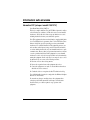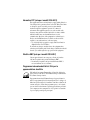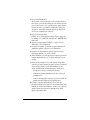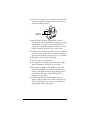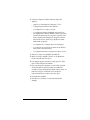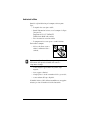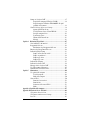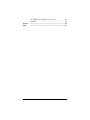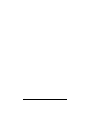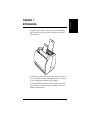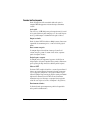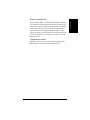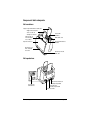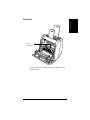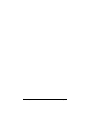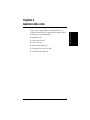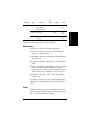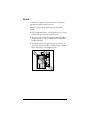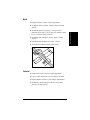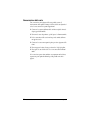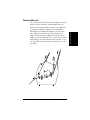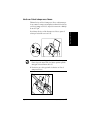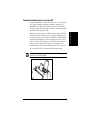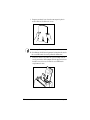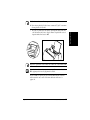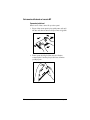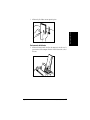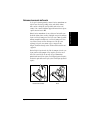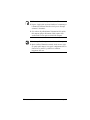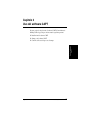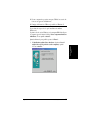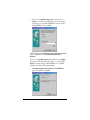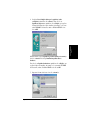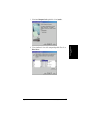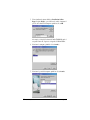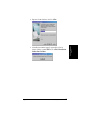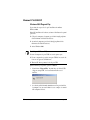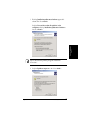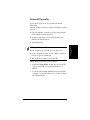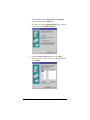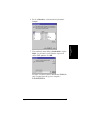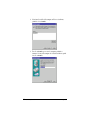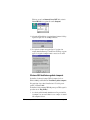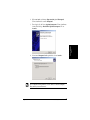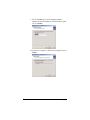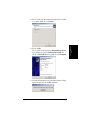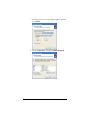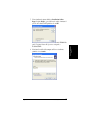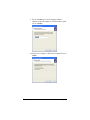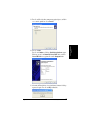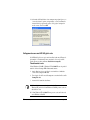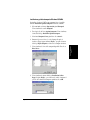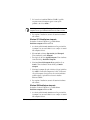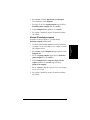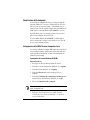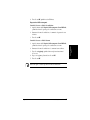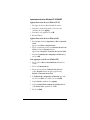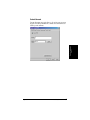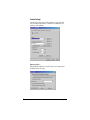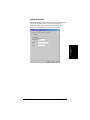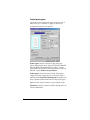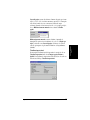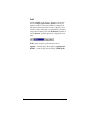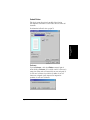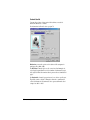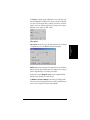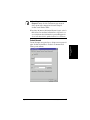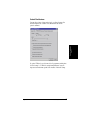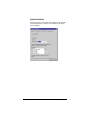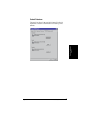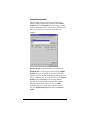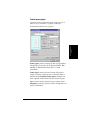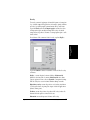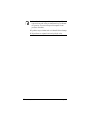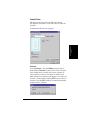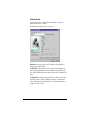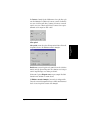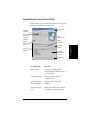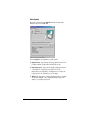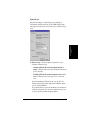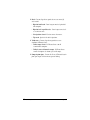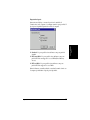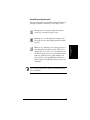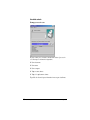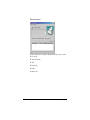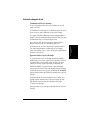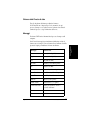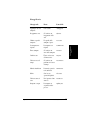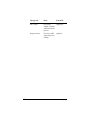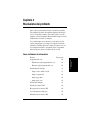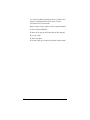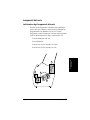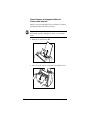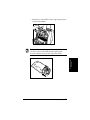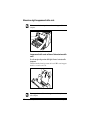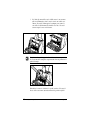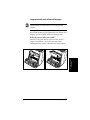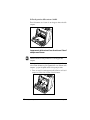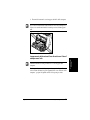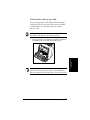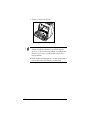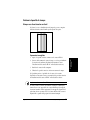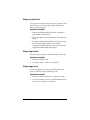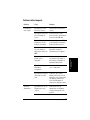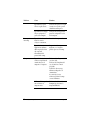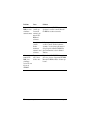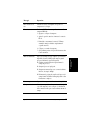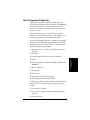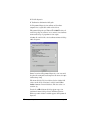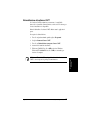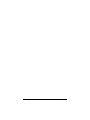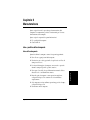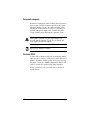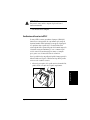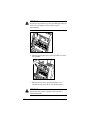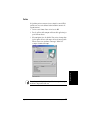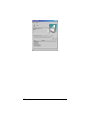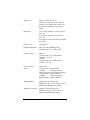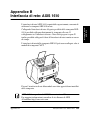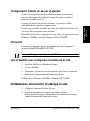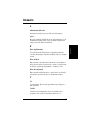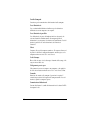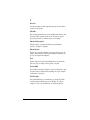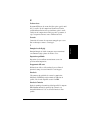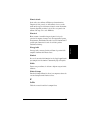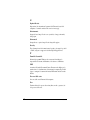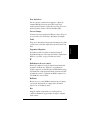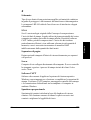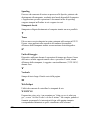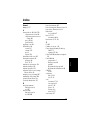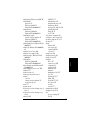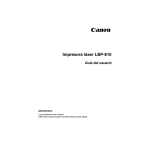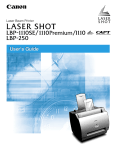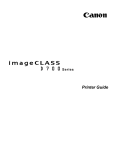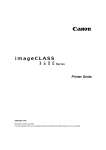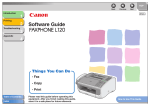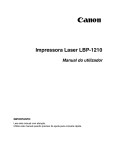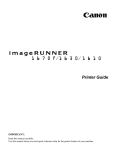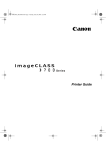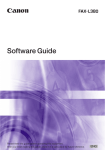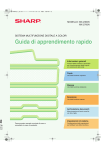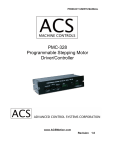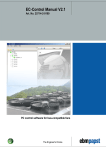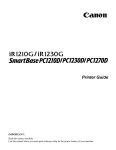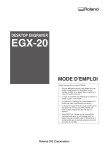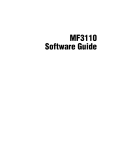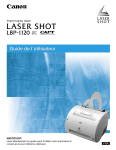Download User`s Guide - Canon Europe
Transcript
Stampante laser LBP-810 Guida per l'utente IMPORTANTE: Leggere con attenzione il presente manuale. Utilizzare questo manuale come guida rapida di riferimento. Copyright Copyright ©2002 Canon Inc. Tutte le informazioni riportate nel presente manuale sono protette da copyright. Non è consentita la riproduzione, la trasmissione, la trascrizione, la memorizzazione in apposito sistema, la traduzione in qualsiasi lingua o linguaggio per computer, in qualsiasi forma o con qualsiasi metodo, elettronico, meccanico, magnetico, ottico, chimico, manuale o di altro tipo senza preventiva autorizzazione di Canon. Avviso Canon non riconosce garanzie di alcun tipo per il presente manuale né potrà essere ritenuta responsabile per errori eventualmente presenti nel presente manuale o per danni consequenziali o incidentali dovuti all'uso delle informazioni in esso contenute. Non è consentita la riproduzione parziale o completa delle informazioni contenute nel presente manuale, senza previa autorizzazione della Canon. Marchi LBP, Canon e il logo Canon sono marchi di Canon Inc. Microsoft®, Windows® e Windows NT® sono marchi registrati o marchi di Microsoft Corporation negli Stati Uniti e/o in altri paesi. Gli altri marchi e nomi dei prodotti sono marchi o marchi registrati dei rispettivi produttori. Nel presente manuale, Microsoft®, Microsoft® Windows® e Microsoft® Windows NT ® vengono indicati rispettivamente come Microsoft, Windows e Windows NT. ii Informazioni sulla guida Di seguito sono elencati gli argomenti trattati nella presente guida: ❏ Capitolo 1: Introduzione. Vengono illustrate le funzioni della stampante e descritti i vari componenti. ❏ Capitolo 2: Gestione della carta. Vengono indicati i tipi di carta e il formato da utilizzare, le modalità di caricamento della carta e viene descritto il percorso della carta all'interno della stampante. ❏ Capitolo 3: Uso del software CAPT. Viene descritta la tecnologia CAPT e vengono illustrate le modalità di installazione e d'uso del software nonché quelle per il controllo dello stato di un processo di stampa. ❏ Capitolo 4: Risoluzione dei problemi. Contiene informazioni utili sulla risoluzione dei problemi di stampa. ❏ Capitolo 5: Manutenzione. Vengono illustrate le modalità di pulizia e manutenzione della stampante e di sostituzione della cartuccia EP-22. ❏ Appendice A. Vengono elencate le specifiche della stampante. ❏ Appendice B. Vengono descritte le modalità di collegamento della stampante tramite l'adattatore di rete opzionale. ❏ Glossario. Fornisce descrizioni dei termini utilizzati nella presente guida. Convenzioni In questa guida vengono utilizzate le seguenti convenzioni tipografiche: ATTENZIONE: Indica delle precauzioni da osservare per evitare eventuali infortuni. Indica che la mancata osservanza della procedura consigliata potrebbe provocare danni alla stampante. Indica note e promemoria contenenti suggerimenti utili o informazioni dettagliate. iii Informazioni sulla sicurezza Normativa FCC (solo per i modelli 100-127 V) Laser Beam Printer, Model L10573A This device complies with Part 15 of the FCC Rules. Operation is subject to the following two conditions: (1) This device may not cause harmful interference, and (2) this device must accept any interference received, including interference that may cause undesired operation. Note: This equipment has been tested and found to comply with the limits for a Class B digital device, pursuant to Part 15 of the FCC Rules. These limits are designed to provide reasonable protection against harmful interference in a residential installation. This equipment generates, uses and can radiate radio frequency energy and, if not installed and used in accordance with the instructions, may cause harmful interference to radio communications. However, there is no guarantee that interference will not occur in a particular installation. If this equipment does cause harmful interference to radio or television reception, which can be determined by turning the equipment off and on, the user is encouraged to try to correct the interference by one or more of the following measures: ❏ Reorient or relocate the receiving antenna. ❏ Increase the separation between the equipment and receiver. ❏ Connect the equipment to an outlet on a circuit different from that to which the receiver is connected. ❏ Consult the dealer or an experienced radio/TV technician for help. Use of shielded cable is required to comply with class B limits in Subpart B of Part 15 of FCC Rules. Do not make any changes or modifications to the equipment unless otherwise specified in the manual. If such changes or modifications should be made, you could be required to stop operation of the equipment. iv Normativa FCC (solo per i modelli 220–240 V) This equipment has been tested and found to comply with the limits for a Class A digital device, pursuant to Part 15 of the FCC Rules. These limits are designed to provide reasonable protection against harmful interference when the equipment is operated in a commercial environment. This equipment generates, uses, and can radiate radio frequency energy and if not installed and used in accordance with the instruction manual, may cause harmful interference to radio communications. Operation of this equipment in a residential area is likely to cause harmful interference, in which case the user will be required to correct the interference at his own expense. • Use of shielded cable is required to comply with Class A limits in Subpart B of Part 15 of FCC Rules. Do not make any changes or modifications to the equipment unless otherwise specified in this guide. If such changes or modifications should be made, you could be required to stop operation of the equipment. Direttiva EMC (solo per i modelli 220–240 V) "Questa apparecchiatura è stata sottoposta a collaudo ed è risultata conforme ai requisiti tecnici previsti dalla Direttiva EMC". • In conformità ai requisiti tecnici previsti dalla Direttiva EMC, è necessario utilizzare un cavo schermato. Programma internazionale ENERGY STAR per le apparecchiature da ufficio Nell'ambito del programma ENERGY STAR, la Canon Inc. dichiara che questo prodotto è conforme ai criteri ENERGY STAR per l'ottimizzazione del consumo di energia elettrica. Il programma internazionale ENERGY STAR per le apparecchiature da ufficio è un programma globale che intende promuovere lo sviluppo e la diffusione di prodotti in grado di contribuire ad un'efficace riduzione del consumo energetico. Si tratta di un programma aperto, a cui le aziende possono aderire facoltativamente e riguarda apparecchiature per l'ufficio come computer, monitor, stampanti, fax e fotocopiatrici i cui standard e logo sono uguali per tutti i paesi partecipanti. v Sicurezza laser (modelli da 100–127 V / 220–240) Dal momento che le radiazioni laser emesse all'interno della stampante possono essere nocive per l'uomo, vengono ermeticamente confinate entro gli alloggiamenti di protezione e le coperture esterne. In tal modo, si previene la fuoriuscita di radiazioni durante il normale utilizzo della stampante da parte dell'utente. Questa stampante è classificata come prodotto laser di Classe 1 in conformità agli standard EN60825-1:1994 e al Code of Federal Regulations, 1040.10 del Title 21, degli Stati Uniti. Sulla stampante è applicata l'etichetta riportata di seguito. Tale etichetta si trova sull'unità di scansione laser all'interno della stampante (modelli 100–127 V / 220–240 V). Questa stampante è conforme agli standard EN60825-1:1994 e alle seguenti classi: PRODOTTO LASER DI CLASSE 1 LASER KLASSE 1 APPAREIL A RAYONNEMENT LASER DE CLASSE 1 APPARECCHIO LASER DI CLASSE 1 PRODUCTO LASER DE CLASE 1 APARELHO A LASER DE CLASSE 1 (solo per i modelli 220-240V) ATTENZIONE: L'uso di procedure diverse da quelle descritte in questa guida potrebbe causare l'emissione di radiazioni nocive. vi Istruzioni importanti sulla sicurezza ATTENZIONE: Questa stampante è un dispositivo elettronico ad alta precisione. Per un uso corretto, leggere le seguenti istruzioni prima di utilizzare la stampante. ❏ Leggere la guida attentamente prima di utilizzare la stampante. ❏ Non gettare le istruzioni, ma conservarle per riferimento futuro. ❏ Attenersi a tutte le avvertenze e le istruzioni riguardanti la stampante e i materiali di consumo. ❏ Non collocare la stampante su un supporto o un tavolo instabile. ❏ Scegliere l'ubicazione della stampante in base ai requisiti specificati in questa guida. ❏ Non toccare la parte ombreggiata dell'area di uscita con il lato di stampa verso l'alto in quanto soggetta a surriscaldamento. CAUTION! HOT SURFACE AVOID CONTACT ACHTUNG! HEISS PRECAUCION!/ATTENZIONE! ALTA TEMPERATURA ATTEMTION! TEMPERATURE ELEVEE ❏ Non utilizzare la stampante in un ambiente umido. ❏ Non utilizzare la stampante in ambienti in cui vengono utilizzati solventi chimici, ad esempio laboratori di ricerca e così via. La copertura della stampante è realizzata in plastica e potrebbe scolorirsi, deformarsi o fondere. ❏ Non installare la stampante in ambienti esposti a fumo o vapore. ❏ Collegare la stampante a una presa con messa a terra. ❏ Non utilizzare la stampante senza aver prima rimosso tutti i materiali di imballaggio, ovvero nastro adesivo, distanziatori e sagome in polistirolo. vii ❏ Solo per il modello 100-127 V Questo prodotto è dotato di una spina a 3 fili con un terzo pin per la messa a terra e, per motivi di sicurezza, può essere inserita solo in una presa con messa a terra. Se non è possibile inserire la spina nella presa, rivolgersi a un tecnico specializzato per l'installazione di una presa adeguata. Le caratteristiche di sicurezza di questo tipo di spina non devono essere compromesse in alcun modo. ❏ Solo per il modello 220-240 V Utilizzare un cavo di alimentazione certificato. Per un voltaggio fino a 6 A, utilizzare solo cavi H05VV-F 3G da 0,75 mm2 o H05VVH2-F 3G da 0,75 mm2. ❏ Spegnere la stampante prima di scollegare o collegare il cavo di alimentazione o il cavo di interfaccia. ❏ Per spostare la stampante, accertarsi di aver spento l'interruttore di alimentazione prima di scollegare il cavo di alimentazione. ❏ Svolgere il cavo di alimentazione prima di collegarlo per evitare danni, surriscaldamento, cortocircuiti o incendi. ❏ Inserire saldamente il cavo nell'apposita presa in quanto la presenza di materiale infiammabile tra il cavo e la presa potrebbe provocare un incendio. ❏ Evitare l'uso di prolunghe. Se è necessario utilizzare una prolunga, osservare le precauzioni descritte di seguito. La mancata osservanza di tali precauzioni potrebbe provocare surriscaldamento, incendi o causare un funzionamento intermittente dovuto a cali di tensione. • Non superare il voltaggio consentito per la prolunga. • Utilizzare una prolunga di lunghezza ridotta. Non collegare più prolunghe tra loro. • Verificare che l'amperaggio complessivo dei prodotti collegati alla prolunga non superi l'amperaggio della prolunga stessa. ❏ Le fessure e le aperture della stampante sono necessarie per un'adeguata ventilazione. Per garantire il corretto funzionamento della stampante ed evitarne il surriscaldamento, non bloccare né coprire tali aperture. Pertanto, non posizionare la stampante su letti, divani, tappeti o altre superfici simili. viii ❏ Non collocare la stampante accanto a un radiatore o a un camino. Non installare la stampante in una struttura ad incasso a meno che non sia garantita una ventilazione adeguata. Aperture di ventilazione ❏ Prima di collegare la stampante all'alimentazione, controllare l'etichetta sul retro della stampante indicante il voltaggio per accertarsi che venga utilizzato il voltaggio corretto. L'etichetta indicante il voltaggio si trova sul retro della stampante. Se l'etichetta è mancante, rivolgersi al rivenditore autorizzato di zona o al punto vendita. ❏ Posizionare il cavo di alimentazione in modo che non venga calpestato o schiacciato da altri oggetti. Controllare con particolare attenzione la spina, la presa di alimentazione e il punto in cui il cavo esce dall'unità. ❏ Tenere tutti i cavi fuori della portata dei bambini. ❏ Non toccare le spine con le mani bagnate. ❏ Se la stampante non viene utilizzata per un lungo periodo di tempo, spegnere l'alimentazione e scollegare il cavo per sicurezza. ❏ Prima di pulire la stampante, scollegarla dalla presa a muro. Non utilizzare detergenti liquidi o con vaporizzatore direttamente sulla stampante o sulle aperture in quanto gli spray potrebbero penetrare nella stampante e danneggiare i componenti interni. Pulire la stampante con un panno umido. ❏ Non inserire oggetti di alcun tipo nella stampante attraverso le aperture, in quanto potrebbero venire a contatto con punti ad elevato voltaggio. Ciò potrebbe provocare incendi o scosse elettriche. Non versare liquidi di alcun tipo nella stampante. ix ❏ Scollegare la stampante e richiedere l'intervento di personale qualificato: • quando il cavo di alimentazione è danneggiato o logoro; • se del liquido penetra all'interno della stampante; • se la stampante viene a contatto con l'acqua; • se la stampante non funziona normalmente anche quando sono state rispettate tutte le istruzioni. Effettuare soltanto le regolazioni descritte nelle istruzioni operative, in quanto la regolazione errata di altri controlli potrebbe danneggiare la stampante e richiedere l'intervento di un tecnico qualificato per ripristinare il normale funzionamento del prodotto; • se la stampante cade o la struttura esterna viene danneggiata; • se si verifica un calo notevole nelle prestazioni tale da richiedere l'intervento di tecnici dell'assistenza; • se la stampante emette fumo, odori particolari o rumore eccessivo. ❏ Verificare che la presa sia raggiungibile senza difficoltà. ❏ Quando si scollega la stampante, estrarre il cavo di alimentazione facendo forza sulla spina e non sul cavo. ❏ L'uso improprio di apparecchi elettrici è sempre pericoloso. Tenere tutti i cavi fuori dalla portata dei bambini. ❏ Non cercare di riparare la stampante, ad eccezione delle operazioni descritte nella guida. L'apertura di coperture la cui rimozione è consentita solo a personale qualificato potrebbe causare il contatto con punti ad alto voltaggio o rischi di altro genere. Per riparare componenti di questo tipo, rivolgersi a personale esperto. ❏ Non modificare la stampante. ❏ Non rimuovere le avvertenze o le etichette di istruzioni dalla stampante. x Ambiente di utilizzo Quando si sceglie un'ubicazione per la stampante, verificare quanto segue: • La superficie deve essere piana e stabile. • Quando l'alimentazione è attivata, ovvero la stampante è collegata a una presa CA: Temperatura: 10˚C-32.5˚C (50˚F-90.5˚F) Umidità relativa 20-80% senza condensa • L'area circostante deve essere ben ventilata. • La stampante non deve essere esposta a correnti d'aria dirette. Non installare la stampante: • alla luce solare diretta, accanto a radiatori, condizionatori d'aria o caminetti; La penetrazione di luce diretta nella stampante potrebbe provocare il deterioramento della superficie del tamburo della cartuccia e compromettere la stampa. • accanto a magneti o apparecchiature che generano campi magnetici; • in aree soggette a vibrazioni; • in luoghi polverosi o ad alta concentrazione di sale o gas corrosivi; • accanto a tubature dell'acqua o frigoriferi. Se l'umidità è inferiore al 30%, utilizzare un umidificatore o un tappetino antistatico per evitare la formazione di cariche elettrostatiche. xi Se la temperatura aumenta improvvisamente o se la stampante viene trasferita da un ambiente fresco e asciutto ad uno caldo e umido, è possibile che si formi della condensa all'interno della stampante che potrebbe causare dei problemi per l'uscita della carta oppure un peggioramento della qualità di stampa e, in alcuni casi, un errore della stampante. Per evitare questi problemi, attendere almeno un'ora prima di utilizzare la stampante in modo che possa adeguarsi alla variazione di temperatura. Quando l'alimentazione è disattivata, ovvero la stampante è scollegata dalla presa CA, verificare che siano rispettati i seguenti requisiti: • Temperatura: 0˚C-35˚C (32˚F-95˚F). • Umidità relativa: 10-80% RH senza condensa. Trasporto della stampante ATTENZIONE: Non sollevare la stampante afferrandola dal pannello anteriore, dallo slot di uscita con il lato di stampa verso l'alto o dalla parte anteriore o posteriore. L'eventuale caduta della stampante potrebbe causare danni alla struttura o lesioni personali. Prima di trasportare la stampante, rimuovere sempre la cartuccia EP-22 e conservarla nella custodia protettiva originale oppure avvolgerla in un panno spesso per proteggerla dalla luce diretta. xii Sommario Capitolo 1 Capitolo 2 Capitolo 3 Introduzione .......................................................................................... 1 Funzioni della stampante ........................................................................ 2 Componenti della stampante .................................................................. 4 Vista anteriore ............................................................................... 4 Vista posteriore .............................................................................. 4 Parte interna ................................................................................... 5 Gestione della carta .............................................................................. 7 Requisiti della carta ................................................................................ 8 Carta comune ................................................................................. 9 Lucidi ............................................................................................. 9 Etichette ....................................................................................... 10 Buste ............................................................................................ 11 Cartoline ...................................................................................... 11 Conservazione della carta ..................................................................... 12 Percorso della carta ............................................................................... 13 Selezione dell'uscita della carta ............................................................ 14 Uscita con il lato di stampa verso il basso ................................... 15 Uscita con il lato di stampa verso l'alto ....................................... 16 Caricamento della carta nel vassoio MP ............................................... 17 Caricamento delle buste nel vassoio MP ..................................... 20 Caricamento manuale della carta .......................................................... 25 Uso del software CAPT ...................................................................... 27 Installazione del software CAPT .......................................................... 28 Windows 95/98/Me: ............................................................................. 28 Plug and Play ............................................................................... 28 Installazione guidata stampante .................................................. 32 Windows NT 4.0/2000/XP ................................................................... 36 Windows 2000 Plug and Play ..................................................... 36 Windows XP Plug and Play ........................................................ 39 Windows NT 4.0 Installazione stampante ................................... 41 Windows 2000 Installazione guidata stampante ......................... 46 Windows XP Installazione guidata stampante ............................ 52 Collegamento con una LBP-810 già in rete ................................ 58 Condivisione della stampante ............................................................... 62 Collegamento della LBP-810 come stampante di rete ................ 62 Strumenti Canon CAPT ........................................................................ 66 xiii Stampa con il software CAPT .............................................................. 67 Proprietà della stampante in Windows 95/98/Me ....................... 68 Proprietà stampante in Windows NT4.0/2000/XP e Proprietà predefinite del documento* ......................................................... 82 Controllo dello stato del processo di stampa ........................................ 98 Apertura della Finestra di stato ................................................... 98 Uso della Finestra di stato di Canon LBP-810 ............................ 99 Stato della stampante di rete ...................................................... 111 Icona Finestra di stato ................................................................ 112 Chiusura della Finestra di stato ................................................. 113 Messaggi .................................................................................... 113 Capitolo 4 Risoluzione dei problemi .................................................................. 117 Come individuare le informazioni ...................................................... 117 Inceppamenti della carta ..................................................................... 119 Individuazione degli inceppamenti della carta .......................... 119 Rimozione degli inceppamenti della carta .......................................... 124 Problemi di qualità di stampa ............................................................. 133 Stampa con linee bianche verticali ............................................ 133 Stampa con puntini neri ............................................................. 134 Stampa troppo chiara ................................................................. 134 Stampa troppo scura .................................................................. 134 Problemi della stampante .................................................................... 135 Problemi del software CAPT .............................................................. 138 Messaggi relativi al software CAPT ................................................... 142 Uso del Programma di diagnostica ..................................................... 145 Disinstallazione del software CAPT ................................................... 147 Capitolo 5 Manutenzione .................................................................................... 149 Uso e pulizia della stampante ............................................................. 149 Uso della stampante ................................................................... 149 Pulizia della stampante .............................................................. 150 Cartuccia EP-22 .................................................................................. 150 Istruzioni di conservazione ........................................................ 151 Istruzioni d'uso .......................................................................... 152 Sostituzione della cartuccia EP-22 ............................................ 153 Pulizia ........................................................................................ 155 Appendice A Specifiche della stampante ............................................................... 157 Appendice B Interfaccia di rete: AXIS 1610 ......................................................... 161 Collegamento diretto dai client ........................................................... 162 Collegamento tramite un server di stampa ......................................... 163 Protocolli ............................................................................................ 163 xiv Glossario Indice Uso di NetPilot per configurare l'interfaccia di rete ........................... 163 Specifiche ........................................................................................... 164 ............................................................................................................. 165 ............................................................................................................. 177 xv xvi Introduzione Capitolo 1 Introduzione Congratulazioni per l'acquisto della stampante laser Canon LBP-810. Questo capitolo fornisce una presentazione generale della stampante e delle sue funzioni. La stampante laser dispone di numerose funzioni avanzate, compresa la tecnologia CAPT (Canon Advanced Printing Technology) che consente di accedere rapidamente alle informazioni della stampante. La stampante LBP-810 offre un'elevata qualità di stampa, una gestione della carta versatile, un consumo energetico ottimizzato e una notevole affidabilità di funzionamento. Capitolo 1 Introduzione 1 Funzioni della stampante Grazie all’integrazione delle caratteristiche indicate di seguito, la stampante LBP-810 rappresenta un sistema di stampa estremamente versatile: Avvio rapido Una volta accesa, la LBP-810 è pronta per la stampa in meno di 8 secondi ed è in grado di iniziare la prima stampa dopo solo 18 secondi. In questo modo, è possibile stampare i documenti in modo rapido ed efficace. Output eccezionale Grazie al software CAPT, la risoluzione a 600 dpi consente di ottenere un output nitido ed estremamente preciso, con una velocità di 8 pagine al minuto. Basso consumo energetico La stampante dispone di un efficiente sistema per il controllo del consumo energetico: pertanto il consumo è molto ridotto, soprattutto quando la stampante è inattiva. Design elegante e compatto La stampante unisce alla compattezza, leggerezza e facilità d'uso un design semplice ed elegante. L'ingombro ridotto garantisce all'utente uno spazio operativo più ampio in modo da soddisfare qualsiasi esigenza. Software CAPT Il software CAPT è semplice da installare e consente di personalizzare il formato carta, inserire bitmap nei documenti (ad esempio, stampare un logo su ogni pagina), stampare fino a nove pagine su un unico foglio e alternare facilmente le impostazioni più complesse usando profili definiti dagli utenti. La Finestra di stato di CAPT consente di visualizzare informazioni sui processi di stampa, accompagnati da messaggi audio relativi allo stato dei processi, anche se la stampante è collegata in rete. Funzionamento silenzioso La silenziosità rende questa stampante una periferica di output ideale anche per uffici ad ambiente unico. 2 Introduzione Capitolo 1 Collegamento in rete diretto L'interfaccia opzionale di rete consente di collegarsi direttamente alla LBP-810 in rete senza che sia necessario utilizzare un server. Capitolo 1 Introduzione 3 Introduzione Gestione versatile della carta Il vassoio multiuso (MP) e lo slot di alimentazione manuale supportano carta comune di vari formati (Legal, Letter, A4, B5 o Executive), lucidi, etichette, buste, cartoline e altri tipi di carta speciale. Il vassoio MP può contenere fino a 125 fogli di carta comune (75 g/m2) per un’altezza massima di 12,5 mm. Se si sceglie l'alimentazione manuale, i fogli vengono caricati uno per volta. È possibile selezionare l'uscita della carta con il lato di stampa rivolto verso il basso (carta comune) o verso l'alto (tutti i tipi di carta). Componenti della stampante Vista anteriore Supporto per l'alimentazione della carta Supporto di uscita per la carta con il lato di stampa verso il basso Slot di uscita con il lato di stampa verso il basso Coperchio anteriore Slot di uscita con il lato di stampa verso l'alto Vassoio MP (multiuso) Guida della carta Slot per l'alimentazione manuale Selettore per l'uscita della carta Vista posteriore Interruttore di alimentazione 4 Introduzione Connettore d'interfaccia della porta parallela Connettore per interfaccia porta USB Presa di corrente Capitolo 1 Introduzione Parte interna Rullo di trasferimento Per ulteriori informazioni sull'impostazione della stampante, vedere la Guida introduttiva. Capitolo 1 Introduzione 5 6 Introduzione Capitolo 1 In questo capitolo vengono illustrate le modalità di selezione e di caricamento dei diversi tipi di carta supportati dalla stampante. Inoltre, è possibile trovare le seguenti informazioni: ❏ Requisiti della carta ❏ Conservazione della carta ❏ Percorso della carta ❏ Selezione dell'uscita della carta ❏ Caricamento della carta nel vassoio MP ❏ Caricamento manuale della carta Capitolo 2 Gestione della carta 7 Gestione della carta Capitolo 2 Gestione della carta Requisiti della carta Accertarsi che la carta utilizzata risponda ai requisiti indicati di seguito. Caricamento Vassoio MP Manuale 8 Tipo Formato Carta comune Legal, Letter, A4, Executive, B5. Lucidi Peso (g/m2) Capacità Uscita 64-135 Altezza massima: 12,5 mm (circa 125 fogli di carta da 75 g/m2) Verso l’alto e verso il basso (64105 g/m2) Letter, A4 -- Altezza massima: 12,5 mm Verso l’alto Etichette Letter, A4 -- Altezza massima: 12,5 mm Verso l’alto Buste da 98 x 162 mm a 176 x 250 mm (COM 10, Monarch, DL, B5, C5) -- Altezza massima: 12,5 mm Verso l’alto Cartoline 100 x 147 mm -- Altezza massima: 12,5 mm Verso l’alto Altro Schede archivio: 3 x 5 pollici* -- Altezza massima: 12,5 mm Verso l’alto Carta comune da 76,2 x 127 mm a 216 x 356 mm Compresi i seguenti formati carta standard: Legal: 8 pollici 1/2 x 14 Letter: 8 pollici 1/2 x 11 A4: 210 x 297 mm Executive: 7 pollici 1/4 x 10 B5: 182 x 257 mm A5 (orientamento verticale): 210 x 148 mm 64-135 1 foglio Verso l’alto e verso il basso (64105 g/m2) Lucidi Letter, A4 -- 1 foglio Verso l’alto Etichette Letter, A4 -- 1 foglio Verso l’alto Gestione della carta Capitolo 2 Manuale Tipo Formato Peso (g/m2) Capacità Uscita Buste Da 98 x 162 a 176 x 250 mm (COM 10, Monarch, DL, B5, C5) -- 1 foglio Verso l’alto Cartoline 100 x 147 mm -- 1 foglio Verso l’alto Altro Schede archivio: 3 x 5 pollici* -- 1 foglio Verso l’alto Gestione della carta Caricamento *Utilizzare solo schede archivio con spessore da 0,18 a 0,28 mm. Carta comune Per selezionare la carta, attenersi ai seguenti suggerimenti: ❏ Evitare l’uso di carta troppo spessa o troppo sottile, dalla forma irregolare o con tagli e perforazioni. ❏ Non utilizzare carta bagnata, ruvida, strappata, piegata, danneggiata o dalla grana pesante. ❏ La qualità della stampa non è ottimale su carta eccessivamente liscia o patinata. ❏ Il processo di stampa laser utilizza temperature elevate per consentire la fusione del toner sulla carta. Non utilizzare carta contenente materiali che possono sciogliersi, vaporizzarsi, deformarsi, scolorirsi o emettere sostanze dannose a temperature di circa 190˚ C (374˚ F). ❏ Non utilizzare carta carbone o termica o fogli con fermagli, punti metallici o nastri. Per la stampa a colori, usare colori che non vengono danneggiati dalle temperature elevate dell’unità di fissaggio della stampante (circa 190˚ C o 374˚ F). Lucidi Le dimensioni supportate sono quelle dei formati Letter o A4. I lucidi devono resistere alle temperature generate dall’unità di fissaggio (circa 190˚ C o 374˚ F) senza subire alcuna alterazione. Capitolo 2 Gestione della carta 9 Etichette Le etichette sono costituite da fogli con retro adesivo. Le dimensioni supportate sono quelle del formato Letter e A4. Quando si sceglie un foglio di etichette, attenersi ai suggerimenti seguenti: ❏ Il lato di stampa delle etichette, ovvero quello anteriore, deve essere di finitura normale opaca, simile alla carta per fotocopie. ❏ Il retro dei fogli deve resistere alle temperature generate dall’unità di fissaggio (circa 190˚ C o 374˚ F) e non deve essere di carta patinata facilmente removibile. ❏ Non utilizzare etichette con la parte adesiva esposta per evitare che questa aderisca alla cartuccia EP-22 o al rullo di fissaggio, causando il distacco delle etichette o inceppamenti della carta. 10 Gestione della carta Capitolo 2 Buste Per stampare sulle buste, attenersi ai seguenti suggerimenti: ❏ Non utilizzare buste che scoloriscono o si sciolgono ad una temperatura di circa 190˚ C (374˚ F), che possono emettere sostanze nocive o con chiusura adesiva a pressione. ❏ Non utilizzare buste danneggiate, arricciate, piegate o di forma irregolare. ❏ Non utilizzare buste di dimensioni eccessive o con alette. ❏ Si consiglia di non utilizzare buste di qualità scadente. Cartoline Per stampare sulle cartoline, attenersi ai seguenti suggerimenti: ❏ Lo spessore delle cartoline non deve essere superiore a 0,28 mm. ❏ Evitare di utilizzare cartoline con colla, fermagli e punti metallici. ❏ Non utilizzare cartoline danneggiate, arricciate con rivestiture particolari o di forma irregolare. Capitolo 2 Gestione della carta 11 Gestione della carta ❏ Non utilizzare buste con chiusure, fermagli o finestre di materiali artificiali. Conservazione della carta Una conservazione non adeguata della carta potrebbe causare il deterioramento della qualità di stampa o della resa della carta. Quando si carica la carta, attenersi ai seguenti suggerimenti: ❏ Conservare la carta non utilizzata nella confezione originale in modo da proteggerla dall’umidità. ❏ Non tenere la carta sul pavimento, poiché questo è solitamente umido. ❏ Per la conservazione della carta in un luogo molto umido, utilizzare un’apposita scatola. ❏ Conservare la carta su una superficie piana per evitare piegature della risma. ❏ Non sovrapporre le risme di carta per evitare che i fogli si pieghino. ❏ Non esporre la carta alla luce del sole e non conservarla in ambienti umidi. Se la carta viene spostata in un ambiente con temperatura molto diversa, aspettare un giorno prima di utilizzarla poiché potrebbe arricciarsi o piegarsi. 12 Gestione della carta Capitolo 2 Percorso della carta I fogli di carta entrano nella stampante attraverso il vassoio MP o lo slot per l’alimentazione manuale e raggiungono l’area di trasferimento dell’immagine dove il tamburo della stampante è carico di elettricità statica. Il raggio laser modifica la carica statica su alcune parti del tamburo alle quali aderisce il toner. Man mano che il foglio passa sul tamburo, il toner viene trasferito sulla carta e viene fuso su di essa tramite l’unità di fissaggio. A seconda del metodo di uscita selezionato, la carta viene espulsa dallo slot di uscita con il lato di stampa rivolto verso l’alto o verso il basso. Capitolo 2 Gestione della carta 13 Gestione della carta Conoscere il percorso della carta all’interno della stampante consente una migliore gestione del caricamento e degli inceppamenti della carta. Selezione dell'uscita della carta Per selezionare l'uscita con il lato di stampa verso l'alto o verso il basso, utilizzare l’apposito selettore. Quando il selettore è nella posizione inferiore, è selezionata l'uscita con il lato di stampa verso l'alto. Quando il selettore è nella posizione superiore, è selezionata l'uscita con il lato di stampa verso il basso. Verso il basso Verso l’alto 14 Gestione della carta Capitolo 2 Uscita con il lato di stampa verso il basso Utilizzare l'uscita con il lato di stampa verso il basso esclusivamente per la carta comune. Le stampe vengono impilate in ordine nello slot di uscita con il lato di stampa verso il basso, in grado di contenere fino a 100 fogli di carta da 75 g/m2. Gestione della carta Per selezionare l'uscita con il lato di stampa verso il basso, spostare il selettore per l'uscita della carta verso l'alto. ❏ Non sostituire la carta nel supporto di uscita con il lato di stampa verso il basso dopo averlo rimosso dallo slot. Questa operazione potrebbe danneggiare le alette all'interno dello slot. ❏ Non inserire carta o altri oggetti nello slot di uscita con il lato di stampa verso il basso. Capitolo 2 Gestione della carta 15 Uscita con il lato di stampa verso l'alto Utilizzare l'uscita con il lato di stampa verso l'alto per buste e lucidi, carta speciale, compresa carta comune di formato non standard. Le stampe vengono espulse dallo slot per l'uscita con il lato di stampa verso l'alto. In tal modo è possibile evitare che la carta si arricci. Per selezionare l'uscita con il lato di stampa verso l'alto, spostare il selettore per l'uscita della carta verso il basso. ❏ Non cercare di estrarre la stampa prima che sia stata espulsa completamente dallo slot di uscita con il lato di stampa verso l’alto. ❏ Per evitare inceppamenti della carta, non cambiare la posizione del selettore per l’uscita della carta finché la stampa non è stata espulsa completamente dall’apposito slot. ❏ Accertarsi che ci sia spazio sufficiente davanti alla stampante per consentire un’uscita agevole della carta. 16 Gestione della carta Capitolo 2 Caricamento della carta nel vassoio MP Prima di caricare la carta nel vassoio MP, selezionare l'uscita della carta. Per le buste, i lucidi, le etichette e altra carta speciale, utilizzare l'uscita con il lato di stampa verso l'alto. Per la carta comune è possibile utilizzare entrambi i supporti di uscita, con il lato di stampa verso l'alto e verso il basso. L'uscita con il lato di stampa verso l'alto può essere selezionata solo per la carta comune con peso compreso tra 64 e 105 g/m 2. Per ulteriori dettagli, vedere "Selezione dell'uscita della carta" a pagina 14. Per caricare una risma di carta, attenersi alla procedura seguente. Verificare che il supporto per l'alimentazione della carta sia inserito nell'apposito slot della stampante. Capitolo 2 Gestione della carta 17 Gestione della carta Il vassoio MP (multiuso) è in grado di contenere fino a 125 fogli di carta da 75 g/m2 per stampe particolarmente voluminose. I formati carta disponibili sono Legal, Letter, A4, Executive e B5. Il vassoio MP è in grado di contenere anche lucidi, buste, cartoline o carta speciale impilata fino all'altezza massima di 12,5 mm. 1. Preparare una risma di carta e batterla su una superficie piana in modo da allineare i bordi in modo corretto. ❏ Per evitare problemi di stampa, non flettere la risma di carta. ❏ Se si utilizzano i lucidi, flettere leggermente la risma prima di caricarla nel vassoio MP in modo da evitare problemi di alimentazione. 2. Allineare la risma di carta in modo che il lato di stampa sia rivolto verso la parte anteriore della stampante. Il bordo superiore della carta dovrebbe essere rivolto verso il fondo del vassoio MP. Inserire completamente la risma. L a s vie tamp n a effe e qu ttuat a e s to l su ato . 18 Gestione della carta Capitolo 2 ❏ Non forzare la carta nella stampante. 3. Regolare le guide della carta in base alla larghezza della risma. Per carta di formato A4, Letter o Legal, allineare le guide della carta ai rispettivi simboli nel vassoio MP. Regolare le guide della carta in modo che aderiscano ai bordi della risma. Quando viene caricata altra carta, rimuovere quella restante nel vassoio MP e aggiungerla ai nuovi fogli prima di caricarla. Il vassoio MP è ora pronto per l'uso. Per informazioni sulla selezione dell’uscita della carta, vedere "Selezione dell'uscita della carta" a pagina 14. Capitolo 2 Gestione della carta 19 Gestione della carta ❏ Non caricare più di 125 fogli di carta comune da 75 g/m2 o una risma di carta più alta di 12,5 mm. Caricamento delle buste nel vassoio MP Operazioni preliminari Prima di caricare le buste, attenersi alle procedure seguenti: 20 1. Disporre le buste su una superficie piana, quindi premere sugli angoli delle buste nella direzione indicata nella figura in modo da appiattirli. 2. Flettere i quattro lati della pila di buste in modo da eliminare eventuale rigidità. Controllare gli angoli delle buste ed eliminare possibili piegature. Gestione della carta Capitolo 2 Allineare la pila di buste su una superficie piana. Gestione della carta 3. Caricamento delle buste 1. Capitolo 2 Allineare le buste in modo che il lato da stampare sia rivolto verso la parte anteriore della stampante. Inserire a fondo le buste fino a che si bloccano. Gestione della carta 21 2. Regolare le guide della carta in base alla larghezza delle buste. La maggior parte delle applicazioni consentono di scegliere l’orientamento per il caricamento delle buste. Prima di stampare, controllare che le impostazioni della stampante siano corrette. Se si utilizzano buste di formato C5, fletterne i bordi per eliminare eventuali piegature. 22 Gestione della carta Capitolo 2 Inserire le buste, una alla volta, nel vassoio MP nella direzione indicata nella figura. 1 Gestione della carta 2 2 Se l’aletta si trova sul lato lungo della busta, inserire le buste con l’aletta rivolta verso il basso e a destra. Se l’aletta si trova sul lato corto della busta, inserire le buste con l’aletta rivolta verso il basso e verso l’interno. Le figure riportate di seguito indicano le posizioni corrette ed errate per le alette delle buste. Capitolo 2 Gestione della carta 23 Corretta Verificare che l’aletta di una busta non sia sovrapposta ai bordi delle altre buste impilate. Errata Se l’aletta di una busta si sovrappone ai bordi delle altre buste, come indicato nell’esempio riportato di seguito, potrebbero verificarsi inceppamenti della carta o problemi di alimentazione. Piegatura delle alette sotto le buste Alette sovrapposte Piegatura dell’aletta superiore sotto le buste 24 Gestione della carta Capitolo 2 Caricamento manuale della carta Prima di caricare manualmente la carta, selezionare l’uscita della carta. Per lucidi, etichette, buste, cartoline e altri tipi di carta speciale, utilizzare l’uscita con il lato di stampa verso l’alto. Per la carta comune è possibile utilizzare entrambi i metodi di uscita, con il lato di stampa verso l'alto e verso il basso. L'uscita con il lato di stampa verso l'alto può essere selezionata solo per la carta comune con peso compreso tra 64 e 105 g/m2. Per ulteriori dettagli, vedere "Selezione dell'uscita della carta" a pagina 14. Inserire il foglio di carta in modo che il lato da stampare sia rivolto verso la parte anteriore della stampante e il lato superiore sia rivolto verso il basso. Far scorrere il foglio di carta nello slot per l’alimentazione manuale finché non si arresta (vedere ➀ nelle figure riportate di seguito). Far aderire le guide della carta al foglio (vedere ➁ nelle figure riportate di seguito). 1 2 2 Carta di formati standard Capitolo 2 Buste Gestione della carta 25 Gestione della carta Lo slot per il caricamento manuale consente di caricare manualmente un foglio di carta alla volta. È possibile caricare anche lucidi, etichette, buste, cartoline e altri tipi di carta. È possibile anche caricare carta comune, il che consente di utilizzare supporti di formato diverso rispetto a quelli caricati nel vassoio MP. ❏ L’alimentazione manuale ha la priorità sul vassoio MP. ❏ In genere, le applicazioni consentono di modificare l’orientamento per l’alimentazione delle buste. Prima di avviare il processo di stampa, confermare l’orientamento. ❏ Se si verificano dei problemi durante l’alimentazione delle cartoline nella stampante, spingere delicatamente il bordo superiore della cartolina finché non viene prelevata dal rullo della stampante. ❏ Per evitare problemi di stampa, non forzare la carta nella stampante. ❏ Quando si utilizza l’alimentazione manuale, inserire un nuovo foglio solo quando quello stampato è stato espulso completamente dallo slot di uscita. In caso contrario, è possibile che si verifichi un inceppamento della carta. 26 Gestione della carta Capitolo 2 Capitolo 3 Uso del software CAPT In questo capitolo viene descritto il software CAPT (Canon Advanced Printing Technology). Vengono inoltre trattati i seguenti argomenti: ❏ Installazione del software CAPT ❏ Stampa con il software CAPT Uso del software CAPT ❏ Controllo dello stato del processo di stampa Capitolo 3 Uso del software CAPT 27 Installazione del software CAPT Se la stampante LBP-810 viene utilizzata come stampante locale ed è collegata direttamente al computer, attenersi alle procedure indicate di seguito. Se la stampante LBP-810 è già collegata alla rete e si desidera avviarla, attenersi alle procedure indicate nella sezione "Collegamento con una LBP-810 già in rete" a pagina 58. Se si desidera impostare la stampante LBP-810 come stampante di rete, attenersi alle procedure indicate nella sezione "Collegamento della LBP-810 come stampante di rete" a pagina 62. Windows 95/98/Me: Per istruzioni sull’installazione tramite il menu del CD-ROM, vedere la Guida introduttiva. Plug and Play La seguente è l’installazione Plug and Play per l’uso delle porte USB ed in parallelo in ambiente Windows 95/98/Me. Prima dell’installazione del software, assicuratevi di effettuare le seguenti operazioni: ❏ Avviate Windows 95, 98 oppure Me. ❏ Collegate la stampante al computer (per i relativi dettagli preghiamo di fare riferimento alla Guida Introduttiva). ❏ Accendere la stampante (per i relativi dettagli preghiamo di fare riferimento alla Guida Introduttiva). Se utilizzate Windows 95 in versione OSR2.1 o successiva, si potrebbero verificare errori durante l’installazione Plug and Play. Qualora si verificassero errori, installate il software dal CD-ROM. Per verificare quale versione di Windows 95 state usando, portatevi sul Pannello di Controllo, aprite la finestra Sistema e quindi nella scheda Generale controllate il numero di versione.4.00.950 B or 4.00.950 C means you are using OSR2.1 or later. Uso della porta USB (cavo USB) Per usare la stampante via porta USB, è necessario quanto segue. 28 Uso del software CAPT Capitolo 3 ❏ Il vostro computer deve possedere una porta USB ed è necessario che il suo uso sia approvato dal fabbricante. ❏ L’impiego dell’interfaccia USB non è possibile con Windows 95. La procedura che segue vale solo per l’installazione in ambiente Windows 98. La prima volta che avviate Windows con la stampante LBP-810 collegata al computer, appare la finestra di dialogo Nuovo componente hardware individuato; cliccate quindi su Avanti >. Quando utilizzate la porta parallela, portatevi al Passo 3. Capitolo 3 In Installazione guidata Nuovo hardware selezionate Cerca il miglior driver per la periferica (scelta consigliata) e quindi cliccate su Avanti >. Uso del software CAPT Uso del software CAPT 1. 29 2. Fare clic solo su Specificare un percorso e quindi fare clic su Sfoglia... per scegliere il driver della lingua che si vuole installare. Ad esempio, se la vostra unità CD-ROM ha la lettera D:, andare a D:\Italian\WIN9X e fare clic su OK. In Windows Me, scegliere Specifica la posizione del driver (avanzate) e fare clic su Avanti > nel dialogo Installazione guidata Nuovo Hardware. Fare clic solo su Specificare un percorso e quindi fare clic su Sfoglia... per scegliere il driver da installare. Ad esempio, se la vostra unità CDROM ha la lettera D:, andare a D:\Italian\WinMe e fare clic su OK. L’installazione del driver USB è quindi completa. 3. 30 L’Installazione guidata Nuovo hardware (Canon LBP-810) appare. Fare quindi clic su Avanti >. Uso del software CAPT Capitolo 3 Scegliere Cerca il miglior driver per la periferica (scelta consigliata) e quindi fare clic su Avanti >. Fare clic solo su Specificare un percorso e quindi fare clic su Sfoglia... per scegliere il driver della lingua che si vuole installare. Ad esempio, se la vostra unità CD-ROM ha la lettera D:, andare a D:\Italian\WIN9X e fare clic su OK. In Windows Me, scegliere Specifica la posizione del driver (avanzate) e fare clic su Avanti > nel dialogo Installazione guidata Nuovo hardware. Fare clic solo su Specifica destinazione e quindi fare clic su Sfoglia... per scegliere il driver da installare. Ad esempio, se la vostra unità CD-ROM ha la lettera D:, andare a D:\Italian\WinMe e fare clic su OK. 5. Capitolo 3 Impostare il nome desid erato e fare clic su Avanti >. Uso del software CAPT 31 Uso del software CAPT 4. 6. Ad installazione terminata appare il seguente dialogo. Per far chiudere il dialogo, premere OK. Fare clic su Fine in Installazione guidata Nuovo hardware. Installazione guidata stampante Per l’installare CAPT su di un computer locale via Windows 95/98/Me, si può usare “Installazione guidata Nuovo Hardware” di Windows 95/98/ Me. La seguente è la procedura di installazione di “Uso di porte in parallelo” in Windows 98. Per installare il driver della LBP-810 attraverso una porta USB, eseguire la procedura vista in “Installazione via CD-ROM” o “Plug and Play”. 32 1. Nel menu Avvio, selezionare Impostazioni, quindi Stampanti. Viene visualizzata la cartella Stampanti. 2. Fare doppio clic sull’icona Aggiungi stampante. Viene visualizzata la finestra di dialogo Installazione guidata stampante, quindi fare clic su Avanti >. Uso del software CAPT Capitolo 3 Capitolo 3 Selezionare Stampante locale, quindi fare clic su Avanti >. 4. Viene visualizzato l’elenco delle stampanti disponibili. Fare clic su Disco driver… Uso del software CAPT 33 Uso del software CAPT 3. 5. Viene visualizzata la finestra di dialogo Installazione da disco floppy. Scegliere Sfoglia… per selezionare la cartella o immettere il percorso del software della stampante, quindi fare clic su OK. Ad esempio, se si installa il software dall’unità CD-ROM alla quale è assegnata la lettera D:, il percorso corrisponde a D:\Italian\Win9x. 34 6. Selezionare la stampante, quindi fare clic su Avanti >. 7. Selezionare la porta della stampante, quindi fare clic su Avanti >. Uso del software CAPT Capitolo 3 Capitolo 3 Impostare il nome desiderato e fare clic su Fine. 9. Ad installazione terminata appare il seguente dialogo. Per far chiudere il dialogo, premere OK. Fare clic su Fine in Installazione Guidata Nuovo hardware. Uso del software CAPT 35 Uso del software CAPT 8. Windows NT 4.0/2000/XP Windows 2000 Plug and Play La procedura che segue vale solo per l’installazione in ambiente Windows 2000. Prima dell’installazione del software, assicuratevi di effettuare le seguenti operazioni: ❏ Collegate la stampante al computer (per i relativi dettagli preghiamo di fare riferimento alla Guida Introduttiva). ❏ Accendete la stampante (per i relativi dettagli preghiamo di fare riferimento alla Guida Introduttiva). ❏ Avviate Windows 2000. Uso della porta USB (cavo USB) Per usare la stampante via porta USB, è necessario quanto segue. ❏ Il vostro computer deve possedere una porta USB ed è necessario che il suo uso sia approvato dal fabbricante. ❏ Windows NT 4.0 non permette le fuso di porte USB. Quando utilizzate porta parallela, portatevi al Passo 2. 36 1. L’installazione “Plug and Play” ha quindi luogo ed il driver USB, “Supporto stampa USB”, viene automaticamente rilevato ed installato. 2. Accedete in qualità di membro Amministratore. Per poter installare la stampante, sono necessari i diritti di accesso completo ai comandi della stampante della rete. Uso del software CAPT Capitolo 3 3. Il dialogo Installazione guidata nuovo hardware appare sullo schermo. Fare clic su Avanti >. Uso del software CAPT Scegliere Cerca un driver adatto alla periferica (scelta consigliata) nel dialogo Installazione guidata nuovo hardware e fare clic su Avanti >. Al posto del nome della periferica può apparire l’indicazione “Sconosciuto”. 4. Capitolo 3 Scegliere Specificare un percorso e fare clic su Avanti >. Uso del software CAPT 37 5. Appare il dialogo Installazione guidata nuovo hardware. Fare clic su Sfoglia... per scegliere il driver della lingua che si desidera installare. Ad esempio, se la vostra unità CD-ROM ha la lettera D:, andare a D:\Italian\Win2000 e fare clic su OK. Fare clic su Avanti > di Risultati ricerca file driver. Fare clic su Sì se il dialogo Firma digitale non trovata appare sullo schermo. 6. 38 Ad installazione terminata appare il seguente dialogo. Per far chiudere il dialogo, premere OK. Fare clic su Fine in Installazione guidata nuovo hardware. Uso del software CAPT Capitolo 3 Windows XP Plug and Play La procedura che segue vale solo per l’installazione in ambiente Windows XP. Prima dell’installazione del software, assicuratevi di effettuare le seguenti operazioni: ❏ Collegate la stampante al computer (per i relativi dettagli preghiamo di fare riferimento alla Guida Introduttiva). ❏ Accendete la stampante (per i relativi dettagli preghiamo di fare riferimento alla Guida Introduttiva). Uso della porta USB (cavo USB) Per usare la stampante via porta USB, è necessario quanto segue. ❏ Il vostro computer deve possedere una porta USB ed è necessario che il suo uso sia approvato dal fabbricante. ❏ Windows NT 4.0 non permette le fuso di porte USB. Quando utilizzate porta parallela, portatevi al Passo 2. Capitolo 3 1. L’installazione “Plug and Play” ha quindi luogo ed il driver USB, “Supporto stampa USB”, viene automaticamente rilevato ed installato. 2. Accedete in qualità di membro Amministratore. Per poter installare la stampante, sono necessari i diritti di accesso completo ai comandi della stampante della rete. Uso del software CAPT 39 Uso del software CAPT ❏ Avviate Windows XP. 3. Appare il dialogo Installazione guidata nuovo hardware. Scegliere Installa da un elenco o percorso specifico (per utenti esperti) e fare clic su Avanti>. Al posto del nome della periferica può apparire l’indicazione “Sconosciuto”. 4. 40 Fare clic su Cerca nei supporti rimovibili (unità floppy, CDROM...). Uso del software CAPT Capitolo 3 Scegliere Includi il seguente percorso nella ricerca: e fare clic su Sfoglia per scegliere il driver della lingua desiderata. Ad esempio, se la lettera dell’unità CD-ROM è la D:, cercare D:\Italian\WinXP e quindi fare clic su Avanti >. Fare clic su Continua se il dialogo Installazione hardware appare. 6. Ad installazione terminata appare il seguente dialogo. Per far chiudere il dialogo, premere OK. Fare clic su Fine in Installazione guidata nuovo hardware. Windows NT 4.0 Installazione stampante Per installare il software di stampa CAPT sul computer locale con Windows NT 4.0, è possibile utilizzare l’Installazione stampante di Windows NT. 1. Capitolo 3 Accedete in qualità di membro Amministratore. Per poter installare la stampante, sono necessari i diritti di accesso completo ai comandi della stampante della rete. Uso del software CAPT 41 Uso del software CAPT 5. 42 2. Nel menu Avvio, selezionare Impostazioni, quindi Stampanti. Viene visualizzata la cartella Stampanti. 3. Fare doppio clic sull’icona Aggiungi stampante. Viene visualizzata la finestra di dialogo Installazione stampante. 4. Selezionare Questo computer, quindi fare clic su Avanti >. 5. Selezionare la porta o le porte che si desidera utilizzare, quindi fare clic su Avanti >. Uso del software CAPT Capitolo 3 Fare clic su Disco driver… nella finestra di dialogo Produttori/ Stampanti. 7. Viene visualizzata la finestra di dialogo Installa da disco. Scegliere Sfoglia… per selezionare la cartella o immettere il percorso del software CAPT, quindi fare clic su OK. Ad esempio, se si installa il software CAPT dall’unità CD-ROM alla quale è assegnata la lettera D:, il percorso corrisponde a D:\ITALIAN\WINNT40. Capitolo 3 Uso del software CAPT 43 Uso del software CAPT 6. 44 8. Selezionare il modello della stampante nell’elenco visualizzato, quindi fare clic su Avanti >. 9. Fare clic su Avanti > per accettare la stampante predefinita o immettere il nome della stampante che si desidera utilizzare, quindi fare clic su Avanti >. Uso del software CAPT Capitolo 3 11. Fare clic su Sì se si desidera stampare una pagina di prova, su No in caso contrario, quindi fare clic su Fine. Capitolo 3 Uso del software CAPT 45 Uso del software CAPT 10. Specificare se la stampante è condivisa da altri computer. In caso affermativo, selezionare tutti i sistemi operativi che utilizzeranno la stampante. Fare clic su Avanti >. Windows crea un’icona Strumenti Canon CAPT sulla scrivania e Canon LBP-810 viene aggiunta alla cartella Stampanti. 12. Al termine dell’installazione, viene visualizzata la finestra di dialogo riportata di seguito. Fare clic su OK per chiuderla. 13. Se si preferisce stampare una pagina di prova, la pagina viene stampata immediatamente dopo l’installazione ed il dialogo seguente appare. Se la pagina è stampata in modo corretto, fare clic su Sì. Windows 2000 Installazione guidata stampante Per installare il software di stampa CAPT sul computer locale con Windows 2000 é possibile utilizzare l’Installazione guidata stampante. Di seguito diamo le procedure di installazione di “Uso della porta in parallelo” in Windows 2000. Per installare il driver stampante LBP-810 per una porta USB, eseguire la procedura vista in “Plug and Play”. 1. 46 Accedete in qualità di membro Amministratore. Per poter installare la stampante, sono necessari i diritti di accesso completo ai comandi della stampante della rete. Uso del software CAPT Capitolo 3 Nel menu Avvio, selezionare Impostazioni, quindi Stampanti. Viene visualizzata la cartella Stampanti. 3. Fare doppio clic sull’icona Aggiungi stampante. Viene visualizzata la finestra di dialogo Installazione guidata stampante. Clic su Avanti >. 4. Selezionare Stampante locale, quindi fare clic su Avanti >. Uso del software CAPT 2. Si raccomanda di non spuntare la casella “Rileva e installa stampante Plug and Play automaticamente”. Capitolo 3 Uso del software CAPT 47 48 5. Selezionare la porta o le porte che si desidera utilizzare, quindi fare clic su Avanti >. 6. Fare clic su Disco driver… nella finestra di dialogo Produttori/ Stampanti. Uso del software CAPT Capitolo 3 Viene visualizzata la finestra di dialogo Installazione da disco floppy. Scegliere Sfoglia… per selezionare la cartella o immettere il percorso del software CAPT, quindi fare clic su OK. Ad esempio, se si installa il software CAPT dall’unità CD-ROM alla quale è assegnata la lettera D:, il percorso corrisponde a D:\Italian\Win2000. 8. Capitolo 3 Selezionare il modello della stampante nell’elenco visualizzato, quindi fare clic su Avanti >. Uso del software CAPT 49 Uso del software CAPT 7. 9. Fare clic su Avanti > per accettare la stampante predefinita o immettere il nome della stampante che si desidera utilizzare, quindi fare clic su Avanti >. 10. Specificare se la stampante è condivisa da altri computer. Fare clic su Avanti >. 50 Uso del software CAPT Capitolo 3 12. Fare clic su Fine. Fare clic su Sì se la finestra di dialogo Firma digitale non trovata appare. Windows crea un’icona Strumenti Canon CAPT sulla scrivania e Canon LBP-810 viene aggiunta alla cartella Stampanti. 13. Al termine dell’installazione, viene visualizzata la finestra di dialogo riportata di seguito. Fare clic su OK per chiuderla. Capitolo 3 Uso del software CAPT 51 Uso del software CAPT 11. Fare clic su Sì se si desidera stampare una pagina di prova, su No in caso contrario, quindi fare clic su Avanti >. 14. Al termine dell’installazione viene stampata una pagina di prova, se è stata selezionata l’opzione corrispondente, e viene visualizzata la finestra di dialogo riportata di seguito. Se la pagina è stampata in modo corretto, fare clic su OK. Windows XP Installazione guidata stampante Per installare il software di stampa CAPT sul computer locale con Windows XP é possibile utilizzare l’Installazione guidata stampante. Di seguito diamo le procedure di installazione di “Uso della porta in parallelo” in Windows XP. Per installare il driver stampante LBP-810 per una porta USB, eseguire la procedura vista in “Plug and Play”. 52 1. Accedete in qualità di membro Amministratore. Per poter installare la stampante, sono necessari i diritti di accesso completo ai comandi della stampante della rete. 2. Nel menu start, scegliere Stampanti e fax. Appare quindi la cartella Stampanti e fax. Uso del software CAPT Capitolo 3 Fare clic sull’icona Aggiungi stampante. Viene visualizzata la finestra di dialogo Installazione guidata stampante. Clic su Avanti >. 4. Scegliere Stampante locale collegata al computer e quindi fare clic su Avanti>. Si raccomanda di non spuntare la casella “Rileva e installa stampante Plug and Play automaticamente”. Capitolo 3 Uso del software CAPT 53 Uso del software CAPT 3. 54 5. Selezionare la porta o le porte che si desidera utilizzare, quindi fare clic su Avanti >. 6. Fare clic su Disco driver… nel dialogo Produttore/Stampanti. Uso del software CAPT Capitolo 3 Viene visualizzata la finestra di dialogo Installazione da disco floppy. Scegliere Sfoglia… per selezionare la cartella o immettere il percorso del software CAPT, quindi fare clic su OK. Ad esempio, se si installa il software CAPT dall’unità CD-ROM alla quale è assegnata la lettera D:, il percorso corrisponde a D:\Italian\WinXP. 8. Capitolo 3 Selezionare il modello della stampante nell’elenco visualizzato, quindi fare clic su Avanti >. Uso del software CAPT 55 Uso del software CAPT 7. 9. Fare clic su Avanti > per accettare la stampante predefinita o immettere il nome della stampante che si desidera utilizzare, quindi fare clic su Avanti >. 10. Specificare se la stampante è condivisa da altri computer. Fare clic su Avanti >. 56 Uso del software CAPT Capitolo 3 12. Fare clic su Fine. Fare clic su Continua se il dialogo Installazione hardware appare. Windows crea un’icona Strumenti Canon CAPT sulla scrivania e Canon LBP-810 viene aggiunta alla cartella Stampanti e fax. 13. Al termine dell’installazione, viene visualizzata la finestra di dialogo riportata di seguito. Fare clic su OK per chiuderla. Capitolo 3 Uso del software CAPT 57 Uso del software CAPT 11. Fare clic su Sì se si desidera stampare una pagina di prova, su No in caso contrario, quindi fare clic su Avanti >. 14. Al termine dell’installazione viene stampata una pagina di prova, se è stata selezionata l’opzione corrispondente, e viene visualizzata la finestra di dialogo riportata di seguito. Se la pagina è stampata in modo corretto, fare clic su OK. Collegamento con una LBP-810 già in rete Se la LBP-810 è già in rete, può venire installata in due modi. Il metodo più semplice è il trasferimento in rete automatico. Se non è possibile seguire questa procedura, utilizzare Installazione stampante. Trasferimento in rete I client Windows 95/98/Me e Windows NT 4.0/2000/XP sono in grado di trasferire i driver di stampa LBP-810 automaticamente. 1. Aprire Gestione risorse e sfogliare la rete finché non si individua l’icona della stampante LBP-810. 2. Fare doppio clic sull’icona della stampante o trascinarla nella cartella Stampanti e fax. 3. Attenersi alle istruzioni visualizzate. ❏ Il Service Pack 4 o successivo deve venire installato su server Windows NT perché dei client Windows 95/98/Me possano scaricare dati dalla loro rete. ❏ I client Windows NT 4.0/2000/XP non possono scaricare il driver da server Windows 95/98/Me. 58 Uso del software CAPT Capitolo 3 Installazione guidata stampante Windows 95/98/Me Capitolo 3 1. Nel menu Avvio, selezionare Impostazioni, quindi Stampanti. Viene visualizzata la cartella Stampanti. 2. Fare doppio clic sull’icona Aggiungi stampante. Viene visualizzata la finestra di dialogo Installazione guidata stampante. 3. Selezionare Stampante di rete, quindi fare clic su Avanti >. 4. Immettere il percorso di rete o la coda di stampa alla quale si desidera collegarsi oppure utilizzare Sfoglia… per aprire la finestra di dialogo Sfoglia stampante e selezionare la stampante desiderata. 5. Viene visualizzato l’elenco delle stampanti disponibili. Fare clic su Disco driver… 6. Viene visualizzata la finestra di dialogo Installazione da disco floppy. Scegliere Sfoglia… per selezionare la cartella o immettere il percorso del software della stampante, quindi fare clic su OK. Uso del software CAPT 59 Uso del software CAPT Per installare il software CAPT per una stampante di rete, è possibile utilizzare Installazione guidata stampante in Windows 95/98/Me. 7. Se il server lavora in ambiente Windows 95/98/Me, è possibile assegnare un nome alla stampante oppure accettare quello predefinito e fare clic su Avanti >. Se il collegamento non è disponibile, sarà possibile installare la stampante ma non si potrà utilizzarla finché non sarà di nuovo in linea. 8. Per completare l’installazione, attenersi alle istruzioni visualizzate sullo schermo. Windows NT 4.0 Installazione stampante Per installare il software CAPT di rete, è possibile utilizzare Installazione stampante in Windows NT 4.0. 1. Accedete in qualità di membro Amministratore. Per poter installare la stampante, sono necessari i diritti di accesso completo ai comandi della stampante della rete. 2. Nel menu Avvio, selezionare Impostazioni, quindi Stampanti. Viene visualizzata la cartella Stampanti. 3. Fare doppio clic sull’icona Aggiungi stampante. Viene visualizzata la finestra di dialogo Installazione stampante. 4. Selezionare Server della stampante di rete, quindi fare clic su Avanti >. Viene visualizzata la finestra di dialogo Connetti a stampante. 5. Selezionare la stampante alla quale si desidera collegarsi, quindi fare clic su OK. Se il nome della stampante non è valido, il client non si collega alla stampante di rete specificata. Se non viene individuato un driver adeguato, è probabile che sul server sia installato Windows 95/98/Me. 6. Per completare l’installazione, attenersi alle istruzioni visualizzate sullo schermo. Windows 2000 Installazione stampante Per installare il software CAPT di rete, è possibile utilizzare Installazione stampante in Windows 2000. 1. 60 Accedete in qualità di membro Amministratore. Per poter installare la stampante, sono necessari i diritti di accesso completo ai comandi della stampante della rete. Uso del software CAPT Capitolo 3 2. Nel menu Avvio, selezionare Impostazioni, quindi Stampanti. Viene visualizzata la cartella Stampanti. 3. Fare doppio clic sull’icona Aggiungi stampante. Appare il dialogo Installazione guidata stampante. Fare clic su Avanti >. 4. Scegliere Stampante di rete e quindi fare clic su Avanti >. 5. Per completare l’installazione, attenersi alle istruzioni visualizzate sullo schermo. Windows XP Installazione stampante Capitolo 3 1. Accedete in qualità di membro Amministratore. Per poter installare la stampante, sono necessari i diritti di accesso completo ai comandi della stampante della rete. 2. Nel menu Start, scegliere Stampanti e fax. Appare quindi la cartella Stampanti e fax. 3. Fare clic su Aggiungi stampante. Appare il dialogo Installazione guidata stampante. Fare clic su Avanti >. 4. Scegliere Stampante di rete o stampante collegata a un altro computer, quindi fare clic su Avanti >. Appare il dialogo Specificare una stampante. 5. Fare clic su Avanti > o impostare il percorso di rete o coda di stampa cui ci si vuole collegare. 6. Per completare l’installazione, attenersi alle istruzioni visualizzate sullo schermo. Uso del software CAPT 61 Uso del software CAPT Per installare il software CAPT di rete, è possibile utilizzare Installazione stampante in Windows XP. Condivisione della stampante La condivisione di stampanti richiede che sia il server di stampa che i client usino Windows 95 o successivo o Windows NT 4.0 o successivo. Non è necessario che il server di stampa e i client utilizzino lo stesso sistema operativo. È inoltre possibile stampare da un client Windows 95/ 98/Me su un server di stampa Windows NT 4.0/2000/XP o viceversa. È possibile iniziare il processo di stampa avviando il server, anche se questo non era in funzione all’avvio del client. Se il server utilizza Windows NT 4.0/2000/XP, è possibile stampare anche se nessun utente è collegato al server. In questo caso lo stato del processo viene visualizzato sul client. Collegamento della LBP-810 come stampante di rete Se si desidera condividere la stampante LBP-810 su una rete, installare il server di stampa localmente, quindi attenersi alle procedure indicate di seguito. Per ulteriori informazioni, consultare la documentazione del sistema del server di stampa. Impostazioni del server Windows 95/98/Me Impostazioni di rete 1. Fare doppio clic sull’icona Rete nel Pannello di controllo. 2. Selezionare la scheda Configurazione, quindi fare clic su Aggiungi. 3. Selezionare Servizi, quindi fare clic su Aggiungi. 4. Selezionare Microsoft nella casella di riepilogo delle case produttori. 5. Selezionare Condivisione file e stampanti per reti Microsoft nella finestra di dialogo dei Servizi di rete, quindi fare clic su OK. 6. Fare clic su Condivisione di file e stampanti. Accertarsi che sia selezionata la voce "Consenti ad altri utenti di stampare usando le stampanti locali". 7. 62 Scegliere la scheda Controllo di accesso, quindi selezionare "Controllo di accesso a livello di condivisione" o "Controllo di accesso a livello utente". Uso del software CAPT Capitolo 3 8. Fare clic su OK, quindi riavviare Windows. Impostazioni della stampante Controllo di accesso a livello di condivisione 1. Aprire la finestra delle Proprietà della stampante Canon LBP-810, quindi selezionare l’opzione per la condivisione con nome. 2. Immettere il nome di condivisione, i commenti e la password come richiesto. 3. Fare clic su OK. Controllo di accesso a livello di utente Aprire la finestra delle Proprietà della stampante Canon LBP-810, quindi selezionare l’opzione per la condivisione con nome. 2. Immettere il nome di condivisione e i commenti come richiesto. 3. Fare clic su Aggiungi, quindi selezionare gli utenti autorizzati all’accesso. 4. Dopo aver aggiunto gli utenti, fare clic su OK. 5. Fare clic su OK. Uso del software CAPT 1. Non usare spazi o caratteri speciali nel nome di condivisione. Capitolo 3 Uso del software CAPT 63 Impostazione del server Windows NT 4.0/2000/XP Aggiunta di un servizio di server (Windows NT 4.0) 1. Fare doppio clic sull’icona Rete nel Pannello di controllo. 2. Selezionare la scheda Servizi, quindi, se il server non viene visualizzato, fare clic su Aggiungi. 3. Selezionare il server, quindi fare clic su OK. 4. Riavviare Windows. Aggiunta di un servizio di server (Windows 2000) 1. Dal menu Avvio selezionare Impostazioni, poi Rete e connessioni remote. Appare la cartella Rete e connessioni remote. 2. Fare clic col pulsante destro sull’icona Connessione alla rete locale (LAN), poi selezionare Proprietà dal menu. Appare la finestra Proprietà - Connessione alla rete locale (LAN). 3. Selezionare Condivisione file e stampanti per reti Microsoft, poi fare clic su OK. Come aggiungere servizi di server (Windows XP) 64 1. Fare clic sull’icona Rete e connessioni Internet del Pannello di controllo. 2. Fare clic su Connessioni di rete. 3. Fare un clic destro sull’icona Connessione alla rete locale e scegliere Proprietà dal menu che appare. Appare il dialogo Proprietà - Connessione alla rete locale. 4. Se Condivisione file e stampanti per reti Microsoft appare nella lista, fare clic su OK. In caso contrario, fare clic su Installa. 5. Scegliere Servizio e quindi fare clic su Aggiungi. 6. Scegliere Condivisione file e stampanti per reti Microsoft nella casella Servizio di rete:, quindi fare clic su OK. 7. Fare clic su Chiudi. Uso del software CAPT Capitolo 3 Impostazioni di condivisione della stampante 1. Aprire la finestra delle Proprietà della stampante Canon LBP-810, quindi selezionare "Condividi" nella scheda corrispondente. 2. Immettere il Nome condivisione come richiesto. 3. Fare clic su OK. L’icona della stampante viene modificata ad indicare la condivisione. È possibile specificare le impostazioni di condivisione anche durante l’installazione. È possibile visualizzare lo stato di una stampante condivisa o eseguire i processi di stampa sia sul server della stampante che sul computer client. Per eseguire i processi di stampa è comunque necessario disporre dell’autorizzazione alla gestione dei documenti. La visualizzazione dello stato fornisce un’indicazione sulle comunicazioni tra il server di stampa e i client che supportano protocolli TCP/IP e NetBEUI. Se si utilizza solo il protocollo IPX/SPX, la visualizzazione non è disponibile. Capitolo 3 Uso del software CAPT 65 Uso del software CAPT Visualizzazione dello stato Strumenti Canon CAPT Quando si installa il software CAPT, viene creato il gruppo Strumenti Canon CAPT. In Strumenti Canon CAPT è possibile selezionare le seguenti voci: ❏ Guida di Canon LBP-810 Consente di selezionare il file Guida di Canon LBP-810 per il software CAPT. ❏ Finestra di stato di Canon LBP-810 Consente di visualizzare la Finestra di stato di Canon LBP-810. ❏ Programma di diagnostica Canon LBP-810 Consente di avviare il programma di diagnostica per il software CAPT e di risolvere i problemi di stampa che si verificano in Windows 95/98/ Me o NT 4.0/2000/XP. Per ulteriori informazioni, vedere il capitolo 4, “Risoluzione dei problemi”. ❏ Disinstallazione stampante Canon CAPT Consente di avviare il programma di disinstallazione del software CAPT. Se il software CAPT non funziona correttamente, è consigliabile rimuoverlo e reinstallarlo. Per ulteriori informazioni, vedere il capitolo 4, “Risoluzione dei problemi”. 66 Uso del software CAPT Capitolo 3 Stampa con il software CAPT Il software CAPT garantisce la comunicazione bidirezionale tra il computer e la stampante. Per ottimizzare l’uso di questa funzione, un’estremità del cavo parallelo bidirezionale deve essere collegato alla stampante e l’altra direttamente al computer. Ad ogni processo di stampa, il software CAPT visualizza la Finestra di stato di Canon LBP-810. Nella finestra viene indicato il percorso della carta nella stampante, la durata e lo stato di avanzamento del processo di stampa. Dalla Finestra di stato è possibile interrompere, riprendere o annullare il processo di stampa corrente. Se si verifica un problema di stampa, la Finestra di stato di Canon LBP-810 viene visualizzata automaticamente in modo da poter individuare il problema. Capitolo 3 Uso del software CAPT 67 Uso del software CAPT Per un corretto funzionamento della stampante, è necessario utilizzare un cavo bidirezionale. Prima di utilizzare il software CAPT, accertarsi che sia selezionato come driver di stampa corrente per Windows. Durante l’installazione, il software CAPT viene rilevato come driver predefinito della stampante. Se non sono state cambiate le stampanti dall’avvio del programa di installazione, è possibile avviare il processo di stampa. Proprietà della stampante in Windows 95/98/Me Il software CAPT consente di avviare il processo di stampa come da una qualsiasi applicazione di Windows. Nella finestra di dialogo Stampa, in genere accessibile dal menu File di un’applicazione, selezionare Proprietà per accedere alla finestra delle Proprietà della stampante Canon LBP-810 e alle relative opzioni. ❏ È possibile aprire la finestra delle Proprietà anche dalla cartella Stampanti. Il numero di schede visualizzate in questa finestra di dialogo dipende dalla configurazione del sistema. Gli esempi di schermata mostrano Windows 98. ❏ La durata dell’effetto delle opzioni di stampa varia a seconda di come è stata selezionata la finestra di dialogo: • Se si utilizza il comando Stampa... dell’applicazione, le selezioni vengono applicate solo al processo di stampa corrente e non vengono memorizzate quando si chiude l’applicazione. • Se si utilizza la cartella Stampanti, le impostazioni vengono applicate a tutte le applicazioni Windows e restano effettive fino ad ulteriore modifica. ❏ Per ulteriori informazioni sulle funzioni illustrate di seguito, vedere la Guida in linea. Per visualizzare la Guida in linea, selezionare la voce su cui si desiderano ulteriori informazioni e premere F1 oppure fare clic su ? nella barra del titolo, quindi selezionare la voce desiderata. 68 Uso del software CAPT Capitolo 3 Scheda Generale Uso del software CAPT Consente di stampare una pagina di prova o di specificare un separatore di pagine. Per ulteriori informazioni, consultare la documentazione del sistema operativo utilizzato. Capitolo 3 Uso del software CAPT 69 Scheda Dettagli Consente di specificare la porta della stampante e le impostazioni di attesa. Per ulteriori informazioni, consultare la documentazione del sistema operativo utilizzato. Imposta spooler… Il programma di installazione consente di specificare le impostazioni predefinite indicate di seguito. 70 Uso del software CAPT Capitolo 3 Scheda Condivisione Uso del software CAPT Consente di specificare le impostazioni di condivisione della stampante. Tale scheda è disponibile solo se è selezionata l’opzione per la condivisione dei file e della stampante. Per ulteriori informazioni, consultare la documentazione del sistema operativo utilizzato. Capitolo 3 Uso del software CAPT 71 Scheda Imposta pagina Consente di specificare il formato della pagina, il rapporto in scala, il numero delle copie, l’orientamento e le pagine per ciascun foglio. Per informazioni sui Profili, vedere pagina 76. Formato pagina consente di selezionare il formato della pagina utilizzato nell’applicazione (Letter, Legal, A4, B5, Executive, Busta DL, Busta n.10, Busta C5, Busta Monarch, Schede archivio e 3 formati personalizzati. I nomi assegnati ai formati personalizzati sono impostati utilizzando l’opzione Formato carta personalizzato). Formato output consente di selezionare il formato della pagina da stampare. Se il formato output è impostato su valori diversi rispetto a quelli indicati in Corrispondenza dimensioni pagina, l’immagine viene ridotta o ingrandita automaticamente in modo da adeguarsi alla pagina. Copie consente di specificare il numero di copie da stampare (1-999). Orientamento consente di selezionare la direzione di stampa della carta (Verticale od Orizzontale). 72 Uso del software CAPT Capitolo 3 Ridimensionamento manuale consente di ridurre o ingrandire le immagini. Tale opzione viene visualizzata solo se la voce 1 Pagina per foglio è selezionata come Layout di pagina. Selezionare la casella di controllo per impostare la percentuale di riduzione o di ingrandimento (10-200). Visualizza impostazioni Per una rapida visualizzazione delle impostazioni correnti, fare clic su Visualizza impostazioni nelle schede Imposta pagina, Finitura e Qualità. Per visualizzare le impostazioni delle schede, fare clic su di esse nella finestra di dialogo Visualizza impostazioni. Capitolo 3 Uso del software CAPT 73 Uso del software CAPT Layout di pagina consente di selezionare il numero di pagine per ciascun foglio (1, 2, 4, 8, 9). Se si seleziona un numero superiore a 1, l’immagine viene ridotta in modo da essere contenuta nel formato di output selezionato. Quando si seleziona un valore di 2, 4, 8 o 9 pagine per foglio, la voce Ridimensionamento manuale viene sostituita da Ordine pagine. Formato carta personalizzato L’opzione Formato carta personalizzato nella scheda Imposta pagina consente di specificare il formato personalizzato della carta (moduli) per una rapida selezione. È possibile specificare il nome, la larghezza e l’altezza di ciascun modulo. È possibile utilizzare fino a 3 moduli personalizzati. Selezione di un’Impostazione formato carta personalizzato 1. Selezionare uno dei moduli predefiniti in Elenco carta personalizzata. 2. Se si desidera, immettere un nome univoco nell’area Nome. 3. Selezionare le Unità di misura (in centimetri o pollici). 4. Specificare il Formato carta tramite le impostazioni Larghezza (7,62 - 21,59 cm) e Altezza (12,70 - 35,56 cm). 5. Fare clic su OK per confermare le modifiche. Se si desidera ripristinare le impostazioni predefinite per tutti i formati personalizzati, fare clic su Ripristina valori predefiniti. Overlay Un overlay consente di aggiungere dati usati di frequente, ad esempio un logo, ai dati di stampa di un’applicazione. Ad esempio, quando si utilizza un overlay è possibile stampare automaticamente un logo sulle lettere. L’opzione Overlay nella scheda Imposta pagina consente di accedere alle impostazioni per le modalità di stampa dell’overlay e dei dati di stampa, inclusa la posizione, il formato e la stampa in primo piano o sullo sfondo dei dati. 74 Uso del software CAPT Capitolo 3 L’opzione Nome file consente di visualizzare il nome del file di overlay selezionato. L’opzione Sfoglia… consente di aprire la finestra di dialogo Selezionare file. Quando si seleziona un file e la finestra Selezionare file viene chiusa, vengono aggiornati l’elenco a discesa Nome file e l’anteprima di stampa. Il file di overlay deve essere in formato Windows bitmap o metafile. Disposizione overlay consente di specificare se si desidera visualizzare l’overlay sullo sfondo o in primo piano rispetto ai dati dell’applicazione (Sfondo o Primo piano). Posizione consente di specificare la posizione dell’overlay in base alla distanza dal bordo superiore e sinistro della carta. Formato consente di impostare le dimensioni dell’overlay. Unità consente di selezionare le unità di misura (Centimetri o Pollici). Ripristina valori predefiniti consente di reimpostare i valori predefiniti per le opzioni Sinistra, Superiore, Larghezza e Altezza. Capitolo 3 Uso del software CAPT 75 Uso del software CAPT Per selezionare il file contenente i dati di overlay, scegliere Sfoglia… Profili La funzione Profilo consente di salvare e ripristinare le impostazioni delle schede Imposta pagina, Finitura e Qualità in modo da poter aggiungere, modificare o selezionare facilmente la combinazione di impostazioni desiderata. È possibile salvare fino a 50 profili. Se viene selezionata l’opzione "Gli utenti possono personalizzare le preferenze e le impostazioni del desktop" nella scheda Profili utente nel pannello di controllo Password, è possibile registrare fino a 50 profili per ciascun utente. Profilo consente di scegliere i profili da un menu a discesa. Aggiungi… consente di aprire la finestra di dialogo Aggiungi profilo. Modifica… consente di aprire la finestra di dialogo Modifica profilo. 76 Uso del software CAPT Capitolo 3 Aggiungi profilo Uso del software CAPT Dopo aver impostato le opzioni desiderate, per creare un nuovo profilo fare clic su Aggiungi… nelle schede Imposta pagina, Finitura o Qualità. Nome consente di specificare il nome del profilo. Icona consente di selezionare un’icona per contrassegnare il nuovo profilo. Visualizza impostazioni>> consente di visualizzare o nascondere le impostazioni dei profili. Capitolo 3 Uso del software CAPT 77 Modifica profilo Dopo aver creato un profilo, è possibile selezionarlo nel menu a discesa delle schede Imposta pagina, Finitura o Qualità. Modifica… consente di modificare un profilo esistente. Elenco profili consente di visualizzare un elenco dei profili salvati. L’ordine in cui vengono visualizzati i profili nell’elenco corrisponde a quello dei menu a discesa. Elimina consente di eliminare i profili selezionati. Importa… consente di importare informazioni sui profili da un file. Esporta… consente di esportare le informazioni sui profili selezionati in un file. ❏ Se si modifica il nome assegnato alla stampante, non è possibile recuperare alcun profilo salvato precedentemente. Per poter effettuare tale operazione, è necessario riassegnare alla stampante il nome precedente alla modifica. ❏ I profili non vengono eliminati anche se si disinstalla il driver di stampa. ❏ Nei profili non sono registrati i dati cronologici degli overlay. 78 Uso del software CAPT Capitolo 3 Scheda Finitura Tale scheda consente di specificare la modalità di fascicolazione dell’output finale. Selezionare la casella relativa alla fascicolazione del documento. Uso del software CAPT Per informazioni sui Profili, vedere a pagina 76. Preferenze L’opzione Preferenze… nella scheda Finitura consente di aprire la finestra di dialogo Preferenze. Se la casella di controllo è selezionata, la stampa viene forzata anche se il formato della carta non corrisponde. Se la casella non è selezionata, viene richiesto di cambiare la carta se il formato non corrisponde a quello impostato. Per impostazione predefinita, la casella non è selezionata. Capitolo 3 Uso del software CAPT 79 Scheda Qualità Consente di specificare le impostazioni di risoluzione, metodo dei mezzitoni, luminosità e contrasto. Per informazioni sui Profili, vedere a pagina 76. Risoluzione consente di specificare la risoluzione della stampante in punti per pollice (600 o 300). Per Mezzitoni s’intende il processo di conversione di un’immagine in scala di grigi in punti bianchi e neri che simulano le sfumature di grigio dell’originale. Motivi di mezzitoni diversi generano diverse sfumature di grigio. Per Luminosità s’intende la proporzione tra le aree chiare e quelle scure. È possibile scurire o schiarire l’immagine, riducendo o aumentando il valore della luminosità. La luminosità viene espressa utilizzando valori compresi tra -80% e +80%. 80 Uso del software CAPT Capitolo 3 Per Contrasto s’intende il grado di differenza tra le aree più chiare e più scure di un’immagine. La riduzione del contrasto consente di schiarire le aree scure e di scurire quelle chiare; l’aumento del contrasto consente di scurire le aree scure e schiarire quelle chiare. Il contrasto viene espresso utilizzando valori compresi tra -80% e +80%. Altre opzioni consente di accedere alle impostazioni relative alla densità e al risparmio del toner e alla Rifinitura automatica immagine. Densità toner consente di specificare la quantità di toner che si desidera trasferire sui fogli. Spostare il dispositivo di scorrimento verso destra per scurire l’output di stampa; verso sinistra per schiarirlo. Selezionando l’opzione Risparmio toner vengono stampati bit di dati alternati in modo da ridurre il consumo di toner. La Rifinitura automatica immagine è una tecnologia sviluppata dalla Canon che consente alla stampante di rilevare e rifinire automaticamente i bordi e le curve irregolari dei caratteri e delle immagini. Capitolo 3 Uso del software CAPT 81 Uso del software CAPT Altre opzioni Proprietà stampante in Windows NT4.0/2000/XP e Proprietà predefinite del documento* Il software CAPT per Windows NT 4.0/2000/XP dispone di due finestre di dialogo principali: Proprietà stampante e Proprietà predefinite documento*. Proprietà stampante Per visualizzare le proprietà della stampante, selezionare Proprietà nel menu File della cartella Stampanti o fare clic con il pulsante destro del mouse sull’icona LBP-810 nella cartella Stampanti e selezionare Proprietà nel menu a comparsa. Proprietà predefinite documento* Nella finestra di dialogo Proprietà predefinite documento*, è possibile specificare le impostazioni predefinite per le opzioni di stampa disponibili quando si stampa sulla LBP-810. Per visualizzare le proprietà predefinite del documento, selezionare Impostazioni predefinite documento...** nel menu File della cartella Stampanti o fare clic con il pulsante destro del mouse sull’icona LBP-810 nella cartella Stampanti, quindi selezionare Impostazioni predefinite documento...** nel menu a comparsa. È anche possibile aprire una finestra di dialogo equivalente e specificare l’impostazione selezionando Stampa o Imposta pagina nel menu File dell’applicazione. 82 Uso del software CAPT * Preferenze stampa in Windows 2000/XP ** Preferenze stampa… in Windows 2000/XP Capitolo 3 ❏ È possibile aprire la finestra delle proprietà anche dalla cartella Stampanti. Il numero di schede visualizzate in questa finestra di dialogo dipende dalla configurazione del sistema. Esempi di schermate usando Windows NT4.0. ❏ Per ulteriori informazioni sulle funzioni illustrate di seguito, vedere la Guida in linea. Per visualizzare la Guida in linea, selezionare la voce su cui si desiderano ulteriori informazioni e premere F1 oppure fare clic su ? nella barra del titolo, quindi selezionare la voce desiderata. Consente di stampare una pagina di prova o di impostare un separatore di pagine. Per ulteriori informazioni, consultare la documentazione del sistema operativo utilizzato. Capitolo 3 Uso del software CAPT 83 Uso del software CAPT Scheda Generale Scheda Porte Consente di specificare la porta a cui è collegata la stampante. Per ulteriori informazioni, consultare la documentazione del sistema operativo utilizzato. 84 Uso del software CAPT Capitolo 3 Scheda Pianificazione Uso del software CAPT Consente di specificare le impostazioni per lo spooling di stampa. Per ulteriori informazioni, consultare la documentazione del sistema operativo utilizzato. Le opzioni "Utilizza lo spooler in modo che il programma termini prima la fase di stampa" e "Comincia la stampa immediatamente" vengono impostate automaticamente quando viene installato il driver di stampa. Capitolo 3 Uso del software CAPT 85 Scheda Condivisione Consente di specificare le impostazioni di condivisione della stampante. Per ulteriori informazioni, consultare la documentazione del sistema operativo utilizzato. 86 Uso del software CAPT Capitolo 3 Scheda Protezione Uso del software CAPT Coinsente di specificare le impostazioni di sicurezza. Per ulteriori informazioni, consultare la documentazione del sistema operativo utilizzato. Capitolo 3 Uso del software CAPT 87 Scheda Seleziona moduli Il driver di stampa supporta tre formati carta personalizzati. Se si utilizzano i moduli personalizzati specificati nella scheda Seleziona moduli della finestra delle Proprietà del server di stampa, è possibile aggiungere informazioni relative ai formati carta personalizzati. I valori indicati per i moduli devono corrispondere alle specifiche della stampante. Moduli selezionati consente di visualizzare i nomi dei tre moduli. Modifica moduli… consente di aprire la finestra di dialogo Modifica moduli. In questa finestra è possibile trovare un elenco dei moduli disponibili e le relative specifiche (in Moduli disponibili, Altezza: 12,70 35,56 cm e Larghezza: 7,62 - 21,59 cm) indicate nella scheda Seleziona moduli della finestra Proprietà del server di stampa. Risultano disponibili solo i moduli conformi alle specifiche della stampante. Quando si sceglie un modulo nell’elenco e si fa clic su OK, le informazioni sul modulo vengono copiate nel modulo selezionato nell’elenco Moduli selezionati disponibile nella scheda Seleziona moduli. 88 Uso del software CAPT Capitolo 3 Scheda Imposta pagina Consente di specificare il formato della pagina, il rapporto in scala, il numero di copie, l’orientamento e le pagine per ciascun foglio. Uso del software CAPT Per informazioni sui Profili, vedere a pagina 92. Formato pagina consente di selezionare il formato del foglio utilizzato nell’applicazione. (Letter, Legal, A4, B5, Executive, Busta DL, Busta n.10, Busta C5, Busta Monarch, Schede archivio e 3 formati personalizzati). Formato output consente di selezionare il formato della pagina da stampare. Se il formato output è impostato su valori diversi rispetto a quelli indicati in Corrispondenza formato pagina, l’immagine viene ridotta o ingrandita automaticamente in modo da entrare nella pagina. Copie consente di specificare il numero di copie da stampare (1-999). Orientamento consente di selezionare la direzione di stampa della carta (Verticale od Orizzontale). Capitolo 3 Uso del software CAPT 89 Layout di pagina consente di selezionare il numero di pagine per ciascun foglio (1, 2, 4, 8, 9). Se si seleziona un numero superiore a 1, l’immagine viene ridotta in modo da poter essere contenuta nel formato di output selezionato. Quando si seleziona un valore di 2, 4, 8 o 9 pagine per foglio, la voce Ridimensionamento manuale viene sostituita da Ordine pagine. Ridimensionamento manuale consente di ridurre o ingrandire le immagini. Tale opzione viene visualizzata solo se la voce 1 Pagina per foglio è selezionata come Layout di pagina. Selezionare la casella di controllo per impostare la percentuale di riduzione o di ingrandimento (10-200). Visualizza impostazioni Per una rapida visualizzazione delle impostazioni correnti, fare clic su Visualizza impostazioni nelle schede Imposta pagina, Finitura e Qualità. Per visualizzare le impostazioni delle schede, selezionarle nella finestra di dialogo Visualizza impostazioni. 90 Uso del software CAPT Capitolo 3 Overlay Un overlay consente di aggiungere dati usati di frequente, ad esempio un logo, ai dati di stampa di un’applicazione. Ad esempio, quando si utilizza un overlay è possibile stampare automaticamente un logo sulle lettere. L’opzione Overlay nella scheda Imposta pagina consente di accedere alle impostazioni per le modalità di stampa dell’overlay e dei dati di stampa, inclusa la posizione, il formato e la stampa in primo piano o sullo sfondo dei dati. Uso del software CAPT Per selezionare il file contenente i dati di overlay, scegliere Sfoglia… L’opzione Nome file consente di visualizzare il nome del file di overlay selezionato. Sfoglia… consente di aprire la finestra di dialogo Selezionare file. Quando si seleziona un file e la finestra Selezionare file viene chiusa, vengono aggiornati l’elenco a discesa Nome file e l’anteprima di stampa. Il file di overlay deve essere in formato Windows bitmap o metafile. Disposizione overlay consente di specificare se si desidera visualizzare l’overlay sullo sfondo o in primo piano rispetto ai dati dell’applicazione (Sfondo o Primo piano). Posizione consente di specificare la posizione dell’overlay in base alla distanza dal bordo superiore e sinistro della carta. Dimensioni consente di impostare il formato dell’overlay. Capitolo 3 Uso del software CAPT 91 Unità consente di selezionare le unità di misura (Centimetri o Pollici). Ripristina valori predefiniti consente di reimpostare i valori predefiniti per le opzioni Sinistra, Superiore, Larghezza e Altezza. Profili La funzione Profilo consente di salvare e ripristinare le impostazioni delle schede Imposta pagina, Finitura e Qualità in modo da poter aggiungere, modificare o selezionare facilmente la combinazione di impostazioni desiderata. È possibile salvare fino a 50 profili. Se viene selezionata l’opzione "Gli utenti possono personalizzare le preferenze e le impostazioni del desktop" nella scheda Profili utente nel pannello di controllo Password, è possibile registrare fino a 50 profili per ciascun utente. Profilo consente di scegliere i profili da un menu a discesa. Aggiungi… consente di aprire la finestra di dialogo Aggiungi profilo. Modifica… consente di aprire la finestra di dialogo Modifica profilo. Aggiungi profilo Per creare un nuovo profilo dopo aver impostato le opzioni desiderate, fare clic su Aggiungi… nelle schede Imposta pagina, Finitura o Qualità. Nome consente di specificare il nome del profilo. Icona consente di selezionare un’icona per contrassegnare il nuovo profilo. 92 Uso del software CAPT Capitolo 3 Visualizza impostazioni>> consente di visualizzare o nascondere le impostazioni dei profili. Modifica profilo Uso del software CAPT Dopo aver creato un profilo, è possibile selezionarlo nel menu a discesa delle schede Imposta pagina, Finitura o Qualità. Modifica… consente di modificare un profilo esistente. Elenco profili consente di visualizzare un elenco dei profili salvati. L’ordine in cui vengono visualizzati i profili nell’elenco corrisponde a quello dei menu a discesa. Elimina consente di eliminare i profili selezionati. Importa… consente di importare informazioni sui profili da un file. Esporta… consente di esportare le informazioni sui profili selezionati in un file. Capitolo 3 Uso del software CAPT 93 ❏ Se si modifica il nome assegnato alla stampante, non è possibile recuperare alcun profilo salvato precedentemente. Per poter effettuare tale operazione, è necessario riassegnare alla stampante il nome precedente alla modifica. ❏ I profili non vengono eliminati anche se si disinstalla il driver di stampa. ❏ Nei profili non sono registrati i dati cronologici degli overlay. 94 Uso del software CAPT Capitolo 3 Scheda Finitura Tale scheda consente di specificare la modalità di fascicolazione dell’output finale. Selezionare la casella relativa alla fascicolazione del documento. Uso del software CAPT Per informazioni sui Profili, vedere a pagina 92. Preferenze L’opzione Preferenze… nella scheda Finitura consente di aprire la finestra di dialogo Preferenze. La prima casella di controllo consente di forzare la stampa anche se il formato della carta non corrisponde. Se questa casella non è selezionata, viene richiesto di cambiare la carta quando il formato non corrisponde a quello impostato. La seconda casella di controllo consente di attivare lo Spooling EMF. Se questa casella non è selezionata, lo Spooling EMF è disattivato. Per impostazione predefinita, tali opzioni non sono selezionate. Capitolo 3 Uso del software CAPT 95 Scheda Qualità Consente di specificare le impostazioni di risoluzione, metodo dei mezzitoni, luminosità e contrasto. Per informazioni sui Profili, vedere a pagina 92. Risoluzione consente di specificare la risoluzione della stampante in punti per pollice (600 o 300). Per Mezzitoni s’intende il processo di conversione di un’immagine in scala di grigi in punti bianchi e neri che simulano le sfumature di grigio dell’originale. Motivi di mezzitoni diversi generano diverse sfumature di grigio. Per Luminosità s’intende la proporzione tra le aree chiare e quelle scure. È possibile scurire o schiarire l’immagine, riducendo o aumentando il valore della luminosità. La luminosità viene espressa utilizzando valori compresi tra -80% e +80%. 96 Uso del software CAPT Capitolo 3 Per Contrasto s’intende il grado di differenza tra le aree più chiare e più scure di un’immagine. La riduzione del contrasto consente di schiarire le aree scure e di scurire quelle chiare; l’aumento del contrasto consente di scurire le aree scure e schiarire quelle chiare. Il contrasto viene espresso utilizzando valori compresi tra -80% e +80%. Altre opzioni consente di accedere alle impostazioni relative alla densità, al risparmio del toner e alla Rifinitura automatica immagine. Densità toner consente di specificare la quantità di toner che si desidera trasferire sui fogli. Spostare il dispositivo di scorrimento verso destra per scurire l’output di stampa, verso sinistra per schiarirlo. Selezionando l’opzione Risparmio toner vengono stampati i bit di dati alternati in modo da ridurre il consumo di toner. La Rifinitura automatica immagine è una tecnologia sviluppata dalla Canon che consente alla stampante di rilevare e rifinire automaticamente i bordi e le curve irregolari dei caratteri e delle immagini. Capitolo 3 Uso del software CAPT 97 Uso del software CAPT Altre opzioni Controllo dello stato del processo di stampa È possibile seguire e controllare i processi di stampa nei modi seguenti: ❏ La Finestra di stato di Canon LBP-810 indica lo stato del processo di stampa corrente. ❏ La cartella Stampanti di Windows consente di gestire e controllare tutti i processi di stampa in coda per tutte le stampanti installate in Windows. Apertura della Finestra di stato La Finestra di stato di Canon LBP-810 viene aperta automaticamente nelle seguenti situazioni: ❏ Quando si stampa un documento, solo se nella finestra di dialogo Opzioni di stato della Finestra di stato è selezionata l’opzione "Visualizza la Finestra di stato della stampante durante la stampa". ❏ Quando si verifica un errore o è necessario l’intervento dell’utente. ❏ All’avvio di Windows, se la Finestra di stato era stata aperta l’ultima volta che è stato chiuso Windows. Per aprire la Finestra di stato, è possibile anche fare clic sull’icona Finestra di stato disponibile nella barra applicazioni di Windows e selezionare LBP-810. Icona Finestra di stato Se sono collegate più LBP-810, selezionare la stampante desiderata nell’elenco. La Finestra di stato viene aperta e vengono visualizzate informazioni sulla stampante selezionata. 98 Uso del software CAPT Capitolo 3 Uso della Finestra di stato di Canon LBP-810 La Finestra di stato è un programma che consente di eseguire operazioni di stampa e di visualizzare lo stato dei processi. Barra dei menu Icona della stampante Area dei messaggi di stato della stampante Area dell’animazione Barra di avanzamento Area dei messaggi di errore Finestra di Scheda Uso del software CAPT Barra degli strumenti Area delle informazioni sul processo Barra di stato Capitolo 3 Area della finestra Descrizione Barra dei menu Contiene le opzioni dei menu che consentono di gestire la Finestra di stato e i processi di stampa. Icona della stampante Visualizza la stampa corrente e le condizioni di errore. Area dei messaggi di stato della stampante Visualizza lo stato corrente della stampante. Area dei messaggi di errore Fornisce una descrizione delle situazioni che richiedono l’intervento dell’utente. Uso del software CAPT 99 Area della finestra Descrizione Area dell’animazione Visualizza un’immagine grafica animata che indica lo stato corrente della stampante. L’immagine segue l’avanzamento del processo dall’inserimento della carta nell’apposito slot fino all’uscita dei fogli dalla stampante. Il colore dello sfondo dell’immagine cambia da blu (normale) ad arancione quando è necessario l’intervento dell’utente o a rosso quando viene visualizzato un avviso. Barra di avanzamento Indica l’avanzamento del processo di stampa corrente. Barra degli strumenti Consente di interrompere, annullare o riprendere la stampa. Area delle informazioni sul processo Visualizza le informazioni relative ai processi di stampa. Il tipo di informazioni visualizzate varia a seconda della scheda selezionata. Barra di stato Visualizza il nome della porta della stampante e, se il mouse viene posizionato sopra di essa, fornisce una descrizione delle opzioni dei menu. 100 Uso del software CAPT Capitolo 3 Uso della barra dei menu Menu Processo Uso del software CAPT È possibile selezionare il menu Processo dalla barra dei menu della Finestra di stato di Canon LBP-810: Nel menu Processo sono disponibili le seguenti opzioni: ❏ Interrompi processo - Interrompe la stampa del documento corrente. Dopo aver stampato la pagina corrente, la stampante entra in pausa finché non viene selezionata l’opzione Riprendi processo. ❏ Riprendi processo - Consente di riprendere la stampa a partire dalla pagina successiva a quella stampata prima di interrompere il processo. ❏ Elimina processo - Annulla la stampa del documento corrente. Capitolo 3 Uso del software CAPT 101 Menu Opzioni È possibile selezionare il menu Opzioni dalla barra dei menu della Finestra di stato di Canon LBP-810: Nel menu Opzioni sono disponibili le seguenti opzioni: ❏ Opzioni di stato - Apre la finestra di dialogo Opzioni di stato in cui è possibile modificare le impostazioni della Finestra di stato. ❏ Impostazione porta - Apre la finestra di dialogo Impostazione porta se la stampante è collegata alla porta parallela locale. Tale impostazione non è disponibile se la stampante non è collegata alla porta parallela locale o durante il processo di stampa. ❏ Pulizia - Tale impostazione consente di stampare pagine per la pulizia dei rulli della stampante e non è disponibile durante il processo di stampa o se si verificano degli errori. 102 Uso del software CAPT Capitolo 3 Opzioni di stato Uso del software CAPT Questa finestra di dialogo consente di specificare le modalità di visualizzazione della Finestra di stato di Canon LBP-810. È possibile anche impostare l’emissione di avvisi acustici per la segnalazione degli errori. ❏ Finestra di stato - Consente di specificare quando deve essere visualizzata la Finestra di stato. • Visualizza la Finestra di stato della stampante durante la stampa - la Finestra di stato viene aperta automaticamente ad ogni processo di stampa. • Visualizza la Finestra di stato della stampante solo in caso di errori - La Finestra di stato viene aperta solo se si verifica un errore. Per aprire manualmente la Finestra di stato, fare clic sull’icona Finestra di stato nella barra delle applicazioni di Windows, quindi fare clic su Canon LBP-810. È possibile modificare le opzioni di visualizzazione anche durante la stampa di un documento, ma è necessario attendere fino al processo successivo perché le modifiche divengano effettive. Capitolo 3 Uso del software CAPT 103 ❏ Suoni - Consente di specificare quando devono essere emessi gli avvisi acustici. • Riproduci tutti i suoni - I suoni vengono emessi ad ogni attività della stampante. • Riproduci solo i segnali de avviso - I suoni vengono emessi solo se si verifica un errore. • Non riprodurre i suoni - Non viene emesso alcun suono. • Tipo suoni - Specifica i file audio da riprodurre. ❏ Verifica stato - Consente di specificare quando deve essere visualizzata la Finestra di stato. • Verifica sempre lo stato - La Finestra di stato controlla costantemente la stampante. • Verifica lo stato solo durante la stampa - La Finestra di stato controlla la stampante solo durante i processi di stampa. ❏ Sempre in primo piano - Consente di collocare la Finestra di stato in primo piano rispetto alle altre finestre aperte sul desktop. 104 Uso del software CAPT Capitolo 3 Impostazioni porta ❏ Standard - La porta parallela viene utilizzata come porta parallela standard. ❏ ECP senza DMA - La porta parallela viene utilizzata come porta parallela ECP che non supporta l’accesso DMA (Direct Memory Access). ❏ ECP con DMA - La porta parallela viene utilizzata come porta parallela ECP che supporta l’accesso DMA. Prima di effettuare eventuali modifiche, consultare il manuale fornito con il computer per individuare il tipo di porta disponibile. Capitolo 3 Uso del software CAPT 105 Uso del software CAPT Questa finestra di dialogo consente di specificare le modalità di comunicazione tra il computer e la stampante tramite la porta parallela. Il tipo di porta disponibile dipende dal modello di computer. Uso del menu ? È possibile selezionare il menu ? dalla barra dei menu della Finestra di stato di Canon LBP-810: ❏ Argomenti della Guida - Visualizza la finestra per la ricerca degli argomenti della guida. ❏ Informazioni su - Visualizza le informazioni sulla versione della Finestra di stato. 106 Uso del software CAPT Capitolo 3 Uso della barra degli strumenti Nella barra degli strumenti sono disponibili tre pulsanti da utilizzare per interrompere, riprendere o annullare il processo di stampa corrente. Interrompi processo: interrompe la stampa del documento corrente, dopo aver stampato la pagina corrente. Elimina processo: elimina il processo di stampa corrente. Se si stanno stampando più documenti, il software CAPT avvia la stampa del processo successivo in coda e ne visualizza lo stato. Per eliminare tutti i processi in coda, scegliere Impostazioni nel menu Avvio, quindi selezionare la cartella Stampanti e fare doppio clic sull’icona di Canon LBP-810 per visualizzare la finestra di dialogo Canon LBP-810. Selezionare tutti i processi ed eliminarli. Se è selezionata la scheda Processo stampato, i pulsanti illustrati sopra non sono disponibili. Capitolo 3 Uso del software CAPT 107 Uso del software CAPT Riprendi processo: consente di riprendere la stampa a partire dalla pagina successiva a quella stampata prima di interrompere il processo. Uso delle schede Stampa processo in corso In questa scheda sono contenute le informazioni relative al processo in corso di stampa. Le informazioni riguardano: ❏ Nome documento ❏ Nome utente ❏ Nome computer ❏ Tempo restante stimato ❏ Tempo di completamento stimato È possibile che alcune di queste informazioni non vengano visualizzate. 108 Uso del software CAPT Capitolo 3 Uso del software CAPT Processo stampato In questa scheda sono visualizzate informazioni relative a processi completati. Le informazioni riguardano: ❏ Nome documento ❏ Stato ❏ Proprietario ❏ Pagine ❏ Stampato alle La cronologia dei processi, visualizzata nell’area delle informazioni, può elencare fino a 100 processi, a partire dal momento in cui è stata avviata la Finestra di stato. La cronologia dei processi viene cancellata ogni volta che si chiude la Finestra di stato. Capitolo 3 Uso del software CAPT 109 Processo in attesa In questa scheda sono contenute le informazioni relative ai processi non ancora avviati. ❏ Nome documento ❏ Stato ❏ Proprietario ❏ Pagine ❏ Iniziato alle 110 Uso del software CAPT Capitolo 3 Stato della stampante di rete Visualizzazione dello stato di stampa Lo stato della stampante di rete può essere visualizzato sul server di stampa e sul client. Per visualizzare lo stato di un processo nella Finestra di stato del client, è necessario che sia aperta la Finestra di stato del server di stampa. Se l’opzione "Visualizza la Finestra di stato della stampante durante la stampa" è selezionata nel client, la Finestra di stato del client viene aperta automaticamente dopo l’avvio della stampa dal server. Se la Finestra di stato del client è impostata per l’apertura automatica, viene chiusa automaticamente al termine del processo di stampa o quando viene eliminato l’errore, a meno che l’utente non abbia utilizzato la finestra e i relativi menu. Operazioni relative ai processi di stampa Le operazioni relative ai processi di stampa (interruzione, ripristino o annullamento) possono essere eseguite dal server di stampa o dal client. Al termine di un processo di stampa eseguito dal client, è necessario attendere che il server confermi l’operazione per effettuarne altre. In Windows 95/98/Me, le operazioni relative ai processi di stampa possono essere selezionate soltanto nelle schermate del server di stampa o del client da cui viene avviato il processo. In Windows NT 4.0/2000/XP qualsiasi utente autorizzato può effettuare operazioni relative ai processi di stampa. Se la Finestra di stato del server di stampa non è in esecuzione, non è possibile eseguire operazioni relative ai processi di stampa sul client. Nella Finestra di stato del client viene visualizzato il messaggio "Verificare server di stampa". I messaggi audio per i processi vengono riprodotti dal client e dal server di stampa. Capitolo 3 Uso del software CAPT 111 Uso del software CAPT Se si verifica un errore sul server, viene aperta automaticamente la Finestra di stato del client con le informazioni sul processo. Icona Finestra di stato Quando la Finestra di stato viene ridotta a icona, lo stato della stampante viene comunque visualizzato sotto forma di icona nella barra degli strumenti. Per aprire la Finestra di stato è sufficiente fare clic sul pulsante della barra degli strumenti. Le icone vengono visualizzate anche nella Finestra di stato. Nella tabella riportata di seguito viene illustrata l’icona Finestra di stato e l’icona presente sulla barra degli strumenti. Stampante pronta Indica che la stampante è pronta per la stampa. Stampa in pausa Indica che la stampa è stata interrotta. Attenzione Quando nella Finestra di stato sono visualizzati degli avvisi, la finestra viene automaticamente ingrandita fino alle massime dimensioni. È possibile ridurla nuovamente a icona, ma non riavviare la stampa finché non vengono eseguite le operazioni indicate nella finestra ingrandita. Avviso Si è verificato un errore e potrebbe essere necessario contattare un tecnico autorizzato. Condizione anomala Si è verificato un problema relativo alla stampante o ad uno dei suoi collegamenti. Non è possibile eseguire alcun processo di stampa finché non sarà risolto il problema. 112 Uso del software CAPT Capitolo 3 Chiusura della Finestra di stato Fare clic sul pulsante di chiusura per chiudere la finestra. Se la Finestra di stato è impostata per l’avvio automatico ad ogni processo di stampa o se si verifica un errore, la finestra viene chiusa al termine del processo o dopo l’eliminazione dell’errore. Messaggi Il software CAPT fornisce informazioni sul processo di stampa e sulla stampante. Capitolo 3 Messaggio Formato carta Letter Letter (8-1/2 x 11 pollici) Legal Letter (8-1/2 x 14 pollici) A4: A4 (210 x 297 mm) Executive Executive (7-1/4 x 10-1/2 pollici) B5 B5 (182 x 257 mm) Busta n. 10 Busta n. 10 (4-1/8 x 9-1/2 pollici) Busta Monarch Busta Monarch (3-7/8 x 7-1/2 pollici) Busta DL Busta DL (110 x 220 mm) Busta C5 Busta C5 (6,4 x 9 pollici) Schede archivio Schede archivio (3 x 5 pollici) Definito dall’utente Modulo personalizzato: il nome è specificato dall’utente Corrente Sconosciuto Carta Qualsiasi Uso del software CAPT Uso del software CAPT Se nell’area dei messaggi viene visualizzata un’indicazione relativa al formato carta, ad esempio "Caricare il formato Letter" utilizzare la tabella riportata di seguito per individuare il formato da utilizzare. 113 Messaggi audio I file audio forniti con CAPT costituiscono la versione sonora dei messaggi visualizzati durante la stampa di un documento. Il software CAPT è in grado di riprodurre i messaggi audio se i file audio sono installati e se si dispone della comunicazione bidirezionale e di una scheda audio. Per attivare o disattivare tale opzione, utilizzare la finestra di dialogo nel menu Opzioni. Sono disponibili due tipi di messaggi audio: messaggi di avviso e di altro tipo. Per avere informazioni sui messaggi audio, gli eventi che li determinano e il nome del file assegnato a ciascun messaggio, consultare le tabelle riportate di seguito. Messaggi informativi Messaggi audio Evento Nome del file Stampa completata Ultima pagina stampata zdone.wav Stampa in pausa È stato premuto il pulsante di interruzione zpaused.wav Stampa riavviata Ripristino del processo di stampa zresume.wav Stampa avviata Avvio del processo di stampa zstarted.wav Stampa interrotta È stato premuto il pulsante di annullamento zstopped.wav 114 Uso del software CAPT Capitolo 3 Capitolo 3 Messaggi audio Evento Nome del file Aggiungere carta alla stampante Carta esaurita zaddpap.wav Inceppamento carta Si è verificato un inceppamento della carta zjam.wav Chiudere coperchio stampante Il coperchio della stampante è aperto zcover.wav La stampante non risponde La stampante non risponde zcommerr.wav Errore stampante Si è verificato un errore della stampante zerror.wav Cambiare carta È stata caricata carta di formato errato ztray.wav Verificare server di stampa Si è verificato un problema con il server di stampa zsecomer.wav Memoria insufficiente La memoria operativa non è sufficiente znomem.wav Pulizia Sono in corso operazioni di pulizia zclean.wav Verificare cartuccia toner Non è presente alcuna cartuccia zsetcart.wav Stampante occupata La stampante sta eseguendo un altro processo zprtbusy.wav Uso del software CAPT Uso del software CAPT Messaggi di avviso 115 Messaggi audio Evento Nome del file Porta occupata La porta della stampante selezionata è utilizzata da un’altra periferica zpotbusy.wav Stampa non riuscita Non è stato possibile completare il processo di stampa zprtfail.wav 116 Uso del software CAPT Capitolo 3 Capitolo 4 Risoluzione dei problemi Questo capitolo contiene informazioni per la risoluzione dei problemi della stampante. È possibile che un problema dipenda da un insieme di cause, tra cui guasti del computer, errori software, danni al cavo della stampante o errori della stampante. Molti problemi di stampa sono dovuti all'interazione tra il software e la stampante. Se è possibile stampare un test automatico, ma gli altri processi non vengono stampati oppure se la stampa non corrisponde al documento visualizzato, il problema dipende dal computer, dal software o dai cavi. Se la stampante non funziona correttamente, adottare i suggerimenti indicati nel presente capitolo nell'ordine in cui sono elencati. Come individuare le informazioni Problema Vedere pagina Individuazione degli inceppamenti della carta 119 Rimozione degli inceppamenti della carta 124 Problemi di qualità di stampa Capitolo 4 119 Risoluzione dei problemi Inceppamenti della carta 133 Stampa con linee bianche verticali 133 Stampa con puntini neri 134 Stampa troppo chiara 134 Stampa troppo scura 134 Problemi della stampante 135 Problemi del software CAPT 138 Messaggi relativi al software CAPT 142 Uso del Programma di diagnostica 145 Disinstallazione del software CAPT 147 Risoluzione dei problemi 117 Se si verifica un problema della stampante che non è possibile risolvere adottando i suggerimenti indicati in questo capitolo, rivolgersi all'assistenza tecnica Canon autorizzata. Prima di contattare la Canon, prendere nota delle seguenti informazioni: ❏ Nome del prodotto (LBP-810) ❏ Numero di serie (riportato sull'etichetta sul fondo della stampante) ❏ Luogo di acquisto ❏ Natura del problema ❏ Procedure seguite per la risoluzione del problema e risultati ottenuti 118 Risoluzione dei problemi Capitolo 4 Inceppamenti della carta Individuazione degli inceppamenti della carta È possibile che gli inceppamenti si verifichino in diversi punti lungo il percorso della carta. Consultare lo schema seguente per individuare gli inceppamenti della carta. Individuare l'area in cui si è verificato l'inceppamento e seguire le istruzioni per la rimozione degli inceppamenti in tale area. Prima di riprendere la stampa, controllare tutte le aree. ➀Area di alimentazione della carta ➁Area dell'immagine ➂Area di uscita con il lato di stampa verso il basso Risoluzione dei problemi ➃Area di uscita con il lato di stampa verso l'alto 1 3 2 4 Capitolo 4 Risoluzione dei problemi 119 Prima di rimuovere gli inceppamenti della carta all'interno della stampante Quando si verifica un inceppamento della carta, effettuare le operazioni seguenti prima di rimuoverlo dall'area interessata. Prima di toccare l'interno della stampante, togliere eventuali braccialetti o anelli in quanto potrebbero danneggiarsi a contatto con i componenti interni. 1. Rimuovere la carta dal vassoio MP. 2. Aprire il coperchio anteriore con entrambe le mani finché si blocca. 120 Risoluzione dei problemi Capitolo 4 3. Per rimuovere la cartuccia EP-22, afferrare l'apposito punto di presa ed estrarla dalla stampante. Risoluzione dei problemi Non esporre la cartuccia alla luce per più di cinque minuti. Se necessario, conservare la cartuccia nella custodia protettiva originale oppure avvolgerla in un panno spesso per evitare l'esposizione alla luce. Capitolo 4 Risoluzione dei problemi 121 ATTENZIONE: Per evitare lesioni personali, non toccare l'area di uscita con il lato di stampa verso l'alto (ombreggiata) in quanto soggetta a surriscaldamento. Durante la rimozione della carta inceppata, non toccare il rullo di trasferimento (ombreggiato) in quanto potrebbe essere danneggiato o graffiato con conseguente peggioramento della qualità di stampa. Durante la rimozione della carta, fare attenzione a non macchiarsi le mani o i vestiti con il toner. Per eliminare eventuali residui di toner, lavare immediatamente con acqua corrente fredda. 122 Risoluzione dei problemi Capitolo 4 Per evitare di danneggiare la stampante, verificare che le levette nere di rilascio si siano sganciate all'apertura del coperchio anteriore. In caso contrario, chiudere il coperchio anteriore e riaprirlo. Questa operazione dovrebbe sganciare automaticamente le levette di rilascio. In caso contrario, sganciare le levette manualmente esercitando una leggera pressione sulle estremità della barra per rilasciarla. Capitolo 4 Risoluzione dei problemi 123 Risoluzione dei problemi Per evitare possibili danni alla stampante, non toccare le linguette accanto all'estremità destra del rullo di trasferimento. Rimozione degli inceppamenti della carta Utilizzare entrambe le mani per rimuovere la carta inceppata dalla stampante. Inceppamenti della carta nell'area di alimentazione della carta Se solo una piccola porzione del foglio di carta è entrata nella stampante Utilizzare entrambe le mani per estrarre dal vassoio MP la carta inceppata tirandola con cautela verso l'alto. Non strappare la carta. Se la carta si strappa, rimuoverla completamente dalla stampante. 124 Risoluzione dei problemi Capitolo 4 Se la carta è entrata completamente nella stampante Capitolo 4 1. Rimuovere la carta dall'area di alimentazione tirandola in avanti con cautela. 2. Arrotolare il bordo della carta in modo che la superficie stampata si trovi all'interno, quindi estrarre con cautela la carta arrotolata dalla stampante. Risoluzione dei problemi 125 Risoluzione dei problemi Per rimuovere la cartuccia del toner, procedere come indicato nella sezione "Prima di rimuovere gli inceppamenti della carta all'interno della stampante" a pagina 120, quindi attenersi alla seguente procedura. 3. Se il bordo di entrata della carta è visibile, ma non è ancora entrato nell'area dell'immagine, tirare la carta in avanti e arrotolarla verso l'interno. Per evitare di danneggiare la stampante, non estrarre la carta dallo slot di alimentazione tirandola verso l'alto. Cercare di estrarre sempre la carta con delicatezza. Non rimuovere la carta inceppata inclinandola eccessivamente per evitare che il toner macchi la stampante compromettendo in modo permanente la qualità di stampa. Reinstallare la cartuccia e chiudere il coperchio anteriore. Le levette di rilascio della carta tornano automaticamente nelle posizioni originali. 126 Risoluzione dei problemi Capitolo 4 Inceppamenti della carta nell'area dell'immagine Utilizzare entrambe le mani per rimuovere la carta inceppata dalla stampante. Per rimuovere la cartuccia del toner, procedere come indicato nella sezione "Prima di rimuovere gli inceppamenti della carta all'interno della stampante" a pagina 120, quindi attenersi alla seguente procedura. Se il bordo posteriore della carta è visibile Risoluzione dei problemi Arrotolare la carta a partire dal bordo posteriore in modo che il lato stampato si trovi all'interno e che la carta venga estratta dall'area dell'immagine. Estrarre quindi con delicatezza la carta dalla stampante. Capitolo 4 Risoluzione dei problemi 127 Se il bordo posteriore della carta non è visibile Tirare delicatamente verso l'esterno la carta inceppata e rimuoverla dalla stampante. Inceppamento della carta nell'area di uscita con il lato di stampa verso il basso Utilizzare entrambe le mani per rimuovere la carta inceppata dalla stampante. Per rimuovere la cartuccia del toner, procedere come indicato nella sezione "Prima di rimuovere gli inceppamenti della carta all'interno della stampante" a pagina 120, quindi attenersi alla seguente procedura. 1. Tirare con cautela la carta inceppata nei rulli dell'uscita con il lato di stampa verso il basso fino ad estrarre il bordo di entrata. 128 Risoluzione dei problemi Capitolo 4 2. Estrarre delicatamente la carta inceppata dai rulli e dalla stampante. Se la carta è incastrata dietro i rulli dell'uscita con il lato di stampa verso il basso, non estrarla mai tirandola in avanti per evitare di danneggiare i rulli. Utilizzare entrambe le mani per rimuovere la carta inceppata dalla stampante. Per rimuovere la cartuccia del toner, procedere come indicato nella sezione "Prima di rimuovere gli inceppamenti della carta all'interno della stampante" a pagina 120, quindi attenersi alla seguente procedura. Capitolo 4 Risoluzione dei problemi 129 Risoluzione dei problemi Inceppamento della carta nell'area di uscita con il lato di stampa verso l'alto Se il bordo anteriore della carta è visibile Tenendo ferma la stampante, estrarre con cautela la carta inceppata tirandola in senso orizzontale senza inclinarla. Se la carta inceppata è piegata a fisarmonica, cercare di liberarla con delicatezza, quindi estrarla dalla stampante. 130 Risoluzione dei problemi Capitolo 4 Se il bordo anteriore della carta non è visibile Se la carta si inceppa attorno al rullo all'interno dell'unità di fissaggio, è possibile che il bordo di entrata e quello di uscita non siano facilmente accessibili. In questo caso, attenersi alla seguente procedura per rimuovere la carta. Se non è possibile estrarre la carta agevolmente, verificare che le levette nere di rilascio siano sganciate come descritto a pagina 123. Piegare leggermente la carta all'indietro e reinserirla nell'apertura per il trasferimento della carta sul retro dell'unità di fissaggio. Maneggiare con cautela la carta inceppata dietro l'unità di fissaggio in quanto il toner non è fissato alla carta e può staccarsi facilmente. Per rimuovere i residui di toner dalle mani, lavarle con acqua corrente fredda. Capitolo 4 Risoluzione dei problemi 131 Risoluzione dei problemi 1. 2. Estrarre con cautela la carta dai rulli. ❏ Dopo aver reinstallato la cartuccia e chiuso il coperchio anteriore, la stampante dovrebbe poter riprendere le operazioni di stampa. In questo caso, si è riusciti a risolvere il problema. Se la stampante non ritorna allo stato operativo, è possibile che della carta sia ancora inceppata all'interno. ❏ Durante la rimozione dell'inceppamento, è possibile che dei residui di toner macchino l'interno della stampante e le prime stampe. 132 Risoluzione dei problemi Capitolo 4 Problemi di qualità di stampa Stampa con linee bianche verticali Se il toner è scarso o distribuito in modo ineguale, possono comparire delle linee bianche verticali simili a quelle riportate di seguito. 1. Aprire il coperchio anteriore e rimuovere la cartuccia EP-22. 2. Scuotere delicatamente la cartuccia cinque o sei volte per distribuire il toner in modo uniforme (Per ulteriori informazioni, vedere "Installazione della cartuccia EP-22" nella Guida introduttiva). 3. Installare la cartuccia nella stampante. 4. Chiudere il coperchio anteriore e inviare nuovamente la stampa. Se il problema persiste, è probabile che la cartuccia sia esaurita. Sostituirla con una cartuccia nuova, attenendosi alla procedura descritta in "Installazione della cartuccia EP-22" nella Guida introduttiva. Acquistare solo cartucce Canon EP-22. La cartuccia EP-22 consente generalmente di stampare 2.500 fogli di formato Letter o A4, supponendo che venga utilizzata per la stampa di documenti standard a densità predefinita con un rapporto di punti al 4%, equivalente ad una copertura del 5%. La durata effettiva della cartuccia dipende dalla copertura delle pagine dei documenti stampati. Capitolo 4 Risoluzione dei problemi 133 Risoluzione dei problemi Operazioni consigliate Stampa con puntini neri Se la polvere del toner aderisce al rullo di pressione, è possibile che sulla parte anteriore o posteriore della stampa compaiano puntini neri del diametro di 1 mm o più grandi. Operazioni consigliate 1. Utilizzare il menu Opzioni nella Finestra di stato per stampare la pagina di pulizia su un foglio bianco. 2. Se la pagina di pulizia non presenta puntini neri, il rullo di pressione è pulito. 3. Se la pagina di pulizia presenta dei puntini neri, ripetere l'operazione al passo 1 finché la pagina di pulizia non viene stampata correttamente. È possibile ripetere più volte questa procedura senza compromettere il funzionamento della stampante. Stampa troppo chiara È possibile che questo problema si verifichi in un ambiente molto caldo. Operazioni consigliate 1. Aumentare la densità di stampa. 2. Se il problema persiste, sostituire la cartuccia EP-22. Stampa troppo scura Se vicino alla stampante si trova una sorgente di illuminazione molto intensa, è possibile che le stampe risultino troppo scure. Operazioni consigliate 1. Verificare la regolazione della densità e correggerla se necessario. 2. Se vicino alla stampante si trova una sorgente di illuminazione molto intensa, spostare la stampante o la fonte di luce. 134 Risoluzione dei problemi Capitolo 4 Problema Causa Soluzione La stampa non viene eseguita È possibile che la carta non sia stata caricata. Verificare che la carta sia stata caricata. È possibile che vi siano dei processi di stampa in sospeso. Verificare che non vi siano processi in sospeso nella Finestra di stato di Canon LBP-810. È possibile che la cartuccia di stampa non sia stata installata correttamente. Accertarsi che la cartuccia EP-22 sia stata installata correttamente. Vedere la Guida introduttiva. È possibile che sia necessario modificare l'impostazione della porta BIOS. Per informazioni sulle porte disponibili, consultare la documentazione del computer. È possibile che il cavo parallelo non sia compatibile. Verificare che venga utilizzato un cavo di interfaccia parallela a 8 bit, Centronics compatibile con funzionalità bidirezionale. È possibile che il computer non funzioni correttamente. Controllare che il computer sia acceso e funzionante. È possibile che il software stia inviando dei codici errati. Controllare che il software utilizzato non invii un codice di interruzione o un comando simile alla stampante. Verificare che nella cartella Stampanti sia selezionata la stampante corretta. È possibile che il cavo di alimentazione non sia collegato. Verificare che il cavo di alimentazione sia saldamente collegato alla stampante e alla presa CA. Assenza di alimentazione Capitolo 4 Risoluzione dei problemi 135 Risoluzione dei problemi Problemi della stampante Problema La stampa si interrompe Stampa errata Causa Soluzione È possibile che la presa CA non eroghi corrente. Verificare che la presa CA eroghi corrente; se necessario, provare ad utilizzare un'altra presa. È possibile che il voltaggio CA non corrisponda a quello della stampante. Verificare che il voltaggio della presa CA corrisponda ai valori della stampante. È possibile che il cavo di interfaccia non sia collegato correttamente. Controllare il computer e il cavo. È possibile che l'applicazione utilizzata abbia una priorità elevata che comporta il rallentamento delle prestazioni di stampa. Le prestazioni di stampa migliorano se si assegna la priorità al processo di stampa. È possibile che si sia verificato un problema di comunicazione tra la stampante e il computer. Verificare che i collegamenti dei cavi siano saldi. Verificare che la lunghezza del cavo sia inferiore a 2 metri (6,6 piedi). Controllare che non venga utilizzato un dispositivo di commutazione. Accertarsi che sia stato selezionato il driver di stampa corretto in Windows. Nella cartella Stampanti è stata selezionata la stampante errata. Verificare che nella cartella Stampanti sia selezionata la stampante LBP-810. 136 Risoluzione dei problemi Capitolo 4 Causa Soluzione Potrebbe essere necessario modificare l'impostazione del BIOS. Per ulteriori dettagli, consultare la documentazione del computer. Modificare la modalità porta parallela o l'indirizzo della porta parallela. La stampante provoca un blocco del sistema È possibile che la configurazione del sistema sia errata. Accertarsi che venga utilizzato un cavo di interfaccia schermato di alta qualità. Verificare che l'impostazione del BIOS sia corretta. Per ulteriori dettagli, consultare la documentazione del computer. Verificare che la memoria fisica funzioni correttamente. Se si dispone di un laptop Toshiba, modificare la seguente riga nel file CONFIG.SYS: c:\winutils\mxtime.exe in: REM c:\winutils\mxtime.exe È stato rilevato un timeout della periferica È possibile che vengano inviati dei dati alla stampante e che la stampante non risponda in quanto è spenta, fuori linea o non collegata al computer. Verificare che la stampante non sia in pausa. Controllare che il cavo di interfaccia della stampante sia collegato saldamente alla stampante e al computer. Accertarsi che la carta sia caricata correttamente nell'apposito vassoio. Ripristinare la stampante e il computer. Inviare nuovamente la stampa. Utilizzare un altro cavo. Capitolo 4 Risoluzione dei problemi 137 Risoluzione dei problemi Problema Problemi del software CAPT Problema Causa Soluzione Il software CAPT non funziona correttamente Il software CAPT per LBP-810 non è selezionato come driver di stampa predefinito. Specificare il software CAPT per LBP-810 come driver predefinito. È possibile che il software non sia stato installato correttamente. Vedere "Uso del Programma di diagnostica" a pagina 145. Per verificare che il software CAPT sia stato installato correttamente, stampare una pagina da un'applicazione. Se la stampa non riesce, il software CAPT non è installato correttamente. Rimuovere il software CAPT e reinstallarlo. Per ulteriori informazioni, vedere "Disinstallazione del software CAPT" a pagina 147. Non è possibile utilizzare i font di Adobe Type Manager (ATM) È possibile che venga utilizzata la versione errata di Adobe Type Manager. Utilizzare Adobe Type Manager (ATM) 2.51 o versione successiva. Non è possibile stampare con un driver di stampa diverso dal driver LBP-810 Il driver della stampante è collegato alla stessa porta driver di stampa LBP-810. Collegare il driver della stampante a una porta diversa da quella utilizzata dal driver di stampa LBP-810. 138 Risoluzione dei problemi Capitolo 4 Causa Soluzione Il menu del CD-ROM non viene visualizzato automaticamente La casella di controllo per l'esecuzione automatica del menu del CD-ROM non è selezionata. Avviare il menu del CD-ROM manualmente e selezionare la casella di controllo Menu del CD-ROM ad esecuzione automatica. La casella di controllo "Notifica inserimento automatico" non è selezionata. In Gestione periferiche, verificare che la casella di controllo "Notifica inserimento automatico" sia selezionata nella finestra di dialogo Proprietà dell'unità CD-ROM. Per ulteriori informazioni, vedere la Guida di Windows. Il programma viene caricato dal disco fisso. Rimuovere il file CDMENU.EXE dal disco fisso e riavviare il programma del menu del CD-ROM dal CD contrassegnato con l'etichetta "Software per l'utente". All'avvio del menu del CD-ROM, viene visualizzato l'errore "File non rilevato sul CD-ROM". Capitolo 4 Risoluzione dei problemi 139 Risoluzione dei problemi Problema Problema Causa Soluzione Il menu del CDROM non viene visualizzato automaticamente La casella di controllo per l'esecuzione automatica del menu del CDROM non è selezionata. Avviare il menu del CD-ROM manualmente e selezionare la casella di controllo Menu del CD-ROM ad esecuzione automatica. La casella di controllo Notifica inserimento automatico non è selezionata. In Gestione periferiche, verificare che la casella di controllo "Notifica inserimento automatico" sia selezionata nella finestra di dialogo Proprietà dell'unità CD-ROM. Per ulteriori informazioni, vedere la Guida di Windows. Il programma All'avvio del menu del CDviene caricato dal disco fisso. ROM, viene visualizzato l'errore "File non rilevato sul CD-ROM". 140 Risoluzione dei problemi Togliere il file CDMENU.EXE dal proprio disco fisso e riavviare il programma CD-ROM Menu dal CD-ROM etichettato “Software per l’utente”. Capitolo 4 Causa Il driver USB CAPT non installabile per la non è installato correttamente. porta USB. (Windows 98/ Me/2000/XP) Soluzione Fare quanto segue. 1) Controllare che la stampante sia collegata al computer via cavo USB e che sia accesa. 2) Aprire il dialogo Sistema del Pannello di controllo. 3) Scegliere la scheda [Gestione periferiche] e fare doppio clic su [Universal Bus Controller]. In Windows 2000/XP, scegliere la scheda [Hardware] e fare clic su [Gestione periferiche]. 4) Cancellare SOLO i driver USB che seguono da [Universal Bus Controller]. In Windows 98, scegliere [Canon LBP-810]. In Windows Me, scegliere [Stampante USB Canon CAPT] e fare clic su [Cancella]. Per Windows 2000/XP, scegliere [Supporto stampa USB] o [Stampante USB Canon CAPT] e Disinstalla dal menu [Azione]. Se in [Altre periferiche] venisse visualizzato il driver USB, cancellare SOLO quanto segue: per Windows 98, scegliere [Canon LBP-810] e per Windows Me [Stampante USB Canon CAPT], ed in ambedue i casi fare quindi clic su [Cancella]. Per Windows 2000/XP, scegliere [Sconosciuto] e Disinstalla dal menu [Azione]. 5) Chiudere il Pannello di controllo e scollegare il cavo USB. 6) Riavviare Windows 98/Me/2000/XP. Non cancellare mai driver di altre periferiche.Windows può non comportarsi normalmente. Capitolo 4 Risoluzione dei problemi 141 Risoluzione dei problemi Problema Messaggi relativi al software CAPT Il software CAPT consente di visualizzare lo stato dell'ambiente di stampa e del processo di stampa corrente nella Finestra di stato. Avvisi Gli avvisi segnalano dei problemi che è necessario risolvere per continuare la stampa. Talvolta i messaggi indicano delle operazioni da eseguire, ad esempio la rimozione della carta inceppata, oppure segnalano il problema e il metodo per risolverlo. Messaggio Operazione Aggiungere carta La carta è esaurita; è necessario aggiungerne altra. Quando si aggiunge la carta, la Finestra di stato visualizza automaticamente il messaggio "Stampante pronta". Caricare il formato... Il formato della carta caricata nella stampante non corrisponde a quello della carta selezionata. È possibile effettuare una delle operazioni riportate di seguito: ❏ Sostituire la carta in modo che corrisponda al formato carta specificato. ❏ Utilizzare l'opzione di menu Riprendi processo nella Finestra di stato di Canon LBP-810 per avviare la stampa sulla carta caricata nella stampante. Chiudere coperchio stampante Il coperchio anteriore della stampante è aperto. Per riprendere la stampa, chiudere il coperchio. Eliminare inceppamento carta Si è verificato un inceppamento della carta durante la stampa. Attenersi alle istruzioni visualizzate nella Finestra di stato della stampante oppure vedere "Eliminazione degli inceppamenti della carta" nella prima parte di questo capitolo. La stampa riprende automaticamente dopo l'eliminazione dell'inceppamento. Eliminare inceppamento carta Il coperchio della stampante è aperto o la cartuccia del toner non è stata reinstallata correttamente dopo l'eliminazione di un inceppamento della carta. Chiudere correttamente il coperchio. 142 Risoluzione dei problemi Capitolo 4 Messaggio Operazione Errore interfaccia di rete L'interfaccia di rete o la stampante sono spente o la stampante non è collegata. Errore intervento Il software CAPT ha rilevato un problema interno nella stampante LBP-810. 1 Spegnere e scollegare la stampante. 2 Aprire il coperchio anteriore e rimuovere la cartuccia EP-22. 3 Reinstallare correttamente la cartuccia. Utilizzare entrambe le mani per chiudere completamente il coperchio anteriore. 4 Collegare e accendere la stampante. Memoria insufficiente Il processo di stampa è troppo complesso per la memoria disponibile. Scartare l'ultima pagina stampata, quindi provare ad effettuare le operazioni seguenti: ❏ Chiudere eventuali applicazioni aperte durante la stampa del processo. ❏ Stampare il processo in più parti. ❏ Stampare nuovamente il processo con una risoluzione inferiore, ad esempio 300 dpi. ❏ Riformattare le pagine più complicate del processo di stampa in modo da ridurre le immagini grafiche e altra formattazione complessa. Porta occupata La porta della stampante è utilizzata da un'altra periferica. Stampa non riuscita Si è verificato un problema di connessione. Ad esempio, il cavo della stampante è stato scollegato o la destinazione della connessione della porta è stata modificata durante la stampa. Capitolo 4 Risoluzione dei problemi 143 Risoluzione dei problemi 5 Se il problema persiste, rivolgersi all'assistenza tecnica Canon autorizzata. Messaggio Operazione Verificare stampante/ cavo Il computer e la stampante non sono in grado di comunicare. Questo problema si verifica se la stampante è spenta, il cavo è scollegato o non è bidirezionale. Verificare cartuccia toner La cartuccia del toner non è stata installata nella stampante. Procedere all’installazione. Per ulteriori informazioni, vedere la Guida introduttiva. 144 Risoluzione dei problemi Capitolo 4 Uso del Programma di diagnostica Il Programma di diagnostica è un'utilità che consente di risolvere i problemi di stampa in ambiente Windows 95/98/Me o NT 4.0/2000/XP. Il Programma di diagnostica verifica gli errori di impostazione nella configurazione del sistema e, se possibile, apporta automaticamente le necessarie correzioni. Il Programma di diagnostica non è in grado di rilevare i problemi hardware, ad esempio i problemi dovuti al cavo della stampante, ad un errore della porta parallela o ad errori dell'impostazione ECP. Per avviare il Programma di diagnostica, selezionare l'icona Programma di diagnostica Canon LBP-810 nel gruppo Strumenti Canon CAPT. Il Programma di diagnostica è in grado di rilevare e correggere eventuali problemi riguardanti i seguenti argomenti: ❏ Spazio libero sul disco contenente la cartella \Windows e memoria disponibile ❏ File installati ❏ Registri ❏ Driver delle periferiche di comunicazione RapidPort (Windows NT 4.0/2000/XP) ❏ Monitor del linguaggio ❏ Driver di stampa ❏ Finestra di stato ❏ Impostazioni delle proprietà della stampante ❏ Cartella di programma Strumenti Canon CAPT Se il Programma di diagnostica rileva un problema, viene visualizzato un messaggio di errore. Ciascun messaggio prevede diverse opzioni, ad esempio: ❏ Come correggere il problema ❏ Non è possibile correggere il problema mediante il Programma di diagnostica ❏ Continua diagnostica Capitolo 4 Risoluzione dei problemi 145 Risoluzione dei problemi ❏ Porta della stampante selezionata (verifica se è utilizzabile) ❏ Esci dalla diagnostica ❏ Visualizzazione di informazioni della guida Se il Programma di diagnostica viene utilizzato sul client di una stampante di rete, eseguirà delle verifiche relative alla rete. Il Programma di diagnostica per Windows NT 4.0/2000/XP verifica se il servizio di spooling è in esecuzione; in caso contrario, viene visualizzata una finestra di dialogo e il programma non viene eseguito. Al termine del controllo dei file, viene visualizzata una finestra di dialogo simile alla seguente. Durante l'esecuzione del Programma di diagnostica, viene creato un file di registro tshooter.tmp nella cartella temporanea del sistema, ad esempio \windows\temp o \temp. Nella finestra di dialogo Esci, viene richiesto di salvare i risultati della verifica come file di testo. Selezionare la casella di controllo Salva risultato e immettere il nome file desiderato. Il file viene salvato con estensione .log. Facendo clic su OK nella finestra di dialogo riportata sopra, viene visualizzata la finestra di dialogo di riavvio di Windows. Riavviare Windows per rendere effettive le modifiche apportate dal Programma di diagnostica. 146 Risoluzione dei problemi Capitolo 4 Disinstallazione del software CAPT Se il software CAPT non funziona correttamente, è consigliabile rimuoverlo e reinstallarlo. Prima di iniziare, verificare che il software per la nuova installazione sia disponibile. Prima di disinstallare il software CAPT, chiudere tutte le applicazioni aperte. Per eseguire la disinstallazione: 1. Fare clic sul pulsante Avvio, quindi scegliere Programmi. 2. Scegliere Strumenti Canon CAPT. 3. Fare clic su Disinstallazione stampante Canon CAPT. 4. Attenersi alle istruzioni visualizzate. 5. Windows 95/98/Me: Fare clic su OK per riavviare Windows. Windows NT 4.0/2000/XP: fare clic su OK (raccomandato) per riavviare il computer. Capitolo 4 Risoluzione dei problemi Risoluzione dei problemi In Windows NT 4.0/2000/XP, non è possibile disinstallare il software CAPT se non si dispone dei privilegi di amministratore. 147 148 Risoluzione dei problemi Capitolo 4 Capitolo 5 Manutenzione Questo capitolo descrive le procedure per la manutenzione della stampante. La manutenzione periodica è fondamentale per il corretto funzionamento della stampante. Questo capitolo comprende le seguenti informazioni: ❏ Uso e pulizia della stampante ❏ Cartuccia EP-22 Uso e pulizia della stampante Uso della stampante Quando si utilizza la stampante, attenersi ai seguenti suggerimenti: ❏ Non collocare oggetti pesanti sulla stampante. ❏ Non inserire carta o altri oggetti nello slot per l'uscita con il lato di stampa verso il basso. ❏ Non esporre l'area dello slot per l'alimentazione manuale alla luce diretta del sole o a un’illuminazione intensa. ❏ Prima di coprire la stampante con una protezione antipolvere, scollegarla dalla presa CA e attendere che si sia raffreddata completamente. ❏ Se la stampante non viene utilizzata per un lungo periodo di tempo, scollegarla dalla presa CA. ❏ Non smontare mai la stampante. Capitolo 5 Manutenzione 149 Manutenzione ❏ Per evitare di danneggiare la stampante, non scuoterla o spostarla durante la stampa né aprire il coperchio anteriore. Pulizia della stampante Per mantenere la stampante in condizioni ottimali, pulire regolarmente la superficie esterna. Per pulire la stampante, utilizzare un panno morbido leggermente inumidito con acqua o una soluzione detergente delicata. Non utilizzare solventi di altro tipo, ad esempio alcool o benzene, che potrebbero danneggiare la struttura esterna. Al termine della pulizia, asciugare la struttura esterna della stampante con un panno asciutto. Prima di pulire la stampante, scollegarla sempre dalla presa CA. Per evitare danni alla stampante e il rischio di scosse elettriche, non versare liquidi o detergenti nella stampante. Non è necessario lubrificare la stampante. Cartuccia EP-22 La cartuccia EP-22 contiene un componente fotosensibile detto tamburo, simile a una pellicola fotografica, e della polvere di carbone detta toner. Il tamburo è estremamente sensibile e potrebbe deteriorarsi se esposto alla luce. Inoltre, se il toner non è distribuito uniformemente all'interno della cartuccia, è possibile che la qualità di stampa risulti compromessa. Per una conservazione e un uso corretti della cartuccia, attenersi alle seguenti istruzioni. 150 Manutenzione Capitolo 5 Capitolo 5 • Conservare la cartuccia nella confezione protettiva. Non aprire la confezione protettiva fino a che non si è pronti per l'installazione. • Conservare la cartuccia al riparo della luce diretta del sole. • Non appoggiare la cartuccia su un lato né capovolgerla. Se la distribuzione del toner non è uniforme, è possibile che non sia sufficiente scuotere la cartuccia per risolvere l'inconveniente e che la qualità di stampa risulti comunque compromessa. • Non conservare la cartuccia in ambienti con temperatura e umidità elevate oppure soggetti a brusche variazioni di temperatura e umidità. • Conservare la cartuccia a temperature comprese tra 0˚C e 35˚C (tra 32˚F e 95˚F). • Non conservare la cartuccia del toner in ambienti caratterizzati da un'alta concentrazione di sale o gas corrosivi, ad esempio vaporizzatori. • Non tenere la cartuccia accanto al tubo catodico (CRT) del monitor, a unità disco e dischetti. Il magnete all'interno della cartuccia potrebbe distorcere le immagini nel CRT o danneggiare i dati dei dischi. Manutenzione 151 Manutenzione Istruzioni di conservazione Istruzioni d'uso • Non esporre la cartuccia alla luce solare diretta. Non esporla a luce intensa o artificiale per più di cinque minuti. • Per evitare di danneggiare il tamburo e compromettere la qualità di stampa, non aprire l'otturatore di protezione del tamburo della cartuccia. • Non appoggiare la cartuccia su un lato né capovolgerla. Se la distribuzione del toner non è uniforme, è possibile che non sia sufficiente scuotere la cartuccia per risolvere l'inconveniente e che la qualità di stampa risulti comunque compromessa. • Non tenere la cartuccia accanto al tubo catodico (CRT) del monitor, a unità disco e dischetti. Il magnete all'interno della cartuccia potrebbe distorcere le immagini nel CRT o danneggiare i dati dei dischi. • Non toccare l'otturatore di protezione del tamburo. Afferrare la cartuccia in modo da non toccare l'otturatore di protezione del tamburo. • Prima di trasportare la stampante, rimuovere la cartuccia. Conservarla nella custodia protettiva originale oppure avvolgerla in un panno spesso per evitare l'esposizione alla luce. Uso corretto 152 Manutenzione Capitolo 5 ATTENZIONE: Non gettare le cartucce nel fuoco in quanto la polvere del toner è altamente infiammabile. • Non smontare mai la stampante. Sostituzione della cartuccia EP-22 La cartuccia EP-22 consente generalmente di stampare 2.500 fogli di formato Letter o A4 supponendo che venga utilizzata per la stampa di documenti standard a densità predefinita con un rapporto di punti pari al 4%, equivalente ad una copertura del 5%. La durata effettiva della cartuccia dipende dalla copertura delle pagine dei documenti stampati. Se i documenti contengono normalmente poco testo con numerosi spazi vuoti, la cartuccia avrà una durata maggiore, mentre se si stampano spesso grafica e testo, la durata della cartuccia sarà inferiore. Se non è possibile risolvere un problema di qualità di stampa seguendo le indicazioni indicate nel Capitolo 4 "Risoluzione dei problemi" potrebbe essere necessario sostituire la cartuccia. Afferrare la parte superiore del coperchio anteriore da entrambi i lati, quindi sollevarlo con cautela fino ad aprirlo completamente. Manutenzione 1. Capitolo 5 Manutenzione 153 ATTENZIONE: Per evitare lesioni personali, non toccare la parte ombreggiata dell'area di uscita con il lato di stampa verso l'alto in quanto soggetta a surriscaldamento. 2. Afferrare l'apposito punto di presa della cartuccia EP-22 ed estrarla dalla stampante. 3. Installare una nuova cartuccia. Per ulteriori dettagli, vedere "Installazione della cartuccia EP-22" nella Guida introduttiva. ATTENZIONE: Non gettare le cartucce nel fuoco in quanto la polvere del toner è altamente infiammabile. 154 Manutenzione Capitolo 5 Pulizia 1. Caricare carta di formato Letter o A4 nel vassoio MP. 2. Fare clic sull'icona della stampante nella barra delle applicazioni per aprire la Finestra di stato. 3. Nel menu Opzioni, fare clic su Pulizia. Viene avviata la stampa di un foglio di pulizia. All'avvio della stampa, nell'area dei messaggi della Finestra di stato viene visualizzato il messaggio "Pulizia" che scompare al termine della stampa. Durante le operazioni di pulizia non è possibile interrompere la stampa o modificare le impostazioni della carta. Capitolo 5 Manutenzione 155 Manutenzione Se il problema persiste nonostante sia stata sostituita la cartuccia EP-22, potrebbe essere necessario utilizzare la funzione Pulizia. Attenersi alle seguenti istruzioni: 156 Manutenzione Capitolo 5 Specifiche della stampante Appendice A Specifiche della stampante Modello: Stampante desktop Metodo di stampa: Stampa elettrofotografica con scansione a raggio laser Risoluzione: 600 dpi Velocità di stampa: 8 pagine per minuto (carta di formato A4) Formato carta: Vassoio MP da 76,2 x 127 a 216 x 356 mm (da 3 x 5 pollici a 8 1/2 x 14 pollici) Carta comune (Legal, A4, Letter, Executive, B5) Capacità massima: 12,5 mm (circa 125 fogli di carta da 75 g/m2) Carta speciale (lucidi, etichette, buste, cartoline, schede archivio, carta colorata) Capacità massima: altezza massima pari a 12,5 mm (ad eccezione delle buste) Capacità buste: da 6 a 10 buste Caricamento manuale Carta comune, carta speciale (lucidi, etichette, buste, cartoline, schede archivio, carta colorata) Capacità massima: 1 foglio Uscita carta: Appendice A Capacità massima verso il basso: 100 fogli (carta da 75 g/m2) Verso l’alto: 1 foglio (rimuovere i fogli stampati uno alla volta in quanto non è disponibile alcun vassoio di uscita) Specifiche della stampante 157 Tempo di avvio: Meno di 8 secondi a 20˚ C (68˚ F) (Il numero di secondi viene calcolato a partire dal momento in cui la stampante viene collegata a una presa CA fino al momento in cui è pronta per la stampa). Prima stampa: Uscita con il lato di stampa verso il basso: meno di 18 secondi Uscita con il lato di stampa verso l'alto: meno di 17 secondi Per la stampa su carta di formato A4 dal vassoio MP a 20˚ C (68˚ F) Cartuccia toner: Cartuccia EP-22 Requisiti di alimentazione: 100 - 127 V (± 10%) 50/60 Hz (± 2 Hz) 220 - 240 V (-10 %, + 6 %) 50 Hz (± 2 Hz) Consumo energetico: 100-127V Durante la stampa : circa 166 W (in media) In standby : circa 5.5 W 220-240V Durante la stampa : circa 180 W (in media) In standby : circa 5 W Livello di emissione acustica: Livello acustico Durante la stampa: massimo 6,2 dB In standby: livello rumore di fondo Livello di pressione acustica (davanti alla stampante) Durante la stampa: massimo 48 dB (A) In standby: livello rumore di fondo Emissione di rumore conforme a ISO 9296 Ambiente di utilizzo: (Stampante collegata a una presa CA) Temperatura: da 10˚ C a 32,5˚ C (da 50˚ F a 90,5˚ F) Umidità: da 20 a 80% RH (senza condensa) Ambiente di conservazione: (Stampante scollegata dalla presa CA) Temperatura: da 0˚ C a 35˚ C (da 32˚ F a 95˚ F) Umidità: da 10 80% RH (senza condensa) 158 Specifiche della stampante Appendice A 345 x 312 x 266 mm (L x P x A) (13 - 1/2 pollici x 12 pollici x 10 - 1/2 pollici) Peso: Circa 6,35 kg (14 libbre), cartuccia esclusa Cartuccia: circa 730 g (1 - 5/8 libbre) Appendice A Specifiche della stampante Specifiche della stampante Dimensioni: 159 160 Specifiche della stampante Appendice A L’interfaccia di rete AXIS 1610, acquistabile separatamente, consente di utilizzare la stampante LBP-810 in rete. Collegando l’interfaccia di rete alla porta parallela della stampante LBP810 è possibile collegare direttamente la stampante alla rete. Il collegamento tra l’interfaccia di rete e l’host è di tipo peer-to-peer. È inoltre possibile collegare il client all’interfaccia di rete tramite un server di stampa. L’interfaccia di rete della stampante LBP-810 può essere collegata solo ai modelli di stampante CAPT. Fissare l’interfaccia di rete bloccandola con i due appositi fermi metallici della stampante. AXIS 1610 è un prodotto di AXIS Communications AB. Per maggiori informazioni, consultare il sito Internet di AXIS all’indirizzo http://www.axis.com. Appendice B Interfaccia di rete: AXIS 1610 161 Interfaccia di rete: AXIS 1610 Appendice B Interfaccia di rete: AXIS 1610 Collegamento diretto dai client Poiché le code di stampa sono distribuite tra i vari client, non è disponibile un controllo centralizzato dei processi di stampa. Se sono stati inviati più processi di stampa, la priorità è stabilita dall’ordine di arrivo dei processi all’interfaccia di rete. È possibile che i processi di stampa non arrivino nell’ordine in cui vengono inviati. Ad esempio, se il client 1 invia i processi A e B e il client 2 invia il processo C, è possibile che l’ordine di stampa sia A, C e B se il processo B non arriva all’interfaccia di rete prima del completamento del processo A. È necessario installare il monitor di stampa per l’interfaccia di rete per ciascun client. Per utilizzare Installazione stampante, è necessario collegarsi direttamente alla rete. Poiché la porta della stampante è considerata come una porta locale, scegliere la porta AXIS CAPT nella finestra di dialogo delle impostazioni. 162 Interfaccia di rete: AXIS 1610 Appendice B Collegamento tramite un server di stampa Il server di stampa consente di controllare in modo centralizzato i processi, ad esempio di modificare l’ordine di stampa, annullare i processi di stampa e così via. È necessario installare il monitor di stampa per l’interfaccia di rete solo sul server della stampante e non sui client. È possibile installare la stampante dal server solo se si utilizza un server Windows 95/98/Me e un client Windows NT 4.0/2000/XP. Protocolli Il monitor di stampa di rete usa per comunicare con la stampante il protocollo NetBIOS/NetBEUI o TCP/IP. Windows XP supporta solo il protocollo TCP/IP. Uso di NetPilot per configurare l’interfaccia di rete 1. Installare NetPilot e il Monitor di stampa. 2. Avviare NetPilot. 3. Selezionare l’interfaccia di rete desiderata nell’elenco visualizzato. 4. Immettere le impostazioni dell’interfaccia di rete. NetPilot gira su Windows 95/98/Me e Windows NT 4.0/2000. Installazione del monitor di stampa in rete Appendice B 1. Collegare l’interfaccia di rete alla rete. 2. Installare il monitor di stampa in rete. Viene utilizzata automaticamente una porta disponibile. Per ulteriori informazioni, vedere il manuale dell’interfaccia di rete. Interfaccia di rete: AXIS 1610 163 Interfaccia di rete: AXIS 1610 Se sono stati inviati più processi di stampa, la priorità è stabilita dall’ordine in cui i processi vengono inviati. Quando l’interfaccia di rete opzionale è collegata alla stampante, è possibile utilizzare l’utilità NetSpot. Questo programma consente di gestire facilmente la rete tramite la configurazione delle stampanti e la visualizzazione dello stato e delle funzioni della stampante. Specifiche Modello AXIS 1610 Tipo Esterno, si connette alla porta parallela della stampante. Interfaccia di rete 10Base-T/100Base-TX Protocolli NetBIOS/NetBEUI, TCP/IP Interfaccia della stampante Parallela bi-direzionale (ECP) Alimentazione Adattatore CA esterno RAM 2 MB ROM Flash EPROM, 1MB Metodo di aggiornamento Aggiornamento sicuro MIB compatibili Alcuni MIB Canon, MIB stampante, alcuni MIB TCP/IP, MIB host Utilità host compatibili NetSpot, NetPilot Stampanti compatibili Solo stampanti CAPT Software fornito Installer, Print Monitor, NetPilot Per ulteriori informazioni sul collegamento e l’uso dell’interfaccia di rete esterna, vedere la documentazione fornita con l’interfaccia. 164 Interfaccia di rete: AXIS 1610 Appendice B Glossario A Alimentazione della carta Inserimento di un foglio nel percorso della carta della stampante. Avviso Messaggio visualizzato nella Finestra di stato della stampante in caso di interruzione della stampa dovuta a errori o problemi. Per riprendere la stampa, attenersi alle istruzioni visualizzate. Barra degli strumenti Area della scheda della Finestra di stato comprendente pulsanti che consentono di interrompere, riprendere ed eliminare il processo di stampa corrente. Barra del titolo Barra orizzontale contenente il titolo di una finestra o di una finestra di dialogo. In molte finestre, la barra del titolo contiene la casella del menu di controllo e i pulsanti per l'ingrandimento e la riduzione a icona. Barra di avanzamento Barra orizzontale nella Finestra di stato o nella relativa icona che indica graficamente la percentuale del processo effettivamente stampata. C CA Corrente alternata. Tipo di corrente generalmente erogata dalle prese a muro domestiche. Cartella Contenitore per la memorizzazione su disco di documenti, file di programma e altre cartelle. Precedentemente definita directory. Glossario 165 Glossario B Cartella Stampanti Contenitore per la memorizzazione di informazioni sulla stampante. Cavo di interfaccia Cavo con funzionalità bidirezionale utilizzato per la realizzazione dell'interfaccia tra una stampante e un computer. Cavo di interfaccia parallela Cavo bidirezionale, in genere di lunghezza inferiore a due metri, che consente di trasferire simultaneamente alla stampante più bit di informazioni con conseguente velocizzazione del trasferimento. I cavi di interfaccia parallela sono anche denominati cavi di interfaccia Centronics. Client Computer collegato alla stampante tramite rete. Un computer client non è in grado di controllare la stampante direttamente, ma interagisce con la stampante tramite un server. Vedere anche Server. Coda di stampa Elenco di file in attesa o in fase di stampa. Al termine della stampa, i file vengono rimossi dalla coda. Collegamento peer-to-peer Collegamento in rete tra un computer e una stampante o altra periferica che non viene effettuato tramite un server. Vedere anche Server, Client. Comando Istruzione che comunica alla stampante l'operazione da eseguire. I comandi vengono inviati dal computer alla stampante tramite il cavo di interfaccia quando la stampante è pronta. Comunicazione bidirezionale Consente di effettuare lo scambio di informazioni tra il software CAPT e la stampante locale. 166 Glossario Contrasto Livello di differenza tra le aree più chiare e più scure dell'immagine. La riduzione del contrasto consente di schiarire le aree scure e di scurire quelle chiare; l’aumento del contrasto consente di scurire le aree scure e schiarire quelle chiare. Corsivo Stile dei font caratterizzato dall'inclinazione dei caratteri per cui le parti superiori risultano angolate rispetto agli assi verticali. D Schermata di Windows che rappresenta l'area di lavoro e su cui vengono visualizzate le icone, le finestre e la barra degli strumenti. Dimensioni in punti L'altezza del carattere è definita in punti: un punto corrisponde a 1/72 di pollice. dpi Punti per pollice. Unità di misura che indica la risoluzione della stampante. La stampante LBP-810 utilizza una risoluzione di 600 dpi. Driver di stampa Programma che gestisce l'interazione tra il computer e la stampante. Il driver di stampa fornisce a Windows informazioni quali la descrizione dei font e le funzioni della stampante installata. Per stampare tramite il software CAPT, viene utilizzato il relativo driver di stampa. E ECP Acronimo di Extended Capabilities Port, porta a capacità estesa. Modalità di comunicazione bidirezionale che consente di inviare rapidamente dati alla stampante e ad altre periferiche. Glossario 167 Glossario Desktop F Fascicola Consente di stampare in ordine sequenziale più copie di un documento composto da varie pagine. File audio File contenente informazioni sonore riproducibili tramite un driver audio. Il software CAPT comprende un driver e dei file audio che vengono riprodotti per notificare le condizioni del processo di stampa. Finestra delle proprietà Finestra di dialogo contenente informazioni su una determinata periferica, ad esempio la stampante. Finestra di stato Finestra che consente di visualizzare i messaggi relativi al processo di stampa corrente nonché di visualizzare graficamente l'avanzamento del processo dal computer alla stampante. Font Insieme completo di caratteri contraddistinti dalle stesse dimensioni e dallo stesso stile, ad esempio, Courier grassetto a 12 punti. Font scalabili I font scalabili consentono di stampare i caratteri con dimensioni e angoli di rotazione diversi, a differenza dei font bitmap che vengono stampati con dimensioni e angoli fissi. Font TrueType Font scalabili utilizzati per la visualizzazione e la stampa. È possibile selezionare qualsiasi dimensione per i font TrueType, che vengono stampati così come sono visualizzati ma con risoluzione superiore. 168 Glossario G Gestione risorse Programma di Windows che consente di sfogliare, aprire e gestire le unità disco, le cartelle e i file del computer in un sistema in rete. È inoltre possibile utilizzare Gestione risorse per visualizzare e aprire le cartelle condivise su altri computer in rete nonché per gestire lo spostamento, la copia, l'assegnazione di un nuovo nome e l'eliminazione dei file. Grassetto Caratteristica del carattere che comporta una stampa più spessa e scura. Detto anche stampa accentuata o a tratto doppio. I Glossario Immagine in scala di grigi Immagine bitmap in cui i dati di ciascun punto vengono memorizzati come sfumature di grigio, piuttosto che in bianco e nero. Impostazione predefinita Impostazione che viene utilizzata automaticamente se non viene specificata un'altra impostazione. Inceppamento della carta Problema dovuto al blocco della carta lungo il percorso. Prima di riprendere la stampa, è necessario rimuovere la carta inceppata. Interfaccia Collegamento tra due periferiche che consente la comunicazione bidirezionale. La LBP-810 possiede un interfaccia USB ed uno in parallelo, il che la rende compatibile con tutti i cloni IBM. Interfaccia Centronics Interfaccia standard per la trasmissione dei dati in parallelo. La stampante LBP-810 utilizza un'interfaccia parallela di tipo Centronics con funzionalità bidirezionale. Vedere anche Porta di interfaccia e Porta parallela. Glossario 169 Interfaccia di rete Periferica opzionale che consente di collegare direttamente la stampante alla rete. Vedere anche Collegamento peer-to-peer. Interfaccia parallela Interfaccia in grado di trasmettere più bit simultaneamente, in genere in segmenti composti da un byte. La stampante LBP-810 è dotata di un'interfaccia parallela incorporata di tipo Centronics. Vedere anche Interfaccia Centronics. Interfaccia Universal Serial Bus (USB) Questi sono i nuovi standards relativi all' interfaccia seriale. Questo bus effettua automaticamente il riconoscimento di periferiche collegate (Plug and Play) consentendo il collegamento e lo scollegamento dei connettori mentre sia il computer che le periferiche risultano alimentate. K Kilobyte (KB) Unità di misura che rappresenta il numero binario 1024, utilizzata per descrivere le dimensioni della memoria della stampante o del computer in unità da 1000 byte. L Luminosità Proporzione relativa delle aree chiare e scure. Riducendo o aumentando la luminosità è possibile rispettivamente scurire o schiarire l'immagine. M Megabyte (MB) Unità di misura che rappresenta un milione di byte, utilizzata per indicare le dimensioni della memoria della stampante o del computer. 170 Glossario Memoria virtuale Spazio su disco fisso utilizzato da Windows per la memorizzazione temporanea dei dati, come nel caso della memoria ad accesso casuale, tramite un file swap. L'uso della memoria virtuale consente di aumentare la memoria disponibile, ma riduce la velocità di accesso quando viene utilizzato il file swap. Vedere anche RAM fisica. Menu Avvio Menu contenente i comandi che fungono da punto di avvio per le operazioni da computer, ad esempio l'avvio di un programma, l'apertura di un documento, l'individuazione di un file e la ricerca di informazioni. È possibile aprire il menu Avvio facendo clic sul relativo pulsante visualizzato sul desktop. I messaggi audio consentono di notificare all'utente le operazioni della stampante visualizzate nella Finestra di stato. Mezzitoni Processo di conversione di un’immagine in scala di grigi in punti bianchi (non stampati) e neri che simulano le sfumature di grigio dell’originale. Modulo Formato carta personalizzato, la cui altezza e larghezza vengono definite dall'utente. Monitor di stampa Il monitor di stampa dell'interfaccia di rete è un componente software che consente di stampare tramite l'interfaccia di rete. N NetPilot Utilità che consente di controllare le stampanti di rete. Glossario 171 Glossario Messaggi audio O Opzioni di stato Impostazioni che determinano l'apertura della Finestra di stato della stampante e l'eventuale emissione di suoni con i messaggi. Orientamento Stampa del testo lungo il bordo corto (verticale) o lungo (orizzontale) della pagina. Orizzontale Stampa di testo e grafica lungo il bordo lungo della pagina. Overlay Tipo di stampa in cui dati comuni a tutte le pagine, ad esempio logo, titoli o tabelle, vengono sovrapposti ai dati di stampa dell'applicazione. P Pannello di controllo Insieme di programmi Windows che consentono di modificare le impostazioni del sistema, dell'hardware, del software e di Windows. PDF Acronimo di Portable Document Format. Formato molto diffuso per la trasmissione e la visualizzazione di documenti su computer. È possibile leggere e stampare i documenti in formato PDF tramite Adobe Acrobat Reader. Percorso della carta Percorso della carta all'interno della stampante. Peso Termine riferito allo spessore di un font (chiaro, medio o grassetto) ed allo spessore della carta. 172 Glossario Porta di interfaccia Porta che consente la comunicazione tra stampante e computer. La stampante LBP-810 è dotata di una porta USB e di una porta di interfaccia parallela Centronics a 8 bit posizionata sul retro. Vedere anche Interfaccia parallela o Interfaccia Universal Serial Bus (USB). Processo di stampa Documento elaborato da un'applicazione Windows e inviato allo Spooler per essere inserito nella coda di stampa o direttamente alla stampante. Profilo Programma di diagnostica Programma che facilita la risoluzione dei problemi di stampa. Il Programma di diagnostica verifica le impostazioni della configurazione di Windows e, se possibile, corregge gli eventuali errori rilevati. R RAM (memoria ad accesso causale) Memoria del computer in cui vengono temporaneamente memorizzati programmi e dati durante l'uso. Il ripristino o lo spegnimento del computer comporta la cancellazione di tutti i dati dalla RAM. La stampa di documenti molto complessi potrebbe richiedere la chiusura di eventuali programmi in esecuzione o l'aggiunta di altra RAM al computer. Vedere anche RAM fisica, memoria virtuale. RAM fisica Memoria ad accesso casuale (RAM) fisicamente presente nel computer sotto forma di chip di memoria, in contrapposizione alla memoria virtuale. Vedere anche Memoria virtuale. Rete Gruppo di computer collegati tramite cavi o altri dispositivi che condividono informazioni e apparecchiature, ad esempio le stampanti, tramite software. Glossario 173 Glossario File in cui sono memorizzate le impostazioni della stampante che è quindi possibile ricreare selezionando semplicemente il profilo desiderato in un menu. Ridimensionamento Ingrandimento o riduzione dell'immagine stampata. Rifinitura automatica immagine Tecnologia sviluppata dalla Canon che consente alla stampante di rilevare e rifinire automaticamente i bordi e le curve irregolari dei caratteri e delle immagini. Risoluzione La densità dei punti per ciascuna periferica di stampa, espressa in punti per pollice (dpi). Una risoluzione bassa determina la stampa irregolare di caratteri e grafica, ma consente di stampare più rapidamente rispetto a risoluzioni superiori. Risoluzioni superiori consentono di stampare curve e angoli più regolari e di realizzare una corrispondenza più precisa con i tipi di carattere tradizionali, ma la stampa viene effettuata più lentamente. La stampante LBP-810 consente di stampare con risoluzione di 300 o 600 dpi. La risoluzione è espressa in valori orizzontali e verticali, ad esempio 600 x 600 dpi. Risorse del computer Programma di Windows che consente di sfogliare il sistema di archiviazione del computer e di accedere a unità, cartelle e file. Risorse del computer consente inoltre di gestire i file e il sistema di archiviazione spostando, copiando, rinominando ed eliminando i vari elementi. Risparmio toner Poiché vengono stampati solo dati di bit alternati, questa funzione consente di ridurre il consumo di toner. Rullo di trasferimento Consente di far aderire la carta al tamburo per facilitare il trasferimento del toner sulla carta. 174 Glossario S Schermato Tipo di cavo dotato di una protezione metallica sul materiale conduttore in grado di proteggere i dati trasmessi dall'interferenza elettromagnetica. La stampante LBP-810 richiede l'uso di un cavo di interfaccia a doppia schermatura. ScoA è una tecnologia originale della Canon per la compressione e l’invio dei dati di stampa, la quale utilizza la piena potenzialità del vostro computer per rendere una realtà la stampa ad alta velocità del software CAPT. Inoltre, poiché la compressione e l’invio dei dati risultano particolarmente efficienti, viene utilizzata sola una piccola quantità di memoria, e non è necessario incrementare la memoria RAM indifferentemente dalla quantità dei dati inviati. Separatore di pagine Pagine opzionali stampate all'inizio di ciascun documento per separare i vari processi. Server Computer di rete collegato direttamente alla stampante. Il server controlla la stampante e gestisce i processi di stampa inviati dai client. Vedere anche Client. Software CAPT Software che consente di applicare la potenza del sistema operativo Windows a una stampante per velocizzare e semplificare le operazioni di stampa. Il software CAPT garantisce un maggiore controllo sulla stampa e la comunicazione bidirezionale tra la stampante e il computer in ambiente Windows. Spaziatura proporzionale Spaziatura dei caratteri calcolata in base alla larghezza di ciascun carattere. Tale funzione consente di ridurre lo spazio eccessivo tra i caratteri e migliorare la leggibilità del testo. Glossario 175 Glossario SCoA Spooling Processo che consente di inviare un processo allo Spooler, piuttosto che direttamente alla stampante, rendendo in tal modo disponibili il computer e l'applicazione per altre operazioni. I documenti in fase di spooling vengono stampati nell'ordine in cui vengono ricevuti. Stampante locale Stampante collegata direttamente al computer tramite un cavo parallelo. T Toner Polvere nera con rivestimento in resina contenuta nella cartuccia EP-22. Il toner viene applicato alla superficie del tamburo fotosensibile all'interno della stampante tramite un meccanismo elettrofotografico. U Unità di fissaggio Dispositivo utilizzato durante le operazioni di stampa per fissare il toner alla carta o ad altri supporti tramite calore e pressione. L'unità, situata all'interno della stampante, è soggetta a surriscaldamento (374˚F/190˚C) durante l'uso. V Verticale Stampa di testo lungo il bordo corto della pagina. W WebNetSpot Utilità che consente di controllare le stampanti di rete. WYSIWYG Pronunciato wizzy-wig, è un acronimo per "what you see is what you get", ovvero "ciò che si vede è ciò che si ottiene". Ad esempio, quando si formatta un paragrafo, le interruzioni di riga sulla pagina stampata corrispondono esattamente a quelle visualizzate sullo schermo. 176 Glossario Indice A adattatore di rete 161–164, 170 collegamento dai client 162 collegamento tramite server di stampa 163 protocolli 163 specifiche 164 Aggiungere carta 142 alimentazione viii assenza 135 consumo 158 presa 4 requisiti 158 alimentazione della carta 165 alimentazione manuale 26 prolungata 26 slot 4, 13, 25 ambiente di conservazione 158 ambiente di utilizzo 158 ambienti, specifiche 158 animazione del processo di stampa, Finestra di stato 99 Annulla, processo di stampa 107 annullamento della stampa 101 apertura, Finestra di stato 98 assenza di alimentazione 135 B barra degli strumenti Finestra di stato 99 uso 107 barra dei menu Finestra di stato 99 uso 101–106 Indice barra di avanzamento 165 barra di avanzamento, Finestra di stato 99 barra di stato, Finestra di stato 99 bidirezionale cavo parallelo 67 buste 8, 11, 25 caricamento 20–24 buste formato C5 22, 113 C CA 165 Cambiare la carta in... 142 Canon Advanced Printing Technology CAPT 175 ongelmat 135–141 Canon CAPT Disinstallazione stampante 66 Canon LBP-810 componenti 4–5 Finestra di stato 66 guida 66 Programma di diagnostica 66 Programma di disinstallazione 66 CAPT 62 uso 62 caricamento buste 21–24 carta 17–19 carta caricamento 17–19 conservazione 12 gestione 7–26 percorso 13 selezione 8–9 uscita 14, 157 carta comune 157 177 Indice Numeri 600 dpi 2, 157 carta formato A4 8, 17, 113, 133, 153, 157 carta formato B5 8, 17, 113, 157 carta formato Executive 8, 17, 113, 157 carta formato Legal 8, 17, 157 carta formato Letter 8, 17, 157 carta, peso 159 cartoncini per schede 9 cartuccia toner 150, 158 conservazione 151 pulizia 155 sostituzione 153 uso 152 cartuccia toner EP, vedere cartuccia toner cavo di interfaccia 166 cavo di interfaccia parallela 166 Chiudere coperchio stampante 142 chiusura, Finestra di stato 113 client 166 coda di stampa 166 come contattare la Canon Inc. 118 comunicazione bidirezionale 166 condivisione, stampante 62 conservazione carta 12 cartuccia toner 151 contrasto 80, 167 controllo stato del processo di stampa 98 Convenzioni iii coperchio anteriore 120 coperchio, stampante 4 D densità troppo chiara 134 troppo scura 134 dimensioni, stampante 159 disinstallazione 147 178 dpi 167 driver di stampa 138, 167 E ECP 105, 167 Eliminare inceppamento carta 142 eliminazione degli inceppamenti della carta 119–132 Energy Star v Errore adattatore di rete 143 Errore intervento 143 etichette 10, 157 caricamento manuale 25–26 F Fascicola 168 file audio 168 file non rilevato sul CD-ROM 139, 140 Finestra di stato 168 animazione del processo di stampa 99 apertura 98 barra degli strumenti 99 barra dei menu 99 barra di avanzamento 99 barra di stato 99 chiusura 113 icona 112 icona della stampante 99 uso 99–116 font 168 font Adobe Type Manager, uso non possibile 138 formato carta 157 personalizzato 74 formato carta Executive 3 formato carta personalizzata selezione 74 formato carta personalizzato 74 funzioni, stampante 2 Indice gestione della carta 7–26 glossario 165–176 guida della carta 4 I icona della stampante 99 icona di avviso 112 icona di segnalazione 112 icona per condizioni anomale 112 icona Stampa in pausa 112 icona Stampante pronta 112 icone, Finestra di stato 112 immagine troppo chiara 134 troppo scura 134 immagine in scala di grigi 169 immagine stampata linee 133 puntini neri 134 troppo chiara 134 troppo scura 134 Impostazione del server Windows NT 4.0/2000/XP 64 impostazione predefinita 169 impostazioni di condivisione della stampante 65 inceppamenti della carta, eliminazione 119–132 Installazione guidata stampante Windows 2000 46–52 Windows 95/98/Me 32–35 Windows XP 52–58 Installazione stampante Windows NT 4.0 41–46 installazione, software CAPT 28–58 interfaccia 169 interfaccia Centronics 135, 169 interfaccia parallela 170 cavo 67 Indice connettore 4 Interfaccia Universal Serial Bus (USB) 170 interfaccia USB connettore 4 interruttore di alimentazione 4 interruzione della stampa 101 Istruzioni cartuccia toner 151 istruzioni cartuccia toner stampante 149 L linee bianche verticali 133 livello di emissione acustica 158 lucidi 9, 157 Luminosità 80, 96 luminosità 170 M manutenzione, stampante 149–155 marchi ii megabyte 170 memoria, insufficiente 143 menu ?, uso 106 menu del CD-ROM, non viene aperto Indice G 139, 140 menu Opzioni, uso 102–105 menu Processo, uso 101 messaggi 113–116, 142–143 audio 114–116 avviso 115 messaggi di avviso 115 Mezzitoni 171 modulo 171 monitor di stampa 171 installazione 163 N NetPilot 163, 171 179 adattatore di rete 163 O Orientamento 172 Orizzontale 172 overlay 74, 91, 172 P pagine per minuto 157 pannelli di controllo 172 PDF 172 peer-to-peer 166 peso, carta 8, 157, 172 peso, stampante 159 Plug and play, Windows 2000 36–38 Plug and play, Windows 95/98/Me 28–32 Plug and play, Windows XP 39–41 porta di interfaccia 4, 173 Porta occupata 143 porta parallela, connettore 4 porta per interfaccia 4 porta USB (cavo USB) 28, 36, 39 porta USB, connettore 4 precauzioni cartuccia toner stampante 149–150 preferenze, scheda Finitura 79 problemi inceppamenti della carta 119–132 qualità di stampa 133–134 stampante 135–137 processo di stampa, stato 98 profilo 173 Programma di diagnostica 66, 145–146 protocolli 163 pulizia cartuccia toner 155 stampante 102, 150 pulsante Altre opzioni 81, 97 pulsante di annullamento del processo di 180 stampa 107 pulsante Interrompi processo 107 pulsante Riprendi processo 107 punti per pollice 2 puntini neri 134 Q qualità di stampa, problemi 133–134 R RAM 173 Ridimensionamento 174 riduzione a icona, Finestra di stato 112 rifinitura automatica immagine 81, 97, 174 rimozione, software CAPT 147 ripristino della stampa 101 risoluzione 157, 174 risoluzione dei problemi 117–147 driver USB non è installato correttamente 141 eliminazione degli inceppamenti della carta 119–132 problemi della stampante 135–137 problemi di qualità di stampa 133– 134 rimozione del software CAPT (disinstallazione) 147 software CAPT 138–140 Risparmio toner 174 rullo di trasferimento 5, 122, 174 S scheda processi in attesa 110 processo di stampa 108, 109 uso 108 scheda Condivisione Windows 95/98/Me 71 Windows NT 4.0/2000/XP 86 Indice 84 scheda Processo in attesa 110 scheda Processo stampato 109 scheda Protezione, Windows NT 4.0/ 2000/XP 87 scheda Qualità Windows 95/98/Me 80 Windows NT 4.0/2000/XP 96 Scheda Seleziona moduli, Windows NT 4.0/2000/XP 88 scheda Stampa processo in corso 108 schermato 175 selettore di uscita 14 selettore per l'uscita della carta 4 selezione carta 8–9 formato carta personalizzata 74 uscita della carta 14 server 175 sicurezza iv–xii slot di uscita con il lato di stampa verso il basso 4 slot di uscita con il lato di stampa verso l'alto 4 software CAPT Indice CAPT 62, 175 disinstallazione 147 funzionamento errato 138 installazione 28–63 messaggi 113–116, 142–143 problemi 138–140 stampa 67–97 uso 27–116 sollevamento, stampante 149 sostituzione, cartuccia toner 153 specifiche, stampante 157–159 spooling 176 stampa interrotta 136 non eseguita 135 software CAPT 62 velocità 157 stampa errata 136 stampa non riuscita 143 stampa, velocità 157 stampante blocco 137 cartuccia toner 150 componenti 4–5 condivisione 62 dimensioni 159 funzioni 2 manutenzione 149–155 peso 159 problemi 135–137 pulizia 150 specifiche 157–159 stato di rete 111 uso 149 velocità 157 stampante di rete 62–63 stampante locale 28–58 stato processo di stampa 98 rete 111 Indice scheda Dettagli, Windows 95/98/Me 70 scheda Finitura preferenze 79 Windows 95/98/Me 79 Windows NT 4.0/2000/XP 95 scheda Generale Windows 95/98/Me 69 Windows NT 4.0/2000/XP 83 scheda Imposta pagina formato carta personalizzata 74 Windows 95/98/Me 72 Windows NT 4.0/2000/XP 89 scheda Pianificazione, Windows NT 4.0/ 2000/XP 85 scheda Porte, Windows NT 4.0/2000/XP 181 Strumenti Canon CAPT 66 supporto per l'uscita della carta 4 T temperatura 158 tempo di avvio 158 tempo di riscaldamento 158 tempo per la prima stampa 158 timeout della periferica 137 toner 176 trasporto della stampante xii U umidità 12, 158 unità di fissaggio 9, 10, 13, 131, 176 USB cavo 28, 36, 39 connettore 4 interfaccia 4, 170 porta 4, 28, 36, 39 uscita con il lato di stampa verso il basso 15 uscita con il lato di stampa verso l'alto 16 uso Finestra di stato 99–116 Programma di diagnostica 145–146 Windows 95/98/Me Proprietà della stampante 68–81 scheda dei dettagli 70 scheda della finitura 79 scheda della qualità 80 scheda generale 69 scheda per l’impostazione della pagina 72 scheda per la condivisione 71 Windows NT 4.0/2000/XP impostazioni del server 64–65 scheda della finitura 95 scheda della qualità 96 scheda delle porte 84 scheda generale 83 scheda per l’impostazione della pagina 89 scheda per la condivisione 86 scheda per la protezione 87 scheda per la selezione dei moduli 88 scheda pianificazione 85 WYSIWYG 176 V vassoio multiuso 4, 157 caricamento della carta 17–19 caricamento delle buste 20–24 velocità di stampa 157 Verificare cartuccia toner 144 Verificare stampante/cavo 144 Verticale 176 Vianmääritys Canon Advanced Printing Technology 135–141 W WebNetSpot 176 182 Indice