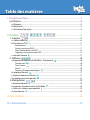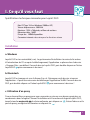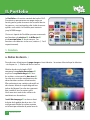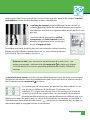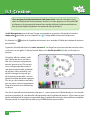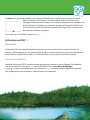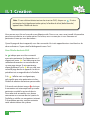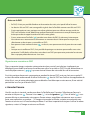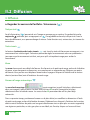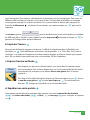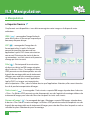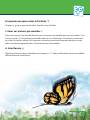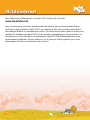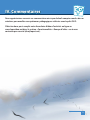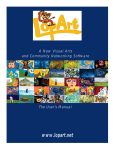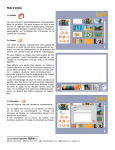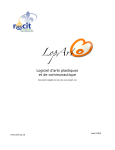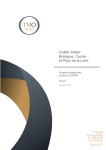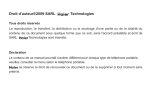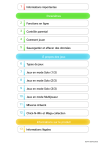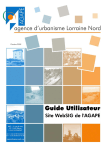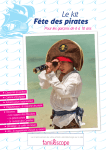Download Télécharger le mode d`emploi (format PDF - 927 KB)
Transcript
© Le logiciel d’art vivant en réseau Mode d’emploi www. lopartduo .net © Table des matières I. Ce qu’il vous faut ............................................................................................... 3 Installation .......................................................................................................................... 3 a. Windows...........................................................................................................................................3 b. Macintosh........................................................................................................................................3 c. Utilisation d’un proxy ..................................................................................................................3 II. Portfolio 1. Création a. Atelier de dessin b. Dessiner en DUO ........................................... 4 .......................................................................................................... 4 ......................................................................................................................6 ..................................................................................................................7 Présentation........................................................................................................................................... 7 Ouvrir une session DUO .................................................................................................................... 7 Dans l’Atelier de dessin DUO ........................................................................................................... 8 Organiser une rencontre en DUO .................................................................................................. 9 c. Annoter l’œuvre 2. Diffusion .....................................................................................................................9 ....................................................................................................10 a. Regarder les œuvres du Portfolio - Visionneuse .....................................................10 Trait par trait ................................................................................................................................10 Traits vivants ..............................................................................................................................10 Zoom .......................................................................................................................................................10 Parcours d’image automatique ..........................................................................................10 b. Imprimer l’œuvre ................................................................................................................11 ...............................................................................................11 c. Exposer l’œuvre au Musée d. Expédier une carte postale ..............................................................................................11 3. Manipulation ...........................................................................................12 a. Exporter l’œuvre ...................................................................................................................12 b. Importer une œuvre dans le Portfolio .........................................................................13 c. Gérer vos textures personnelles .......................................................................................13 ..........................................................................................................................13 d. Jeter l’œuvre III. Site internet ..................................................................................................... 14 IV. Commentaires ................................................................................................ 15 I. Ce qu’il vous faut Spécifications techniques minimales pour LopArt DUO Mac OS Tiger 10.4 ou Windows (2000 ou XP) Vitesse de processeur : 500 MHz Moniteur : 1024 x 768 pixels, millions de couleurs Mémoire vidéo : 16MB Disque dur : 100MB disponibles Connexion internet nécessaire pour les fonctions réseau Installation a. Windows LopArt DUO est un exécutable (.exe). Le gestionnaire d’installation s’ouvrira de lui-même à l’introduction du CD ou après le téléchargement; l’application se placera dans le dossier « Program Files » par défaut. Ouvrez le dossier LopArt DUO, puis double-cliquez sur l’icône LopArtDUO pour commencer à dessiner ! b. Macintosh LopArt DUO est compressé sous la forme d’un .sit. Décompressez le dossier et ouvrez l’application – il peut être nécessaire de télécharger l’application Stuffit. Ouvrez le dossier DUO, puis double-cliquez sur l’icône LopArtDUO pour commencer à dessiner ! c. Utilisation d’un proxy Si vous devez utiliser un proxy pour vous connecter en réseau, vous devez enregistrer ses coordonnées dans le logiciel. Suivant l’installation et à l’ouverture du logiciel LopArt DUO, tenez la touche majuscule du clavier enfoncée, puis cliquez sur . Entrez l’adresse et le port du proxy; enregistrez les données en cliquant sur . INSTALLATION 3 © II. Portfolio Le Portfolio est la section centrale de LopArt DUO. Il contient en permanence une page vierge, en haut à gauche, prête à recevoir un nouveau dessin. Les œuvres y sont présentées côte à côte à mesure qu’elles sont créées. Le Portfolio peut contenir jusqu’à 2000 images. C’est aussi à partir du Portfolio que vous avez accès aux fonctions de création n, de diffusion o et de manipulation p de vos œuvres. Ces fonctions sont décrites ci-dessous (sections 1, 2 et 3 respectivement). 1. Création a. Atelier de dessin Pour dessiner, sélectionnez la page vierge en haut à droite – le contour bleu indique la sélection – et cliquez sur : l’Atelier de dessin s’ouvre. L’Atelier de dessin de LopArt DUO comprend une palette de couleurs o en plus d’une palette de gris n. Sous les couleurs se trouvent les duo-tons p. Les duo-tons sont des combinaisons des deux dernières couleurs sélectionnées. Elles présentent une variation de motifs et de nuances allant du simple dégradé aux taches de léopard. Les duo-tons peuvent être jumelés à tous les autres outils. Vous avez ainsi accès à des millions de combinaisons de couleurs. L’outil d’estompage q se situe en haut à droite de la palette des duo-tons. Cet outil permet d’étaler la couleur comme on le ferait pour étendre le pastel avec le 4 ATELIER DE DESSIN doigt ou pour diluer l’encre avec de l’eau. La case du bas à gauche, quant à elle, indique la couleur intermédiaire r entre les deux dernières couleurs sélectionnées. La palette des textures propose différentes formes de trait. Le symbole appelle l’Atelier de création de textures personnelles vous donnant ainsi accès à une gamme infinie d’outils de dessin (voir plus bas). La troisième boîte comprend un outil de transparence, un choix de pointes (carrée, arrondie, calligraphique) et un curseur pour ajuster la largeur du trait. Pour effacer une partie du dessin dont vous ne voulez plus, utilisez la couleur pour enlever les derniers blanche ou celle du fond ou encore cliquez sur traits dessinés. Pour les remettre, cliquez sur . Retrouver un trait : pour retrouver les caractéristiques d’un trait utilisé – une couleur, par exemple – enfoncez la touche majuscule du clavier puis cliquez sur le trait désiré. Ainsi, tous les paramètres précédemment établis s’affichent à nouveau. La console de traits vivants vous donne la possibilité de mettre chacun des traits en mouvement. Attribuez un mouvement à un trait immédiatement après l’avoir tracé ou en le sélectionnant plus tard à l’aide de la touche majuscule du clavier. Il y a quatre types de mouvements, qui peuvent tous être combinés les uns avec les autres : défilement n, frétillement o, pulsation p et ondulation q. Assignez une vitesse à chacun des mouvements à l’aide du curseur qui se trouve sous chacun d’eux. Les mouvements de pulsation et d’ondulation offrent chacun trois types de déplacements différents que vous sélectionnez à partir des petits carrés. La vitesse de l’ensemble des mouvements est contrôlée à l’aide du bouton d’activation des traits vivants : jaune pour un mouvement lent, vert pour un mouvement rapide et rouge pour arrêter le mouvement. ATELIER DE DESSIN 5 © II.1 Création Pour assigner le même mouvement à plusieurs traits : tout de suite après avoir choisi la combinaison de mouvements voulue à un trait, appuyez sur la touche Ctrl et cliquez sur le nouveau trait auquel vous voulez attribuer la même combinaison. Vous pouvez répéter l’opération sur autant de traits que désiré. L’outil d’animation permet de voir l’image se recomposer en continu. En gardant la touche majuscule enfoncée, puis en cliquant sur , l’image défile en boucle, trait par trait. En cliquant sur personnelles. au bas de la palette de textures, vous accédez à l’Atelier de création de textures À gauche, la bande blanche est le mini-canevas n sur lequel vous pouvez créer des textures selon vos besoins et vos goûts. À droite, le carré blanc est la feuille brouillon o; elle sert à tester les textures. Cet atelier offre les mêmes outils que l’Atelier de dessin (couleurs, duo-tons, textures, transparence, pointes, grosseur, etc.) Par contre, vous n’assignez pas de couleur à une texture personnelle; la palette de couleurs, dans cet atelier, sert plutôt à changer les tons de gris de la texture personnelle. Les noirs dotent la texture de teintes opaques. Plus les gris de la texture sont clairs, plus ces zones seront transparentes lorsque la texture sera utilisée dans un dessin. Une fois la nouvelle texture terminée, cliquez sur pour retourner à l’Atelier de dessin. La nouvelle texture est ajoutée à la suite de celles déjà présentes dans la palette de textures. Il faut noter qu’une partie seulement de la texture est apparente dans la palette des textures, mais qu’elle est complète lorsque utilisée. Il est possible de créer jusqu’à 2000 textures personnelles. 6 CRÉATION Le zoom vous permet d’agrandir une section de la feuille pour mettre beaucoup plus de détails dans vos œuvres. En cliquant sur le carré rouge, en bas au centre, et en changeant la dimension du zoom, vous voyez se rapprocher ou s’éloigner une partie de l’œuvre. Déplacer le zoom dans la page en cliquant à l’intérieur de la section choisie mais à l’extérieur du petit carré rouge. Ainsi, vous pourrez dessiner en très haute résolution. Pour retourner au Portfolio, cliquez sur . b. Dessiner en DUO Présentation La fonction DUO vous permet de réaliser des dessins avec un partenaire n’importe où dans le monde, simultanément, sur une même feuille de dessin. Votre partenaire et vous avez simplement besoin d’avoir LopArt DUO installé sur votre ordinateur, ainsi qu’une connexion à internet. Ouvrir une session DUO Avant de dessiner en DUO, contactez votre partenaire et trouvez un nom d’équipe. Pour débuter une session de DUO, cliquez sur dans le Portfolio. Dans la case du nom d’équipe ), entrez le nom déterminé, puis cliquez sur . Une boîte colorée clignotante apparaît, ( vous indiquant que les ordinateurs sont en train de se connecter. CRÉATION 7 © II. 1 Création Note : Si vous désirez tchater tout en dessinant en DUO, cliquez sur . Si votre partenaire choisit également cette option, la fenêtre de tchat (boîte blanche) apparaît dans l’Atelier de dessin. Vous pouvez aussi laisser la case du nom d’équipe vide. Dans ce cas, vous serez jumelé à la première personne qui choisira aussi cette option. Par contre, vous ne savez pas si vous trouverez un partenaire ni avec qui vous dessinerez… Quand la page de dessin apparaît, vous êtes connectés. Vos traits apparaîtront en simultané sur les deux ordinateurs. Soyez créatif et dialoguez à travers l’art ! Dans l’Atelier de dessin DUO Le indique que vous êtes connecté avec votre partenaire. En cliquant dessus, il clignote en jaune . Ceci indique que vous souhaitez commencer un nouveau dessin sur une page vierge. Si votre partenaire clique également sur le de son côté, une nouvelle page de dessin apparaît. Le dessin précédent est sauvegardé dans le Portfolio. s’affiche mais ne clignote pas, Si le cela signifie que votre partenaire est dans l’Atelier de création de textures personnelles. Si le cercle vert devient rouge , c’est que la connexion est interrompue ou que votre partenaire a quitté la session de dessin. Pour redessiner ensemble, vous devrez commencer un nouveau dessin à partir du Portfolio ou vérifier vos connexions internet. Si le problème persiste, veuillez contacter votre administrateur de système. 8 CRÉATION Notes sur le DUO • En DUO, il n’est pas possible d’enlever et de remettre des traits, ainsi que d’utiliser le zoom. • Les dessins faits en DUO sont sauvegardés et gérés dans le Portfolio comme ceux faits en SOLO. • Si votre partenaire et vous partagez une même galerie et que vous désirez envoyer un dessin DUO vers le Musée virtuel, déterminez quel partenaire devra nommer et envoyer l’œuvre pour éviter que ce dessin apparaisse deux fois dans votre galerie. ) pendant une séance de DUO, la séance est interrompue. • Si vous retournez au Portfolio ( Vous devrez vous reconnecter et commencer un nouveau dessin. Notez que l’on ne peut pas sélectionner un dessin pour y retravailler en DUO. • Vous pouvez à tout moment animer DUO. un dessin; vous pourrez ensuite le poursuivre en mode • Lorsque vous travaillez en DUO, il est possible de partager vos textures personnelles avec votre partenaire. Il suffit de les utiliser dans votre dessin en DUO pour que votre partenaire les retrouve dans sa propre palette de textures à son tour. Organiser une rencontre en DUO Dans un premier temps, contactez votre partenaire (par courriel, par tchat ou simplement par téléphone) pour établir une heure de rendez-vous pour la session en DUO. Ensuite, déterminez un nom d’équipe commun ( ) que vous écrirez chacun de votre côté lors de la connexion. Il est très pratique de pouvoir communiquer pendant la séance DUO, mais ce n’est pas essentiel. Il est tout de même recommandé d’utiliser la fonction dans le DUO ou d’utiliser une application de tchat. Ainsi, vous et votre coéquipier pourrez décider d’un thème pour votre œuvre, d’une activité particulière ou d’un jeu à faire en DUO. c. Annoter l’œuvre Une fois un dessin terminé, rendez vous dans le Portfolio pour l’annoter. Sélectionnez l’œuvre à annoter et cliquez sur . Donnez-lui un nom ( ) et une signature ( ). Dans la boîte ( ), vous pouvez décrire ou commenter votre œuvre. Encore mieux, complétez votre œuvre avec un court texte, une explication, un poème… Si l’image est envoyée au Musée, ce texte sera présenté avec l’oeuvre et servira aussi à la recherche par thème. Il est donc important de toujours utiliser la même signature, surtout si l’image se retrouve au Musée. CRÉATION 9 © II.2 Diffusion 3. Diffusion a. Regarder les œuvres du Portfolio - Visionneuse ( ) Trait par trait L’outil d’animation ( ) permet de voir l’image se recomposer en continu. En gardant la touche majuscule enfoncée, puis en appuyant sur , l’image défile en boucle, trait par trait. Avec la barre de défilement, vous pouvez changer la vitesse. Cette fonction sert, entre autres, à visionner les animations. Traits vivants Le bouton d’activation des traits vivants sert à voir les traits de l’œuvre en mouvement, si un mouvement leur a été assigné. Ce bouton permet de régler le mouvement selon vos préférences : jaune pour que le mouvement soit lent, vert pour qu’il soit rapide et rouge pour arrêter le mouvement. Zoom Le zoom donne accès aux détails de l’œuvre. En cliquant sur le petit carré rouge, en bas de la fenêtre du zoom, et en changeant sa dimension, vous pouvez voir se rapprocher ou s’éloigner une partie de l’œuvre. Vous pouvez aussi déplacer le zoom dans la page en cliquant à l’intérieur de la section choisie (contour bleu) mais à l’extérieur du carré rouge. Parcours d’image automatique La console de montage peut enregistrer jusqu’à huit plans, sélectionnés dans une image à l’aide du zoom. Les huit cases du haut n servent à enregistrer les plans sélectionnés dans la boîte du zoom. Les cases du bas o permettent de voir les plans déjà mémorisés. Dans un premier temps, positionnez le zoom sur le plan désiré, en modifiant sa dimension à l’aide du petit carré rouge, en bas de la fenêtre du zoom. Déplacez-le en cliquant à l’intérieur de la section choisie mais à l’extérieur du petit carré rouge et sélectionnez ainsi un plan plus ou moins rapproché, une région en particulier, un très gros plan sur un détail, etc. Ensuite, cliquez sur la case du haut 10 DIFFUSION pour l’enregistrer. Poursuivez en sélectionnant un autre plan, puis en l’enregistrant. Pour revoir les différents plans mémorisés, cliquez sur les cases du bas. Il est possible de modifier un montage en enregistrant par-dessus un plan non désiré. Aussi, pour enlever le dernier plan, appuyez sur la touche d’effacement du clavier. En tout temps, vous pouvez cliquer sur pour voir la séquence. permet de déterminer la vitesse à laquelle se succèdent Le curseur à gauche les différents plans. De plus, si vous gardez la touche majuscule enfoncée et cliquez sur , le parcours de l’image se fera de façon aléatoire. b. Imprimer l’œuvre Vous pouvez facilement imprimer une œuvre. Il suffit de la sélectionner dans le Portfolio, puis de cliquer sur . Quatre différentes résolutions sont disponibles (1, 4, 25 et 100). Ainsi, avec la résolution 1, on imprime l’image avec le même nombre de pixels que l’écran, tandis qu’en optant pour 100, on obtient une impression avec une résolution 100 fois supérieure. c. Exposer l’œuvre au Musée Pour exposer vos œuvres au Musée LopArt, vous devez dans un premier temps ouvrir une galerie. Pour ce faire, dirigez-vous vers le site internet du Musée LopArt (www.lopart.net) et cliquez sur le bouton Ouvrir une galerie dans la section « galeries ». . Écrivez Puis, depuis le Portfolio du logiciel, cliquez sur l’œuvre à exposer et sur le nom de votre galerie ( ) et votre mot de passe ( ). En confirmant ces , l’image sera transférée sur le site web de LopArt. données d. Expédier une carte postale Cette option permet d’envoyer une œuvre par courriel. Inscrivez le courriel du destinataire ( ), une adresse de retour ( ), un titre ( ), un message ( ), puis... envoyez en cliquant sur ! DIFFUSION 11 © II.3 Manipulation 4. Manipulation a. Exporter l’œuvre Cinq formats sont disponibles si vous désirez enregistrer votre image sur le disque de votre ordinateur : JPEG ( .jpg ) : sauvegardez l’image finale de votre dessin dans un format qui ne prend pas beaucoup d’espace disque. LOP ( ) : sauvegardez l’image dans le format particulier à LopArt. Ce format permet de transférer une œuvre d’une application LopArt DUO à une autre tout en conservant l’historique des traits du dessin, ses animations, ses traits vivants et le parcours d’image qui lui est associé. Film ( ) : l’historique de la construction du dessin est divisé en 200 images séparées dans le dossier « Film ». Ces images en format JPEG peuvent ensuite être exportées vers des logiciels de montage vidéo ou de traitement d’images pour créer des animations ou pour voir l’historique du dessin sans l’application LopArt DUO. Les images sont enregistrées dans le répertoire « Film », dans le même dossier que l’application. Attention, elles seront écrasées lors de la prochaine exportation d’images. Traits vivants ( ) : la sauvegarde « Traits vivants » exporte 200 images séparées dans le dossier « Film ». Ces fichiers JPEG peuvent ensuite être exportés vers des logiciels de montage vidéo ou de traitement d’images pour créer des films dans lesquels les traits sont vivants. Parcours d’image ( ) : la sauvegarde du type « Montage » exporte 200 images séparées dans le dossier « Film » basé sur votre montage. Les fichiers JPEG peuvent ensuite être exportés vers des logiciels de montage vidéo ou de traitement d’images pour créer des films dans lesquels on voit se succéder les plans sélectionnés pour le montage. 12 MANIPULATION b. Importer une œuvre dans le Portfolio Cliquez sur pour importer un fichier .lop dans votre Portfolio. c. Gérer vos textures personnelles Dans cette section, il est possible de voir toutes les textures personnelles que vous avez créées. C’est là où vous jetez ( ) les textures personnelles dont vous ne voulez plus. Les textures se retrouvent aussi dans les œuvres mêmes. Pour retrouver une texture provenant d’une œuvre précise, ouvrez celle-ci et la texture apparaîtra dans la liste des textures personnelles. d. Jeter l’œuvre Sélectionnez le dessin dans le Portfolio, puis cliquez sur définitivement de votre disque. . Après confirmation, l’œuvre sera effacée MANIPULATION 13 © III. Site internet Pour obtenir plus d’information sur LopArt DUO, visitez notre site web : www.lopartduo.net Vous y trouverez un survol des fonctionnalités du logiciel, ainsi qu’une panoplie d’idées et d’astuces pour exploiter LopArt DUO à son maximum. Vous pouvez même contribuer à cette banque d’idées en soumettant les vôtres ! Un centre de ressources pour les professeurs souligne les bénéfices de LopArt DUO, et des activités pédagogiques y sont présentées. Le site permet aussi aux utilisateurs de commander LopArt DUO par téléchargement ou en commandant le cédérom. De plus, allez aussi sur le site pour voir les galeries qui se sont démarquées. Peut-être y retrouverez-vous la vôtre ! 14 SITE INTERNET IV. Commentaires Nous apprécierions recevoir vos commentaires ainsi que de brefs comptes-rendus de vos créations personnelles ou expériences pédagogiques réalisées avec LopArt DUO. N’hésitez donc pas à remplir notre formulaire d’idées d’activités en ligne au www.lopartduo.net dans la section « Fonctionnalités > Banque d’idées » ou à nous contacter par courriel ([email protected]). COMMENTAIRES 15 Les produits logiques LopLop inc. 514-844-4994 [email protected] www.lopartduo.net