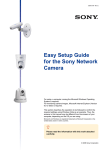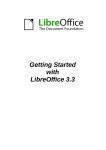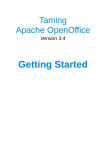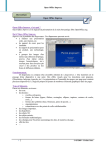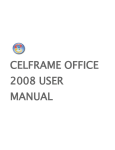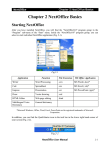Download Writer_V04 - Solid`R net
Transcript
Libre Office : Writer, traitement de texte Quelques notions Doc réalisé par : Delphine BERTRAND Service AVAMN Août 2013 Version4.0.2.2 Sommaire 01 – Comment ouvrir le traitement de texte p.1 02 - Les règles de ponctuation p.2 03 - Explications des icônes du logiciel WRITER (traitement de texte) et les outils dessin p.3-4 04 - Comment mettre en gras, italique, souligné, centré, couleur, surligné : Les opérations courantes p.5-6-7-8 05 - Les puces p.9 06 - Les tabulations p.12-13-14 07 - L'insertion d'un tableau p.13-14 08 - L'insertion d'une image p.15-16-17-18-19-20 09 - Déplacer une image p.21 10 - Redimensionner une image p.21 11 - Enregistrer son travail p.22 12 - Retrouver son travail p.23-24 1 – COMMENT OUVRIR LE TRAITEMENT DE TEXTE Après avoir allumé l'ordinateur, vous arrivez sur le « Bureau » Pour travailler sur le logiciel de traitement de texte, il suffit de cliquer deux fois (très rapidement) sur l'icône Writer, libre office … (son dessin est différent selon la version) OU Cliquer 1 fois sur l'icône et « Entrée » avec le clavier Vous arrivez alors sur un page vierge, nouvelle page pour commencer à travailler. 1 2 – LES REGLES DE PONCTUATION . Le point Pas d'espace avant mais un espace après , La virgule Pas d'espace avant mais un espace après ? et ! Interrogation et exclamation on ne saute pas d'espace à l'intérieur du groupe, mais on saute un espace avant et après ; Point virgule on saute un espace avant et après : Deux points on saute un espace avant et après ... Trois petits points on ne saute pas d'espace avant, mais on saute un espace après () Parenthèses On laisse des espaces à l'extérieur, mais pas à l'intérieur. « » Guillemets On laisse des espaces à l'extérieur, mais pas à l'intérieur. l' apostrophe Pas d'espace - Tirets Trait d'union, mots composés : pas d'espace etc. On ne met jamais de points de suspension après etc. La règle est : "signe simple, espace simple" ; l'espace se trouve après le signe. La règle est : "signe double, espace double" (une espace avant, une espace après). Parenthèses : Exception : pas d'espace entre la parenthèse finale et la ponctuation simple qui suit. 2 Annuler la manipulation précédente Copier Nouvelle page Couper Enregistrer en PDF Restaurer la dernière manipulation Coller Caractères non imprimables Fonctions dessin Tableau Baisser la fenêtrela Fermer fenêtre Imprimer Aperçu Ouvrir un document existant Enregistrer Style d'écriture Texte en couleur Gras Taille de l'écriture Italique Surligner Couleur d'arrière plan Puces et numérotation Souligné Aligner à gauche Centré Aligner à droite Justifié 3 – EXPLICATIONS ICONES WRITER Ascenseur pour monter ou descendre sur la page 3 Nom de la page sur laquelle on travaille (travail en cours) Zoom + ou - Réduire ou agrandir la fenêtre Les outils dessins : Sélection Dessiner un cercle, ovale Ligne à main levée Texte Dessiner une bulle comme celle-ci Dessiner différentes formes Dessiner différents symboles Dessiner différentes flèches Symboles pour organigramme Autres formes de bulle Dessiner des formes Galerie fontWork (écrire en vague) Insérer une image à partir d'un fichier 4 Dessiner un rectangle Dessiner un trait 4 – Comment mettre en gras, italique, souligné, centré, les opérations courantes Première chose IMPORTANTE à retenir, il faut toujours sélectionner le mot ou groupe de mot sur lequel on souhaite travailler. C'est ce que l'on appelle mettre en surbrillance • Mettre en surbrillance : Cliquer que le bouton gauche de la souris, tout en laissant son doigt appuyé sur le clic, sans JAMAIS lâcher le bouton, je passe sur le mot ou groupe de mots, et je lâche le bouton qu'une fois ma sélection faite !! 1 – La sélection de mon groupe de mots (je mets en surbrillance) exemple : (une fois ma sélection faite, je vois que mes mots sont surlignés...) 2 – Mise en forme Pour le style d'écriture en cliquant sur la flèche je déroule les différents styles, je clique sur le style d'écriture choisi 5 Pour la taille de l'écriture en cliquant sur la flèche je déroule des chiffres qui correspondent à la taille de mon écriture : exemple je clique sur 14 (plus le chiffre est grand, plus la taille de mon écriture sera grande) • • • • • Pour le style d'écriture La taille Gras Italique Souligné !!! Je mets toujours mon mot ou groupe de mots sur lequel je veux agir, en surbrillance, avant de cliquer sur une fonction !!! Dans cet exemple le titre est en Trebuchet, 14, gras, centré, souligné 6 • • Couleur de l'écriture Surligné Pour mettre un mot ou un groupe de mots en couleur, je sélectionne mon mot ou groupe de mots (surbrillance) et je vais cliquer sur le petit triangle noir à côté du La palette de couleurs se déroule je clique alors sur la couleur souhaitée, (dans mon exemple le groupe de mots est en rouge) 7 Surligné Je sélectionne le mot ou groupe de mots : (ici le mot travail) en surbrillance et je clique sur le petit triangle noir je choisis ma couleur (ici orange) et je clique dessus 8 8 pour dérouler la palette de couleur 6 – LES TABULATIONS : Les tabulations sont utilisées principalement dans un courrier quand on souhaite, par exemple que l'adresse du destinataire soit alignée à la signature du bas du courrier. Avant de mettre les tabulations Après avoir mis des tabulations Comment je pose une tabulation : 1 - Je mets ma souris devant le mot ou groupe de mots à déplacer 2 - Je vais poser une tabulation sur la règle, C'est à dire, cliquer avec ma souris sur un repère bien visuel pour pouvoir me rappeler facilement où il se situe, ainsi une petite équerre apparaît. Et pour finir, 3 - J'appuie sur la touche tabulation de mon clavier. 10 Résultat : Madame Josiane LOUISE est en retrait à 8,5 cm Je fais la même chose pour les deux autres lignes, puis la ville, la date et la signature. 1. Je mets ma souris devant le mot ou groupe de mots 2. Je pose ma tabulation en cliquant avec ma souris sur la règle AU MEME ENDROIT QUE LA PREMIERE FOIS 3. J'appuie sur la touche tabulation de mon clavier Ainsi, tout est aligné, l'adresse du destinataire, la ville la date et la signature (Il se peut parfois que la tabulation (petite équerre) reste, il est donc inutile de la remettre si elle est déjà présente.) 11 7 – L'INSERTION D'UN TABLEAU Pour insérer un tableau dans un document il vous suffit de cliquer sur cette icône : Ce menu déroulant apparaît : On vous demande alors : le nombre de colonnes et de lignes Avec les petites flèches vous augmentez (celle du haut) ou diminuez (celle du bas) le chiffre, (le nombre de colonnes ou lignes). Une fois le nombre de colonnes et lignes choisi on clique sur « Insérer » Le tableau apparaît : 12 Attention, le tableau se placera là, ou votre curseur clignote Dans l'exemple, le tableau viendra se placer ici, sous le texte, là ou le curseur clignote Lorsque la souris est en train de clignoter dans une case de mon tableau, j'ai des icônes supplémentaires qui s'affichent en bas à droite de ma page. 1 2 3 4 5 6 7 8 9 10 11 12 13 14 15 16 17 Fonctions : 1. 2. 3. 4. 5. 6. 7. 8. 9. 10. Style de ligne (encadrement des cases) Couleur de ligne Bordures Couleur d'arrière-plan Fusionner les cellules Scinder les cellules Optimiser En haut Centre En bas 11. Insérer une ligne 12. Insérer une colonne 13. Supprimer une ligne 14. Supprimer une colonne 15. Auto format 16. Propriété du tableau 17. Déroule la suite des fonctions (vous y trouverez, la fonction « Trie »r et « Somme » 13 Il existe une autre solution pour insérer un tableau : en cliquant sur la flèche, à côté du tableau : En laissant son doigt appuyé sur le bouton gauche de ma souris, je sélectionne le nombre de cases, correspondant, au nombre de colonnes et de lignes que je souhaite. Je lâche mon clic gauche, et mon tableau apparaît : 14 8 – L'INSERTION D'UNE IMAGE Pour insérer une image, il faut dans un premier temps que mon image soit stockée sur mon ordinateur. Cette image peut provenir d'un appareil photo numérique, d'une clef USB, d'une recherche sur Internet. Cette démonstration vous explique comment utiliser une image que nous serons allés chercher sur Internet. Rechercher une image sur INTERNET et l'enregistrer sur mon ordinateur 1. Aller sur « Internet », en cliquant deux fois sur mon navigateur Web : (Chromium OU Mozilla Firefox) (ici on va cliquer deux fois rapidement sur Mozilla Firefox) J'arrive sur ma page « Google » ou autre page, (suivant la configuration que vous aurez faite de votre navigateur.) Je cherche une image, je vais donc cliquer sur « Images » puis, taper ce que je recherche : pour l'exemple, je vais recherche une image de « pivoine » Je tape donc : pivoine et fait « Entrée » avec mon clavier ou, je clique sur la loupe 15 Apparaît alors, plein de miniatures d'images du sujet demandé En passant ma souris dessus les images je peux avoir quelques informations sur celle-ci, adresse du site internet ou se trouve l'image, taille, extension … Le fait de passer sa souris sur l'image et d'avoir l'image un peu plus grosse ne signifie pas que l'image est sélectionnée !!! Je dois cliquer sur la photo pour l'OUVRIR !!!! Elle s'ouvre alors en grand, avec en haut de la photo, à droite une petite croix bleue 16 1. Je vais aller mettre ma souris, au milieu de ma photo, et faire un clic droit (avec le bouton droit de ma souris) 2. Je vais cliquer sur : « Enregistrer l'image sous … » Une nouvelle fenêtre s'ouvre : a. Ici, le nom de mon image, je peux lui donner le nom que je souhaite ou laisser celui donné par défaut Attention !!! une photo doit toujours finir par .jpg b. L'endroit ou mon image sera stockée, ici dans le dossier « Téléchargement » Je peux aussi choisir un autre dossier exemple : « Images » c. Puis je clique sur « Enregistrer » Je reviens ensuite sur ma page Internet où se trouve mon image Je peux fermer Internet en cliquant sur toutes les croix. 17 Pour insérer mon image sur mon document texte : 1. J'ouvre un nouveau document : Explications page 1 OU 2. J'ouvre un document déjà existant en ouvrant le logiciel Writer (raccourci qui se trouve sur le « Bureau ») Je double clique : ou je clique 1 fois sur l'icône puis « Entrée » avec mon clavier Je peux également retrouver mon document en passant par le « Dossier Personnel » (double clique également) ou 1 fois, puis « Entrée » et retrouver mon travail via cette fenêtre 1. Retourner dans le dossier ou est stocké mon document (ici dans « Documents ») 2. Retrouver son travail dans la liste, (ici : exercice pivoine) cliquer dessus 1 fois, puis cliquer sur « Ouvrir » 18 L'insertion de l'image : 1. Insertion 2. Image 3. A partir du fichier ... Une nouvelle fenêtre s'ouvre : Il suffit de retourner chercher son image dans le dossier dans lequel nous l'avons enregistré précédemment Dans l'exemple ici, dossier : « Téléchargements », puis « pivoine » Je sélectionne ma photo « pivoine » Et je clique sur « Ouvrir » … et ma photo apparaît, dans mon document ... 19 9 – DEPLACER UNE IMAGE Pour déplacer une image : Il suffit de cliquer sur l'image (clic gauche) de laisser son doigt appuyé et déplacer sa souris IMMEDIATEMENT. Une fois l'image située à l'endroit souhaité, on lâche le clic. (un cadre en pointillés suit le déplacement, il représente l'image en déplacement) 10 – REDIMENSIONNER UNE IMAGE Quand mon image est insérée, et sélectionnée (nous avons cliqué une fois sur l'image pour la sélectionner), elle est entourée de petits carrés verts. 1. En allant positionner ma souris sur un angle au niveau du carré vert, le curseur de ma souris, (la flèche) va se transformer en équerre. 2 - Je laisse mon doigt appuyé sur la touche shift du clavier, 3 - je pars en diagonale – vers l'intérieur de ma photo pour la réduire – vers l'extérieur de ma photo pour l'agrandir. (Les manipulations souris + touche « shift » doivent être faites en même temps) Mon image est ainsi redimensionnée. 21 11 – ENREGISTRER SON TRAVAIL Lorsque votre travail est terminé et que vous souhaitez le sauvegarder, (l'enregistrer) sur votre ordinateur, deux possibilités s'offrent à vous : 1- Je clique sur « Fichier » « Enregistrer sous ... » ou je clique sur la disquette : 22 12 – RETROUVER SON TRAVAIL J'ouvre mon logiciel avec lequel j'ai travaillé en cliquant deux fois (rapidement) sur l'icône Writer ou en cliquant une fois sur l'icône, et en appuyant sur la touche « Entrée » du clavier Mon logiciel s'ouvre et une nouvelle page apparaît Je vais cliquer sur, « Ouvrir » ou « Fichier » « Ouvrir » 23