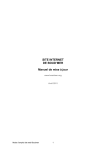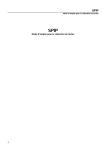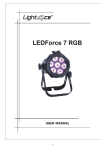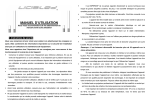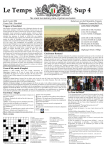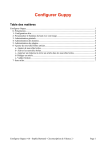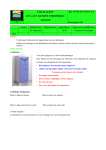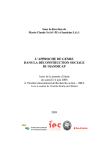Download Mode d`emploi redacteur
Transcript
MODE D’EMPLOI POUR LES REDACTEURS DU SITE
Ce mode d’emploi vous montre comment saisir un texte pour le site RESF 86 géré par SPIP.
SPIP (Système de Publication pour Internet Participatif) est un système de gestion de site Internet
communautaire, c’est-à-dire pour des sites où les rédacteurs sont multiples. Ce système de gestion
est développé par une communauté de programmeurs qui le laisse gratuitement à disposition des
utilisateurs, c’est le principe du logiciel libre comme par exemple Linux.
Connexion à l’espace de rédaction
Après s’être connecté sur le site où vous collaborez, cliquer sur Accès rédacteur (menu de gauche)
puis inscrivez votre login et votre mot de passe pour accéder à l’espace privé de rédaction.
Ensuite s’ouvre l’espace de rédaction du site.
Vous pouvez alors rédiger un article, une brève, signaler un site internet
Articles
Les articles sont les textes qui composent le site. Ces textes sont classés par rubriques thématiques
selon les choix des rédacteurs et des administrateurs.
Rédaction d’un article
- Cliquer sur l’icône écrire un nouvel article.
- Remplir les différents champs : titre, sous-titre…
- Sélectionner ensuite la rubrique ou doit apparaître l ‘article, à l’aide du menu déroulant.
Le champ chapeau est vivement conseillé. Ce champ doit contenir une petite introduction du texte en
3 à 4 lignes. C’est souvent le chapeau que les visiteurs découvriront soit sur la page d’accueil du site
ou dans les accueils des différentes rubriques pour les inviter à lire le texte complet.
Après avoir rédigé le texte (dans le champ texte) il suffit de valider avec le bouton «valider»
Remarque : Il est possible d’effectuer un «copier-coller» d’un texte déjà rédigé dans un traitement de
texte.
1
Page de publication d’un article
Après la validation qui a suivi la rédaction d’un article, s’ouvre une nouvelle page.
- Date de publication : mentionner la date de publication de l’article. Laisser la date du jour si cet
article peut être publié de suite, mettre une date ultérieure si l’article doit être publié plus tardivement.
- Publication
Choisir ensuite, à l’aide du menu déroulant, si cet article est publié de suite, laissé en cours de
rédaction ou proposé à l’évaluation des autres rédacteurs. Et enfin valider avec le bouton «modifier»
Attention ! seuls les administrateurs peuvent décider si un article est publié en ligne. Un rédacteur
souhaitant faire publier son article doit le mettre proposé à l’évaluation.
- Correction du texte de l’article
Cliquer sur l’icône «modifier cet article», la page de rédaction de l’article s’ouvre, corriger les textes
qui en ont besoin, valider avec le bouton «valider»
- Ajout de documents joints
Au fond de la page de publication, cliquer sur le petit triangle «joindre un document». Dans l’espace
«télécharger depuis votre ordinateur» cliquer sur «parcourir» et sélectionner le fichier souhaité dans
l’un des répertoires de votre ordinateur. Et enfin valider avec le bouton «télécharger».
- Ajout d’une illustration
L’ajout d’illustrations dans le texte est vivement souhaité. Cliquer sur l’icône « modifier cet article », la
page de rédaction de l’article s’ouvre.
- ajout d’un logo
Il est techniquement possible d’ajouter un logo à un article, comme c’est le cas pour les rubriques.
Mais attention, le système de publication ne gère pas la taille des logos. L’image téléchargée garde sa
taille d’origine. Il convient de donner la taille définitive du logo avant de le télécharger.
- Ajout d’une image de taille quelconque
Dans le cadre « ajouter une image» (à gauche) cliquer sur le petit triangle.
Dans l’espace «télécharger depuis votre ordinateur» cliquer sur «parcourir» et sélectionner le fichier
image dans l’un des répertoires de votre ordinateur.
Et enfin valider avec le bouton «télécharger».
Attention ! cette image conservera, à sa publication, sa taille d’origine.
Remarque : Il est possible d’installer des images aux formats JPEG, GIF et PNG
Dans ce cadre apparaît ensuite une vignette (miniature de cette image) et une série de «codes»
<img366|left>
<img366|center>
<img366|right>
Ces codes donnent le N°de l’image et sa position possible dans le texte. Il suffit dès lors de copier un
de ces codes à la place souhaitée dans le texte.
Dans ce même cadre, il est possible de donner une légende à l’illustration. Il suffit de remplir les
champs qui apparaissent en dessous de la vignette. Et de valider avec le bouton «valider»
2
Brèves
Les brèves sont de cours textes annonçant une nouveauté ou une actualité. La durée de vie d’une
brève est variable, contrairement à un article, une nouvelle brève dans une rubrique prend la place de
la brève précédente. La brève ne se classe que dans les rubriques (à la racine du site) et non dans
les sous-rubriques.
Rédaction d’une nouvelle brève
Cliquer sur l’icône écrire une nouvelle brève
Remplir le champ titre
Sélectionner ensuite la rubrique ou doit apparaître la brève, à l’aide du menu déroulant.
Rédiger le texte (dans le champ texte)
Remarque : il est possible d’effectuer un «copier-coller» d’un texte déjà rédigé dans un traitement de
texte.
Avec le menu déroulant, choisir si cette brève reste proposée, ou doit être publiée ou non. Attention !
seul les administrateurs peuvent décider si une brève est publié en ligne. Un rédacteur souhaitant
faire publier sa brève la valide automatiquement comme proposée à l’évaluation.
Finalement, valider avec le bouton «valider»
Mise en forme de textes
Il est possible d’effectuer une mise en forme des textes, par exemple en réalisant des titres de
paragraphes, en mettant des éléments en gras ou en italique. Pour cela, il faut utiliser les raccourcis
typographiques de SPIP, il s’agit de codes, propres à SPIP, à insérer dans le texte lors de la rédaction
ou de la correction.
Ces raccourcis typographies vont souvent par deux : une code d’ouverture {{ et un code de fermeture
}}, donc faites bien attention.
Quelques raccourcis les plus utiles :
- Titre : {{{texte}}} : placer le texte entre triples accolades
- Gras : {{texte}} : placer le texte entre double accolades
- Italique : {texte} : placer le texte entre simple accolade
- Gras et italique : { {{texte}} } : placer le texte entre les accolades comme pour du gras, et enfin
insérer le tout entres des accolades pour l’italique en prenant bien soins de laisser une espace entres
les accolades du gras et les accolades de l’italique.
- Une liste à puces : simplement placer un tiret devant le texte et revenir à la ligne (le tiret sera
automatiquement remplacé par une puce)
- Un nouveau paragraphe : taper deux fois la touche de retour à la ligne «enter»
- Un retour forcé à la ligne : mettre un tiret bas _ et une espace au début de la nouvelle ligne
Raccourcis pour la création de liens :
Mettre le texte et l’URL du lien entre crochets ( [ ] ) et séparés par une flèche.
- lien vers un autre site : [texte->http://www.lesite.com]
- lien vers un article du site : [texte->XX] XX étant le n° de l’article souhaité
- lien vers une rubrique du site : [texte->rubXX] XX étant le n° de la rubrique souhaitée
- lien vers une brève du site : [texte->brXX] XX étant le n° de la brève souhaitée
Il existe encore d’autres raccourcis typographiques, vous pouvez les trouver dans la documentation
officielle de SPIP ou dans l’aide de l’espace de rédaction.
3