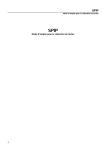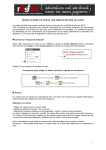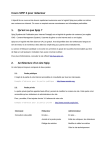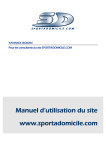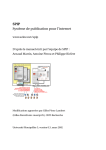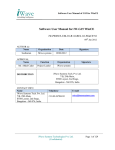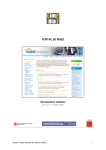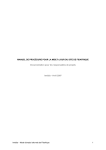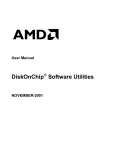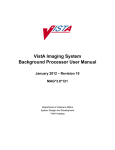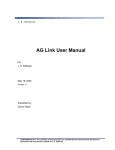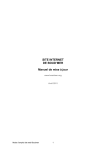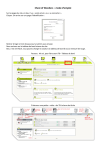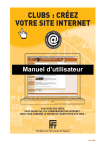Download Administrer un site internet sous SPIP Mode d`Emploi
Transcript
Service diocésain de la pastorale de la communication Belley-Ars Administrer un site internet sous SPIP Mode d’Emploi Introduction Ce mode d’emploi est destiné à tous ceux et celles qui collaborent et collaboreront à la vie du site internet du diocèse de Belley-Ars par l’ajout régulier de nouveaux textes. Le site internet du diocèse de Belley-Ars http://[email protected] est géré par SPIP, logiciel de la famille des CMS (Content Management System), qui permet de gérer automatiquement un site internet et de le mettre à jour. SPIP est un logiciel libre et gratuit. Pour comprendre plus en détail le fonctionnement de ce système de publication, il suffit de se connecter au site www.spip.net . A. Présentation générale du site internet du diocèse de Belley-Ars Le site internet du diocèse comprend plusieurs parties. -Les rubriques « Accueil, évêque, évangélisation, évènements, portail jeunes, histoire du diocèse, le diocèse aujourd’hui, une question à la foi » sont gérées par les webmestres du site. -L’agenda est géré par différents contributeurs (paroisses, mouvements, services, communautés) qui peuvent annoncer en ligne leur programme ou certains évènements, grâce au code fourni sur demande par le service de communication. -Les rubriques « A votre service » et « Paroisses » sont administrées par les webmasters du site de communication et par des contributeurs extérieurs, membres de mouvements, services, communautés ou correspondants de paroisses. Un identifiant et un mot de passe leur permettent d’administrer une partie restreinte du site internet. B. Rédiger un article 1. Connexion à l’espace de rédaction Connectez-vous au site internet http://[email protected] puis cliquez sur « Accès administration» (en bas de la page d’accueil). Là s’ouvre la page de connexion à l’espace de rédaction (espace privé). Inscrire son « login » (son 1 Service diocésain de la pastorale de la communication Belley-Ars identifiant) et son mot de passe puis valider. L’espace d’administration (espace privé) du site s’ouvre. Remarque : Le login et le mot de passe sont attribués à chaque administrateur par le webmestre du site. 2. Titres des rubriques Dans les « pages paroisses » ils sont fixes et ne peuvent être changés que par le webmestre du site. Une exception : la rubrique dédiée (voir p 19). Dans les pages « A votre service », il n’est possible de créer que des sous-rubriques. 3. Les sous-rubriques Dans chaque rubrique, il est possible d’ouvrir autant de sous-rubriques qu’il est nécessaire pour faciliter le classement des articles et la navigation sur le site. Le titre de chaque sous-rubrique est laissé à l’appréciation du contributeur. a. Création d’une sous-rubrique - Dans les pages « A votre service », cliquez sur le cadre : « Créer une sous- rubrique » . Une nouvelle page s’ouvre. Supprimer le titre « Nouvelle 2 Service diocésain de la pastorale de la communication Belley-Ars rubrique » pour le remplacer par le titre de votre choix. Puis cliquez sur « Enregistrer ». - Dans les « Pages paroisses », choisissez d’abord la rubrique dans laquelle va être insérée la sous-rubrique. Cliquez sur cette rubrique puis cliquez sur le cadre : « Créer une sous-rubrique». Une nouvelle page s’ouvre. Supprimer le titre « Nouvelle rubrique » pour le remplacer par le titre de votre choix puis cliquez sur « Enregistrer ». b. Classement des sous-rubriques Les sous-rubriques sont classées par défaut dans l’ordre chronologique de leur création. Vous pouvez modifier cet ordre dans les pages « A votre service », en faisant précéder les titres des sous-rubriques des numéros : 1- (espace) ; 2(espace) ; etc. c. Supprimer une sous-rubrique Pour supprimer une sous-rubrique, videz-la des articles qu’elle contient, supprimer son titre. Puis cliquez sur « Enregistrer ». Le cadre « Supprimer cette rubrique » apparait alors. Cliquez sur le cadre. Remarques -Les rubriques et les sous-rubriques ne sont accessibles que si elles contiennent au moins un article. -Dans les « Pages paroisses », les sous-rubriques sont accessibles en ligne dans le menu situé à l’intérieur du bandeau jaune, en faisant glisser la souris sur une des rubriques. 4. Ecrire un article Pour commencer, choisissez dans quelle rubrique va être placé l’article que vous voulez écrire. Cliquez sur la rubrique ou la sous-rubrique choisie puis sur l’icône « écrire un nouvel article ». 3 Service diocésain de la pastorale de la communication Belley-Ars Vous accédez alors à l’espace de rédaction de l’article. Complétez les champs « titre », « chapeau », « texte » puis cliquez sur « enregistrer », en bas de la page à droite. Spip enregistre l’article et affiche le résultat dans une nouvelle page : la page de publication. L’article n’est pas encore visible dans la partie publique. Il est « en cours de rédaction ». Vous pouvez travaillez à nouveau sur l’article en cliquant sur « Modifier cet article » sans oublier d’enregistrer les modifications. Remarques -L’article n’apparaitra en ligne que s’il est placé à l’intérieur d’une rubrique ou d’une sousrubrique. -Il est obligatoire de compléter le champ « titre » après avoir supprimé la mention « Nouvel article ». -Le champ « chapeau » est vivement conseillé. Ce champ doit contenir une petite introduction du texte en 3 à 4 lignes. C’est souvent le chapeau que les visiteurs découvriront sur la page d’accueil du site ou dans les accueils des différentes rubriques, qui les invitera à lire le texte complet. -Il est possible d’effectuer un « copié-collé » d’un texte déjà rédigé sous word, open-office… -Attention ! Si vous partez naviguer sur une autre page du site ou retournez en arrière sans avoir enregistré votre article, ce dernier sera perdu. 4 Service diocésain de la pastorale de la communication Belley-Ars 5. Publier l’article Après avoir enregistré votre article, vous devez le publier afin qu’il soit visible dans la partie publique et puisse être lu par les internautes. Sous le bandeau « Mots-clés », vous pouvez lire « Cet article est en cours de rédaction ». Cliquez sur la flèche noire déroulante située immédiatement à droite. Plusieurs propositions apparaissent : - « En cours de rédaction » : l’article n’est pas encore publié en ligne mais est visible pour le rédacteur (carré blanc). - « Proposé à l’évaluation » : en cas de travail à plusieurs, le petit carré de couleur signale à un autre rédacteur qu’il doit vérifier l’article et éventuellement le mettre en ligne (croix rouge). -« Publié en ligne » : l’article est visible par l’internaute sur le site (carré vert). -« Refusé » : en cas de travail à plusieurs, un des rédacteurs peut signifier à l’autre que l’article ne doit pas être publié (carré rouge et blanc). -« A la poubelle » : quand un article n’est plus d’actualité (triangles noirs et blancs). Cliquez sur « publié en ligne » puis sur « valider ». Votre article est alors visible dans la partie publique du site internet. Pour visualiser votre article dans la partie publique, cliquez en haut à gauche sur « voir en ligne ». 5 Service diocésain de la pastorale de la communication Belley-Ars Il arrive que la mention n’apparaisse pas immédiatement. Cliquez alors, en haut à gauche, sur le nom de la rubrique. La mention « voir en ligne »apparait alors. Remarques -Vous pouvez vous déplacer dans la partie privée du site en cliquant sur le menu « racine du site », ci-dessus. - Il est possible de modifier à nouveau l’article après sa publication en ligne. Dans la partie publique, cliquez en haut à droite sur le bandeau « Modifier cet article » : La page privée s’affiche. N’oubliez pas d’enregistrer vos modifications ! - Si vos modifications n’apparaissent pas dans l’espace public du site, cliquez sur « Recalculez cette page ». Elles seront alors prises en compte. 6. Date de création de l’article La date du jour apparait par défaut. Il est possible de la modifier lorsque l’article est « publié en ligne » pour préparer à l’avance un article, modifier le classement d’un article dans une rubrique (les articles sont affichés à l’intérieur de chaque rubrique par ordre chronologique). Cliquez sur la flèche noire située à gauche du bandeau « Date de publication en ligne » et choisissez la date et l’heure de votre choix. 7. Mots clés a. Dans les pages paroisses Ils servent à mettre « à la une » un ou plusieurs articles de votre choix. Pour les rubriques : « Prier et célébrer », « Activités », « Reportages », vous devez sélectionner un mot-clé dans la liste déroulante sur fond orange portant la mention 6 Service diocésain de la pastorale de la communication Belley-Ars « Gestion éditoriale des paroisses » pour qu’un article et son logo soient visibles sur la page d’accueil du site. - Prier et célébrer : sélectionner le mot clé : prier_célébrer dans la liste déroulante et cliquer sur « choisir ». - Activités : sélectionner le mot clé : « annonce_une » dans la liste déroulante et cliquer sur « choisir ». - Reportages : sélectionner le mot clé : « reportage_une » dans la liste déroulante et cliquer sur « choisir ». - Le mot-clé « zoom_sur » : il permet de mettre en évidence sur la page d’accueil, n’importe quel article du site internet. Sélectionner le mot clé « zoom_sur » et cliquer sur « choisir ». Les premières lignes de l’article et son logo apparaissent sur fond jaune en page d’accueil. b. Dans les pages « A votre service » Vous pouvez fabriquer vos propres mots-clés. Ils guideront l’internaute jusqu’à votre rubrique, à partir de la réglette alphabétique de la rubrique « A votre service ». Dans l’interface privée de votre rubrique, cliquez sur « Ajoutez un mot-clé, créer un mot clé et le lier à cet article ». Un nouveau cadre apparait : Ajoutez le mot-clé, vérifiez que la mention « A votre service apparait » à l’intérieur du bandeau « Dans le groupe », et enregistrez. Vous pouvez créer plusieurs mots-clés pour la même rubrique. 8. Changer un article de rubrique Vous avez la possibilité de transporter votre article dans une autre rubrique sans avoir à refaire l’article ! 7 Service diocésain de la pastorale de la communication Belley-Ars Allez dans l’espace de rédaction de l’article et cliquez sur la loupe située dans le bandeau « A l’intérieur de la rubrique ». Le plan du site se déroule. Cliquez sur la rubrique dans laquelle vous voulez classer votre article puis cliquez sur « choisir » et enfin sur « enregistrer ». 9. Mise en forme de l’article a. Raccourcis typographiques sous forme d’icones Même si vous faites un copié-collé d’un texte, la mise en page ne se fait pas automatiquement avec SPIP. En rédigeant votre article, vous pouvez utiliser les raccourcis typographiques dont les icones se trouvent au dessus de l’espace réservé au texte. : Italique. Sélectionnez le texte à mettre en italique, puis cliquer sur l’icône. : Gras. Sélectionnez la partie du texte à mettre en gras, puis cliquer sur l’icône. : Intertitre. Permet de créer un titre à l’intérieur du texte, en gras et au milieu. : Note de bas de page. Sélectionnez la partie du texte à mettre en bas de page. Un numéro [1] dans le texte renvoie à la note. : La partie sélectionnée se met entre les guillemets choisis ou permet de placer une majuscule accentuée etc. b. Autres raccourcis typographiques SPIP Fonctionnalité Intertitre Méthode {{{le titre}}} Commentaire Le texte entre triple accolade est affiché comme un titre Gras {{texte}} Le texte apparaît en gras 8 Service diocésain de la pastorale de la communication Belley-Ars Italique {texte} Le texte apparaît en italique Liste à puce - première ligne - Deuxième ligne - etc. Le tiret est remplacé par -* première ligne -* deuxième ligne La formule est remplacé par -# première ligne -# deuxième ligne La formule est remplacée par 1. 2. etc. -# première ligne -## deuxième ligne -## troisième ligne -# quatrième ligne 1. 1. 2. 2. Blocs d’encadrés <quote>texte</quote> Texte encadré sur fond blanc. Double encadré sur fond <quote><quote>texte</quote></quote> blanc. Citation Poésie Trait de séparation horizontal continu Tableau |texte| (barres verticales sans espace) <q>texte</q> <poesie>texte Texte Texte</poésie> ---- Texte encadré sur fond gris. Les guillemets encadrent automatiquement le texte. Passage à la ligne automatique à la fin de chaque phrase sans utiliser Entrer une ligne contenant au moins quatre petits tirets ||{{titre a}}|{{titre b}}|{{titre c}}|| |1a|1b|1c| |2a|2b|2c| |3a|3b|3c| (Les colonnes sont figurées par les barres verticales.) Note de bas de page automatique [[texte de la note]] Note de bas de page numéroté [[<x>texte de la note]] Le texte entre double crochets droits apparaitra en bas de page et sera remplacé par un numéro généré automatiquement. Le texte entre double crochets apparaitra en bas de page et sera remplacé par le numéro x 9 Service diocésain de la pastorale de la communication Belley-Ars indiqué entre chevrons c. Passage à la ligne, paragraphes Pour passer à la ligne, sans changer de paragraphe, vous pouvez utiliser le code suivant : mettre <br> à la fin de la phrase précédant le passage à la ligne ou mettre :_ (tiret du 8) espace au début de la ligne suivante. Pour créer un nouveau paragraphe, appuyez deux fois sur la touche « entrée » de votre clavier d’ordinateur. d. Placer une signature Utiliser le code suivant : Si la signature se place à droite du texte : <p align=right>signature</p> Si la signature se place au centre du texte : <p align=center>signature</p> Si la signature se place à gauche du texte : <p align=left>signature</p> C. Les liens hypertextes Ils permettent de créer des liens vers des articles ou des rubriques à l’intérieur du site, vers d’autres sites internet, vers une adresse e-mail. Ils se font facilement avec l’icône de raccourci : 1. Liens externes a. Faire apparaitre une URL cliquable Cliquez sur le raccourci et entrez l’URL choisie ou fabriquez vous-même votre lien avec la formule suivante : [->URL] L’URL peut être une adresse absolue, commençant par http:// ou une adresse relative, vers une autre page du même site. Ex : [->http://catholique-belley-ars.cef.fr] devient : http://catholique-belley-ars.cef.fr b. Mot-lien cliquable vers le site désiré Sélectionnez votre mot-lien puis cliquez sur le raccourci et entrez l’URL choisie. Ou fabriquez vous-même votre lien : [mot lien->http://etc]. Le texte devient une zone cliquable et renverra le lecteur sur la page Web indiquée par « URL ». Ex : « Mode d’emploi du site internet du *diocèse->http://catholique-belley-ars.cef.fr]. » devient « Mode d’emploi du site internet du diocèse. » 10 Service diocésain de la pastorale de la communication Belley-Ars c. Lien e-mail Même procédé en entrant l’e-mail choisi. Ex : « Pour contacter notre [paroisse ->[email protected]]. » devient « Pour contacter notre paroisse. » Le texte devient une zone cliquable et renvoie sur l’adresse email. « Courriel de notre paroisse : [->[email protected]] » devient « Courriel de notre paroisse : [email protected] » 2. Liens internes au site internet a. Liens vers un article ou une rubrique Vous pouvez créer facilement des liens à l’intérieur du site internet. Il faut d’abord repérer le numéro lié à la rubrique ou l’article vers lesquels va pointer le lien. Dans la partie publique du site, il suffit de faire glisser la souris sur la rubrique ou l’article qui vous intéresse : le numéro s’affiche en bas à gauche de l’ordinateur, à la suite de l’URL. Si l’article ou la rubrique sont déjà ouverts, le numéro se trouve alors dans la barre d’adresse en haut de la page. Dans la partie privée, le numéro apparait en haut à gauche. Le procédé est ensuite le même que celui de fabrication des liens externes en remplaçant l’URL par « rub(numéro de la rubrique choisie », « art(numéro de l’article) », « docXXX », « imgXXX ». Lien vers [un article ->art12] Lien vers un article [->art12+ affiche automatiquement le titre de l’article 12. Lien vers [une rubrique->rub12] Lien vers une rubrique [->rub12] : affiche automatiquement le titre de la rubrique 12. Lien vers [un document->doc452] b. Lien sur une image Vous pouvez faire un lien à partir d’une image que vous avez insérée dans un article vers le site internet ou la page internet de votre choix. [<img50>->http://www.spip.net+ En cliquant sur l’image, on accède directement au site ou à la page du site choisi. [<img50>->rub25] ou [<img50>->art26+ En cliquant sur l’image, on accède directement à une rubrique ou à un article du site internet du diocèse. 11 Service diocésain de la pastorale de la communication Belley-Ars c. Lien sur un document Même procédé qu’avec l’image en remplaçant l’image par un document qui pointera vers le site ou l’article de votre choix. [<doc50>->http://www.spip.net] [<doc50>->rub25] ou [<doc50>->art26] 3. Les ancres nommées Elles permettent, à partir d’un mot de lien, de pointer vers un endroit précis à l’intérieur d’un article. Elles peuvent servir à la fabrication d’un sommaire. Placer le lien où vous désirez qu’il soit cliquable. Un lien vers une ancre nommée s’obtient entre crochets avec l’intitulé du lien suivi de la flèche ->, d’un dièse # et du nom de l’ancre. Le code [ancre nommée->#ancre] fait un lien sur le mot ancre nommée vers l’ancre placée au paragraphe Ancre nommée. Créer l’ancre à l’endroit de la page où vous souhaitez que l’ancre pointe avec entre crochets d’un dièse #, suivi du nom de l’ancre et d’un tiret et d’un chevron ouvrant <-. [#ancre<-] Ex : Dans un sommaire[Programme du samedi 21 mars->#ancre2] pointe vers une partie du texte [ancre2<-]{{Quel est le programme ?}} et devient : Programme du samedi 21 mars (le mot devient cliquable et pointe vers le paragraphe : Quel est le programme ?) D. Ajout de documents et d’images Vous pouvez joindre à votre article autant de documents et d’images que vous le désirez. Mais pensez à vos lecteurs : rien de plus indigeste qu’une longue liste de documents à ouvrir dans un article ! 1. Joindre un document Remarques : -Nous vous conseillons de ne joindre que des documents au format PDF. Pour convertir un document au format PDF : http://www.01net.com/telecharger/windows/Bureautique/editeur_de_texte/fic hes/26668.html - Avant d’ajouter un document, écrivez d’abord votre article, enregistrez-le puis cliquez sur « Modifier cet article ». Cette précaution évite de perdre tout le contenu de l’article en téléchargeant le document ! a. Dans la rubrique « A télécharger » (pages paroisses uniquement) Voir p. 18 12 Service diocésain de la pastorale de la communication Belley-Ars b. Placer un document joint à l’intérieur d’un article. Le document ne sera pas directement lisible dans l’article, mais sera accessible par une vignette de prévisualisation cliquable : Dans l’espace de rédaction, sur l’interface : « Ajoutez un document » à gauche de l’article, cliquez sur « Parcourir » puis sélectionnez le document à ajouter. Cliquez ensuite sur « Ouvrir » puis sur « Télécharger ». Suivant le poids de votre document, le chargement sera plus ou moins long. Une fois le téléchargement effectué, apparait le cadre suivant : Vous pouvez ajouter un titre et une description au document. Ils seront visibles dans l’article, mais ne changeront pas l’intitulé de votre document. Cliquez ensuite sur « Enregistrer ». Installez ensuite le document dans votre article. Sous la vignette de prévisualisation apparait une série de codes : <doc1605|left> <doc1605|center> <doc1605|right>, qui donnent la position possible de la vignette dans le texte (à gauche, au milieu, à droite). A l’aide du curseur, choisissez, dans l’article, l’endroit où vous voulez que le document apparaisse. Cliquez ensuite deux fois sur le code choisi. Il se place à l’endroit du texte désigné. Vous pouvez aussi installer le code en effectuant un copié-collé à l’endroit choisi. Enregistrez votre article. Remarque : - Vous pouvez personnaliser la vignette de prévisualisation en la remplaçant par l’image de votre choix. Utiliser une image d’une taille ne dépassant pas 120 pixels, en largeur ou en hauteur (voir p. XXX). Cliquez sur la flèche noire située devant la mention « vignette 13 Service diocésain de la pastorale de la communication Belley-Ars personnalisée » Cliquez ensuite sur « Parcourir ». Sélectionnez l’image choisie puis cliquez sur télécharger. Dans l’article achevé, l’image cliquable permettra d’ouvrir le document. -Pour supprimer le document, il suffit de cliquer sur « Supprimer ce document », en bas du cadre. (Si le cadre n’apparait plus entièrement, il suffit de cliquer sur la flèche noire située à côté du nom du document). c. Joindre un document en fin d’article Le document apparait sous forme d’une liste jointe à la fin de l’article. Au fond de la page de publication, cliquer sur le petit triangle « Joindre un document ». Dans l’espace « télécharger depuis votre ordinateur » cliquer sur « parcourir » et sélectionner le fichier souhaité dans l’un des répertoires de votre ordinateur. Et enfin valider avec le bouton « télécharger ». 2. Ajouter une image L’ajout d’images est vivement recommandé, quelle que soit la teneur de l’article. Important : L’image ne devra pas dépasser 450 pixels dans la hauteur ou dans la largeur pour accélerer le temps de chargement sur Internet. Il faut donc modifier la taille de l’image avant de la télécharger, à l’aide d’un logiciel de traitement d’images. Le format Jpeg est très intéressant pour obtenir des images de qualité et de poids faible (en ko). On préfèrera le format gif pour les dessins. a. Ajout d’un logo A chaque article peut être ajouté un logo qui aura toujours la même taille en ligne, quelle que soit la dimension de l’image de départ (voir ci-dessus : taille de l’image ). Dans la page de publication de l’article, à gauche, cliquez sur la flèche noire de l’interface : « Logo de l’article » 14 Service diocésain de la pastorale de la communication Belley-Ars Cliquez ensuite sur « Parcourir », sélectionnez l’image de votre choix, cliquez sur « Ouvrir » puis sur « télécharger ». Le logo apparait alors dans l’interface. Vous avez la possibilité d’ajouter un deuxième logo, de la même manière. Il apparaitra en ligne en faisant glisser la souris sur la première image. Pour supprimer le logo, il suffit de cliquer sur la flèche noire située à gauche de « logo de l’article » puis de cliquer sur « supprimer ». b. Ajout d’images à l’intérieur de l’article On procède de la même manière que pour ajouter un document (p.) Dans l’espace de rédaction, dans le cadre « ajouter une image » (à gauche), cliquer sur le petit triangle noir « Télécharger depuis votre ordinateur ». Cliquez sur « parcourir » et sélectionner le fichier image dans l’un des répertoires de votre ordinateur. Enfin valider avec le bouton « télécharger ». Dans ce cadre apparaît ensuite une vignette (miniature de cette image) et une série de « codes » <img366|left> <img366|center> <img366|right> Ces codes donnent le numéro de l’image et sa position possible dans le texte. Il suffit dès lors de copier un de ces codes à la place souhaitée dans le texte ou de cliquer deux fois sur le code après avoir positionné le curseur à l’endroit désiré dans l’article. Dans ce même cadre, il est possible de donner une légende à l’illustration. Remplir les champs qui apparaissent en dessous de la vignette et validez. Remarques -L’image ne doit pas dépasser 450 pixels mais elle peut être beaucoup plus petite. Attention ! L’image conservera, à sa publication, la taille déterminée. -Il est possible d’installer des images aux formats JPEG, GIF et PNG. -Il est possible d’insérer autant de photos que l’on veut. Nous vous conseillons toutefois de ne pas dépasser 20 photos en taille 450 pixels pour le confort de l’internaute ! -Attention à la qualité des photos. Une photo floue, trop sombre ou surexposée, mal cadrée rend la vision pénible à l’écran et fait perdre sa crédibilité au site internet. c. Ajout d’images par le biais de document joint Ce procédé permet de rendre cliquable l’image et de l’insérer sous forme de vignette (miniature) dans le texte. Dans le cadre « Ajouter un document » (à gauche) cliquer sur le petit triangle. Dans l’espace « Télécharger depuis votre ordinateur » cliquez sur « Parcourir », et 15 Service diocésain de la pastorale de la communication Belley-Ars sélectionner le fichier image dans l’un des répertoires de votre ordinateur. Et enfin valider avec le bouton « Télécharger ». Dans ce cadre apparaît ensuite une vignette (miniature de cette image) et une série de « codes » pour l’Inclusion de la vignette : <doc367|left> <doc367|center> <doc367|right> ou l’Inclusion directe : <emb367|left> <emb367|center> <emb367|right> Ces codes donnent le numéro de la vignette et de l’image ainsi que leur position possible dans le texte. Il suffit dès lors de copier l’un de ces codes à la place souhaitée dans le texte ou de cliquer sur le code comme expliqué plus haut. Dans ce même cadre, il est possible de donner une légende à l’illustration. Il suffit de remplir les champs qui apparaissent en dessous de la vignette avant de valider. Remarque L’emploi des vignettes permet d’insérer une photothèque à l’intérieur de l’article. Télécharger le nombre de photos désiré en taille 450 pixels, par le biais de « Document joint ». Mettre dans l’article 3 ou 4 codes de photos côte à côte sur plusieurs lignes. Les encadrer de barres verticales | (touche du 6 alt gr). |<doc367|left>|<doc367|center>|<doc367|right>| |<doc368|left>|<doc368|center>|<doc368|right>| |<doc368|left>|<doc368|center>|<doc368|right>| Etc. Ou |<doc367|left>|<doc367|left>|<doc367|right>|<doc367|right>| |<doc368|left>|<doc368|left>|<doc368|right>|<doc368|right>| Etc. On obtient un petit tableau composé de photos cliquables. Attention : ne mettre que des photos verticales ou horizontales sur une même ligne. 3. Insérer un fichier audio ou video a. Fichier audio Il existe un grand nombre de formats de fichiers audio. Vous devrez vous assurer que votre fichier audio est au format MP3 (extension mp3). Si tel n'est pas le cas, vous devrez le convertir. Vous pouvez le faire à l'adresse suivante : http://media-convert.com/convertir 16 Service diocésain de la pastorale de la communication Belley-Ars Téléchargez le document comme expliqué plus haut (voir p. ) à l’aide de « Ajouter un document ». Insérez votre document à l’intérieur de l’article et ajoutez au code <docXXX|center> (ou « left » ou « right ») la mention « |player ». On obtient : <docXXX|player|center> (les XXX doivent être remplacés par le numéro du document !). Enregistrez. Le fichier audio s’affiche sous la forme cliquable : Remarque : -Ne pas joindre une image mais bien un document ! -Le fichier audio ne doit pas dépasser 2 M0 ! Si besoin utilisez un logiciel de traitement de son pour diminuer le poids du fichier. (Audacity, par exemple, logiciel à télécharger gratuitement). b. Fichier video Assurez-vous que votre fichier audio est au format FLASH (extension flv). Si tel n'est pas le cas, vous devrez le convertir. Vous pouvez le faire à l'adresse suivante : http://media-convert.com/convertir Télécharger le document comme expliqué ci-dessus à l’aide de « Ajouter un document ». Comme pour le fichier audio, insérez votre document à l’intérieur de l’article et ajoutez au code <docXXX|center> (ou « left » ou « right ») la mention « |player ». On obtient : <docXXX|player|center> (les XXX doivent être remplacés par le numéro du document !). Enregistrez. Votre fichier video apparait en ligne sous la forme ci-dessous : . Remarque : -Ne pas joindre une image mais bien un document ! -Le fichier audio ne doit pas dépasser 2 M0 ! Ce procédé ne peut donc être employé que pour des vidéos extrêmement courtes (moins d’1 minute). Pour des vidéos plus longues, il faudra passer par un hébergeur comme Dailymotion ou Youtube, qui permettra d’encoder la vidéo pour la placer dans l’article. 17 Service diocésain de la pastorale de la communication Belley-Ars Annexe : les rubriques des « pages paroisses » Les « pages paroisses » sont structurées en 7 rubriques fixes : -Présentation -Edito -A télécharger -Prier et célébrer -Activités -Reportages -Horaires de messe Les titres de ces rubriques ne peuvent être modifiés. Une 8e rubrique, libre (rubrique dédiée), peut être ajoutée suivant les besoins du groupement paroissial. Il est possible d’ajouter, à l’intérieur de chaque rubrique, des sous-rubriques pour une meilleure visibilité et un classement plus rationnel, mais ce n’est pas obligatoire. Les noms des sous-rubriques sont laissés à l’appréciation de l’administrateur. Les différents articles devront être placés à l’intérieur d’une rubrique ou d’une sous-rubrique. Le nombre d’articles n’est pas limité mais l’internaute pourra être découragé devant une longue liste d’articles, souvent obsolètes. A l’intérieur d’une rubrique, dans la partie publique, les articles se classent automatiquement, dans l’ordre chronologique, sous le titre « Archives » s’ils sont supérieurs à trois. La rubrique Présentation Elle offre la possibilité d’insérer autant de sous-rubriques qu’on le désire pour présenter les différentes facettes du groupement paroissial. Elle peut aussi fonctionner uniquement en insérant des articles sans sous-rubriques. On y accède soit par le bandeau jaune de menu, en haut de la page, soit par le lien « Découvrez notre groupement paroissial », sous la fiche d’identité du curé. La rubrique « Edito » Elle permet de mettre en évidence une méditation, le mot du curé, une homélie… Les premières lignes du dernier article créé apparaissent automatiquement en page d’accueil. Un logo ou une photo peut être placé à gauche de la rubrique. Deux façons de procéder : -Mettre un logo attaché à la rubrique. Dans l’interface privée, cliquez sur la rubrique « Edito ». A gauche, cliquez sur « logo de la rubrique » et téléchargez la photo de votre choix. Le logo restera affiché, quel que soit l’article inséré dans la rubrique -Mettre un logo attaché à l’article. Dans l’interface privée, cliquez sur votre article puis sur « logo de l’article », en haut à gauche. Téléchargez alors l’image de votre choix (voir plus bas : insertion de photos). La rubrique « A télécharger » Elle permet de télécharger des documents en format PDF (feuilles de messe, bulletins d’inscription, compte-rendus…) depuis la page d’accueil. Des articles créés avec SPIP ne peuvent pas y être insérés. Dans l’interface privée, descendre tout en bas de la page d’accueil, à droite. Dans la fenêtre « Joindre un document », cliquez sur « parcourir » et sélectionnez le document de votre choix, en format PDF. 18 Service diocésain de la pastorale de la communication Belley-Ars Cliquez ensuite sur « Télécharger ». Le document apparait alors dans un cadre. Il est recommandé de donner un nom au document en ajoutant un titre dans « titre du document » puis en cliquant sur « enregistrer ». Seul le dernier document téléchargé apparaitra en ligne. Si les mentions présentes à l’intérieur du rectangle blanc n’apparaissent pas, cliquez sur la flèche noire qui déroule alors les possibilités de modifications. La rubrique « Prier et célébrer » Elle permet d’insérer les horaires de messe, les différentes formes de prière proposées dans le groupement paroissial, les propositions de sacrements… Il n’est pas obligatoire de créer des sous-rubriques. En page d’accueil, il est possible de faire apparaitre le titre d’un des articles en sélectionnant, dans l’article choisi, le mot-clé « prier et célébrer ». (voir page XXX, gestion des mots-clés).Sinon, seul le nom de la rubrique « Prier et célébrer » apparaitra. La rubrique « Activités » Elle permet de recenser toutes les activités du groupement paroissial : annonces, catéchisme, aumônerie, propositions des mouvements… Contrairement à la rubrique édito, le dernier article créé ne se met pas automatiquement en ligne. Il est possible de faire apparaitre les premières lignes et le logo d’un article de son choix, en cliquant sur le mot-clé « annonce une », à l’intérieur de l’article. (voir : gestion des mots-clés). La rubrique Reportages Elle permet de rendre compte des évènements petits ou grands du groupement paroissial. Les reportages photos sont particulièrement regardés ! Il est possible de faire apparaitre les premières lignes et le logo d’un article de son choix, en cliquant sur le mot-clé « reportage une », à l’intérieur de l’article. (voir : gestion des mots-clés). La rubrique « Histoire de nos clochers » Elle est destinée à l’histoire des paroisses du groupement : historique des églises, personnes marquantes, etc. Les premières lignes et le logo du dernier article mis en ligne apparaissent automatiquement en page d’accueil dans la partie publique. La rubrique « dédiée » Il est possible d’activer cette rubrique grâce au mot clé « rubrique dédiée ». Le titre est laissé au choix de l’administrateur. Des sous-rubriques et des articles peuvent être créés à l’intérieur. La rubrique apparait en page d’accueil sous le rectangle « zoom sur ». Les premières lignes et le logo du dernier article mis en ligne apparaissent automatiquement en page d’accueil sous le rectangle zoom sur. 19 Service diocésain de la pastorale de la communication Belley-Ars Sommaire A. Présentation générale du site p. 1 B. Rédiger un article 1. Connexion à l’espace de rédaction p. 1 p. 1 2. Titres des rubriques p. 2 3. Les sous-rubriques a. Création d’une sous-rubrique b. Classement des sous-rubriques c. Supprimer une sous-rubrique p. 2 p. 2 p. 3 p. 3 4. Ecrire un article p. 3 5. Publier l’article p. 5 6. Date de création de l’article p. 6 7. Mots-clés a. Dans les « pages paroisses » b. Dans les pages « A votre service » p. 6 p. 6 p. 7 8. Changer un article de rubrique p. 7 9. Mise en forme de l’article p. 8 a. Raccourcis typographiques sous forme d’icones p. 8 b. Autres raccourcis typographiques p. 8 c. Passage à la ligne. Paragraphes p. 10 d. Placer une signature p. 10 C. Les liens hypertextes 1. Liens externes a. Faire apparaitre une URL cliquable b. Mot-lien cliquable vers le site désiré c. Lien e-mail p. 10 p. 10 p. 10 2. Liens internes au site diocésain a. Liens vers un article ou une rubrique b. Lien sur une image c. Lien sur un document p. 11 p. 11 p. 11 3. Les ancres nommées p. 12 20 Service diocésain de la pastorale de la communication Belley-Ars D. Ajout de documents et d’images p. 12 1. Joindre un document p. 12 a. Dans la rubrique « A télécharger » (pages paroisses uniquement) p. 12 b. Placer un document joint à l’intérieur d’un article p. 13 c. Joindre un document en fin d’article p. 14 2. Ajouter une image p. 14 a. Ajout d’un logo p. 14 b. Ajout d’images à l’intérieur de l’article p. 15 c. Ajout d’images par le biais de document joint p. 15 3. Insérer un fichier audio ou video a. Fichier audio b. Fichier vidéo p. 16 p. 16 p. 17 Annexe : Les rubriques des « pages paroisses » p. 18 21