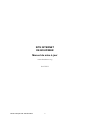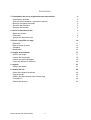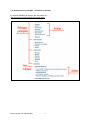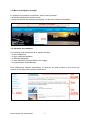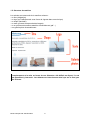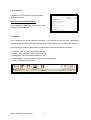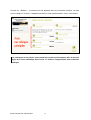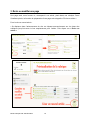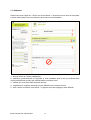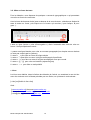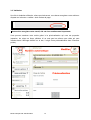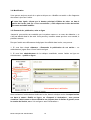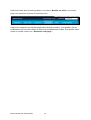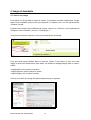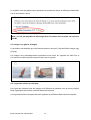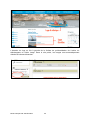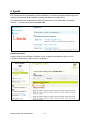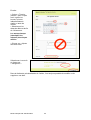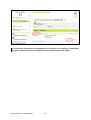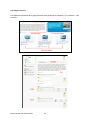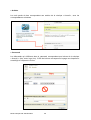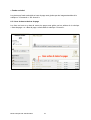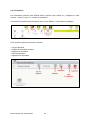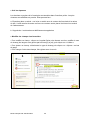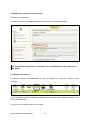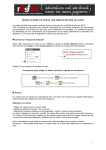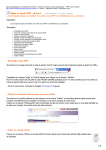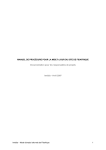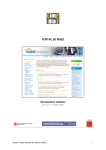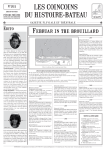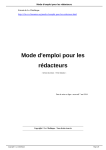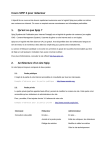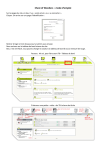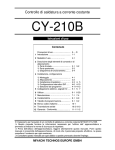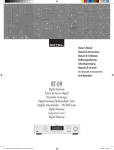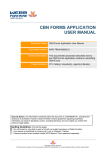Download SITE INTERNET DE BOUD`MER Manuel de mise à jour
Transcript
SITE INTERNET
DE BOUD’MER
Manuel de mise à jour
www.boudmer.org
Avril 2011
Mode d’emploi site web Boudmer
1
Sommaire
1. Présentation du site et organisation des informations
Organisation générale
Arborescence principales : rubriques et articles
Menu de navigation principale
Structure des rubriques
Structure des articles
3
3
4
5
5
6
2. Accès à l’interface privée
7
Statut des auteurs
Connexion
Aperçu de l’interface privée
7
8
7
3. Écrire ou modifier un page
10
Rédaction
Mise en forme du texte
Validation
Modification
11
12
14
15
4. Images et documents
17
Insérer une image
Insérer des documents
Insérer une galerie d’images
Logos des articles et rubriques
17
18
19
20
5. Agenda
21
Gestion des dates
21
6. Gestion du site
24
Ordre des rubriques et articles
Page d’accueil
Gestion des liens de bas et de haut de page
Formulaires
Gestion des auteurs
Mode d’emploi site web Boudmer
2
24
25
27
28
30
1. Présentation du site et organisation des informations
1.1. Organisation générale
Ce site est géré par le logiciel SPIP (Système de publication pour l'internet partagé). Il s'agit
d'un système de gestion de contenus (CMS ou Content Management System en anglais) qui
permet de faire évoluer l'organisation et le contenu du site sans aucune connaissance
informatique particulière. SPIP est un logiciel libre.
Le site est structuré par rubriques. Ces rubriques sont analogues à des dossiers dans un
bureau ou à des répertoires sur un micro-ordinateur : elles permettent de regrouper et de
classer des informations.
L’information est enregistrée dans des articles. Les articles sont placés dans des rubriques
ou selon la nature de l’information qu’ils traitent.
Toutes les pages web sont ainsi soit des rubriques, soit des articles :
- les rubriques affichent une liste d'articles accompagnés d'un texte introductif.
- les articles affichent l'information proprement dite : du texte, qui peut être accompagné
d'images et de documents.
Leur affichage (forme, ordre, position...) a été défini lors de la conception du site.
La structure principale du site est fixée en fonction de l’arborescence qui a été retenue et ne
fait pas l’objet de nombreuses mises à jour.
En tant qu'auteur, c’est principalement au niveau des articles que vous aurez à intervenir,
sauf exception.
Les articles sont donc les contenants d’information, les rubriques n’étant que de
simples dossiers de classification, permettant de regrouper des articles de même
nature. Les rubriques peuvent cependant contenir du texte (et/ou des images) pour
présenter une liste d’articles.
Mode d’emploi site web Boudmer
3
1.2. Arborescence principale : rubriques et articles
La version détaillée du plan du site est visible sur :
http://boudmer.imedia.sn/spip.php?page=plan
Mode d’emploi site web Boudmer
4
1.3. Menu de navigation principal
Le système est configuré pour afficher, dans le menu principal :
- la liste des rubriques de premier niveau
- la liste des articles des rubriques principales, ou des sous rubriques (Actualités).
1.4. Structure des rubriques
Les rubriques sont structurées de la manière suivante :
- un titre (obligatoire)
- un logo (image du bandeau)
- un descriptif (facultatif)
- un texte (facultatif), pouvant afficher des images.
- une galerie photo éventuellement
Elles affichent de manière automatique, en dessous du texte et dans le sous menu de
gauche, la liste des articles qu'elles contiennent.
Mode d’emploi site web Boudmer
5
1.5. Structure des articles
Les articles sont structurés de la manière suivante :
- un titre (obligatoire)
- un logo (qui s’affiche aussi sous forme de vignette dans une rubrique)
- un chapo (facultatif)
- un texte (pouvant comprendre des images)
- un ou plusieurs documents attachés éventuellement (pdf…)
- une galerie photo éventuellement
L’emplacement et la mise en forme de ces éléments a été définie au départ, il n’est
pas possible d’y intervenir. Les rédacteurs n’interviennent ainsi que sur le fond, pas
sur la forme.
Mode d’emploi site web Boudmer
6
2. Accès à l'interface privée
2.1. Statut des auteurs
Les personnes autorisées à intervenir sur le site sont enregistrées par l’administrateur
principal en tant qu’auteur et ont accès à l’espace privé de rédaction « Intranet ». À ce titre,
elles rédigent des articles qui peuvent être publiés et visibles sur le site.
Elles obtiennent de la part de l’administrateur principal les codes « identifiant » et « mot de
passe » nécessaire pour entrer dans cet espace.
En tant qu’auteur, votre statut peut être :
> Rédacteur
Un rédacteur peut visualiser l’ensemble du site dans l’interface privée, consulter (et
éventuellement commenter) tous les articles publiés ou en cours de rédaction et utiliser des
outils partagés comme l’agenda, la messagerie interne, consulter les statistiques de
fréquentation, etc.
Il peut rédiger des articles dans toutes les rubriques et les soumettre à validation. Un
administrateur autorisé devra alors intervenir pour publier ces articles afin qu’ils soient
visibles sur le site public. Ce « contrôle » est destinée à assurer la cohérence des articles,
leur bon placement dans l’arborescence, etc.
> Administrateur
Un administrateur dispose du droit de publier des articles (éventuellement rédigés par des
rédacteurs), afin qu’il soient visibles sur le site en ligne.
Il peut ne disposer que d’un droit d’administration restreint à une ou plusieurs rubriques : il
devient alors, pour les rubriques pour lesquelles il ne dispose pas du droit d’administration,
un simple rédacteur.
Mode d’emploi site web Boudmer
7
2.2. Connexion
L’espace privé de rédaction est accessible à
l’adresse suivante :
http://boudmer.imedia.sn/ecrire
Vous y saisissez l’identifiant et le mot de passe
fourni par l’administrateur.
2.3. Aperçu
Dans l’interface privée de rédaction « Intranet », la structure du site est, bien évidemment,
rigoureusement la même que dans le site public, mais l’affichage est sensiblement différent.
Les boutons de l’interface permettent d’accéder aux fonctions principales suivantes :
1. A suivre : suivi de l'activité éditoriale du site
2. Édition : pour visualiser l’arborescence du site
3. Statistiques : suivi de la fréquentation su site
4. Aide en ligne : à tout moment pour obtenir des informations
5. Visiter : visualiser le site public
Mode d’emploi site web Boudmer
8
Cliquez sur « Edition » : la structure du site apparaît alors de la manière suivante. On note
que la rubrique « Accueil » n’apparaît pas dans le menu général public, nous y reviendrons.
Les rubriques et les articles sont numérotés (numéro-point-espace) afin de pouvoir
régler leur ordre d’affichage dans le site. Ce numéro n’apparaît pas dans l’interface
publique.
Mode d’emploi site web Boudmer
9
3. Écrire ou modifier une page
Une page web, nous l’avons vu, correspond à un article, placé dans une rubrique. Dans
l’interface privée, la fonction de préparation d’une page web s’appelle « Écrire un article ».
Pour écrire un nouvel article :
• Se déplacer dans l’arborescence du site en cliquant successivement sur les titres des
rubriques jusqu’à trouver le bon emplacement pour l’article. Puis cliquer sur « Ecrire un
article »
Mode d’emploi site web Boudmer
10
3.1. Rédaction
Quand vous avez cliqué sur « Écrire un nouvel article », la fenêtre s’ouvre avec le formulaire
suivant, dans lequel il ne vous reste plus qu’à entrer vos informations :
1 : écrivez le titre de l’article (obligatoire)
2 : saisissez éventuellement un sous-titre si vous souhaitez que le titre qui s’afiche dans
l’article soit différent de celui qui s’affiche dans la rubrique mère.
3 : vérifiez que vous êtes dans la bonne rubrique
4 : remplissez un chapeau (résumé) qui sera affiché sous le titre de l’article
5 : enfin, entrez le texte de votre article ; il s’agit du corps de la page qui sera affichée.
Mode d’emploi site web Boudmer
11
3.2. Mise en forme du texte
Pour la rédaction, vous disposez de quelques « raccourcis typographiques » qui permettent
une mise en forme de votre texte.
Avec la barre de boutons située juste au-dessus de la zone de texte : sélectionnez d’abord le
texte à mettre en forme, puis cliquez sur le bouton qui convient (i pour italique, B pour
gras…).
L’aide en ligne (bouton « point d’interrogation ») décrit l’ensemble des outils de mise en
forme. Il faut principalement retenir :
1. passer une ligne blanche pour créer un nouveau paragraphe (les simples retours chariots
ne sont pas compris par le système)
2. entrer « _ » pour faire un retour à la ligne simple
3. entrer « - » pour faire un retour à la ligne accompagné d’une flèche
4. entrer « -* » pour faire un retour à la ligne accompagné d’une puce ronde
5. entrer « {{{….}}} pour créer un intertitre (majuscule gras)
6. entrer « ---- » pour faire un trait pointillé
> Liens
Les liens sont réalisés, dans la fenêtre de rédaction de l’article, en encadrant le nom du lien
avec des crochets et en le faisant précéder par une flèche, ce qui donne le code suivant :
[->lien] ou [libellé du lien->lien]
Ainsi :
[->www.monsite.org] donnera www.monsite.org
[Voir ce site->www.monsite.org] donnera Voir ce site
[->[email protected]] donnera [email protected]
Mode d’emploi site web Boudmer
12
Pour les liens internes, on utilise la procédure suivante :
a. Lien vers un autre article du site : [->articleXX] ou [->artXX] ou [->XX]
XX est le numéro de l’article, préalablement repéré à travers l’interface privée ou publique.
Automatiquement, le système remplacera « articleXX » par le titre de l’article. Si l’on
souhaite que le libellé du lien soit différent du titre de l’article, on écrira :
[libellé du lien->articleXX]
b. Lien vers une rubrique du site : [->rubriqueXX] ou [->rubXX]
XX est le numéro de la rubrique, préalablement repéré à travers l’interface privée ou
publique. Automatiquement, le système remplacera « rubriqueXX » par le titre de la rubrique.
> Tableaux
Les tableaux sont réalisés, dans la zone de texte de l’article, en saisissant un « pipe » entre
chaque cellule et en faisant un retour chariot à la fin de chaque ligne.
Exemple :
| Ligne 1 Colonne 1 | Ligne 1 Colonne 2 | Ligne 1 Colonne 3 |
| Ligne 2 Colonne 1 | Ligne 2 Colonne 2 | Ligne 2 Colonne 3 |
| Ligne 3 Colonne 1 | Ligne 3 Colonne 2 | Ligne 3 Colonne 3 |
Pour afficher les en-têtes de colonne, il faut les spécifier en gras:
| {{En-tête1}} | {{En-tête2}} | {{En-tête3}} |
| Ligne 1 Colonne 1 | Ligne 1 Colonne 2 | Ligne 1 Colonne 3 |
| Ligne 2 Colonne 1 | Ligne 2 Colonne 2 | Ligne 2 Colonne 3 |
| Ligne 3 Colonne 1 | Ligne 3 Colonne 2 | Ligne 3 Colonne 3 |
Mode d’emploi site web Boudmer
13
3.3. Validation
Une fois la rédaction effectuée, même provisoirement, vous devez enregistrer votre article en
cliquant sur le bouton « valider » situé en bas de page.
Cette action enregistre votre travail, elle est donc extrêmement importante.
Vous pouvez examiner votre article grâce à la prévisualisation qui vous est proposée
(attention, les mises en forme utilisées ici ne sont pas les mêmes que celles qui sont
utilisées dans l’affichage définitif sur le site, il s’agit d’une prévisualisation dans l’interface
privée).
Mode d’emploi site web Boudmer
14
3.4. Modification
Vous pouvez toujours revenir à ce point et cliquer sur « Modifier cet article » afin d’apporter
des mises à jours sur l’article.
Si vous êtes égaré, cliquez sur le bouton principal « Edition du site » en haut à
gauche de l’écran, puis sur « Tous vos articles », enfin cliquez sur le titre de l’article
que vous souhaitez modifier.
3.5. Demande de publication, mise en ligne
Jusque-là, votre article est considéré par le système comme « en cours de rédaction », et
n’est pas affiché dans le site web. Vous pouvez y travailler autant que bon vous semble, à
plusieurs auteurs.
Dès que l’article est suffisamment rédigé pour être affiché dans le site, vous pouvez :
1. Si vous êtes simple rédacteur, « Demander la publication de cet article » : un
administrateur jugera alors s’il met l’article en ligne.
2. Si vous êtes administrateur de la rubrique considérée, mettre l’article en ligne en
sélectionnant : « publié en ligne »
Alors seulement, l’article devient visible sur le site, dans la rubrique voulue. Lorsque l’article
est dans le statut « Publié en ligne » ou « Proposé à l’évaluation », vous pouvez
visualiser l'article sous sa forme définitive en cliquant dans la fenêtre à gauche, sous
le numéro de l'article, sur « Voir en ligne » ou « Prévisualiser »
Mode d’emploi site web Boudmer
15
Quand vous êtes dans l’interface publique, un bouton « Modifier cet article » en haut de
page vous permet de retourner à l’interface privée.
Quand vous naviguez vers d’autres pages dans l’interface publique, il est possible que les
modifications que vous avez faites ne soient pas immédiatement visibles. Pour quelles soient
prises en compte, cliquez sur « Recalculer cette page »
Mode d’emploi site web Boudmer
16
4. Images et documents
4.1. Insérer une image
Pour placer une image dans le corps de l’article, la procédure consiste à télécharger l’image
depuis votre ordinateur jusqu’au site, puis de placer, à l’endroit voulu, un code qui permet de
visualiser l’image.
À gauche de la fenêtre de modification de l’article, cliquer sur « Parcourir » pour sélectionner
l’image sur votre ordinateur, puis sur « Télécharger ».
Vous pourrez ensuite lui donner un titre et une description éventuelle
Pour que cette image s’affiche dans le corps de l’article, il faut placer un lien vers cette
image où bon vous semble dans votre article, en utilisant le codage indiqué (faire un copiercoller) :
<imgXXX|left> pour la placer à gauche
<imgXXX|center> pour la placer au centre
<imgXXX|right> pour la placer à droite
XXX est le numéro de l’image fixé automatiquement par le système.
Mode d’emploi site web Boudmer
17
Lors de l’affichage du site, cette image sera placée où vous l’avez fixée.
Cette image peut éventuellement être utilisée dans une autre partie du site, en reprenant le
même code pour l’insérer.
Note 1 : Les images, si elles sont trop grandes, seront automatiquement
redimensionnées pour ne pas dépasser la largeur utile de la page. Il n’est cependant
pas possible de télécharger une image dont le poids est supérieur à 2 Mo.
4.2. Insérer des documents
Pour attacher des documents, qui s’afficheront automatiquement à la suite du texte de
l’article, la procédure est la suivante.
En bas de la fenêtre de prévisualisation de l’article :
1. Cliquer sur « Parcourir » pour
sélectionner le fichier sur votre
ordinateur, puis sur
« Télécharger ».
2. Donner un titre au document
3. Cliquer sur « Valider ».
Mode d’emploi site web Boudmer
18
Le système a été programmé pour présenter les documents selon un affichage standardisé,
à la fin du texte de l’article.
Note : Il n’est pas possible de télécharger des documents dont le poids est supérieur
à 2 Mo.
4.3. Intégrer une galerie d’images
La procédure est identique que celle des documents, sauf qu’il s’agit de fichiers images (jpg,
gif, png).
Les images sont automatiquement présentées sous forme de vignettes de taille fixe et
s’ouvrent à leur taille originale lorsqu’on clique sur la vignette.
4.5. Logos des articles et rubriques
Les logos des rubriques sont les images qui s’affichent en bandeau sous le menu principal.
Elles s’appliquent aux articles contenus dans ces rubriques.
Les logos des articles correspondent aux vignettes qui s’affichent dans une liste d’articles.
Mode d’emploi site web Boudmer
19
L’insertion du logo se fait à gauche de la fenêtre de prévisualisation de l’article, en
téléchargeant un fichier image. Dans le site public, les images sont automatiquement
réduites à la bonne dimension.
Mode d’emploi site web Boudmer
20
5. Agenda
Les événements de l’agenda des articles standards. Un module supplémentaires adjoint au
système Spip permet de leur affecter une date de début et une date de fin.
Ces événements sont organisés par thème (Sorties en mer, Vie associative, Chantiers,
Chorale…) à travers un système de mots clés.
Gestion des dates
Lorsque l’article est créé dans l’interface privée, la gestion des dates se fait via le lien
« Créer un événement » dans le pavé « Agenda ».
Mode d’emploi site web Boudmer
21
Ensuite :
• Cochez « Toute la
journée » pour ne pas
avoir à gérer les
heures, qui sont
indiquées dans le
chapo ou texte de
l’article
• Sélectionner les
dates de début et de fin
de l’événement.
Les autres champs
(descriptif, lieu,
adresse) ne sont pas
utilisés
• Cliquez sur « Ajouter
des mots clés»
Sélectionner le mot clé
et cliquez sur
« enregistrer »
Dans la fenêtre de prévisualisation de l’article, il est toujours possible de modifier ou de
supprimer une date.
Mode d’emploi site web Boudmer
22
Il est possible d’associer des événements aux articles de la rubrique « Actualités »
afin qu’ils s’affichent dans le calendrier situé à droite de toutes les pages.
Mode d’emploi site web Boudmer
23
6. Gestion du site
6.1. Ordre des rubriques et des articles
Toutes les rubriques s’affichent dans l’ordre correspondant au numéro qui précède leur titre
(numéro-point-espace). Il est donc important de toutes les numéroter.
Tous les articles s’affichent :
- soit dans l’ordre correspondant au numéro qui précède leur titre (numéro-point-espace).
- sinon par date : les plus récents en premier (actualités par exemple).
Dans la rubrique « Agenda », les articles s’affichent par date de début d’événement (les plus
proches de la date du jour en cours en premier) et ne s’affichent plus lorsque la fin de fin est
dépassée.
La date des articles peut être modifiée lorsque les articles sont publiés en ligne.
1. Cliquez sur la petite flèche noire devant la date dans la fenêtre de prévisualisation de
l’article
2. Sélectionner la date à l’aide des menus déroulants.
Mode d’emploi site web Boudmer
24
6.2. Page d’accueil
Les différents éléments de la page d’accueil sont gérés par la rubrique n°12 nommée « 100.
Accueil »
Mode d’emploi site web Boudmer
25
> Articles
Les trois pavés du bas correspondent aux articles de la rubrique « Accueil », avec les
correspondances suivantes.
> Caroussel
Les élémentds qui s’affichent dans le caroussel correspodnent aux brèves de la rubrique
« Accueil ». (titre, texte, logo, lien). L’URL de la brève correspond à la page vers laquelle on
sera dirigé en cliquant sur le titre.
Mode d’emploi site web Boudmer
26
> Fondu enchaîné
Les photos en fondu enchaîné en haut de page sont gérées par les images attachées à la
rubrique n°12 nommée « 100. Accueil »
6.3. Liens de haut et de bas de page
Les liens en haut et en bas de toutes les pages sont gérés par les articles de la rubrique
« Haut de page » et « Bas de page » situés dans la rubrtique « Accueil ».
Mode d’emploi site web Boudmer
27
6.4. Formulaires
Les formulaires peuvent être affichés dans n’importe quel article en y intégrant le code
suivant : <formX>, avec X = numéro du formulaire.
On accède à la gestion des formulaires via le menu Edition > Formulaire et sondages
On a ensuite accès aux fonctions suivantes
- voir les réponses
- modifier le formulaire existant
- dupliquer le formulaire
- vider les réponses
- supprimer les réponses
Mode d’emploi site web Boudmer
28
> Voir les réponses
Les données envoyées via le formulaire sont stockées dans l’interface privée. Les plus
récentes sont affichées en premier. Elles peuvent être :
a. Exportées dans un article : ceci crée un article avec le contenu du formulaire à la racine
du site. Il suffit ensuite de mettre en forme ce contenu est de placer l’article au bon endroit
de l’arborescence.
b. Supprimées : les donnée sont définitvement supprimées
> Modifier les champs d’un formulaire
• Pour modifier un champ : cliquer sur la petite flèche noire devant son titre, modifier le nom
du champ (les langues sont gérées par les liens [fr] et [en], puis cliquer sur « Valider »
• Pour ajouter un champ : sélectionner le type de champ puis cliquer sur « Ajouter » en bas
de page.
• Pour changer l’ordre des champs, faire glisser avec la souris.
Mode d’emploi site web Boudmer
29
> Modifier les propriétés d’un formulaire
Cliquez sur « Propriétés »
Changer éventuellement l’adresse email qui recevra une copie des réponses.
Les modifications apportées au formulaire sont immédiatement répercutées sur le
site public.
6.5. Gestion des auteurs
La gestion (création et modification) se fait en cliquant sur « Auteurs » dans le menu
principal.
Vous renseignez ensuite les différents champs et lui accordez soit le statut de rédacteur, soit
celui d’administrateur.
Vous pouvez ici modifier votre mot de passe.
`
Mode d’emploi site web Boudmer
30