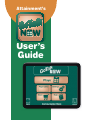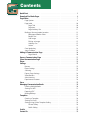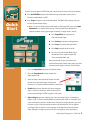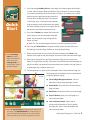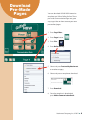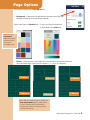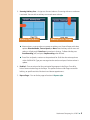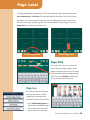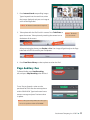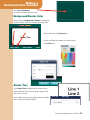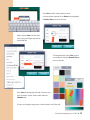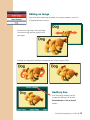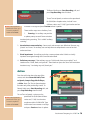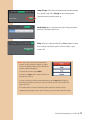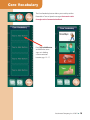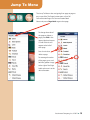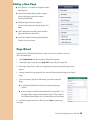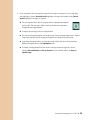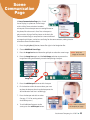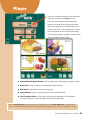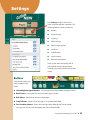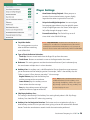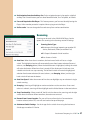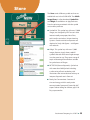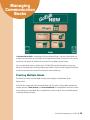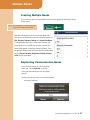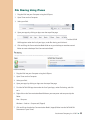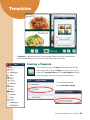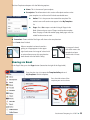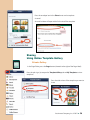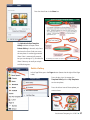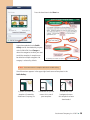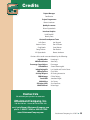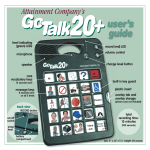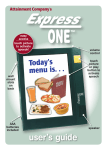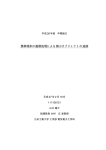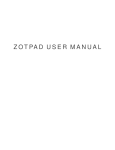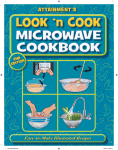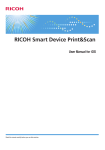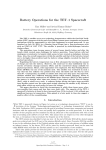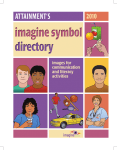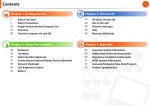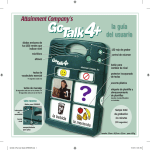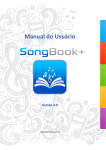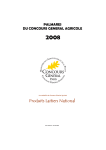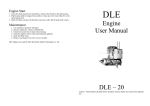Download GoTalk NOW User`s Guide
Transcript
Attainment’s User’s Guide Contents Quick Start . . . . . . . . . . . . . . . . . . . . . . . . . . . . . . . . . . . . . . . . . . . . . . . 3 Download Pre-Made Pages . . . . . . . . . . . . . . . . . . . . . . . . . . . . . . . . . . . . 6 Page Editor. . . . . . . . . . . . . . . . . . . . . . . . . . . . . . . . . . . . . . . . . . . . . . . 7 Page Options . . . . . . . . . . . . . . . . . . . . . . . . Page Label. . . . . . . . . . . . . . . . . . . . . . . . . . Page Title . . . . . . . . . . . . . . . . . . . . . . . Page Icon . . . . . . . . . . . . . . . . . . . . . . . Page Auditory Cue . . . . . . . . . . . . . . . . . Making a Communication Location . . . . . . . . . . Background/Border Color. . . . . . . . . . . . . Button Text . . . . . . . . . . . . . . . . . . . . . Add Image . . . . . . . . . . . . . . . . . . . . . . Editing an Image. . . . . . . . . . . . . . . . . . . Auditory Cue . . . . . . . . . . . . . . . . . . . . . Action . . . . . . . . . . . . . . . . . . . . . . . . . Core Vocabulary . . . . . . . . . . . . . . . . . . . . . . Jump To Menu . . . . . . . . . . . . . . . . . . . . . . . Adding A Communication Page . . . . . . . . . . . . . . . . Page Wizard . . . . . . . . . . . . . . . . . . . . . . . . . . . . . . . . . . . . . . . . . . . . . . . . . . . . . . . . . . . . . . . . . . . . . . . . . . . . . . . . . . . . . . . . . . . . . . . . . . . . . . . . . . . . . . . . . . . . . . . . . . . . . . . . . . . . . . . . . . . . . . . . . . . . . . . . . . . . . . . . . . . . . . . . . . . . . . . . . . . . . . . . . . . . . . . . . . . . . . . . . . . . . . . . . . . . . . . . . . . . . . . . . . . . . . . . . . . . . . . . . . . . . . . . . . . . . . . . . . . . . . . . . . . . . . . . . . . . . . . . . . . . . . . . . . . . . . 8 10 10 10 11 12 12 12 14 15 15 16 18 19 20 20 Express Communication Page Scene Communication Page . Player . . . . . . . . . . . . . . . . Settings . . . . . . . . . . . . . . . Buttons . . . . . . . . . . Player Settings . . . . . Scanning . . . . . . . . . Express Page Settings. Video Buttons. . . . . . Administrative . . . . . Experimental Features . . . . . . . . . . . . . . . . . . . . . . . . . . . . . . . . . . . . . . . . . . . . . . . . . . . . . . . . . . . . . . . . . . . . . . . . . . . . . . . . . . . . . . . . . . . . . . . . . . . . . . . . . . . . . . . . . . . . . . . . . . . . . . . . . . . . . . . . . . . . . . . . . . . . . . . . . . . . . . . . . . . . . . . . . . . . . . . . . . . . . . . . . . . . . . . . . . . 21 23 24 25 . . . . . . . . . . . . . . . . . . . . . . . . . . . . . . . . . . . . . . . . . . . . . . . . . . . . . . . . . . . . . . . . . . . . . . . . . . . . . . . . . . . . . . . . . . . . . . . . . . . . . . . . . . . . . . . . . . . . . . . . . . . . . . . . . . . . . . . . . . . . . . . . . . . . . . . . . . . . . . . . . . . . . . . . . . . . . . . . . . . . . . 25 26 27 28 28 28 28 Store . . . . . . . . . . . . . . . . . . . . . . . . . . . . . . . . . . . . . . . . . . . . . . . . . . 29 Managing Communication Books . . . . . . . . . . . . . . . . . . . . . . . . . . . . . . . 30 Creating Multiple Books Sharing via WiFi . . . . . Exporting PDF . . . . . . Making Backups . . . . . . . . . . . . . . . . . . . . . . . . . . . . . . . . . . . . . . . . . . . . . . . . . . . . . . . . . . . . . . . . . . . . . . . . . . . . . . . . . . . . . . . . . . . . . . . . . . . . . . . . . . . . . . . . . . . . . . . . . . . . . . . . . . . . . . . . . . . . . 30 31 31 32 Templates . . . . . . . . . . . . . . . . . . . . . . . . . . . . . . . . . . . . . . . . . . . . . . 33 Creating a Template. . . . . . . . . . . . . Sharing via Email. . . . . . . . . . . . . . . Sharing Using Online Template Gallery. Private Gallery. . . . . . . . . . . . . Public Gallery . . . . . . . . . . . . . . . . . . . . . . . . . . . . . . . . . . . . . . . . . . . . . . . . . . . . . . . . . . . . . . . . . . . . . . . . . . . . . . . . . . . . . . . . . . . . . . . . . . . . . . . . . . . . . . . . . . . . . . . . . . . . . . . . . . . . . 34 35 36 36 37 Credits . . . . . . . . . . . . . . . . . . . . . . . . . . . . . . . . . . . . . . . . . . . . . . . . . 39 Contact Us . . . . . . . . . . . . . . . . . . . . . . . . . . . . . . . . . . . . . . . . . . . . . . 39 The first time you open GoTalk NOW, you ll see the Home screen with seven options: Press GoTalk NOW to open Now Broadcasting, which allows you to share Communication Books via WiFi. Press Player to open a Communication Book. The Book will be empty until you Quick Start create Communication Pages. Note: To exit the Player, place three fingers at the top of the screen and swipe downwards in a single motion, or press and hold the Home button for 8 seconds without moving your finger (8 seconds is longer than it seems). Press Page Editor to create or edit Communication Pages. Press Settings to choose setting options. Press Store to make In-App purchases. Press Help to open the User Guide. Press the Communication Book title at the bottom of the screen to open the Communication Books tab. Now you re ready to turn your iPad into a communication tool. Follow these steps to create Communication Pages to be used in the Player. Home screen 1. Press the Page Editor button on the Home screen. 2. Press the Page Options button to open the Page Options tab. 3. Select and press the number of buttons desired for the Communication Page. Each button functions as a Communication Location in the Player. 4. Enabled determines whether the Communication Page is viewed in the Player. When turned off, the Communication Page will NOT appear in the Player. 5. Express Page determines whether the Communication Page is in Standard or Express style. A Communication Book may contain both styles. In Standard style, a Communication Location s action occurs when the Location button is pressed. In Express style, a Communication Location with Recorded or Text-to-Speech messages builds its action in a message bar at the top of the Communication Page. Multiple messages can be sent to the message bar. Press anywhere in Attainment Company, Inc. ©2012 3 the message bar to play the messages in sequence. The Express style helps you compose unique messages, but the composition process may be difficult for some users to master. 6. Select and press a Location button Quick Start to get started on a Communication Location. 7. To edit the appearance of the Location button, press the Background, Border, Button Text, and Add Image bars on the bottom of the screen and make your selections. To exit a tab, press anywhere else on the screen. To save your settings, press Done. Background: Choose a swatch or pick your own color. Border: Choose a swatch or pick your own color. Button Text: Add text and change its size, font, and color. After exiting the Text tab, drag the text with your fingers to move it. Pinch or stretch the text to size it. Select an image from GoTalk Image Library, Internet Search, From Camera, or From Photo Library. GoTalk NOW accommodates multiple images per Communication Location. Use your fingers to move or size the image(s). Press and hold or double tap the image to open the Edit Image tab. Choose Delete Image, Reset Position, or Crop. Attainment Company, Inc. ©2012 4 8. Press the orange Auditory Cue bar at the top of the screen to open the Auditory Cue tab. Select and press Recorded Audio or Text-to-Speech. If using an auditory cue, make sure auditory cues are turned on in Settings. An auditory cue is a brief preliminary message that prompts you on the content of the underlying action. For example, in the Player, press a Communication Location Quick Start with an auditory cue and the border turns green while the auditory cue plays. Press again, and the border turns red while the action activates. 9. Press the red Action bar to open the Action tab. Select and press the desired action: Recorded Audio, Text-to-Speech, Jump to Page, Media Player, or Video. Note: The Text-to-Speech option functions only after purchasing a voice. 10. Press the gold After Action bar to open the After Action tab. Select and press Do Nothing, Go to Next Page, Go Back, or Jump to Specific Page. Note: To exit Page Editor, place three fingers at the bottom of the screen and swipe upwards in a 11. When you re finished with your Communication Location, press Done at the bottom of the page to save your changes and return to the Communication Page. 12. After you ve created at least one Communication Page, you can activate the Player. Exit Page Editor (see left). Then touch a Communication Location button to single motion, or press play the auditory cue (optional) and activate the action: speak a message, jump to the Home button. another page, play a video, or play music. 13. The navigation bar is shown across the bottom of the Communication Page. Use the Settings tab on the Home screen to select which navigation buttons display. Left and Right Navigation Buttons: Left and right arrows flip through the pages in order. Home Button: Goes to the first Communication Page in a book. Back Button: Goes back to the most recent page. Jump To Button: Opens a list of all pages in a Communication Book. Core Vocabulary Button: Allows you to add up to four Recorded or Text-to-Speech messages that remain static throughout the Note: To exit the Player, place three fingers at the top of Communication Book. the screen and swipe downwards in a single motion, or press and hold the Home button for 8 seconds without moving your finger (8 seconds is longer than it seems). Attainment Company, Inc. ©2012 5 Download Pre-Made Pages You can download GoTalk NOW interactive templates our Online Gallery for free. These pre-made Communication Pages are great way to get ideas on how to create your own personalized pages. 1. Press Page Editor. 2. Press Pages button. 3. Press Plus. 4. Press Online Gallery. 5. Select and press Featured by Attainment or another category. 6. Select and press a template to download. 7. Press Download. 8. Once the template is downloaded, press Add to Communication Book. Attainment Company, Inc. ©2012 6 Page Editor Press the Page Editor button on the Home screen to create a Communication Page. You ll see eight buttons/icons: Note: To exit Page Editor, place three fingers at the bottom of the screen and swipe upwards in a single motion, or press the Home button. Tap to Add Button̶Create a Communication Location. Home Button̶Press to return to the Home screen. Page Options̶Press to set up the overall layout of the Communication Page. Page Icon̶Choose an image for your Communication Page. Page Label̶Create a title for your Page. Pages̶Open a list of all the Communication Pages in your Communication Book. Core Vocabulary̶Add up to four Recorded or Text-to-Speech messages that remain static throughout the Communication Book. Add New Page̶Open the Template Gallery where you can choose a template or add a blank page. Attainment Company, Inc. ©2012 7 Page Options There are five settings in the Page Options tab: 1. Background̶Choose from the preselected swatches or pick your own background color for a Communication Location. Select a color from the Swatches tab. Or, press and drag the target over a desiredcolor in the Picker tab. Note: Press the Page Options button in the upper left hand corner to return to the Page Options tab. 2. Buttons̶Select and press the number of Communication Location buttons for the Communication Page. Choose from five layouts: 1, 2, 4, 9, 16, or 20 buttons. 1 Button 9 Buttons 2 Buttons 16 Buttons 4 Buttons 25 Buttons Note: When a 1-button layout is selected, the Auto Activate Button appears. When turned on, the Communication Location button automatically activates when you open the Communication Page. Attainment Company, Inc. ©2012 8 3. Scanning Auditory Cues̶Assign cues for rows/columns if scanning with rows or columns is activated. You can add an auditory cue to each row or column. Auditory Cue for Rows Auditory Cue for Columns Select and press a row or column to create an auditory cue. A box will open with three options: Recorded Audio, Text-to-Speech, or None. Note: Auditory cues for rows and columns will play only if Auto Scan is turned on in Settings. To Record Audio, press Start Recording, talk, and press Stop Recording when finished. To use Text-to-Speech, a voice must be purchased for $0.99. Use the voice anywhere within GoTalk NOW. Type your message into the text bar and press Preview to hear it spoken. 4. Enabled̶Turn on to have the Communication Page appear in the Player. Turn off to hide a Communication Page in the Player. This option can be used for Pages created for holidays, or specific activities like dentist and doctor appointments. 5. Express Page̶Turn on for the page to function in Express style. Attainment Company, Inc. ©2012 9 Page Label The Page Label appears at the bottom of the Communication Page. Label options include Icon, Auditory Cue, and Set Font. This label also identifies the Page in the Jump To Menu. By default, each Communication Page has a text label reflecting the order in which it was created. For example, the 9th page in a Communication Book is labeled Page 9. Press the Page Label to edit the text and add an icon. Default Page Label Edited Page Label Page Title The Page Title is the name given to the Communication Page. It appears at the bottom of page and in the Jump To menu. Type into the text bar to change the Page Title. Then, press Set Font to choose the size and specific font for your title. Page Icon Press the Icon button to select an icon from four options: GoTalk Image Library, Internet Search, Take Photo, or From Photo Library. 1. Press GoTalk Image Library to choose from over 4,000 images. Enter a keyword in the search bar to narrow your selection. Attainment Company, Inc. ©2012 10 2. Press Internet Search to open Bing images. Type a keyword into the search bar, review the images displayed, and press an image to add it to the Page Label. Note: An Internet connection is required. 3. Take a photo with the iPad s built-in camera. Press Take Photo to open the camera. Take a picture by touching the camera icon at Note: The iPad 1 has no camera. the bottom of the screen. After previewing the photo, press Retake or Use. Your image will go directly to the Page Label and will NOT be saved in your iPad photos. 4. Press From Photo Library to select a photo saved on the iPad. Page Auditory Cue To Record Audio, press Start Recording, talk, and press Stop Recording when finished. To use Text-to-Speech, a voice must be purchased for $0.99. Use the voice anywhere within GoTalk NOW. Type into the text bar to create a message and press Preview to hear it spoken. Note: Once you have purchased a voice, you can use it anywhere within GoTalk NOW. Attainment Company, Inc. ©2012 11 Making a Communication Location Press Tap to Add Button to create a Communication Location./Border Color Background/Border Color Select and press Background or Border to change the respective color. There are two ways to change color. Select a color from the Swatches tab. Or press and drag the target over a desired color in the Picker tab. Button Text Press Button Text or double tap the current text to open the Button Text tab. Four options appear: Text, Size, Font, and Color. Note : Button text can wrap around to be on multiple lines. To force a line break type ##. Attainment Company, Inc. ©2012 12 Press Text to add a word or phrase to the Communication Location. Press Done on the keyboard or Button Text to return to the tab. Adjust the text Size with the slider or by using your fingers to pinch or spread the text. To change the font, press Font, make a new selection, and press Button Text to return to the tab. Press Color to change the text color. There are two ways to choose a color. Select a color from the Swatches tab. Or press and drag the target over a desired color in the Picker tab. Attainment Company, Inc. ©2012 13 Add Image Select an icon from one of four options: GoTalk Image Library, Internet Search, Take Photo, or From Photo Library. 1. Press GoTalk Image Library to choose from over 4,000 images. Enter a keyword in the search bar to narrow your selection. 2. Press Internet Search to open Bing images. Type a keyword into the search bar, review the images displayed, and press an image to add it to the Communication Location. Note: An Internet connection is required. 3. Take a photo with the iPad s built-in camera. Press Take Photo to open the camera. Take a picture by touching camera icon at the Note: The iPad 1 has no camera. bottom of the screen. After previewing the photo, press Retake or Use. Your image will go directly to Page Communication Location button and will NOT be saved in your iPad photos. 4. Press From Photo Library to select a photo saved on the iPad. Attainment Company, Inc. ©2012 14 Editing an Image Press and hold or double tap anywhere on an image to delete it, reset it to its original position, or crop it. To move an image, drag it with your fingers. To resize an image, pinch or spread it with your fingers. To rotate an image, place two fingers on opposite sides of the image and twist. Auditory Cue Press the orange Auditory Cue bar to open the Auditory Cue tab with Recorded Audio or Text-to-Speech options. Attainment Company, Inc. ©2012 15 To Record Audio, press Start Recording, talk, and press Stop Recording when finished. To use Text-to-Speech, a voice must be purchased for $0.99 (New Acapela voices, include 2 new childrens voices are $11.99). Type into the text bar Note: Once you have to create a message and press Preview to hear it spoken. purchased a voice, you There are four ways to use Auditory Cues: can use it anywhere within GoTalk NOW. 1. Scanning: An auditory cue provides a spoken prompt to each Communication Location during scanning. This is called auditory scanning. 2. Introduction to new vocabulary: Some words and concepts are difficult to illustrate, e.g., please and want. An auditory cue can help the user comprehend a new or hard-tounderstand icon. 3. Visual impairment: An auditory cue helps a communicator who is blind or visually impaired to navigate through the Communication Book. 4. Preliminary message: If the auditory cue says Hello Jacob, how are you today? and Jacob answers Good, Noah, and yourself? then Noah can press the same Communication Location to say I am doing very well, thank you. Action Press the red Action bar at the top of the screen, and select Recorded Audio, Textto-Speech, Jump to Page, Media Player, or Video. Note: The Text-to-Speech option functions only after purchasing a voice. To Record Audio, press Start Recording, talk, and press Stop Recording when finished. To use Text-to-Speech, a voice must be Note: Once you have purchased for $0.99 (New children purchased a voice, you voices are $11.99). Use the voice can use it anywhere anywhere within GoTalk NOW. Type within GoTalk NOW. into the text bar to create a message and press Preview to hear it spoken. Attainment Company, Inc. ©2012 16 Jump To Page will link the Communication Location button to a specific page. Press Change to select the page the Communication Location jumps to. Media Player plays a selected song. Press Songs to choose one that s already on your iPad. Video will play a selected video. Press Set to choose a video that s already installed on your iPad. Find videos in your camera roll. Note: Once you ve created a Communication Location, it can be deleted, swapped, or copied. You can also Disable a button. Press and hold the Location until this tab appears. To remove the Location, press Delete. To swap, press Swap, choose another Location on the Page, and tap on it. To copy a Location to another Communication Page, press Copy, flip through your Pages until you find the Location you want to use, then tap on it. Your Location will copy to this spot. If a Communication Location is Disabled, it will not appear in the Player mode. Swapping and copying Locations moves all images, text, and actions with the Location. Attainment Company, Inc. ©2012 17 Core Vocabulary The Core Vocabulary button allows you to add up to four Recorded or Text-to-Speech messages that remain static throughout the Communication Book. Press Tap to Add Button and follow the same steps as in Making a Communication Location, pgs. 12‒17. Attainment Company, Inc. ©2012 18 Jump To Menu The Jump To Menu makes navigating from page to page as easy as possible. The Pages button opens a list of all Communication Pages in a Communication Book. Select and press a Page Label to go to that page. To change the order of the pages or delete a page, press Edit in the upper right hand corner. A small red circle will appear to the left of each page. Press the circle to delete a page. To rearrange the order of the pages, press and hold the grabber image to the right of the Page Label and move it to the desired location. Attainment Company, Inc. ©2012 19 Adding a New Page Press the plus (+) to open the Template Gallery/ New Page tab Import from Another Book to pull in a page that was preivously created in another Communication Book. Duplicate Page to create a copy of a Communication Page you already have in this Book. Selec Page Wizard to quickly create a button page (see below for instuctions) Select from a Blank Scene Page, Blank Button Page to start from scratch Page Wizard Page Wizard is a GoTalk NOW utility that makes it easy to set up Button Text on a Communication Page. 1. Select Page Wizard from the Template Gallery/Add Page tab. 2. Create your Page Title by pressing Page Title. Type in the new Page Title. 3. Add Images From Library: select an image library to automatically add images to the button. 4. Choose whether the new page will be a Standard Communication Page or an Express Page. 5. Type in the Button Text for all the buttons you want on the new page. Any button left blank will remain unused when the page is created. If text is placed on a Button beyond Button 4 (e.g., Button 5, 6, 7), the page will be created with a 9-button layout. If Text is placed on a Button beyond Button 9, a 16-button layout will be created. 6. Once the desired Button Text is filled in, press Done to create your new page. Attainment Company, Inc. ©2012 20 Express Communication Page message bar This feature lets you link multiple Communication Locations to play sequentially when the message bar is pressed. This message bar, with the same messages you ve chosen, will then appear at the top of any Communication Page that has Express Page style selected. It can be played, replayed, or changed from the Player at any time. 1. In Page Editor, use the Page Options tab to set your selected Communication Pages to Express Page style. When Express Page is turned off, the action of a Communication Location plays when pressed. When Express Page is enabled, a Communication Location with Recorded or Text-to-Speech messages builds its action in the message bar at the top of the Communication Page. 2. Activate the Player and select a Communication Page for your Express message. 3. Press a Communication Location button to add it to the message bar (if using auditory cues, you must press the button twice). Multiple messages sent to the message bar build in the order selected and are saved there while you navigate from page to page. Only buttons with an action of Recorded Audio or Text-to-Speech can be used for an Express Page; other messages without those actions can t be selected. Press the delete button once to remove the last message. Press and hold the delete button to clear all messages. If scanning is turned on, you ll see two delete buttons. The top button will clear the last message, and the bottom one will clear all messages. Attainment Company, Inc. ©2012 21 4. Press anywhere in the message bar to play the messages in sequence. As messages play, they highlight in green. Recorded Audio highlights messages individually while Text-toSpeech highlights messages as a group. The message bar clears after it s played, and the replay button appears on the right. The message is held in memory until the message bar is changed or messages deleted. To replay the message, press the replay button. This same message bar appears at the top of any Communication Page that has Express Page style selected, and can be played, replayed, or changed from each page. Swap Pages between Express and Standard styles within the same Communication Book by changing them in the Page Options tab. To create a linking button that also sends a message to the message bar, set the action as Recorded Audio or Text-to-Speech and set the After Actions as Jump to Specific Page. Attainment Company, Inc. ©2012 22 Scene Communication Page A Scene Communication Page (a.k.a. Visual Scene Display) is a photo or similar image with invisible Communication Locations or hotspots. Place a hotspot over a meaningful area on the photo, like a classmate s face. Press a hotspot to play an action. Using a familiar picture as the basis of a Communication Page, as compared to a more traditional rectangular grid layout, can be less confusing for the communicator, making it easier to locate a communication choice. 1. Press the gold plus (+) button, located far right in the Navigation Bar. 2. Choose Add Blank Scene Page. 3. Press the image icon located above the gold plus to select the scene image. 4. Press the image icon again and the Lock Image selection to prevent the Only one image can be used. Note: image from being inadvertently moved when placing a hotspot. Image icon 5. Press the add hotspot button to add a hotspot. 6. Find a location within the scene where you want to place the hotspot, then drag the hotspot to the desired location and size it accordingly. 7. Press the hotspot and add an action. (See pgs. 15‒16 for setting actions and auditory cues.) 8. To add additional hotspots to the scene, press the add hotspot button. There is a limit of 25 hotspots per page. Note: Attainment Company, Inc. ©2012 23 Player After you ve created at least one Communication Page, you can activate the Player. Touch a Communication Location button to play the auditory cue (optional) and activate the action: speak a message, jump to another page, play a video, or play music. The navigation bar is shown across the bottom of the Communication Page. Use the Settings tab on the Home screen to select which navigation buttons display. Left and Right Navigation Buttons: Left and right arrows flip through the pages in order. Home Button: Goes to the first Communication Page in a book. Back Button: Goes back to the most recent page. Jump To Button: Opens a list of all pages in a Communication Book. Core Vocabulary Button: Allows you to add up to four Recorded or Text-to-Speech messages that remain static throughout the Communication Book. Note: To exit the Player, place three fingers at the top of the screen and swipe downwards in a single motion, or press and hold the Home button for 8 seconds without moving your finger (8 seconds is longer than it seems). Attainment Company, Inc. ©2012 24 Settings Press Settings to adjust the way the Player is viewed and how it operates. The following features can be customized: Buttons Player Settings Scanning Editor Settings Express Page settings VoiceOver Video Buttons Administrative Experimental Features Scroll up and down the Settings tab to select options for each feature. When finished, press Done to return to the Home screen. Buttons Select which buttons you want to appear in the Player. Left and Right Navigation Buttons: Left and right arrows flip through the pages in order. Home Button: Goes to the first Communication Page in a book. Back Button: Goes back to the most recent page. Jump To Button: Opens a list of all pages in a Communication Book. Core Vocabulary Button: Allows you to add up to four Recorded or Text-to-Speech messages that remain static throughout the Communication Book. Attainment Company, Inc. ©2012 25 Player Settings Grow Button During Playback: When you press a Location Communication button, it grows slightly larger than the others to give a brief visual cue. Swipe Left and Right Navigation: You can navigate from page to page without using the right/left arrows. Swipe a single finger across the screen, either right or left, to flip through the pages in order. Prevent Device Sleep: The iPad will stay on at all times while in the GoTalk NOW app. Stop Other Audio: Note: Stop Other Audio should be turned off only when: (1) This setting prevents music or other audio from interfering auditory cues are added to a Communication Location with a media player action like Next or Play/Pause, or (2) you want to listen to music or other audio continuously while in GoTalk NOW. with GoTalk NOW. Type of Touch for Button Activation: Touch Up: Buttons are activated when the finger lifts up from the screen. Touch Down: Buttons are activated as soon as the finger touches the screen. Debounce: This setting prevents accidental activation of buttons if you inadvertently tap the same button multiple times in a short duration. Auditory Cues: An auditory cue is a brief Recorded or Text-to-Speech message to prompt you on the content of the underlying action. For example, Hello is the auditory cue, and Hello, my name is Elena, how are you today? is the message. Regular Volume plays both the auditory cue and the message at the same volume. Note: Pan provides a method (with the use of Lower Volume plays the auditory cue at a additional hardware) for the auditory cue to play through headphones and the message to lower volume than the message. play through a speaker. This way, auditory cues Pan plays the auditory cue out of the right are heard only by the user. speaker and the message out of the left. Skip Empty Auditory Cues: This setting is relevant only if the Auditory Cues setting directly above is ON. Skip Empty Auditory Cues should be OFF when using scanning. Auditory Cues for Navigation/Interface: The buttons on the navigation bar will play a brief auditory cue the first time you select them, giving a clue on the action of the selected button. Touch the same button a second time for that action to be performed. Attainment Company, Inc. ©2012 26 Set Navigation/Interface Auditory Cue: Each navigation button in the app has a default auditory cue. For each button you can select Recorded Audio, Text-To-Speech, or Default. Passcode Required to Exit Player: This feature prevents you from accidentally leaving the Player. A four-number passcode is required when trying to exit the Player. Set Passcode: You can change the Passcode to any four-number combination. Scanning Scanning can be used in the GoTalk NOW Player. Set the options for scanning in the Scanning section of Settings. Scanning Device Type: Attainment Switch app (operating on another iOS device, iPod touch, iPhone, or another iPad) RJ Cooper s Bluetooth Switch interface Use Screen as Switch Auto Scan: When Auto Scan is turned on, the Attainment Switch will act as a single switch. The highlighted section will automatically move from button to button (for rows/ columns, see Grouping, below). When the desired button is highlighted, striking the switch will active that button. When Auto Scan is turned off, the Attainment Switch turns into a double switch and uses step scanning. The left hand switch will move the highlighted selection from button to button (for rows/columns, see Grouping, below), and the right hand switch will activate the button. Auto Scan Speed: Select the amount of time the scan highlight stays on a button in single switch scanning. Grouping: Scanning will highlight an entire row/column at the same time. Once a row/ column is selected, scanning will then highlight each individual button in that row/column. Swap Functionality: When turned off, the left switch advances the scanning, and the right switch selects the button. When turned on, the actions are reversed. Resume From Current Location: The scan will resume from the last Communication Location selected, when OFF, scan will start back at the top of the page. Attainment Switch Settings: Set the images for the switch when using the Attainment Switch app on another iOS device. Attainment Company, Inc. ©2012 27 Express Page Settings Create New Pages as Express Pages: When turned on, every new page you create will be an Express page. When turned off, a Standard page will be created. Combine TTS Items When Speaking: When turned on, a series of Text-to-Speech messages will be read as a single sentence. When turned off, the series will be read word by word. Combine as Word Fragments: When turned on, a series of single letters will be read together to form a word. When turned off, the sounds of the letters will be spoken. Right to Left Accumulation: For use with languages that read right to left instead of left to right. Play When Adding: Plays the Action when added to the express bar, as well as when the expression in played. Video Buttons Alternate Interface: When playing a video, the alternate interface will show only an exit button and a play button. Trim Videos: This option allows you to use only a selected portion instead of the entire video. Administrative Go to Main Menu on Next Startup: If you forget the passcode, you can enter the GoTalk NOW settings through the iPad settings and turn on this option. The next time the app is opened, it will open to the Main Menu, but only the very next time. Experimental Features URL Buttons: This option determines whether you can use URL links on buttons. Hide All Images: All buttons will contain only text, no images. Show Touches When External Display Connected: Useful for Webinar purposes, this feature enables watchers to see where the iPad screen is being pressed. Attainment Company, Inc. ©2012 28 Store The Store carries different symbol sets that are available for use in the GoTalk NOW. The GoTalk Image Library is a free download; SymbolStix and Widgit are available as In-App purchases. Press the price tag associated with the symbol set to make a purchase. SymbolStix: This symbol set, with over 12,000 images, was designed by N2Y for use in their Internet weekly newspaper, News2You, and its online curriculum, Unique Learning Systems. Generic activities and persons are depicted as lively stick figures̶stick figures with attitude. Widgit: This symbol set, with over 11,000 images, features simply drawn, colorful symbols that each illustrate a single concept in a clear, concise way. They cover a range of topics wide enough to make them suitable for symbol users of all ages. METACOM (German Keywords): Symbol set with more than 3800 Symbols including a wide variety of basic vocabulary with illustrations that are not abstract and easy to interpret. Keywords are in German! Ready-Set-Communicate: Save tons of time and energy with this ready-made communication framework. Created by AAC expert Celeste Helling for children, ages 3-10. Easy to personalize. Attainment Company, Inc. ©2012 29 Managing Communication Books A Communication Book is a collection of Communication Pages. Create and store Books for multiple communicators or many Books for a single communicator. There are no limits to the number of users Pages for a Book or the number of users Books you can create. You can share Books with any iPad that has GoTalk NOW installed, or back them up to any Mac or PC computer that has the free helper app installed. Your iPad and the partnered device must be connected to the same WiFi network to share and back up. Creating Multiple Books The title of the Communication Book currently active appears at the bottom of the Home screen. Press the title to open the Communication Books tab. This tab lists all the Books created and includes options to Edit, Rename, and Create New Books. If multiple Books are listed, a check mark indicates the active Book. Press any Book title to make it active. The active Book appears in the Page Editor and Player. Attainment Company, Inc. ©2012 30 Multiple Books Page Options Creating Multiple Books The title of the Communication Book currently active appears at the bottom of the Home screen. Note: The Default title is automatically given to your first Communication Book. Press the title to open the Communication Books tab. This tab lists all the Books created and includes options to Edit, Rename, Duplcate, Backup and Create New Books. If multiple Books are listed, a check mark indicates the active Book. Press any Book title to make it active. The active Book appears in the Page Editor and Player. Press the options button to the left of the Communication Book name to Delete, Rename, Duplicate, Back Up or Export a PDF for the given Book. Duplicating Communication Books Press the title to open the Communication Books tab. Select Duplicate under the Communication Book you want to create a copy of. Create a new name for this Communication Book and select Duplicate. Attainment Company, Inc. ©2012 31 Sharing via WiFi When two iPads with GoTalk NOW are on the same WiFi network, Communication Books can be shared between them. 1. Press the active book title to open the Communication Books tab. Select a Book to share by pressing its title. The Book you want to share should be active and have a check mark next to it. 2. Press GoTalk NOW to begin Broadcasting. 3. On the partner iPad, open the Communication Books tab by pressing the active Book title. 4. Press Pull icon. 5. Select the Book to Pull. 6. Name the Book, and press Pull. 7. Wait for the Book to transfer. The process is complete when the shared Book appears in the Communication Books tab as the active Book. Exporting PDF GoTalk NOW can export a PDF of a Communication Book. Open the Communication Books tab. Press to select the Book you want to export, and an Export PDF button will appear alongside it. Then, press the Export PDF button to open an email a link to access the PDF. Attainment Company, Inc. ©2012 32 File Sharing Using iTunes 1. Plug the iPad into your Computer using the USB port. 2. Open iTunes on the Computer. 3. Select your iPad. 4. Open your apps by clicking on Apps near the top of the page 5. Find the GoTalk NOW app icon under the list of your Apps, under file sharing, and click on it. 6. Click and Drag the Communicatino Book folder on to your desktop, or another created folder to create a backup of the Communication Book. Restore a Backup 1. Plug the iPad into your Computer using the USB port. 2. Open iTunes on the Computer. 3. Select your iPad. 4. Open your apps by clicking on Apps near the top of the page 5. Find the GoTalk NOW app icon under the list of your Apps, under file sharing, and click on it. 6. Right click on the Communication Book folder on your computer and compress/zip the folder. Mac - Compress WIndows - Send to > Compressed (Zipped) 7. Click and Drag a backed up Communication Book s (zipped) folder into the GoTalk NOW Documents in your iTunes. Attainment Company, Inc. ©2012 33 Templates A Template is a collection of up to 5 Communication Pages that can be shared between Communication Books on an iPad or with other iPads using GoTalk NOW. Creating a Template In the Page Editor, press the Pages button (located to the right of the Page Label) to open the Pages tab. Press the plus sign (+) to open the Template Gallery tab. Press My Templates to create a new template or to view previously created templates. To create a new template, press Create New Template. Attainment Company, Inc. ©2012 34 The New Template tab opens with the following options: Name: This is the name of your template. Description: The information in this section will explain to others what your template is used for and will include searchable terms. Author: This is the person who created the template. The author s name will continue to appear in the My Templates list. Pages: Press Set to open a window listing all Pages in the Book. Select and press up to 5 Pages to add to the template. Note: If a page is linked to another page, both pages must be added for the action to work. Screenshot: Choose which of the Pages will show as the template icon. Press Create when finished. When a template has been shared in a An image of a cloud gallery, an image appears in the upper with a lock means the right hand corner. An image of a cloud with template has been an picture frame means this template has shared with a Private been shared with the Public Gallery. Gallery. Sharing via Email In the Page Editor, press the Pages button (located to the right of the Page Label). Press the plus sign (+) to open the Template Gallery tab and My Templates to view templates. Press the title or icon of the template you want to share. Attainment Company, Inc. ©2012 35 Press the envelope icon in the Share bar to send a template via email. An email window will open with a link to install the template. Sharing Using Online Template Gallery Private Gallery In the Page Editor, press the Pages button (located to the right of the Page Label). Press the plus sign (+) to open the Template Gallery tab and My Templates to view templates. Press the title or icon of the template you want to share. Attainment Company, Inc. ©2012 36 Press the cloud icon in the Share bar. The Upload to Online Template Gallery window will open. When Private Gallery is selected, only those who have the Share Code can access the templates. A randomly generated Share Code is automatically created, but you can change it. Try to make the Share Code easy to recall yet unique or difficult to guess. Public Gallery In the Page Editor, press the Pages button (located to the right of the Page Label). Press the plus sign (+) to open the Template Gallery tab and My Templates to view templates. Press the title or icon of the template you want to share. Attainment Company, Inc. ©2012 37 Press the cloud icon in the Share bar. A template uploaded to the Public Gallery can be downloaded by anyone with GoTalk NOW. Press Change to select the categories to which you want to add the template. A template can be added to multiple categories. No category is selected by default. Note: You cannot remove a template added to the Public Gallery. One of three icons appears in the upper right hand corner of templates in the Public Gallery. A yellow star means this A silhouette of a person A cloud with a red template is featured by means this is one of background means Attainment Company, Inc. your templates. this template has been downloaded. Attainment Company, Inc. ©2012 38 Credits Project Manager Don Bastian Project Programmer Barrett Jacobsen Quality Assurance Alison Wyttenbach Interface Graphics Heidi Barnhill Beverly Potts Content Development Team Julie Denu Autumn Garza Craig Booth Doug Graham Ali Wyttenbach Joni Nygard Don Severson Scott Meister Don Bastian Barrett Jacobsen Portions of the code were contributed by the following: LightMenuBar Haoxiang Li ABPadLockScreen Aron Bury Enormego Cocoa Helpers Enormego SBTableAlert InAppSettingsKit CMPopTipView Asi-Http-Request SDWebImage TouchJSON AQGridView SVProgressHUD UAModalPanel Simon Blommegård Luc Vandal and Ortwin Gentz Chris Miles All-Seeing Interactive Olivier Poitrey Jonathan Wight Jim Dovey Sam Vermette Urban Apps Contact Us We welcome your questions or comments. Attainment Company, Inc. P.O. Box 930160 • Verona WI 53593-0160 USA email: [email protected] phone: 1-800-327-4269 or 608-845-7880 www.AttainmentCompany.com Attainment Company, Inc. ©2012 39