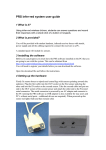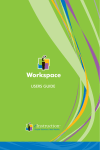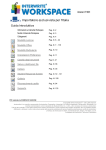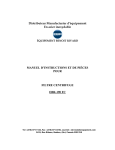Download Guide de prise en main d`un TNI Interwrite (version 7)
Transcript
CRDP de l’académie de Versailles Mission TICE Médiapôles mediapoles @crdp.ac-versailles.fr MEMENTO D'UTILISATION DE ®INTERWRITE 7 version 7.70.0089 Novembre 2008 584, rue Fourny 78530 Buc Tél. 01 39 45 78 78 http://mediapoles.crdp.ac-versailles.fr 1/14 Que faire avec le TNI... PRESENTATION........................................................................................................................................................2 PREPARER LE MATERIEL........................................................................................................................................3 LE MODE INTERACTIF..............................................................................................................................................4 Les outils.....................................................................................................................................................................4 Avoir accès à l'ensemble des outils.......................................................................................................................4 Personnaliser la barre d'outils................................................................................................................................4 Gérer les pages d'annotations....................................................................................................................................4 Ouvrir une nouvelle page.......................................................................................................................................4 Aller d'une page à une autre..................................................................................................................................5 Visionner les pages précédentes...........................................................................................................................5 Choisir un arrière-plan à la page............................................................................................................................5 Tracer des objets........................................................................................................................................................6 A main levée..........................................................................................................................................................6 au crayon..........................................................................................................................................................6 au stylo multicolore...........................................................................................................................................6 au tampon.........................................................................................................................................................6 Tracer une droite...................................................................................................................................................7 Surligner................................................................................................................................................................7 Gommer les lignes et traits....................................................................................................................................7 Tracer une forme géométrique..............................................................................................................................7 Tracer à la main forme géométrique avec reconnaissance de formes...................................................................8 Faire un cliché de tout l'écran ou d'une partie.............................................................................................................8 Annuler ce qu'on vient de faire....................................................................................................................................8 Agir sur les objets.......................................................................................................................................................9 Insérer un objet Image...........................................................................................................................................9 Tampon.............................................................................................................................................................9 Sélectionner un objet.............................................................................................................................................9 Faire pivoter un objet sélectionné........................................................................................................................10 Redimensionner un objet sélectionné .................................................................................................................10 Effacer tous les objets..........................................................................................................................................10 Insérer des objets Multimedia...................................................................................................................................10 une image............................................................................................................................................................10 un fichier audio ...................................................................................................................................................10 un fichier video.....................................................................................................................................................10 Écrire des caractères typographiques.......................................................................................................................11 Par un bloc-notes.................................................................................................................................................11 En insertion directe..............................................................................................................................................11 Saisir directement au clavier.....................................................................................................................................12 Masquer la fenêtre d'annotations .............................................................................................................................12 Par un rideau.......................................................................................................................................................12 Autour d'une zone définie....................................................................................................................................12 Enregistrer la séquence............................................................................................................................................12 Comme fichier......................................................................................................................................................12 Au format Pdf.......................................................................................................................................................13 Sous forme de vidéo............................................................................................................................................13 2/14 PRESENTATION On projette l'affichage d'un ordinateur sur un tableau blanc doté de capteurs, le tableau est connecté à l'ordinateur. Ainsi on peut manipuler l'ordinateur à l'aide d'un stylet, face à ses élèves. PREPARER LE MATERIEL Le calibrage Pour un bon fonctionnement du dispositif, l'ordinateur doit connaître avec précision la position du stylet sur le tableau. Avec le temps ou après un déplacement du matériel il peut être nécessaire de redéfinir la correspondance entre la position du stylet au tableau et la position de la souris sur l'ordinateur : c'est une opération appelée « calibrage ». Mise en œuvre du calibrage Dans la barre de tâches, cliquer sur l'icône « Interwrite » Dans le menu qui apparaît, choisir « Gestionnaire de périphériques ». Une fenêtre présentant le tableau apparaît, effectuer un clic droit sur l'image du tableau. 3/14 Sélectionner la rubrique « Calibrer... » Il suffit maintenant de pointer le stylet sur toutes les cibles qui apparaissent à l'écran, une fois l'opération terminée le bureau habituel ré-apparaît. Remarque : une méthode plus rapide permet d'effectuer le calibrage : appuyer sur le bouton raccourcis présent sur le tableau. On arrive dans ce cas directement à l'écran avec les cibles. LE MODE INTERACTIF Les outils Avoir accès à l'ensemble des outils La barre d'outils est une palette qui peut être déplacée sur l'écran 4/14 Personnaliser la barre d'outils Clic droit sur la barre d'outils, choisir Préférences N.B. Ce document présente la barre d'outils par défaut, à laquelle le bouton « utilitaires » a été ajouté. La personnalisation est intégrée au profil de l'utilisateur. Par défaut, le dossier personnalisé de l'utilisateur se trouve dans son dossier : Mes documents\Interwrite Workspace Gérer les pages d'annotations Ouvrir une nouvelle page • Choisir l'un de ces deux boutons page quadrillée , selon qu'on veut une page blanche ou une • Et si on veut créer une page-calendrier ? puis sur Aller d'une page à une autre Utiliser les deux flèches vertes 5/14 Visionner les pages précédentes Les pages précédentes apparaissent sous forme de vignettes. Double-cliquer sur celle que l'on veut afficher. Choisir un arrière-plan à la page puis sur et enfin sur le bouton Parcourir pour charger l'image à partir de l'ordinateur. N.B. Les images Interwrite sont dans le répertoire : C:\Program Files\Interwrite Learning\Interwrite Content\Gallery 6/14 Tracer des objets A main levée – au crayon La barre d'outils en bas de l'écran permet de paramétrer le trait : couleur épaiss eur style visualisation du trait transparence – au stylo multicolore puis sur La barre d'outils en bas de l'écran permet de paramétrer le trait : Dégradé Avec bord – Couleur de départ Type de trait Couleur d'arrivée visualisation Couleur du bord Type de trait Couleur du trait visualisation au tampon puis sur La barre d'outils en bas de l'écran permet de paramétrer la forme choix taille Tracer une droite 7/14 transparence La barre d'outils en bas de l'écran permet de paramétrer le trait : couleur Taille style visualisation du trait transparence Surligner La barre d'outils en bas de l'écran permet de paramétrer le surligneur : couleur épaiss eur Transpar ence style visualisation du trait transparence Gommer les lignes et traits Le curseur en bas de l'écran permet de régler la taille de la gomme : Tracer une forme géométrique La barre d'outils en bas de l'écran permet de paramétrer l'objet : Contour Tracer Remplissage à la main forme géométrique avec reconnaissance de formes Le logiciel permet de tracer à main levée des formes approximatives qui seront reconnues en tant que formes géométriques. Pour lancer cet outil un clic sur son icône dans la barre d'outils puis Tracer la forme à la main, le logiciel régularisera le trait. 8/14 Faire un cliché de tout l'écran ou d'une partie puis La capture peut être traitée comme n'importe quel objet sélectionné (rotation, redimensionnement, etc...) Annuler ce qu'on vient de faire Chaque clic sur le annule une action. Agir sur les objets Insérer un objet Image Parcourir l'arborescence de la galerie, et traîner l'image sélectionnée vers la page. Les images de la galerie sont des objets qui peuvent être sélectionnés et manipulés comme les autres. Tampon puis Une collection de formes apparaît en bas de la page : 9/14 Sélectionner un objet Puis encadrer l'objet ou le groupe d'objets à sélectionner. Selon la sélection, plusieurs boutons deviennent actifs dans la barre d'outils en bas de l'écran Annuler/refaire Couper / copier / coller Sélectionner tous les objets Dissocier des objets précédemment regroupés Disposition d'un objet (du premier plan à l'arrièreplan) Décaler l'objet d'un plan en profondeur Rotation de l'objet Exporter l'objet sous forme de fichier ,bmp Regroupement des objets en un seul Modifier le contour d'une forme géométrique Modifier les caractéristiques d'un trait à main levée Faire pivoter un objet sélectionné Utiliser les propositions par défaut ou déplacer le Redimensionner un objet sélectionné Utiliser les poignées. La poignée diagonale permet un redimensionnement proportionnel. Effacer tous les objets 10/14 Insérer des objets Multimedia une image un fichier audio Dans le menu outils, choisir Audio File Un magnétophone s'affiche sur la page. et à l'invite, charger le fichier à insérer Le curseur permet de régler le volume. un fichier video Dans le menu outils, choisir Video File et à l'invite, charger le fichier à insérer Interwrite Media Player s'affiche sur la page. : prendre un cliché : efface toutes les annotations Un stylo et des surligneurs permettent d'ajouter des annotations au film. : efface la dernière annotation : pose une trame colorée sur une zone sélectionnée de l'image Avancement du film et réglage du son. Défilement / Arrêt Écrire des caractères typographiques Cette fonction permet de retranscrire en signes typographiques les caractères manuscrits tracés avec le crayon électronique. 11/14 Par un bloc-notes Clic droit dans la barre d'outils, puis puis Écrire avec le crayon électronique dans le bloc-notes. Les boutons permettent respectivement de : – démarrer un correcteur orthographique – effacer tout le texte écrit – transférer tout le texte dans la fenêtre d'annotation – insérer un saut à la ligne – insérer un espace – insérer une tabulation – insérer un retour arrière – insertion automatique du texte dans la fenêtre d'annotations En insertion directe puis Écrire à la main, le mot sera retranscrit en caractères typographiques. Saisir directement au clavier La barre d'outils en bas de l'écran permet de paramétrer la police de caractères. En cliquant sur la fenêtre d'annotations, un boîte de saisie apparaît. Il suffit de cliquer hors de cette boîte pour que le texte s'insère à la fenêtre d'annotation. affiche le texte saisis en deux exemplaires. agrandit l'espace entre chaque mot. Masquer la fenêtre d'annotations Par un rideau puis Pour ouvrir le rideau noir qui masque la fenêtre d'annotations, tirer sur les poignées présentes sur les quatre côtés. La barre d'outils en bas de l'écran permet d''agir su le rideau 12/14 Autour d'une zone définie puis Déplacer le « Projecteur » sur Deux boutons en bas à droite l'écran pour le placer sur la zone de la fenêtre permettent de à montrer. paramétrer le projecteur modifier la taille du projecteur modifier la forme et la couleur du masque et du projecteur quitter l'outil Projecteur Enregistrer la séquence Comme fichier puis Le fichier est enregistré au format CWB, lisible uniquement avec Interwite ou Interwrite Player Au format Pdf puis Sous forme de vidéo puis Démarrer l'enregistreur Choisir entre l'enregistrement de tout l'écran ou une partie (à délimiter) Le bouton jaune permet de faire une pause, je bouton rouge arrête l'enregistrement. A l'arrêt de l'enregistrement, la vidéo est sauvegardée au format .avi. Le magnétoscope permet aussi de lire les vidéos enregistrées. 13/14 Document réalisé par : Franck Dubois, Conseiller TICE de bassin - Médiapôle de Sceaux [email protected] Didier Hourquin, Conseiller TICE de bassin - Médiapôle de St Ouen l'Aumône [email protected] Sources : http://www.calcomp.fr Téléchargement : http://www.interwritelearning.fr/le Interwrite propose le téléchargement de manière totalement gratuite et avec d'infimes limitations une version destinée aux enseignants, formateurs, étudiants et élèves. Les seules limitations sont l'absence de reconnaissance de forme et d'écriture. 14/14