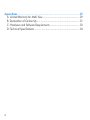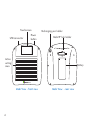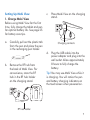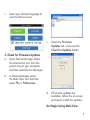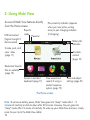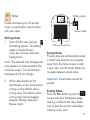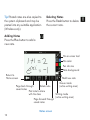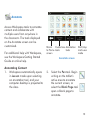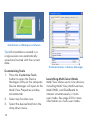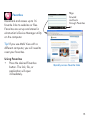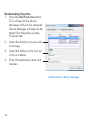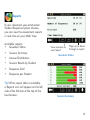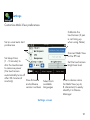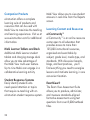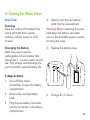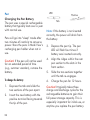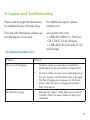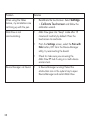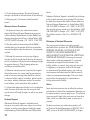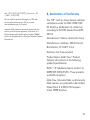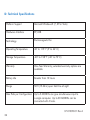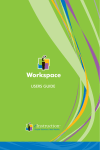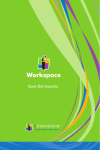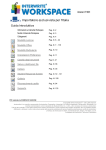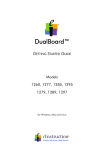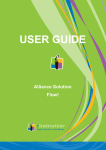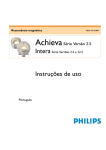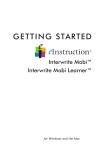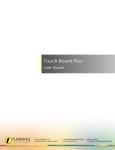Download eInstruction Mobi View Specifications
Transcript
MOBIView™ Quick Start Guide Contents Mobi View At-a-Glance......................................................................4 1: Getting Started..............................................................................6 Before You Begin............................................................................... 6 What’s In the Box.............................................................................. 6 Setting Up Mobi View........................................................................ 8 2: Using Mobi View............................................................................11 Notes................................................................................................ 12 Annotate........................................................................................... 14 Favorites........................................................................................... 16 Keyboard.......................................................................................... 18 Reports............................................................................................. 20 Settings............................................................................................. 21 3: Getting the Most Out of Mobi.........................................................22 Multi-User Mode............................................................................... 22 Companion Products......................................................................... 24 Learning Content and Resources........................................................ 24 4: Caring for Mobi View.....................................................................25 Mobi View......................................................................................... 25 Pen................................................................................................... 26 5: Support and Troubleshooting..........................................................27 © eInstruction (2010). All rights reserved. eInstruction® and ExamView® are registered trademark and Mobi View™, eI Community™, and Workspace™ are trademarks of eInstruction Corporation in the United States and other countries. All other trademarks are the property of their respective owners. Appendixes........................................................................................29 A: Limited Warranty for Mobi View..................................................... 29 B: Declaration of Conformity.............................................................. 31 C: Hardware and Software Requirements........................................... 32 D: Technical Specifications................................................................. 34 2 Mobi View At-a-Glance Congratulations on your new Mobi View. Mobi View will help you create a highly interactive and collaborative learning environment for you and your students. Take advantage of Mobi View’s multi-user mode and optional Mobi Learner student tablets to allow up to nine students or teams to collaborate at one time! Mobi View, the sixth generation in the series, includes an easy-to-use touchscreen. This adds a whole new dimension of convenience, functionality, and control. Powered by eInstruction’s awardwinning Workspace software, Mobi View enables interaction with lesson materials from virtually any source, including publishers’ content from more than 8,000 textbook titles. 3 Interactive touchscreen provides one-click access to annotation tools, notes, favorites, keyboard, reports, and custom settings. Active writing area doubles as a remote mouse pad. 4 Mobi View pen doubles as a remote mouse. Clicking the pen tip simulates a left-click; clicking the top of the rocker button simulates a right-click. Mobi View at-a-glance 1: Getting Started Before You Begin Mobi View is compatible with most Mac, Windows, or Linux operating systems. Please see page 32 for complete software and hardware requirements. Pen (extra nibs included) Pen lanyard You’ll need an available USB port and CD ROM drive to install Mobi View and Workspace software. Simply connect your computer to a digital projector and you have a full-size interactive whiteboard system ideal for classroom instruction. Software Wall power adapter Mobi RF hub Charging stand (optional) USB cable 5 Touchscreen Power button USB connector Recharging pen holder Mobi RF hub holder Active writing area Battery MOBIVIEW Mobi View - front view 6 Mobi View - rear view Setting Up Mobi View 1. Charge Mobi View Before using Mobi View for the first time, fully charge the tablet and pen for optimal battery life. See page 25 for battery care tips. a. Carefully pull out the plastic tab from the pen and place the pen in the recharging pen holder. b. Remove the RF hub from the back of Mobi View. For convenience, store the RF hub in the RF hub holder on the charging stand. c. Place Mobi View on the charging stand. Charging contacts d. Plug the USB cable into the power adapter and plug into the wall outlet. Allow approximately 8 hours to fully charge the battery. Tip! You may use Mobi View while it is charging. You will notice the pen and battery charging indicators on the touchscreen when powered on. RF hub holder 7 Pen charging Home Battery charging 3. Turn on Mobi View a. Remove the RF hub from the back of Mobi View and plug it into a USB port on the computer. Mobi View charging indicators (power on only) Tip! Alternately, charge Mobi View by connecting it to a computer using the provided USB cable. Allow 12 hours if using this method. 2. Install Software Load the Workspace software onto your computer from the included CD. Note: You may need administrator rights on your computer to install Workspace. 8 Tip! Connect the computer to a projector to project Workspace to the class. b. Press the power button. If connected, you will see the Select Language screen. If not, follow the on-screen prompts to troubleshoot. c. Select your desired language to view the Home screen. c. Select the Firmware Updates tab, and press the Check for Updates button. 3. Check for Firmware Updates a. Open Device Manager. Select the eInstruction icon from the system tray on your computer, and then select Device Manager. b. In Device Manager, select the Mobi View icon and then select File > Preferences. d. If firmware updates are available, follow the on-screen prompts to install the updates. Go! Begin Using Mobi View 9 2: Using Mobi View Access all Mobi View features directly from the Home screen. USB connected (Signal strength if disconnected) Reports ready Presenter Pen proximity indicator (appears when pen near active writing area) or pen charging indicator (if charging) Home Create, post, and save notes (page 11) Battery life indicator Annotate content (page 13) Bookmark favorite files or websites (page 15) Access a standard keyboard (page 17) View assessment reports if using a student response system (page 19) View and adjust settings (page 21) The Home screen Note: To conserve battery power, Mobi View goes into “sleep” mode after 1 - 5 minutes of inactivity and shuts down after 20 minutes. Likewise, the pen goes into “sleep” mode after 2 minutes of inactivity. To wake up your Mobi View and pen, simply press the pen tip to the Mobi View tablet. 10 Notes Writing mode Create and save up to 20 private notes, or post public notes to share with your class. Writing Notes 1. Select the Pen tool and any formatting options. Formatting options include the pen color, pen nib size, and note background. Note: The selected note background only appears on notes posted to the computer screen. The touchscreen background will not change. 2. Write notes directly on the touchscreen, or for more precise writing, on the tablet’s active writing area. The tablet’s active writing area may be toggled between Writing mode and Mouse mode. Mouse mode MOBIVIEW Active writing area Saving Notes Private notes are automatically saved in Mobi View anytime you navigate away from the Notes screen or add a new note. Use the arrow buttons to navigate between saved notes. Important: Saved notes cannot be posted. Posting Notes Press the Post button to post the current note to a Workspace page, making it visible to the class. Make sure to post the current note before creating a new one! 11 Tip! Posted notes are also copied to the system clipboard and may be pasted into any suitable application (Windows only). Deleting Notes Press the Trash button to delete the current note. Adding Notes Press the Plus button to add a new note. Pen or eraser tool Pen color Pen nib size Note background Return to Home screen Add new note Delete note Page back through saved notes Post note to share with the class Page forward through saved notes Notes screen 12 Mouse mode (active writing area) Writing mode (active writing area) Annotate Access Workspace tools to annotate content and collaborate with multiple users from anywhere in the classroom. The tools displayed on the Annotate screen can be customized. For additional help with Workspace, see the Workspace Getting Started Guide or online help. Annotating Content 1. Workspace automatically opens in Lesson mode upon selecting an annotation tool, and your computer desktop is projected to the class. Return Customize Annotation to Home tools tools screen Start/stop multi-user mode Annotate screen 2. Select the Pen tool. Begin writing on the tablet’s active area to annotate the current screen, or select the Blank Page tool open a blank page to annotate. 13 Annotation in Workspace software Tip! All annotations created in a single session are automatically saved and named with the current date. Customize tools in Device Manager Customizing Tools 1. Press the Customize Tools button to open the Device Manager utility on the computer. Device Manager will open to the Mobi View Properties window, Annotate tab. 2. Select any function row. 3. Select the desired tool from the drop down menu. 14 Launching Multi-User Mode Mobi View allows up to nine devices, including Mobi View, Mobi Learners, Mobi KWIK, and DualBoard to interact simultaneously in multiuser mode. See page 22 for more information on multi-user mode. Favorites Bookmark and access up to 16 favorite links to websites or files. Favorites are set up and stored in eInstruction’s Device Manager utility on the computer. eICommunity Page forward and back through Favorites list Tip! If you use Mobi View with a different computer, you will need to reset your favorites. Using Favorites • Press the desired Favorites button. The link, file, or application will open immediately. Quickly access favorite links 15 Bookmarking Favorites 1. Press the Add Favorites button. This will launch the Device Manager utility on the computer. Device Manager will open to the Mobi View Properties window, Favorites tab. 2. Select the function row you wish to change. 3. Select the folder or link icon for a file or website. 4. Enter the bookmark name and location. Set Favorites in Device Manager 16 Keyboard Fill in fields or type web addresses using the mobile keyboard. Using the Keyboard Outside of Workspace (Mouse Mode) 1. Use the Mobi View pen as a mouse on the active tablet to place the cursor in the desired field. 2. Fill in the field by pressing the pen tip to the desired characters on the Mobi View keyboard. 3. Press Enter to enter the text in the field. 4. Press Done to close the keyboard and return to the Home screen. Using the Keyboard with Workspace (Lesson or Annotate Over Desktop Mode) 1. Use the Mobi View pen to enter characters on the Mobi View keyboard screen. Note: As soon as you begin typing in an active Workspace presentation (Lesson or Annotate Over Desktop Mode), the Type Text window and on-screen keyboard will appear on the desktop. Characters appear in Type Text window 2. Click the pen once to the active writing area to post the text to the Workspace presentation. Tip! Once posted, you can click and drag the text anywhere on the screen. 17 3. Press Exit to close the keyboard and return to the Home screen. Tip! Use the keyboard as a substitute for the Type Text tool on the Annotate screen to quickly enter text using the Mobi View keyboard. Clear Return to Home screen Enter International characters Keyboard screen 18 Workspace onscreen keyboard Reports If your classroom uses eInstruction Student Response System devices, you can view the assessment reports in real-time on your Mobi View. Available reports: • Question Status • Session Summary • Answer Distribution • Session Results by Student • Response Grid • Response per Student Tip! When report data is available, a Reports icon will appear on the left side of the title bar at the top of the touchscreen. View previous or next report Page up or down through a report Question Status Session Summary 19 20 Answer Distribution Response Grid Session Results by Student Response per Student Settings Customize Mobi View preferences. Set or unset auto start preferences Calibrate the touchscreen (if pen is not lining up when using Notes) Settings Set sleep timer (1 - 5 minutes) to dim the touchscreen to conserve power (the touchscreen automatically turns off after 20 minutes of View firmware Select from inactivity) and software available version numbers languages Connect Mobi View to the RF hub Set the touchscreen brightness level Enter a device name for Mobi View (up to 8 characters) to easily identify it in Device Manager Settings screen 21 3: Getting the Most Out of Mobi Multi-User Mode Mobi View allows up to nine devices, including Mobi View, Mobi Learners, Mobi KWIK, and DualBoard to interact simultaneously in multi-user mode. Mobi View is automatically designated as the “Presenter” tablet in a multi-device environment, (if there is no other device already set as “Presenter”) allowing you to start and stop multi-user mode and to view instant reports if using one of eInstruction’s student response systems. Launching Multi-User Mode 1. Pair each additional Mobi you wish to connect by first pressing the Activation button 22 on the Mobi RF Hub, and then the Activation button on the Mobi. You must pair the additional Mobi to the hub within 2 minutes. Activation button RF Hub Tip! If adding a Mobi KWIK or Learner, the activation button is the blue button next to the battery compartment. 2. From the Annotate screen, press the Multi-User button. Workspace in Multi-User mode 4. Press the Exit Multi-User button to end the multi-user session. Locking Student Tablets To lock student tablets and regain control of the session, press the pen tip to Mobi View. 3. Select the desired number of users to activate the Workspace multi-user mode. Tip! You may also lock devices in the Device Manager utility on the computer by selecting the device and then pressing the Lock icon. Designating a Presenter Tablet 1. Open Device Manager. Select the eInstruction icon from the 23 Companion Products eInstruction offers a complete learning suite of products and resources that can be used with Mobi View to maximize the teaching and learning experiences. Visit us at www.einstruction.com for additional information. Mobi Learner Tablets and Dock Additional Mobi Learner student tablets and charging storage dock allow you to take advantage of the Mobi View multi-user feature. Up to nine Mobis can engage in a collaborative learning activity. Student Response Systems Easily identify students who need special attention or topics that require re-teaching with an eInstruction student response system. 24 Mobi View allows you to view student answers in real-time from the Reports screen. Learning Content and Resources eI Community™ eI Community™ is an online resource center open to all educators that provides access to more than 125,000 instructional resources, organized and searchable by subject, grade level, media type, and standards. With discussion boards, blogs, and best practices, you’ll find everything you need to energize lessons and motivate learning, in one convenient location. ExamView® The Exam View Assessment Suite allows you to produce, administer, and measure standards-aligned formative assessments using test questions from over 8,000 textbook titles. 4: Caring for Mobi View Mobi View Cleaning Wipe the surface of the Mobi View with a soft cloth and a gentle cleanser, safe for lenses or LCD screens. Changing the Battery Mobi View uses a special rechargeable Lithium battery that should last 2 - 3 years under normal use. Fully charge and discharge the unit to maintain optimal battery life. 4. Gently insert the new battery pack into the compartment. Warning! Before replacing the cover, hold down the battery connector wires in the available space to avoid pinching the wires. 5. Replace the battery cover. To change the battery: 1. Use a Phillips Head screwdriver to open the battery compartment. 2. Remove the existing battery pack. 6. Charge for 12 hours. 3. Plug the new battery connector into the connector in the battery compartment. 25 Pen Changing the Pen Battery The pen uses a special rechargeable battery that typically lasts over a year with normal use. Pens will go into “sleep” mode after two minutes of inactivity to conserve power. Store the pens in Mobi View’s recharging pen holder when not in use. LED Positive Tab Note: If the battery is not inserted correctly, the power will drain from the battery. 3. Depress the pen tip. The pen LED will flash four times if battery was inserted correctly. Caution! If the pen will not be used for an extended period of time (e.g., summer vacation), remove the battery. 4. Align the ridges within the rear pen section to the slots in the front section. To change the battery: 6. Charge the pen for 12 hours. 1. Depress the tab and slide the two sections of the pen apart. Caution! It typically takes three charge and discharge cycles for the rechargeable batteries to gain their full power storage capacity. This is especially important for initial use, or anytime you replace the pen battery. 2. Insert the new battery with the positive terminal facing towards the tip of the pen. 26 5. Slide the two sections together until the tab re-engages. 5: Support and Troubleshooting Please look through the table below for additional help with Mobi View. For additional support, please contact us at: For help with Workspace, please see the Workspace online help. www.einstruction.com +1 888.333.4988 (U.S. Toll Free) +33 1.58.31.10.65 (Europe) +1 480.443.2214 (Outside of U.S. and Europe) Troubleshooting Mobi View Problem Solution Pens are not charging. • Check to make sure you have removed the plastic tab from the pen battery compartment. • Check to make sure pens are seated properly in the pen charger and that Mobi View is charged. The Pen Charging icon appears on the home screen while the pen is charging when Mobi View is turned on. • Pens go into “sleep” mode after two minutes of inactivity. Click the rocker button or pen tip to reactivate. Pen loses its charge. 27 Problem Solution When using the Notes feature, my annotations are not lining up with the pen. • Recalibrate the touchscreen. Select Settings > Calibrate Touchscreen and follow the calibration wizard. Mobi View is not communicating. • Mobi View goes into “sleep” mode after 15 minutes of inactivity by default. Press the touchscreen to reactivate. • From the Settings screen, select the Pair with Hub button, OR from the Device Manager utility, try reconnecting the board. • Check to make sure you are using the Mobi View RF hub if using in a multi-device environment. • Is Device Manager running? Select the eInstruction icon in the system tray to open Device Manager and restart Mobi View. Device Manager not found. 28 Appendixes A: Limited Warranty for Mobi View eInstruction warrants these products to be free from defects in material and workmanship under the following terms. Complete and return the enclosed warranty registration card to ensure that your products are covered by this warranty. Coverage Parts and labor are warranted for one (1) year from the date of the first consumer purchase for the Mobi View, electronic pen, charging stand, and accessories. This warranty applies to the original consumer purchaser only. Within the European Union, the warranty period is two (2) years, as mandated by the EU. Contact your local dealer or distributor for additional warranty information. Warranty is valid only if original consumer’s purchase or lease date is less than or equal to six months from the original eInstruction sale date. This information will be captured by the system serial number and confirmed by the reseller’s purchase order. A nominal Warranty Handling Fee will be charged after the first 90 days of use and calculated from the date of original consumer purchase. This payment may be made by Visa, MasterCard, or American Express. A copy of the sales receipt or invoice will be required for warranty verification. Conditions Except as specified below, this warranty covers all defects in material or workmanship in the products. The following are not covered by the warranty: 1. Any product on which the serial number has been defaced, modified, or removed (if applicable). 2. Damage, deterioration, or malfunction resulting from: a. Accident, misuse, abuse, neglect, fire, water, lightening, or other acts of nature, unauthorized product modification for any purpose, or failure to follow instructions supplied with the product. b. Repair, or attempted repair, by anyone not authorized by eInstruction. c. Any damage in shipment of the product (claims must be presented to the carrier). d. Any other cause which does not relate to a manufacturing defect. 3. Any product not sold or leased to a consumer within six months of eInstruction’s original sale date. 4. Consumable parts, e.g., batteries, dry-erase markers, eraser felt. eInstruction will pay all labor and material expenses for covered items, but will not pay for the following: 1. Removal or installation charges. 2. Costs for initial technical adjustments (set up), including adjustments of user controls. 29 3. Certain shipping charges. (Payment of shipping charges is discussed in the next section of this warranty.) 4. Packaging costs. (Customers should keep their boxes.) Warranty Service Procedures 1. To obtain service on your eInstruction product, contact the Technical Support Department to receive a Return Material Authorization Number (RMA#) and shipping instructions by calling: In United States: (480) 443-2214 (MST) In Europe: +33 1.58.31.10.60 (CET) 2. Ship the product to eInstruction with the RMA# marked clearly on the outside of the box. eInstruction reserves the right to refuse the shipment, if not properly marked. 3. Although the consumer must pay any shipping charges to ship the product to eInstruction for warranty service, eInstruction will pay the return shipping charges for ground shipment. Other shipping options are available at an additional fee. 4. Whenever warranty service is required, the original dated sales invoice (or a copy) must be presented as proof of warranty coverage, and should be included in shipment of the product. In addition, please include your name, address, telephone number, fax number, email address, and a description of the problem. 5. If eInstruction determines that the unit is not defective within the terms of the warranty, the consumer shall pay the cost of all freight charges, as well as any repair charges. Technical Support Web-based Technical Support is available free of charge at: www.einstruction.com, where current driver releases, as well as comprehensive technical support, troubleshooting, Technical Bulletins and FAQs can be 30 found. Telephone Technical Support is available free of charge to the original consumer for a period of 90 days from the date of purchase of the product. Please contact our Technical Support Department: In United States: (480) 443-2214 (MST) In Europe: +33 1.58.31.10.60 (CET). You can also fax your request to: In United States: (480) 948-5508 (MST) In Europe: +33 1.58.31.10.69 (CET). Our toll-free number in the U.S. is: 800-856-0732 (MST) Disclaimer of Unstated Warranties The warranty printed above is the only warranty applicable to this purchase. ALL OTHER WARRANTIES, EXPRESSED OR IMPLIED, INCLUDING, BUT NOT LIMITED TO, THE IMPLIED WARRANTIES OF MERCHANTABILITY AND FITNESS FOR A PARTICULAR PURPOSE ARE DISCLAIMED. Assuming the warranty above stated is otherwise applicable, it is expressly understood and agreed that eInstruction’s sole liability, whether in contract, tort, under any warranty, in negligence, or otherwise, shall be for the repair or replacement of the defective parts, and under no circumstances shall eInstruction be liable for special, indirect, or consequential damages. The price stated and paid for the equipment is a consideration in limiting eInstruction’s liability. Notice Some states and provinces do not allow the exclusion or limitation of incidental or consequential damages, so the above exclusion may not apply to you. This warranty gives you specific legal rights, and you may have other rights, which vary from state to state, or province to province. To obtain service on your eInstruction product, call our Technical Support Department at (480) 443-2214 (MST), or fax us at (480) 948-5508 (MST); in Europe call +33 1.58.31.10.60 (CET), or fax us at +33 1.58.31.10.69 (CET). B: Declaration of Conformity We can also be contacted through our Web site at www.einstruction.com (in US), or at www. interwritelearning.eu (in France). The “CE“ mark on these devices indicates compliance under the EMC 2004/108/ EC Directive. Declaration of conformity according to ISO/IEC Guide 22 and EN 45014 Important! All products returned to eInstruction for service must have prior approval in the form of a Return Merchandise Authorization Number (RMA#), which can be obtained by calling the Technical Support Department. Manufacturer’s Name: eInstruction Corp Manufacturer’s Address: 308 N Carroll Blvd Denton, TX 76201 U.S.A. Declares, that these products Product Name: Mobi View™ Product Options: All conform to the following product specifications: RoHS: “-R” labelled products conform to DIRECTIVE 2002/95/EC. These products are RoHS-compliant. Mobi View, Interwrite Mobi, and Interwrite Mobi Learner are protected under United States Patent # 6,930,673 European Union WEEE Directive. 31 C: Hardware and Software Requirements Windows • Microsoft Windows XP SP2, Windows Vista, or Windows 7 • Intel Pentium III processor 1GHz equivalent or higher (or equivalent) • 512 MB RAM (1 GB RAM for Vista) • 650 MB hard disk space for installation (550MB additional for Gallery Content) • CD-ROM Drive for installation • • • 32 or higher • Microsoft .NET Framework 3.0 or greater • Internet connection required for access to online content and tutorials • RF/USB slot on computer Additional Requirements for Multi-User Environment (Windows) • Microsoft Windows XP SP2, Windows Vista, or Windows 7 • Intel Core2 Duo processor 2GHz equivalent or higher Video Card and Monitor capable of XVGA (1024 x 768) or higher resolution with minimum of 16-bit color • 4 GB RAM • 650 MB hard disk space for installation (550MB additional for additional Content) Sound Card with Speakers and microphone for audio/video record and playback • CD-ROM Drive for installation • Video Card and Monitor capable of XVGA (1024 x 768) or higher resolution with Adobe Flash Player version 9.0 minimum of 24-bit color video • Video Card with support for DirectX 9 or greater • One available USB Port • Java 1.5 or greater • Sound Card with Speakers and microphone for audio/video record and playback • “libUSB” (USB support) • Adobe Flash Player version 9.0 or higher • Microsoft .NET Framework 3.0 or greater • Internet connection require for access to online content and tutorials Mac • Mac OS X 10.4.11, 10.5.8, or 10.6 • PowerPC G4 1GHz or higher • 512 MB RAM • 500 MB hard disk space for installation • 1024 x 768 or higher resolution 33 D: Technical Specifications Platform Support Microsoft Windows® (7, XP or Vista) Hardware Interface RF, USB Technology Electromagnetic Pen Operating Temperature 40° to 115° F (5° to 46° C) Storage Temperature -40° to 158° F (-40° to 70° C) Warranty One Year Warranty; extended warranty options are available Battery Life Greater than 12 hours Range 50 ft (15.24m) open field line of sight Max Pads per Configuration Up to 9 MOBI®s can give simultaneous input to a single computer. Up to 30 MOBI®s can be connected with 4 hubs. 37-01398-01 Rev A 34 Corporate Headquarters 308 N. Carroll Blvd. Denton, TX 76201 Tel: 888.707.6819 Fax: 940.565.0959 Western Office 14400 N. 87th St., Ste 250 Scottsdale, AZ 85260 Tel: 480.948.6540 Fax: 940.948.5508 ASY: 37-01346-01 eInstruction EMEA Z.I. Les Mardelles 26/36 rue Alfred Nobel 93600 Aulnay Sous Bois France Tel: +33 1.58.31.10.60 Fax: +33 1.58.31.10.69 www.interwritelearning.eu Technical Support www.einstruction.com +1 888.333.4988 (U.S. Toll Free) +33 1.58.31.10.65 (Europe) +1 480.443.2214 (Outside of U.S. and EU) 37-01397-01 | 36-01630 Rev A