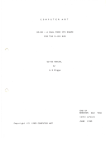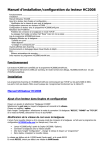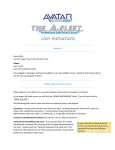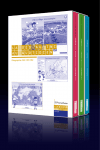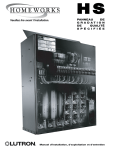Download Moodle prise en main
Transcript
Mode d'emploi pour démarrer avec MOODLE Sommaire Deux ou trois remarques importantes avant de commencer… ................................................................. 2 I°) Le travail de l’administrateur (après concertation !) ........................................................................... 2 1°) La page d’accueil. ........................................................................................................................... 2 2°) Les utilisateurs. ............................................................................................................................... 3 3°) Attribution de rôles globaux. .......................................................................................................... 4 4°) Comment créer un cours pour l’Administrateur ou dans son "Espace Prof" ? .............................. 5 5°) Ajout de blocs sur la page d’accueil. .............................................................................................. 6 II°) Le travail du Professeur ..................................................................................................................... 6 Comment inscrire ses élèves à un cours ? ............................................................................................ 6 Comment déposer des fichiers dans son espace "cours" ?.................................................................... 7 Quelles sont les ressources disponibles ? ............................................................................................. 8 Quelles sont les activités disponibles ? ................................................................................................. 8 I Activités orientées sur la communication et la collaboration ....................................... 8 II. Activités orientées sur l’évaluation .................................................................................... 8 III. Ressources collaboratives ................................................................................................ 10 Comment ajouter une ressource dans son espace "cours" ? ........................................................... 11 Comment donner un devoir à un groupe d'élèves ? ............................................................................ 12 Comment créer un espace individuel pour chaque élève ? ................................................................. 14 Comment créer un espace privé pour un groupe ? ............................................................................. 15 Procédure pour utiliser Moodle en TPE ............................................................................................. 16 Comment ajouter un cours qui vient d’un autre Moodle ? ................................................................. 16 Ce que l’on voit … ................................................................................................................................. 17 Comme invité...................................................................................................................................... 17 Comme professeur .............................................................................................................................. 17 Le menu Administration. .................................................................................................................... 19 Comme élève ...................................................................................................................................... 19 Moodle prise en main.doc Page 1 / 20 Deux ou trois remarques importantes avant de commencer… Dans Moodle le terme de "Cours" est mal choisi. Il ne s'agit pas de mettre son "cours" au sens où on l'entend dans l'enseignement secondaire mais plutôt de disposer d'un espace où on met des documents que l'on peut rendre visibles ou non pour ses élèves. Remplacez-donc le mot "Cours" par le mot "Espace" la phrase deviendra tout de suite plus explicite. N'ayez-pas peur de faire des bêtises les administrateurs peuvent corriger beaucoup de chose (mais ne le faites pas exprès quand même !). Par exemple si vous avez créé un cours par erreur, vous ne pourrez pas le supprimer vous-même (c'est une mesure de sécurité) mais vous pouvez le rendre invisible pour les utilisateurs et vous demanderez à l'administrateur de l'enlever lorsqu'il fera le ménage. Pour ceux qui ont déjà des documents dans un "Cours" créé l'année précédente, ne supprimez pas le cours mais renommez-le (de Seconde 3 en Seconde 8 par exemple) et cachez à l'intérieur (avec l'outil "oeil") ce que vous ne vous ne voulez pas que vos nouveaux élèves voient. Cela vous permet de réutiliser (en partie) ce qui a été fait les années précédentes. I°) Le travail de l’administrateur (après concertation !) Connectez-vous en tant qu’administrateur. Activez le mode édition 1°) La page d’accueil. À gauche, dans Administration du site, demandez Page d’accueil puis Réglages Page d’accueil. Complétez les rubriques Faites le choix de présentation des pages. Nom complet du site : ce que voit tout le monde (titre du site, pas possibilité de mettre un logo !) Nom abrégé du site : en fait, permet de revenir à la page d’accueil ! Affichages Liste des catégories de cours (matières, sous matières) Liste des cours (espace type classe d’un professeur) Liste combinée Ne pas oublier de valider !!! Si vous voulez mettre un logo ou une bannière, il faut activer la case « inclure une section descriptive ». cela fera apparaître une icône de résumé en haut à gauche. Moodle prise en main.doc Page 2 / 20 2°) Les utilisateurs. a) Ajout manuel. Pour le stage, je vous propose de créer, dans un premier temps, un par un les utilisateurs suivants. Nom d’utilisateur Mot de passe Prénom eleve01 eleve02 eleve03 eleve04 eleve05 eleve06 eleve07 eleve08 prof01 prof02 prof03 prof04 prof05 eleve01 eleve02 eleve03 eleve04 eleve05 eleve06 eleve07 eleve08 prof01 prof02 prof03 prof04 prof05 Prenom01 Prenom02 Prenom03 Prenom04 Prenom05 Prenom6 Prenom07 Prenom08 Prenom01 Prenom02 Prenom03 Prenom04 Prenom05 createur createurfr createur createurfr Prenom01 Prenom01 Nom ELEVE01 ELEVE02 ELEVE03 ELEVE04 ELEVE05 ELEVE06 ELEVE07 ELEVE08 PROF01 PROF02 PROF03 PROF04 PROF05 Mme Lesarts CREATEUR CREATEURFR Adresse courriel [email protected] [email protected] [email protected] [email protected] [email protected] [email protected] [email protected] [email protected] [email protected] [email protected] [email protected] [email protected] [email protected] [email protected] [email protected] Ville (en fait la classe !) 4G2 4G2 4G2 4G5 4G5 3G2 3G2 4G4 Maths Maths Français Français Arts Plastiques Collège Français Pour faire ceci, cliquez dans administration du site, sur Utilisateurs, puis Comptes puis Ajouter un utilisateur. Remplissez ensuite le formulaire d’inscription ; La ville désignera pour nous, la classe d’un élève, la matière d’un prof, ou l’établissement pour un responsable. Les champs marqués d’une * sont obligatoires. Pour le pays, tapez fr, cela permet de choisir France. À la fin de la saisie, un écran apparaît avec la liste de tous les utilisateurs. Vous pouvez dans cet écran, modifier ou supprimer un utilisateur, mais un seul à la fois ! Vous pouvez revenir à tout moment à cet écran en faisant : utilisateurs, Comptes, Liste des utilisateurs. Remarque : pour ceux qui veulent gagner du temps, voir paragraphe suivant en utilisant le fichier comptes du stage.txt Moodle prise en main.doc Page 3 / 20 b) Ajout automatisé. Pour un établissement scolaire, il est impensable de saisir à la main des centaines de noms ! On peut importer des utilisateurs à partir d’un fichier .txt qui doit respecter la présentation suivante (on a une base de données). Les champs seront dans l’ordre, sans changer la syntaxe, et séparés par des virgules : username,lastname,firstname,city,password,email Une possibilité est de récupérer les fichiers dbf de l’établissement, f_ele.dbf et f_wind.dbf ; les ouvrir dans un tableur, supprimer les colonnes inutiles, ajouter celle du mail, changer l’ordre si besoin, renommer les en-têtes ; enregistrer (très utile en cas d’erreur !) , convertir le tableau en fichier texte avec comme séparateur la virgule, enregistrer au format txt. Faire un test avec un fichier comportant seulement quelques noms, car s’il y a une erreur, il faudra les supprimer 1 par 1. Ensuite vous pourrez faire une importation complète. Pour le stage, vous pouvez utiliser les fichiers dbf déjà cités, et les fichiers f_eleve essai.txt, f_ele.txt et f_wind.txt. Les fichiers dbf ont été abandonnés dans les lycées au profit d’extraction de fichiers Sconet (format CSV) ; cette modification est d’actualité dans les collèges en octobre 2008. Pour faire une importation, faire : Utilisateurs puis Comptes puis Importation d’utilisateurs. Remarque : tous les champs doivent être remplis, y compris le mail ! (préférable) il sera donc faux pour la quasi-totalité des utilisateurs. Ceux-ci pourront modifier ultérieurement leur profil (mail, photo, mot de passe, etc …). Après identification, ils cliqueront sur leur nom en bas de l’écran d’accueil, puis sur l’onglet profil. Remarque : Si et seulement si les cours ont déjà été créés, ils ont un nom abrégé. Dans ce cas, il suffira d’ajouter dans l’en-tête du fichier texte course1, course2 … et dans chaque colonne le nom des cours auxquels les élèves sont inscrits. L’inscription sera alors automatique dans le(s) bon(s) cours. Si des utilisateurs ont déjà été créés, ne pas oublier de répondre « oui » à « modification d’un utilisateur ( voir fichier liste eleves lezarts4.txt). 3°) Attribution de rôles globaux. Orléans a désigné un administrateur principal (Administartor) par établissement (ou par site de stage) ainsi qu’un administrateur de la mission TICE. Il me paraît souhaitable de désigner un ou deux autres ! pour attribuer un rôle, faire : Utilisateurs, Permissions, attribution des rôles globaux. En cliquant sur Administrator, déclarez vous comme administarteur . Puis en cliquant sur le menu déroulant, déclarez comme Course Creator, l’utilisateur nommé créateur ; cette personne pourra ajouter des cours sur l’ensemble du site. Moodle prise en main.doc Page 4 / 20 4°) Comment créer un cours pour l’Administrateur ou dans son "Espace Prof" ? Je vous propose une structure du type matière puis niveau puis professeurs. Catégorie Sous catégorie Sous sous catégorie Mathématiques 4 ème Prof01 Prof02 ème 3 Prof01 Français 4ème Prof03 Prof04 Arts Plastique 4 ème 3 ème Un cours ne peut être créé que par un administrateur ou par un créateur de cours de cette catégorie (ou supérieure). Une bonne question est : qui peut être créateur de cours ? un professeur coordonnateur d’une matière qui va gérer tous les cours de sa matière ? chaque professeur dans son espace personnel ? Attention ! Un cours créé ne peut être supprimé que par l’administrateur … symbolise une catégorie ou sous catégorie ; il n’y a rien devant un cours. o – Choisir la discipline puis cliquer sur le nom du professeur pour entrer dans son Espace Prof, - Cliquer sur le bouton "Ajouter un cours", - Une fenêtre s'ouvre permettant de préciser les paramètres du cours : o Dans la rubrique "Généraux" - Donner un nom au cours (par exemple "Classe de 4 ème 5") - Donner un nom abrégé (par exemple prof02-45) - Ecrire un résumé du cours (vous pouvez laisser la phrase mise par défaut) - Choisir un format "thématique" ou "hebdomadaire" avec thématique vous classerez les documents par thème, avec hebdomadaire vous les classerez par semaine de cours… (thématique est conseillé pour démarrer) - Tous les autres paramètres de cette rubrique peuvent être laissés par défaut dans un premier temps. o Dans les rubriques "Inscriptions", "Notification d'échéance…", "Groupes" Vous pouvez laisser les valeurs par défaut. Moodle prise en main.doc Page 5 / 20 Si à l'option "Cours disponible pour auto-inscription" vous cochez "non" c'est vous qui devrez inscrire vos élèves. o Dans la rubrique "Disponibilité" Normalement "le cours est ouvert aux étudiants" mais si vous choisissez "Ce cours n'est pas ouvert aux étudiants" alors le cours devient invisible pour les étudiants jusqu'à ce que vous décidiez de l'ouvrir. Dans l'option "accès aux invités", vous pouvez autoriser ou non l'accès aux invités c'est-à-dire aux autres internautes (symbole ). Vous pouvez aussi limiter l'accès à une classe ou à un groupe d'élèves en leur donnant une clef d'inscription. (Pour débuter il est préférable d'autoriser l'accès aux invités, l’administrateur n’ayant pas forcément intégré tous les utilisateurs.) IMPORTANT Vous pourrez à tout moment modifier l'un ou l'autre des paramètres il suffit de cliquer sur "Paramètres" dans votre boîte "Administration" Il ne reste plus qu'à cliquer sur le bouton "Enregistrer" et le cours est créé. ATTENTION Après la création du cours, une fenêtre "Attribution des rôles" s'ouvre. En tant que responsable de cours vous avez aussi le rôle d'enseignant pour tous les cours que vous créez. Vous pouvez donc revenir au menu. Cette remarque n’est pas valable pour l’administrateur … Si vous êtes créateur par matière, désinscrivez-vous de ce cours et attribuez au professeur le rôle de Teacher. Remarques : Quand vous demandez à créer une ressource page web, vous ouvrez une page avec un éditeur wysiwyg : ça ne marche pas avec Google Chrome, vous ne voyez pas la barre de mise en forme ! Si dans cette même ressource page web, (avec cette fois IE ou Firefox) vous souhaitez coller du texte Word mis en forme, surtout n'utilisez pas CTRL V .... car les raccourcis clavier existent pour la mise en forme ; le CTRL V est associé au bouton nettoyer le code Word donc vous perdez la mise en forme. Par contre aucun souci si vous collez de l' Open Office qui n'a pas besoin de nettoyage. 5°) Ajout de blocs sur la page d’accueil. Message d’accueil : Ajouter une Ressource puis choisir étiquette. Agenda et événements : Cliquer sur Activer l’édition des Blocs (en haut à droite) puis en bas à gauche, cliquez sur Ajouter sous Blocs … Choisir Agenda pour faire afficher l’agenda et Prochains événements pour que les réunions et événements sous un délai de 21 jours (réglable) apparaissent (événements soit globaux, soit privés) II°) Le travail du Professeur Comment inscrire ses élèves à un cours ? Si vous avez choisi de ne pas autoriser l'accès aux invités, l'élève doit obligatoirement être inscrit à un cours pour accéder aux documents et activités qui y sont proposées. Pour inscrire les élèves : dans la boîte "Administration" puis Attribution des rôles puis Student et dans la liste des élèves (par ordre alpha des noms, choisir avec la touche Ctrl les élèves à inscrire. Dans un établissement avec plusieurs centaines d’élèves, cette méthode paraît ingérable. Il convient donc de demander aux élèves de s’inscrire à votre cours, en ayant pris soin dans les paramètres du cours de cocher cette possibilité ! Moodle prise en main.doc Page 6 / 20 Vue côté élève Remarque : Participants permet de vérifier quels sont les participants à votre cours, avec leur rôle. Une fois des élèves inscrits, des groupes peuvent être créés. Comment déposer des fichiers dans son espace "cours" ? o - Se placer dans le cours concerné (vous devez disposez du rôle d'enseignant) - Dans la fenêtre "administration" cliquer sur "Fichiers" - Créer un dossier où seront déposés les fichiers par exemple "Algèbre" (réfléchir à une organisation logique des futurs dossiers et sous dossiers éventuels) - Cliquer sur le dossier que vous venez de créer (pour l'ouvrir) - Cliquer sur "déposer un fichier" - Cliquer sur "Parcourir" pour aller chercher sur votre disque dur le fichier à déposer - Cliquer sur "Déposer ce fichier" (au bout de quelques secondes, suivant la taille du fichier, vous voyez s'afficher le nom du fichier transféré. - Si le fichier est zippé, cliquer sur "Décompacter" pour le dézipper. Vous pouvez ainsi compacter un dossier entier avant de le transférer et le décompacter ensuite à l'endroit voulu. Remarque 1 : vous pouvez ne créer que la structure des dossiers et ne récupérer les fichiers qu’au fur et à mesure des créations des activités. Remarque 2 : quand une activité fait référence à un fichier situé à dans un dossier donné, le lien est rompu si vous déplacez le fichier ! Moodle prise en main.doc Page 7 / 20 Quelles sont les ressources disponibles ? Insérer une Étiquette : texte « mort » pour améliorer l'aspect du cours. Ajouter un fichier IMS Content package : permet la réutilisation de certains contenus issus d’autres plateformes d'apprentissage satisfaisant au même standard. Composer une page de texte ou web : crée des pages en les tapant directement à l’aide de l’éditeur de texte intégré (ou par un copiercoller). Quelles sont les activités disponibles ? I Activités orientées sur la communication et la collaboration Forum (d’apprentissage) : Discussion asynchrone. Divers formats d'affichage sont disponibles, et les messages peuvent avoir des annexes (fichiers joints). En s'abonnant à un forum, les participants reçoivent par courriel des copies de chaque nouvelle contribution. L'enseignant peut imposer l'abonnement, de sorte que chaque participant reçoive par courriel tous les messages d'un forum, si besoin est. Ne pas mettre de forum avant le thème 1, les étudiants ne peuvent y répondre ! Sondage : peut être utilisé pour un vote sur un sujet ou pour obtenir un feedback de la part de tous les étudiants. L'enseignant pose une seule question et donne un choix de plusieurs réponses possibles. L’enseignant voit un tableau explicite de qui a choisi quoi ; il peut charger un fichier Excel afin d’en faire une exploitation statistique et/ou graphique. Un sondage peut être modifié en cours d’utilisation. Consultation : C’est un sondage.L’enseignant dispose de plusieurs grands ensembles de questions prédéfinies ayant fait leurs preuves comme instruments d’analyse de classe en ligne. Les enseignants peuvent les employer pour recueillir des données qui les informeront sur l’état d’esprit, les modes de compréhension, d’appréhension, de réflexion des étudiants vis-à-vis du cours en ligne et ainsi réfléchir sur leur propre enseignement. ATTLS (20 items) État d'esprit envers la réflexion et l'étude Incidents Critiques Implication ou non, soutien ou embarras … Colles (réel) : appréciations du thème Colles (idéal et réel) : appréciations dans l’idéal de l’élève (j’aimerais …, j’ai trouvé que …) Colles (idéal : formulation très positive). Chat : Discussion synchrone souple par écrit. Toutes les sessions sont enregistrées, peuvent être relues par les enseignants et mises à la disposition des étudiants. Une session est toujours ouverte sauf si vous la cachez ! Indiquer une date, signifie que les personnes seront invitées (indiqué dans calendrier) plus particulièrement ce jour là. Wiki : un système de gestion de contenu de site web rendant ses pages web librement modifiables par tous les visiteurs y étant autorisés. Les wikis sont utilisés pour faciliter l'écriture collaborative de documents avec un minimum de contraintes. (voir espace privé des profs de Maths) II. Activités orientées sur l’évaluation Test : (On peut commencer par créer la banque de questions, pensez à créer des répertoires) Plusieurs types de questions sont proposés : choix multiples, question d'appariement, vrai ou faux, réponse courte, réponse numérique, etc. Ces questions sont conservées dans une base de données classée par catégories, et peuvent être utilisées à plusieurs reprises dans le cours. Attention, un test ne peut plus être modifié dès qu’un élève a travaillé dessus ! Moodle prise en main.doc Page 8 / 20 Moodle prise en main.doc Page 9 / 20 Banque de questions Question calculée (variables aléatoires) Description (en fait, ce n’est pas une question, mais un texte d’information, de l’aide …) Composition (réponse rédigée) Appariement (ou association) Question aléatoire à réponse courte Réponse courte (un mot, tient compte de la casse ) Vrai faux QCM Numérique (réponse chiffrée) Format Cloze (langage d’écriture à connaître …) Devoir : Tâche à effectuer (dissertation, projets, rapports, etc) demandée par l’enseignant aux étudiants et à déposer sous la forme d’un fichier (de n'importe quel format) sur le serveur avant une date limite. L’enseignant est informé par courriel des devoirs déposés. Il accède à une page avec tous les fichiers reçus et peut attribuer une note et ajouter un commentaire et un fichier joint- correction par exemple. Moodle envoie alors automatiquement à l'étudiant une notification par courriel. Leçon : Elle se compose de plusieurs pages qui chacune se termine normalement par une question et un choix de réponses. Selon la réponse de l'étudiant, la leçon peut se poursuivre par la page suivante ou par une autre page. Le parcours suivi peut être simple ou complexe, selon la structure du matériel présenté. Attention à l’ordre des questions et leur enchaînement ! Atelier : (non testé) LAMS : (Learning Activity Managment System). (non testé) SCORM /AICC : (non testé) III. Ressources collaboratives Glossaire : Le glossaire permet d'afficher des définitions (et autres) qui peuvent être accessibles par hyperlien automatique depuis n’importe quel endroit du site (thèmes, activités). Le glossaire peut être "principal" (disponible pour tout le cours) ou "secondaire" (disponible pour une partie du site, d’un thème). Les étudiants peuvent ajouter des entrées à un glossaire secondaire mais ne peuvent pas modifier le glossaire principal. Le glossaire permet également aux enseignants d'exporter les articles d'un glossaire vers un autre (le glossaire principal) à l'intérieur d'un cours (voir Maths 4 è 5). Moodle prise en main.doc Page 10 / 20 Base de données : définition d’un format structuré destiné à contenir de l'information. Les enseignants et/ou les étudiants peuvent alors ajouter des fiches à la base de données et construire ainsi une collection de données structurées (voir Maths 4 è 2) Comment ajouter une ressource dans son espace "cours" ? o - Le fichier que vous venez de déposer n'est pas directement visible par l'utilisateur, il doit être associé à une ressource. - Se placer dans le cours concerné (où on dispose du rôle d'enseignant) - Cliquer sur "Activer le mode édition" (bouton en haut à droite) - Une petite icône ) permet de donner un titre à chaque thème (avec éventuellement un résumé). Créer un thème par exemple "Vérification des acquis" Dans le résumé du thème, vous avez un éditeur, vous pouvez donc utiliser des tableaux et créer des liens vers des fichiers. Moodle prise en main.doc Page 11 / 20 - Dans le thème concerné, développer le menu "Ajouter une ressource" - Choisir, par exemple, "Lien vers un fichier ou un site web" o - Dans la fenêtre qui s'affiche, donner un nom à la ressource (obligatoire) - Cliquer sur "Choisir ou déposer un fichier" - Dans la fenêtre d'exploration qui s'ouvre, rechercher le fichier voulu - Cliquer sur "Choisir" en face du fichier voulu (et pas sur le nom du fichier) - Il est souhaitable de faire s'afficher le document dans une autre fenêtre, pour cela choisir "Nouvelle fenêtre" à la place de "Même fenêtre" - en cliquant sur "Cacher (ou afficher) éléments supplémentaires" vous pouvez également définir la taille de la nouvelle fenêtre (800x600) ou (1024x768) - cliquer sur le bouton "Enregistrer" pour terminer - on peut aussi choisir de créer une page de texte ou une page web en ligne, un éditeur de page s'affichera à l'écran. Regardez-bien les petites icônes o Les flèches vous permettent de déplacer les ressources les unes par rapport aux autres o Le stylo vous permet de modifier la ressource o Le supprime la ressource o L'œil lorsqu'il est ouvert la ressource est visible, cliquez dessus, il se ferme invisible pour l'élève. o les groupes : aucun séparés visibles thème en évidence affichage exclusif d’un thème devoir leçons ressources forums Chat glossaire sondages consultation test , la ressource devient base de données Remarque : bien faire la différence entre cacher un thème, une ressource (l’élève sait qu’il y a quelque chose mais ne le voit pas) et indiquer des dates de disponibilité (l’élève voit la ressource mais ne peut rien déposer avant d’être dans la plage du calendrier). Comment donner un devoir à un groupe d'élèves ? o Se placer dans un cours (par exemple "Classe de 4 ème 2") o Réserver un thème où vous pouvez préciser qu'il s'agit de devoirs. o Dans ce thème cliquer sur "Ajouter une activité…" de type "Devoirs" et choisir "Déposer des fichiers". * Vous voyez alors s'ouvrir une fenêtre comme celle représentée ci-contre. o Remplir le formulaire de paramétrage en précisant bien : - le nom du devoir, - une description énonçant clairement le sujet du devoir. - le barème ! Vous pouvez aussi faire un lien vers un fichier présentant le sujet du devoir si l'énoncé est long ou comporte des schémas ou autres documents… (pensez dans ce cas à le faire ouvrir dans une autre fenêtre) - les autres rubriques sont facultatives. Moodle prise en main.doc Page 12 / 20 o Et cliquer sur "Enregistrer" * Attention si vous choisissez l'option "Déposer un fichier" vous ne pourrez pas retourner le dossier corrigé à l'élève alors que si vous choisissez l'option "Déposer des fichiers" vous pouvez importer le fichier de l'élève sur votre ordinateur, l'annoter et lui retourner avec vos corrections. Voilà ce que voit l'élève lorsqu'il clique sur l'activité "devoir" o Il tape (ou scanne) sont devoir sur son ordinateur, o Il dépose son fichier o Un bouton de "Validation pour correction" apparaît alors, tant que l'élève n'a pas validé son devoir il peut le reprendre et le modifier. L'élève qui est connecté n'a accès qu'à son devoir. Le professeur voit, bien évidemment, les devoirs de tous ses élèves. Lorsque le professeur clique sur son activité "Devoir" il peut à tout moment voir la liste des devoirs rendus. Moodle prise en main.doc Page 13 / 20 Il peut visionner les devoirs déjà rendus, vous remarquerez que tant que l'élève n'a pas cliqué sur le bouton "Validation pour correction" le devoir reste à l'état de "Brouillon" et donc peut encore être modifié par l'élève. Le professeur dispose alors d'un bouton "Note" qui fait s'afficher la fenêtre ci-dessous : Le professeur attribue une note et met un commentaire. Il a également la possibilité de déposer un fichier pour l'élève par exemple une grille de notation. Il peut également enregistrer le dossier de l'élève sur son propre ordinateur, l'annoter et le redéposer pour l'élève avec ses corrections. (Penser dans ce cas à modifier le nom du fichier par exemple en ajoutant "_corrigé" à la fin.) Comment créer un espace individuel pour chaque élève ? Il est possible de créer un espace semi-privé individuel où chaque élève peut déposer des fichiers et les récupérer plus tard. Il suffit pour cela de détourner la fonction "devoir". ème (voir Maths / Classe de 4 ème 2 / 4 thème espace de travail privé pour les élèves). Créer un devoir comme précédemment mais avec les paramètres suivant : "Pas de note" Disponible dès le 1 septembre A rendre au 30 juin Autoriser la taille maximale des fichiers (32Mo) Permettre la suppression Autoriser le nombre maximal de fichiers (20) de nombreux petits fichiers pouvant être zippés pour n'en faire qu'un seul plus gros. Et surtout bien préciser aux élèves qu'ils ne doivent pas valider les fichiers lors de leur dépôt ce qui leur interdirait toute récupération. Tant que les fichiers ne sont pas validés, ils sont considéré en mode "brouillon" et peuvent être repris ou supprimé par l'élève qui les a déposés. Moodle prise en main.doc Page 14 / 20 L'élève a accès à tous les fichiers qu'il dépose dans cet espace mais également son professeur qui peut aussi lui déposer un fichier (d'où le terme "semi-privé" utilisé plus haut), en cliquant sur note, ce qui ouvre une fen^tre permettant d’écrire des commentaires et d’inclure un fichier. C'est un lieu d'échange entre l'élève et son professeur. Comment créer un espace privé pour un groupe ? La création d'un espace privé peut s'avérer très utile dans diverses circonstances : Les professeurs d'une discipline peuvent souhaiter déposer des documents dans un espace personnel et/ou dans un espace commun inaccessibles aux élèves dans un soucis de partage, de stockage provisoire ou d'archivage. Un élève absent sur une longue période peut trouver dans cet espace les cours, exercices et documents mis à sa disposition par l'équipe pédagogique. Un groupe d'élèves peut avoir temporairement besoin d'un espace où déposer les documents et travaux d'une recherche commune (cas des TPE) La création d'un espace privé se fait comme la création d'un cours mais avec un paramétrage un peu différent comme indiqué sur le formulaire ci-contre. Le cours ne doit pas être ouvert aux étudiants L'accès des invités n'est pas autorisé Ne seront sélectionnés dans la rubrique "Attribution des rôles" que les membres du groupe avec le statut d'enseignant ou d'étudiant suivant les besoins. Moodle prise en main.doc Page 15 / 20 Procédure pour utiliser Moodle en TPE Demander à l'administrateur d'ouvrir une sous-catégorie TPE par exemple Les deux professeurs (prof03 et prof04) qui encadrent le TPE se verront attribuer le rôle de responsables de cours ils pourront donc ouvrir des cours. o Ouvrir un cours pour le groupe 1 en choisissant les paramètres suivant : - Format : thématique - Nombre de thème : 1 - Cours disponible pour auto-inscription : non - Accès invité : ne pas autoriser l'accès aux invités o Attribuer le rôle d'enseignant aux deux ou trois élèves du groupe (eleve06 et eleve07) o Créer un dossier de travail (avec l'option "Fichier" de la boîte "Administration") - Placer dans ce dossier un carnet de bord à remplir ou à compléter à chaque séance - Dans le thème "Forum" mettre une ressource de type "lien vers…" qui pointe sur le carnet de bord (celui-ci devient consultable aisément par les professeurs encadrants) ATTENTION Le carnet de bord ne peut pas être rempli en ligne, il faut l'importer sur un ordinateur, l'enregistrer dans un dossier temporaire et le redéposer ensuite sur moodle une fois rempli. - dans le thème 1 mettre une ressource de type "Afficher le contenu d'un dossier" et pointer vers le dossier "Dossier de travail" o Les élèves du groupe 1 stockent leurs documents dans le "dossier de travail" qu'ils organisent comme ils le souhaitent. Ils peuvent à tout moment créer une ressource de type "lien vers…" pointant vers le document plus ou moins finalisé qu'ils sont en train de réaliser afin que les professeurs encadrants puissent en suivre aisément l'évolution. Comment ajouter un cours qui vient d’un autre Moodle ? Dans le 1 er Moodle, l’enseignant fait une sauvegarde de son cours (administration du site) ; le fichier créé (backup..xxx.zip) est ensuite rapatrié sur support perso (DD, répertoire.. Dans le 2 ème Moodle, il est souhaitable de restituer les mêmes catégories de cours … Dans un cours, on dépose le fichier archive et ensuite on le restaure dans la catégorie souhaitée. Attention aux réglages de la sauvegarde ! par défaut, on récupère l’intégralité des composantes d’un cours : leçons, tests, fichiers mais aussi tous les utilisateurs avec leurs rôles respectifs …Il vaut mieux avoir à créer un utilisateur prof que supprimer 50 utilisateurs étudiants … Donc, pensez à décocher ce qui concerne les utilisateurs. Moodle prise en main.doc Page 16 / 20 Ce que l’on voit … Comme invité. Nom du site Bannière Statut Cours par Catégorie Cours par liste Barre de navigation Cours d’une catégorie et son enseignant Comme professeur En mode consultation Après avoir cliqué sur une catégorie le concernant : Statut Moodle prise en main.doc Page 17 / 20 Après avoir cliqué sur le cours dont il est Teacher et qu’il veut utiliser : Nom du cours Ici présenté par Thèmes Contenu du cours En mode édition Moodle prise en main.doc Page 18 / 20 Symboles d’édition Le menu Administration. - + Enrouler / dérouler le menu Activer / Quitter le mode édition Paramètres : Modifier les paramètres du cours Attribution des rôles : Inscription de nouvelles personnes au cours sous un statut donné modifiable (enseignant, tuteur, étudiant, invité) ou désinscriptions. Groupes : pour constituer des groupes d’étudiants. Sauvegarde / Restauration du cours dans un dossier (.zip). Sauvegarde sélective possible sur le type d’activités et de données. Importation : pour importer les activités ou les groupes d’un autre cours installé sur la plateforme. Réinitialisation : pour supprimer les données des utilisateurs, tout en conservant les activités et les autres réglages du cours. Rapports : accès à tous les rapports d’activités. Questions : base de questions pour les tests. Barèmes : pour définir de nouveaux barèmes. Fichiers : pour créer un dossier, déposer un fichier dans la zone de stockage commune aux enseignants. Notes : accès à toutes les notes. Me désinscrire du cours courant Comme élève Moodle prise en main.doc Page 19 / 20 Document inspiré de documents de Clément LIEVRE professeur à Blois ( ?) et de l’université Descartes à Paris, modifié et complété par Jean Brossard (Formateur NTIC – Orléans-Tous). Moodle prise en main.doc Page 20 / 20