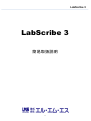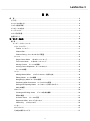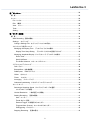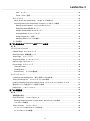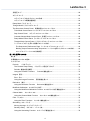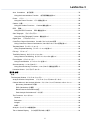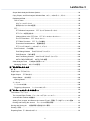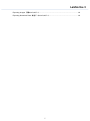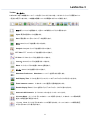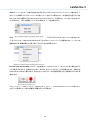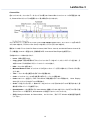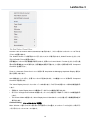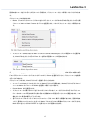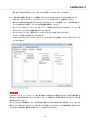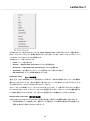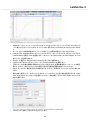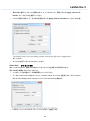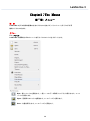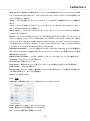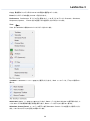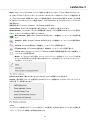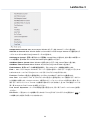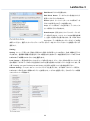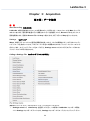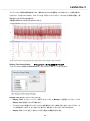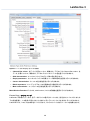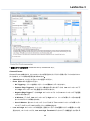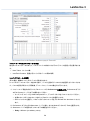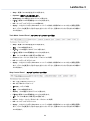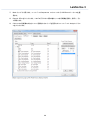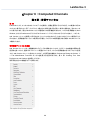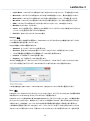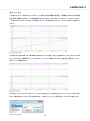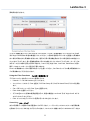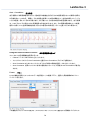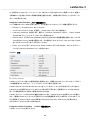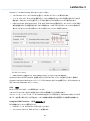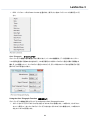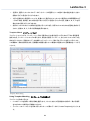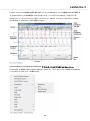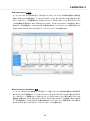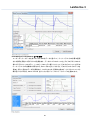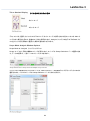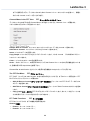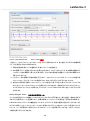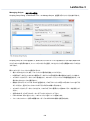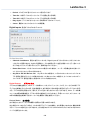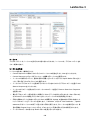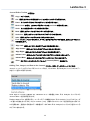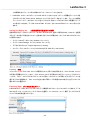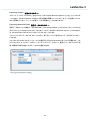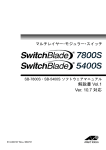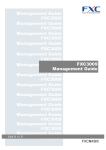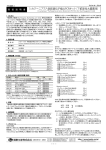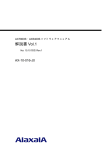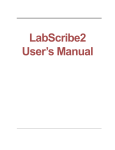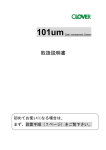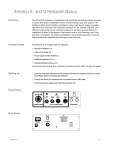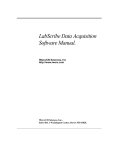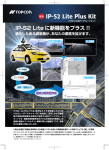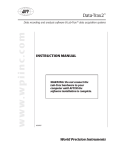Download LabScribe 3
Transcript
LabScribe 3 LabScribe 3 簡易取扱説明 1 LabScribe 3 目 次 概 要 .................................................................................................................................................... 8 ようこそ ................................................................................................................................................ 8 マニュアルの使い方 ............................................................................................................................. 8 システム要求事項 ................................................................................................................................ 8 インストールの仕方 .............................................................................................................................. 8 ユーザーエリア .................................................................................................................................... 9 コメント及び助言 .................................................................................................................................. 9 技術サポート ....................................................................................................................................... 9 第 1 章:データ表示 .............................................................................................................................. 10 概 要................................................................................................................................................. 10 ユーザー・インターフェース ............................................................................................................. 10 メイン・ウィンドウ ......................................................................................................................... 10 Toolbar ツールバー................................................................................................................ 11 Channel Bar........................................................................................................................... 13 Channel Sizing チャンネルのサイズ調整 .............................................................................. 14 カーソル ..................................................................................................................................... 15 Single Cursor Mode 1 本のカーソル・モード ........................................................................ 15 Two Cursor Mode 2 本のカーソル・モード ......................................................................... 15 Moving Cursors カーソルの移動 ........................................................................................ 15 Locking Cursor Separation カーソルのロック ........................................................................ 16 カーソルの練習 ....................................................................................................................... 16 マーク ......................................................................................................................................... 16 Making Marks Offline オフラインでのマーク挿入方法 ........................................................ 18 Editing Marks マークの編集 ................................................................................................ 18 Navigating by Marks マークでの検索 ..................................................................................... 19 Positioning Mark Comments マークコメントの配置 .............................................................. 19 Sorting and Exporting Marks マークのソート及びエクスポート ............................................. 19 Mark の練習 ........................................................................................................................... 19 View ビュー ............................................................................................................................... 20 Creating and Editing Views ビューの作成と編集 ............................................................... 20 単位の変換............................................................................................................................. 21 Invert the Trace トレースの反転 ......................................................................................... 22 Slope and Offset スロープとオフセット................................................................................... 24 Offset Only オフセットのみ ................................................................................................. 25 メーター ...................................................................................................................................... 26 オンライン XY ............................................................................................................................. 27 その他の表示ウィンドウ .............................................................................................................. 27 1 LabScribe 3 第 2 章:メニュー ................................................................................................................................... 28 概 要 ................................................................................................................................................ 28 メニュー ............................................................................................................................................. 28 File ファイル ................................................................................................................................. 28 Edit 編集.................................................................................................................................... 29 View ビュー ................................................................................................................................ 30 Tools.............................................................................................................................................. 31 Setting ........................................................................................................................................... 33 第 3 章:データ取得 .............................................................................................................................. 34 概 要 ................................................................................................................................................ 34 Start Recording 記録の開始 ........................................................................................................ 34 Settings セッティング .................................................................................................................. 34 Calling a Settings File セッティング・ファイルの呼出し ............................................................... 34 メインウィンドウ表示について ......................................................................................................... 35 Managing the Display Time Display Time Setup Dialog ディスプレイ・タイムの操作.......................................................... 35 ディスプレイ・タイムの設定ダイアログ ...................................... 36 Managing Amplitude Display アンプリチュード・ディスプレイの操作 .......................................... 37 Zoom Tools: ........................................................................................................................... 37 Scroll Up/Down:..................................................................................................................... 37 The Scale Submenu スケール・サブメニュー ........................................................................ 37 シグナル・コンディショニング ........................................................................................................... 38 Gain ゲイン ............................................................................................................................... 38 Bioamplifiers 生体増幅器 ......................................................................................................... 38 DIN8 Inputs DIN8 インプット ................................................................................................... 38 Offset オフセット ..................................................................................................................... 38 Filters フィルター .................................................................................................................... 38 Averaging アベレージング ...................................................................................................... 39 Outboard Conditioning アウトボード・コンディショニング ............................................................ 39 チャート・モード............................................................................................................................... 39 Selecting a Sampling Speed サンプリング・スピードの選択 ...................................................... 39 サンプルスピードの練習.......................................................................................................... 40 Vertical Resolution Y 軸(電圧)の分解能 ............................................................................... 40 Starting Recording 記録の開始 ............................................................................................. 41 User: ユーザー ...................................................................................................................... 41 Timed:タイマー設定 ................................................................................................................ 42 External Trigger: 外部信号からのトリガー ............................................................................. 42 Triggered from Channel: チャンネルからのトリガー ............................................................... 42 Pretriggering: プレトリガー ..................................................................................................... 42 Stopping Recording 記録の停止 ............................................................................................ 42 2 LabScribe 3 User: ユーザー...................................................................................................................... 42 Timed: タイマー設定 .............................................................................................................. 43 スコープ・モード .............................................................................................................................. 43 When to Use the Scope Mode Scope モードの使い方 .......................................................... 43 Acquiring Data in the Scope Mode Scope モードでのデータ取得 ............................................ 43 Setting Up the Software ソフトウェアのセットアップ ............................................................... 43 Repetitive Mode(繰り返しモード): ......................................................................................... 44 Multiple Sweep Mode(マルチ・モード): ................................................................................. 44 Averaged Mode(アベレッジ・モード):...................................................................................... 44 Sweep Length(スィープ幅): ................................................................................................... 45 Sampling Rate(サンプリング速度):........................................................................................ 45 データの保存 ................................................................................................................................. 45 第 4 章:自分好みの Preference 及び Setting の作成 ..................................................................... 46 概 要 ................................................................................................................................................ 46 プレファランス・ダイアログ .................................................................................................................. 46 Channel Page チャンネル・ページ ................................................................................................ 46 Stimulator Page 刺激装置ページ ................................................................................................. 47 Views Page ビュー・ページ ........................................................................................................ 47 Sequences Page シーケンス・ページ ........................................................................................... 47 Options Page オプション・ペー ..................................................................................................... 47 Events Page イベント・ページ ....................................................................................................... 48 Channel Events: ........................................................................................................................ 49 Timed Events: ........................................................................................................................... 50 Event Priority イベントの優先度 ............................................................................................. 50 セッティング・メニュー ......................................................................................................................... 50 Creating a New Settings File Saving a Settings File 新しい設定ファイルの作成 ........................................................... 51 セッティング・ファイルの保存................................................................... 51 Loading a Settings File into a Settings Group セッティング・ファイルのローディング .................... 51 設定マネッジャーの設定グループを使った作業............................................................................... 52 Helper Files ヘルパーファイル ................................................................................................... 52 第 5 章:刺激装置 ................................................................................................................................ 54 概 要................................................................................................................................................. 54 刺激装置の設定............................................................................................................................. 54 Pulse Protocols パルス・プロトコール......................................................................................... 55 Building Output Protocols in Pulse Mode 出力プロトコールの作成 .......................................... 56 パルスモードの練習.................................................................................................................... 56 Trains of Pulses トレイン・パルス ............................................................................................... 58 トレイン・モードで出力プロトコールの作成 ................................................................................... 59 トレインプロトコールの練習 ......................................................................................................... 59 3 LabScribe 3 定電圧モード .................................................................................................................................. 60 ステップ・モード .............................................................................................................................. 60 ステップ・モードで出力プロトコールの作成................................................................................... 61 ステップ・モードで刺激装置練習 .................................................................................................. 62 Ramp Mode ランプ・モード ............................................................................................................ 63 Triangle Mode トライアングル・モード ............................................................................................ 63 刺激装置コントロール・パネル ..................................................... 63 The Stumulator Control Panel Train Mode Control Panel トレインモード・コントロールパネル .................................................. 64 Step Control Panel ステップ・コントロールパネル.................................................................... 64 Constant Voltage Mode Control Panel 定電圧コントロールパネル ........................................... 65 Ramp Mode Control Panel ランプモード・コントロールパネル ................................................... 65 Triangle Mode Control Panel トライアングルモード・コントロールパネル ................................... 65 シーケンス・ビルダーを用いた刺激プロトコール作成 ................................................................... 65 The Sequences Preferences Page シーケンス・プリファレンス・ページ.................................. 66 Building Output Protocols Using Sequences シーケンスを用いたプロトコールの作成 .......... 66 スコープモード・シーケンスの作成練習 .................................................................................... 66 第 6 章:計算チャンネル ....................................................................................................................... 69 概 要................................................................................................................................................. 69 計算機能チャンネルの追加 ................................................................................................................ 69 ファンクション ..................................................................................................................................... 70 Periodic ペリオディック ............................................................................................................. 70 ペリオディック設定ダイアログ ....................................................... 70 The Periodic Setup Dialog Periodic 機能の設定練習 .......................................................................................................... 71 Using the Periodic Functions Periodic 機能を使って ........................................................... 72 Integral 積分 ................................................................................................................................ 73 Zero ゼロ .................................................................................................................................. 73 Using the Integral Functions 積分機能を使って ..................................................................... 75 Derivative 微分 ........................................................................................................................... 75 Using the Derivative Function Derivative 機能を使って......................................................... 75 MultiPoint Calibration マルチポイント校正.................................................................................... 75 Using the MultiPoint Calibration Function マルチポイント校正機能を使って ............................. 75 Channel Math チャンネル・マス .................................................................................................. 76 Using the Channel Math Function チャンネル・マス機能を使って ........................................... 76 Filter フィルター ............................................................................................................................ 76 Using the Filter Functions フィルター機能を使って .................................................................. 77 Smoothing スムージング .............................................................................................................. 77 Moving Average ムービング・アベレージ ................................................................................... 78 Savitsky-Golay サビツキー- ゴーレイ法 .................................................................................. 78 Using the Smoothing Function: スムージング機能を使って ...................................................... 78 4 LabScribe 3 Auto Correlation 自己相関 ....................................................................................................... 79 Using the Autocorrelation Function 自己相関機能を使って .................................................... 79 パワー ............................................................................................................................ 79 Power Using the Power Function: パワー機能を使って ....................................................................... 80 Cardiac 心臓 ................................................................................................................................ 80 Using the Cardiac Functions EEG Cardiac 機能を使って ............................................................. 80 脳波 .................................................................................................................................. 81 Using the EEG Functions Gain Telegraph EEG 機能を使って ........................................................................ 81 ゲインテレグラフ ............................................................................................... 82 Using the Gain Telegraph Function 機能を使って .................................................................... 82 Digital Input デジタルインプット .................................................................................................. 83 CrossTime Channel Calculation クロスタイムチャンネルの計算 .................................................. 83 Using CrossTime Channel Calculations クロスタイムチャンネル計算を使って .......................... 83 Template Match テンプレート・マッチ ............................................................................................ 84 Using Template Matching テンプレート・マッチを使って............................................................. 84 PVLoop PV ループ .................................................................................................................... 85 TimeShift Channel タイムシフト・チャンネル.................................................................................. 85 Using Channel TimeShifting タイムシフト・チャンネルを使って .................................................. 85 Event Marker イベントマーカー..................................................................................................... 85 Using Event Markers イベントマーカーを使って ........................................................................ 86 Sonomicrometry ソノマイクロメトリ ............................................................................................... 86 Using Sonomicrometry Functions ソノマイクロメトリ機能を使用して: ........................................ 86 Linearize Sensor リニアライズ・センサー ...................................................................................... 86 第7章:分析 ......................................................................................................................................... 87 概要 .................................................................................................................................................. 87 The Analysis Window アナリシス・ウィンドウ .................................................................................... 87 Analysis Window Components アナリシス・ウィンドウのコンポーネント ...................................... 87 Channel Menus in the Analysis Window アナリシス・ウィンドウでのチャンネル・メニュー ............. 88 Spirometry Calculations 呼吸: .............................................................................................. 89 ECG Calculations 心電図: .................................................................................................... 90 Blood Pressure Calculations 血圧: ....................................................................................... 90 Peak Anslysis Calculations ピーク分析: ................................................................................. 91 The Functions ファンクション ........................................................................................................ 92 General: .................................................................................................................................... 92 Derivative: ................................................................................................................................. 92 Integral: ..................................................................................................................................... 93 NIBP: ......................................................................................................................................... 93 Analysis ウィンドウへの機能追加 .................................................................................................. 93 Tile or Stacked Display タイル表示又はスタック表示 ................................................................. 94 5 LabScribe 3 Scope Mode Analysis Window Options ........................................................................................ 94 Copy, Export, and Print Analysis Window Data コピー、エクスポート、プリント............................. 95 Redisplayed Data ......................................................................................................................... 95 The XY View.............................................................................................................................. 95 XY ビューコンポーネント ......................................................................................................... 95 表示されたチャンネルの選択:................................................................................................. 95 FFT ............................................................................................................................................ 96 FFT Window Components FFT ウィンドウのコンポーネント................................................ 96 FFT ビューの設定方法は: ...................................................................................................... 97 Channel Menu in the FFT View The FFT Plot Menu FFT Table Functions FFT ビューのチャンネルメニュー ....................................... 98 FFT プロットメニュー ............................................................................ 98 FFT テーブル機能 ............................................................................ 98 Theoretical Considerations 理論的考慮 ............................................................................ 99 FFT ウィンドウのコピー、エキスポート、プリント ..................................................................... 100 Find Functions Find 機能 .................................................................................................... 100 Find Dialog Window Find ダイアログ・ウィンドウ ............................................................... 100 FIND Exercise FIND 練習 ................................................................................................. 102 Auto Find Dialog Window Auto Find ダイアログ・ウィンドウ.............................................. 102 AUTO FIND EXERCISE AUTO FIND 練習 ..................................................................... 103 Other Analysis Tools Managing Scripts その他の分析用ツール........................................................................... 103 スクリプトの管理 ...................................................................................... 104 第 8 章:デジタル入力・出力............................................................................................................... 105 概 要 .............................................................................................................................................. 105 Digital Input デジタル入力.............................................................................................................. 105 Digital Output Output States デジタル出力 ........................................................................................................ 106 出力状態........................................................................................................... 106 Naming States: ........................................................................................................................ 107 シーケンス ................................................................................................................................... 108 シーケンスの作成 ..................................................................................................................... 108 Triggering a Sequence シーケンスのトリガー....................................................................... 109 第 9 章:ジャーナルとデータ・エキスポート......................................................................................... 110 The Journal ジャーナル ................................................................................................................. 110 The Journal Editor Toolbar ジャーナル・エディター・ツールバー.................................................. 110 Journal Editor Toolbar の機能は: ............................................................................................... 111 Adding Text, Images, and Data to the Journal テキスト、画像、データをジャーナルに追加 ......... 111 Printing and Saving the Journal Saving and Saving As ジャーナルの印刷と保存....................................................... 112 上書き保存と名前を付けて保存 ............................................................... 113 Printing 印刷.................................................................................................................................. 113 Exporting Data データのエキスポート ............................................................................................ 113 6 LabScribe 3 Exporting Images 画像のエキスポート ....................................................................................... 114 Exporting Numerical Data 数値データのエキスポート ................................................................ 114 7 LabScribe 3 概 要 ようこそ LabScribe ソフトウェアを選んでいただきありがとうございます。このソフトによってあなたのデー タ記録や解析がより簡単に行えると確信しており、製品についての改善提案なども歓迎いたします。 コメント、問題、提案などありましたらご連絡ください。 マニュアルの使い方 このソフトのユーザーは基本的な Windows の知識があることを前提にしています。 ソフトの内容は各章とコンテンツごとに目次に記載されているので利用してください。いくつかの練習やチュ ートリアルも入っていますが、ソフトのすべての特徴や可能性をカバーした参考マニュアルです。LabScribe で頻繁に使用される特徴についてはクイックスタートガイドを参照下さい。詳細な説明がソフトの中にはいっ ておりたくさんのビデオが iworx.com.のユーザーエリアでみられます。 システム要求事項 LabScribe ソフトウェアにはウィンドウズ (Windows XP, Windows Vista, Windows 7, 及び Windows 8) 又はマッキントッシュ (OSX 10.9 以上) コンピュータが必要です。 ウィンドウズ PC の場合は、RAM2 ギガ以上のペンチアム4プロセッサー、ハードディスク空き容量 500 メガ が必要です。 マッキントッシュの場合は、RAM2 ギガ以上のインテルプロセッサー、ハードディスク空き容量 500 メガが必 要です。 インストールの仕方 LabScribe ソ フ ト ウ ェ ア ・ イ ン ス ト ー ラ ー は 我 々 の ユ ー ザ ー エ リ ア か ら ダ ウ ン ロ ー ド で き ま す 。 http://www.iworx.com にアクセスしてユーザー・エリア(必要であれば最初に登録して下さい)に入ります。 全てのインストーラーがユーザーエリアのソフトウェア・セクションで入手できます。インストールにはコンピュ ータの管理者権限が必要な場合もあります。管理者状態の確認については IT 部門に相談して下さい。ウィ ンドウズ・ユーザーは C:¥Users¥USERNAME¥AppData¥Local¥LabScribe への書き込み許可が必要で しょう。 ソフトウェアのインストールが完了するまでは iWorx ハードウェアをパソコンに接続しないでください。 ユーザーエリアからダウロードしたインストーラーでインストールする場合は; *iWorks.com のウェブサイトのユーザーエリアに入ってください。ソフトウェアリンクをクリックして適切なイ ンストーラーを選んでください。LabScribe ソフトウェア・インストーラーをダウンロードしてから、このファイル をダブルクリックして下さい。インストーラが自動的にスタートします。 *ウィンドウズでは、プロンプトに従ってインストールを完了させてください。完了したらパソコンを再起動して ください。 *マッキントッシュ OSX の場合は、ファイルをアプリケーション・フォルダーにコピーしてください。 *インストールが完了したら iWorx ハードウェアをパソコンに接続して電源を入れてください。 (注意):初めてハードウェアを接続すると、ウィンドウズでは “New Hardware found” (新しいハードウェア が見つかりました)のメッセージが出て自動的にドライバーがロードされます。もし何らかの理由でドライバー 8 LabScribe 3 が見つからない場合は C ドライブの Program Files folder の iWorx/LabScribe/ドライバー・フォルダーにあ る適切なドライバーを見つけてください。 ユーザーエリア iWorx.com でのユーザーエリアは、ソフトウェア·ファイル、実験、アーカイブされたニュースレター、ハードウ ェアのドキュメント、そして私たちの研究と教育製品の完全なオンラインカタログなどが豊富に含まれていま す。 あなたが登録して、ユーザーエリアにアクセスするためのパスワードを選択する必要があります。 単 純にユーザーエリアのホームページで Register をクリックして完全な登録情報が登録できます。 ウェブさい との iWorx.com で登録することで、あなたが更新と新しいリリースについて通知され、無料のソフトウェアア ップグレードにアクセスできるようになります。 コメント及び助言 iWorx Systems は、ユーザーからのフィードバックは、全てのソフトウェアの向上に重要であることを理解し ています。あなたのアイデア、提案やコメントがありましたら下記のいずれかにご連絡ください; ・[email protected](リサーチ 製品) ・[email protected](ティーチング製品) 技術サポート このユーザーガイドに答えが見つからない場合は、ウェブサイトの FAQ(よくある質問)を参照下さい。それ でも解決しない場合は下記ステップを行った上で電話またはメールで問い合せてください。 ・質問または問題そしてあなたが行った行動を書いてください。 •問題をコピーしてください。 • エラーメッセージを書いてください。 • メールで送れるデータファイルを保存してください。 • あなたのパソコンのモデルと OS を書いてください。 • パソコンの RAM を書いてください。 • LabScribe ソフトのバージョンを書いてください。 これらのステップをサポートスタッフが確認してあなたの問題を迅速かつ効率的に解決するでしょう。 9 LabScribe 3 Chaptor1: The Display 第1章:データ表示 概 要 機能的な面から見れば、Labscribe ソフトには2つのプログラムがあります。1つはデータを記録し保存する というデータ取得でもう1つは取得したデータをわかりやすく表示する機能です。この章では表示機能につ いて説明します。 ユーザー・インターフェース ユーザー・インターフェースには主として5つの表示ウィンドウがあります。即ち、Mainウィンドウ,Analysis ウィンドウ,XY ビュー、FFT ビュー,Journalです。さらにツールバーからアクセスできるダイアログウィンド ウやコントロール・パネル、そしてEditメニューからアクセスできるPreferenceダイアログもあります。 Preference ダイアログには Channel, Stimulator, Views, Sequences, Options 、 Events の設定が表示さ れます。ツールバーの Marks アイコンで Marks ダイアログが開け、Stimulator アイコンで Stimulator Control Panel を開けます。Meter アイコンは選択したデータ値を開きます。メイン・ウィンドウとツールバーにはデー タ取得に必要な殆どすべてのコントロールが入っています。 メイン・ウィンドウ LabScribe のほとんどの特徴はメインウィンドウにはいっており、最大 128 チャンネルの生データ及び計算 データを表示できます。 10 LabScribe 3 Toolbar ツールバー LabScribe の多くの機能はツールバーにあるアイコンでアクセスでき、これはメインウィンドウ画面のメニュ ー見出しの真下にあります。この機能の詳細については関連のセクションで後述します。 New:新しいファイルを開きます。1度に1つの取得ウィンドウしか開けません Open:既存の記録ファイルを開きます。 Save:現在開いているファイルにデータを保存します。 Main:Mainウィンドウを前景に持ってきます。 Analysis:Analysis ウィンドウを前景に持ってきます。 FFT View:FFT Viewウィンドウを前景に持ってきます。 XY View:XY View ウィンドウを前景に持ってきます。 Journal:Journal ウィンドウを前景に持ってきます。 Meter:メインウィンドウの左側に Meter を開きます。 Marks:Marksリストを前景に持ってきます。 Stimulator Preference: Stimulator ツールバーを表示または隠します。 Half Display Time:アイコンを押すごとにスクリーンのディスプレイタイムが半分になります。 Zoom between cursors: 2 本のカーソルで選択した領域を拡大します。 Double Display Time:アイコンを押すごとにディスプレイタ イムが 2 倍になります。 Autoscale All Channels: すべてのチャンネルをオートスケールにします。 2-Cursor Mode:クリックすると2本のカーソルが表示されます。2 本のカーソル間の時間 差および電圧差が測定されます。 1-Cursor Mode:クリックすると1本のカーソルが表示されます。カーソル上のトレース時間と電圧 がそれぞれのエリアに表示されます。 11 LabScribe 3 View(ビュー):View ネーム表示の左手の矢印をクリックすると View コントロール・メニューが表れます。こ のメニューを切換えてデフォルト・ビューから新しいビューを作ったり現在のビューの名前を付け直したりでき ます。Edit View を選択すると Preferences ダイアログの Views ページが開かれ、ここにはたくさんのオプシ ョンがあります。 View の詳細についてはこの章の 20 ページを参照ください。 Sequences(シーケンス): Sequence メニューはアナログ又はデジタル出力のシーケンスを含むドロッ プ・ダウンリストで、この出力は Preferences ダイアログのシーケンス・ページで定義されます。シーケンスの 詳細は第 5 章:刺激装置および第 9 章:デジタル入出力を参照ください。 Preview and Record/Stop(プレビューと記録/停止): Preview(プレビュー)をクリックすると測定されるデ ータは表示されますが、記録はされません。Record をクリックするとデータが記録されます。記録中は Record ボタンは Stop に変わります。Stop をクリックするとデータの記録が停止され、記録済みブロックが作 成されます。 メイン・ツールバー、View ツールバー、Sequences ツールバー、 Preview/Record コントロール等はクリッ クとドラッグ操作によってほかの場所に移動することが可能です。 12 LabScribe 3 Channel Bar 各チャンネルには、チャンネルデータ・ウィンドウの真上の Channel Bar にコントロール 1 式が配置されてま す。Channel Bar はウィンドウの種類によって多少異なるかもしれません。 チャンネルメニュー(下図に示す)にはチャンネル特有の機能が含まれており、チャンネルバー左手の矢印 でアクセスできます。又はチャンネル上のどこかを右クリックしてもアクセスできます。 最初の 3 つのオプション(Add Ch. Data to Journal, Add Title to Journal, and Add All Data to Journal)は データ数値を Journal へ転送します。詳細は第 9 章:Journal and Data Export を参照下さい。 その他のメニューは次のとおりです; Invert: 波形を反転します。 Copy graph: 現在の画面のグラフィック・チャンネルデータをコピーしてクリップボードに送ります。そ の後 Journal 又は外部のアプリケーションにペーストできます。 Hide: チャンネルを隠します。 Minimize/Restore Size: チャンネル・サイズをチャンネル・バーと同じに縮めたり、元のサイズに戻し たりします。 Title...: チャンネル名を変更できるダイアログを開きます。 Color: チャンネル・トレースの色を変更できるカラー・パレットを開きます。 Units:このメニューを選ぶと Units Conversion(単位変換)オプションが開きます。 Value Display Area をクリックしてもこのオプションが開きます。 Scale: これをクリックすると Y 軸のスケールをコントロールするためのオプションが表示されます。詳 細は第 3 章の 37 ページを参照下さい。 Normalization: これを選択すると Normalization 機能にアクセスできワイヤーミオグラフに用いる校 正のサブメニューが開けます。Normalization は別途ライセンス・ソフトウェアです。 詳細は Analysis Window の Channel Men、 the XY View , 及び FFT Window の該当箇所を参照 して下さい。 13 LabScribe 3 Channel Title は Channel Menu 矢印の右手に表示されます。 タイトル名はチャンネルメニューの Title オ プションで変更できます。 The Mode/Function には使用されている入力とフィルターが表示されます。Mode/Function をクリックす るとこれらのオプションを変更できます。 計算機能チャンネルでは計算機能が表示されます。計算チャンネルの Mode/ Function をクリックすると使 用できる計算機能のリストが表示され、計算機能の変更が可能です。より詳しい説明は第 6 章: Computed Channels を参照下さい。 Zoom In, Autoscale, Zoom Out については第 3 章:Acquisition の Managing Amplitude Display 部分で 詳しく説明してあります。 Add 機能をクリックすると、計算チャンネルが追加されます。この機能については第6章:Computed Channels で説明します。 The Value Display Area は チャンネル・バーの右端にあり、プログラムの状態によって様々な数値を表示 します: 記録中は、Value Display Area には最新のデータポイントの数値が表示されます。 オフラインで Single Cursor Mode の場合には、カーソルと交差する Y 軸のデータポイントの数値を表示 します。 Two Cursor Mode の場合には、Value Display Area には2本のカーソルと交差する Y 軸数値間の差が 表示されます。 Channel Sizing チャンネルのサイズ調整 Main Window で各チャンネルに割り当てられる表示エリアの量は、チャンネルバーの上をクリック及びドラ ッグすることによってコントロールできます。 14 LabScribe 3 チャンネルのスペースを変更するには、カーソルがチャンネルバー上で2重の矢印になるまで移動してく ださい。 この矢印をクリック及びドラッグしてチャンネルのサイズを変更してください。 カーソル カーソルはすべてのチャンネルを横切る縦の線です。ツールバーのアイコンで1本か2本かを選択できま す。 Single Cursor Mode 1 本のカーソル・モード Single Cursor モードでは、このカーソル上のデータポイントの値が各チャンネルバーの右端のValue Displayボックスに表示されます。このときの時刻はMainウィンドウの左上の Clock Area に表示され ます。 Single Cursor モードは記録終了後、測定値を確認したり記録にマークをつけたりするのに使われま す。 Single Cursor モードでは表示される値はひとつのカーソルのみで決められた値を表します。データが スクロールされてカーソルが画面上から消えた場合には自動的にチャンネル画面上の右端のデータ値 が表示されます。 Two Cursor Mode 2 本のカーソル・モード カーソル1とカーソル2の間の差が同様に表示されます。このモードの場合は左側がカーソル1、右側 がカーソル 2 となります。 また Two Cursor モードはデータの左右領域を決めるのにも使われます。この選択領域はAnalysisウ ィンドウのコンテンツを決めたり、Units Convesion機能を実行する際に2つの値を決めたりするのに 使用されます。 Two Cursor モードでは、カーソル1は常に左側です。カーソル2がカーソル1より左に来た場合にはカ ーソル 2 が1になります。Value Display エリアに表示される数値は常にカーソル1と 2 の差です。 Clock Area には 2 つのカーソル間の時間が表示されます。もしデータがスクロールされてカーソルが1 つになった場合には自動的に single Cursor モードとなります。 Moving Cursors カーソルの移動 カーソルを呼び出したら、カーソルバーの上にマウスをおき、クリック、ホールド、ドラッグすることにより左右 に移動できます。また、カーソルはキーボードの矢印キーでも移動できます。 Two Cursor モードの場合にはUP矢印キーでどちらのカーソルを動かすかを決められます。 ←又は→キーを押すとデータポイントを1つ移動します。 15 LabScribe 3 SHIFTキーを押したまま矢印キーを押すと 5 個のデータポイントを、CONTROL キーを押したまま矢印 キーを押すと 10 個移動します。 Locking Cursor Separation カーソルのロック カーソルをロックしてカーソル間のデータを1セットとして見ることができます。カーソル間をロックするには、 2本のカーソルを希望の位置に置いてツールメニューの Lock Cursor Separation を選択します。ロック解除 はもう一度 Lock Cursor Separation をクリックします。 カーソルの練習 1) パルストランスデューサを使って、ソフトについているチュートリアルのようにデータを記録してください。 2) ツールバーの Single Cursor アイコンをクリックして Single Cursor を選択します。 3) カーソルの位置と一致する数値を記録してください。 4) カーソルをクリック、ホールド、ドラッグしてデータの一番高いポイントの上に持ってきてください。 5) ツールバーの. Two Cursor アイコンをクリックして Two Cursor モードに入ります。 6) カーソル1を前と同様にサイクルの最大値の上に持ってきます。次にカーソル2を最小値の上に持って きてください。表示される数値はプラスで、パルスのアンプリチュード(大きさ)を表します。 7) カーソル2をドラッグしてカーソル1の左側の最大値に持ってきます。 8) カーソル2をリリースした時にカーソル1となり、新しい数値は前と同じ大きさですがマイナスとなるはず です。 マーク Labscribe ソフトはたくさんのデータを記録できますが、関心のあるデータが簡単に見つけられたり取り出せ たりしないと意味がありません。このソフトで記録する時には特定のデータ部分にマーク(Mark)をつけて他 のデータと区別することができます。マークは記録中でも記録後でも挿入、編集できます。 マークは、データの記録を中断することなく、記録上に配置することができます。 Record ボタンをクリックして、データの記録が開始されるとすぐに、LabScribe がメインウィンドウ上の Mark ボタンの右の、Marks テキストボックスにアクティブなテキストカーソルを設定します。 Marks テ キストボックスには、ユーザは実験で今後の工程を説明するコメントを入力することができます。 キーボードの Enter キー(または RETURN)キーを押すか Mark ボタンをクリックした時に、マークが記 録上に配置されます。マークは黒い縦線で示され、この縦線は、 ENTER キーを押した瞬間またはマ ークボタンをクリックした瞬間にデータに挿入されます。 マークが表れるチャンネルは、ALL をクリックすると表れるメニューからチャンネルを選択することによ って指定することができます。デフォルトでは、マークはすべてのチャンネルに表示されます。 記録が停止された場合は、イベントの前にマークテキストボックスにロードされたタイプ入力のコメント が、画面の下部にテキスト表示エリアで見られます 16 LabScribe 3 記録の前にマークを入れることが分かっている場合は、プリセット・マークとして保存しておくことができま す。 プリセット・マークの作成方法は; Marks テキストボックスにマークテキストをタイプ入力して、マークボタン右手の矢印をクリックすると開 くメニューで Add to Mark Presets オプションを選択します。これでプリセット・マークとして保存されま す。 プリセット・マークの呼び出しは Mark テキストボックス右手の矢印をクリックして希望のマークを選びま す。Mark ボタンをクリックするか Enter キーを押せば記録にマークが追加されます プリセット・マークを選択(Marks テキストボックスの右にある矢印を使用して)して、MARK ボタンの隣にある ドロップダウンメニューのマークプリセットオプションから Delete を選択することで、プリセット・マークを削除 することができます。 プリセット・マークはまた、Mark ダイアログへ直接入ることもできます: ツールバーの Marks アイコンをクリックして Marks ダイアログを開きます。Marks ダイアログは View メ ニューの Marks サブメニューの Marks を選択して開くこともできます。 Preset Marks タブを選択します。 プリセット・マークに関するコメントをテキストボックスに入れます。マークダイアログの行サイズは、コン ピュータのカーソルが両方向矢印に変わるまで分割線の上に配置することによって調整できます。この 線をクリックし希望の場所へドラッグします。 各プリセットマークはキーボードのファンクションキー(又は Alt+数字)と関連があります。記録が始ま ったら、適切なファンクションキーを打つと Marks テキストボックスに関連のプリセットマークが入ります。 Mark ボタンをクリック又は ENTER キーを押すとマークが記録に付きます。 17 LabScribe 3 Making Marks Offline オフラインでのマーク挿入方法 薬の投与や実験のインターベンションのようなイベントはこれを行っている時にマークする必要があります。 実験のセットアップに関して重要ではあるが時間的な制限がないよう情報は記録が終わってからデータ上 にマークを入れることができます。例えば部屋の温度変化のような全体的なコメントは実験終了後にマーク することができます。 この種の情報を記録上に入れるには: ツールバーの Single Cursor モードアイコンをクリックします。 マークを入れようとする記録部分にカーソルバーを移動します。 MainウィンドウのMarkラインの上に新しいマークに関するテキスト(最大 50 文字)をタイプします。マ ークとテキストはカーソルの位置に挿入されます。 Editing Marks マークの編集 記録上のマークは常に変更したり削除することが出来ます。 マークを編集するには: マークアイコンをクリックするかビューメニューからマークダイアログにアクセスしますマークダイアログ にはファイル内のすべてのマークが示されています。 カーソルを分割線上で両方向矢印に変わる位置に置くことでマークダイアログ内の列と行を調整するこ とが出来ます。クリックし、目的の場所にドラッグします。 マークテキストをダブルクリックしハイライトさせ、編集します。OK をクリックし終了します。 マークを削除するには: 行の左端の番号をクリックし削除するマークを選択します。 Delete をクリックします。 OK をクリックして終了します。 18 LabScribe 3 Navigating by Marks マークでの検索 記録上に入れられたMarksは”サイン・ポスト”の役目をし、どこに重要な箇所があるのかを教えてくれます。 Marksウィンドウに出ている特定のマークをハイライトし、Go to ボタンをクリックするとこのデータポイントが 見つかりMainウィンドウに表示されます。 このようにユーザーは実験の必要な箇所をすぐに移動できます。 Positioning Mark Comments マークコメントの配置 マークに関するコメントを記録データのすぐ上に配置することが便利なことがあります。これは特に複数チャ ンネルのデータを記録しマークがすべてのチャンネルに適用されない場合に便利です。 マークを作った時、コメントは Text Display エリアに表示されます。記録を停止すると、マークに関するコメ ントを記録のデータエリアにドラッグすることができます。これらのコメントのテキストはどのウィンドウでも読 め、プリントできます。 時には、マークを Text Display エリアに戻すことが必要なこともあります。これをおこなうにはViewメニュー の Reset Marks 選びます。このコマンドは現在スクリーンに表示されているマークコメントのみを戻します。 Reset Marks コマンドはMainウィンドウ上のみで有効です。 Sorting and Exporting Marks マークのソート及びエクスポート Marksダイアログには、マークが作られた時間、このマークにつけられたテキスト・コメント、マークのついて いるチャンネル、このマークでの増幅度の数値が表示されます。Marksはコラムタイトルをクリックすること により、TIME,CHANNEL,TEXTでソートされます。1回クリックでマークを上から並べ、2回クリックで下 から並べます。 標準の Windows コマンド、SHIFT-CLICK及びCONTROL-CLICKを使って特定のマークをハイライト できます。選択したら、Exportボタンで選択したマークを、Excelで開けられるテキストファイルに送ります。 Mark の練習 1. データを数分間記録してください。 19 LabScribe 3 2. データを記録中に「テスト1」とタイプしてEnterキーかReturnキーをたたいて下さい。 3. 1分間待ってから「テスト2」とタイプしてキーをたたいて下さい。 4. Stopをクリックして下さい。「テスト1」が見つかるまでデータをスクロールバーでスクロールして下さい。 5. Windows メニューからMarksウィンドウを開くか、Labscribe2 のツールバーのMarksアイコンをクリッ クして開いて下さい。 6. Go toをクリックしてMarksウィンドウを閉じて下さい。Mainウィンドウの記録が「テスト2」マークに移 動していることに注目して下さい。 7. スクリーン下部のテキスト「テスト2」をクリックしてホールドします。そのままドラッグしてマークコメントを 可能なチャンネルの新しい場所に持ってきて下さい。 8. マウスボタンを離すとマークは選んだチャンネルの上にロックされます。このように配置されたコメント はそのまま留まり、そこにプリントされます。 9. オフラインで作ったマークを使ってもう一度この練習をして下さい。オフライン・マークを作るにはSingle Cursorアイコンをクリックしてシングル・カーソル・モードを開きます。オフラインマークを入れる場所に カーソルを持っていきます。スクリーンの上部のコメントラインに何らかのテキストをタイプしてReturn キーかEnterキーをたたいて下さい。カーソルの場所にマークが現れ、スクリーンの下にコメントが表れ ます。 View ビュー Labscribe では、測定及び表示できる生データのチャンネル数は、使用中のハードウェアの入力数に制限さ れますが、データの計算は最大 128 チャンネルまで可能です。余分のチャンネルは数学的に計算されたも のを表示するのに使用されます。例えば8つの加速度計の出力を記録した場合、チャンネル 1-8 の生データ を表示するかもしれません。もし各センサーから計算された周波数を同時に表示したいならば、このデータ をチャンネル 9-16 に表示することができます。どのようなマルチチャンネル表示を使用する場合と同様にチ ャンネル数を多くすればするほど、1 チャンネルあたりの表示スペースは狭くなります。16 チャンネルをメイ ンウィンドウに表示すると各チャンネルのデータの詳細を見ることはほとんど不可能です。 Labscribe はView機能でこの問題を解決します。このソフトでは 8 種類のViewスクリーンを作ることができ、 このVIEWスクリーンには生データのチャンネルと計算されたデータと2つの表示チャンネルを見ることが可 能です。1チャンネルの場合には、生データ(チャンネル1)が最初に、周波数(チャンネル 9)が 2 番目に表 示されます。2 チャンネルのデータはチャンネル 2 と 10 が 1 つのビューとして作られます。 VIEWは最大 8 チャンネルまでです。 Creating and Editing Views ビューの作成と編集 新しいビューを作成するには: チャンネルのサイズを変更するか、チャンネルの Channel Bar.の Channel Menu からチャンネルを非 表示または最小にすることにより、メインウィンドウに必要な変更を加えます。 ツールバーの Default View の横にある矢印をクリックして、New View を選択して下さい。 Edit View Name ダイアログでビューに名前を付けます。 ビューはまたコピーしたり、同じメニューから名前を変更したり、削除したりできます。 この作成及び編 集は、Views Preferences ダイアログからも可能です。このダイアログはツールバーの Default View の 20 LabScribe 3 横にある下向きの矢印をクリックし、Edit View を選択してアクセスすることができます。 ビューを作成及び編集、現在のビューを編集するため Views Preferences ダイアログを使用するには; New View...をクリックするか、ドロップダウン・メニューから存在するビューを選択してください。 表示された時間の長さを変更するためにダイアログのコントロールを使用し、ビューで利用可能なチャ ンネルを追加または削除し、チャンネルの垂直構成を変更してください。 各ビューには、Meter(メーターについては、26 ページ参照)を表示することができますし、メーターに表 示されるチャンネルとその位置を選択することができます。 オンラインの XY グラフは、選択された 2 つのチャンネルから作成することができます。 どのビューの名前でも変更することができます。 Views Preferences ダイアログは、Edit メニューの Preferences を選択し、Views タブをクリックしても アクセスできます。 単位の変換 Labscribe ソフトは、ハードウェアーと一緒に使う場合には校正された電圧計となります。即ち正確な電圧が 表示されこの表示単位は常にボルトとなります。たいていの場合はこの単位が使えますが必ずしも常に最 適な単位とはいえません。 仮に力、圧力などの物理的なパラメータを記録する場合にはほかの単位のほうが適切でしょう。このような 場合は、ボルト表示を mg 又はグラムに変えることができます。Labscribe ソフトの単位変換には様々なオプ ションがあり、Channel Menu の Sub メニューに次のリストがあります。 21 LabScribe 3 水平線上のメニュー項目はそのチャンネルの Value Display Area に表示されるべきデータ値を特定し、 Meter ディスプレイへのメーター数値を追加するオプションを持っています。Meter ディスプレイはツールバ ーの Meter アイコンをクリックすれば起動します。 その他のメニューは以下のとおりです: Invert: トレースを反転します。 Simple... : Simple Units Conversion ダイアログを開きます。. Advanced...: Advanced Units Conversion ダイアログを開きます。 Set Offset...: ある種のトランスデューサに必要なオフセット設定ができます。 Off (all blocks): すべての単位変換をオフにします。 Invert the Trace トレースの反転 温度、圧力、力などの物理的パラメータを記録している時はデータ表示の極性がそのパラメータの実際の 動きとマッチすればベストです。例えば温度が上昇するとスクリーン上の波形も上に上がるべきです。圧力 や力も増えればトレースはプラス方向つまり上に行くべきです。 センサーやアンプの配線によって、こうなったりならなかったりします。データ表示がこうならなかった場合に は、Channel Menu, Units サブメニューから Invert を選択するか,右クリックメニューで invert 機能を使うか して波形を逆転することができます。もう一度 Invert を選択するとこの機能はいつでもオフとできます。 Simple Units Conversion 簡単な単位変換 Simple Units Conversion ダイアログ内で 2 点校正法を使って電圧入力を実際の単位に変化するには: 2 箇所の既知のデータを記録します。湿度プローブの場合は、2 つの既知の湿度の出力を記録します。 記録した波形は下図のようなものになるでしょう。 22 LabScribe 3 記録が完了したら、ツールバーの Two Cursor アイコンをクリックしてメインウィンドウの Two Cursor モ ードに進んでください。Two Cursor モードに入らない限り Units Conversion ダイアログには入れませ ん。 カーソル1を1つの既知の値の上に、カーソル2をもう1つの既知の値の上に持ってきてください。 Channel Bar の左端の矢印上でクリックするか又はデータチャンネルの上で右クリックするかで Channel Menu.を開き、Units を選択します。このメニューは Channel Bar の Value Display エリアで 左クリックしても選択できます。 Simple....を選択して Simple Units Conversion ダイアログを開きます。 このダイアログのドロップダウン・メニューから 2-point calibration を選択します。 下図にカーソル位置の数値が記載されているエリアを示します。左側の数値がカーソル 1 と 2 の電圧 値です。右の 2 つのボックスにこれらの電圧に相当する数値を実際の単位で入れてください。 Name エリアには Y 軸で表示される単位名を入れてください。単位名が入っていないとボルト表示とな ります。 単位は常に選択したデータブロックに入れます。すべてのブロックに同じ単位を適用するには Apply units to all blocks チェックボックスを選択してください。単位を新しくするには the Apply units to new data を選択します。 このダイアログを終了するには OK をクリックします。 23 LabScribe 3 Advanced Units Conversion 高度の単位変換 いくつかの測定では、キャリブレーションを行うのにデータの平均値を使用したほうがより正確になる場合が あります。Advanced Units Conversion ダイアログを使えばこれが可能になります。Advanced Units Conversion で 2 点校正を行うには; Units サブメニューで Advanced...を選択してください。 既知の平均値領域を囲む左側 2 本のカーソルと同様に右側 2 本のカーソルを使います。LabScribe が この領域の平均値を表示します。こうして代表値が得られます このダイアログで、左側の 2 本のカーソルと右側の 2 本のカーソルの平均電圧値が左側の 2 つのボッ クスに入ります。これらに相当する数値を実際の単位で右側の 2 つのボックスに入力します。。 OK をクリックしてダイアログを終了します。 Slope and Offset スロープとオフセット スロープとオフセットは Simple Units Conversion ダイアログ内で直接セットすることもできます。例え ば、血圧トランスデューサが 5mV(0.005V) / mmHg の出力を発生すると、スロープは 0.005 で単位は mmHg となるでしょう。 スロープとオフセットの設定は次のとおり; データチャンネル上のどこかを右クリックして、Channel Menu から Units を選択してください。又は Channel バーの Value Display エリアを左クリックして Units サブメニューを開きます。 Simple....を選択して Simple Units Conversion ダイアログウィンドウを開いてください。 Simple Units Conversion ダイアログのドロップダウン・メニューから slope and offset を選択しま す。 適切なボックスの中にスロープと単位名を入れてください。 スロープは volts/unit として表すこと。理想的には、センサーの出力がゼロの時には、変換された単位 もゼロであることが望ましい。ほとんどのセンサーはこうなります。しかしながら、気圧変化のような環 境条件によって変わるオフセットを持つセンサーがたくさんあります。このようなオフセットがゼロになる ように補正する必要があります。オフセット・エリア内のこの数値を Units Conversion ダイアログウィン ドウに入れてください。 24 LabScribe 3 単位は常に選択したブロックに適用されます。すべてのブロックに 適用するには Apply units to all blocks チェックボックスを選択してください。 これから記録する新しいデータに単位を適用するには Apply units to new data チェックボックスを選 択してください。 ダイアログを終了するには OK をクリックします。 Offset Only オフセットのみ 時々、units conversion 関係はそのままにしてオフセットだけを変更する必要があります。 例えば特定の範囲をゼロにセットするには; 2 つのカーソルを希望のデータ領域周囲にセットしてください。 データチャンネルのどこかを右クリックして、Channel Menu から Units を選択します。又は Channel Bar の Value Display Area 上で左クリックして Units sub-menu を開きます。 Channel メニューの Units サブメニューから Simple...を選択します。 25 LabScribe 3 Simple Units Conversion ダイアログのドロップダウンメニューから offset only を選択します。これで 2 つのカーソル間の平均値を要求されるオフセット値に設定できます(この例ではゼロ)。 OK をクリックしダイアログを終了します。 単位変換は Preferences Dialog の Channel Page からも設定知ることが出来ます。各チャンネルはトラン スデューサーの製造元から提供される換算係数を用いて設定することが出来ます(第 4 章、Creating Your Own Setting and Oreferences 独自の設定とぷリファレンスの作成を参照ください)。 単位変換をオフにし、単純にデフォルトの単位であるボルトで生のデータを見たほうが良い場合は、Unit サ ブメニュー又は Unit Conversion ダイアログボックスから直接すべてのブロックの単位をオフにすることが出 来ます。 メーター 各チャンネルに記録されたデータをメインウィンドウ左側の大きなデジタルリードアウトに表示します。 View メニューから Meter ファンクションを選択します。又はツールバーの Meter アイコンでこのリード アウトを表示します。 デフォルト設定では Meter は各チャンネルのカーソル位置のトレースのアンプリチュード値(又は2本 のカーソル間の差)を表示します。 表示されているデフォルト数値は、ディスプレイウィンドウのどこかをクリックしてを Edit....クリックすれ ば変更可能です。測定中のデータを平均化する秒数と同様に、表示するチャンネルとパラメータを選ん でください。 データを記録している間は、最も新しい数値が表示されます。 Meter ウィンドウは、いずれかの Channel Menu から Units を選んで下図のように Add Meter option を選択することによって追加できます。 Meter ディスプレイは様々なビューでカスタマイズできます。Meter ディスプレイに表れるチャンネルは 選択可能です。フォントのサイズおよびスタイル、色、チャンネル順等は Preferences ダイアログの View ページで構成できます。 26 LabScribe 3 オンライン XY Online XY モードでは, Main ウィンドウの1つのチャンネルからの Y-数値はもうひとつのチャンネルから のX-数値に対してリアルタイムでプロットされます。結果的にできるXYプロットは元の直線的なプロットと は全く違ったものとなります。このプロットを表示するために View メニューから OnlineXY ファンクションを選 択して下さい。プロット・ウィンドウの最下部にあるドロップダウンメニューから Y-axis および X-axis チャンネ ルを選択してください。Main ウィンドウのディスプレイ・タイムは XY プロットにも適用されます。Online XY ウィンドウは Preferences ダイアログの Views ページに追加することによってディスプレイの一部にするこ ともできます。XY プロットの完全な記述は Chapter 7: Analysis の Redisplayed Data セクションの XY Plot を参照下さい。 その他の表示ウィンドウ データの記録はメインウィンドウのみで行われます。しかし、いったん記録が完了したら、その他のウィンド ウは、綿密に検討したり、オフライン XY プロットや FFT 解析などの別の形式で表示できるようにメインウィン ドウから選択したデータを受信できます。メインウィンドウでは利用できないその他のウィンドウ内に利用可 能ないくつかのビュー・オプションがあります。これらのウィンドウで見られる分析機能についての実際の議 論は、Chapter 7: Analysis(第 7 章:分析)の Redisplayed Data セクションで述べます。 27 LabScribe 3 Chapter2 : The Menus 第 2 章:メニュー 概 要 LabScribe の多くの特徴は複数の方法でアクセスできますが、メインメニューとダイアログは系 統的にアクセスできます。 メニュー File ファイル LabScribe は標準的な File メニューにあるすべてのエレメントをサポートします。 New: 新しいファイルを開きます。一度に一つのデータ取得ウィンドウしか開けません。ツール バーからも開けます。 Open: 記録済みのファイルを開きます。ツールバーからも開けます。 Save: 上書き保存します。ツールバーからも可能です。 28 LabScribe 3 Save As: 新しい名前を付けて保存します。データファイルの名前を変えてセッティングファイルとして保存 したり、Sequences Output を作ったり、 html (*.html)又は r xml (*.xml)ファイルとして Journal を保存したり することも可能です。できます。 Email...: ダイアログを開いてアクティブ・ファイルを E メールできます。この機能はインターネット接続が必 要です。 Import...: ダイアログを開いてテキストデータ・ファイルをインポートするためにパラメータをセットします。こ れは LabScribe の別のライセンス機能です。 Batch Import: 一つのテキストファイルをインポートしたら、同じインプット・パラメータでたくさんの追加ファ イルをインポート可能です。 Export...: データファイル全体をテキストとして、又は外部の分析プログラムに適したフォーマットにしてエ キスポートできます。このフォーマットは MATLAB (*.mat), DADISP (*.dat), Excel (*.xls)などです。現在の スクリーンは JPG (*.jpg)又は Portable Network Graphics (*.png) ファイルとしてエキスポートされるでし ょう。現在のスクリーンは また LabScribe データファイルとしてもエキスポートでき、ファイルは LabScribe (*.iwxdata) 又は European Document Format (*.edf)となります。 Document Properties...: ファイルに注釈を付けるために Document Properties ダイアログを開きます。 またこのダイアログではデータ記録の日時、サンプリングスピード、入力チャンネル番号などのファイル測定 情報を見ることもできます。 Batch Convert v1.x Files...: フォルダーにあるすべての v1.x ファイルを v3.x ファイルに変換します。. Print View: アクティブ・ウィンドウを印刷します。 Print Preview: 印刷のプレビューです。 Page Setup...: 使用中のプリンターに適したページフォーマットの設定ができるダイアログを開きます。 Print Journal: Journal を印刷します。 Recent Files: サブメニューを開いて最近開いたファイル10ケを表示します。一つを選択すると現在のファ イルを閉じて選択したデータファイルを開きます。 Exit:プログラムを終了します。 Edit 編集 LabScribe は標準的な Edit メニューで見られるエレメントをサポートします。 Undo: 最後のコマンドを終了します。(Journal のみ) Redo: 最後のコマンドを再開します。(Journal のみ) Cut: Journal で選択された情報をカットします。 29 LabScribe 3 Copy: 最前面のウィンドウ又は Journal での現在の選択をコピーします。 Paste:クリップボードの内容を Journal へ貼り付けます。. Preferences: Preferences ダ イ ア ロ グ を 開 き ま す 。 こ の ダ イ ア ロ グ に は Channels, Stimulator, Sequences, Options , Events などの設定パネルを表示したタブが付いています。 View ビュー View は LabScribe に特有のエレメントでサポートされています。 Toolbars: LabScribe ツールバーを隠したり表示したりします。 Main ツールバーは、デフォルト表示の一 部です。 Status Bar: Status バーを隠したり表示したりします。Status バーは、Main Window の最下部に有り、フ ァイルのロード又は保存時の進行状況を表示します。Status バーはデフォルト表示の一部です。 Stimulator Control Panel: ツールバーの真下にある Stimulator Control パネルを隠したり表示したりし ます。このパネルはデフォルト設定では隠れています。 30 LabScribe 3 Meter: Main ウィンドウの Meter ウィンドウを隠したり表示したりします。デフォルト設定ではこのメーター は、大きいデジタルメータとなっており、すべてのチャンネルからカーソル部のアンプリチュード値を表示しま す。(Two Cursor Mode の場合は2つのカーソル間の差を表示)。Meter display 設定は Meter パネル自体 の Options ドロップダウンメニューで変更できます。又は Preferences ダイアログの View ページからでも 変更可能です。 詳細は第1章:ディスプレイ(Chapter 1: The Display)を参照ください。 Channel Bars: 各チャンネルの最上部にある Channel バーを隠したり表示したりします。 Media Window: いくつかのシーケンスでは画像を見られます。これらの画像は Media ウィンドウに表示さ れます。このウィンドウは隠したり表示したりできます。 Main Window: 前面に Main Window を呼び出します。この機能は、ツールバーからも利用可能 です。 Analysis: 前面に Analysis window を呼び出します。この機能は、ツールバーからも利用可能で す。 XY View: XY View を開きます。の機能は、ツールバーからも利用可能です。 FFT(Spectrum): FFT Window を開きます。の機能は、ツールバーからも利用可能です。 Jounal: Main、Analysis、XY View、FFT Window の右側に記録事項を表示します。の機能は、ツ ールバーからも利用可能です。 Marks: マークスダイアログを開き、コントロールとサブメニューを開きます、メインウィンドウの基部 のテキスト表示領域の元の位置に現在の画面上のマークを記録するマークテキストボックスにマー クを追加し、リセットします。 Reset Cannel Size: 開かれた全てのチャンネルをデフォルトの画面サイズに戻します。 Display: 表示時間パラメーターを変更するためのサブメニューを開きます。これらのパラメーターについて は第 3 章:データ取得で述べます。 Tools ツールメニューの検索およびジャーナルに特定のデータを移動し、記録内の特定のイベントまたは領域を見 つけて、データファイルを編集できる機能を制御します。 31 LabScribe 3 Add All Data to Journal: Main 又は Analysis Window からデータを Journal テーブルに送ります。 Add Title to Journal: Main Window 内のチャンネルのタイトル又は Analysis Aindow から選択されたテ ーブル・ファンクションのタイトルを Journal テーブルに送ります。 Add Image to Journal: 画面に表示されている画像を Journal Editor に送ります。前 2 項とこの項目につ いての詳細は、第 9 章の The Journal and Data Export を参照してください。 Add Meter Data to Jpurnal: Meter Window に表示されているデータを Journal Table に送ります。 Add Meter Title to Journal: Meter Window からタイトルだけを Jounal Table に送ります。 Find Hardware: 使用中のデータ収集装置を識別し、それへのコンピュータ接続を初期化します。 Find…: Main 又は Analysis Windows でユーザー定義の基準に一致するデータを見つけるため の LabScribe のカーソルプログラムをコントロールするダイアログボックスを呼び出します。 Find Next: Find Box で設定した基準を満たしているファイルの次のデータポイントを検索します。 Auto Find: ファイル内から Find ダイアログボックスで設定した基準を満たしている連続するデータポイン トを自動的に検索します。Analysis window で選択されたテーブル・ファンクションで計算された値は、各一 致するデータポイントについて Journal に自動的に追加することが出来ます。全ての Find 機能については 第 7 章 Analysis の Find Function を参照してください。 Lock Cursor Separation: カーソルの間隔を任意に固定します。第 1 章ディスプレーの Cursor を参照し てください。 Edit Block…: 現在のファイルを編集するためのオプションを示すダイアログボックスを開きます。警告:こ こで編集された内容は元の戻すことは出来ません。 32 LabScribe 3 Edit Block ダイアログを開きます。 Edit Block Name: データブロックに名前を付けたり 変更したりすることが出来ます。 Delete option: カーソル 1 とカーソル 2 の間のデータ 又はこれを除く全てのデータを削除します。 Crop: カーソル間のデータを切り取り、データファイル として保存することが出来ます。 DownSample: 設定されたサンプリンスピードにより データ取り込みます。これは、ファイル内の情報を削減 し、注意して使用する必要があります。第 3 章の Data Acquisition データ取得のサンプリングスピードの項を 参照してください。選択したサンプリングレートが不十分なデータをサンプリングしないことを確認することが 重要です。 Setting Setting メニュー(下図)では、事前に設定された記録・分析項目ファイルの呼出し、作成、編集を行うこと が出来ます。各実験に関連する設定ファイルで指定された方法でデータを記録するライン·プログラムの LabScribe 下の実験リストからファイルを選択します。 Load Group…: 既存の設定ファイルのグループを取り込みます。グループの一部である各ファイルは、特 定の実験データ又はデータのタイプを記録するために必要な記録および分析パラメータを含んでします。第 4 章:Creating your own Preferences and Setting 自分好みの設定ファイル作成を参照ください。 Default Setting: デフォルトのビューにメインウインドウを復元します。水平線の下のメニュー項目は、 LabScribe に取り込まれた実験のカテゴリーを参照します。いずれかを選択すると、そのカテゴリーの実験 リストサブメニューが開きます。 33 LabScribe 3 Chapter 3: Acquisition 第3章:データ取得 概 要 Start Recording 記録の開始 LabScribe の最も基本的なコントロールは記録のスタートと停止です。このコントロールは Main ウィンドウ の右上にあります。信号源が装置に正しく接続されていることを確認してから、Record ボタンをクリックして 記録を開始します。記録中 Record ボタンは Stop に変わります。終了するには Stop をクリックします。 Settings セッティング iWorx は電子ラブ・マニュアルで豊富な実験資料を持っており、これらの実験をサポートするためにセッティ ング・グループを作成しています。このグループには各々の実験のためのセッティング・ファイルへのリンク が付いてます。セッティング・グループをロードすると、Settings menu のリストからそのグループ内のセッ ティング・ファイルが呼び出されます。 Calling a Settings File セッティング・ファイルの呼出し 実験のセッティング・グループおよびセッティング・ファイルをロードするには; Settings menu から Load Group を選択してください。この操作で LabScribe フォルダーが開き、 ここに Settings フォルダーが入っています。Settings フォルダーからロードしたいセッティング・グルー 34 LabScribe 3 プ・ファイル(*.iwxgrp となっているファイル)を選び、Open をクリックします。デフォルトでは完全なセッ ティング・グループが自動的にロードされます。 セッティング・ファイルはカテゴリーに整理されています。セッティング・グループがロードされると、実験 カテゴリーの名前が Settings menu の下部ブラケットに表れます。特定のセッティング・ファイルを開く には、そのカテゴリーにある実験を表示する適切なカテゴリーを選んでください。ファイルの名前をハイ ライト(強調)してそれをクリックしてください。実験に関連するセッティング・ファイルがロードされ、デー タ記録及び表示に適切なパラメータが設定されます。 Settings メニューから開かれた各々のセッティング・ファイルはヘルパーファイルが付いており、これは 練習の.pdf ドキュメントとなっています。練習のセッティング・ファイルを開くと実験の Setup file も開き ます。 メインウィンドウ表示について 記録されたデータには、長さと高さという 2 つの重要な寸法があります。長さは時間軸で高さはアンプリチュ ードです。これらには独自のコントロールがついています。 Managing the Display Time ディスプレイ・タイムの操作 Labscribe ソフトは遅い現象から早い現象まで記録できますが、適切に表示させるには Display Time をセ ットする必要があります。Display Time の定義はデータがスクリーン上の左端から右端まで表示されるの にかかる時間です。プログラムを開いたときには、デフォルト Display Time は 10 秒に設定されています。 これを変更するにはツールバーのディスプレイコントロールを使います。またマニュアルで変更するには Preference ダイアログのChannelページの上に Display Time を入力します。 Using the Toolbar icons to control Display Time: ツールバー・アイコンで Display Time を制御する Half Display Time アイコンをクリックするとスクリーンタイムは半分になります。したがって 10 秒フル スクリーンの表示は 5 秒となります。 Double Display Time アイコンの場合は 2 倍になります。同様に10秒フルスクリーン表示は 20 秒と なります。 Two Cursor では, Zoom Between Cursors アイコンをクリックするとカーソル間のデータをディスプ レイ一杯にズームします。Undo Zoom Between Cursors を選択すると Zoom Between Cursors が無効となります。 ウィンドウの最下部にスクロールバーがあり、データをスクロールできます。これは又コントロールキーを押 したままでグラフウィンドウ内でクリック及びドラッグしても可能です。 35 LabScribe 3 下にディスプレイ時間の特徴を例示します。最初のものは人の心電図を 160 秒のスクリーン時間で表示し たものです。これを Half Display Time アイコンを 5 回クリックしてスクリーンタイムを 5 秒間に短縮し、波 形を拡大したものがその次の例です。 心電図の波形がはっきり見えるのがわかります。 Display Time Setup Dialog ディスプレイ・タイムの設定ダイアログ ディスプレイタイムの設定は Preferences ダイアログのチャンネルページで行なえます。 Display Time 設定ダイアログへのアクセスは; Display Time ラベル(ツールバーの眞下)をクリックして Manage....を選択してください。これで Display Time 設定ダイアログが現れます。 テキストボックスに希望のディスプレイ・タイムを秒単位で入力し、Add ボタンをクリックしてください。す べての希望のディスプレイ・タイムを入力し終えたら OK をクリックしてダイアログから出ます。 Display Time ラベルをもう一度クリックすると追加した数値が見られます。 36 LabScribe 3 preset display times のいずれかを選択するとディスプレイ・タイムが選択値に設定されます。 Managing Amplitude Display アンプリチュード・ディスプレイの操作 記録信号の Y 軸表示はいろいろな方法で操作されます。ツールバー・アイコンに加えて、Channel Menu から入れる Scale submenu があります。各チャンネルの左側の Y 軸の数値を右クリックしても Scale submenu.を表示できます。ツールバー・アイコンの使用又は Scale submenu のコマンドの使用で Zoom In, AutoScale ,Zoom Out をコントロールできます。Scale submenu のその他のオプションは:Set Scale と Preferred Scale です。 Zoom Tools: 各チャンネルの Channel Bar 上の The Zoom In, AutoScale 、Zoom Out アイコンで Y 軸の表示をコ ントロールします。 Zoom In: このアイコンをクリックすると波形が 2 倍になります。 Zoom Out: このアイコンをクリックすると波形が半分になります。 AutoScale: このアイコンをクリックするとY軸の大きさが自動調整されます。 Zoom In, AutoScale、 Zoom Out は Channel menu にある Scale submenu のコマンドでもコント ロールすることができます。 Scroll Up/Down: 波形データを拡大しているときに中央からずれたりはみ出したりする場合がありますが、このときトレース位 置を調整するには波形の上でクリックして希望の場所へドラッグしてください。 The Scale Submenu スケール・サブメニュー Set Scale: アンプリチュードのスケール範囲は Set Scale ダイアログで上限と下限レベルを手動で入力し てセットします。この入力範囲は iWorx データ取得装置によって制限されます(±5V 又は±10V )。 37 LabScribe 3 Preferred Scale: 特別に見たい記録範囲がある場合、たとえば 50F-100F の範囲で温度をモニターしたい 場合に使用します。記録中に拡大したければ Zoom,Autoscale ツールを使ってください。Preferred Scale オプションをクリックすると”Preferred Scale”に戻ります。 シグナル・コンディショニング Gain ゲイン AD コンバータでは読み取れない最小電圧があり、これが IX-404 の場合±300µV です。たいていの用途に はこの分解能で十分です。測定信号が非常に小さい場合はバイオアンプなどを使ってゲイン(利得)を上げ る必要があります。 例えば、ストレンゲージからの信号はたった 2mV くらいしかありません。したがって分解能は 2mV/600µV で 約 3 ステップとなり、明らかに不十分です。もし AD コンバータの前にバイオアンプを入れれば’生の’信号は 選択されたゲインになります。例えばゲインが 100 倍(x100)ならば、2mVp-p の信号は 2mV となります。し たがって 100 倍になって ADC に入ります。IX-404 の最小分解能は±300µV でそのままで、記録信号は 100 倍大きくなり、ノイズは 300 分の 1 となります。 ゲインを大きくすれば信号対ノイズ比は改善されますが、±10V 以上の信号は見られません。0.1V の信号 に x1000 のゲインを加えると、100V となります。 Bioamplifiers 生体増幅器 iWorx A/D コンバータのバイオアンプ・チャンネルは入力信号を増幅します。バイオアンプに付いているゲ イン及びフィルターモードは Preferences dialog window の Channels page にある Mode/Function から 選択されます。又はバイオアンプのデータチャンネルの Channel Bar にあるドロップダウンメニューからも可 能です。LabScribe のセッティングファイルは各実験にあった適切なモードを設定します。 DIN8 Inputs DIN8 インプット iWorx A/D コンバータの The DIN8 インプットは最大 1000 倍のゲインが適用できます。これはトランスデュ ーサの DIN8 コネクター又はケーブル内にゲインプログラミング抵抗を入れることで実現しました。iWorx のトランスデューサにはゲインプログラミング抵抗が既に内蔵されていますが、他社のトランスデューサもこ の抵抗を組み込むことは可能です。詳細はお問い合わせください。 Offset オフセット オフセットは”ポジショニング”とも呼ばれる事がありますが、レコーダやアンプの場合にはベースラインを調 整するツマミが付いています。ポジショニングの目的は;測定したい信号を画面の中央に持ってきてより見 やすくするためです。Labscribe ソフトでは AutoScale 機能によりこれらの調整を自動的に行うことができま す。 Filters フィルター フィルターは余分な信号やノイズを除去するために使用され、High Pass と Low Pass の2種類のタイプが あります。この2つを組み合わせて、BandPass、BandReject、Notch フィルターを作る事も可能です。Low Pass フィルターの定義は設定した周波数より低い信号のみを通過させます。High Pass フィルターの働き はこの逆になります。 38 LabScribe 3 これらのフィルターは測定中だけでなく、測定後でも適用することができます。詳細は、第 5 章: Computed Channels を参照下さい。 Averaging アベレージング フィルター機能に加えて、Labscribe ソフトでは 200 サンプル/秒以下の速度でデータを記録する場合もうひ とつの機能が使用できます。前述したとおり、早い現象の場合はサンプリング・スピードを早くする必要があ ることを説明しました。遅い減少を早いサンプリング・スピードで測定するとどうなるでしょう?必要以上の情 報が収集されます。余分なデータはどう処理すべきでしょうか?100 サンプル/秒以下のサンプリング・スピ ードでは Labscribe ソフトは CD プレーヤーで使われるオーバーサンプリングに似た技術を使ってこの余分 なデータのノイズを減らします。 Outboard Conditioning アウトボード・コンディショニング iWorx A/D コンバータのアンプやフィルターは、その用途に適している必要があります。余分な信号処理や カスタムの信号処理を要する場合は、ハードウェアの前にアウトボードデバイスが使われます。このため iWorx はすべてのレンジのアンプを作成してますが、アナログ出力があればどんなアンプでも使用できます。 従って、Thornton や Grass 社のアンプ又は Warner 、Axon、WPI など各社の特殊なアンプにも使用で きます。これらの装置の出力は iWorx データ取得装置のフロントパネルについている BN インプット(非増 幅)に接続されます。iWorx のアダプターケーブルを使って DIN8 インプットに接続しても良いでしょう。 チャート・モード データレコーダを信号源に接続し測定条件をセットしたらデータの測定を開始できます。最も基本的なコント ロールは測定を ON、OFF する事です。 Labscribe ソフトでは Start 方法は 3 種類(マニュアル、ディレイ、 トリガー)、Stop 方法は 2 種類(マニュアル、自動)あります。記録を開始する前にサンプリングスピードを適 切に決めなければなりません。 Selecting a Sampling Speed サンプリング・スピードの選択 デジタル的に記録されるデータの分解能はサンプリング速度で決定され、サンプリングスピードとしても知ら れています。適切なサンプリング速度を選ぶには、A/D コンバータの原理やバックグランドについて知る必 要があります。 本器の A/D コンバータは規則的な間隔で単純に電圧を測定しています。電圧測定(Y軸の値)とこの電圧を 測定した時の時間(X 軸の値)がインターフェースによって1組の(X,Y)座標としてソフトウェアに送られます。 Labscribe のソフトはこれらの座標をプロットする事によりデータポイントとして表示します。ソフトによってこ れらのデータポイントは1本の滑らかな線になりアナログ記録計のようなグラフとなります。しかしながらデー タポイントのみが実際に測定されたもので、データポイント間の線はソフト的に作られたもので、誤解を生じ ることがあります。例えばサンプリングスピードを測定しようとするデータより遅くした場合には正確なデータ の表示はされません。 Labscribe のソフトでサンプリングスピードをセットするとハードウェアにサンプル間のインターバルをいくら にするかということが伝えられます。例えば、100 サンプル/秒は 10mS毎にデータを取り込むことになります。 従ってデータを正しく取り込むためには測定現象にあったサンプルスピードを選ぶことです。 39 LabScribe 3 図に示した例では 100Hz のサイン波を記録した場合ですが、左図ではサンプリングスピードが正しくセットさ れていますが、右図ではサンプリングスピードが遅すぎるためほとんど1直線となっています。 サンプリングスピードを選ぶ目安としては測定現象の周波数の 5 倍くらいが適当です。 最適なサンプリング時間を決めるには測定するサンプルの最も早い現象を見つけることです。 例えば、ECG(心電図)などの場合にはR波が最も早い現象で、立ち上がり時間(フルスケールの 2/3 に到 達する時間)は 20mS(0.02 秒)くらいです。 測定現象のバンド幅を決めるには次の計算式に立ち上がり時間 0.02 を代入してください。 0.159/立ち上がり時間=バンド幅 0.159/0.020 = 8 最後にバンド幅 8 を 5 倍するとこの場合はサンプリング速度は 40Hz以上必要という事になります。サンプリ ングスピードを上げればあげるほどデータはきれいに取れますがデータファイルとしては大きくなります。 Labscribe ソフトのデフォールト・サンプリングスピードは 200 サンプル/秒です。これは圧力、温度、フォース トランスジューサなどのたいていの信号を測定するのに十分なスピードです。もしサンプリングスピードをマ ニュアルで設定する場合は、できるだけ速いスピードから始めて少しずつ落としてゆき、波形が歪み始める 手前くらいにセットするのがベストでしょう。 サンプリング速度は Preferences ダイアログ(Edit メニューからアクセスできる)の Channel ページにある Speed メニューで設定されます。Speed メニューに表示されるスピードはチャンネルあたりの秒速です。最 大サンプリング速度は測定データのチャンネル数によって変わります。 サンプルスピードの練習 1) Tutorial エクササイズを使って、パルストランスデューサデータ測定の準備をしてください。 2) Preference ダイアログを開き、サンプリングスピードを 1000/秒に設定し、10 秒間測定します。 3) 3次にサンプリングスピードを 500/秒に設定し、もう 10 秒間測定してください。 4) これと同じ事をサンプリングスピード 200,100,50,20,10 でも行ってください。 5) Main ウィンドウにそれぞれの記録ブロックを表示して下さい。Main ウィンドウに表示された記録データ を詳しくチェックしてください。サンプリング速度が下がるにつれて信号が粗くなり最後は認識できなくな ります。 Vertical Resolution Y 軸(電圧)の分解能 前述したように AD コンバータは一定間隔でデータを取り込み、このデータポイントをソフトでつなぎ合わせ 1 本の線にします。入力信号の時間的な分解能は前章で説明したので、ここでは Y 軸(電圧、増幅度)の分解 40 LabScribe 3 能について説明します。 長さを定規で測る場合、この測定の精度は使用する定規に印字された目盛りによって決まります。1/8 イン チ刻みの目盛りが付いた定規のほうが、1インチ刻みの定規よりも精度がいいことは明らかです。目盛りが 多ければ多いほど精度の高い定規となります。 AD コンバータを電圧を測定する定規と考えれば、この分解能(目盛りの数)は”ビット・デプス”と呼ばれるパ ラメータで決まります。 8 ビット言語又は 1 バイトでは、256 通り(2 の 8 乗)の可能性があります。9 ビット言語は、その 2 倍の 512 通り、10 ビット言語では 4 倍の 1024 通りとなります。16 ビット AD コンバータでは 65,536 通り、24 ビット A/D コンバータを使用するシステムは 16,777,216 通りの可能性を提供します。A/D コンバータのデジタル分 解能は電圧竜力レンジを A/D コンバータステップの数で除算した値になります。これは A/D コンバーで測定 可能な最小振幅です。 仮に 16 ビット A/D コンバータの入力レンジが 10V の場合、65,536 で割った値は、最小測定値 152µV とな ります。固定(20V フルスケール)ですから最小可能測定電圧は 20V/ 65536 となり約 300µV となります。 個々のデータ収集装置は異なるデジタル分解能を有いています。 ビットデプスを増加するか、入力レンジを狭くしない限り、デジタル分解能より高い精度で測定することは出 来ません。ビットデプスを変更するには、装置に別の A/D コンバータを配置する必要があります。ただし、入 力レンジは、信号が A/D コンバータに入力される前に信号を増幅(利得)することによって容易に狭めること ができます。増幅器によって 1000 倍のゲインが入力信号に適用される場合、16 ビットの A/D コンバータの 最小分解能は、152nV に改善します。 Note: システムの実際の分解能は、アナログ入力装置の解像度と A/D 変換器のデジタル分解能の両方に 依存します。システム全体として分解能を考慮することが重要です。 Starting Recording 記録の開始 Preferendes Dialog の Channel ページ上の Start ダイアログには記録開始のオプションが示されています。 記録は、手動(User)、スタートボタンがクリックされた後に特定の時間遅れる(Timed)、外部 TTL デバイス による特定のイベントによるトリガー(Trigger)mまたはデータチャンネルの 1 つのイベントや条件によって開 始することが出来ます。 User: ユーザー Userモードの場合には、Mainウィンドウ右上の Stop ボタンをクリックすると記録は停止します。Start ボタン が記録開始後に Stop ボタンに切り替わります。Stop ボタンはクリックするまでそのままの表示となります。 41 LabScribe 3 Timed:タイマー設定 Timed を選択した場合には、Edit ボックスで設定した時間(ms)が経過すると自動的に停止します。 External Trigger: 外部信号からのトリガー iWorks ハードウェアには BNC コネクタのついたトリガー入力があります。トリガー入力にTTLパルス(+3V ~5V)を入れるとデータ測定が開始するようにセットすることができます。デジタル入力の詳細はハードウエ アマニュアルに記載されています。 Triggered from Channel: チャンネルからのトリガー いろいろな理由で、一定の条件に達しないとデータの記録を開始する必要がないことがあります。たとえば、 部屋の温度を記録する場合、100 度(華氏)以上になったときだけ記録したい場合です。Labscribe のソフト はこのような設定を行うことができます。ある種のデータ値のスレシューホールドを上下に設定して記録の 開始を行えます。Edit Menu から Preference ウィンドウを開きます。Start Mode メニューを引き出しトリガ ーとして使われるデータを含むチャンネルを選びます。トリガー条件をセットします。左のダイアログに、1チ ャンネルに 1.5~2.0Vのデータがトリガーされるようにプログラムする設定を例示します。 Pretriggering: プレトリガー トリガー機能を使用する場合、トリガー直前のデータも見たい場合があります。 この時は、Labscribe の PreTrigger 機能を使ってトリガー前のデータを見ることができます。この設定方法 は PreTriggerラベル(Sampling Preference ダイアログの Start ボックス内にある)にチェックをいれ、隣に 必要な時間を入力してください。 Stopping Recording 記録の停止 測定を停止するには次の2つの方法(User 又は Timed)があります。 User: ユーザー User はデフォルト設定です。 42 LabScribe 3 User モードの場合には、Mainウィンドウ右上の Stop ボタンをクリックすると記録は停止します。Start ボタン が記録開始後にStopボタンに切り替わります。Stop ボタンはクリックするまでそのままの表示となります。 Timed: タイマー設定 Timed を選択した場合には、Edit ボックスで設定した時間(ms)が経過すると自動的に停止します。 Preview Mode プレビュー・モード データをディスクに保存しないでデータ取得のプレビューやモニターが可能です。これは Main ウィンドウの ツールバー右側の Preview アイコンをクリックすると実行されます。Preview モードで動作中は、赤い”X” がアイコンを覆い、スクリーンは薄くなります。もう一度アイコンをクリックするとデータはディスクに保存され ます。Preview モード の間はデータは保存されないので注意してください。 スコープ・モード When to Use the Scope Mode Scope モードの使い方 データの記録装置として最初に使われたものは電気機械式の装置でした。この装置には熱ペンもしくは細 いペンが使用されモーターで駆動されました。周波数応答は非常に悪く、せいぜい 0.1 秒程度のものでした。 科学の進歩に伴ってペンレコーダで記録できないほどの速い自然現象があることが明白となりました。オシ ロスコープは早くて瞬時の現象を捉えることはできますが、レコーダのような連続的な記録はできません。活 動電位のような早い電気現象を捉えるオシロスコープは鳥の翼の動きを撮影する高速カメラのようなアナロ グ的装置です。 Labscibe ソフトで Scope モードを効果的に使うには、スナップショット(ディスプレイタイム)の時間とサンプリ ング・レートを適正に設定する必要があります。Scope モードで最良に記録できる現象例は活動電位及び大 抵の神経生理信号です。 時間内に瞬間的な現象を捉えることに加えて、適切なトリガーをかけることも必要です。高速写真を例にと れば、シャッターを押すタイミングが早すぎても遅すぎても目的のスナップショットはとれません。従って瞬時 のデータを正確にとらえるには適切なトリガーが必要です。Scope モードでは、前述したいずれかの” non-manual"モード、External Trigger, Trigger from Channel が使用できます。 Acquiring Data in the Scope Mode Scope モードでのデータ取得 Scope モードは、Edit メニューでアクセスできる Preferences ウィンドウの Channel ページから可能となりま す。データは可能な限り沢山のチャンネルに取り込むことができます。データはいくつかの制限付きで Chart 又は Scope フォーマットのいずれかで見られます。フォーマットの切り替えは Preference ウィンドウの Channel Page で行えます。Scope 又は Chart フォーマットでデータを見る場合の制限は次の通りです。 Scope モードでデータが記録されている場合は、各々のスイープ又は記録部は 1 ブロックのデータとし てと処理されます。Chart モードで見る場合はスィープ(又はブロック)は記録した順序で端から端まで 見られます。データはスクロールされます。 Chart モードでデータが記録されている場合は、各ブロック又は記録部はスイープとして処理されます。 Setting Up the Software ソフトウェアのセットアップ Scope モードでの記録方法:、 43 LabScribe 3 Edit メニュー(Mac の場合は Application メニュー)をプルダウンして Preference を選択してください。 Preference ウィンドウの Channel ページを開いてください。 適当な Scope モードを選択します。データ取得モードは Repetitive,Multiple,Averaged のいずれかに セットします。 スイープの記録を始める Start モードをセットしてください。利用できる Start モードは Chart モードの場 合と同様で次のとおりです; User: Record をクリックすると記録がスタートします。 Trigger: 外部 TTL ソースによってトリガーします。トリガー前の現象も Pretrigger の設定でで見ら れます。 Channel 1, 2, 3, or 4: 選択したチャンネルであらかじめ設定した条件と一致した時に記録がスター トします。ユーザーが適切なボックスに上下のスレシュホールド値を入力します。 Timed:ユーザーが Wait ボックスにプログラムした時間を経過後に記録がスタートします。 Repetitive Mode(繰り返しモード) : Repetitive モードでは、Record ボタンを押すと新しいスィープが前のスィープを上書きし本物のオシロスコー プのように動きます。Stop ボタンを押すと最後のトレースだけがセーブされます。 Multiple Sweep Mode(マルチ・モード) : Multiple Sweep モードで Record ボタンを押すと、あらかじめ設定したスイープ数だけを記録保存します。 スィープの数は Channel ぺーじの Sweep ボックス内で設定できます。各記録スィープの開始は Start モード 状態によって決まります。Delay Between Sweep(スィープ間のディレイ)もこのモードでプログラムできます。 仮にこの時間がゼロにセットされると、次のスィープはソフトが準備されるとすぐに起こります。 記録後に、スクリーン最下部の Sweep Selection バーの関係するスイープ番号をクリックすることによって 個々のスイープが見られます。 Averaged Mode(アベレッジ・モード): このモードではユーザーが設定したスィープ数の平均化されたスィープのみを保存表示します。 44 LabScribe 3 Sweep Length(スィープ幅): Scope モードで使用している場合はデータが「スナップショット」されます。各々の「スナップショット」はスィー プと呼ばれあらかじめ決められた長さになります。スィープの長さ(又は Stop Time)は Preference ウィンド ウから Channel ページの Stop Mode セクションでセットされます。Stop Mode として Timed を選択するとス ィープの長さ(秒単位)を入力することができます。 Sampling Rate(サンプリング速度): Scope モードでのサンプリング周波数も Chart モードと同様に決定します。まず、記録中の最も早い現象を 見つけます。例えば活動電位の場合にはスパイクが波高値の 80%に到達するのに 0.35ms かかるとすれ ば以下の式で計算できます: 0.159 / 立ち上がり時間 =バンド幅 0.159 / 0.00035 = 454 バンド幅を 5 倍すると最低サンプリング・レートは 2,270HZ となります。これを 2 倍にした 5kHz が代表的な ものとなります。 もし関心ある現象が 0.1 秒間だけであれば、5000 サンプル/秒での1つのスィープ 500 データポイントしか使 いません。Labscribe ソフトは 1,000,000 ポイント/スクリーンを表示できるのでもっと早いサンプリング・レー トになっても十分に余裕があります。 データの保存 どんなソフトのマニュアルでもデータのバックアップと保存のセクションがありますが、Labscribe ソフトも例 外ではありません。データは保存してください。 データ収集の過程で、データを保存する作業に新しい異なった抑制を課することがあります。ワープロやス プレッドシートなどの文書はいつでも必要なときに保存可能です。ユーザーはただ書くのを止めて文書を保 存するだけです。 データ記録の場合には、データは常に追加され続け、時には驚くような速さ(最高 20,000 バイト/秒)で追加 されます。データを保存するには記録をとめる必要があるでしょう。たいていのデータ記録の場合にはこれ は実用的ではありません。 記録を停止すると、 Labscribe ソフト では現在のデ ータがディスク に保存され ます 。この ファ イルは backup.iwd として Labscribe のフォルダーの中で見ることができます。Labscribe ソフトのプログラムがデー タを捉えると保存されてない生のデータをハードディスクにあるファイルにバッファーします。この時のファイ ルは iwx_d_bin.buf として Labscribe ソフトのフォルダーの中で見ることができます。停電や予期せぬコンピ ュータクラッシュなどがおきた時は、データは保存されます。このような事故が起きた後に Labscribe ソフトを 再開すると、Labscribe はデータの復元をしたいか聞いてきます。イエスと答えるとバックアップファイルが復 元されデータは保存されます。復元されたデータファイルを見るにはFileメニューのOpenコマンドを開いて backup.ild ファイルを開いてください。永久にデータを保存する場合には、新しいデータを記録する前に Save As 機能を使用してください。新しいデータを記録すると backup.ild ファイルを上書きします。 45 LabScribe 3 Chapter 4: Creating Your Own Preferences and Settings 第4章:自分好みの Preference 及び Setting の作成 概 要 LabScribe ソフトに最初からロードされている preferences 及び settings に加えて、これらを自分好みに 変更したり独自のものを作成したりできます。 プレファランス・ダイアログ Preference ダイアログ・ボックスには Edit メニューからアクセスすることができ、6 つのページがあります。 多くの環境設定のセットアップおよびその使用に関する詳細は、このマニュアルの関連する章で見つけるこ とができます。新しいラボ演習のためのプリファレンスと設定をセットアップする場合、他の演習のために加 えられた変更によって制約されることが無いように、デフォルト値から開始することで、プロセスが容易にな ります。 Channel Page チャンネル・ページ データ取得チャンネルの記録パラメータや計算チャンネルの機能だけでなく多くのディスプレイ・パラメータ が Preference ダイアログ内のチャンネルページで設定されます。 いくつかの Preferences 設定はすべてのチャンネルに適用されます。(第 3 章: Acquisition 参照) Acquisition Mode:タイプを acquisition(データ取得)にセットします。 Start:測定開始のパラメータをセットします。 Stop:測定停止のパラメータをセットします。 Speed:各チャンネルで1秒間に取り込むサンプル数をセットします。 Display Time:スクリーン上に表示されるデータ数と時間をセットします。 表示されたチャンネルについて、つぎのPreferenceがあります。 Title:チャンネルに割り当てられたタイトル又はラベルです。 Mode:測定又はデータ表示のみにチャンネルをセットするのに使用されます。 Function:Raw Dataか計算値かを選択します。 Ymax,Ymin:Y-軸の最大値と最小値をセットします。 add function:あるチャンネルに計算値を追加します。 Units:2つの生データを関係のある2つの校正値に変換します。詳細はUnit Conversionのセクショ ンを参照してください。 Color:チャンネルの色をセットします。 46 LabScribe 3 Stimulator Page 刺激装置ページ このページは刺激装置として機能する D/A コンバータを持つデータ収集装置の刺激設定に使用します。Off, Pulses, Trains, Constant, Step, Triangle の6種類のモードがあります。これらのモードのパラメータはプリ セットしたりセッティングファイルの1部としておくこともできます。 刺激装置のプログラミングについては第 5 章: The Stimulator セクションを参照ください。 Views Page ビュー・ページ LabScribe は Main ウィンドウ及び Analysis ウィンドウで多様なチャンネル配列表示が可能です。このペー ジについては第 1 章:Display を参照ください。 Sequences Page シーケンス・ページ シーケンス作成については Chapter 5: The Stimulator (starting on page 70) の Sequences セクション及 び第 8 章: Digital Input and Output セクションを参照ください。 Options Page オプション・ペー このページでは多様なディスプレイを設定でき、これらは保存可能で現在及び将来のファイルにも使用でき ます 47 LabScribe 3 Option ページ上の Didplsy オプション構成: Channel Bar colars: 生データ、計算チャンネル、刺激出力、デジタル入力 Channel Bar colars: 生 データ、計算チャンネル、刺激出力、デジタル入力/ャンネルバーの色を選ぶことが出来ます。 Grid charactristics: チャンネルウインドウのグリッド線の色を設定します。 Graph parameters: チャンネルウインドウの背景とトレース線の幅の色を設定することが出来ます。 Cursor charactristics: カーソルの色と幅を設定することが出来ます。 Block separators: レコーディングブロックの分割線の色と幅を設定することが出来ます。 Mark charactristics: マークラインの色と幅を変更することが出来ます。 Main Window Function ボックスは、add function リストにある機能を選択することが出来ます。 Events Page イベント・ページ LabScribe が取得したデータは、各データポイントの値が分かっています。指定されたレベルより上または 下の値を監視し、この条件が満たされたとき知らせるようにソフトウエアを支持することが出来ます。 LabScribe では、このような出来事をイベントとびます。これらのイベントは出力シーケンスを始動させます。 48 LabScribe 3 2 種類のイベントがあります: Channel Event と Timed Event です。 Channel Events: Channel Events の検出では, ひとつのチャンネルが指定されたクリテリアに合致するイベントのためにモニ ターされます。イベント検出の設定方法は次のとおり; Channel box で, モニターするチャンネルを選んでください。 Event 検出のタイプを選んでください; No Triggering: イベントを検出してもシーケンス開始のトリガーはしません。 Positive Edge Triggered: イベントとして検出されるためにはデータは Low スレシュホールド下 から High スレシュホールド上を通過しなければなりません。 Negative Edge Trigger:データは High スレシュホールド上 から Low スレシュホールド下を通過 しなければなりません。 In Window: データが Low スレシュホールドと High スレシュ ホールドの間に入ってそのまま留 まっていればイベントが検出されます。 Out of Window: 前にスレシュホールド・ウィンドウ内(上下の2つのスレシュホールドの間)に入っ ていたデータがウィンドウの外に出るとイベントが検知されます。 Low and High スレシュホールドの位置は、記録しているデータの種類やトリガーの種類によって設 定されます。スレシュホールドは、Low and High Threshold ボックスにデータ数値を入力するか又 49 LabScribe 3 はグラフ的データサンプルのスレシュホールド・ラインを移動して数値を設定するかによって選択されま す。 チェックボックスをチェックすることによってイベントの検出を可能にします。 Timed Events: 指定した時間が経過後に Timed Events がシーケンスをトリガーします。 Timed Event の検出のためのクリテリアを設定するには; イベントタイプとして Timed を選び、イベント検出前の経過時間(秒単位)を設定してください。 検出すべきイベントのカウント又は数を設定してください。連続的にイベントを検出する場合はカウント をゼロにします。 チェックボックスにチェックを入れイベント検出を可能にしてください。 Event Priority イベントの優先度 イベントの優先度は、他のイベントとの関係で設定されている。イベントによってトリガーされるシーケンスは、 トリガー·イベントから自分の優先順位を継承します。優先順位の高いイベントは、優先度の低いシーケンス を停止することができますが、優先順位の低いイベントは、より高い優先順位を停止することはできません。 シーケンスは、ユーザーが手動でトリガーする場合、このトリガーは優先度 50 の User Even と考えられま す。優先度 50 以上のイベントはすべて、ユーザーが開始したシーケンスに割り込むことができますが、ユー ザー・イベントよりも優先度の低いイベントは割り込むことはできません。イベントは、有効または無効の状 態で起動することができます。無効イベントは無視されますが、他のイベントで有効にすることができます。 Enable Events and Disable Events ボックスがどのイベントが他のイベントを有効または無効にするかを 決定します。設定中のイベントは、Enable Events box のなかで Events を強調表示し、Disable Events ボックスのイベントを関連の優先順位に関係なく、無効にします。Chapter 9: Digital Input and Output (第 8 章:デジタル入力と出力)に示されている例では、パルスチャンネルには 0.67804 から 0.900062 まで をクロスする正のスレシュホールドがモニターされている。イベントは優先度 50 を持っており、トリガー基準 が満たされたときに、シーケンス"Start Pump"をトリガーすることができる。また、このイベントは、"イベント 2"を無効にしながら、「イベント 3」と「イベント 4」を有効にします。 セッティング・メニュー LabScribe はデータの記録と表示についていくつか選択できます。繰り返し使用する選択があれば、これを セッティング・ファイルとして知られているテンプレートを作成して時間を節約できます。 Settings の作成と使用について理解するために、セッティング・グループとセッティング・ファイルの2つの言 葉を定義する必要があります。セッティング・グループは個々のセッティング・ファイルへのリンクを含む簡単 なテキスト・ドキュメントです。各々のセッティング・ファイルは実験を行うためのセッティングを集めたもので、 ディスプレイ・コントロールや Preferences ダイアログのオプションを使って作成します。ファイルに含まれて いるセッティングは LabScribe ウィンドウのチャンネル数及びタイトル、サンプリング速度、単位変換、スチミ ュレータ設定などたくさんの項目を定義します。 LabScribe の実験は前もって作成されたセッティング・ファイルを使います。ユーザーはこれらのセッティン グを変更したり、独自のセッティング・グループやファイルを作成できます。 50 LabScribe 3 Creating a New Settings File 新しい設定ファイルの作成 設定ファイルを作成するには: 実験を行うために必要な設定を使用して LabScribe の設定をします。 たとえば、Preferences ダイア ログウィンドウで、Channel ページに移動し、必要なチャンネル数、データの表示や解析に必要なタイト ルおよび関数を選択します。 スティミュレータの設定、シーケンス出力、特定のディスプレイの配置、そ してチャンネルバーやトレースの色のようなオプションでさえ Preferences ダイアログ内のページから 設定することができます。 詳細な手順については、この章の最初の部分を参照してください。 各実験には難易レベルと、それに関連する目的があります。 これらは、File メニューから Document Settings ダイアログにアクセスしてこのセッティング・ファイルに添付することができます。各設定の難 易度は、難易度の欄に表示されます。 Saving a Settings File セッティング・ファイルの保存 セッティング・ファイルの保存方法は 2 つあります。 1) File メニューを使用する方法: File メニューをクリックして Save As を選びます。Save File ダイアログが現れます。ダイアログ最下 部のドロップダウンボックスで Settings (*.iwxset)を選びます。ファイルブラウザで自分の PC の希 望の場所へ保存してください。ドキュメントフォルダーのような場所に“My Settings”を作成すること を推奨します。 ファイルに名前をつけて Save をクリックします。 2) Settings Manager を使用する方法: Settings メニューから Manage Settings..コマンドを選びます. これは設定マネージャを起動します。 セッティングが希望通りに設定されたら、Save Current Settings ボタンをクリックします。ファイルに 名前をつけて好きなフォルダーに保存してください。 Loading a Settings File into a Settings Group セッティング・ファイルのローディング Available Settings ペインには、セッティング・グループに追加可能なセッティング・ファイルが一覧表 示されます。Current Settings Group には、現在ロードされているセッティング・グループのセッティン グ・ファイルが一覧表示されます。 デフォルトでは LabScribe フォルダの Settings フォルダを Current Settings Group ペインにロードします。 以前に(上記のような)独自の設定用のフォルダを作成している場合は、 Add Folder to Library ボタ ンをクリックし、目的のフォルダの場所に移動することによって、セッティング・フォルダを Available Settings ライブラリに追加することができます。 セッティング・ファイルをフォルダから Current Settings Group へ追加するには、 フォルダを開いて、セ ッティング・ファイルをクリックして選択します。右側のペインから目的のフォルダを選択し、ペイン間に ある右向きの矢印をクリックします。あなたは、任意のカテゴリ又はルートレベルに Available Settings のリストからセッティング・ファイルを追加することができます。ルートレベルに追加されたセッティングは 指定のカテゴリの下の Current Settings Group にリストされています。 ライブラリから Remove Folder をクリックすると、Available Settings から選択したフォルダを削除しま す。 51 LabScribe 3 Working with Settings Groups in the Settings Manager 設定マネッジャーの設定グループを使った作業 新しい設定グループを作成するには、Current Settings Group エリアの New ボタンをクリックして下さ い。これで、現在のグルーが削除され、Current Settings Group がクリアーされます。グループに名前 (.iwxgrp 接尾辞が与えられます)を付けるために Save をクリックして、設定グループ・ファイルをセッテ イングの入っているフォルダーに配置します。 既存のグループをロードするには、Current Settings Group エリア内の Load ボタンをクリックします。 これは、設定グループをロードするために選択できるダイアログを開きます。設定グループ・ファイル は.iwxgrp サフィックスを持つことになります。これで、新しい設定グループの設定ファイルが Current Settings Group ウィンドウに表示されます。 すべての設定グループ内で新しいカテゴリを作成するには、 Add Category ボタンをクリックして、カテ ゴリに名前を付けます。 カテゴリの順序を変更するには、Current Settings Group でカテゴリを選択し、Up または Down ボタン でリストを上下に移動してください。 Save をクリックすると フォルダーは設定グループとして Current Settings Group ペインに保存されま す。 カテゴリフォルダは、ペイン間の X をクリックすることで、現在の設定グループから削除することができ ます。 Helper Files ヘルパーファイル ヘルパーファイルは、設定ファイルが選択されている場合、コンピュータの画面上で表示したり設定ファイル にリンクすることができる、実験の手順、図やイラストの入った文書である。事前設定さ iWorx 設定グループ がロードされると、各個別のラボ実験の.pdf コピーが設定グループ内の対応する設定ファイルにリンクされ 52 LabScribe 3 ます。 特定の実験を行うために設定ファイルを選択すると、リンクされたヘルパーファイルの PDF コピー(実験的 な書き込みアップ)は Acrobat Reader で開きます。 これで、ユーザーの実験に従って、コンピュータの画面 上に、手順セットが用意されます。又は、PDF ファイルは、印刷したり、.PDF エディタで編集したり、黒板な どのコンテンツ管理システムにアップロードすることができます。 ユーザーは、自分または既存の設定ファ イルに自分のヘルパーファイルを添付することができます。 iWorx システムズは、.pdf ドキュメントをその設 定ファイルに添付することを選択しましたが、任意のファイル(html、Microsoft Word、オープンオフィスな ど)を、設定ファイルにリンクすることができます。 任意の設定ファイルを使用してヘルパーファイルを関連付けるには: 設定ファイルと同じフォルダにヘルパーファイルを置き、ヘルパーファイルに 設定ファイルと同じ名前 を付けます。しかし適切な拡張子を持ちます。たとえば、PDF、html 及び.jpg ファイルをチュートリア ル.iwxset 設定ファイルに関連付けるには、チュートリアル.iwxset 設定ファイルと同じフォルダに .PDF、 html 及び.jpg ファイルをコピーします。 PDF ファイルを「Tutorial.pdf」、html ファイルを「Tutorial.html」、 jpg ファイルを「Tutorial.jpg」と名前を付けます。 これでチュートリアル設定ファイルが LabScribe で選 ばれたときに、Tutorial.pdf、Tutorial.html 及び Tutorial.jpg ファイルも同様に開かれます。 53 LabScribe 3 Chapter 5: Stimulator 第5章:刺激装置 概 要 一部の iWorx データ収集ユニットは、神経と筋肉のような興奮性組織を含む実験で使用する刺激電極に、 制御された電流を送れる刺激装置を持っています。 動物の神経や筋肉刺激に適したアイソレーション型低電圧刺激装置と安全にヒト被験者の神経と筋肉を刺 激できるようなアイソレーション型高電圧刺激装置(HVS)の両方が使用可能です。これは内部のデジタル - アナログコンバータ(D/A コンバータ)を使用して実行されます。 Preferences Dialog ボックスの Stimulator ページが刺激装置の機能を制御します。これは、Windows または Macintosh 上 LabScribe メニューから[編集]メニューから[設定]を選択することで到達することができ ます。この章で説明するコントロールを使用して、出力プロトコルは、刺激電極に電流を供給することを構築 することができます。 Preferences Dialog の Stimulator ページ によってこのスティミュレータ機能がコントロールされます。この ページには Edit メニューから Preferences を選択し入ります。 刺激装置の設定 Stimulator Preferences ページは、スティミュレータ出力のパラメータとプロトコールを設定します。 また、Stimulator Control Panel のパラメータの設定も行い、ツールバーの Stimulator アイコンをクリックした 時に Main Window のツールバーの下に開きます。Stimulator Control Panel は View メニューの Stimulator を選択することによっても開かれます。このパネルは記録中にたくさんの刺激パラメータを変更 するのにも使用されます。 Stimulator Preferences のいくつかの設定は全ての刺激出力プロトコールに共通です: iWorx Systems はさまざまの D/A Converter 構成を持つ A/D コンバータを製造しています。1 ケまた は複数の D/A コンバータを持つユニットではそれぞれの D/A コンバータは独立してコントロールできま す。Stimulator selection ドロップダウン・ボックスで構成する Stimulator を選択ができます。 54 LabScribe 3 •複数のスティミュレータを持つ装置の場合は、Import Settings ボタンで設定を1つのスティミュレータか ら他のスティミュレータへコピーできます。 Mode drop-down menu を使って 6 つの出力モードを選択できます。選択可能なモードは: Pulse, Train, Constant (voltage), Step, Triangle および Ramp モード ですが、 Triangle およびは Ramp モードは一部のデータ取得装置のみです。 Bipolar チェックボックスによってバイポーラ・パルスの作成が可能です。 Start Stimulator with Recording チェックボックスにチェックを入れると、スティミュレータを記録開始時 に起動するようにセットできます。 Time Resolution: こ の 解 像 度 を 上 げ る ほ ど 、 最 大 持 続 時 間 は 短 く な り ま す 。 例 え ば 、 Time Resolution0.04 msec では、最大 Delay は 600msec となります。0.4 msec にするとこれは 6 秒に増 えます。 Toolbar Steps: この選択で、アップダウンボタンをクリックする際に Stimulator Control Panel が使用 する最小ステップ幅を決めます。これらはスティミュレータ出力をプログラムするシーケンスで使用され るインクレメントでもあります。 Pulse Protocols パルス・プロトコール カレント・パルスはユーザーが Preferences Dialog ウィンドウの Stimulator Preferences ページのボックス に設定したパラメータに従って発生されます。 パルス・プロトコールの設定に構成した Stimulator Preferences パネル 55 LabScribe 3 Building Output Protocols in Pulse Mode 出力プロトコールの作成 Mode ドロップダウンメニューを Pulse にセットすることによってパルス・プロトコールに関連するパラメータが ダイアログに表示されます。 Delay: これは Record ボタンをクリックしてから最初のパルスが出るまでの時間です。Delay は調整可 能で最大ディレイ・タイムはデータ収集装置により異なります。 Amplitude: 刺激パルスの大きさをボルトで表します。 Number of Pulses: 刺激パルスの数を表します。 Note: 連続したパルスを作成するには、パルス数は必ずゼロに設定します。 Pulse Width: パルス幅を表し、パルス・デュレーション(パルス持続時間)は Pulse Width とも呼ばれ ます。 Pulse Frequency: 刺激パルスの周波数(1秒間に発生するパルス数)をヘルツ(Hz)で表します。 Time Off: パルス・デュレーション間、即ち 2 群の連続したパルス間の時間です。計算式は Pulse Frequency =1/(Pulse Width + Time Off)となり、 Time Off は Frequency/Time Off サブメニューか ら選ばれます。 Holding Potential: ホールディング・ポテンシャルの意味です。これはニューロンのような興奮組織の 静止膜電位をシフトさせる電圧で、興奮組織の膜電位を過分極化してスパイク防止に十分な電圧レベ ルにホールドするので、ホールディング電圧として知られています。 下記のに示された例のような刺激パルスを記録及び標示するには、Preferences Dialog ウィンドウの Channel ページで Stimulator チャンネルをオンにする必要があります。 Note:スティミュレータ出力をハードウェアの記録入力の一つに接続して刺激電圧を記録及び表示すること は可能である一方、Stimulator チャンネルによりこれが不要になります。データ収集装置のプラス(赤)とマ イナス(黒)バナナ出力の両方をこの装置の入力には接続しないでください。なぜなら、こうすると回路がショ ートしてアンプが壊れます。これらの赤と黒の出力はその他の装置(ナーブチャンバー、刺激電極、さらにも っと)に接続可能ですが自身の入力へではありません。 次のエクササイズは 2 つの異なる Pulse プロトコールの作成を通じてステップ・バイ・ステップで練習します。 パルスモードの練習 1) いくつかの刺激パルスの例を作成し記録するには、Edit メニューから Preferences を選択します。この Preferences ダイアログで: sampling Speed を 10000 samples/sec に, そして Display Time を 0.5 sec にセットします. 左のチェックボックスのチェックを外すことにより、Raw Ch 1-4 を非選択状態にします。 Stim1 チャンネルを選択し、そのチェックボックスをチェックし Record the stimulator にセットしま す。 56 LabScribe 3 2) Preferences Dialog の Stimulator ページを開き左上のモードボックスから Pulse 3) Stimulator ページの適切なボックスに次の値を入れてください; Delay: 0.1sec (an arbitrary value) Amplitude: 1V Number of Pulses: 0 (for continuous pulse output) Pulse Width: 5ms Pulse Frequency: 100 Hz Holding Potential: 0V 57 を選択します。 LabScribe 3 4) Record ボタンをクリックしてください。D/A コンバータが 100ms(Delay 時間)待ち、1秒間に 100 パル スの速度で 5ms のパルスを発生し始めます。パルスの大きさは1Vです。 5) 次に1つの例外を除き同じ設定を使って短いバーストパルスを作ります。パルス数をゼロ以外の数字 にセットします。もし 10 を入力したら D/A コンバータからの出力は Record 信号後 100ms 待ち、前と同 様のアンプリチュードとデューレーションのパルスを発生しますが、10個のパルスを発生したら止まり ます。2 つの例を数に示します。 Trains of Pulses トレイン・パルス バーストパルスはより正確にはトレイン・パルスと呼ばれます。トレインは指定された数のパルスを含んでお り、一定の間隔(InterTrain Duration)で指定された回数(Num Trains)だけ発生します。トレイン・モードは パルスモードの延長ですから、トレイン・モードを使用するにはパルス・モードに慣れておくことが必要です。 58 LabScribe 3 トレイン・モードで出力プロトコールの作成 前述のパルスパラメータに加えて、パルス・トレインの作成には以下のパラメータも設定する必要がありま す。 Num Trains: トレインの数 InterTrain Duration: 連続するトレイン又はバースト間の時間 トレインプロトコールの練習 多くの場合、複数のトレイン又はバーストが発生されます。 トレイン又はバーストのパラメータを決める前に、バーストを埋めるパルスの寸法を選択しなくてはいけませ ん。パルスの設定が終わったら周波数、デュレーション、パルスの数をプログラムします。 1) トレイン・モード例を作成するには、Edit メニューから Preferences を選択します。Preferences ダイア ログの Channel ページで以下の操作をしてください: サンプリング・スピードを 10000 samples/sec に、ディスプレイタイムを 5 sec にセットしてください。 左側のチェックボックスのチェックを外して Raw Ch 1-4 を非選択にします。 Stim1 チャンネルを選択し、このチェックボックスにチェックを入れ Record the stimulator にセットし ます。 2) Preferences ダイアログの Stimulator ページに進み、左上の Mode ボックスから Train を選択します。 3) Stimulator ページの適切なボックスに以下の数値を入れてください。 Delay: 100msec (an arbitrary value) 59 LabScribe 3 Amplitude: 1V Number of Pulses: 10 (10 pulses at 100 Hz = 0.1 sec) Pulse Width: 5ms Pulse Frequency: 100 Hz Number of Trains: 5 InterTrain Duration: 900ms これらの設定は毎秒トレインパルスを発生するプロトコールを作成します。各々のトレインは、100Hzの 周波数で 10 個のパルスを持っています。 すべてのパルスはアンプリチュード1V でパルス幅は5mSec となります。 ト レインは毎秒発生し、100mSec の長さなのでト レイン間の時間である InterTrain Duration は 900mSec となるはずです。 4) Record ボタンをクリックします。D/A コンバータが 100mS( Delay 時間)待ち、10 分の1秒で 10 個の 5ms パルスを発生し始めます。パルスの大きさは1Vです。900mSec 後に同じパラメータを持った 2 回 目のバースト(10 個のパルス)が発生します。このようなバーストは合計 5 回発生されます。 5) もしトレイン又はバーストの発生回数を 4 回にしたい場合は Num Trains ボックスに4と入れます。完成 した出力プロトコールは下図のようになります。 定電圧モード Preferences ダイアログの Stimulator ページにある Constant(voltage)オプションを選ぶと、Amplitude と Delay 以外のすべての刺激パラメータは入力ボックスが無効になります。 Record ボタンを押すと、Stimulator ページで設定された電圧が連続的にデータ取得装置の低圧出力に発 生します。この出力は記録が停止した時に終了します。 ステップ・モード このモードは殆どボルテージクランプ専用のプロトコールに使用されます。 刺激出力の大きさは階段状に増減されます。 60 LabScribe 3 ステップ・モードで出力プロトコールの作成 前述のパラメータに加えて Step Protocol を作成するには以下のパラメータの設定も必要です: Start Amplitude: Steps の開始電圧の大きさ。 Stop Amplitude: Steps の終了電圧の大きさ。 Number of Steps: 各々の「階段」又はプロトコールのステップ数。 tep Width: 個々のステップの持続時間。 Time Off (or InterStep Width): 個々のステップとステップの間の時間。. Repeat Count: ステッププロトコールの繰り返し回数 Interprotocol Duration: 1つのプロトコール(1 つの階段)の終了から次の開始迄の間の時間。 個々のステップ電圧の大きさは開始電圧、終了電圧、ステップ数などとともに決定されます。この計算は次 式のとおり; (開始電圧 – 終了電圧) / ステップ数 = ステップ電圧 もしステップでの電圧増加幅がわかっている場合は、ステップ数の計算が必要となりこの式は以下のとお り; (開始電圧 – 終了電圧) / ステップ電圧 = ステップ数 同様に, ユーザーが前の電圧や電圧増加幅がわかっている場合は、後続の電圧は次式で計算されます: 前の電圧 + ステップ電圧 = 後続の電圧 61 LabScribe 3 Preferences で設定された開始、終了、ステップ電圧によって電圧は終了まで階段状に変化します。全体の プロトコールの長さはステップ幅、ステップ間の時間、Time Off によって決まります。 ステップ・モードで刺激装置練習 1. ステップ・モード例を作成し記録するには、Edit メニューから Preferences を選択します。Preferences ダイアログの Channel ページで以下の操作をしてください: サンプリング・スピードを 10000 samples/sec に、ディスプレイタイムを2sec にセットしてください。 左側のチェックボックスのチェックを外して Raw Ch 1-4 を非選択にします。 Stim1 チャンネルを選択し、このチェックボックスにチェックを入れ Record the stimulator にセットしま す。 2. Preferences ダイアログの Stimulator ページに進み、左上の Mode ボックスから Step を選択します。 3. Stimulator ページの適切なボックスに以下の数値を入れてください。 Delay: 0 Starting Amplitude: -1V Ending Amplitude: 1V Number of Steps: 8 Step Width: 100ms Time Off: 0 Repeat Count: 1 Interprotocol duration: 0 Holding Potential: 0 4. これらの設定はマイナス1V でスタートして+1V まで 8 ステップで上昇する波形を作成します。各ステッ プは 0.25V 刻みで増加し 100ms の幅です。 5. Record ボタンを押してください。発生する波形は下図のような階段状の出力上昇となります。 6. 電圧がステップ間でベースラインに戻るような Step プロトコールを作成する場合には、Time Off をゼロ 以上の数字に変更してください。発生する電圧波形は下図に似たものとなります。 62 LabScribe 3 7. 低電圧プロトコールは、Step シーケンス完了後に違ったベースラインに戻すために Step プロトコール と組み合わすことができます。例えば Step プロトコール例で Holding Potential を 500mV にセットする と Step シーケンス終了時に刺激装置の出力は 500mV に戻ります。次のプロトコールの開始は新しい ベースライン 500mV となり、終了も 500mV に戻ります。 Ramp Mode ランプ・モード ランプモードでは、刺激出力はステップモードと同様に定期的に増減しますが、ランプモードの電圧変化は、 ステップモードの離散的なステップで生じるものとは対照的に線形で示します。 既に示したマパルス・パラメータに加えて、ランプ・プロトコルの設定には次の項目についても設定する必要 が有ります。 Delay Amplitude: 遅延期間の電圧 Rise Time: 開始電圧から終了電圧までに至る時間 Num Ramps: ランプの数 Triangle Mode トライアングル・モード トライアングルモードはランプモードに類似して、その電圧の変化は線形です。トライアングルモードでは、各 プロトコルは、昇順と降順ランプから構成されています。トライアングルモードは一部の iWorx、データ取得 ユニットで使用可能です。 Note: 刺激設定ダイアログは、指定した任意のプロトコルを示します。ダイアログを閉じる前に、希望する出 力である事を慎重に確認してください。 The Stumulator Control Panel 刺激装置コントロール・パネル ツールバーの Stimulator アイコンをクリックするか、View menu の Stimulator Panel アイテムを選択すると、 ウィンドウのツールバー真下に Stimulator Control Panel が配置されます。今パネルは新しいプロトコール を作成したり、プロトコールのパラメータを変更するのに使われます。 各々の Stimulator モードにはユニークな Control Panel があります。このモードは次のセクションで説明し ます。Stimulator Control Panel の変形は下記に示します。 Pulse Mode Control Panel パルスモード・コントロールパネル 63 LabScribe 3 Amp: 刺激パルスの大きさをボルトで表します。 # pulses: 刺激パルスの数を表します。 Width(ms):パルス幅をミリセカンド(ms)で表します。 F(Hz): 刺激パルスの周波数をヘルツ(Hz)で表します。 HP: ホールディング・ポテンシャルの意味です。 Apply: ここをクリックすると Stimulator ツールバーで作成した刺激プロトコールに対して変更を適用し ます。パラメータを変更したら必ず Apply をクリックして下さい。記録中にクリックすると出力から刺激パ ルスが出ます。 Train Mode Control Panel トレインモード・コントロールパネル Amp: 刺激パルスの大きさをボルトで表します。 #p: パルスの数を表します。 W(ms):パルス幅をミリセカンド(ms)で表します。 F(Hz): 刺激パルスの周波数をヘルツ(Hz)で表します。 #R: トレインの数(または繰り返しの回数)です。 IP Dur:インター・トレイン(又はインター・プロトコール)時間 HP: ホールディング・ポテンシャル Apply: ここをクリックすると Stimulator ツールバーで作成した刺激プロトコールに対して変更を適用し ます。パラメータを変更したら必ず Apply をクリックして下さい。記録中にクリックすると出力から刺激パ ルスが出ます。 Step Control Panel ステップ・コントロールパネル A1: スタート時のアンプリチュード A2: 終了時のアンプリチュード #steps: ステップの数 #p: パルスの数を表します。 W(ms): パルス幅をミリセカンド(ms)で表します。 F(Hz): 刺激パルスの周波数をヘルツ(Hz)で表します。 #R: トレインの数(または繰り返しの回数)です。 IP Dur: インター・トレイン(又はインター・プロトコール)時間 HP: ホールディング・ポテンシャル Apply: ここをクリックすると Stimulator ツールバーで作成した刺激プロトコールに対して変更を適用し ます。パラメータを変更したら必ず Apply をクリックして下さい。記録中にクリックすると出力から刺激パ ルスが出ます。 64 LabScribe 3 Constant Voltage Mode Control Panel 定電圧コントロールパネル Amp: 刺激パルスの大きさをボルトで表します。 Apply: ここをクリックすると Stimulator ツールバーで作成した刺激プロトコールに対して変更を適用し ます。詳細はパルスモードを参照。 Ramp Mode Control Panel ランプモード・コントロールパネル Ramp モードが使用できるのは特定の iWorx データ収集装置のみです。 A1: 各プロトコールのスタート時のアンプリチュード A2: 各プロトコールの終了時のアンプリチュード Rise time: スタートアンプリチュードから終了アンプリチュードまでにかかる時間 Num Ramps: Ramps の数. IR: Ramps 間の時間(ms). HP: ホールディング・ポテンシャルは Ramp がスタートしてから戻るまでの電圧です。 Apply: ここをクリックすると Stimulator ツールバーで作成した刺激プロトコールに対して変更を適用し ます。パラメータを変更したら必ず Apply をクリックして下さい。記録中にクリックすると出力から刺激パ ルスが出ます。 Triangle Mode Control Panel トライアングルモード・コントロールパネル Triangle モードが使用できるのは特定の iWorx データ収集装置のみです。 A1: 各プロトコールのスタートアンプリチュード A2: 各プロトコールの終了アンプリチュード Rise time: スタートアンプリチュードから終了アンプリチュードまでにかかる時間 # Triangles: Triangles の数 IR: Triangles 間の時間. HP: ホールディング・ポテンシャルは Triangle がスタートしてから戻るまでの電圧です。 Apply: ここをクリックすると Stimulator ツールバーで作成した刺激プロトコールに対して変更を適用し ます。パラメータを変更したら必ず Apply をクリックして下さい。記録中にクリックすると出力から刺激パ ルスが出ます。 シーケンス・ビルダーを用いた刺激プロトコール作成 多くの場合、実験は、次第に大きくなる刺激またはより頻繁な刺激に対する 細胞(または組織)の応答を記 録するように設計されている。 これらの場合には、刺激のパラメータは、次の刺激に対する細胞の応答の 各記録の前に変更される 。Preferences ダイアログ・ウィンドウのタブ付きページ、シーケンス・プリファレン スは、D/A コンバータ刺激のパラメータを自動的に変更するために使用できます。 例えば、神経と筋肉のよ うな興奮性組織は、それぞれ異なる直径、伝導速度とスレシュホールドを持った複数の繊維で構成されてい ます。 高い閾値を有する繊維は、それらの活動電位を誘発するために、より大きな刺激を必要とします。 興奮性組織に送られる刺激の振幅を大きくすると、組織内のより多くの繊維を興奮させます。このことは、漸 65 LabScribe 3 増と呼ばれ、組織の複合活動電位の振幅の増加として測定される。 The Sequences Preferences Page シーケンス・プリファレンス・ページ The Sequences Preferences ページはコマンドのシーケンスを LabScribe で自動化する Sequences を作 成するために使います。ユーザーはシーケンスに名前を付け、予め決められた States(これは Main ウィンド ウのツールバーからを選択することによってトリガーされる)のシーケンスを作ることができます。この詳細 は the Digital Input and Output chapter を参照下さい。予め決められた States にはたくさんのスティミュレ ータ機能が含まれます。これは次第に大きくなる刺激パルスの作成にも使われます。 Building Output Protocols Using Sequences シーケンスを用いたプロトコールの作成 Scope モードでは、各スイープが刺激に対する興奮組織の反応を記録でき、Sequence が自動的に各スイ ープ間の刺激のアンプリチュードを大きくします。以下にステップ・バイ・ステップの練習をします。 スコープモード・シーケンスの作成練習 1) Scope モードで D/A コンバータをコントロールできるようなシーケンスをつくるには、Edit メニューから Preferences を選択します。Preferences ダイアログのチャンネルページで; Acquisition Mode を Scope;Multiple,そして Number of Sweeps を 10 にセットします: Delay Between Sweeps 2 seconds にセットします. Start mode を User. にセットします。 Stop mode を Timed にそして時間を 0.03 seconds にセットします。 Sampling Speed を 20000 samples/second にそして Display Time を 0.03 seconds. にセット します。 左のチェックボックスのいずれかのチェックを外すことによって Raw Ch 1-4 を非選択状態にします。 Stim1 channel を選択し, チェックボックスにチェックを入れ、Record the stimulator にセットします。 66 LabScribe 3 2) Stimulator ページで, 刺激モードとして Pulses を選択し、下記のようにパラメータをセットしてください: Toolbar ステップ; Freq (Hz) = 1Hz Amp (V) = 0.05V Time (ms) = 0.1ms 最初のパラメータ: Delay: 0.6s Amplitude: 0.25V Number of Pulses: 1 Pulse Width: 0.1s Time Off: 0.1s Holding Voltage: 0V 3) Sequences ぺージで, 現在の Sequences.リストに CAPRecruit (for Compound Action Potential Recruitment) シーケンスを追加します。Current Sequence Label のとなりのテキストボックスに, CAPRecruit の名前を入力して New ボタンをクリックしてください 4) このページの左側の States リストから Stim 1 下の Inc Pulse Amplitude とタイトルされた状態を選択 します。 5) Click on the button Add State to Sequence ボタンをクリックし、CAPRecruit Sequence に状態を追加 します。 6) ページの下の OK をクリックします。 67 LabScribe 3 7) Main ウィンドウに戻ります; ツールバーの Sequences コントロールから CAPRecruit シーケンスを選 択ます。 8) Record ボタンをクリックします。このプログラムは10個の増大しつつある刺激を記録し、表示し、そし て保存します。 9) Click on the 各刺激の大きさについて記録されたスイープを見るためにツールバーの Analysis アイコ ンをクリックします。 68 LabScribe 3 Chapter 6 : Computed Channels 第6章:計算チャンネル 概 要 LabScribe により、チャネル内のすべてのデータを取得し、変換を適用することができる。この変換では別の チャネルに表示されているデータ・ポイントで描かれた波形全体が全く新しい波形に変換され、別のチャンネ ルに表示されます。現在 LabScribe には、50 種類以上の計算機能があります。これらの計算機能は、Main Window、または Preferences ダイアログの Channel ページからアクセスすることができます。 これらは、 add function メニューを使用して呼び出され、たいていのものはオンラインまたはオフラインで使用すること ができます。計算機能がオンラインで使用される場合、プログラムの最高速度である毎秒 100,000 サンプル で動作すします。 計算機能チャンネルの追加 add function メニューでは、変換機能はカテゴリー別に構成されています。カテゴリー内の機能は類似の設 定要求を持っており、通常はサブメニューに配置されています。これらの計算機能の多くはデフォルト設定 では add function メニューに含まれていますが、より専門的な機能は Preferences Dialog の Options ペ ージの MainWindow Functions ボックスを変更する必要があります。第 4 章: Creating Your Own Preferences and Settings.を参照してください。 利用可能な全ての機能を以下に説明します。 69 LabScribe 3 Raw Data チャンネル又は Computed Data チャンネルにファンクションを適用するには: Channel Bar の add function ボタン又は Preferences Dialog の Channel ページの add function ボ タンをクリックして下さい。又は Edit メニューからもアクセス可能です。メニューから希望の機能カテゴ リーを選んでください。いずれかの方法でファンクション・チャンネルを作成すると Preferences Dialog の Channel ページのチャンネル・リストに追加されます。 もしそのファンクションに特別なパラメータが必要な場合には、 setup dialog が開きます。Setup Function はメニューの最上部にあります。 計算チャンネルの機能は Channel Bar の Mode/Function ボタンをクリックして add function リストか ら new function を選んでも変更可能です。機能が適用されるチャンネルは、Setup Function ダイアロ グで変更されない限りそのままとなります。 •計算機能はオンライン、オフラインのいずれで実行しても、セットアップは同じです。 Note: 機能が適用されるチャンネルを削除すると計算チャンネルのデータも無効となり得ます。 ファンクション Periodic ペリオディック Periodic 機 能 は 周 期 的な デ ー タ に 使用 さ れ 、 Rate , Frequency, Period , Cycle Maximum ,Cycle Minimum,Cycle Mean,RMS などが時間とともに変化する状態をグラフ表示することができます。プログ ラムではこれらのパラメータを信号のサイクルごとに計算してスクリーンに表示します。 The Periodic Setup Dialog ペリオディック設定ダイアログ この種の計算を行うには、データのサイクルの定義をプログラムできめておく必要があります。データをオン ラインで取得したり、オフラインで処理してゆくにつれて、LabScribe ソフトでは、スクリーン上では最高、最 低値を決めるためにAutoscale機能を用いて計算が始まります。次に Threshold(スレシュホールド)という 数値を使って波形が繰り返しこの数値を超えていくかというデータポイントを探します。 70 LabScribe 3 このスレシュホールドレベルは Periodic セクションで、Prefernce ダイアログの Function ページでコントロー ルできます。Threshold レベルはスクリーンの最大値の X%にセットします。デフォルト状態では X%は 60% にセットされていますが、変更する場合は希望の数字を入力してください。最後にソフトではデータポイント (このスレシュホールドレベルを繰り返しプラス方向に超える点)間の時間を Period として定義します。 Periodic の 2 番目のコントロールとして知られている Tolerance(許容差)、又はヒステリシスは Preference ダイアログの Function ページにあります。Tolerence は信号の雑音などによるトリガーミスを防ぐために使 われます。デフォールト状態ではこの値は 3%に設定されているのでスレシュホールドが 60%ならば、 58.5-61.5%までの信号が検出されます。 Labscribe では周期的データからのアーチファクトの影響を除去することが可能です。Artifact Removable を有効にして、記録データの予測される最低及び最高速度を 2 つのエディットボックスに入力することによっ て、アーチファクトの発生するトレースエリアが無視されます。例えば ECG データを四肢電極で記録する場 合、被検者が指を動かしたりするとこの体動でアーチファクトが発生し、心拍数が実際よりはるかに高く計測 されます。もし Artifact Removable を有効にし、最低及び最高の心拍数をそれぞれ 50 及び 180 に設定し ておけば、運動中でも50以下及び 180 以上の心拍数は無視され人工的に発生した高い心拍数は表示され ません。 またトランスデューサが記録し損なった拍動を補える Compensate for Missing Beats も可能です。 Periodic 機能の設定練習 1) 使用中のスレッシュホールド 、許容差、およびアーティファクト除去を確認するには、パルスモニタ ーチュートリアル演習の手順に従って,いくつかのパルスデータを記録します。記録中に 4,5 秒間激 しく指を曲げてくだ さい。録音を停止し、記録データで指の動きの影響が出ていない部分を AutoScale して下さい。 2) Pulse Channel バーの add function をクリックし、Function メニューから Periodic を選択すること により、パルスチャネルに Rate 機能を適用します。Periodic サブメニューから Rate を選択し、 Periodic 機能の設定ダイアログを開きます。 3) Rate 機能は、大きい各々のパルス波に関連する第 2 小波を無視できなければならず、さもなけれ ば、本来の値の2倍で報告されます。ダイアログウィンドウ内のデータ・サンプルを見て小さい波が なくなるようスレッシュホールドと Tolerance を調整してください。Artifact Removal を有効にしないで、 OK をクリックしてください。 4) シングルカーソルモードを入力し、種々の記録領域にカーソルを移動し、Rate Channel バーの Value Display エリアにあるレートを読んでください。このレートは、ほとんどのトレースエリアで正 確でなければなりません。あなたが指を曲げた記録部分にカーソルを移動し、このレートを読んでく ださい。この場所では運動アーチファクトによって正確な評価できていないので、それはおそらく正 確ではありません。 5) 再び Periodic 設定ダイアログを開いて、Functions メニューを開きます。リストの一番上から Setup Function を選択してください。これでセットアップダイアログが開きます。 Artifact Removal を有効にして、それぞれ 50 と 150 の最小値と最大速度を入力してください。OK をクリックします。 6) あなたが指を曲げた記録部分にカーソルを移動します。ここでレートはどちらの屈曲でも同じとなっ ており、そして、あなたの心拍数をはるかに正確に評価します。 71 LabScribe 3 7) 再度、Periodic 設定ダイアログを開いて、ファンクションメニューを開いてください。リストの一番上 から Setup Function を選択してください。セットアップダイアログを開きます。 8) スレッシュホールドと Tolerance ラインが大小の両方の波を通過するようにスレッシュホールドと Tolerance を調整します。 [OK]をクリックします。 9) 再びレートチャネルの周りにカーソルを移動してレートチャンネル·バーの Value Display エリアのレ ートをチェックしてください。レートは実際の心拍数の約 2 倍を示すはずです。これで、なぜスレッシ ュホールドを調整する必要があるかお分かりでしょう。もし ECG でレートを測定する場合は、記録時 にスレッシュホールドが P と T 波にかからないで、単に QRS コンプレックスのみを通過するように、 調整する必要があったでしょう。 Using the Periodic Functions Periodic 機能を使って すべての Periodic 機能は同じ方法で選択されます。これらのいずれかの機能をチャネルへ適用するには: Channel バーの add function ボタンをクリックします。 add function メニューから Periodic を選択すると、サブメニューが表示されます。サブメニュー内の機 能を一つ選択し、Periodic function setup ダイアログを開きます。 前のセクションの情報を参考にして、必要に応じて setup dialog のパラメータを調整および/または有 効にしてください。•Main Window の Record をクリックして記録を開始します。 生データをオートスケーにし、次に計算チャンネルをオートスケールにします。 希望のデータが記録された時に Stop をクリックします。 Periodicサブメニューの機能は次のとおりです; Rate: このプログラムはピリオド(間隔)を秒で取り込みこの値を 60 で割ります。計算結果はレートとな り、ビート/分で表されます。 Frequency: このプログラムはピリオド(間隔)を秒で取り込みこの値を 1 で割ります。計算結果は周波 数(又は周期)となり、Hz/秒で表されます。 Period: このプログラムは各サイクルのPeriod(間隔)を取り込みます。 Cycllic Min: このプログラムは現在のピリオドの全てのポイントをチェックし、最小の値を見つけます。 Cyclic Max: このプログラムは現在のピリオドの全てのポイントをチェックし、最大の値を見つけます。 72 LabScribe 3 Cyclic Mean: このプログラムは現在のピリオドの全てのポイントをチェックし、平均値を見つけます。 Max dV/dt: このプログラムは現在のピリオドの全ての微分値をチェックし、最大の値を見つけます。 Mean dV/dt: このプログラムは現在のピリオドの全ての微分値をチェックし、平均値を見つけます。 Min dV/dt: このプログラムは現在のピリオドの全ての微分値をチェックし、最小の値を見つけます。 RMS: このプログラムは現在のピリオドの全てのポイントをチェックし、RMSを見つけます。 Max-Min: Cyclic Max - Cyclic Min. Count: カウントを選択すると、記録ブロックの先頭からイベントがカウントされて集計されるようなスレ ッシュホールドを設定できるダイアログが開きます。 Delta P-P: 前のサイクルからの Period の変化 Integral 積分 インテグラル(積分)は曲線下の面積です。Labscribe2 ソフトで行われるIntegral機能は全てのデータポイ ントの連続的な合計を計算しプロットします。 Integral 機能には次の4種類があります。 Standard: すべてのデータポイントを計算します。 Absolute: 名前(Abs.Integral)の通りすべてのデータをプラスにして総合計をプロットします。 これは活動電位や筋電図のような周期的なデータの分析に使用されます。 Positive: プラス側のデータのみを計算します。 Negative: マイナス側のデータのみを計算します。 ゼロ以上の数値を持つデータポイントはインテグラルを大きくし、ゼロ以下のデータポイントは小さくします。 インテグラル計算をうまく行うにはデータのゼロ点がどこにあるかを知っておく必要があります。 この積分機能を行う際には生データのゼロ点が正しく設定されていることが非常に重要となります。 Zero ゼロ Labscribe ソフトやほかのソフトもゼロラインとして 0V をとります。もしグラムや mmHg のような実際の単位 が使用されていれば 0mmHg 又は 0 グラムがゼロとして認識されます。 Labscribe ソフトには Use First “N” seconds as zero というオプションも付いています。この機能の隣の ボックスにチェックを入れると、取得されたデータポイントの最初の“Number”(数)が平均化されてゼロとし て使われます。この特徴は、マニュアルでゼロ点の設定が困難な信号を積分する場合に特に便利です。 この特徴の応用例を下図に示してあります。エアー・フローセンサーの生データ出力が各々のウィンドウの 上のチャンネルに表示されています;下側のチャンネルは上のチャンネルの積分又はセンサーを流れる流 73 LabScribe 3 量となっています。 この例では、生データのオフセットはフローとして取り込まれ結果的に流量として認識されるのでゼロ点の設 定が非常に重要となります。2 つの積分例が示されています。どちらのケースもセンサーには小さいけれど 一定のオフセットがのっています。上の例はフローが一定で積分されたボリュームがコンスタントに増加して います。 下の例では、Use First “N” seconds as zero オプションを使っており、初期のフローはコンスタントでゼロ にセットされ、従って初期のボリュームもゼロです。フローが”有効な”ゼロラインを超えると積分チャンネル のボリュームは増加します。 Preference ダイアログの Function ページ上の Integral エリアにあるResetコントロールは、いつ積分又は カウント動作をゼロにリセットするかを決めます。このオプションによって積分をプリセットタイム後にリセット 74 LabScribe 3 することが可能です。 これは積分しているデータが、人工的に積分を上下させるようなアーチファクトを含んでいる場合に便利な オプションです。Reset機能はIntegralトレースを見える範囲に持ってきます。 Using the Integral Functions 積分機能を使って 全てのIntegral機能は同じように選択できます。これらの機能を使うには; Channel バーの add function ボタンをクリックしてください。 FunctionメニューからIntegralを選ぶとサブメニューが現れます。サブメニューからファンクションを一 つ選んで Integral Setup ダイアログを設定します。 Main Window の Record をクリックして記録を開始します。 Derivative 微分 Derivative機能は生データの各々のポイントを微分し、計算チャンネルに表示します。Derivativeが表示さ れるチャンネルの単位は生データの単位/秒の表示に変わります。Second Derivativeを表示するチャン ネルの単位は生データの単位/秒/秒となります。 Using the Derivative Function Derivative 機能を使って この機能を使うには; Channel バーの add function ボタンをクリックしてください。 Function メニューから Derivative を選びます。 Main Window の Record をクリックして記録を開始します。 MultiPoint Calibration マルチポイント校正 MultiPoint Calibration はセンサー、トランスデューサ、アンプ、その他の装置のリニアーとノンリニアーの両 方のキャリブレーションを行うために使用されます。また使用中のセンサー出力がリニアーかどうかのチェッ クにも使用できます。 Using the MultiPoint Calibration Function マルチポイント校正機能を使って マルチポイント校正機能を使うには; カーソルを、カーソル間にある Mean, Max, or Min 値又はカーソル数値間の差が校正値となるように、 生データグラフの上に置きます。“between cursors”に続くテキストボックスに Current Value が表示さ れます。 次のテキストエリアに Calibrated Value を入力します。最後のテキストエリアに単位をセットします。 Current Value and the Calibrated Value をテーブルに加えるには Convert ボタンをクリックします。こ の操作を校正が必要なすべての数値について繰り返してください。 テーブルの情報を設定したら、生データにフィットしたい計算式を選び、Fit ボタンをクリックします。 LabScribe が選択された計算式をテーブルの数値にフィットさせようとします。エラーと同様に選択され た計算式が表示されます。 OK を選択するとフィットされた計算式が生データに適用され校正された出力が得られます。 75 LabScribe 3 Channel Math チャンネル・マス Channel Math 機能は生データチャンネルからのポイントにユーザーが決めたファンクションを最大 4 チャン ネルまで適用し、計算された出力を表示します。A,B,C,D の 4 種類の変数がありこれらにユーザが選んだデ ータチャンネルを関連付けることができます。例えば、チャンネル1をチャンネル2で割りたい場合には、チャ ンネル1又は 2 のチャンネルバーの Add Function ボタンをクリックしてください。Channel Math オプション を選び, A をチャンネル 1、B をチャンネル 2 に選択します。チャンネルバリューを A/B に設定してください。 一般的な計算式と同様に、三角法や対数についても Channel Math ダイアログウインドウで利用できます。 計算された値の単位名を指定することが出来ます。また、閉じていない括弧やゼロによる除算などのエラー をチェックする機能が有ります。 Using the Channel Math Function チャンネル・マス機能を使って Channel Math機能を使うには: Channel バーの Add Function ボタンをクリックします。 Function メニューから Channnel Math を選択します。 A,B,C,D に相当するチャンネルを選びます。 希望の表現をプログラムします。使用可能な単位を設定し、OK をクリックしてください。 Filter フィルター 各チャンネルにはオンライン又はオフラインで使える独自のデジタルフィルターが適用できます。Labscribe では FIR(Finite Impulse Filter)フィルターを使用しています。FIR フィルターのウィンド設定方法はたくさん ありますが Hamming ウィンド(デフォルト)設定が最も一般的です。 Labscribe ではこれ以外に Rectangular, Bartlett, Hanning, Blackman, Blackman-Harris ウィンドなどが可能です。 フィルター・オーダーは計算しようとする生データ内のデータポイントの数です。フィルターの強さはフィルタ ー・オーダーによって決まります。フィルター・オーダーの数が多いほどフィルターは強くなります。ただし計 76 LabScribe 3 算時間は長くなります。 フィルター機能を使うには、Filter Setup ダイアログ内で、フィルターの境界線をドラッグするか Low Cutoff 及び High Cutoff 枠内に希望の数値を入力してください。上図の茶色部分がフィルターを通過した周波数で 白い部分が除去された周波数に相当します。信号から高い周波数を除去するには茶色部分の右端をクリッ クして左にドラッグします。低い周波数を除去するには左端をクリックして右にドラッグします。キーボードの 矢印キーでさらに細かく設定する事ができます。このエリアを High Pass,Low Pass,Band Pass(上図に 例示),Notch フィルターとして設定する事もできます。 Filter には周波数のナイキスト限界があることに注意してください。Set Filter ウィンドウの最大周波数はサン プル周波数のちょうど半分となります。 Using the Filter Functions フィルター機能を使って デジタルフィルターをあるチャンネルに適用するには: Channel バーの add function をクリックします。 ファンクション・リストから Filter を選び、FIR Filter Setup ダイアログか Notch Filter ダイアログを開き ます。 ドロップダウンメニューから Filter Type を選択します。 Filter Order を選択してください。 グラフの色のついた領域の境界を調整するか、希望の数値を Low Cutoff 及び High Cutoff のテキ ストボックスに入れてください。 Filter チャンネルをディスプレイに適用するには OK をクリックします。 Smoothing スムージング あらゆる実験データ記録にはある程度のノイズが入ります。ハードウェアとソフトのフィルターである周波数 を除去することにより SN 比を上げることができます。このフィルター機能に加えて LabScribe はデータをス 77 LabScribe 3 ムーズにする能力を持っています。スムージングはすべての周波数に均一なノイズを除去するのに使われ ます。これには 2 つのアルゴリズムが使用され、一つはワイドなスムージングを行う Moving Average ファン クションでもう一つはピークの形状を維持しようとする Savitzky-Golay ファンクションです。 Moving Average ムービング・アベレージ 平均値を計算するために、各データポイントのいずれかの側の点のユーザーが指定した数を適用し、デー タポイントを算出した平均値に置き換えます。たとえば、いずれかの側に 1 のデータポイントの数を設定した 場合、その後: new data (N) = (data(N-1) + data(N) + data(N+1))/ 3 Savitsky-Golay サビツキー- ゴーレイ法 サビツキー- ゴーレイ法は、本質的に各データポイントの平滑化値を決定するために局所多項式回帰を行 う。この方法は、移動平均よりも優れている。なぜなら多くの場合、隣接する平均化によって減少しているピ ークの高さと幅などのようなデータの特徴を維持する傾向があるので。サビツキー- ゴーレイ法の平滑化機 能を使用するために、多項式の次数、データの各辺上の点の数を指定する必要がある。データを平滑化す ることに加えて、LabScribe も平滑化された第一、第二又は第三のデータ導関数を計算するためのオプショ ンを持っています。の Savitsky-Golay の平滑化機能を使用するために、多項式の次数、データの各辺上の 点の数を指定する必要がある。データを平滑化することに加えて、LabScribe も平滑化された第一、第二又 は第三のデータ導関数を計算するためのオプションを持っています。 Using the Smoothing Function: スムージング機能を使って 生データ又は微分チャンネルにスムージングを適用するには Channel バーの add function をクリックします。 ファンクションリストから Smoothing を選び Smoothing ダイアログを開きます。 ドロップダウンメニューから Smoothing ファンクションを選択します。 Moving Average ファンクションの場合は、テキストボックスの中にポイント数(各データポイントのいず れかの側で平均化されるべきポイント数)を入力します。 Savitsky-Golay ファンクション又はその微分のいずれかの場合は、適切なテキストボックスの中に、 多項式回帰を適用すべき各データのいずれかの側のポイント数 と多項式回帰のオーダーの両方を 入力します。 78 LabScribe 3 Auto Correlation 自己相関 自己相関は、時間領域信号のような一連の値又は機能を分析するための信号処理において頻繁に使用さ れる数学的ツールである。 実際に、それは信号を時間シフトの量の関数として、自身の時間シフトバージョ ンとどの程度一致しているかの尺度である。より正確には、それ自体の信号の相互相関である。 自己相関 は、このようなノイズに埋もれてきた周期信号の存在を決定します。また、その高調波周波数によって暗黙 信号に欠落していた基本周波数を特定するなどの信号中の繰り返しパターンを見つけるのに便利です。 Using the Autocorrelation Function 自己相関機能を使って チャンネルに自己相関機能を適用するには Channel バーの add function をクリックします。 ファンクションリストから Auto Correlation を選び Auto Correlation ダイアログを開きます。 Auto Correlation のためにチェックしたいダイアログ波形の領域を選択し、OK をクリックします。 Auto Correlation 計算チャンネルに非常に規則的なパターンとして高度の Auto Correlation が表示さ れます。 Power パワー Power機能は選択したチャンネルのデータを高速フーリエ変換(FFT)し、選択した周波数帯域のアベレー ジパワーに戻します。 この機能はオフラインでのみ可能です。Powerダイアログ・ウィンドウから選択された周波数バンドはフィル 79 LabScribe 3 ター処理されていませんが、パワーナンバーとして知られている出力を持つFFTに従属しています。変換す る周波数レンジを指定するほかに周波数分解能も選択できます。分解能が高くなるほど、たくさんのデータ ポイントが必要となります。 Using the Power Function: パワー機能を使って パワー機能はオフラインの時しか使えません。 先に記録したチャンネルにパワー機能を適用するには; Channel バーの add function をクリックします。 ファンクションリストから Power を選択し、 Power Setup ダイアログを開きます。 Frequency Resolution を選択します。選択した Frequency Resolution に従って、 Power function がさまざまのデュレーションのデータサンプルに適用されます。 Power function が平均 Power (amplitude) frequency を決定する周波数範囲を選択します。これはグ ラフの色が付いたエリアの位置を調整するか、又は適切なテキストボックスに Low and High Cutoffs を入力することにより行えます。OK をクリックします。 Power チャンネルに各データセクションの Power Number がグラフ化されます。セクションのデュレー ションは Frequency Resolution によって決定されます。 Cardiac 心臓 Cardiac ファンクションは特に心電図の解析に使用されます。4種類の Cardiac ファンクションはリードⅢと 3 つの胸部誘導(aVL,aVR,aVF・・・リードⅠ及びリードⅡから算出)を計算します。 Cardiac Setup ダイアログの中でどのチャンネルをリードⅠ及びリードⅡにするか指定することができます。 Labscribe では 6 誘導 ECG のすべてのポイントが体の同じ平面にあり、各誘導はベクトルとみなされます。 従って 2 誘導を測定すれば他の 4 誘導は計算で出てきます。 Cardiac サブメニューにはそのほかの機能も含まれています。Cardiac Angle では心臓のベクトル計算をし ます。3 種類の Power ファンクションが可能でこれらは心拍変動解析(HRV)に有用です。ECG の生データ から低周波(LF)Power(0.04-0.15Hz),高周波(HF)Power(0.18-0.4Hz)、Total Power が計算されます。 HRV Ratio(LF 対 HF の比率)も計算できます。 Using the Cardiac Functions Cardiac 機能を使って Cardiac ファンクションを実行するには; 80 LabScribe 3 Channel バーの Add Function ボタンをクリックしてください。 この Function メニューから Cardiac を選ぶと、Cardiac サブメニューが表示されます。 リード III, aVL, aVF 又は aVR を選択すると、これらに関連するチャンネルが選択できるダイアログが 開きます。OK をクリックすると選んだリード又は心臓アングルが計算チャンネルに表示されます。 HRV Low Power, HRV High Power, 又は HRV Total Power を選択すると、スレシュホールドが QRS 波形を通過するように調整できるダイアログが開きます。このダイアログではアーチファクトの除去も可 能です。OK をクリックすると計算チャンネルに選んだファンクションが表示されます。 QRS Detector を選択すると、QRS 波形だけを示しているチャンネルが開きます。 Advanced menu の ECG Analysis を選択するともっと多くの ECG パラメータを決められます。詳細は Chapter 8: Advanced Analysis の 173 ページ、ECG Analysis セクションを参照下さい。ECG Analysis は 別ライセンスの LabScribe モジュールです。 EEG 脳波 EEG ファンクションはもう一つの専門的なケースです。 このファンクションでは、あらかじめ設定された EEG の周波数バンドを利用できます。 アルファ、ベータ、シータ、デルタ、ベータ(Low,Mid,High)のバンドがあります。Labscribe では各バンドの平 均パワーを計算し表示することも可能です。これらの機能は脳波の学生実習用にも大変便利な機能です。 Using the EEG Functions EEG 機能を使って EEG 機能をチャンネルに適用するには; Channel バーの add function ボタンをクリックします。 ファンクションリストから EEG サブメニューを開きます。 81 LabScribe 3 EEG バンドの一つ又は Power function を選びます。表示したい他のバンドについても繰り返してくだ さい。 Gain Telegraph ゲインテレグラフ ゲイン·テレグラフ機能は他の機能とは少し異なります。いくつかの増幅器は、データ記録部にキャリブレー ション信号を送信する追加の出力を有する。この校正信号は、外部アンプのゲイン設定に関する情報を中 継する。この情報によって、アンプのゲイン設定にかかわらず、正しい単位でのアンプ出力を再校正する記 録プログラムが可能となります。 Using the Gain Telegraph Function 機能を使って ゲイン·テレグラフ機能を設定するには:To configure the Gain Telegraph function: サポートされているアンプのアナログ出力をいずれかの入力に接続します。この例では、これがチャン ネル 1 と仮定して、次にアンプのゲイン·テレグラフ出力をいずれかの入力に接続します。この例ではこ れをチャンネル2と仮定します。 82 LabScribe 3 ゲイン·テレグラフ機能を適用するには、Channel バーの add function button をクリックして、ファンクシ ョンリストから Gain Telegraph を選択します。アンプのメーカー名を選択し、次に使用中のアンプを選 択します。アンプからの出力が接続されている信号チャンネルを選択し(この場合はチャンネル 3)、次 に Gain Telegraph チャンネル(この場合にはチャンネル 4)を選択して OK をクリックします。 Digital Input デジタルインプット 一部の iWorx データ取得ユニットはデジタル入力コネクタを持っており、 それは、外部 TTL デバイスの状態 変化を監視することを可能にします。LabScribe 記録に記載されている変更があります。なぜならこれらの 機能は密接に LabScribe のデジタル出力機能に関連しているからです。デジタル入力に計算チャネルを設 定する詳細は、第 8 章:デジタル入力および出力で説明されています。 CrossTime Channel Calculation クロスタイムチャンネルの計算 クロスタイムチャンネルの計算は、1 つのチャンネルに記録された異なるソースからのデータを逆多重化す るために使用することができる。例えば、蛍光研究において、フィルタホイールが1つのフィルタから別のフィ ルターに変わった時の吸光度が1つのチャネル上に記録されます。これは、数学的にさらなる分析のために 各フィルタ値に対応する吸収値を分離することが必要です。 Using CrossTime Channel Calculations クロスタイムチャンネル計算を使って CrossTime Channel Calculations 機能の使い方は: 生データチャンネルの Channel Bar の add function をクリックして、CrossTime Channel Calculation を選択します。これで Cross Time Channel Setup ダイアログが開きます。 Initial Delay テキストボックスの中で、記録の開始からファンクションが始まるまで時間の量を入れてく ださい。 Selection Duration テキストボックスでは、プロトコールのデュレーションを入れます。 83 LabScribe 3 •選択は、選択したチャネル上のデータが、オペレータが選択した1つの値から他の値を交差したときに 起動するように設定することができます。 上記で定義された各選択については、変数 A は、選択されたチャネル上で選択された時間範囲中のデ ータの平均値、最大値、または最小値に等しくなるように設定することができる。変数 A、B、C、D を同 様の方法で設定することができます。 計算チャンネルのタイトルと単位名を設定することができる。計算チャネルのための方程式を作成する ために、変数 A、B、C、D 及び計算機を使用できます。 Template Match テンプレート・マッチ テンプレートマッチングは、テンプレートに一致する信号の小さな部分を見つけるためのデジタル信号処理 技術である。テンプレートマッチングの考え方は、関心ある信号(テンプレート、またはカーネル)のモデルを 作成することと次に、記録されたデータを検索してテンプレートに一致するオブジェクトを見つけることです。 この関数の一般的な使用方法は、活動電位の振幅と幅によって細胞外で記録された活動電位をソートする ことです。 Using Template Matching テンプレート・マッチを使って テンプレートを作成するには: 2 つのカーソルを使用して関心領域を選択します。これは、あなたが記録全体で波形が一致する場所 を LabScribe に検索させる機能になります。 テンプレートのベースラインを作成するためにカーソル間のデータから Create Template をクリックしま す。 84 LabScribe 3 テンプレート内の各ポイントでは、許容範囲を設定することができます。許容範囲は、すべてのデータ ポイントのために固定され得るか、または許容範囲は、波形の異なる部分のために変更することがで きる。可変許容範囲の場合には、高許容範囲の下限値が個別に設定されている。 各許容範囲ラインは、Block Move Curve を使用して上下に移動することができる。これは、フリーハン ドの移動を使用して、曲線の唯一の特定のセグメントを移動させることも可能である。フリーハンドの動 きを使用する場合は、それぞれの動きが影響を与えるポイント数を指定する必要がある。 テンプレートが作成されると、プログラムはこの中の各データポイントが、許容範囲内でテンプレートと 一致するデータ部分を見つけます。 PVLoop PV ループ PV ループ機能は、コンダクタンスカテーテルの測定値に基づいて、心室容積の推定値をパラレルコンダクタ ンスと体積の関与を較正するために使用されます。 TimeShift Channel タイムシフト・チャンネル 時折、二つのセンサ間に既知の遅延があり、この2つを同期させることには納得できる。例えば、O2 および CO2 センサー、および代謝記録におけるエアー・ボリュームチャネル間には遅延があるかも知れない。ユー ザーが個々のチャネルの時間をシフトすることにより、これらの待ち時間を補償することができます。 Using Channel TimeShifting タイムシフト・チャンネルを使って ユーザによって決められた距離だけ右にシフトして計算チャンネルを追加するには: シフトしたいチャンネルを選択し、Channel バーの add function をクリックてください。 Time Shift Channel ダイアログで、ミリ秒単位で希望の時間シフトを入力してください。負の値は左に チャンネルをシフトし、正の値は右にシフトします。編集ボックスの右にある上下の矢印は、1回のマウ スクリックで1ミリ秒ずつ時間シフトを変更します。 Event Marker イベントマーカー 4 チャンネル Event Marker により、4 つの異なるアンプリチュードを持つイベントマーカーを 1 つの生デー タチャンネルに入れられます。Event Marker ファンクションはこれらのマーカーを分離して 1、2、3 又は 4 つ 全てを個々のデータチャンネルに置きます。計算チャンネルとして Count ファンクションも追加できます。 85 LabScribe 3 Using Event Markers イベントマーカーを使って イベントマーカー機能を使うには: In the Event Marker の生データ・チャンネルバーで add function をクリックします。ファンクションリスト から Event Marker を選択します。 Event Marker サブメニューから E1、E2、E3、又は E4を選択してマーカーの1つを計算チャンネルに 加えます。必要に応じて他のサイズも繰り返してください。 記録の開始からマーク数をカウントしたい場合は、適切な計算チャンネルの add function をクリックし ます。Periodic ファンクションから Count を選択します。マーカーアンプリチュードのための正しいスレ シュホールドを設定するダイアログが開きます。記録開始からのマーク数を表示する新しい計算チャン ネルが追加されます。 Sonomicrometry ソノマイクロメトリ ソノマイクロメトリは、組織を透過する音波を発信する圧電性クリスタルで生理学的組織の長さまたは容積 変化を測定できる技術である。 距離は、この波が他のクリスタルに到達するのにかかる時間で推定できる。 2,3 組のクリスタルを小動物の心外膜組織に挿入し、拍動中の短軸及び長軸間距離を測定できる。心室容 積の変化は、これらの測定データを用いて推定できます。ボリューム測定は PV ループの作成に使用できま す。 Using Sonomicrometry Functions ソノマイクロメトリ機能を使用して: ソノマイクロメトリ機能を選択すると二つの選択肢を持つサブメニューが開きます: Volume: 3 つのソノメトリック軸を指定できるダイアログが開きます。これらソノメトリック軸の変化に基 づく体積変化が計算され、新しい計算チャネルに表示される。 Remove Outliers: (クリスタル間の既知の距離に基づいて)可能な軸測定値の範囲外のデータ値は 削除されます。 Linearize Sensor リニアライズ・センサー リニアライズ・センサー機能で、iWorx の温度センサーTM-100 及び TM-200T のトランスデューサ特有の 校正が行なえます。Linearize Sensors サブメニューから 適切なトランスデューサを選択します。開いたダ イアログで、カーソルを2つの既知の温度に移動し、これらの温度を右手のボックスに入れます。OK をクリ ックすると計算チャンネルがメインウィンドウに追加されトランスデューサの校正温度が表示されます。 86 LabScribe 3 Chapter 7: Analysis 第7章:分析 概要 Labscibe ソフトには強力なデータ分析ツールが組み込まれています。さまざまなツールが用意されている ので誰もが使うような一般的なものから、自分しか使わないような複雑なルーチンまで行うことが可能です。 したがって Lbscribe はすぐに使える強力な分析ツールであり、特殊で複雑な分析ルーチンを行えるようにカ スタマイズすることも可能です。 波形の操作方法は第 6 章:計算チャンネルに記載されています。この章では Analysis Window について説 明します。 Analysis Window では、データ領域は数学的な計算で特徴付けられ記述の数値となります。XY ビューや グラフィカル FFT 解析のようなデータを再表示する方法は LabScribe’の高度の Find functions として説明 されています。最後に、他のアプリケーションを記録されたデータの分析に組み込むスクリプト・オプションに ついて概説されています。 The Analysis Window アナリシス・ウィンドウ Analysis Window の特有の機能は、ユーザーが選んだ一連のデータポイントを取り出して1つの数値に”ダ イジェスト”(要約)することです。これらの数値は LabScribe 内の Journal に保存してほかのソフトにエキス ポートすることもできます。これらの分析は Analysis ウィンドウ内で行われます。 Analysis Window Components アナリシス・ウィンドウのコンポーネント Analysis ウィンドウは、Main ウィンドウで取得したデータの選択部分を表示し計算するのに使われます。An alysisウィンドウで使用されるデータは、Main ウィンドウに表示されているデータによって定義づけられます。 次にこのデータは LabScribe2 ツールバー上の Analysis アイコンをクリックするか Windows メニューから Analysis を選択することによって取得できます。選択範囲の全チャンネルのデータは Analysis ウィンドウに 表示されます。 Main ウィンドウ内の多くのツールは Analysis ウィンドウ内でも使用できます。これらのツールには:Display Time コントロール;Marks;2Cursor モード(Single Cursor モードは不可)があります。スクロールバーは、 選択したファンクションが Chart モードで操作される場合のデータ領域を調整するのに使用されます。Scope モードでは、関心あるスイープは個別に選択するかグループの1部として選択します。 Analysis ウィンドウ内のデータは Add Function ボタンで選択したファンクションで操作されます。 ファンクションは、General,Derivative,Integral(Area),NIBP (非観血血圧).の 4 つのグループで構成されて います。ファンクションを追加するには Add Function ボタンをクリックして Function Group を選びサブメニュ ーから希望のファンクションを選んでください。選んだファンクションは Add Function ボタンの左側に現れま す。 もう一度、2 つの Cursor を分析しようとするデータの左右両端に配置します。LabScribe2 ソフトは即座に Channel Bar の選択したパラメータを計算し表示するでしょう。計算の精度は Preference ウィンドウの Option ページにある Data Display Precision で調整できます。 87 LabScribe 3 Function リストには 24 種類の利用可能な分析ファンクションがあります。これらの詳細はのちほど説明しま す。Channel Bar エリア内の数値は Journal に送ってフォーマットすることもできます。これを行うには、 Channel メニュー(チャンネルエリアで右クリック)でクリックし Add Ch. to Journal, Add Title to Journal, Add All Data to Journal のいずれかを選んでください。 Channel Menus in the Analysis Window アナリシス・ウィンドウでのチャンネル・メニュー Channel Bar の左側の Channel Menu 矢印をクリックするか、アナリシス・ウィンドウの表示エリア内を右ク リックするとチャンネルメニューが開かれます。 88 LabScribe 3 はじめの 3 つのメニューは、Channel Bar Table Function データボックスの値をレポートにフォーマットし含 めるために Jpurna へ送ります。l Add Ch. Data to Journal: 選択したチャンネルからデータを Journal へ追加します。 Add Title to Journal: ファンクション・タイトルを Journal へ追加します。 Add All Data to Journal: 全てのチャンネルからのデータを Journal へ追加します。 Calculations は、Spirometry, ECG, Blood Pressure, Peak Analysis のデータ計算のサブメニューを 立ち上げます。 Spirometry Calculations 呼吸: 校正されたエアーフローチャンネルで生データに基づくスパイロメーター機能の計算を選択表示できる ダイアログを開きます。データサンプルのカーソルを、ダイアログの最上部にあるデモンストレーション 波形のように呼吸サイクルのエッジに置く事によって、たくさんのパラメータが自動的に計算されます。 Save ボタンをクリックすると、そのサイクルからのデータが追加され新しいブランクのデータ行が開きま す。このプロセスはほかの呼吸にも繰り返し行えます。Add to Journal をクリックするとデータ表を Journal に追加します。 89 LabScribe 3 ECG Calculations 心電図: ユーザーが、ECG チャネル内の生データに基づいて、ECG パラメーターの計算の選択および表示を 可能にするダイアログを開きます。データサンプルのカーソルを、ダイアログボックスの上部におけるデ モトレースのように、1 心拍周期のエッジに置くことによって、そのサイクルについて多くの ECG パラメ ータが自動的に計算される。Save ボタンをクリックすると、そのサイクルからのデータを追加し、新しい 空白のデータ行を開きます。このプロセスは、記録中の他のビートサイクルについても繰り返すことが できる。Add to Journal をクリックするとジャーナルにデータテーブルを追加します。 Blood Pressure Calculations 血圧: ユーザーが、血圧チャネル内の生データに基づいて、血圧パラメーターの計算の選択および表示を可 能にするダイアログを開きます。データサンプルのカーソルを、ダイアログボックスの上部におけるデモ トレースのように、1 拍周期のエッジに置くことによって、そのサイクルについて多くの血圧パラメータが 自動的に計算される。Save ボタンをクリックすると、そのサイクルからのデータを追加し、新しい空白の データ行を開きます。このプロセスは、記録中の他のビートサイクルについても繰り返すことができます。 Add to Journal をクリックするとジャーナルにデータテーブルを追加します。 90 LabScribe 3 Peak Anslysis Calculations ピーク分析: ユーザーが、ピークデータを持つチャネル内の生データに基づいて、ピーク・パラメータの計算の選択 および表示を可能にするダイアログを開きます。データサンプルのカーソルを、ダイアログボックスの上 部にけるデモトレースのように、1 つのピークのエッジに置くことによって、そのサイクルについて多くの ピーク・パラメータが自動的に計算される。Save ボタンをクリックすると、そのサイクルからのデータを 追加し、新しい空白のデータ行を開きます。このプロセスは、記録中の他のビートサイクルについても 繰り返すことができる。Add to Journal をクリックするとジャーナルにデータテーブルを追加します。 91 LabScribe 3 The Functions ファンクション add function リストで選択されたファンクションが、Analysis ウィンドウの 2 つのカーソル間のデータポイント について行う計算を決めます。 Analysis ウィンドウのファンクションは、General,Derivative,Integral (Area),NIBP (非観血血圧).の 4 つ のカテゴリーで構成されています。 General: General カテゴリー のファンクションは以下のとおり。 Value1: カーソル 1 上のアンプリチュード Value2: カーソル 2 上のアンプリチュード Time1: カーソル1上の時刻 Time2: カーソル 2 上の時刻 V2-V1: 2 本のカーソル間の数値差 T2-T1:2 本のカーソル間の時間差 Max: 2 本のカーソル間のデータの最大値 Min: 2 本のカーソル間のデータの最小値 Mean: 2 本のカーソル間のデータの平均値又は中間値 Max-Min: 2 本のカーソル間の最大値と最小値の差 Mark: 2 本のカーソル間のマークのテキスト Unit: チャンネルの単位 RMS: 2 本のカーソル間の Root Mean Square StdDev: 2 本のカーソル間のデータの標準偏差 Events-# Zero Crossings: 2 本のカーソル間区域内でデータがゼロを(プラス方向に)クロスした回 数。 Derivative: このカテゴリーのファンクションは以下のとおり。 dV1/dt: カーソル1での微分です。 dV2/dt: カーソル2での微分です。 Max dV/dt: 2 本のカーソル間の全てのデータポイントから最大の微分値を示します。 Min dV/dt: 2 本のカーソル間の全てのデータポイントから最小の微分値を示します。 Mean dV/dt : 2 本のカーソル間の全てのデータポイントの平均微分値です。 92 LabScribe 3 Integral: 全てのインテグラル及びエリア・ファンクションはインテグラルとして計算されます。このカテゴリーのファンク ションは以下のとおり。 Area: AreaファンクションはV1とV2の差のラインをゼロ・ベースラインとして使いインテグラルを計算 します。Areaファンクションにはより多くのコントロールがあります。 Abs.Area: 各データポイントの絶対値は前記のごとく面積を計算するのに使用されます。Area ファン クションで差し引かれた面積はこの絶対値計算で加算されます。 Int: Integral 計算の場合は、0ボルト(又はゼロ計算されたY軸)を積分のゼロ値として使用します。ゼ ロ以上の数値は積分に加算され、ゼロ以下の数値は減算されます。 Abs Int: Abs Integral は Integral と非常に似ていますが、積分を行う前に生データの絶対値を使用 する点が異なります。 NIBP: iWorx 非侵襲血圧トランスデューサを使用する場合、パルストランスデューサの記録から被験者の最高血 圧及び平均血圧を決定することが可能です。カーソルは、パルストランスデューサ波形の適切な位置に配 置すると、最高血圧及び平均血圧が NIBP channel データボックスに表示されます。算出された最低血圧も 同様です。 Analysis ウィンドウへの機能追加 Analysis ウィンドウ内のデータに機能を追加するには: Main ウィンドウ内の 2 つのカーソルを分析したいデータ部分のいずれかの側に置きます。 Main ウィンドウチャンネル·バーのそれぞれで AutoScale をクリックします。 ツールバーの Analysis ウィンドウのアイコンをクリックします。これで Analysis ウィンドウが表示されま す。 ツールバーの眞下の Table Functions Title にあるタイトルバーに add function button ボタンをクリック します。 3 つの機能カテゴリのいずれかから機能を選択します。 この機能は、すべてのチャネル上の 2 つのカーソル間のデータに適用され、機能のタイトルの下に垂直 の位置に各チャンネルバーで Table Functions データボックスに表示される。選択された関数は、すべ てのデータ·チャネルについて計算されるが、それは他のものよりも、いくつかのチャネル上でより意味 があり、関連があります。 その他の機能も同様に追加することができる。画面上のスペースよりも機能ボックスがある場合、機能 ボックスは、Table Functions Title バーの左端のスクロールバーを使用してスクロールできます。 実行される計算精度は、設定ダイアログの Options ページで Data Display Precision 値を使用して調 整可能です。 93 LabScribe 3 Tile or Stacked Display タイル表示又はスタック表示 タイル・モード スタック・モード デフォルトでは、選択したチャンネルは Tiled モード(タイル・モード)で表示されます各チャンネルは Main ウ ィンドウ内に表示されるので、独自のエリア内に表示されます。Analysis ウィンドウの左下の Tile/Stack アイ コンをクリックすると同軸上に選択した波形が重ねあわせられます。 Scope Mode Analysis Window Options Scope Mode の Analysis ウィンドウ・オプション Scope モードでは、同時に複数のスイープが見られます。スイープは Sweep Selection バーで選択できま す。データの計算は、一度に一つのスイープしかできません。 ファンクションが操作されるメインのスイープは、Add Function バーの左側のドロップダウン・ボックスの中で 選択されます。メインのスイープは Sweep Selection バーからは外せません。 94 LabScribe 3 LabScribe には数本のスイープを操作するための Sweep Manager が入っています。Sweep Selection バ ーの左手の Sweep メニューボタンから可能です。Sweep Manager ではスイープをグループ化することがで きます。グループ化するには、Create New Group ボタンをクリックすると Edit Group Name ダイアログが現 れます。グループの名前を入れて OK をクリックしてください。グループにスイープを追加するにはスイープリ ストからスイープを選んでグループまでドラッグするか、Add ボタンをクリックしてください。スイープをグルー プから削除するにはスイープを選択して Remove ボタンをクリックしてください。 画面を Sweep モードから Group モードに切り替えるには、スクロールバーの左手にある Sweep/Group モ ードボタンをクリックしてください。このボタンは Sweep モードと Group モードの切り替えに使われます。 Copy, Export, and Print Analysis Window Data コピー、エクスポート、プリント Analysisウィンドウ内に表示されるデータをコピーするにはEditメニューのCopyコマンドを使ってください。 クリップボードをサポートしているいかなるプログラム(Journalも含めて)にもペーストできます。 データをエキスポートするには、FileメニューのExportコマンドを使います。ファイルのフォーマットはExport Fileウィンドウ下部のファイルリストから選んでください。 データをプリントするには、FileメニューのPrintコマンドを使います。プリント範囲はPrintウィンドウ内で選択 できます。 Redisplayed Data データの記録はMainウィンドウだけでしかできませんが、そのほかのウィンドウでMainウィンドウからのデ ータを受け入れてさらに詳しい分析をすることもできます。 記録されたデータは標準の Y-T 記録とは異なるフォーマットで再表示できます LabScribe は XY プロット及 び FFT プロットをサポートします。主要な測定は各タイプの再表示データウィンドウから作成できます。 The XY View Online XY モードでは, Main ウィンドウの1つのチャンネルからの Y-数値はもうひとつのチャンネルから のX-数値に対してリアルタイムでプロットされます。結果的にできるXYプロットは元の直線的なプロットと は全く違ったものとなります。このプロットを表示するために View メニューから Online XY ファンクションを 選択するかツールバーの XY ビューをクリックしてください。 XY ビューコンポーネント XY グラフにプロットされる生データチャネルは、XY グラフの下のメニューから選択します。 XY グラフは、Main ウィンドウ及び analysis ウィンドウ共に左側に表示されている。そのサイズは左の境界 線をクリック&ドラッグすることによって変更できる。 表示されたチャンネルの選択: グラフの下の左ドロップダウンリストから X 軸を選択します。 グラフ下の右ドロップダウンリストから Y 軸を選択します。 95 LabScribe 3 チャンネルが選択されると、XY グラフが表示されます。X と Y 軸トレースのアクティブ画面上に表示されるす べてのデータは XY グラフに含まれます。左右のカーソルの位置は、二つの小さなカーソルで XY グラフに示 されています。より細かく XY グラフに含まれるべきデータの領域をチューニングするには、ツールバーから の Two Curso モードを選択し、X 軸に 2 つのカーソルまたは Y 軸チャネル間の関心領域を囲みます。次に、 ツールバーから Zoom Between を選択します。 FFT FFT は、記録信号を構成する周波数成分の相対振幅として,記録データを表示する数学演算である高速フ ーリエ変換の略語です。FFT プロットは、X 軸に周波数そして Y 軸にその周波数に含まれるパワー(振幅) を表している FFT 解析は、生の信号の周波数成分の相対的寄与率を決定するために用いられる。例えば、 EEG 研究で、アルファ波は 8~13 Hz の周波数の EEG 信号である。もし FFT が、アルファ波の多い EEG 記録で実行された場合、FFT はアルファ帯の周波数でスパイクまたは高い振幅(パワー)が表示されます。 LabScribe は、FFT ウィンドウ内で選択した記録データに高速フーリエ変換を実行することができます。FFT ウィンドウは View メニューから、またはメインウィンドウの上部にあるツールバーの FFT のアイコンをクリッ クすることで開かれる。選択されたデータは、FFT プロットのサイズを最適化調整ができる FFT ウィンドウ内 の Linear Display エリアに移動されます。 FFT Window Components FFT ウィンドウのコンポーネント データチャネルの表示領域の左上に.Located、FFT チャネル選択ドロップダウンボックスによって、FFT プ ロットに使用するデータチャネルを選択できます。Analysis ウィンドウにある同様の機能は、 add function 96 LabScribe 3 ボタンをクリックすることで、このチャネルからデータに適用することができます。 FFT プロットは、下のペイ ンに表示されます。FFT プロットに適した、機能の異なるセットは、この下のペインの add function ボタンを クリックしてアクセスすることができます。 FFT プロット・ツールバーには Main ウィンドウと同様のディスプレイ・コントロールが付いています: Half Display Time, Zoom between Cursors ,及び Double Display Time の機能は Main Window. の場合と同じです。 Y-軸のスケールは Zoom In, AutoScale 及び Zoom Out ボタンで調整されます。 Frequency Resolution ドロップダウンボックスは 10Hz から 0.01Hz.迄の FFT 周波数分解能を設定し ます。 Normalize チェックボックスをチェックすると、0〜1 のスケールに FFT プロットの垂直スケールを調整し ます。この標準化されたスケールは異なる Y 軸範囲を有し得る他の FFT プロットとの直接比較が可能 になります。 FFT ビューの設定方法は: プログラムで操作するデータを選びます。Main ウィンドウに関心あるデータを得るために Display Time コントロールを使用します。ツールバーの FFT アイコンをクリックするか View メニューFFT を選択する かによって、選んだデータを FFT ウィンドウに移します。 1次データセットを FFT ウィンドウに移動すると、(実際の FFT プロット上)データチャネルの線形グラフ 上にある 2 つのカーソルは、データ選択を微調整するために使用される。線形グラフのカーソル間にあ るデータのみが実際に計算される。線形グラフ上に表示されて変換に使用可能なデータは、FFT ウィ ンドウの Display Time アイコンまたは線形グラフの下のスクロールバーで変更できます。 もし Snap To Grid を選択すると、LabScribe は、データ選択のためのエンドポイントを選択する。 カーソルはまた、線形データ·チャネル·グラフの上に表示される選択 Table Functions の値を描き出す。 97 LabScribe 3 以下に説明するように、データチャネルのための Channel メニューのファンクションを使って、 数値と タイトルは Journal にコピーすることができる。 Channel Menu in the FFT View FFT ビューのチャンネルメニュー データチャンネルの左手にある Channel Menu 矢印をクリックすると、Channel メニューが開きます。 これには次のようなコマンドが含まれています。 Add Ch. Data to Journal: チャンネル・タイトルとファンクション・データを Journal へ追加します。 Add Title to Journal: ファンクション・タイトルを Journal へ追加します。 Invert: チャンネルデータを反転します。 Copy Graph: チャンネルグラフをクリップボードにコピーします。これは Journal 又は外部のアプリケー ションにペーストできます。 Color...: チャンネルのトレースの色を選択します。 Scale: Scale サブメニュー の項目は Main ウィンドウの Channel メニューのものと同じ機能を持っていま す。詳細は第 3 章 Acquisition を参照下さい。 Channel Bar の add function をクリックして使用できる機能は Analysis ウィンドウと同じです。 The FFT Plot Menu FFT プロットメニュー FFT PLOT ウィンドウの add function の左にある矢印をクリックすると 以下のメニュー項目を持つ FFT PLOT プロットウィンドウメニューが開きます: Add All Data to Journal(ジャーナルへデータを追加):ジャーナルへの FFT PLOT データボックス からデータを追加します。 Add Title to Journal(ジャーナルにタイトルを追加):ジャーナルに Table Functions のタイトルを追加 します。 Copy graph(コピーグラフ):FFT PLOT をクリップボードにコピーします。次いで、これをジャーナルま たは外部アプリケーションに貼り付けることができます 。 FFT Table Functions FFT テーブル機能 FFT Plot ウィンドウでは 以下の機能が使用可能です: General(全体) Power1: カーソル 1 でのパワー。 Power2: カーソル 2 でのパワー。 98 LabScribe 3 Freq1: カーソル 1 での周波数。 Freq2: カーソル 2 での周波数。 P2-P1: 2 つのカーソル間のパワー差 F2-F1: 2 つのカーソル間の周波数の差 Max power: カーソル間の最大パワー。 Min power: カーソル間の最小パワー。 Mean power: カーソル間の平均パワー。 MaxP-MinP: 最大パワーから最小パワーを引いたもの。 Freq at Max power: カーソル間の最大パワーの周波数 Freq at Min power: カーソル間の最小パワーの周波数。 Mean Frequency: カーソル間の平均パワーの周波数。 Median Fequency: カーソル間の数値の中間周波数。 Dispersion: Integral 積分 Power between Cursors: カーソル間の合計パワーデータ。 Theoretical Considerations 理論的考慮 FFT 機能を問題なく動作をさせるために、一定の前提を考慮する必要があります。 LabScribe ソフトウェアを機能させるデジタルサンプリングの数学的基礎は、ナイキストサンプリング定 理として知られている基礎から始まります。ハリーナイキストは、元の信号を再構成し、その基本周波 数を捕捉するためには サンプリングレートが少なくとも最高周波数の 2 倍でなければならないことを示 した。これを逆に言うと確実に記録することができる最速の周波数はサンプリングレートの半分だという ことである。毎秒 1000 サンプルで記録された場合は、確実に記録することができる最大周波数は 500Hz となります。記録が毎秒 100 サンプルの場合には、確実に記録することができる最大周波数は 50Hz となります。LabScribe に記録されたデータに対して FFT が実行されると、プログラムは X 軸の スケールを 0Hz(DC)からサンプリングレートの半分の周波数に設定する。スケールの領域は、カーソ ルとチャンネルメニューの機能を使用することによって拡張することができるが、サンプリングレートの 半分より大きい周波数は表示できません。 FFT を機能させるためには、特定の数のデータポイントで変換が行われる必要があります。·FFT で使 用されるデータ点の数は、アルゴリズムに依存する。デフォルトでは、Snap to Grid option が選択され、 これで 2 番目のカーソルを、FFT ビューの線形表示部の FFT データの最良の選択場所へ設定する。 あなたが別の選択を行う場合は、選択データの周波数内容の影響を受けないように、LabScribe は残 りのデータポイントをゼロで記入します。 FFT の機能を支配する最初のルールで述べたように、LabScribe は、サンプリングレートに応じて FFT ウィンドウの X 軸の範囲を設定します。同様に、FFT 演算で使用されるデータポイント数は、X 軸範囲 の解像度を設定する。より多くのデータポイントを使用する場合、使用可能な周波数分解能は大きくな る。周波数分解能は、FFT ウィンドウの左側余白にドロップダウンメニューから設定されています。解像 度の選択肢は 100 Hz, 10 Hz, 1 Hz 及び 0.1 Hz に制限されています。 FFT が必要な周波数分解 能で表示されない場合には、より多くのデータポイントの計算が必要です。 99 LabScribe 3 Copy, Export, and Print FFT Windows FFT ウィンドウのコピー、エキスポート、プリント FFT ビュー内に表示されるビュー・データをコピーするにはEditメニューの Copy コマンドを使ってください。 クリップボードをサポートしているいかなるプログラム(Journal も含めて)にもペーストできます。 データをエキスポートするには、File メニューの Export コマンドを使います。ファイルのフォーマットは Export File ウィンドウ下部のファイルリストから選んでください。 データをプリントするには、File メニューの Print コマンドを使います。プリント範囲は Print ウィンドウ内で選 択できます。 Find Functions Find 機能 LabScribe は、記録されたデータに関心領域(ROI)を識別するために使用できます。 識別されたデータポ イントやマークは、ジャーナル又はマークウィンドウのいずれかに送信することができ、そこではレポートの 作成や、エクスポートに使用することができる。データを識別することは、それ自体の分析を構成するもので はありませんが、特定のデータの検出は、常に分析に先行する。例えば、経時的な左心室拡張末期圧 (LVEDP)の変化を測定するためには、血圧データ内で LVEDP ポイントを見つける必要があり、そして対応 する値を記録する必要があります。記録される LVEDP 値の統計的な操作は、分析に分類されるが、分析 の最初の重要なステップは、生データから関連するデータポイントまたは関心領域を抽出することです。 Find Dialog Window Find ダイアログ・ウィンドウ Find ダイアログ・ウィンドウはツールメニューから Find を選択してアクセスできます。関心のあるデータポイ ントは Find ダイアログ・ウィンドウからのコマンドを使って認識されます。 Find ダイアログでは、(2 カーソル・モード時の)各カーソルが Tool メニューの Find Next コマンドで、または そのキーボードショートカット(CONTROL+ F)で、指定されたデータ基準の場所に移動するように個別にプ ログラムされています。Find ダイアログを設定するには: 100 LabScribe 3 ダイアログの上部では、あなたが見つけるために新しいカーソル 1 の位置をデータポイントの型または マークに設定します ダイアログの下部では、あなたが見つけるために新しいカーソル2の位置をデータポイントの型または マークに設定します。 新しいカーソル 2 の場所を新しいカーソル 1 の位置に設定することにより特定のデータポイントを繰り 返し何度でも、見つけることができます。新しいカーソル 2 の位置を、探しているデータのタイプの次の 発生場所に設定する(必ずしも同じタイプのデータポイントではありません)ことは、2 つのカーソルを分 離し続け 2 つカーソル間の振幅値と距離の両方を決定することができます。 使用したいチャンネルを指定し、スレッシュホールド・ウィンドウを指定するために、Find ダイアログ内の サンプル·トレースを使用します。• 例えば、閾値線が ECG の P 波および T 波上に設定され、Next Max が、所望の New Cursor Position に選択されている場合、LabScribe はスレッシュホールド線上 で最大値を探すので、カーソルは、R から R に移動します。•カーソルは設定されたデータの基準値を過 去秒のセット数、(負の値を入力した場合、または前に)を移動するように指示することができます。 基準を設定したら、FindNext を選択するか、選択、またはそのキーボードショートカット(CONTROL+ F)を使用して次の位置にカーソルを移動します。 Find コマンドはメインウィンドウで動作しますが、Analysis ウィンドウで使用することにより指定された値 をテーブル·ファンクションデータボックスに報告し、その値がジャーナルに送信されます。 Find ルーチンが決定したら Find Dialog ウィンドウの Save ボタンをクリックして保存できます。名前の ついたルーチンは .iwxfind ファイルとして保存されます。 図示されている例では、心電図波形に Find ルーチンを使って両方のカーソルを R から R へ移動させ て、各々の R の位置と大きさを決められます。います。もし新しいカーソル2が探しているデータタイプ の隣に設定されるはずであると、Find コマンドが呼び出されるたびにカーソルが個々に動き2つの R ポ イントが各 Find コマンドで見つけられ R 間の距離も決定されます カーソルの移動のためにプログラム可能な場所は; Old Cursor 1 及び Old Cursor 2: カーソルが各々の Find Next コマンドで移動し始める位置 New Cursor 1: カーソル1が各々の Find Next コマンドで移動し終える位置 Block tart 及び Block End: カーソルが現在のデータブロックのスタートまたは終点に移動するよう に指示され得る。 Mark: カーソルは指定されたマークまで移動するよう指示されます。 Next Max 又は Previous Max: カーソルは Next Maximum 値又は Previous Maximum 値まで移 動するよう指示され得る。これらの Max ポイントはサンプルデータではすレッシュホールドの設定を超 えています。 Next Min 又は Previous Min: カーソルは Threshold ポジションで決められたように Next 又は Previous Minimum 値まで移動するよう指示されます。 Next or Previous Positive or Negative Threshold: カーソルは、データが正負のいずれかの方向 にクロスする、Next or Previous Threshold line まで移動するよう指示されます。 選択したデータポイント又はポイント間のデータについて行われる計算は、Find ダイアログウィンドウを開く 前に Table Functions リストから選択されます。 101 LabScribe 3 FIND Exercise FIND 練習 一例として、検索機能は、2 つのイベント間の時間(T2-T1)を決定するために使用することができる。時折、 心電図の R 波が同じ記録内の他の R 波よりも有意に高い振幅を有する。検索機能は、隣接する普通以上 の R 波の間の時間を測定するために使用することができる。これらの持続時間を検索するには: 1) ECG 記録を作成するために LabScribe ECG チュートリアルを使用してください。 2) ECG 記録を AutoScale し、ECG 記録から目的のデータをメインウィンドウから Analysis ウィンドウに 転送します。 3) Table Functions リストからデータに対して実行される計算(T1、T2、T2-T1)を選択します。 4) ツールメニューをプルダウンして、Find 機能を選択します。 5) カーソル位置をプログラムします。次の普通以上の R 波を見つけるために、カーソル1の位置は、 Next Max に等しく設定される。新しいカーソル 2 の位置も Next Max に設定され、データチャネルが選 択されます。 6) 普通以上の R 波のみがスレシューホールドを超えるように、両方のカーソルのスレシューホールド振幅 を調整します。Find 機能は、この上で Next Max を見つけられる。名前を付けて、Find ルーチンを保存 します。 7) カーソルを配置し Analysis ウィンドウの上部に選択された Table Functions の値を表示するために Find ボタンをクリックします。 8) Analysis ウィンドウの右クリックメニューで Add Title to Journal 及び Add Data to Journal 機能を使っ てジャーナルに値とその見出しをコピーします。 9) Find Next コマンドは、両方のカーソル、1つの普通以上の R 波を右へシフトし、次の区間が決定され、 記録されることを可能にします。 Auto Find Dialog Window Auto Find ダイアログ・ウィンドウ Auto Find ダイアログ・ウィンドウは Find ウィンドウに似ています。また、Tool メニューからもアクセス可能で、 Analysis ウィンドウからでしか動作しません。しかし、Auto Find 機能は、データ選択内の同じパラメータを用 いて複数のデータポイントを検索するようにプログラムすることができます。これらの点での値は、 Table Functions データボックスに加えることができ、これらの分析結果は、自動的にジャーナルに書き込むことが できます。 Auto Find 機能は、Find 機能の場合と同じ種類のデータポイントを見つけられます。Find ルー チンと同様に、利用可能なさまざまなパラメータから Auto Find ルーチンを構成でき、Auto Find フォルダに 保存されます。Periodic 機能、最大値、最小値については、LabScribe はチャンネルバーの add function メ ニューのペリオデックデータ用に設定された閾値を使用しています。ちょうど他のペリオデックデータの測定 値と同様に、データのスケールは正しく調整する必要が有り、これはほとんどの場合メインウィンドウの AutoScale ボタンをクリックすることで可能です。 102 LabScribe 3 AUTO FIND EXERCISE AUTO FIND 練習 一例として、 Auto Find ルーチンはカーソルを ECG 記録の全ての R 波に置き、それぞれの拍動時間 (T2-T1)を測定するために使用されます。 1) 手動で記録の先頭に二つの連続する R 波上にカーソルを置きます。 2) 次の期間(T2-T1)を測定するために必要とされる次の 2 つのデータポイントは、次の期間の最初のデ ータポイント(前の期間から第 2 の R 波である)、および次の最大値や連続した R 波(次の期間におけ る第 2 の R 波)です。 3) したがって、次の期間に正確な測定を行うために、 Auto Find ウィンドウはは、カーソル 1 の位置が古 いカーソル2に、そしてカーソル 2 の位置が Next Max となるようにプログラムされています。 4) 指定された繰り返し回数や Auto Find ルーチンの指定した終了に達した後、ダイアログ・ウィンドウの Save をクリックして Auto Find ルーチンを保存することができます。名前の付けられた Auto Find ルー チンは.iwxfind ファイルとして保存され、ダイアログ・ウィンドウ内の Load ボタンをクリックすることで呼 び出せます。 Other Analysis Tools その他の分析用ツール すべての分析及びプロット機能を1つのプログラムに入れるのは不可能です。我々は最も一般的な分析が できるような便利なツールを提供します。内蔵の解析ツールがユーザの要件を下回る状況の場合は、 LabScribe はスクリプティングの機能を持っています。スクリプトは、任意の言語で記述することができ、また はそれらは既にコンピュータにインストールされて任意のプログラムにできます。スクリプト設定ダイアログ によって、ユーザが画面上に表示されているエクスポート・データを管理することができ、そのデータに対し て操作を実行することができます。 103 LabScribe 3 Managing Scripts スクリプトの管理 Scripting Setup Dialog は Advanced メニューの Manage Scripts を選択することにより立ちあがります。 Scripting Setup ダイアログを使用して、様々なスクリプトのショートカットを作成することができその後このス クリプトのリストを利用できます。メニューからスクリプトを選び、OK をクリックすると関連のスクリプトが立ち 上がります。 新しいスクリプト・ショートカットを設定するには; 新しいボタンをクリックします。ショートカットに適切な名前をつけてください。 N 番目のデータポイントまたは N 番目のデータポイントの平均値又は最大値をエキスポートできます。 エキスポートされるデータファイルに名前を付け、エキスポートしたいファイルの種類を選びます。この 例ではエクセルファイルを選びました。 開始するプログラム(ここでは Excel)を選びます。プログラムファイルが見つかるまでパソコンをブラウ ズしてください。選んだファイルのパスがブラウズボタンの隣に示されます。 エキスポートされたデータファイルなどの、このプログラムに適用したい追加のパラメータを指定してく ださい。 必要であれば、プログラムのワーキングディレクトリをセットして下さい。 Click the Add ボタンをクリックし、このショートカットをメニューに追加します。 ショートカットのメニュー表示の順番はキーボードの UP/DOWN 操作で変更できます。 104 LabScribe 3 Chapter 8: Digital Input and Output 第 8 章:デジタル入力・出力 概 要 いくつかの iWorx データ収集ユニットは、デジタル入出力コネクターが装備されています。 専用のトリガ入 力は、外部デバイスの TTL 出力で LabScribe の記録をトリガーすることが可能です。他のデジタル入力コネ クタは、LabScribe 記録中の変化等について外部 TTL デバイスをモニターすることができます。デジタル出 力コネクタを持つ iWorx ユニットは、TTL 入力を持った外部デバイスに情報を送信することができ、プログラ ムに基づいてそのデバイスをオンまたはオフにする指示を出せます。この情報は、LabScribe 操作シーケン スの一部としてのインストラクションを含むようにプログラムされる Output Sequence の形式を取っていま す。 Digital Input デジタル入力 デジタル入力機能は、 Preferences ダイアログの Options ページ上でアクティブなファンクション・リストに 使用可能な計算を add function コマンドで追加する必要があります。 一度リストに追加されると、それは Preferences ダイアログのチャンネルページに、またはメインウィンドウ内 の各チャンネルのチャンネル·バーの add function コマンドを通じてアクセスすることができます。add function コマンドの使用方法については、第 6 章:Computed Functions を参照してください。 他の計算される機能とは異なり、デジタル入力は、通常、特定の生データチャネルに関連付けられていませ ん。デジタル入力チャネルは 計算チャンネルを有効にし add function リストからデジタルインプットを選 択することにより、Preferences ダイアログのチャンネルページから直接追加することができます。 デジタル入力サブメニュー機能のいずれかを選択すると、デジタル入力ダイアログが開きます。 TTL の変 更を監視するためにされているハードウェアチャネルは、このダイアログボックスで指定することができます。 デジタル入力機能は、選択したハードウェア·チャネル上で受信されたデータを、TTL 出力を介して接続され た 外部 機器 の状 態 変化を 示 すオ ン また はオ フ 信号 として 扱い ま す 。こ れ らの 変 更は 、 追加さ れた Computed Channel チャンネルに表示されています。 モニターできる変更は; Raw: 任意の時間でのデジタル数値が、32ビットの言語で、表示されます(16行、オン又はオフのい ずれか) Frequency: デジタル入力データを秒で取り込み、これを1で割ります。この結果が周波数で、Hz 又 はサイクル/秒で表されます。 105 LabScribe 3 Period: プログラムが各サイクルについて要するピリオド Time On: 外部デバイスからハイレベル TTL 信号を受ける時間。 Time Off: 外部デバイスからローレベル TTL 信号を受ける時間。 Duty Cycle: デバイスがオンになっている時間のサイクルのパーセント。 Count: 最新のリセットからのイベントの累積数。 Digital Inputs 設定ダイアログのオプションは: Channel checkboxes: 関心のあるチャンネルは、Digital Inputs ダイアログのチェックボックスにチェ ックを入れて選択できます。あなたが選択前に、入力を補完することを望む場合には、もう一度チェック ボックスをクリックして凡例に示したように、黒四角をいれてください。 Reset After N sec: これは Count function の場合にのみ有効で, ユーザーが秒数を決めた後にイベ ント・カウントをリセットするのに使われます。 Any Bit is Set/ All Bits are set: Any Bit is Set の場合は、いずれかのチャンネルでハイレベルの TTL 信号を受信するとイベントが検出されます。All Bits are Set の場合は、すべてのチャンネルがハ イレベルの TTL 信号を受信した場合のみイベントが検出されます。 Digital Output デジタル出力 デジタル出力機能を備えた iWorx データ収集ユニットは、ポンプ、ヒーター、カメラ、リレーなどの外部 TTL デバイスを制御することができる。各外部装置は、ある状態から別の状態に変更するようにデバイスに指示 する、デジタル信号を受信します。例えば、ポンプをオンまたはオフにすることができる。iWorx データ収集 ユニットの内蔵の刺激装置も、デジタル指令で制御することができます。手順については、スティミュレータ の章で刺激装置を制御する出力シーケンスを構築する例を参照してください。 Output States 出力状態 出力状態は、出力シーケンスの構築に使用される個々の命令である。 出力状態は 6 つのカテゴリがあり、これは外部 TTL デバイスを制御し、また関連の LabScribe 機能も制御 するシーケンスに組み込むことができます。出力状態のオプションは Preferences ダイアログの Sequences ページに説明されています。 106 LabScribe 3 General: このカテゴリーには Start Recording, Stop Recording 、Update の指示が含まれていま す。 Media: 音声ファイルや画像の表示をします。メディアは Sequences ページの Import Media ボタンを 使ってシーケンスにインポートされます。 Stim#: 内蔵のスティミュレータをコントロールします。このセクションはスティミュレータのパラメータの 変更に使用されます。 Mark: シーケンスのイベントが発生した時にこのマークを入れます。 Message: 必要に応じてユーザーのメッセージをスクリーンに表示します。 Application: 外部デバイスに指示を送ります。 データ収集ユニットにはデジタル出力の付いたモデルがいくつかあります。各デジタル出力は個々にコント ロールされます。各デジタル出力はオンとオフの2つの状態が有り、8 チャンネルの場合、オンとオフで合計 16 の状態があります。 Naming States: 各々の出力状態には名前がつけられます。この方法は一度クリックしてステートを選び、もう一度クリックし て名前を編集します。現れたテキストボックスに新しい名前をタイプ入力します。 デジタル状態が起動された時に記録にマークを入れるには、チェックマークが現れるようにラベルの隣のチ ェックボックスをダブルクリックします。例えば、下図では、Application3 が Turn Pump On としてラベルされ、 起動時に記録にマークが入るようにセットされています。 107 LabScribe 3 シーケンス デジタル・ステートは、シーケンスを作るために組み合わせられます。シーケンスは、デジタル・ステートをタ イマー制御できます。 シーケンスの作成 シーケンスを作成し、編集するには: Current Sequence の隣のテキストボックスにシーケンスの名前を入力し、New をクリックします。 Current Sequence のドロップダウンメニューで編集するシーケンスを選択します。 シーケンスで使用するメディア、通常は音声か画像、をインポートするには、Import Media ボタンをクリ ックし、現れるダイアログからファイルを選択します。 シーケンスにデジタル・ステートを追加するにはウィンドウ左のリストからデジタル・ステートを選び Add State to Sequence をクリックします。 シーケンスからステートを除去するにはシーケンスのステートを選び、Remove State from Sequence を選択します。 異なるデジタル・ステート間で指定した時間だけ iWorx デバイスを待たせるためには、Wait ボタンのと なりの edit ボックスに時間を入力し Wait をクリックしてシーケンスの待ち時間を入れます。 同時に負数のステートを有効にするには、Wait の構築又は Update の追加の前に同時に有効にした いすべてのステートをシーケンスに追加します。 LabScribe はそれが Wait statement 、Update statement,又はシーケンスの終了に達した時に同時に実行します。今シーケンスを繰り返すには、希 望の回数を Repeat Count にセットするか、ゼロにセットして手動で停止するまで繰り返すかします。 シーケンスのステータス順は Up /Down ボタンで変更することができます。 108 LabScribe 3 前のページの図のように、Yalve1が最初に開きます。1 秒後にポンプがスタートし、ベルがなり、そして記録 が始まります。6 分間記録した後に Valve1 が閉じ、ポンプが止まり、ブザーが鳴ります。その後 6 分経つと 記録は停止し、シーケンスが終わります。 Triggering a Sequence シーケンスのトリガー Preferences ダイアログの Sequence ページで規定されたアナログ出力又はデジタル出力のシーケンスは ツールバーの Sequences メニューに追加できます。Run Sequence オプションをクリックするとリストから 選択された出力シーケンスをトリガー起動します。またシーケンスは LabScribe の timed Events 又は記録 中の Events の検出によって自動的にトリガー起動することもできます。これらのイベントは Preferences ダ イアログの Events ページで規定され優先順位を持っています。詳細は Creating Your Own Preferences and Settings(第 4 章:自分好みの設定ファイル作成)の イベント・セクションを参照ください。 109 LabScribe 3 Chapter 9: The Journal and Data Export 第 9 章:ジャーナルとデータ・エキスポート The Journal ジャーナル ジャーナルはテキストエディターによく似ています。テキストはジャーナル領域に入れて編集することができ、 生データからのグラフや計算チャンネルはジャーナルへコピーすることができます。画像に加えて、Main 及 び Analysis ウィンドウからのデータ数値もジャーナルに追加できます。ジャーナルは印刷も可能で、その内 容を他のアプリケーションにコピーしてペーストすることもできます。 ジャーナルは LabScribe のディフォルト View では見えません。ツールバーの Journal アイコンをクリックし て、View メニューでを選択すると、 Main, Analysis, XY Tools, FFT ウィンドウの右側にジャーナルが開きま す。ジャーナルのディスプレイエリアの最上部には 2 つのタブ;Table と Editor があります。データは Main 又は Analysis ウィンドウからジャーナルテーブルに送られます。表形式の入力は Editor にコピー・ペース トできます。ジャーナルの Editor ツールバーは Journal Editor の最上部と交差しています。 The Journal Editor Toolbar ジャーナル・エディター・ツールバー 110 LabScribe 3 Journal Editor Toolbar の機能は: Copy: コピーします。 Cut: 選択したテキストや画像をジャーナルからクリップボードに切取ります。 Paste: クリップボードのコンテンツをジャーナルに貼り付けます。 Redo: Undo の後に, このコマンドはジャーナルを pre-Undo 状態に戻します。 Undo: もっとも最近のジャーナル操作を取り消す。 Bold: 選択したジャーナルのテキストボールドを作ります。 Underline: 選択したジャーナルテキストにアンダーラインを引きます。 Italic: 選択したジャーナルテキストをイタリック体にします。 Font: フォント、フォントのスタイル、サイズ、色が選べるダイアログを開き、選択したテキストにこ れを適用します。 Align Left: 選択したテキスト又はグラフィックの左端を揃えます。 Align Center: 選択したテキスト又はグラフィックを中央に揃えます。 Align Right: 選択したテキスト又はグラフィックの右端を揃えます。 Indents Less: 選択したインデント付テキスト又はグラフィックを左へ動かします。 Indents More: 選択したテキスト又はグラフィックスにインデントを付けます。 Print: 次にプリントするテキストファイルとして Journal (Editor) を開きます。 Adding Text, Images, and Data to the Journal テキスト、画像、データをジャーナルに追加 Journal ツールバーの下にドロップダウンメニューがあり、これで Main 及び Analysis ウィンドウからのデー タをどこへ送るかが指示されます。 Send Data to Journal を選択すると LabScribe がデータ数値を Main 又は Analysis ウィンドウから Journal Table へ送る指示を出します。 Redirect data to File を選択すると、ユーザーがデータ数値を Main 又は Analysis ウィンドウからユーザ ーが選んで名前を付けた tab (*.txt) or comma (*.csv) 分離のテキストファイルへ送る指示を出せるダイア ログを開きます。送信される特定のデータ数値はデータが Main 又は Analysis ウィンドウから送られている かどうかに左右される。 111 LabScribe 3 メインウィンドウから: ツールメニューから Add All Data to Journal を選択すると各チャンネルのタイトルとデータが指定の場 所へ送られます。Single Cursor モードでは、すべてのチャンネルのカーソル上のアンプリチュード・デ ータが送られます。Two Cursor モードでは、2 つのカーソル(Cursor 2 - Cursor 1)間のアンプリチュー ド差がすべてのチャンネルから送られます。 ツールメニューから Add Title to Journal を選択すると各チャンネルのタイトルが指定の場所へ送られ ます。 アナリシス・ウィンドウから: ツールメニュー又はいずれかのチャンネルメニューから Add All Data to Journal を選択すると、すべて のチャンネルの Channel Bars の Table Functions データからのチャンネル・タイトル及び数値が指定 の場所へ送られます。 ツールメニュー又はいずれかのチャンネルメニューから Add Title to Journal を選択すると Channel Bars の Table Functions データボックス・タイトルバーからタイトルが指定の場所へ送られます。 チャンネルメニューから Add Ch. Data to Journal を選択するとそのチャンネルのタイトルと Table Functions データボックスの数値が指定の場所へ送られます。 これらの3つの Journal コマンドはチャンネルバーのいずれの Table Functions データボックスをクリ ックしても表示できます。 生データの画像や計算チャネルも、ジャーナルに追加できます。 ツールメニューから Add Image to the Journal を選択すると、すべての生データおよび見える画面上で 計算されたチャンネルの画像をメインまたは Analysis ウィンドウのいずれかから Journal Editor に送信 します。チャンネルメニューのいずれかからコピーグラフを選択すると、クリップボードにそのチャンネル の画像を送信します。画像は次にジャーナルエディタまたは外部アプリケーションに貼り付けることがで きます。 いずれかのチャンネルメニューから Copy Graph を選択すると、そのチャンネルの画像をクリップボード に送ります。その後、画像は Journal Editor か外部のアプリケーションにペーストできます。 Printing and Saving the Journal ジャーナルの印刷と保存 ジャーナルは File menu の Print Journal コマンド又は Journal Editor ツールバーのアイコンを使って印刷 することができます。 ジャーナルは、ファイルメニューで Save as...を選択し、Save as type:Save as...ダイアログのドロップダウ ンメニューを選択することによってウェブページ (in *.html format) 又はXMLファイル(in *.xml format) とし て保存できます。 画像及び計算値をジャーナルに移動し、キーボードでコメントを入力することにより LabScribe 上で完全な 研究レポートを作成できます。 Cutting, Copying, and Pasting 切り取り、コピー、ペースト LabScribe は切取りとコピーをサポートします; Edit メニューでCopyを選択するとすべての生データと計算チャンネルをクリップボードにコピーします。 112 LabScribe 3 この画像は次にジャーナル又は外部のアプリケーションにペーストされます。 LabScribe ではペーストはジャーナルのみでサポートされています。コピーした画像をジャーナルに貼 り付けるには、まず Main または Analysis ウィンドウからのデータをコピーします。ジャーナルを開き、 ジャーナルツールバーの Paste アイコンをクリックします。他のソースからのテキストや画像もジャーナ ルに貼り付けできます。データは Journal Table からコピーされ Journal Editor にペーストすることもで きます。 Saving and Saving As 上書き保存と名前を付けて保存 記録が終わるとデータはファイルメニューの Save 又は Save As を使って保存されます。Save As...を選択 するとデータに新しく名前を付けてコピーを作成するダイアログが開きます。はいくつかのタイプのドキュメン トを保存できます: アイワークスのデータファイル(*.iwxdata フォーマット). アイワークスの Settings ファイル(*.iwxset フォーマット). デジタル又はアナログ Output Sequence (*.iwxseq). ウェブページとしてのジャーナル(*.html format)又は XML file (*.xml format). Printing 印刷 ファイルメニューの Print View コマンドは画面上とまったく同じものを印刷します。 Print Preview コマンド は印刷する画像をプレビューします。 Print Journal コマンドは印刷でみられるジャーナルページをプレビュ ーします。 Print... コマンドはこのプレビューの上に現れ、このプレビューは印刷しようとするジャーナルを 選ぶダイアログを開きます。 Print コマンドを出す前に印刷ページが希望のものであることをディスプレイで 確かめることは重要です。 Exporting Data データのエキスポート LabScribe のデータはどのウィンドウからでもデータ数値又はピクチャーとしてエキスポートできます。データ のエキスポートは、ファイルメニューから Export を選択し、ファイルのフォーマット、場所、そしてダイアログ ウィンドウ内の名前を選んでください。 113 LabScribe 3 Exporting Images 画像のエキスポート アクティブ・ディスプレイは JPEG (*.jpeg format) 又は Portable Network Graphics (*.png) としてエキスポ ートできます。Portable Network Graphics は高分解能の画像フォーマットです。生データと計算チャンネル のみが画像に入ります。ジャーナルを開くと、それは画像のパーツではありません。 Exporting Numerical Data 数値データのエキスポート 記録データを作っている数値データは MATLAB (*.mat format),DADiSP (*.dat format), Text (*.txt format) 又は Excel (*.xls format)でエキスポートされます。このデータはまた LabScribe data file (*.iwxdata)また は European Data Format file (*.edf)としてもエキスポートされます。 メインウィンドウからデータがエキスポートされると、見えるウィンドウに表示されたデータのみがエキスポー トされます。 これらのいずれかのエキスポートフォーマットを選択すると Export Parameters ダイアログが開きます。この ダイアログでは、すべてのデータポイント、サンプリングしたデータポイント、選択したデータポイントの平均 値、最高値又は最小値をエキスポートするかを選択できます。 114