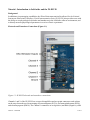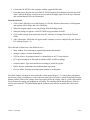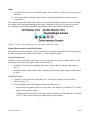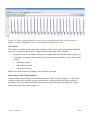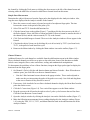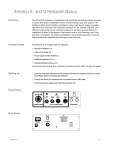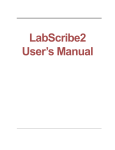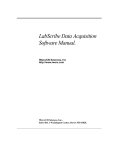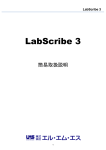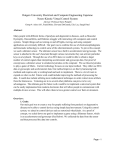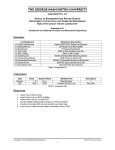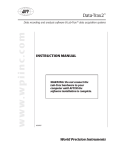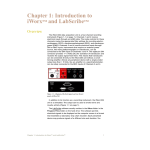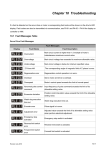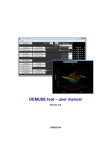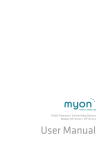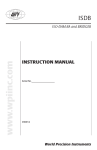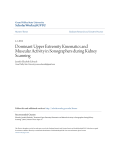Download Tutorial - Introduction to LabScribe and the IX-ELVIS
Transcript
Tutorial - Introduction to LabScribe and the IX-ELVIS Background In addition to its prototyping capabilities, the iWorx Bioinstrumentation Breadboard for the National Instruments Educational Laboratory Virtual Instrumentation Suite (IX-ELVIS) also provides users with the ability to use physiological electrodes and transducers in the LabScribe software environment, and to directly measure physiological parameters in a series of basic experiments. Electrode and Transducer Connections (Figure 1-1) Figure 1-1: IX-ELVIS electrode and transducer connections. Channels 1 and 2 of the IX-ELVIS are set up as bioamplifiers and accept pin connectors such as those on the snap electrodes used in measuring electrocardiograms (ECGs), electroencephalograms (EEGs), and electromyograms (EMGs). The Channel 1 connectors are red (positive) and black (negative), while Tutorial – IX-ELVIS T-NI-1 the Channel 2 connectors are white (positive) and brown (negative). The green connector is a common ground. Channels 3 and 4 of the IX-ELVIS are transducer amplifiers. These accept mini-DIN connectors. The gain is set by the transducer. The IX-ELVIS board also includes two DAC stimulator outputs. These accept BNC connectors. Rear Panel Connectors (Fig 1-2) Figure 1-2: Back of IX-ELVIS showing USB and power jacks. The USB connector is on the rear of the IX-ELVIS, as is the power cord jack and the power switch for the unit. Both this power switch and the switch on the right side of the top of the unit must be switched on in order to use the IX-ELVIS prototyping board. Software Use the supplied DVD to install the LabScribe software onto your computer. Once installed, the LabScribe software usually resides in the iWorx folder in the Program Files folder on the computer's hard drive. The software permits electrical signals to be displayed on the computer screen in a format that resembles a traditional chart recorder. Each peripheral device may produce signals of a different size and duration. You need to be able to adjust the software so that the signals are the appropriate size and shape on the screen. This tutorial describes how to make these adjustments and how to make simple measurements from traces. In future experiments, you will open the software and find that many recording parameters have been set for you. This permits you to collect data quickly and efficiently, making only minor adjustments to obtain the best response. Over time, you may forget how to perform certain tasks; so, you can use this tutorial or the LabScribe User Manual to refresh your memory. Experiment 1: LabScribe2 - A Tutorial LabScribe allows data to be accumulated, displayed and analyzed on a computer screen in a format similar to a traditional chart recorder. Equipment Setup 1. Place the IX-ELVIS unit on the bench, close to the computer. Tutorial – IX-ELVIS T-NI-2 2. Connect the IX-ELVIS to the computer with the supplied USB cable. 3. Insert the power plug into the rear of the IX-ELVIS and plug the transformer into the electrical outlet. Turn on the power switches on the rear and on the upper right side of the top of the unit and confirm that the LEDs are illuminated. Start the Software 1. Click on the LabScribe icon on the Desktop, or click the Windows Start menu, click Programs and open the iWorx folder and select LabScribe. 2. When the program opens, select Load Group from the Settings menu. 3. When the dialog box appears, select ELVISNI.iwxgrp and then click OK. 4. Click on the Settings menu again and select the Tutorial-LS2 settings file from the Tutorial folder. 5. After a short time, LabScribe will appear on the computer screen as configured by the TutorialLS2 settings (Figure 1-3). The LabScribe software has a few different views: • Main window: Record incoming signals and perform data analysis. • Analysis window: Perform data analysis. • XY Plot: Allows for plotting channel vs. channel data as in PV Loop Analysis. • FFT: Spectral analysis of data such as advanced EEG or HRV recordings. • Journal window: Type notes and insert recordings to create lab reports. • Marks: Review annotations entered during data acquisition. • Preview Mode: Examine incoming signals without recording them. The Main window is displayed when LabScribe is first opened (Figure 1-3). Notice that each channel has its own (white) recording area, with a title area at the upper left corner, AutoScale and add function buttons, and the Value of the voltage at the upper right. Above the Voltage value is a Time value and the Record button for starting and stopping the recording. The sampling Speed and the Display Time are also located on the left. The Mark button and the comment entry line are located in the center of the screen. Tutorial – IX-ELVIS T-NI-3 Figure 1-3: The LabScribe Main window (with computed rate channel added). Connect the Hardware The output from a pulse plethysmograph will be used as a signal source for this exercise. 1. Plug the pulse plethysmograph (PTN-104) into Channel 3's mini-DIN input (Figure 1-4). 2. Place the plethysmograph on the volar surface (where the fingerprints are located) of the distal segment of the middle finger or the thumb, and wrap the Velcro strap around the end of the finger to attach the unit firmly in place. Make sure it is not too tight. Tutorial – IX-ELVIS T-NI-4 Figure 1-4: IX-ELVIS with pulse plethysmograph connected. Recording with LabScribe The Signal 1. Click Record and record the finger pulse for at least 1 minute. 2. Click AutoScale in the Pulse channel (Channel 1) and see the rhythmic signal almost fill the channel recording area. 3. Click Stop to halt recording; your recording may look like the top window in Figure 1-3. The Screen Time The default value for the time for a signal to cross the screen is 10 seconds. This value is displayed as Display Time in the area above the Channel 1 title area. The Display Time can be changed by clicking the display controls in the LabScribe toolbar (Figure 1-5). To demonstrate the display controls: 1. Click the left icon (big single mountain – half display time) and notice that the trace spreads out; the display time is now five seconds. 2. Click the right icon (small mountains – double display time) twice and see that the rhythmic peaks get closer; the display time is now 20 seconds. Tutorial – IX-ELVIS T-NI-5 3. Click the left icon once to return to a 10-second display time. Figure 1-5: The icons and functions in LabScribe. The Sampling Rate The default value for the number of samples taken per second is 200. This value is displayed above the Channel 1 recording window. While this value is acceptable for most experiments, it can be changed by selecting Preferences in the Edit menu and adjusting the sampling rate. Such a change does not alter the screen display time. Making Marks on a Record Many experiments are divided into a series of exercises. It is convenient to annotate each exercise, so that during subsequent review of your data file it is possible to determine what was done at any particular stage during recording. Entering Marks while Recording: Marks can be entered “on-the-fly” while data are being recorded. Use the keyboard to type comments on the line next to the Mark button. Press the Mark button, or the Enter key on the keyboard, and a vertical line will be placed on the recording and that line will be associated with the comment typed on the line. Try this: 1. Click Record. 2. Type “Mark#1” using the keyboard and notice that the words appear on the line to the right of Mark button. 3. Press the Enter key on the keyboard and notice that: • the words disappear • a vertical line appears in the LabScribe window. 4. Type “Mark#2” and repeat step #3. Tutorial – IX-ELVIS T-NI-6 5. Repeat to enter a total of five different comments, pressing the Enter key after each. 6. Click Stop. Entering marks when not recording: When data have been recorded, two vertical lines or cursors appear on screen. These lines can be used to make measurements such as V2-V1 and T2-T1. However, if you use the keyboard to type a comment on the line next to the Marks button and press the Enter key, the comment will be entered in the lower margin at the left cursor. The last mark may be seen in the lower margin of the recording window. This is helpful if you need to annotate the recording after the fact based on something observed within the data file. Saving a LabScribe File It is wise to save work in any computer application and LabScribe is no exception: 1. Click on the File menu and select Save As. When the Save As panel appears, type the name of the file. Choose a destination on the computer in which to save the file. Click the Save button to save the file (as an *.iwxdata file). Data Analysis of Your LabScribe File Data analysis can be done in the either the Main or the Analysis window. Access to these windows can be gained by clicking on the appropriate icon on the LabScribe toolbar (Figure 1-6). Figure 1-6: The LabScribe icons in the toolbar. Data Analysis in the Main Window Navigating the Main Window There are two ways to navigate around a data file in the Main window: the scroll bar, or the down arrow to the left of the Marks button. Scrolling 1. Move the cursor to the scroll bar in the lower margin of the Main window. 2. Click the arrows or move the slide to scroll the screen to the left or right. The typed marks appear in the lower margin of the window. Tutorial – IX-ELVIS T-NI-7 Marks 1. Click the down arrow next to the Marks button. Once clicked, you will see a list of your typed comments. 2. Click on one of the comments, and the software will automatically move to that section of recorded data. The comments associated with a mark can be moved vertically and placed anywhere on the recording by clicking on the comment and dragging the mouse. Comments in a given view can be reset to the lower margin by selecting Reset Marks using the down arrow to the left of the Marks button. Figure 1-7: The cursor and display time icons in the LabScribe toolbar. Making Measurements on the Main Window Measurements are taken using the cursors. These are the vertical lines that address all channels and can be called using one of the cursor icons (Figure 1-7) in the LabScribe toolbar. Using a Single Cursor: Click the 1-Cursor icon (single vertical bar). A vertical line appears over the recording window. Click and drag the line to the left or right to make measurements of: • the absolute Time from the beginning of the trace, which is shown in the top right margin as Time = . • the absolute Value of the voltage, which is displayed on the upper right margin of each channel as Value = . Using Two Cursors: 1. Click the 2-Cursor icon (two vertical bars). Two vertical lines appear over the recording window (Figure 1-7). 2. Click and drag the lines left and right to display the difference in: • time between the positions of the two cursor lines. This difference is labeled as T2-T1 and is shown in the top right margin. • voltage between the intersects of the two cursor lines on the trace. This difference is labeled as V2-V1 and is shown on the upper right margin of each channel. Tutorial – IX-ELVIS T-NI-8 Figure 1-8: Cursors placed around the section of pulse recording selected for use in the Analysis window. Note the Zoom Between Cursors button between the mountain icons. The Journal The Journal is a window that can be used as a notebook. Notes can be typed into the Journal, data and traces can be copied and pasted into it, and the contents of the Journal can be printed. • Open the Journal by clicking the Journal icon (clipboard) on the LabScribe toolbar (Figure 1-6). • To transfer a recording to the Journal, use the Tools menu to select what you want copied to the Journal: • Add title to Journal • Add all data to Journal • Add image to Journal Return to the Main window by clicking on in the Journal icon again. Data Analysis in the Analysis Window Additional data analysis features are available through the Analysis window (Figure 1-9). Before the Analysis window can be opened, you may wish to select a section of data in the Main window by placing the two vertical cursors around the data of interest and clicking the Zoom Between Cursors button on the LabScribe toolbar (Figure 1-7). Tutorial – IX-ELVIS T-NI-9 Figure 1-9: A finger pulse recording in the Analysis window. To select the data to be displayed in the Analysis window: 1. Click and drag the two vertical cursors left and right so that the section of the recording to be used in the Analysis window is between the cursors. Place the cursors so that 5 complete pulse cycles are selected. 2. Click the Zoom Between Cursors button (between the mountain peaks). 3. Open the Analysis window by clicking the Analysis icon on the LabScribe toolbar (Figure 1-7). Channel Display in the Analysis Window In this window, the recordings from all available channels are displayed under one another. If two or more channels are displayed in the Analysis window, the traces can be stacked or superimposed over each other by clicking the Stacked box on the lower left margin of the Analysis window. Screen Display in the Analysis Window The display time in the Analysis window can be changed in the same manner it is in the Main window. Clicking on the Display Time icons (mountains) will double or half the display time for each click (Figure 1-4). The trace can also be scrolled horizontally by using the arrows or slider on the lower margin of the window. Data Values in the Analysis Window Data functions and values for all the channels are displayed across the upper margin of each channel in the Analysis window. The accuracy of the values (number of decimal places) can be set by using the Edit > Preferences > Options menu and changing the Data Display Precision. The functions displayed across the top margins of the channel in the Analysis window can be added by clicking on the add function button. The titles of the functions and the matching data can be copied into Tutorial – IX-ELVIS T-NI-10 the Journal by clicking the Tools menu or clicking the down arrow to the left of the channel name and selecting either the Add Titles to Journal or Add Data to Journal item from this menu. Sample Data Measurement Determine the subject’s heart rate from the finger pulse data displayed in the Analysis window. Also, copy the trace displayed in the Analysis window to the Journal: 1. Move the cursors so each cursor is located on a peak of an adjacent finger pulse. The time between the cursors is the period of the pulse cycle. 2. Select Title and T2-T1 from the add functions list. 3. Click the Journal icon on the toolbar (Figure 1-7).and then click the down arrow to the left of the Pulse channel. Select Add Title to Journal and Add Ch Data to Journal to transfer the title of the channel (Pulse) and the value measured (T2-T1) to the Journal. 4. Click Tools and Add Image to Journal. The trace in the Analysis window will now appear in the Journal. 5. Calculate the subject’s heart rate by dividing 60 (as in 60 sec/min) by T2-T1 (secs/heart beat). T2-T1, is the period of each heart beat cycle. 6. Return to the Main window by clicking the Main window icon on the toolbar (Figure 1-7). Channel Features Additional features for each channel are available from the add functions menu in the Main window. These calculated channels can all be set up prior to data collection. Some of the functions available include: rates, integrals, filters, units conversions, scaling, and mathematical manipulations. To demonstrate the usefulness of one of these functions, integrate the finger pulse signal to display the heart rate from the finger pulse: 1. On Channel 1 (Pulse) click the add function button and choose Periodic > Rate. When the new window opens, just click OK to set the new channel features. • Note the 2 blue horizontal cursors shown in the popup window. These can be adjusted to make sure they are intersecting the peaks of the pulse waves only. Just click and drag them to the correct location if they need to be moved. 2. If necessary, click AutoScale for new Rate calculated channel to display the Heart Rate from the pulse data on the screen. 3. Click the 2-Cursor icon (Figure 1-8). Two vertical lines appear over the Main window. 4. Drag the cursors to the left and to the right to select 5 pulse cycles between the two blue lines. Click the Zoom Between Cursors button. 5. Open the Analysis window by clicking the Analysis icon on the LabScribe toolbar (Figure 1-7). 6. Make the following measurements from recordings displayed in the Analysis window (Figure 1-10) using the Title, V2-V1, T2-T1, and Mean functions listed in the add functions list in the Analysis window: Tutorial – IX-ELVIS T-NI-11 • Amplitude of the Pulse Wave: Place the cursors on the trough and the peak of a pulse wave and look at the Title and V2-V1 on the Pulse channel. This value is measured in volts. • Period of the Pulse Wave: Place the cursors on the peaks of two adjacent pulse waves. The value for T2-T1 is the pulse period, which can be used to mathematically calculate the heart rate. • Mean Heart Rate over a period of time: Use the double display time icon to show the entire recording on screen. The icon may need to be clicked more than once. Once the entire recording is shown, place the cursors on either end of the recording. The value for Mean is the heart rate for the subject over the period of time shown in T2-T1. Figure 1-10:Finger pulse (upper trace) and the heart rate (lower trace). In the future, you will use functions available in the Analysis window to determine values for arterial blood pressure, relative blood flow, heart rate, lung volumes, nerve conduction velocity, and more. Tutorial – IX-ELVIS T-NI-12