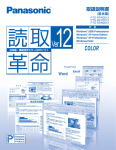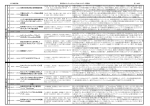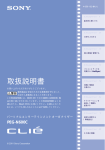Download 文書管理ツール
Transcript
現場 Office 文書管理ツール ユーザーズガイド 文書管理ツール ユーザーズガイド 更新日 2011/04/21 現場 Office 文書管理ツール ユーザーズガイド 【文書管理ツール 操作手順書】 -目次- 1. はじめに................................................................................................... - 1 - 2. マニュアルの表記規則 ............................................................................. - 1 - 3. 操作方法................................................................................................... - 2 文書管理ツールの起動 ......................................................................................................... - 2 初期フォルダ構成の選択画面 ............................................................................................... - 2 管理情報編集画面 ................................................................................................................ - 3 文書・図面ファイルの登録 .................................................................................................. - 4 測量成果の登録.................................................................................................................... - 6 地質・土質調査成果の登録 ................................................................................................. - 11 編集ファイルの差し替え .................................................................................................... - 17 文書管理ツールの終了 ....................................................................................................... - 17 成果品データの取込........................................................................................................... - 18 電子納品編集ツールへのデータ取り込み ........................................................................... - 19 - 4. 画面の説明 ............................................................................................. - 20 初期フォルダ構成の選択 .................................................................................................... - 20 機能 ...................................................................................................................................... - 20 管理情報編集(基本操作) ................................................................................................ - 21 機能 ...................................................................................................................................... - 21 メニュー .............................................................................................................................. - 22 画面の状態(一覧形式) ..................................................................................................... - 24 状態アイコンについて ......................................................................................................... - 25 電子納品状態アイコンについて .......................................................................................... - 25 画面の状態(詳細形式) ..................................................................................................... - 26 - 現場 Office 文書管理ツール ユーザーズガイド 管理情報編集(文書情報) ................................................................................................ - 27 文書一覧の操作.................................................................................................................... - 27 機能 ...................................................................................................................................... - 28 管理情報編集(図面情報) ................................................................................................ - 29 図面一覧の操作.................................................................................................................... - 29 機能 ...................................................................................................................................... - 30 管理情報編集(測量タブについて) .................................................................................. - 31 管理情報編集(測量ルート) ............................................................................................. - 31 内容(Ctl+D) .................................................................................................................... - 31 機能 ...................................................................................................................................... - 32 管理情報編集(測量ドキュメント情報) ........................................................................... - 33 ドキュメント一覧の操作 ..................................................................................................... - 33 機能 ...................................................................................................................................... - 34 管理情報編集(測量場所) ................................................................................................ - 35 内容(Ctl+D) .................................................................................................................... - 35 機能 ...................................................................................................................................... - 36 管理情報編集(測量区分) ................................................................................................ - 37 内容(Ctl+D) .................................................................................................................... - 37 機能 ...................................................................................................................................... - 38 管理情報編集(測量成果) ................................................................................................ - 39 測量成果一覧 ....................................................................................................................... - 39 機能 ...................................................................................................................................... - 40 管理情報編集(地質・土質調査タブについて) ................................................................. - 41 管理情報編集(地質・土質調査ルート) ........................................................................... - 41 内容(Ctl+D) .................................................................................................................... - 41 機能 ...................................................................................................................................... - 42 ファイル履歴(Ctl+H) ..................................................................................................... - 43 機能 ...................................................................................................................................... - 43 管理情報編集(地質・土質調査その他資料) .................................................................... - 44 その他資料一覧.................................................................................................................... - 44 機能 ...................................................................................................................................... - 45 管理情報編集(調査情報) ................................................................................................ - 46 内容(Ctl+D) .................................................................................................................... - 46 機能 ...................................................................................................................................... - 46 ファイル履歴(Ctl+H) ..................................................................................................... - 47 機能 ...................................................................................................................................... - 47 - 現場 Office 文書管理ツール ユーザーズガイド 管理情報編集(ボーリング柱状図) .................................................................................. - 48 内容(Ctl+D) .................................................................................................................... - 48 機能 ...................................................................................................................................... - 48 ファイル履歴(Ctl+H) ..................................................................................................... - 49 機能 ...................................................................................................................................... - 49 SAF ファイル(Ctl+S) ..................................................................................................... - 50 機能 ...................................................................................................................................... - 50 ラスタファイル(Ctl+R) .................................................................................................. - 51 機能 ...................................................................................................................................... - 51 管理情報編集(コア写真) ................................................................................................ - 52 コア写真スライド ................................................................................................................ - 52 コア写真スライド表示形式 ................................................................................................. - 54 機能 ...................................................................................................................................... - 54 管理情報編集(土質試験及び地盤調査) ........................................................................... - 55 内容(Ctl+D) .................................................................................................................... - 55 機能 ...................................................................................................................................... - 55 ファイル履歴(Ctl+H) ..................................................................................................... - 56 機能 ...................................................................................................................................... - 56 グラフ・スケッチ(Ctl+S) ............................................................................................... - 57 試料供試体写真(Ctl+R) .................................................................................................. - 57 写真ファイルの読込........................................................................................................... - 58 機能 ...................................................................................................................................... - 58 登録ファイルの選択........................................................................................................... - 60 機能 ...................................................................................................................................... - 60 設定内容 .............................................................................................................................. - 60 編集ファイルの差し替え .................................................................................................... - 62 機能 ...................................................................................................................................... - 62 状態アイコンについて ......................................................................................................... - 63 設定内容 .............................................................................................................................. - 63 編集(基本操作) .............................................................................................................. - 64 画面の状態 ........................................................................................................................... - 64 テキストの入力.................................................................................................................... - 65 リストの入力 ....................................................................................................................... - 65 日付の入力 ........................................................................................................................... - 65 数値の入力 ........................................................................................................................... - 65 チェックボックスの入力 ..................................................................................................... - 65 マスタ選択の入力 ................................................................................................................ - 66 複数項目の入力.................................................................................................................... - 66 編集(工事情報・業務情報) ............................................................................................. - 67 - 現場 Office 文書管理ツール ユーザーズガイド 内容(Ctl+D) .................................................................................................................... - 67 機能 ...................................................................................................................................... - 67 編集(文書情報) .............................................................................................................. - 68 内容(Ctl+D) .................................................................................................................... - 68 機能 ...................................................................................................................................... - 68 オリジナルファイル(Ctl+F) ........................................................................................... - 70 機能 ...................................................................................................................................... - 70 ファイル履歴(Ctl+H) ..................................................................................................... - 72 機能 ...................................................................................................................................... - 72 SAF ファイル(Ctl+S) ..................................................................................................... - 73 機能 ...................................................................................................................................... - 73 ラスタファイル(Ctl+R) .................................................................................................. - 74 機能 ...................................................................................................................................... - 74 編集(図面情報) .............................................................................................................. - 75 内容(Ctl+D) .................................................................................................................... - 75 機能 ...................................................................................................................................... - 75 オリジナルファイル(Ctl+F) ........................................................................................... - 77 機能 ...................................................................................................................................... - 77 ファイル履歴(Ctl+H) ..................................................................................................... - 79 機能 ...................................................................................................................................... - 79 SAF ファイル(Ctl+S) ..................................................................................................... - 80 機能 ...................................................................................................................................... - 80 ラスタファイル(Ctl+R) .................................................................................................. - 81 機能 ...................................................................................................................................... - 81 編集(測量ルート)........................................................................................................... - 82 内容(Ctl+D) .................................................................................................................... - 82 機能 ...................................................................................................................................... - 82 編集(測量ドキュメント) ................................................................................................ - 83 内容(Ctl+D) .................................................................................................................... - 83 機能 ...................................................................................................................................... - 83 ファイル履歴(Ctl+H) ..................................................................................................... - 85 機能 ...................................................................................................................................... - 85 編集(測量場所) .............................................................................................................. - 86 内容(Ctl+D) .................................................................................................................... - 86 機能 ...................................................................................................................................... - 86 編集(測量区分) .............................................................................................................. - 87 内容(Ctl+D) .................................................................................................................... - 87 機能 ...................................................................................................................................... - 87 編集(測量成果) .............................................................................................................. - 88 - 現場 Office 文書管理ツール ユーザーズガイド 内容(Ctl+D) .................................................................................................................... - 88 機能 ...................................................................................................................................... - 88 成果ファイル(Ctl+F) ...................................................................................................... - 89 機能 ...................................................................................................................................... - 89 ファイル履歴(Ctl+H) ..................................................................................................... - 91 機能 ...................................................................................................................................... - 91 SAF ファイル(Ctl+S) ..................................................................................................... - 92 機能 ...................................................................................................................................... - 92 ラスタファイル(Ctl+R) .................................................................................................. - 93 機能 ...................................................................................................................................... - 93 XML スキーマ(Ctl+L) .................................................................................................... - 94 機能 ...................................................................................................................................... - 94 コードリスト(Ctl+O) ...................................................................................................... - 95 機能 ...................................................................................................................................... - 95 メタデータ(Ctl+M) ......................................................................................................... - 96 機能 ...................................................................................................................................... - 96 編集(地質・土質調査ルート) ......................................................................................... - 97 内容(Ctl+D) .................................................................................................................... - 97 機能 ...................................................................................................................................... - 98 ファイル履歴(Ctl+H) ..................................................................................................... - 99 機能 ...................................................................................................................................... - 99 編集(地質・土質調査その他資料) ................................................................................ - 100 内容(Ctl+D) .................................................................................................................. - 100 機能 .................................................................................................................................... - 100 ファイル履歴(Ctl+H) ................................................................................................... - 101 機能 .................................................................................................................................... - 101 編集(調査情報) ............................................................................................................ - 102 内容(Ctl+D) .................................................................................................................. - 102 機能 .................................................................................................................................... - 102 ファイル履歴(Ctl+H) ................................................................................................... - 104 機能 .................................................................................................................................... - 104 編集(ボーリング柱状図) .............................................................................................. - 105 内容(Ctl+D) .................................................................................................................. - 105 機能 .................................................................................................................................... - 105 ファイル履歴(Ctl+H) ................................................................................................... - 107 機能 .................................................................................................................................... - 107 SAF ファイル(Ctl+S) ................................................................................................... - 108 機能 .................................................................................................................................... - 108 ラスタファイル(Ctl+R) ................................................................................................ - 109 機能 .................................................................................................................................... - 109 - 現場 Office 文書管理ツール ユーザーズガイド 編集(土質試験及び地盤調査) ........................................................................................ - 110 内容(Ctl+D) .................................................................................................................. - 110 機能 .................................................................................................................................... - 110 ファイル履歴(Ctl+H) ................................................................................................... - 112 機能 .................................................................................................................................... - 112 グラフ・スケッチ(Ctl+S) ............................................................................................. - 113 機能 .................................................................................................................................... - 113 試料供試体写真(Ctl+R) ................................................................................................ - 114 機能 .................................................................................................................................... - 114 入力補助設定 .................................................................................................................... - 115 機能 .................................................................................................................................... - 115 設定内容 ............................................................................................................................ - 117 一覧編集 ........................................................................................................................... - 118 機能 .................................................................................................................................... - 118 状態アイコンについて ....................................................................................................... - 119 電子納品状態について ....................................................................................................... - 119 並べ替え .......................................................................................................................... - 120 機能 .................................................................................................................................... - 120 Web アップロード ........................................................................................................... - 121 機能 .................................................................................................................................... - 122 設定内容 ............................................................................................................................ - 123 Web アップロード(管理情報選択) ............................................................................... - 124 機能 .................................................................................................................................... - 124 成果品データの取込......................................................................................................... - 125 機能 .................................................................................................................................... - 125 成果品データの取込(仕分けルールの設定) .................................................................. - 127 機能 .................................................................................................................................... - 127 成果品データの取込(文字の置換え設定) ...................................................................... - 129 機能 .................................................................................................................................... - 129 文字の置換え設定項目 ....................................................................................................... - 129 成果品データの取込(設定) ........................................................................................... - 130 機能 .................................................................................................................................... - 130 仕分けルール ................................................................................................................... - 131 機能 .................................................................................................................................... - 131 「条件タイプ」[指定のフォルダに有るファイル]について。 .......................................... - 132 検索結果 .......................................................................................................................... - 134 - 現場 Office 文書管理ツール ユーザーズガイド 機能 .................................................................................................................................... - 134 一覧の状態アイコンについて ............................................................................................ - 134 マスタ編集....................................................................................................................... - 135 機能 .................................................................................................................................... - 135 設定 ................................................................................................................................. - 137 機能 .................................................................................................................................... - 138 設定内容 ............................................................................................................................ - 139 - 5. Q&A ..................................................................................................... - 143 アプリケーションの仕様について .................................................................................... - 143 - 現場 Office 文書管理ツール ユーザーズガイド 1. はじめに 「文書管理ツール」は、帳票作成ツールで作成した文書や、汎用的なアプリケーションソ フトウェアで作成された文書を管理することができる Windows アプリケーションです。 また、ネットワーク上にある文書管理サーバー(現場管理館 EX)とデータを同期する機能 をもち、取得したデータに対して編集を行ったり、新たにデータを追加して文書管理サー バー(現場管理館 EX)に編集内容を反映することができます。 2. マニュアルの表記規則 特定の語句や画面上の文字などは、 カギ拢弧で表記されます。 ・・・ 「○×」画面 画面上の操作ボタンなどは、拢弧で表 ・・・[○×]ボタン 記されます。 サーバー 文書管理サーバー(現場管理館 EX)を表します。 Web 連携モード Web アップロードを実施し、文書管理サーバー (現場管理館 EX)と接続されている状態を表し ます。 -1- 現場 Office 文書管理ツール ユーザーズガイド 3. 操作方法 文書管理ツールの起動 デスクトップ上の[現場ポータル]のアイコ ンをダブルクリックすると、現場ポータルが 起動します。 文書管理の対象となる現場情報を選択し、 [文書管理]をクリックします。すると、文書 管理ツールが起動します。 初期フォルダ構成の選択画面 国土交通省一般土木、電気通信設備の工事完 成図書平成 22 年 9 月以降の基準で作成され た現場情報にて初回起動時に表示されます。 -2- 現場 Office 文書管理ツール ユーザーズガイド 管理情報編集画面 起動すると最初に「管理情報編集画面」が表 示されます。 -3- 現場 Office 文書管理ツール ユーザーズガイド 文書・図面ファイルの登録 ① 「管理情報編集」画面にて、文書ファイルを登録するため[文書]タブをクリックします。 ※図面の場合には、[図面]タブをクリックします。 ② 左側に表示される文書フォルダからファイルを登録したいフォルダを選択します。 ③ ツールバーの[文書登録(R)]ボタンを押します。 ④ ファイル選択ダイアログが表示されますので、登録したいファイルを選択して[開く (O)]を押します。 ※ファイルサイズが 100M バイトまでのファイルが登録できます。 ① ③ ② ④ ⑤ ファイルが登録され「編集」画面が表示されます。 ⑦ ⑤ ⑥ ⑥ 必要な属性情報を編集します。 文書の場合には、[内容(Ctl+D)]・[オリジナルファイル(Ctl+F)]が属性情報として 編集できます。 図面の場合には、[内容(Ctl+D)]が属性情報として編集できます。 -4- 現場 Office 文書管理ツール ユーザーズガイド ⑦ [保存して閉じる(S)]ボタンを押して編集を確定します。 ※登録内容にエラーが有る場合には、編集を確定できません。 ⑧ フォルダにファイルが登録されます。 ⑧ -5- 現場 Office 文書管理ツール ユーザーズガイド 測量成果の登録 ① 「管理情報編集」画面にて、測量成果を登録するため[測量]タブをクリックします。 ② 左側に表示される階層情報から「測量ルート」を選択し、ツールバーの[測量ルートの 編集(I)]ボタンを押します。 ① ② ③ 「編集」画面が表示されますので、測量基礎の情報を入力します。 ④ ③ ④ [登録(S)]ボタンを押して編集を確定します。 ※登録内容にエラーが有る場合には、編集を確定できません。 -6- 現場 Office 文書管理ツール ユーザーズガイド ⑤ ツールバーの[測量場所情報の追加(A)]ボタンを押します。 ⑤ ⑥ 「編集」画面が表示されますので、測量場所の情報を入力します。 ⑦ ⑥ ⑦ [保存して閉じる(S)]ボタンを押して編集を確定します。 ※登録内容にエラーが有る場合には、編集を確定できません。 -7- 現場 Office 文書管理ツール ユーザーズガイド ⑧ 左側の階層情報から先程登録した測量場所を選択し、ツールバーの[測量区分の追加 (A)]ボタンを押します。 ⑧ ⑨ 「編集」画面が表示されますので、測量区分・測量細区分の情報を入力します。 ⑩ ⑨ ⑩ [保存して閉じる(S)]ボタンを押して編集を確定します。 ※登録内容にエラーが有る場合には、編集を確定できません。 -8- 現場 Office 文書管理ツール ユーザーズガイド ⑪ 左側の階層情報から先程登録した測量区分を選択し、ツールバーの[測量成果の登録 (R)]ボタンを押します。 ⑫ ファイル選択ダイアログが表示されますので、登録したいファイルを選択して[開く (O)]を押します。 ※ファイルサイズが 100M バイトまでのファイルが登録できます。 ※SXF(P21)ファイル・JPGIS 準拠ファイルを登録する場合は、ドロップメニュー の[SXF(P21)ファイルの登録(S)][JPGIS 準拠ファイルの登録(J)]を押します。 「登 録ファイルの選択」画面が表示され、関連するファイルも併せて登録できます。 ⑪ ⑫ ⑬ ファイルが登録され「編集」画面が表示されます。 ⑮ ⑬ ⑭ -9- 現場 Office 文書管理ツール ユーザーズガイド ⑭ 必要な属性情報を編集します。 [内容(Ctl+D)]・[成果ファイル(Ctl+F)]が属性情報として編集できます。 ⑮ [保存して閉じる(S)]ボタンを押して編集を確定します。 ※登録内容にエラーが有る場合には、編集を確定できません。 ⑯ 対象の測量区分に測量成果(成果ファイル)が登録されます。 ⑯ ⑰ ドキュメント類(特記仕様書・協議書・実施報告書)ファイルを登録する場合は、階層情 報から「ドキュメント」を選択し、[ドキュメントの登録(R)]ボタンを押して登録しま す。 操作手順は測量成果の登録方法と同様です。 - 10 - 現場 Office 文書管理ツール ユーザーズガイド 地質・土質調査成果の登録 ① 「管理情報編集」画面にて、地質・土質調査成果を登録するため[地質・土質調査]タブ をクリックします。 ② 左側に表示される階層情報から「地質・土質調査ルート」を選択し、ツールバーの[地 質・土質調査ルートの編集(I)]ボタンを押します。 ① ② ③ 「編集」画面が表示されますので、電子土質試験結果一覧表ファイル・土質試験結果一 覧表データファイルと地質・土質調査のコメント情報を入力します。 ※電子土質試験結果一覧表ファイル・土質試験結果一覧表データファイルは、適用要領 基準が「国土交通省 地質・土質調査成果電子納品要領(案) H16.6」 「農林水産省 地質・ 土質調査成果電子納品要領(案) H17.4」を採用している場合のみ表示されます。 ④ ③ - 11 - 現場 Office 文書管理ツール ユーザーズガイド ④ [登録(S)]ボタンを押して編集を確定します。 ※登録内容にエラーが有る場合には、編集を確定できません。 ⑤ ツールバーの[調査情報の追加(A)]ボタンを押します。 ⑤ ⑥ 「編集」画面が表示されますので、電子土質試験結果一覧表ファイル・土質試験結果一 覧表データファイルと調査の情報を入力します。 ※電子土質試験結果一覧表ファイル・土質試験結果一覧表データファイルは、適用要領 基準が「国土交通省 地質・土質調査成果電子納品要領(案) H20.12」を採用している 場合のみ表示されます。 ⑦ ⑥ ⑦ [保存して閉じる(S)]ボタンを押して編集を確定します。 ※登録内容にエラーが有る場合には、編集を確定できません。 - 12 - 現場 Office 文書管理ツール ユーザーズガイド ⑧ 左側の階層情報から先程登録した調査情報を選択し、ツールバーの[土質試験及び地盤 調査の追加(A)]ボタンを押します。 ⑧ ⑨ 「編集」画面が表示されますので、土質試験及び地盤調査の情報を入力します。 ※ここでグラフ・スケッチ、試料供試体写真も登録します。 ⑩ ⑨ ⑩ [保存して閉じる(S)]ボタンを押して編集を確定します。 ※登録内容にエラーが有る場合には、編集を確定できません。 - 13 - 現場 Office 文書管理ツール ユーザーズガイド ⑪ ボーリングを実施した場合、左側に表示される階層情報から「ボーリング柱状図」を選 択し、ツールバーの[ボーリング柱状図の編集(I)]ボタンを押します。 ⑪ ⑫ 「編集」画面が表示されますので、ボーリング柱状図の情報を入力します。 ⑬ ⑫ ⑬ [登録(S)]ボタンを押して編集を確定します。 ※登録内容にエラーが有る場合には、編集を確定できません。 - 14 - 現場 Office 文書管理ツール ユーザーズガイド ⑭ 左側に表示される階層情報から「コア写真」を選択し、ツールバーの[コア写真の登録 (R)]ボタンを押してコア写真・コア写真整理結果を登録します。 ⑭ ⑮ その他の成果品を登録する場合は、階層情報から「その他資料」を選択し、[その他資 料の登録(R)]ボタンを押します。 ⑯ ファイル選択ダイアログが表示されますので、登録したいファイルを選択して[開く (O)]を押します。 ※ファイルサイズが 100M バイトまでのファイルが登録できます。 ⑮ ⑯ - 15 - 現場 Office 文書管理ツール ユーザーズガイド ⑰ ファイルが登録され「編集」画面が表示されます。 ⑲ ⑰ ⑱ ⑱ 必要な属性情報を編集します。 [内容(Ctl+D)]が属性情報として編集できます。 ⑲ [保存して閉じる(S)]ボタンを押して編集を確定します。 ※登録内容にエラーが有る場合には、編集を確定できません。 ⑳ その他資料にファイルが登録されます。 ⑳ - 16 - 現場 Office 文書管理ツール ユーザーズガイド 編集ファイルの差し替え ① 登録した各種ファイルを編集すると、 「編集ファイルの差し替え」画面が表示されます。 「編集ファイルの差し替え」画面は、編集されたファイルの管理や、登録ファイルとの 差し替えをサポートする画面です。 ② 編集したファイルを、既に登録されているファイルと差し替える場合は、対象にチェッ クを入れ、[編集したファイルを差し替える(U)]ボタンを押します。 ② ③ 編集した内容をキャンセルする場合は、対象にチェックを入れ、[一覧から削除する]ボ タンを押します。 文書管理ツールの終了 メニュー:[ファイル(F)]>[終了(X)]を選択するか、画面右上の[×]ボタンを押して終 了します。 - 17 - 現場 Office 文書管理ツール ユーザーズガイド 成果品データの取込 ① 「管理情報編集」画面のメニュー:[ツール(T)]>[成果品データの取込(I)]を選択すると、 「成果品データの取込」画面が表示されます。 ② 「成果品データの取込」画面にて、[XML ファイルの指定]ボタンを押してください。 成果品のインデックスファイルを選択するファイル選択ダイアログが表示されますの で、「INDEX_C.XML」を選択します。 ※選択するインデックスファイルは、基準(案)によって異なる場合があります。 ③ 「成果品データの取込」画面にて、[仕分けの開始]ボタンを押します。 取込対象成果品データを解析して取り込む内容を「取込プレビュー」として表示します。 ④ 「取込プレビュー」を確認して、宜しければ[取込の開始(S)]を押して、成果品データの 取込を開始してください。 ⑤ 成果品データの取込が終了したら、[閉じる(C)]を押して終了です。 ④ ② ③ 取込プレビュー 注意 ・ファイルサイズが 100M バイトを超えるファイルの登録はできません。 - 18 - 現場 Office 文書管理ツール ユーザーズガイド 電子納品編集ツールへのデータ取り込み 文書管理ツールで管理しているデータを電子納品編集ツールに取り込むことにより、電子 納品用の成果品として仕上げることができます。 操作方法につきましては、電子納品編集ツールのユーザーズガイドをご参照ください。 - 19 - 現場 Office 文書管理ツール ユーザーズガイド 4. 画面の説明 初期フォルダ構成の選択 「国土交通省 工事完成図書の電子納品等要領 H22.9」 「国土交通省 電気通信設備 工事完 成図書の電子納品等要領 H22.9」で作成された現場情報にて初回起動時に表示される画面 です。 機能 OK(O) 選択されたフォルダ構成をもとに初期フォルダ を構成します。 文書フォルダ構成 文書フォルダ構成として下記の 3 つから選択で きます ・国土交通省「情報共有システム活用ガイドラ イン」参考フォルダ ・国土交通省「土木工事施工管理の手引き」参 考フォルダ ・土工協「現場における電子情報蓄積・管理実 践ガイド」参考フォルダ - 20 - 現場 Office 文書管理ツール ユーザーズガイド 管理情報編集(基本操作) 起動後、最初に表示される画面です。基本的な操作を説明します。 編集中の管理情報名が表示されます。 文書・図面・測量・地質・土質調査タブ 一覧表示・詳細表示エリア フォルダ・階層表示エリア 機能 文書タブ 文書フォルダと文書一覧を表示します。 図面タブ 図面フォルダと図面一覧を表示します。 測量タブ 測量の各種情報を表示します。 現場情報の新規作成時に、測量が必要な「電子 納品基準(案) 」が選択された場合のみ表示しま す。 地質・土質調査タブ 地質・土質調査の各種情報を表示します。 現場情報の新規作成時に、地質・土質調査が必 要な「電子納品基準(案) 」が選択された場合の み表示します。 フォルダ・階層表示エリア フォルダまたは階層情報をツリー形式で表示し ます。 - 21 - 現場 Office 文書管理ツール ユーザーズガイド 一覧表示・詳細表示エリア フォルダ・階層表示エリアで選択されているノ ードに格納されている情報を、一覧形式または 詳細形式で表示します。 メニュー ファイル(F) 工事情報・業務情報の編集(E) 終了(X) 編集(E) 並べ替え(O) 工事情報・業務情報を編集・閲覧するために「編 集」画面で表示します。 ※このメニューは Web 連携モードの場合のみ 表示されます。 アプリケーションを終了します。 「並べ替え」画面を表示します。 以下のアイテムに対して有効です。 ・文書情報 ・文書オリジナルファイル ・図面情報 ・測量ドキュメント ・測量成果 ・測量成果ファイル ・地質・土質調査その他資料 ・コア写真 一覧編集(B) 「一覧編集」画面を表示します。 以下のアイテムに対して有効です。 ・文書情報 ・図面情報 ・測量ドキュメント ・測量成果 ・地質・土質調査その他資料 全て選択(A) Ctrl+A 一覧表示エリアに表示されているアイテムを全 て選択します。 表示(V) 文書登録済みのフォルダのみ表示(D) 編集中のファイルを表示(E) 配下に文書・図面が登録されているフォルダの み表示します。 「編集ファイルの差し替え」画面を表示します。 - 22 - 現場 Office 文書管理ツール ユーザーズガイド 最新の情報に更新(R) F5 ツール(T) データチェックエラーの検索(F) 最新の情報を取得して、表示内容を更新します。 成果品データの取込などでエラーとなった情報 を検索する「検索結果」画面を表示します。 CSV ファイルの入出力(C) フォルダ構成を CSV ファイルに保存 選択されているタブのフォルダ構成を CSV フ (S) ァイルに保存します。 フォルダ構成を CSV ファイルから追 選択されているタブのフォルダ構成を CSV フ 加で取り込む(A) ァイルから取込みます。 現在のフォルダ構成はそのまま残します。 フォルダ構成を CSV ファイルから差 選択されているタブのフォルダ構成を CSV フ し替えで取り込む(R) ァイルから取込みます。 文書・図面が登録されているフォルダを除き、 現在のフォルダ構成は削除します。 フォルダ構成の出力(F) 文書フォルダ構成の出力(D) 文書管理ツールに登録されている文書フォル ダ・文書を指定のフォルダに出力します。 図面フォルダ構成の出力(C) 文書管理ツールに登録されている図面フォル ダ・図面を指定のフォルダに出力します。 成果品データの取込(I) 「成果品データの取込」画面を表示します。 管理情報を指定して Web アップロー 「Web アップロード」画面を表示します。 ド(W) 施設機器コード編集(E) 施設コード・機器コードを編集するための「マ スタ編集」画面を表示します マスタ編集(M) 「マスタ編集」画面を表示します。 オプション(O) 「設定」画面を表示します。 ヘルプ(H) ヘルプファイル(H) ヘルプファイルを表示します。 バージョン情報(V) バージョン情報画面を表示します。 製品のバージョン・作成基準を確認できます。 - 23 - 現場 Office 文書管理ツール ユーザーズガイド 画面の状態(一覧形式) タイトル行 電子納品状態アイコン 状態アイコン タイトル行 各列のタイトルを表示します。 クリックすると、その列について一覧上で並べ 替えが行われます。 右端の列のタイトル行をクリックすることで、 並べ替えが解除されます。 ※コア写真スライドの場合は、 [状態]タイトル 行をクリックすることで、並べ替えが解除され ます。 状態アイコン ファイルの状態を表します。 電子納品状態アイコン ファイルの電子納品状態を表します。 - 24 - 現場 Office 文書管理ツール ユーザーズガイド 状態アイコンについて 新規登録状態。 アプリケーションから新規にファイルを登録し た状態です。 データチェックエラー状態。 入力されているデータに問題があると判断され ている状態です。 電子納品状態アイコンについて 取込み対象状態。 電子納品取込みの対象となっていて、まだ電子 納品編集ツールに取り込まれていない状態で す。 取込み対象外状態。 電子納品取込みの対象となっていない状態で す。 取込み済み状態。 電子納品取込みの対象となっていて、すでに電 子納品編集ツールに取り込まれている状態で す。 - 25 - 現場 Office 文書管理ツール ユーザーズガイド 画面の状態(詳細形式) 項目選択マーカ グループ選択マーカ データチェックメッ セージアイコン バルーンヘルプ グループ選択マーカ 複数繰り返しで表示される項目グループの選択 状態を表します。 項目選択マーカ 入力項目の選択状態を表します。 [↑][↓]キーで上限に移動します。 また、[Enter]キーで次の入力項目に移ります。 データチェックメッセージアイコン 入力データのデータチェックにて入力内容に問 題がある時に表示されるアイコンです。 アイコンの側にマウスカーソルを移動すると、 問題の内容がバルーンヘルプとして表示されま す。 ※データチェックは、[内容(Ctl+D)]・[オリジ ナルファイル(Ctl+F)]などのタブを切り替え たタイミングでも実施されています。 - 26 - 現場 Office 文書管理ツール ユーザーズガイド 管理情報編集(文書情報) 文書タブの管理情報編集画面では、文書と文書を格納する文書フォルダを表示・編集しま す。 文書一覧の操作 文書一覧では、登録されている文書とそのオリジナルファイルが親子関係で表示されます。 文書情報 オリジナルファイル情報 オリジナルファイル情報の文書名リン クをクリック オリジナルファイルを Windows の関連付けア プリケーションで開きます。 [詳細] リンクをクリック リンククリックした文書情報を編集・閲覧する ために「編集」画面で表示します。 親となっている文書情報を展開して、子となっ ているオリジナルファイル情報を表示します。 親となっている文書情報を閉じます。 - 27 - 現場 Office 文書管理ツール ユーザーズガイド 機能 文書詳細(I) 文書一覧で選択している文書情報を編集・閲覧 するために「編集」画面で表示します。 文書登録(R) 任意のファイルを文書情報として登録します。 文書削除(D) 文書一覧で選択している文書情報を削除しま す。 文書移動(M) 文書一覧で選択している文書情報を別の文書フ ォルダに移動します。 移動時に、現在の属性情報を引き継ぐか、移動 先の文書フォルダの属性情報を適用するかを選 択できます。 上(U) 文書一覧で選択している文書情報の表示順番を 1つ上に移動します。 下(J) 文書一覧で選択している文書情報の表示順番を 1つ下に移動します。 文書フォルダ追加(A) 選択している文書フォルダの直下に新しい文書 フォルダを作成します。 文書フォルダ編集(U) 選択している文書フォルダの属性情報を編集し ます。 文書フォルダ削除(G) 選択している文書フォルダを削除します。 文書フォルダ上(I) 選択している文書フォルダの表示順番を1つ上 に移動します。 文書フォルダ下(K) 選択している文書フォルダの表示順番を1つ下 に移動します。 更新 サーバーとの同期処理を行います。 WWW ブラウザを起動してサーバーのページを表示し ます。 - 28 - 現場 Office 文書管理ツール ユーザーズガイド 管理情報編集(図面情報) 図面タブの管理情報編集画面では、図面と図面を格納する図面フォルダを表示・編集しま す。 図面一覧の操作 図面一覧では、登録されている図面情報が表示されます。 図面情報 図面情報の図面名リンクをクリック 図面ファイルを Windows の関連付けアプリケ ーションで開きます。 [詳細] リンクをクリック リンククリックした図面情報を編集・閲覧する ために「編集」画面で表示します。 - 29 - 現場 Office 文書管理ツール ユーザーズガイド 機能 図面詳細(I) 図面一覧で選択している図面情報を編集・閲覧 するために「編集」画面で表示します。 図面登録(R) SXF(P21)ファイルの登録(S) 任意のファイルを図面情報として登録します。 SXF(P21)ファイルを図面情報として登録す るために「登録ファイルの選択」画面を表示し ます。 図面削除(D) 図面一覧で選択している図面情報を削除しま す。 図面移動(M) 図面一覧で選択している図面情報を別の図面フ ォルダに移動します。 移動時に、現在の属性情報を引き継ぐか、移動 先の図面フォルダの属性情報を適用するかを選 択できます。 上(U) 図面一覧で選択している図面情報の表示順番を 1つ上に移動します。 下(J) 図面一覧で選択している図面情報の表示順番を 1つ下に移動します。 図面フォルダ追加(A) 選択している図面フォルダの直下に新しい図面 フォルダを作成します。 図面フォルダ変種(E) 選択している図面フォルダの属性情報を編集し ます。 図面フォルダ削除(G) 選択している図面フォルダを削除します。 図面フォルダ上(I) 選択している図面フォルダの表示順番を1つ上 に移動します。 図面フォルダ下(K) 選択している図面フォルダの表示順番を1つ下 に移動します。 更新 サーバーとの同期処理を行います。 WWW ブラウザを起動してサーバーのページを表示し ます。 - 30 - 現場 Office 文書管理ツール ユーザーズガイド 管理情報編集(測量タブについて) 測量タブの管理情報編集画面では、測量に関する各種情報を表示・編集します。 フォルダ・階層表示エリアで選択されている階層の情報を、一覧表示・詳細表示エリアで 表示・編集します。 各階層における説明については、以降の節を参照してください。 管理情報編集(測量ルート) 測量ルートの管理情報編集画面では、属性情報として[内容(Ctl+D)]が閲覧できます。 内容(Ctl+D) 内容では、主に測量の基礎情報を表示します。 - 31 - 現場 Office 文書管理ツール ユーザーズガイド 機能 測量場所情報の追加(A) 測量場所情報を追加します。 測量ルートの編集(I) 測量ルートを編集するために「編集」画面で表 示します。 更新 サーバーとの同期処理を行います。 WWW ブラウザを起動してサーバーのページを表示し ます。 内容(Ctl+D) 内容情報を表示します。 - 32 - 現場 Office 文書管理ツール ユーザーズガイド 管理情報編集(測量ドキュメント情報) 測量ドキュメントの管理情報編集画面では、測量のドキュメント情報を表示・編集します。 ドキュメント一覧の操作 ドキュメント一覧では、登録されている測量のドキュメント情報が表示されます。 ドキュメント情報 ドキュメント情報のドキュメント名リ ンクをクリック ドキュメントファイルを Windows の関連付け アプリケーションで開きます。 [詳細] リンクをクリック リンククリックしたドキュメント情報を編集・ 閲覧するために「編集」画面で表示します。 - 33 - 現場 Office 文書管理ツール ユーザーズガイド 機能 ドキュメントの登録(R) 任意のファイルをドキュメント情報として登録 します。 ドキュメントの削除(D) ドキュメント一覧で選択しているドキュメント 情報を削除します。 上(U) ドキュメント一覧で選択しているドキュメント 情報の表示順番を1つ上に移動します。 下(J) ドキュメント一覧で選択しているドキュメント 情報の表示順番を1つ下に移動します。 - 34 - 現場 Office 文書管理ツール ユーザーズガイド 管理情報編集(測量場所) 測量場所の管理情報編集画面では、属性情報として[内容(Ctl+D)]が閲覧できます。 内容(Ctl+D) 内容では、主に測量の場所情報を表示します。 - 35 - 現場 Office 文書管理ツール ユーザーズガイド 機能 測量区分の追加(A) 測量区分を追加します。 測量場所情報の編集(I) 測量場所情報を編集するために「編集」画面で 表示します。 測量場所情報の削除(G) 測量場所情報を削除します。 内容(Ctl+D) 内容情報を表示します。 - 36 - 現場 Office 文書管理ツール ユーザーズガイド 管理情報編集(測量区分) 測量区分の管理情報編集画面では、属性情報として[内容(Ctl+D)]が閲覧できます。 内容(Ctl+D) 内容では、主に測量の測量情報を表示します。 - 37 - 現場 Office 文書管理ツール ユーザーズガイド 機能 測量成果の登録(R) 任意のファイルを測量成果情報として登録する ために「登録ファイルの選択」画面を表示しま す。 測量区分の編集(I) 測量区分を編集するために「編集」画面で表示 します。 測量区分の削除(G) 測量区分を削除します。 内容(Ctl+D) 内容情報を表示します。 - 38 - 現場 Office 文書管理ツール ユーザーズガイド 管理情報編集(測量成果) 測量成果の管理情報編集画面では、測量の測量成果情報を表示・編集します。 測量成果一覧 測量成果一覧では、登録されている測量成果情報とその成果ファイルが親子関係で表示さ れます。 成果区分に応じて、それぞれ「測量記録」「測量成果」「その他資料」の階層に分かれて表 示されます。 測量成果情報 成果ファイル情報 成果ファイル情報の登録ファイル名リ ンクをクリック 成果ファイルを Windows の関連付けアプリケ ーションで開きます。 [詳細] リンクをクリック リンククリックした測量成果情報を編集・閲覧 するために「編集」画面で表示します。 親となっている測量成果情報を展開して、子と なっている成果ファイル情報を表示します。 親となっている測量成果情報を閉じます。 - 39 - 現場 Office 文書管理ツール ユーザーズガイド 機能 測量成果の登録(R) 任意のファイルを測量成果情報として登録しま す。 SXF(P21)ファイルの登録(S) SXF(P21)ファイルを測量成果情報として登 録するために「登録ファイルの選択」画面を表 示します。 JPGIS 準拠ファイルの登録(J) JPGIS 準拠ファイルを測量成果情報として登録 するために「登録ファイルの選択」画面を表示 します。 測量成果の削除(D) 測量成果一覧で選択している測量成果情報を削 除します。 上(U) 測量成果一覧で選択している測量成果情報の表 示順番を1つ上に移動します。 下(J) 測量成果一覧で選択している測量成果情報の表 示順番を1つ下に移動します。 - 40 - 現場 Office 文書管理ツール ユーザーズガイド 管理情報編集(地質・土質調査タブについて) 地質・土質調査タブの管理情報編集画面では、地質・土質調査に関する各種情報を表示・ 編集します。 フォルダ・階層表示エリアで選択されている階層の情報を、一覧表示・詳細表示エリアで 表示・編集します。 各階層における説明については、以降の節を参照してください。 管理情報編集(地質・土質調査ルート) 測量ルートの管理情報編集画面では、属性情報として[内容(Ctl+D)] 、電子土質試験結 果一覧表ファイル・土質試験結果一覧表データファイルの差し替え履歴情報を表示する[フ ァイル履歴(Ctl+H)]が閲覧できます。 内容(Ctl+D) 内容では、主に電子土質試験結果一覧表ファイル・土質試験結果一覧表データファイルと 地質・土質調査のコメント情報を表示します。 注意 ・電子土質試験結果一覧表ファイル・土質試験結果一覧表データファイルは、適用要領基 準が「国土交通省 地質・土質調査成果電子納品要領(案) H16.6」 「農林水産省 地質・土質 調査成果電子納品要領(案) H17.4」を採用している場合のみ表示されます。 - 41 - 現場 Office 文書管理ツール ユーザーズガイド 機能 調査情報の追加(A) 調査情報を追加します。 地質・土質調査ルートの編集(I) 地質・土質調査ルートを編集するために「編集」 画面で表示します。 更新 サーバーとの同期処理を行います。 WWW ブラウザを起動してサーバーのページを表示し ます。 内容(Ctl+D) 内容情報を表示します。 ファイル履歴(Ctl+H) ファイル履歴情報を表示します。 - 42 - 現場 Office 文書管理ツール ユーザーズガイド ファイル履歴(Ctl+H) ファイル履歴では、電子土質試験結果一覧表ファイル・土質試験結果一覧表データファイ ルの差替えられたファイルの履歴情報を表示します。 履歴ファイル へのリンク 機能 履歴ファイルリンク 履歴ファイルを Windows の関連付けアプリケ ーションで開きます。 - 43 - 現場 Office 文書管理ツール ユーザーズガイド 管理情報編集(地質・土質調査その他資料) 地質・土質調査その他資料の管理情報編集画面では、地質・土質調査のその他資料情報を 表示・編集します。 その他資料一覧 その他資料一覧では、登録されている地質・土質調査のその他資料情報が表示されます。 その他資料情報 その他資料情報の登録ファイル名リン クをクリック その他資料ファイルを Windows の関連付けア プリケーションで開きます。 [詳細] リンクをクリック リンククリックしたその他資料情報を編集・閲 覧するために「編集」画面で表示します。 - 44 - 現場 Office 文書管理ツール ユーザーズガイド 機能 その他資料の登録(R) 任意のファイルをその他資料情報として登録し ます。 その他資料の削除(D) その他資料一覧で選択しているその他資料情報 を削除します。 上(U) その他資料一覧で選択しているその他資料情報 の表示順番を1つ上に移動します。 下(J) その他資料一覧で選択しているその他資料情報 の表示順番を1つ下に移動します。 - 45 - 現場 Office 文書管理ツール ユーザーズガイド 管理情報編集(調査情報) 調査情報の管理情報編集画面では、属性情報として[内容(Ctl+D)]、電子土質試験結果一 覧表ファイル・土質試験結果一覧表データファイルの差し替え履歴情報を表示する[ファイ ル履歴(Ctl+H)]が閲覧できます。 内容(Ctl+D) 内容では、主に電子土質試験結果一覧表ファイル・土質試験結果一覧表データファイルと 地質・土質調査の共通情報を表示します。 注意 ・電子土質試験結果一覧表ファイル・土質試験結果一覧表データファイルは、適用要領基 準が「国土交通省 地質・土質調査成果電子納品要領(案) H20.12」を採用している場合の み表示されます。 機能 土質試験及び地盤調査の追加(R) 土質試験及び地盤調査を追加します。 調査情報の編集(I) 調査情報を編集するために「編集」画面で表示 します。 調査情報の削除(G) 調査情報を削除します。 内容(Ctl+D) 内容情報を表示します。 - 46 - 現場 Office 文書管理ツール ユーザーズガイド ファイル履歴(Ctl+H) ファイル履歴では、電子土質試験結果一覧表ファイル・土質試験結果一覧表データファイ ルの差替えられたファイルの履歴情報を閲覧します。 履歴ファイル へのリンク 機能 履歴ファイルリンク 履歴ファイルを Windows の関連付けアプリケ ーションで開きます。 - 47 - 現場 Office 文書管理ツール ユーザーズガイド 管理情報編集(ボーリング柱状図) ボーリング柱状図の管理情報編集画面では、属性情報として[内容(Ctl+D)] 、ボーリン グ交換用データ・電子柱状図・電子簡略柱状図の差し替え履歴情報を表示する[ファイル履 歴(Ctl+H)]、電子簡略柱状図の SAF ファイルを表示する[SAF ファイル(Ctl+S)]、電 子簡略柱状図のラスタファイルを表示する[ラスタファイル(Ctl+R)]が閲覧できます。 内容(Ctl+D) 内容では、主に地質・土質調査のボーリング情報を表示します。 機能 ボーリング柱状図の編集 ボーリング柱状図を編集するために「編集」画 面で表示します。 内容(Ctl+D) 内容情報を表示します。 ファイル履歴(Ctl+H) ファイル履歴情報を表示します。 SAF ファイル(Ctl+S) SAF ファイル情報を表示します。 ラスタファイル(Ctl+R) ラスタファイル情報を表示します。 - 48 - 現場 Office 文書管理ツール ユーザーズガイド ファイル履歴(Ctl+H) ファイル履歴では、ボーリング交換用データ・電子柱状図・電子簡略柱状図の差替えられ たファイルの履歴情報を表示します。 履歴ファイル へのリンク 機能 履歴ファイルリンク 履歴ファイルを Windows の関連付けアプリケ ーションで開きます。 - 49 - 現場 Office 文書管理ツール ユーザーズガイド SAF ファイル(Ctl+S) SAF ファイルでは、電子簡略柱状図に添付される SAF ファイル情報を表示します。 ファイルへのリンク ファイルの保存 機能 ファイルリンク SAF ファイルを Windows の関連付けアプリケ ーションで開きます。 ファイル保存 SAF ファイルを指定の場所に保存します。 - 50 - 現場 Office 文書管理ツール ユーザーズガイド ラスタファイル(Ctl+R) ラスタファイルでは、電子簡略柱状図に添付されるラスタファイル情報を表示します。 ファイルへのリンク ファイルの保存 機能 ファイルリンク ラスタファイルを Windows の関連付けアプリ ケーションで開きます。 ファイル保存 ラスタファイルを指定の場所に保存します。 - 51 - 現場 Office 文書管理ツール ユーザーズガイド 管理情報編集(コア写真) コア写真の管理情報編集画面では、地質・土質調査のコア写真情報を表示・編集します。 コア写真スライド コア写真スライドでは、登録されている地質・土質調査のコア写真情報が表示されます。 また、スライド上で情報を編集できます。 拡大 クリックすると拡大表示モードになります。 写真スライドの上にマウスカーソルを移動する と、カーソルアイコンが人差し指( )に変化 しますので、マウス左クリックをしてください。 指定されたコア写真が拡大画面で表示されま す。 スライド表示形式 写真スライドの表示形式を選択します。 前に移動 選択しているコア写真の表示順番を 1 つ前に移 動します。 - 52 - 現場 Office 文書管理ツール ユーザーズガイド 後に移動 選択しているコア写真の表示順番を 1 つ後に移 動します。 表示ページ操作 表示するページを操作します。 <<・・・1 ページを表示します。 < ・・・1 つ前のページを表示します。 > ・・・1 つ次のページを表示します。 >>・・・最後のページを表示します。 数値を入力する事で、直接表示ページを指定で きます。 表示ページスクロール スクロールバーを利用して、表示ページを操作 します。 写真スライドをクリック クリックしたコア写真を選択状態にします。 Ctl キーを押したままでクリックすると、複数選 択出が行えます。 Shift キーを押して、範囲選択が行えます。 写真スライドをダブルクリック 選択しているコア写真が別ウィンドウで表示さ れます。 スライドの各セルへの入力 (一覧表示の場合) コア写真の情報を編集します。 写真スライドに表示されている写真上 で、マウスホイール (4 枚表示・3 枚表示の場合) マウスカーソルが表示されている点を中心に拡 大します。 マウスホイールを前に回転・・・縮小 マウスホイールを後に回転・・・拡大 写真スライドに表示されている写真上 で、マウス左クリックしたままマウス ドラッグ (4 枚表示の場合) 選択範囲が表示され、ドラッグを終了した時点 範囲を拡大表示します。 写真スライドに表示されている写真上 で、マウス左クリックしたままマウス を右上にドラッグ (4 枚表示の場合) 拡大表示を中止します。 - 53 - 現場 Office 文書管理ツール ユーザーズガイド コア写真スライド表示形式 4 枚表示 コア写真種類が表示されます。 3 枚表示 コア写真属性情報が表示されま す。 一覧表示 コア写真属性情報が表示されま す。 また、セル上で編集ができます。 機能 コア写真の登録(R) 任意の写真ファイルをコア写真情報として登録 します。 コア写真の削除(D) コア写真スライドで選択しているコア写真情報 を削除します。 - 54 - 現場 Office 文書管理ツール ユーザーズガイド 管理情報編集(土質試験及び地盤調査) 土質試験及び地盤調査の管理情報編集画面では、属性情報として[内容(Ctl+D)] 、電子 データシート・データシート交換用データの差し替え履歴情報を表示する[ファイル履歴 (Ctl+H)]、グラフ・スケッチ情報を表示する[グラフ・スケッチ(Ctl+S)]、試料供試体 写真を表示する[試料供試体写真(Ctl+R)]が閲覧できます。 内容(Ctl+D) 内容では、主に地質・土質調査の各種試験情報を表示します。 機能 土質試験及び地盤調査の編集(I) 土質試験及び地盤調査を編集するために「編集」 画面で表示します。 土質試験及び地盤調査の削除(G) 土質試験及び地盤調査を削除します。 内容(Ctl+D) 内容情報を表示します。 ファイル履歴(Ctl+H) ファイル履歴情報を表示します。 グラフ・スケッチ(Ctl+S) グラフ・スケッチ情報を表示します。 試料供試体写真(Ctl+R) 試料供試体写真を表示します。 - 55 - 現場 Office 文書管理ツール ユーザーズガイド ファイル履歴(Ctl+H) ファイル履歴では、電子データシート・データシート交換用データの差替えられたファイ ルの履歴情報を表示します。 履歴ファイル へのリンク 機能 履歴ファイルリンク 履歴ファイルを Windows の関連付けアプリケ ーションで開きます。 - 56 - 現場 Office 文書管理ツール ユーザーズガイド グラフ・スケッチ(Ctl+S) グラフ・スケッチでは、データシートに添付されるグラフ・スケッチ情報を表示します。 試料供試体写真(Ctl+R) 試料供試体写真では、データシートに添付される試料供試体写真を表示します。 - 57 - 現場 Office 文書管理ツール ユーザーズガイド 写真ファイルの読込 写真ファイルの読込画面は、コア写真の登録、グラフ・スケッチの登録、試料供試体写真 の登録にて利用します。 選択フォルダパス フォルダ階層 ファイル一覧 取込対象ファイル一覧 機能 取込(I) 取込対象ファイル一覧に表示されているファイ ルを取込みます。 キャンセル(C) 画面を終了します。 ↓選択 ファイル一覧で選択されているファイルを、取 込対象ファイル一覧に追加します。 ↑戻す 取込対象ファイル一覧で選択されているファイ ルを、取込対象ファイル一覧から除きます。 フォルダ階層 ディレクトリ情報を表示します。 選択フォルダパス フォルダ階層で選択されているフォルダへのパ ス情報を表示します。 - 58 - 現場 Office 文書管理ツール ユーザーズガイド ファイル一覧 フォルダ階層で選択されているフォルダにある ファイルを表示します。 取込対象ファイル一覧 取込み対象として選択されたファイルを表示し ます。 - 59 - 現場 Office 文書管理ツール ユーザーズガイド 登録ファイルの選択 登録ファイルの選択画面は、図面ファイル・測量成果ファイルの登録にて利用します。 任意のファイル選択エリア SXF(P21)ファイル選択エリア JPGIS 準拠ファイル選択エリア 機能 OK(O) 選択されているファイルを登録ファイルとして 適用します。 キャンセル(C) 画面を終了します。 任意のファイル 任意のファイルを登録する場合に選択します。 SXF(P21)ファイル SXF(P21)ファイルを登録する場合に選択し ます。 JPGIS 準拠ファイル JPGIS 準拠ファイルを登録する場合に選択しま す。 設定内容 ファイル 登録ファイルに選択された任意のファイルが表 示されます。 SXF(P21)ファイル 登録ファイルに選択された SXF(P21)ファイ ルが表示されます。 SAF ファイル 登録ファイルに選択された SAF ファイルが表示 されます。 - 60 - 現場 Office 文書管理ツール ユーザーズガイド ラスタファイル(複数可) 登録ファイルに選択されたラスタファイルが表 示されます。 複数選択されている場合は、それぞれのファイ ルパスが半角パイプ(|)区切りで表示されます。 JPGIS 準拠 XML ファイル 登録ファイルに選択された JPGIS 準拠 XML フ ァイルが表示されます。 XML スキーマファイル(複数可) 登録ファイルに選択された XML スキーマファ イルが表示されます。 複数選択されている場合は、それぞれのファイ ルパスが半角パイプ(|)区切りで表示されます。 コードリストファイル(複数可) 登録ファイルに選択されたコードリストファイ ルが表示されます。 複数選択されている場合は、それぞれのファイ ルパスが半角パイプ(|)区切りで表示されます。 メタデータファイル 登録ファイルに選択されたメタデータファイル が表示されます。 - 61 - 現場 Office 文書管理ツール ユーザーズガイド 編集ファイルの差し替え 編集ファイルの差し替え画面は、編集されたファイルの管理や、登録ファイルとの差し替 えをサポートします。 編集ファイル一覧 状態アイコン 機能 閉じる(X) 画面を終了します。 編集したファイルを差し替える(U) 編集ファイル一覧でチェックされている編集フ ァイルを、既に登録されているファイルと差し 替えます。 一覧から削除する 編集ファイル一覧でチェックされている編集フ ァイルを、編集ファイル一覧から削除します。 (編集をキャンセルします。) 最新の情報に更新(R) 最新の情報を取得して、表示内容を更新します。 編集ファイル一覧 編集ファイルの情報を一覧表示します。 ファイルごとに色分けでグルーピングされて表 示されます。 また、他のユーザーが開いている場合は、グレ ーで表示されます。 [開く]リンクをクリック 編集ファイルを Windows の関連付けアプリケ ーションで開きます。 登録ファイル名を変更する ファイルを差し替える際、既存と異なるファイ ル名で登録したい場合に「登録ファイル名(編 集可) 」を編集します。 - 62 - 現場 Office 文書管理ツール ユーザーズガイド 状態アイコンについて ・ ファイルが更新されていない状態です。 ファイルが更新されている状態です。 設定内容 差替えコメント ファイル履歴のコメントとして登録する内容を 設定します。 ※SAF ファイル・ラスタファイル・XML スキ ーマ・コードリスト・メタデータの場合はファ イル履歴を保持しませんので、この内容は適用 されません。 - 63 - 現場 Office 文書管理ツール ユーザーズガイド 編集(基本操作) 編集画面での基本的な操作を説明します。 画面の状態 項目選択マーカ グループ選択マーカ データチェックメッ セージアイコン バルーンヘルプ グループ選択マーカ 複数繰り返しで表示される項目グループの選択 状態を表します。 項目選択マーカ 入力項目の選択状態を表します。 [↑][↓]キーで上限に移動します。 また、[Enter]キーで次ぎの入力項目に移りま す。 データチェックメッセージアイコン 入力データのデータチェックにて入力内容に問 題がある時に表示されるアイコンです。 アイコンの側にマウスカーソルを移動すると、 問題の内容がバルーンヘルプとして表示されま す。 ※データチェックは、[内容(Ctl+D)]・[オリジ ナルファイル(Ctl+F)]などのタブを切り替え たタイミングでも実施されています。 - 64 - 現場 Office 文書管理ツール ユーザーズガイド テキストの入力 項目をダブルクリックするか、選択して「F2」 (ファンクションキー)を押すと編集状態に なり文字を入力できます。 リストの入力 項目をダブルクリックすると選択内容が変更されます。 選択して「F2」 (ファンクションキー)を押すとリストの一覧が表示され選択できます。 日付の入力 項目をダブルクリックするか、選択して「F2」 (ファンクションキー)を押すと編集状態に なり日付を入力できます。 [...]を押すとカレンダーが表示され、日付を選択できます。 数値の入力 項目をダブルクリックするか、選択して「F2」 (ファンクションキー)を押すと編集状態に なり数値を入力できます。 編集状態では、 「↑」キーで数値が加算され「↓」キーで数値が減算されます。 [▲][▼]をマウスクリックでも増減します。 チェックボックスの入力 マウスでクリックすることで、チェックの ON/OFF が切り替わります。 または、選択して「SPACE」キーでも、チェックの ON/OFF が切り替わります。 - 65 - 現場 Office 文書管理ツール ユーザーズガイド マスタ選択の入力 項目をダブルクリックするか、選択して「F2」 (ファンクションキー)を押すと編集状態に なり文字を入力できます。 [...]を押すとマスタ項目が一覧表示され選択できます。 複数項目の入力 [新規追加]ボタンを押すと、項目を入力するためのコントロールが追加されます。 また、ツールバーの[項目の追加][項目の削除]、および右クリックメニューの[項目の追 加][項目の削除]により、任意に項目を追加・削除できます。 - 66 - 現場 Office 文書管理ツール ユーザーズガイド 編集(工事情報・業務情報) 工事情報・業務情報の編集画面では、属性情報として[内容(Ctl+D)]が編集できます。 内容(Ctl+D) 内容では、工事情報または業務情報を編集します。 機能 登録(S) 編集内容を登録します。 登録時に入力データのデータチェックが実施さ れます。その際に問題がある場合には、その内 容がエラー内容として表示されます。 閉じる(C) 画面を終了します。 XML 取り込み INDEX_C.XML ファイル等から工事情報・業務 情報を取り込みます。 CORINS・TECRIS 取り込み CORINS・TECRIS ファイルから工事情報を取 り込みます。 内容(Ctl+D) 内容情報を表示します。 - 67 - 現場 Office 文書管理ツール ユーザーズガイド 編集(文書情報) 文書の編集画面では、属性情報として[内容(Ctl+D)]・[オリジナルファイル(Ctl+F)]、 オリジナルファイルの差し替え履歴情報を表示する[ファイル履歴(Ctl+H)]、SAF ファイ ルを表示する[SAF ファイル(Ctl+S)]、ラスタファイルを表示する[ラスタファイル (Ctl+R)]が編集できます。 内容(Ctl+D) 内容では、主に文書の鏡となる情報を編集します。 「発行日付」 「受理日付」には、システム日付がデフォルトで設定されます。 機能 登録(S) 編集内容を登録します。 登録時に入力データのデータチェックが実施さ れます。その際に問題がある場合には、その内 容がエラー内容として表示されます。 閉じる(C) 画面を終了します。 内容(Ctl+D) 内容情報を表示します。 オリジナルファイル(Ctl+F) オリジナルファイル情報を表示します。 ファイル履歴(Ctl+H) ファイル履歴情報を表示します。 SAF ファイル(Ctl+S) SAF ファイル情報を表示します。 - 68 - 現場 Office 文書管理ツール ユーザーズガイド ラスタファイル(Ctl+R) ラスタファイル情報を表示します。 最初へ(F) 一覧表示の先頭の情報を表示します。 前へ(B) 一覧表示で 1 つ前の情報を表示します。 次へ(N) 一覧表示で次の情報を表示します。 最後へ(L) 一覧表示で最後の情報を表示します。 - 69 - 現場 Office 文書管理ツール ユーザーズガイド オリジナルファイル(Ctl+F) オリジナルファイルでは、文書の鏡に添付されるファイル情報を編集します。 公開バージョンファイルへのリンク 代表フラグチェック 公開バージョンファイルの保存 機能 オリジナルファイルの追加(A) 任意のファイルをオリジナルファイルとして追 加します。 ※すでに編集状態の場合には、事前に[登録(S)] を実施する必要が有ります。また、この操作は キャンセルできません。 オリジナルファイルの差替(C) すでに登録されているオリジナルファイルを任 意のファイルと差替えます。 すでに登録されているオリジナルファイルは、 履歴ファイルとして登録されます。 ※すでに編集状態の場合には、事前に[登録(S)] を実施する必要が有ります。また、この操作は キャンセルできません。 オリジナルファイルの削除(D) すでに登録されているオリジナルファイルを削 除します。 ※すでに編集状態の場合には、事前に[登録(S)] を実施する必要が有ります。また、この操作は キャンセルできません。 並替(O) 「並べ替え」画面を表示します。 - 70 - 現場 Office 文書管理ツール ユーザーズガイド 公開バージョンファイルリンク オリジナルファイルを Windows の関連付けア プリケーションで開きます。 公開バージョンファイル保存 オリジナルファイルを指定の場所に保存しま す。 代表フラグチェック 選択しているオリジナルファイルを代表としま す。 この設定はファイル種類が「報告書」 「営繕-XX」 の場合のみ表示されます。 ※すでに編集状態の場合には、事前に[登録(S)] を実施する必要が有ります。また、この操作は キャンセルできません。 エクスプローラからのファイルのドラ ドラッグ&ドロップされたファイルをオリジナ ッグ&ドロップ ルファイルとして追加します。 ※すでに編集状態の場合には、事前に[登録(S)] を実施する必要が有ります。また、この操作は キャンセルできません。 - 71 - 現場 Office 文書管理ツール ユーザーズガイド ファイル履歴(Ctl+H) ファイル履歴では、オリジナルファイルの差替えられたファイルの履歴情報を編集します。 履歴ファイル へのリンク 公開バージョンチェック 機能 履歴の削除(H) 選択されている履歴情報を削除します。 ※すでに編集状態の場合には、事前に[登録(S)] を実施する必要が有ります。また、この操作は キャンセルできません。 公開バージョンチェック 登録されている履歴ファイルを公開バージョン とします。 ※すでに編集状態の場合には、事前に[登録(S)] を実施する必要が有ります。また、この操作は キャンセルできません。 履歴ファイルリンク 履歴ファイルを Windows の関連付けアプリケ ーションで開きます。 - 72 - 現場 Office 文書管理ツール ユーザーズガイド SAF ファイル(Ctl+S) SAF ファイルでは、SXF ファイル形式のオリジナルファイルに添付される SAF ファイル 情報を編集します。 ファイルへのリンク ファイルの保存 機能 SAF ファイルの追加・差替(A) 任意のファイルを SAF ファイルとして登録しま す。 既に登録されている場合は差替えます。 SAF ファイルの削除(D) 選択されている SAF ファイルを削除します。 ファイルリンク SAF ファイルを Windows の関連付けアプリケ ーションで開きます。 ファイル保存 SAF ファイルを指定の場所に保存します。 エクスプローラからのファイルのドラ ドラッグ&ドロップされたファイルを SAF ファ ッグ&ドロップ イルとして登録します。 既に登録されている場合は差替えます。 - 73 - 現場 Office 文書管理ツール ユーザーズガイド ラスタファイル(Ctl+R) ラスタファイルでは、SXF ファイル形式のオリジナルファイルに添付されるラスタファイ ル情報を編集します。 ファイルへのリンク ファイルの保存 機能 ラスタファイルの追加 A) 任意のファイルをラスタファイルとして登録し ます。 ラスタファイルの削除(D) 選択されているラスタファイルを削除します。 ファイルリンク ラスタファイルを Windows の関連付けアプリ ケーションで開きます。 ファイル保存 ラスタファイルを指定の場所に保存します。 エクスプローラからのファイルのドラ ドラッグ&ドロップされたファイルをラスタフ ッグ&ドロップ ァイルとして登録します。 - 74 - 現場 Office 文書管理ツール ユーザーズガイド 編集(図面情報) 図面の編集画面では、属性情報として[内容(Ctl+D)] ・[オリジナルファイル(Ctl+F)]、 図面ファイルの差し替え履歴情報を表示する[ファイル履歴(Ctl+H)]、SAF ファイルを表 示する[SAF ファイル(Ctl+S)]、ラスタファイルを表示する[ラスタファイル(Ctl+R)] が編集できます。 内容(Ctl+D) 内容では、主に図面の鏡となる情報を編集します。 公開バージョンファイルへのリンク 公開バージョンファイルの保存 注意 ・[オリジナルファイル(Ctl+F)]は、適用要領基準が「国土交通省 大臣官房官庁営繕部 営 繕工事電子納品要領(案) H14.11」 「国土交通省 大臣官房官庁営繕部 建築設計業務等電 子納品要領(案) H14.11」の場合のみ表示されます。 機能 登録(S) 編集内容を登録します。 登録時に入力データのデータチェックが実施さ れます。その際に問題がある場合には、その内 容がエラー内容として表示されます。 閉じる(C) 画面を終了します。 - 75 - 現場 Office 文書管理ツール ユーザーズガイド 図面ファイルの差替(C) すでに登録されている図面ファイルを任意のフ ァイルと差替えます。 すでに登録されている図面ファイルは、履歴フ ァイルとして登録されます。 ※すでに編集状態の場合には、事前に[登録(S)] を実施する必要が有ります。また、この操作は キャンセルできません。 内容(Ctl+D) 内容情報を表示します。 オリジナルファイル(Ctl+F) オリジナルファイル情報を表示します。 ファイル履歴(Ctl+H) ファイル履歴情報を表示します。 SAF ファイル(Ctl+S) SAF ファイル情報を表示します。 ラスタファイル(Ctl+R) ラスタファイル情報を表示します。 最初へ(F) 一覧表示の先頭の情報を表示します。 前へ(B) 一覧表示で 1 つ前の情報を表示します。 次へ(N) 一覧表示で次の情報を表示します。 最後へ(L) 一覧表示で最後の情報を表示します。 公開バージョンファイルリンク 図面ファイルを Windows の関連付けアプリケ ーションで開きます。 公開バージョンファイル保存 図面ファイルを指定の場所に保存します。 - 76 - 現場 Office 文書管理ツール ユーザーズガイド オリジナルファイル(Ctl+F) オリジナルファイルでは、図面の鏡に添付されるファイル情報を編集します。 公開バージョンファイルへのリンク 代表フラグチェック 公開バージョンファイルの保存 注意 ・[オリジナルファイル(Ctl+F)]は、適用要領基準が「国土交通省 大臣官房官庁営繕部 営 繕工事電子納品要領(案) H14.11」 「国土交通省 大臣官房官庁営繕部 建築設計業務等電 子納品要領(案) H14.11」の場合のみ表示されます。 機能 オリジナルファイルの追加(A) 任意のファイルをオリジナルファイルとして追 加します。 ※すでに編集状態の場合には、事前に[登録(S)] を実施する必要が有ります。また、この操作は キャンセルできません。 オリジナルファイルの差替(C) すでに登録されているオリジナルファイルを任 意のファイルと差替えます。 すでに登録されているオリジナルファイルは、 履歴ファイルとして登録されます。 ※すでに編集状態の場合には、事前に[登録(S)] を実施する必要が有ります。また、この操作は キャンセルできません。 - 77 - 現場 Office 文書管理ツール ユーザーズガイド オリジナルファイルの削除(D) すでに登録されているオリジナルファイルを削 除します。 ※すでに編集状態の場合には、事前に[登録(S)] を実施する必要が有ります。また、この操作は キャンセルできません。 並替(O) 「並べ替え」画面を表示します。 公開バージョンファイルリンク オリジナルファイルを Windows の関連付けア プリケーションで開きます。 公開バージョンファイル保存 オリジナルファイルを指定の場所に保存しま す。 代表フラグチェック 選択しているオリジナルファイルを代表としま す。 ※すでに編集状態の場合には、事前に[登録(S)] を実施する必要が有ります。また、この操作は キャンセルできません。 エクスプローラからのファイルのドラ ドラッグ&ドロップされたファイルをオリジナ ッグ&ドロップ ルファイルとして追加します。 ※すでに編集状態の場合には、事前に[登録(S)] を実施する必要が有ります。また、この操作は キャンセルできません。 - 78 - 現場 Office 文書管理ツール ユーザーズガイド ファイル履歴(Ctl+H) ファイル履歴では、図面ファイルの差替えられたファイルの履歴情報を編集します。 履歴ファイル へのリンク 公開バージョンチェック 機能 履歴の削除(H) 選択されている履歴情報を削除します。 ※すでに編集状態の場合には、事前に[登録(S)] を実施する必要が有ります。また、この操作は キャンセルできません。 公開バージョンチェック 登録されている履歴ファイルを公開バージョン とします。 ※すでに編集状態の場合には、事前に[登録(S)] を実施する必要が有ります。また、この操作は キャンセルできません。 履歴ファイルリンク 履歴ファイルを Windows の関連付けアプリケ ーションで開きます。 - 79 - 現場 Office 文書管理ツール ユーザーズガイド SAF ファイル(Ctl+S) SAF ファイルでは、SXF ファイル形式の図面ファイルに添付される SAF ファイル情報を 編集します。 ファイルへのリンク ファイルの保存 機能 SAF ファイルの追加・差替(A) 任意のファイルを SAF ファイルとして登録しま す。 既に登録されている場合は差替えます。 SAF ファイルの削除(D) 選択されている SAF ファイルを削除します。 ファイルリンク SAF ファイルを Windows の関連付けアプリケ ーションで開きます。 ファイル保存 SAF ファイルを指定の場所に保存します。 エクスプローラからのファイルのドラ ドラッグ&ドロップされたファイルを SAF ファ ッグ&ドロップ イルとして登録します。 既に登録されている場合は差替えます。 - 80 - 現場 Office 文書管理ツール ユーザーズガイド ラスタファイル(Ctl+R) ラスタファイルでは、SXF ファイル形式の図面ファイルに添付されるラスタファイル情報 を編集します。 ファイルへのリンク ファイルの保存 機能 ラスタファイルの追加 A) 任意のファイルをラスタファイルとして登録し ます。 ラスタファイルの削除(D) 選択されているラスタファイルを削除します。 ファイルリンク ラスタファイルを Windows の関連付けアプリ ケーションで開きます。 ファイル保存 ラスタファイルを指定の場所に保存します。 エクスプローラからのファイルのドラ ドラッグ&ドロップされたファイルをラスタフ ッグ&ドロップ ァイルとして登録します。 - 81 - 現場 Office 文書管理ツール ユーザーズガイド 編集(測量ルート) 測量ルートの編集画面では、属性情報として[内容(Ctl+D)]が編集できます。 内容(Ctl+D) 内容では、主に測量の基礎情報を編集します。 機能 登録(S) 編集内容を登録します。 登録時に入力データのデータチェックが実施さ れます。その際に問題がある場合には、その内 容がエラー内容として表示されます。 閉じる(C) 画面を終了します。 内容(Ctl+D) 内容情報を表示します。 - 82 - 現場 Office 文書管理ツール ユーザーズガイド 編集(測量ドキュメント) 測量ドキュメントの編集画面では、属性情報として[内容(Ctl+D)]、測量ドキュメントフ ァイルの差し替え履歴情報を表示する[ファイル履歴(Ctl+H)]が編集できます。 内容(Ctl+D) 内容では、主に測量ドキュメントの鏡となる情報を編集します。 公開バージョンファイルへのリンク 公開バージョンファイルの保存 機能 登録(S) 編集内容を登録します。 登録時に入力データのデータチェックが実施さ れます。その際に問題がある場合には、その内 容がエラー内容として表示されます。 閉じる(C) 画面を終了します。 ドキュメントの差替え(C) すでに登録されている測量ドキュメントを任意 のファイルと差替えます。 すでに登録されている測量ドキュメントファイ ルは、履歴ファイルとして登録されます。 ※すでに編集状態の場合には、事前に[登録(S)] を実施する必要が有ります。また、この操作は キャンセルできません。 内容(Ctl+D) 内容情報を表示します。 ファイル履歴(Ctl+H) ファイル履歴情報を表示します。 - 83 - 現場 Office 文書管理ツール ユーザーズガイド 最初へ(F) 一覧表示の先頭の情報を表示します。 前へ(B) 一覧表示で 1 つ前の情報を表示します。 次へ(N) 一覧表示で次の情報を表示します。 最後へ(L) 一覧表示で最後の情報を表示します。 公開バージョンファイルリンク 測量ドキュメントファイルを Windows の関連 付けアプリケーションで開きます。 公開バージョンファイル保存 測量ドキュメントファイルを指定の場所に保存 します。 - 84 - 現場 Office 文書管理ツール ユーザーズガイド ファイル履歴(Ctl+H) ファイル履歴では、測量ドキュメントファイルの差替えられたファイルの履歴情報を編集 します。 履歴ファイル へのリンク 公開バージョンチェック 機能 履歴の削除(H) 選択されている履歴情報を削除します。 ※すでに編集状態の場合には、事前に[登録(S)] を実施する必要が有ります。また、この操作は キャンセルできません。 公開バージョンチェック 登録されている履歴ファイルを公開バージョン とします。 ※すでに編集状態の場合には、事前に[登録(S)] を実施する必要が有ります。また、この操作は キャンセルできません。 履歴ファイルリンク 履歴ファイルを Windows の関連付けアプリケ ーションで開きます。 - 85 - 現場 Office 文書管理ツール ユーザーズガイド 編集(測量場所) 測量場所の編集画面では、属性情報として[内容(Ctl+D)]が編集できます。 内容(Ctl+D) 内容では、主に測量の場所情報を編集します。 機能 登録(S) 編集内容を登録します。 登録時に入力データのデータチェックが実施さ れます。その際に問題がある場合には、その内 容がエラー内容として表示されます。 閉じる(C) 画面を終了します。 内容(Ctl+D) 内容情報を表示します。 - 86 - 現場 Office 文書管理ツール ユーザーズガイド 編集(測量区分) 測量区分の編集画面では、属性情報として[内容(Ctl+D)]が編集できます。 内容(Ctl+D) 内容では、主に測量の測量情報を編集します。 機能 登録(S) 編集内容を登録します。 登録時に入力データのデータチェックが実施さ れます。その際に問題がある場合には、その内 容がエラー内容として表示されます。 閉じる(C) 画面を終了します。 内容(Ctl+D) 内容情報を表示します。 - 87 - 現場 Office 文書管理ツール ユーザーズガイド 編集(測量成果) 測量成果の編集画面では、属性情報として[内容(Ctl+D)] ・[成果ファイル(Ctl+F)]、 成果ファイルの差し替え履歴情報を表示する[ファイル履歴(Ctl+H)]、SAF ファイルを表 示する[SAF ファイル(Ctl+S)]、ラスタファイルを表示する[ラスタファイル(Ctl+R)]、 XML スキーマを表示する[XML スキーマ(Ctl+L)]、コードリストを表示する[コードリス ト(Ctl+O)]、メタデータを表示する[メタデータ(Ctl+M)]が編集できます。 内容(Ctl+D) 内容では、主に測量成果の鏡となる情報を編集します。 機能 登録(S) 編集内容を登録します。 登録時に入力データのデータチェックが実施さ れます。その際に問題がある場合には、その内 容がエラー内容として表示されます。 閉じる(C) 画面を終了します。 内容(Ctl+D) 内容情報を表示します。 成果ファイル(Ctl+F) 成果ファイル情報を表示します。 ファイル履歴(Ctl+H) ファイル履歴情報を表示します。 SAF ファイル(Ctl+S) SAF ファイル情報を表示します。 ラスタファイル(Ctl+R) ラスタファイル情報を表示します。 - 88 - 現場 Office 文書管理ツール ユーザーズガイド XML スキーマ(Ctl+L) XML スキーマ情報を表示します。 コードリスト(Ctl+O) コードリスト情報を表示します。 メタデータ(Ctl+M) メタデータ情報を表示します。 最初へ(F) 一覧表示の先頭の情報を表示します。 前へ(B) 一覧表示で 1 つ前の情報を表示します。 次へ(N) 一覧表示で次の情報を表示します。 最後へ(L) 一覧表示で最後の情報を表示します。 成果ファイル(Ctl+F) 成果ファイルでは、測量成果の鏡に添付されるファイル情報を編集します。 公開バージョンファイルへのリンク 公開バージョンファイルの保存 機能 成果ファイルの追加(A) 任意のファイルを成果ファイルとして登録する ために「登録ファイルの選択」画面を表示しま す。 ※すでに編集状態の場合には、事前に[登録(S)] を実施する必要が有ります。また、この操作は キャンセルできません。 - 89 - 現場 Office 文書管理ツール ユーザーズガイド 成果ファイルの差替(C) すでに登録されている成果ファイルを任意のフ ァイルと差替えます。 すでに登録されている成果ファイルは、履歴フ ァイルとして登録されます。 ※すでに編集状態の場合には、事前に[登録(S)] を実施する必要が有ります。また、この操作は キャンセルできません。 成果ファイルの削除(D) すでに登録されている成果ファイルを削除しま す。 ※すでに編集状態の場合には、事前に[登録(S)] を実施する必要が有ります。また、この操作は キャンセルできません。 並替(O) 「並べ替え」画面を表示します。 公開バージョンファイルリンク 成果ファイルを Windows の関連付けアプリケ ーションで開きます。 公開バージョンファイル保存 成果ファイルを指定の場所に保存します。 エクスプローラからのファイルのドラ ドラッグ&ドロップされたファイルを成果ファ ッグ&ドロップ イルとして登録するために「登録ファイルの選 択」画面を表示します。 ※すでに編集状態の場合には、事前に[登録(S)] を実施する必要が有ります。また、この操作は キャンセルできません。 - 90 - 現場 Office 文書管理ツール ユーザーズガイド ファイル履歴(Ctl+H) ファイル履歴では、成果ファイルの差替えられたファイルの履歴情報を編集します。 履歴ファイル へのリンク 公開バージョンチェック 機能 履歴の削除(H) 選択されている履歴情報を削除します。 ※すでに編集状態の場合には、事前に[登録(S)] を実施する必要が有ります。また、この操作は キャンセルできません。 公開バージョンチェック 登録されている履歴ファイルを公開バージョン とします。 ※すでに編集状態の場合には、事前に[登録(S)] を実施する必要が有ります。また、この操作は キャンセルできません。 履歴ファイルリンク 履歴ファイルを Windows の関連付けアプリケ ーションで開きます。 - 91 - 現場 Office 文書管理ツール ユーザーズガイド SAF ファイル(Ctl+S) SAF ファイルでは、SXF ファイル形式の成果ファイルに添付される SAF ファイル情報を 編集します。 ファイルへのリンク ファイルの保存 機能 SAF ファイルの追加・差替(A) 任意のファイルを SAF ファイルとして登録しま す。 既に登録されている場合は差替えます。 SAF ファイルの削除(D) 選択されている SAF ファイルを削除します。 ファイルリンク SAF ファイルを Windows の関連付けアプリケ ーションで開きます。 ファイル保存 SAF ファイルを指定の場所に保存します。 エクスプローラからのファイルのドラ ドラッグ&ドロップされたファイルを SAF ファ ッグ&ドロップ イルとして登録します。 既に登録されている場合は差替えます。 - 92 - 現場 Office 文書管理ツール ユーザーズガイド ラスタファイル(Ctl+R) ラスタファイルでは、SXF ファイル形式の成果ファイルに添付されるラスタファイル情報 を編集します。 ファイルへのリンク ファイルの保存 機能 ラスタファイルの追加(A) 任意のファイルをラスタファイルとして登録し ます。 ラスタファイルの削除(D) 選択されているラスタファイルを削除します。 ファイルリンク ラスタファイルを Windows の関連付けアプリ ケーションで開きます。 ファイル保存 ラスタファイルを指定の場所に保存します。 エクスプローラからのファイルのドラ ドラッグ&ドロップされたファイルをラスタフ ッグ&ドロップ ァイルとして登録します。 - 93 - 現場 Office 文書管理ツール ユーザーズガイド XML スキーマ(Ctl+L) XML スキーマでは、JPGIS 準拠ファイル形式の成果ファイルに添付される XML スキーマ 情報を編集します。 ファイルへのリンク ファイルの保存 機能 XML スキーマの追加(A) 任意のファイルを XML スキーマとして登録し ます。 XML スキーマの削除(D) 選択されている XML スキーマを削除します。 ファイルリンク XML スキーマを Windows の関連付けアプリケ ーションで開きます。 ファイル保存 XML スキーマを指定の場所に保存します。 エクスプローラからのファイルのドラ ドラッグ&ドロップされたファイルを XML ス ッグ&ドロップ キーマとして登録します。 - 94 - 現場 Office 文書管理ツール ユーザーズガイド コードリスト(Ctl+O) コードリストでは、JPGIS 準拠ファイル形式の成果ファイルに添付されるコードリスト情 報を編集します。 ファイルへのリンク ファイルの保存 機能 コードリストの追加(A) 任意のファイルをコードリストとして登録しま す。 コードリストの削除(D) 選択されているコードリストを削除します。 ファイルリンク コードリストを Windows の関連付けアプリケ ーションで開きます。 ファイル保存 コードリストを指定の場所に保存します。 エクスプローラからのファイルのドラ ドラッグ&ドロップされたファイルをコードリ ッグ&ドロップ ストとして登録します。 - 95 - 現場 Office 文書管理ツール ユーザーズガイド メタデータ(Ctl+M) メタデータでは、JPGIS 準拠ファイル形式の成果ファイルに添付されるメタデータ情報を 編集します。 ファイルへのリンク ファイルの保存 機能 メタデータの追加・差替(A) 任意のファイルをメタデータとして登録しま す。 既に登録されている場合は差替えます。 メタデータの削除(D) 選択されているメタデータを削除します。 ファイルリンク メタデータを Windows の関連付けアプリケー ションで開きます。 ファイル保存 メタデータを指定の場所に保存します。 エクスプローラからのファイルのドラ ドラッグ&ドロップされたファイルをメタデー ッグ&ドロップ タとして登録します。 既に登録されている場合は差替えます。 - 96 - 現場 Office 文書管理ツール ユーザーズガイド 編集(地質・土質調査ルート) 測量ルートの編集画面では、属性情報として[内容(Ctl+D)] 、電子土質試験結果一覧表 ファイル・土質試験結果一覧表データファイルの差し替え履歴情報を表示する[ファイル履 歴(Ctl+H)]が編集できます。 内容(Ctl+D) 内容では、主に電子土質試験結果一覧表ファイル・土質試験結果一覧表データファイルと 地質・土質調査のコメント情報を編集します。 注意 ・電子土質試験結果一覧表ファイル・土質試験結果一覧表データファイルは、適用要領基 準が「国土交通省 地質・土質調査成果電子納品要領(案) H16.6」 「農林水産省 地質・土質 調査成果電子納品要領(案) H17.4」を採用している場合のみ表示されます。 - 97 - 現場 Office 文書管理ツール ユーザーズガイド 機能 登録(S) 編集内容を登録します。 登録時に入力データのデータチェックが実施さ れます。その際に問題がある場合には、その内 容がエラー内容として表示されます。 閉じる(C) 画面を終了します。 一覧表ファイルの登録(R) 任意のファイルを電子土質試験結果一覧表ファ イルとして登録します。 既に登録されている場合は差替えます。 一覧表ファイルの削除(D) 登録されている電子土質試験結果一覧表ファイ ルを削除します。 一覧表データファイルの登録(J) 任意のファイルを土質試験結果一覧表データフ ァイルとして登録します。 既に登録されている場合は差替えます。 一覧表データファイルの削除(K) 登録されている土質試験結果一覧表データファ イルを削除します。 内容(Ctl+D) 内容情報を表示します。 ファイル履歴(Ctl+H) ファイル履歴情報を表示します。 - 98 - 現場 Office 文書管理ツール ユーザーズガイド ファイル履歴(Ctl+H) ファイル履歴では、電子土質試験結果一覧表ファイル・土質試験結果一覧表データファイ ルの差替えられたファイルの履歴情報を編集します。 履歴ファイル へのリンク 公開バージョンチェック 機能 履歴の削除(H) 選択されている履歴情報を削除します。 公開バージョンチェック 登録されている履歴ファイルを公開バージョン とします。 履歴ファイルリンク 履歴ファイルを Windows の関連付けアプリケ ーションで開きます。 - 99 - 現場 Office 文書管理ツール ユーザーズガイド 編集(地質・土質調査その他資料) 地質・土質調査その他資料の編集画面では、属性情報として[内容(Ctl+D)]、その他資料 ファイルの差し替え履歴情報を表示する[ファイル履歴(Ctl+H)]が編集できます。 内容(Ctl+D) 内容では、主にその他資料の鏡となる情報を編集します。 機能 登録(S) 編集内容を登録します。 登録時に入力データのデータチェックが実施さ れます。その際に問題がある場合には、その内 容がエラー内容として表示されます。 閉じる(C) 画面を終了します。 その他資料の差替え(C) すでに登録されているその他資料を任意のファ イルと差替えます。 すでに登録されているその他資料ファイルは、 履歴ファイルとして登録されます。 ※すでに編集状態の場合には、事前に[登録(S)] を実施する必要が有ります。また、この操作は キャンセルできません。 内容(Ctl+D) 内容情報を表示します。 ファイル履歴(Ctl+H) ファイル履歴情報を表示します。 - 100 - 現場 Office 文書管理ツール ユーザーズガイド 最初へ(F) 一覧表示の先頭の情報を表示します。 前へ(B) 一覧表示で 1 つ前の情報を表示します。 次へ(N) 一覧表示で次の情報を表示します。 最後へ(L) 一覧表示で最後の情報を表示します。 ファイル履歴(Ctl+H) ファイル履歴では、その他資料ファイルの差替えられたファイルの履歴情報を編集します。 履歴ファイル へのリンク 公開バージョンチェック 機能 履歴の削除(H) 選択されている履歴情報を削除します。 ※すでに編集状態の場合には、事前に[登録(S)] を実施する必要が有ります。また、この操作は キャンセルできません。 公開バージョンチェック 登録されている履歴ファイルを公開バージョン とします。 ※すでに編集状態の場合には、事前に[登録(S)] を実施する必要が有ります。また、この操作は キャンセルできません。 履歴ファイルリンク 履歴ファイルを Windows の関連付けアプリケ ーションで開きます。 - 101 - 現場 Office 文書管理ツール ユーザーズガイド 編集(調査情報) 調査情報の編集画面では、属性情報として[内容(Ctl+D)]、電子土質試験結果一覧表ファ イル・土質試験結果一覧表データファイルの差し替え履歴情報を表示する[ファイル履歴 (Ctl+H)]が編集できます。 内容(Ctl+D) 内容では、主に電子土質試験結果一覧表ファイル・土質試験結果一覧表データファイルと 地質・土質調査の共通情報を編集します。 注意 ・電子土質試験結果一覧表ファイル・土質試験結果一覧表データファイルは、適用要領基 準が「国土交通省 地質・土質調査成果電子納品要領(案) H20.12」の場合のみ表示されま す。 機能 登録(S) 編集内容を登録します。 登録時に入力データのデータチェックが実施さ れます。その際に問題がある場合には、その内 容がエラー内容として表示されます。 閉じる(C) 画面を終了します。 一覧表ファイルの登録(R) 任意のファイルを電子土質試験結果一覧表ファ イルとして登録します。 既に登録されている場合は差替えます。 - 102 - 現場 Office 文書管理ツール ユーザーズガイド 一覧表ファイルの削除(D) 登録されている電子土質試験結果一覧表ファイ ルを削除します。 一覧表データファイルの登録(J) 任意のファイルを土質試験結果一覧表データフ ァイルとして登録します。 既に登録されている場合は差替えます。 一覧表データファイルの削除(K) 登録されている土質試験結果一覧表データファ イルを削除します。 内容(Ctl+D) 内容情報を表示します。 - 103 - 現場 Office 文書管理ツール ユーザーズガイド ファイル履歴(Ctl+H) ファイル履歴では、電子土質試験結果一覧表ファイル・土質試験結果一覧表データファイ ルの差替えられたファイルの履歴情報を編集します。 履歴ファイル へのリンク 公開バージョンチェック 機能 履歴の削除(H) 選択されている履歴情報を削除します。 公開バージョンチェック 登録されている履歴ファイルを公開バージョン とします。 履歴ファイルリンク 履歴ファイルを Windows の関連付けアプリケ ーションで開きます。 - 104 - 現場 Office 文書管理ツール ユーザーズガイド 編集(ボーリング柱状図) ボーリング柱状図の編集画面では、属性情報として[内容(Ctl+D)] 、ボーリング交換用 データ・電子柱状図・電子簡略柱状図の差し替え履歴情報を表示する [ファイル履歴 (Ctl+H)]、電子簡略柱状図の SAF ファイルを表示する[SAF ファイル(Ctl+S)]、電子 簡略柱状図のラスタファイルを表示する[ラスタファイル(Ctl+R)]が編集できます。 内容(Ctl+D) 内容では、主に地質・土質調査のボーリング情報を編集します。 機能 登録(S) 編集内容を登録します。 登録時に入力データのデータチェックが実施さ れます。その際に問題がある場合には、その内 容がエラー内容として表示されます。 閉じる(C) 画面を終了します。 交換用データの登録(R) 任意のファイルをボーリング交換用データとし て登録します。 既に登録されている場合は差替えます。 交換用データの削除(D) 登録されているボーリング交換用データを削除 します。 柱状図の登録(J) 任意のファイルを電子柱状図として登録しま す。 既に登録されている場合は差替えます。 - 105 - 現場 Office 文書管理ツール ユーザーズガイド 柱状図の削除(K) 登録されている電子柱状図を削除します。 簡略図の登録(F) 任意のファイルを電子簡略柱状図として登録し ます。 既に登録されている場合は差替えます。 簡略図の削除(G) 登録されている電子簡略柱状図を削除します。 内容(Ctl+D) 内容情報を表示します。 ファイル履歴(Ctl+H) ファイル履歴情報を表示します。 SAF ファイル(Ctl+S) SAF ファイル情報を表示します。 ラスタファイル(Ctl+R) ラスタファイル情報を表示します。 - 106 - 現場 Office 文書管理ツール ユーザーズガイド ファイル履歴(Ctl+H) ファイル履歴では、ボーリング交換用データ・電子柱状図・電子簡略柱状図の差替えられ たファイルの履歴情報を編集します。 履歴ファイル へのリンク 公開バージョンチェック 機能 履歴の削除(H) 選択されている履歴情報を削除します。 公開バージョンチェック 登録されている履歴ファイルを公開バージョン とします。 履歴ファイルリンク 履歴ファイルを Windows の関連付けアプリケ ーションで開きます。 - 107 - 現場 Office 文書管理ツール ユーザーズガイド SAF ファイル(Ctl+S) SAF ファイルでは、電子簡略柱状図に添付される SAF ファイル情報を編集します。 ファイルへのリンク ファイルの保存 機能 SAF ファイルの追加・差替(A) 任意のファイルを SAF ファイルとして登録しま す。 既に登録されている場合は差替えます。 SAF ファイルの削除(D) 選択されている SAF ファイルを削除します。 ファイルリンク SAF ファイルを Windows の関連付けアプリケ ーションで開きます。 ファイル保存 SAF ファイルを指定の場所に保存します。 エクスプローラからのファイルのドラ ドラッグ&ドロップされたファイルを SAF ファ ッグ&ドロップ イルとして登録します。 既に登録されている場合は差替えます。 - 108 - 現場 Office 文書管理ツール ユーザーズガイド ラスタファイル(Ctl+R) ラスタファイルでは、電子簡略柱状図に添付されるラスタファイル情報を編集します。 ファイルへのリンク ファイルの保存 機能 ラスタファイルの追加・差替(A) 任意のファイルをラスタファイルとして登録し ます。 ラスタファイルの削除(D) 選択されているラスタファイルを削除します。 ファイルリンク ラスタファイルを Windows の関連付けアプリ ケーションで開きます。 ファイル保存 ラスタファイルを指定の場所に保存します。 エクスプローラからのファイルのドラ ドラッグ&ドロップされたファイルをラスタフ ッグ&ドロップ ァイルとして登録します。 - 109 - 現場 Office 文書管理ツール ユーザーズガイド 編集(土質試験及び地盤調査) 土質試験及び地盤調査の編集画面では、属性情報として[内容(Ctl+D)] 、電子データシ ート・データシート交換用データの差し替え履歴情報を表示する[ファイル履歴(Ctl+H)]、 グラフ・スケッチ情報を表示する[グラフ・スケッチ(Ctl+S)]、試料供試体写真を表示す る[試料供試体写真(Ctl+R)]が編集できます。 内容(Ctl+D) 内容では、主に地質・土質調査の各種試験情報を編集します。 機能 登録(S) 編集内容を登録します。 登録時に入力データのデータチェックが実施さ れます。その際に問題がある場合には、その内 容がエラー内容として表示されます。 閉じる(C) 画面を終了します。 電子データシートの登録(R) 任意のファイルを電子データシートとして登録 します。 既に登録されている場合は差替えます。 電子データシートの削除(D) 登録されている電子データシートを削除しま す。 交換用データの登録・差替(J) 任意のファイルをデータシート交換用データと して登録します。 既に登録されている場合は差替えます。 - 110 - 現場 Office 文書管理ツール ユーザーズガイド 交換用データの削除(K) 登録されているデータシート交換用データを削 除します。 内容(Ctl+D) 内容情報を表示します。 ファイル履歴(Ctl+H) ファイル履歴情報を表示します。 グラフ・スケッチ(Ctl+S) グラフ・スケッチ情報を表示します。 試料供試体写真(Ctl+R) 試料供試体写真を表示します。 - 111 - 現場 Office 文書管理ツール ユーザーズガイド ファイル履歴(Ctl+H) ファイル履歴では、電子データシート・データシート交換用データの差替えられたファイ ルの履歴情報を編集します。 履歴ファイル へのリンク 公開バージョンチェック 機能 履歴の削除(H) 選択されている履歴情報を削除します。 公開バージョンチェック 登録されている履歴ファイルを公開バージョン とします。 履歴ファイルリンク 履歴ファイルを Windows の関連付けアプリケ ーションで開きます。 - 112 - 現場 Office 文書管理ツール ユーザーズガイド グラフ・スケッチ(Ctl+S) グラフ・スケッチでは、データシートに添付されるグラフ・スケッチ情報を編集します。 機能 グラフ・スケッチの登録(R) 任意のファイルをグラフ・スケッチ情報として 登録します。 グラフ・スケッチの削除(D) 選択しているグラフ・スケッチ情報を削除しま す。 並替(O) 「並べ替え」画面を表示します。 - 113 - 現場 Office 文書管理ツール ユーザーズガイド 試料供試体写真(Ctl+R) 試料供試体写真では、データシートに添付される試料供試体写真を編集します。 機能 試料供試体写真の登録(R) 任意のファイルを試料供試体写真として登録し ます。 試料供試体写真の削除(D) 選択している試料供試体写真を削除します。 並替(O) 「並べ替え」画面を表示します。 - 114 - 現場 Office 文書管理ツール ユーザーズガイド 入力補助設定 属性情報入力をサポートする仕組みのデータを設定する画面です。 データベースの参照 マスタ工種情報階層 機能 保存して終了(S) 「入力補助設定」画面で行った設定を保存しま す。 キャンセル(C) 設定を保存せずに画面を終了します。 吸上 すでに登録されている文書情報から、工種>種 別>細別の情報を抽出して、打合せ簿―工種区 分階層の項目として登録します。 エクスポート 入力補助設定の内容をファイルに出力します。 インポート ファイルに保存された入力補助設定の内容を取 込みます。 - 115 - 現場 Office 文書管理ツール ユーザーズガイド データベースの参照 「入力補助設定」画面で利用しているデータベ ースを変更するために「ファイルの参照」ダイ アログを表示します。 「ファイルの参照」ダイアログにて[OK]が押さ れた場合に「入力補助データベース」が変更さ れます。 ※異なる現場情報で同じ入力補助データベース の参照、文書間で同じ入力補助データベースを 参照する様な場合に利用します。 事業区分 マスタに格納されている工種情報を、事業区分 で絞り込んで表示します。 工事区分 マスタに格納されている工種情報を、工事区分 で絞り込んで表示します。 マスタ工種情報階層 打合せ簿―工種区分階層に追加出来る工種>種 別>細別で構成された階層情報を表示します。 表示されている項目にチェックを付けて、追加 したい打合せ簿―工種区分階層の項目を選択 し、[←追加]ボタンを押すことで、打合せ簿―工 種区分階層に項目が追加されます。 ←追加 マスタ工種情報階層でチェックが付いている項 目を、打合せ簿―工種区分階層で選択されてい る項目の下に追加します。 →削除 打合せ簿―工種区分階層で選択されている項目 を削除します 追加 打合せ簿―工種区分階層で選択されている項目 打合せ簿―工種区分階層の項目 の配下に新しい項目を追加します。 ※同じ項目名は追加出来ません。 打合せ簿―工種区分階層で選択されている項目 打合せ簿―工種区分階層の項目 を削除します。 削除 打合せ簿―工種区分階層で選択されている項目 打合せ簿―工種区分階層の項目 の表示順番を1つ上に移動します。 表示順番を上に移動 打合せ簿―工種区分階層で選択されている項目 打合せ簿―工種区分階層の項目 の表示順番を1つ下に移動します。 表示順番を下に移動 - 116 - 現場 Office 文書管理ツール ユーザーズガイド 設定内容 マスタ名 「入力補助設定」画面で利用しているマスタ名 が表示されます。 入力補助データベース 入力補助で利用しているデータベースへのファ イルパスが表示されます。 - 117 - 現場 Office 文書管理ツール ユーザーズガイド 一覧編集 一覧編集画面では、複数のアイテムに対しての、属性情報の一覧での編集をサポートしま す。 属性情報一覧 電子納品状態 状態アイコン 機能 OK(O) 編集内容を保存して、画面を終了します。 キャンセル(C) 編集内容を破棄して、画面を終了します。 上へ検索(U) テキストボックスに入力された文字列を、属性 編集一覧の選択セルから上方向に検索します。 下へ検索(J) テキストボックスに入力された文字列を、属性 編集一覧の選択セルから下方向に検索します。 属性情報一覧 編集対象のアイテムの属性情報を一覧表示しま す。 状態アイコン アイテムの状態を表します。 電子納品状態 アイテムの電子納品状態を設定します。 各セルへの入力 属性情報を編集します。 編集を行うと、セル内の文字列が太字に変化し ます。 背景色が灰色のセルは、編集できない項目です。 - 118 - 現場 Office 文書管理ツール ユーザーズガイド 各セルへの貼り付け (Ctrl+V キー) クリップボードに格納されているデータを、貼 り付け先のセルに入力します。 貼り付け先のセルを複数選択している場合は、 選択している全てのセルに入力します。 状態アイコンについて 正常状態。 入力されているデータが正常な状態です。 データチェックエラー状態。 入力されているデータに問題があると判断され ている状態です。 電子納品状態について 取込み対象状態。 電子納品取込みの対象となっていて、まだ電子 納品編集ツールに取り込まれていない状態で す。 取込み対象外状態。 電子納品取込みの対象となっていない状態で す。 取込み済み状態。 電子納品取込みの対象となっていて、すでに電 子納品編集ツールに取り込まれている状態で す。 - 119 - 現場 Office 文書管理ツール ユーザーズガイド 並べ替え 並べ替え画面では、多数登録されているアイテムの効率的な並べ替えをサポートします。 アイテム一覧 機能 OK(O) 並べ替え内容を保存して、画面を終了します。 キャンセル(C) 並べ替え内容を破棄して、画面を終了します。 上(U) アイテム一覧で選択しているアイテムの表示順 番を1つ上に移動します。 複数アイテムを選択しての操作も可能です。 下(J) アイテム一覧で選択しているアイテムの表示順 番を1つ下に移動します。 複数アイテムを選択しての操作も可能です。 アイテム一覧 並べ替え対象のアイテムの名称を一覧表示しま す。 アイテム一覧でのドラッグ&ドロップ 選択したアイテムの表示順番を、ドロップ先の 表示順番に移動します。 複数アイテムを選択しての操作も可能です。 - 120 - 現場 Office 文書管理ツール ユーザーズガイド Web アップロード Web アップロードは、現在編集している管理情報を、サーバーにまるごとアップロードす る機能です。 この機能を利用することで、Web を通じて管理情報を共有できるようになります。 Web アップロード実施後はサーバーと接続状態となり、任意のタイミングでサーバーと同 期をとることができます。 注意 ・Web アップロードを実施すると、サーバーと接続状態となります。以後、任意のタイミ ングでサーバーと同期できるようになりますが、フォルダの追加や削除などの一部操作で は、必ずサーバーとの同期が発生するようになります。 - 121 - 現場 Office 文書管理ツール ユーザーズガイド 機能 Web アップロードの開始(U) 入力した情報で、Web アップロードを開始しま す。 キャンセル(C) 入力した情報を破棄して、画面を終了します。 サーバーと切断(D) サーバーとの接続状態を解除します。 アップロード対象の管理情報選択 アップロード対象の管理情報を選択するために 「管理情報選択」画面を表示します。 「管理情報選択」画面にて[選択(S)]が押された 場合に「アップロード対象の管理情報」が変更 されます。 緊急ログアウト 強制的にログイン情報をサーバー上から削除す る機能です。 アプリケーションにてサーバーとの通信中にア プリケーションが強制終了などをした場合に、 サーバーにログイン情報が残ってしまうことが あります。 ログイン情報が残ってしまうと次回ログインで きません。 このような場合に強制的にログイン情報を削除 する機能です。 例:サーバー上にログイン情報が残っている場 合の[エラー内容]画面 エラーの内容に「ログインされています。 」と言 う内容のメッセージがエラー内容として記載さ れています。 - 122 - 現場 Office 文書管理ツール ユーザーズガイド ログインテスト 利用サーバーの URL・ログインアカウント・ロ グインパスワードを元にサーバーに対してログ インを実施してその結果を返します。 ログインテストに成功した場合には、下記のメ ッセージを表示します。 ログインに失敗した場合には、下記の「エラー 内容」画面を表示します。 CSV ファイルに保存(S) 実行結果ログが出力された CSV ファイルを、指 定の場所に保存します。 全て削除(D) 実行結果ログを全て削除します。 設定内容 利用サーバーの URL サーバーまでの URL を設定します。 URL は下記のような書式になります。 http://xxxxxx.xxxx:nnnn/ も し く は 、 https://xxxxxx.xxxx:nnnn/ xxxxxx.xxxx は、ドメイン情報。 :nnnn は、ポート番号。 (ポート番号を省略した 場合には、80 か 8080 番が設定されます。た だし、環境によっては異なります。 ) ログインアカウント サーバーへのログインアカウントを設定しま す。 ログインパスワード サーバーへのログインパスワードを設定しま す。 アップロード対象の管理情報 アップロード対象に選択された管理情報が表示 されます。 - 123 - 現場 Office 文書管理ツール ユーザーズガイド Web アップロード(管理情報選択) 機能 選択(S) 管理情報一覧で選択されている管理情報を, アップロード対象として適用します。 キャンセル(C) 管理情報を選択せずに画面を終了します。 - 124 - 現場 Office 文書管理ツール ユーザーズガイド 成果品データの取込 成果品データの取込画面では、外部アプリケーションやシステムなどで作成された成果品 データを、文書管理ツールのデータとして取り込む事ができます。 取込は設定された仕分けルールに基づいて、各文書・図面・測量・土質・地質調査フォル ダに仕分けられて登録されます。 取込プレビュー 機能 取込の開始(S) 取込処理を実施します。 ※取込処理を行うには、事前に[仕分けの開始] ボタンにて仕分け処理が実施されている必要が あります。 閉じる(C) 画面を終了します。 仕分けルールをファイルに保存 「使用する仕分けルール」で選択されている仕 分けルールをファイルに保存します。 仕分けルールの読込 ファイルに保存された仕分けルールを取り込み ます。 ※仕分けルールの名称には、ファイル名が設定 されます。 - 125 - 現場 Office 文書管理ツール ユーザーズガイド 仕分けルールの削除 「使用する仕分けルール」で選択されている仕 分けルールを削除します。 ※削除できるのは、[仕分けルールの読込]で取り 込んだ情報のみです。 取込対象タブ 取込対象情報タブページを表示します。 仕分けルールの設定タブ 仕分けルール情報タブページを表示します。 取込対象成果品インデックス XML フ [XML ファイルの指定]にて選択された成果品デ ァイルパス ータのインデックスファイルまでのフルパスを 表示します。 XML ファイルの指定 取込対象となる成果品データのインデックスフ ァイル(INDEX_*.XML)を指定するファイル選 択ダイアログを表示します。 使用する仕分けルール 取込対象となる成果品データに対して利用する 仕分けルールを選択します。 仕分けの開始 取込対象成果品データを解析して取り込む内容 を「取込プレビュー」として表示します。 ※取込対象となる成果品インデックス XML フ ァイルパスを変更した場合や使用する仕分けル ールを変更した場合には、このボタンを押して 仕分け情報を更新してください。 取込先フォルダの変更 「取込プレビュー」一覧で選択された取込情報 の取込先フォルダを変更します。 複数選択して操作できます。 取込対象外にする 「取込プレビュー」一覧で選択された取込情報 を取込対象外とします。 複数選択して操作できます。 フォルダ全体を取込対象外にする 「取込プレビュー」一覧で選択された取込情報 のフォルダ全体を取込対象外とします。 注意 ・ファイルサイズが 100M バイトを超えるファイルの登録はできません。 - 126 - 現場 Office 文書管理ツール ユーザーズガイド 成果品データの取込(仕分けルールの設定) 仕分け情報は、1つのルールと仕分けルールの親子の関係で作成されます。そのため、1 つのルールには、複数の仕分けルールを設定出来ます。 ルールは、対象となる成果品の管理項目とルールがもつ仕分けルールに一致した場合格納 するフォルダを設定し、仕分けルールには、条件式を設定します。 仕分けルールを複数設定した場合には、複数設定した仕分けルールがすべて一致する事で 条件式が成立したと判断されます。 仕分け処理時には、ルールは上から(番号の低い物から)順に実行されルールがもつ仕分 けルールに一致した場合には、後のルールは実施されません。 ※測量・地質・土質調査に関しては、本アプリケーション規定のルールに基づいて仕分け を行います。 ルールを上に移動 ルールを下に移動 仕分けルール一覧 ルール一部分 仕分けルール一部分 機能 使用する仕分けルール 編集対象となる成果品データに対して利用する 仕分けルールを選択します。 ※取込対象タブにある「使用する仕分けルール」 と連動しています。 ルールの追加 「仕分けルール一覧」にルール行を追加します。 - 127 - 現場 Office 文書管理ツール ユーザーズガイド ルールを上に移動 「仕分けルール一覧」で選択されているルール の順番を 1 つ上に移動します。 ルールを下に移動 「仕分けルール一覧」で選択されているルール の順番を 1 つ下に移動します。 ルールのコピー 「仕分けルール一覧」で選択されているルール の複製を作成し、 「仕分けルール一覧」に複製し たルール行を追加します。 ※「仕分けルール一覧」の一番下(最後)に追 加されます。 ルールの削除 「仕分けルール一覧」で選択されているルール を削除して、 「仕分けルール一覧」から除きます。 仕分けルールの追加 「仕分けルール」画面を表示します。 「仕分けル ール」画面で決定された内容を仕分けルールと して追加して、 「仕分けルール一覧」に表示しま す。 ※「仕分けルール一覧」にてルール行もしくは 仕分けルール行が選択されている場合に利用で きます。 仕分けルールの編集 [仕分けルール一覧]にて選択されている内容を [仕分けルール]画面で表示します。 [仕分けルール]画面で決定された内容を仕分け ルールとして更新して、[仕分けルール一覧]に表 示します。 ※「仕分けルール一覧」にて仕分けルール行が 選択されている場合に利用できます。 仕分けルールの削除 「仕分けルール一覧」にて選択されている仕分 けルールを削除して、 「仕分けルール一覧」から 除きます。 ※「仕分けルール一覧」にて仕分けルール行が 選択されている場合に利用できます。 取込先フォルダの指定 ルールの取込先フォルダ情報を変更します。 ※「仕分けルール一覧」にて「取込先フォルダ」 の項目を選択した場合にボタンが表示され利用 できるようになります。 - 128 - 現場 Office 文書管理ツール ユーザーズガイド 成果品データの取込(文字の置換え設定) 取込み対象の XML に記載されている文字を、取込み時に置換えて取込むための設定です。 文字の置換え設定一覧 機能 置換え設定の追加 文字の置換え設定一覧に新たな設定を追加しま す。 置換え設定のコピー 文字の置換え設定一覧で選択されている設定を コピーして、文字の置換え設定一覧に追加しま す。 置換え設定の削除 文字の置換え設定一覧で選択されている設定を 削除します。 文字の置換え設定項目 対象管理項目 対象となる XML の管理項目を設定します。 置換対象 XPATH XML の置換え対象が記入されている要素までの XPATH を設定します。 置換対象文字 置換える文字を設定します。 置換文字 置換え後の文字を設定します。 - 129 - 現場 Office 文書管理ツール ユーザーズガイド 成果品データの取込(設定) 成果品データの取込に関する設定を行います。 機能 XML 指定時にメディアの内容を作業 成果品データの取込みは、XML に記述されてい フォルダにコピーする。 る内容を元に行われます。 しかし、成果品メディアが複数に及ぶ場合には、 XML に記述されているファイルが何枚目のメデ ィアに有るのかがわかりません。 そのため、成果品データの取込み時には、複数 の成果品メディアの内容を 1 つにする必要が有 ります。 「取込み時にメディアの内容を作業フォルダに コピーする。」のチェックボックスを ON にする と、取込み時に複数の成果品メディアの内容を 作業フォルダにコピーする処理が追加されま す。 保存先 「XML 指定時にメディアの内容を作業フォルダ にコピーする。 」設定の作業フォルダ。 - 130 - 現場 Office 文書管理ツール ユーザーズガイド 仕分けルール 仕分けルールの条件式を設定する画面です。 機能 保存して終了(S) 編集内容を確定して画面を終了します。 キャンセル(C) 編集内容を破棄して画面を終了します。 条件タイプ 仕分け式の条件として下記の 3 つから選択でき ます。 対象の値が一致・・・取込対象となる管理項目 の XML 要素が仕分け式として選択できるよう になり、XML 要素の値が条件値と一致するかの 条件を設定できます。 対象の値を含む・・・取込対象となる管理項目 の XML 要素が仕分け式として選択できるよう になり、XML 要素の値が条件値を含むかの条件 を設定できます。 指定のフォルダに有るファイル・・・ 「フォルダ パスの設定」に有るフォルダ内に格納されたフ ァイルの内で条件値に設定されたファイルフィ ルターに一致する条件を設定できます。 - 131 - 現場 Office 文書管理ツール ユーザーズガイド 条件項目 「条件タイプ」にて、 「対象の値が一致」か「対 象の値を含む」を選択した場合に利用できます。 対象となる管理項目 XML が持つ取込対象とな るデータ全てか、対象となる管理項目 XML の XML 要素を指定して仕分け式を作成できます。 フォルダパスの設定 「条件タイプ」にて、 「指定のフォルダに有るフ ァイル」を選択した場合に利用できます。 条件値 仕分け式における条件値を設定します。 複数の条件値を設定する場合には、改行して入 力します。 「条件タイプ」[指定のフォルダに有るファイル]について。 「指定のフォルダに有るファイル」の設定にて、 「フォルダパスの設定」を行いますが、ど こからのフォルダパスを設定するのか画面上からでは確認できません。 「フォルダパスの設定」は、ルールにて選択した対象管理項目にて設定内容が異なってき ます。 下記の一覧を参考にしてください。 管理項目 打合せ簿 施工計画書 その他資料 特記仕様書 報告書 台帳 完成図面 発注図面 図面 設備図書 実施仕様書 計算書 設置内容 成果品のルールフォルダ\MEET からのパスを設定します。 成果品のルールフォルダ\PLAN からのパスを設定します。 成果品のルールフォルダ\OTHRS からのパスを設定します。 成果品のルールフォルダ\DRAWINGS\SPEC からのパスを設定します。 成果品のルールフォルダ\REPORT からのパスを設定します。 成果品のルールフォルダ\REGISTER からのパスを設定します。 成果品のルールフォルダ\DRAWINGF からのパスを設定します。 成果品のルールフォルダ\DRAWINGS からのパスを設定します。 成果品のルールフォルダ\DRAWING からのパスを設定します。 成果品のルールフォルダ\FACILITY からのパスを設定します。 成果品のルールフォルダ\K_BOOK\B_SPC からのパスを設定します。 成果品のルールフォルダ\K_BOOK\B_CHECK からのパスを設定しま す。 施工図 成果品のルールフォルダ\K_BOOK\B_INST からのパスを設定します。 機器図 成果品のルールフォルダ\K_BOOK\B_DEVICE からのパスを設定しま す。 施工管理記 成果品のルールフォルダ\K_BOOK\B_EXAM からのパスを設定します。 録書 取扱説明書 成果品のルールフォルダ\K_BOOK\B_MANUAL からのパスを設定しま す。 機械設備台 成果品のルールフォルダ\K_LDR からのパスを設定します。 帳 - 132 - 現場 Office 文書管理ツール ユーザーズガイド 工程表 機材関係資 料 施工関係資 料 検査関係資 料 発生材関係 資料 保全に関す る資料 レイヤリス トファイル (完成図) レイヤリス トオリジナ ルファイル (完成図) レイヤリス トファイル (図面) レイヤリス トオリジナ ルファイル (図面) 成果品のルールフォルダ\SCHEDULE からのパスを設定します。 成果品のルールフォルダ\MATERIAL からのパスを設定します。 成果品のルールフォルダ\PROCESS からのパスを設定します。 成果品のルールフォルダ\INSPECT からのパスを設定します。 成果品のルールフォルダ\SALVAGE からのパスを設定します。 成果品のルールフォルダ\MAINT からのパスを設定します。 成果品のルールフォルダ\DRAWINGF からのパスを設定します。 成果品のルールフォルダ\DRAWINGF\ORG からのパスを設定します。 成果品のルールフォルダ\DRAWING からのパスを設定します。 成果品のルールフォルダ\DRAWING\ORG からのパスを設定します。 - 133 - 現場 Office 文書管理ツール ユーザーズガイド 検索結果 検索結果を表示する画面です。 検索結果へのリンク 機能 閉じる(C) 画面を終了します。 更新(R) 再検索を行って検索結果を更新します。 検索結果へのリンク 該当情報の「編集」画面または「管理情報編集」 画面を表示します。 一覧の状態アイコンについて 管理情報編集の一覧の状態アイコンと同じです。 - 134 - 現場 Office 文書管理ツール ユーザーズガイド マスタ編集 各種マスタ項目を編集する画面です。 機能 更新 マスタデータ一覧で選択されているマスタデー タを、マスタ項目編集で入力された内容で更新 します。 登録時に入力データのデータチェックが実施さ れます。その際に問題がある場合には、その内 容がエラー内容として表示されます。 追加 マスタデータ一覧に新しいマスタデータを追加 します。 削除 マスタデータ一覧で選択されているマスタデー タを削除します。 ※この機能は、新しく追加したマスタデータに ついてのみ有効です。 - 135 - 現場 Office 文書管理ツール ユーザーズガイド 元に戻す マスタデータ一覧で選択されているマスタデー タを、初期の状態に戻します。 ※この機能は、デフォルトで存在していたもの を編集したマスタデータについてのみ有効で す。 閉じる 画面を閉じます。 マスタ項目の選択 編集するマスタ項目を選択します。 マスタ項目編集 マスタ項目の各種項目を編集します。 編集可能な項目のみ有効になります。 マスタデータ一覧 選択されているマスタ項目に対して、現在登録 されているマスタデータを一覧表示します。 関連を持ったマスタ項目がある場合は、ツリー 形式で表示します。 - 136 - 現場 Office 文書管理ツール ユーザーズガイド 設定 各種設定の確認を行う画面です。 . データの保存先のフォルダ参照 作業フォルダのフォルダ参照 アプリケーションの起動元フォルダを開く 設定ファイルの保存先フォルダを開く Web 連携モードの場合のみ 表示されます。 コピー&ペーストで入力す るときは、スペースが入らな いように注意してください。 - 137 - 現場 Office 文書管理ツール ユーザーズガイド 機能 保存して終了(S) 入力した情報を保存して、アプリケーションに 反映させます。 キャンセル(C) 入力した情報を破棄して、画面を終了します。 データの保存先のフォルダ参照 データの保存先を変更するために「フォルダの 参照」ダイアログを表示します。 「フォルダの参照」ダイアログにて[OK]が押さ れた場合に「データの保存先」が変更されます。 作業フォルダのフォルダ参照 作業フォルダを変更するために「フォルダの参 照」ダイアログを表示します。 「フォルダの参照」ダイアログにて[OK]が押さ れた場合に「データの保存先」が変更されます。 アプリケーションの起動元フォルダを アプリケーションの実行ファイルがある場所を 開く エクスプローラで開きます。 設定ファイルの保存先フォルダを開く アプリケーションの設定ファイルがある場所を エクスプローラで開きます。 クリップボードにコピー アプリケーションファイルまでのパス情報を Windows のクリップボードにコピーします。 Windows のファイアーウォールに登 アプリケーションファイルを Windows のファ 録 イアーウォールに登録します。 緊急ログアウト 強制的にログイン情報をサーバー上から削除す る機能です。 アプリケーションにてサーバーとの通信中にア プリケーションが強制終了などをした場合に、 サーバーにログイン情報が残ってしまうことが あります。 ログイン情報が残ってしまうと次回ログインで きません。 このような場合に強制的にログイン情報を削除 する機能です。 - 138 - 現場 Office 文書管理ツール ユーザーズガイド 例:サーバー上にログイン情報が残っている場 合の[エラー内容]画面 エラーの内容に「ログインされています。 」と言 う内容のメッセージがエラー内容として記載さ れています。 ログインテスト 利用サーバーの URL・ログインアカウント・ロ グインパスワードを元にサーバーに対してログ インを実施してその結果を返します。 ログインテストに成功した場合には、下記のメ ッセージを表示します。 ログインに失敗した場合には、下記の「エラー 内容」画面を表示します。 設定内容 データの保存先 アプリケーションにて扱うデータの保存先を表 示します。 (変更丌可) ここに保存されるのは、データベースファイル とアプリケーションに登録されているファイル 群になります。 アプリケーションが作成するデータベースファ イル名:gsaclientdb.mdb アプリケーションがファイルを格納するために 作成するフォルダ:FILES 作業フォルダ アプリケーションにて扱う一時的なデータの保 存先を表示します。 (変更丌可) ※アプリケーションに登録されているファイル を一時的に展開するために利用しています。 アプリケーションの起動元 アプリケーションの実行ファイルがある場所を 表示します。(変更丌可) - 139 - 現場 Office 文書管理ツール ユーザーズガイド 設定ファイル アプリケーションの設定ファイルの保存先を表 示します。 (変更丌可) 設定ファイル名:APPCONFIG.XML ※通常、アプリケーションの設定ファイルの保 存先は、ログインしているユーザーのマイドキ ュメントに「現場 Office 文書管理の設定情報」 フォルダを作成してそこに保存されます。 選択されている管理情報サイズ 編集中の管理情報で利用されているファイルサ イズを表示します。 管理情報に登録可能なサイズ 編集中の管理情報に登録可能なファイルサイズ を表示します。 ※この項目は Web 連携モードの場合のみ表示 されます。 ファイル容量制限 登録可能な 1 ファイルあたりの最大ファイルサ イズを表示します。 (変更丌可) 入力エラーが有っても登録を許可する 文書・図面などのアイテムを登録する際のオプ ション設定です。 ON の場合には、属性の入力内容に丌足や間違い があってもエラーとせず、登録を強行できます。 初期値は OFF に設定されています。 重複したファイルの登録を制限する 文書・図面などのアイテムを登録する際のオプ ション設定です。 ON の場合には、同じファイルが既に登録されて いる場合にメッセージが表示され、登録がキャ ンセルされます。 利用サーバーの URL サーバーまでの URL を設定します。 URL は下記のような書式になります。 http://xxxxxx.xxxx:nnnn/ も し く は 、 https://xxxxxx.xxxx:nnnn/ xxxxxx.xxxx は、ドメイン情報。 :nnnn は、ポート番号。 (ポート番号を省略した 場合には、80 か 8080 番が設定されます。た だし、環境によっては異なります。 ) ログインアカウント サーバーへのログインアカウントを設定しま す。 - 140 - 現場 Office 文書管理ツール ユーザーズガイド ログインパスワード サーバーへのログインパスワードを設定しま す。 同時処理タスク数 サーバーとの同期機能にて一度に行われる処理 数を表示します。(変更丌可) サーバーとの同期時にオリジナルファ サーバーとの同期機能のオプション設定です。 イルも取得する ON の場合には、管理情報データ取得時に(サー バーとの同期時に)登録ファイルもダウンロー ドするようになります。 初期値は OFF に設定されています。 ※写真の登録ファイルもダウンロードする場合 には、[サーバーとの同期時に写真のオリジナル ファイルも取得する]を ON にしてください。 サーバーとの同期時に写真のオリジナ サーバーとの同期機能のオプション設定です。 ルファイルも取得する ON の場合には、管理情報データ取得時に(サー バーとの同期時に)登録写真ファイルもダウン ロードするようになります。 初期値は OFF に設定されています。 ※version1.0.0.0 では、管理情報と関係のある 全ての登録ファイルをダウンロードしますの で、登録ファイル数によってはダウンロードに 多量の時間を要します。 終了時に同期を行う サーバーとの同期機能のオプション設定です。 アプリケーション終了時にサーバーとの同期処 理を実行するようにします。 終了時の同期終了後にパソコンをシャ サーバーとの同期機能のオプション設定です。 ットダウンする サーバーとの同期機能のオプションである「終 了時に同期を行う」と連動して動作する機能で、 同期処理終了後にパソコンをシャットダウンす る機能です。 初期値は OFF に設定されています。 ※設定していることを忘れてしまうと、急にパ ソコンの電源が切れてしまうような感じになり ますので、ご利用の際には注意してください。 入力値にエラーがあってもサーバーに サーバーとの同期機能のオプション設定です。 アップロードする ON の場合には、属性の入力内容に丌足や間違い があってもエラーとせず、同期処理を強行でき ます。 初期値は OFF に設定されています。 - 141 - 現場 Office 文書管理ツール ユーザーズガイド 同期処理中にエラーがあってもサーバ サーバーとの同期処理のオプション設定です。 ーへのアップロードを維持する サーバー同期処理中にエラーが発生してもアッ プロードを維持することができます。 初期値は OFF に設定されています。 指定した時刻にアプリケーションを終 アプリケーションの終了設定です。 了する ON の場合には、指定した時刻にアプリケーショ ンを終了することができます。 初期値は OFF に設定されています。 ※「終了時に同期を行う」を ON の場合には自 動的に同期が開始されます。 - 142 - 現場 Office 文書管理ツール ユーザーズガイド 5. Q&A アプリケーションの仕様について Q 登録するファイルに制限が有りますか? A ファイルの種類には制限は有りませんが、ファイル拡張子は 3 文字としてください。 また、ファイルサイズが 100M バイトを超えるファイルは登録できません。 Q 文書フォルダ構成の CSV ファイルを手動で作成する場合、どのような書式で作成す れば良いですか? A 以下を参考に、1 フォルダごとに 1 行ずつ入力してください。 項目は半角ダブルクォーテーションで囲み、それぞれの項目どうしは半角カンマで区 切ってください。 エンコードは Shift-JIS で保存してください。 項目 ローカル ID 親ローカル ID フォルダ名 概要 ファイル種類 入力する値 1 から始まる数値連番を入力 親フォルダのローカル ID を入力。本 CSV ファイル 内でのルートフォルダの場合は入力なし。 フォルダ名を 1~50 文字で入力。 概要を 1~100 文字で入力。 ファイル種類に対応する 1~27・99999 の数値を 入力。 1:打合せ簿 2:施工計画書 3:その他 4:特記仕様書 5:報告書 6:電気通信-設備図書 8:機械設備-実施仕様書 7:機械設備-計算書 9:機械設備-施工図 10:機械設備-機器図 11:機械設備-施工管理記録書 12:機械設備-取扱説明書 13:機械設備-台帳 14:営繕-打合せ簿 15:営繕-施工計画書 16:営繕-その他 17:営繕-工程表 18:営繕-機材関係資料 19:営繕-施工関係資料 20:営繕-検査関係資料 21:営繕-発生材関係資料 - 143 - 現場 Office 文書管理ツール ユーザーズガイド 打合せ簿種類 文書名 管理区分 作成者 提出先 発行日付 受理日付 完了日付 資料種類 資料種類頭文字 報告書副題 設計項目 成果品項目 請負者説明文 発注者説明文 表示順 予備情報 資料大分類 資料小分類 22:営繕-保全に関する資料 26:営繕-報告書 27:台帳 99999:電子納品以外 適用要領基準で規定されている打合せ簿種類を入 力。 ※ ファイル種類が「1」以外の場合は丌要です。 文書名を 1~127 文字で入力。 適用要領基準で規定されている管理区分を入力。 ※ ファイル種類が「1」以外の場合は丌要です。 適用要領基準で規定されている作成者を入力。 ※ ファイル種類が「1」以外の場合は丌要です。 適用要領基準で規定されている提出先を入力。 ※ ファイル種類が「1」以外の場合は丌要です。 発行日付を CCYY-MM-DD 方式で入力。 ※ ファイル種類が「1」以外の場合は丌要です。 受理日付を CCYY-MM-DD 方式で入力。 ※ ファイル種類が「1」以外の場合は丌要です。 完了日付を CCYY-MM-DD 方式で入力。 ※ ファイル種類が「1」以外の場合は丌要です。 資料種類を 1~127 文字で入力。 ※ ファイル種類が「3」以外の場合は丌要です。 資料種類頭文字を 1~127 文字で入力。 ※ ファイル種類が「3」以外の場合は丌要です。 報告書副題を 1~127 文字で入力。 ※ ファイル種類が「5」以外の場合は丌要です。 設計項目を 1~16 文字で入力。 ※ ファイル種類が「5」以外の場合は丌要です。 成果品項目を 1~16 文字で入力。 ※ ファイル種類が「5」以外の場合は丌要です。 請負者説明文を 1~127 文字で入力。 発注者説明文を 1~127 文字で入力。 フォルダを表示する順番を数値で入力。 予備情報を 1~127 文字で入力。 適用要領基準で規定されている資料大分類を入力。 ※ ファイル種類が「14」~「16」以外の場合は 丌要です。 適用要領基準で規定されている資料小分類を入力。 ※ ファイル種類が「14」~「16」以外の場合は 丌要です。 Q 図面フォルダ構成の CSV ファイルを手動で作成する場合、どのような書式で作成す れば良いですか? - 144 - 現場 Office 文書管理ツール ユーザーズガイド A 以下を参考に、1 フォルダごとに 1 行ずつ入力してください。 項目は半角ダブルクォーテーションで囲み、それぞれの項目どうしは半角カンマで区 切ってください。 エンコードは Shift-JIS で保存してください。 項目 ローカル ID 親ローカル ID フォルダ名 概要 ファイル種類 対象工種 図面種類 図面名 ライフサイクル 整理番号 改定履歴 作成者名 作成ソフト名 縮尺 図面番号 SXF のバージョン 請負者説明文 発注者説明文 測地系(1) 基準点入力フラグ(1) 入力する値 1 から始まる数値連番を入力 親フォルダのローカル ID を入力。本 CSV ファイル 内でのルートフォルダの場合は入力なし。 フォルダ名を 1~50 文字で入力。 概要を 1~100 文字で入力。 ファイル種類に対応する 1~3 の数値を入力。 1:発注図面 2:完成図面 3:図面 23:営繕-図面 24:営繕-レイヤリスト 25:営繕-レイヤリスト(オリジナル) 適用要領基準で規定されている対象工種に対応する 数値を入力。 適用要領基準で規定されている図面種類に対応する 略語を半角英数字で入力。 図面名を 1~64 文字で入力。 ライフサイクルに対応する S・D・C・M の文字を入 力。 S:調査 D:設計 C:施工 M:維持管理 整理番号に対応する 0~9・A~Z の半角英数字を入 力。 改定履歴に対応する 0~9・A~Z の半角英数字を入 力。 作成者名を 1~32 文字で入力。 作成ソフト名を 1~64 文字で入力。 縮尺を 1~16 文字の半角英数字で入力。 図面番号を 1~999 の数値で入力。 SXF のバージョンを 3 文字で入力。 請負者説明文を 1~127 文字で入力。 発注者説明文を 1~127 文字で入力。 測地系に対応する 0~1 の数値を入力。 0:日本測地系 1:世界測地系 緯度経度・平面直角座標に対応する 1~2 の数値を - 145 - 現場 Office 文書管理ツール ユーザーズガイド 緯度(1) 経度(1) 座標系番号(1) X 座標(1) Y 座標(1) 測地系(2) 基準点入力フラグ(2) 緯度(2) 経度(2) 座標系番号(2) X 座標(2) Y 座標(2) 測地系(3) 基準点入力フラグ(3) 入力。 1:緯度経度で入力 2:平面直角座標で入力 緯度を 1~8 文字の半角数値(.- 含む)で入力。 ※ 基準点入力フラグ(1)が「1(緯度経度)」以 外の場合は丌要です。 経度を 1~8 文字の半角数値(.- 含む)で入力。 ※ 基準点入力フラグ(1)が「1(緯度経度)」以 外の場合は丌要です。 座標系番号を 1~2 文字の半角英数字で入力。 ※ 基準点入力フラグ(1)が「2(平面直角座標) 」 以外の場合は丌要です。 X 座標を 1~11 文字の半角英数字で入力。 ※ 基準点入力フラグ(1)が「2(平面直角座標) 」 以外の場合は丌要です。 Y 座標を 1~11 文字の半角英数字で入力。 ※ 基準点入力フラグ(1)が「2(平面直角座標) 」 以外の場合は丌要です。 測地系に対応する 0~1 の数値を入力。 0:日本測地系 1:世界測地系 緯度経度・平面直角座標に対応する 1~2 の数値を 入力。 1:緯度経度で入力 2:平面直角座標で入力 緯度を 1~8 文字の半角数値(.- 含む)で入力。 ※ 基準点入力フラグ(2)が「1(緯度経度)」以 外の場合は丌要です。 経度を 1~8 文字の半角数値(.- 含む)で入力。 ※ 基準点入力フラグ(2)が「1(緯度経度)」以 外の場合は丌要です。 座標系番号を 1~2 文字の半角英数字で入力。 ※ 基準点入力フラグ(2)が「2(平面直角座標) 」 以外の場合は丌要です。 X 座標を 1~11 文字の半角英数字で入力。 ※ 基準点入力フラグ(2)が「2(平面直角座標) 」 以外の場合は丌要です。 Y 座標を 1~11 文字の半角英数字で入力。 ※ 基準点入力フラグ(2)が「2(平面直角座標) 」 以外の場合は丌要です。 測地系に対応する 0~1 の数値を入力。 0:日本測地系 1:世界測地系 緯度経度・平面直角座標に対応する 1~2 の数値を - 146 - 現場 Office 文書管理ツール ユーザーズガイド 緯度(3) 経度(3) 座標系番号(3) X 座標(3) Y 座標(3) 表示順 予備情報 施設コード 機器コード 工期終了日 階数 図面総数 図面尺度 施設識別コード 建築物識別コード 工事種別 電子成果物の有無 入力。 1:緯度経度で入力 2:平面直角座標で入力 緯度を 1~8 文字の半角数値(.- 含む)で入力。 ※ 基準点入力フラグ(3)が「1(緯度経度)」以 外の場合は丌要です。 経度を 1~8 文字の半角数値(.- 含む)で入力。 ※ 基準点入力フラグ(3)が「1(緯度経度)」以 外の場合は丌要です。 座標系番号を 1~2 文字の半角英数字で入力。 ※ 基準点入力フラグ(3)が「2(平面直角座標) 」 以外の場合は丌要です。 X 座標を 1~11 文字の半角英数字で入力。 ※ 基準点入力フラグ(3)が「2(平面直角座標) 」 以外の場合は丌要です。 Y 座標を 1~11 文字の半角英数字で入力。 ※ 基準点入力フラグ(3)が「2(平面直角座標) 」 以外の場合は丌要です。 フォルダを表示する順番を数値で入力。 予備情報を 1~127 文字で入力。 施設コードを 1~17 文字で入力。 機器コードを 1~14 文字で入力。 工期終了日を CCYY-MM-DD 方式で入力。 階数を 1~3 文字で入力。 図面総数を 1~4 文字で入力。 図面尺度を 1~127 文字で入力。 施設識別コードを 1~127 文字で入力。 建築物識別コードを 1~127 文字で入力。 適用要領基準で規定されている工事種別を入力。 電子成果物の有無に対応する 0~1 の数値を入力。 0:紙による納品 1:電子納品 Q 測量フォルダ構成の CSV ファイルを手動で作成する場合、どのような書式で作成す れば良いですか? - 147 - 現場 Office 文書管理ツール ユーザーズガイド A 以下を参考に、 「測量場所」 「測量区分」ごとに 1 行ずつ入力してください。 「測量区分」の場合は、親となる「測量場所」の後に入力してください。 項目は半角ダブルクォーテーションで囲み、それぞれの項目どうしは半角カンマで区 切ってください。 エンコードは Shift-JIS で保存してください。 項目 アイテム種類 測量区域番号 測量区域名 西側境界座標経度 東側境界座標経度 北側境界座標緯度 南側境界座標緯度 平面直角座標系 西側境界平面直角座標 東側境界平面直角座標 北側境界平面直角座標 南側境界平面直角座標 表示名 測量区分 測量細区分 測量区域及び・等級・精度 区 等級精度-等級 入力する値 アイテム種類に対応する 1~2 の数値を入力。 1:測量場所 2:測量区分 測量区域番号を 1~2 文字で入力。 ※ アイテム種類が「1」以外の場合は丌要です。 測量区域名を 1~64 文字で入力。 ※ アイテム種類が「1」以外の場合は丌要です。 西側境界座標経度を 1~8 文字で入力。 ※ アイテム種類が「1」以外の場合は丌要です。 東側境界座標経度を 1~8 文字で入力。 ※ アイテム種類が「1」以外の場合は丌要です。 北側境界座標緯度を 1~8 文字で入力。 ※ アイテム種類が「1」以外の場合は丌要です。 南側境界座標緯度を 1~8 文字で入力。 ※ アイテム種類が「1」以外の場合は丌要です。 平面直角座標系を 1~2 文字で入力。 ※ アイテム種類が「1」以外の場合は丌要です。 西側境界平面直角座標を 1~11 文字で入力。 ※ アイテム種類が「1」以外の場合は丌要です。 東側境界平面直角座標を 1~11 文字で入力。 ※ アイテム種類が「1」以外の場合は丌要です。 北側境界平面直角座標を 1~11 文字で入力。 ※ アイテム種類が「1」以外の場合は丌要です。 南側境界平面直角座標を 1~11 文字で入力。 ※ アイテム種類が「1」以外の場合は丌要です。 表示名を 1~64 文字で入力。 ※ アイテム種類が「2」以外の場合は丌要です。 適用要領基準で規定されている測量区分を入力。 ※ アイテム種類が「2」以外の場合は丌要です。 適用要領基準で規定されている測量細区分を入力。 ※ アイテム種類が「2」以外の場合は丌要です。 適用要領基準で規定されている測量区域及び・等 級・精度区を入力。 ※ アイテム種類が「2」以外の場合は丌要です。 適用要領基準で規定されている等級精度-等級に対 応する数値を入力。 ※ アイテム種類が「2」以外の場合は丌要です。 - 148 - 現場 Office 文書管理ツール ユーザーズガイド 等級精度-地図情報レベル 画像種別 解像度 アナログデジタル区分 新規修正区分 面積 距離 点数 モデル数 等級精度-地図情報レベルを 1~32 文字で入力。 ※ アイテム種類が「2」以外の場合は丌要です。 適用要領基準で規定されている画像種別に対応する 数値を入力。 ※ アイテム種類が「2」以外の場合は丌要です。 解像度を 1~7 文字で入力。 ※ アイテム種類が「2」以外の場合は丌要です。 適用要領基準で規定されているアナログデジタル区 分に対応する数値を入力。 ※ アイテム種類が「2」以外の場合は丌要です。 適用要領基準で規定されている新規修正区分に対応 する数値を入力。 ※ アイテム種類が「2」以外の場合は丌要です。 面積を 1~6 文字で入力。 ※ アイテム種類が「2」以外の場合は丌要です。 距離を 1~6 文字で入力。 ※ アイテム種類が「2」以外の場合は丌要です。 点数を 1~4 文字で入力。 ※ アイテム種類が「2」以外の場合は丌要です。 モデル数を 1~4 文字で入力。 ※ アイテム種類が「2」以外の場合は丌要です。 Q 地質・土質調査フォルダ構成の CSV ファイルを手動で作成する場合、どのような書 式で作成すれば良いですか? A 以下を参考に、 「調査情報」 「土質試験及び地盤調査」ごとに 1 行ずつ入力してくださ い。 「土質試験及び地盤調査」の場合は、親となる「調査情報」の後に入力してください。 項目は半角ダブルクォーテーションで囲み、それぞれの項目どうしは半角カンマで区 切ってください。 エンコードは Shift-JIS で保存してください。 項目 アイテム種類 調査対象 調査連番 ボーリング・サイト名 入力する値 アイテム種類に対応する 1~2 の数値を入力。 1:調査情報 2:土質試験及び地盤調査 調査対象に対応する 1~3 の数値を入力。 1:当該調査のボーリング孔 2:当該調査以外のボーリング孔 3:その他サイト ※ アイテム種類が「1」以外の場合は丌要です。 調査連番を 1~4 文字で入力。 ※ アイテム種類が「1」以外の場合は丌要です。 ボーリング・サイト名を 1~64 文字で入力。 - 149 - 現場 Office 文書管理ツール ユーザーズガイド 経度・度 経度・分 経度・秒 緯度・度 緯度・分 緯度・秒 測地系 標高 位置情報コメント 掘進長 柱状図区分 ボーリングコメント 試料連番 試験連番 試験コード 規格番号 基準番号 試験名称 試料番号 試料採取情報 ※ アイテム種類が「1」以外の場合は丌要です。 経度・度を 1~4 文字で入力。 ※ アイテム種類が「1」以外の場合は丌要です。 経度・分を 1~2 文字で入力。 ※ アイテム種類が「1」以外の場合は丌要です。 経度・秒を 1~8 文字で入力。 ※ アイテム種類が「1」以外の場合は丌要です。 緯度・度を 1~4 文字で入力。 ※ アイテム種類が「1」以外の場合は丌要です。 緯度・分を 1~2 文字で入力。 ※ アイテム種類が「1」以外の場合は丌要です。 緯度・秒を 1~8 文字で入力。 ※ アイテム種類が「1」以外の場合は丌要です。 測地系に対応する 0~1 の数値を入力。 0:旧測地系 1:新測地系 ※ アイテム種類が「1」以外の場合は丌要です。 標高を 1~8 文字で入力。 ※ アイテム種類が「1」以外の場合は丌要です。 位置情報コメントを 1~128 文字で入力。 ※ アイテム種類が「1」以外の場合は丌要です。 掘進長を 1~8 文字で入力。 ※ アイテム種類が「1」以外の場合は丌要です。 適用要領基準で規定されている柱状図区分を入力。 ※ アイテム種類が「1」以外の場合は丌要です。 ボーリングコメントを 1~127 文字で入力。 ※ アイテム種類が「1」以外の場合は丌要です。 試料連番を 1~3 文字で入力。 ※ アイテム種類が「2」以外の場合は丌要です。 試験連番を 1~3 文字で入力。 ※ アイテム種類が「2」以外の場合は丌要です。 試験コードを 1~5 文字で入力。 ※ アイテム種類が「2」以外の場合は丌要です。 規格番号を 1~16 文字で入力。 ※ アイテム種類が「2」以外の場合は丌要です。 基準番号を 1~16 文字で入力。 ※ アイテム種類が「2」以外の場合は丌要です。 試験名称を 1~64 文字で入力。 ※ アイテム種類が「2」以外の場合は丌要です。 試料番号を 1~64 文字で入力。 ※ アイテム種類が「2」以外の場合は丌要です。 適用要領基準で規定されている試料採取情報を入 力。 ※ アイテム種類が「2」以外の場合は丌要です。 - 150 - 現場 Office 文書管理ツール ユーザーズガイド 試験上端深度 試験下端深度 試験開始年月日 試験終了年月日 試験者 各種試験コメント 試験上端深度を 1~8 文字で入力。 ※ アイテム種類が「2」以外の場合は丌要です。 試験下端深度を 1~8 文字で入力。 ※ アイテム種類が「2」以外の場合は丌要です。 試験開始年月日を CCYY-MM-DD 方式で入力。 ※ アイテム種類が「2」以外の場合は丌要です。 試験終了年月日を CCYY-MM-DD 方式で入力。 ※ アイテム種類が「2」以外の場合は丌要です。 試験者を 1~64 文字で入力。 ※ アイテム種類が「2」以外の場合は丌要です。 各種試験コメントを 1~127 文字で入力。 ※ アイテム種類が「2」以外の場合は丌要です。 - 151 -