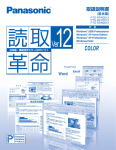Download Part2 フォトブックを作ろう
Transcript
◆PowerPoint & OneNote 活用ブック 表 2-3 パソコンを新規で 購入する場合 オフィス 2010 プレインストール パソコンがおすすめ マイクロソフト オフィス ホーム アンド ビジネス 2010 マイクロソフト オフィス パーソナル 2010 搭載アプリケーション 搭載アプリケーション ワード 2010 ワード 2010 エクセル 2010 エクセル 2010 アウトルック 2010 アウトルック 2010 パワーポイント 2010 ワンノート 2010 ■ マイクロソフト オフィス 2010 システム要件 OS 下記はオフィス プロフェッショナル 2010 のシステム要件です。各製品のシステム要件は、パッケージをご覧ください。 Windows XP Service Pack(SP)3(32 ビット版オペレーティング システム(OS)のみ )、Windows Vista SP1 、Windows 7 、 Windows Server 2003 with SP2 + MSXML 6.0 、Windows Server 2008 、 または上記以降の 32 ビットまたは 64 ビット版 OS 256 MB 以上の RAM グラフィック機能や Outlook クイック検索 メモリ 500 MHz 以上のプロセッサ などの高度な機能には 512 MB 以上を推奨 ® ® ® ® CPU ハードディスク 3.0 GB のハードディスク空き容量 ディスプレイ 1,024 × 576 以上の解像度のモニター ディスク装置 DVD-ROMドライブ グラフィック 64 MB 以上の グラフィック ハードウェア アクセラレータには、 ® ビデオ メモリを搭載した DirectX 9.0c 対応グラフィック カードが必要です その他: ● Microsoft OneNote® の一部の機能には、Windows Desktop Search 3.0、Windows Media® Player 9、Microsoft ActiveSync® 4.1 以降、マイク、オーディオ出力デバイス、ビデオ録画デバイス、TWAIN 互換のデジタル カメラ、またはスキャナーが必要です。 ノートブックの共有は、同じネットワーク上のユーザーどうしでのみ可能です。 ● 一部の高度な機能には、Microsoft Exchange Server 2003 以降、Microsoft SharePoint® Server 2010、および /または Microsoft SharePoint Foundation 2010 への接続が必要です。 ● 一部の機能には、Windows Search 4.0 が必要です。 ● OneNote 印刷ドライバーへの送信や Business Connectivity Services との統合には、Microsoft .NET Framework 3.5 および / または Windows XPS 機能が必要です。 ● Microsoft Internet Explorer®(IE)6 以降、32 ビット ブラウザーのみ。ブロードキャスト プレゼンテーションの受信には、IE7 以降が必要です。インターネット機能のご利用には、インターネット接続が必要です。 ● 一部のオンライン機能には、Windows Live ID が必要です。 製品の機能とグラフィックはシステム構成により異なる場合があります。一部の機能には追加ハードウェアまたは高速ハードウェア、あるいはサーバーへの接続が必要な場合があります。www.office.com/products/ をご覧ください。 システム環境によって異なる場合がありますので、ご注意ください。 ご注意: ● 必要システム、ハードディスク容量は、 ● 64 ビット版をお使いの際は、Office アドインなどの互換性を事前にご確認ください。 ● 特定のインターネット機能を利用する場合、接続に必要なハードウェア、およびインターネットのアクセス権が必要となり、その場合、サービス プロバイダーへの使用料がかかることがあります。 ● 最新の日本語版オペレーティング システムの対応については、マイクロソフトのホームページでご確認ください。 パッケージ製品を購入する場合 ビジネスに活用できるアプリケーションが揃った最上位パッケージ ご家庭でもビジネスでも活用する方に最適のパッケージ マイクロソフト オフィス プロフェッショナル 2010 通常版 アップグレード優待 マイクロソフト オフィス ホーム アンド ビジネス 2010 アカデミック アップグレード優待 通常版 搭載アプリケーション 搭載アプリケーション ワード 2010 パブリッシャー 2010 ワード 2010 エクセル 2010 アクセス 2010 エクセル 2010 アウトルック 2010 アウトルック 2010 パワーポイント 2010 パワーポイント 2010 ワンノート 2010 ワンノート 2010 基本的なアプリケーションのみ搭載されたパッケージ マイクロソフト オフィス パーソナル 2010 通常版 アップグレード優待 搭載アプリケーション ワード 2010 エクセル 2010 アウトルック 2010 ● すでにオフィス搭載パソコンまたは旧バージョンのオフィス パッケージ製品をお持ちの方は、 ※1 お得なアップグレード優待をご購入ください。 ● 学生 / 教職員の方にはアカデミックがおすすめです。 ※1 アップグレード対象製品 アップグレードしたい製品 現在お使いの製品 オフィス 2010 統合製品 アップグレード優待パッケージ オフィス 2010 単体製品 アップグレード優待パッケージ オフィス 2000 ー 2007 統合製品 ※2 オフィス 2000 ー 2007 単体製品 オフィス 2007 2 年間ライセンス版 オフィス 2010 統合製品 オフィス 2010 単体製品 オフィス 2010 2 年間ライセンス版 ■ 製品と購入に関する情報 Web サイト ● マイクロソフ ト オフィス 2010 ● マイクロソフ ト アットホーム ※ 2 同じ種類の単体製品のみアップグレード可能です 製品サイト http://office.microsoft.com/ja-jp/ 個人ユーザーの方のためのお役立ち情報サイト http://www.microsoft.com/japan/athome/ ● Microsoft、Access ロゴ、ActiveSync、DirectX、Excel ロゴ、Internet Explorer、Internet Explorer ロゴ、Office ロゴ、OneNote、OneNote ロゴ、Outlook、Outlook ロゴ、PowerPoint、PowerPoint ロゴ、Publisher ロゴ、SharePoint、SkyDrive、SkyDrive ロゴ、 Windows、Windows Live、Windows Media、Windows Server、Windows Vista、Word ロゴは、米国 Microsoft Corporation の米国および /またはその関連会社の商標です。 ● その他、記載される会社名および製品名は各社の商標または登録商標 です。 ● この冊子の内容は 2012 年 3 月現在のものです。● 製品内容については予告なく変更される場合があります。● 本冊子で使用している写真はすべてイメージです。 ©2012 Microsoft Corporation. All rights reserved. ■ インターネット ホームページ http://www.microsoft.com/japan/ ■ マイクロソフト カスタマー インフォメーション センター 0120 - 41 - 6755(9:30 ∼ 12:00 、13:00 ∼ 19:00 土日祝日、弊社指定休業日を除きます) ※ 電話番号のおかけ間違いにご注意ください。 日本マイクロソフト株式会社 〒108-0075 東京都港区港南 2-16-3 品川グランドセントラルタワー CONTENTS 楽しもう! Office ライフ Part1 1 思い出の写真を使ってフォトブックを作ろう! 2 写真でムービーを作って家族や友人と楽しもう! 3 メモや日記をインターネット上のマイ ノートにまとめよう! 4 生活を豊かにするアイテムを作ろう! 5 ほかにも Microsoft Office 2010 を活用するアイデアが満載! フォトブックを作ろう Part2 レッスン ● 01 「フォトブック」とは 02 フォトブックを作ろう 03 フォトブックを編集しよう 04 レイアウトを変更しよう 05 新しいスライドを作成しよう 06 写真を再配置しよう 07 背景を変更しよう 08 写真を加工しよう 09 フォトブックを印刷しよう 撮りためた写真でフォトブックを作ってみよう レッスン ● 「楽しもう フォト ウィザード」を使ってフォトブックを作成するには レッスン ● スライドに文字を追加したり挿入した写真を入れ替えたりするには レッスン ● スライド内の写真のレイアウトを変更するには レッスン ● フォトブックのスライドを増やして写真を追加するには レッスン ● スライド内の写真の配置を簡単に変更するには レッスン ● フォトブックのスライドの背景を変更するには レッスン ● 挿入した写真を自由に加工するには レッスン ● 04 05 06 07 08 10 12 14 16 18 20 22 24 作成したフォトブックをきれいに印刷するには 26 Tips 集 こんなときは? 28 フォトムービーを作ろう Part3 レッスン ● 10 「フォトムービー」とは 11 写真を挿入しよう 12 画面切り替え効果をつけよう 13 アニメーションや音楽を活用しよう 写真に音楽や効果をつけてムービーを作ってみよう レッスン ● フォトムービーに写真を挿入するには レッスン ● スライドが切り替わるときに動きをつけるには レッスン ● 文字や写真を動かしたり音楽を流したりするには 30 34 36 38 01 レッスン ● 14 ムービーを保存しよう 作成したフォトムービーを DVD に書き込むには 40 Tips 集 こんなときは? 42 マイ ノートを作ろう Part4 レッスン ● 15 OneNote 2010 でできること 16 ノートを作成しよう 17 Web サイトの情報を取り込もう 18 ノートにメモを取ろう 19 リンク ノートの機能を活用しよう 20 資料を添付しよう 21 ノートを共有しよう OneNote 2010 を使って自分だけのノートを作ろう レッスン ● 新しいノートブックを作成してセクションやページを追加するには レッスン ● Web サイトのコンテンツをノートに取り込むには レッスン ● ページに文字を書き込んだり写真を挿入したりするには レッスン ● Web ページやファイルを参照しながらメモを取るには レッスン ● ファイルや音声をノートに添付するには レッスン ● 48 50 52 54 56 インターネット上にノートをアップロードするには 58 Tips 集 こんなときは? 60 OneNote 2010 のテンプレートを使おう Part5 レッスン ● 22 テンプレートをダウンロードしよう 23 Web サービスのパスワード管理ノートを作ろう 24 図鑑ノートを作ろう 25 就職活動向けのノートを作ろう 26 会議を録音したノートを作ろう 27 紙の処方せんなどを画像にして貼り付けたノートを作ろう 28 写真やビデオを取り込んで日記を作ろう 29 10 年間の日記をノートにまとめよう 30 名刺を管理するノートを作ろう OneNote 2010 のテンプレートをダウンロードして開くには レッスン ● 「パスワード管理ノート」でパスワードを安全に管理するには レッスン ● 「図鑑ノート」で趣味の写真やメモを整理するには レッスン ● 「就職活動必勝ノート」で企業の情報や履歴書を管理するには レッスン ● 「会議録音ノート」で議事録をまとめるには レッスン ● 「処方せん記録ノート」で薬の効果などのメモを取るには レッスン ● 「ビデオ絵日記ノート」でビデオ入りの日記を書くには レッスン ● 「10 年日記(多年用)ノート」で日記を書くには レッスン ● 「名刺管理ノート」で顧客や友人の情報を管理するには Tips 集 こんなときは? 02 44 62 64 68 72 76 80 84 88 92 96 Part1 楽しもう! Officeライフ Microsoft Office Home and Business 2010 を使えば、 ® フォトブックやフォトムービーなど生活を豊かにするさまざまなアイテムが作れます。 ほかにもお名前シールや家計簿、スケジュール管理など、 「楽しもう! Office ライフ」の Web サイトに用意されているテンプレートを使うと、 必要な箇所を書き換えるだけで手軽にオリジナルのアイテムにアレンジできます。 生活シーンに合わせて Microsoft Office 2010 をどんどん使ってみましょう。 1 楽しもう! Office ライフ 思い出の写真を使って フォトブックを作ろう! 結婚式や子どものイベントなど、デジタルカメラで写真を撮ったままになっていませんか? そんなときは、PowerPoint ® 2010 のテンプレートを使ってフォトブックを作ってみま しょう。デザイン性の高いテンプレートが豊富に用意されているので、写真を入れ替える だけでプロ顔負けのフォトブックが作れます。思い出の写真をさまざまにアレンジして楽 しんでみましょう! 作り方は 9 ページへ 結婚式の思い出を 1 冊にまとめよう 結婚式の感動をいつまでも残しておけるよ うに、結婚式の写真を使ってフォトブック を作ってみましょう。撮りためた写真の中 からお気に入りのものを選ぶだけで簡単に フォトブックが作れます。 子どもの成長を アルバムに残そう 子どもの成長に合わせて撮った写真でフォト ブックを作れば、子どもの成長記録にもなり ます。テンプレートの編集後にプリンターで 印刷すれば、アルバムとしても保管できます。 使う機能だけがそろっているから フォトブック作りが簡単 フォトブック作りに必要な機能を集約したリボ ンを使えば、レイアウトの変更や写真の入れ替 え、加工などが初心者でも簡単にできます。 04 2 楽しもう! Office ライフ 写真でムービーを作って 家族や友人と楽しもう! PowerPoint 2010 で複数の写真を切り替えながら表示すれば、手軽にフォトムービーが 作れます。Windows Media® Player などで再生できる形式で保存できるので、さまざま な環境でムービーを鑑賞できます。さらに、ムービーを DVD に書き込んでおけば、結婚式 のムービーを友人に送ったり、子どもの成長を遠隔地にいる両親に見せたりなど、写真の 楽しみ方が広がります。 作り方は 29 ページへ 結婚式の写真で フォトムービーも作ってみよう 写真だけでもムービーが作れます。フォト ブックに入りきらなかった結婚式の写真 は、フォトムービーにして楽しめます。作っ たムービーは、Windows Media Player で再生できます。 子どもの成長を両親に見せよう 遠隔地にいる両親には、子どもの成長記録を フォトムービーにして送りましょう。テンプ レートには画面切り替え効果やアニメーショ ンなどが設定されていて、写真を入れ替える だけでムービーが作れます。 フォトムービーを保存 作ったムービーは DVD に保存したり、 Windows Live SkyDrive ™で共有して、 友人や家族と一緒に楽しめます。 完成 ! 05 3 楽しもう! Office ライフ メモや日記をインターネット上の マイ ノートにまとめよう! OneNote ® 2010 を使えば、写真や音声、Web サイトのコンテンツなどを自由に取り込 んで、メモや日記をつけることができます。情報を 1 箇所に集約でき、インターネットで 共有できるので、家族や友人とノートを管理したいときに便利です。テンプレートも豊富 に用意されていて、スマートフォンやタブレット端末などモバイル環境でも利用できます。 作り方は 43 ページへ いろいろな情報を 1つのノートにまとめよう OneNote 2010 では、好きな動物をまと めた「図鑑ノート」や、観光スポットの情 報をまとめた「行き先予定メモ」など、自 分だけのノートを作れます。作ったノート は、 イ ン タ ー ネ ッ ト の Windows Live SkyDrive に保存しておけば、いつでもど こでもアクセスできます。 家族の思い出を 「ビデオ日記」に残そう OneNote 2010 なら、写真や動画を使っ たビデオ日記を書くことができます。撮り ためた写真や動画をそのままノートにアッ プロードできるので便利です。毎日の出来 事や家族の思い出を記録して鮮やかな絵日 記を作ってみましょう。 Web サイトの情報を 手軽に取り込める OneNote 2010 を使えば、Web サイトの コンテンツを手軽に取り込めます。ノート に Web ページの必要な部分だけを切り取っ て貼り付けると同時に URL も取り込めるの で、いつでもまた同じサイトにアクセスす ることができます。 06 4 楽しもう! Office ライフ 生活を豊かにする アイテムを作ろう! Word® 2010 や Excel® 2010、Outlook® 2010 を使えば、文字や写真、イラストなどを 活用したデザイン性の高いアイテムをスイスイ作れます。たとえば、Word 2010 で写真入 りのお名前シールを作ったり、Excel 2010 でイラスト入りの家計簿をつけたりなどが可能 です。テンプレートも豊富に用意されているので、作る手間もかかりません。生活のあらゆ るシーンで活躍する Microsoft Office 2010 をどんどん使ってみましょう。 http://www.microsoft.com/japan/office/pipc/ Word 2010 で 「お名前シール」を作ろう Word 2010 を使えば、市販のシール用紙に印 刷して使えるお名前シールが作れます。テキスト ボックスで自由に名前を配置でき、写真を切り抜 いて差し替えることもできます。さまざまにアレ ンジしてオリジナルのシールに仕上げましょう。 Excel 2010 で 「家計簿」を作ろう Excel 2010 なら、日別と月間の収支を 一括でつけられる家計簿が手軽に作れま す。シートを連携させておけば、毎日の 収支を入力するだけで月間の収支が自動 的に集計されます。シートを増やして年 間家計簿にすることも可能です。 Outlook 2010 で スケジュールや連絡先を管理 Outlook 2010 は、メールはもちろん、スケジュール や連絡先などを、1つの画面でまとめて管理できるの が魅力です。また、Hotmail、Gmail、Yahoo !メー ルなどの Web サービスにおいても、メール、連絡先、 カレンダーの情報を、Outlook 2010 で一括管理でき るのでとても便利です。 07 5 楽しもう! Office ライフ ほかにもMicrosoft Office 2010を 活用するアイデアが満載! 「楽しもう! Office ライフ」の Web サイトには、日々の生活で Microsoft Office 2010 を活用するアイデアが豊富に掲載されています。使い慣れていない人にもわかりやすい Microsoft Office 2010 の操作解説はもちろん、さまざまなシーンで利用できるテンプ レートも充実しています。テンプレートは種類や用途で絞り込むことができるので、好み のものを探してどんどん使ってみましょう。 http://www.microsoft.com/japan/office/pipc/ Microsoft Office 2010 活用のアイデアが満載 結婚式、旅行、季節や家族のイベントなどで Microsoft Office 2010 を活用するための アイデアが豊富に掲載されています。コンテ ンツは日々更新されるので、こまめにアクセ スしてみましょう。季節に合わせた特集のコ ンテンツも用意されています。 初めて使う時は、動画で学ぼう Microsoft Office 2010 を初めて使う時も、 「楽しもう! Office ライフ」の Web サイトを見てみましょう。操作方 法を動画で紹介する特集ページがあるので、簡単に操作が わかります。また、Tips や Q&A も多数用意されているの で、わからないこともすぐに解決できます。 デザイン性の高いテンプレートが充実 家庭でもビジネスでもすぐに使えるテンプレートが多数 用意されています。また、その使い方も特集ページで操作 が説明されているので、すぐに活用できます。 ※「楽しもう! Office ライフ」の Web サイトの 内容は予告なく変更される場合があります。 08 Part2 フォトブックを作ろう 友人の結婚式や家族で行った旅行、子どもの運動会など、 スマートフォンやデジタルカメラなどで写真を撮ったままになっていませんか? そんなときは PowerPoint 2010 を使ってフォトブックを作ってみましょう。 フォトブックのテンプレートを使えば、初心者でも手軽にフォトブックが作れます。 PowerPoint 2010 ひとつで、簡単に写真の編集や加工ができるうえ、 文字やイラストも入れられ、プロ並みのフォトブックが完成します。 市販のフォトブック キットを使うと、写真屋さんのようなフォトブックができます。 レッスン ● 01 「フォトブック」とは 撮りためた写真で フォトブックを作ってみよう ここでは、PowerPoint 2010 で、どのようにしてフォトブックを作っていくのか、その作成手順の概要を説 明します。テンプレートを使うと写真を選択するだけで簡単にフォトブックを作成できます。写真を挿入したら、 PowerPoint 2010 の多彩な機能でフォトブックの編集ができ、専用用紙を使用すると印刷も簡単に行えます。 STEP 1 フォトブックのテンプレートを選ぶ 「楽しもう! Office ライフ」の Web サイトからフォトブック専用テン プレートを選びます。テンプレートは複数用意されているので、目的に 合わせて選びましょう。 フォトブック専用 用 意されているテ ンプレートから、作 りた いフォトブック に合ったも のを 選 びます。 テンプレート 「楽しもう! Office ライフ」 の Web サイトでは、用途や 季節にあわせたテンプレート がたくさん用意されていま す。ここで紹介している「結 婚式」テンプレートも、複数 のデザインや印刷サイズがあ ります。 STEP 2 フォトブックにする写真を挿入する テンプレートにあるプレースホルダーに、写真を挿入していきます。写 真を挿入したら、フォトブックのファイルを保存しましょう。 写真を選択する時の アイコンの大きさ フォルダーでアイコンの大き さを「大アイコン」や「特大 アイコン」にしておくと、写 真の内容を確認しながら選ん で挿入できます。 10 プレースホル ダー の 中 心にあるアイ コンをクリックして、 写真を挿入します。 撮りためた写真でフォトブックを作ってみよう STEP 3 フォトブックを編集する 一度保存したファイルも、PowerPoint 2010 の機能を使って、写真 の変更・修正や、レイアウトを変更するなどの編集作業が簡単にできま す。また、スライドを増やしたり減らしたりも PowerPoint 2010 で 簡単にできます。 レイアウトや 写 真 の 変 更 なども、簡 単にできます。 フォトブック作成に 特化したリボンを用意 フォトブックのテンプレート には、フォトブック作成に必 要な機能が集約されたリボン が用意されています。このリ ボンを使うと、初心者でも簡 単にフォトブックが作成でき ます。 背景や写真の配置 など、直 感 的 な 操 作でイメージ通りの 変更が可能です。 STEP 4 フォトブックを印刷する 作成したフォトブックは、PowerPoint 2010 で印刷します。プリン ターの設定を行って、きれいなフォトブックを印刷しましょう。 フチ 無し印 刷に対 応したプリンターな ら、用紙いっぱいに 写真を印刷でき、 フォ トブックがきれいに 仕上がります。 市販の製本キットで 本格的に仕上げる 家庭用インクジェット プリ ンターでオリジナル フォト ブックが作れるキットも発売 されています。詳細は、「楽 しもう! Office ライフ」の Web サイトをご覧ください。 11 レッスン ● 02 フォトブックを作ろう 「楽しもう フォト ウィザード」を使って フォトブックを作成するには 2012 年 1 月以降に発売の Microsoft Office Home and Business 2010 プレインストールパソコンに搭載 されている「楽しもう フォト ウィザード」を使うと、手順に従ってテンプレートや写真を選択していくだけで、 フォトブックを作成できます。作成したフォトブックは、PowerPoint 2010 でさまざまな編集が行えます。 「楽しもう フォト ウィザード」に写真を取り込む 「楽しもう フォト ウィ ザード」について 「楽しもう フォト ウィザード」 [スタート] ‐ [ すべてのプログラム] ‐ [ 楽しもう フォト ウィザード]の順にク リックし、 [ 楽しもう フォト ウィザード]を起動しておく は、2012 年 1 月以降発売の ❶[新しく作成する] をクリック Microsoft Office Home and Business 2010 プレインス トールパソコンに搭載されて いるプログラムです。本プロ グラムの搭載についての詳細 はパソコンメーカーのカタロ グをご覧ください。パッケー ジ製品には含まれません。 [テンプレートの選択]が表示された 2 回 目 以 降 の[ 楽 し も う フォト ウィザード]の起 動方法 ❸ここをクリックして テンプレートのサイズ を選択 デスクトップにある「楽しも う フォト ウィザード」のア イコンをダブルクリックして も[楽しもう フォト ウィザー ド]を起動できます。また、 ❹好みのテンプレート をクリック デスクトップのアイコンは不 要であれば削除できます。 ❺[写真選択(次へ)] をクリック 複数の写真を 選択するには 「写真の選択」で複数の写真 を追加したいときは、 [開く] ダイアログボックスで[Ctrl] キーを押しながら複数の写真 をクリックし、 [開く]をク ❷ここをクリックして テンプレートのテーマ を選択 [写真の選択]が表示された ❻[フォルダーから写 真の追加]をクリック して写真を選択 リックします。 選択した写真を 削除するには 選択した写真のチェック ボックスにチェックを付け て、[ 選 択 し た 写 真 の 削 除 ] を ク リ ッ ク す る と、 写 真 を 削除できます。 12 写 真 を 保 存して い る フォル ダーから直 接ド ラッグ&ドロップしても 追加できる ❼[ タ イト ル を 入 力 (次へ)]をクリック 「楽しもう フォト ウィザード」を使ってフォトブックを作成するには テンプレートを [タイトルの入力]が表示された ダウンロードするには ❽フォトブックのタイ トルを入力 ❾[完了(PowerPoint 2010起動) ]をクリック [テンプレートの選択]画面の [テンプレートの追加]内で[追 加テンプレートをさがす]を クリックすると、[楽しもう! Office ライフ]の Web サイ トから好みのテンプレートを ダウンロードできます。テン プレートをダウンロードした ら、[ダウンロードしたテンプ レートをウィザードに追加す る]をクリックし、テンプレー トを選択してフォトウィザー ドに追加しましょう。 [名前を付けて保存]が表示された 10 フォトブックの保存 先を選択 フォトブックの 名 前と 保 存 場 所 は、任 意 に 設定できる 11 [保存]をクリック PowerPoint 2010 でフォトブックを編集して保存する 「 楽しもう フォト ウィ ザード」で 選 択した写 真 がスライドごとに自 動的に振り分けられる 文字を入力したり [フォ ント]グル ープ で サイ ズや色を変 更したりで きる フォトブックを開くには フォトブックを開くには、 [楽 しもう フォト ウィザード] 画面で[ファイルを開く]を ク リ ッ ク す る か、 保 存 先 の フォルダーを開いてフォト ブックのファイルをダブルク リックします。 ❶[ファイル]タブをクリック ❷[ 上 書 き 保 存 ] を クリック 編 集した 内 容 が 保 存 される 13 レッスン ● 03 フォトブックを編集しよう スライドに文字を追加したり 挿入した写真を入れ替えたりするには 作成したフォトブックは PowerPoint 2010 の機能を使って編集できます。フォトブックを編集するための機 能は、 [フォト]タブの[レイアウト]や[写真の編集]などのグループ別にまとめられています。文字を追加 したいときは[テキスト ボックス]、写真を入れ替えたいときは[図の変更]から実行します。 テキスト ボックスで文字を追加する 追加した文字を 修正するには 追加した文字をクリックする と、 テ キ ス ト ボ ッ ク ス 内 に 作成したフォトブックを開いておく 編集したいスライドを表示しておく カーソルが表示され、文字を ❷[テキスト ボッ クス]の[▼]を クリック 編集できるようになります。 [Back Space] キ ー や [Delete]キーを押して文字 を削除し、文字を入力し直し ましょう。 フォントやフォント ❶[フォト]タブをクリック ❸[横書きテキス ト ボックス]をク リック マウス ポインターの形が変わった サイズを変更するには ❹文字を追加した い位置でドラッグ テキスト ボックス内の文字 を選択し、 [ホーム]タブの [フォント]から文字のフォ ントを、 [フォント サイズ] から文字のフォント サイズ を変更できます。また、 [フォ ントの色]から文字の色を変 更することもできます。 テキスト ボックスが作成された ❺文字を入力 スライド上 の 何 も ないところをクリッ クすると、テキスト ボックスの 選 択 が 解除される 14 スライドに文字を追加したり挿入した写真を入れ替えたりするには 挿入した写真を入れ替える デザイン性の高い文字を ❶入れ替えたい写真をクリック 挿入する ❷[図の変更]を クリック [フォト]タブの[ワードアー ト]からは、デザイン性の高 い文字を挿入できます。 [ワー ドアート]をクリックし、デ ザインの一覧が表示された ら、好みの文字のデザインを 選択すると、スライド上に[こ こに文字を入力]が挿入され ます。そのままキーボードで 文字を書き換えましょう。 [図の挿入]ダイアログボックスが表示された ❸写真の保存先を選択 ❹変更したい写真をク リック ❺[挿入]をクリック 写真を削除するには 写真をクリックして選択し、 [Delete]キーを押すと、写 真を削除できます。 再び写真を追加するには 再び写真を追加したいとき は、[写真を追加する]欄の 中央にある[図をファイルか ら挿入]をクリックし、写真 を選択します。 写真が入れ替わった 15 レッスン ● 04 レイアウトを変更しよう スライド内の写真のレイアウトを 変更するには 各スライドに挿入された写真の大きさや位置などは、選択したテンプレートによって自動的に決められます。 写真の大きさや位置を変更したいときは、ドラッグ操作でも変更できますが、[フォト]タブの[レイアウト] をクリックすると、用意されているデザインから写真の大きさや位置を選択できます。 スライドのレイアウトを変更する 作成したフォトブックを開いておく レイアウトを変更したいスライドを表示しておく ❶[ フォト ] タブ をクリック ❷[ レ イ ア ウト ] をクリック レイアウトの一覧が表示された 変更したレイアウトで 必要な写真の数 写真の枚数が増えるレイアウ トを選んだ場合、新しく必要 な写真の位置には[写真を追 加する]画面が表示されます。 現 在 のレイアウト が選択されている ❸ 変 更したいレイ アウトをクリック 逆に写真の枚数が減るレイア ウトを選んだ場合は、余った 写真がスライド内の隅に移動 されます。 レイアウトの変更と 写真のサイズ レイアウトを変更すると、写 真のサイズが変更される場合 があります。この場合、次の ページを参考に写真を修正し てください。 16 レイアウトが 変 更 され、写 真 の 大き さや位置が変更さ れた スライド内の写真のレイアウトを変更するには 写真の大きさや位置を変更する ❶大きさや位置を 変更したい写真を クリック 写真の大きさを変更する 場合のキー 写真の大きさを変更する際 に、何もキーを押さないでド ラッグした場合、写真の縦横 ❷写真の四隅に 表示されるハンド ルにマウス ポイ ンターを合わせる 比を固定せずに大きさが変更 されます。 ❸[Shift]キーを押しながらドラッグ 写真の大きさが変わった ❹写真の内側にマ ウス ポインタ ー を合わせる 水平・垂直方向に 写真を移動する場合 写真を移動する際に、[Shift] キーを押しながらドラッグす ると、元の位置から水平、ま たは垂直方向に移動できます。 ❺そのままドラッグ 写真が移動した 17 レッスン ● 05 新しいスライドを作成しよう フォトブックのスライドを増やして 写真を追加するには フォトブックのスライドを増やしたいときは、PowerPoint 2010 でスライドを追加し、写真を挿入しましょう。 [フォト]タブの[新しいスライド]にはさまざまなレイアウトのスライドが用意されており、クリックしてスラ イドを追加できます。また、新しいスライドを追加するだけではなく、既存のスライドを複製することもできます。 フォトブックのスライドを追加する スライドを複製するには [ 新 し い ス ラ イ ド ] の[ ▼ ] をクリックし、 [選択したス ライドの複製]をクリックす 作成したフォトブックを開いておく スライドを追加したい位置の直前のスライドを表示しておく ると、現在選択しているスラ ❶[フォト]タブを クリック イドと同じスライドを作成で きます。挿入した文字や写真 などを流用したいときなどに 便利です。 ❷[新しいスライド] の[▼]をクリック レイアウトの一覧が表示された ❸ 追 加したいレイ アウトをクリック 新しい スライド が 追加された 現在選択しているス ライドの次に新しいスライ ドが追加されます。 18 フォトブックのスライドを増やして写真を追加するには 追加したスライドに写真を挿入する スライドを削除するには 新しいスライドを追加しておく 画面左に表示されているスラ ❶[写真を追加す る]の中央にある [図をファイルから 挿入]をクリック イド一覧のスライドを右ク リ ッ ク し、 表 示 さ れ た メ ニューから[スライドの削除] を選択すると、スライドを削 除できます。 [図の挿入]ダイアログボックスが表示された ❷写真の保存先を 選択 ❸ 挿入したい写真 をクリック スライドを移動するには 画面左に表示されているスラ イド一覧のスライド上にマウ ス ポインターを合わせ、移 動先までドラッグすると、ス ライドを移動できます。 ❹[挿入]をクリック 写真が挿入された 19 レッスン ● 06 写真を再配置しよう スライド内の写真の配置を 簡単に変更するには スライドに複数の写真を配置しているときは、 [フォト]タブの[写真の再配置]をクリックすると、配置した 写真の位置を簡単に入れ替えることができます。1 つひとつの写真を入れ替える必要がなく、配置している写 真の位置を一括で変更できるので便利です。 写真の配置を入れ替える 作成したフォトブックを開いておく 複数の写真を配置したスライドを表示しておく 写真の配置は ❶[フォト]タ ブをクリック 右回りに変更される [フォト]タブの[写真の再 配置]をクリックすると、写 ❷[写真の再配 置]をクリック 真の配置は右回りに入れ替わ ります。たとえば、右のレイ アウトの場合、左にあった写 真が右上に、右上にあった写 真が右下に、右下にあった写 真が左に移動し、クリックす るたびに配置が入れ替ってい きます。 写真の配置が入れ替わった 写真の再配置とサイズ [写真の再配置]では、写真 が入れ替わるのみで、レッス ン 04 で変更した写真の大き さや位置は、そのまま保持さ れます。 20 スライド内の写真の配置を簡単に変更するには 一覧から選択して写真を入れ替える ❶[フォト]タブをクリック ❷[写真の再 配置]の[▼] をクリック 写真の配置の一覧が表示された ❸ 変 更した い 配置をクリック 写真の配置の一覧 [▼]をクリックして表示さ れる一覧は、再配置するレイ アウトのパターンをすべて表 示します。スライド内に写真 が多い場合は、一覧から選択 した方が、効率よく写真を配 置できます。 写真の配置が入れ替わった 21 レッスン ● 07 背景を変更しよう フォトブックのスライドの背景を 変更するには フォトブックのスライドの背景は、選択したテンプレートによって自動的に決められます。あとからスライド の背景を変えたいときは、 [フォト]タブの[背景のスタイル]から選択しましょう。[背景の書式設定]を選 択すると、背景を詳細に変更したり、すべてのスライドの背景だけを変更したりすることができます。 スライドの背景を変更する 作成したフォトブックを開いておく 背景を変更したいスライドを表示しておく ❶[フォト]タブ をクリック ❷[背景のスタイ ル]をクリック 背景にグラデーションや パターン模様を付けるには [背景の書式設定]ダイアロ グボックスで[塗りつぶし] をクリックし、 [塗りつぶし (グラデーション) ]や[塗り つぶし(パターン) ]を選択 すると、背景にグラデーショ ンやパターン模様を設定でき ます。グラデーションの種類 や角度、色、パターンの種類 などを細かく設定することが 可能です。 22 背景のスタイルの一覧が表示された ❸[背景の書式設 定]をクリック フォトブックのスライドの背景を変更するには [背景の書式設定]ダイアログボックスが表示された ❹[アート効果]を クリック ここでは背景に[アート効 果 ]を適 用する ❺[アート効果]の [▼]をクリック ❻好みのスタイル を選択 アート効果の色を 変更するには [背景の書式設定]ダイアロ グボックスの左側にある一覧 から[図の色]をクリックす ると、アート効果の色を変更 できます。 ❼ここをドラッグして [透過性]や[グリッド サイズ]などを調整 ❽[閉じる]をクリック すべてのスライドの背景 を変更するには [背景の書式設定]ダイアロ グボックスで好みの背景を選 択し、[すべてに適用]をク リックすると、すべてのスラ イドの背景が変更されます。 その後、[閉じる]をクリッ クします。 スライドの背景が変更された 背景をリセットするには 個別に背景のスタイルを変更 したときは、[背景のスタイ ル]の[スライドの背景のリ セット]をクリックすると、 背景のスタイルを元に戻すこ とができます。 23 レッスン ● 08 写真を加工しよう 挿入した写真を 自由に加工するには フォトブックに挿入した写真は、不要な部分を切り取ったり回転させたりすることができます。また、写真の 明るさも調整できるので、撮影に失敗した写真などはフォトブック上で見栄えよく加工しておきましょう。写 真を加工するには、 [フォト]タブの[写真の編集]グループから実行します。 挿入した写真を回転させる 自由に写真を 回転させるには 写真をクリックすると、写真 の上部に緑の丸が表示されま す。これを「回転ハンドル」 といい、ドラッグして写真を 自由に回転させることができ 作成したフォトブックを 開いておく ❶写真をクリック 加工したい写真があるスライドを 表示しておく ❷[フォト]タブをクリック ❸[回転]をクリック ます。また、 [Shift]キーを 押しながら回転ハンドルをド ラッグすると、15 度ずつ写 真が回転します。 写真の大きさを 変えるには ❹[ 左 へ 90 度 回 転]をクリック 写真をクリックすると、写真 の四隅に白い丸、写真の上下 左右に白い四角のハンドルが 表示されます。これをドラッ グすると、自由に写真の大き さを変更できます。 写真の大きさを 数値で指定するには 写真を右クリックし、表示さ れたメニューから[配置とサ イズ]を選択すると、写真の 高さと幅のサイズを数値で指 定したり、元の写真との比率 (%)で指定したりすること ができます。 24 写真が左へ 90 度 回転した 挿入した写真を自由に加工するには 写真をトリミングする ❶写真をクリック ❷[フォト]タブをクリック ❸[ト リ ミ ン グ ] をクリック ハンドルではなく、 写真をドラッグすると、ト リミングの大きさは変わ らずに、写真だけが移動し ます。 明るさを調整するには [フォト]タブの[明るさ(強)] または[明るさ(弱)]をクリッ クすると、選択した写真の明 るさを調整できます。[明る さ(強)]をクリックすると 写真が明るくなり、[明るさ (弱)]をクリックすると写真 が 暗 く な り ま す。[ 明 る さ 四隅と上下左右に黒いハンドルが表示された (強)]と[明るさ(弱)]は、 ❹ 下 のハンドルを 上にドラッグ クリックするごとに明るさが 変わるので、ちょうどよい明 るさになるまで数回クリック しましょう。 トリミングした 部 分が灰色になった 写真に色やアート効果を 指定するには 写真を選択して図ツールにあ ❺スライド上 の 何 もな いところをク リック る[書式]タブの[色]や[アー ト効果]を選択すると、写真 にさまざまな効果を設定でき ます。効果を設定した後のプ レビューが一覧で表示される ので、設定後の変化を確認し ながら選べます。 トリミングが確定される 25 レッスン ● 09 フォトブックを印刷しよう 作成したフォトブックを きれいに印刷するには フォトブックが完成したら、市販のフォトブックキットにきれいに印刷してみましょう。[フォト]タブには印 刷するためのボタンが用意されていて、クリックして印刷設定を行う画面を表示できます。用紙の種類や印刷 品質の変更などの設定は、使用しているプリンターによって異なるので注意しましょう。 印刷画面を表示する 特定のスライドだけを 印刷するには [ファイル]タブの[印刷]が 表示されたら、 [設定]にある [スライド指定]に印刷したい 作成したフォトブックを開いておく ❶[フォト]タブを クリック ❷[ 印 刷プレビューと 印刷]をクリック スライド番号を入力すると、 特定のスライドだけを印刷で きます。 「カンマ(,) 」で区切っ てスライド番号を入力すると 特定のスライドごとに、 「ハイ フン(-) 」を入れてスライド 番号を入力すると連続するス ライドを印刷できます。 両面印刷するには 両 面 印 刷 を し た い と き は、 [ フ ァ イ ル ] タ ブ の[ 印 刷 ] の[設定]にある[片面印刷] を ク リ ッ ク し、[ 両 面 印 刷 ] を選択します。両面印刷には 長辺をとじる場合と短辺をと じる場合の 2 種類から選択で きます。それぞれの辺を軸に、 表と裏の上方向が一致するよ うに印刷されます。 26 [ファイル]タブの[印刷] が表示された ❸[プリンターのプロパティ] をクリック 作成したフォトブックをきれいに印刷するには プリンターのプロパティが表示された ❹[用紙種類]をクリックしてプリ ンターにセットした用紙を選択 パソコンに接続して ❺[印刷品質]をクリックして 印刷品質を選択 いるプリンターの種類に よって、プリンターのプロ パティの画面は異なりま す。詳しい設定方法はプリ ンターの取扱説明書で確認 してください。 お使いのプリンター によっては、フチなし印刷 ができないものもあります。 ❻[四辺フチなし]をクリック してチェック マークを付ける [ファイル]タブの[印刷]に戻った ❼[OK]をクリック ❽部数を入力 きれいに印刷するには [印刷]の設定にある[フル ページサイズのスライド]を クリックすると、印刷レイア ウトを変更するメニューが表 示されます。そのメニューの 下側にある[用紙に合わせて 拡大 / 縮小]と[高品質]を 選択すると、用紙サイズに合 わせた高品質な印刷ができま す。 ❾[印刷]をクリック 印刷が実行される 27 Tips 集 こんなときは? ここでは、フォトブックをさらに華やかに飾るためのテク ニックを紹介します。いずれの機能もフォトブックの[フォ ト]タブから実行できます。 ■写真に文字を入れるには ■フォトブックに手書き文字を入れるには [フォト]タブの[ペン]をクリックして色 各機能の紹介文を入れます。各機能の紹介文 を入れます。各機能の紹介文を入れます。各 と太さを選択すると、マウスをドラッグして 機能の紹介文を入れます。各機能の紹介文を 自由に手書き文字や手書きイラストを描くこ 入れます。各機能の紹介文を入れます。各機 とができます。蛍光ペンを使うと、下の文字 能の紹介文を入れます。各機能の紹介文を入 や写真が透けて見えるマーカーを引くことが れます。各機能の紹介文を入れます。各機能 できます。また、手書きしたあとからでも、 の紹介文を入れます。 ペンの色や太さを自由に変更できます。 画像に対しての 解説が入ります [ペン]から色と太さを 選 択すると、文 字やイ ラストを手書きできる ■写真に文字を入れるには ■フォトブックにイラストを挿入するには 「クリップ 各機能の紹介文を入れます。各機能の紹介文 アート」の機能を使うと、フォト を入れます。各機能の紹介文を入れます。各 ブックにイラストを挿入できます。[フォト] 機能の紹介文を入れます。各機能の紹介文を タブの[クリップ アート]をクリックすると、 [ 検 索 ]欄にキ ーワードを 入れます。各機能の紹介文を入れます。各機 画面右側に[クリップ アート]作業ウィンド 能の紹介文を入れます。各機能の紹介文を入 ウが表示されるので、イラストを検索しま 入力し、 [ 検索]をクリックす ると、イラストを検索できる れます。各機能の紹介文を入れます。各機能 しょう。検索結果から好みのイラストをク の紹介文を入れます。 リックすると、イラストを挿入できます。 画像に対しての 解説が入ります ■写真に文字を入れるには ■フォトブックに図形を挿入するには 各機能の紹介文を入れます。各機能の紹介文 フォトブックにはさまざまな形状の図形を挿 を入れます。各機能の紹介文を入れます。各 入して模様やイラストなどを作成できます。 機能の紹介文を入れます。各機能の紹介文を 図形を挿入するには、 [フォト]タブの[図形] 入れます。各機能の紹介文を入れます。各機 をクリックし、表示された一覧から挿入した 能の紹介文を入れます。各機能の紹介文を入 い図形を選択して、図形を作成したい位置で れます。各機能の紹介文を入れます。各機能 ドラッグします。図形の書式は[描画ツール] の紹介文を入れます。 の[書式]タブから変更できます。 画像に対しての 解説が入ります 28 [図形]から図形を選択し、 挿入したい 位 置でドラッグ すると、図形を挿入できる Part3 フォトムービーを作ろう PowerPoint 2010 を使えば、写真を動かしたりスライドを切り替えたりして 動きのある「フォトムービー」を作ることができます。 結婚式や旅行、子どもの運動会などで撮影した写真をムービーにしてみましょう。 テンプレートが豊富に用意されているので、写真を入れ替えるだけで 手軽にオリジナルのフォトムービーが作れます。 作成したフォトムービーは DVD に書き込むこともできるので、 DVD を家族や友人に送ってみんなで楽しんでみましょう。 レッスン ● 10 「フォトムービー」とは 写真に音楽や効果をつけて ムービーを作ってみよう 旅行や結婚式などで撮影した写真を PowerPoint 2010 に取り込めば、簡単な手順で「フォトムービー」を作れ ます。華やかなデザインのテンプレートが豊富で、音楽や効果もつけられるので、手軽にプロ顔負けのムービーに アレンジできます。完成したムービーは、DVD に保存したり、SNS ※や動画共有サイトに投稿したりもできます。 ※ソーシャルネットワークサービス STEP 1 テンプレートに写真を貼り付ける 「楽しもう! Office ライフ」の Web サイトから好みのテンプレートを ダウンロードすれば、華やかなフォトムービーが簡単に作れます。テン プレートに挿入されているサンプルの写真を入れ替え、オリジナルの ムービーにアレンジしましょう。 テンプレートの種類 子ども用、ペット用、旅行用、 イベント用など、用途やデザ イン別にさまざまなテンプ レートが用意されています。 あらかじめ画面切り替え効果 が設定されているテンプレー 「 楽 し も う! O f f ice ラ イフ」 の Web サイトか ら、テンプレート をダウンロードし ます。 トはそのまま使うことができ ます。画面切り替え効果が設 定されていないテンプレート も自分で好みの画面切り替え 効果を簡単に設定することが できます。 スライドの追加や 文字の書き換えもできる テンプレートは、写真を入れ 替えられるだけではなく、ス ライドを追加したり文字を書 き換えたりすることもできま す。作りたいムービーの内容 に合わせてさまざまにアレン ジしてみましょう。 30 テンプレートに設 定 さ れて いる写 真を、オリジナル の 写 真に入れ替 えます。 写真に音楽や効果をつけてムービーを作ってみよう STEP 2 画面切り替え効果でムービーを華やかにする PowerPoint 2010 では、現在のスライドから次のスライドへ移ると きの画面の切り替え効果を設定できます。箱が回転するように次のスラ イドが現れたり、扉が開くようにスライドが登場するなど、さまざまな 効果があります。好みの効果を使ってムービーを華やかにしましょう。 画面の切り替え効 果を選択します。 画面切り替え効果の種類 画面切り替え効果には、シン プルな動きをするものからダ イナミックに動くものまでさ まざまあります。効果を選択 したときにプレビューが表示 されるので、動きを確認しま しょう。 スライドショー の プ レビュー を 実 行すると、切り替 え効 果を確 認 で きます。 切り替え効果のプレビュー 画面の切り替え効果を変更し たら、プレビューで確認でき ます。たくさんの種類が用意 されているので、いくつか試 してみるといいでしょう。画 面の切り替えは、フォトムー ビーを作る際の重要なアクセ ントになります。 切り替え効果は、 スライドごとに設 定できます。 切り替え効果の オプション設定 切り替え時のタイミングや、 効果音を設定することもでき ます。 31 STEP 3 アニメーションや音楽でムービーを演出する フォトムービーには、吹き出しでセリフを入れたり、スライド ショー の実行時に音楽を流したりすることもできます。文字を配置するだけで はなく、文字や写真を動かすこともできるので、直感的な操作でムービー をアレンジしてみましょう。 アニメーションの長さや 順序を変更できる 文字や写真などに設定したア ニメーションは、開始のタイ ミングやアニメーションの長 さ、順序などを変更できます。 吹 き 出しを ア ニ メーションで表示 さ せるな どの 演 出 も、簡 単 に 設 定できます。 プレビューでアニメーション を確認し、アニメーションの 長さや順序がイメージと異 なっていたら、 [アニメーショ ン]タブの[タイミング]グ ループから設定を変更しま しょう。 設 定 が 終 わった ら、プレビューで 確認しましょう。 音楽を流す時間や 音量などを設定できる スライドに挿入した音楽は、 再生するタイミングや再生時 間、音量などを設定できます。 音 楽 が 終 了 し た と き は、 リ ピートして再生することなど も可能です。音楽の設定は、 挿入されたスピーカーのアイ コンを選択し、 [オーディオ ツール] ‐ [再生]タブから行 います。 32 音 楽を挿入して、 BGM を流すこと もできます。 写真に音楽や効果をつけてムービーを作ってみよう STEP 4 フォトムービーを DVD に保存する フォトムービーは、パソコンだけではなく DVD に書き込むこともでき ます。作成したフォトムービーを DVD に書き込んで、DVD プレイヤー で再生したり、友人や家族に送ったりできます。 フォトムービーは、 PowerPoint 2010 から 直 接 ビデオ形式の ファイル に 保 存 できます。 Windows DVD メーカー を使う Windows Live ム ー ビ ー メーカーから[ムービーの保 存 ]‐[DVD へ の 書 き 込 み ] を 選 択 す る と、Windows DVD メ ー カ ー が 起 動 し、 ムービーを DVD に書き込め るようになります。 Windows Live ムービーメーカー で、 フォトムービー を 記 録 型 DV D に書き込めます。 フォトムービー は Windows Media Player な ど で、 再生できます。 SNS(ソーシャルネット ワークサービス)や動画共 有サイトへも投稿できる 作成したフォトムービーをよ り多くの人に見せたいとき は、動画共有サイトに投稿し ましょう。ムービーを WMV 形 式 で 保 存 し て お け ば、 YouTube ™や Facebook ™、 Windows Live SkyDrive な どにムービーをアップロード して仲間と共有できます。 33 レッスン ● 11 写真を挿入しよう フォトムービーに 写真を挿入するには テンプレートの写真を選択し、 [図ツール] ‐ [書式]タブにある[図の変更]をクリックすれば、サンプルと同 じ大きさで写真を挿入できます。挿入する前にテンプレートで設定されているアニメーションや効果なども、 挿入した写真にそのまま引き継がれます。 テンプレートをダウンロードする ❶ブラウザーで「楽しもう!Office ライフ」の Web サイトにアクセス そのほかのテンプレート を探すには テ ン プ レ ート の ダウンロ ー ド ページが表 示された 「楽しもう! Office ライフ」 の Web サイトには、たくさ んのテンプレートが登録され ています。目的のテンプレー ❷[フォトムー ビ ー スライド シ ョ ー] を ク リック トを探してダウンロードしま しょう。 ❸ 好 み の テン プ レ ート の 名 前をクリック テンプレート内容の紹介ページが表示された ❹[テンプレー トをダウンロー ド]をクリック テンプレートを 開くか 保 存 す るかを確 認 す るメッセージが 表示された ❸[ 保 存 ] を クリック ※「 楽しもう! Office ライ フ」の Web サイトの内容 は予告なく変更される場 合があります。 34 テンプレートのダウンロード が開始される 標準では[ダウンロード]フォルダー に保存される フォトムービーに写真を挿入するには 写真を入れ替える ダウンロードしたテンプレートを 開いておく ❶入れ替えたい写真をクリック テンプレートを開い た と き に[ 保 護 さ れ た ビュー]が表示されたとき は、 [編集を有効にする] をクリックしてから作業を 開始します。 写真を追加する テンプレートによっては、写 真を挿入する部分に[写真を 追加する]と表示されます。 このような場合、写真中心の ❷[図ツール] ‐ [ 書 式 ] タブ をクリック アイコンをクリックして、写 真を追加します。 ❸[図の変更]をクリック [図の挿入]が表示された ❹写真の保存先を選択 スライドを追加するには スライドを追加するには、追 加する直前のスライドを選択 し、[ホーム]タブ内の[新 しいスライド]をクリックし ❺ 挿 入したい 写真をクリック ます。[新しいスライド]の ❻[挿入]を クリック [▼]をクリックすると、レ イアウトの種類を選んで追加 できます。 写 真 が入れ替 わった 同 様に操 作し てそ のほか の 写 真も入れ替 えておく 文字を書き換えるには スライドに表示されている文 字は、テキストボックスを使っ て配置されています。文字を クリックすると、テキストボッ クス内にカーソルが表示され るので、 [Back Space]キー や[Delete]キーを押して文 字を削除し、文字を入力し直 しましょう。 35 レッスン ● 12 画面切り替え効果をつけよう スライドが切り替わるときに 動きをつけるには 現在のスライドから次のスライドに移るときに、箱が回転するように次のスライドが現れたり、扉が開くよう にスライドが登場したりなどの動きをつけることができます。画面切り替え効果をつけると、ムービーに変化 が出て、楽しいものになります。プレビューで確認できるので、さまざまな効果を試してみましょう。 画面切り替え効果を設定する 画面切り替え効果が 適用されるスライド 画面切り替え効果は、現在選 択されているスライドが表示 画面切り替え効果を設定したいスライドを表示しておく ❶[画面切り替え]タブをクリック されるときに動作し、スライ ❷[ 画 面 切 り 替え]グル ー プ の ここを ク リック ドごとに効果を変えることが できます。すべてスライドに 同じ効果をつけることも可能 です。 動作の方向を変更する [効果のオプション]をクリッ 画面切り替え効果の一覧が表示された クすると、画面切り替え効果 ❸好みの画面 切り替 え 効 果 をクリック を動作させる方向を変更でき ます。画面を動かしたい方向 を選択しましょう。 画面切り替え効果がプレビューで表示される 36 スライドが切り替わるときに動きをつけるには 画面切り替え効果が設定された [プレビュー]をクリックすると、画面切り替え効果の動作を確認できる 切り替わるタイミングを 設定するには [画面切り替え]タブ内の[画 面切り替えのタイミング]か ら[クリック時]にチェック マークを付けると、マウスを クリックしたときにスライド が切り替わるようになりま す。また、 [自動的に切り替え] に時間を入力すると、スライ ドを切り替える時間を設定で きます。 すべてのスライドに同じ画面切り替え効果を設定する 画面切り替え効果を設定しておく [画面切り替え]タブの[すべてに適用]をクリック 画面を切り替えるときに サウンドを再生する [画面切り替え]タブ内の[サ ウンド]をクリックし、一覧 から好みのサウンドを選択す ると、画面切り替えのときに サウンドを再生できます。ス ライドの切り替えを印象強く 見せたいときなどに使ってみ ましょう。 すべてのスライドに画面切り替え効果が設定される 37 レッスン ● 13 アニメーションや音楽を活用しよう 文字や写真を動かしたり 音楽を流したりするには PowerPoint 2010 のアニメーションの機能を使うと、スライドに配置されている文字や写真を動かすことが できます。この機能を使って順番にセリフを表示すれば、まるで写真が話しているかのようなアレンジを施す ことも可能です。音楽を流すこともできるので、臨場感のあるフォトムービーに仕上げてみましょう。 図形にアニメーションを設定する アニメーションの種類 アニメーションには、 [開始] [終了] [強調] [アニメーショ ❶アニメーションを設定したい 図形をクリック ❷[アニメーション]タブを クリック ンの軌跡]の 4 種類が用意さ れています。 [開始]ではス ライドインなどの表示の設 定、[終了]ではスライドア ウトなどの消去の設定、 [強 調]ではサイズの縮小や拡大 ❸[ ア ニメー ショ ン]グループのこ こをクリック などの目立たせる設定、 [ア ニメーションの軌跡]効果で は移動の設定がそれぞれ選べ ます。 アニメーションの 順序を変更するには アニメーションは、設定した 順に番号が付けられ、番号順 にアニメーションが実行され ます。あとから設定したアニ ア ニ メー ション の 一覧が表示された ❹好みのアニメー ションをクリック メーションを先に実行するな ど、アニメーションの順序を 変更したいときは、[アニメー シ ョ ン ]タ ブ 内 の[ ア ニ メ ー ション ウィンドウ]をクリッ クして[アニメーション ウィ ンドウ]の作業ウィンドウを表 示し、アニメーションの項目 をドラッグして並べ替えます。 38 図 形に番 号が 付 き、アニメーション が設定された 文字や写真を動かしたり音楽を流したりするには スライドに音楽を挿入する 音 楽 の 再生を始める最 初 のスライドを表示しておく 音楽の再生方法を ❶[挿入]タブを クリック 設定するには [オーディオツール]‐[再生] ❷[ オ ー ディオ ] をクリック タブ内の[開始]が[クリッ ク時]のときは、スライド上 に表示されるサウンドのアイ コンをクリックすると音楽が 再生されます。ムービー全体 を通して音楽を再生したいと きは、[スライド切り替え後 も再生]を選択します。アイ コンを使わない場合は、[ス ライド ショーを実行中にサウ ンドのアイコンを隠す]に チェック マークを付けてアイ コンを隠しておきましょう。 [ オー ディオ の 挿 入]が表示された ❸音楽の保存先を 選択 音楽をリピート再生 ❹挿入したい音楽をク リック ❺[挿入]をクリック するには 設定した音楽の再生時間が短 いときは、音楽をリピートし て再生することもできます。 [オーディオツール]‐[再生] タブの[再生が終了したら巻 き戻す]にチェック マーク を付けておきましょう。 音楽が挿入され、サウンドの アイコンが表示された ❻[オーディオツー ル ] ‐ [再生]タブをクリック ❼[開始]の[▼] をクリックして[ス ライド切り替 え後 も再生]を選択 ❽[スライド ショーを実行中にサウ ンドの アイコンを隠 す ]にチェック マークを付ける ❾[ 再 生 が 終 了したら巻き 戻す]にチェック マークを付 ける 39 レッスン ● 14 ムービーを保存しよう 作成したフォトムービーを DVDに書き込むには 作成したフォトムービーを WMV(Windows Media Video)形式で保存すると、Windows Live ムービー メー カーを使って手軽に記録型 DVD に書き込めます。DVD に書き込んだフォトムービーは、家族や友人にプレゼ ントしたりすることで、思い出を共有することができるでしょう。 フォトムービーを WMV 形式で保存する ムービーの再生時間を 変更するには ❶[ファイル]タブをクリック [ファイル]タブの[保存と ❷[ 保 存 と送 信 ] をクリック 送信] ‐ [ビデオの作成]の順 にクリックして表示される画 面で、 [各スライドの所要時 間]を設定すると、ムービー を再生したとき、表示時間を 設定していないスライドの表 示時間を変更できます。 ❹[ビデオの作成] をクリック ❸[ビデオの作成]をクリック [名前を付けて保存]が表示された WMV 形式で保存する 場合の注意 フォトムービーを WMV 形式 で保存する場合、使用用途に よ っ て は 圧 縮 さ れ る た め、 ❺ファイルの保存先を 選択 ❻ファイル名を入力 ❼[保存]をクリック ファイルサイズが違ってくる 場合があります。 フォトムービーが WMV 形式で保存される 40 作成したフォトムービーを DVD に書き込むには フォトムービーを DVD に書き込む [スタート] ‐ [すべてのプログラム] ‐ [ Windows Live ムービー メーカー] の順にクリックして Windows Live ムービー メーカーを起動しておく ❶[ ホ ー ム ] タブ の[ビ デオおよび写 真 の 追 加 ] をクリック DVD への書き込み方法 パソコンに DVD をセットす ると、[ディスクの書き込み] ダイアログ ボックスが表示 されます。タイトルを入力し、 [CD/DVD プレイヤーで使用 す る ] を 選 択 し て、[ 次 へ ] を ク リ ッ ク し ま し ょ う。 Windows DVD メーカーが 起動したら、[次へ]‐[書き 込み]の順にクリックすると、 Windows DVD メーカーか [ビデ オおよび 写 真 の 追 加]が表示された ❷フォトムービーの保存先 を選択 ら DVD への書き込みが開始 されます。 ❸ DVD に 書 き 込 み た い ファイルをクリック ❹[開く]をクリック フォトムービーを フォトムービーが追加された 再生するには パソコンに書 き 込 み 可 能 な DVD をセットしておく ❺[ムービー メーカー] ‐ [ムービーの保存] ‐ [DVD へ の 書き込 み ] の 順にク リック [ ムービー の 保 存 ]が 表示された WMV 形式で保存したフォト ムービーは Windows Media Playerで再生できます。フォ トムービーを再生するには、 フォトムービーのファイルを ダブルクリックします。 ❻保存先として DVDドラ イブを選択 ❼ファイル名を入力 ❽[保存]をクリック Windows DVD メーカー が 起 動し、DV D に書 き 込 めるようになる 41 Tips 集 こんなときは? ここでは、フォトムービーをさらに手軽に作成するための テクニックを紹介します。作成したムービーは、動画共有 サイトへアップロードすることも可能です。 ■写真を加工するには 挿入した写真はフォトブックを作成するレッ スンの手順(24 ページ)で、加工すること ができます。また、[図ツール]‐[書式]タ ブ内の[調整]グループから、明るさや色合 いを変更したり、効果を設定したりすること [ 図ツール] ‐ [ 書 式 ]タブ の [アート効果] をクリックすると、 写真に効果を設定できる ができます。さらに、写真の背景を削除し、 人物だけを切り抜くことも可能です。写真を クリックして選択し、 [修整]や[色]、 [アー ト効果]などを実行しましょう。 ■フォトムービーを Windows Live SkyDrive で共有するには 作成したフォトムービーを Windows Live SkyDrive にアップロードしファイルの共有 をしましょう。共有の設定を「リンクの取得」 にして取得したリンクを友人や家族に送る と、リンクを受け取った人だけでフォトムー ビーを観ることができます。また、Windows Live SkyDrive はスマートフォンでも利用で きるので、外出先でもフォトムービーを楽し むことができます。 [リンクの取 得 ]で得たリン クを家 族 や友 人に送 れば、 リンクを 受 け 取った 人 だけ フォトムービーを共有できる ■動画共有サイトへ投稿するには 作成した WMV 形式のムービーは、YouTube や Facebook などの動画共有サイトにもアッ プロードできます。各 SNS サイトでアカウ ントを作成すれば、すぐにフォトムービーを アップロードでき、アップロードしたフォト ムービーの公開範囲を限定したり非公開にす ることもできます。 42 動画共 有サイトで範囲 を 限 定して 公 開 す れ ば、家族や友 人にだけ フォトムービー を 公 開 できる Part4 マイ ノートを作ろう OneNote 2010 を使うと、文字や写真を自由に配置したり、 Web サイトのコンテンツを取り込んだりして、オリジナルのノートが作れます。 会議の様子や旅行の思い出などは、音声やビデオで残しておくことも可能です。 ノートはインターネット上にアップロードしておけるので、 外出先でもスマートフォンやタブレット パソコンなどから更新できます。 OneNote 2010 にメモや情報を集約し、生活に合わせてさまざまに活用してみましょう。 レッスン ● 15 OneNote 2010 でできること OneNote 2010を使って 自分だけのノートを作ろう さまざまな情報を貼り付けて自分だけの「ノート」を作れる。それが「OneNote 2010」です。文字を書き 込んだり写真を貼り付けたりすることが自由にでき、インターネット上で家族や友人と共有することもできま す。OneNote 2010 で家族のイベントや旅行の計画などをまとめて、日々の生活をより快適にしましょう。 STEP 1 OneNote 2010 の基本的な使い方 ノートブックは OneNote 2010 を使えば、文字や画像、音声、ビデオなどを 1 つのペー インターネット上に ジに集約して情報を管理できます。たとえば、子どもの成長記録のノー アップロードできる 作成したノートブックはイン トブックを作り、子どもの写真を貼り付けたり、健康管理の Excel ターネット上にアップロード 2010 ファイルを添付したりしながら、日記を書くことなどが可能で できるので、別のパソコンで す。アイデア次第で自由に情報を管理できる OneNote 2010 を生活 開いたり、Web ブラウザー 上で閲覧や編集を行ったりす ることができます。スマート フォンやモバイル パソコン などを使えば、いつでもどこ でも情報収集することが可能 に役立てましょう。 文字や手 書き文字、表などを自 由に配置してメモを取れます。 Web サ イト の コン テン ツ や Officeアプリケーションのファ イルを手軽に添付できます。 です。 ページを電子メールで 送信できる OneNote 2010 で作成した ペ ー ジ は、Outlook 2010 書き込み のテキストや画像に変換した 貼り付け り、そのまま添付ファイルに したりしてメールで送信でき ます。ページの内容を PDF メールで 送信 ファイルに変換して送信する こともできるので、家族や友 人と手軽に情報共有ができま す。 共有 印刷 作 成したノートブックはイン ターネット上で共 有したり、印 刷したりできます。 44 貼り付け 画像や音声、ビデオなども 取り込めます。 OneNote 2010 を使って自分だけのノートを作ろう STEP 2 OneNote 2010 の画面構成 作成したノートは「ページ」「セクション」「ノートブック」と呼ばれる 3 つの階層で分類できます。「ページ」は実際に文字を書き込んだりファ イルを添付したりする画面、「セクション」は複数のページを項目ごと に切り替えられるようにしたタブ、「ノートブック」は複数のセクショ ンをひとまとめにしたファイル全体を表します。これらにメモや日記を 分類していくことで、情報が管理しやすくなります。 ノートブック、セクション、 ページの切り替え ノートブックはノートの左側 に あ る 一 覧、 セ ク シ ョ ン は ノ ー ト の 上 部 に あ る タ ブ、 ページはノートの右側にある 一覧から、それぞれクリック して切り替えられます。また、 ノートブックの一覧の上部に ある[ナビゲーション バー の展開]をクリックすると、 ノート ブックに含まれるセ クションをツリー表示にする ことができます。 ノートブック セクション ページ STEP 3 Web サイトのコンテンツを取り込める Web サイトのコンテンツは OneNote 2010 に取り込むことができま す。気になるコンテンツを見つけたら、 「画面の領域」 の機能を使ってノー トに貼り付けましょう。 「画面の領域」の機能を使うと、Web ページの 必要な部分だけを切り取ってノートに貼り付けられ、同時に URL も取 り込めるので、あとで読み返したいコンテンツがあったときやテーマご とに記事を集めているときなどに活用してみましょう。 Web ページ全体を 取り込むこともできる 「OneNote に送る」の機能を 使うと、表示した Web ペー ジ全体をページに取り込むこ とができます。あとからコン テンツを編集して情報を整理 したいときなどに活用してみ ましょう。操作方法は51ペー [ 画 面 の 領 域 ]を 実行すると、Web ページの 必 要 な 部 分 だ け を 切り 取ってページに貼 り付けられます。 ジを参照してください。 45 STEP 4 文字や写真を自由に配置できる [ページ テンプレート]を 利用しよう [新しいページ]の[▼]を クリックし、 [ページ テンプ ページには「テキスト コンテナー」と呼ばれるボックスを使って文字 や画像、表などを挿入します。挿入したい位置をクリックして入力する だけで自由に文字を配置でき、アイデアを思いついたときに直感的に操 レート]を選択すると、あら 作することが可能です。配置したテキスト コンテナーは、ドラッグし かじめ用意されているテンプ て移動したり、サイズを変更したりできるので、あとからでもレイアウ レートを使ってページを作成 できます。 トを調整できます。 手 書き文 字 を挿 入できます。 文字の横などに自 由に写真を配置で きます。 蛍光ペンで文字や 写真を強調できま す。 自由に文字を配置できます。 STEP 5 Web ページを参照しながらメモを取れる 「リンク ノート」という機能を使えば、Web ページなどを参照しなが らメモを取ることができます。参照元と OneNote 2010 のウィンド ウが並んで表示されるので、必要な情報を参照しながらメモが取れます。 リンクも設定されるので、あとから参照元のコンテンツを確認したいと きにも便利です。Web ページや文書ファイルなどを表示してメモを取 りましょう。 リンクが 設 定され るので、参 照 元 の Web ページや文書 ファイルなどをあと から表示できます。 参照元とOneNote 2010 のウィンドウが並んで表示されます。 46 OneNote 2010 を使って自分だけのノートを作ろう STEP 6 文書ファイルや音声ファイルなどを添付できる メモした内容に関連するファイルを参照できるようにしておきたいとき リンクも設定できる は、ファイルをそのままノートに添付しましょう。ファイルを添付する 関連する情報が掲載されて とノートにアイコンが挿入され、ダブルクリックしてファイルを開ける ようになります。また、OneNote 2010 上で音声を録音したり、ビデ オを録画したりすることもできます。メモする作業が手間なときは、 しゃ べった内容をそのままOneNote 2010に記録しておくことも可能です。 文 書ファイル や 音 声 ファイル などを ページに添 付でき ます。 いる Web ページやファイル な ど に は、 あ と か ら リ ン ク を設定することもできます。 ま た、OneNote 2010 の 別のページにもリンクを設 定 で き る の で、 さ ま ざ ま な 情報を自由に結び付けてお くことができます。 貼り付け STEP 7 モバイル パソコンやタブレット パソコンを使えばいつでも見られる Microsoft Office Home and Business 2010 搭載のモバイル パソ コ ン や タ ブ レ ッ ト パ ソ コ ン を 使 う と、 気 軽 に 外 出 先 へ OneNote 2010 を持ち歩いてメモしたり、写真やビデオを取り込んだりするこ とができます。特にタッチパネルを装備しているタブレット パソコン では、タッチ操作で簡単に Web ページの情報を取り込むことができ、 手書き入力もスムーズにできます。移動中でも手軽にメールやクラウド サービスを利用できるのも魅力です。情報を閲覧するだけではなく、編 集や加工も自由にしたいときにはモバイル パソコンやタブレット パソ コンを活用してみましょう。 OneNote 2010 が搭載されていれ ば、思 い つ い たと きにページを表 示 してメモを 取 れま す。 ※タブレット パソコンの使用イメージ 47 レッスン ● 16 ノートを作成しよう 新しいノートブックを作成して セクションやページを追加するには OneNote 2010 では、文字や写真、Web サイトのコンテンツなどを 1 つのノートブックにまとめることがで きます。ノートブックは、セクションを追加でき、テーマや内容に応じてページを分けることができます。あ らかじめ必要なセクションを追加し、さまざまなページにメモを取れるようにしておきましょう。 新しいノートブックを作成する インターネット上に ノートブックを保存する Microsoft の Web サービス が利用できる Windows Live ID を取得すると、作成した ノートブックを Web ブラウ 通知領域の[▲]をクリックし、OneNote 2010 の アイコンを右クリックし、 [OneNote を開く]をクリッ クして、OneNote 2010 を起動しておく ❶[ファイル]タブをクリック ザー上で共有できます。イン ❷[新規作成] をクリック ターネット上にノートブック を保存するには、 [ノートブッ ク の 保 存 先 ] で[Web] を 選択し、 [Web 上の場所]で [サインイン]をクリックし て、取得した ID でサインイ ンします。インターネット上 の Windows Live SkyDrive には、25GB まで無料でデー タをアップロードできます。 新しいノートブックの作成画面が表示された ❸ノートブック の保存先を選択 ❹ノートブック の名前を入力 ❺[ 参 照 ] を ク リッ ク し て ノートブックの 保存先を選択 [マイ コンピュー ター]に保存している既存 のファイルも、あとからイ ンターネット上で共有でき ます。 48 新しいノートブックが作成される ❻[ノートブッ クの 作 成 ]を クリック 新しいノートブックを作成してセクションやページを追加するには セクションを追加する [ 新しい セク ションが作成さ れます ] をク リック セクション名を 変更するには セクションのタブをダブル クリックすると、セクション 名が選択され、キーボードか ら文字を入力してセクション 名を変更できるようになりま す。 新しいセクションが追加された セクション名が 選 択されてい る状 態で文 字 を入力すると、 セクション名を 変更できる ページを追加する [新しいページ] をクリック 同じテーマを複数の ページに分けるには [新しいページ]の[▼]を クリックし、 [新しいサブペー ジ]を選択すると、現在選択 しているページの下にサブ ページが作成されます。1 つ のテーマを複数に分けてメモ したいときなどにサブページ を作成しましょう。 新しい ペ ージ が追加された 間違えてページを作 成 し て し ま っ た と き は、 ページの見出しを右クリッ クし、表示されたメニュー から[削除]を選択します。 49 レッスン ● 17 Web サイトの情報を取り込もう Webサイトのコンテンツを ノートに取り込むには OneNote 2010 を使うと、Web サイトのコンテンツを手軽に取り込めるようになります。気になる情報を見 つけたら、Web ページを画像として切り取ったり、Web ページ全体をコピーしたりして OneNote 2010 に 貼り付けましょう。 「OneNote に送る」の機能を使えば、Web ページをまとめて取り込むこともできます。 Web ページの情報を画像として取り込む コンテンツの文字だけを 貼り付けるには Web ページに設定されてい 取り込 みたい Web サイトを 表示しておく 作成したノートブックを 開いておく る書式や画像が不要なとき ❶ Web ペ ー ジ の 情報を取り込みた い位置をクリック は、Web ページの文字だけ を貼り付けることができま す。Web ページの文字列を ドラッグし、 [Ctrl]+[C]キー を 押 し ま す。 そ の 後、 OneNote 2010 ウィンドウ の貼り付けたい位置をクリッ クし、 [ホーム]タブ内の[貼 り付け]の[▼]をクリック し て、 [テキストのみ保持] をクリックしましょう。 ❷[挿入]タブをクリック ❸[画面の領域]をクリック OneNote 2010 のウィンドウが最小化され、 Web ページのウィンドウが表示された ❹ Web ペ ー ジ の 取り込みたい範囲 をドラッグ 参照元の Web ページを 表示するには Web ページの画像を取り込 むと、取り込んだ画像の下部 に URL が挿入されます。こ の URL を ク リ ッ ク す る と、 参照元の Web ページを表示 できます。 O n e N o t e 2010 の ウィンド ウが表示された 情 報を取り込 みた い 位 置 に Web ページの画像が貼 り付けられた 50 Web サイトのコンテンツをノートに取り込むには Web ページの情報をまとめて取り込む 取り込 みたい Web サイトを 表示しておく ❶ブラウザーのメニュー バーを右クリック 常に同じページに 取り込むには [OneNote の場所の選択]で [Web ノートを常に選択した 場所に送る]にチェック マー ❷[コマンド バー] をクリック ク を 付 け て お く と、 [OneNote に送る]を選択し たときに常に同じページに取 り込まれるようになります。 Web ページの情報を取り込 コマンド バーが表示された むページを用意しておき、そ ❸[OneNote に 送る]をクリック のページから必要に応じて情 報を移動するようにすると、 効率よく情報を整理できま す。 [OneNote の 場 所 の 選 択]が表示された ❹取り込み先のページを クリック ❺[OK]をクリック [OneNote に送る]の アイコンが表示されない ときは コマンド バーに[OneNote に送る]のアイコンが表示さ れないときは、アイコンを追 加できます。コマンド バー を右クリックし、表示された メニューの[カスタマイズ] ‐[ コ マ ン ド の 追 加 と 削 除 ] を選択します。[ツール バー OneNote 2010 の該 当するページ を 表 示 すると、取 り 込 ん だ Web ページの情報を確 認できる の変更]が表示されたら、 [利 用できるツール バー ボタン] から[OneNote に送る]を 選択し、[追加]をクリック します。 51 レッスン ● 18 ノートにメモを取ろう ページに文字を書き込んだり 写真を挿入したりするには OneNote 2010 では、各ページに自由に文字を書き込むことができます。文字を書き込みたい位置をクリッ クし、キーボードで文字を入力するだけで、好みの位置に文字を追加できます。写真も自由に挿入でき、手書 きの文字も挿入できるので、好みに合わせて自由に文字や写真を配置してページを作成してみましょう。 文字を入力する テキスト コンテナーを 移動するには テキスト コンテナーの上部 にマウス ポインターを合わ せると、マウス ポインター が十字の矢印の形に変わりま す。この状態でドラッグする と、テキスト コンテナーを 自由に移動できます。 文字の書式を変更するには 書式を変更したい文字を選択 し、 [ホーム]タブ内の[フォ ント]グループにある[フォ ント]や[フォント サイズ] などから文字の書式を変更で き ま す。 ま た、 [スタイル] グループの一覧からスタイル を選択すると、見出しのスタ イルを設定できます。 52 作成したノートブックを開いておく ❶ ペ ージのタ イトルを入力 入 力した 内 容 が ページの見 出しに 反 映 さ れる ❷文字を追加 した い 位 置 を クリック ❸文字を入力 テ キスト コン テナーが 作 成 される ページに文字を書き込んだり写真を挿入したりするには 写真を挿入する 表を挿入するには ❶写真を挿入したい位置をクリック [ホーム]タブ内の[表]を ❷[挿入]タブを クリック ❸[図]をクリック クリックし、目的の行数と列 数分のマス目をクリックする と、指定した行数と列数で表 が作成されます。表を作成し たあとからでも[表ツール] ‐[レイアウト]タブで行や 列の挿入、削除が行えます。 [図の挿入]が表示された ❹写真の保存先を選択 ❺挿入したい写真をクリック ❻[挿入]をクリック 写真が挿入された 手書きでメモを作成する ❶[描画]タブをクリック ❷ペンの種類を選択 [ツー ル ]グル ー プ のここをクリッ ク すると、さらに 多くの種類からペ ンを選択できる ❸ドラッグして 文 字や図形を描く 文字や図形が手 書きできた 手書きした線を消すには [描画]タブ内の[消しゴム] をクリックすると、描いた線 を消せます。[▼]をクリッ クすると、消しゴムの大きさ を[小]から[大]で選択で き、[ストローク]では線を 選択して消せます。 手書きの作業が終了 したら、 [描画]タブ内の[選 択と入力]をクリックし、 手書きができる状態を解除 しておきましょう。 53 レッスン ● 19 リンク ノートの機能を活用しよう Webページやファイルを参照しながら メモを取るには OneNote 2010 を使ってメモを取る場合は、参照元にリンクを設定しておくと、あとから参照元の情報を確 認できるので便利です。OneNote 2010 では、メモの文字や画像にリンクを設定できるだけではなく、「リン ク ノート」という機能を使って Web ページやファイルを参照しながらメモを取ることも可能です。 Web ページを参照しながらメモを取る 文書ファイルを参照 しながらメモを取るには W o r d 2010 や E x c e l 2010、PowerPoint 2010 などの[校閲]タブ内の[リ ンク ノート]をクリックす ると、ファイルと OneNote 2010 のウィンドウが並んで 表示され、ファイルのデータ を参照しながらメモを取るこ とができるようになります。 参 照したい Web サイトを 表示しておく ❷[コマンド バー] をクリック コマンド バーが表示された [OneNoteリンク ノート] のアイコンが 表示されないときは ❸[OneNote リ ンク ノート]をク リック コマンド バーを右クリックし [カスタマイズ] ‐ [コマンドの 追加と削除]を選択します。 [ツール バーの変更]が表示さ れるので、 [利用できるツール バー ボタン]から[OneNote リンク ノート]を選択し[追 加]をクリックします。 [OneN ote の 場 所 の 選 択 ]が 表 示され、 Web ペー ジ と OneN ote 2010 の ウィンド ウが 並 んで 表 示 された OneNote 2010 の ページを参照して メモを取るには OneNote 2010 の[ 校 閲 ] タブ内の[リンク ノート]を クリックすると、[OneNote の場所の選択]が表示され、 OneNote 2010 のウィンド ウ が 並 ん で 表 示 さ れ ま す。 [OneNote の場所の選択]か ら参照元の OneNote 2010 のページを選択し、[OK]を ク リ ッ ク す れ ば、OneNote 2010 のページを参照しなが らメモを取ることができます。 54 ❶ブラウザーのメニュー バーを右クリック ❹メモを取りたい ページをクリック ❺[OK]をクリック Web ページやファイルを参照しながらメモを取るには リンク ノートの機能が有効になっ たことを 知らせるメッセージが 表 示された ❻[OK]をクリック ページ全体を表示して メモを取るには OneNote 2010 のウィンド ウ全体にページを表示してメ モを取りたいときは、ウィン ドウの左上にある[全体表示] をクリックします。リボンや セクションのタブ、ページの 見出しなどが非表示になり、 Web ページを参照しながらメモを取る ウィンドウ全体を使ってメモ を取ることができます。全体 ❼メモを入力 ❽メモを 取り終 わったら、[デスク トップの端に表示] をクリック 表示の状態を解除したいとき は、再び[全体表示]をクリッ クしましょう。 参照元の Web ページを表示する リンク先の一覧を メモを取ったページを表示しておく 表示するには リンクのアイコン をクリック OneNote 2010 のページ左 上に表示されるリンクノート のアイコンをクリックし、 [リ ンクされたファイル]にマウ ス ポインターを合わせると、 OneNote 2010 のページに リンクされている Web ペー ジやファイルが一覧で表示さ れます。その一覧から目的の リンク先のタイトルをクリッ クすると、参照元の Web ペー ジやファイルを表示できま す。リンクノートのアイコン 参照元の Web ページが表示された からは、リンクを解除したり、 リンクノートの機能を設定し たりすることも可能です。 55 レッスン ● 20 資料を添付しよう ファイルや音声を ノートに添付するには ノートには、関連する資料のファイルを添付したり、音声やビデオを貼り付けたりすることができます。複数 のページにわたる文書ファイルなどを添付すれば、ノートのスペースを節約でき、関連ファイルを別々に管理 する必要がありません。また、音声やビデオをその場で録音、録画して添付することができます。 ファイルを添付する ファイルをドラッグして 直接添付できる 作成したノートブックを開いておく 添付したいファイルをフォル ❶ファイルを添付 した い 位 置 をク リック ダーからノートに直接ドラッ グしても、ファイルを添付で きます。文書ファイルなどを ノ ー ト に ド ラ ッ グ す る と、 [ファイル挿入のオプション] が表示されるので、 [ファイ ルのコピーをページに挿入す る]を選択し、 [OK]をクリッ クしましょう。 [元のファイ ❷[挿入]タブをクリック ❸[ファイルの添付]をクリック ルへのリンクを挿入する]を 選択すると、そのファイルの 保存先を表す文字が挿入さ れ、その文字をクリックして [ 挿 入 するファイル の 選 択]が表示された ファイルを開けるようになり ます。元のファイルが変更さ れた場合は、変更された状態 でファイルが開きます。 ❹ファイルの保存先を選 択 ❺添付したいファイルを クリック ❻[挿入]をクリック [挿入]タブ内の [ファイルの添付]からファ イルを添付すると、ファイ ルのコピーが挿入され、元 のファイルを変更しても添 付したファイルに変更は反 映されません。ファイルを ドラッグして添付した場合 は、3 つの方法からファイ ルの挿入方法を選択できま すが、元のファイルと同期 を取っておきたい場合は、 [元のファイルへのリンク を挿入する]を選択しま しょう。 56 ファイル が 添 付 さ れた ファイルのアイコン をダブルクリックす ると、ファイルを開 ける ファイルや音声をノートに添付するには 音声メモを添付する ビデオを添付するには パソコンの内蔵マイクをオンにするか、 パソコンに外部マイクを接続しておく パソコンの内蔵カメラをオン にするか、パソコンに外部カ ❶音声メモを添付 した い 位 置 をク リック メラを接続し、[挿入]タブ 内の[ビデオの録画]をクリッ クすると、ビデオを添付でき ます。音声と同様に、[オー ディオとビデオ]‐[録音・録 画中]タブが表示され、ビデ オの録画が開始されます。 音声やビデオを 再生するには 音声やビデオをノートに添付 すると、[オーディオとビデ ❷[挿入]タブを クリック オ] ‐ [再生]タブが表示され、 ❸[オーディオの録音] をクリック 再生や巻き戻し、早送りなど を行うことができます。メモ を添付したら、録音や録画の 結果を再生して確認してみま 音声の録音が開始された しょう。 [オーディオとビデ オ] [ ‐録音・録画中] タブが表示された ❹録音を終了した いときに、[停止] をクリック 添付した音声やビデオを 削除するには 添付した音声やビデオのアイ コンをクリックし、 [Delete] キーを押すと、添付ファイル を削除できます。アイコンは ドラッグして移動することも できます。 音 声メモ が 添 付 さ れ、録 音 日 時 が挿入された ファイルのアイコン をダブルクリックす ると、音 声 メモ を 再生できる 57 レッスン ● 21 ノートを共有しよう インターネット上にノートを アップロードするには インターネット上にノートをアップロードしておけば、家族や友人とノートを共有できます。更新したノート を友人に見せたり、家族と共同でノートを編集したりしたいときに便利です。また、自宅のパソコンだけでは なく、会社のパソコンや、スマートフォンなどからアクセスして確認したいときにも重宝します。 インターネット上にアップロードする Windows Live ID を 取得するには Windows Live ID を取得す るには、 「https://login.live. com/」にアクセスし、 [新規 登録]をクリックして、メー ル アドレスやパスワードな どを登録しましょう。ノート ブックを作成したあとからで も、 手順 3 の前に[Windows Live SkyDrive]をクリック し、Windows Live SkyDrive の サ イ ン イ ン の Windows Live ID を 取得しておく 作成したノートブックを 開いておく ❶[ファイル]タ ブをクリック ❷[共有]をクリッ ク ❸[ サインイン] をクリック ページで[サインアップ]を クリックすれば、ID を取得で きます。 新しく共有の フォルダーを作るには 新しいフォルダーにノート ブックをアップロードしたい ときは、手順 7 の前に[新し い共有フォルダー]をクリッ クします。 [フォルダーの作 成]が表示されたら、フォル ダーの名前を入力し、 [次へ] [ W in d o w s L ive に サ インイ ン]が表示された ❹ 取 得 し た Windows Live の IDとパスワード を入力 ❺[ サインイン] をクリック を ク リ ッ ク す る と、 フ ォ ル ダーが作成されます。その後、 OneNote 2010 のウィンド ウに戻り、 [更新]をクリッ ク す る と、 新 し く 作 成 し た フォルダーを選択できるよう になります。 OneNote 2010 に戻った ❻ノートブック の 保存先を選択 ❼[ノートブックの 共有]をクリック 58 インターネット上にノートをアップロードするには ほかのユーザーとノートブックを共 有するか を確認するメッセージが表示された [リンクを電子メール で送信]を選択すると、アッ プロードしたノートのリン ❽[ 送 信しな い ] をクリック ク先を家族や友人に電子 メールで通知することがで きます。電子メールを受け 取った家族や友人は、その リンク先からノートにアク インターネット上にノートブックがアップロードされる セスできるようになります。 ほかのパソコンやスマートフォンからアクセスする ❶「https://skydrive.live.com/」にアクセス Windows Live SkyDrive のサインインのページが表示された ❷ Windows Live の ID と パ ス ワードを入力 ❸[ サ イ ン イ ン ] をクリック Windows Live SkyDrive へのサインインが完了した ❹ ノ ートブックを アップ ロ ードした フォルダーをクリッ ク アップロードしたノートを OneNote 2010 で 開くには パソコンに OneNote 2010 がインストールされていれ ば、Web ブラウザーだけで は な く、 パ ソ コ ン に イ ン ス トールされている OneNote フォル ダー の 内 容 が表示された ❺ 開きたいノート ブックをクリック 2010 を使ってノートブック を開くことができます。Web ブラウザー上でノートブック を開いたあと、 [OneNote で 開く]をクリックすると、 [ド キュメントを開く]が表示さ れるので、[OK]をクリック し ま し ょ う。 パ ソ コ ン の ノートブックが開い た OneNote 2010 の 機 能 を 使ってノートブックを編集で きるようになります。 Webブラウザー上 で文字や写真など を編集できる 59 Tips 集 こんなときは? OneNote 2010 を使うと、情報を 1 つのノートに集約でき、 メ モ や 日 記 を 自 由 に 書 き 込 め ま す。 こ こ で は OneNote 2010 を使ううえで便利な機能をご紹介します。 ■ノートブックにパスワードを設定するには 無断でノートブックを開かれないようにセク シ ョ ン ご と に パ ス ワ ー ド を 設 定 で き ま す。 ノートブックにパスワードを設定するには、 セクション名を右クリックし、表示されたメ ニューから[このセクションをパスワードで 保護]を選択します。 [パスワードによる保護] が表示されたら、 [パスワードの設定]から パスワードを設定しましょう。 パスワードを入力 し、 [OK]をクリッ クする ■必要な情報をすばやく見つけるには セクションやページが増えてきたときは、必 要な情報を検索しましょう。ノートブック全 体から情報を検索するには、ページの右上に ある検索ボックスにキーワードを入力しま す。検索結果がハイライト表示されるので、 目的の検索結果をクリックすると、ページが 表示されます。ページ内に貼り付けた Web サイトのコンテンツや、添付したファイルの 内容からも検索できます。 検 索 ボックスにキ ーワード を入 力すると、検 索 結果が 表示される ■メールで送信するには ページの内容は、さまざまな形式に変換して メールで送信できます。 [ファイル]タブ内の [送信]をクリックし、送信する形式を選択し ましょう。 [ページを電子メールで送信]では テキストデータで貼り付けられ、 [ページを添 付ファイルとして電子メールで送信]では OneNote 2010 の添付ファイルで、 [ページ を PDF として電子メールで送信]では PDF に変換して添付ファイルで送信できます。 60 ノート の 内 容 はさまざまな 形式に変 換し てメールで 送 信できる Part5 OneNote 2010 の テンプレートを使おう 「楽しもう! Office ライフ」には、生活シーンに合わせた、 さまざまな OneNote 2010 のテンプレートが用意されています。 たとえば、病院や薬局で活躍する「処方せんノート」や、 別の年の今日の日記を並べて書ける「10 年日記ノート」 、 ビジネスや就職活動中の学生が使えるテンプレートも豊富に揃っています。 さっそくダウンロードして、OneNote 2010 のノートを使ってみましょう。 レッスン ● 22 テンプレートをダウンロードしよう OneNote 2010のテンプレートを ダウンロードして開くには 「楽しもう! Office ライフ」では、OneNote 2010 を活用するためのノウハウが多数掲載されています。 OneNote 2010 の基本操作はもちろん、利用シーン別にさまざまなテンプレートも用意されているので、目 的に合ったものをダウンロードして使ってみましょう。 ノートをダウンロードする OneNote 2010の特長と 基本機能 ❶「楽しもう!Office ライフ」Web サイトにアクセス 「楽しもう! Officeライフ」の ❷ ペ ージを 下 にスク ロール Web サイトには、OneNote 2010 を使い始めるための基 本機能や操作方法を説明する ❸目的のノートを クリック ページが用意されています。 実行したい項目をクリックす ると、操作手順が詳しく説明 されています。 ノートの解説ページが表示された ❹ ペ ージを下に スクロール ❺ノートの使い方や利 用シーンを確認 ❻[ダウンロード]を クリック ノートのダウンロード ページが表示された ❼[ダウンロード]を クリック 62 OneNote 2010 のテンプレートをダウンロードして開くには ノートを開くかダウンロードするかを確認するメッセージが表示された ❽[保存]をクリック ノートのダウンロードが 開始される 標 準 では[ダウンロード] フォルダーに保存される ダウンロードしたノートを開く ノートは ZIP 形式で ダウンロード先のフォルダーを開いておく 圧縮されている ❶ダウンロードした圧 縮ファイルを右クリッ ク OneNote 2010 のノートは 複数のセクションとページで 構成されているため、ダウン ロードしたファイルは ZIP 形 式で圧縮されています。圧縮 ❷[すべて展開]をク リック ファイルを展開(解凍)して から OneNote 2010 で開き ましょう。 [ 圧 縮(Z IP 形 式 )フォル ダー の展開]が表示された ❸[参照]をクリックして展開 先を選択 ❹[展開]をクリック OneNote 2010 の ファイルを保存するには OneNote 2010 は保存の操 作を行わなくても、更新した 圧 縮ファイルが展 開さ れた 内容が自動的に保存されま す。OneNote 2010 を起動 すると、最後に更新を行った ページが表示されます。 ❺ 展 開 さ れ た フォ ル ダーをダブルクリック フォルダーが開いた ❻[開いているノートブック] をダブルクリック OneNote 2010 が 起 動し、 ファイルが開く 目的のセクションを 開くには 手順 6 で[開いているノート ブック]をダブルクリックす る と、 最 後 に 更 新 を 行 っ た ページが表示されます。その ほかのセクションのファイル をダブルクリックすると、各 セクションのページが表示さ れます。 63 レッスン ● 23 Web サービスのパスワード管理ノートを作ろう 「パスワード管理ノート」で パスワードを安全に管理するには Web メールやブログ、ネットショッピングなどで登録した ID やパスワードは、つい忘れてしまいがちです。 ID やパスワードが必要なときに取り出せるように「パスワード管理ノート」にまとめておきましょう。セクショ ンごとにパスワードで保護することもできるので、ほかの人に見られる心配もありません。 表にデータを入力する 62 ページを参考に「パスワード管理 ノート」をダウンロードしておく ❷ページのタイトルを クリック ❸タイトルを 入力 ❶ダウンロードした ノートを開く 入力した内容がページの 見出しに反映される ❹ 入 力した い セルをクリック ❺データを入力 文字の配置を変更するには 表内の文字の配置を変更する には、 [表ツール] ‐ [レイア ウト]タブ内の[配置]グルー プで変更します。 [左揃え] [中 央揃え] [右揃え]から選択 できます。 64 同 様に操 作し てデ ータを入 力していく 「パスワード管理ノート」でパスワードを安全に管理するには 表に列を挿入する 行を挿入するには ここではカーソルがある位置の右側に列を挿入する ❶列を挿入したい位置の 左側のセルをクリック [ 表 ツ ー ル ]‐[ レ イ ア ウ ト ] タブ内の[上に行を挿入]を ❷[ 表ツー ル ] ‐ [レイ アウト]タブをクリック クリックすると、カーソルが あるセルの上に行が挿入さ れ、 [下に行を挿入]をクリッ ❸[右に列を挿 入]をクリック 表に列が 挿入 された ここでは列の幅を調整しやすいように テキスト コンテナーの幅を広げる ❹テキスト コ ンテナーの右 端をドラッグ クすると、カーソルがあるセ ルの下に行が挿入されます。 行や列を削除するには [ 表 ツ ー ル ]‐[ レ イ ア ウ ト ] タブ内の[削除]グループか ら表や列、行を削除できます。 削除したい列や行のセルをク リックし、目的のボタンをク リックしましょう。 テキスト コン テナー の 幅が 広がった ❺ 幅 を 調 整し たい列の右の 罫線をドラッグ 列の幅が調整された 同 様に操 作し て列の幅を調 整し、データを 入力していく 65 セクションにパスワードを設定する ❶パスワードを設定したいセクションを右クリック ❷[ こ の セ ク ション を パ ス ワードで保護] をクリック [パスワードによる保護]作業ウィンドウが表示された ❸[ パ ス ワ ー ドの設定]をク リック ここで設定したパス [パスワードによる保護]が表示された ワードは紛失したり忘れた りしないように注意してく ださい。パスワードがない と、このページを開くこと ができなくなります。パス ❹パスワードを入力 ❺[OK]をクリック ワード設定の際は大文字と 小文字の区別にもご注意く ださい。 セ ク ション に パ スワ ード が 設定された 66 「パスワード管理ノート」でパスワードを安全に管理するには パスワードを入力してセクションを表示する 63 ページを参考に「パスワード管理ノート」を開く 手順1で画面をク セ ク ション が ロックされた状 態で表示された ❶[Enter] キーを押す リックしても、 [保護され ているセクション]を表示 できます。 再びセクションを ロックするには いったんセクションを表示し たあと、再び画面をロックし て見られないようにしたいと きは、[パスワードによる保 護]作業ウィンドウで[すべ てロック]をクリックするか、 [Ctrl]+[Alt]+[L]キー [保 護されているセクション]が 表 示さ れた を押します。 ❷パスワードを入力 ❸[OK]をクリック セクションが表示された パスワードの変更や解除を 行うには パスワードはあとから変更し たり解除したりすることがで きます。パスワードの設定後、 66 ページの手順 2 までの操 作を行うと、[パスワードに よる保護]作業ウィンドウに [パスワードの変更]と[パ スワードの解除]が表示され る の で、 目 的 の ボ タ ン を ク リックして現在のパスワード を入力してから、パスワード の変更や解除を行います。 67 レッスン ● 24 図鑑ノートを作ろう 「図鑑ノート」で 趣味の写真やメモを整理するには 動物や昆虫、乗り物、建物、国旗などの写真やメモをノートに貼り付ければ、趣味や興味に関する図鑑ノートが 作れます。OneNote 2010ならインターネットで見つけた画像を手軽に取り込むことができ、メモや音声、ビデ オも自由に追加できるので便利です。手書きでイラストを描いたり、 動物の鳴き声を取り込んだりしてみましょう。 動物などの画像を取り込む Web ページの URL も 挿入される 画像の取り込みが完了する 62 ページを参 考に「図鑑ノート」 をダウンロードしておく 取り込 みたい画像があるWeb サイトを開いておく と、Web ページの URL と画 ❶ ダウンロ ードし たノートを開く 像の取り込み日時も一緒に挿 入されます。URL をクリック すれば、参照元の Web ページ ❷画像を取り込み た い 位 置 をクリッ ク を表示できるので、あとから 再びWebページの内容を確認 したいときなどに便利です。 ❸[挿入]タブ内の[画面の領域]をクリック 画像を移動するには OneNote 2010 のウィンドウが最小 化され、Web ペー ジのウィンドウが表 示された 取り込んだ画像を移動するに は、画像をクリックし、画像 にマウス ポインターを合わ せ、マウス ポインターが十 字の矢印に変わったらドラッ グします。 ❹ Web ページの取り込みたい範囲をドラッグ OneNote 2010 のウィンドウが表示された 画像を削除するには 取り込んだ画像を削除するに は、 画 像 を ク リ ッ ク し、 [Delete]キーを押します。 68 画 像を取り込 みた い 位 置 に Web ページの画像が貼 り付けられた UR L をクリックす る と、参 照 元 の Web ペ ー ジ を 表 示できる 「図鑑ノート」で趣味の写真やメモを整理するには 画像の大きさを変更する ❶大きさを変更し たい画像をクリック ❷四隅のハンドル をドラッグ 画像の大きさが変 更された 手書きでメモを書く ペンの種類や太さを ❶[描画]タブをクリック 詳細に設定するには ❷[ ツ ー ル ] グ ループのここをク リック ペンの一覧で[色と太さのそ の他のオプション]をクリッ クすると、 [ペンのプロパティ] が表示され、ペンの色や太さ を詳細に設定できます。 ペンの一覧が表示 された ❸ペンの種類を選 択 69 ❹マウスやスタイ ラスペンで文字を 書く 手 書きでメモが 書 けた 鳴き声などの音声を取り込む Web サイ ト に よ っ ては音声ファイルの使用に 許諾が必要な場合がありま す。Web サ イ ト の 注 意 に 従ってください。自分で録 音した音声なら自由に使う ここでは Web サイトから無料で音声ファイルを ダウンロードできる場合の手順を解説する ここでは動物の画像をクリックして 鳴き声が聴けるようにする 取り込みたい音声ファイルがあ るWeb サイトを開いておく ことができます。 ❶音声ファイルの リンクを右クリック ❷[対象をファイル に保存]をクリック [名前を付けて保存]が表 示された ❸音声ファイルの保存先 を選択 ❹ファイル名を入力 ❺[保存]をクリック 音声ファイルが保存される O n e N o t e 2010 を 起 動し、 作成中のセクショ ンを表示しておく ❻リンクを設 定し たい画像をクリック ❼[挿入]タブ内の[リンク]をクリック 70 「図鑑ノート」で趣味の写真やメモを整理するには [リンク]が表示された ❽[ファイルの参照]をクリック Web ページも リンクできる 手 順 8 で[Web の 参 照 ] を ク リ ッ ク す る と、 画 像 に Web ページへのリンクを設 定できます。Web ページへ の リ ン ク を 設 定 す る と、 [Ctrl]キーを押しながら画 像をクリックして Web ペー ジを表示できます。 [ファイルにリンク]が表示された ❾音声ファイルの保存先 を選択 10 リンク先の音声ファイ ルをクリック 11 [OK]をクリック [リンク]に戻った 12 [OK]をクリック 画像に音声ファイ ルへのリンクが設 定された [C trl]キ ー を 押 しながら画像をク リックすると、音声 ファイルを再生で きる 71 レッスン ● 25 就職活動向けのノートを作ろう 「就職活動必勝ノート」で 企業の情報や履歴書を管理するには 情報収集が重要な意味を持つ就職活動においては、すばやく正確に多くの情報やメモを取ることが大切です。そん なときに OneNote 2010 が活躍します。Web サイトで閲覧した情報を瞬時に取り込むことができ、リンクを設定 すれば、目的の資料にアクセスしやすくなります。「就職活動必勝ノート」を使って、就職活動を成功させましょう。 企業の情報を取り込む [画面の領域]の機 能 を 使 う と、OneNote 62 ページを参 考に「就職活動必勝 ノート」をダウンロードしておく 取り込 み た い 情 報 が あ る Web サイトを開いておく 2010 のウィンドウが最小 ❶ダウンロードし たノートを開く 化され、画面に表示されて いるウィンドウやデスク トップの一部を切り取るこ とができます。機能を実行 ❷情報を取り込み たい位置をクリック する前に、切り取りたい範 囲のあるウィンドウを表示 しておきましょう。 ❸[挿入]タブ内の[画面の領域]をクリック OneNote 2010 のウィンドウが最小化され、 Web ページのウィンドウが表示された ❹ Web ペ ージの 取り込みたい範囲 をドラッグ OneNote 2010 のウィンドウが表示された 情 報を取り込 みた い位置にWebペー ジの情報が 貼り付 けられた UR L をクリックす る と、参 照 元 の Web ペ ー ジ を 表 示できる 72 「就職活動必勝ノート」で企業の情報や履歴書を管理するには 文字に OneNote 2010 の別のページをリンクする ❶リンクを設定したい文字を選択 ❷[ 挿 入 ] タ ブ 内の[リンク]を クリック [リンク]が表示された ❸リンク先のページをクリック ❹[OK]をクリック 文字にリンクが設定された 文字をクリックする と、リ ン ク 先 の OneNote 2010 の別のページが表 示される 73 文字に文書ファイルをリンクする ❶リンクを設定したい文字を選択 ❷[ 挿 入 ] タ ブ 内の[リンク]を クリック Web ページも リンクできる [リンク]が表示された 手 順 3 で[Web の 参 照 ] を ク リ ッ ク す る と、 文 字 に Web ページへのリンクを設 ❸[ファイルの参照]をクリック 定できます。Web ページへ の リ ン ク を 設 定 す る と、 ク リックして Web ページを表 示できます。 [ファイルにリンク]が 表 示された ❹文書ファイルの保存先 を選択 ❺リンク先 の 文 書ファイ ルをクリック ❻[OK]をクリック [リンク]に戻った ❼[OK]をクリック 文 字にリンクが 設 定された 文字をクリックする と、リンク 先 の 文 書ファイルが開く 74 「就職活動必勝ノート」で企業の情報や履歴書を管理するには 参照中の文書ファイルに OneNote 2010 のページをリンクしてメモを取る 参照したい文書ファイルを開いておく ❶[校閲]タブをクリック ❷[リンクノート] をクリック OneNote 2010 に OneNote 2010 の ページをリンクして メモを取る OneNote 2010 を開きなが ら、OneNote 2010 ペ ー ジ をリンクしてメモを取ること もできます。OneNote 2010 のページから[校閲]タブ内 [OneN ote の場所の選択 ]が表示され、文書ファイルと OneNote 2010 のウィンドウが並んで表示された ❸メモを取りたい ページをクリック ❹[OK]をクリッ ク リンクノートの作成 が 有 効になったこ とを 知ら せるメッ セージが表 示され た ら、 [ O K ]を ク リックする の[リンクノート]をクリッ ク す る と、OneNote 2010 の別のページが開き、ウィン ド ウ が 並 ん で 表 示 さ れ ま す。 [OneNote の場所の選択]で 参 照 ペ ー ジ を 選 択 す れ ば、 OneNote 2010 の別のペー ジを参照しながらメモを取る ことができます。文書ファイ ルと同様にリンクも自動的に 設定されます。 参照元の文書ファイ ル を 開 く と き、 参 照 元 の ファイルが信頼できるもの かどうかを確認するメッ セ ー ジ が 表 示 さ れ た ら、 [OK]をクリックします。 ❺メモを取りたい 位置をクリック ❻メモを入力 作 業 が 終 了したら、 [ デ ス クトップ の 端 に 表 示 ]を クリックして OneNote 2010 のウィンドウを元に戻しておく ❼リンクノートのア イコンをクリック ❽[リンクされた ファイル]から参 照元のファイル名 を選択 文書ファイルを すばやく開ける 参照中の文書ファイルに OneNote 2010 のページを リンクしておくと、あとから 文書ファイルを探す必要がな く、OneNote 2010 のペー ジから直接文書ファイルを開 けます。 参照元の文書ファ イルが開いた 75 レッスン ● 26 会議を録音したノートを作ろう 「会議録音ノート」で 議事録をまとめるには 会議の議事録や打ち合わせの報告書を作りたいときにも OneNote 2010 が活躍します。会議や打ち合わせの 内容を音声で記録できるので、取りこぼしなく議事録を作ることができます。また、セクションやページを活 用して分類すると、複数の会議の内容を開催日ごとに管理することも可能です。 セクション名を変更する セクションを追加するには 新しいセクションを追加する には、セクションのタブの右 側にある[新しいセクション が作成されます]をクリック 62 ページを参考に「会議録音ノート」を ダウンロードしておく ここでは部署ごとに分けられているセクション名を書き換える します。セクション名が選択 ❶ ダウンロ ードし たノートを開く された状態で新しいセクショ ン が 追 加 さ れ る の で、 セ ク ション名を入力します。 ❷変更したいセク ション名 をダブ ル クリック セクションを削除するには セクションを削除するには、 セクション名が選択された 削除したいセクションのタブ ❸ セクション 名 を 入力 を右クリックし、表示された メニューから[削除]を選択 します。 セクション名が変更された 同 様に操 作してセ クション名を変更し ていく 76 「会議録音ノート」で議事録をまとめるには セクションをコピーする ❶コピーしたいセ クション の タブ を 右クリック ❷[移動またはコ ピー]をクリック セクションの色を 変更するには セクションのタブは、見分け やすいように、それぞれに色 がつけられていますが、この 色は自由に変更できます。色 を変更したいセクションのタ ブを右クリックし、表示され [ セクション の 移 動 ま た はコ ピー]が表示された たメニューの[セクションの 色]から目的の色を選択する と、色を変更できます。関連 するセクションごとに同じ色 ❸ 移 動 先 の 直 前にあるセク ションをクリック をつけるなどして分類してみ ましょう。 ❹[コピー]をクリック セクションがコピーされた セクション名は元 の セクション 名に 「2」が 付 い て 表 示される ページを追加する [ 新しい ペ ー ジ ] をクリック 新し い ペ ー ジ が 追加された オリジナルで作ったページを テンプレート化するには 自分の作ったページをテンプ レート化すると、次回から同じ 形状のページをテンプレート として使用できます。 [新しい ページ]の[▼]をクリックして [ページ テンプレート]を選択 し、 [テンプレート]ウィンド ウを表示します。 [現在のペー ジをテンプレートとして保存] をクリックし、テンプレート名 を入力して保存します。保存し たテンプレートは[テンプレー ト]ウィンドウの[マイ テンプ レート]から利用できます。 77 ノートブック内のページを検索する ❶検索ボックスをクリック ❷キーワードを入力 検 索 結果がハイラ イト表示された ❸目的のページを クリック 目的のページが表示された ページ内の文字を検索する 検索を実行したいページを表示しておく ❶ 検 索ボックスを クリック ❷キーワードを 入力 検索結果がハイライト表示された 78 「会議録音ノート」で議事録をまとめるには 会議の内容を録音して音声メモを取る パソコンの内蔵マイクをオンにするか、パソコンに 外部マイクを接続しておく ❶音声メモを挿入 した い 位 置をク リック ❷[挿入]タブをクリック ❸[オーディオの録音]をクリック 録音した音声を 音声の録音が開始された 再生するには [オーディオとビデ オ] ‐ [ 録音・録画中] タブが表示された 音声メモを挿入すると、 [オー ディオとビデオ]‐[再生]タ ブが表示され、再生や巻き戻 し、早送りなどを行うことが できます。音声メモを挿入し ❹録音が完了した ら、 [停止]をクリッ ク たら、録音結果を再生して議 事録を作成してみましょう。 録音しながらメモできる 音 声メモが 挿入さ れ、録 音日時 が 挿 入された 録音しながらメモを入力する と、入力した文字に再生のア イコンが表示されるようにな り ま す。 こ の ア イ コ ン を ク リックすると、メモを入力し た時点で録音した音声が頭出 しされて再生されます。メモ を取るたびにそのメモの箇所 を頭出しできるようになるの でメモを入力したときに何を 話していたかを知りたいとき などに活用してみましょう。 79 レッスン ● 27 紙の処方せんなどを画像にして貼り付けたノートを作ろう 「処方せん記録ノート」で 薬の効果などのメモを取るには 病院や薬局で受け取る処方せんは、どこにしまったかを忘れてしまうことが多く、管理が難しいものです。こん なときに処方せんを OneNote 2010 に取り込んでおくと、 自分だけのオリジナルお薬手帳が作れます。さらに、 インターネット上にノートをアップロードしておけば、スマートフォンなどを使って確認できるので便利です。 ページを追加する オリジナルで作ったページを テンプレート化するには 62 ページを参考に「処方せん記録ノート」をダウンロードしておく 自分の作ったページをテンプ ❶ダウンロードし たノートを開く レート化すると、次回から同 じ形状のページをテンプレー トとして使用できます。 [新 しいページ]の[▼]をクリッ クして[ページ テンプレー ト]を選択し、 [テンプレート] ウィンドウを表示します。 [現 在のページをテンプレートと して保存]をクリックし、テ ンプレート名を入力して保存 します。保存したテンプレー トは[テンプレート]ウィン ドウの[マイ テンプレート] から利用できます。 ❷ページのタイトルを クリック ❸タイトルを 入力 入力した内容がページの 見出しに反映される ❹[新しいページ] をクリック 新しい ページが 追 加された 間違えてページを追 加 し て し ま っ た と き は、 ページの見出しを右クリッ クし、表示されたメニュー から[削除]を選択します。 80 「処方せん記録ノート」で薬の効果などのメモを取るには 処方せんなどの画像を貼り付ける スマートフォンやデジタルカメラ、スキャナーを使って 処方せんなどの画像をパソコンに取り込んでおく ❶画像を貼り付けたい位置をクリック ❷[挿入]タブを クリック ❸[図]をクリック [図の 挿入 ]が表 示され た ❹画像の保存先を選択 ❺貼り付けたい画像をク リック ❻[挿入]をクリック 画像が貼り付けられた ここでは画像の大きさを変更する ❼画像をクリック ❽四隅のハンドル をドラッグ 画像の大きさが変 更された 薬の効果や確認事項などを メモしておこう 処方せんの画像のほかに、薬 の効果や確認事項などをメモ しておけば、あとから検索し やすくなります。「お薬手帳」 の ペ ー ジ も 撮 影 し て OneNote 2010 に取り込ん でおくとよいでしょう。 81 貼り付けた画像やメモから検索する 検索ボックスから ページを探すには 薬の効果や確認事項などをメモしておく 検索ボックスをクリックした ❶ 検 索ボックスを クリック ときに表示されるメニューか ら、目的のページを探すこと もできます。 [すべてのノー ❷キーワードを入 力 トブック]の各セクションの 左側にある[+]をクリック して展開すると、セクション に含まれるページが表示され る の で、 目 的 の ペ ー ジ を ク リックしましょう。 ❸目的のページを ダブルクリック 画像内にある文字も 検索される OneNote 2010 の 検 索 で は、画像にある文字も検索対 象となり、検索結果として表 示されます。 目的のページが表示された 検 索 結 果 が ハイ ライト表示された 82 「処方せん記録ノート」で薬の効果などのメモを取るには 外出先でも確認できるようにする 外出先で処方せんを Windows Live ID を取得しておく 確認できる ❶[ファイル ]タ ブをクリック ❷[共有]をクリッ ク ❸[ サ イ ン イ ン ] をクリック インターネット上にノート ブックをアップロードしてお く と、 外 出 先 か ら ス マ ー ト フォンやモバイルパソコンな どを使ってノートブックを確 認できるようになります。病 院や薬局などで過去に処方さ れた薬などを確認できます。 [Windows Live にサインイン]が表示された ❹ 取 得 し た Windows Live の ID とパスワードを 入力 ❺[サインイン]をクリック Windows Live ID を 取得するには Windows Live ID を取得し ていないときは、手順 3 の前 に[Windows Live SkyDrive]をクリックする と取得できます。Windows Live SkyDrive のサインイン のページが表示されたら、 [サ インアップ]をクリックし、 ID やパスワード、連絡用メー OneNote 2010 に戻った ル アドレスなどを登録しま しょう。 ❻ノートブック の 保存先を選択 ❼[ノートブックの 共有]をクリック [リンクを電子メー ほかのユーザーとノートブックを共 有するかを 確認するメッセージが表示された ❽[送信しない]をクリック ルで送信]を選択すると、 アップロードしたノートの リンク先を家族などに電子 メールで通知することがで きます。電子メールを受け 取った家族は、そのリンク 先からノートにアクセスで インターネット上にノートブックがアップロードされる きるようになります。アッ プロードしたノートに自分 だけがアクセスする場合は [送信しない」を選択します。 83 レッスン ● 28 写真やビデオを取り込んで日記を作ろう 「ビデオ絵日記ノート」で ビデオ入りの日記を書くには 写真やビデオを取り込んで日記を書けば、思い出を鮮やかに残すことができます。カメラ付きのパソコンなら、 OneNote 2010 上でビデオ録画ができるので、ビデオ絵日記が手軽に作れます。毎日の出来事や家族の思い 出を楽しみながら記録してみましょう。絵日記を作ったあとは、家族や友人に絵日記を見せることもできます。 写真を貼り付ける 複数の写真を 貼り付けるには [図の挿入]で[Ctrl]キー を押しながら複数の写真をク リックし、 [挿入]をクリッ クすると、複数の写真を一括 で貼り付けられます。 62 ページを参考に「ビデオ絵日記ノート」をダウンロードしておく スマートフォンやデジタルカメラを使って 写真をパソコンに取り込んでおく ❶ダウンロードしたノートを開く ❷写真を貼り付け たい位置をクリック ❸[挿入]タブを クリック ❹[図]をクリック [ 図 の 挿 入 ]が 表 示され た ❺写真の保存先を選択 ❻貼り付けたい写真をク リック ❼[挿入]をクリック 写 真 が 貼り付けら れた 84 「ビデオ絵日記ノート」でビデオ入りの日記を書くには 手書きでコメントを書く 好みの位置をクリックして日記の内容を入力しておく ❶[描画]タブを クリック ❷[ツール]グルー プのここをクリック ペンの種類や太さを 詳細に設定するには ペンの一覧で[色と太さのそ の他のオプション]をクリッ ク す る と、[ ペ ン の プ ロ パ ティ]が表示され、ペンの色 や太さを設定できます。 ペンの 一 覧 が 表 示された ❸ペンの種類を選 択 ❹マウスやスタイ ラスペンで文字を 書く 手 書きでコメント が書けた 図形も挿入できる さまざまな図形を使って文字 や写真を飾りたいときは、 [描 画]タブ内の[図形の挿入] グループから図形を選択しま しょう。目的の位置でドラッ グすれば、図形を作成できま す。[色と太さ]から図形の 線の色や太さを変更すること もできます。 ペンの種類を変えたり蛍光ペンを使ったりして写真を飾っていく 作業が終了したら、 [ 描 画 ]タブ 内 の [ 選 択と入 力 ]を クリックし、手書き が で きる 状 態 を 解除しておく 85 ビデオで録画して挿入する パソコンの内蔵カメラをオンにするか、パ ソコンに外部カメラを接続しておく ❶ビデオを挿入したい 位置をクリック ❷[挿入]タブをクリッ ク ❸[ビデオの録画]を クリック 録画は一時停止できる 録画中に不要なものが映り込 みそうなときなどは、 [オー ディオとビデオ] ‐ [録音・録 画中]タブ内の[一時停止] をクリックし、録画を中断し [ビデオ]が表示され、ビデオの録画が開始された [オーディオとビデオ] ‐ [録音・録画中]タブが 表示された ましょう。再び[一時停止] をクリックすれば、すぐに録 画を再開できるので便利で す。 録画しておいたビデオも 添付できる あらかじめ録画しておいたビ デオ ファイルがあるときは、 それを OneNote 2010 に添 付することもできます。ビデ オを添付したい位置をクリッ クし、 [挿入]タブ内の[ファ イルの添付]をクリックする ❹録画を終了したいと きに、[停止]をクリッ ク 録画したビデオが挿入 され、録画日時が挿入 された ❺挿入されたファイル のアイコンをダブルク リック と、[挿入するファイルの選 択]が表示されるので、目的 のビデオ ファイルを選択し ましょう。 86 [ビデオ]が表示され、 録画したビデオが再生 された 「ビデオ絵日記ノート」でビデオ入りの日記を書くには 家族や友人に見せる Windows Live IDを取得しておく ❶[ファイル]タブをクリック ❷[共有]をクリッ ク ❸[ サ イ ン イ ン ] をクリック Windows Live ID を 取得するには Windows Live ID を取得し ていないときは、手順 3 の前 に[Windows Live SkyDrive]をクリックする と取得できます。Windows Live SkyDrive のサインイン のページが表示されたら、 [サ インアップ]をクリックし、 ID やパスワード、連絡用メー ル アドレスなどを登録しま しょう。 [Windows Live にサインイン]が表示されたら、Windows Live の IDとパスワードを入力してサインインする 共有フォルダーには 共有する相手の設定が必要 手順 4 で選択するフォルダー O n e N o t e 2010 に戻った ❹ノートブック の 保存先を選択 ❺[ノートブックの 共有]をクリック には、共有する相手の設定を しておきます。また、新しく 共有フォルダーを作成する場 合は、[Web 上の場所]にあ る[新しい共有フォルダー] ボ タ ン を ク リ ッ ク し、 SkyDrive の[フォルダーの 作成]画面で[共有する相手] にある[変更する]をクリッ クし、[他のユーザーを追加] に共有する相手の Windows Live ID を指定します。 ほかのユーザーとノートブックを共 有するかを 確認するメッセージが表示された ❻[リンクを電子メー ルで送信]をクリック メール の 新 規 作 成 画 面が表示された 宛先のメール アドレス と本 文を入 力してメー ルを送信する メールを受信した家族 や友人がリンクのURL をクリックすると、ノー トブックを閲覧できる [リンクを電子メー ルで送信]を選択すると、 アップロードしたノートの リンク先を家族や友人に電 子メールで通知することが できます。電子メールを受 け取った家族や友人は、そ のリンク先からノートにア クセスできるようになりま す。アップロードしたノー トに自分だけがアクセスす る場合は[送信しない」を 選択します。 87 レッスン ● 29 10 年間の日記をノートにまとめよう 「10年日記(多年用)ノート」で 日記を書くには 「10 年日記」のノートを使うと、同じページ内に「去年の今日」や「3 年前の今日」と並べて今日の日記を書 くことができます。過去の出来事が自然と目に入ってくるので、一般的な日記よりも楽しく書き続けられます。 写真やイラストなども追加し、OneNote 2010 で自分史を作成してみましょう。 日記を書く セクションが「月」 、 ページが「日」 「10 年日記(多年用)ノート」 62 ページを参考に「10 年日記(多年用) ノー ト」をダウンロードしておく は、月別にセクションが分か ❶ダウンロードした ノートを開く ❷ 今 月のセク ション の タ ブ をクリック れ、日別にページが分かれて います。これにより、別の年 の同じ日の日記を一覧できる ようになっています。日記を 書くには、今日のページを選 ❸今日のペー ジ の 見 出し を クリック 択してから行いましょう。 ❹曜日を書き換える つぶやき感覚で 日記を書く ❺今日の天気の記号を選択 ❻[フォントの色]の[▼]をクリック 日記を長く続けるコツは、そ ❼[赤]をクリッ ク の日に思ったことや感じたこ とを短い文章でまとめること です。つぶやき感覚で気軽に 日記を書き、数年間続けてみ ましょう。昨年の出来事や一 昨年の想いなどが一覧できる ようになり、日記を書くこと がさらに楽しくなります。 天気の記号の色が変わった ❽ここをクリック ❾日記の内容 を入力 日記 の内 容が 入力される 88 「10 年日記(多年用)ノート」で日記を書くには 写真を貼り付ける スマートフォンやデジタルカメラを使って写真を パソコンに取り込んでおく ❶ 写 真を貼り 付けたい位置 をクリック ❷[挿入]タブ内の[図]をクリック 写真の大きさを [図の挿入]が表示された 変更するには ❸写真の保存先を選択 ❹貼り付けたい写真をク リック 写真をクリックし、四隅のハ ンドルをドラッグすると、写 真の大きさを変更できます。 写真をセルの幅より大きくす ると、自動的にセルの幅も調 整されます。 ❺[挿入]をクリック 写 真 が 貼り付 けられた 音声ビデオを その場で録れる [挿入]タブ内の[オーディ オの録音]や[ビデオの録画] をクリックすると、音声を録 音したり、ビデオを録画した りしながら日記を書くことが できます。 89 文字に Web ページをリンクする ❶リンクを 設 定し たい文字を選択 ❷[ 挿 入 ] タ ブをクリック ❸[リンク]を クリック 文字に文書ファイルも [リンク]が表示された リンクできる 手順 4 で[ファイルの参照] ❹[Web の参照]をクリック をクリックすると、文字に文 書ファイルをリンクできま す。文書ファイルへリンクす ると、クリックして文書ファ イルを開けます。 Webブラウザーが起動した ❺リンク先の Web ページを開く ❻アドレス バーを クリック ❼[Ctrl]+[C] キーを押す ❽[リンク]に戻る ❾ここをクリック 10 [Ctrl]+[V]キーを押す Web ページの UR L が貼り付けら れた 11 [OK]をクリック 思い出のお店に リンクを設定しておこう 旅行先の地図やレストランな どの日記に Web ページをリ ンクしておくと、さらに具体 的に思い出を残せるようにな ります。また、再び訪れたい ときにも、すぐにアクセスで きるので便利です。 90 文字にリンクが設定された 文 字 をクリックす ると、リンク 先 の Web ページが 表 示される 「10 年日記(多年用)ノート」で日記を書くには 外出先で日記を書けるようにする Windows Live IDを取得しておく ❶[ファイル]タブをクリック ❷[共有]をクリッ ク ❸[ サ イ ン イ ン ] をクリック [W indows L ive に サインイン]が 表 示さ れた ❹取得した Windows Live の IDとパスワード を入力 ❺[サインイン]をク リック 外出先で日記を書ける インターネット上にノート ブックをアップロードしてお く と、 外 出 先 か ら ス マ ー ト フォンやモバイルパソコンな どを使って日記を書けるよう になります。旅先での出来事 や感動をその場で記録できる ので便利です。 Windows Live ID を 取得するには Windows Live ID を取得し ていないときは、手順 3 の前 に[Windows Live SkyDrive]をクリックする と取得できます。Windows Live SkyDrive のサインイン のページが表示されたら、 [サ インアップ]をクリックし、 ID やパスワード、連絡用メー ル アドレスなどを登録しま しょう。 O n e N o t e 2010 に戻った ❻ノートブック の 保存先を選択 ❼[ノートブックの 共有]をクリック [リンクを電子メー ルで送信]を選択すると、 アップロードしたノートの リンク先を家族や友人に電 子メールで通知することが できます。電子メールを受 け取った家族や友人は、そ のリンク先からノートにア クセスできるようになりま す。アップロードしたノー トに自分だけがアクセスす ほかのユーザーとノートブックを共 有するかを 確認するメッセージが表示された る場合は[送信しない」を 選択します。 ❽[送信しない]をク リック インターネット上にノートブックがアップロードされる 91 レッスン ● 30 名刺を管理するノートを作ろう 「名刺管理ノート」で 顧客や友人の情報を管理するには たくさん名刺があると、どこに誰の名刺があったかわからなくなってしまうことがあります。そんなときは OneNote 2010を使って名刺を整理しましょう。名刺の画像や顔写真、メモなどを一緒に管理でき、必要なとき にすばやく取り出せるので便利です。インターネット上にアップロードすれば、名刺を持ち歩く必要もありません。 名刺の画像を貼り付けて相手の情報を登録する サブページも設定できる 「名刺管理ノート」には、名 前のインデックスとなるペー ジと、相手の情報を登録する サブページが用意されていま 62 ページを参考に「名刺管理ノート」をダウンロードしておく スマートフォンやデジタルカメラ、スキャナーを 使って名刺の画像をパソコンに取り込んでおく す。インデックスとなるペー ❶ダウンロードした ノートを開く ❷ 登 録したい 相手のセク ション の タ ブ をクリック ジには何も登録せず、 [名前] と表示されたサブページを選 択して登録しましょう。 ❸相手の名前 が含まれるペー ジをクリック ❹ページのタイトルをクリック ❺名前を入力 ページの見出しは、 各ページのタイトルと連動 しています。各ページのタ イトルを変更すると、ペー ジの見出しが変わります。 ❻名刺の画像 を 貼り付 けた い位置をク リック ❼[挿入]タブ内の[図]をクリック 92 「名刺管理ノート」で顧客や友人の情報を管理するには 画像を削除するには [図の挿入]が表示された 取り込んだ画像を削除するに ❽画像の保存先を選択 は、 画 像 を ク リ ッ ク し、 [Delete]キーを押します。 ❾貼り付けたい画像をク リック 10 [挿入]をクリック 名刺の画像が 貼り付けられた 同 様 に 操 作し て相手の情 報 を登録していく 表に行を挿入する 項目の書式を ここではカーソルがある位置の下側に行を挿入する コピーするには 新たに挿入した行には項目の ❶行を挿入したい位置の上側のセルをクリック 書式が設定されていません。 ❷[表ツール] ‐ [レイアウト] タブをクリック ❸[下に行を挿 入]をクリック 項目の書式をコピーするには、 まず書式が設定されている項 目をドラッグし、 [ホーム]タ ブ内の[書式のコピー / 貼り 付け]をクリックします。そ の後、新たに挿入した行の項 目をドラッグすれば、書式が 貼り付けられます。 表に行が挿入された 挿 入した 行 に 新たな 情 報を 登録する 93 サブページを追加する ❶ サブペ ージ を 追 加した い 位 置にマウス ポインタ ー を 合わせる ❷ここをクリック サブページが追加された ページのタイト ル に相 手 の 名 前を入力し、情 報 を 登 録して いく 名刺を検索する 気になる情報に 目印を付けるには ❶検索ボックスをクリック 重要な情報や、あとで確認し たい情報などには、 [ノート シール]と呼ばれるアイコン を付けて目立たせることがで きます。 [重要] [要確認]な ど、さまざまなシールが用意 されており、 [ノート シール を検索]からシールを検索す ❷名前を入力 ることもできます。 検索結果がハイライト表示された 目 的 の ペ ージ をクリックする と、そのページ が表示される 94 「名刺管理ノート」で顧客や友人の情報を管理するには 文字に Facebook やブログなどの URL をリンクする ❶リンクを設定したい文字を選択 ❷[ 挿 入 ] タ ブ 内の[リンク]を クリック [リンク]が表示された ❸[Web の参照]をクリック ファイルへも リンクできる 手順 4 で[ファイルの参照] を ク リ ッ ク す る と、 文 字 に ファイルをリンクできます。 ファイルへのリンクを設定す Webブラウザーが起動した ❹リンク先の Web ページを開く ると、クリックしてファイル を開けます。 ❺アドレス バーを クリック ❻[Ctrl]+[C]キーを押す ❼[リンク]に戻る インターネット上に アップロードしておこう インターネット上にノート ❽ここをクリック ブックをアップロードしてお ❾[Ctrl]+[V]キーを押す Web ページの URL が貼り付けられた 10 [OK]をクリック けば、スマートフォンやモバ イルパソコンを使ってノート ブックにアクセスできるよう になります。相手の情報を客 先の受付ですばやく調べたい ときや、宅急便を発送したい と き な ど に 便 利 で す。 イ ン ターネット上にノートブック をアップロードする方法につ いては 83 ページを参照して ください。 文字にリンクが設定された 文 字 をクリックす ると、リンク 先 の Web ページが 表 示される 95 Tips 集 こんなときは? インターネット上でノートブックを共有すれば、外出先でノー トブックを見たり、家族や友人とノートブックを編集したり できます。ノートブックをさらに使いやすくしてみましょう。 ■共有している人同士でノートブックを編集するには 87 ページの手順を参考に、作成したノート ノートブックを右クリッ クし、 [このノートブック を 今 すぐ同 期 ]を 選 択して同期する を共有すると、家族や友人がノートを編集で きるようになります。メールを受信した家族 や友人が、リンクの URL をクリックするこ とで、「OneNote 2010 でノートブックを 開く」か、「Web ブラウザーでノートブック を開く」ことができます。家族や友人がノー トブックに編集した内容を、すぐに自分の ノートブックで確認できます。 ■蛍光ペンを使って暗記マーカーをするには 重要用語を色文字にし、あとから蛍光ペンで [フォント の 色 ]から 文 字 の 色を 変 更し、 [ 蛍 光 ペンの 色 ]か ら同色で塗りつぶす 塗りつぶせば、手軽に暗記ノートを作ること ができます。学校の定期試験や資格試験など の対策に活用してみましょう。文字を蛍光ペ ンで隠すには、まず[ホーム]タブの[フォ ントの色]から文字の色を変更し、その後、 [蛍 光ペンの色]から同色で塗りつぶします。文 字が隠れたあと、文字を選択すると、文字の 色が反転して見えるようになります。 ■スマートフォンからインターネット上のノートブックを開くには 83 ページの手順を参考に、インターネット O n e N o t e 2010 の ア プ リを 使 って ノートブックを開ける 上にノートブックをアップロードすると、ス マートフォンやタブレットパソコンからノー トブックにアクセスできるようになります。 Windows Phone なら OneNote 2010 が インストールされているので、そのままノー トブックを開くことができます。iPhone な どのスマートフォンでも、OneNote 2010 のアプリが用意されているので、それを使っ てノートブックを開くことが可能です。 96 Windows Phone の画面 iPhone の画面 ◆PowerPoint & OneNote 活用ブック 表 2-3 パソコンを新規で 購入する場合 オフィス 2010 プレインストール パソコンがおすすめ マイクロソフト オフィス ホーム アンド ビジネス 2010 マイクロソフト オフィス パーソナル 2010 搭載アプリケーション 搭載アプリケーション ワード 2010 ワード 2010 エクセル 2010 エクセル 2010 アウトルック 2010 アウトルック 2010 パワーポイント 2010 ワンノート 2010 ■ マイクロソフト オフィス 2010 システム要件 OS 下記はオフィス プロフェッショナル 2010 のシステム要件です。各製品のシステム要件は、パッケージをご覧ください。 Windows XP Service Pack(SP)3(32 ビット版オペレーティング システム(OS)のみ )、Windows Vista SP1 、Windows 7 、 Windows Server 2003 with SP2 + MSXML 6.0 、Windows Server 2008 、 または上記以降の 32 ビットまたは 64 ビット版 OS 256 MB 以上の RAM グラフィック機能や Outlook クイック検索 メモリ 500 MHz 以上のプロセッサ などの高度な機能には 512 MB 以上を推奨 ® ® ® ® CPU ハードディスク 3.0 GB のハードディスク空き容量 ディスプレイ 1,024 × 576 以上の解像度のモニター ディスク装置 DVD-ROMドライブ グラフィック 64 MB 以上の グラフィック ハードウェア アクセラレータには、 ® ビデオ メモリを搭載した DirectX 9.0c 対応グラフィック カードが必要です その他: ● Microsoft OneNote® の一部の機能には、Windows Desktop Search 3.0、Windows Media® Player 9、Microsoft ActiveSync® 4.1 以降、マイク、オーディオ出力デバイス、ビデオ録画デバイス、TWAIN 互換のデジタル カメラ、またはスキャナーが必要です。 ノートブックの共有は、同じネットワーク上のユーザーどうしでのみ可能です。 ● 一部の高度な機能には、Microsoft Exchange Server 2003 以降、Microsoft SharePoint® Server 2010、および /または Microsoft SharePoint Foundation 2010 への接続が必要です。 ● 一部の機能には、Windows Search 4.0 が必要です。 ● OneNote 印刷ドライバーへの送信や Business Connectivity Services との統合には、Microsoft .NET Framework 3.5 および / または Windows XPS 機能が必要です。 ● Microsoft Internet Explorer®(IE)6 以降、32 ビット ブラウザーのみ。ブロードキャスト プレゼンテーションの受信には、IE7 以降が必要です。インターネット機能のご利用には、インターネット接続が必要です。 ● 一部のオンライン機能には、Windows Live ID が必要です。 製品の機能とグラフィックはシステム構成により異なる場合があります。一部の機能には追加ハードウェアまたは高速ハードウェア、あるいはサーバーへの接続が必要な場合があります。www.office.com/products/ をご覧ください。 システム環境によって異なる場合がありますので、ご注意ください。 ご注意: ● 必要システム、ハードディスク容量は、 ● 64 ビット版をお使いの際は、Office アドインなどの互換性を事前にご確認ください。 ● 特定のインターネット機能を利用する場合、接続に必要なハードウェア、およびインターネットのアクセス権が必要となり、その場合、サービス プロバイダーへの使用料がかかることがあります。 ● 最新の日本語版オペレーティング システムの対応については、マイクロソフトのホームページでご確認ください。 パッケージ製品を購入する場合 ビジネスに活用できるアプリケーションが揃った最上位パッケージ ご家庭でもビジネスでも活用する方に最適のパッケージ マイクロソフト オフィス プロフェッショナル 2010 通常版 アップグレード優待 マイクロソフト オフィス ホーム アンド ビジネス 2010 アカデミック アップグレード優待 通常版 搭載アプリケーション 搭載アプリケーション ワード 2010 パブリッシャー 2010 ワード 2010 エクセル 2010 アクセス 2010 エクセル 2010 アウトルック 2010 アウトルック 2010 パワーポイント 2010 パワーポイント 2010 ワンノート 2010 ワンノート 2010 基本的なアプリケーションのみ搭載されたパッケージ マイクロソフト オフィス パーソナル 2010 通常版 アップグレード優待 搭載アプリケーション ワード 2010 エクセル 2010 アウトルック 2010 ● すでにオフィス搭載パソコンまたは旧バージョンのオフィス パッケージ製品をお持ちの方は、 ※1 お得なアップグレード優待をご購入ください。 ● 学生 / 教職員の方にはアカデミックがおすすめです。 ※1 アップグレード対象製品 アップグレードしたい製品 現在お使いの製品 オフィス 2010 統合製品 アップグレード優待パッケージ オフィス 2010 単体製品 アップグレード優待パッケージ オフィス 2000 ー 2007 統合製品 ※2 オフィス 2000 ー 2007 単体製品 オフィス 2007 2 年間ライセンス版 オフィス 2010 統合製品 オフィス 2010 単体製品 オフィス 2010 2 年間ライセンス版 ■ 製品と購入に関する情報 Web サイト ● マイクロソフ ト オフィス 2010 ● マイクロソフ ト アットホーム ※ 2 同じ種類の単体製品のみアップグレード可能です 製品サイト http://office.microsoft.com/ja-jp/ 個人ユーザーの方のためのお役立ち情報サイト http://www.microsoft.com/japan/athome/ ● Microsoft、Access ロゴ、ActiveSync、DirectX、Excel ロゴ、Internet Explorer、Internet Explorer ロゴ、Office ロゴ、OneNote、OneNote ロゴ、Outlook、Outlook ロゴ、PowerPoint、PowerPoint ロゴ、Publisher ロゴ、SharePoint、SkyDrive、SkyDrive ロゴ、 Windows、Windows Live、Windows Media、Windows Server、Windows Vista、Word ロゴは、米国 Microsoft Corporation の米国および /またはその関連会社の商標です。 ● その他、記載される会社名および製品名は各社の商標または登録商標 です。 ● この冊子の内容は 2012 年 3 月現在のものです。● 製品内容については予告なく変更される場合があります。● 本冊子で使用している写真はすべてイメージです。 ©2012 Microsoft Corporation. All rights reserved. ■ インターネット ホームページ http://www.microsoft.com/japan/ ■ マイクロソフト カスタマー インフォメーション センター 0120 - 41 - 6755(9:30 ∼ 12:00 、13:00 ∼ 19:00 土日祝日、弊社指定休業日を除きます) ※ 電話番号のおかけ間違いにご注意ください。 日本マイクロソフト株式会社 〒108-0075 東京都港区港南 2-16-3 品川グランドセントラルタワー