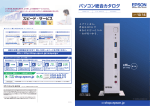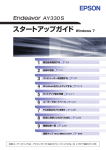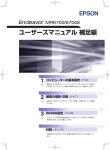Download ユーザーズマニュアル
Transcript
ユーザーズマニュアル Windows 8 ご使用の前に ● コンピューターをご使用の際は、必ず「マニュアル」 をよくお読みの上、正しくお使いください。 情報マップ(知りたい情報はどこにある?) 本機に関する情報は、次の場所で見ることができます。 やりたいこと 購入時 使いはじめ ∼ 使いこなしたいとき 困った とき 故障 したとき 2 ● 本機の添付品を知りたい ● 本機を設置したい ● Windowsをセットアップしたい ● インターネット/メールをしたい ● アプリの操作方法を知りたい ● Windowsの操作方法を知りたい ● 用語を調べたい 周辺機器(プリンター、デジタルカメラ など) を使いたい ● オプション製品(マウス、アプリなど) を使いたい 光ディスクメディア(機器搭載時)、 メモリーカードを使いたい p.48、55 ● ● ● 無線LAN(オプション) に接続したい p.85 ● セキュリティー設定をしたい p.100 ● USB機器を接続したい p.58 ● 添付アプリを知りたい p.23 ● ● 省電力で使いたい p.107 画面表示やサウンドの設定をしたい p.61、72 ● メモリーを増設したい p.119 ● UEFIの設定を変更したい p.129 ● 本機の仕様を知りたい p.174 ● HDD領域を変更したい p.170 ● 再インストールをしたい p.149 ● システム診断をしたい p.165 ● 修理を依頼したい ● トラブルを解決したい ● p.156 サポート・サービス情報を知りたい 紙マニュアル 紙で添付されている情報です。 PC お役立ちナビ コンピューターの画面で見る電子の情報です。 情報の場所 『スタートアップガイド』 [お役立ち] オプション製品のマニュアル ユーザーズマニュアル(本書) PCお役立ちナビ p.4 ユーザーズマニュアル Windows 8 ご使用の前に ● コンピューターをご使用の際は、必ず「マニュアル」 をよくお読みの上、正しくお使いください。 [トラブル解決] 『サポート・サービスのご案内』 3 知りたい情報はこれで検索! PC お役立ちナビ 本機には、知りたい情報を簡単に検索できるサポートツール「PC お役立ちナビ」が搭載されて います。困ったときや、役立つ情報を知りたいときなどにお使いください。 最新の UEFI やドライバーもダウンロードできます。 最新の UEFI やドライバーをダウンロード ① 検索をする TOPページから 検索実行 本機に収録されている情報+ユーザーサポート ページのオンライン情報を一度に検索 ※本機に収録されている情報 = サポートコンテンツ・マニュアル(PDF)・ヘルプなど ※インターネットに接続していない場合は、本機に収録されている情報のみを検索します。 ①見たい項目 を選択 検索結果 ②内容が表示される 4 ② おすすめコンテンツ・マニュアルを見る トラブル解決 トラブル解決に役立つ情報や、システム診断ツールを収録しています。 もっと情報が見たい とき→Web へ システム診断 を実行 ①トラブルの種類 を選択 お役立ち ②内容が表示される コンピューターの便利な使い方や、役立つ情報を収録しています。 もっと情報が見たい とき→Web へ ①情報の分類を 選択 [お役立ち]内の 情報を検索 ②見たい項目を 選択 マニュアルびゅーわ ③内容が表示される 本機に添付されているマニュアルの PDF データを収録しています。 [マニュアルびゅーわ] 内の情報を検索 ①見たいマニュアル を選択 ②マニュアル(PDF) が表示される < イメージ > 5 目次 ご使用の前に 製品保護上の注意.............................................................. 10 無線 LAN 使用時のセキュリティーに関する注意......... 13 マニュアルの読み方.......................................................... 14 各部の名称......................................................................... 20 添付されているアプリ...................................................... 23 1 コンピューターの 基本操作 AC アダプター / バッテリーパックを使う.................... 26 タッチパッドを使う.......................................................... 34 キーボードを使う.............................................................. 40 HDD の概要....................................................................... 46 光ディスクメディアを使う.............................................. 48 メモリーカードを使う...................................................... 55 USB 機器を使う............................................................... 58 画面表示機能..................................................................... 61 外付けディスプレイを使う.............................................. 64 サウンド機能..................................................................... 72 ネットワーク機能(有線 LAN)...................................... 77 無線 LAN 機能(オプション)......................................... 85 インターネットを使用する際のセキュリティー対策..... 100 省電力機能...................................................................... 107 そのほかの機能.............................................................. 116 6 2 装置の増設・交換 3 UEFI の設定 増設・交換できる装置................................................... 120 メモリーの装着.............................................................. 121 外付け可能な周辺機器................................................... 127 UEFI の設定を始める前に............................................. 130 UEFI Setup ユーティリティーの操作........................ 131 UEFI Setup ユーティリティーの設定項目................ 141 4 再インストール 5 困ったときは 再インストールの前に................................................... 150 PC をリフレッシュする................................................ 151 すべてを削除して Windows を再インストールする.... 152 トラブルが発生したら................................................... 156 起動・画面表示できないときは................................... 158 トラブル時に効果的な対処方法................................... 161 付録 お手入れ.......................................................................... 168 セキュリティーチップ(TPM)によるデータの暗号化..... 169 HDD 領域の変更............................................................ 170 コンピューターを廃棄するときは................................ 173 機能仕様一覧.................................................................. 174 7 8 ご使用の前に 本機を使い始める前に知っておいていただきたい事項や、取り扱い上の注意な どを説明します。 製品保護上の注意......................................................... 10 無線 LAN 使用時のセキュリティーに関する注意.... 13 マニュアルの読み方..................................................... 14 各部の名称.................................................................... 20 添付されているアプリ................................................. 23 9 製品保護上の注意 使用・保管時の注意 コンピューター(本機)は精密な機械です。次の注意事項を確認して正しく取り扱ってください。取り扱 いを誤ると、故障や誤動作の原因となります。 特に指定のない限り、注意事項は、本体および AC アダプターやバッテリーパックなどの同梱品に適用さ れます。 温度が高すぎる所や、低すぎる所には置か ないでください。また、急激な温度変化も 避けてください。 直射日光の当たる所や、発熱器具(暖房器 具や調理用器具など)の近くなど、高温・ 多湿となる所には置かないでください。 故障、誤動作の原因となります。適切な温 度の目安は 10℃~ 35℃です。 故障、誤動作の原因となります。 ホコリの多い所には置かないでください。 テレビやラジオ、磁石など、磁界を発生す るものの近くに置かないでください。 故障、誤動作の原因となります。 また、直射日光などの紫外線は、変色の原 因になります。 誤動作やデータ破損の原因となることが あります。逆に、本機の影響でテレビやラ ジオに雑音が入ることもあります。 本機の汚れを取るときは、ベンジン、シン ナーなどの溶剤を使わないでください。 変色や変形の可能性があります。 柔らかい布に中性洗剤を適度に染み込ま せて、軽く拭き取ってください。 不安定な所には設置しないでください。 落下したり、振動したり、倒れたりすると、 本機が壊れ、故障することがあります。 バッテリーパックの状態により、電源コー ドが抜けると、それまでの作業データがメ モリー上から消えることがあります。 他の機械の振動が伝わる所など、振動しや すい場所には置かないでください。故障、 誤動作の原因となります。 無停電電源装置(UPS)を使用する場合 は、正弦波出力の UPS を使用してくださ い。正弦波出力以外の UPS を使用すると、 本機が起動できなくなったり、動作が不安 定になったりする場合があります。 アクセスランプ点灯・点滅中は、本機の電 源を切ったり、再起動したりしないでくだ さい。 本機を梱包しない状態で、遠隔地への輸送 や保管をしないでください。 本機を落としたり、ぶつけたりして、衝撃 を与えないでください。持ち運ぶときは、 電源を切り、バッグに入れるなどして衝撃 から守るようにしてください。 衝撃や振動、ホコリなどから本機を守るた め、専用の梱包箱に入れてください。 10 電源コードが抜けやすい所(コードに足が 引っかかりやすい所や、コードの長さがぎ りぎりの所など)に本機を置かないでくだ さい。 本機を長期間使わないときは、バッテリー パックを本機に装着したままにしないで ください。 本機の上に重い物を載せたり、強く押さえ 液漏れを起こすことがあります。 異常となることがあります。 付けたりしないでください。 LCD やバックライトが破損したり、表示 LCD 画面の表面を先の尖ったもので引っ かいたり、無理な力を加えたりしないでく ださい。 本機の LCD ユニット(液晶ディスプレイ 部)を開けた状態で、LCD ユニットを持っ て移動しないでください。 LCD 画面の表面はアクリル製ですので、 キズが付いたり、割れたりすることがあり ます。 また、開閉可能な最大角度を超えて LCD ユニットを開かないでください。ヒンジ部 分が破損します。 キーボードの上などに、物(ボールペン など)をはさんだまま、LCD ユニット(液 晶ディスプレイ部)を閉じないでくださ い。 AC アダプターの上に乗ったり、踏みつけ たり、重い物を載せるなどして、ケースを 破損しないでください。 AC アダプターはコードを持って抜き差し しないでください。 コードの断線や接触不良の原因となりま す。 記録メディア 記録メディアは、次の注意事項を確認して正しく取り扱ってください。取り扱いを誤ると、記録メディア に収録されているデータが破損するおそれがあります。 記録メディアの種類 CD 光ディスクメディア MC メモリーカード 記録メディアの種類を指定していない注意事項は、すべての記録メディアに適用されます。 直射日光が当たる所、発熱器具の近くな ど、高温・多湿となる場所には置かないで ください。 ゴミやホコリの多い所では、使用したり保 管したりしないでください。 上に物を載せないでください。 キズを付けないでください。 クリップで挟む、折り曲げるなど、無理な 力をかけないでください。 アクセスランプ点灯・点滅中は、記録メ ディアを取り出したり、本機の電源を切っ たり、再起動したりしないでください。 使用後は、本機にセットしたままにした り、ケースに入れずに放置したりしないで ください。 温度差の激しい場所に置かないでくださ い。結露する可能性があります。 CD 11 信号面(文字などが印刷されていない面) に触れないでください。 CD シールを貼らないでください。 CD 信号面(文字などが印刷されていない面) に文字などを書き込まないでください。 CD レコードのように回転させて拭かないで ください。 内側から外側に向かって拭いてください。 CD レコードやレンズ用のクリーナーなどは 使わないでください。 クリーニングするときは、CD 専用クリー ナーを使ってください。 光ディスクドライブのデータ読み取りレ ンズをクリーニングする CD は使わない でください。 CD CD 金属端子には触れないでください。 MC テレビやラジオ、磁石など、磁界を発生す るものに近づけないでください。 MC 金属端子にホコリや水を付けないでくだ さい。 シンナーやアルコールなどの溶剤を近づ けないでください。 MC マウス マウスは精密な機械です。次の注意事項を確認して正しく取り扱ってください。取り扱いを誤ると、故障 や誤動作の原因となります。 12 ゴミやホコリの多いところで使用したり、 保管したりしないでください。レンズにゴ ミやホコリが付いたまま使用すると、誤動 作の原因になります。 レンズ部分に触れないでください。 落としたり、ぶつけたりして強い衝撃を与 えないでください。 持ち運びの際はマウス本体を持ってくだ さい。ケーブルを持って運ばないでくださ い。 無線 LAN 使用時の セキュリティーに関する注意 お客様の権利(プライバシー保護)に関する重要な事項です。無線 LAN を使用する前に、必ずお読みくだ さい。 無線 LAN では、LAN ケーブルを使用する代わりに、電波を利用してパソコンなどと無線 LAN アクセスポ イント間で情報のやり取りを行うため、電波の届く範囲であれば自由に LAN 接続が可能であるという利点 があります。 その反面、電波はある範囲内であれば障害物(壁など)を越えてすべての場所に届くため、セキュリティー に関する設定を行っていない場合、以下のような問題が発生する可能性があります。 通信内容を盗み見られる 悪意ある第三者が、電波を故意に傍受し、 ID やパスワードまたはクレジットカード番号などの個人情報 メールの内容 などの通信内容を盗み見られる可能性があります。 不正に侵入される 悪意ある第三者が、無断で個人や会社内のネットワークへアクセスし、 個人情報や機密情報を取り出す(情報漏洩) 特定の人物になりすまして通信し、不正な情報を流す(なりすまし) 傍受した通信内容を書き換えて発信する(改ざん) コンピューターウイルスなどを流しデータやシステムを破壊する(破壊) などの行為をされてしまう可能性があります。 本来、無線 LAN や無線 LAN アクセスポイントは、これらの問題に対応するためのセキュリティーの仕組 みを持っていますので、無線 LAN 製品のセキュリティーに関する設定を行って製品を使用することで、そ の問題が発生する可能性は少なくなります。 無線 LAN 機器は、購入直後の状態においては、セキュリティーに関する設定が施されていない場合があり ます。 したがって、お客様がセキュリティー問題発生の可能性を少なくするためには、無線 LAN や無線 LAN ア クセスポイントをご使用になる前に、必ず無線 LAN 機器のセキュリティーに関するすべての設定をマニュ アルに従って行ってください。 なお、無線 LAN の仕様上、特殊な方法によりセキュリティー設定が破られることもあり得ますので、ご理 解の上、ご使用ください。 ※セキュリティー対策を施さず、または、無線 LAN の仕様上やむを得ない事情によりセキュリティーの 問題が発生してしまった場合、当社は、これによって生じた損害に対する責任を負いかねます。 セキュリティーの設定などについて、お客様ご自身で対処できない場合には、 のご案内』をご覧になり、テクニカルセンターまでお問い合わせください。 別冊 『サポート・サービス 当社では、お客様がセキュリティーの設定を行わないで使用した場合の問題を十分理解した上で、お客様 自身の判断と責任においてセキュリティーに関する設定を行い、製品を使用することをおすすめします。 13 マニュアルの読み方 本製品の仕様とカスタマイズ 本製品は、ご購入時にお客様が選択されたオプションによって、仕様がカスタマイズされていま す。CPU の種類・メモリー容量・光ディスクドライブなど、選択された仕様に合わせて、お客 様オリジナルのコンピューターとして組み立て、納品されています。 仕様によって必要なマニュアル 本製品の操作に必要なマニュアルは、お客様が選択された仕様によって、 「ユーザーズマニュアル」 (本書)とは別に提供されている場合があります。 お使いになる仕様によって必要となるマニュアルは、下記のとおり別冊や電子マニュアルなどの 形式で提供されていますので、ご確認ください。 本製品に同梱されている別冊マニュアル CD-ROM などに収録されている電子マニュアル [PC お役立ちナビ ] -[マニュアルびゅーわ]に収録されている電子マニュアル マニュアル中の表記 安全に関する記号 本書では次のような記号を使用しています。 警告 注意 14 この表示を無視して、誤った取り扱いをすると、人が死亡または重傷を負う可能性が想定さ れる内容を示しています。 この表示を無視して、誤った取り扱いをすると、人が傷害を負う可能性が想定される内容お よび物的損害のみの発生が想定される内容を示しています。 一般情報に関する記号 本書では、次のような一般情報に関する記号を使用しています。 制限 参考 1 2 制限事項です。 機能または操作上の制限事項を記載しています。 参考事項です。 覚えておくと便利なことを記載しています。 操作手順です。 ある目的の作業を行うために、番号に従って操作します。 手順が次ページに続くことを示します。 で囲んだマークはキーボード上のキーを表します。 は Enter キーを表します。また、 は のことです。このように 必要な部分のみを記載しているため、キートップに印字された文字とは異なる場合 があります。 + +の前のキーを押したまま+の後のキーを押します。 この例では、 を押したまま を押します。 参照先に関する記号 本書では、次のような参照先に関する記号を使用しています。 本書内の参照ページを示します。 別冊 『 』 別冊子を示します。 冊子の名称を示します。 例)『サポート・サービスのご案内』 サポートツール [PC お役立ちナビ ] を示します。 名称の表記 本書では、本機で使用する製品の名称を次のように表記しています。 HDD ハードディスクドライブ 光ディスクメディア CD メディア、DVD メディアなど 光ディスクドライブ 光ディスクメディアを使用するためのドライブの総称 メモリーカード マルチメディアカード、SD メモリーカードの総称 15 オペレーティングシステム(OS)に関する表記 本書では、オペレーティングシステム(OS)の名称を次のように略して表記します。 Windows 8 Windows® 8 64 bit 版 Windows® 8 Pro 64 bit 版 HDD 容量の記載 本書では、HDD 容量を 1GB(ギガバイト)=1000MB として記載しています。 メモリー容量の記載 本書では、メモリー容量を 1GB(ギガバイト)=1024MB として記載しています。 Windows の画面表示に関する記載 本書では、Windows の画面に表示される各箇所の名称を次のように記載しています。 スタート画面 タイル <イメージ> 16 デスクトップ画面 アイコン タブ デスクトップ エクスプローラー ボタン タスクバー 通知領域 タイル / ボタン タイルやボタンは[ ]で囲んで記載しています。 例) 例) :[PC お役立ちナビ] :[OK] 17 コントロールパネル 本書では、コントロールパネルの表示が、「カテゴリ」であることを前提に記載しています。 表示の 切り替え <表示方法:カテゴリ> 画面操作の記載 本書では、Windows の画面上で行う操作手順を次のように記載しています。 記載例 画面左下隅で右クリック-「コントロールパネル」-「デスクトップのカスタマイズ」-「画 面の解像度の調整」 実際の操作 1 画面左下隅で右クリックします。 2 表示されたメニューから「コントロールパネル」をクリックします。 18 3 表示された画面内の「デスクトップのカスタマイズ」をクリックします。 4 表示された画面内の「画面の解像度の調整」をクリックします。 19 各部の名称 正面・左側面 内蔵マイク p.72 LCD ユニット p.62 LCD 画面 内蔵ステレオスピーカー p.72 キーボード p.40 内蔵ステレオ スピーカー p.72 AC アダプター コネクター LAN コネクター p.77 VGA コネクター p.64 HDMI コネクター p.65 USB3.0 コネクター (USB 充電機能付き) p.58、p.60 20 タッチパッド p.34 クリックボタン メモリーカードスロット p.55 電源スイッチ / ステータス表示ランプ 電源スイッチ 電源ランプ p.109 Caps Lock ランプ p.42 無線 LAN 状態ランプ p.88 <無線 LAN 内蔵時のみ機能> HDD アクセスランプ バッテリー充電ランプ p.28 21 右側面 光ディスクドライブ p.48 イジェクトホール イジェクトボタン USB2.0 コネクター マイク入力コネクター p.58 セキュリティー ロックスロット p.116 p.73 ヘッドホン出力 / 光デジタルオーディオ (S/P DIF)出力コネクター p.73 底面 通風孔(吸気用) バッテリーパック p.26 .. 通風孔 (排気用) 通風孔(吸気用) 22 添付されているアプリ 本機に添付されているアプリについて説明します。 本機にインストールされているアプリ 次のアプリは、購入時、本機にインストールされています。 Windows 8 本機のオペレーティングシステム(OS)です。 本体ドライバー チップセットドライバー マザーボード上のデバイスを使用するためのドライバーです。 Intel Rapid Storage Technology ドライバー HDD を AHCI モードで動作させるためのドライバーです。 Intel Management Engine ドライバー マザーボード上のデバイスを使用するためのドライバーです。 ビデオドライバー Windows を高解像度・多色で表示するためのドライバーです。 サウンドドライバー 音を鳴らしたり、録音するためのドライバーです。 タッチパッドドライバー タッチパッドを使用するためのドライバーです。 ネットワークドライバー ネットワーク機能(有線 LAN)を使用するためのドライバーです。 無線 LAN ドライバー(無線 LAN 内蔵時) 無線 LAN を使用するためのドライバーです。 Intel Smart Connect Technology ドライバー(無線 LAN 内蔵時) p.97 スリープ状態でも、メールの更新などができる機能を使用するためのドライバーです。 WiMAX ドライバー(WiMAX 搭載時) WiMAX を使用するためのドライバーです。 メモリーカードドライバー メモリーカードスロットを使用するためのドライバーです。 インスタントキーユーティリティー + 電源管理 p.110 と組み合わせて使用する機能キーを使用するためのユーティリティーです。本機の電源管理を行う ための電源管理ユーティリティーも含まれています。 電源管理ユーティリティーでは、バッテリーの充電レベルやピークシフトの設定ができます。 PC お役立ちナビ p.4、p.156 コンピューターの情報を簡単に検索できるサポートツールです。 システム診断ツールも含まれています。 マカフィー アンチセフト 2.0 インストールウィザード p.117 「マカフィー アンチセフト 2.0 90 日期間限定版」をセットアップするためのプログラムです。 本機は、盗難や紛失時に本機を使用できないように web サイトからロックするアンチセフト機能に対応していま す。 23 Adobe Reader PDF(Portable Document Format)形式のファイルを表示したり、印刷したりするためのアプリです。 Windows Essentials 2012 ムービーメーカーやフォトギャラリーなど、複数のアプリを含むパッケージです。 WinDVD(光ディスクドライブ搭載時) p.50 DVD VIDEO を再生するためのアプリです。 Nero 12 Essentials(書き込み機能のある光ディスクドライブ搭載時) p.54 光ディスクメディアに書き込みを行うためのアプリです。 楽天 Gateway 楽天サービスへの入り口となるアプリです。 必要に応じてインストールするアプリ 次のアプリは、購入時、本機にインストールされていません。必要に応じて次の場所からインストールし てください。 チャームを表示-「検索チャーム」-「おすすめアプリケーションのインストール」 マカフィー・PC セキュリティセンター 90 日期間限定版 p.101 ウイルス駆除機能、不正アクセス防止機能などを備えたセキュリティーアプリです。危険なサイトへのアクセスを 防ぐ Web セーフティーツール「マカフィー・サイトアドバイザーライブ」も含まれています。 購入時の選択によっては、インストールされています。 i -フィルター 6 30 日版 p.105 インターネット上の有害な Web ページへのアクセスを制限する Web フィルタリングアプリです。 Endeavor 電源プラン設定ツール p.115 本機に節電設定を行うためのアプリです。 ネットワーク切替えツール V4 p.82 ネットワークの設定を切り替えるためのユーティリティーです。 セキュリティーチップユーティリティー p.169 セキュリティーチップ(TPM)の設定を行うためのユーティリティーです。 ATOK 無償試用版(30 日間) 日本語変換に優れた、日本語入力システムです。 24 1 コンピューターの基本操作 キーボードやタッチパッド、光ディスクドライブの使用方法など、コンピュー ターの基本的な操作方法について記載しています。 AC アダプター / バッテリーパックを使う............... 26 タッチパッドを使う..................................................... 34 キーボードを使う......................................................... 40 HDD の概要.................................................................. 46 光ディスクメディアを使う......................................... 48 メモリーカードを使う................................................. 55 USB 機器を使う.......................................................... 58 画面表示機能................................................................ 61 外付けディスプレイを使う......................................... 64 サウンド機能................................................................ 72 ネットワーク機能(有線 LAN) ................................. 77 無線 LAN 機能(オプション) .................................... 85 インターネットを使用する際のセキュリティー対策.... 100 省電力機能................................................................. 107 そのほかの機能......................................................... 116 25 AC アダプター / バッテリーパックを使う 本機は、AC アダプターまたはバッテリーパックを取り付けて使用します。 バッテリーパック(以降、バッテリー)は、着脱可能な充電式のリチウムイオン(Li-ion)電池です。 ※増設バッテリー(オプション)の使い方は、 さい。 別冊 「増設バッテリー取扱説明書」をご覧くだ AC アダプターとバッテリーの型番 本機の AC アダプターとバッテリーの型番は、次のとおりです。 AC アダプター:ADP-65JH バッテリー:BT4102-B(標準バッテリー) ご購入の際は、当社ホームページの「オプション」から本機の AC アダプターまたはバッテリー を選択してください。 http://shop.epson.jp/ バッテリーの交換方法は、 p.31「バッテリーの交換」をご覧ください。 使用時の注意 警告 本機には、必ず同梱された電源コード /AC アダプター / バッテリーパックを使 用してください。また、本機の電源コード /AC アダプター / バッテリーパック は、他の製品に使用しないでください。感電・火傷・火災の原因となります。 バッテリーを、マニュアルで指示されている以外の方法で充電しないでくださ い。発熱や発火、液漏れによる被害の原因となります。 本体や付属のバッテリーなどを火中に入れたり、 火気に近づけたり、加熱したり、 高温状態で放置したりしないでください。破裂などで火傷の原因となります。 バッテリーの金属端子をショートさせたり、水・コーヒー・ジュースなどの液 体でぬらさないでください。発火・感電・火傷の原因となります。 付属の AC アダプターやバッテリーを、分解・改造しないでください。 感電や火傷、化学物質による被害の原因となります。 分解・改造した AC アダプターやバッテリー(当社での修理対応は除く)での 本機の使用は、安全性や製品に関する保証ができません。 小さなお子様の手の届く所にバッテリーを保管しないでください。 なめたりすると火傷や、化学物質による被害の原因となります。 バッテリーには、落下させる、ぶつける、先の尖ったもので力を加える、強い 圧力を加えるなどの衝撃を与えないでください。 破裂や液漏れにより、火傷や化学物質による被害の原因となります。 バッテリー駆動時間が極端に短くなった場合は、当社指定の新しいバッテリー と交換してください。 駆動時間が短くなったバッテリーは、内部に使用されている電池の消耗度合い にばらつきが発生している可能性があります。電池の消耗度合いにばらつきが あるバッテリーをそのまま使用し続けると、発熱・発火・破裂の原因となります。 26 注意 AC アダプターを毛布や布団で覆わないでください。 火傷・火災のおそれがあります。 AC アダプターやバッテリーに強い衝撃や振動を与えたり、乱暴に扱ったりし ないでください。また、破損した AC アダプターやバッテリーを使用しないで ください。 感電 ・ 火傷の原因となったり、発熱・発火・破裂のおそれがあります。 万一、本機の落下などで強い振動や衝撃が加わり、AC アダプターやバッテリー が破損したり、変形したりした場合は、本機の電源を切り、電源プラグをコン セントから抜いて、本機からバッテリーを取り外してください。 ひざの上で長時間使用しないでください。本機底面が熱を持つため、低温火傷 の原因となります。 AC アダプターの温度の高い部分に、長時間触れないでください。 低温火傷の原因となります。 AC アダプターやバッテリーは、次の注意事項を確認して正しくお使いください。 AC アダプターを使用するとき AC アダプターを長時間接続して使用すると、AC アダプター本体が少し熱を持ちますが、 故障ではありません。 AC アダプターは頻繁に抜き差ししないでください。 バッテリーを取り付けて使用するとき 省電力状態のまま長時間使用しない場合は、完全放電しないように気をつけてください。省 電力状態でも電力が消費されています。 p.107「省電力機能」 バッテリーだけで使用しているときに、動画再生時にコマ落ちしたり、アプリの動作が遅く なったりする可能性があります。このような場合には、省電力状態に移行しないように設定 してください。 p.109「時間経過で移行させない」 バッテリーを長期間使用しないとき 長期間使用していない場合は、 バッテリーが完全放電している可能性があります。バッテリー だけで本機を使用するときは必ず充電してから使用してください。 バッテリーを長期間充電しないと、過放電になる可能性があります。予防のために定期的に 充電をしてください。 p.33「バッテリー保管上の注意」 制限 本機をバッテリーだけで使用する際、プログラムの負荷状態によって、ビデオや CPU のパフォーマンスが低下することがあります。 プログラムの負荷が高い作業をする場合は、AC アダプターを接続して本機をご使 用ください。 参考 低温環境でのバッテリー性能 低温の環境では、バッテリーの性能が低下します。これは一時的なものであり、常温の環 境に戻すと性能が回復します。 27 バッテリーの使用可能時間 バッテリーだけで本機を使用できる時間は、連続 約 7.0 時間*です。ただし本機のシステム構成 や使用環境などによって変化します。 JEITA(電子情報技術産業協会)の測定方法 Ver1.0 に基づいています。 * 本機をバッテリーだけで使用している場合は、使用可能時間が制限されます。 省電力の設定を行うと使用可能時間を延ばすことができます。 p.107「省電力機能」 バッテリーの充電 バッテリーの充電は、AC アダプター接続時に、本機の電源が入 / 切どちらの状態でも自動的に 行われます。 参考 バッテリー劣化対策とピークシフト 本機には、バッテリー劣化を抑える充電レベルの設定や、電力使用のピーク時間帯は AC アダプター接続時もバッテリーを使用する設定などができる「電源管理ユーティリティー」 がインストールされています。 p.110「電源管理ユーティリティー」 バッテリー充電ランプの表示 AC アダプター接続時のバッテリー充電ランプ( 充電状態 ランプの表示 充電中 点灯(オレンジ色) 満充電 消灯 正常に充電されていない 点滅(オレンジ色) )の表示は、次のとおりです。 * バッテリーのみで使用している場合の点滅は、バッテリー残量低下の通知です。 * 参考 AC アダプターを接続しても充電されないときは 「電源管理ユーティリティー」で充電設定やピークシフトを実行している場合、バッテリー 残量や時間帯によって、バッテリー充電が行われません。設定内容の確認をおすすめしま す。 p.110「電源管理ユーティリティー」 28 正常に充電されていない場合の対処 バッテリーの充電中にバッテリー充電ランプが点滅する場合は、次の対処を行ってください。 バッテリーを外して再度装着し、動作環境で充電する 動作環境(10 ~ 35℃)以外では、AC アダプターを接続して 10 時間以上経過すると、バッ テリーが正常に充電できなくなります。 カスタマーサービスセンターに連絡する 動作環境(10 ~ 35℃)で使用し、バッテリーを装着しなおしても改善しない場合は、バッ テリー異常が考えられます。 別冊 『サポート・サービスのご案内』をご覧になり、カスタマーサービスセンターまでご連 絡ください。 充電時間 低バッテリー状態からバッテリーの充電完了までの時間は、約 2.3 時間*です。 電源が入っている状態では、コンピューターの使用状況により差があります。 * 参考 温度条件について バッテリーは、化学反応を利用した電池です。このため、動作環境(10 ~ 35℃)以 外では、充電速度が極端に遅くなる場合があります。その状態で 10 時間以上経っても 充電が完了しないと、バッテリーへの充電が中止され、バッテリー充電ランプが点滅し ます。 充電レベルやピークシフトの設定 「電源管理ユーティリティー」では、バッテリー充電の開始・停止のレベルや、AC ア ダプター接続時もバッテリーを使用する設定などを行うことができます。 p.110「電源管理ユーティリティー」 バッテリー残量の確認 デスクトップ通知領域の「バッテリー」アイコンの上にポインターを合わせると、バッテリー残 量を確認することができます。 <バッテリーアイコン > ポインターを合わせる 29 バッテリー残量が少なくなったら バッテリーの残量が低下した際の通知や対処方法などについて説明します。 バッテリー低下の通知 バッテリー残量が少なくなり、 「バッテリー低下」の状態になると、本機は次のように通知(警告) します。 バッテリー残量がさらに低下すると、バッテリー充電ランプ点滅後、本機は休止状態になります。 対処方法 バッテリー残量低下が通知されたら、すぐに次のどちらかの処置を行ってください。完全放電し てシャットダウン(電源切断)してしまうと、保存していないデータはすべて失われます。 AC アダプターを接続する 電源を入れたまま AC アダプターを接続します。 電源を切る 作業中のデータを HDD などに保存して、実行中のアプリを終了させたあと、本機の電源を切 ります。 バッテリーを交換する場合も、必ず電源を切ってから行ってください。 制限 AC アダプターを接続しない場合は、直ちに作業中のデータを保存してください。 コンピューターがシャットダウンしてしまうと、保存していないデータはすべて失 われます。 参考 AC アダプターを接続しても充電されないときは 「電源管理ユーティリティー」で充電設定やピークシフトを実行している場合、バッテリー 残量や時間帯によって、バッテリー充電が行われません。設定内容の確認をおすすめしま す。 p.110「電源管理ユーティリティー」 バッテリーの容量がすぐに低下するときは バッテリーは、消耗品です。満充電にしても、バッテリー容量がすぐに低下する場合は、バッテリー の寿命が考えられます。また、バッテリーの駆動時間が極端に短くなった場合は、内部に使用さ れている電池の消耗度合いにばらつきが発生している可能性があります。電池の消耗度合いにば らつきがあるバッテリーをそのまま使用し続けると、発熱、発火、破裂の原因となります。本機 専用の新しいバッテリーに交換してください。 30 参考 USB 充電機能について 本機左側面の USB3.0 コネクター( )は、休止状態や電源 OFF 時でも、接続した 携帯電話などの USB 機器に電力を供給する USB 充電機能に対応しています。 USB 充電機能を有効に設定した場合、電源 OFF の状態でも、対応するコネクターに USB 機器を接続していると機器に電力が供給されるため、バッテリー残量は低下します。 p.60「USB 充電機能を使う」 バッテリーの交換 複数のバッテリーを交互に使用する場合や、バッテリーが寿命に達した場合は、バッテリーを交 換します。 交換用のバッテリーについては、当社のホームページをご覧ください。 http://shop.epson.jp/ 増設バッテリー(オプション)の交換方法は、 別冊 「増設バッテリー取扱説明書」 をご覧ください。 バッテリーの交換方法 バッテリーの交換方法は次のとおりです。 1 本機の電源を切ります。AC アダプターが接続されている場合は外します。 2 底面を上にして置きます。 3 バッテリーを取り外します。 1 左側のラッチを、ロック解除位置( )に移動します。 2 右側のラッチを、ロック解除位置( )に移動した状態のまま、バッテリーを矢 印の方向にスライドさせ、取り外します。 2 ラッチ 1 ラッチ 2 31 4 当社指定の新しいバッテリーを取り付けます。 1 バッテリーを本機に合わせ、矢印の方向に「カチッ」と音がするまでしっかり押し 込みます。 2 左側のラッチを、右に移動します。 ラッチ バッテリー 2 1 バッテリーを長くお使いいただくために バッテリーは消耗品です。バッテリーの劣化は、使い方や使用環境によって大きく変わります。バッ テリーの劣化を抑え、使用可能時間を延ばすため、次の事項に注意してください。 高温の環境では、バッテリーの劣化が早まります。本機やバッテリーを、炎天下の自動車の中 や暖房機の近くなどで使用したり、放置したりしないでください。 低温の環境下では、バッテリーの性能が悪化します。これは一時的なものであり、常温の環境 下に戻すと性能が回復します。 コンピューターを使用する、 使用しないにかかわらず、常時 AC アダプターを接続した状態 は、 バッテリーの劣化を早めます。1 ヶ月に 1 回程度、AC アダプターを外してコンピューターを 起動してください。そのまま、バッテリー低下のアラームが通知されるまで使用して バッテ リーを放電させた後、AC アダプターを接続してご使用ください。 リチウムイオンバッテリーパックの場合、約 300 ~ 500 回の放電で、使用可能時間が初期 値の約 50 ~ 70%になります。毎日充放電を繰り返すと、1 年程度で寿命となる場合があり ます。 使用可能時間はご使用環境によって変化し、1年程度で初期値の 50%以下となる場合もあ り ます。 上記数値は充放電回数を保証するものではありません。 ※ バッテリーの劣化が早まり、バッテリー駆動での使用時間が短くなった場合は、新品のバッ テリーパックをご購入ください。 参考 バッテリー劣化を抑える設定 本機には、バッテリー劣化を抑えるために充電レベルを設定できる「電源管理ユーティリ ティー」がインストールされています。 p.110「電源管理ユーティリティー」 32 バッテリー保管上の注意 警告 小さなお子様の手の届く場所にバッテリーを保管しないでください。 なめたりすると、火傷や化学物質による被害の原因となります。 バッテリーを保管するときは、次の事項を守ってください。 2 週間以上の長期に渡ってコンピューターを使用しないときは、コンピューター本体からバッ テリーパックを外して保管してください。 保管時は、ビニール袋などに入れてバッテリーパックの端子ショートが起こらないようにし、 ダンボールなどの、電気を通さない箱に入れてください。また、端子をショートさせないため に、金属製ネックレスやクリップなどの導電性のものを同梱しないでください。 バッテリーパックは、振動や衝撃がかからないように、安定した場所に保管してください。 満充電状態のままバッテリーパックを放置しておくと劣化を早めます。この劣化は、保存温度 が高いほど早く進みます。バッテリーパックを長期間保管するときは、充電容量を 50% 前 後にして、乾燥した冷暗所に保管することをおすすめします。 バッテリーは、使用しなくても自己放電により、蓄えられた電気が徐々に無くなります。過放 電となったバッテリーパックは、火災の危険を防止するため、コンピューター本体の充電保護 回路が作動して充電することができなくなります。過放電を防止するために、3 ヶ月に 1 回 くらいの割合で、50% 程度の充電をしてください。 ※ 2 週間以上の長期に渡ってバッテリーパックを保管するなどし、バッテリーが完全に放電す ると、バッテリーパック内の保護回路が作動し、ある日突然充電できなくなることがあります。 その際は、新品のバッテリーパックをご購入ください。 使用済みバッテリーの取り扱い 使用済みのリチウムイオン(Li-ion)バッテリーは、再利用可能な貴重な資源です。有 効資源のリサイクルにご協力ください。 バッテリーリサイクル時の注意 使用済みのバッテリーは、ショートしないように、端子部にテープを貼るかポリ袋などに入れて、 リサイクル協力店にある充電式電池回収ボックスに入れてください。 バッテリーは、燃やしたり埋めたり一般ゴミに混ぜて捨てたりしないでください。環境破壊の原 因となります。 33 タッチパッドを使う 本機には、タッチパッドが搭載されています。タッチパッドは、マウスと同じようにポインター などを操作したりクリックしたりするための装置です。 タッチパッドの操作 タッチパッド使用時の注意 タッチパッドは、次の注意事項を確認して正しくお使いください。 パッド面には指で触れてください。ペンなどで触れると、ポインターの操作ができないだけで なく、パッド面が破損するおそれがあります。 パッド面は、1 本の指で操作してください(複数の指で使用可能な機能は除く)。一度に 2 本 以上の指で操作すると、ポインターが正常に動作しません。 手がぬれていたり、汗ばんでいると、ポインターの操作が正しくできないことがあります。 キーボードを操作しているときにパッド面に手が触れると、ポインターが移動してしまうこと があります。 起動時の温度や湿度により、正常に動作しない場合があります。この場合は電源を一度切って 入れなおすことにより正常に動作することがあります。 電源を入れたまま LCD ユニットを閉じていたり、使用中に本機の温度が上がってくると、正 常に動作しない場合があります。この場合は、電源を一度切って入れなおすことにより正常に 動作することがあります。 ポインターの移動 タッチパッドは、パッド面とクリックボタンから構成されています。指をパッド面の上で前後左 右に動かすと、動かした方向に画面上のポインターが移動します。 画面 パッド面 左クリックボタン 右クリックボタン ポインター 34 クリック ポインターを画面上の対象に合わせて、パッド面を軽く 1 回たたきます。 左クリックボタンを「カチッ」と押すのと同じ操作です。 ダブルクリック ポインターを画面上の対象に合わせて、パッド面を軽く 2 回たたきます。 左クリックボタンを「カチカチッ」と 2 回押すのと同じ操作です。 ドラッグアンドドロップ ポインターを画面上の対象に合わせて、ダブルクリックの 2 回目のクリッ ク時に、指をパッド面に触れたまま移動させます。 左クリックボタンを押したままの状態でポインターを移動し、離すのと 同じ操作です。 スクロール 上下のスクロールは、パッドの右端を指で触れて前後に動かします。左 右のスクロールは、パッドの下部を指で触れて左右に動かします。 画面のズーム / 回転 本機のタッチパッドでは、画面上の対象を拡大したり、回転したりすることができます。 使い方の詳細や機能の停止方法などは、タッチパッドユーティリティーの次の項目をご確認くだ さい。 つまみズーム 回転 p.37「タッチパッドユーティリティーを使う」 35 タッチパッド機能をOFFにする 本機では、タッチパッドの機能を OFF にすることができます。 キーボード入力を行うときに、手がタッチパッドにあたってポインターが動いてしまい、入力が しにくい場合があります。このような場合は、タッチパッド機能を一時的に OFF にすると便利 です。 タッチパッド機能の ON/OFF の切り替えは、次のキー操作で行います。 + ( ) p.44「Fn キーと組み合わせて使うキー」 OFF 状態の確認 タッチパッド機能を OFF にすると、デスクトップ通知領域の[△]-「Synaptics ポインティ ングデバイス」アイコンが次のように表示されます。 Synaptics ポインティング デバイスアイコン 参考 アイコンを通知領域に表示するには 通知領域の[△]に表示されるアイコンは、通知領域に表示するように設定を変更するこ とができます。 「通知領域アイコン」画面で通知領域に表示したいアイコンの動作を、「アイコンと通知を 表示」に変更します。 画面の表示方法は次のとおりです。 タスクバー上で右クリック-「プロパティ」-タスクバーのプロパティ 画面の「カスタマイズ」 36 タッチパッドユーティリティーを使う タッチパッドユーティリティーでは、タッチパッドの各種設定を行うことができます。 タッチパッドユーティリティー画面の表示方法は次のとおりです。 1 デスクトップ通知領域の[△]-「Synaptics ポインティングデバイス」アイコン をクリックして、「ポインティングデバイスのプロパティ」を選択します。 Synaptics ポインティング デバイスアイコン 「デバイス設定」タブ-[設定]をクリッ 2 「マウスのプロパティ」画面が表示されたら、 クします。 37 3 「デバイス設定:Synaptics TouchPad…」画面が表示されたら、各種設定を行い ます。 「アイテムの選択」から項目を選択して、各種設定を行います。 機能を停止したい場合は、設定項目のチェックを外すか、機能を無効にする項目を選択してく ださい。 各種設定 設定項目の説明 設定項目を選択します。 USBマウス(オプション)の接続 本機右側面または左側面の USB コネクター( 使うことができます。 制限 USB 充電機能に対応した USB3.0 コネクターで USB マウスをご使用の場合、マ ウスのクリックでスリープからの復帰はできません。 p.58「USB 機器を使う」 38 )に、オプションの USB マウスを接続して USB マウス接続時にタッチパッド機能を OFF にする USB マウス接続時に、自動的にタッチパッド機能が OFF になるように設定することができます。 設定方法は次のとおりです。 1 デスクトップ通知領域の[△]-「Synaptics ポインティングデバイス」アイコン をクリックして、「ポインティングデバイスのプロパティ」を選択します。 Synaptics ポインティング デバイスアイコン 2 「マウスのプロパティ」画面が表示されたら、「デバイス設定」タブで「USB マウス 接続時に内蔵ポインティングデバイスを無効にする。」にチェックを付けて、[OK] をクリックします。 これで設定は完了です。 制限 「USB マウス接続時に内蔵ポインティングデバイスを無効にする。」にチェッ クを付けると、USB キーボードなどの USB デバイスを接続時にも、タッ チパッド機能が OFF になることがあります。 39 キーボードを使う 本機には、日本語対応キーボードが搭載されています。 キーの種類と役割 各キーには、それぞれ異なった機能が割り当てられています。 機能キー 文字を消す、入力位置を変えるなど、特別な役割が割り当てられたキーです。 機能キーの役割は、ソフトウェアによって異なります。 文字キー 英数字、記号の入力や日本語入力シス テムを利用して漢字やひらがななどの 日本語を入力します。 制御キー 数値キー 文字キーの一部を数値キーとして 利用し、数字、演算子などを入力 します。 p.43 文字キーや機能キーの働きを変化させます。 単独では機能しません。 参考 、 の初期状態 キーボード左下側の 2 つの制御キーは、購入時、それぞれキー上部に印字されている文字 ( 、 )に設定されています。 この 2 つのキーは、機能を入れ替えることができます。 p.45「入力キーの機能の入れ替え」 40 文字を入力するには 文字キーを押すとキートップ(キーの上面)に印字された文字が入力されます。 入力モードによって、入力される文字は異なります。 直接入力モード キートップのアルファベットをそのまま入力します。 ローマ字入力 キートップのアルファベットでローマ字を入力し、漢 字やひらがなに変換します。 かな入力 キートップのひらがなをそのまま入力し、漢字やカタ カナに変換します。 日本語入力モード 入力モードの切り替え を押すと、直接入力モードと日本語入力モードを切り替えることができます。 日本語入力モードのローマ字入力とかな入力の設定は日本語入力システムで行います。 日本語を入力するには ひらがなや漢字などの日本語の入力は、日本語入力システムを使用します。 本機には日本語入力システム「MS-IME」が標準で搭載されています。 MS-IME MS-IME の使い方は、次のとおりです。 文字入力の際に表示される「入力モードボタン」を右クリックします。 入力モードボタン 41 デスクトップの場合、「入力モードボタン」は通知領域に表示されています。 デスクトップ通知領域の入力モードボタンを右クリックすると、一覧が表示されます。 入力モードボタン MS-IME 以 外 の 日 本 語 入 力 シ ス テ ム を 使 用 す る 場 合 は、 そ の シ ス テ ム の マ ニ ュ ア ル を ご覧ください。 キーロック機能 文字や数値キーの入力モードを固定する機能が搭載されています。 アルファベット大文字入力の固定 アルファベットの入力を大文字または小文字に固定することができます。 固定する文字の切り替えは、次のキー操作で行います。 + 大文字に固定すると、Caps Lock ランプ( )が点灯します。 大文字に固定した状態のまま小文字を入力するには、 を押しながら文字を入力します。 42 数値入力の固定 + NumLk を押すと、文字キーの一部が数値キーとして使用できます。さらに ながらキーを押すと、矢印キーなどとして使用できます。 数値入力に固定 を押し を押したとき 数値入力に固定した状態でカーソル制御を行うには、 操作します。 を押しながらカーソル制御のキーを 43 Fnキーと組み合わせて使うキー キートップに青色で印字されている機能キーは と組み合わせて実行します。 キーの組み合わせ 44 機能 省電力状態に移行します。購入時の設定では、スリープに移行します。 p.107「省電力機能」 + + + + PC お役立ちナビを起動します。 + LCD 画面を暗くします。 p.62「LCD ユニットの調整」 + LCD 画面を明るくします。 p.62「LCD ユニットの調整」 + LCD 画面のバックライトの入 / 切を切り替えます。 p.62「バックライトの消灯」 + 外付けの表示装置に接続している場合に、画面表示を切り替えます。 p.68「画面表示を切り替えるには」 + タッチパッドの ON/OFF を切り替えます。 p.36「タッチパッド機能を OFF にする」 + スピーカーのミュート(消音)の入 / 切を切り替えます。 p.72「音量の調節」 + スピーカーの音量を小さくします。 p.72「音量の調節」 + スピーカーの音量を大きくします。 p.72「音量の調節」 + + ソフトウェアによって機能が異なります。詳しい内容は、ご使用のソフ トウェアのマニュアルをご覧ください。 + 電源管理ユーティリティーの画面を表示します。 無線 LAN 機能の ON/OFF を切り替えます。 p.87「無線 LAN 機能の ON/OFF 方法」 購入時には設定されていません。 Office をインストールしている場合は、Outlook が起動します。 NumLk 数値キー機能の ON/OFF を切り替えます。 入力キーの機能の入れ替え 次の入力キーの機能を入れ替えることができます。 1 キーボード左下にある とその隣の 2 キーボード中央下部にある とその隣の (アプリケーションキー) 2 1 キーの機能を入れ替える場合は、「UEFI Setup ユーティリティー」-「Advance」メニュー画 面で次の項目を変更してください。 (左下の 1 「Exchange L-Ctrl & L-Fn key」 と 2 「Exchange R-Alt & Win APP key」(中央下部の キーの機能の入れ替え の入れ替え) と の入れ替え) UEFI の設定値 機能を入れ替える場合 Enabled(有効) 機能を入れ替えない場合 Disabled(無効) 購入時は、いずれも「Disabled」に設定されています。 p.131「UEFI Setup ユーティリティーの操作」 p.142「Advance メニュー画面」 45 HDD の概要 本機には、記憶装置として HDD(ハードディスクドライブ)が搭載されています。 制限 HDD アクセスランプ点滅中に、本機の電源を切ったり、再起動したりしないでく ださい。アクセスランプ点滅中は、コンピューターが HDD に対してデータの読 み書きを行っています。この処理を中断すると、HDD 内部のデータが破損するお それがあります。 本機を落としたり、ぶつけたりしてショックを与えると HDD が故障するおそれ があります。ショックを与えないように注意してください。また、持ち運ぶときは、 電源を切った状態で専用バッグに入れるなどして、保護するようにしてください。 HDD が故障した場合、HDD のデータを修復することはできません。 データのバックアップ HDD に記録されている重要なデータは、光ディスクメディアや外付け HDD などにバックアッ プしておくことをおすすめします。万一 HDD の故障などでデータが消失してしまった場合でも、 バックアップを取ってあれば、被害を最小限に抑えることができます。 購入時のHDD領域 購入時の HDD は、お客様の選択により次のように設定されています。 通常 ドライブ(領域) 容量 Windows RE 約 300MB システム 約 260MB MSR 約 100MB C ドライブ 残り リカバリー 約 15GB HDD 設定変更サービスを選択された場合 ドライブ(領域) 46 容量 Windows RE 約 300MB システム 約 260MB MSR 約 100MB C ドライブ 購入時に選択された容量 リカバリー 約 15GB D ドライブ 残り 参考 HDD 設定変更サービス HDD 設定変更サービスとは、HDD の領域を C ドライブ、D ドライブに分割した状態で コンピューターをお届けするサービスのことです。 リカバリー領域 /Windows RE 領域 リカバリー領域(約 15GB)には、再インストール用のデータ(Windows / ドライバー / アプリ) が収録されています。また、Windows RE 領域(約 300MB)には、Windows 回復環境(Windows RE)が設定されています。 これらの領域を削除すると、再インストールや Windows RE の使用ができなくなりますので、 ご注意ください。 HDDを分割して使用する 1 台の HDD は、いくつかの領域に分割して、それぞれ別々のドライブとして使用することがで きます。 例:1 つの HDD 領域(C ドライブ)を 2 つの HDD 領域(C ドライブと D ドライブ)に分割 することができます。 C ドライブ C ドライブ D ドライブ 詳しくは、 p.170「HDD 領域の変更」をご覧ください。 47 光ディスクメディアを使う 光ディスクドライブ搭載時 本機には、購入時に選択されたシリアル ATA 仕様の光ディスクドライブが搭載されています。 ※光ディスクドライブなしや増設バッテリーを選択された場合は、搭載されていません。 光ディスクドライブは、CD-ROM などの光ディスクメディアを使用するための機器です。 ここでは、光ディスクドライブの基本的な使い方について説明します。 光ディスクドライブ 注意 制限 光ディスクドライブで、ひび割れや変形補修したメディアは使用しないでください。 内部で飛び散って、故障したり、メディア取り出し時にけがをするおそれがあります。 本機では、CD(コンパクトディスク)の規格に準拠しない「コピーコントロール CD」などの特殊ディスクは、動作保証していません。本機にて動作しない特殊ディ スクについては、製造元または販売元にお問い合わせください。 使用可能な光ディスクメディア 光ディスクドライブの種類によって、メディアへの書き込みや DVD の再生など、使える機能が 異なります。 本機に搭載の光ディスクドライブで使える機能とメディアの種類は、次をご覧ください。 [PC お役立ちナビ ] -[マニュアルびゅーわ]-「光ディスクドライブ取扱説明書」 光ディスクメディアの違いについての簡単な説明は、次をご覧ください。 [PC お役立ちナビ ] -[お役立ち] 48 光ディスクメディアのセットと取り出し 光ディスクメディアのセットと取り出し方法について説明します。 制限 光ディスクドライブアクセス中にメディアを取り出したり、再起動したりしない でください。 メディアの再生中や書き込み中に振動や衝撃を与えないでください。 ディスクトレイ上の光学レンズに触れたり、 傷つけたりしないでください。メディ アのデータが読めなくなります。 必要な場合以外は、ディスクトレイは閉じておいてください。 結露した状態のメディアを使用しないでください。メディアを寒いところから暖 かいところへ急に持ち込むと、結露(水滴が付着する状態)します。使用すると、 誤動作や故障の原因になります。 本機では、楕円などの通常と異なった形状のメディアは使用できません。 セット方法 1 本機の電源を入れて光ディスクイジェクトボタンを押します。 ディスクトレイが少し飛び出します。 2 ディスクトレイを静かに引き出します。 光学レンズに触れたり、傷つけたりしないでください。 メディアのデータを読めなくなります。 3 印刷面を上にしてメディアをディスクトレイに載せ、カチッと音がするまではめ込 みます。 4 ディスクトレイを静かに閉じます。 取り出し方法 1 光ディスクイジェクトボタンを押します。 2 ディスクトレイが少し飛び出したら、そのまままっすぐ引き出します。 3 メディアをディスクトレイから取り出します。 4 ディスクトレイを手で押して静かに閉じます。 参考 イジェクトボタンを押してもメディアが取り出せない場合 アプリによっては独自の取り出し方法でないとメディアが取り出せないものもあります。 詳しくは、お使いのアプリに添付のマニュアルをご覧ください。 49 強制的な光ディスクメディアの取り出し 次のような場合には、強制的に光ディスクメディアを取り出すことができます。 光ディスクドライブの動作が不安定になったり、故障したりして、光ディスクメディアが取り 出せない場合 光ディスクメディアをセットしたまま、本機の電源を切ってしまった場合 強制的な光ディスクメディアの取り出し方法は、次のとおりです。 1 本機の電源が入っている場合は、電源を切ります。 2 光ディスクイジェクトホールに先の細い丈夫なもの(ゼムクリップを引きのばした ものなど)を差し込みます。 光ディスクイジェクトホール 3 ディスクトレイが少し飛び出したら、そのまま手でまっすぐ引き出します。 CDメディアの読み込み・再生 光ディスクドライブでは、データ CD を読み込めるほかに、音楽 CD やビデオ CD、フォト CD などの再生を行うことができます。これらのメディアの中には、再生時に別途専用アプリが必要 なものもあります。 DVDメディアの読み込み・再生 光ディスクドライブでは、データが収録された DVD メディアを読み込めるほかに、DVD VIDEO などの再生ができます。DVD VIDEO の再生には、専用のアプリが必要です。 制限 DVD VIDEO 再生時、2 つのディスプレイに同じ画面を表示するクローン表示は . サポートしていません。 50 DVD VIDEO 再生アプリ DVD VIDEO の再生には「WinDVD」を使用します。 WinDVD は、スタート画面の [Corel WinDVD] から起動します。 WinDVD の詳細は、画面の「Corel ガイド」をご覧ください。 制限 HDCP 非対応の外付けディスプレイにデジタル接続した場合、DVD VIDEO の再生 はできません。 DVD VIDEO 再生時の不具合 WinDVD で DVD VIDEO の再生をすると、解像度やリフレッシュレートの設定により、DVD VIDEO の再生ができないことがあります。 DVD VIDEO の再生ができない場合は、解像度やリフレッシュレートを調節してみてください。 p.63「表示に関する各種設定」 CPRM で著作権保護されたメディアを再生するには WinDVD は CPRM で著作権保護されたメディア再生に対応していますが、再生時に必要な 「CPRM Pack」がインストールされていません。 インターネットに接続後、 「CPRM Pack」のダウンロードおよびインストールを行ってください。 「CPRM Pack」のダウンロードとインストール 「CPRM Pack」のダウンロードおよびインストール方法は、次のとおりです。 1 スタート画面の [Corel WinDVD] をクリックし、WinDVD を起動します。 2 CPRM で著作権保護されたメディアを光ディスクドライブにセットします。 3 「このディスクには CPRM 著作権保護のかかったタイトルが含まれています。・・・」 と表示されたら、内容を確認して[OK]をクリックします。 4 「コーレル CPRM Pack ダウンロード用登録ページへようこそ」と表示されたら、 画面の指示に従って、登録を行います。 登録が終了すると、ダウンロードページが表示されます。 5 ダウンロードページが表示されたら、画面の指示に従って、「CPRM Pack」のダウ ンロードとインストールを実行します。 インストールが完了すると、CPRM で著作権保護されたメディアの再生が可能になります。 51 制限 CPRM で著作権保護されたメディアを再生する場合は、管理者(Administrator) のアカウントでログオンしてください。 WinDVD ユーザーサポート情報 WinDVD に関するお問い合わせは、下記にご連絡ください。 ※下記のサポート情報は、予告なく変更される場合があります。 コーレル株式会社 ホームページ :http://www.corel.jp/ サポートホームページ:http://www.corel.jp/support/ 電話 :03-3544-8179 サポート時間 平日 10:00 ~ 12:00 13:30 ~ 17:30 ( 土・日・祝日・夏季・年末年始・特定休業日を除く ) メールでのお問い合わせは、サポートホームページに掲載されているメールフォームからご利 用いただけます。 WinDVD のよくある問い合わせ(FAQ)もサポートホームページに掲載しております。 52 光ディスクメディアへの書き込み 書き込み機能のある光ディスクドライブ搭載時 書き込み機能のある光ディスクドライブでは、データ、音楽、画像などを光ディスクメディアに 書き込むことができます。 書き込み可能なメディアは、お使いの光ディスクドライブにより異なります。書き込み可能なメ ディアについては、次をご覧ください。 [PC お役立ちナビ ] -[マニュアルびゅーわ]-「光ディスクドライブ取扱説明書」 制限 作成した DVD VIDEO は、一部の DVD プレイヤーでは再生できない場合がありま す。 ライティングアプリ 光ディスクメディアに書き込みを行う場合は、専用のライティングアプリが必要です。本機には ライティングアプリ「Nero 12 Essentials」がインストールされています。 p.54「Nero 12 Essentials を使う」 書き込み時の注意 書き込みを行う場合は、次の点に注意してください。 省電力機能を無効にする メディアへの書き込み時に、Windows が省電力状態に切り替わると、データ転送エラーが起 き、書き込みに失敗して、メディアに記録したデータが失われたり、メディアが使用できなく なる可能性があります。 書き込みを始める前に、省電力状態に移行しないように設定してください。 p.109「時間経過で移行させない」 省電力状態に移行する場合は、必ず光ディスクドライブからメディアを取り出してから行って ください。 速度に対応した光ディスクメディアを選ぶ 書き込みを行う場合は、お使いの光ディスクドライブの書き込み速度に対応したメディアを使 用してください。 光ディスクドライブの書き込み速度は、次をご覧ください。 [PC お役立ちナビ ] -[マニュアルびゅーわ]-「光ディスクドライブ取扱説明書」 53 Nero 12 Essentialsを使う 書き込み機能のある光ディスクドライブ搭載時 ライティングアプリ「Nero 12 Essentials」を使用すると、光ディスクメディアにデータや音 楽、画像などのファイルを書き込むことができます。 制限 「Nero 12 Essentials」と Windows 標準の書き込み機能を同時に使用しないで ください。 使い方 書き込みは「Nero Express」で行います。 Nero Express はスタート画面の [Nero Express] から起動します。 Nero Express の詳しい使用方法は、ヘルプをご覧ください。 Nero 12 Essentials ユーザーサポート情報 Nero 12 Essentials のサポートについて説明します。 サポートセンターに連絡する前に Nero 12 Essentials の操作などでお困りの場合は、サポートセンターに連絡する前に、まず ヘルプやホームページのサポート情報をご覧ください。 http://www.nero.com/jpn/support.html サポートセンターに問い合わせる ヘルプ、ホームページのサポート情報を見ても問題が解決しない場合は、下記にお問い合わせく ださい。 ※下記のサポート情報は、予告なく変更される場合があります。 株式会社 Nero サポートセンター 受付時間 :10:00 ~ 12:30/13:00 ~ 17:00 月~金曜日(祝日、特定休業日を除く) TEL :045-910-0255 ホームページ :http://www.nero.com/jpn/support.html E-MAIL :上記ホームページのサポートページからお問い合わせください。 ※お問い合わせの際は、コンピューターの機種名をお知らせいただく必要があります。 54 メモリーカードを使う 本機前面にはメモリーカードスロットが装備されています。 メモリーカードは、デジタルカメラなどで使用するメディアで、コンピューターとのデータ交換 に使われます。 メモリーカードスロット 本機で使用できるメモリーカード 本機で使用できるメモリーカードは、次の 2 種類です。イラストは、各メモリーカードのイメー ジです。 < SD メモリーカード > ※ SDHC / SDXC 対応 制限 < マルチメディアカード > ※ Plus 対応 SD メモリーカードの著作権保護機能には対応していません。 55 メモリーカード使用時の注意 メモリーカードは、次の注意事項を確認して正しくお使いください。 メモリーカードアクセス中に、本機の電源を切ったり、メモリーカードを抜いたりしないでく ださい。カードのデータが破損するおそれがあります。 メモリーカードは、データの書き込み中に電源の供給が停止すると不具合が発生する可能性が あります。メモリーカードを使用するときは、省電力状態に移行しないように設定してくださ い。 p.109「時間経過で移行させない」 記録されているデータによっては、読み込み時に専用のアプリが必要になる場合があります。 詳しくは、データを作成した周辺機器またはアプリのマニュアルをご覧ください。 メモリーカードのフォーマット メモリーカードのフォーマットは必ず、メモリーカードを使用するデジタルカメラなどの周辺機 器側で行ってください。本機でフォーマットを行うと、周辺機器でメモリーカードが認識されな くなる場合があります。 フォーマットの方法は、周辺機器のマニュアルをご覧ください。 メモリーカードのセットと取り出し メモリーカードのセットと取り出し方法について説明します。 メモリーカードのセット メモリーカードのセット方法は、次のとおりです。 1 メモリーカードのラベル面を上(端子面を下)にしてメモリーカードスロットに挿 入します。 奥までしっかりと押し込みます。 2 認識されると、メモリーカードが使用できます。 正しくセットされると、デスクトップ通知領域の[△]-「取り外し」アイコンが表示されます。 取り外しアイコン 56 メモリーカードの取り外し メモリーカードの取り外し方法は、次のとおりです。 1 メモリーカードの終了処理を行います。 本機の電源を切った場合、終了処理は不要です。 2 に進みます。 1 開いているファイルを閉じます。 ファイルを閉じないと、終了処理ができません。 2 デスクトップ通知領域の[△]-「取り外し」アイコンをクリックします。 3 表示されたメニューから、「(取り出したいメモリーカード)の取り出し」を選択し ます。 複数の機器が表示される場合は、別の機器を選択しないよう注意してください。 「ハードウェアの取り外し」メッセージが表示されたら、終了処理は完了です。 2 メモリーカードを取り外します。 1 メモリーカードを「カチッ」と音がするまで押します。 強く押すと、メモリーカードが飛び出すことがあるので注意してください。 2 少し出てきたメモリーカードをまっすぐに引き抜きます。 取り出したメモリーカードは、専用のケースなどに入れて大切に保管してください。 57 USB 機器を使う 本機には次の USB コネクターが搭載されています。 USB2.0 コネクター× 2(右側面) USB3.0 コネクター× 1(左側面) 前側のコネクターは、USB 充電機能に対応しています p.60「USB 充電機能を使う」 ※転送速度は、本機のコネクターと接続する USB 機器の組み合わせによります。 制限 接続した USB 機器によっては、本機の電源を切った状態でも、ランプが光り続 けます。これは、お使いの USB 機器の仕様です。 USB 充電機能に対応した USB3.0 コネクターで USB マウスをご使用の場合、 マウスのクリックでスリープからの復帰はできません。 USB機器の接続と取り外し USB 機器の接続・取り外しは、本機の電源が入っている状態で行うことができます。 接続 USB 機器の接続方法は、次のとおりです。 1 USB 機器を、本機の USB コネクター( )に接続します。 USB2.0 コネクター USB 充電機能付き USB3.0 コネクター 58 2 USB 機器によっては、デスクトップ通知領域の[△]-「取り外し」アイコンが表 示されます。 取り外しアイコン 接続する USB 機器によっては、専用のデバイスドライバーが必要です。詳しくは USB 機器 のマニュアルをご覧ください。 取り外し USB 機器の取り外しは、コンピューターの状態を確認して、次のどちらかの方法で行います。 そのまま取り外す デスクトップ通知領域の[△]-「取り外し」アイコンが表示されていない場合や、本機の電 源を切った場合はそのまま取り外せます。 USB 機器の終了処理をして取り外す デスクトップ通知領域の[△]-「取り外し」アイコンが表示されている場合は、終了処理を 行います。 USB 機器の終了処理と取り外しの手順は、次のとおりです。 1 デスクトップ通知領域の[△]-「取り外し」アイコン-「(取り外したい USB 機器) の取り出し」をクリックします。 複数の機器が表示される場合は、別の機器を選択しないよう注意してください。 「ハードウェアの取り外し」メッセージが表示されたら、終了処理は完了です。 2 機器を本機から取り外します。 59 USB充電機能を使う 本機の 3 つの USB コネクターは、電源が入った状態(休止状態は除く)で USB 機器に電力を 供給します。 本機左側面の USB3.0 コネクター( )は、電源 OFF 時や休止状態でも、USB 機器に電力 を供給することができる USB 充電機能に対応しています。 USB 充電機能付き USB3.0 コネクター USB 充電機能を使うと、本機の電源を入れずに、USB 対応の携帯電話や携帯型デジタル音楽プ レイヤーなどの使用や充電が可能になります。 USB 充電機能は、バッテリーのみでの使用時も利用できます。その際、バッテリー残量がおよ そ 10%(初期値)に低下すると、USB 機器への電力供給を自動で停止します。 制限 USB 機器によっては、USB 充電機能を使用できないことがあります。 UEFI の設定 購 入 時、USB 充 電 機 能 は 無 効 に な っ て い ま す。USB 充 電 機 能 を 使 用 す る 場 合 は、「UEFI Setup ユーティリティー」の次の項目を有効にしてください。 「Advance」メニュー画面-「USB Charger」:[Enabled](有効) p.131「UEFI Setup ユーティリティーの操作」 p.142「Advance メニュー画面」 電力供給停止のバッテリー残量設定 USB 充電機能を有効にすると、電力供給を自動で停止するバッテリー残量の値を設定する項目 が表示されます。 「Advance」メニュー画面-「Stop Charging Battery Capacity」 10(初期値)~ 100 の範囲で数値を入力し 60 を押すと、値を変更することができます。 画面表示機能 ここでは、本機の LCD ユニットでの画面表示について説明します。 本機では、LCD ユニットのほかに外付けの表示装置を接続することもできます。 p.64「外付けディスプレイを使う」 制限 本機をバッテリーだけで使用する際、プログラムの負荷状態によって、ビデオや CPU のパフォーマンスが低下することがあります。 プログラムの負荷が高い作業をする場合は、本機に AC アダプターを接続してご使 用ください。 LCDユニットの仕様 本機では次の LCD(液晶ディスプレイ)を搭載しています。 14.0 型 WXGA 最大解像度 1366 × 768 制限 LCD の表示中に、次の現象が起きることがあります。これは、カラー LCD の特性 で起きるもので故障ではありません。 LCD は、高精度な技術を駆使して 100 万以上の画素から作られていますが、画 面の一部に常時点灯または常時消灯する画素が存在することがあります。 色の境界線上に筋のようなものが現れることがあります。 Windows の背景の模様や色、壁紙などによってちらついて見えることがありま す。この現象は、背景の模様が市松模様や横縞模様といった特殊なパターンで、 背景の色が中間色の場合に発生しやすくなります。 参考 LCD のドット抜け基準値 本機 LCD のドット*抜け基準値は、8 個以下です。これは、全ドットの 0.00013% 以 下に相当します。 * 「ドット」は副画素(サブピクセル)を指します。LCD では、1 個の画素が 3 個の副画 素で構成されています。 本機の場合は、3,147,264 個の副画素があります。本書に記載しているドット抜け基 準値は、ISO13406-2 に従って、副画素単位で計算しています。 61 LCDユニットの調整 画面の明るさ調整 本機の画面の明るさ(輝度)の調節は、次の場所で行います。 チャームを表示-「設定チャーム」-「明るさ」 <明るさアイコン> キー操作で調整する 次のキー操作で、輝度を調整することができます。ただし、Windows を再起動すると元に戻り ます。 キー操作 状態 + 暗くなります + 明るくなります バックライトの消灯 本機を使用していない間、バックライトを消灯することで消費電力を抑えることができます。バッ クライトの消灯方法は、次のとおりです。 キー操作 + 状態 本機が起動している状態で押すとバックライトが消灯します。 もう一度押すとバックライトが点灯します。 LCD ユニットを閉じたときの動作 LCD ユニットを閉じると、本機は「スリープ」になります。 p.108「省電力状態の種類」 LCD ユニットを開いたときの動作 LCD ユニットを開くと、本機を起動できる機能があります。 p.116「LCD ユニットを開いたときに本機を起動する」 62 表示に関する各種設定 画面表示に関する設定は次の場所で行います。 画面左下隅で右クリック-「コントロールパネル」-「デスクトップのカスタマイズ」- 「画面の解像度の調整」 使用している ディスプレイの名称 解像度を 設定 表示機能や表示装置に 関する詳細設定 <イメージ> 63 外付けディスプレイを使う 本機では、外付けディスプレイを接続して、画面を表示することができます。 ディスプレイの接続 本機には、VGA コネクターと HDMI コネクターが搭載されています。 制限 本機には、外付けディスプレイを 2 台同時に接続することができません。 接続方法の種類 外付けディスプレイの接続方法には、次の 3 つがあります。 接続方法 コンピューター側のコネクター アナログ接続 VGA コネクター HDMI 接続 デジタル接続 DVI-D 接続 HDMI コネクター HDMI コネクター + HDMI-DVI 変換アダプター (オプション) 外付けディスプレイの接続 外付けディスプレイの接続方法は、次のとおりです。 1 本機と外付けディスプレイの電源を切ります。 2 接続するディスプレイの接続方法を確認し、ディスプレイの接続ケーブルを本機に 接続します。 64 アナログ接続の場合 外付けディスプレイの VGA ケーブルを、本機左側面の VGA コネクター( )に接続します。 VGA コネクター HDMI 接続の場合 外付けディスプレイの HDMI ケーブルを、本機左側面の HDMI コネクター( )に接 続します。 HDMI 接続では、デジタル画像と音声を出力します。音声出力が可能な HDMI 機器を接続し た場合、接続した HDMI 機器から音声が出力されます。 HDMI コネクター 65 DVI-D 接続の場合(オプション) 1 外付けディスプレイの DVI-D ケーブルのコネクター(コンピューターに接続する側)に、 オプションの HDMI-DVI 変換アダプターを接続します。 2 本機左側面の HDMI コネクター( )に接続します。 HDMI コネクター HDMI-DVI 変換アダプター (オプション) 3 外付けディスプレイと本機の電源を入れます。 + 参考 ( )を押すと、表示装置の切り替えができます。 外付けディスプレイへの表示を終了する 外付けディスプレイへの表示が終了したら、Windows を終了後に必ず接続ケーブルを取 り外してください。外付けディスプレイの電源が入っていなくても、ケーブルを接続して いるだけで自動認識され、信号が出力されます。 プロジェクターの接続 プロジェクターの接続方法は、プロジェクターのマニュアルをご覧ください。 66 画面表示の種類 本機では、次のような画面の組み合わせで表示ができます。 シングルディスプレイ 1 つのディスプレイに表示します。 クローンディスプレイ(クローン表示) 2 つのディスプレイに同じ画面を表示します。プレゼンテーションを行う場合などに便利です。 < LCD 画面> 制限 <外付けディスプレイ> クローン表示での DVD メディアの再生はサポートしていません。 拡張デスクトップ 2 つのディスプレイに対して、個別に設定をすることができます。複数の画面をコンピューター 上に表示する場合に便利です。 ※ スタート画面や Windows ストア アプリは 2 画面に表示できません。 < LCD 画面> <外付けディスプレイ> 67 画面表示を切り替えるには 画面表示の切り替え方法には、次の 2 つがあります。 キーボードで切り替える 簡単なキー操作で画面の切り替えができます。 ユーティリティーで切り替える 解像度などの設定も変更できます。 キーボードで切り替える + ( )を押すと、デスクトップ画面の右側に表示装置の一覧が表示されます。 再度 + を押すか、 または で、表示装置を選択します。キーを押すたび に、選択された装置のイラストに白い枠が表示されます。 選択された装置 <イメージ> 制限 解像度の異なるディスプレイを接続してクローン表示に切り替えると、低い方の 解像度で表示されます。 動画の再生中やゲームアプリの起動時には、キーボードでの表示切り替えができ ないことがあります。 68 ユーティリティーで切り替える ユーティリティーを操作すると、画面表示の切り替えや解像度の変更などを行うことができます。 ユーティリティーでの画面表示の切り替え方法は、次のとおりです。 1 デスクトップ通知領域の[△]-「インテル(R)HD グラフィックス」アイコンを クリックし、「グラフィック プロパティ ...」を選択します。 インテル(R) HD グラフィックス アイコン モードの選択画面が表示された場合は、モードを選択し、[OK]をクリックします。以降は基 本モードを選択した場合の画面です。 2 「インテル グラフィック / メディア コントロール・パネル」画面が表示されたら、 「マ ルチディスプレイ」を選択し、「動作モード」で画面表示の種類を選択します。 ® p.67「画面表示の種類」 69 3 「クローンディスプレイ」または「拡張デスクトップ」を選択した場合は、次の設定 を行います。 1 「メインディスプレイ」または「2 番目のディスプレイ」を設定します。 拡張デスクトップでは、「メインディスプレイ」に[スタート]メニューやタスクバーが表示 されます。 2 拡張デスクトップの場合は、必要に応じて画面の表示位置を設定します。 画面イラスト 1 または 2 をドラッグして位置を変更します。 1 2 <拡張デスクトップ選択時の画面> 4 「一般設定」で解像度などを設定します。 70 5 [OK]をクリックします。 6 「新しい設定が適用されました。これらの設定を保持しますか?」と表示されたら、 [OK]をクリックします。 これで画面表示の切り替えは完了です。 参考 グラフィックオプションから設定する ディスプレイの表示の切り替えは、次の場所からも行えます。 通知領域の[△]-「インテル(R)HD グラフィックス」アイコンをクリック-「グ ラフィックオプション」-「出力先」 外付けディスプレイで表示できる解像度と表示色 外付けディスプレイで表示できる解像度と表示色は、次のとおりです。 解像度 1024 × 768 1280 × 768 * 1280 × 1024 1360 × 768 * 1366 × 768 * 1400 × 1050 1440 × 900 * 1600 × 1200 1680 × 1050 * 1920 × 1080 * 1920 × 1200 * * ワイド表示 表示色 32 ビット 制限 記載している解像度は、本機に搭載されたビデオコントローラーの出力解像度で す。表示画面の種類や接続する外付けディスプレイの仕様によっては、表示でき ない場合があります。 クローン表示の場合、実際に表示できる最大解像度は、コンピューター側の最大 解像度と外付けディスプレイの最大解像度のうち、どちらか低い方になります。 解像度が高いと、動画再生アプリで動画を再生するときに、正常に表示できない ことがあります。そのような場合は、解像度を調節してみてください。 71 サウンド機能 本機には、サウンド機能が搭載されています。 内蔵ステレオスピーカー 本機には、ステレオスピーカーが内蔵されており、音源からの音声を出力することができます。 内蔵ステレオスピーカー 音量の調節 スピーカーの音量は、次のキー操作で調節します。 キー操作 状態 一度押すとミュート(消音)になります。 + + 音量が小さくなります。 + 音量が大きくなります。 制限 もう一度押すとミュートが解除されます。 アプリによっては、キー操作で音量調節ができないものがあります。詳しくは、ア プリのマニュアルをご覧ください。 内蔵マイク 本機には、マイク(モノラル)が内蔵されており、音声を録音することができます。 内蔵マイク 72 オーディオ機器の接続 本機右側面には、オーディオ機器を接続するためのコネクターが搭載されています。 各コネクターの位置と使い方は、次のとおりです。 注意 ヘッドホンやスピーカーは、ボリュームを最小に調節してから接続し、接続後に音量 を調節してください。 ボリュームの調節が大きくなっていると、思わぬ大音量が聴覚障害の原因となります。 マイク入力コネクター マイクを接続して、音声を入力します。 ヘッドホン出力 / 光デジタルオーディオ (S/P DIF)出力コネクター ヘッドホンやスピーカーを接続して、音声を出力します。 MD デッキなどの光デジタルオーディオ機器を接続した 場合は、光デジタルオーディオ出力コネクターとして機 能します。 HDMI コネクターについては、 参考 p.64「外付けディスプレイを使う」をご覧ください。 使用できるマイク マイク入力コネクターに接続して使用できるマイクは、プラグインパワー対応のコンデ ンサーマイクです。 ヘッドホンやスピーカー、マイクを接続したら ヘッドホン出力 / 光デジタルオーディオ(S/P DIF)出力コネクター、マイク入力コ ネクターにヘッドホンやスピーカー、マイクを接続すると、自動的に接続した機器が使 用可能になり、内蔵スピーカーや内蔵マイクの機能は無効になります。 光デジタルオーディオ機器を接続したら ヘッドホン出力/光デジタルオーディオ(S/P DIF)出力コネクターに MD デッキな どの光デジタルオーディオ機器を接続した場合は、音声出力先の設定が必要です。 p.75「音声出力先の設定」 73 サウンドユーティリティーを使う サウンドユーティリティーを使用すると、スピーカーの設定やマイク音量の設定、音響効果の設 定などができます。 サウンドユーティリティーを起動するには、デスクトップ通知領域にある[△]内の「Realtek HD オーディオマネージャ」アイコン(赤色)をダブルクリックします。 Realtek HD オーディオ マネージャアイコン 次の画面が表示されます。 設定項目を 選択します 74 各種設定を 行います マイク使用時の音量調節 マイクの音量調節はサウンドユーティリティーの「マイク」タブで行います。 マイクで録音・再生時の 音量を調節 マイクブーストの設定 録音時に音量を調節しても音が小さいときは、 へスライドさせ、音量を上げてください。 をクリックしてマイクブーストのつまみを右 音声出力先の設定 購入時、本機の音声出力先は内蔵スピーカーに設定されています。 次の場合は、音声出力先を変更してください。 光デジタルオーディオ機器を接続した場合 p.73「オーディオ機器の接続」 光デジタルオーディオ機器の接続時 接続した機器に音声出力先を変更する手順は、次のとおりです。 1 画面左下隅で右クリック-「コントロールパネル」-「ハードウェアとサウンド」-「サ ウンド」をクリックします。 75 2 「サウンド」画面が表示されたら、「再生」タブで音声出力先の機器を選択し、[既定 値に設定]をクリックします。 光デジタル オーディオ機器 <イメージ> 音声出力先に設定されると、機器のアイコンにチェックが付きます。 3 [OK]をクリックします。 これで設定は完了です。設定した機器から音声が出力されます。 光デジタルオーディオ機器の取り外し時 機器を取り外したら、音声出力先を内蔵スピーカーに戻します。 1 画面左下隅で右クリック-「コントロールパネル」-「ハードウェアとサウンド」-「サ ウンド」をクリックします。 2 「サウンド」画面が表示されたら、「再生」タブで「スピーカー」を選択し、[既定値 に設定]をクリックします。 「スピーカー」にチェックが付きます。 3 [OK]をクリックします。 これで設定は完了です。内蔵スピーカーから音声が出力されます。 76 ネットワーク機能(有線 LAN) 本機のマザーボード上には、1000 Base-T/100 Base-TX/10 Base-T に対応したネットワー ク機能(有線 LAN)が搭載されています。 ネットワーク機能を使用すると、ネットワークを構築したり、インターネットに接続したりする ことができます。 ネットワーク機能を使用する場合は、本機左側の LAN コネクター( )に市販の LAN ケー ブルを接続します。 LAN コネクター LAN ケーブル 制限 LAN ケーブルを接続した状態で、本機を持ち上げたり、LAN ケーブルに過度な力 をかけたりしないでください。 ネットワーク接続が切断したり、LAN コネクターの開閉部が破損したりするおそれ があります。 ネットワークの構築 ネットワークを構築するには、ほかのコンピューターと接続するために、LAN ケーブルやハブ (サーバー)などが必要です。そのほかに、Windows 上でネットワーク接続を行うためには、 プロトコルの設定なども必要になります。 ネットワークの構築方法は、ネットワーク機器のマニュアルなどをご覧ください。 制限 ネットワークに接続している場合に、省電力状態に移行すると、省電力状態から の復帰時にサーバーから切断されてしまうことがあります。 このような場合は次のいずれかの方法をとってください。 再起動する 省電力状態に移行しないように設定する p.109「時間経過で移行させない」 ネットワーク上のファイルなどを開いたまま省電力状態に移行すると、正常に通 常の状態へ復帰できない場合があります。 インターネットへの接続 インターネットへの接続は、プロバイダーから提供されたマニュアルを参照して行ってください。 77 そのほかの機能 本機では、ネットワークを構築して接続環境を整えると、次のような機能を使用できます。 Wakeup On LAN ◦リモートブート Wakeup On LAN Wakeup On LAN を使用すると、 ネットワークからの信号により本機を起動することができます。 この機能は、必ず AC アダプターを接続した状態で使用してください。 制限 シャットダウン状態からの起動は、Windows を正常に終了した状態でないと行 えません。 本機を正常に終了した場合でも、 シャットダウン後に AC アダプターとバッテリー を取り外したりして本機への電源供給が停止してしまうと、再度 AC アダプター を接続しても、Wakeup On LAN で本機を起動できないことがあります。 Wakeup On LAN を使用する場合は次の作業が必要です。 UEFI の設定 ネットワークアダプターの設定 シャットダウン設定の変更 UEFI の設定 「UEFI Setup ユーティリティー」の次の項目を有効にしてください。 「Boot」メニュー画面-「Wake-Up On LAN」:[Enabled](有効) p.131「UEFI Setup ユーティリティーの操作」 p.145「Boot メニュー画面」 ネットワークアダプターの設定 ネットワークアダプターは、次の 2 つの場合で設定方法が異なります。 シャットダウン状態から起動させる場合 スリープ、休止状態から起動させる場合 Wakeup On LAN を有効にする方法は、次のとおりです。 1 画面左下隅で右クリック-「デバイスマネージャー」をクリックします。 2 「デバイスマネージャー」画面が表示されたら、「ネットワークアダプター」をダブ ルクリックし、表示された一覧から「Realtek PCIe GBE Family Controller」を ダブルクリックします。 78 3 「Realtek PCIe GBE Family Controller のプロパティ」画面が表示されたら、次 のとおり作業を続けます。 シャットダウン状態から起動させる場合 1 「詳細設定」タブをクリックします。 2 「プロパティ」項目にある「LAN 上のウェークアップのシャットダウン」を選択し、 「値」項目が「有効」になっていることを確認します。 79 3 「プロパティ」項目にある「Wake on Magic Packet」を選択し、 「値」項目が「有 効」になっていることを確認します。 80 スリープ、休止状態から起動させる場合 1 「詳細設定」タブをクリックし、「プロパティ」項目の「Wake on Magic Packet」 を選択して、「値」項目が「有効」になっていることを確認します。 2 「電源の管理」タブをクリックし、「このデバイスで、コンピューターのスタンバイ 状態を解除できるようにする」にチェックを付け、[OK]をクリックします。 これでネットワークアダプターの設定変更は完了です。 シャットダウン設定の変更 シャットダウン状態から起動させる場合は、シャットダウン設定を変更してください。 設定を変更する方法は、次のとおりです。 1 画面左下隅で右クリック-「電源オプション」-「電源ボタンの動作を選択する」 をクリックします。 2 「電源ボタンの定義とパスワード保護の有効化」と表示されたら、「現在利用可能で はない設定を変更します」をクリックし、 「シャットダウン設定」項目の「高速スター トアップを有効にする」のチェックを外して、[ 変更の保存 ] をクリックします。 これで、シャットダウン設定の変更は完了です。 リモートブート リモートブートを使用すると、ネットワークを介して、あらかじめセットアップされたサーバー 上から Windows をインストールすることができます。 81 ネットワーク切替えツールを使う 会社や自宅など、複数のネットワーク環境(有線 LAN・無線 LAN)で本機をご使用の場合、 「ネッ トワーク切替えツール」を使って、接続するネットワークの設定を簡単に切り替えることができ ます。 購入時、ネットワーク切替えツールはインストールされていません。使用する場合は、次の場所 からインストールしてください。 チャームを表示-「検索チャーム」-「おすすめアプリケーションのインストール」 プロファイルの登録 ネットワーク切替えツールでは、ネットワーク環境の設定をプロファイルとして管理します。複 数のネットワーク環境をプロファイルに登録して使用します。 ※複数の無線 LAN 環境設定を登録できますが、アクセスポイントの切り替えを行うことはでき ません。 プロファイルを登録する手順は、次のとおりです。 プロファイルの登録は、登録するネットワークに接続した状態で行ってください。 1 登録するネットワークに接続します。 2 スタート画面の「ネットワーク切替えツール」をクリックします。 3 「プロファイルが登録されていません。・・・」と表示されたら、[OK]をクリックします。 プロファイルがない場合にのみ表示されます。 4 「便利な使い方」と表示されたら、記載された手順に従ってデスクトップのタスクバー にアイコン表示を固定させるための作業を行い、[OK]をクリックします。 82 5 「ネットワーク切替えツール」画面が表示されたら、[追加]をクリックします。 以降は、画面の指示に従って、プロファイルを登録してください。 プロファイルの切り替え 必要なプロファイルを登録した後は、ネットワークの接続先に応じて、 「ネットワーク切替えツー ル」でプロファイルを切り替えます。 切り替え手順は、次のとおりです。 1 切り替えたいネットワークに接続します。 2 スタート画面の「ネットワーク切替えツール」か、デスクトップにピン留めした「ネッ トワーク切替えツール」アイコンをクリックして、「ネットワーク切替えツール」画 面を表示したら、接続したネットワークのプロファイルを選択して、 [適用]をクリッ クします。 <タスクバーのネットワーク 切替えツールアイコン> タスクバーの「ネットワーク切替えツール」アイコンを右クリックして、表示された一覧から プロファイルを選択することもできます。 3 「ユーザーアカウント制御」画面が表示されたら、[ はい]をクリックします。 選択したプロファイルのネットワーク設定への切り替えが開始されます。 4 「ネットワーク設定の切替えを完了しました。」と表示されたら、[OK]をクリック します。 83 プロファイル一括変更ツール ネットワーク切替えツールに登録したプロファイルの情報を一括で変更することができます。 「プロファイル一括変更ツール」は、ネットワーク切替えツールに登録したプロファイルの情報 を一括で変更するツールです。 「プロファイル一括変更ツール」の起動方法は次の 2 つです。 「ネットワーク切替えツール」を起動して、画面の[プロファイル一括変更ツール起動]をクリック 「ネットワーク切替えツール」画面が表示されていないことを確認して、 「ネットワーク切替え ツール」アイコンを右クリックして表示された一覧から「プロファイル一括変更ツール」をク リック プロファイル一括変更ツールが起動したら、画面の指示に従って、プロファイル設定の一括変更 を行ってください。 制限 84 「ネットワーク切替えツール」画面を表示した状態では、プロファイル一括変更ツー ルを使用できません。 無線 LAN 機能(オプション) 購入時にオプション選択された場合、本機には無線 LAN アダプターが内蔵されています。 無線 LAN とは、電波を利用して通信を行うネットワークのことです。 WiMAX 搭載の無線 LAN 選択時は、 別冊 『WiMAX をご使用の前に』もあわせてご覧ください。 準拠規格 本機に内蔵されている無線 LAN アダプターは、次の規格に準拠しています。 IEEE802.11a(W52/W53/W56)/b/g/n 無線LANの概要 無線 LAN の概要を図で表すと、次のようになります(図は一例です)。 インターネット 無線LAN コンピューター LAN ケーブル 無線LAN アダプター (子機) 無線LAN アクセスポイント (親機) 電話線 または 光ケーブル プロバイダー ブロードバンド モデム 無線 LAN の用語一覧 無線 LAN 機器のマニュアルにより、使用している用語が本書と異なる場合があります。下記の 用語一覧を参考にしてください。 本書での表記 別名 無線 LAN ワイヤレス LAN 無線 LAN アクセスポイント 親機、ワイヤレス LAN ステーション、アクセスポイント、各社の製品名称 無線 LAN アダプター 子機、ワイヤレスステーション、無線 LAN 端末、無線 LAN クライアント SSID ESS-ID、ESSID、ネットワーク名、サービスセット識別子 SSID 非通知 SSID の隠蔽、SSID を見せない設定、SSID マスクビーコン、 SSID ステルス、ステルス AP、ステルス機能、ANY 接続拒否 MAC アドレスフィルタリング MAC アドレスによる制限 85 無線LAN使用時の注意 無線 LAN を使用する際は、次の注意事項をよくお読みください。 警告 無線 LAN 機能が搭載されている場合、航空機や病院など、電波の使用を禁止 された区域に本機を持ち込むときは、本機の電源を切るか電波を停止してくだ さい。 電波が電子機器や医療用電気機器に影響を及ぼす場合があります。 また、本機に自動的に電源が入る設定をしている場合は、設定を解除してから、本 機の電源を切ってください。 無線 LAN 機能が搭載されている場合、医療機関の屋内で本機を使用するときは、 次のことを守ってください。 手術室・集中治療室(ICU) ・冠状動脈疾患監視室(CCU)には、本機を持ち 込まない。 病棟内では、本機の電源を切るか電波を停止する。 病棟以外の場所でも、付近に医療用電気機器がある場合は、本機の電源を切 るか電波を停止する。 医療機関が個々に使用禁止、持ち込み禁止などの場所を定めている場合は、 その医療機関の指示に従う。 本機に自動的に電源が入る設定をしている場合は、設定を解除してから、本 機の電源を切る。 植込み型心臓ペースメーカーおよび植込み型除細動器を装着している場合、無 線 LAN 機能を使用するときは、 装着部と本機の間を 22cm 以上離してください。 電波が、植込み型心臓ペースメーカーおよび植込み型除細動器の作動に影響を 及ぼす場合があります。 満員電車など、付近に心臓ペースメーカーを装着している人がいる可能性があ る場所では、本機の電源を切るか電波を停止してください。 無線 LAN 機能は、自動ドア、火災報知器などの自動制御機器の近くで使用し ないでください。 電波が影響を及ぼし、誤動作による事故の原因となるおそれがあります。 制限 ネットワークに接続している場合に、省電力状態に移行すると、サーバーから切 断されてしまうことがあります。 このような場合は次のいずれかの方法をとってください。 再起動する 省電力状態に移行しないように設定する p.109「時間経過で移行させない」 ネットワーク上のファイルなどを開いている状態で省電力状態に移行すると、通 常の状態に復帰できない場合があります。 本機の無線 LAN 機能は、Wakeup On LAN とリモートブートには対応していま せん。 参考 簡単に電波を停止する 「機内モード」をオンにすると、本機の無線機能がオフになり、電波を停止することがで きます。 機内モードのオン / オフは、アクセスポイントに接続する画面で行います。 画面の表示方法は次のとおりです。 チャームを表示-「設定メニュー」-「無線 LAN」アイコン p.91「本機をアクセスポイントに接続する」 86 電波に関する注意 無線 LAN は、次の電波に関する注意事項を確認して正しくお使いください。 本機には認証を取得した無線設備が内蔵されており、5GHz(802.11a/n)または 2.4GHz (802.11b/g/n)の周波数帯を使用します。 本機の無線設備は、電波法に基づく小電力データ通信システムの無線局として技術基準適合証 明を受けているため、本機を分解/改造しないでください。なお、日本国内でのみ使用できます。 5GHz(W52、W53)の周波数帯は、電波法の規定により屋外では使用できません。 2.4GHz の周波数帯では、電子レンジ等の産業・科学・医療機器のほか、工場の製造ライン等 で使用される免許を要する移動体無線局、免許を要しない特定小電力無線局、アマチュア無線 局等(以下「他の無線局」と称す)が運用されています。 1 本機の無線設備をご使用になる前に、近くで「他の無線局」が使用されていないことを確 認してください。 2 万一、本機の無線設備と「他の無線局」との間に電波干渉が発生した場合には、速やかに 本機の使用場所または使用無線チャンネルを変えるか、運用(電波の発射)を停止してく ださい。 3 電波干渉の事例が発生した場合など何かお困りのことがおきたときには、 別冊 『サポート・ サービスのご案内』をご覧になり、テクニカルセンターまでお問い合わせください。 無線LAN機能のON/OFF方法 無線 LAN 機能の ON/OFF 方法について説明します。 警告 制限 無線 LAN 機能が搭載されている場合、航空機や病院など、電波の使用を禁止された区 域に本機を持ち込むときは、本機の電源を切るか電波を停止してください。 電波が電子機器や医療用電気機器に影響を及ぼす場合があります。 また、本機に自動的に電源が入る設定をしている場合は、設定を解除してから、本機 の電源を切ってください。 有線 LAN を使用する場合は、無線 LAN 機能を OFF にしてください。 バッテリーのみで本機を使用している場合、 無線 LAN 機能が ON になっていると、 バッテリー駆動時間が短くなります。 無線 LAN を使用しない場合は、無線 LAN 機能を OFF にしてください。 無線 LAN 機能の ON/OFF は、 + ( )で行います。 キーを押すたびに、ON と OFF が切り替わります。 ※ WiMAX 搭載の無線 LAN 選択時は、 別冊 『WiMAX をご使用の前に』の内容もご確認くだ さい。 購入時、無線 LAN 機能は OFF になっています。 87 無線 LAN 状態ランプ 無線 LAN 機能の ON/OFF は、無線 LAN 状態ランプ( 無線 LAN 機能 無線 LAN 状態ランプ ON 点灯 OFF 消灯 )で確認できます。 無線 LAN 状態ランプ 無線LAN接続の設定をする ここでは無線 LAN アクセスポイント(以降、アクセスポイント)と本機を無線でつなげる方法(無 線 LAN 接続方法)について説明します。 インターネットへの接続は、無線 LAN 接続完了後に、プロバイダーから提供されたマニュアル をご覧になり、設定を行ってください。 無線 LAN 接続の設定の流れは、次のとおりです。 無線 LAN 接続に必要な機器を用意する p.89 アクセスポイントにセキュリティー設定をする 本機をアクセスポイントに接続する 無線 LAN が使用できるようになる 88 p.89 p.91 参考 アクセスポイントのマニュアルに従って接続する アクセスポイントによっては、アクセスポイントのマニュアルの記載に従って設定すると、 簡単に無線 LAN 接続をすることができます。 まずは、アクセスポイントのマニュアルをご覧ください。 無線 LAN 接続に必要な機器を用意する 無線 LAN 接続に必要な機器を用意します。 無線 LAN アクセスポイント 本機と無線で通信するための機器です。本機の対応規格に合ったものを購入してください。 アクセスポイントにはルーター付きとルーター無しがあります。接続するブロードバンドモデ ムにルーター機能がない場合は、ルーター付きを選択します。 ブロードバンドモデム(ADSL 用や光ファイバー用の通信装置) インターネットに接続する場合に必要です。多くの場合、プロバイダーと契約すると貸与され ます。 LAN ケーブル ブロードバンドモデムとアクセスポイント、アクセスポイントと本機を接続するのに使用しま す。 アクセスポイントにセキュリティー設定をする 無線 LAN は電波を使用して通信するため、第三者に侵入されたり、通信データを盗み見された りする可能性があります。また、他人のアクセスポイントに誤って本機を接続してしまう可能性 もあります。これらのことを防ぐため、セキュリティー設定を行います。 セキュリティー設定はアクセスポイントのマニュアルを参照して行います。 1 本機とアクセスポイントを LAN ケーブルでつなぎます。 2 すでにインターネットに接続している場合は、ブロードバンドモデムに接続されて いる電話線や光ケーブルを一旦抜いておきます。 次の手順でファイアウォールを無効にするため、セキュリティーが確保されなくなります。イ ンターネット接続している場合は、必ず電話線や光ケーブルを抜いてください。 3 ファイアウォールを一旦無効に設定します。 ファイアウォールが有効になっていると、無線 LAN の設定が正常に行えないことがあります。 設定方法は、使用されているセキュリティーアプリのヘルプをご覧ください。 4 アクセスポイントの電源を入れます。 89 5 アクセスポイントのマニュアルを参照し、本機でアクセスポイントの設定画面を開 きます。 無線LANアクセスポイント設定メニュー ステータス X X X X X X X X X X X X X X X X X X X X X X X X X X X X X X X X X X X X X X X X X X X X X X X X パスワード X X X X X X 設定ウィザード X X X X X X アドレス設定 高度な設定 MACフィルター メンテナンス <イメージ> 6 アクセスポイントのマニュアルに従って、次のセキュリティー設定を行うことをお すすめします。 SSID の変更 誤って他人のアクセスポイントに本機を接続しないように、自分のアクセスポイントの SSID(名前)を自分だけがわかる名前に変更します。SSID は他人にも見えています ので、個人名や会社名など、所有者が特定できるような名前は避けてください。 暗号化 アクセスポイントと本機に同じ暗号化キーを設定すると、同じ暗号化キーを設定した機 器同士のみが接続できるようになります。また、通信データが暗号化され、情報が傍受 されにくくなります。 暗号化にはいくつかの方式があります。 セキュリティーレベルの高い暗号化方式を選択することをおすすめします。 暗号化方式:WPA-PSK(パーソナル) アクセスポイントに「WPA」の機能がない場合は、「WEP」を選択してください。 暗号化の種類:AES アクセスポイントに「AES」の機能がない場合は、「TKIP」を選択してください。 制限 90 IEEE802.11n は WPA-PSK(AES)のみに対応しています。 参考 暗号化方式のセキュリティーレベル 暗号化方式のセキュリティーレベルは次の表を参考にしてください。 レベル 高 ↑ 暗号化方式 AES WPA 低 TKIP WEP 7 設定内容を下記の表に記入します。 設定内容は本機側の設定時に使用します。 項目 設定内容 SSID(ワイヤレスネットワーク名) 暗号化方式(セキュリティー設定) 暗号化の種類 暗号化キー (ワイヤレスセキュリティパスワード) キーインデックス 本機をアクセスポイントに接続する アクセスポイント側に設定した暗号化キーを本機側にも入力し、本機をアクセスポイントに接続 します。 この作業は初めて接続するときのほかに暗号化キーを変更したときや、Windows の再インス トールをした場合にも行います。 1 本機の無線 LAN 機能を ON にします。 p.87「無線 LAN 機能の ON/OFF 方法」 2 アクセスポイントに接続します。 1 チャームを表示-「設定チャーム」-「無線 LAN」アイコンをクリックします。 <無線 LAN アイコン> 91 2 アクセスポイントの一覧が表示されたら、接続するアクセスポイント(設定した SSID)をクリックし、[接続]をクリックします。 <イメージ> 3 ネットワークセキュリティキーの入力ボックスが表示されたら、アクセスポイント に設定した暗号化キーを入力し、[次へ]をクリックします。 ※ ルーターの PIN 入力画面が表示された場合は、ルーターのラベルに印字された PIN を入力 してください。 3 ファイアウォールを有効に戻します。 設定方法は、使用されているセキュリティーアプリのヘルプをご覧ください。 4 ブロードバンドモデムに接続されている電話線や光ケーブルを抜いていた場合は、 元に戻します。 5 本機とアクセスポイントをつないでいる LAN ケーブルを外します。 これで接続作業は完了です。 92 ネットワークプロファイル ここで設定した無線 LAN は、 「ネットワークプロファイル」として自動的に保存されます。ネッ トワークプロファイルが作成されていると、次回からは設定を行わずに簡単に無線 LAN に接続 することができます。 無線LANを使う 無線 LAN 接続の設定が完了すると、次回からは無線 LAN 機能を ON にするだけで自動的にア クセスポイントに無線 LAN 接続することができます。 インターネット接続の設定 インターネットに接続する場合は、プロバイダーから提供されたマニュアルを ご覧になり、設定を行ってください。 強固なセキュリティー設定をする 無線 LAN のセキュリティー機能には、ほかにも次のようなものがあります。 MAC アドレスフィルタリング SSID 非通知 セキュリティーをさらに強固にしたい場合は、必要に応じて設定を行ってください。 アクセスポイントによっては上記の機能に対応していないものもあります。詳しくはアクセスポ イントのマニュアルをご覧ください。 MAC アドレスフィルタリング MAC アドレスとは、ネットワーク機器に割り当てられている固有の番号のことです。MAC ア ドレスフィルタリングをすると、接続を許可した MAC アドレスを持つコンピューター以外はア クセスポイントに接続できないようになります。 MAC アドレスフィルタリングの方法は、次のとおりです。 MAC アドレスの確認 本機の MAC アドレスを確認します。 1 画面左下隅で右クリック-「コマンドプロンプト」を選択します。 2 コマンドプロンプトが表示されたら、「C: ¥・・・>」のあとに次のとおり入力し、 を押します。 ipconfig □ /all(□はスペースを意味します) 93 3 「コマンドプロンプト」画面が表示されたら、画面をスクロールし、「Wireless LAN adapter Wi-Fi」項目の「物理アドレス」(MAC アドレス)を確認します。 MAC アドレス <イメージ> MAC アドレスの英数値を下記の表に記入しておきましょう。 MAC アドレスフィルタリングの設定時に使用します。 MAC アドレス 4 をクリックして、コマンドプロンプトを閉じます。 MAC アドレスフィルタリングの設定 アクセスポイントで MAC アドレスフィルタリングの設定をします。 1 アクセスポイントのマニュアルに従って、MAC アドレスフィルタリングの設定をし ます。 2 p.91「本機をアクセスポイントに接続する」で一度接続ができていれば、すぐに 無線 LAN 接続をすることができます。 SSID 非通知 SSID 非通知の設定を行うと、コンピューター側に SSID が表示されなくなります。他人にアク セスポイント(SSID)が見えなくなるため、無断接続を防ぐことができます。 SSID 非通知の設定方法は、次のとおりです。 1 アクセスポイントのマニュアルに従って、SSID 非通知の設定をします。 2 p.91「本機をアクセスポイントに接続する」で一度接続ができていれば、すぐに 無線 LAN 接続をすることができます。 まだ接続ができていない場合は、次の手順で接続してください。 94 SSID 非通知の状態で本機をアクセスポイントに接続する 初めて本機をアクセスポイントに接続するときに SSID 非通知の設定がされていると、本機にア クセスポイント(SSID)が表示されないため、 p.91「本機をアクセスポイントに接続する」 の方法では接続ができません。次の方法で設定をすべて手動で入力して、ネットワークプロファ イルを作成してください。 1 本機の無線 LAN 機能を ON にします。 p.87「無線 LAN 機能の ON/OFF 方法」 2 画面左下隅で右クリック-「コントロールパネル」-「ネットワークとインターネッ ト」-「ネットワークと共有センター」をクリックします。 3 「ネットワークと共有センター」が表示されたら、「新しい接続またはネットワーク のセットアップ」をクリックします。 4 「接続オプションを選択します」と表示されたら、「ワイヤレスネットワークに手動 で接続します」を選択して[次へ]をクリックします。 5 「追加するワイヤレスネットワークの情報を入力します」と表示されたら、アクセス ポイントに設定したセキュリティー情報を入力します。 1 2 3 4 5 6 <イメージ> 1 「ネットワーク名」に SSID を入力します。 2 「セキュリティの種類」で暗号化方式を選択します。 3 2 で WPA を選択した場合は、「暗号化の種類」で暗号化の種類を選択します。 4 「セキュリティキー」に暗号化キーを入力します。 95 5 「この接続を自動的に開始します」にチェックを付けます。 2 で WPA を選択した場合は、自動でチェックが付いています。 6 「ネットワークがブロードキャストを行っていない場合でも接続する」にチェックを 付けて、[次へ]をクリックします。 6 「正常に…を追加しました」と表示されたら、[閉じる]をクリックします。 7 ファイアウォールを有効に戻します。 設定方法は、使用されているセキュリティーアプリのヘルプをご覧ください。 8 ブロードバンドモデムに接続されている電話線や光ケーブルを抜いていた場合は、 元に戻します。 9 本機とアクセスポイントをつないでいる LAN ケーブルを外します。 これで接続作業は完了です。 複数の無線LAN環境を登録する 複数の無線 LAN 環境(職場やホットスポットなど)の設定を事前に登録しておきたいときは、 手動入力でネットワークプロファイルを作成します。 手動入力でネットワークプロファイルを作成する方法は、 p.95「SSID 非通知の状態で本機 をアクセスポイントに接続する」をご覧ください。 参考 複数のネットワーク環境の設定を切り替えたい場合 会社や自宅など、複数のネットワーク環境(有線 LAN・無線 LAN)で本機をご使用の場合、 接 続 す る ネ ッ ト ワ ー ク の 設 定 を 簡 単 に 切 り 替 え る こ と が で き ま す。 設 定 方 法 は、 p.82「ネットワーク切替えツールを使う」をご覧ください。 96 Intel Smart Connect Technologyを使う 本機には、 「Intel Smart Connect Technology」を使用するためのドライバーがインストール されています。 Intel Smart Connect Technology は、スリープ状態の本機を自動で起動し、電子メールなど を更新する機能です。 この機能の詳細は、デスクトップ通知領域の[△]-「Intel® Smart Connect Technology」 アイコンを右クリックし、「詳細情報」を選択します。 Intel® Smart Connect Technology アイコン Intel Smart Connect Technology を使う ( 機能を有効にする)には、設定が必要です。 設定方法は、次のとおりです。 1 デスクトップ通知領域の[△]-「Intel® Smart Connect Technology」アイコ ンを右クリックし、「ウィザードを開く」を選択します。 Intel® Smart Connect Technology アイコン 97 2 「Intel® Smart Connect Technology 設定ウィザード」画面が表示されたら[次へ] をクリックし、画面の指示に従って設定したら、[完了]をクリックします。 3 「Intel® Smart Connect Technology 設定」画面が表示されたら、「常時更新」 にチェックを付けます。 「常時更新」にチェックを付けると、機能が有効になります。 98 使用時の注意 Intel Smart Connect Technology を有効にすると、スリープ状態のときに無線 LAN 状態ラ ンプが 20 秒に 1 回の点滅します。 バッテリー残量による機能停止の設定 本機をバッテリーのみで使用する場合、バッテリー残量によって、この機能が停止するように設 定されています。 バッテリー残量の初期値は、20%です。 バッテリー残量の値は、次の場所で変更することができます。 「Advance」 メ ニ ュ ー 画 面 -「Intel(R) Smart Connect Technology」 -「ISCT Configuration」-「Limited Battery Capacity」 p.131「UEFI Setup ユーティリティーの操作」 p.142「Advance メニュー画面」 99 インターネットを使用する際のセキュリティー対策 本機には、インターネットに接続した際に起こりうる、コンピューターウイルス感染や不正アク セスなどの危険に対する、セキュリティー機能が備えられています。 ここでは、このセキュリティー機能について説明します。インターネットに接続する場合は、コ ンピューターの安全を守るため、必ずセキュリティー対策を行ってください。 Windows Update 「Windows Update」は、本機の Windows の状態を確認し、Windows の更新プログラムをイ ンターネットからダウンロードしてインストールする機能です。 Windows を最新の状態にするため、Windows Update を行ってください。 自動更新の設定 本機を使用する際は、自動で Windows Update が行われるように、自動更新の設定をするこ とをおすすめします。 自動更新の設定がされていると、更新プログラムのダウンロードとインストールが自動で行われ ます。 初期状態では、自動更新の設定がされています。そのまま使用してください。 自動更新の設定は、次の場所で行います。 画面左下隅で右クリック-「コントロールパネル」-「システムとセキュリティ」- 「Windows Update」-「設定の変更」 100 選択 セキュリティーアプリ インターネットに接続する場合は、コンピューターウイルス感染や不正アクセスを防ぐため、セ キュリティーアプリを必ず使用してください。 マカフィー・PC セキュリティセンター 90 日期間限定版を使う 本機には、ファイアウォールやウイルス対策機能を備えた「マカフィー・PC セキュリティセンター 90 日期間限定版」が添付されています。 マカフィー・PC セキュリティセンター 90 日期間限定版のインストール 購入時、マカフィー・PC セキュリティセンター 90 日期間限定版はインストールされていません。 ※ 購入時の選択によっては、インストールされています。 使用する場合は、次の場所からインストールしてください。 チャームを表示-「検索チャーム」-「おすすめアプリケーションのインストール」 市販のセキュリティーアプリを使用する場合は、アプリ同士の競合を防ぐため、マカフィー・ PC セキュリティセンター 90 日期間限定版をインストールしないでください。 マカフィー・PC セキュリティセンターのユーザー登録 マカフィー・PC セキュリティセンター 90 日期間限定版を使用するには、ユーザー登録が必要 です。インターネットに接続後、デスクトップ通知領域の McAfee アイコン( )をダブル クリックして、ユーザー登録を行ってください。 制限 ユーザー登録を行わないと、製品の更新ができません。また、サポートセンターへ の問い合わせにもユーザー登録が必要です。登録しないまま 2 週間以上経過すると、 自動更新が停止し、最新のセキュリティーで保護されなくなります。 101 マカフィー・PC セキュリティセンターの使用方法 マカフィー・PC セキュリティセンター 90 日期間限定版の使用方法は、「ヘルプ」をご覧くだ さい。 Windows のセキュリティー機能の設定 マカフィー・PC セキュリティセンター 90 日期間限定版には Windows のセキュリティー機能 と同等の機能が備えられています。マカフィー・PC セキュリティセンター 90 日期間限定版が インストールされていると、次の Windows の機能は「無効」に設定されます。 Windows ファイアウォール Windows Defender マカフィー・PC セキュリティセンター 90 日期間限定版の機能によりコンピューターのセキュ リティーは守られていますので、Windows の機能は「無効」のままお使いください。 マカフィー・PC セキュリティセンターを一時的に無効にするには お使いのアプリなどで、マカフィー・PC セキュリティセンター 90 日期間限定版を「無効」に するよう指示があった場合は、一時的にマカフィー・PC セキュリティセンター 90 日期間限定 版の機能を「オフ」にします。手順は、「ヘルプ」で確認してください。 機能を「オフ」にすると、セキュリティーが確保されなくなります。安全を十分に確認した上で 設定し、作業が終わったら、必ず「オン」に戻してください。 102 マカフィー・PC セキュリティセンターのアンインストール 市販のセキュリティーアプリを使用する場合や、お使いのアプリなどで指示があった場合には、 マカフィー・PC セキュリティセンター 90 日期間限定版をアンインストールします。 アンインストール方法は、次のとおりです。 1 画面左下隅で右クリック-「プログラムと機能」をクリックします。 2 「プログラムのアンインストールまたは変更」と表示されたら、「マカフィー セキュ リティセンター」を選択して[アンインストールと変更]をクリックします。 [削 3 「マカフィーソフトウェアを削除」と表示されたら、削除するプログラムを選択し、 除]をクリックします。 4 「有効な契約が残っています。」と表示されたら、内容を確認し、[削除]をクリック します。 5 「ソフトウェアが削除されました。」と表示されたら、[今すぐ再起動]をクリックし ます。 コンピューターが再起動したら、アンインストールは完了です。 90 日期間限定版(無料体験版)の期限が来たら マカフィー・PC セキュリティセンター 90 日期間限定版には、一定の有効期間(製品使用開始 から 90 日間)が設定されています。 有効期限が切れた場合は、定義ファイルの更新やアプリの自動バージョンアップが行われなくな るため、最新のウイルスやスパイウェアなどの脅威に対応することができなくなり、大変危険で す。 90 日期間限定版の有効期限が切れた場合は、使用を継続するための更新手続きを行うことをお すすめします。更新は有償になります。 更新手続きを行うことにより、最新の脅威に対応することができるようになります。 マカフィー製品のサポート 正しく動作しない場合など、マカフィー製品に関するご相談については、下記へお問い合わせく ださい。 ※下記のサポート情報は、予告なく変更される場合があります。 マカフィー・インフォメーションセンター マカフィー製品購入前のマカフィー製品に関するお問い合わせ マカフィー・サポート Web http://www.mcafee.com/japan/mcafee/support/ 103 お問い合わせ Web フォーム http://www.mcafee.com/japan/home/msup/information_center.asp 電話ナビダイヤル :0570-010-220 IP 電話、光電話の場合 :03-5428-1899 受付時間 9:00 ~ 17:00( 土・日・祝祭日を除く) マカフィー・カスタマーオペレーションセンター 対応内容登録方法に関するご相談やお客さま登録情報の変更など マカフィー・サポート Web http://www.mcafee.com/japan/mcafee/support/ お問い合わせ Web フォーム http://www.mcafee.com/japan/mcafee/support/supportcenter_cswebform.asp 電話ナビダイヤル :0570-030-088 IP 電話、光電話の場合 :03-5428-1792 受付時間 9:00 ~ 17:00( 土・日・祝祭日を除く) マカフィー・テクニカルサポートセンター 対応内容アプリの操作方法や不具合などの技術的なお問い合わせ マカフィー・テクニカルサポートセンター Web http://www.mcafee.com/japan/mcafee/support/supportcenter_ts.asp マカフィー・チャットサポート http://www.mcafee.com/japan/mcafee/support/chat.asp お問い合わせ Web フォーム http://www.mcafee.com/japan/mcafee/support/pre_ts.asp 電話ナビダイヤル :0570-060-033 IP 電話、光電話の場合 :03-5428-2279 受付時間 9:00 ~ 21:00(年中無休) (FAX によるお問い合わせは受け付けておりません) 市販のセキュリティーアプリを使う 市販のセキュリティーアプリを使用する場合は、アプリ同士の競合を防ぐため、マカフィー・ PC セキュリティセンター 90 日期間限定版をアンインストール(削除)してください。 p.103「マカフィー・PC セキュリティセンターのアンインストール」 104 Webフィルタリングアプリ Web フィルタリングとは、インターネット上の有害なサイトを表示しないようにするための技 術です。Web フィルタリングを行うと、有害サイトへのアクセスを自動的に制限することがで きます。 i -フィルター 30 日版を使う 本機には、Web フィルタリング機能を持つ「i -フィルター 30 日版」が添付されています。 家庭内でお子様がコンピューターを使用する際に、有害なサイトへアクセスするのを制限したい ときなどは、i -フィルター 30 日版を使用することをおすすめします。 i -フィルター 30 日版のインストール 購入時、i -フィルター 30 日版はインストールされていません。 使用する場合は、次の場所からインストールしてください。 チャームを表示-「検索チャーム」-「おすすめアプリケーションのインストール」 市販の Web フィルタリングアプリを使用する場合は、アプリ同士の競合を防ぐため、i -フィ ルター 30 日版はインストールしないでください。 i -フィルター 30 日版のユーザー登録 i -フィルター 30 日版を使用するには、ユーザー登録が必要です。 ユーザー登録はインターネットに接続した状態で行います。 スタート画面の[i -フィルター]をダブルクリックし、表示された画面の指示に従って、ユーザー 登録を行ってください。 < i -フィルターアイコン> 105 i -フィルター 30 日版の使用方法 i -フィルター 30 日版を使用すると、有害サイトへのアクセスが自動的にブロックされます。 初期設定では、フィルター強度は「ファミリー」です。フィルター強度は、利用者別に設定でき ます。必要に応じて、「フィルタリング設定」画面で設定を変更してください。 「フィルタリング設定」画面の表示方法は、次のとおりです。 1 スタート画面の[ i -フィルター]をクリックします。 2 ログイン画面が表示されたら、E-Mail アドレスと管理パスワードを入力して[ログ イン]をクリックします。 3 i -フィルターのトップページが表示されたら、「フィルタリング設定」をクリック します。 「フィルタリング設定」画面が表示されます。 i -フィルター 30 日版の詳しい使用方法は、「かんたんナビ」をご覧ください。 かんたんナビ 参考 ファイアウォール機能による警告画面が表示された場合は セキュリティーアプリのファイアウォール機能を有効にしている場合、インターネット閲 覧時に「i -フィルター 30 日版」でのインターネットアクセスに関する警告が表示され ることがあります。 この場合は、「i -フィルター 30 日版」の使用を許可してください。 i -フィルター 30 日版のサポート i -フィルター 30 日版のサポートは、デジタルアーツ社で行います。 よくあるご質問と回答・サポート窓口・継続利用手続き・サービスページなどについては、デジ タルアーツ社の次のホームページをご覧ください。 なお、このサポート情報は、予告なく変更される場合があります。 http://www.daj.jp/cs/support.htm 106 省電力機能 ここでは、本機の省電力状態と移行方法、本機で使用できる次の 2 つの機能について説明します。 電源管理ユーティリティー p.110 バッテリーの充電レベルやピークシフトの設定ができます。 Endeavor 電源プラン設定ツール p.115 使い方に合った節電プランの設定ができます。 省電力状態 本機を使用していない間、省電力状態にしておくと、電力の消費を抑えることができます。 省電力状態へ移行する際の注意 省電力状態に移行する際には、次のような注意事項があります。移行する前に確認して正しくお 使いください。 省電力状態に移行する場合は、万一正常に復帰しない場合に備え、使用中のデータ(作成中の 文書やデータなど)は保存しておいてください。 次のような場合は、省電力状態に移行しないことがあります。 周辺機器を接続している アプリを起動している 次のような場合に省電力状態に移行すると、不具合が発生する可能性があります。省電力状態 に移行しないように設定してください。 p.109「時間経過で移行させない」 光ディスクメディアへの書き込み時:書き込みに失敗する可能性 サウンド機能で録音、再生時:録音や再生が途中で切断される可能性 メモリーカードや外部接続記憶装置(USB HDD など)へのデータ書き込み時:データ破 損の可能性 ネットワーク機能を使っての通信時:通信が切断される可能性 動画再生時:コマ落ちしたりアプリの動作が遅くなるなどの現象が発生する可能性 次のような場合は、省電力状態から正常に復帰できないことがあります。 省電力状態で、周辺機器などの抜き差しを行った場合 ネットワーク上のファイルなどを開いたまま省電力状態に移行した場合 ネットワークに接続している場合に、 省電力状態に移行すると、省電力状態からの復帰時にサー バーから切断されてしまうことがあります。 このような場合は、次のいずれかの方法をとってください。 再起動する 省電力状態に移行しないように設定する p.109「時間経過で移行させない」 107 省電力状態の種類 省電力状態には、主に次のようなものがあります。 ディスプレイの電源を切る 省電力の効果はスリープより低いですが、通常の状態にすぐに復帰できます。 スリープ 作業内容をメモリーに保存し、コンピューターを低電力の状態にします。通常の状態へは数秒 で復帰できます(使用環境により復帰時間は異なります)。 スリープの状態で設定した時間経過した場合、またはバッテリー残量が設定したパーセンテー ジまで低下した場合は、自動的にメモリーの内容が HDD に書き込まれ、本機は「休止状態」 になります。 休止状態 作業内容を HDD に保存し、コンピューターを低電力の状態にします。 シャットダウン状態 からよりも早く通常の状態へ復帰できます(使用環境により復帰時間は異なります)。 省電力状態に移行する方法 本機を省電力状態にするには、時間経過で移行する方法と直ちに移行する方法があります。 時間経過で移行する コンピューターを操作しない状態で時間が経過すると、本機は自動的に省電力状態に移行しま す。初期値ではまずディスプレイの電源が切れ、そのまま操作しないと続いてコンピューターが スリープになります。 省電力状態に移行する(ディスプレイの電源を切る、コンピューターをスリープ状態にする)ま での時間は、次の場所で変更することができます。 画面左下隅で右クリック-「電源オプション」-各プランの「プラン設定の変更」 時間を設定 輝度を設定 <イメージ> 108 時間経過で移行させない 光ディスクメディアに書き込む場合などは、時間経過で省電力状態に移行する設定を無効にしま す。時間をすべて「なし」に設定してください。 直ちに移行する 次の操作をすると、本機はすぐに省電力状態に移行します。 操作 電源スイッチ( + 省電力状態の種類 )を押す ( スリープ(初期値) )を押す LCD ユニットを閉じる チャームを表示-「設定チャーム」-[電源] スリープ、休止状態 * から項目を選択する * 購入時は、「休止状態」が表示されません。表示させるには、次の設定を行います。 画面左下隅で右クリック-「電源オプション」-「電源ボタンの動作を選択する」-「現在利 用可能ではない設定を変更します」-「シャットダウン設定」の「休止状態」にチェック-[変 更の保存]をクリック 電源ランプの表示 本機の電源の状態は、電源ランプの点灯・点滅により確認できます。 電源の状態 電源ランプの表示 通常 点灯 ディスプレイの電源切 点灯 スリープ 点滅 休止状態 消灯 シャットダウン(電源切) 消灯 省電力状態からの復帰方法 本機を省電力状態から通常の状態に復帰させる方法は、次のとおりです。 省電力状態 電源ランプの表示 復帰方法 ディスプレイの電源切 点灯 タッチパッドやキーボードを操作する スリープ 点滅 電源スイッチを押す キーボードを操作する 休止状態 消灯 電源スイッチを押す 109 制限 USB 充電機能に対応した USB3.0 コネクターで USB マウスをご使用の場合、マ ウスのクリックでスリープからの復帰はできません。 p.58「USB 機器を使う」 電源管理ユーティリティー 本機には、本機の電源に関する管理を行うための電源管理ユーティリティーがインストールされ ています。 電源管理ユーティリティーには、主に次の 3 つの機能があります。 消費電力の状況を、現在・1 日・1 週間・1 ヶ月間の 4 つの単位で表示 バッテリーの劣化を抑えるための設定(充電の開始レベルと停止レベルの手動設定) ピークシフト機能(AC アダプター接続時にバッテリーで本機を使用する時間や期間の設定) 参考 ピークシフトとは 一般的に、昼間の電力需要が高い時間帯(ピークタイム)に使用する電力を、電力消費が 少ない夜間に蓄えた電力でまかなうなど、ピークタイムの電力消費の一部を他の時間帯に 移すことを「ピークシフト」といいます。 電源管理ユーティリティーを使う 消費電力の確認や各機能の設定は、デスクトップの電源管理ユーティリティー画面で行います。 デスクトップに設定画面を表示する方法は、次の 2 つです。 + ( ) デスクトップ通知領域の[△]-「電源管理ユーティリティー」アイコンをクリック 電源管理ユーティリティー アイコン 各画面の内容や設定方法は次のとおりです。 110 電源プラン Windows の電源プランの切り替えや、消費電力の状況の確認ができます。 つまみ 日にちや期間の移動 カレンダーを表示し、 日にちや月を選択 電源プランの変更 設定したい電源プランにつまみを動かして[適用]をクリックします。 消費電力の確認 消費電力の状況を、現在、1 日、1週間、1ヶ月間の単位で確認できます。 充電設定 充電設定は、本機に AC アダプターとバッテリーを接続して使用する際に機能します。 ※ ただし、ピークシフト( p.112 )実行中は、充電設定は実行されません。 「自動充電」 (初期値) :バッテリー残量が 95%未満で充電を開始し、100%で充電完了します。 「手動設定」 :充電開始、停止レベルを設定できます。 < 設定範囲 > 充電開始レベル:10 ~ 30% 充電停止レベル:60 ~ 80% 設定やレベルの変更をしたら[適用]をクリックします。 自動充電は、バッテリーでの使用頻度が高い場合におすすめします。 手動設定は、充電開始レベル(バッテリー残量:10 ~ 30%)まで充電を開始しないため、AC アダプターを接続して使用する頻度が高い場合におすすめします。満充電の繰り返しによるバッ テリーの劣化を抑えることができます。手動設定を実行中に本機をバッテリーのみで使用する場 合は、バッテリー残量を確認してください。 111 ピークシフト ピークシフトは、本機に AC アダプターとバッテリーを接続して使用する際に機能します。 ピークシフトでは、AC アダプター接続時も、設定した時間中はバッテリーで本機を使用します。 設定した時間中でも、バッテリー残量が設定範囲に達すると、AC アダプターから電力を供給し ます。 ピークシフトの設定手順は次のとおりです。 2 3 1 7 5 6 4 1 ピークシフトを選択します。設定内容を変えて、6 つまで登録できます。 2 シフト名は変更ができます。 3 ピークシフトを実行する期間を設定できます。 ※[有効]をクリックすると表示されるカレンダーのアイコンをクリックして、開始日と終了 日を設定します。 期間を設定しない場合は、[無効]をクリックします。 4 ピーク時間(バッテリーで本機を使用する時間)や、バッテリーでの使用を停止す るバッテリー残量を設定します。 設定時の注意 ピーク時間は、AとBの 2 つの時間帯で、それぞれ 4 時間以内で開始と終了の時 間を設定します。 A と B の 2 つのピーク時間で、時間が重複しないように設定してください。 「バッテリー低下による停止」の設定範囲は、10 ~ 30%です。バッテリー残量 が設定値まで低下すると、AC アダプターからの電力供給を再開します。 5 「毎日」(初期値)か「曜日指定」を選択します。曜日指定では曜日も選択します。 6 ピークシフトの設定が完了したら[適用]をクリックします。 112 7 [実行]をクリックすると、「(選択したシフト名)実行中」と表示され、ピークシフ トが実行されます。 <ピークシフトの実行例> ※実 行中のピークシフトは、設定内容の変更ができません。内容を変更する場合は、[停止] をクリックしてください。実行中以外のシフトを選択して内容を変更し[適用]をクリッ ク後、[実行]をクリックして、新しいシフトに切り替えることもできます。 オプション ここでは、消費電力ログの削除ができます。 ※ショートカットキー( + )の操作変更はできません。 消費電力ログ [ログのクリア]をクリックすると、保存されている消費電力のログが削除されます。 電源管理ユーティリティーのアンインストール 電源管理ユーティリティーはインスタントキーユーティリティーとセットのため、電源管理ユー ティリティーをアンインストール(削除)したら、インスタントキーユーティリティーも削除さ れます。そのため、インスタントキーユーティリティーのみを、再度インストールする必要があ ります。 アンインストール手順 電源管理ユーティリティーはインスタントキーユーティリティーに含まれており、「PHotkey」 というプログラム名で表示されています。 アンインストール方法は、次のとおりです。 1 画面左下隅で右クリック-「コントロールパネル」-「プログラムのアンインストール」 をクリックします。 2 「プログラムのアンインストールまたは変更」と表示されたら、「PHotkey」を選択 して[アンインストール]をクリックします。 113 3 「Do you want to completely remove・・・」と表示されたら、[はい]をクリック します。 4 「Uninstall Complete」と表示されたら、「Yes, I want to restart my computer now.」が選択された状態で「Finish」をクリックします。 コンピューターが再起動したら、アンインストールは完了です。 削除が完了すると、通知領域の[△]に「電源管理ユーティリティー」アイコンは表示されません。 また、キー操作( + )は、機能しません。 インスタントキーユーティリティーのみのインストール インスタントキーユーティリティーのインストール方法は、次のとおりです。 1 画面左下隅で右クリック-「エクスプローラー」をクリックします。 「Windows(C:)」をダブルクリックします。 2 「コンピューター」画面が表示されたら、 「EPSON」-「Driver」-「Instantkey」-「setup」アプリケー 3 表示された一覧で、 ションをダブルクリックします。 4 「ユーザーアカウント制御」画面が表示されたら、[はい]をクリックします。 5 「PHotkey - InstallShield Wizard」画面が表示されたら、[Next]をクリックし ます。 6 「Option - Generic Power Management」と表示されたら、「Generic Power Management」のチェックを外して、[Next]をクリックします。 ※ チェックを外さないと、電源管理ユーティリティーもインストールされてしまいますので、 必ずチェックを外してください。 チェック を外す 7 「Ready to Install the Program」と表示されたら、[Install]をクリックします。 8 「InstallShield Wizard Complete」と表示されたら、「Yes, I want to restart my computer now.」が選択された状態で「Finish」をクリックします。 コンピューターが再起動したら、インスタントキーユーティリティーのインストールは完了です。 114 Endeavor電源プラン設定ツール 本機には節電設定を行うための「Endeavor 電源プラン設定ツール」が添付されています。 Endeavor 電源プラン設定ツールでは、3 つのおすすめ電源プランや、お客様ご自身で新規に作 成するプランの中から、使い方に合った節電プランを設定することができます。 詳しくは、次の場所をご覧ください。 [PC お役立ちナビ ] -画面下[ユーザーサポート]- FAQ 番号:21091 インストール Endeavor 電源プラン設定ツールを使用するには、インストールが必要です。 使用する場合は、次の場所からインストールしてください。 チャームを表示-「検索チャーム」-「おすすめアプリケーションのインストール」 プランの変更方法 Endeavor 電源プラン設定ツールをインストールすると、「Endeavor おすすめ電源プラン1」 が有効になります。必要に応じて、「Endeavor 電源プラン設定ツール」画面で設定を変更して ください。 変更方法は、次のとおりです。 1 スタート画面の[Endeavor 電源プラン設定ツール]をクリックします。 2 変更したいプランを選んで[有効]をクリックします。 おすすめプランの内容や新規プラン作成方法は、次の場所をご覧ください。 [PC お役立ちナビ ] -画面下[ユーザーサポート]- FAQ 番号:21091 115 そのほかの機能 ここでは、そのほかの機能について説明します。 セキュリティーロックスロット 本機右側面には、「セキュリティーロックスロット」が搭載されています。ここには、専用の盗 難抑止ワイヤー(セキュリティーロック)を取り付けます。 セキュリティーロックスロット 当社では、専用の盗難抑止ワイヤー(セキュリティーロック)を取り扱っています。詳しくは当 社のホームページをご覧ください。 http://shop.epson.jp/ LCDユニットを開いたときに本機を起動する 本機には、LCD ユニットを開くだけで、本機を起動状態にできる機能が搭載されています。 この機能を使用する場合は、「UEFI Setup ユーティリティー」の「Advance」メニュー画面- 「LCD Power ON」のサブメニューにある次の項目を有効にしてください。 シャットダウン状態や休止状態から起動する 「LCD Power ON From S5/S4」:[Enabled](有効) スリープ状態から起動する 「LCD Power ON From S3」:[Enabled](有効) p.131「UEFI Setup ユーティリティーの操作」 p.142「Advance メニュー画面」 116 アンチセフト機能を使う 本機には、「マカフィー アンチセフト 2.0 90 日期間限定版」をセットアップするためのプログ ラム「マカフィー アンチセフト 2.0 インストールウィザード」がインストールされています。 「マカフィー アンチセフト 2.0 90 日期間限定版」は、コンピューターが盗難の被害にあったり 紛失した場合に、「マカフィー アンチセフト」の Web サイトからコンピューターを使用できな いようにロックする機能です。盗難や紛失からコンピューターが戻ってきたときには、解除用の パスワードを入力するだけでロックを解除できます。 マカフィー アンチセフト 2.0 90 日期間限定版をセットアップする マカフィー アンチセフト 2.0 90 日期間限定版のセットアップは、デスクトップ上の「マカ フィー アンチセフト」アイコンをダブルクリックし、表示された画面の指示に従って行ってく ださい。 <マカフィーアンチセフトアイコン> 注意事項 セットアップ作業はインターネットに接続した状態で行ってください。 利用可能日数を超えてご使用になる場合は、継続利用の登録(有償)が必要です。 お問い合わせ先 マカフィーアンチセフト 2.0 90 日期間限定版については、マカフィー株式会社にお問い合わせ ください。 ※下記のサポート情報は、予告なく変更される場合があります。 マカフィー株式会社 マカフィー・テクニカルサポートセンター インストール方法や使い方、設定方法など技術に関するお問い合わせ 電話ナビダイヤル :0570-060-033 IP 電話、光電話の場合 : 03-5428-2279 受付時間 9:00 ~ 21:00(年中無休) マカフィー・チャットサポート http://www.mcafee.com/japan/mcafee/support/chat.asp E-mail によるお問い合わせフォーム http://www.mcafee.com/japan/mcafee/support/supportform_redirect.asp 117 マカフィー・カスタマーオペレーションセンター ユーザー情報やご契約に関するお問い合わせ 電話ナビダイヤル :0570-030-088 携帯電話、IP 電話、光電話の場合 :03-5428-1792 受付時間 9:00 ~ 17:00(土・日・祝祭日を除く) E-mail によるお問い合わせフォーム http://www.mcafee.com/japan/mcafee/support/cs_redirect.asp 118 2 装置の増設・交換 アップグレードサービスやメモリーの増設・交換方法、本機に接続できる装置 について説明します。 増設・交換できる装置.............................................. 120 メモリーの装着......................................................... 121 外付け可能な周辺機器.............................................. 127 119 増設・交換できる装置 本機では、お客様ご自身でメモリー(SODIMM)を増設・交換することができます。 制限 本機では、メモリー以外の装置をお客様ご自身で増設・交換することはできません。 メモリースロット メモリースロット 本機には、メモリースロットが底面に 2 本用意されています。 アップグレードサービス 当社では、コンピューター本体をお預かりして装置の増設・交換を行うアップグレードサービス を有償で行っています。 本機では、次の装置のアップグレードサービスを利用できます。 メモリー HDD 光ディスクドライブ アップグレードサービスをご希望の場合は、カスタマーサービスセンターにご相談ください。 カスタマーサービスセンターの連絡先は、 別冊 『サポート・サービスのご案内』をご覧ください。 120 メモリーの装着 本機で使用可能なメモリーの仕様と、メモリーの取り付け・取り外し方法について説明します。 本機にはメモリースロットが 2 本あり、メモリーを最大 16GB まで増設・交換することができ ます。 メモリーの仕様 本機で使用可能なメモリーは、次のとおりです。 PC3-12800 SODIMM(DDR3-1600 SDRAM 使用) メモリー容量 2GB、4GB、8GB Non ECC 204 ピン CL = 11 最新メモリー情報 今後、使用可能なメモリーが追加される場合があります。また、それにともない、最大搭載可能 容量が変更になることがあります。 メモリーの最新情報は、当社ホームページや FAQ でご確認ください。 http://shop.epson.jp/ [PC お役立ちナビ ] -画面下[ユーザーサポート]- FAQ 番号:10176 メモリー装着の組み合わせ 本機はデュアルチャネルに対応しているため、同一容量のメモリーを 2 枚 1 組で装着すると、デー タ転送速度のパフォーマンスが最大になります。 メモリー装着の組み合わせとメモリーの動作は、次のとおりです。 メモリー装着の組み合わせ メモリーの動作 同一容量のメモリー 2 枚 デュアルチャネルで動作。転送速度最大。 メモリー 1 枚 通常の転送速度で動作(シングルチャネル)。 121 メモリー取り付け・取り外し時の注意 メモリーの取り付け・取り外しをする場合は、必ず次の点を確認してから作業を始めてください。 メモリーの取り付け・取り外しをするときは、電源プラグをコンセントから抜いて、 バッテリーパックを取り外してください。 電源プラグやバッテリーパックを接続したまま作業をすると、感電や火傷の原因と なります。 警告 本機の分解・改造や、マニュアルで指示されている以外の増設・交換はしないでく ださい。けが・感電・火災の原因となります。 メモリーの取り付け・取り外しは、本機の内部が高温になっているときには行わな いでください。火傷のおそれがあります。 電源を切って 10 分以上待ち、本機の内部が十分冷めてから作業を行ってください。 注意 不安定な場所(ぐらついた机の上や、傾いた所など)で、作業をしないでください。 落ちたり、倒れたりして、けがをする危険があります。 作業を行う前に金属製のものに触れて静電気を逃がしてください。メモリーや本 機に静電気が流れると、基板上の部品が破損するおそれがあります。 制限 本機内部にネジや金属などの異物を落とさないでください。 メモリーを持つときは、端子部や素子に触れないでください。破損や接触不良に よる誤動作の原因になります。 装着する方向を間違えないでください。メモリーが抜けなくなるなど故障の原因 になります。 メモリーを落とさないように注意してください。強い衝撃が、破損の原因になり ます。 メモリーの着脱は、頻繁に行わないでください。必要以上に着脱を繰り返すと、 端子部などに負担がかかり、故障の原因になります。 メモリーの取り付け・取り外し メモリーの取り付け・取り外し手順は、次のとおりです。 取り付け メモリーを取り付ける手順は、次のとおりです。 1 本機の電源を切ります。 増設・交換作業の前に Windows を終了するときは、必ず次の方法で行ってください。 通常の「シャットダウン」で終了すると、増設・交換後に機器が認識されなくなる場合があり ます。 1 チャームを表示-「設定チャーム」-「電源」で クします。 122 を押しながら「再起動」をクリッ 2 表示されたメニューで「PC の電源を切る」を選択します。 Windows が終了します。 作業直前まで本機が動作していた場合は、本機内部が冷えるまで、10 分以上放置してください。 2 本機に接続しているケーブル類(AC アダプターなど)を、すべて外します。 3 本機の底面を上にして置き、バッテリーを取り外します。 p.31「バッテリーの交換方法」 3 増設バッテリー(オプション)を装着している場合は、 別冊 『増設バッテリー取扱説明書』 を参照して、増設バッテリーも取り外してください。 4 底面カバーのネジ(7 本)を外します。 底面カバー 5 底面カバーを矢印の方向に持ち上げて取り外します。 123 6 メモリースロット 2 の位置を確認します。 ここではメモリースロット 2 にメモリーを取り付ける手順を説明します。 メモリースロット 1 (メモリーが装着されています) メモリースロット 2 7 メモリーを取り付けます。 1 メモリーを静電防止袋から取り出します。 メモリーの端子部や素子に触れないように持ちます。 端子部 素子 2 メモリーを、メモリースロット 2 に差し込みます。 切り欠きを突起に合わせ、メモリーを約 30 度の角度でメモリースロットに差し込みます。 切り欠き 突起 124 3 メモリーを静かに倒します。 正しく装着すると、「カチッ」と音がして両側の固定具で固定されます。 固定具 固定具 8 底面カバーを取り付けます。 1 底面カバーのツメを本体に合わせます。 2 底面カバーをはめ込みます。 ツメ 2 1 9 底面カバーをネジ(7 本)で固定します。 125 10 バッテリーを取り付けます。 p.32「バッテリーの交換方法」 4 増設バッテリー(オプション)使用時は、 別冊 『増設バッテリー取扱説明書』を参照して取 り付けてください。 11 本機の底面を下にして置きます。 12 2 で取り外したケーブル類(AC アダプターなど)を接続します。 続いて p.126「メモリー取り付け・取り外し後の作業」を行います。 取り外し メモリーの取り外しは、 p.124 「取り付け」 の 6 ~ 7 を次の手順に読み替えて行ってくださ い。 ここでは、メモリースロット 2 のメモリーを取り外す手順を例に説明します。 1 メモリーの両側を固定している固定具を外側に広げます。 メモリーが起き上がります。 固定具 固定具 2 起き上がったメモリーの両端を持って静かに引き抜きます。 取り外したメモリーは、静電防止袋に入れて保管してください。 メモリー取り付け・取り外し後の作業 メモリーの取り付け・取り外しをしたら、メモリーが正しく取り付けられているかどうか、必ず メモリーの容量を確認します。 メモリー容量の確認方法は、次のとおりです。 1 本機の電源を入れて「EPSON」と表示されたら、すぐに を「トン、トン、 トン…」と連続的に押して「UEFI Setup ユーティリティー」を起動します。 2 「Main」メニュー画面-「System Memory」でメモリー容量を確認します。 3 を押して UEFI Setup ユーティリティーを終了します。 2 でメモリー容量が正しく表示されない場合は、メモリーが正しく取り付けられていないこ とが考えられます。すぐに電源を切り、メモリーを正しく取り付けなおしてください。 126 外付け可能な周辺機器 本機のスロットやコネクターには、次のような周辺機器を取り付けることができます。各コネク ターへの接続方法は、本書または接続する周辺機器に添付のマニュアルをご覧ください。 USB2.0 コネクター ・プリンター ・スキャナー ・デジタルカメラ ・USB 機器 マイク入力コネクター ・マイク ヘッドホン出力 / 光デジタル オーディオ(S/P DIF)出力 コネクター ・スピーカー ・ヘッドホン ・光デジタルオーディオ機器 メモリーカードスロット LAN コネクター ・ネットワーク ・マルチメディアカード ・SD メモリーカード VGA コネクター ・外付けディスプレイ ・プロジェクター HDMI コネクター ・外付けディスプレイ ・プロジェクター ・テレビ USB3.0 コネクター ・プリンター ・スキャナー ・デジタルカメラ ・USB 機器 そのほかの接続可能な周辺機器 本機では、ケーブルを介さずに次の機器が接続できます。 無線 LAN 対応機器(無線 LAN 内蔵時のみ機能) 127 128 3 UEFI の設定 コンピューターの基本状態を管理しているプログラム「UEFI」の設定を変更す る方法について記載しています。 UEFI の設定を始める前に........................................ 130 UEFI Setup ユーティリティーの操作................... 131 UEFI Setup ユーティリティーの設定項目........... 141 129 UEFI の設定を始める前に 制限 当社製以外の UEFI を使用すると、Windows が正常に動作しなくなる場合があり ます。当社製以外の UEFI へのアップデートは絶対に行わないでください。 UEFI は、コンピューターの基本状態を管理しているプログラムです。このプログラムは、マザー ボード上に ROM として搭載されています。 UEFI の設定は「UEFI Setup ユーティリティー」で変更できますが、購入時のシステム構成に 合わせて最適に設定されているため、通常は変更する必要はありません。UEFI の設定を変更す るのは、次のような場合です。 本書やお使いの装置のマニュアルで指示があった場合 パスワードを設定する場合 マザーボード上の機能を有効 / 無効にする場合 UEFI の設定値を間違えると、システムが正常に動作しなくなる場合があります。設定値をよく 確認してから変更を行ってください。 UEFI Setup ユーティリティーで変更した内容は CMOS RAM と呼ばれる特別なメモリー領域 に保存されます。このメモリーはリチウム電池によってバックアップされているため、本機の電 源を切ったり、再起動しても消去されることはありません。 参考 リチウム電池の寿命 UEFI Setup ユーティリティーの内容は、リチウム電池で保持しています。リチウム電池 は消耗品です。本機の使用状況によって異なりますが、AC アダプターやバッテリーから の電力供給がまったくない場合、電池の寿命は約 5 年です。日付や時間が異常になったり、 設定した値が変わってしまうことが頻発するような場合には、リチウム電池の寿命が考え られます。 別冊 『サポート・サービスのご案内』をご覧になり、カスタマーサービスセンターま でご連絡ください。 動作が不安定になったら 設定値を変更して本機の動作が不安定になった場合は、次の方法で設定値を戻すことができます。 購入時の設定と変更後の設定をあらかじめ記録しておき、手動で戻す。 万一に備え、設定値を記録しておくことをおすすめします。 p.141「UEFI Setup ユーティリティーの設定項目」 初期値や、前回保存した設定値に戻す。 p.136「設定値を元に戻す」 130 UEFI Setup ユーティリティーの操作 ここでは、「UEFI Setup ユーティリティー」の次の操作方法について説明します。 基本操作(起動、操作、終了) 設定値を元に戻す パスワードを設定する HDD アクセス制限 UEFI Setupユーティリティーの起動 本機を再起動する前に、キーボードの を押す必要があります。 の位置を確認してください。 2 では、すばやく 1 本機を再起動します。 2 本機の起動直後、黒い画面に「EPSON」と表示されたら、すぐに を「トン、トン、 トン・・・」と連続的に押します。 Windows が起動してしまった場合は、 1 からもう一度実行してください。 3 「UEFI Setup ユーティリティー」が起動して「Main」メニュー画面が表示されます。 < UEFI Setup ユーティリティー画面(イメージ)> 131 UEFI Setupユーティリティーの操作 「UEFI Setup ユーティリティー」の操作は、キーボードで行います。 ここで説明している画面はイメージです。実際の設定項目とは異なります。 各メニュー画面と設定項目の説明は、 p.141「UEFI Setup ユーティリティーの設定項目」 をご覧ください。 画面の構成 UEFI Setup ユーティリティーには、処理メニューに表示された「メニュー画面」と、設定項目 によって表示される「サブメニュー画面」、設定値を変更する際に表示される「選択ウィンドウ」 があります。 処理 メニュー Main A p t i o S e t u p U t i l i t y – C o py r i g h t A d va n c e S e c u r i t y B o o t S ave & E x i t SATA Mode S e l e c t i o n I n t e r n a l Po i n t i n g D e v i c e Exchange L–C t r l & L–Fn key Exchange R–Alt & Win APP key ( C ) 2 0 1 1 A m e r i c a n M e g a t r e n d s, I n c . Determines how SATA c o n t r o l l e r ( s ) o p e r a t e. [ A H CI ] [Enable ] [Disable ] [Disable ] 設定項目 設定値 Enter + /F1 F9 F10 ESC Ve r s i o n C o py r i g h t Select Screen Select Item Select Change O p t . G e n e r a l H e lp O p t i m i ze d D e fa u l t s S ave Exit (C) 2011 American Megatrends, Inc. <メニュー画面> 132 : : : : : : : : 操作方法 UEFI Setup ユーティリティーの操作方法は次のとおりです。 1 変更したい設定項目のあるメニューを、処理メニューから選択し、設定項目を選択 します。 でメニュー間を移動します。 で設定値を変更したい項目まで移動します。 処理 メニュー 設定項目 を選択 <メニュー画面> サブメニュー画面 設定項目によっては、 を押すとサブメニュー画面が表示される場合があります。 で設定値を変更したい項目まで移動します。 <サブメニュー画面> サブメニュー画面からメニュー画面に戻るには、 を押します。 133 2 設定値を変更します。 を押して選択ウィンドウを表示し、 で値を選択し 選択 ウィンドウ キー操作 UEFI の画面を操作するときは、次のキーを使用します。 キー 操作できる内容 変更した内容を破棄し、終了します。 サブメニュー画面からメニュー画面に戻ります。 , 設定を変更する項目を選択します。 , 処理メニューを選択します。 , 項目の値を変更します。 サブメニュー画面を表示します。 選択項目の選択ウィンドウを表示します。 設定値を選択します。 ヘルプを表示します。 全設定項目の値を、UEFI の初期値に戻します。 変更した設定値を保存して終了します。 134 で決定します。 UEFI Setupユーティリティーの終了 「UEFI Setup ユーティリティー」を終了するには、次の 2 つの方法があります。 Save Changes and Reset(変更した内容を保存し終了する) 変更した設定値を保存して、UEFI Setup ユーティリティーを終了します。 1 を 押 す、 ま た は「Save & Exit」 メ ニ ュ ー 画 面 -「Save Changes and Reset」を選択すると、次のメッセージが表示されます。 Save & reset Save configuration and reset? Yes 2 [Yes]を選択し、 No を押します。 「UEFI Setup ユーティリティー」が終了し、Windows が起動します。 Discard Changes and Reset(変更した内容を破棄し終了する) 変更した設定値を保存せずに、UEFI Setup ユーティリティーを終了します。 1 を押す、または「Save & Exit」メニュー画面-「Discard Changes and Reset」を選択すると、次のメッセージが表示されます。 を押した場合 Exit Without Saving Quit without saving? Yes No メニュー画面から選択した場合 Reset Without Saving Reset without saving? Yes 2 [Yes]を選択し、 No を押します。 「UEFI Setup ユーティリティー」が終了し、Windows が起動します。 135 設定値を元に戻す 「UEFI Setup ユーティリティー」の設定を間違えてしまい、万一、本機の動作が不安定になっ てしまった場合などには、設定値を UEFI の初期値や前回保存した値に戻すことができます。 Load Optimized Defaults(UEFI の初期値に戻す) 設定値を UEFI の初期値に戻す方法は、次のとおりです。 ※ 「Security」メニュー画面のパスワードに関する項目を UEFI の初期値に戻すことはできませ ん。 制限 本 機 の UEFI は、 購 入 時 の 設 定 と 初 期 値 が 異 な り ま す。 初 期 値 の ま ま で は、 Windows を起動できません。 「Load Optimized Defaults」を実行したら、次の項目を購入時の設定に必ず変更 してください。 「Security」メニュー画面-「Secure Boot Management」-「Secure Boot 」 購入時の設定:[Enabled] 「Boot」メニュー画面-「Launch CSM」 購入時の設定:[Disabled] 1 を 押 す、 ま た は「Save & Exit」 メ ニ ュ ー 画 面 -「Load Optimized Defaults」を選択すると、次のメッセージが表示されます。 Load Optimized Defaults Load Optimized Defaults? Yes 2 [Yes]を選択し、 No を押します。 これで設定値が「UEFI の初期値」に戻ります。 136 Discard Changes(前回保存した設定値に戻す) 設定値を前回保存した値に戻す方法は、次のとおりです。 1 「Save & Exit」メニュー画面-「Discard Changes」を選択すると、次のメッセー ジが表示されます。 Load Previous Values Load Previous Values? Yes 2 [Yes]を選択し、 No を押します。 これで設定値が「前回保存した値」に戻ります。 パスワードを設定する 「Security」メニュー画面でパスワードを設定すると、UEFI や Windows の起動時にパスワー ドを要求されるようになります。 パスワードの設定は、次のような場合に行います。 本機を使用するユーザーを制限したいとき パスワードを設定しないと使用できない機能を使いたいとき (HDD アクセス制限など) パスワードの種類 パスワードには次の 2 種類があります。 Administrator Password(管理者パスワード) コンピューターの管理者用のパスワードです。管理者パスワードで UEFI にログオンした場合 は、すべての項目の閲覧と変更が可能です。 User Password(ユーザーパスワード) 一般ユーザー用のパスワードです。ユーザーパスワードで UEFI にログオンした場合は、項目 の閲覧や変更が制限されます(権限は、設定変更することができます)。 p.139「ユーザーパスワードの権限設定」 137 パスワードの設定方法 パスワードの設定方法を説明します。 制限 設定したパスワードは、絶対に忘れないようにしてください。パスワードを忘れると、 UEFI の設定変更や、設定によっては Windows の起動ができなくなります。 管理者パスワードの設定 管理者パスワードの設定方法は、次のとおりです。 管理者パスワードを設定すると、ユーザーパスワードや HDD アクセス制限などが設定できるよ うになります。 1 「Security」メニュー画面-「Setup Administrator Password」を選択して を押すと、次のメッセージが表示されます。 Create New Password 2 パスワードを入力します。 「*」が表示されない文字は、パスワードとして使用できません。パスワードとして使用でき るのは英数字だけです。アルファベットの大文字と小文字は区別されません。パスワードは 8 文字まで入力可能です。 パスワード入力時は、キーボードの入力モードに注意してください。たとえば、数値キー入力 モードでパスワードを設定し、起動時に数値キー入力モードではない状態でパスワードを入力 するとエラーになります。 3 を押すと、次のメッセージが表示されます。もう一度同じパスワードを入力し、 を押します。 Confirm New Password 同じパスワードを入力しないと、「ERROR」というメッセージが表示されます。[Ok]が選択 された状態で を押し、 1 からやりなおしてください。 パスワードの設定が完了すると、「Administrator Password:」項目の値が「INSTALLED」 に変わり、ユーザーパスワードなどの新しい設定項目が表示されます。 パスワード入力タイミングの設定 UEFI Setup ユーティリティー起動時や、Windows 起動時など、どのタイミングでパスワード を要求するかを設定します。 p.143「Security メニュー画面」-「Password Check」 ユーザーパスワードの設定 ユーザーパスワードは、 p.138「管理者パスワードの設定」- 1 で「Setup User Password」を選択し、管理者パスワードと同じ手順で設定します。 138 ユーザーパスワードの権限設定 ユーザーパスワードを設定した場合は、ユーザーパスワードで UEFI にログオンしたときの権限 (項目の閲覧や変更に関する制限)を設定します。 p.144「Security メニュー画面」-「User Access Level」 パスワードの削除方法 パスワードの削除方法は、次のとおりです。 管理者パスワードを削除する場合は、管理者パスワードで UEFI にログオンしてください。 ※ HDD アクセス制限やユーザーパスワードを設定している場合、管理者パスワードを削除する と、自動的に HDD アクセス制限やユーザーパスワードも削除(解除)されます。 1 「Security」 メ ニ ュ ー 画 面 -「Setup Administrator Password」 を 選 択 し て を押すと、次のメッセージが表示されます。 ユーザーパスワードを削除する場合は、「Setup User Password」を選択します。 Enter Current Password 2 設定しているパスワードを入力して を押すと、次のメッセージが表示されます。 Create New Password 3 何も入力せずに を押すと、次のメッセージが表示されます。 WARNING Clear Old Password. continue? Yes No 4 「Yes」が選択された状態で を押します。 「Administrator Password」または「User Password」項目の表示が「NOT INSTALLED」 に変わります。 これでパスワードが削除されました。 HDDアクセス制限を設定している場合、管理者パスワードを削除すると、「Hard Disk Protection」項目の表示自体が削除されます。 139 HDDアクセス制限 HDD アクセス制限を設定すると、次の状態になります。 UEFI や Windows 起動時、休止状態からの復帰時にパスワードの入力が必要になる HDD をほかのコンピューターに接続した場合、認識されない HDD への無断アクセスや、万が一 HDD が盗難にあった場合の情報流出を防ぎたいときは、 HDD アクセス制限を設定します。 HDD アクセス制限の設定方法 HDD アクセス制限の設定方法は次のとおりです。 制限 パスワードを忘れてしまうと、アクセス制限を設定した HDD は使用できなくなり ます。登録したパスワードは絶対に忘れないようにしてください。 1 管理者パスワードを設定します。 p.138「パスワードの設定方法」 2 HDD アクセス制限の設定をします。 「Security」メニュー画面-「Hard Disk Protection」を「Enabled」に設定します。 p.143「Security メニュー画面」 解除方法 HDD アクセス制限の解除方法は次のとおりです。 1 「Security」メニュー画面-「Hard Disk Protection」を「Disabled」に設定します。 p.143「Security メニュー画面」 140 UEFI Setup ユーティリティーの設定項目 ここでは、UEFI Setup ユーティリティーで設定できる項目と、設定方法などについて説明します。 UEFI Setup ユーティリティーのメニュー画面には、次の 5 つのメニューがあります。 Main メニュー画面 日付、時間などの設定を行います。 Advance メニュー画面 シリアル ATA 装置のモードやタッチパッド、キーの入れ替えなどの設定を行います。 Security メニュー画面 パスワードに関する設定や、マザーボード上のデバイスに関する設定を行います。 Boot メニュー画面 システムの起動(Boot)に関する設定を行います。 Save & Exit メニュー画面 UEFI Setup ユーティリティーを終了したり、UEFI の設定値を初期値に戻します。 Mainメニュー画面 「Main」メニュー画面では、日付、時間などの設定を行います。 設定項目は、次のとおりです。 は初期値 は項目表示のみ * System Firmware * BIOS Version 本機に搭載されている UEFI のバージョンを表示します。 * VBIOS Version VUEFI のバージョンを表示します。 * EC Version EC のバージョンを表示します。 * ME FW Version ME FW のバージョンを表示します。 CPU Configuration * Processor Type 本機に搭載されている CPU のタイプを自動的に表示します。 * Processor Speed 本機に搭載されている CPU の周波数を自動的に表示します。 System Memory * Total Memory メモリー容量を起動時に自動的に計算して表示します。 System Time 時刻を設定します。(時:分:秒)の順で表示されています。 System Date 日付を設定します。(曜日 月 / 日 / 年)の順で表示されています。 141 Advanceメニュー画面 「Advance」メニュー画面では、シリアル ATA 装置のモードやタッチパッド、キーの入れ替えなどの設定 を行います。設定項目は、次のとおりです。 は初期値 *は項目表示のみ SATA Mode Selection シリアル ATA 装置の動作モードを設定します。 IDE :IDE モードで動作します。 AHCI :シリアル ATA モードで動作します。 Bootup NumLock State 初期値 Off のまま使用します。 Internal Pointing Device 本機のタッチパッドを使用するかどうかを設定します。 Enabled:使用します。 Disabled :使用しません。 Exchange L-Ctrl & L-Fn key Exchange R-Alt & Win APP key キーボードの左下側にある るかどうかを設定します。 Disabled : と の機能を入れ替えません。 Enabled: の機能を入れ替えます。 と キーボードの中央下側にある と、その隣にある の機能を入れ替え (アプリケーショ ンキー)の機能を入れ替えるかどうかを設定します。 Disabled : と の機能を入れ替えません。 Enabled: USB Charger と、その隣にある と の機能を入れ替えます。 本機左側面の前側にある USB3.0 コネクターで、USB 充電機能を使用するか どうかを設定します。 Enabled:使用します。 Disabled :使用しません。 Stop Charging Battery Capacity USB 充電機能使用時に、電力供給を中止するバッテリー残量の値を設定します。 LCD Power ON 本機の休止状態に応じて、LCD ユニットを開いたときに本機の電源を ON にす る機能の有効、無効を、サブメニューで設定します。 10:バッテリー残量が 10%に低下すると、電力供給を中止します。 を押すと、値を変更するこ ※「USB Charger」を「Enabled」 10(初期値)~ 100 の範囲で数値を入力し に設定すると表示されます。 とができます。 LCD Power ON from S5/S4 電源 OFF や休止状態で、LCD ユニットを開いたときに本機の電源を ON にす る機能を使用するかどうかを設定します。 Enabled:使用します。 Disabled :使用しません。 LCD Power ON from S3 スリープ状態で、LCD ユニットを開いたときに本機の電源を ON にする機能を 使用するかどうかを設定します。 Enabled:使用します。 Disabled :使用しません。 142 Turbo Mode ターボブースト機能の有効 / 無効を設定します。 ※機 能を持つ CPU 搭載時のみ表 示されます。 Disabled :無効にします。 Enabled:有効にします。 Intel(R) Anti-Theft Technology Configuration Intel(R) Anti-Theft Technology コンピューター盗難時にデータ流出を防ぐための機能「インテル アンチセフト テクノロジー」の設定をします。この機能を使用するには、専用ソリューション p.117「アンチセフト機能を使う」 が必要です。 インテル スマート・コネクト・テクノロジーを使用するかどうかを設定します。 Enabled:使用します。 Disabled :使用しません。 *Intel(R) Anti-Theft Technology Recovery インテルアンチセフトテクノロジーが機能して本機がロックされたとき、パス ワードによってロックを解除できる回数です。 3 回まで解除することができます。 Enter Intel(R) AT Suspend Mode インテルアンチセフトテクノロジー使用時に機能を一時的に停止にするかしない かを設定します。 Enabled:停止します。 Disabled :停止しません。 Intel(R) Smart Connect Technology スリープ状態でも電子メールやアプリケーションなどを自動更新できる機能「イ ンテルスマートコネクトテクノロジー」の設定をします。 p.97「Intel Smart Connect Technology を使う」 ※無線 LAN 機能搭載時に表示さ れます。 ISCT Configuration インテルスマートコネクトテクノロジーを使用するかどうかを設定します。 Enabled:使用します。 Disabled :使用しません。 Limited Battery Capacity バッテリーが何パーセントになったらインテルスマートコネクトテクノロジーを 停止するかを 20%~ 90% の範囲で設定します。バッテリー残量による停止を しない場合は「Disabled」を選択します。 初期値は 20%です。 Securityメニュー画面 「Security」メニュー画面では、パスワードに関する設定や、マザーボード上のデバイスに関する設定を行 います。パスワードの設定方法は、 p.137「パスワードを設定する」をご覧ください。 設定項目は、次のとおりです。 は初期値 *は項目表示のみ Setup Administrator Password 管理者パスワードの設定や変更、削除を行います。 Setup User Password ユーザーパスワードの設定や変更、削除を行います。 ※管理者パスワードを設定すると表示さ れます。 *Administrator Password/User Password Administrator Password(管理者パスワード)と User Password(ユー ザーパスワード)が設定されているかどうかを表示します。 NOT INSTALLED:パスワードが設定されていません。 INSTALLED :パスワードが設定されています。 Password Check パスワード入力を要求するタイミングを設定します。 ※管理者パスワードを設定すると表示さ れます。 Setup:UEFI 起動時にパスワード入力を要求します。 Always :UEFI や Windows 起動時、休止状態から復帰時にパスワード入 力を要求します。 143 User Access Level ユーザーパスワードでの UEFI アクセス制限を3段階で設定します。 ※管理者パスワードを設定すると表示さ れます。 FULL ACCESS:管理者と同一の権利を許可します。UEFI のすべての項 目を設定したり閲覧したりすることができます。 I/O Interface Security LAN Network Interface VIEW ONLY :UEFI の閲覧のみで、設定項目の変更はできません。 LIMITED :UEFI の閲覧と、一部の設定項目を変更できます。 データの盗難を防ぐために、サブメニュー画面でインタフェースの有効、 無効を設定します。 ネットワーク(有線 LAN)機能を使用するかどうかを設定します。 UnLock:使用します。 Lock Wireless Network Interface ※無線 LAN 機能搭載時のみ表 示されます。 無線 LAN 機能(WiMAX 搭載時は WiMAX も含む)を使用するかどうか を設定します。 UnLock:使用します。 Lock AUDIO Interface :使用しません。 :使用しません。 サウンド機能を使用するかどうかを設定します。 UnLock:使用します。 Lock SATA ODD Interface :使用しません。 光ディスクドライブ機能を使用するかどうかを設定します。 UnLock:使用します。 Lock USB Port :使用しません。 USB 機能を使用するかどうかを設定します。 UnLock:使用します。 Lock Card Reader :使用しません。 メモリーカードスロットの機能を使用するかどうかを設定します。 UnLock:使用します。 Lock * HDD Security Configuration: :使用しません。 サブメニュー画面には、HDD のセキュリティー設定内容を表示しています。 P4:(HDD の型番) Hard Disc Protection HDD へのアクセス制限を設定します。 ※管理者パスワードを設定すると、表示 されます。 Disabled:HDD へのアクセスを制限しません。 Trusted Computing TPM State p.140「HDD アクセス制限」 Enabled :HDD へのアクセスを制限します。 セキュリティーチップ(TPM)に関する設定をします。 セキュリティーチップ(TPM)を使用するかどうかを設定します。 Disabled :使用しません。 Enabled:使用します。 ※ Windows 8 の設定により、値は変わることがあります。 TPM Clear セキュリティーチップ(TPM)の情報を初期化するかどうかを設定します。 ※ 「TPM State」を「Enabled」 None :初期化しません。 に設定すると設定可能にな TPM Clear:初期化します。 ります。 *TPM Enabled Status: セキュリティーチップ(TPM)の設定状態が表示されています。 Disabled :使用できません。 Enabled:使用できます。 *TPM Active Status: セキュリティーチップ(TPM)の使用状態が表示されています。 Deactivated :使用していません。 Activated :使用しています。 144 *TPM Owner Status: セキュリティーチップ(TPM)ユーティリティーの状態が表示されていま す。 Unowned:初期化されていません。 Owned :初期化されています。 Secure Boot Management サブメニュー画面に、セキュアブートの設定項目や設定状態を表示します。 「Secure Boot」は、購入時の設定[Enabled]のままで使用します。 ※ UEFI の初期値は「Disabled」のため、「Load Optimized Defaults」 を実行した場合は、設定を「Enabled」に変更して保存してください。 Bootメニュー画面 「Boot」メニュー画面では、システムの起動(Boot)に関する設定を行います。 設定項目は、次のとおりです。 は初期値 は項目表示のみ * Launch CSM 購入時の設定「Disabled」のまま使用してください。 ※設定を変更すると、Windows の起動ができなくなります。UEFI の初期 値は「Enabled」のため、 「Load Optimized Defaults」を実行した場合は、 設定を「Disabled」に変更して保存してください。 Boot Option Priorities Boot Option #1 1 番目に起動するデバイスを設定します。 初期値は、「Windows Boot Manager (P4:HDD の型番)」です。 接続(設定)し ているデバイス で、Windows の起動順番を設 定します。 Boot Option #2 2 番目に起動するデバイスを設定します。 USB HDD などを接続した場合に表示されます。 「UEFI:(接続した USB 機器の型番)」 リモートブートを有効に設定した場合に表示されます。 「UEFI:IP4 Realtek・・・」 Boot Option #3 ・・・ Wake-Up On LAN (LAN からの起動設定) 3 番目に起動するデバイスを設定します。 リモートブートを有効に設定した場合に表示されます。 「UEFI:IP6 Realtek・・・」 シャットダウンやスリープ、休止状態の本機を、ネットワークからの信号 により起動するかどうかを設定します。この機能を使用するときは、必ず AC アダプターを接続してください。また、シャットダウン状態からの復 帰は、Windows を正常に終了した状態でのみ使用可能です。 Disabled :設定しません。 Enabled:設定します。 Onboard LAN Boot Rom リモートブートの有効 / 無効を設定します。 Disabled :無効にします。 Enabled:有効にします。 [Enabled](有効)に設定して保存すると、「Boot Option Priorities」 の 2 番目以降に「UEFI:IP4 Realtek・・・」、「UEFI:IP6 Realtek・・・」と表示されます。 ※ FDD や USB フラッシュメモリーなどから起動する場合は、「Security」メニュー画面の「Secure Boot Management」の「Secure Boot」を[Disabled]に設定し、 「Launch CSM」を[Enabled] に設定して保存します。「Boot Option Priorities」に機器が表示されたら、起動する機器の順番を「Boot Option #1」に設定します。 145 Save & Exitメニュー画面 「Save & Exit」メニュー画面では、UEFI Setup ユーティリティーを終了したり、設定を初期値に戻した りします。 設定項目は、次のとおりです。 Save Changes and Reset 変更した設定値を保存してから、UEFI Setup ユーティリティーを終了します。 Discard Changes and Reset 変更した設定値を保存せずに、UEFI Setup ユーティリティーを終了します。 Discard Changes 変更した設定値を前回保存した設定値に戻します。 Load Optimized Defaults 設定を初期値に戻します。 ※ 実行後には、次の項目を購入時の設定に戻す作業が必要です。 「Security」メニュー画面-「Secure Boot Management」-「Secure Boot 」 ・ :[Enabled] ・ 「Boot」メニュー画面-「Launch CSM」:[Disabled] ※「Security」メニュー画面のパスワードに関する項目は、初期値に戻すことはで きません。 UEFIの設定値 UEFI Setup ユーティリティーで設定を変更した場合は、変更内容を下表に記録しておくと便利です。 購入時の設定は必ず記録してください。 Advance メニュー画面 項 目 SATA Mode Selection 購入時の設定 変更内容 IDE AHCI IDE AHCI Internal Pointing Device Disabled Enabled Disabled Enabled Exchange L-Ctrl & L-Fn key Disabled Enabled Disabled Enabled Exchange R-Alt & Win APP key Disabled Enabled Disabled Enabled USB Charger LCD Power ON Disabled Enabled Disabled Enabled LCD Power ON From S5/S4 Disabled Enabled Disabled Enabled LCD Power ON From S3 Disabled Enabled Disabled Enabled Disabled Enabled Disabled Enabled Disabled Enabled Disabled Enabled Disabled Enabled Disabled Enabled Disabled Enabled Disabled Enabled Turbo Mode* Intel(R) Intel(R) Anti-Theft Anti-Theft Technology Technology Configuration Enter Intel(R) AT Suspend Mode Intel(R) Smart Connect Technology* ISCT Configuration Limited Battery Capacity * 機能搭載時のみ表示されます。 146 Disabled 20% 40% 50% Disabled 20% 40% 50% 60% 70% 80% 90% 60% 70% 80% 90% Security メニュー画面 項 目 購入時の設定 変更内容 Administrator password NOT INSTALLED INSTALLED NOT INSTALLED INSTALLED User password NOT INSTALLED INSTALLED NOT INSTALLED INSTALLED Setup Always Setup Always FULL ACCESS LIMITED FULL ACCESS LIMITED Password Check *1 User Access Level *1 VIEW ONLY I/O Interface LAN Network Security Interface UnLock Lock UnLock Lock Wireless Network Interface *2 UnLock Lock UnLock Lock AUDIO Interface UnLock Lock UnLock Lock SATA ODD Interface UnLock Lock UnLock Lock USB Port UnLock Lock UnLock Lock Card Reader Hard Disc Protection *1 Secure Boot Secure Boot Management *1 *2 VIEW ONLY UnLock Lock UnLock Lock Disabled Enabled Disabled Enabled Disabled Enabled Disabled Enabled 管理者パスワードを設定すると表示されます。 機能搭載時のみ表示されます。 Boot メニュー画面 項 目 Boot Option Priority 購入時の設定 Disabled Launch CSM Enabled 変更内容 Disabled Enabled Boot Option #1 Boot Option #2 Boot Option #3 Wake-Up On LAN Disabled Enabled Disabled Enabled Onboard LAN Boot Rom Disabled Enabled Disabled Enabled 147 148 4 再インストール Windows やドライバー / アプリを再インストールする手順について説明しま す。 再インストールの前に.............................................. 150 PC をリフレッシュする........................................... 151 すべてを削除して Windows を再インストールする....152 149 再インストールの前に 再インストールとは、Windows やドライバー / アプリを入れなおすことを言います。 再インストール方法は、次の 2 つです。目的や状況に応じた方法を選択してください。 名称 こんなときに実行します PC を リ フ レ ッ シュする Windows の動作が不安定 になったとき p.151 Windows が正常に起動し ないとき 1 実行後に残るデータ 実行後に削除されるデータ 購 入 時 に イ ン ス ト ー 購入後にインストールし ルされていたドライ た Windows アプリ バー、Windows アプリ、 Windows ストア アプリ 購入後にダウンロードした Windows ストア アプリ 個 人 用 フ ァ イ ル( 写 真、 音楽、ビデオなど) 個人用設定 Windows Update でダウン ロードした更新プログラム すべてを削除し て Windows を 再インストール する 2 p.152 1 を行っても問題が改善 しない場合 インストールしたアプリ や保存したデータをすべ て 削 除 し て、 購 入 時 の 状 態に戻したい場合 購 入 時 に イ ン ス ト ー 購入後にダウンロードした ルされていたドライ Windows ストア アプリ バー、Windows アプリ、 個 人 用 フ ァ イ ル( 写 真、 Windows ストア アプリ 音楽、ビデオなど) 個人用設定 購入後にインストールし た Windows アプリ Windows Update で ダ ウンロードした更新プロ グラム 重要事項 再インストールの前に、次の重要事項を必ずお読みください。 当社製以外の UEFI へのアップデート禁止 当社製以外の UEFI へのアップデートは絶対にしないでください。当社製以外の UEFI にアッ プデートすると、再インストールができなくなります。 最新の情報 再インストールに関する、最新情報を記載した紙類が添付されている場合があります。梱包品 を確認して、紙類が添付されている場合は、その手順に従って作業をすすめてください。 システム構成 本章の手順は、購入時のシステム構成を前提にしています。再インストールは UEFI の設定と システム構成を購入時の状態に戻して行うことをおすすめします。 管理者アカウントでログオン 再インストールは、管理者アカウントでログオンして行ってください。 AC アダプターを接続 再インストールは、AC アダプターを接続して行ってください。 150 PC をリフレッシュする Windows が正常に起動できないときや動作が不安定になった場合には、PC をリフレッシュし ます。 PCをリフレッシュする方法 PC をリフレッシュする場合は、状況に応じて次のどちらかの方法で行ってください。 Windows が起動できる場合 Windows が起動できる場合は、設定メニューで PC をリフレッシュしてください。 1 チャームを表示-「設定チャーム」-「PC 設定の変更」をクリックします。 2 「PC 設定」画面が表示されたら、左側の「全般」をクリックし、右側に表示された「PC をリフレッシュする」の [ 開始する ] をクリックします。 3 「PC のリフレッシュ」と表示されたら、[ 次へ ] をクリックします。 4 「PC をリフレッシュする準備ができました」と表示されたら、[ リフレッシュ ] を クリックします。 本機が再起動し、リフレッシュが開始されます。リフレッシュには約 20 分かかります。 リフレッシュ中はキーボードやタッチパッドを操作しないでください。 リフレッシュが終了すると、スタート画面が表示されます。 必要に応じて、削除された Windows アプリをインストールしてください。 Windows が起動できない場合 Windows が起動できない場合は、HDD 内の Windows 回復環境(Windows RE)が自動的に 起動します。Windows RE で PC をリフレッシュしてください。 p.164「Windows 回復環境(Windows RE)を使う」 151 すべてを削除して Windows を再インストールする 次のような場合は、すべてを削除して Windows を再インストールします。 「PC をリフレッシュする」を行っても問題が改善しない場合 インストールしたアプリや保存したデータをすべて削除して、購入時の状態に戻したい場合 バックアップを取る C ドライブの設定やデータは、Windows の再インストールを行うと消えてしまいます。可能な 場合は、再インストールの前に、設定を書き写したり、バックアップを行ってください。 すべてを削除してWindowsを再インストールする方法 すべてを削除して Windows を再インストールする場合は、状況に応じて次のどちらかの方法で 行ってください。 Windows が起動できる場合 Windows が起動できる場合は、設定メニューで再インストールを行ってください。 1 チャームを表示-「設定チャーム」-「PC の詳細設定」をクリックします。 2 「PC 設定」画面が表示されたら、左側の「全般」をクリックし、右側に表示された「す べてを削除して Windows を再インストールする」の [ 開始する ] をクリックします。 3 「PC を初期状態に戻す」と表示されたら、[ 次へ ] をクリックします。 4 PC に複数のドライブがあります」と表示された場合は、「Windows がインストー ルされているドライブのみ」を選択します。 5 「ドライブを完全にクリーンアップしますか?」と表示されたら、「ファイルの削除 のみ行う」を選択します。 6 「PC を初期状態に戻す準備ができました」と表示されたら、[初期状態に戻す]をク リックします。 本機が再起動し、再インストールが開始されます。再インストールには約 10 分かかります。 再インストール中はキーボードやタッチパッドを操作しないでください。 7 「ライセンス条項」と表示されたら、画面に表示された内容を確認し、「Windows と この PC のライセンス条項に同意します」にチェックを付けて、 [同意する]をクリッ クします。 152 8 「パーソナル設定」と表示されたら、色を選択、PC 名を入力し、[ 次へ ] をクリッ クします。 ※ PC 名は半角英数字を入力してください。 9 「ワイヤレス」と表示された場合は、無線 LAN の接続設定を行います。 無線 LAN 機能 ( オプション)が ON になっている場合、表示されます。 設定を後で行う場合は、「後でワイヤレスネットワークに接続する」をクリックします。 10 「設定」と表示されたら、[ 簡単設定を使う ] をクリックします。 11 「PC へのサインイン」と表示されたら、以降は画面の指示に従って設定を行います。 ※ユーザー名は半角英数字を入力してください。 再インストールが終了すると、スタート画面が表示されます。 必要に応じて、削除されたアプリをインストールしたり、設定を行ったりしてください。 Windows が起動できない場合 Windows が起動できない場合は、HDD 内の Windows 回復環境(Windows RE)が自動的 に起動します。Windows RE で再インストール(PC を初期状態に戻す)を行ってください。 p.164「Windows 回復環境(Windows RE)を使う」 153 154 5 困ったときは 困ったときの確認事項や対処方法などについて説明します。 トラブルが発生したら.............................................. 156 起動・画面表示できないときは.............................. 158 トラブル時に効果的な対処方法.............................. 161 155 トラブルが発生したら 困ったとき、トラブルが発生したときは、次のように対処方法を探してください。 起動・画面表示できる場合…PCお役立ちナビで調べる コンピューターを起動、画面表示できる場合は、[PC お役立ちナビ ] の[トラブル解決]で対処 方法を探してください。 トラブルの 種類を選択 します 候補の中から見たい項目を選択すると、 内容が表示されます 156 システム診断ツール [PC お役立ちナビ ] の[トラブル解決]には、システム診断ツールが搭載されています。 p.165「システム診断ツールを使う」 Windows のトラブルシューティングツール Windows 8 にはトラブルシューティングツールを集めたコーナーが用意されています。 画面左下隅で右クリック-「コントロールパネル」-「システムとセキュリティ」-「コ ンピューターの一般的な問題のトラブルシューティング」 トラブルシューティングツールの一覧が表示されたら、トラブルに応じたツールをクリックして、 トラブルシューティングを行ってみてください。 起動・画面表示できない場合 コンピューターを起動、画面表示できない場合は、 をご覧ください。 p.158「起動・画面表示できないときは」 157 起動・画面表示できないときは コンピューターを起動、画面表示できない場合は、診断を行い、各診断結果に応じた対処をして ください。 診断をする 次の診断を行ってください。対処方法が決まったら、 本体に不具合が発生して いる可能性があります スタート コンピューターの 電源が入る p.159「対処をする」へ進んでください。 No 対処方法 A p.159 Yes 黒い画面にEPSONロゴが 表示される No 対処方法 B p.159 Yes Windowsに不具合が 発生している可能性が あります システム修復を促す画面が 表示される Yes 対処方法 C p.160 No Windows 起動・使用時に 不具合が発生する 158 Yes 対処方法 D p.160 対処をする コンピューターを起動、画面表示できないときの対処方法は、次のとおりです。 対処後も不具合が解消しない場合は、 別冊 『サポート・サービスのご案内』をご覧になり、サポー ト窓口までお問い合わせください。 対処方法 A 次の対処を順番に行ってみてください。 1 コンピューターの電源を入れなおす 電源を入れなおす場合は、20 秒程度の間隔を空けてから電源を入れてください。20 秒以内 に電源を入れなおすと、電源が異常と判断され、システムが正常に起動しなくなる場合があ ります。 2 電源コード /AC アダプター / バッテリーパックを接続しなおす コンピューターへの電源供給に問題がある可能性があります。コンピューターの電源を切って から、電源コード、AC アダプター、バッテリーパックを外して 1 分程度放置し、再度電源を入れ、 問題が解決されるかどうか確認してください。 バッテリーパックのみで使用している場合は、完全放電している可能性があります。AC アダ プターを接続して使用してみてください。 3 周辺機器や増設した装置を取り外す 本機をご購入後に、プリンターやスキャナーなどの周辺機器、メモリーなど、お客様ご自身で 増設された装置がある場合は、周辺機器や装置を取り外した状態で電源を入れ、問題が解決さ れるかどうか確認してください。 対処方法 B 次の対処を順番に行ってみてください。 1 電源コード /AC アダプター / バッテリーパックを接続しなおす コンピューターへの電源供給に問題がある可能性があります。コンピューターの電源を切って から、電源コード、AC アダプター、バッテリーパックを外して 1 分程度放置し、再度電源を入れ、 問題が解決されるかどうか確認してください。 バッテリーパックのみで使用している場合は、完全放電している可能性があります。AC アダ プターを接続して使用してみてください。 2 周辺機器や増設した装置を取り外す 本機をご購入後に、プリンターやスキャナーなどの周辺機器、メモリーなど、お客様ご自身で 増設された装置がある場合は、周辺機器や装置を取り外した状態で電源を入れ、問題が解決さ れるかどうか確認してください。 159 対処方法 C 次の対処を順番に行ってみてください。。 1 表示された画面の指示に従ってシステムを修復する 2 再インストールする HDD 内に記録されている、起動部分のプログラムが破損している可能性があります。 PC のリフレッシュを行って、問題が解決されるかどうか確認してください。 p.149「再インストール」 対処方法 D 次の対処を順番に行ってみてください。 1 コンピューターの電源を入れなおす 電源を入れなおす場合は、20 秒程度の間隔を空けてから電源を入れてください。20 秒以内 に電源を入れなおすと、電源が異常と判断され、システムが正常に起動しなくなる場合があり ます。 2 周辺機器や増設した装置を取り外す 本機をご購入後に、プリンターやスキャナーなどの周辺機器、メモリーなど、お客様ご自身で 増設された装置がある場合は、周辺機器や装置を取り外した状態で電源を入れ、問題が解決さ れるかどうか確認してください。 3 常駐アプリを停止したり、システムの復元を行う 常駐アプリ(システム稼動中、常に稼動しているアプリ)を一時的に停止させることで問題が 解決するかを確認してください。 p.162「常駐アプリの停止」 常駐アプリが原因ではなかった場合は、「システムの復元」を行ってみてください。以前のコ ンピューターの状態に戻すことで、問題が解決できる可能性があります。 p.163「システムの復元」 4 UEFI の設定を初期値に戻す UEFI の不整合が原因で問題が発生している可能性があります。UEFI の設定を初期値に戻し、 問題が解決されるか確認してください。初期値に戻す前に UEFI の設定をメモしておいてくだ さい。 p.136「Load Optimized Defaults(UEFI の初期値に戻す)」 5 再インストールする HDD 内に記録されている、起動部分のプログラムが破損している可能性があります。 PC のリフレッシュを行って、問題が解決されるかどうか確認してください。 p.149「再インストール」 160 トラブル時に効果的な対処方法 トラブル時に効果的な対処方法を紹介します。 機能 再起動 こんなときに ・使用しているアプリで指示があった場合 ・アプリや Windows の動作が不安定になったと き p.161 本機を再起動します。 アプリの強制終了 p.162 ・アプリや Windows が、キーボードやタッチパッ ドからの入力を受け付けず、何も反応しなくなっ たとき p.162 ・Windows が正常に起動できないとき、動作が不 安定になったとき アプリを強制終了します。 常駐アプリの停止 不具合のある常駐アプリを停止します。 システムの復元 p.163 Windows を以前に作成した復元ポイントの状態に 戻します。 UEFI の初期化 p.136 UEFI の設定を初期値に戻します。 リチウム電池の交換 p.163 リチウム電池を交換します。 ・Windows が正常に起動できないとき、動作が不 安定になったとき ・UEFI の設定を誤って本機が起動しなくなったと き、動作が不安定になったとき ・日時や時間がおかしくなる ・UEFI で設定した値が変わってしまう 再インストールを行って、不具合を改善します。 ・Windows が正常に起動できないとき、動作が不 安定になったとき(上記項目の対処をしても起動 できないとき) Windows 回復環境(Windows RE) p.164 ・Windows が正常に起動できないとき、動作が不 安定になったとき 再インストール p.149 Windows を修復します。 システム診断ツール p.165 ハードウェアに不具合があるかどうかを診断します。 ・不具合の原因がハードウェアにあるかどうかを調 べたいとき 再起動 電源が入っている状態で、本機を起動しなおすことを「再起動」と言います。 次のような場合には、本機を再起動する必要があります。 Windows の動作が不安定になった場合 Windows Update を行った場合 ドライバーやアプリをインストールした場合 アプリで再起動の指示が表示された場合 本機の再起動方法は、次のとおりです。 1 チャームを表示-「設定チャーム」-「電源」-「再起動」をクリックします。 再起動しても状態が改善されない場合は、本機の電源を切り、しばらくしてから電源を入れてく ださい。 161 アプリの強制終了 アプリや Windows がキーボードやタッチパッドからの入力を受け付けず、何も反応しなくなっ た状態を「ハングアップ」と言います。 ハングアップした場合は、アプリの強制終了を行います。 アプリの強制終了方法は、次のとおりです。 1 + + を押します。 2 表示された項目から「タスクマネージャー」をクリックします。 3 「タスクマネージャー」画面が表示されたら、ハングアップしているアプリを選択し て[タスクの終了]をクリックします。 アプリが終了します。 強制的に電源を切る + + を押しても反応がない場合は、強制的に本機の電源を切ります。 強制的に本機の電源を切る方法は、次のとおりです。 1 本機の電源スイッチ( )を 5 秒以上押し続けます。 本機の電源が切れます。 常駐アプリの停止 常駐アプリ(システム稼動中、常に稼動しているアプリ)が原因で本機に不具合が発生している こともあります。一時的に常駐アプリを停止してみてください。 常駐アプリを停止する手順は次のとおりです。 1 + + を押します。 2 表示された項目から「タスクマネージャー」をクリックします。 3 「タスクマネージャー」画面が表示されたら、詳細表示にして「スタートアップ」タ ブをクリックし、一覧から問題の原因となっている可能性のある項目(常駐アプリ) を選択し、[無効にする]をクリックします。 常駐アプリが原因ではなかった場合、外したチェックは元に戻してください。 162 システムの復元 本機の動作が不安定になった場合、「システムの復元」を行って Windows を以前の状態(復元 ポイントを作成した時点の状態)に戻すことで、問題が解決できることがあります。復元ポイン トは通常、アプリのインストールなどを行った際に自動的に作成されます。 システムを復元ポイントの状態に戻す方法は次のとおりです。 1 画面左下隅で右クリック-「システム」-画面左「システムの保護」-[システムの復 元]をクリックします。 2 「システム ファイルと設定の復元」と表示されたら、[次へ]をクリックします。 3 復元ポイントの一覧が表示されたら、復元ポイントを選択し、[次へ]をクリックし ます。 4 「復元ポイントの確認」と表示されたら、内容を確認し、[完了]をクリックします。 5 「いったんシステムの復元を開始したら…」と表示されたら、[はい]をクリックし ます。 本機が再起動します。 「システムの復元は正常に完了しました。…」と表示されたら、 6 デスクトップを表示し、 [閉じる]をクリックします。 これでシステムの復元は完了です。 リチウム電池の交換 「UEFI Setup ユーティリティー」で設定した情報は、マザーボード上のリチウム電池により保 持されています。 リチウム電池は消耗品です。コンピューターの使用状況により異なりますが、AC アダプターや バッテリーからの電力供給がまったく無い場合、本機のリチウム電池の寿命は約 5 年です。 日付や時間がおかしくなったり、UEFI で設定した値が変わってしまうことが頻発するような場 合には、リチウム電池の寿命が考えられます。 別冊 『サポート・サービスのご案内』をご覧に なり、カスタマーサービスセンターまでご連絡ください。 163 Windows回復環境(Windows RE)を使う 本機の HDD 内には、 「Windows 回復環境(Windows RE) 」が設定されています。Windows RE を使用して、修復を行ってみてください。 Windows RE は、本機にトラブルが起きると、自動的に起動します。 Windows RE の項目 Windows RE には、次の項目があります。 PC のリフレッシュ p.151「PC をリフレッシュする方法」 PC を初期状態に戻す 本機を出荷時の状態に戻します。本機をリサイクルするときや、最初の状態から完全にやりな おすときに行います。 p.152「すべてを削除して Windows を再インストールする方法」 詳細オプション システムの復元 p.163「システムの復元」 イメージでシステムを回復 事前にシステムのイメージを保存しておいた場合は、Windows やアプリを、イメージ保存 時の状態まで一度にリカバリーすることができます。※個人用ファイルは削除されます。 自動修復 Windows を起動できない問題を自動的に修正します。Windows が起動できないときは、 まず自動修復を行ってみてください。 コマンドプロンプト コマンドプロンプトウィンドウを開きます。 164 システム診断ツールを使う システム診断ツールを使うと、ハードウェアに不具合が発生しているかどうかを診断することが できます。 システム診断を実行する PC お役立ちナビからシステム診断を行います。 実行方法は、次のとおりです。 1 [PC お役立ちナビ ] -[トラブル解決]-[システム診断ツール起動]をクリック します。 2 「ユーザーアカウント制御」画面が表示された場合は、[はい]をクリックします。 3 システム診断ツールが起動したら、診断したい項目をクリックします。 該当項目の診断が開始されます。 4 診断が終了したら、診断結果を確認します。 「Passed」と表示された場合、ハードウェアは正常に動作しています。 「Failed」と表示された場合は、該当項目に不具合がある可能性があります。 別冊 『サポート・サービスのご案内』をご覧になり、テクニカルセンターまでご連絡ください。 165 166 付録 本機をご使用になる際に役に立つ情報や、本機の仕様などについて説明します。 お手入れ..................................................................... 168 セキュリティーチップ(TPM)によるデータの暗号化.... 169 HDD 領域の変更................................................................170 コンピューターを廃棄するときは........................... 173 機能仕様一覧............................................................. 174 167 お手入れ 本機は精密な機械です。取り扱いに注意して、定期的にお手入れを行ってください。 制限 お手入れは、本機の電源を切った状態で行ってください。 本機のお手入れ 本機のお手入れ方法について説明します。 外装 コンピューター本体の外装の汚れは、中性洗剤を染み込ませた柔らかい布で、軽く拭き取ってく ださい。 制限 本機をたたいたり、硬いものでこすったりしないでください。 変形やキズ、破損の原因となります。 ベンジン、シンナーなどの溶剤を使わないでください。 変色や変形の可能性があります。 LCD 画面 LCD 画面は乾いた布やティッシュペーパーなどで拭いてください。水や洗剤などは使わないで ください。 168 セキュリティーチップ(TPM)によるデータの暗号化 本機に搭載されているセキュリティーチップ(TPM)を使用すると、本機に保存されているデー タを高度に暗号化することができます。 TPM のセキュリティー機能の使用方法は、次の場所をご覧ください。 [PC お役立ちナビ ] -[マニュアルびゅーわ]-「セキュリティー機能(TPM) 設定ガイド」 制限 TPM のセキュリティー機能で設定したパスワードは絶対に忘れないでください。 忘れた場合、それまでに暗号化したデータの復元ができなくなります。 使用上の注意 これは管理者向けの機能です。TPM のセキュリティー機能を使用する場合は、内容を十分に理 解し、お客様の責任において暗号化を行ってください。 TPMのセキュリティー機能使用前の準備 TPM のセキュリティー機能を使用するには、UEFI の設定確認と「セキュリティーチップユーティ リティー」のインストールが必要です。 UEFI の設定確認 「UEFI Setup ユーティリティー」の次の項目が「Enabled」であることを確認します。 「Security」メニュー画面-「Trusted Computing」-「TPM State」 : [Enabled] (有効) p.131「UEFI Setup ユーティリティーの操作」 p.147「Security メニュー画面」 セキュリティーチップユーティリティーのインストール 購入時、本機に「セキュリティーチップユーティリティー」はインストールされていません。 TPM のセキュリティー機能を使用するには、セキュリティーチップユーティリティーのイン ストールを行う必要があります。 インストール方法は、次の場所をご覧ください。 [PC お役立ちナビ ] -[マニュアルびゅーわ]-「セキュリティー機能(TPM) 設定ガイド」 169 HDD 領域の変更 ここでは、HDD 領域の変更方法について説明します。 HDD領域を分割して使用する(概要) HDD 領域は、いくつかに分割して使用することができます。 分割したひとつひとつの領域を「パーティション」と言います。また、Windows で使えるよう に作成した領域を「ドライブ」と言います。 C ドライブ C ドライブ D ドライブ 参考 リカバリー領域 /Windows RE 領域 リカバリー領域(約 15GB)には、再インストール用のデータ(Windows / ドライ バー / アプリ)が収録されています。また、Windows RE 領域(約 300MB)には、 Windows 回復環境(Windows RE)が設定されています。 これらの領域を削除すると、再インストールや Windows RE の使用ができなくなります ので、ご注意ください。 HDD領域の変更(拡張/縮小/削除/作成) HDD 領域の変更は、Windows の「ディスクの管理」で行います。 C ドライブ(Windows がインストールされているドライブ)の領域変更も、「ディスクの管理」 で行うことができます。 制限 作業の前に、重要なデータは外付け HDD などにバックアップしてください。 拡張は、 ドライブのすぐ後ろ(右隣)に「未割り当て」領域がある場合のみ可能です。 縮小できるサイズには限界があります。 C ドライブ(Windows がインストールされているドライブ)は削除できません。 ドライブを削除すると、ドライブ内のすべてのデータは削除されます。 作成は、 「未割り当て」領域がある場合のみ可能です。 170 HDD 領域の変更(拡張 / 縮小 / 削除 / 作成)方法は、次のとおりです。 1 画面左下隅で右クリック-「ディスク管理」をクリックします。 新しい HDD を装着した場合は、「ディスクの初期化」画面が表示されます。[OK]をクリッ クして、ディスクの初期化を行ってください。 <イメージ> HDD 領域の状態 2 HDD 領域の変更(拡張 / 縮小 / 削除 / 作成)を行います。 ドライブを拡張する場合 1 拡張するドライブを右クリックして、表示されたメニューから「ボリュームの拡張」 をクリックします。 2 「ボリュームの拡張ウィザードの開始」と表示されたら、[次へ]をクリックします。 3 「ディスクの選択」と表示されたら、「ディスク領域(MB)を選択」で拡張する容 量を入力し、[次へ]をクリックします。 4 「ボリュームの拡張ウィザードの完了」と表示されたら、[完了]をクリックします。 ドライブが拡張され、ドライブの容量が増えます。 ドライブを縮小する場合 1 縮小するドライブを右クリックして、表示されたメニューから「ボリュームの縮小」 をクリックします。 2 「(ドライブ文字)の縮小」画面が表示されたら、 「縮小する領域のサイズ」を入力し、 [ 縮小 ] をクリックします。 ドライブが縮小され、「未割り当て」領域が増えます。 ※ C ドライブの目安:120GB(120000MB)以上 171 ドライブを削除する場合 1 削除するドライブを右クリックして、表示されたメニューから「ボリュームの削除」 をクリックします。 2 「・・・続行しますか?」と表示されたら[はい]をクリックします。 ドライブが削除され、「未割り当て」領域が増えます。 ドライブを作成する場合 1 「未割り当て」を右クリックして、表示されたメニューから「新しいシンプルボリュー ム」をクリックします。 2 「新しいシンプルボリュームウィザードの開始」と表示されたら、[次へ]をクリッ クします。 3 「ボリュームサイズの指定」と表示されたら、サイズを指定して、[次へ]をクリッ クします。 4 「ドライブ文字またはパスの割り当て」と表示されたら、ドライブ文字を選択して[次 へ]をクリックします。 5 「パーティションのフォーマット」と表示されたら、[次へ]をクリックします。 6 「新しいシンプルボリュームウィザードの完了」と表示されたら、[完了]をクリッ クします。 フォーマットが開始します。フォーマットが完了したら、ドライブが使用できるようになりま す。 172 コンピューターを廃棄するときは 本機を廃棄する際の注意事項や、HDD のデータ消去方法について説明します。 パソコン回収サービスについては、下記ホームページをご覧ください。 http://shop.epson.jp/pcrecycle/ コンピューターの廃棄・譲渡時のHDD上のデータ消去に関するご注意 コンピューターは、オフィスや家庭などで、いろいろな用途に使われるようになってきています。 これらのコンピューターの中の HDD という記憶装置に、お客様の重要なデータが記録されてい ます。 したがって、そのコンピューターを譲渡あるいは廃棄するときには、これらの重要なデータを消 去するということが必要です。 ところが、この HDD 内に書き込まれたデータを消去するというのは、それほど簡単ではありま せん。 「データを消去する」という場合、一般に 1 データを「ごみ箱」に捨てる 2 「削除」操作を行う 3 「ごみ箱を空にする」コマンドを使って消す 4 アプリで初期化(フォーマット)する 5 再インストールを行い、工場出荷状態に戻す などの作業を行うと思います。 まず、「ごみ箱」にデータを捨てても、OS のもとでファイルを復元する事ができてしまいます。 更に 2 ~ 5 の操作をしても、HDD 内に記録されたデータのファイル管理情報が変更される だけで、実際はデータが見えなくなっているだけの場合があります。 つまり、一見消去されたように見えますが、Windows などの OS のもとで、それらのデータを 呼び出す処理ができなくなっただけで、本来のデータは残っているという状態にあるのです。 したがいまして、特殊なデータ回復のためのアプリを利用すれば、これらのデータを読みとるこ とが可能な場合があります。このため、悪意のある人により、このコンピューターの HDD 内の 重要なデータが読みとられ、予期しない用途に利用される恐れがあります。 コンピューターユーザーが、廃棄・譲渡等を行う際に、HDD 上の重要なデータが流出するとい うトラブルを回避するためには、HDD に記録された全データを、ユーザーの責任において消去 することが非常に重要です。消去するためには、専用アプリあるいはサービス ( 有償 ) を利用す るか、HDD 上のデータを物理的・磁気的に破壊して、読めなくすることを推奨します。 なお、HDD 上のソフトウェア(OS、アプリなど)を削除することなくコンピューターを譲渡 すると、ソフトウェアライセンス使用許諾契約に抵触する場合があるため、十分な確認を行う必 要があります。 173 機能仕様一覧 NA601E 型番 CPU プロセッサー 購入時の選択による ソケット Socket-G2 チップセット モバイル インテル HM77 Express UEFI AMI メイン *1 メモリー 規格 PC3-12800(DDR3-1600 SDRAM) 搭載可能容量(最大) 16GB スロット SODIMM スロット(204 ピン)× 2 デュアルチャネル対応 ビデオコントローラー インテル HD グラフィックス 4000 ビデオメモリー 最大 732MB ~ 1664MB(メインメモリーと共用、搭載容量や CPU により異なる) 液晶タイプ、表示解像度(最大) 14.0 型 WXGA 液晶 1366 × 768 * 2 外部ディスプレイ表示解像度(最大) 1600 × 1200、1920 × 1200(ワイドディスプレイ接続時のみ) *3 シリアル ATA300MB/s(または 600MB/s)対応 2.5 型 HDD (容量は購入時の選択による) HDD 光ディスクドライブ(オプション) シリアル ATA 対応 スリム光ディスクドライブ(種類は購入時の選択による) サウンド機能 インテル ハイ・デフィニション・オーディオ対応 REALTEK 製 ALC269 コン トローラー、ステレオスピーカー(出力 2.0W × 2)、モノラルマイク ネットワーク機能 1000Base-T/100Base-TX/10Base-T 対応 REALTEK 製 RTL8111F コントローラー キーボード 日本語対応 87 キー ポインティングデバイス インタ フェース タッチパッド USB 3:USB3.0 × 1(左側面)、USB2.0 × 2(右側面) LAN 1:RJ-45 サウンド マイク入力× 1、ヘッドホン出力および S/P DIF 出力× 1 ディスプレイ VGA ミニ D-SUB 15 ピン× 1、HDMI 19 ピン× 1(オプションの HDMI-DVI 変換アダプター使用で、HDMI をデジタル DVI-D 24 ピンに変換) *4 メモリーカードスロット 1:SD メモリーカード(SDHC/SDXC 対応)、マルチメディアカード(Plus 対応) セキュリティーチップ(TPM) TPM 1.2 対応 Infineon SLB9635TT コントローラー AC アダプター* 5 電源 (ADP-65JH) 標準バッテリー (BT4102-B) 入力:AC100V ~ 240V ± 10%(50/60Hz)、1.5A 出力:DC19V、3.42A、65W 質量:約 320g(電源コード含む) 容量:2600mAh リチウムイオン 14.4V *6 駆動時間 :約 7.0 時間 本体寸法(幅×奥行き×高さ) 338 × 242 × 22mm 本体質量(標準バッテリー含む) 約 1.65kg 消費電力(AC 側) 最大定格出力時(理論値):76.5 W 動作環境 動作温度:10 ~ 35℃、動作湿度:20 ~ 80%(ただし、結露しないこと) *1 *2 *3 *4 *5 *6 規メモリー追加や最大搭載可能容量変更の可能性あり(当社ホームページ参照)。 新 ビデオコントローラーのディザリング機能により約 1,677 万色を実現。True Color 32 ビット。 本機搭載のビデオコントローラー出力解像度(実際の表示は接続するディスプレイの仕様による)。 SD メモリーカードの著作権保護機能には非対応。 標準添付の電源コードは、AC100V 用(日本仕様)。本製品は国内専用のため、海外での使用は保証対象外。 動作時間は JEITA 測定方法 Ver1.0 に基づく測定値(システム構成や使用環境により異なる)。最小構成時。 本書に記載している仕様は製品発売時の情報です。最新情報は次の場所でご覧ください。 [PC お役立ちナビ ] -画面下[ユーザーサポート]- FAQ 番号:10176 174 無線 LAN*1(オプション) ※ WiMAX 搭載無線 LAN の仕様については、 別冊 『WiMAX をご使用の前に』をご覧ください。 IEEE802.11a/b/g/n 準拠規格 データ転送速度 (規格値)*2 変調方式 伝送距離 (理論値)*3 セキュリティー *4 使用無線 チャンネル IEEE802.11a/n 無線 LAN 標準プロトコル、ARIB STD-T71 IEEE802.11b/g/n 無線 LAN 標準プロトコル、ARIB STD-T66 IEEE802.11a/g:54Mbps、IEEE802.11b:11Mbps、 IEEE802.11n :300Mbps DS-SS 方式、OFDM 方式 IEEE802.11a(54Mbps):12m、IEEE802.11b(11Mbps):40m、 IEEE802.11g(54Mbps):25m IEEE802.11a/b/g:128/64bit WEP、WPA、WPA2、IEEE802.1x 認証に対応 IEEE802.11n :WPA、WPA2(AES のみ)、IEEE802.1x 認証に対応 IEEE802.11a /n :36/40/44/48ch(W52)、52/56/60/64ch(W53)、 100/104/108/112/116/120/124/128/132/136/140ch(W56) IEEE802.11b/g/n:1 ~ 13ch *1 本機には、電波法の規定により、工事設計認証を取得した無線設備を内蔵しています。 認証製品名:62205ANHMW 認証番号 :003WWA100941、003XWA100942、003YWA100943 *2 無線 LAN 規格の理論上の最大値であり、実際のデータ転送速度を示すものではありません。 *3 屋内におけるアクセスポイントとの通信距離です。実際の距離は、電波環境、障害物、設置環境などの周囲条件や、 アプリケーション、Windows などの使用条件によって短くなります。 *4 IEEE802.1x について、Windows Server 2003 との IEEE802.1x Radius Server(EAP-TLS 対応認証サーバー) + WPA(TKIP)の組み合わせによる認証において動作を確認しています。すべての環境下での動作を保証するもの ではありません。 電波に関するご注意 本機には認証を取得した無線設備が内蔵されており、5GHz(802.11a/n)または 2.4GHz(802.11b/g/n) の周波数帯を使用します。 本機の無線設備は、電波法に基づく小電力データ通信システムの無線局として技術基準適合証明を受け ているため、本機を分解/改造しないでください。なお、日本国内でのみ使用できます。 5GHz(W52、W53)の周波数帯は、電波法の規定により屋外では使用できません。 2.4GHz の周波数帯では、電子レンジ等の産業・科学・医療機器のほか、工場の製造ライン等で使用さ れる免許を要する移動体無線局、免許を要しない特定小電力無線局、アマチュア無線局等(以下「他の 無線局」と称す)が運用されています。 (1)本機の無線設備をご使用になる前に、近くで「他の無線局」が使用されていないことを確認してく ださい (2)万一、本機の無線設備と「他の無線局」との間に電波干渉が発生した場合には、速やかに本機の使 用場所または使用無線チャンネルを変えるか、運用(電波の発射)を停止してください。 (3)電波干渉の事例が発生した場合など何かお困りのことがおきたときには、 別冊 『サポート・サー ビスのご案内』をご覧になり、テクニカルセンターまでお問い合わせください。 本機の無線設備は 2.4GHz 帯を使用します。 変調方式として DS-SS および OFDM 方式を採用しており、与干渉距離は 40m です。 175 C77728510 12.11(SO)

















































































































































































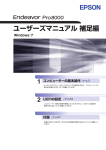

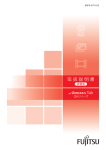
![取扱説明書 [PDF形式]](http://vs1.manualzilla.com/store/data/006529707_2-d2d06ea7976a0e2bf51dba0efe3098e9-150x150.png)