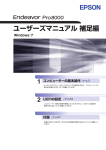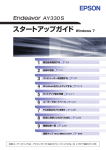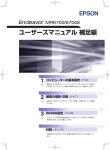Download ユーザーズマニュアル 補足編
Transcript
ユーザーズマニュアル 補足編 1 2 コンピューターの基本操作 p.3 キーボードやマウス、光ディスクドライブの使用方法など、コンピューター の基本的な操作方法について記載しています。 BIOSの設定 p.55 コンピューターの基本状態を管理しているプログラム「BIOS」の設定を変 更する方法について記載しています。 付録 p.79 本機のお手入れ方法や HDD 領域の変更方法などについて記載してい ます。 目次 1 コンピューターの 基本操作 Windows 操作のヒント...................................................... 4 マウスを使う........................................................................ 8 キーボードを使う................................................................. 9 HDD の概要....................................................................... 12 光ディスクメディアを使う(オプション)..................... 14 USB 機器を使う............................................................... 25 画面表示機能..................................................................... 27 サウンド機能..................................................................... 33 ネットワーク機能(有線 LAN) ...................................... 37 インターネットを使用する際のセキュリティー対策.... 41 省電力機能......................................................................... 49 そのほかの機能................................................................. 53 2 BIOS の設定 BIOS の設定を始める前に............................................... 56 BIOS Setup ユーティリティーの操作.......................... 57 BIOS Setup ユーティリティーの設定項目.................. 69 付録 お手入れ............................................................................. 80 消去禁止領域のデータをバックアップする................... 81 セキュリティーチップ(TPM)によるデータの暗号化.... 83 HDD 領域の変更............................................................... 84 コンピューターを廃棄するときは................................... 88 1 コンピューターの基本操作 キーボードやマウス、光ディスクドライブの使用方法など、コンピューターの 基本的な操作方法について記載しています。 Windows 操作のヒント................................................. 4 マウスを使う................................................................... 8 キーボードを使う............................................................ 9 HDD の概要.................................................................. 12 光ディスクメディアを使う(オプション)................ 14 USB 機器を使う.......................................................... 25 画面表示機能................................................................ 27 サウンド機能................................................................ 33 ネットワーク機能(有線 LAN) ................................. 37 インターネットを使用する際のセキュリティー対策.... 41 省電力機能.................................................................... 49 そのほかの機能............................................................ 53 Windows 操作のヒント Windows 操作についてのヒントを記載します。 Windows 7の使用方法 Windows 7 の使用方法は、次をご覧ください。 ◦ヘルプとサポート 「ヘルプとサポート」は次の場所から開きます。 [スタート]-「ヘルプとサポート」 ◦「PC お役立ちナビ」-[お役立ち] フォルダーメニューの表示 「ファイル」や「ツール」などのフォルダーメニューは、標準では表示されません。 フォルダーメニューを表示したい場合は、 を押します。もう一度 を押すと、フォル ダーメニューは表示されなくなります。 フォルダーメニュー 常にフォルダーメニューを表示したい場合は、次の場所で設定します。 [スタート]-「コントロールパネル」-「デスクトップのカスタマイズ」-「フォルダー オプション」-「表示」タブ-「常にメニューを表示する」 ユーザーアカウントを作る 本機を何人かで共同で使用する場合は、ユーザーアカウントを作成すると便利です。ユーザーア カウントをいくつか作成すると、Windows をユーザーごとに切り替えて、各ユーザーの構成で 本機を使用することができます。 ユーザーアカウントの作成 ユーザーアカウントの作成は、次の場所で行います。 [スタート]-「コントロールパネル」-「ユーザーアカウントと家族のための安全設定」 -「ユーザーアカウント」-「別のアカウントの管理」-「新しいアカウントの作成」 作成時、ユーザーに応じてユーザーアカウントの種類(権限)を設定してください。 ユーザーアカウントの種類(権限)には、次の 2 つがあります。 ◦管理者 すべてのシステム項目にアクセスし、設定を変更したり、ドライバー、ソフトウェアのインス トールをすることができます。 購入時やリカバリー時の Windows のセットアップで入力したユーザー名(アカウント)は、 「管 理者」になります。 ◦標準ユーザー 一部のシステム項目の変更や、ドライバー、ソフトウェアのインストールは行うことができま せん。管理者のパスワードを入力すれば、変更やインストールが可能になります。 ユーザーアカウント制御画面 コントロールパネルなどで が表示されているシステム項目にアクセスしようとしたり、ド ライバーやソフトウェアのインストールをしようとすると、「ユーザーアカウント制御」画面が 表示されます。これは、項目にアクセス制限がかけられているためです。 表示される「ユーザーアカウント制御」画面は、ユーザーアカウント(管理者または標準ユーザー) により異なります。本書の手順は、管理者アカウントで Windows にログオンした状態を前提に 記載しています。 Windows Live Suite 本機には、Windows Live の以下のソフトウェアがインストールされています。 ◦Windows Live メール ◦Windows Live Messenger ◦Windows Live フォトギャラリー ◦Windows Live Writer ◦Windows Live ムービーメーカー ◦Microsoft Silverlight 起動方法 Windows Live Suite の各ソフトウェアは、次の場所から起動します。 [スタート]-「すべてのプログラム」-「Windows Live」 使用方法 各ソフトウェアの使用方法は、次の場所をご覧ください。 ◦各ソフトウェアのヘルプ ◦「PC お役立ちナビ」-画面下[ユーザーサポート]-「FAQ 番号:29148」 ◦Windows Live のヘルプページ http://help.live.com Windows Live ID を作成する Windows Live を使用するには、Windows Live ID が必要になります。 Windows Live ID は無償で作成することができます。 インターネットへ接続後、各ソフトウェアの「サインイン」画面で作成してください。 次のいずれかのサービスをご利用の場合は、そのアカウントを Windows Live ID として使うこ とができます。 ◦MSN Hotmail ◦MSN Messenger ◦Microsoft Passport サポートについて Windows Live Suite のサポートは、マイクロソフト社で行っています。無償サポートは、電 子メールのみです。 サポートの詳細は、次の Web ページをご覧ください。 http://support.live.com Windows XP Mode (Windows 7 Professionalのみ) Windows XP Mode を使用すると、Windows 7 上で Windows XP を起動し、Windows XP のアプリケーションを動作させることができます。 起動方法 Windows XP Mode は、次の場所から起動します。 [スタート]-「すべてのプログラム」-「Windows Virtual PC」-「Windows XP Mode」 ※初回起動時はセットアップ画面が表示されます。画面の指示に従って、セットアップを行っ てください。 マウスを使う ここでは、一般的なマウスについて説明します。 マウスにマニュアル(冊子または PDF)が添付されている場合は、本書とあわせてご確認くだ さい。 マウスの操作 制限 ◦表面が反射する場所やざらざらした場所、複雑なイラスト入りのマウスパッドの 上で使用しないでください。マウスの動きがコンピューターに伝わりません。 ◦ソフトウェアによっては、ホイールボタンが使用できない場合があります。 ◦本機が省電力状態や電源を切った状態であっても、マウスによっては底面のラン プが光り続けます。これは、お使いのマウスの仕様です。 ◦ホイールボタン ◦右ボタン ◦左ボタン マウスの基本的な操作は、次のとおりです。 クリック マウスカーソルを画面上の対象に合わせて、左ボタンを 1 回カチッと押 します。 ダブルクリック マウスカーソルを画面上の対象に合わせて、左ボタンを 2 回続けてカチ カチッと押します。 右クリック マウスカーソルを画面上の対象に合わせて、右ボタンを 1 回カチッと押 します。 ドラッグアンドドロップ マウスカーソルを画面上の対象に合わせて、左ボタンを押したままの状 態でマウスを移動し、離します。 スクロール ホイールボタンを指先で前後に動かすと、縦スクロール操作を行うこと ができます。ホイールボタンをクリックすると、マウスを動かしてオー トスクロールを行うこともできます。 マウスの設定変更 マウスボタンの設定や使用環境の変更は、次の場所で行います。 [スタート]-「コントロールパネル」-「ハードウェアとサウンド」-「マウス」 キーボードを使う ここでは、一般的なキーボードについて説明します。 キーボードのマニュアル(冊子または PDF)が添付されている場合は、本書とあわせてご確認 ください。 キーの種類と役割 各キーには、それぞれ異なった機能が割り当てられています。 ◦機能キー 文字を消す、入力位置を変えるなど、特別な役割が割 り当てられたキーです。機能キーの役割は、ソフトウェ アによって異なります。 ◦文字キー 英数字、記号の入力や日本語入力システ ムを利用して漢字やひらがななどの日本 語を入力します。 ◦制御キー ◦キーロック表示ランプ . p.10 ◦数値キー 数字、演算子などを入力 します。 の状態に よりキーの機能が変わり ます。 文字キーや機能キーの働きを変化させます。単独では機能しません。 文字を入力するには 文字キーを押すとキートップ(キーの上面)に印字された文字が入力されます。 入力モードによって、入力される文字は異なります。 直接入力モード キートップのアルファベットをそのまま入力します。 ローマ字入力 キートップのアルファベットでローマ字を入力し、漢 字やひらがなに変換します。 かな入力 キートップのひらがなをそのまま入力し、漢字やカタ カナに変換します。 日本語入力モード 入力モードの切り替え を押すと、直接入力モードと日本語入力モードを切り替えることができます。 日本語入力モードのローマ字入力とかな入力の設定は日本語入力システムで行います。 日本語を入力するには ひらがなや漢字などの日本語の入力は、日本語入力システムを使用します。 本機には日本語入力システム「MS-IME」が標準で搭載されています。 MS-IME の使い方 MS-IME パネルの主要なボタンの名称と働きは、次のとおりです。 ボタンをクリックして各設定を行ったり、ヘルプを参照したりします。 ◦入力モード 入力モード(ひらがな、カタカナ、 英数字など)を選択します。 ◦ヘルプ MS-IME の詳しい説明を 見ることができます。 ◦かなキーロック 日本語入力モードの切り替えを行います。 ボタンが押されていない状態 ローマ字入力 ボタンが押されている状態 かな入力 MS-IME 以外の日本語入力システムを使用する場合は、そのシステムのマニュアルをご覧くださ い。 キーロック表示ランプ キーボード右上の 3 つのランプは、キーボードの入力状態を表示しています。 役割 切り替え Num Lock 点灯時 消灯時 役割 Caps Lock Scroll Lock 10 切り替え 数値キーの状態を切り替え を押します。 数値を入力 カーソルの位置を制御 数値キーの などが使えます。 アルファベットの大文字 / 小文字の切り替え + を押します。 点灯時 大文字を入力 消灯時 小文字を入力 役割 ソフトウェアによって異なります。 切り替え を押します。 キーボードからの起動 PS/2 キーボードでは、BIOS の設定後、設定したキーを押すと、次のようなことができます。 ◦本機の電源を入れる ◦本機を省電力状態から復帰させる p.52「省電力状態からの復帰方法」 制限 ◦この機能は、USB 接続のキーボードでは使用できません。 ◦電源切断時に、正常にシャットダウンした状態でのみ使用可能です。 ◦一度電源コードを抜いて接続しなおした場合、キーボード操作による起動ができ なくなることがあります。 BIOS の設定 PS/2 キーボードのキーで起動するには、BIOS の設定が必要です。 「BIOS Setup ユーティリティー」の次の項目を有効にしてください。 「Power」メニュー画面-「APM Configuration」 「Power On By PS/2 Keyboard」:[Enabled](有効) p.57「BIOS Setup ユーティリティーの操作」 p.72「Power メニュー画面」 「Power On By PS/2 Keyboard」を[Enabled]に設定したら、次の項目で起動に使用するキー を選択します。 「Wake up Key select」: [Ctrl + ESC]または[Power Key] 11 HDD の概要 本機にはシリアル ATA300MB/s 対応の HDD(ハードディスクドライブ)が搭載されています。 HDD は、大容量のデータを高速に記録する記憶装置です。 制限 ◦HDD のアクセスランプ点滅中に、本機の電源を切ったり、再起動したりしないで ください。アクセスランプ点滅中は、コンピューターが HDD に対してデータの 読み書きを行っています。この処理を中断すると、HDD 内部のデータが破損する おそれがあります。 ◦本機を落としたり、ぶつけたりしてショックを与えると HDD が故障するおそれ があります。ショックを与えないように注意してください。 ◦HDD が故障した場合、HDD のデータを修復することはできません。 データのバックアップ HDD に記録されている重要なデータは、光ディスクメディアや外付け HDD などにバックアッ プしておくことをおすすめします。万一 HDD の故障などでデータが消失してしまった場合でも、 バックアップを取ってあれば、被害を最小限に抑えることができます。 バックアップ方法は、次の場所をご覧ください。 「PC お役立ちナビ」−[お役立ち]-「カテゴリから選ぶ」-「Windows の操作」 -「バックアップ」 購入時のHDD領域 購入時の HDD は、お客様の選択により次のように設定されています。 通常 ドライブ(領域) 容量 消去禁止領域 約 2.7GB C ドライブ 残り すべてのドライブは NTFS ファイルシステムでフォーマットされています。 12 HDD 設定変更サービスを選択された場合 ドライブ(領域) 消去禁止領域 容量 約 2.7GB C ドライブ 購入時に選択された容量 D ドライブ 残り すべてのドライブは NTFS ファイルシステムでフォーマットされています。 参考 HDD 設定変更サービス HDD 設定変更サービスとは、1 台目の HDD の領域を C ドライブ、D ドライブに分割し た状態でコンピューターをお届けするサービスのことです。 消去禁止領域とは 「消去禁止領域」には、本体ドライバーやソフトウェアのインストール用データや、Windows 回復環境(Windows RE)が設定されています。 この領域は、絶対に削除しないでください。 削除してしまうと、本体ドライバーやソフトウェアのインストールができなくなります。 HDDを分割して使用する 1 台の HDD は、いくつかの領域に分割して、それぞれ別々のドライブとして使用することがで きます。 例:1 つの HDD 領域(C ドライブ)を 2 つの HDD 領域(C ドライブと D ドライブ)に分割 することができます。 C ドライブ C ドライブ D ドライブ 詳しくは、 p.84「HDD 領域の変更」をご覧ください。 13 光ディスクメディアを使う(オプション) 本機には、購入時に選択されたシリアル ATA 仕様の光ディスクドライブが搭載されています。 ※光ディスクドライブなしを選択された場合は、搭載されていません。 光ディスクドライブは、CD-ROM などの光ディスクメディアを使用するための機器です。 ここでは、光ディスクドライブの基本的な使い方について説明します。 光ディスクドライブ <トレイタイプ> 警告 制限 <スロットインタイプ> 光ディスクドライブで、ひび割れや変形補修したメディアを使用しないでください。 飛び散って、けがをする危険があります。 本機では、CD(コンパクトディスク)の規格に準拠しない「コピーコントロール CD」などの特殊ディスクは、動作保証していません。本機で動作しない特殊ディス クについては、製造元または販売元にお問い合わせください。 使用可能な光ディスクメディア 光ディスクドライブの種類によって、メディアへの書き込みや DVD の再生など、使える機能が 異なります。 お使いの光ディスクドライブで使える機能とメディアの種類は、次をご覧ください。 「PC お役立ちナビ」-[マニュアルびゅーわ]-「光ディスクドライブ取扱説明書」 光ディスクメディアの違いについての簡単な説明は、次をご覧ください。 「PC お役立ちナビ」-[お役立ち] 14 光ディスクメディアのセットと取り出し 光ディスクメディアのセットと取り出し方法について説明します。 光ディスクドライブのタイプは 2 種類あります。 ◦トレイタイプ p.15 ◦スロットインタイプ 制限 p.18 ◦アクセスランプ点滅中にメディアを取り出したり、本機の電源を切ったり、再起 動したりしないでください。 ◦メディアの出し入れのとき以外は、ディスクトレイの開閉をしないでください。 ◦開いているディスクトレイの上に物を置かないでください。また、上から強く押 さないでください。 ◦メディアの再生中や書き込み中に振動や衝撃を与えないでください。 ◦結露した状態のメディアを使用しないでください。メディアを寒いところから暖 かいところへ急に持ち込むと、結露(水滴が付着する状態)します。使用すると、 誤動作や故障の原因になります。 ◦本機では、楕円などの通常と異なった形状のメディアは使用できません。. また、スロットインタイプの場合、8cm のメディアも使用できません。 トレイタイプ セット方法 1 イジェクトボタンを押します。 ディスクトレイが少し飛び出します。 イジェクトボタン 15 2 ディスクトレイを静かに引き出します。 光学レンズに触れたり、傷付けたりしないでください。 メディアのデータが読めなくなります。 光学レンズ 3 印刷面を表にして、光ディスクメディアをディスクトレイにセットします。 ディスクトレイを手で支えながらセットしてください。 印刷面 4 ディスクトレイを手で押して、静かに閉じます。 16 取り出し方法 1 アクセスランプが点滅していないことを確認し、イジェクトボタンを押します。 ディスクトレイが少し飛び出します。 アクセスランプ イジェクトボタン 2 ディスクトレイを静かに引き出します。 3 光ディスクメディアをディスクトレイから取り出します。 4 ディスクトレイを手で押して、静かに閉じます。 17 スロットインタイプ セット方法 1 信号面(文字などが印刷されていない面)をイジェクトボタン側に向け、光ディス クメディアをドライブスロットにセットします。 ドライブスロット 信号面 イジェクトボタン 2 光ディスクメディアをドライブスロットに押し込みます。 18 取り出し方法 1 アクセスランプが点滅していないことを確認し、イジェクトボタンを押します。 アクセスランプ イジェクトボタン 2 光ディスクメディアが出てきたら、引き出します。 参考 イジェクトボタンを押してもメディアが取り出せない場合 ソフトウェアによっては、独自の取り出し方法でないとメディアが取り出せないものもあ ります。詳しくはお使いのソフトウェアのマニュアルをご覧ください。 19 強制的な光ディスクメディアの取り出し 次のような場合には、強制的に光ディスクメディアを取り出すことができます。 ◦光ディスクドライブの動作が不安定になったり、故障したりして、光ディスクメディアが取り 出せない場合 ◦光ディスクメディアをセットしたまま、本機の電源を切ってしまった場合 強制的な光ディスクメディアの取り出し方法は次のとおりです。 1 本機の電源が入っている場合は、電源を切ります。 2 イジェクトホールに先の細い丈夫なもの(ゼムクリップを引きのばしたものなど) を差し込みます。 スロットインタイプの場合は、何度か繰り返し差し込んでください。 イジェクトホール 3 光ディスクメディアを取り出します。 トレイタイプの場合 ディスクトレイが少し飛び出したら、ディスクトレイを引き出して光ディスクメディアを取り 出します。 スロットインタイプの場合 光ディスクメディアが出てきたら、引き出します。 CDメディアの読み込み・再生 光ディスクドライブでは、データ CD を読み込めるほかに、音楽 CD やビデオ CD、フォト CD などの再生を行うことができます。これらのメディアの中には、再生時に別途専用ソフトウェア が必要なものもあります。 20 DVDメディアの読み込み・再生 光ディスクドライブでは、データが収録された DVD メディアを読み込めるほかに、DVD VIDEO などの再生ができます。DVD VIDEO の再生には、専用のソフトウェアが必要です。 DVD VIDEO 再生ソフト DVD VIDEO の再生には、「WinDVD」を使用します。 WinDVD は、次の場所から起動します。 [スタート]-「すべてのプログラム」-「Inter Video WinDVD」-「Inter Video WinDVD for EPSON」 WinDVD の詳しい使用方法は、WinDVD のヘルプをご覧ください。 DVD VIDEO 再生時の不具合 WinDVD で DVD VIDEO の再生をすると、次のような不具合が発生する場合があります。 ◦解像度や色数、リフレッシュレートの設定により、DVD VIDEO の再生ができないことがあ ります。 DVD VIDEO の再生ができない場合は、解像度や色数、リフレッシュレートを調節してみて ください。 p.28「表示に関する各種設定」 ◦ディスプレイを 2 台接続して、クローン(ミラー)表示をしていると、「使用しているディス プレイ環境は保護されているコンテンツの再生をサポートしていません。」というメッセージ が表示され、DVD VIDEO の再生が中断されます。このような場合は、クローン(ミラー) 表示を無効にしてください。 CPRM で著作権保護されたメディアを再生するには CPRM で著作権保護されたメディアを再生する場合は、インターネットに接続した状態で、 「CPRM Pack」のダウンロードおよびインストールを行ってください。 「CPRM Pack」のダウンロードとインストール インストールには、CPRM で著作権保護されたメディアが必要になります。 「CPRM Pack」のダウンロードおよびインストール手順は次のとおりです。 1 [スタート]-「すべてのプログラム」-「InterVideo WinDVD」-「InterVideo WinDVD for EPSON」をクリックし、WinDVD を起動します。 2 CPRM で著作権保護されたメディアを光ディスクドライブにセットします。 3 「CPRM のサポートが有効になっていないため、CPRM コンテンツを再生できませ ん。・・・」と表示されたら、[OK]をクリックします。 21 4 「InterVideo オンライン登録ページへようこそ」と表示されたら、メンバー登録を 行います。 メンバー登録が終了すると、ダウンロードページが表示されます。 5 ダウンロードページが表示されたら、画面の指示に従って、「CPRM Pack」のダウ ンロードとインストールを実行します。 CPRM で著作権保護されたメディア再生時の制限事項 CPRM で著作権保護されたメディアの再生には、次の制限事項があります。 ◦管理者(Administrator)のアカウントでログオンしてください。 ◦映像をデジタル出力する場合は、HDCP 規格に対応したディスプレイをご使用ください。 ◦2 台のディスプレイに同じ画面を表示するクローン(ミラー)表示はできません。 WinDVD ユーザーサポート情報 WinDVD に関するお問い合わせは、下記にご連絡ください。 ※下記のサポート情報は、予告なく変更される場合があります。 ホームページ :http://www.corel.jp/ サポートホームページ:http://www.corel.jp/support/ 電話 :045-226-3899 サポート時間 平日 10:00 ~ 12:00 13:30 ~ 17:30 ( 土・日・祝日・夏季・年末年始・特定休業日を除く ) メールでのお問い合わせは、サポートホームページに掲載されているメールフォームからご利 用いただけます。 WinDVD のよくある問い合わせ(FAQ)もサポートホームページに掲載しております。 コーレル株式会社 光ディスクメディアへの書き込み 書き込み機能のある光ディスクドライブ搭載時 書き込み機能のある光ディスクドライブでは、データ、音楽、画像などを光ディスクメディアに 書き込むことができます。 書き込み可能なメディアは、お使いの光ディスクドライブにより異なります。書き込み可能なメ ディアについては、次をご覧ください。 「PC お役立ちナビ」-[マニュアルびゅーわ]-「光ディスクドライブ取扱説明書」 22 制限 作成した DVD VIDEO は、一部の DVD プレイヤーでは再生できない場合がありま す。 ライティングソフト 光ディスクメディアに書き込みを行う場合は、専用のライティングソフトが必要です。本機には ライティングソフト「Nero 9 Essentials」が添付されています。 p.23「Nero 9 Essentials の使い方」 書き込み時の注意 書き込みを行う場合は、次の点に注意してください。 ◦省電力機能を無効にする メディアへの書き込み時に、Windows が省電力状態に切り替わると、データ転送エラーが起 き、書き込みに失敗して、メディアに記録したデータが失われたり、メディアが使用できなく なる可能性があります。 書き込みを始める前に、省電力状態に移行しないように設定してください。 p.51「時間経過で移行させない」 省電力状態に移行する場合は、必ず光ディスクドライブからメディアを取り出してから行って ください。 ◦速度に対応した光ディスクメディアを選ぶ 書き込みを行う場合は、お使いの光ディスクドライブの書き込み速度に対応したメディアを使 用してください。 光ディスクドライブの書き込み速度は、次をご覧ください。 「PC お役立ちナビ」-[マニュアルびゅーわ]-「光ディスクドライブ取扱説明書」 Nero 9 Essentialsの使い方 書き込み機能のある光ディスクドライブ搭載時 ライティングソフト「Nero 9 Essentials」を使用すると、光ディスクメディアにデータや音楽、 画像などのファイルを書き込むことができます。 制限 「Nero 9 Essentials」と Windows 標準の書き込み機能を同時に使用しないでく ださい。 23 使い方 Nero 9 Essentials を起動するには、デスクトップ上の「Nero」アイコンをダブルクリックし ます。 < Nero アイコン> Nero 9 Essentials の詳しい使用方法は、次をご覧ください。 「PC お役立ちナビ」-[マニュアルびゅーわ]-「Nero ヘルプ」 「PC お役立ちナビ」-[お役立ち] Nero 9 Essentials ユーザーサポート情報 Nero 9 Essentials のサポートについて説明します。 サポートセンターに連絡する前に Nero 9 Essentials の操作などでお困りの場合は、サポートセンターに連絡する前に、まず Nero 9 Essentials のヘルプ、ホームページのサポート情報をご覧ください。 http://www.nero.com/jpn/support.html サポートセンターに問い合わせる ヘルプ、ホームページのサポート情報を見ても問題が解決しない場合は、下記にお問い合わせく ださい。 ※下記のサポート情報は、予告なく変更される場合があります。 株式会社 Nero サポートセンター 受付時間 :10:00 ~ 12:30/13:30 ~ 17:00 月~金曜日(祝、特定休業日を除く) TEL :045-910-0255 ホームページ:http://www.nero.com/jpn/support-nero9.html E-MAIL :上記ホームページのサポートページからお問い合わせください。 ※お問い合わせの際は、パソコンの機種名をお知らせいただく必要があります。 24 USB 機器を使う 本機には USB2.0 に対応した USB コネクターが、前面に 2 個、背面に 4 個、合計 6 個搭載 されています。 USB コネクターには USB 対応の機器を接続します。6 個の USB コネクターは同じ機能です ので、どのコネクターを使用しても構いません。 制限 ◦USB フラッシュメモリーや USB HDD などの USB 記憶装置を接続していたり、 USB FDD に FD がセットされている状態で本機の電源を入れると、Windows が起動しないことがあります。USB 記憶装置は、Windows 起動後に接続してく ださい。 USB 記憶装置を接続した状態で Windows を起動したい場合は、「BIOS Setup ユーティリティー」で起動するデバイスの順番を変更してください。 p.67「起動(Boot)デバイスの順番を変更する」 ◦接続した USB 機器によっては、本機の電源を切った状態でも、ランプが光り続 けます。これは、お使いの USB 機器の仕様です。 USB機器の接続と取り外し USB 機器の接続・取り外しは、本機の電源が入っている状態で行うことができます。 接続 USB 機器の接続方法は、次のとおりです。 1 USB 機器の USB コネクターを、本機の USB コネクター( )に接続します。 <背面> USB. コネクター 25 「通知領域」-[△]内に「取り外し」アイコンが表示されます。 2 USB 機器によっては、 取り外しアイコン 接続する USB 機器によっては、専用のデバイスドライバーが必要です。詳しくは USB 機器 のマニュアルをご覧ください。 取り外し USB 機器の取り外しは、コンピューターの状態を確認して、次のどちらかの方法で行います。 ◦そのまま取り外す 通知領域-[△]内に「取り外し」アイコンが表示されていない場合や、本機の電源を切った 場合はそのまま取り外せます。 ◦USB 機器の終了処理をして取り外す 通知領域-[△]内に「取り外し」アイコンが表示されている場合は、終了処理を行います。 USB 機器の終了方法は次のとおりです。 1 「通知領域」-[△]-「取り外し」アイコン-「(取り外したい USB 機器)の取り 出し」をクリックします。 複数の機器が表示される場合は、別の機器を選択しないよう注意してください。 2 「ハードウェアの取り外し」メッセージが表示されたら、USB 機器を本機から取り 外します。 26 画面表示機能 本機には画面表示機能が搭載されています。 ここでは、接続できるディスプレイや解像度などの設定方法について説明します。 ディスプレイの接続 本機には、VGA コネクターと DVI-D コネクターの 2 つのコネクターが搭載されており、ディ スプレイを 2 台接続することができます。 接続方法の種類 ディスプレイの接続方法には、次の 2 つがあります。 接続方法 コネクター デジタル接続 DVI-D コネクター アナログ接続 VGA コネクター ディスプレイの接続 ディスプレイの接続方法は、 をご覧ください。 別冊 『ユーザーズマニュアル』-「コンピューターを設置する」 表示できる解像度と表示色 本機の画面表示機能で表示可能な解像度と表示色は、次のとおりです。 ◦解像度 ピクセル(横×縦) 800 × 600 1024 × 768 1280 × 768 * 1280 × 1024 1360 × 768 * 1440 × 900 * 1600 × 1200 1680 × 1050 * 1920 × 1080 * 1920 × 1200 * * ワイド表示 ◦表示色 中(16 ビット)/ 最高(32 ビット) 27 制限 ◦記載している解像度は、本機に搭載されたビデオコントローラーの出力解像度で す。接続するディスプレイの仕様によっては、表示できない場合があります。 ◦ディスプレイを 2 台接続してクローン(ミラー)表示した場合、実際に表示でき る最大解像度は、コンピューター側の最大解像度と接続するディスプレイの最大 解像度のうち、どちらか低い方になります。 ◦解像度や表示色が高いと、動画再生ソフトで動画を再生するときに、正常に表示 できないことがあります。そのような場合は、解像度または表示色を下げてみて ください。 表示に関する各種設定 画面表示に関する設定は次の場所で行います。 デスクトップ上の何もないところで右クリック-「画面の解像度」 解像度を 設定します 使用している ディスプレイの名称 表示機能や表示装置に 関する詳細設定を行い ます(色数やリフレッ シュレートなど) 28 画面表示の種類 本機では、次のような画面の組み合わせで表示ができます。 ◦シングルディスプレイ 1 つのディスプレイに表示します。 ◦クローン 2 つのディスプレイに同じ画面を表示します。プレゼンテーションを行う場合などに便利です。 ◦拡張デスクトップ 2 つのディスプレイに対して、個別に設定をすることができます。複数の画面をコンピューター 上に表示する場合に便利です。 29 画面表示の切り替え方法 ディスプレイの表示を切り替える方法は、次のとおりです。 1 「通知領域」-[△]-「インテル(R)HD グラフィックス」アイコンをクリックし、 「グラフィック プロパティ…」を選択します。 インテル(R)HD グラフィックス アイコン 30 2 「インテル ® グラフィック / メディアコントロール・パネル」が表示されたら、「マ ルチディスプレイ」の「動作モード」でディスプレイの表示方法を選択します。 p.29「画面表示の種類」 3 「拡張デスクトップ」を選択した場合は、「主ディスプレイ」、「2 番目のディスプレイ」 を設定します。 「主ディスプレイ」には、[スタート]メニューやタスクバーが表示されます。 31 4 「一般設定」で解像度などを設定します。 5 [OK]をクリックします。 6 「新しい設定が適用されました。これらの設定を保持しますか?」と表示されたら、 [OK]をクリックします。 これで画面の切り替えは完了です。 参考 グラフィックオプションから設定する ディスプレイの表示の切り替えは、次の場所からも行えます。 「通知領域」 - [△]- 「インテル (R) HD グラフィックス」 アイコンを クリッ ク-「グラフィックオプション」-「出力先」 32 サウンド機能 本機のマザーボード上には、サウンド機能が搭載されています。 本機にスピーカーは内蔵されていません。音声を出力するには、スピーカーを接続する必要があ ります。 オーディオ機器の接続 本機の前面と背面には、オーディオ機器を接続するためのコネクターが搭載されています。 各コネクターの位置は、次のとおりです。 注意 ヘッドホンやスピーカーは、ボリュームを最小にしてから接続し、接続後に音量を調 節してください。 ボリュームの調節が大きくなっていると、思わぬ大音量が聴覚障害の原因となります。 前面側 ◦マイク入力コネクター マイクを接続して音声を入力します。 ◦ヘッドホン出力コネクター スピーカーやヘッドホンを接続して 音声を出力します。 参考 使用できるマイク マイク入力コネクターに接続して使用できるマイクは、プラグインパワー対応のコンデン サーマイクです。 33 背面側 ◦マイク入力コネクター マイクを接続して音声を入力 します。 ◦ライン出力コネクター スピーカーやヘッドホンを接続 して音声を出力します。 ◦ライン入力コネクター オーディオ機器を接続して音声 を入力します。 音量の調節 スピーカーを接続していて、Windows 起動時に音が鳴らなかったり、音が小さすぎたり、大き すぎたりする場合は、次の方法で音量を調節します。 画面右下の通知領域に表示されている「スピーカー」アイコン(白色)をクリックすると、 「ボリュー ムコントロール」が表示されます。つまみを上下にドラッグして調節します。 つまみ <スピーカーアイコン> 34 <ボリュームコントロール> サウンドユーティリティーを使う サウンドユーティリティーを使用すると、スピーカーの設定やマイク音量の設定、音響効果の設 定などができます。 サウンドユーティリティーを起動するには、通知領域-[△]内の「Realtek HD オーディオマ ネージャ」アイコン(赤色)をダブルクリックします。 Realtek HD オーディオ マネージャアイコン 次の画面が表示されます。 設定項目を 選択します 各種設定を 行います ※ 「スピーカー」、「マイク」タブは、機器接続時のみ表示されます。� 35 マイク使用時の音量調節 本機にマイクを接続して使用する場合、マイクの音量調節はサウンドユーティリティーの「マイ ク」タブで行います。 マイクで録音・再生時の 音量を調節 マイクブーストの設定 ※ 「スピーカー」、「マイク」タブは、機器接続時のみ表示されます。 録音時に音量を調節しても音が小さいときは、 へスライドさせ、音量を上げてください。 36 をクリックしてマイクブーストのつまみを右 ネットワーク機能(有線 LAN) 本機のマザーボード上には、1000 Base-T/100 Base-TX/10 Base-T に対応したネットワー ク機能(有線 LAN)が搭載されています。 ネットワーク機能を使用すると、ネットワークを構築したり、インターネットに接続したりする ことができます。 ネットワーク機能を使用する場合は、本機背面の LAN コネクター( )に市販の LAN ケー ブルを接続します。 LAN コネクター LAN ケーブル ネットワークの構築 ネットワークを構築するには、ほかのコンピューターと接続するために、LAN ケーブルやハブ (サーバー)などが必要です。そのほかに、Windows 上でネットワーク接続を行うためには、 プロトコルの設定なども必要になります。 ネットワークの構築方法は、ネットワーク機器のマニュアルなどをご覧ください。 制限 ◦ネットワークに接続している場合に、省電力状態になると、省電力状態からの復 帰時にサーバーから切断されてしまうことがあります。 このような場合は次のいずれかの方法をとってください。 ◦再起動する ◦省電力状態に移行しないように設定する. p.51「時間経過で移行させない」 ◦ネットワーク上のファイルなどを開いたまま省電力状態に移行すると、正常に通 常の状態へ復帰できない場合があります。 ◦本機のネットワーク機能では、リピーター・ハブを使用できません。 インターネットへの接続 インターネットへの接続は、プロバイダーから提供されたマニュアルを参照して行ってください。 37 そのほかの機能 本機では、ネットワークを構築して接続環境を整えると、次の機能を使用できます。 ◦Wakeup On LAN ◦リモートブート Wakeup On LAN Wakeup On LAN を使用すると、ネットワークからの信号により本機を起動することができま す。 シャットダウン状態から起動させる 制限 シャットダウン状態からの起動は、Windows を正常に終了した状態でないと行え ません。 シャットダウン状態から Wakeup On LAN を行う場合は、次の設定が必要です。 ◦BIOS の設定変更 ◦ネットワークアダプターの設定変更 BIOS の設定変更 「BIOS Setup ユーティリティー」の次の項目を有効にしてください。 「Power」メニュー画面-「APM Configuration」 「Power On By PCIE Devices」:[Enabled](有効) p.57「BIOS Setup ユーティリティーの操作」 p.72「Power メニュー画面」 ネットワークアダプターの設定変更 ネットワークアダプターの設定を変更する方法は、次のとおりです。 1 [スタート]-「コントロールパネル」-「システムとセキュリティ」-「デバイスマネー ジャー」をクリックします。 38 2 表示された「デバイスマネージャー」の「ネットワークアダプター」をダブルクリッ クし、「Intel (R) 82577LC・・・」をダブルクリックします。 3 表示された「Intel (R) 82577LC・・・」画面の「電力の管理」タブをクリックし ます。 4 「電源オフ状態からの Wake On Magic Packet」にチェックを入れて[OK]をクリッ クします。 39 5 をクリックし、開いている画面をすべて閉じます。 これで、設定は完了です。 参考 Wakeup On LAN を設定している場合 BIOS の設定で、Wakeup On LAN(Power On By PCIE Devices)が有効に設定さ れているときに、電源コードを抜き、再び接続するとコンピューターが一瞬起動する場合 があります。これは、不具合ではありません。 リモートブート リモートブートを使用すると、ネットワークを介して、あらかじめセットアップされたサーバー 上から Windows をインストールすることができます。 40 インターネットを使用する際のセキュリティー対策 本機には、インターネットに接続した際に起こりうる、コンピューターウイルス感染や不正アク セスなどの危険に対する、セキュリティー機能が備えられています。 ここでは、このセキュリティー機能について説明します。インターネットに接続する場合は、コ ンピューターの安全を守るため、必ずセキュリティー対策を行ってください。 Windows Update 「Windows Update」は、本機の Windows の状態を確認し、Windows の更新プログラムをイ ンターネットからダウンロードしてインストールする機能です。 Windows を最新の状態にするため、Windows Update を行ってください。 自動更新の設定 本機を使用する際は、自動で Windows Update が行われるように、自動更新の設定をするこ とをおすすめします。 自動更新の設定がされていると、更新プログラムのダウンロードとインストールが自動で行われ ます。 Windows のセットアップ中に「コンピューターの保護と・・・」画面で「推奨設定を使用します」 を選択した場合は、自動更新の設定がされています。そのまま使用してください。 自動更新の設定は、次の場所で行います。 [スタート]-「すべてのプログラム」-「Windows Update」-「設定の変更」 選択 41 セキュリティーソフトウェア インターネットに接続する場合は、コンピューターウイルス感染や不正アクセスを防ぐため、セ キュリティーソフトウェアを必ず使用してください。 マカフィー・PC セキュリティセンター 90 日期間限定版を使う 本機には、ファイアウォールやウイルス対策機能を備えた「マカフィー・PC セキュリティセンター 90 日期間限定版」がインストールされています。 ※購入時の選択によっては、インストールされていません。 マカフィー・PC セキュリティセンターのユーザー登録 マカフィー・PC セキュリティセンター 90 日期間限定版をご使用になるには、ユーザー登録を 行う必要があります。 ※ユーザー登録を行わないと、製品の更新ができません。また、サポートセンターへお問合せ をするためにもユーザー登録が必要です。 ※ユーザー登録はインターネットに接続して行います。 デスクトップ画面右下「通知領域」内の 登録を行ってください。 をダブルクリックし、画面の表示に従ってユーザー マカフィー・PC セキュリティセンターの使用方法 マカフィー・PC セキュリティセンター 90 日期間限定版の使用方法は、「ヘルプ」をご覧くだ さい。 42 Windows のセキュリティー機能の設定 マカフィー・PC セキュリティセンター 90 日期間限定版には Windows のセキュリティー機能 と同等の機能が備えられています。マカフィー・PC セキュリティセンター 90 日期間限定版が インストールされていると、次の Windows の機能は「無効」に設定されます。 ◦Windows ファイアウォール ◦Windows Defender マカフィー・PC セキュリティセンター 90 日期間限定版の機能によりコンピューターのセキュ リティーは守られていますので、Windows の機能は「無効」のままお使いください。 マカフィー・PC セキュリティセンターを一時的に無効にするには お使いのソフトウェアなどで、マカフィー・PC セキュリティセンター 90 日期間限定版を「無効」 にするよう指示があった場合は、一時的にマカフィー・PC セキュリティセンター 90 日期間限 定版の機能を「オフ」にします。手順は、「ヘルプ」で確認してください。 機能を「オフ」にすると、セキュリティーが確保されなくなります。安全を十分に確認した上で 設定し、作業が終わったら、必ず「オン」に戻してください。 マカフィー・PC セキュリティセンターのアンインストール 市販のセキュリティーソフトウェアを使用する場合や、お使いのソフトウェアなどで指示があっ た場合には、マカフィー・PC セキュリティセンター 90 日期間限定版をアンインストールします。 アンインストール方法は、次のとおりです。 1 [スタート]-「コントロールパネル」-「プログラムのアンインストール」をクリッ クします。 2 「プログラムのアンインストールまたは変更」と表示されたら、「マカフィーセキュ リティセンター」を選択して[アンインストールと変更]をクリックします。 3 「McAfee ソフトウェアを削除」と表示されたら、削除するプログラムを選択し、[削 除]をクリックします。 4 「警告」と表示されたら、内容を確認し、[削除]をクリックします。 5 「ソフトウェアが削除されました。」と表示されたら、[今すぐ再起動]をクリックし ます。 コンピューターが再起動したら、アンインストールは完了です。 43 90 日期間限定版(無料体験版)が期限切れしたら マカフィー・PC セキュリティセンター 90 日期間限定版には、一定の有効期間(製品使用開始 から 90 日間)が設定されています。 有効期限が切れた場合は、定義ファイルの更新やソフトウェアの自動バージョンアップが行われ なくなるため、最新のウイルスやスパイウェアなどの脅威に対応することができなくなり、大変 危険です。 90 日期間限定版の有効期限が切れた場合は、有効期限の継続手続きを行うことをおすすめしま す。更新は有償になります。 更新手続きを行うことにより、最新の脅威に対応することができるようになります。 マカフィー・PC セキュリティセンターの再インストール Windows の再インストールをしたら、マカフィー・PC セキュリティセンター 90 日期間限定 版をインストールします。インストール方法は、 別冊 『ユーザーズマニュアル』をご覧ください。 参考 再インストール用データのバージョン マカフィー・PC セキュリティセンター 90 日期間限定版の再インストール用データは、 バージョンが古い可能性があります。ライセンス契約中であれば、オンラインで最新バー ジョンにアップデートが可能です。 マカフィー製品のサポート 正しく動作しない場合など、マカフィー製品に関するご相談については、下記へお問い合わせく ださい。 ※下記のサポート情報は、予告なく変更される場合があります。 ◦マカフィー・インフォメーションセンター マカフィー製品購入前のマカフィー製品に関するお問い合わせ マカフィー・サポート Web http://www.mcafee.com/japan/mcafee/support/ E-mail によるお問い合わせフォーム http://www.mcafee.com/japan/mcafee/home/info_redirect.asp 電話ナビダイヤル :0570-010-220 IP 電話、光電話の場合:03-5428-1899 受付時間 9:00 ~ 17:00( 土・日・祝祭日を除く) 44 ◦マカフィー・カスタマーオペレーションセンター 対応内容登録方法に関するご相談やお客さま登録情報の変更など マカフィー・サポート Web http://www.mcafee.com/japan/mcafee/support/ E-mail によるお問い合わせフォーム http://www.mcafee.com/japan/mcafee/support/cs_redirect.asp 電話ナビダイヤル :0570-030-088 IP 電話、光電話の場合:03-5428-1792 受付時間 9:00 ~ 17:00( 土・日・祝祭日を除く) ◦マカフィー・テクニカルサポートセンター 対応内容ソフトウェアの操作方法や不具合などの技術的なお問い合わせ マカフィー・サポート Web http://www.mcafee.com/japan/mcafee/support/ マカフィー・チャットサポート http://www.mcafee.com/japan/mcafee/support/chat.asp E-mail によるお問い合わせフォーム http://www.mcafee.com/japan/mcafee/support/supportform_redirect.asp 電話ナビダイヤル :0570-060-033 IP 電話、光電話の場合:03-5428-2279 受付時間 9:00 ~ 21:00(年中無休) (FAX によるお問い合わせは受け付けておりません) 市販のセキュリティーソフトウェアを使う 市販のセキュリティーソフトウェアを使用する場合は、ソフトウェア同士の競合を防ぐため、マ カフィー・PC セキュリティセンター 90 日期間限定版をアンインストール(削除)してください。 p.43「マカフィー・PC セキュリティセンターのアンインストール」 45 Webフィルタリングソフトウェア Web フィルタリングとは、インターネット上の有害なサイトを表示しないようにするための技 術です。Web フィルタリングを行うと、有害サイトへのアクセスを自動的に制限することがで きます。 i -フィルター 30 日版を使う 本機には、Web フィルタリング機能を持つ「i -フィルター 30 日版」が添付されています。. 家庭内でお子様がコンピューターを使用する際に、有害なサイトへアクセスするのを制限したい ときなどは、i -フィルター 30 日版を使用することをおすすめします。 i -フィルター 30 日版のインストール i -フィルター 30 日版は、 「初期設定ツール」または「リカバリーツール」からインストールします。 別冊 『ユーザーズマニュアル』-「Windows をセットアップする」 別冊 『ユーザーズマニュアル』-「i -フィルター 30 日版のインストール」 市販の Web フィルタリングソフトウェアを使用する場合は、ソフトウェア同士の競合を防ぐた め、i -フィルター 30 日版はインストールしないでください。 i -フィルター 30 日版のユーザー登録 i -フィルター 30 日版を使用するには、ユーザー登録が必要です。 ユーザー登録はインターネットに接続した状態で行います。 ユーザー登録の方法は、次のとおりです。 1 デスクトップ上の「i -フィルター」アイコンをダブルクリックします。 < i -フィルターアイコン> 2 「i -フィルター ・・・」画面が表示されたら、使用許諾契約書の内容をよくお読みにな り、[「i -フィルター」を使ってみる]をクリックします。 3 「「i -フィルター」の開始」と表示されたら、以降は画面の指示に従ってユーザー登 録を行ってください。 46 i -フィルター 30 日版の使用方法 i -フィルター 30 日版をインストールすると、フィルター設定が有効になり、有害サイトにア クセスしようとすると、自動的にブロックされます。 初期設定では、フィルター強度は中学生向けです。フィルター強度は、使用者別に設定できます。 必要に応じて、「フィルタリング設定」画面で設定を変更してください。 「フィルタリング設定」画面の表示方法は、次のとおりです。 1 デスクトップ上の「i -フィルター」アイコンをダブルクリックします。 2 「管理パスワードの入力」画面が表示されたら、管理パスワードを入力して[OK] をクリックします。 3 i ーフィルターのトップページが表示されたら、「フィルタリング設定」をクリック します。 「フィルタリング設定」画面が表示されます。 i -フィルター 30 日版の詳しい使用方法は、ヘルプをご覧ください。 ヘルプ 参考 ファイアウォール機能による警告画面が表示された場合は セキュリティーソフトウェアのファイアウォール機能を有効にしている場合、インター ネット閲覧時に「i -フィルター 30 日版」でのインターネットアクセスに関する警告が 表示されることがあります。 この場合は、「i -フィルター 30 日版」の使用を許可してください。 47 i -フィルター 30 日版の利用期限 i -フィルター 30 日版の利用期限は、ユーザー登録後 30 日間です。利用期限が過ぎると、フィ ルター機能が停止します。 継続して利用する場合 継続利用の手続き(有償)をオンラインで行ってください。 p.48「i -フィルター 30 日版のサポート」 制限 本機に添付の i -フィルター 30 日版は、「i -フィルター更新パック」で継続利用 手続きを行うことはできません。 継続して利用しない場合 i -フィルター 30 日版のアンインストールを行ってください。 i -フィルター 30 日版のアンインストール方法は、デジタルアーツ社のホームページの「よく ある質問」をご覧ください。 p.48「i -フィルター 30 日版のサポート」 i -フィルター 30 日版のサポート i -フィルター 30 日版のサポートは、デジタルアーツ社で行います。 よくあるご質問と回答・サポート窓口・継続利用手続き・サービスページなどについては、デジ タルアーツ社の次のホームページをご覧ください。 なお、このサポート情報は、予告なく変更される場合があります。 http://www.daj.jp/cs/support.htm 48 省電力機能 本機を使用していない間、省電力状態にしておくと、電力の消費を抑えることができます。 ここでは、省電力状態に移行する方法や、省電力状態からの復帰方法について説明します。 省電力状態へ移行する際の注意 省電力状態に移行する際には、次のような注意事項があります。移行する前に確認して正しくお 使いください。 ◦省電力状態に移行する場合は、万一正常に復帰しない場合に備え、使用中のデータ(作成中の 文書やデータなど)は保存しておいてください。 ◦次のような場合は、省電力状態に移行しないことがあります。 ◦周辺機器を接続している ◦ソフトウェアを起動している ◦次のような場合に省電力状態に移行すると、不具合が発生する可能性があります。省電力状態 に移行しないように設定してください。 p.51「時間経過で移行させない」 ◦光ディスクメディアへの書き込み時:書き込みに失敗する可能性 ◦サウンド機能で録音、再生時:録音や再生が途中で切断される可能性 ◦外部接続記憶装置(USB HDD など)へのデータ書き込み時:データ破損の可能性 ◦ネットワーク機能を使っての通信時:通信が切断される可能性 ◦動画再生時:コマ落ちしたりソフトウェアの動作が遅くなるなどの現象が発生する可能性 ◦次のような場合は、省電力状態から正常に復帰できないことがあります。 ◦省電力状態で周辺機器などの抜き差しを行った場合 ◦ネットワーク上のファイルなどを開いたまま省電力状態に移行した場合 ◦ネットワークに接続している場合に、省電力状態に移行すると、省電力状態からの復帰時にサー バーから切断されてしまうことがあります。 . このような場合は、次のいずれかの方法をとってください。 ◦再起動する ◦省電力状態に移行しないように設定する. p.51「時間経過で移行させない」 省電力状態の種類 省電力状態には、主に次のようなものがあります。 ◦ディスプレイの電源を切る 省電力の効果はスリープより低いですが、通常の状態にすぐに復帰できます。 ◦スリープ 作業中の内容を一時的に保存し、コンピューターを低電力の状態にします。通常の状態へは数 秒で復帰できます(使用環境により復帰時間は異なります)。 49 スリープには次の 2 つがあり、作業中の内容の保存方法が異なります。 ◦ハイブリッドスリープ(初期値) スリープと休止状態を合わせた状態です。 作業中の内容はメモリーと HDD の両方に保存されます。 ◦スリープ 作業中の内容はメモリーのみに保存されます。 ◦休止状態 作業内容を HDD に保存し、コンピューターを低電力の状態にします。シャットダウン状態か らよりも早く通常の状態へ復帰できます(使用環境により復帰時間は異なります)。 休止状態を有効にする 本機では、休止状態が無効に設定されています。休止状態を有効にするには設定を行ってくださ い。 制限 休止状態を有効にすると、スリープの状態がハイブリッドスリープからスリープに 変わります。 p.49「省電力状態の種類」 休止状態を有効にする方法は次のとおりです。 1 [スタート]-「コントロールパネル」-「システムとセキュリティ」-「電源オプショ ン」で、休止状態を有効にしたいプランの「プラン設定の変更」をクリックし、「詳 細な電源設定の変更」をクリックします。 2 「スリープ」-「ハイブリッドスリープを許可する」を「オフ」に設定します。 3 [OK]をクリックします。 50 省電力状態に移行する方法 本機を省電力状態にするには、時間経過で移行する方法と直ちに移行する方法があります。 時間経過で移行する コンピューターを操作しない状態で時間が経過すると、本機は自動的に省電力状態に移行しま す。初期値ではまずディスプレイの電源が切れ、そのまま操作しないと続いてコンピューターが スリープになります。 省電力状態に移行する(ディスプレイの電源を切る、コンピューターをスリープ状態にする)ま での時間は、次の場所で変更することができます。 [スタート]-「コントロールパネル」-「システムとセキュリティ」-「電源オプション」 -各プランの「プラン設定の変更」 時間を設定 時間経過で移行させない 光ディスクメディアに書き込む場合などは、時間経過で省電力状態に移行する設定を無効にしま す。時間をすべて「なし」に設定してください。 直ちに移行する 次の操作をすると、本機はすぐに省電力状態に移行します。 操作 [スタート]-[ ]から項目を選択する 省電力状態の種類 * スリープ、休止状態 購入時は表示されません。 * 51 電源ランプの表示 本機の電源の状態は、電源ランプ( 電源の状態 )で確認できます。 電源ランプの表示 通常 点灯(緑色) ディスプレイの電源切 点灯(緑色) スリープ 点灯(オレンジ色) 休止状態 消灯 シャットダウン(電源切) 消灯 省電力状態からの復帰方法 本機を省電力状態から通常の状態に復帰させる方法は、次のとおりです。 省電力状態 ディスプレイの電源切 スリープ 電源ランプの表示 点灯(緑色) 点灯(オレンジ色) 復帰方法 マウスやキーボードを操作する ◦ 電源スイッチを押す ◦ USB キーボードを操作する ◦ USB マウスでクリックする ◦ PS/2 キーボードの設定したキーを押す. (BIOS の設定が必要です p.11) 休止状態 消灯 ◦ 電源スイッチを押す ◦ PS/2 キーボードの設定したキーを押す. (BIOS の設定が必要です p.11) 制限 52 一度電源コードを抜いて接続しなおした場合、キーボード操作による起動ができな くなることがあります。 そのほかの機能 ここでは、そのほかの機能について説明します。 シリアルコネクター(オプション) 本機購入時にオプション選択された場合、本機背面にはシリアルコネクター( )が 1 個搭 載されています。シリアルコネクターには、シリアルコネクターに対応した機器(マウスやター ミナルアダプターなど)を接続します。 シリアルコネクター 本機ではシリアルポートで使用するアドレスや割り込み信号を変更することができます。 通常はシリアルポートの設定を変更する必要はありません。使用する周辺機器で指示がある場合 には、「BIOS Setup ユーティリティー」の次の項目を変更してください。 「Advanced」メニュー画面-「Onboard Devices Configuration」-「Serial Port Settings」 p.57「BIOS Setup ユーティリティーの操作」 p.71「Advanced メニュー画面」 53 セキュリティーロックスロット 本機背面には、セキュリティーロックスロットが搭載されています。ここには、専用の盗難抑止 ワイヤー(セキュリティーロック)を取り付けます。 セキュリティー ロックスロット 当社では、専用の盗難抑止ワイヤー(セキュリティーロック)を取り扱っています。詳しくは当 社のホームページをご覧ください。 ホームページのアドレスは次のとおりです。 http://shop.epson.jp/ 54 2 BIOS の設定 コンピューターの基本状態を管理しているプログラム「BIOS」の設定を変更す る方法について記載しています。 BIOS の設定を始める前に.......................................... 56 BIOS Setup ユーティリティーの操作..................... 57 BIOS Setup ユーティリティーの設定項目............. 69 55 BIOS の設定を始める前に 制限 当社製以外の BIOS を使用すると、Windows が正常に動作しなくなる場合があり ます。当社製以外の BIOS へのアップデートは絶対に行わないでください。 BIOS は、コンピューターの基本状態を管理しているプログラムです。このプログラムは、マザー ボード上に ROM として搭載されています。 BIOS の設定は「BIOS Setup ユーティリティー」で変更できますが、購入時のシステム構成に 合わせて最適に設定されているため、通常は変更する必要はありません。BIOS の設定を変更す るのは、次のような場合です。 ◦本書やお使いの装置のマニュアルで指示があった場合 ◦パスワードを設定する場合 ◦マザーボード上の機能を有効 / 無効にする場合 BIOS の設定値を間違えると、システムが正常に動作しなくなる場合があります。設定値をよく 確認してから変更を行ってください。 BIOS Setup ユーティリティーで変更した内容は CMOS RAM と呼ばれる特別なメモリー領域 に保存されます。このメモリーはリチウム電池によってバックアップされているため、本機の電 源を切ったり、再起動しても消去されることはありません。 参考 リチウム電池の寿命 BIOS Setup ユーティリティーの内容は、リチウム電池で保持しています。リチウム電 池は消耗品です。本機の使用状況によって異なりますが、本機のリチウム電池の寿命は約 3 年です。日付や時間が異常になったり、設定した値が変わってしまうことが頻発するよ うな場合には、リチウム電池の寿命が考えられます。リチウム電池を交換してください。 別冊 『ユーザーズマニュアル』-「リチウム電池の脱着(CMOS RAM の初期化) 」 動作が不安定になったら 設定値を変更して本機の動作が不安定になった場合は、次の方法で設定値を戻すことができます。 ◦購入時の設定と変更後の設定をあらかじめ記録しておき、手動で戻す。 万一に備え、設定値を記録しておくことをおすすめします。 p.69「BIOS Setup ユーティリティーの設定項目」 ◦初期値や、前回保存した設定値に戻す。 p.62「設定値を元に戻す」 56 BIOS Setup ユーティリティーの操作 ここでは、「BIOS Setup ユーティリティー」の次の操作方法について説明します。 ◦基本操作(起動、操作、終了) ◦設定値を元に戻す ◦ユーザー設定値を保存する ◦パスワードを設定する ◦HDD アクセス制限 ◦起動(Boot)デバイスの順番を変更する BIOS Setupユーティリティーの起動 本機の電源を入れる前に、キーボードの を押す必要があります。 の位置を確認してください。 2 では、すばやく 1 本機の電源を入れます。 すでに Windows が起動している場合は、再起動します。 2 本機の起動直後、黒い画面の中央に「EPSON」と表示されたら、すぐに を「ト ン、トン、トン・・・」と連続的に押します。 Windows が起動してしまった場合は、再起動して 2 をもう一度実行してください。 3 「BIOS Setup ユーティリティー」が起動して「Main」メニュー画面が表示されます。 Aptio Setup Utility - Copyright (C) 2010 American Megatrends, Inc. Main Advanced Power Boot Security Exit System Time System Date [ 11:05:37 ] [ Sat 01/01/2005 ] SATA0 SATA1 SATA Configuration Systen Information [ Hard Disk ] [ ATAPI CDROM ] Use [ ENTER] , [ TAB] or [ SHIFT−TAB] to select a f i e l d . Use [+] or [−] to configure system time. ESC : Exit , Exit without changes : Select Screen : Select Item Enter : Select +/− : Change Opt. F1 : General Help F5 : Optimized Defaults F7 : Exit without changes F10 : Save & Exit Setup Version 2.00.1201. Copyright (C) 2010 American Megatrends, Inc. < BIOS Setup ユーティリティー画面(イメージ)> 57 BIOS Setupユーティリティーの操作 「BIOS Setup ユーティリティー」の操作は、キーボードで行います。 . ここで説明している画面は、イメージです。実際の設定項目とは異なります。各メニュー画面と 設定項目の説明は、 p.69「BIOS Setup ユーティリティーの設定項目」をご覧ください。 画面の構成 BIOS Setup ユーティリティーを起動すると次の画面が表示されます。 この画面で設定値を変更することができます。 処理メニュー 設定項目 Aptio Setup Utility - Copyright (C) 2010 American Megatrends, Inc. Main Advanced Power Boot Security Exit System Time System Date [ 11:05:37 ] [ Sat 01/01/2005 ] SATA0 SATA1 SATA Configuration System Information [ Hard Disk ] [ ATAPI CDROM ] Use [ ENTER] , [ TAB] or [ SHIFT−TAB] to select a f i e l d . Use [+] or [−] to configure system time. 設定値 ESC : Exit , Exit without changes : Select Screen : Select Item Enter : Select +/− : Change Opt. F1 : General Help F5 : Optimized Defaults F7 : Exit without changes F10 : Save & Exit Setup Version 2.00.1201. Copyright (C) 2010 American Megatrends, Inc. <メニュー画面> 58 操作方法 BIOS Setup ユーティリティーの操作方法は次のとおりです。 1 変更したい設定項目のあるメニューを、処理メニューから選択し、設定項目を選択 します。 でメニュー間を移動します。 で設定値を変更したい項目まで移動します。 処理. メニュー Aptio Setup Utility - Copyright (C) 2010 American Megatrends, Inc. Main Advanced Power Boot Security Power [ Enabled ] [ No ] Suspend to RAM ACPI 2.0 Support 設定項目を 選択 Exit Configure Wake on Devices Settings APM Configuration ESC : Exit , Exit without changes : Select Screen : Select Item Enter : Select +/− : Change Opt. F1 : General Help F5 : Optimized Defaults F7 : Exit without changes F10 : Save & Exit Setup Version 2.00.1201. Copyright (C) 2010 American Megatrends, Inc. <メニュー画面> のある項目の場合 のある項目の場合、 を押すとサブメニュー画面が表示されます。 で設定 値を変更したい項目まで移動します。 Aptio Setup Utility - Copyright (C) 2010 American Megatrends, Inc. Power APM Configuration 設定項目を 選択 Restore on AC Power Loss Power On by RTC Alarm Power On By PCIE Devices Power On By PS/2 Keyboard [ Power Off ] [ Disabled ] [ Disabled ] [ Disabled ] Enable or disable System wake on alarm event. when enabled, System will wake on the hr : : min : : sec specified ESC : Exit , Exit without changes : Select Screen : Select Item Enter : Select +/− : Change Opt. F1 : General Help F5 : Optimized Defaults F7 : Exit without changes F10 : Save & Exit Setup Version 2.00.1201. Copyright (C) 2010 American Megatrends, Inc. <サブメニュー画面> サブメニュー画面から戻るには を押します。 59 2 設定値を変更します。 を押して選択ウィンドウを表示し、 で値を選択し で決定します。 Aptio Setup Utility - Copyright (C) 2010 American Megatrends, Inc. Power APM Configuration Enable or disable System wake on alarm event. when enabled, System will wake on the hr : : min : : sec specified [ Power Off ] [ Disabled ] [ Disabled ] [ Disabled ] Restore on AC Power Loss Power On by RTC Alarm Power On By PCIE Devices Power On By PS/2 Keyboard Power On by RTC Alarm Disabled Enabled 選択ウィンドウ ESC : Exit , Exit without changes : Select Screen : Select Item Enter : Select +/− : Change Opt. F1 : General Help F5 : Optimized Defaults F7 : Exit without changes F10 : Save & Exit Setup Version 2.00.1201. Copyright (C) 2010 American Megatrends, Inc. キー操作 BIOS の画面を操作するときは、次のキーを使用します。 キー 操作できる内容 ◦ 変更した内容を破棄し、終了します。 ◦ サブメニュー画面からメニュー画面に戻ります。 , 設定を変更する項目を選択します。 , 処理メニューを選択します。 , 項目の値を変更します。 ◦ メニュー画面中の のある項目で押すとサブメニュー画面を表示します。 ◦ 選択項目の選択ウィンドウを表示します。 ◦ 設定値を選択します。 ヘルプを表示します。 全設定項目の値を、BIOS の初期値に戻します。 変更した設定値を前回保存した設定値に戻します。 変更した設定値を保存して終了します。 60 BIOS Setupユーティリティーの終了 「BIOS Setup ユーティリティー」を終了するには、次の 2 つの方法があります。 Exit & Save Changes(変更した内容を保存し終了する) 変更した設定値を保存して、BIOS Setup ユーティリティーを終了します。 1 を押す、または「Exit」メニュー画面-「Exit & Save Changes」を選択す ると、次のメッセージが表示されます。 Save configuration changes and exit setup? [Ok] 2 [Ok]を選択し、 [Cancel] を押します。 「BIOS Setup ユーティリティー」が終了し、Windows が起動します。 Exit & Discard Changes(変更した内容を破棄し終了する) 変更した設定値を保存せずに、BIOS Setup ユーティリティーを終了します。 1 を押す、または「Exit」メニュー画面-「Exit & Discard Changes」を選 択すると、次のメッセージが表示されます。 Discard Changes and Exit Setup? [Ok] 2 [Ok]を選択し、 [Cancel] を押します。 「BIOS Setup ユーティリティー」が終了し、Windows が起動します。 61 設定値を元に戻す 「BIOS Setup ユーティリティー」の設定を間違えてしまい、万一、本機の動作が不安定になっ てしまった場合などには、設定値を BIOS の初期値や前回保存した値に戻すことができます。 Load Setup Defaults(BIOS の初期値に戻す) 設定値を BIOS の初期値に戻す方法は、次のとおりです。 ※ 「Security」メニュー画面の項目を BIOS の初期値に戻すことはできません。 1 を押す、または「Exit」メニュー画面-「Load Setup Defaults」を選択すると、 次のメッセージが表示されます。 Load Setup Defaults? [Ok] [Cancel] 2 [Ok]を選択し、 を押します。 これで設定値が「BIOS の初期値」に戻ります。 Load Setup Defaults 実行後の作業 次の場合は、Load Setup Defaults を実行したあとに、BIOS の設定値を設定しなおしてく ださい。 セキュリティーチップ(TPM)のセキュリティー機能を使用している場合 「Security」メニュー画面-「Trusted Platform Module」を「Enabled」に設定します。 マザーボード上のセキュリティーチップの機能を有効にします。 設定を行ったら、変更した内容を保存して終了します。 p.61「Exit & Save Changes(変更した内容を保存し終了する) 」 Discard Changes(前回保存した設定値に戻す) 設定値を前回保存した値に戻す方法は、次のとおりです。 1 を押す、または「Exit」メニュー画面-「Discard Changes」を選択すると、 次のメッセージが表示されます。 Discard Changes ? [Ok] 2 [Ok]を選択し、 [Cancel] を押します。 これで設定値が「前回保存した値」に戻ります。 62 ユーザー設定値を保存する 「BIOS Setup ユ ー テ ィ リ テ ィ ー」 の 設 定 値 を 変 更 し た 場 合、 そ の 状 態 を「 ユ ー ザ ー 設 定 値」として保存しておくことができます。ユーザー設定値を保存しておくと、「Load Setup Defaults」やリチウム電池の脱着を行って、設定値が「BIOS の初期値」になってしまった場 合などに、「ユーザー設定値」に戻すことができます。 Save User Define(ユーザー設定値を保存する) 設定値を「ユーザー設定値」として保存する方法は、次のとおりです。 1 BIOS Setup ユーティリティーの設定値を変更します。 2 「Exit」メニュー画面-「Save User Define」を選択すると、次のメッセージが表 示されます。 Save User Define? [OK] 3 [OK]を選択し、 [Cancel] を押します。 これで設定値が保存されます。 Load Setup User Define(ユーザー設定値に戻す) 設定値を「ユーザー設定値」に戻す方法は、次のとおりです。 ※「Save User Define」で設定値を保存後、実行可能になります。 1 「Exit」メニュー画面-「Load Setup User Define」を選択すると、次のメッセー ジが表示されます。 Load Setup User Define? [OK] 2 [OK]を選択し、 [Cancel] を押します。 これで設定値が「ユーザー設定値」に戻ります。 パスワードを設定する 「Security」メニュー画面でパスワードを設定すると、BIOS や Windows の起動時にパスワー ドを要求されるようになります。 パスワードの設定は、次のような場合に行います。 ◦本機を使用するユーザーを制限したいとき ◦パスワードを設定しないと使用できない機能を使いたいとき. (HDD アクセス制限など) 63 パスワードの種類 パスワードには次の 2 種類があります。 ◦Supervisor Password(管理者パスワード) コンピューターの管理者用のパスワードです。管理者パスワードで BIOS にログオンした場合 は、すべての項目の閲覧と変更が可能です。 ◦User Password(ユーザーパスワード) 一般ユーザー用のパスワードです。ユーザーパスワードで BIOS にログオンした場合は、項目 の閲覧や変更が制限されます(権限は、設定変更することができます)。 p.65「ユーザーパスワードの権限設定」 パスワードの設定方法 パスワードの設定方法を説明します。 制限 設定したパスワードは、絶対に忘れないようにしてください。パスワードを忘れると、 BIOS の設定変更や、設定によっては Windows の起動ができなくなります。 管理者パスワードの設定 管理者パスワードの設定方法は、次のとおりです。 管理者パスワードを設定すると、ユーザーパスワードや HDD アクセス制限などが設定できるよ うになります。 1 「Security」メニュー画面-「Change Supervisor Password」を選択して を押すと、次のメッセージが表示されます。 Create New Password 2 パスワードを入力し、 を押します。 「*」が表示されない文字は、パスワードとして使用できません。パスワードとして使用でき るのは英数字だけです。アルファベットの大文字と小文字は区別されません。パスワードは 8 文字まで入力可能です。 パスワード入力時は、キーボードの入力モードに注意してください。たとえば、数値キー入力 モードでパスワードを設定し、起動時に数値キー入力モードではない状態でパスワードを入力 するとエラーになります。 64 3 続いて次のメッセージが表示されます。確認のためにもう一度同じパスワードを入 力し、 を押します。 Confirm New Password 同じパスワードを入力しないと、 「Invalid Password」というメッセージが表示されます。 [Ok] が選択された状態で を押すと、BIOS のメニュー画面に戻ります。この場合、 1 から やりなおしてください。 パスワードの設定が完了すると、「Supervisor Password」項目の値が「Installed」に変わ ります。 パスワード入力タイミングの設定 BIOS Setup ユーティリティー起動時や、Windows 起動時など、どのタイミングでパスワード を要求するかを設定します。 p.74「Security メニュー画面」-「Password Check」 ユーザーパスワードの設定 ユーザーパスワードは、 p.64「管理者パスワードの設定」- 1 で「Change User Password」を選択し、管理者パスワードと同様の手順で設定します。 ユーザーパスワードの権限設定 ユーザーパスワードを設定した場合は、ユーザーパスワードで BIOS にログオンしたときの権限 (項目の閲覧や変更に関する制限)を設定します。 p.74「Security メニュー画面」-「User Access Level」 パスワードの削除方法 パスワードの削除方法は、次のとおりです。 管理者パスワードを削除する場合は、管理者パスワードで BIOS にログオンしてください。 ※HDD アクセス制限やユーザーパスワードを設定している場合、管理者パスワードを削除する と、自動的に HDD アクセス制限やユーザーパスワードも削除(解除)されます。 1 「Security」 メ ニ ュ ー 画 面 -「Change Supervisor Password」 を 選 択 し て を押すと、次のメッセージが表示されます。 Create New Password 65 2 何も入力せずに を押すと、次のメッセージが表示されます。 Confirm New Password 3 何も入力せずに を押します。 「Supervisor Password」の表示が「Not Installed」に変わります。 これで管理者パスワードが削除されました。 ユーザーパスワードや HDD アクセス制限を設定している場合は、「User Password」項目の 表示が「Not Installed」に変わり、「Hard Disk Protection」項目は消えます。 HDDアクセス制限 HDD アクセス制限を設定すると、次の状態になります。 ◦BIOS や Windows 起動時、休止状態からの復帰時に管理者パスワードを要求される ◦HDD をほかのコンピューターに接続した場合、認識されなくなる HDD への無断アクセスや、万が一 HDD が盗難にあった場合の情報流出を防ぎたいときは、 HDD アクセス制限を設定します。 HDD アクセス制限の設定方法 HDD アクセス制限の設定方法は次のとおりです。 制限 パスワードを忘れてしまうと、アクセス制限を設定した HDD は使用できなくなり ます。登録したパスワードは絶対に忘れないようにしてください。 1 管理者パスワードを設定します。 p.64「パスワードの設定方法」 2 HDD アクセス制限の設定をします。 「Security」メニュー画面-「Hard Disk Protection」を[Enabled]に設定します。 p.74「Security メニュー画面」 解除方法 HDD アクセス制限の解除方法は次のとおりです。 1 「Security」メニュー画面-「Hard Disk Protection」を[Disabled]に設定します。 p.74「Security メニュー画面」 66 起動(Boot)デバイスの順番を変更する 本機の電源を入れて起動しようとしたときに、USB 記憶装置(USB フラッシュメモリーや USB HDD など)を接続していたり、USB FDD に FD がセットされていると、Windows が 起動しないことがあります。 このような場合、「BIOS Setup ユーティリティー」で設定されている起動(Boot)デバイス の順番を変更すると、起動したいデバイスからシステムを起動することができます。 起動(Boot)デバイスの順番とは 電源を入れると、コンピューターは起動デバイスの順番に従ってデバイスを確認し、最初に見つ けたシステム(OS)から起動します。 起動デバイスの順番の設定は、「Boot」メニュー画面-「Boot Device Priority」で行います。 この順番にデバイスを 検出して起動します。 <イメージ> 「Boot Device Priority」には、接続(設定)されているデバイスが表示されます。 ◦SATA:XXXX(HDD や光ディスクドライブの型番) ◦USB FDD や USB フラッシュメモリーなどの型番 ◦ネットワークの名称 ◦Disabled(検出するデバイスを割り当てないときに設定します) 67 起動(Boot)デバイスの順番の変更方法 起動デバイスの順番の変更方法は、次のとおりです。ここでは USB 記憶装置を接続した状態で Windows を起動できるように、1 番目に起動するドライブを光ディスクドライブ、2 番目に起 動するドライブを HDD に設定する方法を説明します。 1 「Boot」メニュー画面で「Boot Device Priority」を選択し、 を押します。 2 サブメニュー画面が表示されたら、現在の起動の順番を確認します。 3 HDD の順番を 2 番目に設定します。 1 で「2 Boot Device」(2 番目)を選択し、 2 選択ウィンドウが表示されたら、 を押します。 で「SATA:HDD の型番」を選択し、 を押します。 HDD の順番が 2 番目になります。 光ディスクドライブの型番 HDD の型番 USB 記憶装置の型番 <選択ウィンドウ> 4 を押して BIOS Setup ユーティリティーを終了します。 p.61「BIOS Setup ユーティリティーの終了」 これで、起動デバイスの変更は完了です。 68 BIOS Setup ユーティリティーの設定項目 ここでは、「BIOS Setup ユーティリティー」で設定できる項目と、設定方法について説明します。 . BIOS Setup ユーティリティーには、次の 6 つのメニューがあります。 ◦Main メニュー画面 日時やドライブの設定を行います。 ◦Advanced メニュー画面 CPU やマザーボード上のデバイスの設定を行います。 ◦Power メニュー画面 省電力機能や起動に関する設定を行います。 ◦Boot メニュー画面 システムの起動(Boot)に関する設定を行います。 ◦Security メニュー画面 セキュリティーに関する設定を行います。 ◦Exit メニュー画面 BIOS Setup ユーティリティーを終了したり、BIOS の設定値を初期値に戻したりします。 Mainメニュー画面 「Main」メニュー画面では、日時やドライブの設定を行います。 設定項目は、次のとおりです。 は初期値 は項目表示のみ * System Time 時刻を設定します。(時間:分:秒) System Date 日付を設定します。(曜日 月 / 日 / 年) 69 SATA0. SATA1 本機に搭載されているドライブの設定をします。 ※表示される詳細項目は、ドライブにより異なります。 * DEVICE ドライブの種類 * Model name ドライブの型番 * SIZE HDD の容量 * LBA Mode LBA(Logical Block Addressing)のサポート状態 * PIO Mode ドライブの PIO 転送モード * DMA Mode HDD の DMA 転送モード * SMART Monitoring S.M.A.R.T(Self Monitoring Analysis and Reporting Technology)の状態 Type ドライブを使用するかどうかを設定します。 Auto :使用します。 Not Installed:使用しません。 LBA / Large Mode LBA(Logical Block Addressing)を使用するかどうかを設定します。 Disabled:使用しません。 Auto Block Mode :使用します。 Block 転送モードを使用するかどうかを設定します。 Disabled:使用しません。 Auto 初期値[Auto]のままで使用します。 DMA Mode 初期値[Auto]のままで使用します。 SMART Monitoring 初期値[Disabled]のままで使用します。 SATA Configuration Configure SATA As System Information 70 :使用します。 PIO Mode シリアル ATA HDD のモードを設定します。 初期値[Standard IDE]のままで使用します。 本機のシステム情報が表示されます。 AMI BIOS BIOS の情報が表示されます。 * Version BIOS のバージョン * Build Date BIOS の制定日 Memory Information 本機に搭載されているメモリーの情報が表示されます。 * Installed Memory 本機に搭載されているメモリー容量 Advancedメニュー画面 「Advanced」メニュー画面では、CPU やマザーボード上のデバイスの設定を行います。 設定項目は、次のとおりです。 は初期値 は項目表示のみ * CPU Configuration 本機に搭載されている CPU の設定をします。 * CPU Name CPU のメーカー * Frequency CPU の周波数 * Cache L1 CPU の L1 キャッシュ容量 * Cache L2 CPU の L2 キャッシュ容量 * Cache L3 CPU の L3 キャッシュ容量 * Ratio Status CPU クロック値 * Ratio Actual Value ベースクロックに対する倍率 Hyper Threading Technology ハイパースレッディング機能の有効 / 無効を設定します。 ※機能を持つ CPU 搭載時 のみ表示されます。 Disabled:無効にします。 Virtualization Technology Intel Virtualization Technology 機能の有効 / 無効を設定します。 ※機能を持つ CPU 搭載時 のみ表示されます。 Enabled:有効にします。 Enabled:有効にします。 Disabled:無効にします。 Turbo Boost ターボブースト機能の有効 / 無効を設定します。 Technology Disabled:無効にします。 ※機能を持つ CPU 搭載時 のみ表示されます。 Enabled:有効にします。 Onboard Devices マザーボード上のデバイスの設定をします。 Configuration Onboard Audio マザーボード上のサウンド機能を使用するかどうかを設定します。 Disabled:使用しません。 Enabled:使用します。 Onboard LAN マザーボード上のネットワーク機能を使用するかどうかを設定します。 Disabled:使用しません。 Enabled:使用します。 Onboard LAN Boot ROM リモートブート機能の有効 / 無効を設定します。 Disabled:無効にします。 Enabled:有効にします。 [Enabled]に設定して再起動すると、「Boot」メニュー画面-「Boot Device Priority」に「4 Boot Device」として表示されます。 Serial Port Settings シリアルポートのアドレスと IRQ 信号を設定します。 Disabled:シリアルポートを使用しません。 Auto, IO=3F8h;IRQ=4, IO=2F8h;IRQ=3, IO=3E8h;IRQ=4, IO=2E8h;IRQ=3 USB Configuration USB コントローラーの設定をします。 USB FUNCTION 初期値[Enabled]のままで使用します。 Legacy USB Support 初期値[Enabled]のままで使用します。 71 Powerメニュー画面 「Power」メニュー画面では、省電力機能や起動に関する設定を行います。 設定項目は、次のとおりです。 は初期値 は項目表示のみ * Suspend to RAM スリープの設定をします。 Disabled:ディスプレイなどの電源が切れます。電力消費は通常より若干抑え られる程度です。 Enabled:メモリー以外の電源が切れます。消費電力は電源 OFF 時とほぼ同等 になります。 ACPI 2.0 Support 初期値[No]のままで使用します。 APM Configuration 本機の起動に関する設定をします。 Restore on AC Power Loss 電源スイッチを押さずに、電源供給時に起動するかどうかを設定します。 分電盤などによる複数のコンピューターの同時起動を行うと、コンピューターの 動作に悪影響を及ぼす可能性がありますのでご注意ください。 Power Off :電源が供給されても、電源スイッチを押さない限り起動しません。 Power On :電源オフ時に、電源スイッチを押さなくても、電源が供給される とコンピューターが起動します。 Last State:コンピューターの動作中に、雷などの影響で突然電源が切断され たあとに電源が再び供給されると、電源スイッチを押さなくても コンピューターが起動します。コンピューターを正常終了させた 状態では、電源が供給されてもコンピューターは起動しません。 Power On by RTC Alarm コンピューターを指定した時間に起動させる設定をします。 Disabled:設定しません。 Enabled:設定します。 RTC Alarm Date/Hour/ Minute/Second 起動する日時を設定します。 ※ 「Power On by RTC Alarm」を[Enabled] に設定すると表示され ます。 Power On By PCIE Devices 電源切断時、マザーボード上のネットワーク(PCI Express 接続)から起動す るかどうかを設定します。この機能は、Windows を正常に終了した状態でのみ 使用可能です。 Disabled:設定しません。 Enabled:設定します。 Power On By PS/2 Keyboard PS/2 キーボードを使用している場合に、起動 / 復帰をキーボードで行えるよう にするかどうかを設定します。 Enabled:設定します。 Disabled:設定しません。 Wake up Key select 起動 / 復帰に使用する PS/2 キーボードのキーを設定します。 + を使用します。 ※ 「Power On By PS/2 . Ctrl + ESC: )が搭載されている場合、Power キー( Keyboard」 を [Enabled] . Power Key:Power キー( に設定すると表示され を使用します。 ます。 72 ) Bootメニュー画面 「Boot」メニュー画面では、システムの起動(Boot)に関する設定を行います。 Boot 順番の変更方法については、 p.67「起動(Boot)デバイスの順番を変更する」をご覧ください。 設定項目は、次のとおりです。 は初期値 * は項目表示のみ Boot Device Priority 1 Boot Device ドライブの起動順番を設定します。 1 番目に起動するドライブを設定します。 初期値:光ディスクドライブ 2 Boot Device 2 番目に起動するドライブを設定します。 初期値:USB 記憶装置 3 Boot Device 3 番目に起動するドライブを設定します。 初期値:HDD 4 Boot Device ネットワークから起動する場合に使用します。 ※リモートブート機能を有 リモートブート機能を有効にするには、 「Advanced」メニュー画面-「Onboard Devices Configuration」の「Onboard LAN Boot ROM」を[Enabled]に 効にすると表示されま す。 Optical Disc Drive 1 Boot Device 設定し、変更を保存して再起動します。 光ディスクドライブの起動順番が表示されます。 光ディスクドライブの起動順番 ・・・ Removable Device 1 Boot Device 接続している記憶装置(USB フラッシュメモリーなど)の起動順番が表示され ます。 接続している記憶装置(USB フラッシュメモリーなど)の起動順番 ・・・ Hard Disk Drives 1 Boot Device HDD の起動順番が表示されます。 HDD の起動順番 ・・・ Boot Settings Configuration Full Screen Logo コンピューター起動時の設定をします。 コンピューター起動時にロゴを表示するかどうかを設定します。 Disabled:表示しません。 Enabled:表示します。 Bootup Num-Lock DOS 起動時の NumLock の状態を設定します。 Off:NumLock が押されていない状態にします。 On:NumLock が押された状態にします。 73 Securityメニュー画面 「Security」メニュー画面では、セキュリティーに関する設定を行います。 パスワードの設定方法は、 p.63「パスワードを設定する」をご覧ください。 設定項目は、次のとおりです。 は初期値 は項目表示のみ * Security Settings Supervisor Password/ User Password セキュリティーに関する設定をします。 Supervisor Password(管理者パスワード)と User Password(ユーザーパ スワード)が設定されているかどうかが表示されます。 Installed :パスワードが設定されています。 Not Installed:パスワードが設定されていません。 Change Supervisor Password User Access Level ※管理者パスワードを設定 すると表示されます。 管理者パスワードの設定や変更を行います。 「User Password」 (ユーザーパスワード)で「BIOS Setup ユーティリティー」 にアクセスするときのアクセス制限レベルを設定します。 No Access :ユーザーパスワード使用者は「BIOS Setup ユーティリティー」 を起動することができません。 View Only :ユーザーパスワード使用者は「BIOS Setup ユーティリティー」 を閲覧できますが、設定項目の変更はできません。 Limited : 「BIOS Setup ユーティリティー」を閲覧できるほかに、ユーザー パスワードなど一部の設定項目を変更できます。 Full Access:ユーザーパスワード使用者に管理者と同一の権利を許可します。 「BIOS Setup ユーティリティー」のすべての項目を設定したり 閲覧したりすることができます。ただし、管理者パスワードの変 更はできません。 Change User Password ユーザーパスワードの設定や変更を行います。 ※管理者パスワードを設定 すると表示されます。 Password Check ※管理者パスワードを設定 すると表示されます。 管理者パスワード、ユーザーパスワードを設定している場合に、パスワード入力 を要求するタイミングを設定します。 Setup :「BIOS Setup ユーティリティー」起動時にパスワード入力を要求し ます。 Always: 「BIOS Setup ユーティリティー」起動時、システム起動時、休止状 態から復帰時にパスワード入力を要求します。 TPM Function セキュリティーチップ(TPM)の設定をします。 TPM LPC Decode セキュリティーチップ(TPM)を使用するかどうかを設定します。 Disabled:使用しません。 Enabled:使用します。 Trusted Platform Module セキュリティーチップ(TPM)のセキュリティー機能を使用するかどうかを設 定します。 Disabled:使用しません。 Enabled:使用します。 74 Clear Trusted Platform Module セキュリティーチップに保存されている情報を初期化します。 ※初期化を行うと、それまでに暗号化されたデータを使用できなくなります。セ ※ 「Trusted Platform キュリティーチップの初期化を行う場合は、お客様の責任において十分に注意 Module」を[Enabled] して行ってください。 初期化する場合は、 を押し、確認画面が表示されたら[OK]を選択しま に設定すると表示され ます。 す。変更を保存して再起動すると、 「Trusted Platform Module」は[Disabled] に設定されます。 Hard Disk Protection ※管理者パスワードを設定 すると設定可能になりま す。 HDD へのアクセス制限の有効 / 無効を設定します。アクセス制限を有効に設定 した HDD は、ほかのコンピューターに接続しても認識されなくなります。 有効に設定すると、BIOS 、システムへのアクセスが制限され、BIOS 起動時と システム起動時、休止状態からの復帰時にパスワード入力を要求します。 Disabled:HDD へのアクセスを制限しません。 Enabled:HDD へのアクセスを制限します。 Exitメニュー画面 「Exit」メニュー画面では、BIOS Setup ユーティリティーを終了したり、BIOS の設定値を初期値に戻し たりします。 設定項目は、次のとおりです。 Exit & Save Changes 変更した内容(設定値)を保存してから、BIOS Setup ユーティリティーを終了し ます。 Exit & Discard Changes 変更した内容(設定値)を保存せずに、BIOS Setup ユーティリティーを終了します。 Discard Changes BIOS Setup ユーティリティーを終了させずに、変更した設定値を前回保存した設 定値に戻します。 Load Setup Defaults BIOS Setup ユーティリティーの設定値を、BIOS の初期値に戻します。 ※「Security」メニュー画面の項目を BIOS の初期値に戻すことはできません。 Save User Define BIOS の設定値をユーザー設定値として保存します。 Load Setup User Define 設定値をユーザー設定値に戻します。 ※ 「Save User Define」で 設定値を保存後、実行可能 になります。 BIOSの設定値 BIOS Setup ユーティリティーで設定を変更した場合は、変更内容を下表に記録しておくと便利です。ユー ザー設定値は、保存しておくこともできます。 p.63「ユーザー設定値を保存する」 Main メニュー画面 項 目 購入時の設定 変更内容 SATA0 Type Auto Not Detected Auto Not Detected SATA1 LBA/Large Mode Auto Disabled Auto Disabled Block Mode Auto Disabled Auto Disabled 75 Advanced メニュー画面 項 目 CPU Configuration Onboard Devices Configuration 購入時の設定 変更内容 Hyper Threading Technology Disabled Enabled Disabled Enabled Virtualization Technology Disabled Enabled Disabled Enabled Turbo Boost Technology Disabled Enabled Disabled Enabled Onboard Audio Disabled Enabled Disabled Enabled Onboard LAN Disabled Enabled Disabled Enabled Onboard LAN Boot ROM Disabled Enabled Disabled Enabled Serial Port Settings Disabled Auto. Disabled Auto. IO=3F8h;IRQ=4 IO=2F8h;IRQ=3. IO=3F8h;IRQ=4 IO=2F8h;IRQ=3. IO=3E8h;IRQ=4 IO=2E8h;IRQ=3 IO=3E8h;IRQ=4 IO=2E8h;IRQ=3 Power メニュー画面 項 目 APM Configuration 購入時の設定 Disabled Suspend to RAM Restore on AC Power Loss 変更内容 Enabled Disabled Power Off Power On Last State Enabled Power Off Power On Last State Power On by RTC Alarm Disabled Enabled Disabled Enabled Power On By PCIE Devices Disabled Enabled Disabled Enabled Power On By PS/2 Keyboard Disabled Enabled Disabled Enabled Ctrl + ESC Power Key Ctrl + ESC Power Key Wake up Key select Boot メニュー画面 項 目 Boot Device Priority Boot Settings Configuration 76 購入時の設定 変更内容 1 Boot Device Disabled ( ) Disabled ( ) 2 Boot Device Disabled ( ) Disabled ( ) 3 Boot Device Disabled ( ) Disabled ( ) 4 Boot Device Disabled ( ) Disabled ( ) Full Screen Logo Disabled Enabled Disabled Enabled Bootup Num-Lock Off On Off On Security メニュー画面 項 目 Security Settings * 変更内容 Supervisor password Not Installed Installed Not Installed User password Not Installed Installed Not Installed Installed No Access Installed No Access Limited View Only . Full Access Limited View Only . Full Access * Password Check Setup Always Setup Always TPM LPC Decode Disabled Enabled Disabled Enabled Trusted Platform Module Disabled Enabled Disabled Enabled * Hard Disk Protection Disabled Enabled Disabled Enabled * User Access Level Hard Disk Security 購入時の設定 管理者パスワードを設定すると表示されます。 77 78 付録 本機のお手入れ方法や HDD 領域の変更方法などについて記載しています。 お手入れ........................................................................ 80 消去禁止領域のデータをバックアップする.............. 81 セキュリティーチップ(TPM)によるデータの暗号化.... 83 HDD 領域の変更.......................................................... 84 コンピューターを廃棄するときは.............................. 88 79 お手入れ 本機は精密な機械です。取り扱いに注意して、定期的にお手入れを行ってください。 制限 お手入れは、本機の電源を切った状態で行ってください。 本機のお手入れ 本機のお手入れ方法について説明します。 外装 コンピューター本体の外装の汚れは、中性洗剤を染み込ませた柔らかい布で、軽く拭き取ってく ださい。キーボードやマウスの外装の汚れも同様です。 制限 ベンジン、シンナーなどの溶剤を使わないでください。 . 変色や変形の可能性があります。 通風孔 通風孔にホコリなどがたまると、空気の通りが悪くなります。 定期的に乾いた柔らかい布で取り除いてください。 内部 本体内部にホコリなどがたまっている場合は、エアースプレーで吹き飛ばしてください。 警告 制限 ◦作業するときは、必ずコンセントから電源プラグを抜いてください。. 電源プラグを抜かないで作業すると、感電・火災の原因となります。 ◦電源ユニットは絶対に分解しないでください。. けがや感電・火災の原因となります。 ◦作業時は、誤って本体内部の部品を傷つけないよう注意してください。 ◦水分を含ませたティッシュや化学ぞうきんなどは、使わないでください。. 水分や化学物質により故障の原因となります。 80 消去禁止領域のデータをバックアップする 書き込み機能のある光ディスクドライブ搭載時 HDD の消去禁止領域に収録されている本体ドライバーやソフトウェアのインストール用データ は、CD メディアにバックアップすることができます。 HDD が故障したり、誤って消去禁止領域を削除したりすると、インストール用データは消えて しまいます。万一に備え、インストール用データを CD メディアにバックアップしておくことを おすすめします。 バックアップCDの作成方法 バックアップ CD はリカバリーツールを使用して作成します。 バックアップ CD の作成方法は次のとおりです。 1 デスクトップ上の「リカバリーツール」アイコンをダブルクリックします。 <リカバリーツールアイコン> 2 「ユーザーアカウント制御」画面が表示されたら、[はい]をクリックします。 3 「リカバリーツール」画面が表示されたら、[CD 作成]をクリックします。 [CD 作成]をクリックできない場合は、次の項目について確認してください。 ◦書き込み機能のある光ディスクドライブが搭載されているか ◦「Nero 9 Essentials」と「リカバリーツール用 Nero プラグイン」がインストールさ れているか 別冊 『ユーザーズマニュアル』-「Nero 9 Essentials のインストール」 4 本体ドライバーやソフトウェアの一覧の画面が表示されたら、一覧から CD にバッ クアップしたい項目を選択して[CD 作成]をクリックします。 バックアップするデータが一時的に HDD にコピーされます。選択した項目によっては、 5 の画面が表示されるまでに数分かかります。 <イメージ> 81 ◦ 「*」の付いているソフトウェアは、すべて本体ドライバーの CD 内に収録されます。 ◦ 「リカバリーツール用 Nero プラグイン」は、「Nero 9 Essentials」の CD 内に収録 されます。 ◦それ以外の項目は、1 項目につき CD メディアが 1 枚必要です。 5 画面が表示されたら、以降は画面の指示に従って CD に書き込みを行ってください。 バックアップCDからインストールを行うには 作成したバックアップ CD から本体ドライバーやソフトウェアをインストールする方法は次のと おりです。 ここでは、本体ドライバーのバックアップ CD からインストールする手順を例に説明します。 1 作成した本体ドライバーのバックアップ CD を光ディスクドライブにセットします。 2 「自動再生」画面が表示されたら、「Install.exe * の実行」をクリックします。 「自動再生」画面が表示されない場合は、 [スタート]-「コンピューター」-「EPSON_CD」 をダブルクリックします。 * CD により項目名は異なります。 3 「ユーザーアカウント制御」画面が表示されたら、[はい]をクリックします。 4 「ドライバー・ソフトウェアのインストール」画面が表示されたら、[インストール] をクリックします。 本体ドライバー以外のソフトウェアをインストールする場合は、ソフトウェア名をクリックし ます。 表示される画面は、作成したバックアップ CD により異なります。 以降の手順は、 別冊 『ユーザーズマニュアル』-「ドライバー / ソフトウェアのインストール」 のそれぞれの項目をご覧ください。 82 セキュリティーチップ(TPM)によるデータの暗号化 本機に搭載されているセキュリティーチップ(TPM)を使用すると、本機に保存されているデー タを高度に暗号化することができます。TPM のセキュリティー機能の使用方法は、次の場所を ご覧ください。 「PC お役立ちナビ」-[マニュアルびゅーわ]-「セキュリティー機能(TPM) 設定ガイド」 制限 TPM のセキュリティー機能で設定したパスワードは絶対に忘れないでください。 忘れた場合、それまでに暗号化したデータの復元ができなくなります。 使用上の注意 これは管理者向けの機能です。TPM のセキュリティー機能を使用する場合は、内容を十分に理 解し、お客様の責任において暗号化を行ってください。 TPMのセキュリティー機能使用前の準備 TPM のセキュリティー機能を使用するには、BIOS の設定と「セキュリティーチップユーティ リティー」のインストールが必要です。 ◦BIOS の設定 「BIOS Setup ユーティリティー」の設定値を次のように変更します。 「Security」メニュー画面-「TPM LPC Decode」:[Enabled](有効) 「Security」メニュー画面-「Trusted Platform Module」:[Enabled](有効) p.57「BIOS Setup ユーティリティーの操作」 p.74「Security メニュー画面」 ◦セキュリティーチップユーティリティーのインストール 購入時、本機に「セキュリティーチップユーティリティー」はインストールされていません。 TPM のセキュリティー機能を使用するには、セキュリティーチップユーティリティーのイン ストールを行う必要があります。 . インストール方法は、次の場所をご覧ください。 「PC お役立ちナビ」-[マニュアルびゅーわ]-「セキュリティー機能(TPM) 設定ガイド」 83 HDD 領域の変更 ここでは、HDD 領域の変更方法について説明します。 HDD領域を分割して使用する(概要) HDD 領域は、いくつかに分割して使用することができます。 分割したひとつひとつの領域を「パーティション」と言います。また、Windows で使えるよう に作成した領域を「ドライブ」と言います。 C ドライブ C ドライブ D ドライブ 参考 消去禁止領域 「消去禁止領域」には、本体ドライバーやソフトウェアなどを再インストールするための データと「Windows 回復環境(Windows RE)」が設定されています。この領域を削除 すると再インストールができなくなりますので、ご注意ください。 HDD 領域分割のメリットとデメリット HDD 領域を分割すると、次のようなメリット・デメリットがあります。 HDD 領域を分割する場合は、これらをよく理解した上で行ってください。 メリット HDD 領域を分割してデータの保存先を分けておくことで、Windows の再インストール(リカ バリー)時に最小限の作業で元の環境に復帰することができます。 HDD 領域が 1 つの場合 Windows データ類 C ドライブ リカバリー前 C ドライブ C ドライブ フォーマット後 リカバリー後 リカバリーを行うと、C ドライブのデータはすべて消去されます。 84 HDD 領域を分割した場合 データ類 Windows C D リカバリー前 C D フォーマット後 C D リカバリー後 たとえば、Windows やソフトウェアは C ドライブに、作成したデータなどは D ドライブに保 存しておきます。 この状態でリカバリーを行うと、消去されるのは C ドライブのみとなるため、D ドライブのデー タは、リカバリー後、すぐにそのまま使用することができます。 制限 リカバリーを行うときは、万一に備え、C ドライブ以外のドライブの重要なデータ もバックアップしておくことをおすすめします。 デメリット ◦HDD 領域変更の際、ドライブを削除すると、ドライブ内のデータはすべて消去されます。 ◦HDD 領域を分割して使用すると、それぞれ分けられた領域の最大容量までしか使用できな いため、それぞれの領域により、容量が制限されます。 HDD領域の変更(拡張/縮小/削除/作成) HDD 領域の変更は、Windows の「ディスクの管理」で行います。 C ドライブ(Windows がインストールされているドライブ)の領域変更も、「ディスクの管理」 で行うことができます。 参考 Windows の再インストール中に領域変更する HDD 領域の変更は、Windows の再インストール中に行うこともできます。 別冊 『ユーザーズマニュアル』-「Windows の再インストール」 ドライブの作成は、「ディスクの管理」で行ってください。 制限 ◦作業の前に、重要なデータは外付け HDD などにバックアップしてください。 ◦拡張は、一番後ろのドライブで、かつ「未割り当て」領域がある場合のみ可能です。 ◦縮小できるサイズには限界があります。 ◦C ドライブ(Windows がインストールされているドライブ)は削除できません。 ◦ドライブを削除すると、ドライブ内のすべてのデータは削除されます。 ◦作成は、「未割り当て」領域がある場合のみ可能です。 85 HDD 領域の変更(拡張 / 縮小 / 削除 / 作成)方法は、次のとおりです。 1 [スタート]-「コントロールパネル」-「システムとセキュリティ」-「管理ツール」 -「コンピューターの管理」-「ディスクの管理」を開きます。 <イメージ> HDD 領域の状態 2 HDD 領域の変更(拡張 / 縮小 / 削除 / 作成)を行います。 ドライブを拡張する場合 1 拡張するドライブを右クリックして、表示されたメニューから「ボリュームの拡張」 をクリックします。 2 「ボリュームの拡張ウィザードの開始」と表示されたら、[次へ]をクリックします。 3 「ディスクの選択」と表示されたら、「ディスク領域(MB)を選択」で拡張する容 量を入力し、[次へ]をクリックします。 4 「ボリュームの拡張ウィザードの完了」と表示されたら、[完了]をクリックします。 ドライブが拡張され、ドライブの容量が増えます。 ドライブを縮小する場合 1 縮小するドライブを右クリックして、表示されたメニューから「ボリュームの縮小」 をクリックします。 2 「(ドライブ文字)の縮小」画面が表示されたら、 「縮小する領域のサイズ」を入力し、 [ 縮小 ] をクリックします。 ドライブが縮小され、「未割り当て」領域が増えます。 ※ C ドライブの目安:40GB(40000MB)以上 86 ドライブを削除する場合 1 削除するドライブを右クリックして、表示されたメニューから「ボリュームの削除」 をクリックします。 2 「・・・続行しますか?」と表示されたら[はい]をクリックします。 ドライブが削除され、「未割り当て」領域が増えます。 ドライブを作成する場合 1 「未割り当て」を右クリックして、表示されたメニューから「新しいシンプルボリュー ム」をクリックします。 2 「新しいシンプルボリュームウィザードの開始」と表示されたら、[次へ]をクリッ クします。 3 「ボリュームサイズの指定」と表示されたら、サイズを指定して、[次へ]をクリッ クします。 4 「ドライブ文字またはパスの割り当て」と表示されたら、ドライブ文字を選択して[次 へ]をクリックします。 5 「パーティションのフォーマット」と表示されたら、[次へ]をクリックします。 6 「新しいシンプルボリュームウィザードの完了」と表示されたら、[完了]をクリッ クします。 フォーマットが開始します。フォーマットが完了したら、ドライブが使用できるようになりま す。 参考 パーティションの種類 ◦ パーティションには、「プライマリパーティション」と「拡張パーティション」があり ます。 ◦ 1 つの HDD に作成できるパーティションは最大で 4 つです。 ◦「消去禁止領域」もパーティションの 1 つです。 ◦ パーティションを作成すると、自動的に 3 つ目まではプライマリパーティションとな り、4 つ目は拡張パーティションとなります。 ◦ 拡張パーティションには、論理ドライブをいくつも作成できます。 <パーティションの組み合わせの例> C 消去禁止領域 D プライマリパーティション 拡張パーティション E F G 論理ドライブ 87 コンピューターを廃棄するときは 本機を廃棄する際の注意事項や、HDD のデータ消去方法について説明します。 パソコン回収サービスについては、下記ホームページをご覧ください。 http://shop.epson.jp/pcrecycle/ コンピューターの廃棄・譲渡時のHDD上のデータ消去に関するご注意 コンピューターは、オフィスや家庭などで、いろいろな用途に使われるようになってきています。 これらのコンピューターの中の HDD という記憶装置に、お客様の重要なデータが記録されてい ます。 したがって、そのコンピューターを譲渡あるいは廃棄するときには、これらの重要なデータを消 去するということが必要です。 ところが、この HDD 内に書き込まれたデータを消去するというのは、それほど簡単ではありま せん。 「データを消去する」という場合、一般に 1 データを「ごみ箱」に捨てる 2 「削除」操作を行う 3 「ごみ箱を空にする」コマンドを使って消す 4 ソフトで初期化(フォーマット)する 5 付属のリカバリー CD/DVD を使い、工場出荷状態に戻す などの作業を行うと思います。 まず、「ごみ箱」にデータを捨てても、OS のもとでファイルを復元する事ができてしまいます。 更に 2 ~ 5 の操作をしても、HDD 内に記録されたデータのファイル管理情報が変更される だけで、実際はデータが見えなくなっているだけの場合があります。 つまり、一見消去されたように見えますが、Windows などの OS のもとで、それらのデータを 呼び出す処理ができなくなっただけで、本来のデータは残っているという状態にあるのです。 したがいまして、特殊なデータ回復のためのソフトウェアを利用すれば、これらのデータを読 みとることが可能な場合があります。このため、悪意のある人により、このコンピューターの HDD 内の重要なデータが読みとられ、予期しない用途に利用される恐れがあります。 コンピューターユーザーが、廃棄・譲渡等を行う際に、HDD 上の重要なデータが流出するとい うトラブルを回避するためには、HDD に記録された全データを、ユーザーの責任において消去 することが非常に重要です。消去するためには、専用ソフトウェアあるいはサービス ( 有償 ) を 利用するか、HDD 上のデータを物理的・磁気的に破壊して、読めなくすることを推奨します。 なお、HDD 上のソフトウェア(OS、アプリケーションソフトなど)を削除することなくコンピュー ターを譲渡すると、ソフトウェアライセンス使用許諾契約に抵触する場合があるため、十分な確 認を行う必要があります。 88 HDDのデータを消去する 本機を廃棄する前に HDD のデータを消去してください。 . リカバリーツール CD に収録されている「システム診断ツール」では、HDD 内のデータをすべ て消去することができます。. 消去を開始すると、HDD のデータは元には戻りません。必要に応じてデータをバックアップし てください。 データ消去の結果について、当社および開発元の Ultra-X 社は責任を負いません。 HDD のデータ消去・廃棄は、お客様の責任において行ってください。 制限 データの消去 HDD 内のデータを消去する手順は、次のとおりです。 1 本機の電源を入れ、リカバリーツール CD を光ディスクドライブにセットします。 「自動再生」画面が表示されたら、 2 [スタート]-[ をクリックして画面を閉じてください。 ]-「再起動」をクリックして、本機を再起動します。 3 「EPSON」と表示後、黒い画面の左下に「Kernel Loading・・・ Press any key to run PC TEST」と表示されたら、どれかキーを押します。 システム診断ツールが起動し、自動的に診断が開始します。 4 + を押して診断を中止した後、どれかキーを押します。 5 選択項目画面が表示されたら、 で「HD Erase」を選択して を押します。 6 選択項目画面が表示されたら、 で「Full Erase」を選択して を押します。 7 選択項目画面が表示されたら、「No Verify」を選択して を押します。 「!!WARNING!!」画面が表示されます。 消去が開始されると、途中で止めることはできません。 消去を中止する場合は、 を押すと、「システム診断ツール」画面に戻ります。 8 キーボードで「Yes」と入力します。 消去が始まります。. 消去には、しばらく時間がかかります。かかる時間は HDD の容量によって異なります(40GB の HDD の場合で約 30 分)。 9 「Erase of HD0 :Passed Press any key to continue.」と表示されたら、リカ バリーツール CD を光ディスクドライブから取り出して、コンピューターの電源を 切ります。 これでデータの消去は完了です。 89 C77625500 10.10㧔SO㧕