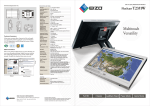Download ダウンロード
Transcript
重要 はじめに................................................................... 2 ご使用前には必ず本インストールガイドを よくお読みになり、正しくお使いください。 第 1 章 セットアップ............................................. 3 1 - 1. 動作条件.......................................................... 3 1 - 2. インストール................................................... 4 1 - 3. マルチモニター環境のセットアップ.............. 7 1 - 4. アンインストール............................................ 8 最新のソフトウェアおよびインストー ルガイドは、当社の Web サイトから ダウンロードできます。 http://www.eizo.co.jp 第 2 章 キャリブレーションユーティリティの 基本操作......................................................... 10 2 - 1. キャリブレーション...................................... 10 2 - 2. 初期設定に戻す............................................. 11 第 3 章 タッチパネル使用時の注意事項............. 12 第 4 章 こんなときは........................................... 14 はじめに はじめに 本ソフトウェアについて 本ソフトウェアは、赤外線光学イメージング方式の当社タッチパネルモニター(FlexScan T2351W) を Windows 7/Vista で動作させるために必要なドライバ ・ ユーティリティです。 各ソフトウェアのバージョンは次のとおりです。 • タッチパネルドライバ Ver. 2.1.7.1 • キャリブレーションユーティリティ Ver. 1.0.4 注意点 • ご使用の OS が Windows 7 の場合、2 点までのマルチタッチに対応しています。 Copyright © 2010 株式会社ナナオ All rights reserved. 1.本書の著作権は株式会社ナナオに帰属します。本書の一部あるいは全部を株式会社ナナオからの事前の 許諾を得ることなく転載することは固くお断りします。 2.本書の内容について、将来予告なしに変更することがあります。 3.本書の内容については、万全を期して作成しましたが、万一誤り、記載もれなどお気づきの点がありま したら、ご連絡ください。 4.本製品の使用を理由とする損害、逸失利益等の請求につきましては、上記にかかわらず、いかなる責任 も負いかねますので、あらかじめご了承ください。 Windows、Windows Vista は米国 Microsoft Corporation の米国およびその他の国における登録商標です。 NextWindow は NextWindow Ltd. の商標です。 EIZO、EIZO ロゴは株式会社ナナオの日本およびその他の国における登録商標です。 その他の各会社名、各製品名は、各社の商標または登録商標です。 本書に記載されている画面は、NextWindow 製品から引用したものです。 2 第 1 章 セットアップ 第 1 章 セットアップ 1 - 1. 動作条件 タッチパネルドライバ タッチパネルドライバ(NextWindow)を使用するには、次の動作条件を満たしている必要があります。 OS 対象モニター • Windows 7(32 ビット版 /64 ビット版) • Windows Vista Service Pack 2(32 ビット版 /64 ビット版) EIZO FlexScan T2351W 注意点 • Windows 7 で使用する場合は次のような条件があります。 - マルチモニター環境で使用するときは、接続されているモニターの内、タッチパネルモニターが 1 台のみで あること * 別途、OS の設定が必要になります。設定方法については「1 - 3. マルチモニター環境のセットアップ」 (P.7) を参照してください。 • Windows Vista で使用する場合は次のような条件があります。 - シングルモニター環境で使用すること(マルチモニター環境には対応していません。) - モニターの表示サイズを「フルスクリーン」に設定し画面全体に画像を表示すること(表示サイズの設定に ついては、モニターの取扱説明書を参照してください。) キャリブレーションユーティリティ キャリブレーションユーティリティ(「Touch Screen Calibration Utility」)を使用するには、次の動作 条件を満たしている必要があります。 OS 対象モニター Windows 7(32 ビット版 /64 ビット版) EIZO FlexScan T2351W 注意点 • 次のような場合はキャリブレーションをおこなう必要はありません。 - モニターの表示サイズを「フルスクリーン」に設定しているとき(表示サイズの設定については、モニター の取扱説明書を参照してください。) 3 第 1 章 セットアップ 1 - 2. インストール 注意点 • タッチパネルドライバおよびキャリブレーションユーティリティを再インストールする場合は、アンインス トール後にコンピュータを再起動してからインストールしてください。 タッチパネルドライバ 1.USB ケーブルを接続します コンピュータの USB ダウンストリームポートとモニターの USB アップストリームポートを USB ケー ブルで接続します。 注意点 • USB ケーブルは、必ずドライバをインストールする前に接続してください。インストール後に USB ケーブル を接続すると、モニターが認識されない場合があります。 2.電源コードを電源コネクタと電源コンセントに接続します 3.モニターの電源を入れます 4.コンピュータの電源を入れ、Windows に管理者権限でログオンします ユーザーアカウントの権限の設定については、システム管理者に問い合わせてください。 5.インストールの準備をします 「EIZO LCD ユーティリティディスク」CD-ROM からインストールする場合 CD-ROM ドライブに「EIZO LCD ユーティリティディスク」を挿入すると起動メニューが表示され ます。 参考 • 起動メニューが表示されない場合は、「Launcher.exe」をダブルクリックしてください。 1.「タッチパネル」タブの [ タッチパネルドライバ ] をクリックします。 2. タッチパネルドライバをインストールします。 [ インストール ] ボタンをクリックすると、セットアップウィザードが起動します。 当社 Web サイトからダウンロードしてインストールする場合 1. ダウンロードしたファイルを解凍します。 2. タッチパネルドライバをインストールします。 「Driver」フォルダ内の「NextWindow_1950Driver_2171e_Generic_1_4_136.exe」をダブルクリックすると、 セットアップウィザードが起動します。 4 第 1 章 セットアップ 参考 •「ユーザーアカウント制御」ダイアログボックスが表示される場合があります。 [ はい (Y)]/[ 許可 (A)] ボタンをクリックすると、セットアップウィザードが起動します。 6.インストールの経過画面が表示されます 7.インストールを完了します 8.コンピュータを再起動します 5 第 1 章 セットアップ キャリブレーションユーティリティ(Windows 7 使用時のみ) 1.Windows に管理者権限でログオンします ユーザーアカウントの権限の設定については、システム管理者に問い合わせてください。 2.インストールの準備をします 「EIZO LCD ユーティリティディスク」CD-ROM からインストールする場合 CD-ROM ドライブに「EIZO LCD ユーティリティディスク」を挿入すると起動メニューが表示され ます。 参考 • 起動メニューが表示されない場合は、「Launcher.exe」をダブルクリックしてください。 1.「タッチパネル」タブの [ キャリブレーションユーティリティ ] をクリックします。 2. キャリブレーションユーティリティをインストールします。 [ インストール ] ボタンをクリックすると、セットアップウィザードが起動します。 当社 Web サイトからダウンロードしてインストールする場合 1. ダウンロードしたファイルを解凍します。 2. キャリブレーションユーティリティをインストールします。 「Utility」フォルダ内の「TSCU_1_0_4.exe」をダブルクリックすると、セットアップウィザードが起動します。 参考 •「ユーザーアカウント制御」ダイアログボックスが表示される場合があります。 [ はい (Y)]/[ 許可 (A)] ボタンをクリックすると、セットアップウィザードが起動します。 3.インストールの経過画面が表示されます 4.インストールを完了します 6 第 1 章 セットアップ 1 - 3. マルチモニター環境のセットアップ 注意点 • Windows 7 でマルチモニター環境で使用する場合におこなってください。Windows Vista はマルチモニター環 境に対応していません。 1.[ スタート ]-[ コントロールパネル ]-[ ハードウェアとサウンド ]-[Tablet PC 設定 ] を クリックします 「Tablet PC 設定」画面が表示されます。 2.「画面」タブの [ セットアップ (S)...] ボタンをクリックします 参考 •「ユーザーアカウント制御」ダイアログボックスが表示される場合があります。 [ はい (Y)]/[ 許可 (A)] ボタンをクリックすると、メニューが起動します。 3.画面に表示されるメッセージに従い環境のセットアップをおこないます 7 第 1 章 セットアップ 1 - 4. アンインストール 注意点 • キャリブレーション画面など、タッチパネルに関連する設定画面をすべて終了してからアンインストールをお こなってください。 タッチパネルドライバ 1.Windows に管理者権限でログオンします 2.[ スタート ]-[ コントロールパネル ] より [ プログラム ] の [ プログラムのアンインス トール ] をクリックします 3.「NextWindow Drivers」をダブルクリックします 参考 •「ユーザーアカウント制御」ダイアログボックスが表示される場合があります。 [ はい (Y)]/[ 許可 (A)] ボタンをクリックすると、アンインストールウィザードが起動します。 4.アンインストール経過画面が表示されます 5.アンインストールを完了します 6.コンピュータを再起動します 参考 • タッチパネルドライバが正常にアンインストールされない場合は、デバイス マネージャ上からドライバをア ンインストールしてください。 8 第 1 章 セットアップ キャリブレーションユーティリティ 1.Windows に管理者権限でログオンします 2.[ スタート ]-[ コントロールパネル ] より [ プログラム ] の [ プログラムのアンインス トール ] をクリックします 3.「Touch Screen Calibration Utility」をダブルクリックします 4.次の画面が表示されますので、[OK] ボタンをクリックします 参考 •「ユーザーアカウント制御」ダイアログボックスが表示される場合があります。 [ はい (Y)]/[ 許可 (A)] ボタンをクリックすると、アンインストールウィザードが起動します。 5.アンインストール経過画面が表示されます 6.アンインストールを完了します 7.コンピュータを再起動します 注意点 • タッチパネルドライバをインストールした状態で、キャリブレーションユーティリティのみアンインストール した場合は、コンピュータを再起動するまでタッチ操作が効きません。 9 第2章 キャリブレーションユーティリティの基本操作 第 2 章 キャリブレーションユーティリティの基本操作 2 - 1. キャリブレーション モニターの推奨解像度以外で画像を表示している場合、モニターの表示サイズの設定によっては、画 像の周囲にボーダー(画像が表示されていない暗い部分)が表示されます。そのような画面では、タッ チした位置とカーソルの位置がずれますのでキャリブレーションをおこなってください。 注意点 • カーソル位置がずれる場合以外はキャリブレーションをおこなう必要はありません。 1.[ スタート ]-[ すべてのプログラム ]-[Touch Screen Calibration Utility]-[Touch Screen Calibration Utility] をクリックします タスクトレイに「タッチスクリーン調整ユーティリティ」アイコンが表示されます。 2.「タッチスクリーン調整ユーティリティ」アイコンをダブルクリックします キャリブレーションユーティリティが起動します。 3.[ 調整 ] ボタンをクリックします [ 調整 ] ボタンが [ 調整進行中 ] ボタンに変わります。 カーソルが画面の左上に移動します。 10 第 2 章 キャリブレーションユーティリティの基本操作 注意点 • ボタンが [ 調整 ] から [ 調整進行中 ] に変わってから 20 秒以内にタッチしなかった場合は、キャリブレーショ ンがキャンセルされます。 参考 • キャリブレーション中に [ESC] キーを押すと、キャリブレーションを中断することができます。 4.カーソルをタッチします カーソルは左上、右上、右下、左下の順で 4 箇所移動します。 注意点 • カーソルが移動するまで指を離さないでください。 5.カーソルが画面中心に移動し、[ 調整進行中 ] ボタンから [ 調整 ] ボタンに戻ったこ とを確認します 6.[OK] ボタンをクリックしてユーティリティを終了します 2 - 2. 初期設定に戻す モニターの推奨解像度で画像を表示しているときやモニターの表示サイズを「フルスクリーン」に設 定しているときなど、画像の周囲にボーダーが表示されていない場合は、キャリブレーションの調整 状態を初期設定に戻すことをお勧めします。 1.[ スタート ]-[ すべてのプログラム ]-[Touch Screen Calibration Utility]-[Touch Screen Calibration Utility] をクリックします タスクトレイに「タッチスクリーン調整ユーティリティ」アイコンが表示されます。 2.「タッチスクリーン調整ユーティリティ」アイコンをダブルクリックします キャリブレーションユーティリティが起動します。 3.[ ファクトリ設定に戻す ] ボタンをクリックします 4.確認画面で「はい (Y)」をクリックします 5.[OK] ボタンをクリックしてユーティリティを終了します 11 第 3 章 タッチパネル使用時の注意事項 第 3 章 タッチパネル使用時の注意事項 ●● コンピュータの省電力設定について • コンピュータがシステムスタンバイ状態のとき、タッチパネルのタッチ操作ではコンピュータは 復帰しません。復帰させるためには、マウスまたはキーボードを操作してください。 ●● タッチ操作について • タッチ操作は、指、付属のタッチペン、またはパネル面を傷つけず、かつ光を反射しない物を使 用してください。次のような物を使用した場合、正しく動作しない場合があります。 -- 手袋など、タッチした際に触れた面の形状が変化する物 -- 鏡面反射する物 -- アクリルなどの透明な物 -- 先の細い物 • ご使用の OS によってタッチ操作が異なる場合があります。 Windows 7 では、2 点までのマルチタッチに対応しています。 操作 12 OS Windows 7 • クリック (タップ) 画面を指で 1 回タッチします。 • ダブルクリック (ダブルタップ) 画面を指ですばやく 2 回連続してタッチします。 • ドラッグ 画面を指で触れた状態のまま動かします。 • 右クリック 1. 画面を指で触れた状態のままにします。 周囲に円が描かれます。 2. 完全な円が表示されたら、指を離します。 • スクロール スクロールできる画面で、画面から指を離さずに 上下にスライドします。 • フリック 画面を指で軽く払うようにタッチします。 Windows Vista 第 3 章 タッチパネル使用時の注意事項 操作 • ズーム (拡大 / 縮小) OS Windows 7 Windows Vista ズームできる画面に 2 本の指で触れ、触 れた状態のまま、指を開いたり、閉じた りします。 - • 回転 回転できる画面に 2 本の指で触れ、触れ た状態のまま、1 本の指を支点として固 定し、もう 1 本の指を弧を描くように動 かします。 - • タッチ操作に関する設定は、OS 側でおこなってください。 13 第 4 章 こんなときは 第 4 章 こんなときは 症状に対する処置をおこなっても解消されない場合は、販売店またはエイゾーサポートにご相談くだ さい。 症 状 原因と対処方法 1. タッチ操作が効かない • モニターとコンピュータが USB ケーブルで接続され ていることを確認してください。 • モニターの主電源を切 / 入してみてください。 • コンピュータを再起動してみてください。 2. タッチ音が鳴らない • コンピュータのハードウェア構成によっては、コン ピュータの音声出力端子からタッチ音が出力しない場 合があります。 3. カーソル位置がずれる • キャリブレーションユーティリティでキャリブレー ションをおこなってください(「2 - 1. キャリブレー ション」(P.10)参照)。 4. カーソルが不規則に動く / カーソルが飛ぶ • パネル面およびパネルの端が汚れている場合はきれい にふき取ってください。 • モニターの設置環境を確認してください。次の環境で は正しく動作しない場合があります。 - 直射日光などの強い光が直接または間接的にパネル 面に当たっていませんか。 - モニターの周囲にリモコンなどの赤外線を出す機器 がありませんか。 - 複数台のモニターを近接して設置していませんか。 • タッチ点以外にパネル面に触れていませんか。 • モニターをアーム ( または他のスタンド ) に取り付け て使用する場合は、横表示で使用してください。縦表 示で使用すると、正しく動作しない場合があります。 • この製品は 2 点までのマルチタッチに対応していま す。画面上部両隅の 2 つのセンサーでタッチ位置を検 出するため、タッチした 2 点の位置によっては正確に 認識されない場合があります。 5.(マルチモニター環境で使用している場合). モニターの構成(シングル / デュアル / クローン)を 変更するとタッチ位置がずれる • モニター構成を変更した場合は、再度マルチモニター 環境の設定をしなおす必要があります(「1 - 3. マルチ モニター環境のセットアップ」(P.7)参照)。 14