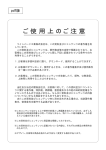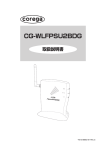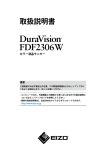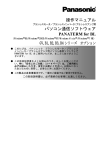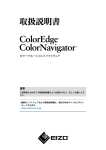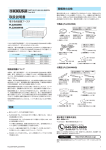Download JC-100 Control Utility 取扱説明書
Transcript
重要 ご使用前には必ず本取扱説明書をよく お読みになり、正しくお使いください。 1. はじめに・・ ・・・・・・・・・・・・・・・・ 3 1-1. 特長・ ・・・・・・・・・・・・・・・・・・・・ 3 2. セットアップ・・ ・・・・・・・・・・・・・・ 4 2-1. 動作条件・ ・・・・・・・・・・・・・・・・・・ 4 2-2. インストール・ ・・・・・・・・・・・・・・・・ 4 最新のソフトウェアおよび取扱 説 明書 は、 当社 の Web サイ ト からダウンロードできます。 http://www.eizo.co.jp 2-3. アンインストール・ ・・・・・・・・・・・・・・ 6 3. 起動および終了・・ ・・・・・・・・・・・・・ 7 3-1. 起動・ ・・・・・・・・・・・・・・・・・・・・ 7 3-2. バージョン情報の表示・ ・・・・・・・・・・・・ 7 3-3. 終了・ ・・・・・・・・・・・・・・・・・・・・ 7 4. キー設定のカスタマイズ・・ ・・・・・・・・・ 8 4-1. メイン画面について・ ・・・・・・・・・・・・・ 8 4-2. コマンド設定の編集・ ・・・・・・・・・・・・・ 9 4-3. コントローラ設定のリセット・ ・・・・・・・・・ 12 5. ファイル入出力・・ ・・・・・・・・・・・・・13 5-1. モード設定の書出・コントローラへの転送・ ・・・ 13 5-2. キーアサイン情報の書出・読込・ ・・・・・・・・ 15 6. カスタマイズシートの取り付け・・ ・・・・・・16 7. こんなときは・・ ・・・・・・・・・・・・・・17 Copyright © 2010 株式会社ナナオ All rights reserved. 1.本書の著作権は株式会社ナナオに帰属します。本書の一部あるいは全部を株式会社ナナオからの事前の 許諾を得ることなく転載することは固くお断りします。 2.本書の内容について、将来予告なしに変更することがあります。 3.本書の内容については、万全を期して作成しましたが、万一誤り、記載もれなどお気づきの点がありま したら、ご連絡ください。 4.本製品の使用を理由とする損害、逸失利益等の請求につきましては、上記にかかわらず、いかなる責任 も負いかねますので、あらかじめご了承ください。 Windows、Windows Vista は米国 Microsoft Corporation の米国およびその他の国における登録商標です。 EIZO、EIZO ロゴ、ColorEdge は株式会社ナナオの日本およびその他の国における登録商標です。 その他の各会社名、各製品名は、各社の商標または登録商標です。 2 1. はじめに 1. はじめに JC-100 Control Utility は、JC-100 の機能をコントロールするソフトウェアです。 1-1. 特長 ・キー設定のカスタマイズ機能 ファンクションキーに割り当てられているコマンド設定を変更することができます。一部のコマン ドは本ソフトウェアによって設定を変更できます。また、本ソフトウェアからのみ設定できるコマ ンドもあります。 ・キーアサイン情報のファイル入出力機能 ファンクションキーに割り当てているコマンド情報(キーアサイン情報)をファイルに出力できま す。複数のコントローラで同じキーアサイン設定にする場合に使用できます。 ・モニター設定の読み込み・書出機能 JC-100 でモニターを調整した状態を JC-100 に記憶させ、簡単に設定を変更することができます。 モニター設定はファイルに書き出して保存したり、ファイルから読み込んでモニターに反映するこ とも可能です。 3 2. セットアップ 2. セットアップ 2-1. 動作条件 JC-100 Control Utility を使用するには、次の動作条件を満たしている必要があります。 OS Microsoft Windows XP(32 ビット版) Microsoft Windows Vista(32 ビット版) 対応コントローラ Microsoft Windows 7(32 ビット版) JC-100 2-2. インストール 注意点 ・JC-100 Control Utility をインストールする場合、ユーザーアカウントに「コンピュータの管理者」権 限が必要となります。 ・ユーザーアカウントの権限の設定については、システム管理者に問い合わせてください。 JC-100 Control Utility(CD-ROM)からインストールする場合 111 CD-ROM ドライブに「JC-100 Control Utility」CD-ROM を挿入します メニュー画面が表示されますので、「ソフトウェア」タブをクリックします。 「JC-100 Control Utility」をクリックします。 手順 2(P.5)に進みます。 参考 ・メニュー画面が自動で表示されない場合は、[ スタート ]-[ ファイル名を指定して実行 ] をク リックします。[ 参照 ] をクリックし、「JC-100 Control Utility」が挿入されているドライブに ある「Launcher.exe」を選択して [ 開く ] をクリックします。[OK] をクリックするとメニュー 画面が起動します。 当社ホームページからダウンロードしてインストールする場合 111 ダウンロードしたファイルを解凍後、「setup.exe」をクリックします セットアップウィザードが起動します。 手順 2(P.5)に進みます。 4 2. セットアップ 222 ソフトウェアをインストールします 画面の指示に従ってソフトウェアをインストールします。 参考 ・ご使用の OS が Windows XP の場合、「セキュリティの警告」ダイアログボックスが表示され る場合があります。※ 1 [ 実行 ] をクリックすると、メニューが起動します。 ※ 1:設定によっては、「セキュリティの警告」ダイアログボックスは表示されません。 ・ご使用の OS が Windows Vista または Windows 7 の場合、「ユーザーアカウント制御」ダイ アログボックスが表示される場合があります。※ 2 [ 続行 ](Windows Vista)/ [ はい ](Windows 7)をクリックすると、メニューが起動します。 ※ 2:設定によっては、「ユーザーアカウント制御」ダイアログボックスは表示されません。 注意点 ・ご使用の OS が動作条件を満たさない場合、エラーメッセージが表示され、インストールが 実行されません。 5 2. セットアップ 2-3. アンインストール Windows XP 111 [ コントロールパネル ] より [ プログラムの追加と削除 ] をクリックします 222 リストから「JC-100 Control Utility」を選択し、[ 削除 ] をクリックします Windows Vista / Windows 7 6 111 [ コントロールパネル ] より [ プログラム ] の [ プログラムのアンインストール ] 222 リストから「JC-100 Control Utility」を選択し、[ アンインストール ] をクリッ をクリックします クします 3. 起動および終了 3. 起動および終了 3-1. 起動 111 コントローラの FUNC スイッチを「PROG」に設定します 222 コントローラの USB アップストリームポートとコンピュータの USB ダウンス トリームポートを接続します 注意点 •複数のコントローラとコンピュータが USB ケーブルで接続されている場合、このソフトウェアはコント ローラを認識できません。コンピュータにはコントローラを 1 台のみ接続してください。 333 [ スタート ]-[ すべてのプログラム ]-[ EIZO ]-[ JC-100 Control Utility ] をクリッ クします 3-2. バージョン情報の表示 「ヘルプ」メニューから「バージョン情報」を選択します バージョン情報画面が表示されます。 3-3. 終了 「ファイル」メニューから「終了」を選択します ソフトウェアが終了します。 参考 ・コントローラをモニター制御に使用するためにはコントローラの FUNC スイッチを「CTRL」に設定 します。 ・FUNC スイッチを「CTRL」に切り替えた後は、START ボタンを押して本機を再起動してください。 7 4. キー設定のカスタマイズ 4. キー設定のカスタマイズ コントローラのファンクションキーに設定されているコマンドをカスタマイズします。 4-1. メイン画面について ソフトウェアを起動すると最初に表示される画面です。 各キーに設定するコマ ンドを選択します。 キーアサイン情報の編集をキャンセルし、 編集前の状態に戻します。 8 キーアサイン情報をコントローラ に転送します。 4. キー設定のカスタマイズ 4-2. コマンド設定の編集 ファンクションキーに設定されているコマンドをカスタマイズします。 手順 111 カスタマイズしたいファンクションキーに対応するボタンをクリックします。 上:通常クリックで動作するコマンドを設定します。 下:3 秒以上ボタンを押し続けたときに動作するコマンドを設定します。 上下どちらのボタンをクリックしてもキーアサイン画面が表示されます。 222 キーのコマンドを設定します。 キーを押す長さ(短押時、3 秒以上の長押時)別にコマンドを選択できます。設定できるコマ ンドの詳細は、「設定可能なコマンド一覧」(P.10) を参照してください。 カスタマイズ可能なコマンドが選択されているときに 有効になります。 「コマンドのカスタマイズ」(P.11) 参照 設定が完了したら [OK] をクリックします。 333 444 カスタマイズしたいすべてのファンクションキーのコマンドを設定します。 [アサイン情報をコントローラに転送]をクリックします。 コントローラにアサイン情報が転送されます。 参考 ・ファンクションキーのコマンド設定を変更前の状態に戻す場合は[アサイン情報の編集をキャンセ ル]をクリックします。 9 4. キー設定のカスタマイズ 設定可能なコマンド一覧 初期設定でコントローラに設定されているコマンドの詳細は、コントローラの取扱説明書を参照して ください。 コマンド DVI/DSUB SDI Screen Size Signal Format Safety Zone* 短押 長押 ○ ○ ○ ○ ○ - 詳細 DVI/D-SUB 信号入力を切り替えます。 SDI 入力信号を切り替えます。 画面の拡大率を切り替えます。 SDI 信号フォーマットを切り替えます。 Safety Zone を設定します。 コマンドのカスタマイズが可能です(P.11 参照)。 Save Safety Zone Setting と組み合わせて設定されます。 ファンクションキーを押と設定が変わります。 ジョグダイヤルで枠の拡大 / 縮小ができます。枠のサイズは 80%~ 100% の範囲で設定できます。 設定:HDTV 16:9 / HDTV 4:3 / HDTV 720P / NTSC1 / NTSC2 / PAL1 / PAL2 / 枠なし カラーモードを切り替えます。 ガンマ値を調整します。 画像処理設定を切り替えます。 色温度を調整します。 将来の拡張用に設定されています。 明るさを調整します。 黒レベルを調整します。 単色で表示します。コマンドのカスタマイズが可能です(P.11 参照)。 スキャンタイプの設定を切り換えます。 各 RGB のゲインを調整します。 ゲインを調整します。 モニターの情報画面を表示します。 コントローラバージョンおよびモニターバージョンを表示します。 ファンクションキーを押すと、表示されているカラーモードの調整 状態を最大 6 個コントローラに保存します。 Color Mode Gamma Linear Color Temperature Emulation 0 ~ 3* Brightness Black Level Mono Color Scan Type* RGB Gain* Gain Information System Information Save Mode 0 ~ 5* ○ ○ ○ ○ ○ ○ ○ ○ ○ ○ ○ ○ ○ ○ ○ ○ ○ ○ ○ ○ ○ ○ Load Mode 0 ~ 5* ○ ○ 10-bit/8-bit Display* Save Safety Zone Setting* ○ ○ ○ ○ 保存される内容の詳細は、P.11 を参照してください。 ファンクションキーを押すと Save Mode 0 ~ 5 で保存したカラーモー ドの調整状態を読み込み、モニターに転送します。 10bit 表示と 8bit 表示を切り替えます。 Safety Zone 設定を保存します。 ー ○ ○ 保存される内容の詳細は、P.11 を参照してください。 キーにコマンドを設定しません。 * JC-100 Control Utility を使うことで設定できるコマンドです。 ペアコマンド Safety Zone と Save Safety Zone Setting、Save Mode 0 ~ 5 と Load Mode 0 ~ 5、 お よ び Information と System Information はペアコマンドといい、片方のコマンドを短押に設定すると自 動的にもう片方のコマンドが長押に設定されます。例えば、Save Mode 1 を短押に設定すると自動 的に Load Mode 1 が長押に設定されます。 参考 ・ペアコマンドの一つを長押に設定しても短押の設定は変更されません。 ・ペアコマンドとして設定される機能は、コマンドを設定するときに変更することも可能です。 10 4. キー設定のカスタマイズ コマンドのカスタマイズ Safety Zone コマンドおよび Mono Color コマンドは、コントローラに設定するコマンドの内容を 変更することができます。 Safety Zone Mono Color Save Mode0 ~ 5 で保存される内容 次の設定内容が Save Mode 0 ~ 5 コマンドでコントローラに保存されます。 ・Color Mode ・Brightness ・Black Level ・Gamma ・Color Temperature ・RGB Gain ・10-bit/8-bit Display 注意点 •保存・適用されるのは SDI 入力の場合のみです。 Save Safety Zone Setting で保存される内容 次の設定内容が Save Safety Zone Setting コマンドでコントローラに保存されます。 ・表示中の設定(NTSC1 など) ・すべての Safety Zone の枠のサイズ(%) 11 4. キー設定のカスタマイズ 4-3. コントローラ設定のリセット コントローラのさまざまな設定をリセットし、工場出荷設定に戻すことができます。 キーアサイン情報のリセット 「ファイル」メニューから「各項目のリセット」-「キーアサイン情報を出荷時の状態にリセット」 を選択すると、コントローラに設定されているキーアサイン情報がリセットされます。 コントローラのモード設定をリセット 「ファイル」メニューから「各項目のリセット」-「コントローラのモード設定をリセット」を選択 すると、Save Mode 0 ~ 5 でコントローラに保存したモード設定がリセットされます。 Safety Zone の保存内容をリセット 「ファイル」メニューから「各項目のリセット」-「Safety Zone の保存内容をリセット」を選択すると、 コントローラに保存した Safety Zone の設定内容がリセットされます。 12 5. ファイル入出力 5. ファイル入出力 カスタマイズしたファンクションキー設定やカラーモード設定をファイルに書き出すことができま す。 5-1. モード設定の書出・コントローラへの転送 モニターの調整状態をファイルに書き出すことができます。また、書き出されたファイルを読み込ん でモニターの調整状態をコントローラに転送することができます。 モード設定をコントローラに保存する モード設定をファイルに書き出したり、コントローラに読み込むためにはコントローラのコマンド 設定を変更する必要があります。Save Mode 0 ~ 5 のコマンドをファンクションキーに設定してく ださい。詳細は、「4-2. コマンド設定の編集」(P.9) を参照してください。 書出手順 111 222 「 ファイル」メニューから「モード設定をファイルに保存」を選択します。 ファイル保存画面が表示されます。 [選択]をクリックしファイル名を指定します。 ファイル名を指定します。 ファイル名を指定すると[保存]ボタンが有効になります。 333 [保存]をクリックしてファイルを保存します。 保存に成功するとメッセージが表示されます。 参考 ・書き出されるファイルの拡張子は .jgc です。 13 5. ファイル入出力 転送手順 111 「ファイル」メニューから「モード設定をファイルから転送」を選択します。 222 [選択]をクリックしてファイルを指定します。 ファイル転送画面が表示されます。 ファイル名を指定します。 ファイルの読込に成功すると[転送]ボタンが有効になります。 333 [転送]をクリックします。 転送に成功するとメッセージが表示され、モード設定ファイルの内容がコントローラに転送さ れます。 参考 ・コントローラに転送したモード設定をモニターに転送するためには次の手順が必要です。 1.Save0 ~ 5 のいずれかのコマンドをコントローラのファンクションキーに設定しておきます。 2.コントローラの USB ダウンストリームポートとモニターの USB アップストリームポートを USB ケーブルで接続します。 3.コントローラの FUNC スイッチを「CTRL」に設定します。 4.コントローラの START ボタンを押します。 5.Load Mode 0 ~ 5 が設定されたキーを押します。 Load 0 と Save 0 はペアコマンド(P.10)として設定されるため、キーを押す長さを間違えると Save 操作が され、ファイルから読み込んだ設定が破棄されますのでご注意ください。 14 5. ファイル入出力 5-2. キーアサイン情報の書出・読込 キーアサイン情報をファイルに書き出すことができます。また、書き出したファイルを読み込んで、 コントローラのコマンド設定をファイルに書き出すことができます。 書出手順 111 「 ファイル」メニューから「キーアサイン情報をファイルに保存」を選択します。 222 ファイル名を指定し、ファイルを保存します。 メッセージが表示されます。 参考 ・アサイン情報は CSV ファイルとして書き出されます。 読込手順 111 「ファイル」メニューから「キーアサイン情報をファイルから読込」を選択し 222 ます。 読み込むファイルを指定します。 メッセージが表示され、コマンド設定がメイン画面に反映されます。 参考 ・ファイルから読み込んだコマンド設定をコントローラに転送するためには[アサイン情報をコント ローラに転送]をクリックします。 15 6. カスタマイズシートの取り付け 6. カスタマイズシートの取り付け コントローラーのファンクションキーに設定されているコマンドを変更したときに、設定したファン クションキーの名称をカスタマイズシートに記載して取り付けるけることができます。 注意点 ・カスタマイズシートへファンクションキー名称を記載する場合、表面から記載してください。 ・使用するペンは、油性ペンを使用してください。 取り付け 16 111 カスタマイズシートに名称を記載します。 222 カスタマイズシートを、取り付けます。 7. こんなときは 7. こんなときは 症状に対する処置をおこなっても解消されない場合は、販売店またはエイゾーサポートにご相談くだ さい。 症状 1.ソフトウェアがコントローラを認識しない 原因と最初方法 •コントローラとコンピュータが USB ケーブルで接続 されていることを確認してください。 •コントローラの FUNC スイッチが「CTRL」に設定さ れているか確認してください。 2.設定したコマンドがコントローラに反映されない 3.コマンドを長押に設定できない •複数のコントローラとコンピュータが USB ケーブルで 接続されている場合、このソフトウェアはコントロー ラを認識できません。コンピュータにはコントローラ を 1 台のみ接続してください。 •コントローラとコンピュータが USB ケーブルで接続 されていることを確認してください。 •[アサイン情報をコントローラに転送]をクリックし てみてください。 •「長押」プルダウンリストに表示されないコマンドは 設定できません。 17