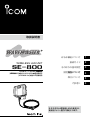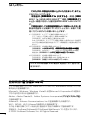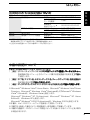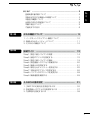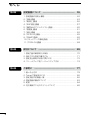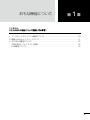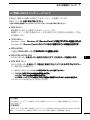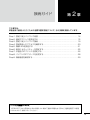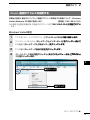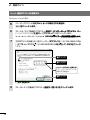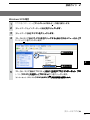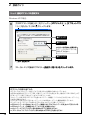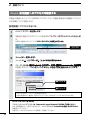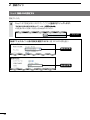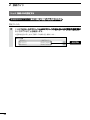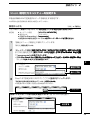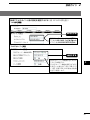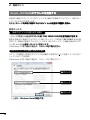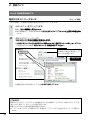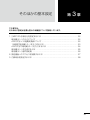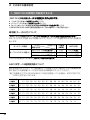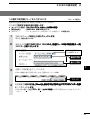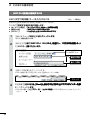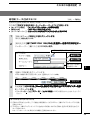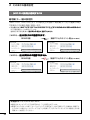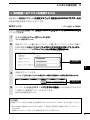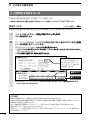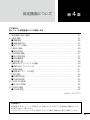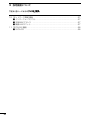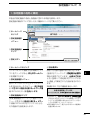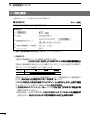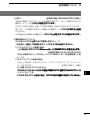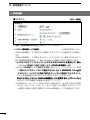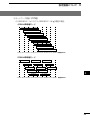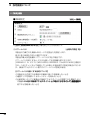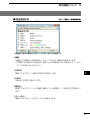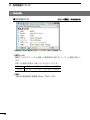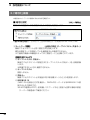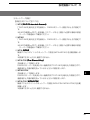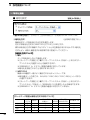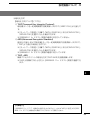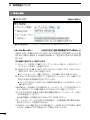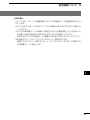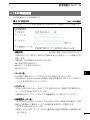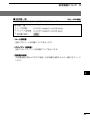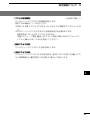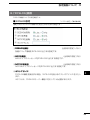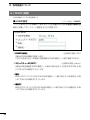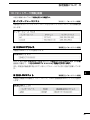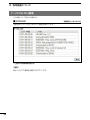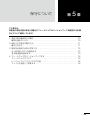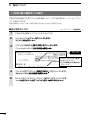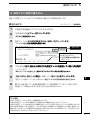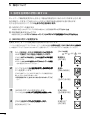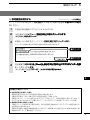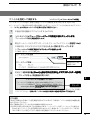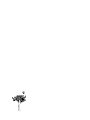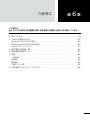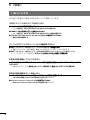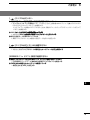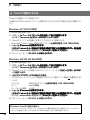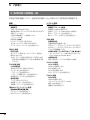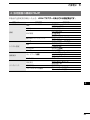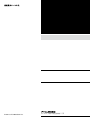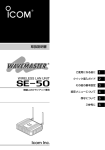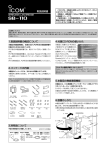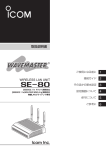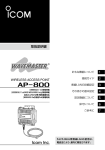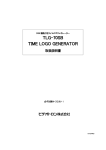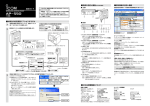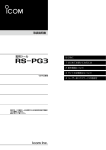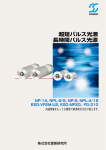Download SE-800 取扱説明書
Transcript
取扱説明書
R
WIRELESS LAN UNIT
SE-800
[IEEE802.11n ドラフト]
���� 規格対応
����
[�����������
IEEE802.11a(
�W52/W53/W56)/b/g�
�����
]規格対応
[IEEE802.3af]規格PoE受電専用
おもな機能について
1
接続ガイド
2
そのほかの基本設定
3
設定������
画面について
4
保守について
5
ご参考に
6
5.2/5.3GHz帯 無 線LANの 使 用 は、
電波法により、
屋内に限定されます。
はじめに
このたびは、
������本製品をお買い上げいただきまして、
��������������������
まこと
にありがとうございます。
�
本製品
� � ���������������
は、
�������������
[������������
IEEE802.11n �
ドラフト�
����
]※1規格、
�����
[����
IEEE
※2.
802.11a(W52/W53/W56)
]
� 規格、
[����������
�����������
IEEE802.11
※3規格に対応した屋外型WIRELESS LAN UNITで
b/g�
]
す。
�������
ご使用の前に、������������������
この取扱説明書をよくお読みいただき、�
本
製品の性能を十分発揮していただくとともに、末長くご愛
用くださいますようお願い申し上げます。
※1
[IEEE802.11n ドラフト]規格の無線LANについて
ドラフト版として登場した新しい無線LAN規格です。
[IEEE802.11a/b/g]規格と互換性があります。
なお、
[IEEE802.11n ドラフト]規格に準拠した製品のため、今後発売
される正式規格対応製品や他社のドラフト準拠製品との通信を保証でき
ません。
※2
[IEEE802.11a]規格の無線LANについて
[�����������
IEEE802.11a
(��������
���������
W52/W53�
)]�
��
�
�
:�����������������
2005年5月以降の無線�����
LAN��
規格
[IEEE802.11a
(W56)
]
:2007年1月以降の無線LAN規格
本製品は、
[�����������
IEEE802.11a
(����
�����
J52�
)]
��������������
規格には対応していません。
※3
[IEEE802.11g]規格の無線LANについて
[IEEE802.11b]規格の無線LANと互換性があります。
��������������
[IEEE802.11]規格
������
(14CH)
�����������
には対応していません。
5.2/5.3GHz帯無線LANの使用は、
電波法により、
屋内に限
定されます。
登録商標/�������
著作権����
について
アイコム株式会社、アイコム、Icom Inc.、アイコムロゴ�
、WAVEMASTERは、
アイコム
株式会社の登録商標です。
Microsoft、Windows、Windows Vistaは、米国Microsoft Corporationの米国およ
びその他の国における登録商標です。
Adobe、Adobe Readerは、Adobe Systems Incorporated
(����������
�����������
アドビシステムズ社�
)
の登録商標です。
Atherosは、Atheros Communications, Inc.の登録商標または商標です。
Wi-Fi、WPAは、Wi-Fi Allianceの商標または登録商標です。
その他、本書に記載されている会社名、製品名は、各社の商標および登録商標です。
本製品は、GoAhead Software社のGoAhead WebServerソフトを含んでいます。
© 2002 GoAhead Software, Inc. All Rights Reserved.
はじめに
本製品が対応する無線LAN規格ついて
は
じ
め
に
本製品が対応する無線LAN規格と最大通信速度の関係は、
以下のとおりです。
本製品が対応する無線LAN規格
周波数帯
[IEEE802.11n ドラフト (W52)] 5.2GHz
[IEEE802.11n ドラフト (W53)] 5.3GHz
[IEEE802.11n ドラフト (W56)] 5.6GHz
[IEEE802.11n ドラフト]
2.4GHz
[IEEE802.11a (W52/W53)]
[IEEE802.11a (W56)]
[IEEE802.11g]
[IEEE802.11b]
5.2GHz/
5.3GHz
5.6GHz
2.4GHz
2.4GHz
帯域幅モード 最大通信速度(理論値)
★
20MHz
40MHz
20MHz
20MHz
20MHz
40MHz
130Mbps
300Mbps
130Mbps
130Mbps
130Mbps
300Mbps
20MHz
54Mbps
20MHz
20MHz
20MHz
54Mbps
54Mbps
11Mbps
★��������
最大通信速度は、
���������������
実際のデータ転送速度(実測値)
�������������
を示すものではありません。
※��������������������������������������������
[�������������������������������������������
IEEE802.11n �������������������������������
ドラフト���������������������������
/b/g�����������������������
]規格と[������������������
IEEE802.11n ������
ドラフト��
/a�������������
�
(������������
������������
W52/W53/W56�
)
������
]規格の同時
通信には対応していません。
[IEEE802.11a(W52/W53/W56)]規格の無線通信チャンネルについて
右に記載する記号がある製品は、
[IEEE802.11a
(W52/W53/W56)]規
格で採用された無線通信チャンネルに対応した製品を意味します。
無線アクセスポイントについても、右に記載する記号がある製品でご使用
いただくことをおすすめします。
※右の記号は、
本製品のシリアルシールにも記載されています。
[IEEE802.11a]規格の周波数(MHz)
2005年5月以前の無線LAN規格
[IEEE802.11a(J52)]規格
34
38
42
46
5170
5190
5210
5230
[IEEE802.11a(J52)]規格の無線LANが本製品の近くで稼働してい
る環境で、本製品の[IEEE802.11n ドラフト(W52)/a(W52)]規格を
ご使用になると電波干渉の原因になりますので、
ご注意ください。
2005年5月以降の無線LAN規格
2007年1月に追加されたチャンネル(屋内/屋外)
36
40
44
48
[IEEE802.11a(W52)]規格
5180
5200
5220
52
56
60
64
[IEEE802.11a(W53)]規格
5240 5260 5280 5300 5320
[IEEE802.11a(W52/W53)]規格の範囲
100 104 108 112 116 120 124 128 132 136 140
[IEEE802.11a(W56)]規格
5500 5520 5540 5560 5580 5600 5620 5640 5660 5680 5700
[IEEE802.11a(W56)]規格の範囲
はじめに
本製品の概要について
◎
[�����������
������������
IEEE802.11a
�������������
(������������
W52/W53/W56�
)
����������������������������
]���������������������������
規格�������������������������
[�����������������������
、
IEEE802.11b/g����������
]���������
規格�������
に加え、
ドラフ
ト版として登場した[IEEE802.11n ドラフト]規格に対応しています。
※
[IEEE802.11n ドラフト]規格は、暗号化方式を「なし」、または「AES」に設定する場合だけ有効で
す。
※
[IEEE802.11a(J52)
]規格の無線アクセスポイントとは通信できません。
◎�����������������������
[IEEE802.11n
ドラフト]規格は、����������������������
2倍の周波数帯域幅と本製品に内蔵された複数の
アンテナを使用してデータを同時に送受信することで、最大300Mbps
(理論値)の速
度で通信できます。
ま
た、
[IEEE802.11a(������������
W52/W53/W56�
)
��������������������
/b/g]規格とも互換性がありますので、�
既
存の無線ネットワークと通信できます。
◎マルチクライアント機能により、HUBに接続した複数のパソコンで使用できます。
◎ネットワーク認証は、
�
「������������������������������������
������������������������������������
共有キー��������������������������������
」
�
、
「�����������������������������
�������������������������������
�����������������������������
オープンシステム���������������������
」��������������������
����������
、
「������������������
IEEE802.1X��������
���������
」
�
、
「�����
�������
�����
WPA��
」�
、
「�����������������������������������
WPA2�������������������������������
」
������������������������������
�WPA-PSK���������������������
、
「����������������������������
����������������������������
」��������������������
�WPA2-PSK����������
、
「������������������
������������������
」���������
に対応しています�
。
「������������������������������������������������
�������������������������������������������������
WPA���������������������������������������������
」
��������������������������������������������
�������������������������������������������
、
「������������������������������������������
WPA2��������������������������������������
」�������������������������������������
����������
、
「�����������������������������������
IEEE802.1X�������������������������
��������������������������
」
を�����������������������
������������������������
設定���������������������
すると、認証に��������������
RADIUS��������
サーバー����
を使用で
きます。
◎
「WEP RC4 152
(128)」の暗号化セキュリティーには非対応のWindows XPや
Windows Vista����������������������������������
搭載の�������������������������������
パソコン���������������������������
から�������������������������
でも、本製品�������������������
を使用すると、
「WEP
������������
RC4 152
(128)
」
の暗号化方式を使用して���������
��������������������
無線通信できます。
◎
[�����������������������������������
������������������������������������
IEEE802.3af������������������������
]�����������������������
に準拠したPoE受電機能に対応していますので、���������
弊社別売品の
「��
イー
サネット電源供給ユニット������
(�����
SA-4�
)
�����������������������������
」����������������������������
、または市販の
[��������������������
���������������������
IEEE802.3af���������
]��������
規格対応HUB�
か
ら電源を供給できます�
。
◎有線LANは、10BASE-T/100BASE-TX/1000BASE-Tの自動切り替えに対応し、
ポートの極性についても、MDI(ストレート)/MDI-X(クロス)
を自動判別します。
◎�����������������������������
ネットワーク管理機能�������������������
として、���������������
SNMP�����������
をサポートしています。
◎�������������������������������
技術基準適合証明を取得していますので、無線局の免許は不要です。
はじめに
出荷時のおもな設定値����
について
接続
無線設定
IPアドレス設定
暗号化
管理者
暗号化設定
管理者パスワードの変更
SSID:
40MHz帯域幅
モードを使用:
接続端末
MACアドレス:★
IPアドレス:
サブネットマスク:
WAVEMASTER-0
暗号化方式:
管理者ID:
現在のパスワード:
なし
admin(変更不可)
wavemaster(小文字)
は
じ
め
に
しない
00-00-00-00-00-00
192.168.0.254
255.255.255.0
★出荷時や全設定初期化時は、無線部を停止しています。
接続端末MACアドレスを設定すると、無線通信を開始します。
※上記以外の設定値については、本書82ページをご覧ください。
本書の表記について
本書は、次の表記規則にしたがって記述しています。
「
�
」
�����
表記:オペレーティングシステム
������������
(���
����
OS�
)�������
の各ウィンドウ
�������
(���
����
画面�
)����������
、
����������
ユーティリティー、
設定画面の各メニューとそのメニューに属する設定画面の名称を
�
(「」
��
)���
�で囲ん
���
で表記します。
[
��
�
]
�
�����
表記:タブ名、
��������������
アイコン名、��������������������������
テキストボックス名、チェックボックス名、各設定画面の
設定項目名を�
([��
���
�
]
�
)����������
����������
で囲んで表記します。
〈
�
〉表記:ダイアログボックスのコマンドボタンなどの名称を
����������������������������
�
(��
��
〈〉
�
)����������
����������
で囲んで表記します。
※Microsoft® Windows Vista® Home Basic、Microsoft® Windows Vista®Home
Premium、Microsoft® Windows Vista® BusinessおよびMicrosoft® Windows
Vista® Ultimateは、Windows Vistaと表記します。
Microsoft® Windows® XP Professional、Microsoft® Windows® XP Home
Editionは、Windows XPと表記します。
Microsoft® Windows® 2000 Professionalは、Windows 2000と表記します。
※本書は、Ver1.03のファームウェアを使用して説明しています。
※本書では、紙面上の都合により、設定画面の一部を省略して掲載しています。
※本書中の画面は、OSのバージョンや設定によって、お使いになるパソコンと多少異な
る場合があります。
はじめに
ご使用までの流れ
本製品を���������������������������
導入される����������������������
ときは、次の手順にしたがってお読みください。
※右端に記載する数字は、本書の参照箇所です。
Step. 1
設置のしかた
設置工事説明書(別紙)
▼
Step. 2
接続と設定について
設定ガイド(別紙)
▼
Step. 3
本製品の機能について確認する
9����
ページ~ 12ページ
�����
▼
Step. 4
設定に使用するパソコンの準備
14����
ページ~ 19ページ
�����
▼
Step. 5
設定画面へのアクセスと無線通信の確認
20����
ページ~ 30ページ
�����
▼
Step. 6
内部時計など、その他の基本設定について
31����
ページ~ 38ページ
�����
▼
Step. 7
設定内容の書き込みや保存について
70���������
ページ、71ページ
▼
Step. 8
設定初期化など、保守について
72����
ページ~ 75ページ
�����
▼
ご参考に
困ったときは
78���������
ページ、79ページ
もくじ
はじめに ― ――――――――――――――――――――――――― 2
も
登録商標/著作権について ……………………………………………… 2
く
じ
本製品が対応する無線LAN規格ついて … …………………………… 3
本製品の概要について … ……………………………………………… 4
出荷時のおもな設定値について … …………………………………… 5
本書の表記について … ………………………………………………… 5
ご使用までの流れ … …………………………………………………… 6
第1章
おもな機能について ― ――――――――――――――― 9
1. イーサネットクライアント機能について … ……………………… 10
2. 無線LANセキュリティーについて … ……………………………… 11
3. そのほかの機能について … ………………………………………… 12
第2章
接続ガイド ― ―――――――――――――――――― 13
Step1. 設定に使うパソコンの用意 …………………………………… 14
Step2. 固定IPアドレスを設定する …………………………………… 15
Step3. 設定に使うパソコンの接続 …………………………………… 19
Step4. 設定画面へのアクセスを確認する …………………………… 20
Step5. 無線LANを設定する … ……………………………………… 21
Step6. 暗号化セキュリティーを設定する …………………………… 25
Step7. 本製品のIPアドレスを設定する ……………………………… 26
Step8. パソコンのIPアドレスを変更する …………………………… 28
Step9. 無線通信を確認する …………………………………………… 29
第3章
そのほかの基本設定 ― ―――――――――――――― 31
1.[WEP RC4]暗号化を設定するには … …………………………… 32
2. 設定画面へのアクセスを制限するには … ………………………… 37
3. 内部時計を設定するには … ………………………………………… 38
もくじ
第4章
設定画面について ― ――――――――――――――― 39
1. 設定画面の名称と機能 … …………………………………………… 42
2.「接続」画面 … ………………………………………………………… 43
3.「暗号化」画面 … ……………………………………………………… 50
4.「EAP認証」画面 ……………………………………………………… 57
5.「静的MACアドレスリスト」画面 …………………………………… 60
6.「管理者」画面 … ……………………………………………………… 61
7.「時計」画面 … ………………………………………………………… 62
8.「SYSLOG」画面 ……………………………………………………… 65
9.「SNMP」画面 ………………………………………………………… 66
10.「ネットワーク情報」画面 … ……………………………………… 67
11.「SYSLOG」画面 …………………………………………………… 68
第5章
保守について ― ――――――――――――――――― 69
1. 設定内容の確認または保存 … ……………………………………… 70
2. 保存された設定の書き込み … ……………………………………… 71
3. 設定を出荷時の状態に戻すには … ………………………………… 72
4. ファームウェアをバージョンアップする … ……………………… 74
第6章
ご参考に ― ――――――――――――――――――― 77
1. 困ったときは … ……………………………………………………… 78
2. Telnetで接続するには ……………………………………………… 80
3. 設定項目の初期値一覧 … …………………………………………… 82
4. 設定画面の構成について … ………………………………………… 83
5. 定格 … ………………………………………………………………… 84
6. 対応無線アクセスポイントについて … …………………………… 86
おもな機能について
第
1章
この章では、
本製品������������������
のおもな機能について��������
説明し�����
てい���
ます。
1. イーサネットクライアント機能について … …………………………………………… 10
2. 無線LANセキュリティーについて … …………………………………………………… 11
3. そのほかの機能について … ……………………………………………………………… 12
[IEEE802.11n ドラフト]規格 ………………………………………………………… 12
PoE機能について … ……………………………………………………………………… 12
1
おもな機能について
1. イーサネットクライアント機能について
本製品を[������������������������������������������
LAN���������������������������������������
]ポート搭載のパソコン����������������������������
��������������������������������������
に���������������������������
接続することで、
[IEEE802.11n ドラフト/a
(W52/W53/W56)/b/g]規格������������
の無線LAN端末����
として、
��������������
弊社製無線アクセスポイントと
通信できます。
※出荷時や全設定初期化時は、パソコンを本製品に1台だけ接続して、ネットワーク形態��������
を�������
下記のどちら�
か
(
章)
に設定してください。
�☞2��
※�����������������������������������������
出荷時、
本製品の���������������������������������
IP�������������������������������
アドレスは、
「192.168.0.254�����������
������������������������
」に設定されています。
既存のネットワーク機器に割り当てられた��������������������
IP������������������
アドレスとの重複にはご注意ください。
シングルクライアント接続
1�����������������
台のパソコンを本製品に接続する場合
無線アクセスポイント
AP-800(弊社製)
192.168.0.12
SE-800
192.168.0.254
192.168.0.1
無線LAN端末
192.168.0.11
マルチクライアント接続
192.168.0.10
有線 LAN
※図では、SA-4、AP-800の外部アンテナの接続を
省略しています。
2�������������������
台以上のパソコンを本製品に接続する場合
無線アクセスポイント
AP-800(弊社製)
192.168.0.12
SE-800
192.168.0.254
無線LAN端末
192.168.0.1
192.168.0.10
有線 LAN
※図では、SA-4、AP-800の外部アンテナの接続を
省略しています。
192.168.0.13
192.168.0.11
HUB
(IEEE802.3af対応)
※�������������������������������������
マルチクライアント接続の場合、����������������������
TCP/IP����������������
以外の通信には対応していません。
※�����������������
図中の無線������������
LAN���������
端末は、�����
SU-80
(弊社製)
�����
をパソコンに装着して使用している例です。
��������������������
10
おもな機能について
1
2. 無線LANセキュリティーについて
本製品は、無線LAN通信に必要な次のセキュリティーを搭載しています。
詳細について��������������
は、
������������
本書5章��������
をご覧ください。
※��������������������������������������
対応する弊社製無線アクセスポイントについて詳しくは、本書7章をご覧ください。
WEP RC4※1
無線通信で一般によく使用されるセキュリティーです。
無線ネットワーク間で送受信するデータを、設定された文字列を元に暗号化して安全
性を確保します。
TKIP/AES※2
Windows Vista���������
、��������
Windows XP
��
(��������������
���������������
Service Pack1�
)���������������
に修正プログラムを適用、
���������������
または
Windows XP
(��������������
���������������
Service Pack2�
)�����������������������
のパソコン������������������
�����������������������
などに搭載されている��������
暗号化方式です。
WPA/WPA2
ご使用の�����������������������������
RADIUS�����������������������
サーバー�������������������
で
「�����������������
������������������
IEEE802.1X�������
」
認証します。
������
WPA-PSK/WPA2-PSK
RADIUS��������������������
サーバー����������������
を使用しない簡易的な認証方式で、
���
共有鍵
����
(キー)�������
�������
を使用します。
1
IEEE 802.1X※3
RADIUS���������������������������������
サーバー�����������������������������
を使用して、本製品に接続されたパソコン����������
�����������������������
からのアクセスにユー
ザー認証を設ける機能です。
※1 通信相手と暗号化方式や鍵
����
(���
キー�
)�������������������
�������������������
の設定が異なるときは、通信できません。
※2��
「�����������������������������
TKIP�������������������������
����������������������������
」
は、
������������������������
�
「���������������������
���������������������
WEP RC4��������������
」
�������������
より強力な暗号化方式です。
��������������������������
「�������������������������
AES����������������������
」
は、
���������������������
��
「������������������
TKIP��������������
�����������������
」�������������
より強力な暗号化方式です。
[�������������������������������������������������
��������������������������������������������������
IEE����������������������������������������������
E���������������������������������������������
802.11n �������������������������������������
ドラフト]規格は、
「���������������������������
AES������������������������
」で通信する無線アクセスポイントだけに有効です。
※3 WEP RC4以外の暗号化方式では使用できません。
【ご注意】
[IEEE802.11n
ドラフト]規格は、
「AES」の暗号化セキュリティーで通信する無線アクセスポイント
だけに有効です。
【ご参考に】
「WEP
RC4 152
(128)」の暗号化セキュリティーには非対応のWindows XPやWindows Vista搭
載のパソコンからでも、
本製品の「WEP RC4 152
(128)」を使用して無線通信できます。
11
1
おもな機能について
3. そのほかの機能について
[IEEE802.11n ドラフト]
規格
2倍の周波数帯域幅と複数のアンテナを使用してデータを同時に送受信することで、最
大300Mbps★
(����
理論値�
)
�����������
の速度��������
で�������
通信できます。
※暗号化方式を
「なし」
、
または「AES」に設定する場合だけ有効です。
※
[IEEE802.11a(W52/W53/W56)/b/g]規格と互換性があります。
※速度と通信距離については、
別紙の「接続ガイド」をご覧ください。
★5.2/2.4GHz����������������������
帯の
[�������������������
IEEE802.11n �������
ドラフト]規格
�������������
(������������
40MHz�������
帯域幅モード)で使用する場合に有効で、
������������
「ショートガードインターバル」を搭載しない、または「無効」に設定された無線LAN端末との最大通信速
度は、270Mbps
(理論値)
になります。
また、���������������������������
20MHz����������������������
帯域幅モードでご使用の場合は、130Mbps
(理論値)
�����
になります。
������
PoE機能について
イーサネット電源供給ユニット
(�����
������
SA-4�
)、
���������������������������
または�����������������������
IEEE802.3af対応のHUBを使用して�
、
本製品����������������������
のLANケーブルから������������
電源を供給する機能です。
※����������������
SA-4の接続について詳しくは、別紙の
�������������������
「設定ガイド]」、またはSA-4(弊社別売品)
�����������������
に付属の取扱説明書を
ご覧ください。
【屋内/屋外】
【屋内】
SA-4に付属の
ACアダプター
SA-4(別売品)
SE-800
有線LAN端末
LANケーブル
【屋外で使用するときのご注意】
5.2/5.3GHz帯無線LANの使用は、
電波法により、屋内に限定されています。
屋外で5GHz帯をご利用になる場合は、
[IEEE802.11n ドラフト/a(W56)]規格(5.6GHz帯)のチャ
ンネルに設定された無線アクセスポイントと通信してください。
なお、
本製品の無線通信状態は、30ページの操作で確認できます。
12
接続ガイド
第
2章
この章では、
本製品をご使用いただくために必要な基本設定について、
その手順を説明しています。
Step1. 設定に使うパソコンの用意 ………………………………………………………… 14
Step2. 固定IPアドレスを設定する ………………………………………………………… 15
Step3. 設定に使うパソコンの接続 ………………………………………………………… 19
Step4. 設定画面へのアクセスを確認する ………………………………………………… 20
Step5. 無線LANを設定する … …………………………………………………………… 21
Step6. 暗号化セキュリティーを設定する ………………………………………………… 25
Step7. 本製品のIPアドレスを設定する …………………………………………………… 26
Step8. パソコンのIPアドレスを変更する ………………………………………………… 28
Step9. 無線通信を確認する ………………………………………………………………… 29
HUB��������
との������
接続について
100BASE-TXより低速なHUBは、意図しない動作で通信に障害を与えるなど、通信速度低下の原因
になりますので、
接続しないでください。
13
2
接続ガイド
Step1.�������������
設定に使うパソコンの用意
������������
本製品の設定��
は、LANケーブルを接続できるパソコンをご用意ください�
。
すでに有線��������������������������������������������
LAN�����������������������������������������
でご使用のパソコンを本製品の設定に使用する場合は、そのパソコンを既存の有線����
LAN�
か
ら取りはずしてください。
ノートブック型パソコンの場合
PCカ ー ド ス ロ ッ ト の 規 格 に 注 意 し て、ご 使 用 の パ ソ コ ン に 対 応 し たPCカ ー ド 型
Ethernetカードを取り付けてください。
Ethernet PCカード★
PCカードスロット
★USBタイプなど、
お使いのパソコンに合わせてお選びください。
デスクトップ型パソコンの場合
拡張スロットには、PCIやISAなどの種類がありますので、ご使用のパソコンで空いてい
るスロットをお調べになってから、Ethernetカードを取り付けてください。
Ethernetカード
14
拡張スロット
接続ガイド
2
Step2.� 固定IPアドレスを設定する
�������������
本製品の設定に使用するパソコンに固定IPアドレスを設定する手順について、Windows
VistaとWindows XPを例に説明します。
(設定例:192.168.0.100)
※出荷時や全設定初期化時、本製品のIPアドレスは
「���������������������
����������������������
192.168.0.254��������
」に設定されてい
�������
ます。
Windows Vistaの場合
1
マウスを〈スタート〉(ロゴボタン)→��������������������
[�������������������
コントロールパネル����������
]
の順に操作します。
���������
2
コントロールパネルから、
�����
[����������������������
ネットワークとインターネット��������
������������������
]�������
をクリックし、
���
表示さ
3
タスク欄の
����������������������
[���������������������
ネットワーク接続の管理����������
]���������
をクリックします。
4
れた画面で
������������������������
[�����������������������
ネットワークと共有センター����������
]���������
をクリックします。
[������������������
ローカルエリア接続���������
]��������
を右クリックし、������������������
表示され��������������
た�������������
メニューから、
�
[�����
�����
プロパティ
(��
R�
)
]
����������
をクリックします。
���������
2
q右クリック
wクリック
次ページにつづく
15
2
接続ガイド
Step2.� 固定IPアドレスを設定する
�������������
Windows Vistaの場合
5
[����������������������������
ユーザーアカウント制御�����������������
]����������������
のメッセージが表示された場合は、
6
「�����
ローカル エリア接続のプロパティ�
������������
」������������������
画面で、
[�������������
���
インターネットプロトコル バー
����������� ��
[������������
続行����������
]
���������
をクリックします。
ジョン4(TCP/IPv4�
)]
������������
�����������
を選択し、
〈プロパティ
�
(R)
〉
�
をクリックします。
���������
「��������
インターネット プロトコル�
������ バージョン ����������
����������������
4 (�������
�TCP/IP�
�������
)�������
のプロパティ�
�������
」
��
画面
�����
(����
別画面�
)�������
�������
を表示します。
7
[�����������
次のIPアドレスを使う
(
�S)
]
��������������
をクリックし、
������
[������
IPアドレス
�
(
�I)
(例:�������������
] 192.168.0.100�
)
�
と
���������
[��������
サブネットマスク
(
�U)
(例:�
] 255.255.255.0�
�������������
)����������
����������
を入力して、
〈OK〉�����
をクリック
します。
qクリック
w入力する
本製品の���������
設定後は、必要に応
����
じてパソコンのIPアドレスを
変更�������
してください�
。
eクリック
※����������
上���������
図は、
������
設定例です。
8
16
「�����
ローカル エリア接続のプロパティ�
������������
」
���������
画面で、
〈閉じる〉
���������
をクリックします。
接続ガイド
2
Windows XPの場合
1
マウスを〈スタート〉→
����������
[���������
コントロールパネル
�
(C)]���������
の順に操作します。
2
[��������������������������
ネットワークとインターネット接続����������
]���������
をクリックします。
3
[����������������������
ネットワーク接続��������������
]�������������
アイコンをクリックします。
4
[�������������������������������������
ローカルエリア接続����������������������������
]���������������������������
アイコンを右クリックすると表示されるメニューから、
�
[�
�
プ
ロパティ�
(R)
]���������
をクリックします。
q右クリック
2
wクリック
5
「�����
ローカル エリア接続のプロパティ�
������������
」
�������
画面の����
[���
全般�
]
�������������
タブで、
���
「��������
インターネット プロ
������ ��
トコル��������
(�������
TCP/IP�
)」
������������
�����������
を選択し、
〈プロパティ�
(R)�
〉
���������
をクリックします。
「��������
インターネット プロトコル
�����
��������
(�������
TCP/IP�
)�������
のプロパティ�
�������
」
��
画面
�����
(����
別画面�
)�������
�������
を表示します。
次ページにつづく
17
2
接続ガイド
Step2.� 固定IPアドレスを設定する
�������������
Windows XPの場合
6
[�����������
次のIPアドレスを使う
(
�S)]をクリックし、
��������������
[������
������
IPアドレス
�
�
(I)]と
���������
��������
[�������
サブネットマス
ク�
(U)
]を入力して、
����������
〈OK〉をクリックします。
���������
qクリック
w入力する
本製品の���������
設定後は、必要に応
����
じてパソコンのIPアドレスを
変更�������
してください�
。
eクリック
※����������
上���������
図は、
設定例です。
������
7
「�����
ローカル エリア接続のプロパティ�
������������
」
���������
画面で、
〈閉じる〉
���������
をクリックします。
IPアドレスの割り当てかた
IPアドレスは、
「ネットワーク部」と「ホスト部」の2つの要素から成り立っています。
出荷時の本製品のIPアドレス
「192.168.0.1」
(クラスC)を例とすると、最初の「192.168.0.」まで
が
「ネットワーク部」
で、
残りの「1」を「ホスト部」といいます。
「ネットワーク部」が同じIPアドレスを持つネットワーク機器
(パソコンなど)は、同じネットワーク上
にあると認識されます。
さらに
「ホスト部」
によって同じネットワーク上にある各ネットワーク機器を識別しています。
以上のことから、IPアドレスを割り当てるときは、次のことに注意してください。
���������������������������������������������
同じネットワークに含めたいネットワーク機器に対しては、
「ネットワーク部」をすべて同じにする
������������������������������
同じネットワーク上の機器に対して、
「ホスト部」を重複させない
����������
ネットワークアドレス(ホスト部の先頭および
��������������
「0」
�
)
�������
を割り当てない
������������
ブロードキャストアドレス(ホスト部の末尾および
����������������
「255」
�
)
�������
を割り当てない
18
接続ガイド
2
Step3.�������������
設定に使うパソコンの��
������������
接続
下図の順(q ~e)
に接続後、本製品とパソコン(有線������
LAN���
端末)
���������
の電源を入れます。
※既存のネットワークは、
本製品から切りはなして設定してください。
※本製品の����������
有線��������
LANは、MDI
(������
�������
ストレート)
������
/MDI-X
(����
�����
クロス�
)����������������
����������������
の自動判別機能に対応しています。
※802.3af�����������������������
対応の��������������������
HUB�����������������
から電源を受電する場合は、SA-4(別売品)
�����
をご用意いただく必要はありません。
�����������������
LANケーブル
(市販品:カテゴリー 5e)
有線LAN端末(設定用)
(例:192.168.0.100)
r [PWR](緑)ランプ/
[LAN](赤)ランプの
点灯を確認
PWR
MODE
LAN
MODE
点灯
SE-800
SA-4(別売品)
ACアダプター
(SA-4に付属)
e 電源と接続
2
sa 4
q SA-4と接続
w パソコンと接続
〈LANケーブルの長さ[q+w]:70m以内〉
19
2
接続ガイド
Step4.����������������
設定�������������
���������������
画面へのアクセスを確認する
本製品に接続したパソコンのWWWブラウザーから、本製品を設定する画面にアクセス
する手順について説明します。
設定画面にアクセスするには
1
WWW������������
ブラウザー�������
を起動します。
2
本製品に設定されたIPアドレスをWWW�����������������
ブラウザー������������
のアドレスバーに入力しま
す。
出荷時、
本製品のIPアドレスは
「������������������������
�������������������������
192.168.0.254�����������
」
����������
に設定されています。
入力する
http://192.168.0.254/
3
[������
Enter�
]
キーを押します。
��������
4
[�����
ユーザー名
���
(��
U�
)������������������
������������������
:�����������������
]����������������
欄に��������������
「�������������
admin��������
」、
[パスワード(��
���
P�
)����������������
����������������
:���������������
]
欄に
「�����������
wavemaster�
����
�
(���
」
出荷時
[�����
ユーザー名
�
(U)���������
:��������
]
�������
と
������
[�����
パスワード
�
(P)����������������
:���������������
]
を求める画面��������
��������������
が�������
表示�����
され���
ます。
の設定)
を入力し、
〈���
OK�
〉
�������������������������
をクリックすると、本製品の設定画面が表示されます。
q入力する
wクリック
クリックすると、パスワードが保存されます。
内容に変更がない場合は、次回のアクセスでは、
〈OK〉
をクリックするだけになります。
WWW���������
ブラウザー����
について
ご使用になるWWW������������������������������������������������
ブラウザー�������������������������������������������
は、Microsoft Internet Explorer6.0以降をご用意ください。
また、
設定画面が正しく表示できるように、WWW����������������������������
ブラウザー�����������������������
のJavaScript機能、およびCookie
は有効にしてください。
本書では、Internet Explorer7.0を使用して説明しています。
20
接続ガイド
2
Step5.�����������
無線LANを設定する
本製品が無線アクセスポイントと通信するための基本設定です。
設定のしかた
「接続」���
��
→�「接続」
無線アクセスポイント���
側��
で、
������������������������
下記の条件�������������������
が設定されている場合を例に������
説明します。
設定例)
1
2
SSID
:������
「�����
ICOM�
」
チャンネル�:������
�
「�����
������
001CH
(2412MHz)
���������
」
�
※次ページの
「無線アクセスポイント側の設定を確認するには (例:AP-800(弊社製))」も参
考にご覧ください。
「接続」
��������������������
メニュー����������������
「接続」の順に��������
、
クリックします。
「接続」
���������
画面を表示します。
無線アクセスポイント���
と同じ
����������������������
[���������������������
SSID�����������������
]����������������
を���������������
[無線設定]���������
項目�������
に入力します�
。
さらに、
[接続端末������������������������������
MAC���������������������������
アドレス]は、本製品で使用するパソコンの台数に応じて、
下記のように設定します。
1台の場合
:
〈PCから取得〉
をクリックして、パソコンのMACアドレスを自動取得します。
2��������
台以上の場合��
�
:チェックボックスをクリックして、
「�
□
✔ ��������
自動」にします。
※���������
パソコンを����
2���
台以上
�����������
(マルチクライアント)���������������
接続する場合は、本書�����
23���
ページ
の「静的�����������������������������
MAC��������������������������
アドレス設定」も併せて設定することをおすすめします。
2
下記の設定を完了するまで、本製品の無線通信
は停止しています。
無線通信を開始すると、
「スキャン中」
と表示され、
[電波状況]
欄が
〈電波状況〉ボタンに変わります。
q 入力��
する
w 設定��
する
次ページにつづく
21
2
接続ガイド
Step5.�����������
無線LANを設定する
設定のしかた
3
Step7.まで設定がありますので、ここでは����
〈登録〉
���������
をクリックします。
「����������������������������
再起動が必要な項目が変更されています。
���������
」が�������
表示�����
され���
ます。
※再起動するまで変更した設定内容は有効になりません。
クリック
無線アクセスポイント側の設定を確認するには(例:AP-800(弊社製))
q 確認��
する
w 確認��
する
22
接続ガイド
2
[接続端末MACアドレス]欄を「自動」に設定したときは
本製品とLANケーブルで接続された複数のパソコンに装着されたLAN
(Ethernet)
カー
ドのMACアドレスと固定IPアドレスを登録しておくことで、本製品の再起動や電源を入
れなおした直後の無線アクセスポイント側からのアクセスに対応できます。
登録のしかた
「接続」→「静的MACアドレスリスト」
下図のように、2台のパソコンを本製品に接続する場合を例に説明します。
無線アクセスポイント
AP-800(弊社製)
192.168.0.12
SE-800
192.168.0.254
無線LAN端末
192.168.0.1
192.168.0.10
有線 LAN
※図では、AP-800の外部アンテナを省略しています。
192.168.0.13
2
192.168.0.11
HUB
(IEEE802.3af対応)
1
2
「接続」メニュー、
「静的MACアドレスリスト」の順にクリックします。
「静的MACアドレスリスト」画面を表示します。
本製品で使用するパソコンの「IPアドレス」と、そのパソコンに装着されたLAN
カードの「MACアドレス」を半角英数字で入力し、
〈追加〉
をクリックします。
※使用する台数分
(例:1台目)のパソコンを[静的MACアドレスリスト]項目から追加します。
q 入力する
w クリック
※次のように入力すると、同じ[MACアドレス]として処理します。
(入力例:00-90-C7-6E-00-10、0090C76E0010)
次ページにつづく
23
2
接続ガイド
Step5.�����������
無線LANを設定する
[��������������������������
接続端末MACアドレス���������������
]��������������
欄を������������
「�����������
自動���������
」��������
に設定したときは
�����
(つづき)
設定のしかた
3
手順������������������������������������
2�����������������������������������
で追加した������������������������������
IPアドレス������������������������
と�����������������������
MACアドレスの組み合わせ����������
が���������
[現在の登録]欄に
表示��������������
されていることを確認します。
※登録を追加するときは、手順2~3を繰り返し操作します。
確認��
する
24
接続ガイド
2
Step6. 暗号化セキュリティーを設定する
���������������
本製品が無線LANで送受信するデータを暗号化する設定です。
※出荷時や全設定初期化時、暗号化は設定されていません。
設定のしかた
「接続」���
��
→�「暗号化」
下記の条件で、
�����������������������������
無線アクセスポイント�������������������
側を設定している場合を例に説明します。
設定例)
ネットワーク認証
:��������
「�������
WPA-PSK・
�WPA2-PSK�
���������
」
:
「TKIP・AES」
暗号化方式
���
PSK(Pre-Shared Key)�
������������ ������
:������������
������������
「�����������
wavemaster�
」
※��������������������������������������
設定例以外の暗号化設定については、
���������������������
本書32�����������������
ページ~36ページ��������
をご覧ください。
1
「接続」メニュー、
「暗号化」の順にクリックします。
2
[��������������������
ネットワーク認証:�����������
]����������
欄���������
を「�������
WPA-PSK・WPA2-PSK������
���������������
」
に選択し、選択したとき表
�������
「暗号化」
���������
画面を表示します。
示された[暗号化方式���������
:��������
]欄で「����
TKIP �������������
・AES���������
」を選択、
[���
PSK
(�����������
������������
Pre-Shared Key�
����
)���
:��
���
]
欄
で「���������������������
wavemaster�����������
」と半角で入力します。
※����
[���
PSK
(�����������
������������
Pre-Shared Key�
����
)����������������
����������������
:���������������
]欄に入力した文字数によって、
�����
入力モード
������
(�����
ASCII�
:半角で8~63文
��������
字入力�����
/16��
進数:
�64桁入力)
������
を自動判別します。
���������
2
q選択��
する
w入力��
する
3
Step7.まで設定がありますので、ここでは����
〈登録〉
���������
をクリックします。
「����������������������������
再起動が必要な項目が変更されています。
���������
」が�������
表示�����
され���
ます。
※再起動するまで変更した設定内容は有効になりません。
クリック
無線アクセスポイント側の設定を確認するには(例:AP-800(弊社製))
確認��
する
25
2
接続ガイド
Step7.� 本製品のIPアドレスを設定する
���������������
本製品のIPアドレスを変更する手順について説明します。
設定のしかた
「接続」���
��
→�「接続」
接続するほかのネットワークと����������������������
IP��������������������
アドレスが重複しないようにしてください。
下記の条件で、
�����������������������������
無線アクセスポイント�������������������
側を設定している場合を例に説明します。
設定例)�
1
2
IP�����
アドレス�
�
:�������������
�������������
「������������
192.168.0.1�
」
:
「255.255.255.0」
サブネットマスク
DHCPサーバー機能を使用:
「する」
「接続」
��������������������
メニュー����������������
「接続」の順に��������
、
クリックします。
「接続」
画面を表示します。
���������
無線アクセスポイント側のネットワークに合わせて、本製品の
[���������
IPアドレス���
設定]
項目�������
を変更します。
変更��
する
無線アクセスポイント側の[IPアド
レス]、および[DHCPサーバーが自
動割り当てする範囲のIPアドレス]
と重複しない[IPアドレス]を設定
します。
無線アクセス
�����
�ポ
�����
イ ン ト と 同じサブ
����
ネットマスクを設定します。
本製品のデフォルトゲートウェイになるネットワーク機器のIPアドレスを設定します。
3
〈登録して再起動〉
をクリックします。
クリック
4
再起動��
完了
(�����
������
約60秒�
)�����������������������������
後、
�����������������������������
����
[��������������������������
Back����������������������
�����������������������
]と表示された文字の上に����������
���������������������
マウスポインターを移
動して��������
クリック����
し���
ます。
※
[�����
ユーザー名
�
(U)���������
:��������
]�������
と
������
[�����
パスワード
�
(P)��������
:�������
]������
を�����
求める画面(☞P20)
�
が表示されたときは、入力してく
ださい。
26
接続ガイド
2
無線アクセスポイント側の設定を確認するには(例:AP-800(弊社製))
「�������
LAN����
側���
IP�
」
画面
��
q 確認��
する
無線アクセスポイント側の[�����
IP���
アドレ
ス]
(例:�����������
192.168.0.1�
)
�と
�������
[サブネット
マスク]
(例:�
255.255.255.0�
�������������
)です。
���
「���������
DHCP�����
サーバー」
画面
��
w確認��
する
DHCPサーバーで自動割り当てするIP
アドレスの範囲です。
[DHCPサーバー機能を使用]を「する」
に 設 定 し た 場 合 は、
「192.168.0.10
~192.168.0.39」の30個 を 自 動 割
り当てに使用します。
2
27
2
接続ガイド
Step8. パソコンの�����������
����������������
IP���������
アドレスを変更する
本製品に接続されたパソコンのIPアドレスを、接続する無線アクセスポイント側のネッ
トワークに合わせて変更します。
変更後、
�������������������������������
次ページ���������������������������
を参考に無線アクセスポイントとの通信を��������
ご�������
確認ください。
設定のしかた
固定でIPアドレスを割り当てる場合
16����������������
ページで設定した固定������
IP����
アドレス(例:��������������
�����������������
192.168.0.100�
)の状態で使用できます。
�����������
変更する場合は、無線アクセスポイント側と「ネットワーク部(例:��������������
192.168.0.×××�
)
�
」
が同じで、本製品や無線アクセスポイントなど、ほかのネットワーク機器が使用する
「ホ
スト部
(����
×××�
)
����������������
」と重複しないように設定します。
※Windows XP����������������������
をご使用の場合は、�������������
18�����������
ページをご覧ください。
DHCPサーバーから自動で取得する場合
16ページの画面で、設定を「IPアドレスを自動的に取得する(O)」に変更して、
〈OK〉をク
リックします。
(下図参照)
※Windows XPをご使用の場合は、18ページをご覧ください。
q クリック
w クリック
e クリック
※�����������������������
上図は、�������������������
Windows Vista������
の場合です。
28
接続ガイド
2
Step9. 無線通信を確認する
���������
本製品に接続���������������������������������
し��������������������������������
たパソコン���������������������������
から�������������������������
無線アクセスポイントに接続できることを確認します。
確認のしかた
本製品の[
]ランプの点灯を確認します。
図では、
外部アンテナ(別売品)
の接続を省略しています。
無線アクセスポイント
AP-800(弊社製)
SE-800
※「ICOM」のアクセスポイントと
「001CH(2412MHz)」で
無線通信を開始します。
[PWR](緑)
ランプ/
[
](赤)ランプの
点灯を確認 点灯
PWR
MODE
LAN
MODE
2
※接続��������������������������
する������������������������
無線アクセスポイント��������������
は、本製品が自動で探します。
「40MHz帯域幅モード」
(+P44�
)を使用する設定にしている場合でも、
�����������������該当する��
������
無線
アクセスポイント�������������������������������
がない場合は、20MHz帯域幅モードの������������
無線アクセスポイント��
と通
信します。
また、
[IEEE802.11nドラフト]規格で無線通信できない場合は、
[IEEE802.11a/b/
g]
規格を使用して無線通信します。
※上図のように、ランプが点灯しないときは、無線アクセスポイントと通信できていませ
んので、お使いの無線アクセスポイントや本製品の接続設定、パソコンのネットワーク
設定などを確認し������
てください。
必要に応じて、それらの無線LAN機器やパソコンを再起動してください。
次ページにつづく
29
2
接続ガイド
Step9. 無線通信を確認する
電波状況をモニターするには
「接続」���
��
→�「接続」
下記の手順で、本製品の詳細な電波状況をモニターできます。
1
「接続」
�������������
メニューをクリックします。
2
〈電波状況〉
をクリックします。
画面に
「���������������
����������������
通信中■■■���������
」
��������
と表示されます。
※設定変更後など、WWW��������������������������������
ブラウザー���������������������������
の表示を更新するまで、
�
「���������������
���������������
スキャン中����������
」���������
と表示する場合があ
ります。
[���������
無線通信状態���
]��
項目
�����
(別画面)
�������
を������
表示します。
※�
別�������������������������
画面に表示される内容は��������������
�������������������������
約�������������
2秒ごとに更新されますが、連続でモニターすると、
�����������������
ネットワーク
に負荷がかかります������������
ので、
���������
確認が終わったら、
������������
別�����������
画面は閉じてください。
無線アクセスポイントと[SSID]
や暗号化の設定が異なると、
「ス
キャン中」を表示します。
クリック
※各欄に表示される内容については、
�������������
本書�����������
4章で説明しています。
【ご参考に】
無線アクセスポイントへのアクセスを確認するときは、無線アクセスポイント側の[IPアドレス]を
(例:192.168.0.1)、20ページの手順で指定します。
無線アクセスポイント側の設定画面が表示されます。
※パスワードなどでアクセス制限されている場合は、パスワードの入力を求めるメッセージが表示さ
れます。
30
そのほかの基本設定
第
3章
この章では、
そのほかに設定が必要と思われる機能について説明しています。
1.[WEP RC4]暗号化を設定するには … ………………………………………………… 32
暗号鍵(キー)
の入力について … ………………………………………………………… 32
ASCII文字→16進数変換表について …………………………………………………… 32
16進数で暗号鍵(キー)を入力するには ………………………………………………… 33
ASCII文字で暗号鍵(キー)を入力するには … ………………………………………… 34
暗号鍵(キー)
を生成するには … ………………………………………………………… 35
暗号鍵(キー)値の設定例 … ……………………………………………………………… 36
2. 設定画面へのアクセスを制限するには … ……………………………………………… 37
3. 内部時計を設定するには … ……………………………………………………………… 38
31
3
そのほかの基本設定
1.[WEP RC4]
暗号化を設定するには
[������������
WEP RC4�����
]
����
の暗号鍵
����
(���
キー�
)���������������
���������������
による設定は、次のとおりです。
16進数で暗号鍵
����
(���
キー�
)�������
�������
を直接入力する
�
(☞P33�
)
ASCII文字で暗号鍵
����
(���
キー�
)�������
�������
を直接入力する
�
(☞P34�
)
�
[キージェネレーター]
�����������������������
�������������
に入力した文字列より暗号鍵
����
(���
キー�
)�����
�����
を生成する
�
(☞P35�
)
※[WPA-PSK(TKIP)
��������
������/
�AES)
�
(
����]
����������������������������
暗号化設定例については、本書25ページをご覧ください。
暗号鍵
(キー)
の入力について
[��������������
暗号化方式���������
]の設定�����
によって�
、
�������
入力する���
暗号鍵
����
(���
キー�
)
��������������
の文字数や���������
桁数が異なり���
ます。
また、入力された文字数、および桁数によって、入力モード(16進数/ASCII文字)を自動判
別します。
ネットワーク認証
入力モード
暗号化方式
WEP RC4 64
(���
����
40�
)
ビット
���
16進数
(����
HEX�
)
ASCII文字
10桁
5文字
(���
����
半角�
)
オープンシステム/共有キー WEP RC4 128
(����
�����
104�
)
ビット
���
26桁
13文字
(���
����
半角�
)
WEP RC4 152
(����
�����
128�
)
ビット
���
32桁
16文字
(���
����
半角�
)
※入力できる桁数および文字数は、
��
(� �
)
��������������
内のビット数に対する値です。
ASCII文字→16進数変換表について
相手が指定する[入力モード]で暗号鍵(キー)を設定できない場合は、下記の変換表を参
考に指示された暗号鍵(キー)に対応する記号や英数字で入力してください。
[例]
16進数入力で「4153434949」
(10桁)を設定している場合、ASCII文字では、
「ASCII」
(5文字)
になります。
ASCII文字
16進数
ASCII文字
16進数
ASCII文字
16進数
ASCII文字
16進数
ASCII文字
16進数
ASCII文字
16進数
32
0
30
@
40
P
50
`
60
P
70
!
21
1
31
A
41
Q
51
a
61
q
71
”
22
2
32
B
42
R
52
b
62
r
72
#
23
3
33
C
43
S
53
c
63
s
73
$
24
4
34
D
44
T
54
d
64
t
74
%
25
5
35
E
45
U
55
e
65
u
75
&
26
6
36
F
46
V
56
f
66
v
76
’
27
7
37
G
47
W
57
g
67
w
77
(
28
8
38
H
48
X
58
h
68
x
78
)
29
9
39
I
49
Y
59
I
69
y
79
*
+
,
2a 2b? 2c
:
;
<
3a 3b 3c
J
K
L
4a 4b 4c
Z [
\
5a 5b 5c
j
k
l
6a 6b 6c
z
{
│
7a 7b 7c
.
2d 2e?
=
>
3d 3e
M
N
4d 4e
]
^
5d 5e
m
n
6d 6e
}
~
7d 7e
/
2f
?
3f
O
4f
_
5f
o
6f
そのほかの基本設定
16進数で暗号鍵
(キー)
を入力するには
3
「接続」���
��
→�「暗号化」
出荷時や全設定初期化時、暗号化は設定されていません。
次の条件����������������
で���������������
設定する場合を例に説明します。
�����
[�����������
ネットワーク認証:��
�������
]�
:���������������
�
���������������
「��������������
オープンシステム・共有キー�
�
(��
」
�������
出荷時の設定�
�����
)
���������
[��������
暗号化�����
方式:]
�
:
������������
「WEP RC4 128
�����
(104)
�
」
���
ビット
[WEPキー:]
:
「0~9」、および「a ~f
(またはA ~F)
」を使用して、������
26����
桁を入力
1
「接続」
���������������������
メニュー�����������������
「暗号化」の順に��������
、
クリックします。
2
[暗号化方式����������������
:���������������
]欄で「�����������
WEP RC4 128
�����
(����
104�
)
�������������
」を選択し、�������
26�����
桁の暗号鍵(キー)
�����
を
「暗号化」
���������
画面を表示します。
[���������������
WEP������������
キー����������
:���������
]欄に入力します。
出荷時の設定である
ことを確認します。
q選択��
する
w入力��
する
3
3
〈登録して再起動〉
をクリックします。
※ほかの機能も併せて設定するときは、
〈登録〉
をクリックし���
ます�
。
クリック
4
再起動��
完了
(�����
������
約60秒�
)�����������������������������
後、
�����������������������������
����
[��������������������������
Back����������������������
�����������������������
]と表示された文字の上に����������
���������������������
マウスポインターを移
動して��������
クリック����
し���
ます。
※
[�����
ユーザー名
�
(U)���������
:��������
]�������
と
������
[�����
パスワード
�
(P)��������
:�������
]������
を�����
求める画面(☞P20)
�
が表示されたときは、入力してく
ださい。
33
3
そのほかの基本設定
1.[��������
���������
WEP RC4�
]
暗号化を設定するには
����������
ASCII文字で暗号鍵
(キー)
を入力するには
「接続」→「暗号化」
出荷時や全設定初期化時、暗号化は設定されていません。
次の条件����������������
で���������������
設定する場合を例に説明します。
�����
[�����������
ネットワーク認証:��
�������
]�
�
:���������������
���������������
「��������������
オープンシステム・共有キー�
�
(��
」
�������
出荷時の設定�
�����
)
���������
[��������
暗号化方式:��
]�
�
:������������
������������
「�����������
WEP RC4 128
�����
(����
104�
)
�
」
���
ビット
�
[WEPキー���
��������
:��
]�
�
:�������
13�����
文字を入力(例:
�����������������
LANWAVEMASTER)
1
「接続」
���������������������
メニュー�����������������
「暗号化」の順に��������
、
クリックします。
2
[暗号化方式����������������
:���������������
]欄で「�����������
WEP RC4 128
�����
(����
104�
)
��������������
」を選択し、��������
13������
文字の暗号鍵(キー)
����
「暗号化」
画面を表示します。
���������
を[���������������
WEP������������
キー����������
:���������
]欄に入力します。
出荷時の設定である
ことを確認します。
q選択��
する
w入力��
する
3
〈登録して再起動〉
をクリックします。
※ほかの機能も併せて設定するときは、
〈登録〉
をクリックし���
ます�
。
クリック
4
再起動��
完了
(�����
������
約60秒�
)�����������������������������
後、
�����������������������������
����
[��������������������������
Back����������������������
�����������������������
]と表示された文字の上に����������
���������������������
マウスポインターを移
動して��������
クリック����
し���
ます。
※
[�����
ユーザー名
�
(U)���������
:��������
]�������
と
[�����
������
パスワード
�
(P)��������
:�������
]������
を�����
求める画面(☞P20)
�
が表示されたときは、入力してく
ださい。
34
そのほかの基本設定
暗号鍵
(キー)
を生成するには
3
「接続」→「暗号化」
出荷時や全設定初期化時、暗号化は設定されていません。
次の条件�����������
で����������
設定する場合を例に、
�������������������
キージェネレーターについて説明します。
�����
[�����������
ネットワーク認証:��
�������
]�
�
:���������������
���������������
「��������������
オープンシステム・共有キー�
�
(��
」
�������
出荷時の設定�
�����
)
���������
[��������
暗号化方式:��
]�
�
:������������
������������
「�����������
WEP RC4 128
�����
(����
104�
)
�
」
���
ビット
�
[キージェネレーター���
������������
:��
]�:
�������
任意の文字列
�������������
(������������
半角英数字31文字以内�
)
���
を入力(例:�����
��������
ICOM�
)
1
「接続」
���������������������
メニュー�����������������
「暗号化」の順に��������
、
クリックします。
2
[暗号化方式����������������
:���������������
]欄で「�����������
WEP RC4 128
�����
(����
104�
)
����������������
」を選択し、任意の文字列を
[キー
ジェネレーター:]欄に入力(例:�����
ICOM�
)
����
します。
「暗号化」
���������
画面を表示します。
出荷時の設定であることを確認します。
q選択��
する
w入力��
する
薄い文字で生成内
容を表示します。
3
3
〈登録して再起動〉
をクリックします。
※ほかの機能も併せて設定するときは、
〈登録〉
をクリックし���
ます�
。
クリック
4
再起動��
完了
(�����
������
約60秒�
)�����������������������������
後、
�����������������������������
����
[��������������������������
Back����������������������
�����������������������
]と表示された文字の上に����������
���������������������
マウスポインターを移
動して��������
クリック����
し���
ます。
※
[�����
ユーザー名
�
(U)���������
:��������
]�������
と
������
[�����
パスワード
�
(P)��������
:�������
]������
を�����
求める画面(☞P20)
�
が表示されたときは、入力してく
ださい。
キージェネレーターについて
◎任意の文字列を入力すると、
「16進数」の暗号鍵(キー)
が[WEPキー:]欄のテキストボックスに自動
生成されます。
◎
[WEPキー:]欄のテキストボックスに生成される桁数、および文字数は、選択する[暗号化方式]に
よって異なります。
※キージェネレーターは、
弊社以外の機器と互換性はありません。
35
3
そのほかの基本設定
1.[��������
���������
WEP RC4�
]
暗号化を設定するには
����������
暗号鍵
(キー)
値の設定例
「WEP RC4 128(104)」ビットの暗号化方式を例に、暗号鍵(キー)を16進数(26桁)
で直接入力する場合を例に説明します。
※入力例には、
� �����������������������������������������������������������
「�����������������������������������������������������
486F7473706F744C6363657373���������������������������
」と「574156454D41535445524C41
4E」
の暗号鍵(キー)
を使用しています。
通信相手間で暗号鍵(���
キー�
)値が異なる場合は、
�����������������
通信できません。
◎WEPキー����������������
(���������������
値��������������
)が同じなので通信できます。
SE-800側
486F7473706F744C6363657373
無線アクセスポイント側(例:AP-800)
486F7473706F744C6363657373
◎WEPキー�����������������
(����������������
値���������������
)
が異なるので通信できません。
��������������
SE-800側
486F7473706F744C6363657373
無線アクセスポイント側(例:AP-800)
574156454D41535445524C414E
本製品のキーインデックスについて
本製品には、
キーインデックスの設定はなく、
「1」に固定されています。
※無線アクセスポイント側で、
[キーインデックス]の設定を「1」以外で使用している場合は、無線アク
セスポイント側の
[キーインデックス]を「1」に変更して、そのテキストボックスに本製品と同じ暗
号鍵(キー)
を設定してください。
36
そのほかの基本設定
3
2. 設定画面へのアクセスを制限するには
�����������������
管理者用の
[������������������
�������������������
管理者パスワード����������
]を設定することで、
���������管理者以外がWWW�������
����������������
ブラウザー��
から
本製品の設定を変更できないようにします。
設定のしかた�
「����������
システム設定����
」���
��
→�「管理者」
出荷時、�����������������
本製品��������������
の設定画面に��������
は、
�
[�����
�����
管理者ID
�������
(������
admin�
)
��������
]�������
と������
[�����
パスワード
������������
(wavemaster)
��
]�
で
アクセス�����
できます。
1
「��������������������
システム設定��������������
」�������������
メニューをクリックします。
2
[現在のパスワード]欄、
[新しいパスワード]欄、
[新しいパスワード再入力]欄に�
、
「管理者」
画面を表示します。
���������
任意の英数字����������
(���������
半角31文字以内�
)����������������������
����������������������
で大文字/小文字の区別に注意して入力します。
入力した文字は、
すべて
��
「�
*
��������
(�������
アスタリスク�
)
�������
」、
�����
または
��
「�
●
����
(���
黒丸�
)
���������
」
で表示されます。
��������
入力する
3
3
〈登録〉
をクリックします。
※
〈登録������
して再起動�
〉����������������������������������
����������������������������������
をクリックした場合でも、本製品の再起動なしに設定内容が反映されます。
クリック
4
[ユーザー名
(��
U�
)]
��������
と[パスワード(��
���
P�
)]
��������
を求める画面(☞P20)が表示されますの
で、設定した[管理者パスワード]を入力します。
本製品の設定画面を表示します。
【ご注意】
管理者パスワードを忘れた場合、設定を確認できなくなりますので、忘れないように注意してくださ
い。
※お忘れの場合、本製品の
〈MODE〉ボタンを押して、設定を工場出荷時(初期化)に戻していただくこと
になります。
初期化のしかたについて詳しくは、
「別紙の設定ガイド」をご覧ください。
37
3
そのほかの基本設定
3. 内部時計を設定するには
本製品の内部時計を設定する手順について説明します。
※����������������������������������
本製品の自動時計設定機能を使用する場合についても記載していますので、併せてご覧ください。
����������
設定のしかた�
「��������
システム設定��
」�➔「���
時計�
」
本製品の内部時計を正確に表示させるため、設定されることをおすすめします。
1
2
「���������������������������
システム設定���������������������
」��������������������
メニュー����������������
「時計」の順に��������
、
クリックします。
「���
時計�
」
���������
画面を表示します。
パソコンから自動取得した時刻が����������������������
[内部時計設定]
項目に�����������
表示されている����
こと��
を確
認��������
し、
������
〈時刻設定〉
���������
をクリックします。
内部時計に設定された時刻が、
��
[���������������
本体の時刻����������
��������������
]
���������
欄に表示されます。
※
[������������������������������������������
設定する時刻������������������������������������
]欄に表示されている時刻がパソコンと異なるときは、
�����������������������������������
はじめからやりなおすと
正確な時刻を取得できます。
※
����
「���
時計�
」
�������
画面の
〈登録〉
���
では、
�����������
時刻を設定できません。
「する」に設定すると、イン
ターネットに接続したと
き、下 記 のNTPサーバー
にアクセスして、自動で時
計を設定できます。
q確認する
wクリック
※初期に参照しているNTP�������������������������������
サーバー���������������������������
は、インターネットマルチフィード株式会社のものです。
http://www.jst.mfeed.ad.jp/
���������������������������
【ご注意】
本製品の電源を切ると、
本製品の内部時計の設定が出荷時の状態に戻ります。
本製品の自動時計設定機能を使用しない場合は、停電や不慮の事故で電源が一時的に切れたときでも、
内部時計の再設定が必要になります。
また、
自動時計設定機能は、NTPサーバーへの問い合わせ先(経路)
を設定する必要があります。
経路を設定しないときは、問い合わせできません。
「接続」メニュー→
「接続」画面→[IPアドレス設定]項目にある[デフォルトゲートウェイ]欄(☞P26、
P49)
を設定してください。
38
設定画面について
第
4章
この章では、
各メニューの設定画面について説明します。
1. 設定画面の名称と機能 … ………………………………………………………………… 41
2.「接続」
画面 … ……………………………………………………………………………… 42
■ 無線設定 ………………………………………………………………………………… 42
■ 無線通信状態 …………………………………………………………………………… 47
■ IPアドレス設定 ………………………………………………………………………… 49
3.「暗号化」画面 … …………………………………………………………………………… 50
■ 暗号化設定 ……………………………………………………………………………… 50
4.「EAP認証」
画面 …………………………………………………………………………… 57
■ EAP認証設定 …………………………………………………………………………… 57
■ 証明書管理 ……………………………………………………………………………… 58
■ 証明書一覧 ……………………………………………………………………………… 59
5.「静的MACアドレスリスト」画面 ………………………………………………………… 60
■ 静的MACアドレスリスト … ………………………………………………………… 60
6.「管理者」画面 … …………………………………………………………………………… 61
■ 管理者パスワードの変更 ……………………………………………………………… 61
7.「時計」
画面 … ……………………………………………………………………………… 62
■ 自動時計設定 …………………………………………………………………………… 62
■ 内部時計設定 …………………………………………………………………………… 64
8.「SYSLOG」
画面 …………………………………………………………………………… 65
■ SYSLOG設定 … ……………………………………………………………………… 65
9.「SNMP」
画面 ……………………………………………………………………………… 66
■ SNMP設定 … ………………………………………………………………………… 66
☞次ページへつづく
【ご参考に】
設 定 画面 は、各 メ ニ ュ ー と し て 用 途 ご と に 分 類 さ れ て い ま す の で、
「設 定 画面 の 構 成 に つ い て」
(☞P83)
と併せてご覧ください。
「メンテナンス」
メニューについては、
「保守について」
(☞5章)
で、操作方法と併せて説明しています。
39
4
設定画面について
下記は、
前ページからの
��������
「�������
つづき����
」���
です。
10.「ネットワーク情報」画面 … …………………………………………………………… 67
■ インターフェースリスト … ………………………………………………………… 67
■ 本体MACアドレス … ……………………………………………………………… 67
■ 無線LANユニット …………………………………………………………………… 67
11.「SYSLOG」
画面 ………………………………………………………………………… 68
■ SYSLOG … ………………………………………………………………………… 68
40
設定画面について
4
1. 設定画面の名称と機能
本製品の設定画面の名称と各画面に含まれる項目を説明します。
設定画面の構成について詳しくは、本書83ページをご覧ください。
qホ
ームページ
のリンク
w設定画面選択
メニュー
e設定画面表示
エリア
r設定ボタン
qホームページのリンク
インターネットに接続できる環境で、アイ
コンをクリックすると、弊社������
��������
のホームペー
ジを閲覧できます。
w設定画面選択メニュー
各メニューのタイトル上にマウスカーソ
ルを合わせると、そのメニュー
��
(例:
����
情報表
示)��������
に含まれる画面名
(例:
���ネットワーク情
�������
報/SYSLOG)
の一覧�������
を表示します。
e設定画面表示エリア
[設 定 画面選択 メ ニ ュ ー]で 選択 し た メ
ニューに含まれる���
画面名
��
(例:
������
ネットワー
ク情報/SYSLOG)をクリックしたとき、
その画面の内容を表示します。
r設定���
ボタン
設定した内容の登録や取り消しをします。
〈登録〉をクリックして、
�
「�������
�������
再起動が必要な
項目が変更されています。
」
�������
と表示される
������
4
とき、
〈登録して再起動〉をクリックする
と、画面上で確定された内容が有効になり
ます。
再起動中は、下記の画面を表示します。
本体を再起動しています。
本体の起動を確認後、
[�����������������
����
Back�������������
��������������
]������������
をクリックしてください。
※再起動が完了
(�����
������
約60秒�
)�������������
するまで、
�������������
����
[�������
Back���
����
]と表
��
示された文字の上にカーソルを移動してクリッ
クしても、設定画面に戻りませんので、しばらく
してから再度クリックしてください。
※表示画面によって、表示されるボタンの種類や
位置が異なります。
41
4
設定画面について
2.「接続」
������
画面
本製品をネットワークに接続するための設定画面です。
■ 無線設定
「���
接続�
」
�
ー「���
接続�
」
本製品の無線通信に対する基本設定です。
q
w
e
r
t
※�����������������
上図は、
[接続端末��������
MAC�����
アドレス]
(
�e)
欄を設定したときの表示例です。
q
〈電波状況〉
本製品の無線機能について、使用状況を表示します。
�������
(������
出荷時の設定�
:�����
無線停止中
������������������
(�����������������
MACアドレス����������
または証明書����
未設定�
))
�
本製品の無線機能が有効なときは、無線アクセスポイントから受信できる電波の
強さに応じて、次の4段階でレベル表示します。
表 示
レベル
□□□
弱
■□□
■■□
■■■
強
〈電波状況〉をクリックすると、無線通信チャンネルや通信速度など、無線通信の
状況を
��������������������
[�������������������
無線通信状態�������������
]������������
項目でモニターできます。
�
(+P47�
)
[�������������������������������������
SSID���������������������������������
]や暗号化の設定が無線アクセスポイントと異なるときは、
��������������������������������
������
上図で
「通信
中」と表示されている部分に「��������������
スキャン中���������
」と�������
表示�����
されます。
※�������������
[������������
接続端末MACアドレス�
�
(e)�
]
欄
�
(+P43�
)の���������������
����������������
設定�������������
を完了����������
するまで、本製品の無
線機能は使用できません。
※設定変更後、WWW���������������������������
ブラウザー����������������������
の表示を更新するまで、
「����������
�スキャン中�����
����������
」を表示す
����
る場合があり�
、
�������������������������
電波状況を表示������������������
まで����������������
若干時間がかか���������
ることがあり���
ます。
42
設定画面について
wSSID:
��
4
(������
出荷時の設定:WAVEMASTER-0
�����������������
〈半角〉
)
�
本製品と無線アクセスポイントには、通信相手をグループとして識別するための
無線ネットワーク名������
(�����
SSID�
)����������
����������
が設定されています。
大文字/小文字の区別に注意して、任意の英数字、半角32文字以内で入力します。
同じグループで通信するお互いの無線LAN機器で、この�������������
[������������
SSID��������
]�������
が異なると通信
できません。
※本製品以外の無線LAN機器では、
������
[�����������������������
ESS ID�����������������
������������������
]
と表記されている場合があります。
����������������
e接続端末MACアドレス�
:
接続�������������������
する�����������������
パソコンの台数に応じて設定します。
�
(+P10�
)
※��������������
設定後は、
�����
〈登録して再起動〉
����
�������������������
をクリックするまで無線通信できません。
〈シングルクライアント接続の場合〉
��������������
1台の����������
場合��������
は、そのパソコン
�������������
(������������
Ethernetカード�
)���������������
のMACアドレスを入力します。
���������������
���������
〈PCから取得〉
�����������������������������
をクリックすると、パソコンのMACアドレスを自動取得して表
(������
出荷時の設定:
�00-00-00-00-00-00�
������������������
)
示します。
〈マルチクライアント接続の場合〉
2台以上の場合は、下記のようにチェックボックスをクリックして、チェック
マークを入れます。(出荷時の設定:□ 自動)
「�
自動:00-90-C7-XX-XX-XX�
□
」
���������������������������������������������
「�������������������������������������������
��������������������������������������������
00-90-C7-XX-XX-XX��������������������������
」�������������������������
は、本製品の無線UNITに登録されたMACアドレス
(出荷時の設定)���
です。
���������������������������������������
��������������������������������������
※�������������������������������������
マルチクライアント接続の場合、����������������������
TCP/IP����������������
以外の通信には対応していません。
4
43
4
設定画面について
2.「接続」
�������
画面
■ 無線設定
「���
接続�
」
ー
�「���
接続�
」
q
w
e
r
t
※�����������������
上図は、
[接続端末��������
MAC�����
アドレス]
(
�e)
欄を設定したときの表示例です。
帯域幅モードを使用:
r40MHz�����������
(出荷時の設定:しない)
40MHz帯域幅モードに設定された無線アクセスポイントと通信するとき使用し
ます。
40MHz帯域幅モードの場合、図(☞次ページ)に示すように、通常
(20MHz)の2
倍の周波数帯域幅を使用して、
最大300Mbps
(理論値)
の速度で通信できます。
※��
出荷�
時 ������
の 設 定 で は、�
従来
��
と�
同じ周波数帯域幅(������
�������
�������
20MHz�
)を
������
使 用 し て、最大
��
130Mbps
(理論値)
�����
の速度で通信します�
����������
�
。�������������
(20MHz帯域幅モード)
������������
※40MHz��������������
帯域幅モードで使用する場合、図(☞次ページ)に示すように、帯域
の��������������������
1�������������������
部がすべてのチャンネルで重複するため、近くに
�������������������
[���������������
IEEE802.11b/g��
]や
[��������������������������������������
IEEE802.11n���������������������������
ドラフト]規格で異なるチャンネルの無線アクセスポイント
やビル間通信機器が存在するときは、電波干渉することがあります。
�
�
電波干渉を防止するため���������������������������
��������������������������������������
�������������������������������������
、��������������������������
20MHz帯域幅モードに変更するか、
[パワーレベル]
(+P46)
、または機器の設置場所を変更してください。
※
[IEEE802.11n ドラフト(W53/W56)/IEEE802.11a
(W53/W56)
]
規格
の「52~64」/「100~140」チャンネルに設定された無線アクセスポイント
と通信する場合は、設定に関係なく20MHz帯域幅モードでの通信となります。
44
設定画面について
4
qネットワーク認証:(つづき)
�
�����
◎
[IEEE802.11nドラフト/IEEE802.11b/g]
規格の場合
40MHz帯域幅モード
001CH(センター:003CH)
002CH(センター:004CH)
003CH(センター:005CH)
004CH(センター:006CH)
005CH(センター:007CH)
006CH(センター:008CH)
007CH(センター:009CH)
008CH(センター:010CH)
009CH(センター:011CH)
2400 2410 2420 2430 2440 2450 2460 2470 2480 周波数(MHz)
20MHz帯域幅モード
001CH
006CH
002CH
011CH
007CH
003CH
004CH
005CH
012CH
008CH
013CH
009CH
010CH
4
2400 2410 2420 2430 2440 2450 2460 2470 2480 周波数(MHz)
45
4
設定画面について
2.「接続」
�������
画面
■ 無線設定
「���
接続�
」
ー
�「���
接続�
」
q
w
e
r
t
※�����������������
上図は、
[接続端末��������
MAC�����
アドレス]
(
�e)
欄を設定したときの表示例です。
tパワーレベル:
��
(������
出荷時の設定:高�
���
)
本製品に内蔵された無線LANカードの送信出力を設定します。
高/中/低(3段階)の中から選択できます。
本製品の最大伝送距離は、パワーレベルが「高」の場合です。
パワーレベルを低くすると、それに比例して伝送距離も短くなります。
[IEEE802.11n
ドラフト(W53/W56)/IEEE802.11a
(W53/W56)]
規格の
「52~140」チャンネルで通信している場合、本製品側での設定は無効になりま
す。(無線アクセスポイント側でのパワーレベルの設定は有効)
【パワーレベルを低くする目的について】
◎本製品から送信される電波が広範囲に届くのを軽減したいとき
◎通信エリアを制限してセキュリティーを高めたいとき
◎比較的狭いエリアに複数台の無線アクセスポイントが設置された環境で、近く
の無線���������������������������������
LAN端末����������������������������
や無線アクセスポイントとの電波干渉を����������
な���������
くして、通信速度の
低下などを軽減したいとき
46
設定画面について
■ 無線通信状態
4
「���
接続�
」ー
�
「���
����
接続�
」ー
�「�������
無線通信状態�
」
無線通信状況をモニターします。
q
w
e
r
t
y
u
※
���������������
[無線設定]
項目の
〈電波状況〉
���������
をクリックすると、
����������
表示される画面です。
q接続:
�
「通信中」/「認証中」/「認証失敗」/「スキャン中」など、
接続状況を表示します。
※
「通信不可」を表示する場合は、お買い上げの販売店、または弊社サポートセン
ターにお問い合わせください。
wBSSID:
�
無線アクセスポイント側の[BSSID]を表示します。
4
eSSID:
�
本製品の[SSID]を表示します。
r暗号化�
:
無線アクセスポイントとの通信に使用している認証モード・暗号化方式を表示し
ます。
tチャンネル:
�
無線アクセスポイントのチャンネルを表示します。
47
4
設定画面について
2.「接続」
�������
画面
■ 無線通信状態
「���
接続�
」
ー����
�����
「���
接続�
」
ー「�������
無線通信状態�
」
q
w
e
r
t
y
u
※
���������������
[無線設定]
項目の
〈電波状況〉
���������
をクリックすると、
表示される画面です。
����������
y信号レベル:
�
無線アクセスポイントから受信した電波信号の強さを、メーターと数値で表示し
ます。
安定した通信の目安は、
「緑(15)」以上のレベルです。
表 示
レベル
[赤]
0~4
[黄]
5~14
[緑]
15~29
[青]
30以上
u速度:
�
本製品の通信速度を理論値(Mbps)で表示します。
48
設定画面について
■ IPアドレス設定
4
「���
接続�
」
�
ー「���
接続�
」
本製品のIPアドレスを設定します。
q
w
e
qIPアドレス:
(������
出荷時の設定:
�192.168.0.254�
��������������
)
本製品のIPアドレスを設定します。
本製品の設定画面にアクセスするときは、この欄に設定したIPアドレスを指定し
ます。
※ほかのネットワーク機器と重複しない値に設定してください。
wサブネットマスク:
(������
出荷時の設定:
�255.255.255.0�
��������������
)
本
製品のサブネットマスク(同じネットワークで使用するIPアドレスの範囲)を
設定します。
eデフォルトゲートウェイ:
本製品のデフォルトゲートウェイ(ネットワーク部が異なる接続先と通信する場
合に使用)
を入力します。
4
※本製品と同じIPアドレスは登録できません。
49
4
設定画面について
3.「暗号化」画面
本製品をネットワークに接続するための設定画面です。
■ 暗号化設定
「���
接続�
」ー
�「����
暗号化�
」
無線LANの通信データを保護するために暗号化を設定します。
q
w
※��������
選択する設定内容
�
(q、w)
に応じて、上記以外の設定
(e ~t)を表示(☞P54~P56)します。
qネットワーク����
認証:
(������
出荷時の設定:オープンシステム・共有キー�
���������������
)
無線アクセスポイントと同じ認証方式を設定します。
異なる認証モードを設定している通信相手とは通信できません。
※ご使用の無線LAN機器によっては、
「認証モード」
と記載されています。
����������
【認証方式について】
◎オープンシステム・共有キー
無線アクセスポイントの認証方式(オープンシステム/共有キー)を、自動認識
します。
※認識できないときは、通信できません。
◎オープンシステム
認証しません。
◎共有キー
無線アクセスポイントと本製品が同じ暗号鍵(キー)かどうかを認証します。
◎IEEE802.1X
「WEP
RC4」暗号化方式を使用し、RADIUSサーバーによるIEEE802.1X認
※E APの種類(☞P57)、証明書、パスワードなど、認証に必要な情報は認証
証するときの設定です。
サーバーの管理者にご確認ください。
50
設定画面について
4
qネットワーク認証:
�
【認証方式について】
(つづき)
◎WPA������������������������
(�����������������������
Wi-Fi Protected Access�
)
「TKIP/AES」
暗号化方式を使用し、RADIUSサーバー認証するときの設定で
す。
※E APの種類
(☞P57)、証明書、パスワードなど、認証に必要な情報は認証
サーバーの管理者にご確認ください。
◎WPA2
「TKIP/AES」
暗号化方式を使用し、RADIUSサーバー認証するときの設定で
す。
※E APの種類
(☞P57)、証明書、パスワードなど、認証に必要な情報は認証
サーバーの管理者にご確認ください。
◎WPA�
・����
����
WPA2
無 線アクセスポイントのネットワーク認証(WPA/WPA2)を自動認識しま
す。
※認識できないときは、通信できません。
◎WPA-PSK����������������
(���������������
Pre-Shared Key�
)
共有鍵(キー)で認証します。
R ADIUSサーバーを利用しない簡易的な「TKIP/AES」暗号化の認証方式で、
通信相手と共通の鍵を持っているかどうかの認証をします。
◎WPA2-PSK
共有鍵(キー)で認証します。
R ADIUSサーバーを利用しない簡易的な「TKIP/AES」暗号化の認証方式で、
4
通信相手と共通の鍵を持っているかどうかの認証をします。
◎WPA-PSK�
・��������
��������
WPA2-PSK
無線アクセスポイントのネットワーク認証(WPA-PSK/WPA2-PSK)を自動
認識します。
※認識できないときは、通信できません。
51
4
設定画面について
3.「暗号化」
�������
画面
■ 暗号化設定
「���
接続�
」�
ー
「暗号化」
q
w
※��������
選択する設定内容
�
(q、w)
に応じて、上記以外の設定
(e ~t)を表示(☞P54~P56)します。
w暗号化方式:
��
(出荷時の設定:なし)
無線伝送データを暗号化する方式を選択します。
対応する暗号化方式は、
「WEP RC4」/「TKIP」/「AES」
です。
異なる暗号化方式の無線アクセスポイントとは互換性がありませんので、暗号化
方式とビット数は、通信をする相手間で同じ設定にしてください。
�����������
【暗号化方式について】
◎��
なし
データを暗号化しないで通信します。
※
[ネットワーク認証]
(q)欄で、
「オープンシステム・共有キー」
、または
「オー
※
[IEEE802.11n ドラフト]規格の通信に対応しています。
※暗号化を設定されることをおすすめします。
プンシステム」を選択したとき使用できます。
◎WEP RC4
無線LAN通信で一般によく使用されるセキュリティーです。
※暗 号鍵(キー)の長さは、64(40)/128(104)/152
(128)ビットの中か
※
[ネットワーク認証]
(q)欄で、
「オープンシステム・共有キー」
、または
「オー
※
[IEEE802.11n ドラフト]規格の通信には対応していません。
ら選択できます。
プンシステム」、
「共有キー」、
「IEEE802.1X」
を選択したとき使用できます。
【ネットワーク認証と暗号化方式の対応について】
なし
52
オープン
オープンシステム WPA
WPA-PSK
共有キー
IEEE802.1X
システム
共有キー
WPA2 WPA2-PSK
○
×
○
×
×
×
WEP RC4
○
○
○
×
×
○
TKIP
×
×
×
○
○
×
AES
×
×
×
○
○
×
設定画面について
4
w暗号化方式:
�
【暗号化方式について】
(つづき)
◎TKIP
(Temporal Key Integrity Protocol)
暗号鍵(キー)を一定時間間隔で自動更新しますので、
「WEP RC4」
より強力で
す。
※
[ネットワーク認証]
(q)欄で、
「WPA」や「WPA2」
、または
「WPA-PSK」
、
※
[IEEE802.11n ドラフト]規格の通信には対応していません。
「WPA2-PSK」を選択したとき使用できます。
◎AES(Advanced Encryption Standard)
暗 号化の強化、および暗号鍵(キー)を一定時間間隔で自動更新しますので、
「TKIP」より強力な暗号化方式です。
※
[ネットワーク認証]
(q)欄で、
「WPA」や「WPA2」
、または
「WPA-PSK」
、
※
[IEEE802.11n ドラフト]規格の通信に対応しています。
「WPA2-PSK」を選択したとき使用できます。
◎TKIP ・AES
無線アクセスポイントの暗号化方式(TKIP/AES)を自動認識します。
※
「AES」が認識されたときだけ、
[IEEE802.11n ドラフト]規格で通信でき
ます。
4
【ご参考に】
[IEEE802.11n ド ラ フ ト]規 格 は、暗 号 化 方 式 を「な し」、ま た は「AES」に 設 定 す る[IEEE
802.11n ドラフト]規格対応の無線アクセスポイントで使用できます。
53
4
設定画面について
3.「暗号化」
�������
画面
■ 暗号化設定
「���
接続�
」�
ー
「暗号化」
q
w
e
r
※��������
選択する設定内容
(q、w)
�
に応じて、上記以外の設定
(t)
を表示(☞P56)します。
e………………………………
キージェネレーター:
(������
出荷時の設定�
:��
��
空白
�������������
〈何も設定されていません。
�
〉)
�
[暗号化方式]
(w)欄(☞P52)で、
「WEP RC4」の暗号化方式を選択したとき、暗
号化および復号に使用する16進数の暗号鍵(キー)を生成するための文字列を設
定します。
次の順番に操作すると、設定できます。
1. [ネットワーク認証]
(q)欄で、
「オープンシステム・共有キー」
、または
「オープ
ンシステム」、
「共有キー」を選択します。
2. [暗号化方式]
(w)欄で、
「WEP RC4 64(40)
」
「WEP RC4 128(104)
、
」
、
「WEP RC4 152
(128)」を選択します。
[キージェネレーター:]欄と[WEPキー:]
(r)欄
(☞P55)
を表示します。
3. 大文字/小文字の区別に注意して、文字列を[キージェネレーター:]欄に31文
字以内(任意の半角英数字/記号)で入力します。
入力した文字列より生成された16進数の暗号鍵(キー)を
[WEPキー]
(r)
欄に表示します。
※暗号鍵(キー)を直接入力する場合は、キージェネレーターに文字列が残ってい
ると、
[WEPキー:]
(r)欄に直接入力できませんので、
削除してください。
※入力する文字列は、通信する相手
(弊社製機器)側のキージェネレーターと同じ
文字列を設定してください。
他社製の機器とは互換性がありませんので、ご注意ください。
※キージェネレーターから生成された暗号鍵(キー)が通信相手間で異なる場合、
暗号化されたデータを復号できません。
※
[WEPキー]
(r)欄に表示される暗号鍵(キー)の桁数、および文字数は、
[暗号
化方式]
(w)欄(☞P52)の設定によって異なります。
(☞P32)
54
設定画面について
4
rWEP��
キー:
[キージェネレーター]
(e)欄を使用しないで、暗号鍵(キー)を直接設定するとき
入力します。
※
「0~9」および「a ~f
(またはA ~F)」の16進数、
またはASCII文字で、半角入力
してください。
※入力する暗号鍵(キー)の桁数は、
[暗号化方式]
(w)欄を設定したとき表示され
る桁数(10桁の表示例:0000000000)
と同じに設定してください。
ASCII文字で入力する場合は、16進数の半分(例:5文字)で入力してください。
※本製品の[キーインデックス]
(キーID)は、
「1」
(設定不可)です。
無線アクセスポイント側では、
[キーインデックス]
(キーID)が
「1」に設定され
た暗号鍵(キー)に該当します。
4
55
4
設定画面について
3.「暗号化」
�������
画面
■ 暗号化設定
「���
接続�
」
ー
�
「暗号化」
q
w
t
※��������
選択する設定内容
�
(q、w)
に応じて、上記以外の設定
(e、r)を表示(☞P54、P55)します。
tPSK
(�����������������
������������������
Pre-Shared Key���
):
(出荷時の設定:00000000)
共有鍵(キー)
を半角英数字で入力します。
※
[ネ ッ ト ワ ー ク 認 証]
(q)欄 で「WPA-PSK」/「WPA2-PSK」
「WPA-PSK・
/
WPA2-PSK」を選択したとき、設定できます。
※同じ暗号化方式を使用する無線アクセスポイントと、同じ共有鍵(キー)を設定
してください。
※16進数で設定するときは、64桁を入力してください。
※A SCII文字で設定するときは、大文字/小文字の区別に注意して、8~63文字
を入力してください。
56
設定画面について
4
4.「��������
���������
EAP�����
認証」画面
EAP認証機能についての設定画面です。
■ EAP認証設定
「���
接続�
」
�
ー「������
EAP認証�
」
RADIUSサーバーによるWPA認証、
またはIEEE802.1X認証についての設定です。
q
w
e
r
q認証方式
������
:
(出荷時の設定:PEAP
(MSCHAPv2))
「IEEE802.1X」
「WPA」、
、
「WPA2」を使用するとき、
認証サーバーの認証方式を
設定します。
本製品は、
下記の認証方式に対応しています。
「PEAP
(MSCHAPv2)
」
「EAP-TTLS
(MSCHAPv2)」
「EAP-TLS」
wユーザー名
������
:
4
EAP認証で使用するユーザー名を127文字(半角)以内で入力します。
※Windows Active Directoryを認証に利用する場合は、
「NTドメイン名¥アカ
ウント名」の形式で入力してください。
eパスワード
�����:
�
「PEAP
(MSCHAPv2)」、
「EAP-TTLS
(MSCHAPv2)
」
認証方式を使用すると
き、127文字
(半角)以内で入力します。
※確認のために、パスワードをすぐ下の欄(確認入力)に再入力してください。
r����������
外部認証ユーザー名:
「PEAP
(MSCHAPv2)」、
「EAP-TTLS(MSCHAPv2)
」
認証方式を使用し、
外部
認証と内部認証とで異なるユーザー名を使用する場合だけに設定します。
127文字
(半角)以内で入力します。
※設定しないときは、
[ユーザー名]
(w)欄の設定内容が外部認証と内部認証に使
用されます。
57
4
設定画面について
4.「EAP認証」
���������
画面
■ 証明書管理
「���
接続�
」ー
�「������
EAP認証�
」
「ルート証明書」と「クライアント証明書」について設定します。
q
w
r
e
qファイル形式
��������
:
(出荷時の設定:PKCS12)
証明書の形式を指定します。
本製品は、下記の形式に対応しています。
PKCS12の形式:
「ルート証明書」+「クライアント証明書」
PEM
(ルート証明書のみ)の形式:
「ルート証明書」
w証明書ファイル:
証明書ファイルへのリンク先を、テキストボックスに直接入力するか、
〈参照...〉を
クリックして選択します。
e��������
証明書パスワード:
�
「PKCS12」のファイル形式を使用するとき設定します。
127文字
(半角)以内で入力します。
r����
〈登録〉
クリックして、指定した証明書ファイルを登録します。
登録できるのは、1件だけです。
※すでに登録されている内容は、新規登録に上書きされます。
【ご参考に】
「PEAP(MSCHAPv2)」、
「EAP-TTLS(MSCHAPv2)」認証方式は、2つのフェーズを持ちま
す。
phase1は外部認証、phase2は内部認証とも呼ばれます。
phase1(外部認証):外部認証ユーザー名に基づく認証の後、暗号化されたトンネルを作る
phase2(内部認証):暗号化されたトンネルの中で、内部認証ユーザー名+パスワードをやり
取りして認証する
58
設定画面について
■ 証明書一覧
4
「���
接続�
」
�
ー「������
EAP認証�
」
[証明書管理]項目で登録した証明書の内容を表示します。
q
w
e
q�������
ルート証明書:
登録されたルート証明書について表示します。
w����������
クライアント証明書:
登録されたクライアント証明書について表示します。
e������
証明書の削除:
�
[証明書管理]
項目(☞P58)で登録した証明書を削除するとき、
〈削除〉をクリック
します。
4
59
4
設定画面について
5.「静的�������������
����������������
MAC����������
アドレスリスト」画面
マルチクライアント接続についての設定画面です。
■ 静的MACアドレスリスト
「���
接続�
」ー
�「静的MACアドレスリスト」
本製品と直接接続するパソコンのMACアドレスと���������������
固定�������������
IPアドレスを設定します。
※本製品をマルチクライアント接続で使用するとき有効な機能です。
q
w
※�������������������������������������������
登録されたパソコンは、無線アクセスポイント側から最初にアクセスされるようなときにも通信
できます。
q������������
静的MACアドレスリスト
本製品に接続するパソコンのMACアドレスと、そのパソコンで使用するIPアド
レスの組み合わせを半角で入力します。
入力後は、
〈追加〉をクリックして、
[現在の登録]
(w)欄に登録されたことを確認
します。
最大16台分の組み合わせを登録できます。
※次の2つの入力例は、同じ結果になります。
「00-90-C7-77-00-10」、
「0090C7770010」
w現在の登録
�����
[静的MACアドレスリスト]
(q)項目から登録されたパソコンの固定IPアドレス
と、MACアドレスの組み合わせを表示します。
※登録を削除するときは、
〈削除〉をクリックします。
60
設定画面について
4
6.「管理者」
画面
管理者��������������������
パスワード���������������
を��������������
変更������������
するための設定画面です。
■ 管理者パスワードの変更
「���
接続�
」ー
�「管理者」
本製品の設定画面にアクセスするためのパスワードを変更します。
q
w
e
r
q������
管理者ID:
本製品の設定画面にアクセスしたとき、ユーザー名の入力を求められますので、
そこに[管理者ID]として、
「admin」を入力します。
※本製品の[管理者ID]は、変更できません。
w現在のパスワード
��������:
��
(出荷時の設定:wavemaster)
新 しいパスワードに変更するとき、現在のパスワードを大文字/小文字の区別に
注意して入力します。
※入力中の文字は、すべて「*(アスタリスク)」、または
「
(黒丸)」
で表示します。
e新しいパスワード
��������:
�
4
新しいパスワードを入力します。
大文字/小文字の区別に注意して、
任意の英数字
(半角31文字以内)
で入力します。
※新しいパスワードを登録後は、設定内容がマスクされ、すぐにパスワードの入
力を求める画面を表示しますので、そこに新しいパスワードを入力します。
r新しいパスワード再入力
������������
:
確認のために、新しいパスワードを再入力します。
【ご注意】
管理者パスワードを忘れた場合、設定を確認できなくなりますので、忘れないように注意してく
ださい。
※お忘れの場合、本製品の〈MODE〉ボタンを押して、設定を工場出荷時(初期化)に戻していただ
くことになります。
初期化のしかたについて詳しくは、
別紙の「設定ガイド」をご覧ください。
61
4
設定画面について
7.「時計」
画面
内部時計についての設定画面です。
■ 自動時計設定
「システム設定」ー「時計」
本製品の内部時計を自動設定するとき、アクセスするタイムサーバーの設定です。
q
w
e
r
t
y
q自動時計設定を使用
�����������
:
(出荷時の設定:しない)
本製品の自動時計設定機能を設定します。
「する」
に設定すると、インターネット上に存在するタイムサーバーに日時の問い
合わせをして、
内部時計を自動設定します。
w����������������
NTPサーバーIPアドレス1:
(出荷時の設定:210.173.160.27)
最初にアクセスさせたいタイムサーバーのIPアドレスを入力します。
返答がないときは、
[NTPサーバーIPアドレス2:]
(e)欄で設定したタイムサー
バーにアクセスします。
※出 荷時のNTPサーバーアドレスは、インターネットマルチフィード株式会社
(http://www.jst.mfeed.ad.jp/)
のものです。
e����������������
NTPサーバーIPアドレス2:
(出荷時の設定:210.173.160.57)
[NTPサーバーIPアドレス1
:]
(w)欄の次にアクセスさせるタイムサーバーがあ
るときは、そのIPアドレスを入力します。
62
設定画面について
r��������
アクセス時間間隔:
��
4
(出荷時の設定:1)
タイムサーバーにアクセスする間隔を設定します。
設定できる範囲は、
「1~99(日)」です。
※設 定した日数でアクセスできなかったときは、次の間隔までアクセスしませ
ん。
※NTPサーバーにアクセスするには、経路を設定する必要があります。
経路を設定しないときは、アクセスできません。
「接続」
メニュー→「接続」画面→[IPアドレス設定]項目にある
[デフォルトゲー
トウェイ]欄
(☞P26、P49)
を設定してください。
t前回アクセス日時
���������
:
タイムサーバーにアクセスした日時を表示します。
y���������
次回アクセス日時:
タイムサーバーにアクセスする予定日時を、
[前回アクセス日時]
(t)欄と
[アク
セス時間間隔]
(r)欄で設定された日数より算出して表示します。
4
63
4
設定画面について
7.「時計」
������
画面
■ 内部時計設定
「システム設定」ー「時計」
本製品の内部時計を設定します。
q
e
w
q本体の時刻
�����:
�
本製品に設定されている時刻を表示します。
w������
設定する時刻:
�
本製品の設定画面にアクセスしたときの時刻を表示します。
※WWWブラウザーの〈更新〉をクリックすると、端末の時計設定を取得して表示
します。
e������
〈時刻設定〉
[設定する時刻]
(w)欄に表示された時刻を本製品に設定するボタンです。
時刻を正確に設定するときは、本製品の設定画面に再度アクセスしなおすか、
WWWブラウザーの〈更新〉をクリックしてから、
〈時刻設定〉をクリックしてくだ
さい。
64
設定画面について
4
8.「SYSLOG」画面
SYSLOG機能についての設定画面です。
■ SYSLOG設定
「システム設定」ー「SYSLOG」
指定したホストにログ情報などを出力するための設定です。
q
w
e
r
q����������
DEBUGを使用:
(出荷時の設定:しない)
各種デバッグ情報をSYSLOGに出力する設定です。
w���������
INFOを使用:
(出荷時の設定:する)
INFOタイプのメッセージをSYSLOGに出力する設定です。
e�����������
NOTICEを使用:
(出荷時の設定:する)
NOTICEタイプのメッセージをSYSLOGに出力する設定です。
r��������
ホストアドレス:
S YSLOG機能を使用する場合、SYSLOGを受けるホストのアドレスを入力し
4
ます。
※ホストは、SYSLOGサーバー機能に対応している必要があります。
65
4
設定画面について
9.「SNMP」
画面
SNMP機能についての設定画面です。
■ SNMP設定
「システム設定」ー「SNMP」
TCP/IP���������������������������������
ネットワークにおいて、ネットワーク上の各ホストから本製品の情報を自
動的に収集してネットワーク管理するときの設定です。
q
w
e
r
q���������
SNMPを使用:
(出荷時の設定:する)
本製品のSNMP機能を設定します。
「する」に設定すると、本製品の設定情報をSNMP管理ツール側で管理できます。
wコミュニティーID
���������
(GET)
�������
:
(出荷時の設定:public)
本製品の設定情報をSNMP管理ツール側から読み出すことを許可するIDを、半角
31文字以内の英数字で入力します。
e��
場所:
�
M IB-II
(RFC1213)に対応するSNMP管理ツール側で表示される場所を、半角
127文字以内の英数字で入力します。
r連絡先
���:
�
MIB-II(RFC1213)
に対応するSNMP管理ツール側で表示される連絡先を、半角
127文字以内の英数字で入力します。
66
設定画面について
4
10.「ネットワーク情報」画面
本製品の���������������������
各インターフェース������������
情報を表示する�����
画面です。
■ インターフェースリスト
�����������
「情報表示」ー「ネットワーク情報」
本製品のネットワークインターフェースとそのIPアドレスについて、その詳細を表
示します。
■ 本体�������
���������
MAC����
アドレス
「�����
情報表示�
」ー
�「ネットワーク情報�
」
本製品のMACアドレスを表示します。
MAC�����������������������������������
アドレスは、本製品のようなネットワーク機器がそれぞれ独自に持っている機
器固有の番号で、���
12�
桁(�������������
��������������
0090C7××××××�
)で表示されています。
����������
また、本製品の後面部に貼られているシリアルシールにも、同じ内容で記載していま
す。
■ 無線�������
���������
LAN����
ユニット
4
「�����
情報表示�
」ー
�「ネットワーク情報�
」
本製品の無線LAN情報
(インターフェース、SSID、
接続端末MACアドレス)を表示
します。
67
4
設定画面について
11.「SYSLOG」画面
ログ情報について表示する画面です。
■ SYSLOG
本製品がホストに出力するログ情報を表示します。
※��������������
上図のログ情報は表示例です。
〈消去〉
表示したログ情報を削除するボタンです。
68
「�����
情報表示�
」
�
ー
「SYSLOG�
」
保守について
第
5章
この章では、
本製品の設定内容の保存、初期化やファームウェアのバージョンアップを確認する手順
などについて説明しています。
1. 設定内容の確認または保存 … …………………………………………………………… 70
確認と保存のしかた … …………………………………………………………………… 70
2. 保存された設定の書き込み … …………………………………………………………… 71
書き込みかた … …………………………………………………………………………… 71
3. 設定を出荷時の状態に戻すには … ……………………………………………………… 72
A〈MODE〉
ボタンを使用する … ………………………………………………………
B 設定画面を使用する ……………………………………………………………………
4. ファームウェアをバージョンアップする … ……………………………………………
ファームウェアについて … ………………………………………………………………
72
73
74
74
バージョンアップについてのご注意 … ………………………………………………… 74
ファイルを指定して更新する … ………………………………………………………… 75
69
5
保守について
1. 設定内容の確認または保存
本製品の設定画面で変更された内容を確認したり、その内容を設定ファイルとしてパソ
コンに保存できます。
※設定を保存しておくと、
誤って設定内容が失われたときなどに利用できます。
確認と保存のしかた
1
「メンテナンス」→「設定保存」
本製品の設定画面にアクセスします。
�
(☞P35�
)
2
「�������
メンテナンス�
」
�������������
メニューをクリックします。
3
[����������
ファイルに保存する�
]
��
欄の
����
〈保存〉をクリックします。
���������
「�����
設定保存�
」���������
���������
画面を表示します。
「������������
ファイルのダウンロード�
」��
��
画面
�����
(����
別画面�
)
�������
を表示します。
クリック
出荷時や全設定初期化���
後は�
、
何も表示されません�
。
※設定����������
が変更された項目のみ
表示します。
4
5
70
「������������
ファイルのダウンロード�
」���
���
画面の
���
〈保存
�
(S)�
〉をクリックします。
���������
「���������
名前を付けて保存�
」��
��
画面
�����
(����
別画面�
)
�������
を表示します。
保存する場所に変更がない場合は、
�
〈保存
���
(S)
〉をクリックします。
����������
「�����
.sav�
」����������������
の拡張子がついた設定ファイルが、
����������������
��������������
選択した場所に保存されます。
保守について
5
2. 保存された設定の書き込み
保存した設定ファイル
(☞P70)を本製品に書き込む手順を説明します。
書き込みかた
1
2
3
「メンテナンス」→「設定保存」
本製品の設定画面にアクセスします。
�
(☞P20�
)
「��������������������
メンテナンス��������������
」�������������
メニューをクリックします。
「�����
設定保存�
」
���������
画面を表示します。
設定ファイルの������������������
保存����������������
先を指定するため、
〈参照...〉
���������
をクリックします。
「��������
ファイルの選択�
」
��
画面
�����
(����
別画面�
)�������
�������
を表示します。
クリック
出荷時や全設定初期化���
後は�
、
何も表示されません�
。
※設定����������
が変更された項目のみ
表示します。
4
「��������
ファイルの���
選択」������������������������
画面����������������������
から��������������������
保存された設定ファイルを指定して、
〈開く
(��
���
O�
)�
〉��
をク
リックします。
[�������������
保存したファイルを書き込む�
:������������������������
]
�����������������������
欄のテキストボックスに、保存先が表示されます。
5
6
[�������������
設定の保存と書き込み���
]
項目
��
�
(☞手順3.)で、
〈書き込��
�����
み�
�
〉
���������
をクリックします。
「設定データを復元しています」が表示され、
���������������������
設定ファイルの内容を本製品に書き込みます。
5
書き込み後、開いている設定画面を閉じて、設定画面にアクセスしなおします。
現在開いている画面の状態では、書き込まれた設定が反映されません。
【ご注意】
保存した設定ファイルは、保存した機器固有のものです。
本製品の設定ファイルを同じ機種同士や本製品以外の機種に書き込まないでください。
本製品の設定ファイルを本製品以外の機器に書き込んだり、改変や分解したことによる障害、および本
製品の故障、誤動作、不具合、破損、データの消失あるいは停電などの外部要因により通信、通話などの
機会を失ったために生じる損害や逸失利益または第三者からのいかなる請求についても当社は一切そ
の責任を負いかねますので、あらかじめご了承ください。
71
5
保守について
3. 設定を出荷時の状態に戻すには
ネットワーク構成を変更するときなど、本製品の設定をはじめからやりなおすときや、既
存の設定データをすべて消去したいときなど、設定内容を出荷時の状態に戻せます。
そのときの状況に応じて、次の�������������
2������������
とおりの方法があります。
A〈MODE〉ボタンを使用する
本製品に設定されたIPアドレスが不明な場合など、設定画面�����������
にアクセスできない��
とき
B 設定画面を使用する�
(+P73�
)
本製品に設定された�������������������������������������
IP�����������������������������������
アドレスがわかっていて、その���������������������
IP�������������������
アドレスで設定画面にアクセスできるとき
A〈MODE〉
ボタンを使用する
初期化すると、すべての設定項目が出荷時の状態になります。
パソコンに設定されたIPアドレスのネットワーク部が本製品�������
(������
出荷時の設定�
:��������������
192.168.0.254�
)����
����
と異なる
と、
本製品にアクセスできなくなりますので、必要に応じてパソコンのIPアドレスを変更してください。
1
2
SA-4
(別売品)
�����
、
��������������������
または
[���������������
IEEE802.3af����
]
対応の
HUB������������������
で接続された本製品の電源を入れます。
[ランプの状態]
:消灯
: 点滅
: 点灯
[PWR](������������������������
緑�����������������������
)����������������������
ランプの点灯と、��������������
[LAN](��������
赤�������
)������
ランプの消灯
を確認します。
※SA-4����������������������
、
または������������������
HUB���������������
を除くすべてのネットワーク機器
を本製品からはずしてください。
電源投入
[点灯(緑)]
ランプが全点灯����������������
(���������������
赤��������������
/�������������
緑������������
)�����������
するまで、
〈�����
MODE�
〉ボ
�
タンを長押しします。
長押し
[同時点滅(緑)]
[PWR](緑)ランプと[MODE](緑)ランプが数回同時点
滅したのち、
全点灯(赤/緑)します。
※�
同時点滅しないときは、
�����������������������
はじめからやりなおしてくだ
さい。
[全点灯(赤/緑)]
PWR
MODE
LAN
MODE
PWR
DE
N
MO E
PWR
DE
N
MO E
3
4
72
〈MODE〉ボタンから手をはなします。
ランプが全点滅��������������������
(�������������������
赤������������������
/�����������������
緑����������������
)���������������
して、設定初期化を開始します。
[PWR](���������������
緑��������������
)�������������
ランプの点灯を確認します。
設定初期化が完了です。
初期化開始
[全点滅(赤/緑)]
PWR
MODE
LAN
MODE
初期化完了
[点灯(緑)]
PWR
MODE
LAN
MODE
保守について
B 設定画面を使用する
���������
5
「メンテナンス」→「設定����
初期化�
」
IPアドレスが不明な場合など���������������������������
、設定画面にアクセスできないときは����������
、本書�������
���������
72ページをご
覧ください。
1
2
3
本製品の設定画面にアクセスします。
�
(+P24�
)
「������������������������������
メンテナンス������������������������
」�����������������������
メニュー�������������������
[�����������������
、
設定初期化������������
]の順に��������
クリックします。
「������
設定初期化�
」
���������
画面を表示します。
初期化したい条件をクリックして、
����
〈������
初期化���
���
実行〉
���������
をクリックします。
クリックした条件に該当する設定内容が出荷時の設定に戻ります。
qクリック
wクリック
4
再起動��
完了
(�����
������
約60秒�
)�����������������������������
後、
�����������������������������
����
[��������������������������
Back����������������������
�����������������������
]と表示された文字の上に����������
���������������������
マウスポインターを移
動して��������
クリック����
し���
ます。
[�����
ユーザー名
�
(U)���������
:��������
]と
�������
������
[�����
パスワード
�
(P)����������������
:���������������
]
��������������
を求める画面��������
が�������
表示�����
され���
ます。
5
初期化の条件について
全設定初期化を選択した場合
本製品に設定されたすべての内容を出荷時の状態に戻します。
初期化実行後は、
「192.168.0.254(出荷時の設定)
」で動作します。
初期化によって、パソコンに設定されたIPアドレスのネットワーク部が本製品と異なったときは、ア
クセスできなくなりますので、必要に応じてパソコンのIPアドレスを変更してください。
(☞2章)
無線設定初期化を選択した場合
「接続」
メニューにあるSSID、暗号化設定、EAP認証設定、静的MACアドレスリストの設定内容だけ
を出荷時の状態に戻します。
初期化実行後は、本製品の無線部が停止しますので、本書2章、または設定ガイド(別紙)を参考に[接
続端末MACアドレス]
欄を設定してください。
73
5
保守について
4. ファームウェアをバージョンアップする
本製品の設定画面からファームウェアをバージョンアップ(更新)できます。
ファームウェアについて
ファームウェアは、本製品を動作させるために、出荷時から本製品のフラッシュメモリー
に書き込まれているプログラムです。
このプログラムは、機能の拡張や改良のため、バージョンアップをすることがあります。
バージョンアップの作業をする前に、本製品の設定画面にアクセスして、次のフレーム内
に表示するバージョン情報を確認してください。
バージョンアップをすると、機能の追加など、本製品を最良の状態にできます。
バージョン情報
バージョンアップについてのご注意
◎ファームウェアの更新中は、絶対に本体の電源を切らないでください。
途中で電源を切ると、データの消失や誤動作の原因になります。
できるだけ、有線LAN端末からのバージョンアップをおすすめします。
◎ご使用の������������������������
パソコンで�������������������
ファイアウォール機能が動作していると、バージョンアップでき
����������
ないことがあります。
バージョンアップできない���������������������������
場合は、�����������������������
ファイアウォール機能を������������
「�����������
無効���������
」��������
にしてください。
◆記載する操作の結果については、自己責任の範囲となりますので、次のことを守って�
操
作���������
を始めてください。
弊社ホームページ
(�����������������������
������������������������
http://www.icom.co.jp/�
)�����������������
より提供される本製品のアップデート
�����������������
用ファームウェアファイルを、本製品以外の機器に����������������
書き込み������������
、改変や分解したことによ
る障害、および本製品の故障、誤動作、不具合、破損、データの消失あるいは停電などの
外部要因により通信、通話などの機会を失ったために生じる損害や逸失利益、または第
三者からのいかなる請求についても����������������������
当���������������������
社は一切その責任を負いかねますのであらかじ
めご了承ください。
74
保守について
ファイルを指定して更新する
5
「����������
メンテナンス����
」���
��
→�「�����������
ファームウェアの更新�
」
バージョンアップの前に、現在の設定ファイルの保存をおすすめします。
�
(☞P70�
)
※バージョンアップ後、既存の設定内容が初期化されるファームウェアファイルがありますので、ダウン
ロード������
する����
ときは、
�����������������������
弊社ホームページに記載の内容をご確認ください。
1
2
3
本製品の設定画面にアクセスします。
�
(+P24�
)
「�����������������������������������
メンテナンス�����������������������������
」
メニュー������������������������
����������������������������
[����������������������
、
ファームウェア���������������
の更新]
の順に��������
クリックします。
「�����������
ファームウェアの更新�
」
���������
画面を表示します。
弊社ホームページよりダウンロードしたファームウェアファイル
����
(���
拡張子:
�����
dat�
)
の保存先を、次のどちらかの方法で指定��������
したら、
〈更新〉
���������
をクリックします。
◎
������������������������������
[�����������������������������
ファームウェア����������������������
の更新]
������������������
項目のテキストボックスに直接入力する
◎
〈参照...〉
をクリックして指定する
クリック
保存先を入力、また
は確認します。
4
更新完了
(�����
������
約60秒�
)������������������������������
後、
������������������������������
����
[���������������������������
Back�����������������������
������������������������
]と表示された文字の上に�����������
����������������������
マウスポインターを移動
して������������������
クリックすると、設定画面に戻ります。
5
ファームウェアを更新しています。
ファームウェアの更新中は、絶対に本体の電源を切らないでください。
ファームウェアの更新が完了すると、本体は自動的に再起動します。
本体の起動を確認後、
����
[������������������
Back��������������
���������������
]�������������
をクリックしてください。
クリック
設定画面に戻らないときは、ファームウェアファイルの更新中ですので、しばらくしてから再度ク
リックしてください。
�
(������������������������������
������������������������������
接続するパソコンや本製品の電源は��������������
、絶対に切らないでください。
�������������
�
)
【ご注意】
[Back]の操作
(☞手順4.)で、設定画面に戻るようになるまで、ご使用のパソコンや本製品の電源を絶
対に切らないでください。
途中で電源を切ると、
データの消失や誤動作の原因になります。
※出 荷時の設定内容に戻るような注意書きがあるバージョンアップ用ファームウェアの場合は、
[Back]をクリックしても設定画面に戻れませんので、接続するパソコンのIPアドレ スを「例:
192.168.0.10」
に設定してから、本製品の設定画面にアクセスしなおしてください。
75
ご参考に
第
6章
この章では、
困ったときの対処法、設定画面の構成、設定項目の初期値、
仕様などを説明しています。
1. 困ったときは … …………………………………………………………………………… 78
2. Telnetで接続するには …………………………………………………………………… 80
Windows XP/2000の場合 … ………………………………………………………… 80
Windows 98/98 SE/Meの場合 ……………………………………………………… 80
Telnetコマンドについて ………………………………………………………………… 81
3. 設定項目の初期値一覧 … ………………………………………………………………… 82
4. 設定画面の構成について … ……………………………………………………………… 83
5. 定格 … ……………………………………………………………………………………… 84
一般仕様 … ………………………………………………………………………………… 84
有線部 … …………………………………………………………………………………… 84
無線部 … …………………………………………………………………………………… 85
内蔵アンテナ部 … ………………………………………………………………………… 85
6. 対応無線アクセスポイントについて … ………………………………………………… 86
77
6
ご参考に
1. 困ったときは
次の症状でお困りの場合の対処方法について説明しています。
[PWR]
ランプ/[LAN]
ランプが点灯しない
qLAN�����������������
ケーブルが������������
本製品に接続されていない
→ SA-4
(別売品)
�����
、
����������������������������
または[IEEE802.3af]対応のHUBに接続する
wc c c c c c c
LANケーブルが本製品と正しく接続されていない
c c c c c → SA-4
(別売品)
�����
、
��������������������������������
または[IEEE802.3af]対応のHUBとの接続を確認する
e
[IEEE802.3af]対応のHUB、またはSA-4
(別売品)
の電源が入っていない
����������
→ 電源の接続を確認する
����������
パソコンのIPアドレスをサーバーから自動取得できない
q無線アクセスポイント側のネットワークにDHCP����������
サーバー������
が存在しない
→ 無線アクセスポイント側の機器と重複しない固定IPアドレスをパソコンに設定する
w無線アクセスポイント側のネットワーク部と異なる固定IPアドレスをパソコンに設定している
→ パソコンのIPアドレスの設定を
「�����������������������
������������������������
IPアドレスを自動的に取得����������
」
���������
に変更して確認する
本製品の設定画面にアクセスできない
本製品���������������������������������������������
に設定している��������������������������������������
IPアドレスのネットワーク部が、接続先の無線ネットワークグループのネットワー
ク部と異なる
→ 本製品のIPアドレスを��������������������������������
、
�������������������������������
接続先とネットワーク部が同じで重複しないIPアドレスに変更する
本製品の設定画面を正しく表示しない
qWWW�������������������
ブラウザー��������������
のJavaScript機能、
�������������������
およびCookie����������
を無効に設定している
→ JavaScript機能、
������������������������������
およびCookieを有効に設定する
(☞P20�
�
)
wMicrosoft Internet Explorer6.0以降��������
を使用していない
→ �������������������������������������
Microsoft Internet Explorer6.0以降を使用する
(☞P20�
�
)
78
ご参考に
[ 6
]ランプが点灯しない
qc c c c c c c c c c c c
〈電波状況〉
ボタンが
「接続」画面の[無線設定]項目に表示されていない
c c c c c c
→ シングルクライアント接続(☞P21、
� ������������
P43)のときは、[接続端末MACアドレス]欄が「00-00-00-
00-00-00」になっていないことを確認する
マルチライアント接続(☞P21、P43)のときは、自動のチェックボックスにチェックマークが入って
いることを確認する
wSSID
(��������������������
���������������������
もしくはESSID�����������
)
の設定が異なっている
����������
→ 本製品の
���������������������������
[��������������������������
SSID����������������������
]
を接続先の無線アクセスポイントと同じにする
���������������������
e暗号化認証モードが異なるタイプである
→ 無線アクセスポイントと本製品の認証モードを同じに設定する
[ ]ランプが点灯しているが通信できない
暗号化セキュリティーの設定が異なっている
→ 本製品と無線���������������������������
アクセスポイント�������������������
の暗号化セキュリティーの設定を確認する
[IEEE802.11n ドラフト]規格で通信できない
qc c c c c c c c c c c c c c c c c c c c 無線アクセスポイントが
[IEEE802.11n ドラフト]
規格に対応していない
→ ��������������������������������������
[IEEE802.11n ドラフト]規格対応の無線アクセスポイントを使用する
wc c c c c c c c c c c c c 「AES」
以外の暗号化セキュリティーを使用している
→ ����������������
暗号化方式を
「AES」
に設定する
6
79
6
ご参考に
2. Telnetで接続するには
Telnetでの接続について説明します。
ご使用のOSやTelnetクライアントが異なるときは、それぞれの使用方法をご確認くだ
さい。
Windows XP/2000の場合
qWindowsを起動します。
w
[�����������
スタート�������
]
������
メニューから���������������������
���������������������
[��������������������
ファイル名を指定して実行��������
]
�������
を選択します。
名前欄に
���������������������
「��������������������
Telnet.exe����������
」���������
と入力し、
〈OK〉
���������
をクリックします。
eTelnetクライアントが起動しますので、下記のように指定します。
Microsoft Telnet>open 本製品のIPアドレス�������
(������
出荷時の設定�
:��������������
192.168.0.254�
)
r
[�������������������������
login��������������������
]
�������������������
と
������������������
[�����������������
Password���������
]��������
が要求されます。
������
[�����
管理者ID
�������
(������
admin�
)
������������
]�����������
と、本製品の「管理者」
����������������������
画面で設定した����������
[���������
管理者パスワード�
�
(��
]
��
出荷
時の設定:�����������
wavemaster)�������������
を入力して��������
�������������
[Enter�
、
������
]�����������
キーを押してください。
�����������
tログインメッセージ����������
(���������
SE-800 #�
)��������
が表示されます。
��������
Windows 98/98 SE/Meの場合
qWindowsを起動します。
w
[�����������
スタート�������
]
������
メニューから���������������������
���������������������
[��������������������
ファイル名を指定して実行��������
]
�������
を選択します。
名前欄に
���������������������
「��������������������
Telnet.exe����������
」���������
と入力し、
〈OK〉
���������
をクリックします。
eTelnetクライアントが起動しますので、メニューバーから�������������
[������������
接続����������
]���������
→
[�������
��������
リモートシステ
ム��������
]�������
を選択します。
r
[���
接続�
]
�����������������
ダイアログボックスが表示されます。
ホスト名、ポート、ターミナルの種類を下記のように選択して、
〈接続
(
�C)�
〉�����
をクリック
します。
ホスト名
:本製品のIPアドレス
(������
�������
出荷時の設定:
�192.168.0.254�
��������������
)
ポート
:telnet
(���
�23�
���
)
ターミナルの種類 :vt100
t
[�������������������������
login��������������������
]
�������������������
と
������������������
[�����������������
Password���������
]��������
が要求されます。
������
[�����
管理者ID
�������
(������
admin�
)
������������
]�����������
と、本製品の「管理者」
����������������������
画面で設定した����������
[���������
管理者パスワード�
�
(��
]
��
出荷
時の設定:�����������
wavemaster)�������������
を入力して��������
�������������
[Enter�
、
������
]�����������
キーを押してください。
�����������
yログインメッセージ����������
(SE-800 #)��������
が表示されます。
��������
Windows Vistaをご使用の場合は
「コントロールパネル」
→
「プログラム」→「Windows の機能の有効化または無効化」から、
[Telnetクラ
イアント]
を有効にすると、
「Windows XP/2000の場合」と同じ手順で使用できます。
80
ご参考に
6
Telnet��������
コマンドについて
本製品で使用できるTelnetコマンドの表示方法と、コマンド入力について説明します。
◎コマンド一覧… ………………�����
[����
Tab�
]����������������������
キーを押すと、使用できるコマンドの一覧が表示
されます。
コ マンド名の入力に続いて[����
�����
Tab�
]�������
キーを押すと、���
サブコ
マンドの一覧が表示されます。
◎コマンド名の補完… …………コ マンド名を先頭から数文字入力し
[����
�����
Tab�
]�����
キーを押す
と、コマンド名が補完されます。
入力した文字に�������������������
つづく����������������
コマンドが1つしかないときは、コ
マンド名を最後まで補完します。
������������������
例�����������������
)����������������
w
[�������������
��������������
Tab����������
]���������
→wireless
複数のコマンドがあるときは、コマンドの候補を表示し
ます。
�������������������������
例������������������������
)�����������������������
res
[������������������
�������������������
Tab���������������
]��������������
→reset restart
6
81
6
ご参考に
3. 設定項目の初期値一覧
本製品の設定画面について、全設定を初期化したとき表示される各項目の初期値です。
接続
「接続」
画面
無線設定
SSID:WAVEMASTER-0
接続端末MACアドレス:00-00-00-00-00-00
自動:チェックなし
40MHz帯域幅モードを使用:しない
パワーレベル:高
IPアドレス設定
IPアドレス:192.168.0.254
サブネットマスク:255.255.255.0
デフォルトゲートウェイ:空白(設定なし)
「暗号化」
画面
暗号化設定
ネットワーク認証:オープンシステム・共有キー
暗号化方式:なし
※ネットワーク認証の設定に応じて表示される
設定項目の初期値については、本書4章をご覧
ください。
「EAP認証」
画面
EAP認証設定
認証方式:PEAP (MSCHAPv2)
ユーザー名:空白(設定なし)
パスワード:空白(設定なし)
パスワード
(確認入力):空白(設定なし)
外部認証ユーザー名:空白(設定なし)
証明書管理
ファイル形式:PKCS12
証明書ファイル:空白(設定なし)
証明書パスワード:空白(設定なし)
「静的MACアドレスリスト」画面
静的����������
MAC�������
アドレスリスト
IPアドレス:空白(設定なし)
MACアドレス:空白(設定なし)
82
システム設定
「管理者」画面
管理者パスワードの変更
管理者ID:admin(変更不可)
現在のパスワード:wavemaster
(非表示)
新しいパスワード:空白(設定なし)
新しいパスワード再入力:空白(設定なし)
「時計」画面
自動時計設定�
自動時計設定を使用:しない
NTPサーバー IPアドレス1:210.173.160.27
NTPサーバー IPアドレス2:210.173.160.57
アクセス時間間隔:1
(日)
※初期に参照しているNTP����������
������������������������
サーバー������
は、
インター
ネットマルチフィード株式会社のものです。
http://www.jst.mfeed.ad.jp/
内部時計設定�
設定する時刻:パソコンから取得した時刻
「SYSLOG」画面
SYSLOG設定
DEBUGを使用:しない
INFOを使用:する
NOTICEを使用:する
ホストアドレス:空白(設定なし)
「SNMP」画面
SNMP設定
SNMPを使用:する
コミュニティーID(GET):public
場所:空白(設定なし)
連絡先:空白(設定なし)
ご参考に
6
4. 設定画面の構成����
について
本製品の全設定を初期化したとき、���������������������
WWW������������������
ブラウザーに表示される設定項目です。
設定メニュー
設定画面
接続
暗号化
接続
EAP認証
静的MACアドレスリスト
管理�
者
システム設定
情報表示
時計
SYSLOG
SNMP
ネットワーク��
情報
SYSLOG
設定保存
メンテナンス
設定初期化
ファームウェアの更新
設定項目
無線設定
IPアドレス設定
暗号化設定
EAP認証設定
証明書管理
証明書一覧
静的MACアドレスリスト
現在の登録
管理者��������
パスワードの変更
自動時計設定
内部時計設定
SYSLOG��
設定
SNMP��
設定
インターフェース リスト
本体MACアドレス
無線LANユニット
SYSLOG
設定の保存と書き込み
設定内容一覧
設定初期化
ファームウェアの更新
ファームウェア情報
6
83
6
ご参考に
5. 定格
一般仕様
電
源
電
圧 :PoE(IEEE802.3af 準拠)
消
費
電
力 :最大10W(DC48V)
接
使
外
地
用
形
方
環
寸
式 :マイナス接地
境 :温度0~50℃、湿度5~95% (結露状態を除く)
(W)×120(H)×53.5(D)mm
法 :140
※DC48V±10%
※本体のみ:PoE電源使用時
※取り付け金具、突起物を除く
適 合 マ ス ト 径 :φ40~60mm
重
量 :約790g(本体接続LANケーブル/取り付け金具を含む)
適 合 規 格 :クラスA情報技術装置(VCCI)
〈緑〉
、LAN
〈赤〉
、
インターフェース :状態表示ランプ[PWR〈緑〉、MODE
〈MODE〉ボタン
防 水 レ ベ ル :JIS保護等級4(防まつ形)相当
有線部
適 用 回 線 :LAN
通 信 速 度 :10/100/1000Mbps(自動切り替え/全二重)
インターフェース :RJ-45型プラグ(MDI 結線)×1
※LANケーブル5m付き
IEEE802.3/10BASE-T準拠
IEEE802.3u/100BASE-TX準拠
IEEE802.3ab/1000BASE-T準拠
IEEE802.3af準拠
対応プロトコル :TCP/IP(IPv4)
84
〈赤〉
]
、
ご参考に
6
無線部
国 際 規格 :IEEE802.11n ドラフト/a/b/g準拠
国 内 規格 :準拠ARIB STD-T71/ARIB STD-T66
使用周波数範囲 :5180~5700MHz(IEEE802.11n ドラフト/a��
規格)
2412 ~ 2472MHz(IEEE802.11n ドラフト/b/g��
規格)
通信速度
(理論値)
:最大300Mbps(IEEE802.11n ドラフト��
規格)
最大 54Mbps(����������������
�����������������
IEEE802.11a/g���
規格)
最大 11Mbps(��������������
���������������
IEEE802.11b���
規格)
内蔵アンテナ部
ア ン テ ナ 形 式 :2周波共用カージオイド型アンテナ×3
ア ン テ ナ 利 得 :5150~5750MHz:2.7dBi
(typ.)
2400 ~ 2500MHz:3.6dBi(typ.)
アンテナ����
指向特性 :E(垂直)面:約60度 / H(水平)面:約110度
(5150~5750MHz)
��������������
E(垂直)面:約75度 / H(水平)面:約100度
(2412 ~ 2472MHz)
※定格・仕様・外観などは、改良のため予告なく変更する場合があります。
6
85
6
ご参考に
6. 対応��������������
無線アクセスポイント����
について
下記に示す弊社製品は、本製品と通信可能な無線アクセスポイントです。
�����������
(����������
2009������
年�����
4����
月現在)
AP-50R★
AP-50RW
AP-5100A AP-510W
AP-5100AW
AP-800
AP-56W
SB-510
SB-5100PA
AP-5100VoIP★
SR-53V
AP-80
AP-50W
AP-50SW�
AP-510★
SB-5100
★
本製品との通信で使用できるのは[IEEE802.11b/g]
規格だけです。
[IEEE802.11a
(W52)
]規格でご利用になる場合には、
新チャンネルへの移行アップ
★
グレードが必要です。
※A P-80とAP-800以外は、
[IEEE802.11nドラフト]規格に対応していませんので、
本製品とは[��������������������������������
IEEE802.11a/b/g�����������������
]
規格のいずれかでの通信となります。
����������������
86
A-6741-3J © 2009 Icom Inc.
547ー0003 大阪市平野区加美南1ー1ー32