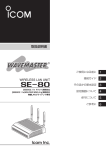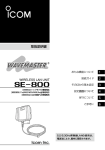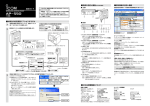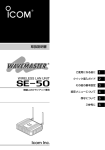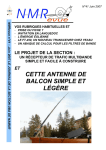Download 取扱説明書 2 3 5 1 6 4
Transcript
取扱説明書
R
WIRELESS LAN UNIT
SE-80
[IEEE802.11n ドラフト]規格対応
����
[IEEE802.11a(W52/W53/W56)/b/g]規格対応
無線LANクライアント専用
ご使用になる前に
1
接続ガイド
2
その�������
ほか�����
の基本設定
3
設定������
画面について
4
保守について
5
ご参考に
6
はじめに
������
このたびは、本製品をお買い上げいただきまして、まこと
��������������������
にありがとうございます。
�
本製品
� � ��
は、��������������������������
[IEEE802.11a(W52/W53/W56)]※1
規格�
、���������������
���������������
[IEEE802.11b/g]※2規格�
、�������������
�������������
[IEEE802.11n ��
ドラ
フト��
)]※3規格の無線LANを内蔵する無線LANクライアン
トアダプターです。
�������
ご使用の前に、この取扱説明書をよくお読みいただき、本
�������������������
製品の性能を十分発揮していただくとともに、末長くご愛
用くださいますようお願い申し上げます。
※1本書では、[IEEE802.11a]の無線LAN規格を、次のように表記します。
�����������������������
[IEEE802.11a(W52/W53)]�
�
:�����������������
2005年5月以降の無線�����
LAN��
規格
[IEEE802.11a(W56)]
��������������������
:2007年1月以降に追加された新しい
無線�����
LAN��
規格
本製品は、������������������������������
[IEEE802.11a(J52)]������������
規格に対応していません。
※2[IEEE802.11g]規格は、[IEEE802.11b]規格と互換性があります。
[IEEE802.11]規格(14CH)には対応していません。
※3[IEEE802.11n ドラフト]規格は、[IEEE802.11a/b/g]規格と互換性
があります。また、正式に策定された[IEEE802.11n]規格の準拠を保証
するものではありません。
5.2/5.3GHz帯無線LANの使用は、
電波法により、屋内に限
定されます。
登録商標/�������
著作権����
について
アイコム株式会社、アイコム、Icom Inc.、
アイコムロゴ、
������ WAVEMASTERは、
アイコム株
式会社の登録商標です。
Microsoft、Windows、Windows Vistaは、米国Microsoft Corporationの米国および
その他の国における登録商標または商標です。
本文中の画面の使用に際して、米国Microsoft Corporationの許諾を得ています。
その他、
本書に記載されている会社名、製品名は、各社の商標および登録商標です。
Atherosは、Atheros Communications, Inc.の登録商標または商標です。
Wi-Fi、WPAは、Wi-Fi Allianceの商標または登録商標です。
本製品は、GoAhead Software社のGoAhead WebServerソフトを含んでいます。
© 2002 GoAhead Software, Inc. All Rights Reserved.
はじめに
本製品が対応する無線LAN規格ついて
は
じ
め
に
本製品が対応する無線LAN規格は、以下のとおりです。
本製品が対応する無線LAN規格
周波数帯
[IEEE802.11n ドラフト (W52)
5.2GHz
[IEEE802.11n ドラフト (W53)
5.3GHz
[IEEE802.11n ドラフト (W56)]
5.6GHz
[IEEE802.11n ドラフト]
2.4GHz
5.2GHz/
5.3GHz
5.6GHz
2.4GHz
2.4GHz
[IEEE802.11a (W52/W53)]
[IEEE802.11a (W56)]
[IEEE802.11g]
[IEEE802.11b]
帯域幅モード 最大通信速度(理論値)
20MHz
130Mbps
40MHz
300Mbps
20MHz
130Mbps
40MHz
300Mbps
20MHz
130Mbps
40MHz
300Mbps
20MHz
130Mbps
40MHz
300Mbps
★
ーーー
54Mbps
ーーー
ーーー
ーーー
54Mbps
54Mbps
11Mbps
★最大通信速度は、
実際のデータ転送速度(実測値)を示すものではありません。
※[IEEE802.11n ドラフト/b/g]規格と[IEEE802.11n ドラフト/a(W52/W53/W56)]規格の同時通
信には対応していません。
[IEEE802.11a(W52/W53/W56)]規格の無線通信チャンネルについて
右に記載する記号がある製品は、[IEEE802.11a(W52/W53/W56)]規
格で採用された無線通信チャンネルに対応した製品を意味します。
無線アクセスポイントについても、右に記載する記号がある製品でご使用
いただくことをおすすめします。
※右の記号は、
本製品のシリアルシールにも記載されています。
[IEEE802.11a]規格の周波数(MHz)
2005年5月以前の無線LAN規格
[IEEE802.11a(J52)]規格
34
38
42
46
5170
5190
5210
5230
[IEEE802.11a(J52)]規格の無線LANが本製品の近くで稼働してい
る環境で、本製品の[IEEE802.11n ドラフト(W52)/a(W52)]規格を
ご使用になると電波干渉の原因になりますので、
ご注意ください。
2005年5月以降の無線LAN規格
2007年1月に追加されたチャンネル(屋内/屋外)
36
40
44
48
[IEEE802.11a(W52)]規格
5180
5200
5220
52
56
60
64
[IEEE802.11a(W53)]規格
5240 5260 5280 5300 5320
[IEEE802.11a(W52/W53)]規格の変更される範囲
100 104 108 112 116 120 124 128 132 136 140
[IEEE802.11a(W56)]規格
5500 5520 5540 5560 5580 5600 5620 5620 5660 5680 5700
[IEEE802.11a(W56)]規格の変更される範囲
はじめに
本製品の概要について
◎[IEEE802.11a(W52/W53/W56)]���������������������
規 格�������������������
、������������������
[IEEE802.11b/g]���
規 格 �
に�
加え、
��
[IEEE802.11n ドラフト]規格に対応しています。
※�����������������������������
[IEEE802.11a(J52)]�����������
規格���������
のチャンネル���
(34 �
~����������������
����������������
46CH)�����������
を使用する������
無線アクセス
ポイント����������
とは通信できません。
◎複数のパソコンをHUBに接続すると、マルチクライアントで使用できます。
◎従来の弊社製無線LAN機器�������������������
より�����������������
無線伝送可能領域���������
が��������
拡大������
してい���
ます。
◎[IEEE802.11a(W52/W53/W56)]規格、[IEEE802.11g]規格は、
地上波デジタル
テレビジョン放送と同じ変調(OFDM)方式を採用していますので、マルチパスによる
影響を受けにくく、高速で安定性に優れています。
◎����������
ネットワーク認証は、�����
「����
共有キー ��
」�
、�����������
「����������
オープンシステム��
」�
、�������������
「IEEE802.1X」�
、������
「WPA」�
、
「WPA2」�
、「WPA-PSK」�
����������
、�������������������
「WPA-2PSK」���������
に対応しています�
。
「WPA」�
������
、「WPA2」�
�������
、「IEEE802.1X」�������
�������������������
を������
設定����
すると、
�����������������
認証に��������������
RADIUS��������
サーバー����
を使用で
きます。
◎�������������������������������
技術基準適合証明を取得していますので、無線局の免許は不要です。
◎[LAN]ポートは、10BASE-T/100BASE-TX/1000BASE-T(自動切り替え)に対応
しています。
���
また、MDI(������������
ストレート�������
)/MDI-X(���������
クロス������
)�����
の自動判別機能��������
を搭載しており、
ストレート/クロス�����
の����
自動判別にも��������
対応������
しています。
◎すべての機能の設定は、WWW������������������
ブラウザー�������������
の設定画面で設定できます。
◎本製品の[CONSOLE]ポートとパソコンの[COM]ポートを弊社製別売品の設定用ケー
ブル(シリアル通信用)で接続すると、ターミナルソフトから設定できます。
有寿命部品について
本製品に付属のACアダプターは、有寿命部品です。
有寿命部品の交換の目安は約5年です。
はじめに
別売品について
(2008年12月現在)
MB-119
壁面取付金具(磁石/樹脂カバー付属)
樹脂カバー
は
じ
め
に
AD-117
L型アンテナコネクター
壁面プレート
L型コネクター
I 型コネクター
磁石
設定用ケーブル〈シリアル通信用(約1m)〉
本書の表記について
本書は、
次の表記規則にしたがって記述しています。
「��
�
」
�����
表記:オペレーティングシステム(OS)の各ウィンドウ(画面)、
�������������������������������������
ユーティリティー、�
設
定画面の各メニューとそのメニューに属する設定画面の名称を(「」)で囲んで
表記します。
[��
�
]
�����������������������������������������
表記:タブ名、アイコン名、テキストボックス名、チェックボックス名、各設定画面の
設定項目名を([ ])で囲んで表記します。
〈��
�
〉
�����������������������������
表記:ダイアログボックスのコマンドボタンなどの名称を(��
〈〉)で囲んで表記します。
�����������
※Microsoft ® Windows Vista™ Home Basic、Microsoft ® Windows Vista™
Home Premium、Microsoft ® Windows Vista™ BusinessおよびMicrosoft ®
Windows Vista™ Ultimateは、Windows Vistaと表記します。
Microsoft® Windows® XP Professional、Microsoft ® Windows® XP Home
Editionは、Windows XPと表記します。
Microsoft® Windows® 2000 Professionalは、Windows 2000と表記します。
※本書は、Ver1.01のファームウェアを使用して説明しています。
※本書では、紙面上の都合により、設定画面の一部を省略して掲載しています。
※本書中の画面は、OSのバージョンや設定によって、お使いになるパソコンと多少異な
る場合があります。
はじめに
出荷時の設定について
本製品のおもな出荷時の設定は、次のとおりです。
設定メニュー
接続
暗号化
管理者設定
SYSLOG
SNMP
設定画面
設定項目
初期設定値
SSID
WAVEMASTER-0
40MHz�������
帯域幅モードを
無線設定
しない
使用
パワーレベル
高
IP����
アドレス
192.168.0.254
IP������
アドレス設定
サブネットマスク
255.255.255.0
オープンシステム・
ネットワーク認証
暗号化設定
共有キー
暗号化方式
なし
管理者ID
admin(�����
変更不可�)
wavemaster(��
半角
管理者パスワードの変更
管理者パスワード
小文字�)
DEBUG���
を使用
しない
SYSLOG��
設定
INFO���
を使用
する
NOTICE���
を使用
する
SNMP���
を使用
する
SNMP��
設定
コミュニティ ID(GET) public
※上記以外の設定値については、本書6-4章をご覧ください。
ユーザー登録����
について
本製品のユーザー登録は、アイコムホームページで行っています。
インターネットから、「http://www.icom.co.jp/」にアクセスしていただき、ユーザー登
録用フォーム(サポート情報→ユーザー登録)にしたがって必要事項をご記入ください。
ご登録いただけない場合、サポートサービスをご提供できませんのでご注意ください
はじめに
ご使用までの流れ
は
じ
め
に
本製品を設定されるときは、次の手順にしたがってお読みください。
順番に基本的な設定ができる構成になっています。
※右端に記載する数字は、本書の参照箇所です。
Step. 1
ご使用になる前の準備について
11 ~
� 14ページ
�����
▼
Step. 2
本製品の機能について確認する
15���
ページ
▼
Step. 3
設定に使用するパソコンの準備
18 ~
� 23ページ
�����
▼
Step. 4
設定画面へのアクセスと無線通信の確認
24 ~
� 33ページ
�����
▼
Step. 5
内部時計など、その他の基本設定について
35 ~42ページ
� �����
▼
Step. 6
設定内容の書き込みや保存について
78 ~
� 79ページ
�����
▼
Step. 7
設定初期化など、保守について
82 ~
� 85ページ
�����
▼
ご参考に
困ったときは/故障のときは
86 ~92ページ
� �����
もくじ
はじめに―――――――――――――――――――――――――― 2
もくじ――――――――――――――――――――――――――― 8
第1章
ご使用になる前に
11
1. 各部の名称と機能… ………………………………………………… 12
2. 付属品の取り付けかた… …………………………………………… 14
3. 本製品のおもな機能… ……………………………………………… 15
第2章
接続ガイド
17
Step1. 設定に使うパソコンの用意…………………………………… 18
Step2. 固定IPアドレスを設定する…………………………………… 19
Step3. 設定に使うパソコンの接続…………………………………… 23
Step4. 設定画面へのアクセスを確認する…………………………… 24
Step5. 無線LANを設定する… ……………………………………… 25
Step6. 暗号化セキュリティーを設定する…………………………… 27
Step7. 本製品のIPアドレスを設定する……………………………… 29
Step8. パソコンのIPアドレスを変更する…………………………… 31
Step9. 無線通信を確認する…………………………………………… 32
第3章
そのほかの基本��
設定
35
1. [WEP RC4]暗号化を設定するには… …………………………… 36
2. [WPA-PSK(TKIP)/(AES)]暗号化を設定するには……………… 40
3. 設定画面へのアクセスを制限するには… ………………………… 41
4. 内部時計を設定するには… ………………………………………… 42
もくじ
第4章
設定������
画面について43
は
1. 設定画面の名称と機能… …………………………………………… 44
じ
め
に
/
も
く
じ
2.「接続」画面… ………………………………………………………… 45
3.「暗号化」画面… ……………………………………………………… 51
4.「EAP認証」画面… …………………………………………………… 58
5.「静的MACアドレスリスト」画面…………………………………… 61
6.「管理者」画面… ……………………………………………………… 62
7.「SYSLOG」画面……………………………………………………… 63
8.「SNMP」画面………………………………………………………… 64
9.「時計」画面… ………………………………………………………… 65
10.「ネットワーク情報」画面… ……………………………………… 68
11.「SYSLOG」画面…………………………………………………… 69
12.「設定保存」画面… ………………………………………………… 70
13.「設定初期化」画面… ……………………………………………… 73
14.「ファームウェアの更新」画面… ………………………………… 74
第5章
保守について
77
1. 設定内容の確認または保存… ……………………………………… 78
2. 保存された設定の書き込み… ……………………………………… 79
3. 設定を出荷時の状態に戻すには… ………………………………… 80
4. ファームウェアをバージョンアップする… ……………………… 82
第6章
ご参考に 85
1. 困ったときは… ……………………………………………………… 86
2. Telnetで接続するには……………………………………………… 88
3. 設定画面の構成/機能一覧… ……………………………………… 90
4. 設定項目の初期値一覧… …………………………………………… 91
5. 対応無線アクセスポイントについて… …………………………… 92
�������
ご使用になる前
第
1章
この章では、
本製品�����������������
のおもな機能などを��������
説明し�����
てい���
ます。
1. 各部の名称と機能… ……………………………………………………………………… 12
上面部……………………………………………………………………………… 12
後面部……………………………………………………………………………… 13
2. 付属品の取り付けかた… ………………………………………………………………… 14
マスクシートの取り付け………………………………………………………… 14
アンテナの取り付け……………………………………………………………… 14
3. 本製品のおもな機能… …………………………………………………………………… 15
イーサネットクライアント機能について……………………………………… 15
HUBへの接続について
100BASE-TX���������������������������������������
より�������������������������������������
低速なHUB�������������������������������
は������������������������������
、意図しない動作で通信に障害を与える������������
など、通信速度低下の原因
になりますので������������
、
接続しないでください�
�����������
。
11
1
ご使用になる前に
1. 各部の名称と機能
上面部
本製品の接続状態または動作モードを表示します。
POWER
MODE
LAN
WIRELESS
q
w
e
r
q[POWER]ランプ
電源の状態と本製品の動作モードを表示します。
点灯:
点滅:
本製品の電源が入っているとき
初 期化のため
〈MODE〉ボタンを操作したと
き点滅(+P80)
起動時にも点滅
�������
w[MODE]ランプ
�������������������
点灯/����������������
点滅:ファーム�������
ウェア����
更新時(+P80)
e[LAN]ランプ
有線LANの状態を表示します。
点灯:
LANケーブルの接続が正常なとき
消灯:
LANケーブルが未接続のとき
点滅:
データを送受信しているとき
r[WIRELESS]ランプ
無線LANの状態を表示します。
点灯:
本製品と無線通信を確立したとき
消灯:
本製品と通信中の無線���������
アクセスポイント�
が
存在しないとき
【ご参考】q ~ rのLEDは����������������������������
、���������������������������
ファーム更新中に同時点灯���������������
し��������������
ます������������
。�����������
また���������
、��������
電源投入時にすべ
てのLEDが��������
一回������
点灯します�
。
12
ご使用になる前に
1
後面部
q
we r
t y 現在は使用しませんが、
将来機能追加が予定されています
qアンテナコネクター… ………付属のアンテナを接続します。
※十 分な性能でご使用いただくため、アンテナは、必ず3本とも接続
してください
wアース端子… …………………アース線(市販品)を接続します。
eDCジャック……………………付属品のACアダプターを接続します。
1
r[CONSOLE]ポート… ………R S-232Cシリアルインターフェース搭載の制御機器と
(RJ-11型×1)
接続して、本製品を設定するとき使用します。
※接 続には、専用ケーブル(別売品:設定用ケーブル(シリ
アル通信用))が必要です。
t[LAN]ポート… ………………L ANケ ー ブ ル(市 販 品)を使 用 して、HUBなどのネ ッ ト
(RJ-45型×1)
ワーク機器を接続します。
※�
本製品の[LAN]ポートは、
�������������������������������
MDI(ストレート)/MDI-X(ク
ロス)の自動判別機能に対応しています�
。
y
〈MODE〉ボタン… ……………設定を��������������
初期化�����������
す����������
るとき使用します。
�
(+P80)
※ペン先などを利用して押してください。
R警告
本製品に取り付けたアンテナの端を持って本製品を振り回さないでください。
本人や他人に当たるなどして、けがや破損、および故障の原因になります。
【ご注意】
技術基準適合証明を取得していますので、弊社指定以外のアンテナは使用できません。
13
1
ご使用になる前に
2.� 付属品の取り付けかた
����������
マスクシートの取り付け
別売品のMB-119を使用しない場合、マスクシートを下図のように���������
本製品の�����
側面���
部に�
貼
り付けます�
。
SE-80
q保護シート
をはがす
wマスクシート
を貼る
【マスクシートを両側面に貼る】
アンテナの取り付け
取り付けるときは、アンテナの根元を右方向に手で締まる程度まで回します。
アンテナの角度は、前後(0/45/90度)に折り曲げて使用できます。
また、折り曲げた状態で、左右に回転できます。
取りはずすときは、アンテナの根元を持っ
90度
て左方向に回します。
45度
※十 分な性能でご使用いただくため、アン
テナ(付属品)は、3本とも取り付けてく
ださい。
※電 波状況が悪いと感じられたときは、ア
ンテナの向き、または設置場所を変更し
てください。
0度
※AD-117(別 売 品)を本 製 品 に取 り付 け
る場合は、AD-117の取扱説明書にした
がってアンテナを接続してください。
SE-80
取り付けるときは、
右に回します。
アンテナ×3
(付属品)
14
ご使用になる前に
1
3. 本製品のおもな機能
イーサネットクライアント機能について
[LAN]ポ ー ト 搭 載 のパ ソ コ ン と接 続 することで、無 線(IEEE802.11a(W52/W53/
W56)/b/g/n (�������������������������������
ドラフト���������������������������
))として、弊社製無線アクセスポイントと通信できます。
※出荷時や全設定初期化時は、パソコンを本製品に1台だけ接続して、下記のどちら����������
か���������
のネットワーク形態
に設定してください。(+P25�)
※出荷時、
本製品のIPアドレスは、「192.168.0.254」に設定されています。
既存のネットワーク機器に割り当てられたIPアドレスとの重複にはご注意ください。
シングルクライアント接続
1�������������
台のパソコンを接続する場合
SE-80
無線アクセスポイント
(弊社製)
有線LAN
192.168.0.1
無線LAN端末
192.168.0.254
1
192.168.0.10
192.168.0.12
マルチクライアント接続
2���������������
台以上のパソコンを接続する場合
無線アクセスポイント
(弊社製)
有線LAN
192.168.0.11
192.168.0.1
SE-80
192.168.0.254
192.168.0.10
無線LAN端末
192.168.0.12
192.168.0.14
192.168.0.13
※マルチクライアント接続の場合、TCP/IP以外の通信には対応していません。
15
接続ガイド
第
2章
この章では、
本製品をご使用いただくために必要な基本設定について、その手順を説明しています。
Step1. 設定に使うパソコンの用意………………………………………………………… 18
Step2. 固定IPアドレスを設定する………………………………………………………… 19
Windows Vistaの場合…………………………………………………………… 19
Windows XPの場合… …………………………………………………………… 21
Step3. 設定に使うパソコンの接続………………………………………………………… 23
Step4. 設定画面へのアクセスを確認する………………………………………………… 24
設定画面にアクセスするには…………………………………………………… 24
Step5. 無線LANを設定する… …………………………………………………………… 25
設定のしかた……………………………………………………………………… 25
登録のしかた……………………………………………………………………… 26
Step6. 暗号化セキュリティーを設定する………………………………………………… 27
設定のしかた……………………………………………………………………… 27
Step7. 本製品のIPアドレスを設定する…………………………………………………… 29
設定のしかた……………………………………………………………………… 29
Step8. パソコンのIPアドレスを変更する………………………………………………… 31
設定のしかた……………………………………………………………………… 31
Step9. 無線通信を確認する………………………………………………………………… 32
確認のしかた……………………………………………………………………… 32
電波状況をモニターするには…………………………………………………… 33
本製品のIPアドレスを設定するときは
IPアドレスは、「ネットワーク部」と「ホスト部」の2つの要素から成り立っています。
出荷時の本製品のIPアドレス「192.168.0.254」(クラスC)を例とすると、最初の「192.168.0.」ま
でが「ネットワーク部」で、残りの「1」を「ホスト部」といいます。
「ネットワーク部」が同じIPアドレスを持つネットワーク機器(パソコンなど)は、同じネットワーク上
にあると認識されます。
さらに「ホスト部」によって同じネットワーク上にある各ネットワーク機器を識別しています。
以上のことから、IPアドレスを割り当てるときは、次のことに注意してください。
•同じネットワークに含めたいネットワーク機器に対しては、「ネットワーク部」をすべて同じにする
•同じネットワーク上の機器に対して、「ホスト部」を重複させない
•ネットワークアドレス(ホスト部の先頭および「0」)を割り当てない
•ブロードキャストアドレス(ホスト部の末尾および「255」)を割り当てない
17
2
接続ガイド
Step1.�������������
設定に使うパソコンの用意
������������
本製品の設定に使用する�
、LANケーブルを接続できるパソコンをご用意ください�
。
ご使用のパソコンに[LAN]ポートがない場合は、LAN(Ethernet)カードを本製品の設定
を始める前に取り付けてください。
取り付けたあとは、Ethernetカードの取扱説明書にしたがって、正常に動作することを
ご確認ください。
ノートブック型パソコンの場合
PCカ ー ド ス ロッ ト の規 格 に注 意 して、ご使 用 のパ ソ コ ン に対応 したPCカ ー ド 型
Ethernetカードを取り付けてください。
Ethernet PCカード*
PCカードスロット
*USBタイプ等、
お使いのパソコンに合わせてお選びください
デスクトップ型パソコンの場合
拡張スロットには、PCIやISAなどの種類がありますので、ご使用のパソコンで空いてい
るスロットをお調べになってから、Ethernetカードを取り付けてください。
Ethernetカード
18
拡張スロット
接続ガイド
2
Step2.� 固定IPアドレスを設定する
�������������
本製品の設定に使用するパソコンに固定IPアドレスを設定する手順について、Windows
Vista、Windows XPを例に説明します。
(設定例:192.168.0.100)
※出荷時や全設定初期化時、本製品のIPアドレスは「192.168.0.254」に設定されてい
ます。
Windows Vistaの場合
1
マウスを〈スタート〉
(ロゴボタン)→[コントロールパネル]の順に操作します。
2
コントロールパネルから、[ネットワークとインターネット]をクリックし、
3
タスク欄の[ネットワーク接続の管理]をクリックします。
4
[ローカルエリア接続を右クリックし、表示され��������������
た�������������
メニューから、[プロパティ(R)]
�
表示された画面で[ネットワークと共有センター ]をクリックします。
をクリックします。
2
q 右クリック
w クリック
5
[ユーザーアカウント制御]のメッセージが表示された場合は、
6
「ローカル エリア接続のプロパティ」画面で、[インターネットプロトコル バー
[続行]をクリックします。
ジョン4(TCP/IPv4)]を選択し、
〈プロパティ(R)〉
をクリックします。
「インターネット プロトコル� バージョン ��
��������
4 (TCP/IP)のプロパティ」画面(別画面)を表示します。
�������������� ���������������
次ページにつづく
19
2
接続ガイド
Step2.� 固定IPアドレスを設定する
�������������
7
[次のIPアドレスを使う(S)]をクリックし、[IPアドレス(I)]と[サブネットマスク
(U)]を入力して、
〈OK〉をクリックします。
q クリック
w 入力する
本製品の���������
設定後は、����
必要に応
じてパソコンのIPアドレスを
変更�������
してください�
(+P20)
。
e クリック
※����
上���
図は、
������
設定例です。
8
20
「ローカル エリア接続のプロパティ」画面で、
〈閉じる〉をクリックします。
接続ガイド
2
Windows XPの場合
1
マウスを〈スタート〉→[コントロールパネル(C)]の順に操作します。
2
[ネットワークとインターネット接続]をクリックします。
3
[ネットワーク接続]アイコンをクリックします。
4
[ローカルエリア接続]アイコンを右クリックすると表示されるメニューから、[プ
ロパティ(R)]をクリックします。
q 右クリック
2
w クリック
5
「ローカル エリア接続のプロパティ」画面の[全般]タブで、「インターネット プロ
トコル(TCP/IP)」を選択し、
〈プロパティ(R)〉
をクリックします。
「インターネット プロトコル(TCP/IP)のプロパティ」画面(別画面)を表示します。
次ページにつづく
21
2
接続ガイド
Step2.� 固定IPアドレスを設定する
�������������
6
[次のIPアドレスを使う(S)]をクリックし、[IPアドレス(I)]と[サブネットマスク
(U)]を入力して、
〈OK〉をクリックします。
q クリック
w 入力する
本製品の���������
設定後は、����
必要に応
じてパソコンのIPアドレスを
変更�������
してください�
(+P20)
。
e クリック
※����
上���
図は、
������
設定例です。
7
22
「ローカル エリア接続のプロパティ」画面で、
〈閉じる〉をクリックします。
接続ガイド
2
Step3.�������������
設定に使うパソコンの��
������������
接続
本製品に接続するパソコンやHUBと、既存のネットワークを切りはなして設定してくだ
さい。
※���������������������������������������������������
本製品の[LAN]ポートは、MDI(ストレート)/MDI-X(クロス)の自動判別機能に対応しています。
※H UB���������������������������������������������
をお持ちでない場合でも、市販のストレート結線の����������������������
LAN�������������������
ケーブルを使用すると、パソコンを直接本
製品に接続して設定できます。
【ご注意】 接続するときは、本製品および接続する機器の電源を切ってください。
SE-80
アース線(市販品)
DCジャックへ
ACアダプター(付属品)
2
LANケーブル
(市販品)
ACコンセント
POWER
MODE
LAN
WIRELESS
接続完了後、点灯を確認してください。
アース端子へ
パソコン
R警告
本製品のアース端子は、市販のアース線を使用して、コンセ
ントのアース端子、または地中に埋めたアース棒(市販品)
に必ず接続してください。
※落雷したときの電気的ショックの緩和、感電やノイズの
回り込みを防止できます。
※絶対に、ガス管や水道管には接続しないでください。
23
2
接続ガイド
Step4.����������������
設定�������������
���������������
画面へのアクセスを確認する
本製品に接続したパソコンのWWWブラウザーから、本製品を設定する画面にアクセス
する手順について説明します。
設定画面にアクセスするには
1
WWW������������
ブラウザー�������
を起動します。
2
本製品に設定されたIPアドレスをWWW�����������������
ブラウザー������������
のアドレスバーに入力しま
す。
※出荷時、
本製品のIPアドレスは「192.168.0.254」に設定されています。
入力する
http://192.168.0.254/
3
[Enter]キーを押します。
4
「admin」を[ユーザー名(U):]欄に入力します。
[ユーザー名(U):]と[パスワード(P):]を求める画面��������
が�������
表示�����
され���
ます。
「wavemaster」を[������
パスワード�(P):]欄に入力します。
※出荷時や設定初期化時、
����������������������������
パスワードは「wavemaster」に���������
設定されていま��
す�
。
㪈㪐㪉㪅㪈㪍㪏㪅㪇㪅㪉㪌㪋䈻ធ⛯
㪈㪐㪉㪅㪈㪍㪏㪅㪇㪅㪉㪌㪋
入力する
クリックすると、パスワードが保存されます。
内容に変更がない場合は、次回のアクセスで
は、
〈OK〉をクリックするだけになります。
5
〈OK〉
を押します。
本製品の設定画面が表示されます。
WWW���������
ブラウザー����
について
ご使用になるWWW������������������������������������������������
ブラウザー�������������������������������������������
は、Microsoft Internet Explorer6.0以降をご用意ください。
また、
設定画面が正しく表示できるように、WWW������������������������������
ブラウザー�������������������������
のJavaScript機能、およびCookieは有
効にしてください。
本書では、Internet Explorer7.0を使用して説明しています。
24
接続ガイド
2
Step5.�����������
無線LANを設定する
本製品が無線アクセスポイントと通信するための基本設定です�
。
設定のしかた
「������
接続����
」 ��
→� 「���
接続�」
下記の条件で、
�����������������������������
無線アクセスポイント�������������������
側を設定している場合を例に説明します。
設定例)
1
•SSID
•チャンネル�
:「ICOM」
�������
:「11CH」
[����������������������������������
無線設定������������������������������
]項目���������������������������
で、�������������������������
無線アクセスポイント側の[SSID]を������
入力します�
。
q 入力��
する
2
接続して使用するパソコンの台数に応じて、次のように�������������
[������������
接続端末MACアドレス�]
を��������
設定������
し�����
����
、
〈登録〉
���������
をクリックします。
2
「再起動が必要な項目が変更されています。」��������
が�������
表示�����
され���
ます。
※再起動するまで変更した設定内容は有効になりません。
・1台の場合
:��������
〈PC�����
から取得�
〉�����������������������������
�����������������������������
をクリックして、
パソコンのMACアドレスを自動取得����
���������������������
します。
・2台以上の場合 :チェックボックスをクリックして、「□
自動」にします。
※本書26ページの「静的MACアドレス設定」も併せて設定することをおすす
めします。
無線アクセスポイント側の設定を確認する(弊社製AP-80の場合)
q 確認��
する
w 確認��
する
次ページにつづく
25
2
接続ガイド
Step5.�����������
無線LANを設定する
【ご参考】���������������������������
[接続端末MACアドレス]欄を「自動」に設定したときは
本製品に接続する複数のパソコン���������������������������������������
に装着されたLAN(Ethernet)カードのMACアドレスと、そのMACアド
レスのパソコンに割り当てるIPアドレス�����������
を登録しておくことで、本製品の再起動や電源を入れなおした直
������������������
後の無線アクセスポイント側からのアクセスに対応できます。
登録�����
のしかた
「������
接続����
」 ��
→� 「�������������
静的MACアドレスリスト�
」
2台のパソコンを本製品に接続する場合����������
を、��������
例�������
に説明します�
。
SE-80
無線アクセスポイント
(弊社製)
有線LAN
192.168.0.1
192.168.0.254
192.168.0.10
無線LAN端末
192.168.0.12
1
2
192.168.0.14
192.168.0.13
「���
接続」����������������������������
����������������������������
メニュー������������������������
、�����������������������
[����������������������
静的MACアドレスリスト����������
]をクリックします。
「静的MACアドレスリスト」画面を表示します。
[����������������
静的MACアドレスリスト����
]欄��
で�
、����������������������
本製品とLANケーブルで接続されたパソコン�
の
「�������
IPアドレス�
」�����������������������������
、
�����������������������������
そのパソコンに装着されたLANカードの「��������
���������
MACアドレス�
」���
���
を半角
英数字で入力します。
入力��
する
※次のように入力すると、同じ[MACアドレス]として処理します。
(入力例:00-90-C7-77-77-77、0090C7777777)
3
[�������������������
静的MACアドレスリスト�������
]欄の〈追加〉
���������
をクリックします。
登録されたMACアドレスとIPアドレスの組み合わせを[現在の登録]欄に表示します。
※登録を追加するときは、手順2 �
~ ������������
3�����������
を繰り返し操作します。
26
接続ガイド
2
Step6.� 暗号化セキュリティーを設定する
���������������
本製品が無線LANで送受信するデータを暗号化する設定です。
設定のしかた
「������
接続����
」 ��
→� 「����
暗号化�」
下記の条件で、
�����������������������������
無線アクセスポイント�������������������
側を設定している場合を例に説明します。
設定例)
�
•ネットワーク認証 :「オープンシステム・共有キー 」(出荷時の設定)
•暗号化方式
:「WEP RC4 64(40)」ビット
•WEPキー
:「66-58-AC-8E-09」
1
「���
接続」�������������������
�������������������
メニュー���������������
、��������������
[�������������
暗号化����������
]をクリックします。
2
下記のように、������������������������
[�����������������������
暗号化��������������������
設定]項目���������������
、[WEPキー ]項目を設定��
し�
、
「�������������
暗号化����������
」画面を表示します。
〈登録〉
をクリックします。
「再起動が必要な項目が変更されています。」��������
が�������
表示�����
され���
ます。
※再起動するまで変更した設定内容は有効になりません。
2
q 選択��
する
w 入力��
する
e クリック
次ページにつづく
27
2
接続ガイド
Step6.� 暗号化セキュリティーを設定する
���������������
無線アクセスポイント側の設定を確認する(弊社製AP-80の場合)
q 確認��
する
w 確認��
する
暗号鍵(キー )の設定です。
28
接続ガイド
2
Step7.� 本製品のIPアドレスを設定する
���������������
本製品のIPアドレスを変更する手順について説明します。
設定のしかた
「������
接続����
」 ��
→� 「���
接続�」
接続するほかのネットワークとIPアドレスが重複しないようにしてください。
下記の条件で、
�����������������������������
無線アクセスポイント�������������������
側を設定している場合を例に説明します。
設定例)
1
•IP�����
アドレス�
:「192.168.0.1」
��������������
•サブネットマスク� �
:「255.255.255.0」
���������������
本製品のIPアドレスを変更して、
〈登録して再起動〉をクリックします。
設定が有効になります。
q 変更��
する
無線アクセスポイント側の[IPアドレ
ス]、[DHCPサーバーが自動割り当て
する範囲のIPアドレス]と重複しない
[IPアドレス]を設定します。
(例:192.168.0.254)
線アクセスポイントと同じサブネットマス
無
クを設定します。(例:255.255.255.0)
本製品のデフォルトゲートウェイ
になるネットワーク機器のIPアド
レスを設定します。
2
2
w クリック
再起動������������������������������������
完了(約60秒)後、[Back]と表示された文字の上にカーソルを移動して
クリック����
し���
ます。
本体を再起動しています。
本体の起動を確認後、[Back] をクリックしてください。
クリック
※設定画面に戻らないときは、再起動中ですので、しばらくして再度クリックしてください。
次ページにつづく
29
2
接続ガイド
Step7.� 本製品のIPアドレスを設定する
���������������
無線アクセスポイント側の設定を確認する(弊社製AP-80の場合)
「LAN側IP」
画面
無線アクセスポイント側の[IP
ア ド レ ス](例:192.168.0.1)
と[サブ ネ ッ ト マ ス ク](例:
255.255.255.0)です。
q 確認��
する
「DHCPサーバー」
画面
w 確認��
する
DHCPサーバーで自動割り当てするIPアドレスの範囲です。
[DHCPサ ー バ ー 機 能 を使 用]を「する」に設定 した場 合 は、
「192.168.0.10 ~ 192.168.0.39」の30個 を自 動 割 り
当てに使用します。
30
接続ガイド
2
Step8. パソコンのIPアドレスを変更する
本製品に接続されたパソコンのIPアドレスを、接続する無線アクセスポイント側のネッ
トワークに合わせて変更します。
変更後、�������������������������������
次ページ���������������������������
を参考に無線アクセスポイントとの通信を��������
ご�������
確認ください。
設定のしかた
固定でIPアドレスを割り当てる場合
19ページで設定した固定IPアドレス(例:192.168.0.100)の状態で使用できます。
変更する場合は、無線アクセスポイント側と「ネットワーク部(例:192.168.0.×××)」
が同じで、本製品や無線アクセスポイントなど、ほかのネットワーク機器が使用する「ホ
スト部(×××)」と重複しないように設定します。
※Windows XPをご使用の場合は、21ページをご覧ください。
DHCPサーバーから自動で取得する場合
19ページの画面で、設定を「IPアドレスを自動的に取得する(O)」に変更して、
〈OK〉をク
リックします。
(下図参照)
※Windows XPをご使用の場合は、21ページをご覧ください。
2
q クリック
w クリック
e クリック
※����
上図は、�������������������
Windows Vistaの場合です。
31
2
接続ガイド
Step9. 無線通信を確認する
本製品に接続���������������������������������
し��������������������������������
たパソコン���������������������������
から�������������������������
無線アクセスポイントに接続できることを確認します。
確認のしかた
本製品の[WIRELESS]ランプの点灯を確認します。
SE-80
無線アクセスポイント
(弊社製)
アース線(市販品)
DC
ジャックへ
ACアダプター(付属品)
ACコンセント
LANケーブル
(市販品)
POWER
MODE
LAN
WIRELESS
接続完了後、点灯を確認してください。
アース端子へ
パソコン
※接 続��������������
する������������
無線アクセスポイント��
は、�����������������������
本製品が自動で探します。「40MHz帯域幅モー
ド」�( +P47)������
を使 用 する設定
� にしている場
������ 合
� でも、
���該
�当
�������������
する����������
無線アクセスポイント
がない場合は、20MHz帯域幅モードの��������������������
無線アクセスポイント����������
と通信します。また、
IEEE802.11nドラフトの通信規格で通信できない場合は、IEEE802.11a/b/gの通
信規格を使用して通信します。
※上図のように、ランプが点灯しないときは、無線アクセスポイントと通信できていませ
んので、お使いの無線アクセスポイントや本製品の接続設定、パソコンのネットワーク
設定などを確認し��������������������������������
てください。必要に応じて、�������������������
それらの無線LAN機器やパソコンを再起
動してください。
32
接続ガイド
電波状況をモニターするには
2
「������
接続����
」 ��
→� 「���
接続�」
下記の手順で、
本製品の詳細な電波状況をモニターできます�
。
1
「���
接続」�������������
�������������
メニューをクリックします。
画面に「通信中■■■」と表示されます。
※設定変更後など、WWW����������������
ブラウザー�����������
の表示を更新するまで、����������������
「スキャン中」と表示する場合があ
ります。
2
〈電波状況〉
をクリックします。
[無線通信状態]項目
������������
(別画面)を������
表示します。
※別�������������������������
��������������������������
画面に表示される内容は��������������
約�������������
2秒ごとに更新されますが、�����������������
連続でモニターすると、ネットワーク
に負荷がかかります������������
ので、
���������
確認が終わったら、
������������
別�����������
画面は閉じてください。
クリック
無線アクセスポイントと[SSID]や暗
号化の設定が異なると、「スキャン中」
を表示します。
http://192.168.0.254/sta_status.cgi
2
※各欄に表示される内容については、�������������
本書�����������
4章で説明しています。
ご参考に
無線アクセスポイントへのアクセスを確認するときは、無線アクセスポイント側������������
の�����������
[IPアドレス]を(例�
:
192.168.0.1)、24�������������
ページ����������
の手順で指定します。
l無線アクセスポイント側の設定画面が表示されます。
※パスワードなどでアクセス制限されている場合は、パスワードの入力を求めるメッセージが表示さ
れます。
33
そのほかの基本設定
第
3章
この章では、
そのほかに設定が必要と思われる機能について説明しています。
1. [WEP RC4]暗号化を設定するには… ………………………………………………… 36
暗号鍵(キー )の入力について……………………………………………………… 36
ASCII文字で暗号鍵(キー )を入力するには……………………………………… 38
暗号鍵(キー )を生成するには……………………………………………………… 39
2. [WPA-PSK(TKIP)/(AES)]暗号化を設定するには…………………………………… 40
共有鍵(キー )を入力するには……………………………………………………… 40
3. 設定画面へのアクセスを制限するには… ……………………………………………… 41
設定のしかた……………………………………………………………………… 41
4. 内部時計を設定するには… ……………………………………………………………… 42
設定のしかた……………………………………………………………………… 42
35
3
そのほかの基本設定
1. [WEP RC4]暗号化を設定するには
[WEP RC4]の暗号鍵(キー )による設定は、次のとおりです。
• 16進数で暗号鍵(キー )を直接入力する(+P27)
• ASCII文字で暗号鍵(キー )を直接入力する(+P38)
• [��������������������������
キージェネレーター �����������������
]に入力した文字列より暗号鍵(キー �������
)を生成する(+P39)
暗号鍵(キー )の入力について
[暗号化方式]と[入力モード]の設定によって暗号鍵(キー )に入力する桁数および文字数が
下記のように異なります。
ネットワーク認証
入力モード
暗号化方式
WEP RC4 64(40)ビット
16進数
(HEX)
ASCII文字
10桁
5文字(半角)
オープンシステム/共有キー WEP RC4 128(104)ビット
26桁
13文字(半角)
WEP RC4 152(128)ビット
32桁
16文字(半角)
※入力できる桁数および文字数は、( )内のビット数に対する値です。
ASCII文字→16進数変換表
相手が指定する[入力モード]で暗号鍵(キー )を設定できない場合は、下記の変換表を参考に指示された暗号
鍵(キー )に対応する記号や英数字で入力してください。
[例]16進数入力で「4153434949」(10桁)を設定している場合、ASCII文字では、「ASCII」(5文字)にな
ります。
ASCII文字
16進数
ASCII文字
16進数
ASCII文字
16進数
ASCII文字
16進数
ASCII文字
16進数
ASCII文字
16進数
0
30
@
40
P
50
`
60
P
70
!
21
1
31
A
41
Q
51
a
61
q
71
”
22
2
32
B
42
R
52
b
62
r
72
#
23
3
33
C
43
S
53
c
63
s
73
$
24
4
34
D
44
T
54
d
64
t
74
%
25
5
35
E
45
U
55
e
65
u
75
&
26
6
36
F
46
V
56
f
66
v
76
’
27
7
37
G
47
W
57
g
67
w
77
(
28
8
38
H
48
X
58
h
68
x
78
)
29
9
39
I
49
Y
59
I
69
y
79
*
+
,
2a 2b? 2c
:
;
<
3a 3b 3c
J
K
L
4a 4b 4c
Z
[
\
5a 5b 5c
j
k
l
6a 6b 6c
z
{
│
7a 7b 7c
.
2d 2e?
=
>
3d 3e
M
N
4d 4e
]
^
5d 5e
m
n
6d 6e
}
~
7d 7e
/
2f
?
3f
O
4f
_
5f
o
6f
[����
ご注意]
※[ IEEE802.11n ��������������
ドラフト����������
]規格は、
「AES」��������������������������
の暗号化セキュリティーで通信する無線��������
アクセスポイント
だけに有効です。
※Windows Vista�
、Windows XP�����������������������������������
�������� �������������������������������������
を使用する無線����������������������������
アクセスポイント��������������������
は、
「WEP RC4 152(128)」
��
の暗
号化セキュリティーには対応していません。
36
そのほかの基本設定
3
暗号鍵(キー )値の設定例
「WEP RC4 128(104)」ビットの暗号化方式を例に、暗号鍵(キー )を16進数(26桁)で直接入力する場合
を説明します。
◎WEPキー (値)が同じなので通信できます。
(WEPキー (値)が「48-6F-74-73-70-6F-74-4C-63-63-65-73-73」で同じ)
弊社製無線アクセスポイント側
SE-80側
◎WEPキー (値)が異なるので通信できません。
(無線アクセスポイント側のWEPキー (値)が「48-6F-74-73-70-6F-74-4C-63-63-65-73-73」、
SE-80側のWEPキー (値)が「57-41-56-45-4D-41-53-54-45-52-4C-41-4E」で異なる)
弊社製無線アクセスポイント側
SE-80側
3
弊社製従来機の無線アクセスポイントに接続する場合
線アクセスポイント側に[キーインデックス]の設定があり、「1」以外で使用している場合は、[キー
無
インデックス]を「1」に変更して、そのテキストボックスに本製品と同じ暗号鍵(キー )を設定してくだ
さい。
※通信相手間で暗号鍵(キー )の内容が異なると通信できません。
37
3
そのほかの基本設定
1. [WEP RC4]����������
暗号化を設定するには
ASCII文字で暗号鍵(キー )を入力するには�
「������
接続����
」 ��
→� 「暗号化」
次の条件で設定する場合を例に説明します。
• [ネットワーク認証] :「オープンシステム・共有キー 」(出荷時の設定)
• [暗号化方式]
:「WEP RC4 128(104)」ビット
• [WEP]
:「LANWAVEMASTER」(ASCII������������������
文字、16進数を自動的に判別します�)
1
「接続」メニュー�����������������
、[暗号化]の順に��������
クリックします。
2
[暗号化方式]欄��
で�
、��������������������������
「WEP RC4 128(104)」ビット�����
を����
選択し�
、
WEPキーのテキストボックスに入力して�����
〈登録〉
、
���������
をクリックします。
「暗号化」画面を表示します。
「再起動が必要な項目が変更されています。」��������
が�������
表示�����
され���
ます。
出荷時の設定であること
を確認します。
q 選択��
する
w 入力��
する
e クリック
3
4
〈登録して再起動〉をクリックします。
※ほかの機能も併せて設定するときは、
〈登録〉
をクリックし���
ます�
。
再起動������������������������������������
完了(約60秒)後、[Back]と表示された文字の上にカーソルを移動して
クリック����
すると、
����������
設定画面に戻ります�
。
※設定画面に戻らないときは、再起動中ですので、しばらくしてから再度クリックしてください。
38
そのほかの基本設定
暗号鍵(キー )を生成するには�
3
「������
接続����
」 ��
→� 「暗号化」
次の条件�����������
で����������
設定する場合を例に、
�������������������
キージェネレーター����������
について説明します。
• [ネットワーク認証] :「オープンシステム・共有キー 」(出荷時の設定)
• [暗号化方式]
:「WEP RC4 128(104)」ビット
• [�����������
キージェネレーター ��]:「ICOM」
�������
1
「接続」メニュー�����������������
、[暗号化]の順に��������
クリックします。
2
[暗号化方式]欄��
で�
、��������������������������
「WEP RC4 128(104)」ビット�����
を����
選択し�
、
[キージェネレーター]欄に、任意の文字列(半角英数字31文字以内)を入力します。
「暗号化」画面を表示します。
q 選択��
する
出荷時の設定であること
を確認します。
w 入力��
する
3
4
〈登録して再起動〉をクリックします。
3
※ほかの機能も併せて設定するときは、
〈登録〉
をクリックし���
ます�
。
再起動������������������������������������
完了(約60秒)後、[Back]と表示された文字の上にカーソルを移動して
クリック����
すると、
����������
設定画面に戻ります�
。
※設定画面に戻らないときは、再起動中ですので、しばらくしてから再度クリックしてください。
キージェネレーター����
について
• 任意の文字列を入力すると、暗号鍵(キー )のテキストボックスに自動生成できます。
• 暗号鍵(キー )のテキストボックスに生成される桁数および文字数は、選択する[暗号化方式]によっ
て異なります。
※�����������������������������
キージェネレーター��������������������
は、弊社以外の機器と互換性はありません。
39
3
そのほかの基本設定
2. [WPA-PSK(TKIP)/(AES)]暗号化を設定するには
[WPA-PSK(TKIP)/(AES)]の共有鍵(キー )による設定は、
次の2とおりです。
• 16進数で64桁を入力する
• ASCII文字で8 ~ 63文字を入力する
共有鍵(キー )を入力するには�
「������
接続����
」 ��
→� 「暗号化」
次の条件で設定する場合を例に説明します。
• [ネットワーク認証]
:「WPA-PSK」
• [暗号化方式]
:「TKIP」
• [PSK(Pre-Shared Key)]:「wavemaster」
1
「接続」メニュー�����������������
、[暗号化]の順に��������
クリックします。
2
[ネットワーク認証]欄を「WPA-PSK」���������������������
、��������������������
[暗号化方式]欄������������
を�����������
「TKIP」�����
に����
選択し、
「暗号化」画面を表示します。
[PSK(Pre-Shared Key)]欄に、「wavemaster」と半角で入力します。
q 選択��
する
w 選択��
する
e 入力する
3
4
〈登録して再起動〉をクリックします。
※ほかの機能も併せて設定するときは、
〈登録〉
をクリックし���
ます�
。
再起動������������������������������������
完了(約60秒)後、[Back]と表示された文字の上にカーソルを移動して
クリック����
すると、
����������
設定画面に戻ります�
。
※設定画面に戻らないときは、再起動中ですので、しばらくしてから再度クリックしてください。
40
そのほかの基本設定
3
3. 設定画面へのアクセスを制限するには
管理者用の[管理者パスワード]を設定することで、管理者以外がWWW��������
ブラウザー���
から本
製品の設定を変更できないようにします。
設定のしかた�
「システム設定」 ��
→� 「管理��
者�」
本製品���������������������������������������
の設定画面に���������������������������������
は、[管理者ID(admin)]と[パスワード]でアクセスします。
1
「システム設定」メニューをクリックします。
2
[現在のパスワード]欄、[新しいパスワード]欄、[新しいパスワード再入力]欄に��
、
任
「管理�����������
者����������
」画面を表示します。
意の英数字(半角31文字以内)で大文字/小文字の区別に注意して入力します。
入力した文字は、
すべて「*(アスタリスク)」、
または「●(黒丸)」で表示されます。
入力する
3
4
〈登録〉
をクリックします。
3
設定が有効になります。
本製品の設定画面にアクセスしなおし�������������
、表示された[ユーザー名(U)]と[パスワー
ド(P)]を求める画面で、設定した[管理者パスワード]を入力します�
。
本製品の設定画面を表示します。
【ご注意】
管理者パスワードを忘れた場合、
設定を確認できなくなりますのでご注意ください。
※この場合、本製品の
〈MODE〉ボタンを押して、設定を工場出荷時(初期化)に戻していただくことにな
ります。
初期化のしかたについて、詳しくは本書5-3章をご覧ください。
41
3
そのほかの基本設定
4. 内部時計を設定するには
本製品の内部時計を設定する手順について説明します。
※本製品の自動時計設定機能を使用する場合についても記載していますので、併せてご覧ください。
設定のしかた�
「システム設定」 ➔ 「時計」
本製品の内部時計を正確に表示させるため、設定されることをおすすめします。
1
「システム設定」メニュー����������������
、[時計]の順に��������
クリックします。
2
パソコンから自動取得した時刻が表示されている���������
こと�������
を確認します。
「時計」画面を表示します。
[設定する時刻]欄に表示されている時刻がパソコンと異なるときは、はじめからやりなおすと正
確な時刻を取得できます。
「������������
する����������
」���������
を選 択 すると、��
イン
タ ー ネ ッ ト に接 続 される
と、自 動 的 に時 計 を設定 で
きます。
確認する
※初期に参照しているNTP�������������������������������
サーバー���������������������������
は、インターネットマルチフィード株式会社のものです。�
���������������������������
http://www.jst.mfeed.ad.jp/
3
〈時刻設定〉
をクリックします。
内部時計に設定された時刻が、[本体の時刻]欄に表示されています。
※「時計」画面の
〈登録〉
では、時刻を設定できません。
【ご注意】
本製品の電源を切ると、
本製品の内部時計の設定が出荷時の状態に戻ります。
本製品の自動時計設定機能を使用しない場合は、停電や不慮の事故で電源が一時的に切れたときでも、
内部時計の再設定が必要になります。
また、
自動時計設定機能は、NTPサーバーへの問い合わせ先(経路)を設定する必要があります。
経路を設定しないときは、問い合わせできません。
「接続」メニュー→「接続」画面→[IPアドレス設定]項目にある[デフォルトゲートウェイ]欄(+P50)を
設定してください。
42
設定画面について
第
4章
この章では、
各メニューの設定画面について説明します。
1. 設定画面の名称と機能… ………………………………………………………………… 44
2.「接続」画面… ……………………………………………………………………………… 45
3.「暗号化」画面… …………………………………………………………………………… 51
4.「EAP認証」画面… ………………………………………………………………………… 58
5.「静的MACアドレスリスト」画面………………………………………………………… 61
6.「管理者」画面… …………………………………………………………………………… 62
7.「SYSLOG」画面…………………………………………………………………………… 63
8.「SNMP」画面……………………………………………………………………………… 64
9.「時計」画面… ……………………………………………………………………………… 65
10.「ネットワーク情報」画面… …………………………………………………………… 68
11.「SYSLOG」画面………………………………………………………………………… 69
12.「設定保存」画面… ……………………………………………………………………… 70
13.「設定初期化」画面… …………………………………………………………………… 73
14.「ファームウェアの更新」画面… ……………………………………………………… 74
【ご参考に】
設定画面は、各メニューとして用途ごとに分類されていますので、「設定画面の構成について」(6-3章)
と併せてご覧ください。
「メンテナンス」メニューについては、「保守について」(5章)で、操作方法と併せて説明しています。
43
4
設定画面について
1. 設定画面の名称と機能
本製品の設定画面の名称と各画面に含まれる項目を説明します。
設定画面の構成について、詳しくは6章をご覧ください。
qホ
ームページ
のリンク
w設定画面選択
メニュー
e設
定画面表示
エリア
r設定ボタン
qホームページのリンク
インターネットに接続できる環境で、アイ
コンをクリックすると、弊社������
��������
のホームペー
ジを閲覧できます。
w設定画面選択メニュー
各メニューのタイトル上にマウスカーソ
ルを合わせると、そのメニューに含まれる
画面名(�
例�
:����������������
情報表示/SYSLOG�����
)����
の一覧�
を
表示します。
r設定���
ボタン
設定した内容の登録や取り消しをします。
〈登録〉をクリックして、「再起動が必要な
項目が変更されています。」と表示される
とき、
〈 登録して再起動〉をクリックする
と、画面上で確定された内容が有効になり
ます。
再起動中は、下記の画面を表示します。
本体を再起動しています。
本体の起動を確認後、[Back]をクリックしてください。
e設定画面表示エリア
[設定画面 選 択 メ ニ ュ ー ]で選 択 したメ
ニ ュ ー に含 まれる�
画面
� 名(�
���
例:情
�����
報表示
/SYSLOG��������������
)�������������
をクリックしたとき、その画
面の内容を表示します。
44
※再起動が完了(約60秒)するまで、[Back]と表示
された文字の上にカーソルを移動してクリック
しても、設定画面に戻りませんので、しばらくし
てから再度クリックしてください。
※表 示画面によって、表示されるボタンの種類や
位置が異なります。
設定画面について
4
2.「接続」
������
画面
本製品をネットワークに接続するための設定画面です。
■�����
無線設定
「接続�
」�
ー
� 「接続」
本製品の無線通信に対する基本設定です。
q
w
e
r
t
※上図は、[接続端末MACアドレス](r)を設定したときの表示例です。
q
〈電波状況〉
本製品の無線機能について、使用状況を表示します。
(出荷時の設定:無線停止中(MACアドレス�����������
または証明書�����
未設定))
本製品の無線機能が有効なときは、無線アクセスポイントから受信できる電波の
強さに応じて、次の4段階でレベル表示します。
表 示
レベル
□□□
0~4
■□□
5~ 14
■■□
15~ 29
■■■
30以上
※安定した通信の目安は、レベル「15」以上です。
〈電波状況〉をクリックすると、無線通信チャンネルや通信速度など、無線通信の
4
状況を[無線通信状態]項目でモニターできます。(+P49)
[SSID]や暗号化の設定が無線アクセスポイントと異なるときは、
「������
��
スキャン中�
�����
」
(上図)
�������
を表示します。
※[接続端末MACアドレス]欄�����������
の����������
設定��������
を完了�����
するまで、������������
本製品の無線機能は使用で
きません。(+P46)
※設定変更後、WWW����������������
ブラウザー�����������
の表示を更新するまで、�����������
「スキャン中」を表示す
る場合があり��������������������������
、�������������������������
電波状況を表示������������������
まで����������������
若干時間がかか���������
ることがあり���
ます。
次ページにつづく
45
4
設定画面について
2.「接続」
�������
画面
■無線設定
「接続�
」�
ー
� 「接続」
q
w
e
r
t
※上図は、[接続端末MACアドレス](r)を設定したときの表示例です。
wSSID�
:
本製品と無線アクセスポイントには、通信相手をグループとして識別するための
無線ネットワーク名(SSID)が設定されています。
大文字/小文字の区別に注意して、任意の英数字、半角32文字以内で入力します。
�������
(������
出荷時の設定:WAVEMASTER-0
�����������������
〈半角〉�
�
)
同じグループで通信するお互いの無線LAN機器で、この[SSID]が異なると通信
できません。
※本製品以外の無線LAN機器では、[ESS ID]と表記されている場合があります。
e接続端末MACアドレス�
:
接続��������������������
する������������������
パソコンの台数に応じて設定します。(+P15)
※
〈登録して再起動〉をクリックして本製品に登録するまで、無線通信できませ
ん。
〈シングルクライアント接続の場合〉
�����������������������������������������
1台の��������������������������������������
場合������������������������������������
は、そのパソコン(Ethernetカード)のMACアドレスを入力します。
(出荷時の設定:00-00-00-00-00-00)
��������
〈PCから取得〉�����������������������������
をクリックすると、パソコンのMACアドレスを自動取得して表
示します。
〈マルチクライアント接続の場合〉
����
2台以上の����
場合��
は、下記のようにチェックボックスをクリックして、チェック
マークを入れます。(出荷時の設定:□ 自動)
��
「□
自動:00-90-C7-XX-XX-XX」
「00-90-C7-XX-XX-XX」は、
���������������������本製品の無線UNITに登録されたMACアドレス
�����������������������
(初期値)です。
46
設定画面について
4
r40MHz����������
帯域幅モードを使用:
40MHz�����������������
帯域幅モードでの通信�������
を設定します�
。
(出荷時の設定:����
しない�)
40MHz�����������������������������������
帯域幅モードの場合、各チャンネルが従来����������������
(20MHz)���������
の2倍の周波数帯域
幅を使用して、最大����������������������
300Mbps(��������������
理論値�����������
)����������
の速度で通信します。
※40MHz��������������
帯域幅モードで使用する場合、���������
下図に示すように、���������
帯域の������
1�����
部がすべて
のチャンネルで重複するため、近くに�����������������������������
[IEEE802.11b/g]��������������
や�������������
[IEEE802.11n�
ド
ラフト��������������������������������
]�������������������������������
規格で異なるチャンネルの無線アクセスポイントやビル間通信機器が
存在するときは、電波干渉することがあります。
�������������������������������������
電波干渉を防止するため�������������������������
������������������������������������
、������������������������
20MHz帯域幅モードに変更するか、[パワーレベ
ル](+P48)、または機器の設置場所を変更してください。
40MHz帯域幅モードの場合
001CH(センター:003CH)
002CH(センター:004CH)
003CH(センター:005CH)
004CH(センター:006CH)
005CH(センター:007CH)
006CH(センター:008CH)
007CH(センター:009CH)
008CH(センター:010CH)
4
009CH(センター:011CH)
2400 2410 2420 2430 2440 2450 2460 2470 2480
周波数(MHz)
20MHz帯域幅モードの場合
001CH
006CH
002CH
011CH
007CH
003CH
004CH
005CH
012CH
008CH
013CH
009CH
010CH
2400 2410 2420 2430 2440 2450 2460 2470 2480
周波数(MHz)
次ページにつづく
47
4
設定画面について
2.「接続」
�������
画面
■無線設定
「接続�
」�
ー
� 「接続」
q
w
e
r
t
※上図は、[接続端末MACアドレス](r)を設定したときの表示例です。
tパワーレベル:
本製品に内蔵された無線LANカードの送信出力を設定します。
高/中/低(3段階)の中から選択できます。(出荷時の設定:高)
本製品の最大伝送距離は、パワーレベルが「高」の場合です。
パワーレベルを低くすると、それに比例して伝送距離も短くなります。
[IEEE802.11a(W53/W56)]規格の「52 ~
� ����������������
140�������������
」チャンネル�������
で通信している
場合、パワーレベルの設定は無効になります。
【パワーレベルを低くする目的について】
◎本製品から送信される電波が部屋の外に漏れるのを軽減したいとき
◎通信エリアを制限してセキュリティーを高めたいとき
◎比較的狭いエリアに複数台の無線アクセスポイントが設置された環境で、近く
の無線���������������������������������
LAN端末����������������������������
や無線アクセスポイントとの電波干渉を����������
な���������
くして、通信速度の
低下などを軽減したいとき
48
設定画面について
■�������
無線通信状態
4
「接続�
」�
ー
� 「接続」
���� ー
� 「�������
無線通信状態�
」
無線通信状況をモニターします。
q
http://192.168.0.254/sta_status.cgi
w
e
r
t
y
u
※[無線設定]項目の
〈電波状況〉
をクリックすると、表示される画面です。
q接続�
:
「通信中」/「認証中」/「認証失敗」/「スキャン中」など、
接続状況を表示します。
wBSSID�
:
無線アクセスポイント側の[BSSID]を表示します。
eSSID�
:
本製品の[SSID]を表示します。
4
r暗号化�
:
無線アクセスポイントとの通信に使用している認証モード����������
・暗号化方式を表示し
���������
ます。
tチャンネル�
:
無線アクセスポイントのチャンネルを表示します。
y信号レベル�
:
無線アクセスポイントから受信した電波信号の強さを数値とメータで表示し���
ます。
安定した通信の目安は、
レベル「15(緑)」以上です。
[赤]
[黄]
[緑]
[青]
57
0
5
15
u速度�
:
本製品の���������������
通信�������������
速度を����������
理論値で������
表示します。
30
40∼
次ページにつづく
49
4
設定画面について
2.「接続」
������
画面
■���������
IPアドレス設定
「接続�
」�
ー
� 「接続」
本製品のIPアドレスを設定します。
q
w
e
qIPアドレス:
本製品のIPアドレスを設定します。(出荷時の設定:192.168.0.254)
本製品の設定画面にアクセスするときは、この欄に設定したIPアドレスを指定し
ます。
※����������������������������
ほかの�������������������������
ネットワーク機器と重複しない値に設定してください。
wサブネットマスク:
本製品のサブネットマスク(同じネットワークで使用するIPアドレスの範囲)を設
定します。(出荷時の設定:255.255.255.0)
eデフォルトゲートウェイ:
本製品のデフォルトゲートウェイ(ネットワーク部が異なる接続先と通信する場
合に使用)を入力します。
※本製品と同じIPアドレスは登録できません。
50
設定画面について
4
3.「暗号化」
�������
画面
無線通信を暗号化するための設定画面です。
■������
暗号化設定
「接続�
」�
� 「����
ー
暗号化�」
無線LANの通信データを保護するために暗号化を設定します。
q
w
e
※上図は、[ネットワーク認証](q)を「WPA-PSK」に設定したときの表示例です。
qネットワーク���
認証:
無線アクセスポイントと同じ認証方式を設定します。
(出荷時の設定:オープンシステム・共有キー )
異なる認証モードを設定している通信相手とは通信できません。
ご使用の無線LAN機器によっては、「認証モード」と記載されています。
オープンシステム・共有キー
無線アクセスポイントの認証方式(オープンシステム/共有キー)を�������
��������������������������������������
、������
自動認識しま
す。
※������������������
認識できないときは、通信できません。
4
オープンシステム
認証しません。
共有キー
無線アクセスポイントと本製品が同じ暗号鍵(キー )かどうかを認証します。
IEEE802.1X
��������������������������������������������
「WEP
RC4」暗号化方式を使用し、RADIUS�������������������
サーバー���������������
によるIEEE802.1X認証
するときの設定です。
※E APの種類(+P58)、証明書、パスワードなど、認証に必要な情報は認証��
サー
バー�������������
の管理者にご確認ください。
次ページにつづく
51
4
設定画面について
3.「暗号化」
�������
画面
■�����
暗号化設定
「接続�
」�
ー
� 「����
暗号化�
」
q
w
e
※上図は、[ネットワーク認証](q)を「WPA-PSK」に設定したときの表示例です。
【ご参考】����������������������������
[IEEE802.11n ドラフト]規格は、
「AES」
�������������
の暗号化セキュリティーで通
信する無線����������������
アクセスポイント��������
だけに有効です。
qネットワーク認証�
:
WPA(Wi-Fi Protected Access)
������������������������������������������
「TKIP/AES」暗号化方式を使用し、
RADIUS����������������
サーバー������������
認証するときの設定です。
※E APの種類(+P58)、証明書、パスワードなど、認証に必要な情報は認証��
サー
バー�������������
の管理者にご確認ください。
WPA2
�「TKIP/AES」暗号化方式を使用し、
�����������������������������������������
RADIUS����������������
サーバー������������
認証するときの設定です。
※E APの種類(+P58)、証明書、パスワードなど、認証に必要な情報は認証��
サー
バー�������������
の管理者にご確認ください。
WPA・
�����
WPA2
無線アクセスポイントのネットワーク認証(WPA/WPA2)を自動認識します�
。
※E APの種類(+P58)、証明書、パスワードなど、認証に必要な情報は認証��
サー
バー�������������
の管理者にご確認ください。
※認識できないときは、通信できません。
52
設定画面について
■�����
暗号化設定
4
「接続�
」�
ー
� 「����
暗号化�
」
q
w
e
※上図は、[ネットワーク認証](q)を「WPA-PSK」に設定したときの表示例です。
【ご参考】����������������������������
[ IEEE802.11n ドラフト]規格は、
「AES」�������������
の暗号化セキュリティーで通
信する無線����������������
アクセスポイント��������
だけに有効です。
qネットワーク認証�
:
WPA-PSK(Pre-Shared Key)
共有鍵(キー )で認証します。
������������������������������������������
RADIUS������������������������������������
サーバー��������������������������������
を利用しない簡易的な「TKIP/AES」暗号化の認証方式で、
通信
相手と共通の鍵を持っているかどうかの認証をします。
WPA2-PSK
共有鍵(キー )で認証します。
RADIUS������������������������������������
������������������������������������������
サーバー��������������������������������
を利用しない簡易的な「TKIP/AES」暗号化の認証方式で、
通信
相手と共通の鍵を持っているかどうかの認証をします。
4
WPA-PSK・
���������
��������
WPA2-PSK
無線アクセスポイントのネットワーク認証(WPA-PSK/WPA2-PSK)を自動認
識します�
。
※認識できないときは、通信できません。
※[IEEE802.11n ドラフト]規格は、
「AES」の暗号化セキュリティーで通信する
無線����������������
アクセスポイント��������
だけに有効です。
次ページにつづく
53
4
設定画面について
3.「暗号化」
�������
画面
■暗号化設定
「接続�
」�
ー
� 「����
暗号化�
」
無線LANの通信データを保護するために暗号化を設定します。
q
w
e
※上図は、[ネットワーク認証](q)を「WPA-PSK」に設定したときの表示例です。
w暗号化方式�
:
無線伝送データを暗号化する方式を選択します。(出荷時の設定:なし)
対応する暗号化方式は、「WEP RC4」/「TKIP」/「AES」です。
異なる暗号化方式の無線アクセスポイントとは互換性がありませんので、暗号化
方式とビット数は、通信をする相手間で同じ設定にしてください。
WEP RC4
無線LAN通信で一般によく使用されるセキュリティーです。
�������WEP
暗号化方式は、
����������������������������������������
RC4(Rivest’
s Cipher 4)アルゴリズムをベースに構成さ
れています。
���������������������������
暗号化するデータのブロック長が8ビットで、
暗号鍵(キー )の長さを選択できま
����������
す。
※暗 号鍵(キー )の長さは、64(40)/128(104)/152(128)ビットの中から選
択できます。
※����������������
Windows Vistaでは、WEP
�������������������������
RC4 152(128)は利用できません。
TKIP(Temporal Key Integrity Protocol)
�������������������������「WEP
暗号鍵(キー)を一定時間間隔で自動更新しますので、
����������������
RC4」より強力です。
AES(Advanced Encryption Standard)
「TKIP」より強力な次世代の暗号化方式です。
【ご参考】����������������������������
[IEEE802.11n ドラフト]規格は、
「AES」
������������
の暗号化セキュリティーで
通信する無線����������������
アクセスポイント��������
だけに有効です。
TKIP・AES
無線アクセスポイントの暗号化方式(TKIP/AES)を自動認識します。
※認識できないときは、通信できません。
54
設定画面について
■暗号化設定
4
「接続�
」�
ー
� 「����
暗号化�
」
無線LANの通信データを保護するために暗号化を設定します。
q
w
e
※上図は、[ネットワーク認証](q)を「WPA-PSK」に設定したときの表示例です。
ePSK(Pre-Shared Key)�
:
共有鍵(キー )を半角英数字で入力します。
[ネ ッ ト ワ ー ク 認 証](q)欄 で「WPA-PSK」/「WPA2-PSK」/「WPA-PSK�
・
WPA2-PSK」を選択したときに設定できます。
※同じ暗号化方式を使用する無線アクセスポイントと、同じ共有鍵(キー )を設定
してください。
※16進数で設定するときは、64桁を入力してください。
※A SCII文字で設定するときは、大文字/小文字の区別に注意して、8 ~ 63文字
を入力してください。
【ネットワーク認証と暗号化方式の対応について】
TKIP AES TKIP・
����
AES WEP64 WEP128 WEP152
オープンシステム
×
×
×
○
○
○
共有キー
×
×
×
○
○
○
オープンシステム・共有キー ×
×
×
○
○
○
IEEE802.1X
×
×
×
○
○
○
WPA
○
○
○
×
×
×
WPA2
○
○
○
×
×
×
WPA・
�WPA2
����
○
○
○
×
×
×
WPA-PSK
○
○
○
×
×
×
WPA2-PSK
○
○
○
×
×
×
WPA-PSK�
・WPA2-PSK
�������� ○
○
○
×
×
×
4
次ページにつづく
55
4
設定画面について
3.「暗号化」
�������
画面
■暗号化設定
「接続�
」�
ー
� 「����
暗号化�
」
無線LANの通信データを保護するために暗号化を設定します。
q
r
t
※上図は、[ネットワーク認証](q)を「共有キー 」に設定したときの表示例です。
r……………………………
キージェネレーター:
[暗号化方式](w)欄(+P54)で、「WEP RC4」方式の暗号化を選択したとき、
暗号
化および復号に使う暗号鍵(キー )を生成するための文字列を設定します。
次のように文字列を設定すると、暗号鍵(キー )が生成されます。
1. [暗号化方式](w)(+P54)を選択します。
2. 大文字/小文字の区別に注意して、通信する相手間で同じ文字列を31文字
以内(任意の半角英数字/記号)で入力します。
3. 〈登録〉
をクリックします。
入力した文字列より生成された暗号鍵(キー )を[WEPキー ]項目のテキス
トボックスに表示します。
※[ WEPキー ]項目の各キー番号のテキストボックスに生成される桁数および文
字数は、選択する[暗号化方式]によって異なります。(+P36)
※通信相手間で文字列が異なる場合、暗号化されたデータを復号できません。
※[WEPキー ]項目から直接設定するときは、[����������������
キージェネレーター �������
]欄には何も表
示されません。
56
設定画面について
■暗号化設定
4
「接続�
」�
ー
� 「����
暗号化�
」
無線LANの通信データを保護するために暗号化を設定します。
q
r
t
※上図は、[ネットワーク認証](q)を「共有キー 」に設定したときの表示例です。
tWEP��
キー:
[�����������������������������������
キージェネレーター ��������������������������
]を使用しない場合は、暗号化および復号化に使用する鍵
(キー )を直接入力します。
(出荷時の設定:0000000000)
※16進数で設定するときは、「0 ~ 9」および「a ~ f(またはA ~ F)」の半角文字を
入力してください。
※A SCII文字で設定するときは、大文字/小文字の区別に注意して、任意の半角英
数字を入力してください
4
次ページにつづく
57
4
設定画面について
4.「EAP認証」
���������
画面
EAP認証機能についての設定画面です。
■��������
EAP認証設定
「接続�
」�
ー
� 「EAP認証」
RADIUSサーバーによるWPA認証、
またはIEEE802.1X認証についての設定です。
q
w
e
r
q………………
認証方式:
「IEEE802.1X」�
、「�����
������
WPA」�
、「�������������
��������������
WPA2」��������
を�������
使用するとき、�����������
認証サーバーの認証方式
を設定します。(出荷時の設定:PEAP(MSCHAPv2))
本製品は、
下記の認証方式に対応して����
い���
ます。
l「PEAP(MSCHAPv2)」
l「EAP-TTLS(MSCHAPv2)」
l「EAP-TLS」
w…………………
ユーザー名:
EAP認証で使用するユーザー名を127文字(半角)以内で入力します。
※Windows Active Directoryを認証に利用する場合は、「NTドメイン名¥アカ
ウント名」の形式で入力してください。
e…………………
パスワード:
「PEAP(MSCHAPv2)」、「EAP-TTLS(MSCHAPv2)」認証方式を使用すると
き、127文字(半角)以内で入力します。
※確認のために、パスワードをすぐ下の欄(確認入力)に再入力してください。
r……
外部認証ユーザー名
………………………
:
「PEAP(MSCHAPv2)」、「EAP-TTLS(MSCHAPv2)」認証方式を使用し、
外部
認証と内部認証とで異なるユーザー名を使用する場合だけに設定します。
127文字(半角)以内で入力します。
※設定しないときは、[�������
ユーザー���
名](w)欄の設定内容が外部認証と内部認証に使
用されます。
58
設定画面について
■������
証明書管理
4
「接続�
」�
ー
� 「EAP認証」
「ルート証明書」と「クライアント証明書」について設定します。
q
w
e
r
q……………………
ファイル形式:
証明書の形式を指定します。(出荷時の設定:PKCS12)
本製品は、
下記の形式に対応しています。
・���������
PKCS12の形式:
�「ルート証明書」+「クライアント証明書」
�������� � �����������
・����������������
PEM(ルート証明書のみ)の形式�
:��������
「ルート証明書」
w………………………
証明書ファイル:
証明書ファイルへのリンク先を、テキストボックスに直接入力するか、
〈参照...〉を
クリックして選択します。
e…………………
パスワード:
「PKCS12」のファイル形式を使用するとき設定します。
127文字(半角)以内で入力します。
4
r……………
〈登録〉
クリックして、指定した証明書ファイルを登録します。
登録できるのは、1件だけです。
※すでに登録されている内容は、新規登録に上書きされます。
【ご参考に】
「PEAP(MSCHAPv2)」、「EAP-TTLS(MSCHAPv2)」認証方式は、2つのフェーズを持ちます。
phase1は外部認証、phase2は内部認証とも呼ばれます。
・phase1(外部認証): 外部認証ユーザー名に基づく認証の後、暗号化されたトンネルを作る
・phase2(内部認証): 暗号化されたトンネルの中で、内部認証ユーザー名+パスワードをやり
取りして認証する
次ページにつづく
59
4
設定画面について
4.「EAP認証」
���������
画面
■������
証明書一覧
「接続�
」�
ー
� 「EAP認証」
[証明書管理]項目で登録した証明書の内容を表示します。
q
w
e
q……………………
ルート証明書:
登録されたルート証明書について表示します。
w……………………………
クライアント証明書:
登録されたクライアント証明書について表示します。
e…………………
証明書の削除…
:
[証明書管理]項目で登録した証明書を削除するとき、
クリックします。
60
設定画面について
4
5.「静的MACアドレスリスト」画面
マルチクライアント接続についての設定画面です。
■�������������
静的MACアドレスリスト
「接続�
」�
ー
� 「静的MACアドレスリスト」
本製品と直接接続するパソコンのMACアドレスとIPアドレスを設定します。
※本製品をマルチクライアント接続で使用するとき有効な機能です。
q
K
w
K
※登 録されたパソコンは、無線アクセスポイント側から最初にアクセスされるようなときにも通信
できます。
q…………………………………
静的MACアドレスリスト
本製品に接続するパソコンのMACアドレスと、そのパソコンで使用するIPアド
レスの組み合わせを半角で入力します。
入力後は、
〈追加〉をクリックして、[現在の登録](w)欄に登録されたことを確認し
ます。
最大16台分の組み合わせを登録できます。
※次の2つの入力例は、同じ結果になります。
4
��������������������
「00-90-C7-77-77-77」、「0090C7777777」
��������������
w……
現在の登録
…………
[登録の追加](q)欄から登録されたパソコンのIPアドレスと、MACアドレスの組
み合わせを表示します。
※登録を削除するときは、
〈削除〉をクリックします。
61
4
設定画面について
6.「������
管理者���
」画面
管理者����������������������
パスワード�����������������
などを設定するための設定画面です。
■������������
管理者パスワードの変更
「システム設定�
」�
ー
� 「管理��
者�」
本製品の設定画面にアクセスするためのパスワー��������
ドを変更します。
q
w
e
r
q…………………
管理者ID:
本製品の設定画面にアクセスしたとき、ユーザー名の入力を求められますので、
そこに[管理者ID]として、「admin」を入力します。
※本製品の[管理者ID]は、変更できません。
w……
現在のパスワード
……………………
:
新しいパスワードに変更するとき、現在設定されているパスワードを����
入力��
しま
す。
(出荷時の設定:wavemaster)
入力中の文字は、すべて「*(アスタリスク)」、または「��������������
●�������������
(黒丸)」で表示されます。
e……
新しいパスワード
……………………
:
新しいパスワードを入力します。
大文字/小文字の区別に注意して、任意の英数字(半角31文字以内)で入力します。
新しいパスワードに変更後は、設定内容はマスクされます。
※新しいパスワードの登録操作をすると、すぐにパスワードの入力を求められま
すので、そこに新しいパスワードを入力します。
r……
新しいパスワード再入力
……………………………
:
確認のために、
新しいパスワードを再入力します。
【ご注意】
管理者パスワードを忘れた場合、
設定を確認できなくなりますのでご注意ください。
※この場合、本製品の〈MODE〉ボタンを押して、設定を工場出荷時(初期化)に戻していただくこ
とになります。
初期化のしかたについて、詳しくは本書5-3章をご覧ください。
62
設定画面について
4
7.「���������
SYSLOG���
」画面
■���������
SYSLOG設定
「システム設定�
」�
ー
� 「SYSLOG」
指定したホストにログ情報などを出力するための設定です。
q
w
e
r
q…………………………
DEBUGを使用:
各種デバッグ情報をSYSLOGに出力する設定です。
(出荷時の設定:しない)
w………………………
INFOを使用:
INFOタイプのメッセージをSYSLOGに出力する設定です。
� �������
(出荷時の設定:
����
する)
e……………………………
NOTICEを使用:
NOTICEタイプのメッセージをSYSLOGに出力する設定です。
� �������
(出荷時の設定:
����
する)
r………………………
ホストアドレス:
SYSLOG���������������������������������
機能を使用する場合、�����������������������
SYSLOGを受けるホストのアドレスを入力しま
す。
※ホストは、SYSLOGサーバー機能に対応している必要があります。
4
63
4
設定画面について
8.「�������
SNMP���
」画面
■�������
SNMP設定
「システム設定�
」�
ー
� 「SNMP」
TCP/IPネットワークにおいて、ネットワーク上の各ホストから情報を自動的に収
集してネットワーク管理するときの設定です。
q
w
e
r
q……………………………
SNMP設定を使用:
本製品のSNMP機能を設定します。
(出荷時の設定:���
する�)
「する」に設定すると、本製品の設定情報をSNMP管理ツール側で管理できます。
w…………………………………………
コミュニティー ID(GET):
本製品の設定情報をSNMP管理ツール側から読み出すことを許可するIDを、半
角31文字以内の英数字で入力します。
(出荷時の設定:public)
e………
場所…
:
MIB-II(RFC1213)に対応するSNMP管理ツール側で表示される場所を、半角
127文字以内の英数字で入力します。
r……
連絡先
………
:
MIB-II(RFC1213)に対応するSNMP管理ツール側で表示される連絡先を、半角
127文字以内の英数字で入力します。
64
設定画面について
4
9.「時計」
画面
内部時計についての設定画面です。
■�������
自動時計設定
「システム設定�
」�
ー
� 「時計」
本製品の内部時計を自動設定するとき、アクセスするタイムサーバーの設定です。
q
w
e
r
t
y
q……………………………
自動時計設定を使用:
本製品の自動時計設定機能を設定します。(出荷時の設定:����
しない�)
「する」に設定すると、インターネット上に存在するタイムサーバーに日時の問い
合わせをして、内部時計を自動設定します。
w…………………………………………
NTPサーバー IPアドレス1:
最初に�����������������������������
アクセス�������������������������
させたい���������������������
タイムサーバーのIPアドレスを入力します。
(出荷時の設定:210.173.160.27)
返答がないときは、[NTPサーバ�����������������������
ー ����������������������
IPアドレス2]で設定したタイムサーバ���
ー��
にア
クセスします。
e…………………………………………
NTPサーバー IPアドレス2:
[NTPサーバ�������������������������������
ー ������������������������������
IPアドレス1]の次にアクセスさせるタイムサーバ������
ー�����
があるとき
は、そのIDアドレスを�������
入力します。
�������
(出荷時の設定:
����������������
210.173.160.57)
4
r………………………
アクセス時間間隔…
:
タイムサーバーにアクセスする間隔を設定します。(出荷時の設定:1)
設定できる範囲は、「1 ~ 99(日)」です。
次ページにつづく
65
4
設定画面について
9.「時計」
������
画面
■������
自動時計設定
「システム設定�
」�
ー
� 「時計」
q
w
e
r
t
y
t…………………………
前回アクセス日時:
タイムサーバー����������������
にアクセスした日時を表示します�
。
y…………………………
次回アクセス日時:
タイムサーバーにアクセス��������������������������
する予定日時を、[前回アクセス日時]欄と[アクセス時
間間隔]欄で設定された日数より算出して������
表示します�
。
66
設定画面について
■�������
内部時計設定
4
「�������
システム設定」�
ー
� 「���
時計�
」
本製品の内部時計を設定します。
q
w
e
K
q………………
本体の時刻…
:
本製品に設定されている時刻を表示します。
w…………………
設定する時刻…
:
本製品の設定画面にアクセスしたときの時刻を、
最初に表示します。
※WWW����������
ブラウザー�����
の〈更新〉�����������������������
をクリックすると、端末の時計設定を取得して表示
します。
e…………………
〈時刻設定〉
[設定する時刻](w)欄に表示された時刻を本製品に設定するボタンです。
時刻を正確に設定するときは、本製品の設定画面に再度アクセスしなおすか、
WWW����������
ブラウザー�����
の〈更新〉����������������
をクリックしてから、
〈時刻設定〉���������
をクリックしてくだ
さい。
4
67
4
設定画面について
10.「ネットワーク�����
情報���
」画面
インターフェースリストと本体MACアドレスを表示する画面です。
■�������������
インターフェース リスト
「情報表示�
」�
ー
� 「ネットワーク���
情報�」
本製品のインターフェースについて、無線LANと有線LANでの通信状況とパケット
数を表示します。
K
q
K
q……………………
mirror0
有線LANでのIP��������������������
アドレスとサブネットマスク�������
を表示します。
■����������
本体MACアドレス
「情報表示�
」�
ー
� 「ネットワーク���
情報�」
本製品のMACアドレスを表示します。
MACアドレス���
と��
は、
����������������������������
本製品のようなネットワーク機器がそれぞれ独自に持っている
機器固有の番号で、12桁(0090C7××××××)で表示されています。
また、
本製品の底面パネルに貼られているシリアルシールにも、
同じ内容で記載して
います。
■����������
無線LANユニット
「情報表示�
」�
ー
� 「ネットワーク���
情報�」
本製品の�������������������������������������
無線LAN情報(インターフェース、SSID、接続端末MACアドレス)���
を表示
します。
68
設定画面について
4
11.「���������
SYSLOG���
」画面
■�������
SYSLOG
「情報表示�
」�
ー
� 「SYSLOG」
ログ情報について表示する画面です。
q
K
本製品がホストに出力するログ情報を表示します。
※上図のログ情報は表示例です。
q……………
〈消去〉
表示したログ情報����������������
を削除するとき、クリックします。
4
69
4
設定画面について
12.「�������
設定保存���
」画面
本製品の設定内容を保存する画面です。
■�����������
設定の保存と書き込み
「�������
メンテナンス」�
ー
� 「�����
設定保存�
」
本製品の設定内容を保存したり、保存した設定ファイルを本製品に書き込んだりし
ます。
q
K
w
K
q……………………………………
保存したファイルを書き込む…
:
[ファイルに保存する](w)欄の操作で保存した設定ファイル(拡張子:sav)内容を
本製品に書き込むときに使用します。
設定ファイルの保存先をテキストボックスに直接入力するか、
〈参照...〉をクリッ
クします。
上記の画面から目的の設定ファイルを選択して、
〈開く(O)〉をクリックします。
保存先をテキストボックスに指定後、
〈 書き込み〉をクリックすると、本製品にそ
の設定内容を書き込みます。
書き込む前の設定内容は、消去されますのでご注意ください。
※市 販のソフトウェアなどで編集したものは、誤動作の原因になりますので、本
製品に登録しないでください。
70
設定画面について
■����������
設定の保存と書き込み
4
「�������
メンテナンス」�
ー
� 「�����
設定保存�
」
q
K
w
K
w……………………………
ファイルに保存する:
本製品に設定されたすべての内容をパソコンに保存することで、本製品の設定を
バックアップできます。
設定の保存と書き込み]項目
で、
〈 保 存 〉をク リ ッ ク する
と表 示 される画面(+右 図)
の〈保存(S)〉
をクリックする
と、
設定ファイルを保存でき
ます。
設定ファイルのファイル形式(拡張子)は、「sav」です。
保存したファイルは、[保存したファイルを書き込む](q)欄の操作で、本製品に書
き込みできます。
4
次ページにつづく
71
4
設定画面について
12.「設定保存」
��������
画面
■�������
設定内容一覧
設定内容を���������
表示する画面です。
出荷時から変更された設定内容を表示します。
※上図は表示例です。
72
「情報表示�
」�
ー
� 「�������
設定内容一覧�
」
設定画面について
4
13.「��������
設定初期化���
」画面
本製品の設定内容を出荷時の状態に戻す画面です。
■������
設定初期化
「�������
メンテナンス」�
ー
� 「������
設定初期化�
」
選択した初期化条件で、本製品の設定内容を初期化します。
q
K
w
K
e
K
q……
全設定初期化
………………
:
本製品に設定されたすべての内容を出荷時の状態に戻します。
w………………………
無線設定初期化:
「接続設定」のうち「IPアドレス設定」を除いた���������������
すべての�����������
設定を出荷時の状態に戻
します。
e……………………
〈初期化実行〉
選択された[初期化条件]にしたがって、初期化を実行します。
4
73
4
設定画面について
14.「�������������
ファームウェアの更新���
」画面
ファームウェアを更新する画面です。
■�����������
ファームウェアの更新
「�������
メンテナンス」�
ー
� 「�����������
ファームウェアの更新�
」
パソコンに保存しているファームウェアファイルを指定して、ファームウェアを
バージョンアップします。
q
K
w
K
q……………………
〈参照...〉
クリックすると、「ファイルの選択」画面(+下図)が表示されます。
「ファイルの選択」画面から、パソコンに保存している本製品のファームウェア
ファイル(拡張子:dat)を選択して、
〈開く(O)〉
をクリックします。
選択したファイルとその階層が、[ファームウェアの更新]項目のテキストボック
スに自動入力されたことを確認します。
※[ファームウェアの更新]項目のテキストボックスに直接入力しても指定できま
す。
w……………
〈更新〉
クリックすると、[ファームウェアの更新]項目のテキストボックスに表示された
保存先のファームウェアファイル(拡張子:dat)を本製品に書き込みます。
更新を開始すると、「ファームウェア更新中」と表示します。
※書き込み中は、絶対に本製品の電源を切らないでください。
74
設定画面について
■����������
ファームウェア情報
4
「�������
メンテナンス」�
ー
� 「�����������
ファームウェアの更新�
」
本製品のフラッシュメモリーに書き込まれているファームウェアの詳細を表示しま
す。
※上図は表示例です。
4
75
保守について
第
5章
この章では、
本製品の設定内容の保存、初期化やファームウェアのバージョンアップを確認する手順
などについて説明しています。
1. 設定内容の確認または保存… …………………………………………………………… 78
確認と保存のしかた……………………………………………………………… 78
2. 保存された設定の書き込み… …………………………………………………………… 79
書き込みかた……………………………………………………………………… 79
3. 設定を出荷時の状態に戻すには… ……………………………………………………… 80
A〈MODE〉ボタンを使用する…………………………………………………… 80
B 設定画面を使用する… ………………………………………………………… 81
4. ファームウェアをバージョンアップする… …………………………………………… 82
ファームウェアについて………………………………………………………… 82
バージョンアップについてのご注意…………………………………………… 82
ファイルを指定して更新する…………………………………………………… 83
77
5
保守について
1. 設定内容の確認または保存
本製品の設定画面で変更された内容を確認し�������������������
て������������������
、その内容を設定ファイルとしてパソコ
ンに保存できます。
※設定を保存しておくと、
誤って設定内容が失われたときなどに利用できます。
確認と保存のしかた�
「����������
メンテナンス����
」 ��
→� 「設定���
保存�」
1
本製品の設定画面にアクセスします。(+P24)
2
「メンテナンス」メニューをクリックします。
3
[ファイルに保存する]欄の〈保存〉をクリックします。
「設定保存」画面を表示します。
「ファイルのダウンロード」画面(別画面)を表示します。
クリック
出荷時や全設定初期化���
後は�
、��
何も
表示されません�
。
※設定������������
が変更された項目のみ��
表示
します。
4
「ファイルのダウンロード」画面の〈保存(S)〉
をクリックします。
5
保存する場所に変更がない場合は、
���
〈保存(S)〉
�
をクリックします。
「名前を付けて保存」画面(別画面)を表示します。
「.sav」の拡張子がついた設定ファイルが、選択した場所に保存されます。
パスワードの表示について
管理者パスワードを出荷時の設定
(wavemaster)
から変更した場合だけ、上記の[設定内容一覧]項目
に表示します。
78
保守について
5
2. 保存された設定の書き込み
保存した設定ファイル(+5-1章)を本製品に書き込む手順を説明します。
書き込みかた�
「メンテナンス」 ��
→� 「設定保存」
1
本製品の設定画面にアクセスします。(+P24)
2
「メンテナンス」メニューをクリックします。
3
設定ファイルの������������������
保存����������������
先を指定するため、
〈参照...〉
���������
をクリックします。
「設定保存」画面を表示します。
「ファイルの選択」画面(別画面)を表示します。
クリック
出荷時や全設定初期化後は、��
何�
も
表示されません。
※設定が変更された項目のみ表示
します。
4
保存された設定ファイルを指定して、
〈開く(O)〉
をクリックします。
5
[設定の保存と書き込み]項目の〈書き込��
み�
〉
���������
をクリックします。
6
設定書き込み����������������������������������
完了(約60秒)後、[Back]と表示された文字の上にカーソルを移動
「保存したファイルを書き込む」欄のテキストボックスに、保存先が表示されます。
メッセージ画面を表示して、���������������������
設定ファイルの内容を本製品に書き込みます。
5
してクリック����
し���
ます。
設定画面に戻らないときは、再起動中ですので、しばらくして再度クリックしてください。
設定データを復元������
しています。
設定データの復元が完了すると、
本体は自動的に再起動します�
。
本体の起動を確認後、[Back] をクリックしてください。
クリック
【ご注意】
保存した設定ファイル����������������
は、保存した機器固有のものです。
本製品の設定ファイルを同じ機種どうしや本製品以外の機種に書き込まないでください。
本製品の設定ファイルを本製品以外の機器に組み込んだ����
場合や�
、����������������
改変や分解したことによる障害、お
よび本製品の故障、誤動作、不具合、破損、データの消失あるいは停電などの外部要因により通信、通
話などの機会を失ったために生じる損害や逸失利益または第三者からのいかなる請求についても�
当
社は一切その責任を負いかねますのであらかじめご了承ください。
79
5
保守について
3. 設定を出荷時の状態に戻すには
ネットワーク構成を変更するときなど、本製品の設定をはじめからやりなおす時や、既存
の設定データをすべて消去したいなど、設定内容を出荷時の状態に戻せます。
そのときの状況に応じて、次の2とおりの方法があります。
A〈MODE〉ボタンを使用する
※本製品に設定されたIPアドレスが不明な場合など、
設定画面�����������
にアクセスできない��
とき
B 設定画面を使用する(+P81)
A〈MODE〉
ボタンを使用する
初期化すると、すべての設定項目が出荷時の状態になります。
パソコンに設定されたIPアドレスのネットワーク部が本製品(出荷時の設定:192.168.0.254)と異なる
と、
本製品にアクセスできなくなりますので、必要に応じてパソコンのIPアドレスを変更してください。
[ランプの状態]
1
本製品からすべてのネットワーク
機器を取りはずして、電源を接続
します。
電源投入
:消灯
点灯
POWER
:点灯
:点滅
MODE
LAN
WIRELESS
MODE
LAN
WIRELESS
MODE
LAN
WIRELESS
MODE
LAN
WIRELESS
MODE
LAN
WIRELESS
[POWER]ランプだけが点灯します。
2
[POWER]ラ ン プ が点 滅 を繰 り返 しま
す。
3
点滅
〈MODE〉ボタンを長押しします。
ペン先
などを
使用
POWER
長押しする
全点灯
POWER
すべてのランプが同時点灯に切り
点滅
替わったとき、
〈MODE〉ボタンか
ら手をはなします。
[POWER]ランプが���������
数回�������
点滅したあと、
点灯に切り替わるまで待つと、初期化完
了です。
POWER
はなす
点灯
POWER
80
保守について
5
本製品に設定されたIPアドレスがわかっていて、そのIPアドレスで設定画面にアクセス
できるときは、
本製品の設定画面から、すべての設定を出荷時の状態に戻せます。
B 設定画面を使用する
「メンテナンス」 ��
→� 「設定初期化」
IPアドレスが不明な場合などの初期化については、80ページをご覧ください。
1
本製品の設定画面にアクセスします。(+P24)
2
「メンテナンス」メニュー�������������������
、[設定初期化]�����������
������������������
の順に��������
クリックします。
3
「設定初期化」画面を表示します。
〈������
初期化���
実行〉
���������
をクリックします。
設定内容をすべて初期化します�
。
クリック
4
初期化�������������������������������������
完了(約60秒)後、[Back]と表示された文字の上にカーソルを移動してク
リック����
し���
ます。
設定画面に戻らないときは、再起動中ですので、しばらくして再度クリックしてください。
本体を再起動しています。
本体の起動を確認後、[Back] をクリックしてください。
クリック
5
初期化について
本製品に設定されたすべての内容を出荷時の状態に戻します。
初期化を実行すると、「192.168.0.254(出荷時の設定)」で動作します。
初期化によって、パソコンに設定されたIPアドレスのネットワーク部が本製品と異なったときは、アク
セスできなくなりますので、必要に応じてパソコンのIPアドレスを変更してください。
81
5
保守について
4. ファームウェアをバージョンアップする
本製品の設定画面からバージョンアップできます。
ファームウェアについて
ファームウェアは、本製品を動作させるために、出荷時から本製品のフラッシュメモリー
に書き込まれているプログラムです。
このプログラムは、機能の拡張や改良のため、バージョンアップをすることがあります。
バージョンアップの作業をする前に、本製品の設定画面にアクセスして、次のフレーム内
に表示するバージョン情報を確認してください。
バージョンアップをすると、機能の追加など、本製品を最良の状態にできます。
バージョン情報
バージョンアップについてのご注意
◎本製品と有線で接続したパソコンからのバージョンアップをおすすめします。
◎ウィルス対策ソフトまたはインターネットセキュリティソフト����������
など、�������
ご使用の���
パソコ
ンで������������������������������������
ファイアウォール機能��������������������������
を利用している�������������������
場合�����������������
は����������������
、それらのファイアウォール機能を
「���
無効�
」��������
��������
にしてください。
ファイアウォール機能が動作していると、バージョンアップできないことがあります。
◆記載する操作の結果については、自己責任の範囲となりますので、次のことを守って作
業を始めてください。
弊社ホームページ(http://www.icom.co.jp/)より提供される本製品のアップデート
用ファームウェアファイルを、本製品以外の機器に組み込み、改変や分解したことによ
る障害、および本製品の故障、誤動作、不具合、破損、データの消失あるいは停電などの
外部要因により通信、通話などの機会を失ったために生じる損害や逸失利益、または第
三者からのいかなる請求についても����������������������
当���������������������
社は一切その責任を負いかねますのであらかじ
めご了承ください。
82
保守について
ファイルを指定して更新する
5
「メンテナンス」 ��
→� 「ファームウェアの更新」
バージョンアップの前に、現在の設定ファイルの保存をおすすめします。(+P79)
※バージョンアップ後、既存の設定内容が初期化されるファームウェアファイルがありますので、ダウン
ロード�����������������������������
する���������������������������
ときは、
弊社ホームページに記載の内容をご確認ください。
1
本製品の設定画面にアクセスします。(+P24)
2
「メンテナンス」メニュー������������������������
、[ファームウェアの更新]�����������
�����������������������
の順に��������
クリックします。
3
弊社ホームページよりダウンロードしたファームウェアファイル(拡張子:dat)の
「ファームウェアの更新」画面を表示します。
保存先を、次のどちらかの方法で指定します。
・������������������������������
[ファームウェア����������������������
の更新�������������������
]項目のテキストボックスに直接入力する
・
〈参照...〉
�������
をクリックして指定する
�����������
クリック
ファームウェアファイル(拡張子:dat)の保
存先を、
入力または確認します。
4
〈更新〉
をクリックします。
選択したファームウェアファイルの更新を開始します。
5
更新完了(約60秒)後、[Back]と表示された文字の上にカーソルを移動してク
リックすると、
設定画面に戻ります。
5
ファームウェアを更新しています。
ファームウェアの更新中は、絶対に本体の電源を切らないでください。
ファームウェアの更新が完了すると、
本体は自動的に再起動します。
本体の起動を確認後、[Back] をクリックしてください。
クリック
設定画面に戻らないときは、ファームウェアファイルの更新中ですので、しばらくしてから再度ク
リックしてください。(接続するパソコンや本製品の電源は絶対に切らないでください。�
)
【ご注意】
[Back]の操作で、設定画面に戻るようになるまで、ご使用のパソコンや本製品の電源を絶対に切らな
いでください。
途中で電源を切ると、データの消失や誤動作の原因になります。
※出 荷時の設定内容に戻るような注意書きがあるバージョンアップ用ファームウェアの場合は、
[Back]をク リ ッ ク しても設定画面 に戻 れませんので、接 続 するパ ソ コ ン のIPア ド レ ス を「例:
192.168.0.10」に設定してから、
本製品の設定画面にアクセスしなおしてください。
83
ご参考に�
第
6章
この章では、
困ったときの対処法、
設定画面の構成、設定項目の初期値、仕様などを説明しています。
1. 困ったときは… …………………………………………………………………………… 86
[POWER]ランプが点灯しない…………………………………………………… 86
[LAN]ランプが点灯しない………………………………………………………… 86
パソコンのIPアドレスをサーバーから自動取得できない… ………………… 86
本製品の設定画面にアクセスできない………………………………………… 86
[WIRELESS]ランプが点灯しない… …………………………………………… 87
[WIRELESS]ランプが点灯しているが通信できない… ……………………… 87
2. Telnetで接続するには…………………………………………………………………… 88
Windows XP/2000の場合……………………………………………………… 88
Windows 98/98 SE/Meの場合… …………………………………………… 88
[CONSOLE]ポートを使用する… ……………………………………………… 89
オンラインヘルプ………………………………………………………………… 89
3. 設定画面の構成/機能一覧… …………………………………………………………… 90
4. 設定項目の初期値一覧… ………………………………………………………………… 91
5. 対応無線アクセスポイントについて… ………………………………………………… 92
85
6
ご参考に
1. 困ったときは
次の症状でお困りの場合の対処方法について説明しています。
[POWER]ランプが点灯しない
qACアダプターが本製品に接続されていない
→ ACアダプターおよびDCプラグの接続を確認する
wACアダプターをパソコンなどの電源と連動したコンセントに接続している
→ 本製品のACアダプターを壁などのコンセントに直接接続する
[LAN]ランプが点灯しない
qLANケーブルが本製品と正しく接続されていない
→ LANケーブルが[LAN]ポートに接続されていることを確認する
wパソコンまたはHUBの電源が入っていない
→ パソコンとHUBの電源が入っていることを確認する
e本製品に接続されたパソコンのEthernetカードが機能していない
→ Windowsのデバイスマネージャなどで、「ネットワークアダプタ」が正常に動作していることを確認
する
パソコンのIPアドレスを��������������
サーバーから自動������
取得できない
q無線アクセスポイント側のネットワークにDHCP����������
サーバー������
が存在しない
→ 無線アクセスポイント側の機器と重複しない固定IPアドレスをパソコンに設定する
w無線アクセスポイント側のネットワーク部と異なる固定IPアドレスをパソコンに設定している
→ パソコンのIPアドレスの設定を「IPアドレスを自動的に取得」に変更して確認する
本製品の設定画面にアクセスできない
本製品のIPアドレスのネットワーク部が、接続先の無線ネットワークグループのネットワーク部と異なる
設定にしている
→ 本製品のIPアドレスを、ネットワーク部が接続先と同じで重複しないIPアドレスに変更する
86
ご参考に
6
[WIRELESS]ランプが点灯しない
qSSID(もしくはESSID)の設定が異なっている
→ 本製品の[SSID]を接続先の無線アクセスポイントと同じにする
w暗号化認証モードが異なるタイプである
→ 無線アクセスポイントと本製品の認証モードを同じに設定する
e本製品と接続するパソコンのMACアドレスを、本製品の[無線設定]項目にある[接続端末MACアドレ
ス]欄に正しく設定していない
→ 設定の間違いや、[接続端末MACアドレス]欄が「00-00-00-00-00-00」になっていないことを確認
する
[WIRELESS]ランプが点灯しているが通信できない
暗号化セキュリティーの設定が異なっている
→ 本製品と無線���������������������������
アクセスポイント�������������������
の暗号化セキュリティーの設定を確認する
6
87
6
ご参考に
2. Telnetで接続するには
Telnetでの接続について説明します。
ご使用のOSやTelnetクライアントが異なるときは、それぞれの使用方法をご確認くだ
さい。
Windows XP/2000の場合
qWindowsを起動します。
w[スタート]メニューから[ファイル名を指定して実行]を選択します。
名前欄に「Telnet.exe」と入力し、
〈OK〉をクリックします。
eTelnetクライアントが起動しますので、下記のように指定します。
Microsoft Telnet>open 本製品のIPアドレス(出荷時の設定:192.168.0.254)
r[login]と[Password]が要求されます。
[管理者ID(admin)]と、本製品の「�������������������������
管理者����������������������
」画面で設定した[管理者パスワード]を入力し
てログインしてください。
※初期値����������������������������������
の���������������������������������
[Password]�����������������������
は「wavemaster」に���������
設定されていま��
す。
tログインメッセージ(SE-80 #)が表示されます。
Windows 98/98 SE/Meの場合
qWindowsを起動します。
w[スタート]メニューから[ファイル名を指定して実行]を選択します。
名前欄に「Telnet.exe」と入力し、
〈OK〉をクリックします。
eTelnetクライアントが起動しますので、メニューバーから[接続]→[リモートシステ
ム]を選択します。
r[接続]ダイアログボックスが表示されます。
ホスト名、ポート、ターミナルの種類を下記のように選択して、
〈接続(C)〉をクリックし
ます。
ホスト名
:本製品のIPアドレス(出荷時の設定:192.168.0.254)
ポート
:telnet(23)
ターミナルの種類 :vt100
t[login]と[Password]が要求されます。
[管理者ID(admin)]と、本製品の「管理�����������������������
者����������������������
」画面で設定した[管理者パスワード]を入力し
てログインしてください。
※初期値����������������������������������
の���������������������������������
[Password]�����������������������
は「wavemaster」に���������
設定されていま��
す。
yログインメッセージ(SE-80 #)が表示されます。
Windows Vistaをご使用の場合は
「コントロールパネル」
→
「プログラム」→「Windows の機能の有効化または無効化」から、[Telnetクラ
イアント]を有効にすると、
�����������
上記
��������� �����������
「Windows XP/2000����
の場合�
」�������������
�������������
と同じ����������
手順で使用できます。
88
ご参考に
6
[CONSOLE]��������
ポートを使用する
本製品の[CONSOLE]ポートとパソコンの[COM]ポートを設定用ケーブル(シリアル通
信用)で接続すると、ターミナルソフトから設定できます。
パソコンの[COM]ポート������������������
を�����������������
下記の値に設定すると使用できます。
◎[接続方法]の選択:��������������������������������
設定用ケーブル�������������������������
を接続している[COM]ポートの番号を指定します。
◎通信速度
:115200(ビット/秒)
◎データビット
◎パリティ
:8
:なし
◎ストップビット :1
◎フロー制御
:なし
※設定後、
何も入力せずに[Enter]キーを押すと、「SE-80 #」と表示されます。
オンラインヘルプ
Telnetを使用したターミナルソフトの接続では、オンラインで、
コマンドリファレンスを
参照できます。
◎コマンド一覧… ………………[ Tab]キーを押すと、使用できるコマンドの一覧が表示さ
れます。
コマンド名の入力に続いて[Tab]キーを押すと、サブコマ
ンドの一覧が表示されます。
◎コマンド名の補完… …………コマンド名を先頭から数文字入力し[Tab]キーを押すと、
コマンド名が補完されます。
入力した文字に続くコマンドが1つしかないときは、コマ
ンド名を最後まで補完します。
������������������
例) w[Tab]→wireless
6
複数のコマンドがあるときは、コマンドの候補を表示し
ます。
�������������������������
例) res[Tab]→reset restart
89
6
ご参考に
3. 設定画面の構成�����
/機能一覧
本製品の全設定を初期化したとき、WWWブラウザーに表示される設定項目です。
設定メニュー
設定画面
接続
暗号化
接続
EAP認証
静的MACアドレスリスト
管理�
者
システム設定
時計
SYSLOG
SNMP
情報表示
ネットワーク��
情報
SYSLOG
設定保存
メンテナンス
設定初期化
ファームウェアの更新
設定項目
無線設定
IPアドレス設定
暗号化設定
EAP認証設定
証明書管理
証明書一覧
静的MACアドレスリスト
現在の登録
管理者��������
パスワードの変更
自動時計設定
内部時計設定
SYSLOG��
設定
SNMP��
設定
インターフェース ���
リスト
本体MACアドレス
無線LANユニット
SYSLOG
設定の保存と書き込み
設定内容一覧
設定初期化
ファームウェアの更新
ファームウェア��
情報
本製品のおもな機能は、
下記のとおりです。
90
無線LAN機能
その他
・[IEEE802.11a(W52/W53/W56)]
無線LAN
・[IEEE802.11b/g]無線LAN
・[IEEE802.11n ドラフト]無線LAN
・マルチクライアント機能
・SSID(Service Set IDentifier)
・暗号化セキュリティー
WEP RC4(Wired Equivalent Privacy)
TKIP(Temporal key Integrity Protocol)
AES(Advanced Encryption Standard)
・ネットワーク認証
(オープンシステム、
共有キー、IEEE802.1X、
WPA、WPA-PSK、WPA2、WPA2-PSK)
・パワーレベル調整機能
・WWWメンテナンス
・SYSLOG
・SNMP(MIB・Ⅱ)
・設定保存
・TELNETメンテナンス
・ファームウェアのバージョンアップ
・接続制限機能(管理者ID/パスワード)
・������
内部時計設定
ご参考に
6
4. 設定項目の初期値一覧
本製品の設定画面について、全設定を初期化したとき表示される各項目の初期値です。
接続
「接続」
画面
無線設定
SSID:WAVEMASTER-0
接続端末MACアドレス:
�
00-00-00-00-00-00
自動:チェックなし
40MHz帯域幅モードを使用:しない
パワーレベル:高
IPアドレス設定
IPアドレス:192.168.0.254
サブネットマスク:255.255.255.0
デフォルトゲートウェイ:空白(設定なし)
「暗号化」
画面
暗号化設定
ネットワーク認証:オープンシステム・共有キー
暗号化方式:なし
キージェネレーター:空白(設定なし)
WEPキー :0000000000
�����������
※WEP RC4 64(40)設定時
「EAP認証」
画面
EAP認証設定
認証方式:PEAP (MSCHAPv2)
ユーザー名:空白(設定なし)
パスワード:空白(設定なし)
パスワード(確認入力):空白(設定なし)
外部認証ユーザー名:空白(設定なし)
証明書管理
ファイル形式:PKCS12
証明書ファイル:空白(設定なし)
証明書パスワード:空白(設定なし)
「時計」画面
自動時計設定
自動時計設定を使用:しない
NTPサーバー IPアドレス1:
210.173.160.27
NTPサーバー IPアドレス2:
210.173.160.57
アクセス時間間隔:1(日)
内部時計設定
設定する時刻:現在時刻
���������������
※初 期 に参 照 しているNTP�
サー
�バ
�ー
�����
����
は、イ ン
ターネットマルチフィード株式会社のもので
す。 http://www.jst.mfeed.ad.jp/
「SYSLOG」画面
SYSLOG設定
DEBUGを使用:しない
INFOを使用:する
NOTICEを使用:する
ホストアドレス:空白(設定なし)
「SNMP」画面
SNMP設定
SNMPを使用:する
コミュニティー ID(GET):public
場所:空白(設定なし)
連絡先:空白(設定なし)
6
「静的MACアドレスリスト」画面
静的MACアドレスリスト
IPアドレス:空白(設定なし)
MACアドレス:空白(設定なし)
システム設定
「管理者」
画面
管理者��������
パスワードの変更
管理者ID:admin(変更不可)
現在のパスワード:wavemaster(非表示)
新しいパスワード:空白
(設定なし)
新しいパスワード再入力:空白(設定なし)
91
6
ご参考に
5. 対応��������������
無線アクセスポイント����
について
下記に示す弊社製品は、本製品と通信可能な無線アクセスポイントです。
(2008�������
年������
12����
月現在�)
・AP-80
・AP-50W
��������������
�������
・������
AP-50R★
���������
・AP-50RW
��������
★
・�����������������
AP-50SW����������
・AP-5100A
�������� �������������������
・AP-5100AW
������������������
��������
・AP-56W
�������
・������
AP-510★
��������������������������
・�������������������������
AP-510W
�����������������
・SB-510
����������������
���������
・SB-5100
��������
・����������������������
SB-5100PA
・
������������
�����������
AP-5100VoIP★
�������
・SR-53V
������
本製品との通信で使用できるのは[IEEE802.11b/g]規格だけです。
[IEEE802.11a(W52/W53/W56)]規格には対応していません。
★
※A P-80以外は、[IEEE802.11nドラフト]規格に対応していませんので、本製品とは
[IEEE802.11a/b/g]規格のいずれかでの通信となります。
92
A-6704-2J © 2008 Icom Inc.
547ー0003 大阪市平野区加美南1ー1ー32