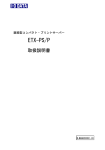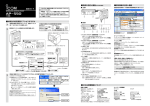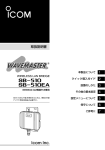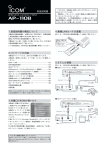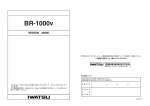Download SE-50 取扱説明書
Transcript
取扱説明書
R
WIRELESS LAN UNIT
SE-50
無線LANクライアント専用
W
PO
WIR
ELE
SE SS LA
-5 N
0 UNIT
ご使用になる前に
1
クイック導入ガイド
2
その他の基本設定
3
設定メニューについて
4
保守について
5
ご参考に
6
ER
M
O
DE
LA
N
S
ES
EL
IR
W
はじめに
このたびは、本製品をお買い上げいただきまして、まこ
とにありがとうございます。
本製品は、5.2GHz帯または2.4GHz帯の周波数を使用
して、最大54Mbpsの速度で通信ができる無線LANクラ
イアントアダプターです。
ご使用の前に、この取扱説明書をよくお読みいただき、
本製品の性能を十分発揮していただくとともに、末長くご
愛用くださいますようお願い申し上げます。
※本製品が対応する無線LAN規格は、以下の通りです。
IEEE802.11a:54Mbps(5.2GHz帯)
IEEE802.11b:11Mbps(2.4GHz帯)
IEEE802.11g:54Mbps(2.4GHz帯)
※[IEEE802.11g]規格は、[IEEE802.11b]規格と互換性があります。
※[IEEE802.11]規格(ch14)には対応していません。
電波法により、屋外で[IEEE802.11a]規格(5.2GHz帯)無線
LANを使用することは禁じられています。
情報処理装置等電波障害自主規制について
この装置は、情報処理装置等電波障害自主規制協議会(VCCI)の基準に基づくクラスA情
報技術装置です。この装置を家庭環境で使用すると電波妨害を引き起こすことがありま
す。この場合には使用者が適切な対策を講ずるように要求されることがあります。
登録商標について
アイコム株式会社、アイコム、Icom Inc.、
は、アイコム株式会社の登録商標です。
WAVEMASTERは、アイコム株式会社の登録商標です。
Microsoft、Windowsは、米国Microsoft Corporationの米国およびその他の国にお
ける登録商標です。
本文中の画面の使用に際して、米国Microsoft Corporationの許諾を得ています。
Macintosh、Mac-OSは、米国アップルコンピューター社の登録商標です。
Netscapeは、Netscape Communications Corporationの商標です。
Atheros、およびAtherosロゴ、Total 802.11、Super AGのロゴは、Atheros
Communications, Inc.の商標です。
その他、本書に記載されている会社名、製品名は、各社の商標および登録商標です。
i
はじめに
本製品の概要について
は
じ
め
に
◎イーサネットポート搭載のパソコン、またはプリンターなどのネットワーク機器と接
続することで、5.2GHz帯(IEEE802.11a)または2.4GHz帯(IEEE802.11g)の無
線アクセスポイントや無線ルータと最大54Mbpsの速度で通信できます。
また、IEEE802.11b(2.4GHz帯)でお使いの無線アクセスポイントに接続した場合
には、最大11Mbpsの速度にも対応できます。
◎複数のパソコンをHUBに接続すると、マルチクライアントで使用できます。
◎IEEE802.11a(54Mbps)/IEEE802.11g(54Mbps)規格は、地上波デジタルテレ
ビジョン放送と同じ変調(OFDM)方式を採用していますので、マルチパスによる影響
を受けにくく、高速で安定性に優れています。
◎付属のアンテナは、5.2GHz帯と2.4GHz帯に対応するデュアル外部ダイバーシティ
ー方式を採用しています。
◎従来の弊社製無線LAN機器に搭載の[WEP RC4]や[OCB AES]暗号化方式に加え、
[TKIP]、[AES]暗号化方式に対応しています。
◎ネットワーク認証は、「共有キー」、「オープンシステム」、「WPA-PSK」に対応してい
ます。
◎[LAN]ポートは、10BASE-T/100BASE-TX(自動切り替え)に対応しています。
◎本製品の基本設定は、CDに収録の「簡単接続設定」ウィザードから設定できます。
また、すべての機能の設定は、WWWブラウザの設定画面で設定できます。
◎技術基準適合証明を取得していますので、無線局の免許は不要です。
◎本製品は、Atheros製チップセットを搭載しています。
「Super AG(Atheros Communications社の無線LAN高速化技術)」
を使用した通信に対応しています。
【お知らせ】
無線LAN製品をご使用になるときは、下記のアドレスにアクセスしていただき、「無線
LAN製品ご使用時におけるセキュリティーに関するご注意」をご覧ください。
アドレス:http://wavemaster.icom.jp/html/security/security_wirelesslan.html
ii
はじめに
標準構成品
本製品のパッケージには、次のものが同梱されています。
■ 梱包内容の確認
本製品をご使用になる前に、すべて揃っていることを確
認してください。
WI
RE
ER
W
PO
LE
SE SS LA
-5 N
0 UNIT
DE
O
M
N
LA
S
ES
EL
IR
W
SE-50本体
クッションシート
ACアダプター
電波干渉
注意シール
保証書
アンテナ
取扱説明書
別売品について
AH-104:平面アンテナユニット
(同軸ケーブル付属)
同軸ケーブル(3m)
LANケーブル
(ストレートタイプ:3m)
CD(Windows版)
(2005年3月現在)
MB-102:壁面取付金具(マグネット付属)
マグネット(4個)
〈AH-104の接続について〉
電波状況の良い場所が本製品の設置場所からはなれているような場合、AH-104を2個
1組でご使用いただくことで、付属のアンテナと同様にデュアル(5.2/2.4GHz帯)ダイ
バーシティー方式で通信できます。
また、本製品の無線通信距離は、付属アンテナ接続時の約1.5倍にまで拡大できます。
※AH-104を1個だけ接続する場合は、右の図のよう
に後面パネルから見て左側のコネクターに接続する
と、性能が発揮できます。
残りのアンテナコネクターには、本製品に付属のア
ンテナを接続してください。
iii
SE-50
AH-104を1個
だけ使用するとき
接続するコネクター
はじめに
取り扱い上のご注意
は
じ
め
に
◎802.11b/g(2.4GHz帯)と802.11a(5.2GHz帯)規格の同時通信はできません。
◎パソコンやその他の周辺機器の取り扱いは、それぞれに付属する取扱説明書に記載す
る内容にしたがってください。
◎家庭環境で使用すると電波妨害を引き起こすことがあります。
このようなときは、本製品を、妨害を受けている機器からできるだけ離してご使用く
ださい。
◎本製品の設定ファイルや弊社ホームページ(http://www.icom.co.jp/)より提供され
るアップデート用ファームウェアファイルを、本製品以外の機器に組み込んだり、改
変や分解したことによる障害、および本製品の故障、誤動作、不具合、破損、データ
の消失あるいは停電などの外部要因により通信、通話などの機会を失ったために生じ
る損害や逸失利益または第三者からのいかなる請求についても弊社は一切その責任を
負いかねますのであらかじめご了承ください。
◎本書の著作権およびハードウェア、ソフトウェアに関する知的財産権は、すべてアイ
コム株式会社に帰属します。
◎本書の内容の一部または全部を無断で複写/転用することは、禁止されています。
◎本書およびハードウェア、ソフトウェア、外観の内容については、将来予告なしに変
更することがあります。
表記について
本書は、次の表記規則にしたがって記述しています。
「
」表記:オペレーティングシステム(OS)の各ウィンドウ(画面)、簡単接続ウィザー
ド、設定画面の各メニューとそのメニューに属する設定画面の名称を(「」)で
囲んで表記します。
[
]表記:タブ名、アイコン名、テキストボックス名、チェックボックス名、各設定
画面の設定項目名を([ ])で囲んで表記します。
〈
〉表記:ダイアログボックスのコマンドボタンなどの名称を(〈 〉)で囲んで表記し
ます。
※Microsoft ® Windows ® XP Professional、Microsoft ® Windows ® XP Home
Editionは、Windows XPと表記します。
Microsoft® Windows® 2000 Professionalは、Windows 2000と表記します。
Microsoft® Windows® Millennium Editionは、Windows Meと表記します。
Microsoft® Windows® 98 Second Editionは、Windows 98 SEと表記します。
※本書は、Ver1.08のファームウェアを使用して説明しています。
※本書中の画面は、OSのバージョンや設定によって、お使いになるパソコンと多少異
なる場合があります。
iv
はじめに
付属のCDについて
本製品のCDは、PC/AT互換機でご使用いただけます。
■ CDの使いかた
q 本製品のCDをご使用のCDドライブに挿入す
ると、Auto Run機能が動作して、メニュー画
面を表示します。
※上記のメニュー画面が表示されないときは、本製品
のCDに収録された「AutoRun.exe」をダブルクリッ
クしてください。
w メニュー画面で目的のボタンをクリックしま
す。
■ 収録ソフトウェアについて
起動するときは、表示されたメニュー画面上のボタンをクリックします。
◎ 「簡単接続設定ウィザード」(Windows用)
工場出荷時や全設定を初期化したとき、本製品の基本的な機能を順番に設定できます。
※本製品専用です。それ以外の製品には、使用できません。
■ 対応OSについて
本製品の収録ソフトウェアは、以下のOS(Operating system)でご使用ください。
Windows XP、Windows 2000、Windows Me、Windows 98 SE、Windows 98
ユーザー登録について
本製品のユーザー登録は、アイコムホームページで行っています。
インターネットから、「http://www.icom.co.jp/」にアクセスしていただき、ユ
ーザー登録用フォームにしたがって必要事項をご記入ください。
ご登録いただけない場合、サポートサービスをご提供できませんのでご注意くだ
さい。
v
はじめに
無線LANの電波法についてのご注意
は
じ
め
に
●電波法により、屋外で5.2GHz帯無線LANを使用することは禁止されています。
●本製品に使用している無線装置は、電波法に基づく小電力データ通信システムの無線
設備として、特定無線設備の認証を受けています。
したがって、本製品の使用に際しては、無線局の免許は必要ありません。
●本製品を使用できるのは、日本国内に限られています。
本製品は、日本国内での使用を目的に設計・製造しています。
したがって、日本国外で使用された場合、本製品およびその他の機器を壊すおそれが
あります。
また、その国の法令に抵触する場合があるので、使用できません。
●医療機器の近くで本製品を使用しないでください。
医療機器に電磁妨害をおよぼして、生命の危険があります。
●心臓ペースメーカーを使用する人が通行するような場所には、本製品をご使用になら
ないでください。
心臓ペースメーカーに電磁妨害をおよぼして、生命の危険があります。
●電子レンジの近くで本製品を使用しないでください。
電子レンジによって本製品の無線通信への電磁妨害が発生します。
●本製品の無線装置は、電波法に基づく認証を受けていますので、本製品の分解や改造
をしないでください。
vi
はじめに
2.4GHz無線LANの電波干渉についてのご注意
2.4GHz帯の無線LANで通信を行うときは、次のことがらに注意してください。
この機器の使用周波数帯では、電子レンジ等の産業・科学・医療用機器のほか工場の製
造ライン等で使用されている移動体識別用の構内無線局(免許を必要とする無線局)およ
び特定小電力無線局(免許を必要としない無線局)並びにアマチュア無線局(免許を必要と
する無線局)が運用されています。
○この機器を使用する前に、近くで移動体識別用の構内無線局および特定小電力無線局
並びにアマチュア無線局が運用されていないことを確認してください。
○万一、この機器から移動体識別用の構内無線局に対して有害な電波干渉の事例が発生
した場合には、速やかに使用周波数を変更するか、または電波の発射を停止した上、
下記連絡先にご連絡いただき、混信回避のための対処等についてご相談ください。
○その他、この機器から移動体識別用の特定小電力無線局あるいはアマチュア無線局に
対して有害な電波干渉の事例が発生した場合など、何かお困りのことが起きたときは、
次の連絡先へお問い合わせください。
連絡先:アイコム株式会社
サービス窓口 06-6792-4949
(9:00∼12:00、13:00∼17:00)
■ 内蔵の2.4GHz帯(IEEE802.11b/g)無線LANカードについて
使用周波数帯域:2.4GHz帯を使用する無線設備
変調方式 :DS-SS方式/OFDM方式
想定干渉距離 :40m以下
周波数変更可否:全帯域を使用し、かつ移動体識別用の構内無線局および特定小電力
無線局並びにアマチュア無線局の帯域を回避可能
vii
ご使用までの流れ
本製品のお買い上げ時や全設定を初期化したとき、無線アクセスポイントに接続するま
でに必要な準備や設定の流れを説明しています。
次のステップにしたがってお読みいただくと、接続や基本的な設定を順番に進められる
構成になっています。
各ステップの右端に記載する数字は、本書の参照ページです。
ステップ1
クッションシートとアンテナの取り付け ━━━━━━4
ステップ2
設定に使用するパソコンを準備する ━━━━━━━━5
ステップ3
本製品の機能と設置場所について確認する ━━━6∼7
ステップ4
「簡単接続設定ウィザード」で設定する ━━━━10∼14
※2 と お り の
設定方法が
あります。
「WWWブラウザ」で設定する ━━━━━━━━15∼24
ステップ5
無線アクセスポイントとの通信を確認する ━━━━25
ステップ6
パソコンのファイルを共有する ━━━━━━━26∼28
ステップ7
無線LANセキュリティーを強化する ━━━━30∼34
ステップ8
設定画面へのアクセスを制限する ━━━━━━━━35
ステップ9
設定内容の保存や書き込みかたについて ━━━56∼58
ご参考に
本製品の初期化など、保守について ━━━━━59∼63
ご参考に
困ったときは ━━━━━━━━━━━━━━━66∼67
は
じ
め
に
/
ご
使
用
ま
で
の
流
れ
viii
もくじ
はじめに ──────────────────────────i
ご使用までの流れ ─────────────────────viii
もくじ ───────────────────────────ix
安全上のご注意(必ずお読みください。) ────────────xi
第1章 ご使用になる前に ━━━━━━━━━━━━━━━1
1-1. 各部の名称と機能 …………………………………………………2
1-2. 付属品の取り付けかた ……………………………………………4
1-3. 設定に使用するパソコンについて ………………………………5
1-4. イーサネットクライアント機能について ………………………6
1-5. 本製品の設置について ……………………………………………7
第2章
クイック導入ガイド ━━━━━━━━━━━━━━ 9
2-1. 「簡単接続設定ウィザード」で設定する …………………………10
2-2. 「WWWブラウザ」で設定する ……………………………………15
Step1.パソコンのIPアドレスを固定する ……………………15
Step2.電源とパソコンを接続する ……………………………18
Step3.設定画面へのアクセスを確認する ……………………19
Step4.無線LANを設定する ……………………………………20
Step5. 暗号化セキュリティーを設定する ……………………22
Step6. 本製品のIPアドレスを設定する ………………………23
Step7. パソコンのIPアドレスを変更する ……………………24
2-3. 無線通信を確認するには …………………………………………25
2-4. ファイルを共有するには …………………………………………26
第3章
その他の基本設定 ━━━━━━━━━━━━━━ 29
3-1. 暗号鍵(キー)の入力と設定例について …………………………30
3-2. ASCII文字で暗号鍵(キー)を入力するには ……………………32
3-3. キージェネレータで暗号鍵(キー)を生成するには ……………33
3-4. [WPA-PSK(TKIP)/(AES)]暗号化を設定するには …………34
3-5. 設定画面へのアクセスを制限するには …………………………35
ix
もくじ
第4章
設定メニューについて ━━━━━━━━━━━━ 37
4-1. 設定画面の名称と機能 ……………………………………………38
も
く
じ
4-2. 「接続」メニュー ……………………………………………………39
4-3. 「本体管理」メニュー ………………………………………………52
4-4. 「情報表示」メニュー ………………………………………………53
第5章
保守について ━━━━━━━━━━━━━━━━ 55
5-1.設定内容の確認または保存 ………………………………………56
5-2.保存された設定の書き込み ………………………………………58
5-3.設定を出荷時の状態に戻す ………………………………………59
5-4.ファームウェアをバージョンアップする ………………………62
第6章
ご参考に ━━━━━━━━━━━━━━━━━━ 65
6-1.困ったときは ………………………………………………………66
6-2.Telnetで接続するには ……………………………………………68
6-3.設定画面の構成について …………………………………………70
6-4.設定項目の初期値一覧 ……………………………………………71
6-5.機能一覧 ……………………………………………………………71
6-6.[LAN]ポート仕様 …………………………………………………71
6-7.定格 …………………………………………………………………72
6-8.用語解説 ……………………………………………………………74
6-9.故障のときは ………………………………………………………76
x
安全上のご注意
安全にご使用いただくために、必ずお読みください。
¡ ここに示した注意事項は、使用者および周囲の人への危害や財産への損害を未然に
防ぎ、製品を安全に正しくご使用いただくために、守っていただきたい事項を示して
います。
¡ 次の『R警告』『R注意』の内容をよく理解してから本文をお読みください。
¡ お読みになったあとは、いつでも読める場所へ大切に保管してください。
■ 本製品について
R 警告
下記の記載事項は、これを無視して誤った取り扱いをすると「使
用者および周囲の人が、死亡または重傷を負う可能性が想定され
る内容」を示しています。
◎付属のACアダプター以外は使用しな
いでください。
火災、感電、故障の原因になります。
◎指定以外の付属品、および別売品は使
用しないでください。
◎通気口をふさがないでください。
発熱などにより、火災、感電、故障
の原因になります。
◎水などでぬれやすい場所(加湿器のそ
ばなど)に設置しないでください。
火災、感電、故障の原因になります。
火災、感電、故障の原因になります。
◎DCジャック以外の端子に電源を接続
◎設置する場合は、必ずアース線を接続
しないでください。
してください。
火災、感電、故障の原因になります。
また、アース線は、ガス管や水道管に
◎接続ケーブルを加工したり、無理に曲
げたり、ねじったり、引っ張ったり、
加熱したりしないでください。
接続しないでください。
火災、感電の原因になります。
◎電源コードや接続ケーブルは、赤ちゃ
傷ついて破損し、火災、感電、故障
んや小さなお子さまの手が届かない場
の原因になります。
所で使用、設置してください。
◎接続ケーブルの上に重いものを載せた
り、挟んだりしないでください。
感電、けがの原因になります。
◎万一、煙が出ている、変なにおいがす
傷ついて破損し、火災、感電、故障
る、変な音がする、水などが入った場
の原因になります。
合は、使用を中止してください。
◎本製品を使用中は、ぬれた手で本製品
そのまま使用すると、火災、感電、故
に触れないでください。
障の原因になります。
感電の原因になります。
すぐに、本製品に接続しているACア
◎完全調整していますので、分解、改造
ダプターのプラグとその他のケーブ
は、絶対にしないでください。
ル類を取りはずしてください。
また、ご自分で修理しないでください。
煙が出なくなるのを確認してからお
火災、感電、故障の原因になります。
買い上げの販売店、または弊社営業
所サービス係に連絡してください。
xi
安全上のご注意
■ 本製品について(つづき)
R 注意
下記の記載事項は、これを無視して誤った取り扱いをすると「人
が傷害を負う可能性が想定される内容、および物的損害だけの発
生が想定される内容」を示しています。
◎屋外に設置しないでください。
故障の原因になることがあります。
◎ぐらついた台の上や、傾いたところな
ど、不安定な場所に置かないでくださ
◎上に乗ったり、重い物を載せたり、挟
んだりしないでください。
故障の原因になることがあります。
◎近くに雷が発生したときは、ACアダ
い。
プターを接続しているコンセントから
落ちたり、倒れたりして火災、けが、
抜いて、ご使用をお控えください。
故障の原因となることがあります。
ケーブルの接続や切断、または製品の
◎湿気やホコリの多い場所、風通しの悪
導入や保守の作業も行わないでくださ
い場所には設置しないでください。
い。
故障の原因になることがあります。
火災、感電の原因になることがあり
◎直射日光のあたる場所やヒーター、ク
ーラーの吹き出し口など、温度変化の
ます。
◎結露するような場所で使用しないでく
激しい場所では使用しないでくださ
ださい。
い。
温度差の激しい環境を急に移動した場
変形、変色、火災、故障の原因にな
合、結露するおそれがありますのでご
ることがあります。
注意ください。
◎説明と異なる接続をしないでくださ
変形、変色、火災、故障の原因にな
い。また、本製品への接続を間違えな
ることがあります。
いように十分注意してください。
結露した場合、乾燥させるか、長い
故障の原因になることがあります。
間同じ環境に置いたあと、ご使用く
◎強い磁界や静電気の発生する場所、温
ださい。
度、湿度が取扱説明書に定めた使用環
◎長時間、使用しないときは、安全のた
境を超えるところでは使用しないでく
め本製品に接続するACアダプターを
ださい。
取りはずしてください。
故障の原因になることがあります。
発熱、発火、故障の原因になること
◎テレビやラジオの近くで使用しないで
ください。
があります。
◎清掃するときは、シンナーやベンジン
電波障害を与えたり、受けたりする
を絶対使用しないでください。
原因になることがあります。
ケースが変質したり、塗料がはげる
◎落としたり、強い衝撃を与えたりしな
安
全
上
の
ご
注
意
原因になることがあります。普段は
いでください。
やわらかい布で、汚れのひどいとき
けが、故障の原因になることがあり
は水で薄めた中性洗剤を少し含ませ
ます。
てふいてください。
xii
安全上のご注意
■ ACアダプターについて(付属品)
R 警告
下記の記載事項は、これを無視して誤った取り扱いをすると「使
用者および周囲の人が、死亡または重傷を負う可能性が想定され
る内容」を示しています。
◎本製品以外の機器で使用しないでくだ
やタコ足配線で使用したり、ACアダ
火災、感電、故障の原因になります。
プターどうしを密着させて使用したり
◎AC100V以外の電源電圧で使用しな
いでください。
火災、感電、故障の原因になります。
◎抜き差しするときは、必ずDCコネク
しないでください。
発熱、火災、感電、故障の原因にな
ります。
◎電源コードの上に重いものを載せた
ターやACアダプター本体を持って行
り、挟んだりしないでください。
ってください。
傷ついて破損し、火災、感電、故障
火災、感電、故障の原因になります。
の原因になります。
◎ACアダプターは、コンセントの奥ま
で確実に差し込んでください。
差し込みが不十分な場合、火災、感
電の原因になります。
◎電源コードを加工したり、無理に曲げ
たり、ねじったり、引っ張ったり、加
熱したりしないでください。
◎ぬれた手でACアダプターや機器に絶
対触れないでください。
感電の原因になります。
◎水などでぬれやすい場所で使用しない
でください。
火災、感電、故障の原因になります。
◎電源コードが傷ついたり、コンセント
傷ついて破損し、火災、感電、故障
の差し込みがゆるいときは使用しない
の原因になります。
でください。
◎アダプターの金属部分、およびその周
火災、感電、故障、データの消失ま
辺にホコリが付着している場合は、乾
たは破損の原因になりますので、お
いた布でよくふき取ってください。
買い上げの販売店、または弊社各営
そのまま使うと、火災の原因になり
業所サービス係に連絡してください。
ます。
xiii
◎ACアダプターは、風通しの悪い場所
さい。
ご使用になる前に
第
1章
この章では、
本製品のおもな機能などについて説明しています。
1-1. 各部の名称と機能 …………………………………………………………………………2
■ 上面部……………………………………………………………………………………2
■ 後面部……………………………………………………………………………………3
1-2. 付属品の取り付けかた ……………………………………………………………………4
■ クッションシートの取り付け…………………………………………………………4
■ アンテナの取り付け……………………………………………………………………4
1-3. 設定に使用するパソコンについて ………………………………………………………5
■ デスクトップタイプの場合……………………………………………………………5
■ ノートブックタイプの場合……………………………………………………………5
1-4. イーサネットクライアント機能について ………………………………………………6
■ シングルクライアント接続(1台のパソコンを接続する場合) ……………………6
■ マルチクライアント接続(2台以上のパソコンを接続する場合) …………………6
1-5. 本製品の設置について ……………………………………………………………………7
■ 設置場所について………………………………………………………………………7
■ 無線通信距離について…………………………………………………………………7
■ 対応無線アクセスポイントについて…………………………………………………7
1
ご使用になる前に
1-1. 各部の名称と機能
■ 上面部
[POWER]ランプ
[WIRELESS]ランプ
電源の状態と本製品の動作モー
無線LANの状態を表示します。
ドを表示します。
点灯:本製品と通信を確立した
とき
消灯:本製品と通信中の無線ア
クセスポイントが存在し
ないとき、または4∼5
分間以上、無線通信しな
い状態がつづいたとき
点灯:本製品の電源が入ってい
るとき
点滅:「設定初期化」モードのと
き、[MODE]ランプと同
時に点滅
SE-50
WIRELESS LAN UNIT
SE-50
POWER MODE
[MODE]ランプ
本製品の動作モードを表示します。
点滅:「設定初期化」モードのとき、
[POWER]ランプと同時に点滅
2
LAN WIRELESS
[LAN]ランプ
有線LANの状態を表示します。
点灯:LANケーブルの接続が正
常なとき
消灯:LANケーブルが未接続の
とき
点滅:データを送受信している
とき
ご使用になる前に
1
■ 後面部
アンテナコネクター
付属のアンテナを接続します。
※十分な性能でご使用いただくため、
アンテナは必ず接続してください。
SE-50
MODE
LAN
DC
GND
クッション
シート×4(付属品)
〈MODE〉ボタン
「設定初期化」モードで動作さ
せるとき使用します。
※ペンの先などを利用して押
してください。
[LAN]ポート(RJ-45型×1)
パソコンやHUBなどのネット
ワーク機器を接続できます。
※HUBと接続するときは、ス
トレートポート(記号:=)と
接続します。
アース端子
アース線(市販品)を接続します。
DCジャック
付属品のACアダプターを接続
します。
1
R警告
本製品に取り付けたアンテナの端を持って本製品を振り回さないでください。
本人や他人に当たって、けがや故障、および破損の原因になります。
R注意
◎技術基準適合証明を取得していますので、弊社指定以外のアンテナは使用できません。
◎本製品のACアダプターは、風通しの悪い場所やタコ足配線で使用したり、ACアダプターどうしを密
着させて使用したりしないでください。
発熱、火災、感電、故障の原因になります。
3
1
ご使用になる前に
1-2. 付属品の取り付けかた
■ クッションシートの取り付け
クッションシートは、下記のように本製品の底面部に貼り付けます。
※丸く型抜きされたクッションが4個、粘着面を保護する台紙の上に付いています。
R注意
クッションを貼り付ける位置のネ
ジ穴は、MB-102(弊社別売品)
の取り付けに使用します。
別売品の取り付け以外には使用し
ないでください。
内部の部品を破損する原因になり
ます。
SE-50
クッションシート
(付属品)
■ アンテナの取り付け
2本のアンテナは、ダイバーシティーとして機能しますので、マルチパスに強く安定し
た電波状態で通信できます。
取り付けるときは、アンテナの根元を右方向に手で締まる程度まで回します。
アンテナは、手前に0∼90度の範囲で折り曲げて使用できます。
また、折り曲げた状態で、左右に回転できます。
取りはずすときは、アンテナの根元を持って左方向に回します。
※十分な性能でご使用いただくため、付属のアンテナは、2本とも取り付けてください。
アンテナ×2(付属品)
SE-50
DE
LAN
WIR
ELE
SS
IT
N
U
MO
N
LA
ER
S
S
LE
E
IR
W
PO W
90度
取り付けるときは、
右に回します。
4
ご使用になる前に
1
1-3. 設定に使用するパソコンについて
本製品の出荷時や全設定を初期化した場合、本製品の設定は、LANケーブルが接続でき
るパソコンをご用意ください。
すでに有線LANでご使用のパソコンを本製品の設定に使用する場合は、そのパソコンを
既存の有線LANから取りはずしてください。
■ デスクトップタイプの場合
LANケーブルを接続できない場合は、拡張スロットにEthernetカードの取り付けが必
要です。
1
Ethernetカード
拡張スロット
■ ノートブックタイプの場合
[LAN(Ethernet)]ポートが装備されていない場合は、PCカードスロットにEthernetカ
ードの取り付けが必要です。
Ethernet PCカード
PCカードスロット
5
1
ご使用になる前に
1-4. イーサネットクライアント機能について
[LAN]ポート搭載のパソコンと接続することで、無線(IEEE802.11a/b/g)クライア
ントとして、弊社製無線アクセスポイントと通信できます。
※出荷時や全設定初期化時は、パソコンを本製品に1台だけ接続して、下記のどちらの
ネットワーク形態に設定(☞2章)してください。
※出荷時、本製品のIPアドレスは、「192.168.0.254」に設定されています。
既存のネットワーク機器に割り当てられたIPアドレスとの重複にはご注意ください。
※電波法により、屋外で5.2GHz帯(IEEE802.11a)無線LANを使用することは禁止さ
れています。
■ シングルクライアント接続(1台のパソコンを接続する場合)
無線アクセスポイント
(弊社製:SR-5000VoIP)
54Mbps
SE-50
Ethernet
WIR
PO
ELE
SE SS LAN
-5
0 UNIT
WE
R
MO
DE
LA
N
SS
LE
RE
WI
192.168.0.254
192.168.0.1
192.168.0.11 192.168.0.10
192.168.0.13
無線LANカード
(弊社製)
192.168.0.12
■ マルチクライアント接続(2台以上のパソコンを接続する場合)
無線アクセスポイント
(弊社製:SR-5000VoIP)
54Mbps
Ethernet
SE-50
WIR
PO
ELE
SE SS LAN
-5
0 UNIT
WE
R
MO
DE
LA
N
SS
LE
RE
WI
192.168.0.1
192.168.0.254
192.168.0.11 192.168.0.10
192.168.0.13
無線LANカード
(弊社製)
192.168.0.12
192.168.0.14
※マルチクライアント接続の場合、TCP/IP以外の通信には対応していません。
6
ご使用になる前に
1
1-5. 本製品の設置について
本製品の設置に関係する内容について説明します。
■ 設置場所について
設置条件によっては、通信範囲や速度に影響します。
設置条件は、次のとおりです。
◎ 室内で、なるべく見通しの良い(高い)場所
◎ 振動や傾きが無く、落下の危険がない安定した場所
◎ その他、以下のことを考慮して設置してください。
¡本製品の上に物を置いたり、本製品どうしやほかの製品と重ねて置かないでくださ
い。
¡電波は壁やガラスを通過しますが、金属は通過しません。
コンクリートの壁でも、金属補強材が埋め込まれていて、電波信号を遮断するもの
があります。
¡通信範囲はオープンスペースだと最も広くなりますが、倉庫の中のように大きな金
属製の壁があると、電波を反射することがあります。
¡床にはふつう、鋼製の梁がはいっており、金属製防火材が埋め込まれていることが
あります。
そのため多くの場合、違う階に設置した無線LANとは通信できません。
1
■ 無線通信距離について
無線通信距離は、設置場所や通信周波数によって異なりますので、以下の見通し距離を
目安にご使用ください。
¡802.11a(5.2GHz)、54Mbps通信時:約30m(室内:見通し)
¡802.11g(2.4GHz)、54Mbps通信時:約30m(室内:見通し/オープンスペース)
¡802.11b(2.4GHz)、11Mbps通信時:約30m(室内:見通し)
約70m(オープンスペース)
■ 対応無線アクセスポイントについて
本製品と無線通信可能な弊社製無線アクセスポイントは、AP-5100、AP-5100A、
AP-120B(無線LANカード必要)、AP-3000G、AP-510、SB-5000、SB5000PA、SB-5100、SB-5100PA、SR-21BB(無線LANカード必要)、SR21VoIP(無線LANカード必要)、AP-5100VoIP、SR-5000VoIP、SR-5200VoIP、
SR-5200VoIP2、AP-50、AP-50Rです。
※「Super A/G」(☞P43)をAP-120B、SR-21BB、SR-21VoIPで使用する場合、無
線LANカードには、SL-5200(弊社製)をご使用ください。
SL-5200は、「Super A/G」対応ドライバーを弊社ホームページで公開しています。
7
クイック導入ガイド
第
2章
この章では、
本製品をご使用いただくまでの接続と設定の手順を説明しています。
設定後は、お使いの無線アクセスポイントと無線で通信できます。
「簡単接続設定ウィザード」(☞2-1章)を使用すると、基本的な設定がきます。
本製品の設定画面からすべての機能を設定するときは、パソコンの「WWWブラウザ」を
使用します。
「WWWブラウザ」で設定する場合は、2-2章の手順(Step1.∼Step7.)で設定します。
※本書で説明する「簡単接続設定ウィザード」は、Macintoshには対応していません。
「簡単接続設定ウィザード」を使用する場合は、Windows搭載のパソコンで行ってください。
2-1. 「簡単接続設定ウィザード」で設定する ………………………………………………10
2-2. 「WWWブラウザ」で設定する …………………………………………………………15
Step1.パソコンのIPアドレスを固定する……………………………………………15
■ IPアドレスの割り当てかた ………………………………………………17
Step2.電源とパソコンを接続する……………………………………………………18
Step3.設定画面へのアクセスを確認する……………………………………………19
Step4.無線LANを設定する …………………………………………………………20
■ マルチクライアント接続するパソコンのMACアドレスを登録する …21
Step5.暗号化セキュリティーを設定する……………………………………………22
Step6.本製品のIPアドレスを設定する………………………………………………23
Step7.パソコンのIPアドレスを変更する……………………………………………24
2-3. 無線通信を確認する ……………………………………………………………………25
■ 電波状況をモニターするには ………………………………………………………25
2-4. ファイルを共有するには ………………………………………………………………26
2
クイック導入ガイド
2-1. 「簡単接続設定ウィザード」で設定する
本製品のCDに収録された「簡単接続設定ウィザード」を使用して設定する説明です。
※WWWブラウザで設定する場合は、2-2章(本書)をご覧ください。
〈接続と設定の手順〉
qパソコンを本製品の[LAN]ポートに接続します。
wアース線(市販品)とACアダプターを本製品に接続します。
¡[POWER]ランプと[LAN]ランプが点灯します。
POWER MODE
ACコンセント
LAN WIRELESS
ACアダプター
(付属品)
SE-50
点灯確認
アース線(市販品)
MODE
LAN
DC
GND
[LAN]ポートへ
アース端子へ
アース端子へ
パソコン(☞1-3章)
DCジャックへ
DCプラグ
LANケーブル(付属品)
※ストレート結線
爪の部分を押さえなが
ら差し込み、“カチッ”
と音がするのを確認し
てください。
e本製品のCDをご使用のCDドライブに挿入し
ます。
¡CDドライブのAuto Run機能が動作して、
メニュー画面を表示します。
r〈簡単接続設定ウィザード〉をクリックします。
¡「簡単接続設定ウィザード」が起動します。
※ウィザードに表示される説明にしたがって、
操作してください。
R注意
10
アース線は、本製品に付属していません。市販品をご用意ください。
本製品のアース端子は、必ず接続してください。
落雷したときの電気的ショックをやわらげたり、感電やノイズの回り込みを防止できます。
アース線は、必ずコンセントのアース端子につなぐか、市販のアース棒につないで地中に埋
めてください。
また、ガス管や水道管につながないでください。
クイック導入ガイド
2
tパソコンと本製品の接続を確認して、
〈次へ(N)〉をクリックします。
クリック
yIPアドレスのホスト部を入力(例:100)して、
〈次へ(N)〉をクリックします。
※変更中は、右の画面を表示します。
1. 選択する
Ethernetカードを複数装備し
ている場合、選択してください。
2. 入力する
ホスト部を「1∼
253」のあいだ
で入力します。
3. クリック
2
u本製品を「設定初期化」モードにします。(※手順iの画面にしたがって操作します。)
i本製品とパソコンの接続を確認して、
〈次へ(N)〉をクリックします。
〈キャンセル〉をクリックすると、パソコ
ンのIPアドレスは、元の設定に戻ります。
このとき、本製品は、電源を入れなおす
と、「設定初期化」モードを解除できます。
※「設定初期化」モードについて☞5-3章
クリック
※設定手順の説明で使用している画面は、実際の画面と比率が異なります。
11
2
クイック導入ガイド
2-1. 「簡単接続設定ウィザード」で設定する
〈設定のしかた〉(つづき)
o 本製品のIPアドレス(例:192.168.0.254)とサブネットマスク(例:255.255.
255.0)を設定して、
〈次へ(N)〉をクリックします。
1. 設定する
2. クリック
!0 シングルクライアント接続での使用は、その機器のMACアドレスを入力、マルチクラ
イアント接続での使用は、[自動]にチェックマークを入れて、
〈次へ(N)〉をクリックし
ます。
1. 設定する
シングルクライアント接続では、接続する
機器のMACアドレスを入力します。
マルチクライアント接続では、[自動]にチ
ェックマークを入れます。
マルチクライアントに設定後、本書22ペー
ジを設定されることをおすすめします。
2. クリック
!1 無線アクセスポイント側と同じ無線LAN規格にチェックマークを入れて、〈次へ(N)〉
をクリックします。
1. 設定する
2. クリック
※設定手順の説明で使用している画面は、実際の画面と比率が異なります。
12
クイック導入ガイド
2
!2 無線アクセスポイントと同じ[SSID]を入力して、
〈次へ(N)〉をクリックします。
1. 入力する
2. クリック
!3 [ネットワーク認証]と[暗号化方式]の設定を無線アクセスポイントと同じにします。
設定後、〈次へ(N)〉をクリックします。
※それ以外の欄は、[ネットワーク認証]と[暗号化方式]で設定した内容に関連のある
欄だけが設定できます。
※[キージェネレータ]は、弊社以外の無線アクセスポイントと互換性がありません。
※[WEP(RC4)/OCB AES]の設定方法について詳しくは、本書3-1章∼3-3章を併
せてご覧ください。
※[WPA-PSK(TKIP)/(AES)]の設定方法について詳しくは、本書3-4章を併せてご
覧ください。
2
1. 設定する
2. クリック
!4〈次へ(N)〉をクリックして、設定内容を本製品に反映させます。
クリック
※設定手順の説明で使用している画面は、実際の画面と比率が異なります。
13
2
クイック導入ガイド
2-1. 「簡単接続設定ウィザード」で設定する
〈設定のしかた〉(つづき)
!5 本製品と接続されたパソコンのIPアドレス設定を、本製品を設定する前の状態に戻し
たり、本製品の通信で使用する無線アクセスポイント側のネットワークのIPアドレス
に変更するときの設定です。
設定後、〈次へ(N)〉をクリックします。
※「IPアドレスを自動的に取得する」にチェックマークを付けたときは、本製品と接続
された機器のIPアドレスを、無線アクセスポイント側のDHCPサーバから取得でき
ます。
1. 設定する
2. クリック
!6 IPアドレス情報が表示されたら、〈完了〉をクリックします。
※「0.0.0.0」を表示するなど、IPアドレスを正しく表示しない場合は、通信できていませんので、本
製品の[WIRELESS]ランプの状態や設定を確認してください。
1. 確認する
2. クリック
!7 本製品に接続したパソコンと無線アクセスポイントとの通信を確認します。
※通信の確認方法については、2-3章(本書)を参考にしてください。
※ファイル共有については、2-4章(本書)を参考に設定してください。
※設定手順の説明で使用している画面は、実際の画面と比率が異なります。
14
クイック導入ガイド
2
2-2章:Step1.q2.q3.q4.q5.q6.q7.
2-2. 「WWWブラウザ」で設定する
パソコンのWWWブラウザを使用して本製品の設定をするときの説明です。
※「簡単接続設定ウィザード」で設定する場合は、2-1章(本書)をご覧ください。
Step1. パソコンのIPアドレスを固定する
本製品の設定に使用するパソコンのIPアドレスを固定(例:192.168.0.100)する手順
について、Windows XPでの操作を例に説明します。
※出荷時、本製品のIPアドレスは、「192.168.0.254」に設定されています。
〈設定の手順〉
q パソコンを起動します。(※本製品との接続は、Step.2で行います。)
w 「ログオン」画面が表示されたら、管理者のユーザー名でログオンします。
e 起動したら、マウスを〈スタート〉→[コントロールパネル(C)]の順に操作します。
r コントロールパネルから、[ネットワークとインターネット接続]をクリックします。
t [ネットワーク接続]アイコンをクリックします。
クリック
y ご使用のEthernetカードの名称が表示された[ローカルエリア接続]アイコンを右クリ
ックして表示されるメニューから、[プロパティ(R)]をクリックします。
2
1. 右クリック
2. クリック
15
2
クイック導入ガイド
2-2章:Step1.q2.q3.q4.q5.q6.q7.
2-2. 「WWWブラウザ」で設定する
Step1. パソコンのIPアドレスを固定する
〈設定の手順〉(つづき)
u 「インターネットプロトコル(TCP/IP)」をクリックして、
〈プロパティ(R)〉をクリック
します。
1. クリック
2. クリック
手 順 iの 設 定 が
完了してから、
クリックします。
i [次のIPアドレスを使う(S)]のラジオボタンをクリックして、チェックマークを入れま
す。
[IPアドレス(I)](192.168.0.100)と[サブネットマスク(U)](255.255.255.0)を
入力して、〈OK〉をクリックします。(※手順uの画面も閉じてください。)
IPアドレスの割り当て
かたについては、次ペ
ージをご覧ください。
1. クリック
2. 入力する
3. クリック
16
クイック導入ガイド
2
2-2章:Step1.q2.q3.q4.q5.q6.q7.
Step1. パソコンのIPアドレスを固定する(つづき)
■ IPアドレスの割り当てかた
IPアドレスは、「ネットワーク部」と「ホスト部」の2つの要素から成り立っています。
出荷時の本製品のIPアドレス「192.168.0.254」(クラスC)を例とすると、最初の
「192.168.0.」までが「ネットワーク部」で、残りの「254」を「ホスト部」といいます。
「ネットワーク部」が同じIPアドレスを持つネットワーク機器(パソコンなど)は、すべて
同じネットワーク上にあると認識されます。
さらに「ホスト部」によって同じネットワーク上にある各ネットワーク機器を識別してい
ます。
以上のことから、IPアドレスを割り当てるときは、次のことに注意してください。
¡同じネットワークに含めたいネットワーク機器に対しては、「ネットワーク部」をすべ
て同じにする
¡同じネットワーク上の機器に対して、「ホスト部」を重複させない
¡ネットワークアドレス(ホスト部の先頭および「0」)を割り当てない
¡ブロードキャストアドレス(ホスト部の末尾および「255」)を割り当てない
2
17
2
クイック導入ガイド
2-2章:1.qStep2.q3.q4.q5.q6.q7.
2-2. 「WWWブラウザ」で設定する(つづき)
Step2. 電源とパソコンを接続する
固定IPアドレス(192.168.0.100)の設定(☞Step1.)が完了したら、本製品とパソコン
を図のように接続します。
〈接続の手順〉
q パソコンを本製品の[LAN]ポートに接続します。
w アース線(市販品)とACアダプターを本製品に接続します。
¡[POWER]ランプと[LAN]ランプが点灯します。
POWER MODE
ACコンセント
LAN WIRELESS
ACアダプター
(付属品)
SE-50
点灯確認
アース線(市販品)
MODE
LAN
[LAN]ポートへ
DC
GND
アース端子へ
アース端子へ
パソコン(☞1-3章)
DCジャックへ
DCプラグ
SE-50
LANケーブル(付属品)
※ストレート結線
爪の部分を押さえながら差
し込み、“カチッ”と音がす
るのを確認してください。
R注意
18
アース線は、本製品に付属していません。
市販品をご用意ください。
本製品のアース端子は、必ず接続してください。
落雷したときの電気的ショックをやわらげたり、感電やノイズの回り込みを防止できます。
アース線は、必ずコンセントのアース端子につなぐか、市販のアース棒につないで地中に埋
めてください。
また、ガス管や水道管につながないでください。
クイック導入ガイド
2
2-2章:1.q2.qStep3.q4.q5.q6.q7.
Step3. 設定画面へのアクセスを確認する
WWWブラウザで本製品の設定画面にアクセスする手順の説明です。
※本製品と接続されたパソコンのWWWブラウザは、Microsoft Internet Explorer
6.0以降、またはNetscape Navigator6.0以降をご用意ください。
〈設定画面の呼び出しかた〉
q WWWブラウザを起動します。
※本書では、Internet Explorer6.0を使って説明しています。
w 本製品に設定されたIPアドレスをWWWブラウザのアドレスバーに指定します。
「http://192.168.0.254/」(出荷時の場合)と入力して、[Enter]キーを押します。
¡「接続」メニュー内の画面を最初に表示します。
※下記に示す画面は、本製品の出荷時、または全設定を初期化したときの状態です。
■ 「接続」画面(※最初に表示される画面です。)
1.http://192.168.0.254/を入力
2.[Enter]キーを押す
2
この項目に設定されたIPアドレス
(出荷時の設定:192.168.0.254)
を指定すると、アクセスできます。
19
2
クイック導入ガイド
2-2章:1.q2.q3.qStep4.q5.q6.q7.
2-2. 「WWWブラウザ」で設定する(つづき)
Step4. 無線LANを設定する
本製品が無線で通信するための基本設定です。
※無線アクセスポイント側の設定については、SR-5000VoIP(弊社製)の設定例を参考
に、本書の内容と対比しながら設定してください。
〈SE-50側〉
設定後、〈登録〉をク
リックして、変更し
た内容をWWWブラ
ウザ上で確定します。
本製品の[SSID]の設定
を、無線アクセスポイ
ントと同じにします。
[SSID]:「sr5000」
通信には、下記のどちらかの設定が必要です。
◎1台のパソコンで使用するときは、〈PCから
取得〉をクリックして、本製品に接続された
パソコンのMACアドレスを登録します。
◎2台以上のパソコンで使用するときは、チェ
ックボックスにチェックだけを入れます。
★
[IEEE802.11b]規格だけに対応する無線ア
クセスポイントの場合は、[IEEE802.11g]
にチェックマークを入れます。
〈SR-5000VoIP側〉
※右の内容がすでに設定
されているものとして
説明しています。
[チャンネル]を「1(2412MHz)∼
13(2472MHz)」に設定している場合、
[802.11g]の[スキャンモード]をクリ
ックして、チェックマークを入れます。
★送信速度の設定について:通常は、「自動」(出荷時の設定)で使用しますが、送信速度を固定(「自
動」以外を設定)して、使用する無線LAN規格を限定する場合は、下記のことを参考に設定してください。
[スキャンモード]欄で設定したモードによって、対応できる[送信速度]が異なります。
¡「802.11g」の無線通信に限定する場合、「54/48/36/24/18/12/9/6」Mbpsを設定します。
¡「802.11b」の無線通信に限定する場合、「11/5.5/2/1」Mbpsを設定します。
¡「802.11a」の無線通信に限定する場合、「54/48/36/24/18/12/9/6」Mbpsを設定します。
※[スキャンモード]を「802.11a」に設定し、[送信速度]を「11/5.5/2/1」Mbpsのいずれかに設定し
たときは、送信速度の設定が「802.11a」に該当しないため、[送信速度]は「自動」で動作します。
※[スキャンモード]を「802.11a」と「802.11g」に設定したときは、通信環境の良い無線アクセスポイ
ントに接続されます。
20
クイック導入ガイド
2
2-2章:1.q2.q3.qStep4.q5.q6.q7.
■ マルチクライアント接続するパソコンのMACアドレスを登録する
Step4.の[接続端末MACアドレス]欄で「自動」を設定したときの設定です。
本製品に接続する複数のパソコンのIPアドレスとMACアドレスを登録しておくことで、
本製品の再起動や電源を入れなおした直後の無線アクセスポイント側からのアクセスに
対応できます。
〈登録のしかた〉
2台のパソコンを本製品に接続する場合についての登録例です。
各パソコンに装着されたLAN(Ethernet)カードのMACアドレスとそのMACアドレスの
パソコンに割り当てるIPアドレスを登録します。
q 本製品の設定画面にアクセス(☞2-2章:Step3.)して、「接続」メニュー→「静的MAC
アドレスリスト」の順にクリックします。
¡「静的MACアドレスリスト」画面を表示します。
w 本製品とLANケーブルで接続されたパソコンに割り当てるIPアドレスを、[登録の追加
(IPアドレス)]欄に入力します。
(入力例:192.168.0.14)
e そのパソコンに装着されたLANカードのMACアドレスを、[登録の追加(MACアドレ
ス)]欄に半角英数字で入力します。
(入力例:00-90-c7-6e-00-14、0090c76e014)
r [登録の追加(MACアドレス)]欄の右にある〈追加〉をクリックします。
¡登録されたMACアドレスとIPアドレスの組み合わせを[現在の登録]欄に表示しま
す。
t 登録を追加するときは、上記のw∼rの手順を繰り返し操作します。
2
2. クリック
1. クリック
3. 入力する
4. 入力する
6. 確認する
各欄の登録を削除
するボタンです。
5. クリック
21
2
クイック導入ガイド
2-2章:1.q2.q3.q4.qStep5.q6.q7.
2-2. 「WWWブラウザ」で設定する(つづき)
Step5. 暗号化セキュリティーを設定する
本製品が無線LANで送受信するデータを暗号化する設定です。
〈SE-50側〉
設定後、〈登録〉をクリックして、変更し
た内容をWWWブラウザ上で確定します。
[キーインデックス]
欄を「3」に設定する
と、[キー値]欄の
[3]に設定された暗
号鍵(キー)を、送信
データの暗号化に使
用します。
本製品の暗号鍵(キー)の設定を、無線アク
セスポイントと同じにします。
[1]:無線アクセスポイントから受信した
データの暗号を解く(復号する)とき
使用します。
[3]:送信データの暗号化、および受信デ
ータの復号に使用します。
[暗号化方式]と[ネットワーク認証]を、無線アクセ
スポイントと同じ設定にします。
[暗号化方式]:「WEP RC4 64(40)」
※「オープンシステム・共有キー」(出荷時の設定)で使
用すると、[ネットワーク認証]を自動認識します。
※設定後、〈登録〉をクリックすると、暗号鍵(キー)
の入力桁数がわかります。
入力桁数について詳しくは、本書3-1章をご覧く
ださい。
〈SR-5000VoIP側〉
※右の内容がすでに設定
されているものとして
説明しています。
[キーID]欄を「1」に
設定していますの
で、[キー値]欄の
[1]に設定された号
化鍵(キー)を、送信
データの暗号化に使
用します。
暗号鍵(キー)の設定です。
[1]:送信データの暗号化、および受信したデー
タの暗号を解く(復号する)とき使用します。
[3]:SE-50から受信したデータの復号に使用し
ます。
22
クイック導入ガイド
2
2-2章:1.q2.q3.q4.q5.qStep6.q7.
Step6. 本製品のIPアドレスを設定する
本製品を既存のネットワークに接続したとき、すでにほかの機器に設定されているIPア
ドレスと重複しないように、本製品のIPアドレスを変更する手順について説明します。
〈SE-50側〉
設定後、〈登録して再起
動〉をクリックします。
¡Step4.∼Step6.で
設定した内容が有効
になります。
本製品のデフォルトゲ
ートウェイになるネッ
トワーク機器のIPアド
レスを設定します。
無線アクセスポイントのLAN側[IP
アドレス]、および[DHCPサーバが
自動割り当てする範囲のIPアドレ
ス]と重複しない[IPアドレス(例:
192.168.0.254)]を設定します。
無線アクセスポイントのLAN側と
同じ(例:255.255.255.0)サブ
ネットマスクを設定します。
〈SR-5000VoIP側〉
※右の内容がすでに設定
されているものとして
説明しています。
無線アクセスポイントのLAN側[IPア
ドレス(例:192.168.0.1)]と[サブネ
ットマスク(例:255.255.255.0)]
です。
2
DHCPサーバで自動割り当てする
IPアドレスの範囲です。
この画面では、[DHCPサーバ機
能を使用]が「する」に設定されて
いますので、「192.168.0.10∼
192.168.0.39」の30個を自動
割り当てに使用します。
23
2
クイック導入ガイド
2-2章:1.q2.q3.q4.q5.q6.qStep7.
2-2. 「WWWブラウザ」で設定する(つづき)
Step7. パソコンのIPアドレスを変更する
本製品に接続されたパソコンのIPアドレスを、接続する無線アクセスポイント側のネッ
トワークに合わせて変更します。
※固定でIPアドレスを割り当てる場合は、[2-2章:Step1.の手順i]で設定した固定IP
アドレス(例:192.168.0.100)の状態で使用できます。
変更する場合は、無線アクセスポイントのLAN側と「ネットワーク部(例:
192.168.0.×××)」が同じで、本製品や無線アクセスポイントなど、ほかのネット
ワーク機器が使用する「ホスト部(×××)」と重複しないように設定します。
※DHCPサーバから自動で取得する場合は、[2-2章:Step1.の手順i]の画面から、設
定を「IPアドレスを自動的に取得する(O)」に変更して、〈OK〉をクリックします。
※変更後、2-3章(本書)を参考に無線アクセスポイントとの通信を確認してください。
※ファイル共有については、2-4章(本書)を参考に設定してください。
1. クリック
2. クリック
24
クイック導入ガイド
2
2-3. 無線通信を確認する
本製品に接続されたパソコンが無線アクセスポイントに接続できることを確認します。
〈確認のしかた〉
[WIRELESS]ランプの点灯を確認します。
SE-50
※ランプが右記の図のように点灯しないときは、無線アクセ (上面部)
[点灯]
[点灯確認]
スポイントと通信できていません。
POWER MODE
LAN WIRELESS
[WIRELESS]ランプが点灯しないときは、お使いの無線ア
クセスポイントや本製品の無線LAN設定、パソコンのネッ
トワーク設定などを確認し、それらの無線LAN機器やパソ
コンを再起動してください。
■ 電波状況をモニターするには
q [2-2章:Step3.]の手順で、本製品の設定画面にアクセスします。
¡画面に「通信中 ■■■」と表示されます。
※設定変更後など、WWWブラウザの表示を更新するまで、「通信不可」と表示する場合があります。
w 詳細な内容をモニターしたいときは、
〈電波状況〉ボタンをクリックします。
¡[無線通信状態]項目を、単独の画面で表示します。
※単独の画面に表示される内容は、0.5秒ごとに更新されますが、連続でモニターすると、ネットワー
クに負荷がかかります。
確認が終わったら、単独の画面は閉じてください。
無線アクセスポイントと[SSID]
や暗号化の設定が異なると、
「通信不可」を表示します。
2
クリック
各欄に表示される内容については、4-2章で説明して
います。
【ご参考に】
:無線アクセスポイントへのアクセスを確認するときは、無線アクセスポイントのLAN側
[IPアドレス(例:192.168.0.1)]を、[2-2章:Step3.]の手順で指定します。
¡無線アクセスポイント側の設定画面が表示されます。
※パスワードなどでアクセス制限されている場合は、パスワードの入力を求めるメッセ
ージが表示されます。
25
2
クイック導入ガイド
2-4. ファイルを共有するには
自分のパソコンのドライブまたはフォルダーを公開するための準備について、Windows
XPでの操作を例に説明します。
〈1.「フルコンピュータ名」と「ワークグループ」の設定方法〉
q 設定に使用するパソコンを起動します。
w 「ログオン」画面が表示されたら、管理者のユーザー名でログオンします。
e 起動したら、マウスを〈スタート〉→[コントロールパネル(C)]の順に操作します。
r コントロールパネルから、[ネットワークとインターネット接続]をクリックします。
t [ネットワーク接続]アイコンをクリックします。
クリック
y 「詳細設定(N)」から[ネットワークID(N)]をクリックします。
1. クリック
2. クリック
26
クイック導入ガイド
2
〈1.「フルコンピュータ名」と「ワークグループ」の設定方法〉(つづき)
u [フル コンピュータ名:]と[ワークグループ:]の変更が必要な場合は、〈変更〉をクリッ
クして表示される画面で変更できます。
※変更したコンピュータ名がネットワークグループに表示されないなどのトラブルを
防止するため、半角英数字で入力してください。
1. 確認する
クリックすると、
変更できます。
2. クリック
2
【フル コンピュータ名:】
ネットワーク上で、パソコンごとに識別用の名前を入力します。
なお、同じネットワークグループのパソコンと重複しないように設定してください。
【ワークグループ:】
同じ名前を設定したパソコンが、ネットワーク上で同じネットワークグループとして認識されます。
同じグループ名を通信の対象となるすべてのパソコンに設定してください。
【コンピュータの説明(D):】
必要があれば、任意に入力します。
27
2
クイック導入ガイド
2-4. ファイルを共有するには(つづき)
〈2.「共有フォルダー」の設定方法〉
q [マイコンピュータ]アイコンなどから、共有したいフォルダーのあるウィンドウを開
きます。
w 共有したいフォルダー上にカーソルを移動して右クリックします。
表示されたメニューから[共有とセキュリティ(H)...]をクリックします。
1. 右クリック
2. クリック
e [ネットワーク上での共有とセキュリティ]の設定内容を変更して、
〈OK〉をクリ
ックします。
¡共有設定したフォルダーには、共有を示すアイコンが表示されます。
1. 変更する
2. クリック
28
その他の基本設定
第
3章
この章では、
クイック導入ガイド(☞2章)では説明していない詳細な設定やそのほかの基本機能につい
て説明します。
3-1. 暗号鍵(キー)の入力と設定例について ………………………………………………30
■ ASCII文字→16進数変換表 ………………………………………………………30
■ 鍵(キー)値の設定例 …………………………………………………………………31
3-2. ASCII文字で暗号鍵(キー)を入力するには …………………………………………32
3-3. キージェネレータで暗号鍵(キー)を生成するには …………………………………33
3-4.[WPA-PSK (TKIP)/(AES)暗号化を設定するには …………………………………34
3-5. 設定画面へのアクセスを制限するには ………………………………………………35
3
その他の基本設定
3-1. 暗号鍵(キー)の入力と設定例について
※設定例:次ページ参照
[暗号化方式]と[入力モード]の設定によって暗号鍵(キー)に入力する桁数および文字数が
下記のように異なります。
※入力モードを「16進数→ASCII文字」または「ASCII文字→16進数」に変更したとき、設定画面上で〈登
録〉をクリックすると、入力できる桁または文字数がわかります。
【無線LAN規格:IEEE802.11a/b/g】
入力モード
16進数
(HEX)
ASCII文字
WEP RC4 64(40)ビット
10桁
5文字(半角)
WEP RC4 128(104)ビット
26桁
13文字(半角)
WEP RC4 152(128)ビット
32桁
16文字(半角)
OCB AES 128(128)ビット
32桁
16文字(半角)
ネットワーク認証
オープン
共有キー
システム
暗号化方式
※入力できる桁数および文字数は、( )内のビット数に対する値です。
■ ASCII文字→16進数変換表
相手が指定する[入力モード]で暗号鍵(キー)を設定できない場合は、下記の変換表を参
考に指示された暗号鍵(キー)に対応する記号や英数字で入力してください。
[例]16進数で「4c414e574156454d4153544552」(26桁)を設定している場
合、ASCII文字では、「LANWAVEMASTER」(13文字)になります。
!
ASCII文字
ASCII文字
16進数
ASCII文字
16進数
ASCII文字
16進数
ASCII文字
16進数
ASCII文字
16進数
30
”
#
$
%
&
’
(
)
*
+
,
-
.
/
21 22 23 24 25 26 27 28 29 2a 2b 2c 2d 2e 2f
16進数
0
1
2
3
4
5
6
7
8
9
:
;
<
=
>
?
30 31 32 33 34 35 36 37 38 39 3a 3b 3c 3d 3e 3f
@
A
B
C
D
E
F
G
H
I
J
K
L
M N
O
40 41 42 43 44 45 46 47 48 49 4a 4b 4c 4d 4e 4f
P
Q
R
S
T
U
V
W
X
Y
Z
[
¥
]
^
_
50 51 52 53 54 55 56 57 58 59 5a 5b 5c 5d 5e 5f
`
a
b
c
d
e
f
g
h
i
j
k
l
m
n
o
60 61 62 63 64 65 66 67 68 69 6a 6b 6c 6d 6e 6f
p
q
r
s
t
u
v
w
x
y
z
{
│
}
~
70 71 72 73 74 75 76 77 78 79 7a 7b 7c 7d 7e
その他の基本設定
3
■ 鍵(キー)値の設定例
「WEP RC4 128(104)」ビットの暗号化方式を例に、[WEPキー]項目のテキストボッ
クスに暗号鍵(キー)を16進数(26桁)で直接入力する例を説明します。
※例として、「48-6f-74-73-70-6f-74-41-63-63-65-73-73」と「57-41-56-454d-41-53-54-45-52-4c-41-4e」のキーを下記のように入力します。
◎インデックスキーの「2」のWEPキーが同じなので通信できます。
SE-50側 無線アクセスポイント側
◎インデックスキー「2」と「3」のWEPキーが同じなので通信できます。
SE-50側 無線アクセスポイント側
3
◎インデックスキー「2」と「3」のWEPキーが異なるので通信できません。
SE-50側 無線アクセスポイント側
31
3
その他の基本設定
3-2. ASCII文字で暗号鍵(キー)を入力するには
暗号鍵を[WEPキー]のテキストボックスにASCII文字で直接入力する手順です。
下記の条件を設定する場合を例に説明します。
◎[暗号化方式]
:「WEP RC4 128(104)」ビット
◎[ネットワーク認証]:「オープンシステム・共有キー」(出荷時の設定)
◎[キーインデックス]:「1」(出荷時の設定)
◎[入力モード]
:「ASCII文字」※「ASCII文字→16進数変換表」☞P30
※ご使用になる弊社製無線LAN機器によっては、「認証モード」、「キーID」と記載されていますが、「ネッ
トワーク認証」、「キーインデックス」と同じ意味として使用されています。
〈設定のしかた〉
通信する無線アクセスポイントと同じ設定にしてください。
q本製品の設定画面にアクセス(☞2-2章:Step3.)します。
¡「接続」画面を表示します。
w[暗号化方式]を「WEP RC4 128(104)」に選択します。
※ 「なし(出荷時の設定)」の場合、データの暗号化はされません。
e[WEPキー]項目の[入力モード]欄で、「ASCII文字」のラジオボタンをクリックします。
r〈登録〉をクリックします。
t[WEPキー]を、[キーインデックス]が「1」のテキストボックスにASCII文字で入力し
ます。
(入力例:LANWAVEMASTER)
※通信相手間で[キーインデックス]が異なる場合でも、[WEPキー]は、相手と同じ番号のテキストボ
ックスに、同じ[WEPキー]を設定しないと通信できません。
y〈登録して再起動〉をクリックします。
¡設定が有効になります。
3. クリック
5. クリック
1. 選択する
2. クリック
4. 入力する
32
出荷時の設定
であることを
確認します。
「ASCII文字」
を選択します。
その他の基本設定
3
3-3. キージェネレータで暗号鍵(キー)を生成するには
[WEPキー]項目の[入力モード]欄が「16進数」(出荷時の設定)のとき、使用できます。
※任意の文字列をキージェネレータに入力すると、暗号鍵(キー)を[WEPキー]のテキストボックスに自動
生成できます。
※キージェネレーターは、弊社以外の無線アクセスポイントと互換性はありません。
[IEEE802.11g]規格で、下記の条件を設定する場合を例に説明します。
◎[暗号化方式]
:「WEP RC4 128(104)」ビット
◎[ネットワーク認証]:「オープンシステム・共有キー」(出荷時の設定)
◎[キージェネレータ]:「se50」
◎[キーインデックス]:「1」(出荷時の設定)
◎[入力モード]
:「16進数」(出荷時の設定) ※「ASCII文字」は、使用できません。
※ご使用になる弊社製無線LAN機器によっては、「認証モード」と記載されていますが、「ネットワーク認
証」と同じ意味として使用されています。
〈設定のしかた〉
q本製品の設定画面にアクセス(☞2-2章:Step3.)します。
¡「接続」画面を表示します。
w[暗号化方式]を「WEP RC4 128(104)」に選択します。
※ 「なし(出荷時の設定)」の場合、データの暗号化はされません。
e 任意の英数字および文字列(半角31文字以内)を[キージェネレータ]欄に入力します。
入力した文字は、すべて「*(アスタリスク)」、または「¡(黒丸)」で表示されます。
(入力例:se50
表示例:¡¡¡¡)
r〈登録して再起動〉をクリックします。
3
¡暗号鍵(キー)を[WEPキー]項目に自動生成します。
4 クリック
1. 選択する
出荷時の設定である
ことを確認します。
2. 入力する
3. 確認する
〈登録して再起動〉
後、暗号鍵(キー)が
自動生成されます。
33
3
その他の基本設定
3-4. [WPA-PSK(TKIP)/(AES)]暗号化を設定するには
[WPA-PSK(TKIP)/(AES)]の暗号鍵(キー)による設定は、16進数で64桁を入力する
方法、またはASCII文字で8∼63文字を入力する方法があります。
※[WEP(RC4)/OCB AES]方式の暗号化設定は、22ページ、30∼33ページをご覧ください。
[IEEE802.11g]規格で、下記の条件を設定する場合を例に説明します。
◎[暗号化方式]
:「TKIP」
◎[ネットワーク認証]
:「WPA-PSK」
◎[PSK(Pre-Shared Key)]:「wavemaster」(ASCII文字:8∼63文字を入力)
※ご使用になる弊社製無線LAN機器によっては、「認証モード」と記載されていますが、「ネットワーク認
証」と同じ意味として使用されています。
〈設定のしかた〉
q本製品の設定画面にアクセス(☞2-2章:Step3.)します。
¡「接続」画面を表示します。
w [暗号化方式]を「TKIP」に選択します。
※ 「なし(出荷時の設定)」の場合、データの暗号化はされません。
e [ネットワーク認証]を「WPA-PSK」に選択します。
r [PSK(Pre-Shared Key)]を「wavemaster」と半角で入力します。
t〈登録して再起動〉をクリックします。
¡設定が有効になります。
4 クリック
2. 選択する
1. 選択する
3. 入力する
次のどちらかで入力
¡半角英数字:8∼63文字
¡16進数 :64桁
34
その他の基本設定
3
3-5. 設定画面へのアクセスを制限するには
管理者用の[管理者ID]と[管理者パスワード]を設定することで、管理者以外がWWWブ
ラウザから本製品の設定を変更できないようにします。
[管理者ID]と[管理者パスワード]が設定されていると、アクセスのとき[ユーザー名(U)]
と[パスワード(P)]の入力を求める画面が表示されるようになります。
SE-50
管理者は、[ID]および
[パスワード]でアクセス
WIR
PO
ELE
SE SS LAN
-5
0 UNIT
WE
R
Ethernet
MO
DE
LA
N
SS
LE
RE
WI
192.168.0.254
(管理者)
設定画面
(使用者)
192.168.0.10
〈設定のしかた〉
IDとパスワードは、大文字/小文字の区別に注意して入力してください。
q 本製品の設定画面にアクセス(☞2-2章:Step3.)して、「本体管理」メニューをクリッ
クします。
3
¡「本体管理」画面を表示します。
w 管理者IDを、[管理者ID設定]項目の[管理者ID]欄に、任意の英数字(半角31文字以内)
で入力します。
(入力例:user)
e 管理者パスワードを、[管理者ID設定]項目の[管理者パスワード]欄と[パスワードの確
認入力]欄に、任意の英数字(半角31文字以内)で入力します。
入力した文字は、すべて「*(アスタリスク)」、または「¡(黒丸)」で表示されます。
(入力例:userpass
表示例:¡¡¡¡¡¡¡¡)
r〈登録〉をクリックすると、[ユーザー名(U)]と[パスワード(P)]の入力を求める画面を
表示しますので、ここで設定した[管理者ID]と[管理者パスワード]を入力します。
3. クリック
1. クリック
2. 入力する
35
設定メニューについて
第
4章
この章では、
各メニューの設定画面について説明します。
設定画面は、各メニューとして用途ごとに分類されています。
※設定画面の構成(☞6-3章)と併せてご覧ください。
※「メンテナンス」メニューについては、「保守について」(☞5章)で、操作方法と併せて説明しています。
4-1. 設定画面の名称と機能 …………………………………………………………………38
■ 設定画面について ……………………………………………………………………38
4-2. 「接続」メニュー …………………………………………………………………………39
■ 「接続」画面 ……………………………………………………………………………39
〈無線LAN設定〉 ……………………………………………………………………39
〈無線通信状態〉………………………………………………………………………44
〈暗号化設定〉…………………………………………………………………………45
〈WEPキー〉 …………………………………………………………………………49
〈IPアドレス設定〉……………………………………………………………………50
■ 「静的MACアドレスリスト」画面 …………………………………………………51
〈静的MACアドレス設定〉 …………………………………………………………51
4-3. 「本体管理」メニュー ……………………………………………………………………52
■ 「本体管理」画面 ………………………………………………………………………52
〈管理者ID設定〉………………………………………………………………………52
4-4. 「情報表示」メニュー ……………………………………………………………………53
■ 「インターフェイス情報」画面 ………………………………………………………53
〈ブリッジポート情報〉………………………………………………………………53
〈本体MACアドレス〉 ………………………………………………………………53
4
設定メニューについて
4-1. 設定画面の名称と機能
本製品の設定画面の名称と各画面に含まれる項目を説明します。
ホームページのリンク
設定画面へのリンク
〈登録〉/〈取消〉
〈登録して再起動〉ボタン
設定画面選択メニュー
※表示画面によって、表示されるボ
タンの種類や位置が異なります。
設定画面表示エリア
■ 設定画面について
各画面の説明については、4-2章以降をご覧ください。
ホームページのリンク
設定画面へのリンク
インターネットに接続できるように設定
しているときは、
/
R
アイコ
リンク先の画面名を表示します。
画面の表示は、画面名をクリックすると、
ン上にマウスカーソルを移動してクリッ
[設定画面表示エリア]に表示します。
クすると、アイコムやWAVEMASTER
設定画面表示エリア
のホームページにアクセスできます。
[設定画面へのリンク]からクリックした
設定画面選択メニュー
各設定画面を用途別に、メニューとして
タイトルの画面を表示します。
〈登録〉/〈取消〉/〈登録して再起動〉ボタン
まとめています。
表示している画面に設定した内容の登録
メニュー名をクリックすると、そのメニ
や取消をします。
ューに含まれる画面名を[設定画面への
本製品を再起動することで変更内容が有
リンク]の部分に表示します。
効になる項目については、〈登録して再
起動〉をクリックします。
38
設定メニューについて
4
4-2. 「接続」メニュー
■ 「接続」画面
〈無線LAN設定〉
本製品の無線通信に対する基本設定です。
q
w
e
r
t
u
o
q〈電波状況〉ボタン …
y
i
無線アクセスポイントから受信できる電波の強さを、こ
のボタンの右側に表示します。
[SSID]や暗号化の設定が無線アクセスポイントと異な
るときは、「通信不可」を表示します。
また、電波の強さに応じて、次の4段階でレベル表示し
ます。
□□□ ■□□ ■■□ ■■■
¡レベル:
0∼4 5∼14 15∼30 31以上
〈電波状況〉ボタンをクリックすると、通信チャンネルや
通信速度など、無線通信の状況を[無線通信状態]項目
(☞P44)でモニターできます。
w SSID …………………
本製品と無線アクセスポイントには、通信相手をグルー
4
プとして識別するための無線ネットワーク名として、
SSIDが設定されています。(出荷時の設定:LG〈半角〉)
同じグループで通信するお互いの無線LAN機器で、この
[SSID]が異なると通信できません。
大文字/小文字の区別に注意して、任意の英数字、半角
31文字以内で入力します。
※[SSID]と[ESS ID]は、同じ意味で使用しています。
本製品以外の無線LAN機器では、[ESS ID]と表記さ
れている場合があります。
39
4
設定メニューについて
4-2. 「接続」メニュー
■ 「接続」画面
〈無線LAN設定〉(つづき)
q
w
e
r
t
u
o
y
i
e 接続端末MAC
アドレス………………
※〈登録して再起動〉ボタ
ンをクリックして本製品
に登録するまで、無線通
信できません。
パソコンの接続台数に応じて、どちらかを設定します。
〈シングルクライアント接続の場合〉
1台のパソコンで使用(☞1-4章)するときは、そのパソ
コン(Ethernetカード)のMACアドレスを入力します。
(出荷時の設定:00-00-00-00-00-00)
〈PCから取得〉ボタンをクリックすると、パソコンの
MACアドレスを自動取得して表示します。
〈マルチクライアント接続の場合〉
2台以上のパソコンで使用(☞1-4章)するときは、下記
のように、チェックボックスをクリックして、チェック
マークを入れます。
(出荷時の設定:□ 自動)
✔ 自動:00-90-C7-××-××-××」
「□
「00-90-C7-××-××-××」は、本製品の[BSS ID]です。
r スキャンモード………
※無線アクセスポイントが
802.11b規格だけに対
応している場合は、
[802.11g]を設定して
ください。
本製品で使用する無線LAN規格(802.11a/802.11g)
を設定します。
(出荷時の設定:802.11g)
[802.11a]と[802.11g(802.11bを含む)]を同時に
設定できます。
[802.11a]と[802.11g]を設定し、[送信速度]欄を「自
動」で使用する場合、[802.11a/b/g]が混在する環境で
は、電波状況の良い無線アクセスポイントに接続します。
t スマートローミング…
移動したとき、本製品のチャンネルを定期的にスキャン
※[SSID]や[暗号化]は、す
べて同じ設定で使用して
ください。
することで、電波状況の良い無線アクセスポイントへ切
り替えるときの遅れを防止して、安定した通信ができる
機能です。
(出荷時の設定:しない)
※次ページの図と併せてご覧ください。
40
設定メニューについて
4
■ 「接続」画面〈無線LAN設定〉
t スマートローミング…
(つづき)
移動
「SSID:se50」
「SSID:se50」
「CH6」
「CH11」
WIR
PO
ELE
SE SS LAN
-5
0 UNIT
WE
R
MO
DE
LA
N
SS
LE
RE
WI
定期的にチャンネルをスキャンして、
電波状況の良い方に切り替える
IEEE802.11g Wireless
Access Point(弊社製)
IEEE802.11gWireless
Access Point(弊社製)
y Rts/Ctsスレッシュ
ホールド………………
ネゴシエーションするために送るパケットのデータサイ
ズを、「500バイト」または「1000バイト」から選択し
ます。
(出荷時の設定:なし)
Rts/Cts(Request to Send/Clear to Send)スレッシ
ュホールドを設定すると、隠れ端末の影響による通信速
度の低下を防止できます。
衝突
SE-50 [A]
無線伝送エリア
SE-50 [C]
無線伝送エリア
WIR
PO
WE
ELE
SE SS LAN
-5
0 UNIT
MO
MO
DE
DE
LA
LA
N
N
SS
LE
RE
WI
SS
LE
RE
WI
C
WIR
R
R
SR-5000VoIP [B]
無線伝送エリア
B
WE
ELE
SE SS LAN
-5
0 UNIT
PO
A
4
SR-5000VoIP [B]
無線伝送エリア
隠れ端末とは、下図のように、本製品のそれぞれが無線アクセスポイント
[B]と無線通信できても、互いが直接通信できない本製品[A]ー[C]同士([A]に
対して[C]、[C]に対して[A])のことを呼びます。
通信の衝突を防止するには、本製品[A]から送信要求(Rts)信号を受信した
無線アクセスポイント[B]が、無線伝送エリア内にある本製品[A]および[C]
に送信可能(Cts)信号を送り返すことで、Rts信号を送信していない本製品
[C]に無線アクセスポイント[B]が隠れ端末と通信中であることを認識させ
ます。
これにより、Rts信号を送信していない本製品[C]は、無線アクセスポイン
ト[B]から受信完了通知(ACK)を受信するまで無線アクセスポイント[B]へ
のアクセスを自制することで、通信の衝突を防止できます。
41
4
設定メニューについて
4-2. 「接続」メニュー
■ 「接続」画面
〈無線LAN設定〉(つづき)
q
w
e
r
t
u
o
u 送信速度………………
y
i
「自動」を設定すると、環境の変化などで通信が不安定に
なっても、[スキャンモード]欄で設定した方式で通信が
続行可能な速度に自動で切り替わります。
(出荷時の設定:自動)
[スキャンモード]欄で設定したモードによって、対応で
きる[送信速度]が異なります。
対応できない送信速度を設定した場合は、「自動(出荷時
の設定)」で動作します。
◎「802.11g」および「802.11a」を設定時、「自動(出
荷時の設定)」以外を設定したとき対応できる速度は、
「54/48/36/24/18/12/9/6」Mbpsです。
◎「802.11b」を設定時、「自動(出荷時の設定)」以外を
設定したとき対応できる速度は、「11/5.5/2/1」
Mbpsです。
※[スキャンモード]を「802.11a」に設定し、[送信速度]
を「11/5.5/2/1」Mbpsのいずれかに設定したとき
は、送信速度の設定が「802.11a」に該当しないため、
[送信速度]は「自動(出荷時の設定)」で動作します。
※[802.11b]専用の無線アクセスポイントと通信する
場合は、「自動(出荷時の設定)/11/5.5/2/1」Mbps
のいずれかに設定すると使用できます。
42
設定メニューについて
4
■ 「接続」画面〈無線LAN設定〉(つづき)
i パワーレベル…………
本製品の無線送信出力を設定します。
高/中/低(3段階)の中から選択できます。
(出荷時の設定:高)
本製品の無線通信距離(☞1-5章)は、パワーレベルが
「高」の場合です。
パワーレベルを低くすると、それに比例して伝送距離も
短くなります。
【パワーレベルを低くする目的について】
◎本製品から送信される電波が部屋の外に漏れるのを軽
減したいとき
◎通信エリアを制限してセキュリティーを高めたいとき
◎比較的狭いエリアに複数台の無線アクセスポイントが
設置された環境で、近くの無線クライアントや無線ア
クセスポイントとの電波干渉を無くして、通信速度の
低下などを軽減したいとき
o Super A/Gを使用 …
※無線アクセスポイント側
で、この機能が搭載され
ていない場合は、使用で
きません。
[802.11a]と[802.11g]の無線LANデータを転送時の
処理速度を上げる機能です。
(出荷時の設定:しない)
◎する(圧縮なし):
圧縮率が高いMPEG形式やJPEG形式などの画像ファ
イルなどを転送する場合に選択します。
◎する(圧縮する):
圧縮率が低いBMP形式などの画像ファイルなどを転
送する場合に選択します。
4
※圧縮率が高いデータに使用すると、処理速度が遅く
なることがあります。
※通信を行う相手間で、設定が異なるときは、使用しな
いときと同じ状態になります。
※無線アクセスポイント側で、この機能が搭載されてい
ない場合は、使用できません。(☞1-5章)
43
4
設定メニューについて
4-2. 「接続」メニュー
■ 「接続」画面(つづき)
〈無線通信状態〉
無線通信状況をモニターします。
〈電波状況〉ボタン(☞P39)のクリックで表示します。
q
w
e
r
t
y
q BSSID ………………
無線アクセスポイント側の[BSSID]を表示します。
w SSID …………………
本製品の[SSID]を表示します。
e 暗号化…………………
[SSID]の設定を間違えたり、通信する相手間で暗号化
の設定が異なるとき、無効を表示します。
※「有効」が表示されているが通信できないときは、暗号
鍵(キー)の設定を確認してください。
r チャンネル……………
無線アクセスポイントのチャンネルを表示します。
通信エリア内に無線アクセスポイントを見つけられない
ときは、「スキャン中」と表示されます。
t 信号レベル……………
無線アクセスポイントから受信した電波信号の強さを、
数値とメータで表示します。
安定した通信の目安は、レベル「15(緑)」以上です。
0
y 送信速度………………
44
[赤]
5
[黄]
[緑]
15
本製品の送信速度を表示します。
[青]
30
47
40∼
設定メニューについて
4
■ 「接続」画面(つづき)
〈暗号化設定〉
無線LANで通信するデータを保護するために、無線送信
データを暗号化するための設定です。
q
w
e
r
t
q ネットワーク認証……
※弊社製無線LAN機器によ
っては、「認証モード」と
記載されています。
※「共有キー」は、ご使用に
なる無線LAN機器によっ
ては、同じ意味で「シェ
アードキー」と記載され
ています。
[暗号化方式](w)を「なし」以外に設定するとき、無線ア
クセスポイントと同じ認証方式を設定します。
(出荷時の設定:オープンシステム・共有キー)
※通信相手と認証方式が異なると通信できません。
◎オープンシステム・共有キー:
無線アクセスポイントの認証方式(オープンシステム/
共有キー)を自動認識します。
認識できないときは、通信できません。
◎オープンシステム:
無線アクセスポイントからのアクセスに対して、認証
をしません。
◎共有キー:
無線アクセスポイントからのアクセスに対して、本製
品と同じ暗号鍵(キー)かどうかを認証します。
◎WPA-PSK(Pre-Shared Key):
共有鍵で認証します。
4
RADIUSサーバを利用しない簡易的な「TKIP/AES」
暗号化の認証方式で、通信相手と共通の暗号化鍵を持
っているかどうかの認証をします。
w 暗号化方式……………
※「 W E P R C 4 」 、 「 O C B
AES」、「TKIP」、
「AES」は、それぞれ互
換性はありません。
無線伝送データを暗号化する方式を選択します。
(出荷時の設定:なし)
対応する暗号化方式は、「WEP RC4」、「OCB AES」、
「WPA-PSK(TKIP/AES)」です。
異なる暗号化方式の無線アクセスポイントとは互換性が
ありませんので、暗号化方式とビット数は、通信を行う
相手間で、同じ設定にしてください。
(☞次ページにつづく)
45
4
設定メニューについて
4-2. 「接続」メニュー
■ 「接続」画面
〈暗号化設定〉
q
w
e
r
t
w 暗号化方式(つづき) …
◎WEP RC4:
無線LAN通信によく使用されるセキュリティーです。
WEP RC4(Rivest’s Cipher 4)アルゴリズムをベー
スに構成されています。
暗号化するデータのブロック長が8ビットで、暗号鍵
(キー)の長さを選択できます。
※暗号鍵(キー)の長さは、64(40)/128(104)/
152(128)ビットの中から選択できます。
◎OCB AES:
WEP RC4より強力で、標準化が推進されている次世
代の暗号化方式です。
暗号化するデータのブロック長と暗号鍵(キー)の長さ
は、128ビットです。
この128ビットに対して任意に暗号鍵(キー)を設定で
きますので、[WEP RC4]より強力な暗号化方式です。
◎TKIP(Temporal Key Integrity Protocol):
暗号鍵(キー)を一定時間間隔で自動更新しますので、
「WEP RC4」より強力です。
◎AES(Advanced Encryption Standard):
「TKIP」より強力な次世代の暗号化方式です。
e PSK
(Pre-Shared Key)
暗号鍵(キー)を半角英数字で入力します。
[暗号化方式](w)欄で、「TKIP」または「AES」方式を設定
し、[ネットワーク認証](q)欄で、「WPA-PSK」を選択
したとき、設定できます。
※同じ暗号化方式を使用する無線アクセスポイントと同
じ暗号鍵(キー)を設定してください。
※16進数で設定するときは、64桁を入力してください。
※ASCII文字で設定するときは、8∼63文字を入力して
ください。
46
設定メニューについて
4
■ 「接続」画面〈暗号化設定〉(つづき)
r キージェネレータ……
[暗号化方式](w)欄で、「WEP RC4 64(40)」、「WEP
RC4 128(104)」、「WEP RC4 152(128)」、「OCB
AES 128(128)」を選択したとき、暗号化および復号
に使う暗号鍵(キー)を生成するための文字列を設定しま
す。
通信を行う相手間で同じ文字列(大文字/小文字の区別に
注意して、任意の半角英数字/記号)を31文字以内で設
定します。
なお、入力した文字はすべて「*(アスタリスク)」、また
は「¡(黒丸)」で表示します。
(表示例:¡¡¡¡)
「暗号化方式」を選択して、〈登録〉ボタンをクリックする
と、[キージェネレータ]欄に入力した文字列より生成さ
れた暗号鍵(キー)を[WEPキー]項目のテキストボックス
に表示します。
[WEPキー]項目の各キー番号のテキストボックスに生成
される桁数および文字数は、選択する「暗号化方式」によ
って異なります。(☞3-1章)
※他社製の無線LAN機器とは互換性がありません。
※[WEPキー]項目の[入力モード]が「ASCII文字」に設定
されている場合は、キージェネレータを使用できませ
ん。
※[暗号化方式]欄で「なし」が選択されていると、[WEP
キー]項目の各キー番号のテキストボックスに暗号鍵
(キー)が生成されません。
4
※生成された暗号鍵(キー)が無線アクセスポイントの暗
号鍵(キー)と異なる場合は、通信できません。
※[WEPキー](☞P49)項目から直接設定するときは、
[キージェネレータ]欄には何も表示されません。
※「WEP RC4」の場合、先頭の24ビットは、一定時間
ごとに内容を自動更新して設定されますので、「WEP
キー」項目のテキストボックスには表示されません。
47
4
設定メニューについて
4-2. 「接続」メニュー
■ 「接続」画面
〈暗号化設定〉(つづき)
q
w
e
r
t
t キーインデックス……
[暗号化方式](w)欄で、「WEP RC4 64(40)」、「WEP
※弊社製無線LAN機器によ
っては、「キーID」と記載
されています。
RC4 128(104)」、「WEP RC4 152(128)」、「OCB
AES 128(128)」を選択したとき、[WEPキー]項目の
「1」∼「4」に設定された暗号鍵(キー)のうち送信データの
暗号化に使用する暗号鍵(キー)を、テキストボックスの
番号で指定します。
(出荷時の設定:1)
「1」∼「4」に設定された暗号鍵(キー)の内容が無線アクセ
スポイントと同じであれば、通信する相手間で異なる番
号を指定しても通信できます。
48
設定メニューについて
4
■ 「接続」画面(つづき)
〈WEPキー〉
「TKIP」や「AES」以外の暗号化方式を使用する暗号鍵(キ
ー)を直接入力するための設定です。
q
w
q 入力モード……………
暗号鍵(キー)の入力のしかたを選択します。
(出荷時の設定:16進数)
※入力モードを変更したときは、「接続」画面の〈登録〉
ボタンをクリックしてから、暗号鍵(キー)を入力して
ください。
※ASCII文字が設定されているときは、キージェネレー
タを使用できません。
w 鍵(キー)入力用
ボックス ……………
[入力モード](q)欄で設定した方法で、暗号化および復
号に使用する暗号鍵(キー)を直接入力します。
(出荷時の設定:00-00-00-00-00)
16進数表記で使用する以外のアルファベットを入力し
ても無効です。(☞3-1章)
[WEPキー]は、通信する相手間で、使用するキーインデ
4
ックスに対する暗号鍵(キー)の内容を同じに設定してく
ださい。
使用するキーインデックスに対する暗号鍵(キー)の内容
が違うときは通信できません。
49
4
設定メニューについて
4-2. 「接続」メニュー
■ 「接続」画面(つづき)
〈IPアドレス設定〉
本製品のIPアドレスを設定します。
q
w
e
q IPアドレス …………
本製品のIPアドレスを入力します。
(出荷時の設定:192.168.0.254)
※ネットワーク機器と重複しない値に設定してください。
※本製品の設定画面にアクセスするときは、この欄に設
定したIPアドレスを指定します。
w サブネットマスク……
本製品のサブネットマスク(同じネットワークグループ
で使用するIPアドレスの範囲)を設定します。
(出荷時の設定:255.255.255.0)
e デフォルトGW ………
本製品とネットワーク部が異なる接続先と通信する場
合、本製品を接続する有線LAN側の機器に通知するIPア
ドレスを入力します。
※本製品と同じIPアドレスは登録できません。
50
設定メニューについて
4
4-2. 「接続」メニュー(つづき)
■ 「静的MACアドレスリスト」画面
〈静的MACアドレス設定〉
本製品をマルチクライアント接続で使用するとき有効な
機能で、本製品と直接接続するパソコンのMACアドレス
とIPアドレスを設定します。
※ここで登録されたパソコン
は、無線アクセスポイント
側から最初にアクセスされ
るようなときにも通信でき
ます。
q 登録の追加……………
q
w
本製品に接続するパソコンのMACアドレスと、そのパ
ソコンで使用するIPアドレスの組み合わせを半角で入力
します。
入力後は、〈追加〉をクリックして、[現在の登録](w)欄
に登録されたことを確認します。
※最大16台分の組み合わせを登録できます。
※次の2つの入力例は、同じ結果になります。
「00-90-C7-77-77-77」、「0090C7777777」
w 現在の登録……………
[登録の追加](q)欄から登録されたパソコンのIPアドレ
スとMACアドレスの組み合わせを表示します。
登録を削除するときは、
〈削除〉ボタンをクリックします。
4
51
4
設定メニューについて
4-3. 「本体管理」メニュー
■ 「本体管理」画面
〈管理者ID設定〉
本製品の設定画面へのアクセス制限を設定します。
q
w
e
q 管理者ID ……………
本製品の設定画面へのアクセスを制限する場合に、管理
者としての名前を、大文字/小文字の区別に注意して、
任意の英数字、半角31文字以内で入力します。
(入力例:se50)
[管理者ID]を設定すると、次回のアクセスからユーザー
名の入力を求められますので、そこに[管理者ID]を入力
します。
w 管理者パスワード……
[管理者ID]に対するパスワードを設定する場合、大文字
/小文字の区別に注意して、任意の英数字、半角31文字
以内で入力します。
入力した文字は、すべて「*(アスタリスク)」で表示され
ます。
(表示例:****)
[管理者パスワード]を設定すると、次回のアクセスから
パスワードの入力を求められますので、そこに[管理者
パスワード]を入力します。
e パスワードの確認入力
確認のために、管理者パスワードを再入力します。
(表示例:****)
52
設定メニューについて
4
4-4. 「情報表示」メニュー
■ 「インターフェイス情報」画面
〈ブリッジポート情報〉
本製品の各ポートごとに、通信状況とパケットの数を表
示します。
q
w
q Ethernet ……………
[有線LAN]ポートの通信状況と、そのときの送信と受信
のパケット数を表示します。
w Wireless ……………
[無線LAN]ポートの通信状況と、そのときの送信と受信
のパケット数を表示します。
〈本体MACアドレス〉
本製品のMACアドレスを表示します。
※このMACアドレスは、本製品の底面部に貼られてい
るシリアルシールにも12桁で記載されています。
4
53
保守について
第
5章
この章では、
本製品の設定内容保存や初期化、ファームウェアのバージョンアップを行う手順などに
ついて説明しています。
必要なときにお読みください。
5-1.設定内容の確認または保存 ……………………………………………………………56
5-2.保存された設定の書き込み ……………………………………………………………58
5-3.設定を出荷時の状態に戻す ……………………………………………………………59
A〈MODE〉ボタンを使う ……………………………………………………………59
B 設定画面を使う ………………………………………………………………………61
5-4.ファームウェアをバージョンアップする ……………………………………………62
■ ファームウェアについて ……………………………………………………………62
■ バージョンアップについてのご注意 ………………………………………………62
■ ファームウェアを更新する …………………………………………………………63
5
保守について
5-1. 設定内容の確認または保存
本製品の設定画面で変更された内容を確認したり、その内容を設定ファイルとしてパソ
コンに保存できます。
設定を保存しておくと、予期せぬ事故によって設定内容が失われたときに利用できます。
〈確認と保存のしかた〉
q 本製品の設定画面にアクセス(☞2-2章:Step3.)して、「メンテナンス」メニュー→
「設定保存」の順にクリックします。
¡変更された設定内容を「設定保存」画面の[現在の設定]項目に表示します。
w [設定の保存と書き込み]項目の[ファイルに保存する]欄から[ファイルに保存]をクリ
ックします。
¡「ファイルのダウンロード」画面を表示します。
e〈保存(S)〉をクリックします。
¡「名前を付けて保存」画面を表示します。
r [保存する場所(I)]を選択して、〈保存(S)〉をクリックします。
¡「.sav」の拡張子がついた設定ファイルが、選択した場所に保存されます。
2. クリック
3. クリック
1. クリック
出荷時から変更された設定内容を
[現在の設定]項目に表示します。
※出荷時は、本製品の基本的な設
定内容だけ表示します。
設定内容を直接削ったり書き替えたりして保存するには
[現在の設定]項目に表示される内容を、直接削ったり書き替えたりしても、保存される設定ファイルに
は反映されません。
内容を直接削ったり書き替えたりした場合は、[ファイルに保存]をクリックする前に、[現在の設定]項
目にある〈本体に登録〉をクリックして、その内容を本製品に反映させてから保存してください。
「設定保存」画面でのパスワード表示
SSID、パスワード、キージェネレータ(暗号鍵の生成元文字列)の内容を、「設定保存」画面内に暗号化
して表示しますので、保存された設定ファイルよりこれらの情報が外部に漏れることはありません。
※[Pre-Shared Key]を設定している場合、その内容の表示は、暗号化されませんのでご注意ください。
56
保守について
5
〈確認と保存のしかた〉(つづき)
4. クリック
5. 選択する
6. クリック
5
57
5
保守について
5-2. 保存された設定の書き込み
5-1章で保存した設定ファイルを本製品に書き込む手順を説明します。
q 本製品の設定画面にアクセス(☞2-2章:Step3.)して、「メンテナンス」メニュー→
「設定保存」の順にクリックします。
¡「設定保存」画面を表示します。
w [設定の保存と書き込み]項目で保存された設定ファイルへのリンク先を指定するため、
〈参照〉ボタンをクリックします。
e 表示された画面から保存された設定ファイルを指定して〈開く(O)〉ボタンをクリック
すると、「保存したファイルを書き込む」欄のテキストボックスに、保存先が表示され
ます。
r 通信している場合は、通信を終了してから、[設定の保存と書き込み]項目の「保存した
ファイルを書き込む」欄で、〈書き込む〉ボタンをクリックします。
¡設定ファイルの内容を本製品に書き込みます。
t 書き込み後、開いている設定画面を閉じて、新たに設定画面にアクセスしなおします。
※現在開いている画面の状態では、書き込まれた設定に反映されません。
5. クリック
3. クリック
2. クリック
4. 確認する
1. クリック
保存する設定ファイルを書き込む
前の内容です。
※出荷時の状態では、本製品の基
本的な設定内容だけ表示します。
58
保守について
5
5-3. 設定を出荷時の状態に戻す
ネットワーク構成を変更するときなど、本製品の設定をはじめからやりなおしたり、既
存の設定データをすべて消去したいなど、そのときの状況に応じて次の2とおりの方法
で設定内容を出荷時の状態に戻す(初期化する)ことができます。
A〈MODE〉ボタンを使う
B 設定画面を使う(☞P61)
初期化を実行すると、「192.168.0.254(出荷時の設定)」で動作します。
初期化によって、パソコンに設定されたIPアドレスのネットワーク部が本製品と異なったときは、アクセ
スできなくなりますので、必要に応じてパソコンのIPアドレスを変更してください。
A〈MODE〉ボタンを使う
この方法で初期化を実行すると、すべての設定項目が出荷時の状態になります。
本製品に設定されたIPアドレスが不明な場合など、本製品の設定画面が呼び出せないと
きに、次の手順で初期化が行えます。
〈初期化のしかた〉
q 本製品に接続するDCプラグをはずして、電源を切ります。
w 本製品に接続するすべてのネットワーク機器をはずします。
e〈MODE〉ボタンを押しながらDCプラグを接続して、電源
[qを押しながら、wを接続]
を入れます。(右図参照)
r [POWER]ランプと[MODE]ランプが同時点滅に切り替わ
ったら、〈MODE〉ボタンを離します。
¡「設定初期化」モードに移行して、出荷時の設定で動作を
開始します。
q
w
※移行しないときは、本製品の電源を入れなおして、はじ
めからやりなおしてください。
t 本製品とパソコンをLANケーブルで接続して、Windowsを起動します。
¡[LAN]ランプが点灯します。
5
y WWWブラウザを起動して、本製品の出荷時のIPアドレス(192.168.0.254)を指定
します。
【「設定初期化」モードについて】
〈MODE〉ボタンの操作で「設定初期化」モードに移行すると、実際に初期化操作(次ページ手順uの操作)
が行われるまで、一時的に本製品のIPアドレスやSSID、動作モードを出荷時の設定に置き替えます。
手順uの操作をしないで、本製品の電源を再投入すると、元の状態に戻ります。
59
5
保守について
5-3. 設定を出荷時の状態に戻す
A〈MODE〉ボタンを使う(つづき)
u 「設定初期化モード」画面が表示されたら、〈初期化実行〉をクリックします。
¡画面には、現在設定されているIPアドレスとサブネットマスクが表示されます。
クリック
i 本製品のランプが「設定初期化」モードに移行する前の状態に戻って、「接続」画面を表
示したら、本製品の初期化が完了です。
¡再起動中は、次の画面を表示します。
60
保守について
5
B 設定画面を使う
本製品に設定されたIPアドレスがわかっていて、そのIPアドレスで設定画面にアクセス
できるときは、本製品の設定画面から、すべての設定を出荷時の状態に戻せます。
〈初期化のしかた〉
q 本製品の設定画面にアクセス(☞2-2章:Step3.)して、「メンテナンス」メニュー→「設
定初期化」の順にクリックします。
¡「設定初期化」画面を表示します。
w [初期化する]欄のチェックボックスをクリックして、チェックマークを入れます。
e〈実行〉をクリックします。
2. クリック
3. クリック
1. クリック
4. クリック
r 次の画面を表示後、本製品の初期化が完了します。
5
61
5
保守について
5-4. ファームウェアをバージョンアップする
本製品の設定画面からファームウェアを更新(バージョンアップ)できます。
■ ファームウェアについて
ファームウェアは、本製品を動作させるために、出荷時から本製品のフラッシュメモリ
ーに書き込まれているプログラムです。
このプログラムは、機能の拡張や改良のため、バージョンアップを行うことがあります。
バージョンアップの操作をする前に、本製品の設定画面にアクセスして、次のフレーム
内に表示するバージョン情報を確認してください。
バージョンアップをすると、機能の追加など、本製品を最良の状態に保つことができます。
バージョン情報
■ バージョンアップについてのご注意
◎本製品と有線で接続したパソコンからのバージョンアップをおすすめします。
なお、無線アクセスポイント側に接続されたパソコンを使用する場合は、本製品に有
線で接続されたパソコンを取り外し、本製品と無線アクセスポイントの距離は、1m
以内にしてください。
◎Windows XPやウィルス対策ソフト、またはインターネットセキュリティーソフト
をご使用の場合、それらのファイアウォール機能を無効にしてください。
ファイアウォール機能が動作していると、バージョンアップ用ファームウェアファイ
ル転送時、「本体が見つかりません。」と表示され、転送が阻止されることがあります。
◆記載する操作の結果については、自己責任の範囲となりますので、次のことを守って
作業を始めてください。
本製品の設定ファイルや弊社ホームページ(http://www.icom.co.jp/)より提供され
るバージョンアップ用ファームウェアファイルを、本製品以外の機器に組み込んだり、
改変や分解したことによる障害、および本製品の故障、誤動作、不具合、破損、デー
タの消失あるいは停電などの外部要因により通信、通話などの機会を失ったために生
じる損害や逸失利益または第三者からのいかなる請求についても弊社は一切その責任
を負いかねますのであらかじめご了承ください。
62
保守について
5
■ ファームウェアを更新する
あらかじめアイコムホームページからダウンロードした本製品のファームウェアを指定
してバージョンアップします。
※バージョンアップ後、既存の設定内容が初期化されるファームウェアファイルがありますので、ダウン
ロードのときは、弊社ホームページに記載の内容をご確認ください。
※バージョンアップの前に、現在の設定ファイルの保存(☞9-1章)をおすすめします。
〈更新のしかた〉
q 本製品の設定画面にアクセス(☞2-2章:Step3.)して、「メンテナンス」メニューをク
リックします。
¡「ファームウェアの更新」画面を表示します。
w 弊社ホームページよりダウンロードしたファームウェアファイル(拡張子:dat)の保
存先を、[ファームウェアファイルを指定]項目のテキストボックスに直接入力するか、
〈参照〉ボタンをクリックして指定します。
e〈書き込み〉ボタンをクリックします。
¡更新を開始すると、下記のメッセージを順に表示後、自動的に「接続」メニューにあ
る「接続」画面を表示して、本製品のバージョンアップが完了します。
2. クリック
3. 確認する
1. クリック
4. クリック
5
〈自動的に「接続」画面の表示に戻ります。〉
【バージョンアップにかかる時間について】
ファームウェアのデータファイルを本製品に転送して再起動が完了するまでの時間の目安です。
¡転 送=30∼60秒 ¡再起動=約10秒
63
ご参考に
第
6章
この章では、
おもなトラブルの対処方法、設定画面の構成、設定項目の初期値、搭載機能一覧につい
て記載しています。
6-1.困ったときは ……………………………………………………………………………66
■ CDをドライブに挿入後、メニュー画面を表示しない……………………………66
■ [POWER]ランプが点灯しない ……………………………………………………66
■ [LAN]ランプが点灯しない …………………………………………………………66
■ 「簡単接続設定ウィザード」で、エラーが表示される ……………………………66
■ 「簡単接続設定ウィザード」で、接続エラーが表示される ………………………66
■ 「簡単接続設定ウィザード」で、入力エラーが表示される ………………………67
■ [WIRELESS]ランプが点灯しない(無線で接続できない) ………………………67
■ [WIRELESS]ランプが点灯しているが通信できない ……………………………67
■ パソコンのIPアドレスをサーバから自動取得できない …………………………67
■ 本製品の設定画面にアクセスできない ……………………………………………67
6-2.Telnetで接続するには …………………………………………………………………68
■ Windows XP/Windows 2000の場合 …………………………………………68
■ Windows 98/98 SE/Meの場合 …………………………………………………68
■ Telnetのオンラインヘルプについて ………………………………………………69
6-3.設定画面の構成について ………………………………………………………………70
6-4.設定項目の初期値一覧 …………………………………………………………………71
6-5.機能一覧 …………………………………………………………………………………71
6-6.[LAN]ポート仕様 ………………………………………………………………………71
6-7.定格 ………………………………………………………………………………………72
6-8.用語解説 …………………………………………………………………………………74
6-9.故障のときは ……………………………………………………………………………76
6
ご参考に
6-1. 困ったときは
下記の〈症状〉でお困りの場合の対処方法について説明しています。
〈症状〉CDをドライブに挿入後、メニュー画面を表示しない
〈原 因〉CDのAuto Run機能が動作しない
対処:CDに収録されている「AutoRun.exe」を直接ダブルクリックする
〈症状〉[POWER]ランプが点灯しない
〈原因1〉ACアダプターが本製品に接続されていない
対処:ACアダプターおよびDCプラグの接続を確認する
〈原因2〉ACアダプターをパソコンなどの電源と連動したコンセントに接続している
対処:本製品のACアダプターを壁などのコンセントに直接接続する
〈症状〉[LAN]ランプが点灯しない
〈原因1〉LANケーブルが本製品と正しく接続されていない
対処:LANケーブルが[LAN]ポートに接続されていることを確認する
〈原因2〉パソコンの電源が入っていない
対処:パソコンの電源が入っていることを確認する
〈原因3〉本製品に接続されたパソコンのEthernetカードが機能していない
対処:Windowsのデバイスマネージャなどで、「ネットワークアダプタ」
が正常に動作していることを確認する
〈症状〉「簡単接続設定ウィザード」で、エラーが表示
される
〈原因1〉パソコンにEthernetカードが装着されて
いない
対処:LANケーブルが接続できるパソコンを用意する
〈原因2〉使用するEthernetカードを「使用不可」に設定している
対処:Windowsのデバイスマネージャで、使用する「ネットワークアダプ
タ」のプロパティから「使用不可」にしていないことを確認する
〈症状〉「簡単接続設定ウィザード」で、接続エラ
ーが表示される
〈原 因〉「192.168.0.254」(出荷時の設定)
以外のIPアドレスが本製品に設定さ
れている
対処:「設定初期化」モードで本製品を起動して、パソコンに接続する
66
ご参考に
6
〈症状〉「簡単接続設定ウィザード」で、入力エラーが表示さ
れる
〈原 因〉本製品とパソコンのIPアドレスを同じ設定にし
ょうとした
対処:本製品と異なるIPアドレスを設定する
〈症状〉[WIRELESS]ランプが点灯しない(無線で接続できない)
〈原因1〉接続先の無線LAN規格が、本製品で設定した規格と異なっている
対処:接続先が[IEEE802.11b]または[IEEE802.11g]規格のときは、
[スキャンモード]の設定を「IEEE802.11g」に設定する
接続先が[IEEE802.11a]規格のときは、[スキャンモード]の設定
を「IEEE802.11a」に設定する
〈原因2〉SSID(もしくはESS ID)の設定が異なっている
対処:本製品の[SS ID]を接続先の無線アクセスポイントと同じにする
〈原因3〉暗号化認証モードが異なるタイプである
対処:無線アクセスポイントと本製品の認証モードを同じに設定する
〈原因4〉本製品と接続するパソコンのMACアドレスを、本製品に正しく設定してい
ない
対処:[無線LAN設定]項目の[接続端末MACアドレス]欄の設定を間違え
ていたり、「00-00-00-00-00-00」の状態でないことを確認する
〈症状〉[WIRELESS]ランプが点灯しているが通信できない
〈原 因〉暗号化セキュリティーの設定が異なっている
対処:本製品と接続先の無線アクセスポイントの暗号化方式や暗号鍵(キ
ー)の設定が異なっていないかを確認する
〈症状〉パソコンのIPアドレスをサーバから自動取得できない
〈原因1〉無線アクセスポイント側のネットワークにDHCPサーバが存在しない
対処:無線アクセスポイント側の機器と重複しない固定IPアドレスをパソ
6
コンに設定する
〈原因2〉無線アクセスポイント側のネットワーク部と異なる固定IPアドレスをパソコ
ンに設定している
対処:パソコンのIPアドレスの設定を「IPアドレスを自動的に取得」に変更
して確認する
〈症状〉本製品の設定画面にアクセスできない
〈原 因〉本製品のIPアドレスのネットワーク部が、接続先の無線ネットワークグル
ープのネットワーク部と異なる設定にしている
対処:本製品のIPアドレスを、ネットワーク部が接続先と同じで重複しな
いIPアドレスに変更する
67
6
ご参考に
6-2. Telnetで接続するには
Telnetでの接続について説明します。
ご使用のOSやTelnetクライアントが異なるときは、それぞれの使用方法をご確認くだ
さい。
■ Windows XP/Windows 2000の場合
q Windowsを起動します。
w [スタート]メニューから[ファイル名を指定して実行]を選択します。名前欄に
「Telnet.exe」と入力し、<OK>をクリックします。
e Telnetクライアントが起動しますので、下記のように指定します。
Microsoft Telnet>open 本製品のIPアドレス(出荷時の設定:192.168.0.254)
r [User]と[Password]が要求されます。
本製品の「本体管理」画面で設定(☞4-3章)した[管理者ID]と[管理者パスワード]を入力
してログインしてください。
※出荷時は[User]と[Password]は設定されていませんから、何も入力しないで
[Enter]キーを押してください。
t ログインメッセージ(Welcome to SE-50!)が表示されます。
■ Windows 98/98 SE/Meの場合
q Windowsを起動します。
w [スタート]メニューから[ファイル名を指定して実行]を選択します。
名前欄に「Telnet.exe」と入力し、<OK>をクリックします。
e Telnetクライアントが起動しますので、メニューバーから[接続]→[リモートシステ
ム]を選択します。
r [接続]ダイアログボックスが表示されます。
ホスト名、ポート、ターミナルの種類を下記のように選択して、〈接続(C)〉ボタンを
クリックします。
ホスト名:本製品のIPアドレス(出荷時の設定:192.168.0.254)
ポート :telnet(23)
ターミナルの種類:vt100
t [User]と[Password]が要求されます。
本製品の「本体管理」画面で設定(☞4-3章)した[管理者ID]と[管理者パスワード]を入力
してログインしてください。
※出荷時は[User]と[Password]は設定されていませんから、何も入力しないで
[Enter]キーを押してください。
y ログインメッセージ(Welcome to SE-50!)が表示されます。
68
ご参考に
6
■ Telnetのオンラインヘルプについて
オンラインで、コマンドリファレンスを参照できます。
◎ コマンド一覧…………
[Tab]キーを押すと、使用できるコマンドの一覧が表示
されます。
コマンド名の入力に続いて[Tab]キーを押すと、サブコ
マンドの一覧が表示されます。
◎ コマンドヘルプ………
コマンドの意味を知りたい時は、コマンド名の入力に続
いて[?]キーを押すとコマンドのヘルプが表示されます。
◎ コマンド名の補完……
コマンド名を先頭から途中まで入力し[Tab]キーを押す
と、コマンド名が補完されます。
入力した文字に続くコマンドが一つしか無いときは、コ
マンド名を最後まで補完します。
例:cl[Tab]→clear
複数のコマンドがあるときは、同じ文字列の所までを補
完します。
さらに[Tab]キーを押すと、コマンドの候補を表示しま
す。
例:r[Tab]→re
re[Tab]→restart
remote
res[Tab]→restart
6
69
6
ご参考に
6-3. 設定画面の構成について
WWWブラウザに表示される本製品の設定画面の構成について説明しています。
は、各メニューを示します。
接続
無線LAN設定
暗号化設定
WEPキー
IPアドレス設定
接続
静的MACアドレスリスト
静的MACアドレス設定
本体管理
本体管理
管理者ID設定
情報表示
インターフェイス情報
ブリッジポート情報
本体MACアドレス
メンテナンス
ファームウェアの更新
ファームウェアファイルを指定
〈MODE〉ボタンを操作して
「設定初期化」モードで起動時
70
設定初期化
設定初期化
「設定初期化」モード
設定保存
設定の保存と書き込み
現在の設定
ご参考に
6
6-4. 設定項目の初期値一覧
本製品の設定画面について、設定項目の初期値を示します。
※「簡単接続設定ウィザード」(☞2-1章)で設定が変更されている場合を除きます。
■ 「接続」メニュー
「接続」画面
無線LAN設定
¡SSID:LG(半角大文字)
¡接続端末MACアドレス:00-00-00-00-00-00
¡スキャンモード:802.11g
¡スマートローミングを使用:しない
¡Rts/Ctsスレッシュホールド:なし
¡送信速度:自動
¡パワーレベル:高
¡Super A/G:しない
暗号化設定
¡ネットワーク認証:
オープンシステム・共有キー
¡暗号化方式:なし
¡キーインデックス:1
※[WEP (RC4)/OCB AES]設定時
WEPキー
¡入力モード:16進数
IPアドレス設定
¡IPアドレス:192.168.0.254
¡サブネットマスク:255.255.255.0
6-5. 機能一覧
■ 無線LAN機能
¡IEEE802.11b(11Mbps) 無線LAN
¡IEEE802.11g(54Mbps) 無線LAN
¡IEEE802.11a(54Mbps) 無線LAN
¡マルチクライアント機能
¡SSID(Service Set-IDentifier)
¡パワーレベル調整機能
¡Super A/G
¡ネットワーク認証
(オープンシステム、共有キー、WPA-PSK)
¡暗号化方式
WEP RC4(Wired Equivalent Privacy)
OCB AES(Offset Code Book Advanced
Encryption Standard)
TKIP(Temporal key Integrity Protocol)
AES(Advanced Encryption Standard)
■ その他
¡接続制限機能(管理者ID/管理者パスワード)
¡WWWメンテナンス
¡ファームウェアのバージョンアップ
¡TELNETメンテナンス
6
6-6. [LAN]ポート仕様
RJ-45型モジュラージャック(8pin)×1
12345678
1.送信(+)
2.送信(−)
3.受信(+)
4.未使用
5.未使用 6.受信(−)
7.未使用 8.未使用
71
6
ご参考に
6-7. 定格
■ 一般仕様
¡入 力 電 圧 :DC12V±5% [DCプラグ極性:
]
ACアダプター(付属品)は、AC100V±10%
※必ず本製品に付属のACアダプターをご使用ください。
¡消 費 電 流 :1.0A(最大)
¡接 地 方 式 :マイナス接地
¡使 用 環 境 :温度0∼+50℃、湿度5∼95%(結露状態を除く)
¡外 形 寸 法 :120(W)×29(H)×103(D)mm(突起物を除く)
¡重 量 :約260g(付属品を除く)
¡適 合 規 格 :クラスA情報技術装置(VCCI)
¡イ ン タ ー フ ェ イ ス :状態表示ランプ(POWER〈緑〉
、MODE〈緑〉
、LAN〈赤〉
、
WIRELESS〈赤〉)、〈MODE〉ボタン
■ 有線部
¡通 信 速 度 :10/100Mbps(自動切り替え/全二重)
¡イ ン タ ー フ ェ イ ス :[LAN]ポート(RJ-45型×1)
※IEEE802.3/10BASE-T準拠
※IEEE802.3u/100BASE-TX準拠
■ 無線部
¡国 際 規 格 :IEEE802.11a準拠、IEEE802.11b/g準拠
¡国 内 規 格 :ARIB STD -T71(IEEE802.11a規格)
ARIB STD -T66(IEEE802.11b/g規格)
¡通 信 方 式 :単信方式
¡電 波 方 式 :[IEEE802.11a/g規格]
直交周波数分割多重方式(OFDM)
[IEEE802.11b規格]
直接スペクトラム拡散
¡変 調 方 式 :[IEEE802.11a/g規格]
OFDM-BPSK、QPSK、16QAM、64QAM
[IEEE802.11b規格]
DBPSK、DQPSK、CCK/バーガー符号
¡使 用 周 波 数 範 囲 :5150∼ 5250MHz(IEEE802.11a規格)
2400∼ 2483.5MHz(IEEE802.11b/g規格)
72
ご参考に
6
■ 無線部(つづき)
¡チ
ャ
ン
ネ
ル
数 :[IEEE802.11a規格]
全4ch(34ch、38ch、42ch、46ch)
[IEEE802.11b/g規格]
全13ch(1ch∼13ch)
¡通 信 速 度 :[IEEE802.11a/g規格]
自動、54/48/36/24/18/12/9/6Mbps
[IEEE802.11b規格]
自動、11/5.5/2/1Mbps
¡最 大 伝 送 距 離 :[IEEE802.11a規格](54Mbps通信時)
屋内(見通し):約30m★
★電波法により、屋内使用に限定されます。
[IEEE802.11g規格](54Mbps通信時)
屋内(見通し)
:約30m
屋内(オープンスペース):約30m
[IEEE802.11b規格](11Mbps通信時)
屋内(見通し)
:約30m
屋内(オープンスペース):約70m
¡送 信 出 力 :10mW/MHz以下
¡受 信 感 度 :[IEEE802.11a規格]
−65dBm以下(54Mbps)※フレームエラーレート=10%
[IEEE802.11g規格]
−62dBm以下(54Mbps)※フレームエラーレート=10%
[IEEE802.11b規格]
−76dBm以下(11Mbps)※フレームエラーレート=8%
¡復 調 方 式 :[IEEE802.11a/g規格]
OFDM復調
[IEEE802.11b規格]
デジタル復調(マッチドフィルター方式)
6
※最大伝送距離は、通信速度や環境によって異なります。
※定格・仕様・外観等は改良のため予告なく変更する場合があります。
73
6
ご参考に
6-8. 用語解説
BSSID(Basic Service Set-IDentifier)
無線LANをMAC層で識別するためのIDです。
DHCPサーバ
DHCP(Dynamic Host Configuration
Protocol)は、TCP/IPというネットワーク上
で、クライアントがサーバから必要な情報を自
動的に取得するプロトコルです。
DHCPサーバは、ネットワーク情報として、
“IP
アドレス”、
“デフォルトゲートウェイ”、
“ドメイ
ン名”などを管理しています。
DHCPサーバは、DHCPクライアント(パソコ
ン)が起動すると、IPアドレスやデフォルトゲー
トウェイ、DNSアドレスなどを割り振ります。
ESS-ID(Extended Service Set-IDentifier)
SSIDを参照
ETHERNET
ゼロックス社、DEC社、インテル社によって開
発されたLANの通信方式です。
使用するケーブルによって、10BASE-T、
100BASE-TX、10BASE-5、10BASE-2な
どのタイプがあります。
HTML(Hyper Text Markup Language)
WWWサーバでのドキュメントを記述するため
の言語で、通常文書の中にタグを埋め込んでい
く方式で作成されます。
WWWページを記述する言語として利用されて
います。
HUB
ハブを参照
Internet Explorer
WindowsやMac OSに標準で付属しているブラ
ウザソフトです。
IP(Internet Protocol)
インターネットで使われるプロトコルです。
IPを中心にして、その上位にはアプリケーショ
ン寄りのプロトコルがあり、下位には通信回線
寄りのプロトコルが積層されることでインター
ネットを形成しています。
74
IPアドレス
TCP/IPプロトコルを使用して、構築されたネッ
トワークにおいて、接続しているすべての機器
を区別するために付ける32ビットのアドレスで
す。
通常は、8ビットずつ4つに区切って、10進数
の数字列で表されます。 (例:192.168.0.1)
また、プライベートIPアドレスは、ネットワー
クの管理者が独自に設定するIPアドレスです。
アドレス管理機関やプロバイダーに、申請を行
う必要はありませんが、以下の規則にしたがっ
て割り振らなければなりません。
外部のネットワークと接続する場合にはアドレ
ス変換を行い、グローバルIPアドレスに変換す
る必要があります。
次のIPアドレスをプライベートIPアドレスとし
て、自由に使用できます。
クラスA:10.0.0.0∼10.255.255.225
クラスB:172.16.0.0 ∼172.31.255.225
クラスC:192.168.0.0 ∼
192.168.255.225
LAN(Local Area Network)
同一フロアーや敷地内の比較的小さな規模のネ
ットワークのことです。
MACアドレス(Media Access Control
Address)
個々の有線または無線製品に設定されている物
理アドレスです。
このアドレスは、ネットワーク機器の製造メー
カーが世界中で重複しない独自の番号で管理し
ています。
Ethernetや無線LAN製品では、このアドレスを
元にしてフレームの送受信をしています。
SSID(Service Set IDentifier)
無線LANで、複数のネットワークグループを通
信可能なエリア内に形成するときの識別用の名
前です。
TCP/IP
Windowsなど、主要なOSでサポートする現在
最も普及したインターネットの基本プロトコル
です。
SMTP、FTPなどは、このプロトコルを利用し
ています。
ご参考に
TELNET
ほかのパソコンを遠隔操作するためのプロトコ
ルです。
本製品もTELNETにより遠隔操作ができます。
URL(Uniform Resource Locator)
インターネット上のホームページなどにアクセ
スするために指定します。
弊社URLは、http://www.icom.co.jp/です。
WWWブラウザ
WWWホームページを閲覧したり、WWWサー
バを検索に使うアプリケーションです。
アプリケーションには、「Internet Explorer」
や「Netscape Navigator」などがあります。
アクセスポイント
プロバイダー経由でインターネットを利用する
とき、その拠点の総称です。
有線LANと無線LANをつなぐブリッジとして機
能する機器の総称としても使われます。
イーサネット
ETHERNETを参照
インターネット
世界中のパソコンをIPを使って接続したネット
ワークの総称です。
オープンシステム(Open System)認証
無線LANが暗号化を使用して無線アクセスポイ
ントと通信する場合、認証を行わない方式です。
認証を行う方式は「シェアードキー」と呼ばれま
す。
弊社製無線LAN機器を含む暗号化機能搭載の無
線LAN搭載パソコンは、この方式に対応してい
ます。
共有キー(Shared Key)認証
無線LANが暗号化を使用して無線アクセスポイ
ントと通信する場合、設定された暗号鍵(キー)を
利用して互いが共通の暗号鍵を持っていること
を確認する方式です。
認証をしない方式は「オープンシステム」と呼ば
れます。
クライアント
ネットワークにおいて、サーバに対し情報の提
供などのサービスを要求し、その返答を受ける
端末またはアプリケーションの総称です。
6
グローバルIPアドレス
インターネット上のどの機器とも重複するもの
のない世界で唯一のアドレスです。
サブネットマスク
1つのIPアドレスをネットワークアドレスとホス
トアドレスに区別するために使用します。
あるホストのIPアドレスが「192.168.0.1」、サ
ブネットマスクが「255.255.255.0」とすると、
IPアドレスとサブネットマスクを2進数にして掛
け合わせると、ネットワークアドレス
「192.168.0.0」となり、のこり「1」がホストア
ドレスになります。
ドメイン名
IPアドレスの状態では人間には理解しにくいの
で、IPアドレスの所属グループをドメインとし
てドメイン名が割り当てられます。
例)icom@×××.co.jpという電子メールアドレス
の場合、×××.co.jpがドメイン名です。
認証
インターネットなどを利用して、ネットワーク
にアクセスしてくるユーザーが、パスワードと
ユーザーIDを入力して、アクセスの権利がある
かどうかを確認することです。
パスワード
ネットワークセキュリティー上、ユーザーがネ
ットワークにアクセスするために入力する鍵と
なる文字列で、パスワードを設定すると、ユー
ザーがあらかじめ設定された文字列を正しく入
力したとき、アクセスが可能になります。
ハブ(HUB)
本製品などを使用して、ネットワークを構築す
るときに必要になる装置です。
10BASE-Tまたは100BASE-TXケーブルを使
って本製品と接続します。
100Mbpsで通信をするときは、カテゴリー5の
ツイストペアケーブルを使用すると同時に、
HUBも100BASE-TXに対応している必要があ
ります。
6
フラッシュメモリー
本製品が持つ書き込みが可能な記憶装置です。
ここに貯えられた情報は電源を切っても消えず
に保存されます。
ブラウザ
WWWブラウザを参照
75
6
ご参考に
6-9. 故障のときは
¡保証書について
保証書は販売店で所定事項(お買い上げ日、販売店名)を記入のうえお渡しいたします
ので、記載内容をご確認いただき、大切に保管してください。
¡修理を依頼されるとき
取扱説明書にしたがって、もう一度、本製品とパソコンの設定などを調べていただき、
それでも具合の悪いときは、次の処置をしてください。
保証期間中は
お買い上げの販売店にご連絡ください。
保証規定にしたがって修理させていただきますので、保証書を添えてご依頼ください。
保証期間後は
お買い上げの販売店にご連絡ください。
修理することにより機能を維持できる製品については、ご希望により有料で修理させ
ていただきます。
¡アフターサービスについてわからないときは
お買い上げの販売店または弊社各営業所サービス係にお問い合わせください。
76
MEMO
6
77
A-6357H-1J-r
Printed in Japan
© 2004–2005 Icom Inc.
本 社 547ー0003
北海道営業所 003ー0806
仙 台 営 業 所 983ー0857
東 京 営 業 所 108ー0022
名古屋営業所 468ー0066
大 阪 営 業 所 547ー0004
広 島 営 業 所 733ー0842
四 国 営 業 所 760ー0071
九 州 営 業 所 815ー0032
大阪市平野区加美南1ー1ー32
札幌市白石区菊水6条2ー2ー7 TEL 011ー820ー3888
仙台市宮城野区東十番丁54ー1 TEL 022ー298ー6211
東京都港区海岸3ー3ー18 TEL 03ー3455ー0331
名古屋市天白区元八事3ー249 TEL 052ー832ー2525
大阪市平野区加美鞍作1ー6ー19 TEL 06ー6793ー0331
広島市西区井口3ー1ー1 TEL 082ー501ー4321
高松市藤塚町3ー19ー43 TEL 087ー835ー3723
福岡市南区塩原 4ー5ー48 TEL 092ー541ー0211
¡サービスについてのお問い合わせは各営業所サービス係宛にお願いします。


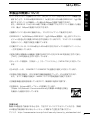


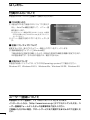


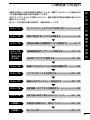
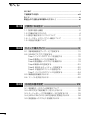
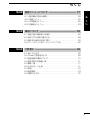
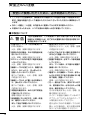


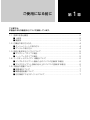
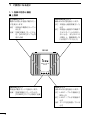
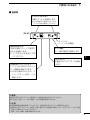





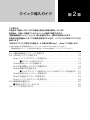

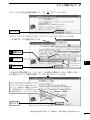
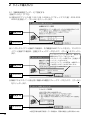


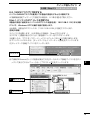
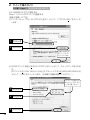


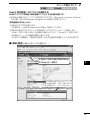
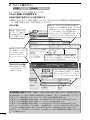

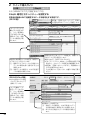
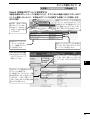



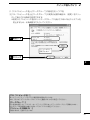
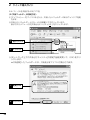
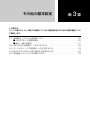
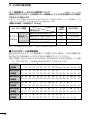
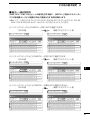



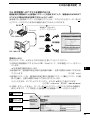

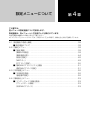



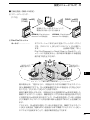













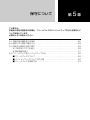

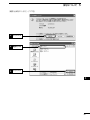



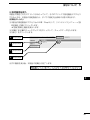



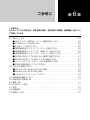




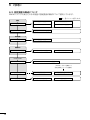

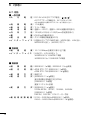
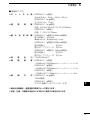



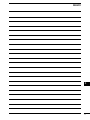
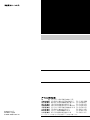
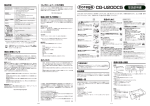
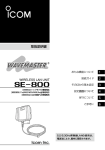


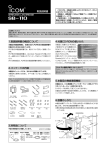
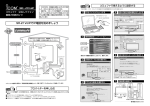
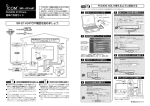
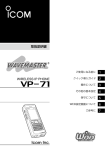

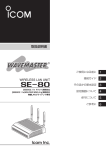
![2 3 4 5 6 1 取扱説明書[導入編]](http://vs1.manualzilla.com/store/data/006683313_2-07e7547061fb1e1064d2998ed55b53ed-150x150.png)