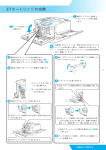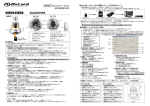Download 取扱説明書の種類と使い方
Transcript
取扱説明書の種類と使い方 本製品には次の取扱説明書が付属しています。 セットアップガイド この取扱説明書は、次の内容を記載してあります。 ● 内容物の確認 ● CS-6000N、プリンタ、スキャナのセットアップの仕方 セットアップを代理店に依頼される場合は、セットアップガイドをお 読みになる必要はありません。 ユーザーズガイド(本書) CS-6000Nの取扱説明書です。CS-6000N、 プリンタ、 スキャナを使用してコ ピーする手順や、困ったときの対処について説明しています。 原稿の向きとコピーの向き(早見表) スキャナへの原稿のセット方向と、プリンタへの用紙のセット方向を説明 しています。コピーシステムの近くに置いてご活用ください。 ネットワーク操作ガイド ネットワーク上のパソコンから、スキャナを使用する手順について説明 している取扱説明書です。 ネットワーク構築ガイド ネットワークの構築に関する、ネットワーク管理者用の取扱説明書です。 安全にお使いいただくために ○ ○ ○ ○ ○ ○ ○ ○ ○ ○ ○ ○ ○ ○ ○ ○ ○ ○ ○ ○ ○ ○ ○ ○ ○ ○ ○ ○ ○ ○ ○ ○ ○ ○ ○ ○ ○ ○ ○ ○ ○ ○ ○ ○ ○ ○ ○ ○ ○ ○ ○ ○ ○ ○ ○ ○ ○ ○ • 本製品を安全にお使いいただくために、製品をお使いになる前には、必ず本 書および製品に添付されておりますその他の取扱説明書をお読みください。 • 本書および製品添付のその他の取扱説明書は、 製品の不明点をいつでも解決 できるように、手元に置いてお使いください。 • 本書および製品添付のその他の取扱説明書では、 お客様や他の人々への危害 や財産への損害を未然に防止するために、危険を伴う操作・お取り扱いにつ いて、次の記号で警告表示を行っています。内容をよくご理解の上で本文を お読みください。 この表示を無視して誤った取り扱いをすると、人が死亡または重傷を負 う可能性が想定される内容を示しています。 この表示を無視して誤った取り扱いをすると、人が傷害を負う可能性が 想定される内容および物的損害のみの発生が想定される内容を示してい ます。 安全上のご注意 煙が出たり、変なにおいや音がするなど異常状態のまま使用しないでく 異臭 異音 ださい。 感電・火災の原因となります。 すぐに電源スイッチを切り、 電源プラグをコンセントから抜いて、 販売店 またはエプソンサービスセンターにご相談ください。 お客様による修理は危険ですから絶対にしないでください。 (取扱説明書で指示されている以外の)分解や改造はしないでください。 けがや感電・火災の原因となります。 表示されている電源(AC100V )以外は使用しないでください。 指定外の電源を使うと、感電・火災の原因となります。 100V以外 CS-6000Nとスキャナの電源とプリンタの電源は別のコンセントから 取ってください。 i ○ ○ ○ ○ ○ ○ ○ ○ ○ ○ ○ ○ ○ ○ ○ ○ ○ ○ ○ ○ ○ ○ ○ ○ ○ ○ ○ ○ ○ ○ ○ ○ ○ ○ ○ ○ ○ ○ ○ ○ ○ ○ ○ ○ ○ ○ ○ ○ ○ ○ ○ ○ ○ ○ ○ ○ ○ ○ ○ ○○ ○ ○ ○ ○ ぬれた手で電源プラグを抜き差ししないでください。 感電の原因となります。 通風孔など開口部から、内部に金属類や燃えやすいものなどを差し込ん だり、落としたりしないでください。 感電・火災の原因となります。 異物や水などの液体が内部に入った場合は、 そのまま使用しないでくだ さい。 感電・火災の原因となります。 すぐに電源スイッチを切り、 電源プラグをコンセントから抜いて、 販売店 またはエプソンサービスセンターにご相談ください。 破損した電源ケーブルを使用しないでください。 感電・火災の原因となります。 電源ケーブルを取り扱う際は、次の点を守ってください。 • 電源ケーブルを加工しない • 電源ケーブルの上に重いものを載せない • 無理に曲げたり、ねじったり、引っ張ったりしない • 熱器具の近くに配線しない 電源ケーブルが破損したら、販売店またはエプソンサービスセンターにご相談ください。 電源ケーブルのたこ足配線はしないでください。 発熱し火災の原因となります。 家庭用電源コンセント(AC100V)から電源を直接取ってください。 プリンタの電源プラグは、定格電圧100V で、定格電流15A 以上のコ ンセントに単独で差し込んでください。また、たこ足配線、テーブル タップやコンピュータなどの裏側にある補助電源への接続、および CS-6000Nとスキャナの電源を接続しているコンセントと同じコンセ ントには接続しないでください。 発熱による火災や感電のおそれがあります。 ( プリンタの定格電流は 100V/11Aです。) ii ○ ○ ○ ○ ○ ○ ○ ○ ○ ○ ○ ○ ○ ○ ○ ○ ○ ○ ○ ○ ○ ○ ○ ○ ○ ○ ○ ○ ○ ○ ○ ○ ○ ○ ○ ○ ○ ○ ○ ○ ○ ○ ○ ○ ○ ○ ○ ○ ○ ○ ○ ○ ○ ○ ○ ○ ○ ○ ○ ○ ○ ○ ○ ○ ○○ 電源プラグの取り扱いには注意してください。 取り扱いを誤ると火災の原因となります。 電源プラグを取り扱う際は、次の点を守ってください。 • 電源プラグはホコリなどの異物が付着したまま差し込まない • 電源プラグは刃の根元まで確実に差し込む 添付されている電源ケーブル以外の電源ケーブルは使用しないでください。 感電・火災の原因となります。 プリンタのアース線を接続しない状態で使用しないでください。 感電・火災の原因となります。 万一、漏電した場合の感電や火災事故を防ぐために、プリンタに添付さ れている緑色のアース線を必ず次のいずれかに取り付けてください。 ・ 電源コンセントのアース端子 ・ 銅片などを650mm以上地中に埋めた物 ・ 接地工事(第3種)を行っている接地端子 ご使用になる電源コンセントのアースを確認してください。アースが 取れない場合や、アースが施されていない場合は、お買い求めの販売 店にご相談ください。 次のような場所には、絶対にアース線を接続しないでください。 ・ ガス管(引火や爆発の危険があります) ・ 電話線用アース線および避雷針(落雷時に大量の電気が流れる可能 性があるため危険です) ・ 水道管や蛇口(配管の途中がプラスチックになっている場合はアー スの役目を果たしません) ガス管 避雷針 iii ○ ○ ○ ○ ○ ○ ○ ○ ○ ○ ○ ○ ○ ○ ○ ○ ○ ○ ○ ○ ○ ○ ○ ○ ○ ○ ○ ○ ○ ○ ○ ○ ○ ○ ○ ○ ○ ○ ○ ○ ○ ○ ○ ○ ○ ○ ○ ○ ○ ○ ○ ○ ○ ○ ○ ○ ○ ○ ○ ○○ ○ ○ ○ ○ 小さなお子さまの手の届く所には、設置、保管しないでください。 落ちたり、倒れたりして、けがをするおそれがあります。 不安定な場所 (ぐらついた台の上や傾いた所など) に置かないでください。 落ちたり、倒れたりして、けがをするおそれがあります。 湿気やほこりの多い場所に置かないでください。 感電・火災のおそれがあります。 本製品の上に乗ったり、物を置かないでください。 特に、 小さなお子さまのいる家庭ではご注意ください。倒れたり、 こわれ たりしてけがをするおそれがあります。 本製品の通風孔をふさがないでください。 通風孔をふさぐと内部に熱がこもり、火災のおそれがあります。 次のような場所には設置しないでください。 • 押し入れや本箱など風通しの悪い狭いところ • じゅうたんや布団の上 • 毛布やテーブルクロスのような布をかけない また、壁際に設置する場合は、壁から10cm以上 (プリンタは15cm以上) のすき間を あけてください。 連休や旅行などで長期間ご使用にならないときは、安全のため必ず電源 プラグをコンセントから抜いてください。 各種コード(ケーブル) は、取扱説明書で指示されている以外の配線をし ないでください。 配線を誤ると、火災のおそれがあります。 iv ○ ○ ○ ○ ○ ○ ○ ○ ○ ○ ○ ○ ○ ○ ○ ○ ○ ○ ○ ○ ○ ○ ○ ○ ○ ○ ○ ○ ○ ○ ○ ○ ○ ○ ○ ○ ○ ○ ○ ○ ○ ○ ○ ○ ○ ○ ○ ○ ○ ○ ○ ○ ○ ○ ○ ○ ○ ○ ○ ○ ○ ○ ○ ○ ○○ 本製品を移動する場合は、 安全のために電源スイッチを切り、 電源プラグ をコンセントから抜き、 すべての配線を外したことを確認してから行っ てください。 他の機械の振動が伝わる所など、振動しがちな場所には置かないでくだ さい。 落下によって、そばにいる人がけがをするおそれがあります。 本製品は重いので、開梱や移動する場合一人で運ばないでください。 必ず二人以上(プリンタは四人以上)で運んでください。 オプション類を装着するときは、 表裏や前後をまちがえないでください。 まちがえて装着すると、 故障の原因となります。 取扱説明書の指示に従っ て、正しく装着してください。 プリンタを紙詰まりの状態で放置しないでください。 定着器が加熱し、発煙・発火の原因となります。 使用中に、プリンタの定着ユニットを引き出したときは定着器部分に触 れないでください。 高温になっているため、火傷のおそれがあります。 プリンタの電源投入時および印刷中は、排紙ローラ部に指を近づけない でください。 指が排紙ローラに巻き込まれ、けがをするおそれがあります。用紙は、 完全に排紙されてから手にとってください。 使用済みのETカートリッジや廃トナーボックス、定着オイルロールを、 火の中に入れないでください。 トナーが飛び散って発火したり、オイルに引火して火傷のおそれがあり ます。不燃物として処理してください。 v ○ ○ ○ ○ ○ ○ ○ ○ ○ ○ ○ ○ ○ ○ ○ ○ ○ ○ ○ ○ ○ ○ ○ ○ ○ ○ ○ ○ ○ ○ ○ ○ ○ ○ ○ ○ ○ ○ ○ ○ ○ ○ ○ ○ ○ ○ ○ ○ ○ ○ ○ ○ ○ ○ ○ ○ ○ ○ ○ ○ 本製品の電源を入れたままでコンセントから電源プラグを抜き差しし ないでください。 電源プラグが変形し、発火の原因となることがあります。 電源ON 電源プラグをコンセントから抜くときは、必ず電源プラグを持って抜い てください。 電源ケーブルを引っ張ると、ケーブルが傷付いて、火災や感電の原因と なることがあります。 インターフェイスケーブルやオプション製品を接続するときや消耗品を 交換するときは、必ず本製品の電源スイッチをオフにしてください。 感電の原因となることがあります。 vi 電源オフ 本書のご案内 ○ ○ ○ ○ ○ ○ ○ ○ ○ ○ ○ ○ ○ ○ ○ ○ ○ ○ ○ ○ ○ ○ ○ ○ ○ ○ ○ ○ ○ ○ ○ ○ ○ ○ ○ ○ ○ ○ ○ ○ ○ ○ ○ ○ ○ ○ ○ ○ ○ ○ ○ ○ ○ 詳しいもくじは次ページにあります。 原稿/用紙のセット方法 や、日常的なコピーの仕 方を説明しています コピーの仕方(基本編) 応用的なコピーの仕方 を説明しています コピーの仕方(応用編) 操作パネルから操作する ネットワーク機能の使い 方を説明しています ネットワーク機能の使い方 困ったときの対処方法 を説明しています 困ったときは vii もくじ ○ ○ ○ ○ ○ ○ ○ ○ ○ ○ ○ ○ ○ ○ ○ ○ ○ ○ ○ ○ ○ ○ ○ ○ ○ ○ ○ ○ ○ ○ ○ ○ ○ ○ ○ ○ ○ ○ ○ ○ ○ ○ ○ ○ ○ ○ ○ ○ ○ ○ ○ ○ ○ ○ ○ ○ ○ ○ ●安全にお使いいただくために ............ i 安全上のご注意 .................................................. i コピーの仕方(応用編) ●本書のご案内 ................................... vii ●もくじ ............................................. viii ●機能の紹介 ....................................... 38 ●コピーシステムの紹介 ...................... x ●複合動作について ........................... xiv ●コピー色(カラー / モノクロ)の設定 .. 45 ●原稿タイプの設定 ............................ 46 スキャナオプションの使用可否について xiv ●濃度(明るさ、コントラスト)の調整 .. 48 ●各部の名称とはたらき ..................... xv 操作パネル(スイッチ・ランプ)............... xv CS-6000N 背面 .............................................. xvi ●本文中のマークについて ............... xvii ●複製(コピー)上のご注意 ........... xviii ●倍率の設定 ....................................... 41 ●色合いの調整 ................................... 50 設定項目 .......................................................... 50 設定の仕方 ...................................................... 50 ●コピー設定の再利用 ........................ 53 設定登録(または削除)の仕方 ................. 53 登録内容の確認 .............................................. 56 登録した設定でのコピー ............................. 57 コピーの仕方(基本編) ●コピーシステムの状態 (ステータス)確認 ......................... 58 ●電源の投入 ........................................ 2 ●原稿の向きとコピーの向き ............... 5 ●ページ連写機能の設定 ..................... 60 ●とじ代の設定 ................................... 62 ●スキャナへの原稿のセット ............. 11 原稿台へのセット ......................................... 11 ADF(型番:ESA3ADF)へのセット ...... 13 設定の仕方 ...................................................... 62 ●パネルの明暗調整機能 ..................... 63 ●プリンタへの用紙のセット ............. 16 給紙経路とセットできる用紙 ..................... 16 印刷できる領域 .............................................. 18 用紙カセットへの用紙のセット ................. 19 用紙トレイへの用紙のセット ..................... 23 用紙と排紙トレイの関係 ............................. 27 排紙トレイの切り替え ................................. 27 ●コピーの実行 ................................... 29 給紙装置の選択 .............................................. 31 コピー枚数の設定 ......................................... 33 拡大 / 縮小 ...................................................... 34 viii ネットワーク機能の使い方 ●ネットワーク機能の紹介 ................. 66 ●サーバスキャンの仕方 ..................... 67 サーバスキャンの手順 ................................. 67 スキャンした画像の開き方 ......................... 71 各項目の説明 .................................................. 73 ○ ○ ○ ○ ○ ○ ○ ○ ○ ○ ○ ○ ○ ○ ○ ○ ○ ○ ○ ○ ○ ○ ○ ○ ○ ○ ○ ○ ○ ○ ○ ○ ○ ○ ○ ○ ○ ○ ○ ○ ○ ○ ○ ○ ○ ○ ○ ○ ○ ○ ○ ○ ○ ○ ○ ○ ○ ○ ○ ○ 困ったときは ●故障かな?と思ったら ..................... 80 ●エラーメッセージ一覧 ..................... 81 プリンタ側のエラー ..................................... 81 スキャナ側のエラー ..................................... 90 サーバスキャン時のエラー ......................... 91 CS-6000N 本体のエラーメッセージ ........ 92 ●ステータスメッセージ一覧 ............. 93 ●スキャナの ADF で原稿が詰まったときは .. 94 ●プリンタで用紙が詰まったときは ... 96 用紙カセットからの用紙の取り出し ........ 96 用紙トレイからの用紙の取り出し ............ 98 定着ユニットからの用紙の取り出し ..... 101 排紙カバーからの用紙の取り出し ......... 104 原稿とコピー結果の色が合わない .......... 114 ●キャリブレーション調整 ............... 116 ●消耗品の交換 ................................. 120 ●サポートのご案内 .......................... 121 エプソン FAX インフォメーション ......... 121 エプソンインフォメーションセンター .. 121 保守サービスのご案内 ............................... 121 付録 ●オプションの紹介 .......................... 124 ●日常のお手入れ ............................. 126 ●移動時のご注意 ............................. 127 増設カセットユニットからの 用紙の取り出し ........................................... 106 ●日時の設定 ..................................... 128 ● CS-6000N の基本仕様 .................. 129 ●プリンタが正常に 給紙 / 排紙をしない原因 ............... 107 ●索引 ............................................... 131 用紙が詰まる/給排紙されない .............. 107 用紙を二重送りしてしまう ....................... 108 アルファベット ........................................... 131 アイウエオ ................................................... 131 ●コピー品質上のトラブル ............... 109 端の部分がコピーされない ..................... 109 コピーにモアレ (網目状の陰影) が出る ..... 110 黒い文字が黒くならない ........................... 110 写真のコピーで明るい部分が白く飛ぶ .... 110 コピー結果が上下にズレる ....................... 110 印刷が薄い(うすくかすれる、不鮮明)... 111 汚れ(点)が印刷される ................................ 111 周期的に汚れがある ................................... 111 指でこするとにじむ ................................... 112 塗りつぶし部分に白点がある ................... 112 用紙全体が塗りつぶされてしまう .......... 112 縦線が印刷される ....................................... 112 何も印刷されない ....................................... 113 白抜けがおこる ........................................... 113 裏面が汚れる ................................................ 113 ix コピーシステムの紹介 ○ ○ ○ ○ ○ ○ ○ ○ ○ ○ ○ ○ ○ ○ ○ ○ ○ ○ ○ ○ ○ ○ ○ ○ ○ ○ ○ ○ ○ ○ ○ ○ ○ ○ ○ ○ ○ ○ ○ ○ ○ ○ ○ ○ ○ ○○ ○ ○ ○ ○ ○ ○ ○ ○ ○ ○ ○ 高品位カラーコピー 大判 / 高画質に対応したプロフェッショナル仕様のスキャナと、高画質カ ラーレーザープリンタを使用するシステムですので、 高品位なカラーコピー を実現します。 使用可能なスキャナとプリンタは次のとおりです。 • スキャナ:EPSON ES-6000、ES-6000H、ES-8000 • プリンタ:EPSON LP-8200C ES-8000の原稿サイズの最大値は 310mm× 432mmですが、コピーシステ ムとして使用する場合は、最大サイズはA3(297mm×420mm)となります。 簡単・素早くカラーコピー 操作パネルでコピーの操作をしますので、 パソコンを使用してスキャナから 原稿を取り込み、プリンタで印刷する場合に比べ、はるかに簡単・素早くカ ラーコピーができます。 多機能コピー 倍率を変えてのコピー、 白黒コピー、明るさや色合いを変えてのコピーなど が行えます。また、それぞれの設定を登録しておき、簡単操作で再利用する こともできます。 プリンタやスキャナを、パソコンと直接接続して使用することも可能です。こ の場合は、xiii ページの説明をお読みください。 x ○ ○ ○ ○ ○ ○ ○ ○ ○ ○ ○ ○ ○ ○ ○ ○ ○ ○ ○ ○ ○ ○ ○ ○ ○ ○ ○ ○ ○ ○ ○ ○ ○ ○ ○ ○ ○ ○ ○ ○ ○ ○ ○ ○ ○ ○ ○ ○ ○ ○ ○ ○ ○ ○ ○ ○ ○ ○ ○ ○ ○ ○ ○ ○ ○○ ネットワーク対応 カラーコピーシステムをネットワークに接続すると、カラーコピーとしてだけ でなく、ネットワーク上のパソコンからスキャナを使用することができます。 ネットワーク環境で利用できる機能は次の通りです。 ネットワーク上のパソコンから、CS-6000Nに接続されている LP-8200Cを 使用して印刷を行う場合、次のようにしてください。 • LP-8200C背面の Ethernetインターフェイスコネクタと、ネットワーク側 とを Ethernetインターフェイスケーブルで接続します。 詳しくは、LP-8200Cに同梱の「セットアップガイド」の次の箇所を参照し てください。 「プリンタ本体の準備」の「コンピュータとの接続」の「ネットワーク接続の 場合」 • LP-8200Cに同梱の「ネットワーク設定ガイド」を参照して、ネットワーク 上に接続した LP-8200C を使用可能にするための設定を行います。 ネットワークスキャン CS-6000N に接続されているスキャナか ら、ネットワーク上のパソコンに画像を取 り込むことができます。 詳しくは、ネットワーク操作ガイドを参照 してください。 プリンタ CS-6000N スキャナ サーバ PC PC PC xi ○ ○ ○ ○ ○ ○ ○ ○ ○ ○ ○ ○ ○ ○ ○ ○ ○ ○ ○ ○ ○ ○ ○ ○ ○ ○ ○ ○ ○ ○ ○○ ○ ○ ○ ○ ○ ○ ○ ○ ○ ○ ○ ○ ○ ○ ○ ○ ○ ○ ○ ○ ○ ○ ○ ○ ○ ○ ○ ○ ○ ○ ○ ○ ○ サーバスキャン スキャナから取り込んだデータを、ファイ ルサーバに保存することができます。 詳しくは、65 ページを参照してください。 保存したデータは、Windows98/95/ NT環境でのみ取り出すことができます。 Macintosh および Windows3.1 には 対応していません。 プリンタ CS-6000N スキャナ サーバ PC PC PC スキャナに E S - 8 0 0 0 を使用している場合、P a g e M a n a g e r N e t w o r k Edition の「スキャンプロファイル設定」で、イメージタイプとして「カラー (36)」を、用紙サイズとして「A3W(ノビ)」が設定できますが、CS-6000N 側で自動的に「カラー写真」、「A3」に変換されます。 カラーコピーシステムの状態確認 ネットワーク上のパソコンから、カラーコ ピーシステムの状態を確認できます。 プリンタ CS-6000N スキャナ 詳しくは、ネットワーク操作ガイドを参照 してください。 サーバ PC PC PC プリンタをネットワーク上のパソコンから使う場合の注意 CS-6000Nに接続したプリンタをネットワーク上のパソコンから使うには、 プリンタに標準装備のネットワーク I/F とネットワーク側とを Ethernetイ ンターフェイスケーブルで接続します。この場合、CS-6000Nとプリンタ を接続しているケーブルを外す必要はありません。ただし、コピーしている 間はプリンタを使って印刷することはできません。また、ネットワーク上の パソコンから印刷している間はコピーを行うことはできません。 xii ○ ○ ○ ○ ○ ○ ○ ○ ○ ○ ○ ○ ○ ○ ○ ○ ○ ○ ○ ○ ○ ○ ○ ○ ○ ○ ○ ○ ○ ○ ○ ○ ○ ○ ○ ○ ○ ○ ○ ○ ○ ○ ○ ○ ○ ○ ○ ○ ○ ○ ○ ○ ○ ○ ○ ○ ○ ○ ○ ○ プリンタをパソコンに直接接続して使用する場合のご注意 • プリンタとパソコンをプリンタ標準のパラレルインターフェイスで接続す る場合は、CS-6000N とプリンタを接続しているケーブルを取り外して ください。CS-6000N を接続したままでは正常に動作しません。 • パソコンとプリンタを直接接続する際は、必ず、LP-8200C に付属の取扱説明 書をご覧ください。お使いの環境に合ったケーブルの紹介、接続の仕方、プリン タドライバのインストールなど、パソコンから印刷するために必要な作業を説明 しています。 • ケーブルの接続、取り外しは、必ずすべての機器の電源をオフにしてから行って ください。 スキャナをパソコンに直接接続して使用する場合のご注意 • スキャナとパソコンを接続する場合は、必ず CS-6000N とスキャナを接 続しているSCSIケーブルを取り外してください。CS-6000Nを接続した ままでは正常に動作しません。 • 再度コピーを実行する際は、 スキャナとパソコンの接続ケーブルを取り外 し、スキャナとCS-6000Nを接続します。スキャナのターミネータ、SCSI IDの設定を変更した場合は、それぞれ元の設定(ターミネータ=ON、SCSI ID=2)に戻してください。また、ほかの SCSI 機器が接続されている場合 には、ケーブルを取り外してください。 • パソコンとスキャナを直接接続する際は、必ず、スキャナに付属の取扱説明書を ご覧ください。お使いの環境に合った SCSI ボードや SCSI ケーブルの紹介、接 続の仕方、TWAINドライバのインストールなど、パソコンからスキャナを使用 するために必要な作業について説明しています。 • ケーブルの接続、取り外しは、必ずすべての機器の電源をオフにしてから行って ください。 xiii 複合動作について ○ ○ ○ ○ ○ ○ ○ ○ ○ ○ ○ ○ ○ ○ ○ ○ ○ ○ ○ ○ ○ ○ ○ ○ ○ ○ ○ ○ ○ ○ ○ ○ ○ ○ ○ ○ ○ ○ ○ ○ ○ ○ ○ ○ ○ ○ ○ ○ ○ ○ ○ ○ ○ コピー処理では、スキャナとプリンタの両方が動作します。そのため、コピー 処理中はネットワーク / サーバスキャンなどの機能は使用できません。 このような複合動作の可否を下表に示します。 コピー ネットワークスキャン サーバスキャン 状態確認 コピー − × × ○ ネットワークスキャン × − × ○ サーバスキャン × × − ○ 状態確認 ○ ○ ○ − スキャナオプションの使用可否について スキャナのオプションのオートドキュメントフィーダ(ADF)や透過原稿ユ ニット(ES-8000 のみ装着可)は、機能によって使用できる場合とできない場 合があります。 コピー ネットワークスキャン サーバスキャン ADF(片面) ○ ○ ○ ADF(両面) × ○ ○ × ○ × 透過原稿ユニット (ES-8000 のみ) xiv 状態確認 有無を確認可 確認不可 各部の名称とはたらき ○ ○ ○ ○ ○ ○ ○ ○ ○ ○ ○ ○ ○ ○ ○ ○ ○ ○ ○ ○ ○ ○ ○ ○ ○ ○ ○ ○ ○ ○ ○ ○ ○ ○ ○ ○ ○ ○ ○ ○ ○ ○ ○ ○ ○ ○ ○ ○ ○ ○ ○ ○ ○ ○ ○ ○ ○ ○ 本機の各部の名称とその機能を示します。 操作パネル(スイッチ・ランプ) オールクリアボタン 操作パネル エラーランプ(赤) コピー設定やメッセージ、設定ボタ ンが表示されます。 (タッチパネル方式) 操作がない状態が 10 分続くと、バッ クライトが消灯します。 何かのボタンを押すと点灯します。 エラーが発生したとき に点灯します。 使用可ランプ(緑) コピー可能状態のとき に点灯します。 電源ランプ(緑) 電源がオンになってい るときに点灯します。 スタートボタン コピーを実行します。 すべてのコピー設定を、 初期設定に戻します。 ストップボタン コピー処理中に、処理 を中止します。 テンキー コピー枚数や拡大 / 縮小 倍率を入力するときに使 用します。 パネル明暗調整ボリューム 操作パネルが見にくいとき に、明暗を調整することが できます。 (図ではボリュー ムを大きく描いています) xv ○ ○ ○ ○ ○ ○ ○ ○ ○ ○ ○ ○ ○ ○ ○ ○ ○ ○ ○ ○ ○ ○ ○ ○ ○ ○ ○ ○ ○ ○ ○ ○ ○ ○ ○ ○ ○ ○ ○ ○ ○ ○ ○ ○ ○ ○ ○ ○ ○ ○ ○ ○ ○ ○ ○ ○ ○ ○ ○ ○ CS-6000N 背面 電源スイッチ 電源をオン / オフします。 AC インレット SCSI(スカジー)コネクタ 電源コードを接続します。 スキャナとの接続に使用します。 付属の SCSI ケーブルをお使いく ださい。 パラレルコネクタ 操作パネル接続用コネクタ 操作パネルとの接続に使用 します。 プリンタとの接続に使用 します。 Ethernet インターフェイスコネクタ ネットワークケーブルを接続します。 対応規格:10Base-Tまたは100Base-TX (100Base-TX を推奨します) xvi 本文中のマークについて ○ ○ ○ ○ ○ ○ ○ ○ ○ ○ ○ ○ ○ ○ ○ ○ ○ ○ ○ ○ ○ ○ ○ ○ ○ ○ ○ ○ ○ ○ ○ ○ ○ ○ ○ ○ ○ ○ ○ ○ ○ ○ ○ ○ ○ ○ ○ ○ ○ ○ ○ ○ ○ マークが付いている文章は次のように重要な内容を記載しています。必ず お読みください。 この表示を無視して誤った取り扱いをすると、装置本体が損傷する可能性が想 定される内容を示しています。 お取り扱い上、必ずお守りいただきたいこと(操作)を記載しています。 用語 (* 1) 分かりにくい用語の説明を、欄外に記載している事を示しています。 関連した内容の参照ページを示しています。 xvii 複製(コピー)上のご注意 ○ ○ ○ ○ ○ ○ ○ ○ ○ ○ ○ ○ ○ ○ ○ ○ ○ ○ ○ ○ ○ ○ ○ ○ ○ ○ ○ ○ ○ ○ ○ ○ ○ ○ ○ ○ ○ ○ ○ ○ ○ ○ ○ ○ ○ ○ ○ ○ ○ ○ ○ ○ ○ 以下の行為は、法律により禁止されています。 • 紙幣、貨幣、政府発行の有価証券、国債証券、地方証券をコピーすること (見本印があっても不可) • 日本国外で流通する紙幣、貨幣、証券類をコピーすること • 政府の模造許可を得ずに未使用郵便切手、官製はがきなどをコピーすること • 政府発行の印紙、法令などで規定されている証紙類をコピーすること 次のものは、コピーするにあたり注意が必要です。 • 民間発行の有価証券(株券、手形、小切手など)、定期券、回数券など • パスポート、免許証、車検証、身分証明書、通行券、食券、切符など 著作権について 書籍、絵画、版画、図面、写真などの他人の著作物は、個人的にまたは家庭内そ の他これに準ずる限られた範囲内において使用することを目的とする以外、著作 権者の承認が必要です。 ※ 本機設置にあたり、管理者は使用者が上記行為を行わないよう管理する必要 があります。 xviii コピーの仕方(基本編) ここでは、簡単なコピーの仕方について説明しています。 ● 電源の投入 .................................................... P.2 ● 原稿の向きとコピーの向き ................................ P.5 ● スキャナへの原稿のセット .............................. P.11 ● プリンタへの用紙のセット .............................. P.16 ● コピーの実行 ............................................... P.29 1 電源の投入 ○ ○ ○ ○ ○ ○ ○ ○ ○ ○ ○ ○ ○ ○ ○ ○ ○ ○ ○ ○ ○ ○ ○ ○ ○ ○ ○ ○ ○ ○ ○ ○ ○ ○ ○ ○ ○ ○ ○ ○ ○ ○ ○ ○ ○ ○○ ○ ○ ○ ○ ○ ○ ○ ○ ○ ○ ○ 電源投入の順序 ① ② ③ • プリンタは電源をオンにしてから印刷可能な状態になるまで時間がかかります ので、スキャナより先に電源をオンにしてください。 電 源 の 投 入 • オプションの専用キャビネットを使用しない場合、CS-6000N の電源は最後 にオンにしてください。 オプションの専用キャビネットをお使いの場合は、専用キャビネットに備え付 けられているスイッチをオンにします。詳しくは、専用キャビネットに付属の 取扱説明書を参照してください。 <例> CSCBN4 の場合 プリンタの電源スイッチを押して電源をオン(Ⅰ)にします。 2 ○ ○ ○ ○ ○ ○ ○ ○ ○ ○ ○ ○ ○ ○ ○ ○ ○ ○ ○ ○ ○ ○ ○ ○ ○ ○ ○ ○ ○ ○ ○ ○ ○ ○ ○ ○ ○ ○ ○ ○ ○ ○ ○ ○ ○ ○ ○ ○ ○ ○ ○ ○ ○ ○ ○ ○ ○ ○ ○ ○ ○ ○ ○ ○ ○○ スキャナの OPERATEスイッチを押して電源をオンにします。 電 源 の 投 入 CS-6000N背面の、 電源スイッチを押して電源をオン(Ⅰ)にします。 しばらくして、操作パネルに[コピー基本]画面が表示されたら、コピー可能 状態になります。 [コピー基本]画面 この画面が表示されずに、エラーメッセージが表示された場合は、79 ページを 参照して対処してください。 3 ○ ○ ○ ○ ○ ○ ○ ○ ○ ○ ○ ○ ○ ○ ○ ○ ○ ○ ○ ○ ○ ○ ○ ○ ○ ○ ○ ○ ○ ○ ○ ○ ○ ○ ○ ○ ○ ○ ○ ○ ○ ○ ○ ○ ○ ○ ○ ○ ○ ○ ○ ○ ○ ○ ○ ○ ○ ○ ○ ○ プリンタの通信エラーについて プリンタが次の状態のときは、 「プリンタエラー発生 通信エラー」が発生 する場合があります。 • 電源をオンにした直後 この場合は、プリンタが印刷可能(印刷可ランプ点灯)状態になるまで待っ てから、操作パネルの ストップ ボタンを押してください。 電 源 の 投 入 電源をオフにするときのご注意 ● コピー実行中や、電源をオンにしてから[コピー基本]画面が表示されるま での間は、各機器の電源をオフにしないでください。動作不良や故障の原因 になります。 ● 各機器を移動する場合、 各機器の電源は各機器の電源スイッチでオフにしてく ださい。専用キャビネットのスイッチでオフにしないでください。 4 原稿の向きとコピーの向き ○ ○ ○ ○ ○ ○ ○ ○ ○ ○ ○ ○ ○ ○ ○ ○ ○ ○ ○ ○ ○ ○ ○ ○ ○ ○ ○ ○ ○ ○ ○ ○ ○ ○ ○ ○ ○ ○ ○ ○ ○ ○ ○ ○ ○ ○ ○ ○ ○ ○ ○ ○ ○ ○ ○ ○ ○ ○ ここでは、スキャナへの原稿のセット方向と、プリンタへの用紙のセット方 向について説明します。 ■ A3W(ノビ)、A3、B4 にコピーする場合 ■ A4、B5 にコピーする場合 6 ページ 7 ページ ■ A4(B5)2 枚を A3(B4)1 枚にコピーする場合 原 稿 の 向 き と コ ピ ー の 向 き 8 ページ ■ A4(B5)を A3(A4)に拡大コピーする場合 9 ページ ■ A3(B4)を A4(B5)に縮小コピーする場合 10 ページ • 原稿と用紙のセット方向が正しくない場合は、意図したコピー結果が得られない ことがあります。 • ハガキサイズの原稿は、スキャナのオートドキュメントフィーダ(ADF)にセッ トすることができません。ADFにセット可能な用紙については、14ページを参 照してください。 5 ○ ○ ○ ○ ○ ○ ○ ○ ○ ○ ○ ○ ○ ○ ○ ○ ○ ○ ○ ○ ○ ○ ○ ○ ○ ○ ○ ○ ○ ○ ○ ○ ○ ○ ○ ○ ○ ○ ○ ○ ○ ○ ○ ○ ○ ○ ○ ○ ○ ○ ○ ○ ○ ○ ○ ○ ○ ○ ○ ○○ ○ ○ ○ ○ ■ A3W(ノビ) 、A3、B4 にコピーする場合 プリンタは、印刷面の上下左右端 5mm は印刷できません(これを余白といいます) 。* * A3W(ノビ)サイズ紙の場合は次のよ うになります。 5mm 14.5mm 16.5mm 原 稿 の 向 き と コ ピ ー の 向 き 17mm スキャナへの原稿の セット方向 原 稿 台 プリンタへの用紙の セット方向 コピーの向き 印刷する面を 上 に 向けてセット 排 紙 方← 向 A D F 6 印刷する面を 下 に 向けてセット ○ ○ ○ ○ ○ ○ ○ ○ ○ ○ ○ ○ ○ ○ ○ ○ ○ ○ ○ ○ ○ ○ ○ ○ ○ ○ ○ ○ ○ ○ ○ ○ ○ ○ ○ ○ ○ ○ ○ ○ ○ ○ ○ ○ ○ ○ ○ ○ ○ ○ ○ ○ ○ ○ ○ ○ ○ ○ ○ ○ ○ ○ ○ ○ ○○ ■ A4、B5 にコピーする場合 プリンタは、印刷面の上下左右端 5mm は印刷できません(これを余白といいます) 。 スキャナへの原稿の セット方向 横 長 の 原 稿 の 場 合 ※ プリンタへの用紙の セット方向 コピーの向き 印刷する面を 上 に 向けてセット 原 稿 台 原 稿 の 向 き と コ ピ ー の 向 き 排 紙← 方 向 A D F 印刷する面を 下 に 向けてセット 縦 長 の 原 稿 の 場 合 印刷する面を 上 に 向けてセット 原 稿 台 排 紙← 方 向 A D F 印刷する面を 下 に 向けてセット ※ 横長の原稿をコピーする場合は、操作パネルの[用紙設定]を押して、横長( ) を選択します。プリンタ側で用紙のセット方向を変更する必要はありません。スキャ ンしたデータを 90°回転して印刷します。 例:A4 横長原稿をコピーする場合 ②これを選択します (▲、▼ボタンは、給紙装置の一覧 が画面に納まらない場合のみ表示 されます。 ) ①押して 7 ○ ○ ○ ○ ○ ○ ○ ○ ○ ○ ○ ○ ○ ○ ○ ○ ○ ○ ○ ○ ○ ○ ○ ○ ○ ○ ○ ○ ○ ○ ○ ○ ○ ○ ○ ○ ○ ○ ○ ○ ○ ○ ○ ○ ○ ○ ○ ○ ○ ○ ○ ○ ○ ○ ○ ○ ○ ○ ○ ○○ ○ ○ ○ ○ ■ A4(B5)2 枚を A3(B4)1 枚にコピーする場合 プリンタは、印刷面の上下左右端 5mm は印刷できません(これを余白といいます) 。 スキャナへの原稿の セット方向 プリンタへの用紙の セット方向 コピーの向き 印刷する面を 上 に 向けてセット 原 稿 の 向 き と コ ピ ー の 向 き 排 紙← 方 向 原稿台 (この場合、ADF は使えません) 8 印刷する面を 下 に 向けてセット ○ ○ ○ ○ ○ ○ ○ ○ ○ ○ ○ ○ ○ ○ ○ ○ ○ ○ ○ ○ ○ ○ ○ ○ ○ ○ ○ ○ ○ ○ ○ ○ ○ ○ ○ ○ ○ ○ ○ ○ ○ ○ ○ ○ ○ ○ ○ ○ ○ ○ ○ ○ ○ ○ ○ ○ ○ ○ ○ ○ ○ ○ ○ ○ ○○ ■ A4(B5)を A3(B4)に拡大コピーする場合 プリンタは、印刷面の上下左右端 5mm は印刷できません(これを余白といいます) 。 スキャナへの原稿の セット方向 原 稿 台 プリンタへの用紙の セット方向 コピーの向き 印刷する面を 上 に 向けてセット 原 稿 の 向 き と コ ピ ー の 向 き 排 紙← 方 向 A D F 印刷する面を 下 に 向けてセット 9 ○ ○ ○ ○ ○ ○ ○ ○ ○ ○ ○ ○ ○ ○ ○ ○ ○ ○ ○ ○ ○ ○ ○ ○ ○ ○ ○ ○ ○ ○ ○ ○ ○ ○ ○ ○ ○ ○ ○ ○ ○ ○ ○ ○ ○ ○ ○ ○ ○ ○ ○ ○ ○ ○ ○ ○ ○ ○ ○ ○ ■ A3(B4)を A4(B5)に縮小コピーする場合 プリンタは、印刷面の上下左右端 5mm は印刷できません(これを余白といいます) 。 スキャナへの原稿の セット方向 コピーの向き 印刷する面を 上 に 向けてセット 原 稿 台 原 稿 の 向 き と コ ピ ー の 向 き プリンタへの用紙の セット方向 排 紙 方← 向 A D F 印刷する面を 下 に 向けてセット 操作パネルの[用紙設定]を押して、横長( )を選択します。プリンタ側で用紙 のセット方向を変更する必要はありません。スキャンしたデータを 90°回転して印刷 します。 例:A4横長原稿をコピーする場合 ② これを選択します ① 押して 10 スキャナへの原稿のセット ○ ○ ○ ○ ○ ○ ○ ○ ○ ○ ○ ○ ○ ○ ○ ○ ○ ○ ○ ○ ○ ○ ○ ○ ○ ○ ○ ○ ○ ○ ○ ○ ○ ○ ○ ○ ○ ○ ○ ○ ○ ○ ○ ○ ○ ○ ○ ○ ○ ○ ○ ○ ○ ○ ○ ○ ○ ○ ここでは、スキャナヘの原稿のセット手順について説明します。 ■原稿台にセットする場合 以下の説明をお読みください。 ■オプションのオートドキュメントフィーダ(ADF)にセットする場合 14 ページへ 原稿台へのセット セットできるサイズ(ES-6000 / ES-6000H ) 最大A3サイズまでの大きさの原稿を取り込むことができます。ただし、原稿台 についているスケールの内側約 2mm と約 7mm の範囲は取り込みません。 原点 ス キ ャ ナ へ の 原 稿 の セ ッ ト 副走査 約2mm 取り込み範囲 297mm 約7mm 主走査 432mm 約2mm 約7mm スキャナ前面側 主走査:センサで読み取る画素の 1 ラインごとの読み取り方向 副走査:キャリッジの移動による読み取り方向 ●縦横のスケールには、原稿サイズのおおよその目安が示してあります。 • B5 (182mm × 257mm) • LTR (216mm × 279mm:アメリカで使われるレターサイズ) • A4 (210mm × 297mm) • A3 (297mm × 420mm) • MAX (最大サイズ:297mm × 432mm) ●図面やイラストなどの直線の多い原稿をコピーするときは、線の向きをスキャナ の主走査または副走査にそろえるようにして原稿をセットすると、線のギザギザ が少なくなります。 ●スキャナで取り込める原稿の条件や、原稿台よりも大きい原稿、本などの厚い原 稿のセット方法については、スキャナに同梱のスタートアップガイド「使用でき る原稿」に記載されていますので、併せてご覧ください。 11 ○ ○ ○ ○ ○ ○ ○ ○ ○ ○ ○ ○ ○ ○ ○ ○ ○ ○ ○ ○ ○ ○ ○ ○ ○ ○ ○ ○ ○ ○ ○ ○ ○ ○ ○ ○ ○ ○ ○ ○ ○ ○ ○ ○ ○ ○ ○ ○ ○ ○ ○ ○ ○ ○ ○ ○ ○ ○ ○ ○○ ○ ○ ○ ○ セットできるサイズ(ES-8000) 最大A3サイズまでの大きさの原稿を取り込むことができます。ただし、原稿台 についているスケールの内側約 2mm と約 2.5mm の範囲は取り込みません。 原点 副走査 約2.5mm ス キ ャ ナ へ の 原 稿 の セ ッ ト 取り込み範囲 297mm 約20mm 主走査 420mm 約2mm 約19mm スキャナ前面側 主走査:センサで読み取る画素の 1 ラインごとの読み取り方向 副走査:キャリッジの移動による読み取り方向 ●縦横のスケールには、原稿サイズのおおよその目安が示してあります。 • B5 (182mm × 257mm) • LTR (216mm × 279mm:アメリカで使われるレターサイズ) • A4 (210mm × 297mm) • A3 (297mm × 420mm) ●図面やイラストなどの直線の多い原稿をコピーするときは、線の向きをスキャナ の主走査または副走査にそろえるようにして原稿をセットすると、線のギザギザ が少なくなります。 ●スキャナで取り込める原稿の条件や、原稿台よりも大きい原稿、本などの厚い原 稿のセット方法については、 ES-8000取扱説明書「使用できる原稿」に記載さ れていますので、併せてご覧ください。 ● ES-8000 の原稿サイズの最大値は 310mm × 432mm ですが、コピーシステ ムとして使用する場合は、最大サイズは A3(297mm× 420mm)となります。 12 ○ ○ ○ ○ ○ ○ ○ ○ ○ ○ ○ ○ ○ ○ ○ ○ ○ ○ ○ ○ ○ ○ ○ ○ ○ ○ ○ ○ ○ ○ ○ ○ ○ ○ ○ ○ ○ ○ ○ ○ ○ ○ ○ ○ ○ ○ ○ ○ ○ ○ ○ ○ ○ ○ ○ ○ ○ ○ ○ ○ ○ ○ ○ ○ ○○ 原稿カバーを開きます。原稿のコピーする面を下に向け、原稿台に セットします。 原点を合わせてまっすぐにセットしてください。 原点 ス キ ャ ナ へ の 原 稿 の セ ッ ト スケールから約2mmの範囲 は取り込みません。原稿の 端を取り込む場合は、スケ ールから離してセットして ください。 5 ページの「原稿の向きとコピーの向き」を参考に、原稿のセット方向を決め てください。 原稿が動かないよう注意しながら、原稿カバーを静かに閉じます。 原稿カバーを閉じるときは、静かに閉じてください。原稿が動くと、画像が斜 めにコピーされてしまいます。 以上で原稿のセットは終了です。この後は、プリンタに用紙をセットします。 16 ページへ 13 ○ ○ ○ ○ ○ ○ ○ ○ ○ ○ ○ ○ ○ ○ ○ ○ ○ ○ ○ ○ ○ ○ ○ ○ ○ ○ ○ ○ ○ ○ ○○ ○ ○ ○ ○ ○ ○ ○ ○ ○ ○ ○ ○ ○ ○ ○ ○ ○ ○ ○ ○ ○ ○ ○ ○ ○ ○ ○ ○ ○ ○ ○ ○ ○ ADF(型番:ESA3ADF)へのセット セットできる原稿 ADF(オートドキュメントフィーダ。型番:ESA3ADF)にセットできる 用紙は以下の通りです。 写真原稿など特に貴重な原稿は、 カールなどで原稿を傷めるおそれがありま すので使用しないでください。 ス キ ャ ナ へ の 原 稿 の セ ッ ト なお、両面原稿を両面コピーする、または自動的に片面 2 枚コピーをする ことはできません。 サイズ A5 (148mm × 210mm) B5 (182mm × 257mm) LETTER (216mm × 279mm) (違うサイズの用紙 を一緒にセットし ないでください。 ) A4 LEGAL (210mm × 297mm) (216mm × 356mm) B4 A3 (257mm × 364mm) (297mm × 420mm) 不定形紙 幅 140 ∼ 297mm 長さ 148 ∼ 420mm ※ハガキサイズは使用できません。 セットできる枚数 A4、LETTER 以下 B4、LEGAL 以上 :50 枚(80g/m2) :30 枚(80g/m2) (エッジガイドの目盛りを超えてセットしないこと) 紙質 上質紙、再生紙、ボンド紙 紙厚 50 ∼ 127g/m2 以下の用紙は、ADF では使用しないでください。給紙不良、また ADF の故障な どの原因になります。 • 折り目、しわ、カール、破れのある用紙 • 糊、ホチキス、クリップなどが付いた用紙 • 形状が不規則な用紙、裁断角度が直角でない用紙 • 貼り合わせ、綴じのある用紙(製本物) • 裏カーボンのある用紙 • 薄すぎる用紙、厚すぎる用紙 • OHP シート、光沢紙 ※カタログ類は、正常に給紙されない場合があります。 14 ADF(型番:ESA3ADF)を使用する場合、一番下の原稿から取り込むため、 コピーされた用紙の順は、原稿と逆になります。サーバスキャンで使用す る場合、PageManager Network Edition を使用して、取り込んだデータの 順番を変えることができます。 ○ ○ ○ ○ ○ ○ ○ ○ ○ ○ ○ ○ ○ ○ ○ ○ ○ ○ ○ ○ ○ ○ ○ ○ ○ ○ ○ ○ ○ ○ ○ ○ ○ ○ ○ ○ ○ ○ ○ ○ ○ ○ ○ ○ ○ ○ ○ ○ ○ ○ ○ ○ ○ ○ ○ ○ ○ ○ ○ ○ ADF のエッジガイドを、セットする原稿サイズの目盛りの位置まで広 げます。 B4 以上の原稿をセットするときは、延長トレイを引き出します。 延長トレイ ス キ ャ ナ へ の 原 稿 の セ ッ ト 原稿のコピーする面を上にして、ADF の目盛りに合わせて奥に突き当 たるまで差し込みます。 原稿を差し込んだら、エッジガイドを原稿にぴったりと当てます。 5 ページの「原稿の向きとコピーの向き」を参考に、原稿のセット方向を決め てください。 以上で原稿のセットは完了です。この後は、プリンタに用紙をセットします。 次ページへ 15 プリンタへの用紙のセット ○ ○ ○ ○ ○ ○ ○ ○ ○ ○ ○ ○ ○ ○ ○ ○ ○ ○ ○ ○ ○ ○ ○ ○ ○ ○ ○ ○ ○ ○ ○ ○ ○ ○ ○ ○ ○ ○ ○ ○ ○ ○ ○ ○ ○ ○○ ○ ○ ○ ○ ○ ○ ○ ○ ○ ○ ○ ここでは、プリンタに用紙をセットする手順について説明します。 給紙経路とセットできる用紙 給紙経路 プリンタ内部の用紙経路は、給紙装置/排紙装置の組み合わせで次のようになり ます。 ●用紙トレイから給紙する場合 フェイスダウントレイに排紙 プ リ ン タ へ の 用 紙 の セ ッ ト フェイスアップトレイに排紙 ●用紙カセットから給紙する場合 フェイスダウントレイに排紙 フェイスアップトレイに排紙 (イラストはオプションの増設 カセットユニット(3 段)装着) • 特殊紙は用紙トレイのみから給紙できます(次ページ参照)。 • B5 サイズより小さい用紙や特殊紙は、フェイスダウントレイへの排紙はできま せん。自動的にフェイスアップトレイに排紙されます。 16 ○ ○ ○ ○ ○ ○ ○ ○ ○ ○ ○ ○ ○ ○ ○ ○ ○ ○ ○ ○ ○ ○ ○ ○ ○ ○ ○ ○ ○ ○ ○ ○ ○ ○ ○ ○ ○ ○ ○ ○ ○ ○ ○ ○ ○ ○ ○ ○ ○ ○ ○ ○ ○ ○ ○ ○ ○ ○ ○ ○ ○ ○ ○ ○ ○○ 給紙装置と対応用紙 LP-8200Cユーザーズガイド「用紙について」もご一読ください。ただし、LP8200C 単体で使用できる用紙とコピーシステムで使用できる用紙とは一部異 なりますのでご注意ください。 給紙装置 用紙種類 用紙サイズ 紙 厚 普通紙 A3W(ノビ)*1, A3, A4, 標 用紙トレイ EPSON カラーレーザー B4, B5 準 プリンタ用上質普通紙 装 100mmx148mm 特 官製ハガキ 備 厚紙 ハガキ大∼ A4 の 殊 EPSON カラーレーザー A4 給 紙 プリンタ用 OHP シート 紙 用紙カセット 普通紙 A3 , A4 , B4 , B5 装 EPSON カラーレーザー 置 プリンタ用上質普通紙 60 ∼ 105g/m2 用紙カセット 普通紙 A3W(ノビ)*1 (A3W(ノビ)用) EPSON カラーレーザー オ LPCYC1W*2 プリンタ用上質普通紙 プ 増設カセット 普通紙 A4 , B4 , B5 , A3 190 g/m2 プ リ ン タ へ の 用 紙 の セ ッ ト 75 枚 2 105 ∼ 220g/m 75 枚 140g/m2 75 枚 60 ∼ 105g/m2 250 枚 (または 総厚 28mm) 60 ∼ 105g/m2 250 枚 (または) 総厚 28mm 60 ∼ 105g/m2 250 枚 (または 総厚 28mm) x3 段 60 ∼ 105g/m2 250 枚 (または 総厚 28mm) x2 段 シ ユニット(3 段) EPSON カラーレーザー プリンタ用上質普通紙 ョ LPCWC1 A4, B4, B5, A3 ン 増設カセット 普通紙 ユニット(2 段) EPSON カラーレーザー プリンタ用上質普通紙 LPCWC2 容 量 150 枚 (または 総厚 16mm) *1 本機で使用可能な A3W(ノビ)サイズは、328mm x 453mm です。 A3 ノビサイズ(329mm x 483mm)とはサイズが異なります。 *2 用紙カセット(A3W(ノビ)) :LPCYC1W は、プリンタに標準装備の用紙カセットと差し替えて使用します。 増設カセットユニットには装着できません。 A4 サイズ以下の用紙(ハガキ除く)は、給紙方向に対し横長の状態で用紙カ セットおよび用紙トレイにセットしてください。 仕様外の用紙を使用すると、プリンタ本体の故障および紙詰まりの原因となり ます。プリンタで使用できない用紙についての詳細は、LP-8200Cユーザーズ ガイド「用紙について」を参照してください。 とくに、インクジェットプリンタ用専用紙や裏紙(一度印刷された用紙)は絶 対に使用しないでください。 17 ○ ○ ○ ○ ○ ○ ○ ○ ○ ○ ○ ○ ○ ○ ○ ○ ○ ○ ○ ○ ○ ○ ○ ○ ○ ○ ○ ○ ○ ○ ○ ○ ○ ○ ○ ○ ○ ○ ○ ○ ○ ○ ○ ○ ○ ○ ○ ○ ○ ○ ○ ○ ○ ○ ○ ○ ○ ○ ○ ○○ ○ ○ ○ ○ 印刷できる領域 プリンタで印刷できる領域は、用紙の各端面から 5mm を除く範囲です。 5mm プ リ ン タ へ の 用 紙 の セ ッ ト 5mm A3W(ノビ)サイズ紙の場合は、以下のようになります。 5mm 16.5mm 14.5mm 17mm このため、紙面いっぱいに印刷された原稿を同じサイズの用紙にコピーすると きに、100%(等倍)のまま印刷すると、上記領域外の部分が印刷されません。 この場合は、以下のように対処してください。 • 元の原稿の大きさを変えたくない場合 コピーする用紙サイズを、原稿よりも一回り大きいサイズにしてください。 (原稿が B5 サイズの場合は A4 サイズ紙にコピーするなど) • 元の原稿の大きさを多少縮小してもよい場合 原稿と同サイズの用紙をセットし、CS-6000N の操作パネルで「フィット ON」に設定してコピーしてください(43 ページ参照)。 18 ○ ○ ○ ○ ○ ○ ○ ○ ○ ○ ○ ○ ○ ○ ○ ○ ○ ○ ○ ○ ○ ○ ○ ○ ○ ○ ○ ○ ○ ○ ○ ○ ○ ○ ○ ○ ○ ○ ○ ○ ○ ○ ○ ○ ○ ○ ○ ○ ○ ○ ○ ○ ○ ○ ○ ○ ○ ○ ○ ○ ○ ○ ○ ○ ○○ 用紙カセットへの用紙のセット 用紙カセットにセットできる用紙は次の通りです。 • 用紙種類 :普通紙 /EPSON 製カラーレーザープリンタ用上質普通紙 • 用紙サイズ:A4、A3、B5、B4、A3W(ノビ)* * オプションの用紙カセット(型番:LPCYC1W/A3W(ノビ)用)をプリンタに 標準装備の用紙カセットと差し替えて使用する場合に限り、このオプションの用 紙カセットに A3W(ノビ)サイズの用紙をセットすることができます。 プ リ ン タ へ の 用 紙 の セ ッ ト 用紙カセットを手前に止まるまで引き出します。 用紙カセット内部の金属板をカチッと音がして固定されるまで押し下 げます。 19 ○ ○ ○ ○ ○ ○ ○ ○ ○ ○ ○ ○ ○ ○ ○ ○ ○ ○ ○ ○ ○ ○ ○ ○ ○ ○ ○ ○ ○ ○ ○ ○ ○ ○ ○ ○ ○ ○ ○ ○ ○ ○ ○ ○ ○ ○ ○ ○ ○ ○ ○ ○ ○ ○ ○ ○ ○ ○ ○ ○○ ○ ○ ○ ○ 用紙ガイド(縦)/(横)を、用紙がセットできるようにずらします。 用紙ガイド(縦) 用紙ガイド(横) プ リ ン タ へ の 用 紙 の セ ッ ト 用紙をセットします。 用紙の四隅をそろえ、印刷する面を下に向けて、用紙カセットの右側のツメの 下に差し込むようにしてセットします。 このとき、用紙カセット右側のツメの上に用紙が乗り上げないように注意して ください。 LT 17" A4 A3 B5 B4 A4 8.5" A4 B5 ツメの下に用紙を 入れます 用紙のセット時には、次の点に注意してください。 • 折り目やシワの入った用紙は取り除いてください。 • 最大セット枚数以上の用紙をセットしないでください。 • 用紙の端が右側のツメの上に乗らないようにセットしてください。 • A4 サイズ以下の用紙は給紙方向に対して横長の状態でセットします。A4 サイ ズより大きい用紙は給紙方向に対して縦長の状態でセットします。 20 ○ ○ ○ ○ ○ ○ ○ ○ ○ ○ ○ ○ ○ ○ ○ ○ ○ ○ ○ ○ ○ ○ ○ ○ ○ ○ ○ ○ ○ ○ ○ ○ ○ ○ ○ ○ ○ ○ ○ ○ ○ ○ ○ ○ ○ ○ ○ ○ ○ ○ ○ ○ ○ ○ ○ ○ ○ ○ ○ ○ ○ ○ ○ ○ ○○ 用紙ガイド(縦)を用紙の幅に合わせてずらします。 用紙ガイド(縦)が用紙の側面に軽く当たる状態にしてください。 LT 17" A4 A3 B5 B4 LG プ リ ン タ へ の 用 紙 の セ ッ ト 用紙ガイド(横)をずらして、用紙カセット底面の用紙サイズ目盛り に合わせます。 A4 と LT、B4 と LG のセット位置は まちがえやすいので注意してくださ い。セット位置をまちがえると、操 作パネル上にカセットの表示がされ ません。 また、エラーメッセージが表示され る場合があります。 用紙ガイド(横)は、必ず用紙カセット底面の用紙サイズ目盛りに合わせてくだ さい。用紙ガイド(横)は、用紙カセットの用紙サイズをプリンタとCS-6000N に知らせる働きがあります。用紙ガイド(横)が用紙サイズ目盛りに合っていな い場合、プリンタと CS-6000Nは用紙サイズを正しく把握できないためコピー が行えません。 用紙カセットをプリンタ側に押し込みます。 21 ○ ○ ○ ○ ○ ○ ○ ○ ○ ○ ○ ○ ○ ○ ○ ○ ○ ○ ○ ○ ○ ○ ○ ○ ○ ○ ○ ○ ○ ○ ○ ○ ○ ○ ○ ○ ○ ○ ○ ○ ○ ○ ○ ○ ○ ○ ○ ○ ○ ○ ○ ○ ○ ○ ○ ○ ○ ○ ○ ○○ ○ ○ ○ ○ コピー実行時に操作パネルの[用紙設定]を押して、給紙する用紙カ セットを選択します。 ② スキャンするデータ が横長の場合に選択 します プ リ ン タ へ の 用 紙 の セ ッ ト ①[用紙設定]ボタン を押します ② スキャンするデータ が縦長の場合に選択 します A4 サイズ以下の用紙は給紙方向に対して横長にセットします。縦長にセット することはできません。スキャンするデータが横長の場合、上画面の (横 長)を選択することにより、用紙カセットに横長にセットされている用紙にス キャンしたデータを 90°回転して印刷します。 画面の▲、▼ボタンは、給紙装置の一覧が画面に納まらない場合のみ表示 されます。 22 ○ ○ ○ ○ ○ ○ ○ ○ ○ ○ ○ ○ ○ ○ ○ ○ ○ ○ ○ ○ ○ ○ ○ ○ ○ ○ ○ ○ ○ ○ ○ ○ ○ ○ ○ ○ ○ ○ ○ ○ ○ ○ ○ ○ ○ ○ ○ ○ ○ ○ ○ ○ ○ ○ ○ ○ ○ ○ ○ ○ ○ ○ ○ ○ ○○ 用紙トレイへの用紙のセット セットする用紙のサイズに応じて、用紙トレイの延長部を引き出します。 プ リ ン タ へ の 用 紙 の セ ッ ト 用紙ガイド(左)を確認します。 A3W(ノビ)のサイズの用紙の場合、用紙ガイド(左)を倒します。 A3W(ノビ)以外の用紙の場合、用紙ガイド(左)は起こした状態で使用します。 用紙ガイド(左)を倒した状態で A3W(ノビ)以外の用紙をセットすると、印 刷位置がずれるため正常な印刷が行われません。 用紙ガイド(右)を、用紙のサイズより広くなるようにずらします。 23 ○ ○ ○ ○ ○ ○ ○ ○ ○ ○ ○ ○ ○ ○ ○ ○ ○ ○ ○ ○ ○ ○ ○ ○ ○ ○ ○ ○ ○ ○ ○ ○ ○ ○ ○ ○ ○ ○ ○ ○ ○ ○ ○ ○ ○ ○ ○ ○ ○ ○ ○ ○ ○ ○ ○ ○ ○ ○ ○ ○○ ○ ○ ○ ○ 用紙の四隅をそろえ、印刷する面を上に向け、左側面を用紙ガイド (左)に沿わせて用紙の束を給紙トレイに差し込み、用紙ガイド(右) を用紙の端に合わせてずらします。 このとき、用紙ガイドの上に用紙が乗り上げないように注意してください。 用紙ガイド(右)は、用紙の端に軽く当たる状態にしてください。 用紙のセット時には、次の点に注意してください。 • 折り目やシワの入った用紙は取り除いてください。 • 最大セット枚数以上の用紙をセットしないでください。 • 用紙の端が左右のツメの上に乗らないようにセットしてください。 • A4サイズ以下の用紙(ハガキ除く)は給紙方向に対して横長の状態でセットします。 • A4 サイズより大きい用紙は給紙方向に対して縦長の状態でセットします。 プ リ ン タ へ の 用 紙 の セ ッ ト < A3W(ノビ)以外の場合> 折りたたみ式の用紙 ガイドを起こして セットします。 < A3W(ノビ)の場合> 折りたたみ式の用紙 ガイドは倒して、左端 の用紙ガイドにセッ トします。 24 ○ ○ ○ ○ ○ ○ ○ ○ ○ ○ ○ ○ ○ ○ ○ ○ ○ ○ ○ ○ ○ ○ ○ ○ ○ ○ ○ ○ ○ ○ ○ ○ ○ ○ ○ ○ ○ ○ ○ ○ ○ ○ ○ ○ ○ ○ ○ ○ ○ ○ ○ ○ ○ ○ ○ ○ ○ ○ ○ ○ ○ ○ ○ ○ ○○ ハガキのセット方向については、LP-8200C ユーザーズガイド「用紙について」 を参照してください。 ハガキによっては、裏面に「バリ」 (断裁時のかえり)が大きいために、給紙で きない場合があります。印刷する前にハガキ裏面を確認し「バリ」がある場合 には以下の方法に従って除去してください。 ハガキを水平なところに置いて、定規などを「バリ」がある部分に垂直にあて て矢印方向に 1 ∼ 2 回こすり、「バリ」を除去します。 プ リ ン タ へ の 用 紙 の セ ッ ト バリ 「バリ」除去の際に発生した紙粉をよく払ってから給紙してください。ハガキに 紙粉が付着したまま給紙すると、用紙が給紙できなくなるおそれがあります。 万一用紙を給紙しなくなった場合は、LP-8200Cユーザーズガイド「給紙ロー ラのクリーニングについて」を参照して対処してください。 コピー実行時の操作パネルの選択手順は次の通りです。 ①[用紙設定]ボタンを押して、[用紙トレイ]ボタンを押します。 ②[用紙トレイ]ボタン を押します (▲、▼ボタンは、給紙 装置の一覧が画面に納 まらない場合のみ表示 されます。 ) ①[用紙設定]ボタン を押します ②用紙トレイにセットした用紙サイズのボタンを押します。 いずれかのボタンを 押します ▼ ▲ ボタンで用紙サイズの一覧が上下します。 25 ○ ○ ○ ○ ○ ○ ○ ○ ○ ○ ○ ○ ○ ○ ○ ○ ○ ○ ○ ○ ○ ○ ○ ○ ○ ○ ○ ○ ○ ○ ○ ○ ○ ○ ○ ○ ○ ○ ○ ○ ○ ○ ○ ○ ○ ○ ○ ○ ○ ○ ○ ○ ○ ○ ○ ○ ○ ○ ○ ○○ ○ ○ ○ ○ ③用紙種類のボタンを押します。 いずれかのボタンを 押します プ リ ン タ へ の 用 紙 の セ ッ ト • 用紙サイズで「A4」、 「B5」、 「ハガキ」を選択した場合のみ、 「厚紙」が選択可 能になります。ハガキにコピーする場合は、 「厚紙」の設定のまま行うことをお 薦めします。 • 用紙サイズで「A4」を選択した場合のみ、「OHP」が選択可能になります。 26 ○ ○ ○ ○ ○ ○ ○ ○ ○ ○ ○ ○ ○ ○ ○ ○ ○ ○ ○ ○ ○ ○ ○ ○ ○ ○ ○ ○ ○ ○ ○ ○ ○ ○ ○ ○ ○ ○ ○ ○ ○ ○ ○ ○ ○ ○ ○ ○ ○ ○ ○ ○ ○ ○ ○ ○ ○ ○ ○ ○ ○ ○ ○ ○ ○○ 用紙と排紙トレイの関係 フェイスアップトレイとフェイスダウントレイに排紙可能な用紙と、各トレイ で保持できる用紙枚数は次の通りです。 排紙トレイ 排紙可能な用紙 フェイスダウントレイ B5 サイズ(182mm x257mm)以上の普 通紙 /EPSON カラー レーザープリンタ用 上質普通紙 フェイスアップトレイ 保持できる用紙枚数 250 枚(紙厚 60 ∼ 105g/m2) プ リ ン タ へ の 用 紙 の セ ッ ト LP-8200C で使用可能な 150 枚(A4 未満、紙厚 60 ∼ 105g/m 2) 用紙 50 枚(A4 以上、紙厚 60 ∼ 105g/m 2) B5サイズより小さい用紙や特殊紙は、フェイスダウントレイへの排紙はできま せん。常にフェイスアップトレイに排紙されます。 排紙トレイの切り替え フェイスアップトレイまたはフェイスダウントレイのどちらに排紙するのかの 設定は、以下の手順で行います。工場出荷時は、フェイスアップトレイに排紙 する設定になっています。 CS-6000Nの電源をオンにします。 操作パネルに[コピー基本]画面が表示されます。 B5 サイズより小さい用紙や特殊紙は、上記の設定にかかわらず常にフェイス アップトレイに排紙されます。 27 ○ ○ ○ ○ ○ ○ ○ ○ ○ ○ ○ ○ ○ ○ ○ ○ ○ ○ ○ ○ ○ ○ ○ ○ ○ ○ ○ ○ ○ ○ ○ ○ ○ ○ ○ ○ ○ ○ ○ ○ ○ ○ ○ ○ ○ ○ ○ ○ ○ ○ ○ ○ ○ ○ ○ ○ ○ ○ ○ ○ 画面左上の フェイス ボタンを押すと、ボタン中の「アップ」が「ダウン」 に変わり、フェイスダウントレイに排紙されます。 フェイス ボタンは、一回押す度に「アップ」/「ダウン」が切り替わります。 「アッ プ」のときはフェイスアップトレイに排紙されます。 押します プ リ ン タ へ の 用 紙 の セ ッ ト CS-6000Nの電源をオンにした時点での排紙装置の設定がフェイスアップか フェイスダウンかは、CS-6000Nに内蔵のユーティリティ「WebAdmin」で 設定できます。詳細については、 「CS-6000Nネットワーク構築ガイド」の「付録 プリンタの初期設定」を参照してください。 28 コピーの実行 ○ ○ ○ ○ ○ ○ ○ ○ ○ ○ ○ ○ ○ ○ ○ ○ ○ ○ ○ ○ ○ ○ ○ ○ ○ ○ ○ ○ ○ ○ ○ ○ ○ ○ ○ ○ ○ ○ ○ ○ ○ ○ ○ ○ ○ ○ ○ ○ ○ ○ ○ ○ ○ ○ ○ ○ ○ ○ ここでは、普通紙にコピーする場合を例に、一般的なコピーの手順について 説明します。 スキャナに原稿をセットし、プリンタに普通紙をセットします。 必要に応じて、各項目を設定します。 日常よく設定を変更する項目は、以下の通りです。 拡大 / 縮小の設定 コピー枚数の設定 A4 → B5、B5 → A4 などのコピーの場 合に、拡大率 / 縮小率を設定します。 34 ページ 操作パネル右側のテンキーを押し て、コピー枚数を入力します。 33 ページ コ ピ ー の 実 行 給紙装置の選択 コピーで使用する用紙カセット / トレイを選択 します。 31 ページ スタート ボタンを押して、コピーを実行します。 押します コピーの実行中は、プリンタやスキャナのスイッチ類を操作しないでください。 コピーが正常に行われなくなります。 29 ○ ○ ○ ○ ○ ○ ○ ○ ○ ○ ○ ○ ○ ○ ○ ○ ○ ○ ○ ○ ○ ○ ○ ○ ○ ○ ○ ○ ○ ○ ○ ○ ○ ○ ○ ○ ○ ○ ○ ○ ○ ○ ○ ○ ○ ○ ○ ○ ○ ○ ○ ○ ○ ○ ○ ○ ○ ○ ○ ○○ ○ ○ ○ ○ コピーの実行中は、操作パネルに「スキャン中」と表示され、続いて「プリン ト中」と表示されます。 コピーが終了すると、操作パネルに[コピー基本]画面が表示されます。 コピーを中止するには ストップ ボタンを押します。 操作パネルに「コピー中止処理中 しばらくお待ちください」と表示され、コ ピーを中止します。 • スキャナで入力中の原稿は、そのデータを破棄します。 • プリンタで印刷中の場合、印刷処理を中止し、プリンタがリセットされます。 (コピー中止処理に時間がかかるため、数枚印刷される場合があります。) コ ピ ー の 実 行 30 ○ ○ ○ ○ ○ ○ ○ ○ ○ ○ ○ ○ ○ ○ ○ ○ ○ ○ ○ ○ ○ ○ ○ ○ ○ ○ ○ ○ ○ ○ ○ ○ ○ ○ ○ ○ ○ ○ ○ ○ ○ ○ ○ ○ ○ ○ ○ ○ ○ ○ ○ ○ ○ ○ ○ ○ ○ ○ ○ ○ ○ ○ ○ ○ ○○ 給紙装置の選択 コピーに使用する用紙がセットしてあるトレイまたはカセットを選択します。 設定項目 :用紙トレイ、C1(カセット 1)、C2(カセット 2)、C3(カセット 3)、C4(カセット 4) * C2 ∼ C4 はオプションの増設カセットユニット装着時に表示 コ ピ ー の 実 行 [コピー基本]画面で 用紙設定 ボタンを押します。 [用紙設定]ボタンを 押します コピーしたい用紙がセットされているトレイまたはカセットのボタン を押します。 ■用紙カセット(C1 ∼ C4)を選択する場合 いずれかのボタンを 押します 用紙カセットのボタン(C1 ∼ C4 のいずれか)を押すと、 [コピー基本]画面 に戻ります。 画面の▲、▼ボタンは、給紙装置の一覧が画面に納まらない場合のみ表示され ます。 31 ○ ○ ○ ○ ○ ○ ○ ○ ○ ○ ○ ○ ○ ○ ○ ○ ○ ○ ○ ○ ○ ○ ○ ○ ○ ○ ○ ○ ○ ○ ○ ○ ○ ○ ○ ○ ○ ○ ○ ○ ○ ○ ○ ○ ○ ○ ○ ○ ○ ○ ○ ○ ○ ○ ○ ○ ○ ○ ○ ○○ ○ ○ ○ ○ ■用紙トレイを選択する場合 [用紙トレイ]ボタン を押します コ ピ ー の 実 行 画面の▲、▼ボタンは、給紙装置の一覧が画面に納まらない場合のみ表示され ます。 用紙サイズを選択します。 いずれかのボタンを 押します 用紙種類を選択します。 いずれかのボタンを 押します [コピー基本]画面に戻ります。 32 ○ ○ ○ ○ ○ ○ ○ ○ ○ ○ ○ ○ ○ ○ ○ ○ ○ ○ ○ ○ ○ ○ ○ ○ ○ ○ ○ ○ ○ ○ ○ ○ ○ ○ ○ ○ ○ ○ ○ ○ ○ ○ ○ ○ ○ ○ ○ ○ ○ ○ ○ ○ ○ ○ ○ ○ ○ ○ ○ ○ ○ ○ ○ ○ ○○ ▲ ▼ 用紙設定 : 画面に表示されていない、ひとつ上の選択肢を表示するため、画 面を上方向にスクロールさせます。 :画面に表示されていない、ひとつ下の選択肢を表示するため、画 面を下方向にスクロールさせます。 :トレイまたはカセットの選択を中止し、 [コピー基本]画面に戻り ます。 この場合、すでに設定してあるトレイまたはカセットに戻るか、 設定していない場合はカセット 1 になります。 コ ピ ー の 実 行 30秒以上どのボタンも押されない場合、トレイまたはカセットの選択を中止し、 [コピー基本]画面に戻ります。この場合は、用紙設定は変更されません。 コピー枚数の設定 コピー枚数は、1 枚から 99 枚まで設定することができます。初期設定は「1 枚」 です。 コピー枚数の値が表示 されます テンキーを使ってコピー枚数を入力します。 誤って入力した場合は、「C」キーで数値を「1」に戻すことができます。 「・」キーは無効です。 33 ○ ○ ○ ○ ○ ○ ○ ○ ○ ○ ○ ○ ○ ○ ○ ○ ○ ○ ○ ○ ○ ○ ○ ○ ○ ○ ○ ○ ○ ○ ○○ ○ ○ ○ ○ ○ ○ ○ ○ ○ ○ ○ ○ ○ ○ ○ ○ ○ ○ ○ ○ ○ ○ ○ ○ ○ ○ ○ ○ ○ ○ ○ ○ ○ 拡大 / 縮小 ここでは、固定倍率での拡大/縮小コピーの仕方について説明します。初期設定 は 100%(等倍)です。任意倍率での拡大 / 縮小コピーの仕方については、44 ページを参照してください。 コピー倍率 ボタンを押します。 コ ピ ー の 実 行 [コピー倍率]ボタン を押します [固定倍率]画面、または[任意倍率]画面が表示されます。 ここでは固定倍率の設定の仕方を説明しますので、[任意倍率]画面が 表示された場合は、 固定 ボタンを押して[固定倍率]画面を表示させ てください。 [任意倍率]画面 [固定]ボタンを押して、右図の [固定倍率]画面にします。 34 [固定倍率]画面 ○ ○ ○ ○ ○ ○ ○ ○ ○ ○ ○ ○ ○ ○ ○ ○ ○ ○ ○ ○ ○ ○ ○ ○ ○ ○ ○ ○ ○ ○ ○ ○ ○ ○ ○ ○ ○ ○ ○ ○ ○ ○ ○ ○ ○ ○ ○ ○ ○ ○ ○ ○ ○ ○ ○ ○ ○ ○ ○ ○ スキャナにセットした原稿と、コピーする用紙サイズの組み合わせの ボタンを押します。 原稿サイズ/用紙サイズに応じた拡大率/縮小率が自動設定され、 [コピー基本] 画面に戻ります。 <B 5 → A4 への拡大コピーでの例> コ ピ ー の 実 行 押します コピー倍率 ボタン コピー倍率 :倍率の設定を中止し、[コピー基本]画面に戻ります。 この場合、倍率は上記の画面を表示させる前の値に戻ります。 ▲ :画面に表示されていない、ひとつ上の設定倍率を表示するため、 画面を上方向にスクロールさせます。 ▼ :画面に表示されていない、ひとつ下の設定倍率を表示するため、 画面を下方向にスクロールさせます。 30 秒以上どのボタンも押されない場合、倍率の設定を中止し、[コピー基本] 画面に戻ります。この場合は、倍率は変更されません。 選択した倍率が、用紙サイズや用紙方向と合っていない場合、次のメッセージ が表示されます。 • 倍率が用紙サイズと合っていない :「倍率設定と用紙サイズが異なります」 • 倍率が用紙方向と合っていない :「倍率設定と用紙方向が異なります」 このメッセージが表示された場合は、次のようにしてください。 • 上記のメッセージは約 5 秒間表示した後、消えます。メッセージが消えた後に、 再び倍率設定、または用紙設定を行ってください。 • ストップボタンを押すと上記のメッセージが消え、 [コピー基本」画面に戻り ます。再び倍率設定、または用紙設定を行ってください。 35 36 コピーの仕方(応用編) ここでは、応用的なコピーの仕方について説明しています。 ● 機能の紹介 .................................................. ● 倍率の設定 .................................................. ● コピー色(カラー / モノクロ)の設定 ................ ● 原稿タイプの設定 ......................................... ● 濃度(明るさ、コントラスト)の調整 ............... ● 色合いの調整 ............................................... ● コピー設定の再利用 ...................................... ● コピーシステムの状態(ステータス)確認 ......... ● ページ連写機能の設定.................................... ● とじ代の設定 ............................................... ● パネルの明暗調整機能.................................... P.38 P.41 P.45 P.46 P.48 P.50 P.53 P.58 P.60 P.62 P.63 37 機能の紹介 ○ ○ ○ ○ ○ ○ ○ ○ ○ ○ ○ ○ ○ ○ ○ ○ ○ ○ ○ ○ ○ ○ ○ ○ ○ ○ ○ ○ ○ ○ ○ ○ ○ ○ ○ ○ ○ ○ ○ ○ ○ ○ ○ ○ ○ ○○ ○ ○ ○ ○ ○ ○ ○ ○ ○ ○ ○ ここでは、コピーシステムを使ってできることを説明しています。 ■倍率を変えてコピーする 「倍率の設定」41 ページ 拡大、または縮小してコピーすることができます。 原稿 縮小 ■カラーの原稿を白黒でコピーする 機 能 の 紹 介 「コピー色(カラー / モノクロ)の設定」45 ページ プリンタのカラートナーを使わずに、 黒トナーだけを使ってコピーすること ができます。 38 原稿 ○ ○ ○ ○ ○ ○ ○ ○ ○ ○ ○ ○ ○ ○ ○ ○ ○ ○ ○ ○ ○ ○ ○ ○ ○ ○ ○ ○ ○ ○ ○ ○ ○ ○ ○ ○ ○ ○ ○ ○ ○ ○ ○ ○ ○ ○ ○ ○ ○ ○ ○ ○ ○ ○ ○ ○ ○ ○ ○ ○ ○ ○ ○ ○ ○○ ■原稿に応じて最適にコピーする 「原稿タイプの設定」46 ページ 原稿タイプを設定することで、黒い文字だけの原稿では文字をくっきりと 黒く、写真原稿では写真をきれいに、雑誌・カタログなどの印刷物の原稿 ではモアレ(網目状の陰影)が発生しないように、地図などの原稿では薄い 色もコピーするように、小さい文字等、細かい印刷内容のある原稿では、高い 解像度で、最適なコピーができます。 印刷物 XXXXXXXX 地図 文字 写真 XXXXXXXX 機 能 の 紹 介 高精細 XXXXXXXX ■濃度や、色合いを変えてコピーする 「濃度(明るさ・コントラスト)の調整」48 ページ 「色合いの調整」50 ページ コピー結果が思うようにならなかったときに、調整してみてください。 ■よく使うコピー設定を記憶して、簡単にコピーする 「コピー設定の再利用」53 ページ 現在のコピー設定を記憶させ、次回からは登録した設定を呼び出すだけで、 応用的なコピーをすることができます。 39 ○ ○ ○ ○ ○ ○ ○ ○ ○ ○ ○ ○ ○ ○ ○ ○ ○ ○ ○ ○ ○ ○ ○ ○ ○ ○ ○ ○ ○ ○ ○ ○ ○ ○ ○ ○ ○ ○ ○ ○ ○ ○ ○ ○ ○ ○ ○ ○ ○ ○ ○ ○ ○ ○ ○ ○ ○ ○ ○ ○ ■コピーシステムの状態を確認する 「コピーシステムの状態(ステータス)確認」58 ページ CS-6000N やスキャナ、プリンタがどのような状態であるのか(エラーで はないか)を確認することができます。また、プリンタにセットされてい る用紙や、トナーの残量も確認することができます。 ■見開き状態の本から、1 ページずつコピーする 「ページ連写機能の設定」60 ページ 本などからコピーする場合、本を開いてスキャナにセットすると、通常は 2 ページ分を 1 枚の用紙にコピーします。 ページ連写機能をONにすると、見開き状態の左右のページを別々の用紙に コピーするため、1 ページずつコピーできます。 機 能 の 紹 介 ■用紙の端に、閉じるための余白を設定する 「とじ代の設定」62 ページ コピーした用紙を綴じやすくするために、用紙の端に余白を設けてコピー することができます。 ■操作パネルの明るさを変える 「パネルの明暗調整機能」63 ページ 操作パネルが見にくいときに、明るさを調整することができます。 40 倍率の設定 ○ ○ ○ ○ ○ ○ ○ ○ ○ ○ ○ ○ ○ ○ ○ ○ ○ ○ ○ ○ ○ ○ ○ ○ ○ ○ ○ ○ ○ ○ ○ ○ ○ ○ ○ ○ ○ ○ ○ ○ ○ ○ ○ ○ ○ ○ ○ ○ ○ ○ ○ ○ ○ ○ ○ ○ ○ ○ 固定倍率の設定を使うと、B5 サイズの原稿を A4 サイズに拡大してコピーす るなど、あらかじめ設定された倍率を選択するだけで、簡単に拡大 / 縮小コ ピーができます。 また、任意の倍率でコピーすることもできます。 設定項目 ●固定倍率 拡大 縮小 Photo → A4 B6 → A4 225% 163% A3 → A4 B4 → B5 70% 70% A4 → A3 A5 → A4 141% 141% B4 → A4 A3 → B4 81% 86% B5 → B4 B6 → B5 141% 141% A4 → B5 86% A4 → B4 A5 → B5 122% 122% B4 → A3 B5 → A4 115% 115% 倍 率 の 設 定 「photo」は L 判写真サイズ(約 90mm ×約 130mm)です。 固定倍率の場合、すべての倍率でジャストフィット機能の ON/OFF を設定できます。 ジャストフィット機能は、原稿全体の印刷内容を、プリンタ の印刷範囲に納まるよう、 少し縮小してコピーする機能です。 ●任意倍率 25% ∼ 400% の範囲で、1% きざみで設定可能 設定の仕方 コピー倍率 ボタンを押します。 [コピー倍率]ボタン を押します 41 ○ ○ ○ ○ ○ ○ ○ ○ ○ ○ ○ ○ ○ ○ ○ ○ ○ ○ ○ ○ ○ ○ ○ ○ ○ ○ ○ ○ ○ ○ ○ ○ ○ ○ ○ ○ ○ ○ ○ ○ ○ ○ ○ ○ ○ ○ ○ ○ ○ ○ ○ ○ ○ ○ ○ ○ ○ ○ ○ ○○ ○ ○ ○ ○ 以下のどちらかの画面が表示されますので、固定 ボタンまたは 任意 ボ タンを押し、設定する画面に切り替えます。 電源投入時は[固定倍率]画面が表示されます。 [固定倍率]画面 倍 率 の 設 定 倍率を設定します。 固定倍率の設定 任意倍率の設定 42 次ページへ 44 ページ [任意倍率]画面 ○ ○ ○ ○ ○ ○ ○ ○ ○ ○ ○ ○ ○ ○ ○ ○ ○ ○ ○ ○ ○ ○ ○ ○ ○ ○ ○ ○ ○ ○ ○ ○ ○ ○ ○ ○ ○ ○ ○ ○ ○ ○ ○ ○ ○ ○ ○ ○ ○ ○ ○ ○ ○ ○ ○ ○ ○ ○ ○ ○ ○ ○ ○ ○ ○○ 固定倍率の設定 スキャナにセットした原稿と、 コピーする用紙サイズの組み合わせのボタン を押します。 [コピー倍率]ボタン いずれかのボタンを 押します 画面中央の[スキャナにセットした原稿→コピーする用紙サイズ]のいず れかのボタンを押すと、その倍率が有効になり、 [コピー基本]画面に戻り ます。このとき、画面左側の[コピー倍率]ボタンには、選択された倍率 が表示されます。 倍 率 の 設 定 コピー倍率 : [固定倍率] 画面が表示されているときにこのボタンを押すと、 倍率の設定を中止し、 [コピー基本]画面に戻ります。この場 合、倍率は[固定倍率]画面を表示させる前の値に戻ります。 フィット :ジャストフィット機能の有効(ON)/ 無効(OFF)を切り 替えます。 このボタンを押すたびにボタン中の ON/OFF が切り替わり ます。 ジャストフィット機能の有効(ON)/ 無効(OFF)を切り 替えて、 [コピー基本]画面に戻ると、画面左側の[コピー 倍率]ボタン中の表示が次のように変わります。 ジャストフィット機能有効(ON) 100F ジャストフィット機能無効(OFF) 100% 100% :倍率が 100% に設定され、[コピー基本]画面に戻ります。 任意 : [任意倍率]設定画面を表示します。 ▲ :画面に表示されていない、ひとつ上の設定倍率を表示する ため、画面を上方向にスクロールさせます。 ▼ :画面に表示されていない、ひとつ下の設定倍率を表示する ため、画面を下方向にスクロールさせます。 紙面いっぱいに印刷された原稿を、同じサイズの用紙にコピーする場合は、 フィット ボタンを押して、ボタンの表示を ON にしてしてください。100% (等倍)でコピーすると、余白(マージン)の部分が印刷されません(17 ペー ジ参照)。 30 秒以上どのボタンも押されない場合、倍率の設定を中止し、 [コピー基本] 画面に戻ります。この場合は、倍率は変更されません。 43 ○ ○ ○ ○ ○ ○ ○ ○ ○ ○ ○ ○ ○ ○ ○ ○ ○ ○ ○ ○ ○ ○ ○ ○ ○ ○ ○ ○ ○ ○ ○ ○ ○ ○ ○ ○ ○ ○ ○ ○ ○ ○ ○ ○ ○ ○ ○ ○ ○ ○ ○ ○ ○ ○ ○ ○ ○ ○ ○ ○ 任意倍率の設定 ▲ ボタンで拡大方向、▼ ボタンで縮小方向に、倍率が1%きざみで変わ ります。また、テンキーを使って直接数値を入力することもできます。設 定可能な範囲は 25 ∼ 400% です。25 より小さい数値を設定した場合、自 動的に 25% になり、400 より大きい数値を設定した場合は自動的に 400% になります。 前回設定値 ボタン 前回設定値を表示 します コピー倍率 ボタン 本画面で変更した値が 表示されます 倍 率 の 設 定 押して、倍率を変更 します コピー倍率 :このボタンには、 [任意設定]画面で変更した値が表示され ます。 決定 :このボタンを押すと、設定した倍率が有効になり、 [コピー 基本]画面に戻ります。 [任意設定]画面で設定した値を無効にして、元の値にしたい 場合は、 [前回設定値]を押してからこのボタンを押します。 前回設定値 : [任意設定]画面を表示する前の倍率が表示されます。 固定 ボタン : [固定倍率]設定画面を表示します。 30秒以上どのボタンも押されない場合、倍率の設定を中止にし、 [コピー基本] 画面に戻ります。この場合は、倍率は変更されません。 44 コピー色(カラー / モノクロ)の設定 ○ ○ ○ ○ ○ ○ ○ ○ ○ ○ ○ ○ ○ ○ ○ ○ ○ ○ ○ ○ ○ ○ ○ ○ ○ ○ ○ ○ ○ ○ ○ ○ ○ ○ ○ ○ ○ ○ ○ ○ ○ ○ ○ ○ ○ ○ ○ ○ ○ ○ ○ ○ ○ プリンタのカラートナーを使わずに、黒トナーだけを使って印刷することが できます。白黒の原稿をコピーするときは、白黒に設定してください。 設定項目 カラー : カラーで印刷するときに設定します。 白黒 : 黒トナーだけで印刷するときに設定します。 設定の仕方 コ ピ ー 色 ︵ カ ラ ー モ ノ ク ロ ︶ の 設 定 コピー色 ボタンを押して、アイコンの表示を切り替えます。 ボタンを押すたびに、設定が切り替わります。 / 押します 45 原稿タイプの設定 ○ ○ ○ ○ ○ ○ ○ ○ ○ ○ ○ ○ ○ ○ ○ ○ ○ ○ ○ ○ ○ ○ ○ ○ ○ ○ ○ ○ ○ ○ ○ ○ ○ ○ ○ ○ ○ ○ ○ ○ ○ ○ ○ ○ ○ ○ ○ ○ ○ ○ ○ ○ ○ ○ ○ ○ ○ ○ 原稿のタイプをあらかじめ設定することにより、原稿に合わせた最適な取り 込みとコピーを行います。 設定項目 写真 : 銀塩写真(カメラで撮影して現像した写真)をコピーするときに 設定します。写真をきれいにコピーすることができます。 文字 :文字原稿をコピーするときに設定します。黒い文字をくっきりと 黒くコピーすることができます。 印刷物 原 稿 タ イ プ の 設 定 46 : 雑誌やカタログなどの印刷物をコピーするときに設定します。 印刷物のコピーではモアレ(網目状の陰影)が発生しやすいた め、モアレを防止する機能が働きます。 地図 :地図などの、薄い色や細い線のある印刷物をコピーするときに設 定します。 高精細 :細かい文字や印刷内容の原稿をコピーする場合に設定します。 他の原稿タイプでのコピーに比べ、コピースピードは遅くなりま すが、より細密なコピー結果を得ることができます。 ○ ○ ○ ○ ○ ○ ○ ○ ○ ○ ○ ○ ○ ○ ○ ○ ○ ○ ○ ○ ○ ○ ○ ○ ○ ○ ○ ○ ○ ○ ○ ○ ○ ○ ○ ○ ○ ○ ○ ○ ○ ○ ○ ○ ○ ○ ○ ○ ○ ○ ○ ○ ○ ○ ○ ○ ○ ○ ○ ○ 設定の仕方 原稿タイプ ボタンを押します。 原稿タイプ ボタンには、現在選択されている原稿タイプが表示されています。 [原稿タイプ]ボタン を押します 原 稿 タ イ プ の 設 定 「写真」モードでのコピーでモアレが出たら、 「印刷物」モードに設定してください。 モアレが発生した例 [原稿タイプ]設定画面で、設定したい原稿タイプのボタンを押します。 原稿タイプのボタンを押すと、設定が有効になり、 [コピー基本]画面に戻り ます。 画面左側の 原稿タイプ ボタンには、 選択した原稿タイプの名前が表示されます。 いずれかのボタンを 押します 47 濃度(明るさ、コントラスト)の調整 ○ ○ ○ ○ ○ ○ ○ ○ ○ ○ ○ ○ ○ ○ ○ ○ ○ ○ ○ ○ ○ ○ ○ ○ ○ ○ ○ ○ ○ ○ ○ ○ ○ ○ ○ ○ ○ ○ ○ ○ ○ ○ ○ ○ ○ ○ ○ ○ ○ ○ ○ ○ ○ ○ ○ ○ ○ ○ 原稿の品質が良くないときやコピーの品質が良くないとき、または原稿とコ ピー結果の色が合わないときなどに調整してみてください。 設定項目 明るさとコントラスト(明暗の差)を 7 段階に調整します。 設定の仕方 濃度調整 ボタンを押します。 濃度調整 ボタンには、現在の設定が表示されます。設定を変更していない場合 は[標準]と表示されます。 濃 度 ︵ 明 る さ 、 コ ン ト ラ ス ト ︶ の 調 整 [濃度調整]ボタンを 押します 以下の画面が表示されるので、設定したい項目の + ボタン、または − ボタンを押して設定を変更します。 − + 標準 決定 48 :カーソルが−側に移動します。 :カーソルが+側に移動します。 :すべての設定を初期設定(標準)に戻します。 :濃度調整を有効にし、[コピー基本]の画面に戻ります。 30 秒以上どのボタンも押されない場合、濃度調整を中止し、 [コピー基本]画 面に戻ります。この場合は、設定は変更されません。 ○ ○ ○ ○ ○ ○ ○ ○ ○ ○ ○ ○ ○ ○ ○ ○ ○ ○ ○ ○ ○ ○ ○ ○ ○ ○ ○ ○ ○ ○ ○ ○ ○ ○ ○ ○ ○ ○ ○ ○ ○ ○ ○ ○ ○ ○ ○ ○ ○ ○ ○ ○ ○ ○ ○ ○ ○ ○ ○ ○ 決定 ボタンを押すと、設定した値が有効になり、[コピー基本]画面 に戻ります。 濃度調整 ボタンには、設定した値が表示されます。 濃度調整 ここでは、以下の項目について調整することができます。 ●明るさ : 画像の明るさを 7 段階で調整することができます。−側は暗く、+側 は明るくなります。初期設定は標準(中央)です。 設定 - 標準設定 濃 度 ︵ 明 る さ 、 コ ン ト ラ ス ト ︶ の 調 整 設定 + ●コントラスト : 画像のコントラスト(明暗の差)を7段階で調整することができ ます。−側はコントラストが低く、+側はコントラストが高くな ります。初期設定は標準(中央)です。 設定 - 標準設定 設定 + 49 色合いの調整 ○ ○ ○ ○ ○ ○ ○ ○ ○ ○ ○ ○ ○ ○ ○ ○ ○ ○ ○ ○ ○ ○ ○ ○ ○ ○ ○ ○ ○ ○ ○ ○ ○ ○ ○ ○ ○ ○ ○ ○ ○ ○ ○ ○ ○ ○○ ○ ○ ○ ○ ○ ○ ○ ○ ○ ○ ○ カラーでのコピーを行う場合に、原稿の品質が良くないときやコピーの品質 が良くないとき、または原稿とコピー結果の色が合わないときなどに調整し てみてください。 設定項目 RGB 調整:R(赤)、G(緑)、B(青)、それぞれの色の強弱を調整します。 彩度調整:彩度(色の鮮やかさ)を調整します。 色相調整:色相(赤、緑のバランス)を調整します。 設定の仕方 色調整 ボタンを押します。 色調整 ボタンには、現在の設定が表示されます。設定を変更していない場合は [標準]と表示されます。 色 合 い の 調 整 [色調整]ボタンを 押します 以下の画面が表示されるので、設定したい項目の + ボタン、または − ボタンを押して設定を変更します。 − + 標準 決定 50 : : : : カーソルが−側に移動します。 カーソルが+側に移動します。 すべての設定を初期設定(標準)に戻します。 色合いの調整を有効にし、[コピー基本]画面に戻ります。 30秒以上どのボタンも押されない場合、色合いの調整を中止し、 [コピー基本] 画面に戻ります。この場合は、設定値は変更されません。 ○ ○ ○ ○ ○ ○ ○ ○ ○ ○ ○ ○ ○ ○ ○ ○ ○ ○ ○ ○ ○ ○ ○ ○ ○ ○ ○ ○ ○ ○ ○ ○ ○ ○ ○ ○ ○ ○ ○ ○ ○ ○ ○ ○ ○ ○ ○ ○ ○ ○ ○ ○ ○ ○ ○ ○ ○ ○ ○ ○ ○ ○ ○ ○ ○○ 決定 ボタンを押すと、設定した値が有効になり、[コピー基本]画面 に戻ります。 色調整 ボタンには、設定した値が表示されます。 RGB 調整 ここでは、以下の項目について調整することができます。 ● R : 画像の赤の強弱を7 段階で調整することができます。−側は赤色が弱く(シ アンが強く)、+側は赤色が強く(シアンが弱く)なります。初期設定は標 準(中央)です。 設定 - 標準設定 色 合 い の 調 整 設定 + ● G : 画像の緑の強弱を7 段階で調整することができます。−側は緑色が弱く(マ ゼンタが強く)、+側は緑色が強く(マゼンタが弱く)なります。初期設定 は標準(中央)です。 設定 - 標準設定 設定 + ● B : 画像の青の強弱を7 段階で調整することができます。−側は青色が弱く(イ エローが強く)、+側は青色が強く(イエローが弱く)なります。初期設定 は標準(中央)です。 設定 - 標準設定 設定 + 51 ○ ○ ○ ○ ○ ○ ○ ○ ○ ○ ○ ○ ○ ○ ○ ○ ○ ○ ○ ○ ○ ○ ○ ○ ○ ○ ○ ○ ○ ○ ○ ○ ○ ○ ○ ○ ○ ○ ○ ○ ○ ○ ○ ○ ○ ○ ○ ○ ○ ○ ○ ○ ○ ○ ○ ○ ○ ○ ○ ○ 彩度・色相調整 ここでは、以下の項目について設定することができます。 ●彩度 : 画像の彩度(色の純度)を 7 段階で調整することができます。−側は色が くすみ、+側は色があざやかになります。初期設定は標準(中央)です。 設定 - 色 合 い の 調 整 標準設定 設定 + ●色相 : 色合いを7段階で調整することができます。赤側に調整すると全体が赤っ ぽくなり、緑側に調整すると全体が緑っぽくなります。初期設定は標準 (中央)です。 設定赤 52 標準設定 設定緑 コピー設定の再利用 ○ ○ ○ ○ ○ ○ ○ ○ ○ ○ ○ ○ ○ ○ ○ ○ ○ ○ ○ ○ ○ ○ ○ ○ ○ ○ ○ ○ ○ ○ ○ ○ ○ ○ ○ ○ ○ ○ ○ ○ ○ ○ ○ ○ ○ ○ ○ ○ ○ ○ ○ ○ ○ ○ ○ ○ ○ ○ 現在のコピー設定を記憶させ、次回からは登録した設定を呼び出すだけで、 応用的なコピーをすることができます。設定は 8 つまで登録できます。 ここでは、以下の手順を説明します。 ●設定をメモリに登録する手順 ●登録内容を削除する手順 ●登録内容を確認する手順 ●登録された設定でコピーする手順 設定登録(または削除)の仕方 各種設定を行い、[コピー基本]画面に戻ります。 登録するコピー設定であることを、確認します。 設定を登録します。まず、 メモリ ボタンを押します。 コ ピ ー 設 定 の 再 利 用 登録した設定を選択していない場合、メモリ ボタンの表示は[OFF]になります。 登録した設定を選択すると、 メモリ ボタンの表示は[メモリ*] (*は 1 ∼ 8) に変わります。 [メモリ]ボタン を押します 53 ○ ○ ○ ○ ○ ○ ○ ○ ○ ○ ○ ○ ○ ○ ○ ○ ○ ○ ○ ○ ○ ○ ○ ○ ○ ○ ○ ○ ○ ○ ○ ○ ○ ○ ○ ○ ○ ○ ○ ○ ○ ○ ○ ○ ○ ○ ○ ○ ○ ○ ○ ○ ○ ○ ○ ○ ○ ○ ○ ○○ ○ ○ ○ ○ 以下の画面が表示されるので、目的の メモリ ボタンを押します。 設定が登録されていない メモリ ボタンは、「未登録」と表示されます。 設定が登録済みの メモリ ボタンは、左上から順番に[メモリ 1]∼[メモリ 8] と表示されます。 詳細情報領域 コ ピ ー 設 定 の 再 利 用 未登録 削除 OFF 戻る :設定が登録されていない メモリ ボタンです。 現在選択されている メモリ ボタンはグレー表示になります。 設定を登録すると、表示が左上から順に[メモリ*] (*は 1∼ 8)に変わります。 :このボタンを押すと、現在選択されている メモリ ボタンに登 録されている設定が削除されます。 [未登録]と表示された メモリ ボタンを押した場合は表示さ れません。 :このボタンを押すと、[メモリ設定]画面で押した メモリ ボ タンを選択せずに[コピー基本]画面に戻ります。 : [未登録]と表示された メモリ ボタンを押した場合のみ表示 されます。 このボタンを押すと、現在選択している メモリ ボタンに対し 何も設定せず[メモリ設定]画面に戻ります。 押下 54 ○ ○ ○ ○ ○ ○ ○ ○ ○ ○ ○ ○ ○ ○ ○ ○ ○ ○ ○ ○ ○ ○ ○ ○ ○ ○ ○ ○ ○ ○ ○ ○ ○ ○ ○ ○ ○ ○ ○ ○ ○ ○ ○ ○ ○ ○ ○ ○ ○ ○ ○ ○ ○ ○ ○ ○ ○ ○ ○ ○ ○ ○ ○ ○ ○○ 決定 :このボタンを押すと、[メモリ設定]画面で押した メモリ ボ タンが選択され、[コピー基本]画面に戻ります。 ▲ :画面左側の詳細情報領域の表示を、 上方向にスクロールさせます。 ▼ :画面左側の詳細情報領域の表示を、 下方向にスクロールさせます。 詳細情報領域 : 未登録 ボタンを押した場合、現在の設定情報が表示されます。 [メモリ*] (*は 1 ∼ 8)ボタンを押した場合、そのボタンに 登録されている設定情報が表示されます。 30秒以上どのボタンも押されない場合、設定登録(または削除)を中止し、 [コ ピー基本]画面に戻ります。この場合は、設定は変更されません。 設定の登録や削除は次の手順で行います。 コ ピ ー 設 定 の 再 利 用 ■ 未登録 ボタン(設定の登録されていない メモリ ボタン)に設定を登録する 場合 ① 上記の[メモリ設定]画面で、設定を登録したい 未登録 ボタンを押し ます。 設定を登録したい 未登録 ボタンを間違えた場合は、戻る ボタンを押し て、他の 未登録 ボタンを押します。 ② 画面左側に表示される設定を確認し、登録したい設定に間違いがないか を確認します。 設定に間違いがある場合は OFF ボタンを押して[コピー基本]画面に 戻り、必要に応じて設定を変更してから、登録を行います。 [コピー基本]画面に戻 ③ 決定 ボタンを押すと、現在の設定が登録され、 ります。 メモリ設定 ボタンの表示が[メモリ*](*は 1 ∼ 8)に変わります。 以上で設定の登録は終了です。 55 ○ ○ ○ ○ ○ ○ ○ ○ ○ ○ ○ ○ ○ ○ ○ ○ ○ ○ ○ ○ ○ ○ ○ ○ ○ ○ ○ ○ ○ ○ ○○ ○ ○ ○ ○ ○ ○ ○ ○ ○ ○ ○ ○ ○ ○ ○ ○ ○ ○ ○ ○ ○ ○ ○ ○ ○ ○ ○ ○ ○ ○ ○ ○ ○ ■ メモリ* ボタン(*は 1 ∼ 8。設定の登録されている メモリ ボタン)から 設定を削除する場合 ① 上記の[メモリ設定]画面で、設定を削除したい メモリ* ボタンを押 します。 ② 画面左側に表示される設定を確認し、削除したい設定に間違いがないか 確認します。 設定に間違いがある場合は、他の メモリ* ボタンを押します。 ③ 削除 ボタンを押すと、設定が削除されます。 この時点では メモリ ボタンの表示は変わりません。 ④ 決定 ボタンを押すと、[コピー基本]画面に戻ります。 以上で設定の削除は終了です。 ■ 設定の登録されている メモリ ボタンの設定を変更する場合 コ ピ ー 設 定 の 再 利 用 設定を登録済みの メモリ ボタンの設定を変更する場合、 前記の説明に従っ て メモリ ボタンから設定を削除し、表示が[未登録]となったボタンに 新しい設定を登録します。 登録内容の確認 [メモリ設定]画面で、 メモリ* ボタン(*は 1 ∼ 8 の登録されている メモリ ボタンを押すと、画面左側の詳細情報領域で、登録内容を確認することができ ます。 いずれかを押します 詳細情報領域 ▲ 56 ▼ : 画面に表示されていない、上の登録情報を表示するため、画面を上方向 にスクロールさせます。 : 画面に表示されていない、下の登録情報を表示するため、画面を下方向 にスクロールさせます。 ○ ○ ○ ○ ○ ○ ○ ○ ○ ○ ○ ○ ○ ○ ○ ○ ○ ○ ○ ○ ○ ○ ○ ○ ○ ○ ○ ○ ○ ○ ○ ○ ○ ○ ○ ○ ○ ○ ○ ○ ○ ○ ○ ○ ○ ○ ○ ○ ○ ○ ○ ○ ○ ○ ○ ○ ○ ○ ○ ○ 登録した設定でのコピー 登録した設定を呼び出して、コピーする方法について説明します。 メモリ ボタンを押して、[メモリ設定]画面で、呼び出したい設定が 登録されている メモリ* ボタン(*は 1 ∼ 8)を押します。 各、メモリ ボタンの登録内容は、画面左側の詳細情報領域で確認できます。 メモリ ボタンに登録された設定を使用せず、現在の設定でコピーを実行する場 合は、OFF ボタンを押します。 押します コ ピ ー 設 定 の 再 利 用 いずれかを押します 決定 ボタンを押します。 [コピー基本]に戻り、 メモリ ボタンの表示が、手順 で選択した内容に変わ ります。 この状態で、コピーの設定を変更した場合 メモリ ボタンの表示が OFF にな ります。 スタート ボタンを押してコピーを実行します。 押します コピーが終了すると、操作パネルに[コピー基本]画面が表示されます。 コピーの中止方法については、30 ページを参照してください。 57 コピーシステムの状態 (ステータス) 確認 ○ ○ ○ ○ ○ ○ ○ ○ ○ ○ ○ ○ ○ ○ ○ ○ ○ ○ ○ ○ ○ ○ ○ ○ ○ ○ ○ ○ ○ ○ ○ ○ ○ ○ ○ ○ ○ ○ ○ ○ ○ ○ ○ ○ ○ ○ ○ ○ ○ ○ ○ ○ ○ ○ ○ ○ ○ ○ CS-6000N、プリンタ、スキャナがそれぞれどのような状態(ステータス)に なっているのか、確認することができます。また、プリンタにセットされて いる用紙や、トナーの残量も確認することができます。さらに、ステータス を印刷することもできます。 表示される項目 [本体] 本体名称 IP アドレス 状態 :コピー可能状態、エラー状態、スキャナ未接続、プリンタ未接続 CS-6000N バージョン [プリンタ] プリンタ名称 状態 :コピー可能状態、エラー状態、使用中、未接続 カセット 1 :用紙サイズ カセット 2* :用紙サイズ カセット 3* :用紙サイズ カセット 4* :用紙サイズ (カセット 2 ∼ 4 はオプションの増設カセットユニット装着時に表示) トナー残量(%) :ブラック、シアン、マゼンタ、イエロー 廃トナーボックスの使用量:余裕あり、交換間近、交換 オイルロール残量(%) 感光体ユニットの残寿命(%) メモリサイズ :搭載メモリ容量(MB) コ ピ ー シ ス テ ム の 状 態 ︵ ス テ ー タ ス ︶ 確 認 [スキャナ] スキャナ名称 状態 オプション 58 :コピー可能状態、エラー状態、使用中、未接続 :なし、ADF、TPU(透過原稿ユニット) ○ ○ ○ ○ ○ ○ ○ ○ ○ ○ ○ ○ ○ ○ ○ ○ ○ ○ ○ ○ ○ ○ ○ ○ ○ ○ ○ ○ ○ ○ ○ ○ ○ ○ ○ ○ ○ ○ ○ ○ ○ ○ ○ ○ ○ ○ ○ ○ ○ ○ ○ ○ ○ ○ ○ ○ ○ ○ ○ ○ 確認の仕方 ステータス ボタンを押します。 [ステータス]ボタンを 押します コ ピ ー シ ス テ ム の 状 態 ︵ ス テ ー タ ス ︶ 確 認 以下の画面が表示され、CS-6000N、プリンタ、スキャナの状態がわ かります。 ▲ : 画面に表示されていない、上の情報を表示するため、画面を上方向に スクロールさせます。 ▼ : 画面に表示されていない、下の情報を表示するため、画面を下方向に スクロールさせます。 印刷 : コピーシステムの状態を印刷し、[コピー基本]画面に戻ります。 戻る :[コピー基本]画面に戻ります。 30 秒以上どのボタンも押されない場合、[コピー基本]画面に戻ります。 59 ページ連写機能の設定 ○ ○ ○ ○ ○ ○ ○ ○ ○ ○ ○ ○ ○ ○ ○ ○ ○ ○ ○ ○ ○ ○ ○ ○ ○ ○ ○ ○ ○ ○ ○ ○ ○ ○ ○ ○ ○ ○ ○ ○ ○ ○ ○ ○ ○ ○ ○ ○ ○ ○ ○ ○ ○ ○ ○ ○ ○ ○ ページ連写とは、本などを見開きの状態でスキャナの原稿台に載せた場合に、 左右のページを別々の用紙にコピーする機能です。 ページ連写機能でコピーする場合、次の制限事項があります。 ●出力用紙 A4、B5 のみ使用可能です。 ●原稿(見開き状態の本など) 読みとり可能な本のサイズは次のとおりです。 A4,A5,B5,B6(本をとじた状態でのサイズ) ●原稿のセット方向 原稿(見開き状態の本など)は、横長の状態でスキャナにセットしてください。 スキャナにオプションのADFを装着している場合、ADFから給紙した原稿に対 してページ連写機能を使用することはできません。 ペ ー ジ 連 写 機 能 の 設 定 ●拡大 / 縮小の設定 ページ連写機能が ON の場合、下表の値のみが可能です。 100%以外の値を指定する場合は、必ず[固定倍率]設定画面で「本を閉じた状態 でのサイズ」→「出力紙のサイズ」で指定してください。 本のサイズ A4 (見開き A3) A5 (見開き A4) B5 (見開き B4) B6 (見開き B5) 60 出力紙のサイズ 操作パネル上での拡大 / 縮小率の設定 A4 [100%]に設定 A4 [A5 → A4 141%]に設定 B5 [A5 → B5 122%]に設定 A4 [B5 → A4 115%]に設定 B5 [100%]に設定 A4 [B6 → A4 163%]に設定 B5 [B6 → B5 141%]に設定 ○ ○ ○ ○ ○ ○ ○ ○ ○ ○ ○ ○ ○ ○ ○ ○ ○ ○ ○ ○ ○ ○ ○ ○ ○ ○ ○ ○ ○ ○ ○ ○ ○ ○ ○ ○ ○ ○ ○ ○ ○ ○ ○ ○ ○ ○ ○ ○ ○ ○ ○ ○ ○ ○ ○ ○ ○ ○ ○ ○ • 前ページに記載のサイズ以外の原稿、用紙、および拡大 / 縮小率の場合、ページ 連写機能は使用できません。 • 前ページの表と同じ拡大 / 縮小率であっても、[任意倍率]設定画面で設定した 場合はページ連写機能は使用できません。 設定の仕方 ページ連写 ボタンを押して、ボタン内の表示を ON にします。 押して、表示をONに します ペ ー ジ 連 写 機 能 の 設 定 必要に応じて コピー倍率 ボタンを押して、[固定倍率]設定画面で拡 大 / 縮小率を設定します。 A4 の本を A4 用紙にコピーする場合、B5 の本を B5 用紙にコピーする場合は、 コピー倍率 ボタンの表示は 100% のままでコピーできます。 その他の場合の拡大 / 縮小率については前ページの表を参照してください。また [固定倍率]設定画面については本書「固定倍率の設定」P43を参照してください。 いずれかを押します 61 とじ代の設定 ○ ○ ○ ○ ○ ○ ○ ○ ○ ○ ○ ○ ○ ○ ○ ○ ○ ○ ○ ○ ○ ○ ○ ○ ○ ○ ○ ○ ○ ○ ○ ○ ○ ○ ○ ○ ○ ○ ○ ○ ○ ○ ○ ○ ○ ○ ○ ○ ○ ○ ○ ○ ○ 印刷した用紙をとじるための余白を設けて印刷するか/しないか、用紙をとじ るための余白をどの位置にするかを指定します。 とじ代の値は、CS-6000N に内蔵のユーティリティ「WebAdmin」で設定し ます。詳細については「CS-6000N ネットワーク構築ガイド」の「付録.プ リンタの初期設定」を参照してください。 設定の仕方 とじ代 ボタンを押します。 [とじ代]ボタンを押 します と じ 代 の 設 定 [とじ代]選択画面が表示されますので、選択したいとじ代のボタンを 押します。 とじ代のボタンを押すと、コピー基本画面に戻り、とじ代 ボタンに選択したと じ代の種類が表示されます。 いずれかのボタンを 押します 30秒以上どのボタンも押されない場合、倍率の設定を中止し、 [コピー基本] 画面に戻ります。この場合は、とじ代の設定は変更されません。 62 パネルの明暗調整機能 ○ ○ ○ ○ ○ ○ ○ ○ ○ ○ ○ ○ ○ ○ ○ ○ ○ ○ ○ ○ ○ ○ ○ ○ ○ ○ ○ ○ ○ ○ ○ ○ ○ ○ ○ ○ ○ ○ ○ ○ ○ ○ ○ ○ ○ ○ ○ ○ ○ ○ ○ ○ ○ 操作パネルが見にくいときに、明るさを調整することができます。 調整の仕方 操作パネル前面にある、パネル明暗調整ボリュームで調整します。右側に 回すと明るくなり、左側に回すと暗くなります。 パ ネ ル の 明 暗 調 整 機 能 調整ボリューム (図はボリュームを大きく描いています) 63 64 ネットワーク機能の使い方 ここでは、 ネットワーク機能の使い方について説明しています。 ● ネットワーク機能の紹介 ................................. P.66 ● サーバスキャンの仕方.................................... P.67 65 ネットワーク機能の紹介 ○ ○ ○ ○ ○ ○ ○ ○ ○ ○ ○ ○ ○ ○ ○ ○ ○ ○ ○ ○ ○ ○ ○ ○ ○ ○ ○ ○ ○ ○ ○ ○ ○ ○ ○ ○ ○ ○ ○ ○ ○ ○ ○ ○ ○ ○ ○ ○ ○ ○ ○ ○ ○ ここでは、操作パネルで操作するネットワーク機能について説明しています。 ■ファイルサーバにデータを保存する 「サーバスキャンの仕方」次ページ スキャナから取り込んだデータを、ファイルサーバに保存することができ ます。スキャンしたデータを簡単に共有できます。 ネ ッ ト ワ ー ク 機 能 の 紹 介 66 サーバスキャンの仕方 ○ ○ ○ ○ ○ ○ ○ ○ ○ ○ ○ ○ ○ ○ ○ ○ ○ ○ ○ ○ ○ ○ ○ ○ ○ ○ ○ ○ ○ ○ ○ ○ ○ ○ ○ ○ ○ ○ ○ ○ ○ ○ ○ ○ ○ ○ ○ ○ ○ ○ ○ ○ ○ ○ ○ ○ ○ ○ スキャナから取り込んだデータを、 ファイルサーバに保存することができます。 サーバとは、ネットワーク上のパソコンにさまざまなサービスを提供するコ ンピュータのことです。ユーザーがデータを保存したり、共有するための サーバをファイルサーバといいます。 サーバスキャンを利用すると、書類などを簡単にデータ化できるとともに、 そのデータを、ファイルサーバを利用できるすべてのユーザーが簡単に共有 できます。 サーバスキャンを行うための条件 サーバスキャンを行うには、ファイルサーバ側の各種設定や、ユーザーの登録 などを行う必要があります。ネットワーク管理者にご確認ください。 • サーバスキャンは、次の動作環境で利用できます。 Windows 98/95 Windows NT3.51/4.0 • サーバスキャンを行うための設定については、ネットワーク構築ガイドを参 照してください。 サーバスキャンの手順 サ ー バ ス キ ャ ン の 仕 方 スキャナに原稿をセットします。 ■原稿台にセットする場合 → 11 ページ参照 ■ ADF にセットする場合 → 13 ページ参照 画面上部の[スキャン]タブを押します。 [スキャン]タブ を押します 67 ○ ○ ○ ○ ○ ○ ○ ○ ○ ○ ○ ○ ○ ○ ○ ○ ○ ○ ○ ○ ○ ○ ○ ○ ○ ○ ○ ○ ○ ○ ○ ○ ○ ○ ○ ○ ○ ○ ○ ○ ○ ○ ○ ○ ○ ○ ○ ○ ○ ○ ○ ○ ○ ○ ○ ○ ○ ○ ○ ○○ ○ ○ ○ ○ しばらくすると次の[サーバスキャン基本]画面が表示されますので、 ユーザー ボタンを押します。 次の画面が表示されずに、エラーメッセージが表示された場合は、91 ページを 参照して対処してください。 [ユーザー]ボタン を押します 次の[ユーザー選択]画面が表示されたら、自分の登録ユーザー名 (自分用の名称)のボタンを押します。 ▲ ▼ ボタンを押すと、ユーザー名の一覧が上下します。 登録ユーザー名のボタンを押すと、[サーバスキャン基本]画面に戻ります。 サ ー バ ス キ ャ ン の 仕 方 自分の登録ユーザー名 のボタンを押します この画面に表示される名称は、登録されているユーザーの名称です。 ユーザー名(自分用の名称)については、ネットワーク管理者にお問い合わせ ください。 68 ○ ○ ○ ○ ○ ○ ○ ○ ○ ○ ○ ○ ○ ○ ○ ○ ○ ○ ○ ○ ○ ○ ○ ○ ○ ○ ○ ○ ○ ○ ○ ○ ○ ○ ○ ○ ○ ○ ○ ○ ○ ○ ○ ○ ○ ○ ○ ○ ○ ○ ○ ○ ○ ○ ○ ○ ○ ○ ○ ○ ○ ○ ○ ○ ○○ [サーバスキャン基本]画面で、各種設定を行います。 詳しくは、下記ページを参照してください。 給紙設定 ステータス表示 73 ページ 77 ページ 原稿サイズ設定 モード設定 74 ページ 76 ページ プリセット ユーザー選択 77 ページ 73 ページ 解像度設定 75 ページ オールクリア ボタンを押すと、各種設定値は以下の初期値に戻ります。 給紙:原稿台 * 1 原稿:A4 (横) 解像度:240dpi モード:カラー(JPEG) *1 ADF や透過原稿ユニットが装着されている場合でも原稿台に設定されます。 スタート ボタンを押して、サーバスキャンを実行します。 サ ー バ ス キ ャ ン の 仕 方 69 ○ ○ ○ ○ ○ ○ ○ ○ ○ ○ ○ ○ ○ ○ ○ ○ ○ ○ ○ ○ ○ ○ ○ ○ ○ ○ ○ ○ ○ ○ ○ ○ ○ ○ ○ ○ ○ ○ ○ ○ ○ ○ ○ ○ ○ ○ ○ ○ ○ ○ ○ ○ ○ ○ ○ ○ ○ ○ ○ ○○ ○ ○ ○ ○ サーバスキャン実行中は、次のような画面が表示されます。 サーバスキャンを中止する場合は、ストップ ボタンを押してください。操作パ ネルに「スキャン中止処理中 しばらくお待ちください」と表示された後、ス キャンを中止します(スキャン中のデータは廃棄されます) 。 サーバスキャンが終了すると、[サーバスキャン基本]画面が表示され ます。[コピー基本]画面に戻るには、画面上部の[コピー]タブを押 してください。 サ ー バ ス キ ャ ン の 仕 方 押すと、 [コピー基本] 画面に戻ります スキャンしたデータは、ファイルサーバの中のフォルダに保存されます。ファ イルサーバ名やフォルダ名については、ネットワーク管理者にお問い合わせく ださい。 70 ○ ○ ○ ○ ○ ○ ○ ○ ○ ○ ○ ○ ○ ○ ○ ○ ○ ○ ○ ○ ○ ○ ○ ○ ○ ○ ○ ○ ○ ○ ○ ○ ○ ○ ○ ○ ○ ○ ○ ○ ○ ○ ○ ○ ○ ○ ○ ○ ○ ○ ○ ○ ○ ○ ○ ○ ○ ○ ○ ○ ○ ○ ○ ○ ○○ スキャンした画像の開き方 サーバスキャンしたデータは、特殊なファイル形式でファイルサーバに保存され ます。また、ADF を使用して複数枚の原稿をサーバスキャンした場合、原稿ごと のデータファイルではなく、1 つのデータファイルにまとめて保存されます。 1 枚目 2 枚目 3 枚目 4 枚目 ← 1 つのデータファイル そのため、サーバスキャンしたデータを開くには、CS-6000NソフトウェアCDROM に納められているソフトウェア「PageManager Network Edition for EPSON」(以下 PageManager)をお使いください。 PageManager を使えば、保存されたデータをサムネイル(小画面)で確認で き、また各原稿ごとに開くことができます。 (その他のソフトウェアでは、サーバスキャンしたデータを開くことはできません) また、PageManager では、ファイルサーバのフォルダを PageManager のデス クトップ上に配置することができますので、スキャンした画像に素早くアクセ スすることができ便利です。 サ ー バ ス キ ャ ン の 仕 方 71 ○ ○ ○ ○ ○ ○ ○ ○ ○ ○ ○ ○ ○ ○ ○ ○ ○ ○ ○ ○ ○ ○ ○ ○ ○ ○ ○ ○ ○ ○ ○ ○ ○ ○ ○ ○ ○ ○ ○ ○ ○ ○ ○ ○ ○ ○ ○ ○ ○ ○ ○ ○ ○ ○ ○ ○ ○ ○ ○ ○○ ○ ○ ○ ○ • PageManager Network Editionは Windows98/95/NTにのみ対応してい ます。 Windows3.1には対応していませんので、Windows3.1の環境では、ファイル サーバに保存されたデータを開くことはできません。 • CD-ROM には、Macintosh 用の PageManager が納められていますが、こ ちらはネットワークには対応していませんので、Macintoahの環境では、ファ イルサーバに保存されたデータを開くことはできません。 • PageManager Network Editionでは、以下の解像度以上でスキャンした画 像ファイルは扱えません。 サイズ B5 横 A4 横 B4 A3 カラー写真 1000dpi 900dpi 1000dpi 900dpi • スキャナにES-8000を使用している場合、PageManager Network Edition の「スキャンプロファイルの設定」で、イメージタイプとして「カラー(36)」 を、用紙サイズとして「A3W(ノビ)」が設定できますが、CS-6000N側で自 動的に「カラー写真」、「A3」に変換されます。 PageManagerの詳しい使用方法については、PageManager の取扱説明書を参 照してください。 P a g e M a n e g e r の取扱説明書は P D F ファイルで用意されています。 PageManager をインストールすると、取扱説明書の PDF ファイルも同時にイ ンストールされます。 また、CS-6000N ソフトウェア CD-ROM には、PDF ファイルを扱うためのソ フトウェア Adobe® Acrobat® Reader も登録されています。必要に応じてイン ストールしてください。 サ ー バ ス キ ャ ン の 仕 方 72 ○ ○ ○ ○ ○ ○ ○ ○ ○ ○ ○ ○ ○ ○ ○ ○ ○ ○ ○ ○ ○ ○ ○ ○ ○ ○ ○ ○ ○ ○ ○ ○ ○ ○ ○ ○ ○ ○ ○ ○ ○ ○ ○ ○ ○ ○ ○ ○ ○ ○ ○ ○ ○ ○ ○ ○ ○ ○ ○ ○ ○ ○ ○ ○ ○○ 各項目の説明 ①給紙設定ボタン スキャナにオプションの ADF(オートドキュメントフィーダ)を装着している 場合に、このボタンで給紙場所を設定します。 ADFを装着していない場合や、ES-8000で透過原稿ユニットを装着している場 合は、原稿台固定です。 サーバスキャンでは、透過原稿ユニットを使用しての取り込みはできません。 :原稿台(ガラス面)(初期値) :ADF(片面) :ADF(両面) ボタンを押すたびに、設定が切り替わります。 ②ユーザー選択ボタン このボタンを押すと次の画面が表示されますので、自分のユーザー名(自分用 の名称)のボタンを押します。 サ ー バ ス キ ャ ン の 仕 方 この画面に表示される名称は、登録されているユーザーの名称です。 ユーザー名(自分用の名称)については、ネットワーク管理者にお問い合わせ ください。 [ユーザー選択]ボタン を押します ▲ 自分の登録ユーザー名のボタンを 押します ▼ ボタンでユーザー名の一覧が上下します。 73 ○ ○ ○ ○ ○ ○ ○ ○ ○ ○ ○ ○ ○ ○ ○ ○ ○ ○ ○ ○ ○ ○ ○ ○ ○ ○ ○ ○ ○ ○ ○ ○ ○ ○ ○ ○ ○ ○ ○ ○ ○ ○ ○ ○ ○ ○ ○ ○ ○ ○ ○ ○ ○ ○ ○ ○ ○ ○ ○ ○○ ○ ○ ○ ○ ③原稿サイズ設定ボタン このボタンを押すと次の画面が表示されますので、スキャナにセットした原稿 のサイズと方向が一致するボタンを押します。 選択肢:A3、A4 、A4 、B4、B5 、B5 ②スキャナにセットし た原稿サイズ/方向の ボタンを押します ①[原稿サイズ設定] ボタンを押します < A4 ・B5 、A4 ・B5 の向き> A4 ・B5 A4 ・B5 サ ー バ ス キ ャ ン の 仕 方 74 原 稿 台 原 稿 台 A D F A D F ○ ○ ○ ○ ○ ○ ○ ○ ○ ○ ○ ○ ○ ○ ○ ○ ○ ○ ○ ○ ○ ○ ○ ○ ○ ○ ○ ○ ○ ○ ○ ○ ○ ○ ○ ○ ○ ○ ○ ○ ○ ○ ○ ○ ○ ○ ○ ○ ○ ○ ○ ○ ○ ○ ○ ○ ○ ○ ○ ○ ○ ○ ○ ○ ○○ ④解像度設定ボタン このボタンを押すと次の画面が表示されますので、選択したい解像度のボタン を押します。 解像度は必要以上に上げないでください。ネットワークの負荷が増加し、不具 合が起こる可能性があります。 ①[解像度設定]ボタン を押します ▲ ②いずれかのボタン を押します ▼ ボタンで解像度の一覧が上下します。 <解像度の目安> 用 途 画面表示用途のみ EPSON MJ シリーズでの印刷 EPSON PM シリーズでの印刷 EPSON LP シリーズでの印刷 文字原稿の取り込み(OCR) 解像度 72dpi 240dpi 360dpi 200dpi 300dpi または 360dpi サ ー バ ス キ ャ ン の 仕 方 選択肢の中に希望する数値がない場合は、任意 ボタンを押してテンキーで数値 を入力し、決定 ボタンを押してください。 入力できる数値は、50 ∼ 1200dpi です(1dpi きざみ)。 固定解像度設定画面 任意解像度設定画面 [任意]ボタンを押します ▲ ▼ ボタンで数値が上下します。 75 ○ ○ ○ ○ ○ ○ ○ ○ ○ ○ ○ ○ ○ ○ ○ ○ ○ ○ ○ ○ ○ ○ ○ ○ ○ ○ ○ ○ ○ ○ ○○ ○ ○ ○ ○ ○ ○ ○ ○ ○ ○ ○ ○ ○ ○ ○ ○ ○ ○ ○ ○ ○ ○ ○ ○ ○ ○ ○ ○ ○ ○ ○ ○ ○ ⑤モード設定ボタン このボタンを押すと次の画面が表示されますので、選択したい取り込み色モー ドのボタンを押します。 [モード設定]ボタンを押します ▲ いずれかのボタンを押します ▼ ボタンでモードの一覧が上下します。 定義済みのモードは以下の通りです。 <推奨するモード名称> カラー写真の場合 :「カラー(JPEG)」 白黒写真の場合 :「グレイ(JPEG)」 サ ー バ ス キ ャ ン の 仕 方 白黒の文字原稿の場合:「白黒 OCR 用」 *1 76 *2 モード名称 保存形式 カラー(JPEG) JPEG*2 カラー取り込み用の設定(24bit、JPEG 圧縮)。圧縮 形式なので容量が少なくなりますが、データは劣化 します。 説 明 カラー写真 TIFF*1 カラー取り込み用の設定(24bit)。カラー原稿の場 合、通常はこの設定で十分な画質が得られます。 グレイスケール TIFF 白黒写真のように取り込みます。256 階調(8bit)。 グレイ(JPEG) JPEG 白黒写真のように取り込みます。256 階調(8bit)、 JPEG 圧縮。圧縮形式なので容量が少なくなります が、データは劣化します。 白黒線画 TIFF 図面や線で描いたイラストを取り込む場合に選択し ます。白黒 2 値(白か黒)。 白黒 OCR 用 TIFF 文字原稿を取り込む場合に選択します。白黒 2 値 (白か黒)。背景色は除去して文字のみ抽出します。 白黒ハーフトーン TIFF 文字と画像が混在している画像を取り込む場合に選 択します。文字は白黒 2 値、画像部分は白黒の疑似 中間調処理をして取り込みます。 TIFF :Tagged Image File Formatの略。ビットマップグラフィックス用のファイルフォーマッ トのこと。 JPEG :Joint Photographic Experts Groupの略。標準化された圧縮方式とフォーマットのこと。 ○ ○ ○ ○ ○ ○ ○ ○ ○ ○ ○ ○ ○ ○ ○ ○ ○ ○ ○ ○ ○ ○ ○ ○ ○ ○ ○ ○ ○ ○ ○ ○ ○ ○ ○ ○ ○ ○ ○ ○ ○ ○ ○ ○ ○ ○ ○ ○ ○ ○ ○ ○ ○ ○ ○ ○ ○ ○ ○ ○ ⑥プリセットボタン 日常よく使う設定(ユーザーパラメータ)を登録しておき、その登録名称を呼 び出すだけで、各種設定をまとめて変更することができます。 設定の登録は、PageManagerで行います。詳しくは、PageManagerの取扱 説明書を参照してください。 なお、登録した名称は覚えておいてください(下の画面で名称を指定するため)。 プリセットボタンを押すと次の画面が表示されますので、選択したい設定の ボタンを押します。 ②いずれかのボタンを 押します (ボタンの名称は例 です) ①[プリセット]ボタン を押します サ ー バ ス キ ャ ン の 仕 方 ここには、PageManager で登録した名称が表示されます。 ▲ ▼ ボタンで登録名称の一覧が上下します。 プリセットボタンに登録されている設定がない場合、プリセットボタンの表示 は[OFF]になります。また、設定が登録されているプリセットボタンを選択 している状態で設定を変更すると、プリセットボタンの表示は自動的に [OFF]になります。 ⑦ステータスボタン このボタンを押すと、カラーコピーシステムの状態を確認できます。詳しくは、 59 ページの を参照してください。 77 78 困ったときは ここでは、困ったときの対処方法を説明しています。 ● 故障かな?と思ったら.................................... P.80 ● エラーメッセージ一覧.................................... P.81 ● ステータスメッセージ一覧 .............................. P.93 ● スキャナの ADF で原稿が詰まったときは ........... P.94 ● プリンタで用紙が詰まったときは ..................... P.96 ● プリンタが正常に給紙 / 排紙をしない原因 ........ P.107 ● コピー品質上のトラブル ............................... P.109 ● キャリブレーション調整 ............................... P.116 ● 消耗品の交換 ............................................. P.120 ● サポートのご案内 ....................................... P.121 79 故障かな?と思ったら ○ ○ ○ ○ ○ ○ ○ ○ ○ ○ ○ ○ ○ ○ ○ ○ ○ ○ ○ ○ ○ ○ ○ ○ ○ ○ ○ ○ ○ ○ ○ ○ ○ ○ ○ ○ ○ ○ ○ ○ ○ ○ ○ ○ ○ ○ ○ ○ ○ ○ ○ ○ ○ 現在の症状がどれにあてはまるかを次の中から選び、それぞれの参照先をご 覧ください。 コピー時のトラブル(エラー発生) コピー時にエラーが発生した場合の対処方法を説 明しています。 次ページ 故 障 か な ? と 思 っ た ら コピー品質上のトラブル 端の部分がコピーされない、コピー品質が良くな いなどのトラブルの対処方法を説明しています。 109 ページ 80 エラーメッセージ一覧 ○ ○ ○ ○ ○ ○ ○ ○ ○ ○ ○ ○ ○ ○ ○ ○ ○ ○ ○ ○ ○ ○ ○ ○ ○ ○ ○ ○ ○ ○ ○ ○ ○ ○ ○ ○ ○ ○ ○ ○ ○ ○ ○ ○ ○ ○ ○ ○ ○ ○ ○ ○ ○ ○ ○ ○ ○ ○ コピー中に何らかの問題が発生した場合、CS-6000N の操作パネルにエラー メッセージが表示されます。このときは、次のように対処してください。 プリンタ側のエラー プリンタ側のエラーについては、操作パネル上と、プリンタ本体のパネルに同 時に表示されます。パネルに表示されるメッセージには、次の種類があります。 ワーニングメッセージ :何らかの注意または警告を表示します。 エラーメッセージ :トラブルの発生を表示します。 サービスコールエラーメッセージ :エラー状態の解除が不可能なトラブルが発 生したときに表示します。 プリンタパネルに表示される「****トナー」または「****カートリッジ」の「* ***」の部分には、Y(イエロー)、M(マゼンタ)、C(シアン)、K(黒)のいずれか が表示されます。 操作パネル表示 プリンタパネル表示 エ ラ ー メ ッ セ ー ジ 一 覧 対処 プリンタワーニング ****トナーガ 発生 スクナクナリマシタ トナーカートリッジ ストップボタンを押し てください 処理は続行します ****に表示されている色の ET カートリッジのトナー残量が 少なくなりました。 「****」 に表示されている色のカートリッ ジを新品に交換してください。 LP-8200C「ユーザーズガイド (ET カートリッジの交換)」 プリンタワーニング ROM モジュール X 発生 フォーマットエラー ROM モジュール ストップボタンを押し てください 処理は続行します 書き込み可能で未フォーマット の ROM モジュールがソケットX に装着されています。 初めて書き込む ROM モジュール の場合: 問題ありません。 書き込み終了後の ROM モジュー ルの場合: ① 再度 ROM モジュールへの書き 込みを行います。 ② さらに同じメッセージが表示さ れた場合は、ROM モジュール が破損している可能性がありま すので、プリンタの電源をオフ にしてから ROM モジュールを 取り外してください。 81 ○ ○ ○ ○ ○ ○ ○ ○ ○ ○ ○ ○ ○ ○ ○ ○ ○ ○ ○ ○ ○ ○ ○ ○ ○ ○ ○ ○ ○ ○ ○ ○ ○ ○ ○ ○ ○ ○ ○ ○ ○ ○ ○ ○ ○ ○ ○ ○ ○ ○ ○ ○ ○ ○ ○ ○ ○ ○ ○ ○○ ○ ○ ○ ○ 操作パネル表示 プリンタパネル表示 対処 プリンタワーニング オイルロール コウ 定着オイルロールのオイル残量 が少なくなりました。新しい定 発生 カン マヂカ 着オイルロールに交換してくだ オイルロール さい。 ストップボタンを押し LP-8200C「ユーザーズガイド てください (定着オイルロールの交換)」 処理は続行します プリンタワーニング カイゾウドヲ オト メモリ不足により、指定された 解像度での印刷ができず、何ら 発生 シマシタ かの省略を行って印刷しました。 メモリ不足 ストップボタンを押し てください 処理は続行します 感光体ユニットの寿命が近づき プリンタワーニング カンコウタイ 発生 ユニット コウカン ました。新しい感光体ユニット に交換してください。 感光体ユニット マヂカ LP-8200C「ユーザーズガイド ストップボタンを押し (感光体ユニットの交換)」 てください 処理は続行します 廃トナーボックスの空き容量が少 プリンタワーニング ハイトナーボック 発生 ス コウカン マヂカ なくなりました。新しい廃トナー ボックスに交換してください。 廃トナーボックス LP-8200C「ユーザーズガイド ストップボタンを押し (廃トナーボックスの交換) 」 てください 処理は続行します エ ラ ー メ ッ セ ー ジ 一 覧 プリンタワーニング メモリノ ゾウセツ 発生 ヲ オススメシマス メモリ不足 ストップボタンを押し てください 処理は続行します 印刷処理中にメモリ不足が発生 したために、印刷処理が遅く なっている可能性があります。 印刷は続行されます。 プリンタワーニング ヨウシサイズエラー 給紙した用紙のサイズと設定さ れている用紙サイズが異なって 発生 います。印刷は続行されます。 用紙が正しくありま せん ストップボタンを押し てください 処理は続行します 82 ○ ○ ○ ○ ○ ○ ○ ○ ○ ○ ○ ○ ○ ○ ○ ○ ○ ○ ○ ○ ○ ○ ○ ○ ○ ○ ○ ○ ○ ○ ○ ○ ○ ○ ○ ○ ○ ○ ○ ○ ○ ○ ○ ○ ○ ○ ○ ○ ○ ○ ○ ○ ○ ○ ○ ○ ○ ○ ○ ○ ○ ○ ○ ○ ○○ 操作パネル表示 プリンタワーニング 発生 用紙が正しくありません プリンタのエラー解除 スイッチを押してくだ さい プリンタワーニング 発生 用紙が正しくありません ストップボタンを押し てください 処理は続行します プリンタワーニング 発生 部数指定できませんでした ストップボタンを押し てください 処理は続行します プリンタパネル表示 ヨウシタイプ エラー 対処 印刷時に指定した用紙サイズと 用紙タイプの用紙がセットされ ている給紙装置が見つからない ため、用紙サイズのみ一致する 給紙装置から給紙します。印刷 は続行されます。 ハイシグチ シテイ 指定した排紙装置に排紙できな い用紙です。 エラー 印刷は続行され、フェイスダウ ントレイに排紙されます。 ブスウシテイ デキマセンデシタ 指定した部数の印刷データを扱 うためのメモリが足りないため、 1 部だけ印刷します。 エ ラ ー メ ッ セ ー ジ 一 覧 プリンタワーニング プリフィード エラー プリンタが給紙を始めましたが、 印刷データがエンジンの設定時 発生 間に用意できなかったため、強 プリフィードエラー 制排紙(白紙印刷)しました。 ストップボタンを押し て下さい 処理は続行します プリンタワーニング メンテナンスサービス プリンタの定期交換部品の交換 発生 時期が近づいたことを示します。 コール**** メンテナンスサービス このメッセージが表示された場 コール 合は、LP-8200C「ユーザーズガ ストップボタンを押し イド(メンテナンスサービス てください コール発生時の対処)」を参照し 処理は続行します て、対処してください。 プリンタエラー発生 オーバーランエラー プリンタのエラー解除 後処理は続行します プリンタエラー発生 メモリ不足 プリンタのエラー解除 後ストップボタンを押 してください ページエラー オー バーラン 印刷内容が複雑なため、プリン タの処理が追いつきません。プ リンタの エラー解除 スイッチを 押すと処理を続行します。 メモリオーバー メ モリガタリマセン 処理中にメモリ不足が発生して 印刷が続行できません。 ストップ ボタンを押してくだ さい。処理を中止します。 83 ○ ○ ○ ○ ○ ○ ○ ○ ○ ○ ○ ○ ○ ○ ○ ○ ○ ○ ○ ○ ○ ○ ○ ○ ○ ○ ○ ○ ○ ○ ○ ○ ○ ○ ○ ○ ○ ○ ○ ○ ○ ○ ○ ○ ○ ○ ○ ○ ○ ○ ○ ○ ○ ○ ○ ○ ○ ○ ○ ○○ ○ ○ ○ ○ 操作パネル表示 プリンタパネル表示 対処 プリンタエラー発生 ヨウシタイプエラー 給紙をしようとした給紙装置 xxxx にセットされている用紙サ 用紙が正しくありま イズと、印刷する用紙サイズ せん yyyy が異なっています。 ストップボタンを押し 正しい用紙をセットし直すと処理 てください を続行します。 処理は続行します プリンタエラー発生 マエ カバーガ アイ プリンタの前カバーが開いています。 カバーオープン カバーを閉じるとエラー状態は テイマス プリンタのエラー解除 自動的に解除されます。 後処理は続行します エ ラ ー メ ッ セ ー ジ 一 覧 プリンタエラー発生 ROM モジュールX ROM モジュール リードエラー プリンタのエラー解除 後ストップボタンを押 してください プリンタに使用できない ROM モ ジュールが装着されています。 ① ストップ ボタンを押して処理 を中止します。 ② プリンタの電源をオフにした 後、その ROM モジュールを取 り外してください。 プリンタエラー発生 ROM モジュール プリンタのエラー解除 後ストップボタンを押 してください ROM モジュールに書き込みでき ませんでした。 ① ストップ ボタンを押して処理 を中止します。 ② プリンタに装着されている ROM モジュールを確認してく ださい。 ROM モジュール A カキコミエラー ROM データ カキコミエラー データ カキコミ エラー ジャム テイチャク プリンタ内部(給紙口以外)で用 プリンタエラー発生 紙が詰まりました。詰まっている 紙ジャム 用紙を取り除いてください(101 プリンタのエラー解除 ページ参照) 。自動的にエラーを 後処理は続行します 解除して処理を続行します。 プリンタエラー発生 ジャム キュウシ 紙ジャム プリンタのエラー解除 後処理は続行します 84 プリンタの給紙口や紙送りユ ニットで用紙が詰まりました。 詰まっている用紙を取り除いて ください(96 ページ参照)。自動 的にエラーを解除して処理を続 行します。 ○ ○ ○ ○ ○ ○ ○ ○ ○ ○ ○ ○ ○ ○ ○ ○ ○ ○ ○ ○ ○ ○ ○ ○ ○ ○ ○ ○ ○ ○ ○ ○ ○ ○ ○ ○ ○ ○ ○ ○ ○ ○ ○ ○ ○ ○ ○ ○ ○ ○ ○ ○ ○ ○ ○ ○ ○ ○ ○ ○ ○ ○ ○ ○ ○○ 操作パネル表示 プリンタパネル表示 プリンタエラー発生 ヨウシナシ xxxx 用紙なし yyyy プリンタのエラー解除 後処理は続行します 対処 (1)用紙がセットされていない、 または(2)用紙カセットがセッ トされていません。 (1)給紙装置 xxxx にサイズ yyyy の用紙をセットすると自動的 にエラーを解除して印刷を行 います。 (2)用紙カセットをプリンタに セットしてください。自動的 にエラーを解除して処理を続 行します。 ジャム ハイシ プリンタエラー発生 紙ジャム プリンタのエラー解除 後処理は続行します プリンタ内部の排紙部付近で用 紙が詰まりました。 詰まっている用紙を取り除いて ください(104 ページ参照)。自 動的にエラーを解除して処理を 続行します。 プリンタエラー発生 ヨウシヲ ヨコナガ 用紙が正しくありま ニ イレテクダサイ せん プリンタのエラー解除 後処理は続行します 給紙方向に対して横長にセット しなくてはならない用紙が縦長 にセットされています。 用紙を横長にセットすると、処 理を続行します。 プリンタエラー発生 xxxx ヲ セットシテ 用紙カセット クダサイ プリンタのエラー解除 後処理は続行します 用紙カセットがセットされてい ません。用紙カセットをセット すると、自動的にエラーを解除 して、処理を続行します。 エ ラ ー メ ッ セ ー ジ 一 覧 プリンタエラー発生 OHP シートガ タダ (1)OHP シートのセット方向が 間違っている、または(2)指定 用紙が正しくありま シクアリマセン 外の OHP シートがセットされて せん います。 プリンタのエラー解除 (1)給紙口に詰まっている OHP 後処理は続行します シートを取り除き、正しい向 きで用紙トレイにセットし直 してください。一旦紙送りユ ニットを開閉してエラーを解 除すると、処理を続行します。 (2)指定の OHP シートをセット してください。 85 ○ ○ ○ ○ ○ ○ ○ ○ ○ ○ ○ ○ ○ ○ ○ ○ ○ ○ ○ ○ ○ ○ ○ ○ ○ ○ ○ ○ ○ ○ ○ ○ ○ ○ ○ ○ ○ ○ ○ ○ ○ ○ ○ ○ ○ ○ ○ ○ ○ ○ ○ ○ ○ ○ ○ ○ ○ ○ ○ ○○ ○ ○ ○ ○ 操作パネル表示 プリンタパネル表示 プリンタエラー発生 オプション I/F カー オプション I/F エラー ドエラー プリンタのエラー解除 後ストップボタンを押 してください 対処 使用できないインターフェイス カードがプリンタにセットされ ています。 ① ストップ ボタンを押して処理 を中止します。 ② プリンタの電源をオフにして、 インターフェイスカードを取 り外してください。 プリンタエラー発生 カンコウタイユニッ (1)感光体ユニットがセットされ 感光体ユニット ていない、または(2)感光体ユ トガ アリマセン プリンタのエラー解除 ニットが正しくセットされてい 後ストップボタンを押 ません。 してください ① ストップ ボタンを押して処理 を中止します。 ② プリンタの電源をオフにして、 感光体ユニットを正しくセット してください。 エ ラ ー メ ッ セ ー ジ 一 覧 86 プリンタエラー発生 ハイトナーボック 廃トナーボックス スガ アリマセン プリンタのエラー解除 後処理は続行します 廃トナーボックスがセットされ ていません。 ① 廃トナーボックスをセットし ます。 ② プリンタの前カバーを閉じる と自動的にエラーを解除して 処理を続行します。 プリンタエラー発生 オイルロールガ ア オイルロール リマセン プリンタのエラー解除 後処理は続行します 定着オイルロールがセットされ ていません。 ① 定着オイルロールをセットし ます。 ② 定着ユニットを閉じると自動 的にエラーを解除して処理を 続行します。 プリンタエラー発生 カバーオープン プリンタのエラー解除 後処理は続行します プリンタエラー発生 定着ユニットオープン プリンタのエラー解除 後処理は続行します ハイシカバーガ ア イテイマス 排紙カバーが開いています。確 実に閉じると自動的にエラーを 解除して処理を続行します。 テイチャクユニッ トガ アイテイマス 定着ユニットが閉じてありません。 確実に閉じると自動的にエラーを 解除して処理を続行します。 プリンタエラー発生 カミオクリユニッ トガ アイテイマス 紙送りユニットオー プン プリンタのエラー解除 後処理は続行します 紙送りユニットが閉じてありませ ん。確実に閉じると自動的にエ ラーを解除して処理を続行します。 ○ ○ ○ ○ ○ ○ ○ ○ ○ ○ ○ ○ ○ ○ ○ ○ ○ ○ ○ ○ ○ ○ ○ ○ ○ ○ ○ ○ ○ ○ ○ ○ ○ ○ ○ ○ ○ ○ ○ ○ ○ ○ ○ ○ ○ ○ ○ ○ ○ ○ ○ ○ ○ ○ ○ ○ ○ ○ ○ ○ ○ ○ ○ ○ ○○ 操作パネル表示 プリンタパネル表示 対処 プリンタエラー発生 カンコウタイユ 感光体ユニットの寿命です。新 感光体ユニット ニット コウカン しい感光体ユニットに交換して プリンタのエラー解除 ください。 後ストップボタンを押 LP-8200C「ユーザーズガイド してください (感光体ユニットの交換)」 交換後 ストップ ボタンを押して ください。 ハイトナーボックス 廃トナーボックスの空き容量がな プリンタエラー発生 コウカン くなりました。新しい廃トナー 廃トナーボックス ボックスに交換してください。 プリンタのエラー解除 後処理は続行します LP-8200C「ユーザーズガイド (廃トナーボックスの交換)」 定着オイルロールのオイルがな プリンタエラー発生 オイルロール コウ くなりました。新しい定着オイ オイルロール カン ルロールに交換してください。 プリンタのエラー解除 後処理は続行します LP-8200C「ユーザーズガイド (定着オイルロールの交換)」 プリンタエラー発生 ノウド エラー イン 印刷色が異常に濃い値に設定さ れた印刷データが送られました。 濃度エラー サツ フカノウ ① 給紙口に詰まっている用紙を取 プリンタのエラー解除 り除きます(96 ページ参照) 。 後ストップボタンを押 ②プリンタの電源を入れ直します。 してください ③ ストップ ボタンを押します。 カンコウタイガ タ 使用できない感光体ユニットが プリンタエラー発生 ダシクアリマセン セットされています。 感光体ユニット ① 正しい感光体ユニットをセットし プリンタのエラー解除 ます。 後ストップボタンを押 してください LP-8200C「ユーザーズガイド (感光体ユニットの交換)」 ② ストップ ボタンを押します。 カンコウタイガ コ 感光体ユニットが故障しています。 プリンタエラー発生 ① 使用可能な感光体ユニットを 感光体ユニット ショウデス セットします。 プリンタのエラー解除 後ストップボタンを押 LP-8200C「ユーザーズガイド してください (感光体ユニットの交換)」 ② ストップ ボタンを押します。 プリンタエラー発生 フィーダー カバー オプションの増設カセットユ ニットの給紙カバーが閉じてあ カバーオープン ガ アイテイマス りません。 プリンタのエラー解除 カバーを確実に閉じると、自動 後処理は続行します 的にエラーを解除して処理を続 行します。 エ ラ ー メ ッ セ ー ジ 一 覧 87 ○ ○ ○ ○ ○ ○ ○ ○ ○ ○ ○ ○ ○ ○ ○ ○ ○ ○ ○ ○ ○ ○ ○ ○ ○ ○ ○ ○ ○ ○ ○ ○ ○ ○ ○ ○ ○ ○ ○ ○ ○ ○ ○ ○ ○ ○ ○ ○ ○ ○ ○ ○ ○ ○ ○ ○ ○ ○ ○ ○○ ○ ○ ○ ○ 操作パネル表示 プリンタパネル表示 対処 プリンタエラー発生 ****カートリッ ****に表示されている色の トナーカートリッジ ET カートリッジがセットされて ジガ アリマセン プリンタのエラー解除 いません。 後処理は続行します 表示されている色のカートリッ ジをセットして前カバーを閉じ ると、自動的にエラーを解除し て処理を続行します。 エ ラ ー メ ッ セ ー ジ 一 覧 88 プリンタエラー発生 ****カート トナーカートリッジ リッジ コウカン プリンタのエラー解除 後処理は続行します ****に表示されている色の ET カートリッジが空になりました。 表示されている色のカートリッジ を交換して前カバーを閉じると、 自動的にエラーを解除して処理を 続行します。 ヨウシコウカン プリンタエラー発生 用紙が正しくありません XXXX YYYY プリンタのエラー解除 後ストップボタンを押 してください 印刷時に指定した給紙装置に セットされている用紙のサイズ が正しくありません。 HDD エラー プリンタエラー発生 HDD エラー プリンタのエラー解除後 ストップボタンを押して ください プリンタの電源をオフにした後、 プリンタオプションのハード ディスクユニットが正しく装着 されているか確認してください。 プリンタエラー発生 通信エラー プリンタのエラー解除 後ストップボタンを押 してください ① プリンタの電源がオンになっ ているか、または CS-6000N とプリンタが ECP モードに対 応したプリンタケーブルで接 続されているか確認してくだ さい。 セットアップガイド 41 ページ ② 確認したら、ストップ ボタン を押してください。 ③ 再度コピー操作を行ってくだ さい。 プリンタエラー発生 オフライン プリンタのエラー解除 後処理は続行します プリンタの 印刷可 スイッチを押 してください。 プリンタエラー発生 プリンタ使用中 ストップボタンを押し てください プリンタが、パソコンで使用さ れています(印刷動作中)。 ストップ ボタンを押して処理を 中止してください。 給紙装置 XXXX に、YYYY のサイ ズの用紙をセットしてください。 ○ ○ ○ ○ ○ ○ ○ ○ ○ ○ ○ ○ ○ ○ ○ ○ ○ ○ ○ ○ ○ ○ ○ ○ ○ ○ ○ ○ ○ ○ ○ ○ ○ ○ ○ ○ ○ ○ ○ ○ ○ ○ ○ ○ ○ ○ ○ ○ ○ ○ ○ ○ ○ ○ ○ ○ ○ ○ ○ ○ ○ ○ ○ ○ ○○ 操作パネル表示 プリンタパネル表示 プリンタエラー発生 フェータルエラー プリンタのエラー解除 後ストップボタンを押 してください 対処 ① CS-6000N とプリンタの電源 を一度オフにし、再度オンに します。 ② 正常に復帰したら、再度コ ピー操作を行ってください。 正常に復帰しない場合は、プリン タの故障が考えられます。お買い 求めいただいた販売店または、お 近くのサービスセンターにご相談 ください。サービスセンターの連 絡先は裏表紙にあります。 プリンタエラー発生 プリンタが接続されて おりません ① プリンタの電源がオンになっ ているか、または CS-6000N とプリンタが ECP モードに対 応したプリンタケーブルで接 続されているか確認してくだ さい。 セットアップガイド 41 ページ ② 上記を確認したら、再確認 ボタ ンを押してください。 プリンタエラー発生 モデルエラー プリンタのエラー解除 後ストップボタンを押 してください 本機に接続してカラーコピーで きるのは LP-8200C のみです。 それ以外のプリンタは使用でき ません。 LP-8200C を接続していてもこの エラーが発生した場合は、 再確認 ボタンを押してください。 なお、強制続行 ボタンを押すと、 強制的に[コピー基本]画面に戻 ります。 プリンタエラー発生 Service Req xxxx サービスコールエラー プリンタのエラー解除 後ストップボタンを押 してください プリンタにエラー状態の解除が 不可能なトラブルが発生してい るか、または定期交換部品の寿 命が尽きています。プリンタは 自動的に印刷を停止します。 LP-8200C ユーザーズガイド 「困ったときは(サービスコール エラー発生時の対処)」を参照し て対処してください。 対処後、ストップ ボタンを押し てください。 89 ○ ○ ○ ○ ○ ○ ○ ○ ○ ○ ○ ○ ○ ○ ○ ○ ○ ○ ○ ○ ○ ○ ○ ○ ○ ○ ○ ○ ○ ○ ○ ○ ○ ○ ○ ○ ○ ○ ○ ○ ○ ○ ○ ○ ○ ○ ○ ○ ○ ○ ○ ○ ○ ○ ○ ○ ○ ○ ○ ○○ ○ ○ ○ ○ スキャナ側のエラー エ ラ ー メ ッ セ ー ジ 一 覧 エラーメッセージ 対処 スキャナエラー発生 紙ジャム スキャナのエラー解 除後ストップボタン を押してください スキャナエラー発生 カバーオープン スキャナのエラー解 除後ストップボタン を押してください スキャナエラー発生 通信エラー スキャナのエラー解 除後ストップボタン を押してください ① スキャナの ADF に詰まった紙を取り除きます(94 ページ参照)。 ② 詰まった紙を取り除いたら、ストップ ボタンを押し てください。 ③ 再度コピー操作を行ってください。 ① スキャナの ADF をしっかり閉じてください。 ② ADFを閉じたら、ストップ ボタンを押してください。 ③ 再度コピー操作を行ってください。 ① スキャナの電源がオンになっているか、または CS6000N とスキャナが SCSI ケーブルで接続されてい るか確認してください。 ② 確認後、ストップ ボタンを押してください。 ③ 再度コピー操作を行ってください。 スキャナエラー発生 本機に接続してカラーコピーできるのは、 ES-6000、ESモデルエラー 6000H、ES-8000のいずれかです。 それ以外のスキャナは スキャナのエラー解除 使用できません。 後ストップボタンを これらのスキャナを接続していてもこのエラーが発生 押してください した場合は、再確認 ボタンを押してください。 なお、 強制続行 ボタンを押すと、強制的に[コピー基 本]画面に戻ります。 スキャナエラー発生 次のことを確認してください。 スキャナが接続され ① スキャナの電源がオンになっているか ておりません オンになっていない場合は、オンにした後、再確認 ボタン を押してください。 ②CS-6000NとスキャナがSCSIケーブルで接続されているか 接続されていない場合は、接続した後、 再確認 ボタ ンを押してください。 ③ スキャナの輸送用固定ノブが UNLOCK の状態になっ ているか LOCK の状態になっていた場合は、スキャナの電 源をオフにしてから、ノブを UNLOCK の位置に回 してください。その後スキャナの電源をオンにし、 再確認 ボタンを押してください。 90 UNLOCK ○ ○ ○ ○ ○ ○ ○ ○ ○ ○ ○ ○ ○ ○ ○ ○ ○ ○ ○ ○ ○ ○ ○ ○ ○ ○ ○ ○ ○ ○ ○ ○ ○ ○ ○ ○ ○ ○ ○ ○ ○ ○ ○ ○ ○ ○ ○ ○ ○ ○ ○ ○ ○ ○ ○ ○ ○ ○ ○ ○ ○ ○ ○ ○ ○○ エラーメッセージ スキャナエラー発生 フェータルエラー スキャナのエラー解 除後ストップボタン を押してください スキャナエラー発生 ADF エラー スキャナのエラー解 除後ストップボタン を押してください 対処 ① スキャナの電源を一度オフにし、再度オンにします。 ② 正常に復帰したら、ストップ ボタンを押してください。 ③ 再度コピー操作を行ってください。 正常に復帰しない場合は、スキャナの故障が考えられ ます。お買い求めいただいた販売店または、お近くの サービスセンターにご相談ください。サービスセン ターの連絡先は裏表紙にあります。 ① スキャナの電源を一度オフにし、再度オンにします。 ② 正常に復帰したら、ストップ ボタンを押してください。 ③ 再度コピー操作を行ってください。 正常に復帰しない場合は、スキャナの故障が考えられ ます。お買い求めいただいた販売店または、お近くの サービスセンターにご相談ください。サービスセン ターの連絡先は裏表紙にあります。 エ ラ ー メ ッ セ ー ジ 一 覧 サーバスキャン時のエラー エラーメッセージ サーバエラー発生 サーバスキャン未設定 ストップボタンを押 してください 対処 ① ストップ ボタンを押して処理を中止します。 ② サーバスキャンに必要な各種設定(ファイルサーバ 側の設定やユーザーの登録など)を、ネットワーク 管理者にご依頼ください。 サーバエラー発生 ユーザー未登録 ストップボタンを押し てください サーバエラー発生 ① ストップ ボタンを押して処理を中止します。 サーバーが見つかり ② 3 分ほど待ってから、再度サーバスキャンを行ってく ませんでした ださい。 ストップボタンを押 ③ 再度同じメッセージが表示される場合は、ネット してください ワーク管理者にエラー内容を伝えてください。 サーバエラー発生 ① ストップ ボタンを押して処理を中止します。 解像度が高すぎます ストップボタンを押 ② 解像度を下げるかモードを変更して、再度サーバス キャンを行ってください。 してください スキャナエラー発生 ADF用紙なし ADF に用紙を置い てストップボタンを 押してください ① ストップ ボタンを押して、処理を中止します。 ② スキャナの ADF に原稿をセットして、再度コピー操作 を行ってください。 サーバエラー発生 ディスク容量不足 ストップボタンを押 してください ① ストップ ボタンを押して処理を中止します。 ② ネットワーク管理者にエラー内容を伝えてください。 91 ○ ○ ○ ○ ○ ○ ○ ○ ○ ○ ○ ○ ○ ○ ○ ○ ○ ○ ○ ○ ○ ○ ○ ○ ○ ○ ○ ○ ○ ○ ○ ○ ○ ○ ○ ○ ○ ○ ○ ○ ○ ○ ○ ○ ○ ○ ○ ○ ○ ○ ○ ○ ○ ○ ○ ○ ○ ○ ○ ○ メッセージ サーバエラー発生 ネットワークエラー ストップボタンを押 してください 内容 ① ストップ ボタンを押して処理を中止します。 ② ネットワーク管理者にエラー内容を伝えてください。 サーバエラー発生 ① ストップ ボタンを押して処理を中止します。 HDD エラー ② ネットワーク管理者にエラーの内容を伝えてください。 ストップボタンを押し てください CS-6000N 本体のエラーメッセージ エラーメッセージ ス テ ー タ ス メ ッ セ ー ジ 一 覧 対処 キャリブレーション キャリブレーション調整中に問題が発生しました。 エラー発生 ストップ ボタンを押すと「ユーザー設定」画面に戻り キャリブレーション失敗 ますので、 調整 ボタンを押して、再度キャリブレー ストップボタンを押 してください ション調整を行ってください。 92 キャリブレーション エラー発生 原稿が曲がっております 原稿を正しく設定して ストップボタンを押 してください キャリブレーション エラー発生 原稿位置不正 原稿を正しく設定し てストップボタンを 押してください キャリブレーション調整のための原稿(カラーパターン) が正しくセットされていません。 ① スキャナのカバーを開け、原稿(カラーパターン) を正しくセットし直します。 ② ストップ ボタンを押すと、処理を再開します。 システムエラー発生 原稿が異常です ストップボタンを押 してください コピーシステムで使用できない原稿がセットされている 可能性があります。 ストップ ボタンを押した後、セットした原稿を確認し てください。 システムエラー発生 内部エラー システムの電源を再 投入してください システムエラー発生 フェータルエラー システムの電源を再 投入してください ① CS-6000N、スキャナ、プリンタの電源をオフにします。 ② 3 分ほど待ってから、再度電源をオンにします。 ③ 再度同じメッセージが表示される場合は、CS-6000N 本体の故障が考えられます。 お買い求めいただいた販売店または、お近くのサー ビスセンターにご相談ください。サービスセンター の連絡先は裏表紙にあります。 ステータスメッセージ一覧 ○ ○ ○ ○ ○ ○ ○ ○ ○ ○ ○ ○ ○ ○ ○ ○ ○ ○ ○ ○ ○ ○ ○ ○ ○ ○ ○ ○ ○ ○ ○ ○ ○ ○ ○ ○ ○ ○ ○ ○ ○ ○ ○ ○ ○ ○ ○ ○ ○ ○ ○ ○ ○ スキャナロック中 他の人(メッセージに表示されるアドレスのユーザー) ユーザー IP アドレス がスキャナを使用する機能を利用しています。 xxx.xxx.xx.xx スキャナ読み取り中 スキャナが解放されるまでお待ちください。 ユーザー IP アドレス xxx.xxx.xx.xx ス テ ー タ ス メ ッ セ ー ジ 一 覧 93 スキャナの ADF で原稿が詰まったときは ○ ○ ○ ○ ○ ○ ○ ○ ○ ○ ○ ○ ○ ○ ○ ○ ○ ○ ○ ○ ○ ○ ○ ○ ○ ○ ○ ○ ○ ○ ○ ○ ○ ○ ○ ○ ○ ○ ○ ○ ○ ○ ○ ○ ○ ○ ○ ○ ○ ○ ○ ○ ○ ○ ○ ○ ○ ○ スキャナの ADF(オートドキュメントフィーダ。型番 ESA3ADF)で原稿が 詰まったときは、次の手順で詰まった原稿を取り除いてください。 ADFで詰まった用紙を取り除く場合、必ず ADFのカバーを開けて用紙を取り 除いてください。ADFの外側から用紙を引っ張って取り除かないでください。 ADF を開け、原稿が詰まっている場所を確認します。 ス キ ャ ナ の どちらに詰まっているか 確認します ADF で 原 稿 が 詰 ま っ た と き は 詰まっている原稿を取り除きます。 ■給紙口で詰まった場合 ① 図のカバーを開け、原稿を押さえる力を解放します。 ② 原稿のどちらか一端を持ち、ゆっくり引き抜きます。強く引っ張ると原稿 が破れるおそれがありますのでご注意ください。 1 開けます 2 どちらか一端を持ち、 ゆっくり引き抜きます 94 ○ ○ ○ ○ ○ ○ ○ ○ ○ ○ ○ ○ ○ ○ ○ ○ ○ ○ ○ ○ ○ ○ ○ ○ ○ ○ ○ ○ ○ ○ ○ ○ ○ ○ ○ ○ ○ ○ ○ ○ ○ ○ ○ ○ ○ ○ ○ ○ ○ ○ ○ ○ ○ ○ ○ ○ ○ ○ ○ ○ ■排紙口で詰まった場合 ① 図のカバーを開け、原稿を押さえる力を解放します。 ② 原稿のどちらか一端を持ち、ゆっくり引き抜きます。強く引っ張ると原稿 が破れるおそれがありますのでご注意ください。 2 どちらか一端を持ち、 ゆっくり引き抜きます ス キ ャ ナ の 1 開けます ADF で 原 稿 が 詰 ま っ た と き は 原稿を取り除いたら、ADF のカバーを閉じてから、ADF 本体を閉じ ます。 ADF で原稿が詰まったときは、原稿のセット方法は正しいか、仕様外の用紙 (原稿)を使用していないか確認してください。(14 ページ参照) 95 プリンタで用紙が詰まったときは ○ ○ ○ ○ ○ ○ ○ ○ ○ ○ ○ ○ ○ ○ ○ ○ ○ ○ ○ ○ ○ ○ ○ ○ ○ ○ ○ ○ ○ ○ ○ ○ ○ ○ ○ ○ ○ ○ ○ ○ ○ ○ ○ ○ ○ ○○ ○ ○ ○ ○ ○ ○ ○ ○ ○ ○ ○ 用紙が詰まったときや給紙 / 排紙エラー時には、プリンタの電源スイッチを いったんオフにして、以下の処置をとってください。 オプションの専用キャビネット(型番:CSCBN3/5)を使用している場合は、 まず、プリンタを専用キャビネットから出してください。 用紙カセットからの用紙の取り出し プ リ ン タ で 用 紙 が 詰 ま っ た と き は 用紙カセットをゆっくり、止まるまで引き出します。 紙詰まりを起こした用紙が破れないように注意して引き出してください。 詰まっている用紙、シワが生じている用紙を取り除きます。 用紙を取り除く際に、用紙が破れてしまった場合、プリンタ内部に紙片が残っ ていないかを確認して、残っている紙片を取り除いてください。 96 ○ ○ ○ ○ ○ ○ ○ ○ ○ ○ ○ ○ ○ ○ ○ ○ ○ ○ ○ ○ ○ ○ ○ ○ ○ ○ ○ ○ ○ ○ ○ ○ ○ ○ ○ ○ ○ ○ ○ ○ ○ ○ ○ ○ ○ ○ ○ ○ ○ ○ ○ ○ ○ ○ ○ ○ ○ ○ ○ ○ ○ ○ ○ ○ ○○ 用紙カセットの用紙をセットし直し、用紙カセットを閉じます。 用紙詰まりのエラー状態は、詰まった用紙を取り除いた後、用紙詰まりの発生 したユニットまたはカバーを開閉することで解除されます。 上記の方法で用紙を取り除いた場合、次の説明に従って、必ず紙送りユニット を調べてください。 プ リ ン タ で 用 紙 が 詰 ま っ た と き は 本体右側の紙送りユニットを、 止まるまで引き出します。 詰まっている用紙が破れないように ゆっくり引き出してください。 紙送りユニットの裏側から詰 まっている用紙を引き出して取 り除きます。 紙送りユニットを閉じます。 プリンタの右側面に向けてまっすぐに 押し、最後に紙送りユニットが閉じた 手応えがあるまで押してください。 97 ○ ○ ○ ○ ○ ○ ○ ○ ○ ○ ○ ○ ○ ○ ○ ○ ○ ○ ○ ○ ○ ○ ○ ○ ○ ○ ○ ○ ○ ○ ○ ○ ○ ○ ○ ○ ○ ○ ○ ○ ○ ○ ○ ○ ○ ○ ○ ○ ○ ○ ○ ○ ○ ○ ○ ○ ○ ○ ○ ○○ ○ ○ ○ ○ 用紙トレイからの用紙の取り出し 詰まっている用紙を、図のようにゆっくり引き出して取り除きます。 プ リ ン タ で 用 紙 が 詰 ま っ た と き は 用紙詰まりのエラー状態は、詰まった用紙を取り除いた後、用紙詰まりの発生 したユニットまたはカバーを開閉することで解除されます。 上記の方法で用紙を取り除いた場合、次の説明に従って、必ず紙送りユニット を調べてください。 本体右側の紙送りユニットを、止まるまで引き出します。 詰まっている用紙が破れないようにゆっくり引き出してください。 98 ○ ○ ○ ○ ○ ○ ○ ○ ○ ○ ○ ○ ○ ○ ○ ○ ○ ○ ○ ○ ○ ○ ○ ○ ○ ○ ○ ○ ○ ○ ○ ○ ○ ○ ○ ○ ○ ○ ○ ○ ○ ○ ○ ○ ○ ○ ○ ○ ○ ○ ○ ○ ○ ○ ○ ○ ○ ○ ○ ○ ○ ○ ○ ○ ○○ 紙送りユニット内部の取っ手を持ち上げ、カバーを開きます。 プ リ ン タ で 用 紙 が 詰 ま っ た と き は 紙送りユニット内部のノブを、矢印の方向に回します。 ノブを回すと詰まっている用紙が送り出されます。 詰まっている用紙が送り出されたら、用紙を矢印の方向に引き出して 取り除きます。 99 ○ ○ ○ ○ ○ ○ ○ ○ ○ ○ ○ ○ ○ ○ ○ ○ ○ ○ ○ ○ ○ ○ ○ ○ ○ ○ ○ ○ ○ ○ ○ ○ ○ ○ ○ ○ ○ ○ ○ ○ ○ ○ ○ ○ ○ ○ ○ ○ ○ ○ ○ ○ ○ ○ ○ ○ ○ ○ ○ ○○ ○ ○ ○ ○ 紙送りユニットのカバーを閉じます。 プ リ ン タ で 用 紙 が 詰 ま っ た と き は 紙送りユニットを閉じます。 プリンタの右側面に向けてまっすぐに押し、最後に紙送りユニットが閉じた手 応えがあるまで押してください。 紙送りユニットを閉じた後、プリンタの操作パネルに「キュウシユニットガア イテイマス」とメッセージが表示されていたら、紙送りユニットを確認してく ださい。 100 ○ ○ ○ ○ ○ ○ ○ ○ ○ ○ ○ ○ ○ ○ ○ ○ ○ ○ ○ ○ ○ ○ ○ ○ ○ ○ ○ ○ ○ ○ ○ ○ ○ ○ ○ ○ ○ ○ ○ ○ ○ ○ ○ ○ ○ ○ ○ ○ ○ ○ ○ ○ ○ ○ ○ ○ ○ ○ ○ ○ ○ ○ ○ ○ ○○ 定着ユニットからの用紙の取り出し フェイスアップトレイに排紙される途中で詰まった用紙は、必ず定着ユニット を開けて取り除いてください。フェイスアップトレイから引っ張って取り除か ないでください。 本体左側の定着ユニットを、止まるまで引き出します。 プ リ ン タ で 用 紙 が 詰 ま っ た と き は 詰まっている用紙が破れないようにゆっくり引き出してください。 定着オイルロールの取っ手を持ち、上に持ち上げて取り外します。 • プリンタ内部の定着器やその周辺部分には絶対に触れないでください。 高温のため、火傷の原因となることがあります。 • 定着オイルロールは、用紙を取り除いたらすぐに取り付けてください。 • 定着オイルロールを斜めにしたり、立てかけたりしないでください。オイル漏れ の原因となり、印刷品質低下の原因となります。定着オイルロールは水平な状態 で扱ってください。 • 定着オイルロールの白いロール部分に触れたり、傷を付けたりしないでください。 取っ手 101 ○ ○ ○ ○ ○ ○ ○ ○ ○ ○ ○ ○ ○ ○ ○ ○ ○ ○ ○ ○ ○ ○ ○ ○ ○ ○ ○ ○ ○ ○ ○ ○ ○ ○ ○ ○ ○ ○ ○ ○ ○ ○ ○ ○ ○ ○ ○ ○ ○ ○ ○ ○ ○ ○ ○ ○ ○ ○ ○ ○○ ○ ○ ○ ○ 定着ユニット内部のノブを矢印の方向に回して用紙を送り出します。 定着ユニットで詰まった用紙は、必ず下図の方向に送り出して取り除いてくだ さい。 矢印の方向に回します プ リ ン タ で 用 紙 が 詰 ま っ た と き は 詰まっている用紙を、下図の矢印の方向に引き出して取り除きます。 定着オイルロールを定着ユニットにセットします。 102 ○ ○ ○ ○ ○ ○ ○ ○ ○ ○ ○ ○ ○ ○ ○ ○ ○ ○ ○ ○ ○ ○ ○ ○ ○ ○ ○ ○ ○ ○ ○ ○ ○ ○ ○ ○ ○ ○ ○ ○ ○ ○ ○ ○ ○ ○ ○ ○ ○ ○ ○ ○ ○ ○ ○ ○ ○ ○ ○ ○ ○ ○ ○ ○ ○○ 定着ユニットを閉じます。 プリンタの左側面に向けてまっすぐに押し、 最後に定着ユニットが閉じた手応え があるまで押してください。 定着ユニットを閉じた後、プリンタの操作パネルに「定着ユニットガアイテイ マス」とメッセージが表示されていたら、定着ユニットを確認してください。 プ リ ン タ で 用 紙 が 詰 ま っ た と き は 103 ○ ○ ○ ○ ○ ○ ○ ○ ○ ○ ○ ○ ○ ○ ○ ○ ○ ○ ○ ○ ○ ○ ○ ○ ○ ○ ○ ○ ○ ○ ○ ○ ○ ○ ○ ○ ○ ○ ○ ○ ○ ○ ○ ○ ○ ○ ○ ○ ○ ○ ○ ○ ○ ○ ○ ○ ○ ○ ○ ○○ ○ ○ ○ ○ 排紙カバーからの用紙の取り出し フェイスダウントレイに排紙される途中で詰まった用紙は、必ず排紙カバーを 開けて取り除いてください。フェイスダウントレイから引っ張って取り除かな いでください。 本体左側の排紙カバーを下図のように開きます。 プ リ ン タ で 用 紙 が 詰 ま っ た と き は フェイスダウントレイで詰まった用紙を取り除きます。 排紙カバーの下部に詰まっている用紙の端を持ち、破れないように注 意してゆっくりと引き出します。 104 ○ ○ ○ ○ ○ ○ ○ ○ ○ ○ ○ ○ ○ ○ ○ ○ ○ ○ ○ ○ ○ ○ ○ ○ ○ ○ ○ ○ ○ ○ ○ ○ ○ ○ ○ ○ ○ ○ ○ ○ ○ ○ ○ ○ ○ ○ ○ ○ ○ ○ ○ ○ ○ ○ ○ ○ ○ ○ ○ ○ ○ ○ ○ ○ ○○ 排紙カバーを閉じます。 プ リ ン タ で 用 紙 が 詰 ま っ た と き は 用紙詰まりのエラー状態は、詰まった用紙を取り除いた後、用紙詰まりの発生 したユニットやカバーを開閉することで解除されます。 上記の方法で用紙を取り除いた場合、必ず排紙カバーを開閉してください。 105 ○ ○ ○ ○ ○ ○ ○ ○ ○ ○ ○ ○ ○ ○ ○ ○ ○ ○ ○ ○ ○ ○ ○ ○ ○ ○ ○ ○ ○ ○ ○ ○ ○ ○ ○ ○ ○ ○ ○ ○ ○ ○ ○ ○ ○ ○ ○ ○ ○ ○ ○ ○ ○ ○ ○ ○ ○ ○ ○ ○ 増設カセットユニットからの用紙の取り出し オプションの増設カセットユニットを装着している場合、 次のようにしてフィー ダーカバーから用紙を取り出してください。 増設カセットユニットの用紙カセットからの用紙の取り出しについては、 「用紙 カセットからの用紙の取り出し」96 ページを参照してください。 増設カセットユニット右側のフィーダーカバーを図のように開きます。 プ リ ン タ で 用 紙 が 詰 ま っ た と き は 以下の図は、増設カセットユニット(3 段)の図です。増設カセットユニット(2 段)の場合も同様です。 詰まっている用紙の端を持ち、破れないように注意してゆっくりと引 き出します。 フィーダーカバーを閉じます。 用紙詰まりのエラー状態は、詰まった用紙を取り除いた後、用紙詰まりの発生 したユニットやカバーを開閉することで解除されます。 増設カセットユニットのフィーダーカバーを開閉すると、紙送りユニットを開 閉した場合と同様にエラー状態が解除されます。上記の方法で用紙を取り除い てもエラー状態が解除されない場合、紙送りユニット内部に紙詰まりがないか 確認してください。 本書「用紙トレイからの用紙の取り出し」98 ページ 106 プリンタが正常に給紙 / 排紙をしない原因 ○ ○ ○ ○ ○ ○ ○ ○ ○ ○ ○ ○ ○ ○ ○ ○ ○ ○ ○ ○ ○ ○ ○ ○ ○ ○ ○ ○ ○ ○ ○ ○ ○ ○ ○ ○ ○ ○ ○ ○ ○ ○ ○ ○ ○ ○ ○ ○ ○ ○ ○ ○ ○ ○ ○ ○ ○ ○ 用紙が詰まる/給排紙されない チェック プリンタは水平な場所に設置されていますか?プリンタの下にはさまれてい る物はありませんか? 設置場所が水平でなかったり、 プリンタの下に異物がはさまれていると正常 に排紙されない場合があります。 プリンタの設置場所の環境を再確認してく ださい。 チェック 本機で使用可能な用紙を使用していますか? 使用可能な用紙を使用してください。 LP-8200C ユーザーズガイド「用紙について」 チェック 用紙をセットする前によくさばいていますか? 用紙を複数枚セットする場合は、 セットする前に用紙をよくさばいてください。 チェック 用紙カセットや用紙トレイに用紙が正しくセットされていますか? 用紙を正しくセットしてください。 LP-8200C ユーザーズガイド「用紙のセット」 チェック 用紙カセットがプリンタに正しくセットされていますか? 用紙カセットを正しくセットしてください。 LP-8200C ユーザーズガイド「用紙カセットへの用紙のセット」 チェック 特殊紙の場合、用紙トレイにセットしていますか? 特殊紙(定形サイズの普通紙以外の用紙)は、用紙トレイにセットしてくだ さい。エプソン製カラーレーザープリンタ用OHPシートは、シート上の印を 確認して、表側を上にしてください。 チェック 給紙ローラが汚れていませんか? 用紙トレイから給紙されない場合は、給紙ローラを拭いてください。 LP-8200C ユーザーズガイド「給紙ローラのクリーニングについて」 107 プ リ ン タ が 正 常 に 給 紙 / 排 紙 を し な い 原 因 ○ ○ ○ ○ ○ ○ ○ ○ ○ ○ ○ ○ ○ ○ ○ ○ ○ ○ ○ ○ ○ ○ ○ ○ ○ ○ ○ ○ ○ ○ ○ ○ ○ ○ ○ ○ ○ ○ ○ ○ ○ ○ ○ ○ ○ ○ ○ ○ ○ ○ ○ ○ ○ ○ ○ ○ ○ ○ ○ ○ 用紙を二重送りしてしまう チェック 用紙どうしがくっついていませんか? 用紙をよくさばいてください。 プ リ ン タ が 正 常 に 給 紙 / 排 紙 を し な い 原 因 チェック 官製ハガキの先端が下向きに反っていませんか? 先端を数ミリ上に反らしてからセットしてください。 108 コピー品質上のトラブル ○ ○ ○ ○ ○ ○ ○ ○ ○ ○ ○ ○ ○ ○ ○ ○ ○ ○ ○ ○ ○ ○ ○ ○ ○ ○ ○ ○ ○ ○ ○ ○ ○ ○ ○ ○ ○ ○ ○ ○ ○ ○ ○ ○ ○ ○ ○ ○ ○ ○ ○ ○ ○ ○ ○ ○ ○ ○ 端の部分がコピーされない チェック プリンタには、すべての用紙サイズに共通して、印刷できない部分 (余白)があります。 ● A3 ∼ B5 の定形紙、ハガキ チェック 5mm コ ピ ー 品 質 上 の ト ラ ブ ル 5mm ● A3W(ノビ) 5mm 16.5mm 14.5mm 17mm このため、紙面いっぱいに印刷された原稿を、同じサイズの用紙にコピーす るときに、100%(等倍)のままコピーすると、上記余白の部分が印刷され ません。このときは、次のように対処してください。 ● 元の原稿の大きさを変えたくない場合 コピーする用紙サイズを、原稿よりも一回り大きいサイズにしてください。 (原稿が B5 の場合は A4、B4 の場合は A3 など) ● 元の原稿の大きさを、多少縮小してもよい場合 原稿と同サイズのコピー用紙をセットし、 フィット ボタンを押して、 「フィット ON」にしてコピーしてください(43 ページ参照) 。 109 ○ ○ ○ ○ ○ ○ ○ ○ ○ ○ ○ ○ ○ ○ ○ ○ ○ ○ ○ ○ ○ ○ ○ ○ ○ ○ ○ ○ ○ ○ ○ ○ ○ ○ ○ ○ ○ ○ ○ ○ ○ ○ ○ ○ ○ ○ ○ ○ ○ ○ ○ ○ ○ ○ ○ ○ ○ ○ ○ ○○ ○ ○ ○ ○ コピーにモアレ(網目状の陰影)が出る チェック 原稿タイプ」を「印刷物」に設定してコピーしてください。 「原稿タイプ」を「印刷物」に設定すると、モアレを防ぐことができます (46 ページ参照)。 黒い文字が黒くならない チェック 「原稿タイプ」を「文字」に設定してコピーしてください。 「原稿タイプ」を「文字」に設定すると、黒い文字をくっきりと黒くコピー できます(46 ページ参照)。 コ ピ ー 品 質 上 の ト ラ ブ ル 写真のコピーで明るい部分が白く飛ぶ 特に人肌などが白く飛ぶ場合は、次のように対処してください。 チェック 「濃度調整」で「明るさ」をマイナス側に1段階下げてコピーしてください。 詳しくは、48 ページを参照してください。 コピー結果が上下にズレる チェック スキャナの ADF(オートドキュメントフィーダ)に付属のストッパと排紙 サポートを、スキャナ本体に正しく貼り付けていますか? ストッパと排紙サポートは、原稿の停止および排紙に必要不可欠な部品で すので、必ず貼り付けてください。 ES-6000ユーザーズガイド「オートドキュメントフィーダ(ADF)の取りつけ」 貼り付けないと、ADFが正常に動作しません。また、原稿が詰まったり、折 れたりすることがあります。 ストッパと排紙サポートを正しく貼り付けていても、コピー結果が上下にズレ る場合は、ES-6000 ユーザーズガイド「オプション関係のトラブル」を参照 して対処してください。 110 ○ ○ ○ ○ ○ ○ ○ ○ ○ ○ ○ ○ ○ ○ ○ ○ ○ ○ ○ ○ ○ ○ ○ ○ ○ ○ ○ ○ ○ ○ ○ ○ ○ ○ ○ ○ ○ ○ ○ ○ ○ ○ ○ ○ ○ ○ ○ ○ ○ ○ ○ ○ ○ ○ ○ ○ ○ ○ ○ ○ ○ ○ ○ ○ ○○ 印刷が薄い(うすくかすれる、不鮮明) 用紙が湿気を含んでいます。 新しい用紙と交換してください。 感光体ユニットが劣化または損傷しています。 新しい感光体ユニットに交換してください。 ET カートリッジにトナーが残っていません。 新しい ET カートリッジに交換してください。 汚れ(点)が印刷される 使用中の用紙が適切ではありません。 「印刷できる用紙の種類」を確認し、印刷できる用紙を使用してください。 LP-8200C ユーザーズガイド「用紙について」 感光体ユニットが劣化または損傷しています。 何回か用紙を排紙しても改善されない場合は新しい感光体ユニットに交換し てください。 チェック スキャナの原稿台(ガラス)が汚れていませんか? ガラスが汚れている場合は、柔らかい乾いた布できれいにふいてください。 周期的に汚れがある プリンタ内の定着器、または用紙経路が汚れています。 用紙を数枚印刷してください。 感光体ユニットが劣化または損傷しています。 何回か用紙を排紙しても改善されない場合は新しい感光体ユニットに交換し てください。 111 コ ピ ー 品 質 上 の ト ラ ブ ル ○ ○ ○ ○ ○ ○ ○ ○ ○ ○ ○ ○ ○ ○ ○ ○ ○ ○ ○ ○ ○ ○ ○ ○ ○ ○ ○ ○ ○ ○ ○ ○ ○ ○ ○ ○ ○ ○ ○ ○ ○ ○ ○ ○ ○ ○ ○ ○ ○ ○ ○ ○ ○ ○ ○ ○ ○ ○ ○ ○○ ○ ○ ○ ○ 指でこするとにじむ 用紙が湿気を含んでいます。 新しい用紙と交換してください。 使用中の用紙が適切ではありません。 「印刷できる用紙の種類」を参照して、印刷できる用紙を使用してください。 LP-8200C ユーザーズガイド「印刷できる用紙の種類」 プリンタの前カバーが完全に閉じていません。 前カバーを確実に閉じてください。 塗りつぶし部分に白点がある コ ピ ー 品 質 上 の ト ラ ブ ル 使用中の用紙が適切ではありません。 「印刷できる用紙の種類」を参照して、印刷できる用紙を使用してください。 LP-8200C ユーザーズガイド「印刷できる用紙の種類」 用紙の表裏が逆にセットされている場合があります。 用紙トレイの場合は、表(印刷)面を上に向けてセットしてください。 用紙カセットの場合は、表(印刷)面を下に向けてセットしてください。 ET カートリッジが劣化または損傷しています。新しい ET カートリッジに 交換してください。 用紙全体が塗りつぶされてしまう 感光体ユニットが損傷または劣化しています。 新しい感光体ユニットに交換してください。 縦線が印刷される 感光体ユニットが損傷または劣化しています。 新しい感光体ユニットに交換してください。 112 ○ ○ ○ ○ ○ ○ ○ ○ ○ ○ ○ ○ ○ ○ ○ ○ ○ ○ ○ ○ ○ ○ ○ ○ ○ ○ ○ ○ ○ ○ ○ ○ ○ ○ ○ ○ ○ ○ ○ ○ ○ ○ ○ ○ ○ ○ ○ ○ ○ ○ ○ ○ ○ ○ ○ ○ ○ ○ ○ ○ ○ ○ ○ ○ ○○ 何も印刷されない 一度に複数枚の用紙が搬送されています。 用紙をよくさばいて、セットし直してください。 ET カートリッジにトナーが残っていません。 新しい ET カートリッジに交換してください。 感光体ユニットが劣化または損傷しています。 新しい感光体ユニットに交換してください。 白抜けがおこる コ ピ ー 品 質 上 の ト ラ ブ ル 用紙が湿気を含んでいます。 新しい用紙と交換してください。 使用中の用紙が適切ではありません。 適切な用紙を使用してください。 LP-8200C ユーザーズガイド「印刷できる用紙の種類」 裏面が汚れる 用紙経路が汚れています。 数ページ印刷してください。 プリンタ内部に通紙することで汚れが取れる場 合があります。 113 ○ ○ ○ ○ ○ ○ ○ ○ ○ ○ ○ ○ ○ ○ ○ ○ ○ ○ ○ ○ ○ ○ ○ ○ ○ ○ ○ ○ ○ ○ ○○ ○ ○ ○ ○ ○ ○ ○ ○ ○ ○ ○ ○ ○ ○ ○ ○ ○ ○ ○ ○ ○ ○ ○ ○ ○ ○ ○ ○ ○ ○ ○ ○ ○ 原稿とコピー結果の色が合わない チェック 明暗・色合いを調整してありませんか? 調整してある場合は、オールクリア ボタンを押して標準設定に戻してくだ さい。 チェック 明暗・色合いを調整していない状態でコピー結果の色が合わない場合は、 キャリブレーション調整を行ってください。 キャリブレーション調整を行うと、原稿により近い色合いで印刷できるよ うになります。詳しくは、116 ページを参照してください。 コ ピ ー 品 質 上 の ト ラ ブ ル それでもダメなときは キャリブレーション調整を行ってもすべての色が合わない場合は、以降の 説明を参考にして明暗・色合いを調整してください。 まず、知っておいていただきたいこと 印刷物は、シアン(C) ・マゼンタ(M) ・イエロー(Y)の 3 色(色の三原 色)を組み合わせて色を表現しています。 このコピーシステムでは、①スキャナから画像を取り込み、②プリンタで 印刷するわけですが、このとき、次の処理が行われます。 ① スキャナから画像を取り込むと、原稿上のシアン(C) ・マゼンタ(M) ・ イエロー(Y)の組み合わせが、赤(R)・緑(G)・青(B)の組み合わ せ(光の三原色)に変換されます。 ② プリンタはシアン・マゼンタ・イエローのトナーを組み合わせて印刷し ますので、一旦赤・緑・青に変換されたデータが、再度シアン・マゼン タ・イエローに変換して印刷(コピー)されます。 つまり、 「シアン・マゼンタ・イエロー」→「赤・緑・青」→「シアン・マ ゼンタ・イエロー」という変換が行われるために、原画とコピー結果の色 合いを完全に一致させることはできません。ここでは、できる限り近づけ るための調整方法を紹介しますので、参考にしてください。 114 ○ ○ ○ ○ ○ ○ ○ ○ ○ ○ ○ ○ ○ ○ ○ ○ ○ ○ ○ ○ ○ ○ ○ ○ ○ ○ ○ ○ ○ ○ ○ ○ ○ ○ ○ ○ ○ ○ ○ ○ ○ ○ ○ ○ ○ ○ ○ ○ ○ ○ ○ ○ ○ ○ ○ ○ ○ ○ ○ ○ 調整方法 まず、コピー結果と原稿を比較し、コピー結果の良くない部分を診断し ます。 「診断点」欄と「診断結果」欄の内容に従って診断してください。 診断点 全体の明るさ 明暗の差(メリハリ) 藍色(青み) 紅色(紫っぽい赤) 黄色 色のあざやかさ 色合い 診断結果 対処方法と参照ページ 暗い [濃度調整]画面で「明るさ」 を+側に調整(P.48) 明るすぎる [濃度調整]画面で「明るさ」 を−側に調整(P.48) 少ない [濃度調整]画面で「コントラスト」を+側に調整(P.48) 大きすぎる [濃度調整]画面で「コントラスト」を−側に調整(P.48) 弱い [色調整]画面で「R」を−側に調整(P.50) 強い [色調整]画面で「R」を+側に調整(P.50) 弱い [色調整]画面で「G」を−側に調整(P.50) 強い [色調整]画面で「G」を+側に調整(P.50) 弱い [色調整]画面で「B」を−側に調整(P.50) 強い [色調整]画面で「B」を+側に調整(P.50) くすんでいる [色調整]画面で「彩度」を+側に調整(P.52) コ ピ ー 品 質 上 の ト ラ ブ ル あざやかすぎる [色調整]画面で「彩度」を−側に調整(P.52) 赤みが強い [色調整]画面で「色相」を緑側に調整(P.52) 緑が強い [色調整]画面で「色相」を赤側に調整(P.52) 上表の「対処方法と参照ページ」欄の内容に従い、各種調整を行った 上でコピーしてみてください。 この調整によって、コピー結果の明るさや色合いが原稿と完全に一致するわけ ではありませんが、近づけることは可能です。 115 キャリブレーション調整 ○ ○ ○ ○ ○ ○ ○ ○ ○ ○ ○ ○ ○ ○ ○ ○ ○ ○ ○ ○ ○ ○ ○ ○ ○ ○ ○ ○ ○ ○ ○ ○ ○ ○ ○ ○ ○ ○ ○ ○ ○ ○ ○ ○ ○ ○○ ○ ○ ○ ○ ○ ○ ○ ○ ○ ○ ○ 原稿とコピー結果の色が合わない場合は、キャリブレーション調整を行って ください。キャリブレーション調整とは、スキャナの入力特性およびプリン タの印刷特性に合わせた補正(キャリブレーション)のためのデータを作成 する機能です。原稿により近い色合いで印刷できるようになります。 キャリブレーション調整では、まず調整用のカラーパターンを印刷します。 カラーパターン印刷用の用紙は、LP-8200C 用の A4 サイズの上質普通紙 (型番 : LPCPPA4)をお使いください。 他の用紙ではキャリブレーションが正確に行われず、かえって色が合わなく なる場合があります。 操作パネルの スタート ボタンと ストップ ボタンを押しながら、 CS-6000Nの電源をオンにします。 キ ャ リ ブ レ ー シ ョ ン 調 整 パネルに次の画面が表示されるまで、スタート ボタンと ストップ ボタンを押 し続けてください。 上図の画面中の 調整 ボタンを押します。次の画面が表示されたら、画 面中の スタート ボタンを押してください。 116 ○ ○ ○ ○ ○ ○ ○ ○ ○ ○ ○ ○ ○ ○ ○ ○ ○ ○ ○ ○ ○ ○ ○ ○ ○ ○ ○ ○ ○ ○ ○ ○ ○ ○ ○ ○ ○ ○ ○ ○ ○ ○ ○ ○ ○ ○ ○ ○ ○ ○ ○ ○ ○ ○ ○ ○ ○ ○ ○ ○ ○ ○ ○ ○ ○○ 次の画面が表示されたら、①プリンタの用紙トレイに A4 サイズの上質普 通紙(型番 :LPCPPA4)をセットし、 ② スタート ボタンを押します。 キャリブレーション用のカラーパターンが印刷されます。 キ ャ リ ブ レ ー シ ョ ン 調 整 ①セットします ②押します 〈カラーパターン〉 117 ○ ○ ○ ○ ○ ○ ○ ○ ○ ○ ○ ○ ○ ○ ○ ○ ○ ○ ○ ○ ○ ○ ○ ○ ○ ○ ○ ○ ○ ○ ○○ ○ ○ ○ ○ ○ ○ ○ ○ ○ ○ ○ ○ ○ ○ ○ ○ ○ ○ ○ ○ ○ ○ ○ ○ ○ ○ ○ ○ ○ ○ ○ ○ ○ 次の画面が表示されたら、印刷されたカラーパターンをスキャナに図 の向きでセットし、スタート ボタンを押します。 キ ャ リ ブ レ ー シ ョ ン 調 整 スキャナの入力特性およびプリンタの印刷特性に合わせた補正(キャリブレー ション)のためのデータが作成されます。 原点に合わせてセットします。 次の画面が表示された場合は、 ∼ 118 の手順を繰り返してください。 ○ ○ ○ ○ ○ ○ ○ ○ ○ ○ ○ ○ ○ ○ ○ ○ ○ ○ ○ ○ ○ ○ ○ ○ ○ ○ ○ ○ ○ ○ ○ ○ ○ ○ ○ ○ ○ ○ ○ ○ ○ ○ ○ ○ ○ ○ ○ ○ ○ ○ ○ ○ ○ ○ ○ ○ ○ ○ ○ ○ 次の画面が表示されたらキャリブレーション調整は終了ですので、終了 ボタンを押します。 押します キ ャ リ ブ レ ー シ ョ ン 調 整 これで調整は終了です。この処理により、原稿により近い色合いで印刷できる ようになります。 キャリブレーション調整前の状態に戻す方法 何らかの理由でキャリブレーション調整前の状態に戻す場合は、116ページ の画面で 戻す ボタン(工場設定)を押してください。 119 消耗品の交換 ○ ○ ○ ○ ○ ○ ○ ○ ○ ○ ○ ○ ○ ○ ○ ○ ○ ○ ○ ○ ○ ○ ○ ○ ○ ○ ○ ○ ○ ○ ○ ○ ○ ○ ○ ○ ○ ○ ○ ○ ○ ○ ○ ○ ○ ○ ○ ○ ○ ○ ○ ○ ○ プリンタの消耗品の残り寿命が少なくなると、操作パネルとプリンタパネル に消耗品の交換を促すメッセージ1が表示されます。また、消耗品の寿命が 終わると以下のメッセージ2が表示されます。 ( )内はプリンタパネルに表示されるメッセージ 消耗品 メッセージ1 メッセージ2 ETカートリッジ(トナー) プリンタワーニング発生トナーカートリッジ プリンタエラー発生トナーカートリッジ (****トナーガスクナクナリマシタ) (****トナーカートリッジコウカン) ****にはトナーの色を以下のように略して表示します。 Y:イエロー C:シアン M:マゼンタ K:黒 定着オイルロール プリンタワーニング発生 オイルロール プリンタエラー発生 オイルロール (オイルロールコウカンマヂカ) (オイルロールコウカン) 感光体ユニット プリンタワーニング発生 感光体ユニット プリンタエラー発生 感光体ユニット (カンコウタイユニットコウカンマヂカ)(カンコウタイユニットコウカン) 廃トナーボックス プリンタワーニング発生 廃トナーボックス プリンタエラー発生 廃トナーボックス (ハイトナーボックスコウカンマヂカ)(ハイトナーボックスコウカン) メッセージ1が表示された場合、消耗品の寿命まで印刷することは可能ですが、良 好な印刷品質を保つために早めの交換をお勧めします。また、メッセージ2が表示 された場合、該当する消耗品を交換しないと印刷を再開することはできません。 消 耗 品 の 交 換 消耗品を交換する際は「LP-8200Cユーザーズガイド」の該当ページを参照して、 作業を行ってください。 ● ET カートリッジ :「ET カートリッジの交換」 ●定着オイルロール :「定着オイルロールの交換」 ●感光体ユニット :「感光体ユニットの交換」 ●廃トナーボックス :「廃トナーボックスの交換」 資源の有効活用と地球環境保全のために、使用済みの消耗品の回収にご協力く ださい。使用済み消耗品の回収方法については、新しい消耗品に添付されてお りますご案内シートを参照してください。 やむを得ず、使用済み ET-カートリッジを処分される場合は、ポリ袋などに入 れて、必ず地域の条例や自治体の指示に従って廃棄してください。 120 サポートのご案内 ○ ○ ○ ○ ○ ○ ○ ○ ○ ○ ○ ○ ○ ○ ○ ○ ○ ○ ○ ○ ○ ○ ○ ○ ○ ○ ○ ○ ○ ○ ○ ○ ○ ○ ○ ○ ○ ○ ○ ○ ○ ○ ○ ○ ○ ○ ○ ○ ○ ○ ○ ○ ○ ○ ○ ○ ○ ○ エプソンが行っている各種サービス、サポートは次の通りです。 エプソン FAX インフォメーション EPSON 製品に関する最新情報をファックスでお知らせします。 ファックス付属の電話機(プッシュ回線またはプッシュ音発信可能機種)からお かけください。ファックス番号は裏表紙にあります。 エプソンインフォメーションセンター EPSON 製品に関するご質問やご相談に電話でお答えします。 電話番号:本書裏表紙の一覧表をご覧ください。 受付時間:本書裏表紙の一覧表をご覧ください。 保守サービスのご案内 「故障かな?」と思ったときは、まず本書「困ったときは」をよくお読みください。 そして、接続や設定に間違いがないかを必ずご確認ください。 保証書について 保証期間中に、万一故障した場合には、保証書の記載内容に基づき保守サービス を行います。ご購入後は、保証書の記載事項をよくお読みください。 保証書は、製品の「保証期間」を証明するものです。 「お買い上げ年月日」 「販売 店名」に記入もれがないかご確認ください。これらの記載がない場合は、保証期 間内であっても、保証期間内と認められないことがあります。記載もれがあった 場合は、お買い求めいただいた販売店までお申し出ください。保証書は大切に保 管してください。 保守サービスの受け付け窓口 保守サービスのご相談、お申し込みは、次のいずれかで承ります。 ■ お買い求めいただいた販売店 ■ エプソンサービス認定店 エプソンサービス認定店は全国に約120店ございます。サービス認定店の詳 細は、最寄りのエプソンサービスセンターまでお問い合わせください。 ■ エプソンフィールドセンター 電話番号 :本書裏表紙の一覧表をご覧ください。 受付時間 :午前 9:00 ∼午後 5:30 月曜日∼金曜日(祝日および EPSON 指定の休日を除く) 121 サ ポ ー ト の ご 案 内 ○ ○ ○ ○ ○ ○ ○ ○ ○ ○ ○ ○ ○ ○ ○ ○ ○ ○ ○ ○ ○ ○ ○ ○ ○ ○ ○ ○ ○ ○ ○ ○ ○ ○ ○ ○ ○ ○ ○ ○ ○ ○ ○ ○ ○ ○ ○ ○ ○ ○ ○ ○ ○ ○ ○ ○ ○ ○ ○ ○ 保守サービスの種類 エプソン製品を万全の状態でお使いいただくために、下記の 2 種類の保守サー ビスを用意しています。使用頻度や使用目的に合わせてお選びください。 種類 年 間 保 守 契 約 概要 修理代金と支払方法 保証期間内 保証期間外 製品が故障した場合、最優先で技術者が製品 年間一定の保守料金 の設置場所に出向き、現地で修理を行いま す。修理のつど発生する修理代・部品代 * の 一括前払いでお支払いいた だきます。 費用はいただきませんので予算化ができ便利 です。また、定期点検(別料金)で、故障を *消耗品は保守料金に含ま れておりません。 未然に防ぐことができます。 出 張 修 理 サ ポ ー ト の ご 案 内 122 ス ポ ッ ト お客様からご連絡いただいて数日以内に製品 の設置場所に技術者が出向き、現地で修理を 行います。 無償 出張費用+ 修理費用 付録 ここでは、次の内容について説明しています。 ● オプションの紹介 ....................................... ● 日常のお手入れ .......................................... ● 移動時のご注意 .......................................... ● 日時の設定 ................................................ ● CS-6000N の基本仕様 ................................ ● 索引 ......................................................... P.124 P.126 P.127 P.128 P.129 P.131 123 オプションの紹介 ○ ○ ○ ○ ○ ○ ○ ○ ○ ○ ○ ○ ○ ○ ○ ○ ○ ○ ○ ○ ○ ○ ○ ○ ○ ○ ○ ○ ○ ○ ○ ○ ○ ○ ○ ○ ○ ○ ○ ○ ○ ○ ○ ○ ○ ○ ○ ○ ○ ○ ○ ○ ○ ○ ○ ○ ○ ○ CS-6000N には次のオプションがあります。 専用キャビネット(1) CS-6000N、操作パネル、プリンタ(オプションの増設カセットユニット なし)、スキャナを効率良く設置することができる専用キャビネットです。 型番:CSCBN3 使用イメージ 1147mm*1 *1 スキャナにオプション の A D F を装着した場 合のサイズ。 ADF 未装着で、スキャ ナの原稿カバーを開け たときは 1470mm。 641mm*2 674mm *2 操作パネルを 含めた奥行き。 オ プ シ ョ ン の 紹 介 1245mm 専用キャビネット(2) オプションの増設カセットユニット(3 段:型番 LPCWC1)を装着した LP8200CとCS-6000N、操作パネル、スキャナを効率良く設置することができ る専用キャビネットです。 型番:CSCBN4 使用イメージ 1103mm*1 *1 スキャナにオプション の A D F を装着した場 合のサイズ。 ADF 未装着で、スキャ ナの原稿カバーを開け たときは 1428mm。 124 *2 操作パネルを 含めた奥行き。 683mm*2 660mm 1510mm ○ ○ ○ ○ ○ ○ ○ ○ ○ ○ ○ ○ ○ ○ ○ ○ ○ ○ ○ ○ ○ ○ ○ ○ ○ ○ ○ ○ ○ ○ ○ ○ ○ ○ ○ ○ ○ ○ ○ ○ ○ ○ ○ ○ ○ ○ ○ ○ ○ ○ ○ ○ ○ ○ ○ ○ ○ ○ ○ ○ 専用キャビネット(3) オプションの増設カセットユニット(2段:型番LPCWC2)を装着したLP8200C と CS-6000N、操作パネル、スキャナを効率良く設置することがで きる専用キャビネットです。 型番:CSCBN5 使用イメージ 1112mm*1 *1 スキャナにオプション の A D F を装着した場 合のサイズ。 ADF 未装着で、スキャ ナの原稿カバーを開け たときは 1435mm。 683mm*2 *2 操作パネルを 含めた奥行き。 オ プ シ ョ ン の 紹 介 674mm 1245mm 125 日常のお手入れ ○ ○ ○ ○ ○ ○ ○ ○ ○ ○ ○ ○ ○ ○ ○ ○ ○ ○ ○ ○ ○ ○ ○ ○ ○ ○ ○ ○ ○ ○ ○ ○ ○ ○ ○ ○ ○ ○ ○ ○ ○ ○ ○ ○ ○ ○ ○ ○ ○ ○ ○ ○ ○ 本機を末永くお使いいただけるように、定期的に次のようなお手入れをして ください。 CS-6000N 外装ケースの汚れは、柔らかい布でからぶきしてください。汚れがひどいと きは、 中性洗剤を薄めた溶液に柔らかい布を浸し、よくしぼって汚れをふき とってから、乾いた布でふいてください。 • シンナー、ベンジンなどの揮発性薬品はケースなどの表面を痛めることがありま すので、絶対に使わないでください。 • 本機には絶対に水などがかからないように注意してください。 故障のとき 本機には、お客様自身で修理、交換できる部品はありません。故障のときや 調整が必要なときは、お買い求めの販売店か、 サービスセンターにお問い合 わせください。サービスセンターの連絡先は裏表紙にあります。 故障かな?と思っても、取扱説明書中の「困ったときは」の内容に従って確認す れば、解決できることもあります。 「困ったときは」の内容を確認してください。 プリンタ・スキャナ 日 常 の お 手 入 れ プリンタ、スキャナの日常のお手入れについては、それぞれ次の取扱説明書 を参照してください。 プリンタ : LP-8200C ユーザーズガイド 「プリンタの清掃」 スキャナ : ES-6000 ユーザーズガイド「日常のお手入れ」 ES-6000H ユーザーズガイド「日常のお手入れ」 ES-8000 取扱説明書「日常のお手入れ」 126 移動時のご注意 ○ ○ ○ ○ ○ ○ ○ ○ ○ ○ ○ ○ ○ ○ ○ ○ ○ ○ ○ ○ ○ ○ ○ ○ ○ ○ ○ ○ ○ ○ ○ ○ ○ ○ ○ ○ ○ ○ ○ ○ ○ ○ ○ ○ ○ ○ ○ ○ ○ ○ ○ ○ ○ カラーコピーシステムを移動するときは、各機器の電源は各機器の電源スイッ チでオフにしてください。オプションの専用キャビネットのスイッチで、まと めてオフにしないでください。 CS-6000N の移動 CS-6000N背面の電源スイッチをオフにします。 各種ケーブル・操作パネルを取り外します。 CS-6000Nを梱包します。 専用の梱包箱と梱包材を使って、開梱したときと同じ状態で梱包してください。 正しく梱包しないと、輸送中に振動や衝撃が加わって故障の原因になります。 プリンタ・スキャナの移動 移 動 時 の ご 注 意 プリンタ、スキャナの移動方法については、それぞれ次の取扱説明書を参照 してください。 プリンタ : LP-8200C ユーザーズガイド 「プリンタの移動」 スキャナ : ES-6000 ユーザーズガイド「移動時のご注意」 ES-6000H ユーザーズガイド「移動時のご注意」 ES-8000 取扱説明書「移動時のご注意」 127 日時の設定 ○ ○ ○ ○ ○ ○ ○ ○ ○ ○ ○ ○ ○ ○ ○ ○ ○ ○ ○ ○ ○ ○ ○ ○ ○ ○ ○ ○ ○ ○ ○ ○ ○ ○ ○ ○ ○ ○ ○ ○ ○ ○ ○ ○ ○ ○ ○ ○ ○ ○ ○ ○ ○ CS-6000N に内蔵されている時計の時間合わせは、次の手順で行います。 ユーザー設定画面が表示されるまで、スタート と ストップ ボタンの両 方を押しながら、カラーコピーシステムの電源をオンにします。 ユーザー設定画面が表示されたら、画面の 日時設定 ボタンを押して、 [日時設定]画面を表示させます。 日 時 の 設 定 テンキー 上記画面が表示されたら、 ボタンと ボタンでカーソルを動かして、 で年月日と時間を入力し、入力が終わったら 決定 ボタンを押してユーザー 設定画面に戻り、終了 ボタンを押してユーザー設定画面を終了します。 128 CS-6000N の基本仕様 ○ ○ ○ ○ ○ ○ ○ ○ ○ ○ ○ ○ ○ ○ ○ ○ ○ ○ ○ ○ ○ ○ ○ ○ ○ ○ ○ ○ ○ ○ ○ ○ ○ ○ ○ ○ ○ ○ ○ ○ ○ ○ ○ ○ ○ ○ ○ ○ ○ ○ ○ ○ ○ ○ ○ ○ ○ ○ 仕様、外観は予告なく変更することがありますのでご了承ください。 ここには、CS-6000N の基本仕様を記載してあります。プリンタ、スキャナ の基本仕様については、それぞれ次の取扱説明書を参照してください。 プリンタ : LP-8200C ユーザーズガイド「プリンタの仕様」 スキャナ : ES-6000 ユーザーズガイド「基本仕様」 ES-6000H ユーザーズガイド「基本仕様」 ES-8000 取扱説明書「基本仕様」 対応プリンタ・スキャナ ●対応プリンタ LP-8200C ●対応スキャナ ES-6000 ES-6000H ES-8000 機械的特性 幅 200mm ×奥行き 460mm ×高さ 355mm ●パネル接続方法 専用のシールドケーブルにより接続 ● LCD 320 × 240 画素 LCD およびタッチパネル CS-6000N ●外形寸法 操作パネル (白色 EL バックライト付) ●有効表示範囲 76.785mm × 57.585mm ●表示画素ピッチ 0.24mm × 0.24mm ●表示画素寸法 0.225mm × 0.225mm ●抵抗式タッチスクリーン 8 × 6 マトリックス ●ボタンスイッチ スタート・ストップ・オールクリア・ の 基 本 仕 様 枚数設定テンキー ● LED 表示ランプ 電源・使用可・エラー ●電源電圧 定格 AC100V(AC100V ± 10%) ●電源周波数 50/60Hz ●消費電流 約 1A 以下 電気的特性 129 ○ ○ ○ ○ ○ ○ ○ ○ ○ ○ ○ ○ ○ ○ ○ ○ ○ ○ ○ ○ ○ ○ ○ ○ ○ ○ ○ ○ ○ ○ ○ ○ ○ ○ ○ ○ ○ ○ ○ ○ ○ ○ ○ ○ ○ ○ ○ ○ ○ ○ ○ ○ ○ ○ ○ ○ ○ ○ ○ ○ 適合規格 ●電磁障害 VCCI クラス A ●電源高調波 高調波抑制対策ガイドライン適合 ●温度 動作時:10 ∼ 35℃ 環境条件 保存時:− 20 ∼ 60℃ ●湿度 動作時:20 ∼ 80%(非結露) 保存時:10 ∼ 95%(非結露) 信頼性 ● MTBF(平均故障間隔) 10000 時間(EL の輝度劣化含まず) ●塵埃 一般事務所、一般家庭程度 使用条件 CS-6000N 異常にホコリの多いところは避けること ●照度 の 基 本 仕 様 130 直射日光は避けること 索引 ○ ○ ○ ○ ○ ○ ○ ○ ○ ○ ○ ○ ○ ○ ○ ○ ○ ○ ○ ○ ○ ○ ○ ○ ○ ○ ○ ○ ○ ○ ○ ○ ○ ○ ○ ○ ○ ○ ○ ○ ○ ○ ○ ○ ○ ○ ○ ○ ○ ○ ○ ○ ○ ○ ○ ○ ○ ○ アルファベット A R ADF エラー ..................................... 90 原稿が詰まったときは ............ 94 原稿のセット ........................... 14 使用可否 .................................. xiv RGB 調整 .................................... 50 アイウエオ ア 明るさの調整 .............................. 48 エ エラーメッセージ一覧 ................ 81 オ オプションの紹介 ..................... 132 オプションの使用可否 ................ xiv カ 拡大 / 縮小 .................................. 34 紙詰まりの対処 スキャナの ADF ...................... 94 プリンタ .................................. 96 カラー調整 ................................. 50 キ キャビネット ............................ 132 キャリブレーション調整 .......... 116 給紙装置の選択 .......................... 31 ケ 原稿タイプ ................................. 46 原稿のセット 原稿台 ..................................... 11 ADF ........................................... 4 原稿の向きとコピーの向き ....... 5 コ 故障かな?と思ったら ................ 80 固定倍率 ..................................... 43 コピーシステムの状態確認 ........ 58 コピー色 ..................................... 45 コピー設定の再利用 ................... 53 コピーの実行 .............................. 29 コピーの中止 .............................. 30 コピー品質上のトラブル .......... 109 コピー枚数 ................................. 33 コントラストの調整 ................... 48 サ サイズ 原稿 ............................. 11, 12, 13 用紙 ......................................... 17 彩度の調整 ................................. 52 サーバスキャン .......................... 67 スキャンした画像の開き方 ..... 71 サービスコールエラー ................ 89 シ 色相の調整 ................................. 52 白黒コピー ................................. 45 写真と文字を きれいにコピーする ................... 47 消耗品の交換 ............................ 120 ス スキャナオプションの使用可否 ... xiv スキャナの ADF で 原稿が詰まったときは ................ 94 スキャナのエラー ..................... 100 スキャナへの原稿のセット 向き ........................................... 5 原稿台へのセット ................... 11 ADF へのセット ...................... 14 スキャナをパソコンに 接続するときは .......................... xiii ステータス ................................. 58 ステータスメッセージ ................ 93 セ 専用キャビネット ..................... 132 ソ 操作パネルの明るさを変える ..... 63 テ 電源の投入 ................................... 2 ト 登録 ............................................ 53 ニ 任意倍率 ..................................... 44 ノ 濃度調整 ..................................... 48 ハ 排紙トレイの切り替え ................ 27 倍率の設定 ................................. 41 パネル明暗調整ボリューム ........ 63 フ ファイルサーバ .......................... 66 フェータルエラー ................. 89, 91 フェイスアップトレイ ................ 27 フェイスダウントレイ ................ 27 複合動作 ..................................... xiv 索 引 131 ○ ○ ○ ○ ○ ○ ○ ○ ○ ○ ○ ○ ○ ○ ○ ○ ○ ○ ○ ○ ○ ○ ○ ○ ○ ○ ○ ○ ○ ○ ○ ○ ○ ○ ○ ○ ○ ○ ○ ○ ○ ○ ○ ○ ○ ○ ○ ○ ○ ○ ○ ○ ○ ○ ○ ○ ○ ○ ○ ○ マ メ モ ヨ 索 引 132 プリンタ 印刷可能領域 ........................... 18 エラー ..................................... 81 用紙が詰まったときは ............ 96 用紙のセット ........................... 19 パソコンに接続するときは ......... xiii マージン ..................................... 18 明暗の調整 ................................. 48 メッセージ エラー ..................................... 81 ステータス .............................. 93 メモリ ........................................ 53 モアレ .......................... 46, 47, 110 文字・写真の混在原稿のコピー ... 46 モノクロコピー .......................... 45 用紙 カセットの選択 ....................... 31 セットできる種類 / サイズ ...... 16 セットできる枚数 ................... 16 セットの向き ............................. 5 セットの仕方 ..................... 19, 23 用紙カセットへのセット ............ 23 用紙トレイのセット ................... 23 余白 ............................................ 18 133 134 電波障害自主規制について 注意 この装置は、 情報処理装置等電波障害自主規制協議会 (VCCI) の基準に基づくクラスA情報技術装置です。 この装置を家庭環境で使用すると電波妨害を引き起こすことがあります。 この場合には使用者が適切な 対策を講ずるよう要求されることがあります。 本装置の接続において指定ケーブルを使用しない場合、VCCIルールの限界値を超えることが考えられ ますので、必ず指定されたケーブルを使用してください。 瞬時電圧低下について 本装置は、落雷等による電源の瞬時電圧低下に対し不都合が生じることがあります。 電源の瞬時電圧低下対策としては、交流無停電電源装置等を使用されることをお薦めします。 (社団法 人日本電子工業振興協会のパーソナルコンピュータの瞬時電圧低下対策ガイドラインに基づく表示) 漏洩電流自主規制について この装置は、社団法人日本電子工業振興協会のパソコン業界基準 (PC-11-1988) に適合しております。 電源高調波について この装置は、高調波抑制対策ガイドラインに適合しております。 本製品を日本国外へ持ち出す場合の注意 本製品 (ソフトウェアを含む) は日本国内仕様のため、本製品の修理・保守サービスおよび技術サポートなど の対応は、日本国外ではお受けできませんのでご了承ください。 また、 日本国外ではその国の法律または規制により、 本製品を使用できないことがあります。 このような国では、 本製品を運用した結果罰せられることがありますが、当社といたしましては一切責任を負いかねますのでご了 承ください。 ご注意 (1)本書の内容の一部または全部を無断転載することは固くお断りします。 (2)本書の内容については,将来予告なしに変更することがあります。 (3)本書の内容については, 万全を期して作成いたしましたが, 万一ご不審な点や誤り, 記載もれなど, お気づきの点がありましたらご連絡ください。 (4)運用した結果の影響については, (3) 項にかかわらず責任を負いかねますのでご了承ください。 (5)本製品がお客様により不適当に使用されたり,本書の内容に従わずに取り扱われたり, または エプソンおよびエプソン指定の者以外の第三者により修理・変更されたこと等に起因して生じ た障害等につきましては,責任を負いかねますのでご了承ください。 (6)エプソン純正品および, エプソン品質認定品以外のオプションまたは消耗品を装着し, それが原因 でトラブルが発生した場合には,保証期間内であっても責任を負いかねますのでご了承ください。 この場合,修理等は有償で行います。 ©セイコーエプソン株式会社 2000