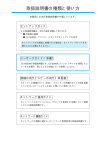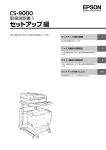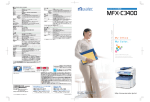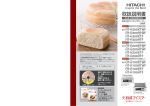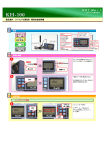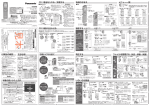Download EPSON CS-9000 取扱説明書2 使い方の詳細とトラブル対処編
Transcript
本製品のすべての機能を説明します。
ご使用の前に
11
本製品をご使用いただく前に必ずお読みください。
コピー
21
コピー機能について説明します。
ファクス
43
ファクス機能について説明します。
スキャン
67
スキャン機能について説明します。
システム管理者向け機能
87
本製品の管理者が使う機能について説明しています。
困ったときは
109
困ったときの対処方法を説明しています。
付録
サービス・サポートのご案内や仕様などについて説明していま
す。
127
マークの意味
ご注意
本書中では、いくつかのマークを用いて重要な事項を記載して
います。これらのマークが付いている記述は必ずお読みくださ
い。それぞれのマークには次のような意味があります。
• 本書の内容の一部または全部を無断転載することを禁止し
ます。
• 本書の内容は将来予告なしに変更することがあります。
• 本書の内容にご不明な点や誤り、記載漏れなど、お気付き
の点がありましたら弊社までご連絡ください。
• 運用した結果の影響については前項に関わらず責任を負い
かねますのでご了承ください。
• 本製品が、本書の記載に従わずに取り扱われたり、不適当
に使用されたり、弊社および弊社指定以外の、第三者によっ
て修理や変更されたことなどに起因して生じた障害等の責
任は負いかねますのでご了承ください。
• 弊社純正品以外および弊社品質認定品以外の、オプション
または消耗品を装着し、それが原因でトラブルが発生した
場合は、保証期間内であっても責任は負いかねますのでご
了承ください。ただし、この場合の修理などは有償で行い
ます。
A
この表示を無視して誤った取り扱いをすると、人
が死亡または重傷を負う可能性が想定される内
容を示しています。
B
この表示を無視して誤った取り扱いをすると、人
が傷害を負う可能性および財産の損害の可能性
が想定される内容を示しています。
K
この表示を無視して誤った取り扱いをすると、プ
リンタ本体が損傷したり、プリンタ本体、プリン
タドライバやユーティリティが正常に動作しな
くなる場合があります。この表示は、本製品をお
使いいただく上で必ずお守りいただきたい内容
を示しています。
L
補足説明や参考情報を記載しています。
用語 *1
N
用語の説明を記載していることを示しています。
関連した内容の参照ページを示しています。
掲載画面
• 本書の画面は実際の画面と多少異なる場合があります。ま
た、OS の違いや使用環境によっても異なる画面となる場合
がありますので、ご注意ください。
• 本書に掲載する Windows の画面は、特に指定がない限り
Windows XP の画面を使用しています。
Windows の表記
Microsoft® Windows® 98 Operating System 日本語版
Microsoft ® Windows® Millennium Edition Operating
System 日本語版
Microsoft® Windows® 2000 Operating System 日本語版
Microsoft® Windows® Server 2003, Standard Edition
(32 ビットバージョン)
Microsoft ® Windows ® Server 2003, Enterprise
Edition(32 ビットバージョン)
Microsoft ® Windows ® XP Home Edition Operating
System 日本語版
Microsoft ® Windows ® XP Professional Operating
System 日本語版
Microsoft® Windows VistaTM Operating System 日 本
語版
本 書 で は、上 記 各 オ ペ レ ー テ ィ ン グ シ ス テ ム を そ れ ぞ れ
「Windows 98」、「Windows Me」、「Windows 2000」、
「Windows XP」、
「Windows Server 2003」、
「Windows
Vista」と表記し ています。またこ れらを総称 する場合は
「Windows」
、複数の Windows を併記する場合は「Windows
98/Me」のように Windows の表記を省略することがありま
す。
商標
-LibTIFF 3.7.4 - http://www.libtiff.org/
Copyright © 1998-1997 Sam Leffler
Copyright © 1991-1997 Silicon Graphic, Inc
EPSON ESC/Page および ESC/P はセイコーエプソン株式
会社の登録商標です。
その他の製品名は各社の商標または登録商標です。
安全上のご注意
安全上のご注意
本製品を安全にお使いいただくために、製品をお使いになる前には、必ず本書および製品に添付されております取扱説明
書をお読みください。本製品の取扱説明書の内容に反した取り扱いは、故障や事故の原因になります。本書および製品添
付の取扱説明書は、製品の不明点をいつでも解決できるように、手元に置いてお使いください。
記号の意味
本書および製品添付の取扱説明書では、お客様や他の人々への危害や財産への損害を未然に防止するために、危険を伴う
操作・お取り扱いについて、次の記号で警告表示を行っています。内容をよくご理解の上で本文をお読みください。
A
この表示を無視して誤った取り扱いをすると、人が死亡または重傷を負う可能性が想定される内容を示して
います。
B
この表示を無視して誤った取り扱いをすると、人が傷害を負う可能性および財産の損害の可能性が想定され
る内容を示しています。
してはいけない行為(禁止行為)を示しています。
必ず行っていただきたい事項(指示、行為)を示して
います。
分解禁止を示しています。
電源プラグをコンセントから抜くことを示していま
す。
濡れた手で製品に触れることの禁止を示しています。
アース接続して使用することを示しています。
製品が水に濡れることの禁止を示しています。
設置上のご注意
A
本製品の通風口をふさがないでください
通風口をふさぐと内部に熱がこもり、火災になるおそれがあります。
布などで覆ったり、風通しの悪い場所に設置しないでください。
また、取扱説明書で指示された設置スペースを確保してください。
N「設置作業を行われる方へ」
B
不安定な場所、他の機器の振動が伝わる場所に
設置・保管しないでください。
油煙やホコリの多い場所、水に濡れやすいなど
湿気の多い場所に置かないでください。
落ちたり倒れたりして、けがをするおそれがありま
す。
感電・火災のおそれがあります。
1
取り扱い上のご注意
A
煙が出たり、変なにおいや音がするなど異常状
態のまま使用しないでください。
本製品の内部や周囲で可燃性ガスのスプレーを
使用しないでください。
感電・火災のおそれがあります。
異常が発生したときは、すぐに電源を切り、電源プラ
グをコンセントから抜いてから、販売店またはエプソ
ンの修理窓口にご相談ください。
引火による火災のおそれがあります。
異物や水などの液体が内部に入ったときは、そ
のまま使用しないでください。
各種ケーブルは、取扱説明書で指示されている
以外の配線をしないでください。
感電・火災のおそれがあります。
すぐに電源を切り、電源プラグをコンセントから抜い
てから、販売店またはエプソンの修理窓口にご相談く
ださい。
発火による火災のおそれがあります。また、接続した
他の機器にも損傷を与えるおそれがあります。
取扱説明書で指示されている箇所以外の分解は
行わないでください。
開口部から内部に、金属類や燃えやすい物など
を差し込んだり、落としたりしないでください。
安全装置が損傷し、レーザー光漏れ・定着器の異常加
熱・高圧部での感電など事故のおそれがあります。
感電・火災のおそれがあります。
B
各種ケーブルを取り付ける際は、取り付ける向
きや手順を間違えないでください。
火災やけがのおそれがあります。
取扱説明書の指示に従って、正しく取り付けてください。
本製品を移動する際は、電源を切り、電源プラ
グをコンセントから抜き、すべての配線を外し
たことを確認してから行ってください。
コードが傷つくなどにより、感電・火災のおそれがあ
ります。
電源投入時および印刷中は、排紙ローラ部に指
を近付けないでください。
指が排紙ローラに巻き込まれ、けがをするおそれがありま
す。用紙は、完全に排紙されてから手に取ってください。
2
紙詰まりの状態で放置しないでください。
定着器が加熱し、発煙・発火による火災のおそれがあ
ります。
本製品内蔵の電池の交換は、販売店またはエプ
ソンの修理窓口ご依頼ください。
間違ったタイプの電池と交換すると、爆発するおそれ
があります。
安全上のご注意
電源に関するご注意
A
AC100V以外の電源は使用しないでください。
感電・火災のおそれがあります。
電源コードのたこ足配線、テーブルタップやコ
ンピュータなどの裏側にある補助電源への接続
はしないでください。
発熱して火災になるおそれがあります。
家庭用電源コンセント(AC100V) から直接電源を
取ってください。
電源プラグは、ホコリなどの異物が付着した状
態で使用しないでください。
電源プラグは定期的にコンセントから抜いて、刃の根
元、および刃と刃の間を清掃してください。
感電・火災のおそれがあります。
電源プラグを長期間コンセントに差したままにして
おくと、電源プラグの刃の根元にホコリが付着し、
ショートして火災になるおそれがあります。
電源プラグは刃の根元まで確実に差し込んで使
用してください。
電源プラグをコンセントから抜くときは、コー
ドを引っ張らずに、電源プラグを持って抜いて
ください。
感電・火災のおそれがあります。
コードの損傷やプラグの変形による感電・火災のおそ
れがあります。
付属の電源コード以外は使用しないでくださ
い。また、付属の電源コードを他の機器に使用
しないでください。
本製品の電源を入れたままでコンセントから電
源プラグを抜き差ししないでください。
感電・火災のおそれがあります。
感電・火災のおそれがあります。
破損した電源コードを使用しないでください。
感電・火災のおそれがあります。
電源コードが破損したときは、エプソンの修理窓口に
ご相談ください。
また、電源コードを破損させないために、以下の点を
守ってください。
• 電源コードを加工しない
• 電源コードに重いものを載せない
• 無理に曲げたり、ねじったり、引っ張ったりしない
• 熱器具の近くに配線しない
濡れた手で電源プラグを抜き差ししないでくだ
さい。
感電のおそれがあります。
漏電事故防止のため、接地接続(アース)を行っ
てください。
アース線(接地線)を取り付けない状態で使用すると、
感電・火災のおそれがあります。電源コードのアース
を以下のいずれかに取り付けてください。
• 電源コンセントのアース端子
• 銅片などを 65cm 以上地中に埋めたもの
• 接地工事(第 3 種)を行っている接地端子
アース線の取り付け / 取り外しは、電源プラグをコン
セントから抜いた状態で行ってください。ご使用にな
る電源コンセントのアースを確認してください。アー
スが取れないときは、販売店にご相談ください
次のような場所にアース線を接続しないでくだ
さい。
• ガス管(引火や爆発の危険があります)
• 電話線用アース線および避雷針(落雷時に大量の電
気が流れる可能性があるため危険です)
• 水道管や蛇口(配管の途中がプラスチックになって
いるとアースの役目を果たしません)
B
長期間ご使用にならないときは、安全のため電源プラグをコンセントから抜いてください。
3
AC アダプタに関するご注意
A
AC アダプタを取り扱う際は、以下の点を守っ
てください。
感電・火災のおそれがあります。
• 雨や水のかかる場所で使用しない
• 電源コードで吊り下げない
• コネクタにクリップなどの金属性のものを接触さ
せない
• 布団などで覆わない
4
指定の AC アダプタ(型番 A331H)以外は使
用しないでください。また、指定の AC アダプ
タを他の機器に使用しないでください。
感電・火災のおそれがあります。
安全上のご注意
消耗品に関するご注意
A
こぼれたトナーを電気掃除機で吸い取らないでください。
こぼれたトナーを掃除機で吸い取ると、電気接点の火花などにより、内部に吸い込まれたトナーが粉じん発火するおそれ
があります。床などにこぼれてしまったトナーは、ほうきで掃除するか中性洗剤を含ませた布などでふき取ってください。
B
トナーカートリッジは、子供の手の届かない場
所に保管してください。
取り扱いを誤ってけがをしたり、トナーが漏れるおそ
れがあります。
こぼれたトナーを吸引したり、皮膚に触れない
ようにしてください。
トナーは人体に無害ですが、処理時にはマスクや手袋
を着用してください。
トナーが手や服などに付いてしまったり、目や
口に入ってしまったときは、以下の処置をして
ください。
• 皮膚に付着したときは、水や石けんでよく洗い流し
てください。
• 衣服に付着したときは、すぐに水で洗い流してくだ
さい。
• 目に入ったときは、水でよく洗い流してください。
• 口に入ったときは、すぐに吐き出してください。吸
引してしまったときは、その環境から離れ、多量の
水でよくうがいをしてください。異常がある場合
は、速やかに医師に相談してください。
印刷用紙の端を手でこすらないでください。
用紙の側面は薄く鋭利なため、けがをするおそれがあ
ります。
5
こんなことができます
基本のコピー・
・
・
・
・
・
・
・
・ 22 ページ
最大 A3 サイズの用紙にコピーできます。
拡大 / 縮小コピー・
・
・
・
・
・24 ページ
原稿を拡大 / 縮小してコピーできます。
両面コピー・
・
・
・
・
・
・
・
・
・
・
・25 ページ
片面原稿→両面コピー、両面原稿→片面コピーなどのコ
ピーができます。
部単位コピー・
・
・
・
・
・
・
・
・
・27 ページ
原稿を部単位でコピーできます。
6
割り付けコピー・
・
・
・
・
・
・
・28 ページ
1 枚の用紙に原稿 2 枚分を割り付けてコピーできます。
とじしろコピー・
・
・
・
・
・
・
・32 ページ
用紙をとじるための余白が設定できます。
ページ連写コピー・
・
・
・
・
・33 ページ
見開きの左右のページを別々の印刷用紙にコピーできます。
こんなことができます
ファクス機能・
・
・
・
・
・
・
・ 43 ページ
A3 サイズまでのファクスを送受信できます。
スキャンデータをメモリに保存・・・68 ページ
操作パネルの USB コネクタに USB メモリなどを接続し
て、スキャンしたデータの保存ができます。
コンピュータからのスキャン・・・71 ページ
コンピュータからスキャンを実行して、データが保存でき
ます。
メール・ファイル機能・
・
・72 ページ
原稿をスキャンして、スキャンデータをメールに添付した
り、ネットワーク上のコンピュータに設定した共通フォル
ダに保存したりすることができます。
印刷
プリンタに同梱のプリンタドライバを使用して印刷すれ
ば、割り付け印刷やスタンプマーク印刷などさまざまな機
能をご利用いただけます。
印刷方法の詳細は、プリンタの取扱説明書を参照してくだ
さい。
7
もくじ
安全上のご注意.......................................................... 1
記号の意味 ... 1
設置上のご注意 ... 1
取り扱い上のご注意 ... 2
電源に関するご注意 ... 3
AC アダプタに関するご注意 ... 4
消耗品に関するご注意 ... 5
こんなことができます .............................................. 6
原稿に合わせてコピー設定を変える ... 37
給紙装置の設定を変更する ... 38
排紙方法の切り替え(LP-9800C のみ)... 39
画質を細かく調整する ... 40
ファクス ..............................................43
送受信を行う前に ...................................................44
はじめて使用する方へ ... 44
ご使用の前に ......................................11
使用上のご注意....................................................... 12
管理者用パスワード登録のご注意 ... 12
プリンタリセットメニューの使用時のご注意 ... 12
操作パネル使用時のご注意 ... 12
USB メモリ使用時のご注意 ... 12
本製品の概要 .......................................................... 13
各部の名称と働き................................................... 15
操作パネルのスイッチとランプ ... 15
プリンタとスキャナについて ............................... 17
接続できるプリンタとスキャナ ... 17
コンピュータでご利用いただく場合のご注意 ... 17
液晶ディスプレイの見方 ....................................... 18
液晶ディスプレイの明るさを調整する ................ 19
モード(機能)を切り替える ............................... 20
コピー ..................................................21
基本コピー .............................................................. 22
コピーの手順 ... 22
カラー・モノクロコピー ... 24
拡大・縮小コピー ... 24
両面コピー ... 25
部単位コピー(ソート)... 27
割り付けコピー ... 28
濃度調整 ... 29
応用コピー .............................................................. 30
割り込みコピー ... 30
影消しコピー ... 31
とじしろ設定 ... 32
ページ連写コピー ... 33
原稿全体が用紙に収まるようにコピーする ... 35
決まった用紙サイズに拡大・縮小して
コピーする ... 35
コピー設定を登録し、呼び出して使う ... 36
読み取り領域の縦長 / 横長を切り替える ... 37
8
送信 ..........................................................................45
送信前のご注意 ... 45
基本的な送信方法 ... 45
短縮番号で送信する ... 46
グループ番号で送信する ... 48
リダイヤル送信 ... 50
発信音を聞きながら送信する
(オンフックダイヤル)... 50
送信の画質を調整する ... 51
送信の設定を変更する ... 51
受信 ..........................................................................54
受信する(自動受信)... 54
情報サービスを使って受信する
(ポーリング受信)... 54
外付け電話機を使って受信する ... 56
受信の設定を変更する ... 56
印刷設定を変更する ... 58
通信を管理する .......................................................59
蓄積文書を確認する ... 59
送受信を中止する ... 60
レポートを印刷する ... 60
レポートを自動印刷する ... 61
FAX ユニット登録ツール ......................................62
FAX ユニット登録ツールの概要 ... 62
FAX ユニット登録ツールのインストール ... 62
FAX ユニットとコンピュータの接続 ... 63
ソフトウェアの起動 ... 63
宛先設定の流れ ... 63
メイン画面 ... 64
宛先設定ファイルの作成と編集 ... 64
宛先設定ファイルの書き込み ... 66
宛先設定ファイルの読み込み ... 66
スキャン ..............................................67
スキャンデータを USB デバイスに保存する......68
接続可能な USB デバイス ... 68
操作方法 ... 68
もくじ
ファイルの保存先と命名規則について ... 70
コンピュータから原稿をスキャンする
(ネットワークスキャン)....................................... 71
ネットワークスキャンを行う前に ... 71
ネットワークスキャンを行う ... 71
現在の状態を標準値として設定する .................105
工場出荷時の設定に戻す.....................................106
ファームウェアをアップデートする .................107
ファームウェアアップデートの方法 ... 107
リカバリーモードについて ... 108
メール・ファイル機能を使用する........................ 72
メール・ファイル機能を使用する前に ... 72
メール・ファイル基本画面に切り替える ... 72
原稿をスキャンしてメールで送る ... 73
原稿をスキャンして共通フォルダに保存する ... 75
その他の設定 .......................................................... 77
原稿のスキャン設定を変更する ... 77
よく使う設定を登録する(ジョブメモリ)... 84
追加機能をインストールする ... 85
システム管理者向け機能 ...................87
管理者設定基本画面に切り替える........................ 88
管理者設定の基本画面 ... 89
基本設定 .................................................................. 90
時刻を設定する ... 90
キータッチ音を設定する ... 90
コピーユニットの状態を印刷する
(ステータス印刷)... 91
ボタンの表示位置を補正する
(タッチパネル位置補正)... 91
ネットワーク設定................................................... 92
TCP/IP 設定 ... 92
通信速度を設定する(10/100Base 切替)... 93
EpsonNet ScanComposer の IP アドレスを
設定する ... 94
ネットワークスキャンのアクセス設定をする ... 95
ユーザー管理設定................................................... 96
ユーザー管理機能を設定する ... 96
ユーザー情報を印刷する ... 96
ユーザーを登録・変更・削除する ... 97
管理者情報を変更する ... 99
コピー設定 ........................................................... 100
プリンタ自動給紙を設定する ... 100
RGB バランス基準値を設定する ... 100
コピー機能のジョブメモリを印刷する ... 101
コピーの色合いを調整する
(カラーキャリブレーション)... 101
USB メモリ保存設定.......................................... 102
困ったときは ...................................109
操作パネルのボタンが有効にならない .............110
電源を入れる順番を確認しましょう ... 110
基本画面が表示されない.....................................111
プリンタまたはスキャナが認識されない場合 ... 111
機器が正常に動作していない場合 ... 111
使用できない機器が接続されている場合 ... 111
操作パネルにメッセージが表示されたときは ..112
メッセージ一覧 ... 112
印刷 / コピーのトラブル.....................................120
原稿とコピー結果の色が合わない ... 120
端の部分がコピーされない ... 122
コピーにモアレ(網目状の陰影)が出る ... 122
黒い文字が黒くならない ... 122
写真のコピーで明るい部分が白く飛ぶ ... 122
印刷が薄い(薄くかすれる、不鮮明)... 122
汚れ(点)が印刷される ... 122
周期的に汚れがある ... 122
指でこするとにじむ ... 123
塗りつぶし部分に白点がある ... 123
用紙全体が塗りつぶされてしまう ... 123
縦線が印刷される ... 123
何も印刷されない ... 123
白抜けがおこる ... 123
裏面が汚れる ... 123
印刷面がザラザラになる ... 123
ファクスのトラブル ............................................124
ファクスの送受信ができない ... 124
FAX ユニット登録ツールで宛先設定ファイルの
読み込み / 書き込みができない ... 124
FAX ユニットが認識されない ... 124
スキャンのトラブル ............................................125
USB デバイスにデータが保存できない ... 125
メール・ファイル機能が使えない ... 125
その他のトラブル ................................................126
時間表示が正しくない ... 126
操作パネルに何も表示されない ... 126
USB メモリ保存機能を設定する ... 102
USB メモリ保存機能のジョブメモリを
印刷する ... 102
FAX 設定.............................................................. 103
ファクスの基本設定をする ... 103
自局情報を設定する ... 103
付録 ...................................................127
サービス・サポートのご案内 .............................128
9
各種サービス・サポートの一覧 ... 128
保守サービスのご案内 ... 128
日常のお手入れと移動時のご注意..................... 130
日常のお手入れ ... 130
移動時のご注意 ... 130
ソフトウェアのアンインストール..................... 131
EpsonNet ScanComposer の
アンインストール ... 131
EPSON FAX ユニット登録ツールの
アンインストール ... 131
仕様 ....................................................................... 132
コピーユニット ... 132
FAX ユニット ... 134
文字入力機能 ....................................................... 136
文字入力画面の説明 ... 137
英数字、カタカナの入力 ... 138
日本語(かな漢字変換)の入力 ... 138
ローマ字 / かな変換表 ........................................ 140
索引 ....................................................................... 143
10
1
ご使用の前に
使用上のご注意........................................................................................ 12
本製品の概要............................................................................................ 13
各部の名称と働き.................................................................................... 15
プリンタとスキャナについて ................................................................ 17
液晶ディスプレイの見方 ........................................................................ 18
液晶ディスプレイの明るさを調整する ................................................. 19
モード(機能)を切り替える ................................................................ 20
11
使用上のご注意
管理者用パスワード登録のご注意
本製品の動作環境を設定する管理者モードに入るには、管
理者名とパスワードの入力が必要です。初期設定は管理者
名が「admin」
、パスワードが「9999」に設定されてい
ます。管理者名とパスワードの変更方法は、以下のページ
を参照してください。
N 本書 99 ページ「管理者情報を変更する」
L
管理者用パスワードを忘れてしまったときは、保守契約実施
店(保守契約している場合)または販売店にご連絡ください。
お客様がパネル操作などでパスワードを確認したりクリアす
ることはできません。
USB メモリ使用時のご注意
本製品に USB メモリ(USB フラッシュメモリなどのデバイス)
を装着して使用するときは、以下の 3 点にご留意ください。
本製品の不具合に起因する付随的損害について
万一、本製品(添付のソフトウェア等も含みます。以下同
じ。)の不具合によってデータの記録、またはコンピュー
タ、その他の機器へのデータ転送が正常に行えなかった場
合、そのことから生じた付随的な損害(本製品を使用する
ために要した諸費用、および本製品を使用することにより
得られたであろう利益の喪失等)は、補償致しかねます。
動作確認とバックアップのお勧め
プリンタリセットメニューの使用時のご注意
本製品と連動してプリンタを使用する際に、プリンタの操
作パネルでリセットメニューを実行しないでください。実
行すると本製品全体の電源の再投入が必要になります。
本製品をご使用になる前には、動作確認をし、本製品が正
常に機能することをご確認ください。また、USB メモリ
内のデータは、必要に応じて他のメディアにバックアップ
してください。次のような場合、データが消失または破損
する可能性があります。
• 静電気や電気的ノイズの影響を受けたとき
操作パネル使用時のご注意
スタート、ストップ、テンキーなどのハードキーやタッチ
パネル上に表示されるボタン類の操作は、ゆっくりと確実
に行ってください。誤動作の原因になります。
• 誤った使い方をしたとき
• 故障や修理のとき
• 天災による被害を受けたとき
なお、上記の場合に限らず、たとえ本製品の保証期間内で
あっても、弊社はデータの消失または破損については、い
かなる責も負いません。
USB メモリを譲渡 / 廃棄するときのご注意
USB メモリを譲渡 / 廃棄する際は、市販のデータ消去用
ソフトウェアを使って、USB メモリ内のデータを完全に
消去することをお勧めします。コンピュータ上でファイル
を削除したり、フォーマット(初期化)したりするだけで
は、市販のデータ復元用ソフトウェアで復元できる可能性
があります。また、廃棄時には、USB メモリを物理的に
破壊することもお勧めします。
12
ご使用の前に
本製品の概要
原稿サイズを自動検知
B5、A4、B4、A3 サイズの原稿は、サイズを自動検知
して、最適な用紙サイズを自動的に選択してコピーします
(ただし、トレーシングペーパーなど自動検知できない用
紙もあります)。
自動的にスリープ(低電力)モードに切り替わ
る「省電力機能」
無操作状態が 10 分以上続くと自動的にスリープモード
となり、コピー作業後に毎回電源を切らなくても効果的に
節電を実現します。スリープ時に操作パネル上のボタンを
押すと、電源オン状態に戻ります(ただしプリンタの省電
力機能は、プリンタ側の設定に従って動作します)。
スキャンしたデータをメールで送信、USBデバ
イスや共通フォルダに保存
コピーユニットをネットワークに接続すると、スキャンし
たデータをメールで送信できる「メール機能」やコピーし
たデータを自動的に共通フォルダに保存する「ファイル機
能」が使用できます。また、USB デバイスを接続して直
接保存することもできます。
FAX ユニットを装着してコピー/FAX 複合機に
オプションの FAX ユニット(CSFAX1)を使用するこ
とで、本製品をファクス機として利用できます。FAX ユ
ニットは、オプションの専用スキャナスタンドに取り付け
ることができますので、すっきりとした収納が可能です。
(3)写真モード
銀塩写真をコピーするときに最適。モアレ * が生じて
画質が汚くなるのを防ぎながら、写真のディテールを
きれいに表現します(写真モードでは背景除去の設定
はできません)。
*モアレの詳細は以下を参照
N 本書 42 ページ「モアレとは」
(4)地図モード
地図などの薄い色や細かい線のある印刷物に最適。微
細なディテールまで鮮明に表現できます。
(5)高精細モード
CAD 図面などの微細な線や細やかな文字の原稿をコ
ピーする場合に最適です。
複数のコピー設定を登録できる「メモリ機能」
よく使うコピー設定を 8 つまで登録できます。次回から
は登録した設定を呼び出すだけでコピーができます。
N 本書 36 ページ「コピー設定を登録し、呼び出して使う」
用紙の節約にもなる「両面コピー」
プリンタに両面印刷ユニットが装着されていると、両面コ
ピーができます。さらに、スキャナにオートドキュメント
フィーダ(オプション)を装着していると、両面原稿の自
動両面コピーができます。
N 本書 25 ページ「両面コピーの種類」
いろいろなシーンで役立つ応用コピー
操作性に優れた操作パネルで各種設定も簡単
タッチパネルに表示される項目を押すだけで、誰でも簡単
に操作できます。
細かなコントロールが可能な「画質調整」
原稿タイプに合わせて最適なコピーができるよう、コピー
モードが選択できます。また、すべてのモードで濃度、コ
ントラスト、色相、彩度、カラーバランス、背景除去、モ
アレ除去が可能。細かいカラー調整をタッチパネルで設定
できます(彩度、色相、カラーバランスは、カラーモード
がフルカラーの場合にのみ有効)。
N 本書 40 ページ「画質を細かく調整する」
(1)文字・写真モード
文字、絵、写真が混在する原稿に最適。文字、絵、写
真のすべての要素を均等に美しく再現します。
(2)文字モード
文字が主体の原稿に最適。文字をはっきりと読みやす
くなめらかにコピーできます。
[応用コピー選択]画面では、次のようなコピーができます。
N 本書 30 ページ「応用コピー」
(1)用紙を節約する「割り付けコピー」
2 枚の原稿をまとめて 1 枚の用紙にコピー。たとえば、
B5 × 2 ページを B4 用紙に、A4 × 2 ページを A3
用紙にコピーできます。また、固定倍率機能を併用す
ると、A3 × 2 ページを縮小して A3 に、B4 × 2 ペー
ジを縮小して B4 にコピーすることもできます。
(2)見開きページを分けてコピーする「ページ連写」
本などの見開き状態の原稿を、1 ページごとに分けて
2 枚の用紙にコピーできます。A4 見開き(A3)
、B5
見開き(B4)、A5 見開き(A4)、B6 見開き(B5)
の各原稿を A4 × 2、B5 × 2 ページのようにコピー
できます。
(3)ファイリングに便利な「とじしろ設定」
原稿の上、下、左、右のいずれかに対して、とじしろ
を確保したコピーができます。
13
(4)原稿台から浮いた部分の影を消す「影消しコピー」
厚みのある本など見開き状態でコピーする際の、左右
のページの間やページの輪郭にコピーされてしまう影
をデータ処理によって消去し、ページ内部だけを美し
くコピーすることができます。
L
• 出力紙には、上下左右 5mm の余白が付きます。
• 全面コピー機能を使用すると、余白以外の印字保証領域に
収まるようなコピーもできます。
N 本書 35 ページ「原稿全体が用紙に収まるようにコ
ピーする」
5mm
5mm
5mm
5mm
原稿
出力紙
割り込みコピー
他のユーザーがコピーしているときでも、 操作パネルの
【割り込み】ボタンを押せば、そのコピーを中断して自分
のコピーを行い、その後で中断したコピーの再開ができま
す。
各種管理用機能を装備
本製品の基本的な設定を勝手に変更されないよう、管理者
専用のパスワードが設定できます(1 名分)。また、本製
品を使用するユーザーにもユーザー名とパスワードが設
定できます(最大 50 名。パスワードは任意)
。
本 製 品 に 添 付 の ユ ー テ ィ リ テ ィ(E p s o n N e t
ScanComposer)を使用すると、最大 500 名のユーザー
を管理できます。
14
ご使用の前に
各部の名称と働き
操作パネルのスイッチとランプ
⑨
⑧ ⑦⑥ ⑤
④ ③
②
①
①【スタート】ボタン
⑥【ポーズ】ボタン
選択した機能を実行します。
ファクス送信時の、約 4 秒間の待ち時間(ポーズ)を入
力します。
②【ストップ】ボタン
実行中の機能を中止します。
⑦【トーン】ボタン
③ エラーランプ
(赤)
ダイヤル回線のプッシュ信号とトーン信号を切り替えま
す。
エラー発生時に点滅します。
⑧【オンフック】ボタン
④ 電源ランプ
緑色に点灯
電源が入っています
ファクス送信の時に、発信音を聞きながらダイヤルできま
す。
オレンジ
色に点灯
スリープモードです。
⑨【リセット】ボタン
⑤ 使用可ランプ
(緑)
点灯
選択されている機能が使用可能であること
を表します。
点滅
選択されている機能が処理中であることを
表します。
各機能の画面で設定した設定値を、標準値(電源オン時の
値)に戻します。また、文字入力画面で入力した内容をす
べて削除します。
15
⑪
⑩
⑯
⑰
⑫
⑬
⑭ ⑮
⑱
⑩【割り込み】ボタン / ランプ(緑)
⑯ テンキー
コピー中に割り込んで別の原稿をコピーします。割り込み
コピー中に押すと、割り込む前の状態に戻ります。
コピー枚数 / 部数やコピー倍率、およびファクス番号など
の数値や記号を指定します。
⑪ 画像コントラスト調整つまみ
⑰【クリア】ボタン
液晶ディスプレイの明るさを調整します。
テンキーや文字入力画面で入力した文字や数字などを 1
文字ずつ削除します。コピー部数の入力時は「1」に戻り
ます。また、一覧から項目を選択する画面などでは全件解
除ができます。
⑫ クリップ置き場
クリップや使用済みのステープラの針を一時的に置く場
所です。
⑱ USB ポート
⑬ 液晶ディスプレイ / タッチパネル
コピーユニットの現在の設定や動作状態を表します。ま
た、タッチパネルでは、ほとんどの操作がこの画面上で行
えます。
⑭【ジョブメモリ】ボタン / ランプ(緑)
登録したコピー設定(ジョブメモリ)を呼び出します。
⑮【蓄積文書】ボタン / ランプ(緑)
蓄積文書一覧画面を表示させて、現在のファクス送受信の
状態を確認します。
点灯
送受信データがあり、印刷待機中や送受信待
機中であることを表します。
点滅
印刷待機中の受信データがあり、まだ印刷を
実行できないことを表します。
16
USB デバイスを接続するとスキャンしたデータが保存で
きます。また、コピーユニットおよび FAX ユニットの
ファームウェア(機器に内蔵されているソフトウェア)を
インストール(アップデート)するときに使用します。
ご使用の前に
プリンタとスキャナについて
接続できるプリンタとスキャナ
コピーユニットに接続して使用できるプリンタとスキャ
ナは次の機種です。これ以外のプリンタやスキャナを接続
したときの動作は保証できません。
製品
プリンタ *
スキャナ
∗
機種名
LP-S6500、LP-S4500
LP-9200C、LP-9200B
LP-9800C
ES-9000H
ES-7000H
LP-S6500/9200C はカラープリンタ、LP-S4500/9200B は
モノクロプリンタですが、装着するトナーカートリッジによって、
カラー / モノクロを切り替えることができます。ただし、表示され
るプリンタ名は変わりません。
本書の説明では、LP-S6500/9200C をカラープリンタ、LPS4500/9200B をモノクロプリンタとして扱っています。
プリンタやスキャナの機種や、装着しているオプションに
よって、使用できる機能が異なるため、次の点に注意して
ください。
• 現在のシステム構成で使用できない機能は、操作パネ
ルで選択できません。
• スキャナにセットできる原稿のサイズや向き、またプ
リンタにセットできる用紙の種類、サイズ、向きは、機
種によって異なります。
お使いの機器の取扱説明書を参照して、正しくセット
してください。
コンピュータでご利用いただく場合のご注意
スキャナの接続方法
• スキャナのオプションスロットには、本製品のスキャ
ナ用 I/F カードを取り付けます。このため、IEEE1394
カード、ネットワークスキャニングカードは使用でき
ません。
• ネットワークスキャニングボックスを接続した場合、
動作の保障はできません。
• ES-9000H/7000H は、
SCSI コネクタにコンピュー
タを接続できます。ただし、本製品との同時使用、操
作はできません。
• ES-7000H は、USB コネクタにコンピュータを接続
できます。ただし、本製品との同時使用、操作はでき
ません。
各機器を使用する際のご注意
• コピー操作や ファクス操作など、スキャナやプリンタ
が使用中の場合は、コンピュータからプリンタやス
キャナを使用することはできません。コンピュータか
らプリンタやスキャナを使用するには、コピー処理や
ファクス処理が完了していることを確認してくださ
い。
• スキャナのスキャナビボタンは使用できません。
L
ネットワーク接続したプリンタにオプションのハードディス
クユニットを装着すると、コピーデータやコンピュータから
の印刷データそれぞれを一時的に保存することができるよう
になります。そのためコピー処理中もコンピュータから印刷
を実行することができます。
17
液晶ディスプレイの見方
液晶ディスプレイの主な見方を説明します。コピーユニットの電源を入れると、以下のような画面が表示されます。表示
内容は、接続している機器の種類や装着されているオプションの種類、ユーザー設定状態によって異なります。
①
②
③
④
⑤
① 機能選択ボタン
⑤ ログインユーザー表示部
コピー、ファクス、スキャン、管理者設定の各機能を使用
するときに押します。押して選択した機能の基本設定画面
が液晶ディスプレイ上に表示されます。
ユーザー管理機能が無効(初期設定)になっていると何も
表示されません。
② ガイダンス表示部
操作メッセージや現在の状態が表示されます。
③ 状態表示アイコン
プリンタの消耗品の交換時期が近付いたことや消耗品の
交換が必要になったことを知らせるためのアイコンです。
【状態表示】ボタンを押すと詳細が確認できます。
④【状態表示】ボタン
接続している機器の状態を確認するときに押します。
18
ユーザー管理機能を有効にすると、現在コピーユニットを使
用中のユーザー名と【ログアウト】ボタンが表示されます。
【ログアウト】ボタンを押すとログイン待機画面が表示さ
れます。他のユーザーがユーザー名とパスワードを入力す
ることで、各基本画面が表示されます。
ご使用の前に
液晶ディスプレイの明るさを調整する
• 操作パネルの液晶ディスプレイの表示が見にくい場合、画像コントラスト調整つまみを回すことで、液晶ディスプレ
イの明るさを調整できます。
• 液晶ディスプレイに何も表示されないときは、画像コントラスト調整つまみを回して調整してください。
暗
明
L
省電力機能について
• 操作パネルの操作が何もない状態が約 10 分続くと、自動的に画面のバックライトを消し、消費電力を節約します。
• 操作パネルのボタンを押すと、自動的にコピー基本画面が表示されます。
19
モード(機能)を切り替える
使用する機能のボタンを押すと、選択した機能の基本画面が表示されます。
使用できる機能は、接続されているオプションなどによって異なります。
ユーザー名 / パスワードが設定されている場合は、選択した機能の基本画面に切り替わる前にユーザー名とパスワードを
入力する画面が現れます。
押して選択
コピー基本画面(ユーザー管理が無効の場合)
L
20
ユーザー管理が有効のとき、コピー基本画面が表示された後、約 3 分間何も操作されないと、自動的に初期画面(電源
を入れた後すぐに表示される画面)に戻ります。
2
コピー
基本コピー ............................................................................................... 22
応用コピー ............................................................................................... 30
21
基本コピー
コピーの手順
原稿をセットし、コピーを実行するまでの手順を説明しま
す。スキャナのイラストは ES-9000H を使用しています。
原稿をセットする
原稿台への原稿のセット方法
A
オートドキュメントフィーダへの原稿のセット
オプションのオートドキュメントフィーダをスキャナに
装着すると、複数枚の原稿を一度にセットし、自動でコ
ピーすることができます。セット可能な原稿の詳細や注意
事項は、スキャナに同梱の取扱説明書を参照してくださ
い。
A
オートドキュメントフィーダのエッジガイドを、セッ
トする原稿サイズの目盛りの位置まで広げます。
B4 以上の原稿をセットするときは、延長トレイを引
き出します。
原稿カバーを開きます。原稿のコピーする面を
下に向け、原稿台にセットします。
エッジガイド
延長トレイ
原点を合わせてまっすぐにセットしてください。
原点
A4、B5 サイズの場合
スキャナ正面に向かって横長/縦長どちらでもセットできます。
A4、B5 サイズの場合
スキャナ正面に向かって横長 / 縦長どちらでもセットできます。
B4、A3 サイズの場合
スキャナ正面に向かって横長にセットします。
B4、A3 サイズの場合
スキャナ正面に向かって横長にセットします。
B
B
原稿が動かないよう注意しながら、原稿カバー
を静かに閉じます。
原稿のコピーする面を上にして、オートドキュ
メントフィーダの目盛りに合わせて奥に突き当
たるまで差し込みます。
原稿を差し込んだら、エッジガイドを原稿にぴったり
と合わせます。
原稿カバーを閉じるときは、静かに閉じてください。原
稿が動くと、画像が斜めにコピーされてしまいます。
以上で終了です。次にコピーを実行します。
N 本書 23 ページ「コピーを実行する」
以上で終了です。次にコピーを実行します。
N 本書 23 ページ「コピーを実行する」
22
コピー
用紙を選択する
コピーを中止する
印刷したいサイズの用紙がセットされている用紙カセッ
トまたは MP トレイを選択します。
【自動】を選択すると、セットした原稿と同じサイズの用
紙を給紙装置から選択してコピーします。
MP トレイから給紙する場合は、以下を参照してください。
N 本書 38 ページ「給紙装置の設定を変更する」
誤ってコピーを開始してしまったときなど、コピーを中止
したい場合は、液晶ディスプレイの【コピー中止】ボタン
または操作パネルの【ストップ】ボタンを押します。
液晶ディスプレイに「コピージョブを中止しています」と
表示され、コピーが中止します。
押す
または
押す
押して選択
L
FAX ユニットを接続していると、
次の確認画面が表示されます。
• コピーユニット使用時に使用可能な用紙のサイズは B5、
A4、B4、A3、はがき(MP トレイのみ)です。
• 用紙カセット 2、3、4 はプリンタに用紙カセットユニット
(オプション)を増設しているときに表示されます。
• 画面に表示されていない給紙装置を選択する場合は、【そ
の他】を押して表示される画面で設定を行ってください。
押す
コピーを実行する
A
L
操作パネルのテンキーを使ってコピーする部数
を指定します。
誤って入力したときは【C】キーを押して数値を入れ
直してください。
• 原稿をスキャン中は、そのデータを破棄します。
• 印刷中は、印刷処理を中止します(コピー中止処理に時間
がかかるため、数枚印刷されることがあります)
。
コピー設定を元に戻す
操作パネルの【リセット】ボタンを押すと、コピーに関す
る設定が標準値に戻ります。
入力
入力した値を[1]
に戻します
押す
コピー枚数を表示
L
L
標準値とは、電源を入れた直後のコピー設定の値を指します。
標準値を変更する手順は、以下を参照してください。
N 本書 105 ページ「現在の状態を標準値として設定する」
部数は 1 から 999 まで設定できます。
B 【スタート】ボタンを押します。
コピー中の画面が表示され、コピーが終了すると基本
画面に戻ります。
以上で終了です。
23
カラー・モノクロコピー
カラー/ モノクロを切り替える
カラーコピーをする場合は【フルカラー】ボタンを、モノ
クロコピーをする場合は【モノクロ】コピーボタンを押し
ます。
ボタン
説明
フルカラー
フルカラーでコピーするときに設定します。
モノクロ
モノクロ(黒トナーだけ)でコピーする
ときに設定します。
押して選択
単色カラーでコピーする
カラー、モノクロ以外に単色(指定した 1 色)でコピー
することができます。単色コピーは、シアン、マゼンタ、
イエロー、赤、緑、青の 6 色が選択できます。
拡大・縮小コピー
拡大・縮小コピーには、固定倍率(決まった倍率を指定す
る)と任意倍率(倍率を任意に指定する)の 2 つの方法
があります。
固定倍率でコピーする
固定倍率には、以下の 4 つがあります。
ボタン
説明
等倍
100%でコピーします。
A3 → A4
B4 → B5
A3 サイズの原稿を A4 サイズに収まるよ
うに縮小コピーします。
または B4 サイズの原稿を B5 サイズに
収まるように縮小コピーします。
B4 → A4
B4 サイズの原稿を A4 サイズに収まるよ
うに縮小コピーします。
A4 → A3
B5 → B4
A4 サイズの原稿を A3 サイズに収まるよ
うに拡大コピーします。
または B5 サイズの原稿を B4 サイズに
収まるように拡大コピーします。
【等倍】、【A3 → A4/B4 → B5】、【B4 → A4】、【A4 → A3/
B5 → B4】のいずれかの倍率を押して選択します。
押して選択
上記以外の定型倍率の設定
【その他】ボタンを押して設定します。
① 押す
[カラーモード選択]画面を表示
① 押す
② 押して選択
L
単色カラーを選択すると、自動的に原稿タイプが[文字・写
真]になります。
② 押して選択
③ 押す
L
用紙選択が【自動】になっているときは設定できません。用
紙選択を【自動】以外に設定してください。
24
コピー
任意倍率でコピーする
両面コピー
コピー倍率を任意に指定してコピーすることもできます。
用紙選択で給紙装置を選択して、倍率の【その他】ボタン
を押し、テンキーまたは【+】
、
【−】ボタンで倍率を入力
して【決定】ボタンを押します。
用紙の両面にコピーできます。
両面コピーの種類
両面コピーには、次の種類があります。
両面コピーの種類
片面→両面
2 枚の原稿の片面を、1 枚の用紙の表
と裏にコピーします。オートドキュメ
ントフィーダを使用しない場合は、原
稿の表裏それぞれに設定を変更する
ことができます。
両面→片面
1 枚の原稿の表と裏を、2 枚の用紙の
片面にコピーします。
両面→両面
1 枚の原稿の表と裏を、1 枚の用紙の
表と裏にコピーします。オートドキュ
メントフィーダを使用しない場合は、
原稿の表裏それぞれに設定を変更す
ることができます。
① 押して選択
② 押す
③ 押して変更
④ 押す
ボタン
説明
−
コピー倍率を 1%ずつ小さくします。
+
コピー倍率を 1%ずつ大きくします。
最小値 25%
コピー倍率を、最小の 25%に設定します。
最大値 400%
コピー倍率を、最大の400%に設定します。
等倍
倍率を 100% に設定します。
L
用紙選択が【自動】になっているときは設定できません。用
紙選択を【自動】以外に設定してください。
説明
この機能は、両面印刷できるプリンタが接続されている場
合に使用できます。さらにオートドキュメントフィーダが
装着されていると、片面原稿、両面原稿のどちらでも原稿
が自動的に取り込まれ、連続してコピーできます。
オートドキュメントフィーダを装着していないときは、手
動で原稿をセットする必要があります。
両面コピーを行う場合は、プリンタメモリの増設(推奨
256MB 以上)をお勧めします。
両面コピーの切り替え方法
両面コピーの種類を【片面→両面】、
【両面→片面】、
【両面
→両面】ボタンから選択して押します。
押して選択
25
コピー条件を細かく設定する
両面コピーする際の原稿セット方向、原稿の状態、出力方法を細かく設定することができます。両面印刷の【その他】ボ
タンを押して、表示した画面で設定を行います。
押す
画面の左枠内に表示される現在の設定内容を見ながら、原稿セット方向、原稿の状態、出力方法を設定することができま
す。
各設定と絵表示一覧
原稿セット方向
読める向き *
原稿の状態
片面 *
画面の表示
出力方法
片面 *
両面・左右とじ
両面・上下とじ
両面・左右とじ
片面
両面・左右とじ
両面・上下とじ
両面・上下とじ
片面
両面・左右とじ
両面・上下とじ
右向き
片面
片面
両面・左右とじ
両面・上下とじ
両面・左右とじ
片面
両面・左右とじ
両面・上下とじ
両面・上下とじ
片面
両面・左右とじ
両面・上下とじ
∗
標準設定値です。
26
コピー
部単位コピー
(ソート)
1 部ずつ、ページ順にそろえてコピーします。
ソートを行うには、【ソート】ボタンを押してソートを ON 表示にします。
押す
プリンタ搭載メモリと読み込み可能枚数(ページ数)
下表の数値は参考値です。読み取る原稿の状態などによって数値が変動します。
原稿
サイズ
A4
A3
L
原稿
タイプ
カラーモード
プリンタ搭載メモリ[MB]
128
256
384
512
640
768
1024
3
6
10
14
17
21
29
11
24
37
50
64
76
105
文字・写真
写真
文字
地図
カラー
高精細
カラー
1
1
2
3
4
5
7
モノクロ
3
6
10
13
17
20
28
文字・写真
写真
文字
地図
カラー
1
3
5
7
8
10
14
モノクロ
6
12
19
26
33
41
55
高精細
カラー
1
1
1
1
2
2
3
モノクロ
1
3
5
7
8
10
14
モノクロ
• メモリ容量が少ないと、全ページの原稿を読み取れないことがあります。この場合、自動的に読み取りを中止し、読
み取った分の原稿をソートします。全ページのソートを行うためには、メモリを増設してください。
• 以下の場合は、スキャナにオートドキュメントフィーダ(オプション)を装着していなくてもソートが可能です。
両面→片面設定で、両面原稿 1 枚の表 / 裏をコピーする場合
ページ連写設定で片面原稿 1 枚の右 / 左をコピーする場合
27
割り付けコピー
2 枚の原稿を 1 枚の用紙にコピーすることができます。
原稿サイズと出力用紙のサイズ / 方向は、次の組み合わせのみ可能です。
原稿サイズ(方向)
A4(縦 / 横)
A3(横)
B5(縦 / 横)
B4(横)
L
28
•
•
•
•
出力用紙サイズ(方向)
LP-9800C
出力用紙サイズ(方向)
LP-S6500/S4500/
9200C/9200B
コピー倍率
B5(縦)
B5(横)
A4 → B6(60%)
B4(横)
B4(縦)
A4 → B5(86%)
A4(縦)
A4(横)
A4 → A5(70%)
A3(横)
A3(縦)
A4 → A4(100%)
B5(縦)
B5(横)
A3 → B6(42%)
B4(横)
B4(縦)
A3 → B5(60%)
A4(縦)
A4(横)
A3 → A5(50%)
A3(横)
A3(縦)
A3 → A4(70%)
B5(縦)
B5(横)
B5 → B6(70%)
B4(横)
B4(縦)
B5 → B5(100%)
A4(縦)
A4(横)
B5 → A5(81%)
A3(横)
A3(縦)
B5 → A4(115%)
B5(縦)
B5(横)
B4 → B6(50%)
B4(横)
B4(縦)
B4 → B5(70%)
A4(縦)
A4(横)
B4 → A5(56%)
A3(横)
A3(縦)
B4 → A4(115%)
コピー倍率は、原稿サイズと出力用紙サイズの関係から自動的に設定されるために変更はできません。
ページ連写コピー時に、割り付けコピーはできません。
使用できる用紙のサイズは、B5、A4、B4、A3 です。
プリンタで使用可能な用紙種類、印刷可能な領域、セット可能な容量(用紙の枚数)の詳細は、プリンタ同梱の取扱
説明書を参照してください。
コピー
A 【応用コピー】ボタンを押します。
ボタン
説明
1 枚目→ 2 枚目
2 枚目→ 1 枚目
原稿の奇数ページと偶数ページ
を、1 枚の用紙に割り付ける順番
を指定します。
偶数回転
チェックすると、偶数ページの原
稿の印刷内容が、180 度回転し
てコピーされます。
全面コピー
チェックすると、原稿全体がコピー
されるよう、原稿サイズ→出力用紙
サイズの倍率より少し縮小してコ
ピーします。原稿全体をコピーする
ときにチェックします。
押す
B
割り付けの【する】ボタンを押します。
L
割り付け設定がされていると、画面左枠内に現在の割
り付け設定が絵と文字で表示されます。コピー結果の
参考にしてください。
押す
C
スキャナにセットした原稿のサイズと向きが一
致するボタンを押します。
確認
F 【決定】ボタンを押します。
押して選択
D
画質を調整する場合は、【画質調整】ボタンを押し、表
示された画面で設定を行って【決定】ボタンを押します。
出力したいサイズの用紙がセットされた用紙カ
セットのボタンを押します。
画質を調整できます。
押す
押して選択
紙種や用紙サイズを
変更できます。
用紙の紙種や MP トレイにセットする用紙を変更する場
合は、【設定変更】ボタンを押します。変更を終了した
ら【決定】ボタンを押して前の画面に戻ります。
N 本書 38 ページ「給紙装置の設定を変更する」
E
割り付け方法を選択して、
【決定】ボタンを押し
ます。
必要に応じて偶数回転、全面コピーを設定します。
G
原稿をセットして【スタート】ボタンを押します。
原稿台に原稿をセットした場合、1 枚目のスキャンが
終了すると 2 枚目の原稿をセットするメッセージが
表示されます。1 枚目の原稿を取り除き、2 枚目の原
稿をセットして【次ページ】ボタンをクリックします。
以上で終了です。
濃度調整
【うすく】または【こく】ボタンを押して選択します。
濃度は 7 段階で調整できます。
① 押して選択
② 押す
押して調整
29
応用コピー
割り込みコピー
コピー中に割り込んで別の原稿をコピーすることができ
ます。割り込みコピー終了後は、割り込みコピーにより中
断した時点からコピーを再開します。
• メモリを増設していても、原稿の種類や割り込みコ
ピーを行うタイミングによっては、割り込みコピーが
できない場合があります。
• 以下の画面が表示されたら、しばらく待ってから【コ
ピー開始】ボタンを押してください。
割り込みコピーを行うには、プリンタメモリの増設(推奨
256MB 以上)をお勧めします。
K
割り込みコピー終了後に、割り込む前のコピーを続けるとき
は、コピーが終了していない原稿をセットし直す必要があり
ます。割り込みコピーの前に、コピーがどのページで中断さ
れているかを覚えておいてください。
L
• オートドキュメントフィーダ(オプション)を使ったコ
ピー中に【割り込み】ボタンを押すと、区切りのよいとこ
ろまでスキャンされ、その後の原稿はすべて排紙されま
す。
• 割り込みコピーで、サイズや種類が異なる用紙をプリンタ
にセットすると、以下の画面が表示されます。元の状態に
戻してからコピーを再開してください。
• ネットワーク経由で印刷しているときに割り込みコ
ピーを行うと、通信上のタイムアウトにより印刷が正
常に終了しない可能性があります。
割り込みコピーの方法
A 【割り込み】ボタンを押します。
ボタンが点灯し、割り込みコピーが可能となります。
ユーザー管理が有効の場合は、ログイン画面が表示され
ます。ログインすると割り込みコピーが可能となります。
押す
【割り込み】ボタン
が点灯します。
• 割り込みコピーで印刷後、何もボタンを押さない状態が約
3 分間続くと、自動的に割り込む前の状態に戻ります。
割り込みコピー中の注意事項
割り込みコピー中には、以下の点にご注意ください。
• 割り込み中はコピー機能以外の機能は使用できませ
ん。
• 割り込み中に別の割り込みコピーはできません。
B
コピー中の原稿を取り出して、割り込みコピー
する原稿をセットします。
C
通常のコピーと同様に操作パネルの設定を行
い、
【スタート】ボタンを押して、コピーを実行
します。
• コピー機能以外の機能から割り込みコピーはできませ
ん。
• 多くのメモリを必要とするコピーでは、メモリ不足の
ためにエラーとなって割り込みコピーできないことが
あります。
• 印刷中に【スタート】ボタンを押して割り込みコピー
を開始しても、現在の印刷が終了するまで、割り込み
コピーの原稿読み取りは始まりません。
• 【ストップ】ボタンを押してコピーを中止できるのは、
割り込みコピーの処理だけです。
30
押す
コピー
D
コピー終了後【割り込み】ボタンを押します。
割り込む前のコピーを続けるには、コピーが終了して
いない原稿をスキャナにセットし直して、
【コピー続
行】ボタンを押すとコピーが再開します。
B
影消しの【する】ボタンを押します。
押す
押す
中央の影消し幅と枠の影消し幅の値を設定し、
C 【決定】ボタンを押します。
中央の影消し幅とは、原稿の中央に対してコピーしな
い範囲です。
枠の影消し幅とは、原稿の周囲に対してコピーしない
範囲です。
以上で終了です。
影消しコピー
厚い本などを見開き状態でコピーすると、左右のページの
中央に影が生じたり、開いたページの周囲に他のページの
影が生じた状態でコピーされることがあります。
このような影が生じないように、原稿の中央や周囲の一定
範囲をコピーしないように設定することができます。
① 押して設定
② 押して設定
設定した範囲を
コピーしません
影消し幅の値は、操作パネルのテンキーで入力する
か、画面上のボタンを押して設定します。グレーアウ
ト表示されている影消し幅に対しての入力はできま
せん。
ボタン
A
説明
最小 0mm
影消し幅を最小の0mmに設定し
ます。
最大 40mm
影消し幅を最大の 40mm に設定
します。
−
値を小さくします。
+
値を大きくします。
L
見開き状態の本などをコピーする際に、見開きページの中央
や周囲のどの範囲に影が生じるかは、原稿とする本や開く
ページによって異なります。
影消しの範囲を大きく設定すると、必要な箇所がコピーされ
ないことがあります。
影消し機能を利用するときは、少しずつ設定値を変更して、
影が生じず、コピーしたい箇所が消えない値を探してくださ
い。
③ 押す
D 【決定】ボタンを押します。
画質の調整は、【画質調整】ボタンを押し、表示され
た画面で設定を行ってから【決定】ボタンを押してく
ださい。
【応用コピー】ボタンを押します。
押す
押す
E
原稿をセットして【スタート】ボタンを押しま
す。
以上で終了です。
31
D
とじしろ設定
とじしろの幅を設定し、
【決定】ボタンを押します。
用紙の端にとじしろを設けてコピーします。用紙の端から
何 mm の範囲をとじしろにするかを、0 ∼ 30mm の範
囲(1mm 単位)で設定できます。
L
① 押して設定
② 押す
プリンタの仕様により、用紙の端から 5mm 以内(印刷保証
領域外)には印刷することができません。このため、とじし
ろを 5mm 以下に設定しても、実際には 5mm の余白が生じ
ます。
0 ∼ 30mm
とじしろの値は、操作パネルのテンキーで入力する
か、画面のボタンを押して設定します。
ボタン
5mm
説明
最小 0mm
とじしろを最小の0mmに設定し
ます。
最大 30mm
とじしろを最大の 30mm に設定
します。
−
とじしろの値を小さくします。
+
とじしろの値を大きくします。
とじしろ
印字保証外領域
(上下左右 5mm):
この範囲への印刷は
できません。
L
とじしろ設定がされていると、画面左枠内に、現在の
設定内容が絵と文字で表示されます。コピー結果の参
考にしてください。
A 【応用コピー】ボタンを押します。
確認
押す
B
とじしろ設定の【する】ボタンを押します。
E 【決定】ボタンを押します。
画質の調整は、【画質調整】ボタンを押し、表示され
た画面で設定を行ってから【決定】ボタンを押してく
ださい。
押す
C
どの方向にとじしろを設けるかを、上下左右い
ずれかのボタンを押して選択します。
画質を調整できます。
F
原稿をセットして【スタート】ボタンを押しま
す。
以上で終了です。
押して選択
32
押す
コピー
ページ連写コピー
1 枚の原稿を左右または上下に分けて 2 枚の用紙にコピーできます。
原稿サイズと出力用紙のサイズ / 方向は、次の組み合わせのみ可能です。
原稿サイズ(方向)
本の見開きサイズ
出力用紙サイズ(方向)
LP-9800C
出力用紙サイズ(方向)
LP-S6500/S4500/
9200C/9200B
コピー倍率
A4(横)
B5(縦)
B5(横)
A5 → B5(122%)
A4(縦)
A4(横)
A5 → A4(141%)
B5(縦)
B5(横)
A4 → B5(86%)
A4(縦)
A4(横)
A4 → A4(100%)
B5(縦)
B5(横)
B6 → B5(141%)
A4(縦)
A4(横)
B6 → A4(163%)
B5(縦)
B5(横)
B5 → B5(100%)
A4(縦)
A4(横)
B5 → A4(115%)
A3(横)
B5(横)
B4(横)
L
• コピー倍率は、原稿サイズと出力用紙サイズの関係から自動的に設定されるため変更できません。
• ページ連写コピーでは、見開き状態の本のサイズを原稿サイズとして扱います。また、原稿のセット方向は、横長の
状態のみになります。
• 割り付けコピーを使用する場合、ページ連写コピーはできません。
• 使用できる用紙のサイズは、A4 と B5 のみです。
• プリンタで使用可能な用紙種類、印刷可能な領域、セット可能な容量(用紙の枚数)の詳細は、プリンタ同梱の取扱
説明書を参照してください。
33
A 【応用コピー】ボタンを押します。
E
セットしている原稿に合わせて左開きか右開き
かを選択し、必要に応じて【全面コピー】を設
定して、
【決定】ボタンを押します。
押す
B
① 押して選択
ページ連写の【する】ボタンを押します。
ボタン
スキャナにセットした原稿のサイズが一致する
ボタンを押します。
原稿が本の場合は、見開き状態でのサイズを選択して
ください。
説 明
左→右ページ
右→左ページ
原稿としてセットしている本の開
く向き(ページの順番)に合わせ
て、どちらかのボタンを押します。
右開きの本と左開きの本とでは、
見開き状態でのページの順番が
逆になるため、セットしている本
に合わせて正しく選択してくだ
さい。
全面コピー
チェックすると、原稿全体がコ
ピーされるよう、原稿サイズ→出
力用紙サイズの倍率より少し縮
小してコピーします。
原稿全体をコピーしたいときに
チェックします。
押す
C
② 押す
L
押して選択
D
ページ連写設定がされていると、画面左枠内に現在の
設定内容が絵と文字で表示されます。コピー結果の参
考にしてください。
出力したいサイズの用紙がセットされた給紙装
置のボタンを押します。
確認
押して選択
紙種や用紙サイズを
変更できます。
用紙の紙種や MP トレイにセットする用紙を変更すると
きは、【設定変更】ボタンを押して変更します。変更し
たら【決定】ボタンを押して前の画面に戻ります。
N 本書 38 ページ「給紙装置の設定を変更する」
F 【決定】ボタンを押します。
画質の調整は、【画質調整】ボタンを押し、表示され
た画面で設定を行ってから【決定】ボタンを押してく
ださい。
画質を調整できます。
G
原稿をセットして【スタート】ボタンを押しま
す。
以上で終了です。
34
押す
コピー
原稿全体が用紙に収まるようにコピーする
決まった用紙サイズに拡大・縮小してコピーする
全面コピー機能は、選択されているコピー倍率よりも少し
小さめに縮小してコピーする機能です。
セットされた原稿を自動的に拡大・縮小して、決まった用
紙サイズにコピーできます。ただし、自動判別可能な原稿
サイズは A3、A4、B4、B5 です。
プリンタには、印刷可能な領域に制限があるため、用紙全
体に印刷することはできません。このため、用紙全体に印
刷されている原稿を同じサイズの用紙にコピーすると、原
稿の端の部分がコピーされません。
全面コピーでは、設定されているコピー倍率より少し小さ
めの倍率でコピーするため、原稿全体の印刷内容がコピー
できます。
L
用紙選択が【自動】になっているときは設定できません。用
紙選択を【自動】以外に設定してください。
A
用紙選択から出力したいサイズの用紙カセット
を選択します。
<例> LP-9800C
全面コピー機能を有効にするには、倍率の【その他】ボタ
ンを押し、続いて表示される画面で、
【全面コピー】ボタ
ンを押します。
押して選択
L
① 押す
出力したいサイズの用紙が表示されてないときは、用
紙選択の【その他】ボタンを押して、用紙選択画面を
表示させます。出力したいサイズの用紙がセットされ
たカセットを選択し、【決定】ボタンを押します。
B
倍率の【その他】ボタンを押します。
② 押してチェック
L
• コピー倍率を任意倍率(ズーム)で設定しているときは設
定できません。
• 用紙選択が【自動】になっているときは設定できません。
用紙選択を【自動】以外に設定してください。
押す
C 【自動】ボタンを押し、【決定】ボタンを押します。
① 押す
② 押す
以上で終了です。
35
コピー設定を登録し、
呼び出して使う
よく使うコピー設定を、メモリに 8 つまで登録できます。
登録する
A
原稿タイプや画質調整など、コピー設定を登録
したい値に変更します。
B
操作パネルの【ジョブメモリ】ボタンを押しま
す。
登録した設定を呼び出してコピーする
登録したコピー設定(ジョブメモリ)を呼び出してコピー
します。
A
操作パネルの【ジョブメモリ】ボタンを押します。
ジョブメモリ画面が表示されます。
押す
コピー設定の登録画面が表示されます。
押す
B
呼び出すジョブメモリのボタンを押して、
【呼び
出し】ボタンを押します。
登録されている設定内容は、画面の左枠内で確認でき
ます。
【登録】
C 【空き】と表示されているボタンを押し、
ボタンを押します。
① 押す
現在のコピー設定が登録され、表示が「登録済み」に
変わります。
登録された設定内容が画面の左枠内に表示されます。
【リセット】ボタンを押すと元の画面に戻ります。
① 押す
② 確認
③ 押す
ジョブメモリランプが点灯して、選択したジョブメモ
リの設定でコピー基本画面が表示されます。以降は通
常の手順でコピーできます。
以上で終了です。
押すと左枠内の設定内容の
表示が切り替わります。
以上で終了です。
36
② 押す
L
ジョブメモリを呼び出した後に設定を変更すると、ジョブメ
モリランプは消灯します。
コピー
削除する
L
ジョブメモリ一覧から削除したいジョブメモリを押して
選び、【削除】ボタンを押します。選択したジョブメモリ
が削除されて「空き」表示に変わります。
① 押す
以下の場合、
【読取領域】ボタンはグレーアウト表示となり使
用できません。
• 用紙選択が「自動」
• 倍率が「自動」
• 割り付けが「する」
• ページ連写が「する」
原稿に合わせてコピー設定を変える
よりきれいにコピーするために、原稿のタイプに合わせて
自動的に最適な画質でコピーすることができます。
② 押す
読み取り領域の縦長 / 横長を切り替える
見開き A3 サイズの原稿の半分 A4 を A4 サイズの用紙
にコピーしたり、思うような領域でコピーされないとき
に、読み取り領域の縦長 / 横長を切り替えます。
文字原稿、写真原稿に合わせて設定を変える
「文字・写真」、「文字」、「写真」の原稿タイプの中から、
セットした原稿に最適なものを選択します。コピーする原
稿の特性に合わせて自動的に最適な補正してコピーしま
す。
用紙選択:A4
倍率:等倍
読取領域:横長
読取領域
押して選択
A3 サイズの原稿
その他の原稿タイプに合わせて設定を変える
用紙選択:A4
倍率:等倍
読取領域:縦長
原稿タイプをさらに細かく選択できます。原稿タイプの
【その他】ボタンを押し、原稿のタイプを選択します。
読取領域
A3 サイズの原稿
① 押す
読み取り領域変更の方法
用紙選択で出力したいサイズの用紙がセットされた給紙
装置を選択すると【読取領域】ボタンが有効になります。
② 押して選択
① 押して選択
② 押して選択
37
原稿タイプ
文字・写真
説明
モアレ(網目状の陰影)除去と背景除去
機能を有効にしてコピーします。雑誌や
カタログなどで、モアレを除去し背景を
白くするときなどに有効です。
文字
文字原稿をコピーするときに設定しま
す。黒い文字をくっきりと黒くコピーす
ることができます。背景(原稿の色)を
除去するときも有効です。
写真
写真をコピーするときに設定します。薄
い色から濃い色までを忠実に再現し、モ
アレ除去も同時に行い写真をきれいにコ
ピーすることができます。
地図
薄い色や細い線を強調してコピーしま
す。地図などの薄い色や細い線のある印
刷物をコピーするときに有効です。
高精細
600dpi の解像度でコピーします。小さい文
字や図、細い線などがある原稿をコピーする
場合に有効です。モアレ除去と背景除去を行
います。他の原稿タイプでのコピーに比べ、コ
ピースピードは遅くなりますが、より細密な
コピー結果を得ることができます。
給紙装置の設定を変更する
用紙カセット
(LP-9800C のみ)
A
用紙選択の【その他】ボタンを押します。
押す
B
各用紙カセットの紙種を選択します。
【紙種変更】ボタンを押して、紙種を選択します。
① 押す
L
• 思うような結果が得られないときは、他の設定項目に変更
してコピーすることをお勧めします。
• フルカラー / モノクロコピーでは、フルカラー / モノクロ
それぞれで原稿タイプを設定できます。
38
② 押して選択
以上で終了です。
コピー
MP トレイ
A
排紙方法の切り替え
(LP-9800C のみ)
用紙選択の【その他】ボタンを押します。
LP-9800C にフェイスアップトレイ(オプション)を装
着すると、排紙方法が切り替えられます。
A
用紙選択の【その他】ボタンを押します。
押す
B
MP トレイの【設定変更】ボタンを押します。
押す
< 例 >LP-9800C
B 【側面排紙】ボタンを押して、排紙方法を選択し
ます。
ボタン
押す
C
用紙サイズから MP トレイにセットされている
用紙サイズを、用紙の種類から紙種を選択しま
す。
内容
チェックなし
[側面排紙]
用紙は、プリンタ上面に印刷面を
下にして排紙されます。
チェックあり
[側面排紙]
用紙はプリンタ側面のフェイス
アップトレイに印刷面を上にし
て排紙されます。
< 例 >LP-9800C
① 押して選択
押す
② 押す
押すとチェックが付き、もう一度
押すとチェックが外れます。
以上で終了です。
L
はがきは排紙方法を切り替えられません。
39
画質を細かく調整する
原稿タイプの設定をしても思うような画質にならないと
きは、更に細かく画質が調整できます。
LP-S4500/9200B(モノクロプリンタ)では、カラー
に関する設定はできません。
コントラスト
画像のコントラスト(明暗の差)は7段階で調整できま
す。
【+】ボタンまたは【−】ボタンを押して調整し、
【決
定】ボタンを押します。
画質調整画面を表示する
画質調整の画面は、次のいずれかの操作で表示できます。
• カラーモードの【その他】ボタンを押し、カラーモー
ド選択画面で【画質調整】ボタンを押します。
• 原稿タイプの【その他】ボタンを押し、原稿タイプ選
択画面で【画質調整】ボタンを押します。
• 【応用コピー】ボタンを押し、応用コピー選択画面で
【画質調整】ボタンを押します。
② 押す
① 押して調整
ボタン
説明
+
明るい部分はより明るく、暗い部分はより暗
くなります。
−
明暗の差がなくなり、全体的に暗い画像にな
ります。
標準
調整値が標準設定(中央)に戻ります。
彩度
① 押して選択
いずれかを押して、各選
択画面を表示させます
カラーモードでフルカラーが選択されたときに、彩度(色
の鮮やかさ)が 7 段階で調整できます。
【+】ボタンまたは【−】ボタンを押して調整し、【決定】
ボタンを押します。
② 押す
② 押す
① 押して調整
ボタン
40
説明
+
色が強調されて、鮮やかな画像になります。
−
色味がなくなり、グレイに近くなります。
標準
調整値が標準設定(中央)に戻ります。
コピー
色相
背景除去
カラーモードでフルカラーが選択されたときに、色相(肌
色を中心とした赤と緑のバランス)が 7 段階で調整でき
ます。【緑】ボタンまたは【赤】ボタンを押して調整し、
【決定】ボタンを押します。
背景除去とは、原稿の淡い色の部分を白(用紙の色)とし
て処理して、コピーする機能です。コピー濃度を上げたこ
とにより原稿の背景色までコピーされる(背景が白になら
ない)場合や、裏写りのある原稿をコピーする場合は、背
景除去のレベルを上げます。
5 段階で調整できます。【+】ボタンまたは【−】ボタン
を押して調整し、【決定】ボタンを押します。
L
原稿タイプに「写真」を選択していると、背景除去は調整で
きません。
① 押して調整
ボタン
② 押す
説明
緑
肌色の色合いを緑っぽくします。
赤
肌色の色合いを赤っぽくします。
標準
調整値が標準設定(中央)に戻ります。
① 押して調整
RGB バランス
ボタン
カラーモードでフルカラーが選択されたときに、R(赤)、
G(緑)
、B(青)の三原色の強弱が 7 段階で調整できま
す。
【+】ボタンまたは【−】ボタンを押して R(赤)
、G
(緑)、B(青)それぞれを設定し、
【決定】ボタンを押します。
② 押す
説明
+
標準(背景を自動で除去した標準設定)から
除去レベルを上げます。
−
標準(背景を自動で除去した標準設定)から
除去レベルを下げます。
標準
調整値が標準設定(中央)に戻ります。
モアレ除去
モアレ除去の機能を 5 段階で調整できます(モアレの解
説は次項を参照してください)。
① 押して調整
ボタン
② 押す
説明
R
G
B
+
赤が強調され
ます。
緑が強調され
ます。
青が強調され
ます。
−
赤 が 弱 ま り、
青が強調され
ます。
緑 が 弱 ま り、
赤紫が強調さ
れます。
青 が 弱 ま り、
黄色が強調さ
れます。
標準
【+】ボタンまたは【−】ボタンを押して調整し、【決定】
ボタンを押します。
① 押して調整
R(赤)、G(緑)
、B(青)全ての調整値が標準設
定(中央)に戻ります。
ボタン
② 押す
説明
+
標準(モアレを自動で除去した標準設定)か
らモアレ除去の程度を上げます。
−
標準(モアレを自動で除去した標準設定)か
らモアレ除去の程度を下げます。
標準
調整値が標準設定(中央)に戻ります。
41
モアレとは
網目状に発生する陰影で、中間調部分で特に目立ちます。
モアレ発生時
正常時
L
コピー結果にモアレが生じたら、
[文字・写真]を選択してコ
ピーしてください。
42
3
ファクス
送受信を行う前に.................................................................................... 44
送信 ........................................................................................................... 45
受信 ........................................................................................................... 54
通信を管理する........................................................................................ 59
FAX ユニット登録ツール....................................................................... 62
43
送受信を行う前に
はじめて使用する方へ
FAX ユニットの電源を入れる
FAX ユニットの電源は常時入れておくことをお勧めします。
コピーユニット(スキャナとプリンタ)の電源がオフの状
態でも FAX ユニットの電源が入っていれば、次の処理を
行うことができます。
ファクス機能を使用するためには、あらかじめ FAX ユ
ニットの電源を入れておきます。
FAX ユニットの電源は、コピーユニットの電源より先に
入れてください。コピーユニットより後に入れると、FAX
ユニットが認識されず、ファクス機能が使えません。
A
B
説明
送信待ちファク
スの送信
FAX ユニットのメモリに蓄積された送信
待ちファクスを送信します。メモリには
ファクス送信データを 20 件まで蓄積で
きます。
メモリに蓄積可能な送信データは以下の
通りです。*
• 件数:最大 20 件(受信データが蓄積さ
れていないとき)
• ページ数:最大 699 枚(A4 白紙のとき)
ファクスの自動
受信
受信したファクスデータは、FAX ユニット
のメモリに蓄積されます。メモリに蓄積可
能な受信データは以下の通りです。*
• 件数:最大 100 件(送信データが蓄積
されていないとき)
• ページ数:最大 699 枚(A4 白紙のとき)
外付け電話機と
ファクスの自動
切り替え
電話がかかってきたら、FAX ユニットに
接続されている外付け電話機を初めに呼
び出します。受話器を取らないでそのま
まにしておくと、ファクスの自動受信に
切り替わります。
レポート作成
通信記録などをFAXユニット内のメモリ
に蓄積します。
FAX ユニット背面の電源スイッチを入れます。
プリンタとスキャナの電源を続けて入れます。
どちらを先に入れてもかまいませんが、20 秒以内に
続けて入れるようにしてください。
∗
44
機能
送信 / 受信データの内容やサイズなどによって、件数やペー
ジ数がかなり少なくなることがあります。例えば、A3 サイ
ズの原稿を写真モードで送信すると、最大 10 ページ程度に
なります。
ファクス
送信
送信前のご注意
• 写真、印刷物など表面が平らな原稿を使用してください。
• 貼り込みなどで表面に段差がある原稿を取り込むと、
段差で色にじみが生じることがあります。また、厚み
のある原稿を取り込むと、にじみが生じることがあり
ます。
基本的な送信方法
A 原稿をセットします。
B 【FAX】ボタンを押します。
ユーザー管理が無効の場合
• 原稿の紙厚が薄いと、裏面や重ねてある紙の画像が裏
写りして取り込まれることがあります。このようなと
きは、黒い紙を原稿の裏側に重ねて取り込むことで、多
少改善できます。
• ネガフィルムやポジフィルムなどの透過原稿は取り込
めません。
押す
• 相手先のファクスにセットされている用紙のサイズ・
方向によって、相手先での受信結果が異なります。大
切な原稿を送信するときは、相手先での受信結果を確
認してから送信することをお勧めします。
ユーザー管理が有効の場合
• 原稿は、A3、B4、A4 のいずれかのサイズで送信され
ます。
L
B5 サイズの原稿を読み取ることは可能ですが、送信される
と以下のようになります。
押した後、ユーザー名とパスワードを入力
C
操作パネルのテンキーで、送信先のファクス番
号を入力します。
誤って入力した場合は、【クリア】ボタンを押すと最
後の 1 桁が消えます。また、
【リセット】ボタンを押
すと入力したファクス番号がすべて消えます。
入力
ファクス番号が表示されます
45
L
• 【ポーズ】ボタンを押すと FAX 宛先に「−」が入力
され、4 秒間の待ち時間を入れてダイヤルします。
例えば、外線に発信する際に 0 などの番号を入力
する必要のある環境で、番号を入力してから外線
につながるまで時間がかかる場合、番号の後に
ポーズを入力します。
• 【トーン】ボタンを押すと、ダイヤル回線とプッ
シュ回線の切り替えが行えます。
ボタンを押してファクス送信を終了し
G 【閉じる】
ます。
確認画面が表示され、通信が始まります。
確認画面は、
【閉じる】ボタンを押さなくても約 5 秒
後に自動的に閉じます。
D 【スタート】ボタンを押します。
押す
押す
原稿のスキャン中は、以下の画面が表示されます。
E
スキャナが原稿サイズを検知できないときは、以下の
画面が表示されます。原稿が正しくセットされている
か確認し、スキャナにセットした原稿のサイズを選択
してください。
押して選択
原稿をオートドキュメントフィーダにセットし
た場合は、G に進みます。
原稿を原稿台にセットした場合は、F に進みます。
F
L
以下のメッセージが表示されます。
次の原稿がある場合は、原稿をセットしてから【次
ページ】ボタンを押します。
次の原稿がない場合は【読み取り完了】ボタンを押し
ます。
以上で終了です。
短縮番号で送信する
よく使うファクス番号を短縮番号として登録しておくと、
短縮番号を選択するだけで簡単に送信できます。
短縮番号を登録する
短縮番号は 200 件まで登録できます。
次の原稿があるときは、
次の原稿をセットして
からこのボタンを押す
すべての原稿の
スキャンが完了
したときに押す
A 【宛先登録】ボタンを押します。
押す
46
ファクス
B
短縮番号一覧から、未登録になっている番号を
押して選択します。
E
例)短縮番号[017]を登録する場合
複数の短縮番号を登録するときは、手順B∼Dを
繰り返します。登録が完了したら【保存】ボタ
ンを押します。
押して選択
一覧の表示を前後のページに
切り替えます
C
押す
L
テンキーで、登録するファクス番号を入力しま
す。
• 短縮番号の登録を取り消すには、取り消したい番
号を短縮番号一覧から選択して【削除】ボタン押
します。
• 登録名を変更するには、短縮番号一覧で変更した
い番号を選択し、
【登録名変更】ボタンを押します。
• 入力されていない項目があるときは、以下のよう
な画面が表示されます。画面の指示に従って操作
してください。
入力
以上で終了です。
ファクス番号が表示されます
D
【登録名変更】ボタンを押して登録名を入力し、
【決定】ボタンを押します。
短縮番号を選択して送信する
A 【短縮選択】ボタンを押します。
押す
① 押す
文字入力画面を表示
② 入力
B
宛先を選択して、
【1 件追加】ボタンを押します。
短縮番号一覧から指定したい短縮番号を選択するか、
テンキーで短縮番号を入力します。
宛先は、複数指定できます。
③ 押す
文字入力については、以下を参照してください。
N 本書 136 ページ「文字入力機能」
① 押して選択
② 押す
一覧の表示を前後のページに
切り替えます。
テンキーで短縮番号を入力して
選択することもできます。
47
ボタン
1 件追加
選択した宛先を追加します。
1 件解除
選択した宛先を一覧から削除し
ます。
キャンセル *
選択した短縮番号を未選択とし、
ファクス基本画面に戻ります。
表示切替
短縮番号一覧の表示を短縮番号
の「登録名」または「FAX 番号」
に切り替えます。
詳細表示
選択されている短縮番号に設定
されているファクス番号などの
内容が表示されます。
∗
C
グループ番号で送信する
説明
複数のファクス番号をグループ番号として登録し、グルー
プ番号を選択するだけで、一括してファクス送信できま
す。
グループ番号を登録する
グループ番号は 30 件まで登録できます。
A 【宛先登録】ボタンを押し、次に【グループ登
録】ボタンを押します。
操作パネルの【クリア】ボタンを押すと、選択済
みの短縮番号をすべて未選択にできます。
① 押す
宛先選択が終了したら、
【決定】ボタンを押しま
す。
押す
② 押す
D 【スタート】ボタンを押します。
B
グループ番号一覧から、未登録になっている番
号を押して選択します。
例)グループ番号[* 12」を登録する場合
押して選択
一覧の表示を前後のページに
切り替えます
押す
以上で終了です。
C
短縮番号を登録する場合は【短縮選択】ボタン、
グループ番号を登録する場合は【グループ選択】
ボタンを押します。
押して選択
48
ファクス
D
短縮番号一覧でグループに登録したい短縮番号
またはグループ番号を選択し、
【1 件追加】ボタ
ンを押します。
① 押して選択
G
複数のグループ番号を新規登録する場合は、手
順 B ∼ F を繰り返します。登録が完了したら、
【保存】ボタンを押します。
② 押す
押す
E
手順 D を繰り返し、グループ番号に登録するす
べての番号を選択後、
【決定】ボタンを押します。
押す
L
登録番号を削除するには、登録番号リストで番号を選
択し、
【1 件解除】ボタンを押します。
L
• 登録したグループ番号を削除するには、グループ
番号一覧で削除したい番号を選択し、
【削除】ボタ
ンを押します。
• 設定済みの登録名を変更するには、グループ番号
一覧で変更したい番号を選択し、
【登録名変更】ボ
タンを押します。
• グループ内には、登録済みの別のグループを登録
することもできます。ただし、以下のグループは
登録できません。
∗ 現在登録中のグループ(ここでの例では[* 12])
∗ 現在登録中のグループが登録されているグループ(こ
こでの例では[* 12]が登録されているグループ)
• 入力されていない項目があると、以下のような画
面が表示されます。画面の指示に従って操作して
ください。
F 【登録名変更】ボタンを押して登録名を入力し、
【決定】ボタンを押します。
以上で終了です。
① 押す
文字入力画面を表示
グループ番号を選択して送信する
A 【グループ選択】ボタンを押します。
② 入力
押す
③ 押す
文字入力の詳細は、以下を参照してください。
N 本書 136 ページ「文字入力機能」
49
B
宛先を選択して、
【1 件追加】ボタンを押します。
グループ番号一覧から指定したいグループ番号を選
択するか、テンキーでグループ番号を入力します。
宛先は複数指定できます。
① 押して選択
リダイヤル送信
一度ファクス送信した宛先に再度送信する場合、リダイヤ
ル送信機能を使用すると相手先のファクス番号を入力し
直す必要がないため便利です。
A 原稿をセットします。
B 【FAX】ボタンを押します。
C 【リダイヤル】ボタンを押します。
② 押す
一覧の表示を前後のページに
切り替えます
先ほど送信したファクス番号が表示されます。
ファクス番号が表示されます
ボタン
説明
1 件追加
選択した宛先を追加します。
1 件解除
選択した宛先を一覧から削除し
ます。
キャンセル *
選択したグループ番号を未選択
とし、ファクス基本画面に戻りま
す。
押す
詳細表示
∗
C
選択されているグループ番号に
設定されているファクス番号な
どの内容が表示されます。
D 番号を確認して【スタート】ボタンを押します。
ボタンを押してファクス送信を終了し
E 【閉じる】
ます。
操作パネルの【クリア】ボタンを押すと、選択済
みのグループ番号をすべて未選択にできます。
L
• リダイヤル送信は、最後にファクス送信を行った
宛先に対して有効になります。
• リダイヤル送信の宛先は、コピーユニットの電源
を切ると消去されます。
• 短縮番号送信、グループ番号送信もリダイヤル送
信できますが、宛先の登録内容を編集した場合リ
ダイヤル送信は無効になります。
宛先選択が終了したら、
【決定】ボタンを押します。
発信音を聞きながら送信する(オンフックダイヤル)
押す
D
【スタート】ボタンを押します。
A
操作パネルの【オンフック】ボタンを押します。
押す
押す
以上で終了です。
50
ファクス
B
L
送信の画質を調整する
• 【オンフック】ボタンを押すと、入力済みの宛先は
すべて取り消されます。
• オンフックダイヤルを中止するには、再度【オン
フック】ボタンを押します。
• ファクスの送受信中およびダイヤル中は、オン
フックダイヤルの操作ができません。
原稿のタイプに合わせて画質を調整する
セットした原稿のタイプに応じて送信ファクスの画質が
調整できます。
設定したい画質のボタンを押します。
テンキーで、宛先のファクス番号を入力します。
入力
押して選択
ボタン
ファクス番号が表示されます
L
宛先の指定には、短縮番号は 1 件のみ指定できます。
グループ番号は指定できません。
N 本書 46 ページ「短縮番号で送信する」
C
相手先と通信されたことを確認したら、
【スター
ト】ボタンを押します。
説明
標準
200 × 100dpi /単純 2 値化
精細
200 × 200dpi /単純 2 値化
高精細
400 × 400dpi /単純 2 値化
写真
200 × 200dpi /中間調処理あり
濃度を調整する
送信ファクスを印刷する濃度が、7 段階で調整できます。
【うすく】ボタン、または【こく】ボタンを押して調整し
ます。
[
押して調整
押す
L
• オートドキュメントフィーダを利用する場合は、
1 枚目の原稿のスキャン終了後、2 枚目以降の原
稿のスキャンとファクス送信が並行して行われま
す。
• オートドキュメントフィーダを利用しない場合、
送信できる原稿は 1 枚のみです。
送信の設定を変更する
送信原稿の片面・両面を選択する
片面原稿を送信する場合は【片面】ボタンを、両面原稿を
送信する場合は【両面】ボタンを押します。
以上で終了です。
押して選択
51
発信元記録の表示・非表示を選択する
L
スキャナにオプションのオートドキュメントフィーダを装着
すると、両面原稿を自動的に連続して取り込めます。オート
ドキュメントフィーダを装着していない場合、両面の原稿を
取り込むには片面を取り込むごとにセットし直してくださ
い。
オートドキュメント
フィーダ
ファクスを送信する際の発信元記録(年月日 / 曜日 / 時間
/ 自局名称 / 自局電話番号 / 宛先名称 / ページ)の表示・
非表示を選択します。
A 【設定変更】ボタンを押し、次に【送信設定】ボ
タンを押します。
① 押す
オートリダイヤルの回数を設定する
通信先が話し中でつながらなかったり、送信中のエラーで
ただしく送信できなかったときにダイヤルを自動的に繰
り返す機能です。
A 【設定変更】ボタンを押し、次に【送信設定】ボ
タンを押します。
② 押す
発信元記録の表示を行う場合は、発信元記録の
B 【ON】ボタンを、表示を行わない場合は【OFF】
ボタンを押し、
【決定】ボタンを押して決定しま
す。
① 押す
① 押して選択
② 押す
② 押す
以上で終了です。
、
【−】ボタンまたはテンキーで、オートリ
B 【+】
ダイヤルの回数を設定し、
【決定】ボタンを押し
て決定します。
回数は、0 から 99 回までの範囲で設定できます。
① 押して設定
以上で終了です。
52
② 押す
ファクス
読取自動検知失敗時の原稿サイズ設定値
読み取りの設定を変更する
セットした原稿に対して以下の設定ができます。
• スキャナにセットした原稿のサイズを自動で認識する
または指定する
原稿サイズ設定値で【自動】を選択していて、原稿の自動
検知に失敗した場合の処理を選択します。
ボタン
説明
• 原稿サイズの自動認識が正しくできなかったときに、メッ
セージを表示するまたは指定したサイズで送信する
確認画面を
表示
画面を表示し、原稿サイズを選択することで
ファクス送信処理を続けます。
読み取り設定は、【設定変更】ボタン−【読取設定】ボタン
の順に押して、読取設定画面を表示させてから行います。
【確認画面を
表示】以外
選択した原稿サイズで読み取りを行ってファ
クスを送信します。
① 押す
② 押す
③ 押して選択
原稿サイズを自動
認識するか指定す
るか選択
④ 押して選択
原稿サイズが自動認識で
きないときの処理を選択
([原稿サイズ設定値]で
[自動]を選択したときに
選択できます。)
⑤ 押す
読み取り設定の説明
読取設定画面で選択したボタンによって、ファクス送信時
の処理が異なります。
原稿サイズ設定値
ボタン
自動
【自動】以外
の原稿サイ
ズ
説明
原稿サイズを自動的に検知してファクスを送
信します。
選択した原稿サイズで読み取りを行ってファ
クスを送信します。
53
受信
受信する
(自動受信)
ファクスを受信すると FAX ユニットのメモリにデータが
蓄積され、受信が終わると自動的に印刷されます。
コピーユニットの電源がオフになっていても、FAX ユ
ニットの電源がオンであれば自動受信できます。自動受信
したファクスは、コピーユニットの電源をオンにすると自
動的に印刷されます。
L
• 外付け電話機とファクスの呼び出し切り替えを設定して
いて、外付け電話機でファクス受信を確認した場合は、操
作パネルの【スタート】ボタンを押すことでファクス受信
に切り替わります。
• 受信モードが「電話専用」になっている場合、ファクスは
受信されません。
N 本書 56 ページ「受信の設定を変更する」
• ファクス受信中の受信状況は、
[蓄積文書一覧]画面で確
認できます。
N 本書 59 ページ「通信を管理する」
情報サービスを使って受信する(ポーリング受信)
ポーリング受信とは、こちらから相手先に電話をかけて
ファクスを受信する方法です。ポーリング機能を使った情
報提供サービスを利用するときなどに使います。
自動ポーリング受信
A 【設定変更】ボタンを押し、次に【受信設定】ボ
タンを押します。
① 押す
印刷する用紙サイズ
② 押す
受信したファクスは、A3、B4、A4、B5 サイズの用紙
に印刷できます。
受信したファクスの用紙サイズが出力用紙と合わない場
合は、以下のように受信データを縮小・回転・分割して印
刷します。
B
ポーリング受信の【ON】ボタンを押し、
【決定】
ボタンを押します。
出力用紙の変更方法は、以下を参照してください。
N 本書 58 ページ「出力用紙を設定する」
① 押す
② 押す
54
ファクス
C
宛先を入力して、
【スタート】ボタンを押します。
B
ポーリング受信の【ON】ボタンを押し、
【決定】
ボタンを押します。
① 入力
① 押す
入力した宛先が表示されます
② 押す
C
外付け電話機から相手先へ電話をかけます。
操作パネルでは以下の画面が表示されます。
L
操作パネルから宛先の入力はできません。
② 押す
D
L
宛先に指定できる短縮番号は 1 件のみです。グルー
プ番号は指定できません。
N 本書 46 ページ「短縮番号で送信する」
通信を確認後、以下の画面が表示されたら【ポー
リング】ボタンを押し、外付け電話機の受話器
を元に戻します。
以下の画面が表示されないときは、操作パネルの【ス
タート】ボタンを押してください。
手動ポーリング受信
外付け電話機で相手先と通信を確認してから、受信するこ
とができます。
A 【設定変更】ボタンを押し、次に【受信設定】ボ
タンを押します。
押す
L
上記の画面で【手動受信】ボタンを押すとファクス受
信を開始します。
ファック受信が終了したら、外付け電話機の受話器を
元に戻してください。
① 押す
② 押す
55
外付け電話機を使って受信する
外付け電話機で相手先と通信を確認してから、受信するこ
とができます。ファクス情報サービスを使うときなどに利
用します。
A
外付け電話機から相手先へ電話をかけます。
以下の画面が表示されます。
受信の設定を変更する
受信に関する設定の変更方法を説明します。
なお、蓄積文書があるとき、設定変更はできません。
N 本書 59 ページ「蓄積文書を確認する」
受信モードを設定する
外付け電話を接続している場合、電話がかかってきたとき
の受信モードを選択します。
A 【設定変更】ボタンを押し、次に【受信設定】ボ
タンを押します。
L
操作パネルから宛先の入力はできません。
B
押す
C
① 押す
相手と電話がつながったことを確認し、ファク
スを受信する場合は【スタート】ボタンを押し
ます。
ファクス情報提供サービスなどを利用する場合
は、必要に応じて外付け電話機で操作を行って
から、【スタート】ボタンを押します。
② 押す
B
受信モードで下表のボタンを押して選択し、
【決
定】ボタンを押して決定します。
受信が終了したら外付け電話機の受話器を元に
戻します。
以上で終了です。
① 押して変更
② 押す
ボタン
説明
FAX/ 電話自動
切替
初めに外付け電話を呼び出しま
す。受話器を取らないでそのまま
にしておくと、自動的にファクス
に切り替わります。ファクスに切
り替わるまでの時間は、[外付け
電話呼び出し時間]で設定しま
す。
FAX 専用
かかってきた電話は、外付け電話
機の呼び出し音を1∼2回鳴らし
てからすべてファクスで受信し
ます。
電話専用
かかってきた電話はすべて外付
け電話器で受信します。
以上で終了です。
56
ファクス
外付け電話の呼び出し時間を設定する
受信モードを「FAX/ 電話自動切替」にしている場合、外
付け電話からファクスに呼び出しを切り替えるまでの時
間を設定します。
A 【設定変更】ボタンを押し、次に【受信設定】ボ
タンを押します。
ポーリング受信のオン・オフを切り替える
ポーリング受信をする場合は、設定を切り替えます。
A 【設定変更】ボタンを押し、次に【受信設定】ボ
タンを押します。
① 押す
① 押す
② 押す
② 押す
、
【−】またはテンキーで呼び出し時間を入
B 【+】
力し、【決定】ボタンを押して決定します。
B
ポーリング受信を行う場合は【ON】ボタンを、
行わない場合は【OFF】ボタンを押し、
【決定】
ボタンを押して決定します。
【最小値 1 秒】、
【標準 10 秒】、
【最大 99 秒】ボタン
を押して呼び出し時間を入力することもできます。
呼び出し時間は、1 秒から 99 秒の範囲で設定できま
す。
① 押して選択
② 押す
以上で終了です。
① 押して変更
② 押す
以上で終了です。
57
両面印刷のオン・オフを切り替える
印刷設定を変更する
出力用紙、両面・片面印刷、印刷時の排紙口などの、印刷
時の設定変更方法を説明します。
両面印刷するかどうかを、【ON】/【OFF】ボタンで選択し
ます。
印刷設定は、
【設定変更】ボタン ー【印刷設定】ボタンの
順に押して、印刷設定画面を表示させてから行います。
押して選択
①
押す
L
レポート印刷やメモリ不足による受信ファクスの即時印刷
(ファクス受信と印刷を同時に行う)時は、両面設定が無効と
なり常に片面印刷します。
② 押す
印刷時の排紙口を設定する(LP-9800C のみ)
LP-9800Cにオプションのフェイスアップトレイが装着
されていると、印刷時の排紙口が設定できます。
【側面排紙】ボタンを押してチェックを付けるとフェイス
アップトレイに排紙を行います。
③ 押して設定
※
画面はプリンタの機種に
よって異なります。
④ 押す
押す
出力用紙を設定する
ファクスを印刷する際、どの用紙カセットの用紙から印刷
するかを設定します。【自動】を選択すると、印刷する用
紙がセットされている用紙カセットを自動検知します。各
用紙カセットを検知する順番はプリンタの設定に従いま
す。
① 押して選択
印刷したい用紙
のカセットまた
はMPトレイを押
して選択
58
② 押して選択
用紙種類の選択は、
【紙種変更】ボタ
ンを押して選択
ファクス
通信を管理する
蓄積文書を確認する
L
操作パネルの【蓄積文書】ボタンを押すと、蓄積文書一覧
画面が表示されます。ファクス送信/受信中のジョブの処
理状況が確認できます。
【送受信履歴】ボタンを押すと送受信の履歴を最大で 54
件確認できます。
• 【蓄積文書】ボタンの点灯または点滅は、現在処理中のファ
クスジョブがあることを示しています。消灯時は、処理中
のジョブはありません。
• コピー機能 /USB メモリ保存機能の使用中は、受信した
ファクスがすぐに印刷できないことがあります(【蓄積文
書】ボタンが点滅)。このようなときは、
【蓄積文書】ボタ
ンを押して蓄積文書一覧画面を表示させ、
【FAX 印刷許可】
ボタンを押すとすぐに印刷が開始できます。
• 蓄積文書一覧画面が表示された後、約 1 分間何も操作がな
いと【蓄積文書】ボタンを押す前の画面に戻ります。
ジョブの詳細を表示する
蓄積文書一覧画面で表示中のジョブを 1 つ選択して、
【詳
細表示】ボタンを押すと、FAX ジョブ詳細表示画面が表
示され、選択したジョブの詳細が確認できます。
① 押す
① 押して選択
②
押して切替
複数のジョブ情報が
ある場合に、ジョブ
情報を切り替える
② 押す
③ 押す
FAX 基本画面
に戻る
蓄積文書一覧画面の表示内容
ジョブを中止する
FAX ジョブ詳細表示画面で【送信中止 / 受信中止 / 印刷
中止】ボタンを押すと、表示中のジョブが中止できます。
蓄積中のファクスジョブ一覧が開始時刻順に表示されま
す。[相手先]の表示内容は、処理状況によって以下のよ
うになります。
処理状況
表示内容
送信時
短縮登録名またはファクス番号
受信時
相手先ファクス番号(相手先が不明の場
合は「不明」と表示)
同報送信時
同報件数
ポーリング受信時
短縮登録名またはファクス番号
押す
59
C 【送信中止】/【受信中止】/【印刷中止】ボタン
を押すと、ジョブが中止されます。
送受信履歴を確認する
蓄積文書一覧画面で【送受信履歴】ボタンを押すと、送受
信履歴(送信)画面が表示されます。さらに【受信履歴】
ボタンを押すと送受信履歴(受信)画面が表示されます。
送受信の履歴を最大で 54 件確認できます。
【送信中止】ボタンを押すと送信中止を確認する画面
が表示され、【中止する】ボタンを押すことで送信が
中止されます。
押す
① 押す
以上で終了です。
レポートを印刷する
通信結果や宛先登録情報などのレポートを印刷できます。
レポート印刷は、
【通信管理】ボタン ー【レポート印刷】
ボタンの順に押して、レポート印刷画面を表示させてから
行います。
② 押す
送受信を中止する
現在の送受信中のジョブや待機中のジョブを中止(削除)
することができます。
A 【蓄積文書】ボタンのランプの状態を確認して、
ボタンを押します。
① 押す
② 押す
押す
B
中止したいジョブを選択して、
【詳細表示】ボタ
ンを押します。
③ 押して選択
ボタン
①
60
押して選択
② 押す
説明
通信管理レポート
通信管理レポートを印刷します。
宛先登録リスト
登録されている短縮宛先、グループ宛先
の一覧を印刷します。
機能設定リスト
各設定項目の設定内容の一覧を印刷します。
ファクス
レポートを自動印刷する
ファクス送受信に関するレポートの自動印刷設定を行い
ます。レポートの自動印刷設定は、
【通信管理】ボタン ー
【自動レポート設定】ボタンの順に押して、自動レポート
設定画面を表示させてから行います。
L
蓄積文書があるときは設定できません。
① 押す
② 押して選択
③ 押す
ボタン
通信管理レ
ポート
送信レポー
ト
同報レポー
ト
説明
ON
通信管理記録が一定量になる
と自動的に通信管理レポート
が印刷されます。
OFF
通信管理レポートの自動印刷
を行いません(手動での印刷
はできます)。
ON
ファクスの送信が終了すると
自動的に送信レポートが印刷
されます。
OFF
送信レポートの自動印刷を行
いません(手動での印刷はで
きます)
。
エラー時の
み印刷
ファクスの送信中にエラーが
発生した場合のみ送信レポー
トが印刷されます。
ON
相手先を複数指定してファク
ス送信した場合、ファクスの送
信が終了すると自動的に送信
レポートが印刷されます。
OFF
相手先を複数指定してファク
ス送信しても送信レポートは
印刷されません。
エラー時の
み印刷
相手先を複数指定してファク
ス送信した場合、ファクスの
送信中にエラーが発生したと
きにのみ送信レポートが自動
的に印刷されます。
61
FAX ユニット登録ツール
FAX ユニット登録ツールの概要
本ソフトウェアは、FAX ユニットからコンピュータへの
宛先設定ファイルの読み込みや、コンピュータから FAX
ユニットへの宛先設定ファイルの書き込みを簡単に行う
ソフトウェアです。
FAX ユニット登録ツールのインストール
FAX ユニット登録ツールの動作環境は以下の通りです。
OS
Windows 98/Me/2000/XP
CPU
Pentium II 233MHz 以上
USB ポート(USB1.1)を搭載した PC/
AT 互換機
※上記 OS がインストールされている状
態で正常に動作していること。
メモリ
128MB 以上
表示
解像度:800 × 600 以上
色数:256 色以上
USB ケーブル
FullSpeed 対応(シールド)USB ケー
ブル
動作条件は以下の通りです。
FAX ユニット
CSFAX1 と CS-9000(コピーユニッ
ト)の組み合わせ
コンピュータ
USB ポート (USB1.1) を搭載した PC/
AT 互換機
OS
Windows 98, Windows 98 Second
Edition, Windows Me, Windows
2000, Windows XP
USB ケーブル
FullSpeed 対応(シールド)USB ケー
ブル
その他
上記 OS がインストールされている状態
で正常に動作していること。
L
本ソフトウェアは Windows 専用です。Mac OS の環境では
使用できません。
上記のほか、宛先設定ファイルを編集するためには、別途
表計算ソフトまたはテキストエディタが必要です。
FAX ユニット登録ツールは以下の手順に従ってインス
トールしてください。
K
Windows 2000/XP/Server 2003 では、管理者権限をお
持ちの方がインストールを行ってください。
A
Windowsを起動してソフトウェアCD-ROMを
セットします。
B [Epsr]フォルダをダブルクリックして開きま
す。
ダブルクリック
C 【SetUp】アイコンをダブルクリックします。
ダブルクリック
D
メッセージに従って、ソフトウェアのインス
トールを行います。
以上で終了です。
62
ファクス
FAX ユニットとコンピュータの接続
A
プリンタとスキャナ、FAX ユニットの電源を切
ります。
B
USB ケーブルで FAX ユニットとコンピュータ
を接続します。
お手持ちの USB ケーブルを別途ご用意いただくか、
操作パネルとFAXユニットを接続しているUSBケー
ブルの操作パネル側のコネクタを取り外してコン
ピュータに接続してください。
C
D
FAX ユニットの電源を入れます。
Windows XP では、ドライバのインストール画面が
表示されます。この画面で「自動でインストールす
る」を指定してください。その後「Windows XP と
の互換性を検証するWindowsロゴテストに合格して
いません。」というメッセージが表示されますが、そ
のまま[続行]をクリックしてください。その他の
OS ではコンピュータに接続した時点で FAX ユニッ
トが認識されます。
ドライバが正しくインストールされていること
を確認するために、Windows の「デバイスマ
ネージャ」で、
「ユニバーサル シリアル バス コ
ントローラ」に「Epson FAX Option」がある
ことを確認してください。
デバイスマネージャは、[マイコンピュータ]を右ク
リックして[プロパティ]を選択し、
[ハードウェア]
タブー[デバイスマネージャ]をクリックします。
K
• コンピュータと FAX ユニット間に USB ハブを多
段接続した場合や、ほかの USB 機器と同時に使
用した場合の動作は保証できません。
• インストールの前にFAXユニットを接続してしま
うと、FAX ユニットが正しく認識されません。こ
のようなときは、以下のページを参照して、必要
な処理を行ってください。
N 本書 124 ページ「ファクスのトラブル」
ソフトウェアの起動
FAX ユニット登録ツールは、以下の手順で起動します。
Windows の[スタート]ボタンをクリックし、
[プログ
ラム](Windows XP では「すべてのプログラム」)−
[EPSON Fax Box]と選択し、
[FAX ユニット登録ツー
ル]をクリックします。
宛先設定の流れ
FAX ユニット登録ツールを使用して、FAX ユニットに宛
先設定ファイルを書き込むには 2 通りの手順があります。
K
FAX ユニットに宛先設定ファイルを書き込むと、一旦 FAX
ユニットに登録済みのデータをすべて削除してから、新しい
データを書き込みます。
手順を間違うと現在設定されている宛先設定データが削除さ
れてしまう場合があります。必ず本書の手順に従って、宛先
を設定してください。
新規に宛先を設定する
新規に宛先を設定するときは、以下の手順で宛先を設定し
ます。
① 宛先設定ファイルを作成する
新規に宛先を設定する場合には、宛先設定ファイルを
作成する必要があります。
N 本書 64 ページ「宛先設定ファイルの作成と編集」
② 宛先設定ファイルを FAX ユニットに書き込む
作成した宛先設定ファイルをFAXユニットに書き込み
ます。
N 本書 66 ページ「宛先設定ファイルの書き込み」
宛先を追加して設定する
FAX ユニットに短縮ダイヤルやグループダイヤル、発信
元名が設定されていて、新たに追加するときは、以下の手
順で宛先を設定します。
① 宛先設定ファイルを読み込む
FAX ユニットより現在設定されている宛先設定データ
を読み込みます。
N 本書 66 ページ「宛先設定ファイルの読み込み」
② 宛先設定ファイルを編集する
読み込んだ宛先設定ファイルを編集します。
N 本書 64 ページ「宛先設定ファイルの作成と編集」
③ 宛先設定ファイルを FAX ユニットに書き込む
編集した宛先設定ファイルをFAXユニットに書き込み
ます。
N 本書 66 ページ「宛先設定ファイルの書き込み」
63
メイン画面
宛先設定ファイルの作成と編集
FAX ユニット登録ツールを起動するとメイン画面が表示
されます。
宛先設定データの形式
宛先設定ファイルを作成するには、外部アプリケーション
などを使用してデータを作成する必要があります。外部ア
プリケーションの使用方法は、以下のページおよび各アプ
リケーションのヘルプを参照してください。
N 本書 65 ページ「宛先設定データの作成と編集」
④
⑤
①
②
③
宛先設定ファイルは、3種類のデータから構成されています。
①【登録情報ファイル読み込み】ボタン
FAX ユ ニ ット か ら 宛先 設 定 ファ イ ル を取 得 し、コン
ピュータ上のファイルとして保存します。
• 短縮ダイヤルデータ
• グループダイヤルデータ
• 発信元名データ
記述の方法はそれぞれ異なります。
②【登録情報ファイル送信】ボタン
コンピュータから FAX ユニットに宛先設定ファイルを送
信します。
③【終了】ボタン
FAX ユニット登録ツールを終了します。
短縮ダイヤルデータ
短縮ダイヤルデータは短縮ダイヤルを登録するための
データです。
<記述様式> S#,XXXX,YYYY
# :
整数が指定できます。
1 ∼ 200 の範囲で指定してください。
XXXX:
短縮ダイヤルの名前を指定できます。
最大 18 文字 *1 まで入力できます。
YYYY:
短縮ダイヤルのダイヤル先を指定します。
最大 39 文字 *2 まで入力できます。
④ ファイルメニュー
ファイルメニューには以下の機能があります。
機能
説明
ファイルに保存
【登録情報ファイル読み込み】ボタンと同
じ機能です。
ファイルを送る
【登録情報ファイル送信】ボタンと同じ機
能です。
終了
FAX ユニット登録ツールを終了します。
⑤ ヘルプメニュー
ヘルプメニューには以下の機能があります。
機能
∗1 短縮ダイヤル名、グループダイヤル名、発信元名は FAX ユ
ニットにすべて全角文字として登録されます。登録可能な文
字は JIS 第一水準漢字(シフト JIS 8140h ∼ 9872h の
有効文字)のみです。
ASCII 文字(シフト JIS 20h ∼ 7Eh)
、半角カタカナ(シ
フト JIS A0h ∼ DFh)の入力も可能ですが、全角文字に変
換して登録されます。
∗2 短縮ダイヤルに指定できる文字は、0 ∼ 9,*,#,-,>,_,A,B,C,D,
空白 ( スペース ) のみです。
説明
目次
ヘルプの目次を表示します。
<入力例> S1, 札幌支社 ,0123456789
バージョン情報
FAX ユニット登録ツールのバージョン情
報を表示します。
この例は、短縮ダイヤル1番に、「札幌支社」という名前
で、「0123456789」というファクス番号を登録する
ことを指定しています。
64
ファクス
グループダイヤルデータ
<入力例> N, エプソン株式会社
グループダイヤルデータはグループダイヤルを登録する
ためのデータです。
この例は、発信元名に、「エプソン株式会社」という名前を
登録することを指定しています。上記の形式で必要な情報を
列記します。データとデータの間は改行で区切ります。
<記述様式> G#,XXXX,YY,ZZ,...
# :
整数が指定できます。
1 ∼ 30 の範囲で指定してください。
XXXX:
グループダイヤルの名前を指定できます。
最大 18 文字 * まで入力できます。
YY,ZZ:
グループダイヤルに含まれる、短縮ダイヤル、グ
ループダイヤルを指定できます。
登録したい分だけ繰り返して短縮ダイヤル、グ
ループダイヤルを記述することができます。
∗
短縮ダイヤル名、グループダイヤル名、発信元名は FAX ユ
ニットにすべて全角文字として登録されます。登録可能な文
字は JIS 第一水準漢字(シフト JIS 8140h ∼ 9872h の
有効文字)のみです。
ASCII 文字(シフト JIS 20h ∼ 7Eh)、半角カタカナ(シ
フト JIS A0h ∼ DFh)の入力も可能ですが、全角文字に変
換して登録されます。
<入力例> G1, 営業支店1 ,S1,S2,S3,G2
この例は、グループダイヤル1番に、
「営業支店1」とい
う名前で、短縮ダイヤル1番「S1」、短縮ダイヤル2番
「S2」、短縮ダイヤル3番「S3」
、グループダイヤル2番
「G2」を登録することを指定しています。
発信元名データ
発信元名データは発信元名を登録するためのデータです。
L
• 自局電話番号は登録できません。
• グループダイヤルを登録する際には、グループに含まれる
短縮番号、グループ番号が登録されているか確認してくだ
さい。
• グループ内には、登録済みの別のグループを登録すること
もできます。ただし、以下のグループは登録できません。
• 現在登録中のグループ
• 現在登録中のグループが登録されているグループ
<記述様式> N,XXXX
XXXX:
∗
発信元名を指定できます。最大 20 文字 * まで
入力可能です。
短縮ダイヤル名、グループダイヤル名、発信元名は FAX ユ
ニットにすべて全角文字として登録されます。登録可能な文
字は JIS 第一水準漢字(シフト JIS 8140h ∼ 9872h の
有効文字)のみです。
ASCII 文字(シフト JIS 20h ∼ 7Eh)、半角カタカナ(シ
フト JIS A0h ∼ DFh)を用いての入力も可能ですが、この
場合は全角文字に変換し登録されます。
G1, 営業支店1 ,S1,S2,S3
G2, 営業支店2 ,G1,S5
S1, 札幌支社 ,0123456789
S2, 仙台支社 ,0123456789
S3, 東京本店 ,0123456789
S4, 名古屋支社 ,0123456789
S5, 大阪支社 ,0123456789
N, エプソン株式会社
最後に、ファイルに名前を付けて拡張子を CSV(.csv) に
指定して保存します。
宛先設定データの作成と編集
コンピュータから FAX ユニットへ送信する宛先設定ファ
イルを作成するには、次の 2 つの方法があります。
• 表計算ソフト(Microsoft Excel 等)で作成する
• テキストエディタ(Windows 付属のメモ帳等)で作成
する
表計算ソフトを用いて編集する際の記述方法
表計算ソフトで宛先設定データを追加するには、FAX ユ
ニットから読み出した CSV 形式ファイルを開き、新規に
登録する場合は新規シートを作成します。「宛先設定デー
タの形式」および「宛先設定データの入力ルール」に沿っ
てデータを入力していきます。表計算ソフトを使用する際
には、カンマ(,)を入力する必要がありませんので、1
行目に以下の
S1, 札幌支社 ,0123456789
というデータを入力したいときは、次のように入力します。
1 行 A 列に「S1」
1 行 B 列に「札幌支社」
1 行 C 列に「0123456789」
表計算ソフトで入力する場合は、必ず先頭行の先頭列(1
行 A 列)からデータを入力してください。また、関数や
マクロは使用しないでください。空白行があってもかまい
ません。
編集が終わったら必ずファイルをCSV形式
(拡張子.csv)
で保存します。使用する表計算ソフトによっては、保存す
るときに警告のメッセージが表示されますが、そのまま
[OK]を押して保存してください (Microsoft 社製エクセ
ルでは、「複数シートをサポートしていない」というメッ
セージと「CSV と互換性のない機能が含まれている場合
があります」というメッセージが表示されます )。
65
テキストエディタを用いて編集する際の記述方法
テキストエディタで宛先設定データを追加する場合は、
FAX ユニットから読み出した CSV 形式ファイルを開き、
新規に登録する場合は新規にテキストを作成します。
「宛
先設定データの形式」および「宛先設定データの入力ルー
ル」に沿ってデータを入力していきます。短縮番号、グ
ループ番号、発信元名を表す記号(S,G,N)を入力する際
には必ず左詰めで入力してください。
宛先設定ファイルの読み込み
FAX ユニットからコンピュータに宛先設定ファイルを読
み込む手順は、以下の通りです。
ボタンをクリック
A 【登録情報ファイル読み込み】
します。
編集が終わったら必ずファイルをCSV形式
(拡張子.csv)
で保存します。
クリック
宛先設定ファイルの書き込み
K
FAX ユニットに宛先設定ファイルを書き込む際には、一旦 FAX
ユニットのデータをすべて削除し、改めて宛先設定ファイルの内
容を書き込みます。宛先設定データを追加するときは、必ず先に
FAX ユニットからファイルを読み込み、そのファイルに追記す
るという方法で行ってください。
コンピュータから FAX ユニットに宛先設定ファイルを書
き込む手順は以下の通りです。
A 【登録情報ファイル送信】ボタンをクリックします。
B
宛先設定ファイルを保存する場所を指定する画面
になりますので、保存したい場所とファイル名を
指定し、
【保存】ボタンをクリックします(同名の
ファイルが存在すると確認のメッセージが表示さ
れます)。
処理が終了すると終了結果のメッセージが表示されます。
エラーが発生するとその旨のメッセージが表示されます。
正常に処理が終了すると、指定したフォルダに宛先設定
ファイルが保存されます。
以上で終了です。
クリック
B
送信する宛先設定ファイルを指定する画面にな
りますので、FAX ユニットに登録したい宛先設
定ファイル名(CSV 形式ファイル)を指定し、
【開く】ボタンをクリックします。
処理が終了すると終了結果のメッセージが表示されます。
エラーが発生するとその旨のメッセージが表示されます。
正常に処理が終了すると、FAX ユニットに宛先設定
データが書き込まれます。
以上で終了です。
66
4
スキャン
スキャンデータを USB デバイスに保存する ...................................... 68
コンピュータから原稿をスキャンする(ネットワークスキャン)..... 71
メール・ファイル機能を使用する......................................................... 72
その他の設定............................................................................................ 77
67
スキャンデータをUSBデバイスに保存する
操作パネルの USB コネクタに接続した USB デバイスに、スキャンしたデータを保存することができます。
スキャンしたデータを
USB デバイスに保存
L
• PDF として保存したファイルは、Adobe Acrobat Reader(Adobe Reader)または Adobe Acrobat のバージョ
ン 5.0 以上で表示できます。
• 操作パネルの裏側にある USB ポートに USB デバイスを接続して保存することもできます。
接続可能な USB デバイス
コピーユニットに接続してスキャンしたデータを保存で
きる USB デバイスは、以下の通りです。
• USB フラッシュメモリ
操作方法
A
USB デバイスを接続します。
• USB 接続の外付けハードディスク
• USB 接続のメモリカードリーダ / ライタなどにセット
された各種メモリカード
K
• 複数メディア対応のデバイスに対して、認識できるのは
16 デバイスまでです。
• パーティションが設定されたデバイスでは、16 までのパー
ティションが認識できます。
• 拡張パーティションを設定する場合、基本パーティション
での使用をお勧めします。拡張パーティションと基本パー
ティションを混在して使用すると、構成によってはパー
ティションが認識できないことがあります。
• 認証機能付きの USB デバイスは使用できません。
B 原稿をセットします。
C 【スキャン】ボタンを押します。
ユーザー管理が無効の場合
L
• 接続可能なデバイスの詳細は、エプソンのホームページを
参照してください。
http://www.epson.jp
• 接続できない USB を使用すると、スキャン実行時にエ
ラーが表示されます。
• USB ハブは使用できません。
押す
ユーザー管理が有効の場合
押す
68
スキャン
D 【USB メモリ保存】ボタンを押します。
ボタン
EpsonNet ScanComposer のIPアドレスが設定さ
れているときに、この画面が表示されます。
詳細表示
選択した USB デバイスの情報
(使用領域、空き領域、製品名、製
造元名など)を表示します。
押す
ファイル名ヘッ
ダ部変更
L
• 原稿スキャン中や割り込みコピーの作業中は、ス
キャン機能の選択画面には切り替えられません。
• EpsonNet ScanComposer に機能が追加されてい
る(オプションのプラグインがインストールされて
いる)と、表示されるボタンが変わります。
N 本書 85 ページ「EpsonNet ScanComposer
にプラグインをインストールする」
E
G
説明
クリックすると、スキャンした
データが保存される際のファイ
ル名(Epson_XXXX.xxx)のヘッ
ダ部(Epson)を変更することが
できます。
N 本書70ページ「ファイル名の
ヘッダ部を変更する」
スキャンの設定を確認します。
スキャン設定を変更するときは、以下のページを参照
してください。
N 本書77ページ「原稿のスキャン設定を変更する」
ユーザー管理が有効になっているときは、自分
のユーザー名とパスワードでログインします。
① 原稿サイズを変更
② 選択
するときに押す
F
スキャン先ファイル名にスキャン名とパスが表
示されていることを確認します。
H
操作パネルの【スタート】ボタンを押します。
スキャンが開始されます。スキャンが終了すると、ス
キャンデータが指定したフォルダに保存されます。
保存先のパスが表示されている場合は、次の手順に進
みます。
確認
保存先を変更し
たい場合は押す
押す
L
装着されているオプションや接続されているスキャナ
の機種により、画面の内容が異なることがあります。
複数のデバイスを接続して保存先を変更したい場合
は、スキャン先ファイル名が表示された部分を押して
画面を切り替え、保存先を選択します。データを保存
する USB デバイス(スキャン先)を選択して、【決
定】ボタンを押します。
現在の設定内容とスキャン状況(スキャン枚数)
が表示されます。
① 押して選択
② 押す
69
ファイルの保存先と命名規則について
L
• 操作パネル上ではスキャンが終了したように見え
ても、指定した USB デバイスに実際にスキャン
データが保存されるまでしばらく時間がかかりま
す。解像度が高いほど、時間がかかります。
• 原稿台からスキャンした場合は、1 枚目の原稿の
スキャンが終了すると、以下の画面が表示されま
す。画面の指示に従って操作してください。約 5
分間何も操作がないと、自動的にスキャンを終了
し、USB デバイスにスキャンデータを保存しま
す。
USB メモリ保存機能で保存される各ファイルは、次の規
則で保存されます。
フォルダ
接続したデバイスのルートディレクトリ
に[CS-9000_xxxxxx]フォルダが作成
され、ファイルが保存されます。
[xxxxxx]
は、本製品のシリアル番号になります。
ファイル名
• 初 期 設 定 で は、[Epson_xxxx.yyy]
(xxxx:0001 からの連番 /yyy:拡張
子)と命名され保存されます。
• [Epson_xxxx.yyy]の[Epson]は、任
意の文字列に変更できます。
N 本書 70 ページ
「ファイル名のヘッ
ダ部を変更する」
• オ ート ドキ ュメ ント フィ ーダ(オプ
シ ョ ン)を使 用 して フ ァイ ル 形式 に
[JPEG(標準)
]または[JPEG(高画
質)
]を選んだ場合、ファイル名は
[Epson_xxxx_zzz.jpg]にな り ます。
[zzz]は、複数ページをスキャンした
順に 1 からの連番になります。ファイ
ル形式に[PDF]または[TIFF]を選
んだ場合は、1ファイルに複数ページ
が保存されるため連番は付きません。
現在の設定内容が表示されます
• 原稿サイズで【自動】を選択した状態で原稿サイ
ズが検出されなかったときは、以下の画面が表示
されます。画面の指示に従って操作してください。
自 動検 出で きる 原稿 サ イズ は、A3、B4、A4、
B5、A5、Ledger、Legal、Letter です(ただ
し ES-9000H の原稿台使用時は A5 と Ledger
は自動検出できません)
。
ファイル名のヘッダ部を変更する
スキャンを実行すると、初期設定では[Epson_0001.pdf]な
どのように命名され保存されます。この[Epson]の部分を任
意に変更できます。
I
USB デバイスをコピーユニットから取り外します。
A 【スキャン先ファイル名】ボタンを押します。
以上で終了です。
押す
B 【ファイル名ヘッダ部変更】ボタンを押します。
押す
C
ヘッダ部を半角英数字 1 文字以上 8 文字以内で
入力して、【決定】ボタンを押します。
① 入力
以上で終了です。
70
② 押す
スキャン
コンピュータから原稿をスキャンする
(ネットワークスキャン)
コンピュータから、スキャナを操作して原稿をスキャンすることができます(この操作をネットワークスキャンと呼びます)。
ネットワークスキャンを行うには、ネットワークスキャンを行うコンピュータとコピーユニットがネットワークに接続さ
れている必要があります。また、コピーユニットとコンピュータは、同一セグメント内での使用をお勧めします(セグメ
ントを越えて利用することもできますが、ネットワーク環境やデータ容量によってはネットワークの負荷が増加し、不具
合が起こる可能性があります)。
ネットワークスキャンを行う前に
L
スキャナドライバをインストール後、[スタート]メ
ニューからスキャナドライバを起動し、ネットワーク
ス キ ャ ナ の 指 定 と テ ス ト を 行 い ま す(画 面 は
Windows 版の EPSON Scan での例)。
ネットワークスキャンを行うには、以下の準備が必要です。
コンピュータの TCP/IP 設定
スキャナを利用するコンピュータで、各種アドレスを設定
します。OS によっては、TCP/IP プロトコルを組み込む
必要があります。
[ネ ッ ト ワ ー ク ス
キ ャ ナ の 指 定]
ボックスには、コ
ピーユニットに設
定した IP アドレス
を入力
TCP/IP の設定方法は、スキャナに同梱の取扱説明書を参
照してください。
ソフトウェアのインストール
スキャナを利用するコンピュータに、ソフトウェア(ス
キャナドライバ)をインストールします。スキャナドライ
バはスキャナに同梱の CD-ROM に収録されていますが、
エプソンのホームページからダウンロードすることも可
能です。
http://www.epson.jp
A
B
スキャナの電源を入れます。
スキャナの電源を入れると、コピーユニットの電源も
入ります。
コンピュータにスキャナドライバをインストー
ルします。
インストール手順の詳細は、スキャナに同梱の取扱説
明書を参照してください。
以上で終了です。
ネットワークスキャンを行う
A
B
C
スキャナの電源を入れます。
スキャナの電源を入れると、コピーユニットの電源も
入ります。
原稿をセットします。
スキャナドライバを使用して、画像を取り込み
ます。
詳細は、スキャナに同梱の取扱説明書またはスキャナ
ドライバのヘルプを参照してください。
L
スキャナに付属のネットワークガイドに記載されて
いる「ネットワークスキャニングボックス」は、「コ
ピーユニット」に読み替えてください。
71
メール・ファイル機能を使用する
メール・ファイル機能では、原稿をスキャンして、スキャンデータをメールに添付して送信したり(メール機能)、ネッ
トワーク上のコンピュータに設定した共通フォルダに保存する(ファイル機能)ことができます。
メール・ファイル機能を使用する前に
C
ユーザー名とパスワードでログインします。
メール・ファイル機能を使用するには、同梱のユーティリ
ティEpsonNet ScanComposer の設定および操作パネ
ルの設定が必要です。
「取扱説明書 セットアップ編」を参照して、必要な作業
を行ってください。
メール・ファイル基本画面に切り替える
① 入力
D
② 押す
メール・ファイル基本画面が表示されます。
A 【スキャン】ボタンを押します。
ユーザー管理が無効の場合
L
装着されているオプションや接続されているスキャ
ナの機種により、画面の内容が異なることがありま
す。
押す
ユーザー管理が有効の場合
以上で終了です。
押す
B 【メール・ファイル】ボタンを押します。
管理者設定で「USB メモリ保存機能」を「使用しない」
に設定していると、この画面は表示されません。
押す
L
• 原稿スキャン中や割り込みコピーの作業中は、ス
キャン機能の選択画面には切り替えられません。
• EpsonNet ScanComposer に機能が追加されてい
る(オプションのプラグインがインストールされて
いる)場合、表示されるボタンが変わります。
N 本書 85 ページ「EpsonNet ScanComposer
にプラグインをインストールする」
72
スキャン
原稿をスキャンしてメールで送る
メール機能を使う手順を説明します。
A
B
原稿をセットします。
メール・ファイル基本画面で必要な設定を行い
ます。
D
メールアドレス一覧から、送信したい宛先を選
択し、
【To に追加】ボタンを押します。
Cc で送りたい宛先は【Cc に追加】、Bcc で送りたい
宛先は【Bcc に追加】ボタンを押します。選択した
宛先がメール送信先に追加され、メールアドレス一覧
ではグレイ表示となります。
同じメールを複数の宛先に送信するときは、上記の操
作を繰り返します。
追加した宛先の件数を表示
設定方法は、以下のページを参照してください。
N 本書77ページ「原稿のスキャン設定を変更する」
② 押す
③ 確認
① 選択
一覧の表示を前後の
ページに切り替える
設定
L
ボタン
検索
メールアドレスを検索します。
表示項目が「登録名」の場合、登
録名と読みから入力された文字
列を検索します。
表示項目が「メールアドレス」の
場合、メールアドレスと読みから
入力された文字列を検索します。
詳細表示
選択した宛先の情報(登録名(宛
先名称)、読み、メールアドレス)
が表示されます。
1 件解除
メール送信先に追加した宛先を
解除します。解除すると、メール
アドレス一覧で選択できるよう
になります。アドレス入力の各ボ
タンで追加した宛先は削除され
ます。
あらかじめ、EpsonNet ScanComposer で登録し
たスキャン設定(ジョブメモリ)も使用できます。
N 本書 84 ページ「よく使う設定を登録する(ジョ
ブメモリ)」
C 【メール】ボタンを押します。
押す
To、Cc、Bcc
メール内容(件名、本文、署名)
が設定できます
メールの宛先が
設定できます
L
メ ー ル ア ド レ ス 一 覧 に は、E p s o n N e t
ScanComposer で設定したメールアドレスが表示
されます。【表示切替】ボタンを押して、表示項目や
並び順が変更できます。
説 明
メールアドレスを入力できます。
ボタンを押して表示される文字
入力画面から入力します。
【To】、
【Cc】、
【Bcc】からの最大登録件
数(合計で 50 件)に達している
場合は選択できません。文字入力
画面での入力方法は、以下のペー
ジを参照してください。
N 本書 136 ページ
「文字入力機
能」
E 【メール編集】ボタンを押し、メール内容(件
名、本文、署名)を設定します。
押す
73
F 【件名】ボタンを押し、件名候補から件名を選択
します。
I
メール内容(件名、本文、署名)の設定が完了
したら、以下の手順で設定を確定します。
選択した件名は、画面の左枠内のプレビューで確認で
きます。
② 選択
③ 確認
① 押す
【件名なし】ボタンを押すと、
件名を無しに設定
① 押す
ボタン
件名入力
説 明
メールの件名が入力できます。文
字入力画面での入力方法は、以下
のページを参照してください。
N 本書 136 ページ「文字入力機
能」
② 押す
G 【本文】ボタンを押し、本文候補から本文を選択
します。
選択した本文は、画面の左枠内のプレビューで確認で
きます。
L
③ 確認
① 押す
【本文なし】ボタンを押すと、
本文を無しに設定
H 【署名】ボタンを押し、署名候補から署名を選択
します。
選択した署名は、画面の左枠内のプレビューで確認で
きます。
③ 確認
① 押す
メール送信先の設定状況によって、【メール】ボタン
の表示が以下のように替わります。
• 1 件設定されている場合:メールの送信先が表示
されます。
• 複数件設定されている場合:
「XX 件」と表示され
ます。
• メール送信先が設定されていない場合:
「-- 未選択
--」と表示されます。
② 選択
J
操作パネルの【スタート】ボタンを押します。
スキャンが開始されます。スキャンが終了すると、自
動的にメール・ファイル基本画面に戻り、メールが送
信されます。
② 選択
【署名なし】ボタンを押すと、
署名を無しに設定
押す
現在の設定内容とスキャン状況(スキャン枚数)
が表示されます
メ ー ル の送 信 が 成 功 した か ど う か は、EpsonNet
ScanComposer の【インフォメーション】タブの
【レポート】機能で確認できます。
74
スキャン
L
• 原稿台からスキャンすると、1 枚目の原稿のスキャン
終了後に、以下の画面が表示されます。画面の指示
に従って操作してください。約 5 分間何も操作がな
いと、自動的にスキャンを終了し、メール・ファイ
ル基本画面に戻ります。この場合スキャンデータは
破棄され、メール送信されません。
C 【フォルダ】ボタンを押します。
押す
現在の設定内容が表示されます
• 原稿サイズで「自動」を選択した状態で原稿サイ
ズが検出されなかったときは、以下の画面が表示
されます。画面の指示に従って操作してください。
自動検出できる原稿サイズは、以下のページを参
照してください。
N 本書 77 ページ「原稿サイズ、セット方向、原
稿の状態を変更する」
L
• フォルダ一覧には、EpsonNet ScanComposer
で設定したフォルダが表示されます。【表示切替】
ボタンを押すと、表示項目や並び順が変更できま
す。
• EpsonNet ScanComposer のインストール時に、
[共有イメージフォルダ]に設定したフォルダはフォ
ルダ一覧に[Public Folder]と表示されます。
D
フォルダ一覧から保存したいフォルダ先を選択
し、【1 件追加】ボタンを押します。
選択したフォルダがファイル保存先に追加され、フォ
ルダ一覧ではグレーアウト表示になります。
同じファイルを複数のフォルダに保存する場合は、上
記の操作を繰り返します。
以上で終了です。
原稿をスキャンして共通フォルダに保存する
追加したフォルダの件数を表示
ファイル機能を使う手順を説明します。
A
B
原稿をセットします。
② 押す
メール・ファイル基本画面で必要な設定を行い
ます。
設定方法は、以下のページを参照してください。
N 本書77ページ「原稿のスキャン設定を変更する」
③ 確認
① 選択
一覧の表示を前後の
ページに切り替える
ボタン
説明
詳細表示
選択したフォルダの情報(登録名
(フォルダ名称)、読み、フォルダ
パス)が表示されます。
1 件解除
ファイル保存先に追加したフォ
ルダを解除することができます。
設定
L
あらかじめ、EpsonNet ScanComposer で登録し
たスキャン設定(ジョブメモリ)も使用できます。
N 本書 84 ページ「よく使う設定を登録する(ジョ
ブメモリ)」
75
E 【決定】ボタンを押します。
設定したスキャンデータの保存先が決定され、メー
ル・ファイル基本画面に戻ります。
L
• 操作パネル上ではファイル機能が終了したように
見えても、指定したフォルダに実際にスキャン
データが保存されるまで、しばらく時間がかかり
ます。また、解像度が高いほど時間がかかります。
• 原稿台からスキャンした場合は、1 枚目の原稿のス
キャンが終了すると、以下の画面が表示されます。画
面の指示に従って操作してください。約 5 分間何も
操作がなかった場合は、自動的にスキャンを終了し、
スキャンデータを指定したフォルダに保存します。
押す
現在の設定内容が表示されます
【フォルダ】ボタン
L
ファイル保存先の設定状況によって、【フォルダ】ボ
タンの表示が以下のように替わります。
• 1 件設定されている場合:ファイルの保存先が表
示されます。
• 複数件設定されている場合:
「XX 件」と表示され
ます。
• フォルダが設定されていない場合:
「-- 未選択 --」
と
表示されます。
F
操作パネルの【スタート】ボタンを押します。
スキャンが開始されます。スキャンが終了すると、自
動的にメール・ファイル基本画面に戻り、スキャン
データが指定したフォルダに保存されます。
押す
現在の設定内容とスキャン状況(スキャン枚数)
が表示されます。
フォルダへの保存が成功したかどうかは、EpsonNet
ScanComposer の【インフォメーション】タブの
【レポート】機能で確認できます。
76
• 原稿サイズで「自動」を選択した場合に原稿サイ
ズが検出されなかったときは、以下の画面が表示
されます。画面の指示に従って操作してください。
自動検出できる原稿サイズは、以下のページを参
照してください。
N 本書 77 ページ「原稿サイズ、セット方向、原
稿の状態を変更する」
以上で終了です。
共通フォルダに保存されたスキャンデータを EpsonNet
ScanComposer からダウンロードする方法は、EpsonNet
ScanComposer のオンラインガイドを参照してください。
スキャン
その他の設定
原稿のスキャン設定を変更する
スキャンの実行前に、スキャン設定の内容を必要に応じて変更できます。スキャン設定を変更する手順をメール・ファイ
ル機能の画面を例に説明します。
原稿サイズ、
セット方向、
原稿の状態を変更する
A
原稿サイズの【設定変更】ボタンを押します。
<例>メール・ファイル機能選択時
① アイコンでセット方向、
原稿状態を確認
② 押す
B
スキャナにセットした原稿サイズと向き(
が合うボタンを押して選択します。
/
)
<例>メール・ファイル機能選択時
押して選択
押すと[原稿サイズ]選択
画面の 2 ページ目を表示
ボタン
自動
説明
メール・ファイル機能使用時
USB メモリ保存機能使用時
原稿のサイズを自動的に認識してスキャンすることができます。
自動的に認識できる原稿のサイズは A3、B4、A4、
B5、A5 です(ただし ES-9000H の原稿台使用
時に A5 は自動検出できません)。
C
メール・ファイル機能使用時は、原稿のセット方向
を選択します。
自動的に認識できる原稿のサイズは A3、B4、A4、
B5、A5、Ledger、Legal、Letter です(ただし
ES-9000H の原稿台使用時に A5 と Ledger は
自動検出できません)。
<例>メール・ファイル機能選択時
入力
77
D
原稿の状態でスキャンする面を選択し、設定変更が
完了したら【決定】ボタンを押します。
原稿のセット方向と原稿の状態によって画面左枠内に表
示されるアイコンが異なります。
① 選択
② 押す
メール・ファイル機能選択時
絵表示
セット方向
原稿の状態
説明
読める向き
片面
スキャンしたデータがそのまま送信 / 保存されます。
読める向き
両面左右とじ
スキャンした表面と裏面のデータがそのまま送信 / 保存されま
す。
読める向き
両面上下とじ
スキャンした表面のデータはそのまま、裏面のデータは時計回り
に 180 度回転して送信 / 保存されます。
右向き
片面
スキャンしたデータが時計回りに 90 度回転して送信 / 保存され
ます。
右向き
両面左右とじ
スキャンした表面のデータは時計回りに 90 度回転し、裏面の
データは反時計周りに 90 度回転して送信 / 保存されます。
右向き
両面上下とじ
スキャンした表面と裏面のデータが時計回りに90度回転して送
信/保存されます。
USB メモリ保存機能使用時
絵表示
原稿の状態
片面
両面
以上で終了です。
78
説 明
[USB メモリ保存]機能使用時に、スキャナの原稿台に原稿を載せる場合、スキャ
ンデータは原稿台の左側が必ず上部となるように保存されます。両面原稿も同様で
すので、原稿の状態によっては思うような結果が得られないことがあります。
スキャン
カラーモードを変更する
原稿をスキャンする際のカラーモードを変更できます。
<例>メール・ファイル機能選択時
選択
カラー
モード
ファイル形式
メール・ファイル機能使用時
ファイル形式
USB メモリ保存機能使用時
説明
白黒
PDF(マルチ)
、PDF(シングル)
、
TIFF(マルチ)、TIFF(シングル)
PDF、TIFF
図面や線画を取り込むときに選択します。
白黒 2 値(白か黒)のデータで取り込みま
す。
選択できるファイル形式は、PDF か TIFF
になります。
カラー
PDF(マルチ)
、PDF(シングル)
、
TIFF(マルチ)
、TIFF(シングル)
、
JPEG、JPEG(圧縮)
PDF、TIFF、
JPEG(標準)、JPEG(高画質)
1,677 万色(24bit)のカラーで取り込み
ます。
グレイ
PDF(マルチ)
、PDF(シングル)
、
TIFF(マルチ)
、TIFF(シングル)
、
JPEG、JPEG(圧縮)
PDF、TIFF、
JPEG(標準)
256 階調で、白黒写真のように取り込みま
す。
79
原稿タイプを変更する
スキャンする原稿のタイプに応じて、最適なスキャンモード
が選択できます。
選択
[カラー]/[グレイ]の場合
原稿タイプ
説明
メール・ファイル機能使用時
USB メモリ保存機能使用時
文字
裏写りの除去、文字の強調を行います。
強い裏写りを除去します。
文字・写真
モアレ除去、裏写りの除去、文字の強調を行います。
弱い裏写りを除去します。
写真
モアレ除去を行います。
画像処理をしません。
[白黒]の場合(ES-7000H 使用時)
原稿タイプ
説明
メール・ファイル機能使用時
USB メモリ保存機能使用時
文字
文字を強調します。写真は潰れてしまいます。
強い裏写りを除去します。
文字・写真
文字領域は 2 値、写真領域はハーフトーン処理されま
す。
弱い裏写りを除去します。
写真
全領域がハーフトーン処理されます。
画像処理をしません。
[白黒]の場合(ES-9000H 使用時)
原稿タイプ
説明
メール・ファイル機能使用時
USB メモリ保存機能使用時
文字
写真は潰れてしまいます。
強い裏写りを除去します。
文字・写真
全領域がハーフトーン処理されます。
弱い裏写りを除去します。
写真
全領域がハーフトーン処理されます。
画像処理をしません。
80
スキャン
ファイル形式を変更する
スキャンしたデータを保存するファイル形式を変更できます。
<例>メール・ファイル機能選択時
選択
L
相手先が受信できて読める形式であることを確認してから変更してください。
メール・ファイル機能使用時
ファイル形式
説明
PDF(マルチ)
PDF 形式で保存します。
Adobe Acrobat(Reader) で開くことができます。
複数枚の原稿をスキャンした場合、スキャンデータを1つのPDFファイルにまとめて保存します。
PDF(シングル)
PDF 形式で保存します。
Adobe Acrobat(Reader) で開くことができます。
複数枚の原稿をスキャンした場合、スキャンデータをページごとに複数の PDF ファイルと
して保存します。
TIFF(マルチ)
TIFF 形式で保存します。
TIFF 形式に対応している市販のアプリケーションで開くことができます。
複数枚の原稿をスキャンした場合、スキャンデータを1つのTIFFファイルにまとめて保存します。
TIFF(シングル)
TIFF 形式で保存します。
TIFF 形式に対応している市販のアプリケーションで開くことができます。
複数枚の原稿をスキャンした場合、スキャンデータをページごとに複数の TIFF ファイルと
して保存します。
JPEG
JPEG 形式で保存します。
JPEG 形式に対応している市販のアプリケーションで開くことができます。
カラーモードが [ 白黒 ] の場合は、選択できません。
JPEG(圧縮)
複数枚の原稿をスキャンした場合、JPEG ファイルを Zip 圧縮形式で保存します。
カラーモードが [ 白黒 ] の場合は、選択できません。
その他
ボタンを押すと、PDF(マルチ)、PDF(シングル)、JPEG 以外の選択肢も表示されます。
USB メモリ保存機能使用時
ファイル形式
説明
PDF
PDF 形式で保存します。
Adobe Acrobat(Reader)で開くことができます。
TIFF
TIFF 形式で保存します。
TIFF 形式に対応している市販のアプリケーションで開くことができます。
JPEG(標準)/ JPEG(高画質)
JPEG 形式で保存します。
JPEG 形式に対応している市販のアプリケーションで開くことができます。
カラーモードが[白黒]の場合は、選択できません。また、カラーモードに「グレイ」を選
択すると、JPEG(高画質)は選択できません。
その他
ボタンを押すと、PDF、TIFF、JPEG(標準)、JPEG(高画質)の全ての選択肢が表示されます。
L
画像処理ソフトウェアによっては、JPEG 形式のファイルが使用できないものもあります。
コピーユニットで使用する JPEG 形式のファイルは、EPSON ScanPalette で開くことができます。EPSON
ScanPalette は、エプソンのホームページからダウンロードしてください。
http://www.epson.jp/
81
解像度を変更する
原稿をスキャンする際の解像度を変更できます。
<例>メール・ファイル機能選択時
選択
K
解像度を高く設定すれば細かい文字まできれいにスキャンすることができますが、データの容量は大きくなります。そ
のため、スキャンに時間がかかったり、メールサイズの制限でメールを送信できないことがあります。
解像度
説明
標準
300dpi に設定します。
ドラフト
200dpi に設定します。
高精細
400dpi に設定します。
その他
【その他】ボタンを押すと、右の画面が表示さ
れます。解像度は 50 ∼ 600dpi で設定でき
ます。テンキー、または画面の【+】
【−】ボ
タンで設定します。解像度を 50 未満に設定
した場合は 50dpi、601 以上に設定した場
合は 600dpi になります。
EpsonNet ScanComposer に機能が追加
されている(オプションのプラグインがイン
ストールされている)と、表示されるボタン
が増えていることがあります。
<例>メール・ファイル機能選択時
押して設定
原稿サイズ、カラーモードなどの各設定、および原稿の内容によって、画像データの容量は変わります。原稿サイズが
A4 、解像度が 300dpi、原稿タイプが文字の場合を例に、画像データ容量の目安を示しますので参考にしてください。
カラーモード
カラー
グレイ
白黒
L
82
ファイル形式
画像容量
USB メモリ
メール
ファイル
TIFF
約 25MB
約 400KB
約 25MB
PDF/JPEG/JPEG(標準)
約 300KB
約 400KB
約 400KB
JPEG(高画質)
約 1MB
約 600KB
約 600KB
TIFF
約 8MB
約 350KB
約 8MB
PDF/JPEG/JPEG(標準)
約 250KB
約 350KB
約 350KB
TIFF
約 50KB
約 30KB
約 30KB
PDF
約 50KB
約 30KB
約 30KB
• 原稿サイズが 2 倍になると、容量は約 2 倍になります。
• 解像度が 2 倍になると、容量は約 4 倍前後になります。
スキャン
濃度を変更する
原稿をスキャンする際の濃度を 7 段階で調整できます。
押して調整
L
カラーモードで「白黒」、かつ原稿タイプで「文字」を選択すると、濃度調整は無効になります。
ボタン
説明
[うすく]
ボタンを押すごとに、濃度が 1 段階低くなります。
[こく]
ボタンを押すごとに、濃度が 1 段階高くなります。
ファイル名を設定する
(メール・ファイル機能のみ)
【ファイル名】ボタンを押すと、EpsonNet ScanComposer で設定したファイル名や新たに編集したファイル名をスキャンするファ
イルに付けることができます。
<例>メール・ファイル機能選択時
① 押す
② 文字列を選択する
② ファイル名を入力
ときに押す
L
③ 押す
するときに押す
入力可能文字数は半角 48 文字(全角 24 文字)です。
「連番を付ける」設定にすると最大で半角 5 文字が追加され表
示される文字は半角で 53 文字になります。
ボタン
説 明
ー、_ 、( 、)
選択したボタンの文字をファイル名の表示部に入力します。
自動設定
ログインユーザー名と年月日時間(YYMMDDHHMM)で自動的にファイル名が設定され
ます。
編集
入力画面が表示されファイル名を新たに設定することができます。
連番
設定したファイル名に連番を付け
るときに押して設定画面を開き設
定します。
[連番を付ける]を押し
てチェックを付け、各項目を設定
します。
削除
手動でファイル名を入力したときに表示され、
押すとファイル名の末尾 1 文字を削除します。
83
よく使う設定を登録する
(ジョブメモリ)
スキャン時によく使う設定(原稿サイズ、カラーモードな
ど)をジョブメモリに登録しておけば、スキャンするたび
に設定を確認したり、設定変更したりする手間が省けて便
利です。
メモリの呼び出し
A
操作パネルの【ジョブメモリ】ボタンを押しま
す。
USB メモリ保存機能を例に説明します。
L
選択
• メール・ファイル機能でのジョブメモリの登録 / 削除の方
法は、EpsonNet ScanComposer のオンラインガイド
を参照してください。
• メール・ファイル機能でジョブメモリを呼び出したとき、
ジョブメモリ一覧には EpsonNet ScanComposer で設
定したジョブメモリ(全 8 件)とユーザーがスキャンした
最新の履歴(全 10 件)が表示されます。
B
ジョブメモリ一覧から使用するメモリを選択し
てから、
【呼び出し】ボタンを押します。
ジョブメモリが呼び出され、【ジョブメモリ】ボタン
が点灯します。
① 選択
登録と削除
A
操作パネルの【ジョブメモリ】ボタンを押しま
す。
② 確認
③ 押す
選択
B
ジョブメモリ一覧からメモリを選択して、目的
のボタンを押します。
点灯
① 選択
L
② 確認
③ 目的に応じて押す
ボタン
登録
現在の設定値を選択したメモリ
に保存します。
削除
選択したメモリに保存されてい
る設定を削除します。
以上で終了です。
84
説明
• 【リセット】ボタンを押すと設定値が標準値の設定
に戻ります。
• 画面の左枠内には、選択されているジョブメモリ
の設定内容(原稿サイズやカラーモードなど)が
表示されます。
• 呼び出したジョブメモリの設定を変更すると、
【ジョブメモリ】ボタンは消灯します。
以上で終了です。
スキャン
追加機能をインストールする
EpsonNet ScanComposer にオプションのプラグインをインストールすると、メール・ファイル機能で選択できる設
定項目が追加できます。
プラグインのインストールは、EpsonNet ScanComposer がインストールされているコンピュータ(メインサーバ)
上で行います。
プラグインは、インストーラ形式ではなく、セットアップファイル([拡張子は SIF(Set Image File)です)形式です。
利用可能プラグインに関しては、エプソンインフォメーションセンターまでお問い合わせください。
N 本書 128 ページ「サービス・サポートのご案内」
EpsonNet ScanComposer にプラグインをインストールする
プラグインをインストールする手順を説明します(以下の画面中に表示されるプラグインは架空のものです)。
A
B
メインサーバを起動します。
EpsonNet ScanComposer サービスを停止させます。
[スタート]−[プログラム / すべてのプログラム]−[EpsonNet]−[EpsonNet ScanComposer]−[EpsonNet
ScanComoser の終了]の順にクリックします。
/ すべてのプログラム]−
C [スタート]−[プログラム
[EpsonNet]−[EpsonNet ScanComposer]−[プ
ラグインの追加と削除]の順にクリックします。
クリック
D
プラグインセットアップイメージファイルを、プラ
グイン一覧画面上にドラッグ & ドロップします。
インストールが開始されます。
L
すでに同じプラグインがインストールされていると、再
度インストールするか、インストールを中止するかの確
認画面が表示されます。画面の指示に従って操作してく
ださい。
E
インストール終了後、
【OK】ボタンをクリックしま
す。
プラグインが追加されます。
以上で終了です。
85
操作パネルでプラグインの設定をする
プラグインをアンインストールする
操作パネルでプラグインの設定をする手順は以下です。
プラグインをアンインストールする手順は以下です。
A 【プラグイン】ボタンを押します。
[スタート]−[プログラム / すべてのプログラム]−
A [EpsonNet]−[EpsonNet
ScanComposer]−
[プラグインの追加と削除]の順にクリックします。
押す
B
設定したいプラグインのボタンを押します。
有効に設定されているプラグインは、プラグインボタ
ンが反転表示しています。
クリック
B 【削除】タブをクリックし、削除したいプラグイ
ンを選択して、
【削除】ボタンをクリックします。
① クリック
押す
② 選択
C
選択したプラグインの設定画面が表示されま
す。
③ クリック
詳細は、プラグインの取扱説明書をご覧ください。
以上で終了です。
C 【はい】ボタンをクリックします。
アンインストールが始まります。
D
アンインストール終了後、
【OK】ボタンをクリッ
クします。
以上で終了です。
86
5
システム管理者向け機能
管理者設定基本画面に切り替える......................................................... 88
基本設定 ................................................................................................... 90
ネットワーク設定.................................................................................... 92
ユーザー管理設定.................................................................................... 96
コピー設定 ............................................................................................ 100
USB メモリ保存設定........................................................................... 102
FAX 設定............................................................................................... 103
現在の状態を標準値として設定する.................................................. 105
工場出荷時の設定に戻す ..................................................................... 106
ファームウェアをアップデートする.................................................. 107
87
管理者設定基本画面に切り替える
L
コピー機能やファクス機能のジョブが実行されていると、すべてのジョブが終了するまで管理者設定モードには移行で
きません。
A 【管理者設定】ボタンを押します。
ユーザー管理が無効の場合
押す
ユーザー管理が有効の場合
押す
B
管理者名とパスワードを入力してログインします。
L
初めてログインするときは、管理者名に[admin]、パス
ワードに[9999]を入力してログインしてください。管
理者名とパスワードは変更できます。
N 本書 99 ページ「管理者情報を変更する」
① 入力
C
管理者設定基本画面が表示されます。
以上で終了です。
以降の設定は、すべて管理者設定基本画面から始めます。
88
② 押す
システム管理者向け機能
管理者設定の基本画面
管理者設定の基本画面では、以下の項目が設定できます。
項目
説明
基本設定
時刻設定、キータッチ音の設定、現在の状態が確認できるステータスシートの印刷、タッチ
パネルのボタンと液晶表示位置の補正など、コピーユニットを使用する上での基本設定を行
います。
N 本書 90 ページ「基本設定」
ネットワーク設定
TCP/IP の設定や EpsonNet ScanComposer との接続の設定などを行います。
N 本書 92 ページ「ネットワーク設定」
ユーザー管理設定
ユーザー管理機能、ユーザー情報、管理者情報などの設定を行います。
N 本書 96 ページ「ユーザー管理設定」
コピー設定
RGB バランス基準値やプリンタ自動給紙の設定、コピージョブメモリ印刷、カラーキャリ
ブレーション調整など、コピーする上で必要な設定を行います。
N 本書 100 ページ「コピー設定」
USB メモリ保存設定
USB デバイスを使用してスキャンする機能を使用する / しないの設定と USB メモリ保存機
能ジョブメモリの内容を印刷することができます。
N 本書 102 ページ「USB メモリ保存設定」
FAX 設定
ファクスを使用する上で必要な基本設定や自局情報の設定などを行います。FAX ユニットが
接続されていない場合および蓄積された文書がある場合は選択できません。
N 本書 103 ページ「FAX 設定」
現在の状態を標準値として設定
コピー機能、ファクス機能、USB メモリ保存機能で設定されているジョブの内容を、標準
値として設定します。
N 本書 105 ページ「現在の状態を標準値として設定する」
工場出荷時の設定に戻す
各設定項目を、工場出荷時の設定に戻します。
N 本書 106 ページ「工場出荷時の設定に戻す」
ファームウェアアップデート
コピーユニットのファームウェアアップデートを行います
N 本書 107 ページ「ファームウェアをアップデートする」
L
管理者設定の基本画面で、約 3 分間何も操作がされないと自動的にログアウトし、初期画面に戻ります。
89
基本設定
管理者側で行う基本設定では、以下の項目が設定できます。
N 本書 90 ページ「時刻を設定する」
N 本書 90 ページ「キータッチ音を設定する」
N 本書 91 ページ「コピーユニットの状態を印刷する(ステータス印刷)」
N 本書 91 ページ「ボタンの表示位置を補正する(タッチパネル位置補正)」
管理者設定の基本画面で【基本設定】ボタンを押して、基本設定画面を表示させてから各項目の設定に進みます。
押す
時刻を設定する
キータッチ音を設定する
コピーユニットに内蔵されている時計の時刻を設定します。
【時刻】ボタンを押して設定します。
操作パネルのボタンを押した時に、キータッチ音を鳴らす
かどうかを設定します。
【キータッチ音】ボタンを押して設定します。
① 押す
① 押す
② 押して選択
② 西暦 / 月 / 日、
時間:分を選択
選択された項目が
反転表示
③ 入力
反転表示した
項目に対して
入力
90
④ 押す
ボタン
秒は 00 秒に
なります。
説明
ON
キータッチ音を鳴らします。
OFF
キータッチ音を鳴らしません。
システム管理者向け機能
コピーユニットの状態を印刷する(ステータス印刷)
コピーユニットの状態や設定などが確認できるステータ
スシートが印刷できます。ステータス印刷は、コピーユ
ニットにプリンタが接続されている場合に実行できます。
【ステータス印刷】ボタンを押して設定します。
① 押す
ボタンの表示位置を補正する(タッチパネル位置補正)
操作パネルのディスプレイに表示されるボタンの表示位
置が補正できます。
ディスプレイに表示されるボタンの位置がずれるなどし
て、押せなくなった場合にのみ本作業を行います。通常
は、必要ありません。
A 【タッチパネル位置補正】ボタンを押します。
押す
B
② 押す
タッチパネルに傷が付かないように、ペン先(鉛
筆やつまようじ)などで、画面上の【+】の中
央点を押します。
画面の別の位置に【+】が表示されますので、その
【+】の中央点を同様に押します。
【+】は全部で 5 個表示され、すべて押すと補正が終
了し、基本設定画面に戻ります。
順に押す
K
• タッチパネルを傷付けないよう、先端の鋭利なも
のは使わないでください。
• 必ず+の中央を押してください。不適切な補正が
行われると、タッチパネルが認識できなくなる可
能性があります。
以上で終了です。
91
ネットワーク設定
管理者側で行うネットワーク設定では、以下の項目を設定できます。
N 本書 92 ページ「TCP/IP 設定」
N 本書 93 ページ「通信速度を設定する(10/100Base 切替)」
N 本書 94 ページ「EpsonNet ScanComposer の IP アドレスを設定する」
N 本書 95 ページ「ネットワークスキャンのアクセス設定をする」
管理者設定の基本画面で【ネットワーク設定】ボタンを押して、ネットワーク設定画面を表示させてから各項目の設定に進みます。
押す
L
• ネットワーク設定画面の左枠内には、TCP/IP 設定や EpsonNet ScanComposer の IP アドレスなど、現在の設定値
が表示されます。
• ネットワーク設定後は、スキャナとプリンタを再起動する必要があります。
TCP/IP 設定
L
初期設定は、以下の値になっています。
• IP アドレス:[255.255.255.255]
• サブネットマスク:
[255.255.255.0]
• デフォルトゲートウェイ:[255.255.255.255]
ネットワーク上でのコピーユニットの IP アドレス、サブ
ネットマスク、デフォルトゲートウェイを設定します。
A 【TCP/IP 設定】ボタンを押します。
C
設定変更が完了したら、
【決定】ボタンを押します。
押す
IP アドレス、サブ
B 【>】または【<】ボタンで
ネットマスク、デフォルトゲートウェイの入力
位置を選択し、テンキーを使って入力します。
押す
L
IP アドレスを「255.255.255.255」または「0.0.0.0」
に設定するとネットワーク接続できません。
D 【閉じる】ボタンを押します。この後は、画面の
指示に従いコピーユニットの電源を入れ直して
① 押して選択
再起動します。
その他のネットワーク設定をする場合は、各設定をし
てから【閉じる】ボタンを押してください。
② 入力
反転表示した項目
に対して入力
押す
以上で終了です。
92
システム管理者向け機能
通信速度を設定する(10/100Base 切替)
ネットワークの通信速度を設定します。
A 【10/100Base 切替】ボタンを押します。
押す
B
ネットワークの通信速度を選択します。
押して選択
C 【閉じる】ボタンを押します。この後は、画面の指
示に従いコピーユニットの電源を入れ直して再起
動します。
その他のネットワーク設定をする場合は、各設定をし
てから【閉じる】ボタンを押してください。
押す
以上で終了です。
93
EpsonNet ScanComposer の IP アドレスを設定する
メインサーバにインストール済みの EpsonNet ScanComposer の IP アドレスを、コピーユニットに設定します。
設定が完了すると、コピーユニットと EpsonNet ScanComposer が接続され、EpsonNet ScanComposer でコピーユニットの
設定ができるようになります。
L
• ここでの操作を行う前に、コピーユニットに IP アドレスが設定されている必要があります。
• EpsonNet ScanComposer では、本製品をネットワークスキャナと呼んでいます。
A 【ScanComposer IP アドレス】ボタンを押します。
押す
B 【>】または【<】ボタンで、変更したい部分を選
択し、テンキーを使って入力します。
反転表示されている部分が変更できます。
L
• EpsonNet ScanComposer の IP アドレスはメイン
サーバの IP アドレスです。
• IP アドレスを「255.255.255.255」または「0.0.0.0」
に設定すると EpsonNet ScanComposer とネットワーク
接続できません。
① 押して選択
② 入力
反転表示した項目
に対して入力
C
設定変更が完了したら、
【決定】ボタンを押します。
押す
D 【閉じる】ボタンを押します。この後は、画面の指示に従いコピーユニットの電源を入れ直して再起動します。
その他のネットワーク設定をする場合は、各設定をしてから【閉じる】ボタンを押してください。
以上で終了です。
94
システム管理者向け機能
ネットワークスキャンのアクセス設定をする
ネットワーク上のコンピュータから直接スキャナが操作
できる、ネットワークスキャン機能の使用を許可するかど
うかを設定します。
ネットワークスキャンの詳細は、以下のページを参照して
ください。
N 本書 71 ページ「コンピュータから原稿をスキャンす
る(ネットワークスキャン)」
A 【N/W スキャンアクセス】ボタンを押します。
押す
B 【許可】または【禁止】ボタンを押します。
押して選択
C 【閉じる】ボタンを押します。この後は、画面の
指示に従いコピーユニットの電源を入れ直して
再起動します。
その他のネットワーク設定をする場合は、各設定をし
てから【閉じる】ボタンを押してください。
押す
以上で終了です。
95
ユーザー管理設定
ここでは、コピーユニットを使用するユーザーの管理の各設定を行います。以下の項目が設定できます。
N 本書 96 ページ「ユーザー管理機能を設定する」
N 本書 96 ページ「ユーザー情報を印刷する」
N 本書 97 ページ「ユーザーを登録・変更・削除する」
N 本書 99 ページ「管理者情報を変更する」
管理者設定基本画面で【ユーザー管理設定】ボタンを押して、ユーザー管理設定画面を表示させてから各項目の設定に進
みます。
押す
ユーザー管理機能を設定する
コピーユニットを利用するユーザーを管理するかどうか
を設定します。
ボタン
有効
ユーザー管理機能を有効に設定
します。
有効に設定すると、各機能を使用
する際に「待機中」画面が表示さ
れ、各ユーザーに設定されている
ユーザー名とパスワードを入力
することで、各機能の画面が表示
されるようになります。
なお、EpsonNet ScanComposer
と接続した場合、ユーザーの登録と
管理は EpsonNet ScanComposer
で行います。
無効
ユーザー管理機能を無効に設定
します。(初期設定)
ユーザー管理を行うと、以下のような管理機能が使用でき
ます。
• ユーザーごとにコピーを行った枚数をカウントする
N 本書 96 ページ「ユーザー情報を印刷する」
• 未登録ユーザーのアクセスを禁止する
L
ユーザー管理機能を有効に設定すると、機能選択時に表示さ
れるログイン画面で、ユーザー名とパスワードを入力する必
要があります。
説明
以上で終了です。
A 【ユーザー管理機能】ボタンを押します。
押す
ユーザー情報を印刷する
登録されているユーザーの情報を印刷して確認すること
ができます。
ユーザー名、パスワード、ユーザー別のコピーカウントが
印刷されます。
L
ユーザー管理設定画面の左枠内には、管理者情報や
ユーザー情報など、現在の設定内容が表示されます。
B 【有効】または【無効】ボタンを押します。
押して選択
96
A 【ユーザー情報印刷】ボタンを押します。
押す
システム管理者向け機能
B 【印刷する】ボタンを押します。
ユーザーの登録
印刷が始まります。
新規ユーザーを登録する方法は以下の通りです。
A
ユーザー名が「未登録」と表示されている欄を
選択し、
【登録】ボタンを押します。
押す
以上で終了です。
① 押して選択
ユーザーを登録・変更・削除する
ユーザー名やパスワードが登録、変更、削除できます。
L
• EpsonNet ScanComposer を接続し、ユーザー管理機
能を有効に設定すると、ユーザー情報が登録、変更、削除
できません。
• 登録できるユーザー数は、50 件です。
• ユーザー名は半角30文字まで、
パスワードは半角20文字
まで入力できます。
② 押す
押すと、登録番号一覧が
上下に切り替わります
B
ユーザー名を入力して、
【決定】ボタンを押し、
続いてユーザーパスワード入力画面でパスワー
ドを入力し、【決定】ボタンを押します。
パスワードの入力を省略することもできます。
引き続き、新規ユーザー登録するときは、上記の操作
を繰り返します。
【ユーザー情報変更】ボタンを押します。
① 入力
押す
② 押す
設定が完了したら、【閉じる】ボタンを押します。
① 確認
登録されているユーザー名、パスワード、ユーザー別の
コピーカウントが表示されます
登録したユーザーが表示
されたことを確認
② 押す
以上で終了です。
97
ユーザー情報の変更
ユーザーの削除
登録済みのユーザーのユーザー名とパスワードを変更す
る方法は以下の通りです。
L
ユーザー情報を変更しても、コピーカウントは初期化されま
せん。
A
登録済みのユーザーを削除する方法は以下の通りです。
A
削除するユーザーを選択し、
【削除】ボタンを押
します。
変更したいユーザー名を選択し、
【変更】ボタン
を押します。
① 押して選択
② 押す
押すと、登録番号一覧が
上下に切り替わります
① 押して選択
押すと、登録番号一覧が
上下に切り替わります
B
② 押す
[ユーザー名入力]
画面を表示
新しいユーザー名を入力して【決定】ボタンを
押し、続いてユーザーパスワード入力画面で新
しいパスワードを入力し、
【決定】ボタンを押し
ます。
パスワードの入力は省略することもできます。
① 入力
③
確認
削除するユーザー情報
を確認
B
確認後、
【削除する】ボタンを押します。
選択したユーザー名やパスワードなどすべての情報
が削除され、[ユーザー管理設定]画面に戻ります。
② 押す
設定が完了したら、
【閉じる】ボタンを押します。
押す
以上で終了です。
① 確認
変更したユーザーが表示
されたことを確認
以上で終了です。
98
② 押す
システム管理者向け機能
管理者情報を変更する
管理者名や管理者パスワードが変更できます。
管理者モードで各種設定をするには、管理者パスワードが
必要です。管理者パスワードは忘れないように管理してく
ださい。
L
• 管理者名の初期設定は、「admin」です。
• 管理者パスワードの初期設定は、「9999」です。
• 管理者情報を変更しても、コピーカウントは初期化されま
せん。
• 管理者名は半角30文字まで、パスワードは半角20文字ま
で入力できます。
• 文字入力画面での入力方法は、以下をご覧ください。
N 本書 136 ページ「文字入力機能」
A 【管理者情報変更】ボタンを押します。
押す
B
管理者名を入力し、【決定】ボタンを押します。
表示されている管理者名を確認するか、新しい管理者
名を入力して【決定】ボタンを押します。
管理者名が表示されます
① 入力
C
② 押す
管理者パスワードを入力し、
【決定】ボタンを押
します。
パスワードが[*]で表示されます
① 入力
D
② 押す
もう一度パスワードを入力し、
【決定】ボタンを
押します。
以上で終了です。
99
コピー設定
管理者側で行うコピー設定では、以下の項目が設定できます。
N 本書 100 ページ「プリンタ自動給紙を設定する」
N 本書 100 ページ「RGB バランス基準値を設定する」
N 本書 101 ページ「コピー機能のジョブメモリを印刷する」
N 本書 101 ページ「コピーの色合いを調整する(カラーキャリブレーション)」
管理者設定基本画面で【コピー設定】ボタンを押して、コピー設定画面を表示させてから各項目の設定に進みます。
押す
プリンタ自動給紙を設定する
RGB バランス基準値を設定する
プリンタに複数の給紙カセットがあり、同じサイズの用紙を
セットしている場合、一番目のカセットが空になると、自動
的に次のカセットに切り替えて印刷できます。
接続するスキャナによって生じる色のばらつきが補正で
きます。ここで設定した基準値を 0 として、コピー機能
画面での RGB バランス調整が行われます。
A 【プリンタ自動給紙】ボタンを押します。
A 【RGB バランス基準値】ボタンを押します。
押す
押す
B 【有効】または【無効】ボタンを押します。
押して選択
ボタン
各色
B 【+】または【−】ボタンを押して、RGB
のバランスを調整し、最後に【決定】ボタンを
押します。
RGB ごとに− 3 ∼+ 3 の間で設定できます。【+】
ボタンを押すと+ 1、
【−】ボタンを押すと− 1 変更
します。RGB とも中央(0)を基準として変更され
ます。
説明
有効
自動給紙を有効にします。
無効
自動給紙を無効にします。
① 押して調整
以上で終了です。
② 押す
ボタン
100
説明
標準
RGB ともに中央(0)に設定さ
れます。
R+
赤が強調されます。
R−
赤が弱まり、青が強調されます。
システム管理者向け機能
ボタン
A 【カラーキャリブレーション】ボタンを押しま
す。
説明
G+
緑が強調されます。
G−
緑が弱まり、赤紫が強調されます。
B+
青が強調されます。
B−
青が弱まり、黄が強調されます。
押す
以上で終了です。
コピー機能のジョブメモリを印刷する
ボタンを押し
B 【カラーキャリブレーション実行】
ます。
コピー機能のジョブメモリに登録されている内容を印刷
できます。コピーユニットにプリンタが接続されていると
実行できます。
A 【ジョブメモリ印刷】ボタンを押します。
押す
押す
C 【スタート】ボタンを押します。
カラーキャリブレーション実行中画面 1)∼ 4)が順
に表示されますので、その指示に従って操作してくだ
さい。
1)∼ 4)の処理を 2 回繰り返すと、カラーキャリブ
レーションは終了し、結果が保存されます。
B 【印刷する】ボタンを押します。
印刷が始まります。
押す
押す
以上で終了です。
コピーの色合いを調整する(カラーキャリブレーション)
原稿とコピー結果の色合いが大きく異なる場合に、カラー
キャリブレーションを行います。カラーパターンを印刷し
てスキャンすることで、正確なカラーコピーができるよう
に調整します。
L
• カラーキャリブレーションを行うには、プリンタとスキャ
ナが接続されている必要があります。
• カラーキャリブレーションを行うには、トナーカートリッ
ジが 4 色(Y、M、C、K)ともセットされている必要が
あります。
L
• カラーパターンを印刷するときは、カラーレー
ザープリンタ用の A4 サイズの上質普通紙(型番:
LPCPPA4)をお使いください。他の用紙では、
キャリブレーションが正確に行われず、かえって
色が合わなくなる場合があります。
• 印刷されたカラーパターンをスキャナにセットす
るときは、赤色の▲をスキャナ原稿台の原点に合
わせ、必ず横長でセットしてください。縦長にセッ
トするとエラーになります。
• 再度実行する必要があると判断された場合は、カ
ラーキャリブレーション実行中画面 1)に戻りま
す。
• 手順 B で【工場出荷時の設定に戻す】ボタンを押
すと、カラーキャリブレーションの補正値を工場
出荷時の設定に戻します。
以上で終了です。
101
USB メモリ保存設定
USB メモリ保存設定では、以下の項目が設定ができます。
N 本書 102 ページ「USB メモリ保存機能を設定する」
N 本書 102 ページ「USB メモリ保存機能のジョブメモリを印刷する」
管理者設定基本画面で【USB メモリ保存設定】ボタンを押して、USB メモリ保存設定画面を表示させてから各項目の
設定に進みます。
押す
USB メモリ保存機能を設定する
USBメモリ保存機能のジョブメモリを印刷する
USB デバイスを接続してスキャンしたデータを保存する
機能を使用するかどうかを設定できます。
USB メモリ保存機能のジョブメモリに登録されている内
容を印刷できます。
A 【USB メモリ保存機能】ボタンを押します。
A 【ジョブメモリ印刷】ボタンを押します。
押す
押す
B 【使用する】または【使用しない】ボタンを押し
ます。
B 【印刷する】ボタンを押します。
印刷が始まります。
押して選択
ボタン
使用する
USB メモリ保存機能を使用しま
す。
使用しない
USB メモリ保存機能を使用しま
せん。
メール・ファイル機能機能のみを
使用する場合、「使用しない」に
設定しておくと、スキャン機能の
選択画面を表示しなくなります。
以上で終了です。
102
押す
説明
以上で終了です。
システム管理者向け機能
FAX 設定
管理者側で行う FAX 設定では、以下の項目が設定できます。
N 本書 103 ページ「ファクスの基本設定をする」
N 本書 103 ページ「自局情報を設定する」
L
• 【拡張設定】ボタンは使用しません。
• オプションの FAX ユニットが装着されているときに、設定できます。
• FAX ユニットにジョブが存在している間は設定、変更できません。
管理者設定基本画面で【FAX 設定】ボタンを押して、FAX 設定画面を表示させてから各項目の設定に進みます。
押す
ファクスの基本設定をする
自局情報を設定する
回線種別、ダイヤル種別、スピーカ音量が設定できます。
自局のファクス番号と名称が設定できます。
A 【基本設定】ボタンを押します。
A 【自局情報設定】ボタンを押します。
押す
押す
B
電話回線に合わせて、回線種別、ダイヤル種別
を設定し、スピーカー音量を調整します。設定
が完了したら【決定】ボタンを押します。
項目
説明
回線種別
【加入電話回線】または【自営構
内回線】を選択します。
ダイヤル種別
【トーン】、
【10PPS】、
【20PPS】
から選択します。
スピーカー音量
5 段階(4 ∼ 0)で設定します。
0に設定すると、無音になります。
① 押して選択
② 押して選択
③
④ 押す
押して調整
以上で終了です。
103
B
ファクス番号と名称を入力します。
ファクス番号は、操作パネルのテンキーで入力しま
す。
名称は、【名称設定】ボタンを押して表示される文字
入力画面から入力して、決定します。
① テンキーで入力
② 押す
③ 入力
文字入力画面を表示
④ 押す
⑤ 押す
L
• ファクス番号は 20 桁まで入力できます。
• 自局名称は全角 20 文字まで入力できます。半角入
力はできません。
• JIS 第 2 水準の漢字は入力できません。
• 文字入力画面での入力方法は、以下をご覧くださ
い。
N 本書 136 ページ「文字入力機能」
以上で終了です。
104
システム管理者向け機能
現在の状態を標準値として設定する
コピー機能、FAX 機能、USB メモリ保存機能の標準値は、次の手順で希望の値に設定できます。
よく使う設定がある場合、その設定を標準値にすると設定を変更する手間が省けます。
L
A
標準値とは、以下の状況で、基本画面に表示される設定値のことを言います。
• 電源を入れたとき
• 操作パネルの【リセット】ボタンを押した後
• 低電力モード、スリープモードから復帰したとき
各項目を標準値にしたい値に設定します。
N 本書 21 ページ「コピー」
N 本書 43 ページ「ファクス」
N 本書 68 ページ「スキャンデータを USB デバイスに保存する」
B 【現在の状態を標準値として設定】ボタンを押しま
す。
押す
C
画面の左枠内に表示されている設定内容を確認し
て、【設定する】ボタンを押します。
① 確認
押すと左枠内の表示内
容が切り替わります
② 押す
以上で終了です。
105
工場出荷時の設定に戻す
各設定値を工場出荷時の状態に戻します。
L
以下の設定は、工場出荷時設定には戻せません。
• 時刻
• タッチパネル位置補正
• ユーザー情報 / 管理者情報
• ファクス基本設定(回線種別、ダイヤル種別、スピーカ音量)
• ファクス自局情報設定(FAX 番号、名称)
• ファクス送信設定(オートリダイヤル回数、発信元記録)
• ファクス受信設定(受信モード、外付け電話呼び出し時間)
• ファクス短縮宛先、グループ宛先
A 【工場出荷時の設定に戻す】ボタンを押します。
押す
B 【戻す】ボタンを押し、画面の指示に従ってスキャ
ナとプリンタを再起動します。
各設定値が工場出荷時の設定に戻ります。
押す
以上で終了です。
106
システム管理者向け機能
ファームウェアをアップデートする
何らかの理由により、ファームウェア(機器に内蔵されているソフトウェア)を更新する必要が生じた場合、アップデー
トは次の手順で行います。
L
• ファームウェアのアップデートを行っても、それまで設定した内容や環境はそのまま保持されます。
• ファームウェアのアップデート後は、スキャナとプリンタを再起動する必要があります。
ファームウェアアップデートの方法
C 【ファームウェアアップデート】ボタンを押します。
ファームウェアのアップデートには、市販の USB メモリ
が必要となります。
ファームウェアに関する情報は、エプソンのホームページ
をご覧いただくか、エプソンインフォメーションセンター
までお問い合せください。
N 本書 128 ページ「サービス・サポートのご案内」
A
エプソンのホームページ(http://www.epson.jp)
から、更新するファームウェアをダウンロードし、
USB メモリに書き込みます。
押す
D 【実行する】ボタンを押します。
L
ファームウェアのアップデートで使う USB メモリ
は、次の点に注意してください。
• USB メモリには、ルートディレクトリにファーム
ウェアファイルだけが書き込まれている状態にし
てください。他のファイルや、サブディレクトリ
(フォルダ)があると、ファームウェアファイルが
認識されない場合があります。
• USBメモリは、
必ず操作パネル正面のUSBコネク
タに接続してください。
• 市販されている USB メモリによってはコピーユ
ニットで認識できなかったり、使用できないもの
もあります。購入に関しては、エプソンインフォ
メーションセンターまでお問合せください。お問
い合わせ先は本書裏表紙をご覧ください。
B
操作パネル正面の USB コネクタに、更新する
ファームウェアファイルが書き込まれた USB
メモリを接続します。
押す
K
ファームウェアアップデート中は、スキャナとプリン
タの電源を切ったり、USB メモリを抜き差ししない
でください。システムが起動できなくなるおそれがあ
ります。
E
アップデートが正常に終了すると、再起動を促
す画面が表示されます。画面の指示に従い、ス
キャナとプリンタを再起動します。
以上で終了です。
USB メモリ
107
リカバリーモードについて
D 【スタート】ボタンを押します。
以下のような画面が表示され、アップデートが開始さ
れます。
ファームウェアをアップデートする際、何らかのトラブル
(瞬時停電など)によって、データの書き込みに失敗して
しまったときにリカバリーモードで起動することがあり
ます。
このようなときは、リカバリーモードから再度ファーム
ウェアが書き換えられます。
押す
A
ファームウェアのアップデートが完了したら、
コピーユニットを再起動して、画面を確認しま
す。
アップデートが正しく行われていれば、コピー基本画
面が表示されます。そのままお使いください。
次の画面が表示されたら、アップデートが正しく行わ
れず、リカバリーモードで起動しています。このよう
なときは、B に進みます。
K
B
操作パネル正面の USB コネクタに、更新する
ファームウェアファイルが書き込まれた USB
メモリが接続されていることを確認します。
C
テンキーの【1】を押し、USB メモリからのアッ
プデートを選択します。
ファームウェアアップデート中は、スキャナとプリン
タの電源を切ったり、USB メモリを抜き差ししない
でください。システムが起動できなくなるおそれがあ
ります。
アップデートが終了すると、再起動を促す画面が表示
されます。
アップデートファイルが認識され、以下のような画面
が表示されます。
押す
E
スキャナとプリンタを再起動します。
L
コピーユニットがアップデートファイルを認識できな
い、またはアップデートに失敗するなどの理由により、
エラーメッセージが表示されることがあります。メッ
セージ内に「*** Press STOP button ***」の表示が
ある場合は、【STOP】ボタンを押せばリカバリーモー
ド基本画面に戻ります。エラーの原因を取り除いた後
に、再度アップデートを試みてください。
以上で終了です。
108
6
困ったときは
操作パネルのボタンが有効にならない .............................................. 110
基本画面が表示されない ..................................................................... 111
操作パネルにメッセージが表示されたときは .................................. 112
印刷 / コピーのトラブル ..................................................................... 120
ファクスのトラブル ............................................................................. 124
スキャンのトラブル ............................................................................. 125
その他のトラブル................................................................................. 126
109
操作パネルのボタンが有効にならない
電源を入れる順番を確認しましょう
M FAX ユニットの電源は最初に入れましたか?
オプションの FAX ユニットを使用する場合は、FAX ユニットの電源を先に入れてからプリンタとスキャナの電源を入
れてください。
M プリンタとスキャナの電源を続けて入れましたか?
プリンタとスキャナの電源はどちらを先に入れてもかまいませんが、それぞれの電源は 20 秒以内に入れてください。
20 秒を経過すると、コピーユニットとの間で通信エラーが発生する可能性があります。この場合、再度スキャナとプリ
ンタの電源を入れ直してください。
110
困ったときは
基本画面が表示されない
プリンタまたはスキャナが認識されない場合
何らかの理由で各機器が認識できないと、認識できない機
器の機能のボタンがグレーアウトして、押せなくなりま
す。次の点を確認して、電源を入れ直してください。
• コピーユニットが、プリンタやスキャナと正しく接続
されているか。
使用できない機器が接続されている場合
画面の指示に従って必要な処置をとってから、画面の【接
続再確認】ボタンを押します。【そのまま続行】ボタンを
押すと、スキャナまたはプリンタを認識しないまま起動処
理を進めます。
• スキャナやプリンタの電源がオンになっているか。
• スキャナやプリンタ側でエラーが発生していないか。
• スキャナとプリンタの電源オンの際に間隔を開けすぎ
ていないか。
<例>プリンタのみ認識されない場合
L
プリンタやスキャナなどの電源がオンなのにエラーメッセー
ジが表示される場合は、各ケーブルがしっかり接続されてい
るか確認してください。確認しても症状が改善されないとき
は、保守契約店(保守契約されている場合)またはお買い求
めいただいた販売店またはエプソン修理窓口へご相談くださ
い。
<例>プリンタとスキャナが認識されない場合
機器が正常に動作していない場合
画面の指示に従ってください。
111
操作パネルにメッセージが表示されたときは
コピーユニットの使用中に何らかの問題が発生すると、コピーユニットの操作パネルにメッセージと対処方法が表示され
ます。プリンタに問題がある場合は、操作パネルと、プリンタ本体のパネルに同時に表示されます。パネルに表示される
メッセージには次の種類があります。
メッセージの種類
説明
ワーニング
何らかの注意または警告を表示します。
エラー
トラブルの発生を表示します。
メッセージが表示されたら、画面中央のメッセージを読んで、必要な処置を取ってください。
L
プリンタ側のエラーの対処方法は、プリンタの「ユーザーズガイド」に詳細な対処方法が記載されています。ご参照く
ださい。
メッセージ一覧
電源投入時のエラー
スキャナが正常に接続されない時
メッセージ
スキャナ未接続
原因
コピーユニットが、スキャナを認識できません。
スキャナ通信エラー
スキャナモデルエラー
使用できないスキャナが接続されています。
スキャナモデルエラー(バージョンエラー)
使用できないバージョンのスキャナが接続されています。
スキャナフェータルエラー
原因不明のエラーです。
プリンタが正常に接続されない時
メッセージ
プリンタ未接続
原因
コピーユニットが、プリンタを認識できません。
プリンタ通信エラー
プリンタモデルエラー
使用できないプリンタが接続されています。
プリンタモデルエラー(バージョンエラー)
使用できないバージョンのプリンタが接続されています。
プリンタフェータルエラー
原因不明のエラーです。
112
困ったときは
FAX ユニットが正常に接続されない時
メッセージ
原因
FAX ユニット通信エラー
コピーユニットが、FAX ユニットを認識できません。
FAX ユニットバージョンエラー
使用できないバージョンの FAX ユニットが接続されています。
FAX ユニットフェータルエラー
原因不明のエラーです。
パワーオフレポート印刷エラー
FAX ユニットがパワーオフレポートを保持していますが、プリンタが接続され
ていないため印刷できません。
コピーユニットの異常時
メッセージ
原因
システムエラー発生:内部エラー
原因不明のエラーです。
システムエラー発生:フェータルエラー
原因不明のエラーです。
操作パネル操作時のエラー
ログイン画面でのエラー
メッセージ
ログインエラー
原因
ユーザー名、またはパスワードが正しくありません。
文字入力画面でのエラー
メッセージ
原因
入力文字数オーバー
入力文字が規定値を超えています。
入力文字数不足
最低 1 文字以上入力してください。
113
コピー機能使用時およびプリンタ・スキャナで共通するエラー
操作パネル操作時
メッセージ
メッセージを確認してください
原因
• カラーモードに単色カラーを選択したときに原稿タイプが「文字・写真」以外
に選択されています。
• 割り付けが「する」に設定されているときに倍率または用紙選択の【その他】
ボタンが押されています。
• ページ連写が「する」に設定されているときに倍率または用紙選択の【その
他】ボタンが押されています。
• 倍率設定画面を開いたときに用紙が「自動」に選択されています。
• 側面排紙が指定されているときに用紙に「はがき」が選択されています。
• 両面出力と用紙選択が矛盾された状態で【スタート】ボタンが押されています。
• 割り付けが「する」に設定されているときに倍率と用紙選択が違う状態で【ス
タート】ボタンが押されています。
• ページ連写が「する」に設定されているときに倍率と用紙選択が矛盾した状態
で【スタート】ボタンが押されています。
• カセット、MP トレイの全てに用紙がなく、用紙選択を「自動」に設定して【スタート】
ボタンを押しています。
• 出力用紙を「OHP」に設定し、原稿タイプに「文字・写真」以外に設定しています
• 出力用紙を「OHP」に設定し、原稿タイプを「文字・写真」以外に設定した
状態で【スタート】ボタンを押しています。
• 出力用紙を「OHP」に設定し、カラーモードを「単色カラー」に設定した状
態で【スタート】ボタンを押しています。
• 倍率、影消し、とじしろの設定でスキャン領域がとれなかった。
• スキャナのオートドキュメントフィーダ(オプション)と原稿台の両方に原稿
がセットされています。
• 現在の読取領域の設定では正しくコピーできません。
プリンタの原因によるもの
メッセージ
原因
プリンタワーニング発生:定着ユニット
プリンタの定着ユニットの交換時期が近付いています。
プリンタワーニング発生:転写ユニット
プリンタの転写ベルトの交換時期が近付いています。
プリンタワーニング発生:中間転写ユニット
プリンタの中間転写ユニットの交換時期が近付いています。
プリンタワーニング発生:現像ユニット
プリンタの現像ユニットの交換時期が近付いています。
プリンタワーニング発生:トナーカートリッジ
プリンタにエプソン純正品以外のトナーカートリッジが装着されています。
プリンタワーニング発生:印刷できませんでした
プリンタに設定した用紙サイズに問題があります。
プリンタワーニング発生:部数指定できませんでした
プリンタのメモリが不足しています。
またはハードディスクの容量が不足しています。
プリンタワーニング発生:メモリ不足
プリンタのメモリが不足しています。
プリンタワーニング発生:HDD フル
• プリンタが使用するディスクの容量不足です。
• PostScript モジュールが使用するディスクの容量不足です。
プリンタワーニング発生:用紙が正しくありません
• 給紙した用紙と設定されている用紙サイズが異なっています。
• 印刷時に指定した用紙サイズと用紙タイプが正しくセットされていません。
プリンタワーニング発生:ROM モジュール
プリンタに書き込み可能で未フォーマットの ROM モジュールまたは IC カード
が装着されています。
プリンタワーニング発生:フェイスダウントレイ
に排紙
印刷時に指定した排紙装置がフェイスアップトレイですが、セットした用紙の長
さが 135mm 未満のため、フェイスダウントレイに排紙しました。
プリンタワーニング発生:清掃してください
プリンタ該当個所の清掃が必要です。
114
困ったときは
メッセージ
原因
プリンタエラー発生:用紙が正しくありません
• 印刷時に指定したサイズの用紙と違います。
• セットされた用紙の向きが正しくありません。
• 両面印刷時に通紙した用紙サイズと印刷しようとした用紙サイズが異なりま
す。
• OHP 指定でないのに OHP シートが給紙されました。
プリンタエラー発生:両面印刷できません
両面表裏で用紙サイズまたは種類が異なります。
プリンタエラー発生:メモリ不足
プリンタのメモリ不足です。
プリンタエラー発生:オーバーランエラー
プリンタの印刷データに異常があります。
プリンタエラー発生:トナーカートリッジ
•
•
•
•
プリンタエラー発生:感光体ユニット
• 感光体ユニットがセットされていないか、正しくセットされていません。
• 感光体ユニットの交換時期です。
• 感光体ユニットが正しくありません。
プリンタエラー発生:定着ユニット
定着ユニットの交換時期です。
プリンタエラー発生:転写ユニット
転写ユニットの交換時期です。
プリンタエラー発生:廃トナーボックス
• 廃トナーカートリッジボックスがいっぱいです。
• 廃トナーボックスがセットされていないか、正しくセットされていません。
プリンタエラー発生:カバーオープン
プリンタのカバーが開いています。
プリンタエラー発生:紙詰まり
用紙が詰まっています。
プリンタエラー発生:用紙なし
用紙または用紙カセットがセットされていません。
プリンタエラー発生:用紙カセット
用紙カセットがセットされていません。
プリンタエラー発生:用紙サイズ設定エラー
指定した用紙サイズと異なる用紙がセットされています。
プリンタエラー発生:HDD エラー
プリンタのハードディスクにエラーが発生しました。
プリンタエラー発生:ネットワークモジュール
使用できないネットワークモジュールが装着されています。
プリンタエラー発生:ROM モジュール
• 使用できない ROM モジュールまたは IC カードが挿入されています。
• ROM モジュールまたは IC カードに書き込みできませんでした。
• 使用できない PostScript モジュールが装着されています。
プリンタエラー発生:オプション I/F エラー
オプション I/F でエラーが発生しました。
プリンタエラー発生:プリンタ調整用センサ汚れ
プリンタ調整用センサまたは露光窓が汚れています。
プリンタエラー発生:オフライン
プリンタがオフライン状態です。
プリンタエラー発生:プリンタリセット
プリンタがリセット中です。
プリンタ通信エラー
コピーユニットがプリンタを認識できません。
プリンタ使用中
別の I/F またはファクス印刷でプリンタが使用されています。
トナーカートリッジがセットされていないか、正しくセットされていません。
トナーカートリッジの交換時期です。
トナーが純正品ではありません。
トナーカートリッジが正しくありません。
115
スキャナの原因によるもの
メッセージ
原因
スキャナエラー発生:オプションエラー
スキャナに使用できないオプションが接続されています。
スキャナエラー発生:紙詰まり
オートドキュメントフィーダ(オプション)に、用紙が詰まっています。
スキャナエラー発生:カバーオープン
オートドキュメントフィーダ(オプション)が開いています。
スキャナ使用中
スキャナはコンピュータで使用されています。
スキャナ通信エラー
コピーユニットがスキャナを認識できません。
コピーユニット本体の原因によるもの
メッセージ
原因
システムエラー発生:原稿が異常です
使用できない原稿がセットされています。
システムエラー発生:メモリ不足
メモリ不足です。
スキャン機能使用時のエラー
USB メモリ保存機能操作時
メッセージ
原因
USB デバイス未接続エラー
USB デバイスが正しく接続されていません。
スキャン先未選択エラー
スキャンしたデータをどこに保存するか選択されていません。
ファイル書き込みエラー:USB デバイス未接続
• USB デバイスが正しく接続されていません。
• 使用できない USB デバイスが接続されています。
• スキャン実行中にデバイスが抜かれました。
ファイル書き込みエラー:ライトプロテクト
接続している USB デバイスが書き込み禁止状態になっています。
ファイル書き込みエラー:ファイル名重複
書き込みしようとした USB デバイスのフォルダ内に同名のファイルが存在しています。
ファイル書き込みエラー:空き領域不足
USB メモリにファイルを保存するだけの空き領域がありません。
ファイル書き込みエラー:書き込み失敗
何らかの理由でファイルの保存に失敗しました。
ファイル書き込みエラー:デバイスエラー
USB デバイスにエラーが検出されました。
EpsonNet ScanComposer のエラー
メッセージ
ScanComposer エラー発生
116
原因
•
•
•
•
•
•
•
•
•
•
•
•
EpsonNet ScanComposer を認識できません。
接続されている EpsonNet ScanComposer のバージョンが古いです。
コピーユニットのバージョンが古いです。
メールサーバがありません。
ユーザー情報が変更または削除されました。
EpsonNet ScanComposer に多くのアクセスが発生しています。
宛先情報が見つかりません。
ネットワークの接続が正しくありません。
ディスクの空き容量不足です。
ファイルが作成できません。
メモリの空き容量不足です。
システム連携プラグインで書き込み禁止のフォルダが選択されています。
困ったときは
ネットワークスキャン時
メッセージ
ネットワークスキャンエラー
原因
•
•
•
•
•
スキャナのオートドキュメントフィーダカバーが開いています。
スキャナのオートドキュメントフィーダに原稿がセットされていません。
スキャナに使用できないオプションが接続されています。
ネットワークのエラーです。
スキャナのオートドキュメントフィーダで紙詰まりが発生しています。
操作パネル操作時
メッセージ
原因
スキャン先設定エラー発生
スキャン先未設定時にスタートボタンを押しています。
ジョブメモリエラー発生
ジョブメモリが未登録です。
メッセージを確認してください
• メールアドレスが正しく入力されていません。
• 検索結果が 0 件です。
入力エラー発生
入力した文字列が間違っています。
ファクス機能使用時のエラー
送受信操作時
メッセージ
原因
FAX エラー発生:回線エラー
ファクス 通信の失敗です。
FAX エラー発生:読み取りエラー
ファクス 文書読み取りの失敗です。
FAX エラー発生:印刷エラー
ファクス 文書印刷の失敗です。
FAX エラー発生:メモリ不足
FAX ユニットのメモリ不足です。
FAX エラー発生:データ転送エラー
コピーユニットと FAX ユニット間のデータ転送時間のオーバーです。
レポート印刷エラー発生
• レポート印刷情報がありません。
• プリンタ印刷動作中です。
• 印刷できる用紙がありません。
FAX エラー発生:用紙エラー
ファクスデータを印刷できる用紙がない。
FAX 送信できません
ファクス受信中に送信しました。
宛先入力エラー発生
宛先が入力されていません。
送受信履歴を表示できません
ファクス印刷中で送受信履歴を取得できません。
宛先・グループ登録時
メッセージ
原因
FAX 番号未入力/グループ宛先未登録エラー発
生
短縮登録時のファクス番号が未入力またはグループ登録時のグループ内容が未
登録です。
117
用紙設定時
メッセージ
原因
FAXワーニング発生:用紙が正しくありません
ファクス印刷できない用紙サイズが設定されました。
FAX ワーニング発生:両面印刷設定
両面印刷できない用紙種類が設定されました。
管理者設定時のエラー
カラーキャリブレーション時
メッセージ
原因
キャリブレーションエラー発生:キャリブレー
ション失敗
キャリブレーション調整中に問題が発生しました。
キャリブレーションエラー発生:原稿曲がり
原稿角度が正しくありません。
キャリブレーションエラー発生:原稿位置不正
原稿位置が正しくありません。
キャリブレーションエラー発生:原稿番号不正
原稿番号が正しくありません。
時刻設定時
メッセージ
時刻設定エラー発生
原因
入力した値に問題があります。
ユーザー、管理者情報入力時
メッセージ
原因
ユーザー登録エラー発生
• ユーザー名が重複しています。
• 入力したユーザー名は予約されています。
管理者登録エラー発生
• ユーザー名と重複しています。
• パスワードが正しくありません。
• 入力した管理者名は予約されています。
EpsonNet ScanComposer IP アドレス入力時
メッセージ
ScanComposer 認識エラー発生
原因
EpsonNet ScanComposer が認識できません。
ファームアップデート時
メッセージ
アップデートエラー発生
118
原因
•
•
•
•
•
•
ファイルが認識できません。
この機種のアップデート用ファイルではありません。
アップデートが正常に終了していません。
書き換え禁止部を書き換えようとしています。
FAX ユニット未接続状態でアップデートしようとしています。
FAX ユニットに蓄積文書が存在するためアップデートできません。
困ったときは
FAX 設定選択時
メッセージ
FAX 設定エラー発生
原因
FAX ユニットに蓄積文書が存在するため、FAX 設定が実行できません。
サービスマンによるメンテナンスが必要なエラー
コピーユニットのエラー
メッセージ
システムエラー発生:フェータルエラー
(Error Code が表示された時)
SYSTEM ERROR
原因
コピーユニットの原因不明のエラーです。
コピーユニットの原因不明のエラーです。
プリンタのエラー
メッセージ
プリンタエラー発生:サービスコールエラー
原因
プリンタの原因不明のエラーです。
FAX ユニットのエラー
メッセージ
原因
FAX エラー発生(サービスコールエラー)
FAX ユニットの原因不明のエラーです。
FAX ユニット診断ワーニング発生
FAX ユニットの一次電池の交換が必要です。
119
印刷 / コピーのトラブル
L
思うような画質でコピーできない場合の対処方法を、以下のぺージでも説明していますので、参照してください。
N 本書 40 ページ「画質を細かく調整する」
原稿とコピー結果の色が合わない
L
色の表現方法について
スキャナやディスプレイと印刷物では色の表現方法が異なります。
コピーユニットでは、①スキャナから画像を取り込み、②プリンタで印刷するわけですが、このときに、次の処理が行
われます。
① スキャナから画像を取り込むと、原稿上のシアン(C)
・マゼンタ(M)
・イエロー(Y)の組み合わせ(色の 3 原色)
が、赤(R)・緑(G)・青(B)の組み合わせ(光の三原色)に変換されます。
② プリンタはシアン・マゼンタ・イエロー(より黒をくっきり表現するためのブラックトナーも使用します)のトナー
を組み合わせて印刷しますので、一旦赤・緑・青に変換されたデータを、再度シアン・マゼンタ・イエローに変換し
て印刷(コピー)します。
つまり、
「シアン・マゼンタ・イエロー」→「赤・緑・青」
(光の 3 原色)→「シアン・マゼンタ・イエロー」(色の 3
原色)という異なる色の表現方法で変換が行われるために、原画とコピー結果の色合いを完全に一致させることはでき
ません。ここでは、できる限り色合いを近付けるための調整方法を紹介します。
操作パネルの設定を確認しましょう
M 原稿タイプの設定はセットした原稿に適した設定ですか?
原稿タイプの設定をセットした原稿に適した設定に変更してください。
N 本書 37 ページ「原稿に合わせてコピー設定を変える」
M 明暗・色合いを調整してありませんか?
調整してある場合は、【標準】ボタンを押して標準設定に戻してください。
N 本書 40 ページ「画質を細かく調整する」
M 明暗・色合いを調整していない状態でコピー結果の色が合わない場合は、キャリブレーション調整を行って
ください。
キャリブレーション調整を行うと、原稿により近い色合いで印刷できるようになります。
N 本書 101 ページ「コピーの色合いを調整する(カラーキャリブレーション)」
120
困ったときは
それでも解決しないときは
キャリブレーション調整を行ってもすべての色が合わないときは、以降の説明を参考にして明暗・色合いを調整してください。
A
B
コピー結果と原稿を比較し、コピー結果の良くない部分を確認します。
問題点
対処方法
全体の明るさ(暗い / 明るすぎる)
基本画面の【こく】
、【うすく】ボタンで調整します
明暗の差(メリハリがある / メリハリがない)
コントラストを調整します
赤色の強弱(赤色が強い / 赤色が弱い)
RGB バランスの「R」を調整します
緑色の強弱(緑色が強い / 緑色が弱い)
RGB バランスの「G」を調整します
青色の強弱(青色が強い / 青色が弱い)
RGB バランスの「B」を調整します
色のあざやかさ(くすんでいる / 鮮やかすきる)
彩度を調整します
色合い(肌色の赤みが強い / 肌色の緑が強い)
色相を調整します
上記の対処方法に基づいて、以下の画面で調整を行ってから、コピーを実行します。
調整した結果は、【ジョブメモリ】ボタンを押して保存しておくことができます。
[コピー基本]画面
[画質調整]画面
濃度を調整
設定項目
各項目のボタンを押して調整
設定方法
設定の目的
−側(色相調整:赤)
+側(色相調整:緑)
濃度調整
画像全体を濃くコピーするか / 薄くコ
ピーするか設定します。
色が薄くなります
色が濃くなります
コントラスト
画像全体の明暗の差を強くするか / 弱く
するか設定します。
明暗の差がなくなり、全体的
に暗い画像になります
明るい部分はより明るく、暗
い部分はより暗くなります
彩度
画像全体の色の鮮やかさを強くするか /
弱くするか設定します。
色味がなくなり、グレイに近
くなります
色が強調されて、あざやかな
画像になります
色相
特に肌色の部分において赤を強くする
か / 緑を強くするか設定します。
肌色の色合いを赤っぽくし
ます
肌色の色合いを緑っぽくし
ます
RGB バランス
画像全体を構成する赤 / 緑 /
青の各色の強さを設定しま
す。グレイなどの無彩色コ
ピー時に不必要な色を抑え
ることもできます。
R(赤)
赤が弱まり、青が強調されま
す
赤が強調されます
G(緑)
緑が弱まり、赤紫が強調され
ます
緑が強調されます
B(青)
青が弱まり、黄色が強調され
ます
青が強調されます
121
端の部分がコピーされない
写真のコピーで明るい部分が白く飛ぶ
すべての用紙サイズに共通して、
M プリンタには、
M 特に人肌などが白く飛ぶ場合は、濃度の設定を
印刷できない部分(余白)があります。
変更するか原稿タイプを「写真」に設定してく
ださい。
5mm
コピー基本画面で、こく / うすくを 1 段階「こく」側
に設定するか原稿タイプを「写真」に設定してコピー
してください。
N 本書 29 ページ「濃度調整」
N 本書 37 ページ「原稿に合わせてコピー設定を変
える」
印刷が薄い
(薄くかすれる、不鮮明)
5mm
紙面いっぱいに印刷された原稿を、同じサイズの用紙
にコピーすると、上記余白の部分が印刷されません。
このときは、次のように対処してください。
●元の原稿の大きさを変えたくない場合
コピーする用紙サイズを、原稿よりも一回り大きいサ
イズにしてください。
(原稿が B5 の場合は A4、B4 の場合は A3 など)
M 用紙が湿気を含んでいます。
新しい用紙と交換してください。
M 感光体ユニットが劣化または損傷しています。
新しい感光体ユニットに交換してください。
M トナーカートリッジにトナーが残っていませ
ん。
新しいトナーカートリッジに交換してください。
●元の原稿の大きさを、多少縮小してもよい場合
原稿と同サイズのコピー用紙をセットし、全面コピー
機能を使ってコピーします。
コピー基本画面から、
【倍率】−【その他】ボタンを
押して倍率設定画面を表示させてから、
【全面コピー】
ボタンを押してチェックを付け、コピーしてくださ
い。
N 本書 35 ページ「原稿全体が用紙に収まるように
コピーする」
コピーにモアレ
(網目状の陰影)
が出る
M
原稿タイプを「文字・写真」に設定してコピー
してください。
原稿タイプを「文字・写真」に設定すると、モアレ除
去レベルを高めに設定してコピーします。それでも思
うような結果が得られない場合には、画質調整画面の
モアレ除去の値を変更してください。
N 本書 37 ページ「原稿に合わせてコピー設定を変
える」
N 本書 40 ページ「画質を細かく調整する」
汚れ
(点)
が印刷される
M 使用中の用紙が適切ではありません。
印刷できる用紙の種類を確認し、印刷できる用紙を使
用してください。
M 感光体ユニットが劣化または損傷しています。
何回か用紙を排紙しても改善されない場合は、新しい
感光体ユニットに交換してください。
M スキャナの原稿台(ガラス)が汚れていません
か?
ガラスが汚れている場合は、柔らかい乾いた布できれ
いにふいてください。
周期的に汚れがある
M プリンタ内の定着器、または用紙経路が汚れて
います。
用紙を数枚印刷してください。
黒い文字が黒くならない
M
原稿タイプを「文字」に設定してコピーしてく
ださい。
原稿タイプを「文字」に設定すると、黒い文字をくっ
きりと黒くコピーできます。
N 本書 37 ページ「原稿に合わせてコピー設定を変
える」
122
M 感光体ユニットが劣化または損傷しています。
何回か用紙を排紙しても改善されない場合は新しい
感光体ユニットに交換してください。
困ったときは
指でこするとにじむ
白抜けがおこる
M 用紙が湿気を含んでいます。
M 用紙が湿気を含んでいます。
M 使用中の用紙が適切ではありません。
M 使用中の用紙が適切ではありません。
新しい用紙と交換してください。
印刷できる用紙の種類を参照して、印刷できる用紙を
使用してください。
M 用紙の厚さと、用紙種類の設定が合っていません。
紙種や用紙サイズを確認して、用紙種類を設定してく
ださい。
N 本書 38 ページ「給紙装置の設定を変更する」
新しい用紙と交換してください。
適切な用紙を使用してください。
裏面が汚れる
M 用紙経路が汚れています。
数ページ印刷してください。プリンタ内部に通紙する
ことで汚れが取れる場合があります。
塗りつぶし部分に白点がある
M
使用中の用紙が適切ではありません。
M
用紙の表裏が逆にセットされている場合があり
ます。
印刷できる用紙の種類を参照して、印刷できる用紙を
使用してください。
印刷面がザラザラになる
M 湿気を多く含んだコート紙を使用していません
か?
開封直後のコート紙をご使用ください。コート紙は湿
気をさけて保管してください。
用紙を正しくセットしてください。
M トナーカートリッジが劣化または損傷していま
す。
新しいトナーカートリッジに交換してください。
用紙全体が塗りつぶされてしまう
M 感光体ユニットが損傷または劣化しています。
新しい感光体ユニットに交換してください。
縦線が印刷される
M 感光体ユニットが損傷または劣化しています。
新しい感光体ユニットに交換してください。
何も印刷されない
M 一度に複数枚の用紙が搬送されています。
用紙をよくさばいて、セットし直してください。
M トナーカートリッジにトナーが残っていませ
ん。
新しいトナーカートリッジに交換してください。
M 感光体ユニットが劣化または損傷しています。
新しい感光体ユニットに交換してください。
123
ファクスのトラブル
ファクスの送受信ができない
M FAX ユニットの電源は入っていますか?
FAX ユニットの電源が入っていないと、ファクスの送受信ができません。FAX ユニットの電源が入っているか、確認し
てください。
なお、プリンタとスキャナの電源を入れた後に FAX ユニットの電源を入れると認識されません。先に FAX ユニットの
電源を入れてから、プリンタとスキャナの電源を入れてください。
FAX ユニット登録ツールで宛先設定ファイルの読み込み / 書き込みができない
宛先設定ファイルの読み込みや、書き込みに失敗すると、エラーメッセージを表示して終了します。
エラーメッセージが表示されたときは、
[ヘルプ]をクリックして、該当するメッセージの内容を参照して、対処してく
ださい。
FAX ユニットが認識されない
FAX ユニット登録ツールをインストールする前に、FAX ユニットをコンピュータへ接続すると、コンピュータが FAX
ユニットを正常に認識できません。以下の手順で FAX ユニットを認識させるようにしてください。
A FAX ユニットが接続されている状態で「デバイスマネージャ」を開きます。
Fax Option for Color Copy Station](!マークが付いています)
B [その他のデバイス]中の[EPSON
を選択し、右クリックしてプロパティを開きます。
C [削除]を選択します。
D デバイスの削除の確認画面が表示されたら、[OK]をクリックします。
E FAX ユニットとコンピュータを接続している USB ケーブルをコンピュータから取り外します。
F FAX ユニット登録ツールをインストールします。
G E で取り外した USB ケーブルをコンピュータに接続します。
124
困ったときは
スキャンのトラブル
USB デバイスにデータが保存できない
USB デバイスは、利用可能なものです
M お使いの
か?
USB デバイスの種類によっては、コピーユニットで
使えないものがあります。利用可能な USB デバイス
の 詳 細 は、エ プ ソ ン の ホ ー ム ペ ー ジ(h t t p : / /
www.epson.jp)を参照してください。
メール・ファイル機能が使えない
(EpsonNet ScanComposer を
M メインサーバ
インストールしたコンピュータ)が起動してい
て、EpsonNet ScanComposer が起動してい
ますか?
メインサーバが起動していないと、メール・ファイル
機能が使えません。また、メインサーバが起動してい
ても、EpsonNet ScanComposer が起動していな
い と メ ー ル・フ ァ イ ル 機 能 は 使 え ま せ ん(通 常、
EpsonNet ScanComposer はサーバが起動すると
自動的に起動します)。EpsonNet ScanComposer
が起動していない場合は、以下の手順で起動してくだ
さい。
[ スタート ] − [ プログラム ]/[ すべてのプログラム ]
− [EpsonNet] − [EpsonNet ScanComposer] −
[EpsonNet ScanComposer の開始 ] をクリックし
ます。
アドレス設定など、必要な設定が済んでいま
M IPすか?
メール・ファイル機能を利用するためには、事前にコン
ピュータや操作パネル、EpsonNet ScanComposer で
設定を行う必要があります。設定方法の詳細は、以下を
参照してください。
N「取扱説明書 セットアップ編」−「スキャン機
能の初期設定」
125
その他のトラブル
時間表示が正しくない
時間表示が正しくない、USB メモリ保存機能で保存され
たファイルのタイムスタンプが正しくない場合は、操作パ
ネルに内蔵されているバックアップ用電池の寿命が近い
と考えられます。
バックアップ用電池の交換は、エプソン販売のサービスマ
ンにご依頼ください。連絡先は、本書裏表紙をご覧くださ
い。
操作パネルに何も表示されない
操作パネルの画面が極端に濃い、または薄い状態で、何も
表示されない場合は、画像コントラスト調整つまみ(画面
左側のつまみ)を回して、画面の明るさを調整してみてく
ださい。
暗
明
126
7
付録
サービス・サポートのご案内 ............................................................. 128
日常のお手入れと移動時のご注意...................................................... 130
ソフトウェアのアンインストール...................................................... 131
仕様 ........................................................................................................ 132
文字入力機能......................................................................................... 136
ローマ字 / かな変換表 ......................................................................... 140
127
サービス・サポートのご案内
各種サービス・サポートの一覧
弊社が行っている各種サービス・サポートは以下の通りです。
名称
内容
エプソンインフォメーションセンター
製品に関するご質問やご相談に電話でお答えし
ます。
エプソンのホームページ
製品に関する最新情報などをインターネットに
て提供しています。
MyEPSON*
エ プ ソ ン の 会 員 制 情 報 提 供 サ ー ビ ス で す。
「MyEPSON」にご登録いただくと、お客様の登
録内容に合わせた専用ホームページを開設して
お役に立つ情報や、さまざまなサービスを提供い
たします。
ショールーム
エプソン製品を見て、触れて、操作できます(東
京・大阪)
。
消耗品 / オプションの購入
エプソン製の消耗品 / オプション品が、お近くの
販売店で入手困難な場合には、エプソン OA サ
プライの通信販売をご利用ください。
ソフトウェアダウンロードサービス
プリンタドライバなどのソフトウェアは、バー
ジョンアップを行うことがあります。最新のソフ
トウェアは、弊社のホームページからダウンロー
ドできます。
マニュアルダウンロードサービス
製品に添付されている取扱説明書の PDF データ
をダウンロードできます。取扱説明書を紛失した
ときなどにご活用ください。
保守サービス
エプソン製品を万全の状態でお使いいただくた
めの保守サービスをご用意しております。
問い合わせ先/アクセス先など
N 本書裏表紙
エプソンのホームページ
N 本書 128 ページ「保守サービス
のご案内」
∗ 「MyEPSON」登録済みで、「MyEPSON」ID とパスワードをお持ちのお客様は、本製品の「MyEPSON」への機種追加登録をお
願いします。追加登録していただくことで、よりお客様の環境に合ったホームページとサービスの提供が可能となります。
保守サービスのご案内
「故障かな?」と思ったときは、あわてずに、まず以下のページをよくお読みください。
N 本書 109 ページ「困ったときは」
保証書について
保証期間中に、万一故障したときには、保証書の記載内容に基づき保守サービスを行います。ご購入後は、保証書の記載
事項をよくお読みください。保証書は、製品の「保証期間」を証明するものです。
「お買い上げ年月日」
「販売店名」に記
入漏れがないかご確認ください。これらの記載がない場合は、保証期間内であっても、保証期間内と認められないことが
あります。記載漏れがあった場合は、お買い求めいただいた販売店までお申し出ください。
保証書は大切に保管してください。保証期間、保証事項については、保証書をご覧ください。
補修用性能部品および消耗品の最低保有期間
本製品の補修用性能部品および消耗品の最低保有期間は、製品の製造終了後 6 年間です。
※改良などにより、予告なく外観や仕様などを変更することがあります。
128
付録
保守サービスの受付窓口
エプソン製品を快適にご使用いただくために、年間保守契約をお勧めします。保守サービスに関してのご相談、お申し込
みは、次のいずれかで承ります。
• お買い求めいただいた販売店
• エプソンサービスコールセンター
N 本書裏表紙
保守サービスの種類
エプソン製品を万全の状態でお使いいただくために、下記の保守サービスをご用意しております。詳細については、お買
い求めの販売店またはエプソンサービスコールセンターまでお問い合わせください。
種類
修理代金と支払方法
概要
保証期間内
保証期間外
出張保守
• 製品が故障した場合、最優先で技術者が製品の
設置場所に出向き、現地で修理を行います。
• 修理のつど発生する修理代・部品代 * が無
償になるため予算化ができて便利です。
• 定期点検(別途料金)で、故障を未然に防
ぐことができます。
* 消耗品(インクカートリッジ、トナー、用
紙など)は保守対象外となります。
年間一定の保守料金
持込保守
• 製品が故障した場合、お客様に修理品をお
持ち込みまたは送付いただき、一旦お預り
して修理をいたします。
• 修理のつど発生する修理代・部品代 * が無
償になるため予算化ができて便利です。
• 持込保守契約締結時に【保守契約登録票】
を製品に貼付していただきます。
* 消耗品(インクカートリッジ、トナー、用
紙など)は保守対象外となります。
年間一定の保守料金
スポット出張修理
• お客様からご連絡いただいて数日以内に
製品の設置場所に技術者が出向き、現地で
修理を行います。
• 故障した製品をお持ち込みできない場合
に、ご利用ください。
無償
出張料+技術料+部品代
修 理完 了 後そ の つど お
支払いください
持込 / 送付修理
• 故障が発生した場合、お客様に修理品をお
持ち込みまたは送付いただき、一旦お預り
して修理いたします。
無償
基本料+技術料+部品代
修理完了品をお届けした
ときにお支払いください
ドア to ドアサービス
有償
• 指定の運送会社がご指定の場所に修理品
を引き取りにお伺いするサービスです。
(ドア to ドアサービス料
金のみ)
• 保証期間外の場合は、ドアtoドアサービス
料金とは別に修理代金が必要となります。
年間保守
契約
有償
(ドア to ドアサービス料
金 + 修理代)
エプソンサービスパック
エプソンサービスパックは、ハードウェア保守パックです。
エプソンサービスパック対象製品と同時にご購入の上、登録していただきますと、対象製品購入時から所定の期間(3 年、4
年、5 年)、安心の出張修理サービスと対象製品の取り扱いなどのお問い合わせにお答えする専用ダイヤルをご提供いたします。
• スピーディな対応:スポット出張修理依頼に比べて優先的に迅速にサービスエンジニアを派遣いたします。
• もしものときの安心:万一トラブルが発生した場合は何回でもサービスエンジニアを派遣し対応いたします。
• 手続きが簡単:エプソンサービスパック登録書を FAX するだけで契約手続きなどの面倒な事務処理は一切不要です。
• 維持費の予算化:エプソンサービスパック規約内・期間内であれば、つど修理費用がかからず維持費の予算化が可能です。
エプソンサービスパックは、エプソン製品ご購入販売店にてお買い求めください。
129
日常のお手入れと移動時のご注意
日常のお手入れ
コピーユニットを末永くお使いいただけるように、定期的
に次のようなお手入れをしてください。
移動時のご注意
K
本製品を移動するときは、スキャナ、プリンタ、FAX ユニッ
トの電源スイッチを切ってください。
CS-9000
操作パネルの汚れは、柔らかい布でからぶきしてくださ
い。汚れがひどいときは、中性洗剤を薄めた溶液を含ませ
た布でていねいにふいてから、乾いた布でふいてくださ
い。
K
• シンナー、ベンジン、アルコールなどの揮発性薬品はケー
スなどの表面を痛めることがありますので、絶対に使わな
いでください。
• コピーユニットには絶対に水などがかからないように注
意してください。
故障のとき
コピーユニットには、お客様自身で修理、交換できる部品
はありません。故障のときや調整が必要なときは、お買い
求めの販売店か、サービスコールセンターにお問い合わせ
ください。サービスコールセンターの連絡先は裏表紙にあ
ります。
L
故障かな?と思っても、本書の「困ったときは」の内容に従っ
て確認すれば、解決できることもあります。「困ったときは」
の内容を確認してください。
プリンタ・スキャナ
プリンタ、スキャナの日常のお手入れは、それぞれの製品
に同梱の取扱説明書を参照してください。
130
CS-9000 の移動
A
プリンタとスキャナの電源スイッチを切りま
す。
B
C
接続されているケーブルを取り外します。
CS-9000 を梱包します。
専用の梱包箱と梱包材を使って、開梱したときと同じ
状態で梱包してください。正しく梱包しないと、輸送
中に振動や衝撃が加わって故障の原因になります。
プリンタ・スキャナの移動
プリンタ、スキャナの移動方法は、それぞれの製品に同梱
の取扱説明書を参照してください。
付録
ソフトウェアのアンインストール
EpsonNet ScanComposer のアンインストール
A
EpsonNet ScanComposer が起動している
場合は、終了します。
[スタート]−[プログラム]/[すべてのプログラム]−
[EpsonNet]−[EpsonNet ScanComposer]−
[EpsonNet ScanComposer の終了]をクリックします。
B [コントロールパネル]の[プログラムの追加と
削除](または[プログラムのアンインストー
ル]/[アプリケーションの追加と削除])を開
きます。
EPSON FAX ユニット登録ツールのアンインストール
A [コントロールパネル]の[プログラムの追加と
削除]
(または[アプリケーションの追加と削
除])を開きます。
ユニット登録ツール]をクリックして[変
B [FAX
更と削除]をクリックします。
が選択されていること
C [自動アンインストール]
を確認して、[次へ]をクリックします。
ScanComposer]をクリックし
C [EpsonNet
て[変更と削除]
(または[アンインストール])
ボタンをクリックします。
① 確認
② クリック
① クリック
② クリック
D [アンインストール]をクリックします。
D [OK]をクリックします。
クリック
クリック
E [完了]をクリックします。
以上で終了です。
以上で終了です。
131
仕様
コピーユニット
仕様、外観は予告なく変更することがありますのでご了承ください。プリンタやスキャナの基本仕様については、それぞ
れの製品に同梱の取扱説明書を参照してください。
プリンタ : ユーザーズガイド「プリンタの仕様」または「仕様」
スキャナ : ユーザーズガイド「基本仕様」
対応プリンタ・スキャナ
対応プリンタ
LP-S6500/LP-S4500/LP-9200C/LP-9200B/LP-9800C
対応スキャナ
ES-7000H/ES-9000H
機械的特性
外形寸法(操作パネル)
幅 616mm ×奥行き 159mm ×高さ 53mm
質量(操作パネル)
約 2.0kg
スキャナ接続方法
専用ケーブル(長さ 1500mm)により接続
プリンタ接続方法
専用ケーブル(長さ 1800mm)により接続
操作パネル
LCD
640 × 240 画素 LCD およびタッチパネル(白色 CCFL バックライト付)
有効表示範囲
211.2mm × 79.2mm
表示画素ピッチ
0.33mm × 0.33mm
表示画素寸法
0.31mm × 0.31mm
タッチパネル
アナログ抵抗膜式タッチスクリーン
ボタンスイッチ
スタート、ストップ、リセット、オンフック、トーン、ポーズ、割り込み、ジョブメモリ、蓄積文
書、テンキー、クリア、#、*
LED 表示ランプ
電源、エラー、使用可、割込み、ジョブメモリ、蓄積文書
バックアップ用電池
リチウム一次電池(CR2032)
132
付録
電気的特性
定格電圧
• 操作パネル DC15V ± 5%
• プリンタ内蔵カード 3.3V ± 5%(プリンタより供給)
• スキャナ内蔵カード 5V ± 5%(スキャナより供給)
消費電力
最大 11W/ 待機時 7W(USB 4ch 未装着時)
消費電流
最大
• 操作パネル 600mA 以下(USB 4ch 未装着時)
• プリンタ内蔵カード 130mA 以下
• スキャナ内蔵カード 130mA 以下
動作時
• 操作パネル 530mA(USB 4ch 未装着時)
• プリンタ内蔵カード 100mA
• スキャナ内蔵カード 110mA
低電力モード時
• 操作パネル 270mA(USB 4ch 未装着時)、
• プリンタ内蔵カード 80mA
• スキャナ内蔵カード 100mA
モデル
A331H
入力
AC100V 50 ∼ 60Hz
出力
DC15V 最大 2.0A
AC アダプタ
適合規格
電磁障害
VCCI クラス A
電気用品安全法
高調波抑制対策ガイドライン
システム環境条件
温度
LP-S6500/S4500/9200C/9200B 接続時:
動作時:10 ∼ 35 ℃
保存時:0 ∼ 35 ℃
LP-9800C 接続時:
動作時:10 ∼ 32 ℃
保存時:0 ∼ 35 ℃
湿度
動作時:20 ∼ 80%(非結露) 保存時:15 ∼ 85%(非結露)
信頼性
MTBF(平均故障間隔)
15000 時間以上
使用条件
塵埃
一般事務所、一般家庭程度
異常にホコリの多いところは避けること
照度
直射日光は避けること
133
FAX ユニット
型番:CSFAX1
機種名:EU-75
ファクス性能
対応回線
PSTN(加入電話回線)、PBX(自営構内回線)
通信速度
33600/31200/28800/26400/24000/21600/19200/16800/14400/12000/
9600/7200 /4800/2400 bps
プロトコル
G3、G3ECM、スーパー G3
受信走査線密度
400 × 400dpi、200 × 200dpi、200 × 100dpi、16 × 15.4dot/mm、8 × 15.4dot/mm、
8 × 7.7dot/mm、8 × 3.85dot/mm
送信走査線密度
400 × 400dpi、200 × 200dpi、200 × 100dpi
送受信画像
モノクロ
画像圧縮方式
JBIG、MMR、MR、MH
最小伝送時間
0/5/10/20/40 ms
伝送時間
2 秒台(ITU-T No.1、8 × 3.75,JBIG,33.6k)
3 秒台(ITU-T No.1、8 × 3.75、MMR、33.6k)
6 秒台(ITU-T No.1、8 × 3.75、MMR、14.4k)
10 秒台(ITU-T No.1、8 × 3.75、MMR、9.6k)
記録紙サイズ
A3/B4/A4
送信可能原稿サイズ
A3/B4/A4/B5(B5 サイズ原稿送信時は A4 サイズで送信)
機械性特性
外形寸法
幅 443 ×奥行き 230 ×高さ 47mm (取り付け金具装着時)
接続方法
USB ケーブルによりコピーユニット操作パネルと接続
質量
約 2.5kg(ケーブル類、取り付け金具は除く)
電気的特性
電源
AC100V、50/60Hz
直流抵抗値
279Ω
消費電力
最大動作時 14Wh/ 待機時 12Wh
134
付録
適合規格
EMI 規格
VCCI クラス A
電源高調波
国内高調波抑制ガイドラインに適合
JATE
電気通信端末機器適合認定
システム環境条件
温度
動作時:10 ∼ 35 ℃
保存時:-20 ∼ 60 ℃(非結露)
湿度
動作時:20 ∼ 80%
保存時:15 ∼ 85%(非結露)
信頼性
MTBF(平均故障間隔)
約 5 年(一次電池寿命による)
使用条件
塵埃
一般事務所、一般家庭程度
異常にホコリの多いところは避けること
照度
直射日光は避けること
135
文字入力機能
コピーユニットを使うユーザーの設定や、メール / ファイル機能のアドレス、ファクス機能のダイヤル名称などを設定す
る場合は、操作パネル上にソフトキーボードが表示され、文字を入力することができます(ソフトキーボードからは入力
できない文字もあります)。
そのとき設定する内容によって、入力できる文字の種類が以下の通り異なります。
関係する機能
ユーザー管理機能、
ログイン時
設定する内容
管理者名(アカウント)
パスワード
ユーザー名(アカウント)
パスワード
スキャン機能
ファクス機能
•
•
•
•
•
英字(A-Z, a-z)
数字 (0-9)
記号(! # $ % & ( ) + - [ ] ^ _ { } ~)
アカウント:最大半角 30 文字
パスワード:最大半角 20 文字
(パスワード入力時、入力文字分“*”が表示される)
USB メモリ保存時のファイル名のヘッダ
• 英字(A-Z, a-z)
• 数字(0-9)
• 最低 1Byte、最大 8Byte
メール送信アドレス
•
•
•
•
•
メール宛先検索
• 英字(A-Z, a-z)
• 数字(0-9)
• 記号((space)! " # $ % & ' ( ) * + , - . / : ; < = > ?
@ [ ¥ ] ^ _ ` { | } ~)
• カタカナ
• かな
• 漢字(JIS 第一 / 第二水準)
• 最大 39Byte
メール件名
• 英字(A-Z, a-z)
• 数字(0-9)
• 記号((space)! " # $ % & ' ( ) * + , - . / : ; < = > ?
@ [ ¥ ] ^ _ ` { | } ~)
• カタカナ
• かな
• 漢字(JIS 第一 / 第二水準)
• 最大 60Byte
短縮ダイヤルの名称
•
•
•
•
•
•
グループダイヤルのグループ名称
自局名称
136
入力可能文字
英字(A-Z, a-z)
数字(0-9)
記号(- . @ _)
最大 255Byte
先頭文字は英字のみ
英字(A-Z, a-z)
数字(0-9)
記号
カタカナ
かな
漢字(JIS 第一水準、全角のみ)
(シフトJIS:0x8140∼0x9872の有効文字のみ入力可能)
• 短縮/グループ名:最大 18 文字
• 自局名称:最大 20 文字
付録
文字入力画面の説明
文字入力が可能な状態では、次のような文字入力画面が表示されます。
・英数字入力画面
英数字
・カタカナ入力画面
カタカナ
・かな漢字入力画面
かな漢
文字入力画面に表示されるキーの機能は次の通りです。
そのときの状況に応じて、使用できないキーは無効(グレーアウト表示)になります。
ボタンの名称
説明
入力モード切替
キーの表示は【英数字】、【かな漢】、
【カタカナ】のいずれかになります。
入力モード(文字)を選択します。
シフト
入力した文字や記号を次のように切り替えます。
• 非選択時:英字(小文字)/数字/記号
• 選択時(反転表示):英字(大文字)/記号
全角
入力文字の半角 / 全角を切り替えます。入力モードに【かな漢】を選択した場合は切り替え
られません。
• 非選択時:半角入力
• 選択時(反転表示):全角入力
スペース
スペース / 変換
入力モードが「英数」、
「カタカナ」の場合、空白(スペース)を入力します。
入力モードが「かな漢」の場合、未確定のかな(最大 31 文字まで)を単文節変換します。
ただし、かなが入力されていない状態でキーを押すと、スペースを入力します。
無変換
入力モードが「かな漢」の場合のみ表示されます。
入力中や未確定の変換対象文字の場合は、何もしません。
未確定の変換候補文字が表示されている場合は、変換対象文字(未確定)の状態に戻ります。
確定
入力モードが「かな漢」の場合のみ表示されます。
入力中や未確定の変換対象文字、あるいは未確定の変換候補文字を確定します。
削除
最後に入力した文字を1文字削除します。
137
英数字、
カタカナの入力
B
ソフトキーボードのキーを押して、文字を入力
します。
入力された文字は、ひらがなで表示されます。
画面の入力モード切替ボタンを押して、
「英数字」または
「カタカナ」を選択し、文字キーを押して入力します。
数字はテンキーから入力することもできます。カタカナは
ローマ字入力してください。
詳しくは、本書 140 ページ「ローマ字 / かな変換表」を
参照してください。
入力
変換対象の文字列から不用な文字を削除したときは、
反転表示の状態で【削除】キーを押すと、カーソルの
手前の文字が削除されます。
日本語
(かな漢字変換)
の入力
コピーユニットの日本語入力、変換の主な仕様は以下の通
りです。
方法
説明
入力方法
ローマ字入力
本書 140 ページ「ローマ字 / かな変換
表」を参照してください。
変換方法
単文節変換
長い日本語の場合、ひとつの文節ごとに
入力→変換→確定を繰り返して入力を
行ってください。
/ 変換】キーを押して、かな→漢字に
C 【スペース
変換します。
[スペース/変換]キーを押すたびに、変換候補が順
次表示されます。
入力と漢字変換の手順は以下の通りです。
以下の説明では、各状態を次のように定義して説明してい
ます。
状態
説明
未入力状態
入力欄に何も表示されていない状態。
入力状態
ソフトキーボードのキーを押して、文字
を入力した状態。
表示されている文字(ひらがな)に反転
表示の部分があり、変換対象であること
を示します。
変換状態
【スペース / 変換】キーを押して、かな→
漢字の変換を実行中の状態。
変換対象の部分が漢字になりますが、反
転表示はそのままです。
確定状態
A
【確定】キーを押して、かな→漢字の変換
を終了した状態。
入力モード切替ボタンを押し、次に【かな漢】
キーを押します。
押す
138
押す
D
希望する漢字が表示されたら、
【確定】キーを押
します。
反転表示が消え、変換された漢字が有効になります。
押す
E
手順 D で確定した漢字に続けて入力する場合、
手順 B ∼ D を繰り返して入力します。
付録
F
文字をすべて入力したら、
【決定】キーを押しま
す。
入力欄に表示されている文字列が有効になり、画面が
閉じます。
押す
• 反転表示の状態で【決定】キーを押すと、変換中
(反転表示)の部分は消去されます。確定済みの文
字列があれば、その文字列を有効にして、画面を
閉じます。
• 反転表示の状態で【キャンセル】キーを押すと、入
力欄の文字列をすべて消去して、画面を閉じます。
L
入力可能な文字数を超えると、「入力文字数が規定値
をこえています これ以上入力できません」と表示さ
れます。
以上で終了です。
139
ローマ字 / かな変換表
1 字かな
あ行
か行
さ行
た行
な行
は行
ま行
や行
ら行
わ行
が行
ざ行
140
かな
あ
い
う
え
お
ローマ字
a
i
u
e
o
かな
ぁ
ぃ
ぅ
ぇ
ぉ
ローマ字
xa,la
xi,la
xu,lu
xe,le
xo,lo
かな
か
き
く
け
こ
ローマ字
ka
ki
ku
ke
ko
かな
さ
し
す
せ
そ
ローマ字
sa
si,shi
su
se
so
かな
た
ち
つ
て
と
ローマ字
ta
ti,chi
tu,tsu
te
to
かな
−
−
っ
−
−
ローマ字
−
−
xtu,ltu,ltsu
−
−
かな
な
に
ぬ
ね
の
ローマ字
na
ni
nu
ne
no
かな
は
ひ
ふ
へ
ほ
ローマ字
ha
hi
hu,fu
he
ho
かな
ま
み
む
め
も
ローマ字
ma
mi
mu
me
mo
かな
や
−
ゆ
−
よ
ローマ字
ya
−
yu
−
yo
かな
ゃ
−
ゅ
−
ょ
ローマ字
xya,lya
−
xyu,lyu
−
xyo,lyo
かな
ら
り
る
れ
ろ
ローマ字
ra
ri
ru
re
ro
かな
わ
−
−
−
を
ローマ字
wa
−
−
−
wo
かな
が
ぎ
ぐ
げ
ご
ローマ字
ga
gi
gu
ge
go
かな
ざ
じ
ず
ぜ
ぞ
ローマ字
za
zi,ji
zu
ze
zo
付録
だ行
ば行
ぱ行
ん
かな
だ
ぢ
づ
で
ど
ローマ字
da
di
du
de
do
かな
ば
び
ぶ
べ
ぼ
ローマ字
ba
bi
bu
be
bo
かな
ぱ
ぴ
ぷ
ぺ
ぽ
ローマ字
pa
pi
pu
pe
po
かな
ん
−
−
−
−
ローマ字
nn
−
−
−
−
2連字かな
かな
ローマ字
かな
ローマ字
きゃ
kya
みょ
myo
きゅ
kyu
りゃ
rya
きょ
kyo
りゅ
ryu
しゃ
sya
りょ
ryo
しゅ
syu
ぎゃ
gya
しょ
syo
ぎゅ
gyu
ちゃ
tya,cha
ぎょ
gyo
ちゅ
tyu,chu
じゃ
zya,ja
ちょ
tyo,cho
じゅ
zyu,ju
にゃ
nya
じょ
zyo,jo
にゅ
nyu
ぢゃ
dya
にょ
nyo
ぢゅ
dyu
ひゃ
hya
ぢょ
dyo
ひゅ
hyu
びゃ
bya
ひょ
hyo
びゅ
byu
ふぁ
fa
びょ
byo
ふぉ
fo
ぴゃ
pya
みゃ
mya
ぴゅ
pyu
みゅ
myu
ぴょ
pyo
「ん」
の変換規則
かな
ん
ローマ字入力
「n*」の「*」:a,i,u,e,o,y 以外の文字。
「nn」の場合も、
「ん」に変換する。
141
「っ」
の変換規則
かな
変換規則
っ
同一文字が2文字続き、1字かな、あるいは2連字のかなが続く場合。
例)「tta」=「った」
「ssya」=「っしゃ」
「ー」
の変換規則
かな
全角時:ー
( シフト JIS:0x815B)
半角時:(0x2D)
142
変換規則
「−」を入力、変換。
例)「ko-hi-」=「こーひー」
(かな漢字変換の際、「ー」も単文節変換の対象に含まれます。
)
例)「こーひー」=「珈琲」
索引
索引
数字
い
10/100Base 切替(管理者設定)... 93
印刷設定(ファクス)... 58
印刷中止(ファクス)... 60
E
EpsonNet ScanComposer(スキャン)... 72, 85
F
FAX ... 45
FAX 設定(管理者設定)... 103
FAX ユニット登録ツール ... 62, 64
FAX ユニットの電源 ... 44
M
MP トレイ ... 39
MyEPSON ... 128
え
英数字 ... 138
液晶ディスプレイ ... 16
エプソンサービスパック ... 129
エラーメッセージ ... 112
エラーランプ ... 15
お
オートドキュメントフィーダ ... 22, 52
オートリダイヤル(ファクス)... 52
お手入れ ... 130
オンフックダイヤル(ファクス)... 50
【オンフック】ボタン ... 15
N
か
N/W スキャンアクセス(管理者設定)... 95
回線種別(管理者設定)... 103
解像度(スキャン)... 82
ガイダンス表示部 ... 18
拡大コピー ... 24, 35
影消しコピー ... 31
画質(ファクス)... 51
画質調整(コピー)... 40
画像コントラスト調整つまみ ... 16
カタカナ ... 138
片面原稿の送信(ファクス)... 51
かな漢字変換 ... 138
紙種変更(コピー)... 38
カラーキャリブレーション(管理者設定)... 101
カラーコピー ... 24
カラーモード(スキャン)... 79
管理者情報変更(管理者設定)... 99
管理者設定 ... 88
管理者設定基本画面 ... 89
管理者用パスワード ... 12
管理者パスワードの変更 ... 99
管理者名の変更 ... 99
R
RGB バランス(コピー)... 41
RGB バランス基準値(管理者設定)... 100
S
ScanComposer IP アドレス(管理者設定)... 94
T
TCP/IP 設定(管理者設定)... 92
U
USB デバイス(スキャン)... 68
USB ポート ... 16
USB メモリ保存(スキャン)... 69, 70
USB メモリ保存機能(管理者設定)... 102
USB メモリ保存設定(管理者設定)... 102
あ
明るさ調整(操作パネル)... 19
アップデート ... 107
宛先設定(ファクス)... 63
宛先設定ファイルを作成(ファクス)... 64
宛先登録(ファクス)... 46, 48
宛先登録リスト(ファクス)... 60
宛先を追加して設定(ファクス)... 63
き
キータッチ音(管理者設定)... 90
機能設定リスト(ファクス)... 60
機能選択ボタン ... 18
基本設定(管理者設定)... 90, 103
く
【クリア】ボタン ... 16
クリップ置き場 ... 16
グループ選択(ファクス)... 49
グループダイヤルデータ(ファクス)... 65
グループ番号(ファクス)... 48
グループ番号を選択して送信(ファクス)... 49
143
グループ番号を登録(ファクス)... 48
け
原稿サイズ(スキャン)... 77
原稿タイプ(コピー)... 37
原稿タイプ(スキャン)... 80
原稿の設定(スキャン)... 77
原稿のセット方法(コピー)... 22
現在の状態を標準値として設定(管理者設定)... 105
スキャンしたデータを保存 ... 68
スキャン設定 ... 77
【スタート】ボタン ... 15
ステータス印刷(管理者設定)... 91
【ストップ】ボタン ... 15
スピーカー音量(管理者設定)... 103
せ
全面コピー ... 35
こ
そ
工場出荷時の設定に戻す(管理者設定)... 106
固定倍率でコピー ... 24
コピー設定(管理者設定)... 100
コピー設定の削除 ... 37
コピー設定の登録 ... 36
コピー設定を呼び出す ... 36
コピーを実行 ... 23
コピーを中止 ... 23
コントラスト(コピー)... 40
コンピュータからスキャン ... 71
操作パネル ... 15
送受信履歴(ファクス)... 59, 60
送信(ファクス)... 45
送信設定(ファクス)... 52
送信中止(ファクス)... 60
送信レポート(ファクス)... 61
ソート(コピー)... 27
側面排紙(コピー)... 39
側面排紙(ファクス)... 58
さ
サービス ... 128
彩度 (コピー)... 40
サポート ... 128
し
色相(コピー)... 41
自局情報設定(管理者設定)... 103
自局のファクス番号を設定(管理者設定)... 103
時刻(管理者設定)... 90
自動ポーリング受信(ファクス)... 54
自動レポート設定(ファクス)... 61
縮小コピー ... 24, 35
受信(ファクス)... 54
受信設定(ファクス)... 56
受信中止(ファクス)... 60
受信モード(ファクス)... 56
手動ポーリング受信(ファクス)... 55
仕様(FAX ユニット)... 134
仕様(コピーユニット)... 132
使用可ランプ ... 15
詳細表示(ファクス)... 59
状態表示アイコン ... 18
【状態表示】ボタン ... 18
省電力機能 ... 19
ジョブの詳細(ファクス)... 59
ジョブの処理状況(ファクス)... 59
ジョブメモリ(コピー)... 36
ジョブメモリ(スキャン)... 84
ジョブメモリ印刷(管理者設定)... 101, 102
【ジョブメモリ】ボタン ... 16
ジョブを中止(ファクス)... 59, 60
新規に宛先を設定(ファクス)... 63
た
ダイヤル種別(管理者設定)... 103
タッチパネル位置補正(管理者設定)... 91
短縮選択(ファクス)... 47
短縮ダイヤルデータ(ファクス)... 64
短縮番号(ファクス)... 46
短縮番号を選択して送信(ファクス)... 47
単色カラー(コピー)... 24
ち
蓄積文書(ファクス)... 59
蓄積文書一覧(ファクス)... 59
【蓄積文書】ボタン ... 16
中止(ファクス)... 60
つ
通信管理(ファクス)... 60
通信管理レポート(ファクス)... 61
て
テンキー ... 16
電源ランプ ... 15
と
通信管理レポート(ファクス)... 60
同報レポート(ファクス)... 61
【トーン】ボタン ... 15
とじしろ(コピー)... 32
す
に
スキャナ ... 17
スキャナドライバ ... 71
スキャン ... 68, 71, 72
任意倍率でコピー ... 25
144
索引
ね
も
ネットワークスキャン ... 71
ネットワーク設定(管理者設定)... 92
モアレ ... 42
モアレ除去(コピー)... 41
文字入力 ... 136
モノクロコピー ... 24
の
濃度(コピー)... 29
濃度(スキャン)... 83
濃度(ファクス)... 51
は
背景除去(コピー)... 41
排紙口を設定(ファクス)... 58
排紙方法(コピー)... 39
発信元記録(ファクス)... 52
発信元名データ(ファクス)... 65
ひ
標準値(管理者設定)... 105
ふ
ファームウェア ... 107
ファームウェアアップデート(管理者設定)... 107
ファイル(スキャン)... 75
ファイル形式(スキャン)... 81
ファイルの保存先(スキャン)... 70
ファイル名(スキャン)... 83
ファイル名のヘッダー部を変更(スキャン)... 70
ファクス情報サービス ... 56
フォルダ(スキャン)... 75
部単位コピー ... 27
プラグイン(スキャン)... 85
プラグインの設定(スキャン)... 86
プリンタ ... 17
プリンタ自動給紙(管理者設定)... 100
フルカラー(コピー)... 24
へ
ゆ
ユーザー管理機能(管理者設定)... 96
ユーザー管理設定(管理者設定)... 96
ユーザー情報印刷(管理者設定)... 96
ユーザー情報の変更(管理者設定)... 98
ユーザー情報変更(管理者設定)... 97
ユーザーの削除(管理者設定)... 98
ユーザーの登録(管理者設定)... 97
よ
用紙カセット ... 38
用紙サイズ(ファクス)... 54
用紙の設定(ファクス)... 58
用紙を選択 ... 23
余白 ... 14
呼び出し時間(ファクス)... 57
読取設定(ファクス)... 53
読み取り領域(コピー)... 37
り
リカバリーモード ... 108
リセット(コピー)... 23
【リセット】ボタン ... 15
リダイヤル(ファクス)... 52
リダイヤル送信(ファクス)... 50
両面印刷(ファクス)... 58
両面原稿の送信(ファクス)... 51
両面コピー ... 25
れ
レポート印刷(ファクス)... 60
レポートの自動印刷(ファクス)... 61
ページ連写コピー ... 33
ろ
ほ
【ポーズ】ボタン ... 15
ポーリング受信(ファクス)... 54, 57
保守サービス ... 129
保守サービスの種類 ... 129
保証書 ... 128
ログインユーザー表示部 ... 18
わ
ワーニングメッセージ ... 112
割り込みコピー ... 30
【割り込み】ボタン ... 16
割り付けコピー ... 28
め
命名規則(スキャン)... 70
メール(スキャン)... 73
メール・ファイル(スキャン)... 72
メール・ファイル機能(スキャン)... 72
メッセージ ... 112
145
Memo
146
Memo
147
Memo
148
本製品を日本国外へ持ち出す場合の注意
本製品(ソフトウェアを含む)は日本国内仕様のため、本製品
の修理・保守サービスおよび技術サポートなどの対応は、日本
国外ではお受けできませんのでご了承ください。また、日本国
外ではその国の法律または規制により、本製品を使用できない
ことがあります。このような国では、本製品を運用した結果罰
せられることがありますが、当社といたしましては一切責任を
負いかねますのでご了承ください。
複製が禁止されている印刷物について
紙幣、有価証券などをプリンタで印刷すると、その印刷物の使
用如何に係わらず、法律に違反し、罰せられます。
(関連法律)
刑法第 148 条、第 149 条、第 162 条
通貨及証券模造取締法第 1 条、第 2 条など
以下の行為は、法律により禁止されています。
• 紙幣、貨幣、政府発行の有価証券、国債証券、地方証券を
複製すること(見本印があっても不可)
• 日本国外で流通する紙幣、貨幣、証券類を複製すること
• 政府の模造許可を得ずに未使用郵便切手、郵便はがきなど
を複製すること
• 政府発行の印紙、法令などで規定されている証紙類を複製
すること
次のものは、複製するにあたり注意が必要です。
• 民間発行の有価証券(株券、手形、小切手など)、定期券、
回数券など
• パスポート、免許証、車検証、身分証明書、通行券、食券、
切符など
著作権について
写真、絵画、音楽、プログラムなどの他人の著作物は、個人的
または家庭内その他これに準ずる限られた範囲内において使
用することを目的とする以外、著作権者の承認が必要です。
電波障害自主規制について −注意−
この装置は、情報処理装置等電波障害自主規制協議会(VCCI)
の基準に基づくクラス A 情報技術装置です。この装置を家庭
環境で使用すると電波妨害を引き起こすことがあります。
この場合には使用者が適切な対策を講ずるよう要求されるこ
とがあります。
本装置の接続において指定ケーブルを使用しない場合、VCCI
ルールの限界値を超えることが考えられますので、必ず指定さ
れたケーブルを使用してください。
瞬時電圧低下について
本装置は、落雷等による電源の瞬時電圧低下に対し不都合が生
じることがあります。電源の瞬時電圧低下対策としては、交流
無停電電源装置等を使用されることをお勧めします。(社団法
人 電子情報技術産業協会(社団法人 日本電子工業振興協会)
のパーソナルコンピュータの瞬時電圧低下対策ガイドライン
に基づく表示)
電源高調波について
この装置は、高調波電流規格 JIS C 61000-3-2 に適合して
おります。
© セイコーエプソン株式会社 2007
Printed in Japan XX.XX.XX XXX