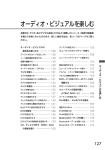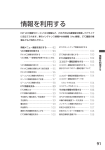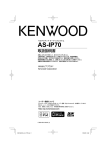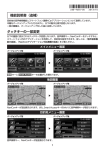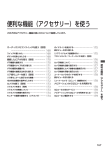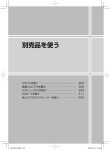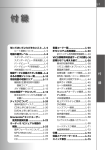Download ETC情報を利用する
Transcript
情報を利用する FM VICS情報など、さまざまな交通情報を受信してドライブに役立てられます。ETC履歴の情報など もご活用ください。 料金案内 83 交通情報の表示について 80 最新の利用履歴を読み上げる 83 VICSとは 80 地図上に表示されるVICS情報(レベル3) 81 FM多重のVICS情報を利用する 82 FM多重 VICS情報を見る 82 ETC情報を利用する 82 ETC情報とは 82 ETC情報の画面表示と案内 82 ゲート通過可否の案内 82 予告案内 82 警告表示 82 情報を利用する 情報メニュー画面を表示する 80 VICS情報を利用する 80 ETCカード挿入/排出時の案内 83 セットアップ時の案内 83 ETCカードの有効期限を表示する 83 ETC情報の履歴を見る 83 ETCの車載器情報を表示する 84 ETC料金を割り勘にする 84 ETCの設定をする 84 その他の情報を利用する 85 ラジオの交通情報を受信する 85 GPSから現在地の情報を取得する 85 本機の情報を見る 85 79 VICS情報を利用する 情報メニュー画面を表示する 情報メニュー画面では、FM VICS情報を受信して、交通情報などを見られます。また、本機の情 報やETC履歴などの情報も見られます。 情報メニュー画面 MENU 情報 ※ 走行中はタッチできる項目が限定されます。 VICS情報を利用する VICSとは VICS(Vehicle Information and Communication System)とは、渋滞や事故などの影響による 規制情報や、目的地までの所要時間などの道路交通情報をナビゲーションに送信するシステムです。 ■VICS情報の流れ 道路管理者 都道府県警察 情報収集 日本道路交通情報センター VICSセンター FM多重放送 NHK等の各地の FM放送局 電波ビーコン※ 高速道路 光ビーコン※ 一般道路の 主要幹線道路 情報編集 DSRC※ 高速道路 一般道路の一部区間 情報提供 ※ 本機では受信できません。 交通情報の表示について 文字表示(レベル1) 80 簡易図形表示(レベル2) 地図表示(レベル3) VICS情報を利用する 地図上に表示されるVICS情報(レベル3) VICS情報を受信すると自動的に地図上に表示され、内容が更新されるごとに情報が書き換わります。 また、ルート情報リストでも、渋滞情報を色で確認できます。→ P.35 ルート上に渋滞・規制情報が存在する場合は、それぞれについて音声案内を行います。 受信マーク表示 VICS情報が提供された時刻を表示し ます。 VICSアイコン表示(1km以下のスケールで表示) 以下の情報をアイコンで表示します。→ P.232 交通障害情報: 事故、故障車、路上障害物、工事、作業など 交通規制情報: 通行止め、速度規制、車線規制などの臨時規制 駐車場情報: 駐車場、SA/PAの満車・空車情報 「地図上のVICS表示設定」で表示/非表示を設定 できます。→ P.155 情報を利用する ※ 受信した時刻ではありません。 ※ メンテナンス等で休止している時間以外 は、24時間VICS情報を提供しています。 渋滞情報を線で表示 (1km以下のスケールで表示) 赤色 :渋滞 オレンジ色 :混雑 黄色 :規制 水色 :順調 200m以下のスケールでは、渋滞の 方向を示す矢印も表示されます。 「地図上のVICS表示設定」で表示/ 非表示を設定できます。→ P.155 カーソルをVICS情報のランドマークに合わせる と、VICSアイコン情報が表示されます。(2D地図 のみ) VICSアイコン情報は、「スクロール地点情報表示」 で表示/非表示を設定できます。→ P.156 警告 •安全のため、運転者は走行中に操作しない 前方不注意になり、交通事故の原因となるおそれがあります。 81 ETC情報を利用する FM多重のVICS情報を利用する 本機は、内蔵のFM多重受信機でFM文字多重放 送を受信し、広域の交通情報を表示します。 渋滞情報、所要時間、事故情報、道路工事情報 などが数分ごとに更新されます。 緊急情報以外のレベル1情報、およびレベル2情 報は、受信しても自動的に表示されません。手 動で情報を選択し、表示させてください。 レベル3情報を受信すると、自動的に地図画面 上に表示されます。 お願い • 表示されるFM VICS情報は、あくまでも参 考です。実際の交通規制や道路状況を確認 してください。 • 地図の大きさを詳細に変えているときは、各 FM VICS情報が表示されない場合があります。 • FM VICS情報が更新されていない場合は、更 新前に受信した情報が表示されます。 • FM多重放送の受信地域は変更できます。 → P.155 FM多重VICS情報を見る 1 2 MENU 情報 FM多重 見たい情報を選択 図形情報: 渋滞情報を図形表示で確認する。 文字情報: 渋滞情報などを表示する。 ※ 地域によっては、情報が発信されない場合が あります。 所要時間: 各地への所要時間を表示する。 3 82 緊急情報: FM VICS情報から受信した緊急情報を表 示する。 見たい項目の番号を選択 FM VICS情報が表示されます。 ETC情報を利用する ETC情報とは ETC情報とは、ETCの料金情報や予告案内、警 告情報などです。本機と連動する別売のETCユ ニットを接続すると表示されます。料金所ゲー トを通過するときに、ETC情報を受信し、画面 表示と音声で案内されます。 • 走行中は、操作できる項目が限定されます。 • ETCの車載器管理番号などを表示させること もできます。 → P.84「ETCの車載器情報を表示する」 ●料金情報の案内や履歴の表示を行うには、 ETCユニットにETCカードをセットします。 ETCユニットについて詳しくは、ETCユニッ ト付属の取扱説明書をご覧ください。 ETC情報の画面表示と案内 ゲート通過可否の案内 ●「ETCがご利用できません」 • ETCが利用可能な場合は、 「ポン」というブザー 音が鳴ります。 予告案内 料金所に予告アンテナ/ ETCカード未挿入お知 らせアンテナが設置されている場合のみ案内さ れます。 ●「ETCがご利用できません」 ●「ETCカードを確認してください」 警告表示 ●「ETCカードを確認してください。 」 ETCカードが故障しているときや、ETCカード でないときに表示されます。 ●「ETCに異常が検出されました。販売店に連絡 してください」 ETCユニットの異常により、本機との接続がで きないときに表示されます。 ETC情報を利用する セットアップ時の案内 ●「ETCユニットがセットアップされていません」 ETCユニット本体がセットアップされていない ときに表示されます。 ●「ETCユニットのセットアップは行われません でした」 ETCユニットのセットアップが正常に行われな かったときに表示されます。 ●「ETCユニットのセットアップが終了しました」 ETCユニットのセットアップが正常に終了した ときに表示されます。 最新の利用履歴を読み上げる 1 2 料金案内 ETCユニットからの料金情報を受信すると、料 金案内が表示されます。表示内容はナビゲーショ ン画面、オーディオ画面とも同様です。 ETCゲート通過時に料金が徴収された場合、また は料金の払い戻しがあった場合に案内されます。 ●ETCがご利用可能です。支払い料金はxxxx円 です ●ETCがご利用可能です。払い戻し金額はxxxx 円です ETCカード挿入/排出時の案内 ●「ETCカードを確認しました」 ETCカードを挿入して正常に認証されたときに 案内されます。 ●「ETCカードの有効期限にご注意ください」 カ ード有効期限案内に対応 し て い な いETCユ ニットを接続している場合に、起動時とETCカー ド挿入時に案内されます。 ●「ETCカードが取り出されました」 ETCカードを排出したときに案内されます。 ●「ETCカードを挿入してください」 ETCカード未挿入で「利用履歴」「最新利用日履 歴」「精算」をタッチしたときに案内されます。 情報を利用する ●「ETCカードが挿入されていません」 ETCカードの入れ忘れ警告を「ON」に設定し た場合、本機起動時に表示されます。→ P.84 ●「ETCカードの有効期限が切れています。ETC がご利用できません」 ETCカードの有効期限が切れているとき、起動 時とETCカード挿入時に表示されます。 ●「ETCカードを確認しました。ETCカードの有 効期限は、XXXX年XX月です」 ETCカードの有効期限月の2 ヶ月前から有効期 限まで、起動時とETCカード挿入時に案内され ます。 例:カード有効期限が2014年3月の場合、警告 の開始は2014年1月1日からになります。 ●「ETCカードの有効期限が読み取れませんでした」 ETCカードから有効期限データが読み出せな かった場合に表示されます。 MENU 情報 ETC情報 最新利用履歴の読上げ 最後に課金されたETCの金額が音声で案内 されます。 ETCカードの有効期限を表示する 1 2 MENU 情報 ETC情報 カード情報 ETCカードの有効期限(年、月)が表示さ れます。 ETC情報の履歴を見る 1 2 MENU 情報 ETC情報 利用履歴 または 最新利用日履歴 ETCカードが差し込まれている場合にETC 情報が表示されます。 利用履歴: 最新の履歴より、最大100件のETC情報 を表示する。 最新利用日履歴: 最新日に利用したETC情報のみ表示する。 • 履歴読み出しが正常に行われなかった場合、 「すべての情報を取得できませんでした。一部 の情報が表示できません」と表示されること があります。 • 一度も使用したことのない新しいカードの場 合は、「情報がありません」と表示されます。 83 ETC情報を利用する ETCの車載器情報を表示する 1 2 MENU 情報 ETC情報 車載器情報 車載器管理番号、型式登録番号、車載器型 式が表示されます。 ETCの設定をする 別売のETCユニット接続時の設定です。 1 2 3 MENU 情報 ETC情報 ETC設定 各項目を設定 ETC料金を割り勘にする ETC情報の履歴の中から履歴を指定して、希望 の人数で割った金額を算出できます。また、駐 車料金などの調整金額を含めて算出することも できます。 1 2 3 4 5 6 MENU 情報 ETC情報 精算 精算したい履歴を選択 決定 日+: 精算する履歴を、1日分ずつさかのぼっ て追加する。 日-: 精算する履歴を、1日分ずつ解除する。 + または - で人数を調整 1人あたりの支払い金額が表示されます。 ETC以外にかかった料金がある場合 は、 駐車料金などを入力 金額を入力 決定 1人あたりの支払い金額が表示されます。 • 計算可能な金額は100万円未満です。100万 円以上になると「料金計算の範囲を超えてい ます」と表示されます。 • ETC履歴のICランプ情報が不明の場合、また は料金所が新規追加され情報が不足している 場合は、「情報なし」と表示されます。 84 カード挿入アイコン表示: 地図上にETCアイコンの情報を表示させ るかどうかを選択する。(初期値:ON) 本体ブザー音: ブザータイプのETCユニットのブザー音 を鳴らすかどうかを設定する。(初期値: ON) 音声案内: 本機からの音声案内を出力させるかどう かを選択する。(初期値:ON) カード入れ忘れ警告: ETCカードを入れ忘れたときに警告させ るかどうかを選択する。(初期値:ON) カード有効期限案内: ETCカ ー ド の 有 効 期 限 が 近 い 場 合 と 期 限切れの場合に、カード挿入時に画面表 示と音声で通知させるかどうかを選択す る。(初期値:ON) 表示割り込み時間: ETCに関する情報を、画面に割り込み表 示させる時間を設定する。(初期値:5秒) • ETCユニットが「有効期限通知機能」に対応 していないモデルでは、ETCカードの有効期 限に関する警告は表示されません。 その他の情報を利用する その他の情報を利用する ラジオの交通情報を受信する 1 2 ソース選択画面を表示する→ P.103 交通情報 交通情報を受信します。 情報を利用する 1620kHz/1629kHz: 周波数を切り替える。 解除: 交通情報を聞く前に視聴していたオー ディオソースに戻る。 GPSから現在地の情報を取得する 1 2 MENU 情報 GPS現在地情報 GPSの測位状態、自車位置の緯度・経度、 測位衛星・待機衛星の数が表示されます。 本機の情報を見る 1 MENU 情報 本体情報 本体情報画面には、TV サーチ情報データ の最終更新日、シリアル番号、地図のバー ジョン情報が表示されます。 85 Memo 86 通信機能を利用する 本機に携帯電話などのBluetooth対応機器を接続すると、ハンズフリーで電話をかけられます。 電話帳から電話をかける 96 Bluetoothハンズフリーの 短縮ダイヤルを登録する 96 Bluetooth(ブルートゥース)とは 89 マルチポイント接続でできること 89 Bluetooth機器の取り扱いについて 90 Bluetooth対応機器を登録する(ペアリング) 90 接続するBluetooth対応機器を切り替える 92 登録したBluetooth対応機器を消去する 92 携帯電話を利用する 93 通話中の画面 93 番号を入力して電話をかける 94 発着信履歴からかける 94 発着信履歴を消去する 95 電話帳を登録する 95 通信機能を利用する 通信を利用してできること 88 Bluetooth対応機器を登録する 89 電話帳のデータを消去する 96 施設情報から電話をかける 96 短縮ダイヤルから電話をかける 97 短縮ダイヤルの編集をする 97 短縮ダイヤルを消去する 97 電話を受ける 98 電話の設定をする 98 通話音量と着信音の設定をする 98 Bluetooth機能のON/OFFを切り替える 98 パスキー・デバイス名称を変更する 99 電話のメモリをすべて消去する 99 Siri Eyes Free機能を使う 99 表示画面を切り替える 100 87 通信を利用してできること 通信を利用してできること Bluetooth対応携帯電話を利用すると、ハンズフリーで通話するなど、便利な機能を利用できます。 ●以下の設定を行います。 • 携帯電話を本機に登録(ペアリング)→ P.90 <携帯電話/スマートフォン> <ナビゲーション本体> Bluetooth ペアリング → P.90 電話をする → P.93 Bluetoothオーディオを聴く → P.145 Intelligent VOICEを利用する → P.48 NaviConを利用する → P.54 QQコールを利用する → P.178 88 Bluetooth対応機器を登録する Bluetooth対応機器を 登録する ●本機のBluetooth機能をONにします。 → P.98 MENU 電話 電話メニュー画面 MENU Bluetooth Bluetoothと は、 産 業 団 体Bluetooth SIGに よ り提唱されている携帯情報機器向けの短距離無 線通信技術です。2.4GHz帯の電波を利用して Bluetooth対応機器どうしで通信を行います。 本機では、Bluetoothに対応した携帯電話およ びオーディオ機器を接続して利用できます。 Bluetooth対応機器を利用するには、本機に登 録(ペアリング)する必要があります。→ P.90 本機は、以下のBluetoothプロファイルに対応 しています。 ハンズフリー通話 HFP(Hands-Free Profile:ハンズフリープ ロファイル) 通信機能を利用する 携帯電話などのBluetooth対応機器を登録し て、本機から電話の発着信やオーディオを再 生できます。 Bluetooth対応携帯電話を用いるとケーブル を接続することなく、Bluetoothを利用した ハンズフリー機能を使用できます。 この操作は、電話メニュー画面および Bluetooth設定画面から行います。 Bluetooth対応携帯電話の対応機種や設定方 法については、以下のインターナビのWeb サイトをご覧ください。 http://www.honda.co.jp/internavi/ Bluetooth(ブルートゥース)とは 電話帳転送 OPP (Object Push Profile:オブジェクトプッ シュプロファイル) 電話帳転送および通話履歴等の同期 PBAP(Phone Book Access Profile:フォー ンブックアクセスプロファイル) オーディオ A2DP(Advanced Audio Distribution Profile:高度オーディオ配信プロファイル)、 AVRCP(Audio/Video Remote Control Profile:オーディオ/ビデオリモート制御プロ ファイル) 設定 Bluetooth設定画面 SmartAccess4Carアプリ連携 SPP(Serial Port Profile:シリアルポートプ ロファイル) ※ Bluetoothプロファイルに対応している機器 であっても、相手機器の特性や仕様によって は接続できなかったり、表示や動作が異なる などの現象が発生する場合があります。 Bluetoothハンズフリーの マルチポイント接続でできること ※ 走行中はタッチできる項目が限定されます。 Bluetooth接続の携帯電話を以下のように使用 できます。 ●携帯電話2台を待ち受けとして使用可能 ※ 携帯電話2台を使用した同時通話は、不可(2台を待 ち受けとした場合は、先に発着信した側のみで通話 が可能) 89 Bluetooth対応機器を登録する 2.4GHz帯を使用する無線機器です。 • 本機では、Bluetooth対応携帯電話(ハンズフ リー)とBluetoothオーディオ機器を同時に使 用できます。ただし、音声についてはハンズ フリーを優先します。 • 携帯電話およびオーディオ機器は、Bluetooth 方式に対応しているものを使用してください。 ただし、携帯電話、オーディオ機器の種類に よっては、ご利用になれない場合やご利用い ただける機能に制限がある場合があります。 • Bluetooth対応機器の収納場所、本機との距 離によっては、接続できない場合があります。 本機とBluetooth対応機器との間に障害物がな いようにして、ご使用ください。 • Bluetooth対応機器について詳しくは、各取扱 説明書をご覧ください。 Bluetooth機器の 取り扱いについて Bluetooth機器を使用される前にお読みください。 この機器の使用周波数帯では、電子レンジ等の 産業・科学・医療用機器のほか、工場の製造ラ インなどで使用される移動体識別用構内無線局 (免許を要する無線局)および特定小電力無線局 (免許を要しない無線局)、アマチュア無線局(免 許を要する無線局)が運用されています。 1. この機能を使用する前に、近くで移動体識別 用構内無線局および、特定小電力無線局、ア マチュア無線局が運用されていないことを確 認してください。 2. 万一、この機器から移動体識別用構内無線局 に対して有害な電波干渉の事例が発生した場 合には、速やかに使用場所を移動するか、ま たは電波の発射を停止し、電波干渉を避けて ください。 3.その他、この機器から移動体識別用の特定小 電力無線局、アマチュア無線局に対して有害 な電波干渉の事例が発生した場合など、何か お困りのことが起きたときは、お買い求めの Honda販売店、または(株)ホンダアクセス お客様相談室までご連絡ください。 90 FH-SS変調方式を表します。 想定される与干渉 距離は約10mです。 2.4FH1 全帯域を使用し、移動体識別装置の 帯域は回避不可です。 Bluetooth対応機器を登録する (ペアリング) はじめてBluetooth対応機器を利用するときは、 本機に登録(ペアリング)してください。 • 走行中はペアリングを実行できません。 • あらかじめ機器側でもBluetooth機能をONに 設定しないと、ペアリングできない場合があ ります。詳しくはBluetooth対応機器の取扱説 明書をご覧ください。 1 2 3 MENU 設定 Bluetooth 機器登録 各項目を選択 登録機器の選択: ペアリングするBluetooth対応機器が携 帯電話か、オーディオ機器かを選択する。 「オーディオ機器」を選択すると、 「Intelligent VOICE、またはNaviConの 利用確認」は選択できません。 登録後の機器使用確認: ペアリングしたBluetooth対応機器を使 用するかどうかを選択する。 「登録のみ」を選択すると、「Intelligent VOICE、またはNaviConの利用確認」 は選択できません。 Bluetooth対応機器を登録する 5 決定 「Intelligent VOICE、またはNaviConの利 用確認」で 利用する を選択した場合は、手 順5に進みます。 利用しない を選択した場 合は、手順6に進みます。 本機と連携する機器を選択 iPhone: iPhoneを使ったスマートフォンアプリ機 能(Intelligent VOICEまたはNaviCon) を利用する場合に選択する。 Androidスマートフォン: Android搭載機を使ったスマートフォン アプリ機能を利用する場合に選択する。 連携機能を利用しない: スマートフォンアプリ機能を利用しない ときに選択する。 ハンズフリー電話としてのみ利用できます。 6 Bluetooth対応機器から「Gathers」 (初期値)を選択し、パスキー「1212」 (初期値)を入力 • Bluetooth対 応 機 器 の 機 種 に よ っ て は、 パスキー入力は不要です。また、機種に よっては、本機に入力したパスキーが機 器側のパスキーと同一か、確認する画面 が表示されます。登録を行う場合は、画 面にしたがって操作してください。 • 携帯電話以外のBluetoothオーディオ機 器を登録する場合は、「オーディオ機器」 を選択後、 決定 をタッチしてからパス キー「例:1212」を入力してください。 Bluetooth対 応 機 器 か ら 本 機 の 探 索 を 行 い、ペアリングが完了します。 • ペ ア リ ン グ 完 了 後、 携 帯 機 器 の 設 定 画 面 の 「Bluetoothで接続」がONに切り替わります。 Bluetooth機能を使用する際は、本設定がON であることを確認してください。 • ハンズフリー中(発信、着信、通話)は、ほ かのBluetooth対応機器の接続(通話、通信)や ペアリングはできません。また、ハンズフリー 中は、オーディオ音声は出力されません。 • Bluetooth対応機器は、5台までペアリングで きます。6台目をペアリングするには、すでに 登録されたBluetooth対応機器の情報を消去し てください。→ P.92 • すでに携帯電話を接続した状態でペアリング を行った場合は、接続を解除し、最後にペア リングした携帯電話と接続します。 • Bluetooth対応機器が「接続待機中」設定時や 待ち受け状態のときは、自動的に接続されま す。上記以外の場合は、自動的に接続されな いことがあります。詳しくは機器の取扱説明 書をご覧ください。 • ペアリング完了後、Bluetooth対応機器上で接 続確認の操作が必要な場合があります。 • ペアリング完了後、携帯電話上で接続するプロ ファイルの選択が必要な場合は、 「ハンズフリー」 を選択してください。また、同時にオーディオ プレーヤーを使用する場合は、 「オーディオ」も 選択してください。 • Bluetooth対応機器側の操作について詳しくは、 機器の取扱説明書をご覧ください。 91 通信機能を利用する 4 Intelligent VOICE、またはNaviConの利 用確認※携帯電話の場合のみ: ペアリングした携帯電話を使って、 Intelligent VOICEやNaviConを利用す るかどうかを選択する。 「利用する」を選択すると、ハンズフリー 電話、Intelligent VOICEおよびNaviCon が 利 用 で き ま す。 → P.48「Intelligent VOICEを利用する」、 → P.54「NaviConアプリケーション を利用する」 「利用しない」を選択すると、ハンズフ リー電話としてのみ利用できます。 Bluetooth対応機器を登録する • 本機のBluetooth対応機器の受信感度、電池残 量の表示は、接続する機器によっては、数値 が一致しない場合があります。 • デバイス名、パスキーは変更可能です。 • Bluetooth対応機器と距離が離れているなど、 何らかの理由で接続が切断された場合に、自 動的に再接続を試みます。 • Bluetooth対応機器を再起動した場合、機器の 種類によって、自動的に接続されない場合が あります。自動接続されない場合はBluetooth 設定画面の 接続機器の選択 をタッチしてリス トから接続したいBluetooth対応機器を選択し てください。→ P.92 接続するBluetooth対応機器を 切り替える 本機に複数のBluetooth対応機器が登録されて いる場合に、接続する機器を切り替えられます。 • Bluetooth対応機器は、5台までペアリング可 能ですが、接続できるのは2台までです。 1 2 3 4 MENU 設定 Bluetooth 接続機器の選択 接続機器1 または 接続機器2 接続機器1: メインのBluetooth対応機器を指定する。 ハンズフリー電話、およびBluetoothオー ディオとして利用します。また、スマー トフォンアプリも利用できます。 接続機器2: サブのBluetooth対応機器を指定する。 ハンズフリー電話のみ、またはBluetooth オーディオとして利用します。 メインのBluetooth対応機器でスマート フォンアプリを利用しながら、サブの Bluetooth対応機器でハンズフリー電話 やBluetoothオーディオが利用できます。 切り替える機器を選択 • 手順3で 接続機器1 を選択した場合、切 り替える機器を選択後、スマートフォン 連携で使用する機器の種類を選択する画 面が表示されます。→ P.91の手順「本 機と連携する機器を選択」 92 5 決定 • 現在使用中の携帯電話の切り替えを行うと、 短縮ダイヤル・発着信履歴などの機器情報も 選択した機器の情報に切り替わります。 登録したBluetooth対応機器を 消去する ペアリング済みのBluetooth対応機器の情報を 消去します。 1 2 3 4 5 MENU 設定 Bluetooth 機器の消去 消去したい機器を選択 消去する はい • 携帯電話の登録情報を消去すると、該当する 携帯電話の発着信履歴、短縮ダイヤル、電話 帳情報も消去されます。 • Bluetooth対応機器の登録情報を消去している 最中に本機の電源を切ると、消去できない場 合があります。その場合は電源を入れ、再度 消去の操作を行ってください。 携帯電話を利用する 携帯電話を利用する お願い • 携帯電話を車室内に放置しないでください。炎天下など、車室内が高温となり、故障の原因とな ります。 • 同時に2台の携帯電話を接続しているときは、電話メニュー画 面に表示されている機器名称をタッチして、使用する電話を 切り替えられます。 通話中は、以下のような画面が表示されます。 通話中画面 通話を終了します。 携帯電話本体での通話に切り替わります。 ご使用の携帯電話によっては、プライ ベート動作にならない場合があります。 送話音声がミュート状態になります。 番号入力画面が表示され、通話中にパ スワードなどの数字を入力できます。 通話中に 現在地 を押すと、以下のような画面になります。この画面のまま、目的地検索などの操 作も行えます。 通話中地図画面 携帯電話の受信感度が表示されます。 携帯電話本体での通話に切り替わります。 電話を切り現在地が表示されます。 電話コントロールバーの表示/非表示 を切り替えます。 通話時間、相手先の名前、または電話 番号が表示されます。 • 携帯電話の機種によっては、通話中に第三者から着信があった場合は、自動的に着信を拒否します。 その際の着信履歴は保存されません。 • 通話中に車が携帯電話のサービス圏外(電波が届かないところ)に移動したときは回線が切れます。 • ハンズフリーで通話中は、オーディオソースの選択切り替えができません。 • 携帯電話が待ち受け状態でないと、発着信できない場合があります。 93 通信機能を利用する 通話中の画面 携帯電話を利用する 番号を入力して電話をかける 注意 •走行中は、電話番号を入力して電話をかけ ることはできません。必ず車を安全な場所 に停車させてから行ってください。 • 携帯電話によっては、ダイヤル発信後、発信 中の電話を切った場合、すぐに再発信できな いことがあります。しばらくしてから、ダイ ヤル発信を行ってください。 1 2 3 4 発着信履歴からかける 1 2 3 4 MENU 電話 発着信履歴 着信履歴 または 発信履歴 ダイヤルしたい相手先を選択 MENU 電話 ダイヤル入力 電話番号を市外局番から入力 電話をかける 電話番号が発信され、相手を呼び出します。 5 着信履歴/発信履歴: リストに表示する履歴を切り替える。 電話をかける 登録されている電話番号が発信され、電話 がかかります。 • 非通知着信時の着信履歴からは電話をかけら れません。 5 電話を切る: 呼び出し途中にタッチして、電話を切る。 通話を終了する場合は 電話を切る 電話を切り、電話をかける前の画面に戻り ます。 発信した電話番号、名称(電話帳に登録さ れている場合)、発信日時が発信履歴とし て保存されます。同一電話番号の場合、最 新の履歴のみが表示されます。 94 • 発着信の履歴は、本機に記録された最新の5件 が表示されます。 • 同一電話番号を異なる名称で短縮ダイヤルと 電話帳に登録している場合、短縮ダイヤルの 情報を優先して履歴が表示されます。 • 短縮ダイヤル、または、電話帳に登録されて いる電話番号の場合、登録している名称が表 示されます。 携帯電話を利用する 発着信履歴を消去する 1 2 3 4 3 MENU 設定 携帯メモリ追加ダウンロード はい 電話 メモリ消去 電話帳転送の待ち受け画面になります。 携帯メモリ一括ダウンロード: Bluetooth対応携帯電話から電話帳デー タを送信し、本機の電話帳データに上書 き保存する。 前回ダウンロードしたデータは上書きさ れるため、利用できなくなります。 発着信履歴 消去する方法を選択 履歴ごとに消去: 発信履歴、または着信履歴をすべて消去 する。 5 はい 選択した履歴が消去されます。 電話帳を登録する あらかじめ携帯電話の電話帳を本機に登録して おき、本機から電話をかけられます。 携帯電話の電話帳は、携帯電話側の電話帳転送 機能を使用して登録します。携帯電話によって は、電話帳を転送できないものがあります。 詳しくは携帯電話の取扱説明書をご覧ください。 • 電話帳を転送後、携帯電話の接続が切断され る場合があります。その場合は、再度、電話 機選択画面から接続したい携帯電話を選択し てください。 1 2 MENU 設定 電話 ハンズフリー電話帳 4 ダウンロード済みリスト: 転送後の電話帳のリスト画面を表示する。 登録された電話番号は短縮ダイヤルへ登 録、または消去できます。→ P.96 携帯電話から電話帳転送 電話機選択画面で現在選択されている携帯 電話の電話帳が本機に転送されます。 追加ダウンロード完了時には、 キャンセル をタッチして登録作業を終了してください。 • 電話帳の転送は、同一の電話番号でも常に追 加で登録され上書きされません。必要に応じ て電話番号を消去してください。 • 登録可能な電話帳データは、携帯電話1台あた り1000件です。 • 電話帳の1つの名称に対して、最大5件の電話 番号を表示できます。 • 電話番号リストに表示されるアイコンには以 下の種類があります。 (携帯電話) / (一般電話) / (自宅) / (会社)/ (その他) • 転送した電話帳の表示順序は、携帯電話で表示 される順序とは異なります。読みがなで並べ替 えるので、ダイヤルの際は発信する相手の電話 番号をご確認ください。 95 通信機能を利用する 携帯メモリ追加ダウンロード: Bluetooth対応携帯電話から電話帳データ を送信し、本機の電話帳データに追加保 存する。 前回ダウンロードしたデータは上書きされ ずに利用可能です。 一括消去: すべての発着信履歴を消去する。 1件消去: 選択した1件の発着信履歴を消去する。発 着信履歴リストから消去したい履歴を選 択し、 消去する をタッチしてください。 携帯メモリ一括ダウンロード はい または 携帯電話を利用する 電話帳から電話をかける 1 2 3 4 5 MENU 電話 ハンズフリー電話帳 名前を選択 施設情報から電話をかける 施設情報画面に 電話をかける が表示されている 場合、Bluetooth対応携帯電話を接続すると画 面から電話をかけられます。 1 電話番号を選択 電話をかける 登録されている電話番号が発信され、電話 がかかります。 • 電話帳を登録する方法は、 「電話帳を登録する」 をご覧ください。→ P.95 登録されている電話番号が発信され、電話 がかかります。 電話帳のデータを消去する 1 2 3 4 MENU 設定 電話 メモリ消去 ハンズフリー電話帳 消去する方法を選択 一括消去: 電話帳データを一括消去する。 5 施設情報画面で 電話をかける 1件消去: 選択した1件の電話帳データを消去する。 電話帳リストから消去したいデータを選 択し、 消去する をタッチしてください。 短縮ダイヤルを登録する 本機に短縮ダイヤルを登録すれば、簡単に電話 をかけられます。 1 2 3 電話 短縮ダイヤル登録・編集 4 登録する方法を選択 MENU 設定 新規登録 はい 選択した電話帳データが消去されます。 発着信履歴から登録: 発着信履歴リストから登録したい電話番 号を選択する。 ハンズフリー電話帳から登録: 電話帳から登録したい電話番号を選択する。 入力して登録: 登録したい電話番号を直接入力する。 入力後は、 決定 をタッチしてください。 96 携帯電話を利用する 5 短縮ダイヤルの登録番号、名称、電話番号、 アイコンの種類は編集できます。それぞれ の項目をタッチし、希望の設定値を入力し てください。短縮ダイヤル登録後に編集す ることもできます。 1 2 3 4 設定 電話 メモリ消去 短縮ダイヤル 消去する方法を選択 決定 短縮ダイヤルが登録されます。 一括消去: すべての短縮ダイヤルを消去する。 • 短縮ダイヤルの最大登録件数は携帯電話1台に つき5件です。 短縮ダイヤルから電話をかける 1 2 3 4 MENU MENU 電話 短縮ダイヤル 5 1件消去: 選択した1件の短縮ダイヤルを消去する。 短縮ダイヤルリストから消去したい短縮 ダイヤルを選択し、消去する をタッチし てください。 はい 選択した短縮ダイヤルが消去されます。 ダイヤルしたい相手先を選択 電話をかける 登録されている短縮ダイヤルが発信され、 電話がかかります。 短縮ダイヤルの編集をする 登録済みの短縮ダイヤルの編集をします。 1 2 3 4 5 MENU 設定 電話 短縮ダイヤル登録・編集 編集したい短縮ダイヤルを選択 編集する 編集したい項目を選択し、希望の設定値を 入力してください。 決定 97 通信機能を利用する 6 短縮ダイヤルを消去する 登録情報を確認 携帯電話を利用する 電話を受ける 3 各項目を設定 本機に接続した携帯電話が着信すると、着信画 面が表示されます。 注意 •走行中に電話を受けるときは、必ず周りの 安全を十分に確認してください。 1 電話がかかってきたら 電話に出る 着信音量: 着信音量をレベル1 ~ 16に設定する。 (初 期値:レベル4) 受話音量: 受話音量をレベル1 ~ 16に設定する。 (初 期値:レベル4) 着信拒否する: 着信中にタッチして着信を拒否する。 保留する: 応答を保留する。 保 留 を解 除する 場合 は、 電話に出る を タッチします。 通話を終了したい場合は、 電話を切る を タッチします。電話を切り、着信直前の 画面に戻ります。 着信した電話番号、名称(短縮ダイヤル、 電話帳に登録されている場合)、着信日時 が着信履歴として保存されます。 電話の設定をする 通話音量と着信音の設定をする 1 2 MENU 設定 電話 音量調整 送話音量: 送話音量をレベル1 ~ 5に設定する。(初 期値:レベル3) 自動応答保留: 電話着信時の2秒後に電話をつなぎ、保 留状態にする。(初期値:OFF) 車載機の着信音使用: 本機からの着信音を使用するかどうかを 選択する。(初期値:OFF) • 車両のスマートパーキングアシストシステム (駐車時に音声で案内する機能)が作動中の場 合でも、通話音量および着信音量は調整でき ます。 • 着信中、または通話中に、 ▲ ▼ を操作して も、音量を調整できます。 • 通話中に音量を調整した場合、ほかのオーディ オソースに切り替えて音量を変更しても、次 回電話を受発信したときは通話中に調整した 音量で通話できます。 Bluetooth機能のON/OFFを切り替える 携帯電話によっては、携帯電話側の問題で通 信異常が発生し、操作が正常にできなかった り、表示されないことがあります。その場合は、 Bluetooth機能のOFF→ON切り替えを行って ください。(初期値:OFF) 98 SiriEyesFree機能を使う • 携 帯 電 話 のBluetooth機 能 をOFF→ONに 切 り 替 え る 際 に は、 本 機 のBluetooth機 能 も OFF→ONに切り替えてください。 • Bluetooth機能をOFFにすると、本機で Bluetooth機能を操作できません。また、 Bluetooth対応携帯電話から本機への接続や操 作もできなくなります。 1 2 MENU 設定 Bluetooth Bluetoothで接続 パスキー・デバイス名称を変更する 1 2 3 4 5 MENU 設定 Bluetooth 車載機のBluetooth情報・変更 パスキー または デバイス名 新しいパスキー、または名称を入力 決定 Siri Eyes Freeは、iPhoneと 本 機 をBluetooth で接続し、車載のマイクとスピーカーによって、 音声アシスタント機能『Siri®』を利用する機能 です。 Siri Eyes Free機能により、iPhoneを手で操作す ることなく運転中も安全にSiriを利用できます。 Siriとは、iPhoneを音声で操作できる機能です。 • Siri Eyes Free、SiriはiPhone 5s、iPhone 5c、iPhone 5、iPhone 4sでご利用になれま す。また、iOS®6.1以降をご利用ください。 ●付属の外付けマイクの接続が必要です。 ●iPhoneを本機に登録(ペアリング)します。 → P.90 ●iPhoneのSiri機 能 をONに し ま す。 詳 し く は iPhoneの取扱説明書等をご覧ください。 1 AUDIO を長押し、 またはオーディオリモコンスイッチ (別売)の MODE を長押し Smartphone VR画面が表示されます。 • デバイスアドレスは変更できません。 Siri起動中は、画面上部に アイコンが表示されます。 電話のメモリをすべて消去する 1 2 3 4 MENU 設定 電話 メモリ消去 メモリ全消去 はい 短縮ダイヤル、電話帳および発着信履歴の すべてのデータが消去されます。 発話キー • 車両によっては、オーディオリモコンス イッチ(別売)の SOURCE を長押しし てください。 • 同時に2台の携帯電話を接続している場 合、使用機器として選択したiPhoneのみ、 本機の操作によりSiri機能を起動できます。 99 通信機能を利用する Bluetoothの設定の中で、扱いを別にしたいと きなどに、パスキーとデバイス名称を変更でき ます。(初期値:パスキー「1212」、デバイス名 「Gathers」) SiriEyesFree機能を 使う SiriEyesFree機能を使う 2 マイクに発話する iPhoneのSiri機能が動作します。 続けてSiri機能を動作させるには、発話キー、 AUDIO 、またはオーディオリモコンスイッ チ(別売)の MODE を押してから、マイ クに発話してください。 Siriを終了するには、以下のいずれかを行 います。 ・ Smartphone VR画面の 終了 をタッチ ・ AUDIO を長押し ・ オーディオリモコンスイッチ(別売) の MODE を長押し • 走行中などの使用状況によっては、iPhoneが 音声を認識できない場合があります。 例:高速走行時や窓があいている場合、エア コンの風量設定が大きい場合など、周囲の 騒音が大きい環境の場合 • 携帯電話の電波が届きにくいところでは、Siri が適切に機能しなかったり、応答に時間がか かることがあります。 • 車 両 の 電 源 が「OFF」 の と き にiPhoneでSiri 機能を起動し、その後車両の電源を「ACC」、 または「ON」にすると、本機のSmartphone VR画面が表示されない場合があります。その 場合はSiri機能をいったん終了し、再度起動さ せてください。 • Siri起動中であっても、iPhone側の動作状態に よっては、Siriが適切に機能しなかったり、Siri モードが終了してしまうことがあります。 • Siri起動中は、各種オーディオ機能を操作でき ません。 • Siri機能を使ってiPhoneのオーディオを再生し た場合は、自動的にSiri機能を終了して、本機の Bluetoothオーディオモードに切り替わります。 • iPhoneのオーディオ再生中にSiri機能を使って 楽曲再生を指示した場合、オーディオモード はBluetoothには切り替わらず、iPodモード で再生します。 • iPhoneをUSB接 続 し た 状 態 で オ ー デ ィ オ が 「OFF」の場合、Siri機能を使って楽曲再生指 示を行っても、オーディオは「OFF」のまま で楽曲再生は行いません。 100 • Bluetoothオーディオ再生開始時、iPhoneが 読み上げた楽曲名と再生される楽曲が一致し ない場合があります。 • iPodオーディオを聴いている場合は、Siriが適 切に機能しなかったり、Siriモードが終了して しまうことがあります。 • iOSのバージョンによっては、Siriの終了に時 間がかかる場合があります。 表示画面を切り替える Siri起動中でも 現在地 や MENU を押すこ とで、Smartphone VR画面から地図画面やメ ニュー画面に切り替えることができます。地図 画面やメニュー画面でもSiri機能はご利用になれ ます。 メニュー画面からSmartphone VR画面に戻る には、 Smartphone VR をタッチします。 メニュー画面 Smartphone VR画面に戻ります。 オーディオ・ビジュアルを楽しむ 本機では、ラジオ、テレビ、DVDなど、視聴したい音源や映像を選んでお楽しみいただけます。詳 しい操作方法は、各ソースのページをご覧ください。 CD、ディスク ディスクやSDカードの出し入れ 102 103 オーディオの音量を調整する 103 表示画面を切り替える 104 オーディオをON/OFFする 104 ラジオを聴く 105 ラジオを受信する 105 ラジオ受信中の操作 105 CDを再生する ソース選択画面を表示する MP3・WMA・AACのディスクを再生する 106 107 ラジオの設定をする 108 テレビを見る 108 地上デジタル放送とは 108 テレビを見る前に 109 はじめてテレビを見るときは 111 テレビの選局をする 111 SDカード・USBメモリーの音楽を聴く/ 102 ラジオのプリセットチャンネルリストを利用する ラジオの放送局リストを利用する テレビのプリセットチャンネルリストを利用する 113 テレビの便利な機能を利用する 115 地上デジタル放送の設定をする 116 DVDを見る 120 DVDを再生する 120 DVD再生時の操作 121 DVDの設定をする 123 DVDビデオの初期設定を変更する 125 (MP3・WMA・AAC)の音楽を聴く 127 127 128 ディスク再生時の操作 128 Music Rackを使う 129 Music Rackに録音する 129 Music Rackを再生する 131 Music Rack再生時の操作 132 アルバム・トラック情報を編集する 133 アルバム情報を更新する 134 ビデオを見る 135 135 135 135 137 SDカードを再生する USBメモリーを再生する SDカード・USBメモリー再生時の操作 SDカード・USBメモリーの設定をする iPodミュージックを聴く/ iPodビデオを見る 139 140 141 iPodビデオを再生する 141 iPod再生時の操作 142 iPodの設定をする 143 Bluetoothオーディオを聴く 145 Bluetoothオーディオを再生する 145 Bluetoothオーディオ再生時の操作 145 接続できるiPod iPodミュージックを再生する 101 オーディオ・ビジュアルを楽しむ オーディオ・ビジュアルの基本的な使いかた オーディオ・ビジュアルの基本的な使いかた オーディオ・ビジュアルの 基本的な使いかた 2 ディスクのレーベル面を上にして、挿 入口に差し込む ディスクやSDカードの出し入れ オーディオ・ビジュアルのデータをお楽しみい ただくには、ディスク、またはSDカードを本機 にセットします。 また、Music Rackを利用するときも、本機に SDカードをセットします。→ P.129 ディスクが取り込まれ、操作パネルが自動 的に閉じます。しばらくすると、ディスク の再生がはじまります。 警告 •ディスクやSDカードは挿入口から出た状態 のままにせず、完全に挿入するか、または 取り出してください。 お願い • ディスクの記録面(光沢のある面)には触 れないでください。 • SDカードの端子面には触れないでください。 ディスクの入れかた お願い • ディスクを2枚重ねて挿入しないでください。 重ねて挿入した場合、ディスクをパネルで はさみ込んでしまうことがあります。 1 • ある程度差し込むと、ディスクは自動的に取 り込まれます。ディスクが取り込まれない場 合は、すでにディスクがセットされています。 ディスクを無理やり挿入せず、セットされた ディスクを取り出してから、ディスクを挿入 してください。 ディスクの取り出しかた 1 2 操作パネルが開き、ディスクが排出されます。 ディスクを取り出す Q パネル開/閉 操作パネルが開きます。 3 ディスクがセットされている場合、 「DISC IN」部分が明るく表示されます。 102 Q ディスク排出 Q または パネル開/閉 操作パネルが閉まります。 • Q を長押ししても、ディスクを排出できます。 • ディスクを取り出さないまま、しばらくする と、自動的にディスクが取り込まれ、操作パ ネルが閉じます。 オーディオ・ビジュアルの基本的な使いかた SDカードの入れかた 1 2 Q パネル開/閉 操作パネルが開きます。 ソース選択画面を表示する 1 (オーディオONの場合) オーディオ画面で AUDIO (オーディオ画面以外では AUDIO を2回押す) SDカードのラベル面を上にして、挿 入口に差し込む (オーディオOFFの場合) 2 AUDIO お好みのソースを選択 お願い 3 ※ 別売のVTRコード接続時の画面です。 Q または パネル開/閉 操作パネルが閉まります。 以降の操作について詳しくは、各ソースの ページをご覧ください。 • SDカードが正しく差し込まれていないと、操 作パネルを閉じることはできません。 SDカードの取り出しかた 1 2 Q パネル開/閉 操作パネルが開きます。 SDカードを押す オーディオの音量を調整する 1 ▲ または ▼ • 車両のスマートパーキングアシストシステム (駐車時に音声で案内する機能)が作動中の場 合、オーディオの音声がミュートされるため、 音量は調整できません。 • ▲ または ▼ を長押しすると、連続して 音量が変化します。 3 4 SDカードが少し飛び出します。 SDカードを取り出す Q または パネル開/閉 操作パネルが閉まります。 お願い • SDカードを取り出すときは、指でSDカード をしっかりつまんでください。SDカードが 飛び出すおそれがあります。 103 オーディオ・ビジュアルを楽しむ • カチッと音がするまで、SDカードを奥 にしっかりと差し込んでください。 オーディオ・ビジュアルの基本的な使いかた 表示画面を切り替える オーディオ・ビジュアルの画面には、各オーディ オ専用の画面と地図画面の2種類の表示があり ます。オーディオ画面と地図画面は以下の手順 で切り替えられます。 オーディオ画面に切り替える 1 オーディオをON/OFFする ONにする 1 、または AVコントロールバー表示キーをタッチ 地図画面では、OFFにする前に使っていた オーディオ機能がONになります。 AUDIO 選択したソースのオーディオ画面が表示さ れます。 オーディオ画面では、OFFにする前に使っ ていたオーディオ画面に戻り、オーディオ 機能がONになります。 ※ 画面はラジオの場合です。 地図画面に切り替える 1 現在地 地図画面が表示されます。 • ソース選択画面でソースを選択、またはディス クを挿入しても、オーディオをONにできます。 ※ 画面はラジオの場合です。 104 ラジオを聴く OFFにする 1 、または ソース選択画面で Audio OFF ラジオを聴く 本機では、FMラジオ・AMラジオをお楽しみい ただけます。 地 図 画 面 で はAVコ ン ト ロ ー ル バ ー 表 示 キーの表示が「Audio OFF」になります。 ラジオを受信する 1 ソース選択画面で FM/AM ラジオが受信されます。 オーディオ画面ではAudio OFF画面にな ります。 AM/FMを切り替える • オーディオをOFFにしたときも、ナビゲーショ ンの音声案内は出力されます。 1 2 ソース選択画面で FM/AM FM/AM タッチするたびに、AMラジオとFMラジオ が切り替わります。 • 自宅モードの場合、 「FM1」→「FM2」→「AM」 →「FM1」…の順で切り替わります。お出かけ モードの場合、「FM(お出かけ)」と「AM(お 出かけ)」が交互に切り替わります。 手動でラジオの放送局を選ぶ 1 2 ソース選択画面で FM/AM または 周波数が切り替わります。 • 、 を長押しすると、周波数が連続し て切り替わります。 105 オーディオ・ビジュアルを楽しむ ラジオ受信中の操作 ラジオを聴く リストから選局する 受信バンドを活用する 登録した放送局を、リストから選局します。 地域別のプリセットチャンネルを「自宅」、「お 出かけ」にそれぞれ設定することで、受信バン ドをワンタッチで切り替えて利用できます。 たとえば東京にお住まいで、よく大阪に出かけら れる場合は、 「自宅」に東京、 「お出かけ」に大阪 の放送局を登録します。すると、お出かけ時にも ワンタッチでお好みの放送局を受信できます。 1 2 ソース選択画面で FM/AM 目的の放送局を選択 選択した放送局が受信されます。 • AVコントロールバーの 前P.CH または 次P.CH をタッチして、放送局を切り替えられ ます。 ラジオのプリセットチャンネル リストを利用する 1 2 プリセットチャンネルとは 走行中のエリアで受信可能な放送局の周波数を 登録(プリセット)できるチャンネルです。ワ ンタッチでお好みの放送局を受信できます。 プリセットチャンネルリストは、自宅モード にFM1/FM2/AMの3種類、お出かけモードに FM/AMの2種類があります。登録できる放送局 は、それぞれのリストで6局までです。 プリセットチャンネルへの登録方法は、手動と 自動の2種類があります。 ソース選択画面で FM/AM お出かけ プリセットチャンネルリストの表示が切り 替わります。 お出かけモード選択時には、お出かけキー がONになります。自宅モード選択時には お出かけキーがOFFになります。 • 地域によっては、実際とは異なる放送局名が リストに表示される場合があります。 リストに自動で登録する (オートプリセット) 1 2 ソース選択画面で FM/AM メニュー オートプリセット 受信可能な放送局が、現在のプリセット チャンネルに上書き登録されます。 キャンセル: オートプリセットを中止する。 プリセットチャンネルリスト ■リストに「重複」と表示されるときは 同一周波数内で、異なる放送局名が存在すると きは、リストに「重複」と表示されます。 「重複」と表示されている放送局を受信中に、そ のチャンネルリストをタッチすると、表示され ている放送局名を切り替えられます。 106 • 本操作中は、放送局を選択できません。終了 するまでお待ちください。 • オートプリセットを途中で停止させた場合、 それまでに受信した放送局は登録されません。 ラジオを聴く リストに手動で登録する 1 2 3 ソース選択画面で FM/AM 登録したい放送局を受信 プリセットチャンネルリスト内の上書 きをするチャンネルを、「ピーッ」と いう音がするまで長押し 放送局リストを更新する • 本操作中は、放送局を選択できません。終了 するまでお待ちください。 • リスト更新を途中で停止させた場合、その時 点で受信した放送局が表示されます。 1 2 ソース選択画面で FM/AM 放送局リスト リスト更新 地域選択で設定している地域の周波数に合 わせた放送局名が表示されます。 キャンセル: リスト更新を中止する。 ラジオの放送局リストを利用する 放送局リストとは 走行中のエリアで受信可能な放送局の周波数を 表示できるリストです。受信可能な放送局リス トからお好みの放送局を選択して受信できます。 FM/AMそれぞれ最大50局表示できます。 放送局リストは リスト更新 をタッチすることで 更新できます。 • 地域によっては、実際とは異なる放送局名が リストに表示される場合があります。 ■放送局リストの自動更新について 他のソースを選択している場合や、オーディオ OFFの場合は、放送局リストが自動で更新され ます。自動更新はFM局にのみ実行されます。 放送局リストの自動更新設定は、以下の方法で 切り替えます。(初期値:ON) 1 2 ソース選択画面で FM/AM メニュー 放送局リストの自動更新 タッチするたびに放送局リストの自動更新 のON/OFFが切り替わります。 • 自動更新中にラジオを受信したり、車両の電 源をOFFにした場合は、自動更新は中断され、 前回の更新結果に戻ります。 放送局リストから選局する 1 2 3 ソース選択画面で FM/AM 放送局リスト 目的の項目を選択 選択した放送局が受信されます。 107 オーディオ・ビジュアルを楽しむ 受信中の放送局が、そのチャンネルに上書 き登録されます。 テレビを見る ラジオの設定をする ラジオの受信地域を選択する 受信地域を正しく設定することで、受信中の放 送局名を自動的に表示できます。自宅モードと お出かけモードでそれぞれ地域を設定できます。 • 走行中は本操作を行えません。 1 2 3 4 ソース選択画面で FM/AM メニュー 地域選択 地域を選択 オート: 自車位置に応じた地域の放送局を表示する。 テレビを見る 本機では、地上デジタル放送をお楽しみいただ けます。 警告 •運転者がテレビを見るときは、必ず安全な 場所に停車させてください。 •本機は安全のため、停車時のみテレビの映 像をご覧いただけます。走行中は、音声の みお楽しみいただけます。 • 本機は地上デジタル12セグ放送と1セグ放送 の自動切り替えができます。12セグ放送の受 信状態が悪化したときに、自動的に1セグ放送 に切り替えられます。→ P.116 • テレビ受信中の音量は、ラジオ、DVDなどに 切り替えて音量を変えても、次回テレビを受 信したときに元の音量で見られます。 • テレビ受信時に(主に弱電界)画像が乱れる ことがありますが、故障ではありません。ま た画像が一時止まる場合がありますが、デジ タル処理によるもので故障ではありません。 戻る 受信地域が切り替わります。 ●テレビを受信するには、受信用アンテナが必 要です。 地上デジタル放送とは 地上波のUHF帯を使用したデジタル放送です。 高品質の映像と音声、さらにデータ放送が特長 です。本機では、1セグ/ 12セグの地上デジタ ル放送を楽しめます。 108 テレビを見る 12セグと1セグについて 日本の地上デジタル放送は、UHF帯域の電波を 使用しており、約6MHzの帯域を1つのチャンネ ルとして13個のセグメントと呼ばれる領域に分 けて放送する仕組みとなっています。そのうち 12セグメントを使って高画質・高音質の固定受 信向けのHDTV放送(弱階層)を行うサービス を12セグと呼びます。1セグ放送は、残り1セグ メントを使って携帯や移動体向けの簡易動画放 送(強階層)を行うサービスです。 1セグは12セグに比べると画質や音質は劣りま すが、電波の到達距離は12セグより長く、送信 局から離れた場所でも安定して受信できる特長 を備えています。 テレビを視聴するために必要なmini B-CASカー ドについて説明します。 miniB-CASカードについて mini B-CASカード(以降、B-CASカード)は、 デジタル放送番組の著作権保護や有料放送の視 聴などに利用するカードです。 地上デジタル放送では、このB-CASカードがセッ トされていないと放送をご覧になれません。 地上デジタル放送を視聴するときは、必ず本機 にB-CASカードを入れてください。 地上デジタルテレビ放送は、放送番組の著作権 保護のため、コピー制御信号を加えて放送して います。その信号を有効に機能させるために B-CASカードが必要です。 警告 弱階層 弱階層 ハイビジョン (HDTV) ハイビジョン (HDTV) 放送 (固定受信用) 放送(固定受信用) 強階層 1セグ放送 (携帯受信用) マルチチャンネル放送について 地上デジタル放送では、1つの放送局が図のよ うに周波数帯域を2 ~ 5に分け、それらを組み 合わせることでチャンネルを構成しています。 A 放送局 ○○○ch △△△ch ×××ch 6時 プロ野球中継 (デジタルハイビジョン放送) 7時 プロ野球 ドラマ ニュース (標準テレビ放送)(標準テレビ放送) (標準テレビ放送) 8時 映画 (デジタルハイビジョン放送) 上記の例で、6時台は○○○chと△△△chと× ××chのすべてを使いプロ野球を放送。7時台 は○○○chでプロ野球、△△△chでドラマ、× ××chでニュースをそれぞれ放送。8時台は、 ○○○chと△△△chと×××chのすべてを使い 映画を放送、などのような編成ができます。 上記の放送の例では、○○○chをメインチャン ネル、△△△chと×××chをサブチャンネルと 呼びます。 本機はマルチチャンネルに対応しています。 •B-CASカードは、乳幼児の手の届くところ に置かないでください。誤って飲み込むお それがあります。万一、飲み込んだと思わ れるときは、すぐに医師にご相談ください。 お願い • B-CASカードを折り曲げたり、濡らしたり、 大きな衝撃を加えたりしないでください。 衝撃などが加わるとカードが故障するおそ れがあります。 • B-CASカードの金属端子面は触らないでく ださい。金属端子面に触れるとカードが故 障するおそれがあります。 • B-CASカードを直射日光に当たるところに 長時間放置しないでください。高温により カードが故障するおそれがあります。 • B-CASカードを磁気がある場所に放置しな いでください。磁気によりカードが故障す るおそれがあります。 • B-CASカードは本機に付属のものを使用して ください。 • 試乗車など、不特定、または多数の人の視聴 を目的とした業務用途には使用できません。 ※試乗車の場合は、特別用途向けカードをご 使用ください。 109 オーディオ・ビジュアルを楽しむ 帯域:6MHz=1チャンネル(13セグメント) テレビを見る前に テレビを見る miniB-CASカードを台紙から取る B-CASカードの「使用許諾契約約款」をよくお 読みになり、お客様ご自身でパッケージを開封 してください。お客様がカードのパッケージを 開封した時点で、カード台紙に記載の 「B-CAS カード利用許諾契約約款」 を締結したことにな ります。 B-CASカードが貼り付けられていた台紙は、大 切に保管しておいてください。B-CASカスタマー センターへ問い合わせる際の案内などが記載さ れています。 • B-CASカードに関する内容の問い合わせや、 B-CASカードを紛失された場合は、下記へお 問い合わせください。 株式会社ビーエス・コンディショナルアクセ スシステムズ カスタマーセンター TEL:0570-000-250 (AM10:00 ~ PM8:00)(年中無休) • お問い合わせ時にB-CASカードのID(識別) 番号が必要となる場合があります。あらかじ めB-CASカードのID番号は控えておいてくだ さい。→ P.119 miniB-CASカードのセット お願い • B-CASカードの抜き差しは、必ず車両の電 源をOFFにした状態で行ってください。 • カード挿入口にB-CASカード以外のものを 挿入しないでください。故障の原因となり ます。 • 車から離れるときは、必ず操作パネルを閉 じてください。 1 2 110 車両の電源をOFFにする Q パネル開/閉 操作パネルが開きます。 3 4 印字面を上にして、mini B-CASカー ドをカード挿入口に挿入する Q または パネル開/閉 • mini B-CASカードを入れる向きを間違えない ようにしてください。入れる向きを間違える と地上デジタル放送を視聴できません。 印字面を上にして 差し込む • mini B-CASカードは必ず奥に突き当たるまで 差し込んでください。奥まで差し込まれていな いと、操作パネルが閉じなくなり、受信できま せん。 (カチッと音がするまで差し込みます。 ) • mini B-CASカードを抜く場合は、カードや本 体を傷つけないよう静かに抜いてください。 (指先でカチッと音がするまで押して離しま す。その後、指先でカードをしっかりつまん で手前に抜き取ります。) テレビを見る テレビ放送の受信について オートプリセットが終了すると、テレビ画 面に切り替わります。 画面をタッチすると、メニューキーが表示 されます。 テレビをご覧になるにあたって、以下のような 現象が起こることがあります。 ● 車 の移動によって、建物や山などの障害物に 影響されて電波の強さが変わり、受信状態が 悪くなることがあります。 ● 放 送エリアから離れると、電波が弱くなり、 受信状態が悪くなります。 ● 電 車の架線や高圧線、信号機などの外部要因 により、画像が乱れたりする場合があります。 戻る: 手動でメニューキーを非表示にする。 放送アンテナ 建物や塔の陰 はじめてテレビを見るときは はじめてテレビを見るときは、受信できる放送 局を探して、本機に記憶(オートプリセット) させます。 1 2 3 4 5 ソース選択画面で Digital TV • 手順3、手順4で「設定しない」を選択しても、 オートプリセットを実行できます。 • 手順5で「いいえ」を選択すると、テレビ画面 に切り替わります。この場合、放送局のリス ト(プリセットチャンネルリスト)には何も 表示されません。 • 受信する地域と郵便番号は、設定画面からも 設定できます。 → P.118「優先エリアを切り替える」 テレビの選局をする 設定 設定しない: テレビ画面に切り替わる。 この場合、 放送局のリスト (プリセットチャ ンネルリスト)には何も表示されません。 テレビを受信する地域を選択 テレビを受信する地域の郵便番号を入 力 決定 はい 受信できる放送局を探して、本機に自動登 録します。オートプリセットが終了するま で、しばらくお待ちください。 テレビ画面から選局する 1 2 ソース選択画面で Digital TV 画面をタッチ 放送局を選択 選択した放送局に切り替わります。 • 、 を押すと、チャンネルを切り替え られます。 111 オーディオ・ビジュアルを楽しむ 何も操作しないまま約8秒が過ぎると、画面 に表示されているキーが非表示になります。 山や丘の陰 テレビを見る 自動で選局する 番組表(EPG)から選局する 1 2 1 2 3 4 ソース選択画面で Digital TV または を長押し 受信可能な放送局を検出すると、自動的に 終了しその放送局を受信します。 • 「1セグ/地デジ切替」が「自動」の場合は、 12セグ放送を優先して受信します。→ P.116 ソース選択画面で Digital TV 画面をタッチ メニュー 番組表 ▲ 、 ▼ 、 決定 、 で番組を選択 受信可能な中継局/系列局を探す 走行中に受信状態が悪くなった場合などに、中 継局や系列局を探して切り替えられます。 はじめに中継局を探し、中継局がなければ系列 局を探します。 1 2 3 ソース選択画面で Digital TV 画面をタッチ メニュー 系列局サーチ 走行エリア内で、受信状態の良い中継局/ 系列局を探索し切り替えます。 異なる地域をまたいで走行する場合は、中 継局/系列局を自動で探し出して受信でき ます。→ P.118 • 「1セグ/地デジ切替」が「自動」の場合は、 12セグ放送を優先して受信します。→ P.116 • 系列局に切り替わった場合、時間帯によって 番組内容が異なることがあります。 • 切り替わった中継局/系列局は、プリセット チャンネルリストに自動登録されません。 選択した番組の放送を受信します。 番組表切替: 番組表の表示を1セグ/ 12セグに切り替 える。 ※ 「1セグ/地デジ切替」が「自動」の場合の み→ P.116 更新: 番組表の内容を更新する。 前日: 翌日以降の番組表を参照中に、前日の番 組表を表示する。 翌日: 翌日の番組表を表示する。 表示切替: 番組表の表示を、メインチャンネルのみ /全チャンネルに切り替える。 拡大縮小: 4パターンの拡大縮小画面を表示する。 • 番組表は、ほかのソース選択時やオーディオ パワー OFF時などに、15分ごとに自動で更新 されます。 • 現在の放送時間ではない番組を選択すると、 番組内容が表示されます。→ P.115 112 テレビを見る チャンネル番号を入力して選局する 12セグおよび1セグ放送のメイン/サブチャン ネルを直接入力して選局できます。 1 2 3 4 5 ソース選択画面で Digital TV 画面をタッチ メニュー 設定 • プリセットチャンネルに登録される放送局は、 メインチャンネルのみです。サブチャンネル を受信中にプリセットチャンネルを登録して も、そのメインチャンネルが登録されます。 • 1セ グ と12セ グ を 切 り 替 え て も、 プ リ セ ッ トチャンネルリストの表示は変わりません。 → P.116 受信バンドを活用する チャンネル番号を入力 決定 地域別のプリセットチャンネルを「自宅」、「お 出かけ」にそれぞれ設定することで、受信バン ドをワンタッチで切り替えて利用できます。 たとえば東京にお住まいで、よく大阪に出かけ られる場合は、「自宅」に東京、「お出かけ」に 大阪の放送局を登録します。すると、お出かけ 時にもワンタッチでお好みの放送局を受信でき ます。 サブチャンネルを視聴しているときにバンドを 切り替え、再度元のバンドに戻ると、視聴して いるサブチャンネルに戻ります。 • 3桁に満たない番号を入力した場合は、 決定 は タッチできません。 • 「1セグ/地デジ切替」が「自動」の場合は、1 セグ/ 12セグのどちらの3桁チャンネル番号 を入力しても放送局があれば選局されます。 → P.116 「1セグ固定」 の場合は1セグ3桁チャンネル、 「地デジ固定」 の場合は12セグ3桁チャンネル 番号のみ選局されます。 テレビのプリセットチャンネル リストを利用する 1 2 3 プリセットチャンネルとは 走行中のエリアで受信可能な放送局を登録(プ リセット)できるチャンネルです。ワンタッチ でお好みの放送局を受信できます。 プリセットチャンネルリストは、自宅モードと お出かけモードの2種類があります。登録できる 放送局は、それぞれのモードで12個までです。 プリセットチャンネルへの登録方法は、手動と 自動の2種類があります。 ソース選択画面で Digital TV 画面をタッチ お出かけ プリセットチャンネルリストの表示が切り 替わります。 お出かけモード選択時には、お出かけキー がONになります。自宅モード選択時には お出かけキーがOFFになります。 リストに自動で登録する (オートプリセット) 1 2 3 ソース選択画面で Digital TV 画面をタッチ メニュー オートプリセット 受信可能な放送局が、現在のプリセット チャンネルに上書き登録されます。 プリセットチャンネルリスト (放送局リスト) 113 オーディオ・ビジュアルを楽しむ チャンネル番号入力 テレビを見る • 本操作中は、放送局を選択できません。終了 するまでお待ちください。 • 受信状態によっては、1分ほど処理時間がかか ることがあります。 • 空きプリセットチャンネル数により、オート プリセットした結果が全部は登録できない場 合があります。 • お出かけモード中で、お出かけ地域を設定し ている場合は、手順3の後に「現在のお出かけ 地域設定を考慮しますか?」と表示されます。 → P.118「優先エリアを切り替える」 はい または いいえ をタッチして、オートプ リセットを行います。 • オートプリセット中は、 キャンセル をタッチ して取り消せます。 • オートプリセットを行うと、現在のプリセッ トチャンネルに上書き登録されます。 以前に手動で登録したプリセットチャンネル が消去される場合もあります。 • オートプリセットを途中解除した場合は、プ リセットチャンネルの内容は書き換わりませ ん。オートプリセット前に受信していたチャ ンネルが選局されます。 • 地域設定で優先エリアに指定されている地域 の番組は、優先的にプリセットチャンネルに 登録されます。→ P.118 • 県境などでオートプリセットを実行時、同じ チャンネルに複数の放送局が重なった場合は、 オートプリセットしたリスト内の未登録のプ リセットチャンネルに割り振られます。 • 「1セグ/地デジ切替」が「自動」の場合は、 12セグ放送を優先して受信します。→ P.116 「1セグ固定」、または「地デジ固定」の場合は、 選択したモードで受信します。 リストに手動で登録する 1 2 3 114 ソース選択画面で Digital TV 画面をタッチ 登録したい放送局を受信 4 プリセットチャンネルリスト内の上書 きするチャンネルを、「ピーッ」とい う音がするまで長押し 受信中の放送局が、そのチャンネルに上書 き登録されます。 メイン/サブチャンネルを選局する 受信中のチャンネルにサブチャンネルがある場 合、メインチャンネルからサブチャンネルに切 り替えられます。 1 2 3 4 ソース選択画面で Digital TV 画面をタッチ プリセットチャンネルリスト内のサブ チャンネルに切り替えたいチャンネル を選択 サービス切替 サブチャンネルに切り替わります。 • サブチャンネルからメインチャンネルに切り 替える場合も、 サービス切替 をタッチします。 • 以下の場合、メイン/サブチャンネルの切替 はできません。 - サブチャンネルが放送されていないチャンネル - プリセットチャンネルリストに登録されてい ないチャンネル テレビを見る テレビの便利な機能を利用する 5 をタッチ テレビの番組内容を見る (12セグ放送のみ) • 走行中は、本操作を行えません。 1 2 3 ソース選択画面で Digital TV d: データ放送の表示/非表示を切り替える。 画面をタッチ 終了: データ放送の表示を終了し、テレビ画面 に戻る。 メニュー 番組内容 6 画面上に操作キーが表示されます。 データ放送操作キーを選択 データ放送を利用する(12セグ放送のみ) 地上デジタル放送には、映像や音声によるテレ ビ放送のほかにデータ放送があります。データ 放送では、自車位置周辺の生活情報やクイズ・ ニュース・天気予報などの便利な情報をお知ら せします。 • データ放送がない番組の場合、データ放送画 面は表示されません。 1 2 3 4 ソース選択画面で Digital TV 画面をタッチ メニュー データ放送操作キー呼出 d をタッチ データ放送画面が表示されます。 ▲ ▼ : 選択項目を切り替える。 青赤緑黄: 画面に表示されている説明の動作を行う。 戻る: 1つ前の画面に戻る。 決定: 選択している項目を決定する。 0-9: 数字入力メニューに切り替わる。 d: データ放送の表示/非表示を切り替える。 移動: 操作キーの位置を画面の左右に移動する。 終了: データ放送の表示を終了し、テレビ画面 に戻る。 消す: 操作キーの表示を消す。 115 オーディオ・ビジュアルを楽しむ • 番組表(EPG)画面で現在放送中ではない番 組を選択した場合も、番組内容を表示できま す。→ P.112 この場合は、番組内容の概要が表示されます。 番組内容の概要は、1セグ選択中でも表示でき ます。 テレビを見る • チャンネル選局直後には d をタッチしても動 作しないことがあります。その際は、再度 d をタッチしてください。 • データ放送取得中は、画面下に「データ取得中」 と表示されます。表示が消えてから d をタッ チしてください。 緊急放送を見る 緊急放送とは、災害など、緊急な出来事が発生 した場合に、いち早く視聴者に情報を知らせる 放送システムです。 テレビを視聴中に緊急放送がはじまると、画面 に「EWS」(Emergency Warning System)、 または「緊急放送を受信しました」と表示され ます。その後、自動で緊急放送に切り替わります。 放送が終了すると、緊急放送前のチャンネルに 自動で戻ります。 • 緊急放送中でもチャンネル切り替えなどの操 作はできます。 • 切り替えた放送局が緊急放送中の場合も、同 様に緊急放送が表示されます。 自動表示メッセージについて テレビを視聴中に、放送局から自動配信される メッセージがある場合は、その内容が画面上に 表示されます。 テレビ画面で メッセージ消 をタッチすると、自 動表示メッセージが消去されます。表示されな い場合は、自動表示メッセージは消去できませ ん。放送局側によって自動消去されるまでお待 ちください。 116 地上デジタル放送の設定をする 地上デジタル放送で12セグと1セグ共通の各種 設定・編集ができます。 1セグ/ 12セグの切り替え設定をする 本機の地上デジタルTVチューナーは、12セグ 放送受信時に電波が弱くなった場合、12セグ放 送から1セグ放送へ自動的に切り替える設定が できます。 「自動」に設定中は、12セグ放送視聴中に受信 電波が弱くなると、視聴していたチャンネルの 1セグ放送に自動的に切り替わります。 (初期値: 自動) また、1セグ/ 12セグのみ受信することもでき ます。 • 以下の場合は自動的に切り替わりません。 - 1セグ放送の受信感度が悪い場合 - 12セグ放送で視聴していたチャンネルに1セ グ放送がない場合 ただし放送局によっては、1セグ放送を行って いなくても、自動的に切り替わる場合があり ます。 • 放送局によっては、12セグ放送と1セグ放送 とで番組が異なる場合があります。 1 2 3 ソース選択画面で Digital TV 画面をタッチ メニュー 設定 テレビを見る 4 [1セグ/地デジ切替]の 項目を選択 、 で 地デジ固定: 12セグ放送を受信する。 電波が弱くなっても1セグ放送に切り替 わらずに、12セグ放送の映像が静止画で 表示されます。 1セグ固定: 1セグ放送を受信する。 • 12セグ放送のサブチャンネルを視聴している ときに1セグ放送に切り替え、再度12セグ放 送に切り替えると、視聴しているサブチャン ネルに戻ります。 主音声/副音声がある番組で、音声を切り替え ます。 1 ソース選択画面で Digital TV 2 画面をタッチ 3 メニュー 設定 4 [主/副]の 、 で音声を選択 「主音声」 「副音声」 「主/副 音声」から選択 します。(初期値:主音声) • 副音声の状態でほかのチャンネルに切り替え たとき、同じく副音声で放送されていればそ のまま継続されます。 字幕表示を切り替える 字幕の付いた番組受信中に字幕を表示する機能 を設定します。 1 ソース選択画面で Digital TV 2 画面をタッチ 3 メニュー 設定 4 [字幕]の 、 で項目を選択 「第一言語」「第二言語」「非表示」から選 択します。(初期値:非表示) 音声言語を切り替える 2 ヶ国語放送や複数の音声がある番組で、音声 を切り替えます。 1 2 3 4 ソース選択画面で Digital TV 画面をタッチ メニュー 設定 [音声]の 、 で音声を選択 受信される番組は、それぞれ音声種類を 持っています。12セグ放送は最大16音声 まで、1セグ放送は2音声まで切り替えられ ます。 • 音声を切り替えた後、ほかのチャンネルに切 り替えると第1音声に戻ります。同じチャン ネルのまま12セグと1セグを切り替えた場合、 設定した音声は変わりません。 放送局を自動で切り替える 高校野球中継など、時間内に放送が終わらなかっ たとき局が変更される番組は、放送局の切り替 えを自動で行えます。(初期値:ON) 1 2 3 4 ソース選択画面で Digital TV 画面をタッチ メニュー 設定 イベントリレー 117 オーディオ・ビジュアルを楽しむ 自動: 12セグ放送と1セグ放送を自動で切り替 える。 手動で1セグ放送に切り替えても、12セ グ放送の受信電波が強くなった場合は12 セグ放送に切り替わります。 二重音声を切り替える テレビを見る 系列局/中継局を自動で探す 走行中に電波状態が悪化し、受信レベルが回復 しない場合、放送局を自動でサーチするように 設定できます。(初期値:中継局+系列局サーチ) 1 2 3 4 5 5 優先させたい地域を選択 ソース選択画面で Digital TV 画面をタッチ メニュー 設定 放送局自動サーチ設定 目的の項目を選択 6 OFF: 放送局の自動サーチを行わない。 7 設定しない: エリアのみ設定したい場合や、その地域 の郵便番号が不明な場合に選択する。 郵便番号を入力 決定 はい 中継局+系列局サーチ: 走行している地域が変わった場合、その地 域の中継局/系列局を自動でサーチする。 電波が弱くなり、15秒間受信できなくな ると、自動サーチを開始します。 優先エリアを切り替える 県境などでオートプリセットを実行時、同じチャ ンネルに複数の放送局が重なった場合に、優先エ リアのチャンネルが選択されるよう設定します。 またデータ放送受信時に地域情報を取得するため に郵便番号を設定します。 (初期値:未設定) 優先地域と郵便番号は「自宅」と「お出かけ」 でそれぞれ設定できます。 1 2 3 4 ソース選択画面で Digital TV 画面をタッチ メニュー 設定 自宅エリア・郵便番号設定 (自宅モード中)、または お出かけエリア・郵便番号設定 (お出かけモード中) 118 いいえ: オートプリセットを行わず、テレビ画面 に戻る。 オートプリセットが開始されます。 → P.113 放送メールを表示する • 放送メールの受信が1通もない場合、 放送メール はタッチできません。 1 2 3 ソース選択画面で Digital TV 画面をタッチ メニュー 設定 テレビを見る 4 5 放送メール 放送メール一覧画面が表示されます。 すでに表示したメールは「既読」が、まだ 表示していないメールには「未読」が表示 されます。 メールを選択 決定 選択した放送メールの内容が表示されます。 消去: 放送メールを選択して消去する。 また、すべての放送メールを一括で消去 できます。→ P.119「テレビの設定情報 を初期化する」 テレビの設定情報を初期化する 1 2 3 4 5 メニュー 設定 設定情報初期化 初期化したい設定情報を選択 受信メール消去: 放送メールをすべて消去する。 自宅エリア設定消去: 自宅モードの地域と郵便番号設定を消去 する。 miniB-CASカード情報を確認する 1 2 3 4 画面をタッチ ソース選択画面で Digital TV お出かけエリア設定消去: お出かけモードの地域と郵便番号設定を 消去する。 画面をタッチ メニュー 設定 各種設定項目の初期化: 設定メニューで設定した項目を初期化する。 プリセットチャンネルリストおよび画質 調整設定の初期化、放送メールの消去は 行いません。 B-CASカード情報 mini B-CASカードIDの確認画面が表示さ れます。 テスト: mini B-CASカードの通信テストを行う。 通信テストがエラーの場合、番組放送画 面に戻るときにメッセージが表示されま す。メッセージの内容にしたがって対処 してください。 全データの消去・初期化: 設定メニューで設定した項目およびプリ セットチャンネルリストを初期化する。 また、放送メールをすべて消去する。 画質調整の設定は初期化されません。 6 消去の確認画面が表示されます。 はい 選択した各設定が初期化されます。 お願い • 初期化メッセージ表示中には、車両の電源 をOFFにしないでください。初期化中に車 両の電源をOFFにした場合、初期化できな いことがあります。 119 オーディオ・ビジュアルを楽しむ • 受信した放送メールは最大8件まで保存されま す。8件以上の放送メールを受信した場合は、 一番古い放送メールが自動的に消去されます。 一番古いメールが未読状態でも消去されます。 ソース選択画面で Digital TV DVDを見る 映像/音声のずれを補正する 12セグ/ 1セグ自動切替時の映像/音声のずれ を軽減します。(初期値:ON) 1 2 3 4 ソース選択画面で Digital TV 画面をタッチ メニュー 設定 遅延補正 テレビの画質を調整する 1 2 3 4 5 ソース選択画面で Digital TV 画面をタッチ メニュー 設定 DVDを見る 本機では、市販されているDVDビデオ、またご 家庭などで録画されたDVD-VRをお楽しみいた だけます。 警告 •運転者がDVDの映像を見るときは、必ず安 全な場所に停車させてください。 •本機は安全のため、停車時のみDVDの映像 をご覧いただけます。走行中は、音声のみ お楽しみいただけます。 • 市販のDVD(DVDビデオ)とご家庭で録画さ れたDVD(DVD-VR)では、画面や操作方法 が異なります。ご利用になるDVDの種類に該 当する箇所をご覧ください。 DVDを再生する 画質調整 調整する項目を選択 1 DVDをセットする、または ソース選択画面で DVD/CD 本機にセットされたDVDが再生されます。 DVDビデオ再生画面 6 7 - または + をタッチ 画面の映像を見ながら画質を調整します。 戻る 調整した画質に設定されます。 DVD-VR再生画面 • 画質は昼画面と夜画面でそれぞれ設定できます。 画面をタッチすると、メニューキーが表示 されます。 戻る: 手動でメニューキーを非表示にする。 何も操作しないまま約5秒が過ぎると、画面 に表示されているキーが非表示になります。 120 DVDを見る DVD再生時の操作 1 再生を停止する 1 再生中に画面をタッチ を長押し DVDの映像が非表示となり、再生が停止 します。(レジューム停止) レジューム停止中に をタッチする と、停止した場所から再生がはじまります。 レジューム停止中に を長押しす ると、再生が完全に停止します。 (完全停止) 次に再生したときは、ディスクの先頭から 再生されます。 • DVDビデオの場合、メニュー中に一時停止や 再生開始などのキー操作ができない場合があ ります。そのような場合は、 メニュー操作 を タッチして、DVDメニューの操作キーから操 作を行ってください。 再生中に画面をタッチ をタッチ DVDの映像が表示された状態で、再生が 一時停止します。 をタッチすると、 一時停止中に 停止した場所から再生がはじまります。 一時停止中に を長押しすると、 DVDの映像が非表示となり、再生が停止 します。(レジューム停止) • 一時停止中に交通情報を聞くと、一時停止が 解除され、再生がはじまります。 前/次のチャプターを再生する 1 または • を押すとチャプターの先頭に戻り、さら に を押すごとに前のチャプターに移動し ます。 再生中に (早戻し) 、または (早送り)を長押し • 、 ります。 から指を離すと、通常の再生に戻 スロー再生する 1 2 再生中に画面をタッチ をタッチ を長押し • から指を離すと、通常の再生に戻ります。 • スロー再生中は、再生情報表示部に「スロー 再生 1/4」と表示されます。 リピート再生をする • DVD-VRでプレイリストを利用して再生して いる場合は、リピート再生できません。 1 2 3 ソース選択画面で DVD/CD 画面をタッチ リピート • 通常再生に戻す場合は、 リピート を再度タッ チします。 メニューから再生する(DVDビデオ) DVDビデオディスクには、そのディスク特有の DVDメニュー(ディスクメニュー)が収録され ているものがあります。ディスクメニューを利 用して、本編や映像特典など、見たい映像をす ぐに再生できます。 • 表示されるメニューや操作方法は、各ディス クにより異なります。 121 オーディオ・ビジュアルを楽しむ 一時停止する 1 早戻し/早送りする DVDを見る 1 ソース選択画面で DVD/CD 4 見たいタイトルを選択 • DVDメニュー再生中にメニュートップ画 面に戻るとタイトルやチャプターなどを 直接タッチできます。 をタッチすると、手順5の画面に切 り替わります。 2 3 4 画面をタッチ 選択した項目が再生されます。 メニュー操作 トップメニュー または メニュー トップメニュー、または再生中のチャプ ターのメニューが表示されます。 • 「現在その操作はできません」と表示され た場合は、DVDビデオのディスク自体に メニューが設定されていません。 5 ▲ 、 、 決定 、 ▼ でメニューを選択 5 10キー: メニュー番号を直接入力して、メニュー 項目を選択する。 戻る プレイリストから再生する(DVD-VR) プレイリストとは、DVD映像をお好みのシーン だけに編集し、独自に作成したタイトルです。 1 2 3 ソース選択画面で DVD/CD 画面をタッチ プレイリスト(ONになっていること を確認) • 「プレイリスト」がONのときは、プレイ リストが表示されます。「プレイリスト」 がOFFのときは、タイトルリストが表示 されます。 選択したメニュー項目が再生されます。 戻る: 1つ前の画面に戻る。 番号指定: タイトルリスト番号を入力する。 入力した番号が先頭になったタイトルリ ストが表示されます。 4 5 リスト 見たい項目を選択 左へ、右へ: タッチキーを画面の左右に移動する。 クリア: 10キー入力した番号を消去する。 タイトルリストから再生する(DVD-VR) 1 2 3 122 選択した項目が再生されます。 ソース選択画面で DVD/CD 画面をタッチ リスト 6 番号指定: プレイリスト番号を入力する。 入力した番号が先頭になったプレイリス トが表示されます。 戻る DVDを見る 静止画の切り替えをする(DVD-VR) • 本機能は、音声の入っていない静止画再生時 のみ使用できます。 1 2 3 ソース選択画面で DVD/CD 画面をタッチ 静止画切替 タッチするたびにチャプター内の静止画が 切り替わります。 字幕言語・音声言語・アングルを 切り替える(DVDビデオ) • DVDに字幕、複数の音声およびアングルが収 録されている場合のみ有効です。 1 2 3 4 • チャプター内に静止画が1枚しか収録されて いない場合などは、「現在その操作はできませ ん」と表示されます。 6 ソース選択画面で DVD/CD 画面をタッチ 設定 10キーダイレクト入力 タイトル または チャプター 番号を入力 決定 戻る 戻る 画面をタッチ 設定 音声・字幕・アングル 音声 、 字幕 、 アングル タッチするたびに音声言語、字幕言語、ア ングルの設定が切り替わります。 • 設定できる言語はディスクによって異な ります。 • 初期設定で設定できる言語以外の言語が 収録されている場合は、「その他」と表示 されます。 • 「OFF」で字幕を非表示にできます。 タイトル・チャプター番号を入力して 再生する(DVDビデオ) 1 2 3 4 5 ソース選択画面で DVD/CD 5 戻る 字幕表示・音声を切り替える(DVD-VR) • DVDに字幕、複数の音声が収録されている場 合のみ有効です。 1 2 3 4 入力したタイトル、またはチャプターが再 生されます。 ソース選択画面で DVD/CD 画面をタッチ 設定 音声・字幕 音声 または 字幕 タッチするたびに音声、または字幕の設定 が切り替わります。 • 設定できる音声はディスクによって異な ります。 5 戻る 123 オーディオ・ビジュアルを楽しむ • 静止画切替 をタッチしてもほかのチャプター の静止画は再生されません。ほかのチャプター は 、 を押して再生してください。 DVDの設定をする DVDを見る 画面サイズを切り替える DVDの画質を調整する 1 2 3 4 1 2 3 4 ソース選択画面で DVD/CD 画面をタッチ 設定 画面切替 画面サイズを選択 ノーマル: ソース選択画面で DVD/CD 画面をタッチ 設定 画質調整 調整する項目を選択 映像を縦横の比率を変えずに中央に表示 する。 映像と画面のサイズが異なる場合、画面 の余った部分が黒く表示されます。 フルワイド: 5 6 - または + をタッチ 画面の映像を見ながら画質を調整します。 戻る 調整した画質に設定されます。 • 画質は昼画面と夜画面でそれぞれ設定できます。 DVDの状態表示を設定する 映像を画面いっぱいに表示する。 映像と画面のサイズが異なる場合、映像 の比率が変わって表示されます。 シネマ: 5 124 シネスコサイズやビスタサイズの映像を 表示するときに使う。 映像と画面のサイズが異なる場合、映像 の横部分と画面の横縦部分の大きさを合 わせて表示されます。上下の余った部分 が黒く表示されます。 戻る 再生画面に、常にチャプター番号と再生時間を 表示できます。 1 2 3 ソース選択画面で DVD/CD 画面をタッチ (DVDビデオの場合) 設定 初期設定 (DVD-VRの場合) 4 設定 常に状態を表示する 再生状態の表示が設定されます。 • 再生状態の表示を解除する場合は、 常に状態を表示する を再度タッチします。 DVDを見る DVDビデオの初期設定を変更する パンスキャン: • 初期設定画面から各設定画面に移動すると、 DVDの 再 生 は 停 止 し ま す。 設 定 終 了 後 は、 DVDの再生がはじまりますが、設定内容によっ て再生がはじまる位置が異なります。 (DVDの 先頭から再生されることもあれば、設定前の 場所から再生がはじまることもあります) • 以下の初期設定画面で何もせずに画面を閉じ ると、設定前の場所から再生がはじまります。 画面の上下と映像の高さを合わせて表示 する。 映像と画面の比率が違う場合は、映像の 左右が切れて表示されます。 レターボックス: DVDのモニターサイズを設定する ソース選択画面で DVD/CD 画面をタッチ 画面の横幅と映像の幅を合わせて表示する。 映像と画面の比率が違う場合は、上下に 黒い帯が表示されます。 設定 初期設定 モニターサイズ設定 • 収録されているモニターサイズは、ディスク ごとに異なります。モニターサイズを「パン スキャン」、または「レターボックス」に設定 しても、ディスクによっては自動的にどちら かで再生される場合があります。 5 モニターサイズを選択 ワイド: 映像を画面いっぱいに表示する。 映像と画面の比率が違う場合は、変形し て表示されます。映像が切れる部分はあ りません。 優先する言語を設定する 再生時に優先する言語を、メニュー言語、音声言 語、字幕言語のそれぞれについて設定できます。 • 本設定は、DVD再生時に優先する言語の設定 です。必ずしも切り替えた言語で再生される わけではありません。 1 2 3 ソース選択画面で DVD/CD 画面をタッチ 設定 初期設定 125 オーディオ・ビジュアルを楽しむ 1 2 3 4 DVDを見る 4 メニュー言語 、 音声言語 、 字幕言語 いずれかのキーをタッチすると、言語のリ ストが表示され、再生時に優先する言語を 選択できます。 • 各言語は、英語、日本語、中国語、韓国語、 フランス語、スペイン語から選択できま す。字幕言語では「OFF」を選択すると、 字幕を非表示にできます。 5 言語を選択 パレンタルレベルとパスワードを 設定する パレンタルレベルとは、お子様に対しDVDの視 聴を制限させるために設定するものです。パレ ンタルレベルの設定には、パスワードが必要で す。→ P.126 ■視聴制限(パレンタルレベル)について DVDビデオには、「視聴制限(パレンタルレベ ル)」が設定されているものがあります。レベル は1 ~ 8まであり、数字が小さくなるほど視聴 制限が厳しくなります。視聴制限が設定されて いるディスクは、本機のパレンタルレベル設定 によっては再生できない場合があります。 例:DVDの視聴制限がレベル3の場合 本機で設定したパレンタルレベルが、「レベル3 ~ 8」の場合のみ、再生できます。 「レベル1 ~ 2」の場合は、再生しようとすると 「パレンタルレベル変更」の警告メッセージが表 示されます。 また、パレンタルレベルは国によって異なりま す。カントリーコードを設定しないと、視聴制限 がうまく機能しない場合があります。 → P.211 126 • パレンタルレベルは、DVDのパッケージなど に記載されています。パッケージにパレンタ ルレベルの記載がないディスクは、パレンタ ルレベルを設定しても視聴制限はかけられま せん。 • 視聴制限をかけない場合は、本設定は必要あ りません。 • パレンタルレベルの初期値は「パレンタルレ ベルOFF」です。すべてのDVDビデオに対し て視聴制限のない状態になっています。 ■パスワードを設定・変更する 視聴制限の設定に必要なパスワードを設定・変 更します。(初期値:未設定) 1 2 3 4 5 ソース選択画面で DVD/CD 6 パスワードの変更 7 8 画面をタッチ 設定 初期設定 パスワード パスワードを入力 決定 入力されたパスワードは、「****」と 表示されます。 新規パスワード設定の場合→手順8 パスワードの消去: パスワードを消去する。 新しいパスワードを入力 決定 再度同じパスワードを入力 決定 新しいパスワードが設定されます。 • パレンタルレベルを頻繁に変更する場合は、 パスワードを消去して「未設定」にしておくと、 パスワード入力の手間を省けます。 CD、ディスク(MP3・WMA・AAC)の音楽を聴く ■パレンタルレベルを設定する ●パレンタルレベルを設定する場合は、 パスワー ドの設定が必要です。 1 2 3 4 5 6 ソース選択画面で DVD/CD 画面をタッチ 設定 初期設定 視聴制限(パレンタルレベル) パスワードを入力 決定 パレンタルレベルを選択 OFF: すべてのDVDビデオに対して視聴制限が 解除される。 カントリーコードを設定する パレンタルレベルは国によって内容が異なりま す。本機でパレンタルレベルを正しくお使いに なるには、DVDのカントリーコードを設定して ください。(初期値:7480(JAPAN))カント リーコードは、国を識別するためのコードです。 → P.211 1 2 3 4 5 ソース選択画面で DVD/CD 画面をタッチ 設定 初期設定 カントリーコード 本 機 で は、 音 楽CDの ほ か に、MP3・WMA・ AAC形式の音楽データを保存したディスクをお 楽しみいただけます。 • 走行中は、操作できる項目が限定されます。 • 以下のディスクを再生すると、アーティスト 名、曲名などの情報が表示されます。 - 本機内蔵、またはオンライン上のデータ ベース「Gracenote Music Recognition ServiceSM」から情報が取得できる音楽CD → P.214 - CD-TEXTの入ったディスク - ID3タグ、WMAタグ、AACタグの入ったディ スク 上 記 以 外 の デ ィ ス ク を 再 生 し た 場 合 は、 「Track01」などの番号のみ表示されます。 • ノンストップCD(曲と曲がつながっている CD)を再生した場合、曲間に2 ~ 3秒の無音 部分が発生します。 CDを再生する 1 CDをセットする、または ソース選択画面で DVD/CD 本機にセットされたCDが再生されます。 DVDに記録してある国、または地域 のカントリーコードを入力 決定 Music Rackの録音に関する 設定を行います。→ P.130 • 本機にSDカードがセットされている場合、操 作パネルが完全に閉じるまで再生ははじまり ません。 127 オーディオ・ビジュアルを楽しむ パレンタルレベルが設定されます。 CD、ディスク (MP3・WMA・AAC)の 音楽を聴く CD、ディスク(MP3・WMA・AAC)の音楽を聴く MP3・WMA・AACのディスクを 再生する リピート・シャッフル・スキャン再生を する 1 1 2 3 MP3・WMA・AACディスクを セットする、または ソース選択画面で DVD/CD 本機にセットされたディスクが再生されます。 ディスク再生時の操作 シャッフルすべて: 現在再生中のCDの全曲をランダムに再 生する。 から指を離すと、通常の再生に戻 再生中に または • を押すと曲の先頭に戻り、さらに を押すごとに前の曲に移動します。 前/次のフォルダを再生する (MP3・WMA・AAC再生時) 1 再生中に 前フォルダ または 次フォルダ スキャンすべて: 現在再生中のCDの全曲の出だしを10秒 間ずつ再生する。 (MP3・WMA・AACの場合) 前/次の曲を再生する 1 目的の項目を選択 (CDの場合) 1トラックリピート: 現在再生中の曲のみをリピート再生する。 再生中に (早戻し) 、または (早送り)を長押し • 、 ります。 機能 リピートすべて: ディスク内の全曲をリピート再生する。 早戻し/早送りする 1 ソース選択画面で DVD/CD 前/次のフォルダに移動し、フォルダ内の 先頭の曲が再生されます。 リピートすべて: ディスク内の全曲をリピート再生する。 リピートフォルダ: 現在再生中のフォルダ全体をリピート再 生する。 1トラックリピート: 現在再生中の曲のみをリピート再生する。 シャッフルすべて: ディスク内の全曲をランダムに再生する。 シャッフルフォルダ: 現在再生中のフォルダの全曲をランダム に再生する。 128 スキャンすべて: ディスク内の全曲の出だしを10秒間ずつ 再生する。 MusicRackを使う タイトルリストから再生する • 走行中はフォルダリスト、トラックリストの スクロールはできません。 1 2 ソース選択画面で DVD/CD (CDの場合) トラックリストが表示されます。 (MP3・WMA・AACの場合) 再生中のフォルダを選択 再生中のトラックリストが表示されます。 3 曲を選択 CD画面 MusicRackに録音する Music Rackとは、CDの曲をSDカードに録音し、 再生する機能のことです。CDを本機にセットし なくても、Music Rackに録音してあれば、その CDの曲を聴けます。 録音する前にお読みください Music Rackを使用するにはSDカードが必要です。 録り直しのきかない録音の場合は、正しく録音 されていることを確認してください。 万一、本機の故障や誤作動および不具合により 録音に支障が生じた場合でも、録音内容および 消失した録音データについては補償いたしかね ますので、ご容赦願います。 録音したデータは、個人として楽しむなどのほ かは、著作権法上、権利者に無断で使えません。 ノンストップCD(曲と曲がつながっているCD) を録音に使用された場合、曲間に2 ~ 3秒の無 音部分をはさんで録音します。 録音についてのご注意 ■録音時の状態について MP3/WMA/AAC画面 以下のような場合には、音声が途切れたり音が 飛んで録音されることがあります。 ●録音中にCDの音が飛んだ ●傷があるなどCDの状態が悪い ●録音中に振動の激しい悪路を走行した ■録音中の操作について 選択した曲から再生がはじまります。 録音中に以下の操作を行うと、録音中止の確認 メッセージが表示されます。録音を中止する場 合は はい を、続行する場合は いいえ をタッチ します。 ● REC をタッチする ●リピート/スキャン/シャッフル再生 ●SDカードを使用した操作(データの取り込み /書き出しなど) 129 オーディオ・ビジュアルを楽しむ • 再生中以外のフォルダを選択した場合は、 トラックリストには切り替わりません。 フォルダリストが表示されたまま、選択 したフォルダの先頭の曲から再生がはじ まります。トラックリストを表示するに は、もう一度同じフォルダを選択します。 MusicRackを使う MusicRackを使う • 録音中は早送り、早戻し、トラックのアップ /ダウン操作はできません。 • 録音中は操作パネルを開閉することはできま せん。録音中に Q パネル開/閉 をタッ チすると、「SDメモリーカードにアクセス中の ためオープンできません」というメッセージ が表示されます。操作を継続する場合はその 指示にしたがってください。 録音中に車両の電源をOFFにすると、処理が中 断されます。 次回車両の電源を「ACC」、または「ON」にす ると、前回録音していた曲の先頭から録音がは じまります。 手動で録音する 1 2 CD再生中に REC 希望の録音方法を選択 全曲録音: 再生中のCDのすべての曲を録音する。 アルバムの先頭から録音されていない曲の 録音がはじまります。 現在の曲を録音: 再生中の曲を録音する。 曲の先頭に戻り、録音がはじまります。 曲を指定して録音: 録音したい曲をリストから複数選択して 録音する。 リストから曲を選択して 録音開始 を タッチすると、先頭に近い曲から順に録 音がはじまります。 • 録音モード選択画面にディスクの情報やSD カードの情報が表示されます。SDカードの空 き容量が1MB未満の場合、空き容量に「1MB 未満です」と表示されます。 130 自動で録音する 1 2 3 4 5 メニュー 設定 オーディオ その他設定 録音設定 CD挿入時に自動録音 SDカードを本機にセット CDを再生する 自動的に録音がはじまります。 次回からCDを本機にセットすれば、自動 的に録音がはじまります。 • すでにCD全曲の録音が済んでいる場合は、録 音は行いません。 • 自動録音を解除するには、 CD挿入時に自動録音 を再度タッチしてOFFにします。 MusicRackについて Music Rackの仕様は、以下のとおりです。 録音可能曲数 最大4000曲(アルバムは最大500枚、1つの アルバムに収録できる曲数:最大99曲) ※ ただし、SDカードの容量により録音できる曲数は異 なります。 (4GBのSDカードはおよそ1000曲です。 ) 録音できる音源音楽 音楽CDのみ 音質 AACという音声圧縮技術を採用しています。 CDの音質を損なわず、容量を約1/20に圧縮 できます。 本機は、SCMS(Serial Copy Management System)の規格に準拠したデジタルオーディオ 機器です。SCMSでは、各種デジタルオーディ オ機器の間で「デジタル信号をデジタル信号の まま録音する」というデジタル信号どうしのコ ピーを〈1世代まで〉と規制しています。 したがって、以下の操作を本機で行えません。 ●本機に録音したCDの曲をデジタル出力、デジ タルコピーすること ●デ ジ タ ル 録 音 し たCD-RとCD-RWお よ び コ ピーの禁止されているCDを録音すること MusicRackを使う タイトル表示について ■バックアップした音楽データの復元 CDをMusic Rackに録音すると、本機内蔵の Gracenote Music Recognition ServiceSMの データベースからタイトル・読み・アーティス ト名・ジャンルの情報が取得され、画面上に表 示されます。 • 情報を取得できなかったCDには録音した日付 が表示されます。また、CDや曲によっては、 情報の取得ができない場合があります。 録音した音楽データについて ■録音した音楽データのバックアップ 録音した音楽データはSDカード内の以下のフォ ルダに保存されます。 SDカード PRIVATE CLARION MCT お使いのパソコンに、このフォルダをそのまま 保存することでバックアップできます。 SDカード PRIVATE CLARION すでに上記フォルダ内に「MCT」フォルダが存 在する場合は、バックアップ、または消去して ください。 お願い • 「MCT」フォルダ内に存在するファイルお よびフォルダの消去や変更は絶対に行わな いでください。Music Rackが正常に動作し なくなる可能性があります。 • SCMSでは、デジタル信号どうしのコピーを 〈1世代まで〉と規制しています。→ P.130 これらの操作は、録音データ保存以外の目 的では行わないでください。 MusicRackを再生する • 走行中は、操作できる項目が限定されます。 • 再生中に操作パネルを開くと、再生が停止し ます。 • 再生時間は、録音元のCDとは異なります。 1 2 SDカードを本機にセット ソース選択画面で Music Rack Music Rack内の曲が再生されます。 131 オーディオ・ビジュアルを楽しむ • Gracenote Music Recognition ServiceSM のデータベースは、インターネット上の Gracenoteデータベースから最新の情報に更 新できます。 → P.134「アルバム情報を更新する」 バックアップした音楽データフォルダ「MCT」 をSDカード内の下記フォルダに書き戻すことで 復元できます。 MusicRackを使う MusicRack再生時の操作 シャッフルアルバム: 現在再生中のアルバムの全曲をランダム に再生する。 早戻し/早送りする 1 スキャンすべて: 全アルバムの各曲の出だしを10秒間ずつ 再生する。 再生中に (早戻し) 、または (早送り)を長押し • 、 ります。 から指を離すと、通常の再生に戻 1 2 前/次の曲を再生する 1 再生中に または • を押すと曲の先頭に戻り、さらに を押すごとに前の曲に移動します。 再生中に 前アルバム または 次アルバム 前/次のアルバムに移動し、アルバム内の 先頭の曲が再生されます。 リピート・シャッフル・スキャン再生を する 1 2 3 ソース選択画面で Music Rack 機能 目的の項目を選択 選択した動作での再生がはじまります。 リピートすべて: 全アルバムの全曲をリピート再生する。 リピートアルバム: 現在再生中のアルバム全体をリピート再 生する。 1トラックリピート: 現在再生中の曲のみをリピート再生する。 シャッフルすべて: 全アルバムの全曲をランダムに再生する。 132 ソース選択画面で Music Rack 再生中のアルバム名を選択 トラックリストが表示されます。 • 再生中以外のアルバムを選択した場合は、 アルバムリストが表示されたまま先頭の 曲から再生がはじまります。トラックリ ストを表示するには、もう一度同じアル バムを選択します。 前/次のアルバムを再生する 1 リストから再生する 3 曲を選択 選択した曲が再生されます。 アーティスト名から再生する 1 2 3 4 ソース選択画面で Music Rack 設定 アーティスト検索 アーティスト名を選択 アルバムを選択 選択したアルバムの先頭から再生がはじま ります。 • 選択演奏中は、選択演奏の対象となっている アーティスト、またはアルバムのみが検索対 象となります。→ P.133 MusicRackを使う 条件から複数のアルバムを選んで 再生する 以下の方法から、複数のアルバムを指定して再 生できます。 ●アルバムリストからアルバムを指定する ●アーティストのすべてのアルバムを指定する 1 2 3 • 選択演奏中および録音中は、 タイトル編集 およ び アルバム並べ替え は操作できません。 • アルバム・トラック情報の編集中や操作直後 は、SDカードに書き込み処理を行うため、操 作パネルを開閉できない場合があります。 設定 選択演奏 アルバム名、アーティスト名を編集する アルバム選択 または アーティスト選択 1 2 3 4 5 選択演奏解除: 選択演奏を中止する。 アルバム、またはアーティスト名を選 択 決定 選択した項目が再生されます。 • 決定 をタッチした直後は、SDカードに書き込 み処理を行うため、操作パネルを開閉できな い場合があります。 ソース選択画面で Music Rack 設定 タイトル編集 アルバムを選択 アルバム または アーティスト アルバム名、またはアーティスト名を 入力 決定 • アルバム名、アーティスト名は全角・半角で 32文字まで入力できます。 • 文字入力について詳しくは、「文字パネルを操 作する」をご覧ください。→ P.20 アルバムを消去する • 一度消去したアルバムは元に戻せません。 1 2 3 ソース選択画面で Music Rack 4 はい 設定 曲の消去 消去するアルバムをすべて選択 決定 133 オーディオ・ビジュアルを楽しむ 4 ソース選択画面で Music Rack アルバム・トラック情報を編集する MusicRackを使う アルバムの再生順序を並べ替える 1 2 3 4 ソース選択画面で Music Rack 設定 アルバム並べ替え 移動させたいアルバムを選択 移動先を選択 選択した位置にアルバムが移動します。 確認メッセージが表示され、アルバムリス ト画面に戻ります。 アルバムリスト画面に戻ると、先頭のアル バムから再生がはじまります。 曲名を編集する 1 2 3 4 5 ソース選択画面で Music Rack 設定 タイトル編集 編集する曲を含むアルバムの 詳細 トラックリストが表示されます。 曲を選択 アルバム情報を更新する 新譜など、本機に内蔵のデータベースにアルバ ム情報が含まれていない場合は、曲名などが正 しく表示されないことがあります。 その際は、SDカードとパソコンを使用して Gracenoteサーバーから最新のアルバム情報を 取得してください。 本機能を使用するには、インターネットに接続 できるパソコン、情報を取得するためのPC用ア プリケーション「ナビマスター S」が必要にな ります。→ P.163 SDカードを使用して、以下の流れでアルバム情 報を取得します。 1 2 ソース選択画面で Music Rack 3 4 アルバムを選択 決定 曲名を入力 決定 • 曲名は全角・半角で32文字まで入力できます。 • 文字入力について詳しくは、「文字パネルを操 作する」をご覧ください。→ P.20 5 曲を消去する ソース選択画面で Music Rack 4 5 消去する曲をすべて選択 決定 消去する曲を含むアルバムの 詳細 はい 6 7 8 134 はい 選択したアルバム情報がSDカードに書き 出されます。 ここからはお手持ちのパソコンでの操作です。 お使いのパソコンにて、 「ナビマスター S」のCDタイトルキャッチャー機能を 使用し、SDカードへアルバム情報を 保存する • CDタイトルキャッチャー画面上のヘルプ ボタンをクリックすると、CDタイトル キャッチャー機能の取扱説明書を参照で きます。 設定 曲の消去 トラックリストが表示されます。 未取得タイトル情報書き出し アルバム情報が更新されます。 • 一度消去した曲は元に戻せません。 1 2 3 設定 タイトル編集 ここからは本機での操作です。 ソース選択画面で Music Rack 設定 タイトル編集 タイトル取得 SDメモリーカード SDカード内のアルバム情報が本機に取り 込まれます。 SDカード・USBメモリーの音楽を聴く/ビデオを見る SDカード・USBメモリーの 音楽を聴く/ビデオを見る 本機では、お手持ちのSDカードやUSBメモリー に保存した音楽やビデオを視聴できます。 SDカードやUSBメモリーを使用して再生できる ファイルは、以下のとおりです。 ●MP3/WMA/AAC形式のミュージックファイル ●MPEG4/WMV/H.264形式のビデオファイル USBメモリーを再生する 1 2 USBメモリーを接続する ソース選択画面で USB/iPod USBメモリーのファイルが再生されます。 警告 お願い • USBメモリーを車室内に放置しないでくだ さい。炎天下など、車室内が高温となり、 故障の原因となります。 • 接続中のUSBメモリーの上に乗ったり、物 を上に置かないでください。故障の原因と なります。 • 本機にiPodを接続している場合は、USBメモ リーはご利用になれません。 SDカード・USBメモリー 再生時の操作 オーディオ・ビジュアルを楽しむ •運転者がビデオを見るときは、必ず安全な 場所に停車させてください。 •本機は安全のため、停車時のみビデオの映 像をご覧いただけます。走行中は、音声の みお楽しみいただけます。 ミュージックモードとビデオモードを 切り替える 1 2 3 ソース選択画面で SDメモリーカード または USB/iPod モード切替 ミュージック または ビデオ 選択した再生モードに切り替わります。 ビデオ画面 • SDカ ー ド お よ びUSBメ モ リ ー 内 の フ ァ イ ル は、ファイル名順で再生されます。再生順序 を変更したい場合は、ファイル名の先頭に数 字を入力してください。 SDカードを再生する 1 2 SDカードをセット ソース選択画面で SDメモリーカード SDカードのファイルが再生されます。 画面をタッチすると、メニューキーが表示 されます。 戻る: 手動でメニューキーを非表示にする。 何も操作しないまま約5秒が過ぎると、画面 に表示されているキーが非表示になります。 135 SDカード・USBメモリーの音楽を聴く/ビデオを見る 再生を停止する(ビデオ) 1 フォルダリスト/トラックリストから 再生する 再生中に画面をタッチ を長押し ビデオの映像が非表示となり、再生が停止 します。(レジューム停止) レジューム停止中に をタッチする と、停止した場所から再生がはじまります。 1 2 一時停止する(ビデオ) 1 • 走行中はフォルダリスト、トラックリストの スクロールはできません。 (ミュージックの場合) 再生中のフォルダを選択 再生中に画面をタッチ をタッチ ビデオの映像が表示された状態で、再生が 一時停止します。 一時停止中に をタッチすると、 停止した場所から再生がはじまります。 一時停止中に を長押しすると、 ビデオの映像が非表示となり、再生が停止 します。(レジューム停止) • 再生中以外のフォルダを選択した場合は、 トラックリストには切り替わりません。 フォルダリストが表示されたまま、先頭 の曲から再生がはじまります。トラック リストを表示するには、もう一度同じフォ ルダを選択します。 早戻し/早送りする 1 ソース選択画面で SDメモリーカード または USB/iPod 再生中に (早戻し) 、または (早送り)を長押し • 、 ります。 (ビデオの場合) 画面をタッチ フォルダリスト 再生中のフォルダを選択 から指を離すと、通常の再生に戻 トラックリストが表示されます。 前/次のトラックを再生する 1 • 再生中に または を押すとトラックの先頭に戻り、さらに を押すごとに前のトラックに移動します。 • 手順2の画面で トラックリスト をタッチ すると、再生中のフォルダのトラックリ ストが表示されます。 3 136 曲またはビデオを選択 選択した曲またはビデオから再生がはじま ります。 SDカード・USBメモリーの音楽を聴く/ビデオを見る 前/次のフォルダを再生する (ミュージック) 1 再生中に 前フォルダ または 次フォルダ 前/次のフォルダに移動し、フォルダ内の 先頭の曲が再生されます。 リピート・シャッフル・スキャン再生を する 1 SDカード・USBメモリーの画面サイズ を切り替える(ビデオ) 1 2 3 4 機能 プレイモード切替 ソース選択画面で SDメモリーカード または USB/iPod 画面をタッチ 設定 画面切替 画面サイズを選択 オリジナル: 目的の項目を選択 映像をサイズを変えずに中央に表示する。 映像と画面のサイズが異なる場合、画面 の余った部分が黒く表示されます。 フルワイド: ※ 画面はミュージックの場合です。 リピートすべて: すべての曲またはビデオをリピート再生 する。 リピートフォルダ: 現在再生中のフォルダ内のすべての曲ま たはビデオをリピート再生する。 1トラックリピート: 現在再生中の曲またはビデオのみをリ ピート再生する。 5 映像を画面いっぱいに表示する。 映像と画面のサイズが異なる場合、映像 の比率が変わって表示されます。 戻る シャッフルすべて: 全フォルダからランダムにフォルダを選 択する。さらにそのフォルダ内からラン ダムに選択した曲を再生する。(ミュー ジックのみ) シャッフルフォルダ: 現在再生中のフォルダの全曲をランダム に再生する。(ミュージックのみ) スキャンすべて: 全 曲 の 出 だ し を10秒 間 ず つ 再 生 す る。 (ミュージックのみ) 137 オーディオ・ビジュアルを楽しむ 2 3 4 ソース選択画面で SDメモリーカード または USB/iPod SDカード・USBメモリーの 設定をする SDカード・USBメモリーの音楽を聴く/ビデオを見る SDカード・USBメモリーの画質を 調整する(ビデオ) 1 2 3 4 5 6 ソース選択画面で SDメモリーカード または USB/iPod 画面をタッチ 設定 画質調整 調整する項目を選択 - または + をタッチ 画面の映像を見ながら画質を調整します。 戻る 調整した画質に設定されます。 • 画質は昼画面と夜画面でそれぞれ設定できます。 状態表示を設定する(ビデオ) ビデオの再生画面に、常に再生状態(フォルダ 番号、トラック番号)を表示できます。 1 2 3 4 ソース選択画面で SDメモリーカード または USB/iPod 画面をタッチ 設定 初期設定 常に状態を表示する 再生状態の表示が設定されます。 • 再生状態の表示を解除する場合は、 常に状態を表示する を再度タッチします。 138 アルバムアートワークを表示する (ミュージック) SDカード、またはUSBメモリーに取り込まれて いるアルバムアートワーク(ジャケット写真) を表示できます。 1 2 ソース選択画面で SDメモリーカード または USB/iPod 機能 アルバムアートワークの表示 • アルバムアートワークの取得には、数秒かか ることがあります。 iPodミュージックを聴く/ iPodビデオを見る iPodミュージックを聴く/ iPodビデオを見る 本機では、iPodを接続してiPod内の音楽データやビデオ映像をお楽しみいただけます。 接続方法については、クイックガイドをご覧ください。 注意 •走行中は、iPod本体の操作はしないでください。 •iPodは、安全な場所に置いてご使用ください。 お願い ※ iPodをリセットして再接続しても動作しない場合は、リセット後、iPod単体で動作することを確認してか ら接続するようにしてください。 • iOS 6.1以降のiPod touch、iPhoneと本機を接続した場合、iPod側から操作できます。 上記以外はiPod側からの操作はできません。 • 走行中は、操作できる項目が限定されます。 • ミュージックファイル再生中のiPodを本機に接続した場合、再生していた曲の続きから再生されま す。ビデオ対応iPodにおいてビデオ再生中に接続した場合は、iPodにより再生位置が異なることが あります。ビデオを見る場合、再度ビデオファイルを選択してください。 139 オーディオ・ビジュアルを楽しむ • iPodを車室内に放置しないでください。炎天下など、車室内が高温となり、故障の原因となります。 • 接続中のiPodの上に乗ったり、物を上に置かないでください。故障の原因となります。 • 万一iPodが操作不能になったときはiPodをリセットし、再接続してください。iPodのリセット方 法は、iPodの取扱説明書などで確認してください。 リセット方法の例 - iPodの場合: 「センター」ボタンと「メニュー」ボタンをAppleのロゴが表示されるまで同時に長押しします。 - iPod touchの場合: 「スリープ/スリープ解除」ボタンと「ホーム」ボタンを、Appleのロゴが表示されるまで同時 に長押しします。 iPodミュージックを聴く/ iPodビデオを見る 接続できるiPod 本 機 は 第5世 代iPod®、iPod classic®、iPod nano®、iPod touch®、iPhone® 3G、iPhone 3GS、 iPhone 4、iPhone 4s、iPhone 5、iPhone 5s、iPhone 5cに対応しています。 詳しくは以下の表をご覧ください。なお、iPodは本機に付属していません。お手持ちのiPodをお使 いください。Dockコネクタ搭載のiPodを再生するには、別売のビデオ対応iPodケーブルが必要です。 Lightningコネクタ搭載のiPodを再生するには、iPod/iPhoneに付属のケーブルを使用します。別売 のUSB接続ジャックの差込部は、車両ごとに取付位置が異なります。 接続可能なiPod 備考 iPod(第5世代) ビデオ再生可 iPod classic(80GB、120GB、160GB) ※1 ビデオ再生可 iPod nano(第1世代、第2世代) iPod nano(第3世代、第4世代※1、第5世代) ビデオ再生可 iPod nano(第6世代) iPod nano(第7世代) iPod touch(第1世代 ビデオ再生不可 ) ※2,※3 ビデオ再生不可 iPod touch(第2世代、第3世代、第4世代) ビデオ再生可 iPod touch(第5世代) ビデオ再生不可 iPhone 3G/iPhone 3GS/iPhone 4/iPhone 4s ビデオ再生可 iPhone 5、iPhone 5s、iPhone 5c ビデオ再生不可 ※1 ビデオファイルのみ保存している場合、iPodが認識されない場合があります。1つでも音楽ファイルを保存する と解消されます。 ※2 ソフトウェア2.0以降では、ビデオを再生することができます。ソフトウェアが2.0より古い場合は、ミュージッ クモードでのみお使いください。 ※3 「On-The-Go」は再生できません。iTunes®と同期後はプレイリストとして再生できます。 お願い • 車両の電源をOFFにした後は、必ずiPodを取り外してください。接続したままではiPodの電源が 切れない場合があるため、iPodの電源を消耗するおそれがあります。 • iPad®シリーズには対応しておりません。 • iPodの動作についてはすべてを保証するものではありません。 • iPodの接続対象機種一覧に記載があっても、iPodの機種やソフトウェアのバージョンによって動作 しない場合があります。 • 本機と接続するときは、iPodのヘッドフォンなどのアクセサリーを使用しないでください。 • 接続可能な機種の情報については、以下をご覧ください。 http://www.honda.co.jp/navi/support/ipodlist 140 iPodミュージックを聴く/ iPodビデオを見る iPodミュージックを再生する ●Dockコネクタ搭載のiPodは、別売のビデオ 対応iPodケーブルを別売のUSB接続ジャック に接続します。 ●Lightningコネクタ搭載のiPodは、iPod/ iPhoneに付属のケーブルを別売のUSB接続 ジャックに接続します。 1 2 iPodを接続する ソース選択画面で USB/iPod iPod内の曲が再生されます。 • ビデオモードで再生された場合は、条件を指 定して再生するとiPodミュージックに切り替 えられます。→ P.143 iPodビデオを再生する 警告 •運転者がiPodビデオを見るときは、必ず安 全な場所に停車させてください。 •本機は安全のため、停車時のみiPodビデオ の映像をご覧いただけます。走行中は、音 声のみお楽しみいただけます。 お願い • iPod接続の際は、ビデオ対応iPodケーブル 以外は使用しないでください。 • iOSのバージョンによっては、iPodビデオ再生 時に映像が表示されない場合があります。そ の際は、iPod側でミュージックアプリケーショ ンをフォアグランドにすることで症状が改善 される場合があります。 ●別売のビデオ対応iPodケーブルを別売のUSB 接続ジャックに接続します。 ●別売のビデオ対応iPodケーブルのビデオ端子と 音声端子を、別売のVTRコードに接続します。 ●iPodの接続方法を「USB+VTR接続(アナロ グ音声)」に設定します。→ P.144 141 オーディオ・ビジュアルを楽しむ • iPodの動作が停止した場合、カテゴリーリストから曲やビデオを選択することで操作可能になると きがあります。 • iPodのトラックリピート機能を設定している場合は、正しく動作しないことがあります。 • iPodのシャッフル機能を設定していると正しく動作しない場合があります。その場合は、シャッフ ル機能の設定を解除してからご利用ください。 • iPodの機種によっては再生対象の曲やビデオの数が多い場合、タイトル表示やリスト表示ができな い場合があります。 • エラーメッセージが表示された場合は、一度本機からiPodを取り外して再度接続してください。 • iPod touch、またはiPhoneをBluetooth接続している状態で、Bluetoothオーディオ再生、また はハンズフリー通話を行うと、iPodモードで音声が出力されないことがあります。iPod touch、 iPhone本体から操作を行い、設定(オーディオ出力)をBluetooth(Gathers)からDockコネク タへ切り替えてください。または、一度本機からiPodを取り外して再度接続してください。詳しく は接続機器の取扱説明書をご覧ください。 • Podcastなどを再生するとき、データのダウンロードが正常に完了していないと再生できないこと があります。 iPodミュージックを聴く/ iPodビデオを見る 1 2 iPodを接続する ソース選択画面で USB/iPod iPodビデオが再生されます。 画面をタッチすると、メニューキーが表示 されます。 前/次のトラック・チャプターを 再生する 1 • 戻る: 手動でメニューキーを非表示にする。 何も操作しないまま約5秒が過ぎると、画面 に表示されているキーが非表示になります。 • ミュージックモードで再生された場合は、条 件を指定して再生するとiPodビデオの映像に 切り替えられます。→ P.143 再生中に または チャプターのあるビデオを再生中は、前、 または次のチャプターの先頭から再生され ます。 を押すとトラックの先頭に戻り、さらに を押すごとに前のトラックに移動します。 リピート・シャッフル再生をする 1 2 3 4 ソース選択画面で USB/iPod 機能 シャッフル または リピート 目的の項目を選択 (シャッフルの場合(ミュージックのみ)) iPod再生時の操作 一時停止する 1 (ミュージックの場合) をタッチ (ビデオの場合) 再生中に画面をタッチ をタッチ ミュージック、またはビデオの再生が一時 停止します。 ビデオモードでは、映像が表示された状態 で一時停止します。 一時停止中に をタッチすると、 停止した場所から再生がはじまります。 早戻し/早送りする 1 再生中に (早戻し) 、または (早送り)を長押し • 、 ります。 142 から指を離すと、通常の再生に戻 オフ: シャッフル再生を解除する。 曲: 現在再生中のアルバム内の全曲をランダ ムに再生する。 アルバム: 全アルバムをランダムに再生する。 アルバム内の曲は順番に再生されます。 iPodミュージックを聴く/ iPodビデオを見る (リピートの場合) 4 目的の項目を選択 • 選択できる項目例: (ミュージックの場合) - プレイリスト/アーティスト/アルバ ム/曲/ Podcast /ジャンル/作曲者 (ビデオの場合) - ビデオプレイリスト/ムービー/ ミュージックビデオ/テレビ番組/ビ デオPodcast /レンタルした映画など 1曲: 現在再生中の曲またはビデオのみをリ ピート再生する。 すべて: iPod内のすべての曲またはビデオをリ ピート再生する。 • iPodの機種によっては、リピート再生ができ ない場合があります。 • シャッフル再生中に、iPodをビデオモードに 切り替えると、シャッフル再生は自動的に解 除されます。 タイトルリストから再生する (ミュージック) 1 2 ソース選択画面で USB/iPod 曲を選択 条件を指定して再生する 1 2 ソース選択画面で USB/iPod 曲またはビデオを選択 • 手順3 ~ 5で 再生画面 をタッチすると、iPod 再生画面に切り替わります。 • 手順4 ~ 5で メニュー をタッチすると、1つ 前の画面に戻ります。押し続けると、手順3の 画面に戻ります。 • プレイリストが多階層になっていると、階層 の深さによって不明な項目が表示されること があります。 iPodの設定をする iPodビデオの画質を調整する 1 2 3 ソース選択画面で USB/iPod 画質調整 調整する項目を選択 メニュー • メニュー をタッチすると、最後に表示し たリスト画面が表示されるため、手順4 ~ 5の画面に進む場合があります。手順3の 画面を表示させるには メニュー を長押し してください。 3 5 ミュージック または ビデオ 4 5 - または + をタッチ 画面の映像を見ながら画質を調整します。 戻る • 画質は昼画面と夜画面でそれぞれ設定できます。 143 オーディオ・ビジュアルを楽しむ 選択した動作での再生がはじまります。 トラックリストが表示されるまで、同様の 操作を繰り返します。 リスト表示中に何も操作しないまま約10 秒が過ぎると、iPod再生画面に戻ります。 iPodミュージックを聴く/ iPodビデオを見る iPodの接続方法を切り替える iPodの接続方法を、「USB接続」または「USB +VTR接続(アナログ音声)」から選択します。 (初 期値:USB接続) ●別売のビデオ対応iPodケーブルを別売のUSB 接続ジャックに接続します。 ●別売のビデオ対応iPodケーブルのビデオ端子と 音声端子を、別売のVTRコードに接続します。 1 2 3 4 144 アルバムアートワークを表示する (ミュージック) iPodに取り込まれているアルバムアートワーク (ジャケット写真)を表示できます。 1 2 ソース選択画面で USB/iPod 機能 アルバムアートワークの表示 ソース選択画面で USB/iPod 機能 接続方法 接続方法を選択 USB接続: iPodではミュージックモードのみの対応 にする。 iPodビデオモードへの切り替えはできま せん。 USB+VTR接続(アナログ音声): VTR端子をiPodの映像、音声入力として 使用する。 iPodでは、ミュージックモードとビデオ モードの切り替えができます。 この設定を行うとソース選択画面の VTR は非表示になり、VTR機器はご利用でき ません。 「USB+VTR接続(アナログ音声) 」に設 定している場合は、別売のビデオ対応 iPodケーブルのビデオ端子と音声端子 を、別売のVTRコードに接続する必要が あります。 iPodの接続を一度解除し、再度接続 する • アルバムアートワークの取得には、数秒かか ることがあります。 Bluetoothオーディオを聴く Bluetoothオーディオを 聴く Bluetoothに対応しているオーディオ機器を本 機に登録して、音楽を再生できます。 お願い • ポータブル機器を車室内に放置しないでく ださい。炎天下など、車室内が高温となり、 故障の原因となります。 • Bluetoothオーディオ機器は、ハンズフリー機 器とあわせて5台までペアリングできます。す でに5台ペアリングしている場合は、ペアリン グの情報を1台分消去してから、新しく登録し てください。 • iPhoneをBluetoothオーディオとして再生中、 iPhone側でBluetooth画面を表示すると、音 飛びが発生することがあります。このような 場合は、Bluetooth画面の表示を閉じれば正常 に再生されます。 • Bluetoothオーディオ対応の携帯電話によって は、ハンズフリープロファイルを接続すると 同時に、携帯電話側から自動でオーディオプ ロファイルの接続を行う機器があります。 • 接続していても音声が出力されない場合は、 オーディオ機器からプロファイル切断し、再 度接続してください。 Bluetoothオーディオを再生する • Bluetoothオーディオ機器の種類によっては、 本機からの再生、一時停止などの操作ができ ないことがあります。この場合、Bluetoothオー ディオ機器側から操作してください。詳しく は、Bluetoothオーディオ機器の取扱説明書を ご覧ください。 1 ソース選択画面で Bluetooth AUDIO Bluetoothオーディオが再生されます。 • Bluetoothオーディオ機器によっては、自動 で 再 生 が 開 始 さ れ な い こ と が あ り ま す。 そ の場合は、 をタッチするか、または Bluetoothオーディオ機器側で再生させてくだ さい。 • 再生を一時停止、または再開するには をタッチします。 • Bluetoothオーディオ機器によっては、 メニュー および トラックリスト が表示されな い場合があります。 Bluetoothオーディオ 再生時の操作 早戻し/早送りする 1 再生中に (早戻し) 、または (早送り)を長押し • 、 ります。 から指を離すと、通常の再生に戻 145 オーディオ・ビジュアルを楽しむ • Bluetooth方式に対応しているオーディオ機器 を使用してください。ただし、Bluetoothオー ディオ機器(例 iPod/iPhoneなど)によっては、 ご利用になれない場合やご利用いただける機能 に制限がある場合があります。機能が非対応の 場合は、ボタンやキーを押すことができません。 または操作不可メッセージが表示されます。た だし、オーディオ機器により操作不可メッセー ジも表示されないことがあります。 • Bluetoothオーディオ機器について詳しくは、 各取扱説明書をご覧ください。 • Bluetoothオーディオ機器の収納場所、距離に よっては、接続できない場合や音飛びが発生 する場合があります。できるだけ通信状態の 良い場所に置くことをおすすめします。 • 走行中はペアリングを実行できません。 • Bluetoothオーディオは、本機からの自動接続 を行いません。接続したいオーディオ機器を 操作し、接続を行ってください。 ●オーディオ機器を本機に登録(ペアリング) します。→ P.90 Bluetoothオーディオを聴く 前/次の曲を再生する 1 再生中に または 条件を指定して再生する フォルダやカテゴリーから、再生したい曲を探 して再生できます。 • を押すと曲の先頭に戻り、さらに を押すごとに前の曲に移動します。 トラックリストから再生する • この機能は、AVRCP Ver1.4に対応した Bluetoothオーディオのみ使用できます。 Bluetoothオーディオ機器によっては、本機能 は使用できません。 • リスト操作ができないときは、Bluetoothオー ディオ機器側の再生プレーヤーが起動してい るかどうかを確認してください。 1 2 3 • この機能は、AVRCP Ver1.4に対応した Bluetoothオーディオのみ使用できます。 Bluetoothオーディオ機器によっては、本機能 は使用できません。 • リスト操作ができないときは、Bluetoothオー ディオ機器側の再生プレーヤーが起動してい るかどうかを確認してください。 1 2 3 ソース選択画面で Bluetooth AUDIO メニュー 目的の項目を選択 ソース選択画面で Bluetooth AUDIO トラックリスト 曲を選択 選択した曲の再生がはじまります。 • 選択できる項目は、Bluetoothオーディ オ機器によって異なります。 4 トラックリストが表示されるまで、同様の 操作を繰り返します。 リスト表示中に何もタッチしないで10秒 が過ぎると、Bluetoothオーディオ再生画 面に戻ります。 曲を選択 • 手順3、4で 再生画面 をタッチすると、 Bluetoothオーディオ再生画面に切り替わります。 • 手順3、4で メニュー をタッチすると、1つ前 の画面に戻ります。長押しすると、手順2の画 面に戻ります。 146 Bluetoothオーディオを聴く リピート・シャッフル再生をする 接続するBluetoothオーディオ機器を 切り替える • この機能は、AVRCP Ver1.3以上に対応し たBluetoothオーディオのみ使用できます。 Bluetoothオーディオ機器によっては、本機能 は使用できません。 本機に複数のBluetoothオーディオ機器が登録 されている場合に、接続する機器を切り替えら れます。 1 2 3 ソース選択画面で Bluetooth AUDIO 機能 シャッフル または リピート 目的の項目を選択 1 2 3 ソース選択画面で Bluetooth AUDIO 接続機器の選択 接続したい機器を選択→ P.92 • Bluetoothオーディオ再生画面の「使用機器 1」、または「使用機器2」をタッチしても、接 続する機器を切り替えられます。 オーディオ・ビジュアルを楽しむ ※ 画面はシャッフルの場合です。 (シャッフルの場合) オフ: 全曲シャッフル、またはグループシャッ フルを解除する。 すべて: Bluetoothオーディオ内の全曲をランダ ムに再生する。 グループ: 現在再生中のグループ内の全曲をランダ ムに再生する。 (リピートの場合) 1曲: 現在再生中の曲のみをリピート再生する。 すべて: Bluetoothオーディオ内の全曲をリピー ト再生する。 グループ: 現在再生中のグループ内の全曲をリピー ト再生する。 147 Memo 148 各種設定 ナビゲーションに関するさまざまな操作、オーディオの音質、画面表示などをお好みで設定できます。 設定メニュー画面から各種設定を行う 150 ヴォーカルの音量バランスと サラウンドサウンドを調整する 159 159 159 お好みの音質効果を設定する 160 Volume Smootherを調整する 160 オーディオ設定を初期値に戻す 161 画面の設定をする 161 昼画面と夜画面を切り替える 161 ナビゲーション画面の画質を調整する 161 目的地メニュー画面の表示項目を入れ替える 161 オープニング画面の設定をする 162 ナビゲーションの音量を調整する 162 SDカードのデータを編集する 162 ナビマスター Sについて 163 登録地点を書き出す 163 登録地点を取り込む 163 登録地点のグループ名を変更する 163 登録地点を消去する 163 オープニング画面の取り込み 164 TVサーチ情報の取り込み 164 OPTIONボタンの操作方法 165 OPTIONボタンに機能を割り付ける 165 スピーカーの音量バランスを調整する 音質効果メモリーを選んで設定する 149 各種設定 150 地図上のアイコンの設定をする 151 走行軌跡の設定をする 151 ルート案内の設定をする 152 交差点ガイドの設定をする 153 案内音声の設定をする 153 到着予想時刻の計算基準速度を設定する 154 オートリルートについて 154 VICS情報の設定をする 154 ルート探索条件の設定をする 155 探索条件の設定をする 155 ルートの学習の設定をする 155 その他の探索条件を設定する 156 その他のナビゲーション設定をする 156 自車位置を修正する 157 言語の選択をする 157 その他の設定をする 157 オーディオの音質を設定する 158 ナビゲーションの設定をする 設定メニュー画面から各種設定を行う 設定メニュー画面から 各種設定を行う 設定メニュー画面では、ナビゲーションや オーディオなどに関するさまざまな設定がで きます。 この操作は、設定メニュー画面から行います。 MENU 設定 ナビゲーションの設定をする 1 2 MENU 設定 ナビゲーション 目的の項目を選択 設定メニュー画面 ※ 走行中はタッチできる項目が限定されます。 登録データの編集・消去: 自宅、登録地点、登録ルートの編集・消 去を行う。 ・ 自宅→ P.26 ・ 登録地点→ P.58 ・ 登録ルート→ P.60 ・ 登録の消去 → P.51「目的地の履歴を消去する」、 → P.59「リストから地点を消去する」 、 → P.60「リストからルートを消去する」 ・ SDメモリーカードに登録地点をバック アップ→ P.163 ・ バックアップデータの取り込み → P.163 ・ SDメモリーカード内バックアップデー タの消去→ P.163 地図表示変更: 地図表示モードの切り替えを行う。 → P.33 アイコンの表示: 地図上に表示されるアイコンに関する設 定を行う。→ P.151 軌跡の設定: 地図上に表示される軌跡(車の走行跡) に関する設定を行う。→ P.151 ルート案内の設定: ルート案内時の案内表示、音声案内に関 する設定を行う。→ P.152 VICSの設定: VICS情報に関する設定を行う。 → P.154 ルート探索条件の設定: ルート探索条件に関する設定を行う。 → P.155 150 設定メニュー画面から各種設定を行う その他の設定: その他、ナビゲーションの便利な設定を 行う。→ P.156 地図上のアイコンの設定をする 1 2 3 MENU 設定 ナビゲーション アイコンの表示 走行軌跡の設定をする 車が走行すると、設定された間隔でポイントが 置かれます。これを走行の軌跡情報といいます。 1 2 3 MENU 設定 ナビゲーション 軌跡の設定 目的の項目を選択 目的の項目を選択 検索アイコンの表示: 周辺検索で探した施設に表示されるアイ コンの表示/非表示を切り替える。(初 期 値:ON) → P.45「 自 車 位 置 周 辺 / 目的地周辺から探す」 検索アイコンの消去: 検索アイコンの表示を地図上から消去す る。→ P.48 軌跡の間隔: 走行軌跡のポイントを置く間隔を設定す る。(初期値:200m) 選択した間隔ごとにポイントが置かれま す。走行軌跡のポイントは、3,000を超 えると古いものから順に消去されます。 軌跡の間隔を長く設定すると、長い距離 の軌跡を表示できるようになります。 軌跡の消去: 走行軌跡の記録(本機への保存情報)を 消去する。 一度消した走行軌跡は再度表示できません。 交通事故多発地点の表示: を地図上 交通事故多発地点アイコン に表示するかどうかを選択する。(初期 値:OFF) 200m以下のスケールで表示されます。 市街地図、立体地図では表示されません。 151 各種設定 施設アイコンの表示: 地図上に表示される施設を示すアイコン の種類を選択する。(初期値:カーディー ラー(Honda Carsのみ)、中古車販売(ホ ンダオートテラス店のみ)がON) ・複数のジャンルを選択できます。 ・ 詳細 をタッチすると、ジャンル内のブ ランドまで指定できます。 軌跡の表示: 地図上の軌跡マークの表示/非表示を切 り替える。(初期値:ON) → P.74「ルート案内中の地図画面」 設定メニュー画面から各種設定を行う ルート案内の設定をする 1 2 3 MENU 設定 ナビゲーション ルート案内の設定 目的の項目を選択 案内音量: 音声案内の音量を、通常走行時と高速走 行時とに分けて設定する。(初期値:レ ベル6) • 走行速度が80km/hを超えると、高速走 行時の音量設定で案内されます。 案内・メッセージ音声: 音声案内などのナビゲーション音声を出 力するかどうかを選択する。(初期値: ON) ルート音声案内の詳細設定: 音声案内や案内表示に関する詳細設定を 行う。 ・交差点ガイド設定→ P.153 交差点での音声案内および案内表示を 設定する。 ・レーンガイド ルート案内中の通過交差点に対して、 レーン規制に注意が必要な場合に音声 で案内をする。(初期値:ON) ・料金ガイド(初期値:ON) ・合流ガイド(初期値:ON) ・踏み切りガイド 踏み切りでの音声案内および案内表示を 設定する。 (初期値:案内中に表示する) 音声案内時にオーディオ音量を下げる: 音声案内時、一時的にオーディオの音 量を下げる。(初期値:ON) 案内音声: 音声案内の言語を選択する。(初期値: 通常音声)→ P.153 152 拡大図設定: 高速入口と高速分岐において、拡大図を 表示するかどうかを、それぞれ選択する。 ・高速入口の画像表示(初期値:ON) → P.75 ・高速分岐の画像表示(初期値:ON) → P.76 到着予想時刻の表示切替: 到着予想時刻を表示する地点を設定す る。(初期値:目的地) AV画面での割り込み: オーディオ画面表示中の、交差点案内の 割り込み表示/非表示を切り替える。 (初 期値:ON) 「ON」に設定すると、オーディオOFFの 画面の状態でも、交差点案内は表示され ます。 到着予想時刻の速度設定: 到着予想時間を計算するための基準とな る速度を設定する。→ P.154 その他の設定: ルート案内に関するその他の設定をする。 ・一般道の方面看板表示/通過交差点の 情報表示 一般道の方面看板表示と通過交差点の 情報表示をするかどうかを、それぞれ 選択する。(初期値:常時表示する) ・オートリルート ルート案内中、ルートを外れてしまっ たときに、自動的に元のルートに戻る ように再設定する。(初期値:ON) → P.154 ・ETCレーンの表示 本機に接続しないETCユニットをお車 に装着した場合に使用する。(初期値: ON) 設定がONの場合は、ETCレーンガイド にてETCレーン側を案内します。また、 設定がOFFの場合は、一般レーン側を 案内します。 • ETCユニットがナビに接続されていると きは、「ETCレーンの表示」の項目は表示 されません。 設定メニュー画面から各種設定を行う 交差点ガイドの設定をする 1 2 3 4 5 ■一般道でのガイド位置と発話内容 MENU 設定 ナビゲーション ルート案内の設定 ルート音声案内の詳細設定 ここを右です。 交差点ガイド設定 ※ジャストガイド ON時発話あり 交差点ガイド設定画面が表示されます。 現在の設定状態が、画面右側の「ジャスト ガイド」「交差点ガイド」「事前ガイド」に 表示されます。 まもなく、右方向です。 目的の項目を選択 ジャストガイド: 交差点直前で音声案内を行う。(初期値: ON) ランドマークガイド: 交差点でのランドマーク表示と、ランド マークを含めた音声案内を行う。(初期 値:ON) 例:「ON」の場合 まもなく、○○○(施設名)の手前 を右方向です。 「OFF」の場合 まもなく、右方向です。 親切設定: 交差点の500m手前と300m手前で、事 前に音声案内を行う。 シンプル設定: 交差点の300m手前で音声案内を行う。 ■ガイド設定と音声案内回数 シンプル設定 ON 親切設定 ON ジャストガイド 音声案内3回 ON 音声案内4回 ジャストガイド 音声案内2回 OFF 音声案内3回 各種設定 およそ300メートル先、 右方向です。 およそ500メートル先、 右方向です。 ※シンプル設定時、発話なし 親切設定時、発話あり 案内音声の設定をする 音声案内の声を選択できます。 • 案内音声使用時は、 現在地 を長押ししても 音声案内を行いません。 1 2 3 4 MENU 設定 ナビゲーション ルート案内の設定 案内音声 音声を選択 選択した音声が設定されます。 153 設定メニュー画面から各種設定を行う 到着予想時刻の計算基準速度を 設定する 1 2 3 4 MENU 設定 ナビゲーション ルート案内の設定 到着予想時刻の速度設定 各設定の + または - をタッチ 到着予想時刻の計算基準となる速度が設定 されます。(初期値:自動計算) 自動計算: 統計交通情報などを考慮して、自動で速 度を設定する。 この設定がONのときは、下記、道路の 種類ごとの速度設定は考慮されません。 高速道路: 高速道路走行時の速度を5 ~ 120km/h に設定する。 その他有料道路: 有料道路走行時の速度を5 ~ 100km/h に設定する。 オートリルートについて オートリルートは、自動的に新しいルートに切 り替えて案内を再開する機能です。オートリルー ト機能を利用しない場合は、「オートリルート」 をOFFに設定してください。 → P.152「その他の設定」 オートリルートは、以下の場合に行われます。 お車がルートを外れている場合 お車がルートから外れて一定距離以上走行して いるときに、自車位置から目的地までのルート を自動的に再設定します。 ルート上を走行中に最適なルートが探索された 場合 渋滞や規制など、ルート上の交通情報の変化に 対して自動的に最適なルートを設定します。 この探索には以下の設定が必要な場合があります。 ●「リアルタイム交通情報を考慮」が「ON」 → P.156 ●「時間規制道路」が「規制に従う(推奨) 」 → P.156 VICS情報の設定をする 1 2 3 MENU 設定 ナビゲーション VICSの設定 目的の項目を選択 国道・都道府県道・主要道: 国道・都道府県道・主要道走行時の速度 を5 ~ 80km/hに設定する。 細街路: 細街路走行時の速度を5 ~ 30km/hに設 定する。 設定を初期状態に戻す: それぞれの設定速度を初期値に戻す。 VICS表示の対象道路: VICS情報表示の対象となる道路を選択す る。(初期値:すべての道路) 地図上のVICS表示設定: 表示するVICS情報の項目を選択する。 ・渋滞・混雑(初期値:ON) ・順調(初期値:OFF) ・事故・規制情報(初期値:ON) ・駐車場情報(初期値:ON) ・SA・PAの駐車場情報(初期値:ON) 154 設定メニュー画面から各種設定を行う FM多重情報の受信地域選択: FM多重情報の受信地域の設定を行う。 (初期値:オート選局) ・ オート選局 をタッチすると、自車位置 から最も適した地域を自動的に受信し ます。 ・ 都道府県選択 をタッチすると、都道府 県を選択できます。 有料優先: 有料道路を優先的に使用する。 目的地までの所要時間が短くなるルート です。 一般優先: 一般道路を優先的に使用する。 目的地までの所要時間が短くなるルート です。 距離優先: 一般道路を優先的に使用する。 目的地までの距離が短くなるルートです。 ルート探索条件の設定をする 1 2 3 MENU 設定 ナビゲーション internaviルート: インターナビで取得した目的地探索ルー トで案内する。 ルート探索条件の設定 目的の項目を選択 ルートの学習の設定をする 自宅から一定範囲(半径約3km)の走行履歴を 考慮するかどうかを設定します。何度も走行し た道路ほどルートに採用されやすくなります。 探索条件: 目的地を設定してから、ルート探索の優 先路を選択する。→ P.155 ルートの学習: ルートの学習に関する設定を行う。 → P.155 その他の条件: その他の探索条件を設定する。→ P.156 探索条件の設定をする ●自宅を登録する→ P.26 1 2 3 MENU 設定 ナビゲーション ルート探索条件の設定 ルートの学習 学習したルートを考慮 ルート探索時の優先路を設定します。 1 2 3 4 MENU 設定 ナビゲーション ルート探索条件の設定 探索条件 目的の項目を選択 学習したルートをリセット: ルートの学習をリセットする。 地図データを更新した場合も、学習内容 はいったんリセットされ、再び学習が行 われます。 155 各種設定 ルートが設定されているときは、選択した 道路を優先して、ルートを再探索します。 設定メニュー画面から各種設定を行う スマートICを考慮: スマートICを出入口として考慮するかど うかを選択する。(初期値:OFF) ・ 設定をONにすると、ETCユニットの接 続、ETCカードの挿入の有無にかかわ らず、スマートICを利用する経路を設 定します。 • ルートの学習は、走行履歴を使用しています が、お客様が想定される結果と合わない場合 があります。 • internaviルートには学習結果は反映されません。 その他の探索条件を設定する ルート案内に関するいろいろな探索条件が選択 できます。 1 2 3 4 MENU 設定 ナビゲーション ルート探索条件の設定 • internaviルートには、「スマートICを考慮」以 外の設定内容は反映されません。 選択されたinternaviルートタイプの内容に基 づいて、インターナビ情報センターで探索し たルートが案内されます。 その他の ナビゲーション設定をする その他の条件 目的の項目を選択 1 2 3 MENU 設定 ナビゲーション その他の設定 目的の項目を選択 時間規制道路: 時間規制道路の時間規制を考慮するかどう かを選択する。 (初期値:規制に従う (推奨) ) 冬季通行止め: 冬季通行規制を考慮するかどうかを選択 する。(初期値:規制に従う(推奨)) フェリー航路を使う: フェリー航路を使用するかどうかを選択 する。(初期値:OFF) 統計交通情報を考慮: 統計交通情報を考慮するかどうかを選択 する。(初期値:ON) 統計交通情報とは、過去の1年分のVICS 情報から、曜日、時間により分類し、統 計処理したデータです。 リアルタイム交通情報を考慮: FM VICS情報などの交通情報を考慮する かどうかを選択する。(初期値:ON) 現在地名称プレート表示: 地図画面で、マルチインフォメーション キーを表示するかどうかを選択する。 (初 期値:ON)→ P.29 スクロール地点情報表示: スクロール先の緯度・経度、マップコー ドの表示/非表示、また、スクロール中 にカーソルをアイコンに合わせた場合の 情報の表示/非表示を切り替える。(初 期値:すべてON) ・ 登録地点アイコン情報 ・ VICSアイコン情報(2D地図のみ) ・ 行き先アイコン情報 ・ 緯度・経度情報 ・ マップコード 現在地修正: 自車位置を修正する。→ P.157 156 設定メニュー画面から各種設定を行う センサーの学習リセット: 距離係数と3Dセンサーの学習記録を初 期化(リセット)する。 3 目的の項目を選択 • タイヤ交換時や、タイヤチェーン着脱時 などに学習記録を初期化すると、学習時 間が短くなります。 → P.9「自車位置の精度について」 Text: 画面を選択した言語で表示する。(初期 値:Japanese) コントロールバー自動消し: 地図上のコントロールバーの表示を自動 的に非表示にするかどうかを選択する。 (初期値:OFF) • 地図画面表示、目的地検索の施設リスト、 オーディオ画面の情報表示など一部の表 示は言語切り替えの対象となりません。 自車位置を修正する 1 Voice: 音声案内の言語を選択する。(初期値: Japanese) その他の設定 • この設定は、「案内音声」と連動していま す。→ P.153 現在地修正 正しい自車位置に移動→ P.39 その他の設定をする 場所を確認 決定 または をタッチ 決定 車両設定など、各種の設定を行います。 1 2 3 MENU 設定 その他設定 目的の項目を選択 自車位置が修正され、現在地地図画面に戻 ります。 言語の選択をする 画面を選択した言語で表示したり、選択した言 語で音声案内を行います。 1 2 MENU 設定 言語選択 時計: 時計の表示方法を設定する。→ P.20 車両設定: 本機を使用する車両を設定する。(初期 値:小型車両(5/7ナンバー)) VTR接続設定※1: VTR機器接続の設定を切り替える。 リアカメラ次回表示ビュー設定※2: 次回リアカメラを表示するときのビュー を設定する。 157 各種設定 2 3 4 5 6 MENU 設定 ナビゲーション 設定メニュー画面から各種設定を行う フロントカメラ設定/ コーナーカメラ設定※3: 別売のフロントカメラ/コーナーカメラ の設定をする。 2 目的の項目を選択 ETC設定※4: ETCの設定をする。→ P.84 セキュリティイルミ: 車両の電源がOFFのときに操作パネルの イルミを点滅させて、盗難を抑制する。 (初期値:ON) バッテリーまたは本機を一度車から取り 外した場合は、セキュリティコードを入 力してセキュリティロックを解除するま で操作パネルのイルミは点滅します。 販売店: 一部の機能が正常に動かなくなるため使 用しないでください。 ※1 VTR接続コード接続時のみ設定できます。 ※2 別売のリアワイドカメラ接続時のみ設定でき ます。 ※3 別売のフロントカメラ/コーナーカメラ接続 時のみ設定できます。 ※4 別売のETCユニット接続時のみ設定できます。 • 車両設定が正しく設定されていないと、高速道 路料金が正しく表示されない場合があります。 オーディオの音質を設定する ●オーディオをONにします。→ P.104 1 MENU 設定 オーディオ VirtualStageEnhancer (バーチャルステージエンハンサー): ヴォーカル成分とサラウンド成分を抽出 し調整することで、臨場感のあるサラ ウンドサウンドを実現する。(初期値: LOW)→ P.159 ・ Vocal Image Control (ヴォーカルイメージコントロール) ヴォーカルの音量バランスを調整する ことで、ヴォーカルの音像を前後左右 に移動する。(初期値:0)→ P.159 Balance/Fader(バランス/フェーダー): 前後左右のスピーカーの音量バランスを 調整する。(初期値:0)→ P.159 グラフィックEQ: あらかじめ設定された音質効果メモリー からお好みの音質を選択する。(初期値: Flat)→ P.159 音質効果メモリーを調整することもでき ます。 〈ユーザーカスタマイズ〉: 音質効果メモリーを作成して保存する。 → P.160「お好みの音質効果を設定する」 Loudness(ラウドネス): 音量の大きさに合わせて、高音と低音を 強調する。(初期値:3) SoundRestorer(サウンドリストアラー) : 圧縮オーディオに対して高音域を補完す ることで、圧縮前の原音に音質を近づけ る。(初期値:LOW) 車速連動音量: 加速すると音量が自動で上昇し、減速す ると音量が自動で下降するように調整す る。(初期値:MID) レベルの数値が大きいほど、音量の上が る幅が大きくなります。 158 VirtualBass(バーチャルバス): 低音域の倍音成分を付加することで重低 音を増強し、豊かな低音再生を可能とす る。(初期値:LOW) 設定メニュー画面から各種設定を行う VolumeSmoother (ボリュームスムーサー): 再生ソースによる音量レベル差や、テレ ビの番組とCMの音量レベル差、映画の シーンごとの音量レベル差などを検知 し、音量レベルを自動調整する。 (初期値: OFF)→ P.160 IntelligentTune (インテリジェントチューン): Virtual Stage Enhancer、Vocal Image Control、Sound Restorer、 Virtual Bass、Volume Smootherを設 定する。(初期値:OFF) ONにするとそれぞれ設定を変更できます。 ヴォーカルの音量バランスと サラウンドサウンドを調整する Virtual Stage Enhancerは、ステレオ音源から ヴォーカル成分とサラウンド成分を抽出し、フ ロント・リアスピーカーにバランス良く振り分 けることで、臨場感のあるサラウンドサウンド になるよう調整します。 Vocal Image Controlは、ステレオ音源の中央 に定位するヴォーカルや主要な楽器などの成分 の音量バランスを調整します。スピーカーの構 成や乗車人数などに応じて、ヴォーカルの左右 のバランスや奥行き感を調整してください。 • Virtual Stage EnhancerがOFF以外の場合は、 Vocal Image ControlのF/R設 定 値( ヴ ォ ー カル音像の前後位置)は「0」になり変更でき ません。 1 2 3 MENU 設定 オーディオ + 、 - をタッチして設定 VocalImageControl: ヴォーカルの音量バランスを調整する。 初期値に戻す を タ ッ チ す る と、Vocal Image Controlが初期値に戻ります。 スピーカーの音量バランスを調整する Balance/Faderは、全体の音量バランスを調整 します。 1 2 3 各種設定 その他設定: 以下の設定を行う。 ・ オーディオ設定の初期化→ P.161 4 MENU 設定 オーディオ Balance/Fader ▲ 、▼ 、 、 をタッチして設定 初期値に戻す: 音量バランスを初期値に戻す。 音質効果メモリーを選んで設定する お好みの音質を選んで設定できます。 1 2 MENU 設定 オーディオ グラフィックEQ Intelligent Tune(ONになっているこ とを確認) Virtual Stage Enhancer 159 設定メニュー画面から各種設定を行う 3 音質を選択 VolumeSmootherを調整する ■VolumeSmootherとは Bass.B:重低音の増強 High.B:中高域の増強 Acoustic:中域(人の声)の増強 Impact:低域と高域の増強 Smooth:しっとりと落ち着いた感じ Flat:原音、EQをOFF お好みの音質効果を設定する 1 2 3 4 5 MENU 設定 オーディオ グラフィックEQ User 1 、 User 2 、または User 3 調整する 音質効果を設定 ▲ 、 ▼ : 低音、中音、高音それぞれの帯域の強弱 を調整する。 Flat: 各帯域の設定を「0」に戻す。 • 次回からは手順3で同じ設定を呼び出せます。 160 Volume Smootherは、あらゆる音楽ソースや シーンにおける音量レベル差を自動調整し、音 量補正を行う機能です。Volume Smootherを ONにすると、オーディオ信号の聴感上の音量 レベルを常時モニター、調整します。その結果、 音量レベル差を一定の範囲に抑えて視聴できま す。音量レベル差は以下のようなケースで起こ ります。 ●CDを聴いているときとラジオを聴いている ときの音量レベル差 ●TVを見ているときの番組とCMの音量レベル 差、または番組ごとの音量レベル差 ●DVDなどで映画を見ているときの爆発シーン など大きな音量のシーンと、静かなシーンと の音量レベル差 Volume SmootherをONにすると、これらの ケースでも音量操作をする必要がありません。 各ソースを聴こえやすい音量レベルで視聴でき ます。 ■VolumeSmootherのレベルを 調整する Volume Smootherのレベルを調整することで、 「音量補正」の効果を変えられます。「LOW」→ 「MID」→「HIGH」の順で、音量補正の効果が 高くなります。 1 2 3 4 MENU 設定 オーディオ Intelligent Tune(ONになっているこ とを確認) Volume Smoother + 、 - をタッチして設定 Volume Smootherのレベルが調整されます。 • テレビやDVDなど、音量レベル差のあるソー スを視聴するときは、「MID」または「HIGH」 の設定をおすすめします。 • Volume Smootherは、映像ソース(テレビ、 DVD) と そ の 他 の ソ ー ス で、 そ れ ぞ れ 設 定 できます。ソースを切り替えると、Volume Smootherも各設定値に切り替わります。 設定メニュー画面から各種設定を行う オーディオ設定を初期値に戻す すべてのオーディオ設定値のほか、ガイド音量、 電話の音量、各オーディオソースの音量を初期 値に戻します。 1 2 3 4 MENU 設定 オーディオ その他設定 オーディオ設定の初期化 はい 画面の設定をする 目的地メニュー画面の 表示項目を入れ替える 目的地メニュー画面のキーの順序を変更できます。 選択した項目を、目的地メニューの左側に割り 当てます。 • メニュー表示を日本語以外の言語に設定して いるときは、本操作は行えません。 1 2 MENU 目的地 をタッチ 昼画面と夜画面を切り替える • スモールランプを点灯させると、自動的に夜 画面に切り替わります。 1 2 MENU タッチするたびに、昼画面と夜画面が切り 替わります。 ナビゲーション画面の画質を調整する 1 2 3 4 3 4 MENU 設定 画質調整 明るさ または コントラスト 5 各種設定 昼間にヘッドライトを点灯させていて、画面が 見づらい場合などは、手動で昼画面に切り替え ると画面が見やすくなります。 選択解除 項目を3箇所選択 初期に戻す: 初期設定値(名称、電話番号、住所)に 戻す。 3項目を選択しないと、 決定 は表示されま せん。 決定 選択した項目が、目的地メニュー画面の左 側に表示されます。 + または - 戻る 調整した画質に設定されます。 • 画質は昼画面と夜画面でそれぞれ設定できます。 • オーディオ映像画面(映像ソース間で共通)、 カメラ画面の画質調整については、各ページ の説明をご覧ください。 161 設定メニュー画面から各種設定を行う オープニング画面の設定をする 本機を起動したときに表示されるオープニング 画面を設定します。 • 走行中は本操作を行えません。 ●SDカードを使って、オープニング画面を本機 に取り込んでおきます。→ P.164 1 2 3 4 MENU 設定 オープニング画面 オープニング画面を選択 決定 消去: SDカードから取り込んだオープニング画 面データを消去する。 オリジナル: 工場出荷時の画像に戻す。 はい 選択したオープニング画面が設定されます。 ナビゲーションの音量を調整する 1 2 3 MENU 設定 音量調整 目的の項目を選択 受話音量※2: 電話の受話音量を調整する。(初期値: レベル4) 送話音量※2: 電話の送話音量を調整する。(初期値: レベル3) 操作音: ボタンやタッチキーを操作したときに、 ビープ音を鳴らすかどうか、または操作 音の種類を選択する。(初期値:操作音1) IntelligentVOIICE応答音量: Intelligent VOICEアプリケーション利 用時の応答音量を、通常走行時と高速走 行時とに分けて設定する。(初期値:レ ベル6) ※1 「ルート案内の設定」と連動しています。 → P.152 ※2 電話設定画面の「音量調整」と連動していま す。→ P.98 • ガイド音量とIntelligent VOICE応答音量の場 合、走行速度が80km/hを超えると、高速走 行時の音量設定で案内されます。 • 車両のスマートパーキングアシストシステム (駐車時に音声で案内する機能)が作動中の場 合でも、当項目の音量は調整できます。 SDカードのデータを編集する お願い • 操作中は電源を切らないでください。 • SDカードにアクセスしているときは、本機 に関する一切の操作を行わないでください。 案内音量※1: 音声案内の音量を、通常走行時と高速走 行時とに分けて設定する。(初期値:レ ベル6) 案内・メッセージ音声※1: 音声案内などのナビゲーション音声を出 力するかどうかを選択する。(初期値: ON) 着信音量※2: 電話の着信音量を調整する。(初期値: レベル4) 162 ●SDカードを本機に挿入します。 本機にデータの取り込みを行う場合は、あら かじめパソコンを使用してSDカードにファイ ルを保存してください。 設定メニュー画面から各種設定を行う ナビマスター Sについて 本機に取り込む画像のサイズ調整や、TVサーチ 情報の更新には、弊社で提供しておりますPC用 アプリケーション「ナビマスター S」が必要です。 「ナビマスター S」は、以下の弊社Webサイト からダウンロードできます。 http://www.honda.co.jp/navi/versionup/ vxm-152vfi/ 「ナビマスター S」の操作方法は、アプリケーショ ンの提供とあわせてご案内します。 登録地点を書き出す 1 2 3 4 5 MENU 設定 SDメモリーカード 登録地点 バックアップ 1 2 3 4 5 MENU 設定 SDメモリーカード 登録地点 SDメモリカード内グループフォルダ名の編集 グループを選択 名称を入力 決定 登録地点を消去する 1 2 3 4 5 6 MENU 設定 SDメモリーカード 登録地点 SDメモリーカード内バックアップデータの消去 登録地点が所属するグループを選択 登録地点を選択 決定 はい 登録地点を選択 決定 グループを選択 はい • 登録地点の書き出しはバックアップデータと して保存されます。 登録地点を取り込む SDカード内の登録地点を、本機の登録リストに 取り込めます。(最大400件) 1 2 3 4 5 MENU 設定 SDメモリーカード 登録地点 バックアップデータの取り込み グループを選択 登録地点を選択 決定 163 各種設定 本機の登録リストから登録地点を選択して、SD カードに書き出せます。SDカードに保存できる 登録地点の数は、1グループにつき450件、最大 10グループ4500件です。 登録地点の登録は、「登録リストに登録する」を ご覧ください。→ P.58 登録地点のグループ名を変更する 設定メニュー画面から各種設定を行う オープニング画面の取り込み TVサーチ情報の取り込み オープニング画面とは、本機起動時に画面に表 示される画像のことです。デジタルカメラなど で撮影したお好みの画像ファイルをオープニン グ画面としてお使いいただけます。→ P.162 本機では、SDカード内のオープニング画面デー タを取り込めます。(最大20個) SDカードとパソコンを使用してTVサーチ情報 を更新できます。 TVサーチ情報とは、テレビで紹介された情報で、 本機で目的地を検索する際に使用できます。 継続的に施設を紹介する特定の番組から、クラ リオン株式会社オリジナルデータとして過去3 年分の情報を抽出・本機に収録しています。 • オープニング画面として取り込んだ画像は、 ほかの用途には使えません。 オープニング画面は、以下の条件をすべて満た す必要があります。 ●PC用アプリケーション「ナビマスター S」で 作成した画像データを「opv」形式で保存し たもの ●以下のフォルダ構成でファイルが保存されて いること SDカード お願い • データの取り込み中は、本機に関する一切 の操作を行わないでください。データが破 壊され、「TVの情報から探す」機能が正し く動作しなくなるおそれがあります。 → P.50 以下が必要です。 ●インターネットに接続できるパソコン ●PC用アプリケーション「ナビマスター S」 → P.163 1 PRIVATE CLARION USR_OPNG XXX.opv 1 2 3 MENU 設定 SDメモリーカード オープニング画面の取り込み オープニング画面を選択 決定 2 3 「ナビマスター S」のTV情報機能を使用 し、SDカードへTVサーチ情報を保存 (「ナビマスター S」画面上の「?」マーク をクリックすると、TV情報機能の取扱説 明書を参照できます。) MENU 設定 SDメモリーカード TVサーチ情報の更新 はい 本機のTVサーチ情報が更新されます。 • TVサーチ情報は最長で過去3年分を収録して います。データを更新すると、古いデータは 消去され、過去3年以内の情報のみになります。 消去したくない施設は、あらかじめ地点登録 などをしておいてください。 164 OPTIONボタンの操作方法 OPTIONボタンの 操作方法 によく使う機能を割り付けられます。 を押すと、設定の変更や切り替えをすばやく行 えます。 OPTIONボタンに機能を割り付ける フロントカメラ(ON/OFF)/コーナー カメラ(ON/OFF): フロントカメラ映像またはコーナーカメ ラ映像のON/OFFを切り替える。(初期 値:ON)→ P.177 別売のカメラ接続時のみ設定できます。 次回から を押すと、割り付けた機能 が実行されます。 • 別売のフロントカメラ/コーナーカメラ接続 時は、自動的に「カメラ映像ON/OFF」が割 り付けられています。→ P.177 1 はじめて操作するときは、 を短く押 してもOPTIONボタン割り付け画面を表示 できます。 各種設定 2 を長押し 割り付けたい機能を選択 選択した機能が に割り付けられます。 自宅: 自宅を目的地として設定する。 あらかじめ自宅を登録しておく必要があ ります。→ P.26「自宅を登録する」 現在地点登録 自車位置を登録リストに登録する。 → P.58 軌跡表示(する/しない): 地図上の軌跡マークの表示/非表示を切 り替える。→ P.151 オーディオ音量ミュート(する/しない): オーディオ音量ミュートのON/OFFを切 り替える。 時計画面表示(する/しない): 時計画面の表示/非表示を切り替える。 → P.20「時計の表示を設定する」 165 Memo 166