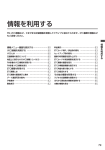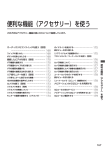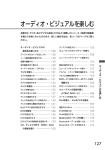Download VXM-152VFi
Transcript
VXM-152VFi 株式会社ホンダアクセス「お客様相談室」 全国共通フリーダイヤル 0120-663521 (受付時間 9時∼12時、13時∼17時/但し、土日・祝祭日・弊社指定休日は除く) 〒352-8589 埼玉県新座市野火止8丁目18番地4号 クラリオン株式会社 280-9233-10 〒330-0081 埼玉県さいたま市中央区新都心7番地2 PART NO.08A40-2T0-4000-8A 2014/6 Printed in Japan 取扱説明書/ナビゲーション・オーディオ編 ■ 商品についてのお問い合わせは、お買い求めのHonda販売店または 株式会社ホンダアクセスお客様相談室までお願いします。 取扱説明書 スタンダード インターナビ VXM-152VFi ナビゲーション・オーディオ編 凡例は、画面色が「昼画面の地図色1」の場合の色です。 一般地図凡例 高速道・有料道(青) モノレール、新交通、ケーブルカー、 ロープウェイ(濃いグレー) 国道(赤) 主要地方道(緑) 都道府県道(茶) 国境線、都道府県界・都・ 市(指定市含む)・町・村・支庁界 一般道・細街路(グレー) JR・私鉄・地下鉄(地上)路線 市街地図凡例 ・ 当商品は Honda 車専用です。商品の適用車種は Honda 販売店にご相談ください。 適用車種以外の車に取り付けた場合の一切の責任は負えませんのでご承知おきく ださい。 ・ Honda車への取り付け・配線には専門技術と経験が必要です。安全のためお買い 求めのHonda販売店にご依頼ください。 ・ 商品を譲られる場合には、この取扱説明書も一緒にお渡しください。 本機(ナビゲーション)を第三者に譲渡・転売、または廃棄される場合には以下の 内容をご留意のうえ、お客様自身の適切な管理のもとに対処いただきたく、お願い 申し上げます。 ■お客様のプライバシー保護のために… ・ 本機に保存された個人情報を含む全てのデータ(登録リスト、メンテナンス情報 など)を、本書に記載した内容に従って初期化(データの消去)するようにして ください。 都道府県界・都・市(指定市含む) ・ 歩道(濃いグレー) 町・村・支庁界・町名・字界/町(丁) ・ 有料道路(紫) 大字界 一方通行 SA/PA図 ATM 授乳室 コイン洗車機 その他施設 FAX 飲食店 ガソリンスタンド 宿泊施設 ハイウェイ情報ターミナル インフォメーション コインランドリー 駐車場 郵便ポスト レストラン 休憩所 ショッピングコーナー コインシャワー スナックコーナー 温泉、お風呂 ショップ 公衆電話 トイレ 自動販売機 情報元のクレジットカード情報 情報元の営業時間 情報元の電話番号 特徴情報 イベント情報 VICS情報マーク ■著作権保護のために… ・ 本機に保存された画像データ/音楽データ等(その他録音データ)を、本書に記 載した内容に従って初期化(データの消去)するようにしてください。 本機に著 作権があるデータを著作権者の同意なく、残存させたまま、譲渡(有償、及び無償) ・ 転売いたしますと著作権法に抵触するおそれがあります。 ※弊社は、残存データの漏洩によるお客様の損害等に関しては一切責任を負いかね ますので、上記の通りお客様自身の適切な管理のもとに対処いただきたく、重ね てお願い申し上げます。 ■個人情報のお取り扱いについて 個人情報保護に関する弊社基本方針、及びナビゲーション地図に登録されてお ります個人データのお取り扱いにつきましては弊社ホームページをご覧ください。 http://www.honda.co.jp/ACCESS/news/0401/ 保証書やアフターサービスの詳細、その他ご不明の点は お買い求めのHonda販売店へご相談ください。 交通障害情報 事故 障害物・路上障害 工事 故障車 作業 凍結 進入禁止 交通規制情報 通行止・閉鎖 速度規制 車線規制 入口制限 徐行 片側交互通行 対面通行 入口閉鎖 大型通行止め チェーン規制 駐車場情報、SA/PA情報 満車(赤) 混雑(黄) 空車(青) 閉鎖 不明(黒) 本書の構成 操作の前に→ P.13 01 地図画面の見かた→ P.27 02 目的地を探す→ P.39 03 地点・ルートを登録する→ P.57 04 ルートの設定と案内→ P.61 05 情報を利用する→ P.79 06 通信機能を利用する→ P.87 07 オーディオ・ビジュアルを楽しむ→ P.101 08 各種設定→ P.149 09 便利な機能(アクセサリー)を使う→ P.167 10 困ったときに…→ P.181 11 付録→ P.195 12 1 ■本書に記載されているマークの意味 警告 指示にしたがわないと、死亡または重大な傷害 に至る可能性があることを説明しています。 操作をするために、あらかじめ行わなければな らないことを説明しています。 注意 指示にしたがわないと、傷害を受ける可能性が あることを説明しています。 操作を行ううえでの制限事項などを説明してい ます。 お願い 「警告」や「注意」には該当しませんが、金銭や 時間を大きく損なう危険性があることについて 説明しています。 本機を使いこなすための補足事項を説明してい ます。 ■ハードボタンとタッチキーについて 本体に付いているハードボタンを操作するときは、本書では以下の例のように枠囲みで表記しています。 例: MENU また本機は、画面を指先で触れるだけで操作ができるタッチパネル形式を採用しています。 画面上のキーをタッチして操作をするときは、本書では以下の例のようにグレーのキーで表記しています。 例: 目的地 タッチキー ハードボタン 2 安全にお使いいただくために 安全にお使いいただく ために 本書は、ナビゲーションシステムおよびオー ディオ・ビジュアルの取り扱いを説明して います。車両本体の取扱説明書とあわせて お読みください。 正しく使用するために、必ずお読みになり、 内容をよく理解されたうえでお使いくださ い。 仕様変更などにより、本書の内容と本機が 一致しない場合がありますので、あらかじ めご了承ください。 安全に関する表示 「運転者や他の人が傷害を受ける可能性のあるこ と」を下記の表示で記載し、その危険性や回避 方法を説明しています。これらは重要ですので、 必ずお読みください。 警告 指示にしたがわないと、 死亡または重大な傷害に至 る可能性があることを説明 しています。 注意 指示にしたがわないと、 傷害を受ける可能性がある ことを説明しています。 警告 本製品での誘導情報を救急施設などへ の誘導用に使用しない 本製品にはすべての病院、消防署、警察署など の情報が含まれているわけではありません。ま た実際の情報と異なる場合があり、そのため予 定した時間内にこれらの施設に到着できない可 能性があります。 作業前に必ずバッテリーの マイナス端子を外す 感電やけが、機器故障の原因になります。 走行中、運転者は本機の注視や操作を しない 道路状況への注意が散漫にな り、交通事故の原因となります。 必ず安全な場所に停車してから 行ってください。 実際の交通規制にしたがう ナビゲーションの画面に表示さ れた地図、一方通行標識、交通 規制標識・標示等、またはルー ト案内(推奨ルートや音声案内) などの情報は、実際の道路状況と異なる場合が あります。必ず実際の道路標識、交通状況にし たがって走行してください。交通事故の原因と なります。 リアカメラシステムは、障害物等の確認 のための補助手段として使用する 後退時には、直接後方の安全確認をしながら運 転してください。 テレビやDVDを見たりナビゲーション の操作をするときに、車庫や屋内などの 換気の悪いところでエンジンをかけた ままにしない 車内に排気ガスが侵入し、一酸 化炭素中毒になるおそれがあり ます。 3 安全にお使いいただくために 分解や改造をしない コードの被覆を切って他の機器 の電源を取ったり、ケースを開 けて注油したりしないでくださ い。事故、火災、感電、故障の原因となります。 注意 取り付け、取り外し、取り付け変更や 配線は、専門技術者に依頼する ヒューズ交換時は専門技術者に交換を 依頼し、規定容量品を使用する 正しく取り付けや配線をしてください。誤った 取り付けや配線をすると、運転に支障をきたし 事故や故障の原因となります。 規定容量を超えたヒューズを使用すると、火災 や故障の原因となります。 本機を車載以外の用途に使用しない 故障や異常のまま使用しない 画 面 が 映 ら な い、 音 が 出 な い、 異 物 が 入 っ た、 水 が か か っ た、 煙が出る、異常な音がする、変 なにおいがするなどの場合は、ただちに使用を 中止してください。火災、感電の原因となります。 ベンジン、シンナー、自動車用 クリーナー、つや出しスプレーなどを 使用しない けがや感電の原因となることがあります。 運転中の音量は、車外の音が聞こえる 程度で使用する 車外の音が聞こえない状態で運転すると、事故 の原因となることがあります。 操作パネルの上に物を置いたり、 強い衝撃を与えない 操作パネルや液晶表示部が故障や破損・変形す る原因となります。 車内で使用すると可燃性ガスが引火するなど、 火災の原因となります。 また、それらを使用して本機をお手入れすると 変質したり、塗装がはがれるなどの原因になり ます。 SDメモリーカード/miniB-CASカード は乳幼児の手の届くところに置かない 上に物を置かない 手で強く押さない 誤って飲み込むおそれがあります。万一、飲み 込んだ場合は、ただちに医師の診断を受けてく ださい。 ボールペンの先端、 水滴やジュースなどの 飲みものをかけない ピン、爪の先など、 硬いものでこすったり たたいたりしない 操作パネルの開閉や角度の調整時に、 手や指をはさまないように注意する けがの原因になります。 4 安全にお使いいただくために お願いとお知らせ ■操作パネルについて ●ディスク/SDカード挿入口等や操作パネル開 閉部にコインなどの異物を差し込まないでく ださい。また、ゴミ等異物を落とさないよう ご注意ください。故障の原因となることがあ ります。 ●操作パネルが閉じるときに、指や異物などの 障害物がある場合は、安全機構がはたらいて、 自動的に止まります。操作パネルを再び動作 させるには、障害物を取り除いた後、オープ ンボタンを押してください。 ●操作パネルを傾けた状態でトレーの代わりに 使用しないでください。また、操作パネルに 衝撃を加えたりすると破損、変形などの故障 の原因となります。 ●操作パネルに、たばこの火などを触れないよ うにしてください。キャビネットや液晶表示 部が変質、変形することがあります。 ●操作パネルの角度を調整するときには、液晶 表示部を手で押さえたり、荷重を加えないで ください。故障の原因となります。 ■液晶表示について ●画面の中に小さな黒点、輝点が現われる場合 がありますが、これは液晶モニター特有の現 象で、故障ではありません。 ●タッチパネルに保護シートなどを貼らないで ください。反応が遅くなったり、誤作動の原 因となることがあります。液晶パネルが汚れ た場合は、「本体のお手入れ」をお読みくださ い。→ P.6 ●表示用のディスプレイは、 日差しの角度によっ ては反射光などで見えにくくなることがあり ます。 ●非常に寒いときは、画面の動きが遅くなったり 画面が暗くなったりすることがありますが、故 障ではありません。常温に戻れば回復します。 ●雨の日、または湿度が異常に高いときエアコ ンの冷風が直接本機に当たると、まれに表示 に結露による曇りが発生する場合があります。 そのままご使用いただくと1時間程度で結露 が取り除かれ、曇りはなくなります。 ●夏期は車内温度が高くなることがありますの で、車内の温度を下げてからお使いくださ い。液晶表示部が正しく動作する温度は0℃ ~ 60℃です。 ■使用環境について ●バッテリーあがり防止のため、本機の操作は、 車のエンジンをかけた状態で行ってください。 ●エンジン停止中やアイドリング中に大きな音 量で長時間ご使用になりますと、バッテリー が過放電となり、エンジンの始動ができなく なるおそれがあります。 ●本機は高速CPUを搭載していますので、ケー スが熱くなることがあります。使用中や車両 の電源をOFFにした直後の取り扱いは、十分 に注意してください。 ●Hondaスマートキーシステムが装着されてい る車では、Hondaスマートキーをナビゲー ション本体に近づけると、ナビゲーション本 体が動作しなくなる場合があります。また、 Hondaスマートキーをナビゲーション本体や Bluetoothオーディオ機器に近づけると、音 飛びが発生する場合があります。Hondaス マートキーを離してご使用ください。 ●本機の近くで強力な電気的ノイズを発生する 電装品を使用すると、画面が乱れたり雑音が 入る場合があります。このような場合は、原 因と思われる電装品を遠ざけるか、ご使用を お控えください。 ■ルートについて ●検索機能から表示される施設の位置をそのま ま目的地に設定した場合、施設の裏側や、高 速道路上など、不適切な場所に誘導してしま う場合があります。あらかじめご了承のうえ、 目的地付近の経路をお確かめになるよう、お 願いいたします。 ●音声データにより聞き取りにくい名称があり ます。 ●提供されるVICS情報は参考情報であり、最新 のものではない場合もあります。 ●ルート(経路)計算ができないときは、目的 地を近くの主要な道路に移して計算してくだ さい。また、目的地までの距離などの条件に よっては、計算できない場合があります。 5 お手入れ ■その他 ●安全運転への配慮から、走行中に操作できな い機能がありますので、走行中に表示される メニューは、機能が制限されたものとなりま す。操作は、安全な場所に停車して行ってく ださい。 ●停車して操作するときは、停車禁止区域以外 の安全な場所で行ってください。 ●本機が動作中に、振動の激しい悪路や道路の つなぎ目などを走行すると、音飛びや映像乱 れを起こすことがあります。 ●ラジオやTV、FM多重の受信については、ア ンテナの位置が刻々と変わるため電波の強さ が変わったり、障害物や電車、信号機などの 影響により良好な受信状態を維持することが 困難な場合があります。 ●バッテリー交換などで本機への電源供給が止 まると、お客様が登録したメモリー内容が消 えて、初期設定状態になります。その場合に は、設定し直してください。初期設定に戻る のは、FM/AM/TVチューナーのプリセット メモリーおよびチューナーエリア、音質およ び音量バランスなどオーディオ設定の一部と、 操作パネルの角度設定などです。 ●長時間、車を屋外に駐車する場合、真夏や真 冬は車内の温度が極度に変化していますので、 換気したり暖房したりして車内を適温にして ご使用ください。 ●万一異常が発生したときは、お買い求めの Honda販売店へご相談ください。 お手入れ ディスクのお手入れ 大切なディスクはきちんとお手入れして、長く 楽しみましょう。 ●ディスクが汚れたときは、 やわらかい布でディ スクの内側から外側に向かって、よく拭いて ください。 ●レコード用のクリーナー液やアルコールは使 用しないでください。 ●DVD/CD専用クリーナーは使用できますが、そ の場合はよく乾燥させてからお使いください。 ●ディスクは次のような場所には保管しないで ください。 ・直射日光の当たる場所 ・湿気やホコリの多い場所 ・暖房の熱が直接当たる場所 本体のお手入れ 本体のお手入れをする際には、以下のことにご 注意ください。 ●本体をお手入れするときには、やわらかい乾 いた布で軽く拭いてください。汚れがひどい ときは、水で薄めた中性洗剤をやわらかい布 にごく微量付けて軽く拭き取り、乾いた布で 仕上げてください。機器のすきまに液体が入 ると、故障の原因となりますのでご注意くだ さい。 ※ ベ ンジンやシンナー、自動車用クリーナーなどは、 変質したり、塗料がはげる原因となりますので、使 わないでください。また、ゴムやビニール製品を長 期間接触させておくと、シミの付くことがあります。 ●液晶表示部は、ホコリが付きやすいので、と きどきやわらかい布で拭いてください。 6 お使いになる前に お使いになる前に ●購入後、はじめてお使いになるときや長時間お使いにならなかったときは、現在地を測位するまで 5分~ 15分ぐらいかかることがあります。また、通常お使いになっている場合でも、測位状況によ り測位するまで2分~ 3分程度かかることがあります。 ●GPS情報は、受信状態や時間帯、米国国防総省による故意の衛星精度の低下により測位誤差が大き くなることがあります。その他にもGPSアンテナの近くで携帯電話などの無線機器を使った場合は、 電波障害の影響で、一時的にGPS衛星からの電波を受信できなくなることがあります。 ■著作権について 本機は許諾契約に基づき弊社が使用許諾を受けた第三者が著作権を所有するソフトウェアおよびデー タを収録しています。取説記載内容にて明示的に許諾される場合を除き、本機からのソフトウェア(更 新プログラム、データを含む)の取り出し、複製、改変等の行為は法律で固く禁じられています。 ■インターナビ・プレミアムクラブについて ●本機の地図更新は“インターナビ・プレミアムクラブ”会員サービスとしてご提供いたします。 (会 員登録されない場合は地図更新サービスはお受けいただけません。)必ずHonda販売店で会員登録 をお願いします。 ●無償地図更新の時期、有償地図更新の価格やお申込方法は、インターナビ ・プレミアムクラブ パー ソナルホームページやメールニュースでご案内いたします。 ●インターナビ・プレミアムクラブについて詳しくは、取扱説明書のインターナビ・プレミアムクラ ブ編をご覧ください。 7 自車位置がずれていたら 自車位置がずれていたら 本機は、車が走行することにより、そのデータから車が地図を進む距離や方向を学習して認識します。 (距離係数/学習機能)そのため、ある程度の走行データが必要です。 走行している道路の状況や、GPS衛星からの電波受信状況により、自車位置マークが実際の車の位置 とずれることがありますが、故障ではありません。 そのまましばらく走行すると、自動的に現在位置を補正します。 自車位置のずれを修正するには はじめて使用するときやセンサーの学習リセットの操作を行った後は、走行データが少ないために誤 差を生じます。→ P.9「自車位置の精度について」 GPS衛星からの電波が良好に受信できる見通しの良い道(国道、主要地方道路、主要一般道路)をし ばらく走行すると、自車位置マークが地図上を正確に進むようになります。次の方法により短時間で の学習が可能です。 GPSが受信できる、下記のような道で、約5分間、法定内のスピードで定速走行を行う。 ●上空に障害物がない道 ●周辺に高いビルがない道 • 自車位置マークの精度や誤差について詳しくは、「自車位置の精度について」をご覧ください。 → P.9 GPSの誤差について ●以下のような場所では、GPS衛星からの電波を受信できなくなることがあります。 8 トンネルの中 高層ビルなど、 障害物で囲まれた場所 高架道路の下 建設物の中や、地下、屋内駐車場 樹木などの密集地 自車位置がずれていたら ●GPSアンテナの近くで携帯電話などの無線機器を使った場合は、電波障害の影響で、一時的にGPS 衛星からの電波を受信できなくなることがあります。 ●米国国防総省による故意の衛星精度の低下により、測位誤差が大きくなることがあります。 ●受信できている衛星の数が少ないときは、2次元測位となり誤差が大きくなります。 3Dセンサーによる上下道路判定について 自車が都市高速などに乗った場合(降りた場合)などに、車の高さの変動や道路の傾斜を3Dセンサー で検出し、上下道路判定による自車位置測位を行います。 ● 上下道路判定は、3Dセンサー並びに高さデータを収録している地図データからの情報で行います。 高さデータを収録している道路は、都市高速道路(首都・名古屋・阪神・広島・福岡・北九州)、 東京外環自動車道などです。 ● 高さデータ収録地域においても、道路形状や走行状況により、正しく上下移動判定ができない場合 があります。(道路の傾斜が緩やかで高低差が少ない、ランプの長さが短い、センサーの学習が不 十分な場合など) 自車位置の精度について はじめてお使いになるときや長時間お使いにならなかったとき、または通常使用中等に、現在地を測 位するまで5分~ 15分ぐらいかかることがあります。 次のような道路状況、走行状態やGPS衛星の状態により、実際の車の位置と自車位置マークがずれ、 正しく判定できない場合がありますが、そのまましばらく走行すると自動的に現在位置を補正します。 原因(状況) :走行中 :表示 走行条件 備考(処置など) Y字路のように徐々に開いていくような 分岐では、センサーにより推測される 進行方向の誤差により、誤った道路上 に自車位置マークが表示されることが あります。 道路の形状 10km程 度 走 行 し て も 正しい位置に戻らない 場合は、「自車位置を修 正する」を行ってから、 「センサーの学習リセッ ト」を行ってください。 直線および緩やかなカーブを長距離走 → P.157 行すると、マップマッチングの効果が これらの操作を行った 完全には発揮されず、距離の誤差が大 うえで、「自車位置のず きくなり、その後、角を曲がったりす れを修正するには」を ると、自車位置マークが道路から外れ ご覧ください。 ることがあります。 → P.8 つづら折れでは、方位の精度により近 くの似た方位の道路上に誤ってマッチ ングし、その後、自車位置マークが道 路から外れることがあります。 ループ橋など、連続して大きく旋回す る場合は、旋回角度の誤差の累積によ り、自車位置マークが道路から外れる ことがあります。 9 自車位置がずれていたら 原因(状況) :走行中 :表示 走行条件 備考(処置など) 道路の形状 碁盤目状道路では、近くに似た方位の 道路が多いため、誤ってマッチングし、 その後、自車位置マークが道路から外 れることがあります。 高速道と側道のように、近くに似た方 位の道路があると、誤ってマッチング し、その後、自車位置マークが道路か ら外れることがあります。 駐車場など、地図上で道路のないとこ ろを走行すると、周辺の道路に誤って 10km程 度 走 行 し て も マッチングし、道路に戻ったときに、 正しい位置に戻らない 自車位置マークが正しい位置から外れ 場合は、「自車位置を修 ていることがあります。また、旋回や 正する」を行ってから、 切り返しを繰り返すと、方位誤差が累 「センサーの学習リセッ 積し、正しく道路上に乗らないことが ト」を行ってください。 あります。 → P.157 場 所 ターンテーブルで旋回すると、方位が これらの操作を行った 狂い、自車位置マークが正しい道路に うえで、「自車位置のず れを修正するには」を 戻りにくいことがあります。 ご覧ください。 → P.8 雪道、濡れた路面、砂利道など、タイ ヤがスリップしやすい道路では、距離 の誤差が累積し、自車位置マークが正 しい道路から外れることがあります。 坂道の車庫入れやバンクした道路など、 車両が傾斜した状態で旋回すると、旋 回角度に誤差が生じ、自車位置マーク が道路から外れることがあります。 10 自車位置がずれていたら 原因(状況) 地図データ 車 両 無停止連続走行 :走行中 :表示 走行条件 備考(処置など) 地図画面などに表示されていない新設 道路などを走行すると、マップマッチ ングが正確にはたらかず、近くの道路 に誤ってマッチングし、表示される道 路に戻ったときには、自車位置マーク が正しい道路から外れていることがあ 10km程 度 走 行 し て も 正しい位置に戻らない ります。 場合は、「自車位置を修 地図データに登録されている道路と実 正する」を行ってから、 際の道路形状が違う場合は、マップマッ 「センサーの学習リセッ チングが正常にはたらかず、近くの道 ト」を行ってください。 路に誤ってマッチングし、自車位置マー → P.157 クが正しい道路から外れることがあり これらの操作を行った ます。 うえで、「自車位置のず 詳細地図のない地域では、詳細地図の れを修正するには」を ある地域と比較して、形状が正しく表 ご覧ください。 現されていない場合があります。また、 → P.8 登録されている詳細な道路が少ないた め、地図画面に表示されない道路を走 行すると誤ってマッチングし、自車位 置マークが正しい道路から外れること があります。 走りかた タイヤチェーンを装着したり、タイヤ 交換をすると、距離が正しく検出され ず、自車位置マークが正しい道路から 外れることがあります。 タイヤチェーンを脱着 した後やタイヤを交換 した後は、「センサーの 学習リセット」を行っ てください。→ P.157 この操作を行ったうえ で、「自車位置のずれを 修正するには」をご覧 ください。→ P.8 長距離を停止せずに連続して走行する と、方位誤差が累積し、自車位置マー クが正しい道路から外れることがあり ます。 一 度 停 止 し て、「 セ ン サーの学習リセット」 を行ってください。 → P.157 この操作を行ったうえ で、「自車位置のずれを 修正するには」をご覧 ください。→ P.8 ホイールスピンをするなどの乱暴な運 「自車位置を修正する」 転をすると、正しい検出ができず、自 を行い、「センサーの学 車位置マークが正しい道路から外れる 習リセット」を行って ください。→ P.157 ことがあります。 これらの操作を行った うえで、「自車位置のず れを修正するには」を ご覧ください。 → P.8 11 自車位置がずれていたら :走行中 走行条件 備考(処置など) :表示 自車位置調整時の精度 位置の設定の精度が悪いと、特に道路 お願い が多い場所では、正しい道路を見つけ 修正時は、可能な限り、 られずに、精度が低下することがあり 詳細図で行ってください。 ます。 原因(状況) 位置修正のしかた 12 自車位置調整時 の方位 自車位置の移動時に車両の方位が合っ 自車位置調整の方位修 ていないと、その後の精度が低下する 正機能で修正してくだ さい。 ことがあります。 操作の前に 操作の前に 本機をご利用になる前に、知っておいていただきたいことを説明しています。 各部の名称とはたらき 14 文字の入力方式を切り替える………………………… 21 本体……………………………………………………… 16 文字を消去する………………………………………… 21 操作パネル……………………………………………… 14 本機で利用できるメディアについて 17 本機で使えるディスク………………………………… 17 再生できるCD ………………………………………… 17 再生できないCD ……………………………………… 17 再生できるDVD ……………………………………… 17 再生できないDVD …………………………………… 17 本機で使えるSDカード/ USBメモリー …………… 18 SDカード取り扱い上のご注意 ……………………… 18 基本的な使いかた 19 電源を入れる…………………………………………… 19 操作パネルを開閉する………………………………… 19 操作パネルの角度を調整する………………………… 19 画面を非表示にする…………………………………… 20 時計の表示を設定する………………………………… 20 文字パネルを操作する………………………………… 20 文字の種類を切り替える……………………………… 20 文字を入力/変換する………………………………… 21 文字を挿入する………………………………………… 22 予測候補を表示する…………………………………… 22 リストを1つ移動する ………………………………… 22 リストのページを移動する…………………………… 22 インデックスを使って選ぶ…………………………… 23 リストの選択/解除をする…………………………… 23 リストを並べ替える…………………………………… 23 リストの項目を絞り込む……………………………… 24 条件を指定して絞り込む……………………………… 24 近隣県を指定する……………………………………… 25 施設情報を確認する…………………………………… 25 関連する地図を表示する……………………………… 25 数値を増減する………………………………………… 25 自宅を登録する………………………………………… 26 登録済みの自宅情報を編集する……………………… 26 13 各部の名称とはたらき 各部の名称とはたらき 操作パネル 本機の操作パネルのボタン名称やはたらきについて説明しています。 1 ※1 2 3 4 9 8 7 6 5 ※1 セキュリティイルミです。「セキュリティイルミ」をONに設定している場合に点滅します。→ P.158 本書では、操作パネルの各ボタンを以下のようなイラストで説明しています。 番号 イラスト 操作の説明 1 ― タッチ モニター兼タッチパネルです。画面が表示され、画面をタッチす ることでタッチパネルとして機能します。 2 MENU 短押し メインメニュー画面を表示します。 この画面から各メニューを選択します。 3 14 現在地 短押し 現在地の地図画面を表示します。→ P.28 長押し その時点での走行状態に応じた音声案内を確認できます。 各部の名称とはたらき イラスト 4 AUDIO 操作の説明 短押し 現在選択中のオーディオ画面や、ソース選択画面を表示します。 → P.103 操作の前に 番号 ※ 別売のVTRコード接続時の画面です。 5 6 ▼▲ 7 8 9 Q 長押し Siri Eyes Free機能を実行します。→ P.99 短押し オーディオ・ビジュアルのON/OFFを切り替えます。 長押し 画面を非表示にします。→ P.20 また、画面全体に時計を表示することもできます。 短押し オーディオ・ビジュアル機能やルート音声案内などの音量を調整 します。→ P.103「オーディオの音量を調整する」、 → P.162「ナビゲーションの音量を調整する」 長押し 音量調整の際、連続して音量を変えます。 短押し オーディオ・ビジュアル機能で、プリセットチャンネルやトラッ ク/チャプターを選択します。 長押し オーディオ・ビジュアル機能で、早戻し、早送りができます。 またラジオ、テレビを選択中は連続して周波数を切り替えたり、 自動で放送局を選択できます。 短押し ボタンに割り付けたお好みの機能を実行します。→ P.165 別売のフロント/コーナーカメラ接続時は、カメラの表示を呼び 出します。→ P.177 長押し ボタンに機能を割り付ける際の選択画面を表示します。→ P.165 短押し 操作パネルの開閉や角度調整を行う画面を表示します。→ P.19 同じ画面からディスクも取り出せます。→ P.102 長押し 本機に挿入されているディスクを排出します。 15 各部の名称とはたらき 本体 本体のボタンやメディア挿入口について説明しています。本機の操作パネルを開くと確認できます。 1 2 3 番号 名称 機能の説明 1 ディスク挿入口 DVDビデオ、DVD-VR、CD、MP3・WMA・AACディスクを 挿入する場所です。→ P.102 2 SDカード挿入口 SDカードを挿入する場所です。→ P.103 3 mini B-CASカード挿入口 mini B-CASカードを挿入する場所です。→ P.110 警告 •ディスクをイジェクトした状態のまま走行しないでください。 操作パネルが閉まる際に、ディスクがはさまれ本機やディスクが破損したり、振動によりディス クが落下し運転に支障をきたすおそれがあります。必ず完全に挿入するか、または取り出してく ださい。 お願い • 車内が極度に冷えた状態のとき、ヒーターを入れてすぐに本機をお使いになると、ディスクや光 学部品が結露し、正常に動作しないことがあります。ディスクが曇っているときは、やわらかい 布で拭いてください。光学部品が結露しているときは、1時間ほど放置しておくと結露が取り除 かれます。 • 操作パネルの開閉中や、角度を調整した状態では、SDカードやディスクを取り出さないでくださ い。記録したデータが破損、消滅することがあります。 16 本機で利用できるメディアについて 本機で使えるディスク お願い • 下記のディスクは、傷が付いたり、取り出 せなくなるおそれがあるので使用しないで ください。 - 8cmCD - 異形のディスク - デュアルディスク(Dual Disc) - ラベルを貼り付けたディスク • ディスク面にラベルを貼ったり、鉛筆やペ ンなどで文字を記入しないでください。 • ディスクは、表面に傷や指紋を付けないよ うに扱ってください。 • セロハンテープやラベルなどの糊がはみ出 したり、はがした跡があるディスクは使用 しないでください。そのまま本機に挿入す ると、ディスクが取り出せなくなったり、 故障する原因となることがあります。 • ディスクは次のような場所には保管しない でください。 - 直射日光の当たる場所 - 湿気やホコリの多い場所 - 暖房の熱が直接当たる場所 再生できないCD ●MIX MODE CD ●CD-DA以外のディスク(オーバーバーンCD など) ●DTS CD ●ビデオCD ●フ ァ イ ナ ラ イ ズ し て い な いCD-R、CD-RW ディスク 操作の前に 本機で利用できる メディアについて 再生できるDVD ● の付いているディスク ●リージョン番号が「2」 「ALL」のディスク ●DVD-VR 本機では市販のDVDビデオ、ご家庭で映像・静 止画を保存されたDVD-VRを再生できます。 DVD-VRを再生するには、あらかじめお持ちの レコーダーでファイナライズしてください。 再生できないDVD ●リージョン番号が「2」 「ALL」以外のディスク ●パケットライト方式で記録されたディスク ●ご家庭でハイビジョン録画したディスク ●DVD-RAM 以下のディスクは、機器の仕様や環境設定、ディ スクの特性、傷、汚れなどにより再生できない 場合があります。 ・ ビデオモードで録画・ファイナライズした DVD-R、DVD-RW、DVD+R、DVD+RW 再生できるCD ●音楽CD ●CD-TEXTディスク ●CD-Extraディスク (ただし音楽CDとして) ●Super Audio CD (ハイブリッドディスクの CD層のみ) ●パソコンで、正しいフォーマットで記録され たディスク※1 ●音楽CDレコーダーで録音した音楽用CD-R、 CD-RWディスク※2 ※3 ●コピーガード付きCD ※1 アプリケーションソフトの設定や環境によって は再生できない場合があります。詳しくはアプ リケーションソフトの発売元にお問い合わせく ださい。 ※2 正 常 に 再 生 で き な い 場 合 が あ り ま す。 ま た CD-RWディスクは、ディスク挿入後から再生ま で、通常のCDやCD-Rより時間がかかります。 ※3 再生できない場合があります。 17 本機で利用できるメディアについて 本機で使えるSDカード/ USBメモリー ●記録メディア SDカード、SDHCカード(32GB以下)、 miniSDカード※、microSDカード※、USBメ モリー ※ 専 用のアダプタが必要です。直接入れた場合、取り 出せなくなったり、故障の原因となりますので、必 ず専用アダプタをご使用ください。 ●記録フォーマット FAT16、FAT32 ●拡張子が以下のファイル .MP3/.WMA/.M4A/.MP4/.WMV 該当するファイル以外には、これらの拡張 子を付けないでください。雑音や故障の原 因となります。 ●ファイルサイズが2GB未満のファイル ※ た だし、1GBを超えるファイルを再生した場合、再 生時間の表示が停止することがあります。 ※ AACファイルは約800MBまでのファイルを再生で きます。これを超えるサイズのファイルは再生でき ない場合があります。 詳しくは以下をご覧ください。 ●本機で再生可能な音声ファイルについて → P.206 ●本機で再生可能な動画ファイルについて → P.210 • SDカードと互換のない記録メディアには対応 していません。 • SDXCメモリーカードには対応していません。 • miniSDアダプタ、microSDアダプタを本機内 に残さないでください。 • 本機では、DRM(デジタル著作権管理)で保 護されたデータの再生はできません。 • SDカードをご購入の際は、規格に準拠した市 販品をお選びください。 18 SDカード取り扱い上のご注意 ●SDカードを折り曲げたり、落としたりしない でください。 ●シンナー ・ベンジンなどの有機溶剤で、SDカー ドを拭かないでください。 ●書き込み、読み込みなどの使用中は操作パネル を開けたり、SDカードを本機から抜いたり、車 両の電源をOFFにしたりしないでください。 ●SDカードを本機で使用する際は、パソコン メーカーおよび周辺機器メーカーが提示する 警告・注意指示もあわせてお読みください。 ●SDカードは、ダッシュボードの上や直射日光 の当たる場所など、高温になる場所に放置し ないでください。変形、故障の原因となります。 ●SDカードの端子面に、手や金属で触れないで ください。 ●SDカードの最適化は行わないでください。 ●操作パネルの開閉動作中や、操作パネルの角 度を調整した状態では、SDカードを取り出さ ないでください。記録したデータが破損、消 滅することがあります。 ●SDカード内の大切なデータは、バックアップ をとっておくことをおすすめします。 ●SDカードのロックスイッチを「LOCK」にす ると、記録・消去ができなくなります。 端子面 ロックスイッチ SDカード 基本的な使いかた 基本的な使いかた 2 パネル開/閉 操作パネルが開きます。 操作の前に • 走行中は、操作できる項目が限定されます。 電源を入れる 1 車両の電源を「ACC」、または「ON」 にする 本機に電源が入ります。 オープニング画面が表示された後、現在地 地図画面、またはオーディオソース画面が 表示されます。 • 本機では、バッテリーまたは本機を一度車か ら取り外した場合に、セキュリティコードを 入力しないと起動できないようになっていま す。セキュリティコードは同梱のセキュリティ カードに記載されていますので、本機起動時 にセキュリティコードを入力して、セキュリ ティロックを解除してください。 セキュリティカードは、紛失しないよう大切 に保管してください。万一セキュリティカー ドを紛失された場合は、お買い上げのHonda 販売店までお問い合わせください。 操作パネルを閉じるには、もう一度 Q を押すか、 パネル開/閉 をタッチします。 操作パネルの角度を調整する 操作パネルを見やすい角度に調整できます。調 整できる角度は0 ~ 30度(約5度刻みの6段階) の範囲です。 1 Q 角度の段階を選択 • 車両の電源をOFFにすると、本機の電源が切 れます。 操作パネルを開閉する 警告 •ディスクやSDカードをイジェクトした状態 のまま走行しないでください。 振動によりディスクやSDカードが落下し運 転に支障をきたすおそれがあります。必ず 完全に挿入するか、または取り出してくだ さい。 • カメラの映像を表示している場合は、操作パ ネルを開けません。 1 Q 操作パネルの開閉を行う画面が表示されます。 操作パネルが選択した角度に開きます。 • 「パネルをオープンしてください」と表示され た場合、 パネル開/閉 をタッチして操作パネル を開きます。 • 大きな角度から小さな角度に変更する場合、 一度パネルが完全に閉じてから選択した角度 に変更されます。 19 基本的な使いかた 画面を非表示にする 1 2 3 各キーで時計表示を設定 を長押し 画面表示オフ 時計表示(地図・メニュー): 各画面で時計を常に表示させるかどうか を設定する。 時計表示(オーディオ映像画面): テレビ/ DVD / VTR / iPodビデオな どの映像画面で時計を表示させるかどう かを設定する。 時計画面表示: 画面全体に時計を表示する。 24時間表示: 時刻の表示形式を24時間表示/ 12時間 表示で切り替える。 オフセット調整: 1分単位で時刻を調整する。 調整できる範囲は、 -59分~+59分です。 • 再度画面を表示させるには、以下のいずれか の操作を行います。 ô 画面をタッチする 現在地 、 、 AUDIO 、 Q の ô MENU 、 いずれかを押す • 画面非表示、または時計表示の状態で車両の 電 源 をOFFに し て も、 次 に「ACC」、 ま た は 「ON」にすると現在地地図画面、またはオー ディオソース画面が表示されます。 時計の表示を設定する 画面に表示される時計は、GPSを受信すると自 動で表示されます。 1 2 文字パネルを操作する • 登録地点の名称変更など、編集時のみの機能 です。 文字の種類を切り替える 文字を入力する前に、文字の種類を切り替えます。 1 入力したい文字の種類を選択 MENU 設定 その他設定 時計 文字の種類は以下の順で切り替わります。 ひらがな→カタカナ(全角/半角)→英数 (大文字/小文字/全角/半角)→記号(全 角/半角)→ひらがな 20 基本的な使いかた 文字の入力方式を切り替える 1 3 変換対象を選択 操作の前に 文字の入力方式を携帯電話での入力と同じ方式 に切り替えられます。 をタッチ 、 : 変換する文字列の範囲を変更する。 前へ、次へ: 変換候補が多い場合、変換対象リストを 切り替える。 文字の入力方式が切り替わります。 文字を消去する 1 文字を入力/変換する 2 、 で、消したい文字にカーソル を移動 修正 • 画面に表示されるキーは、使う機能により異 なります。 1 2 画面上の文字を1文字ずつ選択 小文字: ひらがな、カタカナキーのとき、文字入 力後にタッチすると小さい文字を入力で きる。 例:「っ」、「ょ」、「ィ」など 変換 文字が1字消えます。 カーソルが文字の右端にあるときに 修正 を長押しすると、文字がすべて消えます。 カーソルが文字の間にあるときに 修正 を 長押しすると、カーソル位置から右側の文 字がすべて消えます。 変換候補が表示されます。 確定: 変換しないで入力を確定させる。 • 施設名称検索などは、文字の変換は必要 ありません。 21 基本的な使いかた 文字を挿入する 1 2 目的の項目を選択 、 で挿入したい位置の右にある 文字にカーソルを移動 タッチした候補が文字入力欄に表示されます。 2 挿入する文字を入力 リストを1つ移動する 予測候補を表示する 1 入力した文字に該当する予測候補をリスト表示 します。予測候補から文字を選ぶことで、入力 をすばやく行えます。 表示される候補の例: ●すでに入力した語句 ●県名・ブランド名などよく入力される語句 ●有名施設名 • 予測候補機能は、目的地検索メニューでのみ 使用できます。 1 文字を入力 予測候補 ▲ または ▼ をタッチ リストのページを移動する リストの項目が多い場合、複数のページに表示 されます。 1 リストを上下にフリック、または 、 をタッチ 画面をタッチしたままで、上下にすばやく スライドしながら指を離すと、前ページ、 次ページに切り替わります。これをフリッ ク操作といいます。画面上をタッチしたま ま、指を離さないでゆっくりスライドして も、画面を切り替えられます。 22 基本的な使いかた リストの選択/解除をする ON/OFFのキーは、タッチするたびに、選択と 解除が切り替わります。「ON」の状態が選択中 を表します。 操作の前に 連続してページを移動させるには、上下 方向にフリックし続けるか、 または を長押しします。リストの最後まで 移動するとリストの先頭に戻ります。 インデックスを使って選ぶ 画面左部には、ひらがなのキーが表示されてい ます。タッチしたキーやキーの行を先頭文字と する項目をリスト表示できます。ここでは、例 として、リストから「と」ではじまる項目を選 択する方法を説明します。 1 た をタッチ すべて選択/解除: すべての項目の選択/解除を切り替える。 リストを並べ替える リストの項目数が多い場合、リストの項目を並 べ替えて、選びやすくできます。 「た」、「ち」、「つ」、「て」、「と」ではじま る項目が表示されます。 2 リストから該当する項目を選択 1 並べ替える 2 並べ替える方法を選択 • インデックスがすべて表示されていない場合 は、上下方向にフリック、または 、 をタッチしてページを送ってください。 リストの項目が選択した方法で並べ替えら れます。 • 機能によって、表示されるキーが異なり ます。 読み順: 50音順にリストを並べ替える。 近い順: 自車位置から目的地までの距離が近い順 にリストを並べ替える。 23 基本的な使いかた 登録順: 地点登録順にリストを並べ替える。(登 録地点リストのみ) 2 • 機能によって、表示されるキーが異なり ます。 新着順: メディアに紹介された年月日の新しい順 にリストを並べ替える。(TVサーチ情報 検索のみ) 地域を指定する: 都道府県や市区町村名から項目を指定する。 都道府県は5つまで選択できます。(TV サーチの場合は、都道府県をすべて選択 できます。)市区町村名が不明の場合は、 都道府県を選択した時点で 指定を完了 をタッチします。すると、都道府県で項 目を絞り込めます。 アイコン順: 登録地点に設定されたアイコンごとにリ ストを並べ替える。 (登録地点リストのみ) グループ指定: 指定したグループを先頭にしてリストを 並べ替える。(登録地点リストのみ) ジャンルを指定する: 施設のジャンルから項目を指定する。 選択した分類内のすべてのジャンルが絞 り込みの対象となります。 路線順: 各路線の上り/下り方向の順にリストを 並べ替える。(ハイウェイ検索のみ) リストの項目を絞り込む • 複数の絞り込みを行うと、前の絞り込みで除 かれた項目は表示されません。 例:地域とジャンルで絞り込んだ結果、地域 に「東京都」がなければ、ジャンルに「東 京都」は表示されません。 条件を指定して絞り込む リストの項目数が多い場合、地域や施設ジャン ルなどの条件を指定して項目を絞り込めます。 1 検索結果リスト画面で 候補を絞る 絞り込む方法を選択 3 キーワードを指定する: 施設名に含まれる文字から項目を指定する。 1文字でも絞り込めます。 指定を完了 または 候補を表示 項目が絞り込まれて表示されます。再度 候補を絞る をタッチして、項目を絞り込む こともできます。 指定を解除: 絞り込みを解除する。 キーワード指定による絞り込みを解除す るには、文字入力画面で 修正 を長押し して、文字を消してください。 すべての絞り込みを解除するには、以下 の方法があります。 ・ 絞り込み指定の画面で すべての指定を解除する 絞り込み指定の画面が表示されます。 ・ 検索結果リスト画面で 戻る 24 基本的な使いかた 近隣県を指定する 1 2 近隣県 関連する地図を表示する 候補画面の施設名に MAP が表示されている場 合があります。 MAP をタッチすると、その施 設の検索結果画面が表示されます。 都道府県リストで MAP をタッチすると、選択 した県の中心となる場所の検索結果画面が表示 されます。 操作の前に 住所から目的地を探すときに、自車位置周辺の 都道府県を指定して絞り込めます。 MAP: 選択した県の中心となる場所を地図に表 示する。 絞り込みたい県を選択 施設情報を確認する 「ガソリンスタンド」などのジャンルから目的地 を検索した場合、施設名の横に施設情報アイコ ンが表示されます。このアイコンから施設のサー ビスや設備を確認できます。 数値を増減する リストの項目に + 、 - が表示されている場合 は、数値や音量などを増減できます。 施設情報アイコン • 施設情報アイコンには以下の種類があります。 (24時間営業)/ (駐車場)/ (ト イレ)/ (セルフ給油方式) / (洗車場) / ( 整備場)/ ( ドライブスルー)/ (お酒)/ (タバコ)/ (不明) • 施設情報アイコンは、ジャンル内の詳細ブラ ンド名を選択した場合のみ表示されます。デー タの整備状態によっては、表示されないブラ ンド項目もあります。 25 基本的な使いかた 自宅を登録する 4 編集 あらかじめ自宅を登録しておくと、お出かけ先 から自宅へのルートを設定できます。 本機を購入されたら、まず自宅の登録を行うこ とをおすすめします。 住所から自宅を登録するには、以下のように操 作します。 1 2 3 4 5 6 7 目的地 自宅 消去: 登録済みの自宅情報を消去する。 はい 住所 都道府県を選択 市区町村を選択 地域を選択 5 終了: 手順3に戻る。 編集する項目を選択 番地、号を選択 番地を入力: 番地、号を入力する。 • 号がない住所の場合は、番地をタッチし てください。 8 位置を修正: 地図をスクロールして自宅の位置を修正 する。 MENU 必要に応じて、地図をスクロールして 位置を修正 決定 地図上表示: 「ON」に設定すると、地図上の自宅位置 に自宅アイコンを表示する。 アイコン: 自宅に割り付けるアイコンを設定する。 アラーム音: 自宅に接近したときに鳴らすアラーム音 を設定する。 9 終了 登録済みの自宅情報を編集する 1 2 3 26 MENU 設定 ナビゲーション 登録データの編集・消去 自宅 自宅(未登録): 自宅が未登録の場合に、自宅検索画面を 表示する。 アラーム方向: 自宅に接近したときに、アラーム音を鳴 らすための方向を設定する。 方向を設定すると、設定した方向以外の 向きで自宅に接近してもアラームは鳴り ません。 アラーム距離: 自宅に接近したときにアラームを鳴らす ための距離を設定する。 電話番号: 電話番号を編集する。 地図画面の見かた 地図画面の見かた 地図画面の表示内容や操作方法について説明しています。 現在地の地図画面 28 画面を左右に分割して地図を表示する 34 マルチインフォメーションキーの使いかた 29 立体地図の角度を調整する 35 AVコントロールバーを表示する 29 現在地メニューを表示する 30 地図を拡大/縮小する 30 地図の向きを変える 31 地図をスクロールする 31 平面地図のスクロール 32 立体地図のスクロール 33 地図の表示方法を変える 33 地図を1画面で表示する 34 地図を立体的に表示する 34 ルート情報モードで表示する(一般道路) 35 ルート情報モードで表示する(高速道路) 35 SA/PA図 36 ピクチャービューモードで表示する 36 画面を分割してAVイメージを表示する 37 一方通行を表示する 37 地図画面の設定をする 38 27 現在地の地図画面 現在地の地図画面 1 現在地 現在地の地図画面が表示されます。 ※2 ※3 ※1 9 8 1 7 6 5 1 自車位置マーク 現在いる場所の位置を示しています。 マークの種類は変更できます。→ P.38 以下のキーは、タッチして操作できます。 2 AVコントロールバー表示キー AV(オーディオ・ビジュアル)コントロー ルバーが表示されます。→ P.29 3 NaviConキー NaviConアプリケーションを利用する際に タッチします。→ P.54 4 マルチインフォメーションキー 自車位置周辺の情報が表示されます。キーの 下段にお好みの追加情報を表示させることも できます。→ P.29 表示例 5 / 詳細/広域キー 地図の縮尺を拡大/縮小できます。 → P.30 6 / 方位マーク 現在の地図の向きです。タッチするたびに地図 の向きが切り替わります。→ P.31 キーの右側には、現在表示している地図の縮尺 が表示されます。 28 3 4 2 7 表示変更キー 地図表示変更メニューが表示されます。 → P.33 このメニューでは、以下の設定が行えます。 • 地図画面の分割表示 • 地図表示モードの変更 • 地図画面上に表示する情報やアイコンの 設定 8 現在地メニューキー 現在地メニューが表示されます。→ P.30 このメニューでは、自車位置を登録リストに 登録したり、自車位置周辺の検索などが行え ます。 9 internaviキー インターナビトップ画面が表示されます。 インターナビについて詳しくは、「インター ナビ・プレミアムクラブ編」取扱説明書をご 覧ください。 ※1 受信済みのVICS情報の提供時間が表示されます。 ※2 別売のETCユニット接続時に表示されます。 ※3 Bluetooth対応携帯電話が接続状態のときに表示 されます。 現在地の地図画面 AVコントロールバーを表示する 1 AVコントロールバー表示キー 使用中のオーディオ・ビジュアルのコント ロールバーが表示されます。 • 非表示に戻したいときは、再度AVコントロー ルバー表示キーをタッチします。 • 10秒間コントロールバーの項目をタッチしな いと、自動的に非表示になるように設定でき ます。→ P.157 マルチインフォメーションキー の使いかた マルチインフォメーションキーの下段にお好み の機能を割り付け、情報を追加表示できます。 マルチインフォメーションキーの表示/非表 示は切り替えられます。→ P.156「その他の ナビゲーション設定をする」 地図画面の見かた オーディオ・ビジュアル機能をすばやく呼び出 せるAVコントロールバーを表示できます。表示 内容は、使用中のオーディオ・ビジュアルの種 類によって異なります。 オーディオ情報: 再生中のトラック名、受信中の放送局名 などの情報を表示する。 表示される情報は、ソースによって異な ります。 マルチメーター情報: 以下の情報を表示する。 Spd:走行速度 Avg:平均速度 Max:最高速度 Odo:走行距離 目的地を設定したり、ルート案内を取り やめると、表示された情報はリセットさ れます。 GPS&自車方位情報: GPS測位状態、GPS捕捉数、自車進行方 向などの情報を表示する。 GPS測位状態には、以下の種類があります。 3次元測位: 4つ以上のGPS衛星から電波を受信し、 現在地を3次元で測位しています。 2次元測位: 3つ以上のGPS衛星から電波を受信し、 現在地を2次元で測位しています。 非測位: 有効なGPS衛星からの電波を受信でき ず、測位できない状態です。 追加表示しない: 機能を追加しない。 自車位置周辺情報のみが表示されます。 情報を追加した場合 お願い • マルチメーターの速度表示は、あくまでも 目安です。車両速度は、お車の実際のメー ター表示で判断してください。 1 2 マルチインフォメーションキー 機能を選択 29 現在地の地図画面 現在地メニューを表示する 現在地メニューでは、自車位置を登録リストに登 録したり、自車位置周辺の検索などを行えます。 1 2 現在地メニュー 目的の項目を選択 周辺施設を検索: 自車位置周辺の施設を検索する。 → P.45 検索アイコンの消去: 地図上の検索アイコンを消去する。 → P.48 • 道路整備や拡張により、実際の道路状況と異 なる場合があります。 • 一部地域では、市街地図の収録エリア内でも 表示されない場合があります。 1 地図画面の 詳細 または 広域 地図が拡大/縮小されます。 詳細 または 広域 を長押しすると、地図 の大きさを細かく拡大/縮小できます。た だし、市街地図50mスケールと通常地図 256km表示では、細かい調整表示はでき ません。 2画面地図表示の右地図を拡大または縮小 するときは、右地図をタッチしてから右地 図側に表示されるキーを操作してください。 通常地図50m画面 ここを登録: 自車位置を登録リストに登録する。 → P.58 カメラ地点登録: 自車位置をフロント/コーナーカメラ自 動表示の動作地点として登録する。 フロント/コーナーカメラが接続されて いるときに表示されます。→ P.176 市街地図50m画面 周辺駐車場: 自車位置周辺の駐車場を検索する。 → P.46 地図を拡大/縮小する 1画面地図表示および2画面地図表示の地図を拡 大、または縮小して表示します。 本機で表示される地図の尺度は以下のとおりです。 市街地図エリアの地図尺度(14段階(2D)/ 13段階(3D)) 市街地図: 10m(2Dのみ)、25m、50m 通常地図: 50m、100m、200m、500m、1km、2km、 4km、10km、16km、64km、256km 30 市街地図がないエリアの地図尺度(11段階) 50m、100m、200m、500m、1km、2km、 4km、10km、16km、64km、256km 画面下に表示されるスケールコントロールバー の尺度をタッチしても、同様に地図が拡大/縮 小 さ れ ま す。50m、100m、200m、500m、 1km、2kmからスケールを選択できます。3秒 間操作がない場合、スケールコントロールバー は非表示になります。 スケールコントロールバー 現在地の地図画面 地図の向きを変える 地図の向きを、進行方向上向き、または北方向 上向きから選択できます。 1 地図画面の タッチ または を タッチするごとに地図の表示方向が、進行 方向上向き、北方向上向きの表示に切り替 わります。 進行方向上向き 北方向上向き 地図をスクロールする • 市街地図表示で走行中のときは、スクロール はできません。 • 画面を左右に分割表示しているときの右画面 は、スクロールできません。 • 地図画面を長くタッチし続けると、タッチし た方向に地図がスクロールし続けます。 • 決定 をタッチすると、スクロール先メニュー が表示され目的地や登録地点に設定できます。 スクロール先が登録地、目的地、経由地の場 合は、スクロール先メニューから地点を消去 することができます。 別売のフロントカメラ/コーナーカメラを接 続している場合、カメラ地点として登録でき ます。→ P.177 • スクロール中は画面にマップコード、緯度・ 経度が表示されます。 • 画面上には、スクロール先の地点名称、自車 位置からの距離が表示されます。 • 詳細 広域 をタッチし、地図のスケールを変 えながらスクロールすると、遠い場所に移動 しやすくなります。 • 現在地地図画面に戻るには、 現在地 を押す か、 戻る をタッチします。 • 立体地図では、地図の向きを変えられません。 31 地図画面の見かた • 市街地図の表示中、市街地図のエリア外に近 づくと「市街地図データがありません」と表 示されます。その際は、 広域 をタッチしてく ださい。自車位置が市街地図の収録エリア外 に出た場合は、50mスケールの通常地図に自 動的に切り替わります。 現在地の地図画面 平面地図のスクロール 1 見たい方向の画面の端をタッチ ■フリック操作・ドラッグ操作で スクロールする フリック操作、またはドラッグ操作でも地図を スクロールできます。 1 2 画面上をタッチしたまま、すばやくス ライドしながら指を離す (フリック操作) 地図上を移動できます。 位置を微調整する場合は、 微調整 見たい方向の矢印をタッチすると、スク ロール位置を微調整できます。 画面上をタッチしたまま、指を離さな いでゆっくりスライドする (ドラッグ操作) 解除: 通常のスクロール地図画面に戻る。 • 走行中は、平面地図の微調整はできません。 • 平面地図の場合、市街地図から通常地図へのス クロールはできません。 広域 をタッチして通 常地図にしてからスクロールさせてください。 • スクロール先が登録地点、目的地、経由地の 場合は、スクロール先メニューから地点を消 去できます。 • 平面地図画面を短くタッチした場合は、その 場所が中心となるようにスクロールします。 32 • 走行中は、フリック操作・ドラッグ操作はで きません。 地図の表示方法を変える 立体地図のスクロール 1 地図画面をタッチ 地図をいろいろな表示方法に設定できます。ま た、地図表示に関する設定を変更できます。 1 2 地図画面の見かた • 立体地図の場合、フリック操作、ドラッグ操 作はできません。 地図の表示方法を変える 地図画面の 表示変更 設定したい表示方法を選択 地図モードを選択します。 2 3 見たい方向の矢印をタッチ 、 • 現在地 を押すごとに、現在地地図画面と選 択した地図モードの画面を切り替えられます。 で向きを調整 1画面: 地図を1画面で表示する。→ P.34 2画面: 地図を分割し、2画面で表示する。→ P.34 ルート情報: ルート情報モードに切り替える。→ P.35 ピクチャービュー: ピクチャービューモードに切り替える。 → P.36 AV2画面: 画面を分割し、左画面に地図、右画面にオー ディオ画面やソースイメージを表示する。 → P.37 3D: 地図を立体的に表示する。→ P.34 ※ 地 図描画のため、自車位置表示が遅れる場 合があります。 / : 地図の向きを切り替える。→ P.31 立体地図を表示している場合は、平面地図に 切り替わります。 33 地図の表示方法を変える 上がる/下がる: 立体地図の角度を調整する。 地図表示を「3D」に設定しているときに表示 されます。→ P.35 ハイウェイモード: ルート情報モードの自動表示の設定を切り替 える。 自動表示をONに設定している場合は、高速道 路・有料道路走行中、自動的にルート情報モー ドに切り替わります。→ P.35 一方通行: 一方通行情報の表示/非表示を切り替える。 → P.37 施設アイコン: 地図上に表示する施設アイコンを選択する。 VICS表示: 地図上に表示するVICS情報を選択する。 その他: 地図表示に関するいろいろな設定を行う。 → P.38「地図画面の設定をする」 地図を1画面で表示する 1 2 34 地図を立体的に表示する 1 2 地図画面の 表示変更 3D 戻る 地図が立体的に表示されます。 地図画面の 表示変更 1画面 戻る 地図が1画面で表示されます。 画面を左右に分割して 地図を表示する 1 2 • 右画面を拡大、または縮小するときは、右画 面をタッチしてから操作します。その後、右 画面の をタッチすると、もとの2画面表 示に戻ります。 • 2画面の場合は、以下のように表示されます。 - 地図のスケールと向きは左右別々に設定でき ま す。 → P.30「 地 図 を 拡 大 / 縮 小 す る 」、 → P.31「地図の向きを変える」 ただし、右地図ではスケールの細かい調整は できません。 - 交差点拡大図などは右地図に、VICS情報な どは左地図に割り込み表示されます。 - スクロール操作は左地図で行います。 2画面表示から1画面に切り替えた場合、左地 図の表示設定が1画面に反映されます。 地図画面の 表示変更 2画面 戻る 地図が2画面で表示されます。 • 2画面表示の場合、立体地図を表示できるのは、 左地図か右地図のどちらか一方です。このと き1画面に切り替えると、左地図の表示設定が 1画面に反映されます。 • 立体地図では、視点の角度を調整できます。 → P.35 • 平面地図に戻すには、地図表示変更メニュー の または をタッチします。 地図の表示方法を変える 立体地図の角度を調整する 地図画面の 表示変更 上がる または 下がる 上がる をタッチして視点を高くした場合 下がる をタッチして視点を低くした場合 • 現在地 を押すと、以下の順で画面が切り替 わります。 ルート情報モード→現在地地図→拡大図→ ルート情報モード 拡大図は表示可能な場合のみ切り替わります。 • 背景イラストはイメージ図です。実際に走行 中の道路とは形状が異なります。 ルート情報モードで表示する (高速道路) 高い視点 低い視点 ルート情報モードで表示する (一般道路) 一般道路走行中に1 ~ 3つ先の交差点情報や目 的地、経由地情報を表示できます。 ●目的地を設定します。→ P.39 1 2 地図画面の 表示変更 ルート情報 戻る ルート情報リストが表示されます。 走行中は 操作できません ルート情報リスト 高速道路および一部の有料道路を走行中に、以 下の情報を表示できます。 ●インターチェンジ/ジャンクション/サービ ス エ リ ア(SA) / パ ー キ ン グ エ リ ア(PA) /ランプ/目的地までの合計料金など • 以下の条件を満たしている場合は、自動的に ルート情報モードに切り替わります。 - 地図表示変更メニューの「ハイウェイモード」 が「ON」に設定されている。→ P.34 - 高速道路、都市高速道路、一部の有料道路を 走行している。 ●目的地を設定します。→ P.39 1 2 地図画面の 表示変更 ルート情報 戻る ルート情報リストが表示されます。 走行中は 操作できません ルート情報リスト 35 地図画面の見かた 1 2 • 都市高速道路の入口約300m手前では、都市高 速道路入口イラストが割り込み表示されます。 道路形状などの条件によっては表示されない 場合もあります。 • 左地図のスケールや向きを変えたり、平面や 立体で表示できます。 → P.30「地図を拡大/縮小する」、 → P.31「地図の向きを変える」、 → P.34「地図を立体的に表示する」 地図の表示方法を変える • すべてのVICS規制アイコンが表示されるわけ ではありません。必ず現地の交通規制にした がって走行してください。 • 高速道路の途中で目的地を設定した場合、料 金表示、音声での料金案内は行いません。 • オートリルートすると、ルート情報モードが一 時的に解除される場合があります。→ P.154 • 渋滞状況が色で表示されます。(赤:渋滞、オ レンジ:混雑、水色:順調) • 渋滞状況が灰色で表示されるのは、以下の場 合です。 - VICS渋滞情報が配信されていない - 本機の地図データが更新されていないため配 信情報が処理できない • SA/PAをタッチするとSA/PA情報が表示され ます。 • 目的地を設定していない状態でインターチェン ジをタッチすると、目的地や経由地に設定でき ます。同様にジャンクションをタッチすると、 分岐道路名称などの情報が表示されます。 • 料金所には、料金が表示されます。料金所は タッチできません。 • 料金所では、料金所のゲート情報をデフォルメ して表示します。時間帯、規制等により実際の 状況と一致しない場合がありますので、必ず現 地の指示にしたがって走行してください。 • 左地図のスケールや向きを変えたり、平面や 立体で表示できます。 → P.30「地図を拡大/縮小する」、 → P.31「地図の向きを変える」、 → P.34「地図を立体的に表示する」 • 一部の有料道路や変則的な料金体系の高速道 路の料金表示には対応していない場合があり ます。また、ETC割引や期間限定の料金体系 などの変則的な料金体系には対応していませ ん。このような場合には、料金が正しく表示 されないことがあります。 • 本機に収録されている高速道路・有料道路料 金データは、2013年12月現在のものであり、 2014年4月の消費税率変更後の料金には対応 しておりません。また、道路の開通時期によっ ては、料金が表示されなかったり、実際とは 異なる料金が表示されることがあります。こ のような場合には、実際の料金にしたがって お支払いください。 36 • ハイウェイモードONの場合は、 現在地 を押 すと、以下の順で画面が切り替わります。 → P.34「ハイウェイモード」 ルート情報モード→現在地地図→拡大図→ ルート情報モード 拡大図は表示可能な場合のみ切り替わります。 • 背景イラストはイメージ図です。実際に走行 中の道路とは形状が異なります。 SA/PA図 SA/PAの 施 設 情 報 で す。 ル ー ト 情 報 リ ス ト で SA/PAの名前をタッチすると表示されます。 地図を表示: 施設の地図を表示する。 ピクチャービューモードで表示する 自車位置周辺のグルメスポット、観光スポット を写真で表示します。表示中の施設は、目的地 や経由地として設定できます。 ピクチャービューモードは、1画面の平面地図 で表示されます。 1 2 3 地図画面の 表示変更 ピクチャービュー 戻る 写真を選択 、 : 写真リストをスクロールする。 : 写真リストの先頭に戻る。 地図の表示方法を変える : 表示される施設の種類をレジャーに切り 替える。 4 : 表示される施設の種類をグルメに切り替 える。 画面を分割してAVイメージを 表示する 画面を分割し、左画面に地図、右画面に映像ソー スの動画または音声ソースのイメージを同時に 表示します。 1 2 地図画面の見かた ルート沿い: ルート沿いの施設の写真を優先して表示 する。 ルートが設定されていない、またはルー トを外れて走行している場合はタッチで きません。 地図画面の 表示変更 AV2画面 戻る AV2画面モードに切り替わります。 目的の項目を選択 ここに行く: 施設へのルート探索を行い、案内を開始 する。 ここをルートに追加: 施設を経由地として追加する。(ルート 設定時のみ表示) ここを登録: 施設を登録リストに登録する。 • 現在地 を押すと、以下の順で画面が切り替 わります。 AV2画面→現在地地図→拡大図→AV2画面 拡大図は表示可能な場合のみ切り替わります。 詳細情報を見る: 施設の詳細情報を表示する。 位置を修正: 地図をスクロールして、表示している位 置を修正する。 • 走行中、写真はアイコンで表示されます。 • ピクチャービューモードを解除するには、他 のモードに変更してください。 • 目的地や経由地に設定済みのスポットには、 写真の上に または が表示されます。 一方通行を表示する 警告 •一方通行表示はすべての一方通行道路につ いて表示されているわけではありません。 また、一方通行表示のある区間でも、実際 にはその一部が双方通行の場合があります。 1 2 地図画面の 表示変更 一方通行 戻る 一方通行情報が矢印で表示されます。 • 現在地 を押すと、以下の順で画面が切り替 わります。 ピクチャービューモード→現在地地図→拡大 図→ピクチャービューモード 拡大図は表示可能な場合のみ切り替わります。 • 一方通行情報は、市街地図および通常地図の 50m以下のスケールで表示されます。 • 立体地図では表示されません。 • 一方通行情報はスクロール地図で走行中は表 示されません。 37 地図の表示方法を変える 地図画面の設定をする 1 2 3 地図画面の 表示変更 その他 設定したい項目を選択 昼画面/夜画面の地図色: 昼画面、夜画面(車のスモールランプ点 灯時)の表示色を選択する。(初期値: 昼画面地図色1、夜画面地図色4) 地図文字サイズ: 地図画面に表示する文字の大きさを選択 する。(初期値:中) 自車位置マーク: 地図画面に表示する自車位置のマークを 選択する。(初期値:自車位置マーク1) 目的地方向表示: 地図画面に目的地の方向を直線で表示す るかどうかを選択する。(初期値:OFF) 38 目的地を探す 目的地を探す 本機では、さまざまな方法で目的地を検索できます。 ルートガイド開始までの流れ 40 目的地検索画面を表示する 42 基本的な使いかた 42 検索アイコンを消去する 48 地点メニュー画面について 42 TVの情報から探す 50 地図で探す 42 施設の名称で探す 43 住所で探す 43 地名で探す 43 登録した地点から探す(登録リスト) 43 電話番号で探す 44 個人宅を検索する場合 44 施設のジャンルから探す 44 ジャンル名を入力して探す 44 自宅に戻る 45 設定した目的地を消去する 45 自車位置周辺/目的地周辺から探す 45 自車位置周辺の施設のジャンルから探す 45 よく使うジャンルから探す(お好みアイコンキー) 46 よく使うジャンルをお好みアイコンキーに登録する 46 自車位置周辺の駐車場を探す 46 目的地周辺の施設のジャンルから探す 46 目的地周辺の駐車場を探す 47 ルート沿いの施設を探す 47 Intelligent VOICEを利用する 48 スマートフォン側での準備 49 Intelligent VOICEで探す 49 TV番組の名前で探す 50 ジャンルから探す 51 自車位置・目的地周辺から探す 51 こんな探しかたもあります 51 目的地の履歴から探す 51 目的地の履歴を消去する 51 地図表示位置周辺から探す 52 地図表示位置周辺の駐車場を探す 52 マップコードで探す 52 SDカード内の登録地点から探す 53 緯度・経度で探す 53 郵便番号で探す 53 登録ルートから探す 53 ピクチャービューから探す 53 internaviドライブ情報を利用する 54 NaviConアプリケーションを利用する 54 NaviConで目的地を設定する 54 目的地を設定したら 55 施設情報を見る 55 施設情報画面の表示 55 39 ルートガイド開始までの流れ ① 目的地の検索 ② ルートの確 いろいろな方法で目的地を探すことができます。 MENU 目的地 をタッチ 目的地を設定したら… ルートを確認してから ガイドを開始したい お好みの検索方法で目的地を検索します。 ・施設の名称で探す → P.43 ・電話番号で探す → P.44 ・住所で探す → P.43 ・自車位置周辺/目的地周辺から探す → P.45 ・本機に登録した地点から探す → P.43 ・目的地の履歴から探す → P.51 ・internaviドライブ情報から探す → P.54 ・Intelligent VOICEで探す → P.48 ・自宅に戻る → P.45 ・施設のジャンルから探す→ P.44 ・TVの情報から探す → P.50 ・本機に登録したルートから探す → P.53 ・緯度・経度で探す → P.53 ・郵便番号で探す → P.53 ・マップコードで探す → P.52 ・SDカードに保存した登録地点から探す → P.53 40 他のルートを探してから ガイドを開始したい 認と編集 ③ ルートガイド開始 目的地を探す ルートガイドが開始されます。 すぐにルートガイドを 開始したい 案内開始 をタッチ 現在のルートで案内が開始されます。 この画面からこんな操作もできます。 ・位置を修正 → P.63 ・ここを登録 → P.63 ・ルートに追加 → P.63 ・周辺駐車場 → P.63 ルートを表示 ルートを確認して 案内開始 をタッチ この画面からこんな操作もできます。 ・ルートの確認・登録 → P.65 ・行き先を追加 → P.65 ・internaviルート → P.65 ルートを表示 他のルートを選ぶ 案内開始 をタッチ 異なる条件で探索され た複数のルートが表示 されます。 お好みのルートを選択 してください。 41 基本的な使いかた 目的地検索画面を表示する 目的地メニュー画面では、本機に収録されて いるデータから、効率良く目的地を探せます。 また、現在地メニュー画面からも目的地を探 せます。 MENU 目的地 基本的な使いかた 地図で探す 1 2 目的地メニュー画面 3 地図をスクロールさせて目的地を表示 → P.31 決定 ここに行く ※ 走行中はタッチできる項目が限定されます。 現在地 現在地メニュー 現在地メニュー画面 4 目的地までのルートが探索され、ルート探 索結果画面が表示されます。→ P.64 案内開始 地点メニュー画面について ※ 走行中はタッチできる項目が限定されます。 お願い • 検索結果として表示される施設の位置は、あ くまでもその施設の位置を示しています。そ のため、そのまま目的地として設定すると、 まれに施設の裏側や高速道路上など、車で行 くのに適さない場所に誘導されることがあり ます。あらかじめご了承のうえ、目的地付近 の経路をお確かめいただくよう、お願いいた します。 • 目的地メニュー画面は、表示項目を入れ替え られます。→ P.161 42 地図をスクロールした先で 決定 をタッチする と、地点メニューが表示されます。 → P.42「地図で探す」 この地点メニューから、スクロール先の地点を 目的地に設定する以外にも、以下の操作を行え ます。 ここをルートに追加: ルート設定時にスクロール先の地点を目的地、 または経由地に追加する。→ P.69 周辺施設を検索: スクロール先周辺の施設を検索する。 → P.52 情報を見る: インターナビ交通情報を取得時、スクロール 先が安全運転コーチング地点の場合に詳細情 報を表示する。 インターナビについて詳しくは、「インターナ ビ・プレミアムクラブ編」取扱説明書をご覧 ください。 基本的な使いかた 消去: スクロール先の地点が、登録地、自宅、目的地、 経由地のいずれかである場合、その地点を消 去する。 ここを登録: スクロール先の地点を登録する。 施設の名称で探す • 施設の名前の一部からでも目的地を探せます が、省略した名前では探せない施設もありま す。できるだけ正式名称で探すことをおすす めします。 • 検索の結果、対象となる施設が膨大な数になっ た場合、入力した文字列と完全一致した施設の みが表示されます。入力文字を増やすことで、 部分一致する施設を探せるようになります。 1 2 3 4 MENU 目的地 名称 施設の名称を入力 候補を表示 入力した施設名の候補が5件以下→手順3 施設を選択 案内開始 → P.55 住所で探す • 住所データの整備状態により、一部探せない 住所があります。 • 数字以外の文字を含む番地や号は、検索でき ない場合があります。 1 2 MENU 目的地 住所 市区町村を選択 地域名を選択 番地、号を選択 番地を入力: 番地、号を入力する。 目的地を探す カメラ地点登録: 別売のフロントカメラ/コーナーカメラを接 続している場合、スクロール先の地点を、カ メラ地点として登録する。 登録した地点に近づくと、自動でカメラ映像 に切り替わります。 あらかじめ「登録地点検知」をONにする必要 があります。→ P.177 3 4 5 • 号がない住所の場合は、番地をタッチす ると検索結果画面が表示されます。 6 案内開始 → P.55 地名で探す 都道府県名や市町村名がわからなくても、地名 から位置を検索できます。 1 2 3 地名を入力 候補を表示 4 目的の地名を選択 5 6 MENU 目的地 住所 地名を入力 地名の途中まででも検索できます。 番地、号を選択 案内開始 → P.55 登録した地点から探す(登録リスト) 本機に登録したよく行く場所の一覧から目的地 を探せます。 • 本機の登録リストには、400件まで地点を登 録できます。→ P.58 1 2 3 4 MENU 目的地 登録地点 登録地点を選択 案内開始 → P.55 目的地の都道府県を選択 近隣県: 自車位置周辺の都道府県を指定する。 → P.25 43 基本的な使いかた 電話番号で探す • 携帯電話やPHSの電話番号からは目的地・地点 を探せません。 • タウンページに掲載されていない電話番号で は目的地・地点を探せません。 • データの整備状況により、探せない施設や位 置が正確ではない施設があります。 1 2 MENU 目的地 電話番号 3 ジャンルを選択 4 施設のジャンルを選択 電話番号を市外局番から入力 (9 ~ 11桁) 決定 • 複数の施設がリストに表示された場合は、 リストから目的の施設を選択してください。 3 詳細: 詳細なジャンルのリストを表示する。 ブランド名を指定できます。 案内開始 → P.55 個人宅を検索する場合 入力した電話番号が個人宅の場合、プライバシー 保護のため、名字入力画面が表示されます。名 字を入力して 決定 をタッチしてください。 名字とデータが一致していれば、検索結果画面 が表示されます。一致していない場合は、「名字 が一致しません。もう一度入力してください。」 と表示されます。 個人宅の名字入力において、複数の読みがある 名字については、実際と異なる読みかたで登録 されている場合があります。 施設のジャンルから探す 「食べる・飲む」、「遊ぶ・見る」などのジャンル を選択して、該当する施設を探します。 お願い • ハイウェイの施設を検索した場合、検索結 果として道路の分岐点や合流点上の地点が 表示されることがあります。この場合、適 切なルートとならないことがありますので、 地点の位置を適宜調整してください。 1 2 44 MENU 目的地 他の検索方法 ジャンル • 選択したジャンル内に詳細なジャンルが ない場合は、施設リスト画面が表示され ます。→手順5 5 目的の施設を選択 • 対象となる施設数が1万件を超えている間 は、都道府県や市区町村を選択する画面 が表示されます。目的地とする施設の都 道府県、市区町村をタッチしてください。 6 案内開始 → P.55 ジャンル名を入力して探す 施設のジャンルに関連した言葉をキーワードと して入力し、施設を探します。 1 2 3 MENU 目的地 他の検索方法 ジャンル ジャンル名入力 自車位置周辺/目的地周辺から探す 4 キーワードを入力 候補を表示 予測候補: 予測変換候補リストからジャンルや施設 を選択する。 5 6 目的のジャンルを選択 目的の施設を選択 • 似た名前の別のジャ ン ル に 目 的 の 施 設 データが含まれる場合があります。目的 の施設が見つからない場合は、似た名前 のジャンルも探すことをおすすめします。 • 対象となる施設数が1万件を超えている間 は、都道府県や市区町村を選択する画面 が表示されます。目的地とする施設の都 道府県、市区町村をタッチしてください。 7 • 目的地までのルートが設定されていないと、 目的地周辺の検索はできません。 自車位置周辺の施設の ジャンルから探す 周辺100km以内にある施設を探せます。(最大 100件) 1 2 3 施設のジャンルを選択 ジャンル名入力: キーワードを入力してジャンル名から探 す。→ P.44 自宅を登録しておくと、自宅をすぐに探し出せ ます。→ P.26 お好みアイコンキー: 選択したアイコンのジャンルの施設を自 車位置周辺から探す。→ P.46 MENU 目的地 自宅 案内開始 自宅までのルートが探索され、ルート案内 を開始します。 設定した目的地を消去する • 目的地を消去すると、経由地も同時に消去さ れます。 1 2 周辺検索 自車周辺 案内開始 → P.55 自宅に戻る 1 2 3 MENU 目的地 4 施設リストが表示されるまで、同様の操作 を繰り返します。 目的の施設を選択 • 施設名の横に施設までの距離が表示され ます。 5 案内開始 → P.55 MENU 目的地 目的地を消去 はい 目的地が消去され、ルート案内が中止され ます。 45 目的地を探す • キーワードの入力途中でも対象が絞られ た場合は、自動的にジャンルのリストが 表示されます。 自車位置周辺/ 目的地周辺から探す 自車位置周辺/目的地周辺から探す よく使うジャンルから探す (お好みアイコンキー) 5 お好みアイコンキーに登録したジャンルから、 自車位置周辺の施設を探せます。周辺100km以 内の地域にある施設を探せます。(最大100件) 1 2 3 さらにジャンルを選択 詳細: 詳細なジャンルのリストを表示する。 ブランド名を指定できます。 • 選択したジャンル内のすべてのジャンル が登録されます。 MENU 目的地 よく使うジャンルが登録され、周辺検索メ ニュー画面に選択したジャンルのアイコン が表示されます。 周辺検索 お好みアイコンキーを選択 自車位置周辺の駐車場を探す 表示先から半径800m以内にある駐車場を探し ます。(最大10件) • 走行中は操作できる項目が限定されます。 4 5 駐車場を選択 • 駐車場名の横に駐車場までの距離が表示 されます。 4 MENU 目的地 登録したいお好み番号を選択 お好み消去: お好みアイコンキーに登録したジャンル を消去する。 ジャンルを選択 案内開始 → P.55 目的地周辺の施設の ジャンルから探す 周辺検索 お好み変更 • ジャンルが表示されているお好み番号を 選択すると、ジャンルが上書きされます。 46 3 案内開始 → P.55 よく使う施設のジャンルを5つまで本機に登録 できます。ジャンルを登録しておくと、目的地 をジャンルで探すときにすばやく呼び出せます。 コンビニやガソリンスタンドなどは、ブランド 名まで指定して登録できます。 4 周辺駐車場 現在地 現在地メニュー 施設を選択 よく使うジャンルを お好みアイコンキーに登録する 1 2 3 1 2 周辺100km以内にある施設を探せます。(最大 100件) 1 2 MENU 目的地 周辺検索 目的地周辺 自車位置周辺/目的地周辺から探す 3 施設のジャンルを選択 1 2 3 MENU 目的地 周辺検索 ルートサイド ジャンルを選択 目的地を探す ジャンル名入力: キーワードを入力してジャンル名から探 す。→ P.44 お好みアイコンキー: 選択したアイコンのジャンルの施設を目 的地周辺から探す。→ P.46 4 目的の施設を選択 案内開始 → P.55 目的地周辺の駐車場を探す 目的地の半径800m以内にある駐車場をまとめ て探せます。(最大10件) 1 2 3 お好みアイコンキー: 選択したアイコンのジャンルの施設を ルート沿いで探す。→ P.46 施設リストが表示されるまで、同様の操作 を繰り返します。 • 施設名の横に施設までの距離が表示され ます。 5 ジャンル名入力: キーワードを入力してジャンル名から探 す。→ P.44 MENU 目的地 周辺検索 目的地周辺の駐車場 駐車場を選択 4 施設リストが表示されるまで、同様の操作 を繰り返します。 目的の施設を選択 • ルートサイド検索は自車位置がルート上 にあると認識された場合のみ可能です。 • 施設名の横に施設までの距離が表示され ます。 • 施設名の左側に、施設がルート上の左右 どちら側にあるかを表すアイコンが表示 されます。 地図上の立寄地に 立寄地点 というアイコ ンが表示されます。 • 駐車場名の横に駐車場までの距離が表示 されます。 4 案内開始 → P.55 ルート沿いの施設を探す 目的地までのルート沿いの施設を、立寄地として 設定できます。立寄地は目的地までのルート沿い にある施設のことで、経由地とは異なります。 ルート上から80m以内、ルートの距離で30km 以内にある施設を探します。(最大100件) • 車両の電源をOFFにしてから再度ONにした り、ルートを再計算すると、立寄地は消去さ れます。 47 自車位置周辺/目的地周辺から探す 検索アイコンを消去する IntelligentVOICEを利用する 周辺検索で検索すると、矢印付きのアイコンが 表示されます。これを検索アイコンと呼びます。 Intelligent VOICE(インテリジェントボイス) とは、話しかけるだけで行きたい場所を教えて くれる、音声認識技術を活用したサービスです。 本機では、スマートフォンのSmart Access 4Carアプリケーションと連携することで、 Intelligent VOICEを利用した目的地検索ができ ます。 当アプリケーションはスマートフォンを経由し て検索を行います。 検索結果は、営業時間のほか、口コミからのレ ビューといった情報も見ることができます。 検索アイコンを消去するには、以下のようにし ます。 1 2 現在地 現在地メニュー 検索アイコンの消去 はい 警告 •安全のため、運転者は走行中にスマートフォ ンの操作をしないでください。 お願い • Intelligent VOICE初回起動時から1年間は、 無償ですべての機能をご利用いただけます。 お買い上げから1年以内にIntelligent VOICEを起動しなかった場合、無償利用の 権利は失われますのでご注意ください。 • 通信状況によっては、音声入力までに時間 がかかる場合があります。あらかじめご了 承ください。 • はじめてご利用になる場合は、「Smart Access」から必要なデータをダウンロード するため、通信状況に関わらず時間がかか ることがあります。 • Intelligent VOICEアプリケーションを利用 する場合、スマートフォンの通信料金が発 生します。通信料金は、利用されたスマー トフォンの契約者のご負担となります。ご 利用方法によっては、携帯電話会社からの 請求額が高額となる場合があります。事前 にご契約の携帯電話会社の料金プランや利 用方法をご確認ください。利用頻度により 定額データプランなど、最適な料金プラン でのご利用をおすすめします。 • リアルタイムで配信される情報コンテンツの 提供については、当該権利を有する第三者に 帰属します。当該権利を有する第三者の事由 によりサービス内容が変更、停止される可能 性があります。 48 自車位置周辺/目的地周辺から探す スマートフォン側での準備 IntelligentVOICEで探す Intelligent VOICEアプリケーションが利用でき るスマートフォンは以下のとおりです。 ●対象機種 :iPhone 4、iPhone 4s、iPhone 5、 iPhone 5s、iPhone 5c、Android搭載機 ●付属の外付けマイクの接続が必要です。 ●対象OS: iOS 6以降、 Android OS4.0以降 (2014年4月時点) ●対応Bluetoothプロファイル: SPP(Serial Port Profile) 1 2 1.AppStoreSMやGooglePlayTMストアから 「SmartAccess4Car」アプリケーション を、お手持ちのスマートフォンにインストー ルする (スマートフォンがBluetooth未登録の場合) 設定メニューの機器登録画面で、車載 機と連携させるスマートフォンを選択 → P.90「Bluetooth対応機器を登 録する(ペアリング)」 機器登録は一度設定するだけでかまいません。 (スマートフォンがBluetooth登録済の場合) SmartAccess4Car 3 AppStore スマートフォン側でSmartAccess 4Carを起動する スマートフォンをBluetooth接続する → P.92「接続するBluetooth対応 機器を切り替える」 MENU 目的地 GooglePlayストア Intelligent VOICEキー Intelligent VOICEアプリケーションが起 動します。 • スマートフォン連携中は、スマートフォン側 での操作はできません。 • 本機ではスマートフォンのマルチタッチ機能 には対応していません。 • スマートフォン連携中は、スマートフォンを スリープ状態にしないでください。正常に動 作しなくなります。 • iPhoneはUSB接続でもご利用になれます。 USB接続した場合、Bluetooth接続は必要あり ません。 • はじめてIntelligent VOICEを利用すると きは、 「Smart Accessサービスについて」 画面が表示されます。内容をご確認のう え、 確認 をタッチしてください。 4 マイクに発話する 49 目的地を探す ※ 上 記以外のiPhoneやiPadシリーズには対応して おりません。 TVの情報から探す 履歴: 目的地設定の履歴を表示する。 TVの情報から探す キャンセル: 音声検索を中止する。 TV番組で紹介された施設を、目的地として設定 できます。 TVの情報は更新できます。→ P.164 • 音声検索例: 「○○駅周辺の駐車場」、「○○(地名)の おいしい豚骨ラーメン屋」など • TVで紹介された施設をすべて収録しているわ けではありません。レジャーランドなどの有名 な施設でも収録されていない場合があります。 • 収録されている番組は継続的に施設を紹介し ている特定のものです。今後は予告なく変更 されることがあります。 やり直す: 再度発話を実行する。 検索結果リスト画面が表示されます。 施設の詳細や、目的地・経由地の設定、 Intelligent VOICEプレミアムサービスの 有効期間などを表示します。 発話した内容や、関連する 項目を表示します。 検索モードをローカル検索、 履歴から選択します。 音声検索を開始します。 TV番組の名前で探す TV番組で紹介された施設を番組名から探せます。 1 2 3 4 Intelligent VOICEアプリケーション の設定を行います。 5 6 目的の施設を選択 目的地に設定 経由地に設定: 施設を経由地として追加する。(ルート 設定時のみ表示) ルート案内が開始されます。 50 他の検索方法 TVサーチ 番組名 目的の番組を選択 目的の施設を選択 • 画面上部に、紹介された番組と放送日が 表示されます。番組の放送日はキー局の 放送日であるため、地域によっては実際 の放送日とは異なる場合があります。 • 施設リストで施設名称の横に表示される アイコンは、その施設のジャンルを表し ます。 :食べる・飲む :遊ぶ・見る :泊まる :買う リストを1つ移動します。 検索範囲を、目的地周辺、現在地周辺 から選択します。 MENU 目的地 5 案内開始 → P.55 こんな探しかたもあります ジャンルから探す こんな探しかたもあります ジャンルは、「食べる・飲む」、「遊ぶ・見る」、「泊 まる」、「買う」の4種類があります。 目的地の履歴から探す 3 4 5 6 MENU 目的地 他の検索方法 TVサーチ ジャンル 目的のジャンルを選択 目的の詳細ジャンルを選択 目的の施設を選択 案内開始 → P.55 自車位置・目的地周辺から探す 自車位置、または目的地周辺の施設をジャンル で検索できます。周辺100km以内にある施設を 探せます。(最大100件) 1 2 3 4 5 6 MENU 目的地 他の検索方法 TVサーチ 周辺検索 自車周辺 または 目的地周辺 目的のジャンルを選択 詳細: 詳細なジャンルのリストを表示する。 ブランド名を指定できます。 目的の施設を選択 案内開始 → P.55 1 2 3 MENU 目的地 履歴 目的の地点を選択 目的地を探す 1 2 案内開始 → P.55 • 履歴は最新のものから順に自動で保存されま す。(最大100件) • 目的地は★で表示されます。 目的地の履歴を消去する 1 2 3 4 5 6 MENU 設定 ナビゲーション 登録データの編集・消去 登録の消去 目的地履歴の消去 目的の項目を選択 最近の行き先の全件消去: すべての目的地履歴を消去する。 最近の行き先の1件消去: 目的地履歴から1件ずつ選択して消去する。 前回出発地の消去: 前回ルート案内した際の出発地点履歴を 消去する。 51 こんな探しかたもあります 地図表示位置周辺から探す 地図表示位置周辺の駐車場を探す 地図をスクロールして表示した先の周辺にある 施設を探します。周辺100km以内にある施設を 探せます。(最大100件) 地図をスクロールした先の駐車場を目的地とし て設定できます。表示先から半径800m以内に ある駐車場を探します。(最大10件) 1 2 3 地図をスクロール 決定 周辺施設を検索 お好みアイコンキー: 選択したアイコンのジャンルの施設を表 示先周辺から探す。→ P.46 施設リストが表示されるまで、同様の操作 を繰り返します。 目的の施設を選択 • 施設名の横に施設までの距離が表示され ます。 5 案内開始 → P.55 • 周辺検索で検索すると、矢印付きのアイコン が表示されます。これを検索アイコンと呼び ます。検索アイコンは消去できます。→ P.48 52 地図をスクロール 決定 3 駐車場を選択 周辺駐車場 施設のジャンルを選択 ジャンル名入力: キーワードを入力してジャンル名から探 す。→ P.44 4 1 2 • 駐車場名の横に駐車場までの距離が表示 されます。 4 案内開始 → P.55 マップコードで探す ガイドブックなどに掲載されているマップコー ドから目的地を探します。本機では、標準、高 精度どちらのマップコードにも対応しています。 1 2 3 4 MENU 目的地 他の検索方法 マップコード マップコードを入力 決定 案内開始 → P.55 • マップコードに関するお問い合わせ先は以下 のとおりです。 Webサイト: http://guide2.e-mapcode.com/ (株式会社デンソーコミュニケーションズ) こんな探しかたもあります SDカード内の登録地点から探す • SDカードに保存できる登録地点の数は、1グ ループにつき450件、最大10グループ4,500 件です。 1 2 3 4 5 MENU 目的地 他の検索方法 本機に登録してあるルートから、目的地を設定 します。 ●ルートを登録します。→ P.60 1 2 3 他の検索方法 登録ルート 目的の登録ルートを選択 グループを選択 地点を選択 案内開始 → P.55 MENU 目的地 他の検索方法 緯度・経度 北緯と東経を入力 決定 案内開始 → P.55 郵便番号で探す 1 2 3 MENU 目的地 バックアップ登録地点 緯度・経度で探す 1 2 3 4 目的地を探す ●SDカードに登録地点を書き出します。 → P.163 登録ルートから探す MENU 目的地 他の検索方法 郵便番号 郵便番号を入力 決定 4 現在のルートを登録: 目的地が設定されている場合に、そのルー トを本機のルートリストに登録する。 案内開始 → P.55 ピクチャービューから探す 自車付近のグルメスポット、観光スポットを写 真 で 表 示 し て 目 的 地 に 設 定 し ま す。 → P.36 「ピクチャービューモードで表示する」 1 2 3 地図画面の 表示変更 ピクチャービュー 戻る 写真を選択 • 該当するデータが見つからない場合は、 メッセージ表示後、郵便番号の入力画面 に戻ります。 4 案内開始 → P.55 53 こんな探しかたもあります 4 NaviConで目的地を設定する ここに行く NaviConで登録した地点を本機に送信して目的 地に設定できます。 1 スマートフォンを本機にBluetooth接 続する→ P.90 現在地地図画面の 目的地までのルートが探索され、案内が開 始されます。 internaviドライブ情報を利用する • 以下の接続方法でもNaviConを利用でき ます。 - Dockコネクタ搭載のiPhone 別売のビデオ対応iPodケーブルを使用 して本機に接続 - LightningTMコネクタ搭載のiPhone iPhoneに付属のケーブルを使用して本 機に接続 • Bluetooth接続にてNaviConを利用でき る状態にある時は、画面に が表示されます。 1 2 MENU 目的地 internaviドライブ情報 インターナビ情報センターから提供される 情報を表示したり、目的地を設定できます。 インターナビについて詳しくは、 「インター ナビ・プレミアムクラブ編」取扱説明書を ご覧ください。 NaviConアプリケーションを 利用する スマートフォンのNaviConアプリケーションを 使用して、地図の操作や、目的地の設定ができ ます。 NaviConの詳細については、アプリケーション のヘルプをご覧ください。 警告 •安全のため、運転者は走行中にスマートフォ ンの操作をしないでください。 • 本機からNaviConの地図表示を変えることは できません。 ●NaviConアプリケーションをお手持ちのス マートフォンにインストールします。 54 をタッチ 「NaviConが利用可能です」と画面に表示 されることを確認します。 2 3 4 スマートフォンからNaviConを起動 する NaviConから本機に地点情報を転送 する 転送された地点が本機に表示されます。 転送方法については「NaviCon」の操作方 法をご覧ください。 行き先に設定してルート探索する → P.42の手順「 ここに行く 」 • NaviCon側で地図をスクロールすると本機の 地図もスクロールされ、スクロールした地点 の地図を表示します。 また、NaviCon側で地図を拡大/縮小すると、 本機の地図も拡大/縮小されます。その場合、 NaviCon側のスケールと本機のスケールは一 致しない場合があります。 目的地を設定したら… 目的地を設定したら… 目的地を設定すると、以下のような検索結果画 面が表示されます。目的地を設定した後は、こ の画面からルートを設定します。→ P.62 ルートを表示: 現在の条件でルートを探索し、ルートの確認 や他のルートの探索をする。→ P.62 位置を修正: 地点の位置を調整する。→ P.63 目的地を探す ルートに追加: 現在のルートに経由地、または目的地として 追加する。→ P.63 ルート設定時に表示されます。 ここを登録: 表示している地点を本機の登録リストに登録 する。→ P.63 警告 •安全のため、運転者は走行中に操作しない 前方不注意になり、交通事故の原因となる おそれがあります。 •実際の交通規制にしたがって走行する ナビゲーションによるルート計算では、道 路の状況やナビゲーションシステムの精度 により、不適切な案内をすることがありま す。必ず実際の交通規制にしたがって走行 してください。 1 周辺駐車場: 周辺の駐車場情報を表示する。→ P.63 情報: 施設情報を表示する。→ P.63 施設情報を見る 施設情報画面の表示 検索結果画面に 情報 が表示されている施設に は、施設情報が登録されています。 案内開始 現在の条件でルート計算がはじまります。 ルートに沿って走行すると、ルート案内が 開始されます。目的地に到着すると、自動 的にルート案内は終了します。 ルート探索結果画面を表示したまま30 秒 経過すると、現在の探索条件で自動的に ルート案内が開始されます。 情報 をタッチすると、施設情報画面が表示され ます。 • 走行中は、表示できる項目が限定されます。 • 地図をスクロールして地点を設定した場合は、 表示される画面が異なります。 → P.42の手順「 ここに行く 」 • 画面左上にあらかじめ設定された探索条件が 表示されます。ルート案内の条件を変更する こともできます。→ P.67 検索結果画面では、以下の操作を行えます。 案内開始: 現在の条件でルートを探索する。 QRコード: 施設情報が含まれたQRコードを表示する。 携帯電話でQRコードを読み取ると、施設の詳 細情報が確認できます。 55 目的地を設定したら… 電話をかける: 情報に電話番号データがある場合、表示中の 施設に電話をかける。 Bluetooth対応携帯電話の接続が必要です。 QRコード をタッチすると、QRコードが表示さ れます。 縮小: QRコードを縮小表示する。 • 施設によっては、目的地検索後に以下のメッ セージが表示される場合があります。 必要に応じて、目的地を「位置を修正」で移 動して決定してください。→ P.63 - 目的地としてピンポイントで表示された位置 が、案内すべき道路から離れている場合 「ピンポイントのデータではありません。周 辺の地図を表示します。実際の場所とは大き く異なる場合があります。」 - 表示されている場所が施設出入口のため、車 を駐車するのには適さない場所に誘導される 場合(到着地点を示す星マークのほかに、実 際の目的地に黄色い旗が表示されます。) 「施設出入り口の地点を表示します。」 • 複数の出入口を持つ施設、専用駐車場や契約駐 車場を併設した施設を選択すると、地図表示の 前に出入口、駐車場のリスト画面が表示される ことがあります。この場合、施設、または出入 口、駐車場を選択すると、それぞれの場所の地 図が表示されます。出入口、駐車場を選択する と到着地点を示す星マークのほかに、実際の目 的地に黄色い旗が表示されます。 56 地点・ルートを登録する 地点・ルートを登録する よく行く地点やルートを本機に登録できます。 よく行く地点を登録する 58 登録リストに登録する 58 登録リストを並べ替える 58 地点のデータを編集する 58 地点の位置を修正する 59 リストから地点を消去する 59 よく使うルートを登録する 60 現在のルートを登録する 60 登録済みのルートを編集する 60 リストからルートを消去する 60 57 よく行く地点を登録する よく行く地点を登録する 4 並べ替える種類を選択 よく行く地点を400件まで登録リストに登録で きます。登録した地点は登録リストから呼び出 せます。 • 本機の登録リストに登録した地点は、1グルー プにつき450件、最大10グループ4,500件ま でSDカードに保存できます。 登録順: 登録した日付の新しい順に表示する。 登録リストに登録する 1 2 読み順: 50音順に表示する。 登録したい地点を探す→ P.39 アイコン順: 登録地点に設定されたアイコンの順に表 示する。 ここを登録 グループ指定: グループ選択画面を表示する。 並べ替えるグループを選択すると、グ ループ指定順に表示します。 地点のデータを編集する • 現在地を登録する場合は、 現在地メニュー ここを登録 をタッチします。 • スクロール先の地点を登録する場合は、地図 をスクロール 決定 ここを登録 をタッ チします。 登録リストを並べ替える 1 2 3 MENU 設定 ナビゲーション 登録データの編集・消去 1 2 3 4 5 MENU 設定 ナビゲーション 登録データの編集・消去 登録地点 登録地点を選択 編集 項目を選択 登録地点の内容を編集 登録地点 並べ替える 新規登録: 地点を探して登録する。 地図上表示: 地図上のアイコン表示(登録地番号など) をON/OFFする。 名称: 名称を設定する。 名称入力後、 決定 をタッチしてください。 58 よく行く地点を登録する ヨミ: 読みを設定する。 読みを入力後、 決定 をタッチしてください。 アイコン: 登録地点に割り付けるアイコンを設定する。 アラーム方向: 車が登録地点に近づいたときにアラーム を鳴らすときの進入方向を設定する。 設定した方向から車が近づいたときにア ラーム音が鳴ります。方向設定後、 決定 をタッチしてください。 1 2 3 4 MENU 設定 ナビゲーション 登録データの編集・消去 登録の消去 登録地点の消去 1件消去 一括消去: 登録地点をすべて消去する。 地点を選択 はい 選択した地点が登録リストから消去されます。 アラーム距離: 自車位置とアラームを鳴らす登録地点ま での距離を設定する。 車が設定した距離内まで登録地点に近づ いたときにアラーム音が鳴ります。 電話番号: 登録地点の電話番号を設定する。 電話番号入力後、 決定 をタッチしてください。 グループ: 登録地点を所属させるグループを選択する。 登録番号: 登録番号を表示、または変更する。 地点の位置を修正する 1 2 3 4 5 6 MENU 設定 ナビゲーション 登録データの編集・消去 登録地点 登録地点を選択 位置を修正 地図をスクロールして位置を修正 微調整: 詳細な位置修正をする。 → P.32「平面地図のスクロール」 決定 59 地点・ルートを登録する アラーム音: 車が登録地点に近づいたときに鳴るア ラーム音を設定する。 リストから地点を消去する よく使うルートを登録する よく使うルートを 登録する よく使うルートを本機に登録できます。(最大5 件)登録したルートは登録ルートから呼び出せ ます。 • 本機能は、探索されたルート自体を登録する ものではなく、経由地・目的地・区間探索条 件の組み合わせをセットで登録します。その ため、登録ルートを呼び出したときに実際に 案内されるルートは、ルート登録したときの ルートとは異なる場合があります。 登録済みのルートを編集する 1 2 3 4 MENU 設定 ナビゲーション 登録データの編集・消去 登録ルート 編集するルートを選択 項目を選択 登録ルートの内容を編集 現在のルートを登録する 1 2 ルートを設定→ P.61 3 4 登録ルート MENU 設定 ナビゲーション 登録データの編集・消去 名称変更: 登録ルートの名称を設定する。 名称入力後、 決定 をタッチします。 現在ルートに入替: 現在設定しているルートを、登録済みの ルートに上書きする。 現在のルートを登録 はい 消去: 登録済みのルートを消去する。 終了: 手順2に戻る。 リストからルートを消去する 1 2 3 4 60 MENU 設定 ナビゲーション 登録データの編集・消去 登録の消去 登録ルートの消去 1件消去 一括消去: 登録ルートをすべて消去する。 登録ルートを選択 はい 選択したルートが、登録ルートリストから 消去されます。 ルートの設定と案内 検索した地点を確認・設定する 62 目的地・経由地の順番を並べ替える 70 ルートの確認や設定をする 62 区間ごとに探索条件を設定する 70 現在の条件でルートを探索する 62 検索した地点の位置を修正する 63 検索した地点をルート上に追加する 63 検索した地点を本機に登録する 63 検索した地点周辺の駐車場を探す 63 検索した地点の施設情報を表示する 63 走行するルートを設定する 64 現在の条件でルートを探索する 64 異なる条件のルートから選択する 64 ルートの確認・登録をする 65 行き先を追加する 65 internaviルートを選択する 65 有料道路の出入口を選択する 66 目的地・経由地を消去する 70 有料道路の出入口を変更する 71 スマートICとは 71 設定したルートを確認する 72 ルート上の情報を見る 72 ルートをシミュレーション走行する 72 現在のルートを登録する 72 ルート上の地図をスクロールする 73 ルート案内の音量を確認・設定する 73 ルート案内時の音声出力を切り替える 73 ルート案内を中止する 73 ルートを消去する 73 設定済みのルートを再探索する 67 ルート案内中の地図画面 74 ルート案内中の案内表示 75 探索条件を変更して再探索する 67 高速道路での案内表示 75 設定した条件で再探索する 67 internaviルートの探索条件を変更する 67 迂回ルートを再探索する 68 目的地・経由地を編集する 68 目的地・経由地設定時のご注意 68 経由地を追加する 69 目的地・経由地の位置を修正する 69 ルートの設定と案内 目的地を探したら、ルートを設定します。ルートが設定されると案内がはじまりますので、ルート案 内にしたがって走行してください。 交差点手前で出る案内表示 75 ETCレーンガイドでの案内表示 76 細街路での表示 77 ルート案内中の音声案内 78 運転中の音声案内例 78 進行方向の案内について 78 61 検索した地点を確認・設定する 検索した地点を 確認・設定する 地点検索で地点を探したら、ルートを設定す る前に位置を修正したり、地点を登録できま す。また、目的地の施設情報などを確認する こともできます。 この操作は、検索結果画面から行います。 地点を検索→ P.39 検索結果画面 • 検索した地点から最も近い道路が有料道路、 または高速道路の場合は、その道路上で案内 を終了するかどうか確認する画面が表示され ます。 なお、検索方法によっては、確認画面が表示 されない場合があります。 ルートの確認や設定をする 地点を検索してルート案内を開始する前に、ルー トの確認をしたり、ほかのルートを探索して選 択できます。 1 2 地点を検索→ P.39 ルートを表示 目的の項目を選択 ※ 走行中はタッチできる項目が限定されます。 現在の条件でルートを探索する ルート探索の条件は変更できます。 → P.64、P.67 1 地点を検索→ P.39 案内開始 そのままの条件でルートが探索されます。 • 以下の場合、一般道と有料道路(または高速 道路)のどちらを現在走行中であるかを確認 す る 画 面 が 表 示 さ れ ま す。 有料/高速 ま た は 一般道走行 をタッチしてください。 この確認画面は、探索条件を指定するもので はありません。 - 有料道路、または高速道路に自車位置がある 場合 - 一般道に自車位置があり、自車位置から約 100m以内に有料道路や高速道路がある場合 • 探索したルートに冬季規制道路がある場合は、 ルート案内がはじまる前にお知らせ画面が表 示されます。 • 緊急施設(病院など)を目的地にした場合、 確認画面が表示されます。 なお、検索方法によっては緊急施設を目的地 に設定できないときがあります。 62 案内開始: 選択したルートにしたがってルート案内 を開始する。→ P.64 他のルートを選ぶ: 異なる条件の5つのルートから、お好み のルートを選択する。→ P.64 ルートの確認・登録: ルートの各種情報の確認やルートを登録 する。→ P.65 行き先を追加: ルートに行き先を追加する。→ P.65 internaviルート: インターナビで取得したルートを選択する。 → P.65 インターナビについて詳しくは、「イン ターナビ・プレミアムクラブ編」取扱説 明書をご覧ください。 検索した地点を確認・設定する 検索した地点の位置を修正する 検索した地点周辺の駐車場を探す 検索した地点の位置を、地図をスクロールして 調整できます。 検索結果地点から半径800m以内にある駐車場 を探します。(最大10件) 1 2 地点を検索→ P.39 位置を修正 地図をスクロールして位置を修正 決定 1 2 地点を検索→ P.39 周辺駐車場 駐車場を選択 ルートの設定と案内 検索結果画面に戻り、調整した地点を中心 とした地図が表示されます。 微調整: 詳細な位置修正をする。 → P.32「平面地図のスクロール」 駐車場キーをタッチすると、検索結果画面 に戻ります。 検索した地点をルート上に追加する すでにルートが設定されている場合に、検索し た地点をルート上の経由地として追加したり、 目的地に再設定できます。 1 2 地点を検索→ P.39 ルートに追加 行き先追加画面が表示されます。 ここに追加 検索した地点の施設情報を表示する • 検索した施設の種類によって、表示される画 面は異なります。 • 施設に情報がない場合、 情報 はタッチできま せん。 1 地点を検索→ P.39 情報 施設情報画面が表示されます。→ P.55 SA/PAの場合 選択した位置に地点が追加され、ルート探 索結果画面が表示されます。→ P.64 検索した地点を本機に登録する 検索した地点を本機の登録リストに登録できま す。 (最大400件) SA/PA以外の場合 • 地点の検索方法が「登録地点」の場合は、こ の操作は行えません。 1 地点を検索→ P.39 ここを登録 63 走行するルートを設定する 走行するルートを 設定する 目的地を設定したら、走行するルートを決め ます。条件の異なるルートを比較したり、経 由地を追加することもできます。 この操作はルート探索結果画面から行います。 地点を検索→ P.39 ルートを表示 ルート探索結果画面 • 経由地、または高速道路出入口の指定がある 場合は、この操作は行えません。 • 探索条件の「internaviルート」を選択してい る場合は、この操作は行えません。 1 2 3 現在の条件でルートを探索する 地点を検索→ P.39 ルートを表示 一般優先: 一般道路を優先的に使用する。 目的地までの所要時間が短くなるルート です。 案内開始 現在の条件でルートが探索されます。 一般優先(別ルート): 「一般優先」とは異なる一般道路を優先 的に使用する。 「一般優先」のルートと同じになる場合 もあります。 • ルート探索結果画面を表示したまましばらく すると、現在の条件で自動的にルート案内を 開始します。 • 探索したルートに冬季規制道路がある場合は、 ルート案内がはじまる前にお知らせ画面が表 示されます。 異なる条件のルートから選択する ルート探索時には、地図上に最大5つのルート が表示されます。 異なる条件で探索された複数のルートから、お 好みのルートを選択できます。 64 お好みのルートを選択 有料優先(別ルート): 「有料優先」とは異なる有料道路を優先 的に使用する。 「有料優先」のルートと同じになる場合 もあります。 現在設定されている条件のまま、ルートを探索 して案内を開始します。 2 他のルートを選ぶ ルート選択画面が表示されます。 有料優先: 有料道路を優先的に使用する。 目的地までの所要時間が短くなるルート です。 ※ 走行中はタッチできる項目が限定されます。 1 地点を検索→ P.39 ルートを表示 4 距離優先: 一般道路を優先的に使用する。 目的地までの距離が短くなるルートで す。渋滞情報は考慮しませんが、規制情 報は考慮します。 案内開始 走行するルートを設定する ルートの確認・登録をする 1 2 3 情報を見る: 検索した地点の施設情報を表示する。 → P.55 地点を検索→ P.39 ルートを表示 ルートの確認・登録 目的の項目を選択 5 行き先を追加する internaviルートを選択する インターナビで取得したルートを選択できます。 1 2 3 地点を検索→ P.39 ルートを表示 internaviルート 目的の項目を選択 追加した地点は、目的地や経由地に設定できます。 • 経由地が5つ設定されている場合は追加できま せん。 1 2 3 4 地点を検索→ P.39 ルートを表示 行き先を追加 行き先を検索→ P.39 ここに決定する スマートルート: 時間、料金、ETC割引をバランス良く考 慮したルートを使用する。 最速ルート: 最短時間で目的地に到着できるルートを 使用する。 最速無料優先ルート: 一般道、無料の高速道路を優先したルー トを使用する。 ETC割引ルート: ETC割引を積極的に利用し、料金を割安 にするルートを使用する。 位置を修正: 地図をスクロールして、検索した地点の 位置調整を行う。 省燃費ルート: 燃料消費量が最小でCO2排出量も削減で きるルートを使用する。 65 ルートの設定と案内 地図スクロール: 地図をスクロールしてルートを確認す る。→ P.73 ここに追加 選択した位置に地点が追加されます。 ルート情報: ルート上の情報を表示する。→ P.72 現在のルートを登録: 現在のルートを本機に登録する。 → P.72 ここを登録: 検索した地点を本機に登録する。 走行するルートを設定する • 本機能はインターナビへの接続が必要です。 インターナビについて詳しくは、「インターナ ビ・プレミアムクラブ編」取扱説明書をご覧 ください。 • 選択できるinternaviルートタイプは変更され る場合があります。 有料道路の出入口を選択する 使用する有料道路の出入口をリストから選択で きます。 1 2 3 変更する出入口の名称を選択 「分岐・合流」を表す道路名をタッチした場 合は、高速出入口リストが表示されます。同 様に、変更する出入口を選択してください。 地点を検索→ P.39 ルートを表示 入口施設名称、または出口施設名称を 選択 入口施設名称、または出口施設名称の表示 が切り替わり、ルートが探索されます。 入口施設名称 出口施設名称 選択した出入口の前後3つまでの出入口と、 その間で分岐・合流する有料道が変更対象 となります。 • 「有料道入口」、または「有料道出口」と 表示されている入口施設名称、出口施設 名称はタッチできません。 • internaviルートでの案内中は、この操作 は行えません。 66 設定済みのルートを再探索する 設定済みのルートを 再探索する ルートメニュー画面では、一度設定したルー トを条件を変更するなどして手動で再探索で きます。また、渋滞を迂回してルートを探索 することもできます。 MENU ルート 探索条件を変更して再探索する 高速道路を走行中に一般道に降りたくなった場 合などに便利な機能です。 1 2 MENU ルート 希望の探索条件を選択→ P.155 選択した探索条件で、ルートを再探索します。 internaviルートの探索条件を 変更する ※ 走行中はタッチできる項目が限定されます。 • ルートが未設定の状態では、ルートメニュー画 面の探索条件キーをタッチできません。探索条 件を変更したい場合は、ルートメニュー画面 の 音声案内・探索設定 探索条件 をタッチ して選択してください。設定された探索条件 は、次回のルート探索に引き継がれます。 設定した条件で再探索する ルート設定時に探索された5つのルートをすべ て再探索します。 → P.64「異なる条件のルートから選択する」 1 2 1 2 3 MENU ルート internaviルートタイプ選択 目的の項目を選択 internaviルートについて詳しくは、P.65 をご覧ください。 • 本機能はインターナビへの接続が必要です。 インターナビについて詳しくは、「インターナ ビ・プレミアムクラブ編」取扱説明書をご覧 ください。 • 選択できるinternaviルートタイプは変更され る場合があります。 MENU ルート 再探索 • 立寄地設定時にこの操作をすると、立寄地は 消去されます。 → P.47「ルート沿いの施設を探す」 • 経由地、または有料道路の出入口が設定され ている場合は、1ルートのみ探索します。 • 有料道路の出入口設定時は、設定を継続するか どうかを確認するメッセージが表示されます。 67 ルートの設定と案内 ルートメニュー画面 目的地・経由地を編集する 迂回ルートを再探索する 渋滞など、避けたい場所を迂回したルートを再 探索できます。 目的地・経由地を 編集する 目的地・経由地設定時のご注意 1 2 3 MENU ルート 迂回路探索 迂回ルートを探索する、自車位置から の距離を選択 ルートの途中で寄り道をしたいときなどに、ルー トに経由地を設定できます。設定された順番に 経由地を通り、目的地に向かうルートが計算さ れます。また、目的地・経由地の位置を修正す ることもできます。 ルートを変える際には、以下のことを考慮して 目的地・経由地を設定してください。 • 高速道路の本線上に目的地・経由地を設定し た場合、ルートが見つからないことがありま す。その場合は、目的地・経由地を本線以外 へ設定し直してください。 1 上下線や一方通行路に目的地・経由地を設定 するときは、車線を正確に設定してください。 迂回するルートが再探索されます。 • 迂回ルートが見つからない場合もあります。 • internaviルートでの案内中は、この操作は行 えません。 誤った 設定場所 目的地方向 中央分離帯 正しい設定場所 出発地点 2 交差点やインターチェンジなどに目的地・経 由地を設定しないでください。交差点やイン ターチェンジ付近に目的地・経由地を設定し たい場合は、目的地方向に少し離れた道路上 に設定してください。 目的地方向 正しい 設定場所 正しい 設定場所 高速道路 目的地方向 出発地点 68 料金所 誤った 設定場所 出発地点 誤った 設定場所 一般道路 目的地・経由地を編集する 3 高速道路と一般道路が交差している場所や、 高速道路が一般道路上に高架になっている道 路には、目的地・経由地を設定しないでくだ さい。 一般道路 5 誤った 設定場所 高速道路 目的地方向 正しい 設定場所 • 設定した目的地・経由地を通過しないで先に 進んだ場合、通過しなかった目的地・経由地 に向かって、ルートが自動的に設定されるこ とがあります。 経由地を追加する 経由地は最大5つまで設定できます。現在設定さ れている目的地よりも後ろの位置に地点を追加 すると、その場所が目的地として設定されます。 4 MENU ルート ルート編集 行き先の追加・修正 ルートの設定と案内 位置を修正: 地図をスクロールして、検索した地点の 位置調整を行う。 出発地点 1 2 3 ここに決定する 情報を見る: 検索した地点の施設情報を表示する。 → P.55 6 ここを登録: 検索した地点を本機に登録する。 探索開始 経由地が追加され、新しいルートが探索さ れます。 目的地・経由地の位置を修正する ルートに設定した目的地や経由地の位置を、地 図をスクロールして変えられます。 1 2 3 4 MENU ルート ルート編集 行き先の追加・修正 位置を調整したい地点を選択 位置を修正 経由地を追加する位置の ここに追加 地点を検索→ P.39 5 6 位置を修正して 決定 探索開始 目的地、または経由地の位置が調整され、 ルートが探索されます。 69 目的地・経由地を編集する 目的地・経由地の順番を並べ替える 1 2 3 4 5 順番を変えたい地点を選択 6 探索開始 MENU ルート ルート編集 行き先の追加・修正 順番を変更 移動する位置を選択 目的地、または経由地の順番が入れ替わり、 新しいルートが探索されます。 区間ごとに探索条件を設定する 現在地~経由地~目的地間で、区間ごとに探索 条件を設定できます。 1 2 3 MENU ルート ルート編集 行き先の追加・修正 探索条件を設定したい区間の探索条件 キー選択 探索条件キー 4 希望の探索条件を選択 → P.155「探索条件の設定をする」 • 地点の順番を並べ替えると、指定ICは解除さ れます。 目的地・経由地を消去する 1 2 3 4 5 MENU ルート ルート編集 行き先の追加・修正 消去したい地点を選択 消去 はい 探索開始 選択した目的地、または経由地が消去され、 新しいルートが探索されます。 • 目的地を消去した場合は、最後の経由地が目 的地に変わります。 70 • 選択した区間の前後に指定ICがある場合 は、探索条件を選択後に はい または いいえ をタッチします。 5 探索開始 選択した探索条件で、 ルートが探索されます。 • 探索条件を変更して再探索を行うと、区間ご とに設定した探索条件は解除されます。 • 「internaviルート」とそれ以外の探索条件は、 1つのルート内の区間探索条件として、同時に 設定できません。 また、internaviルートのルートタイプを区間 ごとに設定できません。 目的地・経由地を編集する 有料道路の出入口を変更する 設定したルート上の有料道路の出入口を、リス トから選択して変更できます。 1 2 3 ルート編集 有料区間の修正 入口を変更 または 出口を変更 スマートICとは、高速道路のサービスエリアや パーキングエリアなどから一般道路に出入りで きるETC専用のインターチェンジです。 本機では、利用できるスマートICを考慮してルー ト探索を行います。 • スマートICは、ETCユニットを搭載した車両 のみご利用できます。 • スマートICの中には、社会実験として実施さ れている箇所があります。そのようなスマー トICでは、対象車種に制約がありますが、そ れを考慮したルート探索は行いません。実際 の道路状況にしたがって走行してください。 ルートの設定と案内 4 MENU ルート スマートICとは 入口ICを元に戻す/出口ICを元に戻す: 指定したICを解除する。 変更する出入口の名称を選択 「分岐・合流」を表す道路名をタッチした場 合は、高速出入口リストが表示されます。同 様に、変更する出入口を選択してください。 5 ルート探索結果画面に戻り、入口施設名称、 または出口施設名称の表示が切り替わります。 案内開始 • internaviルートでの案内中は、この操作は行 えません。 • 選択した出入口がスマートICの場合は、確認画 面が表示されます。 はい をタッチすると、ス マートICを考慮したルートが設定され、 いいえ をタッチすると、選択が取り消されます。 71 設定したルートを確認する 設定したルートを 確認する 3 ルートシミュレーション ルートシミュレーションが開始されます。 走行する前に設定したルートを確認したり、音 声を設定できます。 注意 •走行中にルートの確認はできません。必ず 車を安全なところに停車して操作してくだ さい。 シミュレーション中は、以下のキーを操作 できます。 : ルートシミュレーションを再生する。 : ルートシミュレーションを一時停止する。 ■ : ルートシミュレーションを中止する。 ルート上の情報を見る ルート上の道路の種類や走行距離、通行料金、 目的地への到着予想時刻などを確認できます。 1 2 3 MENU ルート ルート情報 ルート情報画面が表示されます。 • 現在走行中の道路の情報は表示されません。 そのため、各道路の走行距離の合計と、目的 地までの走行距離とは一致しません。 ルートをシミュレーション走行する 画面上で、ルートを走行する様子をシミュレー ションして確認できます。 1 2 詳細/広域: 地図の縮尺を変更する。 ルート確認・登録 MENU ルート ルート確認・登録 • ルートシミュレーション中に、以下の操作を 行うと、シミュレーションは停止します。 - ハードボタンの操作 - 電話を着信 - カメラ画面を表示 - 走行を開始 • ルート探索結果画面から ルートの確認・登録 を タッチした場合は、ルートシミュレーション は操作できません。 現在のルートを登録する 現在のルートを本機に登録します。(最大5件) • 本機能は、探索されたルート自体を登録する ものではなく、経由地・目的地・区間探索条 件の組み合わせをセットで登録します。その ため、登録ルートを呼び出したときに実際に 案内されるルートは、ルート登録したときの ルートとは異なる場合があります。 1 2 3 72 MENU ルート ルート確認・登録 現在のルートを登録 はい 設定したルートを確認する ルート上の地図をスクロールする 地図をスクロールしてルートを確認します。 1 2 3 MENU ルート ルート確認・登録 地図スクロール ルート案内の音量を確認・設定する ルート案内時の音量や、音声出力のON/OFFを 切り替えられます。 1 2 3 4 MENU ルート 1 2 MENU ルート 案内中断 • ルート案内を再開したい場合は、 MENU ルート 案内再開 をタッチしてください。 ルートを消去する 1 2 ルートの設定と案内 カーソルの位置を中心にして、全画面地図 が表示されます。 ルート案内を中止する MENU ルート ルート消去 はい ルートが消去され、ルート案内が中止され ます。 音声案内・探索設定 案内音量 + - で音量を調整 通常走行時と高速走行時とに分けて設定で きます。 • この設定は、「案内音量」と連動しています。 → P.152 ルート案内時の音声出力を 切り替える 音声案内などのナビゲーション音声を出力する かどうかを選択できます。 1 2 3 MENU ルート 音声案内・探索設定 案内・メッセージ音声 • この設定は、 「案内・メッセージ音声」と連動 しています。→ P.152 73 ルート案内中の地図画面 ルート案内中の地図画面 ルート案内中は、地図上に渋滞情報や案内地点、案内ルートなどの情報が表示されます。 警告 •安全のため、運転者は走行中に操作しない 前方不注意になり、交通事故の原因となるおそれがあります。 •実際の交通規制にしたがって走行する ナビゲーションによるルート計算では、道路の状況やナビゲーションシステムの精度により、不 適切な案内をすることがあります。必ず実際の交通規制にしたがって走行してください。 1 5 3 2 4 1 目的地情報キー 自車位置から目的地までのルート距離と到着予想時間※1が表示されます。 ルートを外れて走行している場合は、目的地までの直線距離が表示されます。 タッチすると目的地周辺の地図が表示されます。目的地の位置が正確でない場合は微調整ができ ます。 2 音声案内地点 音声で案内される地点です。 通常道路・細街路での右左折を案内します。 3 目的地方向表示 目的地までの方向を直線で示しています。目的地方向表示は「目的地方向表示」で表示/非表示 を切り替えられます。→ P.38 4 誘導ルート 目的地までの走行道路です。 経路色:黄色(一般道路)、黄緑色(有料道路)、暗い黄色(細街路) 5 軌跡 が走行した軌跡を軌跡マークで表示します。軌跡マークは「軌跡の表示」で表示/非表示を切 車 り替えられます。→ P.151 ※ 1 「自動計算」が「OFF」の場合、到着予想時刻は「到着予想時刻の速度設定」で定めた平均速度で計算されます。 → P.154 渋滞情報は考慮されません。 74 ルート案内中の案内表示 ルート案内中の案内表示 交差点手前で出る案内表示 交差点や都市高速道路入口の約300m手前で、交差点が拡大して表示されます。 交差点の直前では、レーンの進行方向を示すレーンガイドが表示されます。交差点名とともに、進入 すべきレーンが黄色で表示されます。 • 一部の交差点では、実際の景色に似たイラストが表示されます。 複雑交差点の手前※2 ルートの設定と案内 都市高速道路の手前※1 側道分岐点の手前※3 交差点の手前 レーン表示※4 ※ 1 「高速入口の画像表示」がONの場合に表示されます。→ P.152 ※ 2 イラストが表示される地域は、政令指定都市と東京23区内のみです。 ※ 3 表示される拡大図はイメージです。実際の道路とは車線数や分岐形状などが異なる場合があります。 ※ 4 交差点の直前では、レーンの進行方向を示すレーンガイドが表示されます。交差点名とともに、進入すべきレー ンが黄色で表示されます。 高速道路での案内表示 都市高速道路の入口※1 入口の名称と通行車 線が表示されます。 都市高速道路の出口※2 出口の名称と通行車 線が表示されます。 75 ルート案内中の案内表示 高速道路の分岐点※2 分岐点名、分岐点ま での距離、通行車 線が表示されます。 高速道路走行中 高速道路内の情報 や到着予想時刻、料 金が表示されます。 ※ 1 「高速入口の画像表示」がONの場合に表示されます。→ P.152 ※ 2 「高速分岐の画像表示」がONの場合に表示されます。→ P.152 ■デフォルメ図 以下の分岐点の手前では、道路形状をデフォルメ化した拡大図が表 示されます。 ●側道分岐点 ●高速道路・有料道路の3分岐以内の分岐点 ●画像がない場合の高速道路の分岐点 デフォルメ図には、通行車線が表示されます。 ※ 表示される拡大図はイメージです。実際の道路とは車線数や分岐形状などが異なる場合があります。 ETCレーンガイドでの案内表示 本機と連動する別売のETCユニットが接続状態であり、さらにETCカードが挿入されているとき「黄 色矢印」がETCレーン側に表示されます。それ以外の場合は、矢印が一般側に表示されます。また、 ETCユニット未接続状態でも「ETCレーンの表示」がONになっている場合は、矢印がETCレーン側 に表示されます。→ P.152 ETC利用不可時 ETC利用可能時※ または「ETCレーンの表示」ON時 料金所付近 ハイウェイモード 拡大図 ※ ETCユニット接続中で、ETCカードが挿入されているとき 76 ルート案内中の案内表示 • ETCレーンの整備上実際のレーンと異なる場合があります。実際のレーン状況を確認のうえ走行・通 過してください。 細街路での表示 出発ポイントや目的地周辺の道幅が5.5m以下の細街路でも、目的地までルート案内されます。 警告 ルートの設定と案内 •出発地、目的地周辺では細街路や地図データ上の幅3.3 ~ 5.5mの一般道路が暗い黄色の線でルー ト表示されます。また、これらのルートは交通規制(一方通行や右左折禁止など)の情報がない 道路が含まれます。必ず実際の交通規制や道路標識などにしたがって走行してください。 • 200mおよび100mスケールで停止中、細街路走行中は細街路を表示します。200mスケールで表 示されるのは一部の細街路のみです。50mスケールでは、細街路以外の道路走行中も細街路が表示 されます。走行中に地図をスクロールしているときは、細街路は表示されません。 77 ルート案内中の音声案内 ルート案内中の音声案内 案内地点が近づくと、音声で案内されます。 運転中の音声案内例 まもなく分岐を 右方向です。 SA ・ PA まもなく、目的地付近です。 運転お疲れ様でした。 およそ2km先、分岐を 右方向です。 まもなく左方向 です。 料金 所 およそ300m先、直進方向、 高速道路入口です。 まもなく、○○を 左方向です。 START およそ500m先、左方向、 国道○○号線です。その先左方向です。 進行方向の案内について 進行方向の音声案内は、8方向で案内されます。 直進方向 斜め左方向 斜め右方向 右方向 左方向 大きく左方向 大きく右方向 Uターン 78 情報を利用する FM VICS情報など、さまざまな交通情報を受信してドライブに役立てられます。ETC履歴の情報など もご活用ください。 料金案内 83 交通情報の表示について 80 最新の利用履歴を読み上げる 83 VICSとは 80 地図上に表示されるVICS情報(レベル3) 81 FM多重のVICS情報を利用する 82 FM多重 VICS情報を見る 82 ETC情報を利用する 82 ETC情報とは 82 ETC情報の画面表示と案内 82 ゲート通過可否の案内 82 予告案内 82 警告表示 82 情報を利用する 情報メニュー画面を表示する 80 VICS情報を利用する 80 ETCカード挿入/排出時の案内 83 セットアップ時の案内 83 ETCカードの有効期限を表示する 83 ETC情報の履歴を見る 83 ETCの車載器情報を表示する 84 ETC料金を割り勘にする 84 ETCの設定をする 84 その他の情報を利用する 85 ラジオの交通情報を受信する 85 GPSから現在地の情報を取得する 85 本機の情報を見る 85 79 VICS情報を利用する 情報メニュー画面を表示する 情報メニュー画面では、FM VICS情報を受信して、交通情報などを見られます。また、本機の情 報やETC履歴などの情報も見られます。 情報メニュー画面 MENU 情報 ※ 走行中はタッチできる項目が限定されます。 VICS情報を利用する VICSとは VICS(Vehicle Information and Communication System)とは、渋滞や事故などの影響による 規制情報や、目的地までの所要時間などの道路交通情報をナビゲーションに送信するシステムです。 ■VICS情報の流れ 道路管理者 都道府県警察 情報収集 日本道路交通情報センター VICSセンター FM多重放送 NHK等の各地の FM放送局 電波ビーコン※ 高速道路 光ビーコン※ 一般道路の 主要幹線道路 情報編集 DSRC※ 高速道路 一般道路の一部区間 情報提供 ※ 本機では受信できません。 交通情報の表示について 文字表示(レベル1) 80 簡易図形表示(レベル2) 地図表示(レベル3) VICS情報を利用する 地図上に表示されるVICS情報(レベル3) VICS情報を受信すると自動的に地図上に表示され、内容が更新されるごとに情報が書き換わります。 また、ルート情報リストでも、渋滞情報を色で確認できます。→ P.35 ルート上に渋滞・規制情報が存在する場合は、それぞれについて音声案内を行います。 受信マーク表示 VICS情報が提供された時刻を表示し ます。 VICSアイコン表示(1km以下のスケールで表示) 以下の情報をアイコンで表示します。→ P.232 交通障害情報: 事故、故障車、路上障害物、工事、作業など 交通規制情報: 通行止め、速度規制、車線規制などの臨時規制 駐車場情報: 駐車場、SA/PAの満車・空車情報 「地図上のVICS表示設定」で表示/非表示を設定 できます。→ P.155 情報を利用する ※ 受信した時刻ではありません。 ※ メンテナンス等で休止している時間以外 は、24時間VICS情報を提供しています。 渋滞情報を線で表示 (1km以下のスケールで表示) 赤色 :渋滞 オレンジ色 :混雑 黄色 :規制 水色 :順調 200m以下のスケールでは、渋滞の 方向を示す矢印も表示されます。 「地図上のVICS表示設定」で表示/ 非表示を設定できます。→ P.155 カーソルをVICS情報のランドマークに合わせる と、VICSアイコン情報が表示されます。(2D地図 のみ) VICSアイコン情報は、「スクロール地点情報表示」 で表示/非表示を設定できます。→ P.156 警告 •安全のため、運転者は走行中に操作しない 前方不注意になり、交通事故の原因となるおそれがあります。 81 ETC情報を利用する FM多重のVICS情報を利用する 本機は、内蔵のFM多重受信機でFM文字多重放 送を受信し、広域の交通情報を表示します。 渋滞情報、所要時間、事故情報、道路工事情報 などが数分ごとに更新されます。 緊急情報以外のレベル1情報、およびレベル2情 報は、受信しても自動的に表示されません。手 動で情報を選択し、表示させてください。 レベル3情報を受信すると、自動的に地図画面 上に表示されます。 お願い • 表示されるFM VICS情報は、あくまでも参 考です。実際の交通規制や道路状況を確認 してください。 • 地図の大きさを詳細に変えているときは、各 FM VICS情報が表示されない場合があります。 • FM VICS情報が更新されていない場合は、更 新前に受信した情報が表示されます。 • FM多重放送の受信地域は変更できます。 → P.155 FM多重VICS情報を見る 1 2 MENU 情報 FM多重 見たい情報を選択 図形情報: 渋滞情報を図形表示で確認する。 文字情報: 渋滞情報などを表示する。 ※ 地域によっては、情報が発信されない場合が あります。 所要時間: 各地への所要時間を表示する。 3 82 緊急情報: FM VICS情報から受信した緊急情報を表 示する。 見たい項目の番号を選択 FM VICS情報が表示されます。 ETC情報を利用する ETC情報とは ETC情報とは、ETCの料金情報や予告案内、警 告情報などです。本機と連動する別売のETCユ ニットを接続すると表示されます。料金所ゲー トを通過するときに、ETC情報を受信し、画面 表示と音声で案内されます。 • 走行中は、操作できる項目が限定されます。 • ETCの車載器管理番号などを表示させること もできます。 → P.84「ETCの車載器情報を表示する」 ●料金情報の案内や履歴の表示を行うには、 ETCユニットにETCカードをセットします。 ETCユニットについて詳しくは、ETCユニッ ト付属の取扱説明書をご覧ください。 ETC情報の画面表示と案内 ゲート通過可否の案内 ●「ETCがご利用できません」 • ETCが利用可能な場合は、 「ポン」というブザー 音が鳴ります。 予告案内 料金所に予告アンテナ/ ETCカード未挿入お知 らせアンテナが設置されている場合のみ案内さ れます。 ●「ETCがご利用できません」 ●「ETCカードを確認してください」 警告表示 ●「ETCカードを確認してください。 」 ETCカードが故障しているときや、ETCカード でないときに表示されます。 ●「ETCに異常が検出されました。販売店に連絡 してください」 ETCユニットの異常により、本機との接続がで きないときに表示されます。 ETC情報を利用する セットアップ時の案内 ●「ETCユニットがセットアップされていません」 ETCユニット本体がセットアップされていない ときに表示されます。 ●「ETCユニットのセットアップは行われません でした」 ETCユニットのセットアップが正常に行われな かったときに表示されます。 ●「ETCユニットのセットアップが終了しました」 ETCユニットのセットアップが正常に終了した ときに表示されます。 最新の利用履歴を読み上げる 1 2 料金案内 ETCユニットからの料金情報を受信すると、料 金案内が表示されます。表示内容はナビゲーショ ン画面、オーディオ画面とも同様です。 ETCゲート通過時に料金が徴収された場合、また は料金の払い戻しがあった場合に案内されます。 ●ETCがご利用可能です。支払い料金はxxxx円 です ●ETCがご利用可能です。払い戻し金額はxxxx 円です ETCカード挿入/排出時の案内 ●「ETCカードを確認しました」 ETCカードを挿入して正常に認証されたときに 案内されます。 ●「ETCカードの有効期限にご注意ください」 カ ード有効期限案内に対応 し て い な いETCユ ニットを接続している場合に、起動時とETCカー ド挿入時に案内されます。 ●「ETCカードが取り出されました」 ETCカードを排出したときに案内されます。 ●「ETCカードを挿入してください」 ETCカード未挿入で「利用履歴」「最新利用日履 歴」「精算」をタッチしたときに案内されます。 情報を利用する ●「ETCカードが挿入されていません」 ETCカードの入れ忘れ警告を「ON」に設定し た場合、本機起動時に表示されます。→ P.84 ●「ETCカードの有効期限が切れています。ETC がご利用できません」 ETCカードの有効期限が切れているとき、起動 時とETCカード挿入時に表示されます。 ●「ETCカードを確認しました。ETCカードの有 効期限は、XXXX年XX月です」 ETCカードの有効期限月の2 ヶ月前から有効期 限まで、起動時とETCカード挿入時に案内され ます。 例:カード有効期限が2014年3月の場合、警告 の開始は2014年1月1日からになります。 ●「ETCカードの有効期限が読み取れませんでした」 ETCカードから有効期限データが読み出せな かった場合に表示されます。 MENU 情報 ETC情報 最新利用履歴の読上げ 最後に課金されたETCの金額が音声で案内 されます。 ETCカードの有効期限を表示する 1 2 MENU 情報 ETC情報 カード情報 ETCカードの有効期限(年、月)が表示さ れます。 ETC情報の履歴を見る 1 2 MENU 情報 ETC情報 利用履歴 または 最新利用日履歴 ETCカードが差し込まれている場合にETC 情報が表示されます。 利用履歴: 最新の履歴より、最大100件のETC情報 を表示する。 最新利用日履歴: 最新日に利用したETC情報のみ表示する。 • 履歴読み出しが正常に行われなかった場合、 「すべての情報を取得できませんでした。一部 の情報が表示できません」と表示されること があります。 • 一度も使用したことのない新しいカードの場 合は、「情報がありません」と表示されます。 83 ETC情報を利用する ETCの車載器情報を表示する 1 2 MENU 情報 ETC情報 車載器情報 車載器管理番号、型式登録番号、車載器型 式が表示されます。 ETCの設定をする 別売のETCユニット接続時の設定です。 1 2 3 MENU 情報 ETC情報 ETC設定 各項目を設定 ETC料金を割り勘にする ETC情報の履歴の中から履歴を指定して、希望 の人数で割った金額を算出できます。また、駐 車料金などの調整金額を含めて算出することも できます。 1 2 3 4 5 6 MENU 情報 ETC情報 精算 精算したい履歴を選択 決定 日+: 精算する履歴を、1日分ずつさかのぼっ て追加する。 日-: 精算する履歴を、1日分ずつ解除する。 + または - で人数を調整 1人あたりの支払い金額が表示されます。 ETC以外にかかった料金がある場合 は、 駐車料金などを入力 金額を入力 決定 1人あたりの支払い金額が表示されます。 • 計算可能な金額は100万円未満です。100万 円以上になると「料金計算の範囲を超えてい ます」と表示されます。 • ETC履歴のICランプ情報が不明の場合、また は料金所が新規追加され情報が不足している 場合は、「情報なし」と表示されます。 84 カード挿入アイコン表示: 地図上にETCアイコンの情報を表示させ るかどうかを選択する。(初期値:ON) 本体ブザー音: ブザータイプのETCユニットのブザー音 を鳴らすかどうかを設定する。(初期値: ON) 音声案内: 本機からの音声案内を出力させるかどう かを選択する。(初期値:ON) カード入れ忘れ警告: ETCカードを入れ忘れたときに警告させ るかどうかを選択する。(初期値:ON) カード有効期限案内: ETCカ ー ド の 有 効 期 限 が 近 い 場 合 と 期 限切れの場合に、カード挿入時に画面表 示と音声で通知させるかどうかを選択す る。(初期値:ON) 表示割り込み時間: ETCに関する情報を、画面に割り込み表 示させる時間を設定する。(初期値:5秒) • ETCユニットが「有効期限通知機能」に対応 していないモデルでは、ETCカードの有効期 限に関する警告は表示されません。 その他の情報を利用する その他の情報を利用する ラジオの交通情報を受信する 1 2 ソース選択画面を表示する→ P.103 交通情報 交通情報を受信します。 情報を利用する 1620kHz/1629kHz: 周波数を切り替える。 解除: 交通情報を聞く前に視聴していたオー ディオソースに戻る。 GPSから現在地の情報を取得する 1 2 MENU 情報 GPS現在地情報 GPSの測位状態、自車位置の緯度・経度、 測位衛星・待機衛星の数が表示されます。 本機の情報を見る 1 MENU 情報 本体情報 本体情報画面には、TV サーチ情報データ の最終更新日、シリアル番号、地図のバー ジョン情報が表示されます。 85 Memo 86 通信機能を利用する 本機に携帯電話などのBluetooth対応機器を接続すると、ハンズフリーで電話をかけられます。 電話帳から電話をかける 96 Bluetoothハンズフリーの 短縮ダイヤルを登録する 96 Bluetooth(ブルートゥース)とは 89 マルチポイント接続でできること 89 Bluetooth機器の取り扱いについて 90 Bluetooth対応機器を登録する(ペアリング) 90 接続するBluetooth対応機器を切り替える 92 登録したBluetooth対応機器を消去する 92 携帯電話を利用する 93 通話中の画面 93 番号を入力して電話をかける 94 発着信履歴からかける 94 発着信履歴を消去する 95 電話帳を登録する 95 通信機能を利用する 通信を利用してできること 88 Bluetooth対応機器を登録する 89 電話帳のデータを消去する 96 施設情報から電話をかける 96 短縮ダイヤルから電話をかける 97 短縮ダイヤルの編集をする 97 短縮ダイヤルを消去する 97 電話を受ける 98 電話の設定をする 98 通話音量と着信音の設定をする 98 Bluetooth機能のON/OFFを切り替える 98 パスキー・デバイス名称を変更する 99 電話のメモリをすべて消去する 99 Siri Eyes Free機能を使う 99 表示画面を切り替える 100 87 通信を利用してできること 通信を利用してできること Bluetooth対応携帯電話を利用すると、ハンズフリーで通話するなど、便利な機能を利用できます。 ●以下の設定を行います。 • 携帯電話を本機に登録(ペアリング)→ P.90 <携帯電話/スマートフォン> <ナビゲーション本体> Bluetooth ペアリング → P.90 電話をする → P.93 Bluetoothオーディオを聴く → P.145 Intelligent VOICEを利用する → P.48 NaviConを利用する → P.54 QQコールを利用する → P.178 88 Bluetooth対応機器を登録する Bluetooth対応機器を 登録する ●本機のBluetooth機能をONにします。 → P.98 MENU 電話 電話メニュー画面 MENU Bluetooth Bluetoothと は、 産 業 団 体Bluetooth SIGに よ り提唱されている携帯情報機器向けの短距離無 線通信技術です。2.4GHz帯の電波を利用して Bluetooth対応機器どうしで通信を行います。 本機では、Bluetoothに対応した携帯電話およ びオーディオ機器を接続して利用できます。 Bluetooth対応機器を利用するには、本機に登 録(ペアリング)する必要があります。→ P.90 本機は、以下のBluetoothプロファイルに対応 しています。 ハンズフリー通話 HFP(Hands-Free Profile:ハンズフリープ ロファイル) 通信機能を利用する 携帯電話などのBluetooth対応機器を登録し て、本機から電話の発着信やオーディオを再 生できます。 Bluetooth対応携帯電話を用いるとケーブル を接続することなく、Bluetoothを利用した ハンズフリー機能を使用できます。 この操作は、電話メニュー画面および Bluetooth設定画面から行います。 Bluetooth対応携帯電話の対応機種や設定方 法については、以下のインターナビのWeb サイトをご覧ください。 http://www.honda.co.jp/internavi/ Bluetooth(ブルートゥース)とは 電話帳転送 OPP (Object Push Profile:オブジェクトプッ シュプロファイル) 電話帳転送および通話履歴等の同期 PBAP(Phone Book Access Profile:フォー ンブックアクセスプロファイル) オーディオ A2DP(Advanced Audio Distribution Profile:高度オーディオ配信プロファイル)、 AVRCP(Audio/Video Remote Control Profile:オーディオ/ビデオリモート制御プロ ファイル) 設定 Bluetooth設定画面 SmartAccess4Carアプリ連携 SPP(Serial Port Profile:シリアルポートプ ロファイル) ※ Bluetoothプロファイルに対応している機器 であっても、相手機器の特性や仕様によって は接続できなかったり、表示や動作が異なる などの現象が発生する場合があります。 Bluetoothハンズフリーの マルチポイント接続でできること ※ 走行中はタッチできる項目が限定されます。 Bluetooth接続の携帯電話を以下のように使用 できます。 ●携帯電話2台を待ち受けとして使用可能 ※ 携帯電話2台を使用した同時通話は、不可(2台を待 ち受けとした場合は、先に発着信した側のみで通話 が可能) 89 Bluetooth対応機器を登録する 2.4GHz帯を使用する無線機器です。 • 本機では、Bluetooth対応携帯電話(ハンズフ リー)とBluetoothオーディオ機器を同時に使 用できます。ただし、音声についてはハンズ フリーを優先します。 • 携帯電話およびオーディオ機器は、Bluetooth 方式に対応しているものを使用してください。 ただし、携帯電話、オーディオ機器の種類に よっては、ご利用になれない場合やご利用い ただける機能に制限がある場合があります。 • Bluetooth対応機器の収納場所、本機との距 離によっては、接続できない場合があります。 本機とBluetooth対応機器との間に障害物がな いようにして、ご使用ください。 • Bluetooth対応機器について詳しくは、各取扱 説明書をご覧ください。 Bluetooth機器の 取り扱いについて Bluetooth機器を使用される前にお読みください。 この機器の使用周波数帯では、電子レンジ等の 産業・科学・医療用機器のほか、工場の製造ラ インなどで使用される移動体識別用構内無線局 (免許を要する無線局)および特定小電力無線局 (免許を要しない無線局)、アマチュア無線局(免 許を要する無線局)が運用されています。 1. この機能を使用する前に、近くで移動体識別 用構内無線局および、特定小電力無線局、ア マチュア無線局が運用されていないことを確 認してください。 2. 万一、この機器から移動体識別用構内無線局 に対して有害な電波干渉の事例が発生した場 合には、速やかに使用場所を移動するか、ま たは電波の発射を停止し、電波干渉を避けて ください。 3.その他、この機器から移動体識別用の特定小 電力無線局、アマチュア無線局に対して有害 な電波干渉の事例が発生した場合など、何か お困りのことが起きたときは、お買い求めの Honda販売店、または(株)ホンダアクセス お客様相談室までご連絡ください。 90 FH-SS変調方式を表します。 想定される与干渉 距離は約10mです。 2.4FH1 全帯域を使用し、移動体識別装置の 帯域は回避不可です。 Bluetooth対応機器を登録する (ペアリング) はじめてBluetooth対応機器を利用するときは、 本機に登録(ペアリング)してください。 • 走行中はペアリングを実行できません。 • あらかじめ機器側でもBluetooth機能をONに 設定しないと、ペアリングできない場合があ ります。詳しくはBluetooth対応機器の取扱説 明書をご覧ください。 1 2 3 MENU 設定 Bluetooth 機器登録 各項目を選択 登録機器の選択: ペアリングするBluetooth対応機器が携 帯電話か、オーディオ機器かを選択する。 「オーディオ機器」を選択すると、 「Intelligent VOICE、またはNaviConの 利用確認」は選択できません。 登録後の機器使用確認: ペアリングしたBluetooth対応機器を使 用するかどうかを選択する。 「登録のみ」を選択すると、「Intelligent VOICE、またはNaviConの利用確認」 は選択できません。 Bluetooth対応機器を登録する 5 決定 「Intelligent VOICE、またはNaviConの利 用確認」で 利用する を選択した場合は、手 順5に進みます。 利用しない を選択した場 合は、手順6に進みます。 本機と連携する機器を選択 iPhone: iPhoneを使ったスマートフォンアプリ機 能(Intelligent VOICEまたはNaviCon) を利用する場合に選択する。 Androidスマートフォン: Android搭載機を使ったスマートフォン アプリ機能を利用する場合に選択する。 連携機能を利用しない: スマートフォンアプリ機能を利用しない ときに選択する。 ハンズフリー電話としてのみ利用できます。 6 Bluetooth対応機器から「Gathers」 (初期値)を選択し、パスキー「1212」 (初期値)を入力 • Bluetooth対 応 機 器 の 機 種 に よ っ て は、 パスキー入力は不要です。また、機種に よっては、本機に入力したパスキーが機 器側のパスキーと同一か、確認する画面 が表示されます。登録を行う場合は、画 面にしたがって操作してください。 • 携帯電話以外のBluetoothオーディオ機 器を登録する場合は、「オーディオ機器」 を選択後、 決定 をタッチしてからパス キー「例:1212」を入力してください。 Bluetooth対 応 機 器 か ら 本 機 の 探 索 を 行 い、ペアリングが完了します。 • ペ ア リ ン グ 完 了 後、 携 帯 機 器 の 設 定 画 面 の 「Bluetoothで接続」がONに切り替わります。 Bluetooth機能を使用する際は、本設定がON であることを確認してください。 • ハンズフリー中(発信、着信、通話)は、ほ かのBluetooth対応機器の接続(通話、通信)や ペアリングはできません。また、ハンズフリー 中は、オーディオ音声は出力されません。 • Bluetooth対応機器は、5台までペアリングで きます。6台目をペアリングするには、すでに 登録されたBluetooth対応機器の情報を消去し てください。→ P.92 • すでに携帯電話を接続した状態でペアリング を行った場合は、接続を解除し、最後にペア リングした携帯電話と接続します。 • Bluetooth対応機器が「接続待機中」設定時や 待ち受け状態のときは、自動的に接続されま す。上記以外の場合は、自動的に接続されな いことがあります。詳しくは機器の取扱説明 書をご覧ください。 • ペアリング完了後、Bluetooth対応機器上で接 続確認の操作が必要な場合があります。 • ペアリング完了後、携帯電話上で接続するプロ ファイルの選択が必要な場合は、 「ハンズフリー」 を選択してください。また、同時にオーディオ プレーヤーを使用する場合は、 「オーディオ」も 選択してください。 • Bluetooth対応機器側の操作について詳しくは、 機器の取扱説明書をご覧ください。 91 通信機能を利用する 4 Intelligent VOICE、またはNaviConの利 用確認※携帯電話の場合のみ: ペアリングした携帯電話を使って、 Intelligent VOICEやNaviConを利用す るかどうかを選択する。 「利用する」を選択すると、ハンズフリー 電話、Intelligent VOICEおよびNaviCon が 利 用 で き ま す。 → P.48「Intelligent VOICEを利用する」、 → P.54「NaviConアプリケーション を利用する」 「利用しない」を選択すると、ハンズフ リー電話としてのみ利用できます。 Bluetooth対応機器を登録する • 本機のBluetooth対応機器の受信感度、電池残 量の表示は、接続する機器によっては、数値 が一致しない場合があります。 • デバイス名、パスキーは変更可能です。 • Bluetooth対応機器と距離が離れているなど、 何らかの理由で接続が切断された場合に、自 動的に再接続を試みます。 • Bluetooth対応機器を再起動した場合、機器の 種類によって、自動的に接続されない場合が あります。自動接続されない場合はBluetooth 設定画面の 接続機器の選択 をタッチしてリス トから接続したいBluetooth対応機器を選択し てください。→ P.92 接続するBluetooth対応機器を 切り替える 本機に複数のBluetooth対応機器が登録されて いる場合に、接続する機器を切り替えられます。 • Bluetooth対応機器は、5台までペアリング可 能ですが、接続できるのは2台までです。 1 2 3 4 MENU 設定 Bluetooth 接続機器の選択 接続機器1 または 接続機器2 接続機器1: メインのBluetooth対応機器を指定する。 ハンズフリー電話、およびBluetoothオー ディオとして利用します。また、スマー トフォンアプリも利用できます。 接続機器2: サブのBluetooth対応機器を指定する。 ハンズフリー電話のみ、またはBluetooth オーディオとして利用します。 メインのBluetooth対応機器でスマート フォンアプリを利用しながら、サブの Bluetooth対応機器でハンズフリー電話 やBluetoothオーディオが利用できます。 切り替える機器を選択 • 手順3で 接続機器1 を選択した場合、切 り替える機器を選択後、スマートフォン 連携で使用する機器の種類を選択する画 面が表示されます。→ P.91の手順「本 機と連携する機器を選択」 92 5 決定 • 現在使用中の携帯電話の切り替えを行うと、 短縮ダイヤル・発着信履歴などの機器情報も 選択した機器の情報に切り替わります。 登録したBluetooth対応機器を 消去する ペアリング済みのBluetooth対応機器の情報を 消去します。 1 2 3 4 5 MENU 設定 Bluetooth 機器の消去 消去したい機器を選択 消去する はい • 携帯電話の登録情報を消去すると、該当する 携帯電話の発着信履歴、短縮ダイヤル、電話 帳情報も消去されます。 • Bluetooth対応機器の登録情報を消去している 最中に本機の電源を切ると、消去できない場 合があります。その場合は電源を入れ、再度 消去の操作を行ってください。 携帯電話を利用する 携帯電話を利用する お願い • 携帯電話を車室内に放置しないでください。炎天下など、車室内が高温となり、故障の原因とな ります。 • 同時に2台の携帯電話を接続しているときは、電話メニュー画 面に表示されている機器名称をタッチして、使用する電話を 切り替えられます。 通話中は、以下のような画面が表示されます。 通話中画面 通話を終了します。 携帯電話本体での通話に切り替わります。 ご使用の携帯電話によっては、プライ ベート動作にならない場合があります。 送話音声がミュート状態になります。 番号入力画面が表示され、通話中にパ スワードなどの数字を入力できます。 通話中に 現在地 を押すと、以下のような画面になります。この画面のまま、目的地検索などの操 作も行えます。 通話中地図画面 携帯電話の受信感度が表示されます。 携帯電話本体での通話に切り替わります。 電話を切り現在地が表示されます。 電話コントロールバーの表示/非表示 を切り替えます。 通話時間、相手先の名前、または電話 番号が表示されます。 • 携帯電話の機種によっては、通話中に第三者から着信があった場合は、自動的に着信を拒否します。 その際の着信履歴は保存されません。 • 通話中に車が携帯電話のサービス圏外(電波が届かないところ)に移動したときは回線が切れます。 • ハンズフリーで通話中は、オーディオソースの選択切り替えができません。 • 携帯電話が待ち受け状態でないと、発着信できない場合があります。 93 通信機能を利用する 通話中の画面 携帯電話を利用する 番号を入力して電話をかける 注意 •走行中は、電話番号を入力して電話をかけ ることはできません。必ず車を安全な場所 に停車させてから行ってください。 • 携帯電話によっては、ダイヤル発信後、発信 中の電話を切った場合、すぐに再発信できな いことがあります。しばらくしてから、ダイ ヤル発信を行ってください。 1 2 3 4 発着信履歴からかける 1 2 3 4 MENU 電話 発着信履歴 着信履歴 または 発信履歴 ダイヤルしたい相手先を選択 MENU 電話 ダイヤル入力 電話番号を市外局番から入力 電話をかける 電話番号が発信され、相手を呼び出します。 5 着信履歴/発信履歴: リストに表示する履歴を切り替える。 電話をかける 登録されている電話番号が発信され、電話 がかかります。 • 非通知着信時の着信履歴からは電話をかけら れません。 5 電話を切る: 呼び出し途中にタッチして、電話を切る。 通話を終了する場合は 電話を切る 電話を切り、電話をかける前の画面に戻り ます。 発信した電話番号、名称(電話帳に登録さ れている場合)、発信日時が発信履歴とし て保存されます。同一電話番号の場合、最 新の履歴のみが表示されます。 94 • 発着信の履歴は、本機に記録された最新の5件 が表示されます。 • 同一電話番号を異なる名称で短縮ダイヤルと 電話帳に登録している場合、短縮ダイヤルの 情報を優先して履歴が表示されます。 • 短縮ダイヤル、または、電話帳に登録されて いる電話番号の場合、登録している名称が表 示されます。 携帯電話を利用する 発着信履歴を消去する 1 2 3 4 3 MENU 設定 携帯メモリ追加ダウンロード はい 電話 メモリ消去 電話帳転送の待ち受け画面になります。 携帯メモリ一括ダウンロード: Bluetooth対応携帯電話から電話帳デー タを送信し、本機の電話帳データに上書 き保存する。 前回ダウンロードしたデータは上書きさ れるため、利用できなくなります。 発着信履歴 消去する方法を選択 履歴ごとに消去: 発信履歴、または着信履歴をすべて消去 する。 5 はい 選択した履歴が消去されます。 電話帳を登録する あらかじめ携帯電話の電話帳を本機に登録して おき、本機から電話をかけられます。 携帯電話の電話帳は、携帯電話側の電話帳転送 機能を使用して登録します。携帯電話によって は、電話帳を転送できないものがあります。 詳しくは携帯電話の取扱説明書をご覧ください。 • 電話帳を転送後、携帯電話の接続が切断され る場合があります。その場合は、再度、電話 機選択画面から接続したい携帯電話を選択し てください。 1 2 MENU 設定 電話 ハンズフリー電話帳 4 ダウンロード済みリスト: 転送後の電話帳のリスト画面を表示する。 登録された電話番号は短縮ダイヤルへ登 録、または消去できます。→ P.96 携帯電話から電話帳転送 電話機選択画面で現在選択されている携帯 電話の電話帳が本機に転送されます。 追加ダウンロード完了時には、 キャンセル をタッチして登録作業を終了してください。 • 電話帳の転送は、同一の電話番号でも常に追 加で登録され上書きされません。必要に応じ て電話番号を消去してください。 • 登録可能な電話帳データは、携帯電話1台あた り1000件です。 • 電話帳の1つの名称に対して、最大5件の電話 番号を表示できます。 • 電話番号リストに表示されるアイコンには以 下の種類があります。 (携帯電話) / (一般電話) / (自宅) / (会社)/ (その他) • 転送した電話帳の表示順序は、携帯電話で表示 される順序とは異なります。読みがなで並べ替 えるので、ダイヤルの際は発信する相手の電話 番号をご確認ください。 95 通信機能を利用する 携帯メモリ追加ダウンロード: Bluetooth対応携帯電話から電話帳データ を送信し、本機の電話帳データに追加保 存する。 前回ダウンロードしたデータは上書きされ ずに利用可能です。 一括消去: すべての発着信履歴を消去する。 1件消去: 選択した1件の発着信履歴を消去する。発 着信履歴リストから消去したい履歴を選 択し、 消去する をタッチしてください。 携帯メモリ一括ダウンロード はい または 携帯電話を利用する 電話帳から電話をかける 1 2 3 4 5 MENU 電話 ハンズフリー電話帳 名前を選択 施設情報から電話をかける 施設情報画面に 電話をかける が表示されている 場合、Bluetooth対応携帯電話を接続すると画 面から電話をかけられます。 1 電話番号を選択 電話をかける 登録されている電話番号が発信され、電話 がかかります。 • 電話帳を登録する方法は、 「電話帳を登録する」 をご覧ください。→ P.95 登録されている電話番号が発信され、電話 がかかります。 電話帳のデータを消去する 1 2 3 4 MENU 設定 電話 メモリ消去 ハンズフリー電話帳 消去する方法を選択 一括消去: 電話帳データを一括消去する。 5 施設情報画面で 電話をかける 1件消去: 選択した1件の電話帳データを消去する。 電話帳リストから消去したいデータを選 択し、 消去する をタッチしてください。 短縮ダイヤルを登録する 本機に短縮ダイヤルを登録すれば、簡単に電話 をかけられます。 1 2 3 電話 短縮ダイヤル登録・編集 4 登録する方法を選択 MENU 設定 新規登録 はい 選択した電話帳データが消去されます。 発着信履歴から登録: 発着信履歴リストから登録したい電話番 号を選択する。 ハンズフリー電話帳から登録: 電話帳から登録したい電話番号を選択する。 入力して登録: 登録したい電話番号を直接入力する。 入力後は、 決定 をタッチしてください。 96 携帯電話を利用する 5 短縮ダイヤルの登録番号、名称、電話番号、 アイコンの種類は編集できます。それぞれ の項目をタッチし、希望の設定値を入力し てください。短縮ダイヤル登録後に編集す ることもできます。 1 2 3 4 設定 電話 メモリ消去 短縮ダイヤル 消去する方法を選択 決定 短縮ダイヤルが登録されます。 一括消去: すべての短縮ダイヤルを消去する。 • 短縮ダイヤルの最大登録件数は携帯電話1台に つき5件です。 短縮ダイヤルから電話をかける 1 2 3 4 MENU MENU 電話 短縮ダイヤル 5 1件消去: 選択した1件の短縮ダイヤルを消去する。 短縮ダイヤルリストから消去したい短縮 ダイヤルを選択し、消去する をタッチし てください。 はい 選択した短縮ダイヤルが消去されます。 ダイヤルしたい相手先を選択 電話をかける 登録されている短縮ダイヤルが発信され、 電話がかかります。 短縮ダイヤルの編集をする 登録済みの短縮ダイヤルの編集をします。 1 2 3 4 5 MENU 設定 電話 短縮ダイヤル登録・編集 編集したい短縮ダイヤルを選択 編集する 編集したい項目を選択し、希望の設定値を 入力してください。 決定 97 通信機能を利用する 6 短縮ダイヤルを消去する 登録情報を確認 携帯電話を利用する 電話を受ける 3 各項目を設定 本機に接続した携帯電話が着信すると、着信画 面が表示されます。 注意 •走行中に電話を受けるときは、必ず周りの 安全を十分に確認してください。 1 電話がかかってきたら 電話に出る 着信音量: 着信音量をレベル1 ~ 16に設定する。 (初 期値:レベル4) 受話音量: 受話音量をレベル1 ~ 16に設定する。 (初 期値:レベル4) 着信拒否する: 着信中にタッチして着信を拒否する。 保留する: 応答を保留する。 保 留 を解 除する 場合 は、 電話に出る を タッチします。 通話を終了したい場合は、 電話を切る を タッチします。電話を切り、着信直前の 画面に戻ります。 着信した電話番号、名称(短縮ダイヤル、 電話帳に登録されている場合)、着信日時 が着信履歴として保存されます。 電話の設定をする 通話音量と着信音の設定をする 1 2 MENU 設定 電話 音量調整 送話音量: 送話音量をレベル1 ~ 5に設定する。(初 期値:レベル3) 自動応答保留: 電話着信時の2秒後に電話をつなぎ、保 留状態にする。(初期値:OFF) 車載機の着信音使用: 本機からの着信音を使用するかどうかを 選択する。(初期値:OFF) • 車両のスマートパーキングアシストシステム (駐車時に音声で案内する機能)が作動中の場 合でも、通話音量および着信音量は調整でき ます。 • 着信中、または通話中に、 ▲ ▼ を操作して も、音量を調整できます。 • 通話中に音量を調整した場合、ほかのオーディ オソースに切り替えて音量を変更しても、次 回電話を受発信したときは通話中に調整した 音量で通話できます。 Bluetooth機能のON/OFFを切り替える 携帯電話によっては、携帯電話側の問題で通 信異常が発生し、操作が正常にできなかった り、表示されないことがあります。その場合は、 Bluetooth機能のOFF→ON切り替えを行って ください。(初期値:OFF) 98 SiriEyesFree機能を使う • 携 帯 電 話 のBluetooth機 能 をOFF→ONに 切 り 替 え る 際 に は、 本 機 のBluetooth機 能 も OFF→ONに切り替えてください。 • Bluetooth機能をOFFにすると、本機で Bluetooth機能を操作できません。また、 Bluetooth対応携帯電話から本機への接続や操 作もできなくなります。 1 2 MENU 設定 Bluetooth Bluetoothで接続 パスキー・デバイス名称を変更する 1 2 3 4 5 MENU 設定 Bluetooth 車載機のBluetooth情報・変更 パスキー または デバイス名 新しいパスキー、または名称を入力 決定 Siri Eyes Freeは、iPhoneと 本 機 をBluetooth で接続し、車載のマイクとスピーカーによって、 音声アシスタント機能『Siri®』を利用する機能 です。 Siri Eyes Free機能により、iPhoneを手で操作す ることなく運転中も安全にSiriを利用できます。 Siriとは、iPhoneを音声で操作できる機能です。 • Siri Eyes Free、SiriはiPhone 5s、iPhone 5c、iPhone 5、iPhone 4sでご利用になれま す。また、iOS®6.1以降をご利用ください。 ●付属の外付けマイクの接続が必要です。 ●iPhoneを本機に登録(ペアリング)します。 → P.90 ●iPhoneのSiri機 能 をONに し ま す。 詳 し く は iPhoneの取扱説明書等をご覧ください。 1 AUDIO を長押し、 またはオーディオリモコンスイッチ (別売)の MODE を長押し Smartphone VR画面が表示されます。 • デバイスアドレスは変更できません。 Siri起動中は、画面上部に アイコンが表示されます。 電話のメモリをすべて消去する 1 2 3 4 MENU 設定 電話 メモリ消去 メモリ全消去 はい 短縮ダイヤル、電話帳および発着信履歴の すべてのデータが消去されます。 発話キー • 車両によっては、オーディオリモコンス イッチ(別売)の SOURCE を長押しし てください。 • 同時に2台の携帯電話を接続している場 合、使用機器として選択したiPhoneのみ、 本機の操作によりSiri機能を起動できます。 99 通信機能を利用する Bluetoothの設定の中で、扱いを別にしたいと きなどに、パスキーとデバイス名称を変更でき ます。(初期値:パスキー「1212」、デバイス名 「Gathers」) SiriEyesFree機能を 使う SiriEyesFree機能を使う 2 マイクに発話する iPhoneのSiri機能が動作します。 続けてSiri機能を動作させるには、発話キー、 AUDIO 、またはオーディオリモコンスイッ チ(別売)の MODE を押してから、マイ クに発話してください。 Siriを終了するには、以下のいずれかを行 います。 ・ Smartphone VR画面の 終了 をタッチ ・ AUDIO を長押し ・ オーディオリモコンスイッチ(別売) の MODE を長押し • 走行中などの使用状況によっては、iPhoneが 音声を認識できない場合があります。 例:高速走行時や窓があいている場合、エア コンの風量設定が大きい場合など、周囲の 騒音が大きい環境の場合 • 携帯電話の電波が届きにくいところでは、Siri が適切に機能しなかったり、応答に時間がか かることがあります。 • 車 両 の 電 源 が「OFF」 の と き にiPhoneでSiri 機能を起動し、その後車両の電源を「ACC」、 または「ON」にすると、本機のSmartphone VR画面が表示されない場合があります。その 場合はSiri機能をいったん終了し、再度起動さ せてください。 • Siri起動中であっても、iPhone側の動作状態に よっては、Siriが適切に機能しなかったり、Siri モードが終了してしまうことがあります。 • Siri起動中は、各種オーディオ機能を操作でき ません。 • Siri機能を使ってiPhoneのオーディオを再生し た場合は、自動的にSiri機能を終了して、本機の Bluetoothオーディオモードに切り替わります。 • iPhoneのオーディオ再生中にSiri機能を使って 楽曲再生を指示した場合、オーディオモード はBluetoothには切り替わらず、iPodモード で再生します。 • iPhoneをUSB接 続 し た 状 態 で オ ー デ ィ オ が 「OFF」の場合、Siri機能を使って楽曲再生指 示を行っても、オーディオは「OFF」のまま で楽曲再生は行いません。 100 • Bluetoothオーディオ再生開始時、iPhoneが 読み上げた楽曲名と再生される楽曲が一致し ない場合があります。 • iPodオーディオを聴いている場合は、Siriが適 切に機能しなかったり、Siriモードが終了して しまうことがあります。 • iOSのバージョンによっては、Siriの終了に時 間がかかる場合があります。 表示画面を切り替える Siri起動中でも 現在地 や MENU を押すこ とで、Smartphone VR画面から地図画面やメ ニュー画面に切り替えることができます。地図 画面やメニュー画面でもSiri機能はご利用になれ ます。 メニュー画面からSmartphone VR画面に戻る には、 Smartphone VR をタッチします。 メニュー画面 Smartphone VR画面に戻ります。 オーディオ・ビジュアルを楽しむ 本機では、ラジオ、テレビ、DVDなど、視聴したい音源や映像を選んでお楽しみいただけます。詳 しい操作方法は、各ソースのページをご覧ください。 CD、ディスク ディスクやSDカードの出し入れ 102 103 オーディオの音量を調整する 103 表示画面を切り替える 104 オーディオをON/OFFする 104 ラジオを聴く 105 ラジオを受信する 105 ラジオ受信中の操作 105 CDを再生する ソース選択画面を表示する MP3・WMA・AACのディスクを再生する 106 107 ラジオの設定をする 108 テレビを見る 108 地上デジタル放送とは 108 テレビを見る前に 109 はじめてテレビを見るときは 111 テレビの選局をする 111 SDカード・USBメモリーの音楽を聴く/ 102 ラジオのプリセットチャンネルリストを利用する ラジオの放送局リストを利用する テレビのプリセットチャンネルリストを利用する 113 テレビの便利な機能を利用する 115 地上デジタル放送の設定をする 116 DVDを見る 120 DVDを再生する 120 DVD再生時の操作 121 DVDの設定をする 123 DVDビデオの初期設定を変更する 125 (MP3・WMA・AAC)の音楽を聴く 127 127 128 ディスク再生時の操作 128 Music Rackを使う 129 Music Rackに録音する 129 Music Rackを再生する 131 Music Rack再生時の操作 132 アルバム・トラック情報を編集する 133 アルバム情報を更新する 134 ビデオを見る 135 135 135 135 137 SDカードを再生する USBメモリーを再生する SDカード・USBメモリー再生時の操作 SDカード・USBメモリーの設定をする iPodミュージックを聴く/ iPodビデオを見る 139 140 141 iPodビデオを再生する 141 iPod再生時の操作 142 iPodの設定をする 143 Bluetoothオーディオを聴く 145 Bluetoothオーディオを再生する 145 Bluetoothオーディオ再生時の操作 145 接続できるiPod iPodミュージックを再生する 101 オーディオ・ビジュアルを楽しむ オーディオ・ビジュアルの基本的な使いかた オーディオ・ビジュアルの基本的な使いかた オーディオ・ビジュアルの 基本的な使いかた 2 ディスクのレーベル面を上にして、挿 入口に差し込む ディスクやSDカードの出し入れ オーディオ・ビジュアルのデータをお楽しみい ただくには、ディスク、またはSDカードを本機 にセットします。 また、Music Rackを利用するときも、本機に SDカードをセットします。→ P.129 ディスクが取り込まれ、操作パネルが自動 的に閉じます。しばらくすると、ディスク の再生がはじまります。 警告 •ディスクやSDカードは挿入口から出た状態 のままにせず、完全に挿入するか、または 取り出してください。 お願い • ディスクの記録面(光沢のある面)には触 れないでください。 • SDカードの端子面には触れないでください。 ディスクの入れかた お願い • ディスクを2枚重ねて挿入しないでください。 重ねて挿入した場合、ディスクをパネルで はさみ込んでしまうことがあります。 1 • ある程度差し込むと、ディスクは自動的に取 り込まれます。ディスクが取り込まれない場 合は、すでにディスクがセットされています。 ディスクを無理やり挿入せず、セットされた ディスクを取り出してから、ディスクを挿入 してください。 ディスクの取り出しかた 1 2 操作パネルが開き、ディスクが排出されます。 ディスクを取り出す Q パネル開/閉 操作パネルが開きます。 3 ディスクがセットされている場合、 「DISC IN」部分が明るく表示されます。 102 Q ディスク排出 Q または パネル開/閉 操作パネルが閉まります。 • Q を長押ししても、ディスクを排出できます。 • ディスクを取り出さないまま、しばらくする と、自動的にディスクが取り込まれ、操作パ ネルが閉じます。 オーディオ・ビジュアルの基本的な使いかた SDカードの入れかた 1 2 Q パネル開/閉 操作パネルが開きます。 ソース選択画面を表示する 1 (オーディオONの場合) オーディオ画面で AUDIO (オーディオ画面以外では AUDIO を2回押す) SDカードのラベル面を上にして、挿 入口に差し込む (オーディオOFFの場合) 2 AUDIO お好みのソースを選択 お願い 3 ※ 別売のVTRコード接続時の画面です。 Q または パネル開/閉 操作パネルが閉まります。 以降の操作について詳しくは、各ソースの ページをご覧ください。 • SDカードが正しく差し込まれていないと、操 作パネルを閉じることはできません。 SDカードの取り出しかた 1 2 Q パネル開/閉 操作パネルが開きます。 SDカードを押す オーディオの音量を調整する 1 ▲ または ▼ • 車両のスマートパーキングアシストシステム (駐車時に音声で案内する機能)が作動中の場 合、オーディオの音声がミュートされるため、 音量は調整できません。 • ▲ または ▼ を長押しすると、連続して 音量が変化します。 3 4 SDカードが少し飛び出します。 SDカードを取り出す Q または パネル開/閉 操作パネルが閉まります。 お願い • SDカードを取り出すときは、指でSDカード をしっかりつまんでください。SDカードが 飛び出すおそれがあります。 103 オーディオ・ビジュアルを楽しむ • カチッと音がするまで、SDカードを奥 にしっかりと差し込んでください。 オーディオ・ビジュアルの基本的な使いかた 表示画面を切り替える オーディオ・ビジュアルの画面には、各オーディ オ専用の画面と地図画面の2種類の表示があり ます。オーディオ画面と地図画面は以下の手順 で切り替えられます。 オーディオ画面に切り替える 1 オーディオをON/OFFする ONにする 1 、または AVコントロールバー表示キーをタッチ 地図画面では、OFFにする前に使っていた オーディオ機能がONになります。 AUDIO 選択したソースのオーディオ画面が表示さ れます。 オーディオ画面では、OFFにする前に使っ ていたオーディオ画面に戻り、オーディオ 機能がONになります。 ※ 画面はラジオの場合です。 地図画面に切り替える 1 現在地 地図画面が表示されます。 • ソース選択画面でソースを選択、またはディス クを挿入しても、オーディオをONにできます。 ※ 画面はラジオの場合です。 104 ラジオを聴く OFFにする 1 、または ソース選択画面で Audio OFF ラジオを聴く 本機では、FMラジオ・AMラジオをお楽しみい ただけます。 地 図 画 面 で はAVコ ン ト ロ ー ル バ ー 表 示 キーの表示が「Audio OFF」になります。 ラジオを受信する 1 ソース選択画面で FM/AM ラジオが受信されます。 オーディオ画面ではAudio OFF画面にな ります。 AM/FMを切り替える • オーディオをOFFにしたときも、ナビゲーショ ンの音声案内は出力されます。 1 2 ソース選択画面で FM/AM FM/AM タッチするたびに、AMラジオとFMラジオ が切り替わります。 • 自宅モードの場合、 「FM1」→「FM2」→「AM」 →「FM1」…の順で切り替わります。お出かけ モードの場合、「FM(お出かけ)」と「AM(お 出かけ)」が交互に切り替わります。 手動でラジオの放送局を選ぶ 1 2 ソース選択画面で FM/AM または 周波数が切り替わります。 • 、 を長押しすると、周波数が連続し て切り替わります。 105 オーディオ・ビジュアルを楽しむ ラジオ受信中の操作 ラジオを聴く リストから選局する 受信バンドを活用する 登録した放送局を、リストから選局します。 地域別のプリセットチャンネルを「自宅」、「お 出かけ」にそれぞれ設定することで、受信バン ドをワンタッチで切り替えて利用できます。 たとえば東京にお住まいで、よく大阪に出かけら れる場合は、 「自宅」に東京、 「お出かけ」に大阪 の放送局を登録します。すると、お出かけ時にも ワンタッチでお好みの放送局を受信できます。 1 2 ソース選択画面で FM/AM 目的の放送局を選択 選択した放送局が受信されます。 • AVコントロールバーの 前P.CH または 次P.CH をタッチして、放送局を切り替えられ ます。 ラジオのプリセットチャンネル リストを利用する 1 2 プリセットチャンネルとは 走行中のエリアで受信可能な放送局の周波数を 登録(プリセット)できるチャンネルです。ワ ンタッチでお好みの放送局を受信できます。 プリセットチャンネルリストは、自宅モード にFM1/FM2/AMの3種類、お出かけモードに FM/AMの2種類があります。登録できる放送局 は、それぞれのリストで6局までです。 プリセットチャンネルへの登録方法は、手動と 自動の2種類があります。 ソース選択画面で FM/AM お出かけ プリセットチャンネルリストの表示が切り 替わります。 お出かけモード選択時には、お出かけキー がONになります。自宅モード選択時には お出かけキーがOFFになります。 • 地域によっては、実際とは異なる放送局名が リストに表示される場合があります。 リストに自動で登録する (オートプリセット) 1 2 ソース選択画面で FM/AM メニュー オートプリセット 受信可能な放送局が、現在のプリセット チャンネルに上書き登録されます。 キャンセル: オートプリセットを中止する。 プリセットチャンネルリスト ■リストに「重複」と表示されるときは 同一周波数内で、異なる放送局名が存在すると きは、リストに「重複」と表示されます。 「重複」と表示されている放送局を受信中に、そ のチャンネルリストをタッチすると、表示され ている放送局名を切り替えられます。 106 • 本操作中は、放送局を選択できません。終了 するまでお待ちください。 • オートプリセットを途中で停止させた場合、 それまでに受信した放送局は登録されません。 ラジオを聴く リストに手動で登録する 1 2 3 ソース選択画面で FM/AM 登録したい放送局を受信 プリセットチャンネルリスト内の上書 きをするチャンネルを、「ピーッ」と いう音がするまで長押し 放送局リストを更新する • 本操作中は、放送局を選択できません。終了 するまでお待ちください。 • リスト更新を途中で停止させた場合、その時 点で受信した放送局が表示されます。 1 2 ソース選択画面で FM/AM 放送局リスト リスト更新 地域選択で設定している地域の周波数に合 わせた放送局名が表示されます。 キャンセル: リスト更新を中止する。 ラジオの放送局リストを利用する 放送局リストとは 走行中のエリアで受信可能な放送局の周波数を 表示できるリストです。受信可能な放送局リス トからお好みの放送局を選択して受信できます。 FM/AMそれぞれ最大50局表示できます。 放送局リストは リスト更新 をタッチすることで 更新できます。 • 地域によっては、実際とは異なる放送局名が リストに表示される場合があります。 ■放送局リストの自動更新について 他のソースを選択している場合や、オーディオ OFFの場合は、放送局リストが自動で更新され ます。自動更新はFM局にのみ実行されます。 放送局リストの自動更新設定は、以下の方法で 切り替えます。(初期値:ON) 1 2 ソース選択画面で FM/AM メニュー 放送局リストの自動更新 タッチするたびに放送局リストの自動更新 のON/OFFが切り替わります。 • 自動更新中にラジオを受信したり、車両の電 源をOFFにした場合は、自動更新は中断され、 前回の更新結果に戻ります。 放送局リストから選局する 1 2 3 ソース選択画面で FM/AM 放送局リスト 目的の項目を選択 選択した放送局が受信されます。 107 オーディオ・ビジュアルを楽しむ 受信中の放送局が、そのチャンネルに上書 き登録されます。 テレビを見る ラジオの設定をする ラジオの受信地域を選択する 受信地域を正しく設定することで、受信中の放 送局名を自動的に表示できます。自宅モードと お出かけモードでそれぞれ地域を設定できます。 • 走行中は本操作を行えません。 1 2 3 4 ソース選択画面で FM/AM メニュー 地域選択 地域を選択 オート: 自車位置に応じた地域の放送局を表示する。 テレビを見る 本機では、地上デジタル放送をお楽しみいただ けます。 警告 •運転者がテレビを見るときは、必ず安全な 場所に停車させてください。 •本機は安全のため、停車時のみテレビの映 像をご覧いただけます。走行中は、音声の みお楽しみいただけます。 • 本機は地上デジタル12セグ放送と1セグ放送 の自動切り替えができます。12セグ放送の受 信状態が悪化したときに、自動的に1セグ放送 に切り替えられます。→ P.116 • テレビ受信中の音量は、ラジオ、DVDなどに 切り替えて音量を変えても、次回テレビを受 信したときに元の音量で見られます。 • テレビ受信時に(主に弱電界)画像が乱れる ことがありますが、故障ではありません。ま た画像が一時止まる場合がありますが、デジ タル処理によるもので故障ではありません。 戻る 受信地域が切り替わります。 ●テレビを受信するには、受信用アンテナが必 要です。 地上デジタル放送とは 地上波のUHF帯を使用したデジタル放送です。 高品質の映像と音声、さらにデータ放送が特長 です。本機では、1セグ/ 12セグの地上デジタ ル放送を楽しめます。 108 テレビを見る 12セグと1セグについて 日本の地上デジタル放送は、UHF帯域の電波を 使用しており、約6MHzの帯域を1つのチャンネ ルとして13個のセグメントと呼ばれる領域に分 けて放送する仕組みとなっています。そのうち 12セグメントを使って高画質・高音質の固定受 信向けのHDTV放送(弱階層)を行うサービス を12セグと呼びます。1セグ放送は、残り1セグ メントを使って携帯や移動体向けの簡易動画放 送(強階層)を行うサービスです。 1セグは12セグに比べると画質や音質は劣りま すが、電波の到達距離は12セグより長く、送信 局から離れた場所でも安定して受信できる特長 を備えています。 テレビを視聴するために必要なmini B-CASカー ドについて説明します。 miniB-CASカードについて mini B-CASカード(以降、B-CASカード)は、 デジタル放送番組の著作権保護や有料放送の視 聴などに利用するカードです。 地上デジタル放送では、このB-CASカードがセッ トされていないと放送をご覧になれません。 地上デジタル放送を視聴するときは、必ず本機 にB-CASカードを入れてください。 地上デジタルテレビ放送は、放送番組の著作権 保護のため、コピー制御信号を加えて放送して います。その信号を有効に機能させるために B-CASカードが必要です。 警告 弱階層 弱階層 ハイビジョン (HDTV) ハイビジョン (HDTV) 放送 (固定受信用) 放送(固定受信用) 強階層 1セグ放送 (携帯受信用) マルチチャンネル放送について 地上デジタル放送では、1つの放送局が図のよ うに周波数帯域を2 ~ 5に分け、それらを組み 合わせることでチャンネルを構成しています。 A 放送局 ○○○ch △△△ch ×××ch 6時 プロ野球中継 (デジタルハイビジョン放送) 7時 プロ野球 ドラマ ニュース (標準テレビ放送)(標準テレビ放送) (標準テレビ放送) 8時 映画 (デジタルハイビジョン放送) 上記の例で、6時台は○○○chと△△△chと× ××chのすべてを使いプロ野球を放送。7時台 は○○○chでプロ野球、△△△chでドラマ、× ××chでニュースをそれぞれ放送。8時台は、 ○○○chと△△△chと×××chのすべてを使い 映画を放送、などのような編成ができます。 上記の放送の例では、○○○chをメインチャン ネル、△△△chと×××chをサブチャンネルと 呼びます。 本機はマルチチャンネルに対応しています。 •B-CASカードは、乳幼児の手の届くところ に置かないでください。誤って飲み込むお それがあります。万一、飲み込んだと思わ れるときは、すぐに医師にご相談ください。 お願い • B-CASカードを折り曲げたり、濡らしたり、 大きな衝撃を加えたりしないでください。 衝撃などが加わるとカードが故障するおそ れがあります。 • B-CASカードの金属端子面は触らないでく ださい。金属端子面に触れるとカードが故 障するおそれがあります。 • B-CASカードを直射日光に当たるところに 長時間放置しないでください。高温により カードが故障するおそれがあります。 • B-CASカードを磁気がある場所に放置しな いでください。磁気によりカードが故障す るおそれがあります。 • B-CASカードは本機に付属のものを使用して ください。 • 試乗車など、不特定、または多数の人の視聴 を目的とした業務用途には使用できません。 ※試乗車の場合は、特別用途向けカードをご 使用ください。 109 オーディオ・ビジュアルを楽しむ 帯域:6MHz=1チャンネル(13セグメント) テレビを見る前に テレビを見る miniB-CASカードを台紙から取る B-CASカードの「使用許諾契約約款」をよくお 読みになり、お客様ご自身でパッケージを開封 してください。お客様がカードのパッケージを 開封した時点で、カード台紙に記載の 「B-CAS カード利用許諾契約約款」 を締結したことにな ります。 B-CASカードが貼り付けられていた台紙は、大 切に保管しておいてください。B-CASカスタマー センターへ問い合わせる際の案内などが記載さ れています。 • B-CASカードに関する内容の問い合わせや、 B-CASカードを紛失された場合は、下記へお 問い合わせください。 株式会社ビーエス・コンディショナルアクセ スシステムズ カスタマーセンター TEL:0570-000-250 (AM10:00 ~ PM8:00)(年中無休) • お問い合わせ時にB-CASカードのID(識別) 番号が必要となる場合があります。あらかじ めB-CASカードのID番号は控えておいてくだ さい。→ P.119 miniB-CASカードのセット お願い • B-CASカードの抜き差しは、必ず車両の電 源をOFFにした状態で行ってください。 • カード挿入口にB-CASカード以外のものを 挿入しないでください。故障の原因となり ます。 • 車から離れるときは、必ず操作パネルを閉 じてください。 1 2 110 車両の電源をOFFにする Q パネル開/閉 操作パネルが開きます。 3 4 印字面を上にして、mini B-CASカー ドをカード挿入口に挿入する Q または パネル開/閉 • mini B-CASカードを入れる向きを間違えない ようにしてください。入れる向きを間違える と地上デジタル放送を視聴できません。 印字面を上にして 差し込む • mini B-CASカードは必ず奥に突き当たるまで 差し込んでください。奥まで差し込まれていな いと、操作パネルが閉じなくなり、受信できま せん。 (カチッと音がするまで差し込みます。 ) • mini B-CASカードを抜く場合は、カードや本 体を傷つけないよう静かに抜いてください。 (指先でカチッと音がするまで押して離しま す。その後、指先でカードをしっかりつまん で手前に抜き取ります。) テレビを見る テレビ放送の受信について オートプリセットが終了すると、テレビ画 面に切り替わります。 画面をタッチすると、メニューキーが表示 されます。 テレビをご覧になるにあたって、以下のような 現象が起こることがあります。 ● 車 の移動によって、建物や山などの障害物に 影響されて電波の強さが変わり、受信状態が 悪くなることがあります。 ● 放 送エリアから離れると、電波が弱くなり、 受信状態が悪くなります。 ● 電 車の架線や高圧線、信号機などの外部要因 により、画像が乱れたりする場合があります。 戻る: 手動でメニューキーを非表示にする。 放送アンテナ 建物や塔の陰 はじめてテレビを見るときは はじめてテレビを見るときは、受信できる放送 局を探して、本機に記憶(オートプリセット) させます。 1 2 3 4 5 ソース選択画面で Digital TV • 手順3、手順4で「設定しない」を選択しても、 オートプリセットを実行できます。 • 手順5で「いいえ」を選択すると、テレビ画面 に切り替わります。この場合、放送局のリス ト(プリセットチャンネルリスト)には何も 表示されません。 • 受信する地域と郵便番号は、設定画面からも 設定できます。 → P.118「優先エリアを切り替える」 テレビの選局をする 設定 設定しない: テレビ画面に切り替わる。 この場合、 放送局のリスト (プリセットチャ ンネルリスト)には何も表示されません。 テレビを受信する地域を選択 テレビを受信する地域の郵便番号を入 力 決定 はい 受信できる放送局を探して、本機に自動登 録します。オートプリセットが終了するま で、しばらくお待ちください。 テレビ画面から選局する 1 2 ソース選択画面で Digital TV 画面をタッチ 放送局を選択 選択した放送局に切り替わります。 • 、 を押すと、チャンネルを切り替え られます。 111 オーディオ・ビジュアルを楽しむ 何も操作しないまま約8秒が過ぎると、画面 に表示されているキーが非表示になります。 山や丘の陰 テレビを見る 自動で選局する 番組表(EPG)から選局する 1 2 1 2 3 4 ソース選択画面で Digital TV または を長押し 受信可能な放送局を検出すると、自動的に 終了しその放送局を受信します。 • 「1セグ/地デジ切替」が「自動」の場合は、 12セグ放送を優先して受信します。→ P.116 ソース選択画面で Digital TV 画面をタッチ メニュー 番組表 ▲ 、 ▼ 、 決定 、 で番組を選択 受信可能な中継局/系列局を探す 走行中に受信状態が悪くなった場合などに、中 継局や系列局を探して切り替えられます。 はじめに中継局を探し、中継局がなければ系列 局を探します。 1 2 3 ソース選択画面で Digital TV 画面をタッチ メニュー 系列局サーチ 走行エリア内で、受信状態の良い中継局/ 系列局を探索し切り替えます。 異なる地域をまたいで走行する場合は、中 継局/系列局を自動で探し出して受信でき ます。→ P.118 • 「1セグ/地デジ切替」が「自動」の場合は、 12セグ放送を優先して受信します。→ P.116 • 系列局に切り替わった場合、時間帯によって 番組内容が異なることがあります。 • 切り替わった中継局/系列局は、プリセット チャンネルリストに自動登録されません。 選択した番組の放送を受信します。 番組表切替: 番組表の表示を1セグ/ 12セグに切り替 える。 ※ 「1セグ/地デジ切替」が「自動」の場合の み→ P.116 更新: 番組表の内容を更新する。 前日: 翌日以降の番組表を参照中に、前日の番 組表を表示する。 翌日: 翌日の番組表を表示する。 表示切替: 番組表の表示を、メインチャンネルのみ /全チャンネルに切り替える。 拡大縮小: 4パターンの拡大縮小画面を表示する。 • 番組表は、ほかのソース選択時やオーディオ パワー OFF時などに、15分ごとに自動で更新 されます。 • 現在の放送時間ではない番組を選択すると、 番組内容が表示されます。→ P.115 112 テレビを見る チャンネル番号を入力して選局する 12セグおよび1セグ放送のメイン/サブチャン ネルを直接入力して選局できます。 1 2 3 4 5 ソース選択画面で Digital TV 画面をタッチ メニュー 設定 • プリセットチャンネルに登録される放送局は、 メインチャンネルのみです。サブチャンネル を受信中にプリセットチャンネルを登録して も、そのメインチャンネルが登録されます。 • 1セ グ と12セ グ を 切 り 替 え て も、 プ リ セ ッ トチャンネルリストの表示は変わりません。 → P.116 受信バンドを活用する チャンネル番号を入力 決定 地域別のプリセットチャンネルを「自宅」、「お 出かけ」にそれぞれ設定することで、受信バン ドをワンタッチで切り替えて利用できます。 たとえば東京にお住まいで、よく大阪に出かけ られる場合は、「自宅」に東京、「お出かけ」に 大阪の放送局を登録します。すると、お出かけ 時にもワンタッチでお好みの放送局を受信でき ます。 サブチャンネルを視聴しているときにバンドを 切り替え、再度元のバンドに戻ると、視聴して いるサブチャンネルに戻ります。 • 3桁に満たない番号を入力した場合は、 決定 は タッチできません。 • 「1セグ/地デジ切替」が「自動」の場合は、1 セグ/ 12セグのどちらの3桁チャンネル番号 を入力しても放送局があれば選局されます。 → P.116 「1セグ固定」 の場合は1セグ3桁チャンネル、 「地デジ固定」 の場合は12セグ3桁チャンネル 番号のみ選局されます。 テレビのプリセットチャンネル リストを利用する 1 2 3 プリセットチャンネルとは 走行中のエリアで受信可能な放送局を登録(プ リセット)できるチャンネルです。ワンタッチ でお好みの放送局を受信できます。 プリセットチャンネルリストは、自宅モードと お出かけモードの2種類があります。登録できる 放送局は、それぞれのモードで12個までです。 プリセットチャンネルへの登録方法は、手動と 自動の2種類があります。 ソース選択画面で Digital TV 画面をタッチ お出かけ プリセットチャンネルリストの表示が切り 替わります。 お出かけモード選択時には、お出かけキー がONになります。自宅モード選択時には お出かけキーがOFFになります。 リストに自動で登録する (オートプリセット) 1 2 3 ソース選択画面で Digital TV 画面をタッチ メニュー オートプリセット 受信可能な放送局が、現在のプリセット チャンネルに上書き登録されます。 プリセットチャンネルリスト (放送局リスト) 113 オーディオ・ビジュアルを楽しむ チャンネル番号入力 テレビを見る • 本操作中は、放送局を選択できません。終了 するまでお待ちください。 • 受信状態によっては、1分ほど処理時間がかか ることがあります。 • 空きプリセットチャンネル数により、オート プリセットした結果が全部は登録できない場 合があります。 • お出かけモード中で、お出かけ地域を設定し ている場合は、手順3の後に「現在のお出かけ 地域設定を考慮しますか?」と表示されます。 → P.118「優先エリアを切り替える」 はい または いいえ をタッチして、オートプ リセットを行います。 • オートプリセット中は、 キャンセル をタッチ して取り消せます。 • オートプリセットを行うと、現在のプリセッ トチャンネルに上書き登録されます。 以前に手動で登録したプリセットチャンネル が消去される場合もあります。 • オートプリセットを途中解除した場合は、プ リセットチャンネルの内容は書き換わりませ ん。オートプリセット前に受信していたチャ ンネルが選局されます。 • 地域設定で優先エリアに指定されている地域 の番組は、優先的にプリセットチャンネルに 登録されます。→ P.118 • 県境などでオートプリセットを実行時、同じ チャンネルに複数の放送局が重なった場合は、 オートプリセットしたリスト内の未登録のプ リセットチャンネルに割り振られます。 • 「1セグ/地デジ切替」が「自動」の場合は、 12セグ放送を優先して受信します。→ P.116 「1セグ固定」、または「地デジ固定」の場合は、 選択したモードで受信します。 リストに手動で登録する 1 2 3 114 ソース選択画面で Digital TV 画面をタッチ 登録したい放送局を受信 4 プリセットチャンネルリスト内の上書 きするチャンネルを、「ピーッ」とい う音がするまで長押し 受信中の放送局が、そのチャンネルに上書 き登録されます。 メイン/サブチャンネルを選局する 受信中のチャンネルにサブチャンネルがある場 合、メインチャンネルからサブチャンネルに切 り替えられます。 1 2 3 4 ソース選択画面で Digital TV 画面をタッチ プリセットチャンネルリスト内のサブ チャンネルに切り替えたいチャンネル を選択 サービス切替 サブチャンネルに切り替わります。 • サブチャンネルからメインチャンネルに切り 替える場合も、 サービス切替 をタッチします。 • 以下の場合、メイン/サブチャンネルの切替 はできません。 - サブチャンネルが放送されていないチャンネル - プリセットチャンネルリストに登録されてい ないチャンネル テレビを見る テレビの便利な機能を利用する 5 をタッチ テレビの番組内容を見る (12セグ放送のみ) • 走行中は、本操作を行えません。 1 2 3 ソース選択画面で Digital TV d: データ放送の表示/非表示を切り替える。 画面をタッチ 終了: データ放送の表示を終了し、テレビ画面 に戻る。 メニュー 番組内容 6 画面上に操作キーが表示されます。 データ放送操作キーを選択 データ放送を利用する(12セグ放送のみ) 地上デジタル放送には、映像や音声によるテレ ビ放送のほかにデータ放送があります。データ 放送では、自車位置周辺の生活情報やクイズ・ ニュース・天気予報などの便利な情報をお知ら せします。 • データ放送がない番組の場合、データ放送画 面は表示されません。 1 2 3 4 ソース選択画面で Digital TV 画面をタッチ メニュー データ放送操作キー呼出 d をタッチ データ放送画面が表示されます。 ▲ ▼ : 選択項目を切り替える。 青赤緑黄: 画面に表示されている説明の動作を行う。 戻る: 1つ前の画面に戻る。 決定: 選択している項目を決定する。 0-9: 数字入力メニューに切り替わる。 d: データ放送の表示/非表示を切り替える。 移動: 操作キーの位置を画面の左右に移動する。 終了: データ放送の表示を終了し、テレビ画面 に戻る。 消す: 操作キーの表示を消す。 115 オーディオ・ビジュアルを楽しむ • 番組表(EPG)画面で現在放送中ではない番 組を選択した場合も、番組内容を表示できま す。→ P.112 この場合は、番組内容の概要が表示されます。 番組内容の概要は、1セグ選択中でも表示でき ます。 テレビを見る • チャンネル選局直後には d をタッチしても動 作しないことがあります。その際は、再度 d をタッチしてください。 • データ放送取得中は、画面下に「データ取得中」 と表示されます。表示が消えてから d をタッ チしてください。 緊急放送を見る 緊急放送とは、災害など、緊急な出来事が発生 した場合に、いち早く視聴者に情報を知らせる 放送システムです。 テレビを視聴中に緊急放送がはじまると、画面 に「EWS」(Emergency Warning System)、 または「緊急放送を受信しました」と表示され ます。その後、自動で緊急放送に切り替わります。 放送が終了すると、緊急放送前のチャンネルに 自動で戻ります。 • 緊急放送中でもチャンネル切り替えなどの操 作はできます。 • 切り替えた放送局が緊急放送中の場合も、同 様に緊急放送が表示されます。 自動表示メッセージについて テレビを視聴中に、放送局から自動配信される メッセージがある場合は、その内容が画面上に 表示されます。 テレビ画面で メッセージ消 をタッチすると、自 動表示メッセージが消去されます。表示されな い場合は、自動表示メッセージは消去できませ ん。放送局側によって自動消去されるまでお待 ちください。 116 地上デジタル放送の設定をする 地上デジタル放送で12セグと1セグ共通の各種 設定・編集ができます。 1セグ/ 12セグの切り替え設定をする 本機の地上デジタルTVチューナーは、12セグ 放送受信時に電波が弱くなった場合、12セグ放 送から1セグ放送へ自動的に切り替える設定が できます。 「自動」に設定中は、12セグ放送視聴中に受信 電波が弱くなると、視聴していたチャンネルの 1セグ放送に自動的に切り替わります。 (初期値: 自動) また、1セグ/ 12セグのみ受信することもでき ます。 • 以下の場合は自動的に切り替わりません。 - 1セグ放送の受信感度が悪い場合 - 12セグ放送で視聴していたチャンネルに1セ グ放送がない場合 ただし放送局によっては、1セグ放送を行って いなくても、自動的に切り替わる場合があり ます。 • 放送局によっては、12セグ放送と1セグ放送 とで番組が異なる場合があります。 1 2 3 ソース選択画面で Digital TV 画面をタッチ メニュー 設定 テレビを見る 4 [1セグ/地デジ切替]の 項目を選択 、 で 地デジ固定: 12セグ放送を受信する。 電波が弱くなっても1セグ放送に切り替 わらずに、12セグ放送の映像が静止画で 表示されます。 1セグ固定: 1セグ放送を受信する。 • 12セグ放送のサブチャンネルを視聴している ときに1セグ放送に切り替え、再度12セグ放 送に切り替えると、視聴しているサブチャン ネルに戻ります。 主音声/副音声がある番組で、音声を切り替え ます。 1 ソース選択画面で Digital TV 2 画面をタッチ 3 メニュー 設定 4 [主/副]の 、 で音声を選択 「主音声」 「副音声」 「主/副 音声」から選択 します。(初期値:主音声) • 副音声の状態でほかのチャンネルに切り替え たとき、同じく副音声で放送されていればそ のまま継続されます。 字幕表示を切り替える 字幕の付いた番組受信中に字幕を表示する機能 を設定します。 1 ソース選択画面で Digital TV 2 画面をタッチ 3 メニュー 設定 4 [字幕]の 、 で項目を選択 「第一言語」「第二言語」「非表示」から選 択します。(初期値:非表示) 音声言語を切り替える 2 ヶ国語放送や複数の音声がある番組で、音声 を切り替えます。 1 2 3 4 ソース選択画面で Digital TV 画面をタッチ メニュー 設定 [音声]の 、 で音声を選択 受信される番組は、それぞれ音声種類を 持っています。12セグ放送は最大16音声 まで、1セグ放送は2音声まで切り替えられ ます。 • 音声を切り替えた後、ほかのチャンネルに切 り替えると第1音声に戻ります。同じチャン ネルのまま12セグと1セグを切り替えた場合、 設定した音声は変わりません。 放送局を自動で切り替える 高校野球中継など、時間内に放送が終わらなかっ たとき局が変更される番組は、放送局の切り替 えを自動で行えます。(初期値:ON) 1 2 3 4 ソース選択画面で Digital TV 画面をタッチ メニュー 設定 イベントリレー 117 オーディオ・ビジュアルを楽しむ 自動: 12セグ放送と1セグ放送を自動で切り替 える。 手動で1セグ放送に切り替えても、12セ グ放送の受信電波が強くなった場合は12 セグ放送に切り替わります。 二重音声を切り替える テレビを見る 系列局/中継局を自動で探す 走行中に電波状態が悪化し、受信レベルが回復 しない場合、放送局を自動でサーチするように 設定できます。(初期値:中継局+系列局サーチ) 1 2 3 4 5 5 優先させたい地域を選択 ソース選択画面で Digital TV 画面をタッチ メニュー 設定 放送局自動サーチ設定 目的の項目を選択 6 OFF: 放送局の自動サーチを行わない。 7 設定しない: エリアのみ設定したい場合や、その地域 の郵便番号が不明な場合に選択する。 郵便番号を入力 決定 はい 中継局+系列局サーチ: 走行している地域が変わった場合、その地 域の中継局/系列局を自動でサーチする。 電波が弱くなり、15秒間受信できなくな ると、自動サーチを開始します。 優先エリアを切り替える 県境などでオートプリセットを実行時、同じチャ ンネルに複数の放送局が重なった場合に、優先エ リアのチャンネルが選択されるよう設定します。 またデータ放送受信時に地域情報を取得するため に郵便番号を設定します。 (初期値:未設定) 優先地域と郵便番号は「自宅」と「お出かけ」 でそれぞれ設定できます。 1 2 3 4 ソース選択画面で Digital TV 画面をタッチ メニュー 設定 自宅エリア・郵便番号設定 (自宅モード中)、または お出かけエリア・郵便番号設定 (お出かけモード中) 118 いいえ: オートプリセットを行わず、テレビ画面 に戻る。 オートプリセットが開始されます。 → P.113 放送メールを表示する • 放送メールの受信が1通もない場合、 放送メール はタッチできません。 1 2 3 ソース選択画面で Digital TV 画面をタッチ メニュー 設定 テレビを見る 4 5 放送メール 放送メール一覧画面が表示されます。 すでに表示したメールは「既読」が、まだ 表示していないメールには「未読」が表示 されます。 メールを選択 決定 選択した放送メールの内容が表示されます。 消去: 放送メールを選択して消去する。 また、すべての放送メールを一括で消去 できます。→ P.119「テレビの設定情報 を初期化する」 テレビの設定情報を初期化する 1 2 3 4 5 メニュー 設定 設定情報初期化 初期化したい設定情報を選択 受信メール消去: 放送メールをすべて消去する。 自宅エリア設定消去: 自宅モードの地域と郵便番号設定を消去 する。 miniB-CASカード情報を確認する 1 2 3 4 画面をタッチ ソース選択画面で Digital TV お出かけエリア設定消去: お出かけモードの地域と郵便番号設定を 消去する。 画面をタッチ メニュー 設定 各種設定項目の初期化: 設定メニューで設定した項目を初期化する。 プリセットチャンネルリストおよび画質 調整設定の初期化、放送メールの消去は 行いません。 B-CASカード情報 mini B-CASカードIDの確認画面が表示さ れます。 テスト: mini B-CASカードの通信テストを行う。 通信テストがエラーの場合、番組放送画 面に戻るときにメッセージが表示されま す。メッセージの内容にしたがって対処 してください。 全データの消去・初期化: 設定メニューで設定した項目およびプリ セットチャンネルリストを初期化する。 また、放送メールをすべて消去する。 画質調整の設定は初期化されません。 6 消去の確認画面が表示されます。 はい 選択した各設定が初期化されます。 お願い • 初期化メッセージ表示中には、車両の電源 をOFFにしないでください。初期化中に車 両の電源をOFFにした場合、初期化できな いことがあります。 119 オーディオ・ビジュアルを楽しむ • 受信した放送メールは最大8件まで保存されま す。8件以上の放送メールを受信した場合は、 一番古い放送メールが自動的に消去されます。 一番古いメールが未読状態でも消去されます。 ソース選択画面で Digital TV DVDを見る 映像/音声のずれを補正する 12セグ/ 1セグ自動切替時の映像/音声のずれ を軽減します。(初期値:ON) 1 2 3 4 ソース選択画面で Digital TV 画面をタッチ メニュー 設定 遅延補正 テレビの画質を調整する 1 2 3 4 5 ソース選択画面で Digital TV 画面をタッチ メニュー 設定 DVDを見る 本機では、市販されているDVDビデオ、またご 家庭などで録画されたDVD-VRをお楽しみいた だけます。 警告 •運転者がDVDの映像を見るときは、必ず安 全な場所に停車させてください。 •本機は安全のため、停車時のみDVDの映像 をご覧いただけます。走行中は、音声のみ お楽しみいただけます。 • 市販のDVD(DVDビデオ)とご家庭で録画さ れたDVD(DVD-VR)では、画面や操作方法 が異なります。ご利用になるDVDの種類に該 当する箇所をご覧ください。 DVDを再生する 画質調整 調整する項目を選択 1 DVDをセットする、または ソース選択画面で DVD/CD 本機にセットされたDVDが再生されます。 DVDビデオ再生画面 6 7 - または + をタッチ 画面の映像を見ながら画質を調整します。 戻る 調整した画質に設定されます。 DVD-VR再生画面 • 画質は昼画面と夜画面でそれぞれ設定できます。 画面をタッチすると、メニューキーが表示 されます。 戻る: 手動でメニューキーを非表示にする。 何も操作しないまま約5秒が過ぎると、画面 に表示されているキーが非表示になります。 120 DVDを見る DVD再生時の操作 1 再生を停止する 1 再生中に画面をタッチ を長押し DVDの映像が非表示となり、再生が停止 します。(レジューム停止) レジューム停止中に をタッチする と、停止した場所から再生がはじまります。 レジューム停止中に を長押しす ると、再生が完全に停止します。 (完全停止) 次に再生したときは、ディスクの先頭から 再生されます。 • DVDビデオの場合、メニュー中に一時停止や 再生開始などのキー操作ができない場合があ ります。そのような場合は、 メニュー操作 を タッチして、DVDメニューの操作キーから操 作を行ってください。 再生中に画面をタッチ をタッチ DVDの映像が表示された状態で、再生が 一時停止します。 をタッチすると、 一時停止中に 停止した場所から再生がはじまります。 一時停止中に を長押しすると、 DVDの映像が非表示となり、再生が停止 します。(レジューム停止) • 一時停止中に交通情報を聞くと、一時停止が 解除され、再生がはじまります。 前/次のチャプターを再生する 1 または • を押すとチャプターの先頭に戻り、さら に を押すごとに前のチャプターに移動し ます。 再生中に (早戻し) 、または (早送り)を長押し • 、 ります。 から指を離すと、通常の再生に戻 スロー再生する 1 2 再生中に画面をタッチ をタッチ を長押し • から指を離すと、通常の再生に戻ります。 • スロー再生中は、再生情報表示部に「スロー 再生 1/4」と表示されます。 リピート再生をする • DVD-VRでプレイリストを利用して再生して いる場合は、リピート再生できません。 1 2 3 ソース選択画面で DVD/CD 画面をタッチ リピート • 通常再生に戻す場合は、 リピート を再度タッ チします。 メニューから再生する(DVDビデオ) DVDビデオディスクには、そのディスク特有の DVDメニュー(ディスクメニュー)が収録され ているものがあります。ディスクメニューを利 用して、本編や映像特典など、見たい映像をす ぐに再生できます。 • 表示されるメニューや操作方法は、各ディス クにより異なります。 121 オーディオ・ビジュアルを楽しむ 一時停止する 1 早戻し/早送りする DVDを見る 1 ソース選択画面で DVD/CD 4 見たいタイトルを選択 • DVDメニュー再生中にメニュートップ画 面に戻るとタイトルやチャプターなどを 直接タッチできます。 をタッチすると、手順5の画面に切 り替わります。 2 3 4 画面をタッチ 選択した項目が再生されます。 メニュー操作 トップメニュー または メニュー トップメニュー、または再生中のチャプ ターのメニューが表示されます。 • 「現在その操作はできません」と表示され た場合は、DVDビデオのディスク自体に メニューが設定されていません。 5 ▲ 、 、 決定 、 ▼ でメニューを選択 5 10キー: メニュー番号を直接入力して、メニュー 項目を選択する。 戻る プレイリストから再生する(DVD-VR) プレイリストとは、DVD映像をお好みのシーン だけに編集し、独自に作成したタイトルです。 1 2 3 ソース選択画面で DVD/CD 画面をタッチ プレイリスト(ONになっていること を確認) • 「プレイリスト」がONのときは、プレイ リストが表示されます。「プレイリスト」 がOFFのときは、タイトルリストが表示 されます。 選択したメニュー項目が再生されます。 戻る: 1つ前の画面に戻る。 番号指定: タイトルリスト番号を入力する。 入力した番号が先頭になったタイトルリ ストが表示されます。 4 5 リスト 見たい項目を選択 左へ、右へ: タッチキーを画面の左右に移動する。 クリア: 10キー入力した番号を消去する。 タイトルリストから再生する(DVD-VR) 1 2 3 122 選択した項目が再生されます。 ソース選択画面で DVD/CD 画面をタッチ リスト 6 番号指定: プレイリスト番号を入力する。 入力した番号が先頭になったプレイリス トが表示されます。 戻る DVDを見る 静止画の切り替えをする(DVD-VR) • 本機能は、音声の入っていない静止画再生時 のみ使用できます。 1 2 3 ソース選択画面で DVD/CD 画面をタッチ 静止画切替 タッチするたびにチャプター内の静止画が 切り替わります。 字幕言語・音声言語・アングルを 切り替える(DVDビデオ) • DVDに字幕、複数の音声およびアングルが収 録されている場合のみ有効です。 1 2 3 4 • チャプター内に静止画が1枚しか収録されて いない場合などは、「現在その操作はできませ ん」と表示されます。 6 ソース選択画面で DVD/CD 画面をタッチ 設定 10キーダイレクト入力 タイトル または チャプター 番号を入力 決定 戻る 戻る 画面をタッチ 設定 音声・字幕・アングル 音声 、 字幕 、 アングル タッチするたびに音声言語、字幕言語、ア ングルの設定が切り替わります。 • 設定できる言語はディスクによって異な ります。 • 初期設定で設定できる言語以外の言語が 収録されている場合は、「その他」と表示 されます。 • 「OFF」で字幕を非表示にできます。 タイトル・チャプター番号を入力して 再生する(DVDビデオ) 1 2 3 4 5 ソース選択画面で DVD/CD 5 戻る 字幕表示・音声を切り替える(DVD-VR) • DVDに字幕、複数の音声が収録されている場 合のみ有効です。 1 2 3 4 入力したタイトル、またはチャプターが再 生されます。 ソース選択画面で DVD/CD 画面をタッチ 設定 音声・字幕 音声 または 字幕 タッチするたびに音声、または字幕の設定 が切り替わります。 • 設定できる音声はディスクによって異な ります。 5 戻る 123 オーディオ・ビジュアルを楽しむ • 静止画切替 をタッチしてもほかのチャプター の静止画は再生されません。ほかのチャプター は 、 を押して再生してください。 DVDの設定をする DVDを見る 画面サイズを切り替える DVDの画質を調整する 1 2 3 4 1 2 3 4 ソース選択画面で DVD/CD 画面をタッチ 設定 画面切替 画面サイズを選択 ノーマル: ソース選択画面で DVD/CD 画面をタッチ 設定 画質調整 調整する項目を選択 映像を縦横の比率を変えずに中央に表示 する。 映像と画面のサイズが異なる場合、画面 の余った部分が黒く表示されます。 フルワイド: 5 6 - または + をタッチ 画面の映像を見ながら画質を調整します。 戻る 調整した画質に設定されます。 • 画質は昼画面と夜画面でそれぞれ設定できます。 DVDの状態表示を設定する 映像を画面いっぱいに表示する。 映像と画面のサイズが異なる場合、映像 の比率が変わって表示されます。 シネマ: 5 124 シネスコサイズやビスタサイズの映像を 表示するときに使う。 映像と画面のサイズが異なる場合、映像 の横部分と画面の横縦部分の大きさを合 わせて表示されます。上下の余った部分 が黒く表示されます。 戻る 再生画面に、常にチャプター番号と再生時間を 表示できます。 1 2 3 ソース選択画面で DVD/CD 画面をタッチ (DVDビデオの場合) 設定 初期設定 (DVD-VRの場合) 4 設定 常に状態を表示する 再生状態の表示が設定されます。 • 再生状態の表示を解除する場合は、 常に状態を表示する を再度タッチします。 DVDを見る DVDビデオの初期設定を変更する パンスキャン: • 初期設定画面から各設定画面に移動すると、 DVDの 再 生 は 停 止 し ま す。 設 定 終 了 後 は、 DVDの再生がはじまりますが、設定内容によっ て再生がはじまる位置が異なります。 (DVDの 先頭から再生されることもあれば、設定前の 場所から再生がはじまることもあります) • 以下の初期設定画面で何もせずに画面を閉じ ると、設定前の場所から再生がはじまります。 画面の上下と映像の高さを合わせて表示 する。 映像と画面の比率が違う場合は、映像の 左右が切れて表示されます。 レターボックス: DVDのモニターサイズを設定する ソース選択画面で DVD/CD 画面をタッチ 画面の横幅と映像の幅を合わせて表示する。 映像と画面の比率が違う場合は、上下に 黒い帯が表示されます。 設定 初期設定 モニターサイズ設定 • 収録されているモニターサイズは、ディスク ごとに異なります。モニターサイズを「パン スキャン」、または「レターボックス」に設定 しても、ディスクによっては自動的にどちら かで再生される場合があります。 5 モニターサイズを選択 ワイド: 映像を画面いっぱいに表示する。 映像と画面の比率が違う場合は、変形し て表示されます。映像が切れる部分はあ りません。 優先する言語を設定する 再生時に優先する言語を、メニュー言語、音声言 語、字幕言語のそれぞれについて設定できます。 • 本設定は、DVD再生時に優先する言語の設定 です。必ずしも切り替えた言語で再生される わけではありません。 1 2 3 ソース選択画面で DVD/CD 画面をタッチ 設定 初期設定 125 オーディオ・ビジュアルを楽しむ 1 2 3 4 DVDを見る 4 メニュー言語 、 音声言語 、 字幕言語 いずれかのキーをタッチすると、言語のリ ストが表示され、再生時に優先する言語を 選択できます。 • 各言語は、英語、日本語、中国語、韓国語、 フランス語、スペイン語から選択できま す。字幕言語では「OFF」を選択すると、 字幕を非表示にできます。 5 言語を選択 パレンタルレベルとパスワードを 設定する パレンタルレベルとは、お子様に対しDVDの視 聴を制限させるために設定するものです。パレ ンタルレベルの設定には、パスワードが必要で す。→ P.126 ■視聴制限(パレンタルレベル)について DVDビデオには、「視聴制限(パレンタルレベ ル)」が設定されているものがあります。レベル は1 ~ 8まであり、数字が小さくなるほど視聴 制限が厳しくなります。視聴制限が設定されて いるディスクは、本機のパレンタルレベル設定 によっては再生できない場合があります。 例:DVDの視聴制限がレベル3の場合 本機で設定したパレンタルレベルが、「レベル3 ~ 8」の場合のみ、再生できます。 「レベル1 ~ 2」の場合は、再生しようとすると 「パレンタルレベル変更」の警告メッセージが表 示されます。 また、パレンタルレベルは国によって異なりま す。カントリーコードを設定しないと、視聴制限 がうまく機能しない場合があります。 → P.211 126 • パレンタルレベルは、DVDのパッケージなど に記載されています。パッケージにパレンタ ルレベルの記載がないディスクは、パレンタ ルレベルを設定しても視聴制限はかけられま せん。 • 視聴制限をかけない場合は、本設定は必要あ りません。 • パレンタルレベルの初期値は「パレンタルレ ベルOFF」です。すべてのDVDビデオに対し て視聴制限のない状態になっています。 ■パスワードを設定・変更する 視聴制限の設定に必要なパスワードを設定・変 更します。(初期値:未設定) 1 2 3 4 5 ソース選択画面で DVD/CD 6 パスワードの変更 7 8 画面をタッチ 設定 初期設定 パスワード パスワードを入力 決定 入力されたパスワードは、「****」と 表示されます。 新規パスワード設定の場合→手順8 パスワードの消去: パスワードを消去する。 新しいパスワードを入力 決定 再度同じパスワードを入力 決定 新しいパスワードが設定されます。 • パレンタルレベルを頻繁に変更する場合は、 パスワードを消去して「未設定」にしておくと、 パスワード入力の手間を省けます。 CD、ディスク(MP3・WMA・AAC)の音楽を聴く ■パレンタルレベルを設定する ●パレンタルレベルを設定する場合は、 パスワー ドの設定が必要です。 1 2 3 4 5 6 ソース選択画面で DVD/CD 画面をタッチ 設定 初期設定 視聴制限(パレンタルレベル) パスワードを入力 決定 パレンタルレベルを選択 OFF: すべてのDVDビデオに対して視聴制限が 解除される。 カントリーコードを設定する パレンタルレベルは国によって内容が異なりま す。本機でパレンタルレベルを正しくお使いに なるには、DVDのカントリーコードを設定して ください。(初期値:7480(JAPAN))カント リーコードは、国を識別するためのコードです。 → P.211 1 2 3 4 5 ソース選択画面で DVD/CD 画面をタッチ 設定 初期設定 カントリーコード 本 機 で は、 音 楽CDの ほ か に、MP3・WMA・ AAC形式の音楽データを保存したディスクをお 楽しみいただけます。 • 走行中は、操作できる項目が限定されます。 • 以下のディスクを再生すると、アーティスト 名、曲名などの情報が表示されます。 - 本機内蔵、またはオンライン上のデータ ベース「Gracenote Music Recognition ServiceSM」から情報が取得できる音楽CD → P.214 - CD-TEXTの入ったディスク - ID3タグ、WMAタグ、AACタグの入ったディ スク 上 記 以 外 の デ ィ ス ク を 再 生 し た 場 合 は、 「Track01」などの番号のみ表示されます。 • ノンストップCD(曲と曲がつながっている CD)を再生した場合、曲間に2 ~ 3秒の無音 部分が発生します。 CDを再生する 1 CDをセットする、または ソース選択画面で DVD/CD 本機にセットされたCDが再生されます。 DVDに記録してある国、または地域 のカントリーコードを入力 決定 Music Rackの録音に関する 設定を行います。→ P.130 • 本機にSDカードがセットされている場合、操 作パネルが完全に閉じるまで再生ははじまり ません。 127 オーディオ・ビジュアルを楽しむ パレンタルレベルが設定されます。 CD、ディスク (MP3・WMA・AAC)の 音楽を聴く CD、ディスク(MP3・WMA・AAC)の音楽を聴く MP3・WMA・AACのディスクを 再生する リピート・シャッフル・スキャン再生を する 1 1 2 3 MP3・WMA・AACディスクを セットする、または ソース選択画面で DVD/CD 本機にセットされたディスクが再生されます。 ディスク再生時の操作 シャッフルすべて: 現在再生中のCDの全曲をランダムに再 生する。 から指を離すと、通常の再生に戻 再生中に または • を押すと曲の先頭に戻り、さらに を押すごとに前の曲に移動します。 前/次のフォルダを再生する (MP3・WMA・AAC再生時) 1 再生中に 前フォルダ または 次フォルダ スキャンすべて: 現在再生中のCDの全曲の出だしを10秒 間ずつ再生する。 (MP3・WMA・AACの場合) 前/次の曲を再生する 1 目的の項目を選択 (CDの場合) 1トラックリピート: 現在再生中の曲のみをリピート再生する。 再生中に (早戻し) 、または (早送り)を長押し • 、 ります。 機能 リピートすべて: ディスク内の全曲をリピート再生する。 早戻し/早送りする 1 ソース選択画面で DVD/CD 前/次のフォルダに移動し、フォルダ内の 先頭の曲が再生されます。 リピートすべて: ディスク内の全曲をリピート再生する。 リピートフォルダ: 現在再生中のフォルダ全体をリピート再 生する。 1トラックリピート: 現在再生中の曲のみをリピート再生する。 シャッフルすべて: ディスク内の全曲をランダムに再生する。 シャッフルフォルダ: 現在再生中のフォルダの全曲をランダム に再生する。 128 スキャンすべて: ディスク内の全曲の出だしを10秒間ずつ 再生する。 MusicRackを使う タイトルリストから再生する • 走行中はフォルダリスト、トラックリストの スクロールはできません。 1 2 ソース選択画面で DVD/CD (CDの場合) トラックリストが表示されます。 (MP3・WMA・AACの場合) 再生中のフォルダを選択 再生中のトラックリストが表示されます。 3 曲を選択 CD画面 MusicRackに録音する Music Rackとは、CDの曲をSDカードに録音し、 再生する機能のことです。CDを本機にセットし なくても、Music Rackに録音してあれば、その CDの曲を聴けます。 録音する前にお読みください Music Rackを使用するにはSDカードが必要です。 録り直しのきかない録音の場合は、正しく録音 されていることを確認してください。 万一、本機の故障や誤作動および不具合により 録音に支障が生じた場合でも、録音内容および 消失した録音データについては補償いたしかね ますので、ご容赦願います。 録音したデータは、個人として楽しむなどのほ かは、著作権法上、権利者に無断で使えません。 ノンストップCD(曲と曲がつながっているCD) を録音に使用された場合、曲間に2 ~ 3秒の無 音部分をはさんで録音します。 録音についてのご注意 ■録音時の状態について MP3/WMA/AAC画面 以下のような場合には、音声が途切れたり音が 飛んで録音されることがあります。 ●録音中にCDの音が飛んだ ●傷があるなどCDの状態が悪い ●録音中に振動の激しい悪路を走行した ■録音中の操作について 選択した曲から再生がはじまります。 録音中に以下の操作を行うと、録音中止の確認 メッセージが表示されます。録音を中止する場 合は はい を、続行する場合は いいえ をタッチ します。 ● REC をタッチする ●リピート/スキャン/シャッフル再生 ●SDカードを使用した操作(データの取り込み /書き出しなど) 129 オーディオ・ビジュアルを楽しむ • 再生中以外のフォルダを選択した場合は、 トラックリストには切り替わりません。 フォルダリストが表示されたまま、選択 したフォルダの先頭の曲から再生がはじ まります。トラックリストを表示するに は、もう一度同じフォルダを選択します。 MusicRackを使う MusicRackを使う • 録音中は早送り、早戻し、トラックのアップ /ダウン操作はできません。 • 録音中は操作パネルを開閉することはできま せん。録音中に Q パネル開/閉 をタッ チすると、「SDメモリーカードにアクセス中の ためオープンできません」というメッセージ が表示されます。操作を継続する場合はその 指示にしたがってください。 録音中に車両の電源をOFFにすると、処理が中 断されます。 次回車両の電源を「ACC」、または「ON」にす ると、前回録音していた曲の先頭から録音がは じまります。 手動で録音する 1 2 CD再生中に REC 希望の録音方法を選択 全曲録音: 再生中のCDのすべての曲を録音する。 アルバムの先頭から録音されていない曲の 録音がはじまります。 現在の曲を録音: 再生中の曲を録音する。 曲の先頭に戻り、録音がはじまります。 曲を指定して録音: 録音したい曲をリストから複数選択して 録音する。 リストから曲を選択して 録音開始 を タッチすると、先頭に近い曲から順に録 音がはじまります。 • 録音モード選択画面にディスクの情報やSD カードの情報が表示されます。SDカードの空 き容量が1MB未満の場合、空き容量に「1MB 未満です」と表示されます。 130 自動で録音する 1 2 3 4 5 メニュー 設定 オーディオ その他設定 録音設定 CD挿入時に自動録音 SDカードを本機にセット CDを再生する 自動的に録音がはじまります。 次回からCDを本機にセットすれば、自動 的に録音がはじまります。 • すでにCD全曲の録音が済んでいる場合は、録 音は行いません。 • 自動録音を解除するには、 CD挿入時に自動録音 を再度タッチしてOFFにします。 MusicRackについて Music Rackの仕様は、以下のとおりです。 録音可能曲数 最大4000曲(アルバムは最大500枚、1つの アルバムに収録できる曲数:最大99曲) ※ ただし、SDカードの容量により録音できる曲数は異 なります。 (4GBのSDカードはおよそ1000曲です。 ) 録音できる音源音楽 音楽CDのみ 音質 AACという音声圧縮技術を採用しています。 CDの音質を損なわず、容量を約1/20に圧縮 できます。 本機は、SCMS(Serial Copy Management System)の規格に準拠したデジタルオーディオ 機器です。SCMSでは、各種デジタルオーディ オ機器の間で「デジタル信号をデジタル信号の まま録音する」というデジタル信号どうしのコ ピーを〈1世代まで〉と規制しています。 したがって、以下の操作を本機で行えません。 ●本機に録音したCDの曲をデジタル出力、デジ タルコピーすること ●デ ジ タ ル 録 音 し たCD-RとCD-RWお よ び コ ピーの禁止されているCDを録音すること MusicRackを使う タイトル表示について ■バックアップした音楽データの復元 CDをMusic Rackに録音すると、本機内蔵の Gracenote Music Recognition ServiceSMの データベースからタイトル・読み・アーティス ト名・ジャンルの情報が取得され、画面上に表 示されます。 • 情報を取得できなかったCDには録音した日付 が表示されます。また、CDや曲によっては、 情報の取得ができない場合があります。 録音した音楽データについて ■録音した音楽データのバックアップ 録音した音楽データはSDカード内の以下のフォ ルダに保存されます。 SDカード PRIVATE CLARION MCT お使いのパソコンに、このフォルダをそのまま 保存することでバックアップできます。 SDカード PRIVATE CLARION すでに上記フォルダ内に「MCT」フォルダが存 在する場合は、バックアップ、または消去して ください。 お願い • 「MCT」フォルダ内に存在するファイルお よびフォルダの消去や変更は絶対に行わな いでください。Music Rackが正常に動作し なくなる可能性があります。 • SCMSでは、デジタル信号どうしのコピーを 〈1世代まで〉と規制しています。→ P.130 これらの操作は、録音データ保存以外の目 的では行わないでください。 MusicRackを再生する • 走行中は、操作できる項目が限定されます。 • 再生中に操作パネルを開くと、再生が停止し ます。 • 再生時間は、録音元のCDとは異なります。 1 2 SDカードを本機にセット ソース選択画面で Music Rack Music Rack内の曲が再生されます。 131 オーディオ・ビジュアルを楽しむ • Gracenote Music Recognition ServiceSM のデータベースは、インターネット上の Gracenoteデータベースから最新の情報に更 新できます。 → P.134「アルバム情報を更新する」 バックアップした音楽データフォルダ「MCT」 をSDカード内の下記フォルダに書き戻すことで 復元できます。 MusicRackを使う MusicRack再生時の操作 シャッフルアルバム: 現在再生中のアルバムの全曲をランダム に再生する。 早戻し/早送りする 1 スキャンすべて: 全アルバムの各曲の出だしを10秒間ずつ 再生する。 再生中に (早戻し) 、または (早送り)を長押し • 、 ります。 から指を離すと、通常の再生に戻 1 2 前/次の曲を再生する 1 再生中に または • を押すと曲の先頭に戻り、さらに を押すごとに前の曲に移動します。 再生中に 前アルバム または 次アルバム 前/次のアルバムに移動し、アルバム内の 先頭の曲が再生されます。 リピート・シャッフル・スキャン再生を する 1 2 3 ソース選択画面で Music Rack 機能 目的の項目を選択 選択した動作での再生がはじまります。 リピートすべて: 全アルバムの全曲をリピート再生する。 リピートアルバム: 現在再生中のアルバム全体をリピート再 生する。 1トラックリピート: 現在再生中の曲のみをリピート再生する。 シャッフルすべて: 全アルバムの全曲をランダムに再生する。 132 ソース選択画面で Music Rack 再生中のアルバム名を選択 トラックリストが表示されます。 • 再生中以外のアルバムを選択した場合は、 アルバムリストが表示されたまま先頭の 曲から再生がはじまります。トラックリ ストを表示するには、もう一度同じアル バムを選択します。 前/次のアルバムを再生する 1 リストから再生する 3 曲を選択 選択した曲が再生されます。 アーティスト名から再生する 1 2 3 4 ソース選択画面で Music Rack 設定 アーティスト検索 アーティスト名を選択 アルバムを選択 選択したアルバムの先頭から再生がはじま ります。 • 選択演奏中は、選択演奏の対象となっている アーティスト、またはアルバムのみが検索対 象となります。→ P.133 MusicRackを使う 条件から複数のアルバムを選んで 再生する 以下の方法から、複数のアルバムを指定して再 生できます。 ●アルバムリストからアルバムを指定する ●アーティストのすべてのアルバムを指定する 1 2 3 • 選択演奏中および録音中は、 タイトル編集 およ び アルバム並べ替え は操作できません。 • アルバム・トラック情報の編集中や操作直後 は、SDカードに書き込み処理を行うため、操 作パネルを開閉できない場合があります。 設定 選択演奏 アルバム名、アーティスト名を編集する アルバム選択 または アーティスト選択 1 2 3 4 5 選択演奏解除: 選択演奏を中止する。 アルバム、またはアーティスト名を選 択 決定 選択した項目が再生されます。 • 決定 をタッチした直後は、SDカードに書き込 み処理を行うため、操作パネルを開閉できな い場合があります。 ソース選択画面で Music Rack 設定 タイトル編集 アルバムを選択 アルバム または アーティスト アルバム名、またはアーティスト名を 入力 決定 • アルバム名、アーティスト名は全角・半角で 32文字まで入力できます。 • 文字入力について詳しくは、「文字パネルを操 作する」をご覧ください。→ P.20 アルバムを消去する • 一度消去したアルバムは元に戻せません。 1 2 3 ソース選択画面で Music Rack 4 はい 設定 曲の消去 消去するアルバムをすべて選択 決定 133 オーディオ・ビジュアルを楽しむ 4 ソース選択画面で Music Rack アルバム・トラック情報を編集する MusicRackを使う アルバムの再生順序を並べ替える 1 2 3 4 ソース選択画面で Music Rack 設定 アルバム並べ替え 移動させたいアルバムを選択 移動先を選択 選択した位置にアルバムが移動します。 確認メッセージが表示され、アルバムリス ト画面に戻ります。 アルバムリスト画面に戻ると、先頭のアル バムから再生がはじまります。 曲名を編集する 1 2 3 4 5 ソース選択画面で Music Rack 設定 タイトル編集 編集する曲を含むアルバムの 詳細 トラックリストが表示されます。 曲を選択 アルバム情報を更新する 新譜など、本機に内蔵のデータベースにアルバ ム情報が含まれていない場合は、曲名などが正 しく表示されないことがあります。 その際は、SDカードとパソコンを使用して Gracenoteサーバーから最新のアルバム情報を 取得してください。 本機能を使用するには、インターネットに接続 できるパソコン、情報を取得するためのPC用ア プリケーション「ナビマスター S」が必要にな ります。→ P.163 SDカードを使用して、以下の流れでアルバム情 報を取得します。 1 2 ソース選択画面で Music Rack 3 4 アルバムを選択 決定 曲名を入力 決定 • 曲名は全角・半角で32文字まで入力できます。 • 文字入力について詳しくは、「文字パネルを操 作する」をご覧ください。→ P.20 5 曲を消去する ソース選択画面で Music Rack 4 5 消去する曲をすべて選択 決定 消去する曲を含むアルバムの 詳細 はい 6 7 8 134 はい 選択したアルバム情報がSDカードに書き 出されます。 ここからはお手持ちのパソコンでの操作です。 お使いのパソコンにて、 「ナビマスター S」のCDタイトルキャッチャー機能を 使用し、SDカードへアルバム情報を 保存する • CDタイトルキャッチャー画面上のヘルプ ボタンをクリックすると、CDタイトル キャッチャー機能の取扱説明書を参照で きます。 設定 曲の消去 トラックリストが表示されます。 未取得タイトル情報書き出し アルバム情報が更新されます。 • 一度消去した曲は元に戻せません。 1 2 3 設定 タイトル編集 ここからは本機での操作です。 ソース選択画面で Music Rack 設定 タイトル編集 タイトル取得 SDメモリーカード SDカード内のアルバム情報が本機に取り 込まれます。 SDカード・USBメモリーの音楽を聴く/ビデオを見る SDカード・USBメモリーの 音楽を聴く/ビデオを見る 本機では、お手持ちのSDカードやUSBメモリー に保存した音楽やビデオを視聴できます。 SDカードやUSBメモリーを使用して再生できる ファイルは、以下のとおりです。 ●MP3/WMA/AAC形式のミュージックファイル ●MPEG4/WMV/H.264形式のビデオファイル USBメモリーを再生する 1 2 USBメモリーを接続する ソース選択画面で USB/iPod USBメモリーのファイルが再生されます。 警告 お願い • USBメモリーを車室内に放置しないでくだ さい。炎天下など、車室内が高温となり、 故障の原因となります。 • 接続中のUSBメモリーの上に乗ったり、物 を上に置かないでください。故障の原因と なります。 • 本機にiPodを接続している場合は、USBメモ リーはご利用になれません。 SDカード・USBメモリー 再生時の操作 オーディオ・ビジュアルを楽しむ •運転者がビデオを見るときは、必ず安全な 場所に停車させてください。 •本機は安全のため、停車時のみビデオの映 像をご覧いただけます。走行中は、音声の みお楽しみいただけます。 ミュージックモードとビデオモードを 切り替える 1 2 3 ソース選択画面で SDメモリーカード または USB/iPod モード切替 ミュージック または ビデオ 選択した再生モードに切り替わります。 ビデオ画面 • SDカ ー ド お よ びUSBメ モ リ ー 内 の フ ァ イ ル は、ファイル名順で再生されます。再生順序 を変更したい場合は、ファイル名の先頭に数 字を入力してください。 SDカードを再生する 1 2 SDカードをセット ソース選択画面で SDメモリーカード SDカードのファイルが再生されます。 画面をタッチすると、メニューキーが表示 されます。 戻る: 手動でメニューキーを非表示にする。 何も操作しないまま約5秒が過ぎると、画面 に表示されているキーが非表示になります。 135 SDカード・USBメモリーの音楽を聴く/ビデオを見る 再生を停止する(ビデオ) 1 フォルダリスト/トラックリストから 再生する 再生中に画面をタッチ を長押し ビデオの映像が非表示となり、再生が停止 します。(レジューム停止) レジューム停止中に をタッチする と、停止した場所から再生がはじまります。 1 2 一時停止する(ビデオ) 1 • 走行中はフォルダリスト、トラックリストの スクロールはできません。 (ミュージックの場合) 再生中のフォルダを選択 再生中に画面をタッチ をタッチ ビデオの映像が表示された状態で、再生が 一時停止します。 一時停止中に をタッチすると、 停止した場所から再生がはじまります。 一時停止中に を長押しすると、 ビデオの映像が非表示となり、再生が停止 します。(レジューム停止) • 再生中以外のフォルダを選択した場合は、 トラックリストには切り替わりません。 フォルダリストが表示されたまま、先頭 の曲から再生がはじまります。トラック リストを表示するには、もう一度同じフォ ルダを選択します。 早戻し/早送りする 1 ソース選択画面で SDメモリーカード または USB/iPod 再生中に (早戻し) 、または (早送り)を長押し • 、 ります。 (ビデオの場合) 画面をタッチ フォルダリスト 再生中のフォルダを選択 から指を離すと、通常の再生に戻 トラックリストが表示されます。 前/次のトラックを再生する 1 • 再生中に または を押すとトラックの先頭に戻り、さらに を押すごとに前のトラックに移動します。 • 手順2の画面で トラックリスト をタッチ すると、再生中のフォルダのトラックリ ストが表示されます。 3 136 曲またはビデオを選択 選択した曲またはビデオから再生がはじま ります。 SDカード・USBメモリーの音楽を聴く/ビデオを見る 前/次のフォルダを再生する (ミュージック) 1 再生中に 前フォルダ または 次フォルダ 前/次のフォルダに移動し、フォルダ内の 先頭の曲が再生されます。 リピート・シャッフル・スキャン再生を する 1 SDカード・USBメモリーの画面サイズ を切り替える(ビデオ) 1 2 3 4 機能 プレイモード切替 ソース選択画面で SDメモリーカード または USB/iPod 画面をタッチ 設定 画面切替 画面サイズを選択 オリジナル: 目的の項目を選択 映像をサイズを変えずに中央に表示する。 映像と画面のサイズが異なる場合、画面 の余った部分が黒く表示されます。 フルワイド: ※ 画面はミュージックの場合です。 リピートすべて: すべての曲またはビデオをリピート再生 する。 リピートフォルダ: 現在再生中のフォルダ内のすべての曲ま たはビデオをリピート再生する。 1トラックリピート: 現在再生中の曲またはビデオのみをリ ピート再生する。 5 映像を画面いっぱいに表示する。 映像と画面のサイズが異なる場合、映像 の比率が変わって表示されます。 戻る シャッフルすべて: 全フォルダからランダムにフォルダを選 択する。さらにそのフォルダ内からラン ダムに選択した曲を再生する。(ミュー ジックのみ) シャッフルフォルダ: 現在再生中のフォルダの全曲をランダム に再生する。(ミュージックのみ) スキャンすべて: 全 曲 の 出 だ し を10秒 間 ず つ 再 生 す る。 (ミュージックのみ) 137 オーディオ・ビジュアルを楽しむ 2 3 4 ソース選択画面で SDメモリーカード または USB/iPod SDカード・USBメモリーの 設定をする SDカード・USBメモリーの音楽を聴く/ビデオを見る SDカード・USBメモリーの画質を 調整する(ビデオ) 1 2 3 4 5 6 ソース選択画面で SDメモリーカード または USB/iPod 画面をタッチ 設定 画質調整 調整する項目を選択 - または + をタッチ 画面の映像を見ながら画質を調整します。 戻る 調整した画質に設定されます。 • 画質は昼画面と夜画面でそれぞれ設定できます。 状態表示を設定する(ビデオ) ビデオの再生画面に、常に再生状態(フォルダ 番号、トラック番号)を表示できます。 1 2 3 4 ソース選択画面で SDメモリーカード または USB/iPod 画面をタッチ 設定 初期設定 常に状態を表示する 再生状態の表示が設定されます。 • 再生状態の表示を解除する場合は、 常に状態を表示する を再度タッチします。 138 アルバムアートワークを表示する (ミュージック) SDカード、またはUSBメモリーに取り込まれて いるアルバムアートワーク(ジャケット写真) を表示できます。 1 2 ソース選択画面で SDメモリーカード または USB/iPod 機能 アルバムアートワークの表示 • アルバムアートワークの取得には、数秒かか ることがあります。 iPodミュージックを聴く/ iPodビデオを見る iPodミュージックを聴く/ iPodビデオを見る 本機では、iPodを接続してiPod内の音楽データやビデオ映像をお楽しみいただけます。 接続方法については、クイックガイドをご覧ください。 注意 •走行中は、iPod本体の操作はしないでください。 •iPodは、安全な場所に置いてご使用ください。 お願い ※ iPodをリセットして再接続しても動作しない場合は、リセット後、iPod単体で動作することを確認してか ら接続するようにしてください。 • iOS 6.1以降のiPod touch、iPhoneと本機を接続した場合、iPod側から操作できます。 上記以外はiPod側からの操作はできません。 • 走行中は、操作できる項目が限定されます。 • ミュージックファイル再生中のiPodを本機に接続した場合、再生していた曲の続きから再生されま す。ビデオ対応iPodにおいてビデオ再生中に接続した場合は、iPodにより再生位置が異なることが あります。ビデオを見る場合、再度ビデオファイルを選択してください。 139 オーディオ・ビジュアルを楽しむ • iPodを車室内に放置しないでください。炎天下など、車室内が高温となり、故障の原因となります。 • 接続中のiPodの上に乗ったり、物を上に置かないでください。故障の原因となります。 • 万一iPodが操作不能になったときはiPodをリセットし、再接続してください。iPodのリセット方 法は、iPodの取扱説明書などで確認してください。 リセット方法の例 - iPodの場合: 「センター」ボタンと「メニュー」ボタンをAppleのロゴが表示されるまで同時に長押しします。 - iPod touchの場合: 「スリープ/スリープ解除」ボタンと「ホーム」ボタンを、Appleのロゴが表示されるまで同時 に長押しします。 iPodミュージックを聴く/ iPodビデオを見る 接続できるiPod 本 機 は 第5世 代iPod®、iPod classic®、iPod nano®、iPod touch®、iPhone® 3G、iPhone 3GS、 iPhone 4、iPhone 4s、iPhone 5、iPhone 5s、iPhone 5cに対応しています。 詳しくは以下の表をご覧ください。なお、iPodは本機に付属していません。お手持ちのiPodをお使 いください。Dockコネクタ搭載のiPodを再生するには、別売のビデオ対応iPodケーブルが必要です。 Lightningコネクタ搭載のiPodを再生するには、iPod/iPhoneに付属のケーブルを使用します。別売 のUSB接続ジャックの差込部は、車両ごとに取付位置が異なります。 接続可能なiPod 備考 iPod(第5世代) ビデオ再生可 iPod classic(80GB、120GB、160GB) ※1 ビデオ再生可 iPod nano(第1世代、第2世代) iPod nano(第3世代、第4世代※1、第5世代) ビデオ再生可 iPod nano(第6世代) iPod nano(第7世代) iPod touch(第1世代 ビデオ再生不可 ) ※2,※3 ビデオ再生不可 iPod touch(第2世代、第3世代、第4世代) ビデオ再生可 iPod touch(第5世代) ビデオ再生不可 iPhone 3G/iPhone 3GS/iPhone 4/iPhone 4s ビデオ再生可 iPhone 5、iPhone 5s、iPhone 5c ビデオ再生不可 ※1 ビデオファイルのみ保存している場合、iPodが認識されない場合があります。1つでも音楽ファイルを保存する と解消されます。 ※2 ソフトウェア2.0以降では、ビデオを再生することができます。ソフトウェアが2.0より古い場合は、ミュージッ クモードでのみお使いください。 ※3 「On-The-Go」は再生できません。iTunes®と同期後はプレイリストとして再生できます。 お願い • 車両の電源をOFFにした後は、必ずiPodを取り外してください。接続したままではiPodの電源が 切れない場合があるため、iPodの電源を消耗するおそれがあります。 • iPad®シリーズには対応しておりません。 • iPodの動作についてはすべてを保証するものではありません。 • iPodの接続対象機種一覧に記載があっても、iPodの機種やソフトウェアのバージョンによって動作 しない場合があります。 • 本機と接続するときは、iPodのヘッドフォンなどのアクセサリーを使用しないでください。 • 接続可能な機種の情報については、以下をご覧ください。 http://www.honda.co.jp/navi/support/ipodlist 140 iPodミュージックを聴く/ iPodビデオを見る iPodミュージックを再生する ●Dockコネクタ搭載のiPodは、別売のビデオ 対応iPodケーブルを別売のUSB接続ジャック に接続します。 ●Lightningコネクタ搭載のiPodは、iPod/ iPhoneに付属のケーブルを別売のUSB接続 ジャックに接続します。 1 2 iPodを接続する ソース選択画面で USB/iPod iPod内の曲が再生されます。 • ビデオモードで再生された場合は、条件を指 定して再生するとiPodミュージックに切り替 えられます。→ P.143 iPodビデオを再生する 警告 •運転者がiPodビデオを見るときは、必ず安 全な場所に停車させてください。 •本機は安全のため、停車時のみiPodビデオ の映像をご覧いただけます。走行中は、音 声のみお楽しみいただけます。 お願い • iPod接続の際は、ビデオ対応iPodケーブル 以外は使用しないでください。 • iOSのバージョンによっては、iPodビデオ再生 時に映像が表示されない場合があります。そ の際は、iPod側でミュージックアプリケーショ ンをフォアグランドにすることで症状が改善 される場合があります。 ●別売のビデオ対応iPodケーブルを別売のUSB 接続ジャックに接続します。 ●別売のビデオ対応iPodケーブルのビデオ端子と 音声端子を、別売のVTRコードに接続します。 ●iPodの接続方法を「USB+VTR接続(アナロ グ音声)」に設定します。→ P.144 141 オーディオ・ビジュアルを楽しむ • iPodの動作が停止した場合、カテゴリーリストから曲やビデオを選択することで操作可能になると きがあります。 • iPodのトラックリピート機能を設定している場合は、正しく動作しないことがあります。 • iPodのシャッフル機能を設定していると正しく動作しない場合があります。その場合は、シャッフ ル機能の設定を解除してからご利用ください。 • iPodの機種によっては再生対象の曲やビデオの数が多い場合、タイトル表示やリスト表示ができな い場合があります。 • エラーメッセージが表示された場合は、一度本機からiPodを取り外して再度接続してください。 • iPod touch、またはiPhoneをBluetooth接続している状態で、Bluetoothオーディオ再生、また はハンズフリー通話を行うと、iPodモードで音声が出力されないことがあります。iPod touch、 iPhone本体から操作を行い、設定(オーディオ出力)をBluetooth(Gathers)からDockコネク タへ切り替えてください。または、一度本機からiPodを取り外して再度接続してください。詳しく は接続機器の取扱説明書をご覧ください。 • Podcastなどを再生するとき、データのダウンロードが正常に完了していないと再生できないこと があります。 iPodミュージックを聴く/ iPodビデオを見る 1 2 iPodを接続する ソース選択画面で USB/iPod iPodビデオが再生されます。 画面をタッチすると、メニューキーが表示 されます。 前/次のトラック・チャプターを 再生する 1 • 戻る: 手動でメニューキーを非表示にする。 何も操作しないまま約5秒が過ぎると、画面 に表示されているキーが非表示になります。 • ミュージックモードで再生された場合は、条 件を指定して再生するとiPodビデオの映像に 切り替えられます。→ P.143 再生中に または チャプターのあるビデオを再生中は、前、 または次のチャプターの先頭から再生され ます。 を押すとトラックの先頭に戻り、さらに を押すごとに前のトラックに移動します。 リピート・シャッフル再生をする 1 2 3 4 ソース選択画面で USB/iPod 機能 シャッフル または リピート 目的の項目を選択 (シャッフルの場合(ミュージックのみ)) iPod再生時の操作 一時停止する 1 (ミュージックの場合) をタッチ (ビデオの場合) 再生中に画面をタッチ をタッチ ミュージック、またはビデオの再生が一時 停止します。 ビデオモードでは、映像が表示された状態 で一時停止します。 一時停止中に をタッチすると、 停止した場所から再生がはじまります。 早戻し/早送りする 1 再生中に (早戻し) 、または (早送り)を長押し • 、 ります。 142 から指を離すと、通常の再生に戻 オフ: シャッフル再生を解除する。 曲: 現在再生中のアルバム内の全曲をランダ ムに再生する。 アルバム: 全アルバムをランダムに再生する。 アルバム内の曲は順番に再生されます。 iPodミュージックを聴く/ iPodビデオを見る (リピートの場合) 4 目的の項目を選択 • 選択できる項目例: (ミュージックの場合) - プレイリスト/アーティスト/アルバ ム/曲/ Podcast /ジャンル/作曲者 (ビデオの場合) - ビデオプレイリスト/ムービー/ ミュージックビデオ/テレビ番組/ビ デオPodcast /レンタルした映画など 1曲: 現在再生中の曲またはビデオのみをリ ピート再生する。 すべて: iPod内のすべての曲またはビデオをリ ピート再生する。 • iPodの機種によっては、リピート再生ができ ない場合があります。 • シャッフル再生中に、iPodをビデオモードに 切り替えると、シャッフル再生は自動的に解 除されます。 タイトルリストから再生する (ミュージック) 1 2 ソース選択画面で USB/iPod 曲を選択 条件を指定して再生する 1 2 ソース選択画面で USB/iPod 曲またはビデオを選択 • 手順3 ~ 5で 再生画面 をタッチすると、iPod 再生画面に切り替わります。 • 手順4 ~ 5で メニュー をタッチすると、1つ 前の画面に戻ります。押し続けると、手順3の 画面に戻ります。 • プレイリストが多階層になっていると、階層 の深さによって不明な項目が表示されること があります。 iPodの設定をする iPodビデオの画質を調整する 1 2 3 ソース選択画面で USB/iPod 画質調整 調整する項目を選択 メニュー • メニュー をタッチすると、最後に表示し たリスト画面が表示されるため、手順4 ~ 5の画面に進む場合があります。手順3の 画面を表示させるには メニュー を長押し してください。 3 5 ミュージック または ビデオ 4 5 - または + をタッチ 画面の映像を見ながら画質を調整します。 戻る • 画質は昼画面と夜画面でそれぞれ設定できます。 143 オーディオ・ビジュアルを楽しむ 選択した動作での再生がはじまります。 トラックリストが表示されるまで、同様の 操作を繰り返します。 リスト表示中に何も操作しないまま約10 秒が過ぎると、iPod再生画面に戻ります。 iPodミュージックを聴く/ iPodビデオを見る iPodの接続方法を切り替える iPodの接続方法を、「USB接続」または「USB +VTR接続(アナログ音声)」から選択します。 (初 期値:USB接続) ●別売のビデオ対応iPodケーブルを別売のUSB 接続ジャックに接続します。 ●別売のビデオ対応iPodケーブルのビデオ端子と 音声端子を、別売のVTRコードに接続します。 1 2 3 4 144 アルバムアートワークを表示する (ミュージック) iPodに取り込まれているアルバムアートワーク (ジャケット写真)を表示できます。 1 2 ソース選択画面で USB/iPod 機能 アルバムアートワークの表示 ソース選択画面で USB/iPod 機能 接続方法 接続方法を選択 USB接続: iPodではミュージックモードのみの対応 にする。 iPodビデオモードへの切り替えはできま せん。 USB+VTR接続(アナログ音声): VTR端子をiPodの映像、音声入力として 使用する。 iPodでは、ミュージックモードとビデオ モードの切り替えができます。 この設定を行うとソース選択画面の VTR は非表示になり、VTR機器はご利用でき ません。 「USB+VTR接続(アナログ音声) 」に設 定している場合は、別売のビデオ対応 iPodケーブルのビデオ端子と音声端子 を、別売のVTRコードに接続する必要が あります。 iPodの接続を一度解除し、再度接続 する • アルバムアートワークの取得には、数秒かか ることがあります。 Bluetoothオーディオを聴く Bluetoothオーディオを 聴く Bluetoothに対応しているオーディオ機器を本 機に登録して、音楽を再生できます。 お願い • ポータブル機器を車室内に放置しないでく ださい。炎天下など、車室内が高温となり、 故障の原因となります。 • Bluetoothオーディオ機器は、ハンズフリー機 器とあわせて5台までペアリングできます。す でに5台ペアリングしている場合は、ペアリン グの情報を1台分消去してから、新しく登録し てください。 • iPhoneをBluetoothオーディオとして再生中、 iPhone側でBluetooth画面を表示すると、音 飛びが発生することがあります。このような 場合は、Bluetooth画面の表示を閉じれば正常 に再生されます。 • Bluetoothオーディオ対応の携帯電話によって は、ハンズフリープロファイルを接続すると 同時に、携帯電話側から自動でオーディオプ ロファイルの接続を行う機器があります。 • 接続していても音声が出力されない場合は、 オーディオ機器からプロファイル切断し、再 度接続してください。 Bluetoothオーディオを再生する • Bluetoothオーディオ機器の種類によっては、 本機からの再生、一時停止などの操作ができ ないことがあります。この場合、Bluetoothオー ディオ機器側から操作してください。詳しく は、Bluetoothオーディオ機器の取扱説明書を ご覧ください。 1 ソース選択画面で Bluetooth AUDIO Bluetoothオーディオが再生されます。 • Bluetoothオーディオ機器によっては、自動 で 再 生 が 開 始 さ れ な い こ と が あ り ま す。 そ の場合は、 をタッチするか、または Bluetoothオーディオ機器側で再生させてくだ さい。 • 再生を一時停止、または再開するには をタッチします。 • Bluetoothオーディオ機器によっては、 メニュー および トラックリスト が表示されな い場合があります。 Bluetoothオーディオ 再生時の操作 早戻し/早送りする 1 再生中に (早戻し) 、または (早送り)を長押し • 、 ります。 から指を離すと、通常の再生に戻 145 オーディオ・ビジュアルを楽しむ • Bluetooth方式に対応しているオーディオ機器 を使用してください。ただし、Bluetoothオー ディオ機器(例 iPod/iPhoneなど)によっては、 ご利用になれない場合やご利用いただける機能 に制限がある場合があります。機能が非対応の 場合は、ボタンやキーを押すことができません。 または操作不可メッセージが表示されます。た だし、オーディオ機器により操作不可メッセー ジも表示されないことがあります。 • Bluetoothオーディオ機器について詳しくは、 各取扱説明書をご覧ください。 • Bluetoothオーディオ機器の収納場所、距離に よっては、接続できない場合や音飛びが発生 する場合があります。できるだけ通信状態の 良い場所に置くことをおすすめします。 • 走行中はペアリングを実行できません。 • Bluetoothオーディオは、本機からの自動接続 を行いません。接続したいオーディオ機器を 操作し、接続を行ってください。 ●オーディオ機器を本機に登録(ペアリング) します。→ P.90 Bluetoothオーディオを聴く 前/次の曲を再生する 1 再生中に または 条件を指定して再生する フォルダやカテゴリーから、再生したい曲を探 して再生できます。 • を押すと曲の先頭に戻り、さらに を押すごとに前の曲に移動します。 トラックリストから再生する • この機能は、AVRCP Ver1.4に対応した Bluetoothオーディオのみ使用できます。 Bluetoothオーディオ機器によっては、本機能 は使用できません。 • リスト操作ができないときは、Bluetoothオー ディオ機器側の再生プレーヤーが起動してい るかどうかを確認してください。 1 2 3 • この機能は、AVRCP Ver1.4に対応した Bluetoothオーディオのみ使用できます。 Bluetoothオーディオ機器によっては、本機能 は使用できません。 • リスト操作ができないときは、Bluetoothオー ディオ機器側の再生プレーヤーが起動してい るかどうかを確認してください。 1 2 3 ソース選択画面で Bluetooth AUDIO メニュー 目的の項目を選択 ソース選択画面で Bluetooth AUDIO トラックリスト 曲を選択 選択した曲の再生がはじまります。 • 選択できる項目は、Bluetoothオーディ オ機器によって異なります。 4 トラックリストが表示されるまで、同様の 操作を繰り返します。 リスト表示中に何もタッチしないで10秒 が過ぎると、Bluetoothオーディオ再生画 面に戻ります。 曲を選択 • 手順3、4で 再生画面 をタッチすると、 Bluetoothオーディオ再生画面に切り替わります。 • 手順3、4で メニュー をタッチすると、1つ前 の画面に戻ります。長押しすると、手順2の画 面に戻ります。 146 Bluetoothオーディオを聴く リピート・シャッフル再生をする 接続するBluetoothオーディオ機器を 切り替える • この機能は、AVRCP Ver1.3以上に対応し たBluetoothオーディオのみ使用できます。 Bluetoothオーディオ機器によっては、本機能 は使用できません。 本機に複数のBluetoothオーディオ機器が登録 されている場合に、接続する機器を切り替えら れます。 1 2 3 ソース選択画面で Bluetooth AUDIO 機能 シャッフル または リピート 目的の項目を選択 1 2 3 ソース選択画面で Bluetooth AUDIO 接続機器の選択 接続したい機器を選択→ P.92 • Bluetoothオーディオ再生画面の「使用機器 1」、または「使用機器2」をタッチしても、接 続する機器を切り替えられます。 オーディオ・ビジュアルを楽しむ ※ 画面はシャッフルの場合です。 (シャッフルの場合) オフ: 全曲シャッフル、またはグループシャッ フルを解除する。 すべて: Bluetoothオーディオ内の全曲をランダ ムに再生する。 グループ: 現在再生中のグループ内の全曲をランダ ムに再生する。 (リピートの場合) 1曲: 現在再生中の曲のみをリピート再生する。 すべて: Bluetoothオーディオ内の全曲をリピー ト再生する。 グループ: 現在再生中のグループ内の全曲をリピー ト再生する。 147 Memo 148 各種設定 ナビゲーションに関するさまざまな操作、オーディオの音質、画面表示などをお好みで設定できます。 設定メニュー画面から各種設定を行う 150 ヴォーカルの音量バランスと サラウンドサウンドを調整する 159 159 159 お好みの音質効果を設定する 160 Volume Smootherを調整する 160 オーディオ設定を初期値に戻す 161 画面の設定をする 161 昼画面と夜画面を切り替える 161 ナビゲーション画面の画質を調整する 161 目的地メニュー画面の表示項目を入れ替える 161 オープニング画面の設定をする 162 ナビゲーションの音量を調整する 162 SDカードのデータを編集する 162 ナビマスター Sについて 163 登録地点を書き出す 163 登録地点を取り込む 163 登録地点のグループ名を変更する 163 登録地点を消去する 163 オープニング画面の取り込み 164 TVサーチ情報の取り込み 164 OPTIONボタンの操作方法 165 OPTIONボタンに機能を割り付ける 165 スピーカーの音量バランスを調整する 音質効果メモリーを選んで設定する 149 各種設定 150 地図上のアイコンの設定をする 151 走行軌跡の設定をする 151 ルート案内の設定をする 152 交差点ガイドの設定をする 153 案内音声の設定をする 153 到着予想時刻の計算基準速度を設定する 154 オートリルートについて 154 VICS情報の設定をする 154 ルート探索条件の設定をする 155 探索条件の設定をする 155 ルートの学習の設定をする 155 その他の探索条件を設定する 156 その他のナビゲーション設定をする 156 自車位置を修正する 157 言語の選択をする 157 その他の設定をする 157 オーディオの音質を設定する 158 ナビゲーションの設定をする 設定メニュー画面から各種設定を行う 設定メニュー画面から 各種設定を行う 設定メニュー画面では、ナビゲーションや オーディオなどに関するさまざまな設定がで きます。 この操作は、設定メニュー画面から行います。 MENU 設定 ナビゲーションの設定をする 1 2 MENU 設定 ナビゲーション 目的の項目を選択 設定メニュー画面 ※ 走行中はタッチできる項目が限定されます。 登録データの編集・消去: 自宅、登録地点、登録ルートの編集・消 去を行う。 ・ 自宅→ P.26 ・ 登録地点→ P.58 ・ 登録ルート→ P.60 ・ 登録の消去 → P.51「目的地の履歴を消去する」、 → P.59「リストから地点を消去する」 、 → P.60「リストからルートを消去する」 ・ SDメモリーカードに登録地点をバック アップ→ P.163 ・ バックアップデータの取り込み → P.163 ・ SDメモリーカード内バックアップデー タの消去→ P.163 地図表示変更: 地図表示モードの切り替えを行う。 → P.33 アイコンの表示: 地図上に表示されるアイコンに関する設 定を行う。→ P.151 軌跡の設定: 地図上に表示される軌跡(車の走行跡) に関する設定を行う。→ P.151 ルート案内の設定: ルート案内時の案内表示、音声案内に関 する設定を行う。→ P.152 VICSの設定: VICS情報に関する設定を行う。 → P.154 ルート探索条件の設定: ルート探索条件に関する設定を行う。 → P.155 150 設定メニュー画面から各種設定を行う その他の設定: その他、ナビゲーションの便利な設定を 行う。→ P.156 地図上のアイコンの設定をする 1 2 3 MENU 設定 ナビゲーション アイコンの表示 走行軌跡の設定をする 車が走行すると、設定された間隔でポイントが 置かれます。これを走行の軌跡情報といいます。 1 2 3 MENU 設定 ナビゲーション 軌跡の設定 目的の項目を選択 目的の項目を選択 検索アイコンの表示: 周辺検索で探した施設に表示されるアイ コンの表示/非表示を切り替える。(初 期 値:ON) → P.45「 自 車 位 置 周 辺 / 目的地周辺から探す」 検索アイコンの消去: 検索アイコンの表示を地図上から消去す る。→ P.48 軌跡の間隔: 走行軌跡のポイントを置く間隔を設定す る。(初期値:200m) 選択した間隔ごとにポイントが置かれま す。走行軌跡のポイントは、3,000を超 えると古いものから順に消去されます。 軌跡の間隔を長く設定すると、長い距離 の軌跡を表示できるようになります。 軌跡の消去: 走行軌跡の記録(本機への保存情報)を 消去する。 一度消した走行軌跡は再度表示できません。 交通事故多発地点の表示: を地図上 交通事故多発地点アイコン に表示するかどうかを選択する。(初期 値:OFF) 200m以下のスケールで表示されます。 市街地図、立体地図では表示されません。 151 各種設定 施設アイコンの表示: 地図上に表示される施設を示すアイコン の種類を選択する。(初期値:カーディー ラー(Honda Carsのみ)、中古車販売(ホ ンダオートテラス店のみ)がON) ・複数のジャンルを選択できます。 ・ 詳細 をタッチすると、ジャンル内のブ ランドまで指定できます。 軌跡の表示: 地図上の軌跡マークの表示/非表示を切 り替える。(初期値:ON) → P.74「ルート案内中の地図画面」 設定メニュー画面から各種設定を行う ルート案内の設定をする 1 2 3 MENU 設定 ナビゲーション ルート案内の設定 目的の項目を選択 案内音量: 音声案内の音量を、通常走行時と高速走 行時とに分けて設定する。(初期値:レ ベル6) • 走行速度が80km/hを超えると、高速走 行時の音量設定で案内されます。 案内・メッセージ音声: 音声案内などのナビゲーション音声を出 力するかどうかを選択する。(初期値: ON) ルート音声案内の詳細設定: 音声案内や案内表示に関する詳細設定を 行う。 ・交差点ガイド設定→ P.153 交差点での音声案内および案内表示を 設定する。 ・レーンガイド ルート案内中の通過交差点に対して、 レーン規制に注意が必要な場合に音声 で案内をする。(初期値:ON) ・料金ガイド(初期値:ON) ・合流ガイド(初期値:ON) ・踏み切りガイド 踏み切りでの音声案内および案内表示を 設定する。 (初期値:案内中に表示する) 音声案内時にオーディオ音量を下げる: 音声案内時、一時的にオーディオの音 量を下げる。(初期値:ON) 案内音声: 音声案内の言語を選択する。(初期値: 通常音声)→ P.153 152 拡大図設定: 高速入口と高速分岐において、拡大図を 表示するかどうかを、それぞれ選択する。 ・高速入口の画像表示(初期値:ON) → P.75 ・高速分岐の画像表示(初期値:ON) → P.76 到着予想時刻の表示切替: 到着予想時刻を表示する地点を設定す る。(初期値:目的地) AV画面での割り込み: オーディオ画面表示中の、交差点案内の 割り込み表示/非表示を切り替える。 (初 期値:ON) 「ON」に設定すると、オーディオOFFの 画面の状態でも、交差点案内は表示され ます。 到着予想時刻の速度設定: 到着予想時間を計算するための基準とな る速度を設定する。→ P.154 その他の設定: ルート案内に関するその他の設定をする。 ・一般道の方面看板表示/通過交差点の 情報表示 一般道の方面看板表示と通過交差点の 情報表示をするかどうかを、それぞれ 選択する。(初期値:常時表示する) ・オートリルート ルート案内中、ルートを外れてしまっ たときに、自動的に元のルートに戻る ように再設定する。(初期値:ON) → P.154 ・ETCレーンの表示 本機に接続しないETCユニットをお車 に装着した場合に使用する。(初期値: ON) 設定がONの場合は、ETCレーンガイド にてETCレーン側を案内します。また、 設定がOFFの場合は、一般レーン側を 案内します。 • ETCユニットがナビに接続されていると きは、「ETCレーンの表示」の項目は表示 されません。 設定メニュー画面から各種設定を行う 交差点ガイドの設定をする 1 2 3 4 5 ■一般道でのガイド位置と発話内容 MENU 設定 ナビゲーション ルート案内の設定 ルート音声案内の詳細設定 ここを右です。 交差点ガイド設定 ※ジャストガイド ON時発話あり 交差点ガイド設定画面が表示されます。 現在の設定状態が、画面右側の「ジャスト ガイド」「交差点ガイド」「事前ガイド」に 表示されます。 まもなく、右方向です。 目的の項目を選択 ジャストガイド: 交差点直前で音声案内を行う。(初期値: ON) ランドマークガイド: 交差点でのランドマーク表示と、ランド マークを含めた音声案内を行う。(初期 値:ON) 例:「ON」の場合 まもなく、○○○(施設名)の手前 を右方向です。 「OFF」の場合 まもなく、右方向です。 親切設定: 交差点の500m手前と300m手前で、事 前に音声案内を行う。 シンプル設定: 交差点の300m手前で音声案内を行う。 ■ガイド設定と音声案内回数 シンプル設定 ON 親切設定 ON ジャストガイド 音声案内3回 ON 音声案内4回 ジャストガイド 音声案内2回 OFF 音声案内3回 各種設定 およそ300メートル先、 右方向です。 およそ500メートル先、 右方向です。 ※シンプル設定時、発話なし 親切設定時、発話あり 案内音声の設定をする 音声案内の声を選択できます。 • 案内音声使用時は、 現在地 を長押ししても 音声案内を行いません。 1 2 3 4 MENU 設定 ナビゲーション ルート案内の設定 案内音声 音声を選択 選択した音声が設定されます。 153 設定メニュー画面から各種設定を行う 到着予想時刻の計算基準速度を 設定する 1 2 3 4 MENU 設定 ナビゲーション ルート案内の設定 到着予想時刻の速度設定 各設定の + または - をタッチ 到着予想時刻の計算基準となる速度が設定 されます。(初期値:自動計算) 自動計算: 統計交通情報などを考慮して、自動で速 度を設定する。 この設定がONのときは、下記、道路の 種類ごとの速度設定は考慮されません。 高速道路: 高速道路走行時の速度を5 ~ 120km/h に設定する。 その他有料道路: 有料道路走行時の速度を5 ~ 100km/h に設定する。 オートリルートについて オートリルートは、自動的に新しいルートに切 り替えて案内を再開する機能です。オートリルー ト機能を利用しない場合は、「オートリルート」 をOFFに設定してください。 → P.152「その他の設定」 オートリルートは、以下の場合に行われます。 お車がルートを外れている場合 お車がルートから外れて一定距離以上走行して いるときに、自車位置から目的地までのルート を自動的に再設定します。 ルート上を走行中に最適なルートが探索された 場合 渋滞や規制など、ルート上の交通情報の変化に 対して自動的に最適なルートを設定します。 この探索には以下の設定が必要な場合があります。 ●「リアルタイム交通情報を考慮」が「ON」 → P.156 ●「時間規制道路」が「規制に従う(推奨) 」 → P.156 VICS情報の設定をする 1 2 3 MENU 設定 ナビゲーション VICSの設定 目的の項目を選択 国道・都道府県道・主要道: 国道・都道府県道・主要道走行時の速度 を5 ~ 80km/hに設定する。 細街路: 細街路走行時の速度を5 ~ 30km/hに設 定する。 設定を初期状態に戻す: それぞれの設定速度を初期値に戻す。 VICS表示の対象道路: VICS情報表示の対象となる道路を選択す る。(初期値:すべての道路) 地図上のVICS表示設定: 表示するVICS情報の項目を選択する。 ・渋滞・混雑(初期値:ON) ・順調(初期値:OFF) ・事故・規制情報(初期値:ON) ・駐車場情報(初期値:ON) ・SA・PAの駐車場情報(初期値:ON) 154 設定メニュー画面から各種設定を行う FM多重情報の受信地域選択: FM多重情報の受信地域の設定を行う。 (初期値:オート選局) ・ オート選局 をタッチすると、自車位置 から最も適した地域を自動的に受信し ます。 ・ 都道府県選択 をタッチすると、都道府 県を選択できます。 有料優先: 有料道路を優先的に使用する。 目的地までの所要時間が短くなるルート です。 一般優先: 一般道路を優先的に使用する。 目的地までの所要時間が短くなるルート です。 距離優先: 一般道路を優先的に使用する。 目的地までの距離が短くなるルートです。 ルート探索条件の設定をする 1 2 3 MENU 設定 ナビゲーション internaviルート: インターナビで取得した目的地探索ルー トで案内する。 ルート探索条件の設定 目的の項目を選択 ルートの学習の設定をする 自宅から一定範囲(半径約3km)の走行履歴を 考慮するかどうかを設定します。何度も走行し た道路ほどルートに採用されやすくなります。 探索条件: 目的地を設定してから、ルート探索の優 先路を選択する。→ P.155 ルートの学習: ルートの学習に関する設定を行う。 → P.155 その他の条件: その他の探索条件を設定する。→ P.156 探索条件の設定をする ●自宅を登録する→ P.26 1 2 3 MENU 設定 ナビゲーション ルート探索条件の設定 ルートの学習 学習したルートを考慮 ルート探索時の優先路を設定します。 1 2 3 4 MENU 設定 ナビゲーション ルート探索条件の設定 探索条件 目的の項目を選択 学習したルートをリセット: ルートの学習をリセットする。 地図データを更新した場合も、学習内容 はいったんリセットされ、再び学習が行 われます。 155 各種設定 ルートが設定されているときは、選択した 道路を優先して、ルートを再探索します。 設定メニュー画面から各種設定を行う スマートICを考慮: スマートICを出入口として考慮するかど うかを選択する。(初期値:OFF) ・ 設定をONにすると、ETCユニットの接 続、ETCカードの挿入の有無にかかわ らず、スマートICを利用する経路を設 定します。 • ルートの学習は、走行履歴を使用しています が、お客様が想定される結果と合わない場合 があります。 • internaviルートには学習結果は反映されません。 その他の探索条件を設定する ルート案内に関するいろいろな探索条件が選択 できます。 1 2 3 4 MENU 設定 ナビゲーション ルート探索条件の設定 • internaviルートには、「スマートICを考慮」以 外の設定内容は反映されません。 選択されたinternaviルートタイプの内容に基 づいて、インターナビ情報センターで探索し たルートが案内されます。 その他の ナビゲーション設定をする その他の条件 目的の項目を選択 1 2 3 MENU 設定 ナビゲーション その他の設定 目的の項目を選択 時間規制道路: 時間規制道路の時間規制を考慮するかどう かを選択する。 (初期値:規制に従う (推奨) ) 冬季通行止め: 冬季通行規制を考慮するかどうかを選択 する。(初期値:規制に従う(推奨)) フェリー航路を使う: フェリー航路を使用するかどうかを選択 する。(初期値:OFF) 統計交通情報を考慮: 統計交通情報を考慮するかどうかを選択 する。(初期値:ON) 統計交通情報とは、過去の1年分のVICS 情報から、曜日、時間により分類し、統 計処理したデータです。 リアルタイム交通情報を考慮: FM VICS情報などの交通情報を考慮する かどうかを選択する。(初期値:ON) 現在地名称プレート表示: 地図画面で、マルチインフォメーション キーを表示するかどうかを選択する。 (初 期値:ON)→ P.29 スクロール地点情報表示: スクロール先の緯度・経度、マップコー ドの表示/非表示、また、スクロール中 にカーソルをアイコンに合わせた場合の 情報の表示/非表示を切り替える。(初 期値:すべてON) ・ 登録地点アイコン情報 ・ VICSアイコン情報(2D地図のみ) ・ 行き先アイコン情報 ・ 緯度・経度情報 ・ マップコード 現在地修正: 自車位置を修正する。→ P.157 156 設定メニュー画面から各種設定を行う センサーの学習リセット: 距離係数と3Dセンサーの学習記録を初 期化(リセット)する。 3 目的の項目を選択 • タイヤ交換時や、タイヤチェーン着脱時 などに学習記録を初期化すると、学習時 間が短くなります。 → P.9「自車位置の精度について」 Text: 画面を選択した言語で表示する。(初期 値:Japanese) コントロールバー自動消し: 地図上のコントロールバーの表示を自動 的に非表示にするかどうかを選択する。 (初期値:OFF) • 地図画面表示、目的地検索の施設リスト、 オーディオ画面の情報表示など一部の表 示は言語切り替えの対象となりません。 自車位置を修正する 1 Voice: 音声案内の言語を選択する。(初期値: Japanese) その他の設定 • この設定は、「案内音声」と連動していま す。→ P.153 現在地修正 正しい自車位置に移動→ P.39 その他の設定をする 場所を確認 決定 または をタッチ 決定 車両設定など、各種の設定を行います。 1 2 3 MENU 設定 その他設定 目的の項目を選択 自車位置が修正され、現在地地図画面に戻 ります。 言語の選択をする 画面を選択した言語で表示したり、選択した言 語で音声案内を行います。 1 2 MENU 設定 言語選択 時計: 時計の表示方法を設定する。→ P.20 車両設定: 本機を使用する車両を設定する。(初期 値:小型車両(5/7ナンバー)) VTR接続設定※1: VTR機器接続の設定を切り替える。 リアカメラ次回表示ビュー設定※2: 次回リアカメラを表示するときのビュー を設定する。 157 各種設定 2 3 4 5 6 MENU 設定 ナビゲーション 設定メニュー画面から各種設定を行う フロントカメラ設定/ コーナーカメラ設定※3: 別売のフロントカメラ/コーナーカメラ の設定をする。 2 目的の項目を選択 ETC設定※4: ETCの設定をする。→ P.84 セキュリティイルミ: 車両の電源がOFFのときに操作パネルの イルミを点滅させて、盗難を抑制する。 (初期値:ON) バッテリーまたは本機を一度車から取り 外した場合は、セキュリティコードを入 力してセキュリティロックを解除するま で操作パネルのイルミは点滅します。 販売店: 一部の機能が正常に動かなくなるため使 用しないでください。 ※1 VTR接続コード接続時のみ設定できます。 ※2 別売のリアワイドカメラ接続時のみ設定でき ます。 ※3 別売のフロントカメラ/コーナーカメラ接続 時のみ設定できます。 ※4 別売のETCユニット接続時のみ設定できます。 • 車両設定が正しく設定されていないと、高速道 路料金が正しく表示されない場合があります。 オーディオの音質を設定する ●オーディオをONにします。→ P.104 1 MENU 設定 オーディオ VirtualStageEnhancer (バーチャルステージエンハンサー): ヴォーカル成分とサラウンド成分を抽出 し調整することで、臨場感のあるサラ ウンドサウンドを実現する。(初期値: LOW)→ P.159 ・ Vocal Image Control (ヴォーカルイメージコントロール) ヴォーカルの音量バランスを調整する ことで、ヴォーカルの音像を前後左右 に移動する。(初期値:0)→ P.159 Balance/Fader(バランス/フェーダー): 前後左右のスピーカーの音量バランスを 調整する。(初期値:0)→ P.159 グラフィックEQ: あらかじめ設定された音質効果メモリー からお好みの音質を選択する。(初期値: Flat)→ P.159 音質効果メモリーを調整することもでき ます。 〈ユーザーカスタマイズ〉: 音質効果メモリーを作成して保存する。 → P.160「お好みの音質効果を設定する」 Loudness(ラウドネス): 音量の大きさに合わせて、高音と低音を 強調する。(初期値:3) SoundRestorer(サウンドリストアラー) : 圧縮オーディオに対して高音域を補完す ることで、圧縮前の原音に音質を近づけ る。(初期値:LOW) 車速連動音量: 加速すると音量が自動で上昇し、減速す ると音量が自動で下降するように調整す る。(初期値:MID) レベルの数値が大きいほど、音量の上が る幅が大きくなります。 158 VirtualBass(バーチャルバス): 低音域の倍音成分を付加することで重低 音を増強し、豊かな低音再生を可能とす る。(初期値:LOW) 設定メニュー画面から各種設定を行う VolumeSmoother (ボリュームスムーサー): 再生ソースによる音量レベル差や、テレ ビの番組とCMの音量レベル差、映画の シーンごとの音量レベル差などを検知 し、音量レベルを自動調整する。 (初期値: OFF)→ P.160 IntelligentTune (インテリジェントチューン): Virtual Stage Enhancer、Vocal Image Control、Sound Restorer、 Virtual Bass、Volume Smootherを設 定する。(初期値:OFF) ONにするとそれぞれ設定を変更できます。 ヴォーカルの音量バランスと サラウンドサウンドを調整する Virtual Stage Enhancerは、ステレオ音源から ヴォーカル成分とサラウンド成分を抽出し、フ ロント・リアスピーカーにバランス良く振り分 けることで、臨場感のあるサラウンドサウンド になるよう調整します。 Vocal Image Controlは、ステレオ音源の中央 に定位するヴォーカルや主要な楽器などの成分 の音量バランスを調整します。スピーカーの構 成や乗車人数などに応じて、ヴォーカルの左右 のバランスや奥行き感を調整してください。 • Virtual Stage EnhancerがOFF以外の場合は、 Vocal Image ControlのF/R設 定 値( ヴ ォ ー カル音像の前後位置)は「0」になり変更でき ません。 1 2 3 MENU 設定 オーディオ + 、 - をタッチして設定 VocalImageControl: ヴォーカルの音量バランスを調整する。 初期値に戻す を タ ッ チ す る と、Vocal Image Controlが初期値に戻ります。 スピーカーの音量バランスを調整する Balance/Faderは、全体の音量バランスを調整 します。 1 2 3 各種設定 その他設定: 以下の設定を行う。 ・ オーディオ設定の初期化→ P.161 4 MENU 設定 オーディオ Balance/Fader ▲ 、▼ 、 、 をタッチして設定 初期値に戻す: 音量バランスを初期値に戻す。 音質効果メモリーを選んで設定する お好みの音質を選んで設定できます。 1 2 MENU 設定 オーディオ グラフィックEQ Intelligent Tune(ONになっているこ とを確認) Virtual Stage Enhancer 159 設定メニュー画面から各種設定を行う 3 音質を選択 VolumeSmootherを調整する ■VolumeSmootherとは Bass.B:重低音の増強 High.B:中高域の増強 Acoustic:中域(人の声)の増強 Impact:低域と高域の増強 Smooth:しっとりと落ち着いた感じ Flat:原音、EQをOFF お好みの音質効果を設定する 1 2 3 4 5 MENU 設定 オーディオ グラフィックEQ User 1 、 User 2 、または User 3 調整する 音質効果を設定 ▲ 、 ▼ : 低音、中音、高音それぞれの帯域の強弱 を調整する。 Flat: 各帯域の設定を「0」に戻す。 • 次回からは手順3で同じ設定を呼び出せます。 160 Volume Smootherは、あらゆる音楽ソースや シーンにおける音量レベル差を自動調整し、音 量補正を行う機能です。Volume Smootherを ONにすると、オーディオ信号の聴感上の音量 レベルを常時モニター、調整します。その結果、 音量レベル差を一定の範囲に抑えて視聴できま す。音量レベル差は以下のようなケースで起こ ります。 ●CDを聴いているときとラジオを聴いている ときの音量レベル差 ●TVを見ているときの番組とCMの音量レベル 差、または番組ごとの音量レベル差 ●DVDなどで映画を見ているときの爆発シーン など大きな音量のシーンと、静かなシーンと の音量レベル差 Volume SmootherをONにすると、これらの ケースでも音量操作をする必要がありません。 各ソースを聴こえやすい音量レベルで視聴でき ます。 ■VolumeSmootherのレベルを 調整する Volume Smootherのレベルを調整することで、 「音量補正」の効果を変えられます。「LOW」→ 「MID」→「HIGH」の順で、音量補正の効果が 高くなります。 1 2 3 4 MENU 設定 オーディオ Intelligent Tune(ONになっているこ とを確認) Volume Smoother + 、 - をタッチして設定 Volume Smootherのレベルが調整されます。 • テレビやDVDなど、音量レベル差のあるソー スを視聴するときは、「MID」または「HIGH」 の設定をおすすめします。 • Volume Smootherは、映像ソース(テレビ、 DVD) と そ の 他 の ソ ー ス で、 そ れ ぞ れ 設 定 できます。ソースを切り替えると、Volume Smootherも各設定値に切り替わります。 設定メニュー画面から各種設定を行う オーディオ設定を初期値に戻す すべてのオーディオ設定値のほか、ガイド音量、 電話の音量、各オーディオソースの音量を初期 値に戻します。 1 2 3 4 MENU 設定 オーディオ その他設定 オーディオ設定の初期化 はい 画面の設定をする 目的地メニュー画面の 表示項目を入れ替える 目的地メニュー画面のキーの順序を変更できます。 選択した項目を、目的地メニューの左側に割り 当てます。 • メニュー表示を日本語以外の言語に設定して いるときは、本操作は行えません。 1 2 MENU 目的地 をタッチ 昼画面と夜画面を切り替える • スモールランプを点灯させると、自動的に夜 画面に切り替わります。 1 2 MENU タッチするたびに、昼画面と夜画面が切り 替わります。 ナビゲーション画面の画質を調整する 1 2 3 4 3 4 MENU 設定 画質調整 明るさ または コントラスト 5 各種設定 昼間にヘッドライトを点灯させていて、画面が 見づらい場合などは、手動で昼画面に切り替え ると画面が見やすくなります。 選択解除 項目を3箇所選択 初期に戻す: 初期設定値(名称、電話番号、住所)に 戻す。 3項目を選択しないと、 決定 は表示されま せん。 決定 選択した項目が、目的地メニュー画面の左 側に表示されます。 + または - 戻る 調整した画質に設定されます。 • 画質は昼画面と夜画面でそれぞれ設定できます。 • オーディオ映像画面(映像ソース間で共通)、 カメラ画面の画質調整については、各ページ の説明をご覧ください。 161 設定メニュー画面から各種設定を行う オープニング画面の設定をする 本機を起動したときに表示されるオープニング 画面を設定します。 • 走行中は本操作を行えません。 ●SDカードを使って、オープニング画面を本機 に取り込んでおきます。→ P.164 1 2 3 4 MENU 設定 オープニング画面 オープニング画面を選択 決定 消去: SDカードから取り込んだオープニング画 面データを消去する。 オリジナル: 工場出荷時の画像に戻す。 はい 選択したオープニング画面が設定されます。 ナビゲーションの音量を調整する 1 2 3 MENU 設定 音量調整 目的の項目を選択 受話音量※2: 電話の受話音量を調整する。(初期値: レベル4) 送話音量※2: 電話の送話音量を調整する。(初期値: レベル3) 操作音: ボタンやタッチキーを操作したときに、 ビープ音を鳴らすかどうか、または操作 音の種類を選択する。(初期値:操作音1) IntelligentVOIICE応答音量: Intelligent VOICEアプリケーション利 用時の応答音量を、通常走行時と高速走 行時とに分けて設定する。(初期値:レ ベル6) ※1 「ルート案内の設定」と連動しています。 → P.152 ※2 電話設定画面の「音量調整」と連動していま す。→ P.98 • ガイド音量とIntelligent VOICE応答音量の場 合、走行速度が80km/hを超えると、高速走 行時の音量設定で案内されます。 • 車両のスマートパーキングアシストシステム (駐車時に音声で案内する機能)が作動中の場 合でも、当項目の音量は調整できます。 SDカードのデータを編集する お願い • 操作中は電源を切らないでください。 • SDカードにアクセスしているときは、本機 に関する一切の操作を行わないでください。 案内音量※1: 音声案内の音量を、通常走行時と高速走 行時とに分けて設定する。(初期値:レ ベル6) 案内・メッセージ音声※1: 音声案内などのナビゲーション音声を出 力するかどうかを選択する。(初期値: ON) 着信音量※2: 電話の着信音量を調整する。(初期値: レベル4) 162 ●SDカードを本機に挿入します。 本機にデータの取り込みを行う場合は、あら かじめパソコンを使用してSDカードにファイ ルを保存してください。 設定メニュー画面から各種設定を行う ナビマスター Sについて 本機に取り込む画像のサイズ調整や、TVサーチ 情報の更新には、弊社で提供しておりますPC用 アプリケーション「ナビマスター S」が必要です。 「ナビマスター S」は、以下の弊社Webサイト からダウンロードできます。 http://www.honda.co.jp/navi/versionup/ vxm-152vfi/ 「ナビマスター S」の操作方法は、アプリケーショ ンの提供とあわせてご案内します。 登録地点を書き出す 1 2 3 4 5 MENU 設定 SDメモリーカード 登録地点 バックアップ 1 2 3 4 5 MENU 設定 SDメモリーカード 登録地点 SDメモリカード内グループフォルダ名の編集 グループを選択 名称を入力 決定 登録地点を消去する 1 2 3 4 5 6 MENU 設定 SDメモリーカード 登録地点 SDメモリーカード内バックアップデータの消去 登録地点が所属するグループを選択 登録地点を選択 決定 はい 登録地点を選択 決定 グループを選択 はい • 登録地点の書き出しはバックアップデータと して保存されます。 登録地点を取り込む SDカード内の登録地点を、本機の登録リストに 取り込めます。(最大400件) 1 2 3 4 5 MENU 設定 SDメモリーカード 登録地点 バックアップデータの取り込み グループを選択 登録地点を選択 決定 163 各種設定 本機の登録リストから登録地点を選択して、SD カードに書き出せます。SDカードに保存できる 登録地点の数は、1グループにつき450件、最大 10グループ4500件です。 登録地点の登録は、「登録リストに登録する」を ご覧ください。→ P.58 登録地点のグループ名を変更する 設定メニュー画面から各種設定を行う オープニング画面の取り込み TVサーチ情報の取り込み オープニング画面とは、本機起動時に画面に表 示される画像のことです。デジタルカメラなど で撮影したお好みの画像ファイルをオープニン グ画面としてお使いいただけます。→ P.162 本機では、SDカード内のオープニング画面デー タを取り込めます。(最大20個) SDカードとパソコンを使用してTVサーチ情報 を更新できます。 TVサーチ情報とは、テレビで紹介された情報で、 本機で目的地を検索する際に使用できます。 継続的に施設を紹介する特定の番組から、クラ リオン株式会社オリジナルデータとして過去3 年分の情報を抽出・本機に収録しています。 • オープニング画面として取り込んだ画像は、 ほかの用途には使えません。 オープニング画面は、以下の条件をすべて満た す必要があります。 ●PC用アプリケーション「ナビマスター S」で 作成した画像データを「opv」形式で保存し たもの ●以下のフォルダ構成でファイルが保存されて いること SDカード お願い • データの取り込み中は、本機に関する一切 の操作を行わないでください。データが破 壊され、「TVの情報から探す」機能が正し く動作しなくなるおそれがあります。 → P.50 以下が必要です。 ●インターネットに接続できるパソコン ●PC用アプリケーション「ナビマスター S」 → P.163 1 PRIVATE CLARION USR_OPNG XXX.opv 1 2 3 MENU 設定 SDメモリーカード オープニング画面の取り込み オープニング画面を選択 決定 2 3 「ナビマスター S」のTV情報機能を使用 し、SDカードへTVサーチ情報を保存 (「ナビマスター S」画面上の「?」マーク をクリックすると、TV情報機能の取扱説 明書を参照できます。) MENU 設定 SDメモリーカード TVサーチ情報の更新 はい 本機のTVサーチ情報が更新されます。 • TVサーチ情報は最長で過去3年分を収録して います。データを更新すると、古いデータは 消去され、過去3年以内の情報のみになります。 消去したくない施設は、あらかじめ地点登録 などをしておいてください。 164 OPTIONボタンの操作方法 OPTIONボタンの 操作方法 によく使う機能を割り付けられます。 を押すと、設定の変更や切り替えをすばやく行 えます。 OPTIONボタンに機能を割り付ける フロントカメラ(ON/OFF)/コーナー カメラ(ON/OFF): フロントカメラ映像またはコーナーカメ ラ映像のON/OFFを切り替える。(初期 値:ON)→ P.177 別売のカメラ接続時のみ設定できます。 次回から を押すと、割り付けた機能 が実行されます。 • 別売のフロントカメラ/コーナーカメラ接続 時は、自動的に「カメラ映像ON/OFF」が割 り付けられています。→ P.177 1 はじめて操作するときは、 を短く押 してもOPTIONボタン割り付け画面を表示 できます。 各種設定 2 を長押し 割り付けたい機能を選択 選択した機能が に割り付けられます。 自宅: 自宅を目的地として設定する。 あらかじめ自宅を登録しておく必要があ ります。→ P.26「自宅を登録する」 現在地点登録 自車位置を登録リストに登録する。 → P.58 軌跡表示(する/しない): 地図上の軌跡マークの表示/非表示を切 り替える。→ P.151 オーディオ音量ミュート(する/しない): オーディオ音量ミュートのON/OFFを切 り替える。 時計画面表示(する/しない): 時計画面の表示/非表示を切り替える。 → P.20「時計の表示を設定する」 165 Memo 166 便利な機能(アクセサリー)を使う さまざまなアクセサリー機器の使いかたについて説明しています。 オーディオリモコンスイッチを使う(別売) 168 表示ビューを切り替える スイッチの使いかた (リアワイドカメラ接続時のみ) ボタンの名称とはたらき フロントカメラ/コーナーカメラを使う(別売) 175 175 176 176 カメラ映像を自動で表示する 177 地点通過時にカメラ映像を自動表示する 177 カメラ映像を手動で表示させる 177 コーナーカメラのガイドを表示する 178 カメラ映像について 表示ビューを切り替える (コーナーカメラ(2ビュー)接続時のみ) ナビゲーションからQQコールを利用する 178 178 178 179 QQコールに電話をする 179 QQコールの主なサービス ナビゲーションからQQコールを利用するには 167 便利な機能(アクセサリー)を使う 168 168 接続したビデオを見る(別売) 170 VTR機器を接続する 170 VTR画面のサイズを切り替える 171 VTRの画質を調整する 171 VTR機器の接続方法を切り替える 172 リア席モニターを使う(別売) 172 リア席モニターに表示できる映像 172 HDMI対応機器の音声を入力する 172 カメラを使う(別売) 173 リアカメラを使う(別売) 173 リアカメラの映像について 173 リアカメラの映像を表示する 174 モニターの画質を調整する(リアカメラ) 174 ガイドラインを表示する オーディオリモコンスイッチを使う(別売) オーディオリモコンスイッチを使う(別売) スイッチの使いかた 注意 •操作パネル以外にも、ステアリング(ハンドル)パッドのリモコンで操作することができます。 •車種により対応していない場合があります。 お願い • 走行中はお車の純正オーディオリモコンスイッチ以外操作しないでください。 • 走行中運転の妨げにならないように十分注意してください。 • 車両によってオーディオリモコンスイッチが装備できない場合があります。 • 車両標準装備または別売の場合があります。 ボタンの名称とはたらき MODEスイッチ VOLスイッチ SOURCE スイッチ CHスイッチ VOLスイッチ CHスイッチ ■MODEスイッチ/ SOURCEスイッチ 短押し: オーディオソースを切り替えるときに使用します。ソースは次の順番で切り替わります。 FM1※▶FM2※▶AM※▶DVD/CD▶Music Rack▶USB/iPod▶SDカード▶Bluetoothオーディオ ▶地上デジタル放送▶VTR/リアモニタHDMI▶FM1 ※ お出かけモード選択時には、「FM(お出かけ)▶AM(お出かけ)」となります。 ●機器の接続状態や本機の設定により切り替えられない場合は、次のソースへスキップします。 長押し: Siri Eyes Free機能を実行します。→ P.99 168 オーディオリモコンスイッチを使う(別売) ■VOLスイッチ オーディオ、テレビの音量を調整します。スイッチを長押しすることで、連続調整もできます。 ▲/ :音量が大きくなります。 ▼/ :音量が小さくなります。 ■CHスイッチ オーディオ、テレビの機能操作に使用します。それぞれ選択したソースによって機能が異なります。 詳しくは、本取扱説明書各項をご覧ください。 +-/ 短押し P.CH(プリセット選局) 曲を選択 曲またはビデオを選択 曲を選択 曲を選択 チャプターを進める/戻す P.CH(プリセット選局) 曲またはビデオを選択 曲またはビデオを選択 +-/ 長押し SEEK(自動選局) ALBUM UP / DOWN FOLDER UP / DOWN 無効 無効 無効 SEEK(自動選局) 無効 FOLDER UP / DOWN 便利な機能(アクセサリー)を使う ソース名 FM/AM Music Rack SDカード Bluetoothオーディオ CD DVD/DVD-VR TV iPod USB 169 接続したビデオを見る(別売) 接続したビデオを見る(別売) 別売のVTRコード接続時のみVTR機器の視聴ができます。 警告 •運転者がテレビやビデオを見るときは、必ず安全な場所に車を停車させてください。 •本機は安全のため、停車時のみテレビやビデオの映像を見られます。走行中は、音声だけ聴けます。 注意 •接続するVTR機器を車室内に放置しないでください。炎天下など、車室内が高温となり、故障の 原因となります。 音声端子 AUDIO IN 映像端子 VIDEO IN VTRコード (別売) VTR機器を接続する 1 別売のVTRコードで、本機とお手持ち のVTR機器を接続する お願い • 映像入力端子と音声入力端子を正しく 確実に接続してください。 • 接続したVTR機器の取扱説明書をあわせ てご覧ください。 2 ソース選択画面で VTR • 別売のVTRコードを接続していない場合、 ま た はiPodの 接 続 方 法 を「USB+VTR接 続(アナログ音声) 」に設定している場合、 VTR は表示されません。→ P.144 170 3 VTR機器を操作する VTR映像が再生されます。 接続したビデオを見る(別売) VTR画面のサイズを切り替える シネマ: • 画面サイズを切り替えると、オリジナルの映 像と見えかたが異なる場合があります。 1 2 3 ソース選択画面で VTR 画面をタッチ 画面切替 画面の表示サイズを選択 4 通常のテレビでシネスコサイズやビスタ サイズの映像を表示するときに使う。 映像と画面のサイズが異なる場合、映像 の横部分と画面の横縦部分の大きさを合 わせて表示されます。上下の余った部分 が黒く表示されます。 戻る 選択したサイズで画面が表示されます。 VTRの画質を調整する ノーマル: 画面をタッチ 画質調整 4 + または - をタッチ ソース選択画面で VTR 調整する項目を選択 映像を縦横の比率を変えずに中央に表示 する。 映像と画面のサイズが異なる場合、画面の 余った部分が黒く表示されます。 フルワイド: 映像を画面いっぱいに表示する。 映像と画面のサイズが異なる場合、映像 の比率が変わって表示されます。 5 画面の映像を見ながら画質を調整します。 戻る 調整した画質に設定されます。 • 画質は昼画面と夜画面でそれぞれ設定できます。 171 便利な機能(アクセサリー)を使う 1 2 3 リア席モニターを使う(別売) VTR機器の接続方法を切り替える VTR機器の接続方法を、「VTR機器接続」または 「iPod Video接続」から選択します。(初期値: VTR機器接続) 1 2 3 MENU 設定 その他設定 VTR接続設定 VTRの接続方法を選択 VTR機器接続: iPodでオーディオファイルのみ聴く場 合、VTR機器を接続するときに選択する。 iPodVideo接続: iPodでビデオファイルを見る場合に選択 する。 本設定を行うとソース選択画面の VTR は 非表示になり、VTR機器は使用できません。 • 本設定は、iPod機能内の接続方法設定と 連動しています。→ P.144 • 接続方法を変更した場合は、iPodの接続を一 度解除してから再度接続してください。 リア席モニターを使う (別売) 車の後席に別売のリア席モニターを増設すれば、 後席で映像をお楽しみいただけます。 お願い • リア席モニターは、運転者が走行中に映像 を見ることができない場所に設置してくだ さい。 ●リア席モニターを本機に接続するには、リア 席モニターとリア席モニター取付アタッチメ ントが必要です。 リア席モニターに表示できる映像 リア席モニターに表示できる映像は、以下のと おりです。走行中/停車中に関係なく映像が表 示されます。 ●DVDビデオ、DVD-VR ●テレビ ●VTR ●iPodビデオ • リア席モニターにコントロールバーなどは表 示されません。 • DVD、テレビ、VTR、iPodビデオ以外のソー スを選択しても、リア席モニターには何も表 示されません。 • 本機の画面でナビゲーション画面を表示中で も、リア席モニターには、再生中の映像が表 示されます。 HDMI対応機器の音声を入力する 別売のリア席モニター(11インチ)のHDMI端 子に接続された、HDMI対応機器からの音声を 車両のスピーカーで再生できます。 接続した機器の音声を聴きながら本機で地図を 見たり、ナビゲーションの操作ができます。 注意 •接続するHDMI対応機器を車室内に放置し ないでください。炎天下など、車室内が高 温となり、故障の原因となります。 172 カメラを使う(別売) • HDMI入力対応のリア席モニターにHDMI対応 機器を接続した場合のみ動作します。 • 本機能はリア席モニターに接続されたHDMI対 応機器の音声を出力します。映像は出力しま せん。 ●リア席モニターにHDMI対応機器を接続する には、市販のHDMIケーブルが必要です。 リア席モニター (11インチ)(別売) カメラを使う(別売) リアカメラを使う(別売) リアカメラ標準装備車、または本機に別売のリ アカメラを接続している場合、車両の後方をモ ニターで見ることができます。リアワイドカメ ラ標準装備車、または本機に別売のリアワイド カメラを接続している場合は、リアカメラ表示 ビューを切り替えることができます。 警告 •モニター画面だけを見ながら車を後退させ ることは、絶対にしないでください。必ず 直接目で車の周囲の安全を確認して、ゆっ くりとした速度(徐行)でご使用ください。 本機に接続 注意 1 HDMI 対応機器 市販のHDMIケーブルで、リア席モニ ターとお手持ちのHDMI対応機器を接 続する • 接続したHDMI対応機器の取扱説明書を あわせてご覧ください。 2 ソース選択画面で リアモニタHDMI 接続した機器の音声が再生されます。 • 接続する機器の電源は、機器に付属のバッテ リーなどを使用してください。車に装着され ているアクセサリーソケットで充電しながら 使用すると、雑音が出ることがあります。 リアカメラの映像について ●カメラの映像は広角レンズを使用しているた め、実際の距離と感覚が異なります。 ●リアカメラの映像は鏡像です。鏡像とは、車 両のバックミラーやサイドミラーで見るのと 同じ左右反転させた画像です。 ●夜間、または暗所ではリアカメラの映像が見 えない、または見にくいことがあります。 ●カメラは、レンズの結露防止のため防滴密閉 構造となっています。 ●カメラ本体のネジを緩めたり、分解すること は絶対にやめてください。防滴性能の劣化を まねき、故障などの原因となります。 173 便利な機能(アクセサリー)を使う HDMIケーブル (市販) •リアカメラが映し出す範囲には限界があり ます。また、リアカメラの画面上に表示さ れるガイドは、実際の車幅・距離間隔と異 なる場合があります。 •リアカメラの映像は、障害物などの確認の ための補助手段として使用してください。 雨滴などがカメラ部に付着すると、映りが 悪くなるおそれがあります。 •表示ビューの切り替えや画質の調整、ガイ ド表示の調整などをするときは、必ず安全 なところに停車してから操作を行ってくだ さい。 カメラを使う(別売) ●レンズ前面のカバーが汚れていると鮮明な画 像が得られません。水滴、雪、泥などが付着 したときは、水を含ませたやわらかい布など で拭き取ってください。ゴミなどが付いた状 態で、乾いた布などで強くこするとレンズカ バーに傷が付くことがあります。 モニターの画質を調整する (リアカメラ) 1 2 リアカメラ映像表示中に画面をタッチ 画質調整 リアカメラの映像を表示する 1 2 車両の電源をONにする セレクトレバーを R (リバース)に する コーション: メニューの表示位置を画面上部または下 部に切り替える。 • 何も操作しないまま約5秒が過ぎると、 画質調整 は非表示になります。 3 調整する項目を選択 リアカメラの映像に切り替わります。 オーディオ関連の画像が表示されていると きでも、リアカメラの映像が優先して表示 されます。 4 5 • 、 、 は、リアワイドカメ ラ接続時のみ表示されます。 • カメラ表示中に操作できるボタンは以下のと おりです。 - 操作パネルの 、 、 、 ▲ 、 ▼ 、 Q • セレクトレバーを R ( リバース)にしている ときのみ、ガイドの表示ができます。 • 別売のオプションカメラを同時に接続できます。 174 + または - をタッチ 画面の映像を見ながら画質を調整します。 戻る 調整した画質に設定されます。 • 画質は昼画面と夜画面でそれぞれ設定できます。 カメラを使う(別売) ガイドラインを表示する 1 2 リアカメラ映像表示中に画面をタッチ ガイドライン表示 表示ビューを切り替える (リアワイドカメラ接続時のみ) 注意 •表示ビューの切り替えは低速走行中でも可 能ですが、十分に周囲の安全を確認してか ら行ってください。 1 ビュー選択 コーション: メニューの表示位置を画面上部または下 部に切り替える。 • 何も操作しないまま約5秒が過ぎると、 ガイドライン表示 は非表示になります。 B D C D (ワイドビュー): ノーマルビューよりも広い範囲で車両の 後方を確認する。 (トップダウンビュー): A E 車両の後方を確認する。 車両の後方を上から見下ろしたように確 認する。 E A:車両後端から約3mの位置を示します。 B:車両後端から約2mの位置を示します。 C:車両後端から約50cmまたは1mの位置 を示します。 D:テールゲートまたはトランクが開閉可 能な位置の目安を示します。 E:車幅+約25cmの目安を示します。 • トップダウンビュー表示時は、A、Bは表示さ れません。(リアワイドカメラ接続時のみ) • ガイドラインのCは車両またはガイドラインの 設定によって、表示される目安位置が変わり ます。 175 便利な機能(アクセサリー)を使う ガイドラインが表示されます。 ガ イ ド ラ イ ン の 表 示 は、 設 定 し た 車 両、 ビューによって異なります。以下はノーマ ルビュー表示時を例にとって説明します。 (ノーマルビュー): カメラを使う(別売) ■次回表示時の表示ビューを設定する トップダウンビューでリアカメラ表示を終了し た場合の次回リアカメラ表示ビューを設定でき ます。 1 MENU 設定 その他設定 リアカメラ次回表示ビュー設定 フロントカメラ/コーナーカメラ を使う(別売) ここでは、コーナーカメラを例にあげて説明し ています。 警告 •フロントカメラ/コーナーカメラはあくま で運転の補助手段として使用してください。 安全のためカメラ使用時も目視による安全 確認を行いながら運転してください。 注意 2 表示ビューを選択 •雨滴などがカメラ部に付着すると、映りが 悪くなるおそれがあります。 •画質の調整やガイド表示の調整などをする ときは、必ず安全なところに停車してから 操作を行ってください。 車速判定機能により、停車が予測されると自動 的にカメラ映像が映し出されます。また、動作 する地点を登録しておいても、低速時に自動的 にカメラ映像を映し出すことができます。 前回表示ビューと同じ: 前回と同じ表示ビューで、車両の後方を 表示する。 トップダウンビュー時は次回ワイドビュー: 次回リアカメラ表示時に、自動的にワイ ドビューに切り替えて表示する。 トップダウンビュー時は次回ノーマルビュー: 次回リアカメラ表示時に、自動的にノー マルビューに切り替えて表示する。 • ワイドビューまたはノーマルビューでリアカ メラ表示を終了した場合、次回のリアカメラ 表示は本設定によらず前回表示ビューと同じ になります。 176 カメラ映像について ●カメラの映像は広角レンズを使用しているた め、実際の距離と感覚が異なります。 ●夜間または暗所ではカメラの映像が見えない、 または見にくいことがあります。 ●フロントカメラ/コーナーカメラシステムは、 レンズの結露防止のため防滴密閉構造となっ ています。カメラ本体のネジを緩めたり、分解 することは絶対にやめてください。防滴性能 の劣化をまねき、故障などの原因となります。 ●レンズ前面のカバーが汚れていると鮮明な映 像が得られません。水滴、雪、泥などが付着 したときは、水を含ませたやわらかい布など で拭き取ってください。ゴミ等が付いた状態 で、乾いた布等で強くこするとレンズカバー に傷が付くことがあります。 カメラを使う(別売) カメラ映像を自動で表示する 自動表示停車が予測されたとき、カメラ映像が 自動で表示するかどうかを設定します。 1 2 3 3 アイコン をタッチ MENU 設定 その他設定 フロントカメラ設定 または コーナーカメラ設定 フロントカメラ自動表示設定 または コーナーカメラ自動表示設定 • 現在地メニューから、現在地をカメラ地点と して登録できます。→ P.30 • 地点メニューから、スクロール先の地点をカ メラ地点として登録できます。→ P.42 カメラ映像を手動で表示させる 地点通過時にカメラ映像を 自動表示する 1 カメラの映像が表示されます。 ■登録地ごとのカメラ映像自動表示を 設定する 自動表示設定された登録地点通過時に停車が予 測されたとき、カメラ映像を自動で表示するか どうかを設定します。 1 2 3 MENU 設定 その他設定 フロントカメラ設定 または コーナーカメラ設定 登録地点検知 ■登録地にカメラ映像自動表示を 設定する を押すか車を加速すると、直前に表 • 再度 示していた画面に戻ります。 • 「パネル異状停止コーション」が表示された場 ボタンを押してもフロントカメラ 合は、 /コーナーカメラは表示されません。 • 「フロントカメラ自動表示設定」または「コー ナ ー カ メ ラ 自 動 表 示 設 定 」 をONに 設 定 し、 OPTIONボタンにフロント/コーナーカメラ 表示を設定している場合に、画面に が表示されます。 登録地ごとに、カメラ映像を自動的に映し出す よう設定することができます。 1 2 MENU 設定 ナビゲーション 登録データの編集・消去 登録地点 地点選択 編集 177 便利な機能(アクセサリー)を使う • OPTIONボタンを押すことでカメラ映像を手 動で表示することもできます。 ●OPTIONボタンにフロントカメラ/コーナー カメラ表示機能を設定します。→ P.165 ナビゲーションからQQコールを利用する コーナーカメラのガイドを 表示する 1 2 カメラ映像表示中に画面にタッチ ガイドライン表示 ガイドラインが表示されます。 ナビゲーションから QQコールを利用する QQコ ー ル は、 ド ラ イ ブ の 出 発 前 か ら 到 着 後 まで、安全・安心なドライブをサポートする Honda車専用のロードサービスです。路上救援 だけでなく、代替交通費の補償や、修理後の車 両搬送など充実のアフターフォローでカーライ フをサポートします。 QQコールの主なサービス ■路上救援 モニターの画質を調整できます。→ P.174 表示ビューを切り替える (コーナーカメラ(2ビュー)接続時のみ) 1 ビュー選択 • • • • 落輪、乗り上げ 雪道、泥道などでのスタック パンク(スペアタイヤ)交換 故障応急処理(キー閉じ込み、バッテリー 上がり含む) • 燃料切れ(ガソリン、軽油)10L無料(年 1回) ■アフターフォロー (ノーマルビュー): 車両の右側後方を確認する。 (トップダウンビュー): 車両の左側前方を上から見下ろしたよう に確認する。 178 • 走行不能時の牽引:最寄りのHonda販売 店まで無料(距離制限30km) • 帰宅、旅行など予定継続手段の手配:1名 につき最大5万円(総額10万円まで) • 修理が必要で最寄りのHonda販売店が閉 店時には車両を保管 • ドライブ中の急病やけがに際し、最寄り の病院を紹介。救急車の手配も。 • 事故の際、加入されている保険会社への 連絡が必要な場合、連絡を代行(※) • 修理後、自宅近くのHonda販売店まで無 償搬送(全国距離無制限) • ご要望に応じ、ご家族、ご友人、会社な どへメッセージ ※ 保 険会社に連絡した内容に関しての責任 は負いかねますので、ご了承ください。 制度上、警察への連絡は、お客様から行っ ていただく必要があります。 ナビゲーションからQQコールを利用する QQコールに電話をする 注意 • 「QQコール」は有料ロードサービスです。別 途Honda販売店でのお申し込みが必要です。 お申し込み、お問い合わせはお近くの Honda販売店までご連絡ください。 詳しくは、QQコールホームページをご覧く ださい。 http://www.honda.co.jp/qqcall/ ナビゲーションからQQコールを 利用するには ナビゲーションからQQコールを利用するには、 以下の手続き、操作が必要となります。 QQ コールの手続きをする QQ コールの入会申込 専用の登録申込書に必要事項を記入 Honda 販売店が行います オンライン登録 登録申込書を基にお客様を登録 QQ コール設定 お客様のナビゲーションシステムに QQ コールの設定 Bluetooth 対応携帯電話を接続 ※ • QQコール表示中は、以下の機能のみ操作でき ます。 - 北方向上地図/進行方法上地図の切り替え - 地図の拡大/縮小 - 地図スクロール - 音量調整 - 現在地地図画面表示 • QQコール は、入会手続きと設定を行わない と表示されません。 入会手続きと設定はHonda販売店にて行いま す。詳しくは、Honda販売店にお問い合わせ ください。 • QQコールのコールセンターに連絡できるの は、お使いの携帯電話の通話可能区域内です。 • 発信 を タ ッ チ し て も つ な が ら な い 場 合 や、 バッテリー上がりなどで本機を起動できない 場合は、携帯電話などから直接コールセンター に電話してください。 • 走行中はQQコールの電話番号およびマップ コードは表示されません。車を安全な場所に 停車してから操作を行ってください。 ●Bluetooth対応携帯電話を本機に登録します。 → P.90 1 MENU QQコール お手持ちの Bluetooth 対応携帯電話と 本機を接続する QQ コールをお使いいただけます ※ 本機に接続できる携帯電話をお持ちでない場 合は、画面にQQコールセンターの電話番号 が表示されますので、お手持ちの携帯電話な どを使ってQQコールに電話をかけられます。 携帯電話の接続方法について詳しくは、「通信 機能を利用する」をご覧ください。→ P.87 179 便利な機能(アクセサリー)を使う Honda 販売店へ ハンズフリー機能を利用して、QQコールに連 絡します。 ナビゲーションからQQコールを利用する 2 発信 QQコールのコールセンターに電話がかか ります。本機に表示されるマップコードを アシスタンスコーディネーターに伝え、指 示にしたがってください。 180 困ったときに ナビゲーション・オーディオの操作方法に困ったとき、エラーメッセージが表示されたときなどの対 処方法について説明しています。 故障かなと思ったら 182 182 183 リアカメラ 187 オプションカメラ 187 その他 187 よくある質問について 189 ナビゲーション編 189 オーディオ編 191 その他編 193 ナビゲーション関連 オーディオ関連 困ったときに… 181 故障かなと思ったら 故障かなと思ったら 次のような症状は、故障ではないことがあります。修理を依頼される前に、もう一度次のことをお調 べください。 ナビゲーション関連 症 状 GPS受信の表示が出ない。 処 置 アンテナケーブルを接続してください。 障害物などがなくなれば受信できます。 衛星の配置が悪く、測位できない場合もあります。 走行することにより表示されるようになります。 画面が表示されない。 画 面 消 し の 状 態 に な っ て い る 場 合 は、 MENU や 現在地 を押すと解除されます。 → P.20「画面を非表示にする」 表示関連 ヒューズが切れている場合があります。お買い上げの Honda販売店にご相談ください。 地 図 画 面 に 表 示 さ れ る ア イ コ ン を ↓が付いているアイコンは検索アイコンです。表示を OFFまたは削除したい。 OFFにしてください。→ P.151 表示は交通事故多発地点のアイコンです。表示を OFFにしてください。→ P.151 電源投入後、画面が見づらい。 液晶の特性によるもので、故障ではありません。しばら くそのままでお待ちください。 地図スクロールが遅い。目的地までの 動画再生を行っている場合、再生を終了してください。 ルート表示が遅い。 ルート案内音声関連 操作関連 182 マルチメーターの情報が実際の走行 故障ではありません。表示された情報をリセットしてく 状態と異なる。 ださい。→ P.29 ルート誘導の音声が小さい。(または 音量を調整してください。→ P.162 大きい) 音声案内が出ない。 案内・メッセージ音声を「ON」にしてください。 → P.162 ルート案内の音声が、交差点に入って 「ジャストガイド」設定をOFFにしてください。 から聞こえる。 (発声タイミングが遅い) → P.153 動画再生を行っている場合、再生を終了してください。 メニューが操作できない。 安全な場所に停車させ、サイドブレーキをかけてください。 故障かなと思ったら 自車位置精度関連 症 状 処 置 自車位置が正しく表示されない。 GPSマークが表示されない。 自車位置を正しく表示するのに時間がかかる場合があり ます。 GPS受信可能な状態で見通しの良い道路をしばらく走行 すると自車位置が修正されます。 「センサーの学習リセット」を行ってください。 → P.157 VICS関連 電装品を本機およびGPSアンテナから十分離してご使用 ください。 FM VICSが受信されない。 オート選局の設定を「ON」にしてください。→ P.155 手動で放送局を選んでください。→ P.155 関連 別売のETCユニットを接続してください。 E 情報メニューに T ETC情報 が表示されない。 C 画面に(コード:XX)と表示される。 詳しくはETCユニットの取扱説明書をご覧ください。 (XXは01から07、および09、10) 電波環境の良いところに移動してください。 できるだけはっきりとお話しください。また、話し手以 外の方は話しかけないでください。 オーディオ関連 ラジオ 症 状 雑音が多い。 処 置 正しい周波数に合わせてください。 → P.105 CD/DVD/MP3/WMA/ ディスクを挿入しても音が出ない、 ま ディスクのレーベル面を上にしてセットしてください。 たはディスクがすぐ出てしまう。 CD-R/RWで記録されたCDやコピーガード付きのCDは 使用できない場合があります。お使いのCDをもう一度 ご確認ください。 ディスクをファイナライズしてから使用してください。 MIX MODE CDは再生できませんのでディスクを取り 出してください。 8cmディスクは再生できませんのでディスクを取り出し てください。 イジェクトボタンを押してもディス Honda販売店にご相談ください。 クが取り出せない。 A A DVD-VRで記録した静止画の切り替 DVD-VRで記録した静止画の切り替えには時間がかかり C えに時間がかかる。 ます。 183 困ったときに… Intelligent VOICE 発話した内容が正しく認識されない。 ハンズフリー用マイクを話し手の口元に向けて取り付け てください。 故障かなと思ったら 症 状 処 置 ●オーディオ関連 音が飛ぶ。 ノイズなどが入る。 ディスクが汚れている可能性があります。ディスクをや わらかい布で拭いてください。 ディスクを無傷なものに交換してください。 CD/DVD/MP3/WMA/ 電源を入れた直後、音が悪い。 内部のレンズに水滴が付いている可能性があります。電 源を入れた状態にして、約1時間乾燥させてください。 ディスクが挿入できない。 すでにセットされているディスクを取り出してから、聴 きたいディスクを挿入してください。→ P.102 MP3/WMA/AACの音が飛ぶ。 パソコンなどで再生し、音飛びしないか確認してください。 MP3/WMA/AACの音切れがする/音 ほかのエンコ-ドソフトをお試しください。 が飛ぶ。 MP3/WMA/AACの音が悪い。 サンプリング周波数、ビットレートを上げて録音をお試 しください。 → P.206「本機で再生可能な音声ファイルについて」 再生できないファイルやフォルダが 音楽データ以外のデータ部分を消去してファイルを作っ ある。 てください。 以下の場合は音楽データの再生はできません。 • 8階層以上の深いフォルダに曲が収録されている場合 • フォルダが最大255(ルート含む)、ファイルが最大 512(1フォルダは最大255ファイルまで)を超えた A 場合 A C また、TAG情報の中に画像やテキストファイルなど音 楽データ以外の大きなデータが入っていると、ファイル が再生できない場合があります。 正しく表示されない。 ISO9660-LV1、またはLV2に書き込み設定を変えて書 き込みを行ってください。 CD Extraに 記 録 し たMP3/WMA/ CD Extraの第1セッションにMP3/WMA/AACファイ AACが再生できない。 ルが書き込まれたCDを再生してください。 「ディスクが読めません」の画面が表示 ディスクのレーベル面を上にしてセットしてください。 される。 iPod リストが表示されない。 リスト表示件数には上限があるため、リストが表示され ない場合があります。故障ではありません。 iPodの操作ができない。 USB接続を解除し、iPod本体を再生状態にし、再度接 続を行ってください。 USB接続を解除し、iPod本体のリセットを行ったのち、 再度接続を行ってください。 iPodの音声が出力されない。 184 iPod本体から操作を行い、設定(オーディオ出力)を Bluetooth(Gathers)からDockコネクタへ切り替え てください。または、一度本機からiPodを取り外して 再度接続してください。 故障かなと思ったら 症 状 処 置 タイトルが表示されない。 PC用アプリケーション「ナビマスター S」を使った最新 表示されたタイトル(ア-ティスト/ のアルバム情報をSDカードに保存し、アルバム情報を アルバム/曲の各タイトル)が間違っ 最新のものにしてください。→ P.134 ナビマスター Sについて→ P.163 ている。 アルバム名、ア-ティスト名の編集方法について → P.133 曲名の編集方法について→ P.134 「情報更新中です。しばらくお待ちく ファイルの復旧処理が終わるまでお待ちください。録音さ ださい」と表示され再生しない。 れているアルバム数により時間がかかる場合があります。 Music Rack 音が飛ぶ。 振動やディスクの傷により音飛びした可能性がありま す。ディスクに傷がないか確認して、再度録音してくだ さい。 再生ができない。 本機で録音したSDカードを使用して、 再生してください。 録音ができない。 SDカードの容量が不足している可能性があります。録 音済みの曲や、他のファイルを消してください。 → P.133「アルバムを消去する」 、 → P.134「曲を消去する」 コピー可能ディスクを使って、録音してください。 SDカードの対応フォーマット種別は、FAT32、FAT16です。 お使いのパソコンでフォーマットしてください。 音楽CDを挿入時に録音ができない。 「CD挿入時に自動録音」をONに設定してください。 → P.130「自動で録音する」 「CD挿入時に自動録音」をONに設定 何らかの事情でSDカードを認識できない場合が考えら している場合に、録音ができない。ま れます。ご使用のSDカードに問題がないかを確認して た、CD再生時にCDの曲名が表示さ ください。 れない。 録音したはずのアルバムが表示され 「設定」の「選択演奏」の「アルバム選択」でアルバム ない。 を選択してください。→ P.133 SDカードから再生できない。 本機で使えるSDカードを確認してください。→ P.18 SDカードが挿入できない。 SDカードのラベル面を上にして挿入してください。 カード/USBメモリー S USBメモリーから再生できない。 D 音が飛ぶ。 音が悪い。 一度USBメモリーを取り外して再度挿入してください。 パソコンなどで再生し、音飛びしないか確認してください。 サンプリング周波数、ビットレートを上げて録音をお試 しください。→ P.206 再生できないファイルやフォルダが パソコンを使用し、制限内に収まるよう再構成してくだ ある。 さい。 以下の場合は音楽データの再生はできません。 • 8階層以上の深いフォルダに曲が収録されている場合 • フォルダが最大512(ルート含む)、ファイルが最大8000 (1フォルダは最大255ファイルまで)を超えた場合 操作パネルを開いたら再生が停止し 操作パネルを閉じると再生が再開されます。 てしまった。 185 困ったときに… SDカードの書き込み禁止スイッチをOFFにしてください。 故障かなと思ったら 症 状 処 置 ●オーディオ関連 カード/USBメモリー S MP3/WMA/AACファイルの数が違う。 MP3/WMA/AAC以外のファイルを消去してください。 D ビデオファイルが再生できない。また 本機で再生可能な動画ファイルを確認してください。 は、映像が乱れたり音が切れる。 → P.210 ビデオ再生で映像がカクカクする。音 が飛ぶ。 音声再生は継続しているが、再生時間 ファイルサイズが1GBを超えているファイルを再生中 が停止している。 の場合、再生時間の表示が停止することがあります。 故障ではありません。 放送局名が表示されない。 以下のいずれかの作業を行ってください。 • 受信できる放送局の設定をする(オートプリセット) → P.113 • 優先エリアの切り替え→ P.118 TV 放送局の情報は放送電波より取得するものがあります。 電波環境の良いところに移動してください。 映りが悪い。 フロントガラスからフィルム(アンテナ)がはがれてい る可能性があります。フィルムは貼り直しができません ので、Honda販売店で新しいアンテナと交換してくだ さい。 12セグ放送が受信できない。 mini B-CASカードを読み取れない場合があります。操 作パネルを開き、mini B-CASカードを入れ直してくだ さい。 接続できない。 Bluetooth対応機器を正しく接続してください。 → P.90 オーディオ機器の電源を入れてください。 オーディオ Bluetooth Bluetoothオーディオ機器の収納場所、距離によっては、 接続できない場合や音飛びが発生する場合があります。 できるだけ通信状態の良い場所に置いてください。 再生されない。 AVRCP対応のオーディオ機器をご利用ください。 接続を解除し、再度接続してください。 接続オーディオ機器のプレーヤーを起動してください。 曲名、アーティスト名、アルバム名が AVRCP1.3に対応しているオーディオ機器をご使用くだ 表示されない。 さい。 Bluetoothオーディオ機器側の再生プレーヤーを起動し直 してください。 接続オーディオ機器から音が出なく Bluetooth設定画面から、再度Bluetoothオーディオ機 なった。 器を指定してください。 186 故障かなと思ったら リアカメラ 症 状 カメラ映像が表示されない。 処 置 セレクトレバーがRの位置になっているか確認してくだ さい。 暗いところ、または明るいところ(太陽光に反射したヘッ ドライトの光、蛍光灯などに照らされた場所など)を映 していると、画面が見えにくいことがあります。故障で はありません。 カメラ映像の映りが悪い。 水を含ませたやわらかい布などで前面のレンズカバーを 軽く拭いてください。 カメラ映像に白い光の縦線が入る。 CCDカメラ特有の現象で故障ではありません。直接状 況を確認しながら運転してください。 リアカメラのガイドラインが表示されない。 停止した状態で画面をタッチし、 ガイドライン表示 を タッチしてください。 リアカメラのガイドラインが正しく合っ 平らな場所や荷物を降ろした状態でご確認ください。ガ ていない。 イドラインの調整が必要な場合はHonda販売店にご相 談ください。 症 状 カメラ映像が表示されない。 処 置 接続を確認してください。 本機または接続した機器のヒューズが切れている場合が あります。確認の際はHonda販売店にご相談ください。 カメラ映像の映りが悪い。 水を含ませたやわらかい布などで前面のレンズカバーを 軽く拭いてください。 「パネル異状停止コーション」が表示された。 Q パネル開/閉 をタッチして異物を取り除き、操 作パネルを正常な位置に戻してお使いください。 その他 症 状 画面が乱れる。 処 置 電気的ノイズを発生する電装品(携帯電話、無線機マイ ナスイオン発生器など)は、本機からできるだけ遠ざけ てお使いください。遠ざけても影響が出る場合は、ご使 用をお控えください。 本機使用中に画面が暗くなった(部分的 いったんお車を安全な場所に停車して車両の電源をOFF に暗くなった)、または消えてしまった。 にし、再度「ACC」または「ON」にしてください。 その後も元に戻らない場合は、液晶バックライトの故障 か、ナビゲーション本体の誤動作が考えられます。お買 い求めのHonda販売店にご相談ください。 起動直後に、ボタンが反応しないときが しばらく待ってから操作を行ってください。 ある。 187 困ったときに… オプションカメラ 故障かなと思ったら 症 状 処 置 ●その他 「パネルをオープンしてください」の画面 Q パネル開/閉 をタッチして、操作パネルを開い が表示され、地図画面が表示されない。 てください。その後も同じ症状が発生する場合は、お買 い求めのHonda販売店にご相談ください。 「Check Map SD Memory Card.」の画 面が表示される。 以下の操作を行ってください。 ① Q パネル開/閉 をタッチして、操作パネルを開く ② 車両の電源をOFFにする ③ 「MAP DATA」のフタを開ける ④ 地図SDカードを入れ直す ⑤ 「MAP DATA」のフタを閉める 「地図データが読めません(*)」の画面 同梱の地図SDカードが正しく挿入されていることを確 が表示される。 認してください。 188 よくある質問について よくある質問について ナビゲーション編 Q:目的地までの経路探索結果で、最適ではない 経路を案内されました。 A: ナビゲーションは道路種別などを考慮して経 路探索します。そのため、必ずしも最適な経 路を引かない場合があります。経由地を設定 したり探索条件を変えて探索を行ってみてく ださい。 Q:条件を変えても同じルートで案内されます。 A: 道路状況により、探索方法を変えても同じ ルートになる場合があります。ご希望のルー ト設定をするには、経由地を設定することを おすすめします。 1. 目的地を検索し、 ルートを表示 他のルートを選ぶ 複数ルートから、 ご希望の探索条件を選択する 2. 目的地を検索し、 案内開始 MENU ルート 画面下に表示される探索条 件から、ご希望の探索条件を選択する 3. 目的地を検索し、 案内開始 MENU 設定 ナビゲーション ルート探索条件の設定 探索条件 ご 希望の探索条件を選択する Q:複数ルート表示で5ルート表示されません。 A: 必ずしも5ルートが表示されるとは限りませ ん。どうしてもあるルートが最適な場合は、 ほかのルートが探索できないことがありま す。また、経由地設定時には、複数ルート探 索をしない仕様となっています。 Q:バイパス道路を案内されません。 A: あらかじめ設定された探索条件のルートのほう の距離が短い場合は、あらかじめ設定された探 索条件のルートを優先することがあります。 Q:個人宅検索をしたが、自宅がヒットせず、探 せません。 A: ハローページに電話番号と住所が掲載されて いないと、対象となりません。 Q:ナビゲーション画面(地図画面)のVICS情 報表示が実際と違うことがあります。 A: (1) 情 報は「5分ごとに更新」ですので、渋 滞状況が急激に変化した場合、実状と違 うことがあります。 (2) FM多重では、電波状態が悪いとデータ が受信されず、内容が更新されない場合 があります。 (3) 新設された道路、細街路など、VICS情報 が提供されていない道路では、渋滞情報 は表示されません。 Q:画面上にタッチキーが表示されたり、されな かったりすることがあります。 A: 画面上に表示されるタッチキーはそのときの 状況により変化します。安全のため走行中に 操作できないタッチキーは非表示となった り、タッチできないようになっています。 Q:到着予想時刻の計算基準は何ですか? A: VICS情報、または統計交通情報をもとに計 算しています。統計交通情報とは、過去1年 分のVICS情報を、曜日や時間帯によって分 類し統計処理したデータのことです。 なお、「到着予想時刻の速度設定」で「自動 計算」OFFに設定した場合は、上記の情報は 使用せず、道路の種別ごとにお客様が設定さ れた速度を適用して計算します。 internaviルートでの案内中は、インターナ ビ情報センターで計算した所要時間に基づい て表示します。 189 困ったときに… Q:探索条件が有料優先に設定されていて、他の 設定に変更できません。 A: 探索条件は、前回設定した探索条件が引き継 がれる仕様となっています。下記のいずれか の方法から、探索条件を変更してください。 Q:有料道路の料金表示はできますか? A: 可能です。ただし、一部対応していない路線 があります。 対象道路でも、開通時期などデータ整備上の 問題で、料金が正しく表示されない場合があ ります。また、本機に収録されている高速道 路・有料道路料金データは、2013年12月現 在のデータを採用しております。そのため、 2013年12月以降に開通した高速道路・有料 道路を通るルートを探索した場合、本機に表 示される料金および、本機の音声による料金 ガイドは、実際の料金と異なる場合がありま す。このような場合には、実際の料金をお支 払いください。 よくある質問について Q:一般道優先で探索したのに、高速道路に誘導 されました。 A: 一般道路を使用すると極端に遠回りになると きは、有料道路を使うことがあります。これ は、あくまでも一般道路「優先」であり、 「使 わない」とはしていないからです。また、無 料で通行可能な高速道路の一部については、 一般道優先でもルートが設定されることがあ ります。 Q:案内がありません。案内が間違っています。 A: 収録されている地図データの形状から案内する 方向を決めています。データの形状によって、 案内しない場合や「右」を「斜め右」など方位 が適切でない案内をする場合があります。 Q:Y字路の案内がされません。 A: 地図データが道なりの場合、誘導しない仕様 です。 Q:進入禁止の道に誘導されました。一方通行を 逆に案内されました。入れない道を案内され ました。 A: 地図メーカーよりデータの提供を受けています が、メンテナンスが間に合っていない場合や、 データが間違っている場合があります。実際の 交通規制にしたがって走行してください。 Q:ルート情報モード(高速道路)に自動で切り 替わらない。 A: 高速道路/有料道路は、データ整備上、ルー ト情報モード(高速道路)に切り替わらない 道路を含みます。 Q:ルート情報モードが自動的に解除されます。 A: ルートを外れたときなどでリルートが発生し た場合、探索が終了するまで通常地図に戻り ます。探索終了後、新しいルート上を走行す れば、直前に設定していたモードに自動切り 替えします。 Q: 「○○のある交差点を・・・」という案内をさ れたが、そのような施設が見当たらなかった。 A: 地図データ上の情報をもとに案内しています が、発売後の移転や閉店などにより、当該施 設がなくなっている場合があります。 さらに、現地の状況によってはお車から見え ない場所にある施設を目印として案内してし まうこともあります。また、交差点の見やす さを考慮し表示を行っているので、場所に よっては施設アイコンが表示されないことが あります。案内は、あくまでも参考程度にお 考えくださるようお願いします。 190 Q:ルート設定していなくてもマルチメーターが 表示されます。 A: マルチメーターはルート設定をしなくても表 示されます。 またマルチメーターの表示は、目的地消去や 目的地設定で初期化(リセット)されます。 Q:有料道路の料金が表示されない。 A: 無料区間のみの場合、または高速道路上から ルートを探索した場合などには料金が表示さ れないことがあります。 Q:FMVICS情報が取得できません。 A: FM VICS情報は音声放送と比べて受信でき る距離が半減するため、電波が強くなければ 受信できません。受信可能範囲であっても、 山、ビルなどの障害物によって電波がさえぎ られ、受信できない場合もあります。また、 すべてのFMラジオ放送局でFM VICS情報を 放送しているわけではありません。放送状況 を確認してください。 音声放送および VICS情報の受信が 可能な範囲 音声放送の受信が 可能な範囲 放送局 山や丘の陰 建物や塔の陰 Q:ル ー ト 情 報 モ ー ド 時 に パ ー キ ン グ エ リ ア (PA)にある施設情報は表示できますか? A: ルート情報モードで表示される施設リストの PAをタッチすると、そのPAにあるガソリン スタンドやトイレなどの施設情報(施設マー ク)が表示可能です。 Q:地図上に通行止めの表示が出ている道路に ルートが設定された。 A: 「リアルタイム交通情報を考慮」設定がOFF になっている場合は、通行止めなどの規制に ついても無視してルートを探索します。 また、上記設定がONであっても、遠隔地の 通行止めについてはルートに反映しない場合 があります。この場合は、通行止め区間にあ る程度まで近づいた時点で、自動的に再探索 を行い、通行止め区間を回避したルートに切 り替わるようになっています。 よくある質問について Q:ルート案内中、インターチェンジを通過する たびに、高速道路を降りるよう案内されてし まう。 A: ナビゲーションの探索条件を「有料優先」に して、再度ルート設定をお試しください。 Q:地図データを更新したら、ルート学習が反映 されなくなった。 A: 地図データを更新すると、それまでの学習内 容がリセットされます。申し訳ありませんが、 再度学習させていただくようお願いします。 Q:地図上に表示される、丸いビックリマーク (!)のアイコンは何ですか? A: ビックリマークのアイコンは、交通事故多発 地点を表します。このアイコンは200m以下 のスケールで表示されます。市街地図、立体 地図では表示されません。このアイコンは、 MENU 設定 ナビゲーション アイコンの表示 交通事故多発地点の表示 をタッチして、表示/非表示を切り替えられ ます。 ■地上デジタル放送 Q:地上デジタル放送受信時に表示される[系列 局]キーとは何ですか? A: 走行中に受信状態が悪くなったり現在受信中 の放送局のエリアから外れた場合などに、視 聴中の放送局の中継局/系列局を自動で探し てそのまま視聴できるようにチャンネルを切 り替えるキーです。はじめに中継局をサーチ し、中継局がなければ次に系列局をサーチし ます。 Q:1セグのサブチャンネルの番組は視聴できま すか? A: 視聴可能です。チャンネル番号を入力して選 局、または番組表(EPG)から選局してくだ さい。 1セグのメインチャンネル受信中に サービス切替 をタッチしてサブチャンネルに 切り替えることをもできます。 Q:走行中、TVを見ることはできますか? A: 安全運転のため、走行中に前席でTVを見るこ とは禁止されています。後部座席用モニター ではテレビ・ビデオを見ることが可能です。 Q:画面が横長に見えるが直せますか? A: 本機のTV画面は、縦横比率が家庭用のTVと 違い、やや横長になっています。ナビゲーショ ンの設定で変更はできません。 ■DVD Q:地上デジタル放送の番組を録画したDVD-R/ RWは再生できますか? A: 可能です。ただし、VRモードで録画された CPRM対応のDVD-R/RWに限ります。ハイ ビジョン画質で録画されている場合は再生 できません。通常画質のVRモードで録画し、 ファイナライズしてご利用ください。 ■CD Q:CD-Rが再生できません。 A: CD-Rの適合は書き込みソフト/ハードの組 み 合 わ せ や 書 き 込 み 速 度 に 影 響 さ れ ま す。 ディスク上に凹凸のデジタル信号を書き込み ますが、書き込みの深さ、幅(面積)などの 規格が合わないと再生できない場合がありま す。書き込み速度を遅くすると、安定して書 き込めます。そのため、一番遅い速度での書 き込みをおすすめいたします。 ■SDカード/ USBメモリー Q:SDカードに音楽を保存するときの注意点を 教えてください。 A: 使用できるメモリーカードは、SDメモリー カードとSDHCメモリーカードとなります。 ま た、 対 応 可 能 な 圧 縮 オ ー デ ィ オ はMP3、 WMA、AACのみとなります。 ※ iTunes Storeで購入した著作権保護され た音楽は再生できません。 ※ SDオーディオには対応していません。 ※ 著作権保護された音楽は再生できません。 191 困ったときに… オーディオ編 Q:放送メールとは何ですか? A: 放送メールとは、地上デジタルTV放送を利 用して、ナビゲーションにメールを送るシス テムです。放送局側でメール配信していれば、 TVの設定メニューからメール内容をご覧い ただけます。受信した放送メールは8個まで 保存され、8個を超えた場合は、古いメール から自動的に消去されます。 よくある質問について Q:USBメモリーのMP3ファイルを再生中、曲 が途中で停止したり、次の曲が再生されない ことがあります。 A: VBR(バリアブルビットレート)で記録さ れたMP3ファイルの場合、USBメモリーの 転送速度性能との関係で、このような症状が 出ることがあります。ビットレートが一定の 値で決まっているCBR(コンスタントビット レート)で記録すると安定します。CBRで記 録したファイルの再生をお試しください。 ■MusicRack Q:気に入ったアルバムだけ聴きたいのですが。 A: 「選択演奏」メニューより、条件を指定して お好みのアルバムを再生できます。 → P.133 Q:録音したアルバムのタイトルが表示されず、 録音した日時が表示されます。 A: Gracenote のデータベースに該当するアル バムの情報がありません。PC用アプリケー ション「ナビマスター S」を使用して最新の 情報に更新してください。→ P.163 Q:実際の曲名と表示される曲名が違う。 A: SDカードにトラック情報を書き出し、PC用 アプリケーション「ナビマスター S」を使用 してGracenoteサーバーにアクセスしてく ださい。そこで候補アルバムから正しい曲名 を選択し、SDカードに保存し、その情報を 本機に取り込んでください。 この方法でも曲名が違う場合は、トラック情 報編集で各曲の情報を入力してください。 Q: 「ナビマスター S」 のCDタイトルキャッチャー 機能で書き出しを行ったSDカードを使って も、アルバム情報の更新ができない。 A: 更新に必要なアルバム情報が正しくSDカー ドに記録されていない可能性があります。詳 しくは、CDタイトルキャッチャー機能の取 扱説明書をご覧ください。 Q:アーティスト/アルバム/曲などのタイトル が間違っている。 A: パソコンで複製したディスクを使った場合 は、正しくタイトル表示されないことがあり ます。 Q:シャッフルおよびリピート再生は、車両の電 源をOFFにしたら解除されますか? A: 車両の電源をOFFにしても保持されます。 192 Q:CD再生時は途切れがないのに、MusicRack に録音すると曲が途切れて聞こえる。 A: ノンストップCD(曲と曲がつながっている CD)を録音する場合、仕様上、曲間に2 ~ 3秒の無音部分が発生します。このため、曲 が途切れたように聞こえます。 Q:CD再生はできるのに、録音できない。 A: 傷があるなどディスクの状態によっては、録 音できない場合があります。 ■iPod/iPhone Q:iPodのバッテリーは充電はできますか? A: iPodを別売のUSB接続ジャックにつなぐと、 iPodを再生しながら充電が可能です。バッテ リーがなくなることはありません。 Q:iPodをUSB接続し再生すると、カウンター は進むが音と映像が出ない。 A: iPodのビデオを再生する場合は、ビデオ対応 iPodケーブル(別売)とVTRコード(別売) を使用して接続してください。 Q:iPhoneのビデオを再生すると画面が流れて 映る。 A: iPhoneのビデオ出力が日本方式の「NTSC方 式」ではなく、「PAL方式」に設定されてい ることが考えられます。iPhoneのメニュー から「設定」→「iPod」→テレビ出力の「テ レビ信号」→「NTSC」を選択し、設定を変 更してください。 Q:iPhoneをUSBケーブルで接続しているがナ ビゲーション側で操作ができない。 A: iPhone側の設定で音声出力先をBluetooth (Gathers)にしていると、iPhone側の操作 で音楽再生は可能です。本機ではiPhoneの 操作はできず、リストも表示されません。音 声出力先を「Dockコネクタ」に変更してく ださい。本機での操作およびリスト表示が可 能となります。 ■Bluetoothオーディオ Q:Bluetoothオーディオ再生時、画面に曲名が 表示されない。 A: 本 機 は 曲 名 表 示 す る た め の プ ロ フ ァ イ ル AVRCP1.3に 対 応 し て い ま す。Bluetooth対 応機器側のプロファイルAVRCPが1.3以上で ないと曲名表示はできません。Bluetooth対応 機器のAVRCPバージョンをご確認ください。 よくある質問について ■VTR Q:VTRの操作ができない。 A: iPodの接続方法を「USB+VTR接続」に設定 している場合、VTR機器はご利用できません。 VTRを操作したい場合はiPod/iPhoneを取り 外してください。 その他編 ■Bluetooth接続 Q:ペアリングができない。 A: お使いのBluetooth対応機器によっては、あ らかじめ機器側のBluetooth機能をONに設 定しないと、ペアリングできない場合があり ます。詳しくはBluetooth対応機器の取扱説 明書をご覧ください。 Q:電話がかかってきたら、自動的に電話に出る ことはできますか? A: 「自動応答保留」の設定をONにすると、応答 保留状態で電話に出られます。ただし、携帯 電話によっては、保留機能が動作しない場合 があります。 Q:操作が正常にできない。表示されない。 A: Bluetooth対応機器により、機器側の問題で 通信異常が発生する場合があります。本機と Bluetooth対 応 機 器 側 のBluetooth機 能 を、 それぞれOFFからONにしてください。 Q:電話はつながったが相手の声が聞こえない。 A: 電話画面でプライベート設定を確認してくだ さい。プライベートONの場合、プライベー トOFFにしてください。 Q:パスキーとデバイス名称を変更したい。 A: 本機に設定されているパスキーとデバイス名 称は変更できます。→ P.99 Q:走行中に電話をかけることはできますか? A: 走行中は短縮ダイヤル、発着信履歴からのみ 発信できます。安全上の配慮より、登録電話 番号の名称は表示しますが、電話番号は表示 しません。また、ダイヤル、電話帳からは電 話をかけることはできません。なお、「自動 応答保留」をONに設定しておくと、着信か ら2秒後に自動で保留状態となります。保留 状態から通話への切り替えは可能です。 Q:Bluetooth対応携帯電話は、登録した携帯電 話全部を同時に使用できますか? A: ペアリング可能な携帯電話の登録は5台です が、使用できる電話は2台までとなります。 また、2台同時の通話はできません。通話は どちらか一方となります。ほかの携帯電話を 使用する場合には、電話機選択画面から使用 したい電話に切り替えてご使用ください。 Q:Bluetoothオ ー デ ィ オ 再 生 中 に、 ハ ン ズ フ リー通話を行うと、終話後に自動でオーディ オが再生しない。 A: 接続している携帯電話によっては、終話後、 自動再生しない場合があります。本機、また は携帯電話で再生操作を行ってください。 Q:Bluetoothオーディオ機器を接続したが、ス ピーカーから音声が出ない。 A: 接続機器の音声出力をBluetooth側へ切り替 える操作が必要な場合があります。接続して いるBluetooth対応機器を操作し、設定変更 を行ってください。詳しくはBluetooth対応 機器の取扱説明書をご覧ください。 Q:通話相手から聞こえづらいといわれた。 A: 「送話音量」の設定を調整してください。 Q:発着信・通話中、スピーカーから異常な音が 出力される。 A: 携帯電話の充電が少ないと、異常な音が出力 される場合があります。携帯電話を充電して ください。 193 困ったときに… Q: 「5台のBluetooth機器が既に登録されていま す。」とメッセージが表示されました。どう すれば良いですか? A: 本機に登録できるBluetooth対応機器は5台 までです。さらに登録したい場合は、すでに 登録された機器の設定を消し、再度登録を 行ってください。 Q:Bluetooth対応機器が自動で接続されません。 A: Bluetooth対応機器がBluetooth接続可能な 状態に設定されているか確認してください。 また、Bluetoothオーディオ再生中は、機器 の自動接続を行いません。手動で接続してく ださい。 よくある質問について Q:何もしていないのに、携帯電話のペアリング が外れる。転送して使っていた電話帳が消え ている。 A: 携帯電話側の自動バージョンアップ、ご使用 時の通信状況・電波状況、携帯電話の接続切 り替えなど、さまざまな条件により事象が発 生していると考えられます。お手数ですが、 再度お試しください。 Q:携帯電話をBluetooth接続しているが、着信 音が小さい。 A: 電話設定メニューの 音量調整 をタッチして、 着信音量を上げてください。→ P.98 Q:携帯電話から電話帳を転送する場合、登録可 能な電話帳データは300件とあるが、1人に 複数の電話番号を登録している場合はどうな るのか? A: 本機では1人を1件として登録します。複数 の電話番号を登録している場合でも、300人 分のデータが登録可能です。なお、1人に6 件以上の電話番号が登録されている場合は5 件までダウンロードされます。6件目以降は ダウンロードされません。 ■画面表示 Q:画面を時計表示にできますか? A: 画面全体を時計表示にすることが可能です。 Q:常に画面に時計を表示できますか? A: 可能です。地図・メニュー画面とオーディオ 映像画面で別々に時計表示を設定できます。 → P.20 ■リアカメラ Q:リアカメラの明るさを調整できますか? A: 調整は可能です。 Q:リアカメラの映像は、リア席モニターに映り ますか? A: リアカメラの映像はナビゲーション本体のみ 映り、リア席モニターには映りません。 194 ■その他 Q:セキュリティ装置は付いていますか? A: 本機のセキュリティ機能として、いったん 取り外されたナビゲーションは、セキュリ ティコードを入力しないと起動できないよう になっています。セキュリティコードは同梱 のセキュリティカードに記載されていますの で、ナビゲーション起動時にセキュリティ コードを入力して、セキュリティロックを解 除してください。また、車両の電源をOFF にするとLEDイルミが点滅して車室内への侵 入者を威嚇・警戒します。LED点滅のON/ OFFは選択可能です。 ※ 本機のセキュリティ機能は、100%盗難を防ぐも のではありません。セキュリティ機能作動時にお ける盗難については、当社は一切その責任を負い かねます。セキュリティカードは、紛失しないよ う大切に保管してください。 万一セキュリティカードを紛失された場合は、お 買い上げのHonda販売店までお問い合わせくだ さい。 付録 収録データや仕様など、本機に関する情報を記載しています。 本機を第三者に転売・譲渡するとき、または廃棄するときは、P.215をご覧ください。 収録データベースについて 196 本機でMP3・WMA・AACを再生するためのご注意 ディスクのフォルダ構成 208 208 SDカード/ USBメモリーのフォルダ構成 本機で再生可能な動画ファイルについて 208 210 210 210 カントリーコード一覧 211 仕様 212 商標について 213 MPEG4/WMV/H.264ファイルについて 本機で動画ファイルを再生するためのご注意 Gracenote® Music Recognition ServiceSMについて 214 製品を廃棄・譲渡・転売するときは 215 215 215 著作権保護のために 215 メニューマップ 216 ナビゲーション内のデータ消去について お客様のプライバシー保護のために 195 付録 199 市街地図収録エリア一覧 200 VICS情報について 204 VICS情報の更新に伴う表示変更 204 VICSシステムの問い合わせ先 204 VICS情報有料放送サービス契約約款 205 本機で再生可能な音声ファイルについて 206 再生できるMP3・WMA・AACディスク 206 MP3ファイルについて 206 WMAファイルについて 207 AACファイルについて 207 MP3・WMA・AACの記録メディアについて 208 株式会社ゼンリンからお客様へのお願い 収録データベースについて 収録データベースについて ■データ取得日について 本機SD内の情報は、以下を使用しています。 ●道路情報 :2013年10月(一般道路)/ 2013年12月(高速・有料道路) ●ハイウェイ情報 :2013年12月現在 ●交通規制情報 :2013年11月現在 ●イラスト情報 :2013年10月(一般道路)/ 2013年12月(高速・有料道路) ●スマートIC情報 :2013年10月現在 ●施設検索情報(タウンページ) :2013年11月現在 ●施設検索情報(ブランド) :2013年11月現在 ●施設検索情報(MAPPLEガイド/ピクチャービュー) :2014年2月版データ ●住所検索情報 :2013年11月現在 ● 市区町村合併情報:2013年11月現在 ●郵便番号検索情報:2013年11月現在 ●TVサーチ :2014年1月現在(定期的に最新データを提供しています。→ P.164) ●個人宅電話番号 :2013年8月現在 ※ 本機SD内の各情報は、作成日の都合上、現状と異なる場合があります。 ■地図データについて ◦ 本 商品に収録されている地図データ(以下「地図データ」と いいます。)の作成にあたっては、国土地理院長の承認を得 て、同院発行の2万5千分の1地形図を使用した一般財団法人 日本デジタル道路地図協会発行の全国デジタル道路地図デー タベース(測量法第44条に基づく成果使用承認11-080)を 基に(株)ゼンリンにて作成しております。(©2011一般財 団法人日本デジタル道路地図協会) ◦ この地図データの作成にあたっては、(株)ゼンリンが国土地 理院長の承認を得て、同院発行の50万分の1地方図及び2万5 千分の1地形図を使用しております。(承認番号平23情使、第 192-B48号) ◦ 市 街地図データは、住宅地図データベースを基に(株)ゼン リンが作成したものです。 ◦ 本 商品で表示している経緯度座標数値は、日本測地系に基づ くものとなっています。基図の作成時期などにより、新設道 路の地図データが収納されていないもの、名称や道路などが 一部異なる場合があります。 ◦ こ の地図データの作成にあたっては、国土地理院長の承認を 得て、同院の技術資料H・1-No.3「日本測地系における離島 位置の補正量」を使用しています。(承認番号 国地企調発第 78号 平成16年4月23日) ◦ 3次元地図の作成に当たっては、国土地理院長の承認を得て、 同院発行の数値地図50mメッシュ(標高)を使用しました。(承 認番号 平23情使、第768-001号) 196 ◦ 交通事故多発地点データは、 (公財)交通事故総合分析センター が作成した交通事故多発地点の地図データに基づき作成した ものを使用しています。この地図データに使用している交通 事故多発地点データは、1998年11月時点の交通事故多発地 点です。この地図データに使用している交通事故多発地点デー タは、(公財)日本交通管理技術協会と(公財)交通事故総合 分析センターが所有権を有し、(株)ゼンリンは二次的著作物 に使用実施権を取得しております。 ◦ 地形データは、国土地理院長の承認を得て同院発行の5万分の 1地形図を使用し、(株)武揚堂にて作成されたものです。(承 認番号平9総使、第47号) ◦ 道路データは、高速道路、有料道路はおおむね2013年12月、 国道、県道、主要地方道はおおむね2013年10月までに収集 された情報に基づき製作されておりますが、表示される地図 が現場の状況と異なる場合があります。 ◦ 現在、2011年3月11日に発生した東日本大震災の影響により、 一部地域の地区の地図データの更新を停止しております。 ◦ ル ート探索用データの作成にあたっては、国土地理院長の承 認を得て、同院発行の数値地図50mメッシュ(標高) を使用 しております。(承認番号平22業使、600号) © 2011一般財団法人日本デジタル道路地図協会 © 2013 ZENRIN CO., LTD. 収録データベースについて ■交通規制データについて ◦ 交 通規制データは、道路交通法及び警察庁の指導に基づき全 国交通安全活動推進センターが公開している交通規制情報を 使用して、MAPMASTERが作成したものを使用しています。 ◦ こ の地図に使用している交通規制データは普通車両に適用さ れるもののみで、大型車両や二輪車等の規制は含まれており ません。あらかじめご了承ください。 ■検索データについて ◦ 個 人宅電話番号検索では、公開電話番号登録者の名字で複数 の読み方が可能なものは、データ上実際とは異なった読み方 で収録されている場合があります。 また、電話番号非公開個人宅のデータは収録されておりません。 ◦ TVサーチは、クラリオン株式会社オリジナルデータを使用し ました。TVサーチの著作権は、クラリオン株式会社に帰属し ます。承諾なく複写、改変、本製品以外での使用等をすると、 著作権法に違反し、場合によっては罰せられることがあります。 ◦ 施設検索データは以下のデータを元に作成されています。 ・ NTTタウンページデータ ・ 株式会社ゼンリン提供のデータ ・ 株式会社昭文社提供のデータ ◦ NTTタウンページデータなどの元データそのものが間違って いる場合、間違った位置を表示する事があります。また、住 所番地が広大な場所や、元のデータからは該当施設を特定で きない場所では、指定した地区の代表地点が表示される事が 付録 あります。 ◦ 施 設検索データは、その施設の住所位置(中心位置)を表示 しますので、そのままルート設定をした場合、必ずしも入口や、 駐車場までの案内にはなりません。 ■注意事項 ◦ デ ータベース作成時点の関連で、表示される地図あるいは検 索データが現状と異なることがありますが、ご了承ください。 ◦ 自 然災害による道路形状の変更等につきましては対応いたし かねます。 ◦ 本品で表示される地図や検索結果データの内容が、誤字・脱字・ 位置ずれなど、現状と異なることがあっても、商品の取り替 えや代金の返却は致しませんのであらかじめご了承ください。 ◦ 本 品を使用したことによって生じた金銭上の損害、逸失利益 および第三者からのいかなる請求などにつきましても、弊社 は一切その責任を負いかねます。 ◦ 本 品を弊社に無断で、複製・複写・加工・解析・業務上での 使用や第三者への有償での譲渡・貸与を禁じます。またネッ トワークや他の方法などで複数の機器での同時使用を禁止し ます。 ◦ 本 品の内容は、予告なく変更することがありますのでご了承 ください。 197 収録データベースについて ■安全上のご注意(交通事故防止等安全確保のために必ずお守りください。) 本取扱説明書には、お使いになるかたやほかの人への危害と物的損害を未然に防ぎ、安全に正しくお 使いいただくために、重要な内容を記載しています。次の内容(表示・図記号)をよく理解してから 本文をお読みになり、記載事項をお守りください。 示内容を無視して、誤った使いかたをしたときに生じる危害や損害の程度を、次の「表示」で説明 表 しています。 警告 指示にしたがわないと、死亡または重大な傷害に至る可能性があることを 説明しています。 お守りいただく内容の種類を、次の「図記号」で区分し、説明しています。 禁 止 「してはいけない内容」を示しています。 指 示 「しなければならない内容」を示しています。 4 4 4 4 4 4 4 4 4 4 4 4 4 4 4 4 警告 運転者は、走行中に操作をしないでください。 運転を誤り、交通事故を招くおそれがあります。 操作は、安全な場所に車を停止させてから行ってください。 安全な場所以外では追突、衝突されるおそれがあります。 運転中は、画面を注視しないでください。 運転を誤り、交通事故を招くおそれがあります。 常に実際の道路状況や交通規制標識・標示などを優先して運転してください。 本商品に使用している地図データ、交通規制データ、経路探索結果、音声案内などが実際 と異なる場合があり、交通規制に反する場合や、通行できない経路を探索する可能性があ るため、交通事故を招くおそれがあります。 一方通行表示については、常に実際の交通規制標識・標示を優先して運転してください。 本商品の一方通行表示は、すべての一方通行道路について表示されているわけではありま せん。また、一方通行表示のある区間でも実際にはその一部が両面通行の場合があります。 本商品を救急施設などへの誘導用に使用しないでください。 本商品にはすべての病院、消防署、警察署などの情報が含まれているわけではありません。 また、情報が実際と異なる場合があります。そのため、予定した時間内にこれらの施設に 到着できない可能性があります。 198 収録データベースについて 株式会社ゼンリンからお客様へのお願い 本商品に格納されている地図データおよび検索情報等のデータの製作にあたって、毎年新しい情報を 収集・調査していますが、膨大な情報の更新作業をおこなうため収録内容に誤りが発生する場合や情 報の収集・調査時期によっては新しい情報の収録がなされていない場合など、収録内容が実際と異な る場合がありますので、ご了承ください。 重要 本使用規定(「本規定」)は、お客様と株式会社ゼンリン(「弊社」)間の「本商品」に格納されてい る地図データおよび検索情報等のデータ(「本ソフト」)の使用許諾条件を定めたものです。本ソフ トのご使用前に、必ずお読みください。本ソフトを使用された場合は、本規定にご同意いただいた ものとします。 ■使用規定 ◦ 弊社は、お客様に対し、本取扱説明書(「取説」)の定めに従い、 本ソフトを本ソフトが格納されている本商品で使用する権利 を許諾します。 ◦ 弊社は、本ソフトの媒体や取説にキズ・汚れまたは破損があっ ・ 本ソフトに無断複製を禁止する技術的保護手段(コピープ ロテクション)が講じられている場合、これを除去・改変 その他方法の如何を問わず回避すること。 ・ その他本ソフトについて、本規定で明示的に許諾された以 外の使用または利用をすること。 たときは、お客様から本ソフト購入後90日以内にご通知いた だいた場合に限り、弊社が定める時期、方法によりこれらが ないものと交換するものとします。但し、本ソフトがメーカー 等の第三者(「メーカー」)の製品・媒体に格納されている場 合は、メーカーが別途定める保証条件によるものとします。 付録 ◦ お 客様は、本ソフトのご使用前には必ず取説を読み、その記 載内容に従って使用するものとし、特に以下の事項を遵守す るものとします。 ・ 必ず安全な場所に車を停止させてから本ソフトを使用する こと。 ・ 車の運転は必ず実際の道路状況や交通規制に注意し、かつ それらを優先しておこなうこと。 ◦ お客様は、以下の事項を承諾するものとします。 ・ 本ソフトの著作権は、弊社または弊社に著作権に基づく権 利を許諾した第三者に帰属すること。 ・ 本ソフトは、必ずしもお客様の使用目的または要求を満た すものではなく、また、本ソフトの内容・正確性について 弊社は何ら保証しないこと。従って、本ソフトを使用する ことで生じたお客様の直接または間接の損失および損害に ついて、弊社は何ら保証しないこと。(本ソフトにおける情 報の収録は、弊社の基準に準拠しております。また、道路 等の現況は日々変化することから本ソフトの収録情報が実 際と異なる場合があります。)但し、これを制限する別途法 律の定めがある場合はこの限りではありません。 ・ 本規定に違反したことにより弊社に損害を与えた場合、そ の損害を賠償すること。 ◦ お客様は、以下の行為をしてはならないものとします。 ・ 本規定で明示的に許諾される場合を除き、本ソフトの全部 または一部を複製、抽出、転記、改変、送信すること。 ・ 第三者に対し、有償無償を問わず、また、譲渡・レンタル・ リースその他方法の如何を問わず、本ソフト(形態の如何 を問わず、その全部または一部の複製物、出力物、抽出物 その他利用物を含む。 )の全部または一部を使用させること。 ・ 本ソフトをリバースエンジニアリング、逆コンパイル、逆 アセンブルすること、その他のこれらに準ずる行為をする こと。 199 市街地図収録エリア一覧 市街地図収録エリア一覧 <95%> 全面積の95%以上が収録されている都市 <80%> 全面積の80%以上が収録されている都市 それ以外 ……市街中心部、または一部地域が収録されている都市 • 一部地域では、収録エリア内でも市街地図が表示されないことがあります。 収録都道府県 市街地図収録都市 北海道 <95%>室蘭市 <80%>江別市 札幌市、函館市、小樽市、旭川市、釧路市、帯広市、北見市、夕張市、岩見沢市、網走市、留萌市、苫小牧市、 稚内市、美唄市、芦別市、赤平市、紋別市、士別市、名寄市、三笠市、根室市、千歳市、滝川市、砂川市、歌志内市、 深川市、富良野市、登別市、恵庭市、伊達市、北広島市、石狩市、北斗市、当別町、七飯町、江差町、喜茂別町、 京極町、余市町、赤井川村、南幌町、長沼町、新十津川町、鷹栖町、東神楽町、当麻町、比布町、斜里町、白老町、 音更町、芽室町、幕別町、釧路町、白糠町 青森県 <95%>三沢市 青森市、弘前市、八戸市、黒石市、五所川原市、十和田市、むつ市、つがる市、平川市、平内町、藤崎町、大鰐町、 田舎館村、七戸町、六戸町、東北町、六ヶ所村、おいらせ町 岩手県 盛岡市、宮古市、大船渡市、花巻市、北上市、久慈市、遠野市、一関市、陸前高田市、釜石市、二戸市、八幡平市、 奥州市、滝沢市、雫石町、岩手町、紫波町、矢巾町、平泉町、大槌町、山田町、岩泉町 宮城県 <95%>多賀城市 <80%>仙台市、七ヶ浜町、色麻町、加美町 石巻市、塩竈市、気仙沼市、白石市、名取市、角田市、岩沼市、東松島市、大崎市、七ヶ宿町、大河原町、村田町、 柴田町、川崎町、山元町、松島町、利府町、大和町、富谷町、大衡村、涌谷町、美里町、女川町 秋田県 秋田市、能代市、横手市、大館市、男鹿市、湯沢市、鹿角市、由利本荘市、潟上市、大仙市、にかほ市、仙北市、 五城目町、八郎潟町、井川町 山形県 山形市、米沢市、鶴岡市、酒田市、新庄市、寒河江市、上山市、村山市、長井市、天童市、東根市、尾花沢市、 南陽市、山辺町、中山町、最上町、高畠町、三川町 福島県 福島市、会津若松市、郡山市、いわき市、白河市、須賀川市、喜多方市、相馬市、二本松市、田村市、南相馬市、 伊達市、本宮市、桑折町、国見町、大玉村、鏡石町、下郷町、西郷村、矢吹町、三春町、小野町 東京都 <95%>千代田区、中央区、港区、新宿区、文京区、台東区、墨田区、江東区、品川区、目黒区、大田区、世田谷区、 渋谷区、中野区、杉並区、豊島区、北区、荒川区、板橋区、練馬区、足立区、葛飾区、江戸川区、八王子市、立川市、 武蔵野市、三鷹市、青梅市、府中市、昭島市、調布市、町田市、小金井市、小平市、日野市、東村山市、国分寺市、 国立市、福生市、狛江市、東大和市、清瀬市、東久留米市、武蔵村山市、多摩市、稲城市、羽村市、あきる野市、 西東京市、瑞穂町、日の出町 檜原村、奥多摩町 千葉県 <95%>千葉市、市川市、船橋市、木更津市、松戸市、野田市、茂原市、佐倉市、東金市、習志野市、柏市、勝浦市、 市原市、流山市、八千代市、我孫子市、鎌ケ谷市、君津市、浦安市、四街道市、袖ケ浦市、八街市、印西市、白井市、 富里市、匝瑳市、いすみ市、大網白里市、酒々井町、栄町、九十九里町、芝山町、横芝光町、一宮町、睦沢町、 長生村、白子町、長柄町、長南町、御宿町 <80%>旭市、香取市 銚子市、館山市、成田市、鴨川市、富津市、南房総市、山武市、神崎町、多古町、東庄町、大多喜町、鋸南町 埼玉県 <95%>さいたま市、川越市、熊谷市、川口市、行田市、所沢市、加須市、本庄市、東松山市、春日部市、狭山市、 羽生市、鴻巣市、深谷市、上尾市、草加市、越谷市、蕨市、戸田市、入間市、朝霞市、志木市、和光市、新座市、 桶川市、久喜市、北本市、八潮市、富士見市、三郷市、蓮田市、坂戸市、幸手市、鶴ヶ島市、日高市、吉川市、 ふじみ野市、白岡市、伊奈町、三芳町、滑川町、嵐山町、川島町、吉見町、鳩山町、長瀞町、美里町、上里町、 宮代町、杉戸町、松伏町 <80%>毛呂山町、小川町 秩父市、飯能市、越生町、ときがわ町、横瀬町、皆野町、小鹿野町、東秩父村、神川町、寄居町 北海道・東北地域 関東地域 200 市街地図収録エリア一覧 収録都道府県 市街地図収録都市 茨城県 <95%>取手市、つくば市、ひたちなか市、守谷市、つくばみらい市、東海村、利根町 <80%>水戸市、日立市、龍ケ崎市 土浦市、古河市、石岡市、結城市、下妻市、常総市、常陸太田市、高萩市、北茨城市、笠間市、牛久市、鹿嶋市、 潮来市、那珂市、筑西市、坂東市、稲敷市、かすみがうら市、桜川市、神栖市、鉾田市、小美玉市、茨城町、大洗町、 城里町、美浦村、阿見町、河内町、八千代町、五霞町、境町 栃木県 <95%>小山市 <80%>宇都宮市、足利市、野木町 栃木市、佐野市、鹿沼市、日光市、真岡市、大田原市、矢板市、那須塩原市、さくら市、那須烏山市、下野市、 上三川町、益子町、市貝町、芳賀町、壬生町、塩谷町、高根沢町、那須町 群馬県 <95%>玉村町 <80%>伊勢崎市、太田市 前橋市、高崎市、桐生市、沼田市、館林市、渋川市、藤岡市、富岡市、安中市、みどり市、榛東村、吉岡町、 下仁田町、甘楽町、中之条町、嬬恋村、草津町、東吾妻町、川場村、昭和村、みなかみ町、板倉町、明和町、 千代田町、大泉町、邑楽町 神奈川県 <95%>横浜市、川崎市、相模原市、横須賀市、平塚市、鎌倉市、藤沢市、小田原市、茅ヶ崎市、逗子市、三浦市、 秦野市、厚木市、大和市、伊勢原市、海老名市、座間市、南足柄市、綾瀬市、葉山町、寒川町、大磯町、二宮町、 中井町、大井町、松田町、開成町、箱根町、真鶴町、湯河原町、愛川町、清川村 山北町 静岡県 <95%>清水町 <80%>静岡市、沼津市、富士市、長泉町 浜松市、熱海市、三島市、富士宮市、伊東市、島田市、磐田市、焼津市、掛川市、藤枝市、御殿場市、袋井市、 下田市、裾野市、湖西市、伊豆市、御前崎市、菊川市、伊豆の国市、牧之原市、東伊豆町、河津町、松崎町、 西伊豆町、函南町、小山町、吉田町、川根本町、森町 長野県 長野市、松本市、上田市、岡谷市、飯田市、諏訪市、須坂市、小諸市、伊那市、駒ヶ根市、中野市、大町市、飯山市、 茅野市、塩尻市、佐久市、千曲市、東御市、安曇野市、軽井沢町、御代田町、下諏訪町、富士見町、辰野町、箕輪町、 南箕輪村、中川村、松川町、高森町、阿智村、豊丘村、大鹿村、山形村、朝日村、白馬村、坂城町、小布施町、 高山村、山ノ内町、飯綱町 新潟県 新潟市、長岡市、三条市、柏崎市、新発田市、小千谷市、加茂市、十日町市、見附市、村上市、燕市、糸魚川市、 妙高市、五泉市、上越市、阿賀野市、佐渡市、魚沼市、南魚沼市、胎内市、聖籠町、田上町、湯沢町 山梨県 <95%>昭和町 甲府市、富士吉田市、都留市、山梨市、大月市、韮崎市、南アルプス市、北杜市、甲斐市、笛吹市、上野原市、 甲州市、中央市、市川三郷町、早川町、身延町、南部町、富士川町、道志村、富士河口湖町 富山県 <95%>射水市、舟橋村 <80%>高岡市 富山市、魚津市、氷見市、滑川市、黒部市、砺波市、小矢部市、上市町、立山町、入善町 石川県 <95%>野々市市、内灘町 金沢市、七尾市、小松市、輪島市、珠洲市、加賀市、羽咋市、かほく市、白山市、能美市、津幡町、志賀町、 宝達志水町 岐阜県 <95%>岐阜市、多治見市、各務原市、岐南町、笠松町、坂祝町 <80%>羽島市、可児市、安八町 大垣市、高山市、関市、中津川市、美濃市、瑞浪市、恵那市、美濃加茂市、土岐市、山県市、瑞穂市、本巣市、 下呂市、海津市、養老町、垂井町、関ケ原町、神戸町、輪之内町、揖斐川町、大野町、北方町、富加町、川辺町、 御嵩町 愛知県 <95%>名古屋市、一宮市、瀬戸市、半田市、春日井市、豊川市、津島市、碧南市、刈谷市、安城市、蒲郡市、犬山市、 常滑市、江南市、小牧市、稲沢市、東海市、大府市、知多市、知立市、尾張旭市、高浜市、岩倉市、豊明市、日進市、 田原市、清須市、北名古屋市、弥富市、みよし市、あま市、長久手市、東郷町、豊山町、大口町、扶桑町、大治町、 蟹江町、飛島村、阿久比町、東浦町、南知多町、美浜町、武豊町、幸田町 <80%>豊橋市、西尾市、愛西市 岡崎市、豊田市、新城市 福井県 福井市、敦賀市、小浜市、大野市、勝山市、鯖江市、あわら市、越前市、坂井市、永平寺町、越前町、美浜町、 高浜町 中部地域 付録 201 市街地図収録エリア一覧 収録都道府県 市街地図収録都市 近畿地域 大阪府 <95%>大阪市、堺市、岸和田市、豊中市、池田市、吹田市、泉大津市、高槻市、貝塚市、守口市、枚方市、茨 木市、八尾市、富田林市、寝屋川市、河内長野市、松原市、大東市、和泉市、箕面市、柏原市、羽曳野市、門 真市、摂津市、高石市、藤井寺市、東大阪市、四條畷市、交野市、大阪狭山市、阪南市、島本町、豊能町、忠 岡町、熊取町、田尻町、岬町、太子町、河南町、千早赤阪村 <80%>泉佐野市、泉南市、能勢町 京都府 <95%>宇治市、亀岡市、城陽市、向日市、長岡京市、八幡市、京田辺市、木津川市、大山崎町、久御山町、井 手町、精華町 <80%>笠置町 京都市、福知山市、舞鶴市、綾部市、宮津市、京丹後市、南丹市、宇治田原町、和束町、南山城村 兵庫県 <95%>神戸市、尼崎市、明石市、西宮市、芦屋市、伊丹市、加古川市、宝塚市、三木市、高砂市、川西市、三 田市、稲美町、播磨町、太子町 姫路市、洲本市、相生市、豊岡市、赤穂市、西脇市、小野市、加西市、篠山市、養父市、丹波市、南あわじ市、朝来市、 淡路市、宍粟市、加東市、たつの市、猪名川町、多可町、福崎町、上郡町、佐用町、香美町、新温泉町 奈良県 <95%>大和高田市、大和郡山市、橿原市、御所市、生駒市、香芝市、葛城市、平群町、三郷町、斑鳩町、安堵 町、川西町、三宅町、田原本町、上牧町、王寺町、広陵町、河合町 奈良市、天理市、桜井市、五條市、宇陀市、山添村、御杖村、高取町、明日香村、大淀町 滋賀県 <95%>草津市 大津市、彦根市、長浜市、近江八幡市、守山市、栗東市、甲賀市、野洲市、湖南市、高島市、東近江市、米原市、 日野町、竜王町 三重県 <95%>木曽岬町、朝日町、川越町 <80%>津市、四日市市、鈴鹿市、東員町 伊勢市、松阪市、桑名市、名張市、尾鷲市、亀山市、鳥羽市、熊野市、いなべ市、志摩市、伊賀市、菰野町、多気町、 明和町、玉城町、度会町、紀宝町 和歌山県 <95%>和歌山市 <80%>岩出市 海南市、橋本市、有田市、御坊市、田辺市、新宮市、紀の川市、紀美野町、かつらぎ町、九度山町、湯浅町、広川町、 有田川町、美浜町、日高町、日高川町、白浜町、那智勝浦町、太地町 岡山県 <95%>早島町、里庄町 <80%>岡山市、倉敷市、玉野市、浅口市 津山市、笠岡市、井原市、総社市、高梁市、新見市、備前市、瀬戸内市、赤磐市、真庭市、美作市、和気町、矢掛町、 鏡野町、勝央町、奈義町、西粟倉村、久米南町、美咲町、吉備中央町 鳥取県 鳥取市、米子市、倉吉市、境港市、岩美町、智頭町、八頭町、三朝町、湯梨浜町、日吉津村 島根県 松江市、浜田市、出雲市、益田市、大田市、安来市、江津市、吉賀町 広島県 <95%>府中町、海田町、熊野町、坂町 <80%>広島市、福山市 呉市、竹原市、三原市、尾道市、府中市、三次市、庄原市、大竹市、東広島市、廿日市市、安芸高田市、江田島市、 安芸太田町、北広島町、神石高原町 山口県 <95%>和木町 <80%>周南市 下関市、宇部市、山口市、萩市、防府市、下松市、岩国市、光市、長門市、柳井市、美祢市、山陽小野田市、 田布施町、平生町 高知県 高知市、室戸市、安芸市、南国市、土佐市、須崎市、宿毛市、土佐清水市、四万十市、大川村、いの町、佐川町、 梼原町、四万十町 香川県 <80%>宇多津町 高松市、丸亀市、坂出市、善通寺市、観音寺市、さぬき市、東かがわ市、三豊市、土庄町、小豆島町、三木町、 綾川町、琴平町、多度津町、まんのう町 徳島県 <95%>徳島市 鳴門市、小松島市、阿南市、吉野川市、阿波市、勝浦町、佐那河内村、石井町、神山町、松茂町、北島町、藍住町、 板野町、上板町 愛媛県 松山市、今治市、宇和島市、八幡浜市、新居浜市、西条市、大洲市、伊予市、四国中央市、東温市、上島町、 久万高原町、松前町、砥部町、伊方町 中国・四国・九州・沖縄地域 202 市街地図収録エリア一覧 収録都道府県 市街地図収録都市 福岡県 <95%>北九州市、福岡市、大牟田市、中間市、春日市、志免町、須恵町、粕屋町、芦屋町、水巻町、苅田町 <80%>直方市、小郡市、太宰府市、新宮町、遠賀町 久留米市、飯塚市、田川市、柳川市、八女市、筑後市、大川市、行橋市、豊前市、筑紫野市、大野城市、宗像市、 古賀市、福津市、うきは市、宮若市、嘉麻市、朝倉市、みやま市、糸島市、那珂川町、宇美町、篠栗町、久山町、 岡垣町、鞍手町、桂川町、筑前町、大刀洗町、広川町、香春町、糸田町、川崎町、大任町、福智町、みやこ町、 吉富町、上毛町、築上町 佐賀県 佐賀市、唐津市、鳥栖市、多久市、伊万里市、武雄市、鹿島市、小城市、嬉野市、神埼市、吉野ヶ里町、基山町、 上峰町、みやき町、有田町、白石町 大分県 <80%>別府市 大分市、中津市、日田市、佐伯市、臼杵市、津久見市、竹田市、豊後高田市、杵築市、宇佐市、由布市、日出町、 玖珠町 熊本県 <80%>菊陽町 熊本市、八代市、人吉市、荒尾市、水俣市、玉名市、山鹿市、菊池市、宇土市、阿蘇市、天草市、合志市、玉東町、 南関町、大津町、南小国町、小国町、嘉島町、益城町、山江村 長崎県 <95%>時津町 <80%>長与町 長崎市、佐世保市、島原市、諫早市、大村市、平戸市、松浦市、五島市、西海市、雲仙市、川棚町、波佐見町、佐々町 宮崎県 宮崎市、都城市、延岡市、日南市、小林市、日向市、串間市、西都市、えびの市、三股町、高原町、国富町、新富町、 門川町 鹿児島県 鹿児島市、鹿屋市、枕崎市、阿久根市、出水市、指宿市、西之表市、垂水市、薩摩川内市、日置市、曽於市、霧島市、 いちき串木野市、南さつま市、志布志市、奄美市、南九州市、伊佐市、姶良市 沖縄県 <95%>那覇市、宜野湾市、浦添市、南風原町 <80%>北谷町、北中城村、西原町、与那原町 石垣市、名護市、糸満市、沖縄市、豊見城市、うるま市、宮古島市、南城市、本部町、恩納村、宜野座村、金武町、 読谷村、嘉手納町、中城村、八重瀬町 付録 203 VICS情報について VICS情報について VICS情報の更新に伴う表示変更 ナビゲーションおよび地図ソフトを購入して3年ほど経過すると、地図画面で渋滞情報が表示されな い場所が出る場合が次第に増えます。この現象が起きるのは、レベル3の地図情報のみで、レベル1の 文字情報・レベル2の図形情報では従来どおり表示されます。 この現象の原因は、VICSセンターの採用するVICSリンク(主要交差点ごとに道路を区切った単位) というデータ方式にあります。道路の新設や改築、信号機の設置などで交通情報が変化する場合は、 適宜VICSリンクの追加や変更が行われます。そのため、新しいVICSリンクによって提供された情報は、 変更前のVICSリンクでは表示されなくなります。ただし、情報提供サービス維持のため、変更後の3 年間は、旧VICSリンクにも従来どおりの情報を提供する仕組みになっています。 VICSリンクは毎年更新されますので、できるだけ新しい地図のご利用をおすすめいたします。 現在お使いのナビゲーション、地図ソフトの対応などにつきましては、弊社お客様相談室(連絡先は 裏表紙をご覧ください)にお問い合わせください。また詳しくは、以下のVICSセンターへお問い合わ せください。 VICSシステムの問い合わせ先 VICSは、受信した内容をそのまま表示するレベル1(文字情報)、レベル2(図形情報)の表示と、ナ ビゲーション機器が地図上に表示するレベル3を提供するサービスです。表示内容のお問い合わせに ついては以下のVICSセンターへ、その他の内容に関連するお問い合わせについては、弊社お客様相談 室(連絡先は裏表紙を参照ください)にご連絡ください。問い合わせ先は次のようになります。 問い合わせ項目 問い合わせ先 (株)ホンダアクセス お客様相談室 VICSセンター VICSの概念、計画 - ○ レベル1(文字情報)の表示内容 - ○ レベル2(図形情報)の表示内容 - ○ レベル3(地図上に表示される情報)の表示内容 - ○ 情報のサービスエリア ○ - 受信の可否 ○ - ナビゲーション機器の調子、機能、使いかた ○ - VICSの概念、計画、または表示された情報内容に関することは一般財団法人VICSセンターにお問い 合わせください。 ■一般財団法人VICSセンター 電話番号:0570-00-8831 受付時間:9:30 ~ 17:45(土曜、日曜、祝日、年末年始休暇を除く) ※ 全国どこからでも市内通話料金でご利用になれます。 ※ PHS、IP電話等からはご利用できません。 FAX番号:(03)3562-1719 ●Webサイト http://www.vics.or.jp/ VICSリンクデータベースの著作権について VICS情報のデータの著作権は、一般財団法人日本デジタル道路地図協会、公益財団法人日本交通管 理技術協会が有しております。 204 VICS情報有料放送サービス契約約款 VICS情報有料放送サービス契約約款 第1章 総 則 (約款の適用) 第1条 一般財団法人道路交通情報通信システムセンター(以下「当センター」 といいます。)は、放送法(昭和25年法律第132号)第52条の4の規定に基 づき、このVICS情報有料放送サービス契約約款(以下「この約款」といいま す。)を定め、これによりVICS情報有料放送サービスを提供します。 (約款の変更) 第2条 当センターは、この約款を変更することがあります。この場合には、 サービスの提供条件は、変更後のVICS情報有料放送サービス契約約款により ます。 (用語の定義) 第3条 この約款においては、次の用語はそれぞれ次の意味で使用します。 (1)VICSサービス 当センターが自動車を利用中の加入者のために、FM多重放送局から送信する、 道路交通情報の有料放送サービス (2)VICSサービス契約 当センターからVICSサービスの提供を受けるための契約 (3)加入者 当センターとVICSサービス契約を締結した者 (4)VICSデスクランブラー FM多重放送局からのスクランブル化(攪乱)された電波を解読し、放送番組 の視聴を可能とするための機器 第2章 サービスの種類等 (VICSサービスの種類) 第4条 VICSサービスには、次の種類があります。 (VICSサービスの提供時間) 第5条 当センターは、原則として一週間に概ね120時間以上のVICSサー ビスを提供します。 第3章 契 約 (契約の単位) 第6条 当センターは、VICSデスクランブラー1台毎に1のVICSサービス契 約を締結します。 (サービスの提供区域) 第7条 VICSサービスの提供区域は、当センターの電波の受信可能な地域(全 都道府県の区域で概ねNHK-FM放送を受信することができる範囲内)としま す。ただし、そのサービス提供区域であっても、電波の状況によりVICSサー ビスを利用することができない場合があります。 (契約の成立等) 第8条 VICSサービスは、VICS対応FM受信機(VICSデスクランブラーが組 み込まれたFM受信機) を購入したことにより、契約の申込み及び承諾がなさ れたものとみなし、以後加入者は、継続的にサービスの提供を受けることが できるものとします。 (VICSサービスの種類の変更) 第9条 加入者は、VICSサービスの種類に対応したVICS対応FM受信機を購 入することにより、第4条に示すVICSサービスの種類の変更を行うことがで きます。 第4章 料 金 (料金の支払い義務) 第13条 加入者は、当センターが提供するVICSサービスの料金として、契 約単位ごとに加入時に別表に定める定額料金の支払いを要します。 なお、料金は、加入者が受信機を購入する際に負担していただいております。 第5章 保 守 (当センターの保守管理責任) 第14条 当センターは、当センターが提供するVICSサービスの視聴品質を 良好に保持するため、適切な保守管理に努めます。ただし、加入者の設備に 起因する視聴品質の劣化に関してはこの限りではありません。 (利用の中止) 第15条 1 当センターは、放送設備の保守上又は工事上やむを得ないときは、VICS サービスの利用を中止することがあります。 2 当センターは、前項の規定によりVICSサービスの利用を中止するときは、 あらかじめそのことを加入者にお知らせします。 ただし、緊急やむを得ない場合は、この限りではありません。 第6章 雑 則 (利用に係る加入者の義務) 第16条 加入者は、当センターが提供するVICSサービスの放送を再送信又 は再配分することはできません。 (免責) 第17条 1 当センターは、天災、事変、気象などの視聴障害による放送休止、その 他 当センターの責めに帰すことのできない事由によりVICSサービスの視聴 が不可能ないし困難となった場合には一切の責任を負いません。 また、利用者は、道路形状が変更した場合等、合理的な事情がある場合には、 VICSサービスが一部表示されない場合があることを了承するものとします。 但し、当センターは当該変更においても変更後3年間、当該変更に対応してい ない旧デジタル道路地図上でも、VICSサービスが可能な限度で適切に表示さ れるように、合理的な努力を傾注するものとします。 2 VICSサービスは、FM放送の電波に多重して提供されていますので、本放 送の伝送方式の変更等が行われた場合には、加入者が当初に購入された受信 機によるVICSサービスの利用ができなくなります。当センターは、やむを得 ない事情があると認める場合には、3年以上の期間を持って、VICSサービスの 「お知らせ」画面等により、加入者に周知のうえ、本放送の伝送方式の変更を 行うことがあります。 [別表] 視聴料金 300円(税抜き) ただし、車載機購入価格に含まれております。 (契約上の地位の譲渡又は承継) 第10条 加入者は、第三者に対し加入者としての権利の譲渡又は地位の承継 を行うことができます。 (加入者が行う契約の解除) 第11条 当センターは、次の場合には加入者がVICSサービス契約を解除し たものとみなします。 (1)加入者がVICSデスクランブラーの使用を将来にわたって停止したとき (2)加入者の所有するVICSデスクランブラーの使用が不可能となったとき 205 付録 (1)文字表示型サービス 文字により道路交通情報を表示する形態のサービス (2)簡易図形表示型サービス 簡易図形により道路交通情報を表示する形態のサービス (3)地図重畳型サービス 車載機のもつデジタル道路地図上に情報を重畳表示する形態のサービス (当センターが行う契約の解除) 第12条 1 当センターは、加入者が第16条の規定に反する行為を行った場合には、 VICSサービス契約を解除することがあります。また、第17条の規定に従って、 本放送の伝送方式の変更等が行われた場合には、VICSサービス契約は、解除 されたものと見なされます。 2 第11条又は第12条の規定により、VICSサービス契約が解除された場合 であっても、当センターは、VICSサービスの視聴料金の払い戻しをいたしま せん。 本機で再生可能な音声ファイルについて 本機で再生可能な音声ファイルについて 本機では、以下の音声ファイルを再生できます。 ●CD-ROM、CD-R、CD-RW、DVD-R、DVD RW、DVD+R、DVD+RW、SDカード、USB メモリーに保存されたMP3、WMA、または AACファイル 詳しくは以下をご覧ください。 • 本機で使えるSDカード/ USBメモリー → P.18 MP3とは、MPEG Audio Layer 3の略称で、音 声圧縮技術に関する標準フォーマットです。 MP3ファイルは、元の音楽データを約1/10サ イズに圧縮したものです。 WMAとは、Windows Media Audioの略称で、 マイクロソフト社独自の音声圧縮フォーマット です。 AACとは、Advanced Audio Codingの略称で、 映像圧縮規格MPEG-2、またはMPEG-4で使用 される音声圧縮方式です。MP3よりも約1.4倍 圧縮効率が高く、同等の音質で再生します。 再生できる MP3・WMA・AACディスク ※1 ●記録メディア : CD-ROM、CD-R、CD-RW、DVD-R、 DVD-RW、DVD+R、DVD+RW ●記録フォーマット: CD:ISO9660レベル1 /レベル2、Joliet、 Romeo DVD:UDF(Ver1.02/1.5/2.0)、UDFブリッジ、ISO9660レベル1 /レベ ル2、Joliet、Romeo ●パケットライトには非対応 ●拡張子が.MP3、.WMA、または.M4Aのファ イル(MP3・WMA・AACファイル以外には 「.MP3」「.WMA」「.M4A」 の 拡 張 子 を 付 け ないでください。故障の原因となります) ※1 マルチセッション対応で記録したディスクは、 最大40セッションまで再生可能です。(DVD-R/ RW、DVD+R/RWはマルチセッション非対応) MP3・WMA・AACのVBRファイルを再生、早 送り・早戻しすると、再生時間の表示がずれる ことがあります。 206 MP3ファイルについて ●ID3-Tag:Ver1.x、2.xの以下の表示に対応 • album(Disc Titleとして表示) • track(Track Titleとして表示) • artist(Track Artistとして表示) ●エンファシス:44.1kHzのファイル再生時の み対応 ●再生可能なサンプリング周波数 MPEG1:44.1kHz/48kHz/32kHz MPEG2:22.05kHz/24kHz/16kHz MPEG2.5:11.025kHz/12kHz/8kHz ※ 音質面においては44.1kHz以上を推奨 ●再生可能なビットレート MPEG1:32kbps ~ 320kbps/VBR MPEG2:8kbps ~ 160kbps/VBR MPEG2.5:8kbps ~ 160kbps/VBR ※ 音質面においては128kbps以上を推奨 ●SDカード/ USBメモリーから再生する場合、 以下のサンプリング周波数、ビットレートで 記録されたファイルは音切れが発生すること があります。 サンプリング周波数:16kHz以下 ビットレート:8kbps以下 ●MP3i(MP3 interactive) 、mp3 PROフォー マット非対応 ●MP3ファイルのデータ内容によっては、音飛 びすることがあります。 ●記録時間の短いファイルは再生できないこと があります。 ●ディスク/ SDカード/ USBメモリー内に音 楽データ以外の大きなデータが入っていると、 曲が再生できないことがあります。 ●低ビットレートのファイルを再生、早送り・ 早戻しすると、再生時間の表示がずれること があります。 ●Windows Media Player、iTunes以外の TAG編集ソフトでTAG情報を変更すると、 TAGが正常に表示されないことがあります。 本機で再生可能な音声ファイルについて WMAファイルについて AACファイルについて ●作成するパソコンのソフトウェアによっては、 アルバム名が文字化けすることがあります。 ●WMA9以上でエンコードされたWMAファイ ルの再生については、 Pro、Lossless、Voice のコーデックに対応していません。 ●ディスク/ SDカード/ USBメモリー内に音 楽データ以外の大きなデータが入っていると、 曲が再生できない場合があります。 ●WMAファイルのデータ内容によっては、再 生時間の表示がずれることがあります。また、 ビットレートによって、部分的に音飛びや音切 れがしたり、ノイズが生じる場合があります。 ●再生可能なサンプリング周波数・ビットレー トは記録バージョンによって異なります。下 記の表をご覧ください。 ●ディスク/ SDカード/ USBメモリー内に音 楽データ以外の大きなデータが入っていると、 曲が再生できない場合があります。 ●AACファイルのデータ内容によっては、再生 時間の表示がずれることがあります。また、 ビットレートによって、部分的に音飛びや音切 れがしたり、ノイズが生じる場合があります。 ●再生可能なサンプリング周波数・ビットレー トは記録バージョンによって異なります。下 記の表をご覧ください。 ディスク SDカード USBメモリー ビットレート (kbps) サンプリング周波数 (kHz) サンプリング周波数 (kHz) 384 ― 32 SDカード サンプリング周波数 (kHz) USBメモリー サンプリング周波数 (kHz) 320 48/44.1 ― 256 48/44.1 48/44.1 224 48/44.1 ― 192 48/44.1 48/44.1/32 160 48/44.1 48/44.1/32 144 ー 48/44.1/32/24 48/44.1/32/24/22.05 320 44.1 44.1 128 48/44.1 256 44.1 44.1 112 48/44.1 ― 192 48/44.1 44.1 96 48/44.1 48/44.1/32/24/22.05/16 80 48/44.1 48/44.1/32/24/22.05/16 64 48/44.1 48/44.1/32/24/22.05/16/12/ 11.025 56 48/44.1/32 160 48/44.1 44.1 128 48/44.1 44.1 96 48/44.1 44.1 80 44.1 44.1 64 48/44.1 44.1/32 48 44.1/32 44.1/32 44 ― 32 40 32 32 36 ― 32 32 44.1/32/22.05 48/44.1/32/22.05 22 22.05 32/22.05 20 44.1/32/22.05/16 44.1/32/22.05/16 16 22.05/16 22.05/16 12 16/8 16/8 10 16/11.025 16/11.025 8 11.025/8 11.025※/8※ 6 8 8※ 5 8 8※ VBR 44.1 48/44.1 ※ 11.025 48 44.1/32 48/44.1/32/24/22.05/16/12/ 11.025/8 40 44.1/24 48/44.1/32/24/22.05/16/12/ 11.025/8 32 32/22.05 48/44.1/32/24/22.05/16/12/ 11.025/8 28 32/16 ― 24 32/16 48/44.1/32/24/22.05/16/12/ 11.025/8 20 24/11.025 48/44.1/32/24/22.05/16/12/ 11.025/8 16 22.05/11.025 48/44.1/32/24/22.05/16/12/ 11.025/8 8 11.025 48/44.1/32/24/22.05/16※/ 12※/11.025※/8※ VBR 音切れが発生する場合があります。 48/44.1/32/24/22.05/16/12/ 48/44.1 (48/64/80/96/128/ 48/44.1/32/24/22.05/16/12/ 160/192/256kbps 11.025/8 のとき) 音切れが発生する場合があります。 207 付録 ※ ディスク ビットレート (kbps) 本機で再生可能な音声ファイルについて MP3・WMA・AACの 記録メディアについて 本機でMP3・WMA・AACを 再生するためのご注意 ●最大数を超えてフォルダ・ファイル・曲が記 録されている場合、超過しているフォルダ・ ファイル・曲は本機では認識されません。また、 本機でのフォルダおよびファイルの表示順序 は、パソコンでの表示順序とは異なります。 ●フォルダを含めたファイル名が長い場合、そ のファイルは再生できないことがあります。 ●MP3・WMA・AACの ファイル名を表示す る場合、ファイル名の長さによってはファ イ ル 名 の 最 後 に 拡 張 子 の 一 部(./.m/.mp/. W/.WMなど)が残ることがあります。その 場合には、作成するファイル名の長さを調整 してください。(拡張子の一部が残るファイル 名の長さは使用するファイルシステムにより ます) ●SDカード、USBメモリーともに、著作権保護さ れた音楽ファイルは本機では再生できません。 ディスクのフォルダ構成 ディスク内の最大フォルダ・ファイル・曲数は、 以下のとおりです。 フォルダ:255(ルートを含む) ファイル:512 曲:1フォルダあたり255 MP3・WMA・AACファイルを記録したディス クのイメージ(例:1 ~ 4階層の場合)は、下 図のようになります。 曲のないフォルダは飛ばして再生順序を決めます。 下図の場合の再生順序は、(1)→(3)→(5) →(8)→(10)→(13)→(15)となります。 (1) --♪ A 曲 (2) (3)--♪ B 曲 (4) (5)--♪ C 曲 (6) (7) (8)--♪ D 曲 (9) (10)--♪ E 曲 (11) (12) (13)--♪ F 曲 (14) (15)--♪ G 曲 (16) 1階層 (ルート) 2階層 3階層 4階層 • ディスクの場合、8階層(ルートディレクトリ を含む)までのファイルの再生に対応してい ます。多くのフォルダを持つ場合は再生がは じまるまでに時間がかかります。 SDカード/ USBメモリーのフォルダ構成 音 楽 デ ー タ を 認 識 で き る 階 層 は、SDカ ー ド、 USBメモリーともに、ルートを除く8階層まで です。この階層内にあるMP3・WMA・AAC音 楽データのみが認識されます。何階層目にデー タを置かねばならないという指定はありません。 フォルダ名、ファイル名の文字数合計は半角で 250文字以内にしてください。 • MP3・WMA・AACファイルを含まないフォ ルダは認識されません。 208 本機で再生可能な音声ファイルについて • SDカード、USBメモリーは、8階層(ルートディ レクトリを除く)までのファイルの再生に対 応しています。多くのフォルダを持つ場合は 再生がはじまるまでに時間がかかります。 • 1つのフォルダに255以上の曲が入っている場 合はパソコンでデータが書き込まれた順序によ り、認識される曲は変わります。 • 1つ の フ ォ ル ダ にMP3・WMA・AACフ ァ イ ル以外のファイルを入れた場合、認識される 曲数が少なくなることがあります。 • 認識可能な最大フォルダ・ファイル・曲数は 以下のとおりです。 フォルダ:512 ファイル:8000 曲:1フォルダあたり255 • 1つのSDカードでMusic Rackと共用できます。 • 第1階層にファイルがある場合は、フォルダリ スト画面の「MASTER FOLDER」内に置かれ ます。 付録 209 本機で再生可能な動画ファイルについて 本機で再生可能な動画ファイルについて 本機では、以下の動画ファイルを再生できます。 ●SDカード、USBメモリーに保存された MPEG4、WMV、またはH.264ファイル(最 大4GB) 詳しくは以下をご覧ください。 • 本機で使えるSDカード/ USBメモリー → P.18 MPEG4とは、Moving Picture Experts Group phase 4の略称で、映像圧縮技術に関する標準 フォーマットです。 WMVとは、Windows Media Videoの略称で、 Windows Media Playerが標準でサポートして いる動画ファイル形式の1つです。 H.264とは、動画データの圧縮符号化方式の標 準の1つです。1セグ放送などの標準動画形式と して採用されています。 MPEG4/WMV/H.264ファイルに ついて ●Windows Media Video 9(FOURCC code : WMV3)対応 ●チャプター非対応 ●DRM非対応(CPRM含む) ビデオ コーデック MPEG4 H.264 WMV ISO MPEG4 H.264 VC-1 音声 コーデック AAC WMA9 コンテナ MP4 ASF ビットレート (bps) フレームレート (fps) 最大解像度 210 平均4M/最大8M (VBR/CBR対応) 30 800 x 480 本機で動画ファイルを再生するための ご注意 ●本機で再生動作を確認したエンコーダソフト は以下のとおりです。 ※ エンコーダソフトにより作成可能な動画ファイルに違 いがあります。 • EDIUS 6(grass valley社) • EDIUS Neo 3(grass valley社) • VideoStudioPro X4(COREL社) • Roxio Creator 2011(RUNEXY社) ●動画ファイルの作成方法、エンコーダソフト ウェアなどによっては再生できなかったり、 音声・映像が乱れる場合があります。 ●以下のファイルは、正常に再生できなかった り、再生までに時間がかかることがあります。 • 極端にサイズの大きい、または小さいファ イル • 極端に再生時間の長い、または短いファ イル ●同一ファイル内に音声/映像以外の情報(画 像など)が同時に収録されている動画ファイ ルの再生はできません。 ●3チ ャンネル以上のチャンネルを持つ音楽 データを含む映像ファイルは再生できません。 ●ファイルはファイル名順で再生されます。再 生順序を変更したい場合は、ファイル名の先 頭に数字を入力してください。 ●対応していない動画形式のファイルに再生可 能な拡張子(.MP4/.M4Vなど)を付けない でください。雑音や故障の原因となります。 ●動画ファイルの作りかたによっては、 動画ファ イル自体の映像にノイズが含まれるものがあ ります。動画作成ソフトなどでフィルタリン グすることでノイズを除去できる場合があり ます。 ●動画ファイルのデータ内容によっては、再生時 間の表示がずれることがあります。また、ビッ トレートによって、部分的に音飛びや音切れ がしたり、ノイズが生じる場合があります。 ●テレビ放送や、ビデオ、DVDなど、個人で作 成したものでない映像、音声を個人で楽しむ 以外の目的で権利者に無断で使用することは、 著作権法上制限されています。著作権保護さ れた動画ファイルの映像は再生できません。 ●USBメモリーのメディアにより正常に再生で きない場合があります。 カントリーコード一覧 カントリーコード一覧 国名 国コード 入力番号 国名 国コード 入力番号 ALBANIA AL 6576 MALTA MT 7784 ANDORRA AD 6568 MONACO MC 7767 AUSTRIA AT 6584 NETHERLANDS NL 7876 BAHRAIN BH 6672 BELGIUM BE 6669 (NETHERLANDS ANTILLES) AN 6578 BOSNIA AND HERZEGOWINA BA 6665 NORWAY NO 7879 OMAN BULGARIA BG 6671 CROATIA (local name:Hrvatska) HR 7282 CYPRUS CY 6789 CZECH REPUBLIC CZ 6790 DENMARK DK 6875 EGYPT EG 6971 FINLAND FI 7073 FRANCE FR 7082 FX 7088 GERMANY DE 6869 GREECE GR 7182 HUNGARY HU 7285 IS 7383 IR 7382 IRAQ IQ 7381 IRELAND IE ICELAND IRAN (ISLAMIC REPUBLIC) 7977 PL 8076 PORTUGAL PT 8084 QATAR QA 8165 ROMANIA RO 8279 SAN MARINO SM 8377 SAUDI ARABIA SA 8365 SK 8375 SI 8373 SLOVAKIA (Slovak Republic) SLOVENIA SOUTH AFRICA ZA 9065 SPAIN ES 6983 SWAZILAND SZ 8390 SWEDEN SE 8369 SWITZERLAND CH 6772 SYRIAN ARAB REPUBLIC SY 8389 TURKEY TR 8482 7369 UNITED ARAB EMIRATES AE 6569 7166 ISRAEL IL 7376 UNITED KINGDOM GB ITALY IT 7384 Vatican City State VA 8665 JAPAN JP 7480 YEMEN YE 8969 JORDAN JO 7479 YOUGOSLAVIA YU 8985 KUWAIT KW 7587 FAROE ISLANDS FO 7079 LEBANON LB 7666 GIBRALTAR GI 7173 LESOTHO LS 7683 GREENLAND GL 7176 SVALBARD AND JAN MAYEN ISLANDS SJ 8374 LIECHTENSTEIN LI 7673 LUXEMBURG LU 7685 MACEDONIA, THE FORMER YUGOSLAV REPUBLIC OF MK 7775 付録 FRANCE, METROPOLITAN OM POLAND 211 仕様 仕様 ナビゲーション(GPS)部 受信周波数 :1575.42MHz C/A コード 感度 :-160dBm以下 チャンネル数 :最大50チャンネル LCD モニター部 画面寸法 :7型 (画面開口部) (156.4mm×81.5mm) 表示方式 :透過型TN液晶パネル 駆動方式 : TFT(薄膜トランジスタ) アクティブマトリクス駆動方式 画素数 :1,152,000画素 [水平800×垂直480× 3(RGB)] 12セグ/ 1セグチューナー部 受信チャンネル :UHF 13 ~ 62ch 最大感度 :-80dBm以下 CD プレーヤー部 周波数特性 :20Hz ~ 20kHz SN比 :80dB 高調波ひずみ率 :0.05% DVD プレーヤー部 周波数特性 :20Hz ~ 20kHz SN比 :80dB 高調波ひずみ率 :0.05% FMチューナー部 受信周波数 :76.0MHz ~ 90.0MHz 実用感度 :8dBμV AMチューナー部 受信周波数 :522kHz ~ 1,629kHz 実用感度 :30dBμV オーディオ部 定格出力 :18W×4(10%、4Ω) 瞬間最大出力 :47W×4 適合インピーダンス :4Ω 212 Bluetooth部 受信周波数 :2402MHz ~ 2480MHz (1MHzステップ) 受信感度 :-70dBm以下 規格 :バージョン2.1+EDR 共通部 電源電圧 接地方式 消費電流 :14.4V (10.8 ~ 15.6V 許容電圧範囲) :マイナス接地 :約4A(1W出力時) 商標について 商標について ● 本 機には、米国特許その他の知的財産権で保護され ている著作権保護のための技術が搭載されています。 この著作権保護のための技術の使用に関しては、ロ ヴィ コーポレーションの許可が必要ですが、家庭お よびその他の限定された視聴に限っては許可を受け ています。またリバースエンジニアリングや分解は 禁じられています。 ● 本機は、第三者が著作権を所有しフリーソフトウェ アとして配布されているソフトウェアモジュールを 使用しています。 それらの一部にはMPL(Mozilla Public License) のライセンス契約の適用を受けるソフトウェアモ ジュールが含まれています。 ソースコードの入手およびMPLについては以下の WEBサイトをご覧ください。 http://www.clarion.com/jp/ja/products/ navigation/mpl/index.html その他、本機には以下のソフトウェアモジュールを 使用しています。 ● “ Made for iPod” and “ Made for iPhone” m e a n t h a t a n e l e c t r o n i c a c c e s s o r y h a s b e e n d e s i g n e d t o c o n n e c t s p e c i f i c a l l y to iPod or iPhone, respectively, and has been certified by the developer to meet Apple performance standards. Apple is not responsible for the operation of this device or its compliance with safety and regulatory standards. Please note that the use of this accessory with iPod or iPhone may affect wireless performance. iPad, iPhone, iPod, iPod classic, iPod nano, iPod touch, and iTunes are trademarks of Apple Inc., registered in the U.S. and other countries. Lightning is a trademark of Apple Inc. • Independent JPEG Group ● ド ルビーラボラトリーズからの実施権に基づき製造 されています。Dolby、ドルビーおよびダブルD記 号はドルビーラボラトリーズの商標です。 ● SD,SDHC,miniSD and microSD Logos are trademarks of SD-3C,LLC. ● マップコードは、株式会社デンソーの登録商標です。 ● Gracenote®、Gracenoteのロゴとロゴタイプ、お よび”Powered by Gracenote”ロゴは、米国およ び/またはその他の国におけるGracenote,Inc.の登 録商標または商標です。 ● VICSは、一般財団法人道路交通情報通信システムセ ンターの登録商標です。 ● 「QRコード」は株式会社デンソーウェーブの登録商 標です。 ● 「 タウンページデータベース」は、日本電信電話株 式会社の登録商標です。 ● Bluetooth®ワードマークおよびロゴは、Bluetooth® SIG, Inc. の所有物であり、クラリオン(株)は許可 を受けて使用しています。 ● MAPPLEガイドデータは、株式会社昭文社の登録商 標または商標です。 ● iOSは、Ciscoの米国およびその他の国における商標 または登録商標であり、ライセンスに基づき使用さ れています。 ● Microsoft、WindowsおよびWindows XP / Windows Vista / Windows 7 / Windows 8 / Windows 8.1は、米国Microsoft Corporation の 米国およびその他の国における登録商標です。 ● 「NaviCon」は株式会社デンソーの登録商標です。 ● Google、AndroidTM、Google PlayTMは、Google Inc.の商標または登録商標です。 ● DSRCは一般社団法人ITS推進機構(ISPA)の登録商 標です。 ● Siri Eyes Free, iPhone and Siri are trademarks of Apple Inc.,registered in the U.S. and other countries. ● オープンソースを適用したソースコードの入手方法 について 本機ではオープンソースを適用したソフトウェアを 使用しています。 このソフトウェアに関するソースコードの入手をご 希望されるお客さまには、以下のWebサイトよりダ ウンロードによる方法にて提供しております。 http://www.clarion.com/jp/ja/products/ personal/navigation/gpl/index.html ● Intelligent Tune®、インテリジェントチューンはク ラリオン株式会社の登録商標です。 213 付録 ● はDVDフォーマットロゴライセンシング(株) の商標です。 ● iPhoneの商標は、アイホン株式会社のライセンスに もとづき使用されています。 商標について Gracenote®MusicRecognitionServiceSMについて Gracenote,Inc.提供のCDおよび音楽関連データ:copyright© 2000 to present Gracenote. Gracenote Software,copyright© 2000 to present Gracenote.本製品およびサービスには、Gracenoteが所有 する1つまたは複数の特許が適用されます。 適用可能な一部のGracenote特許の一覧については、GracenoteのWebサイトをご覧ください。Gracenote、 CDDB、MusicID、Gracenoteのロゴとロゴタイプ、および”Powered by Gracenote”ロゴは、米国および/ま たはその他の国におけるGracenoteの登録商標または商標です。 ※ 本機のデータベースは、2014年2月時点のものです。 Gracenote®エンドユーザー使用許諾契約書 バージョン 20061005 本アプリケーション製品または本デバイス製品には、カリフォルニア州エメリービル市のGracenote, Inc.(以下 「Gracenote」)のソフトウェアが含まれています。本アプリケーション製品または本デバイス製品は、Gracenote社の ソフトウェア(以下「Gracenote ソフトウェア」)を使用することにより、ディスクやファイルを識別し、さらに名前、アー ティスト、トラック、タイトル情報(以下「Gracenote データ」)などの音楽関連情報をオンラインサーバーから、或い は製品に実装されたデータベース(以下、総称して「Gracenote サーバー」)から取得し、さらにその他の機能を実行し ています。お客様は、本アプリケーション製品または本デバイス製品の本来、意図されたエンドユーザー向けの機能を使 用することによってのみ、Gracenote データを使用することができます。 お客様は、Gracenote データ、Gracenote ソフトウェア、およびGracenote サーバーをお客様個人の非営利的目的 にのみに使用することに同意するものとします。お客様は、いかなる第3者に対しても、Gracenote ソフトウェアや Gracenote データを、譲渡、コピー、転送、または送信しないことに同意するものとします。お客様は、ここで明示的 に許可されていること以外に、Gracenote データ、Gracenote ソフトウェア、またはGracenote サーバーを使用また は活用しないことに同意するものとします。 お客様は、お客様がこれらの制限に違反した場合、Gracenote データ、Gracenote ソフトウェア、およびGracenote サーバーを使用するための非独占的な使用許諾契約が解除されることに同意するものとします。また、お客様の使用許諾 契約が解除された場合、お客様はGracenote データ、Gracenote ソフトウェア、およびGracenote サーバーのあらゆ る全ての使用を中止することに同意するものとします。Gracenoteは、Gracenote データ、Gracenote ソフトウェア、 およびGracenote サーバーの全ての所有権を含む、全ての権利を保有します。いかなる場合においても、Gracenoteは、 お客様に対して、お客様が提供する任意の情報に関して、いかなる支払い義務も負うことはないものとします。お客様は、 Gracenote, Inc. が直接的にお客様に対して、本契約上の権利をGracenoteとして行使できることに同意するものとしま す。 Gracenoteのサービスは、統計処理を行う目的で、クエリを調査するために固有の識別子を使用しています。無作為に割 り当てられた数字による識別子を使用することにより、Gracenote サービスを利用しているお客様を認識、特定しないで、 クエリを数えられるようにしています。詳細については、Webページ上の、Gracenoteのサービスに関するGracenote プライバシー ポリシーを参照してください。 Gracenote ソフトウェアとGracenote データの個々の情報は、お客様に対して「現状有姿」のままで提供され、使用許 諾が行なわれるものとします。Gracenoteは、Gracenote サーバーにおける全てのGracenote データの正確性に関し て、明示的または黙示的にかかわらず、一切の表明や保証を致しません。Gracenoteは、妥当な理由があると判断した 場合、Gracenote サーバーからデータを削除したり、データのカテゴリを変更したりする権利を保有するものとします。 Gracenote ソフトウェアまたはGracenote サーバーがエラーのない状態であることや、或いはGracenote ソフトウェア またはGracenote サーバーの機能が中断されないことの保証は致しません。Gracenoteは、Gracenoteが将来提供する可 能性のある、新しく拡張、追加されるデータタイプまたはカテゴリを、お客様に提供する義務を負わないものとします。また、 Gracenoteは、任意の時点でそのサービスを中止できるものとします。 Gracenoteは、市販可能性、特定目的に対する適合性、権利、および非侵害性について、黙示的な保証を含み、これに限 らず、明示的または黙示的ないかなる保証もしないものとします。Gracenoteは、お客様によるGracenote ソフトウェ アまたは任意のGracenote サーバーの使用により得られる結果について保証をしないもとのとします。いかなる場合に おいても、Gracenoteは結果的損害または偶発的損害、或いは利益の損失または収入の損失に対して、一切の責任を負わ ないものとします。 © Gracenote 2014 214 製品を廃棄・譲渡・転売するときは 製品を廃棄・譲渡・転売するときは 本機を第三者に転売・譲渡するとき、または廃棄するときのご注意について説明しています。 ナビゲーション内のデータ消去について 本機(ナビゲーション)を第三者に譲渡・転売、または廃棄される場合には以下の内容をご留意のうえ、 お客様自身の適切な管理のもとにすべてのデータを消去していただきたく、お願い申し上げます。 お客様のプライバシー保護のために… メモリーに保存された個人情報を含むすべてのデータ(登録リストなど)を初期化(データの消去) する場合は、Honda 販売店へご相談ください。 著作権保護のために… メモリー内に保存された画像データなどを初期化(データの消去)する場合は、Honda 販売店へご 相談ください。著作権があるデータを、著作権者の同意なく本機に残存させたまま譲渡(有償および 無償)・転売されますと、著作権法に抵触するおそれがあります。 ※ 弊社は、残存データの漏洩によるお客様の損害などに関しては、一切責任を負いかねますので、上記のとおり お客様自身の適切な管理のもとに対処いただきたく、重ねてお願い申し上げます。 Honda 販売店では、すべてのデータの初期化を行っています。データを消去するには、Honda 販売 店にご依頼ください。 付録 215 メニューマップ メニューマップ ●メインメニュー MENU 目的地 P.39 ルート P.61 情報 P.79 設定 P.149 P.87 電話 昼/夜 P.161 QQコール※ P.178 ※QQコールの入会手続きおよび設定完了時のみ ●現在地地図メニュー 現在地 自車位置マーク P.28 AVコントロールバー表示 P.29 NaviCon P.54 マルチ インフォメーション P.29 詳細/広域 P.30 方位マーク P.31 表示変更 P.33 現在地メニュー P.30 オーディオ情報 マルチメーター情報 GPS&自車方位情報 追加表示しない 周辺施設を検索 検索アイコンの消去 ここを登録 カメラ地点登録 周辺駐車場 地図をスクロールする P.31 決定 ここに行く ここをルートに追加 周辺施設を検索 情報を見る 消去 ここを登録 カメラ地点登録 周辺駐車場 微調整 216 メニューマップ ●地点メニュー 地点を検索 案内開始 P.62 ルートを表示 P.62 案内開始 P.64 他のルートを選ぶ P.64 有料優先 有料優先(別ルート) 一般優先 一般優先(別ルート) 距離優先 案内開始 ルートの確認・登録 P.65 ルート情報 現在のルートを登録 地図スクロール 行き先を追加 P.65 internaviルート P.63 P.63 ここを登録 P.63 周辺駐車場 P.63 情報 P.63 P.66 出口施設名 P.66 QRコード 付録 位置を修正 ルートに追加 入口施設名 電話をかける 217 メニューマップ ●表示変更メニュー 表示変更 1画面 P.34 2画面 P.34 ルート情報 P.35 ピクチャービュー P.36 AV2画面 P.37 北方向を上 P.31 進行方向を上 P.31 3D P.34 上がる P.35 下がる P.35 ハイウェイモード P.35 一方通行 P.37 施設アイコン P.34,P.151 VICS表示 P.34,P.154 渋滞・混雑 順調 事故・規制情報 駐車場情報 SA・PAの駐車場情報 その他 P.38 昼画面の地図色 夜画面の地図色 地図文字サイズ 自車位置マーク 目的地方向表示 218 メニューマップ ●目的地メニュー 目的地 名称 P.43 電話番号 P.44 住所 P.43 周辺検索 P.45 登録地点 P.43 履歴 P.51 他の検索方法 お好み変更 P.46 お好みアイコンリスト P.46 自車周辺 P.45 目的地周辺 P.46 目的地周辺の駐車場 P.47 ルートサイド P.47 ジャンル P.44 TVサーチ P.50 登録ルート P.53 ジャンル 緯度・経度 P.53 周辺検索 郵便番号 P.53 マップコード P.52 バックアップ登録地点 P.53 番組名 internaviドライブ情報 付録 Intelligent VOICE P.48 自宅 P.45 目的地を消去 P.45 219 メニューマップ ●ルートメニュー ルート ルート消去 P.73 ルート編集 P.68 行き先の追加・修正 ここに追加 地点を選択 探索条件を選択 探索開始 ルート確認・登録 案内中断/案内再開 P.73 再探索 P.67 迂回路探索 P.68 音声案内・探索設定 有料区間の修正 P.71 ルート情報 P.72 ルートシミュレーション P.72 現在のルートを登録 P.72 地図スクロール P.73 案内音量 P.73 有料優先 案内・メッセージ音声 P.73 一般優先 探索条件 入口を変更 入口ICを元に戻す 出口を変更 出口ICを元に戻す 距離優先 internaviルート ルートの学習 P.155 学習したルートを考慮 学習したルートをリセット その他の条件 P.156 時間規制道路 冬季通行止め internaviルートタイプ選択 フェリー航路を使う 有料優先 統計交通情報を考慮 一般優先 リアルタイム交通情報を考慮 距離優先 スマートICを考慮 internaviルート ●情報メニュー 情報 FM多重 P.82 図形情報 文字情報 所要時間 緊急情報 本体情報 GPS現在地情報 P.85 P.85 地図データ更新 ETC情報 P.82 最新利用履歴の読上げ 最新利用日履歴 利用履歴 精算 ETC設定 車載器情報 220 P.83 P.83 P.83 P.84 P.84 P.84 カード挿入アイコン表示 本体ブザー音 音声案内 カード入れ忘れ警告 カード有効期限案内 表示割り込み時間 メニューマップ ●設定メニュー 設定 ナビゲーション 登録データの編集・消去 地図表示変更 P.158 P.33 1画面 2画面 ルート情報 ピクチャービュー AV2画面 北方向を上 進行方向を上 3D 上がる 下がる ハイウェイモード 一方通行 施設アイコン VICS表示 その他 アイコンの表示 P.151 施設アイコンの表示 検索アイコンの表示 検索アイコンの消去 交通事故多発地点の表示 軌跡の設定 P.151 軌跡の表示 軌跡の間隔 軌跡の消去 ルート案内の設定 P.152 案内音量 案内・メッセージ音声 ルート音声案内の詳細設定 音声案内時にオーディオ音量を下げる 案内音声 拡大図設定 到着予想時刻の表示切替 AV画面での割り込み 到着予想時刻の速度設定 その他の設定 VICSの設定 P.154 VICS表示の対象道路 地図上のVICS表示設定 FM多重情報の受信地域選択 ルート探索条件の設定 P.155 探索条件 ルートの学習 その他の条件 その他の設定 P.156 現在地名称プレート表示 スクロール地点情報表示 現在地修正 センサーの学習リセット コントロールバー自動消し 付録 オーディオ 自宅(未登録)/自宅 P.26 P.58 登録地点 P.60 登録ルート 登録の消去 P.45、P.59、P.60 SDメモリーカードに登録地点をバックアップ バックアップデータの取り込み P.163 SDメモリーカード内バックアップデータの消去 P.163 音場設定 Balance/Fader グラフィックEQ Loudness Sound Restorer 車速連動音量 Virtual Bass Volume Smoother Intelligent Tune その他設定 221 メニューマップ SDメモリーカード 画質調整 P.161 明るさ コントラスト 音量調整 P.162 案内音量 案内・メッセージ音声 着信音量 受話音量 送話音量 操作音 Intelligent VOICE応答音量 P.163 P.164 P.164 電話 P.87 短縮ダイヤル登録・編集 発着信履歴 ハンズフリー電話帳 メモリ消去 音量調整 使用機器の切り替え Bluetooth P.87 Bluetoothで接続 機器登録 接続機器の選択 機器の消去 車載機のBluetooth情報・変更 オープニング画面 言語選択 その他設定 222 登録地点 オープニング画面の取り込み TVサーチ情報の更新 P.162 P.157 Text Voice 時計 車両設定 VTR接続設定 リアカメラ次回ビュー設定 フロントカメラ設定/ コーナーカメラ設定 ETC設定 セキュリティイルミ 販売店 P.20 バックアップ バックアップデータの取り込み SDメモリーカード内バックアップデータの消去 SDメモリーカード内グループフォルダ名の編集 時計表示(地図・メニュー) 時計表示(オーディオ映像画面) 24時間表示 オフセット調整 メニューマップ ●電話メニュー 電話 短縮ダイヤル P.97 発着信履歴 P.94 着信履歴 ハンズフリー電話帳 P.96 発信履歴 ダイヤル入力 P.94 音量調整 P.98 機器登録 P.90 接続機器の選択 P.92 使用機器の切り替え P.93 ●オーディオメニュー AUDIO FM/AM P.105 FM/AM P.105 放送局リスト P.107 お出かけ P.106 メニュー P.106 リスト更新 オートプリセット 地域選択 放送局リストの自動更新 DVD/CD(DVD) P.120 トップメニュー※1 P.122 メニュー※1 P.122 P.122 10キーダイレクト入力※1 P.123 プレイリスト P.122 音声・字幕・アングル※1 P.123 静止画切替※2 P.123 音声・字幕※2 P.123 画質調整 P.124 画面切替 P.124 常に状態を表示する※2 P.124 初期設定※1 P.125 ※2 リスト※2 P.122 設定 リピート P.121 再生/停止 DVD/CD(CD) P.127 REC 機能 P.128 録音設定 DVD/CD(ディスク) Music Rack P.127 P.129 CD挿入時に自動録音 機能 P.128 前フォルダ P.128 次フォルダ P.128 アーティスト検索 P.132 機能 P.132 タイトル編集 P.133 前アルバム P.132 曲の消去 P.134 次アルバム P.132 選択演奏 P.133 アルバム並べ替え P.134 設定 ※1:DVDビデオ再生時のみ ※2:DVD-VR再生時のみ 223 付録 メニュー操作※1 メニューマップ Digital TV SDメモリーカード USB/iPod(USB) USB/iPod(iPod) Bluetooth AUDIO P.108 P.135 P.135 P.139 P.145 VTR P.170 リアモニタHDMI 交通情報 Audio OFF P.172 P.85 P.105 サービス切替 メッセージ消 お出かけ メニュー P.113 フォルダリスト※3 トラックリスト※3 モード切替 機能 前フォルダ※4 次フォルダ※4 設定※3 再生/停止※3 P.135 P.137 P.137 P.137 フォルダリスト※3 トラックリスト※3 モード切替 機能 前フォルダ※4 次フォルダ※4 設定※3 再生/停止※3 P.135 P.137 P.137 P.137 メニュー P.143 機能 画質調整※3 再生/停止※3 P.143 ミュージック ビデオ 画質調整 画面切替 初期設定 P.138 P.137 P.138 ミュージック ビデオ 画質調整 画面切替 初期設定 P.138 P.137 P.138 ミュージック ビデオ シャッフル リピート 接続方法 シャッフル リピート P.171 P.171 ※3:ビデオのみ ※4:オーディオのみ 224 P.113 P.112 P.112 P.115 P.115 P.144 アルバムアートワークの P.144 表示 接続機器の選択 再生/停止 機能 トラックリスト メニュー 画面切替 画質調整 オートプリセット 系列局サーチ 番組表 データ放送操作キー呼出 番組内容 設定 索引 索引 あ アーティスト名から再生(Music Rack) ……………………………………………… 132 アルバムアートワークの表示 iPodミュージック ……………………………144 SDカード ………………………………………138 USBメモリー ……………………………………138 アルバム情報の更新………………………… 134 アルバム情報の編集………………………… 133 アングルの切り替え(DVDビデオ) ……… 123 案内音声の設定……………………………… 153 案内開始………………………………………… 62 案内中断………………………………………… 73 い う 迂回路探索……………………………………… 68 案内音量 …………………………… 73, 152, 162 案内・メッセージ音声 …………… 73, 152, 162 オーディオ・ビジュアル ………………………103 受話音量 …………………………………………162 操作音ON/OFF ………………………………162 送話音量 …………………………………………162 着信音量 …………………………………………162 か カード入れ忘れ警告(ETC) ………………… 84 カード挿入アイコン表示(ETC) …………… 84 拡大図設定…………………………………… 152 画質の調整 DVD-VR ………………………………………124 DVDビデオ ……………………………………124 iPodビデオ ……………………………………143 SDカード ………………………………………138 USBメモリー ……………………………………138 VTR ………………………………………………171 テレビ ……………………………………………120 ナビゲーション画面 ……………………………161 リアカメラ ………………………………………174 画面ON/OFF ………………………………… 20 画面サイズの切り替え お DVD-VR ………………………………………124 オーディオON/OFF ……………………… 104 オーディオ表示画面の切り替え…………… 104 オーディオリモコンスイッチ……………… 168 オートプリセット SDカード ………………………………………137 テレビ ……………………………………………113 ラジオ ……………………………………………106 オートリルート……………………………… 154 オープニング画面の設定…………………… 162 お好みアイコンリスト検索…………………… 46 音声案内(ETC) ……………………………… 84 音声案内時にオーディオ音量を下げる…… 152 音声言語の切り替え DVDビデオ ……………………………………123 テレビ ……………………………………………117 音声検索………………………………………… 48 音声の切り替え(DVD-VR) ……………… 123 DVDビデオ ……………………………………124 USBメモリー ……………………………………137 VTR ………………………………………………171 カントリーコード…………………………… 127 き キーワード入力検索…………………………… 44 軌跡の間隔…………………………………… 151 軌跡の消去…………………………………… 151 軌跡の表示…………………………………… 151 緊急放送……………………………………… 116 く 区間設定………………………………………… 70 グラフィックEQ …………………………… 159 225 付録 行き先位置を修正……………………………… 69 行き先追加……………………………………… 65 行き先の消去…………………………………… 70 行き先の並べ替え……………………………… 70 一般道の方面看板表示……………………… 152 一方通行表示…………………………………… 37 緯度・経度検索………………………………… 53 音量の調整 索引 け 経由地の追加…………………………………… 69 系列局サーチ………………………………… 112 言語の選択…………………………………… 157 現在地ボタン…………………………………… 28 現在地名称プレート表示…………………… 156 現在地メニュー………………………………… 30 現在のルートを登録…………………………… 72 検索アイコン…………………………………… 48 検索アイコンの消去………………………… 151 検索アイコンの表示………………………… 151 検索結果画面…………………………………… 55 検索地点の位置修正…………………………… 63 検索地点の施設情報…………………………… 63 検索地点の登録………………………………… 63 検索地点をルートに追加……………………… 63 こ 交差点ガイド設定…………………………… 153 交差点手前の案内表示………………………… 75 高速道路の案内表示…………………………… 75 交通事故多発地点の表示…………………… 151 交通情報………………………………………… 85 コーナーカメラ……………………………… 176 コントロールバー自動消し………………… 157 さ 細街路案内……………………………………… 77 再探索…………………………………………… 67 サブチャンネル……………………………… 114 し 時間規制道路………………………………… 156 自車位置の修正……………………………… 157 自車位置の精度………………………………… 9 自車位置マーク…………………………… 28, 38 自車周辺検索 TVサーチ ……………………………………… 51 周辺検索 ………………………………………… 45 施設アイコンの表示………………………… 151 施設情報………………………………………… 55 施設名称入力検索……………………………… 43 自宅に戻る……………………………………… 45 自宅の登録……………………………………… 26 自宅の編集……………………………………… 26 自動応答保留…………………………………… 98 226 自動で選局 テレビ ……………………………………………112 自動表示メッセージ(テレビ) …………… 116 字幕言語の切り替え(DVDビデオ) ……… 123 字幕表示の切り替え DVD-VR ………………………………………123 テレビ ……………………………………………117 車速連動音量………………………………… 158 シャッフル再生 AAC ……………………………………………128 Bluetoothオーディオ …………………………147 CD ………………………………………………128 iPodミュージック ……………………………142 MP3 ……………………………………………128 Music Rack ……………………………………132 SDカード ………………………………………137 USBメモリー ……………………………………137 WMA ……………………………………………128 ジャンル検索…………………………………… 44 ジャンル検索(TVサーチ) …………………… 51 住所検索………………………………………… 43 周辺駐車場検索 検索地点周辺 …………………………………… 63 自車位置周辺 …………………………………… 46 スクロール先周辺 ……………………………… 52 目的地周辺 ……………………………………… 47 受信バンド テレビ ……………………………………………113 ラジオ ……………………………………………106 手動で選局…………………………………… 105 手動で放送局登録 テレビ ……………………………………………114 ラジオ ……………………………………………107 条件指定再生 Bluetoothオーディオ …………………………146 iPodビデオ ……………………………………143 iPodミュージック ……………………………143 Music Rack ……………………………………133 状態表示 DVD-VR ………………………………………124 DVDビデオ ……………………………………124 SDカード ………………………………………138 USBメモリー ……………………………………138 索引 す スキャン再生 AAC ……………………………………………128 CD ………………………………………………128 つ 通過交差点の情報表示……………………… 152 通話音量………………………………………… 98 て MP3 ……………………………………………128 Music Rack ……………………………………132 SDカード ………………………………………137 USBメモリー ……………………………………137 WMA ……………………………………………128 スクロール位置の微調整……………………… 32 スクロール検索………………………………… 42 スクロール先周辺検索………………………… 52 スクロール地点情報表示…………………… 156 スマートICを考慮 ………………………… 156 スロー再生…………………………………… 121 せ 静止画の切り替え(DVD-VR) …………… 123 設定情報の初期化(テレビ) ……………… 119 センサーの学習リセット…………………… 157 操作パネル……………………………………… 14 操作パネルの開閉……………………………… 19 操作パネルの角度調整………………………… 19 ソース選択画面表示………………………… 103 た 探索条件…………………………… 64, 67, 155 短縮ダイヤルの消去…………………………… 97 短縮ダイヤルの登録…………………………… 96 短縮ダイヤルの編集…………………………… 97 ち 遅延補正……………………………………… 120 地図上のVICS表示設定 …………………… 154 地図色…………………………………………… 38 地図の拡大/縮小……………………………… 30 地図のスクロール……………………………… 31 地図の表示変更………………………………… 33 地図の向き……………………………………… 31 地図文字サイズ………………………………… 38 地点の登録……………………………………… 58 地名入力検索…………………………………… 43 着信音…………………………………………… 98 チャンネル番号……………………………… 113 アルバム情報 ……………………………………134 登録地点 …………………………………………163 データの取り込み TVサーチ情報 …………………………………164 アルバム情報 ……………………………………134 オープニング画面 ………………………………164 登録地点 …………………………………………163 データ放送…………………………………… 115 デバイス名変更………………………………… 99 デフォルメ図…………………………………… 76 テレビ………………………………………… 108 テレビの設定………………………………… 116 電源ON/OFF ………………………………… 19 電話受信………………………………………… 98 電話帳登録……………………………………… 95 電話帳の消去…………………………………… 96 電話の設定……………………………………… 98 電話発信 施設情報 ………………………………………… 96 短縮ダイヤル …………………………………… 97 電話帳 …………………………………………… 96 電話番号 ………………………………………… 94 発着信履歴 ……………………………………… 94 電話番号入力検索……………………………… 44 と 冬季通行止め………………………………… 156 統計交通情報を考慮………………………… 156 到着予想時刻の速度設定…………………… 154 到着予想時刻の表示切替…………………… 152 登録地点の位置修正…………………………… 59 登録地点の消去………………………………… 59 登録地点の並べ替え…………………………… 58 登録地点の編集………………………………… 58 登録リスト検索………………………………… 43 登録ルート検索………………………………… 53 登録ルートの消去……………………………… 60 登録ルートの編集……………………………… 60 時計画面表示…………………………………… 20 時計表示設定…………………………………… 20 トラック情報の編集………………………… 133 227 付録 そ データの書き出し 索引 に も 二重音声の切り替え(テレビ) …………… 117 目的地検索……………………………………… 39 目的地周辺検索 は ハイウェイモードの自動表示………………… 34 パスキー変更…………………………………… 99 発着信履歴の消去……………………………… 95 パレンタルレベル 視聴制限 …………………………………………126 パスワードの設定 ………………………………126 番組内容……………………………………… 115 番組表………………………………………… 112 ひ ピクチャービュー検索………………………… 53 ピクチャービューモード……………………… 36 昼画面………………………………………… 161 ふ 周辺検索 ………………………………………… 46 TVサーチ ……………………………………… 51 目的地消去……………………………………… 45 目的地方向表示………………………………… 38 目的地メニュー画面のカスタマイズ……… 161 目的地履歴の消去……………………………… 51 モニターサイズの設定(DVDビデオ) …… 125 ゆ 優先エリアの切り替え(テレビ) ………… 118 優先言語の設定(DVDビデオ) …………… 125 郵便番号検索…………………………………… 53 有料区間の修正………………………………… 71 有料道路の出入口選択………………………… 66 よ フェリー航路を使う………………………… 156 プリセットチャンネル 夜画面………………………………………… 161 ラジオ ……………………………………………106 フロントカメラ……………………………… 176 ラジオ………………………………………… 105 ラジオの設定………………………………… 108 へ り ペアリング……………………………………… 90 リアカメラ…………………………………… 173 リア席モニター……………………………… 172 リアルタイム交通情報を考慮……………… 156 リストから再生 テレビ ……………………………………………113 ほ 放送局自動サーチ設定……………………… 118 放送局の自動切り替え(テレビ) ………… 117 放送局リストの自動更新…………………… 107 放送メール…………………………………… 118 本体情報………………………………………… 85 本体ブザー音(ETC) ………………………… 84 ま マップコード検索……………………………… 52 マルチインフォメーションキー……………… 29 め メインチャンネル…………………………… 114 メディアの出し入れ………………………… 102 メニューから再生…………………………… 121 228 ら AAC ……………………………………………129 Bluetoothオーディオ …………………………146 CD ………………………………………………129 DVD-VR ………………………………………122 iPodミュージック ……………………………143 MP3 ……………………………………………129 Music Rack ……………………………………132 SDカード ………………………………………136 USBメモリー ……………………………………136 WMA ……………………………………………129 リストから選局 テレビ ……………………………………………111 ラジオ ……………………………………………106 立体地図の角度調整…………………………… 35 立体地図表示…………………………………… 34 索引 リピート再生 AAC ……………………………………………128 Bluetoothオーディオ …………………………147 CD ………………………………………………128 DVD-VR ………………………………………121 DVDビデオ ……………………………………121 iPodビデオ ……………………………………142 iPodミュージック ……………………………142 B Balance ……………………………………… 159 Bluetooth ……………………………………… 89 Bluetoothオーディオ ……………………… 145 Bluetooth機能ON/OFF …………………… 98 Bluetooth対応機器の接続切り替え ………… 92 Bluetooth対応機器の登録消去 ……………… 92 MP3 ……………………………………………128 C Music Rack ……………………………………132 CD …………………………………………… 127 SDカード ………………………………………137 USBメモリー ……………………………………137 WMA ……………………………………………128 D DVD-VR …………………………………… 120 DVDビデオ ………………………………… 120 る E ルート案内中の案内表示……………………… 75 ルート案内中の音声案内……………………… 78 ルート案内中の地図画面……………………… 74 ルート音声案内の詳細設定………………… 152 ルートサイド検索……………………………… 47 ルートシミュレーション……………………… 72 ルート上の地図スクロール…………………… 73 ルート情報……………………………………… 72 ルート情報モード ETC警告表示…………………………………… 82 ETC最新利用履歴の読み上げ………………… 83 ETC情報………………………………………… 82 ETC設定………………………………………… 84 ETC料金案内…………………………………… 83 ETC履歴表示…………………………………… 83 ETCレーンガイドでの案内表示……………… 76 ETCレーンの表示…………………………… 152 ETC割り勘……………………………………… 84 一般道路 ………………………………………… 35 高速道路 ………………………………………… 35 F ルートの学習………………………………… 155 ルートの登録…………………………………… 60 ルートを表示…………………………………… 62 Fader ………………………………………… 159 FM VICS情報 ………………………………… 82 FM多重地域の受信地域設定 ……………… 155 ろ G 録音する……………………………………… 130 録音の設定…………………………………… 130 GPS現在地情報 ………………………………… 85 A AAC ………………………………………… 127 AM/FMの切り替え ………………………… 105 AV2画面 ……………………………………… 37 AV画面での割り込み ……………………… 152 AVコントロールバー ………………………… 29 H H.264 ………………………………………… 135 I Intelligent Tune …………………………… 159 Intelligent VOICE …………………………… 48 iPod接続方法の切り替え ………………… 144 iPodビデオ ………………………………… 139 iPodミュージック ………………………… 139 L Loudness …………………………………… 158 229 付録 履歴検索………………………………………… 51 索引 W M mini B-CASカード情報 …………………… MP3 ………………………………………… MPEG4 ……………………………………… Music Rack ………………………………… 119 127 135 129 N NaviCon ……………………………………… 54 O OPTIONボタン …………………………… 165 Q QQコール …………………………………… 178 QRコード ……………………………………… 55 S SA/PA図 ……………………………………… 36 SDカード オーディオ ………………………………………135 データ編集 ………………………………………162 ビデオ ……………………………………………135 SDカード地点検索 …………………………… 53 Siri Eyes Free機能 …………………………… 99 Sound Restorer …………………………… 158 T TV番組名検索 ………………………………… 50 U USBメモリー オーディオ ………………………………………135 ビデオ ……………………………………………135 V VICS情報 ……………………………………… 80 VICSの設定 ………………………………… 154 VICS表示の対象道路 ……………………… 154 Virtual Bass ………………………………… 158 Virtual Stage Enhancer ………………… 159 Vocal Image Control …………………… 159 Volume Smoother ……………………… 160 VTR機器 …………………………………… 170 VTR接続設定 ……………………………… 172 230 WMA ………………………………………… 127 WMV ………………………………………… 135 数字 1画面表示 ……………………………………… 34 1セグ/ 12セグの切り替え ……………… 116 2画面表示 ……………………………………… 34 10キーダイレクト再生 …………………… 123 Memo 231 地図に表示される色やマーク 地図に表示される色やマーク ランドマークのデザインおよび名称などは、変更になる場合があります。 あらかじめご了承ください。 高等学校 ゴルフ場・ゴルフ練習場 中学校 海水浴場・湖水浴場 小学校 空港・飛行場 幼稚園 公園・緑地 養護学校・ろう・盲学校 支庁・都道府県庁 病院・医院 区役所・市役所 神社 町村役場・東京以外の区役所 仏閣 警察本部・警察署 展望台・タワー 建 設公共事業事務所・ その他地方自治体の機関・ その他国の機関 灯台 城跡 名所・観光地・墓・古墳 山岳 裁判所 税務署 森 林管理署 交 番・駐在所 消防庁・消防本部・消防署 保 健所・健康相談施設・ 社会福祉事務所 郵 便局 地方銀行 自衛隊関連施設 温泉地 重要港 老人ホーム 遊 覧船発着場・ フェリーターミナル ホテル・旅館 駐車場 道の駅 各種資料館・博物館・美術館 卸売り市場 カー用品店 教会 スキー場 キャンプ場 動物園 植物園 スタジアム・野球場 水族館 交差点 図書館 イ ンターチェンジ・ 出入口(IC) 霊園・墓地 遊園地(テーマパーク) サービスエリア(SA) パーキングエリア(PA) 遊 園地(テーマパーク) ゲート イ ンターチェンジ・ 出入口(出入口) テ ニス場・ その他総合運動施設 イ ンターチェンジ・ 出入口(出口) 料金所 工場 発電所・変電所 大 学院・大学 短期大学 冬季通行止め 高 等専門学校 232 事故多発地点 文化施設 その他 凡例は、画面色が「昼画面の地図色1」の場合の色です。 一般地図凡例 高速道・有料道(青) モノレール、新交通、ケーブルカー、 ロープウェイ(濃いグレー) 国道(赤) 主要地方道(緑) 都道府県道(茶) 国境線、都道府県界・都・ 市(指定市含む)・町・村・支庁界 一般道・細街路(グレー) JR・私鉄・地下鉄(地上)路線 市街地図凡例 ・ 当商品は Honda 車専用です。商品の適用車種は Honda 販売店にご相談ください。 適用車種以外の車に取り付けた場合の一切の責任は負えませんのでご承知おきく ださい。 ・ Honda車への取り付け・配線には専門技術と経験が必要です。安全のためお買い 求めのHonda販売店にご依頼ください。 ・ 商品を譲られる場合には、この取扱説明書も一緒にお渡しください。 本機(ナビゲーション)を第三者に譲渡・転売、または廃棄される場合には以下の 内容をご留意のうえ、お客様自身の適切な管理のもとに対処いただきたく、お願い 申し上げます。 ■お客様のプライバシー保護のために… ・ 本機に保存された個人情報を含む全てのデータ(登録リスト、メンテナンス情報 など)を、本書に記載した内容に従って初期化(データの消去)するようにして ください。 都道府県界・都・市(指定市含む) ・ 歩道(濃いグレー) 町・村・支庁界・町名・字界/町(丁) ・ 有料道路(紫) 大字界 一方通行 SA/PA図 ATM 授乳室 コイン洗車機 その他施設 FAX 飲食店 ガソリンスタンド 宿泊施設 ハイウェイ情報ターミナル インフォメーション コインランドリー 駐車場 郵便ポスト レストラン 休憩所 ショッピングコーナー コインシャワー スナックコーナー 温泉、お風呂 ショップ 公衆電話 トイレ 自動販売機 情報元のクレジットカード情報 情報元の営業時間 情報元の電話番号 特徴情報 イベント情報 VICS情報マーク ■著作権保護のために… ・ 本機に保存された画像データ/音楽データ等(その他録音データ)を、本書に記 載した内容に従って初期化(データの消去)するようにしてください。 本機に著 作権があるデータを著作権者の同意なく、残存させたまま、譲渡(有償、及び無償) ・ 転売いたしますと著作権法に抵触するおそれがあります。 ※弊社は、残存データの漏洩によるお客様の損害等に関しては一切責任を負いかね ますので、上記の通りお客様自身の適切な管理のもとに対処いただきたく、重ね てお願い申し上げます。 ■個人情報のお取り扱いについて 個人情報保護に関する弊社基本方針、及びナビゲーション地図に登録されてお ります個人データのお取り扱いにつきましては弊社ホームページをご覧ください。 http://www.honda.co.jp/ACCESS/news/0401/ 保証書やアフターサービスの詳細、その他ご不明の点は お買い求めのHonda販売店へご相談ください。 交通障害情報 事故 障害物・路上障害 工事 故障車 作業 凍結 進入禁止 交通規制情報 通行止・閉鎖 速度規制 車線規制 入口制限 徐行 片側交互通行 対面通行 入口閉鎖 大型通行止め チェーン規制 駐車場情報、SA/PA情報 満車(赤) 混雑(黄) 空車(青) 閉鎖 不明(黒) VXM-152VFi 株式会社ホンダアクセス「お客様相談室」 全国共通フリーダイヤル 0120-663521 (受付時間 9時∼12時、13時∼17時/但し、土日・祝祭日・弊社指定休日は除く) 〒352-8589 埼玉県新座市野火止8丁目18番地4号 クラリオン株式会社 280-9233-11 〒330-0081 埼玉県さいたま市中央区新都心7番地2 PART NO.08A40-2T0-4000-8A 2014/7 Printed in Japan 取扱説明書/ナビゲーション・オーディオ編 ■ 商品についてのお問い合わせは、お買い求めのHonda販売店または 株式会社ホンダアクセスお客様相談室までお願いします。 取扱説明書 スタンダード インターナビ VXM-152VFi ナビゲーション・オーディオ編