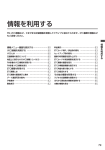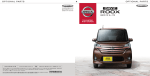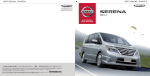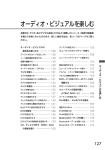Download MC315D-W
Transcript
日産オリジナルナビゲーションシステム 取扱説明書 日産オリジナル ナビゲーションシステム MC315D-W MC315D-A 取扱説明書 発行 2015年 4月 280-9365-00 日産純正部品 ナビゲーション QY-7641N QY-7645N Printed in Japan PART No. B8260-C994E B8260-C994F ご使用前は必ずお読みください。 1504 このたびはお買い上げいただき ありがとうございます ご使用になる前に、必ず取扱説明書をよくお読みのうえ、正しくご使用ください。 お読みになった後は、いつでも見られるところに大切に保管してください。 本書の「安全にお使いいただくために」では、ご本人や他の人々への危害や損害を負うことな く安全にご使用いただくためのご注意を記述しております。必ず内容をよくお読みになり、正 しくお使いください。→ P.4 ●仕様変更等により、本書の内容の一部が、本機と一致しない場合があります。● ● あらかじめご了承ください。 ●本書の内容の一部は、予告なく変更する場合があります。● ● あらかじめご了承ください。 ● ● 本機を第三者に譲渡、転売、廃棄される場合は、お客様の個人情報●及び●著作権保護のため、 本機に保存されたすべてのデータの消去(初期化)を行ってください。 安全のため、走行中は操作できる項目や表示される項目が限定されます。 車を安全な場所に停車し、 パーキングブレーキをかけてから操作してください。 ■本書に記載されているマークの意味 警告 指示にしたがわないと、死亡または重大な傷害 に至る可能性があることを説明しています。 注意 指示にしたがわないと、傷害を受ける可能性が あることを説明しています。 お願い 「警告」や「注意」には該当しませんが、金銭や 時間を大きく損なう危険性があることについて 説明しています。 操作をするために、あらかじめ行わなければな らないことを説明しています。 操作を行ううえでの制限事項などを説明してい ます。 本機を使いこなすための補足事項を説明してい ます。 ■ハードボタンとタッチキーについて 本体に付いているハードボタンを操作するときは、本書では以下の例のように枠囲みで表記しています。 操作手順や説明文内に記載されている場合、該当のハードボタンを押してください。 例:● メニュー ●● 現在地 ●● Q 画面上のタッチキーを操作するときは、本書では以下の例のようにグレーのキーで表記しています。 操作手順や説明文内に記載されている場合、該当のタッチキーを操作してください。 例:● 自宅 ●● FM/AM ●● ルート ● MC315D-A タッチキー ハードボタン MC315D-W タッチキー ハードボタン 1 Memo 2 本書の構成 操作の前に→ P.14 01 地図画面の見かた→ P.27 02 目的地を探す→ P.42 03 ルートの設定と案内→ P.56 04 情報を利用する→ P.72 05 通信(Bluetooth)を利用する→ P.83 06 カーウイングスを利用する→ P.96 07 オーディオ・ビジュアルを楽しむ→ P.108 08 各種設定→ P.149 09 便利な機能(アクセサリー)を使う→ P.173 10 ナビゲーションを更新する→ P.183 11 困ったときに…→ P.188 12 付録→ P.206 13 3 安全にお使いいただくために 安全にお使いいただく ために 安全に関する表示 「運転者や他の人が傷害を受ける可能性のあるこ と」を下記の表示で記載し、その危険性や回避 方法を説明しています。これらは重要ですので、 必ずお読みください。 警告 指示にしたがわないと、死 亡または重大な傷害に至る 可能性があることを説明し ています。 注意 指示にしたがわないと、傷 害を受ける可能性があるこ とを説明しています。 警告 本製品での誘導情報を救急施設などへ の誘導用に使用しない 本製品にはすべての病院、消防署、警察署など の情報が含まれているわけではありません。ま た実際の情報と異なる場合があり、そのため予 定した時間内にこれらの施設に到着できない可 能性があります。 作業前に必ずバッテリーの マイナス端子を外す 感電やけが、機器故障の原因になります。 走行中、運転者は本機の注視や操作を しない 道路状況への注意が散漫にな り、交通事故の原因となります。 必ず安全な場所に停車してから 行ってください。 実際の交通規制にしたがう ナビゲーションの画面に表示さ れた地図、一方通行標識、交通 規制標識・標示等、またはルー トガイド(推奨ルートや音声案 内)などの情報は、実際の道路 状況と異なる場合があります。必ず実際の道路 標識、交通状況にしたがって走行してください。 交通事故の原因となります。 分解や改造をしない コードの被覆を切って他の機器 の電源を取ったり、ケースを開 けて注油したりしないでくださ い。事故、火災、感電、故障の原因となります。 4 安全にお使いいただくために ヒューズ交換時は専門技術者に交換を 依頼し、規定容量品を使用する 規定容量を超えたヒューズを使用すると、火災 や故障の原因となります。 故障や異常のまま使用しない 画 面 が 映 ら な い、 音 が 出 な い、 異 物 が 入 っ た、 水 が か か っ た、 煙が出る、異常な音がする、変 なにおいがするなどの場合は、ただちに使用を 中止してください。火災、感電の原因となります。 ベンジン、シンナー、自動車用 クリーナー、つや出しスプレーなどを 使用しない 車内で使用すると可燃性ガスが引火するなど、 火災の原因となります。 また、それらを使用して本機をお手入れすると 変質したり、塗装がはがれるなどの原因になり ます。 SDメモリーカードは乳幼児の手の届く ところに置かない 注意 取り付け、取り外し、取り付け変更や 配線は、専門技術者に依頼する 正しく取り付けや配線をしてください。誤った 取り付けや配線をすると、運転に支障をきたし 事故や故障の原因となります。 本機を車載以外の用途に使用しない けがや感電の原因となることがあります。 運転中の音量は、車外の音が聞こえる 程度で使用する 車外の音が聞こえない状態で運転すると、事故 の原因となることがあります。 操作パネルの上に物を置いたり、 強い衝撃を与えない 操作パネルや液晶表示部が故障や破損・変形す る原因となります。 誤って飲み込むおそれがあります。万一、飲み 込んだ場合は、ただちに医師の診断を受けてく ださい。 上に物を置かない 手で強く押さない ボールペンの先端、 水滴やジュースなどの 飲みものをかけない ピン、爪の先など、 硬いものでこすったり たたいたりしない 操作パネルの開閉や角度の調整時に、 手や指をはさまないように注意する けがの原因になります。 5 安全にお使いいただくために お願いとお知らせ ■液晶表示について ●画面の中に小さな黒点、輝点が現われる場合 ● がありますが、これは液晶モニター特有の現 象で、故障ではありません。 ●タッチパネルに保護シートなどを貼らないで ● ください。反応が遅くなったり、誤作動の原 因となることがあります。液晶パネルが汚れ た場合は、「本体のお手入れ」をお読みくださ い。→ P.224 ■使用環境について ●バッテリーあがり防止のため、本機の操作は、 ● 車のエンジンをかけた状態で行ってください。 ●本機は高速CPUを搭載していますので、ケー ● スが熱くなることがあります。使用中やエン ジンを切った直後の取り扱いは、十分に注意 してください。 ●インテリジェントキーシステムが装着されて ● いる車では、キーをナビゲーション本体に近 づけると、ナビゲーション本体が動作しなく なる場合があります。また、キーをナビゲー ション本体やBluetoothオーディオ機器に近 づけると、音飛びが発生する場合があります。 キーを離してご使用ください。 ●本機の近くで強力な電気的ノイズを発生する ● 電装品を使用すると、画面が乱れたり雑音が 入る場合があります。このような場合は、原 因と思われる電装品を遠ざけるか、ご使用を お控えください。 ■ルートについて ●検索機能から表示される施設の位置をそのま ● ま目的地に設定した場合、施設の裏側や、高 速道路上など、不適切な場所に誘導してしま う場合があります。あらかじめご了承のうえ、 目的地付近の経路をお確かめになるよう、お 願いいたします。 ●音声データにより聞き取りにくい名称があり ● ます。 ●提供されるVICS情報は参考情報であり、最新 ● のものではない場合もあります。 ●ルート(経路)計算ができないときは、目的 ● 地を近くの主要な道路に移して計算してくだ さい。また、目的地までの距離などの条件に よっては、計算できない場合があります。 ■保証期間内の保証に関するご注意 ●保証を受ける際は、お買い上げの日産販売会 ● 社(ディーラー)にご相談ください。 ●保証の際には、付属品を回収させていただく ● 場合がございます。 ●本機の故障により保存できなかったデータ、 ● および消失したデータに関しては、保証いた しておりません。 ●次のような場合は、保証期間内でも保証は適 ● 用されません。 ・お取り扱い上の不注意 (取扱説明書以外の誤操作、落下、衝撃、水濡れなど) ・不当な修理や改造・分解による故障および損傷 ・火災、塩害、ガス害、地震、風水害、落雷、異常電 圧およびその他の天災地変による故障および損傷 ・ご使用後の傷、変色、汚れおよび保管上の不備に よる損傷 ■著作権について ●本機は許諾契約に基づき弊社が使用許諾を受 ● けた第三者が著作権を所有するソフトウェア およびデータを収録しています。 取説記載内容にて明示的に許諾される場合を 除き、本機からのソフトウェア(更新プログ ラム、データを含む)の取り出し、複製、改 変等の行為は法律で固く禁じられています。 6 目次 目次 安全にお使いいただくために 4 安全に関する表示……………………………………… 4 操作の前に �������� 14 各部の名称とはたらき 14 操作パネル………………………………………………14 メインメニュー…………………………………………16 本体(操作パネル開)●…………………………………17 基本的な使いかた 18 電源を入れる……………………………………………18 はじめて起動したときは………………………………18 操作パネルを開閉する…………………………………18 操作パネルの角度を調整する…………………………18 画面を非表示/時計表示にする………………………19 時計の表示を設定する…………………………………19 文字パネルを操作する…………………………………20 文字の種類を切り替える………………………………20 文字の入力方式を切り替える…………………………20 文字を入力/変換する…………………………………20 予測候補を表示する……………………………………21 フリック/ドラッグ操作について……………………21 リストの項目を1つ移動する●…………………………22 地図の向きを変える……………………………………30 地図をスクロールする…………………………………30 平面地図のスクロール…………………………………30 立体地図のスクロール…………………………………31 地図の表示方法を変える 31 地図を1画面で表示する●………………………………32 地図を2画面で表示する●………………………………32 地図を立体的に表示する………………………………32 立体地図の角度を調整する……………………………33 ルート情報モードで表示する(一般道路)●…………33 ルート情報モードで表示する(高速道路)●…………33 SA/PA図● ………………………………………………34 ピクチャービューモードで表示する…………………34 エコ運転診断モードで表示する………………………35 一方通行を表示する……………………………………35 地図画面の設定をする…………………………………36 地図に表示される色やマーク 37 一般地図凡例……………………………………………38 市街地図凡例……………………………………………38 SA/PA図● ………………………………………………38 VICS情報マーク● ………………………………………38 ルートガイド開始までの流れ 40 リストをスクロールする………………………………22 目的地を探す ������� 42 リストの項目を選択/解除する………………………23 リストの項目を並べ替える……………………………23 目的地検索画面を表示する 42 基本的な探しかた 43 条件を指定して絞り込む………………………………24 地点メニュー画面について……………………………43 50音タブを使って選ぶ● ………………………………23 リストの項目を絞り込む………………………………24 近隣県を指定する………………………………………25 施設情報を確認する……………………………………25 関連する地図を表示する………………………………25 数値を増減する…………………………………………25 自宅を登録する…………………………………………26 登録済みの自宅情報を編集する………………………26 地図画面の見かた ����� 27 現在地の地図画面 27 AVコントロールバーを表示する● ……………………28 マルチインフォメーションキーの使いかた…………28 現在地メニューを表示する……………………………29 地図を拡大/縮小する…………………………………29 地図で探す………………………………………………43 施設の名称で探す………………………………………43 住所で探す………………………………………………44 地名で探す………………………………………………44 登録した地点から探す(登録地リスト)●……………44 電話番号で探す…………………………………………44 施設のジャンルから探す………………………………45 ジャンル名を入力して探す……………………………45 自宅に戻る………………………………………………45 自車位置周辺/目的地周辺から探す 46 自車位置周辺の施設をジャンルから探す……………46 よく使うジャンルから探す(お好みアイコンキー)● ……………………………………………………………46 よく使うジャンルをお好みアイコンキーに登録する● ……………………………………………………………46 7 目次 自車位置周辺の施設を現在地メニューから探す……47 目的地・経由地設定時のご注意………………………61 目的地周辺の駐車場を探す……………………………47 目的地・経由地の位置を修正する……………………62 目的地周辺の施設をジャンルから探す………………47 ルート沿いの施設を探す………………………………48 検索アイコンを消去する………………………………48 TVサーチで探す 49 TV番組名で探す● ………………………………………49 ジャンルから探す………………………………………49 自車位置・目的地周辺から探す………………………49 こんな探しかたもあります 50 目的地の履歴から探す…………………………………50 目的地の履歴を消去する………………………………50 地図表示位置周辺から探す……………………………50 地図表示位置周辺の駐車場を探す……………………51 マップコードで探す……………………………………51 SDカード内の登録地から探す● ………………………51 緯度・経度で探す………………………………………51 目的地・経由地の順番を並べ替える…………………62 目的地・経由地を消去する……………………………62 区間ごとに探索条件を設定する………………………63 有料道路の出入口を変更する…………………………63 スマートICとは● ………………………………………64 設定したルートを確認する 64 ルート情報を見る………………………………………64 ルートをシミュレーション走行する…………………64 現在のルートを登録する………………………………65 ルート上の地図をスクロールする……………………65 ルートガイドの音量を確認・設定する………………65 ルートガイド時の音声出力を切り替える……………65 ルートガイドを中断する………………………………66 ルートを消去する………………………………………66 登録ルートから探す……………………………………52 ルートガイド中の地図画面 67 ルートガイド中の案内表示 68 NaviConアプリケーションを利用する● ……………52 高速道路での拡大案内図表示…………………………68 郵便番号で探す…………………………………………51 ピクチャービューから探す……………………………52 NaviConで目的地を設定する● ………………………53 目的地を設定したら 53 検索した地点の位置を修正する………………………54 検索した地点をルート上に追加する…………………54 検索した地点を本機に登録する………………………55 検索した地点周辺の駐車場を探す……………………55 一般道路での拡大案内図表示…………………………68 ETCレーンガイドの表示………………………………69 細街路での案内表示……………………………………70 ルートガイド中の音声案内 71 ルートガイド中の音声案内例…………………………71 進行方向の案内について………………………………71 検索した地点の施設情報を表示する…………………55 情報を利用する ������ 72 ルートの設定と案内 ���� 56 情報メニュー画面を表示する 72 VICS情報を利用する 72 走行するルートを設定する 56 現在の条件でルートを探索する………………………56 異なる条件のルートから選択する……………………56 有料道路の出入口を選択する…………………………57 カーウイングスを利用して最速ルートを探す………58 ルートの確認・登録をする……………………………58 行き先を追加する………………………………………58 設定済みのルートを再探索する 59 設定した条件で再探索する……………………………59 探索条件を変更して再探索する………………………59 迂回ルートを再探索する………………………………59 カーウイングスを利用して交通情報を受信する……60 最速ルート探索の条件を設定する……………………60 8 経由地を追加する………………………………………61 目的地・経由地を編集する 61 VICSとは● ………………………………………………72 交通情報の表示について………………………………73 地図上に表示されるVICS情報(レベル3)●…………73 FM●VICS情報を利用する● ……………………………74 FM●VICS情報を見る● …………………………………74 電波ビーコンのVICS情報について● …………………74 ビーコン情報受信時のご注意…………………………74 DSRC情報を利用する●…………………………………75 DSRC情報を見る●………………………………………75 ETC情報を利用する 76 ETC情報とは……………………………………………76 ETC情報の画面表示と案内……………………………76 予告案内…………………………………………………76 警告表示…………………………………………………76 目次 料金表示…………………………………………………77 施設情報から電話をかける……………………………92 ETCの利用履歴を表示する……………………………77 短縮ダイヤルを登録する………………………………93 最新の利用履歴を読み上げる…………………………77 ETC/DSRCのセットアップ情報を表示する● ………77 ETC利用料金を精算する………………………………77 ETCの設定をする………………………………………78 エコ運転診断をする 78 E1Grand●Prixとは● ……………………………………78 エコ運転診断画面の見かた……………………………79 スコアアップのポイント………………………………79 履歴を確認する…………………………………………80 エコ運転診断のデータをリセットする………………80 その他の情報を利用する 80 販売会社へ電話をかける………………………………92 短縮ダイヤルから電話をかける………………………93 短縮ダイヤルの編集をする……………………………93 短縮ダイヤルを消去する………………………………93 電話の設定をする………………………………………94 通話音量と着信音の設定をする………………………94 Bluetooth機能のON/OFFを切り替える● …………94 接続確認案内を設定する………………………………94 パスキー・デバイス名称を変更する…………………95 電話のメモリをすべて消去する………………………95 ラジオの交通情報を受信する…………………………80 カーウイングスを利用する � 96 携帯端末で取扱説明書を閲覧する……………………81 カーウイングスとは 96 本機のシステム情報(確認コード)を見る…………81 ご利用上の注意…………………………………………97 お知らせ設定をする……………………………………81 ……………………………………………………………98 販売会社へ行く…………………………………………82 通信アダプタを利用する………………………………98 通信(Bluetooth)を利用する ������������ 83 情報画面とオートプレイについて 99 通信を利用してできること 83 Bluetooth対応機器を登録する 84 オートプレイ停止中にできる操作……………………99 GPSから現在地の情報を取得する●……………………80 本機のバージョン情報を見る…………………………81 サービスのお申し込みについて………………………97 メンテナンス情報を利用する…………………………81 Bluetooth対応携帯電話を接続して使用する際の注意 お知らせメッセージを確認する………………………82 カーウイングスをご利用になる前に…………………98 Bluetooth(ブルートゥース)とは●…………………84 Bluetooth対応機器のマルチポイント接続について● ……………………………………………………………85 Bluetooth機器の取り扱いについて●…………………85 携帯電話を接続する……………………………………98 カーウイングス情報画面を表示する…………………99 オートプレイ(自動読み上げ)機能とは……………99 読み上げ音量を調整する…………………………… 100 情報チャンネルを利用する 100 情報チャンネルを見る……………………………… 100 お気に入りに登録する……………………………… 100 お気に入りのチャンネルリストからダウンロードする Bluetooth対応機器を登録する(ペアリング)● ……85 ………………………………………………………… 101 登録したBluetooth対応機器を消去する●……………88 オペレータを利用する 102 接続するBluetooth対応機器を切り替える●…………87 携帯電話会社を手動で設定する………………………88 携帯電話を利用する 89 通話中の画面……………………………………………89 番号を入力して電話をかける…………………………90 電話を受ける……………………………………………90 発着信履歴からかける…………………………………90 発着信履歴を消去する…………………………………91 ハンズフリー電話帳を登録する………………………91 ハンズフリー電話帳から電話をかける………………92 ハンズフリー電話帳のデータを消去する……………92 カーウイングスの履歴から情報を見る…………… 101 オペレータとの通話例……………………………… 103 その他の各種サービスを利用する 104 ここです車メールを利用する……………………… 104 自車位置周辺の交通情報をダウンロードする…… 104 MyConnectを利用する●…………………………… 104 カーウイングスの各種設定をする 105 音声/データ同時機能を設定する………………… 105 情報チャンネルの設定をする……………………… 106 自動接続するチャンネルを設定する……………… 106 9 目次 お気に入りチャンネルを登録する………………… 106 交通情報のダウンロード設定をする……………… 107 オーディオ・ビジュアルを楽しむ ����������� 108 自動で選局する……………………………………… 115 受信可能な中継局/系列局を探す………………… 115 番組表(EPG)から選局する● …………………… 115 チャンネル番号を入力して選局する……………… 116 テレビのプリセットチャンネルリストを利用する● オーディオ・ビジュアルの基本的な使いかた ………………………………………………………… 116 ディスク・SDカードの出し入れ● ………………… 108 地域別プリセットチャンネルリストを切り替える● 108 プリセットチャンネルとは………………………… 116 ディスクの入れかた………………………………… 108 ………………………………………………………… 116 SDカードの入れかた● ……………………………… 109 リストに手動で登録する…………………………… 117 ディスクの取り出しかた…………………………… 108 SDカードの取り出しかた● ………………………… 109 ソース選択画面を表示する………………………… 109 オーディオソースを切り替える(MC315D-Wのみ) ………………………………………………………… 109 オーディオの音量を調整する……………………… 110 オーディオ画面/地図画面を切り替える………… 110 オーディオ画面に切り替える……………………… 110 地図画面に切り替える……………………………… 110 オーディオをON/OFFする● ……………………… 110 OFFからONにする●………………………………… 110 ONからOFFにする●………………………………… 111 ラジオを聴く 111 ラジオを受信する…………………………………… 111 ラジオ受信時の操作………………………………… 111 FM/AMを切り替える●……………………………… 111 自動で選局する……………………………………… 111 手動で選局する……………………………………… 112 プリセットチャンネルリストから選局する……… 112 ラジオのプリセットチャンネルリストを利用する● ………………………………………………………… 112 プリセットチャンネルとは………………………… 112 地域別プリセットチャンネルリストを切り替える● ………………………………………………………… 112 リストに自動で登録する(オートプリセット)●… 112 リストに手動で登録する…………………………… 113 ラジオの設定をする………………………………… 113 ラジオの受信地域を選択する……………………… 113 テレビを見る 113 テレビ放送の受信について………………………… 113 はじめてテレビを見るときは……………………… 114 操作画面を表示する………………………………… 114 テレビの選局をする………………………………… 114 10 テレビ画面から選局する…………………………… 114 リストに自動で登録する(オートプリセット)●… 116 メイン/サブチャンネルを選局する……………… 117 テレビの便利な機能を利用する…………………… 117 テレビの番組内容を見る(12セグ放送のみ)●…… 117 データ放送を利用する(12セグ放送のみ)●……… 118 緊急放送を見る……………………………………… 119 地上デジタル放送の設定をする…………………… 119 1セグ/ 12セグの切り替え設定をする● ………… 119 音声言語を切り替える……………………………… 119 二重音声を切り替える……………………………… 120 字幕表示を切り替える……………………………… 120 放送局を自動で切り替える………………………… 120 系列局/中継局を自動で探す……………………… 120 優先エリアを切り替える…………………………… 121 デバイスIDを表示する● …………………………… 121 テレビの設定情報を初期化する…………………… 122 映像/音声のずれを補正する……………………… 122 テレビの画質を調整する…………………………… 122 DVDを見る 123 DVDを再生する● …………………………………… 123 DVD再生時の操作● ………………………………… 123 再生と停止について………………………………… 123 再生を停止する……………………………………… 124 一時停止する………………………………………… 124 前/次のチャプターを再生する…………………… 124 早戻し/早送りする………………………………… 124 スロー再生する……………………………………… 124 リピート再生をする………………………………… 124 メニューから再生する(DVDビデオ)●…………… 125 タイトルリストから再生する(DVD-VR)●……… 125 プレイリストから再生する(DVD-VR)●………… 125 静止画の切り替えをする(DVD-VR)●…………… 126 タイトル・チャプター番号を入力して再生する● (DVDビデオ)● ……………………………………… 126 目次 DVDの設定をする● ………………………………… 126 ウォークマンの音楽を聴く(ATRAC ADモード) (DVDビデオ)● ……………………………………… 126 ウォークマンを再生する…………………………… 138 画面サイズを切り替える…………………………… 127 再生モードを切り替える…………………………… 138 字幕言語・音声言語・アングルを切り替える● 字幕表示・音声を切り替える(DVD-VR)●……… 127 DVDの画質を調整する● …………………………… 128 DVDの再生状態の表示を設定する● ……………… 128 DVDビデオの初期設定を変更する● ……………… 128 DVDのモニターサイズを設定する● ……………… 128 137 ウォークマン再生時の操作………………………… 138 リピート・ランダム・スキャン再生をする……… 138 カテゴリーリストから曲を再生する……………… 139 iPodミュージックを聴く/ iPodビデオを見る 139 優先する言語を設定する…………………………… 129 接続できるiPod● …………………………………… 140 カントリーコードを設定する……………………… 130 iPodミュージックを再生する● …………………… 142 パレンタルレベルとパスワードを設定する……… 129 CD、MP3・WMA・AACディスクの 音楽を聴く 131 CDを再生する●……………………………………… 131 MP3・WMA・AACのディスクを再生する● …… 131 ディスク再生時の操作……………………………… 131 早戻し/早送りする………………………………… 131 前/次の曲を再生する……………………………… 131 前/次のフォルダを再生する● (MP3・WMA・AAC再生時)● …………………… 131 リピート・ランダム・スキャン再生をする……… 132 タイトルリストから再生する……………………… 132 SDカード・USBメモリーの音楽を聴く/ iPod/iPhoneの接続● ……………………………… 142 iPodビデオを再生する● …………………………… 143 iPod再生時の操作● ………………………………… 143 一時停止する………………………………………… 143 早戻し/早送りする………………………………… 143 前/次の曲またはビデオを再生する……………… 143 リピート・シャッフル再生をする………………… 144 タイトルリストから再生する……………………… 144 条件を指定して再生する…………………………… 144 iPodの設定をする● ………………………………… 145 iPodビデオの画質を調整する● …………………… 145 iPodの音声入力を切り替える● …………………… 145 アルバムアートワークを表示する(ミュージック) ビデオを見る 133 ………………………………………………………… 145 USBメモリーを再生する● ………………………… 133 Bluetoothオーディオを再生する●………………… 146 SDカードを再生する● ……………………………… 133 SDカード・USBメモリー再生時の操作● ………… 133 ミュージックモードとビデオモードを切り替える● ………………………………………………………… 133 再生を停止する(ビデオ)●………………………… 134 一時停止する(ビデオ)●…………………………… 134 早戻し/早送りする………………………………… 134 前/次の曲またはビデオを再生する……………… 134 Bluetoothオーディオを聴く 146 Bluetoothオーディオ再生時の操作●……………… 147 早戻し/早送りする………………………………… 147 前/次の曲を再生する……………………………… 147 トラックリストから再生する……………………… 147 条件を指定して再生する…………………………… 147 リピート・シャッフル再生をする●………………… 148 接続するBluetoothオーディオ機器を切り替える● フォルダリスト/トラックリストから再生する… 134 ………………………………………………………… 148 リピート・ランダム・スキャン再生をする……… 135 各種設定 �������� 149 前/次のフォルダを再生する(ミュージック)●… 135 SDカード・USBメモリーの設定をする● ………… 136 SDカード・USBメモリーの画面サイズを切り替える● 設定メニュー画面から各種設定を行う 149 (ビデオ)……………………………………………… 136 ナビゲーションの設定をする……………………… 149 ………………………………………………………… 136 地図上のアイコンの設定をする…………………… 150 アルバムアートワークを表示する(ミュージック) 自車位置を修正する………………………………… 151 SDカード・USBメモリーの画質を調整する(ビデオ) ナビゲーションの表示の設定をする……………… 150 再生状態の表示を設定する(ビデオ)●…………… 136 走行軌跡の設定をする……………………………… 151 ………………………………………………………… 137 ルートガイドの設定をする………………………… 151 11 目次 交差点ガイドの設定をする………………………… 152 バラエティボイスの設定をする…………………… 153 到着予想時刻の計算基準速度を設定する………… 153 オートリルートについて…………………………… 154 OPTIONボタンに機能を割り付ける● …………… 171 安全運転ガイドの設定をする……………………… 154 便利な機能(アクセサリー)を 使う ��������� 173 探索条件の設定をする……………………………… 155 リモコンを使う(別売) 173 ルートの学習の設定をする………………………… 156 電池を交換する……………………………………… 174 ルート探索条件の設定をする……………………… 155 最速ルート探索のダウンロード条件を設定する… 156 その他の探索条件を設定する……………………… 156 渋滞情報の設定をする……………………………… 157 交通情報のダウンロード設定をする……………… 158 イージーセットアップを設定する………………… 159 登録地を編集する…………………………………… 159 登録地リストを並べ替える………………………… 159 地点のデータを編集する…………………………… 160 地点の位置を修正する……………………………… 160 リストから地点を消去する………………………… 160 登録ルートを編集する……………………………… 161 登録済みのルートを編集する……………………… 161 リストからルートを消去する……………………… 161 言語の選択をする…………………………………… 161 その他の設定をする………………………………… 162 ナビゲーションを初期化する……………………… 162 画面の設定をする…………………………………… 162 SDカードのデータを編集する● …………………… 163 セキュリティ設定をする…………………………… 165 セキュリティ機能用にセキュリティコードを設定する ………………………………………………………… 165 セキュリティコードを変更する…………………… 166 オーディオの音質を設定する……………………… 166 スピーカーの音量バランスを調整する…………… 167 ヴォーカルの音量バランスと● リモコン使用時のご注意…………………………… 173 リモコンの使いかた………………………………… 174 リモコンボタンの名称とはたらき………………… 175 ステアリングスイッチ搭載車 176 ボタンの名称とはたらき…………………………… 176 接続したビデオを見る(別売) 177 VTR機器を接続する● ……………………………… 177 VTR画面のサイズを切り替える● ………………… 177 VTRの画質を調整する● …………………………… 178 後席モニターを使う(別売) 178 後席モニターに表示できる映像…………………… 178 カメラを使う(別売) 179 バックビューモニターを使う(別売)●…………… 179 バックビューモニターの映像について…………… 179 バックビューモニターの映像を表示する………… 179 モニターの画質を調整する(バックビューモニター) ………………………………………………………… 180 ガイドラインの表示を切り替える………………… 180 アラウンドビューモニターを使う● (アラウンドビューモニター搭載車)……………… 181 アラウンドビューモニターの映像を表示する…… 181 モニターの画質を調整する● (アラウンドビューモニター)……………………… 181 外部機器の音声を聴く(別売)(MC315D-Wのみ) 182 サラウンドサウンドを調整する…………………… 167 AUX端子に外部機器を接続する● ………………… 182 音質効果メモリーを選んで設定する……………… 168 ナビゲーションを更新する ����������� 183 ヴォーカル成分のレベルバランスを調整する…… 167 お好みの音質効果を設定する……………………… 168 Volume●Smootherを調整する● ………………… 168 Special●Tuneを使う● ……………………………… 169 プログラムを更新する 183 地図データを更新する 183 メインメニュー画面をカスタマイズする………… 170 地図更新期間を確認する…………………………… 185 Intelligent●Tuneを使う●…………………………… 169 オーディオ設定を初期値に戻す…………………… 169 ナビゲーションの音量を調整する………………… 170 ユーザーを切り替える……………………………… 171 12 OPTIONボタンの操作方法 171 地図の更新方法について…………………………… 183 ホリデイ・スポット更新を行うには……………… 185 ホリデイ・スポット更新に必要なもの…………… 185 Smart●Access●Updaterについて● ……………… 185 目次 パソコンの推奨環境………………………………… 186 MP3ファイルについて● …………………………… 218 プログラム更新/ホリデイ・スポット更新……… 187 AACファイルについて● …………………………… 219 更新の手順 187 困ったときに� ����� 188 自車位置がずれていたら 188 自車位置のずれを修正するには…………………… 188 3Dセンサーによる上下道路判定について● ……… 188 自車位置の精度について…………………………… 189 故障かなと思ったら 190 ナビゲーション……………………………………… 190 オーディオ…………………………………………… 192 電話…………………………………………………… 196 カーウイングス……………………………………… 197 バックビューモニター……………………………… 197 アラウンドビューモニター………………………… 198 その他………………………………………………… 198 よくある質問について 200 ナビゲーション編…………………………………… 200 オーディオ編………………………………………… 202 その他編……………………………………………… 203 付録 ���������� 206 収録データベースについて 206 お客様へのお願い…………………………………… 208 市街地図収録エリア一覧 209 VICS情報について 214 WMAファイルについて●…………………………… 219 ATRACファイルについて● ………………………… 220 本機でMP3・WMA・AACを再生するためのご注意 ………………………………………………………… 220 本機でウォークマンを再生するためのご注意…… 220 音声ファイルのフォルダ構成について…………… 220 ディスクのフォルダ構成…………………………… 220 SDカード/ USBメモリー/ウォークマンの● フォルダ構成………………………………………… 221 本機で再生可能な動画ファイルについて 222 MPEG4/WMV/H.264ファイルについて● ……… 222 本機で動画ファイルを再生するためのご注意…… 222 カントリーコード一覧 223 お手入れ 224 ディスクのお手入れ………………………………… 224 本体のお手入れ……………………………………… 224 TVアンテナのお手入れ● …………………………… 224 224 225 226 227 ナビゲーション内のデータ消去について………… 227 お客様のプライバシー保護のために……………… 227 データを消去(初期化)する……………………… 227 索引 228 保証書とアフターサービス 仕様 商標について 製品を廃棄・譲渡・転売するときは VICS情報の更新に伴う表示変更● ………………… 214 VICSシステムの問い合わせ先● …………………… 214 ITSスポットによる情報提供への切り替えについて ………………………………………………………… 214 VICS情報有料放送サービス契約約款 215 本機で使用できるメディアについて 216 本機で再生できるディスク………………………… 216 再生できるCD●……………………………………… 216 再生できないCD●…………………………………… 216 再生できるMP3・WMA・AACディスク● ……… 216 再生できるDVD● …………………………………… 216 再生できないDVD● ………………………………… 216 本機で使用できるSDカード/ USBメモリー●…… 217 SDカード取り扱い上のご注意● …………………… 217 本機で使えるウォークマン………………………… 217 本機で再生可能な音声ファイルについて 218 13 各部の名称とはたらき 操作の前に 本機をご利用になる前に、知っておいていただきたいことを説明しています。 各部の名称とはたらき 操作パネル 8 MC315D-A ※2 1 MC315D-W 2 3 4 5 6 7 ※1 8 1 4 3 5 10 9 ※2 7 ※3 ※1 ※1●リモコン受光部です。別売のリモコンからの信号を受信します。 ※2●セキュリティインジケータです。セキュリティ機能を「ON」に設定している場合に点滅させて、盗難を抑止し ます。→ P.165 ※3●AUX端子です。オーディオのモードをAUXに切り替えると、接続した外部機器の音声を再生できます。→ P.182 14 各部の名称とはたらき 本書では、操作パネルの各ボタンを以下のようなイラストで説明しています。 番号 2● 3● Q AV 操作の説明 短押し 操作パネルの開閉や角度調整を行う画面を表示します。→ P.18 同じ画面からディスクも取り出せます。→ P.108 長押し 本機に挿入されているディスクを排出します。 短押し オーディオ・ビジュアル機能で、プリセットチャンネルやトラッ ク/チャプターを選択します。 長押し オーディオ・ビジュアル機能で、早戻し、早送りができます。 またラジオ、テレビを選択中は自動で放送局を選択できます。 短押し 現在選択中のオーディオ画 面や、ソース選択画面を表 示します。→ P.109 操作の前に 1● イラスト ※●画面はMC315D-Wのものです。 長押し 4● 5● 6● メニュー 現在地 -+ 7● 8● ― オーディオ・ビジュアルのON/OFFを切り替えます。 (MC315D-Aのみ) 短押し メインメニュー画面を表示 します。 この画面から各メニューを 選択します。 長押し 画面を非表示にします。 短押し 現在地の地図画面を表示します。→ P.27 長押し 画質調整画面を表示します。 短押し オーディオ・ビジュアル機能やルート音声案内などの音量を調整 します。→ P.110「オーディオの音量を調整する」、 → P.170「ナビゲーションの音量を調整する」 長押し 音量調整の際、連続して音量を変えます。 短押し ボタンに割り付けたお好みの機能を実行します。 アラウンドビューモニター装着車の場合は、カメラの表示を呼び 出します。→ P.181 長押し ボタンに機能を割り付ける際の選択画面を表示します。→ P.171 ソナー付きアラウンドビューモニター装着車の場合は、ソナー機 能のON/OFFを切り替えます。→ P.181 タッチ モニター兼タッチパネルです。画面が表示され、画面をタッチす ることでタッチパネルとして機能します。 15 各部の名称とはたらき 番号 9● イラスト ― 操作の説明 回す 短押し 10 ● ― ロータリボリュームキーです。 オーディオ・ビジュアル機能やルート音声案内などの音量を調整 します。→ P.110、P.170 オーディオ・ビジュアルのON/OFFを切り替えます。 左右に回す TRACK/SEEKキーです。 オーディオ・ビジュアル機能で、プリセットチャンネルやトラッ ク/チャプターを選択します。 左、または オーディオ・ビジュアル機能で、早戻し、早送りができます。ま 右に回した たラジオ、テレビを選択中は自動で放送局を選択できます。 ままにする 短押し オーディオ・ビジュアルのソースを切り替えます。 長押し オーディオ・ビジュアルをOFFにします。 メインメニュー タッチして画面を 切り替えます。 タッチして画面を 切り替えます。 16 各部の名称とはたらき 本体(操作パネル開) 操作の前に ディスク挿入口● → P.216「本機で再生できるディスク」 地図SDカード挿入口 ナビゲーションの地図データを収録した SDカードが挿入されています。プログ ラム更新や地図更新をするときに、フタ を開けてカードを出し入れします。 それ以外のときは、フタを開けたり、 SDカードを取り出さないでください。 → P.187「更新の手順」 SDメモリーカード挿入口● → P.217「本機で使用できるSD カード/ USBメモリー」 警告 •ディスクを排出した状態のまま走行しないでください。 操作パネルが閉まる際に、ディスクがはさまれ本機やディスクが破損したり、振動によりディス クが落下し運転に支障をきたすおそれがあります。必ず完全に挿入するか、または取り出してく ださい。 お願い •●車内が極度に冷えた状態のとき、ヒーターを入れてすぐに本機をお使いになると、ディスクや光 学部品が結露し、正常に動作しないことがあります。ディスクが曇っているときは、やわらかい 布で拭いてください。光学部品が結露しているときは、1時間ほど放置しておくと結露が取り除 かれます。 •●操作パネルの開閉中や、角度を調整した状態では、SDメモリーカード(以降、 「SDカード」)やディ スクを取り出さないでください。記録したデータが破損、消滅することがあります。 17 基本的な使いかた 基本的な使いかた 電源を入れる 1 エンジンを始動する 本機に電源が入ります。 本機はエンジンがかかっている状態で使用 できます。 オープニング画面が表示された後、現在地 地図画面、またはオーディオソース画面が 表示されます。 操作パネルを開閉する 警告 •ディスクやSDカードを排出した状態のまま 走行しないでください。 振動によりディスクやSDカードが落下し運 転に支障をきたすおそれがあります。必ず 完全に挿入するか、または取り出してくだ さい。 1 Q 操作パネルの開閉を行う画面が表示されます。 •●エンジンを切ると、本機の電源も切れます。 •●セキュリティ機能を設定すると、セキュリティ コード入力画面が表示されます。→ P.165 はじめて起動したときは 本機をはじめて起動したときは、オープニング画 面が表示された後、以下の画面が表示されます。 2 パネル開/閉 操作パネルが開きます。 操作パネルを閉じる場合は、もう一度● ● パネル開/閉 ●をタッチし Q ●を押すか、 てください。 •●カメラの映像を表示している場合は、操作パ ネルを開けません。 イージーセットアップをはじめる : 基本的な設定をまとめて行えます。→ P.159 設定が完了したら、必ず● 終了 ● をタッチして ください。 次回表示する : 今回はイージーセットアップを行わないが、 次回起動時に本画面を表示する。 次回以降表示しない : イージーセットアップを行わず、次回起動時 から本画面も表示しない。 18 操作パネルの角度を調整する 操作パネルを見やすい角度に調整できます。調 整できる角度は0 ~ 30度(約5度刻みの6段階) の範囲です。 1 Q 角度の段階を選択 操作パネルが選択した角度に開きます。 •● 「パネルをオープンしてください」と表示され た場合、●パネル開/閉 ●をタッチして操作パネル を開閉してください。 •●大きな角度から小さな角度に変更する場合、 一度パネルが完全に閉じてから選択した角度 に変更されます。 基本的な使いかた 画面を非表示/時計表示にする メニュー 画面消し 時計画面 各項目を設定 画面消し : 画面を非表示にする。 1 2 情報・設定 システム設定 3 各キーで時計表示を設定 メニュー 操作の前に 1 2 3 時計の表示を設定する その他設定 時計 時計画面表示 : 画面全体に時計を表示する。 時計表示(地図・メニュー) : 各画面での時計表示のON/OFFを設定する。 時計表示(オーディオ映像画面) : •●以下のいずれかの操作を行うと、画面非表示 および時計画面が解除されます。 -● 画面をタッチする ●、● AV ●、● Q ●の -● メニュー ●、● 現在地 ●、● いずれかを押す •●画面非表示、または時計表示の状態でエンジ ンを切っても、次に始動すると現在地地図画 面、またはオーディオソース画面が表示され ます。 テレビ/ DVD / VTR / iPodビデオな ど、映像画面での時計表示ON/OFFを設 定する。 24時間表示 : 時刻の表示形式を24時間表示(ON)/ 12時間表示(OFF)で切り替える。 オフセット調整● + ●● - ●: 1分単位で時刻を調整する。 調整できる範囲は、 -59分~+59分です。 •●画面に表示される時計は、GPSを受信すると 自動で表示されます。 19 基本的な使いかた 文字パネルを操作する 登録地の名称変更など、編集時のみの機能です。 文字を入力/変換する 1 画面上の文字を1文字ずつ選択 文字の種類を切り替える 1 入力したい文字の種類を選択 小文字 : ひらがな、カタカナキーのとき、文字入 力後にタッチすると小さい文字を入力で きる。 例:「っ」、「ょ」、「ィ」など 文字の種類は以下の順で切り替わります。 ひらがな→カタカナ(全角/半角)→英数 (大文字/小文字/全角/半角)→記号(全 角/半角)→ひらがな 、 : カーソルを左右に移動する。 文字を挿入したい場合は、挿入したい位 置の右にある文字にカーソルを移動して ください。 •●文字パネルによっては、カタカナや英数の半 角切り替えができないものもあります。 修正 : 文字の入力方式を切り替える 1 をタッチ 2 1文字消去する。 カーソルが文字の右端にあるときに長押 しすると、文字がすべて消えます。カー ソルが文字の間にあるときに長押しする と、カーソル位置から右側の文字がすべ て消えます。 変換 変換候補が表示されます。 確定 : 携帯電話のテンキー入力と同じ方式に切り 替わります。 20 変換しないで入力を確定させる。 •●施設名称検索などは、文字の変換は必要 ありません。 基本的な使いかた 3 変換対象を選択 •●予測候補機能は、目的地検索メニューでのみ 使用できます。 操作の前に フリック/ドラッグ操作について 、 : 変換する文字列の範囲を変更する。 前へ 、 次へ : 変換候補が多い場合、変換対象リストの ページを切り替える。 •●画面に表示されるキーは、使う機能により異 なります。 予測候補を表示する 表示される候補の例: ●すでに入力した語句 ● ●県名・ブランド名などよく入力される語句 ● ●有名施設名 ● 1 文字を入力 予測候補 2 目的の項目を選択 本機では、以下の画面でフリック/ドラッグ操 作が可能です。 ●メインメニュー ● ●目的地検索結果画面 ● ●リスト画面 ● ●平面地図のスクロール ● フリック操作の方法 画面上をタッチしたまま、上下左右にすばやく スライドしながら指を離してください。 ドラッグ操作の方法 画面上をタッチしたまま、指を離さないでゆっ くりスライドしてください。 メインメニューで左右にフリックすると、オー ディオソース選択画面や目的地メニュー画面に 切り替わります。下方向にフリックすると情報・ 設定画面に切り替わります。 例:目的地メニュー画面に切り替える タッチした候補が文字入力欄に表示されます。 21 基本的な使いかた 平面地図でフリックすると、フリックした方向 に地図画面がスクロールしていきます。 例:地図画面でフリック操作 リストの項目を1つ移動する 1 ▲ または ▼ をタッチ リストをスクロールする 1 例:地図画面でドラッグ操作 、 をタッチ 1ページ分リストがスクロールします。 連続してページをスクロールさせるには、 上下方向にフリックし続けるか、 ● ●また は● ● を長押ししてください。リストの 最後までスクロールするとリストの先頭に 戻ります。 •●リスト画面では、フリックまたはドラッグ操 作でもスクロールすることができます。 → P.21 リスト画面で上下にフリックすると、フリック した方向に連続してスクロールします。 22 基本的な使いかた 50音タブを使って選ぶ 1 ● /● ● 操作の前に 画面左部には、ひらがなのキーが表示されてい ます。タッチしたキーやキーの行を先頭文字と する項目をリスト表示できます。ここでは、例 として、リストから「と」ではじまる項目を選 択する方法を説明します。 同様に、タッチすると選択/解除を● で示すキーもあります。 た をタッチ リストの項目を並べ替える 1 並べ替える 2 並べ替える方法を選択 「た」、「ち」、「つ」、「て」、「と」ではじま る項目が表示されます。 2 リストから該当する項目を選択 •●タブがすべて表示されていない場合は、上下 方向にフリック、ドラッグ、または● ●、● ●をタッチしてページをスクロールしてく ださい。 リストの項目を選択/解除する リストの項目をタッチすると、選択(ON)と 解除(OFF)が切り替わります。 リストの項目が選択した方法で並べ替えら れます。 •●機能によって、表示されるキーが異なり ます。 読み順 : 50音順にリストを並べ替える。 近い順 : 自車位置から目的地までの距離が近い順 にリストを並べ替える。 登録順 : 地点登録順にリストを並べ替える。 (登録地点リストのみ) すべて選択/解除 : すべての項目の選択/解除を切り替える。 23 基本的な使いかた 新着順 : メディアに紹介された年月日の新しい順 にリストを並べ替える。 (TVサーチ情報検索のみ) ジャンルを指定する : 施設のジャンルから項目を指定する。 選択した分類内のすべてのジャンルが絞 り込みの対象となります。 登録地に設定されたアイコンごとにリス トを並べ替える。(登録地点リストのみ) 施設名に含まれる文字から項目を指定する。 1文字でも絞り込めます。 アイコン順 : グループ指定 : 指定したグループを先頭にしてリストを 並べ替える。(登録地点リストのみ) 路線順 : 各路線の上り/下り方向の順にリストを 並べ替える。(ハイウェイ検索のみ) リストの項目を絞り込む リストの項目数が多い場合など、複数の条件を 指定して項目を絞り込めます。 絞り込みを行うと、前の絞り込みで除かれた項 目は表示されません。 例:地域とジャンルで絞り込んだ結果、地域に「東 京都」がなければ、ジャンルに「東京都」は 表示されません。 キーワードを指定する : 3 指定を完了 または 候補を表示 項目が絞り込まれて表示されます。再度● 候補を絞る ●をタッチして、項目を絞り込む こともできます。 指定を解除 : 絞り込みを解除する。 キーワード指定による絞り込みを解除す るには、文字入力画面で● 修正 ●を長押し して、文字を消してください。 すべての絞り込みを解除するには、以下 の方法があります。 ・絞り込み指定の画面で●● すべての指定を解除する ● 条件を指定して絞り込む 1 検索結果リスト画面で 候補を絞る ・検索結果リスト画面で● 戻る ● 2 絞り込み指定の画面が表示されます。 絞り込む方法を選択 •●機能によって、表示されるキーが異なり ます。 地域を指定する : 都道府県や市区町村名から項目を指定する。 都道府県は5つまで選択できます。(TV サーチの場合は、都道府県をすべて選択 できます。)市区町村名が不明の場合は、 都道府県を選択した時点で● 指定を完了 ● をタッチしてください。すると、都道府 県で項目を絞り込めます。 24 基本的な使いかた 近隣県を指定する 1 近隣県 関連する地図を表示する 候補画面の施設名に● MAP ●が表示されている場 合、タッチすると施設の検索結果画面が表示さ れます。 都道府県リストで● MAP ●をタッチすると、選択 した県の中心となる場所の検索結果画面が表示 されます。 操作の前に 住所から目的地を探すときに、自車位置周辺の 都道府県を指定して絞り込めます。 MAP : 2 選択した県の中心となる場所を地図に表 示する。 絞り込みたい県を選択 施設情報を確認する 検索結果リスト画面に● ● ● が表示されてい る場合は、施設に電話をかけたり、施設情報を 表示できます。また、「ガソリンスタンド」など のジャンルから目的地を検索した場合、施設名 の横に施設情報アイコンが表示され、施設のサー ビスや設備を確認できます。 施設に電話をかけます。 数値を増減する リストの項目に● + ●、●- ●が表示されている場合 は、数値や音量などを増減できます。 施設情報アイコン 施設情報画面から、QRコード などの情報を表示できます。 •●施設情報アイコンには以下の種類があります。 (24時間営業)/● ● (駐車場)/● ● (ト ● イレ)/● (セルフ給油方式) ● /● (洗車場) ● /● ( ● 整備場)/● ( ● ドライブスルー)/● (お酒)/● ● (タバコ)/● ● (不明) ● •●施設情報アイコンは、ジャンル内の詳細ブラ ンド名を選択した場合のみ表示されます。デー タの整備状態によっては、表示されないブラ ンド項目もあります。 25 基本的な使いかた 自宅を登録する 4 編集 あらかじめ自宅を登録しておくと、お出かけ先 から自宅へのルートを設定できます。 1 2 3 4 5 6 7 メニュー 自宅 はい 住所 位置を修正 : 地図をスクロールして自宅の位置を修正 する。 都道府県を選択 市区町村を選択 消去 : 登録済みの自宅情報を消去する。 地域を選択 終了 : 番地、号を選択 番地を入力 : 番地、号を入力する。 5 手順3に戻る。 編集する項目を選択 •●号がない住所の場合は、番地をタッチし てください。 8 必要に応じて、地図をスクロールして 位置を修正 決定 地図上表示 : 「ON」に設定すると、地図上の自宅位置 に自宅アイコンを表示する。 アイコン : 自宅に割り付けるアイコンを設定する。 9 アラーム音 : 終了 •●イージーセットアップからも自宅を登録でき ます。→ P.159 登録済みの自宅情報を編集する 1 2 3 メニュー 情報・設定 ナビ設定 登録データ編集 自宅 自宅(未登録) が •●自宅が未登録の場合は、 表示され、このキーから自宅の登録がで きます。 26 自宅に接近したときに鳴らすアラーム音 を設定する。 アラーム方向 : 自宅に接近したときに、アラーム音を鳴 らすための方向を設定する。 方向を設定すると、設定した方向以外の 向きで自宅に接近してもアラームは鳴り ません。 アラーム距離 : 自宅に接近したときにアラームを鳴らす ための距離を設定する。 電話番号 : 電話番号を編集する。 現在地の地図画面 地図画面の見かた 地図画面の見かた 地図画面の表示内容や操作方法について説明しています。 現在地の地図画面 現在地 ●を押すと、現在地の地図画面が表示されます。 ※3 ※4 ※2 ※1 11 10 1 9 2 8 7 6 5 1 自車位置マーク 現在いる場所の位置を示しています。 マークの種類は変更できます。→ P.36 以下のキーは、タッチして操作できます。 2 簡易エコスコア エコスコアを簡易的に表示しています。 タッチすると、エコスコア画面が表示されま す。→ P.79 3 AVコントロールバー表示キー AV(オーディオ・ビジュアル)コントロー ルバーが表示されます。→ P.28 4 明るさアップキー スモールランプを点灯させると、自動的に表 示されます。→ P.162 5 マルチインフォメーションキー 自車位置周辺の情報が表示されます。キーの 下段にお好みの追加情報を表示させることも できます。→ P.28 6 ユーザーカスタマイズキー ユーザーカスタマイズ画面が表示されます。 → P.171 選択中のユーザーアイコンがキー上に表示さ れます。 4 3 ※1●受信済みのVICS情報 の提供時間が表示さ れます。 ※2●別売のETCユニット、 またはDSRCユニット 接続時に表示されます。 ※3●通信アダプタが接続 状態のときに表示さ れます。 ※4●Bluetooth対 応 携 帯 電話が接続状態のと きに表示されます。 7 / 詳細/広域キー 地図の縮尺を拡大/縮小できます。→ P.29 8 / 方位マーク 現在の地図の向きです。タッチするたびに地図 の向きが切り替わります。→ P.30 キーの右側には、現在表示している地図の縮尺 が表示されます。 9 表示変更キー 地図表示変更メニューが表示されます。→ P.31 このメニューでは、以下の設定が行えます。 •● 地図画面の分割表示 •● 地図表示モードの変更 •● 地図画面上に表示する情報やアイコンの 設定 10 現在地メニューキー 現在地メニューが表示されます。→ P.29 このメニューでは、自車位置を登録リストに 登録したり、自車位置周辺の検索などが行え ます。 11 CARWINGSキー カーウイングスメニューが表示されます。 → P.99 27 現在地の地図画面 AVコントロールバーを表示する オーディオ・ビジュアル機能をすばやく呼び出 せるAVコントロールバーを表示できます。表示 内容は、使用中のオーディオ・ビジュアルの種 類によって異なります。 1 AVコントロールバー表示キーを タッチ 使用中のオーディオ・ビジュアルのコント ロールバーが表示され、操作できます。 •●非表示に戻したい場合は、再度AVコントロー ルバー表示キーをタッチしてください。 •●AVコントロールバーを自動的に非表示になる ように設定できます。→ P.150 マルチインフォメーションキー の使いかた マルチインフォメーションキーの下段にお好み の機能を割り付け、情報を追加表示できます。 お願い •●マルチメーターの速度表示は、あくまでも 目安です。実際の車両速度は、お車のスピー ドメーター表示で判断してください。 1 2 28 マルチインフォメーションキーを タッチ 機能を選択 オーディオ情報 : 再生中の曲またはビデオ名、受信中の放 送局名などの情報を表示する。 表示される情報は、ソースによって異な ります。 マルチメーター情報 : 以下の情報を表示する。 Spd.:走行速度 Avg.:平均速度 Max.:最高速度 Odo.:走行距離 目的地を設定したり、ルートガイドを取 りやめると、表示された情報はリセット されます。 GPS&自車方位情報 : GPS測位状態、GPS捕捉数、自車進行方 向などの情報を表示する。 GPS測位状態には、以下の種類があります。 3次元測位: 4つ以上のGPS衛星から電波を受信し、 現在地を3次元で測位しています。 2次元測位: 3つ以上のGPS衛星から電波を受信し、 現在地を2次元で測位しています。 非測位: 有効なGPS衛星からの電波を受信でき ず、測位できない状態です。 追加表示しない : 機能を追加しない。 自車位置周辺情報のみが表示されます。 表示例: オーディオ情報を追加した場合(ラジオ受信中) •●マルチインフォメーションキーの表示/非表 示は切り替えられます。→ P.150「ナビゲー ションの表示の設定をする」 現在地の地図画面 現在地メニューを表示する 現在地メニューでは、自車位置を本機に登録し たり、自車位置周辺の検索などを行えます。 現在地メニュー 目的の項目を選択 周辺施設を検索 : 自車位置周辺の施設を検索する。→ P.46 1 地図画面の 詳細 または 広域 地図が拡大/縮小されます。 詳細 ●または● 広域 ●を長押しすると、地図 を細かく拡大/縮小できます。(市街地図 50m、通常地図256kmスケール時を除く) 2画面地図表示の右地図を拡大または縮小 するときは、右地図をタッチしてから右地 図側に表示されるキーを操作してください。 通常地図50m画面 検索アイコン消去 : 地図上の検索アイコンを消去する。 → P.48 渋滞情報ダウンロード : カーウイングスを利用して、渋滞情報を ダウンロードする。→ P.104 ここを登録 : 自車位置の地点を本機に登録する。 → P.55 市街地図50m画面 周辺駐車場 : 自車位置周辺の駐車場を検索する。 → P.47 地図を拡大/縮小する 本機で表示される地図の尺度は以下のとおりです。 市街地図エリアの地図尺度(14段階(2D)/ 13段階(3D)) 市街地図: 10m(2Dのみ)、25m、50m 通常地図: 50m、100m、200m、500m、1km、2km、 4km、10km、16km、64km、256km 市街地図がないエリアの地図尺度(11段階) 50m、100m、200m、500m、1km、2km、 4km、10km、16km、64km、256km 詳細 ●または● 広域 ●をタッチすると表示されるス ケールコントロールバーでも、地図の拡大/縮 小ができます。 選択できるスケール: 50m/100m/200m/500m/1km/2km スケールコントロールバー •●市街地図の表示中、市街地図のエリア外に近 づくと「市街地図データがありません」と表 示されます。その際は、●広域 ●をタッチしてく ださい。自車位置が市街地図の収録エリア外 に出た場合は、50mスケールの通常地図に自 動的に切り替わります。 29 地図画面の見かた 1 2 •●道路整備や拡張により、実際の道路状況と異 なる場合があります。 •●一部地域では、市街地図の収録エリア内でも 表示されない場合があります。 現在地の地図画面 地図の向きを変える 1 地図画面の または をタッチ タッチするごとに地図の表示方向が、進行 方向上向き、北方向上向きの表示に切り替 わります。 進行方向上向き •●現在地地図画面に戻る場合は、 ● 現在地 ●を押 すか、●戻る ●をタッチしてください。 平面地図のスクロール 1 北方向上向き 2 見たい方向の画面の端をタッチ 地図をスクロールできます。 地図画面を長くタッチし続けると、タッチ した方向に地図がスクロールし続けます。 位置を微調整する場合は、 微調整 •●立体地図では、地図の向きを変えられません。 地図をスクロールする 見たい方向の矢印をタッチすると、スク ロール位置を微調整できます。 •●市街地図表示で走行中のときは、スクロール はできません。 •●画面を左右に分割表示しているときの右画面 は、スクロールできません。 •● 決定 ●をタッチすると、スクロール先メニュー が表示され目的地や登録地に設定できます。 スクロール先が登録地、目的地、経由地の場 合は、スクロール先メニューから地点を消去 することができます。 また、カーウイングスを利用してスクロール 先周辺の交通情報をダウンロードできます。 → P.104 •●スクロール中は画面にマップコード、緯度・ 経度が表示されます。 •●画面上には、スクロール先の地点名称、自車 位置からの距離が表示されます。 •● 詳細 ●● 広域 ●をタッチし、地図のスケールを変 えながらスクロールすると、遠い場所に移動 しやすくなります。 30 解除 : 通常のスクロール地図画面に戻る。 •●走行中は、平面地図の微調整はできません。 •●平面地図の場合、市街地図から通常地図へのス クロールはできません。● 広域 ●をタッチして通 常地図にしてからスクロールさせてください。 •●スクロール先が登録地、目的地、経由地の場 合は、スクロール先メニューから地点を消去 できます。 地図の表示方法を変える 地図の表示方法を変える 1 2 地図画面の 表示変更 設定したい表示方法を選択 地図画面の見かた •●平面地図では、フリックまたはドラッグ操作 でもスクロールすることができます。 → P.21 フリックの強弱によって、地図のスクロール するスピードが変わります。 •●平面地図画面を短くタッチした場合は、その 場所が中心となるようにスクロールします。 •●盗難多発地点アイコン上で、●決定 ●● ●● ● 情報を見る ●●をタッチすると、盗難多発地点の 住所と被害件数情報が表示されます。● → P.165 地図モードを選択してください。 立体地図のスクロール 1 地図画面をタッチ •● 現在地 ● を押すごとに、現在地地図画面と選 択した地図モードの画面を切り替えられます。 1画面 : 地図を1画面で表示する。→ P.32 2 見たい方向の矢印をタッチ 2画面 : 地図を分割し、2画面で表示する。→ P.32 ルート情報 : ルート情報モードに切り替える。→ P.33 ピクチャービュー : ピクチャービューモードに切り替える。 → P.34 エコ運転診断 : エコ運転診断モードに切り替える。→ P.79 3 地図をスクロールできます。 矢印を長くタッチし続けると、タッチした 方向に地図がスクロールし続けます。 、 で向きを調整 3D : 地図を立体的に表示する。→ P.32 ※●地 図描画のため、自車位置表示が遅れる場 合があります。 / : 地図の向きを切り替える。→ P.30 立体地図を表示している場合は、平面地図に 切り替わります。 上がる / 下がる : 立体地図の角度を調整する。 地図表示を「3D」に設定しているときに表示 されます。→ P.33 •●立体地図の場合、フリック操作、ドラッグ操 作はできません。 ハイウェイモード : ルート情報モードの自動表示の設定を切り替 える。 自動表示をONに設定している場合は、高速道 路・有料道路走行中、自動的にルート情報モー ドに切り替わります。→ P.33 31 地図の表示方法を変える 一方通行 : 一方通行情報の表示/非表示を切り替える。 → P.35 施設アイコン : 地図上に表示する施設アイコンを選択する。 VICS表示 : 地図上に表示するVICS情報を選択する。 その他 : 地図表示に関するさまざまな設定を行う。 → P.36「地図画面の設定をする」 地図を1画面で表示する 1 2 地図画面の 表示変更 1画面 戻る •●右画面を拡大、または縮小する場合は、右画 面をタッチしてから操作してください。その 後、右画面の● ● をタッチすると、もとの2 画面表示に戻ります。 •●地図のスケールと向きは左右別々に設定でき ます。→ P.29「地図を拡大/縮小する」、 → P.30「地図の向きを変える」 ただし、右地図ではスケールの細かい調整は できません。 •●交差点拡大図などは右地図に、VICS情報など は左地図に割り込み表示されます。 •●スクロール操作は左地図で行います。 •●2画面表示から1画面に切り替えた場合、左地 図の表示設定が1画面に反映されます。 地図を立体的に表示する 地図が1画面で表示されます。 1 2 地図画面の 表示変更 3D 戻る 地図が立体的に表示されます。 地図を2画面で表示する 1 2 32 地図画面の 表示変更 2画面 戻る 地図が2画面で表示されます。 •●2画面表示の場合、立体地図を表示できるのは、 左地図か右地図のどちらか一方です。このと き1画面に切り替えると、左地図の表示設定が 1画面に反映されます。 •●立体地図では、視点の角度を調整できます。 → P.33 •●平面地図に戻す場合は、地図表示変更メニュー の● ●または● ●をタッチしてください。 地図の表示方法を変える 立体地図の角度を調整する 地図画面の 表示変更 上がる または 下がる 上がる をタッチして視点を高くした場合 •● 現在地 ● を押すと、以下の順で画面が切り替 わります。 ルート情報モード→現在地地図→拡大図 ※ → ルート情報モード 下がる をタッチして視点を低くした場合 ※●表示可能な場合のみ •●背景イラストはイメージ図です。実際に走行 中の道路とは形状が異なります。 ルート情報モードで表示する (高速道路) 高速道路および一部の有料道路を走行中に、以 下の情報を表示できます。 ●インターチェンジ/ジャンクション/サービ ● ス エ リ ア(SA) / パ ー キ ン グ エ リ ア(PA) /ランプ/目的地までの合計料金など 高い視点 低い視点 ●目的地を設定してください。→ ● P.42 ルート情報モードで表示する (一般道路) 一般道路走行中に1 ~ 3つ先の交差点情報や目 的地、経由地情報を表示できます。 地図画面の 表示変更 ルート情報 戻る ルート情報リストが表示されます。 ルート情報リスト ●目的地を設定してください。→ ● P.42 1 2 1 2 地図画面の 表示変更 ルート情報 戻る ルート情報リストが表示されます。 ルート情報リスト ● 33 地図画面の見かた 1 2 •●都市高速道路の入口約300m手前では、都市高 速道路入口イラストが割り込み表示されます。 道路形状などの条件によっては表示されない 場合もあります。 •●左地図のスケールや向きを変えたり、平面や立 体で表示できます。→ P.29「地図を拡大/ 縮小する」、→ P.30「地図の向きを変える」、 → P.32「地図を立体的に表示する」 地図の表示方法を変える •●すべてのVICS規制アイコンが表示されるわけ ではありません。必ず現地の交通規制にした がって走行してください。 •●高速道路の途中で目的地を設定した場合、料 金表示、音声での料金案内は行いません。 •●オートリルートすると、ルート情報モードが一 時的に解除される場合があります。→ P.154 •●一部の有料道路や変則的な料金体系の高速道 路の料金表示には対応していない場合があり ます。また、ETC割引や期間限定の料金体系 などの変則的な料金体系には対応していませ ん。このような場合には、料金が正しく表示 されないことがあります。 •●以下の条件を満たしている場合は、自動的に ルート情報モードに切り替わります。 -● 地図表示変更メニューの「ハイウェイモード」 が「ON」に設定されている。→ P.31 -● 高速道路、都市高速道路、一部の有料道路を 走行している。 •●渋滞状況が色で表示されます。 (赤:渋滞、オレンジ:混雑、水色:順調) •●渋滞状況が灰色で表示されるのは、以下の場 合です。 -● VICS渋滞情報が配信されていない -● 本機の地図データが更新されていないため配 信情報が処理できない •●SA/PAをタッチするとSA/PA情報が表示され ます。 •●目的地を設定していない状態でインターチェン ジをタッチすると、目的地や経由地に設定でき ます。同様にジャンクションをタッチすると、 分岐道路名称などの情報が表示されます。 •●料金所には、料金が表示されます。料金所は タッチできません。 •●料金所では、料金所のゲート情報をデフォルメ して表示します。時間帯、規制等により実際の 状況と一致しない場合がありますので、必ず現 地の指示にしたがって走行してください。 •●左地図のスケールや向きを変えたり、平面や立 体 で 表 示 で き ま す。 → P.29「 地 図 を 拡 大 / 縮小する」、→ P.30「地図の向きを変える」、 → P.32「地図を立体的に表示する」 34 •●ハイウェイモードONの場合は、 ● 現在地 ● を 押すと、以下の順で画面が切り替わります。 → P.31 ルート情報モード→現在地地図→拡大図 ※ → ルート情報モード ※●表示可能な場合のみ •●背景イラストはイメージ図です。実際に走行 中の道路とは形状が異なります。 SA/PA図 SA/PAの 施 設 情 報 で す。 ル ー ト 情 報 リ ス ト で SA/PAの名前をタッチすると表示されます。 地図を表示 : 施設の地図を表示する。 ピクチャービューモードで表示する 自車位置周辺のグルメスポット、観光スポット を写真で表示します。表示中の施設は、目的地 や経由地として設定できます。→ P.52 1 2 地図画面の 表示変更 ピクチャービュー 戻る ピクチャービューモードに切り替わります。 ● 、 : 写真リストをスクロールする。 : 写真リストの先頭に戻る。 地図の表示方法を変える ルート沿い : エコ運転診断モードで表示する 1 2 地図画面の 表示変更 エコ運転診断 戻る 地図画面の見かた ルート沿いの施設の写真を優先して表示 する。 ルートが設定されていない、またはルー トを外れて走行している場合はタッチで きません。 エコ運転診断モード画面が表示されます。 : 表示される施設の種類をレジャーに切り 替える。 : 表示される施設の種類をグルメに切り替 える。 •●ピクチャービューモードは、1画面の平面地図 で表示されます。 •●走行中、写真はアイコンで表示されます。 •●ピクチャービューモードを解除するには、他 のモードに変更してください。 •●目的地および経由地に設定済みのスポットに ● ● 、 は、写真の上にそれぞれ● ● が表示され ます。 •● 現在地 ● を押すと、以下の順で画面が切り替 わります。 ピクチャービューモード→現在地地図→拡大 図※→ピクチャービューモード ※●表示可能な場合のみ •●エコ運転診断モードを解除するには、他のモー ドに変更してください。 •● 現在地 ● を押すと、以下の順で画面が切り替 わります。 エコ運転診断モード→現在地地図→拡大図※→ エコ運転診断モード ※●表示可能な場合のみ 一方通行を表示する 警告 •一方通行表示はすべての一方通行道路につ いて表示されているわけではありません。 また、一方通行表示のある区間でも、実際 にはその一部が双方通行の場合があります。 1 2 地図画面の 表示変更 一方通行 戻る 一方通行情報が矢印で表示されます。 •●一方通行情報は、市街地図および通常地図の 50m以下のスケールで表示されます。 •●立体地図では表示されません。 •●一方通行情報はスクロール地図で走行中は表 示されません。 35 地図の表示方法を変える 地図画面の設定をする 1 2 3 地図画面の 表示変更 その他 設定したい項目を選択 昼画面の地図色 / 夜画面の地図色 : 昼画面、夜画面(車のスモールランプ点 灯時)の表示色を選択する。 (初期値:昼画面地図色1、夜画面地図色4) 早朝・夕方の地図色 : 早朝、夕方の表示色を選択する。 (初期値:地図色2) 地図色切替条件 : 地図色を自動的に切り替える条件を設定 する。(初期値:時刻連動) ・●昼画面固定 昼画面の表示色で固定表示する。 ・●夜画面固定 夜画面の表示色で固定表示する。 ・●イルミ連動 スモールランプを点灯させると、自動 的に夜画面に切り替える。 ・●時刻連動 時刻に連動して、自動的に早朝、昼、 夕方、夜画面に切り替える。 地図文字サイズ : 地図画面に表示する文字の大きさを選択 する。(初期値:中) 自車位置マーク : 地図画面に表示する自車位置のマークを 選択する。(初期値:自車位置マーク2) 目的地方向表示 : 地図画面に目的地の方向を示す直線の表 示/非表示を選択する。(初期値:ON) 36 地図に表示される色やマーク 地図に表示される色やマーク ランドマークのデザインおよび名称などは、変更になる場合があります。 あらかじめご了承ください。 ● 小 ● 学校 ● ゴルフ場・ゴルフ練習場 ● ● ●幼稚園 ● ● 海水浴場・湖水浴場 ● ● ●養護学校・ろう・盲学校 ● ● 山岳 ● ● 空港・飛行場 ● ● ●病院・医院 ● ● 公園・緑地 ● ● ●神社 ● ● 支庁・都道府県庁 ● ● ●仏閣 ● ● ●区役所・市役所 ● ● ●展望台・タワー ● ● ●町村役場・東京以外の区役所 ● ● ●灯台 ● ● ●警察本部・警察署 ● ● ●城跡 ● ● 建 ● 設公共事業事務所・● その他地方自治体の機関・● その他国の機関 ● ● ●名所・観光地・墓・古墳 ● ● ●温泉地 ● ● ●重要港 ● ● ●老人ホーム ● ● ●交差点 ● ● ●裁判所 ● ● ●税務署 ● ● ●森林管理署 ● ● ●交番・駐在所 ● ● 消 ● 防庁・消防本部・消防署 ● ● ● ● 保 ● 健所・健康相談施設・社会 ● 福祉事務所 ● ● ●郵便局 ● ● ●地方銀行 ● ● ●自衛隊関連施設 ● ● ● ● 盗 ● 難多発地点(危険度・大) (赤) ● ● 遊 ● 覧船発着場・フェリーター ミナル ● ● ●ホテル・旅館 ● ● ●駐車場 ● ● ●道の駅 ● ● ●各種資料館・博物館・美術館 ● ● ●卸売り市場 ● ● ●カー用品店 ● ● ●教会 ● ● ●スキー場 ● ● ●キャンプ場 ● ● ●動物園 ● ● イ ● ン タ ー チ ェ ン ジ・ 出 入 口 ● (IC) ● ● サ ● ービスエリア(SA) ● ●植物園 ● パ ● ーキングエリア(PA) ● ● イ ● ン タ ー チ ェ ン ジ・ 出 入 口● ● (出入口) ● ● イ ● ン タ ー チ ェ ン ジ・ 出 入 口● ● (出口) ● ● ●料金所 ● ● ● ●工場 ● ● ● ●発電所・変電所 ● ● ● ●大学院・大学 ● ● ●冠水注意ポイント ● ● ●短期大学 ● ● ● ●高等専門学校 ● 盗 ● 難多発地点(危険度・小) (黄) ● ● ●高等学校 ● ● ● ●中学校 ● 盗 ● 難多発地点(危険度・中)● (オレンジ) ● ●冬季通行止め 地図画面の見かた ● ● ● ●スタジアム・野球場 ● ●水族館 ● ●図書館 ● ●霊園・墓地 ● ●遊園地(テーマパーク) ● ●遊園地(テーマパーク)ゲート ● ●テニス場・その他総合運動施設 ● ●文化施設 ● ● ●JA ● ● ●その他 37 地図に表示される色やマーク 凡例は、画面色が「昼画面の地図色1」の場合の色です。 一般地図凡例 ● 高速道・有料道(青) ● 国道(赤) モノレー ル、新 交 通、ケーブ ル カー、 ロープウェイ(濃いグレー) ● 主要地方道(緑) ● 都道府県道(茶) ● 一般道・細街路(グレー) 国境線、都道府県界・都・市(指定市 含む)・町・村・支庁界 ● JR・私鉄・地下鉄(地上)路線 市街地図凡例 歩道(濃いグレー) 一方通行 有料道路(紫) SA/PA図 ● ● ● ● ● ● ● ● ● ● ● ● ● ● ● ● ● ● ● ● ● ● ● ● ● ● ● ● ● ● ● TM A ●授乳室 ●コイン洗車機 ●その他施設 ●FAX ●飲食店 ●ガソリンスタンド ●宿泊施設 ハ ● イウェイ情報ターミナル ●インフォメーション ● ● ● ● ● ● ● ● ● ● ● インランドリー コ ●駐車場 ●郵便ポスト ●レストラン ●休憩所 ●ショッピングコーナー ●コインシャワー ●スナックコーナー ●温泉、お風呂 ●ショップ ● ● ● ● ● ● ● ● ● ● ● ● ● ● ● ● ● 衆電話 公 ●トイレ ●自動販売機 情 ● 報元のクレジットカード情報 ●情報元の営業時間 ●情報元の電話番号 ●特徴情報 ●イベント情報 VICS情報マーク ■交通障害情報 事故 障害物・路上障害 工事 故障車 作業 凍結 行事等 ■交通規制情報 通行止・閉鎖 速度規制 車線規制 入口制限 徐行 進入禁止 片側交互通行 対面通行 入口閉鎖 大型通行止め チェーン規制 ■駐車場情報、SA/PA情報 38 満車(赤) 混雑(黄) 空車(青) 閉鎖 不明(黒) 90%以上 70%~ 90% 70%以下 ― 情報なし Memo 地図画面の見かた 39 ルートガイド開始までの流れ ① 目的地を探す を押す メインメニュー画面が表示されます。 ② ルートを設 目的地を設定したら… 以下のような検索結果 画面が表示されます。 さまざまな方法で目的地を探すことができます。 ・ 自宅へ戻る → P.45 自宅 ・ 施設の名称で探す → P.43 名称 ・ 電話番号 電話番号で探す→ P.44 ・ 目的地の履歴から探す→ P.50 履歴 左に フリック または 目的地 をタッチ すぐにルートガイドを 開始したい ガイド開始 → P.53 ・ 自車位置周辺/目的地周辺から 周辺施設 探す → P.46 ・ 住所で探す→ P.44 住所 ・ ジャンル 施設のジャンルから探す → P.45 ・ 登録地 本機に登録した地点から探す → P.44 ・ マップコードで探す マップコード → P.51 カーウイングスを利用して 最速ルートを探したい 最速ルート探索 → P.58 ・ 緯度・経度で探す 緯度・経度 → P.51 ・ 郵便番号 郵便番号で探す → P.51 ・ 本機に登録したルートから 登録ルート 探す → P.52 ・ SDカードに保存した登録 SD保存登録地 地点から探す → P.51 → P.49 ・ TVの情報から探す TVサーチ 40 他のルートを探してから ルートガイドを開始したい 複数ルート探索 → P.56 定する ③ ルートガイド開始 現在のルートで ガイドが開始されます。 この画面からこんな操作もできます。 → P.54 ここを登録 ルートに追加 → P.54 周辺駐車場 位置を修正 ガイド開始 → P.55 → P.55 最新の交通情報を 考慮したルートで ガイドが開始されます。 異なる条件で探索された最大5つの ルートから選択してください。 ガイド開始 お好みのルートで ガイドが開始されます。 41 目的地検索画面を表示する 目的地を探す 本機では、さまざまな方法で目的地を検索できます。 目的地検索画面を表示する 目的地メニュー画面では、本機に収録されて いるデータから、効率良く目的地を探せます。 また、現在地メニュー画面からも目的地を探 せます。 メニュー 目的地 目的地メニュー画面 お願い •●検索結果として表示される施設の位置は、あ くまでもその施設の位置を示しています。そ のため、そのまま目的地として設定すると、 まれに施設の裏側や高速道路上など、車で行 くのに適さない場所に誘導されることがあり ます。あらかじめご了承のうえ、目的地付近 の経路をお確かめいただくよう、お願いいた します。 •●目的地メニュー画面は、表示項目を入れ替え られます。→ P.170 現在地 現在地メニュー 現在地メニュー画面 42 基本的な探しかた 基本的な探しかた 地図で探す 1 地図をスクロールした先で● 決定 ●をタッチする と、地点メニューが表示されます。 地図をスクロールさせて目的地を表示 → P.30 目的地を探す 2 地点メニュー画面について 決定 この地点メニューから、スクロール先の地点を 目的地に設定する以外にも、以下の操作を行え ます。 3 ここに行く ここをルートに追加 : ルート設定時にスクロール先の地点を目的地、 または経由地に追加する。→ P.61 周辺施設を検索 : スクロール先周辺の施設を検索する。 → P.50 渋滞情報ダウンロード : 4 ルート探索結果画面が表示されます。 → P.56 カーウイングスを利用して渋滞情報をダウン ロードする。→ P.104 消去 : スクロール先の地点が、登録地、自宅、目的地、 経由地のいずれかである場合、その地点を消 去する。 ここを登録 : スクロール先の地点を登録する。 周辺駐車場 : スクロール先の駐車場を目的地として設定す る。→ P.51 施設の名称で探す 1 2 3 4 メニュー 名称 施設の名称を入力 候補を表示 入力した施設名の候補が5件以下→手順3 施設を選択 検索結果画面が表示されます。 → P.53 43 基本的な探しかた •●施設の名前の一部からでも目的地を探せます が、省略した名前では探せない施設もありま す。できるだけ正式名称で探すことをおすす めします。 •●検索の結果、対象となる施設が膨大な数になっ た場合、入力した文字列と完全一致した施設の みが表示されます。入力文字を増やすことで、 部分一致する施設を探せるようになります。 住所で探す 1 2 3 4 5 メニュー 目的地 住所 1 2 3 地名を入力 候補を表示 4 目的の地名を選択 5 6 目的地の都道府県を選択 自車位置周辺の都道府県を指定する。● → P.25 市区町村を選択 地域名を選択 番地、号を選択 番地を入力 : •●号がない住所の場合は、番地をタッチす ると検索結果画面が表示されます。 1 2 3 4 地名を入力 地名の途中まででも検索できます。 番地、号を選択 検索結果画面が表示されます。 → P.53 メニュー ● 目的地 登録地 登録地を選択 検索結果画面が表示されます。 → P.53 •●本 機 に は、400件 ま で 地 点 を 登 録 で き ま す。 → P.55 検索結果画面が表示されます。 → P.53 •●住所データの整備状態により、一部探せない 住所があります。 •●数字以外の文字を含む番地や号は、検索でき ない場合があります。 メニュー 目的地 住所 登録した地点から探す (登録地リスト) 近隣県 : 番地、号を入力する。 6 地名で探す 電話番号で探す 1 2 メニュー 電話番号 電話番号を市外局番から入力 (9 ~ 11桁) 決定 •●複数の施設がリストに表示された場合は、 リストから目的の施設を選択してください。 3 44 検索結果画面が表示されます。 → P.53 •●携帯電話やPHSの電話番号からは目的地・地点 を探せません。 •●タウンページに掲載されていない電話番号で は目的地・地点を探せません。 •●データの整備状況により、探せない施設や位 置が正確ではない施設があります。 基本的な探しかた 施設のジャンルから探す お願い 1 2 3 1 2 3 4 メニュー 目的地 ジャンル ジャンルを選択 詳細なジャンルのリストを表示する。 ブランド名などを指定できます。 •●選択したジャンル内に詳細なジャンルが ない場合は、施設リスト画面が表示され ます。→手順5 5 目的の施設を選択 •●対象となる施設数が1万件を超えている間 は、都道府県や市区町村を選択する画面 が表示されます。目的地とする施設の都 道府県、市区町村をタッチしてください。 6 ジャンル名入力 キーワードを入力 候補を表示 予測候補 : 予測変換候補リストからジャンルや施設 を選択する。 ジャンルを選択 目的の施設を選択 •●似 た 名 前 の 別 の ジ ャ ン ル に 目 的 の 施 設 データが含まれる場合があります。目的 の施設が見つからない場合は、似た名前 のジャンルも探すことをおすすめします。 •●対象となる施設数が1万件を超えている間 は、都道府県や市区町村を選択する画面 が表示されます。目的地とする施設の都 道府県、市区町村をタッチしてください。 さらにジャンルを選択 詳細 : ジャンル •●キーワードの入力途中でも対象が絞られ た場合は、自動的にジャンルのリストが 表示されます。 5 6 4 メニュー 目的地 目的地を探す •●高速道路上の施設を検索した場合、検索結 果として道路の分岐点や合流点上の地点が 表示されることがあります。この場合、適 切なルートとならないことがありますので、 地点の位置を適宜調整してください。 ジャンル名を入力して探す 7 検索結果画面が表示されます。 → P.53 自宅に戻る ●自宅を登録してください。→ ● P.26 1 2 メニュー 自宅 自宅までのルートが探索され、ルート探索 結果画面が表示されます。→ P.56 検索結果画面が表示されます。 → P.53 45 自車位置周辺/目的地周辺から探す 自車位置周辺/ 目的地周辺から探す •●目的地周辺を検索する場合は、目的地までの ルートを設定してください。 自車位置周辺の施設を ジャンルから探す 1 2 3 よく使うジャンルから探す (お好みアイコンキー) お好みアイコンキーに登録したジャンルから、 自車位置周辺の施設を探せます。 1 2 3 メニュー 目的地 周辺施設 お好みアイコンキーを選択 メニュー 目的地 周辺施設 自車周辺 ジャンルを選択 •●走行中は施設リストは表示されず、現在 地地図画面に切り替わります。「検索アイ コン表示」がONの場合は、検索アイコ ンが地図上に表示されます。→ P.150 ジャンル名入力 : キーワードを入力してジャンル名から探 す。→ P.45 4 お好みアイコンキー : 選択したアイコンのジャンルの施設を自 車位置周辺から探す。→ P.46 目的の施設を選択 4 5 施設を選択 検索結果画面が表示されます。 → P.53 •●自車位置周辺100km以内にある施設を探せま す。(最大100件) よく使うジャンルを お好みアイコンキーに登録する よく使う施設のジャンルを5つまで本機に登録 できます。コンビニ、ガソリンスタンドなどは、 ブランド名を指定して登録できます。 5 施設までの距離が表示されます。 検索結果画面が表示されます。 → P.53 •●自車位置周辺100km以内にある施設を探せま す。(最大100件) 1 2 3 メニュー 目的地 周辺施設 お好み変更 登録したいお好み番号を選択 お好み消去 : お好みアイコンキーに登録したジャンル を消去する。 •●ジャンルが表示されているお好み番号を 選択すると、ジャンルが上書きされます。 46 自車位置周辺/目的地周辺から探す 4 5 ジャンルを選択 3 ジャンルを選択 さらにジャンルを選択 詳細 : 詳細なジャンルのリストを表示する。 ブランド名を指定できます。 ジャンル名入力 : キーワードを入力してジャンル名から探 す。→ P.45 よく使うジャンルが登録され、周辺施設検 索メニュー画面に選択したジャンルのアイ コンが表示されます。 自車位置周辺の施設を 現在地メニューから探す 1 2 4 目的の施設を選択 周辺施設を検索 周辺駐車場 : 自車位置周辺800m以内にある駐車場を 探せます。(最大10件) ジャンルを選択→ P.46の手順 「ジャンルを選択」 目的地周辺の施設を ジャンルから探す 1 2 お好みアイコンキー : 選択したアイコンのジャンルの施設を目 的地周辺から探す。→ P.46 現在地 現在地メニュー 5 3 目的地を探す •●選択したジャンル内のすべてのジャンル が登録されます。 メニュー 目的地 施設までの距離が表示されます。 検索結果画面が表示されます。 → P.53 •●目 的 地 周 辺100km以 内 に あ る 施 設 を 探 せ ま す。(最大100件) 目的地周辺の駐車場を探す 1 2 3 周辺施設 目的地周辺 メニュー 目的地 周辺施設 目的地周辺の駐車場 駐車場を選択 •●駐車場名の横に駐車場までの距離が表示 されます。 4 検索結果画面が表示されます。 → P.53 •●目的地周辺800m以内にある駐車場を探せま す。(最大10件) 47 自車位置周辺/目的地周辺から探す ルート沿いの施設を探す 目的地までのルート沿いの施設を、立寄地とし て設定できます。 1 2 3 メニュー 目的地 周辺施設 ルートサイド ジャンルを選択 •●ルートサイド検索は自車位置がルート上にあ ると認識された場合のみ可能です。 •●エンジンを切ってから再度始動したり、ルー トを再計算すると、立寄地は消去されます。 •●立寄地は目的地までのルート沿いにある施設 のことで、経由地とは異なります。 •●ルート上から80m以内、ルートの距離で30km 以内にある施設を探します。 (最大100件) 検索アイコンを消去する 周辺施設を検索すると表示される、矢印付きの 「検索アイコン」を消去します。 ジャンル名入力 : キーワードを入力してジャンル名から探 す。→ P.45 4 お好みアイコンキー : 選択したアイコンのジャンルの施設を ルート沿いで探す。→ P.46 目的の施設を選択 1 2 施設までの距離が表示されます。 •●施設名の左側に、施設がルート上の左右 どちら側にあるかを表すアイコンが表示 されます。 地図上の立寄地に● が表示されます。 48 ●というアイコン 現在地 現在地メニュー 検索アイコン消去 はい TVサーチで探す TVサーチで探す ジャンルから探す TVサーチとは… TV番組で紹介された施設を、目的地として設定 できます。 TV番組名で探す 1 2 3 4 メニュー 目的地 TVサーチ ジャンル ジャンルを選択 さらにジャンルを選択 目的の施設を選択 検索結果画面が表示されます。 → P.53 •●ジャンルは、 「食べる・飲む」、 「遊ぶ・見る」、 「泊 まる」、「買う」の4種類があります。 自車位置・目的地周辺から探す TVサーチ 番組名 目的の番組を選択 目的の施設を選択 •●画面上部に、紹介された番組と放送日が 表示されます。番組の放送日はキー局の 放送日であるため、地域によっては実際 の放送日とは異なる場合があります。 •●施設リストで施設名称の横に表示される アイコンは、その施設のジャンルを表し ます。 ●:食べる・飲む● ●:遊ぶ・見る ●:泊まる● ●:買う 5 メニュー 目的地 目的地を探す •●TVサーチ情報はSDカードとパソコンを使用し て更新できます。→ P.164 •●TV番組で紹介された施設をすべて収録してい るわけではありません。レジャーランドなど、 著名な施設でも収録されていない場合があり ます。 •●収録されているTV番組は継続的に施設を紹介 している特定のものです。TV番組は予告なく 変更されることがあります。 1 2 3 4 5 6 1 2 3 4 5 6 メニュー 目的地 TVサーチ 周辺施設 自車周辺 または 目的地周辺 ジャンルを選択 詳細 : 詳細なジャンルのリストを表示する。 目的の施設を選択 検索結果画面が表示されます。 → P.53 •●周辺100km以内にある施設を探せます。 (最大100件) 検索結果画面が表示されます。 → P.53 49 こんな探しかたもあります こんな探しかたもあります 地図表示位置周辺から探す 目的地の履歴から探す 地図をスクロールして表示した地点周辺にある 施設を探します。 1 2 3 メニュー 履歴 目的の地点を選択 検索結果画面が表示されます。 → P.53 1 2 3 地図をスクロール 決定 周辺施設を検索 ジャンルを選択 •●履歴は最新のものから順に自動で保存されま す。(最大100件) •●目的地は地図上に★で表示されます。 目的地の履歴を消去する 1 2 3 4 5 6 ジャンル名入力 : キーワードを入力してジャンル名から探 す。→ P.45 メニュー 情報・設定 ナビ設定 登録データ編集 登録の消去 4 お好みアイコンキー : 選択したアイコンのジャンルの施設を表 示先周辺から探す。→ P.46 目的の施設を選択 目的地履歴の消去 目的の項目を選択 最近の行き先の全件消去 : すべての目的地履歴を消去する。 最近の行き先の1件消去 : 目的地履歴から1件ずつ選択して消去する。 前回出発地の消去 : 前回ルートガイドした際の出発地点履歴 を消去する。 5 施設までの距離が表示されます。 検索結果画面が表示されます。 → P.53 •●地図表示位置周辺100km以内にある施設を探 せます。(最大100件) •●周辺施設を検索すると、矢印付きの「検索ア イコン」が表示されます。検索アイコンは消 去できます。→ P.48 50 こんな探しかたもあります 地図表示位置周辺の駐車場を探す SDカード内の登録地から探す 地図をスクロールした先の駐車場を目的地とし て設定できます。 SDカードに保存した登録地から、目的地を探せ ます。 3 地図をスクロール 決定 周辺駐車場 駐車場を選択 •●駐車場名の横に駐車場までの距離が表示 されます。 4 検索結果画面が表示されます。 → P.53 •●地図表示位置周辺800m以内にある駐車場を 探せます。(最大10件) マップコードで探す ガイドブックなどに掲載されているマップコー ドから目的地を探します。本機では、マップコー ド、マップコードHR(高分解能)どちらにも対 応しています。 1 2 3 4 ●SDカードに登録地を保存してください。 ● → P.163 1 2 3 4 5 マップコードを入力 決定 検索結果画面が表示されます。 → P.53 •●マップコードに関するお問い合わせ先は以下 をご覧ください。 http://www.e-mapcode.com/request. html (株式会社デンソーコミュニケーションズ) SD保存登録地 グループを選択 地点を選択 検索結果画面が表示されます。 → P.53 •●SDカードに保存できる登録地点の数は、1グ ループにつき450件、最大10グループ4,500 件です。 緯度・経度で探す 1 2 3 4 メニュー 目的地 マップコード メニュー 目的地 目的地を探す 1 2 メニュー 目的地 緯度・経度 北緯と東経を入力 決定 検索結果画面が表示されます。 → P.53 郵便番号で探す 1 2 3 メニュー 目的地 郵便番号 郵便番号を入力 決定 •●該当するデータが見つからない場合は、 メッセージ表示後、郵便番号の入力画面 に戻ります。 4 検索結果画面が表示されます。 → P.53 51 こんな探しかたもあります 登録ルートから探す 4 ここに行く 本機に登録したルートから、目的地を設定します。 ●ルートを登録してください。→ ● P.65 1 2 3 メニュー 目的地 登録ルート 目的の登録ルートを選択 ここをルートに追加 : 施設を経由地として追加する。 (ルート設定時のみ表示) ここを登録 : 施設を本機に登録する。 詳細情報を見る : 施設の詳細情報を表示する。 位置を修正 : 現在のルートを登録 : 4 目的地が設定されている場合に、そのルー トを本機のルートリストに登録する。 目的地までのルートが探索され、ルー ト探索結果画面が表示されます。 → P.56 ピクチャービューから探す 自車付近のグルメスポット、観光スポットを写 真で表示して目的地に設定します。 → P.34「ピクチャービューモードで表示する」 1 2 3 地図画面の 表示変更 ピクチャービュー 戻る 写真を選択 地図をスクロールして、表示している位 置を修正する。 目的地までのルートが探索され、案内が開 始されます。 NaviConアプリケーションを 利用する スマートフォンのNaviConアプリケーションを 使用して、地図の操作や、目的地の設定ができ ます。 NaviConの詳細については、アプリケーション のヘルプおよび以下をご覧ください。 NaviCon公式サイト http://navicon.denso.co.jp/user/support/ 警告 •安全のため、運転者は走行中にスマートフォ ンの操作をしないでください。 ●NaviConをお手持ちのスマートフォンにイン ● ストールしてください。 52 目的地を設定したら� NaviConで目的地を設定する NaviConで指定した地点を本機に送信して目的 地に設定できます。 1 スマートフォンを本機にBluetooth接 続する→ P.85 2 3 4 スマートフォンでNaviConを起動し て、目的地に「ピンをドロップ」する NaviConから本機に地点情報を転送 する 転送された地点が本機に表示され、地点メ ニュー画面が表示されます。→ P.43 転送方法については「NaviCon」の操作方 法をご覧ください。 ここへ行く 目的地までのルートが探索され、ルート探 索結果画面が表示されます。→ P.56 •●本機からNaviConの地図表示を変えることは できません。 •●NaviCon側で地図をスクロールすると本機の 地図もスクロールされ、スクロールした地点 の地図を表示します。 また、NaviCon側で地図を拡大/縮小すると、 本機の地図も拡大/縮小されます。その場合、 NaviCon側のスケールと本機のスケールは一 致しない場合があります。 目的地を設定すると、以下のような検索結果画 面が表示されます。ルートを設定する前にこの 画面から、地点の位置修正、地点の登録、施設 情報の確認などができます。 あらかじめ設定された探索条件 が表示されます。 目的地を探す •●以下の接続方法でもNaviConを利用でき ます。 -● Dockコネクタ搭載のiPhone● 別売のAV&iPod接続ケーブルを使用し て本機に接続 -● LightningTMコネクタ搭載のiPhone● iPhoneに付属のケーブルを使用して本 機に接続 •●Bluetooth接続にてNaviConを利用でき る状態にある時は、画面に● ● が表示されます。 目的地を設定したら� 警告 •安全のため、運転者は走行中に操作しない 前方不注意になり、交通事故の原因となる おそれがあります。 •実際の交通規制にしたがって走行する ナビゲーションによるルート計算では、道 路の状況やナビゲーションシステムの精度 により、不適切な案内をすることがありま す。必ず実際の交通規制にしたがって走行 してください。 1 ガイド開始 目的地までのルートが探索され、ルートガ イドが開始されます。 ルート探索結果画面を表示したまま30秒 経過すると、現在の探索条件で自動的に ルートガイドが開始されます。 目的地に到着すると、自動的にルートガイ ドは終了します。 最速ルート探索 ●: カーウイングスを利用して最速ルートを 探す。→ P.58 複数ルート探索 ●: 異なる条件で複数のルートを再探索す る。→ P.56 位置を修正 : 地点の位置を調整する。→ P.54 ルートに追加 : 現在のルートに経由地、または目的地と して追加する。→ P.54 ルート設定時に表示されます。 53 目的地を設定したら� ここを登録 : 表示している地点を本機の登録リストに 登録する。→ P.55 周辺駐車場 : 周辺の駐車場情報を表示する。→ P.55 情報 : 施設情報を表示する。→ P.55 •●地図をスクロールして地点を設定した場合な どは、表示される画面が異なります。● → P.43の手順「 ここに行く 」 •●施設によっては、目的地検索後に以下のメッ セージが表示される場合があります。 必要に応じて、目的地を「位置を修正」で移 動して決定してください。→ P.54 -● 目的地としてピンポイントで表示された位置 が、案内すべき道路から離れている場合 「ピンポイントのデータではありません。周 辺の地図を表示します。実際の場所とは大き く異なる場合があります。」 -● 表示されている場所が施設出入口のため、車 を駐車するのには適さない場所に誘導される 場合(到着地点を示す星マークのほかに、実 際の目的地に黄色い旗が表示されます。) 「施設出入り口地点を表示します。」 •●複数の出入口を持つ施設、専用駐車場や契約駐 車場を併設した施設を選択すると、地図表示の 前に出入口、駐車場のリスト画面が表示される ことがあります。この場合、施設、または出入 口、駐車場を選択すると、それぞれの場所の地 図が表示されます。出入口、駐車場を選択する と到着地点を示す星マークのほかに、実際の目 的地に黄色い旗が表示されます。 •●以下の場合、一般道と有料道路(または高速道 路)のどちらを現在走行中であるかを確認す る画面 ※ が表示されます。● 有料/高速 ●または●● 一般道走行 ●をタッチしてください。 -● 有料道路、または高速道路に自車位置がある 場合 -● 一般道に自車位置があり、自車位置から約 100m以内に有料道路や高速道路がある場合 •●救急施設(病院など)を目的地にした場合、 確認画面が表示されます。 なお、検索方法によっては救急施設を目的地 に設定できないときがあります。 •●目的地を盗難多発地点付近にした場合、警告 案内を行います。(「盗難多発地点音声案内」 がONの場合のみ→ P.165) •●検索した地点から最も近い道路が有料道路、 または高速道路の場合は、その道路上で案内 を終了するかどうか確認する画面が表示され ます。 なお、検索方法によっては、確認画面が表示 されない場合があります。 •● 「誘導開始時に取得」が「ON」のときは、自 動的にカーウイングス情報センターから交通 情報を取得し、渋滞を考慮したルートが探索 されます。→ P.104● •●ルート探索の条件は変更できます。 → P.56、P.59 検索した地点の位置を修正する 1 2 検索結果画面で 位置を修正 地図をスクロールして位置を修正 決定 検索結果画面に戻り、調整した地点を中心 とした地図が表示されます。 微調整 : 詳細な位置修正をする。 → P.30「平面地図のスクロール」 検索した地点をルート上に追加する 1 検索結果画面で ルートに追加 2 ここに追加 行き先追加画面が表示されます。 ※●こ の確認画面は、探索条件を指定するものではあ りません。 •●探索したルートに時間規制道路、交通規制、 冬季規制道路がある場合は、ルートガイドが はじまる前にお知らせ画面が表示されます。 54 選択した位置に地点が追加され、ルート探 索結果画面が表示されます。→ P.56 目的地を設定したら� 検索した地点を本機に登録する 検索した地点を本機に登録できます。 (最大400件) 1 検索結果画面で ここを登録 1 検索結果画面で 情報 施設情報画面が表示されます。 SA/PA(サービスエリア/パーキングエリ ア)の場合 目的地を探す •●地点の検索方法が「登録地」の場合は、この 操作は行えません。 検索した地点の施設情報を表示する •●本機に登録した地点は、1グループにつき450 件、最大10グループ4,500件までSDカードに 保存できます。→ P.163 検索した地点周辺の駐車場を探す 通常施設の場合 検索した地点から半径800m以内にある駐車場 を探します。(最大10件) 1 2 検索結果画面で 周辺駐車場 駐車場を選択 QRコード : 検索結果画面に戻ります。 施設情報が含まれたQRコードを表示する。 携帯電話でQRコードを読み取ると、施 設の詳細情報が確認できます。 縮小 ●をタッチすると、QRコードを縮小 表示できます。 電話をかける : 情報に電話番号データがある場合、表示 中の施設に電話をかける。 Bluetooth対応携帯電話の接続が必要です。 •●検索した施設の種類によって、表示される画 面は異なります。 •●施設に情報がない場合、 ● 情報 ●は表示されません。 55 走行するルートを設定する ルートの設定と案内 目的地を設定したら、ルート探索を開始します。ルートが設定されるとルートガイドがはじまります ので、案内にしたがって走行してください。 走行するルートを 設定する 目的地を設定したら、走行するルートを設定 します。条件の異なるルートを比較したり、 経由地を追加することもできます。 この操作は検索結果画面、またはルート探索 結果画面から行います。 地点を検索→ P.42 •●ルート探索結果画面を表示したまましばらく すると、現在の条件で自動的にルート案内を 開始します。 •●探索したルートに時間規制道路、交通規制、 冬季規制道路がある場合は、ルートガイドが はじまる前にお知らせ画面が表示されます。 異なる条件のルートから選択する 複数ルート探索 ●をタッチすると、異なる条件で 探索された最大5つのルートから、お好みのルー トを選択できます。 検索結果画面 1 2 地点メニュー画面→ P.43 ここに行く 地点を検索→ P.42 複数ルート探索 ルート選択画面が表示されます。 お好みのルートを選択 「省エネルートを考慮」ONの場合 ルート探索結果画面 「省エネルートを考慮」OFFの場合 現在の条件でルートを探索する 1 2 56 地点を検索→ P.42 現在の条件でルートが探索されます。 ガイド開始 ルートガイドが開始されます。 (有料道路を優先的に使用するルート) 有料優先 : 目的地までの所要時間が短くなるよう考 慮したルートを探索する。 走行するルートを設定する 有料(省エネ) ※1: 目的地までの燃料消費量が少なくなるよ う考慮したルートを探索する。 有料優先(別ルート) ※2: 「有料優先」とは異なる有料道路を優先 的に使用する。 「有料優先」のルートと同じルートにな る場合もあります。 一般優先 : 目的地までの所要時間が短くなるよう考 慮したルートを探索する。 一般(省エネ) ※1: 有料道路の出入口を選択する 1 目的地までの燃料消費量が少なくなるよ う考慮したルートを探索する。 ルート選択画面、またはルート探索結 果画面で入口施設名称、または出口施 設名称を選択 一般優先(別ルート) ※2: 「一般優先」とは異なる一般道路を優先 的に使用する。 「一般優先」のルートと同じになる場合 もあります。 入口施設名称 選択した出入口の前後3つまでの出入口と、 その間で分岐・合流する有料道が変更対象 となります。 距離優先 : 目的地までの距離が短くなるよう考慮し たルートを探索する。 渋滞情報は考慮しませんが、規制情報は 考慮します。 ※1● 「省エネルートを考慮」ONの場合のみ表示さ れます。 ※2● 「省エネルートを考慮」OFFの場合のみ表示 されます。 3 出口施設名称 •● 「有料道入口」、または「有料道出口」と 表示されている入口施設名称、出口施設 名称はタッチできません。 2 変更する出入口の名称を選択 ガイド開始 ルートガイドが開始されます。 •●探索されるルートの種類は、「省エネルートを 考慮」のON/OFFによって異なります。● → P.157 「省エネルートを考慮」をONにすると、ルー ト探索にかかる時間が長くなる場合がありま す。→ P.157 •●経由地、または高速道路出入口の指定がある 場合は、この操作は行えません。 「分岐・合流」を表す道路名をタッチした場 合は、高速出入口リストが表示されます。同 様に、変更する出入口を選択してください。 入口施設名称、または出口施設名称の表示 が切り替わります。 57 ルートの設定と案内 (一般道路を優先的に使用するルート) •●省エネルートを選択すると、ルート探索結果画 面右側に「省エネ度」が表示されます。どの程 度燃料消費量が改善されているかを確認できま す。この機能はアイドリングストップ車、ハイ ブリッド車、電気自動車には適応していません。 •●省エネルートを選択して案内を開始した場合、 「統計交通情報を考慮」の設定に関係なく、統 計交通情報を考慮して探索します。→ P.157 走行するルートを設定する カーウイングスを利用して 最速ルートを探す カーウイングスを利用して渋滞・道路規制など の交通情報をリアルタイムに取得できます。 → P.104 この受信した交通情報をもとに、渋滞を考慮し たルートを設定できます。 1 1 2 3 2 3 4 行き先を追加 行き先を検索→ P.42 ここに決定する 地点を検索→ P.42 最速ルート探索 最新の交通情報を考慮したルートが探索さ れ、ルート探索結果画面に戻ります。 → P.56 位置を修正 : ルートの確認・登録をする 情報を見る : 地図をスクロールして、検索した地点の 位置調整を行う。 検索した地点の施設情報を表示する。●● → P.55 地点メニュー画面→ P.43 ここに行く ルートの確認・登録 目的の項目を選択 ここを登録 : 5 検索した地点を本機に登録する。 ここに追加 選択した位置に地点が追加されます。 ルート情報 : ルート上の情報を表示する。→ P.64 現在のルートを登録 : 現在のルートを本機に登録する。 → P.65 地図スクロール : 地図をスクロールしてルートを確認す る。→ P.65 行き先を追加する 追加した地点は、目的地や経由地に設定できます。 •●経由地が5つ設定されている場合は追加できま せん。 1 58 地点メニュー画面→ P.43 ここに行く 設定済みのルートを再探索する 設定済みのルートを 再探索する ルートメニュー画面では、ルートの再探索、 迂回路の探索などができます。 メニュー ルート ※●こ の確認画面は、探索条件を指定するものではあ りません。 •●有料道路の出入口設定時は、設定を継続するか どうかを確認するメッセージが表示されます。 探索条件を変更して再探索する ※●画 面は「省エネルートを考慮」OFF設定時のも のです。 •●ルートが未設定の状態では、ルートメニュー画 面の探索条件キーをタッチできません。探索条 件を変更したい場合は、ルートメニュー画面 の● ガイド音声・探索設定 ●● ●● 探索条件 ●をタッチ して選択してください。設定された探索条件 は、次回のルート探索に引き継がれます。 高速道路を走行中に一般道に降りたくなった場 合などに便利な機能です。 1 2 設定した条件で再探索する メニュー ルート 再探索 希望の探索条件を選択→ P.155 ※●画 面は「省エネルートを考慮」OFF設定時の ものです。 ルート設定時に探索された最大5つのルートを すべて再探索します。 → P.56「異なる条件のルートから選択する」 1 2 メニュー ルート 選択した探索条件で、ルートを再探索します。 迂回ルートを再探索する 渋滞など、避けたい場所を迂回したルートを再 探索できます。 •●立寄地設定時にこの操作をすると、立寄地は 消去されます。 → P.48「ルート沿いの施設を探す」 •●経由地、または有料道路の出入口が設定され ている場合は、1ルートのみ探索します。 1 2 メニュー ルート 迂回路探索 59 ルートの設定と案内 ルートメニュー画面 •●以下の場合、一般道と有料道路(または高速道 路)のどちらを現在走行中であるかを確認す る画面 ※ が表示されます。● 有料/高速 ●または●● 一般道走行 ●をタッチしてください。 -● 有料道路、または高速道路に自車位置がある 場合 -● 一般道に自車位置があり、自車位置から約 100m以内に有料道路や高速道路がある場合 設定済みのルートを再探索する 3 迂回ルートを探索する、自車位置から の距離を選択 最速ルート探索の条件を設定する カーウイングスを利用した情報受信時の動作や、 受信した情報の利用に関する設定を行います。 1 2 迂回するルートが再探索されます。 3 4 メニュー ルート ガイド音声・探索設定 ルート探索条件の設定画面が表示されます。 渋滞情報取得設定 設定したい項目を選択 •●迂回ルート情報が見つからない場合もあります。 •●自車位置周辺に迂回ルート情報がない場合は、● 迂回路探索 ●はタッチできません。 カーウイングスを利用して 交通情報を受信する カーウイングスを利用して渋滞・道路規制など の交通情報をリアルタイムに取得できます。 → P.104 この受信した交通情報をもとに、渋滞を考慮し たルートを設定できます。 1 2 メニュー ルート 最速ルート探索 交通情報が受信されます。走行中のルート よりも早く到着するルートが探索された場 合は、新ルートで案内を開始します。 •●交通情報を受信しても新しいルートが見つか らない場合は、そのままのルートで案内を継 続します。 60 この後の操作は、「交通情報のダウンロー ド設定をする」と同様です。→ P.107 目的地・経由地を編集する 目的地・経由地を 編集する 3 高速道路と一般道路が交差している場所や、 高速道路が一般道路上に高架になっている道 路には、目的地・経由地を設定しないでくだ さい。 目的地・経由地設定時のご注意 •●高速道路の本線上に目的地・経由地を設定し た場合、ルートが見つからないことがありま す。その場合は、目的地・経由地を本線以外 へ設定し直してください。 1 上下線や一方通行路に目的地・経由地を設定 するときは、車線を正確に設定してください。 誤った 設定場所 誤った 設定場所 高速道路 目的地方向 ルートの設定と案内 ルートの途中で寄り道をしたいときなどに、ルー トに経由地を設定できます。設定された順番に 経由地を通り、目的地に向かうルートが計算さ れます。また、目的地・経由地の位置を修正す ることもできます。 以下の内容を考慮して目的地・経由地を設定し てください。 一般道路 出発地点 正しい 設定場所 •●設定した目的地・経由地を通過しないで先に 進んだ場合、通過しなかった目的地・経由地 に向かって、ルートが自動的に設定されるこ とがあります。 経由地を追加する 経由地は最大5つまで設定できます。現在設定さ れている目的地よりも後ろの位置に地点を追加 すると、その場所が目的地として設定されます。 目的地方向 中央分離帯 正しい設定場所 出発地点 2 交差点やインターチェンジなどに目的地・経 由地を設定しないでください。交差点やイン ターチェンジ付近に目的地・経由地を設定し たい場合は、目的地方向に少し離れた道路上 に設定してください。 目的地方向 正しい 設定場所 経由地を追加する位置の ここに追加 4 地点を検索→ P.42 メニュー ルート ルート編集 行き先の追加・修正 正しい 設定場所 高速道路 目的地方向 出発地点 1 2 3 料金所 誤った 設定場所 出発地点 誤った 設定場所 一般道路 61 目的地・経由地を編集する 5 ここに決定する 位置を修正 : 地図をスクロールして、検索した地点の 位置を修正する。 目的地・経由地の順番を並べ替える 1 2 3 4 5 順番を変えたい地点を選択 6 探索開始 メニュー ルート ルート編集 行き先の追加・修正 順番を変更 移動する位置を選択 情報を見る : 検索した地点の施設情報を表示する。 → P.55 ここを登録 : 6 検索した地点を本機に登録する。 探索開始 経由地が追加され、新しいルートが探索さ れます。 目的地・経由地の位置を修正する 1 2 3 4 5 6 62 メニュー ルート •●地点の順番を並べ替えると、指定ICは解除さ れます。 目的地・経由地を消去する ルート編集 行き先の追加・修正 位置を修正したい地点を選択 位置を修正 位置を修正して 決定 探索開始 目的地、または経由地の位置が修正され、 ルートが探索されます。 目的地、または経由地の順番が入れ替わり、 新しいルートが探索されます。 1 2 3 4 5 メニュー ルート ルート編集 行き先の追加・修正 消去したい地点を選択 消去 はい 探索開始 選択した目的地、または経由地が消去され、 新しいルートが探索されます。 •●目的地を消去した場合は、最後の経由地が目 的地に変わります。 目的地・経由地を編集する 区間ごとに探索条件を設定する 現在地~経由地~目的地間で、区間ごとに探索 条件を設定できます。 メニュー ルート ルート編集 行き先の追加・修正 1 2 3 メニュー ルート ルート編集 有料区間の修正 入口を変更 または 出口を変更 探索条件を設定したい区間の探索条件 キー選択 ルートの設定と案内 1 2 3 有料道路の出入口を変更する 入口ICを元に戻す / 出口ICを元に戻す : 探索条件キー 4 4 指定したICを解除する。 変更する出入口の名称を選択 希望の探索条件を選択 → P.155「探索条件の設定をする」 「分岐・合流」を表す道路名をタッチした場 合は、高速出入口リストが表示されます。同 様に、変更する出入口を選択してください。 •●選択した区間の前後に指定ICがある場合 は、探 索 条 件 を 選 択 後に● はい ●● または●● いいえ ●をタッチしてください。 •●省エネルートを選択してルートガイドを 開始した場合、全区間において統計交通 情報を考慮して探索します。「統計交通情 報を考慮」の設定は自動的にONになり ます。→ P.157 5 探索開始 選択した探索条件で、 ルートが探索されます。 •●探索条件を変更して再探索を行うと、区間ご とに設定した探索条件は解除されます。 5 ルート探索結果画面に戻り、入口施設名称、 または出口施設名称の表示が切り替わります。 ガイド開始 ルートガイドが開始されます。 •●選択した出入口がスマートICの場合は、確認画 面が表示されます。● はい ●をタッチすると、ス マートICを考慮したルートが設定され、●いいえ ● をタッチすると、選択が取り消されます。 63 設定したルートを確認する スマートICとは スマートICは、高速道路の本線やサービスエリ ア、パーキングエリア、バスストップから乗り 降りができるように設置される、ETCを搭載し た車両専用のインターチェンジです。 本機では、利用できるスマートICを考慮してルー ト探索を行います。 •●スマートICは、ETCユニット、またはDSRCユ ニットを搭載した車両のみご利用できます。 •●スマートICによっては対象車種に制約があり ますが、それを考慮したルート探索は行いま せん。実際の道路状況にしたがって走行して ください。 設定したルートを 確認する 注意 •走行中にルートの確認はできません。必ず 車を安全なところに停車して操作してくだ さい。 ルート情報を見る ルート上の道路の種類や走行距離、通行料金、 目的地への到着予想時刻などを確認できます。 1 2 3 メニュー ルート ルート確認・登録 ルート情報 ルート情報画面が表示されます。 •●現在走行中の道路の情報は表示されません。 そのため、各道路の走行距離の合計と、目的 地までの走行距離とは一致しません。 ルートをシミュレーション走行する 1 2 64 メニュー ルート ルート確認・登録 設定したルートを確認する 3 シミュレーション ルートシミュレーションが開始されます。 ルート上の地図をスクロールする 1 2 3 : ルートシミュレーションを再生する。 : ルートシミュレーションを一時停止する。 : ルートシミュレーションを中止する。 ■ 詳細 / 広域 : 地図の縮尺を変更する。 •●ルートシミュレーション中に、以下の操作を 行うと、シミュレーションは停止します。 -● ハードボタンの操作 -● 電話を着信 -● カメラ画面を表示 -● 走行を開始 •●ルート探索結果画面から● ルートの確認・登録 ●を タッチした場合、キーは表示されません。 → P.58 1 2 3 4 現在のルートを登録 はい •●本機能は、探索されたルート自体を登録する ものではなく、経由地・目的地・区間探索条 件の組み合わせをセットで登録します。その ため、登録ルートを呼び出したときに実際に 案内されるルートは、ルート登録したときの ルートとは異なる場合があります。 カーソルの位置を中心にして、全画面地図 が表示されます。 メニュー ルート ガイド音声・探索設定 ガイド音量 + - で音量を調整 通常走行時と高速走行時とに分けて設定で きます。 •●この設定は、 「ガイド音量」と連動しています。 → P.151 ルートガイド時の音声出力を 切り替える メニュー ルート ルート確認・登録 地図スクロール ルートガイドの音量を 確認・設定する 現在のルートを登録する 1 2 3 ルート確認・登録 ルートの設定と案内 シミュレーション中は、以下のキーを操作 できます。 メニュー ルート 1 2 3 メニュー ルート ガイド音声・探索設定 ガイド・メッセージ音声 •●この設定は、「ガイド・メッセージ音声」と連 動しています。→ P.151 •●登録できるルートは最大5件です。 65 設定したルートを確認する ルートガイドを中断する 1 2 メニュー ルート ガイド中断 ルートガイドを中断します。 ルートガイドを再開したい場合は、●●● メニュー ●● ●● ルート ●● ●● ガイド再開 ● を タッチしてください。 •●ルートガイド中断中に、 「省エネルートを考慮」 の設定を切り替えると、ルートガイドを再開 できません。→ P.157 目的地メニュー画面から目的地を再設定して ください。 ルートを消去する 1 2 66 メニュー ルート ルート消去 はい 現在のルートが消去され、ルートガイドが 中止されます。 ルートガイド中の地図画面 ルートガイド中の地図画面 ルートガイド中は、地図上に渋滞情報や案内地点、案内ルートなどの情報が表示されます。 警告 1 5 ルートの設定と案内 •安全のため、運転者は走行中に操作しない 前方不注意になり、交通事故の原因となるおそれがあります。 •実際の交通規制にしたがって走行する ナビゲーションによるルート計算では、道路の状況やナビゲーションシステムの精度により、不 適切な案内をすることがあります。必ず実際の交通規制にしたがって走行してください。 3 2 4 ● ● ● ● ● 1 目的地情報キー 自車位置から目的地までのルート距離と到着予想時刻※が表示されます。 ルートを外れて走行している場合は、目的地までの直線距離が表示されます。 タッチすると目的地周辺の地図が表示されます。目的地の位置が正確でない場合は微調整ができ ます。 2 ●音声案内地点 音声で案内される地点です。 通常道路・細街路で、案内地点が近づくと進行方向を音声で案内します。→ P.71「ルートガイ ド中の音声案内」 ● ● ● ● ● 3 目的地方向表示 目的地の方向が直線で表示されます。表示/非表示を切り替えられます。→ P.36「地図画面の 設定をする」 4 案内ルート 目的地までの経路が表示されます。 経路色:黄色(一般道路)、水色(有料道路)、暗いピンク色(細街路) 5 走行軌跡 ● 車が走行した軌跡がマーク(点)で表示されます。 自 ●軌跡の表示/非表示を切り替えられます。→ P.151「走行軌跡の設定をする」 ※●●到着予想時刻は「到着予想時刻の速度設定」の設定を反映しています。→ P.153 渋滞情報は考慮されません。 67 ルートガイド中の案内表示 ルートガイド中の案内表示 一般道路での拡大案内図表示 ルートガイド中は、交差点や都市高速道路入口などの約300m手前から、拡大案内図が表示されます。 一部の交差点、都市高速道路入口の手前では、実際の景色に似たイラストが表示されます。 都市高速道路入口の手前※1 複雑交差点の手前※2 側道分岐点の手前(デフォルメ図)※3 交差点の手前 レーンガイド※4 ※●1●「高速入口の画像表示」がONの場合に表示されます。→ P.151「ルートガイドの設定をする」 ※●2● イラストが表示される地域は、政令指定都市と東京23区内のみです。 ※●3● 表示される拡大図はイメージです。実際の道路とは車線数や分岐形状などが異なる場合があります。 ※●4● ●交差点の手前では、レーンの進行方向を示すレーンガイドが表示されます。交差点名とともに、正しい走行レー ンが黄色で表示されます。 高速道路での拡大案内図表示 ※1 都市高速道路の入口 68 入口の名称と通行車 線が表示されます。 都市高速道路の出口※2 出口の名称と通行車 線が表示されます。 ルートガイド中の案内表示 高速道路の分岐点※2 分岐点名、分岐点ま での距離、通行車 線が表示されます。 高速道路走行中 高速道路内の情報 や到着予想時刻、料 金が表示されます。 ルートの設定と案内 ※●1●「高速入口の画像表示」がONの場合に表示されます。→ P.151「ルートガイドの設定をする」 ※●2●「高速分岐の画像表示」がONの場合に表示されます。→ P.151「ルートガイドの設定をする」 •●以下の分岐点の手前では、分岐形状をデフォルメ化した拡大図が 表示されます。 -● 側道分岐点 -● 高速道路・有料道路の3分岐以内の分岐点 -● 画像がない場合の高速道路の分岐点 ※●●表示される拡大図はイメージです。実際の道路とは車線数や分岐形状など が異なる場合があります。 •●デフォルメ図には、通行車線が表示されます。 ETCレーンガイドの表示 ETC利用可能時(本機と連動する別売のETCユニットが接続状態であり、さらにETCカードが挿入さ れているとき)に「黄色矢印」がETCレーン側に表示されます。それ以外の場合は、矢印が一般レー ン側に表示されます。 ETC利用不可時 ETC利用可能時 料金所付近 ハイウェイモード 拡大図 •●ETCレーンの整備などにより、実際のレーンと異なる場合があります。実際のレーン状況を確認の うえ走行・通過してください。 69 ルートガイド中の案内表示 細街路での案内表示 出発地や目的地周辺の細街路(幅5.5m以下)でも、目的地までルートガイドされます。 警告 •出発地、目的地周辺では細街路および地図データ上の幅3.3 ~ 5.5mの一般道路が暗いピンク色 の線でルート表示されます。また、これらのルートには交通規制(一方通行や右左折禁止など) の情報がない道路が含まれる場合があります。必ず実際の交通規制や道路標識などにしたがって 走行してください。 •●以下の場合、細街路は表示されません。 -● ●地図の縮尺が500mスケール以上のとき -● ●地図の縮尺が200m、100mスケールで、細街路以外を走行しているとき -● ●地図の縮尺が50mスケールで、走行中に地図をスクロールしているとき 70 ルートガイド中の音声案内 ルートガイド中の音声案内 案内地点が近づくと、音声で案内されます。 ルートガイド中の音声案内例 およそ100m先、分岐を 右方向、高速道路出口です。 まもなく分岐を 右方向です。 ルートの設定と案内 料 金 所 およそ2km先、分岐を 右方向です。 まもなく左方向 です。 料金 所 まもなく、目的地付近です。 運転お疲れ様でした。 音声地点案内アイコン およそ300m先、直進方向、 高速道路入口です。 まもなく、○○を 左方向です。 START およそ500m先、左方向、 国道○○号線です。その先左方向です。 進行方向の案内について 進行方向の音声案内は、8方向で案内されます。 直進方向 斜め左方向 斜め右方向 左方向 右方向 大きく左方向 大きく右方向 Uターン 71 VICS情報を利用する 情報を利用する FM VICS情報やビーコンVICS情報など、さまざまな交通情報を受信してドライブに役立てられます。 車のメンテナンス情報や本体情報(バージョン情報)、ETC履歴の情報などもご活用ください。 情報メニュー画面を表示する 情報メニュー画面から、FM● VICS情報、ビーコンVICS情報や、本機の本体情報、ETC情報、車の メンテナンス情報などが見られます。 情報メニュー画面 メニュー 情報・設定 情報 VICS情報を利用する VICSとは VICS(Vehicle● Information● and● Communication● System)とは、渋滞や事故などの影響による 規制情報や、目的地までの所要時間などの道路交通情報をナビゲーションに送信するシステムです。 ■VICS情報の流れ 道路管理者 都道府県警察 情報収集 日本道路交通情報センター VICSセンター FM多重放送 NHK等の各地の FM放送局 電波ビーコン※1 高速道路 光ビーコン※2 一般道路の 主要幹線道路 情報編集 DSRC※1 高速道路 一般道路の一部区間 情報提供 ※●1●DSRCユニット(別売)接続時のみ ※●2●本機では利用できません。 72 VICS情報を利用する 交通情報の表示について 文字表示(レベル1) 簡易図形表示(レベル2) 地図表示(レベル3) 情報を利用する 地図上に表示されるVICS情報(レベル3) VICS情報を受信すると自動的に地図上に表示され、内容が更新されるごとに情報が書き換わります。 また、ルート情報リストでも、渋滞情報を色で確認できます。→ P.33 ルート上に渋滞・規制情報が存在する場合は、それぞれについて音声案内を行います。 受信マーク表示 VICS情報が提供された時刻を表示し ます。 ※●受信した時刻ではありません。 ※●メンテナンス等で休止している時間以外 は、24時間VICS情報を提供しています。 VICSアイコン表示(1km以下のスケールで表示) 以下の情報をアイコンで表示します。→ P.38 交通障害情報: 事故、故障車、路上障害物、工事、作業など 交通規制情報: 通行止め、速度規制、車線規制などの臨時規制 駐車場情報: 駐車場、SA/PAの満車・空車情報 「地図上のVICS表示設定」で表示/非表示を設定 できます。→ P.157 渋滞情報を線で表示 (1km以下のスケールで表示) 赤色● ● :渋滞 オレンジ色● :混雑 黄色● ● :規制 水色● ● :順調 200m以下のスケールでは、渋滞の 方向を示す矢印も表示されます。 「地図上のVICS表示設定」で表示/ 非表示を設定できます。→ P.157 カーソルをVICS情報のランドマークに合わせる と、VICSアイコン情報が表示されます。● (2D地図のみ) VICSアイコン情報は、「スクロール地点情報表示」 で表示/非表示を設定できます。→ P.150 警告 •安全のため、運転者は走行中に操作しない 前方不注意になり、交通事故の原因となるおそれがあります。 73 VICS情報を利用する FMVICS情報を利用する 本機は内蔵の受信機でFM文字多重放送を受信 し、広域の交通情報を表示します。 渋滞情報、所要時間、事故情報、事象・規制情 報などが数分ごとに更新されます。 緊急情報以外のレベル1情報、およびレベル2情 報は、受信しても自動的に表示されません。手 動で情報を選択し、表示させてください。 レベル3情報を受信すると、自動的に地図画面 上に表示されます。 お願い •●表示されるFM● VICS情報は、あくまでも参 考です。実際の交通規制や道路状況を確認 してください。 •● 詳細 ●または● 広域 ●を長押しして、地図の大き さを細かく変えているときは、各FM● VICS情 報が表示されない場合があります。 •●FM● VICS情報が更新されていない場合は、更 新前に受信した情報が表示されます。 •●FM多重情報の受信地域は変更できます。● → P.158「FM多重情報の受信地域選択」 電波ビーコンのVICS情報 について 別売のDSRCユニット接続時に受信できる情報で す。自車位置周辺の交通情報を表示できます。 緊急/注意警戒情報以外のレベル1情報は、受 信しても自動的に表示されません。手動で情報 を選択し、表示させてください。 レベル2情報を受信すると、自動的にビーコン VICS情報画面に切り替わり、情報が割り込み表 示されます。 レベル3情報を受信すると、自動的に地図画面上 に表示されます。 ビーコン情報受信時のご注意 ビーコンVICS情報は、車の走行状態や状況によ り、受信できなかったり、誤受信したりするこ とがあります。 ●道路に設置されているVICS電波ビーコン、ま ● たはDSRC発信機との間に大型車両などがい る場合には、VICS情報を受信できない場合が あります。 FMVICS情報を見る 1 2 メニュー 情報・設定 情報 渋滞情報 見たい情報を選択 図形情報 : 渋滞情報を図形表示で確認する。 文字情報 : 渋滞情報などを表示する。 ※●地域によっては、情報が発信されない場合が あります。 所要時間 : 各地への所要時間を表示する。 緊急情報 : FM● VICS情報から受信した緊急情報を表 示する。 3 74 DSRC情報 : DSRC情報を表示する。→ P.75 見たい項目の番号を選択 FM●VICS情報が表示されます。 ●高速道路と交差する一般道路や、近くを並行 ● して走る一般道路などでは、高速道路のVICS 情報を受信することがあります。 VICS情報を利用する ●一般道路走行中、VICS電波ビーコン、または ● DSRC受信状況により、VICS情報が受信しに くかったり、対向車線のVICS情報を受信した りすることがあります。 ●高速道路走行中、トンネル内や幅の広い道路で ● は、VICS情報を受信できない場合があります。 別売のDSRCユニット接続時に受信できる情報 です。 高速道路に設置されたDSRC路側アンテナと、 DSRC車載器間での双方向通信により、道路上 の渋滞や、事故、合流などの情報を、リアルタ イムに画像と音声で案内します。 DSRC情報を受信すると、自動的に割り込み表 示されます。 緊急/注意警戒情報以外のレベル1情報は、受 信しても自動的に表示されません。手動で情報 を選択し、表示させてください。 レベル2情報を受信すると、自動的にDSRC情報 画面に切り替わり、情報が割り込み表示されます。 レベル3情報を受信すると、自動的に地図画面 上に表示されます。 DSRC情報を見る 1 メニュー 情報・設定 情報 渋滞情報 2 3 見たい情報を選択 4 見たい項目を選択 DSRC情報 以下の情報を確認できます。 図形情報 文字情報 緊急・注意警戒情報 多目的情報 電子標識情報 安全運転支援情報 長文読み上げ情報 •●音声データがある場合は、自動的に音声で情 報を読み上げます。 → P.158「DSRC情報の自動音声読み上げ」 •●図形情報を受信すると、自動的に割り込み表 示されます。 → P.158「受信情報の割り込み表示」 75 情報を利用する ●高 ● 速 道 路 走 行 中、 豪 雪 や 豪 雨 時 な ど に は、 VICS情報を受信しにくいことがあります。 DSRC情報を利用する ETC情報を利用する ETC情報を利用する ETC情報とは 本 機 と 連 動 す る 別 売 のETCユ ニ ッ ト、 ま た は DSRCユニットを接続すると、料金所ゲート通 過時に、ETCの料金情報、予告案内、警告情報 などが表示および音声で案内されます。 •●表示料金は目安です。割引などにより実際に 請求される金額と異なる場合があります。 ●ETCユニット、またはDSRCユニットにETC ● カードを正しく挿入してください。詳しくは、 ETCユニット、またはDSRCユニットの取扱 説明書をご覧ください。 ETC情報の画面表示と案内 予告案内 料金所に予告アンテナ/ ETCカード未挿入お知 らせアンテナが設置されている場合のみ案内さ れます。 ●「ETCを利用できません」 ●「ETCがご利用可能です」 ●「ETCカードの挿入不良です。カードの差し込 み状況を確認してください」 警告表示 ●「挿入されたカードがETCカードであるか確認 できませんでした。カードを確認して再度挿 入してください」 ETCカ ー ド の 挿 入 方 向 が 正 し く な い と き や、 ETCカードでないときに表示されます。 ●「ETCカードのデータが読み出せませんでした」 ETCカード内に記録されているデータが読み出 せなかったときに表示されます。 ●「ETC車載器が故障しています」 ●「ETCに異常が検出されました」 ETCユニットの故障や異常検出時に表示されます。 76 ●「ETCを利用できません。係員の指示に従って ください」 ●「料金所とのデータ処理にエラーが発生しまし た。料金所の係員の指示に従ってください」 料金所からの停車指示やデータ処理エラーによ り、ゲートを通過できないときに表示されます。 ●「ETCカードを挿入してください」 ETCカードが正常に挿入されていないときなど に表示されます。 •● ETCカードの入れ忘れ警告を「ON」に設定 した場合、本機起動時に表示されます。● → P.78 •● ETCカード未挿入の状態で● 利用履歴 ●、● ● 最新利用日履歴 ●、●精算 ●をタッチしたときに表 示されます。 ●「ETC車載器がセットアップできていません」 ETCユニット本体がセットアップされていない ときに表示されます。 ●「DSRC車載器がセットアップできていません」 DSRCユニット本体がセットアップされていな いときに表示されます。 ●「ETC車載器のセットアップは正常に終了しま した」 ETCユニット本体のセットアップが正常に終了 したときに表示されます。 ●「ETCユニットのセットアップは行われません でした。カードを確認してください」 ETCユニットのセットアップが正常に行われな かったときに表示されます。 ●「ETCカードの有効期限が切れています。ETC カードを確認してください」 ETCカードの有効期限が切れているとき、起動 時とETCカード挿入時に表示されます。 ●「ETCカードを認証しました。ETCカードの有 効期限は今月末です。ETCカードを確認して ください」 ETCカードの有効期限切れ1 ヶ月前から、起動 時とETCカード挿入時に表示されます。 ●「ETCカードを認証しました」 ETCカードの有効期限が1 ヶ月以上あるときに、 起動時とETCカード挿入時に表示されます。 •●ETCユニットが「有効期限通知機能」に対応 していないモデルでは、ETCカードの有効期 限に関する警告は表示されません。 ETC情報を利用する 料金表示 ETCゲート通過時に料金が課金された場合、また は料金の払い戻しがあった場合に表示されます。 ●「料金:xxxxxx円」 (料金の支払い) ●「料金:-xxxxx円」 (料金の払い戻し) ※●表示料金は目安です。 ETC/DSRCの セットアップ情報を表示する 1 2 1 2 メニュー 情報・設定 情報 ETC情報 最新利用履歴の読上げ 最後に課金されたETCの利用料金が音声で 案内されます。 ETCの利用履歴を表示する 1 2 メニュー 情報・設定 情報 ETC情報 利用履歴 または 最新利用日履歴 ETCカードが挿入されているときにETC情 報が表示されます。 ETC利用料金を精算する ETC利用料金を希望の人数で割った金額を算出 できます。駐車料金などの調整金額を含めて精 算することもできます。 1 2 3 利用履歴 : 精算 精算したい履歴を選択 決定 日+ : 日- : 最新利用日履歴 : •●履歴読み出し中にETCカードを排出した場合 などは、読み出しが正常に行われません。こ のとき「すべての情報を取得できませんでし た。一部の情報が表示できません」と表示さ れることがあります。 •●使用履歴のないETCカードの場合は、「情報が ありません」と表示されます。 •●ITSスポット付近では、ETC情報の履歴の読み 出しが正常に行えない場合があります。 メニュー 情報・設定 情報 ETC情報 精算する履歴を、1日分ずつさかのぼっ て追加する。 最新の履歴より、最大100件のETC情報 を表示する。 最新日に利用したETC情報のみ表示する。 セットアップ情報 ETCの場合… 車載器管理番号、型式登録番号、車載器型 式が表示されます。 DSRCの場合… 車載器管理番号、型式登録番号が表示され ます。 情報を利用する 最新の利用履歴を読み上げる メニュー 情報・設定 情報 ETC情報 4 5 6 精算する履歴を、1日分ずつ解除する。 + または - で人数を調整 1人あたりの支払い金額が表示されます。 ETC以外にかかった料金がある場合 は、 駐車料金などを入力 金額を入力 決定 1人あたりの支払い金額が表示されます。 •●精算可能な金額は100万円未満です。100万 円以上になると「料金計算の範囲を超えてい ます」と表示されます。 •●ETC履歴のICランプ情報が不明の場合、また は料金所が新規追加され情報が不足している 場合は、「情報なし」と表示されます。 77 エコ運転診断をする ETCの設定をする 1 2 3 メニュー 情報・設定 ナビ設定 ETC 各項目を設定 エコ運転診断をする エコ運転診断では、車両の走行を「発進」、 「巡航」、 「減速」に分けて、それぞれの走行シーンごとに、 どれだけエコロジー運転が実践できているかを 「エコ運転度」、「エコスコア」および「簡易エコ スコア」などで確認できます。 注意 •エコ運転診断を参考にする場合は、モニター を注視せず、安全に十分注意して走行して ください。 音声ガイド : 本機からの音声案内をする(ON)/し ない(OFF)を切り替える。 (初期値:ON) カード抜き忘れ警告 : ETCカードを抜き忘れたときに警告する (ON)/しない(OFF)を選択する。 (初期値:ON) カード入れ忘れ警告 : ETCカードを入れ忘れたときに警告する (ON)/しない(OFF)を切り替える。 (初期値:ON) カード有効期限切れ警告 : ETCカードの有効期限が近い場合と期限 切れの場合に、カード挿入時に画面表示 と音声で通知する(ON)/しない(OFF) を選択する。(初期値:ON) アイコン表示 : 画面上にETCアイコンを表示する(ON) /しない(OFF)を切り替える。 (初期値:ON) •● 「エコ運転度」や「エコスコア」は、車の速度 や加速度などから計算されます。 •●急な坂道などの走行環境により、 「エコ運転度」 「エコスコア」が低く計算される場合がありま すので、ご了承ください。 •●以下の場合、「エコ運転度」「エコスコア」は 表示されません。 -「交差点拡大図」→ ● P.68 -「ルート情報モード(一般道路) ● 」→ P.33 -「ピクチャービューモード」→ ● P.34 •●エコ運転診断機能をOFFにすることもできま す。→ P.150 E1GrandPrixとは E1Grand● Prixとは、燃費やスコアを競いなが ら、ユーザーのクルマをエコカーにしていくプ ロジェクトです。ほかのドライバーと競争しな がら、楽しくエコロジー運転を続けられます。 以下のWebサイトからドライバー登録すると、 E1Grand●Prixに参加できます。ドライバー登録 は無料です。 E1Grand●Prix(http://e1gp.jp) ※●E1Grand●Prixに関しては、E1Grand●Prix 運 営 事 務 局(http://e1gp.jp/e1gp/cgi/ Manage.cgi)へお問い合わせください。 エ コ 運 転 度 画 面 お よ び エ コ ス コ ア 画 面 で は、 E1Grand●Prixに参加するためのエコ運転診断情 報をSDカードに保存できます。→ P.80 78 エコ運転診断をする エコ運転診断画面の見かた 1 地図画面の をタッチ エコスコア画面が表示されます。 発進・巡航・減速、停止時の各状態 に合ったエコロジー運転ができて いるかがスコアで示されます。 現在地画面に戻ります。 2 エコロジー運転が実践できているかを、 「発 進」、「巡航」、「減速」の走行状態別に評価 したスコアで表示します。エコロジー運転 を実践すると、 「エコスコア」も向上します。 理想的なエコロジー走行を100点として、 お客様の走行を得点化して表示します。 エコスコアは、車の速度や加速度から計算され ます。 以下の点に注意して運転をするとスコアがアッ プします。 ●発進: ● ● ゆるやかなアクセルの踏み込みを推奨します。 発進から5秒間で時速20kmに達するくらいの 加速が目安です。 ●巡航: ● ● 通常走行時は、加減速の少ない一定した速度 維持を推奨します。車間距離に余裕を持ち、 速度にムラのない走行をしてください。 ●減速: ● ● スムーズな減速を伴う停止を推奨します。停 止位置がわかったら、早めにアクセルから足 を放し、エンジンブレーキを利用して減速し てください。 •●急な坂道など、走行環境によりエコスコアが 低く計算される場合があります。ご了承くだ さい。 エコ運転度 エコ運転度画面が表示されます。 現在地画面に戻ります。 現在の「エコ運転度」が 表示されます。 エコスコア画面に 切り替わります。 エコ運転診断の結果をリセット してから現在までの平均エコ運 転度が表示されます。 エコロジー運転が実践できているかを、 「瞬 間」、「平均」別にグラフ上のバーの伸び縮 みで表示します。「エコ運転度」を確認し ながら運転することで、エコロジー運転の 向上に役立ちます。 79 情報を利用する エコ運転度画面に 切り替わります。 スコアアップのポイント その他の情報を利用する 履歴を確認する これまでにリセットしたエコスコアの履歴、ま たは平均エコ運転度が表示されます。履歴は、 リセットした過去9回分のデータと現在の値が 表示されます。 1 エコスコア画面またはエコ運転度画 面で 履歴 その他の情報を利用する ラジオの交通情報を受信する 1 2 メニュー AV 交通情報 交通情報を受信します。 エコスコア履歴画面 1620kHz / 1629kHz : 周波数を切り替える。 エコスコアは100点満点の棒グラフで表示 されます。 解除 : 交通情報を聞く前に視聴していたオー ディオソースに戻る。 平均エコ運転度履歴画面 •●DVDやiPodなどのソースの一時停止中に交通 情報を受信すると、一時停止が解除されます。 そのため、前のソースに戻ると、一時停止し た場所から曲またはビデオが再生されます。 エコ運転診断のデータをリセットする GPSから現在地の情報を取得する 1 2 1 2 SDカードを本機に挿入する エコスコア画面、またはエコ運転度画 面で 保存 はい SDカードに「エコスコア」と「エコ運転度」 が保存され、本機のエコ運転診断のデータ がリセットされます。 •●データの保存後、すぐにエンジンを切らない でください。 •●データを保存せずリセットのみ行う場合は、 ●● ● 保存 ●● ●● いいえ ●● ●● はい ● をタッチしてくだ さい。 80 メニュー 情報・設定 情報 GPS現在地情報 GPSの測位状態、自車位置の緯度・経度、 測位衛星・待機衛星の数が表示されます。 その他の情報を利用する 携帯端末で取扱説明書を閲覧する 1 2 メニュー 情報・設定 情報 取扱説明書 取扱説明書モバイルサイト画面が表示され ます。 メンテナンス情報を利用する あらかじめ日付や距離を設定しておくことで、 お車の消耗品の交換、点検、免許更新などの時 期を通知できます。 設定できるメンテナンス項目は、以下のとおり です。各項目に対して、日付、距離、お知らせ 設定、交換間隔設定/更新機能を設定できます。 オイル関連 : 情報を利用する エンジンオイル、オイルフィルタ、ミッショ ンオイル、ブレーキオイル タイヤ関連 : 表示されたQRコードを読み取ると、取扱 説明書をご覧いただけます。 本機のバージョン情報を見る 1 メニュー 情報・設定 情報 バージョン情報 以下の情報が表示されます。 ・●ホリデイ・スポット更新のバージョン情報 ・●市街地図のバージョン情報 ・●ナビゲーションアプリケーションのバー ジョン情報 ・●スキン(スクリーンデータ)のバージョ ン情報 ・●オーディオアプリケーションのバージョ ン情報 ・●TVサーチ情報データの最終更新日 ・●更新データのバージョン など 地図更新 : 地図更新の実施日、ホリデイ・スポット 更新の実施可能期限日などを表示する。 → P.185 本機のシステム情報 (確認コード)を見る 1 メニュー 情報・設定 情報 システム情報 地図更新などの際に使用する確認コードな どが表示されます。 空気圧チェック、タイヤローテーション、タ イヤ交換 消耗品 : ワイパーブレード、エアクリーナー、クーラ ント、バッテリー、ブレーキパッド 点検・車検 : 車検、定期点検 (日付とお知らせ設定のみ、設定できます) 免許証・保険 : 免許証更新、自動車保険更新 (日付とお知らせ設定のみ、設定できます) オリジナル1 ~ オリジナル3 : 任意の項目を設定できます。 (日付とお知らせ設定のみ、設定できます) •●お車の使用状況により、お知らせするメンテ ナンス時期と、実際にメンテナンスが必要な 時期に誤差が生じる場合があります。 お知らせ設定をする ここでは、例としてエンジンオイル交換のメン テナンス時期を設定する方法を説明します。 1 2 3 メニュー 情報・設定 システム設定 その他設定 メンテナンス情報 オイル関連 •● オリジナル1 ●~● オリジナル3 ●をタッチし た場合→手順5 4 エンジンオイル 81 その他の情報を利用する 5 各項目を設定 お知らせメッセージを確認する メンテナンス項目が設定された年月日や走行距 離に達すると、次に本機を起動したときにお知 らせのメッセージが表示されます。 1 設定できる項目は以下のとおりです。 設定項目の内容は、メンテナンス項目に よって異なります。 お知らせ表示 : メンテナンス時期をお知らせ表示する (ON)/しない(OFF)を設定する。 (初期値:OFF) お知らせ日 : お知らせする日を設定する。 交換間隔 + - : 1 ヶ月単位でお知らせする交換間隔を設 定する。 例:「交換間隔」を24 ヶ月に設定し●● 交換完了 ●をタッチすると、現在の日付 から24 ヶ月後がお知らせ日に設定され ます。お知らせ日に、再度同じ間隔で案 内させる場合は、●交換完了 ●をタッチする と、さらに24 ヶ月後がお知らせ日に設 定されます。 2 確認 今後表示しない : ●後からメンテナンス項目を確認する。 「 ● お知らせ設定をする」の手順2、3で● ● が表示されている項目がお知らせさ れた項目です。→ P.81 ● 交換完了 ●をタッチすると、 ● ●は消えます。 お知らせ項目を選択 次のメンテナンス時期を設定します。 お店へ行く : 日産販売会社(ディーラー)までのルー トを探索する。 •● 「お知らせ日」と「お知らせ距離」を両方設定 できる項目は、どちらか一方だけでも設定で きます。両方設定した場合は、どちらかの設 定に達するとお知らせ表示されます。 販売会社へ行く お知らせ距離 : お知らせする走行距離を設定する。 計測される走行距離と実際の走行距離で は誤差が生じる場合があります。 走行距離 : お知らせ表示をONにした後、走行距離 がカウント表示される。 名称 : メンテナンス項目の名前を設定する。 手順2で● オリジナル1 ●~● オリジナル3 ●を タッチしたときのみ表示されます。 交換完了 : 走行距離を0にリセットする。 設定した交換間隔でお知らせ日が更新さ れます。 リセット : 選択した項目のお知らせ設定を初期化する。 82 お知らせ項目確認画面に● お店へ行く ●が表示され る場合、 タッチすると、 日産販売会社(ディーラー) までの地図と地点メニューが表示されます。 地点メニューの● ここに行く ●をタッチすると、日 産販売会社(ディーラー)までのルートが探索 されます。 通信を利用してできること 通信(Bluetooth)を利用する 通信を利用してできること Bluetooth対応携帯電話/スマートフォンを利用すると、ハンズフリー通話などを利用できます。 <携帯電話/スマートフォン> <ナビゲーション本体> Bluetooth ペアリング → P.85 電話をする → P.89 Bluetoothオーディオを聴く → P.146 カーウイングスを利用する → P.96 通信( Bluetooth )を利用する ●携帯電話を本機に登録(ペアリング)してください。→ ● P.85 83 Bluetooth対応機器を登録する Bluetooth対応機器を 登録する ●本機のBluetooth機能をONにしてください。 ● → P.94 携帯電話などのBluetooth対応機器を登録し て、携帯電話のハンズフリー通話、対応機器 のオーディオ再生などができます。 機器登録は、電話メニュー画面および Bluetooth設定画面から行います。 接続可能な携帯電話の情報については、日産 販売会社(ディーラー)にお問い合わせくだ さい。 メニュー 電話 Bluetooth(ブルートゥース)とは Bluetoothと は、 産 業 団 体Bluetooth● SIGに よ り提唱されている携帯情報機器向けの短距離無 線通信技術です。2.4GHz帯の電波を利用して Bluetooth対応機器どうしで通信を行います。 本機では、Bluetoothに対応した携帯電話およ びオーディオ機器を接続して利用できます。 Bluetooth対応機器を利用するには、本機に登 録(ペアリング)する必要があります。→ P.85 本機は、以下のBluetoothプロファイルに対応 しています。 ハンズフリー通話 HFP(Hands-Free● Profile:ハンズフリープ ロファイル) 電話帳転送 OPP (Object●Push●Profile:オブジェクトプッ シュプロファイル) 電話メニュー画面 電話帳転送および通話履歴等の同期 PBAP(Phone●Book●Access●Profile:フォー ンブックアクセスプロファイル) メニュー ●● ●● 情報・設定 ●● システム設定 ●● Bluetooth設定画面 ●● Bluetooth ●●● オーディオ A2DP(Advanced● Audio● Distribution● Profile:高度オーディオ配信プロファイル)、 AVRCP(Audio/Video● Remote● Control● Profile:オーディオ/ビデオリモート制御プロ ファイル) データ通信 DUN(Dial-up●Networking●Profile:ダイヤ ルアップネットワークプロファイル) DUN(Dial-Up●Networking●Profile)とは… Bluetoothのプロファイルのひとつで、携帯 電話などを介してインターネットにダイヤル アップ接続するためのプロファイルです。 スマートフォン連携(NaviCon) SPP(Serial●Port●Profile:シリアルポートプロ ファイル) •●イージーセットアップからもBluetoothの設定 ができます。→ P.159 84 ※●Bluetoothプロファイルに対応している機器 であっても、相手機器の特性や仕様によって は接続できなかったり、表示や動作が異なる などの現象が発生する場合があります。 Bluetooth対応機器を登録する Bluetooth対応機器の マルチポイント接続について マルチポイント接続とは、ペアリング済みの Bluetooth対応機器を2台同時に接続状態にでき る機能です。 ●携帯電話2台を待ち受けとして使用できます。 ● ●1台は通話用、もう1台はカーウイングスの ● データ通信用など、用途による携帯電話の使 い分けができます。 2.● 万一、この機器から移動体識別用構内無線局 に対して有害な電波干渉の事例が発生した場 合には、速やかに使用場所を移動するか、ま たは電波の発射を停止し、電波干渉を避けて ください。 3.● その他、この機器から移動体識別用の特定小 電力無線局、アマチュア無線局に対して有害 な電波干渉の事例が発生した場合など、何か お困りのことが起きたときは、日産販売会社 (ディーラー)までお問い合わせください。 2.4GHz帯を使用する無線機器です。 ※●携 帯電話2台を使用した同時通話はできません。(2 台を待ち受けとした場合は、先に発着信した側のみ で通話が可能) Bluetooth機器の 取り扱いについて Bluetooth機器を使用される前にお読みください。 通信( Bluetooth )を利用する •●本機では、Bluetooth対応携帯電話(ハンズフ リー)とBluetoothオーディオ機器を同時に使 用できます。ただし、音声についてはハンズ フリーを優先します。 •●携帯電話およびオーディオ機器は、Bluetooth 方式に対応しているものを使用してください。 ただし、携帯電話、オーディオ機器の種類に よっては、ご利用になれない場合やご利用い ただける機能に制限がある場合があります。 •●Bluetooth対応機器の収納場所、本機との距 離によっては、接続できない場合があります。 本機とBluetooth対応機器との間に障害物がな いようにして、ご使用ください。 •●Bluetooth対応機器について詳しくは、各機器 の取扱説明書をご覧ください。 FH-SS変調方式を表します。 想定される与干渉 距離は約10mです。 全帯域を使用し、移動体識別装置の 帯域は回避可能です。 Bluetooth対応機器を登録する (ペアリング) はじめてBluetooth対応機器を利用するときは、 本機に登録(ペアリング)してください。 1 2 3 メニュー 情報・設定 システム設定 Bluetooth 機器登録 はじめる この機器の使用周波数帯では、電子レンジ等の 産業・科学・医療用機器のほか、工場の製造ラ インなどで使用される移動体識別用構内無線局 (免許を要する無線局)および特定小電力無線局 (免許を要しない無線局)、アマチュア無線局(免 許を要する無線局)が運用されています。 1.● この機能を使用する前に、近くで移動体識別 用構内無線局および、特定小電力無線局、ア マチュア無線局が運用されていないことを確 認してください。 •●すでに5台までペアリングされている場 合は、確認画面が表示されます。 消去する ● にタッチして、登録情報を消去 してください。 85 Bluetooth対応機器を登録する 4 接続する機器の種類を選択し、次へ 携帯電話を接続した場合、ペアリング完了 後、画面右上に以下のアイコンが表示され ます。 接続機器の登録番号を表示します。 Bluetooth接続中の携帯電話の 電池残量を表示します。 5 携帯電話会社を選択し、次へ ユーザー設定 : 携帯電話会社の設定を手動で行えます。 → P.88 6 接続する機器のBluetooth設定をON にし、次へ 7 登録するBluetooth機器から 「MC315D」(初期値)を選択し、パ スキー「1212」(初期値)を入力 •●Bluetooth対 応 機 器 の 機 種 に よ っ て は、 パスキー入力は不要です。また、機種に よっては、本機に入力したパスキーが機 器側のパスキーと同一か、確認する画面 が表示されます。登録を行う場合は、画 面にしたがって操作してください。 •●スマートフォン以外の携帯電話や Bluetoothオーディオ機器を登録する場 合は、「その他の携帯電話」または「オー ディオ機器」を選択後、●確認 ●●をタッチし てからパスキー「例:1212」を入力して ください。 Bluetooth対 応 機 器 か ら 本 機 の 探 索 を 行 い、ペアリングが完了します。 8 86 終了する Bluetooth接続中の携帯電話 の受信感度を表示します。 •●ペアリング完了後、Bluetooth設定画面 の「Bluetooth」がONに切り替わります。 Bluetooth機能を使用する際は、本設定がON であることを確認してください。 •●あらかじめ機器側でもBluetooth機能をONに 設定しないと、ペアリングできない場合があ ります。詳しくはBluetooth対応機器の取扱説 明書をご覧ください。 •●ハンズフリー中(発信、着信、通話)は、ほ かのBluetooth対応機器の接続(通話、通信)や ペアリングはできません。また、ハンズフリー 中は、オーディオ音声は出力されません。 •●すでに携帯電話を接続した状態でペアリング を行った場合は、接続を解除し、最後にペア リングした携帯電話と接続します。 •●Bluetooth対応機器が「接続待機中」設定時や 待ち受け状態のときは、自動的に接続されま す。上記以外の場合は、自動的に接続されな いことがあります。詳しくは機器の取扱説明 書をご覧ください。 •●Bluetooth対応機器を再登録する際は、 Bluetooth対応機器から本機(MC315D)を 削除してから再度登録をやり直してください。 Bluetooth対応機器を登録する 接続するBluetooth対応機器を 切り替える 本機に複数のBluetooth対応機器が登録されて いる場合に、接続する機器を切り替えられます。 1 2 3 メニュー 情報・設定 システム設定 Bluetooth 機器選択 切り替えたい機器をタッチ 通信( Bluetooth )を利用する •●ペアリング完了後、Bluetooth対応機器上で接 続確認の操作が必要な場合があります。 •●Bluetooth対応機器側の操作について詳しくは、 機器の取扱説明書をご覧ください。 •●本機のBluetooth対応機器の受信感度、電池残 量の表示は、接続する機器によっては、数値 が一致しない場合があります。 •●デバイス名、パスキーは変更可能です。 •●Bluetooth対応機器と距離が離れているなど、 何らかの理由で接続が切断された場合に、自 動的に再接続を試みます。 •●Bluetooth対応機器を再起動した場合、機器の 種類によって、自動的に接続されない場合が あります。自動接続されない場合はBluetooth 設定画面の● 機器選択 ●をタッチしてリストから 接続したいBluetooth対応機器を選択してくだ さい。→ P.87 サブ機器を選択する : 2台目(サブ機器)を登録、または切り 替える。 •●Bluetooth対応機器は、5台までペアリング可 能ですが、接続できるのはメイン機器、サブ 機器の2台までです。 -● メイン機器はハンズフリー電話、データ通信 用 機 器、Bluetoothオ ー デ ィ オ、NaviCon 連携機能用として利用できます。 -● サブ機器は、ハンズフリー電話、Bluetooth オーディオとして利用できます。 •●現在使用中の携帯電話の切り替えを行うと、 短縮ダイヤル・発着信履歴などの機器情報も 選択した機器の情報に切り替わります。 87 Bluetooth対応機器を登録する 登録したBluetooth対応機器を 消去する ペアリング済みのBluetooth対応機器の情報を 消去します。 1 2 3 4 メニュー 情報・設定 システム設定 Bluetooth 機器選択 消去したい機器の を選択 はい •●携帯電話の登録情報を消去すると、該当する 携帯電話の発着信履歴、短縮ダイヤル、電話 帳情報も消去されます。 •●Bluetooth対応機器の登録情報を消去中に本機 の電源を切ると、消去できない場合がありま す。その場合は電源を入れ、再度消去の操作 を行ってください。 携帯電話会社を手動で設定する 1 2 3 4 5 メニュー 情報・設定 システム設定 Bluetooth 機器登録 はじめる 接続する機器の種類を選択し、 次へ ユーザー設定 各項目を入力して、決定 電話番号の登録 : アクセスポイントの電話番号を入力する。 ユーザー名の登録 : ユーザー名を入力する。 パスワードの登録 : プロバイダ入会時に登録したパスワード を入力する。 DNSの登録 : DNSを入力する。 「センターから取得する」をONにすると、 自動取得になります。 「センターから取得する」をOFFにした 場 合 は、 プ ラ イ マ リDNS、 セ カ ン ダ リ DNSを入力してください。 プロキシサーバの登録 : プロキシサーバを入力する。 プロキシサーバポートの登録 : プロキシサーバポートを入力する。 ユーザー設定の消去 : すべての項目を初期状態に戻す。 88 携帯電話を利用する 携帯電話を利用する お願い •●携帯電話を車室内に放置しないでください。炎天下など、車室内が高温となり、故障の原因となります。 •●同時に2台の携帯電話を接続しているときは、電話メニュー 画面に表示されている機器名称をタッチして、使用する電話 を切り替えられます。 通信( Bluetooth )を利用する 通話中の画面 通話中は、以下のような画面が表示されます。 通話中画面 通話時間、相手先の名前、または 電話番号が表示されます。 通話を終了します。 携帯電話本体での通話に切り替わります。 ご使用の携帯電話によっては、プライベート動作に ならない場合があります。 送話音声が消音状態になります。 番号入力画面が表示され、通話中に パスワードなどの数字を入力できます。 通話中に● 現在地 ● を押すと、以下のような画面になります。この画面のまま、目的地検索などの操 作も行えます。 通話中地図画面 携帯電話の受信感度が表示されます。 携帯電話本体での通話に切り替わります。 通話を終了します。 電話コントロールバーの表示/非表示 を切り替えます。 通話時間、相手先の名前、または電話 番号が表示されます。 •●携帯電話の機種によっては、通話中に別の着信があった場合は、自動的に着信を拒否します。その 際の着信履歴は保存されません。 •●通話中に車が携帯電話のサービス圏外(電波が届かないところ)に移動したときは回線が切れます。 •●ハンズフリーで通話中は、オーディオソースの選択切り替えができません。また、カーウイングス の一部の機能が使用できません。 •●携帯電話が待ち受け状態でないと、発着信できない場合があります。 89 携帯電話を利用する 番号を入力して電話をかける 注意 •走行中は、電話番号を入力して電話をかけ ることはできません。必ず車を安全な場所 に停車させてから行ってください。 1 2 3 4 メニュー 電話 ダイヤル 電話を受ける 本機に接続した携帯電話が着信すると、着信画 面が表示されます。 注意 •走行中に電話を受けるときは、必ず周りの 安全を十分に確認してください。 1 電話がかかってきたら 電話に出る 電話番号を市外局番から入力 電話をかける 入力した電話番号で発信され、電話がかか ります。 着信拒否する : 着信中にタッチして着信を拒否する。 保留する : 応答を保留する。 保留を解除する場合は、●電話に出る ●を タッチしてください。 通話を終了したい場合は、●電話を切る ●を タッチしてください。電話を切り、着信 直前の画面に戻ります。 着信した電話番号、名称(短縮ダイヤル、 電話帳に登録されている場合)、着信日時 が着信履歴として保存されます。 電話を切る : 5 呼び出し途中に電話を切る。 通話を終了する場合は 電話を切る 発着信履歴からかける 電話を切り、電話をかける前の画面に戻り ます。 発信した電話番号、名称(電話帳に登録さ れている場合)、発信日時が発信履歴とし て保存されます。同一電話番号の場合、最 新の履歴のみが表示されます。 1 2 3 4 メニュー 電話 発着信履歴 着信履歴 または 発信履歴 リストから発信先を選択 •●携帯電話の機種によっては、ダイヤル発信中 に電話を切った場合、すぐに再発信できない ことがあります。しばらく経ってから、再度 ダイヤル発信を行ってください。 着信履歴 / 発信履歴 : リストに表示する履歴を切り替える。 90 携帯電話を利用する 5 電話をかける 登録されている電話番号で発信され、電話 がかかります。 •●非通知着信時の着信履歴からは電話をかけら れません。 携帯電話の電話帳を本機に登録できます。 1 2 3 2 3 4 携帯メモリ一括ダウンロード : Bluetooth対応携帯電話から電話帳デー タを送信し、本機の電話帳データに上書 き保存する。 前回ダウンロードしたデータは上書きさ れるため、利用できなくなります。 携帯メモリ追加ダウンロード : Bluetooth対応携帯電話から電話帳データ を送信し、本機の電話帳データに追加保 存する。 前回ダウンロードしたデータは上書きされ ずに利用可能です。 発着信履歴 ダウンロード済みリスト : 消去する方法を選択 4 履歴ごとに消去 : 発信履歴、または着信履歴をすべて消去 する。 1件消去 : 5 選択した1件の発着信履歴を消去する。発 着信履歴リストから消去したい履歴を選 択し、 ● 消去する ●をタッチしてください。 はい 携帯メモリ一括ダウンロード はい 、 または 携帯メモリ追加ダウンロード はい メニュー 情報・設定 システム設定 電話 メモリ消去 一括消去 : すべての発着信履歴を消去する。 電話 ハンズフリー電話帳 電話帳転送の待ち受け画面になります。 発着信履歴を消去する 1 メニュー 情報・設定 システム設定 通信( Bluetooth )を利用する •●発着信の履歴は、本機に記録された最新の5件 が表示されます。 •●同一電話番号を異なる名称で短縮ダイヤルと 電話帳に登録している場合、短縮ダイヤルの 情報を優先して履歴が表示されます。 •●短縮ダイヤル、または、電話帳に登録されて いる電話番号の場合、登録している名称が表 示されます。 ハンズフリー電話帳を登録する 転送後の電話帳のリスト画面を表示する。 登録された電話番号は短縮ダイヤルへ登 録、または消去できます。→ P.93 携帯電話から電話帳転送 接続機器の選択画面で現在選択されている 携帯電話の電話帳が本機に転送されます。 追加ダウンロード完了時には、 ● キャンセル ●● をタッチして登録作業を終了してください。 •● 携帯メモリ追加ダウンロード ●を選択した場合、 同一の電話番号でも常に追加で登録され上書 きされません。必要に応じて電話番号を消去 してください。 •●携帯電話の電話帳は、携帯電話側の電話帳転送 機能を使用して登録します。携帯電話によって は、電話帳を転送できないものがあります。詳 しくは携帯電話の取扱説明書をご覧ください。 選択した履歴が消去されます。 91 携帯電話を利用する •●電話帳を転送後、携帯電話の接続が切断され る場合があります。再度、接続機器の選択画 面から接続する携帯電話を選択してください。 •●登録可能な電話帳データは、携帯電話1台あた り1000件です。 •●電話帳の1つの名称に対して、最大3件の電話 番号を表示できます。 •●電話番号リストに表示されるアイコンには以 ● ●下の種類があります。● (携帯電話) ● /● (一般電話) ● /● (自宅) ● /● (会社)/● ● (その他) ● •●転送した電話帳は、50音順(読みがな)でリ スト表示されます。携帯電話での表示順とは異 なる場合がありますので、発信の際は電話番号 をご確認ください。 4 一括消去 : 電話帳データを一括消去する。 1件消去 : 5 ハンズフリー電話帳から 電話をかける 1 2 3 4 5 メニュー 電話 ハンズフリー電話帳 電話をかける相手を選択 2 3 92 選択した1件の電話帳データを消去する。 電話帳リストから消去したいデータを選 択し、●消去する ●をタッチしてください。 はい 選択した電話帳データが消去されます。 施設情報から電話をかける Bluetooth対応携帯電話を本機に接続すると、 施設情報画面に● 電話をかける ●が表示され、電話 をかけられます。 1 施設情報画面で 電話をかける 電話番号を選択 電話をかける 登録されている電話番号で発信され、電話 がかかります。 ハンズフリー電話帳の データを消去する 1 消去する方法を選択 メニュー 情報・設定 システム設定 電話 メモリ消去 ハンズフリー電話帳 登録されている電話番号で発信され、電話 がかかります。 販売会社へ電話をかける 登録されている日産販売会社(ディーラー)へ 電話をかけます。 1 2 3 メニュー 電話 販売会社に電話する 電話をかける 登録されている日産販売会社(ディーラー) に電話がかかります。 携帯電話を利用する 短縮ダイヤルを登録する 本機に短縮ダイヤルを登録すれば、簡単に電話 をかけられます。 1 2 3 メニュー 情報・設定 システム設定 電話 短縮ダイヤル登録・編集 新規登録 •●短縮ダイヤルの最大登録件数は携帯電話1台に つき5件です。 短縮ダイヤルから電話をかける メニュー 電話 短縮ダイヤル ダイヤルしたい相手先を選択 電話をかける 登録されている短縮ダイヤルで発信され、 電話がかかります。 短縮ダイヤルの編集をする 4 登録する方法を選択 1 発着信履歴から登録 : 発着信履歴リストから登録したい電話番 号を選択する。 ハンズフリー電話帳から登録 : 電話帳から登録したい電話番号を選択する。 5 6 登録済みの短縮ダイヤルの編集をします。 入力して登録 : 登録したい電話番号を直接入力する。 入力後は、●決定 ●をタッチしてください。 登録情報を確認 メニュー 情報・設定 システム設定 2 3 4 編集したい短縮ダイヤルを選択 5 決定 電話 短縮ダイヤル登録・編集 通信( Bluetooth )を利用する 1 2 3 4 編集する 編集したい項目を選択し、希望の設定値を 入力してください。 短縮ダイヤルを消去する 1 2 3 4 メニュー 情報・設定 システム設定 電話 メモリ消去 短縮ダイヤル 消去する方法を選択 短縮ダイヤルの登録番号、名称、電話番号、 アイコンの種類は編集できます。それぞれ の項目をタッチし、希望の設定値を入力し てください。 決定 短縮ダイヤルが登録されます。 一括消去 : すべての短縮ダイヤルを消去する。 93 携帯電話を利用する 1件消去 : 5 選択した1件の短縮ダイヤルを消去する。 短縮ダイヤルリストから消去したい短縮 ダイヤルを選択し、消去する ●をタッチし てください。 はい 選択した短縮ダイヤルが消去されます。 電話の設定をする 通話音量と着信音の設定をする 1 2 3 メニュー 情報・設定 システム設定 •●着信中、または通話中に、 ● + ● - ● (MC315D-A) 、またはロータリボリュームキー (MC315D-W)を操作しても、音量を調整でき ます。 •●通話中の音量レベルは保存されます。オーディ オソースで音量を変更しても、次回通話時に 自動的に元の音量に戻ります。 Bluetooth機能のON/OFFを切り替える 1 2 電話 音量調整 各項目を設定 メニュー 情報・設定 システム設定 Bluetooth Bluetooth BluetoothのON/OFFが切り替わります。 (初期値:OFF) •●携 帯 電 話 のBluetooth機 能 をOFF→ONに 切 り 替 え る 際 に は、 本 機 のBluetooth機 能 も OFF→ONに切り替えてください。 接続確認案内を設定する 着信音量 + - : 着信音量をレベル1 ~ 16に設定する。 (初期値:レベル4) 受話音量 + - : 受話音量をレベル1 ~ 16に設定する。 (初期値:レベル4) 送話音量 + - : 送話音量をレベル1 ~ 5に設定する。 (初期値:レベル3) 自動応答保留 : 電話着信時の2秒後に電話をつなぎ、保 留状態にする。(初期値:OFF) 車載機の着信音使用 : 本機からの着信音を使用する(ON)/ しない(OFF)を切り替える。 (初期値:OFF) 94 携帯電話を車内に持ち込み忘れたときなど、本 機とペアリングした携帯電話の接続が確認でき ない場合に、メッセージ表示と音声案内をする (ON)/しない(OFF)を設定します。(初期値: ON)この設定は、エンジンを始動したとき動 作します。 1 2 メニュー 情報・設定 システム設定 Bluetooth 携帯電話接続確認案内 携帯電話を利用する パスキー・デバイス名称を変更する Bluetoothの設定の中で、扱いを別にしたいと きなどに、パスキーとデバイス名称を変更でき ます。(初期値:パスキー「1212」、デバイス名 「MC315D」) 1 Bluetooth機器情報 パスキー または デバイス名 新しいパスキー、または名称を入力 決定 •●デバイスアドレスは変更できません。 電話のメモリをすべて消去する 1 2 3 4 メニュー 情報・設定 システム設定 電話 メモリ消去 通信( Bluetooth )を利用する 2 3 4 5 メニュー 情報・設定 システム設定 Bluetooth メモリ全消去 はい 短縮ダイヤル、電話帳および発着信履歴の すべてのデータが消去されます。 95 カーウイングスとは カーウイングスを利用する 本機に通信アダプタ、またはBluetooth DUN対応携帯電話を接続し、カーウイングス情報センター と通信することで、さまざまなサービスを利用できます。 カーウイングスとは カーウイングスは、通信アダプタ、またはBluetooth● DUN対応携帯電話を接続し、カーウイングス 情報センターと通信することで、車内で必要なさまざまな情報を提供するサービスです。サービスの ご利用にはカーウイングスへのお申し込みが必要です。 •●通信アダプタを使用してカーウイングス情報センターと通信する場合は、オペレータとの電話接続 のみ、Bluetooth対応携帯電話の接続が必要となります。→ P.85 •●DUN(Dial-Up●Networking●Profile)とは… Bluetoothのプロファイルのひとつで、携帯電話などを介してインターネットにダイヤルアップ接 続するためのプロファイルです。 カーウイングス情報センター 最速ルート探索 カーウイングス情報センターから最新の 交通情報をダウンロードすることにより 最速ルートを探索します。 情報チャンネル 交通情報や天気など、 ドライブに 役立つ情報を提供します。 オペレータ オペレータにご要望を伝えるだけで ナビゲーションの目的地や経由地設定、 施設情報検索、電話接続がご利用 いただけます。 •●データによっては、走行中にチャンネルの詳細内容などが表示できない場合があります。 •●サービスを提供するうえで必要となる情報は、ご利用時にカーウイングス情報センターへ自動的に 送られます。(車の位置や車載機ID、携帯電話番号など) 96 カーウイングスとは •●情報のデータ量や電波状況によっては、ダウ ンロードに時間がかかる場合があります。 •●情報のダウンロードが終了すると、回線は自 動的に切断されます。 •●カーウイングス情報センターから提供される 情報はあくまでも参考情報です。実際の状況 と異なる場合があります。 •●サービス内容の中で一部対応できない場合が ありますのでご了承ください。 •●サービス内容は、予告なく変更、中止になる 場合もありますのでご了承ください。 •●サービス内容は、順次拡大していく予定です。 サービスのご利用にはカーウイングスへのお 申し込みが必要です。詳しくは日産販売会社 (ディーラー)、またはカーウイングスお客さま センターへお問い合わせください。 <カーウイングスお客さまセンター> 0120-981-523 受付時間●9:00 ~ 17:00(年末年始を除く) http://www.nissan-carwings.com お願い •●カーウイングスをご利用いただくには、一部 サービスでご利用料金がかかることがありま す。また、Bluetooth対応携帯電話で通話や 通信を行うと、携帯電話の通信料金がかかり ます。 •●データをダウンロード中に通信が途切れた 場合には、再度データをダウンロードして いただくことになります。Bluetooth● DUN 対応携帯電話を使用する場合、通信が中断 されたときでも、通信料金は加算されます。 •●車をお譲りになる場合は、必ず退会手続き を行ってください。また本機に保存されて いる情報は消去してください。詳しくは、 カーウイングスお客さまセンターにご相談 ください。 注意 •カーウイングスをご利用になるときは、安 全な場所に車を停車させてから行ってくだ さい。この際、禁止された場所で駐・停車 などをしないでください。 お願い •●オペレータとの会話は、ハンズフリー通話 になります。通話中に電話機本体の操作は、 行わないでください。 •●車を離れるときは、携帯電話を車内に放置 しないでください。故障・変形・盗難のお それがあります。 •●バッテリーあがり防止のため、エンジン始 動後に使用してください。 カーウイングスを利用する サービスのお申し込みについて ご利用上の注意 •●以下の場合には、カーウイングスが利用でき ません。 -● 使用する通信アダプタ、または携帯電話の圏 外に車が移動したとき -● トンネル、地下駐車場、ビルの陰、山間部な ど、電波が届きにくい場所にいるとき -● ダイヤルロックされているとき -● 電波環境がデータ通信に適していないとき -● サービスのお申し込み手続きをしていないとき -● 携帯電話がパケット通信中のとき •●各サービスは携帯電話回線を利用しています ので、通信エリア外ではご利用になれません。 ●●回 線によっては音が小さい場合があります。 その際には、音量を上げてご使用ください。 ●●ス ピード違反取り締まり用レーダーの逆探知 器(レーダー探知器)を搭載していると、スピー カーから雑音が出ることがあります。 ●●電 波状態などによっては、情報センターに接 続できない場合や、途中で通信が途切れる場 合があります。電波状態が良好になってから 再度通信を行ってください。 ●●各サービスは携帯電話回線を利用するため、電 波受信状態が悪い場合、情報センターに接続で きないことがありますが故障ではありません。 しばらくしてから接続し直してください。 97 カーウイングスとは Bluetooth対応携帯電話を接続して使用 する際の注意 •●Bluetooth●DUN対応携帯電話を使用したカー ウイングス情報センターとの通信には、携帯電 話の通信料金がかかります。 •●携帯電話の機種によっては、ダウンロード中 の画面が表示される時間よりも、実際の通信 時間のほうが長くなる場合があります。 ●●Bluetooth●DUN対応携帯電話が必要です。 ●●携帯電話の機種によっては、一部ご利用でき ない機種があります。詳しくは、カーウイン グスお客さまセンター、または以下のカーウ イングスホームページでご確認ください。● http://www.nissan-carwings.com ●●Bluetooth● DUN対応携帯電話を使用する際、 カーウイングス情報センターとの通信は、デー タ通信モ-ドを使用します。このため、通常の 電話と比べてサービスエリアが狭くなったり、 つながりにくくなったりすることがあります。 ●●通話中に“カシャッ”という音が聞こえたり、 音声が途切れたりすることがあります。これ はある携帯電話ゾーンで電波が弱くなったと きに隣の携帯電話ゾーンへ切り替わるためで あり、異常ではありません。 ●●デ ジタル回線を使用しているため、通話中に 音が多少変わって聞こえたり、周囲の音が人 のざわめきのように聞こえたりする場合があ ります。 カーウイングスをご利用になる前に 通信アダプタを利用する 通信アダプタを本機に接続しエンジンを始動す ると、自動的にカーウイングス情報センターに 接続され情報が提供されます。 通信アダプタのご利用については、日産販売会 社(ディーラー)にお問い合わせください。 •●通信アダプタ設定がONの場合、Bluetooth対 応携帯電話を接続したデータ通信(パケット 通信)は設定できません。→ P.105 •●カーウイングス情報センターに自動接続時に、 情報がない場合もあります。 •●オペレータとの電話接続には、Bluetooth対応 携帯電話の接続が必要となります。→ P.85 ●通信接続中は、本機の各種画面上部に通信ア ● ダプタ接続アイコン● ●が表示されます。 •●通信アダプタ使用時のマルチポイント接続に ついては、通信アダプタによるデータ通信と Bluetooth対応携帯電話による音声通信の使い 分けが可能です。 携帯電話を接続する •●オペレータと通話するとき、または通信アダ プタを使用せずにカーウイングスをご利用に なるときは、必ず本機に携帯電話をBluetooth で接続してください。→ P.85 携帯電話をBluetoothで接続すると、本機と携 帯電話の間の通信を無線で行います。 エンジンを始動すると、本機は選択されている● Bluetooth●DUN対応携帯電話と自動的に Bluetooth接続します。(携帯電話の機種によっ ては、自動接続できない場合があります。) 98 情報画面とオートプレイについて 情報画面とオートプレイ について カーウイングス情報画面を表示する カーウイングスでは、情報を受信すると画面に 表示し、音声で読み上げます。(オートプレイ) オートプレイを停止して、いろいろな操作をす ることもできます。 1 2 メニュー CARWINGS 見たい情報を選択 情報番号/情報件数 前の情報を読み上げます。 画像情報 次の情報を読み上げます。 オートプレイとは、カーウイングス情報センター から受信した情報を順に表示し、自動的に内容 を音声で読み上げる機能です。 •●オートプレイ中にナビゲーションの音声案内 や交差点拡大図表示が行われたときは、オー トプレイを一時停止します。音声案内が終了、 または交差点を通過した後に再びオートプレ イを開始します。 •●画像情報があるときは、画像を表示します。 画像がないときはタイトルのみの表示となり ます。データによっては、走行中は画像があっ てもタイトルのみを表示する場合もあります。 •●本機は、ふりがなの有無に関わらず、情報の 文章を音声で読み上げます。ただし、人名や 地名、専門用語、記号、英単語、文節の区切り、 などの一部が正しく読み上げられないことが ありますが、故障ではありません。 •●一度に送信される情報は最大30件です。オー トプレイ終了後に、残りの情報がある場合は、 ダウンロードするかを確認するメッセージが 表示されます。● はい ●をタッチすると、残りの 情報をダウンロードできます。 •●オートプレイが終了したとき、● もう一度? ●を タッチすると再度オートプレイを開始します。 オートプレイ停止中にできる操作 1 2 操作メニュー 目的の項目を選択 読上げ再開 : オートプレイを再開する。 地図を見る : 情報に位置データがある場合、地図を表 示する。 ここに行く : 目的地に設定する。 ルートに追加 : 目的地が設定されている場合、情報の場 所をルートに追加する。 99 カーウイングスを利用する 情報画面が表示され、オートプレイがはじ まります。 オートプレイ(自動読み上げ)機能 とは 情報チャンネルを利用する 電話する ●: 情報に電話番号データがある場合、表示 中の情報先に電話をかける。 画像を見る ●: 情報に画像データがある場合、 画像を見る。 詳細を見る ●: 情報に詳細説明がある場合、詳細情報を 見る。 ここを登録 ●: 情報に位置データがある場合、情報の場 所を登録する。 現在地表示 ●: 現在地の地図を表示する。 チャンネル保護 ●/● 保護解除 ●: 履歴情報の保護/保護解除をする。 保護解除は、保護が設定されている場合 に表示されます。 情報チャンネルを 利用する 情報チャンネルを見る 情報チャンネルでは、交通情報や天気など、ドラ イブに役立つ情報を提供します。情報チャンネル の中から好きな情報をダウンロードできます。 1 2 3 4 チャンネル消去 ●: ●履歴情報を消去する。 読み上げ音量を調整する 1 2 3 メニュー 情報・設定 システム設定 音量 CARWINGS音量を調整 ● •●情報読み上げ中に、 + ● - (MC315D-A) 、 またはロータリボリュームキー (MC315D-W)を操作しても、音量を調整で きます。 メニュー CARWINGS 情報チャンネル 見たいジャンルのフォルダを選択 チャンネルリストを選択 カーウイングス情報センターに接続しま す。選んだチャンネルの最新情報をダウン ロードし、オートプレイがはじまります。 お気に入りに登録する 情報チャンネルの中から、よく使うチャンネル を登録できます。(最大16件) 1 2 3 4 5 6 メニュー CARWINGS お気に入り (未登録)新規登録 登録したいジャンルのフォルダを選択 登録したいチャンネルを選択 いいえ •● 「更にお気に入りを設定しますか?」とい うメッセージが表示されたときに、はい ●● を選ぶと続けてチャンネルを登録できます。 7 100 はい 登録内容がカーウイングス情報センターに 送信され、登録されます。 情報チャンネルを利用する •●送信途中で回線異常などにより回線が切断さ れ た 場 合、 再 送 信 メ ッ セ ー ジ が 表 示 さ れ ま す。● はい ●をタッチして、再送信してください。 •●登録したチャンネルは以下のカーウイングス ホームページで見たり、編集できます。 http://www.nissan-carwings.com •●カーウイングスホームページでチャンネル編 集すると、情報チャンネル利用時に、お気に 入りチャンネルが更新されます。 お気に入りのチャンネルリスト からダウンロードする 1 2 3 メニュー CARWINGS •●カ ー ウ イ ン グ ス 情 報 セ ン タ ー と の 通 信 中 に●● 終了 ●をタッチすると、回線を切断して終了で きます。 (回線切断には時間がかかる場合があります。) •●ダウンロード途中で回線異常などにより切断 された場合、再ダウンロードメッセージが表 示される場合があります。● はい ●をタッチして、 再ダウンロードしてください。 カーウイングスの履歴から 情報を見る 1 2 3 4 メニュー CARWINGS CARWINGS履歴 オペレータ履歴 、 情報チャンネル履歴 、 または マイカーお知らせメール履歴 見たい履歴を選択 履歴リストが表示されます。 (各履歴最大15件) •●オペレータの情報の中には、情報チャンネルの 情報として受信されるものもあります。この 場合、ダウンロードした情報は、CARWINGS 履歴に保存されます。 •●保存されている情報がすでに最大件数に達し ている場合は、情報を受信するたびに古い情 報から順番に消去されます。残しておきたい 情報は、情報チャンネル履歴のみ、1件保護で きます。 お気に入り チャンネルリストを選択 カーウイングス情報センターに接続されま す。選んだチャンネルの最新情報をダウン ロードし、オートプレイがはじまります。 •●走行中は、お気に入り以外のメニューは選択 できません。 •●チャンネルによっては、オートプレイされず、 目的地設定や電話をつなげる場合もあります。 101 カーウイングスを利用する •●登録したチャンネルをカーウイングス情報セ ンターに送信しないと、登録が保存されませ ん。画面にしたがってカーウイングス情報セ ンターへ送信してください。 •●お気に入りチャンネルからの登録は、● (未登録)新規登録 ● ●選択時のみです。すでに設 定されているチャンネルを選択した場合、情 報をダウンロードします。 •●チャンネルの消去や並べ替えはできません。 また、お気に入りチャンネル先頭のマイチャ ンネルは変更できません。カーウイングスホー ムページで詳細な設定ができます。 •●同じチャンネルを登録した場合、カーウイン グスホームページでは、1チャンネルのみ表示 されます。また●(未登録)新規登録 ●は表示され ません。 オペレータを利用する オペレータを利用する オペレータにご要望を伝えるだけで、以下の内 容がご利用いただけます。 ●目的地/経由地/登録地の設定 ● ●施設情報検索 ● ●電話接続 ● また、ダウンロードした情報の中には、情報チャ ンネル履歴として利用できるものもあります。 ●オペレータを利用するには、Bluetooth対応 携帯電話を接続してください。→ P.85 1 2 メニュー CARWINGS オペレータ接続 オペレータに電話がつながります。 オペレータに口頭で要望を伝える 自動的にダウンロードがはじまります。 •●ご利用の携帯電話の機種や通信設定の状 態により、●ダウンロード ●が表示されるこ とがあります。この場合は● ダウンロード ●● をタッチしてください。 •●回線切断には時間がかかる場合があります。 •●電波状態などによってはオペレータとの通話 開始に時間がかかることがあります。 その場合には●終了をタッチして回線を切断し、 電波状態が良好になってから再度オペレータ を呼び出してください。 •●オペレータとの会話中に● ダウンロード ●をタッ チしてもデータはダウンロードされません。 オペレータの指示があってから● ● ダウンロード ●をタッチしてください。 102 •●カーウイングス情報センターとの通信中、ま たはオペレータとの通話中に● 終了 ●をタッチす ると、回線を切断し終了できます。 •●ダウンロード途中で回線異常などにより切断 された場合、再ダウンロードメッセージが表 示される場合があります。● はい ●をタッチして、 再ダウンロードしてください。 •●携帯電話が接続されていない状態で、● オペレータ接続 ●をタッチすると、オペレータ サービスの説明画面が表示されます。 •●● ダウンロード ●をタッチするとオペレータと の通話は自動的に終了します。ダウンロード 途中で回線異常などにより切断された場合は メッセージが表示されます。 オペレータを利用する オペレータとの通話例 オペレータとの通話例を紹介します。ご要望の内容をオペレータに伝える際の参考にしてください。 例)目的地設定を依頼する 〈お客さま〉 〈情報センター〉 はい、カーウイングス ○○です。 ○○駅に行きたいのですが お願いします。 ご利用ありがとうございました。 ダウンロードキーを タッチしてください。 その他、以下のようにお使いいただけます。 目的地設定 目的地を伝えるだけでオペレータが目的地や経由地を設定します。 電話接続 電話番号をお調べし、お客さまの携帯電話から直接接続できるように設定す ることもできます。 情報検索 ご要望に応じたさまざまな情報をお調べします。 緊急時の対応 急病、事故など、緊急の場合にロードサービスの取り次ぎや、最寄りの病院 の案内などを行います。 103 カーウイングスを利用する かしこまりました。○○駅を 目的地に設定いたします。 その他の各種サービスを利用する その他の各種サービスを 利用する ここです車メールを利用する お車の現在地をメールでお知らせできます。ま た、あらかじめ登録されているメール文を送信 できます。 ●電話帳を登録してください。→ ● P.91 1 2 3 4 5 6 メニュー CARWINGS ここです車メール ハンズフリー電話帳 または 送信履歴 送信先を選択 送信先のアドレスを選択 メール文を選択 送信 •●インターネットなどの状況により、メールの 配信に時間がかかる場合があります。 •●本機にハンズフリー電話帳が登録されている 場合に、電話帳リストからメールの送信先が 選択できます。メールアドレスの新規入力は できません。 •●送信履歴画面では、送信履歴を消去すること ができます。 自車位置周辺の交通情報を ダウンロードする 必要なときにカーウイングス情報センターから現 在地の最新の交通情報をダウンロードできます。 1 2 104 メニュー CARWINGS 渋滞情報取得 カーウイングス情報センターに接続され、 最新の交通情報をダウンロードできます。 •●カーウイングス情報センターからダウンロード できる最新の交通情報は、以下のとおりです。 VICS情報/プローブ情報/予測交通情報 •●カーウイングス情報センターから送信される VICS情報は、JARTICおよびVICSセンターよ り提供されます。 MyConnectを利用する MyConnectでは、日産販売会社(ディーラー) からのお知らせ、キャンペーンなどに特化した 情報が提供されます。 本機能は通信アダプタが接続されている場合に のみ、ご利用いただけます。 1 2 メニュー CARWINGS MyConnect チャンネルリストを選択 ここです車メール : 「ここです車メール」を利用する。 → P.104 スマートフォン連携サービスをご利用いた だくには、専用のスマートフォンアプリが 必要となります。● App●StoreSM、Google●PlayTMストアで 「DRIVE●COLLECTOR」を検索してくださ い。アプリのご利用は無料です。 その他のチャンネルリストをご利用いた だ く に は、 日 産 オ ー ナ ー サ イ ト「N-Link● OWNERS」にご登録ください。 N-Link●OWNERSホームページ http://n-link.nissan.co.jp/ カーウイングス情報センターに接続され、 選んだチャンネルの最新情報をダウンロー ドし、オートプレイがはじまります。 → P.99 カーウイングスの各種設定をする カーウイングスの 各種設定をする 1 2 3 通信アダプタ設定 : 通信アダプタを使用する(ON)/しな い(OFF)を設定する。 また、通信アダプタのファームウェアの 更新を行います。更新方法については、 日産販売会社(ディーラー)にお問い合 わせください。 メニュー 情報・設定 ナビ設定 CARWINGS 車載機IDの表示 : 目的の項目を選択 車載機IDを画面表示する。 CARWINGS設定を全て初期化 : オペレータ接続設定 : オペレータ接続時に関する設定を行う。 ・●現在地自動送信 オペレータ接続時に現在地の情報を自 動的に送信する(ON)/しない(OFF) を設定する。(初期値:OFF) ・●音声/データ同時機能 カーウイングスでオペレータに接続し たときに、ダウンロード操作をしなく てもデータを取得できるようにする。 (初期値:自動検出(推奨))→ P.105 また、データの自動通信中に電話を使 用できます。 情報チャンネル設定 : 情報チャンネルについての設定を行う。 → P.106 渋滞情報取得設定 : カーウイングスを利用して受信する交通 情報のダウンロードに関する設定を行 う。→ P.107 プローブ情報設定 : プローブ情報(お客様のお車の走行履歴 情報)をカーウイングスセンターに送信 する(ON)/しない(OFF)を設定する。 (初期値:ON) プローブ情報を消去することもできます。 •●初期化された設定および、消去された履 歴は元に戻せません。 音声/データ同時機能を設定する ●携帯電話を本機に登録してください。 ● ● → P.85 1 メニュー 情報・設定 ナビ設定 2 3 CARWINGS 4 設定したい項目を選択 オペレータ接続設定 音声/データ同時機能 自動検出(推奨) : 接続された携帯電話が音声/データ同時 機能を利用する(ON)/しない(OFF) を自動的に判断し、利用可能な場合は機 能をONにする。 同時機能を利用する : 音声/データ同時機能をONにする。 同時機能を利用しない : 音声/データ同時機能をOFFにする。 105 カーウイングスを利用する 以下の項目の消去、または初期化を実行 する。 ・●情報チャンネル履歴の消去 ・●情報チャンネルの設定/オペレータの 設定/交通情報のダウンロード設定を 初期化 カーウイングスの各種設定をする •●携帯電話の機種によっては本機能を使用でき ない場合があります。 •●通常は● 自動検出(推奨)●を選びます。 •● 同時機能を利用する ●を選んでいても、携帯電話 の受信状態やBluetoothの接続状態によっては 同時機能が利用できない場合があります。 •●携帯電話の機種によっては、●● 同時機能を利用する ●を選択できない場合があ ります。 情報チャンネルの設定をする 1 2 3 メニュー 情報・設定 ナビ設定 CARWINGS 情報チャンネル設定 目的の項目を選択 自動取得 : 自動接続する時間や情報チャンネルの選 択を設定する。 ・●取得タイミングの選択 カーウイングスに接続するタイミングを 設定します。 (初期値:自動接続しない) ・●情報チャンネルの選択→ P.106 表示リストの変更 : 情報チャンネルをお気に入りに登録す る。また、表示リストを更新、初期化する。 ・●お気に入りを登録→ P.106 ・●表示リストの更新 ・●表示リストの初期化 情報チャンネル履歴を全て消去 : 情報チャンネルの履歴をすべて消去する。 •●消去した履歴は元に戻せません。 106 自動接続するチャンネルを設定する 1 2 3 4 5 6 メニュー 情報・設定 ナビ設定 CARWINGS 情報チャンネル設定 自動取得 情報チャンネルの選択 チャンネルを選択 •●工場出荷時は設定されていません。利用する には設定が必要です。 •●情報チャンネルリストがない場合、自動接続 チャンネルの設定はできません。表示リスト の更新を実行し、チャンネルリストをダウン ロードしてください。→ P.106 •●自動接続のタイミングで電話回線がハンズフ リーフォンなどで使用されていた場合は、自 動接続されません。 •●自動接続中は地図画面上に通信中アイコンが 表示されます。 •●通信接続中に● 終了 ●をタッチすると、回線を切 断して終了できます。 •●回線切断には時間がかかる場合があります。 お気に入りチャンネルを登録する 1 2 3 4 5 6 7 メニュー 情報・設定 ナビ設定 CARWINGS 情報チャンネル設定 表示リストの変更 お気に入りを登録 登録したいジャンルを選択 チャンネルを選択 カーウイングスの各種設定をする 交通情報のダウンロード設定をする 1 2 3 4 メニュー 情報・設定 ナビ設定 CARWINGS 渋滞情報取得設定 設定したい項目を選択 誘導開始時に取得 : ルートガイド開始時、自動的に最速ルー ト探索をする/しないを設定する。 誘導中の自動取得間隔 : カーウイングスを利用する 定期的に交通情報をダウンロードする/ しないを設定する。 107 オーディオ・ビジュアルの基本的な使いかた オーディオ・ビジュアルを楽しむ 本機では、ラジオ、テレビ、DVDなど、視聴したい音源や映像を選んでお楽しみいただけます。詳 しい操作方法は、各ソースのページをご覧ください。 オーディオ・ビジュアルの 基本的な使いかた 2 ディスクのレーベル面を上にして、挿 入口に差し込む ディスク・SDカードの出し入れ オーディオ・ビジュアルのデータをお楽しみい ただくには、ディスク、またはSDカードを本機 に挿入してください。 操作パネルが自動的に閉まり、ディスクの 再生がはじまります。 警告 •ディスクやSDカードは挿入口から出た状態 のままにせず、完全に挿入するか、または 取り出してください。 お願い •●ディスクの記録面(光沢のある面)には触 れないでください。 •●SDカードの端子面には触れないでください。 ディスクの入れかた お願い •●ディスクを2枚重ねて挿入しないでください。 重ねて挿入した場合、ディスクをパネルで はさみ込んでしまうことがあります。 1 •●ディスクを途中まで差し込んでも自動的に引 き込まれない場合は、すでに別のディスクが 挿入されています。無理やり挿入せずに、別 のディスクを取り出してから挿入し直してく ださい。 ディスクの取り出しかた 1 2 操作パネルが開き、ディスクが排出されます。 ディスクを取り出す Q パネル開/閉 操作パネルが開きます。 3 ディスクが挿入されている場合、 「DISC●IN」がハイライト表示されます。 108 Q ディスクイジェクト 、 または Q を長押し Q または パネル開/閉 操作パネルが閉まります。 •●ディスクを排出したまま取り出さないでいる と、自動的にディスクが取り込まれ、操作パ ネルが閉じます。 オーディオ・ビジュアルの基本的な使いかた SDカードの入れかた 1 2 Q パネル開/閉 操作パネルが開きます。 SDカードのラベル面を上にして、挿 入口に差し込む お願い 3 Q または パネル開/閉 操作パネルが閉まります。 •●SDカードが正しく差し込まれていないと、操 作パネルを閉じることはできません。 SDカードの取り出しかた 1 2 Q パネル開/閉 操作パネルが開きます。 SDカードを押す 1 AV オーディオONでオーディオ画面以外(地図 画面など)が表示されている場合は、 ● AV ●を 2回押してください。 ソース選択画面が表示されます。 ※●画面はMC315D-Wのものです。 •●ソース選択画面は、表示項目を入れ替えられ ます。→ P.170 オーディオソースを切り替える (MC315D-Wのみ) TRACK/SEEKキーを押すたびに、ソースが切り 替わります。 FM/AM※→SDメモリーカード→● Bluetoothオーディオ→AUX→CD/DVD→● TV→VTR→USB/iPod/ウォークマン→● FM/AM ※●FM/AMの切り替えはできません。 •●ソース切り替え中、次のソースを再生できな い場合は、スキップしてその次のソースにな ります。(例:CD/DVDが挿入されていない、 iPodが接続されていないなど)ただしAUXお よびVTRは、機器未接続でもスキップされま せん。 3 4 SDカードが少し飛び出します。 SDカードを取り出す Q または パネル開/閉 操作パネルが閉まります。 お願い •●SDカードを取り出すときは、指でSDカード をしっかりつまんでください。SDカードが 飛び出すおそれがあります。 109 オーディオ・ビジュアルを楽しむ •●カチッと音がするまで、SDカードを奥 にしっかりと差し込んでください。 ソース選択画面を表示する オーディオ・ビジュアルの基本的な使いかた オーディオの音量を調整する 1 (MC315D-Aの場合) + または - (MC315D-Wの場合) ロータリボリュームキーを回す •● + ● または● - ● を長押しすると、連続して 音量が変化します。 オーディオ画面/地図画面を 切り替える オーディオをON/OFFする OFFからONにする 1 (MC315D-Aの場合) AV を長押し、またはAVコントロー ルバー表示キーをタッチ (MC315D-Wの場合) AVコントロールバー表示キー、 またはロータリボリュームキーを押す 地図画面では、OFFにする前に使っていた オーディオ機能がONになります。 オーディオ画面に切り替える 1 AV 選択中のソースのオーディオ画面が表示さ れます。 オーディオ画面では、OFFにする前に使っ ていたオーディオ画面に戻り、オーディオ 機能がONになります。 ※●画面はラジオの場合です。 地図画面に切り替える 1 現在地 地図画面が表示されます。 ※●画面はラジオの場合です。 110 •●ソース選択画面でソースを選択、またはディス クを挿入しても、オーディオをONにできます。 ラジオを聴く ONからOFFにする 1 ラジオを聴く (MC315D-Aの場合) ラジオを受信する AV を長押し (MC315D-Wの場合) ロータリボリュームキーを押す、また はTRACK/SEEKキーを長押し 1 メニュー FM/AM ラジオ放送を受信します。 地図画面ではAVコントロールバー表示 キーの表示が「Audio●OFF」になります。 •●本機はFM補完放送(90.1MHzから94.9MHz まで)を受信できません。 ラジオ受信時の操作 FM/AMを切り替える 1 2 •●オーディオをOFFにしたときも、ナビゲーショ ンの音声案内は出力されます。 メニュー FM/AM FM/AM タッチするたびに、AMラジオとFMラジオ が切り替わります。 自動で選局する 1 2 メニュー FM/AM (MC315D-Aの場合) または を長押し (MC315D-Wの場合) TRACK/SEEKキーを左または右に回 したままにする 受信可能な放送局を検出すると、自動的に その放送局を受信します。 111 オーディオ・ビジュアルを楽しむ オーディオ画面ではAudio● OFF画面にな ります。 ラジオを聴く 手動で選局する 1 2 ■リストに「重複」と表示されるときは メニュー FM/AM (MC315D-Aの場合) または (MC315D-Wの場合) TRACK/SEEKキーを左または右に回す 周波数が切り替わります。 プリセットチャンネルリストから 選局する プリセットチャンネルリストに登録した放送局 から選局できます。 1 2 メニュー FM/AM リストから放送局を選択 地域別プリセットチャンネルリストを 切り替える 「AREA.P」にお住まいの地域、 「USER.P」によく 行く地域の放送局を登録しておくと、お出かけの 時にもプリセットチャンネルリストをワンタッチで 切り替えて利用できます。 1 2 選択した放送局が受信されます。 •●AVコントロールバーの● ▲P.CH ●または● ▼P.CH ●をタッチして、放送局を切り替えられ ます。 ラジオのプリセットチャンネル リストを利用する プリセットチャンネルとは 自車位置を中心としたエリアで受信可能な放送 局の周波数を登録(プリセット)できるチャン ネルです。ワンタッチでお好みの放送局を選局 できます。 エリアプリセットモード(AREA.P)ではAM/FM 各12放送局まで、 ユーザプリセットモード(USER. P)ではAM/FM各6放送局まで登録できます。 プリセットチャンネルへの登録方法は、手動と 自動の2種類があります。 プリセットチャンネルリスト (放送局リスト) 112 同一周波数で、異なる放送局名が存在するとき、 リストに「重複」と表示される場合があります。 「重複」と表示されている放送局を受信中に、そ のチャンネルリストをタッチすると、表示され ている放送局名を切り替えられます。 メニュー FM/AM USER.P または AREA.P プリセットチャンネルリストの表示が切り 替わります。 •●地域によっては、実際とは異なる放送局名が リストに表示される場合があります。 リストに自動で登録する (オートプリセット) 1 2 メニュー FM/AM AUTO.P はい 受信可能な放送局が、現在のプリセット チャンネルに上書き登録されます。 キャンセル : オートプリセットを中止する。 •●オートプリセット中は、放送局を選択できま せん。終了するまでお待ちください。 •●オートプリセットを中止した場合、プリセッ トチャンネルの内容は書き換わりません。 テレビを見る リストに手動で登録する 1 2 3 メニュー FM/AM お好みの放送局を手動で選局 プリセットチャンネルリストの登録し たいキーを、「ピッ」という音がする まで長押し ラジオの設定をする ラジオの受信地域を選択する 受信地域を正しく設定することで、受信中の放 送局名を自動的に表示できます。ユーザプリセッ トモードで地域を設定できます。 メニュー FM/AM USER.P 地域選択 地域を選択 警告 •本機は安全のため、停車時のみテレビの映 像をご覧いただけます。走行中は、音声の みお楽しみいただけます。 •運転者がテレビを見るときは、必ず安全な 場所に停車させてください。 •●本機は地上デジタル12セグ放送と1セグ放送 の自動切り替えができます。12セグ放送の受 信状態が悪化したときに、自動的に1セグ放送 に切り替えられます。→ P.119 •●テレビ受信中の音量レベルは保存されます。 他のソースで音量を変更しても、次回テレビ 受信時に自動的に元の音量に戻ります。 •●テレビ受信時に(主に弱電界で)画像が乱れる、 一時止まる場合がありますが、デジタル処理 によるもので故障ではありません。 ●付属のTVアンテナが正しく接続されているか ● 確認してください。 テレビ放送の受信について テレビをご覧になるにあたって、以下のような 現象が起こることがあります。 ●●車 の移動によって、建物や山などの障害物に 影響されて電波の強さが変わり、受信状態が 悪くなることがあります。 ●●放 送エリアから離れると、電波が弱くなり、 受信状態が悪くなります。 ●●電 車の架線や高圧線、信号機などの外部要因 により、画像が乱れたりする場合があります。 オート : 4 自車位置に応じた地域の放送局を表示する。 プリセット書き換え はい 選択した地域に対応した放送局が、プリセッ トチャンネルリストに上書きされます。 放送アンテナ 山や丘の陰 建物や塔の陰 113 オーディオ・ビジュアルを楽しむ 受信中の放送局が上書き登録されます。 1 2 3 テレビを見る テレビを見る はじめてテレビを見るときは 1 2 メニュー TV 設定 設定しない : 3 4 5 テレビ画面に切り替わる。 この場合、プリセットチャンネルリスト に放送局は登録されません。 テレビを受信する地域を選択 戻る : 手動で操作キーを非表示にする。 •●手順3、手順4で「設定しない」を選択しても、 オートプリセットを実行できます。 •●手順5で「いいえ」を選択すると、テレビ画面 に切り替わります。この場合、放送局のリス ト(プリセットチャンネルリスト)には何も 表示されません。 •●受信する地域と郵便番号は、設定画面からも 設定できます。 → P.121「優先エリアを切り替える」 操作画面を表示する 1 2 テレビを受信する地域の郵便番号を入 力 決定 メニュー TV 画面をタッチする 操作キーが表示されます。 戻る : はい 手動で操作キーを非表示にする。 テレビの選局をする テレビ画面から選局する オートプリセットを開始します。 受信できる放送局を探して、本機に自動登 録します。 1 2 メニュー TV 画面をタッチ 放送局を選択 オートプリセットが終了すると、テレビ画 面に切り替わります。 選択した放送局に切り替わります。 •● ●、● ●を押す(MC315D-A)、または● TRACK/SEEKキーを左または右に回す (MC315D-W)と、 放送局を切り替えられます。 114 テレビを見る 自動で選局する 番組表(EPG)から選局する 1 2 1 2 3 4 メニュー TV (MC315D-Aの場合) または を長押し (MC315D-Wの場合) TRACK/SEEKキーを左または右に回 したままにする メニュー TV 画面をタッチ メニュー 番組表 ▲ 、 ▼ 、 決定 、 で番組を選択 選局をはじめ、放送局を受信すると止まり ます。 •● 「1セグ/地デジ切替」が「自動」の場合は、 12セグ放送を優先して受信します。→ P.119 受信状態が悪くなった場合などに、中継局や系 列局を探して切り替えられます。 はじめに中継局を探し、中継局がなければ系列 局を探します。 1 2 3 選択した番組の放送を受信します。 番組表切替 : 番組表の表示を1セグ/ 12セグに切り替 える。 ※● 「1セグ/地デジ切替」が「自動」の場合の み→ P.119 メニュー TV 更新 : 画面をタッチ 前日 : メニュー 系列局サーチ 自車位置を中心としたエリア内で、受信状 態の良い中継局/系列局を探索し切り替え ます。 異なる地域をまたぐ場合は、中継局/系列 局を自動で探し出して受信できます。● → P.120 •● 「1セグ/地デジ切替」が「自動」の場合は、 12セグ放送を優先して受信します。→ P.119 •●系列局に切り替わったとき、時間帯によって 番組内容が異なることがあります。 •●切り替わった中継局/系列局は、プリセット チャンネルリストに自動登録されません。 番組表の内容を更新する。 翌日以降の番組表を参照中に、前日の番 組表を表示する。 翌日 : 翌日の番組表を表示する。 表示切替 : 番組表の表示を、メインチャンネルのみ /全チャンネルに切り替える。 拡大縮小 : 4パターンの拡大縮小画面を表示する。 •●現在の放送時間ではない番組を選択すると、 番組内容が表示されます。→ P.117 115 オーディオ・ビジュアルを楽しむ 受信可能な中継局/系列局を探す テレビを見る チャンネル番号を入力して選局する 12セグおよび1セグ放送のメイン/サブチャン ネルを直接入力して選局できます。 1 2 3 4 5 メニュー TV 画面をタッチ メニュー 設定 チャンネル番号入力 チャンネル番号を入力 決定 •●3桁に満たない番号を入力した場合は、 ● 決定 ●は タッチできません。 •● 「1セグ/地デジ切替」が「自動」の場合は、1 セグ/ 12セグのどちらの3桁チャンネル番号 を入力しても放送局があれば選局されます。 → P.119 「1セグ固定」 の場合は1セグ3桁チャンネル、 「地デジ固定」 の場合は12セグ3桁チャンネル 番号のみ選局されます。 テレビのプリセットチャンネル リストを利用する プリセットチャンネルとは 自車位置を中心としたエリアで受信可能な放送 局を登録(プリセット)できるチャンネルです。 ワンタッチでお好みの放送局を選局できます。 エリアプリセットモード(AREA.P)とユーザプ リセットモード(USER.P)に、それぞれ12放 送局まで登録できます。 プリセットチャンネルへの登録方法は、手動と 自動の2種類があります。 プリセットチャンネルリスト (放送局リスト) 116 •●プリセットチャンネルに登録される放送局は、 メインチャンネルのみです。サブチャンネル を受信中にプリセットチャンネルを登録して も、そのメインチャンネルが登録されます。 •●1セ グ と12セ グ を 切 り 替 え て も、 プ リ セ ッ トチャンネルリストの表示は変わりません。● → P.119 地域別プリセットチャンネルリストを 切り替える 「AREA.P」にお住まいの地域、「USER.P」によ く行く地域の放送局を登録しておくと、お出か けの時にもプリセットチャンネルリストをワン タッチで切り替えて利用できます。 1 2 3 メニュー TV 画面をタッチ USER.P または AREA.P プリセットチャンネルリストの表示が切り 替わります。 •●サブチャンネルを視聴しているときにプリ セットチャンネルリストを切り替え、再度元 のリストに戻ると、視聴しているサブチャン ネルに戻ります。 リストに自動で登録する (オートプリセット) 1 2 3 メニュー TV 画面をタッチ メニュー オートプリセット 受信可能な放送局が、現在のプリセット チャンネルに上書き登録されます。 •●オートプリセット中は、放送局を選択できま せん。終了するまでお待ちください。 •●受信状態によっては、1分ほど処理時間がかか ることがあります。 •●未登録のプリセットチャンネル数により、オー トプリセットした結果が全部は登録できない 場合があります。 テレビを見る リストに手動で登録する 1 2 3 4 メニュー TV 画面をタッチ お好みの放送局を手動で選局 プリセットチャンネルリストの登録し たいキーを、「ピッ」という音がする まで長押し メイン/サブチャンネルを選局する 受信中の放送局にサブチャンネルがある場合、 メインチャンネルからサブチャンネルに切り替 えられます。 1 2 3 4 メニュー TV 画面をタッチ プリセットチャンネルリスト内のサブ チャンネルに切り替えたいチャンネル を選択 サービス切替 サブチャンネルに切り替わります。 •●サブチャンネルからメインチャンネルに切り 替える場合も、●サービス切替 ●をタッチしてくだ さい。 •●以下の場合、メイン/サブチャンネルの切替 はできません。 -● サブチャンネルが放送されていない放送局 -● プリセットチャンネルリストに登録されてい ない放送局 テレビの便利な機能を利用する テレビの番組内容を見る (12セグ放送のみ) 1 2 3 メニュー TV 画面をタッチ メニュー 番組内容 •●番組表(EPG)画面で現在放送中ではない番 組を選択した場合も、番組内容を表示できま す。→ P.115 この場合は、番組内容の概要が表示されます。 番組内容の概要は、1セグ選択中でも表示でき ます。 受信中の放送局が、そのチャンネルに上書 き登録されます。 117 オーディオ・ビジュアルを楽しむ •●ユーザプリセットモード中で、優先エリアを 設定している場合は、手順3の後に「現在の USERプリセット地域設定を考慮しますか?」 と表示されます。→ P.121「優先エリアを切 り替える」 はい ●または● いいえ ●をタッチして、オートプ リセットを行います。 •●オートプリセット中は、●キャンセル ●をタッチ して取り消せます。 •●オートプリセットを行うと、現在のプリセッ トチャンネルに上書き登録されます。 以前に手動で登録したプリセットチャンネル が消去される場合もあります。 •●オートプリセットを中止した場合は、プリセッ トチャンネルの内容は書き換わりません。 •●地域設定で優先エリアに指定されている地域 の番組は、優先的にプリセットチャンネルに 登録されます。→ P.121 •●県境などでオートプリセットを実行時、同じチャ ンネルに複数の放送局が重なった場合は、未登 録のプリセットチャンネルに割り振られます。 •● 「1セグ/地デジ切替」が「自動」の場合は、 12セグ放送を優先して受信します。→ P.119 「1セグ固定」、または「地デジ固定」の場合は、 選択したモードで受信します。 テレビを見る データ放送を利用する(12セグ放送のみ) 地上デジタル放送には、映像や音声によるテレ ビ放送のほかにデータ放送があります。データ 放送では、自車位置周辺の生活情報やクイズ・ ニュース・天気予報などの便利な情報をお知ら せします。 1 2 3 4 5 メニュー TV 画面をタッチ メニュー データ放送操作キー呼出 d をタッチ データ放送画面が表示されます。 をタッチ 0-9 : 数字入力メニューに切り替わる。 d : データ放送の表示/非表示を切り替える。 移動 : 操作キーの位置を画面の左右に移動する。 終了 : データ放送の表示を終了し、テレビ画面 に戻る。 消す : 操作キーの表示を消す。 •●チャンネル選局直後には● d ●をタッチしても 動作しないことがあります。その際は、再度●● d ●をタッチしてください。 •●データ放送取得中は、画面下に「データ取得中」 と表示されます。表示が消えてから● d ●をタッ チしてください。 •●データ放送がない番組の場合、データ放送画 面は表示されません。 d : データ放送の表示/非表示を切り替える。 ■データ放送でソフトウェアキーボード を利用する データ放送の表示を終了し、テレビ画面 に戻る。 データ放送中、文字入力ができる画面ではソフ トウェアキーボードが表示されます。 終了 : 6 画面上に操作キーが表示されます。 データ放送操作キーを選択 修正 : 入力した文字を1文字削除する。 文字切替 : 入力文字の種類を切り替える。 入力位置移動 : カーソルを右方向に移動し、入力位置を移動 する。 終了 : ソフトウェアキーボードを終了する。 ▲ ▼ : 選択項目を切り替える。 青 赤 緑 黄 : 画面に表示されている説明の動作を行う。 戻る : 1つ前の画面に戻る。 決定 : 選択している項目を決定する。 118 テレビを見る 緊急放送を見る 自動 : 12セグ放送と1セグ放送を自動で切り替 える。 手動で1セグ放送に切り替えても、12セ グ放送の受信電波が強くなった場合は12 セグ放送に切り替わります。 緊急放送とは、災害など、緊急な出来事が発生 した場合に、いち早く視聴者に情報を知らせる 放送システムです。 テレビを視聴中に緊急放送がはじまると、画面 に「EWS」(Emergency● Warning● System)、 または「緊急放送を受信しました」と表示され ます。その後、自動で緊急放送に切り替わります。 地デジ固定 : 12セグ放送を受信する。 電波が弱くなっても1セグ放送に切り替 わらずに、12セグ放送の映像が静止画で 表示されます。 放送が終了すると、緊急放送前のチャンネルに 自動で戻ります。 地上デジタル放送の設定をする 1セグ/ 12セグの切り替え設定をする 本機の地上デジタルTVチューナーは、12セグ 放送受信時に電波が弱くなった場合、1セグ放 送へ自動的に切り替える設定ができます。 「自動」に設定中は、12セグ放送視聴中に受信 電波が弱くなると、視聴していた放送局の1セグ 放送に自動的に切り替わります。(初期値:自動) また、1セグのみ、または12セグのみ受信する 設定もできます。 1 メニュー TV 2 画面をタッチ 3 メニュー 設定 4 [1セグ/地デジ切替]の 項目を選択 、 で 1セグ放送を受信する。 •●以下の場合は自動的に切り替わりません。 -● 1セグ放送の受信感度が悪い場合 -● 12セグ放送で視聴していたチャンネルに1セ グ放送がない場合 ただし放送局によっては、1セグ放送を行って いなくても、自動的に切り替わる場合があり ます。 •●放送局によっては、12セグ放送と1セグ放送 とで番組が異なる場合があります。 •●12セグ放送のサブチャンネルを視聴している ときに1セグ放送に切り替え、再度12セグ放 送に切り替えると、視聴しているサブチャン ネルに戻ります。 音声言語を切り替える 2 ヶ国語放送や複数の音声がある番組で、音声 を切り替えます。 1 2 3 4 メニュー TV 画面をタッチ メニュー 設定 [音声]の 、 で音声を選択 12セグ放送は最大16音声まで、1セグ放送 は2音声まで切り替えられます。 •●音声を切り替えた後、ほかのチャンネルに切 り替えると第1音声に戻ります。同じチャン ネルのまま12セグと1セグを切り替えた場合、 設定した音声は変わりません。 119 オーディオ・ビジュアルを楽しむ •●緊急放送中でもチャンネル切り替えなどの操 作はできます。 •●切り替えた放送局が緊急放送中の場合も、同 様に緊急放送が表示されます。 1セグ固定 : テレビを見る 二重音声を切り替える 系列局/中継局を自動で探す 主音声/副音声がある番組で、音声を切り替え ます。 電波状態が悪化し、受信レベルが回復しない場 合、放送局を自動でサーチするように設定でき ます。(初期値:中継局+系列局サーチ) 1 メニュー TV 2 画面をタッチ 3 メニュー 設定 4 [主/副]の 、 で音声を選択 「主音声」 「副音声」 「主/副●音声」から選択 してください。(初期値:主音声) 1 2 3 4 5 メニュー TV 画面をタッチ メニュー 設定 放送局自動サーチ設定 目的の項目を選択 •●副音声の状態でほかのチャンネルに切り替え たとき、同じく二重音声で放送されていれば そのまま副音声が継続されます。 字幕表示を切り替える 字幕付きの番組受信中に字幕を表示する機能を 設定します。 1 メニュー TV 2 画面をタッチ 3 メニュー 設定 4 [字幕]の 、 で項目を選択 「第一言語」「第二言語」「非表示」から選 択してください。(初期値:非表示) 放送局を自動で切り替える 高校野球中継など、番組放送中に局が変更され る番組について、放送局の切り替えを自動で行 えます。(初期値:ON) 1 2 3 4 120 メニュー TV 画面をタッチ メニュー 設定 イベントリレー OFF : 放送局の自動サーチを行わない。 中継局+系列局サーチ : 自車位置の地域が変わった場合、その地域 の中継局/系列局を自動でサーチする。 電波が弱くなり、15秒間受信できなくな ると、自動サーチを開始します。 中継局スムーズサーチ : 受信中の番組が12セグから1セグに切り 替わった場合、その地域の中継局を自動 でサーチする。 受信中の番組が受信不可となる前に、受 信状態が良好な中継局の番組に自動的に 切り替わります。また、15秒間受信でき なくなると自動で中継局/系列局をサー チします。 「1セグ/地デジ切替」が 「地デジ固定」 の場合は本機能は動作しません。 •●中継局スムーズサーチは、放送局から送られ てくる情報をもとにサーチ先を決定していま す。そのため、新規に追加された中継局などは、 サーチ対象とならない場合があります。 テレビを見る 優先エリアを切り替える 県境などでオートプリセットを実行時、同じチャ ンネルに複数の放送局が重なった場合に、優先 エリアのチャンネルが選択されるよう設定しま す。またデータ放送受信時に地域情報を取得す るために郵便番号を設定します。 (初期値:未設定) 優先地域と郵便番号は「AREA.P」と「USER.P」 でそれぞれ設定できます。 5 いいえ : オートプリセットを行わず、テレビ画面に 戻る。 メニュー TV 画面をタッチ オートプリセットが開始されます。● → P.116 メニュー 設定 エリア・郵便番号設定(AREA.P) (エリアプリセットモード中)、または エリア・郵便番号設定(USER.P) (ユーザプリセットモード中) 優先させたい地域を選択 はい デバイスIDを表示する RMPメーカIDを表示します。RMPメーカIDは、 受信機メーカを識別するために、受信機メーカ ごとに管理される識別番号です。 1 2 3 4 メニュー TV 画面をタッチ メニュー 設定 デバイスID表示 設定しない : 6 エリアのみ設定したい場合や、その地域 の郵便番号が不明な場合に選択する。 郵便番号を入力 決定 / : 放送局名が切り替わり、その放送局名の 局管理RMPメーカIDが表示される。 121 オーディオ・ビジュアルを楽しむ 1 2 3 4 7 テレビを見る テレビの設定情報を初期化する 1 2 3 4 5 メニュー TV 画面をタッチ メニュー 設定 設定情報初期化 初期化したい設定情報を選択 映像/音声のずれを補正する 12セグ/ 1セグ自動切替時の映像/音声のずれ を軽減します。(初期値:ON) 1 2 3 4 メニュー TV 画面をタッチ メニュー 設定 遅延補正 テレビの画質を調整する エリア設定消去(AREA.P) : エリアプリセットモードの地域と郵便番 号設定を消去する。 エリア設定消去(USER.P) : ユーザプリセットモードの地域と郵便番 号設定を消去する。 1 2 3 4 5 全データの消去・初期化 : 以下を初期化または消去する。 ・設定メニューで設定した項目 ・プリセットチャンネルリスト 画質調整の設定は初期化されません。 6 消去の確認画面が表示されます。 はい 選択した各設定が初期化されます。 お願い •●初期化メッセージ表示中には、エンジンを 切らないでください。初期化中にエンジン を切った場合、初期化できないことがあり ます。 122 画面をタッチ メニュー 設定 画質調整 調整する項目を選択 明るさ 色合い 各種設定項目の初期化 : 設定メニューで設定した項目を初期化する。 プリセットチャンネルリストおよび画質 調整設定の初期化は行いません。 メニュー TV 色の濃さ 6 7 黒レベル - または + をタッチ 画面の映像を見ながら画質を調整してくだ さい。 戻る 調整した画質に設定されます。 •●画質は昼画面と夜画面それぞれで別の設定が できます。 DVDを見る DVDを見る 画面をタッチすると、操作キーが表示され ます。 警告 DVDビデオ再生画面 •本機は安全のため、停車時のみDVDの映像 をご覧いただけます。走行中は、音声のみ お楽しみいただけます。 •運転者がDVDの映像を見るときは、必ず安 全な場所に停車させてください。 •●市販のDVD(DVDビデオ)とご家庭で録画さ れたDVD(DVD-VR)では、画面や操作方法 が異なります。ご利用になるDVDの種類に該 当する箇所をご覧ください。 DVD-VR再生画面 1 DVDを挿入する、または メニュー CD/DVD 戻る : 手動で操作キーを非表示にする。 本機に挿入されたDVDが再生されます。 DVD再生時の操作 再生と停止について DVDの再生停止方法には、以下の3つがあります。 ●一時停止… ● DVDの映像が表示された状態で、再生が一時停止します。再開すると、停止した場所から再生がは じまります。 ●レジューム停止… ● DVDの映像が非表示となり、再生が停止します。再開すると、停止した場所から再生がはじまります。 ●完全停止… ● 再生が完全に停止します。再開すると、ディスクの先頭から再生がはじまります。 停止と再生の流れは以下のようになります。 [ 再生中 ] [ 一時停止 ] [ 途中から再生開始 ] タッチ タッチ タッチ 長押し [ レジューム停止 ] 長押し タッチ [ 完全停止 ] [ 先頭から再生開始 ] 123 オーディオ・ビジュアルを楽しむ DVDを再生する DVDを見る 再生を停止する 早戻し/早送りする 1 1 再生中に画面をタッチ を長押し DVDの映像が非表示となり、再生が停止 します。(レジューム停止) レジューム停止中に● ●をタッチする と、停止した場所から再生がはじまります。 レジューム停止中に● ● を長押しす ると、再生が完全に停止します。 (完全停止) 次に再生したときは、ディスクの先頭から 再生されます。 一時停止する 1 再生中に画面をタッチ をタッチ DVDの映像が表示された状態で、再生が 一時停止します。 一時停止中に● ● をタッチすると、 停止した場所から再生がはじまります。 一時停止中に● ● を長押しすると、 DVDの映像が非表示となり、再生が停止 します。(レジューム停止) •●DVDビデオの場合、メニュー中に一時停止や 再生開始などのキー操作ができない場合があ ります。そのような場合は、●メニュー操作 ●を タッチして、DVDメニューの操作キーから操 作を行ってください。 前/次のチャプターを再生する 1 (MC315D-Aの場合) または (MC315D-Wの場合) TRACK/SEEKキーを左または右に回す •●MC315D-Aの場合、● ●を押すとチャプター の先頭に戻り、さらに● ●を押すごとに前の チャプターに移動します。 MC315D-Wの 場 合、TRACK/SEEKキ ー を 左 に回すとチャプターの先頭に戻り、さらに左 に回すごとに前のチャプターに移動します。 124 (MC315D-Aの場合) 再生中に (早戻し) 、または (早送り)を長押し (MC315D-Wの場合) 再生中にTRACK/SEEKキーを左(早 戻し)、または右(早送り)に回した ままにする •● ● 、● ● またはTRACK/SEEKキーから指 を離すと、通常の再生に戻ります。 スロー再生する 1 2 再生中に画面をタッチ をタッチ (MC315D-Aの場合) を長押し (MC315D-Wの場合) TRACK/SEEKキーを右に回したまま にする •● ●、またはTRACK/SEEKキーから指を離す と、通常の再生に戻ります。 •●スロー再生中は、再生情報表示部に「スロー 再生●1/4」と表示されます。 リピート再生をする 1 2 3 メニュー CD/DVD 画面をタッチ リピート •●DVD-VRでプレイリストを利用して再生して いる場合は、リピート再生できません。 •●通常再生に戻す場合は、●リピート ●を再度タッ チしてください。 DVDを見る メニューから再生する(DVDビデオ) DVDビデオディスクには、そのディスク特有の DVDメニュー(ディスクメニュー)が収録され ているものがあります。ディスクメニューを利 用して、本編や映像特典など、見たい映像をす ぐに再生できます。 1 メニュー CD/DVD •●DVDメニュー再生中にメニュートップ画 面に戻るとタイトルやチャプターなどを 直接タッチできます。 ● ● をタッチすると、手順5の画面に切 り替わります。 1 2 3 4 メニュー CD/DVD 画面をタッチ リスト 見たいタイトルを選択 画面をタッチ メニュー操作 トップメニュー または メニュー 選択した項目が再生されます。 トップメニュー、または再生中のチャプ ターのメニューが表示されます。 •● 「現在その操作はできません」と表示され た場合は、DVDビデオのディスク自体に メニューが設定されていません。 5 タイトルリストから再生する(DVD-VR) ▲ 、 、 決定 、 ▼ でメニューを選択 5 1 2 3 メニュー CD/DVD 画面をタッチ プレイリスト (ONになっていることを確認) •● 「プレイリスト」がONのときは、プレイ リストが表示されます。「プレイリスト」 がOFFのときは、タイトルリストが表示 されます。 戻る : 1つ前の画面に戻る。 メニュー番号を直接入力して、メニュー 項目を選択する。 戻る プレイリストから再生する(DVD-VR) 選択したメニュー項目が再生されます。 10キー : 番号指定 : タイトルリスト番号を入力する。 入力した番号が先頭になったタイトルリ ストが表示されます。 4 リスト 左へ 、 右へ : タッチキーを画面の左右に移動する。 クリア : 10キー入力した番号を消去する。 125 オーディオ・ビジュアルを楽しむ 2 3 4 •●表示されるメニューや操作方法は、各ディス クにより異なります。 DVDを見る 5 見たい項目を選択 選択した項目が再生されます。 6 番号指定 : プレイリスト番号を入力する。 入力した番号が先頭になったプレイリス トが表示されます。 1 2 3 4 5 メニュー CD/DVD 画面をタッチ 設定 10キーダイレクト入力 タイトル または チャプター 番号を入力 戻る 静止画の切り替えをする(DVD-VR) 1 2 3 タイトル・チャプター番号を入力して 再生する(DVDビデオ) メニュー CD/DVD 6 画面をタッチ 静止画切替 タッチするたびにチャプター内の静止画が 切り替わります。 •●本機能は、音声の入っていない静止画再生時 のみ使用できます。 •● 静止画切替 ●をタッチしてもほかのチャプター の静止画は再生されません。ほかのチャプター は● ● 、● ● を押す(MC315D-A)、また はTRACK/SEEKキーを回して(MC315D-W) 再生してください。 決定 戻る 戻る 入力したタイトル、またはチャプターが再 生されます。 DVDの設定をする 字幕言語・音声言語・アングルを 切り替える(DVDビデオ) 1 2 3 4 •●チャプター内に静止画が1枚しか収録されて いない場合などは、「現在その操作はできませ ん」と表示されます。 メニュー CD/DVD 画面をタッチ 設定 音声・字幕・アングル 音声 、 字幕 、 アングル タッチするたびに音声言語、字幕言語、ア ングルの設定が切り替わります。 •●設定できる言語はディスクによって異な ります。 •●初期設定で設定できる言語以外の言語が 収録されている場合は、「その他」と表示 されます。 •● 「OFF」で字幕を非表示にできます。 5 戻る •●本機能は、DVDに字幕、複数の音声およびアン グルが収録されている場合のみ使用できます。 126 DVDを見る 字幕表示・音声を切り替える(DVD-VR) 画面サイズを切り替える 1 2 3 4 1 2 3 4 メニュー CD/DVD 画面をタッチ 設定 音声・字幕 音声 または 字幕 タッチするたびに音声、または字幕の設定 が切り替わります。 •●設定できる言語はディスクによって異な ります。 5 メニュー CD/DVD 画面をタッチ 設定 画面切替 画面サイズを選択 ノーマル : 戻る •●本機能は、DVDに字幕、複数の音声が収録さ れている場合のみ使用できます。 フルワイド : 映像を画面いっぱいに表示する。 映像と画面のサイズが異なる場合、映像 の比率が変わって表示されます。 シネマ : 5 シネスコサイズやビスタサイズの映像を 表示するときに使う。 映像と画面のサイズが異なる場合、映像 の横部分と画面の横縦部分の大きさを合 わせて表示されます。上下の余った部分 が黒く表示されます。 戻る 127 オーディオ・ビジュアルを楽しむ 映像を縦横の比率を変えずに中央に表示 する。 映像と画面のサイズが異なる場合、画面 の余った部分が黒く表示されます。 DVDを見る DVDの画質を調整する 1 2 3 4 メニュー CD/DVD 画面をタッチ 設定 画質調整 調整する項目を選択 明るさ 色の濃さ 5 6 黒レベル - または + をタッチ 画面の映像を見ながら画質を調整してくだ さい。 戻る 調整した画質に設定されます。 •●画質は昼画面と夜画面それぞれで別の設定が できます。 DVDビデオの初期設定を変更する •●初期設定画面から各設定画面に移動すると、 DVDの 再 生 は 停 止 し ま す。 設 定 終 了 後 は、 DVDの再生がはじまりますが、設定内容によっ て再生がはじまる位置が異なります。 (DVDの 先頭から再生されることもあれば、設定前の 場所から再生がはじまることもあります。) •●以下の初期設定画面で何もせずに画面を閉じ ると、設定前の場所から再生がはじまります。 DVDのモニターサイズを設定する 1 2 3 4 メニュー CD/DVD 画面をタッチ 設定 初期設定 モニターサイズ設定 DVDの再生状態の表示を設定する 1 2 3 メニュー CD/DVD 画面をタッチ (DVDビデオの場合) 設定 初期設定 (DVD-VRの場合) 4 設定 常に状態を表示する 再生画面に常にチャプター番号と再生時間 が表示されます。 •●再生状態の表示を解除する場合は、 ● ● 常に状態を表示する ●を再度タッチしてください。 128 5 モニターサイズを選択 ワイド : 映像を画面いっぱいに表示する。 映像と画面の比率が違う場合は、変形し て表示されます。映像が切れる部分はあ りません。 DVDを見る パンスキャン : 画面の上下と映像の高さを合わせて表示 する。 映像と画面の比率が違う場合は、映像の 左右が切れて表示されます。 レターボックス : •●収録されているモニターサイズは、ディスク ごとに異なります。モニターサイズを「パン スキャン」、または「レターボックス」に設定 しても、ディスクによっては自動的にどちら かで再生される場合があります。 優先する言語を設定する 1 2 3 4 メニュー CD/DVD 画面をタッチ 設定 初期設定 目的の項目を選択 メニュー言語 音声言語 字幕言語 いずれかのキーをタッチすると、言語のリ ストが表示され、再生時に優先する言語を 選択できます。 パレンタルレベルとパスワードを 設定する ■視聴制限(パレンタルレベル)について DVDビデオには、「視聴制限(パレンタルレベ ル)」が設定されているものがあります。レベル は1 ~ 8まであり、数字が小さくなるほど視聴 制限が厳しくなります。視聴制限が設定されて いるディスクは、本機のパレンタルレベル設定 によっては再生できない場合があります。 例:DVDの視聴制限がレベル3の場合 本機で設定したパレンタルレベルが、「レベル3 ~ 8」の場合のみ、再生できます。 「レベル1 ~ 2」の場合は、再生しようとすると 「パレンタルレベル変更」の警告メッセージが表 示されます。 また、パレンタルレベルは国によって異なりま す。カントリーコードを設定しないと、視聴制限 がうまく機能しない場合があります。● ● → P.223 •●パレンタルレベルは、DVDのパッケージなど に記載されています。パッケージにパレンタ ルレベルの記載がないディスクは、パレンタ ルレベルを設定しても視聴制限はかけられま せん。 •●視聴制限をかけない場合は、本設定は必要あ りません。 •●パレンタルレベルの初期値は「パレンタルレ ベルOFF」です。すべてのDVDビデオに対し て視聴制限のない状態になっています。 •●各言語は、英語、日本語、中国語、韓国語、 フランス語、スペイン語から選択できます。 •●字幕言語で「OFF」を選択すると、字幕 を非表示にできます。 5 言語を選択 129 オーディオ・ビジュアルを楽しむ 画面の横幅と映像の幅を合わせて表示する。 映像と画面の比率が違う場合は、上下に 黒い帯が表示されます。 •●本設定は、DVD再生時に優先する言語の設定 です。必ずしも切り替えた言語で再生される わけではありません。 DVDを見る ■パスワードを設定・変更する 視聴制限の設定に必要なパスワードを設定・変 更します。(初期値:未設定) 1 2 3 4 5 6 7 8 メニュー CD/DVD 画面をタッチ 設定 初期設定 パスワード パスワードを入力 決定 入力されたパスワードは、「****」と 表示されます。 新規パスワード設定の場合→手順8 パスワードの変更 パスワードの消去 : パスワードを消去する。 新しいパスワードを入力 決定 再度同じパスワードを入力 決定 新しいパスワードが設定されます。 ■パレンタルレベルを設定する ●パレンタルレベルを設定する場合は、 ● パスワー ドの設定が必要です。 1 2 3 4 5 6 メニュー CD/DVD 画面をタッチ 設定 初期設定 視聴制限(パレンタルレベル) パスワードを入力 決定 パレンタルレベルを選択 パレンタルレベルが設定されます。 OFF : すべてのDVDビデオに対して視聴制限が 解除される。 130 カントリーコードを設定する パレンタルレベルは国によって内容が異なりま す。本機でパレンタルレベルを正しくお使いに なるには、DVDのカントリーコードを設定して ください。(初期値:7480(JAPAN))カント リーコードは、国を識別するためのコードです。 → P.223 1 2 3 4 5 メニュー CD/DVD 画面をタッチ 設定 初期設定 カントリーコード DVDに記録してある国、または地域 のカントリーコードを入力 決定 CD、MP3・WMA・AACディスクの音楽を聴く CD、MP3・WMA・AAC ディスクの音楽を聴く 本 機 で は、 音 楽CDの ほ か に、MP3・WMA・ AAC形式の音楽データを保存したディスクをお 楽しみいただけます。 •●以下のディスクを再生すると、アーティスト 名、曲名などの情報が表示されます。 -● CD-TEXTの入ったディスク -● ID3タグ、WMAタグ、AACタグの入ったディ スク 上 記 以 外 の デ ィ ス ク を 再 生 し た 場 合 は、 「Track01」などの番号のみ表示されます。 1 CDを挿入する、または メニュー CD/DVD 早戻し/早送りする 1 (MC315D-Aの場合) 再生中に (早戻し) 、または (早送り)を長押し (MC315D-Wの場合) 再生中にTRACK/SEEKキーを左(早 戻し)、または右(早送り)に回した ままにする •● ● 、● ● 、またはTRACK/SEEKキーから 指を離すと、通常の再生に戻ります。 前/次の曲を再生する 1 本機に挿入されたCDが再生されます。 (MC315D-Aの場合) 再生中に または (MC315D-Wの場合) 再生中にTRACK/SEEKキーを左また は右に回す •●操作パネルが完全に閉じるまで再生ははじま りません。 MP3・WMA・AACのディスクを 再生する 1 MP3・WMA・AACディスクを 挿入する、または メニュー CD/DVD 本機に挿入されたディスクが再生されます。 •●MC315D-Aの場合、● ●を押すと曲の先頭に 戻り、さらに● ●を押すごとに前の曲に移動 します。 MC315D-Wの 場 合、TRACK/SEEKキ ー を 左 に回すと曲の先頭に戻り、さらに左に回すご とに前の曲に移動します。 前/次のフォルダを再生する (MP3・WMA・AAC再生時) 1 再生中に ▲フォルダ または ▼フォルダ 前/次のフォルダに移動し、フォルダ内の 先頭の曲が再生されます。 131 オーディオ・ビジュアルを楽しむ CDを再生する ディスク再生時の操作 CD、MP3・WMA・AACディスクの音楽を聴く リピート・ランダム・スキャン再生をする 1 2 3 スキャンすべて : ディスク内の全曲の先頭を10秒間ずつ再 生する。 メニュー CD/DVD 機能 目的の項目を選択 (CDの場合) 選択した動作での再生がはじまります。 タイトルリストから再生する 1 2 メニュー CD/DVD (CDの場合) トラックリストが表示されます。 (MP3・WMA・AACの場合) 再生中のフォルダを選択 リピートすべて : 再生中のトラックリストが表示されます。 1トラックリピート : •●再生中以外のフォルダを選択した場合は、 トラックリストには切り替わりません。 フォルダリストが表示されたまま、選択 したフォルダの先頭の曲から再生がはじ まります。トラックリストを表示するに は、もう一度同じフォルダを選択してく ださい。 ディスク内の全曲を繰り返し再生する。 現在再生中の曲のみを繰り返し再生する。 ランダムすべて : 現在再生中のCDの全曲を順不同に再生 する。 スキャンすべて : 現在再生中のCDの全曲の先頭を10秒間 ずつ再生する。 (MP3・WMA・AACの場合) リピートすべて : ディスク内の全曲を繰り返し再生する。 3 曲を選択 CD画面 MP3/WMA/AAC画面 リピートフォルダ : 現在再生中のフォルダ全体を繰り返し再 生する。 1トラックリピート : 現在再生中の曲のみを繰り返し再生する。 ランダムすべて : ディスク内の全曲を順不同に再生する。 選択した曲から再生がはじまります。 現在再生中のフォルダの全曲を順不同に 再生する。 •●走行中はフォルダリスト、トラックリストの スクロールはできません。 ランダムフォルダ : 132 SDカード・USBメモリーの音楽を聴く/ビデオを見る SDカード・USBメモリーの 音楽を聴く/ビデオを見る 本機では、お手持ちのSDカードやUSBメモリー に保存した音楽やビデオを視聴できます。 SDカードやUSBメモリーを使用して再生できる ファイルは、以下の通りです。 ●本機で使えるSDカード/ ● USBメモリー● → P.217 ●本機で再生可能な音声ファイルについて● ● → P.218 ●本機で再生可能な動画ファイルについて● ● → P.222 警告 1 2 SDカードを本機に挿入する メニュー AV SD SDカードのファイルが再生されます。 USBメモリーを再生する 1 2 USBメモリーを接続する オーディオ・ビジュアルを楽しむ •本機は安全のため、停車時のみビデオの映 像をご覧いただけます。走行中は、音声の みお楽しみいただけます。 •運転者がビデオを見るときは、必ず安全な 場所に停車させてください。 SDカードを再生する メニュー AV WALKMANⓇ/USB USBメモリーのファイルが再生されます。 お願い •●USBメモリーを車室内に放置しないでくだ さい。炎天下など、車室内が高温となり、 故障の原因となります。 •●接続中のUSBメモリーの上に乗ったり、物 を上に置かないでください。故障の原因と なります。 •●本機にiPodやウォークマンを接続している場合 は、USBメモリーはご利用になれません。 •●SDカ ー ド お よ びUSBメ モ リ ー 内 の フ ァ イ ル は、ファイル名順で再生されます。再生順序 を変更したい場合は、ファイル名の先頭に数 字を追加して変更してください。 SDカード・USBメモリー 再生時の操作 ミュージックモードとビデオモードを 切り替える 1 2 メニュー AV SD または WALKMANⓇ/USB モード切替 133 SDカード・USBメモリーの音楽を聴く/ビデオを見る 3 ミュージック または ビデオ 選択した再生モードに切り替わります。 画面をタッチすると、操作キーが表示され ます。 ビデオ画面 •● ● 、● ● 、またはTRACK/SEEKキーから 指を離すと、通常の再生に戻ります。 前/次の曲またはビデオを再生する 1 (MC315D-Aの場合) 再生中に または (MC315D-Wの場合) 再生中にTRACK/SEEKキーを左 または右に回す 戻る : 手動で操作キーを非表示にする。 再生を停止する(ビデオ) 1 再生中に画面をタッチ を長押し ビデオの映像が非表示となり、再生が停止 します。(レジューム停止) レジューム停止中に● ●をタッチする と、停止した場所から再生がはじまります。 一時停止する(ビデオ) 1 再生中に画面をタッチ をタッチ ビデオの映像が表示された状態で、再生が 一時停止します。 一時停止中に● ● をタッチすると、 停止した場所から再生がはじまります。 一時停止中に● ● を長押しすると、 ビデオの映像が非表示となり、再生が停止 します。(レジューム停止) 早戻し/早送りする 1 (MC315D-Aの場合) 再生中に (早戻し) 、または (早送り)を長押し (MC315D-Wの場合) 再生中にTRACK/SEEKキーを左(早 戻し)、または右(早送り)に回した ままにする 134 •●MC315D-Aの場合、● ●を押すとトラックの 先頭に戻り、さらに● ●を押すごとに前のト ラックに移動します。 MC315D-Wの 場 合、TRACK/SEEKキ ー を 左 に回すとトラックの先頭に戻り、さらに左に 回すごとに前のトラックに移動します。 フォルダリスト/トラックリストから 再生する 1 2 メニュー AV SD または WALKMANⓇ/USB (ミュージックの場合) 再生中のフォルダを選択 •●走行中はフォルダリスト、トラックリス トのスクロールはできません。 •●再生中以外のフォルダを選択した場合は、 トラックリストには切り替わりません。 フォルダリストが表示されたまま、先頭 の曲から再生がはじまります。トラック リストを表示するには、もう一度同じフォ ルダを選択してください。 SDカード・USBメモリーの音楽を聴く/ビデオを見る (ビデオの場合) 画面をタッチ フォルダリスト 再生中のフォルダを選択 トラックリストが表示されます。 •●手順2の画面で● トラックリスト ●をタッチ すると、再生中のフォルダのトラックリ ストが表示されます。 曲またはビデオを選択 選択した曲またはビデオから再生がはじま ります。 前/次のフォルダを再生する (ミュージック) 1 再生中に ▲フォルダ または ▼フォルダ 前/次のフォルダに移動し、フォルダ内の 先頭の曲が再生されます。 1 2 3 メニュー AV SD または WALKMANⓇ/USB 機能 プレイモード切替 目的の項目を選択 ※●画面はミュージックの場合です。 リピートすべて : 全ての曲またはビデオを繰り返し再生する。 リピートフォルダ : 現在再生中のフォルダ内の全ての曲また はビデオを繰り返し再生する。 1トラックリピート : 現在再生中の曲またはビデオのみを繰り 返し再生する。 ランダムすべて : 全フォルダから順不同にフォルダを選択 する。さらにそのフォルダ内から順不同 に選択した曲を再生する。 (ミュージックのみ) ランダムフォルダ : 現在再生中のフォルダの全曲を順不同に 再生する。(ミュージックのみ) スキャンすべて : 全曲の先頭を10秒間ずつ再生する。 (ミュージックのみ) 選択した動作での再生がはじまります。 135 オーディオ・ビジュアルを楽しむ 3 リピート・ランダム・スキャン再生をする SDカード・USBメモリーの音楽を聴く/ビデオを見る SDカード・USBメモリーの 設定をする SDカード・USBメモリーの画面サイズ を切り替える(ビデオ) 1 2 3 4 メニュー AV SD または WALKMANⓇ/USB 画面をタッチ SDカード・USBメモリーの画質を 調整する(ビデオ) 1 2 3 4 設定 画面切替 5 5 映像を画面いっぱいに表示する。 映像と画面のサイズが異なる場合、映像 の比率が変わって表示されます。 戻る 設定 画質調整 調整する項目を選択 明るさ 色の濃さ オリジナル : フルワイド : 画面をタッチ 色合い 画面サイズを選択 映像をサイズを変えずに中央に表示する。 映像と画面のサイズが異なる場合、画面 の余った部分が黒く表示されます。 メニュー AV SD または WALKMANⓇ/USB 6 黒レベル - または + をタッチ 画面の映像を見ながら画質を調整してくだ さい。 戻る 調整した画質に設定されます。 •●画質は昼画面と夜画面それぞれで別の設定が できます。 再生状態の表示を設定する(ビデオ) ビデオの再生画面に、常に再生状態(フォルダ 番号、トラック番号)を表示できます。 1 2 3 4 メニュー AV SD または WALKMANⓇ/USB 画面をタッチ 設定 初期設定 常に状態を表示する 再生状態の表示が設定されます。 •●再生状態の表示を解除する場合は、● ● 常に状態を表示する ●を再度タッチしてください。 136 ウォークマンの音楽を聴く(ATRACADモード) アルバムアートワークを表示する (ミュージック) SDカード、またはUSBメモリーに取り込まれて いるアルバムアートワーク(ジャケット写真) を表示できます。 1 2 メニュー AV SD または WALKMANⓇ/USB 機能 アルバムアートワークの表示 本機では、ソニー社製ATRAC● AD対応のウォー クマンに保存した音楽を再生できます。ウォー クマンについては、 「本機で使えるウォークマン」 をご覧ください。→ P.217 ウォークマンには、 「ATRAC●AD」と「ストレー ジ」の2つの再生モードがあります。 ATRAC●ADモードでは、ATRAC形式の音楽ファ イルを再生できます。x-アプリなどのアプリケー ションを使用してウォークマンに転送すること で、AAC/HE-AAC/MP3/WMA形 式 の フ ァ イ ルを自動的にATRACファイルに変換できます。 詳しくは、ウォークマンの取扱説明書をご覧く ださい。 ストレージモードでは、以下のファイルを再生 できます。 ●MP3/WMA/AAC形式の音楽ファイル ● ●MPEG4/WMV/H.264形式のビデオファイル ● ストレージモードでの操作方法は、USBメモ リーの操作説明をご覧ください。→ P.133 お願い •●ウォークマンを車室内に放置しないでくだ さい。炎天下など、車室内が高温となり、 故障の原因となります。 •●接続中のウォークマンの上に乗ったり、物 を上に置かないでください。故障の原因と なります。 •●本機にiPodやUSBメモリーを接続している場 合は、ウォークマンはご利用になれません。 137 オーディオ・ビジュアルを楽しむ •●アルバムアートワークの表示には、数秒かか ることがあります。 ウォークマンの音楽を聴く (ATRACADモード) ウォークマンの音楽を聴く(ATRACADモード) ウォークマンを再生する 1 2 ウォークマンを接続する メニュー AV WALKMANⓇ/USB ウォークマンモードの画面が表示され、 ウォークマン内の曲が再生されます。 •●以下の場合は再生モード変更を促すメッセー ジが表示されます。 -● 各再生モードに適用しているファイルがない 場合 •●ストレージモードでの操作は、USBメモリー の操作説明をご覧ください。→ P.133 リピート・ランダム・スキャン再生を する 1 •●ウォークマンの種類によっては、ウォークマ ン本体に付属されているUSBケーブルを本機 に接続してご利用ください。 2 3 メニュー AV WALKMANⓇ/USB 機能 目的の項目を選択 ウォークマン再生時の操作 再生モードを切り替える ウォークマンの再生画面では、「ATRAC● AD」 と「ストレージ」の2つのモードに切り替えら れます。 1 2 3 メニュー AV WALKMANⓇ/USB モード切替 再生モードを選択 ウォークマンの再生モードが切り替わります。 ミュージック(ATRAC AD) : x-アプリなどのアプリケーションを使用 して転送した曲を再生する。 ミュージック(ストレージ) / ビデオ : パソコンから転送した曲やビデオを再生 する。 ファイルの保存方法について詳しくは、 ウォークマンの取扱説明書をご覧ください。 138 リピート : 選択しているカテゴリー内の全曲を繰り 返し再生する。 1トラックリピート : 現在再生中の曲のみを繰り返し再生する。 ランダム : 選択しているカテゴリー内の全曲を順不 同に再生する。 スキャン : 選択しているカテゴリー内の各曲の先頭 を10秒間ずつ再生する。 選択した動作での再生がはじまります。 iPodミュージックを聴く/ iPodビデオを見る カテゴリーリストから曲を再生する •●ATRAC● ADモードで再生中の場合のみ、本機 能を利用できます。 1 2 3 メニュー AV WALKMANⓇ/USB メニュー カテゴリーを選択 全曲 : ウォークマン内のすべての曲から選択する。 アルバム : アルバム別に曲を選択する。 ジャンル : ジャンル別に曲を選択する。 プレイリスト : プレイリスト別に曲を選択する。 プレイリストの作成方法は、ウォークマ ンの取扱説明書をご覧ください。 •●リスト表示中に何もしないで10秒が過ぎ ると、ウォークマン再生画面に戻ります。 4 曲を選択 選択した曲から再生がはじまります。 以降の操作はUSBメモリーのストレージモード と同様です。下記のページを参照して操作を行っ てください。 ●早戻し/早送りする→ P.134 ●前/次の曲またはビデオを再生する→ P.134 ●フォルダリスト/トラックリストから再生す る→ P.134 本機では、iPodⓇ を接続してiPod内の音楽デー タやビデオ映像をお楽しみいただけます。 注意 •走行中は、iPod本体の操作はしないでくだ さい。 •iPodは、安全な場所に置いてご使用ください。 お願い •●iPodを車室内に放置しないでください。炎 天下など、車室内が高温となり、故障の原 因となります。 •●接続中のiPodの上に乗ったり、物を上に置 かないでください。故障の原因となります。 •●万一iPodが操作不能になったときはiPodを リセット(再起動)し、再接続してください。 iPodのリセット方法は、iPodの取扱説明書 などで確認してください。 リセット方法の例 -● iPodの場合:● 「センター」ボタンと「メニュー」ボタン をAppleのロゴが表示されるまで同時に 長押ししてください。 -● iPod●touch/iPhoneの場合:● 「スリープ/スリープ解除」ボタンと「ホー ム」ボタンを、Appleのロゴが表示され るまで同時に長押ししてください。 ※●iPodをリセットして再接続しても動作しない場 合は、リセット後、iPod単体で動作することを 確認してから接続するようにしてください。 •●iOS● 6.1以降のiPod● touch、iPhoneと本機を 接続した場合、iPod側から操作できます。 上記以外はiPod側からの操作はできません。 •●ミュージックファイル再生中のiPodを本機に 接続した場合、再生していた曲の続きから再 生されます。ビデオ対応iPodにおいてビデオ 再生中に接続した場合は、iPodにより再生位 置が異なることがあります。ビデオを再生す る場合、再度ビデオファイルを選択してくだ さい。 139 オーディオ・ビジュアルを楽しむ アーティスト : アーティスト別に曲を選択する。 iPodミュージックを聴く / iPodビデオを見る iPodミュージックを聴く/ iPodビデオを見る 接続できるiPod ® 本機はiPod●nano (第5世代以降)、iPod●touch®(第4世代以降)、iPhone®●6●Plus、iPhone●6、 iPhone●5s、iPhone●5c、iPhone●5、iPhone●4s、iPhone●4、iPhone●3GSに対応しています。 詳しくは下記の表をご覧ください。なお、iPodは本機に付属していません。お手持ちのiPodをお使い ください。 iPod●/●iPhone●機種※4・※5 VIDEO再生 AUDIO再生 対応確認Ver. iPhone●6●Plus※1・※3 2014年~ × ○※7 8.1.3 iPhone●5s※1・※3 2013年~ × ○※7 8.1.3 iPhone●6※1・※3 iPhone●5c※1・※3 iPhone●5※1・※3 iPhone●4s※1・※3 iPhone●4※1・※3 iPhone●3GS※1・※3 iPhone●3G 2014年~ 2013年~ 2012年~ 2009年~ ○※8 ○※8 2010年~ 2008年~ 2009年~ iPod●touch(第1世代) iPod●with●video ○※8 × × 2008年~ × × 2005年~ × × × 7.1.2 6.1.6 ― ○※7 ○※8 2007年~ 8.1.3 × ○※6・※8 2008年~ 8.1.3 ○※8 2010年~ × 8.1.3 ○※7 ○※8 iPod●touch(第3世代) iPod●classic × 8.1.3 ○※7 ○※8 2012年~ iPod●touch(第2世代) × ○※7 2011年~ iPod●touch(第5世代)※1 iPod●touch(第4世代)※1 × 8.1.3 6.1.6 × ― ― × ― × ― × ― iPod●nano(第7世代) 2012年~ × ○※7 1.0.2 iPod●nano(第5世代) 2009年~ ○※8 ○※2・※8 1.0.2 iPod●nano(第3世代) 2007年~ × iPod●nano(第6世代) iPod●nano(第4世代) iPod●nano(第2世代) iPod●nano(第1世代) 2010年~ 2008年~ 2006年~ 2005年~ × ○※8 1.2 × ― × ― × ― × ― 2015年3月現在 ○:●本機でタイトル表示が可能です。また選曲や絞り込みなどiPodと同じ感覚で操作が可能です。● ×:●非対応● -:●接続できない● /:●iPodに機能無し ※●1 ●iPodのソフトウェアアップデート後は、iPod● touch/iPhoneをリセットしてから使用してください。リセッ トを行わないと、 正常に動作しない場合があります。 ※●2 ●iPod● nano単体でのシャッフル操作(本体を振る)後に本機に接続すると、リストがシャッフル状態であって も「シャッフル」表示は点灯しません。 ※●3 ●車両のスピーカーからノイズが発生する場合があります。また、iPhoneが送受信する携帯電話の電波に障害 が出る場合があります。 ※●4 ●ご使用のiPodの設定やソフトウェアバージョンなどにより、動作しない場合があります。● ● iPod利用中にiPodがSTOP状態となることがあります。(映像再生中にiPodを外して再度接続した場合など)● 絞り込み操作中は、リストに表示される曲名と再生される曲名は異なることがあります。 ※●5 ●接続時のiPod及び本機の状態によっては、正常に動作しない場合があります。その際は、iPod/iPhoneの電 源をOFFにしてからもう一度ONにしてください。 ※●6 ●ビデオ再生でのチャプターのアップ・ダウン操作で、映像が映らなくなる場合があります。この場合、別のビ デオファイルを選択することで復帰します。 ※●7 ●iPod/iPhoneに付属のApple純正Lightning-USBケーブルが必要となります。 ※●8 ●AV&iPod接続ケーブル(別売)が必要となります。 140 iPodミュージックを聴く/ iPodビデオを見る お願い •●エンジンを切った後は、必ずiPodを取り外してください。接続したままではiPodの電源が切れな い場合があるため、iPodの電源を消耗するおそれがあります。 •●iPad®シリーズには対応しておりません。 •●iPodの動作についてはすべてを保証するものではありません。 •●iPodの接続対象機種一覧に記載があっても、iPodの機種やソフトウェアのバージョンによって動作 しない場合があります。 •●本機と接続するときは、iPodのヘッドフォンなどのアクセサリーを使用しないでください。 •●接続可能な機種の情報については、日産販売会社(ディーラー)にお問い合わせください。 141 オーディオ・ビジュアルを楽しむ •●iPodの動作が停止した場合、カテゴリーリストから曲やビデオを選択することで操作可能になると きがあります。 •●iPodのトラックリピート機能を設定している場合は、正しく動作しないことがあります。その場合 は、リピート機能の設定を解除してからご利用ください。 •●iPodのシャッフル機能を設定していると正しく動作しない場合があります。その場合は、シャッフ ル機能の設定を解除してからご利用ください。 •●iPodの機種によっては再生対象の曲やビデオの数が多い場合、タイトル表示やリスト表示ができない場 合があります。 •●エラーメッセージが表示された場合は、一度本機からiPodを取り外して再度接続してください。 •●iPod● touch、またはiPhoneをBluetooth接続している状態で、Bluetoothオーディオ再生、また はハンズフリー通話を行うと、iPodモードで音声が出力されないことがあります。iPod● touch、 iPhone本体から操作を行い、設定(オーディオ出力)をBluetooth(MC315D)からDockコネク タへ切り替えてください。または、一度本機からiPodを取り外して再度接続してください。詳しく は接続機器の取扱説明書をご覧ください。 •●Podcastなどを再生するとき、データのダウンロードが正常に完了していないと再生できないこと があります。 iPodミュージックを聴く/ iPodビデオを見る iPod/iPhoneの接続 iPodミュージックを再生する (Dockコネクタ搭載機の場合) iPod/iPhone AV&iPod 接続ケーブル (別売) USB端子 (Lightningコネクタ搭載機の場合) iPod/iPhone iPod/iPhoneに付属の Lightning-USBケーブル ●Dockコ ● ネ ク タ 搭 載 のiPodは、 別 売 のAV&● iPod接続ケーブルを本機に接続してください。 ●Lightningコネクタ搭載のiPodは、iPod/ ● iPhoneに付属のケーブルを本機に接続してく ださい。 1 2 iPodを接続する メニュー iPod iPod内の曲が再生されます。 ジャンル、アーティスト、アルバムから 条件を指定して再生できます。→ P.144 USB端子 お願い •●Lightningコネクタ搭載機でiPodビデオを見 ることはできません。 •●上記方法でiPod/iPhoneの充電が可能です。 トラックリストの表示/非表示を切り 替えます。 •●ビデオモードで再生された場合は、条件を指 定して再生するとiPodミュージックに切り替 えられます。→ P.144 142 iPodミュージックを聴く/ iPodビデオを見る iPodビデオを再生する 警告 •本機は安全のため、停車時のみiPodビデオ の映像をご覧いただけます。走行中は、音 声のみお楽しみいただけます。 •運転者がiPodビデオを見るときは、必ず安 全な場所に停車させてください。 iPod再生時の操作 一時停止する 1 再生中に画面をタッチ をタッチ お願い ミュージック、またはビデオの再生が一時 停止します。 ビデオモードでは、映像が表示された状態 で一時停止します。 一時停止中に● ● をタッチすると、 停止した場所から再生がはじまります。 2 AV&iPod接続ケーブルを使用して、 iPodを接続する 早戻し/早送りする 1 メニュー iPod iPodビデオが再生されます。 画面をタッチすると、操作キーが表示され ます。 (MC315D-Aの場合) 再生中に (早戻し) 、または (早送り)を長押し (MC315D-Wの場合) 再生中にTRACK/SEEKキーを左(早 戻し)、または右(早送り)に回した ままにする •● ● 、● ● 、またはTRACK/SEEKキーから 指を離すと、通常の再生に戻ります。 戻る : 手動で操作キーを非表示にする。 •●iOSのバージョンによっては、iPodビデオ再生 時に映像が表示されない場合があります。そ の際は、iPod側でミュージックアプリケーショ ンをフォアグランドにすることで症状が改善 される場合があります。 •●ミュージックモードで再生された場合は、条 件を指定して再生するとiPodビデオの映像に 切り替えられます。→ P.144 前/次の曲またはビデオを再生する 1 (MC315D-Aの場合) 再生中に または (MC315D-Wの場合) 再生中にTRACK/SEEKキーを左また は右に回す チャプターのあるビデオを再生中は、前、 または次のチャプターの先頭から再生され ます。 143 オーディオ・ビジュアルを楽しむ 1 をタッチ (ビデオの場合) •●iPod接続の際は、AV&iPod接続ケーブル以 外は使用しないでください。 ●別売のAV&iPod接続ケーブルを本機に接続し ● てください。 ●iPodの音声入力を「アナログ音声」に設定し ● てください。→ P.145 (ミュージックの場合) iPodミュージックを聴く/ iPodビデオを見る •●MC315D-Aの場合、● ●を押すとトラックの 先頭に戻り、さらに● ●を押すごとに前のト ラックに移動します。 MC315D-Wの 場 合、TRACK/SEEKキ ー を 左 に回すとトラックの先頭に戻り、さらに左に 回すごとに前のトラックに移動します。 リピート・シャッフル再生をする 1 2 3 4 メニュー iPod 機能 シャッフル または リピート 目的の項目を選択 (シャッフルの場合)※ミュージックのみ すべて : iPod内のすべての曲またはビデオを繰り 返し再生する。 選択した動作での再生がはじまります。 •●iPodの機種によっては、リピート再生ができ ない場合があります。 •●シャッフル再生中に、iPodをビデオモードに 切り替えると、シャッフル再生は自動的に解 除されます。 タイトルリストから再生する 1 2 メニュー iPod 曲またはビデオを選択 選択した曲またはビデオの再生がはじまり ます。 条件を指定して再生する オフ : シャッフル再生を解除する。 曲 : 1 2 現在再生中のアルバム内の全曲を順不同 に再生する。 アルバム : 全アルバムを順不同に再生する。 アルバム内の曲は順番に再生されます。 (リピートの場合) メニュー iPod ミュージック または ビデオ •●● ビデオ ●は、iPod音声入力を「アナログ 音声」に設定しているときに表示されま す。→ P.145 3 目的の項目を選択 再生画面 : iPod再生画面に切り替える。 •●選択できる項目例: (ミュージックの場合) オフ : リピート再生を解除する。 1曲 : 現在再生中の曲またはビデオのみを繰り 返し再生する。 144 -● プレイリスト/アーティスト/アルバ ム/曲/ Podcast /ジャンル/作曲者 (ビデオの場合) -● ビデオプレイリスト/ムービー/ミュー ジックビデオ/テレビ番組/ビデオ Podcast / TV●Show /レンタルした 映画など •●リスト表示中に何も操作しないまま約10 秒が過ぎると、iPod再生画面に戻ります。 iPodミュージックを聴く/ iPodビデオを見る 4 曲またはビデオを選択 選択した曲またはビデオの再生がはじまり ます。 •●プレイリストが多階層になっていると、階層 の深さによって不明な項目が表示されること があります。 iPodの設定をする iPodの音声入力を切り替える iPodの音声入力を選択します。 (初期値:デジタル音声) 1 2 3 調整する項目を選択 6 4 iPodビデオを再生するときに設定します。 iPodの接続を一度解除し、再度接続 する 明るさ アルバムアートワークを表示する (ミュージック) 色の濃さ iPodに取り込まれているアルバムアートワーク (ジャケット写真)を表示できます。 色合い 5 デジタル音声 : 黒レベル - または + をタッチ 画面の映像を見ながら画質を調整してくだ さい。 1 2 メニュー iPod 機能 アルバムアートワークの表示 戻る 調整した画質に設定されます。 •●画質は昼画面と夜画面それぞれで別の設定が できます。 •●アルバムアートワークの表示には、数秒かか ることがあります。 145 オーディオ・ビジュアルを楽しむ 画質調整 接続方法を選択 アナログ音声 : メニュー iPod 画面をタッチ 機能 iPod音声入力 iPodミュージックを再生するときに設定 します。 iPodビデオの画質を調整する 1 2 3 4 メニュー iPod Bluetoothオーディオを聴く Bluetoothオーディオを 聴く Bluetoothに対応しているオーディオ機器を本 機に登録して、音楽を再生できます。 お願い •●ポータブル機器を車室内に放置しないでく ださい。炎天下など、車室内が高温となり、 故障の原因となります。 •●Bluetooth方式に対応しているオーディオ機 器を使用してください。ただし、Bluetooth オーディオ機器(例:ウォークマンやiPod/ iPhoneなど)によっては、ご利用になれない 場合やご利用いただける機能に制限がある場 合があります。機能が非対応の場合は、ボタン やキーを押すことができません。または操作不 可メッセージが表示されます。ただし、 オーディ オ機器により操作不可メッセージも表示されな いことがあります。 •●Bluetoothオーディオ機器について詳しくは、 各取扱説明書をご覧ください。 •●Bluetoothオーディオ機器の収納場所、距離に よっては、接続できない場合や音飛びが発生 する場合があります。できるだけ通信状態の 良い場所に置くことをおすすめします。 •●走行中はペアリングできません。 •●Bluetoothオーディオは、本機からの自動接続 を行いません。接続したいオーディオ機器を 操作し、接続を行ってください。 •●Bluetoothオーディオ機器は、ハンズフリー機 器とあわせて5台までペアリングできます。す でに5台ペアリングしている場合は、ペアリン グの情報を1台分消去してから、新しく登録し てください。 •●iPhoneをBluetoothオーディオとして再生中、 iPhone側でBluetooth画面を表示すると、音 飛びが発生することがあります。このような 場合は、Bluetooth画面の表示を閉じれば正常 に再生されます。 •●Bluetoothオーディオ対応の携帯電話によって は、ハンズフリープロファイルを接続すると 同時に、携帯電話側から自動でオーディオプ ロファイルの接続を行う機器があります。 146 •●接続していても音声が出力されない場合は、 オーディオ機器からプロファイル切断し、再 度接続してください。 ●オーディオ機器を本機に登録(ペアリング) ● してください。→ P.85 Bluetoothオーディオを再生する 1 メニュー AV Bluetooth Audio Bluetoothオーディオが再生されます。 •●Bluetoothオーディオ機器の種類によっては、 本機からの再生、一時停止などの操作ができ ないことがあります。この場合、Bluetoothオー ディオ機器側から操作してください。詳しく は、Bluetoothオーディオ機器の取扱説明書を ご覧ください。 •●Bluetoothオーディオ機器によっては、自動 で 再 生 が 開 始 さ れ な い こ と が あ り ま す。 そ の場合は、● ● をタッチするか、または Bluetoothオーディオ機器側で再生させてくだ さい。 •●再生を一時停止、または再開するには● ● をタッチしてください。 •●Bluetoothオーディオ機器によっては、● ● メニュー ●および● トラックリスト ●が表示されな い場合があります。 Bluetoothオーディオを聴く Bluetoothオーディオ 再生時の操作 早戻し/早送りする 1 (MC315D-Aの場合) 再生中に (早戻し) 、または (早送り)を長押し (MC315D-Wの場合) 再生中にTRACK/SEEKキーを左(早 戻し)、または右(早送り)に回した ままにする 前/次の曲を再生する 1 (MC315D-Aの場合) 再生中に または 条件を指定して再生する フォルダやカテゴリーから、再生したい曲を探 して再生できます。 1 2 3 メニュー AV Bluetooth Audio メニュー 目的の項目を選択 (MC315D-Wの場合) 再生中にTRACK/SEEKキーを左また は右に回す 再生画面 : Bluetoothオーディオ再生画面に切り替 える。 •●MC315D-Aの場合、● ●を押すと曲の先頭に ●を押すごとに前の曲に移動 戻り、さらに● します。 MC315D-Wの 場 合、TRACK/SEEKキ ー を 左 に回すと曲の先頭に戻り、さらに左に回すご とに前の曲に移動します。 メニュー : 1つ前の画面に戻る。 長押しするとメニュー画面に戻ります。 •●選択できる項目は、Bluetoothオーディ オ機器によって異なります。 •●リスト表示中に何もタッチしないで10秒 が過ぎると、Bluetoothオーディオ再生 画面に戻ります。 トラックリストから再生する 1 2 3 メニュー AV Bluetooth Audio トラックリスト 曲を選択 4 曲を選択 選択した曲の再生がはじまります。 選択した曲の再生がはじまります。 147 オーディオ・ビジュアルを楽しむ •● ● 、● ● 、またはTRACK/SEEKキーから 指を離すと、通常の再生に戻ります。 •●この機能は、AVRCP●Ver1.4に対応した Bluetoothオーディオのみ使用できます。 Bluetoothオーディオ機器によっては、本機能 は使用できません。 •●リスト操作ができないときは、Bluetoothオー ディオ機器側の再生プレーヤーが起動してい るかどうかを確認してください。 Bluetoothオーディオを聴く •●この機能は、AVRCP●Ver1.4に対応した Bluetoothオーディオのみ使用できます。 Bluetoothオーディオ機器によっては、本機能 は使用できません。 •●リスト操作ができないときは、Bluetoothオー ディオ機器側の再生プレーヤーが起動してい るかどうかを確認してください。 •●この機能は、AVRCP● Ver1.3以上に対応した Bluetoothオーディオのみ使用できます。 Bluetoothオーディオ機器によっては、本機能 は使用できません。 リピート・シャッフル再生をする 本機に複数のBluetoothオーディオ機器が登録 されている場合に、接続する機器を切り替えら れます。 1 2 3 メニュー AV Bluetooth Audio 機能 シャッフル または リピート 目的の項目を選択 接続するBluetoothオーディオ機器を 切り替える 1 2 3 メニュー AV Bluetooth Audio 接続機器の選択 接続したい機器を選択→ P.87 •●Bluetoothオーディオ再生画面の「使用機器 1」、または「使用機器2」をタッチしても、接 続する機器を切り替えられます。 ※●画面はシャッフルの場合です。 (シャッフルの場合) オフ : 全曲シャッフル、またはグループシャッ フルを解除する。 すべて : Bluetoothオーディオ内の全曲を順不同 に再生する。 グループ : 現在再生中のグループ内の全曲を順不同 に再生する。 (リピートの場合) 1曲 : 現在再生中の曲のみを繰り返し再生する。 すべて : Bluetoothオーディオ内の全曲を繰り返 し再生する。 グループ : 現在再生中のグループ内の全曲を繰り返 し再生する。 選択した動作での再生がはじまります。 148 設定メニュー画面から各種設定を行う 各種設定 ナビゲーションに関するさまざまな操作、オーディオの音質、画面表示などをお好みで設定できます。 設定メニュー画面から 各種設定を行う 設定メニュー画面では、ナビゲーションや オーディオなどに関するさまざまな設定がで きます。 この操作は、設定メニュー画面から行います。 ナビ設定メニュー画面 1 2 メニュー 情報・設定 ナビ設定 目的の項目を選択 表示 : 地図表示、アイコン表示など、本機の表 示に関する設定を行う。→ P.150 案内 : ルートガイド時や安全運転案内に関する 設定を行う。 ルートガイド→ P.151 安全運転ガイド→ P.154 探索 : ルート探索条件に関する設定を行う。 → P.155 AV設定 AV設定メニュー画面 渋滞情報 : 交通情報・VICS情報に関する設定を行う。 → P.157 CARWINGS : CARWINGSに関する設定を行う。 → P.105 イージーセットアップ : 音量調整や自宅の登録など、基本的な項 目の設定を行う。→ P.159 ETC : ETCに関する設定を行う。→ P.78 登録データ編集 : システム設定 システム設定メニュー画面 自宅、登録地、登録ルートの編集・消去 を行う。 ・●自宅→ P.26 ・●登録地→ P.55 ・●登録ルート→ P.65 ・●登録の消去→ P.50、P.160、P.161 ・●SDメモリーカードに登録地を保存● → P.163 ・●保存データの取り込み→ P.163 ・●SDメモリーカード内保存データの消去 → P.164 149 各種設定 メニュー 情報・設定 ナビ設定 ナビゲーションの設定をする 設定メニュー画面から各種設定を行う ナビゲーションの 表示の設定をする 1 2 3 コントロールバー自動消し : 地図上のコントロールバーの表示を自動 的に非表示にする(ON)/しない(OFF) を選択する。(初期値:OFF) メニュー 情報・設定 ナビ設定 表示 目的の項目を選択 現在地修正 : 自車位置を修正する。→ P.151 地図上のアイコンの設定をする 1 2 3 メニュー 情報・設定 ナビ設定 表示 アイコン表示 目的の項目を選択 地図表示 : 地図表示モードの切り替えを行う。 → P.31 アイコン表示 : 地図上に表示されるアイコンに関する設 定を行う。→ P.150 エコ運転診断機能表示 : エコ運転診断機能を使用する(ON)/ しない(OFF)を選択する。→ P.79 走行軌跡 : 地図上に表示される軌跡(車の走行跡) に関する設定を行う。→ P.151 現在地名称プレート表示 : 地図画面で、マルチインフォメーション キーを表示する(ON)/しない(OFF) を選択する。(初期値:ON)→ P.28 スクロール地点情報表示 : スクロール先の緯度・経度、マップコー ドの表示(ON)/非表示(OFF)、また、 スクロール中にカーソルをアイコンに合 わせた場合の情報の表示(ON)/非表 示(OFF)を切り替える。 (初期値:すべてON) ・登録地アイコン情報 ・VICSアイコン情報(2D地図のみ) ・行き先アイコン情報 ・緯度・経度情報 ・マップコード ・CARWINGSアイコン情報 150 施設アイコン表示 : 地図上に表示される施設を示すアイコン の種類を選択する。 (初期値:カー用品店、 ガソリンスタンド、カーディーラー、レ ンタカーがON) ・複数のジャンルを選択できます。 ・● 詳細 ●をタッチすると、ジャンル内のブ ランドまで指定できます。 検索アイコン表示 : 周辺検索で探した施設に表示されるアイ コンの表示/非表示を切り替える。(初 期 値:ON) → P.46「 自 車 位 置 周 辺 / 目的地周辺から探す」 検索アイコン消去 : 検索アイコンの表示を地図上から消去す る。→ P.48 冠水注意ポイント表示 : 冠水注意ポイントアイコン● ● を地図上 に 表 示 す る(ON) / し な い(OFF) を 選択する。(初期値:ON) 市街地図での冠水注意ポイント表示 : 冠水注意ポイントアイコン● ● を市街地 図上に表示する(ON) /しない(OFF) を選択する。(初期値:OFF) 設定メニュー画面から各種設定を行う 走行軌跡の設定をする 1 2 3 5 または をタッチ 決定 メニュー 情報・設定 ナビ設定 表示 走行軌跡 目的の項目を選択 自車位置が修正され、現在地地図画面に戻 ります。 ルートガイドの設定をする 軌跡の表示 : 軌跡の間隔 : 2 3 メニュー 情報・設定 ナビ設定 案内 ルートガイド 目的の項目を選択 各種設定 地図上の軌跡マークの表示/非表示を切 り替える。(初期値:OFF) → P.67「ルートガイド中の地図画面」 1 走行軌跡のポイントを置く間隔を設定す る。(初期値:200m) 選択した間隔ごとに走行軌跡のポイント が置かれます。 軌跡の消去 : 走行軌跡の記録(本機への保存情報)を 消去する。 一度消した走行軌跡は再度表示できません。 •●走行軌跡のポイントは、3,000を超えると古い ものから順に消去されます。軌跡の間隔を長 く設定すると、長い距離の軌跡を表示できる ようになります。 自車位置を修正する 1 2 3 4 メニュー 情報・設定 ナビ設定 表示 現在地修正 正しい自車位置に移動→ P.42 場所を確認 決定 ガイド音量 : 音声案内の音量を、通常走行時と高速走 行時とに分けて設定する。 (初期値:レベル6) •●走行速度が80km/hを超えると、高速走 行時の音量設定で案内されます。 ガイド・メッセージ音声 : 音声案内などのナビゲーション音声を出 力する(ON)/しない(OFF)を選択する。 (初期値:ON) ルートガイド音声の詳細設定 : 音声案内や案内表示に関する詳細設定を 行う。 ・交差点ガイド設定→ P.152 交差点での音声案内および案内表示を 設定する。 ・レーンガイド ルートガイド中の通過交差点に対して、 レーン規制に注意が必要な場合に音声 で案内をする。(初期値:ON) 151 設定メニュー画面から各種設定を行う ・料金ガイド(初期値:ON) ・合流ガイド(初期値:ON) ・踏み切りガイド 踏み切りでの音声案内および案内表示 を設定する。 (初期値:ガイド中に表示する) 音声ガイド時にオーディオ音量を下げる : 音声案内時、一時的にオーディオの音 量を下げる。(初期値:ON) 交差点ガイドの設定をする 1 2 3 4 バラエティボイス : 音声案内の言語を選択する。 (初期値:通常音声)→ P.153 拡大図設定 : 高速入口と高速分岐において、拡大図を 表示する(ON)/しない(OFF)を、 それぞれ選択する。 ・高速入口の画像表示(初期値:ON) → P.68 ・高速分岐の画像表示(初期値:ON) → P.69 到着予想時刻の表示切替 : 到着予想時刻を表示する地点を設定す る。(初期値:目的地) AV画面での割り込み : オーディオ画面表示中の、交差点案内の 割り込み表示/非表示を切り替える。 (初期値:ON) 「ON」に設定すると、オーディオOFFの 画面の状態でも、交差点案内は表示され ます。 到着予想時刻の速度設定 : 到着予想時間を計算するための基準とな る速度を設定する。→ P.153 その他設定 : ルートガイドに関するその他の設定をする。 ・一般道の方面看板表示/通過交差点の 情報表示● ● 一般道の方面看板表示と通過交差点の 情報表示をする(ON)/しない(OFF) を、それぞれ選択する。 (初期値:常時表示する) ・オートリルート ルートガイド中、ルートを外れてしまっ たときに、自動的に元のルートに戻る ように再設定する。(初期値:ON) → P.154 152 5 メニュー 情報・設定 ナビ設定 案内 ルートガイド ルートガイド音声の詳細設定 交差点ガイド設定 交差点ガイド設定画面が表示されます。 現在の設定状態が、画面右側の「ジャスト ガイド」「交差点ガイド」「事前ガイド」に 表示されます。 目的の項目を選択 ジャストガイド : 交差点直前で音声案内を行う。 (初期値:ON) ランドマークガイド : 交差点でのランドマーク表示と、ランド マークを含めた音声案内を行う。 (初期値:ON) 例:「ON」の場合 まもなく、○○○(施設名)の手前 を右方向です。 「OFF」の場合 まもなく、右方向です。 親切設定 : 交差点の500m手前と300m手前で、事 前に音声案内を行う。 シンプル設定 : 交差点の300m手前で音声案内を行う。 ■ガイド設定と音声案内回数 シンプル設定 ON 親切設定 ON ジャストガイド 音声案内3回 ON 音声案内4回 ジャストガイド 音声案内2回 OFF 音声案内3回 設定メニュー画面から各種設定を行う ■一般道でのガイド位置と発話内容 4 ボイスを選択 選択したボイスが設定されます。 取り込み : バラエティボイスのほかに、新しくボイ スを追加する。→ P.164 以下のeショップ・サイトからダウンロー ドボイスデータを購入し、ダウンロード してください。 http://ec.clarion.com/downloadvoice/ ns ここを右です。 ※ジャストガイド ON時発話あり 消去 : SDカードから取り込んだダウンロードボ イスデータを消去する。 まもなく、右方向です。 およそ500メートル先、 右方向です。 1 2 3 4 各種設定 およそ300メートル先、 右方向です。 到着予想時刻の計算基準速度を 設定する メニュー 情報・設定 ナビ設定 案内 ルートガイド 到着予想時刻の速度設定 各設定の + または - をタッチ ※シンプル設定時、発話なし 親切設定時、発話あり バラエティボイスの設定をする 音声案内の声を選択できます。 1 2 3 メニュー 情報・設定 ナビ設定 案内 ルートガイド バラエティボイス 到着予想時刻の計算基準となる速度が設定 されます。(初期値:自動計算) 自動計算 : 統計交通情報などを考慮して、自動で速 度を設定する。 この設定がONのときは、下記、道路の 種類ごとの速度設定は考慮されません。 高速道路 + - : 高速道路走行時の速度を5 ~ 120km/h に設定する。 その他有料道路 + - : 有料道路走行時の速度を5 ~ 100km/h に設定する。 153 設定メニュー画面から各種設定を行う 国道・都道府県道・主要道 + - : 国道・都道府県道・主要道走行時の速度 を5 ~ 60km/hに設定する。 細街路 + - : 細街路走行時の速度を5 ~ 30km/hに設 定する。 設定を初期状態に戻す : それぞれの設定速度を初期値に戻す。 オートリルートについて オートリルートは、自動的に新しいルートに切 り替えて案内を再開する機能です。オートリルー ト機能を利用しない場合は、「オートリルート」 をOFFに設定してください。→ P.152「その他 設定」 オートリルートは、以下の場合に行われます。 お車がルートを外れている場合 お車がルートから外れて一定距離以上走行して いるときに、自車位置から目的地までのルート を自動的に再設定します。 ルート上を走行中に最適なルートが探索された 場合 渋滞や規制など、ルート上の交通情報の変化に 対して自動的に最適なルートを設定します。 この探索には以下の設定が必要な場合があります。 ●「リアルタイム交通情報を考慮」が「ON」 ● → P.157 ●「時間規制道路」が「規制に従う(推奨) ● 」 → P.157 安全運転ガイドの設定をする 1 2 154 メニュー 情報・設定 ナビ設定 案内 安全運転ガイド 安全運転メッセージ : 昼夜それぞれナビゲーションの初回起動 時に、安全運転メッセージの表示と音声 案内をする/しないを選択する。 (初期値:ON) •●夜の音声案内は、金、土、日曜日のみ行 われます。 高速道路での逆走報知 : 高速道路走行時に誤って反対車線を走行 した場合に、メッセージの表示と音声案 内をする/しないを選択する。 (初期値:ON) 逆走報知画面が表示された場合は、● 現在地 ●、 またはリモコンの「現在地」 「戻 る」で表示を解除できます。 注意 •下記のような条件の場合には、画面表示、 音声で報知しないことや、報知の内容が実 際の状況と異なることがあります。 ・走行条件が複雑な都市高速道路のインター チェンジ付近における逆走 ・周囲に分岐・合流のない本線道路上のU ターン ・ダッシュボードの上にものを置いたなど GPS信号が受信できない場合 ・トンネルなどにさえぎられ、GPS信号が受 信できない場合 ・高架橋下や高層ビル群地帯などGPS信号が 正しく受信できない場合 ・旋回、切り返し、その他の走行条件などに より、ナビゲーションが正しい道路に自車 位置を表示できない場合 ・地図画面に表示されない道路や新設された 道路、改修などにより形状が変わった道路 を走行の場合 •高速道路での逆走報知機能は、状況によって 報知しないことや、報知の内容が実際の状況 と異なることがあります。実際の道路状況を 確認のうえ、安全に走行してください。 •高速道路上で逆走をしてしまった場合は安 全を確保したうえで、高速道路上に設置さ れた非常電話などで指示を受けるようにし てください。 設定メニュー画面から各種設定を行う ルート探索条件の設定をする 1 2 3 メニュー 情報・設定 ナビ設定 4 目的の項目を選択 「省エネルートを考慮」ONの場合 探索 目的の項目を選択 「省エネルートを考慮」OFFの場合 渋滞情報取得設定 : カーウイングスを利用した最速ルート探 索のダウンロードに関する設定を行う。 → P.107 カーウイングスを利用して交通情報を受 信する場合の設定です。→ P.107 •●本設定は渋滞情報画面の「渋滞情報取得 設定」と連動しています。→ P.157 ルートの学習 : ルートの学習に関する設定を行う。 → P.156 その他の条件 : その他の探索条件を設定する。→ P.156 探索条件の設定をする ルート探索時の優先路を設定します。 1 2 3 メニュー 情報・設定 ナビ設定 探索 探索条件 (有料道路を優先的に使用するルート) 有料優先 : 目的地までの所要時間が短くなるよう考 慮したルートを探索する。 有料(省エネ) ※: 目的地までの燃料消費量が少なくなるよ う考慮したルートを探索する。 (一般道路を優先的に使用するルート) 一般優先 : 目的地までの所要時間が短くなるよう考 慮したルートを探索する。 一般(省エネ) ※: 目的地までの燃料消費量が少なくなるよ う考慮したルートを探索する。 距離優先 : 目的地までの距離が短くなるよう考慮し たルートを探索する。 ※● 「省エネルートを考慮」ONの場合のみ表示さ れます。 ルートが設定されているときは、選択した 探索条件でルートを再探索します。 •●表示される探索条件は、 「省エネルートを考慮」 のON/OFFによって異なります。→ P.157 •● 「省エネルートを考慮」をONにすると、ルート 探索にかかる時間が長くなる場合があります。 155 各種設定 探索条件 : ルート探索時の優先路を選択する。 → P.155 ・有料(省エネ)● または● 一般(省エネ)● を 選択すると、「統計交通情報を考慮」が 自動的にONになります。→ P.157 設定メニュー画面から各種設定を行う 最速ルート探索のダウンロード条件を 設定する ルートの学習の設定をする カーウイングスを利用して交通情報を受信する ときの設定を行います。→ P.107 自宅から半径約3km範囲内の走行履歴を考慮す る/しないを設定します。走行回数の多い道路 ほどルートに採用されやすくなります。 ■ルートガイド時の交通情報取得を 設定する ●自宅を登録する→ ● P.26 ルートガイドの開始時に交通情報を自動で取得 する(ON)/しない(OFF)を設定します。 (初期値:ON) 1 2 3 4 メニュー 情報・設定 ナビ設定 1 2 3 探索 学習したルートを考慮 学習したルートをリセット : ルートの学習をリセットする。 •●地図データを更新した場合も、学習内容 はいったんリセットされ、再び学習が行 われます。 •●以下の探索条件を設定した場合、ルート 探索時に学習内容は考慮されません。 -● 有料(省エネ) -● 一般(省エネ) 交通情報を自動で取得する場合に、何分ごとに 受信するかを設定します。ルートガイド中およ びルートガイド時以外でそれぞれ設定できます。 (初期値:10分毎) メニュー 情報・設定 ナビ設定 探索 渋滞情報取得設定 •●ルートの学習は、走行履歴を考慮しています が、お客様が想定される結果と合わない場合 もあります。 誘導中の自動取得間隔 その他の探索条件を設定する 受信時間を選択 1 2 3 156 ルートの学習 誘導開始時に取得 ■交通情報の受信間隔を設定する 2 3 4 5 探索 渋滞情報取得設定 •● 「誘導開始時に取得」が「ON」のときも、以 下の場合は交通情報が自動で受信されません。 -● 迂回路探索 ●からルートを再探索した場合 -● お車がルートを外れた、またはルート上に規 制が表れた場合のオートリルート時 1 メニュー 情報・設定 ナビ設定 メニュー 情報・設定 ナビ設定 探索 その他の条件 設定メニュー画面から各種設定を行う 4 目的の項目を選択 省エネルートを考慮 : 省エネルートを考慮する(ON)/しな い(OFF)を選択する。(初期値:OFF) •● 「省エネルートを考慮」をONにすると、 ルート探索にかかる時間が長くなる場合 があります。 時間規制道路 : 渋滞情報の設定をする 時間規制道路の時間規制を考慮する/しな いを選択する。 (初期値:規制に従う (推奨) ) 冬季通行止め : 冬季通行規制を考慮する/しないを選択 する。(初期値:規制に従う(推奨)) フェリー航路を使う : フェリー航路を使用する/しないを選択 する。(初期値:OFF) 統計交通情報を考慮する(ON)/しな い(OFF)を選択する。(初期値:ON) 統計交通情報とは… 過去の1年分のVICS情報から、曜日、時間 により分類し、統計処理したデータです。 •● 「探索条件」で「有料(省エネ)」、または「一 般(省エネ)」設定時は自動的にONにな ります。→ P.155 選択することはできません。 リアルタイム交通情報を考慮 : カーウイングスを利用して受信した交通 情報や、FM● VICS情 報、 ビ ー コ ンVICS 情報などの交通情報を考慮する(ON) /しない(OFF)を選択する。 (初期値:ON) スマートICを考慮 : スマートICを出入口として考慮する (ON)/しない(OFF)を選択する。 (初期値:OFF) •●スマートICはETCユニットまたはDSRC ユニットを搭載した車両のみ利用できま す。「スマートICを考慮」をONにすると、 ETCユニットまたはDSRCユニットの接 続、ETCカードの挿入の有無にかかわら ず、スマートICを利用する経路を設定し ます。 1 2 3 メニュー 情報・設定 ナビ設定 渋滞情報 各種設定 統計交通情報を考慮 : ●ビーコン情報およびDSRC情報を利用するに ● は、別売のDSRCユニットが必要です。 目的の項目を選択 渋滞情報取得設定 ※1: カーウイングスを利用して受信する交通 情報のダウンロードに関する設定を行 う。→ P.158 ・本設定は最速ルート探索の「渋滞情報 取得設定」と連動しています。● → P.156 VICS表示の対象道路 : VICS情報表示の対象となる道路を選択す る。(初期値:すべての道路) 設定した内容は、ビーコンVICSやDSRC にも適用されます。 地図上のVICS表示設定 : 表示するVICS情報の項目を選択する。 設定は、ビーコンVICSやDSRCにも適用 されます。 ・渋滞・混雑(初期値:ON) ・順調(初期値:OFF) ・事故・規制情報(初期値:ON) ・駐車場情報(初期値:ON) ・SA・PAの駐車場情報(初期値:ON) 157 設定メニュー画面から各種設定を行う FM多重情報の受信地域選択 : FM多重情報の受信地域の設定を行う。 (初期値:オート選局) ・● オート選局 ●をタッチすると、自車位置 から最も適した地域を自動的に受信し ます。 ・● 都道府県選択 ●をタッチすると、都道府 県を選択できます。 受信情報の割り込み表示 ※1: VICS電波ビーコンまたはDSRCから受信 する図形情報を、画面に割り込み表示す る(ON)/しない(OFF)を設定する。 (初期値:ON) 割り込み表示時間 ※1: VICS電波ビーコンまたはDSRCから受信 する図形情報を、画面に割り込み表示さ せる時間を設定する。(初期値:10秒) 割り込み受信音 ※2: DSRC情報を受信したとき、受信音を鳴 らす(ON)/鳴らさない(OFF)を設 定する。(初期値:ON) 緊急情報、注意警戒情報受信時は、設定 に関係なく受信音で知らせます。 交通情報のダウンロード設定をする カーウイングスを利用した情報受信時の動作や、 受信した情報の利用に関する設定を行います。 ■交通情報の受信間隔を設定する 交通情報を自動で取得する場合に、受信間隔を 設定します。ルートガイド中およびルートガイ ド時以外でそれぞれ設定できます。 (初期値:10分毎) 1 2 3 4 5 メニュー 情報・設定 ナビ設定 渋滞情報 渋滞情報取得設定 誘導中の自動取得間隔 受信時間を選択 DSRC情報の自動音声読み上げ ※2: DSRC情報のTTS音声データの読み上げ をする(ON)/しない(OFF)を設定する。 (初期値:ON) プローブ情報設定 ※1: オンラインでプローブ情報の送信・消去 を行う。(初期値:ON)→ P.159 DSRC送信の設定を行う。※2 (初期値:ON) ONにすると、走行履歴などを送信します。 ※1●カーウイングスを利用して交通情報を受信す る場合の設定です。→ P.107 ※2●別売のDSRCユニット接続時のみ設定できます。 •●本項目で設定された内容は、カーウイングス を利用して受信した交通情報についても適用 されます。 158 ■ルートガイド時の交通情報取得を 設定する ルートガイドの開始時に交通情報を自動で取得 する(ON)/しない(OFF)を設定します。 (初期値:ON) 1 2 3 4 メニュー 情報・設定 ナビ設定 渋滞情報 渋滞情報取得設定 誘導開始時に取得 •●Bluetoothオーディオを再生中に交通情報をダ ウンロードすると、ダウンロードが完了する まで、オーディオ音声は出力されません。 •●この設定が「ON」のときも、以下の場合は交 通情報が自動で受信されません。 -● 迂回路探索 ●からルートを再探索した場合 -● お車がルートを外れた、またはルート上に規 制が表れた場合のオートリルート時 設定メニュー画面から各種設定を行う ■プローブ情報の利用を設定する プローブ情報(お客様のお車の走行履歴情報) を送信する/しないを設定します。 (初期値:ON) 1 2 3 4 メニュー 情報・設定 ナビ設定 渋滞情報 プローブ情報設定 オンライン送信 、または DSRC送信 (DSRC送信はDSRCユニット接続時のみ) •●本機をはじめて起動したときにイージーセッ トアップを設定した場合は、必ず● 終了 ●をタッ チして設定を完了してください。 登録地を編集する 登録地リストを並べ替える 1 2 3 ■プローブ情報を消去する メニュー 情報・設定 ナビ設定 新規登録 : 地点を探して登録する。 並べ替える種類を選択 プローブ情報設定 プローブ情報を消去 はい 音量調整や自宅の登録など、基本的な項目の設 定をまとめて行えます。 2 3 並べ替える 渋滞情報 イージーセットアップを設定する 1 4 登録地 各種設定 1 2 3 4 メニュー 情報・設定 ナビ設定 登録データ編集 メニュー 情報・設定 ナビ設定 イージーセットアップ 設定したい項目を選択 音量 : 音量を調整する。→ P.170 自宅 : 登録順 : 登録した日付の新しい順に表示する。 読み順 : 50音順に表示する。 アイコン順 : 登録地に設定されたアイコンの順に表示 する。 グループ指定 : グループ選択画面を表示する。 並べ替えるグループを選択すると、グ ループ指定順に表示します。 自宅を登録する。→ P.26 すでに自宅が登録されている場合は、 タッチできません。 Bluetooth : Bluetoothの設定をする。→ P.85 ユーザーカスタマイズ : ユーザーを切り替えて、それぞれ保存し た設定で本機を使用する。→ P.171 オプションボタン : 4 ●に機能を割り付ける。→ P.171 戻る または 終了 159 設定メニュー画面から各種設定を行う 地点のデータを編集する 1 2 3 4 5 電話番号 : 登録地点の電話番号を設定する。 電話番号入力後、 ● 決定 ●をタッチしてください。 メニュー 情報・設定 ナビ設定 登録データ編集 グループ : 登録地点を所属させるグループを選択する。 登録地 登録番号 : 登録地点を選択 編集 項目を選択 登録地点の内容を編集 地図上表示 : 地図上のアイコン表示(登録地番号など) をON/OFFする。 登録番号を表示、または変更する。 地点の位置を修正する 1 2 3 4 5 名称 : 名称を設定する。 名称入力後、 ● 決定 ●をタッチしてください。 ヨミ : 読みを設定する。 読みを入力後、 ● 決定 ●をタッチしてください。 アイコン : 登録地点に割り付けるアイコンを設定する。 アラーム音 : アラーム音を設定する。 車が登録地点に近づくとアラーム音でお 知らせします。 「鳴らさない」に設定することもできます。 アラーム方向 : アラームを鳴らす登録地点への進入方向 を設定する。 車が設定した方向から登録地点に近づい たときにアラーム音が鳴ります。方向設 定後、●決定 ●をタッチしてください。 アラーム距離 : 登録地点に自車位置が近づいたとき、ア ラームを鳴らす距離を設定する。 車が設定した距離内まで登録地点に近づ いたときにアラーム音が鳴ります。 160 6 メニュー 情報・設定 ナビ設定 登録データ編集 登録地 登録地点を選択 位置を修正 地図をスクロールして位置を修正 微調整 : 詳細な位置修正をする。 → P.30「平面地図のスクロール」 決定 リストから地点を消去する 1 メニュー 情報・設定 ナビ設定 登録データ編集 2 3 登録の消去 登録地の消去 4 地点を選択 はい 1件消去 一括消去 : 登録地点をすべて消去する。 選択した地点が登録地リストから消去され ます。 設定メニュー画面から各種設定を行う 登録ルートを編集する 登録済みのルートを編集する 1 2 3 4 言語の選択をする 選択した言語で画面表示したり、音声案内を行 います。 メニュー 情報・設定 ナビ設定 登録データ編集 1 登録ルート 2 3 編集するルートを選択 現在のルートを登録 : メニュー 情報・設定 システム設定 Language 目的の項目を選択 現在のルートを本機に登録する。 項目を選択 登録ルートの内容を編集 名称変更 : 登録ルートの名称を設定する。 名称入力後、 ● 決定 ●をタッチしてください。 現在ルートに入替 : 現在設定しているルートを、登録ルート に上書きする。 消去 : 登録ルートを消去する。 終了 : 手順2に戻る。 •●English/Japanese/Chinese/Koreanか ら選択できます。 •●地図画面表示、目的地検索の施設リスト、 オーディオ画面の情報表示など一部の表 示は言語切り替えの対象となりません。 Voice : 音声案内の言語を選択する。 (初期値:Japanese) •●この設定は、「バラエティボイス」と連動 しています。→ P.153 リストからルートを消去する 1 メニュー 情報・設定 ナビ設定 登録データ編集 2 3 登録の消去 登録ルートの消去 4 登録ルートを選択 はい 1件消去 一括消去 : 登録ルートをすべて消去する。 選択したルートが、登録ルートリストから 消去されます。 161 各種設定 Text : 画面表示の言語を選択する。 (初期値:Japanese) 設定メニュー画面から各種設定を行う その他の設定をする 1 2 3 メニュー 情報・設定 システム設定 •●● 販売会社専用メニュー ●は 販 売 会 社 専 用 の メ ニューです。一部機能が正常に働かなくなる ため使用しないでください。 その他設定 ナビゲーションを初期化する 目的の項目を選択 各種データの消去や設定の初期化を行います。 お願い •●本機を譲渡・転売するときは、必ずすべて のデータを消去してください。→ P.227 1 メンテナンス情報 : 車のメンテナンス情報を利用する。 → P.81 初期化 : 2 3 メニュー 情報・設定 システム設定 その他設定 初期化 項目を選択 はい 各種データの消去や、設定の初期化を行 う。→ P.227 センサーの学習リセット : 距離係数と3Dセンサーの学習記録を初 期化(リセット)する。 •●タイヤ交換時や、タイヤチェーン着脱時 などに学習記録を初期化すると、学習時 間が短くなります。→ P.189「自車位置 の精度について」 •●本操作では、SDカード内のデータも初期化さ れます。操作中は、SDカードを抜いたり、本 機の電源を切らないでください。 画質調整 : ナビゲーション画面の明るさを調整する → P.162 •● 「登録地情報の消去」を行うと、自宅情報も消 去されます。 接続確認 : 各機器と本機との接続状況を確認する。 接続が確認されると、リスト画面に OK が表示されます。また、GPS受信状態も 確認できます。 時計 : 時計の表示方法を設定する。→ P.19 SDメモリーカード : SDカードのデータを編集する。 ・登録地点→ P.163 ・バラエティボイスの取り込み→ P.164 ・TVサーチ情報の更新→ P.164 162 画面の設定をする ■画面の明るさを切り替える 昼間にヘッドライトを点灯させていて、画面が 見づらい場合などは、手動で画面の明るさを切 り替えると画面が見やすくなります。 明るさアップキーは、スモールランプを点灯さ せると地図画面上に自動的に表示されます。 •●スモールランプを点灯させると、自動的に夜 画面に切り替わります。 設定メニュー画面から各種設定を行う 1 画面上の明るさアップキー タッチ を ■登録地点を書き出す 本機の登録地リストから登録地点を選択して、 SDカードに書き出せます。SDカードに保存で きる登録地点の数は、1グループにつき450件、 最大10グループ4500件です。 登録地点の登録は、「検索した地点を本機に登録 する」をご覧ください。→ P.55 1 タッチするたびに、画面の明るさが切り替 わります。 ■ナビゲーション画面の画質を調整する 1 画質調整 明るさ + または - をタッチ 戻る 調整した明るさに設定されます。 •●明るさは昼画面と夜画面でそれぞれ設定でき ます。 •● 現在地 ●を長押ししても明るさ調整画面が表示 されます。 •●ビジュアル画面(映像ソース間で共通)、カメ ラ画面の画質調整については、各ページの説 明をご覧ください。 SDカードのデータを編集する お願い •●操作中は電源を切らないでください。 •●SDカードにアクセスしているときは、本機 に関する一切の操作を行わないでください。 ●SDカードを本機に挿入してください。 ● ● 本機にデータの取り込みを行う場合は、あら かじめパソコンを使用してSDカードにファイ ルを保存してください。 登録地点 登録地点の保存 登録地点を選択 決定 グループを選択 はい •●登録地点の書き出しは保存データとして保存 されます。 ■登録地点を取り込む SDカード内の登録地点を、本機の登録地リスト に取り込めます。(最大400件) 1 2 3 4 5 メニュー 情報・設定 システム設定 その他設定 SDメモリーカード 登録地点 保存データの取り込み グループを選択 登録地点を選択 決定 ■登録地点のグループ名を変更する 1 2 3 4 5 メニュー 情報・設定 システム設定 その他設定 SDメモリーカード 登録地点 SDメモリカード内グループフォルダ名の編集 グループを選択 名称を入力 決定 163 各種設定 2 3 4 5 メニュー 情報・設定 システム設定 その他設定 2 3 4 5 メニュー 情報・設定 システム設定 その他設定 SDメモリーカード 設定メニュー画面から各種設定を行う ■登録地点を消去する 1 2 3 4 5 6 メニュー 情報・設定 システム設定 その他設定 SDメモリーカード SDメモリーカード内保存データの消去 登録地点が所属するグループを選択 登録地点を選択 決定 はい SDカード内のダウンロードボイスデータを取り 込めます。(最大2件) 新しいダウンロードボイスデータは、パソコン で以下のeショップ・サイトから購入し、ダウン ロードできます。 http://ec.clarion.com/downloadvoice/ns ダウンロードボイスデータを取り込むには、以 下のフォルダ構成でファイルが保存されている 必要があります。 SDカード CLARION VOICE xxx.voc 164 •●データの取り込み中は、本機に関する一切 の操作を行わないでください。データが破 壊され、 「TVの情報から探す」機能が正し く動作しなくなるおそれがあります。 → P.49 以下が必要です。 ●インターネットに接続できるパソコン ● ●PC用アプリケーション「Smart●Access● ● Updater」→ P.185 1 「SmartAccessUpdater」のTV情 報機能を使用し、SDカードへTVサー チ情報を保存 2 3 PRIVATE 2 3 ■TVサーチ情報の取り込み お願い 登録地点 ■ダウンロードボイスデータの取り込み 1 •●すでに取り込んだダウンロードボイスデータ は上書きされません。 メニュー 情報・設定 システム設定 その他設定 SDメモリーカード バラエティボイスの取り込み ボイスを選択 決定 取り込みが完了します。 取り込んだダウンロードボイスの設定につ いて詳しくは、「バラエティボイスの設定 をする」をご覧ください。→ P.153 (TV情報画面上のヘルプボタンをクリック すると、TV情報機能の取扱説明書を参照 できます。) メニュー 情報・設定 システム設定 その他設定 SDメモリーカード TVサーチ情報の更新 はい 本機のTVサーチ情報が更新されます。 •●TVサーチ情報は最長で過去3年分を収録して います。データを更新すると、古いデータは 消去され、過去3年以内の情報のみになります。 消去したくない施設は、あらかじめ地点登録 などをしておいてください。 設定メニュー画面から各種設定を行う セキュリティ設定をする 1 2 3 盗難多発地点表示案内 : 地図上に盗難多発地点のアイコンを表示 する。(初期値:ON) ● ●盗難多発地点(危険度・小)(黄) (オレンジ) ● ●盗難多発地点(危険度・中) ● ●盗難多発地点(危険度・大)(赤) 盗難多発地点のアイコンは200m以下の スケールで表示されます。アイコンにカー ソルを合わせると、盗難多発地点の住所 と被害件数情報を確認できます。 メニュー 情報・設定 システム設定 セキュリティ 目的の項目を選択 市街地図での盗難多発地点表示案内 : 市街地図上に盗難多発地点のアイコンを 表示する。(初期値:OFF) セキュリティ機能 : セキュリティインジケータ : エンジンがかかっていないときに操作パ ネルのイルミを点滅させて、盗難を抑制 する。(初期値:OFF) 「セキュリティ機能」がONのときのみ設定 できます。 セキュリティコード変更 : セキュリティ機能用のセキュリティコー ドを変更する。→ P.166 盗難多発地点音声案内 : 以下の場合に、音声や画面表示で警告す る。(初期値:ON) ・●盗難多発地点付近に目的地を設定した 場合 ・●盗難多発地点付近でエンジンを切った 場合 •●盗難多発地点は、各都道府県警からのデータ をもとに算出しています。盗難多発地点の整 備対象エリアについては、「収録データベース について」をご覧ください。→ P.206 •●地図の表示スケール、表示モードによっては、 設定値がONでも盗難多発地点のアイコンが表 示されない場合があります。 セキュリティ機能用にセキュリティ コードを設定する お願い •●本機を譲渡・転売されるときは、必ずセキュ リティコードの設定を解除してください。 1 2 3 4 メニュー 情報・設定 システム設定 セキュリティ セキュリティ機能 セキュリティコードについての注意事 項を読む 確認 セキュリティコードを入力(4桁) 決定 メッセージが表示され、セキュリティコー ドが保存されます。 •●セキュリティコードは、GPSアンテナ接続時 のみ設定できます。 •●セキュリティコードを3回間違えると一定時間 入力できなくなります。設定したセキュリティ コードは忘れないように、メモを取るなどし て大切に保管しておいてください。 165 各種設定 盗難時に、 セキュリティ機能を作動させる。 いったん本機が取り外された後は、セ キュリティコードを入力しないと起動で きないようになります。(初期値:OFF) → P.165 設定メニュー画面から各種設定を行う •●セキュリティ機能を解除する場合は、●● セキュリティ機能 ●をタッチしてセキュリティ コードを入力してください。 セキュリティコードを変更する 1 メニュー 情報・設定 システム設定 2 セキュリティ 3 4 セキュリティコードを入力 決定 セキュリティコード変更 新しいセキュリティコードを入力 決定 オーディオの音質を設定する イコライザー : あらかじめ設定された音質効果メモリー からお好みの音質を選択する。 (初期値:FLAT)→ P.168 音質効果メモリーを調整することもでき ます。 ・●ユーザーカスタマイズ 音質効果メモリーを作成して保存する。 → P.168「お好みの音質効果を設定する」 車速連動ボリューム : 加速すると音量が自動で上昇し、減速す ると音量が自動で下降するように調整す る。(初期値:OFF) レベルの数値が大きいほど、音量の上が る幅が大きくなります。 Loudness (ラウドネス) : 音量の大きさに合わせて、高音と低音を 強調する。(初期値:3) Sound Restorer (サウンドリストアラー) : ●オーディオをONにしてください。→ ● P.110 1 2 メニュー 情報・設定 AV設定 目的の項目を選択 Balance/Fader (バランス/フェーダー) : 前後左右のスピーカーの音量バランスを 調整する。(初期値:0)→ P.167 Virtual Stage Enhancer (バーチャルステージエンハンサー): ヴォーカル成分とサラウンド成分を抽出 し調整することで、臨場感のあるサラウ ンドサウンドを実現する。 (初期値:LOW)→ P.167 Vocal Image Control (ヴォーカルイメージコントロール): ヴォーカルの音量バランスを調整するこ とで、ヴォーカルの音像を前後左右に移 動する。(初期値:0)→ P.167 166 圧縮オーディオに対して高音域を補完す ることで、圧縮前の原音に音質を近づけ る。(初期値:LOW) Volume Smoother (ボリュームスムーサー): 再生ソースによる音量レベル差や、テレ ビの番組とCMの音量レベル差、映画の シーンごとの音量レベル差などを検知 し、音量レベルを自動調整する。 (初期値:OFF)→ P.168 Virtual Bass (バーチャルバス) : 低音域の倍音成分を付加することで重低 音を増強します。(初期値:LOW) ※●聴く音楽によっては、効果が少ない場合があ ります。 Special Tune (スペシャルチューン) : 別売のグレードアップスピーカー装着時 の設定を行う。(初期値:OFF)→ P.169 Intelligent Tune (インテリジェントチューン): 以下の機能を設定する。(初期値:OFF) → P.169 ・●Virtual●Stage●Enhancer ・●Vocal●Image●Control ・●Sound●Restorer ・●Virtual●Bass ・●Volume●Smoother ONにするとそれぞれ設定を変更できます。 設定メニュー画面から各種設定を行う その他設定 : オーディオ設定のすべてを工場出荷時の 初期値に戻す。→ P.169 スピーカーの音量バランスを調整する 1 2 3 メニュー 情報・設定 AV設定 Balance/Fader ▲ 、 ▼ 、 、 をタッチして設定 ヴォーカル成分のレベルバランスを 調整する Vocal● Image● Controlは、ステレオ音源の中央 に定位するヴォーカルや主要な楽器などの成分 の音量バランスを調整します。スピーカーの構 成や乗車人数などに応じて、ヴォーカルの左右 のバランスや奥行き感を調整してください。 1 2 Intelligent Tune (ONになっていることを確認) Virtual Stage Enhancer Vocal Image Control ▲ 、 ▼ 、 、 をタッチして設定 初期値に戻す : 音量バランスを初期値に戻す。 ヴォーカルの音量バランスと サラウンドサウンドを調整する Virtual● Stage● Enhancerは、ステレオ音源から ヴォーカル成分とサラウンド成分を抽出し、フ ロント・リアスピーカーにバランス良く振り分 けることで、臨場感のあるサラウンドサウンド になるよう調整します。 1 2 3 4 メニュー 情報・設定 AV設定 初期値に戻す : ヴォーカル成分のレベルバランスを初期 値に戻す。 •●Virtual●Stage●EnhancerがOFF以外の場合は、 Vocal●Image●Controlの前後方向の設定は 「0」 になり変更できません。 Intelligent Tune (ONになっていることを確認) Virtual Stage Enhancer + 、 - をタッチして設定 167 各種設定 3 4 5 メニュー 情報・設定 AV設定 設定メニュー画面から各種設定を行う 音質効果メモリーを選んで設定する VolumeSmootherを調整する 1 ■VolumeSmootherとは 2 3 メニュー 情報・設定 AV設定 イコライザー 音質を選択 S.BASS :重低音の増強 S.HIGH :中高域の増強 ACOUSTIC :中域(人の声)の増強 IMPACT :低域と高域の増強 SMOOTH :しっとりと落ち着いた感じ FLAT :原音、EQをOFF お好みの音質効果を設定する 1 2 3 4 5 メニュー 情報・設定 AV設定 イコライザー USER 1 または USER 2 調整する 音質効果を設定 Volume● Smootherは、あらゆる音楽ソースや シーンにおける音量レベル差を自動調整し、音 量補正を行う機能です。Volume● Smootherを ONにすると、オーディオ信号の聴感上の音量 レベルを常時モニター、調整します。その結果、 音量レベル差を一定の範囲に抑えて視聴できま す。音量レベル差は以下のようなケースで起こ ります。 ●CDを聴いているときとラジオを聴いている ● ときの音量レベル差 ●TVを見ているときの番組とCMの音量レベル ● 差、または番組ごとの音量レベル差 ●DVDなどで映画を見ているときの爆発シーン ● など大きな音量のシーンと、静かなシーンと の音量レベル差 Volume● SmootherをONにすると、これらの ケースでも音量操作をする必要がありません。 各ソースを聴こえやすい音量レベルで視聴でき ます。 ■VolumeSmootherのレベルを 調整する Volume●Smootherのレベルを調整することで、 「音量補正」の効果を変えられます。「LOW」→ 「MID」→「HIGH」の順で、音量補正の効果が 高くなります。 1 2 3 4 ▲ ●、 ● ▼ ●: 低音、中音、高音それぞれの帯域の強弱 を調整する。 FLAT : 各帯域の設定を「0」に戻す。 •●次回からは手順3で同じ設定を呼び出せます。 168 メニュー 情報・設定 AV設定 Intelligent Tune (ONになっていることを確認) Volume Smoother + 、 - をタッチして設定 Volume●Smootherのレベルが調整されます。 •●テレビやDVDなど、音量レベル差のあるソー スを視聴するときは、「MID」または「HIGH」 の設定をおすすめします。 •●Volume● Smootherは、映像ソース(テレビ、 DVD) と そ の 他 の ソ ー ス で、 そ れ ぞ れ 設 定 できます。ソースを切り替えると、Volume● Smootherも各設定値に切り替わります。 設定メニュー画面から各種設定を行う IntelligentTuneを使う 1 2 メニュー 情報・設定 AV設定 Intelligent Tune ● のON/OFFを切り替える ことで、以下の機能を一括でON/OFFで きます。 ・●Virtual●Stage●Enhancer ・●Vocal●Image●Control ・●Sound●Restorer ・●Virtual●Bass ・●Volume●Smoother Special●TuneをOFFにする。 オーディオ設定を初期値に戻す すべてのオーディオ設定値のほか、ガイド音量、 電話の音量、各オーディオソースの音量を初期 値に戻します。 1 2 3 4 メニュー 情報・設定 AV設定 その他設定 オーディオ設定の初期化 はい 各種設定 SpecialTuneを使う 2 OFF : Intelligent Tune •● Intelligent Tune ● をOFFにし、再度ONにする と、OFFにする前に設定した値に戻ります。 1 User : ユーザーが最後に調整した設定値に切り 替わる。 メニュー 情報・設定 AV設定 Special Tune Special Tune ● をタッチすると、以下の順 で表示が切り替わります。 OFF→Grade●Up→User→OFF Grade Up : 以下の機能を、別売のグレードアップス ピーカー装着時の推奨値に一括設定する。 ・●Virtual●Stage●Enhancer ・●Vocal●Image●Control ・●Balance/Fader ・●イコライザー ・●Loudness ・●Sound●Restorer ・●Virtual●Bass ・●Volume●Smoother ・●Intelligent●Tune •●Grade● Upモード時に各機能の設定値 を調整した場合、自動的にUserモード に切り替わり、調整後の設定値はUser モードに記憶されます。 169 設定メニュー画面から各種設定を行う メインメニュー画面を カスタマイズする 1 メニュー AV または メニュー 目的地 2 画面右上の 3 入れ替え元のキーを選択 ナビゲーションの音量を調整する 1 2 3 メニュー 情報・設定 システム設定 音量 目的の項目を選択 ガイド音量 ※1: 音声案内の音量を、通常走行時と高速走 行時とに分けて設定する。 (初期値:レベル6) ガイド・メッセージ音声 ※1: ※●画面は目的地メニューカスタマイズの場合です。 (目的地メニューカスタマイズ画面の場合) AVメニューの入れ替え : AVメニューカスタマイズ画面を表示する。 初期に戻す : 目的地メニューカスタマイズ画面を初期 値に戻す。 (AVメニューカスタマイズ画面の場合) 目的地メニューの入れ替え : 目的地メニューカスタマイズ画面を表示 する。 初期に戻す : 4 AVメニューカスタマイズ画面を初期値 に戻す。 入れ替え先のキーを選択 キーが入れ替わります。 音声案内などのナビゲーション音声を出 力する(ON)/しない(OFF)を選択する。 (初期値:ON) 着信音量 + - ※2: 電話の着信音量を調整する。 (初期値:レベル4) 受話音量 + - ※2: 電話の受話音量を調整する。 (初期値:レベル4) 送話音量 + - ※2: 電話の送話音量を調整する。 (初期値:レベル3) CARWINGS音量 + - : カーウイングスのオートプレイの音量を 調整する。(初期値:レベル6) 操作音 : ボタンやタッチキーを操作時に、ビープ 音を鳴らす(ON)/鳴らさない(OFF) を選択する。(初期値:ON) ※1●「ルートガイドの設定」と連動しています。 → P.151 ※2●電話設定画面の「音量調整」と連動していま す。→ P.94 •●走行速度が80km/hを超えると、高速走行時 の音量設定で案内されます。 170 OPTIONボタンの操作方法 •●イージーセットアップからも設定できます。 → P.159 ユーザーを切り替える ユーザーを切り替えることで、それぞれが保存 した設定で本機を使用できます。 (初期値:オーナー) 各種設定は4ユーザー分保存できます。 1 2 3 4 メニュー 情報・設定 システム設定 ユーザーカスタマイズ ユーザーを選択 OPTIONボタンの 操作方法 ●によく使う機能を割り付けられます。● ●を押すと、設定の変更や切り替えをすばや く行えます。● OPTIONボタンに機能を割り付ける 1 2 を長押し はじめて操作するときは、● ●を短く押し てもOPTIONボタン割り付け画面を表示で きます。 割り付けたい機能を選択 ユーザー切替 各種設定 アイコン変更 : 地図画面に表示されるアイコンを設定する。 •●ほかのユーザーが使用しているアイコンは選 択できません。 •● ユーザー切替 ●は、以下の場合はタッチできま せん。 -● 設定中のユーザーの場合 -● ラジオの状態がオートプリセット中、または●● ●、● ●長押し(MC315D-A)、 TRACK/SEEKキーを回したままにする (MC315D-W)ことによる選局中の場合 ユーザーごとに保存される項目は、以下のとお りです。 ●地図画面の表示設定→ ● P.29、P.31、P.36 ●現在地名称プレートの表示設定→ ● P.150 ●コントロールバーの表示設定→ ● P.150 ●スクロール地点の情報表示設定→ ● P.150 ●言語選択設定→ ● P.161 ●文字入力方式→ ● P.20 ●音量設定→ ● P.170 ●オプションボタンの割り付け設定→ ● P.171 ●時計表示設定→ ● P.19 ●目的地履歴→ ● P.50 ●ラジオのプリセットチャンネルリスト● ● → P.112 選択した機能が● ●に割り付けられます。 オーディオ音量ミュート : オーディオ音量ミュートのON/OFFを切 り替える。 AVソース選択 : 押すたびに、オーディオのソースを切り 替える。 リダイヤル : 最後に発信した電話番号に電話をかけ る。 オペレータ接続 : カーウイングスを利用してオペレータに 電話をかける。→ P.102 渋滞情報取得 : カーウイングス情報センターに接続し、 最新の交通情報を取得する。→ P.104 目的地自宅設定 : 自宅を目的地として設定する。 あらかじめ自宅を登録しておく必要があ ります。→ P.26 171 OPTIONボタンの操作方法 エコ運転診断表示 : 「エコ運転診断機能表示」がONのとき、 エコ運転診断モード画面を表示する。 → P.35 次回から● ● を押すと、割り付けた機能 が実行されます。 •●別売のアラウンドビューモニターを接続して ● に機能を割り付けることが いるときは、● できません。 •●イージーセットアップからも設定できます。 → P.159 •●システム設定メニュー画面の●● オプションボタン ●からも設定できます。 172 リモコンを使う(別売) 便利な機能(アクセサリー)を使う さまざまなアクセサリー機器の使いかたについて説明しています。 リモコンを使う(別売) リモコン使用時のご注意 ●本機のリモコン受信部に直射日光を当てない。 ● リモコン操作を受け付けない場合があります。 このような場合は、直射日光をさえぎって操 作してください。 ●リモコンは、直射日光の当たるダッシュボー ● ドの上など、高温になる場所に放置しない。 ●以下の場合はリモコンの電池を交換する。 ● •● リモコン信号の到達距離が短くなった。 •● リモコンの操作可能範囲が狭くなった。 ●リモコンを1 ● ヶ月以上使用しないときは、液漏 れ防止のため、電池をリモコンから取り出す。 液漏れした場合は、液をよく拭き、電池を交 換してください。 173 便利な機能(アクセサリー)を使う 本体の変形や電池の液漏れなど、故障の原因 となります。 注意 •指定された電池以外は使用しない。 電池の破裂や液漏れにより、火災やけが、 周囲を汚染する原因となることがあります。 •リモコン内に電池を入れるときは、極性(⊕ 極と⊖極)に注意し、指示どおりに入れる。 指示どおりに入れないと、電池の破裂や液 漏れにより、けがや周囲を汚染する原因と なることがあります。 •加熱・分解したり、火・水の中に入れない。 電池の破裂や液漏れにより、火災やけがの 原因となることがあります。 •金属製のボールペン・ネックレス・コイン などと一緒に携帯、または保管しない。 電池の破裂や液漏れにより、火災やけがの 原因となることがあります。 •使用済みの電池は定められた方法および場 所に廃棄する。 •リモコンに付属の電池は、乳幼児の手の届 くところに置かない。 誤って飲み込むおそれがあります。万一、 飲み込んだと思われるときは、すぐに医師 にご相談ください。 リモコンを使う(別売) 電池を交換する 1 電池カバーを開け、電池を取り出す 2 新しいリチウム電池(CR2032)を⊕ 表示を上にして入れ、電池カバーを閉 める お願い •●はじめてリモコンを使用するときは、付属 の電池を入れてください。 174 リモコンの使いかた 1 本機のリモコン受光部に向けて操作する リモコン受光部 30度 30度 リモコン発信部 リモコンの発信部は、上下左右30度の範囲 で、リモコン受光部に向けて操作してくだ さい。 •●本機をリモコンで操作すると、選択された項 目がハイライト表示になります。 リモコンを使う(別売) リモコンボタンの名称とはたらき 18 1 17 16 2 3 15 4 5 6 14 7 13 8 12 9 11 10 9 > ボタン テレビ/ラジオの場合: プリセットチャンネルアップ 長押し時: チャンネルのシークアップ その他のオーディオソース選択時※1: トラックアップ 長押し時: トラックの早送り 10 BAND ボタン テレビ、ラジオのバンド切り替えなどを行い ます。以下のソースではフォルダ/グループ などのUPボタンとして機能します。 CD、SDカード、USBメモリー、ウォークマ ン(ストレージモード) 11 MUTE ボタン 消音(MUTE)します。消音を解除する場合 は、再度押します。 12 < ボタン ナビゲーションモード、オーディオモードを 切り替えます。 2 音量 + ボタン/音量 - ボタン 音量を調整します。 3 ジョイスティック 実行 ボタン 地図ではスクロールや地点登録、メニューで は項目などの選択と決定に使います。 DVDビデオモードのときは、上下左右いず れかの方向に操作すると、ディスクメニュー を表示します。 4 目的地 ボタン 行き先を設定するための目的地メニューを表 示します。 5 現在地 ボタン 現在地地図画面を表示します。 6 詳細 ボタン/ 広域 ボタン 地図の表示スケールを切り替えます。長押し すると拡大/縮小を細かく切り替えられま す。(フリースケール) (ページ送りには対応していません。) 7 周辺 ボタン 周辺施設検索メニューを表示します。 8 ソース ボタン オーディオモードのソースを切り替えます。 長押しするとオーディオをOFFにします。 テレビ/ラジオの場合: プリセットチャンネルダウン 長押し時: チャンネルのシークダウン その他のオーディオソース選択時※1: トラックダウン 長押し時: トラックの早戻し 13 情報 ボタン VICSな ど、 各 種 情 報 を 見 る た め の 情 報 メ ニューを表示します。 14 ビュー ボタン 地図表示変更メニューを表示します。 15 戻る ボタン 前の画面に戻ります。 16 カラーボタン 地上デジタルTV放送のカラーキーを操作し ます。 17 d ボタン 地上デジタルTV放送のデータ放送を受信し ます。長押しすると、データ放送操作キー呼 び出し画面を表示します。 18 番組表 ボタン EPG(電子番組ガイド)を表示します。 ※1 DVDでは、リモコンで操作できないメニューがあ ります。その場合は、本機のタッチパネルで操作 し て く だ さ い。 ま た、VTR/AUX(MC315D-W のみ)選択時には操作無効となります。 175 便利な機能(アクセサリー)を使う 1 AV ボタン ステアリングスイッチ搭載車 ステアリングスイッチ搭載車 本機能は、ステアリングスイッチ装着車で使用できます。 お車を運転中でもステアリングから手を離さずに本機のオーディオ操作ができます。 注意 •走行中、運転の妨げにならないように十分注意してください。また、走行中はお車の純正ステア リングスイッチ以外操作しないでください。 •●本機の電源が入っていない場合は、各スイッチを操作することができません。 ボタンの名称とはたらき ※●イラストは一例です。● ● 車種によって操作できない機能があります。 4 1 1 3 2 4 VOL INFO MODE MODE 4 2 3 1 4 3 2 3 ※1 1 4 1 1 音量調節ボタン 音量を調節します。大きくするときは上側 (+)、小さくするときは下側(-)を押しま す。また、ボタンを長押しすると連続調整が できます。 2 MUTEボタン 消音します。もう一度ボタンを押すと元に戻 ります。 ※1●電話着信に対応しています。 3 MODEボタン オーディオソースを以下の順に切り替えます。 FM/AM※2●→●SDメモリーカード●→● Bluetoothオーディオ●→●AUX※3●→●CD/DVD● →●TV●→●VTR●→●USB/iPod/ウォークマン●→● FM/AM ※2●FM/AMの切り替えはできません。 ※3●MC315D-Wのみ •●モードの切り替え中、次のソースをONでき ない場合は、スキップしてその次のソースに なります。(例:CD/DVDが挿入されていな い、iPodが 接 続 さ れ て い な い な ど ) た だ し Bluetoothオ ー デ ィ オ、AUXお よ びVTRは、 機器未接続でもスキップされません。 176 •●本機が「オーディオOFF」のときにMODEボ タンを押すと、「オーディオON」にできます。 •●MODEボ タ ン を 長 押 し す る と、 オ ー デ ィ オ OFFになります。 4 UP/DOWNボタン ラジオやテレビを視聴しているときは、プリ セットチャンネルから選局できます。ボタン を押すごとに順次記憶された放送局に切り替 わります。 また、長押しすると、自動選局をはじめます。 放送を受信すると止まります。 その他のオーディオを使用しているときは、 トラック/チャプターの頭出しができます。 次のトラック/チャプターの頭に進めたいと きはUPボタンを押します。今聴いているト ラック/チャプターの頭に戻したいときは DOWNボタンを押します。 長押しすると、早戻し/早送りができます。 接続したビデオを見る(別売) 接続したビデオを見る (別売) 別売のAVケーブル接続時のみVTR機器の視聴が できます。 VTR機器を接続する 1 お願い 警告 •●オーディオ・ビジュアル映像入力端子 と音声入力端子を正しく確実に接続し てください。 •本機は安全のため、停車時のみテレビやビ デオの映像を表示します。走行中は、音声 のみ出力します。 •運転者がテレビやビデオを見るときは、必 ず安全な場所に車を停車させてください。 注意 •接続するVTR機器を車室内に放置しないで ください。炎天下など、車室内が高温となり、 故障の原因となります。 別売のAVケーブルで、本機とお手持 ちのVTR機器を接続する •●接続したVTR機器の取扱説明書をあわせ てご覧ください。 2 3 メニュー AV VTR VTR機器を操作する VTR映像が再生されます。 VTR画面のサイズを切り替える 便利な機能(アクセサリー)を使う 1 2 3 メニュー AV VTR 画面をタッチ 画面切替 画面の表示サイズを選択 ※本体イラストは MC315D-A のものです。 同梱ハーネス AVケーブル (別売) AUDIO IN 音声端子 VIDEO IN ノーマル : 映像を縦横の比率を変えずに中央に表示 する。 映像と画面のサイズが異なる場合、画面の 余った部分が黒く表示されます。 映像端子 177 後席モニターを使う(別売) フルワイド : お願い 映像を画面いっぱいに表示する。 映像と画面のサイズが異なる場合、映像 の比率が変わって表示されます。 シネマ : 4 通常のテレビでシネスコサイズやビスタ サイズの映像を表示するときに使う。 映像と画面のサイズが異なる場合、映像 の横部分と画面の横縦部分の大きさを合 わせて表示されます。上下の余った部分 が黒く表示されます。 戻る 選択したサイズで画面が表示されます。 VTRの画質を調整する メニュー AV VTR 画面をタッチ 画質調整 調整する項目を選択 明るさ 色合い 色の濃さ 4 5 黒レベル + または - をタッチ 画面の映像を見ながら画質を調整してくだ さい。 戻る 調整した画質に設定されます。 •●画質は昼画面と夜画面それぞれで別の設定が できます。 178 •●後席モニターは、運転者が走行中に映像を見 ることができない場所に設置してください。 ●後席モニターを本機に接続するには、後席モ ● ニターと後席モニター取付アタッチメントが 必要です。 後席モニターに表示できる映像 •●画面サイズを切り替えると、オリジナルの映 像と見えかたが異なる場合があります。 1 2 3 後席モニターを使う (別売) 後席モニターに表示できる映像は、以下のとお りです。走行中/停車中に関係なく映像が表示 されます。 ●DVDビデオ、DVD-VR ● ●テレビ ● ●VTR ● ●AV&iPod接続ケーブルで接続したiPodビデオ ● ●SDカード/ ● USBメモリーに保存したビデオ 上記以外のソースを選択した場合、映像は表示 されません。 •●後席モニターにコントロールバーなどは表示 されません。 •●本機の画面でナビゲーション画面を表示中で も、後席モニターには、再生中のソースの映 像が表示されます。 •●ハンズフリー電話を使用中は、映像のみ表示 されます。 カメラを使う(別売) カメラを使う(別売) バックビューモニターを使う (別売) 別売のバックビューモニターを接続すると、車 の後方をモニターで見られます。別売のバック ビューモニターは、日産販売会社(ディーラー) にご相談のうえ、お買い求めください。 警告 •モニター画面だけを見ながら車を後退させ ることは、絶対にしないでください。必ず 直接目で車の周囲の安全を確認して、ゆっ くりとした速度(徐行)でご使用ください。 ●レンズ前面のカバーが汚れていると鮮明な画 ● 像が得られません。水滴、雪、泥などが付着 したときは、水を含ませたやわらかい布など で拭き取ってください。ゴミなどが付いた状 態で、乾いた布などで強くこするとレンズカ バーに傷が付くことがあります。 バックビューモニターの映像を表示する 1 2 エンジンを始動する セレクトレバーを R (リバース)に する 注意 バックビューモニターの映像について ●カメラの映像は広角レンズを使用しているた ● め、実際の距離と感覚が異なります。 ●バックビューモニターの映像は鏡像です。鏡 ● 像とは、車両のバックミラーやサイドミラー で見るのと同じ左右反転させた画像です。 ●夜間、または暗所ではバックビューモニター ● の映像が見えない、または見にくいことがあ ります。 ●カメラは、レンズの結露防止のため防滴密閉 ● 構造となっています。 ●カメラ本体のネジを緩めたり、分解すること ● は絶対にやめてください。防滴性能の劣化を まねき、故障などの原因となります。 バックビューモニターの映像に切り替わり ます。 オーディオ関連の画像が表示されていると きでも、バックビューモニターの映像が優 先して表示されます。 •●バックビューモニター映像表示中は、操作で きるボタンが以下に限定されます。 ●、● ●、● + ●、● - ●、● Q ●、ロータリ ボリュームキー、TRACK/SEEKキー •●セレクトレバーを● R ( ● リバース)にしている ときのみ、ガイドラインの表示および調整が できます。 179 便利な機能(アクセサリー)を使う •バックビューモニターが映し出す範囲には 限界があります。また、バックビューモニ ターの画面上に表示されるガイドは、実際 の車幅・距離間隔と異なる場合があります (ガイドは直線となります)。 •ガイドを表示する場合は、必ずお乗りのお車 に合わせたガイドの調整を行ってください。 •バックビューモニターの映像は、障害物な どの確認のための補助手段として使用して ください。雨滴などがカメラ部に付着する と、映りが悪くなるおそれがあります。 •画質の調整やガイド表示の調整などをする ときは、必ず安全なところに停車してから 操作を行ってください。 カメラを使う(別売) モニターの画質を調整する (バックビューモニター) 1 2 3 バックビューモニター映像表示中に画 面をタッチ 画質調整 調整する項目を選択 明るさ 色合い ガイドラインの表示を切り替える 1 2 3 バックビューモニター映像表示中に画 面をタッチ ガイドライン表示 ガイドラインの表示/非表示が切り替わり ます。 D A D C B C 色の濃さ 4 5 黒レベル + または - をタッチ 画面の映像を見ながら画質を調整してくだ さい。 戻る 調整した画質に設定されます。 •●画質は昼画面と夜画面それぞれで別の設定が できます。 180 A●:●車両後端から約2mの位置を示します。 B●:●車両後端から約50cmの位置を示します。 C●:車幅+約25cmの目安を示します。 D● :●バックドア開閉位置の目安を示します。 カメラを使う(別売) アラウンドビューモニターを使う (アラウンドビューモニター搭載車) アラウンドビューモニターの映像を 表示する 1 アラウンドビューモニター画面が表示され ます。 •●ソナー付きアラウンドビューモニター装着車 ● の場合、 長押しでソナーのON/OFFを切 り替えられます。 •●アラウンドビューモニターの注意事項につい ては、車両の取扱説明書をお読みください。 モニターの画質を調整する (アラウンドビューモニター) 2 3 便利な機能(アクセサリー)を使う 1 アラウンドビューモニターの映像表示 中に画面をタッチ 画質調整 調整する項目を選択 明るさ 色合い 色の濃さ 4 5 黒レベル + または - をタッチ 画面の映像を見ながら画質を調整してくだ さい。 戻る 調整した画質に設定されます。 •●画質は昼画面と夜画面それぞれで別の設定がで きます。 181 外部機器の音声を聴く(別売)(MC315D-Wのみ) 外部機器の音声を聴く(別売)(MC315D-Wのみ) オ ー デ ィ オ の ソ ー ス をAUXに 切 り 替 え る と、 AUX端子に接続された外部機器からの音声を本 機で再生できます。 お願い AUX端子に外部機器を接続する 1 •●接続する外部機器を車室内に放置しないで ください。炎天下など、車室内が高温となり、 故障の原因となります。 ●本 ● 機 に 外 部 機 器 を 接 続 す る に は、 別 売 の 3.5mmステレオミニプラグケーブル(抵抗な し)が必要です。 3.5mm ステレオミニ プラグケーブル(別売) 市販の ポータブル機器 182 別売の3.5mmステレオミニプラグ ケーブル(抵抗なし)で、本機とお手 持ちの外部機器を接続する •●接続した外部機器の取扱説明書をあわせ てご覧ください。 2 メニュー AV AUX 接続した機器の音声が再生されます。 •●AUX(外部入力接続)端子について -● ステレオミニプラグ(3.5φ)が接続できます。 接続する機器、ケーブルの取扱説明書をよく お読みください。 -● 接続する機器を車に装着されているアクセサ リーソケットで充電しながら使用すると、雑 音が出ることがあります。 機器のバッテリーなどで使用してください。 地図データを更新する ナビゲーションを更新する 最新のプログラム/地図データを取り込んで、本機のソフトウェア/地図データを最新版に更新でき ます。 プログラムを更新する 最新のプログラムをダウンロードして、本機のソフトウェアを更新できます。 お手持ちのパソコンにてプログラムをダウンロードしてください。 ダウンロードは、本機の地図SDカードに対して実行します。→ P.187 地図データを更新する 地図の更新方法について •●地図更新の方法や具体的な日程については、以下の日産自動車ホームページ、および商品カタログ もあわせてご確認ください。 http://www.nissan.co.jp/OPTIONAL-PARTS/NAVI_AUDIO/NAVI/MAPSOFT/ ■無料更新 全更新 本機の地図データが無料で全更新可能です。ナビゲーションご購入から3年以 内の日産販売会社(ディーラー)での有料点検入庫時に限り1回だけご利用に なれます。 有料点検入庫:12 ヶ月、24 ヶ月法定点検、3年目車検 ※●日産販売会社(ディーラー)にて地図SDカードの地図データを書き換える方式となり ます。 ※●取扱説明書巻頭の全国地図更新無料クーポン券を使用します。無料クーポン券は紛失 後の再発行は行いません。大切に保管してください。 ※●毎年7月頃から新年度地図がご利用になれます。 ホリデイ・スポット ナビゲーションご購入から3年以内であれば、何回でも地図の部分更新が可能です。 ※●更新処理はお客様所有のパソコンでインターネットに接続して行います。 更新 ※●全国の主要道路の更新ができます。 ※●市街地図は更新されません。 ※●2 ヶ月ごとに最新のデータが配信されます。 ※●施設情報の一部は4 ヶ月ごとに更新されます。 183 ナビゲーションを更新する 地図更新には無料更新と有料更新があります。本機のご購入から3年間は、無料で地図更新ができま すのでご利用ください。 地図データを更新する ■有料更新 有料で地図更新を行えます。詳しくは最寄りの日産販売会社(ディーラー)へお問い合わせください。 お得クーポン 日産販売会社(ディーラー)にて、新車と同時にナビゲーションを購入したと き、または有料入庫時に購入可能なお得クーポンを購入すると、2回目車検ま でに地図データの全更新1回とホリデイ・スポット更新を何度でもご利用にな れます。 全更新の処理は、日産販売会社(ディーラー)で行います。 地図SDカード購入 日産販売会社(ディーラー)にていつでも購入可能な地図SDカードにより全 更新が可能です。更新処理はお客様自身で行います。 ホリデイ・スポット更新の配信時期、および各データの取得日は以下のとおりです。出荷時の収録デー タにつきましては、「収録データベースについて」をご覧ください。→ P.206 配信されるデータ 配信時期 高速・有料道路 一般道路 地点・検索データ 8月 ホリデイ更新 同年7月時点 同年4月時点 同年4月時点 10月 スポット更新 同年9月時点 同年6月時点 同年6月時点 12月 ホリデイ更新 同年11月時点 同年8月時点 同年8月時点 2月 スポット更新 同年1月時点 前年10月時点 前年10月時点 4月 ホリデイ更新 同年3月時点 前年12月時点 前年12月時点 6月 スポット更新 同年5月時点 同年2月時点 同年2月時点 •●ホリデイ・スポット更新の状況によっては、全更新の際、一部情報が古くなる可能性があります。● (再度ホリデイ・スポット更新をしていただければ問題ありません) ホリデイ・スポット 更新データ提供日 新年度版全国地図 データ提供日 ① ② お客様による ホリデイ・スポット 更新(②) ディーラーによる 全更新(①) 上記の順番で地図更新を行った場合、全更新後の地図 データは①の状態に戻ります。この場合は、再度ホリ デイ・スポット更新(②)を行ってください。 •●全更新を行わず、ホリデイ・スポット更新のみを行った場合には、通常地図と市街地図の間で、地 名や施設、道路等の表示に差が生じる場合があります。 184 地図データを更新する 地図更新期間を確認する 地図更新を実行する前に、以下の操作を行って 本機の地図データが更新可能かどうかを確認し てください。 1 2 3 メニュー 情報・設定 バージョン情報 地図更新 地図データの更新状況を確認 ホリデイ・スポット更新を 行うには ホリデイ・スポット更新を行う場合は、本機の 地図SDカード挿入口内の地図SDカードを更新 します。お手持ちのパソコンを使って、お客様 自身で地図更新を行います。→ P.187 ホリデイ・スポット更新に必要なもの ●パソコン本体 ● ●本機の地図SDカード挿入口に挿入されている ● 地図SDカード→ P.17 ●PC用アプリケーション● ● ● 「Smart●Access●Updater」 お願い 利用開始日 : 本機をお買い上げ後、ご利用開始日とし て登録した日付を表示する。 無料全更新を実行した年月日が表示される。 「初回車検日まで有効」と表示される場 合は、本取扱説明書巻頭の「地図データ● 無料クーポン券」を使用して無料地図更 新が行えます。 お得クーポン : お得クーポンを購入した場合の、有料地 図更新の実行可能な期限が表示される。 クーポン未購入の場合は、「未購入」と 表示されます。また、クーポン購入(イ ンストールキー入力)済みで全更新して いない場合は、「2回目車検日まで有効」 と表示されます。全更新を行った場合は、 更新を実行した年月日が表示されます。 ホリデイ・スポット更新 : ホリデイ・スポット更新の実行可能な期 限を表示する。 地図更新 : 地図SDカードを購入し、全更新するとき に使用する。 ●SDカードを読み書きできるパソコン環境が必 ● 要です。お使いのパソコンがSDカードに対応 していない場合は、市販のUSBカードリーダー などをご使用ください。 SmartAccessUpdaterについて 本機のデータを更新する際には、PC用アプリ ケーション「Smart● Access● Updater」が必要 です。 「Smart● Access● Updater」は、以下のWebサ イトからダウンロードできます。 http://www.clarion.com/jp/ja/support/ product_manuals/2012/nissan/navi/index. html ※●Web● サイトのアドレスは、都合により変更させて いただく場合があります。その場合は、日産自動車 ホームページをご確認ください。 「Smart● Access● Updater」は2つのアプリケー ション「ROAD● EXPLORER● Updater」と「ナ ビマスター S」で構成されています。 ホリディ・スポット更新には「ROAD● EXPLORE●Updater」を使用します。 「ROAD● EXPLORER● Updater」の操作方法は、 アプリケーションのヘルプとあわせてご案内し ます。 185 ナビゲーションを更新する 無料クーポン : •●必ず本機に挿入されている地図SDカードを 使用してください。市販のSDカードでは動 作しません。 地図データを更新する パソコンの推奨環境 以降、全OS共通となります。 最新の推奨環境は、「Smart● Access● Updater」 のWebサイトをご確認ください。 ●ハードディスク ● •● 最低●100MB●以上の空き容量(地図データ更 新/プログラム更新を行わない場合) •● 最低● 8GB● 以上の空き容量(プログラム更新 を行う場合) •● 最低●25GB●以上の空き容量(地図データ更新 およびプログラム更新を行う場合) ●OS ● • Microsoft®Windows®XP •● Home●Edition •● Professional (SP3●以上、32bit●日本語版) • MicrosoftWindowsVista® •● Home●Basic •● Home●Premium •● Business •● Ultimate (SP2●以上、32bit●日本語版) • MicrosoftWindows7 •● Home●Premium •● Professional •● Ultimate (SP1●以上、32bit●/64bit●日本語版) ※●64bit版 は32bit互 換 モ ー ド(WOW64)で 動 作します。 • MicrosoftWindows8/8.1 •● 8●(32bit●/●64bit●日本語版) •● 8●Pro●(32bit●/●64bit●日本語版) •● 8●Enterprise●(32bit●/●64bit●日本語版) •● 8.1●(32bit●/●64bit●日本語版) •● 8.1●Pro●(32bit●/●64bit●日本語版) •● 8.1●Enterprise●(32bit●/●64bit●日本語版) ※●64bit版 は32bit互 換 モ ー ド(WOW64)で 動 作します。 ●CPU ● •● Microsoft●Windows●XP/Vista Intel●Pentium/Celeron●1.0GHz●以上を推奨 •● Microsoft●Windows●7/8/8.1 Intel●Pentium/Celeron●2.0GHz●以上を推奨 ●メモリー ● •● Microsoft●Windows●XP 512MB●以上を推奨 •● Microsoft●Windows●Vista 1GB●以上を推奨 •● Microsoft●Windows●7/8/8.1 2GB●以上を推奨 186 ●インターネット接続環境 ● ADSL・光ファイバー等の高速接続環境を推奨 ●ディスプレイ ● 解像度●1024×768●ピクセル/表示色24ビッ トカラー以上を推奨 ●SDカード ● •● 最低● 16MB● 以上のメディアおよび十分な空 き容量(TV情報以外) •● 最低● 32MB● 以上のメディアおよび十分な空 き容量(TV情報) •● 地図データ更新およびプログラム更新は地 図SDカードのみ使用可能です。 ●その他 ● •● PC用アプリケーションのダウンロードおよ び使用にはインターネット接続が必要です。 •● PC用アプリケーションのインストールおよ び使用にはシステム管理者(Administrator) 権限が必要です。 •● SDカードを読み書きできるパソコン環境が 必 要 で す。 お 使 い の パ ソ コ ン がSDカ ー ド に対応していない場合は、市販のUSBカー ド リ ー ダ ー な ど を ご 使 用 く だ さ い。 地 図 データ更新およびプログラム更新の場合は SDHC対応カードリーダーが必要です。 更新の手順 更新の手順 注意 •地 図SDカ ー ド を パ ソ コ ン の 内 蔵SD カ ー ド ス ロ ッ ト に 接 続 す る 場 合、 パ ソコンによっては「 ディスクはフォー マットされていません。今すぐフォー マットしますか?」と表示されること があります。その場合は必ず「いいえ」 を選択し、フォーマットしないでくだ さい。 プログラム更新/ ホリデイ・スポット更新 お願い •●インターネット接続料金はお客様のご負担 となります。 ●PC用アプリケーション「Smart●Access● ● Updater」をお使いのパソコンにインストー ルしてください。→ P.185 パソコンのデスクトップ上に「ROAD● EXPLORER●Updater」アイコンが表示されます。 1 2 操作パネルの開閉を行う画面が表示されます。 7 パネル開/閉 エンジンを切る 5 ここからはお手持ちのパソコンでの作業です。 地図SDカードをパソコンのSDカード スロットまたはカードリーダーに挿入 する 地図SDカードを本機の地図SDカー ド挿入口に差し込み、「MAPDATA」 のフタを閉じる •● 「MAP● DATA」のフタが正しく閉じられ ているか再度確認してください。 8 9 エンジンを始動する 10 更新終了後、エンジンを切り、再度始 動する 注意 •地図SDカードを取り出す際は、エンジ ンを切ってから30秒以上経ったことを 確認してください。エンジンを切った 後すぐに地図SDカードを抜いてしまう と、データが破損、消滅することがあ ります。 画面の指示にしたがって処理を進め、デー タのダウンロードを完了させます。 詳 し く は「ROAD● EXPLORER● Updater」 のヘルプをご覧ください。 ここからは再び本機での操作です。 操作パネルが開きます。 30秒以上経過してから、地図SDカー ド挿入口のフタ(「MAPDATA」の フタ)を開け、地図SDカードを取り 出す 「ROADEXPLORERUpdater」を起動 パネル開/閉 操作パネルが閉じます。 プログラム更新の場合は、本機が起動して、 しばらくすると更新がはじまります。ホリ デイ・スポット更新の場合、本機が起動し たら処理は終了です。手順10を行う必要は ありません。 •●地図SDカードを本機から抜いた状態では、本 機の機能をご使用になれません。 •●データ更新中は、本機の機能をご使用になれ ません。また、本機の電源を切らないでくだ さい。 •●データのダウンロード時間は、お客様のイン ターネット接続環境やパソコンによって異な ります。 187 ナビゲーションを更新する 3 4 Q 6 自車位置がずれていたら 困ったときに ナビゲーション・オーディオの操作方法に困ったとき、エラーメッセージが表示されたときなどの対 処方法について説明しています。 自車位置がずれていたら 本機は、車が走行することにより取得するデー タから、車が地図上を進む距離や方向を学習し て認識します。(距離係数/学習機能)そのため、 ある程度の走行データが必要になります。 走行状態やGPS衛星の状態により、自車位置マー クが実際の自車位置とずれることがありますが、 故障ではありません。 そのまましばらく走行すると、自動的に現在位 置を補正します。 自車位置のずれを修正するには はじめて使用するときやセンサーの学習リセッ トの操作を行った後は、走行データが少ないた めに誤差を生じます。 → P.189「自車位置の精度について」 GPS衛星からの電波が良好に受信できる見通し の良い道(国道、主要地方道路、主要一般道路) をしばらく走行すると、自車位置マークが地図 上を正確に進むようになります。次の方法によ り短時間での学習が可能です。 GPSが受信できる、下記のような道で、約5分間、 法定内のスピードで定速走行を行う。 ●上空に障害物がない道 ●周辺に高いビルがない道 188 3Dセンサーによる 上下道路判定について 自車が都市高速などに乗った場合(降りた場合) などに、車の高さの変動や道路の傾斜を3Dセン サーで検出し、上下道路判定による自車位置測 位を行います。 ●●上下道路判定は、3Dセンサー並びに高さデー タを収録している地図データからの情報で行 います。高さデータを収録している道路は、 都市高速道路(首都・名古屋・阪神・広島・ 福岡・北九州)、東京外環自動車道などです。 ●●高 さデータ収録地域においても、道路形状や 走行状況により、正しく上下移動判定ができ ない場合があります。(道路の傾斜が緩やかで 高低差が少ない、ランプの長さが短い、セン サーの学習が不十分な場合など) 自車位置がずれていたら 自車位置の精度について ●はじめてお使いになるときや長時間お使いに ● ならなかったとき、または通常使用中等に、 現在地を測位するまで5分~ 15分ぐらいかか ることがあります。 ●GPS情報は、受信状態や時間帯、米国国防総 ● 省による故意の衛星精度の低下により測位誤 差が大きくなることがあります。 その他にもGPSアンテナの近くで携帯電話な どの無線機器を使った場合は、電波障害の影 響で、一時的にGPS衛星からの電波を受信で きなくなることがあります。 困ったときに… 以下のような走行環境やGPS衛星の状態により、 自車位置を正しく表示しない場合があります。 ●Y字路のように徐々に開いていく道路を走行 ● している。 ●ループ橋など、連続して大きく旋回する道路 ● を走行している。 ●直線および緩やかなカーブを長距離走行して ● いる。 ●峠道など、つづら折れの道路を走行している。 ● ●碁盤目状道路を走行している。 ● ●高速道と側道のように、近接した似た方位の ● 道路を走行している。 ●駐車場や新設道路など地図上にない道路や、 ● 実際の道路形状と異なる道路を走行している。 ●エンジンのかかっていない状態でターンテー ● ブルで旋回したり、フェリー・車両運搬車な どでの移動後。 ●雪道、 ● 濡れた路面、砂利道など、タイヤがスリッ プしやすい道路を走行している。 ●坂道での車庫入れやバンクした道路を走行し ● ている。 ●タイヤチェーンを装着したり、タイヤ交換を ● した後。 ●長時間連続で走行している。 ● ●ホイールスピンなど乱暴な走行をしている。 ● ●自車位置の移動時に車両の方位が合っていない。 ● 10km程度走行しても正しい位置に戻らない場 合は、以下の操作をしてください。 1.「現在地修正」→ P.151 2.「センサーの学習リセット」→ P.162 3.「自車位置のずれを修正するには」→ P.188 189 故障かなと思ったら 故障かなと思ったら 次のような場合は、故障ではないことがあります。修理を依頼される前に、念のため、下記のことを お確かめください。 ナビゲーション 症 状 原 因 処 置 GPS受信の表示が出 アンテナケーブルが接続されていな アンテナケーブルを接続してくだ ない。 い。● さい。 障害物などにより、GPS衛星の電波 障害物などがなくなれば受信でき を受信できない。 ます。 受信可能なGPS衛星が少ない。 衛星の配置が悪く、測位できない 場合もあります。 フェリーなどで大幅に移動した。 走行することにより表示されるよ うになります。 画面が表示されない。 画面消しの状態になっている。 表示関連 ヒューズが切れている。 メニュー ●や● 現在地 ●を押すと解 除されます。→ P.19「画面を非 表示/時計表示にする」 お買い上げの日産販売会社(ディー ラー)にご相談ください。 地図画面に表示され 周辺施設検索を行うと検索結果の表 ↓が付いているアイコンは検索ア るアイコンをOFFま 示として↓付きのアイコンが多数表 イコンです。表示をOFFにしてく ださい。→ P.150 示される。 たは削除したい。 電源投入後、画面が 気温が低いときは、液晶の特性上、 液晶の特性によるもので、故障で 見づらい。 輝度が低い場合がある。 はありません。しばらくそのまま でお待ちください。 地図スクロールが遅 動画再生を行っている場合、表示が 再生を終了してください。 い。 目 的 地 ま で の 遅くなる場合がある。 ルート表示が遅い。 マルチメーターの情 GPS情報を使用して算出しているた 故障ではありません。表示された 報が実際の走行状態 め、実際の走行状態と異なる値にな 情報をリセットしてください。 → P.28 る場合がある。 と異なる。 ルートガイド音声関連 ルート誘導の音声が 音量が小さく(または大きく)設定 音量を調整してください。 → P.170 小 さ い。( ま た は 大 されている。 きい) 音声案内が出ない。 音声案内が、正しく設定されていない。 ガイド・メッセージ音声を「ON」 にしてください。→ P.170 ルートガイドの音声 「ジャストガイド」設定がONの場 「ジャストガイド」設定をOFFにし が、交差点に入って 合、交差点直前で案内音声を発声す てください。→ P.152 から聞こえる。 (発声 る。ただし、交差点形状や走行状態 タイミングが遅い) によっては、交差点に入ってから案 内音声が聞こえてくる場合がある。 動画再生している場合、発声タイミ 再生を終了してください。 ングが遅くなるときがある。 190 故障かなと思ったら 操作関連 症 状 原 因 処 置 メニューが操作でき パーキングブレーキをかけていない。 安全な場所に停車させ、パーキン グブレーキをかけてください。 ない。 自車位置が正しく表 示されない。 GPSマークが表示さ れない。 自車位置精度関連 エンジンのかかっていない状態で車 自車位置を正しく表示するのに時間 を移動した。(駐車場ターンテーブ がかかる場合があります。 GPS受信可能な状態で見通しの良い ルやフェリーでの移動など) 自車位置が正しく測位しにくい道路 道路をしばらく走行すると自車位置 が修正されます。 を走行している。 衛星の配置が悪く、正しい自車位置 を表示しない。 はじめて使用する。 タイヤを交換したり、タイヤチェー 「センサーの学習リセット」を行っ てください。→ P.162 ン着脱を行った。 GPSアンテナ、車速信号機、バック信 接続確認を行ってください。 号線などが正しく接続されていない。 → P.162 電気ノイズを発生する電装品が本機 電装品を本機およびGPSアンテナ およびGPSアンテナの近くにある。 から十分離してご使用ください。 FM● VICSが 受 信 さ 手動で他県の放送局を選択している。 オート選局の設定を「ON」にして れない。 ください。→ P.158 ビーコンの簡易図形 ビーコンから図形情報が提供されて 特 定 の 場 所 で 表 示 さ れ な い 場 合、 VICSセンターにお問い合わせくだ が割り込み表示され いないことがある。 さい。 ない。 キー操作中やメニュー表示中は、図 地図表示画面かオーディオモード 形情報が割り込まない。 の画面で割り込みが行われるかご 確認ください。 関連 ETCユニット、またはDSRCユニッ 別売のETCユニット、またはDSRC 情報メニューに● ETC情報 ●が表示さ トが接続されていない。 ユニットを接続してください。 E れない。 T C 画面に「ETCエラー 詳しくはETCユニットの取扱説明書をご覧ください。 コ ー ド:XX」 と 表 示される。 (XXは01から07) 191 困ったときに… VICS関連 出力の小さいローカル局など、電波 手動で受信地域を選択してくださ 状態が悪い場合はオート選局しない い。→ P.158 場合がある。 故障かなと思ったら オーディオ 症 状 ラジオ 雑音が多い。 原 因 放送局の周波数に合っていない。 自動で選局できない。 強い電波の放送局がない。 処 置 正しい周波数に合わせてください。● → P.111 手動で選局してください。 → P.112 ディスクを再生でき ディスクの裏表を逆に挿入している。 ディスクのレーベル面を上にして ない。 挿入してください。 挿入したディスクが ファイナライズされていないディス ディスクをファイナライズしてか すぐに排出されてし クを挿入している。 ら使用してください。 まう。 CD-R/RWで記録されたCDやコピー CD-R/RWで 記 録 さ れ たCDや コ ガード付きのCDを使用している。 ピーガード付きのCDは使用できな い場合があります。お使いのCDを もう一度ご確認ください。 CD/DVD/MP3・WMA・ MIX●MODE●CDを挿入している。 MIX●MODE●CDは再生できませんの でディスクを取り出してください。 8cmディスクを挿入している。 8cmディスクは再生できませんの でディスクを取り出してください。 Q を押してもディ 異物などの混入により、通常の排出 日産販売会社(ディーラー)にご スクが取り出せない。 動作ではディスクを排出できない状 相談ください。 態にある。 音が飛ぶ。 ディスクが汚れている。 ノイズなどが入る。 ディスクに大きな傷やソリがある。 ディスク 電源を入れた直後に A 再生すると、音質が A 良くない。 C ディスクが挿入でき ない。 ディスクをやわらかい布で拭いて ください。 ディスクを無傷なものに交換して ください。 湿気の多いところに駐車すると、内 電源を入れた状態にして、約1時間 部のレンズに水滴が付くことがある。 乾燥させてください。 本機の中にすでにディスクが挿入さ すでに挿入されているディスクを れている。 取り出してから、聴きたいディス クを挿入してください。→ P.108 曲名・アーティスト TAG情報が正しく書き込まれていない。 ISO9660-LV1、またはLV2に書き 名などが正しく表示 込み設定を変えて書き込みを行っ されない。 てください。 「ディスクが読めま ディスクを表裏逆に挿入している。 せん」の画面が表示 される。 ディスクのレーベル面を上にして 挿入してください。 MP3/WMA/AAC MP3/WMA/AACファイルにエラー パソコンなどで再生し、音飛びし ないか確認してください。 の音切れがする/音 がある。 が飛ぶ。 エンコ-ドソフトとの相性が合って ほかのエンコ-ドソフトをお試し いない。 ください。 192 故障かなと思ったら 症 状 原 因 MP3/WMA/AAC 圧縮率が大きく録音されている。 の音質が良くない。 処 置 CD/DVD/MP3・WMA・ サンプリング周波数、ビットレー トを上げて録音をお試しください。 → P.218「本機で再生可能な音声 ファイルについて」 ディスク 再生できないファイ 以下の場合は音楽データの再生はで 音楽データ以外のデータ部分を消 去してファイルを作ってください。 ルやフォルダがある。 きない。 •●8階層以上の深いフォルダに曲が 収録されている場合 •●フ ォ ル ダ が 最 大255( ル ー ト 含 む)、ファイルが最大512(1フォ ル ダ は 最 大1024フ ァ イ ル ま で ) を超えた場合 また、TAG情報の中に画像やテキス トファイルなど音楽データ以外の大 きなデータが入っていると、ファイ A A ルが再生できない場合がある。 C CD●Extraに記録した CD● Extraで 第1セ ッ シ ョ ン 以 外 に CD● Extraの第1セッションにMP3/ MP3/WMA/AACが MP3/WMA/AACフ ァ イ ル が 書 き WMA/AACファイルが書き込まれ たCDを再生してください。 込まれている。 再生できない。 本機固有の仕様により、切り替え には時間がかかります。 リストが表示されない。 65,500件以上のトラックを保存し リスト表示件数には上限があるた たiPodでトラックを再生している。 め、リストが表示されない場合が あります。故障ではありません。 iPod iPodの操作ができない。 iPodとの接続が正常に行われていな USB接続を解除し、iPod本体を再 い場合がある。 生状態にし、再度接続を行ってく ださい。 iPodとの通信が正常に行えない場合 USB接続を解除し、iPod本体のリ がある。 セットを行ったのち、再度接続を 行ってください。 iPodの音声が出力さ iPodの音声がBluetooth通信へ切り iPod本 体 か ら 操 作 を 行 い、 設 定 れない。 替わっている。 ( オ ー デ ィ オ 出 力 ) をBluetooth (MC315D)からDockコネクタへ 切り替えてください。または、一 度本機からiPodを取り外して再度 接続してください。 193 困ったときに… DVD-VRで記録した DVD-VRを挿入している。 静止画の切り替えに 時間がかかる。 故障かなと思ったら 症 状 原 因 処 置 ●オーディオ SDカード内のファイ 未対応のSDカードを使っている。 ルを再生できない。 本機で使えるSDカードを確認して ください。→ P.217 SDカ ー ド が 挿 入 で SDカードを表裏逆に挿入している。 SDカードのラベル面を上にして挿 きない。 入してください。 USBメ モ リ ー 内 の USBメモリーを正常に読み取れない 一度USBメモリーを取り外して再 度挿入してください。 ファイルを再生でき 場合がある。 ない。 音が飛ぶ。 MP3/WMA/AACファイルにエラー パソコンなどで再生し、音飛びしな がある。 いか確認してください。 音質が良くない。 圧縮率が大きい。 サンプリング周波数、ビットレー トを上げて録音をお試しください。 → P.218 カード/USBメモリー 再生できないファイ 以下の場合は音楽データの再生はで パソコンを使用し、制限内に収ま S ルやフォルダがある。 きない。 るよう再構成してください。 D •●8階層以上の深いフォルダに曲が 収録されている場合 •●フ ォ ル ダ が 最 大512( ル ー ト 含 む)、ファイルが最大8000(1フォ ルダは最大255ファイルまで)を 超えた場合 操作パネルを開いた SDカード内のデータ保護のために ら再生が停止してし 操作パネルを開くとSDカードの オーディオ機能がOFFになる。 まった。 操作パネルを閉じると再生が再開 されます。 記録しているMP3/ MP3/WMA/AAC以 外 の フ ァ イ ル MP3/WMA/AAC以外のファイル を消去してください。 WMA/AACファイ がある。 ルの数が、オーディ オ画面で表示される ファイル数と異な る。 ビデオファイルが再 本機で再生できるビデオファイルに 本機で再生可能な動画ファイルを 確認してください。 生できない。または、 なっていない。 → P.222 映像が乱れたり音が 切れる。 ウォークマン 194 音声再生は継続して ファイルサイズが1GBを超えている 故障ではありません。 いるが、再生時間表 ファイルを再生中の場合、再生時間 示が停止している。 の表示が停止することがある。 ウォークマンを認識 USB接続ケーブルが正しく接続され USB接続ケーブルが正しく接続さ しない。 ていない。 れているか確認してください。 非対応のウォークマンを使用している。 本機で対応しているウォークマン を使用してください。 故障かなと思ったら 症 状 原 因 処 置 ウォークマン ウォークマンから再 シンプルモードのウォークマンを使 「x-アプリ」など転送ソフトの設定 生できない。 用している。 で「インテリジェント機能を使用 する」にチェックを付けて楽曲を 転送してください。 ダイレクト録音した楽曲が再生でき 本機ではダイレクト録音した楽曲 ない。 は再生できません。 ウォークマンで再生 「ちょい聴きmora」の楽曲が再生で 本機では「ちょい聴きmora」の楽 できない楽曲がある。 きない。 曲は再生できません。 著作権保護された楽曲の再生ができ 本機では著作権保護された楽曲は ない。 再生できません。 TV 放送局名が表示され 放送局の設定をしていない、または、 以下のいずれかの作業を行ってく ない。 県境などへ車が移動し同じ周波数で ださい。 •●受信できる放送局の設定をする 異なる放送局の電波を受信した。 (オートプリセット)→ P.116 •●優先エリアの切り替え→ P.121 受信感度が悪い。 放送局の情報は放送電波より取得 するものがあります。電波環境の 良いところに移動してください。 フロントガラスからフィルム(アン フィルムは貼り直しができません テナ)がはがれている。 ので、日産販売会社(ディーラー) で新しいアンテナと交換してくだ さい。 接続できない。 Bluetooth対応機器を正しく接続し Bluetooth対応機器を正しく接続し ていない。 てください。 → P.85 オーディオ機器の電源が切れている。 オーディオ機器の電源を入れてく ださい。 オーディオ機器が近くにない。 オーディオ Bluetooth 再生できない。 Bluetoothオーディオ機器の収納場 所、距離によっては、接続できな い場合や音飛びが発生する場合が あります。できるだけ通信状態の 良い場所に置いてください。 AVRCPに対応していないオーディ AVRCP対応のオーディオ機器をご オ機器を使用している。 利用ください。 接続オーディオ機器の状態を正常に 接続を解除し、再度接続してくだ 読み取れない場合がある。 さい。 接続オーディオ機器のプレーヤーを 接続オーディオ機器のプレーヤー 起動していない。 を起動してください。 曲名、アーティスト Bluetoothオーディオ機器から取得 AVRCP1.3に 対 応 し て い る オ ー ディオ機器をご使用ください。 名、アルバム名が表 できない。 示されない。 Bluetoothオーディオ機器側の再生プ レーヤーを起動し直してください。 接続オーディオ機器 他のBluetoothオーディオ機器に接 Bluetooth設定画面から、再度 Bluetoothオーディオ機器を指定し から音が出なくなっ 続が切り替わっている。 てください。 た。 195 困ったときに… 映りが悪い。 故障かなと思ったら 電話 症 状 電話がつながらない。 原 因 処 置 Bluetooth対応携帯電話を正しく接 Bluetooth対応携帯電話を正しく接 続していない。 続してください。→ P.85 携帯電話の電源が切れている。 携帯電話の電源を入れてください。 携帯電話が近くにない。 本 機 とBluetooth対 応 携 帯 電 話 と は、無線で通信を行います。 無線の届く範囲内でないと通信が できません。携帯電話を車内に置 いてください。 携帯電話側が操作待ち状態になって スマートフォンなどで複数の電話 いる。 アプリケーションがインストール されている場合、お客様に操作を 促す画面が表示され、発信できな い場合があります。電話側の操作 をしてください。 電話画面まで遷移できな 携帯電話との接続が正常に行われな 本機と携帯電話側のBluetooth機能 い。 い場合がある。 を、それぞれOFF→ONにしてくだ さい。→ P.94 自動的に接続されない。 携帯電話によって、 「接続待機中」の 携帯電話側の取扱説明書をご覧く 設定でない場合や待ち受け状態にな ださい。 い場合、自動的に接続されないこと がある。 携帯電話を再起動した場合、機種に リストから接続したい携帯電話を よっては、自動的に接続されないこ 選択してください。 → P.85、P.87 とがある。 通話音が聞こえづらい。 通話音量が小さく設定されている。 通 話 者 に 声 が 聞 こ え づ 送話音量が適切でない。 らいと言われる。 196 通話中に● + (MC315D-A)を押 ● す、またはロータリボリュームキー (MC315D-W)を右に回して、通 話音量を大きくしてください。 送話音量を適切に設定してくださ い。→ P.94 故障かなと思ったら カーウイングス 症 状 原 因 処 置 カ ー ウ イ ン グ ス 情 報 セ 通信アダプタまたは携帯電話が正し 携帯電話の接続状態をご確認くだ ンターに接続されない。 く接続されていない。 さい。 通信アダプタの接続については、最 寄りの日産販売会社(ディーラー) へご相談ください。 通信アダプタや携帯電話回線の電波 故障ではありません。電波が届き 状態が悪い。 やすい場所へ移動し、接続をお試 しください。 携帯電話回線が混雑している。 しばらくしてからおかけ直しくだ さい。 携帯電話にダイヤルロックがかかっ 携帯電話のダイヤルロック、発信 ている、または、発信規制がかかっ 規制を解除してください。 ている。 対応電話機を使用していない。 以下ホームページにて対応機種か どうか確認してください。 http://www.nissan-carwings. com メ ニ ュ ー 項 目 が 一 部 選 走行中である。 べない、または一部の画 面が表示されない。 車を安全な場所に停車してパーキ ングブレーキをかけてから、操作 してください。 情 報 が 音 声 で 読 み 上 げ 音量調整が最小になっている。 られない。 カーウイングスのオートプレイの 音量を調整してください。 → P.99 オペレータをご利用時、 通信回線の状況、基地局の設置状況 故障ではありません。しばらくし てからおかけ直しください。 音声がとぎれる。または によって起こる場合がある。 データが到達するのが 遅くなる。 バックビューモニター 症 状 原 因 処 置 カ メ ラ 映 像 が 表 示 さ れ セレクトレバーが「R」の位置になっ お車のセレクトレバーが「R」(リ ない。 ていない。 バース)の位置になっているか確 認してください。 暗いところを映している。 画面が見えにくいことがあります 明るいところを映している。(太陽 が、故障ではありません。 光に反射したヘッドライトの光、蛍 光灯などに照らされた場所など) 197 困ったときに… カーウイングスへの申し込みをして カ ー ウ イ ン グ ス へ の 申 し 込 み を いない。 行ってください。詳しくは日産販 売会社(ディーラー)、またはカー ウイングスお客さまセンターにお 問い合わせください。 故障かなと思ったら 症 状 原 因 処 置 ●バックビューモニター カメラ映像の映りが悪い。 レンズが汚れている。 水を含ませたやわらかい布などで 前面のレンズカバーを軽く拭いて ください。 カ メ ラ 映 像 に 白 い 光 の 太陽光が直接入射したり、強い光(バ CCDカメラ特有の現象で故障では 縦線が入る。 ンパーなどの反射やヘッドライトな ありません。直接状況を確認しな がら運転してください。 ど)が入射している。 バ ッ ク ビ ュ ー モ ニ タ ー ガイドライン表示がOFFになっている。 停 止 し た 状 態 で 画 面 を タ ッ チ し、● ガイドライン表示 ●をタッチしてくだ のガイドラインが表示 されない。 さい。 アラウンドビューモニター 症 状 原 因 処 置 カ メ ラ 映 像 が 表 示 さ れ 車の速度がカメラ表示の条件を満た 減速してください。 ない。 していない。 接続に異常がある。 接続を確認してください。 本機または接続した機器のヒューズ 確認の際はお買い上げの日産販売 が切れている。 会社(ディーラー)にご相談くだ さい。 カメラ映像の映りが悪い。 レンズが汚れている。 水を含ませたやわらかい布などで 前面のレンズカバーを軽く拭いて ください。 画 面 上 に × や! マ ー ク エラーが発生しています。 が表示される。 日産販売会社(ディーラー)にご 相談ください。 その他 症 状 画面が乱れる。 原 因 処 置 電気的ノイズを発生する電装品(以 本機からできるだけ遠ざけてお使 下)を本機の近くで使用している。 いください。遠ざけても影響が出る ・高電圧を発生させて作動するもの 場合は、ご使用をお控えください。 ……マイナスイオン発生器など ・電磁波を発生するもの ……携帯電話、無線機など 本 機 使 用 中 に 画 面 が 暗 液晶バックライトの消灯、またはナ いったんお車を安全な場所に停車 してエンジンを切り、再度始動し くなった(部分的に暗く ビゲーション本体の誤動作。 てください。 なった)、または消えて その後も元に戻らない場合は、液 しまった。 晶バックライトの故障か、ナビゲー ション本体の誤動作が考えられま す。日産販売会社(ディーラー)に ご相談ください。 起動直後に、ボタンが反 起動直後は、設定情報などの確認に しばらく待ってから操作を行って 応しないときがある。 時間がかかる場合がある。 ください。 198 故障かなと思ったら 症 状 原 因 処 置 「パネルをオープンして 操作パネルの動作が正常に終了せ Q ● ● パネル開/閉 ●をタッチし て、操作パネルを開いてください。 ください」の画面が表示 ず、異常位置で停止している。 その後も同じ症状が発生する場合 され、地図画面が表示さ は、日産販売会社(ディーラー)に れない。 ご相談ください。 地図SDカードのデータを取得でき 以下の操作を行ってください。 ない。 ①● Q ● ● パネル開/閉 ●をタッチし て、操作パネルを開く ②●エンジンを切る 「地図データが読めませ 地図SDカード挿入口に地図SDカー 「MAP●DATA」のフタを開ける ん(*) 」の画面が表示 ドが挿入されていない。もしくは、 ③● ④●地図SDカードを入れ直す 地図データが読み取れない。 される。 ⑤● 「MAP●DATA」のフタを閉める 「Check●Map●SD● Memory●Card.」の画 面が表示される。 困ったときに… 199 よくある質問について よくある質問について ナビゲーション編 Q:目的地までの経路探索結果で、最適ではない 経路を案内されました。 A:●ナビゲーションは道路種別などを考慮して経 路探索します。そのため、必ずしも最適な経 路を引かない場合があります。経由地を設定 したり探索条件を変えて探索を行ってみてく ださい。 Q:条件を変えても同じルートで案内されます。 A:●道路状況により、探索方法を変えても同じ ルートになる場合があります。ご希望のルー ト設定をするには、経由地を設定することを おすすめします。 Q:探索条件が有料優先に設定されていて、他の 設定に変更できません。 A:●探索条件は、前回設定した探索条件が引き継 がれる仕様となっています。下記のいずれか の方法から、探索条件を変更してください。 1.● 目的地を検索し、●複数ルート探索 ●● ●●● 複数ルートから、ご希望の探索条件を選 択する 2.● 目的地を検索し、●ガイド開始 ●● ●● メニュー ●● ●● ルート ●● ●●画面下に表示される探索条 件から、ご希望の探索条件を選択する 3.● 目的地を検索し、●ガイド開始 ●● ● メニュー ●● ●● 情報・設定 ● ●● ●● ナビ設定 ●● ● ● 探索 ●● ● ● 探索条件 ●● ご希望の探索条件 を選択する● Q:複数ルート表示で5ルート表示されません。 A:●必ずしも5ルートが表示されるとは限りませ ん。どうしてもあるルートが最適な場合は、 ほかのルートが探索できないことがありま す。また、経由地設定時には、複数ルート探 索をしない仕様となっています。 Q:バイパス道路を案内されません。 A:●あらかじめ設定された探索条件のルートのほう の距離が短い場合は、あらかじめ設定された探 索条件のルートを優先することがあります。 200 Q:有料道路の料金表示はできますか? A:●可能です。ただし、一部対応していない道路 があります。 ● 対象道路でも、開通時期などデータ整備上の 問題で、料金が正しく表示されない場合があ ります。また、本機に収録されている高速道 路・有料道路料金データは、2014年12月現 在のデータを採用しております。そのため、 2014年12月以降に開通した高速道路・有料 道路を通るルートを探索した場合、本機に表 示される料金および、本機の音声による料金 ガイドは、実際の料金と異なる場合がありま す。このような場合には、実際の料金をお支 払いください。 Q:ナビゲーション画面(地図画面)のVICS情 報表示が実際と違うことがあります。 A:●(1)●●情 報は「5分ごとに更新」ですので、渋 滞状況が急激に変化した場合、実状と違 うことがあります。 ● (2)●●FM多重では、電波状態が悪いとデータ が受信されず、内容が更新されない場合 があります。 ● (3)●●新設された道路、細街路など、VICS情報 が提供されていない道路では、渋滞情報 は表示されません。 Q:画面上にタッチキーが表示されたり、されな かったりすることがあります。 A:●画面上に表示されるタッチキーはそのときの 状況により変化します。安全のため走行中に 操作できないタッチキーは非表示となった り、タッチできないようになっています。 Q:到着予想時刻の計算基準は何ですか? A:●カーウイングスを利用して受信した交通情 報、VICS情報、または統計交通情報をもと に計算しています。統計交通情報とは、過去 1年分のVICS情報を、曜日や時間帯によって 分類し統計処理したデータのことです。 ● なお、「到着予想時刻の速度設定」で「自動 計算」OFFに設定した場合は、上記の情報は 使用せず、道路の種別ごとにお客様が設定さ れた速度を適用して計算します。 Q:一般道優先で探索したのに、高速道路に誘導 されました。 A:●一般道路を使用すると極端に遠回りになると きは、有料道路を使うルートを設定すること があります。これは、あくまでも一般道路「優 先」であり、「使わない」とはしていないか らです。また、無料で通行可能な高速道路の 一部については、一般道優先でもルートが設 定されることがあります。 よくある質問について Q:案内がありません。案内が間違っています。 A:●収録されている地図データの形状から案内する 方向を決めています。データの形状によって、 案内しない場合や「右」を「斜め右」など方位 が適切でない案内をする場合があります。 Q:Y字路の案内がされません。 A:●地図データが道なりの場合、誘導しない仕様 です。 Q:進入禁止の道に誘導されました。一方通行を 逆に案内されました。入れない道を案内され ました。 A:●地図メーカーよりデータの提供を受けています が、メンテナンスが間に合っていない場合や、 データが間違っている場合があります。実際の 交通規制にしたがって走行してください。 Q:ルート情報モード(高速道路)に自動で切り 替わらない。 A:●高速道路/有料道路は、データ整備上、ルー ト情報モード(高速道路)に切り替わらない 道路を含みます。 Q: 「○○のある交差点を・・・」という案内をさ れたが、そのような施設が見当たらなかった。 A:●地図データ上の情報をもとに案内しています が、発売後の移転や閉店などにより、当該施 設がなくなっている場合があります。 ● さらに、現地の状況によってはお車から見え ない場所にある施設を目印として案内してし まうこともあります。また、交差点の見やす さを考慮し表示を行っているので、場所に よっては施設アイコンが表示されないことが あります。案内は、あくまでも参考程度にお 考えくださるようお願いします。 Q:ルート設定していなくてもマルチメーターが 表示されます。 A:●マルチメーターはルート設定をしなくても表 示されます。● ● またマルチメーターの表示は、目的地消去や 目的地設定で初期化(リセット)されます。 Q:FMVICS情報が取得できません。 A:●FM● VICS情報は音声放送と比べて受信でき る距離が半減するため、電波が強くなければ 受信できません。受信可能範囲であっても、 山、ビルなどの障害物によって電波がさえぎ られ、受信できない場合もあります。また、 すべてのFMラジオ放送局でFM● VICS情報を 放送しているわけではありません。放送状況 を確認してください。 音声放送および VICS情報の受信が 可能な範囲 音声放送の受信が 可能な範囲 放送局 山や丘の陰 建物や塔の陰 Q:ル ー ト 情 報 モ ー ド 時 に パ ー キ ン グ エ リ ア (PA)にある施設情報は表示できますか? A:●ルート情報モードで表示される施設リストの PAをタッチすると、そのPAにあるガソリン スタンドやトイレなどの施設情報(施設マー ク)が表示可能です。 Q:地図上に通行止めの表示が出ている道路に ルートが設定された。 A:●「リアルタイム交通情報を考慮」設定がOFF になっている場合は、通行止めなどの規制に ついても無視してルートを探索します。 ● また、上記設定がONであっても、遠隔地の 通行止めについてはルートに反映しない場合 があります。この場合は、通行止め区間にあ る程度まで近づいた時点で、自動的に再探索 を行い、通行止め区間を回避したルートに切 り替わるようになっています。 Q:ルートガイド中、インターチェンジを通過す るたびに、高速道路を降りるよう案内されて しまう。 A:●ナビゲーションの探索条件を「有料優先」に して、再度ルート設定をお試しください。 201 困ったときに… Q:ルート情報モードが自動的に解除されます。 A:●ビーコン受信時やルートを外れたときなどで リルートが発生した場合、探索が終了するま で通常地図に戻ります。探索終了後、新しい ルート上を走行すれば、直前に設定していた モードに自動切り替えします。 Q:有料道路の料金が表示されない。 A:●無料区間のみの場合、または高速道路上から ルートを探索した場合などには料金が表示さ れないことがあります。 よくある質問について Q:地図データを更新したら、ルート学習が反映 されなくなった。 A:●地図データを更新すると、それまでの学習内 容がリセットされます。申し訳ありませんが、 再度学習させていただくようお願いします。 オーディオ編 ■地上デジタル放送 Q:地上デジタル放送受信時に表示される[系列 局]キーとは何ですか? A:●走行中に受信状態が悪くなったり現在受信中 の放送局のエリアから外れた場合などに、視 聴中の放送局の中継局/系列局を自動で探し てそのまま視聴できるようにチャンネルを切 り替えるキーです。はじめに中継局をサーチ し、中継局がなければ次に系列局をサーチし ます。 Q:1セグのサブチャンネルの番組は視聴できま すか? A:●視聴可能です。チャンネル番号を入力して選 局、または番組表(EPG)から選局してくだ さい。 ● 1セグのメインチャンネル受信中に●● サービス切替 ●をタッチしてサブチャンネルに 切り替えることもできます。 Q:走行中、TVを見ることはできますか? A:●安全運転のため、走行中に前席でTVを見るこ とは禁止されています。後部座席用モニター ではテレビ・ビデオを見ることが可能です。 Q:画面が横長に見えるが直せますか? A:●本機のTV画面は、縦横比率が家庭用のTVと 違い、やや横長になっています。ナビゲーショ ンの設定で変更はできません。 ■DVD Q:地上デジタル放送の番組を録画したDVD-R/ RWは再生できますか? A:●可能です。ただし、VRモードで録画された CPRM対応のDVD-R/RWに限ります。ハイ ビジョン画質で録画されている場合は再生 できません。通常画質のVRモードで録画し、 ファイナライズしてご利用ください。 202 ■CD Q:CD-Rが再生できません。 A:●CD-Rの適合は書き込みソフト/ハードの組 み 合 わ せ や 書 き 込 み 速 度 に 影 響 さ れ ま す。 ディスク上に凹凸のデジタル信号を書き込み ますが、書き込みの深さ、幅(面積)などの 規格が合わないと再生できない場合がありま す。書き込み速度を遅くすると、安定して書 き込めます。そのため、一番遅い速度での書 き込みをおすすめいたします。 ■SDカード/ USBメモリー Q:SDカードに音楽を保存するときの注意点を 教えてください。 A:●使用できるメモリーカードは、SDカードと SDHCカードとなります。また、対応可能な 圧 縮 オ ー デ ィ オ はMP3、WMA、AACの み となります。 ● ※●●iTunes● Storeで購入した著作権保護され た音楽は再生できません。 ● ※●●SDオーディオには対応していません。 ● ※●●著作権保護された音楽は再生できません。 Q:USBメモリーのMP3ファイルを再生中、曲 が途中で停止したり、次の曲が再生されない ことがあります。 A:●VBR(バリアブルビットレート)で記録さ れたMP3ファイルの場合、USBメモリーの 転送速度性能との関係で、このような症状が 出ることがあります。ビットレートが一定の 値で決まっているCBR(コンスタントビット レート)で記録すると安定します。CBRで記 録したファイルの再生をお試しください。 よくある質問について ■iPod/iPhone Q:iPodのバッテリーは充電はできますか? A:●iPodをUSB端子につなぐと、iPodを再生し ながら充電が可能です。バッテリーがなくな ることはありません。 Q:iPodをUSB接続し再生すると、カウンター は進むが音と映像が出ない。 A:●iPodのビデオを再生する場合は、AV&iPod 接続ケーブル(別売)を使用して接続してく ださい。 Q:iPhoneのビデオを再生すると画面が流れて 映る。 A:●iPhoneのビデオ出力が日本方式の「NTSC方 式」ではなく、「PAL方式」に設定されてい ることが考えられます。iPhoneのメニュー から「設定」→「iPod」→テレビ出力の「テ レビ信号」→「NTSC」を選択し、設定を変 更してください。 ■Bluetoothオーディオ Q:Bluetoothオーディオ再生時、画面に曲名が 表示されない。 A:●本 機 は 曲 名 表 示 す る た め の プ ロ フ ァ イ ル AVRCP1.3に対応しています。Bluetooth対応 機器側のプロファイルAVRCPが1.3以上でな いと曲名表示はできません。Bluetooth対応機 器のAVRCPバージョンをご確認ください。 ■Bluetooth接続 Q:ペアリングができない。 A:●お使いのBluetooth対応機器によっては、機 器側の問題で通信異常が発生し、正常に動 作しない場合があります。その場合は、● Bluetooth機能のOFF→ON切り替え、および Bluetooth接続の再登録を行ってください。 ● また、あらかじめ機器側のBluetooth機能を ONに設定しないと、ペアリングできない場 合があります。詳しくはBluetooth対応機器 の取扱説明書をご覧ください。 Q: 「5台のBluetooth機器が既に登録されていま す。」とメッセージが表示されました。どう すれば良いですか? A:●本機に登録できるBluetooth対応機器は5台 までです。さらに登録したい場合は、すでに 登録された機器の設定を消し、再度登録を 行ってください。 Q:電話がかかってきたら、自動的に電話に出る ことはできますか? A:●「自動応答保留」の設定をONにすると、応答 保留状態で電話に出られます。ただし、携帯 電話によっては、保留機能が動作しない場合 があります。 Q:操作が正常にできない。表示されない。 A:●Bluetooth対応機器により、機器側の問題で 通信異常が発生する場合があります。本機と Bluetooth対 応 機 器 側 のBluetooth機 能 を、 それぞれOFFからONにしてください。 Q:電話はつながったが相手の声が聞こえない。 A:●電話画面でプライベート設定を確認してくだ さい。プライベートONの場合、プライベー トOFFにしてください。 Q:通話相手から聞こえづらいといわれた。 A:●「送話音量」の設定を調整してください。● → P.94 Q:発着信・通話中、スピーカーから異常な音が 出力される。 A:●携帯電話の充電が少ないと、異常な音が出力 される場合があります。携帯電話を充電して ください。 203 困ったときに… Q:iPhoneをUSBケーブルで接続しているがナ ビゲーション側で操作ができない。 A:●iPhone側の設定で音声出力先をBluetooth (MC315D)にしていると、iPhone側の操 作で音楽再生は可能です。本機ではiPhone の操作はできず、リストも表示されません。 音声出力先を「Dockコネクタ」に変更して ください。本機での操作およびリスト表示が 可能となります。 その他編 よくある質問について Q:Bluetooth対応機器が自動で接続されません。 A:●Bluetooth対応機器がBluetooth接続可能な 状態に設定されているか確認してください。 また、Bluetoothオーディオ再生中は、機器 の自動接続を行いません。手動で接続してく ださい。 Q:パスキーとデバイス名称を変更したい。 A:●本機に設定されているパスキーとデバイス名 称は変更できます。→ P.95 Q:走行中に電話をかけることはできますか? A:●走行中は短縮ダイヤル、発着信履歴からのみ 発信できます。安全上の配慮より、登録電話 番号の名称は表示しますが、電話番号は表示 しません。また、ダイヤル、電話帳からは電 話をかけることはできません。なお、「自動 応答保留」をONに設定しておくと、着信か ら2秒後に自動で保留状態となります。保留 状態から通話への切り替えは可能です。 Q:Bluetooth対応携帯電話は、登録した携帯電 話全部を同時に使用できますか? A:●ペアリング可能な携帯電話の登録は5台です が、使用できる電話は2台までとなります。 また、2台同時の通話はできません。通話は どちらか一方となります。ほかの携帯電話を 使用する場合には、電話機選択画面から使用 したい電話に切り替えてご使用ください。 Q:Bluetoothオ ー デ ィ オ 再 生 中 に、 ハ ン ズ フ リー通話を行うと、終話後に自動でオーディ オが再生しない。 A:●接続している携帯電話によっては、終話後、 自動再生しない場合があります。本機、また は携帯電話で再生操作を行ってください。 Q:Bluetoothオーディオ機器を接続したが、ス ピーカーから音声が出ない。 A:●接続機器の音声出力をBluetooth側へ切り替 える操作が必要な場合があります。接続して いるBluetooth対応機器を操作し、設定変更 を行ってください。詳しくはBluetooth対応 機器の取扱説明書をご覧ください。 Q:何もしていないのに、携帯電話のペアリング が外れる。転送して使っていた電話帳が消え ている。以前はデータ通信できたのにできな くなった。 A:●携帯電話側の自動バージョンアップ、ご使用 時の通信状況・電波状況、携帯電話の接続切 り替えなど、さまざまな条件により事象が発 生していると考えられます。お手数ですが、 再度お試しください。 204 Q:携帯電話をBluetooth接続しているが、着信 音が小さい。 A:●電話設定メニューの● 音量調整 ●をタッチして、 着信音量を上げてください。→ P.94 Q:携帯電話から電話帳を転送する場合、登録可 能な電話帳データは1000件とあるが、1人 に複数の電話番号を登録している場合はどう なるのか? A:●本機では1人を1件として登録します。複数 の電話番号を登録している場合でも、1000 人分のデータが登録可能です。なお、1人に 6件以上の電話番号が登録されている場合は 5件までダウンロードされます。6件目以降 はダウンロードされません。 ■画面表示 Q:画面を時計表示にできますか? A:●画面全体を時計表示にすることが可能です。 ● → P.19 Q:常に画面に時計を表示できますか? A:●可能です。地図・メニュー画面とオーディオ 映像画面で別々に時計表示を設定できます。 → P.19 ■バックビューモニター Q:バックビューモニターの明るさを調整できま すか? A:●調整は可能です。→ P.180 Q:バックビューモニターの映像は、後席モニ ターに映りますか? A:●バックビューモニターの映像はナビゲーション 本体のみ映り、後席モニターには映りません。 よくある質問について ■カーウイングス Q:Bluetooth対応携帯電話を使用してカーウイ ングスサービスを利用する場合、通常の音声 電話に比べてサービスエリアが狭い、また、 つながりにくい。 A:●カーウイングス情報センターとの通信にデータ 通信モードを使用しているためと、考えられま す。しばらくしてからおかけ直しください。 Q:カーウイングスでダウンロード中、画面が表 示される時間よりも実際の通信時間のほうが 長い。 A:●携帯電話の機種によっては、携帯電話の通信 開始・終了のタイミングよりも、本機の画面 表示・切り替わりのほうが、やや速いことが あります。 ■その他 困ったときに… Q:盗難防止装置は付いていますか? A:●本機のセキュリティ機能として、セキュリ ティコードを設定する盗難防止機能がありま す。盗難時にはセキュリティ機能がはたらき ます。いったん取り外されたナビゲーション は、セキュリティコードを入力しないと起動 できないようになります。また、エンジンの かかっていない状態でLEDイルミが点滅して 車室内への侵入者を威嚇・警戒します。セキュ リティ機能とLED点滅のON/OFFは選択可 能です。 ※●●本機のセキュリティ機能は、100%盗難を防ぐも のではありません。セキュリティ機能作動時にお ける盗難については、当社は一切その責任を負い かねます。セキュリティコードはメモを取るなど して大切に保管してください。 205 収録データベースについて 付録 収録データや仕様など、本機に関する情報を記載しています。 本機を第三者に転売・譲渡するとき、または廃棄するときは、P.227をご覧ください。 収録データベースについて ■データ取得日について 本機SD内の情報は、以下を使用しています。 ●道路情報● ● :2014年10月(一般道路)/ 2014年12月(高速・有料道路) ●ハイウェイ情報● ● :2014年12月現在 ●交通規制情報● ● :2014年11月現在 ●イラスト情報● ● :2014年10月(一般道路)/ 2014年12月(高速・有料道路) ●スマートIC情報● ● :2014年12月現在 ●施設検索情報(タウンページ) ● ●:2014年11月現在 ●施設検索情報(ブランド) ● ● :2014年11月現在 ●施設検索情報(MAPPLEガイド/ピクチャービュー) ● :2015年2月版データ ●住所検索情報● ● :2014年11月現在 ●●●市区町村合併情報:2014年11月現在 ●郵便番号検索情報:2014年11月現在 ● ●TVサーチ● ● :2015年1月現在(定期的に最新データを提供しています。→ P.164) ※●本機SD内の各情報は、作成日の都合上、現状と異なる場合があります。 ■地図データについて ◦●本 製品に収録されている地図データ(以下「地図データ」と いいます。)の作成にあたっては、国土地理院長の承認を得 て、同院発行の2万5千分の1地形図を使用した一般財団法人 日本デジタル道路地図協会発行の全国デジタル道路地図デー タベース(測量法第44条に基づく成果使用承認13-061)を 基に(株)ゼンリンにて作成しております。(©2014一般財 団法人日本デジタル道路地図協会) ◦●この地図データの作成にあたっては、 (株)ゼンリンが国土地 理院長の承認を得て、同院発行の50万分の1地方図及び2万5千 分の1地形図を使用しております。 (平26情使、第244-B64号) ◦●市 街地図データは、住宅地図データベースを基に(株)ゼン リンが作成したものです。 ◦●本 製品で表示している経緯度座標数値は、日本測地系に基づ くものとなっています。基図の作成時期などにより、新設道 路の地図データが収納されていないもの、名称や道路などが 一部異なる場合があります。 ◦●こ の地図データの作成にあたっては、国土地理院長の承認を 得て、同院の技術資料H・1-No.3「日本測地系における離島 位置の補正量」を使用しています。(承認番号 国地企調発第 78号 平成16年4月23日) 206 ◦●3次元地図の作成に当たっては、国土地理院長の承認を得て、 同院発行の数値地図50mメッシュ(標高)を使用しました。(承 認番号●平25情使、第798-004号) ◦●地形データは、国土地理院長の承認を得て同院発行の5万分の 1地形図を使用し、(株)武揚堂にて作成されたものです。(承 認番号平9総使、第47号) ◦●道路データは、高速道路、有料道路はおおむね2014年12月、 国道、県道、主要地方道はおおむね2014年10月までに収集 された情報に基づき製作されておりますが、表示される地図 が現場の状況と異なる場合があります。 ◦●現在、2011年3月11日に発生した東日本大震災の影響により、 以下の地区については、立入制限等の規制区域内の地図デー タの更新を停止しております。 南相馬市/田村市/川俣町/浪江町/双葉町/大熊町/富岡 町/楢葉町/広野町/飯舘村/葛尾村/川内村 ◦●ル ート探索用データの作成にあたっては、国土地理院長の承 認を得て、同院発行の数値地図50mメッシュ(標高)●を使用 しております。(承認番号平22業使、600号) ©●2014一般財団法人日本デジタル道路地図協会 ©●2014●ZENRIN●CO.,●LTD.● 収録データベースについて ■交通規制データについて ■注意事項 ◦●交 通規制データは、道路交通法及び警察庁の指導に基づき全 ◦●デ ータベース作成時点の関連で、表示される地図あるいは検 国交通安全活動推進センターが公開している交通規制情報を 索データが現状と異なることがありますが、ご了承ください。 使用して、MAPMASTERが作成したものを使用しています。● ◦●自 然災害による道路形状の変更等につきましては対応いたし ◦●こ の地図に使用している交通規制データは普通車両に適用さ れるもののみで、大型車両や二輪車等の規制は含まれており ません。あらかじめご了承ください。 かねます。 ◦●本 製品で表示される地図や検索結果データの内容が、誤字・ 脱字・位置ずれなど、現状と異なることがあっても、商品の 取り替えや代金の返却は致しませんのであらかじめご了承く ■盗難多発地点整備対象エリアについて ◦●整備対象エリアは、青森県、岩手県、宮城県、福島県、群馬県、 埼玉県、千葉県、石川県、福井県、山梨県、長野県、岐阜県、 静岡県、愛知県、三重県、滋賀県、京都府、大阪府、兵庫県、 奈良県、和歌山県、島根県、岡山県、広島県、山口県、香川県、 佐賀県、長崎県、熊本県、大分県、鹿児島県、沖縄県の一部 地域にのみ適応しています。 ■検索データについて ◦●TVサーチは、クラリオン株式会社オリジナルデータを使用し ました。TVサーチの著作権は、クラリオン株式会社に帰属し ます。承諾なく複写、改変、本製品以外での使用等をすると、 著作権法に違反し、場合によっては罰せられることがあります。 ◦●施設検索データは以下のデータを元に作成されています。 ださい。 ◦●本 製品を使用したことによって生じた金銭上の損害、逸失利 益および第三者からのいかなる請求などにつきましても、弊 社は一切その責任を負いかねます。 ◦●本 製品を弊社に無断で、複製・複写・加工・解析・業務上で の使用や第三者への有償での譲渡・貸与を禁じます。またネッ トワークや他の方法などで複数の機器での同時使用を禁止し ます。 ◦●本 製品の内容は、予告なく変更することがありますのでご了 承ください。 ◦●本 ソフトをリバースエンジニアリング、逆コンパイル、逆ア センブルすること、その他のこれらに準ずる行為をすること はおやめください。 ◦●本 ソフトに無断複製を禁止する技術的保護手段(コピープロ テクション)が講じられている場合、これを除去・改変その 他方法の如何を問わず回避することはおやめください。 ・● NTTタウンページデータ ・● 株式会社ゼンリン提供のデータ ・● 株式会社昭文社提供のデータ ◦●NTTタウンページデータなどの元データそのものが間違って 付録 いる場合、間違った位置を表示する事があります。また、住 所番地が広大な場所や、元のデータからは該当施設を特定で きない場所では、指定した地区の代表地点が表示される事が あります。 ◦●施 設検索データは、その施設の住所位置(中心位置)を表示 しますので、そのままルート設定をした場合、必ずしも入口や、 駐車場までの案内にはなりません。 ■有料道路料金データについて ◦●一部の有料道路は料金表示対応しておりません。 ◦●表示される料金は実際と異なる場合があります。 ◦●●料 金データがない有料道路を含んでいると、料金が表示され ない場合があります。 ◦●割引(ETC割引等)および期間限定料金、「データ取得日」以 降の(消費税率の変更を含む)価格変更に対応しておりません。 207 収録データベースについて お客様へのお願い 重要 本使用規定(「本規定」)は、お客様とクラリオン株式会社(「弊社」)間の「ナビゲーションシステ ム」(「本製品」)に格納されている地図データおよび検索情報等のデータ(「本ソフト」)の使用許諾 条件を定めたものです。本ソフトのご使用前に、必ずお読みください。本ソフトを使用された場合は、 本規定にご同意いただいたものとします。 ■使用規定 ◦●弊社は、お客様に対し、本取扱説明書(「取説」)の定めに従い、本ソフトをお客様自身が管理使用する本製品1台に限り使用する権 利を許諾します。 ◦●弊社は、本ソフトの媒体や取説にキズ・汚れまたは破損があったときは、お客様から本ソフト購入後90日以内にご通知いただいた場 合に限り、弊社が定める時期、方法によりこれらがないものと交換するものとします。但し、本ソフトがメーカー等の第三者(「メー カー」)の製品・媒体に格納されている場合は、メーカーが別途定める保証条件によるものとします。 ◦●お客様は、本ソフトのご使用前には必ず取説を読み、その記載内容に従って使用するものとし、特に以下の事項を遵守するものとし ます。 ・● 必ず安全な場所に車を停止させてから本ソフトを使用すること。 ・● 車の運転は必ず実際の道路状況や交通規制に注意し、かつそれらを優先しておこなうこと。 ◦●お客様は、以下の事項を承諾するものとします。 ・● 本ソフトの著作権は、弊社または弊社に著作権に基づく権利を許諾した第三者に帰属すること。 ・● 本ソフトおよび本ソフトを使用することによってなされる案内・料金表示などは、必ずしもお客様の使用目的または要求を満たす ものではなく、また、本ソフトの内容・正確性について、弊社は何ら保証しないこと。従って、本ソフトを使用することで生じた お客様の直接または間接の損失および損害について、弊社は故意または重過失の場合を除き何ら保証しないこと。(本ソフトにお ける情報の収録は、弊社の基準に準拠しております。また、道路等の現況は日々変化することから本ソフトの収録情報が実際と異 なる場合があります。) ・● 本規定に違反したことにより弊社に損害を与えた場合、その損害を賠償すること。 ◦●お客様は、以下の行為をしてはならないものとします。 ・● 本規定で明示的に許諾される場合を除き、本ソフトの全部または一部を複製、抽出、転記、改変、送信すること。 ・● 第三者に対し、有償無償を問わず、また、譲渡・レンタル・リースその他方法の如何を問わず、本ソフト(形態の如何を問わず、 その全部または一部の複製物、出力物、抽出物その他利用物を含む。 )の全部または一部を使用させること。 ・● 本ソフトをリバースエンジニアリング、逆コンパイル、逆アセンブルすること、その他のこれらに準ずる行為をすること。 ・● その他本ソフトについて、本規定で明示的に許諾された以外の使用または利用をすること。 208 市街地図収録エリア一覧 市街地図収録エリア一覧 •●一部地域では、収録エリア内でも市街地図が表示されないことがあります。 ● 2014年11月現在 市街地図収録都市 北海道 <ほぼ全域を収録> 室蘭市 <一部地域を収録> 江別市、札幌市、函館市、小樽市、旭川市、釧路市、帯広市、北見市、夕張市、岩見沢市、網走市、留萌市、 苫小牧市、稚内市、美唄市、芦別市、赤平市、紋別市、士別市、名寄市、三笠市、根室市、千歳市、滝川市、 砂川市、歌志内市、深川市、富良野市、登別市、恵庭市、伊達市、北広島市、石狩市、北斗市、当別町、七飯 町、江差町、喜茂別町、京極町、余市町、赤井川村、南幌町、長沼町、新十津川町、鷹栖町、東神楽町、当麻町、 比布町、斜里町、白老町、音更町、芽室町、幕別町、釧路町、白糠町 青森県 <ほぼ全域を収録> 三沢市 <一部地域を収録> 青森市、弘前市、八戸市、黒石市、五所川原市、十和田市、むつ市、つがる市、平川市、平内町、藤崎町、大鰐町、 田舎館村、七戸町、六戸町、東北町、六ヶ所村、おいらせ町 岩手県 <一部地域を収録> 盛岡市、宮古市、大船渡市、花巻市、北上市、久慈市、遠野市、一関市、陸前高田市、釜石市、二戸市、八幡平市、 奥州市、滝沢市、雫石町、岩手町、紫波町、矢巾町、平泉町、大槌町、山田町、岩泉町 宮城県 <ほぼ全域を収録> 多賀城市 <一部地域を収録> 仙台市、七ヶ浜町、色麻町、加美町、石巻市、塩竈市、気仙沼市、白石市、名取市、角田市、岩沼市、東松島市、 大崎市、七ヶ宿町、大河原町、村田町、柴田町、川崎町、山元町、松島町、利府町、大和町、富谷町、大衡村、 涌谷町、美里町、女川町 秋田県 <一部地域を収録> 秋田市、能代市、横手市、大館市、男鹿市、湯沢市、鹿角市、由利本荘市、潟上市、大仙市、にかほ市、仙北市、 五城目町、八郎潟町、井川町 山形県 <一部地域を収録> 山形市、米沢市、鶴岡市、酒田市、新庄市、寒河江市、上山市、村山市、長井市、天童市、東根市、尾花沢市、 南陽市、山辺町、中山町、最上町、高畠町、三川町 福島県 <一部地域を収録> 福島市、会津若松市、郡山市、いわき市、白河市、須賀川市、喜多方市、相馬市、二本松市、田村市、南相馬市、 伊達市、本宮市、桑折町、国見町、大玉村、鏡石町、下郷町、西郷村、矢吹町、三春町、小野町 東京都 <ほぼ全域を収録> 千代田区、中央区、港区、新宿区、文京区、台東区、墨田区、江東区、品川区、目黒区、大田区、世田谷区、渋谷区、 中野区、杉並区、豊島区、北区、荒川区、板橋区、練馬区、足立区、葛飾区、江戸川区、八王子市、立川市、 武蔵野市、三鷹市、青梅市、府中市、昭島市、調布市、町田市、小金井市、小平市、日野市、東村山市、国分 寺市、国立市、福生市、狛江市、東大和市、清瀬市、東久留米市、武蔵村山市、多摩市、稲城市、羽村市、あ きる野市、西東京市、瑞穂町、日の出町 <一部地域を収録> 檜原村、奥多摩町 千葉県 <ほぼ全域を収録> 千葉市、市川市、船橋市、木更津市、松戸市、野田市、茂原市、佐倉市、東金市、習志野市、柏市、勝浦市、市原市、 流山市、八千代市、我孫子市、鎌ケ谷市、君津市、浦安市、四街道市、袖ケ浦市、八街市、印西市、白井市、富里市、 匝瑳市、いすみ市、大網白里市、酒々井町、栄町、九十九里町、芝山町、横芝光町、一宮町、睦沢町、長生村、 白子町、長柄町、長南町、御宿町 <一部地域を収録> 旭市、香取市、銚子市、館山市、成田市、鴨川市、富津市、南房総市、山武市、神崎町、多古町、東庄町、大多喜町、 鋸南町 209 付録 収録都道府県 市街地図収録エリア一覧 210 収録都道府県 市街地図収録都市 埼玉県 <ほぼ全域を収録> さいたま市、川越市、熊谷市、川口市、行田市、所沢市、加須市、本庄市、東松山市、春日部市、狭山市、羽生市、 鴻巣市、深谷市、上尾市、草加市、越谷市、蕨市、戸田市、入間市、朝霞市、志木市、和光市、新座市、桶川市、 久喜市、北本市、八潮市、富士見市、三郷市、蓮田市、坂戸市、幸手市、鶴ヶ島市、日高市、吉川市、ふじみ野市、 白岡市、伊奈町、三芳町、滑川町、嵐山町、川島町、吉見町、鳩山町、長瀞町、美里町、上里町、宮代町、杉戸町、 松伏町 <一部地域を収録> 毛呂山町、小川町、秩父市、飯能市、越生町、ときがわ町、横瀬町、皆野町、小鹿野町、東秩父村、神川町、 寄居町 茨城県 <ほぼ全域を収録> 取手市、つくば市、ひたちなか市、守谷市、つくばみらい市、東海村、利根町 <一部地域を収録> 水戸市、日立市、龍ケ崎市、土浦市、古河市、石岡市、結城市、下妻市、常総市、常陸太田市、高萩市、北茨城市、 笠間市、牛久市、鹿嶋市、潮来市、那珂市、筑西市、坂東市、稲敷市、かすみがうら市、桜川市、神栖市、鉾田市、 小美玉市、茨城町、大洗町、城里町、美浦村、阿見町、河内町、八千代町、五霞町、境町 栃木県 <ほぼ全域を収録> 小山市 <一部地域を収録> 宇都宮市、足利市、野木町、栃木市、佐野市、鹿沼市、日光市、真岡市、大田原市、矢板市、那須塩原市、さくら市、 那須烏山市、下野市、上三川町、益子町、市貝町、芳賀町、壬生町、塩谷町、高根沢町、那須町 群馬県 <ほぼ全域を収録> 玉村町 <一部地域を収録> 伊勢崎市、太田市、前橋市、高崎市、桐生市、沼田市、館林市、渋川市、藤岡市、富岡市、安中市、みどり市、 榛東村、吉岡町、下仁田町、甘楽町、中之条町、嬬恋村、草津町、東吾妻町、川場村、昭和村、みなかみ町、板倉町、 明和町、千代田町、大泉町、邑楽町 神奈川県 <ほぼ全域を収録> 横浜市、川崎市、相模原市、横須賀市、平塚市、鎌倉市、藤沢市、小田原市、茅ヶ崎市、逗子市、三浦市、秦野市、 厚木市、大和市、伊勢原市、海老名市、座間市、南足柄市、綾瀬市、葉山町、寒川町、大磯町、二宮町、中井町、 大井町、松田町、開成町、箱根町、真鶴町、湯河原町、愛川町、清川村 <一部地域を収録> 山北町 静岡県 <ほぼ全域を収録> 清水町 <一部地域を収録> 静岡市、沼津市、富士市、長泉町、浜松市、熱海市、三島市、富士宮市、伊東市、島田市、磐田市、焼津市、掛川市、 藤枝市、御殿場市、袋井市、下田市、裾野市、湖西市、伊豆市、御前崎市、菊川市、伊豆の国市、牧之原市、 東伊豆町、河津町、松崎町、西伊豆町、函南町、小山町、吉田町、川根本町、森町 長野県 <一部地域を収録> 長野市、松本市、上田市、岡谷市、飯田市、諏訪市、須坂市、小諸市、伊那市、駒ヶ根市、中野市、大町市、飯山市、 茅野市、塩尻市、佐久市、千曲市、東御市、安曇野市、軽井沢町、御代田町、下諏訪町、富士見町、辰野町、箕輪町、 南箕輪村、中川村、松川町、高森町、阿智村、豊丘村、大鹿村、山形村、朝日村、白馬村、坂城町、小布施町、 高山村、山ノ内町、飯綱町 新潟県 <一部地域を収録> 新潟市、長岡市、三条市、柏崎市、新発田市、小千谷市、加茂市、十日町市、見附市、村上市、燕市、糸魚川市、 妙高市、五泉市、上越市、阿賀野市、佐渡市、魚沼市、南魚沼市、胎内市、聖籠町、田上町、湯沢町 山梨県 <ほぼ全域を収録> 昭和町 <一部地域を収録> 甲府市、富士吉田市、都留市、山梨市、大月市、韮崎市、南アルプス市、北杜市、甲斐市、笛吹市、上野原市、 甲州市、中央市、市川三郷町、早川町、身延町、南部町、富士川町、道志村、富士河口湖町 富山県 <ほぼ全域を収録> 射水市、舟橋村 <一部地域を収録> 高岡市、富山市、魚津市、氷見市、滑川市、黒部市、砺波市、小矢部市、上市町、立山町、入善町 市街地図収録エリア一覧 市街地図収録都市 石川県 <ほぼ全域を収録> 野々市市、内灘町 <一部地域を収録> 金沢市、七尾市、小松市、輪島市、珠洲市、加賀市、羽咋市、かほく市、白山市、能美市、津幡町、志賀町、 宝達志水町 岐阜県 <ほぼ全域を収録> 岐阜市、多治見市、各務原市、岐南町、笠松町、坂祝町 <一部地域を収録> 羽島市、可児市、安八町、大垣市、高山市、関市、中津川市、美濃市、瑞浪市、恵那市、美濃加茂市、土岐市、 山県市、瑞穂市、本巣市、下呂市、海津市、養老町、垂井町、関ケ原町、神戸町、輪之内町、揖斐川町、大野町、 北方町、富加町、川辺町、御嵩町 愛知県 <ほぼ全域を収録> 名古屋市、一宮市、瀬戸市、半田市、春日井市、豊川市、津島市、碧南市、刈谷市、安城市、蒲郡市、犬山市、 常滑市、江南市、小牧市、稲沢市、東海市、大府市、知多市、知立市、尾張旭市、高浜市、岩倉市、豊明市、日進市、 田原市、清須市、北名古屋市、弥富市、みよし市、あま市、長久手市、東郷町、豊山町、大口町、扶桑町、大治町、 蟹江町、飛島村、阿久比町、東浦町、南知多町、美浜町、武豊町、幸田町 <一部地域を収録> 豊橋市、西尾市、愛西市、岡崎市、豊田市、新城市 福井県 <一部地域を収録> 福井市、敦賀市、小浜市、大野市、勝山市、鯖江市、あわら市、越前市、坂井市、永平寺町、越前町、美浜町、 高浜町 大阪府 <ほぼ全域を収録> 大阪市、堺市、岸和田市、豊中市、池田市、吹田市、泉大津市、高槻市、貝塚市、守口市、枚方市、茨木市、八尾市、 富田林市、寝屋川市、河内長野市、松原市、大東市、和泉市、箕面市、柏原市、羽曳野市、門真市、摂津市、高石市、 藤井寺市、東大阪市、四條畷市、交野市、大阪狭山市、阪南市、島本町、豊能町、忠岡町、熊取町、田尻町、岬町、 太子町、河南町、千早赤阪村 <一部地域を収録> 泉佐野市、泉南市、能勢町 京都府 <ほぼ全域を収録> 宇治市、亀岡市、城陽市、向日市、長岡京市、八幡市、京田辺市、木津川市、大山崎町、久御山町、井手町、 精華町 <一部地域を収録> 笠置町、京都市、福知山市、舞鶴市、綾部市、宮津市、京丹後市、南丹市、宇治田原町、和束町、南山城村 兵庫県 <ほぼ全域を収録> 神戸市、尼崎市、明石市、西宮市、芦屋市、伊丹市、加古川市、宝塚市、三木市、高砂市、川西市、三田市、稲美町、 播磨町、太子町 <一部地域を収録> 姫路市、洲本市、相生市、豊岡市、赤穂市、西脇市、小野市、加西市、篠山市、養父市、丹波市、南あわじ市、朝来市、 淡路市、宍粟市、加東市、たつの市、猪名川町、多可町、福崎町、上郡町、佐用町、香美町、新温泉町 奈良県 <ほぼ全域を収録> 大和高田市、大和郡山市、橿原市、御所市、生駒市、香芝市、葛城市、平群町、三郷町、斑鳩町、安堵町、川西町、 三宅町、田原本町、上牧町、王寺町、広陵町、河合町 <一部地域を収録> 奈良市、天理市、桜井市、五條市、宇陀市、山添村、御杖村、高取町、明日香村、大淀町 滋賀県 <ほぼ全域を収録> 草津市 <一部地域を収録> 大津市、彦根市、長浜市、近江八幡市、守山市、栗東市、甲賀市、野洲市、湖南市、高島市、東近江市、米原市、 日野町、竜王町 三重県 <ほぼ全域を収録> 木曽岬町、朝日町、川越町 <一部地域を収録> 津市、四日市市、鈴鹿市、東員町、伊勢市、松阪市、桑名市、名張市、尾鷲市、亀山市、鳥羽市、熊野市、いなべ市、 志摩市、伊賀市、菰野町、多気町、明和町、玉城町、度会町、紀宝町 211 付録 収録都道府県 市街地図収録エリア一覧 212 収録都道府県 市街地図収録都市 和歌山県 <ほぼ全域を収録> 和歌山市 <一部地域を収録> 岩出市、海南市、橋本市、有田市、御坊市、田辺市、新宮市、紀の川市、紀美野町、かつらぎ町、九度山町、湯浅町、 広川町、有田川町、美浜町、日高町、日高川町、白浜町、那智勝浦町、太地町 岡山県 <ほぼ全域を収録> 早島町、里庄町 <一部地域を収録> 岡山市、倉敷市、玉野市、浅口市、津山市、笠岡市、井原市、総社市、高梁市、新見市、備前市、瀬戸内市、赤磐市、 真庭市、美作市、和気町、矢掛町、鏡野町、勝央町、奈義町、西粟倉村、久米南町、美咲町、吉備中央町 鳥取県 <一部地域を収録> 鳥取市、米子市、倉吉市、境港市、岩美町、智頭町、八頭町、三朝町、湯梨浜町、日吉津村 島根県 <一部地域を収録> 松江市、浜田市、出雲市、益田市、大田市、安来市、江津市、吉賀町 広島県 <ほぼ全域を収録> 府中町、海田町、熊野町、坂町 <一部地域を収録> 広島市、福山市、呉市、竹原市、三原市、尾道市、府中市、三次市、庄原市、大竹市、東広島市、廿日市市、 安芸高田市、江田島市、安芸太田町、北広島町、神石高原町 山口県 <ほぼ全域を収録> 和木町 <一部地域を収録> 周南市、下関市、宇部市、山口市、萩市、防府市、下松市、岩国市、光市、長門市、柳井市、美祢市、山陽小野田市、 田布施町、平生町 高知県 <一部地域を収録> 高知市、室戸市、安芸市、南国市、土佐市、須崎市、宿毛市、土佐清水市、四万十市、大川村、いの町、佐川町、 梼原町、四万十町 香川県 <一部地域を収録> 宇多津町、高松市、丸亀市、坂出市、善通寺市、観音寺市、さぬき市、東かがわ市、三豊市、土庄町、小豆島町、 三木町、綾川町、琴平町、多度津町、まんのう町 徳島県 <ほぼ全域を収録> 徳島市 <一部地域を収録> 鳴門市、小松島市、阿南市、吉野川市、阿波市、勝浦町、佐那河内村、石井町、神山町、松茂町、北島町、藍住町、 板野町、上板町 愛媛県 <一部地域を収録> 松山市、今治市、宇和島市、八幡浜市、新居浜市、西条市、大洲市、伊予市、四国中央市、東温市、上島町、 久万高原町、松前町、砥部町、伊方町 福岡県 <ほぼ全域を収録> 北九州市、福岡市、大牟田市、中間市、春日市、志免町、須恵町、粕屋町、芦屋町、水巻町、苅田町 <一部地域を収録> 直方市、小郡市、太宰府市、新宮町、遠賀町、久留米市、飯塚市、田川市、柳川市、八女市、筑後市、大川市、 行橋市、豊前市、筑紫野市、大野城市、宗像市、古賀市、福津市、うきは市、宮若市、嘉麻市、朝倉市、みやま市、 糸島市、那珂川町、宇美町、篠栗町、久山町、岡垣町、鞍手町、桂川町、筑前町、大刀洗町、広川町、香春町、 糸田町、川崎町、大任町、福智町、みやこ町、吉富町、上毛町、築上町 佐賀県 <一部地域を収録> 佐賀市、唐津市、鳥栖市、多久市、伊万里市、武雄市、鹿島市、小城市、嬉野市、神埼市、吉野ヶ里町、基山町、 上峰町、みやき町、有田町、白石町 大分県 <一部地域を収録> 別府市、大分市、中津市、日田市、佐伯市、臼杵市、津久見市、竹田市、豊後高田市、杵築市、宇佐市、由布市、 日出町、玖珠町 熊本県 <一部地域を収録> 菊陽町、熊本市、八代市、人吉市、荒尾市、水俣市、玉名市、山鹿市、菊池市、宇土市、阿蘇市、天草市、合志市、 玉東町、南関町、大津町、南小国町、小国町、嘉島町、益城町、山江村 市街地図収録エリア一覧 収録都道府県 市街地図収録都市 長崎県 <ほぼ全域を収録> 時津町 <一部地域を収録> 長与町、長崎市、佐世保市、島原市、諫早市、大村市、平戸市、松浦市、五島市、西海市、雲仙市、川棚町、 波佐見町、佐々町 宮崎県 <一部地域を収録> 宮崎市、都城市、延岡市、日南市、小林市、日向市、串間市、西都市、えびの市、三股町、高原町、国富町、新富町、 門川町 鹿児島県 <一部地域を収録> 鹿児島市、鹿屋市、枕崎市、阿久根市、出水市、指宿市、西之表市、垂水市、薩摩川内市、日置市、曽於市、霧島市、 いちき串木野市、南さつま市、志布志市、奄美市、南九州市、伊佐市、姶良市 沖縄県 <ほぼ全域を収録> 那覇市、宜野湾市、浦添市、南風原町 <一部地域を収録> 北谷町、北中城村、西原町、与那原町、石垣市、名護市、糸満市、沖縄市、豊見城市、うるま市、宮古島市、南城市、 本部町、恩納村、宜野座村、金武町、読谷村、嘉手納町、中城村、八重瀬町 付録 213 VICS情報について VICS情報について VICS情報の更新に伴う表示変更 ナビゲーションおよび地図ソフトを購入して3 年ほど経過すると、地図画面で渋滞情報が表示 されない場所が出る場合が次第に増えます。こ の現象が起きるのは、レベル3の地図情報のみ で、レベル1の文字情報・レベル2の図形情報で は従来どおり表示されます。 この現象の原因は、VICSセンターの採用する VICSリンク(主要交差点ごとに道路を区切った 単位)というデータ方式にあります。道路の新 設や改築、信号機の設置などで交通情報が変化 する場合は、適宜VICSリンクの追加や変更が行 われます。そのため、新しいVICSリンクによっ て提供された情報は、変更前のVICSリンクでは 表示されなくなります。ただし、情報提供サー ビス維持のため、変更後の3年間は、旧VICSリ ンクにも従来どおりの情報を提供する仕組みに なっています。 VICSリンクは毎年更新されますので、できるだ け新しい地図のご利用をおすすめいたします。 現在お使いのナビゲーション、地図ソフトの対 応などにつきましては、お買い上げの日産販売 会社(ディーラー)にお問い合わせください。 また詳しくは、以下のVICSセンターへお問い合 わせください。 VICSシステムの問い合わせ先 VICSは、受信した内容をそのまま表示するレベ ル1(文字情報)、レベル2(図形情報)の表示と、 ナビゲーション機器が地図上に表示するレベル 3を提供するサービスです。 表示内容のお問い合わせについては以下のVICS センターへ、その他の内容に関連するお問い合 わせについては、日産販売会社(ディーラー) にご連絡ください。 VICSの概念、計画、または表示された情報内容 に関することは一般財団法人VICSセンターにお 問い合わせください。 お問い合わせ先の判断に迷うような場合は、ま ずお買い上げの日産販売会社(ディーラー)へ お問い合わせください。 214 ■一般財団法人VICSセンター 電話番号:0570-00-8831 受付時間:9:30● ~● 17:45(土曜、日曜、祝日、 年末年始休暇を除く) ※●全国どこからでも市内通話料金でご利用になれます。 ※●PHS、IP電話等からはご利用できません。 FAX番号:(03)3562-1719 ●Webサイト http://www.vics.or.jp/ VICSリンクデータベースの著作権について VICS情報のデータの著作権は、一般財団法人 日本デジタル道路地図協会、公益財団法人日 本交通管理技術協会が有しております。 ITSスポットによる情報提供への 切り替えについて 新サービスの開始や路側機の老朽化等に伴い、 高速道路のVICSビーコン(2.4GHz)による情 報提供は、今後、ITSスポット(5.8GHz)によ る情報提供に移行します。VICS●ビーコンによっ て行われていた情報提供は、より広域な情報や 安全運転を支援する情報が加わり、ITSスポット によって情報提供されます。高速道路において はすでにITSスポットが全線に設置されており、 平成24年4月以降に開通する高速道路において は、ITSスポットが設置されます。(VICSビーコ ンは原則として設置されません) 既存のVICS● ビーコンは当面存置されサービス が提供されますが、故障して容易に機能を回復 できないなどの場合には、原則として情報は更 新されません。 お問い合わせ先: 国土交通省道路局●道路交通管理課 高度道路交通システム(ITS)推進室 03-5253-8111 VICS情報有料放送サービス契約約款 VICS情報有料放送サービス契約約款 第1章 総 則 (約款の適用) 第1条 一般財団法人道路交通情報通信システムセンター(以下「当センター」 といいます。)は、放送法(昭和25年法律第132号)第147条の規定に基づ き、このVICS情報有料放送サービス契約約款(以下「この約款」といいます。) を定め、これによりVICS情報有料放送サービスを提供します。● (約款の変更) 第2条 当センターは、この約款を変更することがあります。この場合には、 サービスの提供条件は、変更後のVICS情報有料放送サービス契約約款により ます。 (用語の定義) 第3条 この約款においては、次の用語はそれぞれ次の意味で使用します。 (1)VICSサービス● 当センターが自動車を利用中の加入者のために、FM多重放送局から送信する、 道路交通情報の有料放送サービス (2)VICSサービス契約 当センターからVICSサービスの提供を受けるための契約 (3)加入者 当センターとVICSサービス契約を締結した者● (4)VICSデスクランブラー FM多重放送局からのスクランブル化(攪乱)された電波を解読し、放送番組 の視聴を可能とするための機器 第2章 サービスの種類等 (VICSサービスの種類) 第4条 VICSサービスには、次の種類があります。 (VICSサービスの提供時間) 第5条 当センターは、原則として一週間に概ね120時間以上のVICSサー ビスを提供します。 第3章 契 約 (契約の単位) 第6条 当センターは、VICSデスクランブラー1台毎に1のVICSサービス契 約を締結します。 (サービスの提供区域) 第7条 VICSサービスの提供区域は、当センターの電波の受信可能な地域(全 都道府県の区域で概ねNHK-FM放送を受信することができる範囲内)としま す。ただし、そのサービス提供区域であっても、電波の状況によりVICSサー ビスを利用することができない場合があります。 (契約の成立等) 第8条 VICSサービスは、VICS対応FM受信機(VICSデスクランブラーが組 み込まれたFM受信機) ● を購入したことにより、契約の申込み及び承諾がなさ れたものとみなし、以後加入者は、継続的にサービスの提供を受けることが できるものとします。 2 第11条又は第12条の規定により、VICSサービス契約が解除された場合 であっても、当センターは、VICSサービスの視聴料金の払い戻しをいたしま せん。 第4章 料 金 (料金の支払い義務) 第13条 加入者は、当センターが提供するVICSサービスの料金として、契 約単位ごとに加入時に別表に定める定額料金の支払いを要します。● なお、料金は、加入者が受信機を購入する際に負担していただいております。 第5章 保 守 (当センターの保守管理責任) 第14条 当センターは、当センターが提供するVICSサービスの視聴品質を 良好に保持するため、適切な保守管理に努めます。ただし、加入者の設備に 起因する視聴品質の劣化に関してはこの限りではありません。 (利用の中止) 第15条 当センターは、放送設備の保守上又は工事上やむを得ないときは、 VICSサービスの利用を中止することがあります。 2 当センターは、前項の規定によりVICSサービスの利用を中止するときは、 あらかじめそのことを加入者にお知らせします。 ただし、緊急やむを得ない場合は、この限りではありません。 第6章 雑 則 (利用に係る加入者の義務) 第16条 加入者は、当センターが提供するVICSサービスの放送を再送信又 は再配分することはできません。 (免責) 第17条 当センターは、天災、事変、気象などの視聴障害による放送休止、 その他● 当センターの責めに帰すことのできない事由によりVICSサービスの 視聴が不可能ないし困難となった場合には一切の責任を負いません。 また、利用者は、道路形状が変更した場合等、合理的な事情がある場合には、 VICSサービスが一部表示されない場合があることを了承するものとします。 但し、当センターは当該変更においても、変更後3年間、当該変更に対応して いない旧デジタル道路地図上でも、VICSサービスが可能な限度で適切に表示 されるように、合理的な努力を傾注するものとします。 2 VICSサービスは、FM放送の電波に多重して提供されていますので、本放 送の伝送方式の変更等が行われた場合には、加入者が当初に購入された受信 機によるVICSサービスの利用ができなくなります。当センターは、やむを得 ない事情があると認める場合には、3年以上の期間を持って、VICSサービスの 「お知らせ」画面等により、加入者に周知のうえ、本放送の伝送方式の変更を 行うことがあります。 [別表] 視聴料金 300円(税抜き) ただし、車載機購入価格に含まれております。 (VICSサービスの種類の変更) 第9条 加入者は、VICSサービスの種類に対応したVICS対応FM受信機を購 入することにより、第4条に示すVICSサービスの種類の変更を行うことがで きます。 (契約上の地位の譲渡又は承継) 第10条 加入者は、第三者に対し加入者としての権利の譲渡又は地位の承継 を行うことができます。 (加入者が行う契約の解除) 第11条 当センターは、次の場合には加入者がVICSサービス契約を解除し たものとみなします。 (1)加入者がVICSデスクランブラーの使用を将来にわたって停止したとき (2)加入者の所有するVICSデスクランブラーの使用が不可能となったとき 215 付録 (1)文字表示型サービス 文字により道路交通情報を表示する形態のサービス● (2)簡易図形表示型サービス 簡易図形により道路交通情報を表示する形態のサービス (3)地図重畳型サービス 車載機のもつデジタル道路地図上に情報を重畳表示する形態のサービス (当センターが行う契約の解除) 第12条 当センターは、加入者が第16条の規定に反する行為を行った場合 には、VICSサービス契約を解除することがあります。また、第17条の規定 に従って、本放送の伝送方式の変更等が行われた場合には、VICSサービス契 約は、解除されたものと見なされます。 本機で使用できるメディアについて 本機で使用できるメディアについて 本機で再生できるディスク お願い •●下記のディスクは、傷が付いたり、取り出 せなくなるおそれがあるので使用しないで ください。 ô●8cmCD ô●異形のディスク ô●デュアルディスク(Dual●Disc) ô●ラベルを貼り付けたディスク •●ディスク面にラベルを貼ったり、鉛筆やペ ンなどで文字を記入しないでください。 •●ディスクは、表面に傷や指紋を付けないよ うに扱ってください。 •●セロハンテープやラベルなどの糊がはみ出 したり、はがした跡があるディスクは使用 しないでください。そのまま本機に挿入す ると、ディスクが取り出せなくなったり、 故障する原因となることがあります。 •●ディスクは次のような場所には保管しない でください。 ô●直射日光の当たる場所 ô●湿気やホコリの多い場所 ô●暖房の熱が直接当たる場所 再生できるCD ●音楽CD ● ●CD-TEXTディスク ● ●CD-Extraディスク● ● (ただし音楽CDとして) ●Super●Audio●CD● ● (ハイブリッドディスクのCD層のみ) ●パソコンで、正しいフォーマットで記録され ● たディスク※1 ●音楽CDレコーダーで録音した音楽用CD-R、 ● CD-RWディスク※2 ※3 ●コピーガード付きCD ● ※1●アプリケーションソフトの設定や環境によって は再生できない場合があります。詳しくはアプ リケーションソフトの発売元にお問い合わせく ださい。 ※2●正 常 に 再 生 で き な い 場 合 が あ り ま す。 ま た CD-RWディスクは、ディスク挿入後から再生ま で、通常のCDやCD-Rより時間がかかります。 ※3●再生できない場合があります。 216 再生できないCD ●MIX●MODE●CD ● ●CD-DA以外のディスク ● (オーバーバーンCDなど) ●DTS●CD ● ●ビデオCD ● ●フ ● ァ イ ナ ラ イ ズ し て い な いCD-R、CD-RW ディスク 再生できる MP3・WMA・AACディスク ※1 ●記録メディア ● : CD-ROM、CD-R、CD-RW、DVD-R、 DVD-RW、DVD+R、DVD+RW ●記録フォーマット: ● CD:● ●ISO9660レベル1 /レベル2、 Joliet、Romeo DVD:●●UDF(Ver1.02/1.5/2.0)、UDF-ブ リッジ、ISO9660レベル1 /レベル 2、Joliet、Romeo ※1●マルチセッション対応で記録したディスクは、 最大40セッションまで再生可能です。(DVD-R/ RW、DVD+R/RWはマルチセッション非対応) 再生できるDVD ●● ●の付いているディスク ●リージョン番号が「2」 ● 「ALL」のディスク ●DVD-VR ● 本機では市販のDVDビデオ、ご家庭で映像・静 止画を保存されたDVD-VRを再生できます。 DVD-VRを再生するには、あらかじめお持ちの レコーダーでファイナライズしてください。 再生できないDVD ●リージョン番号が「2」 ● 「ALL」以外のディスク ●パケットライト方式で記録されたディスク ● ●ご家庭でハイビジョン録画したディスク ● ●DVD-RAM ● 以下のディスクは、機器の仕様や環境設定、ディ スクの特性、傷、汚れなどにより再生できない 場合があります。 ・● ビデオモードで録画・ファイナライズした DVD-R、DVD-RW、DVD+R、DVD+RW 本機で使用できるメディアについて 本機で使用できるSDカード/ USBメモリー お願い •●地図SDカード挿入口に格納されている地図 SDカードは、プログラム更新や地図更新時 のみ、抜き差しを行います。→ P.187 それ以外の操作では、以下に記載された市 販のSDカードを使用してください。 ●記録メディア ● SDカード、SDHCカード、miniSDカード※、 microSDカード※、USBメモリー (すべて32GB以下) ※●専 用のアダプタが必要です。直接入れた場合、取り 出せなくなったり、故障の原因となりますので、必 ず専用アダプタをご使用ください。 ●記録フォーマット ● FAT16、FAT32 •●SDカードをご購入の際は、規格に準拠した市 販品をお選びください。 ●SDカードを折り曲げたり、落としたりしない ● でください。 ●シンナー ● ・ベンジンなどの有機溶剤で、SDカー ドを拭かないでください。 ●書き込み、読み込みなどの使用中は操作パネ ● ルを開けたり、SDカードを本機から抜いたり、 エンジンを切ったりしないでください。 ●SDカードを本機で使用する際は、パソコン ● メーカーおよび周辺機器メーカーが提示する 警告・注意指示もあわせてお読みください。 ●SDカードは、ダッシュボードの上や直射日光 ● の当たる場所など、高温になる場所に放置し ないでください。変形、故障の原因となります。 ●SDカードの端子面に、手や金属で触れないで ● ください。 ●SDカードの最適化は行わないでください。 ● ●操作パネルの開閉動作中や、操作パネルの角 ● 度を調整した状態では、SDカードを取り出さ ないでください。記録したデータが破損、消 滅することがあります。 ●SDカード内の大切なデータは、バックアップ ● をとっておくことをおすすめします。 ●SDカードのロックスイッチを「LOCK」にす ● ると、記録・消去ができなくなります。 端子面 ロックスイッチ SDカード 本機で使えるウォークマン 本機はソニー社製ATRAC● AD対応のウォークマ ン(E/F/S/A/M/ZXシリーズ)を接続し、再生 できます。 ※●2012年4月 以 降、2014年12月 以 前 に 発 売 さ れ た ウォークマンに限ります。 •●1GBを超えるファイルを再生した場合、再生 時間の表示が停止することがあります。 217 付録 •●SDカードと互換のない記録メディアには対応 していません。 •●SDXCカードには対応していません。 •●miniSDアダプタ、microSDアダプタを本機内 に残さないでください。 •●本機では、DRM(デジタル著作権管理)で保 護されたデータの再生はできません。 SDカード取り扱い上のご注意 本機で再生可能な音声ファイルについて 本機で再生可能な音声ファイルについて 本機では、以下の音声ファイルを再生できます。 ●CD-ROM、CD-R、CD-RW、DVD-R、DVD● RW、DVD+R、DVD+RW、SDカード、USB メモリーに保存されたMP3、WMA、または AACファイル ●拡張子が.MP3/.WMA/.M4Aのファイル ● ●ウォークマンに保存されたMP3、WMA、 ● AAC、ATRACファイル ●ファイルサイズが2GB未満の音声ファイル ● ※●ただし、1GBを超えるファイルを再生した場合、再生時 間の表示が停止することがあります。 ※●AACファイルは約800MBまでのファイルを再生できま す。これを超えるサイズのファイルは再生できない場合 があります。 MP3とは… MPEG● Audio● Layer● 3の略称で、音声圧縮技術 に関する標準フォーマットです。 MP3ファイルは、元の音楽データを約1/10サ イズに圧縮できます。 WMAとは… Windows●Media●Audioの略称で、マイクロソ フト社独自の音声圧縮フォーマットです。 AACとは… Advanced● Audio● Codingの略称で、映像圧縮 規格MPEG-2、またはMPEG-4で使用される音 声圧縮方式です。MP3よりも約1.4倍圧縮効率 が高く、同等の音質で再生できます。 ATRACとは… Adaptive● TRansform● Acoustic● Cordingの 略 称で、ソニーが開発した音声圧縮技術です。 218 MP3ファイルについて ●ID3-Tag:Ver1.x、2.xの以下の表示に対応 ● •● album(Disc●Titleとして表示) •● track(Track●Titleとして表示) •● artist(Track●Artistとして表示) ●エンファシス:44.1kHzのファイル再生時の ● み対応 ●再生可能なサンプリング周波数 ● MPEG1:44.1kHz/48kHz/32kHz MPEG2:22.05kHz/24kHz/16kHz MPEG2.5:11.025kHz/12kHz/8kHz ※●音質面においては44.1kHz以上を推奨 ●再生可能なビットレート ● MPEG1:32kbps ~ 320kbps/VBR MPEG2:8kbps ~ 160kbps/VBR MPEG2.5:8kbps●~●160kbps/VBR ※●音質面においては128kbps以上を推奨 ●SDカード/ ● USBメモリー/ウォークマンか ら再生する場合、以下のサンプリング周波数、 ビットレートで記録されたファイルは音切れ が発生することがあります。 サンプリング周波数:16kHz以下 ビットレート:8kbps以下 ●MP3i(MP3●interactive) ● 、mp3●PROフォー マット非対応 ●MP3ファイルのデータ内容によっては、音飛 ● びすることがあります。 ●記録時間の短いファイルは再生できないこと ● があります。 ●ディスク/ ● SDカード/ USBメモリー/ ウォークマン内に音楽データ以外の大きな データが入っていると、曲が再生できないこ とがあります。 ●低ビットレートのファイルを再生、早送り・ ● 早戻しすると、再生時間の表示がずれること があります。 ●Windows●Media●Player、iTunes以外の ● TAG編集ソフトでTAG情報を変更すると、 TAGが正常に表示されないことがあります。 本機で再生可能な音声ファイルについて WMAファイルについて AACファイルについて ●作成するパソコンのソフトウェアによっては、 ● アルバム名が文字化けすることがあります。 ●WMA9以上でエンコードされたWMAファイ ● ルの再生については、Pro、Lossless、Voice のコーデックに対応していません。 ●ディスク/ ● SDカード/ USBメモリー/ ウォークマン内に音楽データ以外の大きな データが入っていると、曲が再生できない場 合があります。 ●WMAファイルのデータ内容によっては、再 ● 生時間の表示がずれることがあります。また、 ビットレートによって、部分的に音飛びや音切 れがしたり、ノイズが生じる場合があります。 ●再生可能なサンプリング周波数・ビットレー ● トは記録バージョンによって異なります。下 記の表をご覧ください。 ●ディスク/ ● SDカード/ USBメモリー/ ウォークマン内に音楽データ以外の大きな データが入っていると、曲が再生できない場 合があります。 ●AACファイルのデータ内容によっては、再生 ● 時間の表示がずれることがあります。また、 ビットレートによって、部分的に音飛びや音切 れがしたり、ノイズが生じる場合があります。 ●再生可能なサンプリング周波数・ビットレー ● トは記録バージョンによって異なります。下 記の表をご覧ください。 ディスク SDカード ディスク SDカード USBメモリー ウォークマン ビットレート (kbps) サンプリング● 周波数 (kHz) 320 48/44.1 ― 256 48/44.1 48/44.1 224 48/44.1 ― 192 48/44.1 48/44.1/32 USBメモリー ウォークマン サンプリング● 周波数 (kHz) サンプリング● 周波数 (kHz) 160 48/44.1 48/44.1/32 384 ― 32 144 ー 48/44.1/32/24 320 44.1 44.1 128 48/44.1 48/44.1/32/24/22.05 256 44.1 44.1 112 48/44.1 ― 192 48/44.1 44.1 96 48/44.1 48/44.1/32/24/22.05/16 160 48/44.1 44.1 80 48/44.1 48/44.1/32/24/22.05/16 128 48/44.1 44.1 64 48/44.1 96 48/44.1 44.1 48/44.1/32/24/22.05/16/ 12/11.025 80 44.1 44.1 56 48/44.1/32 48/44.1/32/24/22.05/16/ 12/11.025 48 44.1/32 48/44.1/32/24/22.05/16/ 12/11.025/8 40 44.1/24 48/44.1/32/24/22.05/16/ 12/11.025/8 48/44.1/32/24/22.05/16/ 12/11.025/8 ※● 64 48/44.1 44.1/32 48 44.1/32 44.1/32 44 ― 32 40 32 32 36 ― 32 32 32/22.05 32 44.1/32/● 22.05 48/44.1/32/22.05 28 32/16 ― 24 32/16 48/44.1/32/24/22.05/16/ 12/11.025/8 20 24/11.025 48/44.1/32/24/22.05/16/ 12/11.025/8 16 22.05/● 11.025 48/44.1/32/24/22.05/16/ 12/11.025/8 8 11.025 48/44.1/32/24/22.05/16※/ 12※/11.025※/8※ VBR 48/44.1● (48/64/80/96/● 128/160/192/● 256kbpsのとき) 48/44.1/32/24/22.05/16/ 12/11.025/8 22 22.05 32/22.05 20 44.1/32/● 22.05/16 44.1/32/22.05/16 16 22.05/16 22.05/16 12 16/8 16/8 10 16/11.025 16/11.025 8 11.025/8 11.025※/8※ 6 8 8※ 5 8 8※ VBR 44.1 48/44.1 音切れが発生する場合があります。 ※● 付録 ビットレート (kbps) サンプリング● 周波数 (kHz) 音切れが発生する場合があります。 219 本機で再生可能な音声ファイルについて ATRACファイルについて ●再生可能なサンプリング周波数 ● 44.1kHz ●再生可能なビットレート ● ATRAC3:66 ~ 132kbps ATRAC3Plus:32 ~ 352kbps 本機でMP3・WMA・AACを 再生するためのご注意 ●パケットライトには非対応です。 ● ●対応していない音声形式のファイルに再生可 ● 能な拡張子を付けないでください。雑音や故 障の原因となります。 ●MP3・WMA・AACのVBRフ ● ァ イ ル を 再 生、 早送り・早戻しすると、再生時間の表示がず れることがあります。 ●最大数を超えてフォルダ・ファイル・曲が記 ● 録されている場合、超過しているフォルダ・ ファイル・曲は本機では認識されません。また、 本機でのフォルダおよびファイルの表示順序 は、パソコンでの表示順序とは異なります。 ●フォルダ、ファイル名が長い場合、そのファ ● イルは再生できないことがあります。 ●MP3・WMA・AACの ● ファイル名を表示す る場合、ファイル名の長さによってはファ イ ル 名 の 最 後 に 拡 張 子 の 一 部(./.m/.mp/. W/.WMなど)が残ることがあります。その 場合には、作成するファイル名の長さを調整 してください。(拡張子の一部が残るファイル 名の長さは使用するファイルシステムにより ます) ●SDカード、USBメモリー、ウォークマン(ス ● トレージモード)すべて、著作権保護された 音楽ファイルは本機では再生できません。 ●著作権保護された音楽ファイルは本機では再 ● 生できません。 ●以下の内容には対応しておりません。 ● 「歌詞ピタ」サービス/「ちょい聴きmora」サー ビス/おまかせチャンネル/おでかけ転送/ カラオケ・語学学習モード ●「リリース年」 ● 「最近転送したアルバム」「フォ ルダー」「ブックマーク」で曲を検索すること はできません。 ●ウォークマンで録音した曲は再生対象外です。 ● 「録音した曲」 「受信した曲」で検索すること はできません。 ●シンプルモード機器には対応していません。 ● 音声ファイルの フォルダ構成について ディスクのフォルダ構成 ディスク内の最大フォルダ・ファイル・曲数は、 以下のとおりです。 フォルダ:255(ルートを含む) ファイル:1024 曲:1フォルダあたり1024 MP3・WMA・AACファイルを記録したディス クのイメージ(例:1 ~ 4階層の場合)は、下 図のようになります。 曲のないフォルダは飛ばして再生順序を決めます。 下図の場合の再生順序は、(1)→(3)→(5) →(8)→(10)→(13)→(15)となります。 (1) --♪ A 曲 (2) (3)--♪ B 曲 (4) (5)--♪ C 曲 (6) 本機でウォークマンを 再生するためのご注意 ●ウォークマンの種類によりウォークマンの対 ● 応している音楽フォーマットが異なります。 ウォークマンに転送できる音楽フォーマット は、ウォークマンに依存します。詳しくは、 ウォークマンの取扱説明書をご覧ください。 ●ウォークマンに転送されたATRAC● ● Advanced●Lossless / WAV(PCM)/ FLAC / Apple●Lossless / AIFF形式の曲に は対応していません。 220 (7) (8)--♪ D 曲 (9) (10)--♪ E 曲 (11) (12) (13)--♪ F 曲 (14) (15)--♪ G 曲 (16) 1階層 (ルート) 2階層 3階層 4階層 本機で再生可能な音声ファイルについて •●ディスクの場合、8階層(ルートディレクトリ を含む)までのファイルの再生に対応してい ます。多くのフォルダを持つ場合は再生がは じまるまでに時間がかかります。 SDカード/ USBメモリー/ウォークマン のフォルダ構成 音 楽 デ ー タ を 認 識 で き る 階 層 は、SDカ ー ド、 USBメモリー、ウォークマン(ストレージモード) すべてルートを除く8階層までです。この階層 内にあるMP3・WMA・AAC音楽データのみが 認識されます。何階層目にデータを置かねばな らないという指定はありません。 フォルダ名、ファイル名の文字数合計は半角で 250文字以内にしてください。 •●MP3・WMA・AACファイルを含まないフォ ルダは認識されません。 付録 •●ウォークマン単体で再生した場合と、本機に接 続した場合では、音楽データを認識する階層 が異なります。ウォークマン単体ではMUSIC フォルダの1 ~ 8階層まで、本機ではルートを 除く8階層まで認識可能です。 •●SDカード、USBメモリー、ウォークマン(ス トレージモード)は、8階層(ルートディレク トリを除く)までのファイルの再生に対応し ています。多くのフォルダを持つ場合は再生 がはじまるまでに時間がかかります。 •●1つのフォルダに255以上の曲が入っている場 合は、パソコンでデータが書き込まれた順序 により、認識される曲は変わります。 •●1つ の フ ォ ル ダ にMP3・WMA・AACフ ァ イ ル以外のファイルを入れた場合、認識される 曲数が少なくなることがあります。 •●認識可能な最大フォルダ・ファイル・曲数は 以下のとおりです。 フォルダ:512 ファイル:8000 曲:1フォルダあたり255 •●第1階層にファイルがある場合は、フォルダリ スト画面の「MASTER● FOLDER」内に置かれ ます。 221 本機で再生可能な動画ファイルについて 本機で再生可能な動画ファイルについて 本機では、以下の動画ファイルを再生できます。 ●SDカード、USBメモリー、ウォークマンに保 ● 存されたMPEG4、WMV、またはH.264ファ イル ●拡張子が.MP4/.WMV/.M4Vのファイル ● ●ファイルサイズが4GB未満の動画ファイル ● MPEG4とは… Moving●Picture●Experts●Group●phase●4の略 称で、映像圧縮技術に関する標準フォーマット です。 WMVとは… Windows● Media● Videoの略称で、Windows● Media● Playerが標準でサポートしている動画 ファイル形式の1つです。 H.264とは… 動画データの圧縮符号化方式の標準の1つです。 1セグ放送などの標準動画形式として採用され ています。 MPEG4/WMV/H.264 ファイルについて ●Windows●Media●Video●9● ● (FOURCC●code●:●WMV3)対応 ●チャプター非対応 ● ●DRM非対応(CPRM含む) ● ビデオ コーデック MPEG4 H.264 WMV ISO● MPEG4 H.264 VC-1 音声コーデック AAC WMA9 コンテナ MP4 ASF ビットレート (bps) フレームレート (fps) 最大解像度 222 平均4M/最大8M (VBR/CBR対応) 30 800●x●480 本機で動画ファイルを 再生するためのご注意 ●本機で再生動作を確認したエンコーダソフト ● は以下のとおりです。 ● ※● エンコーダソフトにより作成可能な動画ファイルに違 いがあります。 •● EDIUS●6(grass●valley社) •● EDIUS●Neo●3(grass●valley社) •● VideoStudioPro●X4(COREL社) •● Roxio●Creator●2011(RUNEXY社) ●動画ファイルの作成方法、エンコーダソフト ● ウェアなどによっては再生できなかったり、 音声・映像が乱れる場合があります。 ●以下のファイルは、正常に再生できなかった ● り、再生までに時間がかかることがあります。 •● 極端にサイズの大きい、または小さいファ イル •● 極端に再生時間の長い、または短いファ イル ●同一ファイル内に音声/映像以外の情報(画 ● 像など)が同時に収録されている動画ファイ ルの再生はできません。 ●3チ ● ャンネル以上のチャンネルを持つ音楽 データを含む映像ファイルは再生できません。 ●ファイルはファイル名順で再生されます。再 ● 生順序を変更したい場合は、ファイル名の先 頭に数字を入力してください。 ●対応していない動画形式のファイルに再生可 ● 能な拡張子を付けないでください。雑音や故 障の原因となります。 ●動画ファイルの作りかたによっては、 ● 動画ファ イル自体の映像にノイズが含まれるものがあ ります。動画作成ソフトなどでフィルタリン グすることでノイズを除去できる場合があり ます。 ●動画ファイルのデータ内容によっては、再生時 ● 間の表示がずれることがあります。また、ビッ トレートによって、部分的に音飛びや音切れ がしたり、ノイズが生じる場合があります。 ●テレビ放送や、ビデオ、DVDなど、個人で作 ● 成したものでない映像、音声を個人で楽しむ 以外の目的で権利者に無断で使用することは、 著作権法上制限されています。著作権保護さ れた動画ファイルの映像は再生できません。 ●USBメモリーのメディアにより正常に再生で ● きない場合があります。 カントリーコード一覧 カントリーコード一覧 国名 国コード 入力番号 AL 6576 ANDORRA AD 6568 AUSTRIA AT 6584 BAHRAIN BH 6672 BELGIUM BE 6669 BOSNIA●AND● HERZEGOWINA BA 6665 BULGARIA BG 6671 HR 7282 CYPRUS CY 6789 CZECH●REPUBLIC CZ 6790 DENMARK DK 6875 EGYPT EG 6971 FINLAND FI 7073 FRANCE FR 7082 FRANCE, METROPOLITAN FX 7088 GERMANY DE 6869 GREECE GR 7182 HUNGARY HU 7285 IS 7383 IR 7382 IRAQ IQ 7381 IRELAND IE 7369 ISRAEL IL 7376 ITALY IT 7384 JAPAN JP 7480 JORDAN JO 7479 KUWAIT KW 7587 LEBANON LB 7666 LESOTHO LS 7683 LIECHTENSTEIN LI 7673 LUXEMBURG LU 7685 CROATIA (local●name:Hrvatska) ICELAND IRAN (ISLAMIC●REPUBLIC) 国名 MACEDONIA,●THE● FORMER●YUGOSLAV● REPUBLIC●OF 国コード 入力番号 MK 7775 MALTA MT 7784 MONACO MC 7767 NETHERLANDS NL 7876 (NETHERLANDS● ANTILLES) AN 6578 NORWAY NO 7879 OMAN OM 7977 POLAND PL 8076 PORTUGAL PT 8084 QATAR QA 8165 ROMANIA RO 8279 SAN●MARINO SM 8377 SAUDI●ARABIA SA 8365 SK 8375 SI 8373 SLOVAKIA (Slovak●Republic) SLOVENIA SOUTH●AFRICA ZA 9065 SPAIN ES 6983 SWAZILAND SZ 8390 SWEDEN SE 8369 SWITZERLAND CH 6772 SYRIAN●ARAB● REPUBLIC SY 8389 TURKEY TR 8482 UNITED●ARAB● EMIRATES AE 6569 UNITED●KINGDOM GB 7166 Vatican●City●State VA 8665 YEMEN YE 8969 YOUGOSLAVIA YU 8985 FAROE●ISLANDS FO 7079 GIBRALTAR GI 7173 GREENLAND GL 7176 SVALBARD●AND●JAN● MAYEN●ISLANDS SJ 8374 付録 ALBANIA 223 保証書とアフターサービス お手入れ ディスクのお手入れ 大切なディスクはきちんとお手入れして、長く 楽しみましょう。 ●ディスクが汚れたときは、 ● やわらかい布でディ スクの内側から外側に向かって、よく拭いて ください。 ●レコード用のクリーナー液やアルコールは使 ● 用しないでください。 ●DVD/CD専用クリーナーは使用できますが、そ ● の場合はよく乾燥させてからお使いください。 本体のお手入れ 本体のお手入れをする際には、以下のことにご 注意ください。 ●本体をお手入れするときには、やわらかい乾 ● いた布で軽く拭いてください。● ● 汚れがひどいときは、水で薄めた中性洗剤を やわらかい布にごく微量付けて軽く拭き取り、 乾いた布で仕上げてください。機器のすきま に液体が入ると、故障の原因となりますので ご注意ください。 ●液晶表示部は、ホコリが付きやすいので、と ● きどきやわらかい布で拭いてください。 TVアンテナのお手入れ ●フロントウィンドウ(室内側)をお手入れす ● る際は、アンテナをやわらかい布で優しく拭 き取るようにしてください。汚れのひどいと きは、水に薄めた中性洗剤に浸した布を固く しぼり、軽く拭いてください。● ● アルコール、シンナー、ベンジンなどはご使 用にならないでください。 ●一度貼り付けたアンテナははがさないように ● してください。機能が損なわれます。 ※●本 体のお手入れをする際、ベンジンやシンナー、自 動車用クリーナー、●つや出しスプレーなどは絶対に 使用しないでください。火災の原因になる可能性が あります。 保証書とアフターサービス ■保証期間 保証期間は、お買い上げ日、またはお取り付け日から3●年です。 ただし、その期間内でも走行距離が60,000kmまでといたします。 お買い上げの日産販売会社(ディーラー)から発行される「日産純正オプション部品保証書」に必要 事項が記入されているかお確かめのうえ、お客さまの「車検証入れ」などに入れて大切に保管してく ださい。 ■アフターサービスについて 調子が悪いときは、この説明書をもう一度ご覧になってお調べください。 それでも調子が悪いときは、お買い上げの日産販売会社(ディーラー)にご相談ください。 224 仕様 仕様 ナビゲーション(GPS)部 受信周波数● :1575.42MHz ● ● C/A●コード 感度● :-130dBm以下 チャンネル数● :パラレル13チャンネル LCD モニター部 画面サイズ● :7型 (表示区域)● (157.20mm×82.32mm) 表示方式● :透過型TN液晶パネル 駆動方式● :●TFT(薄膜トランジスタ)● アクティブマトリクス駆動方式 画素数● :1,152,000画素 ● ● [水平800×垂直480× ● ● 3(RGB)] Bluetooth部 受信周波数● :2402MHz ~ 2480MHz ● ● (1MHzステップ) 受信感度● :-70dBm以下 規格● :Ver.3.0+EDR 共通部 電源電圧● 接地方式● 消費電流● :14.4V :マイナス接地 :約4A(1W出力時) 12セグ/ 1セグチューナー部 受信チャンネル●:UHF●13 ~ 62ch 最大感度● :-80dBm以下 付録 CD プレーヤー部 周波数特性● :20Hz ~ 20kHz SN比● :80dB DVD プレーヤー部 周波数特性● :20Hz ~ 20kHz SN比● :80dB FMチューナー部 受信周波数● :76.0MHz ~ 90.0MHz 実用感度● :8dBμV AMチューナー部 受信周波数● :522kHz ~ 1,629kHz 実用感度● :30dBμV オーディオ部 定格出力● :16W×4(10%、4Ω) 瞬間最大出力● :47W×4 適合インピーダンス● :4Ω 225 商標について 商標について ●●本 機には、米国特許その他の知的財産権で保護され ている著作権保護のための技術が搭載されています。 この著作権保護のための技術の使用に関しては、ロ ヴィ● コーポレーションの許可が必要ですが、家庭お よびその他の限定された視聴に限っては許可を受け ています。またリバースエンジニアリングや分解は 禁じられています。 ●●本機は、第三者が著作権を所有しフリーソフトウェ アとして配布されているソフトウェアモジュールを 使用しています。● それらの一部にはMPL(Mozilla●Public●License) のライセンス契約の適用を受けるソフトウェアモ ジュールが含まれています。● ソースコードの入手およびMPLについては以下の WEBサイトをご覧ください。● http://www.clarion.com/jp/ja/products/ navigation/mpl/index.html● その他、本機には以下のソフトウェアモジュールを 使用しています。 ●●“ Made● for● iPod”● and●“ Made● for● iPhone” ● m e a n ● t h a t ● a n ● e l e c t r o n i c ● a c c e s s o r y ● h a s● b e e n ● d e s i g n e d ● t o ● c o n n e c t ● s p e c i f i c a l l y● to● iPod● or● iPhone,● respectively,● and● has● been● certified● by● the● developer● to● meet● Apple ● performance ● standards. ● Apple ● is● not● responsible● for● the● operation● of● this● device● or● its● compliance● with● safety● and● regulatory● standards.● Please● note● that● the● use● of● this● accessory● with● iPod● or● iPhone● may●affect●wireless●performance.● ● iPad,●iPhone,●iPod,●iPod●classic,●iPod●nano,●iPod● touch,● and● iTunes● are● trademarks● of● Apple● Inc.,●registered●in●the●U.S.●and●other●countries.● Lightning●is●a●trademark●of●Apple●Inc.● ● App●Store●is●a●service●mark●of●Apple●Inc. •● Independent●JPEG●Group ●●ド ルビーラボラトリーズからの実施権に基づき製造 されています。Dolby、ドルビーおよびダブルD記 号はドルビーラボラトリーズの商標です。● ●● ●はDVDフォーマットロゴライセンシング(株) の商標です。 ●●SD,SDHC,miniSD●and●microSD●Logos●are● trademarks●of●SD-3C,LLC.● ●●マップコードは、株式会社デンソーの登録商標です。 ● ●●VICSは、一般財団法人道路交通情報通信システムセ ンターの登録商標です。● ●●「QRコード」は株式会社デンソーウェーブの登録商 標です。 ●●「 タウンページデータベース」は、日本電信電話株 式会社の登録商標です。 ●●Bluetooth®ワードマークおよびロゴは、 Bluetooth®●SIG,●Inc.●が所有する商標であり、ク ラリオン(株)は許可を受けて使用しています。 ● ●●MAPPLEガイドデータは、株式会社昭文社の登録商 標または商標です。 ● ● 226 ●●iPhoneの商標は、アイホン株式会社のライセンスに もとづき使用されています。 ●●iOSは、Ciscoの米国およびその他の国における商標 または登録商標であり、ライセンスに基づき使用さ れています。 ●●”ウォークマン”、”WALKMAN”、”WALKMAN”ロゴは、 ソニー株式会社の登録商標です。 ●●「ATRAC」、 「ATRAC3」、 「ATRAC3plus」,「ATRAC● Advanced● Lossless」、「x-アプリ」とそれらのロゴ は、ソニー株式会社の商標また登録商標です。 ●●Microsoft、WindowsおよびWindows●XP / Windows●Vista / Windows●7 / Windows●8 / Windows●8.1は、米国Microsoft●Corporation●の 米国およびその他の国における登録商標です。 ●●「NaviCon」は株式会社デンソーの登録商標です。 ●●Androidは、Google●Inc.の商標です。 ●●ETC、DSRCは、一般財団法人ITSサービス高度化機 構(ITS-TEA)の登録商標です。 ●●ITSスポットは国土交通省の登録商標です。 製品を廃棄・譲渡・転売するときは 製品を廃棄・譲渡・転売するときは ナビゲーション内の データ消去について 本機を第三者に譲渡・転売、または廃棄される 場合には以下の内容をご留意のうえ、お客様自 身の適切な管理のもとにすべてのデータを消去 していただきたく、お願い申し上げます。 お客様のプライバシー保護のために� メモリーに保存された個人情報を含むすべての データ(登録地リスト、メンテナンス情報など) を、以下に記載した内容にしたがって初期化 (データの消去)してください。 データを消去(初期化)する 本機に保存されたデータをすべて消去(初期化) します。 1 2 3 4 5 メニュー 情報・設定 システム設定 その他設定 初期化 全データの消去 確認画面が表示されます。 はい 本機に保存された全データが消去されます。 •●更新を行った場合の地図データやプログラム バージョンは初期化されず、更新後のデータ が保持されます。 227 付録 •●TVサーチ情報は、更新データのみ消去され、 工場出荷時の状態に戻ります。 •●セキュリティ機能が「ON」に設定されている場合 は、セキュリティコード入力画面が表示されます。 この場合は、設定したセキュリティコードを入力 し、セキュリティ機能を解除してから実行して ください。 索引 索引 あ アイコン表示(ETC)●…… 78 アラウンドビューモニター● ●…………………………… 181 アルバムアートワークの表示 iPodミュージック● ……… 145 SDカード● ………………… 137 USBメモリー●……………… 137 アングルの切り替え● (DVDビデオ)● ………… 126 安全運転メッセージ……… 154 い イージーセットアップ…… 159 行き先位置を修正………… 62 行き先追加…………… 58,●61 行き先の消去……………… 62 行き先の並べ替え………… 62 イコライザー……………… 168 一般道の方面看板表示…… 152 一方通行表示……………… 35 緯度・経度検索…………… 51 う ウォークマン……………… 137 迂回路探索………………… 59 え エコ運転診断……………… エコ運転診断モード……… エコ運転度………………… エコスコア………………… 78 35 79 79 お オーディオON/OFF● …… 110 オーディオ表示画面の切り替え ●…………………………… 110 オートプリセット テレビ●……………………… 116 ラジオ●……………………… 112 オートプレイ● (自動読み上げ機能) ●…… 99 オートリルート…………… 154 228 お好みアイコンリスト検索● ●…………………………… 46 お知らせ設定……………… 81 オペレータ接続…………… 102 音声ガイド(ETC)●……… 78 音声ガイド時にオーディオ音量 を下げる●………………… 152 音声言語の切り替え DVDビデオ● ……………… 126 テレビ●……………………… 119 音声/データ同時機能…… 105 音声の切り替え(DVD-VR) ●…………………………… 127 音量の調整 CARWINGS音量●… 100,●170 オーディオ・ビジュアル●… 110 ガイド音量●…… 65,●151,●170 ガイド・メッセージ音声● ●……………… 65,●151,●170 受話音量●…………………… 170 操作音ON/OFF● ………… 170 送話音量●…………………… 170 着信音量●…………………… 170 か カーウイングス…………… 96 カーウイングス情報画面… 99 カーウイングス設定……… 105 カード入れ忘れ警告(ETC)● ●…………………………… 78 カード抜き忘れ警告(ETC)● ●…………………………… 78 カード有効期限切れ警告(ETC) ●…………………………… 78 ガイド中断………………… 66 拡大図設定………………… 152 確認コード………………… 81 画質の調整 DVD-VR● ………………… 128 DVDビデオ● ……………… 128 iPodビデオ● ……………… 145 SDカード● ………………… 136 USBメモリー●……………… 136 VTR●………………………… 178 テレビ●……………………… 122 ナビゲーション画面●……… 163 バックビューモニター●…… 180 画面ON/OFF● …………… 19 画面サイズの切り替え DVD-VR● ………………… 127 DVDビデオ● ……………… 127 SDカード● ………………… 136 USBメモリー●……………… 136 VTR●………………………… 177 画面の明るさ調整………… 162 冠水注意ポイント………… 150 カントリーコード………… 130 き キーワード入力検索……… 45 軌跡の間隔………………… 151 軌跡の消去………………… 151 軌跡の表示………………… 151 緊急放送…………………… 119 く 区間設定…………………… 63 け 携帯電話会社の設定……… 88 携帯電話接続確認案内…… 94 経由地の追加……………… 61 系列局サーチ……………… 115 言語の選択………………… 161 現在地ボタン……………… 27 現在地メニュー…………… 29 現在のルートを登録……… 65 検索アイコン……………… 48 検索アイコンの消去……… 150 検索アイコンの表示……… 150 検索結果画面……………… 53 検索地点の位置修正……… 54 検索地点の登録…………… 55 検索地点をルートに追加… 54 こ 交差点ガイド設定………… 152 交差点手前の案内表示…… 68 索引 後席モニター……………… 178 高速道路での逆走報知…… 154 高速道路の案内表示……… 68 交通情報…………………… 80 交通情報のダウンロード設定 ●…………………………… 158 ここです車メール………… 104 コントロールバー自動消し● ●…………………………… 150 さ 細街路案内………………… 70 最速ルート探索……… 58,●60 再探索……………………… 59 サブチャンネル…………… 117 し 時間規制道路……………… 157 自車位置の修正…………… 151 自車位置の精度…………… 189 自車位置マーク……… 27,●36 自車周辺検索 TVサーチ● ………………… 49 周辺施設検索●……………… 46 渋滞情報取得……………… 104 渋滞情報取得設定● ●……………… 60,●155,●157 渋滞情報の設定…………… 157 周辺駐車場検索 検索地点周辺●……………… 55 自車位置周辺●……………… 47 スクロール先周辺●………… 51 目的地周辺●………………… 47 受信情報の割り込み表示… 158 出荷状態に戻す…………… 162 手動で選局………………… 112 手動で放送局登録 テレビ●……………………… 117 ラジオ●……………………… 113 省エネルートを考慮……… 157 条件指定再生 Bluetoothオーディオ●…… 147 iPodビデオ● ……………… 144 iPodミュージック● ……… 144 ウォークマン●……………… 139 状態表示 DVD-VR● ………………… 128 DVDビデオ● ……………… 128 情報チャンネル…………… 100 ラジオ●……………………… 111 CD● ………………………… 132 字幕言語の切り替え● (DVDビデオ)● ………… 126 字幕表示の切り替え SDカード● ………………… 135 テレビ●……………………… 115 DVD-VR● ………………… 127 テレビ●……………………… 120 車速連動ボリューム……… 166 シャッフル再生 Bluetoothオーディオ●…… 148 iPodミュージック● ……… 144 ジャンル検索……………… 45 ジャンル検索(TVサーチ)● ●…………………………… 49 住所検索…………………… 44 静止画の切り替え(DVD-VR) ●…………………………… 126 セキュリティインジケータ● ●…………………………… 165 セキュリティ機能………… 165 セキュリティコード変更… 166 接続確認…………………… 162 設定情報の初期化(テレビ) ●…………………………… 122 センサーの学習リセット… 162 そ 操作パネル………………… 14 操作パネルの開閉………… 18 操作パネルの角度調整…… 18 ソース選択画面表示……… 109 た 探索条件………… 56,●59,●155 短縮ダイヤルの消去……… 93 短縮ダイヤルの登録……… 93 短縮ダイヤルの編集……… 93 SDカード● ………………… 136 ち USBメモリー●……………… 136 遅延補正…………………… 122 地図上のVICS表示設定● … 157 地図色……………………… 36 地図色切替条件…………… 36 地図の拡大/縮小………… 29 地図のスクロール………… 30 地図の表示変更…………… 31 地図の向き………………… 30 地図文字サイズ…………… 36 地点の登録………………… 55 地名入力検索……………… 44 着信音……………………… 94 チャンネル番号…………… 116 ウォークマン●……………… 136 す スキャン再生 AAC● ……………………… 132 MP3● ……………………… 132 USBメモリー●……………… 135 WMA●……………………… 132 ウォークマン●……………… 138 スクロール位置の微調整… 30 スクロール検索…………… 43 スクロール先周辺検索…… 50 スクロール地点情報表示… 150 ステアリングスイッチ…… 176 スマートICを考慮● ……… 157 スロー再生………………… 124 つ 通過交差点の情報表示…… 152 通話音量…………………… 94 229 付録 施設アイコンの表示……… 150 施設情報…………………… 55 施設名称入力検索………… 43 自宅に戻る………………… 45 自宅の登録………………… 26 自宅の編集………………… 26 自動応答保留……………… 94 自動で選局 せ 索引 て データの書き出し 登録地点●…………………… 163 データの取り込み TVサーチ情報● …………… 164 登録地点●…………………… 163 バラエティボイス●………… 164 データ放送………………… 118 デバイスID表示● ………… 121 デバイス名変更…………… 95 デフォルメ図……………… 69 テレビ……………………… 113 テレビの設定……………… 119 電源ON/OFF● …………… 18 電話受信…………………… 90 電話の設定………………… 94 電話発信 施設情報●…………………… 92 短縮ダイヤル●……………… 93 電話番号●…………………… 90 発着信履歴●………………… 90 ハンズフリー電話帳●……… 92 販売会社情報●……………… 92 電話番号入力検索………… 44 と 冬季通行止め……………… 157 統計交通情報を考慮……… 157 到着予想時刻の速度設定… 153 到着予想時刻の表示切替… 152 盗難多発地点の音声警告… 165 盗難多発地点の地図上表示● ●…………………………… 165 登録地点の位置修正……… 160 登録地点の消去…………… 160 登録地点の並べ替え……… 159 登録地点の編集…………… 160 登録地リスト検索………… 44 登録ルート検索…………… 52 登録ルートの消去………… 161 登録ルートの編集………… 161 時計画面表示……………… 19 時計表示設定……………… 19 に 二重音声の切り替え(テレビ) ●…………………………… 120 230 は バージョン情報…………… 81 ハイウェイモードの自動表示 ●…………………………… 31 パスキー変更……………… 95 バックビューモニター…… 179 発着信履歴の消去………… 91 バラエティボイスの設定… 153 パレンタルレベル 視聴制限●…………………… 129 パスワードの設定●………… 130 番組内容…………………… 117 番組表……………………… 115 ハンズフリー電話帳登録… 91 ハンズフリー電話帳の消去● ●…………………………… 92 販売会社情報……………… 82 ひ ビーコンVICS情報● ……… 74 ピクチャービュー検索…… 52 ピクチャービューモード… 34 ふ フェリー航路を使う……… 157 プリセットチャンネル テレビ●……………………… 116 ラジオ●……………………… 112 プローブ情報の消去……… 159 プローブ情報の送信……… 159 へ メディアの出し入れ……… 108 メニューから再生………… 125 メンテナンス情報………… 81 も 目的地検索………………… 42 目的地周辺検索 TVサーチ● ………………… 49 周辺施設検索●……………… 47 目的地方向表示…………… 36 目的地履歴の消去………… 50 モニターサイズの設定● (DVDビデオ)● ………… 128 ゆ ユーザーカスタマイズ…… 171 優先エリアの切り替え(テレビ) ●…………………………… 121 優先言語の設定(DVDビデオ) ●…………………………… 129 郵便番号検索……………… 51 有料区間の修正…………… 63 有料道路の出入口選択…… 57 ら ラジオ……………………… 111 ラジオの設定……………… 113 ランダム再生 AAC● ……………………… 132 CD● ………………………… 132 MP3● ……………………… 132 SDカード● ………………… 135 ペアリング………………… 85 USBメモリー●……………… 135 ほ ウォークマン●……………… 138 WMA●……………………… 132 放送局自動サーチ設定…… 120 り 放送局の自動切り替え(テレビ) ●…………………………… 120 リアルタイム交通情報を考慮 ●…………………………… 157 ま リストから再生 マップコード検索………… 51 マルチインフォメーションキー ●…………………………… 28 AAC● ……………………… 132 め iPodミュージック● ……… 144 メインチャンネル………… 117 Bluetoothオーディオ●…… 147 CD● ………………………… 132 DVD-VR● ………………… 125 MP3● ……………………… 132 索引 SDカード● ………………… 134 USBメモリー●……………… 134 WMA●……………………… 132 ウォークマン●……………… 139 リストから選局 テレビ●……………………… 116 ラジオ●……………………… 112 立体地図の角度調整……… 33 立体地図表示……………… 32 リピート再生 AAC● ……………………… 132 Bluetoothオーディオ●…… 148 CD● ………………………… 132 DVD-VR● ………………… 124 DVDビデオ● ……………… 124 iPodビデオ● ……………… 144 iPodミュージック● ……… 144 MP3● ……………………… 132 SDカード● ………………… 135 USBメモリー●……………… 135 わ 割り込み受信音…………… 158 割り込み表示時間………… 158 FM多重情報の受信地域選択 ●…………………………… 158 G A GPS現在地情報●…………… 80 AAC● ……………… 131,●218 AUX● ……………………… 182 AV画面での割り込み● …… 152 AVコントロールバー● …… 28 H B Balance●…………………… 167 Bluetooth●………………… 84 Bluetoothオーディオ●…… 146 Bluetooth機能ON/OFF● ●…………………………… 94 Bluetooth対応機器の● 接続切り替え●…………… 87 Bluetooth対応機器の登録消去 ●…………………………… 88 H.264●……………………… 222 I Intelligent●Tune●………… 169 iPod音声入力の切り替え● ●…………………………… 145 iPodビデオ● ……………… 139 iPodミュージック● ……… 139 L Loudness●………………… 166 M CD●………………………… 131 る D N DSRC情報の自動音声読み上げ ●…………………………… 158 DVD-VR● ………………… 123 DVDビデオ● ……………… 123 NaviCon● ………………… 52 E Q ウォークマン●……………… 138 ルートガイド音声の詳細設定 ●…………………………… 151 ルートガイド中の案内表示● ●…………………………… 68 ルートガイド中の音声案内● ●…………………………… 71 ルートガイド中の地図画面● ●…………………………… 67 ルートサイド検索………… 48 ルートシミュレーション… 64 ルート消去………………… 66 ルート上の地図スクロール● ●…………………………… 65 ルート情報………………… 64 ルート情報モード 一般道路●…………………… 33 高速道路●…………………… 33 ルートの学習……………… 156 ルートの登録……………… 159 C ETC警告表示……………… 76 ETC最新利用履歴の読み上げ ●…………………………… 77 ETC情報…………………… 76 ETC設定…………………… 78 ETC料金案内……………… 77 ETC履歴表示……………… 77 ETCレーンガイドでの案内表示 ●…………………………… 69 ETC割り勘………………… 77 F Fader●……………………… 167 FM/AMの切り替え●……… 111 FM●VICS情報● …………… 74 O OPTIONボタン● ………… 171 QRコード● ………………… 55 S SA/PA図● ………………… 34 SDカード オーディオ●………………… 133 データ編集●………………… 163 ビデオ●……………………… 133 SDカード地点検索● ……… 51 Special●Tune● …………… 169 T TV番組名検索● …………… 49 231 付録 リモコン…………………… 173 履歴検索…………………… 50 MP3● ……………… 131,●218 MPEG4●…………………… 222 MyConnect●……………… 104 WMA●……………………… 132 索引 U USBメモリー オーディオ●………………… 133 ビデオ●……………………… 133 V VICS情報● ………………… 72 VICS表示の対象道路● …… 157 Virtual●Stage●Enhancer● ●…………………………… 166 Vocal●Image●Control● … 167 Volume●Smoother● …… 168 VTR機器● ………………… 177 W WMA●……………… 131,●218 WMV●……………………… 222 数字 1画面表示●………………… 32 1セグ/ 12セグの切り替え ●…………………………… 119 2画面表示●………………… 32 10キーダイレクト再生● … 126 232 このたびはお買い上げいただき ありがとうございます ご使用になる前に、必ず取扱説明書をよくお読みのうえ、正しくご使用ください。 お読みになった後は、いつでも見られるところに大切に保管してください。 本書の「安全にお使いいただくために」では、ご本人や他の人々への危害や損害を負うことな く安全にご使用いただくためのご注意を記述しております。必ず内容をよくお読みになり、正 しくお使いください。→ P.4 日産自動車へのご相談は下記にお願いいたします。 お客さま相談室 0120-315-232 ●仕様変更等により、本書の内容の一部が、本機と一致しない場合があります。 あらかじめご了承ください。 ●本書の内容の一部は、予告なく変更する場合があります。 あらかじめご了承ください。 受付時間 :9:00 ∼ 17:00 お問い合わせ・ご相談内容につきましては、お客さま対応や品質向上の ために記録し活用させていただいております。 本機を第三者に譲渡、転売、廃棄される場合は、お客様の個人情報 及び 著作権保護のため、 本機に保存されたすべてのデータの消去(初期化)を行ってください。 なお、内容によっては、当社の販売会社等から回答させていただくこと が適切と判断した場合には、必要な範囲で情報を開示し、当該販売会社 等からお客さまにご連絡をとらせていただく場合もございますので、 安全のため、走行中は操作できる項目や表示される項目が限定されます。 車を安全な場所に停車し、 パーキングブレーキをかけてから操作してください。 あらかじめご了承ください。 当社における個人情報の取り扱いの詳細については、日産自動車ホー ムページ(http://www.nissan.co.jp)にて掲載しています。 ■ 本書に記載されているマークの意味 日産自動車株式会社 警告 指示にしたがわないと、死亡または重大な傷害 に至る可能性があることを説明しています。 本ナビゲーションシステムは、日産自動車株式会社向けに、クラリオン株式 注意 指示にしたがわないと、傷害を受ける可能性が あることを説明しています。 操作を行ううえでの制限事項などを説明してい ます。 お願い 「警告」や「注意」には該当しませんが、金銭や 時間を大きく損なう危険性があることについて 説明しています。 〒 220-8686 神奈川県横浜市西区高島一丁目 1 番 1 号 操作をするために、あらかじめ行わなければな らないことを説明しています。 会社が開発・製造しています。 お問い合わせは、 「日産自動車株式会社 お客さま相談室」へお願いいたしま す。 本機を使いこなすための補足事項を説明してい ます。 カーウイングスに関するお問い合わせは下記にお願いいたします。 カーウイングスお客さまセンター 0120-981-523 受付時間:9:00 ∼ 17:00(年末年始を除く) 日産オリジナルナビゲーションシステム 取扱説明書 日産オリジナル ナビゲーションシステム MC315D-W MC315D-A 取扱説明書 発行 2015年 4月 280-9365-00 日産純正部品 ナビゲーション QY-7641N QY-7645N Printed in Japan PART No. B8260-C994E B8260-C994F ご使用前は必ずお読みください。 1504