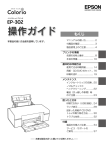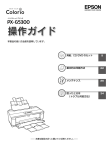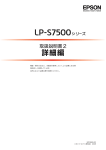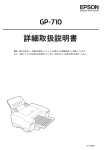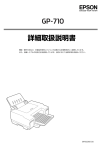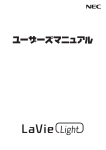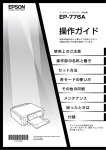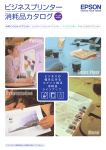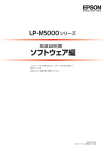Download EPSON PX-B500/PX
Transcript
• 本書は、プリンタの準備と使い方を説明しています。 • 本書は製品の近くに置いてご活用ください。 ご使用の前に 3 本製品の特徴と、ご使用上の注意について説明しています。 セットアップ 13 本製品を使用可能にするための準備作業を説明しています。 印刷 21 印刷できる用紙、用紙のセット方法、印刷方法を説明しています。 メンテナンス 41 消耗品の交換方法などを説明しています。 操作パネルの設定、表示について 53 操作パネルの使い方について説明しています。 困ったときは 63 印刷が思い通りにできないときやトラブルが発生したときなど の対処方法を説明しています。 付録 製品の仕様やサービス・サポートについて説明しています。 83 マークの意味 本書中では、いくつかのマークを用いて重要な事項を記載して います。これらのマークが付いている記述は必ずお読みくださ い。それぞれのマークには次のような意味があります。 A この表示を無視して誤った取り扱いをすると、人 が死亡または重傷を負う可能性が想定される内 容を示しています。 B この表示を無視して誤った取り扱いをすると、人 が傷害を負う可能性および財産の損害の可能性 が想定される内容を示しています。 K この表示を無視して誤った取り扱いをすると、本 製品が損傷したり、本製品、プリンタドライバや ユーティリティが正常に動作しなくなる場合が あります。この表示は、本製品をお使いいただく 上で必ずお守りいただきたい内容を示していま す。 L 補足説明や参考情報を記載しています。 用語* 1 用語の説明を記載していることを示しています。 N 関連した内容の参照ページを示しています。 掲載画面 / イラスト • 本書の画面は実際の画面と多少異なる場合があります。ま た、OS の違いや使用環境によっても異なる画面となる場合 がありますので、ご注意ください。 • 本書に掲載する Windows の画面は、特に指定がない限り Windows Vista の画面を使用しています。 • 本書に掲載する Mac OS X の画面は、特に指定がない限り Mac OS X v10.5 の画面を使用しています。 • 本誌に掲載するイラストは、特に指定がない限り PX-B500 のイラストを使用しています。 Windows の表記 Microsoft® Windows® 2000 Operating System 日本語版 Microsoft® Windows® XP Home Edition Operating System 日本語版 Microsoft® Windows® XP Professional Operating System 日本語版 Microsoft® Windows Vista® Operating System 日本語版 本 書 で は、上 記 各 オ ペ レ ー テ ィ ン グ シ ス テ ム を そ れ ぞ れ 「Windows 2000」、「Windows XP」、「Windows Vista」 と表記しています。また、これらの総称名として「Windows」 を使用しています。 Mac OS の表記 本製品は、Mac OS X v10.3.9 以降に対応しています。 本書中では、上記を「Mac OS X」と表記しています。 アップルコンピュータ社製のコンピュータを総称して 「Macintosh」と表記していることがあります。 商標 Apple、AppleTalk、Mac、Macintosh、Mac OS、Bonjour、 Safari は米国およびその他の国で登録された Apple Inc. の商 標です。 Microsoft, Windows, Windows Vista は、米国 Microsoft Corporationの米国およびその他の国における登録商標です。 Adobe、Adobe AcrobatはAdobe Systems Incorporated (アドビシステムズ社)の商標です。 その他の製品名は各社の商標または登録商標です。 ご注意 • 本書の内容の一部または全部を無断転載することを禁止します。 • 本書の内容は将来予告なしに変更することがあります。 • 本書の内容にご不明な点や誤り、記載漏れなど、お気付き の点がありましたら弊社までご連絡ください。 • 運用した結果の影響については前項に関わらず責任を負い かねますのでご了承ください。 • 本製品が、本書の記載に従わずに取り扱われたり、不適当 に使用されたり、弊社および弊社指定以外の、第三者によっ て修理や変更されたことなどに起因して生じた障害等の責 任は負いかねますのでご了承ください。 • 弊社純正品以外および弊社品質認定品以外の、オプションまた は消耗品を装着し、それが原因でトラブルが発生した場合は、 保証期間内であっても責任は負いかねますのでご了承くださ い。ただし、この場合の修理などは有償で行います。 もくじ ご使用の前に .........................................3 印刷 ......................................................21 製品使用上のご注意.................................................. 4 使用できる用紙 .......................................................22 記号の意味 ... 4 設置上のご注意 ... 5 電源に関するご注意 ... 6 使用上のご注意 ... 7 インクカートリッジに関するご注意 ... 8 各部の名称と働き................................................... 10 前面 ... 10 背面 ... 11 操作パネルのボタン / ランプ ... 12 エプソン製専用紙(純正用紙)... 22 市販の用紙 ... 23 使用できる定形紙 / 封筒のサイズ ... 24 用紙をセットする前に ... 25 [用紙種類]の設定 .................................................26 用紙のセット ...........................................................27 前面用紙カセットへのセット ... 27 背面オートシートフィーダへのセット ... 28 印刷の基本...............................................................30 基本的な印刷方法 ... 30 印刷の中止方法 ... 32 セットアップ ......................................13 同梱物の確認 .......................................................... 14 保護材の取り外しと設置 ....................................... 15 保護材の取り外し ... 15 設置 ... 15 電源コードの接続、 インクカートリッジのセット ............................... 16 電源コードの接続 ... 16 インクカートリッジのセット ... 16 プリンタドライバとユーティリティのご案内 .....34 プリンタドライバ ... 34 ユーティリティ ... 34 さまざまな印刷方法 ...............................................35 両面印刷 ... 35 割り付け印刷 ... 36 拡大 / 縮小印刷 ... 37 スタンプマーク印刷(Windows のみ)... 37 ポスター印刷(Windows のみ)... 39 コンピュータへの接続と ソフトウェアのインストール ............................... 18 インストール条件 ... 18 ローカル(USB)接続 ... 18 ネットワーク(LAN)接続(PX-B500 のみ)... 20 1 メンテナンス ......................................41 困ったときは ......................................63 インクカートリッジの交換 ................................... 42 エラー表示...............................................................64 インク残量の確認 ... 42 インクカートリッジの交換方法 ... 42 メンテナンスボックスの交換 ............................... 44 メンテナンスボックス空き容量の確認 ... 44 メンテナンスボックスの交換 ... 44 きれいに印刷するコツ ........................................... 46 ノズルチェックとヘッドクリーニング ... 46 ギャップ調整 ... 48 内部のクリーニング............................................... 49 印刷後の品質を保つために ................................... 50 コンピュータにエラー画面が表示される ... 64 トラブル対処 ...........................................................65 用紙が詰まった ... 65 印刷できない ... 68 電源のトラブル ... 72 印刷開始時のトラブル ... 72 給紙 / 排紙のトラブル ... 73 印刷品質 / 結果のトラブル ... 74 その他のトラブル ... 79 プリンタドライバのアンインストール ... 80 プリンタドライバの再インストール ... 82 十分に乾燥させる ... 50 光や空気を遮断して保存する ... 50 輸送(引越しや修理)時のご注意........................ 51 輸送時のご注意 ... 51 輸送後のご注意 ... 51 付録 ......................................................83 電子マニュアル『取扱説明書ネットワーク編』の ご案内(PX-B500 のみ).....................................84 自動両面ユニットの取り付け、取り外し.............85 操作パネルの設定、表示について....53 操作パネルの使い方(PX-B500 のみ).............. 54 操作手順の概要 ... 54 IP アドレスの設定 ... 55 操作パネルの設定項目一覧 ................................... 56 表示されるエラーメッセージ、 ランプ表示について............................................... 58 エラー時のメッセージとランプ表示の一覧 (PX-B500)... 58 エラー時のランプ表示一覧(PX-B300)... 60 2 自動両面ユニットの取り付け ... 85 自動両面ユニットの取り外し ... 85 製品の仕様とご注意 ...............................................86 サービス・サポートのご案内 ................................91 各種サービス・サポートの一覧 ... 91 エプソンサービスパック ... 91 保守サービスのご案内 ... 92 索引 ..........................................................................94 1 ご使用の前に 本製品の特徴と、ご使用上の注意について説明しています。 製品使用上のご注意 ...................................................................................4 各部の名称と働き.................................................................................... 10 3 製品使用上のご注意 本製品を安全にお使いいただくために、お使いになる前には必ず本製品の取扱説明書をお読みください。本製品の取扱説 明書の内容に反した取り扱いは故障や事故の原因になります。本製品の取扱説明書は、製品の不明点をいつでも解決でき るように手元に置いてお使いください。 記号の意味 本製品の取扱説明書では、お客様や他の人々への危害や財産への損害を未然に防止するために、危険を伴う操作やお取り 扱いを次の記号で警告表示しています。内容をご理解の上で本文をお読みください。 A 4 この表示を無視して誤った取り扱いをすると、人 が死亡または重傷を負う可能性が想定される内 容を示しています。 B この表示を無視して誤った取り扱いをすると、人 が傷害を負う可能性および財産の損害の可能性 が想定される内容を示しています。 この記号は、してはいけない行為(禁止行為)を示し ています。 この記号は、製品が水に濡れることの禁止を示してい ます。 この記号は、分解禁止を示しています。 この記号は、必ず行っていただきたい事項(指示、行 為)を示しています。 この記号は、濡れた手で製品に触れることの禁止を示 しています。 この記号は、電源プラグをコンセントから抜くことを 示しています。 ご使用の前に 設置上のご注意 A 本製品の通風口をふさがないでください。 通風口をふさぐと内部に熱がこもり、火災になるおそ れがあります。布などで覆ったり、風通しの悪い場所 に設置しないでください。また、右図の設置スペース を確保してください。 10cm 以上離す 10cm 以上離す B 本製品を持ち上げる際は、無理のない姿勢で作 業してください。 不安定な場所、他の機器の振動が伝わる場所に 設置・保管しないでください。 無理な姿勢で持ち上げると、けがをするおそれがあり ます。 落ちたり倒れたりして、けがをするおそれがあります。 油煙やホコリの多い場所、水に濡れやすいなど 湿気の多い場所に置かないでください。 感電・火災のおそれがあります。 電波障害について テレビ・ラジオに近い場所には設置しないでください。 本製品は、情報処理装置等電波障害自主規制協議会(VCCI)基準に適合しておりますが、微弱な電波は発信しております。 近くのテレビ・ラジオに雑音を与えることがあります。 静電気について 静電気の発生しやすい場所でお使いになるときは、静電気防止マットなどを使用して、静電気の発生を防いでください。 5 電源に関するご注意 A 電源プラグをコンセントから抜くときは、コー ドを引っ張らずに、電源プラグを持って抜いて ください。 コードの損傷やプラグの変形による感電・火災のおそ れがあります。 AC100V以外の電源は使用しないでください。 感電・火災のおそれがあります。 電源プラグは、ホコリなどの異物が付着した状 態で使用しないでください。 感電・火災のおそれがあります。 電源プラグは定期的にコンセントから抜いて、刃 の根元、および刃と刃の間を清掃してください。 電源コードのたこ足配線はしないでください。 電源プラグを長期間コンセントに差したままにして おくと、電源プラグの刃の根元にホコリが付着し、 ショートして火災になるおそれがあります。 発熱して火災になるおそれがあります。 家庭用電源コンセント(AC100V)から直接電源を 取ってください。 電源プラグは刃の根元まで確実に差し込んで使 用してください。 破損した電源コードを使用しないでください。 感電・火災のおそれがあります。 濡れた手で電源プラグを抜き差ししないでくだ さい。 感電のおそれがあります。 感電・火災のおそれがあります。 電源コードが破損したときは、エプソンの修理窓口に ご相談ください。 また、電源コードを破損させないために、以下の点を 守ってください。 • 電源コードを加工しない • 電源コードに重いものを載せない • 無理に曲げたり、ねじったり、引っ張ったりしない • 熱器具の近くに配線しない 付属の電源コード以外は使用しないでくださ い。また、付属の電源コードを他の機器に使用 しないでください。 感電・火災のおそれがあります。 B 長期間ご使用にならないときは、安全のため電源プラグをコンセントから抜いてください。 6 ご使用の前に 使用上のご注意 A 異物や水などの液体が内部に入ったときは、そ のまま使用しないでください。 アルコール、シンナーなどの揮発性物質のある場 所や火気のある場所では使用しないでください。 感電・火災のおそれがあります。 すぐに電源を切り、電源プラグをコンセントから抜い てから、販売店またはエプソンの修理窓口にご相談く ださい。 感電・火災のおそれがあります。 製品内部の、取扱説明書で指示されている箇所 以外には触れないでください。 感電や火傷のおそれがあります。 取扱説明書で指示されている箇所以外の分解は 行わないでください。 可燃ガスおよび爆発性ガス等が大気中に存在す るおそれのある場所では使用しないでくださ い。また、本製品の内部や周囲で可燃性ガスの スプレーを使用しないでください。 お客様による修理は、危険ですから絶対にしな いでください。 各種ケーブルは、取扱説明書で指示されている 以外の配線をしないでください。 発火による火災のおそれがあります。また、接続した 他の機器にも損傷を与えるおそれがあります。 引火による火災のおそれがあります。 煙が出たり、変なにおいや音がするなど異常状 態のまま使用しないでください。 開口部から内部に、金属類や燃えやすい物など を差し込んだり、落としたりしないでください。 感電・火災のおそれがあります。 感電・火災のおそれがあります。 異常が発生したときは、すぐに電源を切り、電源プラ グをコンセントから抜いてから、販売店またはエプソ ンの修理窓口にご相談ください。 B 本製品を移動する際は、電源を切り、電源プラ グをコンセントから抜き、すべての配線を外し たことを確認してから行ってください。 コードが傷つくなどにより、感電・火災のおそれがあ ります。 各種ケーブルやオプションを取り付ける際は、取 り付ける向きや手順を間違えないでください。 火災やけがのおそれがあります。 取扱説明書の指示に従って、正しく取り付けてください。 印刷用紙の端を手でこすらないでください。 用紙の側面は薄く鋭利なため、けがをするおそれがあ ります。 本製品の上に乗ったり、重いものを置かないで ください。 特に、子供のいる家庭ではご注意ください。 倒れたり壊れたりして、けがをするおそれがあります。 電源投入時および印刷中は、排紙ローラ部に指 を近付けないでください。 指が排紙ローラに巻き込まれ、けがをするおそれがあ ります。用紙は、完全に排紙されてから手に取ってく ださい。 本製品を保管・輸送するときは、傾けたり、立 てたり、逆さまにしないでください。 インクが漏れるおそれがあります。 本製品の不具合に起因する付随的損害について 万一、本製品(添付のソフトウェアなども含みます)の不具合によって所期の結果が得られなかったとしても、そのこと から生じた付随的な損害(本製品を使用するために要した諸費用、および本製品を使用することにより得られたであろう 利益の損失など)は、補償いたしかねます。 7 インクカートリッジに関するご注意 B インクが皮膚に付いてしまったり、目や口に入っ てしまったときは以下の処置をしてください。 • 皮膚に付着したときは、すぐに水や石けんで洗い流 してください。 • 目に入ったときはすぐに水で洗い流してください。 そのまま放置すると目の充血や軽い炎症をおこす おそれがあります。異常がある場合は、速やかに医 師にご相談ください。 • 口に入ったときは、すぐに吐き出し、速やかに医師 に相談してください。 インクカートリッジを分解しないでください。 分解したカートリッジは使用できません。また、分解 するとインクが目に入ったり皮膚に付着するおそれ があります。 インクカートリッジは強く振らないでください。 強く振ったり振り回したりすると、カートリッジから インクが漏れるおそれがあります。 インクカートリッジは、子供の手の届かない場 所に保管してください。 取り扱い上のご注意 • インクカートリッジは冷暗所で保管し、個装箱に印刷されている期限までに使用することをお勧めします。また、開 封後は 6ヵ月以内に使い切ってください。 • インクカートリッジを寒い所に長時間保管していたときは、3 時間以上室温で放置してからお使いください。 • インクカートリッジの緑色の基板には触らないでください。正常に印刷できなくなるおそれがあります。 • インクカートリッジは、全色セットしてください。全色セットしないと印刷できません。 • インク充てん中は、電源をオフにしないでください。充てんが不十分で印刷できなくなるおそれがあります。 • インクカートリッジを取り外した状態で本製品を放置しないでください。インクカートリッジからプリントヘッドに インクを供給するチューブなどが乾燥して印刷できなくなるおそれがあります。 • インクカートリッジの交換中は電源をオフにしないでください。インクカートリッジの IC チップが壊れて正常に印刷 できなくなるおそれがあります。 • 本製品のプリンタドライバは、本製品に対応した純正インクカートリッジを前提に色調整されていますので、本製品 に対応した純正品以外を使うと印刷品質が低下したり、プリントヘッドの目詰まりやインク漏れなどの故障の原因と なる可能性があります。また、インク残量を検出できないこともあります。 • 本製品のインクカートリッジは、IC チップでインク残量などの情報を管理しているため、使用途中に取り外しても再 装着して使用できます。ただし、インクが残り少なくなったインクカートリッジを取り外すと、再装着しても使用で きないことがあります。また、再装着の際は、プリンタの信頼性を確保するためにインクが消費されることがあります。 • インクカートリッジにインクを補充しないでください。正常に印刷できなくなるおそれがあります。 • 使用途中に取り外したインクカートリッジは、インク供給孔部にホコリが付かないように、本製品と同じ環境で保管 してください。なお、インク供給孔内には弁があるため、ふたや栓をする必要はありません。 • 取り外したインクカートリッジはインク供給孔部や外周面にインクが付いていることがありますので、周囲を汚さな いようにご注意ください。 • 本製品はプリントヘッドの品質を維持するため、インクが完全になくなる前に動作を停止するように設計されており、 使用済みインクカートリッジ内に多少のインクが残ります。 8 ご使用の前に 使用済みインクカートリッジの処分 以下のいずれかの方法で処分してください。 • 回収 使用済みのインクカートリッジは、資源の有効活用と地球環境保全のため回収にご協力ください。 N 裏表紙「インクカートリッジ / メンテナンスボックスの回収について」 • 廃棄 一般家庭でお使いの場合は、ポリ袋などに入れて、必ず法令や地域の条例、自治体の指示に従って廃棄してください。 事業所など業務でお使いの場合は、産業廃棄物処理業者に廃棄物処理を委託するなど、法令に従って廃棄してください。 インク消費について 印刷時以外にもインクカートリッジ初回装着時、ノズル調整時、セルフクリーニング時、プリントヘッドのクリーニング 時に、インクが消費されます。 ※ 購入直後のインク初期充てんでは、プリントヘッドノズル(インクの吐出孔)の先端部分までインクを満たして印刷 できる状態にするため、その分インクを消費します。そのため、初回は 2 回目以降に取り付けるインクカートリッジ よりも印刷できる枚数が少なくなります。 9 各部の名称と働き 前面 用紙サポート セットした用紙を支えるところ です。 背面オートシートフィーダ 印刷する用紙をセットするとこ ろです。 エッジガイド 用紙をまっすぐ給紙するための ガイドです。用紙の側面に合わ せてください。 カートリッジカバー インクカートリッジの取り付け / 交換時に開けるカバーです。 プリンタカバー 詰まった用紙を取り除くときな どに開けるカバーです。 排紙補助トレイ ビジネスインクジェットプリン タ 用 コ ー ト 紙 を印 刷 す る と き に、上げて使用します。 排紙トレイ 印刷された用紙を保持するとこ ろです。 メンテナンスボックスカバー メンテナンスボックスの交換時 に開けるカバーです。 前面用紙カセット 印刷する用紙をセットするとこ ろです。 プリントヘッド インクを吐出するところです。 外からは見えません。 カートリッジロックレバー セットしたインクカートリッジ を固定するレバーです。 10 ご使用の前に 背面 ネットワークインターフェイス ケーブルコネクタ 本製品を LAN ケーブルに接続 するコネクタです(PX-B500 のみ) 。 USB インターフェイス ケーブルコネクタ 本製品とコンピュータを USB ケーブルで接続するコネ クタです。 通風口 内部で発生する熱を放出する穴 です。設置するときは通風口をふ さがないようにしてください。 自動両面ユニット 自動で両面印刷をする装置です (PX-B300 はオプション) 。 背面カバー(下) 用紙が詰まったときに開けるカ バーです。 電源コード 電源コンセント(AC100V)に 接続するコードです。 11 操作パネルのボタン / ランプ PX-B500 ① ② PX-B300 ③ ④ ⑤ ⑥ ① ③ ⑨ ④ ⑥ ⑦ ⑩ ⑪ ⑧ ボタン / ランプ名称 働き ① 【電源】ボタン 電源をオン / オフします。 ② 【キャンセル】ボタン 印刷を中止します。 ③ インクランプ インクカートリッジの交換が必要になったときや残り少なくなったときなどに点灯 / 点滅 します。 N 58 ページ「表示されるエラーメッセージ、ランプ表示について」 ④ 用紙ランプ 印刷時に用紙がセットされていないときや、紙詰まりなどのエラーが発生したときなどに点 灯 / 点滅します。 N 58 ページ「表示されるエラーメッセージ、ランプ表示について」 ⑤ 液晶ディスプレイ プリンタの状態や、機能の設定値を表示します。 ⑥ 電源ランプ プリンタの動作状態を表示します。 点灯:印刷が可能です。 点滅:プリンタ内部で処理をしています。 ⑦ 【 ⑧ 【OK】ボタン ⑨ 】 【 】 【 】 【 】ボタン メンテナンスボックスランプ プリンタの設定を変更するときなどに押します。 選択や変更した設定を決定します。 メンテナンスボックス空き容量がなくなったときや残り少なくなったとき、カートリッジ ロックレバーが上がっているときなどに点灯 / 点滅します。 N 58 ページ「表示されるエラーメッセージ、ランプ表示について」 ⑩ 【用紙】ボタン • 用紙を給排紙します。通常の印刷時は自動的に給排紙されるため、このボタンを押す必 要はありません。 • 【用紙】ボタンを押したまま電源を入れると、本製品の動作確認(ノズルチェックパター ン印刷)が行えます。 • 印刷中に押すと、印刷を中止して排紙します。 ⑪ 【インク】ボタン • 3 秒間押したままにすると、プリントヘッドをクリーニングします。 • 【インク】ボタンを押したまま電源を入れると、現在のプリンタの状態や設定値を一覧 で確認できるステータスシートを印刷します。 12 2 セットアップ 本製品を使用可能にするための準備作業を説明しています。 同梱物の確認............................................................................................ 14 保護材の取り外しと設置 ........................................................................ 15 電源コードの接続、インクカートリッジのセット.............................. 16 コンピュータへの接続とソフトウェアのインストール ...................... 18 13 同梱物の確認 以下のものがそろっていること、それぞれに損傷がないことを確認してください。 □プリンタ □電源コード □ソフトウェア CD-ROM □インクカートリッジ(M サイズ) □取扱説明書(本書) □保証書 L USB ケーブル /LAN ケーブルについて USB ケーブル /LAN ケーブルは同梱されていません。別途ご用意ください。 LAN ケーブルは以下のものをご用意ください。 • シールドツイストペアケーブル(カテゴリ 5 以上) • 10Base-T または 100Base-TX メンテナンスボックスについて メンテナンスボックス(インクを吸収するための部材)は、あらかじめ本製品に装着されています。 14 セットアップ 保護材の取り外しと設置 保護材の取り外し 本製品を設置する前に保護材を取り外してください。なお、保護材の形状や個数、貼付場所などは予告なく変更されるこ とがありますのでご了承ください。 K テープや保護材を外さないまま電源を入れると故障の原因となります。 設置 下図のスペースを確保して設置してください。 K 本製品を設置するときに、背面の自動両面ユニットに手をかけて持ち上げないでください。 自動両面ユニットに手をかけて持ち上げると、ユニットの装着位置がずれて紙詰まりや印刷不良の原因になることがあ ります。 10cm 以上離す 10cm 以上離す 15 電源コードの接続、インクカートリッジの セット 電源コードの接続 インクカートリッジのセット A K AC100V 以外の電源は使用しないでください。 • インクカートリッジをセットする前に、以下を必ずお読み ください。 N 8 ページ「インクカートリッジに関するご注意」 • 操作部分(グレーで示した部分)以外は手を触れないでく ださい。 • 初期充てんではプリンタ内部までインクを充てんするた め早めにインクがなくなります。 • インク充てん中は、電源をオフにしないでください。充て んが不十分で印刷できなくなるおそれがあります。必ず以 降の手順に従ってインクカートリッジを取り付けてくだ さい。 A プリンタ本体に電源コードを接続します。 L B 電源プラグをコンセントに接続します。 • PX-B500 をお使いの場合、お買い上げ時に同梱されてい たブラックインクカートリッジ(M サイズ)は、輸送の際 に必要になることがありますので、使い終わっても回収に 出さず保管しておいてください。 N 51 ページ「輸送(引越しや修理)時のご注意」 • カタログなどで公表されている印刷コストは、JEITA(社 団法人電子情報技術産業協会)のガイドラインに基き、2 回目以降のカートリッジで算出しています。 A 【電源】ボタンを押して電源をオンにします。 PX-B500:インクランプが点灯したら次へ進む PX-B300:メンテナンスボックスランプが点灯した ら次へ進む 以上で終了です。 16 セットアップ B カートリッジカバーを開けます。 F カートリッジロックレバーを押し下げてインク カートリッジをロックします。 C インクカートリッジを袋から取り出して、5 秒 ほど振ります。 G カートリッジカバーを閉じます。 D インクカートリッジを奥までしっかりと押し込 みます。 図のように本体を押さえながらセットしてください。 インクの初期充てんが始まります。 インク充てんは約 3 分かかります。 電源ランプの点滅が点灯に変わったら、インク充てん は終了です。 点滅 E 点灯 4 色すべてをセットします。 H 【電源】ボタンを押して電源をオフにします。 以上で終了です。 17 コンピュータへの接続とソフトウェアの インストール インストール条件 Windows Macintosh Windows 2000/XP/Vista プレインストールモデル ※Windows XP では、Internet Explorer 7.x にバージョン アップした場合、EPSON Web-To-Page(エプソン ウェブ トゥ ページ)はインストールされますが使用できません。 Mac OS X v10.3.9 以降 ※ファストユーザスイッチ機能(複数のユーザーが同時に 1 台 のパソコンにログオンできる機能)には対応しておりません。 インストール時および使用時には、ファストユーザスイッチ機 能をオフにしてください。 K 管理者権限をお持ちの方がインストールしてください。 N 18 ページ「ローカル(USB)接続」 N 20 ページ「ネットワーク(LAN)接続(PX-B500 のみ) 」 ローカル (USB) 接続 A 本製品の電源がオフになっていることを確認し て、プリンタとコンピュータに USB ケーブル を接続します。 B コンピュータを起動してソフトウェア CD-ROM をセットし(Mac OS X では続いて表示される [Mac OS X]アイコンをダブルクリックして) 、 [おすすめインストール]をクリックします。 コンピュータには「コンピュータの管理者」アカウン ト(管理者権限のあるユーザー)でログオンしてくだ さい。 CD-ROMをセットすると以下の画面が表示されます。 クリック 18 セットアップ C PX-B500 では、 [ローカル(直接)接続]をク リックします。 PX-B300 では、以下の画面は表示されません。手順 D に進んでください。 クリック D 画面の指示に従ってインストールを進めます。 L • Windows Vista では以下の手順でインストール を進めてください。 なお、管理者のパスワードが求められたときは、 パスワードを入力して操作を続行してください。 ①「自動再生」画面が表示されたら、 [EPSETUP.EXE の実行]をクリックします。 ② ユーザーアカウント制御画面で[続行]をク リックします。 クリック ③ Windows セキュリティの画面で[このドラ イバソフトウェアをインストールします]を クリックします。 クリック • 画面が表示されないときは以下をご覧ください。 Windows XP/Vista: [スタート]−[マイコンピュータ]−(または [コンピュータ] )の順にクリックし、CD-ROM のアイコンをダブルクリックします。 Windows 2000: デスクトップ上の[マイコンピュータ]アイコン をダブルクリックし、CD-ROM のアイコンをダ ブルクリックします。 • 新しいハードウェアを追加するためのウィザード画 面が表示されたときは、本製品の電源をオフにし、 [キャンセル]をクリックして画面を閉じてください。 以上で終了です。 19 ネットワーク(LAN)接続(PX-B500 のみ) A B 本製品の電源をオンにします。 LAN ケーブルを接続します。 E 画面の指示に従ってインストールを進めます。 L • Windows Vista では以下の手順でインストール を進めてください。 なお、管理者のパスワードが求められたときは、 パスワードを入力して操作を続行してください。 ①「自動再生」画面が表示されたら、 [EPSETUP.EXE の実行]をクリックします。 ② ユーザーアカウント制御画面で[続行]をク リックします。 クリック ③ Windows セキュリティの画面で[このドラ イバソフトウェアをインストールします]を クリックします。 C コンピュータを起動してソフトウェア CDROM をセットし(Mac OS X では続いて表示 される[Mac OS X]アイコンをダブルクリッ クして) 、 [おすすめインストール]をクリック します。 コンピュータには「コンピュータの管理者」アカウン ト(管理者権限のあるユーザー)でログオンしてくだ さい。 CD-ROMをセットすると以下の画面が表示されます。 クリック クリック • 画面が表示されないときは以下をご覧ください。 Windows XP/Vista: [スタート]−[マイコンピュータ]−(または [コンピュータ] )の順にクリックし、CD-ROM のアイコンをダブルクリックします。 Windows 2000: デスクトップ上の[マイコンピュータ]アイコン をダブルクリックし、CD-ROM のアイコンをダ ブルクリックします。 • 新しいハードウェアを追加するためのウィザード 画面が表示されたときは、本製品の電源をオフに し、 [キャンセル]をクリックして画面を閉じてく ださい。 以上で終了です。 D [ネットワーク(LAN)接続]をクリックします。 クリック 20 3 印刷 印刷できる用紙、用紙のセット方法、印刷方法などを説明しています。 使用できる用紙........................................................................................ 22 [用紙種類]の設定 .................................................................................. 26 用紙のセット............................................................................................ 27 印刷の基本 ............................................................................................... 30 プリンタドライバとユーティリティのご案内 ..................................... 34 さまざまな印刷方法 ................................................................................ 35 21 使用できる用紙 エプソン製専用紙 (純正用紙) セット可能枚数 用紙名称 / 特長 フォトマット紙 サイズ 前面用紙 カセット 背面オート シート フィーダ 印刷 できる面 A4 × 60 枚 より白い面 A4 × 100 枚 A4 × 70 枚* 1 両面 ハガキ × 50 枚 両面 A4 400 枚 100 枚* 2 光沢のない落ち着いた質感で、耐久性・耐光性に優れたマット紙です。 スーパーファイン紙 写真入り文書やホームページの印刷など、いろいろに使える用紙です。 ビジネスインクジェットプリンタ用コート紙 ポスターやチラシなどの印刷に最適な薄手の両面光沢紙です。 スーパーファイン専用ハガキ 写真入りのハガキ印刷に適した、ハガキサイズのマット紙です。 両面上質普通紙(再生紙) ビジネス文書の作成時などに役立つ両面印刷が可能なインクジェット プリンタ用の普通紙(古紙 100%配合の再生紙)です。 × :セット(印刷)できません。 ∗1:手動両面印刷時は 50 枚 ∗2:手動両面印刷時は 70 枚 22 (2007 年 12 月現在) 印刷 市販の用紙 セット可能枚数 用紙名称 / 特長 普通紙 コピー用紙 事務用普通紙 サイズ 【定形紙】 A4/B5/A5/ A6/Letter Legal 【ユ ーザ ー 定 義 サイズ】* 2 厚紙普通紙 ハガキ 郵便ハガキ(再生紙)* 3 郵便ハガキ (インクジェット紙)* 3 封筒 背面オート シート フィーダ エッジガイド の マーク まで エッジガイド の マーク まで* 1 両面 × 1枚 両面 1枚 × 20 枚 両面 ハガキ × 50 枚 両面 × 50 枚 両面 長形 3 号 /4 号 × 15 枚 両面 洋形1号/2号/ 3 号 /4 号 × 15 枚 宛名面 • 以下の範囲内 秤量: 64 ∼ 90g/ ㎡ • 再生紙はにじむこ とがあります 秤量91∼256g/㎡ 折り目がないもの (2008 年 10 月現在) × :セット(印刷)できません。 ∗1 :手動両面印刷時は 70 枚またはエッジガイドの 備考 両面 A4 往復郵便ハガキ 封筒 印刷 できる面 前面用紙 カセット マークまで ∗2 :前面用紙カセット:100 × 148 ∼ 216 × 297mm 背面オートシートフィーダ:50.8 × 127 ∼ 216 × 1117.6mm ∗3 :郵便事業株式会社製 L エプソン製以外の用紙に印刷するときの設定や印刷手順は、用紙の取扱説明書や用紙の購入先にお問い合わせください。 用紙を大量に購入する際は、本製品でその用紙に印刷したときの仕上がり具合をあらかじめ確認しておくことをお勧め します。 23 使用できる定形紙 / 封筒のサイズ (単位:mm) 24 印刷 用紙をセットする前に 使用できない用紙 次のような用紙はセットしないでください。紙詰まりや印刷汚れの原因になります。 • 波打っている用紙 • 破れている用紙 • 切れている用紙 • 角が反っている用紙 • 折りがある用紙 • 丸まっている用紙 • 反っている用紙 • のり付けおよび接着の 処理が施された封筒 • 二重封筒 • フラップが円弧や三角 形状の封筒 • 写真を貼り合わせた 厚いハガキ • シールなどを貼った 用紙 • 穴があいている用紙 • フラップが折られてい る封筒や一度折り再度 広げた封筒 用紙の取り扱い • 用紙のパッケージや取扱説明書などに記載されている注意事項をご確認くだ さい。 • 用紙は必要な枚数だけを取り出し、残りは用紙のパッケージに入れて保管し てください。本製品にセットしたまま放置すると、反りや品質低下の原因に なります。 • 用紙を複数枚セットするときは、右図のようによくさばいて紙粉を落とし、整 えてからセットしてください。ただし、写真用紙はさばいたり、反らせたり しないでください。印刷面に傷がつくおそれがあります。 ハガキサイズの用紙に両面印刷するときは 片面に印刷後しばらく乾かし、反りを修正して平らにしてからもう一方の面に印刷してください。ハガキは宛名面から先 に印刷することをお勧めします。 ビジネスインクジェットプリンタ用コート紙使用上のご注意 • 用紙に水などが付着したときは、印刷面を傷つけないようにふいてください。 • 用紙の印刷面には手で触れないようにしてください。手の水分や油が印刷品質に影響します。 • 用紙の両面に印刷するときは、以下にご注意ください。 - 片面を印刷後 20 分程度乾燥させてから反対面を印刷してください。 - 写真などのインクを多く使うデータは、片面印刷後に印刷することをお勧めします。先に印刷すると、反対面を印刷 したときに印刷面に給紙ローラの跡がつくことがあります。 • 印刷データによっては印刷された用紙が反って排紙トレイにうまく排紙されないことがあります。このようなときは、 排紙補助トレイを上げてください。 N 28 ページ「背面オートシートフィーダへのセット」 25 [用紙種類]の設定 最適な印刷結果を得るためには、プリンタドライバで印刷用紙に適した[用紙種類]の設定をしてください。 用紙種類 マット紙 用紙名称 [用紙種類]の設定 フォトマット紙 EPSON フォトマット紙 スーパーファイン紙 EPSON スーパーファイン紙 普通紙 両面上質普通紙<再生紙> コピー用紙 / 事務用普通紙 普通紙 ハガキ 郵便ハガキ(再生紙)* 宛名面:普通紙 通信面:郵便ハガキ(再生紙) 郵便ハガキ(インクジェット紙)* 宛名面:普通紙 通信面:郵便ハガキ(インクジェット紙) 往復郵便ハガキ* 普通紙 スーパーファイン専用ハガキ 宛名面:普通紙 通信面:EPSON スーパーファイン紙 バラエティ用紙 ビジネスインクジェットプリンタ用コート紙 EPSON コート紙 封筒 封筒 封筒 ∗:郵便事業株式会社製 26 印刷 用紙のセット 前面用紙カセットへのセット A 用紙カセットを引き出します。 B エッジガイド(2 箇所)をカセット上の用紙サ イズに合わせ、用紙をセットします。 C 用紙カセットをゆっくりセットします。 用紙カセットは、奥までしっかりセットしてください。 L 用紙カセットを勢いよく押し込まないでください。紙 詰まりの原因になります。 用紙は印刷する面を下にして、縦方向にセットしてく ださい。 L D 排紙トレイを引き出します。 • エッジガイドの マークを超えて用紙をセット しないでください。給紙不良や紙詰まりの原因に なります。 • 用紙をセットした後は、エッジガイドを動かさな いでください。 L 前面用紙カセットに用紙を継ぎ足してセットすると、 給紙不良の原因になることがあります。セットした用 紙がなくなってから新しい用紙をセットすることを お勧めします。 以上で終了です。 27 背面オートシートフィーダへのセット A 排紙トレイを引き出します。 C 用紙をセットして、エッジガイドを用紙の側面 に合わせます。 用紙サポートを開きます。 L ビジネスインクジェットプリンタ用コート紙は、印刷 データによって印刷された用紙が反って排紙トレイ にうまく排紙されないことがあります。このようなと きは、以下の手順で排紙補助トレイを上げてくださ い。 ① 排紙トレイを取り外します。 ② 排紙補助トレイを上げます。 ③ 排紙トレイを取り付けます。 28 B 用紙は印刷する面を手前にして、縦方向にセットして ください。 印刷 ハガキの場合 印刷する面は手前 封筒の場合 印刷する面は手前 フラップは 開けたまま 長形 洋形 フラップは 閉じる L • 排紙補助トレイを上げたときは、印刷後に元の位 置に戻してください。 • 用紙は継ぎ足してセットしないでください。紙詰 まりの原因になります。 以上で終了です。 29 印刷の基本 基本的な印刷方法を説明します。 基本的な印刷方法 L アプリケーションソフトで作成したデータの用紙の サイズは、[ファイル]メニューの[用紙設定]や [ページ設定]などの項目で確認できます。 Windows A 印刷用紙をセットします。 B お使いのアプリケーションソフトからプリンタ ドライバを表示します。 N 27 ページ「用紙のセット」 ① クリック D ② クリック 印刷を開始します。 L プリンタドライバの初期設定は、逆順印刷(最後の ページから順に印刷)が設定されています。最初の ページから順に印刷するときは、[ページ設定]タブ の[逆順印刷]のチェックを外してから印刷を開始し てください。 ③ PX-B500/PX-B300 で ④ クリック あることを確認 チェックを外す C プリンタドライバで印刷の設定をします。 ① クリック セットした用紙の種類と 同じにする ② 選択 ③ 選択 セットした給紙 装置と同じにする ④ 選択 ⑤ クリック アプリケーションソフトで 作成したデータのサイズと 同じにする 30 以上で終了です。 印刷 Mac OS X A 印刷用紙をセットします。 B お使いのアプリケーションソフトからプリンタ ドライバを表示します。 N 27 ページ「用紙のセット」 ① クリック ② クリック C 印刷設定をして、印刷を開始します。 ① 選択 ② 選択 ③ 設定 ④ クリック 以上で終了です。 31 印刷の中止方法 L プリンタ本体のボタンで印刷を中止 【キャンセル】ボタン(PX-B500) 、 【用紙】ボタン(PXB300)を押してください。 印刷が中止されて、用紙が排出されます。 プリンタドライバのプログレスメータをオンにする と、コンピュータの画面からも印刷を中止できます (お買い上げ時はオフに設定されています) 。 <プログレスメータ画面> K 上記の操作では、コンピュータ内の印刷待ちデータを削除す ることはできません。コンピュータ内の印刷待ちデータを削 除するときは、このページの「印刷待ちデータを削除」をご 覧ください。 印刷待ちデータを削除 コンピュータに蓄積されている印刷待ちデータの削除方 法を説明します。 Windows <プログレスメータ表示の設定> A ① プリンタドライバの設定画面を表示します。 N 30 ページ「印刷の基本」 ②[ユーティリティ]タブをクリックして、[ドライ バの動作設定]をクリックします。 画面右下のプリンタアイコンをダブルクリック します。 ① クリック ダブルクリック B ② クリック ①[プリンタ]−②[すべてのドキュメントの 取り消し]の順にクリックします。 特定の印刷データだけを削除するときは、印刷データ を選択し、 [ドキュメント]メニューの[キャンセル] をクリックしてください。 ① クリック ② クリック 32 ③[プログレスメータ表示]をチェックして、[OK] をクリックします。 以上で終了です。 印刷 Mac OS X A [Dock]内の[プリンタ]アイコンをクリック します。 クリック B 印刷確認画面で[削除]をクリックします。 クリック 以上で終了です。 33 プリンタドライバとユーティリティのご案内 プリンタドライバ ユーティリティ プリンタドライバはコンピュータにインストールするソ フトウェアで、印刷時にコンピュータから受け取った印刷 データをプリンタに送る役割をします。 ここでは、Windows の画面を例に説明します。 プリンタが印刷できる状態か、インク残量はどれくらい か、プリンタがエラー状態になっていないかなどを、コン ピュータの画面で確認できます。 A EPSON プリンタウィンドウ !3(Mac OS X で は EPSON プリンタウィンドウ)画面を表示し ます。 Windows: ① プリンタドライバの[ユーティリティ]タブをク リック ②[EPSON プリンタウィンドウ !3]をクリック ① クリック ② クリック プリンタドライバの設定画面では、下記のようなさまざま な印刷設定が行えます。 N 35 ページ「両面印刷」 N 36 ページ「割り付け印刷」 N 37 ページ「拡大 / 縮小印刷」 N 37 ページ「スタンプマーク印刷(Windows のみ) 」 N 39 ページ「ポスター印刷(Windows のみ) 」 プリンタドライバの詳細については、 「ヘルプ」をご覧く ださい。プリンタドライバ画面の[ヘルプ]または[?] をクリックすると、 「ヘルプ」が表示されます(Windows では、知りたい項目上で右クリックして[ヘルプ]をク リックしても表示できます) 。 クリック 最新のプリンタドライバについては、エプソンのホーム ページ(http://epson.jp/support/)をご覧ください。 34 Mac OS X: ①[ハ ー ド デ ィ ス ク]−[ア プ リ ケ ー シ ョ ン]− [EPSON Printer Utility3]の順にダブルクリック ② ご使用のプリンタをクリックして[OK]をクリック ③[EPSON プリンタウィンドウ]をクリック B プリンタの状態を確認します。 印刷 さまざまな印刷方法 C 両面印刷 用紙の両面に印刷する方法を説明します。 自動両面ユニット(PX-B300 はオプション)を装着し ていると、自動で両面に印刷できます。 両面印刷の設定をします。 Windows: ①[ページ設定]タブをクリック ②[両面印刷]をチェック ③[自動]または[手動]を選択 ① クリック 自動両面印刷で使用できる用紙は以下の通りです。 用紙名称 サイズ 両面上質普通紙<再生紙> A4 コピー用紙 B5、A4 ② チェック 事務用普通紙 郵便ハガキ(再生紙) ③ 選択 ハガキ ※ プリンタドライバの[用紙種類]は[普通紙]を選択してく ださい。 A B プリンタドライバの設定画面を表示します。 N 30 ページ「Windows」 N 31 ページ「Mac OS X」 [用紙種類]と[給紙方法]を設定します。 Windows: ①[基本設定]タブをクリック ②[用紙種類]で両面印刷に対応した用紙種類を選択 ③[給紙方法]で用紙をセットした給紙装置を選択 Mac OS X: プリンタドライバの[自動両面印刷設定]を選択し て、[自動両面印刷]をチェックします。 L • [とじしろ設定]をクリックすると、 [とじしろ位 置]と[とじしろ幅]を設定できます(Mac OS X では[とじ方向]のみ設定可能)。お使いのアプリ ケーションによっては設定したとじしろ幅と実際 の印刷結果が異なることがありますので、本番の印 刷前に試し印刷をすることをお勧めします。 ① クリック ② 選択 ③ 選択 • [ブックレット] (Mac OS X では[印刷設定]の [丁合い])をチェックすると、冊子に仕上がるよ うに印刷できます。下図の例では、用紙を 2 つに 折りたたんだときに外側になるページ (1,4,5,8,9,12 ページ)が先に印刷されます。 自動両面印刷のとき、この機能は使用できません。 Mac OS X: プリンタドライバの[印刷設定]で給紙方法と用紙種 類を選択します。 L 手動両面印刷では、背面オートシートフィーダに用紙 をセットしてください。前面用紙カセットからの給紙 はできません。 • 自動両面印刷では、 用紙下端の余白は 16mm にな ります。 35 D その他の設定を確認し、 [OK]または[プリン ト]をクリックして画面を閉じ、印刷を開始し ます。 C L 割り付け方法を設定します。 Windows: [割り付けページ数]と[割り付け順序]を設定します。 [枠を印刷]をチェックすると、割り付けたページに 枠線が印刷されます。 • 手動両面印刷するときは、奇数ページの印刷終了 後、画面の指示に従って用紙をセットし直し、 [印 刷再開]をクリックしてください。 • 自動両面印刷中にインク残量が限界値以下になる と、インクカートリッジ交換のメッセージが表示 され印刷が中止されます。インクカートリッジを 交換すると印刷中の用紙は排出され、印刷が再開 されますが、この際に一部印刷されない箇所が発 生することがあります。そのようなときは、不足 しているページを印刷し直してください。 • 割り付け印刷と組み合わせて印刷すると、さらに 用紙を節約できます。 N 36 ページ「割り付け印刷」 • 両面印刷では、白紙節約設定は有効になりません。 設定 Mac OS X: [レイアウト方向]で割り付け順序を選択します。 [境界線]で枠線の種類を選択すると、割り付けたペー ジに枠線が印刷されます。 以上で終了です。 割り付け印刷 1 枚の用紙に 2 ページまたは 4 ページ分の連続したデー タを割り付けて印刷する方法を説明します。 A プリンタドライバの設定画面を表示します。 B 割り付け印刷の設定をします。 N 30 ページ「Windows」 N 31 ページ「Mac OS X」 Windows: ①[ページ設定]タブをクリック ②[割り付け / ポスター]をチェック ③[割り付け]をクリック ④[設定]をクリック ① クリック ② チェック ③ クリック ④ クリック Mac OS X: ① プリンタドライバの[レイアウト]を選択 ②[ページ数 / 枚]で割り付け枚数を選択 36 D その他の設定を確認し、 [OK]または[プリン ト]をクリックして画面を閉じ、印刷を開始し ます。 L • 両面印刷と組み合わせて印刷すると、さらに用紙 が節約できます。 N 35 ページ「両面印刷」 • 拡大 / 縮小機能(フィットページ機能)と組み合わ せると、印刷データと異なるサイズの用紙にも割 り付けて印刷できます。 N 37 ページ「拡大 / 縮小印刷」 以上で終了です。 印刷 拡大 / 縮小印刷 スタンプマーク印刷 (Windows のみ) 原稿を拡大または縮小して印刷する方法を説明します。 フィットページ機能を使うと、プリンタにセットした用紙 サイズを選択するだけで、自動的に拡大 / 縮小して印刷で きます。 A プリンタドライバの設定画面を表示します。 B 拡大 / 縮小印刷の設定をします。 N 30 ページ「Windows」 N 31 ページ「Mac OS X」 印刷文書の背景に、 「マル秘」、 「重要」などのスタンプマー クを重ねて印刷する方法を説明します。 あらかじめ登録されているスタンプマークのほかに、オリ ジナルのテキストや画像(BMP 形式のみ)を登録するこ ともできます。 登録されているスタンプマークの印刷 Windows: ①[ページ設定]タブをクリック ②[用紙サイズ]で印刷データの用紙サイズを選択 ③[拡大 / 縮小]をチェック ④[フィットページ]または[任意倍率]をクリック A プリンタドライバの設定画面を表示します。 B ①[ページ設定]タブで、②[スタンプマーク] をチェックして、③スタンプマークを選択します。 N 30 ページ「Windows」 [スタンプマーク設定]をクリックすると、スタンプ マークの印刷位置などを変更できます。ただし、新し く登録した画像の色は変更できません。 ① クリック ① クリック ② 選択 ③ チェック ④ クリック ② チェック Mac OS X: ① プリンタドライバの[用紙処理]を選択 ②[出力用紙サイズ]で印刷データの用紙サイズを選択 ③[用紙サイズに合わせる]/[縮小のみ]を選択 L • Windows では、 [フィットページ]を選択すると [ページ設定]画面の[用紙サイズ(原稿のサイ ズ)]に対して、拡大 / 縮小率が自動的に設定され ます。 • [任意倍率]を選択したときの倍率は、 10 ∼ 400% の間で入力できます。ここで設定する拡大 / 縮小 率は、 [用紙サイズ(原稿のサイズ)]に対しての 倍率です。 C ③ 選択 C その他の設定を確認し、 [OK]をクリックして 画面を閉じ、印刷を開始します。 以上で終了です。 その他の設定を確認し、 [OK]または[プリン ト]をクリックして画面を閉じ、印刷を開始し ます。 以上で終了です。 37 C スタンプマークの登録 スタンプマークは、画像とテキストを合わせて 10 個ま で登録できます。 A プリンタドライバの設定画面を表示します。 B ①[ページ設定]タブで、②[スタンプマーク] をチェックして、③[追加 / 削除]をクリック します。 スタンプマークを登録します。 画像の登録 ①[BMP]をクリックし、②[参照]をクリックし ます。③画像ファイルの保存場所を選択し、④[開 く](または OK)をクリックします。 N 30 ページ「Windows」 ① クリック ② クリック ① クリック ③ 選択 ② チェック ④ クリック ③ クリック 最後に[保存]をクリックします。 テキストの登録 ①[テキスト]をクリックし、②[テキスト]欄に文 字を入力します。 ① クリック ② 入力 最後に[保存]をクリックします。 以上で終了です。 38 印刷 ポスター印刷 (Windows のみ) ポスターの貼り合わせ 印刷する画像データを拡大して、複数の用紙に分割して印 刷する方法を説明します。 貼り合わせガイドを使って 4 枚の用紙を貼り合わせる方 法を説明します。 印刷結果をつなぎ合わせると、ポスターやカレンダーのよ うな大判の印刷物に仕上がります。 A 上段 2 枚を用意して、左側の用紙の貼り合わせ ガイド(縦方向の青線)を結ぶ線で切ります。 モノクロ印刷の場合、貼り合わせガイドは黒線になり ます。 ポスターの印刷 A ①プリンタドライバの設定画面を表示します。 B ①[ページ設定]タブで、②[割り付け / ポス ター]をチェックして、③[ポスター]をチェッ クし、④[設定]をクリックします。 N 30 ページ「Windows」 ① クリック B 切った左側の用紙を、右側の用紙の上に重ねま す。このとき、貼り合わせガイドの×印を図の ように重ね、裏面にテープを貼って仮止めしま す。 C 貼り合わせガイド(縦方向の赤線)を結ぶ線で 切ります。 ② チェック ③ チェック C ④ クリック ①ポスター設定枚数を選択し、②その他の項目 を設定して、③[OK]をクリックします。 モノクロ印刷の場合、貼り合わせガイドは黒線になり ます。 ① 選択 ③ クリック D ② 設定 D 2 枚の切った辺を貼り合わせます。 その他の設定を確認し、 [OK]をクリックして 画面を閉じ、印刷を開始します。 以上で終了です。 39 E 下段の2段も、手順1∼4に従って貼り合わせま す。 F 上段の用紙の貼り合わせガイド(横方向の青線) を結ぶ線で切ります。 I 2 枚の切った辺を貼り合わせます。 J すべての用紙を貼り合わせたら、外側の切り取 りガイドに合わせて余白を切り取ります。 モノクロ印刷の場合、貼り合わせガイドは黒線になり ます。 G 切った上段の用紙を下段の用紙の上に重ねま す。このとき、貼り合わせガイドの×印を図の ように重ね、裏面にテープを貼って仮止めしま す。 H 貼り合わせガイド(横方向の赤線)を結ぶ線で 切ります。 モノクロ印刷の場合、貼り合わせガイドは黒線になり ます。 40 以上で終了です。 4 メンテナンス 消耗品の交換方法などを説明しています。 インクカートリッジの交換 .................................................................... 42 メンテナンスボックスの交換 ................................................................ 44 きれいに印刷するコツ ............................................................................ 46 内部のクリーニング ................................................................................ 49 印刷後の品質を保つために .................................................................... 50 輸送(引越しや修理)時のご注意......................................................... 51 41 インクカートリッジの交換 B K 交換の前に、以下の注意事項をご確認ください。 N 8 ページ「インクカートリッジに関するご注意」 操作部(グレーで示した部分)以外は手を触れないでください。 インク残量の確認 以下の手順でインク残量を確認できます。 インクカートリッジの交換方法 エプソンの純正インクカートリッジの型番は以下の通り です。純正品のご使用をお勧めします。 A [ユーティリティ]画面を表示します。 色 N 34 ページ「ユーティリティ」 B インク残量を確認します。 M サイズ L サイズ* LL サイズ* 【C】 シアン ICC54M ICC54L − 【M】 マゼンタ ICM54M ICM54L − 【Y】 イエロー ICY54M ICY54L − 【BK】 ブラック ICBK54M ICBK54L ICBK54LL ∗: L サイズ、LL サイズは PX-B500 でのみ使用可能です。 K L Windows では[基本設定]タブでもインク残量を確 認できます。 以上で終了です。 42 本製品のプリンタドライバは、本製品に対応した純正インク カートリッジの使用を前提に調整されていますので、本製品 に対応した純正品以外を使うと印刷品質が低下したり、プリ ントヘッドの目詰まりやインク漏れなどの故障の原因となる 可能性があります。また、インク残量を検出できないことも あります。 A カートリッジカバーを開けます。 メンテナンス B カートリッジロックレバーを上げます。 C 交換するインクカートリッジを取り外します。 D インクカートリッジを袋から取り出して、5 秒 ほど振ります。 図のように本体を押さえながら取り外してください。 F カートリッジロックレバーを押し下げてインク カートリッジをロックします。 G カートリッジカバーを閉じます。 L LL サイズのブラックインクカートリッジを装着した ときは、カートリッジカバーは閉まりません。開けた ままでご使用ください。 以上で終了です。 E 新しいインクカートリッジをセットします。 図のように本体を押さえながらセットしてください。 43 メンテナンスボックスの交換 メンテナンスボックスの交換方法を説明します。 メンテナンスボックスは、ヘッドクリーニング時など用紙に印刷する以外に消費されるインクを吸収するためのものです。 メンテナンスボックス空き容量の確認 以下の手順でメンテナンスボックスの空き容量を確認で きます。 A B メンテナンスボックスの交換 本製品で使用できるメンテナンスボックスの当社純正品 は以下の通りです。純正品のご使用をお勧めします。 メンテナンスボックス 型番:PXBMB1 [ユーティリティ]画面を表示します。 N 34 ページ「ユーティリティ」 メンテナンスボックスの空き容量を確認しま す。 L A メンテナンスボックスカバーを開きます。 B 新しいメンテナンスボックスを箱から取り出し ます。 C メンテナンスボックスを引き出します。 D 使用済みメンテナンスボックスを、新しいメン テナンスボックスに添付されている透明袋に入 れ密封します。 メンテナンスボックスを落とさないように、図のよう にもう片方の手で支えて引き出してください。 PX-B500 では、操作パネルの液晶ディスプレイでも 確認できます。 N 54 ページ「操作パネルの使い方(PX-B500 の み)」 N 56 ページ「操作パネルの設定項目一覧」−「[プ リンタステータス]メニュー」 以上で終了です。 44 メンテナンス E 新しいメンテナンスボックスをセットします。 K • 緑色の基盤部分には触れないでください。 • メンテナンスボックス上面のフィルムは、はがさ ないでください。 F メンテナンスボックスカバーを閉じます。 L 取り外して長期間放置したメンテナンスボックスは、 再使用しないでください。乾燥により内部のインクが 固化して十分なインクを吸収できなくなります。 以上で終了です。 45 きれいに印刷するコツ ノズルチェックとヘッドクリーニング D 画面の指示に従って操作し、印刷したノズル チェックパターンを確認します。 印刷結果にスジが入ったり、おかしな色味で印刷されたり するときは、ノズルの状態をご確認ください。 L 本製品には、プリントヘッドを常に良好な状態に保ちより良 い印刷品質を得るために、プリントヘッドの目詰まりの状態 を定期的にプリンタがチェックし、状態に応じて自動的にク リー ニ ング を 行う 機 能が あ りま す。通常 は 手 動で ノ ズル チェックとヘッドクリーニングを行う必要はありません。た だし、この機能はプリントヘッドの目詰まり防止を 100%保 証するものではありません。 印刷結果がおかしいときは、手動でノズルチェックとヘッド クリーニングをお試しください。 印刷されないラインがある ノズルチェック (目詰まりの確認) A A4 サイズの普通紙を前面用紙カセットにセッ トします。 N 27 ページ「前面用紙カセットへのセット」 B [ユーティリティ]画面を表示します。 N 34 ページ「ユーティリティ」 ノズルが目詰まりしています。 「ヘッドクリーニング」に進んでくだ さい。 すべてのラインが印刷されている C [ノズルチェック]をクリックします。 ① クリック ノズルは目詰まりしていません。 ② クリック L プリンタ本体のボタン操作でも、ノズルチェックを実 行できます。 PX-B500: 操作パネルの【 】ボタンを押して表示される[テ ストインサツ]メニューで[ノズルチェック]を 実行します。 N 54 ページ「操作パネルの使い方(PX-B500 のみ)」 N 56 ページ「操作パネルの設定項目一覧」 PX-B300: ① A4 サイズの普通紙を前面用紙カセットにセッ トします。 ② プリンタの電源をオフにします。 ③【用紙】ボタンを押したまま【電源】ボタンを 押します。 N 12 ページ「操作パネルのボタン / ランプ」 以上で終了です。 46 メンテナンス D ヘッドクリーニング A [ユーティリティ]画面を表示します。 N 34 ページ「ユーティリティ」 B [ヘッドクリーニング]をクリックします。 ① クリック ② クリック C 画面の指示に従ってヘッドクリーニングを実行 します。 プリンタの電源ランプが点滅してヘッドクリーニン グが行われます。終了のメッセージが表示されたら ヘッドクリーニングは終了です。 再度ノズルチェックを実行し、ノズルチェック パターンを印刷します。 N 46 ページ「ノズルチェック(目詰まりの確認) 」 ノズルチェックパターンのすべてのラインが印刷さ れるまで、ノズルチェックとヘッドクリーニングを繰 り返してください。 L • ノズルチェックとヘッドクリーニングを交互に 4 回繰り返しても目詰まりが解消されないときは、 電源を切って 6 時間以上放置した後、再度ノズル チェックとヘッドクリーニングを実行してくださ い。時間を置くことによって、目詰まりが解消し、 正常に印刷できるようになることがあります。そ れでも改善されないときは、エプソン修理セン ターへ修理をご依頼ください。 N 本書巻末「本製品に関するお問い合わせ先」 • ヘッドクリーニングは必要以上に行わないでくだ さい。インクを吐出してクリーニングするため、 インクが消費されます。 • プリントヘッドを常に最適な状態に保つために、 定期的に印刷することをお勧めします。 • 電源のオン / オフは電源ボタンで行ってください。 【電源】ボタンでオン / オフを行わないと、プリン トヘッドが乾燥して目詰まりの原因になります。 • プリンタ本体のボタン操作でもヘッドクリーニン グを実行できます。 PX-B500: 操作パネルの【 】ボタンを押して表示される [メンテナンス]メニューで[クリーニング]を実 行します。 N 54 ページ「操作パネルの使い方(PX-B500 のみ)」 N 56 ページ「操作パネルの設定項目一覧」 PX-B300: 【インク】ボタンを 3 秒間押したままにします。 N 12 ページ「操作パネルのボタン / ランプ」 以上で終了です。 47 D ギャップ調整 ギャップ調整機能は、印刷時のギャップ(ずれ)を調整し ます。 本製品は高速で印刷するため、プリントヘッドが左右どち らに移動するときもインクを吐出しています。この印刷方 式を「双方向印刷」と呼びます。この双方向印刷をしてい るときに、まれに、右から左へ移動するときの印刷位置と 左から右へ移動するときの印刷位置がずれて、縦の罫線が ずれたり、ぼやけたような印刷結果になったりすることが あります。 A この後は画面の指示に従って操作してくださ い。 L ギャップ調整を進めていくと、調整用シートが印刷さ れます。以下の調整シートでは、それぞれ縦スジのな いパターンの番号を選択してください。下図の場合 は、「5」を選択します。 A4 サイズの普通紙を前面用紙カセットにセッ トします。 B [ユーティリティ]画面を表示します。 N 34 ページ「ユーティリティ」 C [ギャップ調整]をクリックします。 ① クリック 以上で終了です。 ② クリック 48 メンテナンス 内部のクリーニング 製品内部が汚れると、印刷結果の汚れや給紙不良の原因になります。以下の手順で通紙(給排紙)を行い、内部をクリー ニングしてください。 K 製品内部は布やティッシュペーパーなどでふかないでください。繊維くずなどでプリントヘッドが目詰まりすることが あります。 PX-B500 A PX-B300 A4 サイズの普通紙(コピー用紙など)を前面用 紙カセットにセットします。 液晶ディスプレイに[インサツカノウ]または B [セツデンチュウ]と表示されていることを確 認します。 C 操作パネルの【 を表示します。 A A4 サイズの普通紙(コピー用紙など)を前面用 紙カセットにセットします。 B 【用紙】ボタンを押します。 用紙にインクの汚れが付かなくなるまで、手順 A ∼ B を繰り返してください。 】ボタンを押して、メニュー 押す 】か【 】ボタンを押して[メンテナン D 【ス]を選択し、 【OK】ボタンを押します。 ① 選択 ② 決定 】か【 】ボタンを押して[ナイブクリー E 【ニング]を選択し、 【OK】ボタンを押します。 用紙にインクの汚れがなくなるまで手順 A ∼ E を繰 り返してください。 ① 選択 ② 決定 49 印刷後の品質を保つために 十分に乾燥させる 印刷後の用紙は、以下の点に注意して十分に乾燥させてください。よく乾燥させずに保存すると、にじみが発生すること があります。 直射日光に当てない 印刷面を重ねない ドライヤーなどで乾かさない 光や空気を遮断して保存する 印刷物は光や空気を遮断することで、退色を抑えることができます。乾燥後は以下の点に注意して、速やかにアルバムや クリアファイル、ガラス付き額縁などに入れて保存・展示してください。 屋外に展示しない 50 濡らさない メンテナンス 輸送(引越しや修理)時のご注意 輸送時のご注意 本製品を輸送するときは、衝撃などから守るために、以下 の作業を確実に行ってください。 A 【電源】ボタンを押して、電源オフにします。 輸送後のご注意 印刷不良が発生したときは、プリントヘッドのクリーニン グを行ってください。 N 47 ページ「ヘッドクリーニング」 プリントヘッドが右側のホームポジション(待機位 置)に移動し、固定されます。 K • インクカートリッジとメンテナンスボックスは取 り外さないでください。輸送時にインクが漏れる おそれがあります。 • プリントヘッドの動作中に電源プラグをコンセン トから抜くと、プリントヘッドがホームポジショ ンに移動せず、固定できません。もう一度電源を オンにしてから、 【電源】ボタンを押して電源をオ フにしてください。 • LL サイズのブラックインクカートリッジをお使 いのときは(PX-B500 のみ)、お買い上げ時に 同梱されていたブラックインクカートリッジまた は M、L サイズのブラックインクカートリッジに 付け替えてください。 • カートリッジロックレバーを押し下げてインク カートリッジを固定し、カートリッジカバーは閉 じてください。 B C 電源コードを本体から取り外します。 保護材や梱包材を取り付け、本製品を水平にし て梱包箱に入れます。 K 輸送時には、本製品を傾けたり、立てたり、逆さにし たりせず、水平な状態にしてください。 以上で終了です。 51 MEMO 52 5 操作パネルの設定、 表示について 操作パネルの使い方について説明しています。 操作パネルの使い方(PX-B500 のみ)............................................... 54 操作パネルの設定項目一覧 .................................................................... 56 表示されるエラーメッセージ、ランプ表示について.......................... 58 53 操作パネルの使い方(PX-B500 のみ) 操作手順の概要 操作パネルでプリンタの設定をする手順を説明します。 操作パネルで設定できる項目の一覧と設定値の詳細は、以下をご覧ください。 N 56 ページ「操作パネルの設定項目一覧」 液晶ディスプレイに[インサツカノウ]または A [セツデンチュウ] と表示されていることを確認 します。 B 操作パネルの【 を表示します。 】か【 】ボタンを押して設定値を選択 E 【し、【OK】ボタンを押します。 】ボタンを押して、メニュー ① 選択 押す 】か【 】ボタンを押して設定する項目 C 【を選択し、 【OK】ボタンを押します。 F ② 決定 続けて別の項目を設定するときは、手順C∼Eを 繰り返します。 設定を終了する場合は、手順 G に進みます。 G 【キャンセル】ボタンを押して、液晶ディスプレ イの表示が[インサツカノウ]または[セツデ ンチュウ]になったことを確認します。 以上で終了です。 ① 選択 ② 決定 】か【 】ボタンを押して設定する項目 D 【を選択し、 【OK】ボタンを押します。 ① 選択 ② 決定 • 設定項目と設定値が表示されているものは、設定 値の選択肢が表示されます。手順 E に進んでくだ さい。 • 設定項目のみが表示されているものは、表示され ている機能を実行して最初の画面に戻ります。 • 設定値を表示するだけのもの(インク残量、メン テナンスボックス残量など)は、確認後に【OK】 ボタンを押して終了してください。 54 操作パネルの設定、表示について IP アドレスの設定 操作パネルで IP アドレスを設定する方法を説明します。 A 操作パネルの【 を表示します。 】ボタンを押して、メニュー G すべての設定が終了したら、 【OK】ボタンを押 します。 ディスプレイに[シバラクオマチクダサイ]と表示さ れ、設定が行われます。設定が終了すると、設定メ ニューの表示に戻ります。 K 押す 】か【 】ボタンを押して[ネットワー B 【クセッテイ]を選択し、 【OK】ボタンを 2 回押 します。 ① 選択 C ② 決定 ネットワークインターフェイスの設定中は、プリンタ の電源を切らないでください。設定中にプリンタの電 源をオフにすると、設定内容が反映されません。 L • 設定するIPアドレス/サブネットマスク/デフォル トゲートウェイは管理者に問い合わせてくださ い。 • ネットワークインターフェイスの設定はおよそ 40 秒ほどかかります(IP アドレスの取得方法に よって、時間は変わります)。 以上で終了です。 DHCP 環境などで IP アドレスを自動的に取得 する場合は[ジドウ]を選択し、【OK】ボタン を 2 回押します。 手順 G へ進みます。 D IP アドレスを手動で入力する場合は、 【 】ま たは【 】ボタンを押して[パネル]を選択 し、【OK】ボタンを押します。 E 各アドレスを設定します。 ①【 】か【 】ボタンを押して数値を選択し、 【 】ボタンを押して右に移動します。 ② ①を繰り返し、右端の数値まで設定したら、再度 【 】ボタンを押します。 ③ IP アドレス、サブネットマスク、デフォルトゲー トウェイの順に数値を設定し、終了したら再度 【 】ボタンを押します。 】か【 】ボタンを押して Bonjour を使 F 【用するかどうかを選択し、 【 】ボタンを押し ます。 [ON]:Bonjour を使用します [OFF]:Bonjour を使用しません 55 操作パネルの設定項目一覧 [プリンタセッテイ] メニュー 設定項目(*は標準値) ヒョウジゲンゴ ニホンゴ* 説明 操作パネルの表示言語を選択します。 エイゴ フランスゴ イタリアゴ ドイツゴ スペインゴ ポルトガルゴ オランダゴ [テストインサツ] メニュー 設定項目 説明 ノズルチェック ノズルチェックパターンを印刷します。 【OK】ボタンで実行 ステータスシート 現在のプリンタの状態や設定値の一覧を印刷します。 ネットワークステータスシート ネットワークインターフェイスの設定値一覧を印刷します。 [プリンタステータス] メニュー 設定項目 バージョン メンテナンス ボックス 56 説明 本製品のファームウェア(機器に内蔵されているソフトウェア)の バージョンを表示します。 nn% メンテナンスボックスの空き容量の目安を 表示します。 %で表示 (切り上げ表示) 表示内容を確認後、 【OK】ボタンで終了 操作パネルの設定、表示について [メンテナンス] メニュー 設定項目 説明 ギャップチョウセイ プリントヘッドのギャップ調整を行います。 N 48 ページ「ギャップ調整」 クリーニング プリントヘッドをクリーニングします。 ナイブクリーニング プリンタ内部のクリーニングを行います。 N 49 ページ「内部のクリーニング」 コントラストチョウセイ 液晶ディスプレイの文字の濃さを調整します。 【OK】ボタンで実行 [ネットワークセッテイ] メニュー 設定項目 ネットワーク セッテイ 設定値 ジドウ パネル 【OK】ボタンで実行 IP アドレス 000.000.000.000∼ 255.255.255.255 説明 IP アドレスを自動的に取得する場合に設定 します。 IP アドレスを設定します。 サブネットマスク サブネットマスクを設定します。 デフォルトゲート ウェイ デフォルトゲートウェイを設定します。 BONJOUR ON Bonjour を使用するかどうかを選択します。 OFF ネットワークセッテイショキカ 【OK】ボタンで実行 ネットワークに関する設定を購入時の状態 に戻します。 57 表示されるエラーメッセージ、ランプ表示 について 操作パネルに表示されるエラーメッセージと対処方法、ランプ表示について説明します。 エラー時のメッセージとランプ表示の一覧 (PX-B500) ランプ メッセージ 状況と対処方法 交互点滅 サービスコール マニュアルヲサンショ ウシテクダサイ サービスコールエラーが発生しました。一旦電源を切り、数分後に入 れ直してください。再度発生したときは、販売店またはエプソンサー ビスコールセンターにご連絡ください。 N 本書巻末「本製品に関するお問い合わせ先」 点滅 プリンタエラー プリンタヲサイキドウ シテクダサイ プリンタ内部に用紙が詰まったか、プリンタエラーが発生しました。 プリンタ内部に用紙が詰まった場合は、以下のページの手順に従って取 り除いてください。 N 65 ページ「用紙が詰まった」 用紙が詰まっていない場合は、プリンタの電源を入れ直してください。 プリンタカバーヲトジテクダサイ プリンタカバーが開いています。プリンタカバーを閉じてください。 メンテナンスボックスカバーヲトジテ クダサイ メンテナンスボックスカバーが開いています。メンテナンスボックス カバーを閉じてください。 メンテナンスボックスヲセットシテク ダサイ メンテナンスボックスがセットされていません。メンテナンスボック スをセットしてください。 メンテナンスボックスヲセットシナオ シテクダサイ メンテナンスボックスが正しくセットされていません。メンテナンス ボックスを正しくセットしてください。 メンテナンスボックスヲコウカンシテ クダサイ メンテナンスボックスの空き容量がなくなりました。メンテナンス ボックスを交換してください。 N 44 ページ「メンテナンスボックスの交換」 インクレバーヲサゲテクダサイ カートリッジロックレバーが上がっています。カートリッジロックレ バーを下げてください。 インクカートリッジヲセットシテクダ サイ インクカートリッジがセットされていません。インクカートリッジを セットしてください。 インクカートリッジヲセットシナオシ テクダサイ インクカートリッジが正しくセットされていません。インクカート リッジを正しくセットしてください。 インクカートリッジヲコウカンシテク ダサイ 操作パネルに表示されている色のインクカートリッジがなくなりまし た。表示されている色のインクカートリッジを交換してください。 N 42 ページ「インクカートリッジの交換」 − いずれかのインクまたはメンテナンスボックスの空き容量が少なくな りました。 新しいインクカートリッジまたはメンテナンスボックスを準備してく ださい。 インクの残量、メンテナンスボックスの空き容量はコンピュータから 確認できます。 N 34 ページ「ユーティリティ」 メンテナンスボックスの空き容量は操作パネルでも確認できます。 N 54 ページ「操作パネルの使い方(PX-B500 のみ)」 N 56 ページ「操作パネルの設定項目一覧」 点灯 点滅 58 操作パネルの設定、表示について ランプ 点灯 点滅 メッセージ 状況と対処方法 ヨウシカセットニ _ ヨウシヲセットシテ クダサイ 前面用紙カセットに用紙がセットされていません。用紙カセットに用 紙をセットしてください。 オートシートフィーダニヨウシヲセッ トシテクダサイ 背面オートシートフィーダに用紙がセットされていません。背面オー トシートフィーダに用紙をセットしてください。 ジュウソウシタヨウシヲトリノゾイテ クダサイ 両面印刷時に、2 枚以上の用紙を給紙しました。 用紙をセットし直して、【OK】ボタンを押してください。 ゼンポウニツマッタヨウシヲトリノゾ イテクダサイ 用紙が詰まりました。以下のページの手順に従って取り除いてくださ い。 N 65 ページ「用紙が詰まった」 コウホウニツマッタヨウシヲトリノゾ イテクダサイ リョウメンユニットノヨウシヲトリノ ゾイテクダサイ リョウメンユニットヲセットシテクダ サイ 自動両面ユニットがセットされていません。自動両面ユニットを取り 付けてください。 N 85 ページ「自動両面ユニットの取り付け、取り外し」 ブヒンコウカンガチカヅイテキマシタ インクカートリッジからプリントヘッドにインクを供給するための チューブの寿命が近付きました。このままの状態でも印刷可能ですが、 良好な印刷品質を保つために早めに交換されることをお勧めします。 販売店またはエプソンサービスコールセンターにご連絡ください。 N 本書巻末「本製品に関するお問い合わせ先」 − ノズルチョウセイエラー マニュアル ヲサンショウシテクダサイ ノズルの状態が良好でない可能性があります。以下のページをご覧の 上、対処してください。 N 46 ページ「ノズルチェックとヘッドクリーニング」 【OK】ボタンを押すとエラー表示は解除されます。 59 エラー時のランプ表示一覧 (PX-B300) ランプ いずれか点灯* いずれか点滅* 点灯 点滅 点灯 点滅 点灯 点滅 点滅 60 状態 対処 いずれかのインク量が限界値以下になっ たか、インクカートリッジがセットされて いません。 新しいインクカートリッジに交換してく ださい。 新しいインクカートリッジをセットして も、インクカートリッジが正しく認識され ません。 インクカートリッジをセットし直してみ てください。 本製品では使用できないインクカート リッジがセットされています。 本製品で使用できるインクカートリッジ をセットしてください。 いずれかのインクが残り少なくなりました。 新しいインクカートリッジを準備してく ださい。 メンテナンスボックスカバーが開いてい ます。 メンテナンスボックスカバーを閉じてく ださい。 メンテナンスボックスの空き容量がなく なったか、メンテナンスボックスがセット されていません。 新しいメンテナンスボックスに交換して ください。 新しいメンテナンスボックスをセットし ても、メンテナンスボックスが正しく認識 されません。 メンテナンスボックスをセットし直して みてください。 カートリッジロックレバーが上がってい ます。 カートリッジロックレバーを下げてくだ さい。 メンテナンスボックスの空き容量が残り 少なくなりました。 新しいメンテナンスボックスを準備して ください。 • 用紙がセットされていません。 • 両面印刷時に、2 枚以上の用紙を給紙し ました。 用紙をセットして【用紙】ボタンを押して ください。 用紙が詰まりました。 以下をご覧の上、詰まっている用紙を取り 除いてください。 N 65 ページ「用紙が詰まった」 自動両面ユニットがセットされていません。 自動両面ユニットを取り付けてください。 印刷開始時にプリンタカバーが開いてい ます。 プリンタカバーを閉じてください。 インクカートリッジセット部が正常に動 作していません。 電源を一旦オフにして、再度入れてくださ い。それでもエラーが解除されないときは、 電源をオフにして本製品内部に異物(輸送 用の保護具、用紙など)が入っていないか 確認し、電源をオンにしてください。 操作パネルの設定、表示について ランプ 交互点滅 点滅 状態 プリンタ内部の部品調整が必要です。 ノズルの状態が良好でない可能性があり ます。 対処 お客様ご自身による交換はできません。お 買い求めいただいた販売店またはエプソ ン修理センターへ部品の交換をご依頼く ださい。 以下のページをご覧の上、対処してくだ さい。 N 46ページ「ノズルチェックとヘッドク リーニング」 【インク】ボタンを押すとエラー表示は解 除されます。 ∗: 4 つのランプのうち、問題の起きたインクのランプのみが点灯 / 点滅します。 61 MEMO 62 6 困ったときは 印刷が思い通りにできないとき、トラブルが発生したときなどの対処方法を説明して います。 エラー表示 ............................................................................................... 64 トラブル対処............................................................................................ 65 63 エラー表示 コンピュータにエラー画面が表示される メッセージ 対処方法 「用紙がセットされていません。」な どのエラー内容が表示される M 本製品にエラーが発生している場合は、解除してください。 「通信エラー」や「書き込みエラー」 などのメッセージが表示される M 次の原因によって表示される可能性があります。 Windows で、 「高速ではない USB ハブに接続している高速 USB デバ イス」と表示される エラー内容の下に対処方法が表示されている場合は、その対処方法に 従ってください。 何も対処方法が表示されていない場合は、以下のページをご覧の上、エ ラーを解除してください。 N 68 ページ「印刷できない」 • プリンタドライバが正しくインストールされていない場合 • コンピュータと本製品がケーブルで正しく接続されていない場合 •「印刷先のポート」設定が、実際に本製品を接続しているポートと合っ ていない場合 以下のページにそれぞれの確認方法を説明していますのでご確認くだ さい。 N 68 ページ「印刷できない」 Hi-Speed USB に対応していないか、 M お使いのコンピュータが ハブをお使いの場合、そのハブが Hi-Speed USB に対応してい ません。 お使いのコンピュータやハブが Hi-Speed USB に対応しているかどう かは、お使いのコンピュータやハブの取扱説明書でご確認ください。HiSpeed に非対応のコンピュータやハブでも本製品をお使いいただけま すが、印刷が停止したり遅くなったりすることがあります。 画面を閉じるには、右上の[×]をクリックします。 操作パネルにエラーメッセージが 表示される(PX-B500 のみ) 64 以下のペー M 操作パネルにエラーメッセージが表示されるときは、 ジをご覧の上、対処してください。 N 58 ページ「表示されるエラーメッセージ、ランプ表示について」 困ったときは トラブル対処 用紙が詰まった 用紙が詰まったときの対処方法を説明します。 背面オートシートフィーダ 矢印の方向にゆっくり引き抜きます。 紙が詰まっている場所を確認して取り除いてください。 K 用紙はゆっくりと途中で破れないように引き抜いてくださ い。勢いよく引っ張ると、紙片が内部に残ったり本製品が故 障したりするおそれがあります。 排紙トレイ部 矢印の方向にゆっくり引き抜きます。 プリンタ内部 プリンタカバーを開けて、矢印の方向にゆっくり引き抜き ます。 65 前面用紙カセット A B C 矢印の方向にゆっくり引き抜きます。 D 前面用紙カセットを取り付けます。 排紙トレイを閉じます。 前面用紙カセットを取り外します。 排紙トレイを取り外したときは、取り付けてください。 以上で終了です。 L 用紙が詰まって用紙カセットを取り外せないときは、 以下の手順で詰まった用紙を取り除いてください。 ① 排紙トレイを取り外します。 ② 用紙カセットの用紙を下から少しずつ取り除きます。 ③ 詰まった用紙をゆっくり引き抜きます。 66 困ったときは 自動両面ユニット A 自動両面ユニットの両端のボタンを押しなが ら、手前に引いて取り外します。 B 自動両面ユニットを開け、矢印の方向にゆっく り引き抜きます。 C 自動両面ユニットを取り付けます。 印刷中のデータが残っていると、自動両面ユニット取 り付け後に印刷が再開されますが、一部印刷されない 箇所が発生することがあります。そのようなときは、 不足しているページを印刷し直してください。 プリンタ背面部 A 自動両面ユニットの両端のボタンを押しなが ら、手前に引いて取り外します。 PX-B300 の場合は、背面カバー(上)を取り外しま す。 B 背面カバー(下)のつまみをつまんで手前に開 けます。 C 矢印の方向にゆっくり引き抜きます。 以上で終了です。 67 D 背面カバー(下)を閉じます。 ゆっくり閉じて、最後にしっかり押してください。 印刷できない 印刷を開始しても何も印刷されない、本製品が動作しない ときは、以下の項目を確認してください。 プリンタを確認する ノズルチェックパターンを印刷してみてください。 N 46 ページ「ノズルチェック(目詰まりの確認) 」 E 自動両面ユニットを取り付けます。 印刷中のデータが残っていると、自動両面ユニット取 り付け後に印刷が再開されますが、一部印刷されない 箇所が発生することがあります。そのようなときは、 不足しているページを印刷し直してください。 ノズルチェックパターンが印刷できれば、プリンタは故障 していません。次の項目を確認してください。 N 68 ページ「プリンタとコンピュータの接続を確認す る」 ノズルチェックパターンが印刷できないときは、プリンタ が故障している可能性があります。お買い求めいただいた 販売店、またはエプソン修理センターへ修理をご依頼くだ さい。 プリンタとコンピュータの接続を確認する M ケーブル接続は正しいですか? ケーブルがしっかり接続されているか、断線していな いか、変に曲がっていないか確認してください。 M プリンタ切替機やプリンタバッファを使用して いますか? プリンタ切替機やプリンタバッファを使っていると、 プリンタとコンピュータの情報データのやり取りが うまくいかず、印刷できないことがあります。プリン タ切替機やバッファを取り外しプリンタとコン ピュータを直結して正常に印刷できるかを確認して ください。 M USBハブをお使いの場合、接続が正しいですか? • USBハブは仕様上5段まで縦列接続できますが、プ リンタと接続するときはコンピュータと直接接続 された 1 段のハブに接続してください。それでも 印刷が始まらないときは、USB ハブを外してプリ ンタとコンピュータを直結してください。 • USB ハブが正しく認識されているかを確認してく ださい。 以上で終了です。 68 以上を確認してもトラブルが解決しないときは、次の項目 を確認してください。 N 69 ページ 「コンピュータの状態を確認する (Windows) 」 困ったときは コンピュータの状態を確認する (Windows) 以下の手順で、コンピュータにインストールされたプリン タドライバが正しく設定されているかどうか確認してく ださい。 FAX]または[プリンタ]フォル A [プリンタと ダを開きます。 M 印刷待ちのデータがありませんか? コンピュータに印刷待ちのデータが残っていると、印 刷が始まらないときがあります。印刷待ちデータを確 認し、印刷を再開するか取り消してください。 ①[プリンタと FAX] (または[プリンタ])フォルダ 内の本製品のアイコンをダブルクリックします。 ②印刷待ちデータを右クリックして、[再印刷]また は[キャンセル]などをクリックします。 ① 右クリック < Windows Vista > [スタート]−[コントロールパネル]−[ハードウェ アとサウンド]の[プリンタ]の順にクリックします。 < Windows XP > [スタート]−[コントロールパネル]の順にクリッ クして、 [プリンタとその他のハードウェア]をクリッ クして、[プリンタと FAX]をクリックします。 < Windows 2000 > [スタート]−[設定]−[プリンタ]の順にクリッ クします。 FAX](または[プリンタ])フォ B [プリンタと ルダが表示されます。 ② クリック M 印刷先(ポート)の設定は正しいですか? 以下の手順に従って印刷先のポートが正しく設定さ れているか確認してください。 ①[プリンタと FAX] (または[プリンタ])フォルダ 内の本製品のアイコンを右クリックし、[プロパ ティ]をクリックします。 ②[ポート]タブをクリックし、正しいポートが選択 されていることを確認します。 USB 接続の場合 [USBXXX EPSON PX-B500]または[USBXXX EPSON PX-B300] (X には数字が入ります)が選 択されていることを確認します。 ネットワーク接続の場合 設定したネットワークのポートが選択されているこ とを確認します。 この後は、以下のチェック項目を確認してください。 ① クリック M プリンタドライバが正常にインストールされて いますか? [プリンタと FAX] (または[プリンタ])フォルダに 本製品のアイコンがあるか確認してください。 アイコンがあれば、正常にインストールされていま す。 アイコンがないときは、プリンタドライバがインス トールされていませんので、以下のページをご覧の 上、インストールしてください。 N 82 ページ「プリンタドライバの再インストール」 ② 確認 69 ネットワークの設定は正しいですか? M(ネットワーク接続の場合) 同じネットワーク上のほかのコンピュータから印刷 できるか確認してください。ほかのコンピュータから 印刷できれば、接続状態やプリンタドライバの設定、 コンピュータの設定などが正しくない可能性があり ます。 ほかのコンピュータからも印刷できないときは、ネッ トワーク環境に問題があると考えられます。ネット ワーク設定の詳細は、以下をご覧ください。 N『取扱説明書 ネットワーク編』 (電子マニュアル) M プリンタが[一時停止]の状態になっていませ んか? ①[プリンタと FAX] (または[プリンタ])フォルダ の[EPSON PX-B500]/[EPSON PX-B300] アイコンを右クリックして、一時停止の状態でない ことを確認します。 < Windows XP/Vista > M「通常使うプリンタ」の設定になっていますか? ① 右クリック ① [プリンタと FAX] (または[プリンタ])フォルダ の[EPSON PX-B500]/[EPSON PX-B300] アイコンにチェックマークが付いていることを確 認します。 ② 確認 ※[印刷の再開]が表示されているときは一時停止 の状態です。 ②チェックマークが付いていないときは、アイコンを 右クリックし、 [通常使うプリンタに設定]をクリッ クしてチェックを付けます。 < Windows 2000 > ① 右クリック ① 右クリック ② クリック ② 確認 ※[一時停止]にチェック( )が表示されている ときは一時停止の状態です。 ②[一時停止]になっているときは、一時停止を解除 します。 < Windows XP/Vista > [印刷の再開]をクリックします。 < Windows 2000 > [一時停止]をクリックしてチェック( ます。 70 )を外し 困ったときは フ ラ イ ン]の 状 態 に な っ て い ま せ ん か? M[オ (Windows XP/Vista のみ) ① [プリンタと FAX] (または[プリンタ])フォルダ の[EPSON PX-B500]/[EPSON PX-B300] アイコンを右クリックして、オフラインの状態でな いことを確認します。 ① 右クリック コンピュータの状態を確認する (Mac OS X) 以下の手順でコンピュータをチェックしてください。 A アップルメニューの[システム環境設定]−[プ リントとファクス]の順にクリックします。 B プリンタリストから、 「一時停止中」のプリンタ ドライバをダブルクリックします。 C [プリンタを再開]をクリックします。 クリック ② 確認 ②オフラインの状態になっているときは、[プリンタ をオンラインで使用する]をクリックしてオンライ ンの状態にします。 M 印刷プレビュー画面が表示されていませんか? プリンタドライバの[基本設定]画面で[印刷プレ ビューを表示する]にチェックが付いていると、印刷 を実行する前にプレビュー画面が表示されます。まず はチェックが付いているかを確認してください。 L Mac OS X v10.4 以前のときは、 [プリンタ設定ユー ティリティ]を表示し、停止中のプリンタドライバを ダブルクリックします。表示される画面から[ジョブ 開始]をクリックします。 確認 プレビュー画面が表示されたときは、 [印刷]をクリッ クすると印刷を実行します。 クリック 以上を確認しても印刷できないときは、プリンタドライバ をインストールし直してください。 N 82 ページ「プリンタドライバの再インストール」 71 電源のトラブル 症状 / トラブル状態 電源が入らない 電源ランプが点滅 / 点灯しない 確認 / 対処方法 M【電源】ボタンをしっかり押し込んでください。 【電源】ボタンは、クリック感があるまで押し込んでください。半押し の状態だと一旦電源は入りますが、すぐに切れてしまいます。 M 電源プラグをコンセントにしっかりと差し込んでください。 M 壁などに固定されているコンセントに直接接続してください。 印刷開始時のトラブル 症状 / トラブル状態 確認 / 対処方法 用紙ランプやインクランプが点灯 / 点滅している M 以下でプリンタの状態と対処方法を確認してください。 電源エラーの表示がないのに印刷 が始まらない M 以下のページの手順に従ってコンピュータの状態を確認してく ださい。 72 N 58 ページ「表示されるエラーメッセージ、ランプ表示について」 N 69 ページ「コンピュータの状態を確認する(Windows) 」 困ったときは 給紙 / 排紙のトラブル 症状 / トラブル状態 用紙が詰まった 確認 / 対処方法 以下のページの手順に従って取り除いてく M 無理に引っ張らずに、 ださい。 N 65 ページ「用紙が詰まった」 斜めに給紙される 重なって給紙される 用紙が給紙されない 用紙が排出されてしまう 用紙にしわが発生する 特に、用紙のセット時には必 M 用紙を正しくセットしてください。 ずエッジガイドを合わせてください。 N 27 ページ「用紙のセット」 M 用紙はエッジガイドの い。 マークを超えてセットしないでくださ N 27 ページ「用紙のセット」 セットした用紙が M 前面用紙カセットに用紙をセットするときは、 カセットからはみ出していないか確認してください。 M プリンタドライバでの[給紙方法]の設定を、用紙をセットして いる給紙装置(前面用紙カセット / 背面オートシートフィーダ) と合わせてください。 N 30 ページ「Windows」 N 31 ページ「Mac OS X」 M 本製品で印刷できる用紙をお使いください。 N 22 ページ「使用できる用紙」 M 設置場所や使用環境に問題がないかご確認ください。 M 製品内部のローラが汚れている可能性があります。 お使いのエプソン製専用紙に、クリーニングシートが添付されていると きは、クリーニングシートを使ってローラをクリーニングしてくださ い。 N 49 ページ「内部のクリーニング」 73 印刷品質 / 結果のトラブル 症状 / トラブル状態 確認 / 対処方法 <本体> かすれる スジや線が入る / シマシマになる ノズルチェックでプリントヘッドの状態をご確認ください。 色合いがおかしい / 色が薄い N 46 ページ「ノズルチェック(目詰まりの確認)」 印刷されない色がある 印刷にムラがある インクカートリッジは推奨品(エプソン純正品)を使用すること をお勧めします。 モザイクがかかったように印刷される 印刷の目が粗い(ギザギザしている) 古くなったインクカートリッジは使用しないことをお勧めしま インクが出ない(白紙で印刷される) す。 ノズルが目詰まりしている N 42 ページ「インクカートリッジの交換」 M M M <用紙> 普通紙ではなくエプソン製専用紙に印刷することを M 写真などは、 お勧めします。 おもて面に印刷してくださ M エプソン製専用紙に印刷するときは、 い。 N 22 ページ「使用できる用紙」 M 印刷後の用紙の取り扱いに注意してください。 N 50 ページ「印刷後の品質を保つために」 <印刷設定> M セットした用紙の種類と、プリンタドライバの[用紙種類]の設 定を合わせてください。 N 26 ページ「 [用紙種類]の設定」 [きれい]など)での印刷をお試しくだ M 印刷品質の高いモード( さい。 お好みの色合いに調整してくだ M プリンタドライバの各種設定で、 さい。 <データ> M 解像度の高い(画素数の多い)データを印刷してください。 解像度や動画データの品質は、携帯電話 / デジタルカメラの機種によっ て異なります。 ぼやける 文字や罫線がガタガタになる 74 M プリントヘッドのギャップ調整を行ってください。 N 48 ページ「ギャップ調整」 困ったときは 症状 / トラブル状態 印刷結果がこすれる / 汚れる 確認 / 対処方法 <本体> M 通紙(給排紙)をして、製品内部をクリーニングしてください。 N 49 ページ「内部のクリーニング」 M 背面カバー(下)を、しっかり閉じてください。 N 67 ページ「プリンタ背面部」手順 D <用紙> 印刷した面を十分に乾かしてから裏面に M 両面に印刷するときは、 印刷してください。 ハガキに印刷するときは、宛名面から先に印刷することをお勧めしま す。 M 本製品で印刷できる用紙をお使いください。 N 22 ページ「使用できる用紙」 M 往復ハガキ以外は、縦方向にセットしてください。 M 印刷後の用紙の取り扱いに注意してください。 M ハガキのセット向きを上下逆にしてお試しください。 N 50 ページ「印刷後の品質を保つために」 ハガキに縦長の写真を印刷すると、 宛名面と上下が逆になってしまう 縦長写真のデータは、撮影時の条件(カメラの向きや仕様)によって、 写真の上下(天地)が異なります。 75 症状 / トラブル状態 印刷位置がずれる / はみ出す 確認 / 対処方法 <本体> M エッジガイドを用紙の側面に合わせてください。 N 27 ページ「用紙のセット」 <印刷設定> M セットした用紙のサイズと、プリンタドライバの[用紙サイズ] の設定を合わせてください。 N 30 ページ「Windows」 N 31 ページ「Mac OS X」 M「紙幅チェック印刷」を有効にして印刷してみてください。 この機能を有効にすると、プリンタはセットした用紙の幅を確認しなが ら印刷するため、用紙サイズの設定を間違えたときの用紙外への印字を 防止できます。ただし、印刷速度が遅くなることがあります。 機能を有効にする手順は、以下をご覧ください。 Windows: ①ユーティリティ画面を表示します。 N 34 ページ「ユーティリティ」 ②[ドライバの動作設定]をクリックします。 ③[紙幅チェック印刷]をチェックして、[OK]をクリックします。 ① クリック ② クリック Mac OS X: ①プリンタドライバの設定画面を表示します。 N 31 ページ「Mac OS X」 ②[拡張設定]を選択して、[紙幅チェック印刷]をチェックして、[プ リント]をクリックします。 76 困ったときは 症状 / トラブル状態 ホームページを思い通りに印刷で きない(Windows のみ) 確認 / 対処方法 <ページの右端が欠けて印刷される> M ホームページが、印刷のことを考えて制作されていないためで す。 付属のアプリケーションソフト「EPSON Web-To-Page」を使用すれ ば、ページの右端が欠けることなく印刷できます。 (Microsoft Internet Explorer 5.5 ∼ 6.x) <背景色が印刷されない> Explorer の初期設定では、 ホームページの背景色や背 M Internet 景の画像は、印刷されない設定になっています。 背景を印刷する場合は、以下の手順に従ってください。 ①Internet Explorer の[ツール] (または[表示])をクリックして、 [インターネットオプション]をクリックします。 ②[詳細設定]タブをクリックして、設定項目をスクロールさせます。 ① クリック ② スクロール ③[背景の色とイメージを印刷する]をチェックして、 [OK]をクリッ クします。 ① チェック ② クリック <画像が粗い> データ通信を優先するために低解像度の画像 M ホームページでは、 が使用されていることが多くあります。 低解像度の画像は、ディスプレイ上できれいに見えても、印刷すると期 待した印刷品質が得られないことがあります。 77 症状 / トラブル状態 インクが出すぎてしまう 確認 / 対処方法 <本体> M インクカートリッジをしっかり振ってからプリンタにセットし てください。 本製品は顔料インクを使用しているため、カートリッジのセットの前に しっかり振って中のインクをよく混ぜて使用してください。 ※一度装着したインクカートリッジは強く振らないようにしてくださ い。インクが飛び散るおそれがあります。 N 42 ページ「インクカートリッジの交換」 <印刷設定> M お使いの用紙とプリンタの用紙設定を合わせてください。 用紙ごとにインクの吐出量をコントロールしているため、例えば写真用 紙の設定で普通紙に印刷すると、用紙に対してインクが過剰な状態で印 刷されることがあります。 N 26 ページ「 [用紙種類]の設定」 78 困ったときは その他のトラブル 症状 / トラブル状態 ヘッドクリーニングが動作しない 確認 / 対処方法 M 本製品にエラーが発生しているときは、エラーを解除してください。 N 58 ページ「表示されるエラーメッセージ、ランプ表示について」 M 十分なインク残量がないときは、ヘッドクリーニングができません。 新しいインクカートリッジに交換してください。 N 42 ページ「インクカートリッジの交換」 黒印刷しかしていないのに、カラー インクが減っている 以下のときにブラック / カラーそれぞれのインクが M 本製品では、 消費されます。 連続して印刷をしている途中、印刷 速度が遅くなった M 高温による製品内部の損傷を防ぐための機能が働いています。 製品に触れた際に電気を感じる(漏 洩電流) 本製品に触れた際に M 多数の周辺機器を接続している環境下では、 電気を感じることがあります。 • カラーインクを使った混色黒印刷時* 1 • ヘッドクリーニング時 • セルフクリーニング時* 2 特定の色だけで印刷した場合でも、メンテナンス動作によってすべての インクカートリッジのインクが消費されます。 連続印刷中* 3 に、製品の動作が一旦停止し印刷速度が極端に遅くなっ たときは、 印刷を中断し電源オンの状態で 30 分程度放置してください。 印刷を再開すると、通常の速度で印刷できるようになります。 ※印刷速度が遅くなっても、印刷を続けることはできます。 ※電源を切って放置しても、印刷速度は回復しません。 このようなときには、本製品を接続しているコンピュータなどからアー ス(接地)を取ることをお勧めします。 印刷を実行したのに印刷が始まら ない 状態 M 本製品にはプリントヘッドを常に良好な状態に保つために、 に応じて自動的にクリーニングを行う機能があります。 クリーニング中に印刷を実行したときは、クリーニングが終了するまで 印刷が始まらないことがあります。 M 印刷するデータによっては、印刷が始まるまでに時間がかかります。 この場合、プリンタドライバの[逆順印刷]をオフにすると、印刷が始 まるまでの時間を短縮できることがあります。 N 30 ページ「印刷の基本」 ∗1:用紙種類によって自動で設定される ∗2:プリントヘッドのノズルの目詰まりを防ぐために自動的にクリーニングする機能で、すべてのインクカートリッジのインクを吐出 する ∗3:30 分以上、印刷し続けている状態(時間は印刷状況によって異なります) 79 プリンタドライバのアンインストール プリンタドライバをアンインストール(削除)する方法を説明します。 プリンタドライバをアンインストールするときは、「コンピュータの管理者」アカウント(管理者権限のあるユーザー) でログオンしてください。 F Windows Vista A B ①プリンタドライバを削除する製品名を選択し て、②[OK]をクリックします。 プリンタの電源をオフにします。 ① 選択 起動しているアプリケーションソフトをすべて 終了します。 C [スタート]−[コントロールパネル]−[プロ グラム]の[プログラムのアンインストール] ② クリック をクリックします。 G L クリック D ①[EPSON プリンタドライバ・ユーティリ ティ]を選択して、②[アンインストールと変 更]をクリックします。 ① 選択 E この後は画面の指示に従い、削除を確認する画 面が表示されたら[はい]をクリックします。 プリンタドライバのアンインストール中に、以下の画 面が表示されることがあります。ユーザー定義情報 ファイルとは、スタンプマークや用紙サイズなどのご 自身で登録された情報が保存されているファイルで す。このファイルを削除せずに残しておけば、再度プ リンタドライバをインストールした際に改めて登録 する必要がなくなります。再度プリンタドライバをイ ンストールする予定がある場合は、 [いいえ]をクリッ クしてください。完全に削除する場合は[はい]をク リックしてください。 ② クリック クリック 以下の画面が表示されたら、 [続行]をクリック します。 以上で終了です。 プリンタドライバの再インストールを行うときは、コン ピュータを再起動してください。 クリック 80 困ったときは G Windows XP/2000 A B この後は画面の指示に従い、削除を確認する画 面が表示されたら[はい]をクリックします。 L プリンタの電源をオフにします。 プリンタドライバのアンインストール中に、以下の画 面が表示されることがあります。ユーザー定義情報 ファイルとは、スタンプマークや用紙サイズなどのご 自身で登録された情報が保存されているファイルで す。このファイルを削除せずに残しておけば、再度プ リンタドライバをインストールした際に改めて登録 する必要がなくなります。再度プリンタドライバをイ ンストールする予定がある場合は、 [いいえ]をクリッ クしてください。完全に削除する場合は[はい]をク リックしてください。 起動しているアプリケーションソフトをすべて 終了します。 −[コントロールパネル] (Windows C [スタート] 2000 は[スタート]−[設定]−[コント ロールパネル])の順にクリックします。 アイコンをクリック D [プログラムの追加と削除] します(Windows 2000 では[アプリケー ションの追加と削除]アイコンをダブルクリッ クします)。 E ①[プログラムの変更と削除]をクリックして、 ②[EPSON プリンタドライバ・ユーティリ ティ]を選択し、③[変更と削除]をクリック します。 クリック 以上で終了です。 ① クリック ② 選択 プリンタドライバの再インストールを行うときは、コン ピュータを再起動してください。 ③ クリック Mac OS X A F プリンタリストを表示します。 < Mac OS X v10.5.x > アップルメニューの[システム環境設定]−[プリン トとファクス]の順にクリックします。 ①プリンタドライバを削除する製品名を選択し て、②[OK]をクリックします。 < Mac OS X v10.3.9 ∼ v10.4.x > [ハードディスク]−[アプリケーション]−[ユー ティリティ]−[プリンタ設定ユーティリティ]の順 にダブルクリックします。 ① 選択 削除するプリンタをクリックして、 [−]または B [削除]をクリックします。 ② クリック C ソフトウェア CD-ROM をコンピュータにセッ トします。 D [カスタムインストール]をクリックします。 E [プリンタドライバ]を選択します。 F 画面上のメニューから[アンインストール]を 選択し、 [アンインストール]をクリックします。 G 画面の指示に従ってアンインストール作業を進 めます。 以上で終了です。 81 プリンタドライバの再インストール プリンタドライバを再インストールする方法を説明します。 プリンタドライバを再インストールするときは、 「コンピュータの管理者」アカウント(管理者権限のあるユーザー)で ログオンしてください。 A B プリンタの電源をオフにします。 C コンピュータにソフトウェア CD-ROM をセッ トします。 起動しているアプリケーションソフトをすべて 終了します。 D L 以下の画面が表示されますので、 [おすすめイン ストール]または[カスタムインストール]の いずれかを選択します。 いずれかを選択 • Windows Vista では[自動再生]画面が表示され ますので、 [EPSETUP.EXE の実行]をクリック します。 L • おすすめインストールは、ソフトウェアを連続し てインストールします。本製品を初めてお使いに なるときはこちらを選択してください。 • 各ソフトウェアを個別にインストールしたいとき は、カスタムインストールを選択してください。 • Windows Vista で以下の[ユーザーアカウント制 御]画面が表示されたら、[許可]または[続行] をクリックしてください。 クリック • Mac OS X では、 [Mac OS X]アイコンをダブ ルクリックします。 クリック E この後は、画面の指示に従ってインストールし てください。 以上で終了です。 82 7 付録 製品の仕様やサービス・サポートについて説明しています。 電子マニュアル『取扱説明書ネットワーク編』のご案内 (PX-B500 のみ)................................................................................... 84 自動両面ユニットの取り付け、取り外し ............................................. 85 製品の仕様とご注意 ................................................................................ 86 サービス・サポートのご案内 ................................................................ 91 83 電子マニュアル 『取扱説明書ネットワーク編』 のご案内(PX-B500 のみ) 本製品に同梱されているソフトウェア CD-ROM には、PDF 形式の『取扱説明書(ネットワーク編)』が収録されています。 この取扱説明書を見るには、Adobe®Reader® などの PDF 閲覧用ソフトウェアが必要です。Adobe®Reader® は、ア ドビシステムズ社のホームページからダウンロードできます。各 OS に対応する Adobe®Reader® のバージョンは、ア ドビシステムズ社のホームページでご確認ください。 『取扱説明書(ネットワーク編)』はソフトウェアとともにコンピュータにインストールされます。インストールされた取 扱説明書の見方は以下の通りです。 Windows A [スタート]−[プログラム]−[EPSON]をクリックします。 B インストールされた取扱説明書の名称をクリックします。 Mac OS X デスクトップ上の取扱説明書のアイコンをダブルクリックします。 以上で終了です。 84 付録 自動両面ユニットの取り付け、取り外し L 自動両面ユニット(型番:PXBDU1)は、PX-B300 ではオプションです。 自動両面ユニットの取り付け A 【電源】ボタンを押して電源をオフにします。 B 背面カバー(上)を取り外します。 カバー両端のフックを押して、取り外してください。 L 取り外した背面カバー(上)は、自動両面ユニットを 取り外したときに必要になりますので、大切に保管し ておいてください。 C 自動両面ユニットの取り外し A 【電源】ボタンを押して電源をオフにします。 B 自動両面ユニットを取り外します。 両面印刷ユニットの両端のボタンを押しながら、手前 に引いて取り外してください。 C 背面カバー(上)を取り付けます。 自動両面ユニットを取り付けます。 以上で終了です。 以上で終了です。 85 製品の仕様とご注意 総合仕様 ノズル配列 黒インク :180 ノズル× 2 カラー :180 ノズル× 6 インク色 ブラック、シアン、マゼンタ、イエロー 最高解像度 5760 * 1 × 1440dpi 最小ドットサイズ 3.6pl インターフェイス Hi-Speed USB * 2 10Base-T/100Base-TX(PX-B500 のみ) 内蔵メモリ メイン用 :32MB ネットワーク用 :16MB 定格電圧 AC100V 定格周波数 50 ∼ 60Hz 定格電流 0.7A 製品外形寸法 PX-B500 収納時:幅 480mm ×奥行き 489mm ×高さ 312mm 使用時:幅 480mm ×奥行き 656mm ×高さ 372mm PX-B300 収納時:幅 480mm ×奥行き 420mm ×高さ 312mm 使用時:幅 480mm ×奥行き 624mm ×高さ 372mm 製品質量 PX-B500:約 10.7kg(インクカートリッジ除く) PX-B300:約 9.9kg(インクカートリッジ除く) 動作時の環境(右図の網掛け部分) 保管時の環境 温度:− 20 ℃∼ 40 ℃ 湿度:5 ∼ 85%(非結露) ∗1: 最小 1/5760 インチのドット間隔で印刷します。 ∗2: USB 対応のコンピュータでもお使いいただけますが、印刷が停止したり遅くなったりすることがあります。 * 自動両面ユニット (型番:PXBDU1) 製品質量 約 0.9kg 製品外形寸法 幅 313mm ×奥行き 163mm ×高さ 92mm ∗: PX-B300 はオプション 86 付録 インク仕様 形態 専用インクカートリッジ 有効期限 個装箱、カートリッジに記載された期限(常温) 印刷品質保証期限 6ヶ月(プリンタ取り付け後) 保存温度 梱包保存時:− 20 ℃∼ 40 ℃ (40 ℃の場合 1ヶ月以内) 本体装着時:− 20 ℃∼ 40 ℃ (40 ℃の場合 1ヶ月以内) 梱包輸送時:− 20 ℃∼ 60 ℃ (60 ℃の場合 3 日以内、40 ℃の場合 1ヶ月以内) カートリッジ外形寸法 M/L サイズ :105(幅)× 166(長さ)× 24.9(高さ)mm LL サイズ* :105(幅)× 281(長さ)× 24.9(高さ)mm ∗:LL サイズはブラックのみ 環境基本仕様 消費電力 印刷時 :約 32W(PX-B500) 、約 30W(PX-B300) (ISO/IEC10561 Letter pattern 印刷) スリープモード時 :約 4.5W(PX-B500)、約 3W(PX-B300) 電源オフ時 :約 0.3W 省資源機能 両面印刷機能、割り付け印刷機能、拡大 / 縮小機能を使用することで、印刷用紙の使用枚数 を節約することができます。 回収リサイクル体制 インクカートリッジ、メンテナンスボックスのリサイクル 弊社は、環境保全活動の一環として使用済みインクカートリッジの回収、再資源化に取り組 んでいます。 詳細は本書巻末をご覧ください。 修理体制 エプソン製品を万全の状態でお使いいただくために、いくつかの保守サービスをご用意して おります。詳細につきましては 92 ページをご覧ください。 補修用性能部品の最低保有期間 製品の製造終了後 6 年 87 印刷領域 下図のグレーの領域に印刷されます。ただし本製品の機構上、斜線の部分は印刷品質が低下することがあります。 定形紙 通常印刷時 自動両面印刷時 3 36 3 36 印刷推奨領域 印刷推奨領域 37 3 3 3 16 3 3 (単位:mm) 封筒 長形 3 号 /4 号 3 洋形 1/2/3/4 号 3 18 40 宛名面 宛名面 36 3 36 3 5 5 5 5 3 37 裏面 36 3 5 5 (単位:mm) 88 付録 適合規格、 規制 電源高調波について この装置は、高調波電流企画 JIS C 61000-3-2 に適合しております。 電波障害自主規制について この装置は、情報処理装置等電波障害自主規制協議会(VCCI)の基準に基くクラス B 情報技術装置です。 この装置は、家庭環境で使用することを目的としていますが、この装置がラジオやテレビジョン受信機に近接して使用さ れると、受信障害を引き起こすことがあります。取扱説明書に従って正しい取り扱いをしてください。 本装置の接続において指定ケーブルを使用しない場合、VCCI ルールの限界値を超えることが考えられますので、必ず指 定されたケーブルを使用してください。 瞬時電圧低下について 本装置は、落雷等による電源の瞬時電圧低下に対し不都合が生じることがあります。 電源の瞬時電圧低下対策としては、交流無停電電源装置等を使用されることをお勧めします。 (社団法人 電子情報技術産業協会(社団法人日本電子工業振興協会)のパーソナルコンピュータの瞬時電圧低下対策ガイ ドラインに基づく表示) 本製品を日本国外へ持ち出す場合の注意 本製品(ソフトウェアを含む)は日本国内仕様のため、本製品の修理・保守サービスおよび技術サポートなどの対応は、 日本国外ではお受けできませんのでご了承ください。 また、日本国外ではその国の法律または規制により、本製品を使用できないことがあります。このような国では、本製品 を運用した結果罰せられることがありますが、弊社といたしましては一切責任を負いかねますのでご了承ください。 本製品の使用限定について 本製品を航空機・列車・船舶・自動車などの運行に直接関わる装置・防災防犯装置・各種安全装置など機能・精度などに おいて高い信頼性・安全性が必要とされる用途に使用される場合は、これらのシステム全体の信頼性および安全維持のた めにフェールセーフ設計や冗長設計の措置を講じるなど、システム全体の安全設計にご配慮いただいた上で当社製品をご 使用いただくようお願いいたします。本製品は、航空宇宙機器、幹線通信機器、原子力制御機器、医療機器など、極めて 高い信頼性・安全性が必要とされる用途への使用を意図しておりませんので、これらの用途には本製品の適合性をお客様 において十分ご確認のうえ、ご判断ください。 本製品の廃棄 一般家庭でお使いの場合は、必ず法令や地域の条例、自治体の指示に従って廃棄してください。事業所など業務でお使い の場合は、産業廃棄物処理業者に廃棄物処理を委託するなど、法令に従って廃棄してください。 89 複製が禁止されている印刷物について 紙幣、有価証券などをプリンタで印刷すると、その印刷物の使用如何に係わらず、法律に違反し、罰せられます。 (関連法律)刑法 第 148 条、第 149 条、第 162 条 通貨及証券模造取締法 第 1 条、第 2 条など 以下の行為は、法律により禁止されています。 • 紙幣、貨幣、政府発行の有価証券、国債証券、地方証券を複製すること(見本印があっても不可) • 日本国外で流通する紙幣、貨幣、証券類を複製すること。政府の模造許可を得ずに未使用郵便切手、郵便はがきなど を複製すること • 政府発行の印紙、法令などで規定されている証紙類を複製すること 次のものは、複製するにあたり注意が必要です。 • 民間発行の有価証券(株券、手形、小切手など)、定期券、回数券など • パスポート、免許証、車検証、身分証明書、通行券、食券、切符など 著作権について 写真・書籍・地図・図面・絵画・版画・音楽・映画・プログラムなどの著作権物は、個人(家庭内その他これに準ずる限 られた範囲内)で使用するために複製する以外は著作権者の承認が必要です。 90 付録 サービス・サポートのご案内 各種サービス・サポートの一覧 弊社が行っている各種サービス・サポートは以下の通りです。 名称 内容 問い合わせ先 / アクセス先など エプソンインフォメーションセンター 製品に関するご質問やご相談に電話でお答えし ます。 N 本書巻末「本製品に関するお問 い合わせ先」 エプソンのホームページ 製品に関する最新情報などをインターネットに て提供しています。 MyEPSON * エ プ ソ ン の 会 員 制 情 報 提 供 サ ー ビ ス で す。 「MyEPSON」にご登録いただくと、お客様の登 録内容に合わせた専用ホームページを開設して お役に立つ情報や、さまざまなサービスを提供い たします。 ショールーム エプソン製品を見て、触れて、操作できます(東 京・大阪) 。 消耗品 / オプションの購入 エプソン製の消耗品 / オプション品が、お近くの 販売店で入手困難な場合には、エプソンダイレク トの通信販売をご利用ください。 ソフトウェアダウンロードサービス プリンタドライバなどのソフトウェアは、バー ジョンアップを行うことがあります。最新のソフ トウェアは、弊社のホームページからダウンロー ドできます。 マニュアルダウンロードサービス 製品に添付されている取扱説明書の PDF データ をダウンロードできます。取扱説明書を紛失した ときなどにご活用ください。 保守サービス エプソン製品を万全の状態でお使いいただくた めの保守サービスをご用意しております。 エプソンのホームページ N 92 ページ「保守サービスのご案 内」 ∗:「MyEPSON」登録済みで、「MyEPSON」ID とパスワードをお持ちのお客様は、本製品の「MyEPSON」への機種追加登録をお 願いします。追加登録していただくことで、よりお客様の環境に合ったホームページとサービスの提供が可能となります。 「MyEPSON」への新規登録や機種追加登録は、同梱の『ソフトウェア CD-ROM』から簡単に行えます。 エプソンサービスパック エプソンサービスパックは、ハードウェア保守パックです。 エプソンサービスパック対象製品と同時にご購入の上、登録していただきますと、対象製品購入時から所定の期間(3年、 4年、5年)、安心の出張修理サービスと対象製品の取り扱いなどのお問い合わせにお答えする専用ダイヤルをご提供いた します。 • スピーディーな対応 − スポット出張修理依頼に比べて優先的に迅速にサービスエンジニアを派遣いたします。 • もしものときの安心 − 万一トラブルが発生した場合は何回でもサービスエンジニアを派遣し対応いたします。 • 手続きが簡単 − エプソンサービスパック登録書を FAX するだけで契約手続きなどの面倒な事務処理は一切 不要です。 • 維持費の予算化 − エプソンサービスパック規約内・期間内であれば、都度修理費用がかからず維持費の予算化 が可能です。 エプソンサービスパックは、エプソン製品ご購入販売店にてお買い求めください。 91 保守サービスのご案内 「故障かな?」と思ったときは、あわてずに、まず以下のページををよくお読みください。そして、接続や設定に間違い がないことを必ず確認してください。 N 63 ページ「困ったときは」 保証書について 保証期間中に、万一故障した場合には、保証書の記載内容に基づき保守サービスを行います。ご購入後は、保証書の記載 事項をよくお読みください。 保証書は、製品の「保証期間」を証明するものです。 「お買い上げ年月日」 「販売店名」に記入漏れがないかご確認くださ い。これらの記載がない場合は、保証期間内であっても、保証期間内と認められないことがあります。記載漏れがあった 場合は、お買い求めいただいた販売店までお申し出ください。 保証書は大切に保管してください。保証期間、保証事項については、保証書をご覧ください。 補修用性能部品および消耗品の保有期間 本製品の補修用性能部品および消耗品の保有期間は、製品の製造終了後 6 年間です。 ※ 改良などにより、予告なく外観や仕様などを変更することがあります。 保守サービスの受付窓口 保守サービスに関してのご相談、お申し込みは、次のいずれかで承ります。 • お買い求め頂いた販売店 • エプソンサービスコールセンターまたはエプソン修理センター(本書裏表紙の一覧表をご覧ください) 受付日時 : 月曜日∼金曜日 (土日祝祭日・弊社指定の休日を除く) 9:00 ∼ 17:30 92 付録 保守サービスの種類 エプソン製品を万全の状態でお使いいただくために、下記の保守サービスをご用意しております。 使用頻度や使用目的に合わせてお選びください。詳細につきましては、お買い求めの販売店、エプソンサービスコールセ ンターまたはエプソン修理センターまでお問い合わせください。 種類 年間保守契約 概要 出張保守 • 製品が故障した場合、最優先で技術者が製品の設置場 所に出向き、現地で修理を行います。 • 修理のつど発生する修理代・部品代*が無償になるた め予算化ができて便利です。 • 定期点検(別途料金)で、故障を未然に防ぐことがで きます。 修理代金 保証期間内 保証期間外 年間一定の保守料金 ∗ 消耗品(インクカートリッジ、トナー、用紙など)は 保守対象外となります。 持込保守 • 製品が故障した場合、お客様に修理品をお持ち込みま たは送付いただき、一旦お預かりして修理いたします。 • 修理のつど発生する修理代・部品代*が無償になるため 予算化ができて便利です。 • 持込保守契約締結時に【保守契約登録票】を製品に貼 付していただきます。 年間一定の保守料金 ∗ 消耗品(インクカートリッジ、トナー、用紙など)は 保守対象外となります。 スポット出張修理 • お客様からご連絡いただいて数日以内に製品の設置場 所に技術者が出向き、現地で修理を行います。 • 故障した製品をお持ち込みできない場合に、ご利用く ださい。 無償 出張料+技術料+部品代 修理完了後そのつど お支払いください 持込/送付修理 故障が発生した場合、お客様に修理品をお持ち込みまた は送付いただき、一旦お預かりして修理いたします。 無償 基本料+技術料+部品代 修理完了品をお届けした ときにお支払ください ドア to ドアサービス • 指定の運送会社がご指定の場所に修理品を引き取りに お伺いするサービスです。 • 保証期間外の場合は、 ドア to ドアサービス料金とは別 に修理代金が必要となります。 有償 有償 (ドア to ドア (ドア to ドアサービス料 サービス料金 金 + 修理代) のみ) 93 索引 <英数字> そ IP アドレス ... 55 MyEPSON ... 91 操作パネル ... 12, 54, 56 て < 50 音> 電子マニュアル ... 84 い と インクカートリッジ ... 8, 16, 42 インクカートリッジの回収 ... iv インクカートリッジの型番 ... iv インク残量 ... 42 印刷中止 ... 32 印刷方法 ... 30, 35 印刷領域 ... 88 動作環境 ... 86 トラブル対処 ... 65 え エラー時のランプ表示 ... 60 エラーメッセージ ... 58 お お問い合わせ先 ... iii か 拡大 / 縮小印刷 ... 37 紙詰まり ... 65, 73 の ノズルチェック ... 46 は 背面オートシートフィーダ ... 10, 28 ふ プリンタドライバ ... 30, 34, 35 プリンタドライバのアンインストール ... 80 プリンタドライバのインストール ... 18 プリンタドライバの再インストール ... 82 へ ヘッドクリーニング ... 46 く ほ クリーニング ... 49 保守サービス ... 92 ポスター(拡大分割)印刷 ... 39 け ケーブル ... 14 さ め 目詰まり ... 46 メンテナンスボックス ... 14 メンテナンスボックスの型番 ... iv サービス・サポートのご案内 ... 91 ゆ し 自動両面ユニット ... 85 修理 ... 91 仕様 ... 86 す スタンプマーク印刷 ... 37 ステータスシート ... 12, 56 輸送 ... 51 よ 用紙(印刷できる用紙)... 22 用紙(セット方法)... 27 り 両面印刷 ... 35 せ 接続 ... 18, 20 設置 ... 5, 15 前面用紙カセット ... 10, 27 94 わ 割り付け印刷 ... 36 MEMO 95 MEMO 96 本製品に関するお問い合わせ先 インクカートリッジの型番 :ICC54M ICC54L * マゼンタ:ICM54M ICM54L * イエロー:ICY54M ICY54L * ブラック:ICBK54M ICBK54L * ICBK54LL * シアン ∗: PX-B500 でのみ使用できます。 メンテナンスボックスの型番 型番:PXBMB1 【インクカートリッジ / メンテナンスボックスは純正品をお勧めします】 プリンタ性能をフルに発揮するためにエプソン純正品のインクカートリッジ/メンテナンスボックスを使用することをお 勧めします。純正品以外のものをご使用になりますと、プリンタ本体や印刷品質に悪影響がでるなど、プリンタ本体の性 能を発揮できないことがあります。非純正品の使用に起因して生じた本体の損傷、故障については、保証期間内であって も有償修理となります。エプソンは純正品以外の品質や信頼性について保証できません。非純正品では、プリンタドライ バなどでインク残量やメンテナンスボックスの空き容量が表示されないことがあります。 インクカートリッジ / メンテナンスボックスの回収について エプソンは使用済み純正インクカートリッジ/メンテナンス ボックスの回収活動を通じ、地球環境保全と教育助成活動を 推進しています。 学校に持っていこう! 郵便局に持っていこう! より身近に活動に参加いただけるように、店頭回収ポストに 加え、郵便局や学校での回収活動を推進しています。使用済 みのエプソン純正インクカートリッジ / メンテナンスボック スを、最寄りの「回収箱設置の郵便局」や「ベルマークのカー トリッジ回収活動に参加している学校」にお持ちください。 回収サービスの詳細は、エプソンのホームページをご覧くだ さい。 < http://www.epson.jp/inkrecycle/ > ©SEIKO EPSON CORPORATION 2010. All rights reserved. Printed in XXXXXX