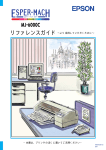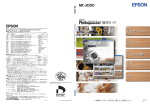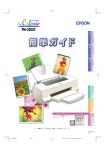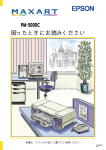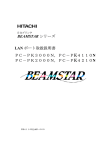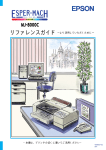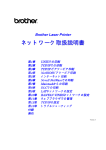Download EPSON MC-2000ユーザーズガイド
Transcript
4012169-00
XXX
取扱説明書の種類と使い方
本製品には次の取扱説明書が付属しています。
はじめにお読みください
箱を開けてからまず始めにやるべきことを説明しています。
プリンタを梱包箱から取り出したときにお読みください。
安全にお使いいただくために/サービス・サポートのご案内
本製品を安全にご使用いただくための注意事項、および
サービス・サポートに関するご案内が記載されています。
製品の設置およびご使用の前に、必ずご一読ください。
セットアップガイド
プリンタの設置からプリンタドライバのインストール、印刷できるよ
うにするまでの手順が記載されています。
ユーザーズガイド(本書)
機能、操作方法など、本プリンタを使用していく上で必要と
なる情報が詳しく記載されている説明書です。ご使用の目的
に応じて、必要な章をお読みください。
なお、巻末部分には各種トラブルの解決方法が記載されて
います。「印刷できない」などのトラブルでインフォメー
ションセンターにお問い合わせいただく前に、お読みくだ
さい。
EPSON PhotoQuicker操作ガイド
デジタルカメラの写真データを簡単な操作で印刷・加工・保存
できるアプリケーションソフト EPSON PhotoQuicker の操作
ガイドです。ロール紙の印刷にも対応しています。いろいろな
サイズの写真が印刷できますので、ぜひご活用ください。
今読んでる
取扱説明書
はこれ!
カラーイメージングの世界へようこそ
Welcome to Color Imaging World
さまざまな写真データを活用して、フォトマッハ
ジェットプリンタで印刷した例です。
カラーで印刷することにより、
より豊かで説得力の
ある表現が可能となります。これをヒントに、
お客様ご自身のアイデアを盛り込んだ楽しいカラー
印刷に挑戦してください。
(1)
4012169
色の概念
普段、何気なく見ているディスプレイや紙の上で表現される“色”にも、さまざまな要素が
含まれています。ここでは、カラー印刷の知識の基礎となる、
「色」について説明しています。
色の要素
一般に「色」というと赤や青などの色相(色合い)を指すことが多いのですが、色を表現する要素に
は、色相の他に彩度、明度という要素があります。
彩度はあざやかさの変化を表す要素です。彩度を上げるとよりあざやかな色になりますが、彩度を
落とすに従ってくすんだ色(グレー)
に変化します。
明度はその字の通り、
明るさ、
つまり光
の強弱を表す要素です。明度を上げれ
ばより明るく、逆に明度を落とせば暗
くなります。
右の図
(色立体と呼びます)
は円周方向
が色相変化を、半径方向が彩度変化
を、高さ方向が明度変化を表します。
A
B
C
A : 色相
B : 彩度
C : 明度
ディスプレイの発色プロセス<加法混色>
色は光によって表現されますが、ここで
は、
光がどのように色を表現するかを説明
します。
例えば、
テレビやディスプレイなどを近く
で良く見ると、赤(R)、緑(G)、青(B) の3
色の光が見えます。これは「光の三原色」
と呼ばれるもので、光はこれら3色の組み
合わせでさまざまな色を表現します。
この方法は、どの色も光っていない状態
(すべてが0:黒)を起点に、すべての色が
光っている状態
(すべてが100:白)
までを
色を加えることで表現するため、
CRTディ
スプレイで表現される色は、 加法混色
(加色法)と呼ばれます。
(2)
R:赤 G:緑 B:青 W:白
A Notion of Color
プリンタ出力の発色プロセス<減法混色>
加法混色で色が表現できるのは、そのもの自らが光
を発することができる場合です。しかし多くの場
合、自ら光を出すことはないため、反射した光で色
を表現することになります。
(正確には、当たった
光のうち一部の色を吸収
(減色)
し、
残りの色を反射
することで色を表現します。)
例えば
「赤いインク」
の場合、次のようになります。
一般的に見られる
「光」
の中には、さまざまな色の成
分が含まれています。この光が赤いインクに当たっ
た場合、ほとんどの色の成分がインクに吸収されて
しまいますが、赤い色の成分だけは、吸収されずに
反射されます。この反射した赤い光が目に入り、そ
の物体
(インク)
が赤く見えるのです。
このような方法を減法混色(減色法)と呼び、プリ
ンタのインクや絵の具などはこの減法混色によって
色を表現します。このとき、基本色となる色は加法
混色の RGB ではなく、混ぜると黒(光をまったく
反射しない色)になるシアン(C)、マゼンタ(M)、黄
色(Y) の3色です。この3色を一般に「色の三原色」
と呼び、
「光の三原色」と区別します。
Y:黄 M:マゼンタ C:シアン BK:黒
理論的にはCMYの3色を混ぜると黒になります。
しかし一般に印刷では、より黒をくっきりと表現
するために黒 (BK) インクを使用し、CMYBK の
4 色で印刷します。
出力装置による発色の違い<ディスプレイとプリンタ出力>
コンピュータで作成したグラフィックスデータをプリンタに出力するとき、この加法混色と減法混
色を考え合わせる必要があります。なぜなら、CRTディスプレイで表現される色は加法混色である
のに対して、プリンタで表現される色は減法混色であるからです。
“光”の三原色で表示
“色”の三原色で印刷
この加法混色(RGB)→減法混色(CMY)変換はプリンタドライバで行いますが、ディスプレイの
表示はディスプレイの調整状態によっても変化するため、ディスプレイ表示とプリンタからの
出力結果を完全に一致させることはできません。このように発色方法の違いにより、ディスプレイ
表示と実際の印刷出力の色合いに差異が生じます。
ただし、これらの差異をできる限り合わせこむことも可能です。
「より高度な色合わせについて」
(12)ページ
スキャナで読み込んだ画像を印刷するときは、原画 (CMY) → ディスプレイ (RGB) → 印刷(CMY)の変換が必要
になり、さらに一致させることが難しくなります。このような場合の機器間のカラーマッチングの方法をキャリ
ブレーションと呼び、市販のスキャナユーティリティソフトウェアの中にはこの機能があるものもあります。
(3)
解像度について
より美しい画像を印刷するためには、プリンタの性能に見合った適度な解像度の画像データを
用意する必要があります。ここでは、画像データとプリンタの解像度について説明します。
解像度について
デジタルカメラなどの画像は、基本的にすべて点(ドット)の
集まりで構成されています。ですから、この点が多ければ多い
ほどきめこまかい表現が可能になり、解像度が高いことになり
ます。この解像度を示す単位として通常用いられるのが「dpi」
(Dot per Inch)という単位で、これは、25.4mm
(1インチ)
当
たりにどれだけ点が含まれているかを示しています。
例えば、本機の特長の一つである1440dpi印刷とは、25.4mm
(1インチ)
当たりに1440個のインクの点を打つことにより画像
を構成していることを意味します。
画像データの解像度とプリンタの解像度の関係
本機の持つ1440dpi高記録解像度で印刷しても、画像データの解像度が低ければ思うような印刷結
果は得られません。プリンタの解像度(印刷モード)
に応じた画像データが必要です。
基本的には、画像データの解像度を上げれば画質も必然的に向上するわけですが、ある一定以上に
解像度を上げすぎても、印刷速度が遅くなるだけで大きな画質向上効果は望めません。
100dpi の画像データ
240dpi の画像データ
400dpi の画像データ
スーパーファイン印刷時の印刷結果
● 本機の各印刷モード
(解像度)
で理想的な印刷結果を出力するためには、下表の解像度の画像データ
をご用意ください。
(カラー印刷の場合)
印刷モード(品質)
画像データの解像度の目安
100dpi
200dpi
300dpi
400dpi
ファイン印刷
スーパーファイン印刷
フォト印刷
最適な印刷結果が得られる解像度の範囲です。
※ 印刷解像度の整数分の一倍(例えば本機の1440dpiの6分の1である240dpiなど)を指定すると、ジャギー(線の
ギザギザ)が目立たなくなります。
(4)
※ 黒インクのみを使用してモノクロ印刷を行う場合は、印刷解像度と同じ解像度の画像データをご用意ください。
カラー印刷のポイント
8∼16色程度のイラストを印刷する場合は、プリンタドライバやアプリケーションソフトで
カラー印刷を行う設定さえしておけば、特別な準備や調整は不要です。しかし、本書の
出力サンプルや販売店でご覧になった写真のような印刷を行うには、印刷データの調整や
パソコン環境の整備が必要です。
印刷サイズと解像度の関係
一つの画像データに含まれる点
(ドット)
の総数を画素数
(ピクセル数)
と呼びます。画素数は、アプリ
ケーションソフトなどで調整しない限り拡大/縮小してもその数は変わりません。つまり、画素数の
少ない画像データを大きなサイズに印刷すれば、画像を構成する点(ドット)
も大きくなることで
解像度が低下し、好ましい画像品質は得られません。逆に、画素数の多い画像データを小さなサイズ
に印刷すれば、解像度は上がりますが、印刷時間がかかるだけで見た目には画像品質の向上は認識
できません。
画素数 1500x2100 印刷サイズ A6
画素数 1500x2100 印刷サイズ A4
A 4 サイズに
拡大すると
解像度はおよそ 360dpi
解像度はおよそ 180dpi になります。
下表は、各入力装置で生成される画像データの基本的な画素数および画像データ容量(ファイル
サイズ)と印刷サイズごとの画像品質の関係を示しています。△または*ランクの場合は、画像
データの解像度をアプリケーションソフトなどで調整する必要があります。
(下表は目安としてお使いください。実際の印刷においては、元となる画像データの質により、
印刷結果に差異が生じます。)
入力装置/品質
デジタルカメラ
350,000 画素
原稿サイズ 画素数(ピクセル)
ー
870,000 画素
ー
1,300,000 画素
ー
2,140,000 画素
ー
3,140,000 画素
ー
フイルムスキャナ 1200dpi
ー
フラットベッド 300dpi
4' × 6'
スキャナ
A4
600dpi
4' × 6'
A4
1200dpi
4' × 6'
A4
Photo CD
BASE
ー
4BASE
ー
16BASE
ー
*オーバースペック
◎推奨
○許容
△推奨外
640 × 480
1024 × 768
1290 × 960
1600 × 1200
2048 × 1536
1700 × 1100
1200 × 1800
2550 × 3600
2400 × 3600
5100 × 7200
4800 × 7200
10200 × 14000
768 × 512
1536 × 1024
3072 × 2048
画像データ
容量
900KB
2.3MB
3.52MB
5.5MB
9.0MB
5.4MB
6.2MB
26.3MB
24.7MB
105.1MB
100MB
420MB
1.1MB
4.5MB
18.0MB
印刷サイズ
A6 A5 B5 A4 B4 A3 A3
ノビ
○ △ △ △ △ △ △
◎
◎
◎
*
◎
◎
*
*
*
*
*
○
◎
*
○
◎
◎
◎
◎
◎
*
*
*
*
*
△
◎
*
○
○
○
◎
○
○
*
◎
*
*
*
△
○
◎
△
○
○
◎
○
○
◎
◎
*
*
*
△
○
◎
△
△
○
○
○
○
◎
◎
*
*
*
△
○
◎
△
△
○
○
△
○
◎
◎
*
*
*
△
△
◎
△
△
○
○
△
○
◎
◎
◎
*
*
△
△
◎
用紙サイズに対して画素数が多すぎます。印刷に時間がかかるだけで、印刷品質の向上は望めません。
用紙サイズに対し理想的な画素数です。高品質な印刷結果を出力できます。
用紙サイズに対し多少画素数が少なめですが、十分な品質の印刷物を出力できます。
用紙サイズに対し画素数が少なすぎます。印刷結果の品質は期待できません。
(5)
The Point of Color Printing
スキャナから画像を取り込む場合のポイント
ハイライト / シャドウ / ガンマの設定に注意する
ハイライトは画像の階調を有して最も明るい部分、シャドウは階調を
有して画像の最も暗い部分です。ガンマはこれらの傾きです。この3
点を適切に設定して取り込むだけで、おおむねきれいな画像が得られ
ます。
スキャナの取扱説明書を参照し、ハイライト/シャドウ/ガンマを正し
く設定した上で画像を取り込んでください(画像中の暗い部分が黒く
つぶれないように、明るい部分が白くとばないように注意してくださ
い)
。詳しくは、
お使いのスキャナの取扱説明書をご覧ください。
適切な設定
ハイライトが強い設定
シャドウが強い設定
Photo CD から出力する場合のポイント
Photo CDの画像を印刷で利用する場合、開いた画像をそのまま出力しても必ずしも高品位な出力
結果は得られませんので、適切な処理が必要です
(ハイライト/シャドウの設定、色かぶりの除去、
シャープネス設定など)。
適切な処理をするためには、通常Photoshopなどのアプリケーションソフトで画像を補正します
が、本機のプリンタドライバで
「オートフォトファイン!4」
を使用して印刷すると、元データはその
ままに出力する画像に対して適切な処理を施し、高画質化して印刷することができます。
処理すべき内容・方法については、
「Photo CD プリプレスリファレンス *」などに詳しく記載されていますので、
そちらを参照してください。
*Photo CD 制作サービスの窓口でお求めください。
(6)
The Point of Color Printing
環境を整える
圧縮をかけない画像解像度240dpiのフルカラーデータは、サイズによっては容量も膨大になります。
大きなデータを扱うには、コンピュータの環境を整えることが必要になります。画像の読み書き・
表示・印刷などの作業に影響を与える要素には、次のものが挙げられます。
メモリ・ハードディスクの容量
画像の読み書き・表示・印刷など、すべての作業効率に影響を与える重要な要素です。そのため、
メモリやハードディスク(システムを起動しているドライブ、または仮想記憶領域を割り当ててい
るドライブ)
には十分な容量を確保してください。快適に作業するには、ハードディスクに、最低
でも
「扱う画像データ容量の2倍以上の空き容量」
が必要です。高速なCPUを搭載していれば、さらに
快適な作業が可能です。
ディスプレイアダプタの性能
フルカラーのデータを扱うには、WindowsではHighColor(65000色)以上、Macintoshでは
32000色以上の色数を表示できるディスプレイアダプタおよびディスプレイドライバが必要です。
さらに、表示色数だけでなく、表示速度も作業効率に影響を与える重要な要素です。
アプリケーションソフトウェアの性能
メモリ・ハードディスクと同じく、画像の読み書き・表示・印刷など、すべての作業に影響を与える
重要な要素です。画像の読み書きの速度は、アプリケーションソフトウェアによって差があります。
また、カラーマッチング
(表示および印刷)
の点でも、モニタキャリブレーションの機能を持つものが
ベストな選択と言えます。
Photoshopなどの、本格的なグラフィックス向けのアプリケーションソフトを使用されることを
お勧めします。
(7)
The Point of Color Printing
印刷解像度と用紙種類
印刷解像度や印刷する用紙の違いによっても、プリンタ出力の結果に大きな違いがあります。
フォト印刷はもっとも美しく印刷できますが、
同時に時間もかかります。
使用目的にあわせて、
最適な
印刷解像度および用紙を選択してください。
以下の印刷サンプルでは、
印刷解像度と用紙種類による
印刷の違いを確認していただけます。
印刷品質 : フォト
用紙種類 :MC写真用紙〈半光沢〉
印刷品質 :スーパーファイン
用紙種類 :MCマット紙
印刷品質 :ファイン
用紙種類 :普通紙
(8)
カラー調整
プリンタドライバの設定
プリンタドライバの設定モードは、通常「推奨設定」にしておけば、標準的な印刷結果が得られるように
色調整されています。しかし、ここで行われる色調整は、あくまでも一般的かつ一律的なレベル
ですので、さらに細かく調整をしたい場合には「詳細設定」で微調整(設定変更)を行ってください。
● Windows ドライバ
● Macintosh ドライバ
オートフォトファイン!4
オートフォトファイン!4とは、エプソン独自の画像解析/処理技術を用いて自動的に画像を高画質化
して印刷する、業界初の機能です。
一般的に、市場で「きれい」と感じられるデジタル画像には、ほとんどの場合、元データに対して
何らかの
「補正」
がかけられています。通常、このような
「補正」
はフォトレタッチソフトなどを使用
して行いますが、この作業には
「色」
に関する知識と、豊富な作業経験が要求されます。また、この
作業には時間もかかります。このような難しい補正作業を、人の手に代わって自動的かつ短時間に
行う機能が
「オートフォトファイン!4」
です。
(印刷時に補正するだけで、元データに補正は加えま
せん。)
この機能は、1ページ内に複数の画像イメージが存在する場合にも、それぞれのイメージに対して
個別の解析を行い、最適な処理を実行します。
● 画像によって補正の効果は異なります。例えば、すでに適切な補正がかけられている画像などについては効果
が薄くなります。
● 256 色などの色数の少ない画像データには有効に機能しないことがあります。
● 画像を解析しながら印刷処理を行うので、処理速度の遅いCPUを搭載しているコンピュータなどでは印刷時間
が長くなります。
● ディスプレイ上の表示と印刷結果を合わせたいときは「ICM」
(Windows)/「ColorSync」
(Macintosh)を使
用して印刷してください。
● EPSON製デジタルカメラの画像転送ソフトにおいてオートフォトファインを使用した画像データには、プリン
タドライバのオートフォトファイン!4 は使用しないでください。
(9)
Adjusting Color
オートフォトファイン!4を指定して印刷を実行すると、プリンタドライバはまず画像全体の中から
主要なオブジェクトを認識します。そして、このオブジェクトを次のように解析して処理を行います。
RGBカラーバランスの補正
色かぶりが補正されます。
オブジェクトのRGBごとのヒストグラムを分析し、RGBごとにトーンカーブ補正を行います。
解像度の補正
低解像度の粗い画像をきめ細かく表現します。
画像データの解像度が低い場合、擬似的に解像度を上げて印刷します。
明るさの補正
暗すぎる(露出不足)画像などが修正されます。
オブジェクトの明るさを分析し、輝度に対して最適なトーンカーブ補正を行います。
コントラストの強調
中間調のコントラストが上がり、メリハリのある画像になります。
ヒストグラムの最小値と最大値を、それぞれ最適になるようにダイナミックレンジを拡大し、さらに
ヒストグラムの分布から、トーンカーブを画像に応じて適切に調整します。
彩度の強調
色あせた画像が鮮やかになります。
画像の彩度の程度を分析し、その程度に応じた彩度調整をかけます。
オートフォトファイン!4 OFF
オートフォトファイン!4 ON
● 明るさの補正
● コントラスト・彩度の
強調
● RGB カラーバランスの
補正
※ 1ページの複数の画像に対して
個別に適切な補正が行われます。
(10)
Adjusting Color
イメージ補正
明度の調整
プリンタ出力の結果がディスプレイ表示
に比べて、色が暗い、または色が明るく
飛んでしまうときに調整します。
設定−
設定0
設定+
設定−
設定0
設定+
設定−
設定0
設定+
コントラストの調整
画像全体の明暗の差がはっきりしない、
プリンタ出力の結果がディスプレイ表示に
比べて全体的にぼやけているときに調整
します。
彩度の調整
プリンタ出力の結果を、もっと鮮やかに、
色の深みを増したいときに調整します。
カラーコントロールの調整
※画像はISO/JIS-SCIDのものを使用しています。
シアン・マゼンタ・イエローの濃淡を調整して、色合いを変えたいときに行います。
シアンの調整
プラス(+)方向に上げると青緑色がか
り、マイナス
(ー)
方向に下げるとシアン
の補色である赤みが強くなります。
設定−
設定0
設定+
設定−
設定0
設定+
設定−
設定0
設定+
マゼンタの調整
プラス(+)方向に上げると赤紫色がか
り、マイナス
(ー)
方向に下げるとマゼン
タの補色である緑色が強くなります。
イエローの調整
プラス
(+)
方向に上げると黄色みが強く
なり、マイナス
(ー)
方向に下げるとイエ
ローの補色である青みが強くなります。
(11)
より高度な色合わせについて
例えばスキャナで取り込んだ画像を印刷する場合、原画・ディスプレイ表示・プリンタでの
印刷結果の色合いは完全には一致しません。これは、それぞれの機器の色の表現方法の違い、
階調表現力の違い、またディスプレイ表示のクセ(偏った色表示をする)などが原因です。
このような場合の原画・ディスプレイ表示・プリンタでの印刷結果の色合いをできるだけ
一致(カラーマッチング)させるには、次の方法があります。
●ディスプレイを調整する
(モニタキャリブレーション)
ディスプレイはその機器ごとに表示特性が異なり、赤っぽく表示するディスプレイもあれば、
青っぽく表示するディスプレイもあります。このように偏った表示をしている状態では、スキャ
ナから取り込んだ画像やPhoto CDなどの画像は適切な明るさや色合いで表示されませんし、
また印刷結果が予測できません。そこで、ディスプレイの調整が必要になります。
ディスプレイの調整については、次項を参照してください。
●カラーマネジメントシステムを使う
原画・ディスプレイ表示・プリンタでの印刷結果の色合いを一致させるためのシステムとして、
MacintoshではApple社の
「ColorSync」
、Windows95/98/2000ではMicrosoft社の
「ICM」
があ
ります。カラーマネージメントシステムについては、次ページを参照してください。
ディスプレイの調整
ディスプレイ調整
(モニタキャリブレーション)
は、本格的に行うと非常に手間のかかる作業で、また
測定機器なども必要になります。ここでは簡易的な調整手順を紹介します。ディスプレイの調整
方法については、お使いのディスプレイの取扱説明書を参照してください。
これらの調整を行うと、一部の明るさや色合いは原稿または印刷結果に近づけることができますが、すべてを近づ
けることはできません。最も気になる部分(肌色など)を重点的に調整してください。
ディスプレイの電源をオンにし、30分以上おいてディスプレイの表示を安定させます。
室内の照明環境を一定にします。
自然光は避けて、なるべく一定の照明条件になるようにし、さらにフードを装着すると良いでしょう。
ディスプレイのカラーバランス
(色温度)
を調整できる場合は、6500°Kに調整します。
ディスプレイのブライトネス調整を行います。
ディスプレイで表示される「黒」が、「真っ黒」に近くなるように調整します。
Macintoshをお使いで、コントロールパネルに「ガンマ」
が登録されている
(Adobe Photoshop
がインストールされている)
場合は、ディスプレイのガンマ(グレー)
調整を行います。
ガンマ補正の値は、一般的な 1.8 に設定するのが良いでしょう。
ディスプレイでコントラスト調整ができる場合は、スキャナで取り込んだ画像の色が原稿またはプ
リンタの出力結果に近くなるように調整を行います。
調整が終了したら、ディスプレイのダイヤルなどが動かないように固定します。
(12)
High level color matching
カラーマネージメントシステム「ICM」
スキャナから取り込んだ画像とプリンタでの印刷結果の色合いを近づけるために、Windows95/
98/2000には、Microsoft社の
「ICM」
というカラーマネージメントシステムがあります。
スキャナ
ディスプレイ
TWAIN ドライバ
プリンタ
プリンタドライバ
画面は EPSON GT-7000 の場合です
スキャナから画像を取り込むときに、
TWAIN(スキャナ画像取り込み用ソ
フト)で「ICM」または「sRGB」を
選択して取り込みます。
プリンタドライバの[基本設定]の
[詳細設定]モードから「ICM」または
「sRGB」を選択して印刷します。
ICMを使用した場合でも、ディスプレイ表示の色合いとそれぞれの機器の色合いを完全に一致させる
ことはできません。
ただし、次の場合に、ディスプレイ表示の色合いを近づけることができます。
• ディスプレイ調整機能によって、ディスプレイをガンマ特性2.2、色温度6500°Kに調整した場
合。
(前ページを参照してください。)
• Windows98/2000をご利用で、ディスプレイメーカーからICCプロファイル
(色特性データファ
イル)
が提供されており、なおかつアプリケーションソフトが対応している場合。
(詳細は、ディスプレイおよびアプリケーションソフトの取扱説明書をご覧ください。)
•「ICM」は、Windows95/98/2000 用のプリンタドライバでのみご利用になれます。
• TWAIN ドライバなどスキャナについての詳細は、スキャナの取扱説明書をご覧ください。
• Windows98/2000のICMはWindows95のICMよりも高い精度で色合いを近づけることができます。
(13)
High level color matching
カラーマネージメントシステム「ColorSync」
「ColorSync」は、原画(印刷データ)、ディスプレイの表示、印刷結果の色の合わせ込みを行う
Apple社のカラーマネージメント機能です。
以下に、「ColorSync」
を使用しての、画像の取り込みから印刷までの流れを示します。
「ColorSync」を利用するには、Macintosh に「ColorSync」がインストールされている必要があります。
まず始めに、お使いのディスプレイの特性を設定します。
本書「ColorSync について」115 ページ
スキャナから画像を取り込む場合は、
T W A I N(スキャナの画像取り込み用
ソフト)で、
「ColorSync」
を使用して
画像を取り込みます。
選択します
画面は GT-7000 の場合です。
プリンタドライバで
「ColorSync」
を選択して、印刷します。
選択します
●「ColorSync」を選択して色合わせを行う場合は、RGB の画像データを使用してください。CMYK、Lab など
のデータでは、正しく色合わせができません。
● 一部のアプリケーションソフトでは、ソフトウェア上でColorSync の設定が行えます(Adobe PageMaker6.5J、
Photoshop4.0J 以降、Illustrator7.0J 以降など)
。ソフトウェア上で ColorSync の設定を行う場合は、プリンタ
ドライバでは「ColorSync」を選択せず、カラー調整の[色補正なし]を指定してください。
(14)
こんなこともできます
印刷を実行すると、
印刷の状況やインク残量などの情報が確認できる画面をコンピュータ
のデスクトップ上に表示します。
Windows
※ EPSON プリンタウィンドウ!3 をインストールしていないと表示されません。
プログレスメータ
スプールマネージャ
EPSON プリンタウィンドウ!3
※トラブル発生時…対処方法
Macintosh
EPSON Monitor3
インク残量モニタ
(15)
トラブルチェック用印刷サンプル 1
以下の印刷サンプルを参照して、現在の状態に当てはまるものがあれば、解説を確認してください。
「トラブルチェック用印刷サンプル2」を本書巻末に掲載していますので参照してください。
クリーニングが必要と思われます。
手順
解説
本書「ヘッドクリーニング」
136 ページ
本書 200 ページ
正常
クリーニングが必要
インクカートリッジの状態、
およびプリンタドライバの設定を確認
する必要があると思われます。
解説
本書 201 ページ
「印刷にムラがある、
薄い、または濃い」
正常
インクカートリッジとプリンタドライバの設定確認が必要
印刷している用紙、および用紙のセット方法を確認する必要があると
思われます。
解説
本書 202 ページ
「印刷がきたない、
汚れる、にじむ」
正常
用紙の種類とセット方法の確認が必要
排紙ローラのクリーニングが必要と思われます。
正常
排紙ローラのクリーニングが必要
(16)
手順
本書「排紙ローラのク
リーニング」141 ページ
解説
本書 203 ページ
「印刷がきたない、
汚れる、にじむ」
もくじ
本書中のタブ、マーク、表記について ...(21)
1 本機の特長と各部の名称
本機の特長 ............................ 2
各部の名称と働き ................... 4
スイッチとランプについて ....... 6
スイッチ ........................................ 6
ランプ ........................................... 7
エラー表示 ............................ 8
2 さまざまな用紙への印刷
用紙について ....................... 10
使用できる用紙の種類 ................ 10
印刷可能用紙サイズ(定形紙)... 12
用紙のセット方向について ......... 13
印刷推奨領域と印刷可能領域 ..... 13
3 Windows での印刷
印刷までの流れ .................... 40
印刷の設定と実行 ................. 41
印刷を実行すると ................. 45
スプールマネージャ( Windows95/98 )... 45
プログレスメータ ....................... 46
印刷の中止方法 .................... 47
通常の中止方法 ........................... 47
印刷の強制終了(Windows95/98).... 47
印刷の強制終了(WindowsNT4.0/2000)... 48
プリンタドライバの設定項目について ... 50
基本設定 ...................................... 51
用紙設定 ...................................... 54
レイアウト .................................. 57
ユーティリティ ........................... 58
環境設定 ...................................... 59
手動設定 ...................................... 60
定形紙への印刷 .................... 15
ハガキへの印刷 .................... 18
封筒への印刷 ....................... 20
便利な印刷機能について ........ 65
印刷可能な封筒のサイズ ............ 20
スタンプマークを印刷するには ... 66
1 ページに複数ページのデータを
封筒の印刷領域 ........................... 21
封筒のセット方法 ....................... 21
封筒への印刷方法 ....................... 22
ロール紙への印刷 ................. 24
拡大 / 縮小して印刷するには ...... 65
印刷するには(割り付け).......... 69
A3 ノビサイズより大きな用紙に
印刷するには(ポスター印刷)... 70
取り扱い上のご注意 ................... 24
印刷時のご注意 ........................... 24
ドライバの削除 .................... 71
印刷を高速化するには ........... 73
保管上のご注意 ........................... 25
DMA 転送とは ............................. 73
ロール紙の印刷領域と余白 ......... 26
ロール紙のカットと反りの修正 . 27
DMA 転送を設定する前に ........... 73
DMA 転送の設定(Windows95/98)... 74
ロール紙ホルダの取り付け ......... 28
DMA 転送の設定(WindowsNT4.0)... 77
ロール紙のセット ....................... 30
印刷の設定と実行 ....................... 32
ネットワーク上でプリンタを
共有するには ....................... 79
ロール紙の切り離し ................... 35
プリントサーバ側の設定
(Windows95/98)........................ 79
厚紙へ印刷するときは ........... 37
クライアント側の設定
(Windows95/98)........................ 81
プリントサーバ側の設定
(WindowsNT4.0/2000).............. 83
クライアント側の設定
(WindowsNT4.0/2000).............. 84
プリンタ接続先の設定 ........... 86
もくじ (17)
4 Macintosh での印刷
5 ユーティリティの使い方
印刷までの流れ .................... 90
印刷の設定と実行 ................. 91
EPSON プリンタウィンドウ!3
(Windows)....................... 126
用紙設定の手順 ........................... 91
印刷設定の手順 ........................... 92
EPSON プリンタウィンドウ!3 とは ... 126
プリンタの状態を確かめるには .. 127
高度な印刷設定について ...... 102
モニタの設定 ............................ 129
設定の手順 ................................ 102
EPSON プリンタウィンドウ!3
のインストール ......................... 131
便利な印刷機能について ...... 109
自動的に拡大 / 縮小して印刷するには .... 109
スタンプマークを印刷するには ... 110
EPSON プリンタウィンドウ!3 の削除 .. 132
印刷順序を設定するには .......... 113
EPSON プリンタウィンドウ
(Macintosh).................... 133
1 ページに複数ページのデータを
印刷するには(割り付け)........ 113
インク残量を確認するには ....... 133
モニタの設定 ............................ 134
A3 ノビサイズより大きな用紙に
印刷するには(ポスター印刷)... 114
ColorSyncについて ........... 115
ColorSync とは ......................... 115
ノズルチェック .................. 135
ヘッドクリーニング ............ 136
パネル操作での
ColorSync を使用するときの準備作業 ... 115
ヘッドクリーニング方法 .......... 136
ユーティリティでの
バックグラウンドプリントについて ... 117
ヘッドクリーニング方法 .......... 137
バックグラウンドプリントを
使用するには ............................ 117
ギャップ調整 ..................... 138
排紙ローラのクリーニング ... 141
プリンタ情報(Windows).... 144
EPSON Monitor3 の機能 .......... 117
印刷の中止方法 .................. 119
バックグラウンドプリント
使用時の場合 ............................ 119
バックグラウンドプリント
未使用の場合 ............................ 119
プリンタドライバの削除 ...... 120
ネットワーク上でプリンタを
共有するには ..................... 121
6 インクカートリッジの交換
インクカートリッジについて .. 146
インクカートリッジの種類 ....... 146
使用上のご注意 ......................... 146
保管上のご注意 ......................... 147
インク消費について ................. 147
交換時の注意 ............................ 147
プリントサーバ側の設定 .......... 121
インクカートリッジの
クライアント側の設定 .............. 122
リサイクルについて ................. 148
インクカートリッジの交換 ... 149
プリントヘッドの保護 ......... 152
(18) もくじ
7 付録
8 困ったときにお読みください
インターフェイスケーブルについて ... 154
パラレルインターフェイスケーブル ... 154
USB ケーブル ........................... 155
ケーブルを変更する場合の
設定について(Windows98/2000 )... 156
パラレルケーブルを
USB ケーブルに変更する場合 .... 156
USB ケーブルを
パラレルケーブルに変更する場合 ... 156
プリンタドライバの
バージョンアップ ............... 157
故障かな?と思ったら ......... 176
電源ランプが点灯しない ...... 178
電源ランプが点灯しているのに
給紙しない/給紙したのに
何も印刷しない .................. 179
プリンタのエラーを確認しましょう ... 179
プリンタとコンピュータの接続を
確認しましょう ......................... 179
プリンタドライバが正しくインストール
されているか確認しましょう ... 180
コンピュータ、システムを確認しま
最新のプリンタドライバ入手方法 ... 157
インストール手順 ..................... 158
しょう ....................................... 182
アプリケーションソフトを
プリンタのお手入れ ............ 159
確認しましょう ......................... 184
プリンタ内部がインクで汚れた場合は ... 159
インクカートリッジの状態を
確認しましょう ......................... 185
プリンタを長期間使用しない場合の
ご注意 ....................................... 160
プリンタを輸送するときは ... 161
プリンタの仕様 .................. 162
プリンタドライバのシステム条件 ... 168
Windows ................................... 168
Macintosh ................................. 168
用語集 .............................. 169
もう一度コンピュータを
確認します ................................ 187
給紙・排紙が正常に行えない
(給紙編) ........................... 188
給紙・排紙が正常に行えない
(排紙編) ........................... 190
給紙・排紙が正常に行えない
(ロール紙) ........................ 193
給紙が正常に行えない .............. 193
排紙が正常に行えない .............. 194
印刷結果が画面表示と異なる .. 195
印刷される文字が画面表示と異なる .. 195
印刷位置が画面表示と異なる ... 196
カラー印刷ができない .............. 196
画面表示と色合いが異なる ....... 197
罫線がずれる ............................ 198
印刷品質がよくない ............ 199
印刷にムラがある、薄い、または濃い ... 201
印刷がきたない、汚れる、にじむ ... 202
USB ケーブル接続時のトラブル .. 204
インストールできない
(Windows98)............................ 204
印刷できない
(Windows98/2000).................. 209
もくじ (19)
印刷先のポートに、使用する
プリンタ名が表示されない ....... 210
USB ハブに接続すると
正常に動作しない ..................... 210
EPSON プリンタウィンドウ!3
でのトラブル ..................... 211
ステータス詳細シートに
「通信エラーが発生しました」と
表示される ................................ 211
画面の表示とプリンタの状態が異なる ... 212
その他の一般的なトラブル ... 213
NEC 製 98 版 Windows 95 を
使用して印刷ができない .......... 213
Macintosh で印刷に時間がかかる、
印刷が始まらない ..................... 213
Macintosh のセレクタ画面にプリンタ
ドライバが表示されない .......... 213
Windows でプリンタドライバの
コピーができてしまったら? ... 214
最新のプリンタドライバを
入手したい ................................ 214
コンピュータ、マウスがまったく
動かなくなってしまったら? ... 215
カラーの DTP データを印刷したい ... 216
インターネットで取得した画像が
きれいに印刷できない .............. 216
余白のない写真のように印刷したい .. 216
漏洩電流について ..................... 217
お問い合わせいただく前に ... 218
索引
(20) もくじ
本書中のタブ、マーク、表記について
このタブの付いているページは、Windowsをお使いの方のみお読みください。
Win
このタブの付いているページは、
Macintoshをお使いの方のみお読みください。
Mac
マーク
本書中では、いくつかのマークを用いて重要な事項を記載しています。
マークが付いている記述は、必ずお読みください。
なお、それぞれのマークには次のような意味があります。
この表示を無視して、誤った取り扱いをすると、人が傷害を負う
可能性が想定される内容および物的損害のみの発生が想定される
内容を示しています。
この表示を無視して、誤った取り扱いをすると、プリンタ本体が
損傷する可能性が想定される内容を示しています。
お取り扱い上、必ずお守りいただきたいこと(操作)
、知っておいて
いただきたいことを記載しています。必ずお読みください。
用語 *1
わかりにくい用語の説明を、欄外に記載している事を示しています。
関連した内容の参照ページを示しています。
用語集が 169 ページにあります。わかり
にくい用語につきましては、
そちらも併せて
ご覧ください。
(21)
本書中のタブ、マーク、表記について
Win
表記
95/98/NT4.0
Microsoft Windows 95 operating system 日本語版
Microsoft Windows 98 operating system 日本語版
Win
Microsoft WindowsNT operating system Version4.0 日本語版
Microsoft Windows 2000 operating system 日本語版
3.1/NT3.51
Mac
の表記について
本書中では、上記各オペレーティングシステムをそれぞれ、Windows95、
Windows98、WindowsNT4.0、Windows 2000 と表記しています。また、
Windows95、Windows98、WindowsNT4.0、Windows 2000 を総称す
る場合は「Windows」、複数のWindowsを併記する場合は「Windows95/
98/2000」のように Windows の表記を省略することがあります。
掲載している画面について
お使いの機種により表示される画面が異なる場合があります。
(22) 本書中のタブ、マーク、表記について
第1章
Features & Names of the Parts
MC-2000
本機の特長と各部の名称
ここでは、本機の特長と各部の名称を説明しています。
●本機の特長 .................................................................... 2
●各部の名称と働き ........................................................ 4
●スイッチとランプについて ....................................... 6
●エラー表示 .................................................................... 8
1
本機の特長
● 100 年以上 * 色あせない高画質プリント
印刷した画像が色あせしません。新開発6色インクと専用紙により100
年以上の耐光性を実現しています。しかも高耐水性。アルバムに入れた
り、写真フレームに入れて飾ったりと、まさに写真として使えます。さ
らに絵画のような質感を出す専用紙も用意。新しいアートの世界を開拓
します。本機は、写真やグラフィックスを高品質に印刷するように設計
されており、文書ファイルなどのテキスト印刷には適していません。
* 試験条件(室内蛍光灯下の額縁保存状態を想定)
• 光源
: 白色蛍光灯 (70,000lux)
• 温湿度 : 24℃、60%RH
• サンプル上に空気層と 2 mm厚のソーダライムガラス設置(UV カットなし)
判断基準
• 反射 OD 値(1.0)が 30%低下する積算照度をリミットポイント(OD = 1.0 → 0.7)
寿命推測
• 寿命(年数)=積算照度÷(5,000lux・hour × 365)
(5001ux × 10 時間を 1 日の照射量)
●これは便利! A3 ノビ、ロール紙印刷対応
A3ノビ(329mm×483mm)の用紙を使い、A3サイズのイラストやA4見
開き原稿に、トンボを付けて印刷することができます。
また、専用のロール紙を使えば、写真高画質の連続印刷が可能です。
またハガキ、A4、A3 ノビの定形紙、ロール紙では、左右余白なしで印
刷することもできます。
●セミストレートペーパーパス
給紙経路が直線的なので、
ハガキなど厚手の用紙送りがスムーズ。
用紙がカールしません。
●各種コンピュータに対応
EPSON PC シリーズ、NEC PC-9821 シリーズ、IBM PC
シリーズ、および各社 DOS/V 仕様機に対応しています。
● PostScript 対応
オプションの CPS ソフトリッパー 4
(R4.8)の使用により、PostScript
プリンタとしてお使いいただけます。
(型番 : MJCPSR48)
● USB インターフェイスをサポート
シリアルインターフェイスの新しい
規格である USB(Universal Serial
Bus)をサポートしています。
2 本機の特長と各部の名称
● IC チップ搭載インクカートリッジ採用
IC チップを搭載したインクカートリッジを採用しています。IC チップがイン
ク残量を正確に記憶するため、
使用途中のカートリッジを取り外しても、
再度
取り付けて使用できます。
本書「インクカートリッジについて」146 ページ
● EPSONだから用紙も豊富
あらゆる要望に応えられるよう、さまざまな用紙をご用意いたしま
した。
本書「さまざまな用紙への印刷」9ページ
●かんたん最適オートフォトファイン!4
オートフォトファイン!4は、EPSON独自の画像解析/処理技術を用いて、
自動的に画像を高画質化する、業界初の機能です。デジタルカメラなどで
撮影したデータから Photo CD のデータまで、クリックひとつで簡単に最適
画像がプリントできます。
本書 Windows「基本設定」51 ページ、
「手動設定」60 ページ
Macintosh「印刷ダイアログ」98ページ、「詳細設定ダイアログ」
104ページ
●カラーマッチングに対応
原画とディスプレイ上の表示、および印刷結果とで、微妙に生じる色の差異を補正する
カラーマッチング機能に対応しています。
「ICM」
(Windows95/98/2000)/「sRGB」
(Windows95/98/NT4.0/2000)/「ColorSync」
(Macintosh)
本書 Windows「基本設定」51 ページ、「手動設定」60 ページ
Macintosh「ColorSyncについて」115ページ
●さらに充実。印刷機能とユーティリティ
特定のイメージを重ねて印刷できる「スタンプマーク」や、2 ページ /4 ページ分のデータを
1 ページにまとめて印刷する「割り付け印刷」などの印刷機能。コンピュータ上でプリンタの
状態を監視できる「EPSON プリンタウィンドウ!3」などのユーティリティ。使える機能が
いっぱいです。
本書「便利な印刷機能について」 Windows 65 ページ
Macintosh 109 ページ
本書「ユーティリティの使い方」125 ページ
3
本機の特長と各部の名称 各部の名称と働き
用紙サポート
印刷するための用紙を支えます。
エッジガイド
用紙が横にずれないようにします。
左側のエッジガイドを用紙の側面
に合わせます。
オートシートフィーダ
セットされた用紙を自動的に、
連続して給紙します。
プリンタカバー
インクカートリッジの取り付けや
交換時に開けます。通常は閉めて
使います。
排紙トレイ
排紙サポート
排紙された用紙を保持します。
パラレルインターフェイスコネクタ
コンピュータからのパラレルインターフェイス
ケーブルを接続するコネクタです。
USB インターフェイスコネクタ
コンピュータからの USB ケーブルを接続する
コネクタです。
電源コード
AC100V の電源に接続します。
4 本機の特長と各部の名称
操作パネル上のランプおよびスイッチの詳細は、次ページ「スイッチとランプについて」を参照してください。
黒インクエンドランプ
カラーインクエンドランプ
ロール紙ホルダ
ロール紙を使用する場合には、ロール紙ホルダ
を取り付ける必要があります。
本書「ロール紙への印刷」24ページ
用紙チェックランプ
電源ランプ
電源スイッチ
給紙 / 排紙スイッチ
インクメンテナンススイッチ
インクカートリッジ交換スイッチ
アジャストレバー
封筒、厚い用紙を使用して印刷結果がこすれ
て汚れるときに、<+>位置にセットします。
通常は< 0 >位置でご使用ください。
インクカートリッジ固定カバー
インクカートリッジを取り付けるときに操作
します。
左側が黒インクカートリッジ固定カ
バー、右側がカラーインクカートリッジ固定
カバーです。
プリントヘッド
インクを用紙に吐出する部分です。
(下側にあるので、直接見ることはできません。)
インクカートリッジ交換位置
5
本機の特長と各部の名称 スイッチとランプについて
スイッチ
④
①
②
③
① 電源 スイッチ
プリンタの電源をオン / オフします。
プリンタの電源をオフにした後、約 10 秒以内に再度オンにした場合は、
プリンタはバッファ*1をクリアし、
電源投入時と同じ状態に戻します。
(リセット)
*1 バッファ:
処理するための
印刷データを、
一時的に蓄える
ためのメモリ。
② 給紙 / 排紙 スイッチ
用紙がプリンタ内にない状態で押すと給紙し、用紙がプリンタ内にある
状態で押すと排紙します。通常の印刷時は自動的に給紙/排紙されますの
で、このスイッチを押す必要はありません。
ロール紙への印刷実行後の場合は、1 回押すとロール紙に切り取りの目
安を印刷して 20cm ほど紙送りします。用紙を切り取り、もう 1 回押す
と印刷開始位置へ用紙を戻します。3 秒以上押し続けると用紙を 50cm
ほど戻します。
ロール紙への印刷後、給紙/排紙 スイッチを繰り返し押さないでください。
給紙、排紙動作を繰り返すうちに、ロール紙の印刷面を傷つけるおそれが
あります。
*2 プリントヘッド:
用紙にインクを
吹き付けて印刷
する部分。
外部からは見え
ない位置にある。
③ インクメンテナンス スイッチ
3 秒間押したままにすると、プリントヘッド *2 のクリーニングを行います。
④ インクカートリッジ交換 スイッチ
インクカートリッジを取り付けるときに押すと、プリントヘッドをインク
カートリッジの交換位置(左端)へ移動します。
交換後再度押すと、プリントヘッドを元の位置に戻し、ヘッドにインクを
充てんします。
プリンタの動作確認(② 給紙 /排紙 スイッチ+① 電源 スイッチをオン)
*3 ノ ズ ル チ ェ ッ ク
パターン:
プリントヘッド
のノズル(インク
吐出孔)
が詰まって
いないかどうかを
確 認 するた め の
格子状のパターン
(図柄)
。
プリンタ内部で持っているノズルチェックパターン *3 を印刷する機能です。
コンピュータと接続していない状態で印刷できるので、プリンタの動作や
印刷機能に問題がないかを確認できます。動作確認をする場合は、プリンタに
A4 の普通紙をセットしてください。
排紙ローラのクリーニング(④ インクカートリッジ交換 スイッチ+ ① 電源 スイッチをオン)
排紙ローラの汚れをクリーニングするためにクリーニングシートをゆっくりと
給紙 / 排紙させます。
本書「排紙ローラのクリーニング」141 ページ
6 本機の特長と各部の名称
ランプ
②
①
④
③
①電源ランプ
印刷可能状態の時に点灯し、データの受信・処理中には点滅します。
また、インクカートリッジの交換作業中、およびクリーニング中にも点滅
します。
②用紙チェックランプ
給紙動作後、用紙がないときに点灯し、紙詰まり状態のときに点滅します。
ロール紙を使用している場合に、 給紙/排紙 スイッチを3秒以上押し続け
て、ロール紙を取り除く位置まで戻した場合には点滅します。ロール紙を
取り除いて 給紙 / 排紙 スイッチを押すとランプが消灯します。
ランプが点灯しているときは、用紙をセットしてから 給紙 / 排紙 スイッチを押
してください。用紙が給紙され、ランプが消灯します。
③インクエンド(黒)ランプ
黒インクが残り少なくなると点滅し、インクがなくなると点灯します。
④インクエンド(カラー)ランプ
カラーインクが残り少なくなると点滅し、
インクがなくなると点灯します。
エラーが発生したときは、いくつかのランプが点滅 / 点灯します。
本書「エラー表示」次ページ
7
本機の特長と各部の名称 エラー表示
プリンタにエラー(正常でない状態)が発生したときは、操作パネルの
ランプが点滅 / 点灯して知らせます。
点灯
点滅
消灯 ランプ
エラー内容と処置方法
内容 :用紙がありません。
処置 :オートシートフィーダに用紙をセットして 給紙/排紙 スイッチを押して
給紙します。
内容 :用紙がプリンタ内部で詰まっています。
処置 : 給紙/排紙 スイッチを押して排紙します。それでもエラーが解除されない
場合はプリンタカバーを開け、詰まった用紙を取り除き、オートシート
フィーダの用紙をセットし直して 給紙/排紙 スイッチを押してください。
処置 :ロール紙の場合、印刷結果を切り離し、 給紙/ 排紙 スイッチを 3秒以上押
します。用紙が取り除ける位置まで戻ったら用紙を取り除き、電源を入れ
直してください。
用紙を取り除くときに詰まっている用紙を強く引き抜かないでください。
プリンタ
が故障するおそれがあります。また、用紙が切れてプリンタ内部に残らないよう
に気を付けてください。用紙が切れてプリンタ内部に残り、取れなくなってし
まった場合は、無理に取ろうとしたりプリンタを分解せずに、お買い求めいただ
いた販売店、またはエプソンの修理窓口にご相談ください。
内容 :黒インクカートリッジのインクが、残り少なくなりました。
処置 :インクがなくなるまで、 印刷できます。新しいインクカートリッジ
(EPSON 純正品型番:MC1BK01)を準備してください。
内容 :カラーインクカートリッジのインクが、残り少なくなりました。
処置 :インクがなくなるまで、 印刷できます。新しいインクカートリッジ
(EPSON 純正品型番:MC5CL01)を準備してください。
内容 :黒インクカートリッジのインクがなくなったか、インクカートリッジが
セットされていません。または、本製品では使用できないインクカート
リッジがセットされています。
処置 :新しいインクカートリッジ(EPSON 純正品型番:MC1BK01)に交換し
てください。
本書「インクカートリッジの交換」149 ページ
内容 :カラーインクカートリッジのインクがなくなったか、インクカートリッジが
セットされていません。または、本製品では使用できないインクカート
リッジがセットされています。
処置 :新しいインクカートリッジ(EPSON 純正品型番:MC5CL01)に交換し
てください。
本書「インクカートリッジの交換」149 ページ
内容 :キャリッジ(プリントヘッドが載っている部分)が正常に動作していません。
処置 :一旦 電源 スイッチをオフにしてください。再度電源をオンにしてもエ
ラーが発生する場合は、再度 電源 スイッチをオフにしてください。その
後、輸送用の保護具が残っていないか、プリンタ内部に異物が入っていな
いか、紙詰まりがないかを調べて、異常の原因を取り除き、 電源 スイッ
チを入れ直してください。
内容 :プリンタ内部の部品調整が必要です。
処置 :一旦 電源 スイッチをオフにしてください。プリンタケーブルを外して再
度、 電源 スイッチをオンにしてもエラーが発生する場合は、お買い求め
いただいた販売店、またはエプソンの修理窓口にご相談ください。
処置した後もエラー表示が続く場合は、お買い求めいただいた販売店、または
エプソンの修理窓口にご相談ください。エプソンの修理窓口に関する詳細は同梱の
「サービス・サポートのご案内」を参照してください。
8 本機の特長と各部の名称
第2章
Priting on Paper
SO
N
EP
MC-2000
さまざまな用紙への印刷
光沢
紙
写真
用紙
画材
用紙
ここでは、本機で印刷できる用紙の詳細と、各用紙への
印刷の手順について説明します。
●用紙について ............................................................. 10
●定形紙への印刷 ......................................................... 15
●ハガキへの印刷 ......................................................... 18
●封筒への印刷 ............................................................. 20
●ロール紙への印刷 ..................................................... 24
●厚紙へ印刷するときは............................................. 37
9
用紙について
*1 100年以上の耐光性:
試験条件について
は2ページを参照
してください。
本機には、
プリンタ性能を十分に発揮させるために専用紙が用意されています。
専用紙を使用すれば従来のエプソンプリンタの高画質に加え、プロフェッ
ショナル、業務用途でも利用していただける 100 年以上の耐光性 *1、耐水
性に優れた印刷を行うことができます。
専用紙には質感の異なった用紙をいくつか用意しており、目的に合わせて
選択していただくことができます。
さらに、写真データの連続印刷や長尺印刷に対応したロール紙も用意され
ています。
通常、写真やポスターなどの印刷物は照明(光源)の違いなどによって、
色の見え方が異なります。本機で印刷した結果につきましても、光源の
種類によって色が異なって見える場合がありますのでご注意ください。
光源には太陽光、蛍光灯、白熱灯などの種類があります。
使用できる用紙の種類
用紙の種類と品質は印刷の仕上がりに大きく影響します。ご使用の前に
以下の説明をお読みいただき、用途に合った用紙をご使用ください。
• 高品質な印刷結果を得るためには、専用紙を使用する必要があります。
普通紙は試し印刷やレイアウト確認などの用途で使用してください。
• 用紙の印刷面には触れないように注意してください。手の水分や油分
が、印刷品質に影響します。
• 各種用紙(事務用普通紙を除く)は、一般の室温環境下(温度 15 ∼
25℃、湿度 40 ∼ 60%)で使用してください。
2000 年 5 月 1 日現在
印刷に使用できる用紙および特長
サイズ
EPSON 推奨品型番
定形紙 EPSON 製 MC 光沢紙
KA420MK
A4
写真の印刷に適した光沢紙です。耐光性に
KA320MK
A3
も優れていますので長期の保存が可能です。
KA3N20MK
A3 ノビ
● 一度にセットできる量は、1 枚です。
複数枚の用紙を一度にセットすることはできません。
● 続けて印刷する場合は、1枚ごとに排紙サポートから用紙を取り去り、用
紙を重ねないようにしてください。
● 印刷面はより光沢のある白い面です。
MC マット紙
KA450MM
A4
厚手の非光沢紙です。写真、グラフィック
KA320MM
A3
の印刷に適しています。耐光性にも優れ
KA3N20MM
A3 ノビ
ていますので長期の保存が可能です。
● 一度にセットできる量は、A4 は 20 枚、A4 以外は 1 枚です。
● 用紙に添付された給紙補助シートを組み合わせてプリンタにセットして
ください。
● 続けて印刷する場合は、1枚ごとに排紙サポートから用紙を取り去り、用
紙を重ねないようにしてください。
●印刷面はより白い面です。
MC 写真用紙〈半光沢〉
もっとも写真の風合い(質感)に近い厚手
KA420MSH
A4
の専用紙(微光沢紙)です。写真の印刷に
KA320MSH
A3
適しています。耐光性にも優れています
KA3N20MSH
A3 ノビ
ので長期の保存が可能です。
● 一度にセットできる量は、A4 は 20 枚、A4 以外は 1 枚です。
● 続けて印刷する場合は、1枚ごとに排紙サポートから用紙を取り去り、用
紙を重ねないようにしてください。
● 印刷面はより光沢のある面です。
10 さまざまな用紙への印刷
定形紙 EPSON 製
MC 画材用紙
写真とは異なる質感を持った画材用紙で
す。新しいアートの世界を見せることが
A3 ノビ
KA3N20MG
できます。耐光性にも優れていますので
長期の保存が可能です。
● 一度にセットできる量は、1 枚です。
複数枚の用紙を一度にセットすることはできません。
● 続けて印刷する場合は、1枚ごとに排紙サポートから用紙を取り去り、用
紙を重ねないようにしてください。
● 印刷面はより白く凹凸の少ない面です。
上質普通紙
A4
KA4250NP
EPSON 製の普通紙です。
● 一度にセットできる量は、エッジガイドの▼マークまでです。
● レーザープリンタやコピー機では、使用しないでください。
市販品
事務用普通紙
複写機などで使用する一般のコピー用紙や
上質紙、または再生紙です。
* 坪量 64 ∼ 90g/m2、厚さ 0.08 ∼ 0.11mm
の範囲のものを使用してください。
─
─
● 一度にセットできる量は、エッジガイドの▼マークまでです。
ハガキ
官製
官製ハガキ / 官製往復ハガキ / 官製ハガキ(インクジェット紙)
─
往復ハガキは、中央に折り目のないものを使
─
用してください。
● 一度にセットできるハガキの量は、30 枚までです。
● 市販の再生紙ハガキなどを使用すると正常に給紙できない場合があります。
● ハガキをプリンタ内部へ押し込まないでください。正常に給紙できなくなる
場合があります。
封筒
封筒(市販品)
長形 3 号・4 号
洋形 1 号・2 号・
ティングなど加工の施されていない封筒を
3 号・4 号
お使いください。
表面に糊付、リボン、フック、凹凸、コー
─
● 一度にセットできる封筒の量は、10 枚までです。
● 印刷可能な封筒、封筒のセット方法についての詳細は以下のページを参照し
てください。
本書「封筒への印刷」20 ページ
ロール紙
MCマット紙ロールタイプ
厚手の無光沢紙です。写真、グラフィック
89mm × 7m
K89ROLMM
の印刷に適しています。耐光性にも優れて
100mm × 8m
K100ROLMM
いますので長期の保存が可能です。
● ロール紙ホルダにセットして使用します。
● 印刷面はより白い面です。
MC 写真用紙〈半光沢〉ロールタイプ
最も写真の風合い(質感)に近い厚手の専
用紙(微光沢紙)です。写真の印刷に適し
ています。耐光性にも優れていますので長
期の保存が可能です。
89mm × 7m
K89ROLMSH
100mm × 8m
K100ROLMSH
210mm × 10m KA4ROLMSH
329mm × 10m KA3NROLMSH
● ロール紙ホルダにセットして使用します。
● 印刷面はより光沢のある面です。
11
さまざまな用紙への印刷 ロール紙の取り扱いについて
ロール紙を取り扱う場合には、印刷面に傷をつけないように次の点に注意
してください。
• 購入時のロール状態より小さく丸めたり、折り曲げない。
ロール紙の反りを修正する場合には、反り修正用フィルムを使い切断面
で印刷面に傷をつけないように注意する。
本書「ロール紙への印刷」-「ロール紙のカットと反りの修正」27ページ
• 用紙の印刷面には触れないように注意する。手についている水分や油が
印刷品質に影響します。
保管時のご注意
• 高温、多湿、直射日光を避けて水平な状態で保管してください。
• 用紙を濡らさないでください。
• 開封後の専用紙は、袋に戻して保管してください。
印刷可能用紙サイズ(定形紙)
プリンタにセットして印刷することのできる定形紙のサイズは
最小で 100mm x 148mm(ハガキ)、90mm x 205mm(封筒長形 4 号)、
最大で 329mm x 483mm(A3 ノビ)です。
封筒
ハガキ
148mm
長形
205mm
A3ノビ
483mm
4号
100mm
90mm
329mm
プリンタドライバでは、ユーザー定義サイズとして最小 89mm × 89mm、
最大で 329mm × 1117.6mm(WindowsNT4.0/2000 では 329mm ×
3276.7mm)の用紙サイズが設定できます。
*1 フィットページ:
設定した用紙サ
イズに合わせて、
データを自動的に
拡大/ 縮小して
印刷する機能。
12 さまざまな用紙への印刷
本書 Windows「用紙設定」54 ページ
本書 Macintosh「用紙サイズの登録 / 変更」97 ページ
ただしこの設定可能範囲には通紙保証外のサイズも含まれますので、
上記
いずれかの定形紙サイズにフィットページ *1 設定をして印刷することを
お勧めします。
本書 Windows「拡大 / 縮小して印刷するには」65 ページ
本書 Macintosh「自動的に拡大 / 縮小して印刷するには」109 ページ
用紙のセット方向について
A4
B5
A6
A6
用紙は(往復ハガキを除く)すべて、縦方向にセットしてください。横方向
にセットすると、正常に印刷や排紙ができません。
• 往復ハガキのみ横方向にセットしてください。
• 横向きの印刷データを印刷する場合も、用紙は
縦方向にセットしてください。その場合は、プリ
ンタドライバで印刷方向を[横]に設定します。
本書 Windows「用紙設定」54 ページ
本書 Macintosh「用紙設定ダイアログ」95 ページ
印刷推奨領域と印刷可能領域
本機で印刷できる領域は、次の通りです。
封筒およびロール紙へ印刷する場合は、
以下のページを参照してください。
本書「封筒の印刷領域」21 ページ
本書「ロール紙の印刷領域と余白」26ページ
下
右
左
上
13
さまざまな用紙への印刷 印刷推奨領域
12345678
12345678
下図の12345678
の部分が印刷推奨領域です(上 3mm、下 14mmを除く範囲)
。
通常はこの領域にのみ印刷されます。
プリンタドライバで[給紙方法]
(Windows)/[給紙装置]
(Macintosh)
に[オートシートフィーダ(左右余白無し)]を選択すると左右の余白を
0mm にして印刷します。
[オートシートフィーダ]
選択時
3mm
[オートシートフィーダ
(左右余白無し)
]
選択時
3mm
3mm
3mm
14mm
14mm
3mm
3mm
:印刷可能領域
:印刷推奨領域
• [オートシートフィーダ]選択時、用紙幅が 329mm を超える場合は、
右側の余白が 3mm 以上になります。
• [オートシートフィーダ(左右余白無し)]選択時に印刷可能な用紙
サイズは[ハガキ]、
[A4]、
[A3 ノビ]
[Letter]、
[Legal]だけです。
これ以外の用紙サイズを選択することはできません。
• 左右余白無し印刷を行う画像データは、用紙の幅より多少大きめ
(4mm 以上を推奨)に作成してください。
例えば A4(210mm 幅)に印刷するときは、214mm 幅の画像データ
を作成します。この画像を印刷すると、きれいに左右余白無し印刷が
行えます。ただし用紙からはみ出した部分の画像は印刷されません。
印刷可能領域
上図の の部分が印刷可能領域です。
上下の各 3mm を除く部分に印刷することができます。
• この印刷可能領域いっぱいに印刷するためには、プリンタドライバで印
刷領域を[最大]に設定する必要があります。
本書 Windows 「用紙設定」54 ページ
本書 Macintosh 「用紙設定ダイアログ」95 ページ
• 用紙の種類や印刷データの内容によっては、用紙下端の 14mm ∼ 3mm(印
刷推奨領域外)において印刷品質が低下する場合があります。
MC 写真用紙〈半光沢〉、MC 画材用紙、封筒に印刷する場合は、
[最大]
を選択しないでください。
[最大]を選択して印刷すると、用紙の下端が
汚れる場合があります。
14 さまざまな用紙への印刷
定形紙への印刷
ここでは、定形紙への印刷手順を説明します。
排紙トレイを手前に倒し、排紙
サポートを引き出します。
左側のエッジガイドを、セット
確認
する用紙の紙幅よりやや広めの
位置まで移動します。
用紙を図のようによくさばき、
端をそろえます。
一枚ずつセットしなければなら
ない用紙を使用する場合には、
この作業は不要です。
本書次ページ
• MC 写真用紙〈半光沢〉を使用する場合には、さばいたり反りの修正
を行わないでください。
• 印刷領域を「最大」に設定して印刷するときは、特に用紙の反りを厳
密に修正してください。
用紙が反ったまま使用すると、用紙の下端がプリントヘッドとこすれ
て汚れる場合があります。
• MC 写真用紙〈半光沢〉、MC 画材用紙に印刷する場合には、印刷領域
を「最大」に設定しないでください。
[最大]を選択して印刷すると、
用紙の下端が汚れる場合があります。
15
さまざまな用紙への印刷 印刷する面を手前側にして、用紙を
縦方向にセット
右側のエッジガイドに沿わせて
縦方向にセットします。
こちら側に沿わせて
セット
給紙補助シートが必要な場合
(下表参照)は、先に給紙補助
シートをセットして、その上に
用紙を重ねてセットします。
用 紙
事務用普通紙
セット可能枚数
▼マークまで
印刷面
─
給紙補助シートの有無
必要ありません
上質普通紙
▼マークまで
─
必要ありません
MC 光沢紙
1 枚ずつ
より光沢のある面
必要ありません
MC マット紙
1 枚ずつ(A4 は 20 枚) より白い面
MC 写真用紙〈半光沢〉
1 枚ずつ(A4 は 20 枚) より光沢のある面
必要ありません
MC 画材用紙
1 枚ずつ
必要ありません
より白く凹凸の少ない面
必要です
※ 「給紙補助シート」は、ご購入いただいた用紙に添付されています。
• 「給紙補助シート」は、セットした用紙(複数枚セットした場合は最
後の 1 枚)を正しく給紙するために使用するシートです。補助シート
の使用が指定されている場合は、必ずご使用ください。
• 用紙が反っている場合は、反りを修正してからプリンタにセットして
ください。
• 厚い用紙を使用すると、用紙とプリントヘッドがこすれて印刷結果が
汚れる場合があります。このような場合には、アジャストレバーを
〈+〉位置に設定してください。
本書「厚紙へ印刷するときは」37 ページ
左側のエッジガイドを、セット
した用紙の側面に合わせます。
左側のエッジガイドは、用紙の側面にすき間なく当ててください。
すき間が開いていると、正常に紙送りされないことがあります。
16 さまざまな用紙への印刷
プリンタドライバで[給紙方法]
(Windows)/[給紙装置]
(Macintosh)
[用紙サイズ]
、
[用紙種類]を選択します。
Windows
本書「用紙設定」54 ページ
本書「基本設定」51 ページ
Macintosh
本書「用紙設定の手順」91 ページ
用紙
事務用普通紙
本書「印刷設定の手順」92 ページ
[用紙サイズ]
A6・A5・B5・A4・B4・A3・A3 ノビ
[用紙種類]
普通紙
上質普通紙
A4
普通紙
MC 光沢紙
A4・A3・A3 ノビ
MC 光沢紙
MC マット紙
A4・A3・A3 ノビ
MC マット紙
MC 写真用紙〈半光沢〉
A4・A3・A3 ノビ
MC 写真用紙〈半光沢〉
MC 画材用紙
A3 ノビ
MC 画材用紙
印刷を実行すると、自動的に用紙が給紙されます。
Windows : OK ボタンをクリックし設定画面を閉じて、印刷を開始
します。
Macintosh : 印刷 ボタンをクリックします。
印刷が終了すると、自動的に用紙が排紙されます。
完全に排紙されるまでお待ちください。用紙の種類によっては最大 15
秒程度かかります。
• 印刷が終了した MC 光沢紙、MC 写真用紙〈半光沢〉、MC 画材用紙は、
1 枚ずつ取り出して乾かしてください。
• 印刷された専用紙を保管する場合は、用紙の間に普通紙をはさんでく
ださい。
17
さまざまな用紙への印刷 ハガキへの印刷
ここでは、ハガキへの印刷手順を説明します。
左側のエッジガイドを、セット
するハガキの紙幅よりやや広い
確認
位置まで移動します。
用紙
セット可能枚数
官製ハガキ
30 枚
給紙補助シート
必要ありません
ハガキを図のように指で 3 ∼ 4 回さばいてから、反りをなくします。
印刷領域を[最大]に設定して印刷可能領域いっぱいに
印刷する場合は、右図のように多少反りを付けてください。
印刷面
印刷する面を手前側にして、ハガキを右側のエッジガイドに沿わせて
セットします。続いて、左側のエッジガイドをセットしたハガキの側面に
合わせます。
こちら側に沿わせてセット
通信面
宛名面 往復ハガキ
左側のエッジガイドは、ハガキの側面にすき間なく当ててください。
すき間が開いていると、正常に紙送りされないことがあります。
18 さまざまな用紙への印刷
プリンタドライバで[用紙サイズ]と[用紙種類]を選択し、印刷を
実行します。
Windows : 本書「用紙設定」54 ページ 「基本設定」51 ページ
Macintosh : 本書「用紙設定の手順」91 ページ 「印刷設定の手順」92 ページ
用 紙
官製ハガキ(通信面・宛名面)
[用紙サイズ]
ハガキ(100 x148mm)
[用紙種類]
普通紙
官製往復ハガキ(通信面・宛名面)
往復ハガキ(200 x 148mm)
普通紙
官製ハガキ(インクジェット紙)
(通信面)
ハガキ(100 x 148mm)
MC マット紙
官製ハガキ(インクジェット紙)
(宛名面)
〃
普通紙
印刷が終了すると、自動的にハガキが排紙されます。
完全に排紙されるまでお待ちください。
印刷されたハガキがたまると、排紙トレイから落ちることがあります。
早めに排紙トレイからハガキを取り除いてください。
19
さまざまな用紙への印刷 封筒への印刷
印刷できる封筒のサイズと印刷領域について説明します。封筒に印刷する
前に、必ずご確認ください。
印刷可能な封筒のサイズ
7mm以内
7mm以内
25
18
235
長形3号
205
235
長形4号
176
120
*1 フラップ:
封を閉じる折り
返しの部分。
90
洋形1号
120
162
洋形2号
114
148
洋形4号
洋形3号
98
105
• 上記の封筒であってもフラップ*1のサイズが異なる封筒をご利用いた
だく場合は、ユーザー定義サイズで封筒のサイズを設定してから印刷
してください。
• ユーザー定義サイズで封筒のサイズを設定する場合、用紙
の長さは、フラップを含めた長さに設定してください。
本書 Windows「用紙設定」54 ページ
Macintosh「用紙サイズの登録 / 変更」97 ページ
• ご利用の封筒によっては、
上記の定形サイズの封筒またはユーザー定義
サイズで設定した封筒で印刷したにも関わらず、
印刷開始位置がずれる
ことがあります。印刷前には必ず試し印刷されることをお勧めします。
試し印刷をして、印刷開始位置がずれる場合は、アプリケーション
ソフトで余白の設定を調整してください。
• 印刷可能なサイズの封筒であっても、
以下の封筒はご使用になれません。
無理にご使用になると、給紙機構に悪影響を及ぼすおそれがあります
ので、絶対にご使用にならないでください。
20 さまざまな用紙への印刷
のり付け及び接着の
処理が施された封筒
二重封筒
フラップの先が円弧
形状の封筒
フラップを一度折り、
再度広げた封筒
すでにフラップが折
られている封筒
フラップの先端が鋭
角な封筒
封筒の印刷領域
長形 3 号封筒
長形 4 号封筒
25mm
3mm
宛名面
18mm
3mm
3mm
宛名面
14mm
5mm
5mm
洋形封筒
1.2.3.4 号
14mm
5mm
長形 3 号封筒
宛名面
5mm
14mm
5mm
長形 4 号封筒
5mm
洋形封筒
1.2.3.4 号
3mm
3mm
3mm
裏 面
裏 面
14mm
14mm
5mm
5mm
裏 面
5mm
5mm
14mm
5mm
5mm
長形封筒の場合、アプリケーションソフトで余白の設定をする場合は、
フラップの部分も余白に含めて設定してください。
封筒のセット方法
封筒は、以下の向きにしてプリンタへセットしてください。
フラップは開いた状態で。
フラップは閉じた状態で。
長形封筒
洋形封筒
21
さまざまな用紙への印刷 封筒への印刷方法
左側のエッジガイドを、セット
する封筒の紙幅よりやや広めの
確認
位置まで移動します。
印刷する面を手前側にして、
封筒を右側のエッジガイドに沿わせてセット
し、左側のエッジガイドを封筒の側面に合わせます。
左側のエッジガイドは、封筒の側面にすき間なく当ててください。
すき間が開いていると正常に紙送りされないことがあります。
プリンタカバーを開け、アジャストレバーを<+>位置へ倒します。
本書「厚紙へ印刷するときは」37 ページ
22 さまざまな用紙への印刷
プリンタドライバで[用紙サイズ]と[用紙種類]を選択します。
Windows
本書「用紙設定」54 ページ
本書「基本設定」51 ページ
Macintosh
本書「用紙設定の手順」91 ページ
封筒種類
本書「印刷設定の手順」92 ページ
[用紙サイズ]
[用紙種類]
長形封筒
長形 3 号封筒・長形 4 号封筒
洋形封筒
洋形 1 号封筒・洋形 2 号封筒・洋形 3 号封筒・洋形 4 号封筒
普通紙
• 複数枚の封筒に印刷をする場合は、事前に試し印刷をして、印刷結果
を確認していただくことをお勧めします。
• プリンタドライバで、
[印刷可能領域]を[最大]に設定しないで
ください。用紙の下端がプリントヘッドとこすれて汚れる場合があり
ます。
印刷を実行すると、自動的に用紙が給紙されます。
Windows : OK ボタンをクリックし設定ダイアログを閉じて、印刷を
開始します。
Macintosh: 印刷 ボタンをクリックします。
印刷が終了すると、自動的に封筒が排紙されます。
完全に排紙されるまでお待ちください。
印刷終了後は、アジャストレバーの位置を必ず〈0〉位置へ戻してくだ
さい。
23
さまざまな用紙への印刷 ロール紙への印刷
ロール紙を使用すれば写真などの画像データの連続印刷や長尺印刷が可能
になります。
ロール紙はロール状のままロール紙ホルダにセットして印刷してください。
取り扱い上のご注意
• 用紙を折り曲げたり、印刷面に傷をつけないように注意してください。
• 用紙の印刷面には触れないように注意してください。手についた水分や
油が、印刷品質に影響します。
取り扱いは、用紙の端を持って行ってください。また、取り扱い時には
綿製の手袋をしていただくことをお勧めします。
• この用紙は、一般の室温環境下(温度 15 ∼ 25℃、湿度 40 ∼ 60%)で
使用してください。
• この用紙はインクジェットプリンタ専用です。レーザープリンタやコ
ピー機などではご使用にならないでください。故障の原因となります。
• 個装箱や個装袋は用紙の保管時に使用しますので、なくさないでください。
印刷時のご注意
• 印刷面に印刷してください。
• 用紙の反りを修正してから、プリンタにセットしてください。
• プリンタ前面のスペースを十分に開けてください。
• プリンタの排紙トレイを倒した状態で、排紙サポートを収納して印刷し
てください。
• 用紙の先端が長辺に対して垂直でまっすぐな切り口になっていることを
確認してください。斜めになっていたり切り口がデコボコしていると、
正しく給紙されなかったり、用紙からはみ出して印刷されることがあり
ます。
• 印刷後の用紙は、インクを十分に乾燥させてください。
• 印刷終了後 給紙 / 排紙 スイッチを押すと、印刷結果を切り離すための
切り取りの目安が印刷されます。印刷結果は必ず切り離してください。
切り離さずに 給紙 / 排紙 スイッチを 3 秒以上押すなどしてプリンタ内
の給紙経路を通して引き抜くと、印刷面が傷つくおそれがあります。
• 印刷結果を切り離す場合は、切り取りの目安より内側(プリンタ側)で
切り離さないでください。給紙不良などの原因になります。
• ロール紙の印刷後、給紙/排紙 スイッチを繰り返し押さないでください。
給紙、排紙動作を繰り返すうちに、印刷面を傷つけるおそれがあります。
• プリンタドライバの[給紙方法]
(Windows)/[給紙装置]
(Macintosh)
の設定に[オートシートフィーダ]を選択しないでください。印刷の実
行後、不必要に用紙を給紙します。
誤って実行してしまった場合は、プリンタの後部で用紙を切り離し、
給紙/排紙 スイッチを押して用紙を取り除いて電源を入れ直します。
24 さまざまな用紙への印刷
• A4 サイズなどの定形紙をセットした状態で 給紙 / 排紙 スイッチを 3 秒
以上押さないでください。紙詰まり状態になります。誤って実行してし
まった場合は、電源を一度オフにしてください。
• 印刷を実行する前に、ロール紙の残量をご確認ください。印刷の途中でロー
ル紙がなくなると、印刷中の残りのデータは自動的に削除されます。印刷の
実行中にロール紙がなくなった場合は、以下の手順に従ってください。
1. プリンタの電源をオフにします。
2. コンピュータ上に印刷待ちのデータがある場合は、印刷待ちのデータ
を削除します。
* 複数の印刷待ちデータがある場合は、すべて削除してください。
3. 新しいロール紙をセットして、もう一度印刷を実行してください。
• ロール紙の残り 20cm くらいの領域には印刷しないでください。画像に
スジが入るなど印刷品質が低下することがあります。
• 印刷の途中でも「プリントヘッドのクリーニング」や「インクカートリッ
ジの交換」を行うことはできますが、印刷品質が変わってしまう場合が
あります。印刷を実行する前に、
「ノズルチェック」と「インク残量の確
認」を行うことをお勧めします。
本書「ノズルチェック」135 ページ
本書「[プリンタ詳細]ウィンドウ」(Windows)128 ページ
本書「インク残量モニタ」(Macintosh)133 ページ
ロール紙へ印刷する場合は、連続印刷も長尺印刷に対応したアプリケー
ションソフトをご使用ください。
保管上のご注意
• 使用しない用紙は、きちんと巻き直してから梱包されていた個装袋に包
み、個装箱に入れてください。
• 高温・多湿・直射日光を避けて暗所に保管してください。
• 印刷後の用紙を保存する場合は、色合いを保つために、高温・多湿・直
射日光を避けて暗所に保存することをお勧めします。
25
さまざまな用紙への印刷 ロール紙の印刷領域と余白
ロール紙に印刷する場合の余白は、プリンタドライバでの設定によって変
わります。
プリンタドライバで[給紙方法]/[給紙装置]に[ロール紙]を選択
• 印刷終了後、 給紙 / 排紙 スイッチを 1 回押すと印刷データの下端から
約 12mm のところに切り取りの目安を印刷します。
• もう一度 給紙/排紙 スイッチを押してから次の印刷を実行すると印刷
データ間の余白を約 36mm にします。
• 複数ページに渡るデータや複数部印刷する場合、連続して印刷を実行す
る場合、ページ間の余白は 0mm になります。
プリンタドライバで[給紙方法]/[給紙装置]に[ロール紙(左右余白無し)]を選択
•[ロール紙(左右余白無し)]を選択すると左右の余白を 0mm にして印
刷します。
• 印刷終了後、 給紙 / 排紙 スイッチを 1 回押すと印刷データの下端から
約 12mm のところに切り取りの目安を印刷します。
• もう一度 給紙 / 排紙 スイッチを押してから次の印刷を実行すると、印
刷データ間の余白を約 36mm にします。
• 複数ページに渡るデータや複数部印刷する場合、連続して印刷を実行す
る場合、ページ間の余白は 0mm になります。左右の余白も 0mm です
ので、全面印刷が可能になります。
左右余白無し印刷を行う場合には次の点に注意してください。
• 画像データを作成する場合、印刷する際の左右方向の長さを、ロール
紙の幅より少し大きめ(4mm 以上を推奨)に設定してください。
例えば89mm幅のロール紙を使用する場合には、93mm幅の画像デー
タを作成します。この画像を印刷すると、きれいに左右余白無し印刷
が行えます。ただしロール紙の幅からはみ出した部分の画像は印刷さ
れません。
• 画像データを連続して印刷したときなどに、
画像と画像の間に余白が
入る場合は、用紙サイズの設定に問題がある可能性があります。用紙
サイズに「ハガキ」などを選択している場合、これより小さい画像を
印刷すれば、画像のない部分が余白として印刷されてしまいます。こ
のような場合には、画像サイズに合わせたユーザー定義サイズまたは
カスタム用紙を設定する必要があります。
26 さまざまな用紙への印刷
ロール紙のカットと反りの修正
ロール紙を使用する場合は、必ずロール紙の先端を直角にし、反りを修正
してください。
印刷面を下にして、用紙を作業台の上に広げます。
• 作業台の上が汚れていると、印刷面に汚れ・ゴミがつき、印刷品質に
影響します。台の上をきれいにしてから作業を始めてください。
• 用紙と作業台がこすれると、印刷面に傷がつきます。作業台の上で用
紙がずれないようにご注意ください。
用紙の切断面が図のように端面に対して90°になっているか確認します。
斜めにカットされている場合などは、90° になるようにカットします。
用紙をカットするときは、定規などを使用して、必ず垂直に切断してく
ださい。切断面が斜めになっていたり波打っていたりすると、給紙不良
の原因となります。
• 用紙は良く切れるカッターナイフなどを使用して、切断面にバリが出
ないようにカットしてください。切断面にバリがあると、給紙不良の
原因となります。
• 用紙をカットするときは、広く安定した場所で作業をしてください。
また、手などを切らないように注意してください。
用紙を裏返しにして、印刷面を上に向けます。
27
さまざまな用紙への印刷 同梱の反り修正用フィルムを使用して、図のようにロール紙の先端の
反りを修正します。
反り修正用フィルムで用紙を挟んで巻くことにより、切断面が印刷面を
傷つけることを防ぎます。
反り修正用フィルムを紛失した場合には、同梱の「安全にお使いいただ
くために」のような普通紙の薄い冊子を利用してください。
ロール状の用紙の場合
反り修正用フィルム
ロール紙ホルダの取り付け
用紙サポートを取り外します。
28 さまざまな用紙への印刷
ロール紙ホルダの受けの部分を図の向きにして、用紙サポートが取り付
けられていた部分に取り付けます。
図の溝の部分に、上から落とし込むようにしてはめます。
ロール紙ホルダのシャフト部(筒状の部品)を図の向き(ガイドのある
方が右側)にして、ロール紙を通し、受けの部分に載せます。
ロール紙にたるみが発生した場合は、巻き取ってください。
ガイド
再び定型紙を使用する場合は、シャフト部のみ取り外し、図のように用
紙サポートを取り付けます。
29
さまざまな用紙への印刷 ロール紙のセット
ロール紙に印刷する場合は、排紙された用紙が障害物にあたらないよう
に、手前に十分なスペースを取ってください。
排紙サポートを 1 段目まで収納します。
左側のエッジガイドを、
ロール紙の幅より少し広い位置まで移動します。
ロール紙を右側のエッジガイドに沿わせてセットし、
左側のエッジガイド
をロール紙の側面に合わせます。
こちら側に沿わせてセット
30 さまざまな用紙への印刷
ロール紙の中央を左手で軽く押さえながら、給紙/排紙 スイッチを押し
てロール紙を給紙します。
プリンタカバーを開けて、ロール紙が斜めに給紙されていないか確
認します。
ロール紙が斜めに給紙されてしまった場合は、 給紙 / 排紙 スイッチを
3秒以上押したままにします。ロール紙が取り除ける位置まで戻ります
ので一度ロール紙を抜き取ります。 給紙 / 排紙 スイッチを押して操作
パネルの用紙チェックランプの点滅を消灯させてから、再度ロール紙を
給紙し直してください。
ロール紙にたるみが発生したときは、巻き取ってください。
図のように、ロール紙にたるみが発生した場合は、巻き取ってから印刷
を実行してください。
また、左側のエッジガイドは、ロール紙の側面にきっちりと合わせて
ください。
たるみを取ります。
ロール紙の側面に
合わせます。
これでロール紙のセットは完了です。
続いてプリンタドライバの設定をし
て、印刷を実行します。
31
さまざまな用紙への印刷 印刷の設定と実行
プリンタドライバの設定画面(プロパティ画面)を開きます。
[給紙方法]/[給紙装置]と[ページサイズ]/[用紙サイズ]を選択します。
Windows:
[用紙設定]タブをクリックし、
[給紙方法]を選択してから
[ページサイズ]を選択します。
①選択して
②選択します
Macintosh:
[用紙設定]ダイアログで、
[用紙サイズ]と[給紙装置]を
選択します。
①選択して
②選択します
[給紙方法] /[給紙装置]
ロール紙
ロール紙
(左右余白
無し)
通常、ロール紙に印刷する場合はこちらを選択します。
左右余白無し印刷をする場合に選択します。左右余白を0mmにして
印刷します。
[ページサイズ]/[用紙サイズ]
89mm 幅の
ロール紙
[L 版]、[名刺]を選択します。また[ユーザー定義サイズ]で紙幅を
89mm に設定しても構いません。
*[給紙方法]/[給紙装置]に[ロール紙(左右余白無し)]を選択す
ると、全面印刷を行います。
100mm 幅の
ロール紙
[4 × 6 版]、[ハガキ]を選択します。また[ユーザー定義サイズ]で
紙幅を 100mm に設定しても構いません。
*[給紙方法]/[給紙装置]に[ロール紙(左右余白無し)]を選択す
ると、全面印刷を行います。
A4 幅の
ロール紙
[A4]を選択します。また[ユーザー定義サイズ]で紙幅を 210mm
に設定しても構いません。
*[給紙方法]/[給紙装置]に[ロール紙(左右余白無し)]を選択す
ると、全面印刷を行います。
A3 ノビ幅の [A3 ノビ]を選択します。また[ユーザー定義サイズ]で紙幅を
ロール紙
329mm に設定しても構いません。
*[給紙方法]/[給紙装置]に[ロール紙(左右余白無し)]を選択す
ると、全面印刷を行います。
32 さまざまな用紙への印刷
• 多くのアプリケーションソフトの場合、
[ファイル]メニュー内の[用
紙設定]や[ページ設定]などの項目をクリックすると表示される画
面で確認、設定ができます。
•[ページサイズ]
[用紙サイズ]
/
の指定には、
次の2通りの方法があります。
A4
A4
A4
ハガキ ハガキ ハガキ ハガキ
(1)
[ページサイズ]/[用紙サイズ]に定
形紙やユーザー定義サイズを選択し
て、それを仮想的につなぎ合わせる
ことで長尺紙として設定します。
(2)ユーザー定義サイズなどで、任意の
サイズを設定して長尺紙とします。
• ロール紙をセットした状態で、
[給紙方法][
/ 給紙装置]に[オートシー
トフィーダ]を選択して印刷を実行しないでください。余分に用紙を排
紙して、エラーが発生します。誤って実行してしまった場合は、プリン
タの後部で用紙を切り離し、
ロール紙を排紙してプリンタの電源を入れ
直してください。
[ロール紙オプション]の設定をします。
Windows
Macintosh
長尺モード
/長尺
[ロール紙節約]の項目を選択可能にします。
定形モード
/定形
[ページ枠印刷]の項目を選択可能にします。
ロール紙節約
印刷データの最後に余白部分がある場合に、余白部分の印刷を
少なくします。データの最後の余白が不必要な場合に選択してく
ださい。
ページ枠印刷
印刷データが複数ページに渡る場合や複数部印刷する場合など
に、ページを区切るための線を印刷します。ページごとの色調
が同一なため、ページの区切りが不明な場合などに選択すると、
後で切り取る際に便利です。
ロール紙への印刷時は、
[180 度回転印刷]、
[印刷可能領域−最大]、
[印
刷可能領域−センタリング]および[レイアウト]画面の各機能は使用
できません。
33
さまざまな用紙への印刷 用紙の種類を選択します。
用紙
[用紙種類]
MC マット紙ロールタイプ
MC マット紙
MC 写真用紙〈半光沢〉ロールタイプ
MC 写真用紙〈半光沢〉
Windows :[基本設定]タブをクリックして、
[用紙種類]のリストボック
スから用紙を選択します。
Macintosh:[印刷]ダイアログで、[用紙種類]から用紙を選択します。
印刷を実行します。
Windows: OK ボタンをクリックして設定画面を閉じ、印刷を開始し
ます。
Macintosh: 印刷 ボタンをクリックして印刷を実行します。
最初の印刷が終了したら、次のステップに進みます。
34 さまざまな用紙への印刷
ロール紙の切り離し
給紙/排紙 スイッチを押します。
プリンタは切り取りの目安を印刷し、印刷結果が切り離しやすい位置
(約 20cm)まで紙送りします。
印刷を続行する場合は、もう一度 給紙 / 排紙 スイッチを押します。印刷
開始位置までロール紙を戻し、印刷データ待ちの状態になります。
印刷終了後、最大 15 秒は 給紙 / 排紙 スイッチが効かないことがあります。
これはインクが乾くのを待っているためです。しばらくしてから押し直
してください。
給紙/排紙 スイッチを繰り返し押さないでください。印刷開始位置と
用紙の切り離し位置への移動を繰り返すうちに、用紙の表面が傷つくお
それがあります。
35
さまざまな用紙への印刷 印刷結果に印刷されている、切り取りの目安に沿って、印刷結果を切り
離します。
• 用紙は必ず、切り取りの目安より印刷結果側で切り離してください。
切り取りの目安よりプリンタ側で切り離すと、給紙不良やインクの空
打ちの原因となります。
• 用紙をきれいに切り離すために、切り取りの目安に沿って、定規とマ
ジックなどを使用して切り取り線を描いてから切り取られることをお
勧めします。
給紙/排紙 スイッチを 3 秒以上押したままにします。
用紙が取り除きやすい位置まで戻ります。戻らない場合は、この手順を
繰り返してください。
3 秒間押す
• 必ず、印刷した部分を切り離してから実行してください。印刷結果を
切り離さないまま実行すると、用紙の給排紙動作中に印刷面を傷つけ
るおそれがあります。
• A4サイズなどの定形紙をセットしている場合は、給紙/排紙 スイッ
チを 3 秒以上押さないでください。紙詰まりが発生します。誤って紙
詰まりを起こした場合は、電源をオフにしてください。
用紙をゆっくり引き抜きます。
給紙/排紙 スイッチを押すと、操作パネルの用紙チェックランプの
点滅が消灯します。
以上で印刷の手順は終了です。
36 さまざまな用紙への印刷
厚紙へ印刷するときは
厚い用紙を使用すると、用紙とプリントヘッドがこすれて印刷結果が汚れ
る場合があります。このような場合には、アジャストレバーを<+>位置
に設定してください。
アジャストレバーを<+>位置に設定すると、プリントヘッドと用紙との
間が広くなります。
排紙トレイを手前に倒し、プリンタカバーを開けます。
アジャストレバーを<+>位置へ倒します。
プリンタカバーを閉じます。
• 印刷終了後、アジャストレバーの位置は必ず< 0 >位置へ戻してください。ア
ジャストレバーを<+>位置のまま、普通の用紙に印刷すると、印刷結果がぼ
けたようになる場合があります。
• アジャストレバーを<+>位置にした場合、双方向印刷は行わないでくださ
い。なお、印刷品質の設定によっては、双方向印刷をオフにできません。この
場合は、双方向印刷をオフに指定できる印刷品質に設定を変更してください。
本書 Windows「手動設定」60 ページ
Macintosh「高度な印刷設定について」102 ページ
37
さまざまな用紙への印刷 MEMO
38 第3章
Windows での印刷
Windows
MC-2000
Win
ここでは、Windows で印刷する場合の手順や、プリンタ
ドライバの詳細な内容などについて説明しています。
●印刷までの流れ ......................................................... 40
●印刷の設定と実行 ..................................................... 41
●印刷を実行すると ..................................................... 45
●印刷の中止方法 ......................................................... 47
●プリンタドライバの設定項目について ............... 50
●便利な印刷機能について ........................................ 65
●ドライバの削除 ......................................................... 71
●印刷を高速化するには............................................. 73
●ネットワーク上でプリンタを共有するには ....... 79
●プリンタ接続先の設定............................................. 86
39
印刷までの流れ
印刷データを作成します
Win
アプリケーションソフトなどで印刷するデータを作成します。
1
または作成済みのデータファイルを開きます。
プリンタの電源をオンにします
2
インクは充分にありますか?
操作パネルのランプでプリンタの状態がわかります。
本書「スイッチとランプについて」6 ページ
用紙をセットします
本書「定形紙への印刷」15 ページ
本書「ハガキへの印刷」18 ページ
3
本書「封筒への印刷」20 ページ
本書「ロール紙への印刷」24 ページ
プリンタドライバで印刷条件を設定します
本書「印刷の設定と実行」41 ページ
4
本書「プリンタドライバの設定項目について」50ページ
本書「便利な印刷機能について」65 ページ
印刷を実行します
本書「印刷を実行すると」45 ページ
5
40 Windows での印刷
本書「印刷の中止方法」47 ページ
印刷の設定と実行
ここでは、プリンタドライバと同時にインストールされる「EPSON MC2000 お読み下さい」というファイルを開いてから印刷を実行するまでの手
順をもとに、基本的な印刷の方法について説明します。
Win
プリンタドライバの設定画面の開きかたは、各アプリケーションソフト
によって異なります。詳細は、各ソフトウェアの取扱説明書を参照して
ください。ここではWindowsに添付の「ワードパッド」を例に説明します。
スタート ボタンをクリックし、
[プログラム]-[Epson]にカーソルを
合わせ[EPSON MC-2000お読み下さい]をクリックします。
ワードパッドまたはMicrosoft Wordが起動し、ファイルが表示されます。
②カーソルを合わせ
①クリックし
③クリックします
[ファイル]メニューをクリックし、
[印刷]をクリックします。
①クリックして
②クリックします
Windows での印刷 41
MC-2000が選択されていることを確認し、 プロパティ ボタンをク
Win
リックします。
プリンタドライバの設定画面が表示されます。
①確認して
②クリックします
MC-2000 が選択されて
いない場合は、ここを
クリックして選択します
[用紙設定]タブをクリックして、
[用紙サイズ]のリストボックスから
[A4 210x297mm]を選択します。
ここでは、印刷するデータの用紙サイズ(ページサイズ)を設定します。
(
「EPSON MC-2000 お読み下さい」ファイルは A4 サイズのデータです。
)
①クリックして
②選択します
[基本設定]タブをクリックして、各項目を設定し、 OK ボタンをクリック
します。
ここでは、試し印刷に向いた
印刷速度の速い設定にします。
用紙種類
普通紙
インク
カラー
モード設定
推奨設定 - 速い
①クリックして
②設定します
③クリックします
44 ページへ続きます。
42 Windows での印刷
通常は、用紙種類と用紙サイズを設定するだけで十分な品質の印刷結果
を得ることができますが、さらに印刷品質を向上させる方法として、
以下の 3 つの設定方法があります。
Win
方法 1. 印刷品質を向上させるには
用紙種類
プリンタにセットした専用紙
インク
カラー
モード設定
推奨設定ーきれい
• 印刷する用紙を「MC 光沢紙」などの
専用紙にします。
本書「用紙について」10 ページ
• 用紙の種類によっては「きれい/速い」
の選択ができないことがあります。
方法 2. 用途に合わせたプリセットメニューで印刷するには
用紙種類
プリンタにセットした用紙
インク
カラー
モード設定
オートフォトファイン!4/ 詳細設定
リストボックスから選択します。
*1 プリセットメニュー:
あらかじめ用意
されている、用途
別の選択肢。
リストボックスの
中に、一覧で表示
される。
• 各メニューの詳細については以下の
ページを参照してください。
本書「基本設定」51 ページ
• 詳細設定では、用紙種類により、選択
できるプリセットメニュー *1 が異な
ります。
方法 3. 独自に調整して印刷するには
モード設定
詳細設定
設定変更 ボタンをクリックします。
• 各メニューの詳細については以下の
ページを参照してください。
本書「手動設定」60 ページ
Windows での印刷 43
プリンタの電源をオンにして、A4 サイズの「普通紙」を 6 枚以上セッ
トします。
(
「EPSON MC-2000 お読み下さい」ファイルは複数ページあります。
)
Win
用紙のセット方法は、
「さまざまな用紙への印刷」を参照してください。
本書「定形紙への印刷」15 ページ
OK ボタンをクリックして印刷を実行します。
*1 プログレスメータ:
印刷の進行状況や
インク残量などを
表示するダイアロ
グボックス。
*2 スプールマネージャ:
印刷データを一
時的に蓄えるア
プリケーション
ソフト。スプール
マネージャが印
刷処理を実行す
るため、印刷中で
もコンピュータ
は別の作業をす
ることが可能と
なる。
画面上にプログレスメータ *1 が表示され(EPSON プリンタウィンドウ!
3 がインストールされている場合)、印刷が始まります。
Windows95/98 の場合は、スプールマネージャ *2 も同時に起動します。
本書「印刷を実行すると」次ページ
クリックします
電源ランプの点滅が点灯に変わり、プリンタの動作音がしなくなれば印
刷は終了です。
• ここで印刷した「EPSON MC-2000 お読み下さい」ファイルには、プ
リンタドライバに関する最新の情報が記載されています。必ず内容を
ご確認ください。
• 正常に印刷できなかった場合は、お問い合わせいただく前に以下の
ページを参照してください。
本書「困ったときにお読みください」175 ページ
44 Windows での印刷
印刷を実行すると
印刷を実行するとスプールマネージャ(Windows95/98)が起動し、プロ
グレスメータが表示されます。
Win
スプールマネージャ( Windows95/98 )
印刷データはスプールマネージャに蓄えられ、そこからプリンタに出力され
ます。これによって、印刷実行中も別の作業をすることができます。
印刷を実行すると、タスクバー上に EPSON MC-2000 ボタンが表示されます。こ
のボタンをクリックすると、スプールマネージャが表示されます。
クリックします
①
②
③
④
⑤
① 印刷ジョブ一覧
印刷中のデータの名称、用紙サイズ、状態、進行状況、印刷実行日時が表示
されます。
② 削除
印刷を中止して削除します。削除する印刷データをクリックしてからこの
ボタンをクリックします。印刷データが選択されていない場合は、一番上
の印刷データが削除されます。
③ 一時停止 / 再開
印刷を一時停止/再開します。停止する印刷データをクリックしてからこの
ボタンをクリックします。
④ 再印刷
現在印刷中のページを再印刷します。
⑤ ヘルプ
ヘルプ情報を表示します。このボタンをクリックすると、スプールマネージャ
の詳細を参照できます。
Windows での印刷 45
プログレスメータ
Win
EPSONプリンタウィンドウ!3がインストールされている場合は、印刷を実
行するとプログレスメータが表示されます。プログレスメータは印刷の進
行状況(コンピュータの処理状況)を表示するダイアログです。
③
①
②
④
⑤
⑥
① 印刷データ情報
印刷しているファイルの名称と出力ページ数および印刷中のページを表示
します。
② 状態表示
アイコンによって現在の状態を表示します。
③ 進行状況
印刷の進行状況(コンピュータの処理状況)をグラフィックで表示します。
④ 印刷制御ボタン
印刷を制御するボタンです。
印刷中止 :印刷を中止して削除します。
一時停止 :印刷を一時停止します。クリックすると、 印刷再開 に変わり
ます。
印刷再開 :印刷を再開します。
⑤ インク残量
インク残量の目安を表示します。インク残量の詳細は以下を参照してくだ
さい。
本書「[プリンタ詳細]ウィンドウ」128 ページ
⑥ ワンポイントアドバイス
プリンタを使用する上でのポイントとなるアドバイス情報の表示/非表示を
切り替えます。詳しくは… ボタンをクリックすると、操作方法などのさら
に詳しい情報が表示されます。
プログレスメータは、EPSON プリンタウィンドウ!3 がインストールされていな
いと表示されません。
本書「EPSON プリンタウィンドウ!3」126 ページ
46 Windows での印刷
印刷の中止方法
印刷は次の方法で中止します。
通常の中止方法
Win
「プログレスメータ」の 印刷中止 ボタンをクリックします。
クリックします
ロール紙をご使用の場合は、この後、次の手順に従ってください。
本書「ロール紙への印刷」-「ロール紙の切り離し」35 ページ
印刷の強制終了(Windows95/98)
何らかの理由により文字化けなどが発生した場合は、次の手順で印刷を
強制終了させてください。
プリンタの 電源 スイッチをオフ
にします。
印刷途中であっても、プリンタの
電源 スイッチをオフにします。
印刷中の用紙は排紙されます。
電源スイッチをオフ
プリンタの 電源 スイッチをオフにすることで、プリンタに残っている
印刷途中のデータがクリアされます。必ずプリンタの 電源 スイッチを
オフにしてください。
Windows での印刷 47
キャンセル ボタンをクリックします。
Win
以下の画面が表示されるまでには少し時間がかかります。
クリックします
• キャンセル ボタンをクリックした後に、以下の画面が表示された場
合は、印刷を中止する印刷データをクリックし、削除 ボタンをクリッ
クしてください。
①クリックして
②クリックします
• ロール紙をご使用の場合は、この後プリンタの電源をオンにしてから、
次の手順に従ってください。
本書「ロール紙への印刷」-「ロール紙の切り離し」35 ページ
印刷の強制終了(WindowsNT4.0/2000 )
何らかの理由により文字化けなどが発生した場合は、次の手順で印刷を
強制終了させてください。
プリンタの 電源 スイッチをオフにします。
印刷途中であっても、プリンタの 電源 スイッチをオフにします。印刷中の
用紙は排紙されます。
プリンタの 電源 スイッチをオフにすることで、プリンタに残っている
印刷途中のデータがクリアされます。必ずプリンタの 電源 スイッチを
オフにしてください。
48 Windows での印刷
[プリンタ]フォルダを開き、
[MC-2000]アイコンをダブルクリックし
ます。
Win
[プリンタ]フォルダは、画面左下の スタート ボタンをクリックし、
[設定]に
カーソルを合わせ、[プリンタ]をクリックして開きます。
ダブルクリックします
[プリンタ]メニュー内の[印刷ドキュメントの削除]
(WindowsNT4.0)/
[すべてのドキュメントの取り消し]
(Windows 2000)をクリックします。
クリックします
• プリントマネージャからプリンタへのデータ転送が終了している場合、
プリントマネージャに印刷データは表示されません。その場合は、プリ
ンタの 電源 スイッチをオフにするだけで印刷は正常に中止されます。
• 特定の印刷データだけを削除する場合は、印刷データを選択し、
[ドキュメント]メニューの[キャンセル]をクリックします。
• ロール紙をご使用の場合は、この後プリンタの電源をオンにしてから、
次の手順に従ってください。
本書「ロール紙への印刷」-「ロール紙の切り離し」35 ページ
Windows での印刷 49
プリンタドライバの設定項目について
プリンタドライバの設定項目は、いくつかのメニュー(ダイアログボックス)
に分れています。ここではそれらのメニューの関係と項目の概要を説明して
Win
います。
プリンタドライバの設定画面は、
[プリンタ]フォルダ * のプリンタアイ
コンを右クリックして表示されるメニューからも開くことができます。
ここでの設定は、アプリケーションソフトなどでプリンタドライバを設
定する際の初期値(デフォルト値)となります。最もよく使う設定をし
ておくと、印刷の際に設定する必要がなくなり便利です。
Windows95/98 の場合[プロパティ]
WindowsNT4.0の場合[ドキュメントの既定値]
クリックします
クリックします
Windows2000 の場合[印刷設定]
* 「プリンタ」
フォルダは、スタート ボ
タンをクリックして[設定]-[プリ
ンタ]をクリックすると開きます。
クリックします
①
②
③
④
⑤ 設定変更 ボタン
(
[手動設定]
)
60 ページ
[詳細設定]
をクリックしてから 設定変更
ボタンをクリックします。
⑥ バージョン情報
⑤
プリンタドライバのバージョン情
報を表示します。
⑦ OK
設定の内容を保存して、設定を
⑥
⑦
①[基本設定]
51 ページ
②[用紙設定]
③[レイアウト]
54 ページ
57 ページ
④[ユーティリティ]
58 ページ
終了します。
キャンセル
設定の変更内容を保存せずに、
設定を終了します。
ヘルプ
プリンタドライバのヘルプを開
きます。
50 Windows での印刷
基本設定
Win
①
②
③
④
⑤
①用紙種類
印刷する用紙の種類を、リストボックスの中から選択します。
②インク
インクの種類を[カラー]と[黒]から選択します。
[黒]を選択すると
モノクロ印刷になります。
③モード設定
[推奨設定]
用紙種類、インク、用紙サイズを設定
するだけで自動的に最適な設定で印刷
します。用紙種類によっては、きれい
/速いを選択できないものもあります。
きれい :印刷品質を重視した設定で印刷します。
速い :印刷速度を重視した設定で印刷します。
[オートフォトファイン!4]
ビデオ、デジタルカメラ、スキャナなど
から取り込んだ画像や PhotoCD データ
などを自動的に補正して印刷します。コ
ントラスト、彩度、カラーバランスが適
切でないデータにも最適な補正を加え、
高画質化して印刷します。[詳細設定]で
は、さらに詳細な設定を行うことができ
ます。
Windows での印刷 51
リストボックス
標準
人物
:EPSON 標準の色調にして印刷します。
:人物が写っている画像に対して最適な補正を加えて
印刷します。
風景
:風景が写っている画像に対して最適な補正を加えて
印刷します。
ソフトフォーカス :画像が柔らかいタッチになるような補正を加えて印
刷します。
セピア
:画像をセピア調にして印刷します。
Win
デジタルカメラ
デジタルカメラで撮影した画像に対して、
最適な補正を加えて印刷します。
[詳細設定]
印刷の設定を手動で行います。
[詳細設定]
をクリックして選択すると、プリセット
*1 プリセットメニュー:
あらかじめ用意さ
れている、用途別
の選択肢。
リストボックスの
中に、一覧で表示
される。
メニュー*1のリストボックスと 設定変更
ボタンが有効になります。
プリセットメニュー
用途に合わせてリストボックスの中から選択します。①で設定した[用紙
の種類]により、選択できるメニューが異なります。
ワープロ / グラフ :ワープロなどで作成したカラーのデータを印刷する
場合に選択します。
エコノミー
:印刷品質にこだわらない場合に選択します。普通紙
でのみ選択できます。
ICM
:Windows の ICM (Image Color Matching) 機能を
使用してスキャナから取り込んだ画像と、プリンタ
での印刷結果の色合いを合わせるときに選択します。
sRGB
:スキャナやディスプレイなどの機器がsRGB*2に対
応している場合、それぞれの機器とカラーマッチン
グ(色合わせ)を行って印刷します。ご利用の機器
がsRGBに対応しているかは、各機器のメーカーに
お問い合わせください。
設定変更 ボタン
このボタンをクリックすると、[手動設定]ダイアログが開きます。詳細な
設定は、この画面で行います。
本書 「手動設定」60 ページ
*2 sRGB:
M i c r o s o f t 社と
ヒューレット・
パッカード社が共
同で制定した
RGB の色の規格。
④インク残量
52 Windows での印刷
EPSONプリンタウィンドウ!3がインストールされている場合、インク残量
の目安を表示します。インク残量の詳細は以下を参照してください。
本書 「[プリンタ詳細]ウィンドウ」128 ページ
⑤ 印刷プレビュー
チェックボックスをチェックして印刷を実行すると、印刷イメージを表示
する[プレビュー]ダイアログが開きます。
Win
プレビューダイアログ
①∼⑩
⑪
①
②
③
④
⑤
⑥
⑦
⑧
⑨
⑩
①
:スタンプマークを移動する場合にクリックしてください。
②
:表示している画像の拡大 / 縮小表示ができます。拡大する
場合は、ボタンをクリックしてから拡大したいところへ
カーソルを移動させマウスをクリックします。縮小したい
場合は、マウスの右ボタンをクリックします。
③
④
:画面のサイズいっぱいに拡大して表示します。
:最大の倍率で拡大して表示します。
⑤
:印刷データの余白境界線をグレーのラインで示します。実
際の印刷結果には印刷されません。クリックすると表示は
⑥
消えます。
:印刷データにスタンプマークを印刷するためのメニューを
開きます。
本書 「スタンプマークを印刷するには」66 ページ
⑦
:⑥で設定したスタンプマークの設定を解除します。
⑧
:表示するページを切り替えます。
⑨ 印刷
:印刷を実行します。
[プレビュー]ダイアログ、
[印刷]ダイアログ
⑩ キャンセル:印刷を中止して、
ともに閉じます。
⑪
:印刷するページ/印刷しないページを切り替えることがで
きます。対象のページをクリックして選択してから、[オプ
ション]メニューをクリックして、
「印刷する / しない」を
切り替えてください。
Windows での印刷 53
用紙設定
Win
①
②
⑥
③
④
⑤
① 給紙方法
給紙方法を選択します。
オートシートフィーダ / オートシートフィーダ(左右余白無し):
定形紙に印刷する場合に選択します。
ロール紙 / ロール紙(左右余白無し)
:
ロール紙に印刷する場合に選択します。
「左右余白無し」を選択すると、左右余白を 0mm で印刷します。
3mm
3mm
0mm
0mm
[オートシートフィーダ] [オートシートフィーダ(左右余白無し)]
[ロール紙]
[ロール紙(左右余白無し)]
② 用紙サイズ /ページサイズ
作成した印刷データの用紙サイズをリストボックスの中から選択します。
[給紙方法]で選択した給紙方法によって、セットできる用紙サイズが異なります。
54 Windows での印刷
• プリンタにセットしてある用紙よりも大きな用紙サイズのデータを印
刷する場合は、必ず「レイアウト」ダイアログボックスで縮小(フィッ
トページ)の設定を行ってください。
セットしてある用紙よりも大きな用紙サイズ設定のまま印刷を行う
と、プリンタ内部がインクで汚れます。
本書「拡大 / 縮小して印刷するには」65 ページ
• 「用紙サイズ」でA3ノビよりも大きな
サイズの用紙を選択すると右の画面が
表示されます。プリンタにセットして
ある用紙サイズを「出力用紙」のリス
トボックスから選択してください。
自動的に縮小して印刷します。
• ユーザー定義サイズを選択すると
定形外の用紙サイズを登録すること
ができます(最大 30 個)
。
「用紙サイズ名」
「用紙幅」
「用紙長さ」を
入力して 保存 ボタンをクリックします。
• [給紙方法]が[オートシートフィーダ
(左右余白無し)]の場合は、ユー
ザー定義サイズは選択できません。
③印刷部数
Win
印刷の部数(コピー数)を入力します。2 部以上印刷する場合は印刷方法を
選択します。最大 9999 枚まで入力できます。
部単位で印刷 : 1 部ずつ、入力した部数を印刷します。
逆順印刷
: 最終ページから印刷します。
④ 印刷方向
印刷データを[縦]/[横]どちらで印刷するか選択します。[横]を選択
すると印刷イメージを 90 度回転して印刷します。
180 度回転印刷 :印刷イメージを 180 度回転して、印刷データの下端
から印刷します。
印刷推奨領域印刷時(印刷可能領域[標準]選択時)に 180 度回転印刷
を行うと、印刷データ上部の余白が 14 mm になります。
14mm
14mm
180 度回転印刷
⑤印刷可能領域
印刷する領域(位置)を選択します。
[給紙方法]で[オートシートフィーダ]
を選択した場合に設定できます。
標準
: 左上を起点にして、印刷推奨領域内へ印刷します。
最大
: 左上を起点にして、印刷可能領域内へ印刷します。
センタリング : 用紙の中央に印刷します。
• 本プリンタは紙送りの機構上、印刷データの下部に余白が必要です。
印刷可能領域の[最大]を選択することで 14mm の余白を 3mm にし
て印刷することができます。ただし、印刷するデータの内容によって
は、用紙の下部において印刷品質が低下することがあります。
本書「印刷推奨領域と印刷可能領域」13 ページ
3mm
3mm
14mm
3mm
[最大]選択時
• MC 写真用紙〈半光沢〉
、MC 画材用紙、封筒に印刷する場合は、
[最大]
を選択しないでください。
[最大]を選択して印刷すると、用紙の下端が
汚れる場合があります。
Windows での印刷 55
⑥ロール紙オプション
Win
①の[給紙方法]に[ロール紙]または[ロー
ル紙(左右余白無し)
]を選択すると、ロー
ル紙オプションが有効になります。
本書 「ロール紙への印刷」24 ページ
長尺モード
:[ロール紙節約]の項目を選択可能にします。
定形モード
ロール紙節約
:[ページ枠印刷]の項目を選択可能にします。
:データの最後に余白部分がある場合に、余白部分の印刷
を少なくします。データの最後の余白が不必要な場合に
選択してください。
ページ枠印刷
:印刷データが複数ページに渡る場合や複数部印刷する場
合などに、ページを区切るための線を印刷します。
ページごとの色調が同一なため、ページの区切りが不明
な場合などに選択すると、後で切り取る際に便利です。
56 Windows での印刷
レイアウト
Win
①
②
③
① 拡大 / 縮小
印刷データを10∼400%の比率で拡大/縮小して印刷することができます。
本書「拡大 / 縮小して印刷するには」65 ページ
② 割り付け
2 ページまたは 4 ページ分の連続したデータを 1 枚の用紙に自動的に縮小し、
割り付けて印刷することができます。
(割付)
本書「1 ページに複数ページのデータ印刷するには」69 ページ
また、印刷データを自動的に拡大して、プリンタにセットした用紙に分割
して印刷することもできます。
(ポスター)
本書「A3 ノビサイズより大きな用紙に印刷するには(ポスター印刷)」
70 ページ
③ スタンプマーク
あらかじめ用意したマークを印刷データに重ね合わせて印刷する機能です。
本書「スタンプマークを印刷するには」66 ページ
• レイアウトの各機能の詳細については以下のページを参照してください。
本書「便利な印刷機能について」65 ページ
• ロール紙への印刷時は使用できません。
Windows での印刷 57
ユーティリティ
Win
①
②
③
④
⑤
⑥
① EPSON プリンタウィンドウ!3
プリンタの状態を監視できる「EPSONプリンタウィンドウ!3」が起動します。
EPSONプリンタウィンドウ!3をインストールしていない場合は、機能しま
せん。
② ノズルチェック
プリントヘッドのノズルの目詰まりを確認するパターンを印刷します。
③ ヘッドクリーニング
プリントヘッドをクリーニングするときにクリックします。
④ ギャップ調整
双方向印刷時に縦の罫線がずれたり、ピントがぼけたような印刷結果になる
場合に調整します。
⑤ プリンタ情報
色の再現性を向上させるためのプリンタID情報を取得する場合にクリック
します。EPSONプリンタウィンドウ!3 をインストールしている場合は、自
動的に取得されるため実行する必要はありません。
⑥ 環境設定
印刷速度やプログレスメータ表示、EPSONプリンタポートに関する設定を
します。
本書「環境設定」次ページ
ユーティリティの詳細は「ユーティリティの使い方」
(125 ページ)を
ご覧ください。
58 Windows での印刷
環境設定
Win
①
③
⑤
②
④
⑦
②
④
①
⑥
⑦
Windows95/98
WindowsNT4.0/2000
環境設定ダイアログを開く場合は、
[プリンタ]フォルダからプリンタ
ドライバの設定画面を開き、
[ユーティリティ]タブの 環境設定 ボタン
をクリックします。プリンタドライバの開き方は 50 ページを参照して
ください。
① 部数印刷高速化
1 部目の印刷処理データをハードディスクに保存し、2 部目以降は、その
データを使用することで印刷速度を高速化します。チェック(✔ 印)を外
すと、ハードディスクの使用量が減ります。通常はチェックして(✔ 印を
付けて)使用してください。
② プログレスメータ表示
印刷実行時に印刷の進行状況を表示します。
③ EPSON プリンタポート使用(DOS/V 機、Windows95/98 のみ)
EPSONプリンタポートドライバを使用して、印刷を高速化します。通常は
チェックして(✔ 印を付けて)使用してください。USB ケーブル接続時
(EPUSB ポート接続時)は、ご利用いただけません。
④ モニタの設定 ボタン
EPSON プリンタウィンドウ!3 のモニタ設定画面を開きます。
⑤ DMA 転送(DOS/V 機、Windows95/98 のみ)
DMA 転送の状態を表示します。詳細は以下のページを参照してください。
USB ケーブル接続時(EPUSB ポート接続時)はご利用いただけません。
本書「印刷を高速化するには」73 ページ
⑥ 常にRAWデータをスプールする
チェックすると(✔ 印を付けると)、ご利用のアプリケーションソフトに
よっては高速に印刷できる場合があります。
⑦ フォルダ選択
スプールファイルや部数印刷高速化機能を使用する際に、一時的にデータ
を保存するフォルダを選択できます。通常は、設定の必要はありません。
Windows での印刷 59
手動設定
Win
⑧
①
⑨
⑩
⑪
⑫
②
③
④
⑤
⑥
⑬
⑦
⑭
•[手動設定]ダイアログは、
[基本設定]の詳細設定モードを選択し、 設定変更
ボタンをクリックして開きます。
•「用紙種類」
「印刷品質」などの設定の組み合わせで、選択できる項目が変わり
ます。
① 用紙種類
印刷する用紙の種類を、リストボックスの中から選択します。
② インク
インクの種類を[カラー]と[黒]から選択します。
[黒]を選択するとモ
ノクロ印刷になります。
③ 印刷品質
*1 マルチサイズドット:
ヘッドから吐出
するインクの量
を、大、中、小と
3タイプに吹き分
けることによっ
て、印刷ムラのな
い美しい出力を
可能にしたエプ
ソン独自の機能。
60 Windows での印刷
印刷の品質を、リストボックスの中から選択します。
ドラフト
:インク消費量をセーブしながら高速に印刷します。
レイアウト確認などの試し印刷に向いています。普
通紙でのみ選択できます。
ファイン
:印刷スピード、品質、ランニングコストのバランス
がとれた印刷を行います。普通紙でのみ選択でき
ます。
スーパーファイン :印刷時間は多少かかりますが、高品質な印刷結果が
得られます。専用紙でのご使用をお勧めします。
フォト
:印刷時間は多少かかりますが、
マルチサイズドット*1
機能を使用して、さらに美しい写真品質の印刷を
行います。MC 写真用紙〈半光沢〉
、MC 光沢紙選択時
に[フォト]を選択するとマイクロウィーブのスー
パーのチェックボックスが有効になります。
④ マイクロウィーブ
Win
行ごとのムラを少なくし、
より高品質なグラフィックスイメージを表現できる
機能です。
スーパー : フォト印刷時に設定できます。チェックボックスをチェック
すると、ムラのない写真品質の印刷結果が得られますが、印
刷時間は長くなります。
⑤ 双方向印刷
プリントヘッドが左右どちらに移動するときでも印刷するので、より高速
に印刷できます。ただし、印刷品質が多少低下する場合があります。
⑥ 左右反転
左右を反転させて印刷する場合は、
このチェックボックスをチェックします。
⑦ スムージング(文字 / 輪郭)
テキストデータや線画の輪郭を、なめらかに印刷します。印刷時間は多少
長くなります。
⑧ ドライバによる色補正
*1 オブジェクト :
対象物。
ここでは、
色補正を行う際に
対象となるものを
指している。
次の「色補正方法」の設定に従い、印刷するデータの色バランスを整えます。
自動
:文書内のオブジェクト *1 に対して最適な色処理を
します。通常はこの設定でご使用ください。
自然な色あい
:より自然な発色状態になるように色処理します。
あざやかな色あい :彩度(あざやかさ)を上げ、色味を強くする処理を
します。
ガンマ
1.5 :ガンマ値 1.8 に比べ柔らかい感じの画像を印刷します。
1.8 :通常はこの設定で印刷してください。ガンマ値 1.5 に比べ立体感
がありメリハリのある画像を印刷することができます。
2.2 :sRGB対応製品と色合わせして印刷する場合に選択してください。
⑪の[sRGB]を選択しても同様の結果が得られます。
Windows での印刷 61
⑨オートフォトファイン!4(カラー印刷の場合のみ)
Win
ビデオ、デジタルカメラ、フィルムスキャナ、スキャナなどから取り込んだ
画像やPhotoCDのデータなどを自動的に補正して印刷します。コントラスト、
彩度、カラーバランスが適切でないデータにも最適な補正を加え、高画質化
して印刷します。
[オートフォトファイン!4]をクリックしてチェックすると、ポップアップ
メニューが有効になります。
オートフォトファイン!4 選択時
色調
:印刷する際の画像の色調の補正方法を、
[標準]
[硬調]
[鮮
やか]
[セピア]
[モノクロ]
[色調補正なし]の項目から選
択することができます。それぞれの効果は各項目を選択し
た際の右側の画像の変化で確認してください。
効果
:印刷する際に画像に特殊効果を加えて印刷します。
[シャー
プネス]
[ソフトフォーカス]
[キャンバス]
[和紙]
[なし]
の中から選択することができます。それぞれの効果は各項
目を選択した際の右側の画像の変化で確認してください。
スライドバーでは、加える効果の強弱を調整することがで
きます。
デジタルカメラ用補正
:デジタルカメラで撮影した画像に対して、最適な補正をし
て印刷します。
• 画像のサイズやコンピュータの性能によっては印刷時間が多少長くな
ります。
• オートフォトファイン!4 は 1677 万色(24bit)の色情報を持った画像
データに対して、最も有効に機能します。256 色などの少ない色情報
の画像データには、有効に機能しません。アプリケーションソフトな
どで色数を増やしてから印刷してください。
• EPSON 製デジタルカメラの画像転送ソフトにおいてオートフォト
ファインを使用した画像データには、
プリンタドライバのオートフォト
ファイン!4 は使用しないでください。
⑩ 色補正なし
*1 プロファイル :
各機種固有の色
情報が記された、
色補正用データ。
62 Windows での印刷
ドライバでは色補正を行いません。ICM 用プロファイル *1 を作成する際の
基準色を印刷する場合や、アプリケーションソフト上で色合わせの設定を
して印刷する場合に選択します。通常は選択しないでください。
⑪ sRGB
*1 sRGB:
M i c r o s o f t 社と
ヒューレット
パッカード社が
共同で制定した
RGBの色の規格。
Win
スキャナやディスプレイなどの機器がsRGB*1 に対応している場合、それぞれの
機器とカラーマッチング(色合わせ)を行って印刷します。
ご利用の機器がsRGBに対応しているかは、機器のメーカーにお問い合わせ
ください。
⑫ICM(Image Color Matching)
(Windows95/98/2000 のみ)
ICM 機能を使用してスキャナから取り込んだ画像と、
プリンタでの印刷結果
の色合いを合わせるときに選択します。
⑬ 各スライドバーについて
明度
:画像全体の明るさをバーで調整します。標準を0として、
− 25 ∼+ 25% の間で、マイナス〈−〉方向には暗く、
プラス〈+〉方向には明るくなります。全体的に暗い画像
や明るい画像に対して有効です。
コントラスト:画像の明暗比をバーで調整します。標準を 0 として、
−25∼+25%の間で調整します。コントラストを上げる
と、明るい部分はより明るく、暗い部分はより暗くなり
ます。逆にコントラストを落とすと、画像の明暗の差が
少なくなります。
:画像の彩度(色の鮮やかさ)をバーで調整できます。
標準を 0 として、− 2 5 ∼+ 2 5 % の間で調整します。
彩度
彩度を上げると、色味が強くなります。彩度を落とすと、
色味がなくなり、
無彩色化されてグレーに近くなります。
「インク」で[黒]を選択した場合は調整できません。
シアン / マゼンタ / イエロー
:それぞれの強さだけをバーで調整できます。
標準を 0 として、− 25 ∼+ 25% の間で調整します。
「インク」で[黒]を選択した場合は調整できません。
コントラスト
<−>
シアン
赤みを強くします。
0
青緑(シアン)を強くします。
<+>
マゼンタ
緑色を強くします。
赤紫(マゼンタ)を強くします。
イエロー
青色を強くします。
黄色(イエロー)を強くします。
⑭ 保存 / 削除 ボタン
手動設定ダイアログの設定値を保存または削除します。このボタンをクリッ
クすると、ユーザー設定ダイアログが表示されます。
最大 10 個のユーザー設定値を保存できます。
Windows での印刷 63
ユーザー設定の登録方法
Win
手動設定ダイアログで各項目を
設定し、 保存/削除 ボタンを
クリックします。
クリックします
[設定名]に任意の名称(既存の名
称以外の名称)を入力し、保存 ボ
タンをクリックします。
任意の名称を入力し
クリックします
これで基本設定ダイアログのリ
ストボックスに設定が加えられ
ました。
• 設定を削除する場合は、
「設定リスト」から削除するリストをクリック
して選択し、削除 ボタンをクリックします。
• プリセットメニューは削除できません。
64 Windows での印刷
便利な印刷機能について
ここでは[レイアウト]画面で設定で
きる便利な印刷機能について説明し
ます。
Win
ロール紙への印刷時は使用で
きません。
拡大 / 縮小して印刷するには
印刷データを10% ∼400% の比率で拡大/ 縮小して印刷することができます。
●なし
印刷データを拡大 / 縮小しません。
等倍(100%)で印刷します。
●フィットページ
「出力用紙」
(プリンタにセットした
用紙)を設定することで、自動的に
印刷倍率を設定して印刷します。
印刷倍率は、
[用紙設定]
ダイアログの
「用紙サイズ」
で設定されている用紙
サイズに対して設定されます。
●任意倍率
「倍率」
「出力用紙」とも手動で設定
します。
• 拡大/縮小印刷をした場合、カラーの色合いが元データと比べて変わる
ことがあります。
• 印刷データの印刷領域が本機の印刷可能領域を超える、または同等の
場合、レイアウトが変わることがあります。
本書「印刷推奨領域と印刷可能領域」13 ページ
Windows での印刷 65
スタンプマークを印刷するには
Win
印刷データに「 秘 」や「重要」などのマークを重ね合わせて印刷するこ
とができます。
アプリケーションで
作成した印刷データ
重ね合わせて印刷します
[スタンプマーク]のリストボックスから印刷するマークを選択し、
スタンプマーク設定 ボタンをクリックします。
①
③
②
④
⑤
⑥
単語(テキスト)のマーク名選択時
⑦
⑧
66 Windows での印刷
①マーク名
:印刷するスタンプマークをリストボックスから選択します。
②カラー
:マークの印刷カラーをリストボックスから選択できます。
ただし、新規に登録したマークの色指定はできません。
③レイアウト
④位置
:設定したイメージを表示します。
:マークの印刷位置をリストボックスから選択できます。
⑤濃度
⑥サイズ
:印刷する際のマークの濃さを調整できます。
:マークの印刷サイズを設定することができます。
⑦フォント設定 :登録した単語のフォントおよびスタイル(形状)をリスト
⑧回転
ボックスの中から選択することができます。
:単語マークの角度の設定ができます。入力欄に直接入力
Win
するか、スライドバーをスライドさせるか、または ボ
タンをクリックしてレイアウト画面でドラッグして回転
させることもできます。
オリジナルマークの登録方法
*1 BMP:
画像データを保存
する際のファイル
形式のひとつ。
Windows 上でもっ
とも一般的に使用
されている。
プリセットマークの他にお好みの画像(BMP*1)や任意の単語を登録する
こともできます。最大登録数は 10 個です。
単語の登録方法
追加 / 削除 ボタンをクリックし
ます。
クリックします
[マーク名]リストの[テキスト]
のラジオボタンをクリックして
選択してから、
[テキスト]に登
録したい単語を入力します。
①クリックして
②入力します
保存 ボタンをクリックして、OK
ボタンをクリックします。
これでマーク名のリストの単語
が加わりました。
②クリックします
①クリックして
Windows での印刷 67
画像の登録方法
Win
アプリケーションソフトでオリジナルデータを作成し、BMP 形式で保
存します。
ファイル形式にはBMP、TIFF、JPGなど多くのファイル形式があります。
保存の際に BMP を選択して保存してください。
追加 / 削除 ボタンをクリックし
ます。
クリックします
[マーク名]リストの[BMP]の
ラジオボタンをクリックして選
択してから、 参照 ボタンをク
リックします。
①クリックして
②クリックします
マークを保存したディレクトリ
をダブルクリックして選択し、
登録するマークをクリックして、
OK ボタンをクリックします。
WindowsNT4.0/2000 の場合は、
開く ボタンをクリックします。
[マーク名]
を入力し、保存 ボタン
をクリックして、OK ボタンを
クリックします。
これでマーク名のリストにオリ
ジナルマークが加わりました。
①入力して
②クリックして
③クリックします
68 Windows での印刷
②クリックして ①選択して ③クリックします
1 ページに複数ページのデータを印刷するには(割り付け)
Win
2 ページまたは 4 ページ分の連続した印刷データを縮小して、1 ページに
まとめて印刷できます。
● A4 サイズで作成した印刷データを割り付け印刷する場合
2ページ割り付け
A4用紙横使いで各
データをA5サイズ
に縮小して印刷し
ます。
4ページ割り付け
A4用紙縦使いで各
データをA6サイズ
に縮小して印刷し
ます。
拡大/縮小機能
(フィットページ機能)
を同時に使用することで、
印刷データ
と異なるサイズの用紙にも割り付けて
印刷できます。
ハガキサイズ
の印刷データ
A4 の用紙
①
②
画面は「2 ページ」を選択した場合です。
③
①割付
②枠を印刷
:何ページ分のデータを1ページに割り付けるか選択します。
:割り付けたページに枠線を描きます。
③割り付け順序 :割り付ける順番を選択します。割り付け順を示す数字の
アイコンをクリックして OK ボタンをクリックしてくだ
さい。
Windows での印刷 69
A3 ノビサイズより大きな用紙に印刷するには(ポスター印刷)
Win
ポスター印刷機能は、印刷データを自動的に拡大して、プリンタにセット
した用紙に分割して印刷することのできる機能です。印刷したものをつな
ぎ合わせれば、大きなポスターやカレンダーも思いのままです。
4分
割
16 分割
9
分割
印刷データ
画面は「4 ページ」を選択した場合です。
①
②
①印刷面の選択
③
:分割したページを印刷する/しないをクリックすること
で選択できます。
全体の中の一部を印刷したいときに便
利です。印刷しない部分は、グレーで表示されます。
印刷するページ分の用紙が必要です。
②オーバーラップ :印刷結果をつなぎ合わせる際に部分的に用紙を重ねら
れるように、部分的に重複して印刷します。
③枠線
70 Windows での印刷
:余白部分を切り取る際のガイド線を自動的に印刷します。
ドライバの削除
プリンタドライバのバージョンアップや再インストールを行う場合は、まず
インストールされているドライバを削除(アンインストール)してください。
Win
※以下の説明では、Windows98 の画面を使用しています。
プリンタの電源をオフにし、ケーブルを取り外します。
画面左下の スタート ボタンをクリックし、
[設定]にカーソルを合わせ、
[コントロールパネル]をクリックします。
[アプリケーションの追加と削除]
アイコンをダブルクリックします。
ダブルクリックします
削除するドライバを選択してダブル
クリックします。
• プリンタドライバ、E P S O N
プリンタウィンドウ!3を削除
する場合
[EPSON プリンタドライバ・
ユーティリティ]をダブル
クリックします。
次の へ進みます。
• USB デバイスドライバを削除
する場合
[EPSON USBプリンタデバイス]
をダブルクリックします。
次ページの
削除するドライバをダブルクリックします
へ進みます。
•[EPSON USB プリンタデバイス]は Windows98 で USB 接続をご利
用の場合のみ表示されます。
• USB デバイスドライバを削除する場合は、先にプリンタドライバと
EPSON プリンタウィンドウ!3 を削除してください。
プリンタドライバの削除
[EPSON MC-2000]のアイコンを
クリックし OK ボタンをクリックし
ます。
①クリックして
②クリックします
Windows での印刷 71
はい ボタンをクリックします。
Win
クリックして
EPSONプリンタウィンドウ!3がインストール
されていない場合は表示されません。
クリックして
クリックします
OK ボタンをクリックします。
クリックして
クリックします
これでプリンタドライバの削除(アンインストール)は終了です。
プリンタドライバを再インストールする場合はコンピュータを再起動さ
せてください。
プリンタドライバは、EPSONプリンタソフトウェアCD-ROMをコンピュータに
セットしたときに自動的に表示される画面からも削除することができます。
USB デバイスドライバの削除
USBデバイスドライバは、Windows98 で USB接続をご利用の場合にのみ
必要なドライバです。
U S B デバイスドライバを削除する場合は、先にプリンタドライバと
EPSON プリンタウィンドウ!3 を削除してください。
はい をクリックします。
コンピュータが再起動します。
これで USB デバイスドライバの
削除は終了です。
クリックします
クリックします
72 Windows での印刷
印刷を高速化するには
本機をパラレルインターフェイスケーブルで接続している場合は、データの
転送方法に「DMA(ディーエムエー)転送」を使用することで、印刷を高速
化することができます。Windows 2000 では、この機能は使用できません。
Win
DMA 転送とは
通常、印刷データは、コンピュータの頭脳であるCPU(Central Processing
Unit)を通してプリンタへ送られます。しかし、CPUは同時に幾つもの処理を
こなしているため、この方法では CPU に負担がかかり効率的にプリンタへ
*1 ECP(イーシーピー)
:
(Extended
Capability Port)
パラレルポートの
拡張仕様の一つ。
データが送られません。
コンピュータに ECP*1 コントローラチップを搭載した機種の場合は、印刷
データの流れの設定を変更することで印刷データをCPUを介することなく
プリンタへ直接送ることができます。これにより、処理工程が少なくなり、
効率的にプリンタへ印刷データが送られるため、結果として印刷速度が向上
することになります。
このようなデータ転送の形式を、DMA(Direct Memory Access)転送と
呼びます。
DMA 転送を設定する前に
プリンタドライバでDMA転送を行う前に以下の項目の確認、設定が必要です。
①
• ご利用のコンピュータは DOS/V 機で ECP コントローラ
チップが搭載されていますか?
ご利用のコンピュータの取扱説明書を参照いただくか、
コンピュータメーカーにお問い合わせください。
②
• ご利用のコンピュータで DMA 転送が可能ですか?
ご利用のコンピュータの取扱説明書を参照いただくか、
コンピュータメーカーにお問い合わせください。
Windows での印刷 73
Win
*1 BIOS(バイオス)
:
(Basic Input/
Output System)
コンピュータの
基本的な動作を
命令するプログ
ラム。
③
• BIOS *1 セットアップでパラレルポートの設定が「ECP」
または「ENHANCED 」になっていますか?
ご利用のコンピュータの取扱説明書を参照いただきBIOSの
設定をしてください。BIOS 設定は、MC-2000 プリンタ
ドライバを一度削除してから行ってください。設定後再度
プリンタドライバをインストールしてください。
本書「ドライバの削除」71 ページ
④
• パラレルケーブルでプリンタとコンピュータを接続して
いますか?
USB インターフェイスケーブルでは、DMA 転送機能は
ご利用いただけません。
DMA 転送の設定(Windows95/98)
• お使いのコンピュータに ECP コントローラチップが搭載されている
かどうか、またDMA転送が可能かどうかは、各コンピュータメーカー
にお問い合わせください。
• PC-9800/9821 シリーズのコンピュータは、ご利用になれません。
※以下の説明では、Windows98 の画面を使用しています。
画面左下の スタート ボタンをクリックし、
[設定]にカーソルを合わせ、
[プリンタ]をクリックします。
MC-2000を右クリックし、表示
されたメニューの[プロパティ]
をクリックします。
①右クリックして
②クリックします
[ユーティリティ]タブをクリック
し、 環境設定 ボタンをクリック
します。
①クリックして
②クリックします
74 Windows での印刷
「DMA 転送」の状態を確認し、
OK ボタンをクリックします。
Win
①確認して
②クリックします
「DMA 転送で印字します」
すでにDMA転送が設定されています。OK ボタンをクリックして
「DMA 転送の設定を行うと、
次のステップに進みます。
設定を終了してください。
より高速な出力が可能になります。」
「何も表示されない場合」
DMA 転送できません。
• 上記ステップで何も表示されない場合、コンピュータの BIOS 設定で
パラレルポートを「ECP」または「ENHANCED」に設定すると、
「DMA
転送」による印字が可能になる場合があります。各コンピュータメー
カーにDMA転送が可能かどうかお問い合わせの上、BIOSのパラレル
ポート設定を行ってください。
• BIOS のパラレルポート設定を行う場合は、MC-2000 のプリンタドラ
イバを削除してから設定し、再度プリンタドライバをインストールし
てください。
本書「ドライバの削除」71 ページ
画面左上の[マイコンピュータ]を右クリックし、表示されたメニュー
の[プロパティ]をクリックします。
[デバイスマネージャ]タブを
クリックします。
クリックします
Windows での印刷 75
[ポート(COM&LPT)
]アイコン
Win
をダブルクリックし、MC-2000
が接続されているポートをダブル
クリックします。
プリンタの接続先を変更していな
い場合は、
[LPT1]を選択します。
①ダブルクリックして
②ダブルクリックします
①クリックして
[リソース]のタブをクリックし、
[自動設定を使う]のチェック
ボックスをクリックしてチェック
を外します。
自動設定時に設定されているI/O
ポートアドレスが、次のステップ
で必要になります。メモ用紙など
に控えておいてください。
②クリックします
メモしてください
「基にする設定」または「設定の
登録名」のリストボックスの中
から、自動設定時に設定されて
いた I/O ポートアドレスが変更
されずに「DMA」
「IRQ」
(割込み
要求)の設定が表示される基本
設定を探します。
②画面表示を確認します
①リストボックスの中から選択します
OK ボタンをクリックします。
これで、データの転送方法が「DMA 転送」に変更されました。
• BIOS の設定を変更した場合は、プリンタドライバを削除した後、
再度インストールしてください。
• 一部のコンピュータでは、上記の設定をしたにもかかわらず、DMA転送
がご利用になれない場合があります。
この場合は、お使いのコンピュータの
メーカーにDMA転送が可能かどうかお問い合わせください。
76 Windows での印刷
DMA 転送の設定(WindowsNT4.0 )
Win
WindowsNT4.0 をご利用の場合は、BIOS のパラレルポートの設定を
「ECP」モードに設定した上で、本機のプリンタドライバをインストールする
ことにより DMA 転送をご利用いただくことができます。
本機のプリンタドライバをインストールすると、自動的にDMA転送が設定
されます。DMA 転送を使用しない場合は、以下の手順に従ってください。
• BIOS の設定方法については、ご利用のコンピュータの取扱説明書を
参照してください。
• お使いのコンピュータに ECP コントローラチップが搭載されている
かどうか、また、DMA 転送が可能かどうかはご利用のコンピュータ
メーカーにお問い合わせください。
• PC-9800/9821 シリーズのコンピュータはご利用になれません。
DMA 転送を使用しない場合の設定方法
画面左下の スタート ボタンをクリックし、
[設定]にカーソルを合わせ[プ
リンタ]をクリックします。
MC-2000アイコンを右クリックし、
表示されたメニューの[プロパ
ティ]をクリックします。
①右クリックして ②クリックします
「ポート」のタブをクリックし、
ポートの構成 ボタンをクリック
します。
①クリックして
②クリックします
Windows での印刷 77
[LPT1]のタブをクリックします。
Win
[DMA を使用する]のチェック
ボックスをクリックしてチェッ
ク(✔ 印)を外すと、DMA 転送
を行いません。
①クリックして ②クリックします
拡張スロットに LPT が装着されている場合のみ、LPT2、LPT3 が表示
されます。
LPT2、LPT3 の構成情報には、拡張ボードで設定されている I/O アドレ
スが表示されます。IRQ、DMA は、拡張ボードの設定を手動で設定する
必要があります。
設定方法は、
[リソースの設定]の[IRQ]
[DMA]をダブルクリックする
か、
[IRQ]
[DMA]をクリックして、 設定の変更 ボタンをクリックして
設定してください。
78 Windows での印刷
ネットワーク上でプリンタを共有するには
Windows をご利用の場合、ネットワーク環境下において、Windows の機
能を使用することで本機をネットワークプリンタ(共有プリンタ)として
お使いいただくことができます。
このように、インターフェイスカードやネットワークサーバを使用すること
なくプリンタを共有する接続形態を「ピアトゥピア接続」と呼びます。
Win
Win
クライアント
クライアント
Win
Win
クライアント
プリントサーバ
Win
MC-2000
• 画面は Microsoft ネットワークの場合です。
• 以下の設定方法は、ネットワーク環境が構築され、プリントサーバと
クライアントが同一ネットワーク管理下にある場合です。
• プリントサーバー、クライアントに MC-2000 のプリンタドライバを
インストールしてください。
プリントサーバ側の設定(Windows95/98)
*1 サーバ:
ネットワーク環
境下において、ク
ライアントに
サービスを提供
する機能をもつ
ハードウェアや
ソフトウェア。
(クライアント=
サービスを受ける
側のコンピュータ。)
ピアトゥピア接続では、共有するプリンタを接続するコンピュータが
サーバ *1 の役割をします。ここでは、そのコンピュータをプリントサーバと
呼びます。
画面左下の スタート ボタンをクリックし、
[設定]にカーソルを合わせ、
[コントロールパネル]をクリックします。
[ネットワーク]
アイコンをダブル
クリックします。
ダブルクリックします
ファイルとプリンタの共有
ボタンをクリックします。
クリックします
Windows での印刷 79
[プリンタを共有できるようにする]
Win
のチェックボックスをチェックし、
OK ボタンをクリックします。
①クリックして
②クリックします
ネットワークの設定画面で OK ボタンをクリックします。
• Windows の CD-ROM を要求する画面が表示された場合は、
Windows の CD-ROM をコンピュータにセットし、 OK ボタンをクリック
して画面の指示に従ってください。
• 再起動を促すメッセージが表示された場合は、再起動してください。
その後、 の手順から設定してください。
コントロールパネルで[プリンタ]
アイコンをダブルクリックします。
ダブルクリックします
[M C - 2 0 0 0]アイコンを右ク
リックし、表示されたメニュー内の
[共有]
をクリックします。
①右クリックして
②クリックします
[共有する]をクリックして、
必要に応じて各項目を入力し、
OK ボタンをクリックします。
これでプリントサーバ側の設定
は終了です。
①クリックして
②クリックします
エラーが発生する場合がありますので、共有名には□(スペース)や
-(ハイフン)を使用しないでください。
× MC □ 2000、MC-2000
○ MC_2000、MC2000 など
80 Windows での印刷
クライアント側の設定(Windows95/98)
ここでは、共有するプリンタを利用するコンピュータをクライアントと呼びます。
Win
画面左下の スタート ボタンをクリックし、
[設定]にカーソルを合わせ、
[プリンタ]をクリックします。
[MC-2000]アイコンを右クリッ
クし、表示されたメニューの[プロ
パティ]
をクリックします。
①右クリックして
②クリックします
[詳細]タブをクリックして、
ポートの追加 ボタンをクリック
します。
①クリックして
②クリックします
[ネットワーク]のラジオボタン
を選択してから、 参照 ボタンを
クリックします。
ご利用の環境のネットワーク構
成図が表示されます。
①選択して
②クリックします
Windows での印刷 81
共有する MC-2000を接続しているコンピュータをダブルクリックし、
Win
[mc2000]をクリックして、OK ボタンをクリックします。
プリントサーバ側の設定で共有名をmc2000以外に設定している場合が
あります。プリントサーバ側の設定を確認してください。
①ダブルクリックして
②クリックして
③クリックします
OK ボタンをクリックします。
[プリンタへのネットワークパ
ス]の欄に[¥¥共有プリンタを
接続しているコンピュータ名
(プリントサーバ)¥共有プリン
タ名]が入力されます。
①確認して
②クリックします
[印刷先のポート]が で設定さ
れたポートになっていることを
確認して、OK ボタンをクリック
します。
以上で設定は終了です。
①確認して
②クリックします
82 Windows での印刷
プリントサーバ側の設定(WindowsNT4.0/2000 )
Win
ピアトゥピア接続では、
共有するプリンタを接続するコンピュータがサーバの
役割をします。ここではそのコンピュータをプリントサーバと呼びます。
画面左下の スタート ボタンをクリックし、
[設定]にカーソルを合わせ、
[プリンタ]をクリックします。
[MC-2000]
アイコンを右クリッ
クし、表示されたメニューの[プ
ロパティ]をクリックします。
①右クリックして ②クリックします
[共有]のタブをクリックしてか
ら、[共有する]をクリックし、
①クリックして
OK ボタンをクリックします。
必要に応じて共有名を入力してく
ださい。
これで、プリントサーバ側の設定
は終了です。
②クリックして
③クリックします
WindowsNT4.0/2000 の場合、
[代替ドライバ]のリストボックスは選択
しないでください。
Windows での印刷 83
クライアント側の設定(WindowsNT4.0/2000 )
Win
以降の手順は、ローカルマシンの管理者権限のあるユーザー(Administrator)で
ログオンする必要があります。
画面左下の スタート ボタンをクリックし、
[設定]にカーソルを合わせ
[プリンタ]をクリックします。
[MC-2000]アイコンを右クリックして、表示されたメニューの[プロ
パティ]をクリックします。
[ポート]タブをクリックして、
ポートの追加 ボタンをクリック
します。
①クリックして
②クリックします
下記の画面の表示がされたら、はい ボタンをクリックして、次のステッ
プに進んでください。
クリックします
[L o c a l
P o r t ]を選択して
新しいポート ボタンをクリック
します。
①選択して
84 Windows での印刷
②クリックして
プリンタを共有しているコンピュータ名と共有されているプリンタの共
有名を、以下の書式で入力し、 OK ボタンをクリックします。
すべての文字は半角文字で入力します。書式や名称が正しくないと次の
Win
ステップに進めません。
¥¥目的のプリンタが接続されているコンピュータ名¥共有プリンタ名
①入力して
②クリックします
WindowsNT4.0 では[ネットワークコンピュータ]アイコンをダブルクリックし
て開くとコンピュータ名を確認することができます。Windows 2000 では[マイ
ネットワーク]をダブルクリックし、さらに[近くのコンピュータ]をダブルク
リックするとコンピュータ名を確認することができます。各コンピュータのアイ
コンにつけられている名前がコンピュータ名です。目的のコンピュータ名のアイ
コンをダブルクリックして開くと共有プリンタ名を確認することができます。ダ
ブルクリックして開いた画面内のプリンタアイコンにつけられている名称が共有
プリンタ名です。
閉じる ボタンをクリックします。
クリックします
「印刷するポート」の一覧に設定
した名前が表示され、チェック
ボックスがチェックされている
ことを確認して、OK ボタンをク
リックします。
以上でクライアント側の設定は
終了です。
①確認して
②クリックして
Windows での印刷 85
プリンタ接続先の設定
Win
*1 ポート:
プリンタなどの
周辺機器とコン
ピュータを接続
するためのコネ
クタやソケット。
プリンタを接続しているコンピュータ側のポート*1を変更します。
ここでは、
プリンタ側のエラー状態を示すメッセージ条件なども変更できます。
Windows98/2000 をご利用の場合、USB ケーブルとパラレルインター
フェイスケーブルでは印刷先のポートが異なります。接続ケーブルに応じ
て印刷先のポートを変更してください。
• プリンタの接続先を変更すると、
プリンタの機能設定が変更されること
があります。プリンタの接続先を変更した場合は、必ず各機能設定を
確認してください。
• ここで設定した内容が、アプリケーションソフトなどからプリンタ
ドライバの設定画面を開いた場合の初期設定値になります。
画面左下の スタート ボタンをクリックし、
[設定]にカーソルを合わせ、
[プリンタ]をクリックします。
[MC-2000]アイコンを右クリックし、表示されたメニュー内の[プロ
パティ]をクリックします。
①右クリックし
②クリックします
[詳細]のタブをクリックし、設定を変更して OK ボタンをクリック
します。
各項目の詳細については次ページ以降をご覧ください。これで接続先の
設定は終了です。
①
④
⑥
②
③
⑤
⑦
⑧
⑨
86 Windows での印刷
⑩
① 印刷先のポート
プリンタを接続したポート(インターフェイス)を選択します。パラレル
インターフェイスケーブルをコンピュータのプリンタポートに接続した場合は、
Win
LPT1 のままでお使いください。
PRN
: EPSON PC シリーズ /NEC PC-9800 シリーズ標準の 14 ピン
プリンタポートに接続している場合の設定です。この PRN が
表示されない場合は LPT1 を選択します。
LPT
: プリンタポートです。DOS/V シリーズなどの標準パラレル
プリンタポートに接続している場合は、この中の LPT1 を
選択します。
EPUSB : Windows98をご利用で本機をUSBケーブルで接続した場合に
FILE
選択します。
: 印刷データをプリンタではなくファイルに出力します。
② ポートの追加
新しいポートやネットワークパスを指定するときにクリックします。
③ ポートの削除
ポートの一覧からポートを削除するときにクリックします。
④ 印刷に使用するドライバ
プリンタドライバの種類が表示されます。お使いの機種が選択されている
ことを確認してください。通常は、設定を変更しないでください。
⑤ ドライバの追加
プリンタドライバを、追加するときにクリックします。
⑥ プリンタポートの割り当て
ポートをネットワークドライブに割り当てるときにクリックします。
⑦ プリンタポートの解除
ネットワークドライブに割り当てたポートを削除するときにクリックします。
⑧ タイムアウト設定
タイムアウトの[未選択時]
、[送信の再試行時]の時間を設定します。
未選択時
:プリンタが印刷できる状態になるまで待つ時間を設定し
ます。ここで指定した時間を経過してもプリンタが印刷
できる状態にならないと、エラーが表示されます。
送信の再試行時 :プリンタが印刷途中でデータを受信できなくなったとき
に、データの送信を繰り返す時間を設定します。ここで
指定した時間を経過してもプリンタがデータを受信でき
ないと、エラーが表示されます。
• ポートによってはこのタイムアウト時間は変更できません。
• 通常は標準設定のままで使用できますが、印刷データが複雑な場合やネット
ワークなど複数のコンピュータで共有している場合、エラーが表示されること
があります。そのようなときは、タイムアウト時間、特に[送信の再試行時]を
長く設定してください。
Windows での印刷 87
Win
*1 スプール:
プリンタ出力な
どで印刷データ
を一時的にディ
スクに保存して
からプリンタに
送信する出力の
手法。
⑨ スプール *1 の設定
印刷データのスプール方法の設定を変更する場合にクリックします。通常は
変更する必要はありません。
印刷ジョブをスプールし、プログラムの印刷処理を高速に行う:
印刷データのスプール方法には2つの方法がありますが、
どちらを選択しても、
印刷速度は変わりません。
プリンタに直接印刷データを送る:
印刷データをスプールせずに、直接プリンタに送ります。
スプールデータ形式:
通常は変更しないでください。
このプリンタで双方向通信機能をサポートする:
プリンタとコンピュータの双方向通信機能を使うように指定します。
本プリンタに添付の EPSON プリンタウィンドウ!3 は、双方向通信機能に
より動作可能なユーティリティのため、使用する際は必ず「サポートする」を
クリックしてください。
このプリンタで双方向通信機能をサポートしない:
プリンタとコンピュータの双方向通信機能を使わないように指定します。
⑩ ポートの設定
通常は設定を変更する必要はありません。
MS-DOS の印刷ジョブをスプール:
MS-DOS アプリケーションソフトの印刷データを Windows にてスプール
します。
印刷前にポートの状態をチェック:
印刷先のポートが印刷可能な状態かどうかを、
印刷を行う前にチェックします。
88 Windows での印刷
第4章
Macintosh
MC-2000
Macintosh での印刷
Mac
ここでは、Macintosh で印刷する場合の手順や、プリンタ
ドライバの詳細な内容などについて説明しています。
●印刷までの流れ ......................................................... 90
●印刷の設定と実行 ..................................................... 91
●高度な印刷設定について ...................................... 102
●便利な印刷機能について ...................................... 109
● ColorSync について ............................................. 115
●バックグラウンドプリントについて ................. 117
●印刷の中止方法 .......................................................119
●プリンタドライバの削除 ...................................... 120
●ネットワーク上でプリンタを共有するには ..... 121
89
印刷までの流れ
セレクタで MC-2000 を選択します
セットアップガイド「
Mac
1
プリンタドライバをインス
トールします!(Macintosh)」
MacintoshとプリンタをUSBケーブルで接続している
場合は、セレクタの画面を開く前にプリンタの 電源
スイッチをオンにしてください。
用紙を設定して印刷データを作成します
アプリケーションソフトを起動してから用紙サイズを設定
2
します。その後、印刷データを作成します。
本書「用紙設定の手順」91 ページ
プリンタの電源をオンにして用紙をセットします
本書「スイッチとランプについて」6 ページ
3
本書「さまざまな用紙への印刷」9 ページ
プリンタドライバで印刷条件を設定します
本書「印刷設定の手順」92 ページ
本書「高度な印刷設定について」102 ページ
4
本書「便利な印刷機能について」109 ページ
印刷を実行します
5
90 Macintosh での印刷
本書「バックグラウンドプリントについて」117ページ
本書「印刷の中止方法」119 ページ
印刷の設定と実行
ここでは、EPSON プリンタソフトウェア CD-ROM に収録されている「は
じめにお読みください」というファイルを開いてから印刷を実行するまで
の手順をもとに、基本的な印刷の方法について説明します。
用紙設定の手順
Mac
実際に印刷する前に、
プリンタドライバで印刷方向や拡大/縮小率の設定を
します。新規に印刷データを作成する場合は、データを作成する前に用紙
サイズを設定します。
• アプリケーションソフトによっては、
独自の用紙設定ダイアログを表示するこ
とがあります。その場合は、アプリケーションソフトの取扱説明書を参照して
ください。
• 普通紙・専用紙などの用紙種類は、印刷する前に印刷ダイアログで設定します
ので、ここで設定する必要はありません。
セレクタで、MC-2000 は選択されていますか?選択されていない場合
は、セレクタを開いて MC-2000 を選択してください。
セットアップガイド「 プリンタドライバをインストールします」
プリンタの 電源 スイッチをオンにして、Macintosh を起動します。
EPSONプリンタソフトウェア CD-ROMを Macintoshにセットします。
[プリンタドライバのインストール]
フォルダをダブルクリックして開
き、「はじめにお読みください」
アイコンをダブルクリックします。
ダブルクリックします
[ファイル]メニューから[用紙
設定]
(または
[プリンタ設定]
など)
を選択します。
クリックします
Macintosh での印刷 91
各項目を設定します。
ここでは用紙サイズが[A4]、印刷方向が[縦]に設定されていること
を確認します。各項目については、以下のページを参照するか、 ボ
タンをクリックしてヘルプをご覧ください。
本書「用紙設定ダイアログ」95 ページ
Mac
OK ボタンをクリックして、用紙設定ダイアログを閉じます。
次に、用紙種類などの設定をして、印刷を実行します。引き続き、以降
の手順へお進みください。
印刷設定の手順
アプリケーションソフトによっては、独自の印刷ダイアログを表示することが
あります。その場合は、アプリケーションソフトの取扱説明書を参照してください。
[ファイル]メニューから[プリント]
(または[印刷])を選択します。
各項目の内容は以下のページを参照するか、
ボタンをクリックして
ください。
本書「印刷ダイアログ」98 ページ
[印刷]ダイアログ内の各項目を設定します。
ここでは試し印刷に向いた設定にします。用紙種類が[普通紙]、インク
が[カラー]、モード設定が[推奨設定 - 速い]であることを確認します。
94 ページへ続きます。
92 Macintosh での印刷
通常は、
用紙種類と用紙サイズを設定するだけで十分な品質の印刷結果を
得ることができますが、さらに印刷品質を向上させる方法として、以下の
3 つの設定方法があります。
方法 1. 印刷品質を向上させるには
用紙種類
プリンタにセットした専用紙
インク
カラー
モード設定
推奨設定ーきれい
Mac
• 印刷する用紙を「MC 光沢紙」など
の専用紙にします。
本書「用紙について」10 ページ
• 用紙の種類によっては「きれい/速い」
の選択ができないことがあります。
方法 2. 用途に合わせたプリセットメニューで印刷するには
用紙種類
プリンタにセットした用紙
インク
カラー
モード設定
オートフォトファイン!4/ 詳細設定
ポップアップメニューから
選択します。
*1 プリセットメニュー:
あらかじめ用意
されている、用途
別の選択肢。
ポップアップメ
ニューの中に、一
覧で表示される。
• 各メニューの詳細については以下の
ページを参照してください。
本書「印刷ダイアログ」98ページ
• 詳細設定では、用紙種類により、選
択できるプリセットメニュー *1 が異
なります。
方法 3. 独自に調整して印刷するには
モード設定
詳細設定
設定変更 ボタンをクリックします。
• 各メニューの詳細については以下の
ページを参照してください。
本書「詳細設定ダイアログ」
104 ページ
Macintosh での印刷 93
A4 サイズの普通紙を 6 枚以上セットします。
Mac
印刷 ボタンをクリックして、印刷を実行します。
セレクタで「バックグラウンドプリント」を[入]に設定していた場合は、
画面上に EPSON Monitor3 の画面が表示され、印刷が始まります。
本書「バックグラウンドプリントについて」117 ページ
クリックします
電源ランプの点滅が点灯に変わり、プリンタの動作音がしなくなれば印
刷は終了です。
正常に印刷できなかった場合は、
お問い合わせいただく前に以下のページ
を参照してください。
本書「困ったときにお読みください」175 ページ
94 Macintosh での印刷
用紙設定ダイアログ
① ② ③
⑧
Mac
⑥
④⑤
⑦
① 用紙サイズ
*1 ポップアップ
メニュー:
枠内をクリック
することにより、
複数の選択肢が
表示されるメ
ニュー。
印刷する用紙のサイズをポップアップメニュー *1 の中から選択します。
メニュー以外の用紙サイズを使用する場合は、⑧の中の カスタム用紙 ...
ボタンをクリックして用紙サイズを登録してください。
プリンタにセットした用紙サイズよりも大きな用紙サイズのデータを印
刷する場合は、必ずプリンタにセットした用紙に合うように縮小して印
刷してください。
縮小せずに印刷を行うと、プリンタ内部がインクで汚れます。
本書「自動的に拡大 / 縮小して印刷するには」109 ページ
② 給紙装置
給紙方法を選択します。
オートシートフィーダ / オートシートフィーダ(左右余白無し):
定形紙に印刷する場合に選択します。
ロール紙 / ロール紙(左右余白無し)
:
ロール紙に印刷する場合に選択します。
「左右余白無し」を選択すると、左右余白を 0mm で印刷します。
③ 印刷方向
用紙の挿入方向に対する印刷方向を選択します。 ボタンをクリックすると
印刷データを 90 度回転させて印刷します。
④ 180 度回転印刷
印刷実行時に 180 度回転して印刷します。
印刷推奨領域印刷時(印刷可能領域[標準]選択時)に 180 度回転印刷
を行うと、印刷データ上部の余白が 14 mm になります。
14mm
14mm
180 度回転印刷
Macintosh での印刷 95
⑤ 拡大 / 縮小率
印刷するときの拡大 / 縮小率を 25 ∼ 400% まで 1% 単位で設定できます。
ただし、特定のアプリケーションソフトと用紙サイズの組み合わせに
よっては、拡大 / 縮小の設定範囲が変わることがあります。
Mac
⑥ 印刷可能領域
印刷する領域(位置)を選択します。
標準
:左上を起点にして、印刷推奨領域に印刷します。
最大
:左上を起点にして、印刷可能領域に印刷します。
センタリング:上下左右の余白を均等にして印刷します。
• 通常、本プリンタは紙送りの機構上、印刷データの下部に余白が必要
です。印刷可能領域の[最大]を選択することで14mmの余白を3mmに
して印刷することができます。ただし、用紙の下部において印刷品質が
低下することがあります。
本書「印刷推奨領域と印刷可能領域」13 ページ
3mm
3mm
14mm
3mm
[最大]選択時
• MC写真用紙〈半光沢〉
、MC画材用紙、封筒に印刷する場合は、
[最大]
を
選択しないでください。
[ 最大]
を選択して印刷すると、用紙の下端が汚れ
る場合があります。
⑦ ロール紙オプション
②の給紙装置で[ロール紙]または、
[ロール紙(左右余白無し)]を選択
すると有効になります。
本書 「ロール紙への印刷」24 ページ
長尺
定形
ロール紙節約
ページ枠印刷
96 Macintosh での印刷
:[ロール紙節約]の項目を選択可能にします。
:[ページ枠印刷]の項目を選択可能にします。
:データの最後に余白部分がある場合に、余白部分の印刷
を少なくします。データの最後の余白が不必要な場合に
選択してください。
:印刷データが複数ページに渡る場合や複数部印刷する
場合などに、ページを区切るための線を印刷します。
ページごとの色調が同一なため、ページの区切りが不明
な場合などに選択すると、後で切り取る際に便利です。
⑧各種ボタン
OK
:変更した設定を有効にして設定を終了するボタンです。
キャンセル
:変更した設定を無効にして設定を終了するボタンです。
印刷設定 ...
:印刷オプションが設定できます。印刷する直前に印刷
ダイアログでも同様の項目が設定できます。
Mac
本書「印刷ダイアログ」98 ページ
カスタム用紙 ...
:このボタンをクリックすると、用紙サイズ登録ダイア
ログが表示され、用紙サイズを登録できます。詳しく
は下記の「用紙サイズの登録 / 変更」を参照してくだ
さい。
:ヘルプ情報を表示するボタンです。
:各種ユーティリティを実行するユーティリティダイア
ログを表示するボタンです。
本書「ユーティリティの使い方」125 ページ
用紙サイズの登録 / 変更
用紙サイズ登録ダイアログでは、新しい用紙サイズを登録したり、以前に
登録した用紙サイズを変更できます。
用紙設定ダイアログの カスタム用紙 ... ボタンをクリックします。
新規 ボタンをクリックしてから
用紙のサイズを入力します。
以前に登録した内容を変更する
ときは、右側のリストの用紙サイ
ズ名をクリックします。
②入力します
①クリックして
• すでに登録されている用紙サイズを複製したい場合は、右側のリスト
から用紙サイズを選択し、複製 ボタンをクリックしてください。
• 用紙サイズ名を指定してから 削除 ボタンをクリックすると、その用
紙サイズを削除することができます。
• ここでは、印刷推奨領域での余白の設定もできます。余白の入力欄に
直接入力するか、左側のプレビュー部でグレーのラインをドラッグし
たまま移動して設定します。
• 指定できるサイズの範囲は次の通りです。
用紙幅 : 8.89 ∼ 55.88cm(3.5 ∼ 22.00 インチ)
用紙長 : 8.89 ∼ 111.76cm(3.5 ∼ 44.00 インチ)
Macintosh での印刷 97
リスト内の[名称未設定]をダ
ブルクリックし、登録したい用
紙サイズ名を入力します。
OK ボタンをクリックして画面
を閉じると、登録は終了です。
Mac
ダブルクリックし、入力します
• A3ノビを超える幅の用紙サイズを指定する場合は、印刷を実行する前に
プリンタドライバで縮小率を設定するか、またはフィットページ機能を
使用してください。
本書「用紙設定ダイアログ」95 ページ
本書「自動的に拡大 / 縮小して印刷するには」109 ページ
• 登録できる用紙サイズは 100 までです。
印刷ダイアログ
①②
⑥
③
④
⑤
⑦
推奨設定選択時
① 部数
印刷する部数を直接入力して指定します。
② ページ
印刷ページを指定します。
[全ページ]を選択すると、文書の全ページを
印刷します。印刷するページを指定するときは、右側のラジオボタンを
クリックしてページ指定ボックスに指定ページを入力します。
③ 用紙種類
印刷する用紙の種類をポップアップメニューの中から選択します。
④ インク
インクの種類を[カラー]と[黒]から選択します。[黒]を選択すると
モノクロ印刷になります。
98 Macintosh での印刷
⑤ モード設定
[推奨設定]
Mac
用紙種類、インクを設定するだけで自動的に最適な設定で印刷します。
用紙種類によっては、きれい / 速いを選択できないものもあります。
きれい:印刷品質を重視した設定で印刷します。
速い :印刷速度を重視した設定で印刷します。
[オートフォトファイン!4]
ビデオ、デジタルカメラ、スキャナなどから取り込んだ画像や PhotoCD
データなどを自動的に補正して印刷します。コントラスト、彩度、カラー
バランスが適切でないデータにも最適な補正を加え、高画質化して印刷し
ます。
[詳細設定]では、さらに詳細な設定を行うことができます。
ポップアップメニュー
標準
: EPSON 標準の色調にして印刷します。
人物
: 人物が写っている画像に対して最適な補正を加えて
印刷します。
風景
: 風景が写っている画像に対して最適な補正を加えて
印刷します。
ソフトフォーカス : 画像が柔らかいタッチになるような補正を加えて印
刷します。
セピア
: 画像をセピア調にして印刷します。
デジタルカメラ用補正
: デジタルカメラで撮影した画像に対して、最適な補
正を加えて印刷します。
[詳細設定]
印刷の設定を手動で行います。[詳細設定]をクリックして選択すると、プリ
*1 プリセットメニュー:
あらかじめ用意
されている、用途
別の選択肢。
ポップアップメ
ニューの中に、一
覧で表示される。
セットメニュー *1 のポップアップメニューと 設定変更 ボタンが有効にな
ります。
Macintosh での印刷 99
Mac
プリセットメニュー
用途に合わせてポップアップメニューの中から選択します。
③で設定した[用紙の種類]により、選択できるメニューが異なります。
ワープロ / グラフ : ワープロなどで作成したカラーのデータを印刷する
場合に選択します。
エコノミー
: 印刷品質にこだわらない場合に選択します。
普通紙
でのみ選択できます。
ColorSync
: ColorSyncを使用して画面上の表示に最も近い色で
印刷します。
設定変更 ボタン
[詳細設定]ダイアログを開くボタンです。高度な印刷設定は、このダイアロ
グで行います。
本書 「高度な印刷設定について」102 ページ
⑥ 各種ボタン
印刷
:設定した内容で印刷を開始するボタンです。
キャンセル :設定した内容を無効にして、印刷を中止するボタンです。
: 印刷 ボタンの表示を プレビュー ボタンに切り替えます。
プレビュー ボタンをクリックすると印刷イメージを表示す
るプレビューダイアログを開きます。
ボタンをクリックすると プレビュー ボタンが ファイル保存
ボタンに切り替わります。ファイル保存 ボタンをクリックす
ると印刷データをファイルとして保存することができま
す。保存したファイルは、ダブルクリックするだけでア
プリケーションソフトを起動することなく印刷すること
ができます。 ボタンをクリックすると 印刷 ボタンに戻
ります。
本書「プレビューダイアログ」次ページ
:クリックすると EPSON プリンタウィンドウが起動します。
インクの残量などを確認することができます。
本書「EPSON プリンタウィンドウ」133 ページ
:クリックするとバックグラウンドプリントなどを設定する
ダイアログを表示します。バックグラウンドプリントに
ついては以下のページを参照してください。
本書「バックグラウンドプリントについて」117 ページ
:スタンプマーク印刷や割り付け印刷をするためのレイアウ
トダイアログを開くボタンです。
:「EPSONプリンタウィンドウ」や「ヘッドクリーニング」な
どの各種ユーティリティを実行するためのダイアログを表
示するボタンです。
本書「ユーティリティの使い方」125 ページ
:ヘルプ情報を表示するボタンです。
⑦ 現在の設定
現在設定されている内容が確認できます。
100 Macintosh での印刷
プレビューダイアログ
②
③④⑤⑥
⑦⑧ ⑨
①
Mac
⑪
⑪
①
②
③
④
⑤
⑥
⑦
: 印刷するページ/印刷しないページを切り替えることが
できます。対象のページをクリックして選択してから
ボタンをクリックして印刷するしないを設定
します。
:表示するページを切り替えます。三角のボタンをク
リックするか入力欄に直接入力します。
:スタンプマークを移動したり回転させる(単語のみ)
場合にクリックしてください。
:表示している画像の拡大 /縮小表示ができます。拡大
する場合は、ボタンをクリックしてから拡大したいと
ころへカーソルを移動させクリックします。
縮小したい場合は、[o p t i o n ]キーを押しながらプレ
ビュー画面をクリックします。
:印刷データの余白境界線をグレーのラインで示しま
す。実際の印刷結果には印刷されません。もう一度ク
リックすると表示は消えます。
:印刷データにスタンプマークを印刷するためのメ
ニュー⑪を開きます。
本書 「スタンプマークを印刷するには」110 ページ
:ヘルプ情報を表示するボタンです。
⑧ キャンセル
⑨ 印刷
⑩
:設定した内容を無効にして、印刷を中止するボタンです。
:設定した内容で印刷を開始するボタンです。
:印刷データ(1 ページ単位)の全体を表示します。
:印刷結果と同等のサイズで表示します。
:印刷データを拡大して表示します。
⑪スタンプマーク印刷メニュー
:スタンプマークを印刷するためのメニューです。復帰
ボタンをクリックすると、スタンプマークの設定を無
効にして、
プレビュー画面を開いた直後の状態に戻しま
す。各設定項目については、以下を参照してください。
本書「スタンプマークを印刷するには」110ページ
101
Macintosh での印刷 高度な印刷設定について
ここでは、高度な印刷設定(詳細設定)の設定方法や設定項目について
説明します。
設定の手順
Mac
[ファイル]メニューから[プリント]
(または[印刷])を選択します。
「モード設定」で[詳細設定]を
選択し、 設定変更 ... ボタンを
クリックします。
詳細設定ダイアログが開きます。
①選択して
②クリックします
ダイアログ内の各項目を設定し
ます。
各項目の内容は以下のページを
参照するか、 ヘルプ ボタンを
クリックしてください。
本書「詳細設定ダイアログ」
104 ページ
設定内容を保存する場合は、
保存 / 削除 ボタンをクリック
します。
クリックします
表示されたダイアログに、任意の
名称を入力します。
名称を入力します
• 以前保存した設定名を選択して、削除 ボタンをクリックすると、登録されてい
る設定名を削除することができます。
• 最大 10 個の設定を保存できます。
102 Macintosh での印刷
登録 ボタンをクリックします。
クリックします
Mac
ここで保存した内容は、印刷ダイアログで[詳細設定]を指定したときに、ポップ
アップメニューから呼び出すことができるようになります。
ポップアップメニューの
リストに追加されます。
OK ボタンをクリックします。
クリックします
印刷 ボタンをクリックして印刷を
実行します。
クリックします
103
Macintosh での印刷 詳細設定ダイアログ
⑧
①
⑨
⑩
⑪
②
Mac
③
⑫
④
⑤
⑥
⑦
ダイアログ内の各項目は、
「用紙種類」
「印刷品質」などの組み合わせで選択できる
項目が変わります。
① 用紙種類
印刷する用紙の種類を、ポップアップメニューの中から選択します。
② インク
インクの種類を[カラー]と[黒]から選択します。
[黒]を選択するとモ
ノクロ印刷になります。
③ 印刷品質
印刷の品質を、ポップアップメニューの中から選択します。
ドラフト
: インク消費量をセーブしながら高速に印刷します。
レイアウト確認などの試し印刷に向いています。
普通紙でのみ選択できます。
ファイン
: 印刷スピード、品質、ランニングコストのバランスが
とれた印刷を行います。普通紙でのみ選択できます。
スーパーファイン : 印刷時間は多少かかりますが、高品質な印刷結果が
得られます。専用紙でのご使用をお勧めします。
*1 マルチサイズドット:
ヘッドから吐出
するインクの量
を大中小と3タイ
プに吹き分ける
ことによって印
刷ムラのない美
しい出力を可能
にしたエプソン
独自の機能。
フォト
104 Macintosh での印刷
: 印刷時間は多少かかりますが、マルチサイズドット *1
機能を使用して、さらに美しい写真品質の印刷を行い
ます。MC 写真用紙〈半光沢〉
、MC 光沢紙選択時に
[フォト]
を選択すると、マイクロウィーブのスーパー
のチェックボックスが有効になります。
④ マイクロウィーブ
行ごとのムラを少なくし、
より高品質なグラフィックスイメージを表現できる
機能です。
スーパー :フォト印刷時に設定できます。チェックボックスをチェック
すると、ムラのない写真品質の印刷結果が得られますが、印刷
時間は長くなります。
Mac
⑤ 双方向印刷
プリントヘッドが左右どちらに移動するときでも印刷するので、より高速に
印刷できます。ただし、印刷品質が多少低下する場合があります。
⑥ 左右反転
左右を反転させて印刷する場合は、
このチェックボックスをチェックします。
⑦ スムージング(文字 / 輪郭)
テキストデータや線画の輪郭を、なめらかに印刷します。印刷時間は多少
長くなります。
⑧ ドライバによる色補正
次の「色補正方法」の設定に従い、印刷するデータの色バランスを整えます。
自動
: 文書内のオブジェクト *1 に対して最適な色処理を
*1 オブジェクト:
対象物。
ここでは、
色補正を行う際に
対象となるものを
指している。
自然な色あい
します。通常はこの設定でご使用ください。
: より自然な発色状態になるように色処理します。
あざやかな色あい : 彩度(あざやかさ)を上げ、色味を強くする処理を
します。
ガンマ
1.5 :ガンマ値 1.8 に比べ柔らかい感じの画像を印刷します。
1.8 :通常はこの設定で印刷してください。ガンマ値 1.5 に比べ立体感
がありメリハリのある画像を印刷することができます。
2.2 :sRGB対応製品と色合わせして印刷する場合に選択してください。
105
Macintosh での印刷 ⑨ オートフォトファイン!4(カラー印刷の場合のみ)
ビデオ、デジタルカメラ、スキャナなどから取り込んだ画像や PhotoCD の
データなどを自動的に補正して印刷します。コントラスト、彩度、カラーバラ
ンスが適切でないデータにも最適な補正を加え、高画質化して印刷します。
Mac
[オートフォトファイン!4]をクリックしてチェックすると、ポップアップ
メニューが有効になります。
色調
:印刷する際の画像の色調の補正方法を、
[標準]
[硬調]
[鮮
やか]
[セピア][モノクロ]の項目から選択することがで
きます。それぞれの効果は各項目を選択した際の右側の画
像の変化で確認してください。
効果
:印刷する際に画像に特殊効果を加えて印刷します。
[シャー
プネス]
[ソフトフォーカス]
[キャンバス]
[和紙]の中か
ら選択することができます。それぞれの効果は各項目を選
択した際の右側の画像の変化で確認してください。スライ
ドバーでは、加える効果の強弱を調整することができます。
デジタルカメラ用補正
:デジタルカメラで撮影した画像に対して、最適な補正をして
印刷します。
• 画像のサイズやコンピュータの性能によっては印刷時間が多少長く
なります。
• オートフォトファイン!4 は 1677 万色(32bit)の色情報を持った画像
データに対して、最も有効に機能します。256 色などの少ない色情報
の画像データには、有効に機能しません。アプリケーションソフトな
どで色数を増やしてから印刷してください。
• EPSON 製デジタルカメラの画像転送ソフトにおいてオートフォト
ファインを使用した画像データには、
プリンタドライバのオートフォト
ファイン!4 は使用しないでください。
106 Macintosh での印刷
⑩ ColorSync
Mac
ColorSync によるカラーマッチングを行います。
[プロファイル]と[マッチング方法]を選択します。
[プロファイル]のポップアップメニューからは、次の項目が選択できます。
通常は、[EPSON 標準]を選択してください。
EPSON 標準
: 本機からの印刷用に最適化されたプロファイルです。
その他
: 通常は選択することができません。
アプリケーション
ソフトなどによってはプロファイルが添付されている
ものがあり、それらをインストールした場合にのみ、
選択可能となります。
通常の印刷では[EPSON標準]以外を選択する必要は
ありません。
[マッチング方法]のポップアップメニューからは、次の項目が選択できます。
自然な色あい
: より自然な発色状態になるように処理をします。
写真などの印刷に適しています。
あざやかな色あい : 画面の彩度(鮮やかさ)を上げ、色味を強くする色
処理を行います。グラフや図表などの印刷に適して
います。
特定色マッチ
: 特定色(例えばコーポレートカラーなど)を印刷する
際に選択します。それぞれの特定色が、できる限り
正しく印刷されるような色処理を行います。
•[ColorSync]の設定は、カラー印刷の場合にのみ選択できます。
• ColorSync についての詳細は、以下のページを参照してください。
本書「ColorSync について」115 ページ
107
Macintosh での印刷 ⑪色補正なし
*1 プロファイル:
各機種固有の色
情報が記された
色補正用データ。
Mac
ドライバでは色補正を行いません。ColorSync 用プロファイル *1 を作成する際
の基準色を印刷する場合や、アプリケーションソフト上で色合わせの設定をし
て印刷する場合に選択します。通常は選択しないでください。
⑫各スライドバーについて
明度
: 画像全体の明るさをバーで調整します。標準を0 として、
− 25 ∼+ 25% の間で、マイナス〈−〉方向には暗く、
プラス〈+〉方向には明るくなります。全体的に暗い
画像や明るい画像に対して有効です。
コントラスト: 画像の明暗比をバーで調整します。標準を 0 として、
− 25 ∼+ 25% の間で調整します。コントラストを上げる
と、明るい部分はより明るく、暗い部分はより暗くなりま
す。逆にコントラストを落とすと、画像の明暗の差が少
なくなります。
: 画像の彩度(色の鮮やかさ)をバーで調整できます。
彩度
標準を 0 として、− 2 5 ∼+ 2 5 % の間で調整します。
彩度を上げると、色味が強くなります。彩度を落とすと、
色味がなくなり、無彩色化されてグレーに近くなります。
[インク]で[黒]を選択した場合は調整できません。
シアン / マゼンタ / イエロー
: それぞれの強さだけをバーで調整できます。
標準を 0 として、− 25 ∼+ 25% の間で調整します。
[インク]で[黒]を選択した場合は調整できません。
コントラスト
<−>
シアン
赤みを強くします。
青緑(シアン)を強くします。
マゼンタ
緑色を強くします。
赤紫(マゼンタ)を強くします。
イエロー
青色を強くします。
黄色(イエロー)を強くします。
108 Macintosh での印刷
0
<+>
便利な印刷機能について
ここでは[レイアウト]ダイアログで設定する便利な印刷機能について説明
します。レイアウトダイアログは印刷ダイアログの
ボタンをクリック
すると開きます。
Mac
ロール紙への印刷時は使用できません。
自動的に拡大 / 縮小して印刷するには
プリンタにセットした用紙サイズに合わせて自動的に拡大/縮小して印刷
します。印刷倍率は用紙設定ダイアログで設定した用紙サイズに対して
設定されます。
①クリックしてチェックし、
②プリンタにセットした用紙のサイズを
選択します。
• 印刷倍率を手動で設定するときは、用紙設定ダイアログで設定してく
ださい。
• 印刷データの印刷領域が本機の印刷可能領域を超える、または同等の
場合、レイアウトが変わることがあります。
本書「印刷推奨領域と印刷可能領域」13 ページ
109
Macintosh での印刷 スタンプマークを印刷するには
印刷データに「 秘 」などのイメージを重ね合せて印刷することができます。
Mac
アプリケーションで
作成した印刷データ
重ね合わせて印刷します
スタンプマークを印刷するには、
ポップアップメニューから印刷するスタンプ
マークを選択します。
①
⑤
②
③
④
①マーク名 :印刷したいマークをポップアップメニューから選択します。
追加 / 削除 ボタンをクリックすると、オリジナルマークや
任意の文章を登録または削除できます。
本書「オリジナルマークの登録方法」次ページ
②カラー
:マークの印刷色が選択できます。ただし、新規に登録した
マークの色指定はできません。
③濃度
:印刷する際のマークの濃さを調整できます。
④マウスに :追加/ 削除 ボタンをクリックして任意の単語([テキスト])
よる回転
を登録した後、マーク名に登録した単語を選択すると有効に
なります。入力欄に数値を入力するとマークの角度調整をす
ることができます。
⑤テキスト :追加/ 削除 ボタンをクリックして任意の単語([テキスト])
編集
*1 ドラッグ:
マウスのボタンを
クリックすることに
より対象となるアイ
コンやオブジェクト
を掴み、マウスの
ボタンを押したまま
マウスを動かして、
ア イコン や オ ブ
ジェクトを移動させ
ること。
110 Macintosh での印刷
を登録した後、マーク名に登録した単語を選択すると有効に
なります。登録した任意の単語を編集することができます。
ダイアログ上に表示されているスタンプ
マークにカーソルを移動し、カーソルが
マークに変わる所でドラッグ *1 す
るとスタンプマークの移動と拡大 / 縮小
ができます。
:スタンプマークを移動できます。
:スタンプマークを拡大 / 縮小でき
ます。
オリジナルマークの登録方法
*1 PICT:
画像データを保存
する際のファイル
形式のひとつ。
Macintosh でもっ
とも一般的に使用
されている。
プリセットマークの他にお好みの画像(PICT*1)や任意の単語を登録すること
もできます。最大登録数は画像、単語それぞれ 10 個です。
画像の登録方法
Mac
アプリケーションソフトでオリジナルデータを作成し、PICT 形式で保
存します。
ファイル形式には BMP、TIFF、JPG など多くのファイル形式があります。
保存の際に PICT を選択して保存してください。
[レイアウト]ダイアログを開き 、
[スタンプマーク]のチェックボッ
クスをチェックしてから 追加/削除
ボタンをクリックします。
クリックします
ピクチャ追加 ボタンをクリック
します。
クリックします
マークを保存したディレクトリを
選択し、登録するマークを選択して
開く ボタンをクリックします。
①選択して
②クリックします
OK ボタンをクリックします。
これでオリジナルマークがポップ
アップメニューに加わりました。
クリックします
ユーザーマークのリストに表示されているマーク名をクリックすると、
マーク名を変更することができます。
111
Macintosh での印刷 単語の登録方法
[レイアウト]ダイアログを開き、
Mac
[スタンプマーク]のチェックボック
スをチェックしてから 追加 / 削除
ボタンをクリックします。
①クリックしてチェックし
②クリックします
テキスト追加 ボタンをクリック
します。
クリックします
登録したいテキストを入力し、
使用するフォントや効果を選択し
て OK ボタンをクリックします。
この画面は、あとで[レイアウト]
ダイアログの テキスト編集 ボタ
ンをクリックすることでも開く
ことができます。
①入力して ②選択して ③クリックします
OK ボタンをクリックします。
これでオリジナルマークがポップ
アップメニューに加わりました。
クリックします
ユーザーマークのリストに表示されているマーク名をクリックすると、
マーク名を変更することができます。
112 Macintosh での印刷
印刷順序を設定するには
同じ印刷データを複数枚印刷する際の印刷順序を設定します。
①
Mac
②
①部単位で印刷 :1 部ずつ設定した部数を印刷します。
②逆順印刷
:最終ページから印刷します。
1 ページに複数ページのデータを印刷するには(割り付け)
2 ページまたは 4 ページ分の連続した印刷データを縮小して、1 ページに
まとめて印刷できます。
● A4 サイズの印刷データを割り付け印刷する場合
2ページ割り付け
A4用紙横使いで各
データをA5サイズ
に縮小して印刷し
ます。
4ページ割り付け
A4用紙縦使いで各
データをA6サイズ
に縮小して印刷し
ます。
フィットページ機能を同時に使用
することで、印刷データと異なる
サイズの用紙にも割り付けて印刷
できます。
ハガキサイズ
の印刷データ
A 4 サイズの
用紙
①
②
③
①ページ数 :1 ページに割り付けるページ数を設定します。
②順序
③枠
:割り付ける順序を選択します。
:チェックボックスをチェックすると、割り付けたページに枠
線を描きます。
印刷可能領域いっぱいに印刷データを作成すると、レイアウトが変わる
場合があります。
113
Macintosh での印刷 A3 ノビサイズより大きな用紙に印刷するには(ポスター印刷)
ポスター印刷機能は、印刷データを自動的に拡大して、プリンタにセット
した用紙に分割して印刷することのできる機能です。印刷したものをつな
Mac
ぎ合わせれば、大きなポスターやカレンダーも思いのままです。
4分
割
16 分割
割
9分
印刷データ
①
②③
④
① 割り付けページ数 :データを何分割して印刷するかポップアップメ
ニューの中から選択します。
② ガイドライン印刷 :余白部分を切り取る際のガイド線を自動的に印刷し
③ オーバーラップ
ます。
:印刷結果をつなぎ合わせる際に部分的に用紙を重ね
印刷
④ 印刷面の選択
られるように、部分的に重複しています。
:分割したページを印刷する / しないをクリックする
ことで選択できます。
全体の中の一部を印刷したいときに便利です。印刷
しない部分は、薄いグレーで表示されます。
印刷するページ分の用紙が必要です。
114 Macintosh での印刷
ColorSyncについて
本機のプリンタドライバは ColorSync に対応しています。
ColorSyncとは
スキャナ、ディスプレイ、プリンタの色の表現は、それぞれのメーカー・
モデルごとに異なるため、原画とディスプレイ表示、および印刷結果の色
を一致させることは非常に困難でした。
Mac
例えば、ディスプレイには赤っぽく表示するディスプレイもあれば、逆に
青っぽく表示するディスプレイもあります。これに対してプリンタは、
ディスプレイの表示色に合わせて印刷しているわけではないのでディスプ
レイ上に表示される色と、プリンタから印刷される色との間で食い違いが
生じてしまうわけです。
これに対応して、機器間のカラーマッチング(色合わせ)を行い、原画と
ディスプレイ表示、および印刷結果を一致させるための方法の一つが
ColorSync と呼ばれるものです。
• 原画と印刷結果の色合わせを行うためには、画像入力機器・画像取り込みアプリ
ケーションソフトがColorSyncに対応している必要があります。
スキャナなどか
ら画像を取り込む際に ColorSync の指定ができる場合は、指定してください。
• 巻頭カラーページにカラーマッチングについての説明が記載してありますの
で、併せてご覧ください。
巻頭カラーページ「より高度な色合わせについて」(12)ページ
ColorSyncを使用するときの準備作業
ColorSync を使用する場合は、以下の手順により、お使いのディスプレイの
システム特性を設定する必要があります。
以下はバージョン 2.6.1 の ColorSync を使用した場合の例です。バージョン
によっては操作が異なります。
コントロールパネル内の
[ColorSync]アイコンをダブル
クリックします。
ダブルクリックします
ご使用のディスプレイタイプが
選択されているかを確認します。
選択されていない場合は、
[システム特性]のポップアップ
メニューから選択します。
確認
115
Macintosh での印刷 ディスプレイタイプがポップアップメニューの中にない場合は、最適な
システム特性について、ディスプレイメーカーへお問い合わせください。
以上で準備作業は終了です。
Mac
実際に ColorSync のカラーマッチングを使用して印刷をする場合は、
プリンタドライバの[詳細設定]ダイアログで[ColorSync]を選択して
印刷を実行してください。
本書「詳細設定ダイアログ」104 ページ
• ColorSyncを使用して色合わせを行う場合は、RGBの画像データを使
用してください。CMYK、Lab などのデータでは、正しく色合わせを
行うことができません。
• ColorSync を使用して印刷したにもかかわらず、ディスプレイ上の色
合いと印刷結果が異なる場合は、次の理由が考えられます。
1)ディスプレイ調整(モニタキャリブレーション)が正しく行わ
れていない。
2)ディスプレイの経年変化(劣化)により、色表示にズレが生じ
ている。
このような場合は、巻頭カラーページのカラーマッチングについての
記載を参照して、印刷した結果に合わせるようにディスプレイの調整
(モニタキャリブレーション)を行ってください。
巻頭カラーページ「より高度な色合わせについて」(12)ページ
• 一部のアプリケーションソフトウェアでは、ソフトウェア上で
ColorSync の設定が行えます(Adobe PageMaker6.5J、Photoshop4.0J
以降、Illustrator7.0J 以降など)
。ソフトウェア上で ColorSync の設定を
行う場合は、プリンタドライバでは[ColorSync]を選択せず、
[色補正
なし]を指定してください。
116 Macintosh での印刷
バックグラウンドプリントについて
本機のプリンタドライバは印刷時に EPSON Monitor3 を経由することで、
印刷作業をバックグラウンドで行い、Macintosh を他の作業に使えるよう
にします。
バックグラウンドプリントを使用するには
Mac
バックグラウンドプリントの設定
は、セレクタで「バックグラウンド
プリント」を[入]にします。
選択します
また印刷ダイアログからも、バックグラウンドプリントの設定をすることが
できます。
選択します
バックグラウンドプリントを行うと、Macintosh によってはマウスカーソルが
滑らかに動かなくなったり、印刷に時間がかかる場合があります。
EPSON Monitor3 の機能
EPSON Monitor3 は、バックグラウンドプリントのほかに、現在印刷して
いる書類やこれから印刷される書類を確認したり、印刷を中止することが
できます。
EPSON Monitor3は、印刷中に画面右
上のアプリケーションメニューから
[EPSON Monitor3]を選択すると、
ウインドウが前面に表示されます。
印刷していないときは、機能拡張
フォルダにある[EPSON Monitor3]
アイコンをダブルクリックすること
で開くことができます。
117
Macintosh での印刷 ① ②③
④
⑤⑥
⑦
⑧
Mac
⑨
⑩
①
ボタン
印刷中の書類、または印刷待ちの書類を保留状態にします。
②
ボタン
保留状態を解除します。
③
ボタン
印刷中の書類、または印刷待ちの書類を削除します。
④ プリントキューの開始 / 停止
すべての印刷を停止します。
(印刷データは、Macintoshを終了してもすべ
て保持されます。)この場合、
[プリントキューの開始]を選択することで、
印刷が開始されます。
⑤
ボタン
プリントヘッドのノズルをクリーニングします。印刷中は実行することは
できません。
⑥
ボタン
インク残量モニタを表示します。インク残量の確認をすることができます。
⑦ 状態表示部
印刷中の書類の名称や進行状況などを表示します。
⑧ スプールファイルリスト
印刷待ちの書類を表示します。
⑨ 項目情報を隠す / 表示
項目情報(画面下部の表示)の表示 / 非表示を切り替えます。
⑩ 項目情報
*1 プリントキュー:
印刷データを一時
的に記憶しておく
ソフトウェア。
状態表示部またはスプールファイルリストから選択した書類の名称やプリ
ンタドライバの設定状況などを表示します。
「印刷時刻指定」では、
[至急]
[通常]
[保留]
[印刷時刻指定]を選択でき、印刷の順番を指定することが
できます。
至急
: プリントキュー *1 内の他の印刷データより優先して印刷
します。
通常
: プリントキューに記憶された順番に印刷します。
印刷時刻指定 : 印刷を実行する日時を指定することができます。
保留
: 印刷データをプリントキューに記憶された状態のままに
して、印刷しません。
118 Macintosh での印刷
印刷の中止方法
印刷は、通常次の方法で中止します。
• ロール紙をご使用の場合は、下記の手順を実行した後、次の手順に
従ってください。
本書「ロール紙への印刷」-「ロール紙の切り離し」35 ページ
• 何らかの理由により印刷を強制終了させたい場合は、まず始めにプリ
ンタの電源をオフにして印刷文書を削除してください。ロール紙をご
使用の場合はプリンタの電源をオンにしてから次の手順に従ってくだ
さい。
本書「ロール紙への印刷」-「ロール紙の切り離し」35 ページ
Mac
バックグラウンドプリント使用時の場合
アプリケーションメニューから
「EPSON Monitor3」を選択し
ます。
①クリックして
②クリックします
印刷中の印刷文書をクリックし、
ボタンをクリックします。
画面上に印刷キャンセルに関する
ダイアログが表示される場合は、
画面の表示に従ってください。
これで印刷が正常に中止されます。
①クリックして
②クリックします
バックグラウンドプリント未使用の場合
コマンド(
)キーを押しながらピ
リオド( . )キーを押します。
画面上に印刷キャンセルに関する
ダイアログが表示される場合は、
画面
の表示に従ってください。
これで印刷が正常に中止されます。
119
Macintosh での印刷 プリンタドライバの削除
プリンタドライバのバージョンアップや再インストールを行う場合は、
まずインストールされているドライバを削除(アンインストール)して
ください。
Macintosh を起動した後、EPSONプリンタソフトウェア CD-ROM を
セットします。
Mac
[プリンタドライバのインストー
ル]フォルダをダブルクリック
して開き、
[インストーラ]アイコ
ンをダブルクリックします。
インストーラが起動します。
ダブルクリックします
開始画面で 続ける ボタンをクリッ
クします。
クリックします
ポップアップメニューから[アン
インストール]を選択します。
選択します
アンインストール ボタンをク
リックします。
プリンタドライバの削除が実行
されます。
クリックします
120 Macintosh での印刷
ネットワーク上でプリンタを共有するには
ネットワーク環境が整っている場合は、本機をネットワークプリンタ(共
有プリンタ)としてお使いいただくことができます。
このように、インターフェイスカードやネットワークサーバを使用すること
なくプリンタを共有する接続形態を「ピアトゥピア接続」と呼びます。
Mac
Mac
クライアント
クライアント
Mac
Mac
クライアント
プリントサーバ
Mac
MC-2000
以下の設定方法は、ネットワーク環境が構築され、プリントサーバとク
ライアントが同一ネットワーク管理下にある場合です。
プリントサーバ側の設定
ピアトゥピア接続では、共有するプリンタを接続するコンピュータが
*1 サーバ:
ネットワーク環
境下において、ク
ライアントに
サービスを提供
する機能をもつ
ハードウェアや
ソフトウェア。
(クライアント=
サービスを受ける
側のコンピュータ。)
サーバ *1 の役割をします。ここでは、そのコンピュータをプリントサーバと
呼びます。
画面左上のアップルメニューから[セレクタ]をクリックして選択します。
[MC-2000]アイコンをクリック
してから 設定 ボタンをクリックし
ます。
①クリックして
②クリックします
[Apple Talk]の設定が[使用]になっていることを確認してください。
121
Macintosh での印刷 [このプリンタを共有]のチェック
ボックスをクリックして、OK ボ
タンをクリックします。
共有名は、ネットワーク上で表
示される名称です。パスワード
を入力すると、他のコンピュー
Mac
タから共有プリンタに接続する
際にパスワードの入力が必要に
なります。
①クリックして
②クリックします
画面左上のクローズボックスを
クリックして画面を閉じると設
定は終了です。
クリックします
クライアント側の設定
画面左上のアップルメニューから[セレクタ]をクリックして選択します。
[MC-2000]アイコンをクリッ
クして、[ポートを選択]の一覧に
表示された MC-2000 をクリッ
クして選択します。
①クリックして
122 Macintosh での印刷
②クリックします
•[Apple Talk]の設定が[使用]になっていることを確認してください。
• プリンタの名称が変更されている可能性があります。プリンタを直接
接続しているコンピュータで名称を確認してください。
• 以下の画面が表示された場合は、パスワードを入力して OK ボタンを
クリックします。
Mac
①入力して
②クリックします
画面左上のクローズボックスを
クリックして画面を閉じると設
定は終了です。
クリックします
上の画面で 情報 ボタンをクリックすると、プリンタを接続している
M a c i n t o s h にインストールされているフォントのうち、お使いの
Macintosh にインストールされていないフォントが表示されます。
印刷するデータによってはフォントが置き換わり、レイアウトなど見た
目が変わることがあります。解消するためには、置き換わってしまった
フォントをご利用のコンピュータにインストールする必要があります。
123
Macintosh での印刷 MEMO
124 第5章
MC-2000
Utility
ユーティリティの使い方
ユーティリティ
ここでは、各種ユーティリティの使い方とその内容に
ついて説明しています。
● EPSON プリンタウィンドウ!3(Windows)... 126
● EPSON プリンタウィンドウ(Macintosh).... 133
●ノズルチェック .......................................................135
●ヘッドクリーニング ............................................... 136
●ギャップ調整 ........................................................... 138
●排紙ローラのクリーニング .................................. 141
●プリンタ情報(Windows)................................... 144
125
EPSONプリンタウィンドウ!3(Windows)
EPSON プリンタウィンドウ!3 とは
Win
EPSONプリンタウィンドウ!3は、プリンタの状態をコンピュータ上で確認
できるユーティリティです。プリンタの詳しい情報を知るには、
[プリンタ
Mac
詳細]ウィンドウを開きます。印刷開始と同時にプリンタの状態をモニタ
し始め、問題があればエラーメッセージを表示して対処方法を知ることが
できます。また、プリンタのプロパティや Windowsのタスクバーから呼び
出して、プリンタの状態を確かめることもできます。
プリンタのプロパティからEPSON
プリンタウィンドウ!3を呼び出す
ことができます。
[プリンタ詳細]ウィンドウ
プリンタの状態やインクの残
量をコンピュータのモニタ上
で知ることができます。
印刷を実行すると、プリンタ
のモニタを開始し、エラー発
生時にはプリンタの状態を表
示します。紙詰まりなどの問
題が起こった場合に、対処方法
ボタンをクリックすると、
対処方法が表示されます。
タスクバーの呼び出しアイコンか
ら EPSON プリンタウィンドウ!3
を呼び出すことができます。
環境設定からモニタの
設定画面を開くことが
できます。
126 ユーティリティの使い方
タスクバーの呼び出しアイコンか
らモニタの設定画面を開くことが
できます。
[モニタの設定]ダイアログ
どのような状態をエラーとし
て表示するかなど、EPSONプ
リンタウィンドウ!3 を設定す
ることができます。
プリンタの状態を確かめるには
Win
EPSONプリンタウィンドウ!3でプリンタの状態を確かめるために、2通り
の方法で[プリンタ詳細]ウィンドウを開くことができます。この[プリ
ンタ詳細]ウィンドウは、消耗品などの詳細な情報を表示します。
本書「[プリンタ詳細]ウィンドウ」次ページ
Mac
[方法 1]
プリンタのプロパティを開き、
[ユーティリティ]の[EPSON プリ
ンタウィンドウ! 3 ]アイコンをク
リックします。
クリックします
[方法 2]
モニタの設定で呼び出しアイコンを
設定した場合、Windows のタスク
バーにある EPSON プリンタウィン
ドウ!3の呼び出しアイコンをダブル
クリックするか、マウスの右ボタン
ダブルクリックします
または
でアイコンをクリックしてから
[EPSON MC-2000]をクリックし
ます。
本書[モニタの設定]129ページ
②クリックします
①右クリックして
127
ユーティリティの使い方 [プリンタ詳細]ウィンドウ
Win
EPSON プリンタウィンドウ!3 の[プリンタ詳細]ウィンドウは、プリンタ
の詳細な情報を表示します。
Mac
①
②
③
④
⑤
⑥
① プリンタ
プリンタの状態をグラフィックで表示します。
② メッセージ
プリンタの状態を知らせたり、エラーが発生した場合にその状況や対処方法
をメッセージでお知らせします。
③ 閉じる
ウィンドウを閉じるときに 閉じる ボタンをクリックします。
④ インク残量
インク残量の目安を表示します。
カラーインクの残量は、一番少ないインクに合わせて 5 色同じレベルで表
示されます。
また、最後に印刷したページを、あと何枚印刷できるか表示します。
⑤ カートリッジ情報
インクカートリッジに関する情報を表示します。
⑥ 対処方法
インクがなくなったり、何らかの問題が起こった場合に表示されます。
対処方法 ボタンをクリックすると順を追って対処方法を詳しく説明します。
128 ユーティリティの使い方
モニタの設定
EPSONプリンタウィンドウ!3のモニタ機能を設定します。
どのような場合
にエラー表示するか、音声通知するか、共有プリンタをモニタするかなど
を設定します。
Win
Mac
[モニタの設定]ダイアログを開く方法は、2 通りあります。
[方法 1]
プリンタのプロパティを開き、
[ユーティリティ]の 環境設定 ボタ
ンをクリックします。表示された[環
境設定]ダイアログ内の モニタ設定
ボタンをクリックします。
クリックします
[方法 2]
上記[方法 1]のモニタ設定時に呼
び出しアイコンを設定した場合は、
W i n d o w s のタスクバーにある
EPSON プリンタウィンドウ!3 の呼
び出しアイコンを、マウスの右ボタ
ンでクリックして、メニューから
[モニタの設定]をクリックします。
②クリックします ①右クリックして
129
ユーティリティの使い方 [モニタの設定]ダイアログ
Win
①
Mac
②
③
④
⑤
① エラー表示の選択
プリンタがどのような状態のときに画面通知するかを選択します。画面通
知が必要な項目は、クリックしてチェックマークを付けます。
② 音声通知
チェックボックスをクリックしてチェックマークを付けると、エラー発生
時に音声でも通知します。
お使いのコンピュータにサウンド機能がない場合、音声通知機能は使用
できません。
③ 標準に戻す
[エラー表示の選択]を標準(初期)設定に戻すには、 標準に戻す ボタン
をクリックします。
④ アイコン設定
[呼び出しアイコン]をクリックしてチェックマークを付けると、EPSON
プリンタウィンドウ!3の呼び出しアイコンをタスクバーに表示します。表示
するアイコンは、お使いのプリンタに合わせてクリックして選択できます。
タスクバーに設定したアイコンをマウスの右ボタンでクリックすると、メ
ニューが表示されて[モニタの設定]ダイアログを開くことができます。
EPSON プリンタウィンドウ!3 を削除する場合は、
[呼び出しアイコン]の
チェックを外してください。
⑤ 共有プリンタをモニタさせる
クリックしてチェックマークを付けると、
ほかのコンピュータから共有プリ
ンタをモニタさせることができます。
本書「ネットワーク上でプリンタを共有するには」79 ページ
130 ユーティリティの使い方
EPSON プリンタウィンドウ!3 のインストール
EPSONプリンタウィンドウ!3はプリンタドライバのインストール終了後、引き
続きインストールされます。
プリンタドライバのインストール時にEPSONプリンタウィンドウ!3をインストール
されなかった方は、以下の手順に従ってインストールをしてください。
Win
Mac
EPSONプリンタソフトウェア CD-ROM をコンピュータにセット
します。
[EPSONプリンタウィンドウ!3
のインストール]をダブルク
リックします。
ダブルクリックします
OK ボタンをクリックします。
クリックします
OK ボタンをクリックします。
クリックします
これで EPSON プリンタウィンドウ!3 のインストールは終了です。
Windows を再起動すると、EPSON プリンタウィンドウ!3 が使用できるよ
うになります。
131
ユーティリティの使い方 EPSON プリンタウィンドウ!3 の削除
Win
他のソフトウェア(ウイルス検知プログラムなど)が起動している場合は、
各ソフトウェアを停止させてから削除を行ってください。
Mac
タスクバーに EPSONプリンタウィンドウ!3 の呼び出しアイコンが表
示されている場合はこの設定を解除してください。
本書「[モニタの設定]ダイアログ」130 ページ
画面左下の スタート ボタンをクリックし、
[設定]にカーソルを合わせ、
[コントロールパネル]をクリックします。
[アプリケーションの追加と削除]
アイコンをダブルクリックします。
ダブルクリックします
「EPSONプリンタドライバ・ユー
ティリティ」をダブルクリックし
ます。
①クリックして
②クリックします
プリンタドライバのアイコン表
示のない余白部分をクリックし
てから[ユーティリティ]タブを
クリックします。
②クリックします
[EPSONプリンタウィンドウ!3
(EPSON MC-2000用)]の
チェックボックスをクリックし
てチェックを付けてから、OK ボ
タンをクリックします。
この後は、画面の指示に従って
削除を進めます。
132 ユーティリティの使い方
①チェックして
②クリックします
①クリックして
EPSONプリンタウィンドウ(Macintosh)
EPSON プリンタウィンドウとは、プリンタの状態を確認して、エラー
メッセージやインク残量などを Macintosh のディスプレイ上に表示する
ユーティリティです。
Win
エラーメッセージ(プリンタのエラー)は、EPSON プリンタウィンドウの画面を開
いていなくても、エラーが発生すると自動的に画面上に表示されます。インク残量を
確認するとき以外は、プリンタウィンドウの画面を開いている必要はありません。
Mac
インク残量を確認するには
インク残量を確認するために、3 通りの方法で[インク残量]モニタを開く
ことができます。
[方法 1]
[印刷]ダイアログを開いて ボタン
をクリックします。
クリックします
[方法 2]
[印刷]ダイアログまたは[用紙設定]
ダイアログの ボタンをクリックし、
[ユーティリティ]ダイアログを開き
ます。
[EPSONプリンタウィンドウ]ア
イコンをダブルクリックします。
[方法 3]
バックグラウンドプリントを[入]
に設定してあると、印刷実行時に
[EPSON Monitor3]が起動します。
[EPSON Monitor3]の ボタンを
クリックします。
ダブルクリックします
クリックします
インク残量モニタ
①
②
④
③
①
印刷可能枚数
②
インク残量
最後に印刷したページをあと何枚印刷できるかを表示します。
インク残量の目安を表示します。
カラーインク残量は、一番少ないインクに合わせて5色同じレベルで表示されます。
インクタンクをクリックすると、インクカートリッジに関する情報を提供します。
③
更新
最新のプリンタの状態を取得して画面を更新します。
④
OK
EPSON プリンタウィンドウを終了します。
133
ユーティリティの使い方 モニタの設定
Win
Mac
EPSONプリンタウィンドウのモニタ機能を設定します。エラーの通知方法や、
印刷実行前に確認する項目などを設定することができます。
モニタの設定を行うために、[環境設定]ダイアログを開きます。
[ユーティリティ]ダイアログを開
いて、環境設定 ボタンをクリックし
ます。
クリックします
[環境設定]ダイアログ
①
②
③
④
⑤
⑥
⑦
⑧
⑨
①
エラー通知
②
警告通知
警告の通知方法を選択します。
③
スプールファイル
印刷データを一時的に保存しておくためのフォルダを変更する場合は
④
コピー印刷ファイル
同じ印刷データを複数枚印刷する際に、一時的に印刷データを保存し
保存フォルダ
ておくためのフォルダを変更する場合は、 選択 ボタンをクリックして
印刷データをハードディスク
印刷データを一旦ハードディスクに保存してから、
プリンタに送信します。
に保存した後、プリンタへ
同じデータを複数部印刷する場合に印刷速度が向上することがあります。
送信する
また、動作の遅い Macintosh でご使用いただくと、印字中一時的に
保存フォルダ
プリンタで発生したエラーの通知方法を選択します。
選択 ボタンをクリックしてください。
ください。
⑤
プリントヘッドが停止するようなことが回避され、
印字品質の低下を防ぐ
ことができます。
⑥
印刷前にエラーを確認する
印刷を実行する前に、プリンタでエラーが発生していないかどうかを
⑦
印刷前にインク
印刷を実行する前に、インク残量が少ないかどうか確認する場合は、
確認する場合は、チェックしてください。
ニアエンドを確認する
チェックしてください。
⑧
初期状態に戻す
設定値を初期の状態に戻します。
⑨
OK
環境設定を保存して終了します。
134 ユーティリティの使い方
ノズルチェック
*1 プリントヘッド:
用紙にインクを
吹き付けて印刷
する部分。外部か
らは見えない位
ノズルチェックとは、プリントヘッド *1のノズル*2 に目詰まりがないか確認
するためのパターンを印刷する機能です。
ノズルチェックパターンの印刷がかすれたり、すき間があく場合は、ヘッド
クリーニングを実行して、プリントヘッドの目詰まりを除去してください。
Win
置にある。
*2 ノズル:
インクを吐出す
るための、非常に
小さな孔(あな)。
• ノズルチェックの手順は、Windows、Macintoshともにほぼ同じです。
ここでは、Windows98 の画面を例にしています。
• プリンタの 給紙 / 排紙( ) スイッチを押したまま 電源 スイッチを
オンにすることでもノズルチェックを実行することができます。
• インクエンドランプの点滅または点灯中は実行できません。
Mac
「ユーティリティ」ダイアログを開きます。
Windows
: プリンタドライバの設定画面で[ユーティリティ]タブを
クリックします。(58 ページ)
Macintosh : 用紙設定ダイアログ、
または印刷ダイアログで
クリックします。
(95, 98 ページ)
ボタンを
ノズルチェック ボタンをクリック
します。
クリックします
プリンタの 電源 スイッチをオンにし、A4(縦) サイズの普通紙を複数枚
プリンタにセットします。
印刷 ボタン(Macintosh は
実行 ボタン)をクリックします。
クリックします
印刷されたパターンの線がかす
れたり消えたりしていないかを
確認して、問題がない場合は 終了
ボタンをクリックします。問題が
あった場合は クリーニング ボタ
ンをクリックしてプリントヘッ
ドをクリーニングします。
どちらかをクリックします
135
ユーティリティの使い方 ヘッドクリーニング
*1 プリントヘッド:
用紙にインクを
吹き付けて印刷
Win
する部分。外部か
らは見えない位
ヘッドクリーニングとは、印刷品質を維持するために、プリントヘッド *1 の
表面を清掃する機能です。文字や画像がかすれたり、画像が意図しない色で
印刷されるなどの症状が出る場合、次の手順に従ってヘッドクリーニングを
してください。
置にある。
• ヘッドクリーニングは、インクエンドランプ(黒またはカラー)が点滅、
または点灯しているときは行えません。まずインクカートリッジを交換
してください。
インクカートリッジを交換すると自動的にインク充てん処理が行われ
るため、かすれなどが直る場合があります。ノズルチェックを行って
ください。
本書「インクカートリッジの交換」149 ページ
• ヘッドクリーニングは黒とカラーのインクを同時に使います。文字や
画像がかすれたり、
画像が意図しない色で印刷されるなどの症状が出る
とき以外は、必要ありません。
• ヘッドクリーニングした後は、必ずノズルチェックを行い、クリーニン
グ結果を確認してください。
Mac
パネル操作でのヘッドクリーニング方法
インクエンドランプ(黒またはカラー)が点滅、または点灯していない
ことを確認します。
インクエンドランプが点滅または点灯している場合は、
ヘッドクリーニング
は行えません。インクカートリッジを交換して、エラー表示を解除して
ください。
インクメンテナンス(
) スイッチを 3 秒間押したままにします。
ヘッドクリーニングが実行されます。ヘッドクリーニングは約1分間続き、
その間、電源ランプが点滅します。電源ランプの点滅が点灯に変わったら、
ヘッドクリーニングは終了です。
約 3 秒間押したままにする
クリーニングは約 1 分間続きます
ヘッドクリーニング後は、ノズルチェックパターンを印刷して線がかす
れたりしていないか確認してください。
線がかすれたり抜けている場合は、再度クリーニングを実行してください。
プリンタの 給紙/排紙( )スイッチを押したまま 電源 スイッチをオンに
するとノズルチェックパターンを印刷することができます。
136 ユーティリティの使い方
ユーティリティでのヘッドクリーニング方法
Win
クリーニングの手順は、Windows、Macintoshともにほぼ同じ手順です。
ここでは、Windows98 の画面を例にしています。
Mac
「ユーティリティ」ダイアログを開きます。
Windows
: プリンタドライバの設定画面で[ユーティリティ]タブを
クリックします。(58 ページ)
Macintosh : 用紙設定ダイアログ、または印刷ダイアログで
クリックします。
(95, 98 ページ)
ボタンを
ヘッドクリーニング ボタンをク
リックします。
クリックします
スタート ボタンをクリックし
ます。
プリンタの電源ランプが点滅し、
ヘッドクリーニングが始まります。
ヘッドクリーニングは約 1 分間続
きます。
電源ランプの点滅が点灯に変わっ
たら、ヘッドクリーニングは終了
です。
クリックします
ノズルチェック ボタンをクリック
し、印刷結果を確認します。終了
の場合は 終了 ボタンをクリック
します。
どちらかをクリックします
137
ユーティリティの使い方 ギャップ調整
双方向印刷をしていて、縦の罫線がずれたり、ぼけたような印刷結果になる
ときは、プリントヘッドのギャップを調整してください。
Win
本機では、黒印刷とカラー印刷のための 2 種類のギャップ調整を行います。
ギャップ調整を行うためには、普通紙と MC マット紙が必要です。
印刷結果がピントがぼけたようになる
Mac
• ギャップ調整の手順は、Windows、Macintosh ともにほぼ同じです。
ここでは、Windows98 の画面を例にしています。
• アジャストレバーの設定が<+>位置になっていると、
ぼけたような印
刷結果になる場合があります。アジャストレバーが<0>位置になって
いることを確認してください。
プリンタの電源をオンにします。
「ユーティリティ」ダイアログを開きます。
Windows
: プリンタドライバの設定画面で「ユーティリティ」タブを
クリックします。(58 ページ)
Macintosh : 用紙設定ダイアログ、
または印刷ダイアログで
クリックします。
(95, 98 ページ)
ボタンを
ギャップ調整 ボタンをクリック
します。
クリックします
実行 ボタンをクリックします。
クリックします
プリンタに A4 サイズの普通紙を縦方向に複数枚セットします。
138 ユーティリティの使い方
印刷 ボタンをクリックします。
黒印刷のためのギャップ調整用
シートが印刷されます。
Win
Mac
クリックします
印刷されたシートを見て、#1、
# 2 それぞれズレのない直線に
見える番号(1∼15)を探します。
このサンプルの場合は、#1は「9」
、
#2は「10」がズレのない直線です。
最も直線に見えた番号をリスト
の中から選択し、 次へ> ボタン
をクリックします。
① 最も直線に見えた番号を、
それぞれ選択して
②クリックします
これで黒印刷のためのギャップ調整は完了です。
すべての直線がズレている場合は、最も直線に近い番号を選択して
再調整 ボタンをクリックし、 へ戻ります。
次にカラー印刷のためのギャップ調整を行います。普通紙の代わりに
A4 サイズの MC マット紙を縦方向に複数枚セットします。
MC マット紙は給紙補助シートが必要です。先に給紙補助シートをセッ
トし、その上に MC マット紙を重ねてセットします。
印刷> ボタンをクリックします。
カラー印刷のためのギャップ調
整用シートが印刷されます。
クリックします
139
ユーティリティの使い方 Win
Mac
画面の指示に従い、印刷された用紙をもう一度同じ向きに、プリンタに
セットします。
用意ができたら 印刷> をボタン
をクリックします。
再度、カラー印刷のためのギャッ
プ調整用シートが印刷されます。
クリックします
印刷されたシートを見て、#1、
#2ごとに最もざらつきが少ない
パターンの番号(1 ∼ 7)を探し
ます。
本書巻末「カラー調整のための
ギャップ調整用シート印刷例」
最もざらつきの少ないパターンの
番号をリストの中から選択し、
終了 ボタンをクリックします。
① 最もざらつきが少ないパターン
の番号を選択して
②クリックします
これでカラー印刷のためのギャップ調整は完了です。
すべてのパターンにざらつきがある場合は、最もざらつきの少ないパ
ターンの番号を選択して 再調整 ボタンをクリックし、 へ戻ります。
140 ユーティリティの使い方
排紙ローラのクリーニング
次のような印刷を行うと、排紙ローラにインクが付着し、印刷面に直線状
の汚れが付くことがあります。
このような場合には、同梱のクリーニングキットを使用して排紙ローラの
クリーニングを行ってください。
• 誤って専用紙の裏面に印刷してしまった場合
• エプソン指定用紙以外の特殊用紙を使用した場合
• 印刷枚数が多い場合
Win
Mac
直線状の汚れ
クリーニングキットには、次の部品が含まれています。
• クリーニングパッド
先端のスポンジは何度でも洗って使用可能です。
• クリーニングシート
クリーニングシートは普通紙でも代用できます。同梱のクリーニング
シートがなくなったら普通紙を使用してください。
プリンタの電源をオフにします。
クリーニングパッドのスポンジが柔らかくなるまでたっぷり水を含ませ、
水が滴らなくなるまで軽く絞ります。
• スポンジを乾燥したまま使用すると排紙ローラ表面を傷つける恐れが
あります。
• ベンジン、シンナー、アルコールなどの揮発性の薬品は使用しないで
ください。
• プリンタメカニズムや電気部品に水がかからないように、スポンジの
水を絞ってください。
141
ユーティリティの使い方 プリンタカバーを開けます。
Win
Mac
インクカートリッジ交換 スイッチを押しながら、電源 スイッチをオン
にします。
用紙チェックランプ、インクエンド(黒)ランプ、インクエンド(カラー)
ランプが点滅したらスイッチを離します。
プリンタの初期動作が行われます。
いったん用紙チェックランプ、インクエンド(黒)ランプ、インクエン
ド(カラー)ランプが消灯する場合もあります。この場合は、再度点滅
が開始されるまでお待ちください。
クリーニングシートをプリンタにセットします。
クリーニングシートに裏表の区別はありません。
給紙 / 排紙 スイッチを押します。クリーニングシートがゆっくり排紙さ
れます。排紙されている間に に従って汚れている排紙ローラをクリー
ニングします。
142 ユーティリティの使い方
排紙ローラにクリーニングパッドを軽く押し当て、排紙ローラを回転さ
せるように汚れをふき取ります。
• クリーニングシートに汚れや水分が付かなくなるまで作業を続けて
ください。
排紙ローラに水分が付いた状態で印刷すると、印刷面に汚れが付く
ことがあります。
• 排紙ローラに汚れが残る場合がありますが、クリーニングシートに
Win
Mac
汚れが付かなくなれば問題ありません。
• 十分に汚れをふき取る前にクリーニングシートが排紙されてしまった
場合は、 に戻ってクリーニングを繰り返してください。
排紙ローラ
※ 汚れが落ちにくい場合は、水を多めに
含ませてふき取ると効果的です。
クリーニングシートに汚れや水分が付かなくなったらプリンタの電源を
オフにします。
クリーニングシートが自動的に排紙されます。
これで排紙ローラのクリーニングは終了です。使用したクリーニング
パッドは洗って乾かしてから保管してください。
143
ユーティリティの使い方 プリンタ情報(Windows)
色の再現性を向上させるためにプリンタID情報を取得します。プリンタ情報は
EPSON プリンタウィンドウ!3 をインストールしている場合、自動的に取得
Win
されます。手動の場合も、一度設定すれば設定し直す必要はありません。
プリンタの電源をオンにし、
[ユーティリティ]ダイアログを開きます。
Mac
プリンタ情報 ボタンをクリック
します。
クリックします
現在の状態を確認します。
状態①:「情報印刷実行後、オプ
ション情報を入力して
ください。」
→次のステップに進み
ます。
状態②:「オプション情報は既に
設定されています。入力
確認します
の必要はありません。
」
→ OK ボタンをクリックして設定を終了します。
プリンタにA4サイズの用紙をセットして 情報印刷実行 ボタンをクリック
します。
プリンタ ID が印刷されます。
印刷例
印刷されたプリンタIDを半角文字
で入力し、OK ボタンをクリック
します。
これで、プリンタ ID 情報が取得
できました。
②クリックします
144 ユーティリティの使い方
①入力して
第6章
Ink Cartridge
MC-2000
インクカートリッジの交換
ここでは、インクカートリッジの交換方法と、プリント
ヘッドの保護について説明しています。
●インクカートリッジについて .............................. 146
●インクカートリッジの交換 .................................. 149
●プリントヘッドの保護........................................... 152
145
インクカートリッジについて
インクカートリッジを交換する前に、インクカートリッジの使用上の注意を
確認します。
インクカートリッジの種類
使用できるインクカートリッジの当社純正品は、下記の通りです。
黒
MC1BK01
カラー
MC5CL01
• 本製品に添付のWindows/Macintosh用プリンタドライバは、純正イン
クカートリッジの使用を前提に色調整されています。
• 純正品以外をご使用になると、ときに印刷がかすれたり、インクエン
ドが正常に検出できなくなるおそれがあります。
• 初めてお使いの際は同梱のカートリッジをご使用ください。
使用上のご注意
● インクカートリッジは、取り付け直前に開封してください。開封した状
態で長時間放置すると、正常に印刷できなくなる場合があります。
また、開封後は 6 カ月以内に使いきってください。
● インクカートリッジに付いている緑色の基板部分には触らないでください。
正常に動作・印刷できなくなるおそれがあります。
この部分には触ら
ないでください。
インク供給孔部
*1 同じ環境下:
プリンタと同じ環
境下については本
書「プリンタの仕
様」-「総合仕様」
164 ページを参照
してください。
● インクカートリッジは分解しないでください。
● 本製品で使用するインクカートリッジはICチップでインク残量などカー
トリッジ固有の情報を管理しているため、途中で抜いても再使用可能で
す。ただし、再装着の際にはプリンタの信頼性を確保するため、インク
が消費されます。
● 使用途中で取り外したインクカートリッジは、インク供給孔部にほこり
が付かないように注意して、プリンタと同じ環境下 *1 で保管してくださ
い。袋などに入れていただく必要はありません。良好な印刷結果を確保
するために、上図のように必ずインク供給孔部が下になるように置いて
ください。なお、インク供給孔内部には弁があるため、ふたや栓をして
いただく必要はありませんが、供給孔部で周囲を汚さないようにご注意
ください。
● インクカートリッジのインク供給孔部には触らないでください。
● インクカートリッジを寒い所から暖かい所に移した場合、3時間以上室温
に放置してから使用してください。
146 インクカートリッジの交換
●インクカートリッジは、個装箱に印刷されている期限までに使用するこ
とをお勧めします。期限を過ぎたものをご使用になると、印刷品質に影
響を与える場合があります。
●インクカートリッジは強く振らないでください。カートリッジからイン
クが漏れることがあります。
●インクは飲まないでください。また、インクが手などに付いてしまった
場合は、時間がたつと落ちにくくなるので、すぐに石けんや水で洗い流
してください。インクが目に入ったときは、すぐに水で洗い流してくだ
さい。万一、異状がある場合は、直ちに医師にご相談ください。
保管上のご注意
●良好な印刷結果を確保するためにイン
クカートリッジは、インク供給孔部が
下になるように置いてください。個装
箱に入っている場合には、右図のよ
うに置いてください。
●インクカートリッジは、冷暗所で保管してください。
●インクカートリッジは、子供の手の届かない場所に保管してください。
また、インクは飲まないでください。
インク消費について
*1 セルフクリーニング:
プリントヘッド
の目詰まりを防
ぐために、自動的
にプリントヘッ
ドをクリーニン
グする機能。
各インクカートリッジは、印刷時以外にも次の場合に消費されます。
1. 電源投入時などに定期的に実施されるセルフクリーニング *1 時
2. プリントヘッドのクリーニング時
3. インクカートリッジ装着時
交換時の注意
●インクカートリッジへのインクの補充はしないでください。
インクカートリッジは ICチップにインク残量を記憶しています。このた
め、インクを補充しても IC チップ内の残量値が書き換わることはなく、
使用できるインク量は変わりません。
●プリンタの電源が入っていない状態で無理にインクカートリッジを交換
しないでください。
●プリントヘッドは絶対に手で動かさないでください。故障の原因になり
ます。
●インクカートリッジを取り外したままプリンタを放置しないでください。
プリントヘッドが乾燥して印刷できなくなる場合があります。
●交換作業中はプリンタの 電源 スイッチをオフにしたり、電源コードを
コンセントから抜いたりしないでください。プリントヘッドが乾燥して
印刷できなくなる場合があります。
●インクカートリッジは、黒、カラー両方ともセットしてください。どち
らか片方だけセットされた状態では、プリンタは動作しません。
147
インクカートリッジの交換 ● 充てん中は、電源 スイッチをオフにしないでください。充てんが完全に
行われず、印刷ができなくなる場合があります。
● 使用済みのインクカートリッジは、インク供給孔部にインクが付着して
いる場合があります。交換作業後、使用済みのインクカートリッジはポ
リ袋などに入れて、リサイクルに出すか、地域の条例や自治体の指示に
従って廃棄してください。
インクカートリッジのリサイクルについて
弊社では環境保全活動の一環として、使用済み
インクカートリッジの回収を行っております。
このため「使用済みカートリッジ回収ポスト」
を回収協力販売店とエプソン販売(株)の営業
拠点に設置し、集まった使用済みカートリッジ
を定期的に回収して再資源化しております。使
用済みカートリッジはぜひ最寄りの回収拠点ま
でお持ちいただき、回収ポストに投函してくだ
さいますようご協力をお願いいたします。
148 インクカートリッジの交換
インクカートリッジの交換
インクエンドランプの点滅は、インクが残り少ないことを示しています。
インクがなくなるまで印刷できますが、早めに交換してください。
インクカートリッジを交換する前に、インクカートリッジについての注
意を必ずご確認ください。
本書「インクカートリッジについて」146 ページ
インクカートリッジを取り扱うときは、インクが目に入ったり皮膚に付着しない
ように注意してください。目に入った場合はすぐに水で洗い流し、皮膚に付着し
た場合はすぐに水や石けんで洗い流してください。そのまま放置すると、目の充
血や軽い炎症を起こすおそれがあります。万一、異状がある場合は、すぐに医師
にご相談ください。
プリンタカバーを開けます。
インクカートリッジ交換 スイッチを押します。
プリントヘッドがインクカートリッジ交換位置まで移動し、
電源ランプが
点滅します。
新しいインクカートリッジを袋から取り出し、EPSONマークの印刷された
ラベルをはがさないようにして、黄色いテープをはがします。
このラベルは絶対に
はがさないでください。
または
黒インクカートリッジ
(MC1BK01)
カラーインクカートリッジ
(MC5CL01)
• インクカートリッジは取り付ける直前に袋から出し、黄色いテープを
必ずはがしてください。はがさないままセットすると印刷できませ
ん。また、そのインクカートリッジは使用できなくなります。
• EPSON マークの印刷されたラベルは、絶対にはがさないでください。
ラベルをはがしたインクカートリッジを使用すると、
インクの粘度が増
し、プリントヘッドが目詰まりして印刷できなくなる場合があります。
149
インクカートリッジの交換 (以降、カラーインクカートリッジを交換する例です。)
インクカートリッジを交換する側の固定カバーを引き上げ、古いインク
カートリッジを取り出します。
新しいカートリッジをセットします。
カートリッジの EPSON マークを固定カバー側に向け、固定カバーのツ
メの上にインクカートリッジのツメを載せるようにして置きます。
• インクカートリッジは、無理に押し込まないでください。
• インクカートリッジのツメを固定カバーの下にもぐらせないでください。
固定カバーが破損するおそれがあります。
150 インクカートリッジの交換
インクカートリッジが確実にセットされるように、固定カバーを手前に
倒し、しっかりとロックします。
インクカートリッジ交換 スイッチを押してインクを充てんします。
プリントヘッドが右へ移動して、インクの充てんが始まります。
約 1 分後、電源ランプの点滅が点灯に変わったら充てんは終了です。
電源ランプが点滅中は、電源 スイッチをオフにしないでください。
充てんが完全に行われず、印刷ができなくなる場合があります。
プリンタカバーを閉じます。
使用済みのインクカートリッジは、
インク供給孔部にインクが付着してい
る場合があります。交換作業後、使用済みのインクカートリッジはポリ袋
などに入れて、リサイクルに出すか、地域の条例や自治体の指示に従って
廃棄してください。
本書「インクカートリッジのリサイクルについて」148 ページ
151
インクカートリッジの交換 プリントヘッドの保護
本プリンタには、プリントヘッドを常に良好な状態に保ち、最良の印刷品質を
得るための「セルフクリーニング機能」と「キャッピング機能」があります。
セルフクリーニングとは、プリントヘッドのノズルの目詰まりを防ぐため
に、自動的にプリントヘッドをクリーニングする機能で、プリンタの電源
投入時(ウォーミングアップ時)などに定期的に行われます。
(6 色すべて
のインクを微量吐出して、ノズルの乾燥を防ぎます。)
キャッピングとは、プリントヘッドの乾燥を防ぐために自動的にプリント
ヘッドにキャップ(フタ)をする機能です。キャッピングは、次のタイミ
ングで行われます。
●印刷終了後(印刷データが途絶えて)、数秒経過したとき
●印刷停止状態になったとき
プリントヘッドが図のように右端近くにあれば、
キャッピングされています。
• キャッピングされていない状態で長時間放置すると、印刷不良の原因
になります。プリンタを使用しないときは、プリントヘッドがキャッ
ピングされていることを確認してください。
• 用紙が詰まったときやエラーが起こったときなど、キャッピングされ
ていないまま 電源 スイッチをオフにした場合は、再度 電源 スイッ
チをオンにしてください。しばらくすると、自動的にキャッピングが
行われますので、キャッピングを確認した後で 電源 スイッチをオフ
にしてください。
• プリントヘッドは絶対に手で動かさないでください。
• プリンタの電源がオンの状態で、コンセントを抜かないでください。
キャッピングされない場合があります。
152 インクカートリッジの交換
第7章
付録
Appendix
MC-2000
Win
Mac
ここでは、本製品をお使いいただくうえで知っておいて
いただきたいことなどについても説明しています。
●インターフェイスケーブルについて ................. 154
●ケーブルを変更する場合の設定について(Windows98/2000).... 156
●プリンタドライバのバージョンアップ ............. 157
●プリンタのお手入れ ............................................... 159
●プリンタを輸送するときは .................................. 161
●プリンタの仕様 .......................................................162
●プリンタドライバのシステム条件 ...................... 168
●用語集 ........................................................................ 169
153
インターフェイスケーブルについて
コンピュータとプリンタを接続するためのケーブルには 2 種類あります。
コンピュータや目的に応じて適切なケーブルをご用意ください。
Win
パラレルインターフェイスケーブル
2000 年 5 月 1 日現在
Mac
メーカー
機 種
接続ケーブル
備 考
EPSON
DOS/V 系 IBM、富士通、 DOS/V 仕様機
PRCB4N
東芝、他各社
NEC
PC-98NX シリーズ
EPSON
EPSON PC シリーズデスクトップ
# 8238
市販品(ハーフピッチ 20 ピン)
EPSON PC シリーズ NOTE
※1
※1
をご使用ください。
PC-9821 シリーズ
98 系
(ハーフピッチ 36 ピン)
NEC
PRCB5N
PC-9801 シリーズデスクトップ
(14 ピン)
PC-9801 シリーズ NOTE
(ハーフピッチ 20 ピン)
# 8238
※ 1
※ 2
※ 1
※ 2
市販品(ハーフピッチ 20 ピン)
をご使用ください。
※ 1 : Windows95/98 の双方向通信機能及び EPSON プリンタウィンドウ!3 は、コンピュータの機能制限
により対応できません。
※ 2 : ハーフピッチ 36 ピンの PC には PRCB5N をご使用ください。
• 推奨ケーブル以外のケーブルを使用したり、プリンタ切替機、ソフト
ウェアのコピー防止のためのプロテクタ(ハードウェアキー)などを
コンピュータの間に装着すると、プラグアンドプレイやデータ転送が
正常にできない場合があります。
• ECPモード対応のDOS/V系コンピュータをECPモードで接続する(DMA
転送をする)場合は、必ず PRCB4N をご使用ください。
154 付録
USB ケーブル
USBインターフェイスコネクタ装備のコンピュータと本機を接続する場合
は、以下のケーブルを使用してください。
• EPSON USB ケーブル(型番:USBCB1 )
Win
Mac
本機を USB ケーブルで接続するための OS およびコンピュータの条件
Windows
以下の 3 つの条件を満たしている必要があります。
• Windows98/2000 がプレインストールされているコンピュータ
(購入時、すでにWindows98/2000がインストールされているコ
ンピュータ)
Windows98 がプレインストールされていて、Windows 2000 に
アップグレードされているコンピュータ
• USB に対応したコンピュータ
• コンピュータメーカーによりUSBポートの動作が保証されている
コンピュータ
Macintosh アップル社により USB ポートの動作が保証されているコンピュータ
と OS の組み合わせによるシステム
• Windows95/NT4.0 ではご使用になれません。
• コンピュータの USB ポートに関しては、コンピュータメーカーにお
問い合わせください。
• パラレルインターフェイスの機能であるEPSONプリンタポートおよ
び DMA 転送は、USB ケーブル接続時はご利用いただけません。
• USB に対応したコンピュータであるか確認するには、以下の手順に
従ってください(Windows98 の場合)。
[マイコンピュータ]を
右クリックして
[デバイスマネージャ]タブをクリックします
[プロパティ]をクリックします
確認します
〈ユニバーサルシリアルバスコントローラ〉の下に USB のホストコン
トローラと〈USB ルートハブ〉が表示されていれば、USB に対応し
ています。
Windows 2000 の場合は、
[プロパティ]をクリックし、
「システムの
プロパティ」画面で[ハードウェア]タブ、
「デバイスマネージャ」を
クリックします。
• パラレルインターフェイスケーブルから USB ケーブルへ接続ケーブ
ルを変更する場合などは、以下のページを参照して設定を変更してく
ださい。
本書「ケーブルを変更する場合の設定について」156 ページ
本書「プリンタ接続先の設定」86 ページ
155
付録 ケーブルを変更する場合の設定について(Windows98/2000)
Win
パラレルケーブルと USB ケーブルでは、印刷のために必要なドライバや、
印刷先の設定が異なります。ケーブルを変更して印刷する場合は、以下の
手順に従ってください。
パラレルケーブルを USB ケーブルに変更する場合
Mac
アプリケーションソフトを起動している場合は終了させます。
MC-2000 プリンタドライバと EPSONプリンタウィンドウ!3 を一旦
削除する必要があります。
本書「ドライバの削除」71 ページ
プリンタの電源がオフになっていることを確認して、
プリンタ、
コンピュー
タそれぞれに USB ケーブルを接続します。
この後は「セットアップガイド」の手順に従って、プリンタドライバなど
をインストールします。
• パラレルケーブルを外すときは、プリンタ、コンピュータそれぞれの
電源をオフにしてから外してください。
• インストールは、必ず「セットアップガイド」の手順に従って行ってく
ださい。それ以外の手順では正常にインストールできません。
USB ケーブルをパラレルケーブルに変更する場合
印刷先のポートを、[EPUSB:
(MC-2000)]
(Windows98)/
[USB MC-2000](Windows
2000)から[LPT1]に変更し
ます。
本書「プリンタ接続先の設定」
86 ページ
選択します
• 印刷先のポートを変更するだけでも印刷できますが、より良い環境で
お使いいただくために、一旦プリンタドライバと EPSON プリンタ
ウィンドウ!3を削除してから、プリンタとコンピュータの電源をオフ
にしてケーブルを接続し直し、「セットアップガイド」の手順に従っ
て再度プリンタドライバなどのインストールを行っていただくことを
お勧めします。
• インストールは、必ず「セットアップガイド」の手順に従って行って
ください。それ以外の手順では正常にインストールできません。
156 付録
プリンタドライバのバージョンアップ
弊社プリンタドライバは、
アプリケーションソフトのバージョンなどに伴い、
バージョンアップを行うことがあります。必要に応じて新しいプリンタ
ドライバをご使用ください。プリンタドライバのバージョンは数字が大きい
ものほど新しいバージョンとなります。数字が同じ場合は、数字の後ろに
ついているアルファベットが後のもの(A より B、B より C...)が新しい
バージョンになります。
Win
Mac
最新のプリンタドライバ入手方法
最新のプリンタドライバは、下記の方法で入手してください。
*1 BBS:
(Bulletin Board
System)
パソコン通信上
の電子掲示板
サービス。
●パソコン通信をご利用の方は、下記BBS*1よりダウンロード*2が可能です。
@ nifty パソコン通信サービス : EPSON Information Forum
*2 ダウンロード:
ホストコンピュー
タに登録されてい
るデータを、ネッ
トワーク通信など
を介して自分のコ
ンピュータに取り
出す(コピーす
る)こと。
※ @ nifty(アット・ニフティ)会員のうち、旧 NIFTY SERVE 会員のみ利用可能。
(コマンド GO FEPSONI)
は、半角スペースです。
●インターネットの場合は、次のWWWサーバーでダウンロードできます。
【サービス名】 ソフトウェアダウンロードサービス
【アドレス】
http://www.i-love-epson.co.jp
●CD-ROM での郵送をご希望の場合は、
「エプソンディスクサービス」で
実費にて承っております。
* 各種ドライバの最新バージョンについては、EPSON FAX インフォ
メーションにてご確認ください。
FAXインフォメーションの詳細については、本書の裏表紙にてご案内
しております。
157
付録 インストール手順
Win
Mac
*1 圧縮:
1 つ、または複数
のデータをまとめ
て、データ容量を
小さくすること。
*2 解凍:
圧縮されたデー
タを展開して、元
のファイルに復
元すること。
ダウンロードした最新プリンタドライバは圧縮 *1 ファイルとなっています
ので、次の手順でファイルを解凍 *2 してからインストールしてください。
インストールを実行する前に、旧バージョンのプリンタドライバを削除
(アンインストール)する必要があります。
本書「プリンタドライバの削除」
Windows
71 ページ
120 ページ
Macintosh
ドライバをハードディスク内のディレクトリへダウンロードします。
[ダウンロード方法・インストール方法はこちら]をクリックし、表示さ
れるページを参照して、解凍とインストールを実行してください。
クリックします
画面はインターネットエクスプローラを使用してエプソン
販売のホームページへ接続した場合です。
158 付録
プリンタのお手入れ
プリンタから用紙を取り除きます。
用紙がプリンタ内に残っている場合は 給紙/排紙( )スイッチを押し
て排紙します。オートシートフィーダにセットされている用紙があれば、
取り除きます。
電源 スイッチをオフにして、電源ランプが消えてから電源プラグを
コンセントから抜きます。
Win
Mac
柔らかいブラシを使って、ほこりや汚れを注意深く払います。
プリンタ外面の汚れがひどい時は、中性洗剤を少量入れた水に柔らかい
布を浸し、よく絞ってから汚れをふきとります。最後に、乾いた柔らか
い布で水気をふきとります。
プリンタ内部に水気が入らないように、プリンタカバーは閉めた状態で
ふいてください。
プリンタ内部が濡れると、電気回路がショートするおそれがあります。
プリンタ内部がインクで汚れた場合は
●排紙ローラの汚れ
誤って専用紙の裏面に印刷すると、排紙ローラにインクが付着し印刷面に
直線状の汚れが付くことがあります。
このような場合には排紙ローラのクリーニングを行ってください。
本書「排紙ローラのクリーニング」141 ページ
●その他の汚れ
プリンタの 電源 スイッチがオフになっていることを確認してから、よく
絞った布でふきとります。このとき、キャリッジ周辺部分は絶対にふかな
いでください。また手を触れないでください。
• プリンタ内部のプリントヘッドまわりは絶対にふかないでください。故障の原因
になります。
• プリンタ内部の用紙送り部分をふく場合には、突起物がありますので、けがを
しないよう注意してふいてください。
この部分は絶対にふかない
でください。
突起物に注意して
ください。
159
付録 Win
Mac
• ベンジン、シンナー、アルコールなどの揮発性の薬品は使用しないで
ください。プリンタの表面が変質・変形するおそれがあります。
• プリンタメカニズムや電気部品に水がかからないように、注意深く
扱ってください。
• 硬いブラシを使用しないでください。プリンタ表面を傷つけることが
あります。
• プリンタ内部に潤滑油などを注油しないでください。プリンタメカニ
ズムが故障するおそれがあります。潤滑油が必要と思われる場合は、
エプソンの修理窓口にご相談ください。
エプソンの修理窓口に関する詳細は同梱の「サービス・サポートのご
案内」を参照してください。
プリンタを長期間使用しない場合のご注意
● プリンタを長期間使用しないでいると、プリントヘッドのノズルが乾燥し
目詰まりを起こすことがあります。
ヘッドの目詰まりを防ぐために、定期的に印刷していただくことをお勧め
します。また、印刷されない場合でも、月に1回はプリンタの 電源 スイッチ
をオンにして、数分(1∼2分)おいてください。
● 長期間使用していないプリンタをお使いになる場合は、必ずノズル
チェックパターンを印刷してプリントヘッドの目詰まりの状態を確認し
てください。ノズルチェックパターンがきれいに印刷できない場合は、
ヘッドクリーニングをしてから印刷してください。
本書 「ノズルチェック」135 ページ
「ヘッドクリーニング」136 ページ
● 長期間使用していないプリンタの場合、ヘッドクリーニングを数回実行
しないと、ノズルチェックパターンが正常に印刷されないことがありま
す。ヘッドクリーニングを 5 回繰り返してもノズルチェックパターンの
印刷結果がまったく改善されない場合は、プリンタの 電源 スイッチを
オフにして一晩以上経過した後、
再度ノズルチェックとヘッドクリーニン
グを実行してみてください。
• ヘッドクリーニングを繰り返した後、時間をおくことによって、目詰
まりを起こしているインクが溶解し、正常に印刷できるようになるこ
とがあります。
• 上記の手順を実行しても正常に印刷できない場合は、インフォメー
ションセンターへお問い合わせください。インフォメーションセン
ターのお問い合わせ先は本書の裏表紙をご覧ください。
160 付録
プリンタを輸送するときは
プリンタを輸送するときは、プリンタを衝撃などから守るために十分に
注意して梱包してください。
Win
プリンタから用紙を取り除きます。
用紙がプリンタ内に残っている場合は、給紙/排紙(
) スイッチを押
して排紙します。オートシートフィーダにセットされている用紙は取り
除きます。
Mac
プリンタカバーを開け、
プリントヘッドが右端のキャッピング位置にある
ことを確認します。
本書「プリントヘッドの保護」152 ページ
インクカートリッジは、取り外さないでください。
排紙サポートを収納し、排紙トレイを閉じ、用紙サポートを取り外します。
電源プラグをコンセントから抜き、
インターフェイスケーブルを取り外し
ます。
梱包材を取り付け、プリンタを水平に梱包箱に入れます。
• プリンタの輸送時には、上下を逆にしないでください。
• 輸送後に印刷不良が発生したときは、
プリントヘッドのクリーニングを
行ってください。
本書「ヘッドクリーニング」136 ページ
161
付録 プリンタの仕様
プリンタの技術的な仕様について記載しています。
基本仕様
印字方式
インクジェット
ノズル配列
黒インク : 48 ノズル
カラー
: 48 ノズル x 5 色
印字方向
双方向最短距離印刷(ロジカルシーキングつき)
解像度
1440dpi x 720dpi(最大)
コントロールコード
ESC/P ラスター
紙送り方式
オートシートフィーダ
入力データバッファ
256KByte
インク仕様
形態
専用インクカートリッジ
型番
黒インクカートリッジ:MC1BK01
カラーインクカートリッジ:MC5CL01
有効期限
個装箱に記載されている期限
開封から 6ヵ月以内
保存温度
保存時
:− 30℃∼ 40℃(40℃の場合 1ヵ月以内)
輸送時
:− 30℃∼ 60℃(60℃の場合 120 時間以内、40℃の場合 1ヵ月以内)
本体装着時 :− 20℃∼ 40℃(40℃の場合 1ヶ月以内)
カートリッジ外形寸法
寿命
黒インクカートリッジ
: 幅 20.1mm ×奥行き 66.85mm ×高さ 38.5mm
カラーインクカートリッジ
: 幅 49.1mm ×奥行き 84.05mm ×高さ 41.8mm
黒インクカートリッジ
: 520 ページ(A4, テキスト印刷時)
※この数値は黒インクカートリッジを交換後、連続印刷*した場合の値
です。
カラーインクカートリッジ : 250 ページ(A4, 各色紙面占有率 5% で印刷時)
※この数値はカラーインクカートリッジを交換後、連続印刷 * した
場合の値です。
* 連続印刷:電源スイッチのオン・オフ操作およびヘッドクリーニング操作などで動作を中断する
ことなく、印刷し続けること。
• インクは− 15℃以下の環境で長時間放置すると凍結します。万一凍結した場合は、
室温(25℃)で 3 時間以上かけて解凍してから使用してください。
• インクカートリッジを分解したり、インクを詰め替えたりしないでください。
162 付録
用紙仕様
(単票用紙)
種類
品質
サイズ
専用紙
上質普通紙
A4
MC 光沢紙
A4/A3/A3 ノビ
*1
MC マット紙
A4/A3/A3 ノビ
*2
MC 写真用紙〈半光沢〉
A4/A3/A3 ノビ
普通紙
用紙厚
用紙重量
MC 画材用紙
A3 ノビ
複写機等に使用される事務用普通紙
A6/A5/B5/A4/B4/
0.08mm
64g/m2
A3/A3 ノビ / レター /
∼ 0.11mm
∼ 90g/m2
再生紙
リーガル
*1
(55kg
*1
∼ 78kg)
*1
*2
*3
備考
*3
: 丸まっていたり、しわ、毛羽立ち、破れなどがある用紙は使用しないでください。
: 一般の室温環境下(温度 15 ∼ 25℃、湿度 40 ∼ 60%)で使用してください。
: 紙質によってはにじむことがありますので試し印刷をしてから購入されることをお勧めします。
(ハガキ)
種類
品質
サイズ
備考
普通紙
官製ハガキ
通常ハガキ 100mm × 148mm
*4
往復ハガキ 200mm × 148mm
*4 •
•
•
•
•
一般の室温環境下(温度 15 ∼ 25℃、湿度 40 ∼ 60%)で使用してください。
折り曲げたり、丸めたりしたハガキは使用しないでください。
ハガキは、必ず縦方向にセットしてください。
往復ハガキのみ横方向にプリンタにセットします。
ハガキの反りは 5mm 以下のものを使用してください。
(封筒)
種類
品質
サイズ
用紙重量
備考
普通紙
定形封筒
長形 3 号・4 号
50g/m2 ∼ 70g/m 2(43kg ∼ 60kg)
*5
洋形1号・2号・3号・4号
50g/m2 ∼ 100g/m2(43kg ∼ 86kg)
*5 • 一般の室温環境下(温度 15 ∼ 25℃、湿度 40 ∼ 60%)で使用してください。
• 試し印刷をしてから購入されることをお勧めします。
• 封筒に印刷する場合の注意事項については 23 ページを参照してください。
(ロール紙)
種類
品質
サイズ
ロール紙
MC マット紙ロールタイプ
89mm × 7m
用紙厚
用紙重量
備考
*6
100mm × 8m
MC 写真用紙〈半光沢〉ロールタイプ
89mm × 7m
100mm × 8m
210mm × 10m
329mm × 10m
*6
: ロール紙に印刷する場合の注意事項については 24 ページを参照してください。
163
付録 電気関係仕様
定格電圧
AC100V
入力電圧範囲
AC90 ∼ 110V
定格周波数
50 ∼ 60Hz
入力周波数範囲
49.5 ∼ 60.5Hz
定格電流
0.4A(最大 0.5A)
消費電力
連続印刷時平均約 18W(ISO/IEC 10561 レターパターン印刷時)待機時 3.5W
絶縁抵抗
10M Ω以上(DC500V にて AC ラインとシャーシ間)
絶縁耐力
AC1.0kVrms 1 分または AC1.2kVrms 1 秒
(AC ラインとシャーシ間)
漏洩電流
0.25mA 以下[社団法人日本電子工業振興協会のパソコン業界基準(PC-11-1988)に適合]
適合規格、規制
国際エネルギースタープログラム、高調波抑制対策ガイドライン、VCCI クラス B
総合仕様
プリントヘッド寿命
30 億ドット(1 ノズルあたり)
温度
動作時
10℃∼ 35℃
保存時
− 20℃∼ 40℃(40℃の場合 1ヵ月以内)
輸送時
− 20℃∼ 60℃(60℃の場合 120 時間以内、40℃の場合 1ヵ月以内)
湿度
動作時
20 ∼ 80%(非結露)
保存時
20 ∼ 85%(非結露)
輸送時
5 ∼ 85%(非結露)
この範囲で使用し
てください。
湿度(%)
80
55
20
10
27
35
プリンタ重量
約 8.4kg(インクカートリッジを除く)
プリンタ外形寸法
幅 609mm ×奥行き 311mm ×高さ 175mm(用紙サポートを除く)
温度(℃)
パラレルインターフェイス仕様
データ転送方式
8 ビットパラレル
同期方式
外部供給 STROBE パルス信号
ハンドシェイク
ACKNLG および BUSY 信号
ロジックレベル
入力データおよびコントロール信号は TTL レベルコンパチブル
適合コネクタ
57-30360(アンフェノール)の 36 ピンプラグまたは同等品(インターフェイスケーブルは必要最
短距離とすること)
164 付録
(入力信号<コネクタ端子の信号配列と信号の説明>フォワードチャンネル)
ピン番号
リターン側
信号名
発信元
STROBE
コンピュータ
機能
ピン番号
1
19
データを読み込むためのストローブパルス。パルス幅は0.5μ
s 以上必要。定常状態は HIGH であり、LOWになった後にデー
タを読み込む。
2
20
DATA1
コンピュータ
各信号はパラレルデータの1ビット目から8ビット目までの情
3
21
DATA2
報を表す。HIGH はデータ 1 であり、LOW はデータが 0 であ
4
22
DATA3
ることを示す。
5
23
DATA4
6
24
DATA5
7
25
DATA6
8
26
DATA7
9
27
DATA8
10
28
ACKNLG
プリンタ
LOWは、プリンタがデータを受け取る準備ができていること
11
29
BUSY
プリンタ
HIGH は、プリンタがデータを受け取れない 状態であること
を表すパルス信号。パルス幅は約 1 μ s または 3 μ s。
を示す。LOW は、データを受け取れる状態であることを示
す。HIGH になるのは次の場合である。
1)データエントリー中
2)エラー状態
12
28
PE
プリンタ
HIGH は、プリンタに用紙がないことを示す。(ERROR=Low
13
28
SLCT
プリンタ
常に HIGH 状態。1.0k Ωで +5V にプルアップされている。
14
30
15
−
NC
−
未使用
16
−
GND
−
ツイストペアリターン用グランド
17
−
Chassis
−
プリンタシャーシのグランド
18
−
Logic H
−
3.9k Ωで +5V にプルアップされている。
19 ∼ 30
−
GND
−
ツイストペアリターン用グランド
31
30
INIT
コンピュータ
32
29
ERROR
プリンタ
33
−
GND
−
34
−
NC
−
未使用
35
−
+5V
−
常に HIGH 状態。1.0k Ωで +5V にプルアップされている。
36
30
SLCTIN
−
未使用
の場合に有効)
AUTO FEED XT コンピュータ
未使用
パルス幅 50 μ s 以上の LOW パルスの入力でプリンタは初期
状態にセットされる。
LOW はプリンタがエラー状態であることを示す。
ツイストペアリターン用グランド
• リターン側とは、ツイストペアリターンを意味し、信号グランドレベルに接続します。
なお、インターフェイスについて、各信号は必ずツイストペア線を使用して、リター
ン側も必ず結線します。更にこのケーブルにはシールドを行い、コンピュータとプリ
ンタのそれぞれシャーシグランドに接続することがノイズ対策上有利になります。
• インターフェイス条件はすべてTTLレベルを基準とします。各信号の立ち上がり、立
ち下がり時間を 0.2 μ s 以下とします。
• 各信号のタイミングの詳細は、タイミングチャートを参照してください。
• ACKNLG または BUSY 信号を無視してデータ転送を行わないでください(プリンタ
へのデータ転送は ACKNLGを確認するか、または BUSYがLOW状態のときに行う必
要があります)。
• LOW アクティブ信号の場合、信号名の上に横棒が入っています。
165
付録 (タイミングチャート)
BUSY
ACKNLG
DATA
STROBE
0µs(Min.)
0.5µs(Min.)
2µs(Typ.)
0µs(Min.)
(リバースチャンネル転送方式 IEEE-1284 ニブルモード)
(入力信号<コネクタ端子の信号配列と信号の説明>リバースチャンネル)
ピン番号
リターン側
信号名
発信元
機能
ピン番号
1
19
HostClk
コンピュータ
ホスト側のクロック信号
2
20
DATA1
コンピュータ
各信号はパラレルデータの 1 ビット目から 8 ビット目までの
3
21
DATA2
情報を表す。HIGH はデータ 1 であり、LOW はデータが 0 で
4
22
DATA3
あることを示す。
5
23
DATA4
6
24
DATA5
7
25
DATA6
8
26
DATA7
9
27
DATA8
10
28
PtrClk
プリンタ
プリンタ側のクロック信号
11
29
PtrBusy
プリンタ
プリンタ側の BUSY 信号およびリバースチャネルでのデータ
12
28
AckDataReq
プリンタ
Acknowledge データ要求信号およびリバースチャネルでの
13
28
Xflag
プリンタ
X-flag 信号およびリバースチャネルでのデータビット 1 また
14
30
HostBusy
コンピュータ
ビット 3 またはデータビット 7。
データビット 2 またはデータビット 6。
はデータビット 5。
ホスト側の BUSY 信号
15
−
NC
−
未使用
16
−
GND
−
ツイストペアリターン用グランド
17
−
Chassis
−
プリンタシャーシのグランド
18
−
Logic H
プリンタ
常時 "HIGH" レベル
3.9k Ωで +5V にプルアップされている。
19 ∼ 30
−
GND
−
31
30
INIT
コンピュータ
32
29
Data Avail
プリンタ
33
−
GND
−
ツイストペアリターン用グランド
未使用
Data available信号およびリバースチャネルでのデータビット
0 またはデータビット 4。
34
−
NC
−
35
−
+5V
プリンタ
36
30
1284-Active
コンピュータ
ツイストペアリターン用グランド
未使用
常時 "HIGH" レベル
1.0k Ωで +5V にプルアップされている。
166 付録
1284 active 信号
USB (Universal Serial Bus )インターフェイス仕様
1)仕様
規格
:"Universal Serial Bus Specification Revision 1.0 "
:"Universal Serial Bus Device Class Definition for Printing Devices Version 1.0"
転送速度
:12Mbps(Full Speed Device)
データフォーマット:NRZI
適合コネクタ
:USB Series B
許容ケーブル長
:2[m]
2)入力コネクタにおける信号の配列及び信号の説明
ピン番号
信号名
入力 / 出力
1
VCC
-
機能
ケーブル電源、最大電流 100mA
2
-Data
双方向
データ
3
+Data
双方向
データ、1.5k Ωの抵抗を経由して +3.3V にプルアップ
4
Ground
-
ケーブルグランド
Pin #2
Pin #1
Pin #3
Pin #4
初期化
プリンタは次の 3 つの方法で、初期化(イニシャライズ)されます。
プリンタの種類
ハードウェア
方法
電源投入時の初期化です。
プリンタのメカニズムやソフトウェア設定をすべて初期化し、入力データバッファをクリアします。
ソフトウェア
ソフトウェアにより、ESC @ (プリンタ初期化)コマンドが送られたときの初期化です。
コントロールコードにより選択された機能や設定された値を、電源投入時と同じ状態にします。
プリンタのメカニズムは初期化しないで、入力データバッファもクリアしません。
パネル操作
電源スイッチを切断してから10秒以内に再投入したとき、またはプリンタが INIT信号を受信したと
きの初期化です。
用紙を排出してからプリントヘッドをキャッピングします。さらに、入力データバッファをクリアし
ます。プリンタのメカニズムは初期化しません。
167
付録 プリンタドライバのシステム条件
付属のプリンタドライバを使用するために最小限必要なハードウェアおよびシステム条件
は次の通りです。
システム条件については、お使いのコンピュータの取扱説明書を参照してください。
Windows
Windows95
Windows98
オペレーティングシステム : Windows95 日本語版
CPU
: i486SX 以上
主記憶メモリ
: 8MB 以上
ハードディスク空き容量
: 50MB 以上
ディスプレイ
: VGA(640 × 480)以上の解像度
オペレーティングシステム : Windows98 日本語版
: i486DX66MHz 以上
CPU
WindowsNT4.0
主記憶メモリ
: 16MB 以上
ハードディスク空き容量
: 50MB 以上
ディスプレイ
: VGA(640 × 480)以上の解像度
オペレーティングシステム : WindowsNT4.0 日本語版
: i486(25MHz)以上 X86 系または Pentium
CPU
Windows 2000
主記憶メモリ
: 16MB 以上
ハードディスク空き容量
: 50MB 以上
ディスプレイ
: VGA(640 × 480)以上の解像度
オペレーティングシステム : Windows 2000 日本語版
: Pentium 133MHz 以上
CPU
主記憶メモリ
: 32MB 以上
ハードディスク空き容量
: 50MB 以上
ディスプレイ
: VGA(640 × 480)以上の解像度
Macintosh
動作可能コンピュータ
USBポートを標準装備し、アップルコンピュータ株式会社よりUSBポートの動作が保証されている機種
動作可能環境
システムソフトウェア : Mac OS 8.1 以上 *
メモリ
: A4 サイズの用紙へ印刷する場合
フォアグラウンドプリント時 :7MB 以上の空きメモリ容量
(16MB 以上を推奨)
バックグラウンドプリント時 :10MB 以上の空きメモリ容量
(27MB 以上を推奨)
A3 サイズの用紙へ印刷する場合
フォアグラウンドプリント時 :9MB 以上の空きメモリ容量
(23MB 以上を推奨)
バックグラウンドプリント時 :12MB 以上の空きメモリ容量
(38MB 以上を推奨)
* 初期の iMac(ボンダイブルー)で MacOS8.1 をお使いの場合は、[iMac アップデート 1.0]を使って MacOS ROM をアップ
デートする必要があります。
[iMac アップデート 1.0]は、アップルコンピュータ株式会社のホームページからダウンロードして
ください。
168 付録
用語集
以下に説明されている用語の中には、エプソンプリンタ独自の用語で、一般的に使われて
いる語意とは多少異なるものがあります。
アルファベット
AppleTalk(アップルトーク)
Macintosh の、ネットワーク用通信規約とそのソフトウェア。
A3
297mm(横)× 420mm(縦)の用紙サイズ。
A3 ノビ
329mm(横)× 483mm(縦)の用紙サイズ。
A4
210mm(横)× 297mm(縦)の用紙サイズ。
A5
148mm(横)× 210mm(縦)の用紙サイズ。
A6
105mm(横)× 148mm(縦)の用紙サイズ。
BBS(Bulletin Board System/ ビービーエス)
パソコン通信上の電子掲示板サービス。
Bit(ビット)
コンピュータやプリンタが扱う情報(データ量)の単位で「2 進数(BInary digiT」の
略。実数を 2 つの数字(0 または 1)で表す。
BIOS(Basic Input/Output System/バイオス)
コンピュータの基本的な動作を命令するプログラム。
BMP(ビーエムピー)
画像データを保存する際のファイル形式の1つ。Windows上でもっとも一般的に使用さ
れている。
Byte(バイト)
コンピュータやプリンタが扱う情報(データ量)の単位。
1Byte=8 Bit(ビット)で構成され、1Byte で英数カナ文字 1 文字、2Byte で漢字 1 文
字を表現する。
B4
257mm(横)× 364mm(縦)の用紙サイズ。
B5
182mm(横)× 257mm(縦)の用紙サイズ。
ColorSync(カラーシンク)
アップルコンピュータ社が提供する、Macintosh 用のカラーマネジメント機能の 1 つ。
原画(印刷データ)、ディスプレイ上の表示、印刷結果の色の合わせ込みを行う。
ColorSync の機能を 100% 発揮させるためには、使用する機器とソフトウェアの全て
が、ColorSync に対応している必要がある。
CPI(Characters Per Inch/シーピーアイ)
25.4mm{1 インチ}の範囲に印字できる文字数を表す単位。
文字ピッチを示す単位として使う。
dpi(Dot Per Inch/ ディーピーアイ)
解像度の単位で、25.4mm{1 インチ}幅に印字できるドット数を示す。
DMA(Direct Memory Access/ ディーエムエー)
CPUを介さずに直接メインメモリと周辺装置、
あるいは周辺装置内でデータをやりとり
する機能。
ECP(Extended Capability Port/イーシーピー)
パラレルポートの拡張仕様の 1 つ。
ESC(Escape/ エスケープ)
拡張用の制御コード。次に続くコードと組み合わせて 1 つの機能を実現する。コードの
27(〈1B〉H)。
ESC/P(EPSON Standard Code for Printer/イーエスシーピー)
セイコーエプソンが標準化した、ターミナルプリンタ用コントロールコード体系。
169
付録 EtherTalk(イーサトーク)
Macintosh を Ethernet(イーサネット)に接続するための、AppleTalk の通信規約。
LocalTalk より通信速度が速い。
FG 線
プリンタとコンピュータとの間の電位差をなくし、動作を安定させるために接続する
コード。通常、インターフェイスケーブルのプリンタ側コネクタの横にケーブルから出
ているが、インターフェイスケーブルによっては FG 線がないものもある。
ICM(Image Color Matching/ アイシーエム)
Windows のカラーマネージメントシステム。
ICM 機能を使用してスキャナから取り込んだ画像と、プリンタでの印刷結果の色合いを
合わせることができる。
JIS(Japanese Industrial Standard/ジス)
日本工業規格で規定した、日本国内の文字コードの規格。
KB(Kilo Byte/ キロバイト)
データ量の単位。1KB=1024 Byte。
Legal(リーガル) 216mm(横)× 356mm(縦)の用紙サイズ。
Letter(レター)
216mm(横)× 279mm(縦)の用紙サイズ。
LocalTalk(ローカルトーク)
Macintosh に装備されている、AppleTalk ネットワークシステムの 1 つ。
データの転送速度は、EtherTalk などと比べてきわめて遅い。
MB(Mega Byte/ メガバイト)
データ量の単位。1MB=1024 KB=1024 × 1024 Byte。
OHP シート
オーバーヘッドプロジェクタ用の透明フィルム。
OS(Operating System/オーエス)
コンピュータのシステムを管理する基本ソフトウェア。
PICT(ピクト)
画像データを保存する際のファイル形式の 1 つ。Macintosh でもっとも一般的に使用さ
れている。
RAM(Random Access Memory/ ラム)
データなどを読み書きできるメモリ。
ROM (Read Only Memory/ロム)
データなどの読み出し専用のメモリ。
RS-423(アールエス 423)
シリアルインターフェイスの規格の 1 つ。
sRGB(エスアールジービー)
Microsoft 社とヒューレットパッカード社が共同で制定した RGB の色の規格。
今後増えてくる sRGB 対応の画像を、sRGB 対応の機器(スキャナ・ディスプレイ・
プリンタなど)を使って入出力する場合、それぞれの機器同士でカラーマッチング
(色合わせ)を行うことができる。
USB(Universal Serial Bus/ ユーエスビー)
中速、低速向けのシリアルインターフェイスの規格の 1 つ。
コンピュータやプリンタなどの接続機器の電源が入ったまま、ケーブルの抜き差しがで
きる。また、
「USB ハブ」という機器を使用することで、規格上、同時に 127 台までの
USB 対応機器を接続することができる。
170 付録
VGA(ヴイジーエー)
もともと、IBM PS/2のグラフィックス制御用チップの名称で、解像度・色数などのディ
スプレイへの表示能力を示す。VGA を拡張した SVGA という規格もある。
VGA : 640 × 480 ドット 16 色
SVGA : 800 × 600 ドット 256 色
1024 × 768 ドット 256 色
* コンピュータのグラフィックアクセラレータの性能により、更に高解像度・多色表示
が可能。
アイウエオ
アイコン
コンピュータの画面上に表示される、ファイルや書類 , フォルダなどを象徴する図柄。
マウスでこの図柄をクリックなどすることにより、さまざまな命令をコンピュータに指
示する。
圧縮(データ圧縮) 1 つ、または複数のファイルを 1 つにまとめて、データ容量を小さくすること。圧縮さ
れたデータは展開して、元のデータに戻して使用する。(これを「解凍」と言う。)
アプリケーションソフトウェア
コンピュータ上で実務処理などを行うためのソフトウェア。
ワープロソフト、表計算ソフト、画像処理ソフトなどがある。
インクカートリッジ 印刷用のインクが入った容器。
インクジェットプリンタ
プリントヘッドのノズル部分(インク吐出孔)からインクを用紙に吹きつけて印刷する
プリンタ。
インストーラ
CD-ROMやフロッピーディスクで供給されるデータやソフトなどを自分のコンピュータ
のハードディスクにコピーし、更に、使用できる状態に環境を自動的に整えるソフト。
印刷領域
印刷内容が欠落することなく用紙に印刷されることを保証する領域。この領域を超えて
作成されたデータは、印刷されないか、2 ページにまたがって印刷される。
インターフェイス
異なる機器が接続される接点(境界面)。また、それらの機器間でデータなどをやりとり
するためのハードウェアやソフトウェアの接続仕様。
インターフェイスカード
プリンタに標準装備されているインターフェイス以外に、更にインターフェイスを増や
したい場合にプリンタに取り付けるカード。目的に合わせて、さまざまなカードが用意
されている。(本機はインターフェイスカードを装着できません。)
インターフェイスケーブル
プリンタとコンピュータを接続するケーブル。接続するコンピュータの種類によって、
使用するケーブルが異なる。
インターフェイスコネクタ
インターフェイスケーブルを差し込む端子。
インチ
長さの単位で、1 インチは約 25.4mm。
オートシートフィーダ
セットされている用紙を自動的に 1 枚ずつ給紙する装置。
オプション
本書では、別売りのプリンタ関連用品を意味する。
改行
印刷位置を次行の左マージン位置に移動すること。
解像度
画質の細かさを表す指標で、一般に dpi(Dot Per Inch; 25.4mm{1 インチ}あたりの
ドット数)の単位で表わす。
解像度が大きければそれだけ画質も良くなるが、コンピュータで処理しなけばならない
データの容量も多くなり、印刷に時間がかかる。
解凍
圧縮されたデータを展開して、元のファイルに復元すること。
171
付録 改頁
印刷位置を次ページ先頭の左マージン位置(印字開始位置)に移動すること。
カラーマッチング
原画(印刷データ)、ディスプレイ上の表示、印刷結果の色を合わせ込む機能。
起動
コンピュータやアプリケーションソフトウェアを、使用可能な状態にすること。
キャッピング
プリントヘッドの乾燥を防ぐために、プリンタが自動的にプリントヘッドにキャップを
する機能。
ギャップ調整
黒 / カラーインクの吐出位置を調整する機能。この機能を実行することにより、双方向
印刷時の縦罫線のズレや、黒インクとカラーインクの印刷位置のズレを補正する。
キャリッジ
プリントヘッドやインクカートリッジを左右に移動させる部分。
給紙
オートシートフィーダにセットされている用紙を、ページ先頭位置まで紙送りすること。
クライアント
ネットワーク環境下において、サーバから各種サービスを受ける側となるコンピュータ。
グラデーション
画像の色合いや濃淡が徐々に変わること。
グラフィックアクセラレータ
Windows や Macintosh が動作するパソコンにおいてグラフィックス表示を高速化する
専用ビデオアダプタ。
クリック
マウスのボタンを“カチッ”と1回押すこと。
「右クリック」はマウスの右ボタンでクリッ
クすること。
クリーニング
プリントヘッドの表面を清掃し、ノズルの詰まりを解消する機能。
誤差拡散
印刷時に中間色、階調などを表現するための手法の 1 つ。写真などの印刷時に、最も自
然な感じに印刷できる。
コネクタ
インターフェイスケーブルの先端と、その先端を差し込むところ。
コントロールコード プリンタの機能を制御するためにコンピュータからプリンタ側へ送られるコード(命令
符号)。
サーバ
ネットワーク環境下において、クライアントにサービスを提供する機能を持つハード
ウェアやソフトウェア。
充てん
プリントヘッドインクを満たして、印刷できる状態にすること。
初期設定値
電源スイッチをオンしたときに選択される設定。
初期動作
電源スイッチをオンにしたときに行われる、プリンタのウォーミングアップ。プリント
ヘッドが左右に動き、インクエンドなどのエラー状態を検査する。
スーパーファイン印刷
スーパーファイン専用紙などに、720dpi の解像度で印刷する機能。
スプール
プリンタ出力などで印刷データを一時的にディスクに保存してからプリンタに送信する
出力の手法。
スプールマネージャ
印刷データを一時的に蓄えるアプリケーションソフト。
スプールマネージャが印刷処理を実行するため、印刷中でもコンピュータは別の作業を
することが可能となる。
セルフクリーニング
プリントヘッドのノズルの目詰まりを防ぐために、自動的にプリントヘッドをクリーニ
ングする機能。
双方向印刷
プリントヘッドが左右どちらに移動するときでも印刷する方法で、より高速に印刷でき
ます。ただし、印刷品質が多少低下する場合があります。
172 付録
ダウンロード
ホストコンピュータに登録されているデータを、ネットワーク通信などを介して自分の
コンピュータに取り出す(コピーする)こと。
ダブルクリック
マウスのボタンを、速い操作で 2 回連続して“カチカチッ”と押すこと。
チェックボックス
ダイアログボックスやウィンドウ内で、項目(機能)の有効 / 無効を指定するための四
角いマーク。クリックで有効⇔無効を切り替える。有効の場合は四角の中に×や ✔ が表
示され、無効の場合は四角の中が空白になっている。
ディレクトリ
大量のファイルを整理および管理するために考え出された概念。ディレクトリ名は、記
憶装置(ハードディスクや CD-ROM など)のどこにファイルが記憶されているかを示
す「住所」のような働きをする。
デバイス
CPU に接続する全てのハードウェア装置の意味。
ドライブ
CD-ROM、ハードディスク、フロッピーディスクなどの駆動装置。Windows の場合、
管理のために各ドライブにアルファベットを割り振り、ドライブ名としている。
ドラッグ
マウスのボタンをクリックすることにより対象となるアイコンやオブジェクトを掴み、
マウスのボタンを押したままマウスを動かして、アイコンやオブジェクトを移動させる
こと。
ノズル
インクを吐出するための、非常に小さな孔(あな)。プリントヘッドにはこのインク吐出
孔がたくさんあり、そこからインクを用紙に吹き付けている。インクが乾燥したりして
この孔が詰まると、印刷品質が悪くなる。
ノズルチェックパターン
プリントヘッドのノズル(インク吐出孔)が詰まっていないかどうかを確認するための
格子状のパターン(図柄)。格子状のパターンの中に印刷されない箇所(線が途切れてい
る箇所)がある場合は、ノズルが詰まっているので、プリントヘッドのクリーニングを
行う必要がある。
排紙
用紙をプリンタから排出すること。
バッファ
コンピュータから送られてきた印刷データを一時的に蓄えておくメモリ。
パラレルインターフェイス
データ転送を 8 ビットずつ行う転送方式のインターフェイス。
ファイン印刷
360dpi の解像度で印刷する機能。
フィットページ
設定した用紙サイズに合わせて、データを自動的に拡大 / 縮小して印刷する機能。
フォーマット
ハードディスクやフロッピーディスクなどを、利用するOSにあわせて初期化すること。
フォト印刷
最高品質で印刷する機能。
フォルダ
ディレクトリと同義語。
画面上ではディレクトリといわずフォルダと呼ばれる場合が多い。
フォント(書体)
字体のこと。明朝体・ゴシック体などがある。
プラグアンドプレイ Windows95/98/2000で提供される、コンピュータにハードウェア(プリンタなど)を
接続するだけで自動的に動作環境が設定されてすぐに使用可能状態になる機能。
フラップ
封筒の、封を閉じる折り返しの部分。
プリセットメニュー あらかじめ用意されている、用途別の選択肢。
プリンタドライバ
アプリケーションソフトウェアの命令をプリンタのコマンドに変換する、システム
の一部に組み込むもの(またはソフトウェアの一部)。
プリンタバッファ
コンピュータから送られた印刷データを一時的に蓄えておくメモリ。
プリントキュー
印刷データを一時的に記憶しておくソフトウェア。
プリントヘッド
用紙にインクを吹き付けて印刷する部分(ノズル先端部分)
。外部からは見えない位置に
ある。
プログレスメータ
印刷の進行状況やインク残量などを表示するダイアログボックス。
プロファイル
各機種固有の色情報が記された、色補正用データ。
ページ先頭位置
用紙の一番初めに印刷される位置。
173
付録 ポイント
マウスカーソルをメニューの項目に合わせて、クリックせずにその先の階層メニュー
を自動的に表示させること。この機能はWindows95/98/NT4.0/2000 で提供されて
いる。
ポート
プリンタやモデムなどの周辺機器をコンピュータに接続するために使うコネクタや
ソケット。
ポップアップメニュー
枠内をクリックすることにより、複数の選択肢が表示されるメニュー。
マージン
余白のことで、物理的に印刷不可能な用紙上の領域を言う。
マイクロウィーブ機能
行ごとのムラを少なくし、より高品質なグラフィックスイメージを表現する、エプソン
独自の機能。
マルチサイズドット
インクの吐出量を3段階に吹き分けることによってムラのない写真品質のグラフィックス
イメージを提供する EPSON 独自の機能。
右クリック
メモリ
マウスの右ボタンを“カチッ”と 1 回押すこと。
情報(データ)を保存する部分。プログラムのような固定された情報を保持する ROM
(Read Only Memory −読み出し専用メモリ)や、一時的に情報を格納する RAM
(Random Access Memory −読み書き可能メモリ)などがある。
ラジオボタン
ディスプレイ上に表示されるダイアログボックスやウィンドウの中で、複数の選択肢の
中から 1 つを選択するための丸いボタン。選択されていない状態は○、選択されて有効
になっている状態は
リストボックス
で表示される。
複数の項目が、一覧となって表示される窓。複数の候補の中から、特定のものを選択す
るために表示される。
リセット
バッファをクリアし、各設定値を初期設定値に戻すこと。
連続印刷
電源スイッチのオン・オフ操作およびヘッドクリーニング操作などで動作を中断するこ
となく、印刷し続けること。
ローカルプリンタ
コンピュータのポートと直接インターフェイスケーブルで接続されているプリンタを意味
する。
ロジカルシーキング 双方向最短距離印字機能。次の行の印字位置への移動が最短距離になるように判断して
改行する。
174 付録
第8章
Trouble Shooting
MC-2000
困ったときにお読みください
「故障かな?」と思ったときは、
エプソンインフォメーションセンターにお問い
合わせいただく前に、
ちょっと待って!
まず、この「困ったときにお読みください」を
よくお読みいただき、対処方法が記載されてい
るかを必ずご確認ください。
175
故障かな?と思ったら
※操作パネルのエラー表示
(ランプの点滅/点灯)
に
ついては、
「エラー表示」
(8ページ)
をご覧ください。
電源ランプが
点灯しない
178 ページ
電源ランプが点灯している
のに給紙しない/給紙した
のに何も印刷しない
179 ページ
給紙・排紙が
正常に行えない
188 ページ /190ページ /
193 ページ
176 困ったときにお読みください
印刷結果が
画面表示と
異なる
195 ページ
印刷品質が
よくない
199 ページ
USB ケーブル接続時のトラブル
204 ページ
EPSON プリンタウィンドウ!3 でのトラブル
211 ページ
その他の一般的なトラブル
213 ページ
お問い合わせいただく前に
218 ページ
177
困ったときにお読みください 電源ランプが点灯しない
電源 スイッチをオンにしても操作パネルのランプが 1 つも点灯しない。
次の 2 点を確認してください。
チェック
電源プラグがコンセントから抜けていませんか?
差し込みが浅かったり、斜めになっていないか確認し、しっかりと
差し込んでください。
チェック
コンセントに電源は来ていますか?
他の電気製品の電源プラグを差し込んで、動作するかどうか確か
めてください。
以上の 2 点を確認の上で 電源 スイッチをオンにしても電源
ランプが点灯しない場合は、お買い求めいただいた販売店、
またはエプソンの修理窓口にご相談ください。
エプソンの修理窓口に関する詳細は同梱の「サービス・サポート
のご案内」を参照してください。
178 困ったときにお読みください
電源ランプが点灯しているのに給紙しない/給紙したのに何も印刷しない
Win
通常使用する
プリンタ
Mac
セレクタ
画面
プリンタのエラーを確認しましょう
プリンタにエラー(正常でない状態)が発生したときは、操作パネルのランプ
表示で知らせます。
本書「エラー表示」8 ページ
プリンタとコンピュータの接続を確認しましょう
チェック
インターフェイスケーブルが外れていませんか?
プリンタ側のコネクタ *1 とコンピュータ側のコネクタにインター
フェイスケーブルがしっかり接続されているかを確認してください。
また、ケーブルが断線していないか、変に曲がっていないかを
確認してください。
(予備のケーブルをお持ちの場合は、
差し換えてご確認ください。)
チェック
コネクタのピンが折れたりしていませんか?
コネクタ部分のピンが折れてたり曲がったりしていると、
プリンタ
とコンピュータの通信が正しく行われない場合があります。
チェック
インターフェイスケーブルがコンピュータや本プリンタの仕様に
合っていますか?
インターフェイスケーブルの型番・仕様を確認し、コンピュータ
の種類やプリンタの仕様に合ったケーブルかどうかを確認します。
本書「インターフェイスケーブルについて」154 ページ
チェック
コンピュータとプリンタはケーブルで直結していますか?
プリンタとコンピュータの接続に、プリンタ切替機、プリンタ
バッファ *2 および延長ケーブルを使用している場合、組み合わせ
によっては正常に印刷できません。プリンタとコンピュータを
インターフェイスケーブルで直結し、正常に印刷できるか確認し
てください。
*1 コネクタ:
インターフェイ
スケーブルの先
端と、その先端を
差し込むところ。
*2 プリンタバッファ:
コンピュータか
ら送られた印刷
データを一時的
に蓄えておくメ
モリ。
179
困ったときにお読みください プリンタドライバが正しくインストールされているか確認しましょう
チェック
MC-2000用のプリンタドライバが正しくインストールされてい
ますか?
MC-2000用のWindowsプリンタドライバが、コントロールパネ
ルやアプリケーションソフトで、通常使うプリンタとして選ばれ
ているか確認してください。
(Windows)
確認方法
① スタート ボタンをクリックして
カーソルを[設定]に移動し、
[プリンタ]をクリックします。
② EPSON MC-2000 を右クリッ
クし表示されたメニューを確
認します。
画面は Windows98 の場合です。
チェック
「通常使うプリンタ」の設定
になっているか確認します。
MC-2000用のプリンタドライバが正しくインストールされてい
ますか?
MC-2000 用の Macintosh プリンタドライバ「MC-2000」がセ
レクタ画面で正しく選択されているか、選択したポートが実際に
プリンタを接続したポートと合っているかを確認してください。
(Macintosh)
選択したプリンタドライバと
ポートが正しいか確認します。
180 困ったときにお読みください
チェック
Windows において、プリンタドライバからの印字テストは正常
に行えますか?
プリンタドライバからの印字テストを行うことにより、プリンタ
とコンピュータの接続、およびプリンタドライバの設定が正しい
かどうかを確認できます。
プリンタが印刷可能状態であること(電源ランプのみが点灯)
を確認し、プリンタに A4 の用紙を複数枚セットします。
スタート から[設定]-[プリンタ]のフォルダを開きます。
[EPSON MC-2000]のアイコンを右クリックし、表示さ
れたメニューから[プロパティ]を選択します。
プロパティ画面で Windows95/98 の場合は[情報]または[全般]
のタブを選択し右下の 印字テスト をクリック、WindowsNT4.0/
2000 の場合は[全般]のタブを選択し、右下の テストページの
印刷 をクリックします。
しばらくすると、
「Windows95PrinterTestPage」、
「Windows98
プリンタの印字テスト」、
「WindowsNT プリンタテストページ」
、
「Windows 2000 プリンタテストページ」の印刷がはじまります。
下図を参考にして印刷結果が正常かどうかを確認してください。
※ テストページに記載されている「ドライババージョン」とは
Windows内部のドライバのバージョンであり、お客様がインス
トールされた当社のプリンタドライバのバージョンとは異なり
ます。
Windows98 の例
WindowsNT4.0の例
※ 印刷されるページは 1 枚のみです。A4 サイズなどの用紙の場合、用紙の下端に
おいて印刷が途切れますが、異常ではありません。
テストページが正しく印刷
された場合は、プリンタとコ
テストページが正しく印刷
されない場合は、本書のここ
ンピュータの設定は正常で
す。続いて本書の次の確認項
までの項目を再度確認して
ください。
目へ進んでください。
本書「電源ランプが点灯
しているのに給紙しな
い / 給紙したのに何も印
刷しない」179 ページ
181
困ったときにお読みください コンピュータ、システムを確認しましょう
チェック
EPSON スプールマネージャまたはプリントマネージャのステー
タスが「一時停止」になっていませんか?
印刷途中で印刷を中断したり、何らかのトラブルで印刷停止した
場合、
スプールマネージャまたはプリントマネージャのステータス
が「一時停止」になります。このままの状態で印刷を実行しても
印刷されません。
(Windows95/98 その 1)
① タスクバー上の EPSON MC-2000 を
クリックしてスプールマネージャを開
きます。
② 印刷データの[状態]が[一時停止]に
確認
なっている場合は、印刷データをクリッ
クして 一時停止 / 再開 ボタンをクリッ
クしてください。
• 印刷の必要のないデータは削除してく
ださい。
(Windows95/98 その 2)
① スタートメニューの
[設定]
にカーソルを
合わせて
[プリンタ]
をクリックします。
②「MC-2000」を右クリックして、表示さ
れたメニューの[一時停止]にチェック
が付いている場合は、クリックして「✔」
を外します。
確認
(WindowsNT4.0/2000)
① スタートメニューの
[設定]
にカーソルを
合わせて
[プリンタ]
をクリックします。
②「MC-2000」をダブルクリックし、プリン
タが一時停止状態の場合は、
[プリンタ]
メニューの[一時停止]をクリックして
「✔」を外します。
確認
182 困ったときにお読みください
チェック
プリンタを接続したポートと、プリンタドライバのプリンタ接続
先の設定が合っていますか?
通常プリンタの接続先は、パラレルインターフェイスの場合
「LPT1」/USB インターフェイスの場合「EPUSB」に設定されて
います。Windows98 をご利用の場合は、ご使用のインターフェ
イスケーブルに応じて印刷先のポートを変更してください。
また、
WPS*1 プリンタをインストールしている場合、接続先が「File:」
*1 WPS:
Microsoft
Windows Printing
System の略。
に変更されていることがあるので注意が必要です。
本書「プリンタ接続先の設定」86 ページ
チェック
Macintosh のシステムメモリの空き容量は十分ですか?
Macintosh用プリンタドライバは、Macintosh本体のシステムメ
モリの空きエリアを使用してデータを処理します。コントロール
パネルの RAM キャッシュを減らしたり、使用していないアプリ
ケーションソフトを終了して、メモリの空き容量を増やしてく
ださい。
印刷時に必要な空きメモリ容量については、以下のページを参照
してください。
本書「プリンタドライバのシステム条件」168 ページ
● Macintosh でのメモリの設定
① アップルメニューから「コントロールパネル」を選択し、その
中の「メモリ」を起動します。
② メモリのウィンドウで「ディスクキャッシュ」や「仮想メモリ」
の設定を変更します。
チェック
EPSON Monitor3 のステータスが「プリントキュー停止中」に
なっていませんか?
EPSON Monitor3 の[プリンタ]メニューで[プリントキューの
停止]を選択すると、停止が解除されるまで印刷は行われません。
① 画面右上のアプリケーションメニューか
ら[EPSON Monitor3]を選択します。
② ステータスが「プリントキューの停止
中」の場合は、画面上部の[プリンタ]
メニューから[プリントキューの開始]
を選択します。
確認
チェック
コンピュータの画面に「プリンタが接続されていません。」
「用紙
がありません。」と表示されていませんか?
仕様に合ったインターフェイスケーブルで正しく接続されているか、
プリンタのランプがエラーを示していないか確認してください。
183
困ったときにお読みください アプリケーションソフトを確認しましょう
ここでは、トラブルが特定のアプリケーションソフトまたは特定のデータ
だけで起こるものなのかどうかについて判断します。
チェック
違うデータを印刷した場合、
またはデータ量が少ない場合は正常に
印刷が可能ですか?
データが壊れているなどの理由により、特定のデータだけ印刷が
できないという可能性があります。他のデータを印刷することで
確認してください。
また、データ量が大きな場合はデータ量を少なくして確認して
ください。データ量が大きいときにだけ印刷ができない場合は、
アプリケーションソフトとメモリの関係、
コンピュータのシステム
などに問題がある可能性がありますので、続いて本書の次の確認
項目へ進んでください。
チェック
アプリケーションソフトへのメモリの割り当ては適切ですか?
メモリの空き容量を確保した上で、以下の方法で使用するアプリ
ケーションソフトへのメモリの割り当てサイズを増やして、正常
な印刷が行えるかどうかを確認してください。
ハードディスクの中から、
メモリの割り当てサイズの変更を行い
たいアプリケーションソフトのフォルダをダブルクリックして
開きます。
開いたフォルダの中の、
アプリケーションソフトを起動させる
ファイル(起動ファイル)をクリックして選択した状態で、
画面左上の[ファイル]から[情報を見る]を選択します。
画面上に選択したアプリケーションソフトの情報が表示されま
すので、そのウィンドウの[メモリ使用条件]の項目の[最小
サイズ]と[使用サイズ]を増やしてください。
184 困ったときにお読みください
インクカートリッジの状態を確認しましょう
プリントヘッドは動くが印刷しない場合は、まず、プリンタの動作確認を
行います。
MC-2000は、プリンタ内部で持っているノズルチェックパターンを印刷
する機能をもっています。
コンピュータと接続していない状態で印刷できるので、プリンタの動作や
印刷状態を確認できます。
電源 スイッチをオフにし、プリンタケーブルを外します。
A4サイズの用紙(事務用普通紙など)を複数枚プリンタにセットします。
給紙/排紙( )スイッチを押したまま 電源 スイッチをオンにします。
印刷が始まるまで 給紙 / 排紙(
さい。(約 3 秒間)
チェック
) スイッチを押したままにしてくだ
ノズルチェックパターンは正常に印刷されましたか?
<良い例>
<悪い例>
ノズルチェックパターンが欠けている場合は、
プリントヘッドのク
リーニングを行ってください。クリーニングの方法は、2 通りあり
ます。
【方法 1】プリンタ本体パネル上の インクメンテナンス(
)
スイッチを 3 秒間押したままにします。
【方法 2】プリンタドライバの[ユーティリティ]ダイアログ内の
ヘッドクリーニング をクリックします。
本書「ヘッドクリーニング」136 ページ
185
困ったときにお読みください チェック
インクカートリッジは、黄色いテープをはがしてからセットしま
したか?
インクカートリッジは、
必ず黄色いテープをはがしてからプリンタ
にセットしてください。黄色いテープをはがさずにセットすると、
印刷できなくなります。
黄色いテープをはがさずにセットしてしまった場合は、新しいイ
ンクカートリッジを用意し、黄色いテープをはがしてからプリン
タにセットし直してください。
なお、黄色いテープをはがさずにセットしたインクカートリッジ
は、再使用できません。
本書「インクカートリッジの交換」149 ページ
黄色いテープをはがして
からセットしてください。
または
チェック
このラベルは絶対に
はがさないでください。
プリンタを、長期間使用せずにいませんでしたか?
プリンタを長期間使用しないでいると、プリントヘッドのノズル
が乾燥して目詰まりを起こすことがあります。
プリンタを長期間使用しなかった場合の処置については、以下の
ページを参照してください。
「プリンタを長期間使用しない場合のご注意」160 ページ
186 困ったときにお読みください
もう一度コンピュータを確認します
チェック
システム条件を確認しましょう。
お使いのコンピュータのシステム条件によっては、MC-2000 を
ご利用になれない場合もあります。もう一度システム条件の確認
をしてください。
本書「プリンタドライバのシステム条件」168 ページ
チェック
*1 BIOS:
(Basic Input /
Output System)
コンピュータの
基本的な動作を
命令するプログ
ラム。
BIOS の設定を確認してください。
コンピュータのBIOS*1システムセットアップのパラレルポートの
モード設定が EPP などとなっている場合には、Bi-Directional、
Compatible、ECP などに変更してください。
BIOSシステムセットアップの方法は各社、
各機種により異なりま
すので、コンピュータの取扱説明書などを参照して、設定の確認、
変更を行ってください。
チェック
OS は正常に動作していますか?
以下の方法で、簡単な OS のチェック、修復ができます。詳しい
方法はそれぞれの取扱説明書などを参照してください。
Windows95/98 の場合
スタート から[プログラム]-[アクセサリ]-[システムツール][スキャンディスク]を起動し、Windows95/98 が入っている
ドライブのチェック、修復を行ってください。
WindowsNT4.0/2000の場合
[マイコンピュータ]の中から、WindowsNT4.0/2000が入っている
ドライブを選択し、
[プロパティ]-[ツール]-[エラーチェック]を
行ってください。
Macintosh の場合
Mac OS に添付の[DiskFirstAid]を実行することにより、OS の
チェック、修復が行えます。詳しくは、Mac OS の取扱説明書を
参照してください。
チェック
プリンタドライバを再度インストールしてみましょう。
以上のことを確認しても、まったく印刷が行えない場合、プリンタ
ドライバが正常にインストールされていない可能性があります。
MC-2000 プリンタドライバを再度インストールしてみましょう。
Windows の場合は、一度削除(アンインストール)してから再度
インストールしてください。
187
困ったときにお読みください 給紙・排紙が正常に行えない(給紙編)
給紙がうまくできないときは、まず設置場所を確認し、次に用紙を正しく
セットし直してください。
各種用紙のセット可能枚数と詳細については、以下のページを参照して
ください。
本書「使用できる用紙の種類」10 ページ
チェック
左のエッジガイドをセットした用紙の側面に合わせていますか?
エッジガイドの幅が狭すぎると、用紙が動きにくくなって、用紙
を給紙しない原因となります。また、エッジガイドの幅が広すぎ
ると、斜めに給紙されたり、重なって給紙される原因となります。
セットした用紙の側面に正しく合わせてください。
チェック
プリンタにセットしてある用紙が多すぎませんか?
一度にセットできる用紙の量は、用紙の種類によって異なります。
用紙の量が多すぎると、正常に給紙できない場合があります。
本書「使用できる用紙の種類」10 ページ
チェック
用紙の先端が、プリンタ内部に押し込まれていませんか?
用紙の先端がプリンタ内部に押し込まれていると、重なって給紙
される原因となります。
チェック
MCマット紙に給紙補助シートを添えずにセットしていませんか?
MC 光沢紙、MC 写真用紙〈半光沢〉
(A3 サイズ以上)
、MC 画材用
紙、MC マット紙(A3 サイズ以上)を複数枚まとめてセットして
いませんか?
MC マット紙は、プリンタに給紙補助シートをセットして、その
上にセットしてください。MC光沢紙、MC写真用紙〈半光沢〉
(A3
サイズ以上)、MC 画材用紙、MC マット紙(A3 サイズ以上)の場
合は 1 枚ずつセットし、印刷データも1ページ単位に分けてプリ
ンタへ送ってください。
188 困ったときにお読みください
用紙が正しくセットされている場合は、使用している用紙の状態を確認
しましょう。
チェック
用紙にシワや折り目がありませんか?
古い用紙や折り目のある用紙は使用しないでください。新しい用
紙を使用してください。
チェック
一般の室温環境下で使用していますか?
各種専用紙と封筒は、一般の室温環境下(温度:15 ∼ 25゚C、湿度
40 ∼ 60%)で使用してください。
チェック
用紙が湿気を含んでいませんか?
湿気を含んだ用紙は使用しないでください。また、専用紙は、お
使いになる分だけ袋から出して使用してください。長期間放置し
ておくと、専用紙が反ったり、湿気を含んで正常に給紙できない
原因となります。
チェック
用紙はよくさばきましたか?
用紙は、よくさばいてからプリンタにセットしてください。
用紙をよくさばかないと、重なって給紙される原因になります。
チェック
用紙が反っていませんか?
用紙が反っていると正常に給紙できません。用紙の反りを直して
からプリンタにセットしてください。
189
困ったときにお読みください 給紙・排紙が正常に行えない(排紙編)
アプリケーション
改ページ命令
1ページ分の印刷がすべて終わっても用紙が排出されなかったり、紙詰まり
などで排紙が正常に行えない場合は、次の項目を確認します。
チェック
左のエッジガイドはきつすぎませんか?またはすき間が開いてい
ませんか?
エッジガイドを用紙の側面にきつく押しつけると、正しく紙送り
ができません。またすき間が開いていると、正しく紙送りができ
ません。
チェック
用紙にシワや折り目がありませんか?
カールしたり、折り目のある用紙は紙詰まりの原因となります。
チェック
用紙が厚すぎたり、薄すぎたりしませんか?
EPSON 純正品以外の用紙の厚さは 0.08 ∼ 0.11mm 坪量 64 ∼
90g/ ㎡の範囲内のものをお使いください。
ハガキの場合は 0.23mm 以下です。
チェック
プリンタに用紙が横方向にセットされていませんか?
用紙はすべて縦方向にセットしてください。
往復ハガキのみ横方向にセットしてください。
B5
A6
190 困ったときにお読みください
A4
B5
A6
A4
チェック
設定した用紙サイズ・印刷領域と実際の用紙は合っていますか?
設定と実際の用紙サイズが異なると、
正しく排紙されないことがあり
ます。
設定と実際に印刷する用紙のサイズは必ず揃えてください。
また、使用できる用紙サイズと印刷領域は以下の通りです。印刷
可能領域以外への印刷はできません。
印刷可能な封筒のサイズと印刷領域については、以下のページを
参照してください。
本書「封筒への印刷」20 ページ
●用紙サイズ
A3ノビサイズ
縦置き
A3サイズ
縦置き
483
329
420
B4サイズ
縦置き
297
A4サイズ
縦置き
297
B5サイズ
縦置き
257
364
257
A5
サイズ
縦置き
210
A6
サイズ
縦置き
148
105
148
182
210
Letter
(レターサイズ)
縦置き
279
Legal
(リーガルサイズ)
縦置き
356
往復ハガキ
縦置き
200
216
148
ハガキ
縦置き
100
フォトカード
148 縦置き
175
114
216
●印刷領域
c
プリンタドライバで設定されているマージン(余白)
の値は、以下の通りです。
a
b
d
e
:印刷可能領域
:印刷推奨領域
プリンタドライバで[印刷領域]を[通常]に設定し
ている場合(=印刷推奨領域に印刷します。)
左端 a:3mm または 0mm
右端 b:3mm または 0mm
上端 c:3mm
下端 d:14mm
※ 180 度回転印刷時は上端 14mm、下端 3mm
プリンタドライバで[印刷領域]を[最大]に設定し
ている場合(=印刷可能領域に印刷します。)
左端 a:3mm
右端 b:3mm
上端 c:3mm
下端 e:3mm
191
困ったときにお読みください チェック
改ページ命令がコンピュータから送られていますか?
ご使用のアプリケーションソフトによっては印刷後に排紙を行わ
ないものもあります。この場合は、操作パネルの 給紙 / 排紙( )
スイッチを押すと排紙されます。
※ 改ページ命令についての詳細は、ご使用のアプリケーション
ソフトの取扱説明書をご参照いただくか、メーカーにお問い
合わせください。
チェック
プリンタ内部に用紙が詰まっていませんか?
プリンタのカバーを開き、プリンタ内部に異物が入っていないか、
紙詰まりがないかを調べてください。
もし紙詰まりが発生している場合は、
以下の手順で用紙を取り除いて
ください。
電源 スイッチをオフにし、プリンタカバーを開けます。
用紙を静かに引き抜きます。
プリンタカバーを閉じ、電源 スイッチをオンにして、用
紙をセットし直します。
用紙は強い力で引き抜かないでください。強い力で引き抜くと、
プリンタ内部のメカニズムを損傷するおそれがあります。
用紙が切れてプリンタ内部に残り、取れなくなってしまった場合
は、無理に取ろうとしたりプリンタを分解したりせずに、お買い
求めいただいた販売店またはエプソンの修理窓口までご相談くだ
さい。
192 困ったときにお読みください
給紙・排紙が正常に行えない(ロール紙)
ロール紙を正常に給紙したり排紙したりできない場合は、次の点を確認して
ください。
給紙が正常に行えない
チェック
ロール紙の切断面が直角にカットされていますか?
ロール紙をご使用の場合、以下の図のように、用紙の端面に対し
て切断面が直角になっていないと斜めに給紙する原因となります。
定規とカッターを使用して直角になるようにカットしてから、プ
リンタにセットしてください。
本書「ロール紙のカットと反りの修正」27 ページ
チェック
用紙が反っていませんか?
用紙が反っていると正常に給紙できません。用紙の反りを直して
からプリンタにセットしてください。
反り修正用フィルムまたは薄手の冊子を使用して、必ず用紙の反
りを修正してください。
本書「ロール紙のカットと反りの修正」27 ページ
193
困ったときにお読みください チェック
ロール紙を給紙させる際に、用紙に手を添えて 給紙/排紙 スイッ
チを押しましたか?
ロール紙をご使用の場合、手を添えずに 給紙 / 排紙 スイッチを
押して用紙を給紙させると、斜めに給紙する原因となります。必
ず、手を軽く添えて 給紙 / 排紙 スイッチを押してください。
チェック
ロール紙へ印刷する際、プリンタドライバの[給紙方法]/[給紙
装置]の項目が[オートシートフィーダ]/[オートシートフィー
ダ(左右余白無し)]になっていませんか?
プリンタドライバの[給紙方法]/[給紙装置]に[オートシート
フィーダ]を選択したままロール紙に印刷を実行すると、プリン
タは余分な用紙を給紙してエラー状態になります。ロール紙に印
刷を実行する場合は、必ず[給紙方法]/[給紙装置]に[ロール
紙]または[ロール紙(左右余白無し]を選択してください。誤って
実行してしまった場合は、プリンタの後部で用紙を切り離し、
プリンタの電源をオフにしてください。
排紙が正常に行えない
チェック
ロール紙へ印刷する際、排紙サポートは縮めた状態にしてありま
すか?
ロール紙をご使用の場合、排紙サポートは一番縮めた状態(2 段
目、3 段目を収納した状態)にしてご使用ください。
チェック
ロール紙が斜めに給紙されていませんか?
ロール用紙が斜めに給紙されてしまった場合は、 給紙 / 排紙 ス
イッチを 3 秒以上押したままにします。用紙が取り除ける位置ま
で戻りますので、一度用紙を抜き取ります。 給紙/排紙 スイッチ
を押して、操作パネルの用紙チェックランプの点滅を消灯させて
から、再度用紙を給紙し直してください。
チェック
印刷後 15 秒程度経過していますか?
ロール紙印刷後、最大 15 秒は 給紙 / 排紙 スイッチが効かないこ
とがあります。
これはインクが乾くのを待っているためです。しばらくしてから
押し直してください。
194 困ったときにお読みください
印刷結果が画面表示と異なる
アプリケーションソフト
・ページレイアウト
・カラーデータ
A4
B5
印刷される文字が画面表示と異なる
チェック
Windows/Macintoshのアプリケーションソフトをご使用になって
いますか?
MC-2000 は Windows/Macintosh 専用プリンタです。DOS のア
プリケーションソフトでは正しく印刷できません。
チェック
MC-2000 用の Windows プリンタドライバが選択されていま
すか?
MC-2000 用の Windows プリンタドライバが、Windows のプリ
ンタの設定ダイアログボックスやアプリケーションソフトで、
「通
常使うプリンタ」として設定されているか確認してください。
MC-2000 用以外のプリンタドライバをご使用になると、正しく
印刷されない場合があります。
本書
「プリンタドライバが正しくインストールされているか確認
しましょう」180 ページ
チェック
印刷に失敗したり、中止したデータがスプールマネージャまたは
プリントマネージャに残っている可能性があります。
プリンタの電源をオフにして、
スプールマネージャまたはプリント
マネージャに残っているデータを削除します。
本書「印刷の中止方法」47 ページ
チェック
MC-2000 用の Macintosh プリンタドライバが選択されていま
すか?
MC-2000 用の Macintosh プリンタドライバ[MC-2000]がセレク
タ画面で正しく選択されているか、また、選択したポートが実際にプ
リンタを接続したポートと合っているかを確認してください。
本書
「プリンタドライバが正しくインストールされているか確認
しましょう」180 ページ
195
困ったときにお読みください プリンタドライバで特殊な機能を使用した設定にして
チェック
スタンプマークなどの印刷機能を使用すると、印刷結果と画面表
示が異なります。プリンタドライバの設定を確認してください。
本書「便利な印刷機能について」
Windows 65 ページ
Macintosh 109 ページ
印刷位置が画面表示と異なる
チェック
アプリケーションソフトでページレイアウトの設定をしましたか?
ページレイアウトの設定で用紙サイズと余白(マージン)を確認
してください。用紙サイズに対して印刷設定が適切か、見直して
ください。
チェック
プリンタドライバで設定した用紙サイズと、実際に使用している
用紙サイズは同じですか?
プリンタドライバの[用紙設定]ダイアログでの設定と実際の用紙
サイズが合っていなければ正しい位置に印刷されません。設定と
実際に印刷する用紙のサイズは合わせてください。
本書 Windows「用紙設定」54 ページ
Macintosh「用紙設定の手順」92 ページ
カラー印刷ができない
チェック
アプリケーションソフトの設定がカラーデータになっていますか?
アプリケーションソフト上でカラーデータになっているかどうか
確認してください。
例)アプリケーションソフト「Adobe Photoshop」の場合は
[モード]がカラーになっているかどうかを確認します。
チェック
プリンタドライバのインクの設定が[カラー]になっていますか?
プリンタドライバ[基本設定]ダイアログ(Windows)/[印刷]
ダイアログ(Macintosh)内のインクの設定が[黒]に設定されて
いると、カラー印刷ができません。設定が[カラー]になっているか
確認してください。
本書 Windows「基本設定」51 ページ
Macintosh「印刷ダイアログ」98 ページ
196 困ったときにお読みください
画面表示と色合いが異なる
チェック
出力装置(ディスプレイとプリンタ)の違いによる差です。
ディスプレイ表示とプリンタで印刷した時の色とでは、発色方法
が違うため、色合いに差異が生じます。
テレビやディスプレイなどでは、赤(R)
・緑(G)
・青(B)の“光
の三原色”と呼ばれる 3 色の組み合わせでさまざまな色を表現し
ます。どの色も光っていない状態が黒、3 色すべてが光っている
状態が白となります。
一方、カラーのグラビア印刷やカラープリンタの印刷は、シアン
(C)
・マゼンタ(M)・黄(Y)の“色の三原色”を組み合わせて
います。まったく色を付けないのがもちろん白で、3 色を均等に
混ぜた状態が黒になります。
スキャナで読み込んだ画像を印刷するときは、原画(CMY)→ディ
スプレイ(RGB)→印刷(CMY)の変更が必要になり、更に一致させ
ることが難しくなります。Macintosh では、このような場合の
機器間のカラーマッチング(色の合わせこみ)をColorSync機能で
行うことができます。
チェック
プリンタドライバのオートフォトファイン!4機能を有効にしてい
ませんか?
オートフォトファイン!4 は、コントラストや彩度が適切でない
データに対して最適な補正を加えて鮮明に印刷できるようにする
機能です。
そのためオートフォトファイン!4を有効にしてあると、
表示画面と出力結果の色合いが異なる場合があります。
本書 Windows「手動設定」60 ページ
Macintosh「詳細設定ダイアログ」104 ページ
チェック
システム特性の設定を行いましたか?(ColorSync)
ColorSyncが正しく動作するためには、入力機器・使用アプリケー
ションソフトが C o l o r S y n c に対応している必要があります。
また、お使いのディスプレイのシステム特性を設定する必要があります。
本書「ColorSync について」115 ページ
チェック
普通紙を使用していませんか?
カラー印刷の場合は、使用する用紙によって仕上がりイメージが
かなり異なります。目的に応じて用紙( 専用紙と普通紙など) を
使い分けていただくことをお勧めします。
197
困ったときにお読みください 罫線がずれる
チェック
アジャストレバーの設定が<+>位置になっていませんか?
通常は、< 0 >位置へ戻して印刷してください。
本書「厚紙へ印刷するときは」37 ページ
チェック
ギャップ調整された状態で双方向印刷(高速印刷)をしていますか?
双方向印刷の場合、プリントヘッドが左右どちらに移動するとき
も印刷を行います。この時、プリントヘッドのずれ(ギャップ)に
より、罫線がずれて印刷される場合があります。
双方向印刷をしていて、縦の罫線がガタガタにずれたときは、
ギャップ調整をしてください。ギャップ調整は、プリンタドライ
バ[ユーティリティ]ダイアログの ギャップ調整 ボタンをクリック
して起動してください。
本書「ギャップ調整」138 ページ
198 困ったときにお読みください
印刷品質がよくない
ギャップ調整
ノズルチェック
ヘッド
クリーニング
印刷品質がよくないときは、まず、次の 4 点を確認してください。
チェック
アジャストレバーが< 0 >位置に設定されていますか?
封筒へ印刷するとき、
および厚い用紙に印刷する際に印刷面が汚れ
る場合にのみアジャストレバーを<+>位置に設定してください。
本書「厚紙へ印刷するときは」37 ページ
チェック
プリンタを、長期間使用せずにいませんでしたか?
プリンタを長期間使用しないでいると、プリントヘッドのノズル
が乾燥して目詰まりを起こすことがあります。
プリンタを長期間使用しなかった場合の処置については、以下の
ページを参照してください。
本書「プリンタを長期間使用しない場合のご注意」160ページ
チェック
ノズルチェックパターンは正常に印刷されますか?
ノズルチェックパターンを印刷してみてください。
<良い例>
<悪い例>
ノズルチェックパターンは、プリンタドライバ[ユーティリティ]
ダイアログの ノズルチェック ボタンをクリックして印刷します。
本書「ノズルチェック」135 ページ
ノズルチェックパターンが欠けている場合は、次ページを参照し
てプリントヘッドのクリーニングを行ってください。
長期間使用していないプリンタで、ノズルチェックパターンが正常に印刷されな
い場合は、以下のページを参照してください。
本書「プリンタを長期間使用しない場合のご注意」160 ページ
199
困ったときにお読みください チェック
ノズルチェックパターンが正常に印刷されない場合は、プリント
ヘッドのクリーニングを行ってください。
ノズルチェックパターンが正常に印刷されない場合はプリント
ヘッドのクリーニングを行ってください。ヘッドクリーニングの
方法は、2 通りあります。
【方法 1】プリンタ本体パネル上の インクメンテナンス(
イッチを 3 秒間押したままにします。
)ス
【方法 2】プリンタドライバ[ユーティリティ]ダイアログ内の
ヘッドクリーニング ボタンをクリックします。
本書「ヘッドクリーニング」136 ページ
クリーニングと印刷を5回くり返しても正常に印刷されない場合
は、新しいインクカートリッジに交換してください。
本書「インクカートリッジの交換」149 ページ
クリーニングが必要な場合の印刷サンプルを本書巻頭カラーページに掲載してい
ますので参照してください。
本書巻頭カラーページ「トラブルチェック用印刷サンプル」A(16)ページ
チェック
ギャップ調整がされていますか?
画像がぼけたときは、ギャップ調整ユーティリティを起動して、
プリントヘッドのギャップ調整をしてください。
ギャップ調整ユーティリティは、プリンタドライバ[ユーティリ
ティ]ダイアログの ギャップ調整 ボタンをクリックして起動して
ください。
本書「ギャップ調整」138 ページ
ギャップ調整が必要な場合の印刷サンプルを本書巻末に掲載していますので参照
してください。
本書巻末「トラブルチェック用印刷サンプル」E
チェック
プリンタは水平な場所に設置されていますか?プリンタの下に、
挟まれている物はありませんか?
また、プリンタを「プリンタ底面より小さい台」の上に設置して
いませんか?
設置場所が水平でなかったり、何か物が挟まれていたり、プリン
タ底面のゴム製の脚が台からはみ出していると、内部機構に無理
な力がかかり、印刷品質に悪影響を及ぼします。
設置面が水平であること、ゴム製の脚のすべてが正しく接地して
いることをご確認ください。
200 困ったときにお読みください
印刷にムラがある、薄い、または濃い
以下のチェック項目が原因だと思われる印刷サンプルを本書巻頭カラーページに掲
載していますので参照してください。
本書巻頭カラーページ「トラブルチェック用印刷サンプル」B(16)ページ
チェック
古くなったインクカートリッジを使用していませんか?
インクカートリッジは、プリンタに取り付けてから 6ヵ月以内に
使い切ってください。
古くなったインクカートリッジを使用すると
印刷品質が悪くなります。
新しいインクカートリッジに交換してく
ださい(未開封のインクカートリッジは、インクカートリッジ個装
箱に記載されている期限までに使い切ってください)
。
本書「インクカートリッジの交換」149 ページ
チェック
プリンタドライバで設定した用紙種類の設定と実際に使用している
用紙種類は同じですか?
プリンタドライバ[基本設定]ダイアログ(Windows)/[印刷]
ダイアログ(Macintosh)の用紙種類の設定と実際の用紙種類が
合っていなければ印刷品質に影響をおよぼします。設定と実際に
印刷する用紙種類は合わせてください。
チェック
双方向印刷(高速印刷)をしていませんか?
双方向印刷の場合、プリントヘッドが左右どちらに移動するとき
も印刷するので、より高速に印刷できます。しかし、速度と引き
替えに印刷品質が多少低下する場合があります。より高品質な
印刷を行うときは、プリンタドライバ上で、双方向印刷の設定を
解除してください。
チェック
プリンタドライバでカラー調整をしましたか?
(Windows95/98/2000/Macintosh )
出力装置(この場合はディスプレイとプリンタ)の違いによって、
カラー出力の色合いが多少違うことがあります。このような場合に、
ディスプレイの色をより忠実に再現するためのカラー調整の機能が
用意されています。こうした機能を使って、カラー調整をしてみて
ください。
本書 Windows「手動設定」60 ページ
Macintosh「詳細設定ダイアログ」104 ページ
201
困ったときにお読みください 印刷がきたない、汚れる、にじむ
以下のチェック項目が原因だと思われる印刷サンプルを本書巻頭カラーページに掲
載していますので参照してください。
本書巻頭カラーページ「トラブルチェック用印刷サンプル」C D(16)ページ
チェック
用紙仕様外の厚い用紙、または薄い用紙を使用していませんか?
プリンタで使用できる EPSON 純正品以外の用紙の厚さは、単票
用紙で 0.08 ∼ 0.11mm、ハガキでは 0.23mm 以下です。仕様に
合った用紙を使用してください。
ただし、
ハガキや封筒などの厚い用紙を使用するとプリントヘッド
が印刷面をこすってしまうことがあります。
このような場合には、アジャストレバーを<+>位置にセットして
ください。
本書「厚紙へ印刷するときは」37 ページ
チェック
厚紙や封筒に印刷する際に、アジャストレバーが<+>位置に
セットされていますか?
厚紙や封筒へ印刷する場合は、アジャストレバーを<+>位置に
セットしてください。< 0 >位置では用紙とプリントヘッドがこ
すれて印刷結果が汚れる場合があります。
本書「厚紙へ印刷するときは」37 ページ
チェック
普通紙を使用していませんか?
普通紙には、インクがにじみやすい種類もあります。カラー画像
を印刷する場合や、より良い印刷品質をお求めになる場合は、
専用紙のご使用をお勧めします。
チェック
MC 光沢紙、MC 写真用紙〈半光沢〉、MC 画材用紙に印刷後、す
ぐに印刷面に触れていませんか?
上記の専用紙はインクの乾きが普通紙などと比べて遅いため、印
刷直後に手や別の用紙などが印刷面に触れると、汚れることがあ
ります。印刷直後は印刷面に触れないように、排紙トレイから1
枚ずつ取り去って十分乾かしてください。
202 困ったときにお読みください
チェック
プリンタの内部は汚れていませんか?
用紙の上端および裏面が汚れる場合は、プリンタ内部の用紙の
通過経路が汚れている可能性があります。給紙/排紙 ボタンを
押して、通紙を数枚分行ってください。それでも改善されない
場合は、プリンタの内部の汚れをきれいにしてください。
本書「プリンタのお手入れ」159 ページ
チェック
プリンタの排紙ローラは汚れていませんか?
排紙ローラが汚れていると、印刷面に直線状の汚れが付くことが
あります。
本書巻頭カラーページ「トラブルチェック用紙印刷サンプル」
D(16)ページ
このような場合には排紙ローラのクリーニングを行ってください。
本書「排紙ローラのクリーニング」141 ページ
チェック
プリンタに用紙を横方向でセットしていませんか?
用紙はすべて縦方向にセットしてください。
往復ハガキのみ横方向にセットしてください。
チェック
印刷可能領域に印刷していませんか?
印刷領域を[最大]に設定して印刷すると、紙送りの機構上、
印刷の内容によっては用紙の下端3mm∼14mmの間で印刷品質
の低下が生じる場合があります。また、プリントヘッドが用紙
下端とこすれることにより、用紙の最下端部分がまれに汚れる
ことがあります。この場合は、用紙の反りを修正してプリンタに
セットし直してください。それでも汚れが発生するときは、
アジャストレバーを<+>位置にセットしてください。
チェック
インクカートリッジは推奨のもの(当社純正品)をお使いですか?
純正品以外のインクカートリッジをお使いの場合は、ときに印刷
の色合いが異なったり、プリントヘッドの目詰まりを起こしたり
する可能性があります。インクカートリッジは純正品のご使用を
お勧めします。また、必ず製品に合った型番のものを使用してく
ださい。
• 黒インクカートリッジ
• カラーインクカートリッジ
チェック
MC1BK01
MC5CL01
プリンタ情報を取得していますか?(Windows)
色の再現性を向上させるためにプリンタのヘッド情報が必要です。
プリンタドライバの[ユーティリティ]の プリンタ情報 を起動
して確認してください。
本書「プリンタ情報」144 ページ
203
困ったときにお読みください USB ケーブル接続時のトラブル
インストールできない(Windows98)
チェック
ご利用のコンピュータは、USB 接続するためのシステム条件を備
えていますか?
Windows98 環境下でUSB ケーブルを接続するためには、以下の
条件をすべて満たす必要があります。
• Windows98 がプレインストールされているコンピュータ
(購入時、すでに Windows98 がインストールされているコン
ピュータ)
• USB に対応したコンピュータ
• コンピュータメーカーによりUSBポートの動作が保証されてい
るコンピュータ
USB に対応したコンピュータであるか確認するには
USBに対応したコンピュータであるかを確認しましょう。
①[マイコンピュータ]を
右クリックして
②[プロパティ]を
クリックします
確認
[デバイスマネージャ]
タブをクリックします
(ユニバーサルシリアルバスコントローラ)の下に USB ホストコント
ローラと(USB ルートハブ)が表示されていれば USB に対応したコン
ピュータです。
ご利用のコンピュータがUSBを使用できるかどうかは、各コンピュータメーカー
にお問い合わせください。
■ USB に対応したコンピュータの場合
→次のチェック項目 へ進みます。
■ USB に対応していないコンピュータの場合
→ USB 接続はご利用いただけません。
パラレル接続をご利用ください。
チェック
204 困ったときにお読みください
チェック
本当にインストールできないか確認しましょう。
[MC-2000]アイコンがなければプリンタドライバはインストール
されていません。
[プリンタ]フォルダを開いて、
[MC-2000]アイコンがあ
るかを確認しましょう。
ダブルクリック
ダブルクリック
確認
■ [MC-2000]アイコンがある場合
→プリンタドライバはインストールされています。
次のステップ へ進み、[印刷先のポート]を確認します。
■ [MC-2000]アイコンがない場合
→プリンタドライバが正常にインストールされていません。
チェック
次のチェック項目
へ進みます。
プリンタの電源をオンにして、印刷先のポートを確認し
ましょう。
①[MC-2000]を右
クリックして
②[プロパティ]を
クリックします
USB 接続の場合は[EPUSB]が選
択されます。パラレル接続の場
合は[LPT1]が選択されます。
■ [EPUSBx]の表示がない場合(x は数字)
→ USB デバイスドライバが正しくインストールされていません。
次のチェック項目 へ進みます。
チェック
■ [EPUSBx]の表示がある場合
→ドライバは正常にインストールされています。
テスト印刷を実行して、印刷できるかご確認ください。
205
困ったときにお読みください チェック
[不明なデバイス]として登録されていないか確認しましょう。
プリンタの電源をオンにして、プリンタ、コンピュータ
それぞれに USB ケーブルを接続します。
[デバイスマネージャ]の状態を確認します。
①[マイコンピュータ]
を右クリックして
②[プロパティ]を
クリックします
③[デバイスマネージャ]をクリックします
確認
確認
ご確認いただいた表示が上記のどれにも当てはまらない場合は、一度 USB ケー
ブルを抜き差ししてみてください。
■ [その他のデバイス]として表示されている場合
→次のステップ へ進みます。
■ [その他のデバイス]として表示されていない場合
→次のチェック項目 へ進みます。
チェック
[その他のデバイス]として登録されたドライバを削除し
ます。
①[USB Printer]または[EPSON
MC-2000]をクリックして
② 削除 ボタンをクリックします
プリンタの電源をオフにしてから、再度インストールを
実行してください。
セットアップガイド「プリンタドライバをインストール
します!」(Windows)7 ページ
206 困ったときにお読みください
チェック
インストールが不完全な状態で終了している可能性があります。
プリンタドライバと USB デバイスドライバを一旦削除してみま
しょう。
コントロールパネルを開き、[アプリケーションの追加と
削除]をダブルクリックします。
②クリックし
③クリックします
①クリックして
ダブルクリックします
[EPSONプリンタドライバ・ユーティリティ]をダブル
クリックし、
[MC-2000]をクリックして OK ボタンをク
リックします。
[EPSONプリンタドライバ・ユーティリティ]の項目がな
い場合は、ステップ へ進んでください。
ダブルクリックします ①クリックして ②クリックします
はい ボタンをクリックして、最後に OK ボタンをク
リックします。
クリックして
クリックして
クリックして
クリックします
これでプリンタドライバとEPSONプリンタウィンドウ!3
が削除されました。
207
困ったときにお読みください [アプリケーションの追加と削除]の画面に戻り、
[EPSON
USB プリンタデバイス]をダブルクリックします。
[EPSON USB プリンタデバイスの項目がない場合は、
チェック
チェック項目
へ進んでください。
ダブルクリックします
はい ボタンをクリックします。Windows が再起動し
ます。このときプリンタの電源をオフにします。
クリックします
クリックします
Windows が再起動したら、再度インストールを実行し
てください。
セットアップガイド「プリンタドライバをインストール
します!」(Windows)7 ページ
チェック
チェック
チェック
チェック ∼ の各項目を確認しても、
インストールできない場合
は、EPSON プリンタソフトウェア CD-ROM内の[EPUSBUN.exe]
ファイルを実行します。
EPSONプリンタソフトウェアCD-ROMをコンピュー
タにセットして、CD-ROMに収録されているファイル
①[CD-ROM]を
を表示させます。
右クリックして
②[エクスプローラ]を
クリックします
ダブルクリックします
[ W I N 9 X ] フォルダをダブルクリックして開き、
[EPUSBUN.exe]を実行します。
ダブルクリック
します
ダブルクリック
します
チェック
この後の手順は、チェック項目
を参照してください。
チェック
のステップ
の説明
チェック
チェック
∼
の手順を実行しても、まだインストールできない場合は、イン
フォメーションセンターへお問い合わせください。お問い合わせ先は裏表紙をご
覧ください。
208 困ったときにお読みください
印刷できない(Windows98/2000 )
チェック
プリンタドライバの接続先は正しいですか?
新たにUSB対応プリンタを接続し、ドライバをインストールする
と印刷先のポートの設定が変わることがあります。印刷先のポー
トを確認してください。
プリンタ、コンピュータそれぞれにUSBケーブルを接続し、
プリンタの電源をオンにします。
スタート ボタンをクリックし、[設定]にカーソルを
合わせて[プリンタ]をクリックします。
MC-2000アイコンを右クリックし、表示されたメニューの
[プロパティ]をクリックします。
[詳細]タブをクリックして印刷先のポートを確認します。
U S B 接続で本機をご利用の場合は[E P U S B x(M
:
C2000)]
(Windows98)/[USBx MC-2000]
(Windows
2000)と表示されていることを確認します。
(x は数字)
• Windows98の場合EPUSBxの表示がない場合は、USBデバイスドライバがイ
ンストールされていません。USB デバイスドライバをインストールしてくだ
さい。
• USB デバイスドライバをインストールする前に、一旦プリンタドライバと
EPSON プリンタウィンドウ!3 を削除してください。
209
困ったときにお読みください 印刷先のポートに、使用するプリンタ名が表示されない
チェック
プリンタの電源がオンになっていますか?
プリンタの電源がオフの状態では、コンピュータがプリンタを認
識できないため、ポートが正しく表示されません。プリンタの電源
をオンにして USB ケーブルを一度抜き差ししてください。
USB ハブに接続すると正常に動作しない
チェック
本機は USB ハブの 1 段目までに接続されていますか?
USB は仕様上、USB ハブを 5 段まで縦列接続できますが、本機
を接続する場合はコンピュータに直接接続された1段目のUSBハ
ブに接続してください。
チェック
USB ハブが正しく認識されていますか?
Windows の[デバイスマネージャ]の〈ユニバーサルシリアルバ
ス〉の下に、USB ハブが正しく認識されているか確認してくださ
い。正しく認識されている場合は、コンピュータの USB ポートから、
U S B ハブをすべて外してから、本機の U S B コネクタをコン
ピュータの USB ポートに直接接続してみてください。
USBハブの動作に関しては、ハブのメーカーにお問い合わせくだ
さい。
210 困ったときにお読みください
EPSON プリンタウィンドウ!3 でのトラブル
ステータス詳細シートに「通信エラーが発生しました」と表示される
チェック
プリンタの電源が入っていますか?
コンセントにプラグが差し込まれているのを確認し、プリンタの
電源 スイッチをオンにします。
チェック
インターフェイスケーブルが外れていませんか?
プリンタ側のコネクタとコンピュータ側のコネクタにインターフェ
イスケーブルがしっかり接続されているか確認してください。
また
ケーブルが断線していないか、変に曲がっていないか、コネクタの
ピンが折れたり曲がったりしていないかを確認してください。
(予備のケーブルをお持ちの場合は、
差し換えてご確認ください。)
チェック
インターフェイスケーブルがコンピュータや本プリンタの仕様に
合っていますか?
インターフェイスケーブルの型番・仕様を確認し、コンピュータ
の種類やプリンタの仕様に合ったケーブルかどうかを確認します。
本書「インターフェイスケーブルについて」154ページ チェック
プリンタドライバの設定で双方向通信機能を選択していますか?
EPSON プリンタウィンドウ!3 は、双方向通信機能を利用して動
作可能なユーティリティです。通常は、インストールすることで
自動的に設定されますが、プリンタが監視できない場合などに確
認が必要です。
「このプリンタで双方向通信をサポートする」
が選択されていることを確認します。
チェック
お使いのコンピュータ(またはケーブル)は、双方向通信に対応
していますか?
お使いのコンピュータが双方向通信に対応しているかをコン
ピュータのメーカーに確認してください。EPSON PCシリーズ全
機種、および NEC PC-9800 シリーズ、各社 DOS/V 系の一部の
機種は対応しておりません。また、お使いのケーブルがエプソン製
プリンタケーブルPRCB5の場合も双方向通信機能は使用できませ
んので、PRCB5N をご使用ください。
211
困ったときにお読みください チェック
Windows98/2000 をご利用の場合、接続に使用しているインター
フェイスケーブルと印刷先のポートの設定が合っていますか?
パラレルインターフェイスケーブルをご利用の場合は「LPT1」
を、USB ケーブルをご利用の場合は「EPUSB」
(Windows98)/
「USB」(Windows 2000)を印刷のポートに設定します。
本書「プリンタ接続先の設定」86 ページ
チェック
プリンタにエラーが発生していませんか?
プリンタにエラーが発生していると、コンピュータとプリンタが
通信できなくなる場合があります。
プリンタにエラーが発生していないか、操作パネルのランプ表示
を確認してください。
本書「エラー表示」8 ページ
画面の表示とプリンタの状態が異なる
チェック
EPSON プリンタウィンドウ!3 では、「環境設定」画面で設定し
た間隔でプリンタの状態を調査しています。画面の表示と実際の
状態が異なるのは、
プリンタの状態が変化してから次の調査を行う
までにわずかな時間差が生じるためです。
調査の間隔は、最長設定で 1 分です(初期設定 10 秒)
。EPSON
プリンタウィンドウ!3が次の調査を行うまで少しお待ちください。
212 困ったときにお読みください
その他の一般的なトラブル
NEC 製 98 版 Windows 95 を使用して印刷ができない
チェック
NEC PC-9821 シリーズに変換コネクタ(ハーフピッチ 36 ピン
→ 14 ピン)が装着されていませんか?
変換コネクタ(ハーフピッチ 36 ピン→ 14 ピン)を取り外して、
エプソン製ケーブル PRCB5N で接続してください。
Macintosh で印刷に時間がかかる、印刷が始まらない
チェック
Macintosh 本体のシステムの空きメモリ容量が少ないと、印刷に
時間がかかる(または印刷がなかなか始まらない)場合があります。
この場合は、使用していないアプリケーションソフトを終了する
などしてメモリの空き容量を増やすか、Macintosh のメモリを
増設してください。
● システムの空きメモリ容量とは、アップルメニューから[この
コンピュータについて...]を選択したときのウィンドウに表示
される「最大未使用ブロック:」の値です。
● 印刷に必要な空きメモリ容量については、以下のページを参照
してください。
本書「プリンタドライバのシステム条件」168 ページ
● 必要な空きメモリ容量が得られない場合は、暫定的に
Macintoshの仮想メモリを使用してください。
([システムが使
用するメモリ]+[印刷に必要な空きメモリ容量]以上の値を
割り当ててください。)
ご使用の環境にもよりますが、以上の措置により、より快適に
ご使用になれる場合があります。
Macintosh のセレクタ画面にプリンタドライバが表示されない
チェック
本製品に同梱のプリンタドライバは漢字Talk7.5以上に添付されて
いる QuickDrawGX には対応しておりませんので、QuickDrawGX
がインストールされている Macintosh のセレクタ画面には、本製
品のプリンタドライバ(MC-2000)は表示されません。
この場合、QuickDrawGX を使用停止にしてから、セレクタ画面
を開いてください。
213
困ったときにお読みください Windowsでプリンタドライバのコピーができてしまったら?
チェック
Windows において、MC-2000 のプリンタドライバがインス
トールされている状態で新たにMC-2000のプリンタドライバを
インストールすると、プリンタフォルダ( スタート から[設定][プリンタ])の中に[EPSON MC-2000(コピー 2)]、
[EPSON
MC-2000(コピー 3)
]というように、コピーという名称でアイコン
が増えていきます。
この場合は、インストールされた MC-2000 のプリンタドライバ
の中で最も新しいバージョンのプリンタドライバがコンピュータ
に登録されます。プリンタフォルダの中にはコピーも含めていく
つかの MC-2000 のアイコンが存在することになりますが、どれ
を使用しても同じく印刷が可能です。
したがって、
[EPSON MC-2000]のアイコンを残して、コピー
のアイコンは削除しても何ら問題はありません。
プリンタフォルダ内に[EPSON MC-2000]のアイコンが 1 つで
も残っていれば、他の[EPSON MC-2000]のアイコンを削除し
ても、MC-2000 のプリンタドライバ自体が削除されることはあ
りません。
最新のプリンタドライバを入手したい
通常は本製品に同梱されているプリンタドライバで問題なくご利用いただけ
ますが、アプリケーションソフトなどのバージョンアップに伴い、プリンタ
ドライバのバージョンアップが必要な場合があります。
そのような場合は、以下のページを参照し、プリンタドライバを入手して
ください。
本書「プリンタドライバのバージョンアップ」157 ページ
214 困ったときにお読みください
コンピュータ、マウスがまったく動かなくなってしまったら?
チェック
コンピュータを再起動させてください。
コンピュータ、マウスがまったく動かなくなった場合には、以下
の方法でコンピュータを再起動させ、印刷をはじめから行ってく
ださい。
コンピュータを再起動させると保存していないデータは失われます。
※ 通常、プリンタドライバが原因でコンピュータやマウスが動か
なくなってしまうことはありません。このようなことが頻繁に
起こる場合には、原因の 1 つとして、コンピュータのシステム
や OS の環境によることが考えられます。OS やコンピュータ
にインストールされているユーティリティなどの取扱説明書を
参照して確認を行ってください。
DOS/V 機をご使用の場合
「Ctrl」キー、
「Alt」キー、
「Delete」キーの 3 つのキーを同時に押して
ください。
NEC98シリーズ、EPSON PCシリーズをご使用の場合
「CTRL」キー、
「GRPH」キー、
「DEL」キーの 3 つのキーを同時に
押してください。
Macintosh をご使用の場合
「コマンド」キー、
「Control」キー、
「パワー」キーの 3 つのキーを
同時に押してください。
※ USB 接続のキーボードを使用している Macintosh の場合、
上記の方法でコンピュータを再起動させることができない場合が
あります。
この場合は、コンピュータのリセットボタンを押し、
Macintosh を再起動させてください。
215
困ったときにお読みください カラーの DTP データを印刷したい
Macintosh の代表的な DTP ソフト、QuarkXPress、PageMaker などで作成
したデータは、通常は PostScript プリンタでしか印刷できません。そして、
カラーの PostScript プリンタは、非常に高価です。
MC-2000 にはオプションで「CPS ソフトリッパー 4(R4.8)」が用意さ
れており、これを使用することで、カラー DTP データが印刷できます。
デザインのカンプや出来上がりの配色の確認などに使用すると、非常に便利
です。
ただし、PostScript プリンタの場合と同様に、CPS ソフトリッパー 4 にイ
ンストールされていない PostScript フォントは印刷できません。通常の
PostScript プリンタと同様に、CPS ソフトリッパー 4 に対してフォントを
インストールする必要があります。
インターネットで取得した画像がきれいに印刷できない
インターネット上の画像は、コンピュータの画面で見るために作成された
ものがほとんどで、通常はプリンタで印刷してもあまりきれいに印刷でき
ません。
インターネット上の画像の解像度は 72 ∼ 96dpi ぐらいです。一方、プリン
タできれいに印刷するために必要な解像度は、最低 180dpi は必要ですの
で、画面で表示される大きさで印刷すると、解像度が足りないために粗さが
目立ってしまうのです。
粗さを目立たなくするには、画面で表示されるサイズの 1/2 以下に縮小し
て印刷するとよいでしょう。例えば、1024 × 768 ドットの画面いっぱい
に表示される画像をきれいに印刷するには、ハガキサイズぐらいの大きさ
で印刷すると、満足のいく印刷品質が得られるでしょう。
なお、オートフォトファイン!4 機能を使用して印刷すると、きれいに印刷
できる場合があります。
余白のない写真のように印刷したい
定形紙を使用し、プリンタドライバで[給紙方法]
(Windows)/[給紙装
置]
(Macintosh)に[オートシートフィーダ(左右余白無し)]を選択す
ると、左右の余白のない印刷をすることができます。左右の余白なしで印
刷可能な用紙サイズはハガキ、A4、A3 ノビです。
またプリンタの構造上どうしても上下の余白は残ります。
ロール紙を使用し、プリンタドライバで[給紙方法]/[給紙装置]に[ロー
ル紙(左右余白無し)]を選択し、複数ページや複数部を印刷すると、全面
印刷が可能になります。ロール紙への印刷方法については、24 ページを参
照してください。
216 困ったときにお読みください
漏洩電流について
本機は、社団法人日本電子工業振興協会のパソコン業界基準(P C - 1 1 1988)に適合しています。しかし、多数の周辺機器を接続している環境下
では、本機に触れた際に電気を感じることがあります。
このようなときには、本機または本機を接続しているコンピュータなどか
らアース(接地)を取ることをお勧めします。
本機からアースを取る場合には、インフォメーションセンターまたはエプ
ソンの修理窓口までお問い合わせください。エプソンの修理窓口に関する
詳細は同梱の「サービス・サポートのご案内」を参照してください。
217
困ったときにお読みください お問い合わせいただく前に
「故障かな? と思ったら」の内容を確認しても、現在
の症状が改善されない場合は、トラブルの原因を判断
してそれぞれのお問い合わせ先へご連絡ください。
プリンタ本体の故障なのか、ソフトウェアのトラブル
なのかを判断します。→プリンタの動作確認
本機(MC-2000)は、プリンタ内部で持っているノズルチェックパターンを
印刷する機能をもっています。
コンピュータと接続していない状態で印刷できる
ので、プリンタの動作や印刷機能に問題がないかを確認できます。
電源 スイッチをオフにし、
インターフェイスケーブルを
外します。
A4 サイズの用紙(事務用普
通紙など)を、2 枚以上プリ
ンタにセットします。
給紙 / 排紙( ) スイッチを
押したまま 電源 スイッチを
オンにします。
プリントヘッドが動き出すまで (約 3 秒間)、スイッチを押したままにしてください。
自動的に用紙を給紙し、ノズルチェックパターンの印刷を開始します。印刷しない場合は、 からもう一
度やり直してください。
正常に印刷ができない
正常に印刷できる
お買い求めいただいた販売店、またはエプソンの修理窓口までご相談
ください。
エプソンの修理窓口に関する詳細は同梱の「サービス・サポートのご案内」
を参照してください。
218 困ったときにお読みください
プリンタドライバ類のトラブルなのか、アプリケーション
ソフトのトラブルなのかを判断します。
Windows 標準添付のワードパッド、および Macintosh 標準添付の Simple Text
で簡単な印刷が行えるかどうかを確認します。
Windows
[ファイル]メニュー内の[印刷]を
実行します。
Macintosh
[ファイル]メニュー内の[プリント]を
実行します。
正常に印刷ができない
正常に印刷できる
プリンタドライバのインストール・設定・
• ご使用のアプリケーションソフトでの設定
バージョンに問題があると考えられます。
が正しくされていない可能性があります。
「セットアップガイド」を参照して、プリ
この場合は、各アプリケーションソフトの
ンタドライバをインストールし直してくだ
取扱説明書を確認して、アプリケーション
さい。
ソフトのお問い合せ先へご相談ください。
• プリンタドライバをバージョンアップさせ
ることにより、正常に印刷できるようにな
る場合があります。プリンタドライバを
バージョンアップしてみてください。
本書「最新のプリンタドライバの入手
方法」157ページ
それでもトラブルが解消できない場合は、エプソンインフォメーション
センターへご相談ください。
* インフォメーションセンターのご相談先は裏表紙にあります。
お問い合せの際は、ご使用の環境(コンピュータの型番、アプリケーション
ソフトウェアの名称やバージョン、その他周辺機器の型番など)と、本機の名称
(MC-2000)
、製造番号をご確認のうえ、ご連絡ください。
219
困ったときにお読みください 索引
参照ページが S x x となっているものは
「セットアップガイド」、Axx となっている
ものは「安全にお使いいただくために」の該
当ページを示します。数字のみのものは本
書中のページを示します。
アルファベット
ColorSync .......................................... (14), 100, 107, 115
CPS ソフトリッパー 4 ........................................... 2, 216
DMA 転送 ...................................................................... 73
DMA 転送(ドライバ設定).......................................... 59
EPSON Monitor3(Macintosh)........................ S11, 117
EPSON プリンタウィンドウ!3
(Windows 版).................................................... 58, 126
EPSON プリンタウィンドウ(Macintosh 版)........... 133
EPSON プリンタウィンドウ!3 でのトラブル ............ 211
EPSON プリンタウィンドウ!3 のインストール ........ 131
EPSON プリンタウィンドウ!3 の削除 ....................... 132
EPSON プリンタポート ............................................... 59
FAX オーダーシート .............................................. A 巻末
I/F(インターフェイス)........................................... S6, 4
ICM(カラー調整).............................................. (13), 52
Macintosh での印刷 ...................................................... 89
MC 画材用紙 ................................................................. 11
MC 光沢紙 .................................................................... 10
MC 写真用紙〈半光沢〉................................................ 11
MC 写真用紙〈半光沢〉ロールタイプ ......................... 12
MC マット紙 ................................................................. 10
MC マット紙ロールタイプ ........................................... 12
PhotoCD から出力する場合のポイント ....................... (6)
PostScript ............................................................... 2, 216
sRGB ...................................................................... 52, 63
USB インターフェイス ............................................ S6, 2
USB インターフェイスコネクタ .................................... 4
USB インターフェイス仕様 ....................................... 167
USB ケーブル ...................................................... S6, 155
USB ケーブル接続時のトラブル ................................ 204
USB デバイスドライバの削除 ..................................... 72
Windows での印刷 ........................................................ 39
アイウエオ
アジャストレバー ..................................................... 5, 37
厚紙への印刷 ................................................................ 37
安全にお使いいただくために ...................................... A1
イエロー(カラー調整)................................ (3), 63, 108
色の概念 ....................................................................... (2)
色の三原色→減法混色 ................................................. (3)
色の要素 ....................................................................... (2)
色補正方法(カラー調整).................................... 61, 105
インク(ドライバ設定).......................... 51, 60, 98, 104
インクエンドランプ ....................................................... 7
インクカートリッジ ........................................... 146, 162
インクカートリッジ交換スイッチ ............................. 5, 6
220 索引
インクカートリッジ交換位置 ........................................ 5
インクカートリッジ固定カバー ..................................... 5
インクカートリッジのリサイクル ............................. 148
インクカートリッジの交換 ........................................ 149
インク残量 ................................................... 52 , 128, 133
インク残量モニタ(Macintosh)................................ 133
インク仕様 .................................................................. 162
インクメンテナンススイッチ .................................... 5, 6
印刷可能封筒サイズ ..................................................... 20
印刷可能用紙サイズ ..................................................... 12
印刷可能領域 .................................................... 13, 21, 26
印刷可能領域(ドライバ設定)............................... 55, 96
印刷色の設定(インク)......................................... 51, 98
印刷順序(Macintosh)............................................... 113
印刷推奨領域 ................................................................ 14
印刷ダイアログ ............................................................ 98
印刷中止(Macintosh)............................................... 119
印刷中止(Windows95/98).......................................... 47
印刷中止(WindowsNT4.0/2000)......................... 47, 48
印刷の高速化(Windows)..................................... 59, 73
印刷の設定と実行(Macintosh).................................. 91
印刷の設定と実行(Windows).................................... 41
印刷品質(ドライバ設定).................................... 60, 104
印刷部数(ドライバ設定)...................................... 55, 98
印刷方向(ドライバ設定)...................................... 55, 95
印刷までの流れ(Macintosh)...................................... 90
印刷までの流れ(Windows)........................................ 40
印刷領域(封筒).......................................................... 21
印刷領域(ロール紙)................................................... 26
印字方向(仕様)........................................................ 162
印字方式 ..................................................................... 162
インターフェイス ..................................................... S6, 4
インターフェイスケーブル ........................................ 154
インターフェイスコネクタ ..................................... S6, 4
インターフェイス仕様 ....................................... 164, 167
エッジガイド .................................................................. 4
エラー通知(Macintosh)........................................... 134
エラー表示 ...................................................................... 8
オートシートフィーダ ................................................... 4
オートフォトファイン!4 ................... (9), 51, 62, 99, 106
お手入れ ..................................................................... 159
オリジナルマーク ................................................. 67, 111
温度 .................................................................... 162, 164
外形寸法(インクカートリッジ)............................... 162
外形寸法(プリンタ本体).......................................... 164
解像度 ................................................................... (4),162
拡大 / 縮小 ............................................................. 65, 109
拡大 / 縮小(ドライバ設定)................................... 57, 96
各部の名称と働き ........................................................... 4
カスタム用紙(Macintosh).......................................... 97
加法混色 ....................................................................... (2)
紙送り方式 .................................................................. 162
カラーインクエンドランプ ........................................ 5, 7
カラーインクカートリッジ ......................... S4, 146, 162
カラー印刷(ドライバ設定).................................. 51, 98
カラー印刷のポイント ................................................. (5)
カラー調整(ドライバ設定)................................ 61, 105
環境設定ダイアログ(Macintosh)............................. 134
環境設定(ドライバ設定).............................. 58, 59, 134
官製ハガキ .................................................................... 11
ガンマ ............................................................ (6), 61, 105
基本仕様 ..................................................................... 162
基本設定(Windows)................................................... 51
キャッピング .............................................................. 152
ギャップ調整(ドライバ設定)..................................... 58
ギャップ調整(ユーティリティ)............................... 138
給紙 / 排紙スイッチ .................................................... 5, 6
クライアントの設定 ....................................... 81, 84, 122
クリーニング(パネル操作)...................................... 136
クリーニング(ユーティリティ)............................... 137
クリーニングキット ................................................... 141
クリーニングシート ................................................... 141
クリーニングパッド ................................................... 141
黒−モノクロ印刷(ドライバ設定)....................... 51, 98
黒インクエンドランプ ............................................... 5, 7
黒インクカートリッジ ................................ S4, 146, 162
警告通知(EPSON プリンタウィンドウ)................. 134
ケーブルを変更する場合の設定(Windows98/2000).... 156
減法混色 ....................................................................... (3)
交換(インクカートリッジ)...................................... 145
コントラスト(カラー調整)....................... (11), 63, 108
コントロールコード ................................................... 162
サイズ(プリンタ)..................................................... 164
サイズ(用紙).............................................................. 12
彩度(カラー調整)...................................... (11), 63, 108
左右反転(ドライバ設定).................................... 61, 105
左右余白無し印刷 ...................................... 14, 26, 54, 95
シアン(カラー調整).................................. (11), 63, 108
システム条件 .............................................................. 168
湿度 ............................................................................ 164
事務用普通紙→普通紙 ................................................. 10
出力装置による発色の違い .......................................... (3)
修理依頼票 .............................................................. A 巻末
手動設定ダイアログ(Windows)................................. 60
寿命(インクカートリッジ)...................................... 162
寿命(プリントヘッド)............................................. 164
重量 ............................................................................ 164
仕様 ............................................................................ 162
詳細設定(モード設定)......................................... 52, 99
詳細設定ダイアログ(Macintosh)............................. 104
消費電力 ..................................................................... 164
初期化 ......................................................................... 167
推奨設定(モード設定)......................................... 51, 99
スイッチ ......................................................................... 6
スーパーファイン(印刷品質)............................. 60, 104
スキャナから画像を取り込む場合のポイント ............. (6)
スタンプマーク .................................................... 66, 110
スタンプマーク(ドライバ設定)................................. 57
スプールの設定(ドライバ設定)................................. 88
スプールマネージャ ..................................................... 45
スムージング(ドライバ設定)............................. 61, 105
絶縁耐力 ..................................................................... 164
絶縁抵抗 ..................................................................... 164
接続先(Macintosh)→ポート選択 ............................. S9
接続先の設定 ................................................................ 86
セルフクリーニング ........................................... 147, 152
専用紙 ........................................................................... 10
専用紙への印刷 ............................................................ 15
専用ハガキ→スーパーファイン専用ハガキ ................ 11
操作パネル .................................................................. 5, 6
双方向印刷(ドライバ設定)................................ 61, 105
双方向通信 .................................................................... 88
タイムアウト(ドライバ設定)..................................... 87
調整(カラー)............................................. (11), 60, 104
調整(ギャップ)........................................................ 138
通信販売のご案内 ....................................................... A14
定格周波数 .................................................................. 164
定格電圧 ..................................................................... 164
定格電流 ..................................................................... 164
定形紙 ........................................................................... 10
ディスプレイの調整 ................................................... (12)
ディスプレイの発色プロセス ...................................... (3)
データ転送方式 .......................................................... 164
適合コネクタ ...................................................... 164, 167
デジタルカメラ ............................................... (5), 52, 99
デジタルカメラ用補正 ........................................... 52, 99
電気関係仕様 .............................................................. 164
電源コード ...................................................................... 4
電源スイッチ .............................................................. 5, 6
電源ランプ .................................................................. 5, 7
同期方式 ..................................................................... 164
特長 ................................................................................ 2
ドライバによる色補正(ドライバ設定).............. 61, 105
ドライバの削除 ............................................................ 71
ドラフト(印刷品質)........................................... 60, 104
入力周波数範囲 .......................................................... 164
入力信号 ............................................................. 165, 166
入力データバッファ ................................................... 162
入力電圧範囲 .............................................................. 164
任意倍率 ................................................................. 57, 65
ノズルチェック .......................................................... 135
ノズル配列 .................................................................. 162
ハーフトーン(ドライバ設定)............................. 61, 105
排紙サポート .................................................................. 4
排紙トレイ ...................................................................... 4
排紙ローラ .................................................................. 142
排紙ローラのクリーニング ........................................ 141
ハガキ ........................................................................... 11
ハガキへの印刷 ............................................................ 18
バックグラウンドプリント ................................. S9, 117
発色のプロセス ............................................................ (2)
パラレルインターフェイスケーブル ......................... 154
パラレルインターフェイスコネクタ ............................. 4
パラレルインターフェイス仕様 ................................. 164
ハンドシェイク .......................................................... 164
ピアトゥピア接続 ......................................................... 79
光の三原色→加法混色 ................................................. (2)
ファイン(印刷品質)........................................... 60, 104
フィットページ .................................................... 65, 109
封筒 .............................................................................. 11
封筒のサイズ ................................................................ 20
封筒のセット方向 ......................................................... 21
封筒への印刷 ................................................................ 20
フォト(印刷品質)............................................... 60, 104
部数(ドライバ設定)............................................. 55, 98
部数印刷高速化(ドライバ設定)................................. 59
普通紙 ........................................................................... 10
普通紙への印刷 ............................................................ 15
プリセットメニュー ................................ 43, 52, 93, 100
プリンタカバー .............................................................. 4
プリンタケーブル ....................................................... 154
プリンタ詳細ウィンドウ(Windows)...................... .128
プリンタ情報 .............................................................. 144
プリンタ情報(ドライバ設定)..................................... 58
プリンタドライバのインストール ............................... S7
プリンタドライバの削除(Macintosh)..................... 120
プリンタドライバの削除(Windows)......................... 71
プリンタドライバのシステム条件 ............................. 168
プリンタドライバのバージョンアップ ...................... 158
221
索引 プリンタのお手入れ ................................................... 159
プリンタの共有 .................................................... 79, 121
プリンタの出力解像度 ............................................... 162
プリンタの接続先の設定 .............................................. 86
プリンタの動作確認 ....................................................... 6
プリンタの発色プロセス .............................................. (3)
プリンタ本体外形寸法 ............................................... 164
プリンタ本体重量 ....................................................... 164
プリンタを輸送するときは ........................................ 161
プリントキュー .......................................................... 118
プリントサーバの設定 ................................... 79, 83, 121
プリントヘッド ...................................................... 5, 152
プリントヘッド寿命 ................................................... 164
プリントヘッドの保護 ............................................... 152
プレビューダイアログ ......................................... 53, 101
プログレスメータ ......................................................... 46
プログレスメータ表示(ドライバ設定)...................... 59
ページサイズ .......................................................... 32, 54
ヘッドクリーニング(ドライバ設定).......................... 58
ヘッドクリーニング(パネル操作)........................... 136
ヘッドクリーニング(ユーティリティ).................... 137
ポート(ドライバ設定)......................................... 87, 88
ポスター印刷 ........................................................ 70, 114
保存温度(インクカートリッジ)............................... 162
マイクロウィーブ(ドライバ設定)..................... 61, 105
マゼンタ(カラー調整).............................. (11), 63, 108
マルチサイズドット ............................................. 60, 104
明度(カラー調整)...................................... (11), 63, 108
モード設定(ドライバ設定).................................. 51, 99
モニタの設定(Macintosh)........................................ 134
モニタの設定(Windows)......................................... 129
モニタの設定ダイアログ(Windows)....................... 130
モノクロ印刷→黒インク ........................................ 51, 98
有効期限(インクカートリッジ)............................... 159
ユーザー設定ダイアログ(Windows)......................... 64
ユーザー定義サイズ ............................................... 54, 97
ユーティリティ ............................................................ 58
ユーティリティの使い方 .................................... 125, 133
輸送 ............................................................................ 161
用紙サイズ(ドライバ設定).................................. 54, 95
用紙サイズの登録 / 変更 ............................................... 97
用紙サポート .................................................................. 4
用紙種類 ....................................................................... 10
用紙種類(ドライバ設定)....................... 51, 60, 98, 104
用紙仕様 ..................................................................... 163
用紙設定(Windows)................................................... 54
用紙設定ダイアログ(Macintosh)............................... 95
用紙チェックランプ ................................................... 5, 7
用紙のセット方向 ......................................................... 13
呼び出しアイコン(EPSON プリンタウィンドウ!3).. 127
ランプ ............................................................................. 7
ランプ(エラー表示)..................................................... 8
リサイクル .................................................................. 148
レイアウト(Windows)............................................... 57
レイアウトダイアログ(Macintosh)......................... 109
連続印刷 ..................................................................... 162
漏洩電流 ............................................................. 164, 217
ロール紙 ....................................................................... 16
ロール紙への印刷 ......................................................... 24
ロール紙ホルダ ............................................................ 28
ロジックレベル .......................................................... 164
割り付け印刷 ........................................................ 69, 113
222 索引
割り付け(ドライバ設定)............................................ 57
MEMO
223
MEMO
224
MEMO
225
EPSON ESC/P はセイコーエプソン株式会社の登録商標です。
PC-9800シリーズ、PC-98XA/XL/XL2/RL/LT/DO、PC-9801LV/LX/LS/Nシリーズ、PC-9821シリーズ、PC-98 NXシリーズは
日本電気株式会社の商標です。
IBM PC、IBMはInternational Business Machines Corporationの商標または登録商標です。
Apple の名称、Macintosh、PowerMacintosh、iMac、PowerBook、AppleTalk、LocalTalk、EtherTalk、漢字Talk、
TrueType、ColorSync は Apple Computer, Inc. の商標または登録商標です。
Microsoft、Windows、WindowsNTは米国Microsoft Corporationの米国およびその他の国における登録商標です。
その他の製品名は各社の商標または登録商標です。
セットアップガイドではアップルコンピュータ社のiMacを、接続の説明のためにイラストで例示しています。
本製品を日本国外へ持ち出す場合の注意
本製品(ソフトウェアを含む)は日本国内仕様のため、本製品の修理・保守サービスおよび技術サポートなど
の対応は、日本国外ではお受けできませんのでご了承ください。
また、日本国外ではその国の法律または規制により、本製品を使用できないことがあります。このような国で
は、本製品を運用した結果罰せられることがありますが、当社といたしましては一切責任を負いかねますので
ご了承ください。
電波障害自主規制について −注意−
この装置は、情報処理装置等電波障害自主規制協議会(VCCI)の基準に基づくクラスB情報技術装置です。この
装置は、家庭環境で使用することを目的としていますが、この装置がラジオやテレビジョン受信機に近接して
使用されると、受信障害を引き起こすことがあります。
取扱説明書に従って正しい取り扱いをしてください。
本装置の接続において指定ケーブルを使用しない場合、VCCIルールの限界値を越えることが考えられますの
で、必ず指定されたケーブルを使用してください。
瞬時電圧低下について
本装置は、落雷等による電源の瞬時電圧低下に対し不都合が生じることがあります。
電源の瞬時電圧低下対策としては、交流無停電電源装置等を使用されることをお薦めします。(社団法人日本
電子工業振興協会のパーソナルコンピュータの瞬時電圧低下対策ガイドラインに基づく表示)
漏洩電流自主規制について
この装置は、社団法人日本電子工業振興協会のパソコン業界基準(PC-11-1988)に適合しております。
電源高調波について
この装置は、高調波抑制対策ガイドラインに適合しております。
国際エネルギースタープログラムについて
当社は国際エネルギースタープログラムの参加事業者として、本製品が国際エネルギースタープログラムの基準に
適合していると判断します。
ご注意
(1) 本書の内容の一部または全部を無断転載することは固くお断りします。
(2) 本書の内容については、将来予告なしに変更することがあります。
(3) 本書の内容については、万全を期して作成いたしましたが、万一ご不審な点や誤り、記載もれなど、お気づき
の点がありましたらご連絡ください。
(4) 運用した結果の影響については、(3)項にかかわらず責任を負いかねますのでご了承ください。
(5) 本製品がお客様により不適当に使用されたり、本書の内容に従わずに取り扱われたり、またはエプソンお
よびエプソン指定の者以外の第三者により修理・変更されたこと等に起因して生じた障害等につきまして
は、責任を負いかねますのでご了承ください。
(6) エプソン純正品および、エプソン品質認定品以外のオプションまたは消耗品を装着し、それが原因でトラブル
が発生した場合には、保証期間内であっても責任を負いかねますのでご了承ください。この場合、修理などは
有償で行います。
©セイコーエプソン株式会社 2000
トラブルチェック用印刷サンプル 2
以下の印刷サンプルを参照して、現在の状態に当てはまるものがあれば、解説を確認してください。
「トラブルチェック用印刷サンプル1」
を本書の巻頭カラーページに掲載していますので参照し
てください。
ギャップ調整が必要と思われます。
手順
本書「ギャップ調整」
138 ページ
解説
本書 200 ページ
正常
ギャップ調整が必要
カラー調整のためのギャップ調整用シート印刷例
このサンプルの場合は、それぞれ「4」がざらつきのないパターンです。