Download 2 - 富士フイルム
Transcript
準
備
編
使
っ
て
み
よ
う
編
応
用
編
各
種
設
定
編
接
続
編
使 用 説 明 書 / ソフトウェア取扱ガイド
このたびは、弊社製品をお買い上げいただきありがとうございます。
この説明書には、フジフイルムデジタルカメラ ファインピックスA210および
付属ソフトウェアの使い方がまとめられています。
内容をご理解の上、正しくご使用ください。
ソ
フ
ト
ウ
ェ
ア
編
本製品の関連情報はホームページをご覧ください。
http://www.fujifilm.co.jp/または http://www.finepix.com/
BL00278-100 (1)
重 要
お客様へ…ご使用になられる前に必ずお読みください。
ご注意:CD-ROMのパッケージ開封前に必ずお読みください。
富士写真フイルム株式会社がお客様に提供するCD-ROMのパッケージ開封前に必ず本ソフト
ウェア使用許諾契約書をお読みください。お客様は、本ソフトウェア使用許諾契約書に同意
された場合にのみ、CD-ROMに記録されたソフトウェアを使用できます。
お客様がCD-ROMのパッケージを開封された場合、お客様は本ソフトウェア使用許諾契約書
に同意されたものとみなします。
ソフトウェア使用許諾契約書
お客様と富士写真フイルム株式会社(以下富士フイルムといいます)は、富士フイルムがお
客様に提供するCD-ROMに記録されたソフトウェアの使用につき、以下のとおり契約します。
富士フイルム以外の事業者のソフトウェアで、本契約とは別の使用許諾契約が付されたソフ
トウェアの使用については、当該使用許諾契約の規定が本契約に優先するものとします。
1.定義
(1)本CD-ROMとは、富士フイルムがお客様に提供するCD-ROM「Software for FinePix」を指します。
(2)本ソフトとは、富士フイルムがお客様に提供する、本CD-ROMに記録されたソフトウェアを指します。
(3)関連資料等とは、富士フイルムがお客様に提供する本ソフトの使用説明書その他本ソフトに関する資
料を総称して指します。
(4)本製品とは、富士フイルムが提供する本CD-ROMと関連資料等を総称して指します。
2.使用権の許諾
富士フイルムはお客様に対し、本ソフトに関する以下の非独占的、譲渡不能の権利を許諾します。
①機械読み取り可能な形式で、1台のコンピューターに本ソフトをインストールし、使用する権利
②バックアップ目的にて本ソフトを1部に限り複製する権利
3.禁止事項
(1)お客様は富士フイルムの事前の書面による承諾なく、本ソフト、本CD-ROMおよび関連資料等の第三
者への譲渡、貸与または占有の移転その他の処分をし、また富士フイルムより許諾された権利を第三
者に再許諾等してはいけません。
(2)お客様は、本契約にて明示的に認められた場合を除き、本ソフトおよび関連資料等を複製してはいけ
ません。
(3)お客様は、本ソフトおよび関連資料等を改変・変更・翻案し、また本ソフトおよび関連資料等に付さ
れた著作権表示その他財産権の表示を削除してはいけません。
(4)お客様は、本ソフトのリバースエンジニアリング、逆コンパイルまたは逆アセンブルをしてはいけま
せん。また第三者をしてこれらの行為をさせてはいけません。
4.著作権その他の知的財産権
本ソフトおよび関連資料等に関する著作権その他の知的財産権は、富士フイルムまたは本ソフトおよび関
連資料等に記載された権利者に帰属します。本契約によりお客様に許諾された場合を除き、明示または黙
示を問わずいかなる権利もお客様に譲渡されまたは許諾されません。
5.保証および免責
(1)お客様が本製品をお買上げ後90日以内に本CD-ROMに読み取り不能等の物理的欠陥が見つかった場
合、富士フイルムは無償にて良品と交換します。
(2)本製品による第三者の著作権その他知的財産権の侵害の有無に関し、富士フイルムは何ら保証を行わ
ないものとし、本製品の使用による第三者の著作権その他知的財産権の侵害およびそれによって生じ
るすべての損害につき、富士フイルムは一切責任を負いません。
(3)本製品は提供時の状態のままお客様に提供されるものです。富士フイルムは、第(1)項に定めるほか、
商品性の保証、特定目的への適合性その他本製品につき、一切保証しません。
2
6.責任の制限
富士フイルムは、「5.保証および免責」に明記されている場合を除き、いかなる場合においても、本製
品の使用や使用不能から生じる損害(逸失利益、付随的、特別あるいは結果的な損害を含みますがこれに
限りません)について一切責任を負いません。
7.輸出関連法の遵守
お客様は、本ソフトを日本国の「外国為替及び外国貿易法」その他の輸出規制関連法に違反して日本国外
に持ち出す等の行為を行ってはなりません。
8.解除
お客様が本契約に違反した場合は、富士フイルムは何らの通知・催告をすることなく直ちに本契約を解除
することができます。
9.契約期間
本契約は、お客様が本ソフトの使用を開始した日に発効し、「8.解除」に基づき本契約が解除され、また
はお客様が本ソフトの使用を終了するときまで有効とします。
10.契約終了後の義務
本契約が終了した場合、お客様はお客様の責任にて本ソフト(複製物を含む)、本CD-ROMおよび関連資
料等をすべて消去・廃棄するものとします。
本製品に同梱されているCD-ROMを音楽用CDプレーヤー
にかけないでください。
耳に障害を負う恐れや、スピーカー、イヤホンなどを破損
する恐れがあります。
本書はパーソナルコンピュータ(以下パソコンといいます)とWindows、Macintoshの
使用方法に関する基本的な知識をお持ちになっていることを前提として書かれていま
す。
パソコンとWindows、Macintoshの使用方法については、それぞれに付属のマニュアル
をご覧ください。
表示される画面やメニューが本書と異なる場合がありますがご了承ください。また、本
書ではWindows版の画面で主に説明しています。
3
目 次
重要.................................................................
はじめに .........................................................
カメラの特長/付属品....................................
各部の名称 .....................................................
2
6
7
8
ストラップの取り付け ..............................
液晶モニターの文字表示例 ......................
■静止画撮影モード ..............................
■再生モード .........................................
9
9
9
9
1 準備編
電池とメディアを入れる .............................. 10
電源のON/OFF,日時の設定 ..................... 12
日時の修正,日付の並び順の変更 .............. 14
日時を修正するには ..................................... 14
日付の並び順を変更するには ...................... 14
2 使ってみよう編
基本操作ガイド ............................................. 16
q 静止画撮影モード
静止画を撮影してみましょう
(aオート撮影)... 18
■ファインダーランプ表示について .......... 20
撮影可能枚数について.................................. 21
ズーム撮影
(光学ズーム,デジタルズーム)... 23
ベストフレーミング ..................................... 23
w 再生モード
画像を見るには(再生)................................. 24
■ xD-ピクチャーカード 標準撮影枚数 ..... 21
1コマ再生,画像の早送り,マルチ再生.... 24
1コマ再生,再生ズーム,移動,トリミング ... 25
AF/AEロック撮影 ........................................ 22
画像を消すには(1コマ消去)...................... 26
3 応用編
q 静止画撮影モード
e マクロ(近距離)..................................... 27
w 再生モード
動画を見るには(w 動画再生).................... 36
d ストロボ ................................................. 27
■動画再生操作方法 ..................................... 36
q 静止画撮影メニュー
w 再生メニュー
a オート,sマニュアルの切り換え ..... 29
撮影メニュー .................................................
撮影メニューの操作 .....................................
y ピクセル(静止画の記録画素数)..........
* セルフタイマー .....................................
D アカルサ(露出補正).............................
A 白バランス(光源選択).........................
30
30
30
31
32
32
r 動画撮影モード
動画を撮影してみましょう
(r 動画撮影)... 33
r 動画メニュー
.............. 35
y ピクセル(動画の記録画素数)
4
o 消去 1コマ,全コマ消去 ................... 37
全コマ,1コマ,戻る .................................. 37
u プリント予約 ......................................... 39
プリント予約(DPOF)について ................. 39
プリント予約(1コマ設定,解除)について... 39
全コマ解除について ..................................... 41
i プロテクト 設定/解除,全コマ設定,
全コマ解除 ............................................. 42
設定,解除,全コマ設定,全コマ解除 ...... 42
g オートプレイ(自動再生)..................... 44
4 各種設定編
6 LCD(液晶モニターの明るさ)調節 ..... 45
SET-UP(セットアップ)............................. 46
■SET-UPメニュー一覧.............................. 46
パワーセーブ ................................................. 47
フォーマット ................................................. 48
コマNO. ........................................................ 48
F セットアップ画面の操作 ...................... 46
5 接続編
テレビに接続する ......................................... 49
ACパワーアダプターを使う(別売)............ 49
6 ソフトウェア編
パソコンと接続する ..................................... 50
オンラインヘルプについて .......................... 50
はじめに ......................................................... 53
用語の解説 ..................................................... 53
インターネットを利用する際のご注意・
知っておくと便利なこと .............................. 55
各ソフトウェアについて .............................. 56
Windowsにインストールします ................ 57
Mac OS 8.6∼9.2.2にインストールします ... 72
1 インストール前にお確かめください ...... 73
2 OSの設定を確認する ............................... 74
3 FinePixViewerをインストールし、再起動 ... 75
4 Acrobat Readerをインストールする... 77
5 カードリーダーで接続してみましょう... 78
6 カードリーダー接続を切る...................... 80
Mac OS Xにインストールします ............. 81
1 インストール前にお確かめください ...... 58
1 インストール前にお確かめください ...... 82
2 CD-ROM「Software for FinePix」
をパソコンにセットします ...................... 59
3 FinePixViewerをインストールし、再起動 ... 60
2 FinePixViewerをインストールし、再起動 ... 83
3 カードリーダーで接続してみましょう... 85
4 カードリーダー接続を切る...................... 87
4 初回接続時に行ってください
(カードリーダー接続)............................. 65
5 カメラの取り外しかた(カードリーダー接続)... 69
システムアップ機器(別売)....................
別売クレードルの紹介 ........................
その他 別売アクセサリーの紹介 ...........
使用上のご注意 .......................................
電源についてのご注意 ............................
使用できる電池....................................
電池の取り扱いについてのご注意 .....
102
103
104
105
105
105
105
単3形ニッケル水素電池、充電式バッテリー
NH-10を正しくお使いいただくためのご注意 ... 106
ACパワーアダプターについてのご注意 ... 106
ニッケル水素電池の充電池放電の操作... 107
PCカメラで接続する ...................................
ソフトウェアを削除するには ......................
トラブルシューティング(Windows編)....
トラブルシューティング(Macintosh編)...
xD-ピクチャーカード™ についてのご注意 ...
警告表示 ...................................................
困ったときは ...........................................
主な仕様 ...................................................
用語の解説 ...............................................
ソフトウェアのお問い合わせの前に… .
ソフトウェアのお問い合わせは ............
ご質問用紙 ...........................................
アフターサービスについて ....................
88
89
91
96
108
109
111
113
115
116
117
117
118
準
備
編
使
っ
て
み
よ
う
編
応
用
編
各
種
設
定
編
接
続
編
ソ
フ
ト
ウ
ェ
ア
編
5
はじめに
eご使用の前に必ず別冊の「安全上のご注意」をお読みください。
■撮影の前には試し撮りを
大切な撮影(結婚式や海外旅行など)をするときには、
必ず試し撮りをし、画像を再生して撮影されている
ことを確認してください。
*本製品の故障に起因する付随的損害(撮影に要した
諸費用および撮影により得るであろう利益の喪失
など)については補償いたしかねます。
■著作権についてのご注意
あなたがデジタルカメラで記録したものは、個人とし
て楽しむなどのほかは、著作権法上、権利者に無断で
使用できません。なお、実演や興行、展示物などのう
ちには、個人として楽しむなどの目的であっても、撮
影を制限している場合がありますのでご注意くださ
い。また、著作権の目的となっている画像やファイル
の記録されたメモリーカード
( xD-ピクチャーカード )
の転送は、著作権法の規定による範囲内で使用する以
外はご利用いただけませんので、ご注意願います。
会(VCCI)の基準に基づくクラスB情報技術装置で
す。本製品は、家庭環境で使用することを目的と
していますが、本製品がラジオやテレビジョン受
信機に近接して使用されると、受信障害を引き起
こすことがあります。使用説明書に従って正しい
取り扱いをしてください。
y本製品を飛行機や病院の中で使用しないでくださ
い。
使用した場合、飛行機や病院の制御装置などの誤
作動の原因となることがあります。
■製品の取り扱いについて
本製品は、精密な電子部品で構成されておりますの
で、画像記録中にカメラ本体に衝撃を与えると、画
像ファイルが正常に記録されないことがありますの
でご注意ください。
■商標について
y
■液晶について
液晶パネルが破損した場合、中の液晶には十分にご
注意ください。万一以下の状態になったときは、そ
れぞれの応急処置を行ってください。
y皮膚に付着した場合:
付着物をふき取り、水で流し、石けんでよく洗浄
してください。
y目に入った場合:
きれいな水でよく洗い流し、最低15分間洗浄した
あと、医師の診断を受けてください。
y飲み込んだ場合:
水でよく口の中を洗浄してください。大量の水を
飲んで吐き出したあと、医師の手当を受けてくだ
さい。
■ラジオ、テレビなどへの電波障害について
のご注意
y本製品は、情報処理装置等電波障害自主規制協議
6
、xD-Picture Card™、xD-ピクチャーカード™
は富士写真フイルム(株)の商標です。
yMacintosh、iMac、iBook、Mac OSは、米国
および他の国々で登録されたApple Computer,
Inc.の商標です。
yQuickTimeおよびQuickTimeロゴは、ライセン
スに基づいて使用される商標です。QuickTimeロ
ゴは、米国および他の国々で登録された商標です。
yWindowsは、米国Microsoft Corporationの米
国およびその他の国における登録商標です。
Windowsの正式名称は、Microsoft®
Windows®Operating Systemです。
yDirectXは、米国Microsoft Corporationの米国
およびその他の国における登録商標です。
yAdobe Acrobatは、Adobe Systems Inc. の登
録商標です。
yその他の社名、商品名などは、日本および海外に
おける各社の商標または登録商標です。
カメラの特長/付属品
カメラの特長
y有効画素数320万画素
y光学3倍ズームを搭載
y記録画素数 最大2048×1536(315万)ピクセル
yコンパクト軽量ボディ
yマクロ撮影機能付きオートフォーカス
yシーン自動認識の白バランスとAE搭載
y最大デジタル3.2倍ズーム撮影機能
y再生ズーム機能(最大13倍)
yコマNo.メモリー機能搭載
yビデオ出力端子装備
y動画撮影可能(320×240ピクセル、160×120
ピクセル 音声なし)
yPCカメラ機能搭載
yクレードル(別売)に置くだけで簡単充電(別売充電
式電池NH-10使用時)、簡単パソコン接続
yUSB接続により簡単・高速に画像ファイル転送が
可能
yデジタルカメラの業界統一規格DCF*準拠
*DCFは電子情報技術産業協会(JEITA)で制定さ
れ た 規 格「 D e s i g n r u l e f o r C a m e r a F i l e
system」の略称です。
付属品
x xD-ピクチャーカード 16MB(1枚)
x単3形アルカリ乾電池 LR6(2本)
付属品:専用ケース(1個)
xストラップ(1本)
x専用ビデオケーブル
φ2.5mmミニミニプラグ×ピンプラグ:
約1.5m(1本)
xUSBインターフェースセット(1式)
・CD-ROM:Software for FinePix SX(1枚)
・FinePix A210専用USBケーブル(1本)
xA210専用クレードルアダプター(1個)
x使用説明書(本書1部)
x安全上のご注意(1部)
x保証書(1部)
別売のクレードルを接続する際に使用します
(103ページをご参照ください)
。
7
各部の名称
*(
)内のページに詳しい説明があります。
【モードレバー】
静止画撮影モード (P.18)
再生モード (P.24)
動画撮影モード (P.33)
シャッターボタン
ストロボ調光センサー
セルフタイマーランプ (P.31)
ファインダー窓
VIDEO OUT (映像出力)
端子 (P.49)
電源スイッチ
(P.12)
ストロボ (P.27)
(専用USB)端子
(P. 66, 79, 86, 88)
レンズカバー
クレードル接続端子
レンズ
DC IN 3V(電源入力)
端子 (P.49)
DISP(表示)ボタン (P.16, 23)
d/ マクロボタン (P.27)
ファインダーランプ
a( )b( )/ズームレバー (P.16, 23)
ファインダー
c/ ストロボボタン (P.27)
液晶モニター
MENU(メニュー)/
OKボタン (P.17)
BACK(戻る)ボタン (P.17)
ストラップ取り付け部
三脚用ねじ穴
電池カバー
xD-ピクチャー
カードスロット
電池挿入部
8
ストラップの取り付け
!
0
!@の順にストラップを取り付けます。
@
0
液晶モニターの文字表示例
■静止画撮影モード
白バランス(光源選択)
アカルサ(露出補正)
ピクセル
セルフタイマー
撮影モード
撮影可能枚数
M
1M
33
電池残量警告
ストロボ
!AF
マクロ(近距離)
ズームバー
日付
AF警告
手ブレ警告
AFフレーム
2003. 1. 1
■再生モード
再生モード
100ー0001
プリント予約
再生コマNO.
電池残量警告
プロテクト
ズームバー
日付
2003. 1. 1
◆ガイダンス(案内)表示について◆
液晶モニター下部に、次のステップに
進むためのガイダンス(案内)が表示さ
れますので、対応するボタンを押して
ください。
ズームするには“DISP”ボタンを、トリ
ミングするには“MENU/OK”ボタンを
押します。
9
1 準備編
電池とメディアを入れる
使用する電池
x単3形アルカリ乾電池(2本)
、充電式バッテリー NH-10(別売)
、または別売の単3形ニッ
ケル水素電池(2本)
! 単3形アルカリ乾電池は付属のものと同銘柄のご使用をおすすめします。
●
◆電池について◆
z電池の液もれ、発熱により重大な事故の原因になるため、以下の電池は絶
外装チューブ
対に使用しないでください。
1. 外装チューブが破れたりはがれたりしている電池
2. 種類の違う電池や、新しい電池と使用した電池を混ぜての使用
zリチウム電池やマンガン乾電池、ニカド電池は使用しないでください。
z電池の電極に皮脂などの汚れがあると、使用可能時間が極端に短くなることがあります。
z単3形アルカリ乾電池(以下アルカリ乾電池)は銘柄により使用可能時間に差があり、付属のアルカリ
乾電池に比べ、使用可能時間が短い場合があります。また、アルカリ乾電池はその特性上、低温環境
(0℃∼+10℃)では使用時間が短くなるため、単3形ニッケル水素電池の使用をおすすめします。
zカメラとクレードルを組み合わせて、専用充電式バッテリーを充電することができます。単3形ニッ
ケル水素電池は、別売の充電器で充電してください。
z電池についてのご注意は105、106ページをご参照ください。
zお買い上げ時や長い間使用しなかった単3形ニッケル水素電池および充電式バッテリー NH-10は、
使用可能時間が短くなることがあります。詳細については106ページをご参照ください。
使用する xD-ピクチャーカード ™(別売)
yDPC-16(16MB)
yDPC-32(32MB)
yDPC-64(64MB)
yDPC-128(128MB)
yDPC-256(256MB)
! 本カメラでの動作保証は弊社製 xD-ピクチャーカード
●
のみとなります。
! xD-ピクチャーカード は、小さいため乳幼児が誤って
●
表
1
裏
飲み込む可能性があります。乳幼児の手の届かない場所
に保管してください。万一、乳幼児が飲み込んだ場合は、
ただちに医師と相談してください。
! xD-ピクチャーカード についてのご注意は108ページ
●
をご参照ください。
電源が切れていること(ファインダーランプが消
灯)を確認してから、電池カバーを開けます。
! 電源が入った状態で電池カバーを開けると、電源が切れます。
●
! 電池カバーに無理な力を加えないでください。
●
電池カバーは、絶対に電源を入れたまま開けないで
ください。 xD-ピクチャーカード または画像ファ
イルなどが壊れることがあります。
10
2
単3形乾電池
電池を表示に従って正しく入れます。
充電式
バッテリー
NH-10
3
金色のマーク
xD-ピクチャーカードスロットの金色のマーク
と、 xD-ピクチャーカード の金色の接触面を同
じ向きに合わせて、確実に奥まで差し込みます。
準
備
編
! xD-ピクチャーカード の向きが間違っていると奥まで
●
入りません。また、無理な力を加えないでください。
電池カバーを閉めます。
4
◆電池を交換したいときは◆
必ず電源を切ってから電池カバーを開け、電池を取
り出してください。
! 電池カバーを開閉するときは、電池を落とさないよう
●
にご注意ください。
◆ xD-ピクチャーカード を交換したいときは◆
xD-ピクチャーカード を押し込んだあと静かに指を
戻すと、ロックが外れて xD-ピクチャーカード が押
し出されます。
押し出されたあと、 xD-ピクチャーカード を引き出
すことができます。
! xD-ピクチャーカード を保管するときは、専用ケー
●
スまたは専用キャリングケースに入れてください。
! ロックが外れた直後に xD-ピクチャーカード から急
●
に指を離すと、 xD-ピクチャーカード が飛び出す場
合がありますのでご注意ください。
11
電源のON/OFF,日時の設定
1 0!
!モードレバーを動かして、使用するモードを選
びます。
@静止画/動画モードで使用する場合は、レンズ
カバーを開きます。
@
0
2
電源をON/OFFするには電源スイッチをスライ
ドします。電源を入れるとファインダーランプ
[緑]が点灯します。
! 液晶モニターに“
●
…
”の警告が
表示されたときは、レンズカバーが完全に開いていませ
ん。止まるところまでいっぱいに開いてください。
“q”または“r”モードのときはレンズ部が動きま
す。精密部品のため、レンズ部を手で押さえない
でください。
“∂”
“ß”が表示され誤作
動や故障の原因になります。
また、レンズに指紋がつかないようにご注意くだ
さい。撮影画像の画質低下の原因になります。
3
初めて電源を入れると、日付がクリアされていま
す。“MENU/OK”ボタンを押して日時を設定し
ます。
! あとで設定するときは“BACK”ボタンを押します。
●
! 日時を設定しないと電源を入れるたびに確認画面が表示
●
されます。
12
!
“g”で年・月・日・時・分を選びます。
@
“f”で設定します。
4
!
0
@
0
!“a”または“b”を押し続けると数字が連続して変わり
●
ます。
! 時刻表示で“12:00”を越えると、自動的にAM(午前)/
●
PM(午後)が切り換わります。
5
日時を設定したら
“MENU/OK”
ボタンを押します。
実行すると撮影または再生モードになります。
準
備
編
! ご購入時および長時間電池を抜いて放置したあとは、日
●
時設定などの各種設定がクリアされてしまいます。各種
設定は、ACパワーアダプターを接続または電池を入れ
て約30分以上経過していれば、カメラから両方とも取
り外しても、約3時間保持されます。
13
日時の修正,日付の並び順の変更
1 0! 0#
@
0
2
!
“MENU/OK”ボタンを押します。
@“ g ”で“ F ”各 種 設 定 を 選 び 、“ f ”で
“SET-UP”を選びます。
#
“MENU/OK”ボタンを押します。
!
“f”で“日時設定”を選びます。
@
“c”を押します。
!
0
@
0
3
日時を修正するには
!
“g”で年・月・日・時・分を選びます。
@
“f”で設定します。
!
0
@
0
!“a”または“b”を押し続けると数字が連続して変わり
●
ます。
! 時刻表示で“12:00”を越えると、自動的にAM(午前)/
●
PM(午後)が切り換わります。
4
日付の並び順を変更するには
!
“g”で“日付の並び順”を選びます。
@
“f”で並び順を設定します。設定については
下記の表を参照してください。
!
0
14
@
0
設 定
説 明
YYYY.MM.DD
「年.月.日」の順に並びます。
MM/DD/YYYY
「月/日/年」の順に並びます。
DD.MM.YYYY
「日.月.年」の順に並びます。
設定が終了したら、必ず“MENU/OK”ボタンを
押します。
5
◆電池残量の確認◆
電源を入れ、液晶モニターに電池残量表示(C・V)がされていないことを確認します。何も表
示されていないときは、電池の残量は十分です。
1 表示なし
!電池の残量は十分です(表示なし)。
@
“C”
赤点灯:電池の残量が少なくなっています。
2
赤点灯
#
“V”
赤点滅:電池の残量がありません。ただち
3
赤点滅
準
備
編
新しい電池を準備してください。
A
1M 33
に表示が消えて動作を終了します。
電池を交換してください。
“C”は液晶モニターの右端に小さく表示されます。
“V”は液晶モニターに大きく表示されます。
赤点灯
赤点滅
! 上記は撮影モードでの目安です。モードや電池の種類によっては“C”から“V”になるまでの時間
●
が短くなることがあります。
! 電池切れになったとき、“V”を表示して自動的にカメラが停止します。このとき、新しい電池や充電
●
済みの電池に交換しないで再びカメラの電源を入れるとカメラは起動する場合がありますが、レンズが
収納されないで電源が切れるなど正常に動作しなかったり故障の原因になります。必ず、新しい電池か
充電済みの電池に交換してください。
! 温度が低いところで使用したとき、電池の特性上電池残量不足の表示が早くでる場合があります。故障
●
ではありません。電池をポケットなどで暖めて使用することをおすすめします。
◆パワーセーブ機能◆
2分間操作しないと電源が自動的に切れます。機能有効時は、約30秒間操作をしないと液晶モニター
を消し、消費電力を抑えます(詳しくは➡47ページ)。その後しばらく放置(90秒間)すると自動的に
電源が切れます。再度、電源を入れるには、いったん電源スイッチをスライドさせて入れ直します。
15
2 使ってみよう編 基本操作ガイド
準備編をお読みいただき、撮影の準備が終わっていることと思います。
使ってみよう編では、
「撮る」➡「見る」➡「消す」という基本操作を説明していきます。
本カメラの機能について説明します。
● モードの切り換え
モードレバーを回すことで、モードの切り換え
ができます。
静止画撮影モード:静止画の撮影
再生モード :撮影したものの再生
動画撮影モード :動画の撮影 ● a( )b( )レバー
撮影時:abレバー
望遠にするには“ ”側を押します。
広角にするには“ ”側を押します。
再生時:abレバー(コマの移動)
拡大するには“ ”側を押します。
等倍にするには“ ”側を押します。
● 電源スイッチ
電源を入れるとき、電源を切るときに
使用します。
● d cボタン
● DISPボタン
液晶モニターの表示を切り換えできます。
撮影時:液晶モニターON/OFF、フレーミ
ングガイド表示
再生時:文字表示あり・なし、マルチ再生
16
撮影時:dボタン
マクロ( )のON/OFF
cボタン
ストロボ( )の設定
再生時:コマの移動、動画のコマ送り
使
っ
て
み
よ
う
編
● メニューの操作
1 メニューの表示
“MENU/OK”ボタンを押します。
2 メニューの選択
d cボタンの左、右を押します。
3 設定の選択
abレバーの上、下を押します。
4 設定の決定
“MENU/OK”
ボタンを押します。
● BACKボタン
操作を途中でやめるときなどに、
このボタンを押します。
使用説明書では、上、下、左、右を三角マークで表します。
上・下のときは“f”となります。左・右のときは“g”となります。
17
q 静止画撮影モード
1 0!
静止画を撮影してみましょう(aオート撮影)
@
0
!モードレバーを“q”に合わせます。
@レンズカバーを開きます。
#電源スイッチをスライドして、電源を入れます。
x撮影可能距離:約80cm∼無限遠
#
0
! 約80cmより近づいた場合にはマクロを設定してくだ
●
さい(➡27ページ)。
˙
∆ ©
!“å”
“
●
”
”
“
”が表
“
示された場合は、109ページをご参照ください。
ファインダー撮影するときは“DISP”ボタンを押
して液晶モニターをOFFにします(OFFにすると
電池が長持ちします)。
! マクロ撮影時は液晶モニターをOFFにできません。
●
2
両脇を締め、両手でカメラを構えます。
右手の親指はズーム操作がしやすい位置に置きま
す。
! レンズに傷をつけないように取り扱いにご注意ください。
●
! 撮影するときカメラが動くと、画像がブレる原因になりま
●
す。特に、暗い場所でストロボ発光禁止にして撮影する場
合は手ブレ防止のため三脚の使用をおすすめします。
! 液晶モニターの下端に明るさのムラがありますが、故障
●
ではありません。撮影した画像には影響はありません。
3
レンズ、ストロボ、ストロボ調光センサーに、指
やストラップが掛からないようにしてください。
指やストラップが掛かると、適正な明るさ(露出)
で撮影ができないことがあります。
! レンズが汚れていないか確認してください。汚れている
●
場合は105ページを参照してレンズをきれいにしてく
ださい。
! 雪のときやほこりの多い環境でストロボ撮影すると、スト
●
ロボ光が雪やほこりに反射して画像に白点が写ることが
あります。ストロボ発光禁止での撮影をお試しください。
18
被写体を大きく写したいときは、ズームレバー
“a”
([望遠)を押します。広い範囲を写したい
ときは、
“b”
(]広角)を押します。このとき液
晶モニターに“ズームバー”が表示されます。
4
A
1M
33
x光学ズーム焦点距離(35mmカメラ換算)
約36mm∼約108mm相当
最大ズーム倍率 3倍
! 光学ズームとデジタルズーム(➡23ページ)の切り換わ
●
ズームバー
り時は、いったんズームが止まります。もう一度同じ方
向にズームレバーを押すと切り換わります。
5
A
1M
33
液晶モニターまたはファインダーを使って、被写
体がAF(オートフォーカス)フレーム全体を満た
すようにねらいます。
AFフレーム
! 被写体がAFフレームから外れてしまう場合は、AF/AE
●
液晶モニター
ロック撮影を行ってください(➡22ページ)。
使
っ
て
み
よ
う
編
! 撮影前に液晶モニターで見る画像と実際に記録される画
●
AFフレーム
ファインダー
6
像は、明るさや色などが異なる場合があります。必要に
応じて、再生してご確認ください(➡24ページ)。
! 撮影範囲の中心を正確に合わせたい場合は、液晶モニ
●
ターを使った撮影をおすすめします。
! 明るい屋外や薄暗いシーンなどでは、液晶モニターで被
●
写体が確認しにくいことがあります。その場合は、ファ
インダーの使用をおすすめします。
ファインダー撮影では、被写体までの距離が約
0.8m∼1.5mの場合、図の の部分が撮影され
ます。
次ページにつづく
19
q 静止画撮影モード
静止画を撮影してみましょう(aオート撮影)
シャッターボタンを半押しします。液晶モニター
のAFフレームが小さくなり、ファインダーラン
プ[緑]が点滅から点灯に変われば、ピント合わ
せは完了です。
7
! 液晶モニターに“{”が表示されたときは、ピントが合っ
●
ていません。
! シャッターボタンを半押しすると、一時的に液晶モニター
●
の映像が止まりますが記録される画像とは異なります。
!“{”が表示された場合(暗くてピントが合わないなど)、
●
被写体から2m程度離れて撮影してください。
半押しのままさらにシャッターボタンを押し込む
と(全押し)、
“ピッ”と音が鳴り撮影されます。続
いて画像が記録されます。
8
ピッ
! シャッターボタンを押したときから、一瞬遅れて撮影さ
●
れますので、必要に応じて再生してご確認ください。
! シャッターボタンをいっきに全押しするとAFフレーム
●
は変化せず、そのまま撮影されます。
! 撮影するとファインダーランプが橙色に点灯し(撮影不
●
可)、その後緑色に変わると撮影できます。
! ストロボ充電中はファインダーランプが橙色に点滅し、
●
液晶モニターがONの場合は黒い画面になりますが、異
常ではありません。
! 警告表示については109∼110ページをご参照ください。
●
■ファインダーランプ表示について
表 示
状 態
緑点灯
準備完了(撮影可能)
緑点滅
AF・AE動作中または手ブレ、AF警告(撮影可能)
緑・橙の交互点滅
橙点灯
xD-ピクチャーカード に記録中(撮影可能)
xD-ピクチャーカード に記録中(撮影不可)
橙点滅
ストロボ充電中(ストロボ発光しません)
緑点滅(1秒間隔)
パワーセーブ中(➡47ページ)
赤点滅
z xD-ピクチャーカード についての警告
未挿入、未フォーマット、フォーマット異常、空き容量がない、 xD-ピクチャーカード 異常
zレンズ動作異常
*液晶モニターに詳しい警告が表示されます(➡109∼110ページ)
。
◆オートフォーカスの苦手な被写体◆
20
このカメラは、正確なオートフォーカス機構を採用していますが、次のような条件・被写体に対しては
オートフォーカスが働きにくく、ピントが合わない状態で撮影されることがあります。
y高速で移動する被写体
y鏡・車のボディなど光沢があるもの
yAFフレーム付近に主被写体の他に明暗差が
yガラス越しの被写体
はっきりしている被写体が手前や後方にある
y髪の毛や毛皮のように光を反射しにくいもの
とき
(コントラストの強い背景の前の人物など)
y煙や炎などのように実体のないもの
y被写体が暗いとき
y被写体の明暗差がはっきりしないとき(白壁や
背景と同色の服を着ている人物など)
このような場合にはAF/AEロック(➡22ページ)をお使いください。
撮影可能枚数について
液晶モニターに撮影可能枚数が表示されます。
! ピクセル設定の変更は30ページをご参照ください。
●
! 工場出荷時の“y”ピクセルは1です。
●
■ xD-ピクチャーカード 標準撮影枚数
新しい xD-ピクチャーカード をカメラでフォーマットした状態で表示される標準的な枚数です。 xD-ピクチャー
カード の容量が大きくなるほど標準的な枚数と、実際に表示される枚数に差がでることがあります。
また、被写体によって記録されるデータ量が一定ではなく、撮影枚数が2コマ減ったり、減らなかったりします。
そのため、実際に記録可能な枚数が少なくなることや多くなることがあります。
ピクセル
記録画素数
3 3M
2 2M
1 1M
` 0.3M
2048×1536
(約315万)
1600×1200
(約192万)
1280×960
(約123万)
640×480
(約31万)
DPC-16(16MB)
19
25
33
122
DPC-32(32MB)
40
50
68
247
DPC-64(64MB)
81
101
137
497
DPC-128(128MB)
162
204
275
997
DPC-256(256MB)
325
409
550
1997
使
っ
て
み
よ
う
編
21
q 静止画撮影モード
静止画を撮影してみましょう(aオート撮影)
AF/AEロック撮影
1
A
1M
33
2
A
1M
33
このような構図では被写体(この場合は人物)が
AFフレームから外れています。このまま撮影す
ると人物にピントが合いません。
被写体がAFフレームに入るようにカメラを少し
動かします。
3
そのままシャッターボタンを半押しします
(AF/AEロック)。液晶モニターのAFフレームが
小さくなり、ファインダーランプ[緑]が点滅か
ら点灯に変われば、ピント合わせは完了です。
4
シャッターボタンを半押し(AF/AEロック)のま
ま最初の構図に戻して、さらにシャッターボタン
を押し込みます。
ピッ
! AF/AEロック操作は、シャッターを切る前なら何回で
●
もやり直せます。
! AF/AEロック撮影は、どのような撮影方法でも有効で
●
す。AF/AEロックをうまく活用しましょう。
◆AF(オートフォーカス)/AE(オートエクスポージャー)ロック◆
このカメラでは、シャッターボタンを半押しするとピントと露出を固定(AF/AEロック)します。
画面の端の被写体にピントを合わせたり、露出を決めてから構図を変えたい場合には、AF/AEロック
をしてから構図を変えて撮影するときれいに撮影できます。
22
ズーム撮影(光学ズーム,デジタルズーム)
“a
([)
“b
” (])”を押すとズームできます。
光学ズームとデジタルズームを切り換える際に、
いったん“■”が停止します。もう一度同じ方向に
押すと、
“■”が動いて切り換わります。
! 本カメラのズーム倍率は5段階となっていますが、レン
●
ズの性能上、等間隔とはなっていません。また、望遠端
付近では、ズーム速度が若干変化します。
ズームバーの“■”の位置でズームの状態が分か
ります。
ズームバー表示
光学
ズーム
デジタル
ズーム
x区切りより下の場合は光学ズーム、区切りより
上の場合はデジタルズームです。
!“3”ではデジタルズームはできません。
●
! ピクセル(画像サイズ)設定の変更(➡30ページ)。
●
! ズームしてピントがずれた場合、シャッターボタンを半
●
押ししてください。
! デジタルズームは液晶モニターを使用した撮影でのみ有
●
効です。
使
っ
て
み
よ
う
編
x光学ズーム焦点距離(35mmカメラ換算)
約36mm∼約108mm相当 最大ズーム倍率 3倍
xデジタルズーム焦点距離(35mmカメラ換算)
2:約108mm∼約138mm相当 最大ズーム倍率 1.28倍
1:約108mm∼約173mm相当 最大ズーム倍率 1.6倍
`:約108mm∼約346mm相当 最大ズーム倍率 3.2倍
ベストフレーミング
“q”で設定できます。
“DISP”ボタンを押すごとに液晶モニターの表示
が切り換わります。“DISP”ボタンを押して“フ
レーミングガイド”を表示します。
文字表示あり
◆重要◆
フレーミングガイド表示
文字表示なし
必ずAF/AEロックを使って構図を決めてください。
AF/AEロックをしないとピントが合わないことが
あります。
縦横3分割フレーム
A
1M
33
主要な被写体を縦横の交点に配置したり、横のラインに地平
線や水平線を合わせて使用します。
被写体の大きさやバランスを見ながら、意図的な構図で撮影
できます。
! フレーミングガイドは画像に記録されません。
●
! 縦横3分割フレームのラインは、縦横の記録画素数の3分割の目安で
●
す。プリントすると3分割の位置から少しずれる場合もあります。
23
w 再生モード
!
0
画像を見るには(再生)
@
0
1コマ再生
!モードレバーを“w”に合わせます。
@
“c”順送り、
“d”逆送りで画像を見ることがで
きます。
! モードレバーを“w”に合わせたときは、最後に撮影し
●
た画像が再生されます。
! 再生時にレンズが出ているときは、約6秒間操作しない
●
とレンズ保護のため、レンズが収納されます。
画像の早送り
再生コマNO.
再生中に“d”または“c”を約1秒間押し続ける
と再生コマNO.が増減し、画像を早送りできます。
表示されている画像は変わりませんが、 xD-ピク
チャーカード 内のおおよその再生位置が目安と
なるバーで表示されます。
マルチ再生
文字表示あり
文字表示なし
再生モードでは“DISP”ボタンを押すごとに液晶
モニターの表示が切り換わります。“DISP”ボタ
ンを押してマルチ再生(9コマ)にします。
マルチ再生画面
!
0
@
0
!
“fg”でカーソル(橙色の枠)を動かして、
コマを選べます。数回“a”か“b”を押すと次
のページに切り換わります。
@もう一度“DISP”ボタンを押すと、選んだ画像
を大きく表示することができます。
! 液晶モニターの文字表示は約3秒後に消えます。
●
! 再生ズーム中はマルチ再生はできません。
●
◆再生できる静止画について◆
本機で記録した静止画、または、 xD-ピクチャーカード 対応の弊社製デジタルカメラで記録した静止
画(一部非圧縮画像を除く)が再生できます。
24
1コマ再生
1コマ再生に戻るには“BACK”ボタン
を押します。
再生ズーム
移動
“DISP”ボタンで切り換えます。
ズームバー
使
っ
て
み
よ
う
編
1コマ再生中に
“a( )”
“b( )”
を押す
と静止画をズーム(拡大)します。このと
き“ズームバー”
が表示されます。
“a b d c ”を押すと、見える範囲を移
動できます。
●ズーム倍率
ピクセル
最大ズーム倍率
(2048×1536ピクセル)
13倍
(1600×1200ピクセル)
10倍
(1280×960ピクセル)
8倍
(640×480ピクセル)
4倍
ズーム倍率によって保存される画像サイズ
が変わり、0.3Mになる場合は“ OK
トリ
ミング”の文字が黄色になります。
OK トリミン
さらに0.3M以下になると“ グ”表示が消えます。
トリミングするときは“MENU/OK”
ボタンを押します。
トリミング
保存されるサイズを確認し、“MENU/OK”ボタンを押しま
す。トリミングした画像は最後のコマに別ファイルで追加
されます。
■画像サイズについて
A5/A6サイズ程度でプリントする場合。
A6サイズ程度でプリントする場合。
電子メールへの画像添付やホームページへの利用。
25
w 再生モード
画像を消すには(1コマ消去)
1
モードレバーを“w”に合わせます。
2 0!
!再生中に“MENU/OK”ボタンを押してメニュー
を表示します。
@
“g”で“o”消去を選びます。
@
0
誤ってコマ(ファイル)を消去すると、元に戻せませ
ん。ご注意ください。消去したくない重要なコマ
(ファイル)は、パソコンなどにコピーしてください。
3
1コマ再生に
戻ります。
0
1
!
!
“f”で“1コマ”を選びます。
@“MENU/OK”ボタンを押して決定します。
全コマについて詳しくは37ページをご参照く
ださい。
0
2
@
!
“g”で消去するコマ(ファイル)を選びます。
@“ MENU/OK”ボタンを押すと表示中のコマ
(ファイル)を消去します。
続けて消去するには!@を繰り返します。
消去を終えるには“BACK”ボタンを押します。
4
!
0
@
0
!“MENU/OK”ボタンを繰り返し押すと連続して消去さ
●
れます。誤って消去しないよう注意してください。
26
3 応用編
e マクロ
(近距離)
,d ストロボ
q 静止画撮影モード
e マクロ(近距離)
!
0
マクロを設定すると近距離撮影ができます。
!モードレバーを“q”に合わせます。
@
“e”マクロボタンを押します。液晶モニター
に“e”が表示され、近距離撮影ができます。
マクロを解除するには、もう一度“e”マクロボタ
ンを押します。
@
0
x撮影可能距離:約0.1m∼約1.0m
xストロボ撮影可能距離:約0.3m∼約1.0m
! マクロ撮影は、次のとき自動的に解除されます。
●
マクロでファインダーを使うと、ファイ
ンダー窓とレンズの位置が違うため、実
際に見える範囲と写る範囲にズレが生じ
ます。そのため、液晶モニターを使った
撮影をおすすめします。
zモードレバーを切り換えたとき(w以外)
z
“a”、
“s”を切り換えたとき
z電源が切れたとき
! 撮影の状況に応じてストロボの設定をしてください。
●
! 暗い場所で撮影する場合は、手ブレ防止のため三脚の使
●
用をおすすめします(“|”手ブレ警告が表示されてい
るとき)。
! レンズが広角側に固定され、デジタルズームのみ可能に
●
なります。
! 液晶モニターが自動的にONになり、OFFにすることは
●
できません。
! マクロを解除しても液晶モニターはONの状態のままです。
●
d ストロボ
!
0
@
0
撮影の目的に合わせて6種類のストロボの設定が
選べます。
!モードレバーを“q”に合わせます。
@
“d”ストロボボタンを押すたびにストロボの設
定が切り換わり、最後に表示したストロボの設
定が選択されます。
応
用
編
xストロボ撮影可能距離(aオート時)
広角側:約0.8m∼約3.5m
望遠側:約0.8m∼約3.0m
! 雪のときやほこりの多い環境でストロボ撮影すると、スト
●
ロボ光が雪やほこりに反射して画像に白点が写ることがあ
ります。ストロボ発光禁止での撮影をお試しください。
! 電池の残量が少ない場合、ストロボ充電時間が長くなる
●
ことがあります。
! ストロボ撮影をした場合、充電するために映像が消えて
●
黒い画面になることがあります。このときファインダー
ランプが橙色に点滅します。
!“c”、“n”は“a”では使用できません。
●
AUTO オートストロボ(表示なし)
一般的な撮影に使用します。撮影状況に応じて、ストロ
ボが自動的に発光します。
! ストロボ充電中にシャッターボタンを押すと、ストロボ発光せ
●
ずに撮影されます。
27
q 静止画撮影モード
e マクロ(近距離),d ストロボ
b 赤目軽減ストロボ
暗いところでひとみを自然に撮りたいときに使用します。
撮影前にストロボがプレ発光し、次に撮影のためのスト
ロボが発光します。
撮影状況に応じてストロボが自動的に発光します。
! ストロボ充電中にシャッターボタンを押すと、ストロボ発光せ
●
ずに撮影されます。
◆赤目現象について◆
人物を暗いところでストロボ撮影した場合、目が赤く写ることがあります。これは、ストロボの光
が目の中で反射することにより起こる現象です。赤目を起こりにくくするために、赤目軽減ストロ
ボを積極的にご利用ください。赤目軽減ストロボを使用するとともに、
y撮られる人にカメラの方に視線を向けてもらう yなるべく近づいて撮影する
などするとより効果的です。
d 強制発光ストロボ
窓際や木陰などの逆光撮影、蛍光灯などの照明の下で適
正な色に撮りたいときに使用します。
明るいところでもストロボ撮影が行われます。
v ストロボ発光禁止
室内照明を利用しての撮影、ガラス越しの撮影、舞台や
室内競技などのストロボ光が届かない距離での撮影など
に使用します。
この場合、設定した白バランス(➡32ページ)が働き、
周囲光の雰囲気を残しつつ撮影できます。
! 暗い場所でストロボ発光禁止で撮影する場合は、手ブレ防止の
●
ため三脚の使用をおすすめします。
! 手ブレ警告については、109ページをご参照ください。
●
c スローシンクロ
スローシャッターでストロボ発光します。夜景と人物を
きれいに撮影できます。手ブレ防止のため必ず三脚をご
使用ください。
●最長シャッタースピード:1/2秒まで
!“a”では使用できません。
●
n 赤目軽減+スローシンクロ
赤目軽減のスローシンクロ撮影です。
28
! 明るい撮影シーンでは露出オーバーになることがあります。
●
!“a”では使用できません。
●
q 静止画撮影メニュー
a オート,s マニュアルの切り換え
1
2 0! 0#
モードレバーを“q”に合わせます。
@
0
!
“MENU/OK”ボタンを押してメニューを表示
します。
@“g”で“q”撮影モードを選び、“f”で
“aオート”か“sマニュアル”を選びます。
#
“MENU/OK”ボタンを押して決定します。
s マニュアル
“アカルサ(➡32ページ)・白バランス(➡32ペー
ジ)”を設定できるモードです。
a オート
最も簡単に撮影できる撮影用途の広いモードです。
応
用
編
29
q 静止画撮影メニュー
撮影メニュー
※a/sの切り換え(➡29ページ)
撮影メニューの操作
!
“MENU/OK”ボタンを押してメニューを表示
します。
@
“g”でメニューを選びます。“f”で設定
を変更します。
#
“MENU/OK”ボタンを押して決定します。
1 0! 0#
@
0
設定を有効にすると液晶モニターにアイコンが表
示されます。
2
! 撮影モードにより設定可能な撮影メニューは変わります。
●
y ピクセル(静止画の記録画素数)
4種類の設定から選べます。下の表を目安にして
目的に応じた設定をしてください。
! 各設定の右側の数値は、撮影可能枚数です。
●
! ピクセル設定を変更すると、撮影可能枚数(➡21ページ)
●
が変わります。
ピクセル
30
用途例
33M(2048×1536)
A4/A5サイズ程度でプリントする場合や、画像の一部をトリミングしてA6サイズ
程度でプリントする場合。
22M(1600×1200)
A5/A6サイズ程度でプリントする場合。
11M(1280×960)
A6サイズ程度でプリントする場合。
`0.3M(640×480)
電子メールへの画像添付やホームページへの利用。
* セルフタイマー
撮影者を含めた集合写真などに使用します。
セルフタイマーをONにすると、液晶モニターに
“*”が表示されます。
約10秒間のセルフタイマー撮影です。
1
! セルフタイマーは、次のときに自動的に解除されます。
●
z撮影が完了したとき
z
“a”、“s”を切り換えたとき
zモードレバーを切り換えたとき
z電源が切れたとき
2 0!
@
0
A
1M
33
#
0
ピッ
!AFフレームを被写体に合わせます。
@シャッターボタンを半押ししてピントを合わせ
ます。
#半押しのまま、さらにシャッターボタンを押し
込むと(全押し)、セルフタイマーが開始され
ます。
! AF/AEロック撮影も可能です(➡22ページ)。
●
! レンズの前に立ってシャッターボタンを押さないでくだ
●
さい。ピンボケになったり、適正な明るさ(露出)にな
らないことがあります。
3
応
用
編
セルフタイマーランプが約5秒間点灯したのち点
滅に変わり、さらに約5秒後に撮影されます。
! 開始したセルフタイマー撮影は、
“BACK”ボタンを押す
●
と解除できます。
4
撮影されるまでの間、液晶モニターにカウントダ
ウン(秒読み)表示されます。
セルフタイマーは撮影ごとに自動的に解除されま
す。
31
q 静止画撮影メニュー
撮影メニュー
D アカルサ(露出補正)
“s”の撮影モードで設定できます。
被写体と背景のコントラスト(明暗の差)がきわ
めて大きい場合など、適正な明るさ(露出)が得
られないときに使用します。
x補正範囲:−2.1EV∼+1.5EV
(13段階:約0.3EVステップ)
EVについては115ページをご参照ください。
! 次のような状態では無効になります。
●
zオートまたは赤目軽減でストロボが発光したとき
z強制発光で撮影シーンが暗いとき
◆次のような被写体のとき効果があります◆
+(プラス)補正の目安
−(マイナス)補正の目安
y白っぽい紙に黒い文字の印刷物の複写:
+1.5EV
y逆光の人物撮影:+0.6EV∼+1.5EV
yスキー場などの明るい場面や反射の強い場
合:+0.9EV
y液晶モニター内を空の部分が大きく占める場
合:+0.9EV
yスポットライトを浴びた人物、特にバックが
暗い場合:−0.6EV
y黒っぽい紙に白い文字の印刷物の複写:
−0.6EV
y常緑樹または色の濃い葉など反射率が低い場
合:−0.6EV
A 白バランス(光源選択)
“s”の撮影モードで設定できます。
撮影時の環境・照明光に合わせ、白バランスを固
定して撮影を行いたい場合に設定を変更します。
AUTO時は、人物の顔アップなどの被写体や特殊
な光源下では、正しい白バランスにならない場合
があります。その場合は光源に合わせた白バラン
スを選択してください。白バランスについては
115ページをご参照ください。
! 撮影環境(光源など)によって多少色味が変わる場合が
●
あります。
AUTO:自動調整
(光源の雰囲気を残した撮影)
6 :晴れた屋外での撮影
7 :日陰での撮影
9
0
8
:昼光色蛍光灯下での撮影
:昼白色蛍光灯下での撮影
:白色蛍光灯下での撮影
:電球、白熱灯下での撮影
*ストロボ発光時の白バランスは、ストロボ用の設定になりますので、意図した撮影の場合ストロボを発光
禁止(➡28ページ)にしてください。
32
r 動画撮影モード
動画を撮影してみましょう(r 動画撮影)
1
モードレバーを“r”に合わせます。
x撮影形式:Motion JPEG 形式 音声なし
xピクセルサイズ切り換え式
$
(320×240ピクセル)
#
(160×120ピクセル)
xフレームレート 10フレーム/秒
フレームレートについては115ページをご参
照ください。
! ピクセル(画像サイズ)設定の変更(➡35ページ)。
●
! xD-ピクチャーカード の空き容量によっては、一回の
●
撮影時間が短くなることがあります。
! xD-ピクチャーカード で撮影できる標準時間は114ペー
●
ジを参照してください。
! 液晶モニターをOFFにすることはできません。
●
本機以外のカメラでは動画ファイルは再生できない場合があります。
2
液晶モニターに撮影可能時間と“œ”
が表示されます。
応
用
編
! ピクセル設定が#のときは、ひと回り小さく表示され
●
ますが、撮影範囲は変わりません。
動画撮影ではレンズが広角側に固定され、デジタ
ルズームのみになります。
“a
([)”
“b
(])”で
ズームできます。液晶モニターに“ズームバー”
が表示されます。
3
ズームバー
xデジタルズーム焦点距離(35mmカメラ換算)
約36mm∼約115mm相当
最大ズーム倍率 3.2倍
x撮影可能距離
約0.8m∼無限遠
! デジタルズーム撮影では画像が若干劣化します。シーン
●
に応じて使い分けてください。
次ページにつづく
33
r 動画撮影モード
4
動画を撮影してみましょう(r 動画撮影)
シャッターボタンを全押しすると、撮影が開始さ
れます。
! 撮影前の液晶モニターと動画記録中の液晶モニターは、
●
明るさや色などが異なる場合があります。
! シャッターボタンを押し続ける必要はありません。
●
シャッターボタンを全押しすると、ピントは固定され
ますが、露出はシーンに応じて自動的に変化します。
5
撮影中は液晶モニターに“xREC”が表示され、
右上に残り時間をカウントダウン表示します。
! 残り時間がなくなると自動的に撮影が終了し、xD●
ピクチャーカード に記録されます。
6
撮影中にもう一度シャッターボタンを押すと撮影
を終了し、 xD-ピクチャーカード へ記録します。
! 撮影開始後すぐに終了しても、約1秒間だけ xD-ピクチャー
●
カード へ記録されます。
34
r 動画メニュー
y ピクセル(動画の記録画素数)
1 0!
@
0
!
“MENU/OK”ボタンを押してメニューを表示
します。
@
“g”で“y”ピクセルを選びます。
2 0!
@
0
!
“f”で設定を変更します。
2種類の動画サイズを選べます。画質を優先す
る場合は“$”を、撮影時間を長くする場合は
“#”を選びます。
■1回の撮影で記録可能な秒数
動画サイズ
$
#
最長撮影時間
320×240
60秒
160×120
240秒
@
“MENU/OK”ボタンを押して決定します。
応
用
編
35
w 再生モード
動画を見るには(w 動画再生)
1 0!
@
0
!モードレバーを“w”に合わせます。
@
“g”で動画ファイルを選びます。
! マルチ再生では動画再生はできません。“DISP”ボタン
●
で1コマ再生にしてください。
“r”のアイコンで表示されます。
!
“b”を押すと再生されます。
@液晶モニターに再生時間とバーが表示されます。
2 0!
@
0
! 高輝度の被写体を撮影した場合、再生時に縦に白いスジ
●
が入ることがありますが故障ではありません。
静止画に比べ、ひと回り小さく表示されます。
■動画再生操作方法
操 作
説 明
再生
再生を開始します。
再生が終わると自動的に停止します。
一時停止/解除
再生中に操作すると一時停止します。
一時停止中に操作すると一時停止を解除します。
停止
再生を停止します。
※停止中に“g”を押すと次のファイルに送られます。
早送り/巻き戻し
再生中に操作すると早送り/巻き戻しします。
一時停止中に
“d”
または
“c”
を押すたびに1コマずつ送られます。
押し続けると速く送られます。
コマ送り
一時停止中
◆動画ファイルの再生について◆
y本機以外で記録した動画ファイルは再生できない場合があります。
yパソコンで再生する場合、 xD-ピクチャーカード 内の動画ファイルをパソコンのハードディスクに
保存して、そのファイルを再生してください。
36
w 再生メニュー
o 消去 1コマ,全コマ消去
!モードレバーを“w”に合わせます。
@
“MENU/OK”ボタンを押してメニューを表示
します。
1 0!
@
0
誤ってコマ(ファイル)を消去すると、元に戻せませ
ん。ご注意ください。消去したくない重要なコマ
(ファイル)は、パソコンなどにコピーしてください。
2
“g”で“o”消去を選びます。
全コマ
プロテクトされていないすべてのコマ(ファイル)
を消去します。消去したくない重要なコマ(ファ
イル)は、パソコンなどにコピーしてください。
1コマ
選んだコマ(ファイル)だけを消去します。
戻る
消去せずに再生に戻ります。
3 0!
@
0
応
用
編
!
“f”で“1コマ”か“全コマ”を選びます。
@
“MENU/OK”ボタンを押します。
次ページにつづく
37
w 再生メニュー
o 消去 1コマ,全コマ消去
1コマ
!
“g”で消去するファイルを選びます。
@
“MENU/OK”ボタンを押すと表示中のファイ
ルを消去します。
続けて消去するには!@を繰り返します。
消去を終えるには“BACK”ボタンを押します。
!
0
@
0
!“MENU/OK”を繰り返し押すと連続して消去されます。
●
誤って消去しないよう注意してください。
! プロテクトされたコマは消去できません。プロテクトを
●
解除してから消去してください(➡42ページ)。
全コマ
“MENU/OK”ボタンを押すとすべてのファイル
を消去します。
! 全コマ消去中に“BACK”ボタンを押すと処理を中止で
●
きます。
! プロテクトされたコマは消去できません。プロテクトを
●
解除してから消去してください(➡42ページ)。
“†”が表示された場合、ファイルを消去するには“MENU/OK”ボタンをもう一度押
します。
◆操作を途中でやめたいときは◆
全コマ消去を中止したいときは、
“BACK”ボタンを押
してください。プロテクトされていないファイルの中
で、いくつかのファイルが消去されずに残ります。
! すぐに中止した場合でも、いくつかのファイルは消去さ
●
れます。
38
w 再生メニュー
u プリント予約
プリント予約(DPOF)について
DPOF(ディーポフ)とはDigital Print Order Format(デジタルプリントオーダー
フォーマット)のことで、デジタルカメラで撮影した画像の中から、プリントしたいコマ
やその枚数などの指定情報を xD-ピクチャーカード などに記録するときの形式です。
DPOF対応プリンター
xD-ピクチャーカード
DPOFファイル
デジタルカメラ
・画像ファイルの指定
画像ファイル 画像ファイル 画像ファイル
(1)
(2)
(3)
※プリンター側のスロットに対応した
xD-ピクチャーカード用のアダプター
が必要です。
フジカラーデジカメプリントサービス
(FDiサービス)
zDPOF対応デジタルカメラ(本機)では上記の情報をカメラの操作で xD-ピクチャーカード に記録することがで
きます。
zDPOF情報を記録した xD-ピクチャーカード を、フジカラーデジカメプリントサービス(FDiサービス)取り扱
い店にお持ちいただくだけで、指定情報どおりの高画質プリントサービスが受けられます。
zDPOF対応プリンターでは、DPOF情報があれば、指定コマ(画像ファイル)を指定枚数だけ自動的にプリント
できます。
プリント予約(1コマ設定,解除)について
1 0!
2
@
0
応
用
編
!モードレバーを“w”に合わせます。
@
“MENU/OK”ボタンを押します。
“g”で“u”プリント予約を選びます。
次ページにつづく
39
w 再生メニュー
3 0!
u プリント予約
@
0
!
“f”で“日付あり”か“日付なし”を選びます。
“日付あり”にすると、プリントに日付が印字
されます。
@
“MENU/OK”ボタンを押します。
!“日付あり”にするとプリントサービスかDPOF対応プリ
●
ンターなどで日付を入れてプリントできます(プリンター
の仕様によっては日付が入らないことがあります)。
◆他の機種でプリント予約が設定してあるとき◆
他の機種でプリント予約されたコマ(ファイル)があ
る場合は“¥”と表示されます。
“MENU/OK”ボタンを押すと、すでにプリント予約
された設定はすべて消去されます。新たにプリント
予約をやり直す必要があります。
!“BACK”ボタンを押すと設定を変更しません。
●
! 前回の設定は、再生時に“u”が表示され確認でき
●
ます。
4 0!
@
0
合計枚数
!
“g”で設定するコマ(ファイル)を選びます。
@
“f”でプリントするコマ(ファイル)にプリ
ント枚数を99枚まで設定できます。プリント
しないコマ(ファイル)はプリント枚数を0枚に
設定します。
続けて設定するには、!@を繰り返します。
! 同一 xD-ピクチャーカード 内で999コマの画像にプリ
●
ント予約できます。
そのコマの設定
! 動画はプリント予約できません。
●
設定中に“BACK”ボタンを押すと、新規設定がす
べてキャンセルされます。すでにプリント予約さ
れていたときは、修正のみキャンセルします。
5
設定が終了したら、必ず“MENU/OK”ボタンを
押します。
“BACK”ボタンを押すとプリント予約されません。
◆1コマ解除について◆
40
プリント予約したコマの設定を解除(1コマ解除)
するには、1∼3までの操作を行い!
“g”でプリ
ント予約を解除したいコマを選び、@プリント枚
数を0枚に設定します。続けて解除するには!@を
繰り返します。
設定が終了したら、必ず“MENU/OK”ボタンを押
してください。
全コマ解除について
1 0!
@
0
2
“g”で“u”プリント予約を選びます。
!
“f”で“全コマ解除”を選びます。
@
“MENU/OK”ボタンを押します。
3
!
0
4
!モードレバーを“w”に合わせます。
@
“MENU/OK”ボタンを押します。
応
用
編
@
0
実行を確認する画面が表示されます。
プリント予約をすべて解除するには“MENU/OK”
ボタンを押します。
41
w 再生メニュー
1 0!
i プロテクト 設定/解除,全コマ設定,全コマ解除
@
0
!モードレバーを“w”に合わせます。
@
“MENU/OK”ボタンを押してメニューを表示
します。
プロテクトとは、コマ(ファイル)を誤って消去し
ないように設定することです。ただし“フォーマッ
ト”するとすべてのコマ(ファイル)が消去されます
(➡48ページ)
。
2
“g”で“i”プロテクトを選びます。
全コマ解除
すべてのコマ(ファイル)のプロテクトを解除しま
す。
全コマ設定
すべてのコマ(ファイル)をプロテクトします。
設定/解除
選んだコマ(ファイル)だけをプロテクトしたり、
解除したりします。
3 0!
@
0
4
設定
!
“g”でプロテクトするファイルを選びます。
@
“MENU/OK”ボタンを押すと表示中のファイ
ルをプロテクトします。
続けてプロテクトするには!@を繰り返します。
プロテクトを終えるには“BACK”ボタンを押し
ます。
!
0
42
!
“f”で“設定/解除”、
“全コマ設定”か“全コマ
解除”を選びます。
@
“MENU/OK”ボタンを押します。
@
0
解除
!
“g”でプロテクトしたファイルを選びます。
@
“MENU/OK”ボタンを押すと表示中のファイ
ルのプロテクトを解除します。
!
0
@
0
全コマ設定
“MENU/OK”ボタンを押すとすべてのファイル
をプロテクトします。
応
用
編
全コマ解除
“MENU/OK”ボタンを押すとすべてのファイル
のプロテクトを解除します。
◆操作を途中でやめたいときは◆
撮影した画像が大量にあると、全コマ設定・全コマ
解除に時間がかかる場合があります。
操作の途中で静止画や動画の撮影をしたい場合は
“BACK”ボタンを押してください。その後、全コマ
設定・全コマ解除をし直す場合は、42ページの 1 か
ら操作し直してください。
43
w 再生メニュー
1 0!
g オートプレイ(自動再生)
@
0
!モードレバーを“w”に合わせます。
@
“MENU/OK”ボタンを押してメニューを表示
します。
! オートプレイ中はパワーセーブしません。
●
! 動画は自動的に再生が始まります。再生が終わると次の
●
コマに進みます。
2 0!
3
@
0
!
“g”で“g”オートプレイを選びます。
@
“f”を押して自動再生の間隔と画像の切り換
えかたを選びます。
“MENU/OK”ボタンを押します。画像が自動的
にコマ送りされて再生されます。
!“DISP”ボタンを1回押すと、液晶モニターに再生コマ
●
NO.が表示されます。
! 途中でやめる場合は“BACK”ボタンを押してください。
●
44
4 各種設定編 6 LCD(液晶モニターの明るさ)調節
!モードレバーを“q・w・r”のいずれかに合
わせます。
@
“MENU/OK”ボタンを押してメニューを表示
します。
1 0!
@
0
2 0!
@
0
!“ g ”で“ F ”各 種 設 定 を 選 び 、
“ f ”で
“6LCD”を選びます。
@
“MENU/OK”ボタンを押します。
!
“g”で液晶モニターの明るさを調節します。
@
“MENU/OK”ボタンを押して設定します。
3
各
種
設
定
編
!
0
@
0
! 設定を変更しない場合は“BACK”ボタンを押します。
●
45
SET-UP(セットアップ)
■SET-UPメニュー一覧
項 目
表 示
工場出荷時
内 容
撮影画像表示
ON/OFF
ON
撮影後に画像確認画面(撮影結果)を表示するかどうか設定できま
す。撮影結果がしばらく表示され、自動的に記録されます。
パワーセーブ
ON/OFF
ON
30秒間操作していないときに、消費電力を抑えるために液晶モ
ニターを消すかどうか設定できます。詳しくは47ページ参照。
フォーマット
実行
ー
§ ビープ
LOW/HIGH/OFF
LOW
日時設定
設定
ー
q LCD
ON/OFF
ON
モードレバーを“q”にしたときに、自動的に液晶モニターを
ON にするかOFF にするか設定できます。
コマNO.
連番/新規
連番
コマNO.を連番にするか新規にするかを設定します。詳しくは
48ページ参照。
¶/q PC
¶
パソコンに接続したときの機能を切り換えます。詳しくは50ペー
ジ参照。
日本語
液晶モニターに表示する言語を設定できます。
ビデオ出力をNTSCにするかPALにするかを設定します。
日本国内で使用する場合はNTSCを選択してください。
USB 設定
言語/LANG.
すべてのファイルを消去します。詳しくは48ページ参照。
操作したときの音量を設定できます。
日付、時刻を修正できます。詳しくは14ページ参照。
ビデオ出力
NTSC/PAL
NTSC
充電池放電
実行
ー
充電池を放電します。詳しくは107ページ参照。
q リセット
実行
ー
日時設定、言語/LANG.、ビデオ出力以外のすべての設定を工場
出荷時設定にリセットします。“c”を押すと確認画面が表示さ
れるので、リセットするには“MENU/OK”ボタンを押します。
F セットアップ画面の操作
!0
0
#
@
0
$
0
%
0
!
“MENU/OK”ボタンを押してメニューを表示
します。
@“ g ”で“ F ”各 種 設 定 を 選 び 、
“ f ”で
“SET-UP”を選びます。
#
“MENU/OK”ボタンを押して、SET-UP画面
を表示します。
$
“f”で項目を選び、
“g”で設定を変更しま
す。“フォーマット”
“日時設定”
“qリセット”
“充電池放電”は“c”を押します。
%変更後
“MENU/OK”
ボタンを押して決定します。
! 電池を交換するときは、必ず電源を切ってください。電
●
源を切らずに電池カバーを開けたりACパワーアダプ
ターを抜くと、各種設定が工場出荷時設定に戻ることが
あります。
46
パワーセーブ
できるだけ消費電力を少なくし、電池の消耗を抑
えます。アルカリ乾電池で使用するときはONに
することをおすすめします。
! オートプレイ、充電池放電、USB接続時ではパワーセー
●
ブは無効になります。
xパワーセーブ“ON”
①約30秒間操作しないと一時的に液晶モニター
を消し、消費電力を抑えます(ファインダーラ
ンプ[緑]が1秒おきに点滅)
。
このときに、シャッターボタンを半押しにする
と、撮影可能な状態に戻ります。
②液晶モニターが消えた後、約90秒間操作しな
いと自動的に電源が切れます(ファインダーラ
ンプが消灯)。
! ストロボの充電電力を抑えるため充電時間が多少長くな
●
ります。
! シャッターボタンを半押しして離した場合、ストロボ充
●
電のために画面が一瞬暗くなることがあります。
再生モード、セットアップ、液晶モニターOFFで
は操作をしないと、約2分間で自動的に電源が切れ
ます。ただし、再生モード、セットアップでは操作
しないで約30秒間たっても液晶モニターは消えま
せん。
xパワーセーブ“OFF”
消費電力を抑えることを行いませんので電池が消
耗しやすくなります。ただし、約2分間操作しな
いと自動的に電源が切れます。
各
種
設
定
編
◆カメラの電源が切れたときは◆
再度電源を入れるには、電源スイッチをスライドさ
せて入れ直します。
47
SET-UP(セットアップ)
フォーマット
すべてのコマ(ファイル)を消去します。
xD-ピクチャーカード をカメラ用に初期化します。
消去したくない重要なファイルは、パソコンなど
にコピーしてください。
!
“g”で“実行”を選びます。
@
“MENU/OK”ボタンを押すとすべてのファイ
ルが消去され、 xD-ピクチャーカード が初期
化されます。
プロテクトされているファイルも消去されます。
! フォーマットする前に“å”
●
˚
©
”
“ƒ”
“
”が表示された場合は、109
“
ページを参照し対処してください。
コマNO.
連番
新規
A
B
A,Bともにフォーマットされた xD-ピクチャー
カード を使用した場合
100-0009
フォルダーNo.
ファイルNo.
コマNO.
2003. 3. 1
48
連番:最後に使用した xD-ピクチャーカード の
「最終ファイルNo.」から続けて撮影
新規: xD-ピクチャーカード ごとに「ファイル
No. 0001」から撮影
“連番”は、パソコンなどに画像を取り込んだとき
にファイル名が重複しないので、ファイルの管理
に便利です。
! 記憶した「最終ファイルNo.」より、大きいファイルNo.の
●
画像が xD-ピクチャーカード にあった場合、大きいファイ
ルNo.の続きから撮影されます。
画像を再生するとファイルNo.を確認できます。
液晶モニターの右上の7けたの数字のうち下4け
たがファイルNo.で、上3けたはフォルダーNo.
です。
! xD-ピクチャーカード を交換するときは、必ず電源を
●
切ってから電池カバーを開けてください。電源を切らず
に電池カバーを開けると、コマNO.の連番が機能しない
ことがあります。
! ファイルNo.は0001から9999までで、それを超える
●
とフォルダーNo.が1つ繰り上がります。
最大で999−9999までカウントされます。
! 他のカメラで撮影した画像は、コマNO.表示が異なる場
●
合があります。
!“æ”が表示されたときは109ページを参
●
照してください。
5 接続編
テレビに接続する,ACパワーアダプターを使う(別売)
テレビに接続する
1
VIDEO OUT端子
カメラとテレビの電源を切ります。カメラの
“VIDEO OUT”
(映像出力)端子に専用ビデオケー
ブル(付属品)のプラグを接続します。
! コンセントが近くにある場合は、ACパワーアダプター
●
AC-3Vを接続することをおすすめします。
AC-3V(別売)
! VIDEO OUT端子に専用ビデオケーブルのプラグを接続
●
すると液晶モニターの表示は消えます。
テレビの映像入力端子にピンプラグを接続し、カ
メラとテレビの電源を入れて通常どおり撮影、再
生を行ってください。
2
映像入力端子へ
! テレビの映像入力については、テレビの説明書をご参照
●
ください。
ACパワーアダプターを使う(別売)
必ず、弊社製「ACパワーアダプター AC-3V」またはクレードルCP-FXA10に付属している「AC
パワーアダプター AC-3VW」をお使いください(➡104ページ)。
パソコンへ撮影した画像などを転送するなど、電源が切れては困るときに使用します。また、
電池の消耗を気にせず撮影・再生することができます。
! 別売のクレードルを使用する場合は、クレードル付属のACパワーアダプターを必ずご使用ください。付属品以
●
外のACパワーアダプターを使用すると故障の原因となります。
! ACパワーアダプターの接続および取り外しは、カメラの電源が切れているときに行ってください。
●
カメラの電源が一時的に切れるため、撮影中の画像、動画は記録されません。また、 xD-ピクチャーカード の
破損やパソコン接続時誤動作の原因になります。
DC IN 3V端子
接
続
編
カメラの電源が切れていることを確認します。
ACパワーアダプターの接続プラグを
“DC IN 3V”
端子に奥まで差し込み、次に電源コンセントに差
し込みます。
! 弊社専用品以外をご使用になった場合の不具合は保証い
●
AC-3V(別売)
たしかねます。
! ACパワーアダプターについてのご注意は106ページを
●
ご参照ください。
ACパワーアダプターを接続しても、単3形ニッケル水素電池の充電はできません。単3形ニッケル水素
電池の充電には別売の充電器(➡104ページ)が必要です。
49
6 ソフトウェア編 パソコンと接続する
USB接続で利用できる機能の概要と接続方法を説明します。
カメラをパソコンに初めて接続する際は、接続する前に
同梱のCD-ROMを使って、パソコンにソフトウェアを
すべてインストールする必要があります。インストール
する前にカメラをパソコンに接続すると正常に接続でき
なくなる場合があります。
「ソフトウェア」編をご覧になって、正しくソフトウェ
アをインストールしてください。
カードリーダー機能について
xD-ピクチャーカード から簡単に画像の読
み出し、書き込みができます。USBインター
フェース接続により、高速にファイル転送が
行えます(➡65、78、85ページ)
。
CD-ROM
「Software for FinePix SX」
PCカメラ機能について
インターネット接続されたパソコン同士でテ
レビ電話(“PictureHello”
)が楽しめます。
! テレビ電話(“PictureHello”)はMacintoshに対
●
応していません。
! Mac OS X(Classic環境を含む)では、PCカメラ
●
機能を利用できません。
表記について
注意
必ず守っていただきたい重要な
ご注意です。
*
ご注意です。
☞
補足説明です。
ヒント 知っておくと便利な事項です。
オンラインヘルプについて
この説明書で説明しきれないFinePixViewerの機能についてお読みいただけます。
■「FinePixViewerの使い方」を読むためには…
「ヘルプ」メニューの「FinePixViewerの使い方」を選択します。
xWindowsをお使いの方
表示するには、
Internet Explorer 4.01以降またはNetscape Communicator 4.7以降が必要です。
xMacintoshをお使いの方
表示するには、Adobe Systems社のAcrobat Readerをインストールする必要があります。イ
ンストール方法については、77ページをご参照ください。
xソフトウェアの関連情報は、下記のホームページをご覧ください。
http://www.fujifilm.co.jp/ または http://www.finepix.com/
◆パソコンと接続する時の注意◆
50
yACパワーアダプターAC-3V(別売)またはクレードル(別売)に付属しているACパワーアダプター
AC-3VWを使った接続をおすすめします(➡49ページ)
。通信中に電源が切れると、 xD-ピクチャー
カード 内のファイルを破壊する可能性があります。
y通信中はUSBケーブルを取り外さないでください。通信中に電源が切れると、 xD-ピクチャーカー
ド 内のファイルを破壊する可能性があります。
yWindows XPおよびMac OS Xでは、初回接続時に自動起動の設定が必要です。
yFinePix A210専用USBケーブルは向きに気をつけて、接続端子に奥までしっかりと差し込んでください。
yカメラを取り外すとき、電源を切るときは、必ず所定の手順で行ってください。
yWindowsパソコンをお使いの場合、インストールが完了していると、ドライバの設定が自動的に行
われますので、そのままお待ちください。
yカメラとパソコンが通信中のときは、セルフタイマーランプが点滅し、ファインダーランプが緑/橙
に交互点滅します。
yUSB接続時はパワーセーブしません。
y xD-ピクチャーカード の交換は、必ず69、80、87ページの手順でカメラとパソコンの接続を切っ
たあとに行ってください。
yパソコンで“コピー中”の表示が消えても、カメラと通信中の場合があります。必ずカメラのファイ
ンダーランプが緑色に点灯していることを確認してください。
ファイルの一括変換
などのさまざまな操
作が選べます。
できることが一目でわかる
「画像活用メニュー」
撮影条件などを調べたり、
比較を行ったりできます。
大 きく表 示 さ せ
て画 像を確 認で
きます。
ユーザー登録するとイン
ターネットを利用して、
さ
まざまなサービスを受け
られます
ImageMixer VCD for FinePix
ソ
フ
ト
ウ
ェ
ア
編
DVDプレイヤーで再生
ができるVideo CDや
パソコンでみるCDアル
バムの作成をお手伝い
します。
画像の整理も便利です。
CDアルバム
51
FinePix画像ネットサービス
FinePix画像ネットサービス「Picture The Future」の
ユーザー登録ボタンです。
FinePix「ピクチャー・ザ・フューチャー」にご登録いただくと、色々なインターネットサービス
が利用できます。また困ったときにはQ&Aを参照したり、メールによる問い合わせができたりと、
サポート面も安心です。
メールニュースでバージョンアップ情報など最新情報をお届けしています。
<インターネットメニューの一例>
Picture The Futureポータルサイト
「フォトスクエア」!
このサイトでは、Picture The Futureのサービス
の詳細、最新情報などを提供しています。開催され
ているデジタルフォトコンテストの応募要綱や入賞
作品もここから確認できます。
画像サイト
「デジタルフォトダイアリー」!
デジカメで撮影した画像にコメントをつけて、投稿
いただくサイトです。他の人の投稿も見ることがで
きます。
ネットショップでお買いもの!
FinePixアクセサリーからダイビング用ツールまで、
デジカメライフを演出する商品を色々取り揃えてい
ます。
携帯電話へ画像送信
「ケータイヘGO」!
FinePixで撮影した画像を簡単に携帯電話に送信で
きます。お気に入りの画像をお友達に送ったり、ご
自分の携帯の待ち受けに利用できます。
ネットでプリントの注文をしよう!
ご自宅から簡単にフジカラー高画質プリントや写真
入りオリジナルグッズが注文できます。
世界に1つだけの写真集を作ろう
「マイブック」!
写真集の注文が簡単にできるサイトです。お子様の
成長記録、旅の思い出、結婚式の感動など、お好き
な画像で世界で1つのオリジナル写真集を作成して
ください。
24時間受付のメールサポートで安心!
52
Picture The Futureについてのお問い合わせをは
じめ、FinePix製品のQ&Aをご紹介しております。
困ったときはこちらへお問い合わせください。
はじめに
用語の解説
パソコンを使うときに最低限知っておきたいこと、知っておくと便利なこと
を紹介します。操作の詳細についてはパソコンの使用説明書をご覧ください。
■クリック/ダブルクリック
クリック:マウスの左ボタン(Windows)/ボタン(Macintosh)を1回押し、離すこと
です。
☞ファイル/フォルダ/ウィンドウ/ボタンなどを選択します。
ダブルクリック:マウスの左ボタン(Windows)/ボタン(Macintosh)を続けて2回ク
リックすることです。
☞ファイル/フォルダなどを開きます。
左
Windows
ダブル
クリック
クリック
Macintosh
■ドラッグ&ドロップ
ファイル・フォルダの移動/コピー/登録などで行う操作です。
ドラッグ
1.マウスポインタを操作したいファイル
やフォルダのアイコン上に合わせます。
ドロップ
目的の場所でボタンを離します。
2.マウスのボタンを押したまま、マウスを
動かして移動します。
■メニュー
画面の一辺に表示される機能の一覧のことです。例として、「ファイル」メニュー、「編
集」メニューなどが挙げられます。
メニューをクリックすると実行できる処理が表示され、マウスを動かして選択できるよ
うになります。
<Windowsの場合>
<Macintoshの場合>
ソ
フ
ト
ウ
ェ
ア
編
53
■アプリケーションソフト
ワープロや表計算、画像編集など、ユーザーの目的のために使用するソフトウェアのこ
とです。
■ドライバ
パソコンの周辺機器を動作させるためのソフトウェアのことです。
■ドライブ
パソコンの周辺機器で、ファイルの書き込み/読み出しを行う装置のことです。
特にメディアを挿入して使うものをリムーバブルディスクドライブといいます。
ドライブの例として、CD-ROMドライブ、フロッピーディスクドライブなどがありま
す。デジタルカメラもドライブとして扱えます。
Windowsのドライブアイコン
Macintoshのドライブアイコン
■ファイル
パソコンのハードディスクや、スマートメディア、 xD-ピクチャーカード 等に保存さ
れているデータのことです。パソコンやカメラは、この単位でデータの管理を行ってい
ます。例えば、画像1枚が1ファイル、音楽1曲が1ファイルです。
■フォルダ
関連のあるファイルなどをまとめておく場所のことです。他のフォルダも入れることが
できます。
■インストール
ソフトウェアをパソコンに組み込む作業のことです。
■アンインストール
ソフトウェアをパソコンから削除し、設定をインストール前の状態に戻すことです。
■サムネイル
複数の画像を一覧するときに作成される、縮小した画像のことです。FinePixViewerで
は、サムネイルをダブルクリックすると元の画像が表示されます。
■DPOF(ディーポフ)
プリントしたい画像を指定する情報をメディアに記録するためのフォーマットです。
■FDiサービス(エフディーアイサービス)
デジタルカメラで撮影した画像をプリントするサービスです。画像ネットサービスで注
文することもできます。
スマートメディア
FUJIFILM
デジタルカメラ
54
xD-ピクチャーカード
DPE
デジタルカメラ
プリントサービス
(FDiサービス)取扱店
■サーバー
インターネットなどのコンピュータネットワークで、接続するユーザーにサービスやデー
タを提供する、コンピュータのことです。
■ブラウザ
インターネット上のホームページを閲覧するためのソフトウェアのことです。例として、
Internet Explorer、Netscape Navigatorなどがあります。
■Administrator(アドミニストレータ)
コンピュータの管理者アカウントのことです。Windows 2000、Windows XPです
べての機能を使えるように設定するには、ユーザー権限をAdministratorにする必要が
あります。
■ユーザーID(ユーザーアイディー)
ユーザーを区別するための名前で、サーバーにログインする際に入力します。
画像ネットサービスのユーザー登録で、初めてログインする際には、あなたの好きな名
前を英数字で入力してください。
■パスワード
ユーザーIDが不正に使用されるのを防ぐための暗証番号で、サーバーにログインする際
に入力します。
画像ネットサービスのユーザー登録で、初めてログインする際には、他人に見破られな
い暗証番号を英数字で入力してください。
■SSL(Secure Sockets Layer)
セキュリティ機能(機密保持)を強化した通信方式です。これを使用すると、より安全に
インターネットでデータをやり取りできます。
インターネットを利用する際のご注意・知っておくと便利なこと
■料金について
インターネットの利用に必要な料金には次のようなものがあります。
通話料金
回線を使う代金として、電話会社に支払います。
接続料金
サーバーへの接続・データの保管(E-mail、ホームページ)の代金とし
て、プロバイダに支払います。
*通話や接続する時間に応じて料金が変わる場合は、無駄な接続をなくすためにパソコンの
自動切断の機能をご利用になることをおすすめします。
*弊社の画像ネットサービスには、サービス料金が無料のものと有料のものがあります。
*オンラインショッピング/各種サービスを利用した場合は、通話料金・接続料金とは別に、
商品料金・サービス料金が請求されます。
■ウイルスについて
パソコンがウイルスに感染すると、大切なデータを破壊したり、アドレス帳に
登録されている人へ勝手にメールを送りつけたりします。メールの添付ファイ
ルやダウンロードしたファイルで中身のよくわからないものは、ダブルクリッ
クしないでください。
ソ
フ
ト
ウ
ェ
ア
編
55
各ソフトウェアについて
カメラのUSB設定を「カー
ドリーダー」にして接続しま
す
(➡65、78、85ページ)。
マス
ストレージ
カメラのUSB設定を「PCカメラ」
にして接続します(➡88ページ)。
ドライバー
ピーシー
Mass Storage Driver
デジタルカメラをUSB Mass Storage
(リムーバブルディスクドライブ、カード
リーダー)として使用できます。
イ グ ジ フ ランチャ
Exif Launcher
カメラ
ドライバー
PC Camera Driver
デジタルカメラをPCカメラと
して使用できます。
カメラを接続したときFinePixViewer
を起動します。
ファインピックスビュアー ピクチャーハロー
FinePixViewer
PictureHello
カメラやパソコン内の画像の一覧表示/
プリント/インデックスプリント/画像
の表示/簡単な加工/プリント注文がで
きます。
テレビ電話を行います。
(Windows版のみ)
イ メ ー ジ ミキサーブイシーディー
ImageMixer VCD for FinePix
FinePix CD Albumを作成します。
ロ ー フ ァ イル
RAW FILE
コンバーターエルイー
CONVERTER LE
RAW FILE CONVERTER LEは、CCD-RAWファイル
に対応したカメラ*のデータをExif-TIFF(RGB)画像フ
ァイルに変換するソフトウェアです。FinePix A210は、
CCD-RAWファイルに対応していません。
*対応機種 平成15年6月現在 FinePix S2Pro
アクロバット
リーダー
R
Acrobat Reader
パソコンで、PDF書類を読むためのソフトウェアです。
パソコンで、PDF書類を読むためのソフトウェアです。
FinePixViewerなどの使用説明書を読むために必要です。
FinePixViewer、VideoImpressionの使用説明書を読
(Macintosh版のみ)
むために必要です。
クィックタイム
QuickTime
56
動画などを再生するために必要なソフトウェアです。
※ソフトウェアの構成は、ご使用のOSによって多少異なります。
Windowsにインストールします
この章では、Windowsパソコンでのインストール方法・設定を説明しています。
1
2
3
4
5
インストール前にお確かめください
お使いのパソコン、ご使用環境が動作条件に合うかお確かめください。
CD-ROM「Software for FinePix」をパソコンにセットする
FinePixViewerをインストールし、再起動する
「FinePixViewerのインストール」をクリックし、画面の指示に従ってインストー
ルします。ここでいったんパソコンを再起動します。
カードリーダー接続する
・USB Mass Storage Driverが正常に動作しているか確認します。
・初回接続時に必要な設定を行います。
カードリーダー接続を切る
インストールがすべて終わったら・・・
インストールがすべて終わったら、CD-ROM「Software for FinePix」
(以下
CD-ROM)を取り出してください。CD-ROMは、再インストールするときに
必要になります。湿気がなく、光が当たらないところに、大切に保管してく
ださい。
ソ
フ
ト
ウ
ェ
ア
編
57
1
インストール前にお確かめください
■動作環境
本ソフトウェアをお使いいただくには、以下の条件が揃っていることが必要です。
インストールを始める前にお確かめください。
対応機種
DOS/V機(IBM PC/AT互換機)*1
NEC PC-98-NXシリーズ *1
OS
Windows
Windows
Windows
Windows
Windows
98 日本語版(Second Editionを含む)
Millennium Edition(Windows Me)日本語版
2000 Professional 日本語版*2
XP Home Edition 日本語版*2
XP Professional 日本語版*2
Pentium 200MHz以上を推奨
(Windows XPの場合は、PentiumⅢ800MHz以上を推奨)
CPU*3
メモリ
ハードディスク空き
容量
64MB以上(Windows XPの場合は128MB以上)
(RAW FILE CONVERTER LE使用時 ........... 256MB以上)
インストールに必要な容量 .................................... 140MB以上
動作に必要な容量 .................................................... 300MB以上
(ImageMixer VCD for FinePix使用時 ........... 2GB以上)
(RAW FILE CONVERTER LE使用時 ............. 1GB以上)
ディスプレイ
800×600ドット以上、16ビットカラー以上
インターネット接続*4
xテレビ電話、画像ネットサービス、メール添付機能使用時
インターネットに接続し、メールの送受信ができる環境
x通信速度
56kbps以上推奨
サウンド機能*5
スピーカー、マイク、サウンドカード
*1
USBが標準サポートされ、上記のOSがプリインストールされたモデル。
インストールするときには、コンピュータの管理者アカウント(例えば、“Administrator”)でロ
グインしてください。
*3
パソコンで動画を再生する場合はパソコンの性能によっては滑らかに再生されない場合がありま
す。動画をパソコン上で再生する場合のご注意は100ページを参照してください。
*4
画像ネットサービス、テレビ電話をご利用の際に必要です。インターネット接続できない場合で
も、ソフトウェアのインストールは可能です。
*5
テレビ電話で音声を入出力するには、サウンド機能が必要です。
*2
注意
パソコンとカメラは、専用USBケーブルで直接、接続してください。延長ケーブ
ルを接続したり、USBハブを経由すると、正常に動作しない場合があります。
パソコンにUSBポートが2つ以上ある場合は、どのポートに接続してもかまいません。
● USBコネクタは奥まで差し込んで、確実に接続してください。正しく接続されて
いない場合は正常に動作しません。
● 増設USBインターフェースボードを使用した場合の動作保証はいたしません。
● Windows 95、Windows NTでは使用できません。
● 自作パソコンや、OSをアップデートしたパソコンは、動作保証外です。
● インターネット接続にルータを使用している場合、およびLANを経由
(LAN内と
LAN外とを接続)している場合は、テレビ電話をご利用できません。
● Windows XPをお使いの場合に、インターネット接続ファイアウォール設定で
「インターネットからのこのコンピュータへのアクセスを制限したり防いだりし
て、コンピュータとネットワークを保護する」にチェックマークが入っていると、
テレビ電話をご利用できません。
● FinePixViewerを再インストールまたは削除すると、画像ネットサービスのユー
ザーID・パスワード・インターネットメニューがパソコンから消去されます。「今
すぐ登録」
ボタンをクリックして、登録済みのユーザーID・パスワードを入力して、
メニューを再ダウンロードしてください。
●
●
58
2
CD-ROM「Software for FinePix」をパソコンにセットします
ソフトウェアのインストールが完了するまで、カメラを接
続しないでください。
q パソコンの電源を入れて、Windowsを起動します。
*既に電源を入れて作業していた場合は、再起動してください。
注意
Windows 2000またはWindows XPをお使いの場合は、コンピュータの管理者ア
カウント(例えば、“Administrator”)でログオンしてください。
w タスクバー上からアプリケーションの表示がなくなるまで、他のアプリケー
ションを終了してください。
<タスクバー>
終了すべきアプリケーション(表示は実行されているアプリ
ケーションによって異なります)
①タスクバー上のアプリケーションの表示の上でマウスの右ボタンをクリックしま
す。
②開いたメニューの「閉じる」をクリックします。
*詳しくは、パソコンの使用説明書、アプリケーションの使用説明書をご覧ください。
注意
インストールの途中で「---.dllが見つかりません」などのメッセージが表示される場合
には、バックグラウンドで動いているアプリケーション(スクリーンセーバーなど)
がありますので、プログラムの強制終了を行ってください。強制終了の方法につい
ては、Windowsの使用説明書をご覧ください。
e 同梱のCD-ROMをCD-ROMドライブにセットすると、インストーラーが
自動的に起動します。
インストーラーを手動で起動するには
q 「マイコンピュータ」アイコンをダブルクリックして開きます。
*Windows XPをお使いの場合は、「スタート」メニューの「マイコンピュータ」を
クリックします。
w「マイコンピュータ」ウインドウの「FINEPIX」のCD-ROMアイコン上
で右クリックして「開く」を選択します。
e CD-ROMの中の「SETUP」または
「SETUP.exe」
をダブルクリックし
ます。
ソ
フ
ト
ウ
ェ
ア
編
*ファイル名の表示方法は、パソコンの設定によって上のように異なる場合があります。
・拡張子(ファイルの種類を表す文字)の表示/非表示(例:Setup.exe/Setup)
・アルファベットの表示のしかた(例:Setup/SETUP)
59
3
FinePixViewerをインストールし、再起動
q セットアップ画面が表示されます。「FinePixViewerのインストール」をク
リックしてください。
*インストール内容について詳しく知りたいときは、
「はじめにお読みください」をクリッ
クします。
w インストール前のチェックが開始されます。「注意」画面が表示された場
合は、その指示に従ってください。
*「新しいハードウェア」ウィザードが、「注意」画面の後ろに隠れている場合があります。
タスクバーで確認し、移動してから「キャンセル」ボタンをクリックしてください。
e インストールの続行を確認する画面が表示されます。「OK」ボタンをクリッ
クします。
60
r 「使用許諾契約」が表示されます。
内容をよくお読みの上、同意され
る場合は「同意します」ボタンを
クリックしてください。
「同意しません」ボタンをクリック
するとインストールされません。
t ソフトウェアのバージョンチェッ
クが行われます。右の画面が表示
された場合は、「OK」ボタンをク
リックし、アンインストールして
ください。
y USBドライバがインストールされます。
u FinePixViewerをインストールします。
①FinePixViewerのインストールが始ま
り、注意・警告が表示されます。確
認したら、
「次へ>」ボタンをクリッ
クしてください。
②インストール先のフォルダを確認し
て、「次へ>」ボタンをクリックしてく
ださい。
③右の画面が表示される場合がありま
す。設定を引き継ぐときは「はい」
ボタンをクリックしてください。
i RAW FILE CONVERTER LEがインストールされます。
ソ
フ
ト
ウ
ェ
ア
編
61
o 画面の指示に従って、QuickTimeをインストールします。
*既にバージョン5.0.2以降のQuickTimeがインストールされている場合は、このイン
ストールは行われません。
「ソフトウェア使用許諾契約」画面では、
「同意します」をクリックしてください。
「接続速度」画面が表示された場合は、通
信環境に合わせて設定し、「次へ」ボタン
をクリックします。
*接続速度が分からない場合は、そのまま
「次へ」ボタンをクリックしてください。
!0 画面の指示に従って、NetMeetingをインストールします。
*既にNetMeeting3.01以降がインストールされている場合は、このインストールは行
われません。
!1 画面の指示に従って、ImageMixer VCD for FinePixをインストールします。
「使用許諾契約」画面では、
「はい」をクリッ
クします。
「Readme」画面では、右上にある
クリックして閉じます。
を
!2 画面の指示に従って、WinCDR Liteをインストールします。
「使用許諾契約」画面では、
「はい」をクリック
します。
62
!3 画面の指示に従って、Windows Media Playerをインストールし、再起
動します。
*既に最新版がインストールされている場
合は、このインストールは行われません。
次の画面が表示されますので、「再起動」
ボタンをクリックしてください。
この画面では、
「プライバシについての説
明を読み終わりました」にチェックマー
クを入れ、「次へ>」ボタンをクリックし
ます。
「完了」ボタンをクリックすると、パソコ
ンが再起動します。
!4 再起動後、画面の指示に従ってDirectXをインストールし、再起動します。
注意
既に最新のバージョンがインストールされている場合、この画面は表示されません。
ソ
フ
ト
ウ
ェ
ア
編
63
!5 再起動後、「FinePixViewerのインストールが完了しました」という画面が表示
されます。
64
4
初回接続時に行ってください(カードリーダー接続)
実際にカメラをカードリーダー接続し、USB Mass Storage Driverが正常
にインストールされたことを確認します。
WindowsのCD-ROMが必要となる場合がありますので、あらかじめご用意ください。
パソコンにWindowsのCD-ROMが付属していない場合は、パソコンの取扱説明書を
見るか、パソコンのメーカーへお問い合わせください。
ヒント ACパワーアダプターのご使用を強くおすすめします。データ通信中に電源が切れる
と、正常なデータの転送ができません。
金色のマーク
q 静止画撮影済みの xD-ピクチャーカー
ド をカメラにセットします。
注意
●
●
カメラ内の xD-ピクチャーカード を
パソコンでフォーマットしないでくだ
さい。
xD-ピクチャーカード は弊社デジタ
ルカメラで撮影したものをお使いくだ
さい。
w 電源スイッチをスライドさせ、電源を
入れます。
e“MENU/OK”ボタンを押してメニュー
を表示します。
r“g”で“F”各種設定を選び、“f”
で“SET-UP”を選びます。
ソ
フ
ト
ウ
ェ
ア
編
65
t カメラのUSB設定を
“¶”
(カード
リーダー)にして、いったん電源を切
ります。
カメラ
(専用USB)端子
y 専用USBケーブルでカメラとパソコ
ンを接続します。
AC-3V(別売)
パソコン
USB端子
以降の手順は、パソコンのOSによって違います。
お使いのパソコンのOSの種類を調べるには
①
「マイコンピュータ」を右クリックし、プロパティをクリックします。
②
「システム」にお使いのOSの種類が表示されています。
<表示例:Windows 2000 Professional>
<表示例:Windows Me>
66
u カメラの電源を入れます。
注意
●
●
カメラを取り外すとき、電源を切るとき
は、必ず所定の手順で行ってください。
カメラとパソコンを接続しているとき
は、以下の操作は行わないでください。
xD-ピクチャーカード または xD-ピク
チャーカード 内のデータが破壊される
ことがあります。
USBケーブルを抜く/カメラ(電源ス
イッチ、操作ボタン、レンズカバー等)
に触れる。
Windows 98/98 SE/Me/2000 ➡67ページ
Windows XP ➡68ページ
Windows 98/98 SE/Me/2000
i 「新しいハードウェア」ウィザードが表示されます。設定が終わると消えま
すので、そのままお待ちください。
*次回以降の接続では、この手順は必要ありません。
o FinePixViewerが自動的に起動し、 xD-ピクチャーカード 内の画像が表
示されます。また「マイコンピュータ」に新たにリムーバブルディスクアイ
コンが現れます。
ヒント FinePixViewerとともにインストールされるExif Launcherの機能により、カメラ
接続時にFinePixViewerが自動起動します。
注意
FinePixViewerが自動起動せず、なおかつ
が現れない場合は、ソフトウェアが
正しくインストールされていません。カメラを取り外してからパソコンを再起動し、
再インストールしてください。それでも問題が解決できないときは、トラブルシュー
ティングをご参照ください。
69ページの
「カメラの取り外しかた
(カードリーダー接続)
」
へ進んでください。
ソ
フ
ト
ウ
ェ
ア
編
67
Windows XP
i 「新しいハードウェアが見つかりま
した」というヒントが、画面右下に
表示されます。設定が終わると消え
ますので、そのままお待ちください。
*次回以降の接続では、この手順は必要あ
りません。
o 「自動再生」画面では、次のように設定してください。
実行する動作の一覧にFinePixViewerがある場合
「画像を表示する-FinePixViewer使用」を選び、
「常に選択した動作を行う。
」
にチェックマークを入れます(チェックボックスがない場合もあります)。
「OK」ボタンをクリックするとFinePixViewerが起動します。
実行する動作の一覧にFinePixViewerがない場合
「何もしない」を選び、「常に選択した動作を行う。」にチェックマークを入
れます(チェックボックスがない場合もあります)。「OK」ボタンをクリッ
クして、FinePixViewerを手動で起動してください。
!0 「マイコンピュータ」に新たにリムーバブルディスクアイコンが現れます。
ヒント 次回以降の接続ではリムーバブルディスクのドライブ名とアイコンが、「FinePix」
になります。
69ページの
「カメラの取り外しかた
(カードリーダー接続)
」
へ進んでください。
68
5
カメラの取り外しかた(カードリーダー接続)
q カメラを利用しているアプリケーション(FinePixViewerなど)をすべて
終了します。
注意
この操作を行わないと、パソコンが正常に動作しないこと
があります。
w ファインダーランプが緑色に点灯していること(パソコンと通信していな
いこと)を確認します。
e カメラの電源を切る前の作業を行います。この手順は、パソコンのOSに
よって違います。
Windows 98/98 SE
パソコンでの操作は必要ありません。
Windows Me
①マイコンピュータの中の“リムーバブルディスク”アイ
コンを右クリックし、取り出しをクリックします。
②タスクバー上の取り外しアイコンを左クリックし、「ハードウェアの取り外し」ダイア
ログで「OK」ボタンをクリックします。
ソ
フ
ト
ウ
ェ
ア
編
69
Windows 2000
タスクバー上の取り外しアイコンを左クリックし、「ハードウェアの取り
外し」ダイアログで「OK」ボタンをクリックします。
Windows XP
タスクバー上の取り外しアイコンを左クリックし、「ハードウェアの取り
外し」というヒントの「クローズ」ボタンをクリックします。
r カメラの電源を切ります。
t カメラから専用USBケーブルを取り外します。
注意
●
●
●
必ずカメラ(リムーバブルディスク)内のファイルをすべて閉じて、「パソコンが通
信中でないこと」を確認してください。
Windows 2000 Professional、Windows XP、Windows Meで「ハードウェ
アの取り外し」を行わずにカメラを取り外したり、USBケーブルを抜くと、パソ
コンが正常に作動しないことがあります。
パソコンの“コピーしています”という表示が消えてすぐ、カメラを取り外したり、
USBケーブルを抜いたりしないでください。大きなサイズのデータをコピーした
場合、パソコンの表示が消えても、カメラのアクセスがしばらく行われている場
合があります。
これでインストールはすべて終了しました。
70
FinePixViewerの起動方法
Windows
「スタート」メニューの「プログラム」→「FinePixViewer」→「FinePixViewer」を
クリックします。
■自動起動の設定を変更する
Windows 98/98 SE/Me/2000
自動起動します
自動起動しません
以下の2種類の方法でFinePixViewerは自動で起動しなくなります。
●Exif Launcherの設定を変更する
①タスクバーにあるExif Launcherのアイコンを右ボタンでクリックし、ポップアップメ
ニューから「設定」を選択します。
②
「接続時に自動起動する」のチェックを外します。
*元に戻す場合は、同様の手順で自動起動にチェックを入れます。
●Exif Launcherを外す
①タスクバーにあるExif Launcherのアイコンを右ボタンでクリックし、ポップアップメ
ニューから「終了」をクリックします。
②「スタート」ボタンをクリックしてスタートメニューから「プログラム」→「スタートアッ
プ」→「Exif Launcher」を選択して右ボタンでクリックし、ポップアップメニューから
「削除」をクリックします。
*元に戻す場合は、Exif Launcherのショートカットをスタートアップに作成します。
Windows XP
Windows XPでは、接続モードごとに、自動起動設定を切り換えることができます。
xカードリーダー接続時
① スタートメニューから「マイコンピュー
タ」を開きます。
② 「FinePix」アイコンを右クリックし、「プ
ロパティ」をクリックします。
③ 「自動再生」タブをクリックします。
④ 「画像」を選びます。
⑤ 「実行する動作を選択」を選びます。
⑥ 「何もしない」を選ぶと、自動起動しなく
なります。
⑦ 「OK」ボタンをクリックします。
ソ
フ
ト
ウ
ェ
ア
編
xPCカメラ接続時
他のWindowsと同じ操作を行ってください。
自動起動します
自動起動しません
71
Mac OS 8.6∼9.2.2にインストールします
CD-ROMには、Mac OS 8.6∼9.2.2用とMac OS X用ソフトウェアが付属
しています。この章では、Mac OS 8.6∼9.2.2でのインストール方法・設
定を説明しています。
1
2
3
4
5
6
インストール前にお確かめください
お使いのパソコン、ご使用環境が動作条件に合うかお確かめください。
OSの設定を確認する
FinePixViewerをインストールし、再起動する
「FinePixViewerのインストール」をクリックし、画面の指示に従ってインストー
ルをします。ここでいったんパソコンを再起動します。
Acrobat Readerをインストールする
電子マニュアルを読むために必要なソフトです。必ずインストールします。
カードリーダー接続する
カードリーダー接続を切る
インストールがすべて終わったら・・・
72
インストールがすべて終わったら、CD-ROMを取り出してください。CDROMは、再インストールするときに必要になります。湿気がなく、光が当た
らないところに大切に保管してください。
1
インストール前にお確かめください
■動作環境
本ソフトウェアをお使いいただくには、以下の条件が揃っていることが必要です。
インストールを始める前にお確かめください。
対応機種*1
Power Macintosh G3*2、PowerBook G3*2、
Power Mac G4、iMac、iBook、
Power Mac G4 Cube、PowerBook G4
OS
Mac OS 8.6∼9.2.2(日本語版のみ)*3
メモリ
64MB以上*4
(RAW FILE CONVERTER LE使用時 ........... 256MB以上)
ハードディスク空き
容量
インストールに必要な容量 ..................................... 70MB以上
動作に必要な容量 .................................................... 300MB以上
(ImageMixer VCD for FinePix使用時 ........... 2GB以上)
(RAW FILE CONVERTER LE使用時 ............. 1GB以上)
ディスプレイ
800×600ドット以上、約32,000色以上
インターネット接続*5
x画像ネットサービス、メール添付機能使用時
インターネットに接続し、メールの送受信ができる環境
x通信速度
56kbps以上推奨
サウンド機能
スピーカー
*1
パソコンで動画を再生する場合はパソコンの性能によっては滑らかに再生されない場合がありま
す。動画をパソコン上で再生する場合のご注意は100ページを参照してください。
*2
USBポートが標準装備されている機種
*3
Mac OS XのClassic環境では、正常に動作しません。
*4
必要に応じて仮想メモリをONにしてください。
*5
画像ネットサービスの使用時に必要です。インターネット接続できない場合でも、インストール
は可能です。
注意
●
●
●
Macintoshとカメラは、専用USBケーブルで直接接続してください。延長ケーブ
ルを接続したり、USBハブを経由すると、正常に動作しない場合があります。
USBコネクタは奥まで差し込んで、確実に接続してください。正しく接続されて
いない場合は正常に動作しません。
増設USBインターフェースボードを使用した場合の動作保証はいたしません。
ソ
フ
ト
ウ
ェ
ア
編
73
2
OSの設定を確認する
■File Exchangeを有効にする
File Exchangeが有効かチェックします。
カメラに対応した xD-ピクチャーカード をお使いいただくには、Mac OS付
属の「File Exchange」が動作している必要があります。
q パソコンの電源を入れて、Macintoshを起動します。
注意
ソフトウェアのインストールが完了するまで、カメラを接続しないでください。
w コントロールパネルの機能拡張マネージャを選択して、File Exchangeの
チェックボックスを確認してください。「×」マークが付いていなければ、
「×」マークを付けてMacintoshを再起動してください。
■Javaランタイムモジュールのインストール
Mac OS 8.5以前のOSからアップデータによりバージョンアップしたMac
OS 8.6をお使いの場合、またはシステムフォルダの機能拡張フォルダ内に
「MRJ Libraries」フォルダがない場合は、Javaランタイムモジュールのイン
ストールが必要です。
*最新版は、Apple社のサイトhttp://www.apple.co.jp/java/index.htmlからダウンロー
ドできます(2002年12月現在)
。
q Mac OSのCD-ROMをCD-ROMドライブにセットします。CD-ROMアイ
コンがデスクトップに表示されたら、ダブルクリックしてCD-ROM内を
表示します。
w 「ソフトウェアインストール」フォルダをダブルクリックし、さらに「MRJ
Install」フォルダをダブルクリックします。
e「MRJ Install」フォルダの中にある「インストーラ」をダブルクリックする
とインストール作業が始まります。
r 最後に再起動の確認画面が表示されます。「OK」をクリックし、再起動す
るとインストールは完了です。
74
3
FinePixViewerをインストールし、再起動
q 同梱のCD-ROMをCD-ROMドライブにセットすると「FinePix」ボリュー
ムが自動で開きます。
注意 「FinePix」ボリュームが自動で開かないときはダブルクリックして開いてください。
w「Installer for Mac OS 8.6-9.x」をダブルクリックして起動します。
e インストーラーのセットアップ画面が表
示されます。
「FinePixViewerのインストール」をク
リックしてください。
*インストール内容について詳しく知りたいと
きは、「はじめにお読みください」をクリック
します。
r インストールの続行を確認する画面が表示されます。「OK」ボタンをクリッ
クします。
t 「ソフトウェア使用許諾契約」が表示され
ます。内容をよくお読みの上、同意され
る場合は「同意します」ボタンをクリック
してください。
「同意しません」ボタンをクリックすると
インストールはされません。
ソ
フ
ト
ウ
ェ
ア
編
75
y FinePixViewerのインストール先を選択します。
①「開く」ボタンをクリックして、インストール先のフォルダを開きます。
②「保存」ボタンをクリックします。
このフォルダに保存
されます
u ImageMixer VCD for FinePixをインストールします。
注意
76
右の画面が表示された場合は、イン
ストール先をFinePixViewerをイン
ストールしたフォルダにしてくださ
い。
i 画面の指示に従って、QuickTimeをインストールし、再起動します。
*既にバージョン5.0.2以降のQuickTimeがインストールされている場合は、このイン
ストールは行われません。
*「インストール種類の選択」画面では、「基本的なインストール」を選択してください。
「ユーザ登録」画面では、何も入力しない
で「続ける」ボタンをクリックします。
再起動後に「接続速度」画面が表示された
場合は、通信環境に合わせて設定し、
「次へ」ボタンをクリックします。
*接続速度が分からない場合は、そのまま
「次へ」ボタンをクリックしてください。
o 再起動後、
「FinePixViewerのインス
トールが完了しました」という画面が
表示されます。「FinePixViewerを
使 って み よ う 」を クリック す る と 、
FinePixViewerの基本的な機能の説
明が表示されます。
4
Acrobat Readerをインストールする
Acrobat Readerをインストールする場合は、
「Acrobat Readerのインストー
ル」をクリックします。
*FinePixViewerの使用説明書(PDF)を
読むためにはAdobe Systems社の
Acrobat Readerをインストールする必
要があります。既に最新のバージョンが
インストールされている場合は、この手
順は不要です。
あとでAcrobat Readerをインストール
する場合は、
「あとからAcrobat Reader
をインストールするには」
(➡P.80)を参
照してインストールしてください。
ソ
フ
ト
ウ
ェ
ア
編
77
5
カードリーダーで接続してみましょう
ヒント ACパワーアダプターのご使用を強くおすすめします。データ通信中に電源が切れる
と、正常なデータの転送ができません。
金色のマーク
q 静止画撮影済みの xD-ピクチャーカー
ド をカメラにセットします。
注意
●
●
カメラ内の xD-ピクチャーカード をパ
ソコンでフォーマットしないでくださ
い。撮影できなくなることがあります。
xD-ピクチャーカード は弊社デジタ
ルカメラで撮影したものをお使いくだ
さい。
w 電源スイッチをスライドさせ、電源を
入れます。
e“MENU/OK”ボタンを押してメニュー
を表示します。
r“g”で“F”各種設定を選び、“f”
で“SET-UP”を選びます。
t カメラのUSB設定を
“¶”
(カード
リーダー)にして、いったん電源を切
ります。
78
カメラ
(専用USB)端子
y 専用USBケーブルでカメラとパソコ
ンを接続します。
AC-3V(別売)
パソコン
USB端子
u カメラの電源を入れます。
注意
●
●
カメラを取り外すとき、電源を切るとき
は、必ず所定の手順で行ってください。
カメラとパソコンを接続しているとき
は、以下の操作は行わないでください。
xD-ピクチャーカード または xD-ピク
チャーカード 内のデータが破壊される
ことがあります。
USBケーブルを抜く/カメラ(電源ス
イッチ、操作ボタン、レンズカバー等)
に触れる。
i FinePixViewerが自動的に起動し、 xD-ピクチャーカード 内の画像が表
示されます。またデスクトップに新たにリムーバブルディスクアイコンが
現れます。
ヒント FinePixViewerとともにインストールされるExif Launcherの機能により、カメラ
接続時にFinePixViewerが自動起動します。
注意
FinePixViewerが自動起動せず、なおかつリムーバブルディスクアイコンが現れな
い場合は、ソフトウェアが正しくインストールされていません。カメラを取り外し
てからパソコンを再起動し、再インストールしてください。それでも問題が解決で
きないときは、トラブルシューティングをご参照ください。
ソ
フ
ト
ウ
ェ
ア
編
79
6
カードリーダー接続を切る
q カメラを利用しているアプリケーション(FinePixViewerなど)をすべて
終了します。
w ファインダーランプが緑色に点灯していること(パソコンと通信していな
いこと)を確認します。
e リムーバブルアイコンを「ゴミ箱」にドラッグ&ドロップします。
r カメラの電源を切ります。
t カメラから専用USBケーブルを取り外します。
注意
●
●
●
必ずカメラ(リムーバブルディスク)内のファイルをすべて閉じて、「カメラとパソ
コンが通信中でないこと」を確認してください。
リムーバブルアイコンを「ゴミ箱」にドラッグ&ドロップせずにカメラを取り外し
たり、USBケーブルを抜くと、パソコンが正常に作動しないことがあります。
パソコンの“コピーしています”という表示が消えてすぐ、カメラを取り外したり、
USBケーブルを抜いたりしないでください。大きなサイズのデータをコピーした
場合、パソコンの表示が消えても、カメラのアクセスがしばらく行われている場
合があります。
これでインストールはすべて終了しました。
あとからAcrobat Readerをインストールするには
①同梱のCD-ROMをCD-ROMドライブにセットすると「FinePix」ボリュームが自
動で開きます。
*「FinePix」ボリュームが自動で開かないときはダブルクリックして開いてくだ
さい。
②フォルダ内をスクロールして、
「FinePixViewer for MacOS8.6-9.x」フォルダ
をダブルクリックして開きます。
③
「Acrobat Reader」フォルダ→「Japanese」フォルダの順にダブルクリックして
開きます。
④
「Japanese Reader Installer」ファイルをダブルクリックします。
⑤Acrobat Readerのインストーラーが起動しますので、画面の指示に従ってイン
ストールします。
80
Mac OS Xにインストールします
CD-ROMには、Mac OS 8.6∼9.2.2用とMac OS X用ソフトウェアが付属
しています。この章では、Mac OS Xでのインストール方法・設定を説明し
ています。
1
2
3
4
インストール前にお確かめください
お使いのパソコン、ご使用環境が動作条件に合うかお確かめください。
FinePixViewerをインストールする
カードリーダー接続する
カードリーダー接続を切る
インストールがすべて終わったら・・・
インストールがすべて終わったら、CD-ROMを取り出してください。CDROMは、再インストールするときに必要になります。湿気がなく、光が当た
らないところに大切に保管してください。
ソ
フ
ト
ウ
ェ
ア
編
81
1
インストール前にお確かめください
■動作環境
本ソフトウェアをお使いいただくには、以下の条件が揃っていることが必要です。
インストールを始める前にお確かめください。
対応機種
Power Macintosh G3*1、PowerBook G3*1、
Power Mac G4、iMac、iBook、
Power Mac G4 Cube、PowerBook G4
OS
Mac OS X(バージョン10.0.4*2∼10.2.4対応)
メモリ
ハードディスク
空き容量
192MB以上
(RAW FILE CONVERTER LE使用時 ........... 256MB以上)
インストールに必要な容量 .................................... 70MB以上
動作に必要な容量 .................................................... 300MB以上
(RAW FILE CONVERTER LE使用時 ............. 1GB以上)
ディスプレイ
800×600ドット以上、約32000色以上
インターネット接続*3
x画像ネットサービス、メール添付機能使用時
インターネットに接続し、メールの送受信ができる環境
x通信速度
56kbps以上推奨
*1
USBポートが標準装備されている機種
バージョン10.0.4ではAVI形式の動画は再生できません。
*3
画像ネットサービスの使用時に必要です。インターネット接続できない場合でも、インストール
は可能です。
*2
注意
●
●
●
Macintoshとカメラは、専用USBケーブルで直接接続してください。延長ケーブ
ルを接続したり、USBハブを経由すると、正常に動作しない場合があります。
USBコネクタは奥まで差し込んで、確実に接続してください。正しく接続されて
いない場合は正常に動作しません。
増設USBインターフェースボードを使用した場合の動作保証はいたしません。
■Mac OS X版FinePixViewerでは未対応の機能
機 能
備 考
AVI形式の動画の再生
バージョン10.0.4は対応していません。
一括フォーマット変換
静止画のみ対応しています。
FinePixCD Albumの作成
対応していません。
PCカメラ
利用できません。
ソフトウェアアップデート
インターネットメニューの「サポート」からアップデートの情報を得る
ことができます。
オンラインヘルプ
インストールしたフォルダにある「Japanese.pdf」を開くことで、ヘ
ルプを利用できます。
RAW FILE CONVERTER LE
の起動
ボタンによるRAW FILE CONVERTER LEの起動は対応していません。
■画像ネットサービスの利用について
画像ネットサービスの会員登録の方法、サービスへのアップロードの方法がMac OS
8.6∼9.2.2版と違います。
82
2
FinePixViewerをインストールし、再起動
Mac OS Xでは、FinePixViewerおよびRAW FILE CONVERTER LEがイ
ンストールされます。
q Macintoshの電源を入れて、Mac OS Xを起動します。他のアプリケー
ションは起動しないでください。
w 同梱のCD-ROMをCD-ROMドライブにセットすると「FinePix」ボリュー
ムが開きます。
注意
「FinePix」ボリュームが自動で開かないときはダブルクリックして開いてください。
e 「Installer for MacOS X」をダブルクリックします。
r「
」アイコンをクリックします(バージョン10.2以上は不要)。
t 管理者の名前とパスワードを入力し、「OK」をクリックします。
ソ
フ
ト
ウ
ェ
ア
編
83
y 「続ける」ボタンをクリックします。
u 他に起動しているアプリケーションがあれば終了し、「続ける」ボタンをク
リックします。
i 「使用許諾契約」が表示されます。内容をよくお読みの上、「続ける」ボタン
をクリックしてください。同意される場合は、続けて「同意します」ボタン
をクリックします。
「戻る」ボタンをクリックするとインストールされません。
o インストール先として、Mac OS Xのボリュームを選択し、「続ける」ボタ
ンをクリックします。
!0 「インストール(アップグレード)」ボタンをクリックします。
!1 「インストールを続ける」ボタンをクリックします(バージョン10.0.xは不要)。
!2 インストールが完了したら、「再起動」ボタンをクリックします。
84
3
カードリーダーで接続してみましょう
ヒント ACパワーアダプターのご使用を強くおすすめします。データ通信中に電源が切れる
と、正常なデータの転送ができません。
金色のマーク
q 静止画撮影済みの xD-ピクチャーカー
ド をカメラにセットします。
注意
●
●
カメラ内の xD-ピクチャーカード を
パソコンでフォーマットしないでくだ
さい。
xD-ピクチャーカード は弊社デジタ
ルカメラで撮影したものをお使いくだ
さい。
w 電源スイッチをスライドさせ、電源を
入れます。
e“MENU/OK”ボタンを押してメニュー
を表示します。
r“g”で“F”各種設定を選び、“f”
で“SET-UP”を選びます。
t カメラのUSB設定を
“¶”
(カード
リーダー)にして、いったん電源を切
ります。
ソ
フ
ト
ウ
ェ
ア
編
85
カメラ
(専用USB)端子
y 専用USBケーブルでカメラとパソコ
ンを接続します。
AC-3V(別売)
パソコン
USB端子
u カメラの電源を入れます。
注意
●
●
カメラを取り外すとき、電源を切るとき
は、必ず所定の手順で行ってください。
カメラとパソコンを接続しているとき
は、以下の操作は行わないでください。
メディアまたはメディア内のデータが
破壊されることがあります。
USBケーブルを抜く/カメラ(電源ス
イッチ、操作ボタン、レンズカバー等)
に触れる。
i ImageCaptureが起動します。またデスクトップにリムーバブルディスク
アイコンが現れます。
*ImageCaptureが起動しない場合は、
「Application」フォルダにある「ImageCapture」
アイコンをダブルクリックしてください。
o ImageCaptureの設定を次のように変更し、クローズボタンをクリックし
てください。
ヒント この設定により次回以降の接続では、ImageCaptureは起動しなくなります。
②
①
①
②
①ホットプラグ時の動作:なし
②自動処理:なし
86
4
カードリーダー接続を切る
q カメラを利用しているアプリケーション(FinePixViewerなど)をすべて
終了します。
w ファインダーランプが緑色に点灯していること(パソコンと通信していな
いこと)を確認します。
e リムーバブルアイコンを「ゴミ箱」にドラッグ&ドロップします。
r カメラの電源を切ります。
t カメラから専用USBケーブルを取り外します。
注意
●
●
●
必ずカメラ(リムーバブルディスク)内のファイルをすべて閉じて、「カメラとパソ
コンが通信中でないこと」を確認してください。
リムーバブルアイコンを「ゴミ箱」にドラッグ&ドロップせずにカメラを取り外し
たり、USBケーブルを抜くと、パソコンが正常に作動しないことがあります。
パソコンの“コピーしています”という表示が消えてすぐ、カメラを取り外したり、
USBケーブルを抜いたりしないでください。大きなサイズのデータをコピーした
場合、パソコンの表示が消えても、カメラのアクセスがしばらく行われている場
合があります。
これでインストールはすべて終了しました。
ソ
フ
ト
ウ
ェ
ア
編
87
PCカメラで接続する
q レンズカバーを開きます。
20
0
4
1 01
w 電源スイッチをスライドさせ、電
源を入れます。
e SET-UPの“USB設定”を“qPC”
(PCカメラ)にします。
3
0
r 電源スイッチをスライドさせ、電
源を切ります。
注意
2
カメラ
(専用USB)端子
●
ACパワーアダプターAC-3V(別
売)またはクレードル(別売)に付
属しているACパワーアダプター
AC-3VWを使った接続をおすすめ
します(➡49ページ)。
q パソコンの電源を入れます。
w FinePix A210専用USBケーブル
でカメラとパソコンを接続します。
e カメラの電源を入れます。
AC-3V(別売)
注意
●
パソコン
●
USB端子
通信中はUSBケーブルを取り外さ
ないでください。取り外しかたに
ついては、69、80、87ページ
をご参照ください。
FinePix A210専用USBケーブル
は向きに気をつけて、接続端子に
奥までしっかりと差し込んでくだ
さい。
カメラを取り外すとき、電源を切るときは、必ず所定の手順で行ってください(➡69、
80、87ぺージ)
。
Windowsパソコンをお使いの場合、インストールが完了しているとドライバの設定
が自動的に行われますので、そのままお待ちください。
*パソコンがカメラを認識しない場合は、57ページを参照してソフトウェアを再イ
ンストールしてくだしさい。
パソコンと接続を切るには
カメラの電源を切り、専用USBケーブルを取り外します。
x カメラとパソコンが通信中のとき
は、セルフタイマーランプが点滅
し、ファインダーランプが緑/橙に
交互点滅します。
x レンズが広角側に固定されます。
x 液晶モニターには“÷ ”
と表示されます。
x USB接続時はパワーセーブしません。
注意
88
USB設定をPCカメラにして電源を
入れると、液晶モニターやテレビの画
面の色味が変わることがあります。
ソフトウェアを削除するには
インストールしたソフトウェアが不要になったときのみ行ってください。
Windows
q パソコンの電源を入れます。
w カメラを取り外します(➡69ページ)。
e すべてのアプリケーションを終了します。
r ファイルをすべて閉じます。
t 「マイコンピュータ」を開き、コントロールパネルの
「アプリケーションの追加と削除」
(Windows XPを
お使いの場合は、「プログラムの追加と削除」)をダブ
ルクリックします。
y 「アプリケーションの追加と削除のプロパティ」が表示されますので、削除
したいソフトウェア(FinePixViewerまたはドライバ)を選択して、「追加
と削除」ボタンをクリックします。
<FinePixViewerを削除する場合>
<ドライバを削除する場合>
u 確認画面が表示されますので、「OK」ボタンをクリックします。実行する
と取り消すことはできないので、慎重に行ってください。
ソ
フ
ト
ウ
ェ
ア
編
i 自動的にアンインストール作業が開始されます。
アンインストール作業が終了したら、「OK」ボタンをクリックします。
89
Macintosh
注意
インストールしたソフトウェアが不要になったり、インストールが正常に行われ
なかったときのみ行ってください。
Mac OS 8.6∼9.2.2
Mass Storage Driver/PC Camera Driverのアンインストール
q カメラが接続中でないことを確認します。
w Macintosh HD(起動ボリューム)のシステムフォルダ内の「機能拡張」フォ
ルダを開き、“USB04CB∼”で始まるすべてのファイルを「ゴミ箱」に入
れてください。
e Macintoshを再起動します。
r「特別」メニューの「ゴミ箱を空に…」をクリックしてください。
Exif Launcher/FinePixViewer/DP Editor のアンインストール
q FinePixViewerの「設定―Exif Launcher 設定」でExif Launcherを終了
したあと、システムフォルダ内の「起動項目」フォルダからExif Launcher
のファイルを「ゴミ箱」に入れ、「特別」メニューの「ゴミ箱を空に…」をク
リックしてください。
w FinePixViewer、DP Editorを終了したあと、インストールした
FinePixViewerのフォルダを「ゴミ箱」に入れ、「特別」メニューの「ゴミ箱
を空に…」をクリックしてください。
Mac OS X
FinePixViewerのアンインストール
FinePixViewer、 DP Editorを 終 了 し た あ と 、 イ ン ス ト ー ル し た
FinePixViewerのフォルダを「ゴミ箱」に入れ、
「ゴミ箱」を空にしてください。
90
トラブルシューティング(Windows編)
正常に動作せず、トラブルが発生したときにはまず、お使いのパソコンが動
作環境にあてはまるか確認してください(➡58ページ)。
動作環境にあてはまるにもかかわらず動作しない場合は次の表を見て、症状
に対応するページを見て対処してください。
分類
症 状
ページ
初回接続時に“WINDOWS”のラベルの付いたディスクを要求されました。
カメラをパソコンに接続したとき、「新しいハードウェアの追加ウィザード」が表示
されました。
リムーバブルドライブアイコンをダブルクリックすると「アクセスできません。デバ
イスの準備ができていません」の警告が表示されました。
接
続
92
カメラを取り外したときに警告メッセージが表示されました。
画像の保存ウィザードで「次へ」ボタンが押せません。
パソコンがカメラを認識しません(パソコンでカメラを利用できません)
。
「デバイスの取り外しの警告」が表示されました。
93
FinePixViewerが自動起動するまで時間が掛かります。
専用USBケーブルを抜いたときや、リムーバブルドライブアイコンをダブルクリック
したときに、メッセージが表示されて開けません。
94
xD-ピクチャーカード のアクセスの際、パソコンがハングアップします。
「画像ネットサービス」にログインできません。
「画像ネットサービス」にユーザー登録できません。
そ
の
他
パソコンが正常終了しません。
カメラが画像ファイルを再生できなくなりました。
95
Windows Media PlayerでAVIファイルを再生できません。
インターネットメニューが正しく更新できません(ボタンがきれいに並びません)。
動画をパソコン上で再生する場合のご注意
100
ソ
フ
ト
ウ
ェ
ア
編
91
接続に関するトラブルシューティング
■初回接続時に“WINDOWS”のラベルの付いたディスクを要求されま
した。
こうしてください
①CD-ROMをWindowsのCD-ROMに入れ替えます。
②
「ファイルのコピー」ダイアログで「参照」ボタンをクリックします。
③現れたダイアログのドライブの表示窓で「CD-ROM」アイコンを選択し、以下の表に従ってフォ
ルダを指定し、
「OK」ボタンをクリックします。
④
「ファイルのコピー」ダイアログで、「OK」ボタンをクリックするとドライバがインストールさ
れますので、
「完了」ボタンを押してください。
OSの種別
Windows
Windows
Windows
Windows
注意
フォルダ名
98
Me
2000 Professional
XP
*CD-ROMドライブがD:ドライブの場合
D:¥win98
D:¥win9x
D:¥i386
D:¥i386
パソコンにWindowsのCD-ROMが付属していない場合は、パソコンのメーカー
へお問い合わせください。
■カメラをパソコンに接続したとき、
「新しいハードウェアの追加ウィ
ザード」が表示されました。
確認してください
こうしてください
FinePixViewerはインストールされていま 同梱のCD-ROMでインストールしてください
すか?
(➡57ページ)。
■リムーバブルドライブアイコンをダブルクリックすると「アクセス
できません。デバイスの準備ができていません」の警告が表示され
ました。
確認してください
こうしてください
カメラに xD-ピクチャーカード は挿入して カメラに xD-ピクチャーカード を挿入してくだ
ありますか?
さい。詳しくは10ページをご参照ください。
■カメラを取り外したときに警告メッセージが表示されました。
確認してください
こうしてください
カメラとパソコンが通信しているときに、カ この操作により、 xD-ピクチャーカード および
メラを取り外しませんでしたか?
xD-ピクチャーカード 内のデータが壊れる可能
性があります。必ずカメラ(リムーバブルディス
ク)内のファイルをすべて閉じて、カメラとパソ
コンが通信していないことを確認してカメラを
取り外してください。
■画像の保存ウィザードで「次へ」ボタンが押せません。
こうしてください
92
①
「ALT+N」キーを押すと次へすすめます。「ESC」キーでキャンセルできます。
あとは、画面の指示に従いすすめてください。
②ディスプレイの画面の解像度を800×600ピクセル以上でお使いください。設定方法は、パ
ソコンメーカーにお問い合わせください。
■パソコンがカメラを認識しません(パソコンでカメラを利用できません)。
確認してください
カメラの電源は入っていますか?
こうしてください
カメラの電源を入れてください。詳しくは12ペー
ジをご参照ください。
専用USBケーブルはカメラとパソコン本体 専用USBケーブルの一端がカメラに、もう一端
に接続されていますか?
がパソコン本体に接続されているか確認してく
ださい。
目的に合わせて接続方法を切り換えています ● xD-ピクチャーカード の内容を確認する場合
か?
は、
「カードリーダー」接続します。
●テレビ電話、ライブ画像の取り込みを行う場合
は、「PCカメラ」接続します。
対応したOSをお使いですか?
Windows 98/98 SE/Me/2000 Professional/
XPでお使いください。
デバイスマネージャの「その他のデバイス」 ドライバが正しくインストールされていません。
に「PC Camera Driver」
「Mass Storage ドライバをアンインストール後(➡89ページ)、
Driver」が表示されていませんか?
再度インストールし直してください。
USB機能は有効になっていますか?コント ●「ユニバーサル シリアル バス コントローラ」
ロールパネルの「システム」をダブルクリッ
が表示されていないとき、USB機能は無効に設
クして、デバイスマネージャを選択し、
「ユ
定されています。詳しくはパソコンのマニュア
ニバーサル シリアル バス コントローラ」を
ルをご参照の上、有効に設定してください。
ご確認ください。
●黄色い「!」や赤い「×」マークが付いていたら、
USB機能は動作していません。詳しくはパソ
コンのマニュアルをご参照の上、有効に設定し
てください。
■「デバイスの取り外しの警告」が表示されました。
確認してください
Windows 2000 Professional、
Windows XP、Windows Meをお使いで
すか?
こうしてください
①タスクバー上の取り外しアイコン「
」をク
リックして、「USB Mass Storage」または
「USBディスク」を取り外します。
②カメラの電源を切って、取り外します。
リム−バブルディスクアイコンを右クリック Windows 2000 Professional、Windows
して、「取り外し」をクリックしませんでし XP、Windows Meでは、以下の手順で取り外し
を行ってください。
たか?
①タスクバー上の取り外しアイコン「
」をク
リックして、「USB Mass Storage」または
「USBディスク」を取り外します。
②カメラの電源を切って、取り外します。
ソ
フ
ト
ウ
ェ
ア
編
93
■FinePixViewerが自動起動するまで時間が掛かります。
確認してください
こうしてください
常駐しているアプリケーションが多すぎませ 「スタート」ボタンをクリックして「スタート」メ
んか?
ニューから「プログラム」→「スタートアップ」を
選択します。「スタートアップ」の中の使用頻度
の低いアプリケーションのショートカットを右
クリックします。ポップアップメニューから「削
除」をクリックし、削除してから再起動してくだ
さい。
■専用USBケーブルを抜いたときや、リムーバブルドライブアイコン
をダブルクリックしたときに、メッセージが表示されて開けません。
確認してください
こうしてください
他のUSBリムーバブルドライブを接続して 一部のUSBリムーバブルドライブは、他のUSB
いますか?
リムーバブルドライブと同時に使用すると正しく
動作しません。USBリムーバブルドライブの接
続をすべて外したあとにカメラを接続してくださ
い。また、一部のUSBストレージ機器には、
Exif Launcherが常駐しているとパソコンの動作
が不安定になるものがあります。
「自動起動の設
定を変更する」
(➡71ページ)をご覧になり、Exif
Launcherを外してみてください。
■ xD-ピクチャーカード のアクセスの際、パソコンがハングアップします。
確認してください
こうしてください
デバイスマネージャを開いたとき「ユニバー ユ ニ バ ー サ ル シ リ ア ル バ ス コ ン ト ロ ー ラ
サル シリアル バス コントローラ」
(USBコ (USBコントローラ)のドライバの動作を妨げて
ントローラ)の中のドライバに黄色い「!」 いるドライバまたはカメラがあります。お使い
マークが付いていませんか?
のパソコンのマニュアルをご参照になり、環境
をチェックしてください。
デ バ イ ス マ ネ ー ジ ャ を 開 い た と き U S B Mass Storage Driverの動作を妨げているドラ
Mass Storageに黄色い「!」マークが付い イバまたはカメラがあります。同梱のCD-ROM
ていませんか?
でFinePixViewerをインストールし直してくだ
さい。
94
その他のトラブルシューティング
■「画像ネットサービス」にログインできません。
確認してください
こうしてください
インターネット接続できますか?
パソコンの環境をチェックしてください。
「画像ネットサービス」がメンテナンス中で メンテナンスが終わってからログインしてくだ
はありませんか?
さい。
ユーザー登録は完了していますか?
FinePixViewerの「今すぐ登録」ボタンをクリック
して、
「画像ネットサービス」にユーザー登録して
ください。
■「画像ネットサービス」にユーザー登録できません。
確認してください
こうしてください
同じメールアドレスで既に登録していません 同じユーザーIDあるいはメールアドレスで2回登
か?
録することはできません。
■パソコンが正常終了しません。
こうしてください
パソコンとカメラの接続を手順に従って外してからWindowsを終了させてください。
☞パソコンの機種によっては、カメラを接続したままでは正常終了しない場合があります。
■カメラが画像ファイルを再生できなくなりました。
確認してください
こうしてください
「DCIM」フォルダの中のフォルダの名前や 「DCIM」フォルダの中のフォルダの名前やファ
ファイル名を変更していませんか?
イル名を元に戻してください。
「DCIM」フォルダの中の画像ファイルを上書 「DCIM」フォルダの中の画像ファイルは上書き
きしていませんか?
しないでください。
■Windows Media PlayerでAVIファイルを再生できません。
こうしてください
同梱のCD-ROMからDirectX 8.0以降をインストールしてください。
■インターネットメニューが正しく更新できません(ボタンがきれい
に並びません)。
こうしてください
メニューのデータが破損しています。以下の手順でメニューを更新してください。
①FinePixViewerを終了します。
②「スタート」メニュー→「プログラム」→「FinePixViewer」→「FinePixViewer」を右クリック
し、「プロパティ」を選択します。
③
「リンク先を探す」ボタンをクリックすると、インストールしたフォルダが表示されます。
④インストールしたフォルダにある「FinePixInternetFiles」フォルダを削除します。
⑤FinePixViewerを起動して、
「表示」メニューの「メニュー更新」をクリックしてください。
ソ
フ
ト
ウ
ェ
ア
編
95
トラブルシューティング(Macintosh編)
正常に動作せず、トラブルが発生したときにはまず、お使いのパソコンが動作
環境にあてはまるか確認してください(➡73、82ページ)
。
動作環境にあてはまるにもかかわらず動作しない場合は次の表を見て、症状に
対応するページを見て対処してください。
分類
症 状
ページ
接 カメラをパソコンに接続したとき、“必要なソフトウェアが見つかりません”または
続 “必要なドライバが使用できません”と表示されます。
96
・
画
像
閲
覧
97
USB接続したときに、MacOSの「ディスクの初期化」が表示されました。
xD-ピクチャーカード のアクセスの際、パソコンがハングアップします。
カメラをパソコンに接続しても、リムーバブルドライブアイコンを表示しません。
カメラからUSBケーブルを取り外したときに警告メッセージが表示されました。
「画像ネットサービス」にログインできません。
「画像ネットサービス」にユーザー登録できません。
イ
ン インターネットメニューが正しく更新できません(ボタンがきれいに並びません)。
タ ネットサービス注文サイトへの画像アップロード中に通信エラーが出る。
ー
ネ 注文する画像の確認画面で画像が正しく表示されない。
ッ
ト 「画像アップロードモジュールを実行できませんでした。」と表示されました。
FinePixViewerのアップロードダイアログ操作中に「メモリ不足エラー。Uploadの
メモリ割り当てを増やしてください。」が表示されました。
98
99
「ツールを実行できませんでした。」と表示されました。
そ
の
他
CDアルバムを作成する際に「アプリケーションまたはシステムの空きメモリが不足
しています。処理を実行するためには空きメモリを増やしてください。」と表示され
ました。
99
カメラが画像ファイルを再生できなくなりました。
FinePixViewerが自動的に起動するのをやめたいのですが。
100
動画をパソコン上で再生する場合のご注意
接続・画像閲覧に関するトラブルシューティング
■カメラをパソコンに接続したとき、
“必要なソフトウェアが見つかり
ません”または“必要なドライバが使用できません”と表示されます。
確認してください
こうしてください
ソフトウェアはインストールされています コンピュータにソフトウェアをインストールし
か?
てください。
96
■USB接続したときに、MacOSの「ディスクの初期化」が表示されま
した。
確認してください
こうしてください
xD-ピクチャーカード はフォーマット済み カメラを取り外して、カメラでフォーマットし
ですか?
てください。詳しくは48ページをご参照くださ
い。
Mac OS 8.6∼9.2.2 のみ
File Exchangeは有効ですか?
File Exchangeを有効にしてください。詳しく
は74ページをご参照ください。
■ xD-ピクチャーカード のアクセスの際、パソコンがハングアップします。
確認してください
こうしてください
ソフトウェアはインストールされています パソコンにソフトウェアをインストールしてく
か?
ださい。
■カメラをパソコンに接続しても、リムーバブルドライブアイコンを
表示しません。
確認してください
カメラの電源は入っていますか?
こうしてください
カメラの電源を入れてください。詳しくは12ペー
ジをご参照ください。
カメラに xD-ピクチャーカード は挿入して カメラに xD-ピクチャーカード を挿入してくだ
ありますか?
さい。詳しくは10ページをご参照ください。
カメラのUSB設定は「カードリーダー」です カメラをいったん取り外して、USB設定を「カー
か?
ドリーダー」に切り換えてください。詳しくは46
ページをご参照ください。
専用USBケーブルはカメラとパソコン本体 専用USBケーブルの一端がカメラに、もう一端
に接続されていますか?
がパソコン本体に接続されているか確認してく
ださい。
対応したOSをお使いですか?
Mac OS 8.6∼9.2.2またはMac OS X(バージョ
ン10.0.4∼10.2.4)をお使いください。また、
Mac OS XのClassic環境では、正常に動作しま
せん。
機能拡張マネージャで「USB04CB」で始まるす
Mac OS 8.6∼9.2.2 のみ
Mass Storage Driverは有効になっていま べてのファイルを有効に設定して再起動してく
すか?
ださい。
■カメラからUSBケーブルを取り外したときに警告メッセージが表示
されました。
確認してください
こうしてください
カメラがドライブとしてマウント中にもかか この操作により、 xD-ピクチャーカード および
わらずカメラを取り外しませんでしたか?
xD-ピクチャーカード 内のデータが壊れる可能
性があります。カメラを取り外す前に、ドライブ
を「ゴミ箱」にドラッグ&ドロップしてください。
ソ
フ
ト
ウ
ェ
ア
編
97
インターネットに関するトラブルシューティング
■「画像ネットサービス」にログインできません。
確認してください
こうしてください
インターネット接続できますか?
パソコンの環境をチェックしてください。
「画像ネットサービス」がメンテナンス中で メンテナンスが終わってからログインしてくだ
はありませんか?
さい。
ユーザー登録は完了していますか?
FinePixViewerのユーザー登録ボタンをクリック
して、
「画像ネットサービス」にユーザー登録して
ください。
■「画像ネットサービス」にユーザー登録できません。
確認してください
こうしてください
同じメールアドレスで既に登録していません 同じユーザーIDあるいはメールアドレスで2回登
か?
録することはできません。
■インターネットメニューが正しく更新できません(ボタンがきれい
に並びません)。
こうしてください
メニューのデータが破損しています。以下の手順でメニューを更新してください。
①FinePixViewerを終了します。
②以下の場所にあるメニューデータを削除します。
Mac OS 8.6∼9.2.2 「システムフォルダ」
>「初期設定」にある「FinePixInternetFiles」フォルダ
Mac OS X 「 U s e r s 」>「( ユ ー ザ ー 名 )」>「 L i b r a r y 」>「 P r e f e r e n c e s 」に あ る
「FinePixInternetFiles」フォルダ
③FinePixViewerを起動して、
「表示」メニューの「メニュー更新」をクリックしてください。
■ネットサービス注文サイトへの画像アップロード中に通信エラーが出る。
注文する画像の確認画面で画像が正しく表示されない。
こうしてください
600万画素クラスの大きな画像を直接アップロードすると、パソコンのメモリ不足などの原因
により正常に動作しない場合があります。このような症状の起きるときは、一度にアップロー
ドする画像数を減らしたり、あらかじめFinePixViewerで画像をリサイズして画素数を小さく
したものを使ってください。
■
「画像アップロードモジュールを実行できませんでした。」と表示され
ました。
Mac OS 8.6∼9.2.2
確認してください
システムのメモリが不足していませんか?
98
こうしてください
①他の起動中のアプリケーションを終了してく
ださい。
②「コントロールパネル」→「メモリ」で仮想メモ
リを増やし、パソコンを再起動してください。
■FinePixViewerのアップロードダイアログ操作中に「メモリ不足エラー。
Uploadのメモリ割り当てを増やしてください。
」が表示されました。
Mac OS 8.6∼9.2.2
こうしてください
①アップロードする画像のサムネイルをクリックします。
②FinePixViewerのウィンドウ最下部の情報表示部のピクセル数を確認し、下の表に従って数
値を決定してください。
最も大きな画像ピクセル数
1280×1024 ピクセル以内
1800×1200 ピクセル以内
2400×1600 ピクセル以内
3040×2016 ピクセル以内
必要な使用メモリ
15000
22000
35000
54000
③FinePixViewerをインストールしたフォルダにある
「Upload」ファイルを選択します。
④「ファイル」メニュー →「情報を見る」をクリックする
と、「Upload情報」が表示されます。
⑤「表示:」ポップアップメニューの中から「メモリ」を
選択します。
⑥「メモリ必要条件」の「使用サイズ」に、必要な使用メ
モリを割り当ててください。
その他のトラブルシューティング
■「ツールを実行できませんでした。」と表示されました。
Mac OS 8.6∼9.2.2
確認してください
こうしてください
システムのメモリが不足していませんか?
①他の起動中のアプリケーションを終了してく
ださい。
②「コントロールパネル」→「メモリ」で仮想メモ
リを増やし、パソコンを再起動してください。
■CDアルバムを作成する際に「アプリケーションまたはシステムの空
きメモリが不足しています。処理を実行するためには空きメモリを
増やしてください。」と表示されました。
Mac OS 8.6∼9.2.2
こうしてください
①サムネイルが表示されない画像をFinePixViewer上でクリックします。
②ウィンドウ最下部の情報表示部のピクセル数を確認します。
③インストールした「ImageMixer」フォルダにある、「FPVCDBK」ファイルを選択します。
④「ファイル」メニューから「情報を見る」をクリックし、
「ImageMixer VCD 情報」を表示させ
ます。
⑤「表示:」ポップアップメニューの中から「メモリ」を選択します。
⑥「メモリ必要条件」の「使用サイズ」に、手順②で確認したピクセル数にあった使用メモリを下
の表に従って、割り当ててください。
画像ピクセル数
3040×2016 ピクセル以内
4256×2848 ピクセル以内
ソ
フ
ト
ウ
ェ
ア
編
必要な使用メモリ
40000
60000
99
■カメラが画像ファイルを再生できなくなりました。
確認してください
こうしてください
「DCIM」フォルダの中のフォルダの名前や 「DCIM」フォルダの中のフォルダの名前やファ
イル名をもとに戻してください。
ファイル名を変更していませんか?
「DCIM」フォルダの中の画像ファイルを上書 「DCIM」フォルダの中の画像ファイルは上書き
きしていませんか?
しないでください。
■FinePixViewerが自動的に起動するのをやめたいのですが。
こうしてください
以下の2種類の方法でFinePixViewerは自動で起動しなくなります。
●Exif Launcherの設定を変更する
①FinePixViewerの「設定―Exif Launcher 設定」メニューを選択して、「再起動時にExif
Launcherを起動しない」をクリックします。
②再起動します。
*もとに戻す場合は、同様の手順で「再起動時にExif Launcherを起動する」にチェックを入
れ、再起動します。
●Exif Launcherを外す
①FinePixViewerの「設定―Exif Launcher 設定」メニューを選択して、「Exif Launcherを
直ちに終了する」にチェックを入れます。
②
「システムフォルダ」→「起動項目」→「Exif Launcher」を「ゴミ箱」に入れてください。
③「特別」メニューの「ゴミ箱を空に…」を選択してください。
*もとに戻す場合は、ソフトウェアを再インストールしてください。
■動画をパソコン上で再生する場合のご注意
こうしてください
●パソコンで再生する前に xD-ピクチャーカード 内の動画ファイルをパソコンのハードディス
クに保存し、その保存したファイルを再生してください。
●動画ファイルはデータ量が大きくなり、ご使用になるパソコンの性能によっては、画像処理
が追いつかずに動画が滑らかに再生されない場合があります(カメラ本体の液晶モニターおよ
びカメラに接続されたテレビでは正常に再生されます)。
●動画が滑らかに再生されない場合、動画ファイルをFinePixViewerで一括フォーマット変換
して再生すると、より滑らかに再生できる場合があります。
■パソコンの性能の目安(同梱のQuickTimeを使用時)
画像サイズ
100
640×480ピクセル
320×240ピクセル
160×120
ピクセル
フレーム
レート
30フレーム/
秒
15フレーム/
秒
30フレーム/
秒
15フレーム/
秒
10フレーム/
秒
10フレーム/
秒
Windows
Pentium 4
以上
Pentium III
600MHz以上
Pentium II
450MHz以上
Pentium II
233MHz以上
Pentium II
233MHz以上
Pentium II
233MHz以上
Macintosh
Macintosh G4
867MHz以上
G3
366MHz以上
G3
233MHz以上
G3
233MHz以上
G3
233MHz以上
G3
233MHz以上
ソ
フ
ト
ウ
ェ
ア
編
101
システムアップ機器(別売)
(平成15年6月現在)
e別売のフジフイルム製品と組み合わせることにより、様々な用途向けにシステムアップするこ
とができます。
デジタルカメラ
ファインピックス A210
付属のインターフェースセット
DIGITAL入出力
xD-ピクチャーカード
映像出力
(USB接続)
モニターテレビ
(市販品)
A210専用
クレードルアダプター
パーソナル
コンピューター
(市販品)
<パソコンへの画像入出力>
(USB接続)
クレードル
CP-FXA10
イメージメモリーカードリーダー DPC-R1
PCカードアダプター DPC-AD
(PCカードスロット)
DPC-C
F
CO
MPAC
CARD
TFLA
ADAP
SH TM
TER
for
xD-P
コンパクトフラッシュ™カードアダプター
DPC-CF
icture
Card
(CFカードスロット)
<プリント作成>
PCカードアダプター
DPC-AD
デジタルフォトプリンター
Printpix CX-400
デジタルカメラ プリントサービス
(FDiサービス)
102
テレビにも
映せます
プリンター
(市販品)
*デジタルカメラの画像は、従来の写真と同様にプリント取り扱い店でプリントできます。
◆別売クレードルの紹介◆
! クレードルについての詳しい説明や使いかたについては、クレードルに付属している使用説明書をご
●
覧ください。
●クレードルを設置します
FinePix
A210専用
クレードル
アダプター
(カメラに付属)
専用ACパワー
アダプター
専用ビデオ
ケーブル
専用USB
ケーブル
カメラに付属のFinePix A210専用クレード
ルアダプターをクレードルにセットします。
クレードルに専用ACパワーアダプター、専
用ビデオケーブル、専用USBケーブルを接
続します。
●充電式バッテリー NH-10の充電
接続端子
充電式バッテリーNH-10を入れたカメラを
クレードルにセットします。
カメラをクレードルにセットすると充電を開
始します。
●カメラをクレードルから取り外すには
クレードルを押さえながら取り外してください。
103
その他 別売アクセサリーの紹介(平成15年6月現在)
e使いかたについては、お使いになるアクセサリーの「使用説明書」をご覧ください。
※最新情報は富士フイルムホームページをご覧ください。
http://www.fujifilm.co.jp/ または http://www.finepix.com/
※価格はメーカー希望小売価格、消費税別です。
xイメージメモリーカード( xD-ピクチャーカード )
以下の種類がお使いいただけます。
zDPC-16(16MB)
zDPC-32(32MB)
zDPC-64(64MB)
zDPC-128(128MB)
zDPC-256(256MB)
※すべてオープン価格
xACパワーアダプター AC-3V
長時間の撮影・再生時、パソコンとの接続時にお使いください。
AC-3Vをクレードルに接続して充電しないでください。
※4,000円
x充電式 ニッケル水素電池2100(HR-AA)
高容量の単3形ニッケル水素電池です。
2本パック「型名 HR-AA 2B D」をお買い求めください。
充電式ニッケル水素電池2100は、充電式ニッケル水素電池1700を使用した場合に比べ
て、撮影枚数が約2割増えます。
※2本パック HR-AA 2B D 1,100円
xニッケル水素/ニカド急速充電器デジチャージ(FNW)
単3形ニッケル水素電池「ニッケル水素2100」2本を約105分で充電できます。同時に4
本までのニッケル水素/ニカド電池の充電が可能です。
海外でも使用可能な電圧(AC100V∼240V)、周波数(50/60Hz)対応です(各国のプラ
グに対応した変換プラグは別途用意してください)。
※4,500円
xPictureCradle CP-FXA10
ACパワーアダプターやUSBケーブルを接続しておくと、カメラをのせるだけで充電やパ
ソコン接続が手軽にできます。
充電式バッテリー NH-10とACパワーアダプター AC-3VWが付属しています。
クレードルで、充電を行うときには付属のAC-3VWをご使用ください。
※10,000円
x充電式バッテリー NH-10
ニッケル水素電池を使用したバッテリーです。デジタルカメラFinePix A210とクレード
ルCP-FXA10、ACパワーアダプターAC-3VWを使用して充電ができます。
クレードルをご購入後に、予備バッテリーが必要な場合にお求めください(NH-10単体で
の充電はできません)。
※2,000円
xソフトケース SC-FX26
ポリエステル製の専用ケースです。カメラを持ち運ぶときに、ゴミやほこり、軽い衝撃か
らカメラを保護します。
※2,500円
xイメージメモリーカードリーダー DPC-R1
イメージメモリーカード( xD-ピクチャーカード 、スマートメディア)からパソコンに、
簡単に画像の読み出し、書き込みができます。USBインターフェースにより高速なファ
イル転送を行います。
yWindows 98/98 SE/Me/2000 Professional/XP
yiMac、iBookおよびUSBインターフェースを標準装備するPower Macintosh(Mac
OS 8.6∼9.2/X(10.1.2∼10.1.5))
※オープン価格
xPCカードアダプター DPC-AD
xD-ピクチャーカード あるいはスマートメディアをPC Card Standard ATA
(PCMCIA2.1)に準拠したPCカード(TYPE II)として使えます。2種類のメディアのう
ちどちらか一方を使用できます。
yWindows 95/98/98 SE/Me/2000 Professional/XP
yMac OS 8.6∼9.2/X(10.1.2∼10.1.5)
xコンパクトフラッシュ™カードアダプター DPC-CF
xD-ピクチャーカード を挿入するとコンパクトフラッシュ™カード(TYPE I)として使用
できます。
yWindows 95/98/98 SE/Me/2000 Professional/XP
yMac OS 8.6∼9.2/X(10.1.2∼10.1.5)
104
※オープン価格
DPC-C
F
CO
MPAC
CARD
TFL
ADAP
AS
TER H TM
for
xD-P
icture
Card
※オープン価格
パソコンで動画再生をするには、QuickTime3.0以降のソフトウェアまたはDirectX8.0ランタイム
(Windowsの場合)が必要です。また、動画ファイルをハードディスクにコピーしてから再生してください。
使用上のご注意
eご使用の前に、必ず別冊の「安全上のご注意」をお読みの上、正しくご使用ください。
■避けて欲しい場所
■長時間お使いにならないときは
次のような場所での本機の使用および保管は避けてくださ
い。
y雨天下、湿気やゴミ、ほこりの多いところ
y直射日光の当たるところや夏場の密閉した自動車内な
ど、高温になるところ
y極端に寒いところ
y振動の激しいところ
y油煙や湯気の当たるところ
y強い磁場の発生するところ(モーター、トランス、磁石
のそばなど)
y防虫剤などの薬品やゴム、ビニール製品に長時間接触す
るところ
本機を長時間お使いにならないときは、電池、 xD-ピクチャー
カード を取り外して保管してください。
■冠水・浸水、砂かぶりにご注意
水や砂は本機の大敵です。海辺・水辺などでは、水や砂が
かからないようにしてください。また、水でぬれた場所の
上に、本機を置かないでください。水や砂が本機の内部に
入りますと、故障の原因になるばかりか、修理できなくな
ることもあります。
■結露(つゆつき)にご注意
本機を寒いところから急に暖かいところに持ち込んだときな
どに、本機内外部やレンズなどに水滴がつくこと(結露)があ
ります。このようなときは電源を切り、水滴がなくなってか
らお使いください。また、xD-ピクチャーカード に水滴がつ
くことがあります。このようなときは xD-ピクチャーカード
を取り出し、しばらくたってからお使いください。
■カメラのお手入れ
yレンズ、液晶モニター表面やファインダーなどの汚れは
ブロアーブラシなどでほこりを払い、乾いた柔らかい布
などで軽くふいてください。それでも取れないときは、
フジフイルムのレンズクリーニングペーパーにレンズク
リーニングリキッドを少量つけて軽くふいてください。
yレンズ、液晶モニター表面は傷つきやすいので、固いも
のでこすったりしないでください。
yカメラ本体は、乾いた柔らかい布などでふいてください。
シンナー、ベンジンおよび殺虫剤など揮発性のものをか
けないでください。変質・変形したり、塗料がはげるな
どの原因になります。
■海外で使うとき
yこのカメラは国内仕様です。付属している保証書は、国
内に限られています。旅行先で万一、故障・不具合が生
じた場合は、持ち帰ったあと国内の弊社サービスステー
ションにご相談ください。
y海外旅行などでチェックインする旅行カバンにカメラを
入れないでください。空港での荷扱いによっては、大き
な衝撃を受けて、外観には変化がなくても内部の部品の
故障の原因になることがあります。
電源についてのご注意
使用できる電池
y本機には、単3形アルカリ乾電池や単3形ニッケル水素
電池および充電式バッテリー NH-10を使用してくださ
い。単3形マンガン乾電池、単3形リチウム電池や単3
形ニカド電池は、使用できません。
yアルカリ乾電池は銘柄により電池寿命(使用時間)の差
があり、本機に付属のアルカリ乾電池に比べ、電池寿命
がかなり短い場合があります。
電池の取り扱いについてのご注意
電池の使いかたを誤ると、液もれ、発熱、発火、破裂の恐
れがあります。以下の事項をお守りください。
y火中に投入したり、加熱したりしないでください。
yプラス極とマイナス極を針金などの金属で接続したり、
ネックレスやヘアピンなどの金属類と一緒に持ち運んだ
り保管しないでください。
y水や海水につけたり、端子部分をぬらさないでください。
y変形させたり、分解、改造をしないでください。
y外装チューブをはがしたり、傷をつけないでください。
y落としたり、ぶつけたり、大きな衝撃を与えないでくだ
さい。
y液もれしている、変形、変色、その他異常に気づいたと
きは使用しないでください。
y高温、多湿の場所に保管しないでください。
y幼児やお子様の手の届く範囲に放置しないでください。
yカメラに電池を入れるときは、極性(≠と–)に注意し
て表示どおりに入れてください。
y新しい電池と使用した電池(充電式電池の場合:充電済
みの電池と、放電した電池)、あるいは種類やメーカー
の異なる電池を混ぜて使用しないでください。
y長い間使用しないときは、電池を取り出しておいてくだ
さい(電池を取り外して放置した場合、各種設定がクリ
アされます)。
y使用直後の電池は高温になることがあります。電池の取
り外しはカメラの電源を切り、電池の温度が下がるのを
待ってから行ってください。
y電池を交換するときは、2本すべてを新しい電池にお取
り替えください。新しい電池とは、アルカリ乾電池では
「最近購入した未使用のもの」、単3形ニッケル水素電池
では「最近同時にフル充電した電池」のことです。
y寒冷地(+10℃以下)では電池の性能が低下し、使用可
能時間が極端に短くなります。特にアルカリ乾電池はこ
の傾向がありますので、電池をポケットの中などで温め
てからお使いください。また、カイロをお使いの場合は
直接電池に触れないようにご注意ください。
y電池の電極に皮脂などの汚れがあると撮影枚数が極端に
少なくなることがあります。電池をセットする前に電極
を乾いた柔らかい布で丁寧に清掃してください。
万一、液もれが起こったときは、電池挿
入部についた液をよくふき取ってから、
新しい電池を入れてください。
電池の液が手や衣服に付着したときは、
水でよく洗い流してください。また、液
が目に入った場合には失明の恐れがあり
ます。こすらずに、きれいな水で洗った
あと、医師の診療を受けてください。
105
電源についてのご注意
単3形ニッケル水素電池、充電式バッテリー
NH-10を正しくお使いいただくためのご注意
yデジタルカメラで使用する電池として単3形ニッケル水
素電池や充電式バッテリー NH-10(以下ニッケル水素
電池)は、アルカリ乾電池に比べてカメラで撮影できる
枚数が多いなど優れていますが、ニッケル水素電池の本
来の電池性能を発揮させるために使用方法にはご注意が
必要です。
yお買い上げ時や長い間使用しなかったニッケル水素電池
は「不活性」状態になっている可能性があります。また、
まだ十分に使用できる状態で充電を繰り返すと「メモリ
ー効果」が生じる可能性があります。
「不活性」状態や「メモリー効果」が発生したニッケル水
素電池では、充電後の使用可能時間が短くなる症状が出
てきます。この症状を防ぐにはカメラに内蔵している充
電池放電機能を使っての放電と充電を数回繰り返すこと
により、「不活性」や「メモリー効果」によって一時的に
低下した電池性能を回復させ、ニッケル水素電池本来の
性能を発揮させることができます。
「不活性」や「メモリー効果」はニッケル水素電池固有の
もので、故障ではありません。
「充電池放電」操作は107ページを参照ください。
アルカリ乾電池使用時は「充電池放電」機能を使用しな
いでください。
y単3形ニッケル水素電池の充電は、専用の急速充電器
(別売)を使用し、急速充電器の「使用説明書」の指示に
従って正しく行ってください。
y急速充電器(別売)では、指定外の電池を充電しないで
ください。
y充電直後の電池は高温になっていることがありますの
で、ご注意ください。
yカメラの機構上、電源を切っても微小電流が流れていま
す。単3形ニッケル水素電池、充電式バッテリー NH-10
を長期間カメラに入れたままにすると過放電状態にな
り、充電しても使えなくなることがありますので特にご
注意ください。
y単3形ニッケル水素電池、充電式バッテリー NH-10は
使わなくても自然放電しており、使用可能時間が短くな
ることがあります。
y充電式バッテリー NH-10はクレードル(別売)にカメラ
を取り付けることで充電できます。
y単3形ニッケル水素電池はクレードルとカメラの組み合
わせでは充電できません。
yニッケル水素電池は、放電し過ぎると急速に劣化します
(懐中電灯などでの放電)。放電はカメラの「充電池放電」
機能をご使用ください。
yニッケル水素電池にも寿命があります。放電と充電を繰
り返しても使用可能時間が短い場合は、寿命の可能性が
あります。
106
■電池の破棄について
電池を捨てるときは、地域の条例に従って処分してください。
■小形充電式電池のリサイクルについて
このマークは小形充電式電池(単3形ニッケル
水素電池など)のリサイクルマークです。小形
充電式電池は埋蔵量の少ない高価な希少資源
を使用していますが、これらの金属はリサイ
クルして再利用できます。
このようにリサイクルすることは、ゴミを減らし、環境を
守ることにつながります。ご使用済みの小形充電式電池の
廃棄に際しては、端子部にセロハンテープなどの絶縁テー
プをはって、小形充電式電池リサイクル協力店へご持参く
ださい。
ACパワーアダプターについてのご注意
必ず専用のACパワーアダプ
ターAC-3V(別売、JEITA規
格・極性統一形プラグ付き)
ま
たはAC-3VW(別売クレード
ル同梱品、JEITA規格・極性
統一形プラグ付き)をお使い
ください。
極性統一形プラグ
弊社専用品以外のACパワーア
ダプターをお使いになるとカメラが故障する原因となるこ
とがあります。
yAC-3Vでは充電式バッテリー NH-10は充電できません。
y室内専用です。
yカメラのDC入力端子へ、接続コードのプラグをしっか
り差し込んでください。
yカメラのDC入力端子から接続コードを抜くときは、カ
メラの電源を切って、プラグを持って抜いてください
(コードを引っ張らないでください)。
yACパワーアダプターは、指定の機器以外には使用しな
いでください。
y使用中、ACパワーアダプターが熱くなるときがありま
すが故障ではありません。
y分解したりしないでください。危険です。
y高温多湿のところでは使用しないでください。
y落としたり、強いショックを与えないでください。
y内部で発信音がすることがありますが、異常ではありま
せん。
yラジオの近くで使用すると、雑音が入る場合があります
ので、離してお使いください。
ニッケル水素電池の充電池放電の操作
充電池放電機能は、ニッケル水素電池(充電式バッテリー NH-10を含む)のみでご使用く
ださい。
アルカリ乾電池で充電池放電機能を使用すると、乾電池が使用できなくなります。
以下のようなときに充電池放電をご使用ください。
z充電後の使用可能時間が短くなったとき
z長期間使用しなかったとき
z新規にニッケル水素電池または充電式バッテリーを購入したとき
カメラをクレードルにセットしたときや、ACパワーアダプターを使用しているときは、充電池
放電を行わないでください。外部から電源供給されるためカメラ内のニッケル水素電池は放電
されません。
1 0! 0#
@
0
!
“MENU/OK”ボタンを押します。
@“ g ”で“ F ”各 種 設 定 を 選 び 、
“ f ”で
“SET-UP”を選びます。
#
“MENU/OK”ボタンを押します。
! 放電するときはカメラをクレードルからはずしてくださ
●
い。
! アルカリ乾電池は充電池放電の操作を行わないでくださ
●
い。
!
“f”で“充電池放電”を選びます。
@
“c”を押します。
2
!
0
@
0
3 0!
@
0
!
“g”で“実行”を選びます。
@
“MENU/OK”ボタンを押します。
画面が切り換わり放電が開始されます。電池残量
表示が赤点灯から赤点滅になり放電が終了する
と、カメラの電源が切れます。
! 放電中に操作を中止したいときは、
“BACK”ボタンを押
●
します。
107
xD-ピクチャーカード™についてのご注意
■ xD-ピクチャーカード について
デジタルカメラ用に開発された、新しい画像記録媒体xDPicture Card( xD-ピクチャーカード )です。
xD-ピクチャーカード の中には、半導体メモリー(NAND
型フラッシュメモリー)が内蔵されており、このメモリー
にデジタル化された画像ファイルが記録されます。
記録は電気的に行われますので、一度記録した画像ファイ
ルを消去したり、再び記録することができます。
■ファイル保持について
以下の場合、記録したファイルが消滅(破壊)することが
あります。記録したファイルの消滅(破壊)については、
弊社は一切その責任を負いませんのであらかじめご了承く
ださい。
*お客様または第三者が xD-ピクチャーカード の使いか
たを誤ったとき
*カメラやパソコンなどから xD-ピクチャーカード へア
クセス中(データ通信中など)にカードを取り出したり、
機器の電源を切ったとき
*その他、誤った使いかたをしたとき
大切なファイルは別のメディア(MOディスク、
CD-R、CD-RW、ハードディスクなど)にコピー
して、バックアップ保存されることをおすすめし
ます。
■取扱上のご注意
y xD-ピクチャーカード は、小さいため乳幼児が誤って
飲み込む可能性があります。乳幼児の手の届かない場所
に保管してください。万一、乳幼児が飲み込んだ場合は、
ただちに医師と相談してください。
y xD-ピクチャーカード をカメラに入れるときは、まっ
すぐに挿入してください。
y xD-ピクチャーカード の記録中・消去(フォーマット)
中は、絶対に xD-ピクチャーカード を取り出したり、機
器の電源を切ったりしないでください。 xD-ピクチャー
カード が破壊されることがあります。
y指定以外の xD-ピクチャーカード はお使いになれませ
ん。無理にご使用になるとカメラの故障の原因になりま
す。
y xD-ピクチャーカード は精密電子機器です。曲げたり、
強い力やショックを加えたり、落としたりしないでくだ
さい。
y強い静電気・電気的ノイズの発生しやすい環境でのご使
用・保管は避けてください。
y高温多湿な場所、または腐食性のある環境下でのご使
用・保管は避けてください。
y xD-ピクチャーカード の接触面(金色の部分)がゴミや
皮脂などで汚れた場合は、乾いた柔らかい布などでふい
てください。
y保管や持ち運びする場合は専用ケースか専用キャリング
ケースに入れることをおすすめします。
y静電気を帯びた xD-ピクチャーカード をカメラに入れ
ると、カメラが誤作動する場合があります。このような
場合はいったん電源を切ってから、再び電源を入れ直し
てください。
yズボンのポケットなどに入れないでください。座ったと
きなどに大きな力が加わり、壊れる恐れがあります。
y長時間お使いになったあと、取り出した xD-ピクチャー
カード が温かくなっている場合がありますが、故障で
はありません。
y xD-ピクチャーカード には寿命があり、長期間使用す
るうちに書き込みや消去ができなくなります。このよう
なときは新しいものをお買い求めください。
108
y xD-ピクチャーカード にはラベル類は一切はらないで
ください。 xD-ピクチャーカード の出し入れの際、故
障の原因になります。
y万一、弊社の製造上の原因による初期品質不良がありま
した場合には、同数の新しい xD-ピクチャーカード と
お取り替えいたします。それ以外の責はご容赦ください。
■ xD-ピクチャーカード をパソコンで使用する場合
のご注意
yパソコンで使用したあとの xD-ピクチャーカード を使っ
て撮影する場合、 xD-ピクチャーカード のフォーマット
はカメラで行ってください。
y xD-ピクチャーカード をカメラでフォーマットして撮
影・記録すると、自動的にフォルダが作成されます。画
像ファイルは、このフォルダ内に記録されます。
yパソコンで xD-ピクチャーカード のフォルダ名、ファ
イル名の変更・消去などの操作を行わないでください。
xD-ピクチャーカード がカメラで使用できなくなること
があります。
y xD-ピクチャーカード 上の画像ファイルの消去はカメ
ラで行ってください。
y画像ファイルを編集する場合は、画像ファイルをハード
ディスクなどにコピーし、コピーした画像ファイルを編
集してください。
yカメラで使用するファイル以外のコピーはしないでくだ
さい。
xD-ピクチャーカード™の主な仕様
形 式
動作電圧
使用条件
外形寸法
デジタルカメラ用イメージメモリーカード
xD-Picture Card( xD-ピクチャーカード )
3.3V
温度 0℃∼+40℃ 湿度 80%以下(結露しないこと)
25mm×20mm×2.2mm
(幅×高さ×厚み)
警告表示
警告表示
(赤点灯)
(赤点滅)
|
e液晶モニターに表示される警告には、以下のものがあります。
警告内容
処 置
カメラの電池の残量が減っている、また 新しい電池または充電済みの電池と交換してくだ
は少ない。
さい。
シャッター速度が遅く、手ブレを発生し ストロボ撮影してください。ただし撮影シーンや
やすい状態。
モードによっては、三脚を使用してください。
AE連動範囲外。
適正な明るさ(露出)ではありませんが、撮影で
きます。
AF(オートフォーカス)がうまく働かない。 z暗い場合は被写体から2m程度離れて撮影して
ください。
zAFロック撮影をしてください。
xD-ピクチャーカード が入っていない。
xD-ピクチャーカード をセットしてください。
z xD-ピクチャーカード がフォーマット z xD-ピクチャーカード をカメラでフォーマット
(初期化)されていない。
してください。
z xD-ピクチャーカード の接触面(金色 z xD-ピクチャーカード の接触面を、乾いた柔ら
の部分)が汚れている。
かい布などでよくふいてください。また、フォー
マットが必要な場合があります。それでも警告
表示が消えない場合は xD-ピクチャーカード を
交換してください。
zカメラが故障している。
z弊社サービスステーションに修理をご依頼くだ
さい。
z xD-ピクチャーカード の接触面(金色 z xD-ピクチャーカード の接触面を、乾いた柔ら
の部分)が汚れている。
かい布などでよくふいてください。また、フォー
z xD-ピクチャーカード が壊れている。
マットが必要な場合があります。それでも警告
z xD-ピクチャーカード のフォーマット
表示が消えない場合は xD-ピクチャーカード を
が異常。
交換してください。
zカメラが故障している。
z弊社サービスステーションに修理をご依頼くだ
さい。
xD-ピクチャーカード に空き容量がなく、 画像を消去するか、空き容量のある xD-ピクチャー
これ以上記録できない。
カード を使用してください。
z正常に記録されていないファイルを再生 z再生することはできません。
しようとした。
z xD-ピクチャーカード の接触面(金色 z xD-ピクチャーカード の接触面を、乾いた柔ら
の部分)が汚れている。
かい布などでよくふいてください。また、フォー
マットが必要な場合があります。それでも警告
表示が消えない場合は xD-ピクチャーカード を
交換してください。
zカメラが故障している。
z弊社サービスステーションに修理をご依頼くだ
さい。
z本機以外で記録した動画を再生しよう z再生することはできません。
とした。
コマNO.が999―9999に達している。
!フォーマットした xD-ピクチャーカード をカメ
ラにセットします。
@SET–UPメニューでコマNO.を「新規」にします。
#撮影します(コマNO.が「100-0001」より開始
されます)
。
$SET–UPメニューでコマNO.を「連番」にします。
z xD-ピクチャーカード と本体の接触異 z xD-ピクチャーカード を入れ直すか電源の
常または xD-ピクチャーカード の異常
ON/OFFを繰り返してください。それでも復帰
のため記録できない。
できないときは、弊社サービスステーションに
修理をご依頼ください。
z撮影した画像が xD-ピクチャーカード z新しい xD-ピクチャーカード を使用してくだ
の空き容量を超えて記録できない。
さい。
プロテクトされているファイルを消去し プロテクトしたファイルは消去できません。プロ
ようとした。
テクトを解除してください。
109
警告表示
警告表示
警告内容
処 置
DPOFのコマ設定で1000コマ以上のプ 同一 xD-ピクチャーカード 内でプリント指定で
リント指定をした。
きるコマ数は999コマまでです。別の xD-ピク
チャーカード にプリント予約したい画像をコピー
して、プリント予約してください。
110
カメラが誤作動または故障している。
zレンズ部に触らないようにして、電源を入れ直
してください。
z電源のON/OFFを繰り返してください。それ
でも復帰できないときは、弊社サービスステー
ションに修理をご依頼ください。
プリント予約で動画を選択した。
動画はプリント予約できません。
レンズカバーが開ききっていない。
レンズカバーを開けてください。
e故障とお考えになる前に、もう一度お調べください。処置を行っても改善
されない場合は弊社サービスステーションに修理をご依頼ください。
困ったときは
困ったときは
ここをチェック
こうしてください
電源が入らない。
z電池が消耗している。
電源が途中で切れる。
電池が消耗している。
新しい電池または充電済みの電池と交換して
ください。
電池の消耗が早い。
z温度が極端に低いところで使っている。
z電池をポケットなどに入れて温かくしてお
き、撮影の直前にカメラに取り付けてくだ
さい。
z電池の端子部分を乾いたきれいな布でふい
てください。
z新しい電池と交換してください。
z新しい電池または充電済みの電池と交換し
てください。
z電池が逆に入っている。
z電池を正しい方向に入れてください。
z電池カバーが正しく閉まっていない。
z電池カバーを正しく閉めてください。
zACパワーアダプターの電源プラグがコンセ z電源プラグをコンセントに差し込んでくだ
ントから外れている。
さい。
z端子が汚れている。
z電池の寿命。
シャッターボタンを押し z xD-ピクチャーカード が入っていない。
ても撮影できない。
z xD-ピクチャーカード に空き容量がなく、
これ以上記録できない。
z xD-ピクチャーカード がフォーマットされ
ていない。
z xD-ピクチャーカード の接触面(金色の部
分)が汚れている。
z xD-ピクチャーカード が壊れている。
z2分間何も操作しなかった。
z電池が消耗している。
z xD-ピクチャーカード を入れてください。
z新しい xD-ピクチャーカード を入れるか、
不要なコマを消去してください。
zカメラでフォーマットしてください。
z xD-ピクチャーカード の接触面を乾いたき
れいな布でふいてください。
z新しい xD-ピクチャーカード を入れてくだ
さい。
z電源を入れてください。
z新しい電池または充電済みの電池と交換し
てください。
ス ト ロ ボ 撮 影 が で き な zストロボ発光禁止になっている。
い。
zストロボをオート、赤目軽減または強制発
光にします(ストロボ撮影できないモード
があります)。
zストロボ充電中にシャッターボタンを押し z充電が完了してからシャッターボタンを押
た。
してください。
z電池が消耗している。
z新しい電池または充電済みの電池と交換し
てください。
ストロボが発光したのに z被写体が遠い。
zストロボ撮影可能距離内で撮影してくださ
再生画面が暗い。
い。
zストロボ/ストロボ調光センサーに指が掛 zカメラを正しく構えてください。
かっている。
画像がぼやけている。
zレンズが汚れている。
z暗い被写体を撮影した。
zレンズを清掃してください。
z被写体から2m程度離れて撮影してくださ
い。
zマクロを設定したまま、遠景を撮影した。 zマクロを解除してください。
zマクロを設定しないで、近距離を撮影した。 zマクロを設定してください。
zオートフォーカスの苦手な被写体を撮影した。 zAF/AEロック撮影をしてください。
画像に点状のノイズがあ 気温が高い環境でスローシャッター(長時間 CCDの特性によるもので故障ではありませ
る。
露光)撮影した。
ん。
xD-ピクチャーカード の xD-ピクチャーカード の接触面(金色の部分) xD-ピクチャーカード の接触面を、乾いた柔
フォーマットができない。 が汚れている。
らかい布などでよくふいてください。
1コマ消去でコマが消せ コマがプロテクトされている。
ない。
プロテクトしたカメラでプロテクトを解除し
てください。
全コマの消去で、すべて
のコマが消せない。
カメラのモードレバーを操 zカメラの誤作動。
作しても作動しない。
z電池が消耗している。
z電池・ACパワーアダプターをいったん取り
外して、再び取り付け直してから操作して
ください。
z新しい電池または充電済みの電池と交換し
てください。
111
困ったときは
困ったときは
ここをチェック
こうしてください
画面が日本語以外の言語 SET-UPの「言語/LANG.」で日本語以外の言 SET-UPの「言語/LANG.」の設定を“日本語”
で表示される。
語が設定されている(➡46ページ)。
にしてください(➡46ページ)。
テレビに画像が出ない。
z動画再生中に専用ビデオケーブルを接続し
た。
zカメラとテレビの接続が間違っている。
zテレビの入力が「テレビ」になっている。
zビデオ出力が“PAL”になっている。
z動画再生を停止させてから、接続し直して
再生してください。
z正しく接続し直してください。
zテレビの入力を「ビデオ」にしてください。
z
“NTSC”に設定してください(➡46ページ)。
PC(パソコン)接続で、 zPCまたはカメラにFinePix A210専用USB z正しく接続してください。
カメラの液晶モニターに
ケーブルが正しく接続されていない。
撮影画面が表示される。 zPCの電源が入っていない。
zPCの電源を入れてください。
カメラが正常に動作しな カメラが予期しない状態になっている。
くなった。
112
電池、ACパワーアダプターをいったん取り出
して、再び取り付け直してから操作してくださ
い。それでも復帰できないときは、弊社サービ
スステーションに修理をご依頼ください。
主な仕様
システム
型式
有効画素数
撮像素子
記録画素数(ピクセル)
記録メディア
デジタルカメラ
320万画素
1/2.7型正方画素原色インターライン方式CCD
(総画素数:334万画素)
静止画:2048×1536/1600×1200/
1280×960/640×480(3/2/1/`)
動 画:320×240/160×120(10フレーム/秒)
xD-ピクチャーカード 16/32/64/128/256MB
記録方式
静止画:DCF準拠(Exif Ver.2.2 JPEG準拠)/DPOF対応
動 画:DCF準拠(AVI形式 Motion JPEG)
レンズ
フジノン光学式3倍ズームレンズ
開 放:F3∼F4.8
絞り
F3∼F4.8/F7∼F10.8
焦点距離
撮影可能範囲
自動切り換え
f=5.5∼16.5mm
(35mmカメラ換算:36mm∼108mm相当)
標 準:約0.8m∼∞
マクロ:約0.1m∼約1.0m
シャッタースピード
1/2秒∼1/2000秒(メカニカルシャッター併用)
フォーカス
TTLコントラスト方式 オート
撮像感度
ISO 100相当
測光
TTL64分割測光
露出制御
プログラムAE
露出補正
−2.1EV∼+1.5EV
白バランス
オート(a)
マニュアル撮影(s)モード時:7ポジション選択可能
0.3EVステップ(マニュアル撮影モード時)
ファインダー
実像式光学ズームファインダー 視野率 約80%
液晶モニター
1.5型(対角3.7cm) 6万画素 アモルファスシリコンTFT 視野率 92%
ストロボ
方式:調光センサーによるオートストロボ
撮影可能距離:広角:約0.8m∼約3.5m(約0.3m∼約1.0m:マクロ)
望遠:約0.8m∼約3.0m
発光モード:オート/赤目軽減/強制発光/発光禁止/スローシンクロ*/
赤目軽減+スローシンクロ*
*マニュアル撮影モード時
セルフタイマー
約10秒
入・出力端子
VIDEO OUT(映像出力)端子 NTSC/PAL方式
ミニミニ(φ2.5mm)ジャック
L
(専用USB)端子
パソコンへのファイル転送、および別売のクレードルと接続
DC入力端子
専用ACパワーアダプター AC-3V(別売)接続
クレードル(別売)付属ACパワーアダプターAC-3VW接続
113
主な仕様
電源部、その他
電源
単3形アルカリ乾電池 2本使用
充電式バッテリー NH-10 1個使用(別売)
単3形ニッケル水素電池 2本使用(別売)
クレードル(別売)付属ACパワーアダプター AC-3VW使用
専用ACパワーアダプター AC-3V使用(別売)
使用条件
温度0℃∼+40℃ 湿度80%以下(結露しないこと)
電池作動可能枚数の目安
液晶モニター
OFF状態
液晶モニター
ON状態
電池の種類
単3形アルカリ乾電池 LR6
約200枚
約300枚
充電式バッテリーNH-10
約300枚
約400枚
約330枚
約440枚
単3形ニッケル水素電池 HR-AA
(ニッケル水素2100)
電池作動可能枚数は、以下の当社測定条件による連続して撮影できる撮影枚数の目安です。
y使用電池:付属のアルカリ乾電池を使用
ニッケル水素電池、充電式バッテリー NH-10はフル充電した電池を使用
y撮影条件:常温、ストロボ使用率50%で測定
y注意:アルカリ乾電池の容量やニッケル水素電池および充電式バッテリー NH-10の充電容量によ
り撮影可能枚数の変動があるため、ここに示す電池作動可能枚数を保証するものではあり
ません。低温時では電池作動可能枚数が少なくなります。
本体外形寸法
98.5mm×65mm×52.5mm(幅×高さ×奥行き)*突起部含まず
本体質量
約175g(電池、 xD-ピクチャーカード 含まず)
撮影時質量
約225g(電池、 xD-ピクチャーカード 含む)
付属品
7ページをご覧ください。
別売アクセサリー
104ページをご参照ください。
■ xD-ピクチャーカード 標準撮影枚数/記録時間
撮影枚数/記録時間/ファイルサイズは被写体により多少の増減があります。また、実際の撮影枚数は xD-ピク
チャーカード の容量が大きくなるほど、標準枚数との差が大きくなる場合があります。
ピクセル
記録画素数
3 3M
2 2M
1 1M
` 0.3M
2048×1536 1600×1200 1280×960 640×480
(約315万) (約192万) (約123万) (約31万)
動画 $
動画 #
320×240
160×120
780KB
630KB
470KB
―
―
DPC-16(16MB)
19
25
33
122
1分38秒
5分37秒
DPC-32(32MB)
40
50
68
247
3分19秒
11分19秒
DPC-64(64MB)
81
101
137
497
6分40秒
22分45秒
DPC-128(128MB)
162
204
275
997
13分22秒
45分35秒
DPC-256(256MB)
325
409
550
1997
26分46秒
91分17秒
画像1枚のファイルサイズ
130KB
*仕様・性能は、予告なく変更することがありますのでご了承ください。使用説明書の記載の誤りなど
についての補償はご容赦ください。
*液晶モニターは非常に高精密度の技術で作られておりますが、0.01%以下の画素で点灯しないもの
や常時点灯するものがありますので、あらかじめご了承ください。また、記録される画像には影響あ
りません。
*レンズの特性により撮影した画像の端がゆがむ場合がありますが、故障ではありません。
114
用語の解説
EV
:露出を表す数値で、被写体の明るさとフィルムやCCDなどの感度によって
決まります。被写体が明るければ数値は大きくなり、暗ければ数値は小さく
なります。デジタルカメラは被写体の明るさの変化に対して、絞りやシャッ
ター速度を調整することによりCCDに与える光量を一定にしています。
CCDに与えられる光量が2倍になるとEV値は+1、半分になるとEV値は−1
変化します。
Exif(イグジフ)
ファイル形式
:Exif( イグジフ)は、電子情報技術産業協会(JEITA)にて承認されたデジタ
ルスチルカメラ用のフルカラー静止画像フォーマットです。TIFFやJPEGと
の互換性があり、一般的な画像処理ソフトウェアで取り扱うことができます。
サムネイル画像やカメラ情報の記録方法も規定されています。さらにフォル
ダ構造、フォルダ名についての規定を含めて、DCFがJEITA規格になってい
ます。
JPEG(ジェイペグ)
:Joint Photographic Experts Groupの略で、もとは画像圧縮の標準化を
推進している組織の名称。そこで標準化したカラー画像を圧縮して保存する
ためのファイル形式です。圧縮率は選択できますが、圧縮率が高くなるほど
伸長(画像の復元)したときの画質は劣化します。
Motion JPEG
:画像と音声の両方をひとつのファイルで扱うためのファイルフォーマット
(モーション ジェイペグ) AVI(Audio Video Interleave)形式の1種類であり、ファイル内の画像は
JPEG形式で記録されています。
パソコンでは下記のソフトで再生できます。
Windows :Windows Media Player *DirectX8.0以降必要
Macintosh:QuickTime Player *QuickTime3.0以降
白バランス
(ホワイトバランス)
:人間の目にはどんな照明のもとでも、白い被写体は白に見えるという順応性
があります。これに対してデジタルカメラなどでは、被写体周辺の照明光の
色に合わせて調整を行って初めて、白い被写体が白く撮影されます。この調
整を白バランスを合わせるといいます。
不活性
:ニッケル水素電池は、長期間使用しないで保管されていたとき、電池内部に
電気が流れにくい物質が増加し休眠状態になる場合があります。このような
電池の状態を不活性と呼びます。
不活性状態のニッケル水素電池は電気が流れにくいため本来の電池性能を発
揮することができない場合があります。
フレームレート
:フレームレートとは1秒間に撮影または再生される画像の数(コマ数)を表す
単位で、例えば1秒間に10コマを連続して撮影している場合は10フレーム/
秒と記します。
参考 テレビは約30フレーム/秒です。
メモリー効果
:ニッケル水素電池を最後まで使い切らないで充電する操作を繰り返すと、本
来の電池性能が低下する場合があります。このような現象をメモリー効果と
呼びます。
115
ソフトウェアのお問い合わせの前に…
1
次のような方法で調べることができます。
インストール
本書を読みながら、インストールして
ください。
FinePixViewerの使い方
「ヘルプ」メニューの「FinePixViewerの使い方」をクリックして、使い方を調べ
ることができます。
エラーメッセージ
の意味
トラブルシューティングをご参照くだ
さい。
コンピュータ用語
・本書の用語解説(➡53ページ)をお読
みください。
・インターネットで、「コンピュータ
用語」を検索してください。
パソコンの操作方法
W in d o w s :「スタート」メニューの「ヘルプ」から調べることができます。
Macintosh:Mac OS(Finder)の「ヘルプ」メニューの「Mac ヘルプ」から調べる
ことができます。
富士写真フイルム製品Q A・お問い合わせ
2 (http://www.fujifilm.co.jp/qa.html)
、またはインターネット
&
メニューの「サポート登録変更」から、ホームページで調べてく
ださい。
*「サポート」をご利用いただくには画像ネットサービス
へのユーザー登録が必要です。
116
ソフトウェアのお問い合わせは
■お問い合わせ
xImageMixer VCD for FinePixに関するお問い合わせは…
ピクセラユーザーサポートセンター TEL:072-224-0181
ピクセラホームページ http://www.ImageMixer.com/
x下記ソフトウェアに関するお問い合わせは…
・FinePixViewer
・DP Editor
・Exif Launcher
・USB Mass Storage Driver
・USB PC Camera Driver
ご質問によっては回答するまでに時間を要する場合もありますので、あらかじめご了承
ください。
富士写真フイルム製品Q&A・お問い合わせ
http://www.fujifilm.co.jp/qa.html
■ご質問用紙
FAXでのお問い合わせは、この「ご質問用紙」をA4サイズにコピーして、質問事項および
使用環境を詳しくお書きください。ボールペン、サインペンで楷書にてお書きください。
フリガナ
お 名 前
ご 住 所
〒
T E L(
)
−
FAX
(
)
−
E−mail
ご記入日
動
作
環
境
質
問
年 月 日
コンピュータ機種名
OSバージョン
メモリ容量
MB ハードディスク容量
接続機器名
そ
の
GB・MB
他
内
容
Software for FinePix SX4.0
117
アフターサービスについて
保証書
y保証書はお買上げ店で所定事項の記入、および記載内容をお
確かめの上、大切に保存してください。
y保証期間は、お買上げ日より1年間です。この期間は保証書
の記載内容に基づいて無償修理をさせていただきます。詳し
くは保証書をご覧ください。
アフターサービス
■調子が悪いときはまずチェックを
本書の「困ったときは」をご覧ください。
使いかたの問題か、故障か迷うときは、弊社DIサポートセンター
へお問い合わせください。
■故障と思われるときは
弊社サービスステーションに修理をご依頼ください。依頼方法
は、下記の中からお客様のご都合によりお選びください。
①FinePixクイックリペアサービスをご利用いただく
②弊社サービスステーションにお持ちいただく(持込修理)
お急ぎのお客様は
「FinePix特急修理30分」
をご利用ください。
③弊社サービスステーションに宅配便等で送付いただく(送付
修理)
④お買上げ店にお持ちいただく
なお、集配ルートの都合上、④の方法よりは、①もしくは②、
③の方法が、お預かりの期間は短くなります。
上記①の場合のサービス料金、②④の場合の交通費、③の場
合の送料などの諸費用はお客様にてご負担願います。
■修理ご依頼に際してのご注意
y保証規定による修理をご依頼になる場合には、必ず保証書を
添付してください。なお、お買上げ店または弊社サービスス
テーションにお届けいただく際の運賃などの諸費用は、お客
様にてご負担願います。
y修理品の持込修理/送付修理を弊社サービスステーションに依
頼される場合には、「修理依頼票」をコピーしていただき、必
要事項をご記入の上、製品に添付してください。
「修理依頼票」
は故障箇所を正確に把握し、迅速な修理を行うための貴重な
資料になります。
y修理箇所のご指定のないとき、弊社では各部点検をはじめ品
質、性能上必要と思われるすべての箇所を修理しますので、
料金が高くなることがあります。
y修理料金のお見積もりをご希望の場合は、「修理依頼票」の
「お見積もり」欄にご記入ください。ご指定のないときは、修
理をすすめさせていただきます。なお、お見積もりは有料と
なります。
y落下・衝撃、砂・泥かぶり、冠水・浸水などにより、修理を
しても機能の維持が困難な場合は、修理をお断りする場合が
あります。
■修理部品の保有期間
本機の補修用部品は、製造打ち切り後8年を目安に保有してお
りますので、この期間中は原則として修理をお引き受けいたし
ます。
■交換した部品について
交換した部品は、今後の品質向上に役立てるため、弊社にて引
き取らせていただいております。交換部品が必要な場合には、
修理をご依頼されるときにその旨をお伝えください。
■修理料金の支払い方法について
①FinePixクイックリペアサービスをご利用いただいた場合
修理完了品は、代金引換となりますので、サービス料金とと
もに、運送業者に直接現金でお支払いください。
②弊社サービスステーションにお持ちいただいた場合(持込修
理、特急修理30分)
修理完了品お引き取り時、窓口でお支払いください。
③弊社サービスステーションに宅配便等で送付いただいた場合
(送付修理)
修理完了品は、代金引換となりますので、運送業者に直接お
支払いください。
④お買上げ店にお持ちいただいた場合
お持ちいただいたお店にご確認ください。
FinePix A210 修理依頼票
※弊社サービスステーションに故障品の送付あるいはお持込みの際には、お手数をおかけして申し訳ありませんが、迅速・適切な修理
をするために必要事項をご記入の上、製品に添付してください。
※下表の□は、該当する項目にチェック(✓)を入れてください。
フ
リ
ガ
ナ
お 名 前
ご 住 所
電 話 番 号
ファクス 番 号
〒 ―
ボディ番号(機番)保証書あるいは本体底面に記載して
ある8けたの番号です。修理お問い合わせ時にご連絡ください。
修理品への添付
□(
□(
No.
□ 保証書 □xD-ピクチャーカード (
) □(
) □(
MB)
□ 電池
)
)
故障内容(故障時の様子や発生頻度、症状など具体的にご記入ください。)
□インターネットでの修理概算見積もりサービスを使用したので不要
お 見 積 も り
(使用結果を下段にご記入ください)
□必要(修理金額 円以上見積もり) □不要
修理概算見積もり
サービス使用結果
118
故障現象:
※インターネットで見積も
りサービスを使用された
場合にご記入ください。
修理費用:
お見積もり連絡方法
□電話 □ファクス
※本紙は拡大コピーしてお使いください。
■修理の受付は…
修理品の「FinePix特急修理30分」・「FinePixクイックリペアサービス」・「持込修理」・「送付修理」の申し込み方法、受付場所を記載します。
下記に記載する修理サービスにおける修理品お預かり期間は、お買上げ店へお持ちいただく場合よりも、はるかに短くなります。
y
【FinePix特急修理30分】:30分を目安にその場で修理を行う修理サービスです。
・下記7カ所の富士フイルムサービスステーションに直接お越しいただいたお客様を対象に、30分を目安にその場で修理しお渡しする
サービスです。
・専任技術者が対応しますので、 迅速な修理を行うことができます。
・特急修理のための特別なサービス料金は不要。ただし有償修理の場合には、別途修理料金が必要です。修理料金は、修理完了品お引
き取り時にサービスステーション窓口でお支払いください。
・本書に地図の記載がないサービスステーション所在地は、弊社ホームページ(http://www.fujifilm.co.jp/ss)をご覧ください。
※本サービスの詳細は、弊社ホームページ(http://www.fujifilm.co.jp/qa.html)をご覧ください。
東 京:富士フイルムサービスステーション
〒105-0022 東京都港区海岸1-9-15 竹芝ビル
TEL(03)3436-1315
札 幌:富士フイルムサービスステーション
〒060-0002 札幌市中央区北2条西4-2 札幌三井ビル別館
TEL(011)222-3973
仙 台:富士フイルムサービスステーション
〒980-0811 仙台市青葉区一番町4-6-1 仙台第一生命タワービル
TEL(022)265-2149
名古屋:富士フイルムサービスステーション
〒460-0008 名古屋市中区栄1-12-19
TEL(052)202-1851
大 阪:富士フイルムサービスステーション
〒541-0051 大阪市中央区備後町3-2-8 大阪長谷ビル
TEL(06)6260-0915
広 島:富士フイルムサービスステーション
〒732-0816 広島市南区比治山本町16-35 広島産業文化センター TEL(082)256-3511
福 岡:富士フイルムサービスステーション
〒812-0018 福岡市博多区住吉3-1-1
TEL(092)281-4863
【FinePixクイックリペアサービス】:お預かりからお届けまでが最短3日の修理サービスです。
・「お預かり」
「梱包」
「修理」
「お届け」
までをワンパックにしたサービスです。
・当社指定の宅配業者が、ご指定の日時にお預かりに伺い、修理完了後にご自宅までお届けします。
・全国一律のサービス料金(保証期間内外を問わずお客様にご負担いただきます。また有償修理の場合には、別途修理料金が必要です)
。
・料金の支払いは、修理品お届け時に、当社指定宅配業者に直接現金でお支払いください。
・サービスの申し込みは、インターネット・電話・ファクスのいずれかの方法から選択してください。
✽インターネット:http://www.fujifilm.co.jp/qa.html ✽専用電話:03-3436-2224 ✽専用ファクス:03-3431-3470
※本サービスの詳細は、弊社ホームページ(http://www.fujifilm.co.jp/qa.html)をご覧ください。
y
【持込修理】:サービスステーションにお持ちいただく場合
・上記7カ所のサービスステーションで受け付けております。お持ちいただく際には、お手数ですが「修理依頼票」を添付してください。
・有償修理の場合の修理料金は、修理品お引き取りの際、サービスステーション窓口でお支払いください。
y
【送付修理】:サービスステーションに直接ご送付いただく場合
・上記7カ所のサービスステーションで受け付けております。送付時には、お手数ですが「修理依頼票」を添付してください。
・有償修理の場合の修理料金は代金引換となりますので、運送業者に直接お支払いください。
■修理に関する情報は…
y修理納期検索サービス
東京もしくは大阪のサービスステーションに、修理品を送付あるいは持ち込みされた場合に限り、
弊社ホームページ(http://www.fujifilm.co.jp/qa.html)で修理完了予定日を検索することができます。
yFinePix修理概算見積もりサービス
・弊社サービスステーションに直接修理依頼された場合の目安の修理料金が、インターネット上で無料で算出することができます。
※本サービスの詳細は弊社ホームページ(http://www.fujifilm.co.jp/qa.html)をご覧ください。
★東 京:富士フイルムサービスステーション
北口
北
銀座
至新橋
四季劇場
至
大
門
浜
松
町
駅
旧芝離宮
恩賜庭園
首
都
高
速
・
海
岸
通
り
芝商業
高校
東京 富士フイルム
サービスステーション
都
計
量
検
定
所
(竹芝ビル10F)
至竹芝桟橋
芝浦
至田町
★大 阪:富士フイルムサービスステーション
北
至梅田
★名古屋:富士フイルムサービスステーション
北
地
下
鉄
御
堂
筋
線
本
町
駅
至なんば
JR山手線浜松町駅北口下車 徒歩5分
TEL(03)3436-1315
【受付時間】月∼金 午前9:00∼午後5:40
土
午前10:00∼12:00 午後1:00∼4:00
御
堂
筋
至栄
富士フイルム
富士フイルム(株)大阪支社
大阪支社
至名古屋駅
6番出口
デイリー
ヤマザキ
住友生命
大阪 富士フイルム
サービスステーション
(長谷ビル3F)
1番出口
本町通り
三
休
橋
筋
地下鉄御堂筋線本町駅1番出口下車 徒歩5分
TEL(06)6260-0915
【受付時間】月∼金 午前9:00∼午後5:40
土
午前10:00∼12:00 午後1:00∼4:00
伏
見
駅
地下鉄東山線
錦通
広小路通
御園座
名古屋 富士フイルム
サービスステーション
(2階建てFUJIFILMの看板有)
地
下
鉄
鶴
舞
線
三蔵通
富士フイルム
富士フイルム(株)名古屋支社
名古屋支社
白川公園
地下鉄東山線伏見駅6番出口下車 徒歩5分
TEL(052)202-1851
【受付時間】月∼金 午前9:00∼12:00 午後1:00∼5:40
土
午前10:00∼12:00 午後1:00∼4:00
119
●本製品の関連情報は、下記のホームページをご覧ください。
http://www.fujifilm.co.jp/
●修理の受付は…
本文中の「アフターサービスについて」をご覧ください。
この用紙は、再生紙
を使用しています。
FGS-305104-FG






























































































































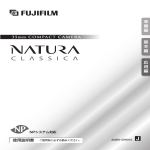





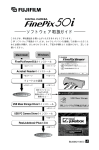
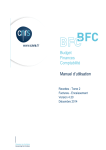
![PA-MLT2取扱説明書ダウンロード [日本語PDF 2.19MB]](http://vs1.manualzilla.com/store/data/006527868_2-55197d8cb102d0d013015f33f0673daa-150x150.png)