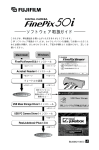Download Software for FinePix SX4.1 ソフトウェア取扱ガイド
Transcript
SX4.1 SX Version 4.1 for Windows and Macintosh ソフトウェア取扱ガイド このたびは、弊社製品をお買い上げいただきありがとうございます。 1 FinePixViewerをインストールしましょう 2 カメラをパソコンに接続しましょう 3 FinePixViewerを使ってみましょう カメラの画像をパソコンに保存して、プリントしてみよう。 y本製品の関連情報は、下記のホームページをご覧ください。 http://www.fujifilm.co.jp/ または http://www.finepix.com/ BL00305-100(1) J 重 要 お客様へ…ご使用になられる前に必ずお読みください。 ご注意:CD-ROMのパッケージ開封前に必ずお読みください。 富士写真フイルム株式会社がお客様に提供するCD-ROMのパッケージ開封前に必ず本ソフト ウェア使用許諾契約書をお読みください。お客様は、本ソフトウェア使用許諾契約書に同意 された場合にのみ、CD-ROMに記録されたソフトウェアを使用できます。 お客様がCD-ROMのパッケージを開封された場合、お客様は本ソフトウェア使用許諾契約書 に同意されたものとみなします。 ソフトウェア使用許諾契約書 お客様と富士写真フイルム株式会社(以下富士フイルムといいます)は、富士フイルムがお 客様に提供するCD-ROMに記録されたソフトウェアの使用につき、以下のとおり契約します。 富士フイルム以外の事業者のソフトウェアで、本契約とは別の使用許諾契約が付されたソフ トウェアの使用については、当該使用許諾契約の規定が本契約に優先するものとします。 1.定義 (1)本CD-ROMとは、富士フイルムがお客様に提供するCD-ROM「Software for FinePix」を指します。 (2)本ソフトとは、富士フイルムがお客様に提供する、本CD-ROMに記録されたソフトウェアを指します。 (3)関連資料等とは、富士フイルムがお客様に提供する本ソフトの使用説明書その他本ソフトに関する資 料を総称して指します。 (4)本製品とは、富士フイルムが提供する本CD-ROMと関連資料等を総称して指します。 2.使用権の許諾 富士フイルムはお客様に対し、本ソフトに関する以下の非独占的、譲渡不能の権利を許諾します。 ①機械読み取り可能な形式で、1台のコンピューターに本ソフトをインストールし、使用する権利 ②バックアップ目的にて本ソフトを1部に限り複製する権利 3.禁止事項 (1)お客様は富士フイルムの事前の書面による承諾なく、本ソフト、本CD-ROMおよび関連資料等の第三 者への譲渡、貸与または占有の移転その他の処分をし、また富士フイルムより許諾された権利を第三 者に再許諾等してはいけません。 (2)お客様は、本契約にて明示的に認められた場合を除き、本ソフトおよび関連資料等を複製してはいけ ません。 (3)お客様は、本ソフトおよび関連資料等を改変・変更・翻案し、また本ソフトおよび関連資料等に付さ れた著作権表示その他財産権の表示を削除してはいけません。 (4)お客様は、本ソフトのリバースエンジニアリング、逆コンパイルまたは逆アセンブルをしてはいけま せん。また第三者をしてこれらの行為をさせてはいけません。 4.著作権その他の知的財産権 本ソフトおよび関連資料等に関する著作権その他の知的財産権は、富士フイルムまたは本ソフトおよび関 連資料等に記載された権利者に帰属します。本契約によりお客様に許諾された場合を除き、明示または黙 示を問わずいかなる権利もお客様に譲渡されまたは許諾されません。 5.保証および免責 (1)お客様が本製品をお買上げ後90日以内に本CD-ROMに読み取り不能等の物理的欠陥が見つかった場 合、富士フイルムは無償にて良品と交換します。 (2)本製品による第三者の著作権その他知的財産権の侵害の有無に関し、富士フイルムは何ら保証を行わ ないものとし、本製品の使用による第三者の著作権その他知的財産権の侵害およびそれによって生じ るすべての損害につき、富士フイルムは一切責任を負いません。 (3)本製品は提供時の状態のままお客様に提供されるものです。富士フイルムは、第(1)項に定めるほか、 商品性の保証、特定目的への適合性その他本製品につき、一切保証しません。 2 6.責任の制限 富士フイルムは、「5.保証および免責」に明記されている場合を除き、いかなる場合においても、本製 品の使用や使用不能から生じる損害(逸失利益、付随的、特別あるいは結果的な損害を含みますがこれに 限りません)について一切責任を負いません。 7.輸出関連法の遵守 お客様は、本ソフトを日本国の「外国為替及び外国貿易法」その他の輸出規制関連法に違反して日本国外 に持ち出す等の行為を行ってはなりません。 8.解除 お客様が本契約に違反した場合は、富士フイルムは何らの通知・催告をすることなく直ちに本契約を解除 することができます。 9.契約期間 本契約は、お客様が本ソフトの使用を開始した日に発効し、「8.解除」に基づき本契約が解除され、また はお客様が本ソフトの使用を終了するときまで有効とします。 10.契約終了後の義務 本契約が終了した場合、お客様はお客様の責任にて本ソフト(複製物を含む)、本CD-ROMおよび関連資 料等をすべて消去・廃棄するものとします。 本製品に同梱されているCD-ROMを音楽用CDプレーヤー にかけないでください。 耳に障害を負う恐れや、スピーカー、イヤホンなどを破損 する恐れがあります。 本書はパーソナルコンピュータ(以下パソコンといいます)とWindows、Macintoshの 使用方法に関する基本的な知識をお持ちになっていることを前提として書かれていま す。 パソコンとWindows、Macintoshの使用方法については、それぞれに付属のマニュアル をご覧ください。 表示される画面やメニューが本書と異なる場合がありますがご了承ください。また、本 書ではWindows版の画面で主に説明しています。 ■用語と商標について ● xD-Picture Card™、xD-ピクチャーカード™は富士写真フイルム(株)の商標です。 ● Windowsは、米国Microsoft Corporationの米国およびその他の国における登録商標です。 Windowsの正式名称は、Microsoft ® Windows ® Operating Systemです。 ● DirectXは、米国Microsoft Corporationの米国およびその他の国における登録商標です。 ● Macintosh、iMac、iBook、MacOSは、米国およびその他の国で登録されたApple Computer, Inc. の商標です。 ● Adobe Acrobatは、Adobe Systems Inc. の登録商標です。 ● SmartMedia™は、株式会社 東芝の商標です。 ● その他の社名、商品名などは、日本及び海外における各社の商標または登録商標です。 3 ファイルの一括変換 などのさまざまな操 作が選べます。 できることが一目でわかる 「画像活用メニュー」 撮影条件などを調べたり、 比較を行ったりできます。 大 きく表 示 さ せ て画 像を確 認で きます。 ユーザー登録するとイン ターネットを利用して、 さ まざまなサービスを受け られます ImageMixer VCD2 for FinePix DVDプレイヤーで再生 ができるVideo CDや パソコンでみるCDアル バムの作成をお手伝い します。 画像の整理も便利です。 CDアルバム 4 FinePix画像ネットサービス FinePix画像ネットサービス「Picture The Future」の ユーザー登録ボタンです。 FinePix「ピクチャー・ザ・フューチャー」にご登録いただくと、色々なインターネットサービス が利用できます。また困った時には、Q&Aを参照したり、メールによる問い合わせができたりと、 サポート面も安心です。 メールニュースでバージョンアップ情報など最新情報をお届けしています。 <インターネットメニューの一例> Picture The Futureポータルサイト 「フォトスクエア」! このサイトでは、Picture The Futureのサービス の詳細、最新情報などを提供しています。開催され ているデジタルフォトコンテストの応募要綱や入賞 作品もここから確認できます。 画像サイト 「デジタルフォトダイアリー」! 「デジタルフォトコレクション」! デジカメで撮影した画像にコメントをつけて、投稿いた だくサイトです。他の人の投稿も見ることができます。 ネットショップでお買いもの! FinePixアクセサリーからダイビング用ツールまで、 デジカメライフを演出する商品を色々取り揃えてい ます。 携帯電話へ画像送信 「ケータイヘGO」! FinePixで撮影した画像を簡単に携帯電話に送信で きます。お気に入りの画像をお友達に送ったり、ご 自分の携帯の待ち受けに利用できます。 ネットでプリントの注文をしよう! ご自宅から簡単にフジカラー高画質プリントや写真 入りオリジナルグッズが注文できます。 世界に1つだけの写真集を作ろう 「マイブック」! 写真集の注文が簡単にできるサイトです。お子様の 成長記録、旅の思い出、結婚式の感動など、お好き な画像で世界で1つのオリジナル写真集を作成して ください。 24時間受付のメールサポートで安心! Picture The Futureについてのお問い合わせをは じめ、FinePix製品のQ&Aをご紹介しております。 困ったときはこちらへお問い合わせください。 5 目次 重要 .................................................................................................................................................... 2 目次 .................................................................................................................................................... 6 オンラインヘルプについて ................................................................................................................................. 6 はじめに ............................................................................................................................................ 7 用語の解説 ............................................................................................................................................................ 7 インターネットを利用する際のご注意・知っておくと便利なこと................................................................ 9 各ソフトウェアについて .............................................................................................................. 10 Windowsにインストールする .................................................................................................... 11 1 2 3 4 5 インストール前にお確かめください........................................................................................................... CD-ROM「Software for FinePix」をパソコンにセットする ................................................................ FinePixViewerをインストールし、再起動する....................................................................................... 初回接続時に行ってください(カードリーダー接続) ............................................................................. カメラの取り外しかた(カードリーダー接続)......................................................................................... 12 13 14 19 21 Mac OS 9にインストールする .................................................................................................. 23 1 2 3 4 5 6 インストール前にお確かめください........................................................................................................... OSの設定を確認する ................................................................................................................................... FinePixViewerをインストールし、再起動する....................................................................................... Acrobat Readerをインストールする ...................................................................................................... カードリーダー接続する .............................................................................................................................. カードリーダー接続を切る .......................................................................................................................... 24 25 26 28 29 30 Mac OS Xにインストールする .................................................................................................. 31 1 2 3 4 インストール前にお確かめください........................................................................................................... FinePixViewerをインストールし、再起動する....................................................................................... カードリーダー接続する .............................................................................................................................. カードリーダー接続を切る .......................................................................................................................... 32 33 36 37 ソフトウェアを削除するには....................................................................................................... 38 トラブルシューティング(Windows編) .................................................................................. 40 トラブルシューティング(Macintosh編) ............................................................................... 47 ご質問用紙...................................................................................................................................... 55 お問い合わせの前に…............................................................................................................. 裏表紙 表記について q カメラ 操 作 注意 カメラの操作が必要です。カメ ラの使用説明書を参照してくだ さい。 必ず守っていただきたい重要な ご注意です。 * ご注意です。 ☞ 補足説明です。 ヒント 知っておくと便利な事項です。 オンラインヘルプについて この説明書で説明しきれないFinePixViewerの機能についてお読みいただけます。 ■「FinePixViewerの使い方」を読むためには… 「ヘルプ」メニューの「FinePixViewerの使い方」を選択します。 xWindowsをお使いの方 表示するには、Internet Explorer 4.01以降またはNetscape Communicator 4.7以降が必要 です。 xMac OS 9をお使いの方 表示するには、Adobe Systems社のAcrobat Readerをインストールする必要があります。イ ンストール方法については、28ページをご参照ください。 6 はじめに 用語の解説 パソコンを使うときに最低限知っておきたいこと、知っておくと便利なこと を紹介します。操作の詳細についてはパソコンの使用説明書をご覧ください。 ■クリック/ダブルクリック クリック:マウスの左ボタン(Windows)/ボタン(Macintosh)を1回押し、離すこと です。 ☞ファイル/フォルダ/ウィンドウ/ボタンなどを選択します。 ダブルクリック:マウスの左ボタン(Windows)/ボタン(Macintosh)を続けて2回ク リックすることです。 ☞ファイル/フォルダなどを開きます。 左 Windows ダブル クリック クリック Macintosh ■ドラッグ&ドロップ ファイル・フォルダの移動/コピー/登録などで行う操作です。 ドラッグ 1.マウスポインタを操作したいファイル やフォルダのアイコン上に合わせます。 ドロップ 目的の場所でボタンを離します。 2.マウスのボタンを押したまま、マウスを 動かして移動します。 ■メニュー 画面の一辺に表示される機能の一覧のことです。例として、「ファイル」メニュー、「編 集」メニューなどが挙げられます。 メニューをクリックすると実行できる処理が表示され、マウスを動かして選択できるよ うになります。 <Windowsの場合> <Macintoshの場合> 7 ■アプリケーションソフト ワープロや表計算、画像編集など、ユーザーの目的のために使用するソフトウェアのこ とです。 ■ドライバ パソコンの周辺機器を動作させるためのソフトウェアのことです。 ■ドライブ パソコンの周辺機器で、ファイルの書き込み/読み出しを行う装置のことです。 特にメディアを挿入して使うものをリムーバブルディスクドライブといいます。 ドライブの例として、CD-ROMドライブ、フロッピーディスクドライブなどがありま す。デジタルカメラもドライブとして扱えます。 Windowsのドライブアイコン Macintoshのドライブアイコン ■ファイル パソコンのハードディスクや、スマートメディア、xDピクチャーカード等に保存され ているデータのことです。パソコンやカメラは、この単位でデータの管理を行っていま す。例えば、画像1枚が1ファイル、音楽1曲が1ファイルです。 ■フォルダ 関連のあるファイルなどをまとめておく場所のことです。他のフォルダも入れることが できます。 ■インストール ソフトウェアをパソコンに組み込む作業のことです。 ■アンインストール ソフトウェアをパソコンから削除し、設定をインストール前の状態に戻すことです。 ■サムネイル 複数の画像を一覧するときに作成される、縮小した画像のことです。FinePixViewerで は、サムネイルをダブルクリックすると元の画像が表示されます。 ■DPOF(ディーポフ) プリントしたい画像の指定する情報をメディアに記録するためのフォーマットです。 ■FDiサービス(エフディーアイサービス) デジタルカメラで撮影した画像をプリントするサービスです。画像ネットサービスで注 文することもできます。 スマートメディア FUJIFILM デジタルカメラ 8 xD-ピクチャーカード DPE デジタルカメラ プリントサービス (FDiサービス)取扱店 ■サーバー インターネットなどのコンピュータネットワークで、接続するユーザーにサービスやデー タを提供する、コンピュータのことです。 ■ブラウザ インターネット上のホームページを閲覧するためのソフトウェアのことです。例として、 Internet Explorer、Netscape Navigatorなどがあります。 ■Administrator(アドミニストレータ) コンピュータの管理者アカウントのことです。Windows 2000、Windows XPです べての機能を使えるように設定するには、ユーザー権限をAdministratorにする必要が あります。 ■ユーザーID(ユーザーアイディー) ユーザーを区別するための名前で、サーバーにログインする際に入力します。 画像ネットサービスのユーザー登録で、初めてログインする際には、あなたの好きな名 前を英数字で入力してください。 ■パスワード ユーザーIDが不正に使用されるのを防ぐための暗証番号で、サーバーにログインする際 に入力します。 画像ネットサービスのユーザー登録で、初めてログインする際には、他人に見破られな い暗証番号を英数字で入力してください。 ■SSL(Secure Sockets Layer) セキュリティ機能(機密保持)を強化した通信方式です。これを使用すると、より安全に インターネットでデータをやり取りできます。 インターネットを利用する際のご注意・知っておくと便利なこと ■料金について インターネットの利用に必要な料金には次のようなものがあります。 通話料金 回線を使う代金として、電話会社に支払います。 接続料金 サーバーへの接続・データの保管(E-mail、ホームページ)の代金とし て、プロバイダに支払います。 *通話や接続する時間に応じて料金が変わる場合は、無駄な接続をなくすためにパソコンの 自動切断の機能をご利用になることをおすすめします。 *弊社の画像ネットサービスには、サービス料金が無料のものと有料のものがあります。 *オンラインショッピング/各種サービスを利用した場合は、通話料金・接続料金とは別に、 商品料金・サービス料金が請求されます。 ■ウイルスについて パソコンがウイルスに感染すると、大切なデータを破壊したり、アドレス帳に 登録されている人へ勝手にメールを送りつけたりします。メールの添付ファイ ルやダウンロードしたファイルで中身のよくわからないものは、ダブルクリッ クしないでください。 9 各ソフトウェアについて PCカメラ機能があるカメラは、 カメラのUSB設定を「PCカメラ」 にして接続します(→カメラの使 用説明書「接続編」)。 カメラのUSB設定を「カー ドリーダー」にして接続し ます(→カメラの使用説明 書「接続編」)。 マス ストレージ ドライバー ピーシー Mass Storage Driver デジタルカメラをUSB Mass Storage (リムーバブルディスクドライブ、カード リーダー)として使用できます。 イグジフ ランチャ Exif Launcher カメラ ドライバー PC Camera Driver デジタルカメラをPCカメラと して使用できます。 (Windows、Mac OS 9版のみ) カメラを接続したときFinePixViewer を起動します。 フ ァイ ン ピ ッ ク ス ビ ュ ア ー ピ ク チャーハロー FinePixViewer PictureHello カメラやパソコン内の画像の一 覧表示/プリント/インデック スプリント/画像の表示/簡単 な加工/プリント注文ができます。 テレビ電話を行います。 (Windowsのみ) イ メ ー ジ ミ キ サ ーブイシーディーツー ImageMixer VCD2 for FinePix FinePix CD Albumを作成します。 ローファイル RAW FILE コ ン バ ー タ ー エ ルイ ー CONVERTER LE アクロバット リー ダ ー R Acrobat Reader 10 RAW FILE CONVERTER LEは、CCD-RAWファイ ルに対応したカメラのデータをExif-TIFF(RGB)画像 ファイルに変換するソフトウェアです。 パソコンで、PDF書類を読むためのソフトウェアです。 FinePixViewer、VideoImpressionの使用説明書を読 FinePixViewerなどの使用説明書を読むために必要です。 むために必要です。 (Mac OS 9版のみ) Windowsにインストールする この章では、Windowsパソコンでのインストール方法・設定を説明しています。 1 2 3 4 5 インストール前にお確かめください お使いのパソコン、ご使用環境が動作条件に合うかお確かめください。 CD-ROM「Software for FinePix」をパソコンにセットする FinePixViewerをインストールし、再起動する 「FinePixViewerのインストール」をクリックし、画面の指示に従ってインストー ルします。ここでいったんパソコンを再起動します。 カードリーダー接続する ・USB Mass Storage Driverが正常に動作しているか確認します。 ・初回接続時に必要な設定を行います。 カードリーダー接続を切る インストールがすべて終わったら・・・ インストールがすべて終わったら、CD-ROM「Software for FinePix」 (以下 CD-ROM)を取り出してください。CD-ROMは、再インストールするときに 必要になります。湿気がなく、光が当たらないところに、大切に保管してく ださい。 11 1 2 3 4 5 1 インストール前にお確かめください ■動作環境 本ソフトウェアをお使いいただくには、以下の条件が揃っていることが必要です。 インストールを始める前にお確かめください。 1 対応機種 DOS/V機(IBM PC/AT互換機)*1 NEC PC-98-NXシリーズ *1 OS Windows Windows Windows Windows Windows 98 日本語版(Second Editionを含む) Millennium Edition(Windows Me)日本語版 2000 Professional 日本語版*2 XP Home Edition 日本語版*2 XP Professional 日本語版*2 Pentium 200MHz以上を推奨 (Windows XPの場合は、PentiumⅢ800MHz以上を推奨) CPU*3 メモリ ハードディスク空き 容量 ディスプレイ 64MB以上(Windows XPの場合は128MB以上) (RAW FILE CONVERTER LE使用時 ........... 256MB以上) インストールに必要な容量 .................................... 450MB以上 動作に必要な容量 .................................................... 600MB以上 (ImageMixer VCD2 for FinePix使用時 ........ 2GB以上) (RAW FILE CONVERTER LE使用時 ............. 1GB以上) 800×600ドット以上、16ビットカラー以上 (ImageMixer VCD2 for FinePix使用時 ... 1024×768以上) インターネット接続*4 xテレビ電話、画像ネットサービス、メール添付機能使用時 インターネットに接続し、メールの送受信ができる環境 x通信速度 56kbps以上推奨 サウンド機能*5 スピーカー、マイク、サウンドカード *1 *2 USBが標準サポートされ、上記のOSがプリインストールされたモデル。 インストールするときには、コンピュータの管理者アカウント(例えば、“Administrator”)でログイン してください。 *3 パソコンで動画を再生する場合はパソコンの性能によっては滑らかに再生されない場合があります。動 画をパソコン上で再生する場合のご注意は46ページを参照してください。 *4 画像ネットサービス、テレビ電話をご利用の際に必要です。インターネット接続できない場合でも、ソ フトウェアのインストールは可能です。 *5 テレビ電話で音声を入出力するには、サウンド機能が必要です。 注意 パソコンとカメラは、専用USBケーブルで直接、接続してください。延長ケーブ ルを接続したり、USBハブを経由すると、正常に動作しない場合があります。 パソコンにUSBポートが2つ以上ある場合は、どのポートに接続してもかまいません。 ● USBコネクタは奥まで差し込んで、確実に接続してください。正しく接続されて いない場合は正常に動作しません。 ● 増設USBインターフェースボードを使用した場合の動作保証はいたしません。 ● Windows 95、Windows NTでは使用できません。 ● 自作パソコンや、OSをアップデートしたパソコンは、動作保証外です。 ● インターネット接続にルータを使用している場合、およびLANを経由 (LAN内と LAN外とを接続)している場合は、テレビ電話をご利用できません。 ● Windows XPをお使いの場合に、インターネット接続ファイアウォール設定で 「インターネットからのこのコンピュータへのアクセスを制限したり防いだりし て、コンピュータとネットワークを保護する」にチェックマークが入っていると、 テレビ電話をご利用できません。 ● FinePixViewerを再インストールまたは削除すると、画像ネットサービスのユー ザーID・パスワード・インターネットメニューがパソコンから消去されます。「今 すぐ登録」ボタンをクリックして、登録済みのユーザーID・パスワードを入力して、 メニューを再ダウンロードしてください。 ● ● 12 2 CD-ROM「Software for FinePix」をパソコンにセットする ソフトウェアのインストールが完了するまで、カメラを接 続しないでください。 q パソコンの電源を入れて、Windowsを起動します。 *既に電源を入れて作業していた場合は、再起動してください。 注意 Windows 2000またはWindows XPをお使いの場合は、コンピュータの管理者ア カウント(例えば、“Administrator”)でログオンしてください。 2 w タスクバー上からアプリケーションの表示がなくなるまで、他のアプリケー ションを終了してください。 <タスクバー> 終了すべきアプリケーション(表示は実行されているアプリ ケーションによって異なります) ①タスクバー上のアプリケーションの表示の上でマウスの右ボタンをクリックしま す。 ②開いたメニューの「閉じる」をクリックします。 *詳しくは、パソコンの使用説明書、アプリケーションの使用説明書をご覧ください。 注意 インストールの途中で「---.dllが見つかりません」などのメッセージが表示される場合 には、バックグラウンドで動いているアプリケーション(スクリーンセーバーなど) がありますので、プログラムの強制終了を行ってください。強制終了の方法につい ては、Windowsの使用説明書をご覧ください。 e 同梱のCD-ROMをCD-ROMドライブにセットすると、インストーラーが 自動的に起動します。 インストーラーを手動で起動するには q 「マイコンピュータ」アイコンをダブルクリックして開きます。 *Windows XPをお使いの場合は、「スタート」メニューの「マイコンピュータ」を クリックします。 w「マイコンピュータ」ウインドウの「FINEPIX」のCD-ROMアイコン上 で右クリックして「開く」を選択します。 e CD-ROMの中の「SETUP」または 「SETUP.exe」 をダブルクリックし ます。 *ファイル名の表示方法は、パソコンの設定によって上のように異なる場合があります。 ・拡張子(ファイルの種類を表す文字)の表示/非表示(例:Setup.exe/Setup) ・アルファベットの表示のしかた(例:Setup/SETUP) 13 3 FinePixViewerをインストールし、再起動する q セットアップ画面が表示されます。「FinePixViewerのインストール」をク リックしてください。 *インストール内容について詳しく知りたいときは、 「はじめにお読みください」をクリッ クします。 3 w インストール前のチェックが開始されます。「注意」画面が表示された場 合は、その指示に従ってください。 *「新しいハードウェア」ウィザードが、「注意」画面の後ろに隠れている場合があります。 タスクバーで確認し、移動してから「キャンセル」ボタンをクリックしてください。 e インストールの続行を確認する画面が表示されます。「OK」ボタンをクリッ クします。 14 r 「使用許諾契約」が表示されます。 内容をよくお読みの上、同意され る場合は「同意します」ボタンを クリックしてください。 「同意しません」ボタンをクリック するとインストールされません。 t ソフトウェアのバージョンチェッ クが行われます。右の画面が表示 された場合は、「OK」ボタンをク リックし、アンインストールして ください。 3 y USBドライバがインストールされます。 u FinePixViewerをインストールします。 ①右の画面が表示される場合がありま す。設定を引き継ぐ時は「はい」ボ タンをクリックしてください。 ②FinePixViewerのインストールが始ま り、注意・警告が表示されます。確 認したら、 「次へ>」ボタンをクリッ クしてください。 ③インストール先のフォルダを確認し て、「次へ>」ボタンをクリックしてく ださい。 15 i 画面の指示に従って、NetMeetingをインストールします。 *既に、NetMeeting3.01以降がインストールされている場合は、このインストールは 行われません。 o 画面の指示に従って、ImageMixer VCD2 for FinePixをインストールし ます。 3 「使用許諾契約」画面では、 「はい」をクリッ クします。 「Readme」画面では、右上にある クリックして閉じます。 を !0 画面の指示に従って、WinCDR Liteをインストールします。 「使用許諾契約」画面では、 「はい」をクリック します。 16 !1 画面の指示に従って、Windows Media Playerをインストールし、再起 動します。 *既に最新版がインストールされている場 合は、このインストールは行われません。 次の画面が表示されますので、「再起動」 ボタンをクリックしてください。 3 この画面では、 「プライバシについての説 明を読み終わりました」にチェックマー クを入れ、「次へ>」ボタンをクリックし ます。 「完了」ボタンをクリックすると、パソコ ンが再起動します。 !2 再起動後、画面の指示に従って、DirectXをインストールし、再起動します。 注意 すでに最新のバージョンがインストールされている場合、この画面は表示されません。 17 !3 再起動後、 「FinePixViewerのインストールが完了しました」という画面が表示さ れます。 3 18 4 初回接続時に行ってください(カードリーダー接続) 実際にカメラをカードリーダー接続し、USB Mass Storage Driverが正常 にインストールされたことを確認します。 WindowsのCD-ROMが必要となる場合がありますので、あらかじめご用意ください。 パソコンにWindowsのCD-ROMが付属していない場合は、パソコンの取扱説明書を 見るか、パソコンのメーカーへお問い合わせください。 ヒント ACパワーアダプターのご使用を強くおすすめします。データ通信中に電源が切れる と、正常なデータの転送ができません。 qq カメラ 操 作 静止画撮影済みのメディアをカメラにセットしま す。 注意 ● ● カメラの使用説明書 「接続編」をご参照くだ さい。 カメラ内のメディアをパソコンでフォーマットしない でください。 メディアは弊社デジタルカメラで撮影したものをお 使いください。 カメラ 操 作 qw カメラのUSB設定を “¶” (カードリーダー)にして、いったん電源を切 ります。 qe 専用USBケーブルでカメラとパソコンを接続します。 4 カメラ 操 作 以降の手順は、パソコンのOSによって違います。 qr カメラ 操 作 カメラの電源を入れます。 注意 ● ● カメラを取り外すとき、電源を切るときは、必ず所定の手順で行ってください。 カメラとパソコンを接続しているときは、以下の操作は行わないでください。メ ディアまたはメディア内のデータが破壊されることがあります。 USBケーブルを抜く/カメラ(電源スイッチ、操作ボタン、レンズカバー、スロッ トカバーなど)に触れる。 Windows 98/98 SE/Me/2000 FinePixViewerが自動的に起動し、メディア内の画像が表示されます。ま た「マイコンピュータ」に新たにリムーバブルディスクアイコンが現れます。 ヒント FinePixViewerとともにインストールされるExif Launcherの機能により、カメラ 接続時にFinePixViewerが自動起動します。 注意 FinePixViewerが自動起動せず、なおかつ が現れない場合は、ソフトウェアが 正しくインストールされていません。カメラを取り外してからパソコンを再起動し、 再インストールしてください。それでも問題が解決できないときは、トラブルシュー ティングをご参照ください。 21ページの「カメラの取り外しかた(カードリーダー接続) 」 へ進んでください。 19 Windows XP q 「新しいハードウェアが見つかりま した」というヒントが、画面右下に 表示されます。設定が終わると消え ますので、そのままお待ちください。 *次回以降の接続では、この手順は必要あ りません。 w 「自動再生」画面では、次のように設定してください。 実行する動作の一覧にFinePixViewerがある場合 「画像を表示する-FinePixViewer使用」を選び、 「常に選択した動作を行う。 」 にチェックマークを入れます(チェックボックスがない場合もあります)。 「OK」ボタンをクリックするとFinePixViewerが起動します。 4 4 実行する動作の一覧にFinePixViewerがない場合 「何もしない」を選び、「常に選択した動作を行う。」にチェックマークを入 れます(チェックボックスがない場合もあります)。「OK」ボタンをクリッ クして、FinePixViewerを手動で起動してください。 e 「マイコンピュータ」に新たにリムーバブルディスクアイコンが現れます。 ヒント 次回以降の接続ではリムーバブルディスクのドライブ名とアイコンが、「FinePix」 になります。 20 21ページの「カメラの取り外しかた(カードリーダー接続)」 へ進んでください。 5 カメラの取り外しかた(カードリーダー接続) q カメラを利用しているアプリケーション(FinePixViewerなど)をすべて 終了します。 注意 qw カメラ 操 作 5 この操作を行わないと、パソコンが正常に動作しないこと があります。 カメラとパソコンが通信していないことを確認し ます。 e カメラの電源を切る前の作業を行います。この手 カメラの使用説明書 「接続編」をご参照くだ さい。 5 順は、パソコンのOSによって違います。 Windows 98/98 SE パソコンでの操作は必要ありません。 Windows Me ①マイコンピュータの中の“リムーバブルディスク”アイ コンを右クリックし、取り出しをクリックします。 ②タスクバー上の取り外しアイコンを左クリックし、「ハードウェアの取り外し」ダイア ログで「OK」ボタンをクリックします。 21 Windows 2000 タスクバー上の取り外しアイコンを左クリックし、「ハードウェアの取り 外し」ダイアログで「OK」ボタンをクリックします。 Windows XP タスクバー上の取り外しアイコンを左クリックし、「ハードウェアの取り 外し」というヒントの「クローズ」ボタンをクリックします。 5 5 qr カメラの電源を切ります。 カメラの使用説明書 「接続編」をご参照ください。 カメラ 操 作 t カメラから専用USBケーブルを取り外します。 注意 ● ● ● 必ずカメラ(リムーバブルディスク)内のファイルをすべて閉じて、「パソコンが通 信中でないこと」を確認してください。 Windows 2000 Professional、Windows XP、Windows Meで「ハードウェ アの取り外し」を行わずにカメラを取り外したり、USBケーブルを抜くと、パソ コンが正常に作動しないことがあります。 パソコンの“コピーしています”という表示が消えてすぐ、カメラを取り外したり、 USBケーブルを抜いたりしないでください。大きなサイズのデータをコピーした 場合、パソコンの表示が消えても、カメラのアクセスがしばらく行われている場 合があります。 簡単に取り外すには 22 画像の保存が終了すると「カメラ/メディアの取り外し」 画面が表示されます。 カメラを取り外す場合は、「取り外す」ボタンをクリッ クしてください。 「カメラを安全に取り外すことができます」と表示され たら、「OK」ボタンをクリックしてカメラを取り外して ください。 これでインストールは全て終了しました。 CD-ROMをパソコンから取り出して大切に保管してください。 Mac OS 9にインストールする CD-ROMには、Mac OS 9用とMac OS X用ソフトウェアが付属しています。 この章では、Mac OS 9でのインストール方法・設定を説明しています。 1 2 3 4 5 6 インストール前にお確かめください お使いのパソコン、ご使用環境が動作条件に合うかお確かめください。 OSの設定を確認する FinePixViewerをインストールし、再起動する 「FinePixViewerのインストール」をクリックし、画面の指示に従ってインストー ルをします。ここでいったんパソコンを再起動します。 Acrobat Readerをインストールする 電子マニュアルを読むために必要なソフトです。必ずインストールします。 カードリーダー接続する カードリーダー接続を切る インストールがすべて終わったら・・・ インストールがすべて終わったら、CD-ROMを取り出してください。CDROMは、再インストールするときに必要になります。湿気がなく、光が当た らないところに、大切に保管してください。 23 1 2 3 4 5 6 1 インストール前にお確かめください ■動作環境 本ソフトウェアをお使いいただくには、以下の条件が揃っていることが必要です。 インストールを始める前にお確かめください。 1 対応機種*1 Power Macintosh G3*2、PowerBook G3*2、 Power Mac G4、iMac、iBook、 Power Mac G4 Cube、PowerBook G4 OS Mac OS 9.0∼9.2.2(日本語版のみ)*3 メモリ ハードディスク空き 容量 ディスプレイ 64MB以上*4 (RAW FILE CONVERTER LE使用時 ........... 256MB以上) (ImageMixer VCD2 for FinePix使用時 ..... 128MB以上) インストールに必要な容量 .................................. 400MB以上 動作に必要な容量 .................................................... 600MB以上 (ImageMixer VCD2 for FinePix使用時 ........ 2GB以上) (RAW FILE CONVERTER LE使用時 ............. 1GB以上) 800×600ドット以上、約32,000色以上 (ImageMixer VCD2 for FinePix使用時 ... 1024×768以上) インターネット接続*5 x画像ネットサービス、メール添付機能使用時 インターネットに接続し、メールの送受信ができる環境 x通信速度 56kbps以上推奨 サウンド機能 スピーカー *1 パソコンで動画を再生する場合はパソコンの性能によっては滑らかに再生されない場合がありま す。動画をパソコン上で再生する場合のご注意は53ページを参照してください。 *2 USBポートが標準装備されている機種 *3 Mac OS XのClassic環境では、正常に動作しません。 *4 必要に応じて仮想メモリをONにしてください。 *5 画像ネットサービスの使用時に必要です。インターネット接続できない場合でも、インストール は可能です。 注意 ● ● ● ● ● 24 Macintoshとカメラは、専用USBケーブルで直接接続してください。延長ケーブ ルを接続したり、USBハブを経由すると、正常に動作しない場合があります。 CDに書き込むには、roxio社のToast 5 Titaniumが必要です。 USBコネクタは奥まで差し込んで、確実に接続してください。正しく接続されて いない場合は正常に動作しません。 増設USBインターフェースボードを使用した場合の動作保証はいたしません。 カメラのPCカメラ機能を使用するには、別途市販のビデオキャプチャーソフトが 必要です。 1 2 OSの設定を確認する ■File Exchangeを有効にする File Exchangeが有効かチェックします。 カメラに対応したメディアをお使いいただくには、Mac OS付属の「File Exchange」が動作している必要があります。 q パソコンの電源を入れて、Macintoshを起動します。 注意 ソフトウェアのインストールが完了するまで、カメラを接続しないでください。 2 w コントロールパネルの機能拡張マネージャを選択して、File Exchangeの チェックボックスを確認してください。「×」マークが付いていなければ、 「×」マークを付けてMacintoshを再起動してください。 25 3 FinePixViewerをインストールし、再起動する q 同梱のCD-ROMをCD-ROMドライブにセットすると「FinePix」ボリュー ムが自動で開きます。 注意 「FinePix」ボリュームが自動で開かないときはダブルクリックして開いてください。 3 3 w「Installer for MacOS9」をダブルクリックして起動します。 e インストーラーのセットアップ画面が表 示されます。 「FinePixViewerのインストール」をク リックしてください。 *インストール内容について詳しく知りたいと きは、「はじめにお読みください」をクリック します。 r インストールの続行を確認する画面が表示されます。「OK」ボタンをクリッ クします。 t 「ソフトウェア使用許諾契約」が表示さ れます。内容をよくお読みの上、同意さ れる場合は「同意します」ボタンをクリ ックしてください。 「同意しません」ボタンをクリックすると インストールはされません。 26 y FinePixViewerのインストール先を選択します。 ①「開く」ボタンをクリックして、インストール先のフォルダを開きます。 ②「保存」ボタンをクリックします。 3 このフォルダに保存 されます u ImageMixer VCD2 for FinePixをインストールします。 27 i 再起動後、 「FinePixViewerのインス トールが完了しました」という画面が 表示されます。「FinePixViewerを 使 って み よ う 」を クリック す る と 、 FinePixViewerの基本的な機能の説 明が表示されます。 4 3 4 Acrobat Readerをインストールする q Acrobat Readerをインストールする場合は、「Acrobat Readerのイン ストール」をクリックします。* *FinePixViewerの使用説明書(PDF)を 読むためにはAdobe Systems社の Acrobat Readerをインストールする必 要があります。すでに最新のバージョン がインストールされている場合は、この 手順は不要です。 あとでAcrobat Readerをインストール する場合は、 「あとからAcrobat Readerをインストールするには」 (➡30ページ)を参照してインストール してください。 これでインストールは全て終了しました。 28 3 4 5 カードリーダー接続する ヒント ACパワーアダプターのご使用を強くおすすめします。データ通信中に電源が切れる と、正常なデータの転送ができません。 qq カメラ 操 作 静止画撮影済みのメディアをカメラにセットしま す。 注意 ● ● qw カメラ 操 作 カメラの使用説明書 「接続編」をご参照くだ さい。 カメラ内のメディアをパソコンでフォーマットしな いでください。撮影できなくなることがあります。 メディアは弊社デジタルカメラで撮影したものをお 使いください。 カメラのUSB設定を“¶” (カードリーダー)にして、いったん電源を切 ります。 e 専用USBケーブルでカメラとパソコンを接続します。 qr カメラ 操 作 カメラの電源を入れます。 注意 ● ● カメラを取り外すとき、電源を切るときは、必ず所定の手順で行ってください。 カメラとパソコンを接続しているときは、以下の操作は行わないでください。メ ディアまたはメディア内のデータが破壊されることがあります。 USBケーブルを抜く/カメラ(電源スイッチ、操作ボタン、レンズカバー等)に触 れる。 5 t FinePixViewerが自動的に起動し、メディア内の画像が表示されます。ま たデスクトップに新たにリムーバブルディスクアイコンが現れます。 ヒント FinePixViewerとともにインストールされるExif Launcherの機能により、カメラ 接続時にFinePixViewerが自動起動します。 注意 FinePixViewerが自動起動せず、なおかつリムーバブルディスクアイコンが現れな い場合は、ソフトウェアが正しくインストールされていません。カメラを取り外し てからパソコンを再起動し、再インストールしてください。それでも問題が解決で きないときは、トラブルシューティングをご参照ください。 29 6 カードリーダー接続を切る q カメラを利用しているアプリケーション(FinePixViewerなど)をすべて 終了します。 qw カメラ 操 作 カメラとパソコンが通信していないことを確認し ます。 カメラの使用説明書 「接続編」をご参照くだ さい。 e リムーバブルアイコンを「ゴミ箱」にドラッグ&ドロップします。 qr カメラの電源を切ります。 カメラの使用説明書 「接続編」をご参照くだ さい。 カメラ 操 作 t カメラから専用USBケーブルを取り外します。 注意 ● ● 6 ● 必ずカメラ(リムーバブルディスク)内のファイルをすべて閉じて、「カメラとパソ コンが通信中でないこと」を確認してください。 リムーバブルアイコンを「ゴミ箱」にドラッグ&ドロップせずにカメラを取り外し たり、USBケーブルを抜くと、パソコンが正常に作動しないことがあります。 パソコンの“コピーしています”という表示が消えてすぐ、カメラを取り外したり、 USBケーブルを抜いたりしないでください。大きなサイズのデータをコピーした 場合、パソコンの表示が消えても、カメラのアクセスがしばらく行われている場 合があります。 簡単に取り外すには 画像の保存が終了すると「カメラ/メディアの取り外し」画 面が表示されます。 カメラを取り外す場合は、「OK」ボタンをクリックしてく ださい。 「カメラを安全に取り外すことができます」と表示されたら、 「OK」ボタンをクリックしてカメラを取り外してください。 あとからAcrobat Readerをインストールするには ①同梱のCD-ROMをCD-ROMドライブにセットすると「FinePix」ボリュームが自 動で開きます。 30 *「FinePix」ボリュームが自動で開かないときはダブルクリックして開いてくだ さい。 ②フォルダ内をスクロールして、 「FinePixViewer for MacOS9」フォルダをダブ ルクリックして開きます。 ③ 「Acrobat Reader」フォルダ→「Japanese」フォルダの順にダブルクリックし て開きます。 ④ 「Japanese Reader Installer」ファイルをダブルクリックします。 ⑤Acrobat Readerのインストーラーが起動しますので、画面の指示に従ってイン ストールします。 6 Mac OS Xにインストールする CD-ROMには、Mac OS 9用とMac OS X用ソフトウェアが付属しています。 この章では、Mac OS Xでのインストール方法・設定を説明しています。 1 2 3 4 インストール前にお確かめください 1 2 3 4 お使いのパソコン、ご使用環境が動作条件に合うかお確かめください。 FinePixViewerをインストールし、再起動する カードリーダー接続する カードリーダー接続を切る インストールがすべて終わったら・・・ インストールがすべて終わったら、CD-ROMを取り出してください。CDROMは、再インストールするときに必要になります。湿気がなく、光が当た らないところに、大切に保管してください。 31 1 インストール前にお確かめください ■動作環境 本ソフトウェアをお使いいただくには、以下の条件が揃っていることが必要です。 インストールを始める前にお確かめください。 1 対応機種 Power Macintosh G3*1、PowerBook G3*1、 Power Mac G4、iMac、iBook、 Power Mac G4 Cube、PowerBook G4 OS Mac OS X*2(バージョン10.1.5∼10.2.6対応 2003年6月現在*3) メモリ 192MB以上 (RAW FILE CONVERTER LE使用時 ........... 256MB以上) ハードディスク 空き容量 インストールに必要な容量 ................................ 200MB以上 動作に必要な容量 .................................................... 400MB以上 (RAW FILE CONVERTER LE使用時 ............. 1GB以上) (ImageMixer VCD2 for FinePix使用時 ........ 2GB以上) ディスプレイ 800×600ドット以上、約32000色以上 (ImageMixer VCD2 for FinePix使用時 ... 1024×768以上) インターネット接続*4 x画像ネットサービス、メール添付機能使用時 インターネットに接続し、メールの送受信ができる環境 x通信速度 56kbps以上推奨 *1 USBポートが標準装備されている機種 インストールするときには、コンピュータの管理者アカウントでログインしてください。 *3 対応OSについては下記のホームページをご覧ください。 http://www.fujifilm.co.jp/ または http://www.finepix.com/ *4 画像ネットサービスの使用時に必要です。インターネット接続できない場合でも、インストール は可能です。 *2 注意 ● ● ● ● Macintoshとカメラは、専用USBケーブルで直接接続してください。延長ケーブ ルを接続したり、USBハブを経由すると、正常に動作しない場合があります。 CDに書き込むには、roxio社のToast 5 Titaniumが必要です。 USBコネクタは奥まで差し込んで、確実に接続してください。正しく接続されて いない場合は正常に動作しません。 増設USBインターフェースボードを使用した場合の動作保証はいたしません。 ■Mac OS X版FinePixViewerでは未対応の機能 機 能 32 備 考 PCカメラ 利用できません。 ソフトウェアアップデート インターネットメニューの「サポート」からアップデートの情報を得る ことができません。 1 2 FinePixViewerをインストールし、再起動する q Macintoshの電源を入れて、Mac OS Xを起動します。他のアプリケー ションは起動しないでください。 w 同梱のCD-ROMをCD-ROMドライブにセットすると「FinePix」ボリュー ムが開きます。 注意 「FinePix」ボリュームが自動で開かないときはダブルクリックして開いてください。 2 e 「Installer for MacOS X」をダブルクリックします。 r Mac OS X 10.1のときは、「 」アイコンをクリックします。 t 管理者の名前とパスワードを入力し、「OK」をクリックします。 33 y 「続ける」ボタンをクリックします。 u 他に起動しているアプリケーションがあれば終了し、「続ける」ボタンをク リックします。 i 「使用許諾契約」が表示されます。内容をよくお読みの上、「続ける」ボタン をクリックしてください。同意される場合は、続けて「同意します」ボタン をクリックします。 「戻る」ボタンをクリックするとインストールされません。 2 2 o 「続ける」ボタンをクリックします。 ヒント 起動ディスクの「アプリケーション(Applications)」フォルダにインストールされます。 !0 「アップグレード」ボタンをクリックします。 !1 ImageMixer VCD2のインストーラが起動したら管理者の名前とパスワード を入力し、 「OK」をクリックします。 !2 進行状況を示す画面が表示されます。(数分かかる場合があります) !3 全てのインストールが完了したら、「再起動」ボタンをクリックします。 34 !4 「アプリケーション」フォルダから「イメージキャプチャ(Image Capture)」 を起動します。 !5 イメージキャプチャの設定を変更します。 (OS X 10.1.5) ①「ホットプラグ時の動作」から「その他」を選択します。 (OS X 10.2以上) ①「イメージキャプチャ」メニューより「環境設定」を選択します。 2 ②「カメラを接続したときに起動する項目」から「その他」を選択します。 !6 「アプリケーション」フォルダの「FinePixViewer」フォルダから「FPVBridge」 を選択し、 「開く」ボタンをクリックします。 !7 イメージキャプチャを終了します。 35 3 カードリーダー接続する ヒント ACパワーアダプターのご使用を強くおすすめします。データ通信中に電源が切れる と、正常なデータの転送ができません。 qq カメラ 操 作 静止画撮影済みのメディアをカメラにセットしま す。 注意 ● ● qw 3 カメラ 操 作 カメラの使用説明書 「接続編」をご参照くだ さい。 カメラ内のメディアをパソコンでフォーマットしな いでください。 メディアは弊社デジタルカメラで撮影したものをお 使いください。 カメラのUSB設定を“¶” (カードリーダー)にして、いったん電源を切 ります。 e 専用USBケーブルでカメラとパソコンを接続します。 qr カメラ 操 作 カメラの電源を入れます。 注意 ● ● カメラを取り外すとき、電源を切るときは、必ず所定の手順で行ってください。 カメラとパソコンを接続しているときは、以下の操作は行わないでください。メ ディアまたはメディア内のデータが破壊されることがあります。 USBケーブルを抜く/カメラ(電源スイッチ、操作ボタン、レンズカバー等)に触 れる。 t FinePixViewerが自動的に起動し、メディア内の画像が表示されます。ま たデスクトップに新たにリムーバブルディスクアイコンが現れます。 ヒント FinePixViewerとともにインストールされるImage Captureの機能により、カメラ 接続時にFinePixViewerが自動起動します。 注意 36 FinePixViewerが自動起動せず、なおかつリムーバブルディスクアイコンが現れな い場合は、ソフトウエアが正しくインストールされていません。カメラを取り外し てからパソコンを再起動し、再インストールしてください。それでも問題が解決で きないときは、トラブルシューティングをご参照ください。 3 4 カードリーダー接続を切る q カメラを利用しているアプリケーション(FinePixViewerなど)をすべて 終了します。 qw カメラ 操 作 カメラとパソコンが通信していないことを確認し ます。 カメラの使用説明書 「接続編」をご参照くだ さい。 e リムーバブルアイコンを「ゴミ箱」にドラッグ&ドロップします。 4 qr カメラの電源を切ります。 カメラの使用説明書 「接続編」をご参照くだ さい。 カメラ 操 作 t カメラから専用USBケーブルを取り外します。 注意 ● ● ● 必ずカメラ(リムーバブルディスク)内のファイルをすべて閉じて、「カメラとパソ コンが通信中でないこと」を確認してください。 リムーバブルアイコンを「ゴミ箱」にドラッグ&ドロップせずにカメラを取り外し たり、USBケーブルを抜くと、パソコンが正常に作動しないことがあります。 パソコンの“コピーしています”という表示が消えてすぐ、カメラを取り外したり、 USBケーブルを抜いたりしないでください。大きなサイズのデータをコピーした 場合、パソコンの表示が消えても、カメラのアクセスがしばらく行われている場 合があります。 簡単に取り外すには 画像の保存が終了すると「カメラ/メディアの取り外し」画 面が表示されます。 カメラを取り外す場合は、「OK」ボタンをクリックしてく ださい。 「カメラを安全に取り外すことができます」と表示されたら、 「OK」ボタンをクリックしてカメラを取り外してください。 これでインストールは全て終了しました。 CD-ROMをパソコンから取り出して大切に保管してください。 37 ソフトウェアを削除するには インストールしたソフトウェアが不要になったときのみ行ってください。 Windows q パソコンの電源を入れます。 qw カメラを取り外します。 カメラ 操 作 カメラの使用説明書 「接続編」をご参照ください。 e すべてのアプリケーションを終了します。 r ファイルをすべて閉じます。 t 「マイコンピュータ」を開き、コントロールパネルの 「アプリケーションの追加と削除」 (Windows XPを お使いの場合は、「プログラムの追加と削除」)をダブ ルクリックします。 y 「アプリケーションの追加と削除のプロパティ」が表示されますので、削除 したいソフトウェア(FinePixViewerまたはドライバ)を選択して、「追加 と削除」ボタンをクリックします。 <FinePixViewerを削除する場合> <ドライバを削除する場合> u 確認画面が表示されますので、「OK」ボタンをクリックします。実行する と取り消すことはできないので、慎重に行ってください。 i 自動的にアンインストール作業が開始されます。 アンインストール作業が終了したら、「OK」ボタンをクリックします。 38 Macintosh 注意 インストールしたソフトウェアが不要になったり、インストールが正常に行われ なかったときのみ行ってください。 Mac OS 9 Mass Storage Driver/PC Camera Driverのアンインストール q カメラが接続中でないことを確認します。 w Macintosh HD(起動ボリューム)のシステムフォルダ内の「機能拡張」フォ ルダを開き、“USB04CB∼”で始まるすべてのファイルを「ゴミ箱」に入 れてください。 e Macintoshを再起動します。 r「特別」メニューの「ゴミ箱を空に…」をクリックしてください。 Exif Launcher/FinePixViewer/DP Editor のアンインストール q FinePixViewerの「設定―Exif Launcher 設定」でExif Launcherを終了 したあと、システムフォルダ内の「起動項目」フォルダからExif Launcher のファイルを「ゴミ箱」に入れ、「特別」メニューの「ゴミ箱を空に…」をク リックしてください。 w FinePixViewer、DP Editorを終了したあと、インストールした FinePixViewerのフォルダを「ゴミ箱」に入れ、「特別」メニューの「ゴミ箱 を空に…」をクリックしてください。 Mac OS X FinePixViewerのアンインストール FinePixViewer、 DP Editorを 終 了 し た あ と 、 イ ン ス ト ー ル し た FinePixViewerのフォルダを「ゴミ箱」に入れ、「ゴミ箱」を空にしてください。 39 トラブルシューティング(Windows編) 正常に動作せず、トラブルが発生したときにはまず、お使いのパソコンが動 作環境にあてはまるか確認してください(→12ページ)。 動作環境にあてはまるにもかかわらず動作しない場合は次の表を見て、症状 に対応するページを見て対処してください。 分類 症 状 自動起動の設定を変更したい。 ページ 41 初回接続時に“WINDOWS”のラベルの付いたディスクを要求されました。 カメラをパソコンに接続したとき、「新しいハードウェアの追加ウィザード」が表示 されました。 接 リムーバブルドライブアイコンをダブルクリックすると「アクセスできません。デバ 続 イスの準備ができていません」の警告が表示されました。 ・ カメラを取り外したときに警告メッセージが表示されました。 画 パソコンがカメラを認識しません。(パソコンでカメラを利用できません) 像 「デバイスの取り外しの警告」が表示されました。 閲 「カメラ/メディアの取り外し」画面で「取り外す」ボタンを押したら、「デバイスの取り 覧 外し中にエラーが発生しました。」が表示されました。 FinePixViewerが自動起動するまで時間が掛かります。 42 43 44 専用USBケーブルを抜いたときや、リムーバブルドライブアイコンをダブルクリック したときに、メッセージが表示されて開けません。 メディアのアクセスの際、パソコンがハングアップします。 45 「画像ネットサービス」にログインできません。 「画像ネットサービス」にユーザー登録できません。 そ の 他 カメラが画像ファイルを再生できなくなりました。 Windows Media PlayerでAVIファイルを再生できません。 インターネットメニューが正しく更新できません(ボタンがきれいにならびません)。 AVI形式の動画ファイルをパソコン上で再生する場合のご注意。 40 45 パソコンが正常終了しません。 46 接続、画像閲覧に関するトラブルシューティング ■自動起動の設定を変更したい Windows 98/98 SE/Me/2000 自動起動します 自動起動しません 以下の2種類の方法でFinePixViewerは自動で起動しなくなります。 ●Exif Launcherの設定を変更する ①タスクバーにあるExif Launcherのアイコンを右ボタンでクリックし、ポップアップメ ニューから「設定」を選択します。 ② 「接続時に自動起動する」のチェックを外します。 *元に戻す場合は、同様の手順で自動起動にチェックを入れます。 ●Exif Launcherを外す ①タスクバーにあるExif Launcherのアイコンを右ボタンでクリックし、ポップアップメ ニューから「終了」をクリックします。 ②「スタート」ボタンをクリックしてスタートメニューから「プログラム」→「スタートアッ プ」→「Exif Launcher」を選択して右ボタンでクリックし、ポップアップメニューから 「削除」をクリックします。 *元に戻す場合は、Exif Launcherのショートカットをスタートアップに作成します。 5 Windows XP Windows XPでは、接続モードごとに、自動起動設定を切り換えることができます。 xカードリーダー接続時 ① スタートメニューから「マイコンピュー タ」を開きます。 ② 「FinePix」アイコンを右クリックし、「プ ロパティ」をクリックします。 ③ 「自動再生」タブをクリックします。 ④ 「画像」を選びます。 ⑤ 「実行する動作を選択」を選びます。 ⑥ 「何もしない」を選ぶと、自動起動しなく なります。 ⑦ 「OK」ボタンをクリックします。 xPCカメラ接続時 他のWindowsと同じ操作を行ってください。 自動起動します 自動起動しません 41 ■初回接続時に“WINDOWS”のラベルの付いたディスクを要求されま した。 こうしてください ①CD-ROMをWindowsのCD-ROMに入れ換えます。 ② 「ファイルのコピー」ダイアログで「参照」ボタンをクリックします。 ③現れたダイアログのドライブの表示窓で「CD-ROM」アイコンを選択し、以下の表に従ってフォ ルダを指定し、 「OK」ボタンをクリックします。 ④ 「ファイルのコピー」ダイアログで、「OK」ボタンをクリックするとドライバがインストールさ れますので、 「完了」ボタンを押してください。 OSの種別 Windows Windows Windows Windows 注意 フォルダ名 98 Me 2000 Professional XP *CD-ROMドライブがD:ドライブの場合 D:¥win98 D:¥win9x D:¥i386 D:¥i386 パソコンにWindowsのCD-ROMが付属していない場合は、パソコンのメーカー へお問い合わせください。 ■カメラをパソコンに接続したとき、 「新しいハードウェアの追加ウィ ザード」が表示されました。 確認してください こうしてください FinePixViewerはインストールされていま 同梱のCD-ROMでインストールしてください すか? (→11ページ)。 ■リムーバブルドライブアイコンをダブルクリックすると「アクセス できません。デバイスの準備ができていません」の警告が表示され ました。 確認してください カメラにメディアは挿入してありますか? こうしてください カメラにメディアを挿入してください。詳しくは カメラの使用説明書をご参照ください。 ■カメラを取り外したときに警告メッセージが表示されました。 確認してください こうしてください カメラとパソコンが通信しているときに、カ この操作により、メディアおよびデータが壊れ メラを取り外しませんでしたか? る可能性があります。必ずカメラ(リムーバブル ディスク)内のファイルをすべて閉じて、カメラ とパソコンが通信していないことを確認してカ メラを取り外してください。 42 ■パソコンがカメラを認識しません。 (パソコンでカメラを利用できません) 確認してください カメラの電源は入っていますか? こうしてください カメラの電源を入れてください。詳しくは、カ メラの使用説明書「接続編」をご参照ください。 専用USBケーブルはカメラとパソコン本体 専用USBケーブルの一端がカメラに、もう一端 に接続されていますか? がパソコン本体に接続されているか確認してく ださい。 目的に合わせて接続方法を切り換えています ●メディアの内容を確認する場合は、 「カードリー か? ダー」接続します。 ●テレビ電話、ライブ画像の取り込みを行う場合 は、「PCカメラ」接続します。 対応したOSをお使いですか? Windows 98/98 SE/Me/2000 Professional/ XPでお使いください。 デバイスマネージャの「その他のデバイス」 ドライバが正しくインストールされていません。 に「PC Camera Driver」 「Mass Storage ドライバをアンインストール後(→38ページ)、 Driver」が表示されていませんか? 再度インストールし直してください。 USB機能は有効になっていますか?コント ●「ユニバーサル シリアル バス コントローラ」 ロールパネルの「システム」をダブルクリッ が表示されていないとき、USB機能は無効に設 クして、デバイスマネージャを選択し、 「ユ 定されています。詳しくはパソコンのマニュア ニバーサル シリアル バス コントローラ」を ルをご参照の上、有効に設定してください。 ご確認ください。 ●黄色い「!」や赤い「×」マークが付いていたら、 USB機能は動作していません。詳しくはパソ コンのマニュアルをご参照の上、有効に設定し てください。 ■「デバイスの取り外しの警告」が表示されました。 確認してください Windows 2000 Professional、 Windows XP、Windows Meをお使いで すか? こうしてください ①タスクバー上の取り外しアイコン「 」をク リックして、「USB Mass Storage」または 「USBディスク」を取り外します。 ②カメラの電源を切って、取り外します。 リム−バブルディスクアイコンを右クリック Windows 2000 Professional、Windows して、「取り外し」をクリックしませんでし XP、Windows Meでは、以下の手順で取り外し を行ってください。 たか? ①タスクバー上の取り外しアイコン「 」をク リックして、「USB Mass Storage」または 「USBディスク」を取り外します。 ②カメラの電源を切って、取り外します。 43 ■「カメラ/メディアの取り外し」画面で「取り外す」ボタンを押したら、 「デバイスの取り外し中にエラーが発生しました。 」が表示されました。 こうしてください 21∼22ページの説明に従って、取り外し操作を行って下さい。 ■FinePixViewerが自動起動するまで時間が掛かります。 確認してください こうしてください 常駐しているアプリケーションが多すぎませ 「スタート」ボタンをクリックして「スタート」メ んか? ニューから「プログラム」→「スタートアップ」を 選択します。「スタートアップ」の中の使用頻度 の低いアプリケーションのショートカットを右 クリックします。ポップアップメニューから「削 除」をクリックし、削除してから再起動してくだ さい。 ■専用USBケーブルを抜いたときや、リムーバブルドライブアイコン をダブルクリックしたときに、メッセージが表示されて開けません。 確認してください こうしてください 他のUSBリムーバブルドライブを接続して 一部のUSBリムーバブルドライブは、他のUSB いますか? リムーバブルドライブと同時に使用すると正しく 動作しません。USBリムーバブルドライブの接 続をすべて外したあとにカメラを接続してくださ い。また、一部のUSBストレージ機器には、 Exif Launcherが常駐しているとパソコンの動作 が不安定になるものがあります。 「自動起動の設 定を変更したい」 (→41ページ)をご覧になり Exif Launcherを外してみてください。 44 ■メディアのアクセスの際、パソコンがハングアップします。 確認してください こうしてください デバイスマネージャを開いたとき「ユニバー ユ ニ バ ー サ ル シ リ ア ル バ ス コ ン ト ロ ー ラ サル シリアル バス コントローラ」 (USBコ (USBコントローラ)のドライバの動作を妨げて ントローラ)の中のドライバに黄色い「!」 いるドライバまたはカメラがあります。お使い マークが付いていませんか? のパソコンのマニュアルをご参照になり、環境 をチェックしてください。 デ バ イ ス マ ネ ー ジ ャ を 開 い た と き U S B Mass Storage Driverの動作を妨げているドラ Mass Storageに黄色い「!」マークが付い イバまたはカメラがあります。同梱のCD-ROM ていませんか? でFinePixViewerをインストールし直してくだ さい。 その他のトラブルシューティング ■「画像ネットサービス」にログインできません。 確認してください こうしてください インターネット接続できますか? パソコンの環境をチェックしてください。 「画像ネットサービス」がメンテナンス中で メンテナンスが終わってからログインしてくだ はありませんか? さい。 ユーザー登録は完了していますか? FinePixViewerの「今すぐ登録」ボタンをクリック して、 「画像ネットサービス」にユーザー登録して ください。 ■「画像ネットサービス」にユーザー登録できません。 確認してください こうしてください 同じメールアドレスで既に登録していません 同じユーザーIDあるいはメールアドレスで2回登 か? 録することはできません。 ■パソコンが正常終了しません。 こうしてください パソコンとカメラの接続を手順に従って外してからWindowsを終了させてください。 ☞パソコンの機種によっては、カメラを接続したままでは正常終了しない場合があります。 45 ■カメラが画像ファイルを再生できなくなりました。 確認してください こうしてください 「DCIM」フォルダの中のフォルダの名前や 「DCIM」フォルダの中のフォルダの名前やファ ファイル名を変更していませんか? イル名を元に戻してください。 「DCIM」フォルダの中の画像ファイルを上書 「DCIM」フォルダの中の画像ファイルは上書き きしていませんか? しないでください。 ■Windows Media PlayerでAVIファイルを再生できません。 こうしてください 同梱のCD-ROMからDirectX 8.0以降をインストールしてください。 ■インターネットメニューが正しく更新できません(ボタンがきれい にならびません)。 こうしてください メニューのデータが破損しています。以下の手順でメニューを更新してください。 ①FinePixViewerを終了します。 ②「スタート」メニュー→「プログラム」→「FinePixViewer」→「FinePixViewer」を右クリッ クし、「プロパティ」を選択します。 ③ 「リンク先を探す」ボタンをクリックすると、インストールしたフォルダが表示されます。 ④インストールしたフォルダにある「FinePixInternetFiles」フォルダを削除します。 ⑤FinePixViewerを起動して、 「表示」メニューの「メニュー更新」をクリックしてください。 ■AVI形式の動画ファイルをパソコン上で再生する場合のご注意。 こうしてください ●パソコンで再生する前にメディア(xD-ピクチャーカード、スマートメディア、マイクロドラ イブ)内の動画ファイルをパソコンのハードディスクに保存し、その保存したファイルを再生 してください。 ●動画ファイルはデータ量が大きくなり、ご使用になるパソコンの性能によっては、画像処理 が追いつかずに動画が滑らかに再生されない場合があります(カメラ本体の液晶モニター及び カメラに接続されたテレビでは正常に再生されます)。 ●動画が滑らかに再生されない場合、動画ファイルをFinePixViewerで一括フォーマット変換 して再生すると、より滑らかに再生できる場合があります。 ■パソコンの性能の目安 画像サイズ 46 640×480ピクセル 320×240ピクセル 160×120 ピクセル フレーム レート 30フレーム/ 秒 15フレーム/ 秒 30フレーム/ 秒 15フレーム/ 秒 10フレーム/ 秒 10フレーム/ 秒 Windows Pentium 4 以上 Pentium III 600MHz以上 Pentium II 450MHz以上 Pentium II 233MHz以上 Pentium II 233MHz以上 Pentium II 233MHz以上 トラブルシューティング(Macintosh編) 正常に動作せず、トラブルが発生したときにはまず、お使いのパソコンが動作 環境にあてはまるか確認してください(→24、32ページ) 。 動作環境にあてはまるにもかかわらず動作しない場合は次の表を見て、症状に 対応するページを見て対処してください。 分類 症 状 ページ 接 カメラをパソコンに接続したとき、“必要なソフトウェアが見つかりません”または 続 “必要なドライバが使用できません”と表示されます。 ・ 画 像 閲 覧 FinePixViewerが自動起動しません。 USB接続したときに、MacOSの「ディスクの初期化」が表示されました。 カメラをパソコンに接続しても、リムーバブルドライブアイコンを表示しません。 カメラからUSBケーブルを取り外したときに警告メッセージが表示されました。 47 48 49 「画像ネットサービス」にログインできません。 「画像ネットサービス」にユーザー登録できません。 イ ン インターネットメニューが正しく更新できません(ボタンがきれいにならびません)。 タ ネットサービス注文サイトへの画像アップロード中に通信エラーが出る。 ー ネ 注文する画像の確認画面で画像が正しく表示されない。 ッ ト 「画像アップロードモジュールを実行できませんでした。」と表示されました。 FinePixViewerのアップロードダイアログ操作中に「メモリ不足エラー。Uploadの メモリ割り当てを増やしてください。」が表示されました。 「ツールを実行できませんでした。」と表示されました。 50 51 51 カメラが画像ファイルを再生できなくなりました。 そ FinePixViewerが自動的に起動するのを止めたいのですが。 の 「CR切替ボタン」をクリックすると、「“CarbonLib”が見つからないので、アプリケー 他 ション“Exifcrsw”を開くことができません。」と表示されました。 ImageMixer MovieEditorが起動しません。 AVI形式の動画ファイルをパソコン上で再生する場合のご注意。 52 53 接続・画像閲覧に関するトラブルシューティング ■カメラをパソコンに接続したとき、 “必要なソフトウェアが見つかり ません”または“必要なドライバが使用できません”と表示されます。 確認してください こうしてください ソフトウェアはインストールされています コンピュータにソフトウェアをインストールし か? てください。 47 ■FinePixViewerが自動起動しません。 こうしてください ImageCaptureの設定を次のように変更してください。 Mac OS X 10.1.5 ② Mac OS X 10.2 ① ① ①ホットプラグ時の動作:FPVBridge ②自動処理:なし ①カメラ環境設定:FPVBridge ■USB接続したときに、MacOSの「ディスクの初期化」が表示されま した。 確認してください 48 こうしてください メディアはフォーマット済みですか? カメラを取り外して、カメラでフォーマットし てください。詳しくはカメラの使用説明書をご 参照ください。 Mac OS 9.0∼9.2.2 のみ File Exchangeは有効ですか? File Exchangeを有効にしてください。詳しく は25ページをご参照ください。 ■カメラをパソコンに接続しても、リムーバブルドライブアイコンを 表示しません。 確認してください こうしてください カメラの電源は入っていますか? カメラの電源を入れてください。詳しくは、カ メラの使用説明書「接続編」をご参照ください。 カメラにメディアは挿入してありますか? カメラにメディアを挿入してください。詳しくは カメラの使用説明書をご参照ください。 カメラのUSB設定は「カードリーダー」です カメラをいったん取り外して、USB設定を「カー か? ドリーダー」に切り換えてください。詳しくは、 カメラの使用説明書「接続編」をご参照ください。 専用USBケーブルはカメラとパソコン本体 専用USBケーブルの一端がカメラに、もう一端 に接続されていますか? がパソコン本体に接続されているか確認してく ださい。 対応したOSをお使いですか? Mac OS 9.0∼9.2.2またはMac OS X(バージョ ン10.2.2)をお使いください。Mac OS Xの Classic環境では、正常に動作しません。 ■カメラからUSBケーブルを取り外したときに警告メッセージが表示 されました。 確認してください こうしてください カメラがドライブとしてマウント中にもかか この操作により、メディアおよびデータが壊れる わらずカメラを取り外しませんでしたか? 可能性があります。カメラを取り外す前に、ドラ イブを「ゴミ箱」にドラッグ&ドロップしてくださ い。 49 インターネットに関するトラブルシューティング ■「画像ネットサービス」にログインできません。 確認してください こうしてください インターネット接続できますか? パソコンの環境をチェックしてください。 「画像ネットサービス」がメンテナンス中で メンテナンスが終わってからログインしてくだ はありませんか? さい。 ユーザー登録は完了していますか? FinePixViewerのユーザー登録ボタンをクリック して、 「画像ネットサービス」にユーザー登録して ください。 ■「画像ネットサービス」にユーザー登録できません。 確認してください こうしてください 同じメールアドレスで既に登録していません 同じユーザーIDあるいはメールアドレスで2回登 か? 録することはできません。 ■インターネットメニューが正しく更新できません(ボタンがきれい にならびません)。 こうしてください メニューのデータが破損しています。以下の手順でメニューを更新してください。 ①FinePixViewerを終了します。 ②以下の場所にあるメニューデータを削除します。 Mac OS 9.0∼9.2.2 「システムフォルダ」 >「初期設定」にある「FinePixInternetFiles」フォルダ Mac OS X 「 U s e r s 」>「( ユ ー ザ ー 名 )」>「 L i b r a r y 」>「 P r e f e r e n c e s 」に あ る 「FinePixInternetFiles」フォルダ ③FinePixViewerを起動して、 「表示」メニューの「メニュー更新」をクリックしてください。 ■ネットサービス注文サイトへの画像アップロード中に通信エラーが出る。 注文する画像の確認画面で画像が正しく表示されない。 こうしてください 600万画素クラスの大きな画像を直接アップロードすると、パソコンのメモリ不足などの原因 により正常に動作しない場合があります。このような症状の起きるときは、一度にアップロー ドする画像数を減らしたり、あらかじめFinePixViewerで画像をリサイズして画素数を小さく したものを使ってください。 ■ 「画像アップロードモジュールを実行できませんでした。」と表示され ました。 Mac OS 9.0∼9.2.2 確認してください システムのメモリが不足していませんか? 50 こうしてください ①他の起動中のアプリケーションを終了してく ださい。 ②「コントロールパネル」→「メモリ」で仮想メモ リを増やし、パソコンを再起動してください。 ■FinePixViewerのアップロードダイアログ操作中に「メモリ不足エラー。 Uploadのメモリ割り当てを増やしてください。 」が表示されました。 Mac OS 9.0∼9.2.2 こうしてください ①アップロードする画像のサムネイルをクリックします。 ②FinePixViewerのウィンドウ最下部の情報表示部のピクセル数を確認し、下の表に従って 数値を決定してください。 最も大きな画像ピクセル数 1280×1024 ピクセル以内 1800×1200 ピクセル以内 2400×1600 ピクセル以内 3040×2016 ピクセル以内 必要な使用メモリ 15000 22000 35000 54000 ③FinePixViewerをインストールしたフォルダにあ る「Upload」ファイルを選択します。 ④「ファイル」メニュー →「情報を見る」をクリックす ると、「Upload情報」が表示されます。 ⑤「表示:」ポップアップメニューの中から「メモリ」 を選択します。 ⑥「メモリ必要条件」の「使用サイズ」に、必要な使用 メモリを割り当ててください。 その他のトラブルシューティング ■「ツールを実行できませんでした。」と表示されました。 Mac OS 9.0∼9.2.2 確認してください システムのメモリが不足していませんか? こうしてください ①他の起動中のアプリケーションを終了してく ださい。 ②「コントロールパネル」→「メモリ」で仮想メモ リを増やし、パソコンを再起動してください。 51 ■カメラが画像ファイルを再生できなくなりました。 確認してください こうしてください 「DCIM」フォルダの中のフォルダの名前や 「DCIM」フォルダの中のフォルダの名前やファ イル名をもとに戻してください。 ファイル名を変更していませんか? 「DCIM」フォルダの中の画像ファイルを上書 「DCIM」フォルダの中の画像ファイルは上書き きしていませんか? しないでください。 ■FinePixViewerが自動的に起動するのを止めたいのですが。 こうしてください 以下の4種類の方法でFinePixViewerは自動で起動しなくなります。 ●Exif Launcherの設定を変更する ①FinePixViewerの「設定―Exif Launcher 設定」メニューを選択して、「再起動時にExif Launcherを起動しない」をクリックします。 ②再起動します。 *元に戻す場合は、同様の手順で「再起動時にExif Launcherを起動する」にチェックを入れ、 再起動します。 ●カメラを接続したときの自動取り込み設定を変更する ①FinePixViewerの「設定−自動取り込み設定」メニューを選択して、「自動取り込み設定」画 面を表示します。 ② 「カメラ接続時の動作設定」の「カメラの接続時の自動取込みを行う」のチェックを外します。 ●Exif Launcherを外す ①FinePixViewerの「設定―Exif Launcher 設定」メニューを選択して、「Exif Launcherを 直ちに終了する」にチェックを入れます。 ② 「システムフォルダ」→「起動項目」→「Exif Launcher」を「ゴミ箱」に入れてください。 ③「特別」メニューの「ゴミ箱を空に…」を選択してください。 *元に戻す場合は、ソフトウェアを再インストールしてください。 ●ImageCaptureの設定を変更する (OS X 10.1.5) ①ImageCaptureのアイコンをダブルクリックします。 ② 「ホットプラグ時の動作」を「なし」に変更し、クローズボタンをクリックします。 *元に戻す場合は、「ホットプラグ時の動作」をFPVBridgeに設定します。 (OS X 10.2.X) ①ImageCaptureのアイコンをダブルクリックします。 ② 「イメージキャプチャ」メニューの「環境設定…」を選択してください。 ③「カメラ環境設定」を「アプリケーションがありません」に変更し、クローズボタンをクリッ クします。 *元に戻す場合は、「カメラ環境設定」をFPVBridgeに設定します。 ■「CR切替ボタン」をクリックすると、「“CarbonLib”が見つからな いので、アプリケーション“Exifcrsw”を開くことができません。」 と表示されました。 Mac OS 9.0 確認してください 52 こうしてください CarbonLibはインストールされています CarbonLibのバージョンを確認して下さい。 「 シ ス テ ム フ ォ ル ダ 」>「 機 能 拡 張 」の 中 に か? “CarbonLib”がないか、またはCarbonLibの 「情報を見る」で「バージョン」が1.3以前の場合 には最新のCarbonLibをApple社のサイトから ダウンロードし、インストールをしてください。 http://www.apple.co.jp/ftpinfo/reference/carbonlib_1.6.html ■ImageMixer MovieEditorが起動しません。 Mac OS 9.0∼9.2 確認してください こうしてください CarbonLibはインストールされています CarbonLibのバージョンを確認して下さい。 「 シ ス テ ム フ ォ ル ダ 」>「 機 能 拡 張 」の 中 に か? “CarbonLib”がないか、またはCarbonLibの 「情報を見る」で「バージョン」が1.3以前の場合 には最新のCarbonLibをApple社のサイトから ダウンロードし、インストールをしてください。 http://www.apple.co.jp/ftpinfo/reference/carbonlib_1.6.html ■AVI形式の動画ファイルをパソコン上で再生する場合のご注意。 こうしてください ●パソコンで再生する前にメディア(xD-ピクチャーカード、スマートメディア、マイクロドラ イブ)内の動画ファイルをパソコンのハードディスクに保存し、その保存したファイルを再生 してください。 ●動画ファイルはデータ量が大きくなり、ご使用になるパソコンの性能によっては、画像処理 が追いつかずに動画が滑らかに再生されない場合があります(カメラ本体の液晶モニター及び カメラに接続されたテレビでは正常に再生されます)。 ●動画が滑らかに再生されない場合、動画ファイルをFinePixViewerで一括フォーマット変換 して再生すると、より滑らかに再生できる場合があります。 ■パソコンの性能の目安 画像サイズ 640×480ピクセル 320×240ピクセル 160×120 ピクセル フレーム レート 30フレーム/ 秒 15フレーム/ 秒 30フレーム/ 秒 15フレーム/ 秒 10フレーム/ 秒 10フレーム/ 秒 Macintosh Macintosh G4 867MHz以上 G3 366MHz以上 G3 233MHz以上 G3 233MHz以上 G3 233MHz以上 G3 233MHz以上 53 Memo 54 ■お問い合わせ xImageMixer VCD2 for FinePixに関するお問い合わせは… ピクセラユーザーサポートセンター TEL:072-224-0181 ピクセラホームページ http://www.imagemixer.com/ x下記ソフトウェアに関するお問い合わせは… ・FinePixViewer ・DP Editor ・Exif Launcher ・USB Mass Storage Driver ・USB PC Camera Driver ・RAW FILE CONVERTER LE ご質問によっては回答するまでに時間を要する場合もありますので、あらかじめご了承 ください。 富士写真フイルム製品Q&A・お問い合わせ ・弊社ホームページ…http://www.fujifilm.co.jp/support/dc/index.html ・富士フイルムFinePixサポートセンター 携帯電話・PHSからは… 0570-00-1060 ※一般電話・公衆電話からは、市内通話料金でご利用いただけます。 TEL:0424−81−1673 (月曜日∼金曜日 午前9:00∼午後5:40 土日祝祭日 休み) ※曜日、時間帯によっては電話がかかりづらい場合がありますのでご了承ください。 ファックスをご利用の場合は…FAX:0424−81−0162 (24時間受付:返信対応は電話の受付時間と同一です。 ) ■ご質問用紙 FAXでのお問い合わせは、この「ご質問用紙」をA4サイズにコピーして、質問事項および 使用環境を詳しくお書きください。ボールペン、サインペンで楷書にてお書きください。 フリガナ お 名 前 ご 住 所 〒 T E L( ) − FAX ( ) − E−mail ご記入日 動 作 環 境 質 問 年 月 日 コンピュータ機種名 OSバージョン メモリ容量 MB ハードディスク容量 接続機器名 そ の GB 他 内 容 Software for FinePix SX4.1 55 お問い合わせの前に… 1 次のような方法で調べることができます。 インストール カメラの操作方法 本書を読みながら、インストールして ください。 カメラの使用説明書「接続編」をご参照 ください。 FinePixViewerの使い方 「ヘルプ」メニューの「FinePixViewerの使い方」をクリックして、使い方を調べ ることができます。 エラーメッセージ の意味 トラブルシューティングをご参照くだ さい。 コンピュータ用語 ・本書の用語解説をお読みください。 ・インターネットで、「コンピュータ 用語」を検索してください。 パソコンの操作方法 W in d o w s :「スタート」メニューの「ヘルプ」から調べることができます。 Macintosh:Mac OS(Finder)の「ヘルプ」メニューの「Mac ヘルプ」から調べる ことができます。 富士写真フイルム製品Q A・お問い合わせ 2 (http://www.fujifilm.co.jp/support/dc/index.html) 、また & はインターネットメニューの「サポート登録変更」から、ホーム ページで調べてください。 *「サポート」をご利用いただくには画像ネットサービス へのユーザー登録が必要です。 3 FAX・電話でお問い合わせください。 より早く正確な回答のために、55ページのご質問用紙にご記入 の上、下記の情報もご用意ください。 ・カメラの機種名 ・FinePixViewerのバージョンまたはCD-ROMのタイトル ・エラーメッセージ ・どのようなときにトラブルが発生しますか?/トラブルが発生する 直前の操作は?/カメラの状態は?/トラブルが発生する頻度は? FGS-305108-FG