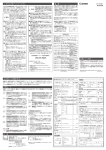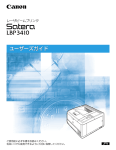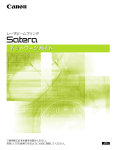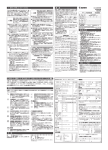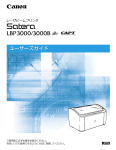Download かんたん操作ガイド
Transcript
取扱説明書について ・ CD-ROM に収められている取扱説明書の概要 . . . . . . . . vi ・ 取扱説明書の表示方法 . . . . . . . . . . . . . . . . . . . . . . . . . . vi ・ 略称について . . . . . . . . . . . . . . . . . . . . . . . . . . . . . . . . viii レーザービームプリンタ 規制について ・ 商標について . . . . . . . . . . . . . . . . . . . . . . . . . . . . . . . . . . x ・ 原稿などを読み込む際の注意事項 . . . . . . . . . . . . . . . . . . . x 第1章 お使いになる前に かんたん操作ガイド ・ 各部の名称 . . . . . . . . . . . . . . . . . . . . . . . . . . . . . . . . . .1-2 ・ 印刷の中止 . . . . . . . . . . . . . . . . . . . . . . . . . . . . . . . . . .1-4 ・ プリンタステータスウィンドウについて . . . . . . . . . . . .1-7 第2章 用紙のセットと印刷 ・ ・ ・ ・ ・ 用紙について . . . . . . . . . . . . . . . . . . . . . . 給紙カセットに用紙をセットして印刷する 手差しトレイに用紙をセットして印刷する ユーザ定義用紙(不定形用紙)に印刷する 用紙のセット向きについて . . . . . . . . . . . . .. .. .. .. .. . . . . . . . . . . .. .. .. .. .. . . . . . . . . . . . .2-2 . .2-6 2-10 2-15 2-22 取 扱 説 明 書 に つ い て 規 制 に つ い て お 使 い に な る 前 に 用 紙 の セ ッ ト と 印 刷 第3章 メンテナンス ・ トナーカートリッジの交換方法 . . . . . . . . . . . . . . . . . .3-2 ・ 定着ローラの清掃 . . . . . . . . . . . . . . . . . . . . . . . . . . . . .3-8 第4章 トラブルの対処法 ・ ・ ・ ・ ・ ・ かんたん操作ガイドについて 本書は簡単なプリンタ の使いかたやトラブル の解決方法に ついて紹介しています。 いつでもお読みになれ るようにプリンタの近 くに置いてご 活用ください。 おことわり 本書にはプリンタを取 り扱うための注意事項 や制限事項は 記載されていませんので、必ず CD-ROM に収められてい る取扱説明書もあわせてお読みください。 トラブル解決マップ . . . . . . . . . . . . . . . . 紙づまりが起こったときには . . . . . . . . . エラーランプの点灯/点滅 . . . . . . . . . . . 正しく印刷できないときには . . . . . . . . . データがプリンタへ送られないときには . その他のトラブル . . . . . . . . . . . . . . . . . . . . . . . . .. .. .. .. .. .. . . . . . . . . . . . . .. .. .. .. .. .. . . . . . . . . . . . . . .4-2 . .4-3 4-12 4-14 4-18 4-25 第5章 オプションの設置 ・ ペーパーフィーダ . . . . . . . . . . . . . . . . . . . . . . . . . . . . .5-2 ・ ネットワークボード . . . . . . . . . . . . . . . . . . . . . . . . . . .5-6 第6章 お役立ち情報 ・ ・ ・ ・ ・ ・ 保守サービスのご案内 . . . . . . . . . . . . . . . 無償保証について . . . . . . . . . . . . . . . . . . . シリアルナンバーの表示位置 . . . . . . . . . . ソフトウェアのバージョンアップについて 消耗品 . . . . . . . . . . . . . . . . . . . . . . . . . . . 設置場所 . . . . . . . . . . . . . . . . . . . . . . . . . .. .. .. .. .. .. . . . . . . . . . . . . .. .. .. .. .. .. . . . . . . . . . . . . . .6-2 . .6-4 . .6-4 . .6-5 . .6-6 . .6-7 メ ン テ ナ ン ス ト ラ ブ ル の 対 処 法 オ プ シ ョ ン の 設 置 お 役 立 ち 情 報 第7章 索引 次ページに本プリンタ のいろいろな印刷機能 を紹介してい ます。あわせてご覧ください。 ・ 目的別索引 . . . . . . . . . . . . . . . . . . . . . . . . . . . . . . . . . .7-2 ・ 用語別索引 . . . . . . . . . . . . . . . . . . . . . . . . . . . . . . . . . .7-4 索 引 こんなことができます 本プリンタでは、次のような印刷をすることができます。 いろいろな機能を使用した印刷のしかたについては・・・ 付属のCD-ROMに収められている「ユーザーズガイド」を参照してください。 用紙1枚に複数ページを印刷する スタンプを付けて印刷する 1枚の用紙に複数のページを印刷することができます。 アプリケーションソフトで作成した原稿に、スタンプ ([COPY]や[DRAFT]などの透かし文字)を重 ね合わせて印刷することができます。 ○○○○○ ○○○○○ ○○○○○ ○○○○○ 1 2 3 4 5 6 7 8 5 1 2 6 3 7 4 8 拡大/縮小して印刷する ページに枠や日付を付けて印刷する A4サイズの原稿をB5サイズの用紙に縮小して印刷し たり、逆にB5サイズの原稿をA4サイズの用紙に拡大 して印刷します。任意の倍率で拡大縮小することもで きます。 出力する用紙に枠や日付、ページ番号などを一緒に印 刷することができます。 2005年○月○日 1 USER 01 ポスター印刷を行う とじしろを付けて印刷する 1ページ分の画像を拡大して、複数枚の用紙に分割し て印刷します。この印刷した複数枚の用紙を貼り合わ せると、ポスターのような大きなプリントを作成する ことができます。 出力する用紙にとじしろを付けて印刷することができ ます。 両面に印刷する 粗い画像を補正してなめらかに印刷する 2ページ分の原稿を、1枚の用紙の表と裏の両面に印 刷することができます。 低解像度のイメージデータをなめらかにして印刷する ことができます。 製本印刷を行う グレーの設定をする 印刷した用紙を2つ折りにするだけで、本のようにす ることができます。たとえば、8ページの文書を製本 印刷するときは、1枚の用紙の両面に2ページずつ印 刷され、合計2 枚の用紙に印刷されます。 印刷するときの明るさ、コントラストやマッチングな ど、独自の詳細なグレーの設定をすることができます。 2 2 7 1 8 3 1 4 5 4 6 3 5 6 7 8 排紙方法を選択して印刷する ジョブを編集する ●指定しない場合 ページごとに指定された部数を印刷します。 2つ以上のジョブを1つに結合して印刷したり、さら に結合したジョブの設定内容を変更して印刷すること ができます。異なるアプリケーションの印刷ジョブの 編集も可能です。また、ジョブのプレビュー表示もで きます。 1 1 1 2 2 2 3 ジョブA ジョブB 1 1 2 2 ジョブ 3 3 ●ソートする場合 ページ順に指定された部数を繰り返して印刷します。 1 2 1 2 1 2 3 1 2 3 1 2 3 目次 取扱説明書について CD-ROM に収められている取扱説明書の概要 . . . . . . . . . . . . . . . . . . . . . . . . . . . . . . vi 取扱説明書の表示方法 . . . . . . . . . . . . . . . . . . . . . . . . . . . . . . . . . . . . . . . . . . . . . . . . vi コンピュータにインストールした取扱説明書を表示する . . . . . . . . . . . . . . . . . . . . . . . . . . . vi CD-ROM Setup から取扱説明書を表示する . . . . . . . . . . . . . . . . . . . . . . . . . . . . . . . . . . . . vii 略称について . . . . . . . . . . . . . . . . . . . . . . . . . . . . . . . . . . . . . . . . . . . . . . . . . . . . . . viii 規制について 商標について . . . . . . . . . . . . . . . . . . . . . . . . . . . . . . . . . . . . . . . . . . . . . . . . . . . . . . . x 原稿などを読み込む際の注意事項. . . . . . . . . . . . . . . . . . . . . . . . . . . . . . . . . . . . . . . . x 第1 章 お使いになる前に 各部の名称 . . . . . . . . . . . . . . . . . . . . . . . . . . . . . . . . . . . . . . . . . . . . . . . . . . . . . . 1-2 本体 . . . . . . . . . . . . . . . . . . . . . . . . . . . . . . . . . . . . . . . . . . . . . . . . . . . . . . . . . . . . . . . . . 1-2 操作パネル . . . . . . . . . . . . . . . . . . . . . . . . . . . . . . . . . . . . . . . . . . . . . . . . . . . . . . . . . . . . 1-3 印刷の中止 . . . . . . . . . . . . . . . . . . . . . . . . . . . . . . . . . . . . . . . . . . . . . . . . . . . . . . 1-4 印刷キューで印刷を中止する . . . . . . . . . . . . . . . . . . . . . . . . . . . . . . . . . . . . . . . . . . . . . . . 1-4 プリンタステータスウィンドウで印刷を中止する . . . . . . . . . . . . . . . . . . . . . . . . . . . . . . . 1-5 ジョブキャンセルキーでジョブをキャンセルする . . . . . . . . . . . . . . . . . . . . . . . . . . . . . . . 1-6 プリンタステータスウィンドウについて . . . . . . . . . . . . . . . . . . . . . . . . . . . . . . . . 1-7 プリンタステータスウィンドウの各部の名称と機能 . . . . . . . . . . . . . . . . . . . . . . . . . . . . . . 1-7 プリンタステータスウィンドウの表示方法 . . . . . . . . . . . . . . . . . . . . . . . . . . . . . . . . . . . . 1-8 第2 章 用紙のセットと印刷 用紙について . . . . . . . . . . . . . . . . . . . . . . . . . . . . . . . . . . . . . . . . . . . . . . . . . . . . . 2-2 使用できる用紙 . . . . . . . . . . . . . . . . . . . . . . . . . . . . . . . . . . . . . . . . . . . . . . . . . . . . . . . . . 2-2 使用できない用紙 . . . . . . . . . . . . . . . . . . . . . . . . . . . . . . . . . . . . . . . . . . . . . . . . . . . . . . . 2-4 印刷できる範囲 . . . . . . . . . . . . . . . . . . . . . . . . . . . . . . . . . . . . . . . . . . . . . . . . . . . . . . . . . 2-5 給紙カセットに用紙をセットして印刷する . . . . . . . . . . . . . . . . . . . . . . . . . . . . . . . 2-6 手差しトレイに用紙をセットして印刷する . . . . . . . . . . . . . . . . . . . . . . . . . . . . . . 2-10 ユーザ定義用紙(不定形用紙)に印刷する . . . . . . . . . . . . . . . . . . . . . . . . . . . . . . 2-15 ユーザ定義用紙の登録方法 . . . . . . . . . . . . . . . . . . . . . . . . . . . . . . . . . . . . . . . . . . . . . . 2-15 給紙カセットにユーザ定義用紙をセットする . . . . . . . . . . . . . . . . . . . . . . . . . . . . . . . . . 2-16 手差しトレイにユーザ定義用紙をセットする . . . . . . . . . . . . . . . . . . . . . . . . . . . . . . . . . 2-19 プリンタドライバの設定方法 . . . . . . . . . . . . . . . . . . . . . . . . . . . . . . . . . . . . . . . . . . . . . 2-20 ii 用紙のセット向きについて . . . . . . . . . . . . . . . . . . . . . . . . . . . . . . . . . . . . . . . . . 2-22 第3章 メンテナンス トナーカートリッジの交換方法 . . . . . . . . . . . . . . . . . . . . . . . . . . . . . . . . . . . . . . . 3-2 トナーカートリッジを交換する前に. . . . . . . . . . . . . . . . . . . . . . . . . . . . . . . . . . . . . . . . . . 3-3 トナーカートリッジを交換する . . . . . . . . . . . . . . . . . . . . . . . . . . . . . . . . . . . . . . . . . . . . . 3-5 定着ローラの清掃 . . . . . . . . . . . . . . . . . . . . . . . . . . . . . . . . . . . . . . . . . . . . . . . . . 3-8 第4章 トラブルの対処法 トラブル解決マップ . . . . . . . . . . . . . . . . . . . . . . . . . . . . . . . . . . . . . . . . . . . . . . . 4-2 紙づまりが起こったときには. . . . . . . . . . . . . . . . . . . . . . . . . . . . . . . . . . . . . . . . . 4-3 紙づまりの位置 . . . . . . . . . . . . . . . . . . . . . . . . . . . . . . . . . . . . . . . . . . . . . . . . . . . . . . . . . 4-3 紙づまりの除去手順 . . . . . . . . . . . . . . . . . . . . . . . . . . . . . . . . . . . . . . . . . . . . . . . . . . . . . 4-4 エラーランプの点灯/点滅 . . . . . . . . . . . . . . . . . . . . . . . . . . . . . . . . . . . . . . . . . 4-12 エラーランプの点灯(サービスエラーと表示されている) . . . . . . . . . . . . . . . . . . . . . . . 4-12 エラーランプの点滅 . . . . . . . . . . . . . . . . . . . . . . . . . . . . . . . . . . . . . . . . . . . . . . . . . . . 4-13 正しく印刷できないときには. . . . . . . . . . . . . . . . . . . . . . . . . . . . . . . . . . . . . . . . 4-14 印刷品質のトラブル . . . . . . . . . . . . . . . . . . . . . . . . . . . . . . . . . . . . . . . . . . . . . . . . . . . 4-14 用紙のトラブル . . . . . . . . . . . . . . . . . . . . . . . . . . . . . . . . . . . . . . . . . . . . . . . . . . . . . . . 4-17 データがプリンタへ送られないときには . . . . . . . . . . . . . . . . . . . . . . . . . . . . . . . 4-18 プリンタとコンピュータを USB ケーブルで接続している場合 . . . . . . . . . . . . . . . . . . . 4-18 プリンタの共有機能を使用している場合 . . . . . . . . . . . . . . . . . . . . . . . . . . . . . . . . . . . . 4-20 プリンタとコンピュータを LAN ケーブルで接続している場合 . . . . . . . . . . . . . . . . . . . . 4-22 その他のトラブル . . . . . . . . . . . . . . . . . . . . . . . . . . . . . . . . . . . . . . . . . . . . . . . . 4-25 第5章 オプションの設置 ペーパーフィーダ . . . . . . . . . . . . . . . . . . . . . . . . . . . . . . . . . . . . . . . . . . . . . . . . . 5-2 プリンタを移動する . . . . . . . . . . . . . . . . . . . . . . . . . . . . . . . . . . . . . . . . . . . . . . . . . . . . . 5-2 梱包材を取り外して、ペーパーフィーダを取り付ける . . . . . . . . . . . . . . . . . . . . . . . . . . . . 5-3 ペーパーフィーダの情報を設定する. . . . . . . . . . . . . . . . . . . . . . . . . . . . . . . . . . . . . . . . . . 5-5 ネットワークボード . . . . . . . . . . . . . . . . . . . . . . . . . . . . . . . . . . . . . . . . . . . . . . . 5-6 各部の名称と機能 . . . . . . . . . . . . . . . . . . . . . . . . . . . . . . . . . . . . . . . . . . . . . . . . . . . . . . . 5-7 ネットワークボードを取り付ける . . . . . . . . . . . . . . . . . . . . . . . . . . . . . . . . . . . . . . . . . . . 5-7 第6章 お役立ち情報 保守サービスのご案内 . . . . . . . . . . . . . . . . . . . . . . . . . . . . . . . . . . . . . . . . . . . . . . 6-2 キヤノン保守契約制度とは . . . . . . . . . . . . . . . . . . . . . . . . . . . . . . . . . . . . . . . . . . . . . . . . 6-2 キヤノンサービスパックとは . . . . . . . . . . . . . . . . . . . . . . . . . . . . . . . . . . . . . . . . . . . . . . . 6-2 補修用性能部品 . . . . . . . . . . . . . . . . . . . . . . . . . . . . . . . . . . . . . . . . . . . . . . . . . . . . . . . . . 6-3 iii 無償保証について . . . . . . . . . . . . . . . . . . . . . . . . . . . . . . . . . . . . . . . . . . . . . . . . . 6-4 シリアルナンバーの表示位置 . . . . . . . . . . . . . . . . . . . . . . . . . . . . . . . . . . . . . . . . . 6-4 ソフトウェアのバージョンアップについて . . . . . . . . . . . . . . . . . . . . . . . . . . . . . . . 6-5 情報の入手方法 . . . . . . . . . . . . . . . . . . . . . . . . . . . . . . . . . . . . . . . . . . . . . . . . . . . . . . . . . 6-5 ソフトウェアの入手方法 . . . . . . . . . . . . . . . . . . . . . . . . . . . . . . . . . . . . . . . . . . . . . . . . . . 6-5 消耗品 . . . . . . . . . . . . . . . . . . . . . . . . . . . . . . . . . . . . . . . . . . . . . . . . . . . . . . . . . . 6-6 設置場所 . . . . . . . . . . . . . . . . . . . . . . . . . . . . . . . . . . . . . . . . . . . . . . . . . . . . . . . . 6-7 設置環境 . . . . . . . . . . . . . . . . . . . . . . . . . . . . . . . . . . . . . . . . . . . . . . . . . . . . . . . . . . . . . . 6-7 設置スペース . . . . . . . . . . . . . . . . . . . . . . . . . . . . . . . . . . . . . . . . . . . . . . . . . . . . . . . . . . 6-8 第7 章 索引 目的別索引 . . . . . . . . . . . . . . . . . . . . . . . . . . . . . . . . . . . . . . . . . . . . . . . . . . . . . . 7-2 どんなことで困っていますか? . . . . . . . . . . . . . . . . . . . . . . . . . . . . . . . . . . . . . . . . . . . . . 7-2 どんなことが知りたいですか? . . . . . . . . . . . . . . . . . . . . . . . . . . . . . . . . . . . . . . . . . . . . . 7-3 用語別索引 . . . . . . . . . . . . . . . . . . . . . . . . . . . . . . . . . . . . . . . . . . . . . . . . . . . . . . 7-4 iv 取 扱 説 明 書 に つ い て 取扱説明書について CD-ROM に収められている取扱説明書の概要 . . . . . . . . . . . . . . . . . . . . . . . . . . . . . vi 取扱説明書の表示方法 . . . . . . . . . . . . . . . . . . . . . . . . . . . . . . . . . . . . . . . . . . . . . . . vi コンピュータにインストールした取扱説明書を表示する . . . . . . . . . . . . . . . . . . . . . . . . . . . vi CD-ROM Setup から取扱説明書を表示する. . . . . . . . . . . . . . . . . . . . . . . . . . . . . . . . . . . vii 略称について . . . . . . . . . . . . . . . . . . . . . . . . . . . . . . . . . . . . . . . . . . . . . . . . . . . . . viii v 取 扱 説 明 書 に つ い て CD-ROM に収められている取扱説明書の概要 取扱説明書 概要 ユーザーズガイド 本プリンタを設置して印刷ができるようにするまでの準備のしかた、いろいろな機能を使 用した印刷のしかた、日常のお手入れ、困ったときの対処のしかたなどを説明しています。 ネットワークガイド/本編 ネットワー ク環境で印 刷するための 設定やプリ ンタを管理す る方法につ いて説明して い ます。 リモート UI ガイド Web ブラウザからプリンタを操作・設定する方法について説明しています。 Point PDF 取扱説明 書をご覧になるには、Adobe Reader/Adobe Acrobat Reader が必要です。ご使 用のシステムに Adobe Reader/Adobe Acrobat Reader がインストールされていない場合は、アドビシステムズ社のホームペー ジからダウンロードし、 インストールしてください。 取扱説明書の表示方法 コンピュータにインストールした取扱説明書を表示する 取扱説明書を表示する場合は、次のどちらかの操作を行います。 ・ 取扱説明書をインストールしたときにデスクトップに作成された[LBP3310 リックする 取扱説明書]をダブルク ・ 取扱説明書をインストールしたときに[スタート]メニューの[すべてのプログラム] (Windows 2000 の場合は[プログラム])に追加された[Canon LBP3310]-[LBP3310 取扱説明書]を選択する vi CD-ROM に収められている取扱説明書の概要 取 扱 説 明 書 に つ い て CD-ROM Setup から取扱説明書を表示する プリンタに付属の CD-ROM から取扱説明書を表示させます。 「LBP3310 User Software CD-ROM」 をセットする 表示したい[ をクリック ] クリック Point Windows Vista をお使いの場合、 [ユーザーアカウント制御]ダイアログボックスが表示されたときは、 [許 可]をクリックします。 取扱説明書の表示方法 vii 取 扱 説 明 書 に つ い て 略称について 本書に記載されている名称は、下記の略称を使用しています。 Microsoft Microsoft Microsoft Microsoft Microsoft Windows 2000 日本語版: Windows XP 日本語版: Windows Server 2003 日本語版: Windows Vista operating system 日本語版: Windows operating system: Windows 2000 Windows XP Windows Server 2003 Windows Vista Windows 本書では、日本郵政公社製のはがきを郵便はがきと記載しています。 viii 略称について 規 制 に つ い て 規制について 商標について . . . . . . . . . . . . . . . . . . . . . . . . . . . . . . . . . . . . . . . . . . . . . . . . . . . . . . .x 原稿などを読み込む際の注意事項 . . . . . . . . . . . . . . . . . . . . . . . . . . . . . . . . . . . . . . . .x ix 商標について 規 制 に つ い て Canon、Canon ロゴ、LBP は、キヤノン株式会社の商標です。 Adobe、Adobe Acrobat、Adobe Reader は、Adobe Systems Incorporated(アドビ システムズ社) の商標です。 Microsoft、Windows、Windows Vista は、米国 Microsoft Corporation の米国およびその他の国にお ける登録商標または商標です。 その他、本書中の社名や商品名は、各社の登録商標または商標です。 原稿などを読み込む際の注意事項 以下を原稿として読み込むか、あるいは複製し加工すると、法律により罰せられる場合があり ますのでご注 意ください。 ■ 著作物など 他人の著作物を権利者に無断で複製などすることは、個人的または家庭内その他これに準ずる限られた範 囲においての使用を目的とする場合を除き違法となります。また、人物の写真などを複製などする場合に は肖像権が問題となることがあります。 ■ 通貨、有価証券など 以下のものを本物と偽って使用する目的で複製すること、またはその本物と紛らわしいものを作成するこ とは法律により罰せられます。 ・紙幣、貨幣、銀行券(外国のものを含む) ・株券、社債券 ・国債証券、地方債証券 ・手形、小切手 ・郵便為替証書 ・定期券、回数券、乗車券 ・郵便切手、印紙 ・その他の有価証券 ■ 公文書など 以下のものを本物と偽って使用する目的で偽造することは法律により罰せられます。 ・ 公務員または役所が作成した免許証、登記簿謄本その他の証明書や文書 ・ 私人が作成した契約書その他権利義務や事実証明に関する文書 ・ 役所または公務員の印影、署名または記号 ・ 私人の印影または署名 関係法律 x ・刑法 ・郵便法 ・著作権法 ・郵便切手類模造等取締法 ・通貨及証券模造取締法 ・印紙犯罪処罰法 ・外国ニ於テ流通スル貨幣紙幣銀行券証券 偽造変造及模造ニ関スル法律 ・印紙等模造取締法 商標について 第1章 お使いになる前に 各部の名称. . . . . . . . . . . . . . . . . . . . . . . . . . . . . . . . . . . . . . . . . . . . . . . . . . . . . . 1-2 本体 . . . . . . . . . . . . . . . . . . . . . . . . . . . . . . . . . . . . . . . . . . . . . . . . . . . . . . . . . . . . . . . . 1-2 操作パネル . . . . . . . . . . . . . . . . . . . . . . . . . . . . . . . . . . . . . . . . . . . . . . . . . . . . . . . . . . . 1-3 印刷の中止. . . . . . . . . . . . . . . . . . . . . . . . . . . . . . . . . . . . . . . . . . . . . . . . . . . . . . 1-4 印刷キューで印刷を中止する . . . . . . . . . . . . . . . . . . . . . . . . . . . . . . . . . . . . . . . . . . . . . 1-4 プリンタステータスウィンドウで印刷を中止する . . . . . . . . . . . . . . . . . . . . . . . . . . . . . . 1-5 ジョブキャンセルキーでジョブをキャンセルする . . . . . . . . . . . . . . . . . . . . . . . . . . . . . . 1-6 プリンタステータスウィンドウについて . . . . . . . . . . . . . . . . . . . . . . . . . . . . . . . . 1-7 プリンタステータスウィンドウの各部の名称と機能 . . . . . . . . . . . . . . . . . . . . . . . . . . . . . 1-7 プリンタステータスウィンドウの表示方法 . . . . . . . . . . . . . . . . . . . . . . . . . . . . . . . . . . . 1-8 1-1 お 使 い に な る 前 に 各部の名称 本体 プリンタの各部の名称を説明しています。 お 使 い に な る 前 に 前面 フェイスダウン排紙トレイ 前カバー オープンボタン 操作パネル 手差しトレイ 補助トレイ 延長トレイ 通気口 電源スイッチ 運搬用取っ手 用紙残量表示 用紙ガイド 給紙カセット 背面 加圧解除レバー 排紙切り替えカバー フェイスアップ排紙口 アース線端子 拡張ボードスロット 電源コード差し込み口 定格銘版ラベル USBコネクタ 両面ユニットカバー 通気口 用紙サイズ切り替えレバー 1-2 各部の名称 プリンタ内部 トナーカートリッジガイド 搬送ガイド お 使 い に な る 前 に 操作パネル 本プリンタの右 上部には下図のようなランプやキーがあり、このランプやキーで本プリンタの状態を知った り、本プリンタの持つ機能を使うことができます。 給紙ランプ(オレンジ色) 紙づまりランプ(オレンジ色) エラーランプ(オレンジ色) 印刷可ランプ(緑色) ジョブキャンセルキー/ ジョブキャンセルランプ(オレンジ色) 各部の名称 1-3 印刷の中止 本プリンタでは、次のいずれかの方法で印刷を中止することができます。 お 使 い に な る 前 に • 印刷キューを使用する(→ P.1-4) • プリンタステータスウィンドウを使用する(→ P.1-5) • ジョブキャンセルキーを使用する(→ P.1-6) 印刷キューで印刷を中止する 1 プリンタステータスウィンドウを表示する 2 印刷キューを表示する プリンタ ステータ スウィンド ウの表示 方法は、「プリン タステー タスウィン ドウの表示 方法」(→ P.1-8) を参照してください。 クリック Point • 印刷キ ューは、次 の手順で 表示す ること もでき ま す。 1. [プリンタと FAX]または[プリンタ]フォルダ を表示します。 Windows 2000 [スタート]メニューから[設定]→[プリンタ] を選択します。 Windows XP Professional Windows Server 2003 [スタート]メニューから[プリンタと FAX]を 選択します。 Windows XP Home Edition 印刷キューが表示されます。 [スタート]メニューから[コントロールパネル] を選択して、 [プリンタとその他のハードウェア] →[プリンタと FAX]の順にクリックします。 Windows Vista [スタート]メニューから[コントロールパネル] を選択して、[プリンタ]をクリックします。 2.本プリンタのアイコンをダブルクリックします。 • 印刷キューの詳細については、Windows のヘルプ を参照してください。 1-4 印刷の中止 3 印刷を中止する 中止したいジョブを 右クリックして、選択 クリック Point • 他のユーザのジョブは表示されません。 ただし、コンピュータでプリンタの共有機能を使用している場合、プリントサーバ上ではすべてのジョブが表 示されます。 • 本プリンタでは、印刷が終了するまで印刷キューでジョブを操作することができます。 プリンタステータスウィンドウで印刷を中止する 1 プリンタステータスウィンドウを表示する 2 印刷を中止する プリンタ ステータス ウィンドウ の表示方 法は、 「プリンタ ステータ スウィンド ウの表示 方法」 (→ P.1-8)を参照してください。 クリック Point 他のユーザのジョブが印刷されている場合は、 印刷を中止することはできません。 ただし、コンピュータでプリンタの共有機能を使用している場合、プリントサーバ上では印刷を中止することが できます。 印刷の中止 1-5 お 使 い に な る 前 に ジョブキャンセルキーでジョブをキャンセルする 他のユーザのジョブにエラーが発生していて、印刷できない(自分のコンピュータのプリンタステータスウィ ンドウで他のユーザのジョブを削除できない)ときなどに、ジョブキャンセルキーを使ってジ ョブをキャン セルします。 お 使 い に な る 前 に 押す ・キーを押している間はランプが点灯 ・キーを離した時点でジョブキャンセル処理開始 ・キャンセル処理中はランプが点滅 Point • 次のページやジョブをキャンセルすることはできません。 ・ すでにデータの受信が終わった状態のページ ・ 印刷枚数が 1 枚のジョブ • キーを押したときのジョブとキーを離した時のジョブが異なる場合、ジョブはキャンセルされません。 1-6 印刷の中止 プリンタステータスウィンドウについて プリンタステータスウィンドウは、ステータス(操作状況、ジョブ情報など)を、メッセージ、アニメーショ ン、アイコンなどで表示します。 プリ ンタステータスウ ィンドウでは次 のことを行うこと ができます。プリンタ に何らかの異常を 感じたら、 プリンタステータスウィンドウを確認してください。 • プリンタにエラーが起こったときや印刷されないときにエラーの内容や処置を確認できる(→ P.4-12) • 印刷を中止することができる(→ P.1-4) お 使 い に な る 前 に • 印刷しているジョブの情報(ユーザ名やドキュメント名など)が確認できる プリンタステータスウィンドウの各部の名称と機能 プリ ンタステータス ウィンドウの各操 作の詳細につい ては、ヘルプをご覧 ください。ヘルプの表 示方法は、 ユーザーズガイド「第 5 章 プリンタの基本的な使いかた」を参照してください。 メニューバー [印刷キュー]ボタン [最新の情報に更新]ボタン [アイコン] [エラー復帰]ボタン [メッセージ領域] [アニメーション領域] [メッセージ領域](補助) [ジョブ情報領域] [印刷中止]ボタン [ステータスバー] [プログレスバー] ■ メニューバー [ジョブ]メニュー 印刷を中止したり、印刷中に何らかの理由で停止したジョブを再開することなどがで きます。 [オプション]メニュー プリン タステータスウ ィンドウの環境 の設定やプリン タの定着ローラ の清掃などを 行います。 [ヘルプ]メニュー 知りた い項目をキーワ ードを用いて 検索したり、プリン タステータスウ ィンドウの [バージョン情報]を表示します。 プリンタステータスウィンドウについて 1-7 ■ その他の機能 [アイコン] お 使 い に な る 前 に プリンタの状態を表示します。 [メッセージ領域] プリンタの状態を短文で表示します。 [メッセージ領域](補助) エラーが起きたときなど、補助情報を文字で表示します。 [アニメーション領域] プリンタの状況をグラフィックで表示します。背景色は、通常は青、何らかの操作が 必要な場合はオレンジ、警告時は赤に変化します。 [印刷キュー]ボタン Windows の 機能であ る印刷 キューを 表示し ます。印刷キ ューの 詳細につ いては、 Windows のヘルプを参照してください。 [最新の情報に更新]ボタン プリンタのステータスを取得して、プリンタステータスウィンドウの表示を更新します。 [エラー復帰]ボタン 印刷中に何らかの理由でジョブが停止した場合、ジョブを再開することができます。 [ジョブ情報領域] ジョブに関する情報を表示します。 [プログレスバー] 印刷中ジョブの進行状況を、ページ数やバーの動きで表します。 [印刷中止]ボタン 現在のジョブを中止します。他のユーザのジョブが印刷されている場合は、グレー表 示になります。 [ステータスバー] プリンタの接続先を表示します。 プリンタステータスウィンドウの表示方法 プリンタステータスウィンドウの表示のしかたは、次の 2 通りあります。 ● プリンタドライバから表示する場合(→ P.1-8) ● Windows のタスクバーから表示する場合(→ P.1-9) プリンタドライバから表示する場合 プリンタドライバの[ページ設定]ページなどにある[ をクリックします。 1 ] (プリンタステータスウィンドウを表示する) [プリンタと FAX]または[プリンタ]フォルダを表示する Windows 2000 [スタート]メニューから[設定]→[プリンタ]を選択します。 Windows XP Professional Windows Server 2003 [スタート]メニューから[プリンタと FAX] を選択します。 Windows XP Home Edition [スタ ート]メニュー から[コント ロールパネ ル]を選択し て、 [プリンタと その他の ハードウェ ア]→ [プリンタと FAX]の順にクリックします。 Windows Vista [スタート]メニューから[コントロールパネル]を選択して、[プリンタ]をクリックします。 1-8 プリンタステータスウィンドウについて 2 プリンタステータスウィンドウを表示する bクリック お 使 い に な る 前 に a本プリンタのアイコンを 右クリックして、選択 cクリック Point プリンタドライバの[ページ設定]ページは、次の手順でも表示することができます。 ①アプリケーションソフトの[ファイル] メニューから、 [印刷]を選択します。 (お使いの アプリケーションソフトにより、印刷操作は異なり ます。詳しくは、アプリケーションソフトに付 属の取扱説明書を参照してください。) ②本プリンタを選択して、[プロパティ] または[詳細設定]をクリックします。 Windows のタスクバーから表示する場合 Windows のタスクバーに表示されているプリンタステータスウィンドウのアイコンをクリックして、プリ ンタ名をクリックします。 bクリック aクリック プリンタステータスウィンドウについて 1-9 お 使 い に な る 前 に 1-10 プリンタステータスウィンドウについて 第2章 用紙のセットと印刷 用紙について . . . . . . . . . . . . . . . . . . . . . . . . . . . . . . . . . . . . . . . . . . . . . . . . . . . . 2-2 使用できる用紙 . . . . . . . . . . . . . . . . . . . . . . . . . . . . . . . . . . . . . . . . . . . . . . . . . . . . . . . . 2-2 使用できない用紙 . . . . . . . . . . . . . . . . . . . . . . . . . . . . . . . . . . . . . . . . . . . . . . . . . . . . . . 2-4 印刷できる範囲 . . . . . . . . . . . . . . . . . . . . . . . . . . . . . . . . . . . . . . . . . . . . . . . . . . . . . . . . 2-5 給紙カセットに用紙をセットして印刷する . . . . . . . . . . . . . . . . . . . . . . . . . . . . . . 2-6 手差しトレイに用紙をセットして印刷する . . . . . . . . . . . . . . . . . . . . . . . . . . . . . 2-10 ユーザ定義用紙(不定形用紙)に印刷する . . . . . . . . . . . . . . . . . . . . . . . . . . . . . 2-15 ユーザ定義用紙の登録方法 . . . . . . . . . . . . . . . . . . . . . . . . . . . . . . . . . . . . . . . . . . . . . . 2-15 給紙カセットにユーザ定義用紙をセットする . . . . . . . . . . . . . . . . . . . . . . . . . . . . . . . . . 2-16 手差しトレイにユーザ定義用紙をセットする . . . . . . . . . . . . . . . . . . . . . . . . . . . . . . . . . 2-19 プリンタドライバの設定方法 . . . . . . . . . . . . . . . . . . . . . . . . . . . . . . . . . . . . . . . . . . . . 2-20 用紙のセット向きについて . . . . . . . . . . . . . . . . . . . . . . . . . . . . . . . . . . . . . . . . . 2-22 2-1 用 紙 の セ ッ ト と 印 刷 用紙について 本プリンタの性能を十分に引き出していただくため、用紙は適切なものを使用してくださ い。用紙が適切で ないと印刷品質の低下や紙づまりの原因になります。 使用できる用紙 用紙サイズ 用 紙 の セ ッ ト と 印 刷 本プリンタでは次の用紙を使用できます。 ◎:片面印刷と自動両面印刷が可能 ○:片面印刷のみ可能 ×:印刷不可 給紙部 用紙サイズ 手差しトレイ カセット 1 カセット 2(オプション) A4 ◎ ◎ ◎ B5 ○ ○ ○ A5 ○ ○ ○ リーガル ◎ ◎ ◎ レター ◎ ◎ ◎ エグゼクティブ ○ ○ ○ ○* ○* ○ *2 はがき 100.0mm × 148.0mm ○ × × 往復はがき 148.0mm × 200.0mm ○ × × 4 面はがき 200.0mm × 296.0mm ○ × × ○ × × ○ × × ユーザ定義用紙 1 2 封筒 洋形 4 号 105.0mm × 235.0mm 洋形 2 号 114.0mm × 162.0mm *1 幅 76.2 ∼ 215.9mm、長さ 127.0 ∼ 355.6mm のユーザ定義用紙をセットすることができます。 *2 幅 148.0 ∼ 215.9mm、長さ 210.0 ∼ 355.6mm のユーザ定義用紙をセットすることができます。 2-2 用紙について 用紙タイプ 本プリンタでは次の用紙タイプを使用できます。 ◎:片面印刷と自動両面印刷が可能 ○:片面印刷のみ可能 ×:印刷不可 給紙部 プリンタドライバの [用紙タイプ]の設定 用紙タイプ 普通紙 * 1 60 ∼ 89g/m2 2 90 ∼ 120g/m 手差しトレイ カセット 1 カセット 2 (オプション) [普通紙 L]* 2 ◎ ◎ ◎ [普通紙] ◎ ◎ ◎ [厚紙 1] ◎ ◎ ◎ 2 121 ∼ 149g/m [厚紙 2] ○ × × 150 ∼ 163g/m2 [厚紙 3] ○ × × OHP フィルム [OHP フィルム] ○ × × ラベル用紙 [ラベル用紙] 厚紙 はがき 封筒 ○ × × * 3 ○ × × * 3 ○ × × 用 紙 の セ ッ ト と 印 刷 * 1 再生紙(60 ∼ 89g/m2)は、普通紙として使用できます。再生紙は古紙配合率 100% の再生紙が使用できます。 * 2 [普通紙]に設定して印刷した結果、用紙のカールが目立つときは、[普通紙 L]に設定してください。 [ページ設定]ページの[出力用紙サイズ]を設定すると、自動的に各用紙タイプに * 3 はがきや封筒を使用する場合は、 適した印刷モードで印刷されます。 ● 紙の厚さについて 紙の厚さは、1m2* あたりの重さがどれくらいかということで表され、一般的に g/m2 という単位が使われます。 *1m2 = A4 サイズ 16 枚分 Check! • 印刷速度は、用紙サイズ、用紙タイプ、印刷枚数の設定により遅くなることがあります。 ・ はがき:約 10 ページ/分 ・ 封筒:約 6 ページ/分 • 長さが 264.4mm 以下の用紙を連続印刷した場合、熱による故障などを防止する安全機能が働き、印刷速度が段階 的に遅くなることがあります。(最終的に約 6 ページ/分まで遅くなることもあります。 ) 用紙について 2-3 使用できない用紙 紙づまりやプリンタの故障、トラブルを防ぐため、次のような用紙はお使いにならないでください。 ■ 紙づまりを起こしやすい用紙 ・ 厚すぎる用紙、薄すぎる用紙 ・ 不規則な形の用紙 ・ 湿っている用紙、濡れている用紙 ・ 破れている用紙 ・ 表面が粗い用紙、つるつるしすぎている用紙 ・ バインダ用の穴やミシン目のある用紙 ・ カールした用紙や折り目のある用紙 ・ 紙の表面に特殊なコーティングを施した用紙(インクジェットプリンタ専用コーティング用紙など) 用 紙 の セ ッ ト と 印 刷 ・ 裏紙が簡単にはがれてしまうラベル紙 ・ 複写機や他のレーザプリンタで一度使用した用紙 (裏面も使用でき ません。ただし、本プリンタで 一度印刷した用紙の裏 面に、手差しトレイを使用 して 手動で両面印刷することはできます。一度印刷した同一面に再度印刷することはできません。) ・ バリのある用紙(裁断状態が悪い用紙) ・ しわのある用紙 ・ 角折れのある用紙 ■ 高温によって変質する用紙 ・ 定着器の加熱温度(約 270 ℃)以下で溶解、燃焼、蒸発したり有毒なガスを発するインクを使用した用紙 ・ 感熱用紙 ・ 表面加工したカラー用紙 ・ 紙の表面に特殊なコーティングを施した用紙(インクジェットプリンタ専用コーティング用紙など) ・ 糊などがついた用紙 ■ プリンタの損傷の原因になる用紙 ・ カーボン紙 ・ ステイプル針、クリップ、リボン、テープなどが付いている用紙 ・ 複写機や他のレーザプリンタで一度使用した用紙 (裏面も使用でき ません。ただし、本プリンタで 一度印刷した用紙の裏 面に、手差しトレイを使用 して 手動で両面印刷することはできます。一度印刷した同一面に再度印刷することはできません。) ■ トナーが定着しにくい用紙 ・ ざら紙、和紙のように表面がざらざらしている用紙 ・ 紙の表面に特殊なコーティングを施した用紙(インクジェットプリンタ専用コーティング用紙など) ・ 繊維の粗い用紙 2-4 用紙について 印刷できる範囲 Point 印刷できる範囲を用紙の端近くまで広げる場合は、 プリンタドライバで次の設定を行います。 1.[仕上げ]ページの[ 仕上げ詳細]をクリックする 2.[用紙の左上を原点として印字する] にチェックマークを付ける ただし、印刷する原稿によっては、用 紙の端が一部欠けて印刷されることがあります。詳しくは、プリンタドライバ のヘルプを参照してください。 ■ 普通紙 / 厚紙 /OHP フィルム / ラベル用紙 ■ 封筒 用紙の周囲5mmより内側の範囲に印刷できます。 5mm 5mm 次の範囲に印刷できます。 お使いのアプリケーションソフトによっては、印 刷時に位置を調整してお使いください。 5mm (洋形4号封筒の例) 用 紙 の セ ッ ト と 印 刷 105mm 10mm 235mm 5mm 10mm 10mm 7.6mm ■ はがき / 往復はがき /4 面はがき はがきの周囲 5mm より内側の範囲に印刷できます。 100mm 200mm 5mm 123-4567 東京都千代田区 ○○○ 5mm 5mm 123-4567 148mm 5mm 5mm 東京都千代田区 ○○○ 5mm 148mm 5mm 5mm Point はがきや封筒の有効印字領域いっぱ いのデータを印刷した場合、最適な印刷品質が得られないことがあります。デー タをはがきや封筒の有効印字領域より少し小さ目に設定することをおすすめします。 用紙について 2-5 給紙カセットに用紙をセットして印刷する 給紙カセットには、次の用紙がセットできます。 積載枚数 用紙タイプ 普通紙(60 ∼ 89g/m2) 厚紙(90 ∼ 120g/m2) 用紙サイズ カセット 1 カセット 2 ・ 定形サイズ 約 250 枚 A4、B5、A5、リーガル、レター、エグゼクティブ ・ ユーザ定義用紙 約 200 枚 (幅 148.0 ∼ 215.9mm、 長さ 210.0∼ 3 55.6mm) 約 250 枚 約 200 枚 ※ ユーザ定義用紙をセットして印刷する場合は、 「ユーザ定義用紙(不定形用紙)に印刷する」 (→ P.2-15)を参照して ください。 用 紙 の セ ッ ト と 印 刷 Check! カセット 2( オプションのペーパーフィーダ装着時)の用紙のセット方法は、カセット 1 と同じです。 1 給紙カセットを引き出す セットする用紙のサイズを変更する場合 a レバーをつまむ b セットする用紙 c レバーをつまむ d セットする用紙 に合わせて移動 に合わせて移動 上面図 上面図 上面図 2-6 給紙カセットに用紙をセットして印刷する 上面図 2 用紙をセットする 用紙をツメの下に 用紙をツメの下に 印刷面を下に 積載制限マークを 超えないように レターヘッドやロゴ付きの用紙などに印刷する場合は、「用紙のセット向きについて」(→ P.2-22) を参照して正しい向きに用紙をセットしてください。 3 給紙カセットをプリンタにセットする しっかりと押し込む 以降の手順で、セットした用紙サイズの登録を行います。 本プリンタの給紙カセットは自動的に用紙サイズの検知ができないため、セットした用紙サイズを登録する必要があります。 4 プリンタステータスウィンドウを表示する プリンタ ステータ スウィン ドウの表示 方法は、 「プリ ンタステ ータスウ ィンドウ の表示方法」(→ P.1-8)を参照してください。 給紙カセットに用紙をセットして印刷する 2-7 用 紙 の セ ッ ト と 印 刷 5 用紙サイズを登録する cクリック bセットした用紙 サイズを選択 a[カセット設定]を選択 用 紙 の セ ッ ト と 印 刷 Check! 用紙サイズを A4、 レター、リーガルサイズに変更した場合、次の画面が表示されます。 両面印刷する場合: プリンタ背面の用紙サイズ切り替えレバーを正しくセットしてから、 [OK]をクリック します。 両面印刷しない場合:そのまま[OK]をクリックします。 用紙サイズ切り替えレバーのセット方法については、ユーザーズガイドに記載されている自動両面印刷 する手順 を参照してください。 以降の手順で、プリンタドライバの設定を行います。 6 印刷設定画面を表示する b本プリンタを選択 dクリック aクリック c印刷条件を設定 2-8 給紙カセットに用紙をセットして印刷する 印刷設定をする 7 aクリック b原稿のサイズを選択 cセットした用紙のサイズを選択 dクリック e使用するカセットを選択 f セットした用紙 gクリック のタイプを選択 用 紙 の セ ッ ト と 印 刷 Point •[原稿サイズ]と[出力用紙サイズ]の設定が異なると、自動的に拡大または縮小して印刷されます。 • 用紙のタイプは、次のように選択してください。 普通紙 厚紙 8 60 ∼ 89g/m2 90 ∼ 120g/m2 [普通紙 L] * [普通紙] * [普通 紙]に設定して印 刷した結果、用紙 のカールが 目立つときは、[普通紙 L]に設定してください。 [厚紙 1] 印刷する クリックして、印刷を実行 給紙カセットに用紙をセットして印刷する 2-9 手差しトレイに用紙をセットして印刷する 手差しトレイには、次の用紙がセットできます。 用紙タイプ 用紙サイズ 約 50 枚 (64g/m2 の場合) 普通紙(60 ∼ 89g/m2) 厚紙(90 ∼ 163g/m2) OHP フィルム 用 紙 の セ ッ ト と 印 刷 セット方法 ・ 定形サイズ A4、B5、A5、リーガル、レター、エグゼクティブ 約 40 枚 ・ ユーザ定義用紙 (91g/m2 の場合) (幅 76.2 ∼ 215.9mm、長さ 127.0 ∼ 355.6mm) 約 25 枚 (128g/m2 の場合) A4* 1、レター 2 約 40 枚 ラベル用紙 A4* 、レター 約 20 枚 はがき 郵便はがき、郵便往復はがき、郵便 4 面はがき 約 25 枚 封筒 洋形 4 号、洋形 2 号 約5枚 *1 キヤノン推奨品 LBP 用 OHP フィルム A4 *2 キヤノン推奨品ラベル用紙 A4 ※ ユーザ定義用紙をセットして印刷する場合は、 「ユーザ定義用紙(不定形用紙)に印刷する」 (→ P.2-15)を参照して ください。 ● 紙の厚さについて 紙の厚さは、1m 2* あたりの重さがどれくらいかということで表され、一般的に g/m2 という単位が使われます。 *1m2 = A4 サイズ 16 枚分 2-10 手差しトレイに用紙をセットして印刷する 1 手差しトレイを開ける 取っ手を持つ 引き出す A4 などの長 いサイズの 用紙を セットする場合 紙幅より少し広めに 用 紙 の セ ッ ト と 印 刷 ■ OHP フィルムやラベル用紙をセットする場合 少量ずつよくさばく 平らなところで軽く数回 たたいて端を揃える ■ 封筒をセットする場合 封筒の束を平らな場所へ置き、上面 を押して空気を抜いてから、縁の折 り目をきちんと付けて、平らにする 封筒の四隅 の固い部分を図の ように取 り除き、カールをな おす 封筒を平らな場所で揃える 手差しトレイに用紙をセットして印刷する 2-11 2 用紙をセットする 積載制限ガイドの下を通す 用紙の幅に合わせる 印刷面を上に レターヘッドやロゴ付きの用紙などに印刷する場合は、 「用紙のセット向きについて」 (→ P.2-22) を参照して正しい向きに用紙をセットしてください。 封筒やはがきをセットする場合 ・封筒 洋形 4 号/洋形 2 号 用 紙 の セ ッ ト と 印 刷 ふたを左側に ・往復はがき はがきの上端を左側に ・4 面はがき ・はがき はがきの上端を奥側に はがきの上端を奥側に Check! 必ず用紙ガイドを用紙の幅に合わせて ください。ゆるすぎたりきつすぎたりすると、正しく送られなかったり、 紙づまりの原因になります。 以降の手順で、プリンタドライバの設定を行います。 2-12 手差しトレイに用紙をセットして印刷する 印刷設定画面を表示する 3 b本プリンタを選択 dクリック aクリック c印刷条件を設定 用 紙 の セ ッ ト と 印 刷 印刷設定をする 4 aクリック b原稿のサイズを選択 cセットした用紙のサイズを選択 dクリック e[手差しトレイ]を選択 f セットした用紙 gクリック のタイプを選択 Point •[原稿サイズ]と[出力用紙サイズ]の設定が異なると、自動的に拡大または縮小して印刷されます。 • 用紙のタイプは、次のように選択してください。 普通紙 60 ∼ 89g/m2 厚紙 90 ∼ 120g/m2 121 ∼ 149g/m2 150 ∼ 163g/m2 [普通紙 L] *1 [普通紙] [厚紙 1] [厚紙 2] [厚紙 3] OHP フィルム ラベル用紙 はがき 封筒 [OHP フィルム] [ラベル用紙] *2 *2 * 1 [普通紙]に設定して印刷した結果、用紙のカールが目立つときは、[普通紙 L]に設定してください。 * 2 はがきや封筒を使用する場合は、[ページ設定]ページの[出力用紙サイズ]を設定すると、自動的に各 用 紙タイプに適した印刷モードで印刷されます。 手差しトレイに用紙をセットして印刷する 2-13 5 印刷する クリックして、印刷を実行 用 紙 の セ ッ ト と 印 刷 2-14 手差しトレイに用紙をセットして印刷する ユーザ定義用紙(不定形用紙)に印刷する 本プリンタには次のユーザ定義用紙をセットすることができます。 • 給紙カセット:幅 148.0 ∼ 215.9.0mm、長さ 210.0 ∼ 355.6mm • 手差しトレイ:幅 76.2 ∼ 215.9mm、長さ 127.0 ∼ 355.6mm ユーザ定義用紙を印刷する場合は、次の操作を行ってください。 ● ユーザ定義用紙を登録する(→ P.2-15) ● ユーザ定義用紙をセットする ・ 給紙カセットにセットする場合(→ P.2-16) ・ 手差しトレイにセットする場合(→ P.2-19) ● プリンタドライバを設定して、ユーザ定義用紙を印刷する(→ P.2-20) 用 紙 の セ ッ ト と 印 刷 ユーザ定義用紙の登録方法 ユーザ定義用紙 を印刷する場合は、あらかじめユーザ定義用紙のサイズをプリンタドライバに登録しておく 必要があります。 プリンタドライバへの登録は、次の手順で行ってください。 1 [プリンタと FAX]または[プリンタ]フォルダを表示する Windows 2000 [スタート]メニューから[設定]→[プリンタ]を選択します。 Windows XP Professional Windows Server 2003 [スタート]メニューから[プリンタと FAX]を選択します。 Windows XP Home Edition [スター ト]メニュー から[コントロ ールパネ ル]を選択して、 [プ リンタと その他のハ ードウェア ]→ [プリンタと FAX]の順にクリックします。 Windows Vista [スタート]メニューから[コントロールパネル]を選択して、[プリンタ]をクリックします。 ユーザ定義用紙(不定形用紙)に印刷する 2-15 2 ユーザ定義用紙を登録する bクリック a本プリンタのアイコンを 右クリックして、選択 cクリック 用 紙 の セ ッ ト と 印 刷 d必要に応じて項目を設定 eクリック fクリック [用紙一覧]: 定形用紙と登録済みのユーザ定義用紙の[名前]と[サイズ]が表示されます。 [ユーザ定義用紙名]: 登録するユーザ定義用紙の名称を入力します。半角 / 全角31 文字まで入力できます。 [単位]: ユーザ定義用紙のサイズを設定するときに使用する単位を選択します。 [用紙サイズ]: ユーザ定義用紙の高さと幅( [高さ] [幅])を設定します。用紙サイズは、縦長( [高 さ][幅])かつ、定義可能な範囲内で指定してください。 給紙カセットにユーザ定義用紙をセットする 給紙カセットにユーザ定義用紙をセットするときは、次の手順でセットします。 1 2-16 給紙カセットを引き出す ユーザ定義用紙(不定形用紙)に印刷する 2 用紙をセットする a レバーをつまむ 上面図 b セットした用紙 に合わせて移動 手前側に合わせる 印刷面を下に 用 紙 の セ ッ ト と 印 刷 c レバーをつまむ 上面図 d セットした用紙 に合わせて移動 用紙を ツメの下に 用紙をツメの下に 積載制限マークを超えないように レターヘッドやロゴ付きの用紙などに印刷する場合は、「用紙のセット向きについて」(→ P.2-22) を参照して正しい向きに用紙をセットしてください。 Check! 必 ず用紙ガイドを用紙 の幅に合わせてく ださい。ゆるすぎたり きつすぎたりすると、正 しく送られなかっ たり、 紙づまりの原因になります。 ユーザ定義用紙(不定形用紙)に印刷する 2-17 3 給紙カセットをプリンタにセットする しっかりと押し込む 以降の手順で、セットした用紙サイズの登録を行います。 本プリンタの給紙カセットは自動的に用紙サイズの検知ができないため、セットした用紙サイズを登録する必要があります。 用 紙 の セ ッ ト と 印 刷 4 プリンタステータスウィンドウを表示する 5 用紙サイズを登録する プリン タステータ スウィン ドウの表 示方法は、 「プ リンタス テータス ウィンドウ の表示方 法」 (→ P.1-8)を参照してください。 cクリック b[ユーザ定義]を選択 a[カセット設定]を選択 引き続きプリンタドライバの設定を行います(→ P.2-20) 。 2-18 ユーザ定義用紙(不定形用紙)に印刷する 手差しトレイにユーザ定義用紙をセットする 手差しトレイにユーザ定義用紙をセットするときは、次の手順でセットします。 1 手差しトレイを開ける 取っ手を持つ 引き出す 長いサイズの 用紙をセッ トする 場合 用 紙 の セ ッ ト と 印 刷 紙幅より少し広めに ユーザ定義用紙(不定形用紙)に印刷する 2-19 2 用紙をセットする 積載制限ガイドの下を通す 用紙の幅に合わせる 印刷面を上に レターヘッドやロゴ付きの用紙などに印刷する場合は、 「用紙のセット向きについて」 (→ P.2-22) を参照して正しい向きに用紙をセットしてください。 Check! 用 紙 の セ ッ ト と 印 刷 必ず用紙ガイドを用紙の幅に合わせてください。ゆるすぎたりきつすぎ たりすると、正しく送られなかったり、 紙づまりの原因になります。 引き続きプリンタドライバの設定を行います(→ P.2-20) 。 プリンタドライバの設定方法 ユーザ定義用紙を印刷するときは、次の手順でプリンタドライバを設定します。 1 印刷設定画面を表示する b本プリンタを選択 dクリック aクリック c印刷条件を設定 2-20 ユーザ定義用紙(不定形用紙)に印刷する 印刷設定をする 2 aクリック b原稿のサイズを選択 cセットしたユーザ定義用紙のサイズを選択 dクリック e使用する[給紙部]を選択 f セットした用紙 gクリック のタイプを選択 用 紙 の セ ッ ト と 印 刷 Point •[原稿サイズ]と[出力用紙サイズ]の設定が異なると、自動的に拡大または縮小して印刷されます。 • 用紙のタイプは、次のように選択してください。 普通紙 60 ∼ 89g/m2 90 ∼ 厚紙 120g/m2 [普通紙] * [普通紙]に設定して印刷した結果、用紙のカールが目 立つときは、[普通紙 L]に設定してください。 [厚紙 1] 121 ∼ 149g/m2 [厚紙 2] 163g/m2 [厚紙 3] 150 ∼ 3 [普通紙 L] * 印刷する クリックして、印刷を実行 ユーザ定義用紙(不定形用紙)に印刷する 2-21 用紙のセット向きについて レターヘッドやロゴ付きの用紙などに印刷する場合は、次のように正しい向きに用紙をセットしてください。 表中の は給紙方向を表しています。 縦レイアウト 横レイアウト 給 紙 カ セ ッ ト ︵ 片 面 印 刷 ︶ 給 紙 カ セ ッ ト ︵ 自 動 両 面 印 刷 ︶ 用 紙 の セ ッ ト と 印 刷 手 差 し ト レ イ ︵ 片 面 印 刷 ︶ 手 差 し ト レ イ ︵ 自 動 両 面 印 刷 ︶ 手 差 し ト レ イ ︵ 手 動 両 面 印 刷 ︶ • 封筒やはがきの用紙セットの方向については「手差しトレイに用紙をセットして印刷する」(→ P.2-10) を参照してください。 2-22 用紙のセット向きについて 第3章 メンテナンス トナーカートリッジの交換方法 . . . . . . . . . . . . . . . . . . . . . . . . . . . . . . . . . . . . . . 3-2 トナーカートリッジを交換する前に . . . . . . . . . . . . . . . . . . . . . . . . . . . . . . . . . . . . . . . . 3-3 トナーカートリッジを交換する . . . . . . . . . . . . . . . . . . . . . . . . . . . . . . . . . . . . . . . . . . . . 3-5 定着ローラの清掃 . . . . . . . . . . . . . . . . . . . . . . . . . . . . . . . . . . . . . . . . . . . . . . . . 3-8 メ ン テ ナ ン ス 3-1 トナーカートリッジの交換方法 Check! トナーカ ートリッジの寿命が近づいても、お使いのコンピュータに警告メッセージは表示されません。用紙の縦方向 に白いす じが入ったり、印刷のカスレやムラが出た場合を交換の目安としてください。交換の際は、必ず本プリンタ 専用のトナーカートリッジを使用してください。 機種名 LBP3310 対応するキヤノン純正トナーカートリッジ Cartridge 515 Cartridge 515 II ● トナーカートリッジの寿命について 本プリンタ用トナーカートリッジ(キヤノン純正品)の寿命は、次のようになっています。このページ数は、A4 サ イズで、「ISO/IEC 19752」* に準拠し、印字濃 度が工場出荷初期設定値の場合です。トナー消費量 は、印刷する 書類の内容によって異なります。図・表・グラフなどのように空白部分が少ない書類はトナー消費量が多くなるので、 このような書類を多く印刷する場合はトナーカートリッジの寿命が短くなります。 メ ン テ ナ ン ス ・ Cartridge 515: 約 3,000 ページ ・ Cartridge 515 II: 約 7,000 ページ * 「ISO/IEC 19752」とは、国際標準化機構( International Organization for Standardization)より発行さ れた「印字可能枚数の測定方法」に関する国際標準 ※ ここでは、トナーカートリッジがキヤノン純正品 Cartridge 515 の場合のイラストで手順を説明します。 3-2 トナーカートリッジの交換方法 トナーカートリッジを交換する前に トナーカートリッジは消耗品です。トナーが不足すると、次のような症状が出ます。 • 用紙の縦方向に白いすじが入る • 印刷のカスレやムラが出る このような症 状が出たら、トナーカートリッジを交換する前に次の操作をしてみてください。トナーが完全 になくなるまで、しばらくの間印刷できることがあります。 1 トナーカートリッジを取り出す 手差しトレイを使用している場合 メ ン テ ナ ン ス a ボタンを押す b ゆっくりと開ける 2 トナーカートリッジを振る 5∼6回振る トナーカートリッジの交換方法 3-3 3 トナーカートリッジを取り付ける 矢印のある面を上に 側面図 (右) トナーカートリッジ ガイドに合わせる 側面図 (左) メ ン テ ナ ン ス 奥に当たるまで 確実に押し込む ゆっくりと 確実に閉める Point 前カバーが閉 まらないときは、トナーカートリッジが正しく取り付けられていることを 確認してください。無理 に前カバーを閉めると故障の原因になります。 このような操作をしても印刷がかすれるときは、新しいトナーカートリッジに交換してください。 3-4 トナーカートリッジの交換方法 トナーカートリッジを交換する 次の手順で新品のトナーカートリッジに交換してください。 * 梱包材は予告なく位置・形状が変更されたり、追加や削除されることがあります。 1 トナーカートリッジを取り出す 手差しトレイを使用している場合 a ボタンを押す メ ン テ ナ ン ス b ゆっくりと開ける トナーカートリッジの交換方法 3-5 2 新しいトナーカートリッジを準備する a 平らな場所に置く 5∼6回振る b タブを折る c まっすぐにゆっくりと引き抜く メ ン テ ナ ン ス Point シーリングテープを引き抜くときは、トナーカートリッジメモリに触れたり、ドラム保護シャッターを手で押さえつけないよ うに気を付けて作業を行ってください。 トナーカートリッジメモリ ドラム保護シャッター 3-6 トナーカートリッジの交換方法 3 トナーカートリッジを取り付ける 矢印のある面を上に 側面図 (右) トナーカートリッジ ガイドに合わせる 側面図 (左) メ ン テ ナ ン ス 奥に当たるまで 確実に押し込む ゆっくりと 確実に閉める Point 前カバーが閉まらないとき は、トナーカートリッジが正しく取り付けられていることを確認してく ださい。無理 に前カバーを閉めると故障の原因になります。 トナーカートリッジの交換方法 3-7 定着ローラの清掃 印刷した用紙の表面や裏面に黒点状の汚れが付着するような場合は、次の手順で定着ローラ を清掃してくだ さい。清掃することで、画像不良の発生を防止します。 Point • クリーニングの実行には、約 80 秒かかります。 • クリーニングは中止することができません。完了するまでお待ちください。 • A4 サイズの用紙以外に、クリーニングページを印刷することはできません。A4 サイズの用紙をご用意ください。 メ ン テ ナ ン ス 1 手差しトレイまたは給紙カセットに、A4 サイズの用紙をセットする 2 プリンタステータスウィンドウを表示する 3 クリーニングページを印刷する プリンタ ステータ スウィンド ウの表示 方法は、 「プリン タステー タスウィン ドウの表 示方法」 (→ P.1-8)を参照してください。 クリー ニン グペー ジが印 刷 されます。 [クリーニング]をクリック クリック 3-8 定着ローラの清掃 4 定着ローラを清掃する クリーニングページの 印刷された面を上に 手差しトレイに用紙がセッ トされて いる場合は、セットされてい る用紙 を取り除く 用紙がゆっくりと送られて、定着ローラの清 掃を開始します。 メ ン テ ナ ン ス 定着ローラの清掃 3-9 メ ン テ ナ ン ス 3-10 定着ローラの清掃 第4章 トラブルの対処法 トラブル解決マップ . . . . . . . . . . . . . . . . . . . . . . . . . . . . . . . . . . . . . . . . . . . . . . . 4-2 紙づまりが起こったときには . . . . . . . . . . . . . . . . . . . . . . . . . . . . . . . . . . . . . . . . 4-3 紙づまりの位置 . . . . . . . . . . . . . . . . . . . . . . . . . . . . . . . . . . . . . . . . . . . . . . . . . . . . . . . . 4-3 紙づまりの除去手順 . . . . . . . . . . . . . . . . . . . . . . . . . . . . . . . . . . . . . . . . . . . . . . . . . . . . 4-4 エラーランプの点灯/点滅 . . . . . . . . . . . . . . . . . . . . . . . . . . . . . . . . . . . . . . . . . 4-12 エラーランプの点灯(サービスエラーと表示されている) . . . . . . . . . . . . . . . . . . . . . . . 4-12 エラーランプの点滅 . . . . . . . . . . . . . . . . . . . . . . . . . . . . . . . . . . . . . . . . . . . . . . . . . . . 4-13 正しく印刷できないときには . . . . . . . . . . . . . . . . . . . . . . . . . . . . . . . . . . . . . . . 4-14 印刷品質のトラブル . . . . . . . . . . . . . . . . . . . . . . . . . . . . . . . . . . . . . . . . . . . . . . . . . . . 4-14 用紙のトラブル . . . . . . . . . . . . . . . . . . . . . . . . . . . . . . . . . . . . . . . . . . . . . . . . . . . . . . . 4-17 データがプリンタへ送られないときには . . . . . . . . . . . . . . . . . . . . . . . . . . . . . . . 4-18 プリンタとコンピュータを USB ケーブルで接続している場合 . . . . . . . . . . . . . . . . . . . 4-18 プリンタの共有機能を使用している場合 . . . . . . . . . . . . . . . . . . . . . . . . . . . . . . . . . . . . 4-20 プリンタとコンピュータを LAN ケーブルで接続している場合 . . . . . . . . . . . . . . . . . . . . 4-22 その他のトラブル . . . . . . . . . . . . . . . . . . . . . . . . . . . . . . . . . . . . . . . . . . . . . . . 4-25 4-1 ト ラ ブ ル の 対 処 法 トラブル解決マップ 本プリンタを使用中に異常が発生したときは、次の手順にしたがってチェックしてください。 プリンタドライバが正常にインストー ルされていない はい プリンタドライバが 使用できない →ユーザーズガイド「第8章 困ったときには」 いいえ はい 印刷 できない エラーランプが点灯/点滅している →「エラーランプの点灯/点滅」(P.4-12) いいえ いいえ プリンタ ステータスウィンドウ にエラーが表示 されている 給紙ランプが点滅している はい プリンタステータスウィンドウに 表示されるメッセージにしたがっ て対処する →「プリンタステータスウィンドウ について」(P.1-7) いいえ いいえ 電源コードが接続されていない 電源が入っていない はい 印刷品質が悪い ト ラ ブ ル の 対 処 法 →「給紙カセットに用紙をセットして印刷する」 (P.2-6) →「手差しトレイに用紙をセットして印刷する」 (P.2-10) トナー濃度が薄く設定されている →ユーザーズガイド「第6章 いろい ろな機能を使用する」 いいえ いいえ トナーの残量が少ない →「トナーカートリッジの交換方法」 (P.3-2) いいえ →ユーザーズガイド「第2章 プリンタの設置」 いいえ コンピュータと接続されていない →ユーザーズガイド「第2章 プリンタの設置」 いいえ プリンタドライバが正常にインストー ルされていない →ユーザーズガイド「第8章 困ったときには」 設置環境が悪い →「設置場所」(P.6-7) いいえ 用紙のトラブル その他のトラブル →「用紙のトラブル」(P.4-17) →「印刷品質のトラブル」(P.4-14) 4-2 トラブル解決マップ いいえ データがプリンタへ送られない →ユーザーズガイド「第8章 困ったときには」 紙づまりが起こったときには 印刷中に紙づ まりが起こると、紙づまりランプ(オレンジ色)が点滅し、プリンタステータスウィンドウに 次のメッセージが表示されます。 点滅 紙づまりの位置 プリンタステ ータスウィンドウに表示されているメッセージは、紙づまりが起きた場所を示しており、次の 種類があります。 フェイスダウン排紙トレイ フェイスアップ排紙口 A 手差しトレイ B C D カセット1 E ペーパーフィーダ ユニット(オプション) カセット2 紙づまり位置 紙づまり位置を 示すマーク * 両面搬送部 メッセージ 紙づまり位置 片面印刷時の用紙の流れ 両面印刷時の用紙の流れ 紙づまり位置を 示すマーク * メッセージ A 手差しトレイ 手差しトレイ D 両面搬送部 両面ユニット B 前カバー内部 前カバー内 E カセット 1、 カセット 2 カセット C 排紙部 排紙部内 * 「紙づまりの除去手順」(→ P.4-4)では、このマークを各手順の左側に付けており、各手順に記載されている操作が 必要な紙づまり位置を表しています。 紙づまりが起こったときには 4-3 ト ラ ブ ル の 対 処 法 紙づまりの除去手順 次の手順にしたがって、つまっている用紙を取り除きます。 Point つまっている用紙が簡単に取り除けない場合は、 無理に引っぱらずに次の手順に進んでください。 A B C D E 1 手差しトレイにつまっている用紙を取り除く 用紙を取り除く 手差しトレイを使用している場合 A B C D E ト ラ ブ ル の 対 処 法 A B C D E 2 定着器の加圧解除レバーを下げる レバーを下げる ここで用紙が見えていても、取り除かないで 手順 3 に進んでください。 4-4 紙づまりが起こったときには A B C D E 3 給紙カセットを引き出す ペーパーフィーダを装着している場合 ここで用紙が見えていても、取り除かないで手順 4 に進んでください。 A B C D E 4 ト ラ ブ ル の 対 処 法 トナーカートリッジを取り出す a ボタンを押す b ゆっくり開ける Point 取り出したトナーカートリッジは、すみやかにトナーカートリッジを梱包してあった保護袋に入れるか、厚い布 で包んでください。 紙づまりが起こったときには 4-5 A B C D E 5 前カバー内につまっている用紙を取り除く 手前に倒す 用紙を取り除く ■用紙の後端が見える場合 用紙を取り除く ■用紙の先端が見える場合 用紙を取り除く ■用紙の後端も先端も見えない場合 ト ラ ブ ル の 対 処 法 a 用紙の後端を引き出す 元の位置に戻す 4-6 紙づまりが起こったときには b 用紙を取り除く A B C D E 6 つまっている用紙を取り除く ■ 用紙の先端が排紙されている場合 用紙を取り除く ■ 用紙の後端も先端も見えない場合 用紙を取り除く ■用紙の先端のみが見える場合 用紙を取り除く A B C D E 7 ト ラ ブ ル の 対 処 法 排紙切り替えカバーを閉める レバーを上げる 紙づまりが起こったときには 4-7 A B C D E 8 両面ユニットにつまっている用紙を取り除く 取っ手を持つ ゆっくりと確実に閉める 用紙を取り除く ト ラ ブ ル の 対 処 法 A B C D E 4-8 9 前カバーを閉める 紙づまりが起こったときには ゆっくりと確実に閉める A B C D E 10 つまっている用紙を取り除く ペー パーフ ィーダ を装着している 場合 押し下げるように用紙を取り除く 押し下げるように用紙を取り除く A B C D E 11 両面搬送ガイドにつまっている用紙を取り除く ト ラ ブ ル の 対 処 法 取っ手を持って押し下げる 用紙を取り除く 取っ手を持って左右を しっかりと閉める Check! 両面搬送ガイドが完全に閉 まっているかどうかを、必ず確認してください。両面搬送ガイドが完全に閉 まってい ないと、用紙が正しく送られなかったり、紙づまりの原因になります。 紙づまりが起こったときには 4-9 A B C D E 12 給紙カセットをプリンタにセットする しっかりと押し込む ペーパーフィーダを装着している場合 しっかりと押し込む ト ラ ブ ル の 対 処 法 A B C D E 13 前カバーを開ける a ボタンを押す b ゆっくりと開ける 4-10 紙づまりが起こったときには A B C D E 14 トナーカートリッジを取り付ける トナ ーカ ートリ ッジ を、保護 袋 や厚い布から取り出す 側面図 (右) 矢印のある面を上に トナーカートリッジ ガイドに合わせる 側面図 (左) 奥に当たるまで 確実に押し込む A B C D E 15 前カバーを閉める ト ラ ブ ル の 対 処 法 ゆっくりと 確実に閉める Point 前カバーが閉まらないときは、トナーカートリッジが正しく取り付けられていることを確認してください。無理 に前カバーを閉めると故障の原因になります。 紙づまりが起こったときには 4-11 エラーランプの点灯/点滅 プリンタに何らかのトラブルが起こると、エラーランプ(オレ ンジ色)が点灯または点滅します。エラーランプの状態に合わ せた処置を行ってください。 点灯/点滅 ● 点灯している場合:「エラーランプの点灯(サービスエラー と表示されている)」 (→ P.4-12) ● 点滅している場合:「エラーランプの点滅」 (→ P.4-13) エラーランプの点灯(サービスエラーと表示されている) プリンタに何ら かの異常が起こり、正 常に動かなくな ったときは、プリン タのエラーラン プ(オレンジ色) が点灯し、プリンタステータスウィンドウに次のようなサービスエラーが表示されます。 点灯 ト ラ ブ ル の 対 処 法 サービスエラーが表示されたら、次の手順で電源を入れなおしてください。メッセージが消え ることがあり ます。 プリンタステータスウィンドウの表示方法は、「プリンタステータスウィンドウの表示方法」 (→ P.18)を参照してください。 1 電源を入れなおす 電源をいったん切り、10 秒以上待ってから電源を入れなおしてください。 OFF 10秒後 メッ セー ジが表 示さ れない 場合 は、 そのままご使用になれます。 ON 4-12 エラーランプの点灯/点滅 再 度メ ッ セー ジ が表 示 さ れた 場 合 は、手順 2 に進んでください。 2 お買い求めの販売店にご連絡 d e f c b bプリンタの電源を切る a書きとめる USBケーブルを接続している場合 cコンピュータの電源を切る dUSBケーブルを抜く e電源プラグを抜く fアース線を抜く お買い求めの販売店にご連絡 ご連絡の際には、症状および書きとめたエラーコードをお知らせください。 不明 な点がありましたら、「お客 様相談センター」(裏表紙)にお 問い合わせ ください。 エラーランプの点滅 プリ ンタに何らかの エラーが起こり、処 置が必要になっ た場合は、プリンタ のエラーランプ(オ レンジ色) が点滅し、プリンタステータスウィンドウに次のようなエラーメッセージが表示されます。 点滅 エラーメッセージが表示されたら、プリンタステータスウィンドウの表示にしたがって、対処してください。 プリンタステータスウィンドウの表示方法は、「プリンタステータスウィンドウの表示方法」 (→ P.18)を参照してください。 エラーランプの点灯/点滅 4-13 ト ラ ブ ル の 対 処 法 正しく印刷できないときには 本プリンタの使用中に、トラブルと思われるような症状が起こったら、症状に応じて次のよう な処置をしま す。 印刷を行う前に、アプリケーションソフトの印刷プレビュー機能で、印刷データが画面に正常 に表示されて いるかを確認してください。印刷プレビューの表示方法は、アプリケーションソフトの取扱説 明書を参照し てください。 印刷品質のトラブル 症状 白いすじが入る 部分 的に 白く 抜 ける 原因 処置 ト ナー が残 り少 な くな っ トナーカートリッジを取り出して、ゆっくり 5 ∼ 6 回振ってトナーをな ている らしてからセットしなおします。 それでも同じ症状がでるときは、トナーカートリッジを新品に交換して ください。(→トナーカートリッジの交換方法:P.3-2) ト ナー カー トリ ッ ジ内 の ドラムが劣化している トナーカートリッジを新品に交換してください。 (→トナーカートリッジ の交換方法:P.3-2) 適 切な 用紙 を使 用 して い ない 本プリン タで使用 できる用 紙に交換 してくだ さい。(→用紙 について: P.2-2) 用紙の保管状態が悪く、吸 未開封の新しい用紙に交換してください。(→用紙について:P.2-2) 湿している ト ラ ブ ル の 対 処 法 ト ナー カー トリ ッ ジ内 の ドラムが劣化している トナーカートリッジを新品に交換してください。 (→トナーカートリッジ の交換方法:P.3-2) 印字 が全 体的 に [トナー 濃度]の設定 が適 プリンタドライバで次の操作を行います。 うすい 当でない 1.[印刷品質]ページを表示する 2.[詳細]をクリックする 3.[トナー濃度]を[濃く]の方へドラッグする [ドラフ トモード]が 有効 プリンタドライバで次の操作を行います。 になっている 1.[印刷品質]ページを表示する 2.[詳細]をクリックする 3.[ドラフトモード]のチェックマークを消す 印字 が全 体的 に [トナー 濃度]の設定 が適 プリンタドライバで次の操作を行います。 黒ずむ 当でない 1.[印刷品質]ページを表示する 2.[詳細]をクリックする 3.[トナー濃度]を[薄く]の方へドラッグする プ リン タが 直射 日 光ま た は 強い 光が 当た る 場所 に 設置されている 4-14 正しく印刷できないときには プリン タを直射 日光ま たは強い 光が当 たらない 場所に 移動して くださ い。または、強い光を出す光源をプリンタから離してください。 症状 印字ムラが出る 原因 処置 トナ ー が残 り少 なく な っ トナーカートリッジを取り出して、ゆっくり 5 ∼ 6 回振ってトナーをな ている らしてからセットしなおします。 それでも同じ症状がでるときは、トナーカートリッジを新品に交換して ください。(→トナーカートリッジの交換方法:P.3-2) 用紙が湿っている、あるい 未開封の新しい用紙に交換してください。(→用紙について:P.2-2) は乾燥している トナ ー カー トリ ッジ 内 の ドラムが劣化している トナーカートリッジを新品に交換してください。 (→トナーカートリッジ の交換方法:P.3-2) 印 刷し た 用紙 の 表 面や 裏 面に 黒 点 状の 汚 れが 付 着する 定着ローラが汚れている 定着ローラを清掃してください。 (→定着ローラの清掃:P.3-8) ペ ージ の 一部 が 印刷されない 拡大 / 縮小 率の 設定 が 適 当でない プリンタドライバで次の操作を行います。 1.[ページ設定]ページを表示する 2.[倍率を指定する]のチェックマークを消す チェックマークを消 すと、 [原稿サイズ]と[出力用 紙サイズ]に応 じて拡大/縮小率が自動的に設定されます。 プリンタドライバで次の操作を行います。 1.[ページ設定]ページを表示する 2.[倍率を指定する]のチェッ クマークを付け、使用する 用紙サイズに 適した倍率を設定する 用紙 を セッ トす る位 置 が 合っていない 用紙を正しくセットしてください。 (→給紙カセットに用紙をセットして 印刷する:P.2-6、手差しトレイに用紙をセットして印刷する:P.2-10) 余白なしで、用紙いっぱい 本プリンタの有効印字領域は用紙の周囲 5mm(封筒は 10mm(右余 のデータを印刷した 白は 7.6mm) )の範囲を除いた領域です。データの周囲に余白を取って ください。 プリンタドライバで次の操作を行います。 1.[仕上げ]ページを表示する 2.[仕上げ詳細]をクリックする 3.[用紙の左上を原点として印字する]にチェックマークを付ける 印 字位 置 がず れ [とじしろ]が 設定され て プリンタドライバで次の操作を行います。 てしまう いる 1.[仕上げ]ページを表示する 2.[とじしろ]をクリックする 3.[とじしろ]の設定を「0」にする アプ リ ケー ショ ンソ フ ト アプリケーションソフトの「上余白」や「用紙位置」を正しく設定して の「上余白」や「用紙位置」 ください。(→アプリケーションソフトの取扱説明書) の設定が適当でない ペ ージ の 途中 か ら 次ペ ー ジに 分 か れて 印 刷さ れ る アプ リ ケー ショ ンソ フ ト の「行間」や「1 ページの 行数」の設定が合っていな い ページに収ま るように、アプ リケーション ソフトの印刷 指定で「行間」 や「1 ページの行数」を変更してから印刷しなおします。 (→アプリケー ションソフトの取扱説明書) 正しく印刷できないときには 4-15 ト ラ ブ ル の 対 処 法 症状 原因 処置 用紙 が真 っ白 で 何も 印刷 され な い シ ーリ ング テー プ を引 き 抜か ず にト ナー カー ト リッジをセットした トナーカートリッジを取り出して、シーリングテープを抜き取ってセッ トしなおしてください。(→トナーカートリッジの交換方法:P.3-2) 用紙が重なって送られた 用紙をよく揃えてからセットし なおしてください。OHP フィルム、ラ ベル用紙、コート紙の場合は、よくさばいてセットしなおしてください。 (→給紙カセットに用紙をセットして印刷する:P.2-6、手差しトレイに 用紙をセットして印刷する:P.2-10) 用紙 全面 が真 っ 黒に印刷される ト ナー カー トリ ッ ジ内 の ドラムが劣化している 定着性が悪い 適 切な 用紙 を使 用 して い 本プリン タで使用 できる用 紙と交換 してくだ さい。(→用紙 について: ない P.2-2) 郵 便は がき を使 用 して い る トナーカートリッジを新品に交換してください。 (→トナーカートリッジ の交換方法:P.3-2) プリンタドライバで次の操作を行います。 1.[仕上げ]ページを表示する 2.[仕上げ詳細]をクリックして、 [仕上げ詳細]ダイアログボックスの [処理オプション]をクリックする 3.[はがき定着補正]の設定を[レベル 1]に設定する [レベル 1]に設定しても問題が解決しない場合は、 [レベル 2]に設 定する [レベル 2]に設定しても問題が解決しない場合は、 [レベル 3]に設 定する [用紙タ イプ]の設定 が適 プリンタドライバで次の操作を行います。 切でない 1.[給紙]ページを表示する 2.[用紙タイプ]の設定を適切な値にする プ リン タ内 部で ト ラブ ル が発生している ト ラ ブ ル の 対 処 法 プリンタステータスウィンドウに「サービスエラー」が表示されている ときは、電源をいったん切り、10 秒以上待ってから電源を入れなおし てください。メッセージが消えることがあります。 上記の操作をしてもメッセージが消えないときは、お買い求めの販売店 にご連絡ください。 カラ ーの 線や 文 字がかすれる 細 い線 や文 字を 使 用し て いる プリンタドライバで次の操作を行います。 1.[印刷品質]ページを表示する 2.[詳細]をクリックする 3.[色付きの文字や細線 を黒ベタで印刷する]にチ ェックマークを付け る カラ ーの 文字 が ぼけて見える カ ラー の文 字に 太 いフ ォ ントを使用している 細めのフォントを使用して、印刷しなおします。 4-16 正しく印刷できないときには プリンタドライバで次の操作を行います。 1.[印刷品質]ページを表示する 2.[グレーの設定を行う]にチェックマークを付け、 [グレー設定]をク リックする 3.[マッチング]ページを表示する 4.[マッチング方法]を[モニタの色に合わせる]に設定する 症状 原因 処置 印 刷し た 用紙 に す じ状 の 汚れ が 付着する トナ ー カー トリ ッジ を 交 換した、または印刷を長期 間行わなかった プリンタドライバで次の操作を行います。 1.[仕上げ]ページを表示する 2.[仕上げ詳細]をクリックして、 [仕上げ詳細]ダイアログボックスの [処理オプション]をクリックする 3.[特殊印字モード B]の設定を[モード 1]に設定する [モード 1]に設定しても問題が解決しない場合は、 [モード 2]に設 定する [モード 2]に設定しても問題が解決しない場合は、 [モード 3]に設 定する 用紙 の 種類 や使 用環 境 に 未開封の新しい用紙に交換してください。(→用紙について:P.2-2) よっては、すじ状の汚れが プリンタドライバで次の操作を行います。 付着することがある 1.[仕上げ]ページを表示する 2.[仕上げ詳細]をクリックして、 [仕上げ詳細]ダイアログボックスの [処理オプション]をクリックする 3.[特殊印字モード A]の設定を[モード 2]に設定する [モード 2]に設定しても問題が解決しない場合は、 [モード 3]に設 定する [モード 3]に設定しても問題が解決しない場合は、 [モード 4]に設 定する 印 刷し た 用紙 の 裏が汚れる セッ ト され てい る用 紙 サ イズ よ りも 大き なサ イ ズ の印刷データを送った 印刷データがセットされている用紙サイズに合っているか確認してくだ さい。 用紙のトラブル 症状 用紙にしわがよる 原因 給紙 カセットや 手差しトレイ に用 給紙カ セットや手 差しトレ イにまっ すぐに用紙 をセット して 紙を斜めにセットした ください。 (→給紙カセットに用紙をセットして印刷する:P.26、手差しトレイに用紙をセットして印刷する:P.2-10) 用紙が吸湿している 用紙がカールする 処置 未開封の新しい用紙と交換してください。 用紙 の保管状 態が悪く、吸湿 して 新しい用紙に交換 し、印刷しなおしてください。 (→ 用紙につ いる いて:P.2-2) 適切な用紙を使用していない 本プリンタで使用で きる用紙に交換してくださ い。 (→用紙に ついて:P.2-2) 薄手の用紙を使用している プリンタドライバで次の操作を行います。 1.[給紙]ページを表示する 2.[用紙タイプ]を[普通紙 L]にする カー ルしやすい 用紙をフェイ スダ カールしやすい OHP フィルムやラベル用紙、はがき、封筒な ウン排紙トレイに排紙している どに印刷するときは、 フェイスアップ排紙口に切 り替えます。 (→用紙について:P.2-2) 印刷した OHP フィ OHP フィルム以外の用紙を連続し ルムに白い粉がつく て印刷したあとに、OHP フィルム を 印刷すると、紙 粉が付着し て排 紙される場合がある やわらかい布で紙粉をこすり、取り除いてください。 正しく印刷できないときには 4-17 ト ラ ブ ル の 対 処 法 データがプリンタへ送られないときには プリンタとコンピュータを USB ケーブルで接続している場合 プリンタとコンピュータを USB ケーブルで接続している場合で、印刷するデータがプリンタに送られず、印 刷できないときは、次のことが考えられます。適切な処置を行ってください。 ■ プリンタの電源に問題がある 原因 処置 プリンタの電源が入っていない プリンタの電源を入れます。 (→ユーザーズガイド「第 2 章 プリンタの設置」 ) 電源プラ グが電 源コンセ ントか ら 抜けている 電源プラグを電源コンセントに差し込みます。 延長コードを使用したり、タコ足配 線をしている 壁の電源コンセントに直接電源プラグを差し込みます。 ブレーカが落ちている 配電盤のブレーカをオンにします。 電源コード内部で断線している 同じタイプの他の装置に使用している電源コードに交換してみて、電源が入るよう であれば電源コード内部の断線です。新しい同じタイプの電源コード を購入の上、 交換してください。 ■ USB ケーブルの接続に問題がある ト ラ ブ ル の 対 処 法 原因 処置 USB ケーブルが正しく接続されて いない プリンタとコンピュータが USBケーブルで正しく接続されているかを確認してく ださい。 USB ケーブルが合っていない 4-18 本プリンタの USB インタフェース環境に合った USB ケーブルを使用してくださ い。USB イ ン タ フェ ー ス 環 境は、 USB 2.0 Hi-Speed、USB Full-Speed (USB1.1 相当)です。 また、USB ケーブルは、次のマークがあるケーブルをご使用ください。 データがプリンタへ送られないときには ■ 使用するポートに問題がある 原因 使 用する ポートが 正しく 選択さ れ ていない 処置 次の操作を行ってください。 1.[プリンタと FAX] または[プリンタ]フォルダを表示します。 Windows 2000 [スタート]メニューから[ 設定]→[プリンタ]を選択します。 Windows XP Professional Windows Server 2003 [スタート]メニューから[ プリンタと FAX]を選択します。 Windows XP Home Edition [ス タート]メニューから[コ ントロールパネル]を 選択して、 [プリンタとそ の他のハードウェア] →[プリンタと FAX]の順にクリックします。 Windows Vista [ス タート]メニューから[コ ントロールパネ ル]を選択して、 [プリンタ]を クリックします。 2. 本 プリンタのアイコンを 右クリックして、ポップア ップメニューから[プロパ ティ]を選択します。 3.[ポート]ページを表示して①、使用するポートが正しく選択されているか確認 します②。 a b ・正しいポートが選択されていない場合 正しいポートを選択して、[OK]をクリックします。 ・使用するポートがない場合 プリンタドライバをアンインストールして、もう一度インストールしなおしてく ださい。(→ユーザーズガイド「第 4 章 印刷環境を設定するには」 ) データがプリンタへ送られないときには 4-19 ト ラ ブ ル の 対 処 法 ■ 双方向通信に問題がある 原因 処置 双方向通信が有効になっていない 次の操作を行ってください。 1. 双方向通信を有効にする 2. コンピュータを再起動する 3. プリンタを再起動(電源をいったん切り、10 秒以上待ってから入れる)する 双方向通信は、次の手順で設定します。 1.[プリンタと FAX]または[プリンタ]フォルダを表示します。 Windows 2000 [スタート]メニューから[設定]→[プリンタ]を選択します。 Windows XP Professional Windows Server 2003 [スタート]メニューから[プリンタと FAX]を選択します。 Windows XP Home Edition [スタート]メニューか ら[コントロールパネ ル]を選択して、 [プリンタ とそ の他のハードウェア]→[プリンタと FAX]の順にクリックします。 Windows Vista [スタート]メニュー から[コントロールパ ネル]を選択して、 [プリン タ]を クリックします。 2. 本プリンタのアイコ ンを右クリックして、ポッ プアップメニューから[プ ロパ ティ]を選択します。 3.[ポート]ページを表示 して、 [双方向サポートを 有効にする]にチェック マー クを付けます。 プリンタの共有機能を使用している場合 ト ラ ブ ル の 対 処 法 プリンタの共有機 能を使用してい る場合で、印刷するデ ータがプリンタ に送られず、印刷でき ないときは、 次のことが考えられます。適切な処置を行ってください。 ■ プリンタの電源に問題がある 原因 処置 プリンタの電源が入っていない プリンタの電源を入れます。 (→ユーザーズガイド「第 2 章 プリンタの設置」 ) 電源プラ グが電 源コンセ ントか ら 抜けている 電源プラグを電源コンセントに差し込みます。 延長コードを使用したり、タコ足配 線をしている 壁の電源コンセントに直接電源プラグを差し込みます。 ブレーカが落ちている 配電盤のブレーカをオンにします。 電源コード内部で断線している 同じタイプの他の装置に使用している電源コードに交換してみて、電源が入るよう であれば電源コード内部の断線です。新しい同じタイプの電源コード を購入の上、 交換してください。 4-20 データがプリンタへ送られないときには ■ インタフェースケーブルの接続に問題がある 原因 処置 イ ンタフ ェースケ ーブル が正し く 接続されていない プリンタとプリントサーバ、プリントサーバとクライアントのコンピュータがイン タフェースケーブルで正しく接続されているかを確認してください。 USB ケーブルが合っていない プリンタに USB ケーブルを接続する場合は、本プリンタの USB インタフェース 環境に合った USB ケーブルを使用してください。USB インタフェース環境は、 USB 2.0 Hi-Speed、USB Full-Speed(USB1.1 相当)です。 また、USB ケーブルは、次のマークがあるケーブルをご使用ください。 ■ プリントサーバに問題がある 原因 処置 プ リント サーバの 電源が 入って い ない プリントサーバの電源を入れてください。 プ リント サーバが ネット ワーク に 正しく接続されていない プリントサーバとネットワークが LAN ケーブルで正しく接続されているかを確認 してください。 プリントサーバのネットワーク設定が正しいか確認してください。 プリントサーバが 64 ビット版の Windows Vista の場合に、 追加ド ライバ(代替ドライバ)が正しく更 新されていない 追加ドライバ(代替ドライバ)を更新(アップデート)するときは、次の操作を行 います。 1. プ リントサーバで使用して いるプリンタドライバ をアンインストールする(→ ユーザーズガイド「 第 4 章 印刷環境を設定するには」 ) 2. プ リントサーバに新しいプ リンタドライバをイン ストールする(→ユーザーズ ガイド「第 4 章 印刷環境を設定するには」 ) 3.「プリントサーバの設定」(→ユーザーズガイド「第 4 章 印刷環境を設定するに は」)を参照して再度追加ドライバをインストールしなおす お使 い の Windows Vista が、64 ビ ッ ト 版 か どう か が わ から な い 場 合は、 「Windows Vista のプロセッサバージョンを確認する」 (→ユーザーズガイド「第 10 章付録」)を参照してください。 ■ プリントサーバへのネットワークのパスに問題がある 原因 処置 プ リンタ ドライバ のイン ストー ル [プリンタと FAX]または[プリンタ]フォルダからインストールする場合に、 「¥」 時 にネッ トワーク のパス を間違 っ を使用して直接ネットワークのパスを指定するときは、 「¥¥ プリントサーバ名(プ て指定している リントサーバのコンピュータ名)¥ プリンタ名」で正しく指定します。 プ リント サーバへ のネッ トワー ク のパスが変更された ネットワーク管理者へお問い合わせください。 データがプリンタへ送られないときには 4-21 ト ラ ブ ル の 対 処 法 プリンタとコンピュータを LAN ケーブルで接続している場合 プリンタとコンピュータを LAN ケーブルで接続している場合で、印刷するデータがプリンタに送られず、印 刷できないときは、次のことが考えられます。適切な処置を行ってください。 ■ プリンタの電源に問題がある 原因 処置 プリンタの電源が入っていない プリンタの電源を入れてください。 電源プラ グが電 源コンセ ントか ら 抜けている 電源プラグを電源コンセントに差し込みます。 延長コードを使用したり、タコ足配 線をしている 壁の電源コンセントに直接電源プラグを差し込みます。 ブレーカが落ちている 配電盤のブレーカをオンにします。 電源コード内部で断線している 同じタイプの他の装置に使用している電源コードに交換してみて、電源が入るよう であれば電源コード内部の断線です。新しい同じタイプの電源コード を購入の上、 交換してください。 ■ LAN ケーブルの接続に問題がある 原因 処置 LAN ケーブルが正しく接続されて いない プリンタとコンピュータが LAN ケーブルで正しく接続されているかを確認してく ださい。 ■ ネットワークボードに問題がある ト ラ ブ ル の 対 処 法 原因 処置 ネットワ ークボ ードが正 しく接 続 されていない ネットワークボードが、プリンタに正しく取り付けられていることを確認してくだ さい。(→ネットワークボード:P.5-6) ネットワークボードの ERR ランプが点灯 / 点 滅しているときや、すべてのランプ が消灯し ているとき は、「その他の トラブル」(→ P.4-25)を参照して、処置 を 行ってください。 ユニキャ スト通 信モード になっ て いる 通常のモード(ブロードキャス通信モード)に戻します。詳しくは、ネットワーク ガイド/本編「第 5 章 付録」を参照するか、ネットワーク管理者へお問い合わせ ください。 4-22 データがプリンタへ送られないときには ■ 使用するポートに問題がある 原因 使 用する ポートが 正しく 選択さ れ ていない 処置 次の操作を行ってください。 1.[プリンタと FAX] または[プリンタ]フォルダを表示します。 Windows 2000 [スタート]メニューから[ 設定]→[プリンタ]を選択します。 Windows XP Professional Windows Server 2003 [スタート]メニューから[ プリンタと FAX]を選択します。 Windows XP Home Edition [ス タート]メニューから[コ ントロールパネル]を 選択して、[プリンタとそ の他のハードウェア] →[プリンタと FAX]の順にクリックします。 Windows Vista [ス タート]メニューから[コ ントロールパネ ル]を選択して、[プリンタ]を クリックします。 2. 本 プリンタのアイコンを 右クリックして、ポップア ップメニューから[プロパ ティ]を選択します。 3.[ポート]ページを表示して①、使用するポートが正しく選択されているか確認 します②。 a b ・正しいポートが選択されていない場合 正しいポートを選択して、[OK]をクリックします。 ・使用するポートがない場合 プリンタドライバをアンインストールして、もう一度インストールしなおしてく ださい。(→ユーザーズガイド「第 4 章 印刷環境を設定するには」) IP アドレスを変更した IP アドレスを変更した場合は、ネットワークガイド/本編「第 5 章 付録」を参照 してポートを設定しなおしてください。 Windows Vista の場合に、 「手動 セ ッ ト ア ッ プ」で 作 成 し た 標 準 TCP/IP ポート(Standard TCP/ IP Port)を使用している Windows Vista の場合は、 「手動セットアップ」で作成した標準 TCP/IP ポート * では印刷することはできませんので、プリンタドライバをアンインストールしたあ と、 「自動セットアップ」を行ってください(→ネットワークガイド/本編「第 2 章ネットワーク環境で印刷する環境を設定するには」 ) *「自動セットアップ」するときに作成された標準 TCP/IP ポート以外のもの データがプリンタへ送られないときには 4-23 ト ラ ブ ル の 対 処 法 ■ IP アドレスに問題がある 原因 IP アドレスが正しく設定されてい ない 処置 IP アドレスが正しく設定されていることを確認してください。 確認方法として、次の操作を行ってください。 1. コマンドプロンプト、または MS-DOS プロンプトを起動します。 Windows 2000 [スタート]メニューから[プログラム]→[アクセサリ]→[コマンドプロン プト]を選択します。 Windows XP Windows Server 2003 Windows Vista [スタート]メニューから[すべてのプログラム]→[アクセサリ]→[コマン ドプロンプト]を選択します。 2.「ping <プリンタの IP アドレス>」を入力して、キーボードの[ENTER]キー を押します。 ・入力例:ping 192.168.0.215 3. IP アドレスが正しく設定されている場合は、次のコマンド(信号を 4 回送り、 4 回正常に通信できたことを表しています)が表示されます。 ・Packets: Sent = 4, Received = 4, Lost = 0 (0% loss), 次のようなコマンドが 表示された場合は、ネット ワーク管理者へお問い合 わせ ください。 ・Packets: Sent = 4, Received = 0, Lost = 4 (100% loss), 4.「exit」を入力して、キーボードの[ENTER]キーを押します。 DHCP、BOOTP、RARP のいずれかを使用して IP アドレスを設定する場合は、 DHCP、BOOTP、RARP が動 作している ことを確 認してくだ さい。 (→ネッ ト ワークガイド/本編「第 2 章 ネットワーク環境で印刷する環境を設定するには」) ■ 印刷を行うコンピュータに問題がある 原因 ト ラ ブ ル の 対 処 法 処置 プリンタ が通常 使うプリ ンタと し て設定されていない プリンタを通常使うプリンタとして設定してください。 プリンタ ドライ バが正常 にイン ス トールされていない 次の操作を行います。 1. ネットワークステータスプリントを印刷する(→ネットワークガイド/本編「第 2 章ネットワーク環境で印刷する環境を設定するには」) ・印刷された場合: プリン タドライバは 正常にインス トールされて い ます。 ・印刷されなかった場合: 引き続き次の操作を行ってください。 2. プリンタドライバを アンインストールする(→ ネットワークガイド/ 本編「第 2 章ネットワーク環境で印刷する環境を設定するには」) 3. プリンタドライバを インストールしなおす(→ ネットワークガイド/ 本編「第 2 章 ネットワーク環境で印刷する環境を設定するには」) TCP/IP プロトコル が動作して い ない TCP/IP プロトコルが動作しているか確認してください。 印刷できるユーザが制限されている リモート UI の[IP アドレス範囲設定]にある[TCP/IP 印刷を制限する]の設定 内容を確認してください。(→ネットワークガイド/本編「第 3 章 ネットワーク 環境でプリンタを管理するには」) 4-24 データがプリンタへ送られないときには その他のトラブル 症状 原因 LBP3310 が正常に動 LBP3310が通常使うプリンタ 作しない として設定されていない プリン タドライバが正 常にイン ストー ルされていない 可能性が ある 印 刷終 了後、次の 印刷 印刷品 質を保つた め、定着器の が 開始す るまで に時間 冷却を 行っている(特 に幅の狭 がかかる い用紙の印刷終了後) CD-ROM Setup が自 CD-ROM Setup を自動的に表 動 的 に 表 示 さ れ な い 示する設定になっていない (Windows Vista の み) 処置 通常使うプリンタとして設定してください。 ユーザーズガイド「第 8 章 困ったときには」を参照してく ださい。 そのまましばらくお待ちください。プリンタが自動的に定着 器の冷却を行います。定着器の冷却が終わると、印刷が開始 されます。 次の操作を行います。 1.[コントロールパネル]から[CD または他のメディアの 自動再生]をクリックする 2.[す べて の メ ディ ア とデ バ イ スで 自 動 再生 を 使う]に チェックマークを付ける 3.[ソフトウェアとゲーム]を[プログラムのインストール / 実行]に設定してください。 プ リ ン タ ス テ ー タ ス 次の表 のようにセット されてい メッセージが表示された場合は、次の操作を行います。 ウ ィン ドウに「用 紙が る用紙サイズや設定が異なる ・B で設定した用紙サイズに印刷する場合 指 定と 異なり ます」が ・給紙カセットから印刷するとき: 表示される 正しい用紙をセットしなおして、C の設定を正しい用紙 サイズに設定する ・手差しトレイから印刷するとき: 正しい用紙をセットしなおす ・現在セットされている用紙に印刷する場合 ・プリンタステータスウィンドウの[ ] (エラー復帰) をクリックする • 給紙カセットから印刷する場合の例: A. セットした用紙サイズ B.[出力用紙サイズ]* 1 C.[ 用紙サイズの登録]*2 プリンタの動作 A5 A4 A5 A4 A4 A5 B と C の設定が異なっている ため、メッセージが表示され、 印刷を一時停止します。 1 * [ページ設定]ページにある設定 *2 プリンタステータスウィンドウの[カセット設定]ダイアログボックスにある設定 • 手差しトレイから印刷する場合の例: A. セットした用紙サイズ * B.[出力用紙サイズ]* C. 直前に印刷したジョブ の[出力用紙サイズ] * の設定 A4 A4 A5 A5 A4 A5 プリンタの動作 B と C の設定が異なっている ため、メッセージが表示され、 印刷を一時停止します。 [ページ設定]ページにある設定 その他のトラブル 4-25 ト ラ ブ ル の 対 処 法 症状 原因 ネッ ト ワ ー クボ ー ド の ラン プ が す べて 消 灯 し ている LAN ケーブルが 正しく取り 付けられていない、または断 線している 処置 LAN ケーブルを一度取り外し、接続しなおします。 他の LAN ケーブルに交換し、接続しなおします。 ハブの UP-LINK(カスケー ハブの“X”マークのあるポートに接続しなおします。 ド)ポートに接続している ハブに UP-LINK(カスケード)スイッチがある場合は、“X” 側に切り替えます。 クロスタイプの LAN ケーブ ルを使っている ストレートタイプの LAN ケーブルと交換します。 ハブと通信できない ハブの電源が入っていることを確認します。 クロスタイプの LAN ケーブルをハブの UP-LINK(カスケー ド)ポートに接続します。ハブに UP-LINK(カスケード)ス イッチがある場合は“=”側にします。 接続し たハブの通信速度 に合わせてプリンタ のネットワーク ボードのディップスイッチを設定します。 (→ネットワークガ イド/本編「第 5 章 付録」) ハブを交換します。 ネッ ト ワ ー クボ ー ド の ERR ラ ンプが点灯 して いる ト ラ ブ ル の 対 処 法 ネ ット ワ ーク ボ ード が 正し く取り付けられていない ネットワークボードを一度取り外して、取り付けなおします。 ネ ット ワ ーク ボ ード の ハー ドウェアに異常がある お買い求めの販売店に状況を連絡してください。 LAN ケーブルが 正しく取り 付けられていない、または断 線している LAN ケーブルが正しく取り付けられているか確認してくださ い。 LAN ケーブルを正常に使えるものと交換し、断線や破損がな いか確認してください。 上記の操作を行っても ERR ランプが点灯するときは、お買い 求めの販売店に連絡し、修理を依頼してください。 ネッ トワ ークボ ード が正し く取 り付けられていない ネットワークボードを一度取り外して、取り付けなおします。 ネッ ト ワ ー クボ ー ド の ERR ランプが 4 回ずつ 点滅している ネ ット ワー クボ ー ドの ディップスイッチ 1がオンに なっている 一度ディップス イッチ 1 をオフにしてください。(→ネット ワークガイド/本編「第 5 章 付録」) ネッ ト ワ ー クボ ー ド の ERR ラ ンプが点滅 し続 けている ネ ット ワ ーク ボ ード の ハー ドウェアに異常がある お買い求めの販売店に連絡し、修理を依頼してください。 突然 ネ ッ ト ワー ク か ら 印刷できなくなった DHCP サ ーバの機 能を使用 ネット ワーク管理者にお 問い合わせの上、次 のいずれかの設 し てい る 環境 で プリ ン タを 定を行ってください。 使用しているときに、プリン ・DNS 動的更新機能の設定をする(→ネットワークガイド/ タ の電 源 を入 れ なお し たた 本編「第3 章 ネットワーク環境でプリンタを管理するには」) め、プリンタの IP アドレス ・プリンタの起動時に常に同じ IP アドレスを割り当てるよう が変更された に設定する(→ネットワーク管理者) 4-26 その他のトラブル 第5章 オプションの設置 ペーパーフィーダ . . . . . . . . . . . . . . . . . . . . . . . . . . . . . . . . . . . . . . . . . . . . . . . . 5-2 プリンタを移動する . . . . . . . . . . . . . . . . . . . . . . . . . . . . . . . . . . . . . . . . . . . . . . . . . . . . 5-2 梱包材を取り外して、ペーパーフィーダを取り付ける . . . . . . . . . . . . . . . . . . . . . . . . . . . 5-3 ペーパーフィーダの情報を設定する . . . . . . . . . . . . . . . . . . . . . . . . . . . . . . . . . . . . . . . . 5-5 ネットワークボード . . . . . . . . . . . . . . . . . . . . . . . . . . . . . . . . . . . . . . . . . . . . . . . 5-6 各部の名称と機能 . . . . . . . . . . . . . . . . . . . . . . . . . . . . . . . . . . . . . . . . . . . . . . . . . . . . . . 5-7 ネットワークボードを取り付ける . . . . . . . . . . . . . . . . . . . . . . . . . . . . . . . . . . . . . . . . . . 5-7 オ プ シ ョ ン の 設 置 5-1 ペーパーフィーダ ペーパーフィーダは、プリンタの底面に取り付けて使用します。 ペーパーフィーダユニットPF-35P プリンタを移動する プリンタ設置後に、ペーパーフィーダを取り付けるときは、次の手順でプリンタをいったん適 切な場所に移 動させます。 1 プリンタの電源を切り、接続されているケーブルを取り外す d c e a プリンタの電源を切る b USB ケーブルを接続している場合 b プリンタの電源を切る cUSB ケーブルを抜く オ プ シ ョ ン の 設 置 a d 電源プラグを抜く e アース線を抜く 電源コードとアース線をプリンタから取り外す LAN ケーブルを接続している場合は、LAN ケーブルをネットワークボードから抜く 5-2 ペーパーフィーダ 2 プリンタを設置場所から移動する 前面から持ち運ぶ 取っ手に手を掛ける 梱包材を取り外して、ペーパーフィーダを取り付ける ペーパーフィーダは、プリンタの底面に取り付けます。 * 梱包材は予告なく位置・形状が変更されたり、追加や削除されることがあります。 1 梱包材を取り外す オ プ シ ョ ン の 設 置 テープを 取り外す 梱包材を取り外す テープを 取り外す ペーパーフィーダ 5-3 2 ペーパーフィーダを設置場所に置く 3 ペーパーフィーダを取り付ける 両側面や前面に 合わせて載せる 給紙カセ ットをプリンタ、ペーパ ー フィーダにセットする 位置決めピン、コネクタ を合わせる 4 ケーブルを接続する 必要に応じて、LAN ケーブルをネットワークボードに接続する オ プ シ ョ ン の 設 置 電源コードとアース線をプリンタに接続する アース線を専用のアース線端子に、電源プラグを電源コンセントに接続する 必要に応じて、USB ケーブルをプリンタに接続する Point ペーパーフィーダの設置後、はじめて給紙カセットに用紙をセットするときは、必ずプリンタの電源を一度入れ てから行ってください。 5-4 ペーパーフィーダ ペーパーフィーダの情報を設定する ペーパーフィーダを装着したあとは、次の手順でペーパーフィーダの情報を設定します。 1 [プリンタと FAX]または[プリンタ]フォルダを表示する Windows 2000 [スタート]メニューから[設定]→[プリンタ]を選択します。 Windows XP Professional Windows Server 2003 [スタート]メニューから[プリンタと FAX]を選択します。 Windows XP Home Edition [スター ト]メニュー から[コントロ ールパネ ル]を選択して、 [プ リンタと その他のハ ードウェア ]→ [プリンタと FAX]の順にクリックします。 Windows Vista [スタート]メニューから[コントロールパネル]を選択して、[プリンタ]をクリックします。 2 ペーパーフィーダの情報を設定する bクリック a本プリンタのアイコンを 右クリックして、選択 cクリック ペーパーフィーダの情報が自動的に取得されます。 Point ペーパ ーフィ ーダの 情報が 自動で 取得で きない 場合は、 [給紙オプション]の[250 枚カセット] にチェックマークを付けてください。 ペーパーフィーダ 5-5 オ プ シ ョ ン の 設 置 ネットワークボード ネットワークボードは、プリンタ背面の拡張ボードスロットへ取り付けます。 ERR LNK 100 ネットワークガイド/ スタート編 ネットワークボード(NB-C2) * ネジ (2本) お買い求めになったネットワークボードによっては、CD-ROM が付属している場合があります。 オプションのネットワークボードを装着すると、LBP3310 をネットワーク直結プリンタとしてお使いにな ることができます。 ■プリンタとコンピュータを直結する場合 プリンタ クライアント クライアント :TCP/IP ■プリントサーバを経由して接続する場合 クライアント オ プ シ ョ ン の 設 置 プリントサーバ クライアント プリンタ :TCP/IP :使用可能なプロトコル * プリントサーバを経由して接続する場合は、次の設定を行う必要があります。 1. プリントサーバへプリンタドライバをインストールする→ネットワークガイド/本編 2. プリントサーバの設定→ユーザーズガイド 3. クライアントへのインストール→ユーザーズガイド 5-6 ネットワークボード 各部の名称と機能 プリンタ接続コネクタ MACアドレス ERR LNK 100 LANコネクタ 100ランプ(緑色) LNKランプ(緑色) ERRランプ(オレンジ色) ネットワークボードを取り付ける ネットワークボードは、次の手順でプリンタの拡張ボードスロットに取り付けます。 Point ネットワークボードの取り付け作業 には、プラスドライバが必要です。あらかじめネジに合ったサイズのものをご用 意ください。 1 プリンタの電源を切り、接続されているケーブルを取り外す d c オ プ シ ョ ン の 設 置 e a プリンタの電源を切る b USB ケーブルを接続している場合 b プリンタの電源を切る cUSB ケーブルを抜く a d 電源プラグを抜く e アース線を抜く 電源コードとアース線をプリンタから取り外す 作業用スペースが十分とれない場合は、作業しやすい場所にプリンタを移動する ネットワークボード 5-7 2 ネットワークボードを取り付ける ネジを外して、 保護板を取り外す ネットワークボードを 差し込む 付属の2本のネジで 固定する Check! 拡張 ボードス ロットと ネットワ ークボ ードのパ ネル部分 の間に隙間ができないように、ネットワークボードをしっ かりと確実に押し込んでください。 隙間が ある状態 3 隙間が ない状態 ケーブルを接続する オ プ シ ョ ン の 設 置 LANケーブルを接続する 反対側をハブに 接続する 電源コードとアース線をプリンタに接続する アース線を専用のアース線端子に、電源プラグを電源コンセントに接続する 必要に応じて、USB ケーブルをプリンタに接続する 5-8 ネットワークボード 4 動作を確認する プリンタの電源を入れる ネットワークボードのランプを確認する ・ 10BASE-T の場合: LNK ランプが点灯していれば正常 ・ 100BASE-TX の場合: LNK ランプと 100 ランプが点灯していれば正常 正常に動作していない場合 プリンタの電源を切って、次のことを確認してください。 ・ LAN ケーブルが正しく接続されているか ・ ハブが正しく動作しているか ・ ネットワークボードが正しく取り付けられているか Check! 本プリンタに対応するネットワークボードのファームウェアのバージョンは次のとおりです。 プリンタ ネットワークボードのファームウェアのバージョン LBP3310 Ver 1.30 以降 ファームウェアのバージョンが 1.30 以降でない場合、正常に動作しないことがあります。ネットワークボードの取り付けと プリンタドライバのインストールが完了したあと、バージョンが 1.30 以降であることを確認してください。 バージョンが 1.30 以降でない場合は、プリンタに付属の CD-ROM 内の「NB-C2_Firmware」フォルダに収められている アップデートファイルを使用して、ネットワークボードのファームウェアを更新してください。 ファームウェアのバージョンの確認方法や更新方法については、 「NB-C2_Firmware」フォルダに収められている README ファイルをご覧ください。 なお、ファームウェアのアップデートファイルは、キヤノンホームページ(http://canon.jp/)からダウンロードすることも できます。 オ プ シ ョ ン の 設 置 ネットワークボード 5-9 オ プ シ ョ ン の 設 置 5-10 ネットワークボード 第6章 お役立ち情報 保守サービスのご案内 . . . . . . . . . . . . . . . . . . . . . . . . . . . . . . . . . . . . . . . . . . . . . 6-2 キヤノン保守契約制度とは . . . . . . . . . . . . . . . . . . . . . . . . . . . . . . . . . . . . . . . . . . . . . . . 6-2 キヤノンサービスパックとは . . . . . . . . . . . . . . . . . . . . . . . . . . . . . . . . . . . . . . . . . . . . . 6-2 補修用性能部品 . . . . . . . . . . . . . . . . . . . . . . . . . . . . . . . . . . . . . . . . . . . . . . . . . . . . . . . . 6-3 無償保証について . . . . . . . . . . . . . . . . . . . . . . . . . . . . . . . . . . . . . . . . . . . . . . . . 6-4 シリアルナンバーの表示位置 . . . . . . . . . . . . . . . . . . . . . . . . . . . . . . . . . . . . . . . . 6-4 ソフトウェアのバージョンアップについて . . . . . . . . . . . . . . . . . . . . . . . . . . . . . . 6-5 情報の入手方法 . . . . . . . . . . . . . . . . . . . . . . . . . . . . . . . . . . . . . . . . . . . . . . . . . . . . . . . . 6-5 ソフトウェアの入手方法 . . . . . . . . . . . . . . . . . . . . . . . . . . . . . . . . . . . . . . . . . . . . . . . . . 6-5 消耗品 . . . . . . . . . . . . . . . . . . . . . . . . . . . . . . . . . . . . . . . . . . . . . . . . . . . . . . . . . 6-6 設置場所 . . . . . . . . . . . . . . . . . . . . . . . . . . . . . . . . . . . . . . . . . . . . . . . . . . . . . . . 6-7 設置環境 . . . . . . . . . . . . . . . . . . . . . . . . . . . . . . . . . . . . . . . . . . . . . . . . . . . . . . . . . . . . . 6-7 設置スペース . . . . . . . . . . . . . . . . . . . . . . . . . . . . . . . . . . . . . . . . . . . . . . . . . . . . . . . . . 6-8 お 役 立 ち 情 報 6-1 保守サービスのご案内 ■ ご購入製品をいつまでもベストの状態でご使用いただくために このたびはレーザビームプリンタをご購入いただき誠にありがとうございます。さて、毎日ご愛用いただ くレーザビームプリンタの保守サービスとして、 「キヤノン保守契約制度」と「キヤノンサービスパック」 を用意しています。これらはキヤノン製品を、いつも最高の状態で快適に、ご使用いただけますように充 実した内容となっており、キヤノン認定の「サービスエンジニア」が責任をもって機能の維持管理等、万 全の処置を行います。お客様と、キヤノンをしっかりとつなぐ保守サービスで、キヤノン製品を末永くご 愛用賜りますようお願い申しあげます。 キヤノン保守契約制度とは キヤノン製品をご購入後、定められた無償修理保証期間中に万一発生したトラブルは無償で サービスを実施 します。保守契約制度とは、この無償保証期間の経過後の保守サービスを所定の料金で実施す るシステムで す。 (製品により無償修理保証期間が異なります。また、一部無償修理保証期間を設けていない製品もありま す。 ) 契約 キヤノンマーケティングジャパン(株) 又はキヤノン認定サービス店 お客様 保守サービス キヤノン保守契約制度のメリット ■ 都度の修理料金は不要 保守契約料金には、訪問料、技術料、部品代が含まれています。 万一のトラブル時も予期せぬ出費が発生することがありません。 ■ 保守点検の実施 お客様のご要望により、機器の保守点検を追加できます。 (別途、有料となります。) お 役 立 ち 情 報 キヤノンサービスパックとは キヤノン製品を長期間にわたって、安心してご使用いただくための保守サービスを、お手軽に ご購入できる ようパッケージ化した新しいタイプのサービス商品です。対象のキヤノン製品をご購入後、3 年間、4 年間、 5 年間のタイプを用意しています。 (無償修理保証期間を含みます) 6-2 保守サービスのご案内 キヤノンサービスパックのメリット ■ 簡単登録 従来の保守契約とは違い、面倒な手続きは一切不要。キヤノンサービスパックを購入後、登録カードをご 送付いただくだけで手続きは完了します。 ■ 電話一本 万一のトラブルが発生したときは、キヤノンサービスコールセンターにお電話にてお客様 ID とトラブル の内容をお知らせいただくだけで、迅速に対応します。 ■ 固定料金 キヤノンサービスパックのご購入料金が、期間中のサービス料金に相当します。予期せぬ出費が防げるた め、予算計画も立てやすくなります。 キヤノンサービスパックのサービス範囲 故障時の修理・調整: 故障が発生した場合、その修理・調整をおこないます。 修理料: 修理時に発生する訪問料金・技術料・部品代はキヤノンサービスパック料金 に含まれます。(消耗品およびキヤノン指定の部品は対象外となります) 保守期間: 対象製品購入後、3年間、4年間、5年間です。(保証期間を含みます) なお、天災、火災、第三者の改造 等に起因するトラブルや 消耗品代、キヤノン指定の部 品代は、「キヤノ ン保守契約制度」と「キヤノンサービスパック」ともに対象外となります。 「キヤノン保守契約制度」と「キヤノンサービスパック」に関するお申し込み、お問合せはお買い上げの販売 店もしくはキヤノンマーケティングジャパン(株)までお願いいたします。 キヤノンサービスパックの登録有効期間は、本体ご購入後 90 日以内となります。 補修用性能部品 本機の補修用性能部品の最低保有期間は、本機製造打ち切り後 7 年間です。 お 役 立 ち 情 報 保守サービスのご案内 6-3 無償保証について • 本製品の無償保証期間は、お買い上げ日より 1 年間です。 • 無償保証の保守サービスをお 受けになるためには、本製品に同梱の保証書が必要です。あらかじ め保証書 の記載内容をご確認の上、大切に保管してください。 シリアルナンバーの表示位置 本プリンタの保守サービスをお受けになるときは、シリアルナンバー (Serial No.) が必要になります。本プ リンタのシリアルナンバーは、下図の位置に表示されています。 ■ プリンタ背面 シリアルナンバー ■ 梱包箱外側 お 役 立 ち 情 報 シリアルナンバー 6-4 無償保証について ソフトウェアのバージョンアップについて プリンタドラ イバなどのソフトウェアに関しては、今後、機能アップなどのためのバージョンアップが行わ れることがあ ります。バージョンアップ情報およびソフトウェアの入手窓口は次のとおりです。ソフトウェ アのご使用にあたっては、各使用許諾契約の内容について了解いただいたものとさせていただきます。 情報の入手方法 インターネッ トを利用して、バージョンアップなど、製品に関する情報を引き出すことができます。通信料 金はお客様のご負担になります。 ■ キヤノンホームページ (http://canon.jp/) 商品のご紹介や各種イベント情報など、さまざまな情報をご覧いただけます。 ソフトウェアの入手方法 ダウンロード により、プリンタドライバなどの最新のソフトウェアを入手することができます。通信料金は お客様のご負担になります。 ■ キヤノンホームページ (http://canon.jp/) キヤノンホームページにアクセス後、ダウンロードをクリックしてください。 お 役 立 ち 情 報 ソフトウェアのバージョンアップについて 6-5 消耗品 本プリンタでは、消耗品として次のものが用意されています。消耗品は、本プリンタをお買い 求めの販売店 などでお買い求めください。 消耗品は、次の表の記載を目安に交換してください。ただし、プリンタの設置環境や印刷する 用紙サイズに より、記載の寿命より早く交換が必要になる場合があります。 消耗品 トナーカートリッジ * このイラストは、キヤノン純正 品 Cartridge 515の場合のも のです。 お 役 立 ち 情 報 6-6 消耗品 交換の目安 Cartridge 515: 約 3,000 ページ Cartridge 515 II: 約 7,000 ページ 用途 印刷 する データ を現 像し て転 写す るた め の部品で す。(→トナ ーカート リッジの 交 換方法:P.3-2) 設置場所 本プリンタを安全かつ快適にご使用いただくために、 「設置環境」に記載されている「温度/湿度条件」、 「電 源条件」、 「設置条件」を満たした場所に設置してください。 設置環境 本プリンタの設置場所は、次の環境条件を考慮の上、お選びください。 温度/湿度条件 温度、湿度が次の範囲内の場所でご使用ください。 • 周囲温度:10 ∼ 32.5 ℃ • 周囲湿度:20 ∼ 80%RH(結露のないこと) ■ 超音波加湿器をご使用のお客様へ 超音波加湿器をご使用の際に、水道水や井戸水をご使用になりますと、水中の不純物が大気中に放出され、 プリンタの内部に付着して画像不良の原因になります。ご使用の際には、純水など不純物を含まない水の ご使用をおすすめします。 電源条件 本プリンタの最大消費電力は 550W 以下です(AC100V ± 10%、50/60Hz ± 2Hz) 。 電源を接続するときは、次の事項をお守りください。 • 必ず 15A 以上の電源コンセントに、プリンタの電源を接続してください。 • プリンタへの電源供給が安全であることや、安定電圧であることを確認してください。 • アース線を接続してください。 お使いの電源について不明な点があれば、ご契約の電力会社またはお近くの電気店などにご相談ください。 お 役 立 ち 情 報 設置条件 本プリンタは、次のような場所に設置してください。 • 十分なスペースが確保できる場所 • 風通しがよい場所 • 平坦で水平な場所 • 本プリンタおよびオプション品の質量に耐えられる十分な強度のある場所 設置場所 6-7 設置スペース 本プリンタの周囲には、次のような空間を確保し、本プリンタの質量に耐えられる場所を選ん で設置してく ださい。周囲に必要な寸法、足の位置は次のようになっています。 周囲に必要なスペース ■ ペーパーフィーダ装着状態 (mm) 前面 (mm) 前面 1072.9 給紙カセット 給紙カセット 100 100 100 599.7 500 100 599.7 500 100 1072.9 100 ■ 標準状態 排紙切り替えカバー 前カバー 458 546.8 200 前カバー 200 排紙切り替えカバー 足の位置 ■ ペーパーフィーダユニット PF-35P 54.2 6-8 277.6 設置場所 26.7 305.8 28.5 61.9 40.5 40.3 276 294.2 294 61.8 43.9 26.7 62.7 40.5 (mm) 前面 282.4 294.2 52.7 62.3 43.9 283.2 お 役 立 ち 情 報 54.3 (mm) 前面 54.6 ■ プリンタ 第7章 索引 目的別索引. . . . . . . . . . . . . . . . . . . . . . . . . . . . . . . . . . . . . . . . . . . . . . . . . . . . . . 7-2 どんなことで困っていますか? . . . . . . . . . . . . . . . . . . . . . . . . . . . . . . . . . . . . . . . . . . . . 7-2 どんなことが知りたいですか? . . . . . . . . . . . . . . . . . . . . . . . . . . . . . . . . . . . . . . . . . . . . 7-3 用語別索引. . . . . . . . . . . . . . . . . . . . . . . . . . . . . . . . . . . . . . . . . . . . . . . . . . . . . . 7-4 索 引 7-1 目的別索引 どんなことで困っていますか? ■ プリンタステータスウィンドウにメッセージが表示されている 表示されているメッセージ 「サービスエラー」 「用紙がありません」 エラーランプの点灯(サービスエラーと表示されている). . . . . . . . . . . 4-12 給紙カセットに用紙をセットして印刷する . . . . . . . . . . . . . . . . . . . . . . . .2-6 手差しトレイに用紙をセットして印刷する . . . . . . . . . . . . . . . . . . . . . . 2-10 「用紙が指定と異なります」 その他のトラブル . . . . . . . . . . . . . . . . . . . . . . . . . . . . . . . . . . . . . . . . 4-25 ■ エラーランプが点灯/点滅している エラーランプが点灯している エラーランプの点灯(サービスエラーと表示されている). . . . . . . . . . . 4-12 エラーランプが点滅している エラーランプの点滅 . . . . . . . . . . . . . . . . . . . . . . . . . . . . . . . . . . . . . . . 4-13 ■ 紙づまりが起きている 紙づまりが起こったときには . . . . . . . . . . . . . . . . . . . . . . . . . . . . . . . . . . . . . . . . . . . . . . . . . . . . . . . . . .4-3 ■ プリンタが正しい動作をしない その他のトラブル . . . . . . . . . . . . . . . . . . . . . . . . . . . . . . . . . . . . . . . . . . . . . . . . . . . . . . . . . . . . . . . . 4-25 ■ 印刷結果が正しくない 正しく印刷できないときには . . . . . . . . . . . . . . . . . . . . . . . . . . . . . . . . . . . . . . . . . . . . . . . . . . . . . . . . 4-14 索 引 7-2 目的別索引 どんなことが知りたいですか? ■ 操作方法が知りたい 給紙カセットに用紙をセットして印刷する . . . . . . . . . . . . . . 2-6 普通紙や厚紙に印刷したい 手差しトレイに用紙をセットして印刷する . . . . . . . . . . . . . 2-10 給紙カセットの用紙サイズを変更したい 給紙カセットに用紙をセットして印刷する . . . . . . . . . . . . . . 2-6 封筒、はがき、OHP フィルム、ラベル用 紙に印刷したい 手差しトレイに用紙をセットして印刷する . . . . . . . . . . . . . 2-10 実行中の印刷を中止したい 印刷の中止 . . . . . . . . . . . . . . . . . . . . . . . . . . . . . . . . . . . . . 1-4 プリンタステータスウィンドウについて 知りたい プリンタステータスウィンドウについて . . . . . . . . . . . . . . . 1-7 トナーカートリッジを交換したい トナーカートリッジの交換方法 . . . . . . . . . . . . . . . . . . . . . . 3-2 定着ローラの清掃をしたい 定着ローラの清掃 . . . . . . . . . . . . . . . . . . . . . . . . . . . . . . . . 3-8 オプション品を設置したい オプションの設置 . . . . . . . . . . . . . . . . . . . . . . . . . . . . . . . . 5-1 PDF マニュアルの見かたが知りたい 取扱説明書の表示方法 . . . . . . . . . . . . . . . . . . . . . . . . . . . . . . . vi ■ 本プリンタについて知りたい 使用できる用紙 . . . . . . . . . . . . . . . . . . . . . . . . . . . . . . . . . . 2-2 印刷できる用紙や範囲が知りたい 印刷できる範囲 . . . . . . . . . . . . . . . . . . . . . . . . . . . . . . . . . . 2-5 お問い合わせ先が知りたい . . . . . . . . . . . . . . . . . . . . . . . . . . . . . . . . . . . . . . . . . . . . 裏表紙 索 引 目的別索引 7-3 用語別索引 英数字 CD-ROM, vi シリアルナンバー , 6-4 設置環境 , 6-7 設置条件 , 6-7 設置スペース , 6-8 あ 足の位置 , 6-8 印刷の中止 , 1-4 た 印刷キュー , 1-4 ジョブキャンセルキー , 1-6 定着ローラの清掃 , 3-8 手差しトレイ , 2-10, 2-19 プリンタステータスウィンドウ , 1-5 電源条件 , 6-7 エラーランプ , 4-12 トナーカートリッジ , 3-2 点灯 , 4-12 交換 , 3-5 点滅 , 4-13 交換する前に , 3-3 オプション , 5-1 トラブル ネットワークボード , 5-6 印刷品質 , 4-14 ペーパーフィーダ , 5-2 その他 , 4-25 データがプリンタへ送られない , 4-18 温度/湿度条件 , 6-7 用紙 , 4-17 トラブル解決マップ , 4-2 取扱説明書 か 概要 , vi 各部の名称 , 1-2 表示 , vi 操作パネル , 1-3 本体 , 1-2 取扱説明書について , v 紙づまり 位置 , 4-3 除去手順 , 4-4 給紙カセット , 2-6, 2-16 な ネットワークボード , 5-6 各部の名称と機能 , 5-7 取り付け , 5-7 さ サービスエラー , 4-12 索 引 周囲に必要なスペース , 6-8 は 使用できない用紙 , 2-4 プリンタステータスウィンドウ , 1-7 使用できる用紙 , 2-2 消耗品 , 6-6 ジョブキャンセルキー , 1-6 7-4 用語別索引 各部の名称と機能 , 1-7 表示方法 , 1-8 プリンタドライバの設定方法 , 2-8, 2-12, 2-20 ペーパーフィーダ , 5-2 情報設定 , 5-5 取り付け , 5-3 や 有効印字領域 , 2-5 ユーザ定義用紙 , 2-15 登録方法 , 2-15 プリンタドライバの設定方法 , 2-20 用紙のセット(給紙カセット), 2-16 用紙のセット(手差しトレイ), 2-19 用紙 サイズ , 2-2 使用できない用紙 , 2-4 使用できる用紙 , 2-2 タイプ , 2-3 有効印字領域 , 2-5 用紙サイズ , 2-2 用紙サイズの登録 , 2-7 用紙タイプ , 2-3 用紙のセット 給紙カセット , 2-6, 2-16 手差しトレイ , 2-10, 2-19 はがき , 2-12 封筒 , 2-12 ユーザ定義用紙 , 2-15 用紙の向き , 2-22 索 引 用語別索引 7-5 索 引 7-6 用語別索引 ●●● サテラ ご購入者アンケートご協力のお願い ●●● この度は、キヤノンサテラシリーズをお買い上げ いただきまして、誠にありがとうございます。みな さまのご意見を今後の製品開発の参考とさせてい ただきたく、アンケートへのご協力をお願い申し上 げます。 本プリンタに付属の CD-ROM のトップ画面に、キヤノンホームページのアンケートページへアクセ スするボタンがあります。大変お手数ではござい ますが、そこからアクセス後、質問事項にご回答く ださい。 ご回答いただきました内容はより良いサービスと 今後の製品開発の貴重な資料として活用し、それ以 外の目的に使用することはありません。 ※ アンケートにご回答いただく際には、商品名称と本体機番を入力していただく必要があります。 例) 商品名称 LBP3310 本体機番 LXMA000001 (保証書およびプリンタ背面、梱包箱外側に記載されています。) 1-1 ご 相 談 窓 口の ご 案 内 お客様相談センター (全国共通番号) 050-555-90061 [受付時間] <平日>9:00∼20:00 <土日祝日>10:00∼17:00 (1/1∼3は休ませていただきます) ※上記番号をご利用いただけない方は043-211-9627をご利用ください。 ※IP電話をご利用の場合、プロバイダーのサービスによってつながらない場合があります。 ※受付時間は予告なく変更する場合があります。あらかじめご了承ください。 ※消耗品はお買い上げいただいた販売店、お近くのキヤノン製品取り扱い店およびキヤノンマーケティングジャパン(株)販売窓口にてご購入ください。なお、 ご不明な場合は、上記のお客様相談センターにご相談ください。 修理受付窓口 Satera LBP3310の修理サービスのご相談は、お買い上げ販売店または下記の修理受付窓口へお問い合わせください。 修理受付窓口の受付時間は9:00∼17:30です。土曜、日曜、祝日は休ませていただきます。 (ただし、東京QRセンター・新宿QRセンターの受付時間は10:00∼18:00です。日曜、祝日は休ませていただきます。) また、※印の修理受付窓口では、郵送・宅配による修理品もお取扱いを致しております。 お願い:Satera LBP3310のお取扱い方法のお問い合わせは、必ず販売店または「お客様相談センター」あてにご連絡ください。 北 海 道 地 区 ※札幌サービスセンター TEL 011 (728) 0665 〒060-0807 北海道札幌市北区北7条西1-1-2 SE山京ビル1F 東 北 地 区 ※仙台QRセンター TEL 022 (217) 3210 〒980-0803 宮城県仙台市青葉区国分町3-6-1 仙台パークビルヂング1F 関 東 ・ 信 越 地 区 東日本修理センター(持込のみ) TEL 043 (211) 9032 〒261-0023 千葉県千葉市美浜区中瀬1-7-2 キヤノンMJ幕張事業所1F 東 京 ・ 神 奈 川 ・ 山 梨 地 区 東京QRセンター(持込のみ) TEL 03 (3837) 2961 〒110-0005 東京都台東区上野1-1-12 信井ビル1F 新宿QRセンター(持込のみ) TEL 03 (3348) 4725 〒160-0023 東京都新宿区西新宿2-1-1 新宿三井ビル1F 横浜QRセンター(持込のみ) TEL 045 (312) 0211 〒220-0004 神奈川県横浜市西区北幸2-6-26 HI横浜ビル2F ※キヤノンテクニカルセンター TEL 0297 (35) 5000 〒306-0605 茨城県坂東市馬立1234 F7棟3F 関東地区・東京地区で郵送・宅配にて修理品をお送りいただく場合は、上記キヤノンテクニカルセンターにお送り下さい。 中 部 ・ 北 陸 地 区 ※名古屋QRセンター TEL 052 (939) 1830 〒461-0005 愛知県名古屋市東区東桜2-2-1 高岳パークビル1F 近 畿 地 区 ※大阪QRセンター TEL 06 (6459) 2565 〒530-0005 大阪府大阪市北区中之島6-1-21 キヤノンビジネスサポート中之島ビル2F 中 国 ・ 四 国 地 区 広島サービスセンター(持込のみ) TEL 082 (240) 6712 〒730-0051 広島県広島市中区大手町3-7-5 広島パークビルヂング1F 九 州 地 区 ※福岡QRセンター TEL 092 (411) 4173 〒812-0017 福岡県福岡市博多区美野島1-2-1 キヤノンMJ福岡ビル1F 2007年9月1日現在 上記の記載内容は、都合により予告なく変更する場合がございますのでご了承ください。 キ ヤ ノ ン ホ ーム ペ ー ジ http://canon.jp/ RT5-0275 (000) XX2007XXXX ・プリンタドライバのバージョンアップ情報およびダウンロード ・トラブル発生時の解決方法 ・商品のご紹介や各種イベント情報など © CANON INC. 2007 PRINTED IN CHINA