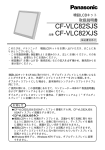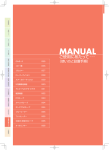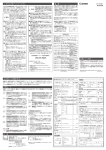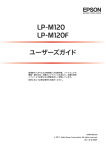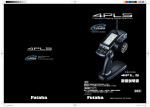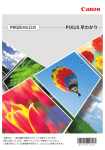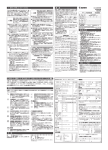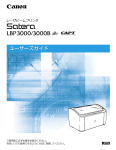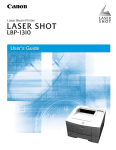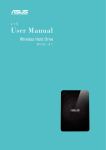Download 設置時にお読みください
Transcript
ステップ 1 プリンタを箱から取り出して、設置します ステップ 2 トナーカートリッジをセットします ステップ 3 電源コードとアース線を接続します ステップ 4 用紙をセットします ステップ 5 コンピュータと接続し、ソフトウェアをインストールします P. 6 レーザビームプリンタ 設置時にお読みください 最初にお読みください。 このたびはキヤノン LBP3000/3000Bをお買い上げいただき、ありがとうござい ます。 ご使用前に必ずこの取扱説明書をお読みください。 将来いつでも使用できるように大切に保管してください。 P. 9 P. 13 P. 15 P. 22 * 1 「設置時にお読みください」および「ユーザーズガイド」は、付属の CDROM 内の[Manuals]フォルダに収められています。 はじめに -[Japanese] * 2 「オンラインマニュアル」は、付属の CD-ROM 内の[CAPT] -[Documents]-[GUIDE-CAPT-JP]フォルダに収められています。 取扱説明書について 本プリンタの CD-ROM には、取扱説明書の電子マニュアル(PDF または HTML)が収められています。 CD-ROM をお使いになる前に、本書の「CD-ROM について」(➞P.36)を 参照してください。 説明書が同梱さ れていない場合があります。付属の CD-ROM に、 Macintosh 用のプリンタドライバや取扱説明書が同梱されていない場 合は、キヤノンホームページ(http://canon.jp/)からダウンロード してください。 :このマークが付いているガイドは、製品に同梱されている紙マ二ュアル です。 • PDF 形式のマニュアルを表示するには、Adobe Reader/Adobe Acrobat :このマークが付いているガイドは、付属の CD-ROM に収められている 電子マニュアル(PDF または HTML)です。 Acrobat Reader がインストールされていない場合は、アドビシステムズ CD-ROM ■ Windows をお使いの場合 取扱説明書名 ユーザーズガイド 内容 印刷のしかた、日常のお手 入れ、困ったときの対処の しかたなどを説明していま す。 同梱形態 CD-ROM CD-ROM 電子マニュアル のファイル名 Manual_1.pdf* Manual_2.pdf* * PDF マニュアルは、 「CD-ROM Setup」からご覧いただけます。 (➞CD-ROM Setup について:P.36) ■ Macintosh をお使いの場合 取扱説明書名 内容 本プリンタを設置して印刷 設置時にお読みくだ ができるようにするまでの さい(本書) 準備のしかたについて説明 しています。 ユーザーズガイド オンライン マニュアル Reader が 必 要 です。ご使用の シ ス テムに Adobe Reader/Adobe 社のホームページからダウンロードし、 インストールしてください。 マークについて 本プリンタを設置して印刷 設置時にお読みくだ ができるようにするまでの さい(本書) 準備のしかたについて説明 しています。 2 • 付属のCD-ROM によっては、Macintosh 用のプリンタドライバや取扱 日常のお手入れ、困ったと きの対処のしかたなどを説 明しています。 Macintosh に本プリンタ を接続して使用するときの 印刷のしかた、困ったとき の対処のしかたなどを説明 しています。 同梱形態 CD-ROM 電子マニュアル のファイル名 設置時にお読み ください .pdf* 1 本書では、安全のためにお守りいただきたいことや取り扱い上の制限・注意 などの説明に、下記のマークを付けています。 取り扱 いを誤った場合に、死 亡または重傷を負 う恐れのある警告 事項が 書かれています。安 全に使用していた だくために、必ずこ の警告事項をお守りください。 取り扱 いを誤った場合に、傷 害を負う恐れや物 的損害が発生する 恐れの ある注意事項が書 かれています。安全に 使用していただく ために、必ずこの注意事項をお守りください。 操作上、必ず守っていただきたい重要事項や制限事項が書かれていま す。誤った操作によるトラブルを防ぐために、必ずお読みください。 操作の 参考となることや 補足説明が書かれ ています。お読みにな ることをおすすめします。 略称について 本書に記載されている名称は、下記の略称を使用しています。 CD-ROM CD-ROM ユーザーズガイ ド .pdf* 1 index.html*2 Microsoft Windows 2000 operating system: Microsoft Windows XP operating system: Windows 2000 Windows XP Microsoft Windows Server 2003 operating system: Windows Server 2003 Microsoft Windows Vista operating system: Windows Vista Microsoft Windows Server 2008 operating system: Windows Server 2008 Microsoft Windows 7 operating system: Windows 7 Microsoft Windows operating system: Windows 商標について アース線を接続してください。アース線を接続しないで万一漏電した場 合は、火災や感電の原因になります。 Canon、Canon ロゴ、LBP は、キヤノン株式会社の商標です。 FontComposer、FontGallery は、キヤノン株式会社の日本における登録 商標です。 Adobe、Adobe Acrobat、 Adobe Reader は、Adobe Systems Incorporated (アドビシステムズ社)の商標です。 Apple、Mac OS、Macintosh、TrueType は、米国およびその他の国で 登録されている Apple Inc. の商標です。 IBM、PowerPCは、 米国 International Business Machines Corporation の商標です。 Microsoft、Windows、Windows Vista は、米国 Microsoft Corporation の米国およびその他の国における登録商標または商標です。 ●温度、湿度が以下の範囲内の場所でご使用ください。 周囲温度:10 ∼ 32.5°C その他、本書中の社名や商品名は、各社の登録商標または商標です。 周囲湿度:20 ∼ 80%RH(結露しないこと) 環境について 次 のような場合は、プリンタ内部に水滴が生じる(結露)こと がありま す。本プリンタを周囲の温度や湿度に慣らすために、1 時間以上放置して 設置環境 からご使用ください。プリンタ内部に水滴が生じると、用紙の搬送に不具 本プリンタを安全かつ快適にご使用いただくために、以下の条件を満たした場所に設 置してください。 ・ 本プリンタが設置されている部屋を急激に暖めた場合 合が起こり、紙づまりやプリンタの故障、動作不良となることがあります。 ・ 本プリンタを温度や湿度が低い場所から高い場所へ移動させた場合 本プリンタを設置する前に、 「安 全にお使いいただくために」 (➞ CD-ROM ユーザーズガイド)を必ずお読みください。 ●電源電圧は以下の範囲内でお使いください。 AC100V ± 10% 50 / 60Hz ± 2Hz ●本プリンタの最大消費電力は 450W 以下です。電気的なノイズや許容範囲 を超える電源電圧の降下は、本プリンタだけでなく、コンピュータ本体の誤 作動やデータ消失の原因になることがあります。 ●電源を接続するときは、次の事項をお守りください。 ・ 必ず 15A 以上の電源コンセントに、プリンタの電源を接続してください。 超音波加湿器をご使用のお客様へ 超音波加湿器をご使用の際に、水道水や井戸水をご使用になりますと、 水中の不純物が大気中に放出され、プリンタの内部に付着して画像不良 の原因となります。ご使用の際には、純水など不純物を含まない水のご 使用をおすすめします。 ●本プリンタは、次のような場所に設置してください。 ・十分なスペースが確保できる場所 ・風通しがよい場所 ・平坦で水平な場所 ・本プリンタの質量に耐えられる十分な強度のある場所 ・ アース線を接続してください。 お使いの電源について不明な点があれば、ご契約の電力会社またはお近くの電気店など にご相談ください。 アルコール、シンナーなどの引火性溶剤の近くに設置しないでくださ い。引火性溶剤が製品内部の電気部品などに接触すると、火災や感電の 原因になります。 • 本プリンタを次のような場所に設置しないでください。火災や感電の原 因になることがあります。 ・ 湿気やほこりの多い場所 ・ 調理台や加湿器のそばなど油煙や湯気があたる場所 3 ・雨や雪が降りかかるような場所 ・水道の蛇口付近などの水気のある場所 ・直射日光のあたる場所 ・高温になる場所 設置スペース 本プリンタの周囲には、次のような空間を確保し、本プリンタの質量に耐えられる場 所を選んで設置してください。各部の寸法、および周囲に必要な寸法、足の位置は次 のようになっています。 ・火気に近い場所 • ぐらついた台の上や傾いた所などの不安定な場所、振動の多い場所に設置し ・プリンタの寸法 ないでください。落ちたり倒れたりして、けがの原因になることがあります。 281.1 本プリンタは次のような場所に設置しないでください。故障の原因とな ることがあります。 ・急激な温度変化や湿度変化がある場所や結露の発生する場所 ・風通しの悪い場所 ・磁気や電磁波を発生する機器の近く ・実験室など、化学反応を起こすような場所 38 2.5 ・空気中に、塩分やアンモニアガスなどの腐食性または毒性のガスを含 んでいるような場所 ・本プリンタの質量で歪んだり、沈む可能性のある場所(じゅうたん、 畳などの上) (mm) .8 369 ・周囲に必要なスペース 前面 75 75 520 75 450 150 75 585 (mm) ・足の位置 55.7 47.9 261.5 52.6 36.1 32.8 171.3 46.5 285.8 前面 32.8 171.3 46.5 4 (mm) • 本プリンタは、双方向通信を行います。片方向通信のプリントサーバや システム環境(Windows の場合) OS ソフトウェア環境 ・Windows 2000 Server/Professional 日本語版 ・Windows XP Professional/Home Edition 日本語版 ・Windows XP Professional x64 Edition 日本語版 ・Windows Server 2003 日本語版 ・Windows Server 2003 x64 Editions 日本語版 ・Windows Vista 日本語版(32 ビット版/ 64 ビット版) ・Windows Server 2008 日本語版(32 ビット版/ 64 ビット版) ・Windows 7 日本語版(32 ビット版/ 64 ビット版) ※Windows 7/Server 2008 をお使いの場合の操作方法や説明などは、Windows Vista の記載をご参考ください。 ※最新の OS および Service Pack の対応状況については、キヤノンホームペー ジ(http://canon.jp/)でご確認ください。 USB ハブ・切替器等を使用しての接続は、動作確認を行っておりませ んので動作保証はできません。 システム環境(Macintosh の場合) OS ソフトウェア環境 ・Mac OS 9 ・Mac OS X(ネイティブ) • 以下のOS 用のプリンタドライバは、 付属のCD-ROMに収められていま せん。 ・ Mac OS 9.1/9.2.1/9.2.2 ・ Mac OS 10.2.8 ∼ 10.4.8 これらの OS をご使用の場 合は、キヤノンホームページ(http:// canon.jp/)からプリンタドライバをダウンロードしてください。 日本語以外の OS には対応していません。 • 付属の CD-ROM に収められているプリンタドライバが対応しているOS については、[README-CAPT-JP.rtf]を参照してください。 ・最低動作環境 Windows 2000/XP/Server 2003 CPU Pentium II 300MHz以上 メモリ(RAM)*1 128MB以上 ハードディスク空き容量*2 120MB以上 Windows Vista Windows Vistaの最 低システム要件に準 拠 120MB以上 (IBM-PC互換機) *1 お使いのコンピュータのシステム構成や使用するアプリケーションにより実際に使用できるメ モリ容量が異なるため、上記の環境はどんな場合でも印字を保証するものではありません。 *2 おまかせインストールでプリンタドライバと取扱説明書をインストールする場合に必要なハー ドディスクの空き容量です。必要なハードディスクの空き容量は、お使いのシステム環境やイ ンストールの方法によって異なります。 [README-CAPT-JP.rtf]は、以下に収められています。 付属の CD-ROM →[CAPT]→[Japanese]→[Documents] • 最新のプリンタドライバは、キヤノンホームページより入手することが できます。 • Mac OS X の Classic 環境には対応していません。 • 日本語版以外の Mac OS には対応していません。 インタフェース環境 ・USB:USB 2.0 High-Speed(Mac OS X 10.3.3 以降のみ)/ USB Full-Speed(USB1.1 相当) 本プリンタは、双方向通信を行います。片方向通信の USB ハブ・切替 器等を使用しての接続は、動作確認を行っておりませんので動作保証は ・推奨動作環境 できません。 Windows 2000/XP/Server 2003 CPU Pentium III 600MHz以上 Windows Vista Windows Vistaの推奨 システム要件に準拠 メモリ(RAM) 256MB以上 動作コンピュータ環境 ・USB ポートを標準で搭載する機種 ハードディスク/メモリ ・上記 OS が十分に動作する容量 インタフェース環境 USB 2.0 Hi-Speed/USB Full-Speed(USB1.1 相当) • サウンドをお使いになる場合は、PC 音源(および PCM 音源のドライ バ)が組み込まれ ている必要が あります。PC スピ ーカドライバ (speaker.drv など)はお使いにならないでください。 5 ステップ 1 ステップ 1 プリンタを箱から取り出 して、設置します 設置場所に運ぶ 設置場所が確保できたら、本プリンタをパッケージから取り出し、設置場所 へ運びます。 • 本プリンタを設置する場合は、本体の質量に耐えられる机などに設置し てください。 • 本プリンタの質量で歪んだり、沈む可能性のある場所(じゅうたん、畳 パッケージの内容を確認する などの上)には設置しないでください。 プリンタを設置する前に、パッケージに次のものがすべて揃っているかどう かを確認してください。万一不足しているものや破損しているものがあった 場合には、お買い求めの販売店までご連絡ください。 1 プリンタ本体をパッケージから取り出します。 プリンタ本体の取り出し作業は、周囲に十分なスペースがある広い場所 で行ってください。 □アース線 □トレイカバー 2 プリンタ本体を設置場所へ運びます。 図のように本体両側面に手を掛けて、両手でしっかり持ってください。 □プリンタ本体 □トナーカートリッジ □電源コード □User Software CD-ROM ・CAPT(Canon Advanced Printing Technology)ソフトウェア ・FontGallery ・設置時にお読みください(本書) ・ユーザーズガイド ・オンラインマニュアル(Macintoshのみ) ・CAPT Windows ファイアウォールユーティリティ □ 設置時にお読みください レーザビームプリンタ保証書 □保証書 • 同梱されているトナーカートリッジは、交換用のトナーカートリッジと は異なります。交換用のトナーカートリッジをご購入する際は、ユー ザーズガイド「第 5 章 日常のメンテナンス」を参照してください。 • 本プリンタには USB ケーブルは付属していません。お使いのコン ピュータに合わせてご用意ください。 6 • 本プリンタは、トナーカートリッジ、トレイカバーを取り付けていない 状態で約 5.6kg あります。腰などを痛めないように注意して持ち運ん でください。 • 絶対に給紙トレイや手差しトレイ、排紙口など、指定された以外の部分 を持たないでください。落としてけがの原因になることがあります。 梱包材を取り外す ステップ 1 本プリンタには、輸送時の振動や衝撃から装置を守るために、テープが取り付 けられています。設置場所へ運んだら、これらのテープを取り外してください。 1 プリンタの前後に貼られているテープをはがして a 、保護シートを取り外しま す b。 b a 2 3 プリンタに貼られている以下のテープを取り外します。 設置場所にゆっくりとおろします。 プリンタはゆっくりと慎重におろしてください。手などを挟むと、けが の原因になることがあります。 設置場所には、ケーブルの接続を行うためのスペースを確保しておいて ください。 7 3 排紙トレイを開けます。 6 後端の用紙ガイドを止めているテープを取り外します。 4 プリンタに貼られている以下のテープを取り外します。 7 給紙トレイを閉めます。 給紙トレイを開けます。 8 プリンタに貼られている以下のテープを取り外します。 ステップ 1 5 給紙トレイはプリンタ中央の溝に手を入れて開けます。 8 この手順は LBP3000B のみの手順です。 1 ステップ 2 排紙トレイを開けます。 トナーカートリッジを セットします ステップ 2 トナーカートリッジの取り扱いについては、 日常のメンテナンス」を参照してください。 CD-ROM ユーザーズガイド 「第 5 章 トナーカートリッジから微弱な磁気が出ています。心臓ペースメーカー をご使用の方は、異常を感じたらトナーカートリッジから離れてくださ い。すぐに、医師にご相談ください。 トナーで衣服や手を汚さないように注意してください。衣服や手が汚れ た場合は、直ちに水で洗い流してください。温水で洗うとトナーが定着 し、汚れがとれなくなることがあります。 2 上カバーを開けます。 上カバーは右側にある溝を持って、止まるまでいっぱいに開けます。 上カバー内部の高圧接点部には、絶対に触れないでください。プリンタ が破損する恐れがあります。 高圧接点部 9 3 トナーカートリッジを保護袋から取り出します。 保護袋はトナーカートリッジを傷つけないように、はさみなどで切って開けます。 4 トナーカートリッジを図のように持ち、ゆっくりと 5 ∼ 6 回振って、内部の トナーを均一にならします。 ステップ 2 • トナーカートリッジが入っていた保護袋は、捨てずに保管しておいてく ださい。プリンタのメンテナンスなど、トナーカートリッジを取り出す ときに必要になります。 • 内部のドラムを手で触れたり、傷を付けたりすると、印字品質が低下し ます。絶対に手で触れたり、ドラム保護シャッターを開けないでくださ い。また、指示された以外の部分は、持ったり、触れたりしないでくだ さい。故障の原因になることがあります。 • トナーが均一でないと、印字品質が低下します。この操作は必ず行って ください。 • トナーカートリッジはゆっくり振ってください。ゆっくり振らないとト ナーがこぼれることがあります。 • 電気接点部やセンサーなど指定された以外の部分は、持ったり、触れた りしないでください。故障の原因になります。 電気接点部 電気接点部 ドラム保護シャッター • トナーカートリッジは、絶対に直射日光や強い光に当てないでください。 10 5 トナーカートリッジを平らな場所に置き、トナーカートリッジを押さえなが らシーリングテープ(長さ約 50cm)をゆっくりと引き抜きます。 • シーリングテープを引き抜くときは、ドラム保護シャッターを手で押さ えつけないように気を付けて作業を行ってください。 シーリングテープは、矢印の方向にまっすぐ引き抜きます。 ステップ 2 ドラム保護シャッター • トナーカートリッジは、保護袋から取り出した状態で放置せず、できる だけ早く本体に取り付けてください。 • 引き抜いたシーリングテープは、地域の条例にしたがって処分してくだ さい。 シーリングテープを勢いよく引き抜いたり、途中で止めたりするとト ナーが飛び散ることがあります。トナーが目や口に入った場合は、直ち に水で洗い流し、医師と相談してください。 • 曲げて引いたり、上向きや下向きに引っ張らないでください。シーリン グテープが途中で切れ、完全に引き抜けなくなることがあります。 • シーリングテープは最後まで完全に引き抜いてください。シーリング テープがトナーカートリッジ内に残っていると、印字不良の原因になり ます。 11 6 トナーカートリッジ左右の突起を本体内部のトナーカートリッジガイドに 7 上カバーを閉めます。 合わせて、奥に当たるまで押し込み a 、手前に倒します b 。 ステップ 2 a • 上カバーが閉まらないときは、トナーカートリッジの取り付け状態を確 認してください。無理に上カバーを閉めると故障の原因になります。 • トナーカートリッジを取り付けたあと、上カバーを開けたまま長時間放 置しないでください。 b 12 2 ステップ 3 アース線端子のネジをゆるめて取り外し、付属のアース線をネジ止めしま す。 電源コードとアース線を 接続します • プリンタとコンピュータのアース線を両方とも接続してください。片方 だけ接続すると、機器間に電位差が生じ、故障の原因になることがあり ます。 • なるべくひとつのコンセントを専用にしてお使いください。 • コンピュータ本体の補助コンセントに電源を接続しないでください。 • 本プリンタを無停電電源に接続しないでください。停電発生時に誤動作 ステップ 3 を起こしたり、故障するおそれがあります。 アース線が電源コード差し込み口にかからないようにアース線を取り アース線の取り付け作業には、プラスドライバが必要です。あらかじめ 付けてください。 ネジに合ったサイズと形状のものをご用意ください。 1 3 電源コード差し込み口に、付属の電源コードをしっかりと差し込みます。 プリンタの電源スイッチがオフになっていることを確認します。 電源スイッチの " " 側を押した状態がオフです。 13 4 アース線を専用のアース線端子へ a 、 電源プラグを電源コンセントへ接続し ます b 。 b a ステップ 3 14 用紙をセットします 給紙トレイに用紙をセットする 給紙トレイには A4、B5、A5、リーガル、レター、エグゼクティブサイズ の普通紙(64g/m2 の用紙)を約 150 枚までセットできます。また、厚 紙、OHP フィルム、ラベル用紙、はがき、封筒洋形 4 号、封筒洋形 2 号や 幅が 76.2 ∼ 215.9mm、長さが 127.0 ∼ 355.6mm のユーザ定義用紙 をセットすることもできます。 給紙トレイに用紙をセットするときは、必ず縦置きにセットしてください。 ステップ 4 本プリンタは、給紙トレイと手差しトレイから給紙することができます。 ここでは、定形サ イズの普通紙 をセットする方 法のみを記載 します。厚 紙や OHP フィルム、ラベル用紙、封筒、はがき、ユーザ定義用紙をセッ トする方法は ユーザーズガイド「第 2 章 給紙/排紙のしかた」を参 照してください。 CD-ROM ステップ 4 手差しトレイ • 給紙トレイに用紙が残っているときに用紙を補充する場合は、セットさ 給紙トレイ れている用紙を一度取り出し、補充する用紙とともによく揃えてから給 紙トレイにセットしてください。 • 連続で印刷を行う枚数は、各用紙タイプの積載制限の枚数を目安に、連 • 給紙トレイから印刷するときは、手差しトレイに用紙がセットされてい ないことを確認してください。手差しトレイに用紙がセットされている 続で印刷を行ってください。 と、手差しトレイからの給紙が優先されるため、手差しトレイの用紙が 給紙されます。 • 給紙トレイから印刷を行っている途中で、手差しトレイに用紙をセット しないでください。手差しトレイにセットした用紙が給紙され、重送や 1 給紙トレイを開けます。 給紙トレイはプリンタ中央の溝に手を入れて開けます。 紙づまりの原因になります。 • バリのある用紙、しわのある用紙やひどくカールした用紙はセットしな いでください。紙づまりや故障の原因になることがあります。 • 使用できる用紙の詳細は、 CD-ROM ユーザーズガイド「第 2 章 給紙/排紙 のしかた」を参照してください。 15 2 後端の用紙ガイドを引き出します。 3 用紙ガイドの幅を紙幅より少し広めにセットします。 4 用紙の印刷面を上にして、奥にあたるまでゆっくりと差し込みます。 給紙トレイを閉めるときは、必ず後端の用紙ガイドを図の位置に戻して ください。図の位置に戻さないで給紙トレイを閉めると、プリンタが破 ステップ 4 損する原因になります。 用紙束は積載制限ガイドの下を通してください。 積載制限ガイド 用紙をセットするときは、用紙の端で手を切ったりしないように、注意 してください。 • 給紙トレイにセットできる用紙の枚数は約 150 枚(64g/m2 の用紙) です。積載制限ガイドと用紙との間に十分すき間があることを確認して ください。すき間がない場合は、用紙を少し減らします。 16 • 裁断状態が悪い用紙を使用すると、重送しやすくなる場合があります。 レターヘッドやロゴ付きの用紙などに印刷する場合は、用紙の表面(印 そのような場合は、用紙の束をよくさばき、用紙を平らな場所でよく揃 刷する面)を上に向け、以下のようにセットします。 えてからセットしてください。 • 用紙を斜めにセットしないでください。 • 用紙の後端が不揃いになっていると、給紙不良や紙づまりの原因になり ステップ 4 ます。 • 用紙の先端が折れ曲がっていたり、カールしている場合は、端を伸ばし てからセットしてください。 5 用紙ガイドをスライドさせて、用紙の左右にぴったりと合わせます。 17 必ず用紙ガイドを用紙の幅に合わせてください。ゆるすぎたりきつすぎ たりすると、正しく送られなかったり、紙づまりの原因になります。 7 トレイカバーを取り付けます。 トレイカバーの左右の突起を本体の溝に合わせて取り付けます。 突起 溝 トレイカバー 6 後端の用紙ガイドを用紙に合わせます。 ステップ 4 印刷中は、給紙トレイの用紙に触れたり、引き抜いたりしないでくださ トレイカバーは、給紙トレイにセットした用紙のホコリ除けや、手差し い。動作異常の原因になります。 トレイに用紙をセットする場合のトレイの役割をしますので、必ず取り 付けてください。 18 手差しトレイに用紙をセットする 2 用紙ガイドの幅を紙幅より少し広めにセットします。 3 用紙の印刷面を上にして、奥に当たるまでゆっくりと差し込みます。 手差しトレイには A4、B5、A5、リーガル、レター、エグゼクティブサイ ズの普通紙をセットできます。また、厚紙、OHP フィルム、ラベル用紙、は がき、封筒洋形 4 号、封筒洋形 2 号や幅が 76.2 ∼ 215.9mm、長さが 127.0 ∼ 355.6mm のユーザ定義用紙をセットすることもできます。 手差しトレイに用紙をセットするときは、必ず縦置きにセットしてくださ い。 ステップ 4 用紙は積載制限ガイドの下を通してください。 積載制限ガイド • 手差しトレイには 1 枚まで用紙がセットできます。 • 手差しトレイからの複数部数や複数ページの設定を行っての印刷はで きません。複数部数や複数ページの設定で印刷を行った場合、2枚目以 降は用紙サイズや用紙タイプに関わらず給紙トレイから給紙されます。 • 印刷中は、手差しトレイの用紙に触れたり、引き抜いたりしないでくだ さい。動作異常の原因になります。 1 給紙トレイが開いていない場合は、給紙トレイを開け、トレイカバーを取り 付けます。 ➞ 給紙トレイに用紙をセットする:P.15 用紙をセットするときは、用紙の端で手を切ったりしないように、注意 してください。 • 手差しトレイにセットできる用紙の枚数は 1 枚です。 • 用紙を斜めにセットしないでください。 • 用紙の先端が折れ曲がっていたり、カールしている場合は、端を伸ばし てからセットしてください。 19 レターヘッドやロゴ付きの用紙などに印刷する場合は、用紙の表面(印 刷する面)を上に向け、以下のようにセットします。 • 必ず用紙ガイドを用紙の幅に合わせてください。ゆるすぎたりきつすぎ たりすると、正しく送られなかったり、紙づまりの原因になります。 • 印刷中は、手差しトレイの用紙に触れたり、引き抜いたりしないでくだ さい。動作異常の原因になります。 排紙先について 本体上面の排紙トレイに印字した面が下向き(フェースダウン)で排紙され ます。排紙トレイに排紙するときは排紙トレイを開けて排紙させます。 ステップ 4 4 用紙ガイドをスライドさせて、用紙の左右にぴったりと合わせます。 プリンタを使用しないときは排紙トレイを閉めてください。 20 排紙部のローラには衣服や手などを近づけないでください。印刷中でな くてもローラが急に回転し、衣服や手などが巻き込まれて、けがの原因 になることがあります。 プリンタの使用中や使用直後は、排紙トレイ周辺が高温になります。用 紙を取り除くときや、紙づまりの処理をするときは、排紙トレイ周辺に 触れないように気を付けてください。 ステップ 4 2 排紙トレイには、普通紙で約 100 枚(64 g/m の用紙)まで積載す ることができます。 21 ステップ 5 コンピュータと接続し、 ソフトウェアをインス トールします ●Windows をお使いの場合 ➞ P.22 ●Macintosh をお使いの場合 ➞P.32 Windows にインストールする ここでは、USB ケーブルでプリンタとコンピュータを接続し、プリンタ ドライバをインストールします。 • 電源プラグを電源コンセントに接続している状態で USB ケーブルを接 続するときは、アース線が接続されていることを確認してから行ってく ステップ 5 ださい。アース線が接続されていない状態で行うと、感電の原因になり ます。 • 電源プラグを電源コンセントに接続している状態で USB ケーブルを抜 き差しするときは、コネクタの金属部分に触れないでください。感電の 原因になります。 • コンピュータまたはプリンタの電源がオンになっている状態で USB ケーブルを抜き差ししないでください。プリンタの故障の原因になりま す。 • 本プリンタは印刷時に双方向通信を行います。片方向通信が必要なプリ ントサーバ、USB ハブ・切り替え機器等を使用しての接続は動作不良の 原因になります。 • Windowsを起動した際に、必ず Administrators のメンバとしてログオンし てください。 • プリンタを設置後、初めて電源をオンにしたときに、白紙が 1 枚排紙される ことがありますが、異常ではありません。 • ここでは、Windows XP Home Edition の画面例で手順を説明します。 • 本プリンタにはUSBケーブルは付属していません。お使いのコンピュー タに合わせてご用意ください。 22 1 プリンタとコンピュータの電源がオフになっていることを確認します。 2 USB カバーを開けます。 3 USB ケーブルのBタイプ (四角い)側を本プリンタ背面の USBコネクタへ接 4 続し、USB カバーを閉めます。 USB ケーブルの A タイプ(平たい)側をコンピュータの USB ポートへ接続 します。 5 コンピュータの電源を入れ、Windows を起動します。 プラグアンドプレイの自動セットアップにより、ウィザードやダイアロ グボックスが表示された場合は、 [キャンセル]をクリックして、本手 順でインストールを行ってください。 6 ステップ 5 付属の User Software CD-ROM を CD-ROM ドライブにセットします。 すでに CD-ROM がセットされている場合は、いったん CD-ROM を取り出しても う一度セットします。 • Windows Vista をお使いの場合、 [自動再生]ダイアログボックスが表 示された場合は、[AUTORUN.EXE の実行]をクリックします。 • CD-ROM Setup が表示されない場合は、次の方法で表示します。(こ こでは、CD-ROM ドライブ名を「D:」と表記しています。CD-ROM ドライブ名は、お使いのコンピュータによって異なります。) ・Windows Vista 以外の OS の場合は、 [スタート] メニューから[ファ イル名を指定して実行]を選択して「D:¥Japanese¥MInst.exe」と 入力し、 [OK]をクリックします。 ・ Windows Vista の場合は、 [スタート]メニューの[検索の開始]に 「D:¥Japanese¥MInst.exe」と入力し、キーボードの[ENTER] キーを押します。 Windows Vista をお使いの場合、 [ユーザーアカウント制御]ダイアロ グボックスが表示された場合は、[許可]をクリックします。 23 7 手順 7 で[選んでインストール]を選択した場合は、 [オンラインマニュアル]の チェックマークを外してから[インストール]をクリックします。 [おまかせインストール]または[選んでインストール]をクリックします。 [おまかせインストール]は、プリンタドライバの他に取扱説明書も同時にインス トールできます。取扱説明書をインストールしない場合は、 [選んでインストール] を選択します。 9 ステップ 5 8 24 [インストール]をクリックします。 内容を確認して、 [はい]をクリックします。 10 [Readme ファイルの表示]をクリックして、Readme ファイルの内容を確 12 [USB 接続でインストール]を選択したあと、 [次へ]をクリックします。 認し、閉じます。 11 [次へ]をクリックします。 お使いの環境によ っては、コンピュータの再起動を 促すメッセージが表示される 場合があります。そ の場合は、コンピュータの再起動 後にインストールを続けて ください。 Windows XP Service Pack 2 などの Windows ファイアウォール機能を持っ ている OS を使用している場合、以下の画面が表示されますので、プリンタ共有 時のクライアント側との通信に対する Windows ファイアウォールのブロックを 解除するかどうかを設定します。 プリンタの共有機能を使用する場合は、 [はい]をクリックします。インストール が完了したあと、CD-ROM ユーザーズガイド「第 3 章 Windows の印刷環境を設定す るには」を参照してプリンタの共有機能の設定を行ってください。 プリンタの共有機能を使用しない場合は、 [いいえ]をクリックします。 インス トール後でも、 付属の CD-ROM に収め られている「CAPT Windows ファイアウォールユーティリティ」を使用して、Windows ファ イアウ ォー ルの設 定を変 更する ことが できま す。詳しく は、 CD-ROM ユーザーズガイド「第 7 章 付録」を参照してください。 25 ステップ 5 13 プリンタの電源スイッチの“ ”側を押して、プリンタの電源をオンにします。 「インストール開始後は中止することができません。よろしいですか?」と いうメッセージが表示されますので、[はい]をクリックします。 • Windows 2000 をお使いの場合、[デジタル署名が見つかりませんで した]ダイアログボックスが表示された場合は、 [は い]をクリックし ます。 [ハードウェアのインス • Windows XP/Server 2003 をお使いの場合、 USBクラスドライバおよびプリンタドライバのインストールが自動的に開始され ます。 トール]ダイアログボックスが表示された場合は、 [続行]をクリック します。 [Windows セキュリティ]ダイアロ • Windows Vista をお使いの場合、 • USB ケーブルを接続しても自動認識されない場合は、 CD-ROM グボックスが表示された場合は、[このドライバソフトウェアをインス ユーザーズ ガイド「第 6 章 困ったときには」を参照してください。 トールします]をクリックします。 • Windows XP/Server 2003をお使いの場合、 [ハードウェアのインス 14 トール]ダイアログボックスが表示された場合は、[続行]をクリック します。 次の画面が表示されたら、プリンタの電源を入れます。 • Windows Vista をお使いの場合、 [Windows セキュリティ]ダイアロ ステップ 5 グボックスが表示された場合は、 [このドライバソフトウェアをインス トールします]をクリックします。 15 26 手順 7 で[おまかせインストール]を選択した場合は、取扱説明書がインス トールされます。 16 インストール結果を確認して、[次へ]をクリックします。 インストールが完了すると CAPT ソフトウェアのインストールが完了すると、以下のようにアイコンや フォルダが作成されます。 ■Windows 2000 の場合 ・[プリンタ]フォルダに[Canon LBP3000]プリンタアイコンが表示さ れます。 ドライバのインストールが正常に終了しなかった場合は、CD-ROM ユーザー ズガイド「第 6 章 困ったときには」を参照して、もう一度 CAPT ソフ トウェアをインストールしなおしてください。 17 ステップ 5 [今すぐコンピュータを再起動する]にチェックマークを付けたあと、 [再起 動]をクリックします。 ・[スタート]メニューの[プログラム]に[Canon Printer Uninstaller] が追加されます。 Windows が再起動します。 USB クラスドライバとプリンタドライバのインストールが完了しました。 27 ・取扱説明書をインストールした場合は、デスクトップに[LBP3000 取扱 説明書]が作成され、 [ス タート]メニューの[プログラム]に[Canon LBP3000]-[LBP3000 取扱説明書]が追加されます。 ・取扱説明書をインストールした場合は、デスクトップに[LBP3000 取扱 説明書]が作成され、 [ス タート]メニューの[すべてのプログラム]に [Canon LBP3000]-[LBP3000 取扱説明書]が追加されます。 ■Windows Vista の場合 ・[プリンタ]フォルダに[Canon LBP3000]アイコンが表示されます。 ■ Windows XP/Server 2003 の場合 ・[プリンタと FAX ]フォルダに[Canon LBP3000]アイコンが表示さ れます。 ・[ス タート]メニ ューの[すべ てのプロ グラム]に[Canon Uninstaller]が追加されます。 ステップ 5 ・[ス タート]メ ニューの[す べてのプ ログラム]に[Canon Uninstaller]が追加されます。 28 Printer Printer ・取扱説明書をインストールした場合は、デスクトップに[LBP3000 取扱 説明書]が作成され、[スタート]メニューの[すべてのプログラム]に [Canon LBP3000]-[LBP3000 取扱説明書]が追加されます。 テストページの印刷方法 初めてプリンタをご使用になる前には、次の手順で必ずテスト印刷を行って ください。 ここでは、 Windows XP Home Editionの画面例で手順を説明します。 1 [プリンタと FAX]または[プリンタ]フォルダを表示します。 Windows 2000 の場合は、[スタート]メニューから[設定]➞[プリンタ]を 選択します。 Windows XP Professional/Server 2003 の場合は、 [スタート]メニューか ら[プリンタと FAX]を選択します。 Windows XP Home Edition の場合は、[スタート]メニューから[コントロー ルパネル]を選択し、 [プリンタとその他のハードウェア] ➞[プリンタと FAX] の順にクリックします。 Windows Vista の場合は、[スタート]メニューから[コントロールパネル]を 選択し、 [プリンタ]をクリックします。 ステップ 5 [プリンタと FAX]または[プリンタ]フォルダが表示されます。 29 2 [Canon LBP3000]アイコンを右クリックして、ポップアップメニューか 4 正しく印刷された場合は、 [OK]または[閉じる]をクリックします。 ら[プロパティ]を選択します。 テストページが正しく印刷されなかった場合は、CD-ROM ユーザーズガイ ド「第6 章 困ったときには」を参照して、もう一度 CAPT ソフトウェ アをインストールしなおしてください。 プリンタの[プロパティ]ダイアログボックスが表示されます。 3 [全般]ページの[テストページの印刷]をクリックします。 ステップ 5 テストページの印刷が開始されます。 30 これでプリンタの準備は終了です。 プリンタの機能を十分に活用していただくために、「 ずお読みください。 CD-ROM ユーザーズガイド」を必 ・Windows Vista 以外の OS の場合は、 [スタート] メニューから[ファ イル名を指定して実行]を選択して「D:¥Japanese¥MInst.exe」と 入力し、 [OK]をクリックします。 取扱説明書を表示する 以下の PDF 形式の取扱説明書を表示する方法を説明します。 取扱説明書名 ・ Windows Vista の場合は、 [スタート]メニューの[検索の開始]に 「D:¥Japanese¥MInst.exe」と入力し、キーボードの[ENTER] キーを押します。 内容 設 置時にお 読みく ださい 本プリンタを設置して印刷ができるようにするまでの準 (本書) 備のしかたについて説明しています。 ユーザーズガイド • Windows Vista をお使いの場合、 [ユーザーアカウント制御]ダイアロ グボックスが表示された場合は、[許可]をクリックします。 印刷のしかた、日常のお手入れ、困ったときの対処のし かたなどを説明しています。 PDF 形式の取扱説明書を表示するには、Adobe Reader/Adobe Acrobat 2 [マニュアル表示]をクリックします。 Readerが必要です。ご使用のシステムにAdobe Reader/Adobe Acrobat Reader がインストールされていない場合は、アドビシステムズ社のホーム ページからダウンロードし、インストールしてください。 コンピュータにインストールした取扱説明書を表示する場合 取扱説明書をインストールしたときにデスクトップに作成された以下の ショートカットアイコンをダブルクリックするか、[スタート]メニューの [すべてのプログラム] (Windows 2000 の場合は[プログラム])に追加 された[Canon LBP3000]-[LBP3000 取扱説明書]を選択すると、 [LBP3000 取扱説明書]が表示されます。 [設 置時にお読みください]、 [ユーザーズガイド]のいずれかをクリックすると、取扱説明書が表示され ます。 ステップ 5 3 表示したいガイド名の横にある[ ]をクリックします。 CD-ROM Setup から取扱説明書を表示する場合 プリンタに付属の CD-ROM から取扱説明書を表示させます。 1 付属の User Software CD-ROM を CD-ROM ドライブにセットします。 • Windows Vista をお使いの場合、 [自動再生]ダイアログボックスが表 示された場合は、 [AUTORUN.EXE の実行]をクリックします。 • CD-ROM Setup が表示されない場合は、次の方法で表示します。(こ こでは、CD-ROM ドライブ名を「D:」と表記しています。CD-ROM ド ライブ名は、お使いのコンピュータによって異なります。) 31 Mac OS X の場合 Macintosh にインストールする • Mac OS 10.2.8∼10.4.8 用のプリンタドライバは、付属のCD-ROM ここでは、USB ケーブルでプリンタとコンピュータを接続し、プリンタド ライバをインストールします。 に収められていません。これらの OS をご使用の場合は、キヤノンホー ムページ(http://canon.jp/)からプリンタドライバをダウンロード してください。 • 電源プラグを電源コンセントに接続している状態で USB ケーブルを接 • ここでは、付属の CD-ROM からのインストール方法を説明します。ダ 続するときは、アース線が接続されていることを確認してから行ってく ウンロードしたプリンタドライバのインストール方法は、 ダウンロード ださい。アース線が接続されていない状態で行うと、感電の原因になり したプリンタドライバに付属の、 「オンラインマニュアル」を参照して ます。 ください。 • 電源プラグを電源コンセントに接続している状態で USB ケーブルを抜 き差しするときは、コネクタの金属部分に触れないでください。感電の 原因になります。 • コンピュータまたはプリンタの電源がオンになっている状態で USB ケーブルを抜き差ししないでください。プリンタの故障の原因になりま す。 • 本プリンタは、双方向通信を行います。片方向通信の USB ハブ・切替器 等を使用しての接続は、動作確認を行っておりませんので動作保証はで きません。 • インストール後、プリンタドライバやステータスモニタなどのアイコン ステップ 5 の形が正しくない場合は、キーボードの[option]キーと[ ]キー を一緒に押しながら Macintosh を再起動してください。デスクトップ が再構築され、アイコンの形が正しいものになります。アイコンの形が 正しくない場合は、インストールしたドライバファイルを削除してか ら、インストールをやりなおしてください。 • インストール中に、[中止]ボタンや[ ]キー+[ピリオド]キーで 中止すると、インストール中のファイルが残ってしまいます。インス トールを中止した場合は、ファイルを削除してから、インストールをや りなおしてください。 • マルチユーザ機能をご利用の場合は、「所有者」/「管理者」ユーザで ログインしてからプリンタドライバをインストールしてください。その 他のユーザではプリンタドライバをインストールすることはできませ ん。なお、マルチユーザ機能の使用方法については Mac OS のヘルプ を参照してください。 • プリンタを設置後、初めて電源をオンにしたときに、白紙が 1 枚排紙さ れることがありますが、異常ではありません。 本プリンタには USB ケーブルは付属していません。お使いのコン ピュータに合わせてご用意ください。お使いのコンピュータに対応した USB ケーブルがおわかりにならない場合は、Macintosh を購入され た販売店にお問い合わせください。 32 1 プリンタとコンピュータの電源がオフになっていることを確認します。 2 USB カバーを開けます。 3 USB ケーブルのBタイプ (四角い)側を本プリンタ背面の USBコネクタへ接 5 コンピュータの電源を入れます。 6 マルチユーザ機能をご利用の場合は、「管理者」ユーザでログインします。 続し、USB カバーを閉めます。 マルチユーザ機能をご利用でない場合は次の手順に進みます。 7 付属の CD-ROM「LBP3000 User Software」を CD-ROM ドライブにセッ トします。 8 CD-ROM 内の[CAPT]➞[Japanese]➞[ MacOSX]を開きます。 9 [CAPT Installer]アイコンをダブルクリックします。 [認証]ダイアログが表示されます。 お使いの環境によっては、 [認 証]ダイアログが表示されない場合があ ります。その場合は、手順 11 へ進んでください。 10 ステップ 5 管理者の名前とパスワードを入力し、[OK]をクリックします。 [CAPT Installer]ダイアログが表示されます。 ここで入力する [名前]と[パスワード] はMac OS で設定したものです。 11 4 内容を確認し、[続ける]をクリックします。 •[プリント]をクリックすると、ソフトウェア使用許諾契約書を印刷し USBケーブルのA タイプ (平たい)側をコンピュータのUSBポートへ接続します。 ます。 •[保存]をクリックすると、ソフトウェア使用許諾契約書をテキスト形 式で保存します。 12 13 メッセージが表示されますので、[同意します]をクリックします。 プルダウンメニューから[簡易インストール]を選択して、 [インストール] をクリックします。 33 14 メッセージが表示されたら、[続ける]をクリックします。 19 [ほかのプリンタ]をクリックします。 インストールが開始されます。 必ず[ほかのプリンタ]をクリックしてプリンタを登録してください。 [デフォルト] (Mac OS X 10.4.9 ∼ 10.4.11 の場合、 [デフォルト •[キャンセル]をクリックするとインストールを中止します。 • ユーティリティソフトウェアの「ステータスモニタ」も、同時にインス ブラウザ])のリストに表示されているプリンタを登録したり、 [IP] (Mac OS X 10.4.9 ∼ 10.4.11 の場合、 [IP プリンタ] )でプリンタ トールされます。 15 を登録すると、正しく印刷できません。 インストール完了のメッセージが表示されますので、 [終了]をクリックし ます。 16 プリンタの電源スイッチの“ ”側を押し、プリンタの電源をオンにします。 20 [Canon USB (CUPS CAPT)]を選択します。 21 プリンタリストの一覧から使用するプリンタを選択したあと、 [追加]をク リックします。 プリンタ名が表示されないときは、本プリンタとコンピュータが USB ケーブルで正しく接続されているか、プリンタの電源がオンになってい るかを確認してください。 22 使用するプリンタが表示されていることを確認し、 [プリントとファクス] (Mac OS X 10.4.9 ∼ 10.4.11 の場合、[プリンタリスト] )ダイアログ ステップ 5 を閉じます。 Mac OS X 用プリンタドライバについてのご質問は、 「お客様相談セン ター」 (巻末参照)にお問い合わせください。 17 [システム環境設定]にある[プリントとファクス]アイコンをクリックし ます。 これでプリンタの準備は終了です。 プリンタの機能を十分に活用していただくために、 「 ユーザーズガイド」および Mac OS X 10.4.9 ∼ 10.4.11 の場合は、お使いのハードディスク ➞[アプリ 「 Macintosh 用プリンタドライバ オンラインマニュアル」を必ずお読みくだ ケーション]➞[ユーティリティ]フォルダにある[プリンタ設定ユーティリティ] さい。 CD-ROM CD-ROM アイコンをダブルクリックします。 18 [+]をクリックします。 Mac OS X 10.4.9 ∼ 10.4.11 の場合は、[追加]をクリックします。 [プリンタリスト]にプリンタが一台も登録されていない場合は、ダイ アログが表示されますので、 [追加]をクリックします。 34 「設置時にお読みください」、「ユーザーズガイド」を表示 する場合 Mac OS 9 の場合 Mac OS 9.1/9.2.1/9.2.2 用のプリンタドライバは、付属の CD-ROM に 収められていません。これらの OS をご使用の場合は、キヤノンホームペー ジ(http://canon.jp/)からプリンタドライバをダウンロードしてください。 また、インストールの手順については、ダウンロードしたプリンタドライバ に付属の、「オンラインマニュアル」を参照してください。 • Mac OS 9 用プリンタドライバについてのご質問は、 「お客様相談セン ター」 (巻末参照)にお問い合わせください。 • プリンタの機能を十分に活用していただくために、 「 ユー ザーズガイド」および「 Macintosh 用プリンタドライバ オンラインマニュアル」を必ずお読みください。 CD-ROM 1 付属の User Software CD-ROM を CD-ROM ドライブにセットします。 2 CD-ROMのアイコンをダブルクリックし、 [Manuals]フォルダを開きます。 3 お読みになるガイドの名前が付いたアイコンをダブルクリックします。 CD-ROM 取扱説明書を表示する 1 以下の取扱説明書を表示する方法を説明します。 取扱説明書名 設置時にお読みください (本書) ユーザーズガイド オンラインマニュアル 同梱形態 「オンラインマニュアル」を表示する場合 内容 PDF 本プリンタを設置して印刷ができるよ うにするまでの準備のしかたについて 説明しています。 PDF 日常のお手入れ、困ったときの対処の しかたなどを説明しています。 HTML Macintosh に本プリンタを接続して 使用するときの印刷のしかた、困った ときの対処のしかたなどを説明してい ます。 2 付属の User Software CD-ROM を CD-ROM ドライブにセットします。 CD-ROM のアイコンをダブルクリックし、[CAPT]-[Japanese][Documents]-[GUIDE-CAPT-JP]の順にフォルダを開きます。 ステップ 5 3 [index.html]アイコンをダブルクリックします。 PDF 形式の取 扱説明書を表 示するには、Adobe Reader/Adobe Acrobat Reader が必要です。ご使用のシステムに Adobe Reader/ Adobe Acrobat Reader がインストールされていない場合は、アドビ システムズ社のホームページからダウンロードし、インストールしてく ださい。 35 ■FontGallery(TrueType フォント) 付録 CD-ROM について ■ CAPT(Canon Advanced Printing Technology)ソフトウェア 付属の CD-ROM に同梱されている CAPT (Canon Advanced Printing Technology)ソフトウェアは本プリンタを使用して印刷するために必要な ソフトウェアです。お使いのコンピュータに必ずインストールしてください。 CAPT (Canon Advanced Printing Technology)ソフトウェアには以下 のものがあります。 ● Windows 用 CAPT プリンタドライバ ● Mac OS X 用プリンタドライバ * * 付属の CD-ROM に収められているプリンタドライバが対応している OS については、 [README-CAPTJP.rtf]を参照してください。 [README-CAPT-JP.rtf]は、以下に収められています。 付属の CD-ROM →[CAPT]→[Japanese]→[Documents] README ファイルをお読みください。 • Macintosh をお使いの場合は、かな書体およびFontComposer はご利 用いただけません。詳細は「 CD-ROM ユーザーズガイド」を参照してくだ さい。 • Windows で FontGallery をインストールする前には、必ず付属の CDROM 内の[FGALLERY]フォルダにある README ファイルをお読 以下の OS 用のプリンタドライバは、付属の CD-ROM に収められていません。 - Mac OS 9.1/9.2.1/9.2.2 - Mac OS 10.2.8 ∼ 10.4.8 これらの OS をご使用の場合は、キヤノンホームペ ージ(http://canon.jp/)からプリ ンタドライバをダウンロードしてください。 お使いになる前には、必ずインストール画面で[ 「FontGallery」は、Microsoft Windows、Macintosh 対応の TrueType フォントです。Windows 2000/XP、 および Macintosh 上のアプリケー ションで自由に使うことができます。アウトラインフォントで作成され、フォ ントサイズも自由に変更して表示、印刷できます。 また、「FontGallery」の各書体と「かなデータ」を組み合わせて、新しい書 体として登録するためのユーティリティソフトウェア「FontComposer」も お使いいただけます。 ]をクリックして みください。 • Macintosh で FontGallery をインストールする前には、必ず付属の CDROM 内の[FGallery]フォルダにある[FontGallery 取扱説明]を お読みください。 • Windows Vistaをお使いの場合は、FontGalleryおよび FontComposer はご利用いただけません。 CD-ROM Setup について Windows をお使いの場合は、付属の CD-ROM を CD-ROM ドライブにセッ トすると、次の CD-ROM Setup が自動的に表示されます。 CD-ROM Setup から各ソフトウェアのインストールなどを始めることがで きます。 36 ● おまかせインストール このボタンをクリックすると、プリンタドライバのインストールと同時に、取 扱説明書をインストールすることができます。 ● 選んでインストール ・ Windows Vista の場合は、 [スタート]メニューの[検索の開始]に 「D:¥Japanese¥MInst.exe」と入力し、キーボードの[ENTER] キーを押します。 • Windows Vista をお使いの場合、 [ユーザーアカウント制御]ダイアロ グボックスが表示された場合は、[許可]をクリックします。 このボタンをクリックすると、プリンタドライバのみインストールするか、取 扱説明書のみインストールかを選択することができます。 ● マニュアル表示 このボタンをクリックすると、LBP3000/3000B の取扱説明書([設置時 にお読みください] 、[ユーザーズガイド] )が表示されます。 各ガイドの横にある[ ]をクリックすると、PDF マニュアルが表示され ます。PDF 形式のマ ニュアル を表示する には、Adobe Reader/Adobe Acrobat Reader が必要です。ご使用のシステムに Adobe Reader/Adobe Acrobat Reader がインストールされていない場合は、アドビシステムズ社 のホームページからダウンロードし、インストールしてください。 * 付属の CD-ROM の「Manuals」フォルダには、以下の PDF マニュアル が収められています。 設置時にお読みください:Manual_1.pdf ユーザーズガイド:Manual_2.pdf ● オンラインユーザ登録 このボタンをクリックすると、キヤノンホームページのご購入者アンケート ページへアクセスします。大変お手数ではございますが、質問事項にご回答 ください。ご回答いただきました内容はより良いサービスと今後の製品開発 の貴重な資料として活用し、それ以外の目的に使用することはありません。 * アンケートにご回答いただく際には、商品名称と本体機番を入力していた だく必要があります。 例) 商品名称 LBP3000 本体機番 LLJA000001 (保証書および本体底面、梱包箱外側に記載されています。) ● 終了 CD-ROM Setup を閉じます。 • Windows Vista をお使いの場合、 [自動再生]ダイアログボックスが表 示された場合は、 [AUTORUN.EXE の実行]をクリックします。 • CD-ROM Setup が表示されない場合は、次の方法で表示します。(こ こでは、CD-ROM ドライブ名を「D:」と表記しています。CD-ROM ド ライブ名は、お使いのコンピュータによって異なります。) ・Windows Vista 以外の OS の場合は、 [ スタート]メニューから[ファ イル名を指定して実行]を選択して「D:¥Japanese¥MInst.exe」と 入力し、[OK]をクリックします。 37 キヤノンお客様ご相談窓口 一覧表 ご相談窓口のご案内 お客様相談センター (全国共通番号) 050-555-90061 [受付時間] <平日> 9:00∼20:00 <土日祝日> 10:00∼17:00 (1/1∼3は休ませていただきます) ※上記番号をご利用いただけない方は043-211-9627をご利用ください。 ※IP電話をご利用の場合、プロバイダーのサービスによってつながらない場合があります。 ※受付時間は予告なく変更する場合があります。あらかじめご了承ください。 ※消耗品はお買い上げいただいた販売店、お近くのキヤノン製品取り扱い店およびキヤノンマーケティ ングジャパン(株)販売窓口にてご購入ください。なお、ご不明な場合は、上記のお客様相談センター にご相談ください。 修理受付窓口 関 東 ・ 信 越 地 区 東日本修理センター(持込のみ) 東 京 ・ 神 奈 川 ・ 山 梨 地 区 東京QRセンター(持込のみ) TEL 03 (3837) 2961 〒110-0005 東京都台東区上野1-1-12 信井ビル1F 新宿QRセンター(持込のみ) TEL 03 (3348) 4725 〒160-0023 東京都新宿区西新宿2-1-1 新宿三井ビル1F 横浜QRセンター(持込のみ) TEL 045 (312) 0211 〒220-0004 神奈川県横浜市西区北幸2-6-26 HI横浜ビル2F ※キヤノンテクニカルセンター TEL 0297 (35) 5000 〒306-0605 茨城県坂東市馬立1234 F7棟3F 関東地区・東京地区で郵送・宅配にて修理品をお送りいただく場合は、上記キヤノンテクニカルセンターに お送り下さい。 修理受付窓口 Satera LBP3000/3000Bの修理サービスのご相談は、お買い上げ販売店または下記の修理受付窓口へお 問い合わせください。 修理受付窓口の受付時間は9:00∼17:30です。土曜、日曜、祝日は休ませていただきます。 (ただし、東京QRセンター・新宿QRセンターの受付時間は10:00∼18:00です。日曜、祝日は休ませてい ただきます。) また、※印の修理受付窓口では、郵送・宅配による修理品もお取扱いを致しております。 お願い:Satera LBP3000/3000Bのお取扱い方法のお問い合わせは、必ず販売店または「お客様相談 センター」あてにご連絡ください。 中 部 ・ 北 陸 地 区 ※名古屋QRセンター TEL 011 (728) 0665 〒060-0807 北海道札幌市北区北7条西1-1-2 SE山京ビル1F 東 北 地 区 ※仙台QRセンター TEL 022 (217) 3210 〒980-0803 宮城県仙台市青葉区国分町3-6-1 仙台パークビルヂング1F TEL 052 (939) 1830 〒461-0005 愛知県名古屋市東区東桜2-2-1 高岳パークビル1F 近 畿 地 区 ※大阪QRセンター 北 海 道 地 区 ※札幌サービスセンター TEL 043 (211) 9032 〒261-0023 千葉県千葉市美浜区中瀬1-7-2 キヤノンMJ幕張事業所1F TEL 06 (6459) 2565 〒530-0005 大阪府大阪市北区中之島6-1-21 キヤノンビジネスサポート中之島ビル2F 中 国 ・ 四 国 地 区 広島サービスセンター(持込のみ) TEL 082 (240) 6712 〒730-0051 広島県広島市中区大手町3-7-5 広島パークビルヂング1F 九 州 地 区 ※福岡QRセンター TEL 092 (411) 4173 〒812-0017 福岡県福岡市博多区美野島1-2-1 キヤノンMJ福岡ビル1F 2007年9月1日現在 上記の記載内容は、都合により予告なく変更する場合がございますのでご了承ください。 キヤノンマーケティングジャパン株式会社 RT5-0301 (030) XXXXXXXXXX © CANON INC. 2010 〒108-8011 東京都港区港南2-16-6 Canonホームページ:http://canon.jp PRINTED IN CHINA