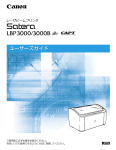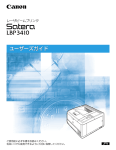Download ユーザーズガイド
Transcript
レーザビームプリンタ ユーザーズガイド ご使用前に必ず本書をお読みください。 将来いつでも使用できるように大切に保管してください。 JPN 取扱説明書の分冊構成について 本製品の取扱説明書は、次のような構成になっています。目的に応じてお読みいただき、本製品を十 分にご活用ください。 このマ ークが付いている分冊は、製品に同梱 されている紙マニュ アルです。 CD-ROM このマークが付いている分冊は、付属の CD-ROM に収められて いる PDF マニュアルです。 • プリンタを設置するには • コンピュータと接続するには • 印刷できるようにするには 設置時にお読みください CD-ROM • 基本的な使いかたを知るには • 困ったときには ユーザーズガイド (本書) CD-ROM Macintosh の取扱説明書 Macintosh の取扱説明書は、付属の CD-ROM 内の[プリンタドライバ MacOS9]フォルダまたは[プリンタ ドライバ MacOSX]フォルダに収められています。 オンラインマニュアル Macintosh 用プリンタドライバの使用方法を説明しています。 • PDF 形式のマニュアルを表示するには、Adobe Reader/Adobe Acrobat Reader が必要です。ご使用のシステムに Adobe Reader/Adobe Acrobat Reader がインストールされていない場合は、アドビシステムズ社のホームページからダウンロードし、インストールしてください。 • 表紙に掲載されている製品写真は、実際の製品とは異なる場合があります。 ユーザーズガイドの構成について 第1章 お使いになる前に 第2章 給紙/排紙のしかた 第3章 Windows の印刷環境を 設定するには 第4章 Windows から印刷するには 第5章 日常のメンテナンス 第6章 困ったときには 第7章 付録 • 本書に記載されている内容は、予告なく変更されることがあります。あらかじめ、ご了承ください。 • 本書に万一ご不審な点や誤り、または記載漏れなどお気付きのことがありましたら、ご連絡ください。 • 本書の内容を無断で転載することは禁止されています。 必ずお読みください 目次 はじめに . . . . . . . . . . . . . . . . . . . . . . . . . . . . . . . . . . . . . . . . . . . . . . . . . . . viii 本書の読みかた . . . . . . . . . . . . . . . . . . . . . . . . . . . . . . . . . . . . . . . . . . . . . . viii マークについて . . . . . . . . . . . . . . . . . . . . . . . . . . . . . . . . . . . . . . . . . . . . . . . . . . viii ボタンの表記について . . . . . . . . . . . . . . . . . . . . . . . . . . . . . . . . . . . . . . . . . . . . . viii 画面について . . . . . . . . . . . . . . . . . . . . . . . . . . . . . . . . . . . . . . . . . . . . . . . . . . . . . ix 略称について . . . . . . . . . . . . . . . . . . . . . . . . . . . . . . . . . . . . . . . . . . . . . . . . . . . . . ix 規制について . . . . . . . . . . . . . . . . . . . . . . . . . . . . . . . . . . . . . . . . . . . . . . . . . x 電波障害規制について . . . . . . . . . . . . . . . . . . . . . . . . . . . . . . . . . . . . . . . . . . . . . . . x 国際エネルギースタープログラムについて . . . . . . . . . . . . . . . . . . . . . . . . . . . . . . . . x 商標について . . . . . . . . . . . . . . . . . . . . . . . . . . . . . . . . . . . . . . . . . . . . . . . . . . . . . . x 原稿などを読み込む際の注意事項 . . . . . . . . . . . . . . . . . . . . . . . . . . . . . . . . . . . . . . xi 安全にお使いいただくために . . . . . . . . . . . . . . . . . . . . . . . . . . . . . . . . . . . . xii 設置について . . . . . . . . . . . . . . . . . . . . . . . . . . . . . . . . . . . . . . . . . . . . . . . . . . . . . xii 電源について . . . . . . . . . . . . . . . . . . . . . . . . . . . . . . . . . . . . . . . . . . . . . . . . . . . . xiii 取り扱いについて . . . . . . . . . . . . . . . . . . . . . . . . . . . . . . . . . . . . . . . . . . . . . . . . . xiv 保守/点検について . . . . . . . . . . . . . . . . . . . . . . . . . . . . . . . . . . . . . . . . . . . . . . . . xv 消耗品について . . . . . . . . . . . . . . . . . . . . . . . . . . . . . . . . . . . . . . . . . . . . . . . . . . xvi その他 . . . . . . . . . . . . . . . . . . . . . . . . . . . . . . . . . . . . . . . . . . . . . . . . . . . . . . . . . xvi 第1 章 お使いになる前に 製品の特長 . . . . . . . . . . . . . . . . . . . . . . . . . . . . . . . . . . . . . . . . . . . . . . . . . 1-2 各部の名称と機能 . . . . . . . . . . . . . . . . . . . . . . . . . . . . . . . . . . . . . . . . . . . . 1-4 本体前面. . . . . . . . . . . . . . . . . . . . . . . . . . . . . . . . . . . . . . . . . . . . . . . . . . . . . . . 1-4 本体背面. . . . . . . . . . . . . . . . . . . . . . . . . . . . . . . . . . . . . . . . . . . . . . . . . . . . . . . 1-5 本体内部. . . . . . . . . . . . . . . . . . . . . . . . . . . . . . . . . . . . . . . . . . . . . . . . . . . . . . . 1-6 電源コード、アース線を接続する . . . . . . . . . . . . . . . . . . . . . . . . . . . . . . . . 1-7 アース線を接続する . . . . . . . . . . . . . . . . . . . . . . . . . . . . . . . . . . . . . . . . . . . . . . 1-7 電源コードを接続する . . . . . . . . . . . . . . . . . . . . . . . . . . . . . . . . . . . . . . . . . . . . 1-9 電源のオン、オフ . . . . . . . . . . . . . . . . . . . . . . . . . . . . . . . . . . . . . . . . . . . 1-12 電源をオンにする . . . . . . . . . . . . . . . . . . . . . . . . . . . . . . . . . . . . . . . . . . . . . . . 1-12 電源をオフにする . . . . . . . . . . . . . . . . . . . . . . . . . . . . . . . . . . . . . . . . . . . . . . . 1-13 コンピュータと接続する ii . . . . . . . . . . . . . . . . . . . . . . . . . . . . . . . . . . . . . 1-14 第2 章 給紙/排紙のしかた 用紙について . . . . . . . . . . . . . . . . . . . . . . . . . . . . . . . . . . . . . . . . . . . . . . . 2-2 使用できる用紙 . . . . . . . . . . . . . . . . . . . . . . . . . . . . . . . . . . . . . . . . . . . . . . . . . . 2-2 用紙サイズ . . . . . . . . . . . . . . . . 用紙タイプ . . . . . . . . . . . . . . . . 用紙サイズの略号について . . . . 印刷できる範囲 . . . . . . . . . . . . . . . ... .. .. .. .. .. .. .. ... .. .. .. .. .. .. .. ... .. .. .. .. .. .. .. . .. . .. . . .. . . .. . . .. .. .. .. .. .. .. .. .. ... .. .. .. .. .. .. .. ... .. .. .. .. .. .. .. ... .. .. . . .. . .. . . .. . . .. . . .2-2 . .2-3 . .2-5 . 2-6 使用できない用紙 . . . . . . . . . . . . . . . . . . . . . . . . . . . . . . . . . . . . . . . . . . . . . . . . 2-7 用紙の保管について . . . . . . . . . . . . . . . . . . . . . . . . . . . . . . . . . . . . . . . . . . . . . . . 2-8 プリントの保管について . . . . . . . . . . . . . . . . . . . . . . . . . . . . . . . . . . . . . . . . . . . 2-9 給紙部について . . . . . . . . . . . . . . . . . . . . . . . . . . . . . . . . . . . . . . . . . . . . 2-10 給紙部の種類 . . . . . . . . . . . . . . . . . . . . . . . . . . . . . . . . . . . . . . . . . . . . . . . . . . 2-10 給紙部の積載枚数 . . . . . . . . . . . . . . . . . . . . . . . . . . . . . . . . . . . . . . . . . . . . . . 2-11 排紙先について . . . . . . . . . . . . . . . . . . . . . . . . . . . . . . . . . . . . . . . . . . . . 2-12 排紙先の種類 . . . . . . . . . . . . . . . . . . . . . . . . . . . . . . . . . . . . . . . . . . . . . . . . . . 2-12 フェイスダウン排紙部 . . . . . . . . . . . . . . . . . . . . . . . . . . . . . . . . . . . . . . . . . . . . 2-12 フェイスアップ排紙口 . . . . . . . . . . . . . . . . . . . . . . . . . . . . . . . . . . . . . . . . . . . . 2-13 排紙先の積載枚数 . . . . . . . . . . . . . . . . . . . . . . . . . . . . . . . . . . . . . . . . . . . . . . 2-14 排紙先の選択 . . . . . . . . . . . . . . . . . . . . . . . . . . . . . . . . . . . . . . . . . . . . . . . . . . 2-14 フェイスアップ排紙口に切り替える . . . . . . . . . . . . . . . . . . . . . . . . . . . . . . . . . . 2-14 フェイスダウン排紙部に切り替える . . . . . . . . . . . . . . . . . . . . . . . . . . . . . . . . . . 2-15 普通紙、厚紙、ラベル用紙、OHP フィルムに印刷する . . . . . . . . . . . . . . 2-16 用紙をセットする . . . . . . . . . . . . . . . . . . . . . . . . . . . . . . . . . . . . . . . . . . . . . . 2-16 カセットに用紙をセットする . . . . . . . . . . . . . . . . . . . . . . . . . . . . . . . . . . . . . . . 2-17 手差し給紙口に用紙をセットする . . . . . . . . . . . . . . . . . . . . . . . . . . . . . . . . . . . 2-23 プリンタドライバの設定をして印刷する . . . . . . . . . . . . . . . . . . . . . . . . . . . . . . 2-25 はがき、往復はがきに印刷する . . . . . . . . . . . . . . . . . . . . . . . . . . . . . . . . 2-29 はがき、 往復はがきをセットする. . . . . . . . . . . . . . . . . . . . . . . . . . . . . . . . . . . 2-29 カセットにはがき、往復はがきをセットする . . . . . . . . . . . . . . . . . . . . . . . . . . . 2-29 手差し給紙口にはがき、往復はがきをセットする . . . . . . . . . . . . . . . . . . . . . . . 2-35 プリンタドライバの設定をして印刷する . . . . . . . . . . . . . . . . . . . . . . . . . . . . . . 2-37 封筒に印刷する . . . . . . . . . . . . . . . . . . . . . . . . . . . . . . . . . . . . . . . . . . . . 2-41 封筒をセットする . . . . . . . . . . . . . . . . . . . . . . . . . . . . . . . . . . . . . . . . . . . . . . 2-41 カセットに封筒をセットする . . . . . . . . . . . . . . . . . . . . . . . . . . . . . . . . . . . . . . . 2-42 手差し給紙口に封筒をセットする . . . . . . . . . . . . . . . . . . . . . . . . . . . . . . . . . . . 2-48 プリンタドライバの設定をして印刷する . . . . . . . . . . . . . . . . . . . . . . . . . . . . . . 2-50 ユーザ定義用紙(不定形用紙)に印刷する . . . . . . . . . . . . . . . . . . . . . . . . 2-53 ユーザ定義用紙をセットする . . . . . . . . . . . . . . . . . . . . . . . . . . . . . . . . . . . . . . 2-53 プリンタドライバの設定をして印刷する . . . . . . . . . . . . . . . . . . . . . . . . . . . . . . 2-55 iii 第3 章 Windows の印刷環境を設定するには 印刷するときに必要な作業 . . . . . . . . . . . . . . . . . . . . . . . . . . . . . . . . . . . . . 3-2 プリンタを設置したあとに行う作業 . . . . . . . . . . . . . . . . . . . . . . . . . . . . . . . . . . 3-2 印刷のたびに行う作業 . . . . . . . . . . . . . . . . . . . . . . . . . . . . . . . . . . . . . . . . . . . . 3-2 必要なシステム環境 . . . . . . . . . . . . . . . . . . . . . . . . . . . . . . . . . . . . . . . . . . . . . . 3-3 CAPT ソフトウェアをインストールする . . . . . . . . . . . . . . . . . . . . . . . . . . 3-4 CD-ROM からインストールする. . . . . . . . . . . . . . . . . . . . . . . . . . . . . . . . . . . . . 3-5 プラグ・アンド・プレイでインストールする. . . . . . . . . . . . . . . . . . . . . . . . . . . 3-12 Windows 98/Me の場合 . . . . . . . . . . Windows 2000 の場合 . . . . . . . . . . . Windows XP/Server 2003 の場合 . . Windows Vista の場合 . . . . . . . . . . . . .. .. .. .. .. .. .. .. .. .. .. .. .. .. .. .. .. .. .. .. .. .. .. .. .. .. .. .. .. .. .. .. .. .. .. .. .. .. .. .. .. .. .. .. .. .. .. .. .. .. .. .. ... ... ... ... . . 3-12 . . 3-19 . . 3-23 . . 3-26 インストールが完了すると . . . . . . . . . . . . . . . . . . . . . . . . . . . . . . . . . . . . 3-31 プリンタステータスプリントを印刷して動作を確認する . . . . . . . . . . . . . . 3-34 プリンタの共有機能を使用してネットワーク上のコンピュータから印刷する . . . . 3-38 プリントサーバの設定 . . . . . . . . . . . . . . . . . . . . . . . . . . . . . . . . . . . . . . . . . . . 3-39 Windows 98/Me の場合 . . . . . . . . . . . . . . . . . . . . . . . . . . . . . . . . . . . . . . . . . 3-39 Windows 2000/XP/Server 2003/Vista の場合 . . . . . . . . . . . . . . . . . . . . . 3-43 クライアントへのインストール. . . . . . . . . . . . . . . . . . . . . . . . . . . . . . . . . . . . . 3-50 CD-ROM Setup からインストールする . . . . . . . . . . . . . . . . . . . . . . . . . . . . . . . 3-51 [プリンタ]または[プリンタと FAX]フォルダからインストールする . . . . . . . 3-58 [エクスプローラ]からインストールする . . . . . . . . . . . . . . . . . . . . . . . . . . . . . . 3-62 CAPT ソフトウェアの削除 . . . . . . . . . . . . . . . . . . . . . . . . . . . . . . . . . . . 3-63 第4 章 Windows から印刷するには アプリケーションソフトから印刷する . . . . . . . . . . . . . . . . . . . . . . . . . . . . 4-2 ジョブを操作する . . . . . . . . . . . . . . . . . . . . . . . . . . . . . . . . . . . . . . . . . . . . 4-6 印刷条件を設定する . . . . . . . . . . . . . . . . . . . . . . . . . . . . . . . . . . . . . . . . . . 4-8 Windows 98/Me の場合 . . . . . . . . . . . . . . . . . . . . . . . . . . . . . . . . . . . . . . . . . 4-8 アプリケーションソフトから[ドキュメントプロパティ] ダイアログボックスを表示する . . . . . . . . . . . . . . . . . . . . . . . . . . . . . . . . . . . . . . 4-8 [プリンタ]フォルダから[プリンタプロパティ]ダイアログボックスを表示する . . 4-10 Windows 2000/XP/Server 2003/Vista の場合 . . . . . . . . . . . . . . . . . . . . 4-11 アプリケーションソフトから[ドキュメントプロパティ] ダイアログボックスを表示する . . . . . . . . . . . . . . . . . . . . . . . . . . . . . . . . . . . . . 4-12 [プリンタ]または[プリンタと FAX]フォルダから [ドキュメントプロパティ]ダイアログボックスを表示する . . . . . . . . . . . . . . . . 4-13 [プリンタ]または[プリンタと FAX]フォルダから [プリンタプロパティ]ダイアログボックスを表示する . . . . . . . . . . . . . . . . . . . . 4-15 いろいろな印刷機能を使用する . . . . . . . . . . . . . . . . . . . . . . . . . . . . . . . . 4-17 プリンタドライバのページについて . . . . . . . . . . . . . . . . . . . . . . . . . . . . . . . . . 4-17 iv [ページ設定]ページ . . . . . . . . . . . . . . . . . . . . . . . . . . . . . . . . . . . . . . . . . . . . . [仕上げ]ページ . . . . . . . . . . . . . . . . . . . . . . . . . . . . . . . . . . . . . . . . . . . . . . . . [給紙]ページ . . . . . . . . . . . . . . . . . . . . . . . . . . . . . . . . . . . . . . . . . . . . . . . . . . [印刷品質]ページ . . . . . . . . . . . . . . . . . . . . . . . . . . . . . . . . . . . . . . . . . . . . . . [全般]ページ . . . . . . . . . . . . . . . . . . . . . . . . . . . . . . . . . . . . . . . . . . . . . . . . . . [詳細]ページ(Windows 98/Me のみ) . . . . . . . . . . . . . . . . . . . . . . . . . . . . . [共有]ページ . . . . . . . . . . . . . . . . . . . . . . . . . . . . . . . . . . . . . . . . . . . . . . . . . . [ポート]ページ(Windows 2000/XP/Server 2003/Vista のみ) . . . . . . . [詳細設定]ページ(Windows 2000/XP/Server 2003/Vista のみ). . . . . . [色の管理]ページ(Windows 2000/XP/Server 2003/Vista のみ). . . . . . [セキュリティ]ページ(Windows 2000/XP/Server 2003/Vista のみ) . . [デバイスの設定]ページ . . . . . . . . . . . . . . . . . . . . . . . . . . . . . . . . . . . . . . . . . [お気に入り]ページ(Windows 2000/XP/Server 2003/Vista のみ). . . . プレビュー画面について . . . . . . . . . . . . . . . . . . . . . . . . . . . . . . . . . . . . . . . . . 4-18 4-20 4-21 4-22 4-24 4-25 4-25 4-26 4-26 4-27 4-27 4-28 4-28 4-31 用紙 1 枚に複数ページを印刷する . . . . . . . . . . . . . . . . . . . . . . . . . . . . . . . . . . 4-32 拡大/縮小して印刷する . . . . . . . . . . . . . . . . . . . . . . . . . . . . . . . . . . . . . . . . . 4-34 自動で倍率を設定する . . . . . . . . . . . . . . . . . . . . . . . . . . . . . . . . . . . . . . . . . . . . 4-34 任意に倍率を設定する . . . . . . . . . . . . . . . . . . . . . . . . . . . . . . . . . . . . . . . . . . . . 4-35 ポスター印刷を行う . . . . . . . . . . . . . . . . . . . . . . . . . . . . . . . . . . . . . . . . . . . . . 4-36 はがきや往復はがきの用紙サイズに印刷する . . . . . . . . . . . . . . . . . . . . . . . . . . 4-38 ユーザ定義用紙( 不定形用紙)を設定する . . . . . . . . . . . . . . . . . . . . . . . . . . . . 4-39 印刷の仕上げ方法を設定する . . . . . . . . . . . . . . . . . . . . . . . . . . . . . . . . . . . . . . 4-41 印刷の品質を設定する . . . . . . . . . . . . . . . . . . . . . . . . . . . . . . . . . . . . . . . . . . . 4-43 グレーの設定をする . . . . . . . . . . . . . . . . . . . . . . . . . . . . . . . . . . . . . . . . . . . . . 4-45 お気に入りを設定する . . . . . . . . . . . . . . . . . . . . . . . . . . . . . . . . . . . . . . . . . . . 4-46 お気に入りの新規追加 . . . . . . . . . . . . . . . . . . . . . . . . . . . . . . . . . . . . . . . . . . . . 4-47 お気に入りの編集/削除 . . . . . . . . . . . . . . . . . . . . . . . . . . . . . . . . . . . . . . . . . . 4-49 ジョブを編集する . . . . . . . . . . . . . . . . . . . . . . . . . . . . . . . . . . . . . . . . . . . . . . 4-50 設定を確認する/設定を標準値に戻す . . . . . . . . . . . . . . . . . . . . . . . . . . . . . . . 4-52 設定を確認する . . . . . . . . . . . . . . . . . . . . . . . . . . . . . . . . . . . . . . . . . . . . . . . . . 4-52 設定を標準値に戻す . . . . . . . . . . . . . . . . . . . . . . . . . . . . . . . . . . . . . . . . . . . . . . 4-53 取扱説明書について . . . . . . . . . . . . . . . . . . . . . . . . . . . . . . . . . . . . . . . . . 4-54 取扱説明書をインストールする . . . . . . . . . . . . . . . . . . . . . . . . . . . . . . . . . . . . 4-54 取扱説明書をアンインストールする . . . . . . . . . . . . . . . . . . . . . . . . . . . . . . . . . 4-57 プリンタステータスウィンドウについて . . . . . . . . . . . . . . . . . . . . . . . . . . 4-58 プリンタステータスウィンドウの各部の名称と機能 . . . . . . . . . . . . . . . . . . . . . 4-58 プリンタステータスウィンドウの表示方法 . . . . . . . . . . . . . . . . . . . . . . . . . . . . 4-60 オプションメニューについて . . . . . . . . . . . . . . . . . . . . . . . . . . . . . . . . . . . . . . 4-60 環境設定メニューについて . . . . . . . . . . . . . . . . . . . . . クリーニングについて . . . . . . . . . . . . . . . . . . . . . . . . . プリンタステータスプリントについて . . . . . . . . . . . . . [最新の情報に更新]について . . . . . . . . . . . . . . . . . . . [エラー復帰] について . . . . . . . . . . . . . . . . . . . . . . . . . .. .. .. .. .. .. .. .. .. .. ... .. .. .. .. .. .. .. ... .. .. .. .. .. .. .. ... .. .. .. .. .. .. .. ... .. .. . . .. . .. . . .. . . .. 4-60 4-62 4-62 4-62 4-62 プリントサーバを使用しているときの表示 . . . . . . . . . . . . . . . . . . . . . . . . . . . . 4-63 v 第5 章 日常のメンテナンス トナーカートリッジを交換する . . . . . . . . . . . . . . . . . . . . . . . . . . . . . . . . . 5-2 トナーカートリッジを交換する前に . . . . . . . . . . . . . . . . . . . . . . . . . . . . . . . . . . 5-2 トナーカートリッジの交換 . . . . . . . . . . . . . . . . . . . . . . . . . . . . . . . . . . . . . . . . . 5-6 クリーニング . . . . . . . . . . . . . . . . . . . . . . . . . . . . . . . . . . . . . . . . . . . . . . . . . . 5-12 使用済みトナーカートリッジ回収のお願い . . . . . . . . . . . . . . . . . . . . . . . . . . . . 5-14 トナーカートリッジ取り扱いのご注意. . . . . . . . . . . . . . . . . . . . . . . . . . . . . . . . 5-14 トナーカートリッジの保管について . . . . . . . . . . . . . . . . . . . . . . . . . . . . . . . . . 5-16 プリンタを清掃する . . . . . . . . . . . . . . . . . . . . . . . . . . . . . . . . . . . . . . . . . 5-17 プリンタを移動する . . . . . . . . . . . . . . . . . . . . . . . . . . . . . . . . . . . . . . . . . 5-19 プリンタ本体を移動する . . . . . . . . . . . . . . . . . . . . . . . . . . . . . . . . . . . . . . . . . . 5-20 プリンタの取り扱いについて . . . . . . . . . . . . . . . . . . . . . . . . . . . . . . . . . . 5-24 プリンタの取り扱いのご注意 . . . . . . . . . . . . . . . . . . . . . . . . . . . . . . . . . . . . . . 5-24 プリンタ保管時のご注意 . . . . . . . . . . . . . . . . . . . . . . . . . . . . . . . . . . . . . . . . . . 5-25 第6 章 困ったときには トラブル解決マップ . . . . . . . . . . . . . . . . . . . . . . . . . . . . . . . . . . . . . . . . . . 6-2 紙づまりが起こったときには . . . . . . . . . . . . . . . . . . . . . . . . . . . . . . . . . . . 6-3 サービスコール表示 . . . . . . . . . . . . . . . . . . . . . . . . . . . . . . . . . . . . . . . . . 6-15 定着器エラーが表示されたときには . . . . . . . . . . . . . . . . . . . . . . . . . . . . . . . . . 6-16 スキャナエラー、サービスエラーが表示されたときには . . . . . . . . . . . . . . . . . . 6-17 印字品質のトラブル . . . . . . . . . . . . . . . . . . . . . . . . . . . . . . . . . . . . . . . . . 6-19 用紙のトラブル . . . . . . . . . . . . . . . . . . . . . . . . . . . . . . . . . . . . . . . . . . . . 6-23 何も印刷されないときは . . . . . . . . . . . . . . . . . . . . . . . . . . . . . . . . . . . . . 6-24 インストールのトラブル(Windows のみ) . . . . . . . . . . . . . . . . . . . . . . . 6-25 アンインストールできなかったときは. . . . . . . . . . . . . . . . . . . . . . . . . . . . . . . . 6-26 USB クラスドライバの削除 . . . . . . . . . . . . . . . . . . . . . . . . . . . . . . . . . . . . . . . 6-28 ローカルインストール時のトラブル . . . . . . . . . . . . . . . . . . . . . . . . . . . . . . . . . 6-31 プリンタの共有機能を使用したときのインストールトラブル . . . . . . . . . . . . . . . 6-31 その他のトラブル . . . . . . . . . . . . . . . . . . . . . . . . . . . . . . . . . . . . . . . . . . . 6-33 プリンタの機能を確認したいときには . . . . . . . . . . . . . . . . . . . . . . . . . . . 6-36 第7 章 付録 プリンタのおもな仕様 . . . . . . . . . . . . . . . . . . . . . . . . . . . . . . . . . . . . . . . . 7-2 ハードウェアの仕様 . . . . . . . . . . . . . . . . . . . . . . . . . . . . . . . . . . . . . . . . . . . . . . 7-2 ソフトウェアの仕様 . . . . . . . . . . . . . . . . . . . . . . . . . . . . . . . . . . . . . . . . . . . . . . 7-3 vi 各部の寸法 . . . . . . . . . . . . . . . . . . . . . . . . . . . . . . . . . . . . . . . . . . . . . . . . . 7-4 Macintosh をお使いのお客様へ . . . . . . . . . . . . . . . . . . . . . . . . . . . . . . . . 7-5 オプションについて . . . . . . . . . . . . . . . . . . . . . . . . . . . . . . . . . . . . . . . . . . 7-6 ネットワークアダプタ( Windows のみ). . . . . . . . . . . . . . . . . . . . . . . . . . . . . . . 7-6 NetSpot Device Installer について(Windows のみ) . . . . . . . . . . . . . . 7-8 Windows ファイアウォール機能について . . . . . . . . . . . . . . . . . . . . . . . . . 7-9 クライアントとの通信に対する Windows ファイアウォールのブロック解除をする . . . 7-10 Windows ファイアウォールでクライアント側との通信を遮断(ブロック)する. . . 7-12 サーバとの通信に対する Windows ファイアウォールのブロックを解除する . . 7-13 FontGallery について . . . . . . . . . . . . . . . . . . . . . . . . . . . . . . . . . . . . . . . 7-15 必要なシステム環境 . . . . . . . . . . . . . . . . . . . . . . . . . . . . . . . . . . . . . . . . . . . . . 7-15 コード表について . . . . . . . . . . . . . . . . . . . . . . . . . . . . . . . . . . . . . . . . . . . . . . 7-16 インストール方法について . . . . . . . . . . . . . . . . . . . . . . . . . . . . . . . . . . . . . . . . 7-16 FontGallery 製品使用許諾契約書 . . . . . . . . . . . . . . . . . . . . . . . . . . . . . . . . . . 7-17 ソフトウェア製品使用許諾契約書 . . . . . . . . . . . . . . . . BITSTREAM 使用許諾契約 . . . . . . . . . . . . . . . . . . . . . 保証の拒否および限定保証 . . . . . . . . . . . . . . . . . . . . . 米国政府の限定権利 . . . . . . . . . . . . . . . . . . . . . . . . . . . FontGallery 同梱書体見本 . . . . . . . . . . . . . . . . . . . . . . . .. .. .. .. .. .. .. .. .. .. ... .. .. .. .. .. .. .. ... .. .. .. .. .. .. .. ... .. .. .. .. .. .. .. ... .. .. . . .. . .. . . .. . . .. 7-17 7-19 7-20 7-20 7-21 索引 . . . . . . . . . . . . . . . . . . . . . . . . . . . . . . . . . . . . . . . . . . . . . . . . . . . . . 7-27 保守サービスのご案内 . . . . . . . . . . . . . . . . . . . . . . . . . . . . . . . . . . . . . . . 7-30 キヤノン保守契約制度とは . . . . . . . . . . . . . . . . . . . . . . . . . . . . . . . . . . . . . . . . 7-30 キヤノン保守契約制度のメリット . . . . . . . . . . . . . . . . . . . . . . . . . . . . . . . . . . . 7-30 キヤノンサービスパックとは . . . . . . . . . . . . . . . . . . . . . . . . . . . . . . . . . . . . . . 7-30 キヤノンサービスパックのメリット . . . . . . . . . . . . . . . . . . . . . . . . . . . . . . . . . . 7-31 補修用性能部品 . . . . . . . . . . . . . . . . . . . . . . . . . . . . . . . . . . . . . . . . . . . . . . . . 7-31 無償保証について . . . . . . . . . . . . . . . . . . . . . . . . . . . . . . . . . . . . . . . . . . . 7-32 シリアルナンバーの表示位置について . . . . . . . . . . . . . . . . . . . . . . . . . . . 7-33 ソフトウェアのバージョンアップについて . . . . . . . . . . . . . . . . . . . . . . . . 7-34 情報の入手方法 . . . . . . . . . . . . . . . . . . . . . . . . . . . . . . . . . . . . . . . . . . . . . . . . 7-34 ソフトウェアの入手方法 . . . . . . . . . . . . . . . . . . . . . . . . . . . . . . . . . . . . . . . . . 7-34 サテラ ご購入者アンケート協力のお願い . . . . . . . . . . . . . . . . . . . . . . . . 7-35 vii はじめに このたびはキヤノン LBP3210 をお買い上げいただき、誠にありがとうございます。本製品の機能 を十分にご理解いただき、より効果的にご利用いただくために、ご使用前にこの取扱説明書をよくお 読みください。また、お読みいただきました後も大切に保管してください。 本書の読みかた マークについて 本書では、安 全のためにお守りいただきたいことや取り扱い上 の制限・注意などの説明に、 下記のマークを付けています。 取り扱いを誤った場合に、死 亡または重傷を負う恐れ のある警告事項が書かれ ています。安全に使用して いただくために、必ずこの警 告事項をお守りくださ い。 取り扱いを誤った場合に、傷 害を負う恐れや物的損害 が発生する恐れのある注 意事項が書かれていま す。安全に使用していただく ために、必ずこの注意事項 をお守りください。 操作上、必ず守っていただ きたい重要事項や制限事 項が書かれています。誤っ た操作によるトラブルを防ぐために、必ずお読みください。 操作の参考となることや 補足説明が書かれていま す。お読みになることをおす すめします。 ボタンの表記について 本書では、ボタン名称を以下のように表しています。 • コンピュータ画面上のボタン:[ボタン名称] • 例:[OK] [詳細設定] viii 画面について 本書で使われているコンピュータ操作画面は、お使いの環境によって表示が異なる場合があ ります。 操作時にクリックするボタンの場所は、 (丸)で囲んでいます。 また、操作を行 うボタンが複数表示されている場合は、それらをすべて 囲んでいますので、 ご利用に合わせて選択してください。 8 [次へ]をクリックします。 操作時にクリックするボタン 略称について 本書に記載されている名称は、下記の略称を使用しています。 Microsoft ® Windows® 95 operating system 日本語版: ® ® Microsoft Windows 98 operating system 日本語版: ® Windows 95 Windows 98 ® Microsoft Windows Millennium Edition operating system 日本語版: Windows Me Microsoft ® Windows® 2000 operating system 日本語版: Windows 2000 Microsoft ® Windows® XP operating system 日本語版: Windows XP ® TM Microsoft Windows Server ® TM Microsoft Windows Vista ® ® 2003 operating system 日本語版: Windows Server 2003 operating system 日本語版: Microsoft Windows operating system: Windows Vista Windows 本書では、日本郵政公社製のはがきを郵便はがきと記載しています。 ix 規制について <SubsectionBack> 電波障害規制について この装置は、情報処理装置等電波障害自主規制協議会(VCCI)の基準に基づくクラスB 情報 技術装置です。この装置は、家庭環境で使用することを目的としていますが、この装置がラ ジオやテレビジョン受信機に近接して使用されると、受信障害を引き起こすことがあります。 取扱説明書に従って正しい取り扱いをしてください。 国際エネルギースタープログラムについて 当社 は国際エネルギースタープログ ラムの参加事業者として、本製品 が国 際エネルギースタープログラムの 基準に適合していると判断しま す。 国際 エネルギースタープログラムは、コ ンピュータをはじめとしてオ フィス機器の省エネルギー化推進のための、国際的なプログラムです。 この プログラムは、エネルギー消費を効 率的に抑えるための機能を備 えた 製品の開発、普及の促進を目的と したもので、事業者の自主判断 によ り、参加することができる任意制 度となっています。対象となる 製品 はコンピュータ、ディスプレイ、プ リンタ、ファクシミリおよび 複写機等のオフィス機器で、それぞれの基準並びにマーク(ロゴ)は、 参加各国の間で統一されています。 商標について Canon、Canon ロゴ、LBP は、キヤノン株式会社の商標です。 FontGallery、FontComposer はキヤノン株式会社の日本における登録商標です。 Adobe、Adobe Acrobat、Adobe Reader は、Adobe Systems Incorporated(アド ビシステムズ社)の商標です。 Apple、Macintosh、Mac OS、TrueType、漢字 Talk は米国 Apple Computer Inc. の 商標です。 IBM、PowerPC は、米国 International Business Machines Corporation の商標です。 Microsoft、Windows は、米国 Microsoft Corporation の米国および他の国における登 録商標です。 Windows Server、Windows Vista は、米国 Microsoft Corporation の商標です。 その他、本書中の社名や商品名は、各社の登録商標または商標です。 x 原稿などを読み込む際の注意事項 以下を原稿として読み込むか、あるいは複製し加工すると、法律により罰せられる場合があ りますのでご注意ください。 ■ 著作物など 他人の著作物を権利 者に無断で複製などす ることは、個人的または家 庭内その他これに 準ずる限られた範囲 においての使用を目 的とする場合を除き 違法となります。また、人 物の写真などを複製などする場合には肖像権が問題となることがあります。 ■ 通貨・有価証券など 以下のものを本物と 偽って使用する目的で 複製すること、またはその 本物と紛らわしい ものを作成することは法律で罰せられます。 • 紙幣、貨幣、銀行券(外国のものを含む) • 国債証券、地方債証券 • 郵便為替証書 • 郵便切手、印紙 • 株券、社債券 • 手形、小切手 • 定期券、回数券、乗車券 • その他の有価証券 ■ 公文書など 以下のものを本物と偽って使用する目的で偽造することは法律により罰せられます。 • 公務員または役所が作成した免許証、登記簿謄本その他の証明書や文書 • 私人が作成した契約書その他権利義務や事実証明に関する文書 • 役所または公務員の印影、署名または記号 • 私人の印影または署名 [関係法律] • 刑法 • 著作権法 • 通貨及証券模造取締法 • 外国ニ於テ流通スル貨幣紙幣銀行 券証券偽 • • • • 郵便法 郵便切手類模造等取締法 印紙犯罪処罰法 印紙等模造取締法 造変造及模造ニ関スル法律 xi 安全にお使いいただくために 本製品 をお使いになる前に、この「安全にお使いいただくために」を よくお読みいただき、 正しくご使用ください。ここに書かれている警告・注意事項は、お使いになる人や他の人へ の危害、財産への損害を未然に防ぐための内容ですので、必ずお守りください。また、本書 に記載されていること以外は行わないでください。 設置について • アルコール、シンナーなどの引火性溶剤の近くに設置しないでください。引火性溶剤が製品 内部の電気部品などに接触すると、火災や感電の原因になります。 • 製品の上に次のような物を置かないでください。これらが製品内部の電気部品などに接触す ると、火災や感電の原因になります。 製品内部に入った場合は直ちに電源をオフにし a 、USB ケーブルを接続している場合は、 USB ケーブルを抜いてください b。そのあと、電源プラグを抜いて c、アース線を取り 外し d、お買い求めの販売店にご連絡ください。 ・アクセサリーなどの金属物 ・コップや花瓶、植木鉢などの水や液体が入った容器 b c d a ON OF F • ぐらついた台の上や傾いた所などの不安定な場所、振動の多い場所には設置しないでくださ い。落ちたり、倒れたりして、けがの原因になることがあります。 • 製品には通気口がありますので、壁や物でふさがないように設置してください。またベッド やソファー、毛足の長いじゅうたんなどの上に設置しないでください。通気口をふさがれる と製品内部に熱がこもり、火災の原因になることがあります。 • 製品を次のような場所に設置しないでください。火災や感電の原因になることがあります。 ・湿気やほこりの多い場所 ・調理台や加湿器のそばなど油煙や湯気があたる場所 ・雨や雪が降りかかるような場所 xii ・水道の蛇口付近などの水気のある場所 ・直射日光のあたる場所 ・高温になる場所 ・火気に近い場所 • 製品を設置する場合は、製品と床面、製品と製品の間に手などを挟まないように、ゆっくり と慎重に行ってください。手などを挟むと、けがの原因になることがあります。 • USB ケーブルを接続する場合は、本書の指示に従って正しく接続してください。正しく接 続しないと、製品の故障や感電の原因になることがあります。 • 製品を 持ち運ぶ場合 は、本書の指示 に従って正し く持ってくだ さい。製品を落 としたりし て、けがの原因となることがあります。(➞ プリンタを移動する:P.5-19) 電源について • 電源コードを傷つけたり、破損したり、加工したりしないでください。また重いものを置い たり、引っぱったり、無理に曲げたりしないでください。傷ついた部分から漏電して、火災 や感電の原因になります。 • 電源コードを熱器具に近づけないでください。コードの被覆が溶けて、火災や感電の原因に なります。 • 濡れた手で電源プラグを抜き差ししないでください。感電の原因になります。 • タコ足配線はしないでください。火災や感電の原因になります。 • 電源コードを束ねたり、結んだりしないでください。火災や感電の原因になります。 • 電源プラグは電源コンセントの奥までしっかりと差し込んでください。しっかりと差し込ま ないと、火災や感電の原因になります。 • 付属の電源コード以外は使用しないでください。火災や感電の原因になります。 • アース線を接続してください。アース線を接続しないで万一漏電した場合は、火災や感電の 原因になります。 • アース線を接続するときは、以下の点にご注意ください。 [アース線を接続してよいもの] ・電源コンセントのアース線端子 ・接地工事(D 種)が行われているアース線端子 [アース線を接続してはいけないもの] ・水道管…配管の途中でプラスチックになっている場合があり、その場合にはアースの役目 を果たしません。ただし、水道局がアース対象物として許可した水道管にはアース線を接 続できます。 xiii ・ガス管…ガス爆発や火災の原因になります。 ・電話線のアースや避雷針…落雷のときに大きな電流が流れ、火災や感電の原因になります。 • 原則的 に延長コード を使用しての 接続やタコ足 配線はしない でください。や むを得ず延長 コードを使用したり、タコ足配線をする場合は使用者の責任において、以下の点に注意して ご使用ください。誤った使いかたをすると、火災や感電の原因になります。 ・延長コードに延長コードの接続はしないでください。 ・製品を使用した状態で、電源プラグの接続部分の電圧が、定格銘版ラベル(製品背面に記 載)に明示されている電圧になっているかを確認してください。 ・延長コードは定格銘版ラベル(製品背面に記載)に明示されている製品に必要な電流値に 比べて十分に余裕のあるものをご使用ください。 ・使用時は束ねをほどき、電源コードと延長コードの接続が確実になるように奥まで電源プ ラグを差し込んでください。 ・延長コードが異常に発熱していないか、定期的に確認してください。 • アース線を接続する場合は、必ず電源プラグを電源コンセントに接続する前に行ってくださ い。また、アース線を取り外す場合は、必ず電源プラグを電源コンセントから抜いて行って ください。 • 表示された以外の電源電圧で使用しないでください。火災や感電の原因になることがありま す。 • 電源プラグを抜 くときは、必ずプラグを持って抜いて ください。電源コードを引っぱると、 電源コードの芯線の露出、断線など電源コードが傷つき、その部分から漏電して、火災や感 電の原因になることがあります。 • いつでも電源プラグが抜けるように、電源プラグの周りには物を置かないでください。非常 時に電源プラグが抜けなくなります。 取り扱いについて • 製品を分解したり、改造しないでください。内部には高圧・高温の部分があり、火災や感電 の原因になります。 • 電気製品は誤って取り扱うと思わぬけがをして危険です。電源コードやケーブル類、製品内 部のギアや電気部品に子供が触れないように注意してください。 • 異常な音がしたり、煙が出たり、熱が出たり、変なにおいがした場合は、直ちに電源をオフ にし、USB ケーブルを接続している場合は、USB ケーブルを抜いてください。そのあと、 電源プラグを抜いて、アース線を取り外し、お買い求めの販売店にご連絡ください。 • 製品の近くでは可燃性のスプレーなどは使用しないでください。スプレーのガスなどが製品 内部の電気部品等に接触すると、火災や感電の原因になります。 • 製品を移動させる場合は、必ず電源をオフにし、電源プラグを抜き、USB ケーブルを取り はずしてください。そのまま移動すると、電源コードや USB ケーブルが傷つき、火災や感 電の原因になります。 • 製品内部にクリップやステイプル針などの金属片を落とさないでください。また、水、液体 や引火性溶剤(アルコール、ベンジン、シンナーなど)をこぼさないでください。これらが 製品内部の電気部分に接触すると、火災や感電の原因になります。これらが製品内部に入っ た場合は直ちに電源をオフにし、USB ケーブルを接続している場合は、USB ケーブルを抜 いてください。そのあと、電源プラグを抜いて、アース線を取り外し、お買い求めの販売店 にご連絡ください。 xiv • 電源プラグを電源コンセントに接続している状態で USB ケーブルを接続するときは、アー ス線が接続されていることを確認してから行ってください。アース線が接続されていない状 態で行うと、感電の原因になります。 • 電源プラグを電源コンセントに接続している状態で USB ケーブルを抜き差しするときは、 コネクタの金属部分に触れないでください。感電の原因になります。 • 製品の上に重い物を置かないでください。置いたものが倒れたり、落ちてけがの原因になる ことがあります。 • 夜間などで長時間ご 使用にならない場合は、安全のため電 源をオフにしてください。また、 連休などで長時間ご使用にならない場合は、安全のため電源をオフにし、電源プラグを抜い てください。 • 排紙部のローラには衣服や手などを近づけないでください。印刷中でなくてもローラが急に 回転し、衣服や手などが巻き込まれて、けがの原因になることがあります。 • レーザー光は、人体に有害となる恐れがあります。そのため本製品では、レーザー光はレー ザースキ ャナユニッ ト内にカバー で密閉されて おり、お客様が通 常の操作をす る場合には レーザー光が漏れる心配は全くありません。安全のために以下の注意事項を必ずお守りくだ さい。 ・本書で指示された以外のカバーは、絶対に開けないでください。 ・レーザースキャナユニットのカバーに貼ってある注意ラベルをはがさないでください。 ・万一レーザー光が漏れて目に入った場合、目に障害が起こる原因になることがあります。 ・この製品は IEC60825-1:1993 においてクラス 1 レーザ製品であることを確認してい ます。 保守/点検について • 清掃のときは、電源をオフにし、USB ケーブルを抜き、電源プラグを抜いてください。火 災や感電の原因になります。 • 清掃のときは、必ず水または水で薄めた中性洗剤を含ませて固く絞った布を使用してくださ い。アルコール、ベンジン、シンナーなどの引火性溶剤は使用しないでください。引火性溶 剤が製品内部の電気部品などに接触すると、火災や感電の原因となります。 • 製品 内部には、 高圧にな る部分 があり ます。紙づま りの処 理など 内部を点 検する ときは、 ネックレス、ブレスレットなどの金属物が製品内部に触れないように点検してください。や けどや感電の原因になります。 • 使用済みのトナーカートリッジを火中に投じないでください。トナーカートリッジ内に残っ たトナーに引火して、やけどや火災の原因になります。 xv • 電源プラグを定期的に抜き、その周辺およびコンセントにたまったほこりや汚れを、乾いた 布で拭き取ってください。ほこり、湿気、油煙の多いところで、電源プラグを長期差したま まにすると、その周囲にたまったほこりが湯気を吸って絶縁不良となり、火災の原因になり ます。 • 製品内部の定着器周辺は、使用中に高温になります。紙づまりの処理などで内部を点検する ときは、定着器周辺に触れないように点検してください。やけどの原因になることがありま す。 • 紙づまり処理やトナーカートリッジを交換するときは、トナーで衣服や手を汚さないように 注意してください。衣服や手が汚れた場合は、直ちに水で洗い流してください。温水で洗う とトナーが定着し、汚れがとれなくなることがあります。 • 紙づまりで用紙を製品内部から取り除くときは、紙づまりした用紙の上にのっているトナー が飛び散らないように、丁寧に取り除いてください。トナーが目や口などに入ることがあり ます。トナーが目や口に入った場合は、直ちに水で洗い流し、医師と相談してください。 • 用紙を補給すると きや紙づまりを取り除くときは、用紙 の端で手を切ったりしないように、 注意して扱ってください。 消耗品について • トナーカートリッジを火中に投じないでください。トナーに引火してやけどや火災の原因に なります。 • トナーカートリッジ、用紙は火気のある場所に保管しないでください。トナーや用紙に引火 して、やけどや火災の原因になります。 トナーカートリッジなどの消耗品は幼児の手が届かないところへ保管してください。もしト ナーカートリッジ内のトナーを飲んだ場合は、直ちに医師と相談してください。 その他 トナーカートリッジから微弱な磁気が出ています。心臓ペースメーカーをご使用の方は、異 常を感じたらトナーカートリッジから離れてください。すぐに、医師にご相談ください。 xvi お使いになる前に 1 CHAPTER この章では、本プリンタのおもな特長と基本的な機能について説明しています。 製品の特長. . . . . . . . . . . . . . . . . . . . . . . . . . . . . . . . . . . . . . . . . . . . . . . . . . . . . . . . 1-2 各部の名称と機能. . . . . . . . . . . . . . . . . . . . . . . . . . . . . . . . . . . . . . . . . . . . . . . . . . . 1-4 本体前面. . . . . . . . . . . . . . . . . . . . . . . . . . . . . . . . . . . . . . . . . . . . . . . . . . . . . . . . . . . . . . . 1-4 本体背面. . . . . . . . . . . . . . . . . . . . . . . . . . . . . . . . . . . . . . . . . . . . . . . . . . . . . . . . . . . . . . . 1-5 本体内部. . . . . . . . . . . . . . . . . . . . . . . . . . . . . . . . . . . . . . . . . . . . . . . . . . . . . . . . . . . . . . . 1-6 電源コード、アース線を接続する . . . . . . . . . . . . . . . . . . . . . . . . . . . . . . . . . . . . . . . 1-7 アース線を接続する . . . . . . . . . . . . . . . . . . . . . . . . . . . . . . . . . . . . . . . . . . . . . . . . . . . . . . 1-7 電源コードを接続する . . . . . . . . . . . . . . . . . . . . . . . . . . . . . . . . . . . . . . . . . . . . . . . . . . . . 1-9 電源のオン、オフ. . . . . . . . . . . . . . . . . . . . . . . . . . . . . . . . . . . . . . . . . . . . . . . . . .1-12 電源をオンにする . . . . . . . . . . . . . . . . . . . . . . . . . . . . . . . . . . . . . . . . . . . . . . . . . . . . . . . 1-12 電源をオフにする . . . . . . . . . . . . . . . . . . . . . . . . . . . . . . . . . . . . . . . . . . . . . . . . . . . . . . . 1-13 コンピュータと接続する . . . . . . . . . . . . . . . . . . . . . . . . . . . . . . . . . . . . . . . . . . . .1-14 1-1 製品の特長 ■ ハイパフォーマンスプリンティングシステム「CAPT」搭載 LBP3210 は、Windows OS お よ び Mac OS に 対 応し た 最新 の CAPT(Canon Advanced Printing Technology)ソフトウェアを搭載したプリンタです。このシステ ムでは、従来プリンタ で行っていた印刷時の データ処理をコンピュ ータで一括処理する ため、コ ンピュ ータ の性能 をフ ルに活 かし た高速 印刷 を実 現して いま す。また、コン ピュータの解放時 間も一段と短くなり、印刷 中には用紙切れなどの 情報がディスプレイ 上に表示されます。 1 お 使 い に な る 前 に ■ USB 2.0 High Speed 標準搭載 最高 480Mbps の高速 I/F USB 2.0 High Speed への対応により高速転送を実現して います。 ■ 充実したソフトウェア 付属の CD-ROM「LBP3210 User Software」には、本プリンタをお使いになる上で 不可 欠 な「CAPT ソ フ トウ ェア」を は じめ、ド キ ュメ ン トの 文字 表 現を 豊 かに する 「FontGallery(TrueType フォント)」などが収録されています。 ■ 高速印刷&超高画質印刷 毎分20枚の高速印刷を実現。 印刷待ちのストレスを感じさせません。印字機構に600dpi のプリントエンジ ンを搭載。さらに、キヤノン 独自の新スーパース ムージングテクノロ ジー技術により、2400dpi 相当× 600dpi の超高画質を実現しました。また、ディザ 法を採用したグレースケールで、写真やグラフィックの微妙な表現も美しく印刷します。 ■ 多彩なネットワーク対応 ネットワークプリンタとしてお使いになる場合、サーバ / クライアント双方にステータ スが表示されます。また、ジョブ操作も行うことができます。 ■ さまざまなマテリアルに対応 普通紙、はがき、往復はがき、封筒(洋形 2 号、洋形 4 号) 、ラベル用紙、OHP フィル ムなどさまざま な用紙に対応。また、A4 機であっても、縮小モ ードにより、A3、B4 サイズの原稿を A4 サイズに縮小する定形変倍印刷ができます。 また、不定形なユーザ定義用紙サイズにも印刷できます。 ■ 省電力設計&ウォームアップレス 省エネとクイックスタートを同時に実現した、キヤノン独自の画期的な「オンデマンド定 着方式」。定着ヒータをプリント時のみ瞬間的に加熱する方法で、ウォームアップ時間は ありません。いつで もスタンバイ状態で すぐに印刷を開始で きます。しかも、スタンバ イ時の平均消費電力は、わずか約 6W の省電力設計です。 1-2 製品の特長 ■ コンパクト&低騒音設計 本体はコンパクトな設 計でご家庭でもオフィ スでもわずかなスペー スでお使いいただけ ます。 印刷時も静かな低 騒音設計。しかも、スタンバ イ時は無音で、夜間で も周囲に気兼ねな く安心してお使いいただけます。 ■ 容易なメンテナンス&プリンタステータスウィンドウ 本プリンタ用トナーカートリッジ(キヤノン純正品 EP-26 Cartridge)はトナーと感光 ドラムの一体型で、簡単に交換できます。 印刷時に表示されるプリンタステータスウィンドウは、グラフィックスと音(サウンド) により的確な判断が容易に行え、本プリンタの操作性を向上させております。 製品の特長 1-3 1 お 使 い に な る 前 に 各部の名称と機能 本プリンタを正しく使用し、機能を十分に活用していただくために、各部の名称と機能を覚 えてください。 1 お 使 い に な る 前 に 本プリンタには通気口がありますので、壁や物でふさがないように設置してください。通 気口をふさがれるとプリンタ内部に熱がこもり、火災の原因になることがあります。 部品が破損した場合はお買い上げの販売店または、サービス窓口(巻末参照)へご相談く ださい。 本体前面 b a c h g f A5 B5 EXE C A4 LG L LTR ON OF F d e a フェイスダウン排紙トレイ 用紙が排紙されるのを補助します。 b フェイスダウン排紙部 印刷した面を下向きにして排紙します。 (➞P.2-12) c 排紙切替カバー フェイスアップ排紙とフェイスダウン排紙を切り替 えます。(➞P.2-14) d 電源スイッチ プリンタの電源をオン/オフします。(➞P.1-12) e カセット 普通紙( 64g/m2)で最大 250 枚までの用紙をセッ トすることができます。(➞P.2-10) 1-4 各部の名称と機能 f 手差し給紙口 用紙を 1 枚ずつ手差しで印刷するときに使用する給 紙口です。(➞P.2-10) g 用紙ガイド 用紙がまっすぐに送られるように、用紙の幅に合わ せます。 h フロントカバー トナーカートリッジの交換や紙づまりを除去すると きに開けます。 本体背面 b c 1 お 使 い に な る 前 に d a e f i h g a 電源コード差し込み口 付属の電源コードを接続します。(➞P.1-9) b 加圧解除レバー 紙づまりが起こったときにはレバーを倒し、定着器 の圧力を解除します。(➞P.6-6) c フェイスアップ排紙口 印刷した面を上向きにして排紙します。 (➞P.2-13) d 電源ランプ 電源がオンになっているときに点灯します。 e 通気口 プリンタ内部を冷却するための通気口です。通気口 をふさがないようにしてください。 f USB コネクタ USB ケーブルの接続部で す。コンピュータなどの USB ポートに接続します。 (➞P.1-15) g 定格銘板ラベル プリ ンタ 識 別の ため のシ リア ルナ ンバ ー(Serial No.)が記載されて います。サービス や修理を受け るときに必要になります。明示されている電流値は、 平均消費電流です。 h カセット保護カバー カセットにゴミやホコリが入らないようにするため のカバーです。 i アース線端子 付属のアース線を接続します。(➞P.1-7) 各部の名称と機能 1-5 本体内部 1 a お 使 い に な る 前 に b ON OF a トナーカートリッジガイド トナーカートリッジをセットするときは、左右の突 起をこのガイドに合わせて押し込みます。 (➞P.5-5) 1-6 各部の名称と機能 F b 黒いフィルム 黒いフィルムは絶対に剥がさないでください。 電源コード、アース線を接続する 本プリンタの電源コードとアース線の接続方法を説明します。接続する際には「安全にお使 いいただくために」(➞P.xii)を参照してください。 アース線を接続する • アース線を接続してください。アース線を接続しないで万一漏電した場合は、火災や感電 の原因になります。 • アース線を接続するときは、 以下の点にご注意ください。 [アース線を接続してよいもの] ・電源コンセントのアース線端子 ・接地工事(D 種)が行われているアース線端子 [アース線を接続してはいけないもの] ・水道管…配管の途中でプラスチックになっている場合があり、その場合にはアースの役 目を果たしません。ただし、水道局がアース対象物として許可した水道管にはアース線 を接続できます。 ・ガス管…ガス爆発や火災の原因になります。 ・電話線のアースや避雷針…落雷のときに大きな電流が流れ、火災や感電の原因になりま す。 • 感電防止のため、プリンタの電源コードが接続されていないことを確認してからアース線 を接続してください。 • プリンタとコンピュータが USBケーブルで接続されているときは、感電防止のため、USB ケ ーブルを抜く か、コンピュータ の電源コード を抜いてから アース線を接 続してくださ い。 アース線を接続するときは、プリンタ、コンピュータ双方とも接続してください。片方だ け接続すると、 機器間に電位差が生じ故障の原因になることがあります。 アース線の取り付け作業には、プラスドライバが必要です。あらかじめネジに合ったサイ ズと形状のものをご用意ください。 電源コード、アース線を接続する 1-7 1 お 使 い に な る 前 に 1 プリンタの電源スイッチがオフになっていることを確認します。 電源スイッチの“ ”側を押した状態がオフです。 1 お 使 い に な る 前 に ON OF 2 F アース線端子 のネジをゆるめて 取り外し、付属のアー ス線をネジ止めし ます。 アース線が電源コード差し込み口にかからないようにアース線を取り付けてください。 1-8 電源コード、アース線を接続する 3 アース線を専用のアース線端子へ接続します。 1 お 使 い に な る 前 に アース線を接続してください。アース線を接続しないで、万一漏電した場合は、火災や感 電の原因になります。 電源コードを接続する • 電源コードを傷つけたり、破損したり、加工したりしないでください。また重いものを置 い たり、引っぱったり、無理に曲げたりしないで ください。傷ついた部分から漏電して、 火災や感電の原因になります。 • 電源コードを熱器具に近づけないでください。コードの被覆が溶けて、火災や感電の原因 になります。 • 濡れた手で電源プラグを抜き差ししないでください。 感電の原因になります。 • タコ足配線はしないでください。 火災や感電の原因になります。 • 電源コードを束ねたり、 結んだりしないでください。火災や感電の原因になります。 • 電源プラグは電源コンセントの奥までしっかりと差し込んでください。しっかりと差し込 まないと、 火災や感電の原因になります。 • 付属の電源コード以外は使用しないでください。 火災や感電の原因になります。 • 原則的に延長コードを使用しての接続やタコ足配線はしないでください。やむを得ず延長 コードを使用したり、タコ足配線をする場合は使用者の責任において、以下の点に注意し てご使用ください。 誤った使いかたをすると、火災や感電の原因になります。 ・延長コードに延長コードの接続はしないでください。 電源コード、アース線を接続する 1-9 ・製品を使用した状態で、電源プラグの接続部分の電圧が、定格銘板ラベル(製品背面に 記載)に明示されている電圧になっているかを確認してください。 ・延長コードは定格銘板ラベル(製品背面に記載)に明示されている製品に必要な電流値 に比べて十分に余裕のあるものをご使用ください。 ・使用時は束ねをほどき、電源コードと延長コードの接続が確実になるように奥まで電源 プラグを差し込んでください。 ・延長コードが異常に発熱していないか、定期的に確認してください。 1 • 表示された以外の電源電圧で使用しないでください。火災や感電の原因になることがあり ます。 お 使 い に な る 前 に • 電源プラグを 抜くときは、必ず プラグを持っ て抜いてくだ さい。電源コー ドを引っぱる と、電源コードの芯線の露出、断線など電源コードが傷つき、その部分から漏電して、火 災や感電の原因になることがあります。 • いつでも電源プラグが抜けるように、電源プラグの周りには物を置かないでください。非 常時に電源プラグが抜けなくなります。 • コンピュータ本体の補助コンセントに電源を接続しないでください。 • なるべくひとつのコンセントを専用にしてお使いください。 • 本プリンタを無停電電源に接続しないでください。停電発生時に誤動作を起こしたり、故 障する恐れがあります。 1 プリンタの電源スイッチがオフになっていることを確認します。 電源スイッチの“ ”側を押した状態がオフです。 ON OF 1-10 電源コード、アース線を接続する F 2 電源コード差し込み口に、付属の電源コードをしっかりと差し込みます。 1 お 使 い に な る 前 に 3 電源プラグを電源コンセントへ接続します。 電源コード、アース線を接続する 1-11 電源のオン、オフ 本プリンタの電源は、本体右側面の電源スイッチでオン、オフを行います。思わぬトラブル を避けるため、正しい手順を覚えてください。 1 お 使 い に な る 前 に 電源をオンにする 本プリンタを使 用するには、電源スイッチの“ ”側を押して、オンにします。本体の状態 チェック(自己診断)を実行したあと、印刷可能な状態になります。 • 電源をオフにした直後に、再度電源をオンにしないでください。電源をオフにしたあとに 再度電源をオンにするときは、電源をオフにしてから 10 秒以上経ったあと、電源をオン にしてください。 • 正しく動作しなかったり、プリンタステータスウィンドウ(Windows)/プリントモニ タ(Macintosh)にエラーメッセージが表示されたときは、 「困ったときには」 (➞P.6-1) を参照してください。 • 電源をオンにするときは、手差し給紙口に用紙がないことを確認してください。手差し給 紙口に用紙がセットされている状態で電源をオンにすると紙づまりの原因になります。 • プリンタを設置後、初めて電源をオンにしたときに、白紙が 1 枚排紙されることがありま すが、異常ではありません。 1 電源スイッチの“ ”側を押し、電源をオンにします。 ON OF 1-12 電源のオン、オフ F プリンタの電源ラ ンプが点灯し、本体の状 態を自己判断します。自己 判断の結果に異常が なければ、印刷可能な状態になります。 1 お 使 い に な る 前 に 電源をオフにする 本プリンタは、次の手順で電源をオフにします。 • ネットワーク環境で使用している場合は、他のコンピュータから印刷していないか確認し てから、 電源をオフにしてください。 • プリンタの電源をオフにすると、プリンタのメモリに残っている印刷データは消去されま す。必要な印刷データは、 出力し終わるまで待ってから電源をオフにしてください。 • プリンタが以下の状態のときに電源をオフにしないでください。 ・印刷中 ・プリンタの電源をオンにした直後の自己診断中 1 電源スイッチの“ ”側を押し、電源をオフにします。 ON OF 電源スイッチの“ F ”側を押した状態では、消費電力は 0 W になります。 電源のオン、オフ 1-13 コンピュータと接続する 本プリンタをコンピュータに接続します。 本プリンタは USB コネクタを装備していますので、USB ケーブルでコンピュータに接続 します。 USB ポートを装備したコンピュータに USB ケーブルで本プリンタを接続します。 1 お 使 い に な る 前 に • 電源プラグを電源コンセントに接続している状態で USB ケーブルを接続するときは、 アース線が接続されていることを確認してから行ってください。アース線が接続されてい ない状態で行うと、感電の原因になります。 • 電源プラグを電源コンセントに接続している状態で USB ケーブルを抜き差しするとき は、コネクタの金属部分に触れないでください。感電の原因になります。 • USB ケーブルは、コンピュータやプリンタの電源が入っているときでも、ケーブルの抜 き差しが行えます。ただし、次のようなときは、USB ケーブルを抜き差ししないでくだ さい。コンピュータやプリンタの動作不良の原因になります。 ・コンピュータの電源を入れた直後の OS 起動中 ・印刷中 • コンピュータおよびプリンタの電源がオンになっている状態で USB ケーブルを抜き差し する場合は、抜いた後に必ず 5 秒以上の間隔を空けてから差し込んでください。抜いた 直後に差し込むと、コンピュータやプリンタの動作不良の原因になります。 • 本プリンタは印刷時に双方向通信を行います。片方向通信が必要なプリントサーバ、USB ハブ・切り替え機器等を使用しての接続は動作不良の原因になります。 • 本プリンタのUSBインタフェースは、 接続するコンピュータの OSによって以下のように なっています。詳細については、お買い求めの販売店へお問い合わせください。 ・Windows 98/Me:USB Full-Speed(USB1.1 相当) ・Windows 2000/XP/Server 2003/Vista:USB 2.0 Hi-Speed/USB Full-Speed (USB1.1 相当) ・Mac OS 9、X(10.3.2 以前):USB Full-Speed(USB1.1 相当) ・Mac OS X(10.3.3 以降) :USB 2.0 Hi-Speed/USB Full-Speed(USB1.1 相当) • 本プリンタを USBケーブルで接続する場合は、 メーカーによって USBの動作が保証され ているコンピュータをご使用ください。 • 本プリンタには USB ケーブルは付属していません。お使いのコンピュータに合わせてご 用意ください。 1-14 コンピュータと接続する 1 USB ケーブルの B タイプ(四角い)側を本プリンタ背面の USB コネクタ へ接続します。 1 お 使 い に な る 前 に 2 USB ケーブルの A タイプ(平たい)側をコンピュータの USBポートへ接 続します。 • Windows の場合は、USB ケーブルの接続後に、プラグアンドプレイの自動セットアップ により、ウィザードが表示された場合は、以下の方法で本プリンタのソフトウェアをイン ストールしてください。詳しくは、 「CAPT ソフトウェアをインストールする」 (➞P.3-4) を参照してください。 ・[キャンセル]をクリックして、CD-ROM Setup からインストールする ・プラグ・アンド・プレイでインストールする • お使いのコンピュータに対応した USB ケーブルがおわかりにならない場合は、コン ピュータを購入した販売店にお問い合わせください。 コンピュータと接続する 1-15 1 お 使 い に な る 前 に 1-16 コンピュータと接続する 給紙/排紙のしかた 2 CHAPTER この 章では、本プリンタで 使用できる用紙、給紙の しかた、排紙のしかた について説明して います。 用紙について . . . . . . . . . . . . . . . . . . . . . . . . . . . . . . . . . . . . . . . . . . . . . . . . . . . . . . 2-2 使用できる用紙 . . . . . . . . . . . . . . . . . . . . . . . . . . . . . . . . . . . . . . . . . . . . . . . . . . . . . . . . . 2-2 印刷できる範囲 . . . . . . . . . . . . . . . . . . . . . . . . . . . . . . . . . . . . . . . . . . . . . . . . . . . . . . . . . 2-6 使用できない用紙 . . . . . . . . . . . . . . . . . . . . . . . . . . . . . . . . . . . . . . . . . . . . . . . . . . . . . . . . 2-7 用紙の保管について . . . . . . . . . . . . . . . . . . . . . . . . . . . . . . . . . . . . . . . . . . . . . . . . . . . . . . 2-8 プリントの保管について . . . . . . . . . . . . . . . . . . . . . . . . . . . . . . . . . . . . . . . . . . . . . . . . . . . 2-9 給紙部について . . . . . . . . . . . . . . . . . . . . . . . . . . . . . . . . . . . . . . . . . . . . . . . . . . .2-10 給紙部の種類 . . . . . . . . . . . . . . . . . . . . . . . . . . . . . . . . . . . . . . . . . . . . . . . . . . . . . . . . . . 2-10 給紙部の積載枚数 . . . . . . . . . . . . . . . . . . . . . . . . . . . . . . . . . . . . . . . . . . . . . . . . . . . . . . . 2-11 排紙先について . . . . . . . . . . . . . . . . . . . . . . . . . . . . . . . . . . . . . . . . . . . . . . . . . . .2-12 排紙先の種類 . . . . . . . . . . . . . . . . . . . . . . . . . . . . . . . . . . . . . . . . . . . . . . . . . . . . . . . . . . 2-12 排紙先の積載枚数 . . . . . . . . . . . . . . . . . . . . . . . . . . . . . . . . . . . . . . . . . . . . . . . . . . . . . . . 2-14 排紙先の選択 . . . . . . . . . . . . . . . . . . . . . . . . . . . . . . . . . . . . . . . . . . . . . . . . . . . . . . . . . . 2-14 普通紙、厚紙、ラベル用紙、OHP フィルムに印刷する . . . . . . . . . . . . . . . . . . . . .2-16 用紙をセットする . . . . . . . . . . . . . . . . . . . . . . . . . . . . . . . . . . . . . . . . . . . . . . . . . . . . . . . 2-16 プリンタドライバの設定をして印刷する . . . . . . . . . . . . . . . . . . . . . . . . . . . . . . . . . . . . . . 2-25 はがき、往復はがきに印刷する . . . . . . . . . . . . . . . . . . . . . . . . . . . . . . . . . . . . . . .2-29 はがき、往復はがきをセットする . . . . . . . . . . . . . . . . . . . . . . . . . . . . . . . . . . . . . . . . . . . 2-29 プリンタドライバの設定をして印刷する . . . . . . . . . . . . . . . . . . . . . . . . . . . . . . . . . . . . . . 2-37 封筒に印刷する . . . . . . . . . . . . . . . . . . . . . . . . . . . . . . . . . . . . . . . . . . . . . . . . . . .2-41 封筒をセットする . . . . . . . . . . . . . . . . . . . . . . . . . . . . . . . . . . . . . . . . . . . . . . . . . . . . . . . 2-41 プリンタドライバの設定をして印刷する . . . . . . . . . . . . . . . . . . . . . . . . . . . . . . . . . . . . . . 2-50 ユーザ定義用紙(不定形用紙)に印刷する . . . . . . . . . . . . . . . . . . . . . . . . . . . . . . .2-53 ユーザ定義用紙をセットする . . . . . . . . . . . . . . . . . . . . . . . . . . . . . . . . . . . . . . . . . . . . . . 2-53 プリンタドライバの設定をして印刷する . . . . . . . . . . . . . . . . . . . . . . . . . . . . . . . . . . . . . . 2-55 2-1 用紙について 使用できる用紙 本 プリンタの性 能を十分に引き 出していただ くため、用紙は適 切なものを使 用してくださ い。用紙が適切でないと印字品質の低下や紙づまりの原因になります。 2 給 紙 / 排 紙 の し か た • 次のような場合、熱による故障などを防止するための安全機能が働き、印刷速度が段階的 に遅くなることがあります。 ・B5、A5 サイズの厚紙、往復はがき、洋形 2 号の封筒、洋形 4 号の封筒を連続印刷し た場合、3ppm まで印刷速度が遅くなることがあります。 ・B5、A5 サイズの普通紙、はがきを連続印刷した場合、4ppm まで印刷速度が遅くな ることがあります。 • 連続で印刷を行う枚数は、各用紙タイプの積載制限の枚数を目安に、連続で印刷を行って ください。 用紙サイズ 本プリン タは次の用紙サイズを使用できます。表中の す。 用紙の種類 A4 B5 A5 リーガル レター エグゼクティブ ユーザ定義用紙 幅:76.2mm∼215.9mm 長さ:127.0mm∼355.6mm はがき 100.0mm×148.0mm 往復はがき 148.0mm×200.0mm 封筒 洋形4号 105.0mm×235.0mm 洋形2号 114.0mm×162.0mm 2-2 用紙について はセット可能、 はセット不可能で 給紙部 カセット 手差し給紙口 用紙タイプ 本プリンタは次の用紙タイプを使用できます。表中の はセット可能です。 給紙部 用紙タイプ プリンタドライバの設定 カセット 手差し給紙口 普通紙(64 ∼ 8 0g/m2) [普通紙]、[普通紙 L]*1、[厚紙]*2 81 ∼ 105g/m2 厚紙 106 ∼ 163g/m2 OHP フィルム ラベル用紙 [厚紙] [厚紙 H] *6 2 [OHP フィルム] [厚紙]*3 はがき *4 往復はがき *4 封筒 *5 給 紙 / 排 紙 の し か た *7 *1 [普通紙]に設定して印刷した結果、用紙のカールが目立つときは、 [普通紙 L]に設定してお試しください。 [厚紙]に設定してください。 *2 [普通紙]に設定して印刷した結果、定着性をより改善したいときは、 *3 ラベル用紙 を印刷するときは、用紙タイプの設定 を[厚紙]に設定してください。[厚紙]に設定して印刷した結 果、定着性をより改善したいときは、[厚紙 H]に設定してお試しください。 *4 郵便はがき、郵便往復はがきまたは、はがきや往復はがきの用紙サイズに印刷するときは、以下の設定を行ってく ださい。 Windows の場合: 、[往復はがき]にする a[出力用紙サイズ]の設定を[はがき] b[仕上げ]ページの[仕上げ詳細]ボ タンをクリックして、[仕上げ詳細]ダイアログ ボックスの[はがきの用 紙タイプ]で用紙タイプを設定する Macintosh の場合: 、[往復はがき]にする a Mac OS 9 の場合、[基本設定]パネルの[出力用紙サイズ]の設定を[はがき] Mac OS X の場合、[ページ属性]パネルの[用紙サイズ]の設定を[はがき] 、[往復はがき]にする [仕上げ詳細]ダイアログにある[はがきの用紙タイプ]で b[仕上げ]パネルの[仕上げ詳細]をクリックして、 用紙タイプを設定する [封筒 洋形 2 号]に設定すると、自動的にそれぞれに適 *5 封筒を印刷するときは、用紙サイズを[封筒 洋形 4 号]、 した印字モードで印刷されます。用紙タイプの設定は必要ありません。 *6 カセットにセットできる厚紙は 128g/m2 以下の厚紙です。129g/m2 以上の厚紙は手差し給紙口から印刷して ください。 *7 カセットにセットできるラベル用紙は 0 面のラベル用紙のみです。 用紙の厚さは、 1m2 あたりの重さがどれくらいかということで表され、 一般的に g/m2 という単位が使われます。 用紙の厚さについては用紙メーカーにお問い合わせください。 ■ 普通紙について 本プリンタでは、A4、B5、A5、リーガル、レター、エグゼクティブサイズの定形用紙 を含む、幅 76.2 ∼ 215.9mm、長さ 127.0 ∼ 355.6mm、重さ 64 ∼ 80g/m2 の 普通紙を使用できます。 リーガルサイズの用紙をセットできる給紙部は手差し給紙口のみです。カセットにはセッ トできません。 用紙について 2-3 ■ 厚紙について 本プリンタでは、A4、B5、A5、リーガル、レター、エグゼクティブサイズの定形用紙 を含む、幅 76.2 ∼ 215.9mm、長さ 127.0 ∼ 355.6mm、重さ 81 ∼ 163g/m2 の厚紙を使用できます。 • リーガルサイズの用紙をセットできる給紙部は手差し給紙口のみです。カセットにはセッ トできません。 • カセットにセットできる厚紙は 128g/m2 以下の厚紙です。129g/m2 以上の厚紙は手差 し給紙口から印刷してください。 ■ OHP フィルムについて 本プリンタでは、A4 またはレターサイズの OHP フィルムを使用できます。 2 給 紙 / 排 紙 の し か た 「キヤノン推奨品 LBP 用 OHP フィルム A4」 を使用してください。キヤ • OHP フィルムは、 ノン推奨品 LBP 用 OHP フィルム A4 の重さは 1 枚 8.7g です。 • OHP フィルムどうしが離れにくい場合があるので、一枚ずつよくさばいてから使用して ください。 ■ ラベル用紙について 本プリンタでは、A4 またはレターサイズのラベル用紙を使用できます。 「キヤノン推奨品ラベル用紙 A4」をご使用ください。 「キヤノン推奨品ラ • ラベル用紙は、 ベル用紙 A4」の重さは 1 枚 7.8g です。 • 次のようなラベル用紙は使用しないでくだ さい。仕様に合わない用紙をお使いになると、 復旧の困難な紙づまりやプリンタ故障の原因になります。 ・ラベルが剥がれていたり、一部使いかけている用紙 ・台紙から剥がれやすいコート紙でできている用紙 ・糊がはみ出ている用紙 0 面以外のラベル用紙 • カセットにセットできるラベル用紙は 0 面のラベル用紙のみです。 は手差し給紙口から印刷してください。 ■ はがきについて 本プリンタでは 郵便はがき、郵便往復 はがきが使用でき ます。また、はがき、往復はが きサイズの普通紙や厚紙にも印刷することができます。 • はがきがカー ルしているとき は、逆向きに曲げ て反りをなお してからセッ トしてくださ い。 • インクジェット用の郵便はがきを使用することはできません。 • はがきに印刷する場合、印刷速度が遅くなります。 ■ 封筒について 本プリンタでは、洋形 4 号または洋形 2 号の封筒を使用できます。 2-4 用紙について • 本プリンタで使用できる封筒は次のような構造のものに限ります。 洋形4号 (105mm×235mm、 4.13inch×9.25inch) (キヤノンLBP用封筒Y401/推奨品) 洋形2号 (114mm×162mm、 4.49inch×6.38inch) (キヤノンLBP用封筒Y201/推奨品) 短辺にふたが付いているものは使用できません。 • 次のような封筒は使用しないでください。仕様に合わない封筒をお使いになると、復旧の 困難な紙づまりやプリンタ故障の原因になります。 ・ファスナーや留め具の付いている封筒 ・窓付きの封筒 ・糊付きの封筒 ・しわになっていたり、折れ曲がっている封筒 ・折り目や貼り合わせ部分の凹凸が大きい封筒 ・長方形でない封筒や不規則な形の封筒 • セットする前に、上から手で押さえて封筒内部の空気を抜き取り、折り目をよく押さえて ください。 • 裏面( 貼り合わせのある面)には印刷しないでください。 • 封筒に印刷する場合、 印刷速度が遅くなります。 封筒に印刷した場合、 しわがよる場合があります。 用紙サイズの略号について 用紙ガイドのサイズ表示には、次の用紙について以下のような略号が使われています。 用紙サイズ 用紙ガイド リーガル LGL レター LTR エグゼクティブ EXEC 用紙について 2-5 2 給 紙 / 排 紙 の し か た . 印刷できる範囲 本プリンタで印刷できる領域は、次の範囲です。 ■ 普通紙 / 厚紙 /OHP フィルム / ラベル用紙 用紙の周囲 5mm より内側の範囲に印刷できます。 5mm 5mm 2 給 紙 / 排 紙 の し か た 5mm 5mm ■ はがき/往復はがき はがきの周囲 5mm より内側の範囲に印刷できます。 100mm (3.94inch) 200mm (7.87inch) 5mm 123-4567 東京都千代田区 ○○○ 5mm 2-6 用紙について 5mm 123-4567 148mm (5.83inch) 5mm 5mm 東京都千代田区 ○○○ 5mm 148mm (5.83inch) 5mm 5mm ■ 封筒 封筒の周囲 5 mm より内側の範囲に印刷できます。 お使いのアプリケーションによっては、印刷時に位置を調整してお使いください。 (洋形4号封筒の例) 235mm 5mm (9.25inch) 123-4567 105mm (4.13inch) 5mm 5mm 東京都千代田区 ○○○ 2 5mm 使用できない用紙 紙づまりやプリンタの故障、トラブルを防ぐため、次にあげるような用紙はお使いにならな いでください。 • 紙づまりを起こしやすい用紙 ・厚すぎる用紙、薄すぎる用紙 ・不規則な形の用紙 ・湿っている用紙、濡れている用紙 ・破れている用紙 ・表面が粗い用紙、つるつるしすぎている用紙 ・バインダ用の穴やミシン目のある用紙 ・カールした用紙や折り目のある用紙 ・紙の表面に特殊なコーティングを施した用紙(インクジェットプリンタ専用コーティン グ用紙など) ・裏紙が簡単にはがれてしまうラベル用紙 ・複写機やインクジェットプリンタ、他のレーザプリンタで一度使用した用紙(裏面も不 可。) ・バリのある用紙 ・しわのある用紙 ・角折れのある用紙 • 高温によって変質する用紙 ・定着器の熱(約 170°C)で溶解、燃焼、蒸発したり有毒なガスを発生するインクを使 用した用紙 ・感熱用紙 ・表面加工したカラー用紙 ・表面に特殊なコーティングを施した用紙(インクジェットプリンタ専用コーティング用 紙など) ・糊などがついた用紙 • プリンタ本体の故障や損傷の原因となる用紙 ・カーボン紙 ・ステイプル針、クリップ、リボン、テープなどが付いている用紙 用紙について 2-7 給 紙 / 排 紙 の し か た ・複写機やインクジェットプリンタ、他のレーザプリンタで一度使用した用紙(裏面も不 可。) • トナーが定着しにくい用紙 ・ざら紙、和紙のように表面がざらざらしている用紙 ・紙の表面に特殊なコーティングを施した用紙(インクジェットプリンタ専用コーティン グ用紙など) ・繊維の粗い用紙 用紙の保管について 2 規格にあった用紙でも、保管が悪いと変質してしまうことがあります。変質した用紙は給紙 不良や紙づまりの原因になったり、印字品質の低下を招くことがあります。 給 紙 / 排 紙 の し か た 用紙を保管するときは、次のことに気をつけてください。 • 用紙は特に水分を嫌いますので、湿らせないようにしてください。 • 用紙の包装紙は、湿気および乾燥を防ぐ働きをします。使用するまでは包装したままにし ておいてください。また、使用しない用紙は包装紙に包んでおいてください。 • 平らな場所に保管してください。 • 床面は一般に湿度が高いので、用紙を床に直接置かないでください。 • 用紙が丸まったり折り目がつくような置き方をしないでください。 • 用紙を立てて保管したり、あまり多く積み重ねないでください。 • 直射日光の当たる場所や湿度の高い場所、乾燥している場所に保管しないでください。 • 保管場所と使用する場所の温度や湿度に著しく差がある場合は、包装したままで 1 日ほど 使用する場所に置いて、室温に慣らしてから使用してください。急激な温度や湿度の変化 は、用紙の丸まりやしわの原因になります。 ●吸湿している用紙に印刷すると 吸湿している用紙に印刷すると、プリンタの排紙部周辺から湯気が出る場合が あります。 これは、トナーを定着するときの熱によって用紙に含まれている水分が蒸発し ているためですので、異常ではありません(特に、室温が低い場合に発生しや すくなります) 。 焦げ臭いにおいがした場合は、直ちにプリンタの電源をオフにし、電 源プ ラグを抜いて、お客様相談センター(巻末参照)またはお買い求めの 販売 店にご連絡ください。そのまま使用すると、火災や感電の原因になります。 2-8 用紙について プリントの保管について 本プ リンタで印刷 したプリント の取り扱いや 保管するとき は、次の点に気を 付けてくださ い。 • クリアホルダなど PVC 素材のものといっしょに保存しないでください。トナーが溶けて 用紙と PVC 素材が貼り付いてしまうことがあります。 • 糊 付けするとき は、必ず不溶性 の接着剤をご 使用ください。溶 解性の接着剤 を使用する と、トナーが溶けてしまいます。接着剤をご使用になる場合は、不要になった印刷物で試 してから使用してください。 プリントを重ねる場合は、完全に乾いていることを確認してください。乾ききらないうち に重ねると、 トナーが溶けることがあります。 • 平らな場所に保管してください。折れたりしわになったりすると、トナーが剥がれること があります。 • 高温の場所に保管しないでください。 トナーが溶けて色がにじむことがあります。 • 長期間( 2 年以上)保管する場合は、バインダーなどに入れて保管してください。(長時 間保管すると、用紙の変色によって、プリントが変色したように見える場合があります。 ) 用紙について 2-9 2 給 紙 / 排 紙 の し か た 給紙部について 給紙部の種類 本プリンタには次の給紙部があります。 2 ■ 給紙部/給紙枚数 手差し給紙口 1 枚 給 紙 / 排 紙 の し か た 約 250 枚(64g/m2) カセット 手差し給紙口 カセット A5 B5 EXE C A4 LG L LTR ON OF F カセットから印刷するときは、手差し給紙口に用紙がセットされていないことを確認して ください。手差し給紙口に用紙がセットされていると、手差し給紙口からの給紙が優先さ れるため、手差し給紙口の用紙が給紙されます。 2-10 給紙部について 給紙部の積載枚数 給紙部 用紙タイプ カセット 手差し給紙口 約 250 枚 1枚 厚紙(128g/m ) 約 100 枚 1枚 OHP フィルム 約 100 枚 1枚 ラベル用紙 約 100 枚 1枚 はがき 約 50 枚 1枚 往復はがき 約 50 枚 1枚 封筒 約 20 枚 1枚 普通紙(64g/m 2) 2 給紙部について 2 給 紙 / 排 紙 の し か た 2-11 排紙先について 排紙先の種類 本プリンタには、本体上面の「フェイスダウン排紙部」と本体背面の「フェイスアップ排紙 口」の 2 つの排紙先があります。 2 印刷中に排紙先の切り替えは行わないでください。紙づまりの原因になります。 給 紙 / 排 紙 の し か た 排紙部のローラには衣服や手などを近づけないでください。印刷中でなくてもローラが急 に回転し、衣服や手などが巻き込まれて、けがの原因になることがあります。 連続印刷したときなどは、排紙直後の用紙が熱くなっている場合がありますのでご注意く ださい。 ●吸湿している用紙に印刷すると 吸湿している用紙に印刷すると、プリンタの排紙部周辺から湯気が出る場合が あります。 これは、トナーを定着するときの熱によって用紙に含まれている水分が蒸発し ているためですので、異常ではありません(特に、室温が低い場合に発生しや すくなります) 。 用紙の保管方法については、「用紙の保管について」(➞P.2-8)を参照して く ださい。 焦げ臭いにおいがした場合は、直ちにプリンタの電源をオフにし、電 源プ ラグを抜いて、お客様相談センター(巻末参照)またはお買い求めの 販売 店にご連絡ください。そのまま使用すると、火災や感電の原因になります。 フェイスダウン排紙部 フェイスダウン排紙部に印字した面が下向き(フェイスダウン)で排紙されます。 フェイスダウン排紙部に排紙するときはフェイスダウン排紙トレイを開けて排紙させます。 2-12 排紙先について プリンタの使用中や使用直後は、フェイスダウン排紙部が高温になります。用紙を取り除 くときや、紙づまりの処理をするときは、フェイスダウン排紙部周辺に触れないように気 を付けてください。 2 フェイスダウン排紙部には、普通紙で約 100 枚(64g/m 2 の用紙)まで積載することが できます。用紙タイプや用紙サイズにより積載枚数は異なります。詳しくは「排紙先の積 載枚数 」(➞P.2-14)を参照してください。 フェイスアップ排紙口 本体 背面のフェイ スアップ排 紙口に印字し た面が上向き(フ ェイスアップ)で 排紙されま す。フェイスアップ排紙口への排紙は、用紙がまっすぐに排紙されるので、カールしやすい OHP フィルムやラベル用紙、はがき、 往復はがき、封筒などに印字するときに向いています。 • フェイスアップ排紙口に排紙された用紙は、排紙されるたびに 1枚ずつ取り除いてください。 • プリンタの使用中や使用直後は、フェイスアップ排紙口が高温になります。用紙を取り除 くときや、紙づまりの処理をするときは、フェイスアップ排紙口周辺に触れないように気 を付けてください。 排紙先について 2-13 給 紙 / 排 紙 の し か た 排紙先の積載枚数 排紙先 * 用紙タイプ フェイスダウン排紙部 フェイスアップ排紙口 約 100 枚 1枚 約 30 枚 1枚 約5枚 1枚 ラベル用紙 約 10 枚 1枚 は がきおよ びはが きサイズ の用紙 約 10 枚 1枚 往 復はがき および 往復はが きサイズの用紙 約 10 枚 1枚 封筒 約 10 枚 1枚 2 普通紙(64g/m ) 2 厚紙(128g/m ) OHP フィルム 2 給 紙 / 排 紙 の し か た * 設置環境や使用する用紙タイプ、用紙サイズによっては、実際の積載枚数は異なります。 排紙先の選択 フェイスアップ排紙口に切り替える 排紙先をフェイスアップ排紙口に切り替えるときは、排紙切替カバーの取っ手を持ち、図の ように開けます。 2-14 排紙先について フェイスダウン排紙部に切り替える 排紙先をフェイスダウン排紙部に切り替えるときは、排紙切替カバーの取っ手を持ち、図の ように閉めます。 2 フェイスダウン排紙トレイが閉じているときは、 フェイスダウン排紙トレイを開けます。 排紙先について 2-15 給 紙 / 排 紙 の し か た 普通紙、厚紙、ラベル用紙、OHP フィルムに印刷 する 普通紙や厚紙、ラベル用紙、OHP フィルムに印刷する方法を説明します。 ユーザ定義用紙に印刷する方法は「ユーザ定義用紙(不定形用紙)に印刷する」 (➞P.2-53) を参照してください。 2 給 紙 / 排 紙 の し か た 用紙をセットする 用紙をセットできる給紙部はカセットと手差し給紙口の 2 種類です。連続で印刷を行う場 合はカセットに用紙をセットします。 カセットにセットされている用紙と異なる用紙サイズや用紙タイプを 1 枚だけ印刷する場 合は手差し給紙口に用紙をセットします。 • カセットから印刷するときは、手差し給紙口に用紙がセットされていないことを確認して ください。手差し給紙口に用紙がセットされていると、手差し給紙口からの給紙が優先さ れるため、手差し給紙口の用紙が給紙されます。 • カセットから印刷を行っている途中で、手差し 給紙口に用紙をセットしないでください。 手差し給紙口にセットした用紙が給紙され、重送や紙づまりの原因になります。 • バリのある用紙、しわのある用紙やひどくカールした用紙はセットしないでください。紙 づまりや故障の原因になることがあります。 • 使用できる用紙の詳細は、「使用できる用紙」(➞P.2-2)を参照してください。 • リーガルサイズの用紙をセットできる給紙部は手差し給紙口のみです。カセットにはセッ トできません。 • 本プリンタでは、A4 またはレターサイズの OHP フィルムを使用できます。OHP フィル ムは、「キヤノン推奨品 LBP 用 OHP フィルム A4」を使用してください。 • 本プリンタでは、A4 またはレターサイズのラベル用紙を使用できます。ラベル用紙は、 「キヤノン推奨品ラベル用紙 A4」をご使用ください。 • 次のようなラベル用紙は使用しないでくだ さい。仕様に合わない用紙をお使いになると、 復旧の困難な紙づまりやプリンタ故障の原因になります。 ・ラベルが剥がれていたり、一部使いかけている用紙 ・台紙から剥がれやすいコート紙でできている用紙 ・糊がはみ出ている用紙 • カセットにセットできるラベル用紙は 0 面のラベル用紙のみです。 0 面以外のラベル用紙 は手差し給紙口から印刷してください。 • カセットにセットできる厚紙は 128g/m2 以下の厚紙です。129g/m2 以上の厚紙は手差 し給紙口から印刷してください。 2-16 普通紙、厚紙、ラベル用紙、 OHP フィルムに印刷する カセットに用紙をセットする カセットに用紙をセットするときは、以下の手順で行います。 カセットに用紙をセットするときは、必ず縦置きにセットしてください。 2 • 印刷中にカセットを抜き取らないでください。紙づまりや故障の原因になることがありま す。 • カセットに用紙が残っているときに用紙を補充する場合は、セットされている用紙を一度 取り出し、 補充する用紙とともによく揃えてからカセットにセットしてください。 • カセットの黒いゴムパッドには触れないでください。 給紙不良の原因になります。 ゴムパッド • カセット後部だけを持ってカセットを持ち上げないでください。カセット後部だけを持っ て持ち運ぶとカセット後部が外れてしまうことがあります。 • 連続で印刷を行う枚数は、各用紙タイプの積載制限の枚数を目安に、連続で印刷を行って ください。 普通紙、厚紙、ラベル用紙、OHP フィルムに印刷する 2-17 給 紙 / 排 紙 の し か た 1 カセットを引き出します。 2 給 紙 / 排 紙 の し か た 用紙をセットするときは、必ず給紙カセットをプリンタから取り出してセットしてくださ い。給紙カセットを途中まで引き出した状態で用紙をセットすると、給紙カセットが落ち たりプリンタが倒れたりして、けがの原因になることがあります。 カセットを引き出すときは、必ず水平に引き出してください。斜めに引き出すと、プリン タが破損する原因になります。 2-18 普通紙、厚紙、ラベル用紙、 OHP フィルムに印刷する 2 セットする用 紙のサイズを変更 するときは、用紙ガイド の位置を変更し ます。 ❑ 後側の用紙 ガイドのロック解除レ バーをつまみながら、セ ットする用紙サイ ズの位置に合わせて用紙ガイドを移動します。 A4 LTR B5 EXEC 封筒(洋形4号) ENV. ISO-C5 ENV. COM10 A5 往復はがき ENV. DL はがき 封筒(洋形2号) ENV. MONARCH 2 給 紙 / 排 紙 の し か た カ セットにあるサイズ表示の「LTR」はレターサイズ、 「EXEC」 はエグゼクティブサイ ズの用紙に対応しています。 ❑ 側面の用紙 ガイドのロック解除レ バーをつまみながら、セ ットする用紙サイ ズの位置に合わせて用紙ガイドを移動します。 普通紙、厚紙、ラベル用紙、OHP フィルムに印刷する 2-19 側面の用紙ガイドは左右が連動しています。 A4 B5 LTR EXEC A5 2 給 紙 / 排 紙 の し か た カセットにあるサイズ表示の「LTR」はレターサイ ズ、 「EXEC」はエグゼクティブサイ ズの用紙に対応しています。 3 OHP フィルムやラベル用紙をセットする場合は、用紙を少量ずつさば き、端を揃えます。 少量ずつよくさばく 平らなところで軽く数回 たたいて端を整える OHP フィルムやラベル用紙の端で手を切ったりしないように、注意して扱ってください。 • OHP フィルムやラベル用紙は、よくさばいてからセットしてください。十分にさばけて いないと、重送されて、紙づまりの原因になります。 • OHP フィルムをさばいたり、揃えたりするときは、できるだけ端を持ち、印刷面に触れ ないようにしてください。 • OHP フィルムに手あかや指紋、ホコリや油分などが付着しないようにしてください。印 字不良の原因となります。 0 面以外のラベル用紙 • カセットにセットできるラベル用紙は 0 面のラベル用紙のみです。 は手差し給紙口から印刷してください。 2-20 普通紙、厚紙、ラベル用紙、 OHP フィルムに印刷する 4 用紙の後端を用紙ガイドに合わせてセットします。 2 用紙をセットするときは、用紙の端で手を切ったりしないように、注意して扱ってくださ い。 • 必ず用紙ガイドがセットする用紙サイズの位置に合っているかを確認してください。用紙 ガイドがセットする用紙サイズの位置に合っていないと、 給紙不良の原因となります。 • 裁 断状態が悪い 用紙を使用 すると、重送しや すくなる場合 があります。その ような場合 は、用紙の束をよくさばき、 用紙を平らな場所でよく揃えてからセットしてください。 少量ずつよくさばく 平らなところで軽く数回 たたいて端を整える レターヘッドやロゴ付きの用紙などに印刷する場合は、用紙の表面(印刷する面)を下に 向け、 用紙の上端が手前になるようにセットします。 :給紙方向 普通紙、厚紙、ラベル用紙、OHP フィルムに印刷する 2-21 給 紙 / 排 紙 の し か た 5 用紙を図のように下へ押さえ、積載制限マークを超えていないか確認し、 用紙ガイドに付いているツメの下に用紙を入れます。 用紙ガイドのツ メと用紙の間に十分すき 間があることを確認し てください。すき間が十分 にない場合は用紙を少し減らします。 積載制限マーク ツメ ツメ 2 給 紙 / 排 紙 の し か た 積載制限マーク ツメ カセットにセットできる用紙の枚数は、以下の通りです。絶対に積載制限マークを超えな い範囲でセットしてください。積載制限マークを超す量の用紙をセットすると、給紙不良 の原因となります。 ・普通紙 約 250 枚(64 g/m2 の用紙) ・厚紙 約 100 枚(128 g/m2 の用紙) ・OHP フィルム 約 100 枚 ・ラベル用紙(0 面) 約 100 枚 2-22 普通紙、厚紙、ラベル用紙、 OHP フィルムに印刷する 6 カセットをプリンタにセットします。 カセット前面が、プリンタの前面と揃うまで、しっかりと奥まで押し込みます。 2 カセットをセットするときは、必ず水平に押し込んでください。斜めに押し込むと、プリ ンタが破損する原因になります。 手差し給紙口に用紙をセットする 手差し給紙口に用紙をセットするときは、以下の手順で行います。 手差し給紙口に用紙をセットするときは、必ず縦置きにセットしてください。 • 手差し給紙口にセットできる用紙は 1 枚です。 • 手差し給紙口からの複数部数や複数ページの設定を行っての印刷はできません。複数部数 や複数ページの設定で印刷を行った場合、2 枚目以降は用紙サイズや用紙タイプに関わら ずカセットから給紙されます。 • 印刷中は、手差し給紙口の用紙に触れたり、引き抜いたりしないでください。動作異常の 原因になります。 • 129g/m 2 以上の厚紙に印刷した場合、印字品質が低下することがあります。 1 セットする用紙サイズの位置に合わせて用紙ガイドを移動します。 用紙ガイドは左右が連動しています。 ON OF A5 B5 EXEC A4 F LGL LTR 普通紙、厚紙、ラベル用紙、OHP フィルムに印刷する 2-23 給 紙 / 排 紙 の し か た 手差し給紙口 にあるサイズ 表示は「LGL」はリーガルサ イズ、 「LTR」はレターサイズ、 「EXEC」はエグゼクティブサイズの用紙に対応しています。 2 図のように用 紙に手をそえて、用紙 の印刷面を上にし て奥に当たるまで ゆっくりと差し込みます。 2 給 紙 / 排 紙 の し か た 用紙をセットすると、給紙口に用紙が少し送られます。 用紙をセットするときは、用紙の端で手を切ったりしないように、注意して扱ってくださ い。 • 用紙を斜めにセットしないでください。 • 用紙の先端が折れ曲がっていたり、カールしている場合は、端を伸ばしてからセットして ください。 • 必ず用紙ガイドを用紙の幅に合わせてください。ゆるすぎたりきつすぎたりすると、正し く送られなかったり、紙づまりの原因になります。 レターヘッドやロゴ付きの用紙などに印刷する場合は、用紙の表面(印刷する面)を上に 向け、用紙の上端が奥になるようにセットします。 :給紙方向 2-24 普通紙、厚紙、ラベル用紙、 OHP フィルムに印刷する プリンタドライバの設定をして印刷する プリンタドライバの設定をします。 ここでは、 Windows をお使いの場合の操作方法で説明しています。Macintosh をお使 いの場合は、「オンラインマニュアル」を参照してください。 1 アプリケー ションソフトの[フ ァイル]メニュー から[印刷]を選択し ます。次に[名前]または[プリンタ名]で本プリンタを選択し、 [プロ パティ]をクリックします。 プリンタの[プロパティ]ダイアログボックスが表示されます。 普通紙、厚紙、ラベル用紙、OHP フィルムに印刷する 2-25 2 給 紙 / 排 紙 の し か た 2 [ページ設定]ペ ージを表示して、[原 稿サイズ]からア プリケーション ソフトで作成した原稿のサイズを選択します。 2 給 紙 / 排 紙 の し か た 3 必要に応じ て[出力用紙サイズ]でセ ットした用紙のサ イズを選択しま す。 OHP フィルム、ラベル用紙は[A4]または[レター]を選択します。 原稿サイズとカ セットや手差し給紙口に セットした用紙サイズ が同じ場合は、設定を変更 する必要はありませんので、[原稿サイズと同じ]に設定しておきます。 [原稿サイズ]と[出力用紙サイズ]の設定が異な ると、自動的に拡大または縮小して印 刷されます。 2-26 普通紙、厚紙、ラベル用紙、 OHP フィルムに印刷する 4 [給紙]ページを 表示して、[用紙タイ プ]でセットした用 紙のタイプを 選択します。 普通紙の場合は[普通紙]、厚紙(81 ∼ 105g/m2)やラベル用紙の場合は[厚紙]、厚 紙(106 ∼ 163g/m 2) の場合は[厚紙 H]、OHP フィルムの場合は[ OHP フィルム] を選択してください。 2 給 紙 / 排 紙 の し か た •[普通紙]に設定して印刷した結果、用紙のカールが目立つときは、[普通紙 L]に設定し てお試しください。 •[普通紙]に設定して印刷した結果、定着性をより改善したいときは、 [厚紙]に設定して お試しください。 5 [OK]をクリックして、プロパティダイアログボックスを閉じます。 普通紙、厚紙、ラベル用紙、OHP フィルムに印刷する 2-27 6 [OK]をクリックして、印刷を実行します。 2 給 紙 / 排 紙 の し か た 2-28 普通紙、厚紙、ラベル用紙、 OHP フィルムに印刷する はがき、往復はがきに印刷する はがき、往復はがきに印刷する方法を説明します。 郵便はがき、郵便往復はがきの他に、はがきや往復はがきサイズの普通紙、厚紙にも印刷す ることができます。 2 はがき、往復はがきをセットする はがき、往復はがきをセットできる給紙部はカセットと手差し給紙口の 2 種類です。連続 で印刷を行う場合はカセットにはがき、往復はがきをセットします。 カセットにセットされている用紙とは異なる用紙を 1 枚だけ印刷する場合などは手差し給 紙口にはがきをセットします。 • カセットから印刷するときは、手差し給紙口に用紙がセットされていないことを確認して ください。手差し給紙口に用紙がセットされていると、手差し給紙口からの給紙が優先さ れるため、 手差し給紙口の用紙が給紙されます。 • カ セットから印刷を行っている途中で、手差し給紙 口に用紙をセットしないでください。 手差し給紙口にセットした用紙が給紙され、 重送や紙づまりの原因になります。 • は がきがカール しているとき は、逆向きに曲げ て反りをなお してからセッ トしてくださ い。 • インクジェット用の郵便はがきを使用することはできません。 • はがきに印刷する場合、 印刷速度が遅くなります。 カセットにはがき、往復はがきをセットする カセットにはがき、往復はがきをセットするときは、以下の手順で行います。 カセットにはがき、往復はがきをセットするときは、必ず縦置きにセットしてください。 はがき 往復はがき • 印刷中にカセットを抜き取らないでください。紙づまりや故障の原因になることがありま す。 はがき、往復はがきに印刷する 2-29 給 紙 / 排 紙 の し か た • カセットにはがきが残っているときにはがきを補充する場合は、セットされているはがき を一度取り出 し、補充するはが きとともによく 揃えてからカ セットにセッ トしてくださ い。 • カセットの黒いゴムパッドには触れないでください。給紙不良の原因になります。 2 ゴムパッド 給 紙 / 排 紙 の し か た • カセット後部だけを持ってカセットを持ち上げないでください。カセット後部だけを持っ て持ち運ぶとカセット後部が外れてしまうことがあります。 • 連続で印刷を行う枚数は、各用紙タイプの積載制限の枚数を目安に、連続で印刷を行って ください。 1 カセットを引き出します。 用紙をセットするときは、必ず給紙カセットをプリンタから取り出してセットしてくださ い。給紙カセットを途中まで引き出した状態で用紙をセットすると、給紙カセットが落ち たりプリンタが倒れたりして、けがの原因になることがあります。 カセットを引き出すときは、必ず水平に引き出してください。斜めに引き出すと、プリン タが破損する原因になります。 2-30 はがき、往復はがきに印刷する 2 後側の用紙ガ イドのロック解除 レバーをつまみなが ら、セットするはが きのサイズの位置に合わせて用紙ガイドを移動します。 A4 LTR B5 EXEC 封筒(洋形4号) ENV. COM10 A5 ENV. DL ENV. ISO-C5 往復はがき ENV. MONARCH はがき 封筒(洋形2号) 2 給 紙 / 排 紙 の し か た 3 はがきの後端を用紙ガイドに合わせてセットします。 はがきをセットするときは、はがきの端で手を切ったりしないように、注意して扱ってく ださい。 • 必ず用紙ガイドがセットするはがきサイズの位置に合っているかを確認してください。用 紙ガイドがセットする用紙サイズの位置に合っていないと、 給紙不良の原因となります。 はがき、往復はがきに印刷する 2-31 • 裁断状態が悪いはがきを使用すると、重送しやすくなる場合があります。そのような場合 は、用紙を平らな場所でよく揃えてからセットしてください。 2 給 紙 / 排 紙 の し か た • はがきに反りがあるときは、必ず反りを修正してセットしてください。 • はがきに印刷する場合は、用紙の表面(印刷する面)を下に向け、はがきの上端が手前に なるようにセットします。 :給紙方向 • 往復はがきに印刷する場合は、用紙の表面(印刷する面)を下に向け、はがきの上端が左 側になるようにセットします。 :給紙方向 2-32 はがき、往復はがきに印刷する 4 側面の用紙ガ イドのロック解除 レバーをつまみなが ら、セットしたはが きに合わせて用紙ガイドを移動します。 側面の用紙ガイドは左右が連動しています。 2 給 紙 / 排 紙 の し か た 必ず用紙ガイドをはがきの幅に合わせてください。ゆるすぎたりきつすぎたりすると、正 しく送られなかったり、 紙づまりの原因になります。 はがき、往復はがきに印刷する 2-33 5 はがきを図の ように下へ押さえ、積 載制限マークを超 えていないか確認 し、用紙ガイドに付いているツメの下にはがきを入れます。 用紙ガイドのツ メとはがきの間に十分す き間があることを確認 してください。すき間が十 分にない場合ははがきを少し減らします。 積載制限マーク ツメ ツメ 2 給 紙 / 排 紙 の し か た 積載制限マーク ツメ カセットにセットできるはがきの枚数は、以下の通りです。絶対に積載制限マークを超え ない範囲でセットしてください。積載制限マークを超す量の用紙をセットすると、給紙不 良の原因となります。 ・郵便はがき 約 50 枚 ・郵便往復はがき 約 50 枚 6 カセットをプリンタにセットします。 カセット前面が、プリンタの前面と揃うまで、しっかりと奥まで押し込みます。 2-34 はがき、往復はがきに印刷する カセットをセットするときは、必ず水平に押し込んでください。斜めに押し込むと、プリ ンタが破損する原因になります。 手差し給紙口にはがき、往復はがきをセットする 手差し給紙口にはがき、往復はがきをセットするときは、以下の手順で行います。 手差し給紙口に用紙をセットするときは、必ず縦置きにセットしてください。 • 手差し給紙口にセットできるはがき、 往復はがきは 1 枚です。 • 手差し給紙口からの複数部数や複数ページの設定を行っての印刷はできません。複数部数 や複数ページの設定で印刷を行った場合、2 枚目以降は用紙サイズや用紙タイプに関わら ずカセットから給紙されます。 • 印刷中は、手差し給紙口のはがき、往復はがきに触れたり、引き抜いたりしないでくださ い。動作異常の原因になります。 1 印刷面を上にして、はがきの先端 2cm 程を手差し給紙口に差し込み a、 セットするはがきの幅に合わせて用紙ガイドを移動します b。 用紙ガイドは左右が連動しています。 a b 必ず用紙ガイドをはがきの幅に合わせてください。ゆるすぎたりきつすぎたりすると、正 しく送られなかったり、 紙づまりの原因になります。 はがき、往復はがきに印刷する 2-35 2 給 紙 / 排 紙 の し か た 2 図のようには がきに手をそえて、奥 に当たるまでゆっ くりと差し込みま す。 2 給 紙 / 排 紙 の し か た はがきをセットすると、給紙口にはがきが少し送られます。 はがきをセットするときは、用紙の端で手を切ったりしないように、注意して扱ってくだ さい。 • はがきを斜めにセットしないでください。 • はがきがカー ルしているとき は、逆向きに曲げ て反りをなお してからセッ トしてくださ い。 • はがきに印刷する場合は、用紙の表面(印刷する面)を上に向け、用紙の上端が奥側にな るようにセットします。 :給紙方向 • 往復はがきに印刷する場合は、用紙の表面(印刷する面)を上に向け、はがきの上端が左 側になるようにセットします。 :給紙方向 2-36 はがき、往復はがきに印刷する プリンタドライバの設定をして印刷する プリンタドライバの設定をします。 ここでは、 Windows をお使いの場合の操作方法で説明しています。Macintosh をお使 いの場合は、「オンラインマニュアル」を参照してください。 1 アプリケー ションソフトの[フ ァイル]メニュー から[印刷]を選択し ます。次に[名前]または[プリンタ名]で本プリンタを選択し、 [プロ パティ]をクリックします。 プリンタの[プロパティ]ダイアログボックスが表示されます。 はがき、往復はがきに印刷する 2-37 2 給 紙 / 排 紙 の し か た 2 [ページ設定]ペ ージを表示して、[原 稿サイズ]からア プリケーション ソフトで作成した原稿のサイズを選択します。 2 給 紙 / 排 紙 の し か た 原稿サイズを[はがき] 、 [往復はがき]に設定すると、メッセージが表示され自動的に用 紙タイプが設定されます。 3 必要に応じ て[出力用紙サイズ]でセ ットした用紙のサ イズを選択しま す。 原稿サイズとカ セットや手差し給紙口に セットした用紙サイズ が同じ場合は、設定を変更 する必要はありませんので、[原稿サイズと同じ]に設定しておきます。 [原稿サイズ]と[出力用紙サイズ]の設定が異な ると、自動的に拡大または縮小して印 刷されます。 2-38 はがき、往復はがきに印刷する 4 [仕上げ]ページを表示して、[仕上げ詳細]をクリックします。 2 給 紙 / 排 紙 の し か た 5 [はがきの用紙タイプ]で[はがき/往復はがき]を選択し、[OK]をク リックします。 • はがき、 往復はがきサイズの普通紙に印刷する場合は[普通紙]、はがき、往復はがきサ イズの厚紙( 81 ∼ 105g/m2)に印刷する場合は[厚紙]、厚紙(106 ∼ 163g/m2) の場合は[ 厚紙 H]を選択してください。 •[普通紙]に設定して印刷した結果、用紙のカールが目立つときは、[普通紙 L]に設定し てお試しください。 [厚紙]に設定して •[普通紙]に設定して印刷した結果、定着性をより改善したいときは、 お試しください。 はがき、往復はがきに印刷する 2-39 6 [OK]をクリックして、プロパティダイアログボックスを閉じます。 2 給 紙 / 排 紙 の し か た 7 [OK]をクリックして、印刷を実行します。 2-40 はがき、往復はがきに印刷する 封筒に印刷する 封筒に印刷する方法を説明します。 封筒をセットする 2 封筒をセットできる給紙部はカセットと手差し給紙口の 2 種類です。連続で印刷を行う場 合はカセットに用紙をセットします。 カセットにセットされている用紙とは異なる用紙を 1 枚だけ印刷する場合などは手差し給 紙口に封筒をセットします。 • カセットから印刷するときは、手差し給紙口に用紙がセットされていないことを確認して ください。手差し給紙口に用紙がセットされていると、手差し給紙口からの給紙が優先さ れるため、 手差し給紙口の用紙が給紙されます。 • カ セットから印刷を行っている途中で、手差し給紙 口に用紙をセットしないでください。 手差し給紙口にセットした用紙が給紙され、 重送や紙づまりの原因になります。 • 封筒に印刷する場合、 印刷速度が遅くなります。 • 本プリンタで使用できる封筒は、 次のような構造のものに限ります。 洋形4号 (105mm×235mm、 4.13inch×9.25inch) (キヤノンLBP用封筒Y401/推奨品) 洋形2号 (114mm×162mm、 4.49inch×6.38inch) (キヤノンLBP用封筒Y201/推奨品) 短辺にふたが付いているものは使用できません。 • 次のような封筒は使用しないでください。仕様に合わない封筒をお使いになると、復旧の 困難な紙づまりやプリンタ故障の原因になります。 ・ファスナーや留め具の付いている封筒 ・窓付きの封筒 ・糊付きの封筒 ・しわになっていたり、折れ曲がっている封筒 ・折り目や貼り合わせ部分の凹凸が大きい封筒 ・長方形でない封筒や不規則な形の封筒 • 封筒をセットする前に、上から手で押さえて封筒内部の空気を抜き取り、折り目をよく押 さえてください。 • 封筒の裏面( 貼り合わせのある面)には印刷しないでください。 封筒に印刷した場合、 しわがよる場合があります。 封筒に印刷する 2-41 給 紙 / 排 紙 の し か た カセットに封筒をセットする カセットに封筒をセットするときは、以下の手順で行います。 カセットに封筒をセットするときは、必ず縦置きにセットしてください。 封筒洋形4号 封筒洋形2号 2 給 紙 / 排 紙 の し か た • 印刷中にカセットを抜き取らないでください。紙づまりや故障の原因になることがありま す。 • カセットに封筒が残っているときに封筒を補充する場合は、セットされている封筒を一度 取り出し、補充する封筒とともによく揃えてからカセットにセットしてください。 • カセットの黒いゴムパッドには触れないでください。給紙不良の原因になります。 ゴムパッド • カセット後部だけを持ってカセットを持ち上げないでください。カセット後部だけを持っ て持ち運ぶとカセット後部が外れてしまうことがあります。 • 連続で印刷を行う枚数は、各用紙タイプの積載制限の枚数を目安に、連続で印刷を行って ください。 2-42 封筒に印刷する 1 カセットを引き出します。 2 用紙をセットするときは、必ず給紙カセットをプリンタから取り出してセットしてくださ い。給紙カセットを途中まで引き出した状態で用紙をセットすると、給紙カセットが落ち たりプリンタが倒れたりして、 けがの原因になることがあります。 カセットを引き出すときは、必ず水平に引き出してください。斜めに引き出すと、プリン タが破損する原因になります。 2 後側の用紙ガ イドのロック解除 レバーをつまみなが ら、セットする封筒 サイズの位置に合わせて用紙ガイドを移動します。 A4 LTR B5 EXEC 封筒(洋形4号) ENV. COM10 A5 ENV. DL ENV. ISO-C5 往復はがき ENV. MONARCH はがき 封筒(洋形2号) 封筒に印刷する 2-43 給 紙 / 排 紙 の し か た 3 封筒の束を 平らな場所へ置き、上 面を押して空気を 抜いてから、縁の折 り目をきちんと付けて、平らにします。 2 給 紙 / 排 紙 の し か た 封筒の端で手を切ったりしないように、注意して扱ってください。 2-44 4 封筒の四隅の固い部分を図のように取り除き、カールをなおします。 5 封筒を平らな場所で揃えます。 封筒に印刷する 6 封筒の後端を用紙ガイドに合わせてセットします。 2 封筒をセットするときは、封筒の端で手を切ったりしないように、注意して扱ってくださ い。 • 必ず用紙ガイドがセットする封筒サイズの位置に合っているかを確認してください。用紙 ガイドがセットする用紙サイズの位置に合っていないと、 給紙不良の原因となります。 • 封筒は、 裏面(貼り合わせのある面)には印刷できません。 封筒に印刷する場合は、用紙の表面(印刷する面)を下に向け、ふたが左側になるように セットします。 :給紙方向 封筒に印刷する 2-45 給 紙 / 排 紙 の し か た 7 側面の用紙ガ イドのロック解除 レバーをつまみな がら、セットした封筒 に合わせて用紙ガイドを移動します。 側面の用紙ガイドは左右が連動しています。 2 給 紙 / 排 紙 の し か た 必ず用紙ガイドを封筒の幅に合わせてください。ゆるすぎたりきつすぎたりすると、正し く送られなかったり、紙づまりの原因になります。 2-46 封筒に印刷する 8 封筒を図のように下へ押さえ、積載制限マークを超えていないか確認し、 用紙ガイドに付いているツメの下に封筒を入れます。 用紙ガイドのツメ と封筒の間に十分すき間 があることを確認して ください。すき間が十分 にない場合は封筒を少し減らします。 積載制限マーク ツメ ツメ 2 給 紙 / 排 紙 の し か た 積載制限マーク ツメ カセットにセットできる封筒の枚数は、約 20 枚です。絶対に積載制限マークを超えない 範囲でセットしてください。積載制限マークを超す量の用紙をセットすると、給紙不良の 原因となります。 9 カセットをプリンタにセットします。 カセット前面が、プリンタの前面と揃うまで、しっかりと奥まで押し込みます。 カセットをセットするときは、必ず水平に押し込んでください。斜めに押し込むと、プリ ンタが破損する原因になります。 封筒に印刷する 2-47 手差し給紙口に封筒をセットする 手差し給紙口に封筒をセットするときは、以下の手順で行います。 手差し給紙口に用紙をセットするときは、必ず縦置きにセットしてください。 • 手差し給紙口にセットできる封筒は 1 枚です。 • 手差し給紙口からの複数部数や複数ページの設定を行っての印刷はできません。複数部数 や複数ページの設定で印刷を行った場合、2 枚目以降は用紙サイズや用紙タイプに関わら ずカセットから給紙されます。 • 印刷中は、手差し給紙口の封筒に触れたり、引き抜いたりしないでください。動作異常の 原因になります。 2 給 紙 / 排 紙 の し か た 1 印刷面を上にして、封筒の先端2cm程を手差し給紙口に差し込み a、セッ トする封筒の幅に合わせて用紙ガイドを移動します b。 用紙ガイドは左右が連動しています。 a b 必ず用紙ガイドを封筒の幅に合わせてください。ゆるすぎたりきつすぎたりすると、正し く送られなかったり、紙づまりの原因になります。 2-48 封筒に印刷する 2 図のように封筒に手をそえて、奥に当たるまでゆっくりと差し込みます。 2 封筒をセットすると、給紙口に封筒が少し送られます。 封筒をセットするときは、封筒の端で手を切ったりしないように、注意して扱ってくださ い。 • 封筒を斜めにセットしないでください。 • 封筒の先端が折れ曲がっていたり、カールしている場合は、端を伸ばしてからセットして ください。 • 封筒は、 裏面(貼り合わせのある面)には印刷できません。 封筒に印刷する場合は、用紙の表面(印刷する面)を上に向け、ふたが左側になるように セットします。 :給紙方向 封筒に印刷する 2-49 給 紙 / 排 紙 の し か た プリンタドライバの設定をして印刷する プリンタドライバの設定をします。 ここでは、Windows をお使いの場合の操作方法で説明しています。Macintosh をお使 いの場合は、「オンラインマニュアル」を参照してください。 1 2 給 紙 / 排 紙 の し か た アプリケー ションソフト の[ファイル]メニュー から[印刷]を選択し ます。次に[名前]または[プリンタ名]で本プリンタを選択し、 [プロ パティ]をクリックします。 プリンタの[プロパティ]ダイアログボックスが表示されます。 2-50 封筒に印刷する 2 [ページ設定]ペ ージを表示して、[原 稿サイズ]からアプ リケーション ソフトで作成した原稿のサイズを選択します。 2 給 紙 / 排 紙 の し か た 原稿サイズを[ 封筒 洋形 2 号] 、[封筒 洋形 4 号]に設定すると、メッセージが表示さ れ自動的に用紙タイプが設定されます。 3 必要に応じて[出 力用紙サイズ]でセッ トした用紙のサ イズを選択しま す。 原稿サイズとカセ ットや手差し給紙口にセ ットした用紙サイズが 同じ場合は、設定を変更 する必要はありませんので、[原稿サイズと同じ]に設定しておきます。 [原 稿サイズ]と[出力用紙サイズ]の設定が異なる と、自動的に拡大または縮小して印 刷されます。 封筒に印刷する 2-51 4 [OK]をクリックして、プロパティダイアログボックスを閉じます。 2 給 紙 / 排 紙 の し か た 5 [OK]をクリックして、印刷を実行します。 2-52 封筒に印刷する ユーザ定義用紙(不定形用紙)に印刷する ユーザ定義用紙に印刷する方法を説明します。 ユーザ定義用紙をセットする 2 ユー ザ定義用紙 をセットする ときは、以下の 手順でセット します。手差し 給紙口には、幅 76.2 ∼ 215.9mm、長さ 127.0 ∼ 355.6mm のユーザ定義用紙がセットできます。 ユーザ定義用紙をセットできる給紙部は手差し給紙口のみです。カセットにはセットできま せん。 手差し給紙口に用紙をセットするときは、必ず縦置きにセットしてください。 • バリのある用紙、しわのある用紙やひどくカールした用紙はセットしないでください。紙 づまりや故障の原因になることがあります。 • 使用できる用紙の詳細は、「使用できる用紙」(➞P.2-2)を参照してください。 • 手差し給紙口にセットできる用紙は 1 枚です。 • 手差し給紙口からの複数部数や複数ページの設定を行っての印刷はできません。複数部数 や複数ページの設定で印刷を行った場合、2 枚目以降は用紙サイズや用紙タイプに関わら ずカセットから給紙されます。 • 印刷中は、手差し給紙口の用紙に触れたり、引き抜いたりしないでください。動作異常の 原因になります。 • 129g/m 2 以上の厚紙に印刷した場合、印字品質が低下することがあります。 1 印刷面を上にして、用紙の先端2cm程を手差し給紙口に差し込み a、セッ トする用紙の幅に合わせて用紙ガイドを移動します b。 用紙ガイドは左右が連動しています。 a b ユーザ定義用紙( 不定形用紙)に印刷する 2-53 給 紙 / 排 紙 の し か た 必ず用紙ガイドを用紙の幅に合わせてください。ゆるすぎたりきつすぎたりすると、正し く送られなかったり、紙づまりの原因になります。 2 2 図のように用紙に手をそえて、奥に当たるまでゆっくりと差し込みます。 給 紙 / 排 紙 の し か た 用紙をセットすると、給紙口に用紙が少し送られます。 用紙をセットするときは、用紙の端で手を切ったりしないように、注意して扱ってくださ い。 • 用紙を斜めにセットしないでください。 • 用紙の先端が折れ曲がっていたり、カールしている場合は、端を伸ばしてからセットして ください。 レターヘッドやロゴ付きの用紙などを印刷する場合は、用紙の表面(印刷する面)を上に 向け、用紙の上端が奥になるようにセットします。 :給紙方向 2-54 ユーザ定義用紙(不定形用紙) に印刷する プリンタドライバの設定をして印刷する プリンタドライバの設定をします。 ここでは、 Windows をお使いの場合の操作方法で説明しています。Macintosh をお使 いの場合は、「オンラインマニュアル」を参照してください。 1 アプリケー ションソフトの[フ ァイル]メニュー から[印刷]を選択し ます。次に[名前]または[プリンタ名]で本プリンタを選択し、 [プロ パティ]をクリックします。 プリンタの[プロパティ]ダイアログボックスが表示されます。 ユーザ定義用紙( 不定形用紙)に印刷する 2-55 2 給 紙 / 排 紙 の し か た 2 [ページ設定]ペ ージを表示して、[原 稿サイズ]からア プリケーション ソフトで作成した原稿のサイズを選択します。 2 給 紙 / 排 紙 の し か た ユーザ定義用紙を使用する場合は、あらかじめお使いになるユーザ定義用紙の用紙サイズ を登録 して おく必 要があ りま す。ユーザ 定義 用紙の 用紙 サイズ の登 録方法 につ いては 「ユーザ定義用紙(不定形用紙)を設定する」(➞P.4-39)を参照してください。 3 必要に応じて[出力用紙サイズ]でセットしたユーザ定義用紙の名称(用 紙サイズ)を選択します。 原稿サイズと手 差し給紙口にセットし た用紙サイズ(ユーザ定義 用紙の名称)が同じ場合 は、設定を変更する必要はありませんので、[原稿サイズと同じ]に設定しておきます。 [原稿サイズ]と[出力用紙サイズ]の設定が異な ると、自動的に拡大または縮小して印 刷されます。 2-56 ユーザ定義用紙(不定形用紙) に印刷する 4 [給紙]ページを 表示して、[用紙タイ プ]でセットした用 紙のタイプを 選択します。 普通紙の場合は[普通紙]、厚紙(81 ∼ 105g/m2)の場合は[厚紙]、厚紙(106 ∼ 163g/m2)の場合は[厚紙 H]を選択してください。 2 給 紙 / 排 紙 の し か た •[普通紙]に設定して印刷した結果、用紙のカールが目立つときは、[普通紙 L]に設定し てお試しください。 [厚紙]に設定して •[普通紙]に設定して印刷した結果、定着性をより改善したいときは、 お試しください。 5 [OK]をクリックして、プロパティダイアログボックスを閉じます。 ユーザ定義用紙( 不定形用紙)に印刷する 2-57 6 [OK]をクリックして、印刷を実行します。 2 給 紙 / 排 紙 の し か た 2-58 ユーザ定義用紙(不定形用紙) に印刷する Windows の印刷環境を 設定するには 3 CHAPTER この章では、Windows にプリンタドライバをインストールする手順、プリンタの共有機能を 使 用してネッ トワーク 上のコンピ ュータから 印刷する ための設定 について 説明してい ます。 Macintosh をお使いの場合は、オンラインマニュアル「第 2 章プリンタドライバのインス トールと印刷方法」を参照してください。 印刷するときに必要な作業 . . . . . . . . . . . . . . . . . . . . . . . . . . . . . . . . . . . . . . . . . . . . 3-2 プリンタを設置したあとに行う作業 . . . . . . . . . . . . . . . . . . . . . . . . . . . . . . . . . . . . . . . . . . 3-2 印刷のたびに行う作業 . . . . . . . . . . . . . . . . . . . . . . . . . . . . . . . . . . . . . . . . . . . . . . . . . . . . 3-2 必要なシステム環境 . . . . . . . . . . . . . . . . . . . . . . . . . . . . . . . . . . . . . . . . . . . . . . . . . . . . . . 3-3 CAPT ソフトウェアをインストールする . . . . . . . . . . . . . . . . . . . . . . . . . . . . . . . . . 3-4 CD-ROM からインストールする . . . . . . . . . . . . . . . . . . . . . . . . . . . . . . . . . . . . . . . . . . . . 3-5 プラグ・アンド・プレイでインストールする . . . . . . . . . . . . . . . . . . . . . . . . . . . . . . . . . . 3-12 インストールが完了すると . . . . . . . . . . . . . . . . . . . . . . . . . . . . . . . . . . . . . . . . . . .3-31 プリンタステータスプリントを印刷して動作を確認する . . . . . . . . . . . . . . . . . . . . .3-34 プリンタの共有機能を使用してネットワーク上のコンピュータから印刷する. . . . . .3-38 プリントサーバの設定 . . . . . . . . . . . . . . . . . . . . . . . . . . . . . . . . . . . . . . . . . . . . . . . . . . . 3-39 クライアントへのインストール . . . . . . . . . . . . . . . . . . . . . . . . . . . . . . . . . . . . . . . . . . . . . 3-50 CAPT ソフトウェアの削除 . . . . . . . . . . . . . . . . . . . . . . . . . . . . . . . . . . . . . . . . . .3-63 3-1 印刷するときに必要な作業 Macintosh をお使いの場合は、オンラインマニュアル「第 2 章プリンタドライバのイン ストールと印刷方法」を参照してください。 プリンタを設置したあとに行う作業 3 プリンタを設置したあとに行う作業は、次のとおりです。 Windows ■ プリンタドライバをインストールする(➞P.3-4) プリンタドライバ は、アプリケーションソフ トから印刷するときに 必要なソフトウェア です。プリンタドライバで印刷に関する設定を行います。 の 印 刷 環 境 を 設 定 す る に は ■ コンピュータでプリンタの共有機能を使用する(➞P.3-38) コンピ ュー タでプ リンタ の共有 機能 を使用 して、本プ リンタ をネッ トワ ーク上 のコン ピュータから使用 する場合に、コンピュータ の設定やクライアント へプリンタドライバ をインストールします。 印刷のたびに行う作業 印刷のたびに行う作業は、次のとおりです。 ■ 印刷設定をする プリンタの用紙サイズ、原稿サイズ、印刷部数などをプリンタドライバで設定します。こ れらの設定が適切でないと、期待した結果が得られない場合があります。 ■ 印刷を実行する アプリケーション ソフトから印刷する ためのメニューを選 択します。この操作は、アプ リケーションソフ トごとに異なりますの で、各アプリケーションソ フトに付属の取扱説 明書を参照してください。 3-2 印刷するときに必要な作業 必要なシステム環境 プリンタドライバを利用するには、次のシステム環境が必要です。 ■ OS ソフトウェア環境 • Microsoft Windows 98 日本語版 • Microsoft Windows Me 日本語版 • Microsoft Windows 2000 Server/Professional 日本語版 • Microsoft Windows XP Professional/Home Edition 日本語版 * • Microsoft Windows Server 2003 日本語版 * • Microsoft Windows Vista 日本語版 * 3 * 32 ビットプロセッサバージョンのみ Windows 日本語以外の OS には対応していません。 ・最低動作環境 Windows 98/Me CPU メモリ(RAM)*1 ハードディスク空き容量 *2 Windows 2000/ XP/Server 2003 Windows Vista Pentium II 300MHz 以上 Pentium II 300MHz 以上 64MB 以上 128MB 以上 Windows Vistaの最 低 シス テ ム要 件 に準 拠 120MB 以上 120MB 以上 120MB 以上 (IBM-PC 互換機) *1 お使いの コンピュータのシステム構成や使 用するアプリケーションにより実 際に使用できるメモリ容量が 異なるため、上記の環境はどんな場合でも印字を保証するものではありません。 *2 おまかせ インストールでプリンタドライバ と取扱説明書をインストールする 場合に必要なハードディスク の空き容量です。必要なハードディスクの空き容量は、お使いのシステム環境やインストールの方法によっ て異なります。 ・推奨動作環境 Windows 98/Me CPU Pentium III 600MHz 以上 メモリ(RAM) 128MB 以上 Windows 2000/ XP/Server 2003 Pentium III 600MHz 以上 256MB 以上 Windows Vista Windows Vistaの推奨 システム要件に準拠 ■ インタフェース環境 • USB:USB 2.0 High-Speed(Windows 2000/XP/Server 2003/Vista のみ) 、 USB Full-Speed(USB1.1 相当) • サウンドをお使いになる場合は、PC 音源(および PCM 音源のドライバ)が組み込まれて いる必要があります。 PC スピーカードライバ(speaker.drv)はお使いにならないでく ださい。 • お使いの環境が双方向通信に対応している必要があります。 印刷するときに必要な作業 3-3 の 印 刷 環 境 を 設 定 す る に は CAPT ソフトウェアをインストールする 本プリンタをお使いのコンピュータに直接接続するときの、ソフトウェアのインストール方 法を説明します。 インストール方法には以下の種類があります。 インストール方法 インストールの内容 参照ページ プリンタに付属の CD-ROM(CD-ROM お ま か せ イ ン ス Setup)からプリ ンタドライバ のインス P.3-5 トール ト ー ルと 同 時 に、取 扱説 明 書 もイ ン ス トールします。 3 Windows プリンタに付属の CD-ROM(CD-ROM 選 んでインストー Setup)からプリ ンタドライバ のみイン P.3-5 ル スト ールするか、取扱 説明書のみ インス トールするかを選択できます。* の 印 刷 環 境 を 設 定 す る に は Windows 98/Me:P.3-12 プリ ンタを自動的 に検索して、プ リンタ プ ラ グ・アン ド・ に付属の CD-ROM からインストールに Windows 2000:P.3-19 プ レイ でイ ンス 必要 なファイルを 選択し、プリン タドラ Windows XP/Server 2003: P.3-23 トールする イバをインストールします。 Windows Vista:P.3-26 * 取扱説明書のみをインストールする場合は、「取扱説明書をインストールする」 ( ➞P.4-54)を参照してください。 • CAPT ソフトウェアは本プリンタを使用して印刷するために必要です。必ずインストール してください。 • ハードディスクの空き容量が不足している場合は、インストールの途中でメッセージが表 示されます。インストールを中止し、ディスクの空き容量を増やしたあとインストールを やりなおしてください。 • コンピュータでプリンタの共有機能を使用して、ネットワーク上のコンピュータから印刷 するときの、ソフトウェアのインストール方 法は、 「プリンタの共有機能を使用してネッ トワーク上のコンピュータから印刷する」(➞P.3-38)を参照してください。 • Macintosh をお使いの場合は、オンラインマニュアル「第 2 章プリンタドライバのイン ストールと印刷方法」を参照してください。 • 本プリンタには USB ケーブルは付属していません。お使いのコンピュータに合わせてご 用意ください。 3-4 CAPT ソフトウェアをインストールする CD-ROM からインストールする ここでは、Windows 2000 の画面例で手順を説明します。 Windows 2000/XP/Server 2003/Vista をお 使 い の 場合、起 動 し た 際に、必 ず Administrators のメンバとしてログオンしてください。 1 プリンタがオ フになっているこ とを確認し、コンピュー タとプリンタが USB ケーブルで接続されていないことを確認します。 インストールの手順の途中( 手順 11 ➞P.3-9)で USB ケーブルを接続し、電源をオン にします。 コンピュータの電源を入れ、Windows を起動します。 プラグアンドプレイの自動セットアップにより、ウィザードやダイアログボックスが表示 された場合は、[キャンセル]をクリックして、本手順でインストールを行ってください。 3 付属の CD-ROM「LBP3210 User Software」を CD-ROM ドライブ にセットします。 すでに CD-ROM がセットされている場合は、 いったん CD-ROM を取り出してもう一度 セットします。 [自動再生]ダイアログボックスが表示された場合は、 • Windows Vista をお使いの場合、 [AUTORUN.EXE の実行]をクリックします。 (ここでは、CD-ROM • CD-ROM Setup が表示されない場合は、次の方法で表示します。 ドライブ名を「D:」と表記しています。CD-ROM ドライブ名は、お使いのコンピュータ によって異なります。) ・Windows Vista 以外の OS の場合は、 [スタート]メニューから[ファイル名を指定し て実行]を選択して「D:¥Japanese¥MInst.exe」と入力し、 [OK]をクリックします。 ・Windows Vista の場合は、 [スタート]メニューの[検索の開始]に「D:¥Japanese¥MInst.exe」 と入力し、キーボードの[ENTER]キーを押します。 Windows Vista をお使いの場合、 [ユーザーアカウント制御]ダイアログボックスが表 示された場合は、[許可]をクリックします。 CAPT ソフトウェアをインストールする 3-5 Windows 2 3 の 印 刷 環 境 を 設 定 す る に は 4 [おまかせインストール]または[選んでインストール]をクリックしま す。 [おまかせインストール]は、プリンタドライバの他に取扱説明書も同時にインストールで きます。取扱説明書をインストールしない場合は、[選んでインストール]を選択します。 3 Windows の 印 刷 環 境 を 設 定 す る に は 5 [インストール]をクリックします。 3-6 CAPT ソフトウェアをインストールする 手順 4 で[選んでインストール]を選択した場合は、 [オンラインマニュアル]のチェック マークを外してから[インストール]をクリックします。 3 Windows 6 内容を確認して、[はい]をクリックします。 の 印 刷 環 境 を 設 定 す る に は 7 [Readme ファイルの表示]をクリックして、Readme ファイルの内容 を確認し、閉じます。 CAPT ソフトウェアをインストールする 3-7 8 [次へ]をクリックします。 3 Windows 9 [USB 接続でインストール]を選択したあと、[次へ]をクリックします。 の 印 刷 環 境 を 設 定 す る に は お使いの環境に よっては、コンピュータの 再起動を促すメッセージ が表示される場合があ ります。その場合は、コンピュータの再起動後にインストールを続けてください。 Windows XP Service Pack 2 などの Windows ファイアウォール機能を持っている OS を使用している 場合、以下の画面が表示さ れますので、プリンタ共有 時のクライアント側 との通信に対する Windows ファイアウォールのブロックを解除するかどうかを設定しま す。 プリンタの共有機能を使用する場合は、[はい]をクリックします。インストールが完了し たあ と、「プリン タの共 有機能 を使用し てネッ トワー ク上の コンピ ュータ から印 刷する」 (➞P.3-38)を参照してプリンタの共有機能の設定を行ってください。 プリンタの共有機能を使用しない場合は、[いいえ]をクリックします。 3-8 CAPT ソフトウェアをインストールする イ ンストール後で も、付属の CD-ROM に 収められている「CAPT Windows ファイア ウォールユーティリティ」を使用して、Windows ファイアウォールの設定を変更するこ とができます。 詳しくは、 「Windows ファイアウォール機能について」 (➞P.7-9)を参 照してください。 10「インストール 開始後は中止する ことができませ ん。よろしいですか?」 というメッセージが表示されますので、[はい]をクリックします。 [ハードウェアのインストール]ダイアロ • Windows XP/Server 2003 をお使いの場合、 グボックスが表示された場合は、[続行]をクリックします。 [Windows セキュリティ]ダイアログボックスが表示 • Windows Vista をお使いの場合、 された場合は、[このドライバソフトウェアをインストールします]をクリックします。 11 次の画面が表示されたら、プリンタとコンピュータを USB ケーブルで接 続したあと、プリンタの電源を入れます。 プリンタとコンピュータを USB ケーブルで接続します。 CAPT ソフトウェアをインストールする 3-9 3 Windows [デジタル署名が見つかりませんでした]ダイアログ • Windows 2000 をお使いの場合、 ボックスが表示された場合は、[はい]をクリックします。 の 印 刷 環 境 を 設 定 す る に は プリンタの電源スイッチの“ ”側を押して、 プリンタの電源をオンにします。 ON OF F USB クラスドライバおよびプリンタドライバのインストールが自動的に開始されます。 3 Windows • USB ケーブルを接続しても自動認識されない場合は、「インストールのトラブル(Windows のみ)」 ( ➞P.6-25)を参照してください。 [ハードウェアのインストール]ダイアロ • Windows XP/Server 2003 をお使いの場合、 グボックスが表示された場合は、[続行]をクリックします。 [Windows セキュリティ]ダイアログボックスが表示 • Windows Vista をお使いの場合、 された場合は、[このドライバソフトウェアをインストールします]をクリックします。 の 印 刷 環 境 を 設 定 す る に は 12 手順 4 で[おまかせインストール]を選択した場合は、取扱説明書がイン ストールされます。 3-10 CAPT ソフトウェアをインストールする 13 インストール結果を確認して、[次へ]をクリックします。 3 14[今すぐコンピュータを再起動する]にチェックマークを付けたあと、[再 起動]をクリックします。 Windows が再起動します。 USB クラスドライバとプリンタドライバのインストールが完了しました。 CAPT ソフトウェアをインストールする 3-11 Windows 正常にインストールされなかった場合は、「インストールのトラブル(Windows のみ) 」 ( ➞P.6-25)を参照してください。 の 印 刷 環 境 を 設 定 す る に は プラグ・アンド・プレイでインストールする Windows 98/Me の場合 ここでは、Windows Me の画面例で手順を説明します。 プラグ・アンド・プレイで CAPT ソフトウェアをインストールする前に、本プリンタが コンピュータに正しく接続されているか、プリンタの電源がオンになっているかを確認し てください。 1 3 コンピュータの電源を入れて、Windows 98/Me を起動します。 [新しいハードウェアの追加ウィザード]ダイアログボックスが表示されます。 Windows ● Windows Me の場合 次のダイアログボックスが表示された場合は、手順 2 へ進みます。 の 印 刷 環 境 を 設 定 す る に は 次のダイアログボックスが表示された場合は、手順 9 へ進みます。 3-12 CAPT ソフトウェアをインストールする ● Windows 98 の場合 次のダイアログボックスが表示された場合は、[次へ]をクリックし、手順 2 へ進みます。 次のダイアログボックスが表示された場合は、[次へ]をクリックし、手順 9 へ進みます。 3 Windows 2 [ドライバの場所を指定する(詳しい知識のある方向け)]を選択し、[次 へ]をクリックします。 Windows 98 の場合は、 [使用中のデバイスに最適なドライバを検索する]を選択し、 [次 へ]をクリックします。 検索場所を指定するダイアログボックスが表示されます。 CAPT ソフトウェアをインストールする 3-13 の 印 刷 環 境 を 設 定 す る に は 3 付属の CD-ROM「LBP3210 User Software」を CD-ROM ドライブ にセットします。 CD-ROM Setup が表示された場合は、 [終了]をクリックします。 4 [使用中のデ バイスに最適な ドライバを検索す る]を選択し、[リムーバ ブル メディア(フロッピー、CD-ROM など)]のチェックマークを消し、 [検索場所の指定]にチェックマークを付け、[参照]をクリックします。 Windows 98 の 場合 は、 [フロ ッピ ーディ スク ドラ イブ]と[CD-ROM ドラ イブ]の チェックマー クを消し、 [検索場所の 指定]にチェックマーク を付け、 [参照]をクリック します。 3 Windows の 印 刷 環 境 を 設 定 す る に は 5 [D:¥Japanese¥USBPORT¥WinMe]を選択し、[OK]をクリック します。 Windows 98 の場合は、 [D:¥Japanese¥USBPORT¥Win98]を選択し、 [OK]を クリックします。 ここでは、CD-ROM ドライブ名を「D:」と表記しています。CD-ROM ドライブ名は、お 使いのコンピュータによって異なります。 3-14 CAPT ソフトウェアをインストールする 6 [検索場所の指 定]に参照するフォル ダが表示されてい ることを確認し、 [次へ]をクリックします。 3 Windows 7 [次へ]をクリックします。 の 印 刷 環 境 を 設 定 す る に は USB クラスドライバのインストールがはじまります。 8 [完了]をクリックします。 プリンタを自動で検知します。しばらくお待ちください。 CAPT ソフトウェアをインストールする 3-15 [新しいハードウェアの追加ウィザード]ダイアログボックスが表示されます。 Windows 98 の場合は[ 次へ]をクリックします。 3 Windows 9 「ドライバの場所を指定する(詳しい知識のある方向け)」を選択し、[次 へ]をクリックします。 Windows 98 の場合は、 [使用中のデバイスに最適なドライバを検索する]を選択し、 [次 へ]をクリックします。 の 印 刷 環 境 を 設 定 す る に は 検索場所を指定するダイアログボックスが表示されます。 10 付属の CD-ROM「LBP3210 User Software」が CD-ROM ドライブ に入っていない場合は、付属の CD-ROM「LBP3210 User Software」 を CD-ROM ドライブにセットします。 CD-ROM Setup が表示された場合は、 [終了]をクリックします。 3-16 CAPT ソフトウェアをインストールする 11[使用中のデバ イスに最適なド ライバを検索す る]を選択し、[リムーバ ブル メディア(フロッピー、CD-ROM など)]のチェックマークを消し、 [検索場所の指定]にチェックマークを付け、[参照]をクリックします。 Windows 98 の 場合 は、 [フロッ ピー ディ スク ドラ イブ]と[CD-ROM ドラ イブ]の チェックマーク を消し、 [検索場所の指 定]にチェックマークを 付け、 [参照]をクリック します。 3 Windows 12[D:¥Japanese¥Win98_Me]を選択し、[OK]をクリックします。 ここでは、CD-ROM ドライブ名を「D:」と表記しています。CD-ROM ドライブ名は、お 使いのコンピュータによって異なります。 CAPT ソフトウェアをインストールする 3-17 の 印 刷 環 境 を 設 定 す る に は 13[検索場所の 指定]に参照するフォ ルダが表示されて いることを確認し、 [次へ]をクリックします。 3 Windows 14[次へ]をクリックします。 の 印 刷 環 境 を 設 定 す る に は 15 プリンタ名を変更する場合は、[プリンタ名]に新しい名前を入力します。 す で に コ ン ピ ュ ー タ に 他 の プ リ ン タ ド ラ イ バ が イ ン ス ト ー ル さ れ て い る 場 合 は、 「Windows ベースのプログラム で、このプリンタを通常のプ リンタとして使いますか?」 が表示されますので、[はい]または[いいえ]を選択します。 16[完了]をクリックします。 ファイルのコピーがはじまります。 3-18 CAPT ソフトウェアをインストールする 17 インストール完了のダイアログボックスが表示されたら、[OK]をクリッ クします。 18[完了]をクリックします。 3 Windows USB クラスドライバとプリンタドライバのインストールが完了しました。 Windows 2000 の場合 プラグ・ アンド・プレイで CAPT ソフトウェアをインストールする前に、本プリンタが コンピュータに正しく接続されているか、プリンタの電源がオンになっているかを確認し てください。 1 コンピュータの電源を入れて、Windows 2000 を起動します。 2 Administrators のメンバとしてログオンします。 プリンタドライバのインストールを行うためには、プリンタに関するフルコントロールア クセス権が必要です。 CAPT ソフトウェアをインストールする 3-19 の 印 刷 環 境 を 設 定 す る に は 3 [次へ]をクリックします。 3 Windows 4 [デバイスに最適なドライバを検索する(推奨)]を選択し、[次へ]をク リックします。 の 印 刷 環 境 を 設 定 す る に は デバイスの名称が「不明」と表示されることがあります。 3-20 CAPT ソフトウェアをインストールする 5 [フロッピーディスクドライブ]と[CD-ROM ドライブ]のチェックマー クを消し、[場所 を指定]にチェッ クマークを付 け、[次へ]をクリック します。 3 付属の CD-ROM「LBP3210 User Software」を CD-ROM ドライブ にセットし、[参照]をクリックします。 CD-ROM Setup が表示された場合は、 [終了]をクリックします。 7 [D:¥Japanese¥Win2K_Vista]を選択 します。[CNAB2STK.INF] を選択し、[開く]をクリックします。 ここでは、CD-ROM ドライブ名を「D:」と表記しています。CD-ROM ドライブ名は、お 使いのコンピュータによって異なります。 CAPT ソフトウェアをインストールする 3-21 Windows 6 の 印 刷 環 境 を 設 定 す る に は 8 [製造元のファイルのコピー元]に参照するフォルダが表示されているこ とを確認し、[OK]をクリックします。 ドライバファイルの検索終了のダイアログボックスが表示されます。 3 Windows 9 [次へ]をクリックします。 の 印 刷 環 境 を 設 定 す る に は ファイルのコピーがはじまります。 続いて[新しいハードウェアの検索ウィザードの完了]が表示されます。 [デジタル署名 が見つかりま せんでした]ダ イアログボッ クスが表示さ れた場合は、 [は い]をクリックします。 10[完了]をクリックします。 3-22 CAPT ソフトウェアをインストールする USB クラスドライバ(OS 標準)およびプリンタドライバのインストールが自動的に 開始されます。 Windows XP/Server 2003 の場合 ここでは、Windows XP の画面例で手順を説明します。 プラグ・ アンド・プレイで CAPT ソフトウェアをインストールする前に、本プリンタが コンピュータに正しく接続されているか、プリンタの電源がオンになっているかを確認し てください。 1 Administrators のメンバとしてログオンします。 プリンタドライバのインストールを行うためには、プリンタに関するフルコントロールア クセス権が必要です。 3 付属の CD-ROM「LBP3210 User Software」を CD-ROM ドライブ にセットし、[一覧または特定の場所からインストールする(詳細)]を 選択して[次へ]をクリックします。 CD-ROM Setup が表示された場合は、 [終了]をクリックします。 CAPT ソフトウェアをインストールする 3-23 3 Windows 2 コンピュータの電源を入れて、Windows XP/Server 2003 を起動し ます。 の 印 刷 環 境 を 設 定 す る に は 4 [次の場所で最適のドライバを検索する]を選択し、[リムーバブルメディ ア(フロッピー、CD-ROM など)を検索]のチェックマークを消し、 [次 の場所を含める]にチェックマークを付け、[参照]をクリックします。 3 Windows 5 [D:¥Japanese¥Win2K_Vista]を選択し、[OK]をクリックします。 の 印 刷 環 境 を 設 定 す る に は ここでは、CD-ROM ドライブ名を「D:」と表記しています。CD-ROM ドライブ名は、お 使いのコンピュータによって異なります。 3-24 CAPT ソフトウェアをインストールする 6 [次の場 所を含 める]に参 照するフ ォルダ が表示 されてい ること を確認 し、[次へ]をクリックします。 3 Windows インストール中の画面が表示されます。 続いて[新しいハードウェアの検索ウィザードの完了]が表示されます。 [デ ジタル署名 が見つかりま せんでした]ダイ アログボッ クスが表示さ れた場合は、 [は い]をクリックします。 7 [完了]をクリックします。 Windows XP Service Pack 2 などの Windows ファイアウォール機能を持っている OS のコンピュータをプリントサーバとして使用する場合は、クライアント側との通信に 対する Windows ファイアウォールのブロックを解除してください。(➞P.7-10) USB クラスドライバ(OS 標準)とプリンタドライバのインストールが完了しました。 CAPT ソフトウェアをインストールする 3-25 の 印 刷 環 境 を 設 定 す る に は Windows Vista の場合 プラグ・アンド・プレイで CAPT ソフトウェアをインストールする前に、本プリンタが コンピュータに正しく接続されているか、プリンタの電源がオンになっているかを確認し てください。 1 コンピュータの電源を入れて、Windows Vista を起動します。 2 Administrators のメンバとしてログオンします。 3 プリンタドライバのインストールを行うためには、プリンタに関するフルコントロールア クセス権が必要です。 Windows 3 [ドライバソフトウェアを検索してインストールします(推奨)]をクリッ クします。 の 印 刷 環 境 を 設 定 す る に は [ユーザーアカウント制御]ダイアログボックスが表示された場合は、 [続行]をクリック します。 3-26 CAPT ソフトウェアをインストールする 4 次の画面が表示された場合は、 [オンラインで検索しません]をクリック します。 3 Windows の 印 刷 環 境 を 設 定 す る に は 5 [ディスクはありません。他の方法を試します]をクリックします。 CAPT ソフトウェアをインストールする 3-27 6 [コンピュータを参照してドライバソフトウェアを検索します(上級)]を クリックします。 3 Windows の 印 刷 環 境 を 設 定 す る に は 7 付属の CD-ROM「LBP3210 User Software」を CD-ROM ドライブ にセットし、[参照]をクリックします。 CD-ROM Setup が表示された場合は、 [終了]をクリックします。 3-28 CAPT ソフトウェアをインストールする 8 [D:¥Japanese¥Win2K_Vista]を選択し、[OK]をクリックします。 ここでは、CD-ROM ドライブ名を「D:」と表記しています。CD-ROM ドライブ名は、お 使いのコンピュータによって異なります。 3 Windows 9 [次の場所でドライバソフトウェアを検索します]に参照するフォルダが 表示されていることを確認し、[次へ]をクリックします。 ファイルのコピーがはじまります。 [Windows セキュリティ]ダイアログボックスが表示された場合は、 [このドライバソフ トウェアをインストールします] をクリックします。 CAPT ソフトウェアをインストールする 3-29 の 印 刷 環 境 を 設 定 す る に は 10[閉じる]をクリックします。 3 Windows の 印 刷 環 境 を 設 定 す る に は プリンタドライ バをインスト ールしたコンピ ュータをプリ ントサーバとし て使用する場 合は、クライアント側との通信に対する Windows ファイアウォールのブロックを解除し てください。(➞P.7-10) USB クラスドライバ(OS 標準)とプリンタドライバのインストールが完了しました。 3-30 CAPT ソフトウェアをインストールする インストールが完了すると CAPT ソ フトウェアのインストールが完了すると、以 下のように本プリンタのアイコンや フォルダが作成されます。 ■ Windows 98/Me/2000 の場合 •[プリンタ]フォルダに本プリンタのプリンタアイコンが表示されます。 3 Windows が追加されます。 •[スタート]メニューの[プログラム]に[Canon Printer Uninstaller] • 取扱説明書をインストールした場合は、デスクトップに[LBP3210 取扱説明書]が 作成され、 [スタート]メニューの[プログラム]に[Canon LBP3210]-[LBP3210 取扱説明書]が追加されます。 インストールが完了すると 3-31 の 印 刷 環 境 を 設 定 す る に は ■ Windows XP/Server 2003 の場合 •[プリンタと FAX]フォルダに本プリンタのプリンタアイコンが表示されます。 3 •[スタート]メニューの[すべてのプログラム]に[Canon Printer Uninstaller]が Windows 追加されます。 の 印 刷 環 境 を 設 定 す る に は • 取扱説明書をインストールした場合は、デスクトップに[LBP3210 取扱説明書]が 作成 され、 [スタート]メニュー の[すべてのプログラム]に[Canon LBP3210][LBP3210 取扱説明書]が追加されます。 ■ Windows Vista の場合 •[プリンタ]フォルダに本プリンタのプリンタアイコンが表示されます。 3-32 インストールが完了すると •[スタート]メニューの[すべてのプログラム]に[Canon Printer Uninstaller]が 追加されます。 • 取扱説明書をインストールした場合は、デスクトップに[LBP3210 取扱説明書]が 3 Windows 作成さ れ、 [スタート]メニューの[す べてのプログラム]に[Canon LBP3210][LBP3210 取扱説明書]が追加されます。 の 印 刷 環 境 を 設 定 す る に は インストールが完了すると 3-33 プリンタステータスプリントを印刷して動作を確 認する 初めてプリンタをご使用になる前には、次の手順で必ずプリンタステータスプリントを印刷 して動作を確認してください。プリンタステータスプリントには、ドライバのバージョンな どのプリンタの情報が印字されます。 ここでは、Windows 2000 の画面例で説明します。 Macintosh をお使いの場合は、オンラインマニュアル「第 4 章便利な印刷機能」を参照 してください。 3 Windows 1 の 印 刷 環 境 を 設 定 す る に は A4(またはレター)サイズの白紙をカセットまたは手差し給紙口にセッ トします。 2 [プリンタ]または[プリンタと FAX]フォルダを表示します。 Windows 98/Me/2000 の場合は、 [スタート]メニューから[設定]➞[プリンタ]を 選択します。 Windows XP Professional/Server 2003 の場合は、 [スタート]メニューから[プリ ンタと FAX]を選択します。 Windows XP Home Edition の場合は、 [スタート]メニューから[コントロールパネル] を選択し、 [プリンタとその他のハードウェア]➞[プリンタと FAX] の順にクリックします。 Windows Vista の 場合は、 [スタート]メニューから[コ ントロールパネル]を選択し、 [プリンタ]をクリックします。 [プリンタ]または[プリンタと FAX]フォルダが表示されます。 3-34 プリンタステータスプリントを印刷して動作を確認する 3 本プリンタのアイコンを右クリックして、ポップアップメニューから[印 刷設定]を選択します。 Windows 98/Me の場 合は、本プリンタのア イコンを右クリック して、ポップアップメ ニューから[プロパティ]を選択します。 4 [ページ設定]ページを表示させ、[ ](プリンタステータスウィンド ウを表示する)を クリックして、プリン タステータスウ ィンドウを起動 します。 3 Windows プ リンタステー タスウィンド ウについては、 「プ リンタステー タスウィンド ウについて」 ( ➞P.4-58)を参照してください。 プリンタステータスプリントを印刷して動作を確認する 3-35 の 印 刷 環 境 を 設 定 す る に は 5 [オプション]メニューから[プリンタステータスプリント]を選択しま す。 3 Windows の 印 刷 環 境 を 設 定 す る に は 6 [OK]をクリックします。 3-36 プリンタステータスプリントを印刷して動作を確認する プリンタステータスプリントが印刷されます。 3 Windows の 印 刷 環 境 を 設 定 す る に は ここに掲載されているプリンタステータスプリントはサンプルです。お使いのプリンタで 出力したプリンタステータスプリントとは、 内容が異なることがあります。 プリンタステータスプリントが正しく印刷されなかった場合は、 「第 6 章困ったときには」 を参照してください。 プリンタステータスプリントを印刷して動作を確認する 3-37 プリンタの共有機能を使用してネットワーク上の コンピュータから印刷する 本プリンタを共有プリンタとして設定しておくと、本プリンタに直接接続されていない他の コンピュータからも印刷できます。 本プリン タを共有プリンタとしてお使いになる場合は、下記の 設定を行います。ここでは、 プリンタを直接接続するコンピュータをプリントサーバ、ネットワークを経由してプリンタ を利用する他のコンピュータをクライアントと呼びます。 3 ネットワーク環境 プリントサーバ Windows 98/Me Windows LBP3210 ローカル インストール A5 B5 EXEC A4 LGL LTR ON の 印 刷 環 境 を 設 定 す る に は OFF 印刷 ダウンロード インストール クライアント Windows 98/Me クライアント Windows 2000/XP /Server 2003/Vista ダウンロード インストール ネットワーク環境 プリントサーバ Windows 2000/XP /Server 2003/Vista LBP3210 ローカル インストール A5 B5 EXEC A4 LGL LTR ON OFF * 印刷 ダウンロード インストール クライアント Windows 2000/XP /Server 2003/Vista クライアント Windows 98/Me ダウンロードインストール * プリントサーバが Windows Vista の場合、Windows 98/Me へのダウンロードインストールはできません。 3-38 プリンタの共有機能を使用してネットワーク上のコンピュータから印刷する プリントサーバ環境を使用する場合は次の設定を行ってください。 設定内容 1 プリントサーバへのプリンタドライバのインストール 参照先 ➞P.3-4 プリントサーバの設定 2 3 ・Windows 98/Me の場合 ➞P.3-39 ・Windows 2000/XP/Server 2003/Vista の場合 ➞P.3-43 クライアントへのインストール ➞P.3-50 プリントサーバ、クライアントは共に、Windows 98/Me または Windows 2000/XP/ Server 2003/Vista の OS が動作している必要があります。 Windows プリントサーバの設定 Windows 98/Me の場合 ここでは、Windows Me の画面例で手順を説明します。 ■ネットワークの設定 1 [マイコンピュータ]➞[コントロールパネル]➞[ネットワーク]アイ コンの順にダブルクリックします。 [ネットワーク]ダイアログボックスが表示されます。 2 [ネットワークの設定]ページを表示し、[追加]をクリックします。 [ネットワークコンポーネントの種類の選択]ダイアログボックスが表示されます。 プリンタの共有機能を使用してネットワーク上のコンピュータから印刷する 3 3-39 の 印 刷 環 境 を 設 定 す る に は 3 [サービス]アイコンを選択し、[追加]をクリックします。 4 [Microsoft ネットワーク共有サービス]を選択し、[OK]をクリックし ます。 3 Windows の 印 刷 環 境 を 設 定 す る に は [ネットワークコ ンポーネントの種類 の選択]ダイアログボック スが一度表示され、 [ネッ トワーク]ダイアログボックスに戻ります。 5 [ファイルとプリンタの共有]をクリックします。 3-40 プリンタの共有機能を使用してネットワーク上のコンピュータから印刷する 6 [プリ ンタ を共 有で きる よう にす る]が選 択さ れて いる こと を確 認し、 [OK]をクリックします。 7 [アクセスの制 御]ページを表示し て、[共有レベルでア クセスを制御す る]または[ユーザ ーレベルでアクセ スを制御する]のど ちらかを選択 します。 3 Windows の 印 刷 環 境 を 設 定 す る に は 8 [OK]をクリックし、Windows を再起動します。 ■プリンタの共有設定 1 [スタート]メニューから[設定]➞[プリンタ]を選択します。 [プリンタ]フォルダが表示されます。 プリンタの共有機能を使用してネットワーク上のコンピュータから印刷する 3-41 2 本プリンタ のアイコンを右ク リックし、ポップアッ プメニューから[共 有]を選択します。 3 Windows の 印 刷 環 境 を 設 定 す る に は 3 [共有する]を 選択します。必要 に応じて[共有 名]を変更し、[コメン ト]、[パスワード]を入力します。 [ユーザーレベルでアクセス制御する] •「ネットワークの設定」の手順 7(➞P.3-41)で、 を選択している場合は、 [追加]をクリックしてプリンタを使用するユーザを選択します。 • 共有名に、スペースや特殊文字は使わないでください。 • パスワードを設定すると、クライアント側のポートが作成できない場合があります。 3-42 プリンタの共有機能を使用してネットワーク上のコンピュータから印刷する 4 [OK]をクリックします。 プリンタアイコンが、プリンタ共有アイコンに変更されます。 Windows 2000/XP/Server 2003/Vista の場合 ここでは、Windows 2000 の画面例で手順を説明します。 ■ネットワークの設定 続]を選択します。 Windows XP の場合は、 [スタート]メニューから[コントロールパネル]を選択し、 [ネッ トワークとインターネット接続]➞[ネットワーク接続]の順にクリックします。 Windows Server 2003 の場合は、 [スタート]メニューから[コントロールパネル]➞ [ネットワーク接続]➞[ローカルエリア接続]を選択し、手順 3 へ進みます。 Windows Vista の場 合は、 [スタート]メニューから[コン トロールパネル]を選択し、 [ネットワークの状態とタスクの表示]➞[ネットワーク接続の管理]の順にクリックしま す。 Windows 2000 の場合は、 [ネットワークとダイヤルアップ接続]フォルダが表示されま す。 Windows XP/Vista の場合は、 [ネットワーク接続]フォルダが表示されます。 2 [ローカルエリア接続]アイコンを右クリックし、ポップアップメニュー から[プロパティ]を選択します。 [ローカルエリア接続のプロパティ]ダイアログボックスが表示されます。 Windows Vista をお使いの場合、 [ユーザーアカウント制御]ダイアログボックスが表示 された場合は、[続行]をクリックします。 プリンタの共有機能を使用してネットワーク上のコンピュータから印刷する 3-43 Windows 1 [スタート]メニューから[設定]➞[ネットワークとダイヤルアップ接 3 の 印 刷 環 境 を 設 定 す る に は 3 [Microsoft ネットワーク用ファイルとプリンタ共有]が選択されている ことを確認し、[OK]をクリックします。 3 Windows ■プリンタの共有設定 の 印 刷 環 境 を 設 定 す る に は Windows XP の場合、初期設定(インストール直後の設定)ではプリンタの共有設定は できません。 共有設定をお 使いになる場 合は、 [ネットワ ークセットア ップウィザー ド]を実行して、 プリンタの共有を有効に設定する必要があります。 詳しくは、Windows のオンラインヘルプを参照してください。 1 [スタート]メニューから[設定]➞[プリンタ]を選択します。 Windows XP Professional/Server 2003 の場合は、 [スタート]メニューから[プリ ンタと FAX]を選択します。 Windows XP Home Edition の場合は、 [スタート]メニューから[コントロールパネル] を選択し、 [プリンタとその他のハードウェア]➞[プリンタと FAX] の順にクリックします。 Windows Vista の 場合は、 [スタート]メニューから[コ ントロールパネル]を選択し、 [プリンタ]をクリックします。 [プリンタ]フォルダが表示されます。 3-44 プリンタの共有機能を使用してネットワーク上のコンピュータから印刷する 2 本プリンタのアイコンを右クリックして、ポップアップメニューから[共 有]を選択します。 3 [ユーザーアカウント制御]ダイアログボックスが表示されたら、 [続行]をクリックしま す。 プリンタの共有機能を使用してネットワーク上のコンピュータから印刷する 3-45 Windows Windows Vista をお使いの場合、 [共有オプションの変更]が表示されているときは、 [共 有オプションの変更] をクリックします。 の 印 刷 環 境 を 設 定 す る に は 3 [共有する]を選択します。必要に応じて共有名を変更します。 Windows XP/Server 2003 の場合は[このプリンタを共有する]を選択します。 Windows Vista の場合は[このプリンタを共有する]にチェックマークを付けます。 3 Windows の 印 刷 環 境 を 設 定 す る に は • プリンタの共有設定は、ローカルインストールの途中で選択することもできます。 • 共有名に、スペースや特殊文字は使わないでください。 4 プリントサーバが Windows Vista 以外の OS の場合に、クライアントで Windows 98/Me を使用しているユーザがいるときは、 [追加ドライバ] をクリックします。 プリントサーバが Windows Vista の場合や、 クライアントで Windows 98/Me を使用し ているユーザが いない場合は、 [OK]をクリックします。プリンタ アイコンがプリンタ共 有アイコンに変更され、プリンタの共有設定が終了します。 3-46 プリンタの共有機能を使用してネットワーク上のコンピュータから印刷する [追加ドライバ]ダイアログボックスが表示されます 5 [Windows 95 または 98]にチェックマークを付け、[OK]をクリック します。 Windows XP/Server 2003 の場合は、 [Windows 95、98 および Me]にチェック マークを付け、[OK]をクリックします。 3 Windows 6 付属の CD-ROM「LBP3210 User Software」を CD-ROM ドライブ にセットします。 [ディスクの挿入]ダイアログボックスが表示された場合は、[OK]をクリックします。 7 [参照]をクリックし、CD-ROM ドライブが[D:]のときは[D:¥Japanese ¥Win98_Me]を選択し、[OK]をクリックします。 ファイルのコピーがはじまります。 プリンタの共有機能を使用してネットワーク上のコンピュータから印刷する 3-47 の 印 刷 環 境 を 設 定 す る に は 8 [閉じる]をクリックします。 3 Windows プリンタアイコンがプリンタ共有アイコンに変更されます。 の 印 刷 環 境 を 設 定 す る に は プリンタの共有設定は、次の方法で解除します。 ・Windows Vista 以外の OS の場合は、 [共有]ページで[共有しない] (Windows XP/ Server 2003 は[このプリンタを共有しない])を選択します。 ・Windows Vista の場合は、[共有]ページで[このプリンタを共有する]のチェック マークを外します。 ([共有オプションの変更]が表示されているときは、 [共有オプショ ンの変 更]をクリックし、[ユー ザーアカウント 制御]ダイアログボッ クスが表示され たら、[続行]をクリックします。) Windows XP Service Pack 2 などの Windows ファイアウォール機能を持っている OS でプリンタの共有設定を解除した場合は、ユーティリティソフトウェアを使用して、 Windows フ ァイ ア ウ ォ ー ルに 登 録 さ れて い る 設 定を 削 除 す る 必要 が あ り ます。 (➞P.7-12) 3-48 プリンタの共有機能を使用してネットワーク上のコンピュータから印刷する ■ Windows ファイアウォール機能の設定 Windows XP Service Pack 2 などの Windows ファイアウォール機能を持っている OS を プ リ ン ト サ ー バ と して 使 用 す る 場 合 は、ク ラ イア ン ト 側 と の 通 信 に 対す る Windows ファイアウォールのブロックを解除する必要があります。 以下の方法で、Windows ファイアウォールのブロックが解除されていることを確認して ください。 [警告]ダイア • CD-ROM Setup から CAPT ソフトウェアをインストールしたときに、 ログボックスが表示されます。 3 ・ [いいえ]を選択した場合は Windows ファイアウォールでクライアント側との通信が 遮断されていますので、以下の方法でブロックを解除してください。 1.[Windows ファイアウォール] (Windows Vista は[Windows ファイアウォールの設定] ) ダイアログボックスを表示します。 ・Windows XP の場合は、 [スタート]メニューから[コントロールパネル]を選択し、 [ネッ トワークとインターネット接続]→[Windows ファイアウォール]の順にクリックします。 ・Windows Server 2003 の場合は、 [スタート]メニューから[コントロールパネル]→ [Windows ファイアウォール]を選択します。 ・Windows Vista の場合は、 [スタート]メニューから[コントロールパネル]を選択し、 [Windows ファイアウォールによるプログラムの許可]をクリックします。 ([ユーザーア カウント制御]ダイアログボックスが表示された場合は、[続行]をクリックします。) 2.[Windows ファイアウォール] (Windows Vista は[Windows ファイアウォールの設定] ) ダイアログボックスの[例外]ページで、[Canon LBP3210 RPC Server Process]の チェックボックスにチェックマークを付け、[OK]をクリックします。 プリンタの共有機能を使用してネットワーク上のコンピュータから印刷する 3-49 Windows ・ [はい]を選択した場合は、 クライアント側との通信に対する Windowsファイアウォー ルのブロックは解除されています。 の 印 刷 環 境 を 設 定 す る に は • CD-ROM Setup 以外の方法で CAPT ソフトウェアをインストールした場合は、ユー ティリティソフトウェアを使用して、クライアント側との通信に対する Windows ファ イアウォールのブロックを解除してください。(➞P.7-10) クライアントへのインストール クライアントへのプリンタドライバのインストール方法について説明します。 プ リンタドライ バのインストー ル方法には、ロー カルインスト ールとダウン ロードインス トールがあります。 ここでは、Windows 2000 の画面例で手順を説明します。 3 ■ ローカルインストール(➞P.3-51) 付属の CD-ROM を使って、プリンタドライバをインストールします。 Windows ■ ダウンロードインストール 付属の CD-ROM を使わずに、 プリントサーバからプリンタドライバをダウンロードして インストールします。ダウンロードインストールには以下の 2 種類があります。 の 印 刷 環 境 を 設 定 す る に は •[プリンタ]または[プリンタと FAX]フォルダからインストールする(➞P.3-58) •[エクスプローラ]からインストールする(➞P.3-62) • Windows 2000/XP/Server 2003/Vista をお使いの場合、起動した際に、 必ず Administrators のメンバとしてログオンしてください。 • Windows XP Service Pack 2 などのWindowsファイアウォール機能を持っているOS をクライアント側で使用する場合、以下の設定を行ってください。クライアント側で以下 の設定を行わないと、プリンタステータスウィンドウにステータスが正しく表示されない など、一部の機能が正常に動作しない場合があります。 1.[Windows ファイアウォール](Windows Vista は[Windows ファイアウォール の設定])ダイアログボックスを表示します。 ・Windows XP の場合は、 [スタート]メニューから[コントロールパネル]を選択 し、[ネットワークとインターネット接続]→[Windows ファイアウォール]の順 にクリックします。 ・Windows Server 2003 の場合は、 [スタート]メニューから[コントロールパネ ル]→[Windows ファイアウォール]を選択します。 ・Windows Vista の場合は、 [スタート]メニューから[コントロールパネル]を選 択し、[Windows ファイアウォ ールによるプログラム の許可]をクリックします。 ([ユーザーアカウント制御]ダイアログボックスが表示された場合は、[続行]をク リックします。) 3-50 プリンタの共有機能を使用してネットワーク上のコンピュータから印刷する 2.[Windows ファイアウォール](Windows Vista は[Windows ファイアウォール の設定])ダイアログボックスの[例外]ページで、[ファイルとプリンタの共有]の チェックボックスにチェックマークを付け、[OK]をクリックします。 3 Windows • クライアントは、Windows 98/Me と Windows 2000/XP/Server 2003/Vista のど ちらでも利用できます。 • プリントサーバが Windows 98/Me の場合、Windows 2000/XP/Server 2003/ Vista へのダウンロードインストールはできません。 • プリントサーバが Windows Vista の場合、Windows 98/Me へのダウンロードインス トールはできません。 CD-ROM Setup からインストールする 1 付属の CD-ROM「LBP3210 User Software」を CD-ROM ドライブ にセットします。 すでに CD-ROM がセットされている場合は、 いったん CD-ROM を取り出してもう一度 セットします。 CD-ROM Setup が自動的に表示されます。 • Windows Vista をお使いの場合、 [自動再生]ダイアログボックスが表示された場合は、 [AUTORUN.EXE の実行]をクリックします。 • CD-ROM Setup が表示されない場合は、次の方法で表示します。 (ここでは、CD-ROM ドライブ名を「D:」と表記しています。CD-ROM ドライブ名は、お使いのコンピュータ によって異なります。) ・Windows Vista 以外の OS の場合は、 [スタート]メニューから[ファイル名を指定し て実行]を選択して「D:¥Japanese¥MInst.exe」と入力し、 [OK]をクリックします。 ・Windows Vista の場合は、 [スタート]メニューの[検索の開始]に「D:¥Japanese¥MInst.exe」 と入力し、キーボードの[ENTER]キーを押します。 Windows Vista をお使いの場合、 [ユーザーアカウント制御]ダイアログボックスが表 示された場合は、[許可]をクリックします。 プリンタの共有機能を使用してネットワーク上のコンピュータから印刷する 3-51 の 印 刷 環 境 を 設 定 す る に は 2 [おまかせインストール]または[選んでインストール]をクリックしま す。 [おまかせインストール]は、プリンタドライバの他に取扱説明書も同時にインストールで きます。取扱説明書をインストールしない場合は、[選んでインストール]を選択します。 3 Windows の 印 刷 環 境 を 設 定 す る に は 3 [インストール]をクリックします。 3-52 プリンタの共有機能を使用してネットワーク上のコンピュータから印刷する 手順 2 で[選んでインストール]を選択した場合は、 [オンラインマニュアル]のチェック マークを外してから[インストール]をクリックします。 3 Windows 4 内容を確認して、[はい]をクリックします。 の 印 刷 環 境 を 設 定 す る に は 5 [Readme ファイルの表示]をクリックして、Readme ファイルの内容 を確認し、閉じます。 プリンタの共有機能を使用してネットワーク上のコンピュータから印刷する 3-53 6 [次へ]をクリックします。 3 Windows 7 [ポートを手 動で設定してイ ンストール]を選 択したあと、[次へ]をク リックします。 の 印 刷 環 境 を 設 定 す る に は 8 [ポートの追加]をクリックします。 3-54 プリンタの共有機能を使用してネットワーク上のコンピュータから印刷する 9 [ネットワーク]を選択して、[OK]をクリックします。 10 プリントサーバの中の共有されたプリンタのアイコンを選択して、[OK] 3 をクリックします。 Windows 11 通常使うプリンタに設定するかどうかを選択し、[次へ]をクリックしま す。 プリンタの共有機能を使用してネットワーク上のコンピュータから印刷する 3-55 の 印 刷 環 境 を 設 定 す る に は 12[開始]をクリックします。 3 Windows Windows XP Service Pack 2 などの Windows ファイアウォール機能を持っている OS を使用している場合、以下の画面が表示されますので、[いいえ]をクリックします。 の 印 刷 環 境 を 設 定 す る に は [はい]は、インストール中のコンピュータをプリントサーバとして使用する場合にのみ選 択してください。 13「インストー ル開始後は中止す ることができませ ん。よろしいですか?」 というメッセージが表示されますので、[はい]をクリックします。 プリンタドライバのインストールが開始されます。 Windows Vista の 場合は、 [プリンタ]ダイアログボッ クスが表示されますので、 [ドラ イバのインストール]をクリックします。 3-56 プリンタの共有機能を使用してネットワーク上のコンピュータから印刷する 14 手順 2 で[おまかせインストール]を選択した場合は、取扱説明書がイン ストールされます。 3 Windows 15 インストール結果を確認して、[次へ]をクリックします。 の 印 刷 環 境 を 設 定 す る に は 正常にインストールされなかった場合は、「インストールのトラブル(Windows のみ) 」 ( ➞P.6-25)を参照してください。 プリンタの共有機能を使用してネットワーク上のコンピュータから印刷する 3-57 16[今すぐコンピュータを再起動する]にチェックマークを付けたあと、[再 起動]をクリックします。 3 Windows Windows が再起動します。 Windows XP Service Pack 2 などの Windows ファイアウォール機能を持っている OS をクライアント側で使用する場合は、サーバ側との通信に対する Windows ファイア ウォールのブ ロックを解除し てください。ブロ ックを解除し ないとプリン タステータス ウィンドウにステータスが正しく表示されないなど、一部の機能が正常に動作しない場合 があります。(➞P.7-9) の 印 刷 環 境 を 設 定 す る に は [プリンタ]または [プリンタと FAX] フォルダからインストールする 1 [スタート]メニューから[設定]➞[プリンタ]を選択して[プリンタ] フォルダを開き、[プリンタの追加]アイコンをダブルクリックします。 Windows XP Professional の場合は、 [スタート]メニューから[ プリンタと FAX]➞ [プリンタのインストール]を選択します。 Windows XP Home Edition の場合は、 [スタート]メニューから[コントロールパネル] を選択し、 [プリンタとその他のハードウェア]➞[プリンタと FAX]➞[プリンタのイン ストール]の順にクリックします。 Windows Server 2003 の場合は、 [スタート]メニューから[プリンタと FAX]を選択 し、[プリンタの追加]をダブルクリックします。 Windows Vista の場合は、 [スタート]メニューから[コントロールパネル]➞[プリン タ]を選択し、[プリンタのインストール]をクリックして手順 3 へ進みます。 [プリンタの追加ウィザード]または[プリンタの追加]ダイアログボックスが表示されま す。 3-58 プリンタの共有機能を使用してネットワーク上のコンピュータから印刷する 2 [次へ]をクリックします。 3 Windows XP/Server 2003 の場合は、 [ネットワークプリンタ、またはほかのコンピュー タに接続されているプリンタ]を選択し、[次へ]をクリックします。 Windows Vista の場合は、 [ネットワーク、 ワイヤレスまたは Bluetooth プリンタを追 加します]をクリックします。 Windows Vista をお 使いの場合、ネットワーク上のプリン タの検索が自動的に開始され ますので、[探しているプリンタはこの一覧にはありません]をクリックします。 プリンタの共有機能を使用してネットワーク上のコンピュータから印刷する 3-59 Windows 3 [ネットワークプリンタ]を選択して[次へ]をクリックします。 の 印 刷 環 境 を 設 定 す る に は 4 [次へ]をクリックします。 Windows 98/Me の場合は、 [参照]をクリックします。 Windows XP/Server 2003 の場合は、 [プリンタを参 照する]を選択し、 [次へ]をク リックします。 Windows Vista の場合は、 [共有プリンタを名前で選択する]を選択し、 [次へ]をクリッ クします。 3 Windows の 印 刷 環 境 を 設 定 す る に は 5 プリントサーバ内のプリンタを選択して、[次へ]をクリックします。 Windows Vista の場合は、プリントサーバ内のプリンタを選択して、 [選択]をクリック します。 Windows 98/Me の場合は、手順 7 へ進みます。 Windows Vista の 場合は、 [プリンタ]ダイアログボッ クスが表示されますので、 [ドラ イバのインストール]をクリックします。([ユーザーアカウント制御]ダイアログボック スが表示された場合は、[続行]をクリックします。) 3-60 プリンタの共有機能を使用してネットワーク上のコンピュータから印刷する 6 通常使うプリンタに設定するかどうかを選択し、 [次へ]をクリックしま す。 Windows Vista の場合、プリンタ名を変更するときは、 [プリンタ名]に新しい名前を入 力します。通常使うプリンタに設定する場合には、 [通常使うプリンタに設定する]にチェッ クマークを付け、[次へ]をクリックします。 3 Windows Windows Vista の場合に、テストページを印刷するときは、 [テストページの印刷]をク リックします。印刷終了後にダイアログボックスが表示されますので、[閉じる]をクリッ クしてダイアログボックスを閉じます。 7 [完了]をクリックします。 Windows XP Service Pack 2 などの Windows ファイアウォール機能を持っている OS をクライアント側で使用する場合は、サーバ側との通信に対する Windows ファイア ウ ォールのブロ ックを解除し てください。ブロ ックを解除し ないとプリン タステータス ウィンドウにステータスが正しく表示されないなど、一部の機能が正常に動作しない場合 があります。(➞P.7-9) [デ ジタル署名 が見つかりま せんでした]ダイ アログボッ クスが表示さ れた場合は、 [は い]をクリックします。 プリンタの共有機能を使用してネットワーク上のコンピュータから印刷する 3-61 の 印 刷 環 境 を 設 定 す る に は [エクスプローラ]からインストールする 1 [スタート]メニューから[プログラム]➞[アクセサリ]➞[エクスプ ローラ]を選択します。 Windows XP/Server 2003 の場合は[スタート]メニューから[すべてのプログラム] ➞[アクセサリ] ➞[エクスプローラ]を選択します。 Windows 98 の場合は、 [スタート]メニューから[プログラム]➞[エクスプローラ]を 選択します。 [エクスプローラ]ダイアログボックスが表示されます。 3 2 [マイ ネットワーク] (Windows 98 の場合は[ネットワークコンピュー Windows タ]、Windows Vista の場合は[ネットワーク] )からプリントサーバを 選択し、本プリンタのアイコンをダブルクリックします。 または、本 プリンタ のアイコ ンを[プリン タ]または[プリン タと FAX]フォ ルダにド ラッグ・アンド・ドロップします。 の 印 刷 環 境 を 設 定 す る に は 3 画面の指示に従って操作してください。 Windows XP Service Pack 2 などの Windows ファイアウォール機能を持っている OS をクライアント側で使用する場合は、サーバ側との通信に対する Windows ファイア ウォールのブ ロックを解除し てください。ブロ ックを解除し ないとプリン タステータス ウィンドウにステータスが正しく表示されないなど、一部の機能が正常に動作しない場合 があります。(➞P.7-9) 3-62 プリンタの共有機能を使用してネットワーク上のコンピュータから印刷する CAPT ソフトウェアの削除 ソフ トウェアを削 除して、インスト ール前の状態 に戻すことを アンインスト ールといいま す。CAPT ソフトウェアをアンインストールする場合は、次の手順で行います。 • プリンタドライバが Administrators の権限で Windows 2000/XP/Server 2003/ Vista にインストールされている場合、Administrators 以外の権限ではアンインストー ルできません。必ず、Administrators の権限でログインしてからアンインストールして ください。 • Windows XP Service Pack 2などの Windowsファイアウォール機能を持っているOS のコンピュータを使用している場合、[Windows ファイアウォール] (Windows Vista は[Windows ファイアウォールの設定])ダイアログボックスの[例外]ページに本プ リンタが登録されています。 アンインストーラで CAPTソフトウェアのアンインストールを行なうことで、 [Windows ファイアウォール](Windows Vista は[Windows ファイアウォールの設定] )ダイア ログボックスの[ 例外]ページの本プリンタの設定も削除されます。 Macintosh をお使いの場合は、オンラインマニュアル「第 2 章プリンタドライバのイン ストールと印刷方法」 を参照してください。 1 次のファイルやプログラムをすべて閉じてください。 • ヘルプファイル • プリンタステータスウィンドウ • コントロールパネル • その他のアプリケーションプログラム 2 [スタート]メニューから[プログラム]➞[Canon Printer Uninstaller] ➞[Canon LBP3210 Uninstaller]を選択します。 Windows XP/Server 2003 の場合は、 [スタート]メニューから[すべてのプログラム] ➞[Canon Printer Uninstaller]➞[Canon LBP3210 Uninstaller]を選択します。 [プリンタの削除]ダイアログボックスが表示されます。 Windows Vista をお使いの場合、 [ユーザーアカウント制御]ダイアログボックスが表示 された場合は、[許可]をクリックします。 3 本プリンタを選択します。 CAPT ソフトウェアの削除 3-63 3 Windows • 取扱説明書がインストールされている場合、アンインストーラで CAPTソフトウェアのア ン インストール を行うことで、イ ンストールし た取扱説明書 もアンインス トールされま す。 の 印 刷 環 境 を 設 定 す る に は 4 [削除]をクリックします。 3 確認メッセージが表示されます。 Windows [プリンタの削除]ダイ アログボックス 内のリストに[Canon LBP3210]が表示され ていない場合でも、[削除]をクリックすると本プ リンタに関連するファイルおよび情報 を削除することができます。 の 印 刷 環 境 を 設 定 す る に は 5 [はい]をクリックします。 アンインストールを開始します。しばらくお待ちください。 6 [終了]をクリックします。 [プリンタの削除]ダイアログボックスが閉じます。 アン イ ンス ト ール がで き なか っ た場 合 は、「アン イ ンス ト ール で きな か った と きは」 (➞P.6-26)を参照してください。 3-64 CAPT ソフトウェアの削除 Windows から印刷するには 4 CHAPTER この 章では、Windows から印刷す る方法、および本プリンタの機能 について説明していま す。Macintosh をお使いの場合は、「オンラインマニュアル」を参照してください。 アプリケーションソフトから印刷する . . . . . . . . . . . . . . . . . . . . . . . . . . . . . . . . . . . 4-2 ジョブを操作する. . . . . . . . . . . . . . . . . . . . . . . . . . . . . . . . . . . . . . . . . . . . . . . . . . . 4-6 印刷条件を設定する . . . . . . . . . . . . . . . . . . . . . . . . . . . . . . . . . . . . . . . . . . . . . . . . . 4-8 Windows 98/Me の場合 . . . . . . . . . . . . . . . . . . . . . . . . . . . . . . . . . . . . . . . . . . . . . . . . . 4-8 Windows 2000/XP/Server 2003/Vista の場合 . . . . . . . . . . . . . . . . . . . . . . . . . . . . 4-11 いろいろな印刷機能を使用する . . . . . . . . . . . . . . . . . . . . . . . . . . . . . . . . . . . . . . .4-17 プリンタドライバのページについて . . . . . . . . . . . . . . . . . . . . . . . . . . . . . . . . . . . . . . . . . 4-17 プレビュー画面について . . . . . . . . . . . . . . . . . . . . . . . . . . . . . . . . . . . . . . . . . . . . . . . . . . 4-31 用紙 1 枚に複数ページを印刷する . . . . . . . . . . . . . . . . . . . . . . . . . . . . . . . . . . . . . . . . . . 4-32 拡大/縮小して印刷する . . . . . . . . . . . . . . . . . . . . . . . . . . . . . . . . . . . . . . . . . . . . . . . . . . 4-34 ポスター印刷を行う . . . . . . . . . . . . . . . . . . . . . . . . . . . . . . . . . . . . . . . . . . . . . . . . . . . . . 4-36 はがきや往復はがきの用紙サイズに印刷する . . . . . . . . . . . . . . . . . . . . . . . . . . . . . . . . . . 4-38 ユーザ定義用紙(不定形用紙)を設定する . . . . . . . . . . . . . . . . . . . . . . . . . . . . . . . . . . . . 4-39 印刷の仕上げ方法を設定する . . . . . . . . . . . . . . . . . . . . . . . . . . . . . . . . . . . . . . . . . . . . . . 4-41 印刷の品質を設定する . . . . . . . . . . . . . . . . . . . . . . . . . . . . . . . . . . . . . . . . . . . . . . . . . . . 4-43 グレーの設定をする . . . . . . . . . . . . . . . . . . . . . . . . . . . . . . . . . . . . . . . . . . . . . . . . . . . . . 4-45 お気に入りを設定する . . . . . . . . . . . . . . . . . . . . . . . . . . . . . . . . . . . . . . . . . . . . . . . . . . . 4-46 ジョブを編集する . . . . . . . . . . . . . . . . . . . . . . . . . . . . . . . . . . . . . . . . . . . . . . . . . . . . . . . 4-50 設定を確認する/設定を標準値に戻す. . . . . . . . . . . . . . . . . . . . . . . . . . . . . . . . . . . . . . . . 4-52 取扱説明書について . . . . . . . . . . . . . . . . . . . . . . . . . . . . . . . . . . . . . . . . . . . . . . . .4-54 取扱説明書をインストールする . . . . . . . . . . . . . . . . . . . . . . . . . . . . . . . . . . . . . . . . . . . . . 4-54 取扱説明書をアンインストールする . . . . . . . . . . . . . . . . . . . . . . . . . . . . . . . . . . . . . . . . . 4-57 プリンタステータスウィンドウについて . . . . . . . . . . . . . . . . . . . . . . . . . . . . . . . . .4-58 プリンタステータスウィンドウの各部の名称と機能 . . . . . . . . . . . . . . . . . . . . . . . . . . . . . 4-58 プリンタステータスウィンドウの表示方法 . . . . . . . . . . . . . . . . . . . . . . . . . . . . . . . . . . . . 4-60 オプションメニューについて . . . . . . . . . . . . . . . . . . . . . . . . . . . . . . . . . . . . . . . . . . . . . . 4-60 [エラー復帰]について. . . . . . . . . . . . . . . . . . . . . . . . . . . . . . . . . . . . . . . . . . . . . . . . . . . 4-62 プリントサーバを使用しているときの表示 . . . . . . . . . . . . . . . . . . . . . . . . . . . . . . . . . . . . 4-63 4-1 アプリケーションソフトから印刷する CAPT ソフトウェアをインストールしたら、印刷してみましょう。 ここでは、Adobe Reader 6.0 を例に、アプリケーションソフトから印刷する手順を簡単 に説明します。 Macintosh をお使いの場合は、オンラインマニュアル「第 2 章プリンタドライバのイン ストールと印刷方法」を参照してください。 1 4 用紙をカセットまたは手差し給紙口にセットします。 Windows 普通紙、厚紙、ラベル用紙、OHP フィルムに印刷する場合は、 「 普通紙、厚紙、ラベル用 紙、OHP フィルムに印刷する」 ( ➞P.2-16)を、はがき、往復はがきに印刷する場合は、 「はがき、往復はがきに印刷する」 (➞P.2-29)を、封筒に印刷する場合は、 「封筒に印刷 する」(➞P.2-41)を、ユーザ定義用紙に印刷する場合は、 「ユ ーザ定義用紙(不定形用 紙)に印刷する」(➞P.2-53)を参照してください。 か ら 印 刷 す る に は 2 4-2 印刷する PDF ファイルを Adobe Reader で開き、 [ファイル]メニュー の[印刷設定]を選択します。 アプリケーションソフトから印刷する 3 印刷する原稿の用紙サイズ、印刷の向きを設定して[OK]をクリックし ます。 4 [ファイル]メニューから[印刷]を選択します。 4 Windows か ら 印 刷 す る に は [印刷]ダイアログボックスが表示されます。 アプリケーションソフトから印刷する 4-3 5 [名前]または[プリンタ名]で本プリンタを選択し、印刷条件を設定し ます。 4 Windows ここに表示 されるプ リンタ名は、 [プ リンタ]フォ ルダ(Windows XP/Server 2003 の場合は、[プリンタと FAX]フォルダ)で変更することができます。 か ら 印 刷 す る に は 6 さらに詳しい印刷条件を設定したい場合は、 [プロパティ]をクリックし ます。 [Canon LBP3210 プロパティ]ダイアログボックスが表示されます。 プリンタプロパティダイアログボックスは、お使いのアプリケーションソフトによって表 示する手順が異なる場合があります。 4-4 アプリケーションソフトから印刷する 7 [ページ設定]、[仕上げ]、[給紙]、[印刷品質]の各ページで印刷条件を 設定したあと、[OK]をクリックします。 4 Windows [印刷]ダイアログボックスに戻ります。 [ペ ージ設定]ページと[給紙]ページの内容は、印刷す るたびに確認することをおすす めします。 8 [OK]をクリックします。 印刷がはじまります。 • 正常に印刷できないときは、「第 6 章 困ったときには」を参照してください。 •「いろいろな印刷機能を使用する 」 (➞P.4-17) では、プリンタとプリンタドライバの機 能を利用することについて説明しています。印刷する原稿と目的に合わせて、プリンタと プリンタドライバを設定して、 活用してください。 アプリケーションソフトから印刷する 4-5 か ら 印 刷 す る に は ジョブを操作する 本プリンタでは、プリンタステータスウィンドウを使って印刷を中止、一時停止、再開する ことができます。 Macintosh をお使いの場合は、オンラインマニュアル「第 3 章基本的な印刷機能」を参 照してください。 1 4 印刷を開始します。 プリンタステータスウィンドウが表示されます。 Windows プリンタステータスウィンドウの[環境設定]メニューの[プリンタステータスウィンド ウの表示]の設定によっては、プリンタステータスウィンドウが表示されない場合があり ます。(➞ 環境設定メニューについて:P.4-60) か ら 印 刷 す る に は 2 印刷の中止や一時停止をする場合は、 [印刷中ジョブ]タブもしくは[マ イジョブの操作]タブの[ ](一時停止)をクリックします。 [印刷中ジョブ]タブの[ ] (一時 停止)をクリックすると、以下のメッセージが表示 され、[マイジョブの操作]タブに移動します。 4-6 ジョブを操作する 3 [ジョブ操作]ボタンで行いたい操作のボタンをクリックします。 4 Windows ● 印刷を中止する ❑ [ ](印刷中止)をクリックします。 か ら 印 刷 す る に は ● 印刷を一時停止する ❑[ ] (一時停止)をクリックします。 ● 印刷を再開する ❑ [ ](再開)をクリックします。 ジョブを操作する 4-7 印刷条件を設定する LBP3210 では、CAPT ソフトウェアを使用して、さまざまな印刷条件を設定できます。 [プリンタプロパティ]ダイアログボックス、 [ドキュメントプロパティ]ダイアログボック スを表示させ、それぞれのダイアログボックスにある各ページの機能を設定します。お使い の OSに合わせて、以下の手順に従ってプロパティダイアログボックスを表示してください。 Windows 98/Me の場合 アプリケーションソフトから[ドキュメントプロパティ]ダイアログボックスを表示した場 合、そのジョブのみに対して設定項目を指定できます。 4 Windows [プリンタ]フォルダから[プリンタプ ロパティ]ダイアログボックスを表示した場合、す べてのジョブに対しての初期設定を指定することができます。 アプリケーションソフトから[ドキュメントプロパティ]ダイアログ ボックスを表示する か ら 印 刷 す る に は ここでは、Adobe Reader 6.0 を例に手順を説明します。 1 アプリケー ションソフト の[ファイル]メニュー から[印刷]を選択し ます。 [印刷]ダイアログボックスが表示されます。 お使いのアプリケーションソフトにより、印刷操作は異なります。詳しくは、アプリケー ションソフトに付属の取扱説明書を参照してください。 4-8 印刷条件を設定する 2 [名前]または[プ リンタ名]で本プ リンタを確認 し、[プロパティ]を クリックします。 4 Windows [ドキュメントプロパティ]ダイアログボックスが表示されます。 か ら 印 刷 す る に は 印刷条件を設定する 4-9 [プリンタ]フォルダから[プリンタプロパティ]ダイアログボック スを表示する 1 [スタート]メニューから[設定]➞[プリンタ]を選択します。 4 Windows [プリンタ]フォルダが表示されます。 2 か ら 印 刷 す る に は 4-10 本プリンタのアイコンを右クリックして、ポップアップメニューから[プ ロパティ]を選択します。 印刷条件を設定する [プリンタプロパティ]ダイアログボックスが表示されます。 4 Windows 2000/XP/Server 2003/Vista の場合 アプリケーションソフトから[ドキュメントプロパティ]ダイアログボックスを表示した場 合、そのジョブのみに対して設定項目を指定できます。 [プリンタ]または[プリンタと FAX]フォルダから[ドキュメントプロパティ]ダイアロ グボ ックスを表示 した場合、すべて のジョブに対 しての初期設 定を指定する ことができま す。 [プリンタ]または[プリンタと FAX]フォルダから[プリンタプロパティ]ダイアログボッ クスを表示した場合、 プリンタのよく使う機能を「お気に入り」として登録することができ ます。 [プリンタ]または[プリンタと FAX]フォルダの設定は、プリンタのフルコントロール アクセス権を持っている必要があります。[プリンタ]または[プリンタと FAX]フォル ダ から[ドキュメ ントプロパテ ィ]ダイアログ ボックスを表 示できない 場合は、アプリ ケーションソフトから表示してください。 印刷条件を設定する 4-11 Windows [プ リンタプロ パティ]ダイアロ グボックスは、本 プリンタの アイコンを選 択したあと、 [ファイル] メニューから[プロパティ]を選択しても表示できます。 か ら 印 刷 す る に は アプリケーションソフトから[ドキュメントプロパティ]ダイアログ ボックスを表示する ここでは、Adobe Reader 6.0 を例に手順を説明します。 1 アプリケーションソフトの[ファイル]メニューから、[印刷]を選択し ます。 4 Windows か ら 印 刷 す る に は 2 4-12 プリンタ名を確認し、[プロパティ]をクリックします。 印刷条件を設定する [ドキュメントプロパティ]ダイアログボックスが表示されます。 4 1 [スタート]メニューから[設定]➞[プリンタ]を選択します。 Windows XP Professional/Server 2003 の場合は、 [スタート]メニューから[プリ ンタと FAX]を選択します。 Windows XP Home Edition の場合は、 [スタート]メニューから[コントロールパネル] を選択し、 [プリンタとその他のハードウェア]➞[プリンタと FAX] の順にクリックします。 Windows Vista の場 合は、 [スタート]メニューから[コン トロールパネル]を選択し、 [プリンタ]をクリックします。 [プリンタ]または[プリンタと FAX]フォルダが表示されます。 印刷条件を設定する 4-13 Windows [プリンタ]または[プリンタと FAX]フォルダから[ドキュメント プロパティ]ダイアログボックスを表示する か ら 印 刷 す る に は 2 本プリンタのアイコンを右クリックして、ポップアップメニューから[印 刷設定]を選択します。 4 Windows [ドキュメントプロパティ]ダイアログボックスが表示されます。 か ら 印 刷 す る に は Windows 2000/XP/Server 2003の場合、 [ドキュメントプロパティ]ダイアログボッ クスは、本プリ ンタのアイ コンを選択 したあと、 [ファ イル]メニュー から[印刷設定] を選択しても表示できます。 4-14 印刷条件を設定する [プリンタ]または[プリンタと FAX]フォルダから[プリンタプロ パティ]ダイアログボックスを表示する 1 [スタート]メニューから[設定]➞[プリンタ]を選択します。 Windows XP Professional/Server 2003 の場合は、 [スタート]メニューから[プリ ンタと FAX]を選択します。 Windows XP Home Edition の場合は、 [スタート]メニューから[コントロールパネル] を選択し、 [プリンタとその他のハードウェア]➞[プリンタと FAX] の順にクリックします。 Windows Vista の場 合は、 [スタート]メニューから[コン トロールパネル]を選択し、 [プリンタ]をクリックします。 4 Windows [プリンタ]または[プリンタと FAX]フォルダが表示されます。 2 本プリンタのアイコンを右クリックして、ポップアップメニューから[プ ロパティ]を選択します。 印刷条件を設定する 4-15 か ら 印 刷 す る に は [プリンタプロパティ]ダイアログボックスが表示されます。 4 Windows Windows 2000/XP/Server 2003 の場合、 [プリンタプロパティ]ダイアログボック スは、本プリン タのアイコ ンを選択し たあと、 [ファイ ル]メニューか ら[プロパティ] を選択しても表示できます。 か ら 印 刷 す る に は 4-16 印刷条件を設定する いろいろな印刷機能を使用する ここでは、Windows をお使いの場合のいろいろな印刷機能を説明しています。Macintosh をお使いの場合は、「オンラインマニュアル」を参照してください。 プリンタドライバのページについて [プリンタプロパティ]ダイアログボックス、 [ドキュメントプロパティ]ダイアログボック スに は次のような ページがあ り、いろいろな印 刷機能を設定 できます。ページ のタブをク リックすると、表示されるページが切り替わります。 4 ここでは、どのページでどのような印刷条件が設定できるかを説明します。 Windows ■ Windows 98/Me の場合 •[ドキュメントプロパティ]ダイアログボックス ・ [ページ設定]ページ か ら 印 刷 す る に は ・ [仕上げ]ページ ・ [給紙]ページ ・ [印刷品質]ページ •[プリンタプロパティ]ダイアログボックス ・ [全般]ページ ・ [詳細]ページ ・ [共有]ページ ・ [ページ設定]ページ ・ [仕上げ]ページ ・ [給紙]ページ ・ [印刷品質]ページ ・ [デバイスの設定]ページ ■ Windows 2000/XP/Server 2003/Vista の場合 •[ドキュメントプロパティ]ダイアログボックス ・ [ページ設定]ページ ・ [仕上げ]ページ ・ [給紙]ページ ・ [印刷品質]ページ •[プリンタプロパティ]ダイアログボックス ・ [全般]ページ ・ [共有]ページ いろいろな印刷機能を使用する 4-17 ・ [ポート]ページ ・ [詳細設定]ページ ・ [セキュリティ]ページ ・ [デバイスの設定]ページ ・ [お気に入り]ページ 操作の詳細については、オンラインヘルプをご覧ください。 オンラインヘルプは次の方法で表示できます。表示したオンラインヘルプを閉じるときは オンラインヘルプ内をクリックします。 ・コン ピュータの キーボードの[Tab]キーを 押して表示 させたい項目 を選択し、 [F1] キーを押します。 ・表示させたい項目を右クリックし、ポップアップメニューの[ヘルプ]をクリックしま す。 ・ [タイトルバー]の[ ] (ヘルプ)をクリックし、 [?]のついたカーソルを表示させ たい項目の上に移動してクリックします。(Windows Vista の場合、この方法で表示す ることはできません。) Windows Vista の場合、オンラインヘルプを表示するには、Windows ヘルプアプリケー ション (WinHlp32.exe) が必要です。Windowsヘルプアプリケーション (WinHlp32.exe) がインストールされていない場合は、Microsoft 社のホームページからダウンロードし、イ ンストールしてください。 ダウンロード方法などについては、プリンタドライバやプリンタステータスウィンドウの [ヘルプ]をクリックし、 [Windows ヘルプとサポート]ダイアログボックスを参照してく ださい。 4 Windows か ら 印 刷 す る に は [ページ設定]ページ [ページ設定]ページでは、次の印刷条件を設定できます。 ■ 原稿サイズ [原稿サイズ]プルダウンメニューを表示し、適切なサイズをクリックして選択します。 選択できる[原稿サイズ]は以下のとおりです。 • 定形サイズの用紙(A3 サイズ∼ A5 サイズ、リーガルサイズ∼エグゼクティブサイズ) • はがき(はがき、往復はがき) 4-18 いろいろな印刷機能を使用する • 封筒(洋形 4 号、洋形 2 号) • ユーザ定義用紙( ➞P.4-39) [原稿サイズ]でプリンタで使用できる用紙サイズより大きい用紙を設定し、 [出力用紙サ イズ] で[原稿サイズと同じ]を選択した場合、A3、B4 サイズは A4 用紙に縮小され て印刷されます。 ■ 出力用紙サイズ [出力用紙サイズ]プルダウンメニューを表示し、実際に印刷する用紙のサイズを選択し ます。 選択できる[出力用紙サイズ]は以下のとおりです。 • 原稿サイズと同じ • 定形サイズの用紙(A4 サイズ∼ A5 サイズ、リーガルサイズ∼エグゼクティブサイズ) • はがき(はがき、往復はがき) • 封筒(洋形 4 号、洋形 2 号) 4 • ユーザ定義用紙( ➞P.4-39) •[原 稿サイズ]と異なるサイズの用紙を選択した場 合は、原稿を拡大または縮小して印刷 します。 • アプリケーションソフトで複数の用紙サイズが設定されているデータを印刷する場合、プ リ ンタドライバの[出力用紙サイズ]で特定の用 紙サイズを指定すると、 [出力用紙サイ ズ]で指定された用紙サイズに統一されて印刷されます。 • アプリケーションソフトで原稿サイズ、部数、印刷の向きなどを設定できる場合は、 [ペー ジ設定] ページで設定する必要はありません。 ■ 部数 印刷する部数を設定します。 [部数]スピンボタンをクリックするか、スピンボックスに数字を入力します。設定でき る部数は、1 ∼ 999 部です。 ■ 印刷の向き 印刷する用紙を縦長に使うか、横長に使うかを設定します。 [印刷の向き]で[縦]または[横]をクリックします。 ■ ページレイアウト(➞P.4-32) • N ページ/(枚) 1 枚の用紙に複数ページのデータを印刷します。 選択できるページ数は、1、2、4、8、9、16 ページ/枚のいずれかです。 2、4、8、9、16 ページ/枚を選択 すると、 [配置順]プルダ ウンメニューが表示さ れ、ページを並べる順番を選択できます。 • ポスター 1 ページ分の画像を拡大して、複数枚の用紙上に分割して印刷します。 選択できる分割ページ数は、2 × 2、3 × 3、4 × 4 のいずれかです。 いろいろな印刷機能を使用する 4-19 Windows •[原稿サイズ]と同じサイズの用紙に印刷する場合は、 [原稿サイズと同じ]を選択してく ださい。 か ら 印 刷 す る に は ■ 倍率を指定する/配置順(➞P.4-34) [ページレイアウト]で 1 ページ/枚を選択しているときは[倍率を指定する]が表示さ れます。2、4、8、9、16 ページ/枚を選択しているときは[配置順]が表示されます。 [原 稿サイズ]と[出力用紙サイズ]が異 なる場合は、自動的に倍率 • 倍率 を指定する: を設 定して、拡大/縮小印刷を行い ます。倍率を任意に設定する場合 は、 [倍率を指定 する]を選択し、スピンボックスの数値を変更します。設定できる倍率は 25 ∼ 200% です。 • 配置順:1 枚の用紙に複数ページのデータを印刷するとき、ページを並べる順番を選択 できます。 ■ ユーザ定義用紙(➞P.4-39) [ユーザ定義用紙]をクリックすると、以下のダイアログボックスが表示されます。 このダイアログボ ックスでは、印刷に使用す る定形サイズ以外のユ ーザ定義用紙の幅と 高さを設定します。 登録できるユーザ定義用紙は、Windows 98/Me の場合は最大 30 個まで、Windows 2000/XP/Server 2003/Vista の場合はご使用のシステム環境によって異なります。 4 Windows か ら 印 刷 す る に は [仕上げ]ページ [仕上げ]ページでは、次の印刷条件を設定できます。 4-20 いろいろな印刷機能を使用する ■ 排紙方法 排紙方法を以下の項目から設定します。 • 指定しない:ページごとに指定された部数を印刷します。 • ソート:ページ順に指定された部数を繰り返して印刷します。 ■ 仕上げ詳細(➞P.4-41) [仕上げ詳細]をクリックすると、以下のダイアログボックスが表示されます。 このダイアログボックスでは、印刷処理に適用するさまざまな項目を設定します。 4 このダイアログボックスでは、仕上げに関する詳細な設定を行います。 か ら 印 刷 す る に は [給紙]ページ [給紙]ページでは、次の印刷条件を設定できます。 いろいろな印刷機能を使用する Windows ■ 処理オプション(➞P.4-42) [仕上げ詳細]ダイアログボックスの[処理オプション]をクリックすると、以下のダイ アログボックスが表示されます。 4-21 ■ 用紙タイプ プリンタで使用する用紙の種類を設定します。 次のように設定してください。 ドライバの設定 [普通紙] 用紙の種類 普通紙(64 ∼ 80g/m2) [普通紙 L] [普通紙]に設定して印刷した結果、用紙のカールが目立つ場合に設定します。 [厚紙] 厚紙(81 ∼ 105g/m2)、ラベル用紙 [普通紙]に 設定して 印刷した結 果、定着性を より改善し たいとき にも、 [厚 紙]に設定します。 [厚紙 H] 厚紙(106 ∼ 163g/m2) [OHP フィルム] OHP フィルム 4 * 封筒の場合は、 [ページ設定]ページの[出力用紙サイズ]を設定すると自動的に封筒に適した印刷モードで印 刷されます。 Windows * はがきや往復はがきの場合は、 [仕上げ]-[仕上げ詳細]の順にクリックし、 [仕上げ詳細]ダイアログボック スの[はがきの用紙タイプ]で用紙タイプを選択します。 [印刷品質]ページ か ら 印 刷 す る に は [印刷品質]ページでは、次の印刷条件を設定できます。 ■ 印刷目的(➞P.4-43) 原稿の内容に合わ せて以下の項目から適 切な印刷目的を選択す ると、内容に合った最適 な設定で印刷を行うことができます。 • 標準:文字や写真画像、グラフィックスなどが混在した文書の印刷に適したモードです。 より画面に近い印刷結果が得られます。 • テキスト / 線:色付きの文字や細線などの印刷に適したモードです。色付きの文字や細 線を黒ベタで印刷します。 4-22 いろいろな印刷機能を使用する • Web ページ:Web ページ上のイラストなどの印刷に適したモードです。通常印刷では 粗くなったり、ギザギザになったりする低解像度のイメージデータをなめらかに印刷し ます。 ■ 詳細(➞P.4-43) [詳細]をクリックすると、以下のダイアログボックスが表示されます。 このダイアログボックスでは印刷設定をお好みに合わせて変更することができます。 4 ■ グレーの設定を行う(➞P.4-45) グレーに関して独自 の設定をするときにチ ェックマークを付けま す。グレーに関して詳 細設定を行うには、 [グレー設定]をクリックして[グレー設定]ダイアログボックスを 表示します。 ■ グレー設定(➞P.4-45) [グレー設定]をクリックすると、以下のダイアログボックスが表示されます。 このダイアログボックスでは、印刷するときの明るさやコントラストを設定します。 いろいろな印刷機能を使用する 4-23 Windows トナー節約モードを使用すると、 印字濃度が薄くなり、文字がかすれる場合があります。 か ら 印 刷 す る に は ■ 調整の対象 [グレー調整]ページにある[調整の対象]をクリックすると、以下のダイアログボック スが表示されます。 グレーの調整をどの種類の印刷データに対して行 うかを選択します。1 つの原稿中にイ メージ部分、グラフ ィックス部分、テキス ト部分がある場合 は、調整を行う前に、設定 の対象を選択してください。それぞれに調整を行うかどうかを設定できます。 イメージ:写真画像な どのイメージデータに 対する調整を行う場合 はチェックマークを 付けます。 グラフィックス:図 形、表、グラフなどのグラフ ィックスデータに対 する調整を行う場 合はチェックマークを付けます。 テキスト:文字などの テキストデータに対す る調整を行う場合はチ ェックマークを付け ます。 4 Windows か ら 印 刷 す る に は [全般]ページ プリンタ名が表示されます。プリンタの印字テストをすることができます。 4-24 いろいろな印刷機能を使用する [詳細]ページ(Windows 98/Me のみ) プリンタポートの設定やドライバの追加、スプールの設定などができます。 4 Windows [共有]ページ プリンタを共有するかしないかを設定できます。 • Windows 98/Me の場合は、ネットワークの設定で[Microsoft ネットワーク共有サー ビス] の追加を行っていないときは、[共有]ページは表示されません。(➞P.3-39) • Windows 2000/XP/Server 2003/Vista の場合は、ネットワークの設定を行ってい ないときは、[共有]ページは表示されません。(➞P.3-43) いろいろな印刷機能を使用する 4-25 か ら 印 刷 す る に は [ポート]ページ(Windows 2000/XP/Server 2003/Vista のみ) プリンタポートの追加、削除、構成などができます。 4 Windows [詳細設定] ページ(Windows 2000/XP/Server 2003/Vista のみ) プリンタの利用可能時間、スプールの処理など詳細な設定ができます。 か ら 印 刷 す る に は 4-26 いろいろな印刷機能を使用する [色の管理] ページ(Windows 2000/XP/Server 2003/Vistaのみ) [色の管理]ページは使用しません。 4 ログオンユーザー名ごとのアクセス許可の状況が確認できます。 いろいろな印刷機能を使用する Windows [セキュリティ]ページ(Windows 2000/XP/Server 2003/Vista のみ) か ら 印 刷 す る に は 4-27 [デバイスの設定]ページ [デバイスの設定]ページでは、プリンタス テータスウィンドウの表示のしかたなどを設定 できます。 4 Windows ■ 内部スプール処理(Windows 2000/XP/Server 2003/Vista のみ) 内部スプール処理を行うかどうかを設定します。 か ら 印 刷 す る に は ■ タスクバーにアイコンを表示する(➞P.4-60) この項目にチェック マークを付けると、Windows のタスクバ ーにプリンタステータス ウィンドウを起動するためのアイコンが追加されます。 [お気に入り] ページ(Windows 2000/XP/Server 2003/Vista のみ) 新しい「お気に入り」を追加したり、すでに登録済みの「お気に入り」を編集することがで きます。 4-28 いろいろな印刷機能を使用する ■ お気に入り一覧 「お気に入り」として登録されている項目を一覧表示します。 ■ 名称 [お気に入り一覧]で選択されている項目の名前を表示します。 ■ コメント [お気に入り一覧]で選択されている項目に対するコメントを表示します。 ■ 新規追加(➞P.4-47) [新規追加]をクリックすると、以下のダイアログボックスが表示されます。 このダイアログボックスでは、新しく追加する「お気に入り」または編集対象となる「お 気に入り」の[名称] 、[アイコン] 、[コメント]や印刷条件を設定します。 4 Windows か ら 印 刷 す る に は ■ 編集(➞P.4-49) [編集]をクリックすると、以下のダイアログボックスが表示されます。 いろいろな印刷機能を使用する 4-29 このダイアログボックスでは、新しく追加する「お気に入り」または編集対象となる「お 気に入り」の[名称] 、[アイコン] 、[コメント]や印刷条件を設定します。 4 Windows ■ 削除(➞P.4-49) 登録した「お気に入り」を削除します。 ■ ファイル読み込み(➞P.4-49) ファイルとして保 存した「お気に入り」を読み 込んでプリンタドラ イバに登録すること ができます。 か ら 印 刷 す る に は ■ ファイル保存(➞P.4-50) 登録または編集した「お気に入り」をファイルとして保存することができます。 ■ お気に入りの選択を許可する [ドキュメントプロパティ]ダイアログボックスで「お気に入り」を選択できるようにな ります。 ■ 設定の編集を許可する [ドキュメントプロパティ]ダイアログボックスであらかじめ登録されている「お気に入 り」の設定のほかに、さらに任意の設定を追加できるようになります。 4-30 いろいろな印刷機能を使用する プレビュー画面について [ページ設定]、[給紙]、 [仕上げ]ページにあるプレビュー画面には、現在の設定が表示さ れます。また、プレビュー画面をクリックすることによって[ページレイアウト]、 [排紙方 法]の設定を行うことができます。 4 Windows プレビュー画面の左上にあるアイコン( 、 画面での操作が以下のように異なります。 )のどちらを選択しているかで、プレビュー ■ を選択している場合 [ページレイアウト]の設定ができます。 プレビューのページ枠内を繰り返し左クリックすると、 [ページレイアウト]の設定が[1 ページ / 枚 ( 標準 )]、 [2 ページ / 枚]、 [4 ページ / 枚]の順に繰り返し変更されます。 また、プレビューを右クリックすると、 [1 ページ / 枚] 、[2 ページ / 枚]、 [4 ページ / 枚]を選択できます。 ■ を選択している場合 [排紙方法]が設定できます。 プレビューを右クリックすると、 [指定しない]、 [ソート]を選択できます。 いろいろな印刷機能を使用する 4-31 か ら 印 刷 す る に は 用紙 1 枚に複数ページを印刷する 1 枚の用紙に複数ページのデータを印刷します。 1 Windows 2000/XP/Server 2003/Vista の場合、 [デバイスの設定] ページを表示し、[内部スプール処理]から[自動]を選択します。 4 Windows か ら 印 刷 す る に は 4-32 いろいろな印刷機能を使用する 2 [ページ設定]ページを表示し、[ページレイアウト]で1枚に収めるペー ジ数を選択します。 選択できるページ数は、1、2、4、6、8、9、16 ページ/枚のいずれかです。 4 Windows 3 2、4、6、8、9、16 ページ/枚を選択すると、 [配置順]が表示されま す。ページを並べる順番を選択します。 [配 置順]プルダウンメニューの選択肢は、印刷する 用紙の向きや1枚に収めるページ数 によって異なります。 いろいろな印刷機能を使用する 4-33 か ら 印 刷 す る に は 4 設定内容を確認し、[OK]をクリックします。 拡大/縮小して印刷する [ページレイアウト]が[1 ページ/枚(標準) ]に設定されているとき選択できます。 [原稿サイズ]と[出力用紙サイズ]が異な る場合は、自動的に倍率を設定して、拡大/縮 小印刷を行います。 倍率を任意に設定することもできます。 設定できる倍率は 25 ∼ 200% です。 自動で倍率を設定する 1 [ページ設定]ページを表示し、[原稿サイズ]を指定します。 4 Windows か ら 印 刷 す る に は 2 [出力用紙サイズ]を指定します。 3 設定内容を確認し、[OK]をクリックします。 指定した[原稿サイズ]と[出力用紙サイズ]に合わせて、自動的に倍率が設定されます。 4-34 いろいろな印刷機能を使用する 任意に倍率を設定する 1 [ページ設定]ページを表示し、[原稿サイズ]を指定します。 2 [出力用紙サイズ]を指定します。 3 [倍率を指定する]にチェックマークを付けて、スピンボックスの数値を 変更します。 4 Windows か ら 印 刷 す る に は 4 設定内容を確認し、[OK]をクリックします。 いろいろな印刷機能を使用する 4-35 ポスター印刷を行う 1 ページ分の画像を拡大して、複数枚の用紙上に分割して印刷することができます。この複 数枚の出力用紙を貼り合わせて、ポスターのような大きなプリントを作成します。 1 Windows 2000/XP/Server 2003/Vista の場合、 [デバイスの設定] ページを表示し、[内部スプール処理]から[自動]を選択します。 4 Windows か ら 印 刷 す る に は 4-36 いろいろな印刷機能を使用する 2 [ページ設定]ページを表示し、[ページレイアウト]から[ポスター(N x N) ](N = 2、3、4)を選択します。 4 Windows か ら 印 刷 す る に は 印刷後のレイアウトイメージがプレビュー画面に表示されます。 3 設定内容を確認し、[OK]をクリックします。 • 出力用紙( 複数枚に分割された用紙)の印刷順序は、 「左上から右方向」になります。 • ポスター印刷を行う場合、[配置順]の設定はできません。 いろいろな印刷機能を使用する 4-37 はがきや往復はがきの用紙サイズに印刷する はがきや往復はがきの用紙サイズに印刷を行います。 郵便はがき、郵便往復はがきの他に、はがきや往復はがきサイズの普通紙や厚紙にも印刷す ることができます。 1 [仕上げ]ページを表示し、[仕上げ詳細]をクリックします。 4 Windows か ら 印 刷 す る に は [仕上げ詳細]ダイアログボックスが表示されます。 2 [はがきの用紙タイプ]プルダウンメニューで用紙タイプを選択します。 4-38 いろいろな印刷機能を使用する はがきの用紙タイプは以下のように設定します。 普通紙(64 ∼ 80g/m2) [普通紙]: [普通紙 L] : [普通紙]に設 定して印刷した結 果、用紙のカールが 目立つ場合 に設定します。 [厚紙]: 厚紙(81 ∼ 105g/m 2)、ラベル用紙 [普通紙]に設 定して印刷した結 果、定着性をより改 善したいと きにも、[厚紙]に設定します。 [厚紙 H] : 厚紙(106 ∼ 163g/m 2) [はがき/往復はがき]: 郵便はがき、郵便往復はがき 3 設定内容を確認し、[OK]をクリックします。 [仕上げ]ページに戻ります。 4 用紙サイズを任意に設定します。 ユーザ定義用紙の設定は、 以下のダイアログボックスを表示して行います。 ・Windows 2000/XP/Server 2003/Vista の場合 [プリンタ]フォルダ(Windows XP/Server 2003 は[プリンタと FAX]フォルダ) から[ドキュメントプロパティ]ダイアログボックスを表示して設定します。 ・Windows 98/Me の場合 [プリン タ]フォルダから[プリ ンタプロパティ]ダイ アログボックス を表示して設定 します。 1 [ページ設定]ページを表示し、[ユーザ定義用紙]をクリックします。 いろいろな印刷機能を使用する 4-39 Windows ユーザ定義用紙(不定形用紙)を設定する か ら 印 刷 す る に は [ユーザ定義用紙]ダイアログボックスが表示されます。 2 必要に応じて以下の項目を設定します。 [用紙一覧]: 4 定形 用紙と登 録済みの ユーザ定 義用紙 の名称と サイズが 表示さ れます。 [ユーザ定義用紙名]: Windows 登録するユーザ定義用紙の名称を入力します。Windows 98/Me の場合は、半角31 文字/全角 15 文字まで、Windows 2000/ XP/Server 2003/Vista の場合は、半角 / 全角 31 文字まで入 力できます。 [単位]: ユー ザ定義 用紙のサ イズを設 定する ときに使 用する 単位(ミリ メートルまたはインチ)を選択します。 [用紙サイズ]: ユーザ定義用紙の高さと幅(高さ 幅)を設定します。用紙サイ ズは、縦長(高さ 幅)かつ、定義可能な範囲内で指定してくだ さい。 か ら 印 刷 す る に は 3 [登録]をクリックします。 登録できるユーザ定義用紙は、Windows 98/Me の場合は最大 30 個まで、Windows 2000/XP/Server 2003/Vista の場合はご使用のシステム環境によって異なります。 4 4-40 設定内容を確認し、[OK]をクリックします。 いろいろな印刷機能を使用する 印刷の仕上げ方法を設定する 印刷処理に適用するさまざまなオプションを設定します。 1 [仕上げ]ページを表示し、[仕上げ詳細]をクリックします。 4 Windows か ら 印 刷 す る に は [仕上げ詳細]ダイアログボックスが表示されます。 2 必要に応じて以下の項目を設定します。 [カセット用 紙サイズのチ ェックを この項目にチェックマー クを付けると、印刷するジョ 行う]: ブの[ページ設定]ページ の[出力用紙サイズ]の設 定と直前に印刷したジ ョブの[出力用紙サイズ]の設 定が異なる場合、メッセー ジが表示され、プリンタが 停止します。印刷を再開す る場合は、プリンタステー タスウィンドウの[ ] (エラー復帰)をクリック するか、正 しい用 紙にセ ットしな おしま す。ただし、 電源のオフ/オンやセッ トしていた用紙を取り除いた 直後のジョブは[ 出力用紙サイズ]の設定に関わらず、 メッセージは表示されず に、現在セットしている用紙 で印刷します。 いろいろな印刷機能を使用する 4-41 [印刷の向きを 180 度回転する] : 画像を 180 度回転させて用紙に印字します。特定方 向のみでしか給紙でき ない封筒やインデックス紙など を印刷するときに便利な機能です。 [白紙節約モードを使う]: この項目にチェックマ ークを付けると、印刷するジョ ブに白紙ページがある 場合、白紙ページは排出されま せん。 [はがきの用紙タイプ]: はがきと往復はがきの 用紙サイズに印刷する場合の用 紙タイ プを選択 します。こ の項目の 設定に 合わせて、 プリンタは良好な印刷 結果が得られるような内部処理 を行います。 3 [仕上げ詳細]ダイアログボックスの[処理オプション]をクリックしま す。 4 Windows か ら 印 刷 す る に は [処理オプション]ダイアログボックスが表示されます。 4 必要に応じて以下の項目を設定します。 [スーパースムーズ]: スムー ジン グ処理 を行う かど うかを 設定し ます。 スムージン グ処理を行 うと、文字や図形 のギザギ ザの輪郭がなめらかに印刷されます [メタファイルスプーリングを行う] 印刷データを EMF(メタファイル)形式でスプー (Windows 2000/XP/Server 2003 ルするかど うかを設定 します。この項目 にチェッ のみ): クマークを付けると、EMF 形式でスプーリングが 行われます。 5 設定内容を確認し、[OK]をクリックします。 [仕上げ詳細]ダイアログボックスに戻ります。 4-42 いろいろな印刷機能を使用する 印刷の品質を設定する [印刷目的]の中から項目を選択するだけで、原 稿の内容に適した適切な印刷を行うことが できます。 1 [印刷品質]ページを表示し、[印刷目的]を設定します。 4 Windows か ら 印 刷 す る に は 詳細な設定を行う場合は、[詳細]をクリックします。 [詳細設定]ダイアログボックスが表示されます。 いろいろな印刷機能を使用する 4-43 2 必要に応じて以下の項目を設定します。 [モノクロ中間調]: 4 モノクロデータの微妙な階調(中間の階調)の表現方 法を選択します。 [パターン 1] :グレーの文字や色のついた文字ははっ きりとシャープに、写真画像や図形はなめらかな階調 で印刷します。比較的安定した、むらの少ない印字結 果が得られます。 [パターン 2] :文字・図形・表・グラフ、写真画像の それぞれについて、ハーフトーンの濃さを合わせて印 刷します。 [パターン 3] :[パターン 1] や[パターン 2]に設 定して印刷した結果、文字・図形・表・グラフなどが 極端に薄かったり、消えてしまうような場合に設定し ます。ただし、図形・表・グラフなどが[パターン 1] や[パターン 2]に設定した印刷結果よりも濃くなっ たり、なめらかな階調が得られなくなることがありま す。 [なし ( 黒ベタ )]:白以外の色をすべて黒で印刷します。 Windows [色付きの 文字や細線を 黒ベタで印 色付きの文字や CAD 画像などの細線が破線で出力さ 刷する]: れる場合は、本項目にチェックマークを付けてくださ い。細い 線など がき れいに 印刷 でき る場合 があ りま す。 か ら 印 刷 す る に は [イメージデータを補正する]: 写真 画像な どのイ メー ジデー タをア プリケ ーシ ョン ソフト上で拡大して印刷すると、粗くなったり、ギザ ギザになったりすることがあります。そのような低解 像度 のイメ ージデ ータ をなめ らかに して印 刷す ると きに設定してください。 [トナー濃度]: 印刷するトナーの濃度を調節します。 [トナー濃度]の つまみを左右にドラッグして調節します。 [トナー節約モードを使う]: トナー節約機能を使用すると、データを間引いて印刷 が行 われる ため印 刷時 のトナ ー使用 量を節 約す るこ とができます。 3 4-44 設定内容を確認し、[OK]をクリックします。 いろいろな印刷機能を使用する グレーの設定をする グレーに関して独自の設定を行うことができます。 1 [印刷品質]ペー ジを表示し、[グレー の設定を行う]にチ ェックマーク を付け[グレー設定]をクリックします。 4 Windows か ら 印 刷 す る に は [グレー設定]ダイアログボックスが表示されます。 いろいろな印刷機能を使用する 4-45 2 3 必要に応じて以下の項目を設定します。 [調整の対象]: グレーの調整をどの種類の印刷データに対して行うかを 選択します。1 つの原稿中にイメージ部分、グラフィッ クス部分、テキスト部分がある場合は、調整を行う前に、 設定の対象を選択してください。それぞれに調整を行う かどうかを設定できます。 [明るさ]: 印刷する ときの明るさを調整 します。 [明るさ]のつま みを左右にドラッグして調整します。 [コントラスト]: 印刷する ときのコントラストを調 整します。 [コントラ スト]のつまみを左右にドラッグして調整します。 設定内容を確認し、[OK]をクリックします。 [印刷品質]ページに戻ります。 4 Windows お気に入りを設定する [ページ設定] 、[仕上げ] 、[給紙] 、 [印刷品質]の 4 つのページで設定した印刷条件を、ま とめて保存/読み込みできます。また、設定を追加、編集、選択することができます。 か ら 印 刷 す る に は 印刷条件を[お気に入り]として保存するときは、次の手順で行います。 [ページ設定]、 [仕上げ]、[給紙]、 [印刷品質]のいずれかのページが表示されていること を確認して、操作をはじめます。 • Windows 98/Me の場合、お気に入りは最大 50 まで設定できます。ただし、 [マイコン ピュータ]➞[コン トロールパネル] ➞[パスワード]をダブル クリックし、 [ユーザー 別の設定]ページを表示させ[ログオン時に各ユ ーザーのデスクトップ設定に変更する] を選択した場合は、ログオンユーザー名ごとに最大 50 まで設定できます。 • Windows 2000/XP/Server 2003/Vista の場合、お気に入りはログオンユーザー名 ごとに最大 50 まで設定できます。 • プリンタの名称を変更すると、保存したお気に入りが読み込めなくなります。名称を元に 戻すと読み込み可能になります。 • プリンタドライバをアンインストールしても、お気に入り情報は削除されません。もう一 度プリンタドライバをインストールしたあと、使用できるようになります。 • Windows 98/Me で保存したお気に入り情報のファイルを Windows 2000/XP/Server 2003/Vista で使用したり、Windows 2000/XP/Server 2003/Vista で保存したお 気に入りの情報のファイルを Windows 98/Me で使用することはできません。 •[原稿サイズ]の設定は、お気に入りを選択しても変更されません。 4-46 いろいろな印刷機能を使用する お気に入りの新規追加 1[ ](お気に入りの追加)をクリックします。 4 Windows [お気に入りの追加]ダイアログボックスが表示されます。 2 [名称]にお気に入りの名前を入力します。 [アイコン]では、アイコンを選択できます。メモしておきたいことがあれば、 [コメント] に入力します。 • Windows 98/Me の場合、 [名称]には全角で 15 文字(半角 31 文字)まで、 [コメント] には全角で 127 文字(半角 255 文字)まで入力できます。 • Windows 2000/XP/Server 2003/Vista の場合、 [名称]には全角、半角にかかわら ず 3 1 文字まで、[コメント]には全角、半角にかかわらず 255 文字まで入力できます。 いろいろな印刷機能を使用する 4-47 か ら 印 刷 す る に は ● 設定内容の確認 ❑ [設定確認]をクリックします。 ❑ [OK]をクリックすると、[お気に入りの追加]ダイアログボックスに戻りま す。 4 Windows か ら 印 刷 す る に は 3 [OK]をクリックします。 最初のページに戻ります。 設定したお気に入りの名称が、 [お気に入り]のリストに追加されていることを確認します。 4-48 いろいろな印刷機能を使用する お気に入りの編集/削除 お気に入り情報の変更や保存、[お気に入り一覧]リストからの削除などができます。 1[ ](お気に入りの編集)をクリックします。 4 Windows か ら 印 刷 す る に は [お気に入りの編集]ダイアログボックスが表示されます。 2 お気に入り情報を編集します。 ● 編集のしかた ❑ [名称]、[アイコン]、[コメント]の登録内容を変更できます。 ❑ [ ]、 [ ]をクリックすると、選択されているお気に入りを並べ替えるこ とができます。 ❑ [ファイル読み込み]をクリックすると、あらかじめ保存しておいたファイル からお気に入りの情報を読み込みます。 いろいろな印刷機能を使用する 4-49 ❑ [ファイル保存]をクリックすると、選択されているお気に入りの情報をファ イルに保 存します。ファイルに保 存しておくと、いったん リストから削除し たお気に入りをもう一度使うことができます。 ❑ [アプリケーションの設定を優先させる]にチェックマークを付けると、アプ リケーションソフトで設定した[原稿サイズ]、[印刷の向き]、 [部数]の項 目を優先して印刷します。お気に入りを変更しても前記の項目は、アプリケー ションソフトの設定が有効になります。 ● 削除のしかた ❑ [削除]をクリックすると、お気に入りがリストから削除されます。 削除できるのは独自に登録した「お気に入り」だけです。あらかじめ用意されている「お 気に入り」を削除することはできません。また、各ページで選択中の「お気に入り」も削 除することはできません。 4 ジョブを編集する Windows 2 つ以上のジョブを 1 つに結合して印刷したり、さらに結合したジョブの設定内容を変更 して印刷することができます。異なるアプリケーションのジョブの編集も可能です。 また、ジョブのプレビュー表示もできます。 [ドキュメントプロパティ]ダイアログボックスで[ページ設定]、 [仕上げ]、[給紙]、 [印 刷品質]のいずれかのページが表示されていることを確認して、操作をはじめます。 か ら 印 刷 す る に は 1 [出力方法]から[編集 + プレビュー]を選択します。 4-50 いろいろな印刷機能を使用する 2 [編集 + プレビュー]モードのメッセージが表示されますので[OK]を クリックします。 3 各ページで印刷条件の設定を行い、[OK]をクリックします。 4 Windows か ら 印 刷 す る に は 4 [OK]または[印刷]をクリックします。 [Canon PageComposer]ダイアログボックス が表示され、ジョブがリ ストに表示され ます。 5 編集したいジョブを同様に手順 1 から 4 を繰り返します。 6 [Canon PageComposer]ダイアログボックスでリストにあるジョブ の編集を行います。 •[Canon PageComposer]ダイアログボックスでの詳しい設定方法については、 Canon PageComposer のヘルプをご覧ください。 [ ] •[プリンタプロパティ]ダイアログボックスで[編集 + プレビュー]モードを選択し、 (ロック)を設定している場合は、印刷時に必ず[Canon PageComposer]ダイアログ ボックスが表示されます。 いろいろな印刷機能を使用する 4-51 設定を確認する/設定を標準値に戻す [ページ設定]、 [仕上げ]、[給紙]、 [印刷品質]、 [デバイスの設定]の各ページで設定した 印刷条件を、まとめて確認したり、標準値に戻すことができます。 [ページ設定]、 [仕上げ]、[給紙]、 [印刷品質]のいずれかのページが表示されていること を確認して、操作をはじめます。 各ページではプレビューが表示されます。プレビューで印刷イメージの確認をすることも できます。 設定を確認する 1 [設定確認]をクリックします。 4 Windows か ら 印 刷 す る に は [設定確認]ダイアログボックスが表示されます。 [ページ設定]、[仕上げ]、[給紙]、[印刷品質]、 [デバイスの設定]の各タブをクリックす ると、それぞれのページで設定した印刷条件が一覧表示されます。 4-52 いろいろな印刷機能を使用する 2 [OK]をクリックします。 元のページに戻ります。 設定を標準値に戻す 設定を標準値に戻すには、[標準に戻す]をクリックします。 標準値に戻 るのは、 [標準に戻す]と同じページ または同じダイアログボックスで表示され ている条件のみになります。 [ページ設定] 、[仕上げ] 、 [給紙]、 [印刷品質]、 [デバイスの設定]の 5 つのページの設定 が、すべて一度に標準値に戻ることはありません。 4 Windows か ら 印 刷 す る に は いろいろな印刷機能を使用する 4-53 取扱説明書について ここでは、プリンタに付属の CD-ROM に収められている取扱説明書をお使いのコンピュー タにインストールする方法とアンインストールする方法を説明します。 Macintosh をお使いの場合、取扱説明書のインストールやアンインストールはできませ ん。 取扱説明書をインストールする プリンタに付属の CD-ROMに収められている取扱説明書をお使いのコンピュータにインス トールする場合は、以下の手順で行います。 4 Windows 1 か ら 印 刷 す る に は 付属の CD-ROM「LBP3210 User Software」を CD-ROM ドライブ にセットします。 すでに CD-ROM がセットされている場合は、いったん CD-ROM を取り出してもう一度 セットします。 • Windows Vista をお使いの場合、 [自動再生]ダイアログボックスが表示された場合は、 [AUTORUN.EXE の実行]をクリックします。 • CD-ROM Setup が表示されない場合は、次の方法で表示します。 (ここでは、CD-ROM ドライブ名を「D:」と表記しています。CD-ROM ドライブ名は、お使いのコンピュータ によって異なります。) ・Windows Vista 以外の OS の場合は、 [スタート]メニューから[ファイル名を指定し て実行]を選択して「D:¥Japanese¥MInst.exe」と入力し、 [OK]をクリックします。 ・Windows Vista の場合は、 [スタート]メニューの[検索の開始]に「D:¥Japanese¥MInst.exe」 と入力し、キーボードの[ENTER]キーを押します。 Windows Vista をお使いの場合、 [ユーザーアカウント制御]ダイアログボックスが表 示された場合は、[許可]をクリックします。 4-54 取扱説明書について 2 [選んでインストール]をクリックします。 3 [プリンタドライバ]のチェックマークを外してから[インストール]を 4 Windows クリックします。 か ら 印 刷 す る に は 4 内容を確認して、[はい]をクリックします。 取扱説明書について 4-55 インストールが開始されます。 5 インストール完了の画面が表示されたら、[次へ]をクリックします。 4 Windows 6 [終了]をクリックします。 か ら 印 刷 す る に は 取扱説明書のインストールが完了しました。 取扱説明書をご覧になる場合は、デスクトップに作成された[LBP3210 取扱説明書]を ダブ ルク リッ クする か、[スタ ート]メ ニュ ーの[プ ログ ラム](Windows XP/Server 2003/Vista は[すべてのプログラム])に追加された[Canon LBP3210]-[LBP3210 取扱説明書]を選択して、取扱説明書を表示させてください。 4-56 取扱説明書について 取扱説明書をアンインストールする アンインストーラで CAPT ソフトウェアのアンインストールを行うことで、インストール した取扱 説明書もアンインストールされます。CAPT ソフトウェアのアンインストールに ついては、「CAPT ソフトウェアの削除」 (➞P.3-63)を参照してください。 CAPTソフトウェアのアンインストールをせずに取扱説明書のみをアンインストールする場 合は、以下を削除してください。 •「¥Program Files¥Canon ¥LBP3210」 ・ 「Manuals」フォルダ (Windows XP/Server 2003/Vista は[すべてのプ •[スタート]メニューの[プログラム] ログラム])の[Canon LBP3210]を右クリックして、ポップアップメニューから[削除] を選択してください。 • デスクトップ ・ [LBP3210 取扱説明書] ([Index.pdf]のショートカット) 4 Windows Vista をお使いの場合、 [フォルダアクセスの拒否]ダイアログボックスが表 示された場合は、 [続行]をクリックします。 ([ユーザーアカウント制御]ダイアログボッ クスが表示された場合は、[続行]をクリックします。) 取扱説明書について 4-57 Windows 取扱説明書が Administrators の権限で Windows 2000/XP/Server 2003/Vista に インストールされている場合、Administrators 以外の権限ではアンインストールできま せん。必ず、Administrators の権限でログオンしてからアンインストールしてください。 か ら 印 刷 す る に は プリンタステータスウィンドウについて プリンタステータスウィンドウは、LBP3210 プリンタのステータス(動作状況、ジョブ 情報など)を、メッセージ、アニメーション、音(サウンド) 、アイコンなどで表示します。 サウンドを使用するには、お使いのコンピュータに PCM 音源があり、サウンドドライバ がインストールされていることが必要です。 プリンタステータスウィンドウの各部の名称と機能 プ リンタ ステータ スウィ ンドウ の機能 は、Windows 98/Me と Windows 2000/XP/ Server 2003/Vista で共通です。 4 Windows 各操作の詳細については、オンラインヘルプをご覧ください。 メニューバー アイコン か ら 印 刷 す る に は 最新の情報に更新ボタン メッセージ領域 メッセージ領域(補助) アニメーション領域 エラー復帰ボタン ステータスバー ■印刷中ジョブタブ ジョブ情報領域 一時停止ボタン プログレスバー 4-58 プリンタステータスウィンドウについて ■マイジョブの操作タブ ジョブ情報領域 ジョブ操作ボタン ジョブ状態メッセージ領域 ■ メニューバー ジョブメニュー 印刷の一時停止/再開/中止を実行します。また、印刷中に何らかの 理由 でジョブが停止し た場合、 [エラー復帰]を 選択すると、ジョブ を再 開することができま す。印刷中のジョブの操 作権がない場合は、 グレー表示になります。 オプションメニュー プ リンタス テータス ウィンドウ の環境の 設定やプ リンタの 定着ロー ラのクリーニングなどを行います。 ヘルプメニュー オンラインヘルプを表示します。 ■ その他の機能 アイコン プリンタのステータスをアイコンで表示します。 メッセージ領域 プリンタのステータスを短文で表示します。 メッセージ領域(補助) エラーが起きたときなど、補助情報を文字で表示します。 アニメーション領域 プリンタのステータスをグラフィックで表示します。背景色は、通常 は青、何らかの操作が必要な場合はオレンジ、警告時は赤に変化しま す。 プリンタのステータスを取得し、プリンタステータスウィンドウの表 示を更新します。 エラー復帰ボタン 印刷中に何らかの理由でジョブが停止した場合、ジョブを再開するこ とができます。 印刷中ジョブタブ プログレスバー: 印刷中ジョブの進行状況を、ページ数や背景色の変化で表します。 一時停止ボタン: ジョブを一時的に停止します。 ジョブ情報領域: ジョブに関するドキュメント名、ユーザ名、コンピュータ名を表示し ます。 マイジョブの操作タブ ジョブ状態メッセージ領域: ジョブの状態を表すメッセージが表示されます。 ジョブ操作ボタン: 印刷 の一時停止/ 再 開/中止を実行 します。印刷中のジ ョブの操作 権がない場合は、グレー表示になります。 ジョブ情報領域: ジョブに関するドキュメント名、ユーザ名、コンピュータ名、状態を 表示します。 ステータスバー プリンタの接続先(ローカルまたはネットワーク) を表示します。 メニュー操作中は、メニュー操作の説明が表示されます。 プリンタステータスウィンドウについて 4-59 Windows 最新の情報に更新ボタン 4 か ら 印 刷 す る に は プリンタステータスウィンドウの表示方法 プリンタステータスウィンドウの表示のしかたは、次の 2 通りあります。 •[プリンタプロパティ]ダイアログボックスの[ページ設定]ページなどにある[ ] (プ リンタステータスウィンドウを表示する)をクリックして起動します。 4 Windows か ら 印 刷 す る に は •[プリンタプロ パティ]ダイアログ ボックスの[デバ イスの設定]ペー ジにある[タスク バーにアイコンを表示する]にチェックマークを付けます。Windows のタスクバーにプ リンタステータスウィンドウのアイコンが表示されますので、そのアイコンをクリックし、 [Canon LBP3210]をクリックして起動します。 プリンタ ステータスウィンドウは、印刷中やエラー発生時などには 自動的に表示されます。 プリン タステータスウィンドウの[オプション]メニュー の[環境設定]にある、 [印刷開 始時に表示]を選択していない場合は、印刷中には表示されません。 オプションメニューについて オ プションメニュ ーではプリン タステータウィ ンドウの環境 の設定やプリン タの定着ロー ラのクリーニング、プリンタステータプリントの印刷などを行います。 環境設定メニューについて 環 境設定メニュ ーでは、プリン タステータス ウィンドウ の自動表示、サウ ンドの設定、ス テータスの監視などの設定ができます。 ■[プリンタステータスウィンドウの表示]グループ • 印刷開始時に表示 印刷が開始されたときに、自動的にプリンタステータスウィンドウが表示されます。 4-60 プリンタステータスウィンドウについて • エラー発生時のみ表示 印刷中にエラーが発生したときだけ、自動的にプリンタステータスウィンドウが表示さ れます。 • 自動で表示しない プリンタステータスウィンドウを自動的には表示しません。 • 常に手前に表示する プリンタステータスウィンドウを常に最前面に表示します。 ■[プリンタ状態の監視]グループ • プリンタステータスウィンドウ表示時のみ監視 プリ ンタステー タスウィン ドウが表示 されている間 のみプリン タのステー タスを監視 します。 • 印刷時のみ監視 印刷時のみプリンタのステータスを監視します。 • 常に監視 4 常にプリンタのステータスを監視します。 Windows ■[サウンド設定]グループ • すべて有効 メッセージと共にサウンドが流れます。 か ら 印 刷 す る に は • エラー発生時のみ有効 エラー発生を通知するときのみサウンドが流れます。 • 無効 サウンドは流れません。 1 [オプション]メニューから[環境設定]を選択します。 [環境設定]ダイアログボックスが表示されます。 プリンタステータスウィンドウについて 4-61 2 4 各設定内容を確認し、[OK]をクリックします。 Windows プリンタステータスウィンドウの操作の詳細については、オンラインヘルプをご覧くださ い。 クリーニングについて ク リーニングはト ナーカートリ ッジを交換した ときや印刷し た用紙の表面や 裏面に黒点状 の汚れが付着したときに行います。詳しくは「クリーニング」 (➞P.5-12)を参照してくだ さい。 か ら 印 刷 す る に は プリンタステータスプリントについて ドライバのバージョンなど現在のプリンタの情報が印刷されます。詳しくは「プリンタの機 能を確認したいときには」(➞P.6-36)を参照してください。 [最新の情報に更新]について [オプション]メニューから[最新の情 報に更新]を選択すると、プリンタの最新の情報を 取得し、プリンタステータスウィンドウの表示を更新します。 プリ ンタステータス ウィンドウ上の[ 操作ができます。 ] (最新の 情報に更新)をクリッ クしても同様の [エラー復帰]について [ジョブ]メニューから[エラー復帰]を選 択すると、印刷中に何らかの理由でジョブが停 止した 場合、ジョブを再開することができます。ただし、[エラー復帰]を選択して、ジョ ブを再開した場合、正しく印刷されないことがあります。以下の場合は[エラー復帰]の機 能は使用できません。 • 紙づまりが起こった、用紙がなくなったなどのプリンタ本体の問題で印刷が停止している 場合 • 他のユーザのジョブが停止している場合(ただし、コンピュータでプリンタの共有機能を 使用している場合、プリントサーバ上では[エラー復帰]の機能は使用可能) 4-62 プリンタステータスウィンドウについて プリンタステータスウィンドウ上の[ できます。 ] (エラー復帰)をクリックしても同様の操作が プ リンタステータスウィンドウに、「ディスク容量 が不足しています」というメッセージ が 表示されている場合は、不要なファイルを削 除してから、 [エラー復帰]を選択してく ださい。 プリントサーバを使用しているときの表示 ネットワークプリンタのステータスは、プリントサーバだけでなく、クライアントのプリン タステータスウィンドウにも表示されます。 また、プリンタステータスウィンドウの起動時にプリントサーバが立ち上がっていない場合 は、プリントサーバが立ち上がると自動的に表示されます。 • プリントサーバのプリンタステータス ・プリンタステータスウィンドウの表示とジョブの動作 [印刷中ジョブ]タブ ジョブの動作 [一時停止] [ジョブ操作] [ジョブ情報領域] ボタン ボタン 先頭 のジ ョブ が 有効 *1 表示される 一時停止:すべてのジョブが一時 停止する 再開: すべてのジョブが再開 する 印刷中止:先頭のジョブが中止さ れる 先 頭の ジ ョブ が 有効 表示される * 2 *1:[一時停止]ボタンをクリックすると、 [マイジョブの操作]タブに移動します。 *2:プリントサーバとなるコンピュータ上で印刷した場合は、そのジョブが表示されます。 ・サウンドを流します。 ・プリントサーバが Windows 2000/XP/Server 2003/Vista の場合、 誰もログオンし ていないとステータスは表示されません。 • クライアントのプリンタステータス ・プリンタステータスウィンドウの表示とジョブの動作 [印刷中ジョブ]タブ [ジョブ情報領域] [一時停止] ボタン [ マイジョブの操作]タブ [ジョブ情報領域] [ジョブ操作] ボタン 自分のジョブが[ジョ ブ情報領域]に表示さ プリ ント サー バ れている場合:有効 * 自 分の ジョ ブの にある先 頭の 他 の ユ ーザ の ジ ョ ブ 先 頭の ジョ ブが 有効 ジョ ブが 表示 さ が[ジョ ブ情 報 領域] 表示される れる に 表 示 され て い る 場 合:無効 ジョブの動作 一時停止:す べ て の 自 分 の ジョブが一 時停止する 再開: す べての自分 の ジョブが再 開する 印刷中止:自 分 の 先 頭 の ジ ョブが中止 される *: [一時停止]ボタンをクリックすると、[マイジョブの操作]タブに移動します。 プリンタステータスウィンドウについて 4-63 Windows [ジョブ情報領域] 4 [マイジョブの操作]タブ か ら 印 刷 す る に は ・ [ ] (エラー復帰)は他のユーザのジョブが停止している場合、使用できません。 ・プログレスバーは他のユーザのジョブが印刷されている場合、グレー表示になります。 ・ユーザが一致するクライアントのみ、サウンドを流します。 ネットワーク印刷時のステータス表示を行うには、次のいずれかのプロトコルが使用でき る環境が必要です。 ・TCP/IP ・NetBEUI 使用するプロトコルが IPX/SPX のみの場合は、ステータスは表示されません。 4 Windows か ら 印 刷 す る に は 4-64 プリンタステータスウィンドウについて 日常のメンテナンス 5 CHAPTER この 章では、トナーカートリ ッジの交換やプリン タの取り扱いなど、メン テナンスのしかた について説明しています。 トナーカートリッジを交換する . . . . . . . . . . . . . . . . . . . . . . . . . . . . . . . . . . . . . . . . 5-2 トナーカートリッジを交換する前に . . . . . . . . . . . . . . . . . . . . . . . . . . . . . . . . . . . . . . . . . . 5-2 トナーカートリッジの交換 . . . . . . . . . . . . . . . . . . . . . . . . . . . . . . . . . . . . . . . . . . . . . . . . . 5-6 クリーニング . . . . . . . . . . . . . . . . . . . . . . . . . . . . . . . . . . . . . . . . . . . . . . . . . . . . . . . . . . 5-12 使用済みトナーカートリッジ回収のお願い . . . . . . . . . . . . . . . . . . . . . . . . . . . . . . . . . . . . 5-14 トナーカートリッジ取り扱いのご注意. . . . . . . . . . . . . . . . . . . . . . . . . . . . . . . . . . . . . . . . 5-14 トナーカートリッジの保管について . . . . . . . . . . . . . . . . . . . . . . . . . . . . . . . . . . . . . . . . . 5-16 プリンタを清掃する . . . . . . . . . . . . . . . . . . . . . . . . . . . . . . . . . . . . . . . . . . . . . . . .5-17 プリンタを移動する . . . . . . . . . . . . . . . . . . . . . . . . . . . . . . . . . . . . . . . . . . . . . . . .5-19 プリンタ本体を移動する . . . . . . . . . . . . . . . . . . . . . . . . . . . . . . . . . . . . . . . . . . . . . . . . . . 5-20 プリンタの取り扱いについて . . . . . . . . . . . . . . . . . . . . . . . . . . . . . . . . . . . . . . . . .5-24 プリンタの取り扱いのご注意 . . . . . . . . . . . . . . . . . . . . . . . . . . . . . . . . . . . . . . . . . . . . . . 5-24 プリンタ保管時のご注意 . . . . . . . . . . . . . . . . . . . . . . . . . . . . . . . . . . . . . . . . . . . . . . . . . . 5-25 5-1 トナーカートリッジを交換する トナーカートリッジの交換方法や取り扱い、保管時のご注意について説明しています。 • 本プリンタ用トナーカートリッジ(キヤノン純正品 EP-26 Cartridge)の寿命は、A4 サ イズの用紙の場合で約 2500 枚です。この枚数は一般的な印刷(印字比率:約 5%、印 字濃度:工場出 荷初期設定値 )の場合です。トナ ーの消費量 は、印刷する書 類の内容に よって異なります。グラフィックデータなどのように空白部分が少ない書類はトナー消費 量が多くなるので、このような書類を多く印刷する場合はトナーカートリッジの寿命が短 くなります。 • トナーカートリッジの寿命が近づいても、お使いのコンピュータに警告メッセージは表示 されません。用紙の縦方向に白いすじが入ったり、印字のカスレやムラが出た場合を交換 の目安としてください。 5 日 常 の メ ン テ ナ ン ス 機種名 対応するキヤノン純正トナーカートリッジ LBP3210 EP-26 Cartridge トナーカートリッジを交換する前に ト ナーカートリ ッジは消耗品で す。トナーが不足 すると用紙の 縦方向に白い すじが入った り、印 字のカスレや ムラが出る ことがありま す。このような 症状が出たら、ト ナーカート リッジを交換する前に次の操作をしてみてください。トナーが完全になくなるまで、しばら くの間印刷できることがあります。 トナーで衣服や手を汚さないように注意してください。衣服や手が汚れた場合は、直ちに水 で洗い流してください。温水で洗うとトナーが定着し、汚れがとれなくなることがあります。 フロントカバー内部の高圧接点部には、絶対に触れないでください。プリンタが破損する 恐れがあります。 高圧接点部 5-2 トナーカートリッジを交換する 1 フロントカバーを開けます。 フロントカバーは 、プリンタの左右の溝に 手を入れ、最後までゆっく りと強く引いて開け ます。 5 2 日 常 の メ ン テ ナ ン ス トナーカートリッジをプリンタから取り出します。 • 内部のドラムを手で触れたり、傷を付けたりすると、印字品質が低下します。絶対に手で 触 れたり、ドラム 保護シャッタ ーを開けな いでください。ま た、指示された 以外の部分 は、持ったり、 触れたりしないでください。故障の原因になることがあります。 ドラム保護シャッター トナーカートリッジを交換する 5-3 • トナーカートリッジは、絶対に直射日光や強い光に当てないでください。 3 トナーカートリッジを図のように持ち、ゆっくりと 5 ∼ 6 回振って、内部 のトナーを均一にならします。 トナーがこぼれないように振ってください。 5 日 常 の メ ン テ ナ ン ス • トナーが均一になっていないと、印字品質が低下します。この操作は必ず行ってください。 • トナーカートリッジはゆっくり振ってください。ゆっくり振らないとトナーがこぼれるこ とがあります。 5-4 トナーカートリッジを交換する 4 トナーカートリ ッジ左右の突起を 本体内部のトナーカ ートリッジガイド に合わせて、奥に当たるまで押し込みます。 5 5 日 常 の メ ン テ ナ ン ス フロントカバーを閉めます。 • フロントカバーが閉まらないときは、トナーカートリッジの取り付け状態を確認してくだ さい。 無理にフロントカバーを閉めると故障の原因になります。 • トナーカートリッジを取り付けたあと、フロントカバーを開けたまま長時間放置しないで ください。 トナーカートリッジを交換する 5-5 このような操作をしても印刷がかすれるときは、新しいトナーカートリッジに交換して ください。 トナーカートリッジの交換 次の手順で、新しいトナーカートリッジと交換してください。 トナーカートリッジの交換をしたときは、クリーニングを行います。クリーニング方法につ いては「クリーニング」(➞P.5-12)を参照してください。 使用済みのト ナーカートリッ ジを火中に投 じないでくだ さい。トナーカー トリッジ内に 残ったトナーに引火して、やけどや火災の原因になります。 トナーで衣服や手を汚さないように注意してください。衣服や手が汚れた場合は、直ちに 水で洗い流してください。温水で洗うとトナーが定着し、汚れがとれなくなることがあり ます。 • 必ず本プリンタ専用のトナーカートリッジを使用してください。 • フロントカバー内部の高圧接点部には、絶対に触れないでください。プリンタが破損する 恐れがあります。 5 日 常 の メ ン テ ナ ン ス 高圧接点部 5-6 トナーカートリッジを交換する 1 フロントカバーを開けます。 フロントカバーは 、プリンタの左右の溝に 手を入れ、最後までゆっく りと強く引いて開け ます。 5 2 日 常 の メ ン テ ナ ン ス トナーカートリッジをプリンタから取り出します。 トナーカートリッジを交換する 5-7 3 新しいトナーカートリッジを保護袋から取り出します。 保護袋はトナーカートリッジを傷つけないように、はさみなどで切って開けます。 • トナーカートリッジが入っていた保護袋は、捨てずに保管しておいてください。プリンタ のメンテナンスなど、トナーカートリッジを取り出すときに必要になります。 • 内部のドラムを手で触れたり、傷を付けたりすると、印字品質が低下します。絶対に手で 触れたり、ドラム 保護シャッ ターを開けな いでくださ い。また、指示された 以外の部分 は、持ったり、触れたりしないでください。故障の原因になることがあります。 5 日 常 の メ ン テ ナ ン ス ドラム保護シャッター • トナーカートリッジは、絶対に直射日光や強い光に当てないでください。 5-8 トナーカートリッジを交換する 4 トナーカートリッジを図のように持ち、ゆっくりと 5 ∼ 6 回振って、内部 のトナーを均一にならします。 • トナーが均一でないと、 印字品質が低下します。この操作は必ず行ってください。 • トナーカートリッジはゆっくり振ってください。ゆっくり振らないとトナーがこぼれるこ とがあります。 5 トナーカート リッジを平らな場 所に置き、トナーカート リッジを押さえ ながらシーリングテープ(長さ約 45cm)を引き抜きます。 シーリングテープは、図のようにタブを折ってから、タブを持ちまっすぐに引き抜きます。 シーリングテープを勢いよく引き抜いたり、途中で止めたりするとトナーが飛び散ること があります。トナーが目や口に入った場合は、直ちに水で洗い流し、医師と相談してくだ さい。 トナーカートリッジを交換する 5-9 5 日 常 の メ ン テ ナ ン ス • 曲げて引いたり、上向きや下向きに引っ張らないでください。シーリングテープが途中で 切れ、完全に引き抜けなくなることがあります。 • シーリングテープは最後まで完全に引き抜いてください。シーリングテープがトナーカー トリッジ内に残っていると、印字不良の原因になります。 • シーリングテープを引き抜くときは、ドラム保護シャッターを手で押さえつけないように 気を付けて作業を行ってください。 5 日 常 の メ ン テ ナ ン ス ドラム保護シャッター • トナーカートリッジは、保護袋から取り出した状態で放置せず、できるだけ早く本体に取 り付けてください。 • 引き抜いたシーリングテープは、地域の条例にしたがって処分してください。 5-10 トナーカートリッジを交換する 6 トナーカートリ ッジ左右の突起を 本体内部のトナーカ ートリッジガイド に合わせて、奥に当たるまで押し込みます。 5 7 日 常 の メ ン テ ナ ン ス フロントカバーを閉めます。 • フロントカバーが閉まらないときは、トナーカートリッジの取り付け状態を確認してくだ さい。 無理にフロントカバーを閉めると故障の原因になります。 • トナーカートリッジを取り付けたあと、フロントカバーを開けたまま長時間放置しないで ください。 次にクリーニングを行ってください。(➞ クリーニング:P.5-12) トナーカートリッジを交換する 5-11 クリーニング トナーカートリッジを交換したときは、クリーニングを行います。 ここでは、Windows をお使いの場合の操作方法で説明しています。Macintosh をお使 いの場合は、オンラインマニュアル「第 4 章 便利な印刷機能」を参照してください。 1 2 A4(またはレター)サイズの白紙をカセットまたは手差し給紙口にセッ トします。 プリンタステータスウィンドウを表示します。 プリン タステータ スウィンド ウの表示方 法は、 「プリンタ ステータ スウィンド ウの表示方 法」(➞P.4-60)を参照してください。 5 日 常 の メ ン テ ナ ン ス 5-12 トナーカートリッジを交換する 3 [オプション]メニューから[クリーニング]を選択します。 5 4 [OK]をクリックします。 プリンタステー タスウィンドウに「クリー ニング中です」と表示さ れ、クリーニングが開 始されます。 用紙が排出され、メッセージが消えれば終了です。 • クリーニングの実行には、 約 3 分かかります。 • クリーニングは中止することができません。 完了するまでお待ちください。 トナーカートリッジを交換する 5-13 日 常 の メ ン テ ナ ン ス 使用済みトナーカートリッジ回収のお願い キヤノンでは地球環境保全と資源の有効活用を目的といたしまして、使用済みカートリ ッジの回収を行っております。 この回収活動は、お客さまのご協力によって成り立っております。 キヤノンによる”環境保全と資源の有効活用”の取り組みの主旨にご賛同いただき、回 収にご協力いただける場合には、使用済みカートリッジを下記の方法でご返却いただき ますようご協力をお願いいたします。 ※ 回収窓口へお持ち込みの場合 キヤノンマーケティングジャパンではご販売店の協力の下、全国に 3000拠点をこえる回収窓口をご用意いたしております。 ※ 回収専用箱による宅配便利用の場合 使用済みトナーカートリッジの数が多いお客さまには、回収専用箱を ご用意させていただいております。 回収窓口の検索および回収専用箱のご注文方法につきましては下記キヤ ノンホームページをご覧ください。 5 日 常 の メ ン テ ナ ン ス キヤノンサポートページ canon.jp/support トナーカートリッジ取り扱いのご注意 トナーカートリッジは、精密な機構の部品で構成されています。粗雑な取り扱いは、破損や 印字品質低下の原因になることがあります。トナーカートリッジの取り付けや取り外しを行 うときは、次の点に気を付けて取り扱ってください。 使用済みのト ナーカートリッ ジを火中に投 じないでくだ さい。トナーカー トリッジ内に 残ったトナーに引火して、やけどや火災の原因になります。 トナーで衣服や手を汚さないように注意してください。衣服や手が汚れた場合は、直ちに 水で洗い流してください。温水で洗うとトナーが定着し、汚れがとれなくなることがあり ます。 • 内部のドラムを手で触れたり、傷を付けたりすると、印字品質が低下します。絶対に手で 触れたり、ドラム 保護シャッ ターを開けな いでくださ い。また、指示された 以外の部分 は、持ったり、触れたりしないでください。故障の原因になることがあります。 ドラム保護シャッター 5-14 トナーカートリッジを交換する • トナーカートリッジは、 絶対に直射日光や強い光に当てないでください。 • トナーカートリッジを取り扱う際は、図のように正しく持ち、必ず矢印のついている面を 上にして取り扱ってください。 立てたり、裏返したりしないでください。 5 • 絶対に分解や改造などをしないでください。 • ト ナーカートリッジを急激な温度変化にさら すと、内部や外部に水滴が付着する(結露) ことがあります。寒い場所に保管してあった新品のトナーカートリッジを暖かい場所で取 り付けるときなどは、 保護袋を開封せずに 1 時間以上置き、周囲の温度に慣らしてから 開封してください。 • 交換用に購入したトナーカートリッジは、パッケージに記載された有効期間内に使用して ください。 • トナーカートリッジをディスプレイやコンピュータ本体など、磁気を発生する装置に近付 けないでください。 • トナーカートリッジは磁気製品です。フロッピーディスクやディスクドライブなど、磁気 を嫌う製品には近付けないでください。 データ破損などの原因になることがあります。 トナーカートリッジを交換する 5-15 日 常 の メ ン テ ナ ン ス トナーカートリッジの保管について 交 換用にお求め になったトナー カートリッジ や、修理や移動時 に取り出した トナーカート リッジは、次のような点に注意して保管してください。 • 新品のトナー カートリッジは 、実際に使用する ときまで保護 袋から取り出 さないくださ い。 • プリンタの修理 や紙づまりの 修理のためにト ナーカートリ ッジをプリンタ から取り出し たときは、すみやかにトナーカートリッジを梱包してあった保護袋に入れるか、厚い布で 包んでください。 • 立てたり、裏返しにしないでください。プリンタにセットするときと同じ向きで保管して ください。 • 直射日光の当たる場所は避けてください。 • 高温多湿の場所や、温度変化の激しい場所は避けてください。 ・保管温度範囲:0 ∼ 35 ° C ・保管湿度範囲:35 ∼ 8 5%RH(相対湿度・結露しないこと) • アンモニアなどの腐食性のガスが発生する 場所や、空気に塩分が多く含まれている場所、 ほこりの多い場所での保管は避けてください。 5 • 幼児の手の届かないところに保管してください。 • フロッピーディスクやディスクドライブなど、磁気を嫌う製品の近くには置かないでくだ さい。 日 常 の メ ン テ ナ ン ス ■ 結露とは 保管湿度範囲内で も、外気との温度差によっ てトナーカートリッジ 外部や内部に水滴が 付着することが あります。この、水滴が付着 する状態を結露とい います。結露はトナー カートリッジの品質に悪影響をおよぼします。 5-16 トナーカートリッジを交換する プリンタを清掃する 本プ リンタを長期 間お使いいた だいている間 に、本体外部にほ こりや汚れが 付着したとき は、清掃してください。プリンタの清掃は、故障や感電事故を避けるため、次の点に気を付 けて行ってください。 • 清掃のときは、電源をオフにし、電源プラグを抜いてください。火災や感電の原因になり ます。 • アルコールやベンジン、シンナーなどの引火性溶剤は使用しないでください。引火性溶剤 が製品内部の電気部品などに接触すると、 火災や感電の原因になります。 • 本体のプラスティックが変質したり、ひびが入ることがありますので、絶対に水または水 で薄めた中性洗剤以外のクリーニング溶液を使用しないでください。 • 中性洗剤は必ず水で薄めてご使用ください。 1 • 本プリンタには、 注油の必要はありません。絶対に注油しないでください。 5 電源スイッチの“ ”側を押してプリンタの電源をオフにし a、USB ケーブルを抜き b 、電源プラグを電源コンセントから抜いて c、アース 線を専用のアース線端子から取り外します d。 日 常 の メ ン テ ナ ン ス b c d a ON OF F プリンタを清掃する 5-17 2 水または水で 薄めた中性洗剤を 含ませた柔らかい 布をかたく絞り、汚れ をふき取ります。 中性洗剤を使用 したときは、必ずあとから 水を含ませた柔らかい布 で洗剤をふき取ってく ださい。 3 5 日 常 の メ ン テ ナ ン ス 4 5-18 汚れが落ちたら、乾いた柔らかい布で水分をふき取ります。 完全に乾い たら、アース線を専用 のアース線端子へ、電 源プラグを電源 コンセントへ接続し、USB ケーブルを接続します。 プリンタを清掃する プリンタを移動する メンテナンスや移転などで本プリンタを移動するときは、必ず以下の内容を守り、手順にし たがって移動させてください。 プリンタ本体を移動させる場合は、 必ず電源をオフにし、電源プラグを抜き、USB ケー ブルを取り外してください。そのまま移動すると、電源コードや USB ケーブルが傷つき、 火災や感電の原因になります。 • 本プリンタは、カセット、カセット保護カバーを取り付けていない状態で、約 6.0kg あり ます。 腰などを痛めないように注意して持ち運んでください。 • 絶 対に本体前面や排紙口、本体背面など、指示され た以外の部分を持たないでください。 落としてけがの原因になることがあります。 5 日 常 の メ ン テ ナ ン ス プリンタを移動する 5-19 プリンタ本体を移動する 次の手順でプリンタを移動します。 1 電源スイッチの“ ”側を押してプリンタの電源をオフにし a、USB ケーブルを抜き b 、電源プラグを電源コンセントから抜いて c、アース 線を専用のアース線端子から取り外します d。 b c d 5 a ON OF 日 常 の メ ン テ ナ ン ス 5-20 F 2 電源コード、アース線を取り外します。 3 フェイスダウン排紙トレイが開いている場合は閉じます。 プリンタを移動する 4 カセットを引き出します。 カセットを引き出すときは、必ず水平に引き出してください。斜めに引き出すと、プリン タが破損する原因になります。 5 5 プリンタの背面のカセット保護カバーを取り外します。 日 常 の メ ン テ ナ ン ス b a 6 図のように本体の左右に手を掛け、しっかりと抱えて持ち運びます。 プリンタを移動する 5-21 7 設置場所にゆっくりとおろします。 プリンタはゆっくりと慎重におろしてください。手などを挟むと、けがの原因になること があります。 8 プリンタの背面にカセット保護カバーを取り付けます。 a b 5 9 日 常 の メ ン テ ナ ン ス カセットをプリンタにセットします。 カセット前面が、プリンタの前面と揃うまで、しっかりと奥まで押し込みます。 カセットをセットするときは、必ず水平に押し込んでください。斜めに押し込むと、プリ ンタが破損する原因になります。 5-22 プリンタを移動する 10 電源コード、アース線を接続します。 11 アース線を専 用のアース線端子 へ、電源プラグを電源コ ンセントへ接続 します。 12 USB ケーブルを接続します。 ●プリンタを輸送するときは 移転、引越しなどでプリンタを輸送するときは、輸送中の破損や故障を避ける ため、トナーカートリッジを取り外 し、購入時に入っていたパッケージ(箱) や梱包材を使ってしっかりと梱包してください。 本プリンタが入っていたパッケージや梱包材がないときは、適した大きさの段 ボールに、適当な梱包材を入れてしっかりと梱包してください。 5 日 常 の メ ン テ ナ ン ス プリンタを移動する 5-23 プリンタの取り扱いについて 本プリンタは、いろいろな電子部品や精密な光学部品を多く使用しています。以下の内容を よくお読みいただき、気を付けて取り扱ってください。 本プリンタの取り扱いについては、 「安全にお使いいただくために」 ( ➞P.xii)もお読みく ださい。 プリンタの取り扱いのご注意 つねに最良の状態で印刷できるように、次の事項をお守りください。 • プリンタやフェイスダウン排紙トレイ、カセット保護カバーなどの上に重いものを置かな いでください。プリンタが破損する原因になります。 5 日 常 の メ ン テ ナ ン ス • フロントカバーは、必要以上の時間開けたままにしないでください。直射日光や強い光が 当たると印刷の品質が低下する原因になります。 • 印刷中に振動を与えないでください。印字品質が低下することがあります。 • 印刷中は、絶対にプリンタのフロントカバーを開けないでください。故障の原因になりま す。 • フェイスダウン排紙トレイ、排紙切替カバーやプリンタのフロントカバーは、ていねいに 開閉してください。プリンタ破損の原因になります。 • 本プリンタにホコリ除けのカバーをかけるときは、電源スイッチをオフにして、本体の温 度が十分に下がってから行ってください。 • 長期間使用しないときは、電源コードのプラグを電源コンセントから抜いてください。 • 化学薬品を使用している場所では、使用・保管しないでください。 5-24 プリンタの取り扱いについて • プリンタの使用中や使用直後は、フェイスダウン排紙部やフェイスアップ排紙口が高温に なります。用紙を取り除くときや、紙づまりの処理をするときは、フェイスダウン排紙部 やフェイスアップ排紙口周辺に触れないように気を付けてください。 プリンタ保管時のご注意 本プリンタを長期間使用しないときは、以下の環境で保管してください。 • 温度が 0 ∼ 35° C の範囲内の場所 • 湿度が 35 ∼ 85%RH(相対湿度)の範囲内で、結露しない場所 5 日 常 の メ ン テ ナ ン ス プリンタの取り扱いについて 5-25 5 日 常 の メ ン テ ナ ン ス 5-26 プリンタの取り扱いについて 困ったときには 6 CHAPTER この 章では、紙づまりが起こっ たときや印字品質に 問題があるときなどの 対処のしかたにつ いて説明しています。 トラブル解決マップ . . . . . . . . . . . . . . . . . . . . . . . . . . . . . . . . . . . . . . . . . . . . . . . . . 6-2 紙づまりが起こったときには . . . . . . . . . . . . . . . . . . . . . . . . . . . . . . . . . . . . . . . . . . 6-3 サービスコール表示 . . . . . . . . . . . . . . . . . . . . . . . . . . . . . . . . . . . . . . . . . . . . . . . .6-15 定着器エラーが表示されたときには . . . . . . . . . . . . . . . . . . . . . . . . . . . . . . . . . . . . . . . . . 6-16 スキャナエラー、サービスエラーが表示されたときには . . . . . . . . . . . . . . . . . . . . . . . . . . 6-17 印字品質のトラブル . . . . . . . . . . . . . . . . . . . . . . . . . . . . . . . . . . . . . . . . . . . . . . . .6-19 用紙のトラブル . . . . . . . . . . . . . . . . . . . . . . . . . . . . . . . . . . . . . . . . . . . . . . . . . . .6-23 何も印刷されないときは . . . . . . . . . . . . . . . . . . . . . . . . . . . . . . . . . . . . . . . . . . . .6-24 インストールのトラブル(Windows のみ). . . . . . . . . . . . . . . . . . . . . . . . . . . . . .6-25 アンインストールできなかったときは. . . . . . . . . . . . . . . . . . . . . . . . . . . . . . . . . . . . . . . . 6-26 USB クラスドライバの削除 . . . . . . . . . . . . . . . . . . . . . . . . . . . . . . . . . . . . . . . . . . . . . . . 6-28 ローカルインストール時のトラブル . . . . . . . . . . . . . . . . . . . . . . . . . . . . . . . . . . . . . . . . . 6-31 プリンタの共有機能を使用したときのインストールトラブル . . . . . . . . . . . . . . . . . . . . . . . 6-31 その他のトラブル. . . . . . . . . . . . . . . . . . . . . . . . . . . . . . . . . . . . . . . . . . . . . . . . . .6-33 プリンタの機能を確認したいときには . . . . . . . . . . . . . . . . . . . . . . . . . . . . . . . . . .6-36 6-1 トラブル解決マップ 本 プリンタを使 用中に異常が発 生したときは、次 の手順にした がってチェッ クしてくださ い。 プリンタドライバが正常にインストー ルされない はい プリンタドライバが 使用できない Windows→第6章「インストールのトラブル (Windowsのみ)」(P.6-25) Macintosh→オンラインマニュアル「第2章プ リンタドライバのインストールと印刷方法」 いいえ 電源コードが接続されていない 電源スイッチがオフになっている 印刷 できない 6 困 っ た と き に は プリンタステータスウィンドウ (Windows)/プリントモニタ (Macintosh)にエラーが 表示されている 印字品質が悪い →第1章「電源のオン、オフ」(P.1-12) プリンタステータスウィンドウ (Windows)/プリントモニタ (Macintosh)に表示されるメッ セージにしたがって対処する Windows→第4章「プリンタステー タスウィンドウについて」(P.4-58) Macintosh→オンラインマニュアル「第 4章 便利な印刷機能」 トナー濃度が薄く設定されて いる Windows→第4章「印刷の品質を設 定する」(P.4-43) Macintosh→オンラインマニュアル「第 3章 基本的な印刷機能」 トナーの残量が少ない →第5章「トナーカートリッジを交換 する」(P.5-2) 設置環境が悪い →設置時にお読みください その他のトラブル 用紙のトラブル →第6章「用紙のトラブル」(P.6-23) 6-2 トラブル解決マップ Windows→第6章「印字品質のトラ ブル」(P.6-19) Macintosh→オンラインマニュアル「第 6章 困ったときには」 コンピュータと接続されていない →第1章「コンピュータと接続する」(P.1-14) プリンタドライバが正常にインストー ルされていない Windows→第6章「インストールのトラブル (Windowsのみ)」(P.6-25) Macintosh→オンラインマニュアル「第2章プ リンタドライバのインストールと印刷方法」 紙づまりが起こったときには 印刷中に紙づまりが起こると、Windows をお使いの場合は、プリンタステータスウィンド ウ に次のメッ セージが 表示されま す。Macintosh をお 使いの場 合は、プリント モニタに メッセージが表示されます。 6 製 品内部には、高圧になる部分があります。紙づま りの処理など内部を点検するときは、 ネ ックレス、ブレスレットなどの金属物が製品内部 に触れないように点検してください。 やけどや感電の原因になります。 • 紙づまりの処理をするときは、トナーで衣服や手を汚さないように注意してください。衣 服 や手が汚れた場合は、直ちに水で洗い流してく ださい、温水で洗うとトナーが定着し、 汚れがとれなくなることがあります。 • 紙づまりで用紙を製品内部から取り除くときは、紙づまりしている用紙の上にのっている トナーが飛び散らないように、丁寧に取り除いてください。トナーが目や口などに入るこ とがあります。トナーが目や口に入った場合は、直ちに水で洗い流し、医師と相談してく ださい。 • 紙づまりを取り除くときは、用紙の端で手を切ったりしないように、注意して扱ってくだ さい。 紙づまりが起こったときには 6-3 困 っ た と き に は • 製品内部の定着器周辺は、使用中に高温になります。紙づまりの処理などで内部を点検す るときは、定着器周辺に触れないように点検してください。やけどの原因になることがあ ります。 • 紙づまりの処理がすべて終了したら、排紙部にあるローラには衣服や手などを近づけない でください。印刷中でなくてもローラが急に回転し、衣服や手などが巻き込まれて、けが の原因になることがあります。 • フロントカバー内部の高圧接点部には、絶対に触れないでください。プリンタが破損する 恐れがあります。 6 高圧接点部 困 っ た と き に は • 無理に取り除くと、用紙が破れたり、内部の装置を傷めることがあります。用紙を取り除 くときは、位置ごとに正しい方向へ引き出してください。 • 用紙が破れているときは、残りの紙片も探して取り除いてください。 • フロントカバーを開けずにつまった用紙を取り除いた場合は、エラーメッセージが消えな いことがあります。このような場合は、フロントカバーを一度開閉してください。 6-4 紙づまりが起こったときには • 転写ローラには、 絶対に手を触れないでください。印字品質が低下することがあります。 転写ローラ • プリンタの使用中や使用直後は、フェイスダウン排紙部やフェイスアップ排紙口が高温に なります。用紙を取り除くときや、紙づまりの処理をするときは、フェイスダウン排紙部 やフェイスアップ排紙口周辺に触れないように気を付けてください。 • 連続印刷したときなどは、排紙直後の用紙が熱くなっている場合がありますのでご注意く ださい。 プリントモニタについては、オンラインマニュアル「第 4 章 便利な印刷機能」を参照し てください。 1 排紙切替カバーを開けます。 紙づまりが起こったときには 6-5 6 困 っ た と き に は 2 緑色の定着器 の加圧解除レバー を左右ともに手前 に倒し、定着器の圧力 を解除します。 ここで用紙がつまっていても、取り除かないで次の手順に進んでください。 3 フロントカバーを開けます。 フロントカバー は、プリンタの左右の溝に 手を入れ、最後までゆっく りと強く引いて開け ます。 6 困 っ た と き に は 6-6 紙づまりが起こったときには 4 トナーカートリッジをプリンタから取り出します。 ここで用紙がつまっていても、取り除かないで次の手順に進んでください。 • 内部のドラムを手で触れたり、傷を付けたりすると、印字品質が低下します。絶対に手で 触 れたり、ドラム 保護シャッタ ーを開けな いでください。ま た、指示された 以外の部分 は、持ったり、 触れたりしないでください。故障の原因になることがあります。 6 困 っ た と き に は ドラム保護シャッター • トナーカートリッジは、 絶対に直射日光や強い光に当てないでください。 紙づまりが起こったときには 6-7 5 6 トナーカートリッジを保護袋に入れます。 本体内部につ まっている用紙をゆ っくりと矢印の方向 に引っぱって取り 除きます。 6 困 っ た と き に は 本体内部側から用紙が簡単にとれない場合は、無理に引っぱらずに次の手順に進んでくだ さい。 6-8 紙づまりが起こったときには 7 8 フェ イス アッ プ排紙 口に つま って いる用 紙を ゆっ くり と矢 印の方 向に 引っぱって取り除きます。 フェ イス ダウ ン排紙 部に つま って いる用 紙を ゆっ くり と矢 印の方 向に 引っぱって取り除きます。 6 困 っ た と き に は 9 フロントカバーを閉めます。 ここではまだトナーカートリッジを取り付けないでください。 紙づまりが起こったときには 6-9 10 カセットを引き出します。 カセットを引き出すときは最後までゆっくりと引き出します。 カセットを引き出すときは、必ず水平に引き出してください。斜めに引き出すと、プリン タが破損する原因になります。 11 つまっている用紙をゆっくりと矢印の方向に引っぱって取り除きます。 6 ● カセットから給紙していた場合 ❑ 図のように 用紙を手で抑え、ゆっく りと矢印の方向に引 っぱって取り除きま 困 っ た と き に は す。 • 用紙を取り除 くときは必ず手 で抑えて用紙 を取り除いて ください。用紙を 手で抑えずに 引っぱると、用紙が破れることがあります。 • 給紙ローラには絶対に手を触れないでください。給紙不良の原因になることがあります。 給紙ローラ 6-10 紙づまりが起こったときには ● 手差し給紙口から給紙していた場合 ❑ ゆっくりと矢印の方向に引っぱって取り除きます。 12 緑色の定着器の加圧解除レバーを元の位置に戻します。 6 困 っ た と き に は 13 排紙切替カバーを閉じます。 紙づまりが起こったときには 6-11 14 フロントカバーを開けます。 フロントカバー は、プリンタの左右の溝に 手を入れ、最後までゆっく りと強く引いて開け ます。 15 トナーカートリッジを保護袋から取り出します。 6 困 っ た と き に は 6-12 紙づまりが起こったときには 16 トナーカートリ ッジ左右の突起を 本体内部のトナーカ ートリッジガイド に合わせて、奥に当たるまで押し込みます。 6 困 っ た と き に は 17 フロントカバーを閉めます。 手差し給紙口から 給紙して紙づまりが起こ った場合、ここで手差し給 紙口に用紙をセット して、印刷しなおしてください。 • フロントカバーが閉まらないときは、トナーカートリッジの取り付け状態を確認してくだ さい。 無理にフロントカバーを閉めると故障の原因になります。 • トナーカートリッジを取り付けたあと、フロントカバーを開けたまま長時間放置しないで ください。 紙づまりが起こったときには 6-13 18 カセットをプリンタにセットします。 カセット前面が、プリンタの前面と揃うまで、しっかりと奥まで押し込みます。 カセットをセットするときは、必ず水平に押し込んでください。斜めに押し込むと、プリ ンタが破損する原因になります。 6 困 っ た と き に は 6-14 紙づまりが起こったときには サービスコール表示 プリンタに何らかの異常が起こり、正常に動かなくなったとき、Windows をお使いの場合 は、プリンタステータスウィンドウに次のようなサービスコールが表示されます。 Macintosh をお使いの場合は、プリントモニタにサービスコールが表示されます。 サービスコール 原因 定着器に異常が発生した。 処置 「定 着 器エ ラ ー が表 示 さ れた と き に は」( ➞P.6-16)の 手順 に し た が っ て、お買い求めの販売店またはサービ ス店にご連絡ください。 6 「スキ ャナエラー、サ ービスエラー が 表示されたときには」(➞P.6-17)の スキャナに異常が発生した。 手 順に 従って 電源 を入れ なお して く ださい。 「スキ ャナエラー、サ ービスエラー が 表示されたときには」(➞P.6-17)の プリンタに異常が発生した。 手 順に 従って 電源 を入れ なお して く ださい。 サービスコール表示 6-15 困 っ た と き に は プリントモニタについては、オンラインマニュアル「第 4 章 便利な印刷機能」を参照し てください。 定着器エラーが表示されたときには 定着器エラーが表示されたら、次の手順に従ってお買い求めの販売店またはサービス店にご 連絡ください。 1 電源スイッチの“ ”側を押してプリンタの電源をオフにし a、USB ケーブルを抜き b 、電源プラグを電源コンセントから抜いて c、アース 線を専用のアース線端子から取り外します d。 b c d 6 a 困 っ た と き に は ON OF F 定着器エラー が表示され、電源 をオフにしたあ とは絶対に電 源をオンにし ないでくださ い。 2 お買い求めの販売店またはサービス店にご連絡ください。 ご連絡の際には、症状をお知らせください。 6-16 サービスコール表示 スキャナエラー、サービスエラーが表示されたときには スキャナエラー、サービスエラーが表示されたら、次の手順に従って電源を入れなおしてく ださい。メッセージが消えることがあります。 1 電源をいったんオフにし、10 秒以上待ってから電源をオンにしなおして ください。 ON ON OF F ON OF F OFF 2 メッセージが表示 されない場合は、そのま まご使用になれます。再度 メッセージが表示さ れた場合は、次の手順に進んでください。 6 プリンタス テータスウィ ンドウ(Windows)/プリント モニタ(Macintosh) に表示されているエラーコードを書きとめます。 困 っ た と き に は サービスコール表示 6-17 3 電源スイッチの“ ”側を押してプリンタの電源をオフにし a、USB ケーブルを抜き b 、電源プラグを電源コンセントから抜いて c、アース 線を専用のアース線端子から取り外します d。 b c d a ON OF 4 F お買い求めの販売店にご連絡ください。 ご連絡の際には、症状および書きとめたエラーコードをお知らせください。 6 困 っ た と き に は 6-18 サービスコール表示 印字品質のトラブル 本プリンタの使用中に、トラブルと思われるような症状が起こったら、症状に応じて次のよ うな処置をします。 • プ リンタス テータス ウィンド ウ(Windows)/プリン トモニタ(Macintosh)にメッ セージが表示されたときは、 表示されるメッセージにしたがって対処してください。 • 紙づまりの場合は、「紙づまりが起こったときには」(➞P.6-3)を参照してください。 • ここに記載されていない症状が起こったときや、記載されている処置を行ってもなおらな いとき、原因がどうしてもわからないときは、 「お客様相談センター」(巻末参照)にお問 い合わせください。 • ここでは、Windows をお使いの場合の操作方法で説明しています。Macintosh をお使い の場合は、「オンラインマニュアル」を参照してください。 • Macintosh をお使いの場合で、ここに記載されていない症状が起こったときは、オンラ インマニュアル「 第 6 章 困ったときには」を参照してください。 6 白いすじが入る(印字のカスレやムラが出る) 原 因 トナーカートリッジ内のトナーが残り少なくなっている 処 置 トナーカートリッジを取り出し、ゆっくり 5 ∼ 6 回振ってトナーをならしてから セットしなおし ます。それでも同じ症状がでるとき は、新しいトナーカートリッ ジに交換します。 ( ➞ トナーカートリッジを交換する:P.5-2) 印字が全体に薄い 原因 1 [トナー濃度]の設定が適当でない 処 置 プリンタドライバで[トナー濃度]を[濃く]の方へドラッグします。 [ト ナー濃度]の設定は、[印刷品質]ページの[詳細]を クリックして[詳細設 定]ダイアログボックスで行います。 原因 2 [トナー節約モードを使う]が有効になっている 処 置 プリンタドライバで[トナー節約モードを使う]のチェックマークを消します。 [ト ナー節約モードを使う]の 設定は、 [印刷品 質]ページの[詳細]をクリック して[詳細設定]ダイアログボックスで行います。 印字品質のトラブル 6-19 困 っ た と き に は 印字が全体に黒ずむ 原因 1 [トナー濃度]の設定が適当でない 処 置 プリンタドライバで[トナー濃度]を[薄く]の方へドラッグします。 [トナー濃度]の設定は、[印刷品質]ページの[詳 細]をクリックして[詳細設 定]ダイアログボックスで行います。 原因 2 プリンタが直射日光または強い光が当たる場所に設置されている 処 置 プリンタを直射 日光または強い光が当たらない 場所に移動してください。あるい は、強い光を出す光源をプリンタから離してください。 ページの一部が印刷されない 原因 1 処置 1 プリンタドラ イバで[倍率を指定する]のチェッ クマークを消します。チェック マークを消すと、 [原稿サイズ]と[出力用紙サイズ]に応じて拡大/縮小率が自 動的に設定されます。 [倍率を指定する]の設定は、 [ページ設定]ページで行います。 処置 2 プリンタドラ イバで[倍率を指定する]のチェッ クマークを付け、使用する用紙 サイズに適した倍率を設定します。 [倍率を指定する]の設定は、 [ページ設定]ページで行います。 6 困 っ た と き に は 拡大/縮小率の設定が適当でない 原因 2 用紙をセットする位置が合っていない 処 置 用紙を正しくセットしてください。 ( ➞ 普通紙、厚紙、ラベル用紙、OHP フィル ムに印刷する:P.2-16、はがき、往復はがきに印刷する:P.2-29、封筒に印刷 する:P.2-41、ユーザ定義用紙(不定形用紙)に印刷する:P.2-53) 原因 3 余白なしで、用紙いっぱいのデータを印刷した 処 置 本プリンタの有効印字領域は用紙周囲から上 5mm、下 5mm、左 5mm、右 5mm を除いた領域です。データの周囲に 5mm 以上の余白を取ってください。 印刷した用紙の表面や裏面に黒点状の汚れが付着する 6-20 原 因 定着器が汚れている 処 置 クリーニングを行ってください。(➞ クリーニング:P.5-12) 印字品質のトラブル 印字位置がずれてしまう 原 因 処 置 アプリケーションソフトの「上余白」や「用紙位置」の設定が適当でない アプリケーションソフトの「上余白」や「用紙位置」を正しく設定してください。 ( ➞ アプリケーションソフトの取扱説明書) ページの途中から次ページに分かれて印刷される 原 因 アプリケーションソフトの「行間」や「1 ページの行数」の設定が合っていない 処 置 1 ページに収まるように、アプリケーションソフトの印刷指定で「行間」や「1 ページの行数」を変更してから印刷しなおします。 (➞ アプリケーションソフトの 取扱説明書) 用紙が真っ白で何も印刷されない 原因 1 シーリングテープを引き抜かずにトナーカートリッジをセットした 処 置 トナーカートリッ ジを取り出し、シーリングテープを 抜き取ってセットしなおし てください。 ( ➞ トナーカートリッジを交換する:P.5-2) 原因 2 用紙が重なって送られた 処 置 セットした用紙を、よく揃えてからセットしなおしてください。 ( ➞ 普通紙、厚 紙、ラベル用紙、OHP フィルムに印刷する:P.2-16、はがき、往復はがきに印 刷する:P.2-29、封筒に印刷する:P.2-41、ユーザ定義用紙(不定形用紙)に 印刷する:P.2-53) 原因 3 フロントカバーが確実に閉まっていない 処 置 フロントカバーを確実に閉めてください。 用紙が真っ黒で何も印刷されない 原 因 トナーカートリッジ内のドラムが劣化している 処 置 新しいトナーカートリッジに交換してください。 (➞ トナーカートリッジを交換す る:P.5-2) 部分的に白く抜ける 原因 1 用紙が適切でない 処 置 使用できる用紙に交換し、印刷しなおしてください。 ( ➞ 用紙について:P.2-2) 印字品質のトラブル 6-21 6 困 っ た と き に は 原因 2 用紙の保管状態が悪く、吸湿している 処 置 新しい用紙に交換し、印刷しなおしてください。 原因 3 トナーカートリッジ内のドラムが劣化している 処 置 新しいトナーカートリッジに交換してください。 (➞ トナーカートリッジを交換す る:P.5-2) 6 困 っ た と き に は 6-22 印字品質のトラブル 用紙のトラブル ここでは、 Windows をお使いの場合の操作方法で説明しています。Macintosh をお使 いの場合は、「オンラインマニュアル」を参照してください。 用紙にしわがよる 原因 1 給紙カセットに用紙が正しくセットされていない 処 置 給紙カセットに用紙を正しくセットしてください。 ( ➞ 普通紙、厚紙、ラベル用 紙、OHP フィルムに印刷する:P.2-16、はがき、往復はがきに印刷する:P.2-29、 封筒に印刷する:P.2-41、ユーザ定義用紙(不定形用紙)に印刷する:P.2-53) 原因 2 手差しトレイに用紙を斜めにセットした 処 置 手差しトレイにまっすぐに用紙をセットしてください。 (➞ 普通紙、厚紙、ラベル 用紙、OHP フィ ルム に印刷 する:P.2-16、はが き、往復 はがき に印 刷す る: P.2-29、封筒に印刷する:P.2-41、ユーザ定義用紙(不定形用紙)に印刷する: P.2-53) 原因 3 用紙が吸湿している 処 置 未開封の新しい用紙と交換してください。 用紙がカールする 原因 1 用紙が適切でない 処 置 本プリンタで使用できる用紙と交換してください。 ( ➞ 用紙について:P.2-2) 原因 2 用紙タイプの設定がセットした用紙にあっていない 処 置 普通紙をご使用の場合、プリンタドライバで[用紙タイプ]を[普通紙 L]に設 定します。 [用紙タイプ]の設定は、[給紙]ページで行います。 印刷した OHP フィルムに白い粉がつく 原 因 OHP フィルム以外の用紙を連続印刷したあとに OHP フィルムを印刷した 処 置 OHP フィルム以外の用紙を連続して印刷したあとに、OHP フィルムを印刷する と紙粉が付着し て排紙される場合があります。この ような場合は、やわらかい布 で紙粉をこすり、取り除いてください。 用紙のトラブル 6-23 6 困 っ た と き に は 何も印刷されないときは アプリケーションソフトから印刷を実行しても何も印刷されない場合は、次の点を確認して ください。 Macintosh をお使いの場合は、オンラインマニュアル「第 6 章 困ったときには」を参 照してください。 1 プリンタステ ータスウィンドウに エラーが表示されて いないかを確認し てください。 プリンタステー タスウィンドウエラーメ ッセージが表示されて いる場合は、メッセージに したがって対処 してください。エラーメッ セージが表示されてい ない場合は、次の手順に 進んでください。 6 2 困 っ た と き に は テストページを印刷します。 ● Windows 98/Me の場合 ❑ [プリンタプロパティ]ダイアログボックスの[全般]ページにある[印字テ スト]をクリックします。 ● Windows 2000/XP/Server 2003/Vista の場合 ❑ [プリンタプロパティ]ダイアログボックスの[全般]ページにある[テスト ページの印刷]をクリックします。 ■ テストページが適切に印刷される場合 CAPT ソフトウェ アからの印刷は可 能です。アプリケーシ ョンソフトをチェ ックして、 すべての印刷設定が適切かどうか確認してください。 ■ テストページが印刷できない場合 CAPT ソフトウェアを削除し、再インストールしてから、テストページを印刷してくだ さい。 (➞CAPT ソフトウェアの削除:P.3-63) 6-24 何も印刷されないときは インストールのトラブル(Windows のみ) 「USB クラスドライバ」と「LBP3210 プリンタドライバ」のインストールが正常にでき ないときは、次の手順にしたがってチェックしてください。 Macintosh をお使いの場合は、オンラインマニュアル「第 6 章 困ったときには」を参 照してください。 [スタート] メニューの[プログラム]*1 に[Canon Printer Uninstaller]がある [アプリケーションの 追加と削除]*2に[Canon LBP3210]がある いいえ はい →第3章「CAPTソフトウェアの削 除」(P.3-63) →第6章「USBクラスドライバの削除」 (P.6-28) いいえ アンインストール できなかった場合 アンインストーラでアンインス トールする USBクラスドライバを削除する はい [アプリケーションの追加と削 除]*2の[Canon LBP3210] を削除する →第6章「アンインストールでき なかったときは」(P.6-26) 再度インストールしなおす →第3章「CAPTソフトウェアをイ ンストールする」(P.3-4) 6 再度インストールしなおす →第3章「CAPTソフトウェアをイ ンストールする」(P.3-4) インストール できなかった場合 困 っ た と き に は 再度インストールしなおす →第3章「CAPTソフトウェアをイ ンストールする」(P.3-4) インストール できなかった場合 アンインストーラでアンインス トールする →第3章「CAPTソフトウェアの削 除」(P.3-63) [スタート]メニューの[プロ グラム]*1に[Canon Printer Uninstaller]がある [アプリケーションの追加と削除]*2 に[Canon LBP3210]がある いいえ はい アンインストーラでアンインス トールする →第3章「CAPTソフトウェアの削 除」(P.3-63) はい いいえ アンインス [アプリケーションの追加と削 トールできな 除]*2の[Canon LBP3210] かった場合 を削除する →第6章「アンインストールでき なかったときは」(P.6-26) USBクラスドライバを削除する →第6章「USBクラスドライバの削除」 (P.6-28) 再度インストールしなおす →第3章「CAPTソフトウェアをイ ンストールする」(P.3-4) *1 Windows XP/Server 2003/Vista は[すべてのプログラム] *2 Windows XP/Server 2003 は[プログラムの追加と削除] 、Windows Vista は[プログラムのアンインス トール] インストールのトラブル(Windows のみ) 6-25 アンインストールできなかったときは インストール時に作成されたアンインストーラでアンインストールできなかった場合は、以 下の手順にしたがって CAPT ソフトウェアを削除します。 1 [スター ト]メニューか ら[設定]➞[コント ロールパネ ル]を選択し、 [アプリケーションの追加と削除]をダブルクリックします。 Windows XP の場合は、 [スタート]メニューから[コントロールパネル]を選択し、 [プ ログラムの追加と削除]をクリックします。 Windows Server 2003 の場合は、 [スタート]メニューから[コントロールパネル]➞ [プログラムの追加と削除]を選択します。 Windows Vista の 場合は、 [スタート]メニューから[コ ントロールパネル]を選択し、 [プログラムのアンインストール]をクリックします。 2 [ア プリ ケーシ ョンの 追加 と削除]ダ イアロ グボッ クス内 の[Canon LBP3210]を選択し、[変更と削除]をクリックします。 Windows 98/Me の 場合は[アプリケーショ ンの追加と削除]ダイア ログボックス内の [Canon LBP3210]を選択し、 [追加と削除]をクリックします。 Windows XP/Server 2003 の場合は[プログラムの追加と削除]ダイアログボックス内 の[Canon LBP3210]を選択し、 [変更と削除]をクリックします。 Windows Vista の 場合 は、 [プ ロ グ ラ ムと 機 能]ダ イ アロ グ ボ ッ ク ス内 の[Canon LBP3210]を選択し、 [アンインストールと変更] をクリックします。 6 困 っ た と き に は • ダイアログボックス内に[Canon LBP3210]がない場合は「USB クラスドライバの削 除」(➞P.6-28)を行って再度インストールしてください。 [ユーザーアカウント制御]ダイアログボックスが表示 • Windows Vista をお使いの場合、 された場合は、[続行]をクリックします。 6-26 インストールのトラブル(Windows のみ) 3 本プリンタを選択し、[削除]をクリックします。 4 [はい]をクリックします。 アンインストールを開始します。しばらくお待ちください。 6 5 [終了]をクリックします。 困 っ た と き に は [プリンタの削除]ダイアログボックスが閉じます。 6 Windows を再起動します。 インストールのトラブル(Windows のみ) 6-27 USB クラスドライバの削除 USB クラスドライバの削除は、一度アンインストールを行っても、正しくインストールで きなかった場合やアンインストールできなかった場合に行います。 1 USB ケーブルでコンピュータとプリンタが接続され、プリンタの電源が 入っていることを確認します。 2 [スター ト]メニューか ら[設定]➞[コント ロールパネ ル]を選択し、 [アプリケーションの追加と削除]をダブルクリックします。 Windows XP の場合は、 [スタート]メニューから[コントロールパネル]を選択し、 [プ ログラムの追加と削除]をクリックします。 Windows Server 2003 の場合は、 [スタート]メニューから[コントロールパネル]➞ [プログラムの追加と削除]を選択します。 Windows Vista の 場合は、 [スタート]メニューから[コ ントロールパネル]を選択し、 [プログラムのアンインストール]をクリックします。 6 3 [ア プリ ケーシ ョンの 追加 と削除]ダ イアロ グボッ クス内 に[Canon 困 っ た と き に は LBP3210]がないことを確認し、[ ]をクリックします。 Windows XP/Server 2003 の場合は[プログラ ムの追加と削除]ダイ アログボックス 内に[Canon LBP3210]がないことを確認し、 [ ]をクリックします。 Windows Vista の 場合 は、 [プ ロ グ ラ ムと 機 能]ダ イ アロ グ ボ ッ ク ス内 に[Canon LBP3210]がないことを確認し、 [ ]をクリックします。 ダイアログボック ス内に[Canon LBP3210]がある場合は、 「アンイ ンストールでき なかったときは」 (➞P.6-26)を参照してダイアログボックス内の[Canon LBP3210] を削除してください。 6-28 インストールのトラブル(Windows のみ) 4 [スタート]メ ニューから[設 定]➞[コント ロールパネ ル]を選択し、 [システム]アイコンをダブルクリックします。 Windows XP Professional/Server 2003 の場合は、 [スタート]メニューから[コン トロールパネル]を選択し、[システム]をクリックします。 Windows XP Home Edition の場合は、 [スタート]メニューから[コントロールパネル] を選択し、[プリンタとその他のハードウェア]➞[システム] の順にクリックします。 Windows Vista の場 合は、 [スタート]メニューから[コン トロールパネル]を選択し、 [ハードウェアとサウンド]➞[ハードウェアとデバイスを表示] をクリックします。 Windows Vista をお使いの場合、 [ユーザーアカウント制御]ダイアログボックスが表示 された場合は、[続行]をクリックします。 5 [ハー ドウ ェア]➞[デバ イス マネー ジャ]の 順に クリ ック し、[USB (Universal Serial Bus)コントローラ]をダブルクリックします。 Windows 98/Me の場 合は[システムのプロ パティ]ダイアログボッ クスを表示させて [デバイスマネー ジャ]タブをクリックし、 [ユ ニバーサルシリアル バスコントローラ]を ダブルクリックします。 Windows Vista の場合は、 [ユニバーサルシリアルバスコントローラ]をダブルクリック します。 インストールのトラブル(Windows のみ) 6-29 6 困 っ た と き に は 6 [USB印刷サポート]を選択して、 [操作]メニューの[削除]を選択します。 Windows 98 の場合は[Canon LBP3210]を、Windows Me の場合は[Canon CAPT USB Printer]を選択して、 [削除]をクリックします。 • USB クラスドライバが[その他のデバイス]の下にある場合も正常にインストールされ てい ま せ ん。ご 使用 の OS に応 じ て、[Canon LBP3210]、 [Canon CAPT USB Printer] 、または[不明なデバイス]のいずれかを選択して削除してください。 • 他のデバイスや device driver などの他の項目は、絶対に削除しないでください。誤って 削除した場合、Windows が正常に動作しなくなることがあります。 6 • USB クラスドライバが正しくインストールされていない場合は[USB 印刷サポート] (Windows 2000/XP/Server 2003/Vista)、 [Canon CAPT USB Printer] (Windows Me)、[Canon LBP3210](Windows 98)は表示されません。 困 っ た と き に は 7 [デバイス削除の確認](Windows Vista の場合は[デバイスのアンイン ストールの確認])ダイアログボックスが表示されたら、 [OK]をクリッ クします。 8 [閉じる]をクリックします。 [システムのプロパティ]が閉じます。 9 USB ケーブルをコンピュータから外し、Windows を再起動します。 再起動 が終了し たらもう 一度 CAPT ソフト ウェアを インス トールし なおして ください。 (➞CAPT ソフトウェアをインストールする:P.3-4) 6-30 インストールのトラブル(Windows のみ) ローカルインストール時のトラブル CD-ROM からプリンタドライバをインストールするとき、USB ケーブルを接続 しても自動認識しない 原因 1 プリンタドライバをインストールする前に、すでに USB ケーブルが接続されて いて、プリンタの電源がオンになっている 処 置 プリンタの電源をオフにして、USB ケーブルを取り外し、再度 USB ケーブルを 接続し、プリンタの電源をオンにします。 原因 2 プリンタの電源がオフになっている 処 置 プリンタの電源をオンにしてください。 原因 3 USB ケーブルが正しく接続されていない 処 置 プリンタとコンピュータが USB ケーブルで正しく接続されているかを確認して ください。 原因 4 USB ケーブルが合っていない 6 処 置 本プリンタの USB インタフェース環境に合った USB ケーブルを使用してくださ い。 本プリンタの USB インタフェース環境は、 USB 2.0 High-Speed (Windows 2000/XP/Server 2003/Vista のみ) 、USB Full-Speed(USB1.1 相当)です。 困 っ た と き に は プリンタの共有機能を使用したときのインストールトラブル 接続するプリントサーバが見つからない 原因 1 プリントサーバが起動されていない 処 置 プリントサーバを起動してください。 原因 2 プリンタが共有設定されていない 処 置 プリントサーバ 側の[プリンタプロパティ]ダイアログ ボックスでプリンタを共 有設定してください。 原因 3 プリントサーバ、またはプリンタに接続する権限がない 処 置 ネットワーク管理者にユーザの権限の変更を依頼してください。 インストールのトラブル(Windows のみ) 6-31 原因 4 Windows Vista をお使いの場合、 [ネットワーク探索]が[有効]に設定されて いない 処 置 [ネットワーク探索]を[有効]に設定してください。 [ネットワーク探索]の設定は、 [スタート]メニューから[コントロールパネル] を選択し、[ネットワークの状態 とタスクの表示]をクリックし て、 [ネットワー クと共有センター]で行います。 6 困 っ た と き に は 6-32 インストールのトラブル(Windows のみ) その他のトラブル ここでは、 Windows をお使いの場合の操作方法で説明しています。Macintosh をお使 いの場合は、「オンラインマニュアル」を参照してください。 LBP3210 が正常に動作しない 原因 1 LBP3210 が通常使うプリンタとして設定されていない 処 置 通常使うプリンタとして設定してください。 原因 2 CAPT ソフトウェアが正常にインストールされていない可能性がある 処 置 CAPTソフトウェアが正常にインストールされているかどうかを確認するために、 アプリケーショ ンソフトから印刷してみてく ださい。正常に印刷されない場合に は、CAPT ソフトウェアをアンインストールし、もう一度インストールしなおし てください( ➞CAPT ソフトウェアの削除:P.3-63、CAPT ソフトウェアをイン ストールする:P.3-4) 。 困 っ た と き に は プリンタの排紙部周辺から湯気が出る 原 因 処 置 トナーを定着するときの熱によって、用紙に含まれている水分が蒸発した (特に、室温が低い場合に発生しやすくなります) 異常ではありま せんが、未開封の新しい用紙と交換 することで、湯気の発生を防 ぐことができます。 また、用 紙は 湿 らせ ない よう に保 管し てく ださ い。 (➞ 用 紙 の保 管に つい て: P.2-8) 焦 げ臭いにおいがした場合は、直ちにプリンタの 電源をオフにし、電源プラグを抜いて、 お客様相談センター(巻末参照)またはお買い求めの販売店にご連絡ください。そのまま 使用すると、 火災や感電の原因になります。 Adobe Type Manager(ATM)フォントを使用できない 原 因 Adobe Type Manager(ATM)フォントは、本プリンタでは使用できない 処 置 本プリンタで使用できるフォントを使用してください。 その他のトラブル 6 6-33 CD-ROM Setup が自動的に表示されない(Windows 98/Me/Vista のみ) 原 因 CD-ROM Setup を自動的に表示する設定になっていない 処 置 Windows 98/Me の場合は、[デバイスマネージャー]から CD-ROM ドライブ のプロパティを表示し、 [設定]ページの[挿入の自動通知]を選択してください。 Windows Vista の場合は、[コントロールパネル]から[CD または他のメディ アの自動再生]を クリックし、 [すべて のメディアとデバイスで自 動再生を使う] にチェックマークを付け、 [ソフトウェアとゲーム]を[プログラムのインストー ル / 実行]に設定してください。 プリンタステータスウィンドウ(Windows)/プリントモニタ(Macintosh)に 「用紙が指定と異なります」と表示されている 原因 1 印刷するジョ ブの[出力用紙サイズ]の設定と直 前に印刷したジョブの[出力用 紙サイズ]の設定が異なっている 処 置 カセットから印刷する場合は、カセットにセットされている用紙サイズを確認し、 正しい用紙にセットしなおしてから、カセットを再度プリンタにセットします(自 動的に印刷が開始されます)。 手差し給紙口か ら印刷する場合は、手差し給紙口に セットされている用紙サイズ を確認し、正しい 用紙にセットしなおしてから、プリ ンタステータスウィンドウ の[ ] (エラー復帰)をクリックします。 6 困 っ た と き に は 原因 2 [カセット用紙サイズのチェックを行う]にチェックマークが付いている 処 置 [カセット用紙サイズのチェックを行う]のチェックマークを消すと、プリンタス テータスウィンドウに[用紙が指定と異なります]と表示されずに、[ 出力用紙サ イズ ] の設定に関わらず、現在セットしている用紙で印刷します。 コンピュータでプリンタの共有機能を使用している場合、プリンタステータスウィ ンドウでステータスの取得に時間がかかる(Windows のみ) 6-34 原 因 Windows XP Service Pack 2 などの Windows ファイアウォール機能を持っ ている OS のコンピュータをプリントサーバとして使用している場合に、クライ アント側との通信が Windows ファイアウォールでブロックされている 処 置 プリントサーバを起動して、クライアント側との通信に対する Windows ファイ アウォールのブロックを解除してください。 ( ➞Windows ファイアウォール機能 について:P.7-9) その他のトラブル コンピュータでプリンタの共有機能を使用している場合、プリンタステータスウィ ンドウにステータスが表示されない(Windows のみ) 原 因 Windows XP Service Pack 2 などの Windows ファイアウォール機能を持っ ている OS のコンピュータをクライアントとして使用している場合に、プリント サーバ側との通信が Windows ファイアウォールでブロックされている 処 置 サーバ側との通信に対する Windows ファイアウォールのブロックを解除してく ださい。 ( ➞Windows ファイアウォール機能について:P.7-9) 6 困 っ た と き に は その他のトラブル 6-35 プリンタの機能を確認したいときには 本プリンタは、プリンタドライバのバージョンなど、プリンタの情報が確認できるプリンタ ステータスプリントの機能を備えています。プリンタの準備や接続が終了したあと、プリン タの動作確認をしたいときなど、必要に応じて行ってください。 ここでは、Windows をお使いの場合の操作方法で説明しています。Macintosh をお使 いの場合は、オンラインマニュアル「第 4 章 便利な印刷機能」を参照してください。 1 2 A4(またはレター)サイズの白紙をカセットまたは手差し給紙口にセッ トします。 プリンタステータスウィンドウを表示します。 プリン タステータ スウィンド ウの表示方 法は、 「プリンタ ステータ スウィンド ウの表示方 法」(➞P.4-60)を参照してください。 6 困 っ た と き に は 6-36 プリンタの機能を確認したいときには 3 [オプション]メニューから[プリンタステータスプリント]を選択しま す。 4 [OK]をクリックします。 6 困 っ た と き に は プリンタステータスプリントが印刷されます。 5 プリンタステータスプリントの印刷内容を確認します。 プリンタステータスプリントを行うと、次のように印刷されます。プリンタドライバのバー ジョンなどのプリンタの情報が確認できます。 プリンタの機能を確認したいときには 6-37 ここに掲載されているプリンタステータスプリントはサンプルです。お使いのプリンタで 出力したプリンタステータスプリントとは、内容が異なることがあります。 6 困 っ た と き に は 6-38 プリンタの機能を確認したいときには 付録 7 CHAPTER この 章では、おもな仕様、索引、保 守サービスのご案 内、ソフトウェアのバ ージョンアップ 方法などについて説明しています。 プリンタのおもな仕様 . . . . . . . . . . . . . . . . . . . . . . . . . . . . . . . . . . . . . . . . . . . . . . . 7-2 ハードウェアの仕様 . . . . . . . . . . . . . . . . . . . . . . . . . . . . . . . . . . . . . . . . . . . . . . . . . . . . . . 7-2 ソフトウェアの仕様 . . . . . . . . . . . . . . . . . . . . . . . . . . . . . . . . . . . . . . . . . . . . . . . . . . . . . . 7-3 各部の寸法. . . . . . . . . . . . . . . . . . . . . . . . . . . . . . . . . . . . . . . . . . . . . . . . . . . . . . . . 7-4 Macintosh をお使いのお客様へ . . . . . . . . . . . . . . . . . . . . . . . . . . . . . . . . . . . . . . . 7-5 オプションについて . . . . . . . . . . . . . . . . . . . . . . . . . . . . . . . . . . . . . . . . . . . . . . . . . 7-6 ネットワークアダプタ(Windows のみ). . . . . . . . . . . . . . . . . . . . . . . . . . . . . . . . . . . . . . 7-6 NetSpot Device Installer について (Windows のみ). . . . . . . . . . . . . . . . . . . . . 7-8 Windows ファイアウォール機能について . . . . . . . . . . . . . . . . . . . . . . . . . . . . . . . . 7-9 クライアントとの通信に対する Windows ファイアウォールのブロック解除をする. . . . . . 7-10 Windows ファイアウォールでクライアント側との通信を遮断(ブロック)する . . . . . . . . 7-12 サーバとの通信に対する Windows ファイアウォールのブロックを解除する . . . . . . . . . . . 7-13 FontGallery について . . . . . . . . . . . . . . . . . . . . . . . . . . . . . . . . . . . . . . . . . . . . . .7-15 必要なシステム環境 . . . . . . . . . . . . . . . . . . . . . . . . . . . . . . . . . . . . . . . . . . . . . . . . . . . . . 7-15 コード表について . . . . . . . . . . . . . . . . . . . . . . . . . . . . . . . . . . . . . . . . . . . . . . . . . . . . . . . 7-16 インストール方法について . . . . . . . . . . . . . . . . . . . . . . . . . . . . . . . . . . . . . . . . . . . . . . . . 7-16 FontGallery 製品使用許諾契約書 . . . . . . . . . . . . . . . . . . . . . . . . . . . . . . . . . . . . . . . . . . . 7-17 FontGallery 同梱書体見本 . . . . . . . . . . . . . . . . . . . . . . . . . . . . . . . . . . . . . . . . . . . . . . . . 7-21 索引 . . . . . . . . . . . . . . . . . . . . . . . . . . . . . . . . . . . . . . . . . . . . . . . . . . . . . . . . . . . .7-27 保守サービスのご案内 . . . . . . . . . . . . . . . . . . . . . . . . . . . . . . . . . . . . . . . . . . . . . .7-30 キヤノン保守契約制度とは . . . . . . . . . . . . . . . . . . . . . . . . . . . . . . . . . . . . . . . . . . . . . . . . 7-30 キヤノンサービスパックとは . . . . . . . . . . . . . . . . . . . . . . . . . . . . . . . . . . . . . . . . . . . . . . 7-30 補修用性能部品 . . . . . . . . . . . . . . . . . . . . . . . . . . . . . . . . . . . . . . . . . . . . . . . . . . . . . . . . 7-31 無償保証について. . . . . . . . . . . . . . . . . . . . . . . . . . . . . . . . . . . . . . . . . . . . . . . . . .7-32 シリアルナンバーの表示位置について . . . . . . . . . . . . . . . . . . . . . . . . . . . . . . . . . .7-33 ソフトウェアのバージョンアップについて . . . . . . . . . . . . . . . . . . . . . . . . . . . . . . .7-34 情報の入手方法 . . . . . . . . . . . . . . . . . . . . . . . . . . . . . . . . . . . . . . . . . . . . . . . . . . . . . . . . 7-34 ソフトウェアの入手方法 . . . . . . . . . . . . . . . . . . . . . . . . . . . . . . . . . . . . . . . . . . . . . . . . . . 7-34 サテラ ご購入者アンケート協力のお願い . . . . . . . . . . . . . . . . . . . . . . . . . . . . . . .7-35 7-1 プリンタのおもな仕様 ハードウェアの仕様 形式 デスクトップ型ページプリンタ プリント方式 電子写真方式(オンデマンド定着) プリント速度 普通紙(64 ∼ 80g/m2) A4 連続プリント時 20 ページ/分 * プリント速度は、用紙サイズ、用紙タイプ、プリント枚数、定着 モードの設定により段階的に遅く なることがあります。 (これは 熱による故障などを防止するための安全機能が働くためです。) ウォームアップ時間 0 秒(電源オン時は 8 秒以下) ファーストプリント時間 フェイスダウン排紙時:10 秒以下(20°C A4 サイズ) フェイスアップ排紙時:9 秒以下(20°C A4 サイズ) * プリンタがデータを受信し始めてからの時間です。 7 付 録 カセット A4、B5、A5、レター、エグゼク ティブ、往復は がき、はがき、 封筒洋形 4 号、封筒洋形 2 号、 最大積載枚数 約 250 枚(64g/m2) 手差し給紙口 A4、B5、A5、リーガル、レター、エグゼクティブ、往復はがき、 はがき、封筒洋形 4 号、封筒洋形 2 号 、ユーザ定義用紙(幅 76.2 ∼ 215.9mm、長さ 127.0 ∼ 355.6mm) 最大積載枚数 1 枚 用紙サイズ 排紙方法 フェイスダウン/フェイスアップ 排紙積載枚数 フェイスダウン排紙部(フェイスダウン) 約 100 枚(64g/m2) フェイスアップ排紙口(フェイスアップ) 1 枚 音圧レベル(バイスタンダ位置) 稼働音(ISO9296 に基 づく スタンバイ時:暗騒音 表示騒音放射値) プリント時:49dB(A)以下 7-2 使用環境 (プリンタ本体のみ) 動作環境温度 7.5 ∼ 32.5 ° C 湿度 5 ∼ 90%RH(結露しないこと) 保管環境 (プリンタ本体のみ) 保管環境温度 0 ∼ 35°C 湿度 35 ∼ 85%RH(結露しないこと) プリンタのおもな仕様 ホストインタフェース ・ Windows 98/Me USB Full-Speed(USB1.1 相当) ・ Windows 2000/XP/Server 2003/Vista USB 2.0 Hi-Speed/USB Full-Speed(USB1.1 相当) ・ Mac OS 9、 X (10.3.2以前) :USB Full-Speed(USB1.1相当) ・ Mac OS X(10.3.3 以降):USB 2.0 Hi-Speed/USB Full-Speed( USB1.1 相当) 電源 AC100V ± 10%(50/60Hz ± 2Hz) 動作時平均 約 370W スタンバイ時平均 約 6W 最大 640W 以下 消費電力 (20°C 時) 消耗品 キヤノン純正品 EP-26 Cartridge トナーカートリッジ プリント可能ページ数 約 2500 枚 *A4 またはレターサイズ、5%印字比率の場合 プリンタ本体(トナーカートリッジは除く)....................約 6.1kg カセット................................................................................約 0.8kg トナーカートリッジ(キヤノン純正品 EP-26 Cartridge)....約 0.7kg 質量 ソフトウェアの仕様 項目 仕様 プリンティングソフトウェア CAPT(Canon Advanced Printing Technology) 有効印字領域 用紙周囲から上5mm、 下5 mm、 左5mm、 右5mmを除いた領域。 7 付 録 プリンタのおもな仕様 7-3 各部の寸法 ■ プリンタ本体 前面 前面 カセット保護カバー 251 125.3 (mm) 7 付 録 7-4 各部の寸法 245 376.3 フェイスダウン排紙トレイ 344.5 367 カセット (mm) Macintosh をお使いのお客様へ Macintosh 用のプリンタドライバの使 いかたについては、「オンラインマニュアル」を参 照してください。 「オンラインマニュアル」は付属の CD-ROM 内の[プリンタドライバ MacOS9]フォル ダまたは[プリンタドライバ MacOSX]フォルダに収められています。Macintosh をお 使いのお客 様は、 「オンラインマニュアル」を よくお読みのうえ、プリンタの機能を十分に 活用してください。 7 付 録 Macintosh をお使いのお客様へ 7-5 オプションについて オプションのネットワークアダプタ(AXIS1650)をお使いになると、LBP3210 プリン タをネットワーク直結プリンタとしてお使いになることができます。 AXIS1650 の詳細および対応 OS については、アクシスコミュニケーションズ(株)の ホームページ(http://www.axiscom.co.jp/)をご覧ください。 ネットワークアダプタ(Windows のみ) オプションのネットワークアダプタは、LBP3210 プリンタと USB ケーブルで接続して お使いになれます。ネットワークアダプタとコンピュータは、ピア・トゥー・ピアで接続さ れます。また、プリントサーバを経由して接続することもできます。 7 付 録 AXIS1650 7-6 オプションについて LBP3210 TCP/IP AXIS 1650 A5 B5 EXEC A4 LGL LTR ON OFF クライアント クライアント LBP3210 TCP/IP 使用可能なプロトコル AXIS 1650 A5 B5 EXEC A4 LGL LTR プリントサーバ ON OFF 7 クライアント 付 録 クライアント • ネットワークアダプタをお使いの場合、ネットワークに接続されたプリンタの初期設定を 行うユーティリティソフトウェア「 NetSpot Device Installer」がご利用になれます。 • ネットワークアダプタについての詳細は、ネットワークアダプタに付属の取扱説明書を参 照してください。 • ネットワークアダプタの購入は、 LBP3210 をお買い求めの販売店へお問い合わせくだ さい。 オプションについて 7-7 NetSpot Device Installer について (Windows のみ) 付属の CD-ROM には、プリンティングソフトウェア(CAPT)と共に、ネットワークに接 続 さ れ たプ リ ン タ の初 期 設 定 を行 う ユ ーテ ィ リ テ ィソ フ ト ウェ ア「NetSpot Device Installer」が同梱されています。NetSpot Device Installer は、コンピュータへのインス トールが不要なソフトウェアで、簡単にプリンタのネットワーク接続の初期設定を行うこと ができます。 NetSpot Device Installer の詳細については、ネットワークアダプタ(AXIS 1650)に 付属の取扱説明書を参照してください。 付属の CD-ROM によっては、NetSpot Device Installer が同梱されていない場合があ ります。付属の CD-ROM に NetSpot Device Installer が同梱されていない場合は、キ ヤノンホームページ(http://canon.jp)からダウンロードしてください。 7 付 録 7-8 NetSpot Device Installer について (Windows のみ) Windows ファイアウォール機能について Windows XP Service Pack 2 などの OS では、コンピュータの保護のため、承認されて いないネットワーク経由のアクセスなどをブロックする機能があります。 そのため、プリンタを Windows ファイアウォール機能を持っている OS で使用する場合 は、Windows ファイアウォールのブロックを解除する操作/設定を行う必要があります。 プリントサーバ(プリンタを直接接続するコンピュータ)側および、クライアント(ネット ワーク経由でプリントするコンピュータ)側で以下の操作/設定が必要です。 設定内容 ■ CD-ROM SetupからCAPTソフトウェアをインストールする場合 インストール中に[警告]ダイアログボックスが表示されますので、 [は い]を ク リ ッ ク し て、ク ラ イ ア ン ト 側 と の 通 信 に 対 す る Windows ファイアウォールのブロックを解除します。 参照先 P.3-5 プリントサーバ側 ■[プリンタ]または[プリンタと FAX]フォルダから CAPT ソフ トウェアをインストールする場合や、Windows の「エクスプロー ラ」から CAPT ソフトウェアをインストールする場合 P.7-10 「CAPT Windows ファイアウォールユーティリティ」を使用して、 クライアント側との通信に対する Windows ファイアウォールのブ ロックを解除します。 クライアント側 サーバ側との通信に対する Windows ファイアウォールのブロックを P.7-13 解除します。 「CAPT Windows ファイアウォールユーティリティ」をハードディスクにコピーして使 用 す る 場 合 は、付属 の CD-ROM「LBP3210 User Software」 に収 め ら れ てい る [WF_UTIL] フォ ルダ 内の すべ ての ファ イル(CNAB2FW.EXE、CAPTRGFW.DLL、 CNAB2FW.INI)をコピーしてください。 Windows ファイアウォール機能について 7-9 7 付 録 クライアントとの通信に対する Windows ファイアウォール のブロック解除をする 1 付属の CD-ROM「LBP3210 User Software」を CD-ROM ドライブ にセットします。 CD-ROM Setup が表示された場合は、 [終了]をクリックします。 Windows Vista をお使いの場合に、 [自動再生]ダイアログボックスが表示されたときは、 [フォルダを開いてファイルを表示]をクリックして手順 3 へ進みます。 2 [スタート]メニューから[マイコンピュータ](Windows Vista は[コ ンピュータ])を選択し、CD-ROM アイコンを右クリックし、ポップアッ プメニューから[開く]を選択します。 3 [Japanese]➞[WF_UTIL]➞[CNAB2FW.EXE]の 順に ダブ ルク リックします。 [CAPT Windows ファイアウォール ユーティリティ] が起動します。 次の方法で[CAPT Windows ファイアウォールユーティリティ]を起動することもでき ます。 (ここでは、CD-ROM ドライブ名を「D:」と表記しています。CD-ROM ドライブ 名は、お使いのコンピュータによって異なります。) ・Windows Vista 以外の OS の場合は、 [スタート]メニューから[ファイル名を指定し て実行]を選択して「D:¥Japanese¥WF_UTIL¥CNAB2FW.EXE」と入力し、 [OK] をクリックします。 ・Windows Vista の場合は、[スタート]メニューの[検索の開始]に 「D:¥Japanese¥WF_UTIL¥CNAB2FW.EXE」と入力 し、キーボ ードの[ENTER] キーを押します。 7 付 録 4 [ブロック解除]をクリックします。 7-10 Windows ファイアウォール機能について 既 にクライアント側との通信に対するブロック の解除が行なわれている場合は、 [ブロッ ク解除] はクリックできません。 5 [OK]をクリックします。 Windows ファイアウォール機能のブロック解除が正しく行なわれたことを確認するには、 次の方法で確認してください。 1.[Windows ファイアウォール](Windows Vista は[Windows ファイアウォール の設定])ダイアログボックスを表示します。 ・Windows XP の場合は、 [スタート]メニューから[コントロールパネル]を選択 し、[ネットワークとインターネット接続]→[Windows ファイアウォール]の順 にクリックします。 ・Windows Server 2003 の場合は、 [スタート]メニューから[コントロールパネ ル]→[Windows ファイアウォール]を選択します。 ・Windows Vista の場合は、 [スタート]メニューから[コントロールパネル]を選 択し、[Windows ファイアウォー ルによるプログラムの 許可]をクリックします。 ([ユーザーアカウント制御]ダイアログボックスが表示された場合は、[続行]をク リックします。) 2.[Windows ファイアウォール](Windows Vista は[Windows ファイアウォール の設定])ダイアログボックスの[例外]ページで、 [Canon LBP3210 RPC Server Process]のチェックボックスにチェックマークが付いていることを確認してくださ い。 クライアント側との通信に対する Windows ファイアウォールのブロックが解除され ました。 Windows ファイアウォール機能について 7-11 7 付 録 Windows ファイアウォールでクライアント側との通信を遮 断(ブロック)する 1 付属の CD-ROM「LBP3210 User Software」を CD-ROM ドライブ にセットします。 CD-ROM Setup が表示された場合は、 [終了]をクリックします。 Windows Vista をお使いの場合に、 [自動再生]ダイアログボックスが表示されたときは、 [フォルダを開いてファイルを表示]をクリックして手順 3 へ進みます。 2 [スタート]メニューから[マイコンピュータ](Windows Vista は[コ ンピュータ])を選択し、CD-ROM アイコンを右クリックし、ポップアッ プメニューから[開く]を選択します。 3 [Japanese]➞[WF_UTIL]➞[CNAB2FW.EXE]の 順に ダブ ルク リックします。 [CAPT Windows ファイアウォール ユーティリティ]が起動します。 次の方法で[CAPT Windows ファイアウォールユーティリティ]を起動することもでき ます。 (ここでは、CD-ROM ドライブ名を「D:」と表記しています。CD-ROM ドライブ 名は、お使いのコンピュータによって異なります。) ・Windows Vista 以外の OS の場合は、 [スタート]メニューから[ファイル名を指定し て実行]を選択して「D:¥Japanese¥WF_UTIL¥CNAB2FW.EXE」と入力し、 [OK] をクリックします。 ・Windows Vista の場合は、[スタート]メニューの[検索の開始]に 「D:¥Japanese¥WF_UTIL¥CNAB2FW.EXE」と入力 し、キーボ ードの[ENTER] キーを押します。 7 付 録 4 [ブロック]をクリックします。 7-12 Windows ファイアウォール機能について 既に Windows ファイアウォールでクライアント側と通信の遮断(ブロック)が行なわれ ている場合は、[ブロック]はクリックできません。 5 [OK]をクリックします。 Windows ファイアウォールでクライアント側との通信が遮断(ブロック)されました。 サーバとの通信に対する Windowsファイアウォールのブロッ クを解除する クライアント側で以下の設定を行わないと、プリンタステータスウィンドウにステータス が正しく表示されないなど、 一部の機能が正常に動作しない場合があります。 1 [Windows ファイアウォール](Windows Vista は[Windows ファイ 7 アウォールの設定])ダイアログボックスを表示します。 Windows XP の場合は、 [スタート]メニューから[コントロールパネル]を選択し、 [ネッ トワークとインターネット接続]→[Windows ファイアウォール]の順にクリックします。 Windows Server 2003 の場合は、 [スタート]メニューから[コントロールパネル]→ [Windows ファイアウォール]を選択します。 Windows Vista の場 合は、 [スタート]メニューから[コン トロールパネル]を選択し、 [Windows ファイアウォールによるプログラムの許可]をクリックします。 ([ユーザーア カウント制御]ダイアログボックスが表示された場合は、[続行]をクリックします。) Windows ファイアウォール機能について 7-13 付 録 2 [Windows ファイアウォール](Windows Vista は[Windows ファイ アウォールの設定])ダイアログボックスの[例外]ページで、[ファイ ルとプ リンタ の共有]の チェッ クボッ クスにチ ェック マーク を付け、 [OK]をクリックします。 サーバ側との通信に対する Windows ファイアウォールのブロックが解除されました。 7 付 録 7-14 Windows ファイアウォール機能について FontGallery について FontGallery には、TrueType フォントとして和文 20 書体、欧文 100 書体が収められ ています。また、Windows をお使いの場合は、かな 31 書体、およびかな書体組み合わせ ユーティリテ ィ「FontComposer」をインストールすることにより、さらに多彩な文字表 現が可能になります。Macintosh をお使いの場合は、あらかじめ和文書体とかな書体を組 み合わせた 43 書体が収められています。 ご使用になる前に「FontGallery 製品使用許諾契約書」 ( ➞P.7-17)を必ずお読みください。 必要なシステム環境 FontGallery および FontComposer を使用するには、次のシステム環境が必要です。 • かな書体および FontComposer は、Windows をお使いの場合にご利用いただけます。 Macintosh をお使いの場合は、ご利用いただけません。 • FontGallery は、1 台のコンピュータに対してのみ使用許諾をしています。複数のコン ピュータでお使いになる場合は、別途 FontGallery ライセンス商品をお買い求めください。 ネ ットワークの サーバ上で 使用すること はできません。お使 いのコンピュ ータにインス トールしてお使いください。 ■ Windows 版を使用する場合 7 付 録 • OS ・Microsoft Windows 98/Me 日本語版 ・Microsoft Windows 2000 Professional 日本語版 ・Microsoft Windows XP Professional/Home Edition 日本語版 • コンピュータ ・上記 OS が動作するコンピュータ Windows Vistaをお使いの場合は、 FontGalleryおよびFontComposerはご利用いただ けません。 ■ Macintosh 版を使用する場合 • OS ・Mac OS 9.1 以降、OS X(10.1.5 ∼ 10.4.2) • コンピュータ ・上記 OS が動作するコンピュータ FontGallery について 7-15 コード表について 2 種類のコード表をファイルとして用意してあります。収容文字の確認などにお使いくださ い。なお、CSV 形式のコード表をお使いの場合は、CSV 形式のファイルを開くことのでき るアプリケーションからテキストを指定してご使用ください。 • Windows 用 ・リッチテキスト形式(*.rtf) ・CSV 形式(*.csv) • Macintosh 用 ・シンプルテキスト形式 ・CSV 形式 インストール方法について Windows で FontGallery を イ ン ス トー ル す る 前 に は、必 ず 付 属の CD-ROM 内 の [FGALLERY]フォルダにある README ファイルをお読みください。 Macintosh で FontGallery をイ ン ス トー ル する 前 に は、必ず 付 属の CD-ROM 内の [FGallery]フォルダにある[FontGallery 取扱説明]をお読みください。 ■ FontGallery FontGallery のインストール手順については、以下のフォルダに収録されている取扱説 明書をお読みください。 7 • Windows 用 付 録 ・FontGallery 取扱説明書:¥Japanese¥Fgallery¥Manual¥Font¥Fgmanual.pdf (PDF 形式) • Macintosh 用 ・FontGallery 取扱説明書: [FGallery]フォルダ内の[FontGallery 取扱説明] (シン プルテキスト形式) • フォントをインストールするには、多少の時間がかかります。1 書体につき 10 秒前後か かりますので、あらかじめご了承ください。 • 取扱説明書を表示するには、Adobe Reader/Adobe Acrobat Reader が必要です。ご 使用のシステムに Adobe Reader/Adobe Acrobat Reader がインストールされていな い場合は、アドビシステムズ社のホームページからダウンロードし、インストールしてく ださい。 ■ FontComposer (Windows のみ) FontComposer のインストール手順については、以下のフォルダに収録されている取扱 説明書をお読みください。 • FontComposer 取扱説明書:¥Japanese¥Fgallery¥Manual¥Composer¥Fcmanual.pdf (PDF 形式) FontComposer を使用するには、約 10 ∼ 20MB のハードディスクの空き容量が必要 となる場合があります。FontComposer を起動する際に、空き容量不足のメッセージが 表示された場合には、ハードディスクの空き容量を確保してください。 7-16 FontGallery について 取扱説明書を表示するには、 Adobe Reader/Adobe Acrobat Reader が必要です。ご 使用のシステムに Adobe Reader/Adobe Acrobat Reader がインストールされていな い場合は、アドビシステムズ社のホームページからダウンロードし、インストールしてく ださい。 FontGallery 製品使用許諾契約書 弊 社で は、FontGallery 製品 につ きま して、下記 のソ フトウ ェア 製品使 用許 諾契約 書と BITSTREAM 使用許諾契約を設けさせていただいており、お客様が契約書にご同意いただ いた 場合にのみ、ソフ トウェア製 品をご使用い ただいており ます。お手数では ございます が、本 FontGallery 製品をご使用になる前に、契約書を十分にお読みください。なお、本 FontGallery 製品をご使用になられた場合には、お客様が契約にご同意いただいたものとさ せていただきます。 ソフトウェア製品使用許諾契約書 キヤノン株式会社(以下、キヤノンといいます。)は、お客様に対し、本契約書とともにご 提供する FontGallery 製品(当該製品のマニュアルを含みます。以下「許諾ソフトウェア」 といいます。)の譲渡不能の非独占的使用権を下記条項に基づき許諾し、お客様も下記条項 にご同意い ただくものとします。 「許諾ソフ トウェア」およびその複製物に関する権利はキ ヤノンに帰属します。 1. 使用許諾 (1) お客様は、機械読取形態の「許諾ソフトウェア」を一時に 1 台のコンピュータにお いてのみ使用することができます。お客様が、同時に複数台のコンピュータで「許 諾ソフトウェア」を使用したり、また「許諾ソフトウェア」をコンピュータネット ワーク上の複数のコンピュータで使用する場合には、別途契約によりキヤノンから その使用権を取得することが必要です。 (2) お客 様は、 「許諾 ソフトウェア」の全部 または一部を再 使用許諾、譲渡、頒布、貸 与その他の方法により第三者に使用もしくは利用させることはできません。 (3) お客 様は、 「許諾 ソフトウェア」の全部 または一部を修 正、改変、リバース・エン ジニアリング、逆コンパイルまたは逆アセンブル等することはできません。また第 三者にこのような行為をさせてはなりません。 2.「許諾ソフトウェア」の複製 お客様は、バックアップのために必要な場合に限り、「許諾ソフトウェア」を1コピーだ け複製することができます。あるいは、オリジナルをバックアップの目的で保持し、 「許 諾ソフトウェア」をお客 様がご使用のコンピュ ータのハードディスク 等の記憶装置1台 のみに1コピーだけ 複製することができ ます。しかし、これら以外の 場合にはいかなる 方法によっても「許諾ソフトウェア」を複製できません。お客様には、 「許諾ソフトウェ ア」の複製物上に「許諾ソフトウェア」に表示されているものと同一の著作権表示を行っ ていただきます。 FontGallery について 7-17 7 付 録 3. 保証の否認・免責 (1) キヤノンおよびキヤノンマーケティングジャパン株式会社(以下、キヤノンマーケ ティングジャパンといいます。)は、 「許諾ソフトウェア」がお客様の特定の目的の ために適当であること、もしくは有用であること、または「許諾ソフトウェア」に バグがないこと、その他「許諾ソフトウェア」に関していかなる保証もいたしませ ん。 (2) キヤ ノンおよびキヤノ ンマーケティングジ ャパンは、 「許諾 ソフトウェア」の使用 に付随または関連して生ずる直接的または間接的な損失、損害等について、いかな る場合においても一切の責任を負わず、また「許諾ソフトウェア」の使用に起因ま たは関連してお客様と第三者との間に生じたいかなる紛争についても、一切責任を 負いません。 4. 輸出 お客様は、日本国政府 または該当国の政府 より必要な認可等を 得ることなしに、一部ま たは全部を問わず、 「許諾ソフトウェア」を、直接または間接に輸出してはなりません。 5. 契約期間 (1) 本契約は、お客様が「許諾ソフトウェア」を使用した時点で発効します。 (2) お客様は、キヤノンに対して 30 日前の書面による通知をなすことにより本契約を 終了させることができます。 (3) キヤノンは、お客様が本契約のいずれかの条項に違反した場合、直ちに本契約を終 了させることができます。 (4) 本契約は、上記 (2) または (3) により終了するまで有効に存続します。上記 (2) ま たは (3) により本 契約が終了した場合、キ ヤノンまたはキヤノ ンマーケティング ジャパンは、「許諾ソフトウェア」の代金をお返しいたしません。お客様は、 「許諾 ソフトウェア」の代金の返還をキヤノンおよびキヤノンマーケティングジャパンに 請求できません。 7 付 録 (5) お客様には、本契約の終了後 2 週間以内に、 「許諾ソフトウェア」およびその複製 物を廃棄または消去したうえ、廃棄または消去したことを証する書面をキヤノンに 送付していただきます。 6. 一般条項 (1) 本契約のいずれかの条項またはその一部が法律により無効となっても、本契約の他 の部分に影響を与えません。 (2) 本 契約に関 わる紛争 は、東京地方 裁判所を 管轄裁判所 として解 決するも のとしま す。 以上 キヤノン株式会社 7-18 FontGallery について BITSTREAM 使用許諾契約 同梱のフォントをインストールすることにより、お客様は本契約の条件に拘束されることに 同意することになります。 本合意により、お客様と BITSTREAM とのあいだの完全な合意が構成されます。本合意書 の条件に同意なさらない場合は、同梱のディスクに含まれているフォントをご使用にならな いでください。 1. 使用許諾。本 Bitstream 製品に対してお客様が支払われた価格の一部であるライセンス 料金支払いの対価として、ライセンサーである BITSTREAM はライセンシーであるお 客様に対し、Bitstream 製品を、1 台のプリンタ、あるいは 1 台のタイプセッタまたは イメージセッタお よびそのタイプセッタまたはイメージ セッタ専用のプルーフプリンタ に接続した 1 台または複数のコンピュータ上で使用および表示する非独占的権利を付与 します。 BITSTREAM は、ライセンシーに明示的には付与されていないすべての権利を留保しま す。 2. 所有権。お客様はライセンシーとして、Bitstream 製品が最初に記録されたかその後に 供給される磁気またはその他の物理的媒体を保有しますが、BITSTREAM は最初の、ま た は そ の 他 の コ ピ ー が ど の よ う な 形 態 で ま た は 媒 体 上 に 存 在 す る か を 問 わ ず、 Bitstream製品の最初のディスクコピーまたはその後のコピーに記録されたBitstream 製品のソフトウェ アプログラムに対する権限および所 有権を留保します。本ライセンス は Bitstream製品のオリジナルソフトウェアプログラムまたはその一部またはコピーの 販売ではありません。 3. コピーの制限。Bitstream 製品および付属の資料は著作権で保護されており、 BITSTREAM の所有権の対象になる情報および企業秘密が含まれています。印刷物を未 許可のままコピ ーすること、およびたとえそれが変更 されているか、他のソフトウェア に合体されたり他のソフトウェアに含められている場合でも Bitstream製品を未許可の ままコピーする ことは、明示的に禁じられています。お客 様が本合意書の条件に従わな かったことを原因とするか、従わなかったために助長された BITSTREAM の知的所有 権の侵害は、お客様に法律上の責任を負っていただく場合があります。Bitstream 製品 はバックアップを目的とする場合に限り、コピーを 1 部作成することができますが、そ の場合は、著作権情報を完全な形でバックアップコピーに複製するものとします。 4. 使用の許容範囲。本 Bitstream 製品、ユーザーズガイドおよび文書はライセンシーであ るお客様に使用が許諾されるものであり、事前に BITSTREAM の書面による同意を得 ずに、一定期間第三者に譲渡することはできません。Bitstream 製品に変更、改造、翻 訳、リバース・エンジニ アリング、逆コンパイル、逆アセンブ ルを行うことはできませ ん。また Bitstream 製品から派生的な製品を作成することもできません。お客様に提供 される文書は事前に BITSTREAM の書面による同意を得ずに、変更、改造、翻訳する ことはできませんし、派生的な文書を作成するのにも使用できません。 5. 終了。本契約は終了 するまで有効です。本契約は、お客様が 本書に含まれている条項に 一つでも従わなければ、BITSTREAM からお知らせしなくても自動的に終了します。終 了と同時に文書 Bitstream 製品、そのすべてのコピーは部分的か全体かを問わず、変更 されたコピーがある場合はそれも含めて破棄しなければなりません。 6. その他。本契約はマサチューセッツ州法に準拠します。 FontGallery について 7-19 7 付 録 保証の拒否および限定保証 BITSTREAM は、Bitstream 製品が提供されているディスクについて、通常の使用形態で あればお客様の受領書の写しによって証明されるお客様への納品日から 90 日間、材質およ び出来映えに欠陥がないことを保証します。 ディスクに関する BITSTREAM の全責任およびお客様の唯一の救済措置は、購入価格を返 却するか、BITSTREAM の限定保証を満たさず、BITSTEAM に受領証のコピーとともに 返却されたディスクを交換するかのいずれかを BITSTREAM が選択することとなります。 ディスクの障害が事故、濫用または誤用を原因とする場合、BITSTREAM はディスクを交 換するか購入価格を返却する責任を有しません。ディスクを交換する場合は、当初の保証期 間の残りの期間か 30 日間のいずれか長いほうの期間について保証されます。この保証によ り、お客様には特定の法的権利が付与されます。また州によりお客様は異なるその他の権利 を持つ可能性があります。 以上で明確に定義 されている場合を除き、Bitstream 製品、ユーザーズガイドおよび文書 は「保証なし」のまま提供されます。BITSTREAM は特定目的の商品性および適合性の黙 示的な保証など、明示的か黙示的かを問わず、いっさいの種類の保証を行いません。 Bitstream 製品、ユーザーズガイドおよび文書の品質および性能に関して、リスクはお客 様が全面的に負うことになります。BITSTREAM は、Bitstream 製品に含まれる機能がお 客様の要求事項を満たす旨、またはソフトウェア製品が無停止またはエラーなしで稼働する 旨を保証するものではありません。 BITSTREAM は、たとえそうした損害の可能性を助言されていたとしても、Bitstream 製 品の使用から、または使用できなかったことから生じた直接的、間接的、派生的、付随的な 損害賠償の責任を負いません(事業利益の損失、事業の中断、事業情報の損失から生じた損 害を含む)。 7 付 録 一部の州では、派生的または付随的な損害賠償の責任を除外または限定することが認められ ていないため、上記の限定が適用されない場合があります。 米国政府の限定権利 Bitstream 製品と呼ばれるソフトウェア製品とその関連文書は権利を限定して提供されま す。合衆国政府による使用、複写、開示は、FAR52.227-19(c)(2)(1987 年 5 月)が 適用される場合はそこに規定されている制限に従います。それ以外の場合は DOD FAR の 適用される規定が 252.227-7013 の第 (a)(15) 条(1988 年 4 月)または第 (a)(17) 条(1988 年 4 月)を補完する条項です。 契約当事者 / メーカーは 215 First Street, Cambridge, MA 02142 の Bitstream Inc. です。本契約に関して質問がおありの場合、または理由を問わず BITSTREAM に連絡を取 りたい場合は、書面でご連絡ください。 7-20 FontGallery について FontGallery 同梱書体見本 次の書体をご利用いただけます。 ■ 和文書体 和文書体の見本を以下に示します。 7 付 録 FontGallery について 7-21 ■ かな書体 かな書体の見本を以下に示します。 7 付 録 7-22 FontGallery について ■ 和文書体とかな書体の組み合わせ 和文書体とかな書体の組み合わせ見本を以下に示します。 7 付 録 • Windowsをお使いの場合は、 FontComposerを使用して組み合わせ書体を自由に作成で きます。 • Macintosh をお使いの場合は、あらかじめ上記の組み合わせ書体が収録されています。 FontGallery について 7-23 ■ 欧文書体 欧文書体の見本を以下に示します。 * * * 7 付 録 *「Cataneo Swash」には、一部文字が収容されておりません。これは、 「Cataneo」と組み合わせて使用され る書体のためです。 7-24 FontGallery について 7 付 録 FontGallery について 7-25 7 付 録 7-26 FontGallery について 索引 英数字 インストール Macintosh の場合 , 7-5 Administrators の権限 , 3-19, 3-23, 3-26 取扱説明書 , 4-54 AXIS1650, 7-6 CAPT (Canon Advanced Printing Technology), プリンタドライバ , 3-4 インストールのトラブル 3-4 Macintosh, 7-5 CAPT ソフトウェアをインストールする , 3-4 Windows, 6-25 FontGallery, 7-15 インストール NetSpot Device Installer について , 7-8 プリンタドライバ , 3-4 OHP フィルム , 2-4, 2-6, 2-16 オプションについて , 7-6 USB オンラインヘルプ クラスドライバ , 3-10, 3-15, 6-28 Macintosh, 7-5 ケーブル , 1-15 Windows, 4-18 コネクタ , 1-5, 1-15 オンラインマニュアル , 4-54, 7-5 接続する , 1-14 7 ポート , 1-14 Windows ファイアウォール機能について , 7-9 付 録 か 加圧解除レバー , 1-5, 6-6, 6-11 あ 拡大/縮小 , 4-34 アース線 , 1-7 各部の名称 , 1-4 アース線端子 , 1-5, 1-8 カセット , 1-4, 2-17, 2-29, 2-42 厚紙 , 2-4, 2-6, 2-16 カセット保護カバー , 1-5 アンインストール 紙づまり , 6-3 各部の寸法 , 7-4 取扱説明書 , 4-57 給紙部について , 2-10 Macintosh の場合 , 7-5 給紙部の種類 , 2-10 Windows の場合 , 3-63 給紙部の積載枚数 , 2-11 安全にお使いいただくために , xii 印刷条件 , 4-8 印刷する , 2-16, 2-29, 2-41, 2-53, 4-2 印刷の向き , 4-19 [印刷品質]ページ , 4-22 印字品質のトラブル , 6-19 給紙ローラ , 6-10 共有設定 , 3-41, 3-44 [共有]ページ , 4-25 クライアント , 3-38, 3-50 クリーニング 定着器 , 5-12 索引 7-27 プリンタ , 5-17 インストール(Windows), 6-25 黒いフィルム , 1-6 その他 , 6-33 原稿サイズ , 4-18 何も印刷されないときは(Macintosh), 7-5 何も 印 刷 さ れな い と き は(Windows), さ 6-24 トラブル解決マップ , 6-2 サービスコール表示 , 6-15 取扱説明書 , 4-54, 7-5 サウンド , 4-58 [仕上げ]ページ , 4-20 仕様 , 7-2 [詳細]ページ , 4-25 な 使 用済 み ト ナ ー カ ー ト リ ッジ 回 収 の お 願 い , ネットワークアダプタ , 7-6 5-14 ネットワークプリンタ , 3-59 使用できない用紙 , 2-7 使用できる用紙 , 2-2 シリアルナンバー , 7-33 [全般]ページ , 4-24 は 排紙切替カバー , 1-4 排紙先について , 2-12 7 た 排紙先の種類 , 2-12 付 録 通気口 , 1-5 排紙先の選択 , 2-14 定格銘板ラベル , 1-5 配置順 , 4-20 定着器 , 6-4 倍率を指定 , 4-20 手差し給紙口 , 1-4, 2-23, 2-35, 2-48, 2-53 はがき , 2-4, 2-6, 2-29, 4-38 電源 必要なシステム環境 排紙先の積載枚数 , 2-14 オフにする , 1-13 Macintosh, 7-5 オンにする , 1-12 Windows, 3-3 コード , 1-7 ファイアウォール , 7-9 差し込み口 , 1-5, 1-11 封筒 , 2-4, 2-7, 2-41 スイッチ , 1-4 フェイスアップ排紙口 , 1-5, 2-13, 2-14 ランプ , 1-5, 1-13 フェイスダウン排紙トレイ , 1-4 転写ローラ , 6-5 フェイスダウン排紙部 , 1-4, 2-12, 2-15 同梱書体 , 7-21 部数 , 4-19 トナーカートリッジガイド , 1-6, 6-13 プラグ・アンド・プレイ トラブル 7-28 Windows 2000, 3-19 印字品質 , 6-19 Windows 98/Me, 3-12 インストール(Macintosh), 7-5 Windows Vista, 3-26 索引 Windows XP/Server 2003, 3-23 用紙のセット プリンタ はがき , 2-29 移動 , 5-19 封筒 , 2-41 各部の名称 , 1-4 普通紙、厚紙、ラベル用紙、OHP フィル 清掃 , 5-17 ム , 2-16 取り扱いのご注意 , 5-24 ユーザ定義用紙 , 2-53 保管 , 5-25 プリンタステータスウィンドウ 各部の名称 , 4-58 表示方法 , 4-60 プリンタドライバ アンインストール(Macintosh), 7-5 ら ラベル用紙 , 2-4, 2-6, 2-16 ローカルインストール , 3-38 アンインストール(Windows), 3-63 インストール(Macintosh), 7-5 インストール(Windows), 3-4 プリンタプロパティ , 4-10, 4-15 プリンタポート , 4-25 プリントサーバ , 3-38, 3-39 フロントカバー , 1-4 [ページ設定]ページ , 4-18 7 ページレイアウト , 4-19 保守サービスのご案内 , 7-30 付 録 や ユーザ定義用紙 , 2-53, 4-20, 4-39 用紙 印字領域 , 2-6 保管 , 2-8 用 紙ガ イ ド , 1-4, 2-19, 2-23, 2-31, 2-33, 2-35, 2-43, 2-46, 2-48, 2-53 用紙サイズ 一覧 , 2-2 設定 , 2-26, 2-51, 2-56 略号 , 2-5 用紙タイプ 一覧 , 2-3 設定 , 2-27, 2-39, 2-57 索引 7-29 保守サービスのご案内 ■ ご購入製品をいつまでもベストの状態でご使用いただくために このた びはキ ヤノン レーザ ビー ムプリ ンタを ご購入 いただ き誠に ありが とうご ざいま す。さて、毎日ご 愛用いた だくキヤ ノンレー ザビーム プリンタ の保守サ ービスと して、 「キヤノン保守契約制度」と「キヤノンサービスパック」を用意しています。これらはキ ヤノン製品を、いつも 最高の状態で快適に、ご 使用いただけますよ うに充実した内容と なっており、キヤノン認定の「サービスエンジニア」が責任をもって機能の維持管理等、 万全の処置を行 います。お客様と、キヤノン をしっかりとつなぐ 保守サービスで、キヤ ノン製品を末永くご愛用賜りますようお願い申しあげます。 キヤノン保守契約制度とは キヤノン製品をご購入後、定められた無償修理保証期間中に万一発生したトラブルは無償で サービスを実施します。保守契約制度とは、この無償修理保証期間の経過後の保守サービス を所定の料金で実施するシステムです。 (製品により無償修理保証期間が異なります。また、 一部無償修理保証期間を設けていない製品もあります。 契約 7 キヤノンマーケティングジャパン(株) 又はキヤノン認定サービス店 お客様 付 録 保守サービス キヤノン保守契約制度のメリット ■ 都度の修理料金は不要 保守契約料金には、訪問料、技術料、部品代が含まれています。 万一のトラブル時も予期せぬ出費が発生することがありません。 ■ 保守点検の実施 お客様のご要望により、機器の保守点検を追加できます。 (別途、有料となります。) キヤノンサービスパックとは キヤノン製品を長期間にわたって、安心してご使用いただくための保守サービスを、お手軽 にご購入できるようパッケージ化した新しいタイプのサービス商品です。対象のキヤノン製 品をご購入後、3 年間、4 年間、5 年間のタイプを用意しています。 (無償修理保証期間を 含みます) 7-30 保守サービスのご案内 キヤノンサービスパックのメリット ■ 簡単登録 従来の保守契約とは違い、面倒な手続きは一切不要。キヤノンサービスパックを購入後、 登録カードをご送付いただくだけで手続きは完了します。 ■ 電話一本 万一のトラブルが発 生したときは、キヤノンサ ービスコールセンター にお電話にてお客 様 ID とトラブルの内容をお知らせいただくだけで、迅速に対応します。 ■ 固定料金 キヤノンサービスパ ックのご購入料金が、期 間中のサービス料金 に相当します。予期せ ぬ出費が防げるため、予算計画も立てやすくなります。 キヤノンサービスパックのサービス範囲 故障時の修理・調整:故障が発生した場合、その修理・調整をおこないます。 修理料:修理時に発生する訪問料金、技術料、部品代はキヤノンサービスパッ ク料金に含まれます。 (消耗品およびキヤノン指定の部品は対象外となります) 保守期間:対象製品購入後、3 年後、4 年後、5 年後です。 (保証期間を含みます) なお、天災、火災、第三者の改造等に起因するトラブルや消耗品代、キヤノン指定の部品代 は、「キヤノン保守契約制度」と「キヤノンサービスパック」ともに対象外となります。 7 「キヤノン保守契約制度」と「キヤノンサー ビスパック」に関するお申し込み、お問合せは お買い上げの販売店もしくはキヤノンマーケティングジャパン(株)までお願いいたします。 付 録 補修用性能部品 本機の補修用性能部品の最低保有期間は、本機製造打ち切り後 7 年間です。 保守サービスのご案内 7-31 無償保証について • 本製品の無償保証期間は、お買い上げ日より 1 年です。 • 無償保証の保守サービスをお受けになるためには、本製品に同梱の保証書が必要です。 あらかじめ保証書の記載内容をご確認の上、大切に保管してください。 7 付 録 7-32 無償保証について シリアルナンバーの表示位置について シリアルナンバー(Serial No.)は、4 文字のアルファベットと 6 桁の数字で構成されて います。 ラベルはサービスや保守の際に、サービスマンがシリアルナンバーを確認するために必要 です。 絶対にはがさないでください。 ■ プリンタ背面 シリアルナンバー 7 付 録 ■ 梱包箱 LBP3210 8822AXXX[AA] XXXX000000 シリアルナンバー シリアルナンバーの表示位置について 7-33 ソフトウェアのバージョンアップについて プリンタドライバなどのソフトウェアに関しては、今後、機能アップなどのためのバージョ ンアップが行われることがあります。バージョンアップ情報及びソフトウェアの入手窓口は 次のとおりです。ソフトウェアのご使用にあたっては、各使用許諾契約の内容について了解 いただいたものとさせていただきます。 情報の入手方法 インターネットを利用して、バージョンアップなど、製品に関する情報を引き出すことがで きます。通信料金はお客様のご負担になります。 ■ キヤノンホームページ(http://canon.jp/) 商品のご紹介や各種イベント情報など、さまざまな情報をご覧いただけます。 ソフトウェアの入手方法 ダウンロードにより、プリンタドライバなどの最新のソフトウェアを入手することができま す。通信料金はお客様のご負担になります。 7 付 録 ■ キヤノンホームページ(http://canon.jp/) キヤノンホームページにアクセス後、ダウンロードをクリックしてください。 7-34 ソフトウェアのバージョンアップについて サテラ ご購入者アンケート協力のお願い この度は、キヤノンサテラシリーズをお買い上げいただきまして、誠にありがとうございま す。みなさまのご意見を今後の製品開発の参考とさせていただきたく、アンケートへのご協 力をお願い申し上げます。 本プリンタに付属の CD-ROM のトップ画面に、キヤノンホームページのアンケートページ へアクセスするボタンがあります。大変お手数ではございますが、そこからアクセス後、質 問事項にご回答ください。 ご回 答いただきま した内容はより 良いサービス と今後の製品開 発の貴重な資 料として活用 し、それ以外の目的に使用することはありません。 ※ アンケートにご回答 いただく際には、商品名称 と本体機番を入力して いただく必要があ ります。 例) 商品名称 本体機番 LBP3210 LLDA000001 (保証書および本体背面、梱包箱外側に記載されています。 ) 7 付 録 サテラ ご購入者アンケート協力のお願い 7-35 カ キヤノンお客様ご相談窓口 一覧表 ご相談窓口のご案内 お客様相談センター 050-555-90061 (全国共通番号) [受付時間] <平日>9:00∼20:00 <土日祝日>10:00∼17:00 (1/1∼3は休ませていただきます) ※上記番号をご利用いただけない方は043-211-9627をご利用ください。 ※IP電話をご利用の場合、プロバイダーのサービスによってつながらない場合があります。 ※受付時間は予告なく変更する場合があります。あらかじめご了承ください。 ※消耗品はお買い上げいただいた販売店、お近くのキヤノン製品取り扱い店およびキヤノンマーケティングジャパン(株)販売窓口にてご購入ください。なお 、ご不明な場合は、上記のお客様相談センターにご相談ください。 修理受付窓口 Satera LBP3210の修理サービスのご相談は、お買い上げ販売店または、下記のサービス窓口へお問い合わせください。 下記、修理受付窓口の受付時間は 9:00AM∼5:30PMです。土曜、日曜、祝祭日は休ませていただきます。 (但し、東京QRセンター・新宿サービスセンターの営業時間は 10:00AM∼6:00PM、休業日は 日曜・祝祭日です。) また、※印のサービスセンターでは、郵送・宅配による修理品もお取扱いを致しております。 お願い:Satera LBP3210のお取扱い方法のお問い合わせは、必ず販売店または「お客様相談センター」あてにご連絡ください。 北 海 道 地 区 ※札幌サービスセンター TEL 011 (728) 0665 〒060-8522 北海道札幌市北区北7条西1-1-2 SE山京ビル1F 札幌支店内 東 北 地 区 ※仙台QRセンター TEL 022 (217) 3210 〒980-8560 宮城県仙台市青葉区国分町3-6-1 仙台パークビルヂング1F 仙台支店内 関 東 ・ 信 越 地 区 大宮サービスセンター(持込のみ) TEL 048 (649) 1450 〒330-0854 埼玉県さいたま市大宮区桜木町1-10-17 シーノ大宮サウスウイング6F さいたま営業所内 東日本修理センター(持込のみ) TEL 043 (211) 9032 〒261-8711 千葉県千葉市美浜区中瀬1-7-2 キヤノンMJ幕張ビル1F 幕張事業所内 東 京 ・ 神 奈 川 ・ 山 梨 地 区 東京QRセンター(持込のみ) TEL 03 (3837) 2961 〒110-0005 東京都台東区上野1-1-12 信井ビル1F 新宿QRセンター(持込のみ) TEL 03 (3348) 4725 〒163-0401 東京都新宿区西新宿2-1-1 新宿三井ビル1F 横浜QRセンター(持込のみ) TEL 045 (312) 0211 〒220-0004 神奈川県横浜市西区北幸2-6-26 HI横浜ビル2F 横浜営業所内 ※キヤノンテクニカルセンター TEL 0297 (35) 5000 〒306-0605 茨城県坂東市馬立1234 F7棟3F 関東地区・東京地区で郵送・宅配にて修理品をお送りいただく場合は、上記キヤノンテクニカルセンターにお送り下さい。 中 部 ・ 北 陸 地 区 ※名古屋QRセンター TEL 052 (939) 1830 〒461-8511 愛知県名古屋市東区東桜2-2-1 高岳パークビル1F 名古屋支店内 近 畿 地 区 ※大阪QRセンター TEL 06 (6459) 2565 〒530-0005 大阪府大阪市北区中之島6-1-21 キヤノンBS中之島ビル2F 中 国 ・ 四 国 地 区 広島サービスセンター(持込のみ) TEL 082 (240) 6712 〒730-0051 広島県広島市中区大手町3-7-5 広島パークビルヂング1F 広島支店内 高松サービスセンター(持込のみ) TEL 087 (823) 4681 〒760-0027 香川県高松市紺屋町4-10 鹿島紺屋町ビル3F 高松営業所内 九 州 地 区 ※福岡QRセンター TEL 092 (411) 4173 〒812-0017 福岡県福岡市博多区美野島1-2-1 キヤノンMJ福岡ビル1F 福岡支店内 2006年4月1日現在 上記の記載内容は、都合により予告なく変更する場合がございますのでご了承ください。 キヤノンマーケティングジャパン株式会社 〒108-8011 東京都港区港南2-16-6 Canonホームページ:http://canon.jp FA7-6561 (040) ©CANON INC. 2005