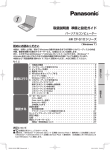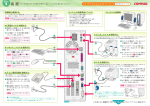Download "取扱説明書"
Transcript
この本の使い方 Compaq Presario インターネット PC(以下、プレサリオまたはパソコンと記載します) をお 買い求めいただきありがとうございます。 この 「はじめようプレサリオ」 では、 プレサリオを箱か ら出して、 モニタやキーボードなどを接続する手順や、 そのあとでWindowsをセットアップす る手順を説明しています。 なお、 そのほかの機能についての詳しい説明は、 別冊の「プレサリオ ステップアップ」をご覧く ださい。 また、 コンパックおすすめのプロバイダでインターネットに接続するには、 別冊の 「イン ターネットらくらくスタートガイド」 をご覧ください。 本文中の記号について この本では、次のような記号を使用しています。 パソコンを使用する上で、 役に立つヒントです。 パソコンを操作する上で重要な情報です。 テクニカル サポートについて 詳しいテクニカル サポートが必要な場合は、 Presarioのホームページにアクセスしてください。 http://www.compaq.co.jp/athome/presario/ また、 製品に同梱されている 「おまかせサービス&サポート」 もご覧ください。 i はじめようプレサリオ 目次 ■この本の使い方 1 接続のしかた ●接続のしかた ....................................................................................................................................... 1-2 ・パソコンを箱から出す ..................................................................................................... 1-2 同梱物を確認する ........................................................................................................................... 1-2 ・モニタを接続する ............................................................................................................... 1-3 ・スピーカ、マイクを接続する ....................................................................................... 1-4 ・キーボード、マウスを接続する ................................................................................... 1-5 ・内蔵モデムと電話回線を接続する .............................................................................. 1-6 ・AC コードを接続する ....................................................................................................... 1-8 ・プレサリオの設置例 .......................................................................................................... 1-9 2 Windowsのセットアップ ● Windows のセットアップ .......................................................................................................... 2-2 ・電源をオンにする ............................................................................................................... 2-2 ・Windows へようこそ ...................................................................................................... 2-3 ・タイムゾーンを選ぶ .......................................................................................................... 2-4 ・契約書に同意する ............................................................................................................... 2-4 ・「今は登録しません」を選ぶ .......................................................................................... 2-6 ・日付と時刻を設定する ..................................................................................................... 2-7 ・電源をオフにする ............................................................................................................... 2-8 ii 目次 3 はじめてのパソコン ●はじめてのパソコン ......................................................................................................................... 3-2 ・マウスの練習 ........................................................................................................................ 3-2 ソフトを使う ...................................................................................................................................... 3-4 ペイントでマウスの練習 ......................................................................................................... 3-8 ファイルを保存する ..................................................................................................................... 3-9 ファイルを開く ................................................................................................................................ 3-11 マウスの練習の続き ..................................................................................................................... 3-12 上書き保存 ............................................................................................................................................ 3-13 ソフトを終了する ........................................................................................................................... 3-15 ・キーボードの練習 ............................................................................................................... 3-16 英字を入力する ................................................................................................................................ 3-17 日本語を入力する ........................................................................................................................... 3-18 数字や記号を入力する ............................................................................................................... 3-20 漢字を入力する ................................................................................................................................ 3-21 ファイルを保存する ..................................................................................................................... 3-23 ソフトを終了する ........................................................................................................................... 3-24 ・練習が終わったら ............................................................................................................... 3-25 ・電源をオフにする ............................................................................................................... 3-26 ・ローマ字入力規則表 .......................................................................................................... 3-27 目次 iii 本書の内容は、予告なしに変更されることがあります。 Compaq Computer Corporation は、 本書中の技術的誤り、 および校正上の誤りや脱落、 ならびに本書に 従って装置を設置、 稼動および使用した結果生じる間接的または直接的損害に対して、 一切責任を負いかね ますのでご了承ください。 本書に記載されている情報は、 著作権により保護されています。 本書のいかなる部分も、Compaq Computer Corporation から書面による事前承諾を得ていなければ、 複写または複製することはできません。 © 2001 Compaq Computer Corporation.All rights reserved. Printed in the U.S.A., Brazil, Canada, Japan, Korea, Singapore, Taiwan, and the U.K. Compaq、 Presario は U.S. Patent and Trademark Office に登録されています。 Microsoft、MS-DOS、Windows は、Microsoft Corporation の登録商標です。 本書に記載されているソフトウェアは使用許諾書および機密保持同意書に従って提供されるものです。従っ て、本ソフトウェアの使用および複製は許諾事項に基づきます。 本書に記載されている製品名は、各社の商標または登録商標です。 iv 1 接続のしかた 今、 この本を読んでいるあなたは、 どんな気持ちでプレサリオ を眺めているだろうか。 もしあなたが、 はじめてパソコンの世 界に飛び込もうとしている初心者なら、 まず、 パソコンで 「や りたいこと」 を見つけてほしい。 「やりたいこと」 はきっとでき る。 そしてそれに向かって進んでいくことが、 パソコン上達の いちばんの近道なのだ。 接続なんて面倒くさい、 難しい、 と思わずに 「夢への第一歩」 く らいに考えて楽しんでほしい。 子供の頃、 新しいおもちゃの箱 を開けたときの、あのトキメキを思い出しながら。 接続のしかた 本文中の図は、 実際のパソコン本体、 モニタ、 コネクタとは形状が多少異なることがあ ります。 パソコンを箱から出す パソコン本体とモニタ、 そのほかの付属品を箱から出して、 しっかりした台の上などに置きます。 落としたりぶつけたりして衝撃を与えないように気を付けましょう。 本体を取り出すときは、 衝撃吸収用の発泡スチロールではなく、 必ず本体を持って取り 出してください。 同梱物を確認する パソコンを箱から出したら、 同梱物が揃っているかどうか、 同梱のチェックリストと見比べて確 認してください。万一、不足していた場合は、プレサリオサポートセンター(フリーダイヤル 0120-099-589) までご連絡ください。 パソコン本体の保証書は、 箱の外側、 側面に貼り付けられている 「重要書類在中」 と書か れた赤い袋に入っています。 保証書や、 各アプリケーションの起動に必要なシリアル番号、CDキーなどが書かれて いる説明書類は大切に保管してください。 また、 箱を保存しておくと、 パソコンを運搬 するときに便利です。 同梱物の確認が終わったら、 さっそく接続をはじめましょう。 1-2 接続のしかた モニタを接続する 1 コネクタの左右の向きに注意して接続してください。 モニタを接続するときは、モニタの取扱説明書もご覧ください。 D-sub15ピン v モニタのケーブルを、本体背面のコネクタに接続します。 左右のネジをしめて固定します。 モニタのAC電源コードを、モニタに接続します。 モニタのAC電源コードを、 ACコンセントに接続します。 アース線をACコンセントのアース端子に接続して使用することをおすすめします。 アース端子がない場合は、お近くの電気店などにご相談ください。 接続のしかた 1-3 スピーカ、マイクを接続する ここでは、 COMPAQ MV540モニタ (スピーカ添付、 マイク内蔵) の例を説明していま す。 それ以外のモニタをご使用の場合は、 この本の説明とは異なる場合があります。 詳 しくは、モニタの取扱説明書をご覧ください。 アンプ内蔵型(電源を外部から取るタイプ) のスピーカが接続できます。 Z › →モニタの電源コネクタへ モニタの取扱説明書にしたがって、 スピーカの電源ケーブルを接続し ます。 スピーカのケーブルを、 本体背面のオーディオライン出力コネクタに 接続します。 マイクのケーブルを、モニタのマイクコネクタに接続します。 マイクのケーブルを、本体背面のマイクコネクタに接続します。 COMPAQ MV540モニタにはマイクが内蔵されています。 マイクが内蔵されていな いモニタを接続する場合は、 手順3~4は必要ありません。 また、 市販のマイクを接続す る場合は、 マイクの取扱説明書にしたがって、 本体背面のマイクコネクタに接続してく ださい。 1-4 接続のしかた キーボード、マウスを接続する 1 w z キーボードのケーブル (黒いコネクタ) を、 本体背面のUSBコネクタに 接続します。 差し込むコネクタは t ではなく w なので注意してください。 また、 コネクタの 向きに注意してください。w の描かれた方が、 本体背面側から見て左です。 マウスのケーブル (緑色のコネクタ) を、 本体背面の緑色のラベルが付 いたコネクタに接続します。 コネクタの向きに注意してください。 矢印の描かれた方が、 本体背面側から見て右です。 キーボードとマウスは、 本体の電源をオンにする前に必ず接続してください。 接続のしかた 1-5 内蔵モデムと電話回線を接続する Œ ~ インターネットを楽しむためには、コンピュータを電話回線に接続する必要があります。 いま使っている電話のケーブルを、 壁のモジュラーコンセントから取 り外します。 いま使っている電話のケーブルを、 本体背面のモジュラーコンセント (Œ ) に接続します。 いま使っている電話のケーブルがモジュラータイプでない場合や、 親子電話などを使 用している場合は、NTTにご相談ください。 モデムを接続する電話回線から分岐して別の電話またはFAXが接続されていると、 電 話回線に影響を与えて接続速度が遅くなることがあります。 接続する電話回線のダイヤル種別が「トーン」 か 「パルス」 かを確認しておいてくださ い。 あとでインターネットの設定などを行うときに必要になります。 プッシュ回線の場 合は「トーン」 、 ダイヤル回線の場合は 「パルス」 です。 1-6 接続のしかた 付属品のモジュラーケーブルを、本体背面のモジュラーコンセント ( ) に接続します。 ~ 付属品のモジュラーケーブルの反対側を、 壁のモジュラーコンセント に接続します。 コネクタの向きに注意してください。 ツメがある方が上です。 また、 円筒形の部品がつ いている場合は、円筒形の部品のついている方を本体に接続してください。 モジュラーコンセントは2つ並んでいるので、間違えないようにしてください。いま 使っている電話は、 「Œ 」 または 「PHONE」 と書いてある方に、 付属品のモジュラー ~ ケーブルは、 「 」 または 「LINE」 と書いてある方に接続します。 表記はモデルによって 異なることがあります。 ISDN回線の場合 ISDN回線の場合は、 別にTA(ターミナルアダプタ) という機器が必要です。 市販のTAを ご用意ください。 接続のしかたは、TAの取扱説明書をご覧ください。 ISDN回線について、 詳しくはNTTにお問い合わせください。 接続のしかた 1-7 1 ACコードを接続する 本体のAC電源コードを、本体背面のコネクタに接続します。 本体のAC電源コードを、 ACコンセントに接続します。 アース線をACコンセントのアース端子に接続して使用することをおすすめします。 アース端子がない場合は、お近くの電気店などにご相談ください。 本体背面にある電圧選択スイッチは、 出荷時の設定のまま (115V) でお使いください。 1-8 接続のしかた プレサリオの設置例 1 これで接続は終わりました。 電源を入れて、Windowsをセットアップしましょう。 Windowsの セットアップのしかたは、 このあとの 「2 Windowsのセットアップ」 をご覧ください。 接続のしかた 1-9 2 Windowsのセットアップ 接続は終わった。 さあ、 いよいよパソコンが動き出す。 何年パ ソコンを使っていても、 新しいパソコンの電源を入れるとき はちょっとドキドキする。 新しい世界が眼の前にひらけてく るような、 そんな気分になる。 Windowsのセットアップは、 初心者のあなたにはちょっと だけ難しいかもしれない。 でも、 画面に表示される内容を眺め たり、 時計を合わせたりするうちに、 「私のプレサリオ」 になっ ていくことを実感できるに違いない。 そうなればしめたもの。 自在に使いこなせる日は、もうすぐそこだ。 Windowsのセットアップ 電源をオンにする それでは電源をオンにして、 Windowsをセットアップしましょう。 最初に電源をオンにしたら、 Windowsのセットアップが終わるまで、 電源をオフにしないでください。 モニタの電源ボタンを押します。 モニタの電源ボタンについているランプがオレンジ色に点灯します (コンパック純正モニタの場合) 。 本体前面にある電源ボタンを押します。 電源状態表示ランプ 電源状態表示ランプが緑に点灯し、 コンピュータの電源がオンになったことを示します。 電源が オンになると、 モニタにはCOMPAQのロゴやWindowsのロゴなど、 いろいろな画面が表示され ます。 次のページの画面が表示されるまでお待ちください。 この本ではWindows Me (Millennium Edition) のセットアップ手順を説明しています。 Windowsとは、 パソコンを動かすためのソフトウェアと考えてください。 詳しくは、 別冊 の 「プレサリオ ステップアップ」 の 「5 Windowsの使い方」 をご覧ください。 本文中の画面は、実際と多少異なることがあります。 いちどWindowsのセットアップが終わったあとで、何らかの理由でもう一度 Windowsのセットアップが必要になることがあります。 このようなときは、 同梱の 「クイッ クリストアCD」 を使います。 詳しくは、 別冊の 「プレサリオ ステップアップ」の 「7 パ ソコンのメンテナンス」 をご覧ください。 2-2 Windowsのセットアップ Windowsへようこそ 本体の電源ボタンを押してしばらくすると、次のような画面が表示されます。 2 マウスを机の上などで滑らせるように動かして、 「次へ」 にポインタを 合わせてクリック (マウスの左ボタンを1回押すこと) します。 画面に表示される を 「ポインタ」 または 「カーソル」 などといいます。 クリックとは、 マウスの左ボタンを1回、 カチッと押すことです。 押したボタンは、 すぐ に離してください。 ヘルプ (説明) の画面を表示するには、 画面の左下の 「マーリン」 という人物の絵にポイ ンタを合わせてクリックするか、 [ F1] キーを押します。 「タイムゾーンを選択する」 の画面が表示されます。 Windowsのセットアップ 2-3 タイムゾーンを選ぶ 次の画面が表示されます。 表示されているタイムゾーンが「(GMT+09:00) 東京、大阪、札幌」に なっていることを確認します。 「次へ」にポインタを合わせてクリックします。 「タイムゾーンが」 「 (GMT+09:00) 東京、 大阪、 札幌」 になっていない場合は、 [▲] [▼] キー(矢印キー) を押して変更してください。 契約書に同意する 次に、 「使用許諾契約書に同意」の画面が表示されます。 [PageDown] キーを押すと、 契約書の続きを読むことができます。 契約書の内容をよ くお読みください。 2-4 Windowsのセットアップ Windowsのプロダクト キーの番号は、 自動的に設定されますので、 入力する必要はあ りません。 なお、 プロダクト キーは本体に貼り付けられています。 マウスを動かして、 「同意します」 にポインタを合わせてクリックします。 「同意します」 の左側の が になります。 また、 画面の下の方にある 「次へ」 がはっきりと表示 され、 クリックできるようになります。 マウスを動かして、 「次へ」 にポインタを合わせてクリックします。 「登録先:Microsoft」 の画面が表示されます。 「同意しません」 をクリックして 「次へ」 をクリックすると、 セットアップが中止されま す。この場合は、 もう一度はじめからやり直してください。 マウスの使い方 マウスを動かすときは、 机の上などの平らな場所で、 滑らせるように動かします。 市販の マウスパッドを使うと、 マウスをスムーズに動かすことができます。 マウスを動かすと、画面上の (矢印)が動きます。この矢印のことを「ポインタ」または 「カーソル」 といいます。 たとえば 「 「次へ」 にポインタを合わせる」 とは、 マウスを動かして、 画面上の「次へ」 のところにポインタを重ねることです。 次に、 「クリックする」 というのは、 マウスの左側のボタンを 1回、 カチッと押すことです。 ボタンを押したら、 すぐに指を離すのがコツです。 マニュアルの説明で、 「○○をクリックする」 のように書かれていることがあります。 これ は、 「マウスを動かして、 ○○にポインタを合わせて、 クリックする」 という意味です。 この ような言い方は、 アプリケーションのマニュアルや市販の解説書などにもよく出てきま すので、覚えておいてください。 このほか、 マウスのボタンを2回、 カチカチッと押す 「ダブルクリック」 や、 マウスのボタン を押したままマウスを動かす 「ドラッグ」 などの操作もありますが、Windowsのセット アップでは使いません。 詳しくはこの本の 「3 はじめてのパソコン」 をご覧ください。 Windowsのセットアップ 2-5 2 「今は登録しません」を選ぶ 次のような画面が表示されます。 最初は 「はい、 オンライン登録します」 が選択されています。 マウスを動かして、 「いいえ、 今は登録しません」 にポインタを合わせて クリックします。 ここでは必ず「いいえ、 今は登録しません」 を選んでください。 「いいえ、 今は登録しません」 の左側の が になります。 マウスを動かして、 「次へ」 にポインタを合わせてクリックします。 次に、コンパックおすすめのプロバイダ (インターネット接続業者)を紹介する画 面が表示されます。 画面の内容を読みます。 マウスを動かして、 「次へ」 にポインタを合わせてクリックします。 「設定が完了しました」 の画面が表示されます。 プロバイダへの加入 (契約) は、Windowsのセットアップがすべて終わってから行って ください。 詳しくは、 別冊の 「インターネットらくらくスタートガイド」 をご覧になるか、 別冊の 「プレサリオ ステップアップ」 の 「3 インターネットガイド」 をご覧ください。 2-6 Windowsのセットアップ 日付と時刻を設定する Windowsのセットアップが終わると、 次の画面が表示されます。 2 「完了」をクリックします。 次に、 「日付と時刻のプロパティ」 画面が表示されます。 この画面では、 日付と時刻を設定します。 表示されている日付と時刻を確認します。 正しければ、 そのままマウ スを動かして 「OK」 にポインタを合わせてクリックします。 表示されている日付と時刻が正しくない場合は、 次のページの 「日付 と時刻の設定のしかた」 を参考にして設定してください。日付と時刻 の設定は、 セットアップが終わったあとで、 コントロールパネルの 「日 付と時刻」を使ってもできます。 タイムゾーンが 「 (GMT+09:00) 東京、 大阪、 札幌」 になっていることを確認してください。 Windowsのセットアップ 2-7 日付と時刻の設定のしかた 1 マウスを動かして、年の右側にある または をクリックして、正しい年を 表示さ せます。 2 マウスを動かして、 月の右側にある をクリックします。 3 1月から12月までが一覧表示されるので、 マウスを動かし て、正しい月にポインタを合わせてクリックします。 タイムゾーンの設定のしかたも同様です。 4 画面に表示されるカレンダー上でマウスを動かして、 正し い日付にポインタを合わせてクリックします。 5 時刻の欄に表示されている時の数字にマウスポインタを 合わせてクリックします。 6 時刻の右側にある または 時刻を表示させます。 をクリックして、 正しい 分と秒の設定のしかたも同様です。 7 「OK」 にポインタを合わせてクリックします。 電源をオフにする 次のような画面が表示されれば、 Windowsのセットアップは終わりです。 パソコンを使わないときは、 次の手順で電源をオフにしてください。 マウスを動かして、 画面左下の隅にある 「スタート」 ボタンにポインタ を合わせてクリックします。 「スタートメニュー」 が表示されるので、 マウスを動かして 「Windows の終了」にポインタを合わせてクリックします。 2-8 Windowsのセットアップ 2 次の画面が表示されます。 「次の中から選択してください。 」 の欄に 「終了」 が表示されていること を確認します。表示されていない場合は、 [▲] [▼] キー (矢印キー) を 押して、 「終了」を表示させます。 マウスを動かして、 「OK」 にポインタを合わせてクリックします。 パソコンの電源が自動的にオフになります。 次にパソコンの電源をオンにするときには、本体の電源ボタンを押します。 これでパソコンを使う準備はすべて終わりました。 次に電源をオンにしたときから、 プレサリオ に付属しているワープロやゲームなどのアプリケーションを、自由に使うことができます。 インターネットを楽しむには インターネットを楽しむためには、 このあと、 「プロバイダ」 と呼ばれるインターネット接 続業者と契約する必要があります。 COMPAQがおすすめするプロバイダへの入会のしか たは、 別冊の 「インターネットらくらくスタートガイド」 に詳しく説明されています。 すでにいずれかのプロバイダと契約されている方は、 プロバイダとの契約内容をプレサ リオに登録する必要があります。 別冊の 「プレサリオ ステップアップ」 の 「3 インターネッ トガイド」 をご覧になり、 必要な設定を行ってください。 Windowsのセットアップ 2-9 3 はじめてのパソコン あなたがパソコン経験者で、今までにいろいろなソフトを 使ったことがあるのなら、 この章は読み飛ばしていただいて 構わない。このあとは、はじめてパソコンを使う人のための ページである。 パソコン上達のコツは、 とにかく使うこと。 慣れること。 難し いと思わないこと。 そうすれば、 ワープロ、 グラフィック、 イン ターネット……次から次へと新しい世界が見えてくる。 まずは、 マウスやキーボードを使いこなそう。 たくさん練習し て、 早く慣れてしまうことだ。 この章では、 そのささやかなお 手伝いをしようと思う。 はじめてのパソコン マウスの練習 パソコンの第一歩は、 マウスを自由に使えるようになることです。 ここでは、 マウスの使い方を練 習しましょう。 本体の電源ボタンを押します。 電源状態表示ランプ しばらくすると、次のような画面が表示されます。 マウスを図のように持ちます。 3-2 はじめてのパソコン 机の上などで、マウスを動かしてみましょう。 ここでは、 まだマウスのボタンは押さないでください。 マウスを動かすと、 それに合わせて画面上の が動きます。 この を 「ポインタ」 といいます。 マウスをいろいろ動かして、 ポインタがどのように動くか確か めてください。 ポインタを画面上のどの位置にでも動かせるようになったら、 次へ進みます。 3 はじめてのパソコン 3-3 ソフトを使う 画面上のポインタを自由に動かせるようになりましたか? それでは、 何かソフトを使ってみましょう。 ここでは、 「ペイント」 というアプリケーションソフト を使ってみることにします。 「ペイント」 はWindowsに入っているアプリケーションソフトで、 簡単な絵や図形を描くことができます。 「アプリケーションソフト」 というのは、 絵を描いたり、 文 字を書いたり、といった特定の機能を備えたソフトウェアのことです。ワープロソフト、グラ フィックソフト、 はがき作成ソフトなどは、 みなアプリケーションソフトの一種ということにな ります。 マウスを動かして、 ポインタを画面左下の 「スタート」 の位置まで移動 させます。 このような操作を、 「ポインタを「スタート」 に合わせる」 といいます。 このあとの説明や、 アプリ ケーションソフトなどのマニュアルでもよく出てきますので、覚えておいてください。 また、 「スタート」 は、 アプリケーションソフトを起動したり、 パソコンの電源をオフにしたりと、 いろいろなときに使うボタンです。 マウスの左ボタンを1回、 カチッと押します。 ポインタが 「スタート」 からずれないように注意してボタンを押してください。 マウスのボタン は、 押したらすぐに離します。 この操作を、 「マウスの左ボタンをクリックする」 といいます。 これ もこのあと何度も出てきますので、 覚えてください。 ふつう、 「クリックする」 といえば、 左ボタン をクリックすることです。 これで、次のような画面になるはずです。 3-4 はじめてのパソコン カチッ 3 マウスを動かして、ポインタを「プログラム」に合わせます。 そのまま少しマウスを動かさないでいると、次のような画面になります。 マウスを動かして、ポインタを「アクセサリ」に合わせます。 このとき、 マウスをあまり斜めに動かすと、 違う画面が表示されてしまいます。 まず水平に右方向 へ動かし、 次に垂直に下方向へ動かすようにしてください。 そのまま少しマウスを動かさないでいると、次のような画面になります。 はじめてのパソコン 3-5 モデルによって、 「アクセサリ」の位置は図と多少異なることがあります。 マウスを動かして、ポインタを「ペイント」に合わせます。 マウスの左ボタンをクリックします。 次のような画面になります。 この画面が 「ペイント」 の画面です。 画面中の枠で囲まれた部分のことを、 「ペイント」 の 「ウィンド ウ」 ともいいます。 画面中にウィンドウがいくつも表示できるので、 「 Windows」 というわけです。 このように、 「スタート」 から順にメニューをたどってアプリケーションソフトの画面を表示させ ることを、 「アプリケーションソフトを起動する」 とか 「アプリケーションソフトを立ち上げる」 と いいます。 これもよく使う言い方なので、 覚えておいてください。 さて、 ウィンドウの中の白い部分が絵を描く場所ですが、 このままでは少し狭いので、 ペイントの 画面を大きくしましょう。 3-6 はじめてのパソコン マウスを動かして、 ポインタをペイントのウィンドウの右下の角に合 わせます。 ポインタが の形に変わります。 マウスの左ボタンを押します。 このとき、 ボタンは押したまま離さないでください。 3 マウスの左ボタンを押したまま、マウスを右下の方向に動かします。 図のように、マウスを動かすにつれてウィンドウの枠が大きくなっていきます。 ちょうどいい大きさになったら、マウスの左ボタンを離します。 ペイントのウィンドウが大きくなりました。 このように、 マウスの左ボタンを押したまま、 マウス を動かすことを 「ドラッグ」 といいます。 ウィンドウなどの大きさを変えたり、 絵を描いたり、 描い た絵を動かしたりするときに使います。 はじめてのパソコン 3-7 ペイントでマウスの練習 ペイントが起動したところで、絵を描きながらマウスの使い方をもう一度練習しましょう。 マウスの左ボタンを押したまま、マウスを動かします(ドラッグ)。 はじめてペイントを起動したときには、 ポインタが (鉛筆) の形になっています。 このとき、 マ ウスでドラッグすると、 自由に線を引くことができます。 ただ、 やってみると分かりますが、 これ だけでは複雑な絵を描くのは難しいですね。 心配することはありません。 マウスできれいに線を 描くのは、 実は案外難しいのです。 そこで今度は、きれいな図形を描いてみましょう。 画面左側の (楕円) をクリックします。 画面下側に表示されている色のうち、好きな色をクリックします。 図形を描き始める位置にポインタを合わせます。 楕円を描くときは、 ポインタは (十字) の形になっています。 マウスの左ボタンを押したまま、マウスを動かします。 選んだ色で楕円が描けたと思います。 3-8 はじめてのパソコン ファイルを保存する さて、もっと絵を描いてもいいのですが、ここでこれまで描いた絵を保存しておく練習をしま しょう。 パソコンのいいところは、 描いた絵を保存しておいて、 あとでいつでも呼び出して使える ところです。 画面左上の「ファイル」をクリックします。 3 次のようなメニューが表示されます。 「名前を付けて保存」をクリックします。 次のような画面が表示されます。 はじめてのパソコン 3-9 キーボードを使って、いままで描いた絵につける名前を入力します。 ここでは例として 「illust01」 と入力します。 [I] [L] [L] [U] [S] [T] [0] [1] の順にキーを押します。 はじめに「無題」 という文字が反転して表示されていますが、 そのまま入力して構いません。 「保存」をクリックします。 これで、 これまで描いた絵が 「illust01」 という名前で保存されました。 この 「illust01」 のように、 パソコンで作ったデータを保存したものを 「ファイル」 といいます。 また、 この例では、 ファイルを 「My Pictures」 という場所に保存しました。 ファイルを保存する 場所は、 上の図の 「名前を付けて保存」 画面のいちばん上に表示されています。 あとでファイルを 使うときのために、 保存した場所を覚えておくようにしましょう。 ディスケット (フロッピーディスク) に保存するには ファイルをディスケットに保存するには、 次のようにします。 市販のWindows用ディス ケット (フロッピーディスク) をご用意ください。 1 ディスケットをディスケットドライブに入れます。 ラベルを貼る面が右側になるよう に、ディスケットに描かれている矢印の方向に入れてください。 2 「名前をつけて保存」 の画面で、 「保存する場所」 の欄の右側にある をクリックします。 3 「3.5インチFD(A:) 」 をクリックします。 あとは、 上の手順と同じように保存できます。 保存が終わり、 ディスケットドライブの横 にあるランプが消えるまでは、ディスケットを取り出さないでください。 3-10 はじめてのパソコン ファイルを開く 保存しておいたファイルを呼び出すことを、 「ファイルを開く」といいます。 画面左上の「ファイル」をクリックします。 「開く」をクリックします。 3 次のような画面が表示され、 保存してあるファイルが一覧で表示されます。 ここでは、 さきほど保 存した 「illust01」 が表示されています。 この画面の表示は、 ソフトによって多少異なります。 呼び出したいファイルをクリックします。 「ファイル名」 の欄に、 ファイルの名前が表示されます。 「開く」をクリックします。 これで保存してあった絵が呼び出され、修正したり描き加えたりすることができます。 はじめてのパソコン 3-11 マウスの練習の続き ファイルの保存が終わったところで、もう少しマウスの使い方を練習しておきましょう。 (多角形)をクリックします。 多角形の最初の一辺にしたい位置をドラッグします。 多角形の次の角にしたい位置をクリックします。 ここまでは、いままでにやったことのある操作ですね。 多角形の最後の角にしたい位置にポインタを合わせます。 マウスの左ボタンをカチカチッと2回、続けてすばやく押します。 カチ カチッ 多角形が完成しました。 この操作を、 「マウスの左ボタンをダブルクリックする」 といいます。1回 目と2回目にボタンを押す間隔は、 できるだけ短くしてください。 間隔が開きすぎると、 ダブルク リックになりません。 3-12 はじめてのパソコン ダブルクリックは、 画面上で何かを選ぶときなどによく使います。 パソコンを使う上で大切な操 作のひとつですが、 慣れないとちょっと難しいので、 ここでいくつか多角形を描いて、 十分に練習 しておいてください。 上書き保存 「クリック」 「ドラッグ」 「ダブルクリック」 はできるようになりましたか? それでは、 これまで描いた絵を保存しましょう。 3 画面左上の「ファイル」をクリックします。 「上書き保存」をクリックします。 元の画面に戻ります。 先ほど保存したときと違って、 ファイルに名前をつける画面は表示されま せんでしたね。 「上書き保存」 というのは、 先ほど 「名前を付けて保存」 した 「illust01」 というファ イルを、いま描いた多角形の絵のデータで書き替えるということです。 はじめてのパソコン 3-13 「上書き保存」 と 「名前をつけて保存」 前の絵をとっておきたい場合は、もう一度「名前をつけて保存」を選んで、新しい絵に 「illust02」 のように別の名前をつけて保存してください。 これを間違えると、 必要なデー タを消してしまったり、 いらないデータがいくつもできてしまったりするので注意して ください。 ●上書き保存 → 上書き保存 → (illust01) ●名前を付けて保存 → 名前を付けて保存 → ↓ もとの 「illust01」 はそのまま残る (illust01) 3-14 はじめてのパソコン (illust02) ソフトを終了する では、 最後にペイントを終了しましょう。 画面左上の「ファイル」をクリックします。 「ペイントの終了」をクリックします。 3 ペイントのウィンドウが閉じます。これで、 ペイントの操作は終わりです。 はじめてのパソコン 3-15 キーボードの練習 マウスが自由に使えるようになったら、今度は文字を入力する練習をしましょう。 ここでは、 「ワードパッド」というアプリケーションソフトを使ってみることにします。 「ワード パッド」 はWindowsに入っているアプリケーションソフトで、 簡単な文書を作ることができる ワープロソフトです。 「スタート」をクリックします。 ポインタを「プログラム」に合わせます。 ポインタを「アクセサリ」に合わせます。 「ワードパッド」をクリックします。 マウスの操作は大丈夫ですか?分からなくなったら、 この章の最初に戻って練習してください。 モデルによって、 「アクセサリ」の位置は図と多少異なることがあります。 次のような画面が表示されます。 この画面が 「ワードパッド」 の画面です。 図右下にある は、 実際にはワード パッドのウィンドウの外側にあるかもしれません。 ここでは説明のため、 このような画面を載せ ています。 では、 さっそく文字を入力してみましょう。 3-16 はじめてのパソコン 英字を入力する キーボードのキーを押します。 ここでは例として 「compaq」 と入力します。 [C] [O] [M] [P] [A] [Q] の順にキーを押します。 3 このように表示されましたか?次の文字を入力する前に、 間隔を開けるためにスペース (空白) を 入れましょう。 スペースキーを押します。 スペースキーというのは、 キーボードの手前中央にある、 文字が何も書かれていないキーのこと です。 [Shift] キーを押したまま、キーボードのキーを押します。 ここでは例として 「PRESARIO」 と入力します。 [Shift] キーを押したまま、 [P] [R] [E] [S] [A] [R] [I] [O] の順にキーを押します。 今度は、 大文字で入力されました。 このように [Shift] キーを押したままキーを押すと、 大文字が 入力できます。 次は、 いよいよ日本語を入力してみましょう。 はじめてのパソコン 3-17 日本語を入力する [Enter] キーを2回押します。 これで、 入力する行が変わります。 ここでは、 入力した文字が読みやすいように、1行空けておき ましょう。 入力する行を変えることを 「改行」といいます。 [漢字]キーを押します。 が に変わります。 これで日本語が入力できる状態に なりました。 この状態を 「日本語入力がオン」 の状態といいます。 もう一度 [漢字] キーを押すと、 ア ルファベットが入力できる状態に戻ります。 この状態を 「日本語入力がオフ」 の状態といいます。 [漢字] キーを押すたびに、 日本語入力のオンとオフが切り替わります。 何度かやってみて、 日本語 入力がオンの状態にしておいてください。 キーボードのキーを押します。 ここでは例として、 「パソコンを」 と入力します。 [P] [A] [S] [O] [K] [O] [N] [N] [W] [O] の順に キーを押します。 このように、 文字の読みをローマ字で入力する方法を 「ローマ字入力」 といいます。 パソ コンの世界では、 インターネットなどでアルファベットを使うことが多いので、 ローマ 字入力を覚えておくと便利です。 この本の巻末に、 ローマ字入力の規則表があります。 このほか、 キーに書かれているひらがなを使って入力する 「かな入力」 という方法もあ ります。 かな入力の方法は、 ここでは説明しませんので、 市販の解説書などをご覧くだ さい。 このように表示されます。 ここではまだ 「ぱそこんを」 となっています。 入力した文字の下には波 線が引かれています。 3-18 はじめてのパソコン スペースキーまたは[変換]キーを押します。 文字の下の波線が実線に変わり、 入力した文字が 「パソコンを」と表示されます。 3 この操作を 「文字を変換する」 といいます。 この状態では、 まだ入力は終わっていません。 これは、 読み方が同じでも漢字が何種類かあるような場合に、 入力する文字を選ぶためです。 もし、 「パソ コンを」 と表示されなければ、 スペースキーまたは [変換] キーを何度か押して、 「パソコンを」 と表 示されるまで変換します。 文字の下の波線は「変換前」を、実線は「変換中」を表しています。この表示は、アプリ ケーションソフトや日本語入力システムの種類によって異なることがあります。 [Enter] キーを押します。 文字の下の実線が消えます。 これで 「パソコンを」 と入力できました。 このように、 入力した文字をどのようにに変換するかを 決めることを、 「文字を確定する」 といいます。 はじめてのパソコン 3-19 数字や記号を入力する キーボードのキーを押します。 ここでは例として、 「100%」 と入力します。 キーボードの右側にある、 電卓型の数字キー (これを 「テンキー」 といいます) を使って、 [ 1] [0] [0] の順にキーを押します。 次に、 [Shift] キーを押しながら [%] キーを押します。 キーの上側に書かれている記号を入力する ときは、 [Shift] キーを押しながらキーを押します。 [Shift] キーを押していないと、 キーの下側に 書かれている文字 (たとえば [%] キーなら数字の 「 5」 ) が入力されてしまいます。 インターネットのURLやメールアドレスなどを入力する場合は、 数字や記号は必ず日 本語入力をオフにしてから入力してください。 [Enter] キーを押します。 ここでは文字を変換する必要がないので、 そのまま [Enter] キーを押します。 日本語入力がオン になっているときは、 変換の必要がなくても [Enter] キーを押して文字を確定しなければなりま せん。 3-20 はじめてのパソコン 漢字を入力する キーボードのキーを押します。 最後は漢字の入力です。 ここでは例として、 「楽しもう」 と入力します。 [T] [A] [N] [O] [S] [I] [M] [O] [U] の順にキーを押します。 3 スペースキーまたは[変換]キーを押します。 次のように表示されます。 「楽しもう」 と表示されましたか? もし、 違う漢字が表示されても、 あわてることはありません。 パソコンに入っている日本語入力シ ステムは、 変換した漢字を覚えています。 ですから、 以前にほかの漢字を入力したことがあれば、 その漢字が表示されることもあるのです。 ここでは、 変換される文字は毎回同じとは限らない、 と いうことを覚えておくとよいでしょう。 ここで、ほかの漢字を入力したいときはどうすればいいか、 練習しておきましょう。 はじめてのパソコン 3-21 もう一度、スペースキーまたは[変換]キーを押します。 次のように表示されます。 これが変換できる文字の候補です。 スペースキーまたは [変換] キーを 押すたびに、候補が切り替わります。 ここでも、 候補の順番は毎回同じとは限りません。 変換したい文字が反転表示されるまで、 スペースキーまたは [変換] キー を押します。 ここでは、 上の画面からスペースキーまたは [変換] キーをさらに何回か押して、 「楽しもう」 を反 転表示させます。 変換したい文字が反転表示されている状態で、 [Enter] キーを押します。 3-22 はじめてのパソコン これで 「楽しもう」 と入力した文字が確定しました。 3 ファイルを保存する ここで、 これまで書いた文章を保存しておきましょう。 ペイントのところでもやった操作ですね。 画面左上の「ファイル」をクリックします。 「名前を付けて保存」をクリックします。 次のような画面が表示されます。 はじめてのパソコン 3-23 キーボードを使って、 いままで書いた文章につける名前を入力します。 ここでは例として 「文字の練習」 と入力します。 文字の入力のしかたは、 ワードパッドで文字を入 力するのと同じです。 はじめに 「ドキュメント」 という文字が反転して表示されていますが、 そのまま入力して構いません。 「保存」をクリックします。 これで、これまで書いた文章が 「文字の練習」という名前で保存されました。 ペイントのときとは違って、 「マイ ドキュメント」 という場所にファイルが保存されたことに注 意してください。 ソフトを終了する では、 最後にワードパッドを終了しましょう。 これも、 ペイントのところでやったのと同じ操作です。 画面左上の「ファイル」をクリックします。 「ワードパッドの終了」をクリックします。 ワードパッドのウィンドウが閉じます。これで、 ワードパッドの操作は終わりです。 3-24 はじめてのパソコン 練習が終わったら マウスの使い方、 キーボードからの文字入力のしかたは分かりましたか?慣れないうちは、 何度 も練習してみてください。 マウスとキーボードが使いこなせるようになれば、 パソコンがぐっと 身近に感じられるはずです。 さて、 マウスとキーボードの練習が終わったら、 やっておいていただきたいことがいくつかあり ます。 ここまでの操作が自由にできるようになれば、 それほど難しくはありません。 ぜひ早めに やってみてください。 ●Windowsの起動ディスクを作る 何らかのトラブルでWindowsが起動しなくなってしまったときに役立ちます。 別冊の 「プレサリオステップアップ」 の 「5 Windowsの使い方」 にある 「起動ディスクを作 る」をご覧ください。 ●ユーザー登録をする コンパックでは、 お客様へのさらに充実したサポートのため、 ユーザー登録をお願いして います。ユーザー登録は、 インターネットを通じてオンラインで行うことができます。 別冊の 「プレサリオステップアップ」 の 「3 インターネットガイド」 にある 「ユーザー登録 のしかた」 をご覧ください。 はじめてのパソコン 3-25 3 電源をオフにする パソコンを使わないときは、 次の手順で電源をオフにしてください。 「スタート」ボタンをクリックします。 「Windowsの終了」 をクリックします。 次の画面が表示されます。 「次の中から選択してください。 」 の欄に 「終了」 が表示されていること を確認します。表示されていない場合は、 [▲] [▼] キー (矢印キー) を 押して、 「終了」を表示させます。 「OK」 をクリックします。 パソコンの電源が自動的にオフになります。 次にパソコンの電源をオンにするときには、本体の電源ボタンを押します。 3-26 はじめてのパソコン ローマ字入力規則表 あ い う え お にゃ にぃ にゅ にぇ にょ A I U E O NYA NYI NYU NYE NYO か き く け こ ひゃ ひぃ ひゅ ひぇ ひょ KA さ KI し KU す KE せ KO そ HYA みゃ HYI みぃ HYU みゅ HYE みぇ HYO みょ SI(SHI) SU SE SO MYA MYI MYU MYE MYO SA た TA な て と りゃ りぃ りゅ りぇ りょ TI(CHI)TU(TSU) TE に ぬ ね ち つ TO の RYA ぎゃ RYI ぎぃ RYU ぎゅ RYE ぎぇ RYO ぎょ NA NI NU NE NO GYA GYI GYU GYE GYO は ひ ふ へ ほ じゃ じぃ じゅ じぇ じょ HA ま HI み HU(FU) HE む め HO も ZYA (JA) JYI MA MI や YA ら MO JYU JYE JYO (JU) (JE) (JO) (JYA) (JYI) (JYU)(JYE)(JYO) MU ME い ゆ いぇ よ ぢゃ ぢぃ ぢゅ ぢぇ ぢょ YI り YU る YE れ YO ろ DYA でゃ DYI でぃ DYU でゅ DYE でぇ DYO でょ RA RI RU RE RO DHA DHI DHU DHE DHO わ うぃ う うぇ を びゃ びぃ びゅ びぇ びょ WA ん WI WU WE WO BYA ぴゃ BYI ぴぃ BYU ぴゅ BYE ぴぇ BYO ぴょ PYA PYI PYU PYE PYO NN が ぎ ぐ げ ご てゃ てぃ てゅ てぇ てょ GA ざ GI じ GU ず GE ぜ GO ぞ THA ふゃ THI ふぃ THU ふゅ THE ふぇ THO ふょ ZA ZI(JI) ZU ZE ZO FYA FYI FYU FYE FYO だ ぢ づ で ど ふぁ ふぃ ふ ふぇ ふぉ DA ば DI び DU ぶ DE べ DO ぼ FA ヴぁ FI ヴぃ FU ヴ FE ヴぇ FO ヴぉ BA BI BU BE BO VA VI VU VE VO ぱ ぴ ぷ ぺ ぽ ぁ ぃ ぅ ぇ ぉ PA きゃ PI きぃ PU きゅ PE きぇ PO きょ LA ゃ LI ぃ LU ゅ LE ぇ LO ょ KYA KYI KYU KYE KYO LYA LYI LYU LYE LYO しゃ しぃ しゅ しぇ しょ SYA (SHA) SYI ちゃ ちぃ ちゅ ちぇ ちょ TYA TYI TYU TYE TYO SYU SYE SYO (SHU)(SHE)(SHO) (CHA) (CHU)(CHE)(CHO) (CYA)(CYI)(CYU)(CYE)(CYO) こ の 表 の 内 容 は 、日 本 語 入 力 シ ス テ ム と し て MSIMEを使用している場合のものです。 はじめてのパソコン 3-27 3