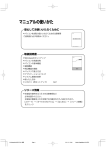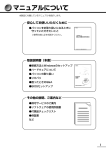Download 3223KB - Dynabook
Transcript
マニュアルの使いかた
安心してお使いいただくために
●
パソコンをお取り扱いいただくための注意事項
ご使用前に必ずお読みください。
セットアップガイド
●
パソコンの準備
Windowsのセットアップ
電源の切りかた
Q&A集(電源が入らないとき)
リカバリ(再セットアップ)
●
デイリーケアとアフターケア など
●
●
●
●
取扱説明書
●
●
●
●
●
電源の入れかた
各部の名前
増設メモリの取り付け/取りはずし
バッテリパックの交換
システム環境の変更とは など
オンラインマニュアル(本書)
Windowsが起動しているときにパソコンの画面上で見るマニュアルです。
参照
画面で見るマニュアル『セットアップガイド』
●
パソコンを買い替えたとき
●
パソコンの基本操作
ネットワーク機能
周辺機器の接続
●
●
●
●
●
バッテリで使う方法
システム環境の変更
パソコンの動作がおかしいとき/Q&A集 など
困ったときは
* 個人・家庭向けモデルのみ
Windowsが起動しているときにパソコンの画面上で見るマニュアルです。
参照
●
●
画面で見るマニュアル『セットアップガイド』
Q&A集
用語集
リリース情報
●
本製品を使用するうえでの注意事項など
必ずお読みください。
参照 「はじめに- 8
リリース情報について」
1
もくじ
マニュアルの使いかた . . . . . . . . . . . . . . . . . . . . . . . . . . . . . . . 1
もくじ . . . . . . . . . . . . . . . . . . . . . . . . . . . . . . . . . . . . . . . . . . 2
はじめに . . . . . . . . . . . . . . . . . . . . . . . . . . . . . . . . . . . . . . . . 6
1章 使いはじめる前に..........................................13
1 前のパソコンのデータを移行する −PC引越ナビ− . . . . . . . 14
2 リカバリディスクを作る . . . . . . . . . . . . . . . . . . . . . . . . . . 20
2章 パソコンの基本操作を覚えよう.......................25
1 電源を入れるとき . . . . . . . . . . . . . . . . . . . . . . . . . . . . . . 26
2 パソコンの使用を中断する . . . . . . . . . . . . . . . . . . . . . . . . 29
1 スリープ . . . . . . . . . . . . . . . . . . . . . . . . . . . . . . . . . . . . . . . . . . . . 30
2 休止状態 . . . . . . . . . . . . . . . . . . . . . . . . . . . . . . . . . . . . . . . . . . . . 30
3 簡単に電源を切る/パソコンの使用を中断する. . . . . . . . . . . . . . . . 31
3 タッチパッド . . . . . . . . . . . . . . . . . . . . . . . . . . . . . . . . . 32
1 タッチパッドで操作する . . . . . . . . . . . . . . . . . . . . . . . . . . . . . . . . 32
2 タッチパッドの使用環境を設定する . . . . . . . . . . . . . . . . . . . . . . . . 33
4 キーボード . . . . . . . . . . . . . . . . . . . . . . . . . . . . . . . . . . . 36
1 キーボード図 . . . . . . . . . . . . . . . . . . . . . . . . . . . . . . . . . . . . . . . . . 36
2 キーボードの文字キーの使いかた. . . . . . . . . . . . . . . . . . . . . . . . . . 38
5 ハードディスクドライブ . . . . . . . . . . . . . . . . . . . . . . . . . . 43
1 東芝HDDプロテクションについて . . . . . . . . . . . . . . . . . . . . . . . . . 44
6 CDやDVDを使う −ドライブ− . . . . . . . . . . . . . . . . . . . . 47
1 使えるメディアを確認しよう . . . . . . . . . . . . . . . . . . . . . . . . . . . . . 47
2 CD/DVDを使うとき(セット). . . . . . . . . . . . . . . . . . . . . . . . . . 48
3 CD/DVDを使い終わったとき(取り出し). . . . . . . . . . . . . . . . . . 50
4 DVD-RAMをフォーマットする . . . . . . . . . . . . . . . . . . . . . . . . . . . 51
7 画面を見やすく調整する −ディスプレイ− . . . . . . . . . . . . . 53
1 画面の明るさを調整する . . . . . . . . . . . . . . . . . . . . . . . . . . . . . . . . 53
2
8 サウンド . . . . . . . . . . . . . . . . . . . . . . . . . . . . . . . . . . . . . 54
1 スピーカの音量を調整する . . . . . . . . . . . . . . . . . . . . . . . . . . . . . . . 54
9 SDメモリカードを使う −SDカードスロット− . . . . . . . . . 56
1 SDメモリカード/SDHCメモリカードを使う前に. . . . . . . . . . . . . 56
2 メディアのセットと取り出し . . . . . . . . . . . . . . . . . . . . . . . . . . . . . 58
3章 ネットワークの世界へ ...................................61
1 ネットワークで広がる世界 . . . . . . . . . . . . . . . . . . . . . . . . 62
1 LAN接続はこんなに便利 . . . . . . . . . . . . . . . . . . . . . . . . . . . . . . . . 62
2 ブロードバンドで接続する . . . . . . . . . . . . . . . . . . . . . . . . . . . . . . . 63
3 ワイヤレス(無線)LANを使う . . . . . . . . . . . . . . . . . . . . . . . . . . . 64
4章 周辺機器を使って機能を広げよう....................67
1 周辺機器を使う前に . . . . . . . . . . . . . . . . . . . . . . . . . . . . . 68
2 USB対応機器を使う . . . . . . . . . . . . . . . . . . . . . . . . . . . . 69
3 外部ディスプレイの接続 . . . . . . . . . . . . . . . . . . . . . . . . . . 71
1 パソコンに接続する . . . . . . . . . . . . . . . . . . . . . . . . . . . . . . . . . . . . 71
2 表示を切り替える . . . . . . . . . . . . . . . . . . . . . . . . . . . . . . . . . . . . . 72
3 パソコンから取りはずす . . . . . . . . . . . . . . . . . . . . . . . . . . . . . . . . 76
4 i.LINK(IEEE1394)対応機器を使う . . . . . . . . . . . . . . . 77
5 マイクロホンやヘッドホンを使う. . . . . . . . . . . . . . . . . . . . 79
1 マイクロホンを使う . . . . . . . . . . . . . . . . . . . . . . . . . . . . . . . . . . . . 79
2 ヘッドホンを使う . . . . . . . . . . . . . . . . . . . . . . . . . . . . . . . . . . . . . 80
6 PCカードを使う . . . . . . . . . . . . . . . . . . . . . . . . . . . . . . . 81
1 PCカードを使う前に . . . . . . . . . . . . . . . . . . . . . . . . . . . . . . . . . . . 81
2 PCカードを使う . . . . . . . . . . . . . . . . . . . . . . . . . . . . . . . . . . . . . . 81
7 ポートリプリケータを使う . . . . . . . . . . . . . . . . . . . . . . . . 84
1 ポートリプリケータについて . . . . . . . . . . . . . . . . . . . . . . . . . . . . . 84
3
5章 バッテリ駆動で使う.......................................85
1 バッテリについて . . . . . . . . . . . . . . . . . . . . . . . . . . . . . . 86
1 バッテリ充電量を確認する . . . . . . . . . . . . . . . . . . . . . . . . . . . . . . . 86
2 バッテリを充電する . . . . . . . . . . . . . . . . . . . . . . . . . . . . . . . . . . . . 88
3 バッテリの状態を診断する . . . . . . . . . . . . . . . . . . . . . . . . . . . . . . . 90
2 省電力の設定をする . . . . . . . . . . . . . . . . . . . . . . . . . . . . . 94
1 電源オプション . . . . . . . . . . . . . . . . . . . . . . . . . . . . . . . . . . . . . . . 94
2 ドライブの電源を切ってバッテリを節約する . . . . . . . . . . . . . . . . . 95
6章 アプリケーションについて .............................99
1 CD/DVDにデータのバックアップをとる . . . . . . . . . . . . 100
2 DVD-Videoを見る . . . . . . . . . . . . . . . . . . . . . . . . . . . 104
3 ウイルスバスターによるウイルス対策 . . . . . . . . . . . . . . . 106
1 ウイルスチェックの方法 . . . . . . . . . . . . . . . . . . . . . . . . . . . . . . . 106
2 ウイルス対策以外の機能 . . . . . . . . . . . . . . . . . . . . . . . . . . . . . . . 109
4 文書や表、メールを作る. . . . . . . . . . . . . . . . . . . . . . . . . 110
1 Microsoft Office Word . . . . . . . . . . . . . . . . . . . . . . . . . . . . . . 110
2 Microsoft Office Excel . . . . . . . . . . . . . . . . . . . . . . . . . . . . . . 111
3 Microsoft Office Outlook . . . . . . . . . . . . . . . . . . . . . . . . . . . . 111
4 Microsoft Office OneNote . . . . . . . . . . . . . . . . . . . . . . . . . . . 112
7章 システム環境の変更 ....................................113
1 東芝HWセットアップ . . . . . . . . . . . . . . . . . . . . . . . . . . 114
2 BIOSセットアップ . . . . . . . . . . . . . . . . . . . . . . . . . . . . 115
1 BIOSセットアップの画面 . . . . . . . . . . . . . . . . . . . . . . . . . . . . . . 115
2 設定項目 . . . . . . . . . . . . . . . . . . . . . . . . . . . . . . . . . . . . . . . . . . . 116
3 パスワードセキュリティ. . . . . . . . . . . . . . . . . . . . . . . . . 126
1 ユーザパスワード . . . . . . . . . . . . . . . . . . . . . . . . . . . . . . . . . . . . 127
2 スーパーバイザパスワード . . . . . . . . . . . . . . . . . . . . . . . . . . . . . 134
3 パスワードの入力 . . . . . . . . . . . . . . . . . . . . . . . . . . . . . . . . . . . . 137
4 HDDパスワード . . . . . . . . . . . . . . . . . . . . . . . . . . . . . . . . . . . . . 139
4
4 指紋認証を使う . . . . . . . . . . . . . . . . . . . . . . . . . . . . . . . 143
1 指紋認証とは. . . . . . . . . . . . . . . . . . . . . . . . . . . . . . . . . . . . . . . . 143
2 Windowsログオンパスワードを設定する . . . . . . . . . . . . . . . . . . 144
3 指紋を登録する . . . . . . . . . . . . . . . . . . . . . . . . . . . . . . . . . . . . . . 145
4 指紋認証を行う . . . . . . . . . . . . . . . . . . . . . . . . . . . . . . . . . . . . . . 150
5 TPMを使う . . . . . . . . . . . . . . . . . . . . . . . . . . . . . . . . . 153
8章 パソコンの動作がおかしいときは .................157
1 トラブルを解消するまでの流れ . . . . . . . . . . . . . . . . . . . . 158
1 トラブルの原因をつき止めよう . . . . . . . . . . . . . . . . . . . . . . . . . . 158
2 トラブル対処法 . . . . . . . . . . . . . . . . . . . . . . . . . . . . . . . . . . . . . . 159
3 トラブル事例を見てみる . . . . . . . . . . . . . . . . . . . . . . . . . . . . . . . 160
2 Q&A集 . . . . . . . . . . . . . . . . . . . . . . . . . . . . . . . . . . . . 163
1 画面/表示 . . . . . . . . . . . . . . . . . . . . . . . . . . . . . . . . . . . . . . . . . 164
2 キーボード . . . . . . . . . . . . . . . . . . . . . . . . . . . . . . . . . . . . . . . . . 165
3 タッチパッド/マウス . . . . . . . . . . . . . . . . . . . . . . . . . . . . . . . . . 165
4 指紋認証 . . . . . . . . . . . . . . . . . . . . . . . . . . . . . . . . . . . . . . . . . . . 167
5 その他. . . . . . . . . . . . . . . . . . . . . . . . . . . . . . . . . . . . . . . . . . . . . 168
付録...................................................................169
1 ご使用にあたってのお願い . . . . . . . . . . . . . . . . . . . . . . . 170
2 メディアについて . . . . . . . . . . . . . . . . . . . . . . . . . . . . . 184
1 使えるCDを確認しよう . . . . . . . . . . . . . . . . . . . . . . . . . . . . . . . . 184
2 使えるDVDを確認しよう . . . . . . . . . . . . . . . . . . . . . . . . . . . . . . 185
3 メディアカードを使う前に . . . . . . . . . . . . . . . . . . . . . . . . . . . . . 187
4 記録メディアの廃棄・譲渡について . . . . . . . . . . . . . . . . . . . . . . . 188
3 お客様登録の手続き. . . . . . . . . . . . . . . . . . . . . . . . . . . . 189
1 東芝ID(TID)お客様登録のおすすめ . . . . . . . . . . . . . . . . . . . . . 189
4 技術基準適合について . . . . . . . . . . . . . . . . . . . . . . . . . . 191
5 各インタフェースの仕様. . . . . . . . . . . . . . . . . . . . . . . . . 193
6 無線LAN について . . . . . . . . . . . . . . . . . . . . . . . . . . . . 196
5
はじめに
本製品を安全に正しく使うために重要な事項が、付属の冊子『安心してお使いいただくために』
に記載されています。
必ずお読みになり、正しくお使いください。
お読みになった後は、いつでも見られるようにお手元に大切に保管してください。
本書は、次の決まりに従って書かれています。
1
記号の意味
危険
“取扱いを誤った場合、使用者が死亡または重傷(*1)を負う
ことがあり、その切迫の度合いが高いこと”を示します。
警告
“取扱いを誤った場合、使用者が死亡または重傷(*1)を負う
ことが想定されること”を示します。
注意
“取扱いを誤った場合、使用者が傷害(*2)を負うことが想定
されるか、または物的損害(*3)の発生が想定されること”を
示します。
お願い
データの消失や、故障、性能低下を起こさないために守ってほし
い内容、仕様や機能に関して知っておいてほしい内容を示します。
知っていると便利な内容を示します。
役立つ操作集
参照
知っていると役に立つ操作を示します。
このマニュアルや他のマニュアルへの参照先を示します。
このマニュアルへの参照の場合…「 」
他のマニュアルへの参照の場合…『 』
困ったときはへの参照の場合…《 》
*1 重傷とは、失明やけが、やけど(高温・低温)、感電、骨折、中毒などで、後遺症が残るものおよび治療に
入院・長期の通院を要するものをさします。
*2 傷害とは、治療に入院や長期の通院を要さないけが・やけど・感電などをさします。
*3 物的損害とは、家屋・家財および家畜・ペット等にかかわる拡大損害をさします。
6
2
用語について
本書では、次のように定義します。
システム
特に説明がない場合は、使用しているオペレーティングシステム(OS)を示します。本製品
のシステムはWindows Vistaです。
アプリケーションまたはアプリケーションソフト
アプリケーションソフトウェアを示します。
Windows Vista
Windows VistaTM Businessを示します。
ドライブ
DVDスーパーマルチドライブを示します。
参照
詳細について「2章 6 CDやDVDを使う」
ドライブ内蔵モデル
DVDスーパーマルチドライブが内蔵されているモデルを示します。
Office搭載モデル
Microsoft® Office Personal 2007がプレインストールされているモデルを示します。
OneNote搭載モデル
Microsoft® Office OneNote® 2007がプレインストールされているモデルを示します。
PowerPoint搭載モデル
Microsoft® Office PowerPoint® 2007がプレインストールされているモデルを示します。
無線LANモデル
無線LAN機能が内蔵されているモデルを示します。
個人・家庭向けモデル
別紙の『dynabook ****(お使いの機種名)シリーズをお使いのかたへ』に「個人・家庭向
けモデル」と記載されているモデルを示します。
企業向けモデル
別紙の『dynabook ****(お使いの機種名)シリーズをお使いのかたへ』に「企業向けモデ
ル」と記載されているモデルを示します。
ご購入のモデルのシリーズ名、モデル名、仕様については、別紙の『dynabook ****(お
使いの機種名)シリーズをお使いのかたへ』を参照してください。
7
3
●
●
●
●
●
記載内容によっては、一部のモデルにのみ該当する項目があります。その場合は、「用語に
ついて」のモデル分けに準じて、「****モデルの場合」や「****シリーズのみ」な
どのように注記します。
インターネット接続については、ブロードバンド接続を前提に説明しています。
アプリケーションについては、本製品にプレインストールまたは内蔵ハードディスクや付属
のCD/DVDからインストールしたバージョンを使用することを前提に説明しています。
本書に記載している画面やイラストは一部省略したり、実際の表示とは異なる場合があります。
本書では、コントロールパネルの操作方法について「コントロールパネルホーム」に設定して
いることを前提に記載しています。「クラシック表示」になっている場合は、「コントロール
パネルホーム」に切り替えてから操作説明を確認してください。
参照
4
●
●
●
●
●
●
●
記載について
コントロールパネルホームとクラシック表示『Windowsヘルプとサポート』
Trademarks
Microsoft、Windows、Windows Media、Windows Vista、Excel、OneNote、
Outlookは、米国Microsoft Corporationの米国およびその他の国における登録商標または
商標です。
Intel、インテル、インテル Core、Centrinoは、アメリカ合衆国およびその他の国における
Intel Corporationまたはその子会社の商標、または登録商標です。
i.LINK、i.LINKロゴは商標です。
ConfigFreeは、株式会社東芝の商標です。
Adobe、Adobe ReaderはAdobe Systems Incorporated(アドビ システムズ社)の米
国ならびに他の国における商標ならびに登録商標です。
InterVideo、WinDVDはInterVideo Incorporatedの登録商標または商標です。
TRENDMICRO、ウイルスバスターはトレンドマイクロ株式会社の登録商標です。
gooスティックは、NTTレゾナント株式会社の商標です。
「PC引越ナビ」は、東芝パソコンシステム株式会社の商標です。
●
●
本書に掲載の商品の名称は、それぞれ各社が商標および登録商標として使用している場合があ
ります。
5
インテル Centrino Duo プロセッサー・テクノロジーについて
次の3つのコンポーネントを搭載したパソコンをインテル Centrino Duo プロセッサー・テク
ノロジー搭載と呼びます。
●
●
●
8
インテル® Core 2 Duo プロセッサー
モバイル インテル® 945 Expressチップセット・ファミリー
インテル® PRO/Wireless 3945ABGネットワーク・コネクション・ファミリー
6
プロセッサ(CPU)に関するご注意
本製品に使われているプロセッサ(CPU)の処理能力は次のような条件によって違いが現れます。
●
周辺機器を接続して本製品を使用する場合
●
ACアダプタを接続せずバッテリ駆動にて本製品を使用する場合
マルチメディアゲームや特殊効果を含む映像を本製品にてお楽しみの場合
本製品を通常の電話回線、もしくは低速度のネットワークに接続して使用する場合
●
●
●
●
●
複雑な造形に使用するソフト(例えば、運用に高性能コンピュータが必要に設計されている
デザイン用アプリケーションソフト)を本製品上で使用する場合
気圧が低い高所にて本製品を使用する場合
目安として、標高1,000メートル(3,280フィート)以上をお考えください。
目安として、気温5∼30℃(高所の場合25℃)の範囲を超えるような外気温の状態で本製
品を使用する場合
本製品のハードウェア構成に変更が生じる場合、CPUの処理能力が実際には仕様と異なる場合
があります。
また、ある状況下においては、本製品は自動的にシャットダウンする場合があります。これは、
当社が推奨する設定、使用環境の範囲を超えた状態で本製品が使用された場合、お客様のデー
タの喪失、破損、本製品自体に対する損害の危険を減らすための通常の保護機能です。なお、
このようにデータの喪失、破損の危険がありますので、必ず定期的にデータを外部記録機器に
て保存してください。また、プロセッサが最適の処理能力を発揮するよう、当社が推奨する状
態にて本製品をご使用ください。
■ 64ビットプロセッサに関する注意
* インテル Core 2 Duoプロセッサーを搭載したモデルのみ
64ビット対応プロセッサは、64ビットまたは32ビットで動作するように最適化されています。
64ビット対応プロセッサは以下の条件をすべて満たす場合に64ビットで動作します。
●
64ビット対応のOS(オペレーティングシステム)がインストールされている
●
64ビット対応のCPU/チップセットが搭載されている
64ビット対応のBIOSが搭載されている
64ビット対応のデバイスドライバがインストールされている
64ビット対応のアプリケーションがインストールされている
●
●
●
特定のデバイスドライバおよびアプリケーションは64ビットプロセッサ上で正常に動作しない
場合があります。
プレインストールされているOSが、64ビット対応と明示されていない場合、32ビット対応
のOSがプレインストールされています。
この他の使用制限事項につきましては各種説明書をお読みください。また、詳細な情報につい
ては東芝PCあんしんサポート 0120-97-1048 にお問い合わせください。
9
7
著作権について
音楽、映像、コンピュータ・プログラム、データベースなどは著作権法により、その著作者および
著作権者の権利が保護されています。こうした著作物を複製することは、個人的にまたは家庭内
で使用する目的でのみ行うことができます。上記の目的を超えて、権利者の了解なくこれを複製
(データ形式の変換を含む)
、改変、複製物の譲渡、ネットワーク上での配信などを行うと、
「著作
権侵害」
「著作者人格権侵害」として損害賠償の請求や刑事処罰を受けることがあります。本製品
を使用して複製などをする場合には、著作権法を遵守のうえ、適切な使用を心がけてください。
8
リリース情報について
「リリース情報」には、本製品を使用するうえでの注意事項などが記述されています。必ずお読
みください。次の操作を行うと表示されます。
①[スタート]ボタン(
をクリックする
9
)→[すべてのプログラム]→[はじめに]→[リリース情報]
使い終わったとき
パソコンを使い終わったとき、電源を完全に切る方法のほかに、それまでの作業をメモリに保
存して一時的に中断する方法があります。この機能を、「スリープ」と呼びます。
スリープ機能は、次に電源スイッチを押したときに素早く中断したときの状態を再現すること
ができます。その場合スリープ中でもバッテリを消耗しますので、ACアダプタを取り付けてお
くことを推奨します。
なお数日以上使用しないときや、付属の説明書で電源を切る手順が記載されている場合(増設
メモリの取り付け/取りはずしや、バッテリパックの取り付け/取りはずしなど)は、スリー
プではなく、必ず電源を切ってください。
参照
10
スリープ/電源を切る『セットアップガイド』
10 お願い
●
●
●
本製品の内蔵ハードディスクにインストールされている、または付属のCD/DVDからイン
ストールしたシステム(OS)
、アプリケーション以外をインストールした場合の動作保証は
できません。
Windows標準のシステムツールまたは『セットアップガイド』に記載している手順以外の
方法で、パーティションを変更・削除・追加しないでください。ソフトウェアの領域を壊す
おそれがあります。
モデルによっては、Windows Aero機能は、ご購入時の状態ではオフに設定されています。
内蔵ハードディスクにインストールされている、または付属のCD/DVDからインストール
したシステム(OS)
、アプリケーションは、本製品でのみ利用できます。
● 購入時に定められた条件以外で、製品およびソフトウェアの複製もしくはコピーをすること
は禁じられています。取り扱いには注意してください。
● パスワードを設定した場合は、忘れたときのために必ずパスワードを控えておいてください。
パスワードを忘れてしまって、パスワードを解除できなくなった場合は、使用している機種
(型番)を確認後、保守サービスに連絡してください。有償にてパスワードを解除します。
HDDパスワードを忘れてしまった場合は、ハードディスクドライブは永久に使用できなく
なり、交換対応となります。この場合も有償です。またどちらの場合も、身分証明書(お客
様自身を確認できる物)の提示が必要となります。
● 本製品はセキュリティ対策のためのパスワード設定や、無線LANの暗号化設定などの機能を
備えていますが、完全なセキュリティ保護を保証するものではありません。セキュリティの
問題の発生や、生じた損害に関し、弊社は一切の責任を負いません。
● 指紋認証機能は、正しくお使いいただいた場合でも、個人差により指紋情報が少ないなどの
理由で、登録・使用ができない場合があります。
● 指紋認証機能は、データやハードウェアの完璧な保護を保証しておりません。本機能を利用
したことによる、いかなる障害、損害に関して、一切の責任は負いかねますので、ご了承く
ださい。
● ご使用の際は必ず本書をはじめとする各種説明書と『エンドユーザ使用許諾契約書』および
『ソフトウェアに関する注意事項』をお読みください。
● アプリケーション起動時に使用許諾書が表示された場合は、内容を確認し、同意してくださ
い。使用許諾書に同意しないと、アプリケーションを使用することはできません。一部のア
プリケーションでは、一度使用許諾書に同意すると、以降起動時に使用許諾書は表示されな
くなります。リカバリを行った場合には再び使用許諾書が表示されます。
●『東芝保証書兼お客様登録カード』は、
「東芝保証書」と「お客様登録カード」を中央の切り
取り線で切り離せます。
「東芝保証書」は記入内容を確認のうえ、大切に保管してください。
●
本製品のお客様登録(ユーザ登録)をあらかじめ行っていただくようお願いしております。付属
の『お客様登録カード』または弊社ホームページで登録できます。
参照
詳細について「付録 3 お客様登録の手続き」
11
11 [ユーザー アカウント制御]画面について
操作の途中で[ユーザーアカウント制御]画面が表示された場合は、そのメッセージを注意し
て読み、開始した操作の内容を確認してから[続行]または[許可]ボタンをクリックしてく
ださい。
パスワードの入力を求められた場合は、管理者アカウントのパスワードで認証を行ってくださ
い。
12
1
章
使いはじめる前に
前のパソコンで使っていたデータを移行する便利なソフト「PC引越ナ
ビ」やシステムやアプリケーションを購入時の状態に復元するための
リカバリディスクを作成する方法について説明します。
1 前のパソコンのデータを移行する
−PC引越ナビ− . . . . . . . . . . . . . . . . . . . . . . . . . 14
2 リカバリディスクを作る . . . . . . . . . . . . . . . . . . . 20
1
1
章
使
い
は
じ
め
る
前
に
前のパソコンのデータを移行する
−PC引越ナビ−
パソコンを買い替えたときは、それまでに使用していたパソコンと同じ環境にするために、設
定やデータの移行といった準備が必要です。
「PC引越ナビ」は、データや設定を一つにまとめ、新しいパソコンへの移行の手間を簡略化す
ることができるアプリケーションです。事前に次の点を確認しておくと、よりスムーズに操作
ができます。
ここでは、移行したい設定やデータが保存されているパソコンを「前のパソコン」、設定やデー
タを移行したいパソコンを「本製品」として説明します。
■ パソコンの仕様を確認する
■ 前のパソコンの動作環境を確認する
「PC引越ナビ」は、次のシステムに対応しています。
●
システム*1
Windows 98 SE/Windows Me/Windows 2000/Windows XP Home/Windows
XP Professional/Windows Vista
*1 マイクロソフト社が提供している最新のService Packを適用してください。また、
「Internet
Explorer」のバージョンが「6 SP1」以上であることを確認してください。それ以外のバージョンの
場合は、「6 SP1」を適用してください。
システムの正式名称は次のとおりです。
Windows 98 SE…Microsoft® Windows® 98 Second Edition operating system 日本語版
Windows Me…Microsoft® Windows® Millennium Edition operating system 日本語版
Windows 2000…Microsoft® Windows® 2000 Professional operating system 日本語版
Windows XP Home…Microsoft® Windows® XP Home Edition operating system 日本語版
Windows XP Professinal…Microsoft® Windows® XP Professional operating system 日本語版
お願い
●
前のパソコンの動作環境について
あらかじめ、「付録 1 ご使用にあたってのお願い」を確認してください。
■ 使用できるメディアや環境を確認する
設定・データの移行をするには、次の方法があります。
●
●
●
メディアを使用する
ネットワーク(LAN)を使用する
クロスケーブル(LAN)を使用する
前のパソコンと、本製品の仕様を確認し、共通して使用できる方法のなかから、移行する設
定・データの容量に適した方法を選んでください。
「PC引越ナビ」で使用できるメディアは次のとおりです。
● CD-R
● CD-RW
● DVD-R
● DVD-RW
● DVD+RW
● DVD-RAM
● USBフラッシュメモリ
14
●
DVD+R
1 前のパソコンのデータを移行する
−PC引越ナビ−
本製品で使用できるメディアについては、『いろいろな機能を使おう』で確認してください。
前のパソコンでどのメディアが使用できるかを確認し、移行に使用するメディアを選択し、必
要な場合は購入してください。また、フォーマットが必要なメディアは、あらかじめフォー
マットしておいてください。
移行するファイルや設定内容に比べて、メディアの容量が小さいと、数回に分けてデータをコ
ピーすることになりますので、大容量のメディアを移行用に使用することをおすすめします。
■ 移行できる設定とデータ
「PC引越ナビ」で移行できる設定とデータは、次のものです。
●
Internet Explorerの設定
・[お気に入り]フォルダの設定
・ cookie
・ RSSフィールド(Internet Explorer 7とInternet Explorer 7間の移行のみ)
・ ホームページ(スタートページ)の設定
・ ローカルエリアネットワーク(LAN)の設定
●
Windows メールの設定
初期状態で登録されているメインユーザの次のデータを移行できます。
・ アドレス帳の内容
・ メールデータ
・ アカウント情報(メールアカウント、ニュースアカウント、ディレクトリサービスアカウント)
●
Microsoft Outlookの設定
1
章
使
い
は
じ
め
る
前
に
*「Microsoft Outlook」はOffice搭載モデルにのみ付属およびインストールされています。Officeが搭載
されていないモデルの場合、以前にご使用されていたパソコンに保存されている「Microsoft Outlook」
のデータを本製品に移行したいときは、
「PC引越ナビ」をご使用の前に市販の「Microsoft Outlook」を
本製品にインストールする必要があります。
・ 個人用フォルダに含まれるデータ
・ 電子メールアカウント設定(Exchange Server、POP3、IMAP、HTTP)
・ その他の設定(個人アドレス帳、仕訳ルール(Outlook 2007では仕分けルール)
、署名)
[ドキュメント](Windows Vista以外では[マイドキュメント])フォルダに保存されて
いるファイル
「PC引越ナビ」を起動したときのユーザ名の[ドキュメント(マイドキュメント)
]を移行
できます。
●
デスクトップ上のファイル
「PC引越ナビ」を起動したときのユーザ名のデスクトップ上のファイルを移行できます。
●
●
任意のフォルダに含まれるファイル
移行したいファイルを指定することができます。指定はフォルダ単位で行います。
15
1 前のパソコンのデータを移行する
−PC引越ナビ−
移行できる設定やデータについて、詳しくは、「PC引越ナ
ビ」の[詳細説明 引っ越し可能なデータ]画面で確認し
てください。
[PC引越ナビ 機能選択]画面で[PC引越ナビを初めて
使う方は、こちらを選択してください。]をクリックする
と、2ページ目に表示されます。
知りたい項目のアイコンをクリックしてください。
●
1
章
使
い
は
じ
め
る
前
に
お願い
●
操作にあたって
あらかじめ、「付録 1 ご使用にあたってのお願い」を確認してください。
■ 注意制限事項を確認する
次の手順で、「PC引越ナビ」の注意制限事項をお読みください。
「PC引越しナビ」は、購入時の状態ではインストールされていません。インストール方法は
「本節 1 インストール方法」を参照してください。
1
デスクトップ上の[PC引越ナビ]
(
)をダブルクリックする
「PC引越ナビ」が起動します。
2
画面下の
をクリックする
「PC引越ナビ」のヘルプが表示されます。
目次で[注意制限事項]をクリックし、画面右側に表示される各項目をよくお読みく
ださい。
16
1 前のパソコンのデータを移行する
−PC引越ナビ−
■ 操作の流れ
設定とデータの移行は、画面の指示に従って行います。移行する設定・データや使用する移行
方法などで詳細の操作は異なりますが、大まかな流れは次のとおりです。
本製品と、前のパソコンとで交互に作業を行いますので、近くに設置して行うとよいでしょう。
1
章
移行方法を決める
本製品
CD/DVD
いくつかある移行方法のなかから、前のパソコン
と本製品の仕様や、移行するデータの容量を元に
移行方法を選択します。
USBメモリ
ネットワーク(LAN)
クロスケーブル(LAN)
「こん包プログラム」をコピーする
「こん包プログラム」は複数のファイルを1つにまとめ
るプログラムです。
移行方法をネットワークにした場合は、本製品の共有
フォルダにコピーしてください。
移行方法をメディアにした場合は、メディアにコピーし
てください。
使
い
は
じ
め
る
前
に
本製品
コピー
USBメモリ
「こん包プログラム」を実行する
前のパソコン
コピーした「こん包プログラム」を実行し、移行
する複数のデータを1つのファイル(
「こん包ファ
イル」)にまとめます。
作成
実行
USBメモリ
「こん包ファイル」をコピーする
作成した「こん包ファイル」をコピーします。移行方法
をネットワークにした場合は、本製品の共有フォルダに
コピーしてください。移行方法をメディアにした場合は、
メディアにコピーしてください。移行するデータの容量
によっては、「こん包ファイル」は複数作成されます。
すべての「こん包ファイル」をコピーしてください。
前のパソコン
コピー
USBメモリ
「こん包ファイル」を開こんする
コピーした「こん包ファイル」を本製品で開き、コピー
します。
本製品
実行
USBメモリ
17
1 前のパソコンのデータを移行する
1
1
章
使
い
は
じ
め
る
前
に
−PC引越ナビ−
インストール方法
「PC引越ナビ」は、購入時の状態ではインストールされていません。
次の手順でインストールしてください。
1 [スタート]ボタン(
)→[すべてのプログラム]→[アプリケーション
の再インストール]をクリックする
2
[セットアップ画面へ]をクリックする
3
[東芝ユーティリティ]タブをクリックする
4
画面左側の[PC引越ナビ]をクリックし、
[「PC引越ナビ」のセット
アップ]をクリックする
5
画面の指示に従ってインストールする
[ファイルのダウンロード]画面が表示された場合は、[実行]ボタンをクリックして
ください。
2
1
起動方法
デスクトップ上の[PC引越ナビ]
(
)をダブルクリックする
「PC引越ナビ」が起動します。
[スタート]ボタン(
)→[すべてのプログラム]→[PC引越ナビ]をクリック
して起動することもできます。
2
[同意する]をチェックし①、[次へ]ボタンをクリックする②
使用許諾契約に同意しないと、「PC引越ナビ」を使用することはできません。
①
②
注意事項が表示されます。内容を確認し、[OK]ボタンをクリックしてください。
引き続き、説明画面が表示されますので、内容を確認しなから、操作してください。
18
1 前のパソコンのデータを移行する
−PC引越ナビ−
■ 説明画面について
■ 操作に困ったとき
[説明]ボタン、または[詳細説明]ボタンをクリックすると、表示している画面の詳細説明が
表示されます。
1
章
使
い
は
じ
め
る
前
に
■ 説明画面の操作方法
画面の構造は、次のとおりです。
説明が表示されます。
クリックすると元の画面に
戻ります。
説明のページ数と現在説明
している位置を示します。
クリックすると前のページに
戻ります。
クリックすると次のページに
進みます。
19
2
1
リカバリディスクを作る
章
* リカバリDVD-ROMが付属しているモデル、または個人・家庭向けモデルでドライブが内蔵
されていないモデルでは、本機能を使用できません。
使
い
は
じ
め
る
前
に
本製品には、モデルによって、システムやアプリケーションを購入時の状態に復元するための
リカバリ(再セットアップ)ツールが内蔵されています。「TOSHIBA Recovery Disc
Creator」を使ってリカバリディスクを作成し、あらかじめ、リカバリツールのバックアップ
をとっておくことをおすすめします。
何らかのトラブルでハードディスクからリカバリできない場合でも、リカバリディスクからリ
カバリをすることができます。
リカバリディスクがない状態で、ハードディスクからリカバリが行えない場合は、修理が必要
になる可能性があります。購入店、または保守サービスに相談してください。
トウシバ
リカバリ
ディスク
クリエイタ
■ リカバリディスクを作成できるメディア
「TOSHIBA Recovery Disc Creator」では、次のメディアを使用できます。
作成するメディアの種類は、[TOSHIBA Recovery Disc Creator]画面の[ディスク構成]
で確認できます。
リカバリディスクの場合
● DVD-R
● DVD+R
●
●
DVD-RW
DVD+RW
あらかじめバックアップ用のメディアを用意してください。[TOSHIBA Recovery Disc
Creator]画面で表示されるディスク番号が、必要な枚数です。複数枚使用する場合は、同じ
規格のメディアで統一してください。
お願い
メディアについて/メディアの使用推奨メーカ
* 使用できるメディアについて、「付録 2 メディアについて」を確認してください。
● 推奨するメーカのメディアを使用してください。
● 書き込み速度に対応したメディアを使用してください。
● 規格に準拠したメディアを使用してください。
お願い
リカバリディスクの作成にあたって
* リカバリディスクを作成するには、下記以外にもお願い事項があります。
「付録 1 - 9 CD/DVDにデータのバックアップをとる」のお願いを確認してください。
●「TOSHIBA Recovery Disc Creator」ではDVD-RAMを使用できません。
●「TOSHIBA Recovery Disc Creator」を使ってリカバリディスクなどを作成するときは、他
のアプリケーションソフトをすべて終了させてから、行ってください。
リカバリツールのリカバリディスクを作成するには、以降の説明を参照してください。
20
2 リカバリディスクを作る
1
インストール方法
* 企業向けモデルのみ
企業向けモデルでは、「TOSHIBA Recovery Disc Creator」が、購入時の状態ではインス
トールされていません。次の手順でインストールしてください。
1 [スタート]ボタン(
)→[すべてのプログラム]→[アプリケーション
の再インストール]をクリックする
2
[セットアップ画面へ]をクリックする
3
[アプリケーション]タブをクリックする
4
画面左側の[リカバリディスク作成ツール]をクリックし、[「リカバリ
ディスク作成ツール」のセットアップ]をクリックする
5
画面の指示に従ってインストールする
1
章
使
い
は
じ
め
る
前
に
[ファイルのダウンロード]画面が表示された場合は、[実行]ボタンをクリックして
ください。
21
2 リカバリディスクを作る
2
1
章
使
い
は
じ
め
る
前
に
起動方法
ドライブが内蔵されていないモデルの場合、あらかじめCD/DVDドライブをパソコン本体に
接続しておいてください。
参照
1
接続方法『CD/DVDドライブに付属の取扱説明書』
[スタート]ボタン(
)→[すべてのプログラム]→[リカバリ
ディスク作成ツール]をクリックする
「TOSHIBA Recovery Disc Creator」が起動します。
タイトル
チェックボックスにチェックがついて
いる( )ディスクを作成します。
をクリックすると作成するディス
クの一覧が表示されます。
ディスク構成
作成するディスクのメディアの種類を
選択することができます。
(表示例)
「TOSHIBA Recovery Disc Creator」で作成するディスクは、画面に表示される枚
数分、メディアが必要になります。
3
1
リカバリディスクを作成する
[タイトル]で作成するディスクをチェックする(
))
チェックボックスにチェックがついているディスクを作成します。作成する必要のな
いディスクは、チェックをはずしてください。
2
メディアをセットする
参照
3
CD/DVDのセット「2章 6 - 2 CD/DVDを使うとき(セット)
」
[作成]ボタンをクリックする
DVDメディアの場合は、
「リカバリDVD1を作成します。
」と表示されます。
22
2 リカバリディスクを作る
4
[OK]ボタンをクリックする
作成が開始され、[現在のディスク]に作成しているディスクの進捗状況が表示され
ます。
作成を途中で中止する場合は、[キャンセル]ボタンをクリックしてください。
作成が終了すると、メディアが自動的に出てきます。
作成するディスクが複数枚ある場合は、メッセージに従ってメディアを入れ替えてく
ださい。
5
メッセージを確認し、[OK]ボタンをクリックする
ディスク作成後は、作成したディスクの種類(リカバリディスクなど)と番号がわか
るように、ディスクに目印をつけてください。例えば、「XXXXXX ディスクXX」と
いうように、レーベル面にフェルトペンなどで記載してください。リカバリをすると
き、この番号通りにディスクを使用しないと、正しくリカバリされません。必ずディ
スク番号がわかるようにして保管してください。
6 [閉じる]ボタン(
1
章
使
い
は
じ
め
る
前
に
)をクリックする
[TOSHIBA Recovery Disc Creator]画面が閉じ、ディスクの作成を終了します。
リカバリディスクからリカバリをする操作手順については、
『セットアップガイド』を
参照してください。
参照 「TOSHIBA Recovery Disc Creator」のお問い合わせ先
『取扱説明書 付録 2 お問い合わせ先』
23
2
章
パソコンの基本操作を覚えよう
このパソコン本体の各部について、基本の使いかたなどを説明してい
ます。
1 電源を入れるとき . . . . . . . . . . . . . . . . . . . . . . . . 26
2 パソコンの使用を中断する. . . . . . . . . . . . . . . . . . 29
3 タッチパッド . . . . . . . . . . . . . . . . . . . . . . . . . . . . 32
4 キーボード . . . . . . . . . . . . . . . . . . . . . . . . . . . . . 36
5 ハードディスクドライブ . . . . . . . . . . . . . . . . . . . 43
6 CDやDVDを使う −ドライブ− . . . . . . . . . . . . . . . 47
7 画面を見やすく調整する −ディスプレイ− . . . . . . . 53
8 サウンド . . . . . . . . . . . . . . . . . . . . . . . . . . . . . . . 54
9 SDメモリカードを使う
−SDカードスロット− . . . . . . . . . . . . . . . . . . . . . 56
1
1
電源を入れるとき
メッセージが表示された場合
電源を入れたときにメッセージが表示された場合は、次の内容を確認してください。
2
章
パ
ソ
コ
ン
の
基
本
操
作
を
覚
え
よ
う
■ パスワードを設定している場合
●
ユーザパスワードを設定している場合
電源を入れると次のメッセージが表示されます。
Password =
設定したユーザパスワードまたはスーパーバイザパスワードを入力し、 ENTER キーを押し
てください。
●
購入時の設定では、パスワードの入力ミスを3回繰り返した場合は、自動的に電源が切れます。
●「指紋認証ユーティリティ」でPre-OS指紋認証機能を有効にし、指紋を登録すると、パスワードを設
定している場合に表示される「Password=」というメッセージの代わりに、指紋認証を行う画面が表
示されます。指紋認証を行うと、Pre-OS指紋認証機能によってパスワードの認証が行われます。
認証を5回失敗するか、一定時間が経過する、または BACKSPACE キーを押すと、
「Password=」が
表示されます。
指紋認証について詳しくは、「7章 4 指紋認証を使う」または指紋認証ユーティリティのヘルプを参
照してください。
●「東芝パスワードユーティリティ」の[スーパーバイザパスワード]タブで、
[ユーザポリシーの設定]
画面の[ユーザパスワードの登録/変更を強制する]をチェックすると、次のように設定されます。
・ユーザパスワードが登録されていない場合
設定後の1回目の起動時に、「New Password=」と表示されます。ユーザパスワードの登録を行っ
てください。
・ユーザパスワードが登録されている場合
設定後の起動時の「Password=」で、ユーザパスワードを初めて入力したときに、
「New Password=」
と表示されます。新しいユーザパスワードに変更してください。
「Verify Password=」に「New Password=」で入力したパスワードをもう一度入力すると、ユー
ザパスワードが登録/変更されます。
スーパーバイザパスワードについて詳しくは、「7章 3 - 2 スーパーバイザパスワード」を参照して
ください。
参照
26
パスワードについて「7章 3 パスワードセキュリティ」
1 電源を入れるとき
●
HDDパスワードを設定している場合
電源を入れると次のメッセージが表示されます。
HDD Password =
設定したHDDパスワードを入力し、 ENTER キーを押してください。
2
●
●
パスワードの入力ミスを3回繰り返した場合は、自動的に電源が切れます。
パスワードとHDDパスワードの両方を設定してある場合は、パスワード→HDDパスワードの順に認証
が求められます。
ただし、パスワードとHDDパスワードが同一の文字列の場合は、パスワードの認証終了後、HDDパス
ワードの認証は省略されます。
参照
パスワードについて「7章 3 パスワードセキュリティ」
■ その他のメッセージが表示される場合
個人・家庭向けモデルの場合、不明なメッセージについては、
《困ったときは》をご覧ください。
2
起動するドライブを変更する場合
ご購入時の設定では、標準ハードディスクドライブからシステムを起動します。起動するドラ
イブを変更したい場合、次の方法で変更できます。
章
パ
ソ
コ
ン
の
基
本
操
作
を
覚
え
よ
う
■ 一時的に変更する
電源を入れたときに表示されるメニューから、起動するドライブを選択できます。
1
F12
キーを押しながら電源スイッチを押す
アイコンの下に選択カーソルが表示されます。
アイコンは左から、次の順に表示されます。
HDD→CD-ROMドライブ→FDDまたはSDメモリカード*1 →ネットワーク
→USBフラッシュメモリ
FDDまたはSDメモリカード*1 アイコンを選択すると、別売りのフロッピーディスク
ドライブが接続されている場合、フロッピーディスクドライブが優先されます。
*1 本機能には、SDHCメモリカードは対応しておりません。
2
起動したいドライブを ← または → キーで選択し、 ENTER キーを押す
■ あらかじめ設定しておく
「東芝HWセットアップ」の[OSの起動]タブで起動ドライブの優先順位を変更できます。
参照
設定の変更「東芝HWセットアップ」のヘルプ
27
1 電源を入れるとき
■ SDメモリカードから起動する
「東芝SDメモリブートユーティリティ」では、SDメモリカードで起動ディスクを作成するこ
とができます。
詳細については、「東芝SDメモリブートユーティリティ」のヘルプを参照してください。
2
●
本機能には、SDHCメモリカードは対応しておりません。
章
パ
ソ
コ
ン
の
基
本
操
作
を
覚
え
よ
う
■ 東芝SDメモリブートユーティリティの起動方法
1
参照 「2章 9 - 2 -
1
セットする」
2 [スタート]ボタン(
)→[すべてのプログラム]→[TOSHIBA]
→[ユーティリティ]→[SDメモリブートユーティリティ]をクリッ
クする
[東芝SDメモリブートユーティリティ]画面が表示されます。ヘルプを参照し、起動
ディスクを作成してください。
■ 東芝SDメモリブートユーティリティのヘルプの起動方法
1
28
SDカードスロットにSDメモリカードをセットする
「東芝SDメモリブートユーティリティ」を起動後、
[ヘルプ]ボタン
をクリックする
2
パソコンの使用を中断する
パソコンの使用を一時的に中断したいとき、スリープまたは休止状態にすると、パソコンの使
用を中断したときの状態が保存されます。
再び処理を行う(電源スイッチを押す、ディスプレイを開くなど)と、パソコンの使用を中断
した時の状態が再現されます。
2
章
警告
●
電子機器の使用が制限されている場所ではパソコンの電源を切ること
パソコン本体を航空機や電子機器の使用が制限されている場所(病院など)に持ち込む場
合は、ワイヤレスコミュニケーションスイッチを切った上で、必ずパソコンの電源を切っ
てください。
スリープの状態では、プログラムされているタスクの処理を始めたり、作業中のデータを
保存したりするためにパソコンのシステムが自動的に復帰することがあるため、飛行を妨
げたり、他のシステムに影響を及ぼしたりすることがあります。
お願い
操作にあたって
中断する前に
● スリープまたは休止状態を実行する前にデータを保存することを推奨します。
● スリープまたは休止状態を実行するときは、メディアへの書き込みが完全に終了していることを
確認してください。
書き込み途中のデータがある状態でスリープまたは休止状態を実行したとき、データが正しく書
き込まれないことがあります。メディアを取り出しできる状態になっていれば書き込みは終了し
ています。
パ
ソ
コ
ン
の
基
本
操
作
を
覚
え
よ
う
中断したときは
● スリープ中に以下のことを行わないでください。次回電源を入れたときに、システムが起動しな
いことがあります。
・スリープ中にメモリを取り付け/取りはずしすること
・スリープ中にバッテリをはずすこと
また、スリープ中にバッテリ残量が減少した場合も同様に、次回起動時にシステムが起動しない
ことがあります。
システムが起動しない場合は、電源スイッチを5秒間押していったん電源を切った後、再度電源
を入れてください。この場合、スリープ前の状態は保持できていません(Windowsエラー回復
処理で起動します)。
● スリープ中や休止状態では、バッテリや増設メモリの取り付け/取りはずしは行わないでくださ
い。保存されていないデータは消失します。また、感電、故障のおそれがあります。
● スリープまたは休止状態を利用しないときは、データを保存し、アプリケーションをすべて終了
させてから、電源を切ってください。保存されていないデータは消失します。
29
2 パソコンの使用を中断する
1
2
章
パ
ソ
コ
ン
の
基
本
操
作
を
覚
え
よ
う
スリープ
作業を中断したときの状態をメモリに保存する機能です。次に電源スイッチを押すと、状態を
再現することができます。
スリープはすばやく状態が再現されますが、バッテリを消耗します。作業を中断している間にバッ
テリの残量が少なくなった場合などは、通常のスリープではそれまでの作業内容は消失します。
ACアダプタを取り付けて使用することを推奨します。
なお数日以上使用しないときや、付属の説明書で電源を切る手順が記載されている場合(増設
メモリやバッテリパックの取り付け/取りはずしなど)は、スリープではなく、必ず電源を
切ってください。
●
FN + F3 キーを押して、スリープにすることもできます。
2
休止状態
パソコンの使用を中断したときの状態をハードディスクに保存します。次に電源を入れると、
状態を再現できます。
なお数日以上使用しないときや、付属の説明書で電源を切る手順が記載されている場合(増設
メモリやバッテリパックの取り付け/取りはずしなど)は、休止状態ではなく、必ず電源を
切ってください。
1
休止状態の実行方法
1 [スタート]ボタン(
)をクリックし①、
にポインタをあわせる②
①
②
2
表示されたメニューから[休止状態]をクリックする
メニューが表示されない場合は、
をクリックしてください。
Power LEDが点灯中は、バッテリパックを取りはずさないでください。
●
30
FN + F4 キーを押して、休止状態にすることもできます。
2 パソコンの使用を中断する
3
簡単に電源を切る/パソコンの使用を中断する
[スタート]メニューから操作せずに、パソコン本体の電源スイッチを押したときやディスプレ
イを閉じるときに、電源を切る(電源オフ)、またはスリープ/休止状態にすることができます。
1
パソコン本体の電源スイッチを押したときの動作の設定
1
[スタート]ボタン(
2
[
モバイルコンピュータ]をクリックする
3
[
電源ボタンの動作の変更]をクリックする
4
[電源ボタンを押したときの動作]で[スリープ状態][休止状態]
[シャットダウン]のいずれかを選択する
)→[コントロールパネル]をクリックする
[何もしない]に設定すると、特に変化はありません。
5
[変更の保存]ボタンをクリックする
パソコン本体の電源スイッチを押すと、選択した状態で電源を切る、または作業を中
断します。
2
2
章
パ
ソ
コ
ン
の
基
本
操
作
を
覚
え
よ
う
ディスプレイを閉じるときの動作の設定
1
[スタート]ボタン(
2
[
モバイルコンピュータ]をクリックする
3
[
コンピュータを閉じるときの動作の変更]をクリックする
4
[カバーを閉じたときの動作]で[スリープ状態][休止状態][シャッ
トダウン]のいずれかを選択する
)→[コントロールパネル]をクリックする
[何もしない][シャットダウン]に設定すると、パネルスイッチ機能は働きません。
5
[変更の保存]ボタンをクリックする
ディスプレイを閉じると、設定した状態へ移行します。
[スリープ状態][休止状態]に設定した場合は、次にディスプレイを開くと、自動的
にディスプレイを閉じる前の状態が再現されます。
●
ディスプレイを閉じることによって[スリープ状態][休止状態]のうち、あらかじめ設定した状態へ
移行する機能を、パネルスイッチ機能といいます。
31
3
1
2
章
パ
ソ
コ
ン
の
基
本
操
作
を
覚
え
よ
う
タッチパッド
タッチパッドで操作する
電源を入れてWindowsを起動すると、パソコンのディスプレイに
が表示されます。この矢
印を「ポインタ」といい、操作の開始位置を示しています。この「ポインタ」を動かしながら
パソコンを操作していきます。
パソコン本体には、「ポインタ」を動かすタッチパッドと、操作の指示を与える左ボタン/右ボ
タンがあります。
タッチパッドと左ボタン/右ボタンを使ってポインタを動かし、パソコンを操作してみましょう。
ここでは、タッチパッドと左ボタン/右ボタンの基本的な機能を説明します。
お願い
●
タッチパッドの操作にあたって
あらかじめ「付録 1 -
2 - タッチパッドの操作にあたって」を確認してください。
タッチパッド
左ボタン
32
右ボタン
3 タッチパッド
1
タッピングの方法
タッチパッドを指で軽くたたくことを「タッピング」といいます。
タッピング機能を使うと、左ボタンを使わなくても、次のような基本的な操作ができます。
❏ クリック/ダブルクリック
❏ ドラッグアンドドロップ
タッチパッドを1回軽くたたくとクリック、
2回たたくとダブルクリックができます。
タッチパッドを続けて2回たたき、2回目は
タッチパッドから指をはなさずに目的の位置
まで移動し、指をはなします。
指をはなさず動かす
タッチパッド
をたたく
トン
2
はなす
タッチパッドの使用環境を設定する
タッチパッドやポインタの設定は、[マウスのプロパティ]で行います。
2
章
パ
ソ
コ
ン
の
基
本
操
作
を
覚
え
よ
う
1 [マウスのプロパティ]の起動方法
1
[スタート]ボタン(
2
[
)→[コントロールパネル]をクリックする
マウス]をクリックする
[マウスのプロパティ]画面が表示されます。
33
3 タッチパッド
3
各タブで機能を設定し、[OK]ボタンをクリックする
各機能の設定については、以降の説明を参照してください。
[キャンセル]ボタンをクリックした場合は、設定が変更されません。
2
章
パ
ソ
コ
ン
の
基
本
操
作
を
覚
え
よ
う
2
タッチパッドの設定方法
[マウスのプロパティ]では、タッチパッドやポインタなどの各種設定ができます。
タッチパッドの設定をするには、次のように操作してください。
1
[拡張]タブで[拡張機能の設定]ボタンをクリックする
[拡張機能の設定]画面が表示されます。
34
3 タッチパッド
2
[タッチパッド]タブまたは[その他]タブで各項目を設定する
各項目にポインタを合わせると、画面下部の[説明]欄に詳細が表示されます。
2
章
役立つ操作集
タッチパッドを無効/有効にするには
キー操作でタッチパッドによる操作を無効にしたり、有効にしたりすることができます。
FN + F9 キーを押すごとに、タッチパッドの無効/有効が切り替わります。
FN + F9 キーでタッチパッドの有効/無効を切り替える場合は、タッチパッドから手を離してから
行ってください。
FN + F9 キーでタッチパッドの操作を有効にした瞬間、カーソルの動きが数秒不安定になることが
あります。そのような場合は、1度タッチパッドから手を離してください。しばらくすると、正常に操
作できるようになります。
パ
ソ
コ
ン
の
基
本
操
作
を
覚
え
よ
う
35
4
キーボード
ここでは基本的な使いかたと、それぞれのキーの意味や呼びかたについて簡単に説明します。
2
1
キーボード図
章
パ
ソ
コ
ン
の
基
本
操
作
を
覚
え
よ
う
ファンクションキー
特定の操作を実行するときなどに使う
ESC(エスケープ)キー
操作を取り消すときに使う
半/全<漢字>キー
TAB(タブ)キー
CAPSLOCK
(キャプスロック)英数キー
Caps Lock
(キャプスロック)LED
文字入力の大文字ロック
状態を示す
SHIFT(シフト)キー
アルファベットの大文字、
小文字入力の一時的な切り
替えや記号などを入力する
ときに使う
CTRL(コントロール)キー
他のキーと組み合わせて、
特定の操作を実行するときに使う
FN(エフエヌ)キー
オーバレイキーを使用するときやファンク
ションキー、矢印キーとの組み合わせにより、
特殊機能を実行するときに使う
ウィンドウズキー
Windowsのスタートメニューを表示するときや
他のキーと組み合わせて、ショートカットとして使う
36
無変換キー
ALT(オルト)キー
他のキーと組み合わせて、
特定の操作を実行するとき
に使う
SPACE(スペース)キー
空白文字を入力するときや、
入力した文字をかな漢字変換
するときに使う
4 キーボード
2
章
Arrrow Mode LED
Numeric Mode LED
PRTSC(プリントスクリーン)
<SYSRQ(システムリクエスト)>キー
PAUSE(ポーズ)<BREAK(ブレーク)>キー
INS(インサート)キー
文字の入力モードを挿入/上書
きに切り替えるときなどに使う
DEL(デリート)キー
文字を削除するときなどに使う
BACKSPACE
(バックスペース)キー
パ
ソ
コ
ン
の
基
本
操
作
を
覚
え
よ
う
ENTER(エンター)キー
作業を実行するときなどに使う
オーバレイキー
SHIFT(シフト)キー
矢印キー
カーソル移動などに使う
また、FN(エフエヌ)キーとの
組み合わせにより、特殊機能を
実行するときに使う
CTRL(コントロール)キー
アプリケーションキー
タッチパッド手前の右ボタンや、マウスの右ボタンを押す
ことと同じ動作を行いたいときに使う
ALT(オルト)キー
カナ/かな<ローマ字>キー
変換キー
37
4 キーボード
2
2
キーボードの文字キーの使いかた
文字キーは、文字や記号を入力するときに使い
ます。文字キーに印刷されている2∼6種類の
文字や記号は、キーボードの文字入力の状態に
よって変わります。
■ 左上
■ 右上
■ 左下
■ 右下
章
パ
ソ
コ
ン
の
基
本
操
作
を
覚
え
よ
う
■ 前面左
■ 前面右
左上
SHIFT キーを押しながら押すと、記号やアルファベットの大文字が入力できます。
左下
他のキーは使わず、そのまま押すと、数字やアルファベットの小文字が入力できます。
大文字ロック状態にすると、大文字も入力できます。
そくおん
右上
右下
かな入力ができる状態で SHIFT キーを押しながら押すと、記号、ひらがなの促音
(小さい「っ」)、拗音(小さい「ゃ、ゅ、ょ」)が入力できます。
ようおん
かな入力ができる状態で押すと、ひらがなや記号が入力できます。
前面左
アロー状態のときに押すと、カーソル制御キーとして使えます。
前面右
数字ロック状態のときに押すと、テンキーとして使えます。
■「TOSHIBA Flash Cards」について
「TOSHIBA Flash Cards」は、マウス操作で簡単にホットキー機能の実行や東芝製のユー
ティリティを起動することができるユーティリティです。
デスクトップ上にカードのように表示されるアイコンを選択し、それぞれのカードに割り当て
られている機能を設定・実行することができます。
■ 操作方法
1
ポインタをデスクトップ画面の上の方へ移動する
次のように「TOSHIBA Flash Cards」が表示されます。
(表示例)
38
4 キーボード
2
設定したい機能のカードをクリックする
カードとアイコンが表示されます。
3
表示されたアイコンのうち、設定したい項目にポインタを合わせる
ポインタを合わせると、アイコンが大きくなります。
4
設定したい項目のアイコンが大きい状態でクリックする
選択した項目に設定されます。
各カードに割り当てられている機能は、「TOSHIBA Flash Cards」のヘルプを参照してくだ
さい。
■ マウス操作でのカードの表示をやめる
ポインタをデスクトップ上部に合わせても「TOSHIBA Flash Cards」が表示されないように
設定することもできます。次の手順を行ってください。
1 [スタート]ボタン(
)→[すべてのプログラム]→[TOSHIBA]
→[ユーティリティ]→[Flash Cardsの設定]をクリックする
2
[マウスでもカードの表示を開始する]のチェックをはずし①、[OK]
ボタンをクリックする②
2
章
パ
ソ
コ
ン
の
基
本
操
作
を
覚
え
よ
う
①
②
■「TOSHIBA Flash Cards」のヘルプの起動方法
1 [スタート]ボタン(
)→[すべてのプログラム]→[TOSHIBA]
→[ユーティリティ]→[Flash Cards ヘルプ]をクリックする
39
4 キーボード
■ キーを使った便利な機能
各キーにはさまざまな機能が用意されています。いくつかのキーを組み合わせて押すと、いろ
いろな操作が実行できます。
❏
2
章
パ
ソ
コ
ン
の
基
本
操
作
を
覚
え
よ
う
40
FN
キーを使った特殊機能キー
キー
内容
FN + ESC
<スピーカのミュート>
FN キーを押したまま、 ESC キーを押すたびに内蔵スピーカや
ヘッドホンの音量のミュート(消音)のオン/オフを切り替えます。
FN + SPACE
<本体液晶ディスプレイの解像度
切り替え>
FN キーを押したまま、 SPACE キーを押すたびに本体液晶ディス
プレイの解像度を切り替えます。
ドライブの電源を切る/入れることができます。
FN キーを押したまま、 TAB キーを押すたびに、ドライブの電源
FN + TAB
<ドライブの電源オン/オフ機能> を入れる/ディスクトレイを引き出す/ドライブの電源を切るのい
ずれかを選択できます。
コンピュータをワークステーションロック状態にします。
解除するには、次の操作を行ってください。
① ログオンするユーザ名をクリックする
FN + F1
<インスタントセキュリティ機能> ② Windowsのログオンパスワードを設定している場合は、パス
ワード入力画面にWindowsのログオンパスワードを入力
し、 ENTER キーを押す
FN + F2
<電源プランの設定>
FN + F2 キーを押すと、設定されている電源プランが表示されま
す。
FN キーを押したまま、 F2 キーを押すたびに電源プランが切り替
わります。
FN + F3
<スリープ機能の実行>
FN キーを押したまま、 F3 キーを押し直し、
[スリープ]アイコン
が大きい状態で指をはなすと、スリープ機能が実行されます。
FN + F4
<休止状態の実行>
FN キーを押したまま、 F4 キーを押し直し、
[休止状態]アイコン
が大きい状態で指をはなすと、休止状態が実行されます。
FN + F5
<表示装置の切り替え>
表示装置を切り替えます。
FN + F6
<本体液晶ディスプレイの輝度を
下げる>
FN キーを押したまま、 F6 キーを押すたびに本体液晶ディスプレ
イの輝度が1段階ずつ下がります。表示される画面のアイコンで輝
度の状態を確認できます。
FN + F7
<本体液晶ディスプレイの輝度を
上げる>
FN キーを押したまま、 F7 キーを押すたびに本体液晶ディスプレ
イの輝度が1段階ずつ上がります。表示される画面のアイコンで輝
度の状態を確認できます。
FN + F8
<無線LANオン/オフ機能>
ワイヤレスコミュニケーションスイッチをOnにしている場合、
FN キーを押したまま、 F8 キーを押すたびに使用する無線LANの
オン/オフを切り替えます。
参照
詳細について「4章 3 外部ディスプレイの接続」
4 キーボード
キー
FN + F9
<タッチパッド オン/オフ機能>
内容
タッチパッドからの入力を無効にできます。再び有効にするには、
もう1度 FN + F9 キーを押します。
参照
詳細について
「本章 3 - 2 タッチパッドの使用環境を設定する」
FN + F10
<オーバレイ機能>
キー前面左に印刷された、カーソル制御キーとして使用できます
(アロー状態)。アロー状態を解除するには、もう1度 FN + F10
キーを押します。
Arrow Mode LEDが点灯します。
FN + F11
<オーバレイ機能>
キー前面右に印刷された、数字などの文字を入力できます(数字
ロック状態)
。数字ロック状態を解除するには、もう1度 FN + F11
キーを押します。
アプリケーションによっては異なる場合があります。
Numeric Mode LEDが点灯します。
FN + F12
<スクロールロック状態>
一部のアプリケーションで、 ↑ ↓ ← → キーを画面スクロール
として使用できます。ロック状態を解除するには、もう1度 FN
+ F12 キーを押します。
FN + ↑
<PGUP(ページアップ)>
一般的なアプリケーションで、 FN キーを押したまま、 ↑ キーを
押すと、前のページに移動できます。
FN + ↓
<PGDN(ページダウン)>
一般的なアプリケーションで、 FN キーを押したまま、 ↓ キーを
押すと、次のページに移動できます。
FN + ←
<HOME(ホーム)>
一般的なアプリケーションで、 FN キーを押したまま、 ← キーを
押すと、カーソルが行または文書の最初に移動します。
FN + →
<END(エンド)>
一般的なアプリケーションで、 FN キーを押したまま、 → キーを
押すと、カーソルが行または文書の最後に移動します。
FN + 1
<縮小>
デスクトップや一般的なアプリケーションで、 FN キーを押したま
ま、 1 キーを押すと、画面やアイコンなどが縮小されます。
FN + 2
<拡大>
デスクトップや一般的なアプリケーションで、 FN キーを押したま
ま、 2 キーを押すと、画面やアイコンなどが拡大されます。
2
章
パ
ソ
コ
ン
の
基
本
操
作
を
覚
え
よ
う
41
4 キーボード
役立つ操作集
「TOSHIBA Smooth View」
「TOSHIBA Smooth View」は、キーボードを使って、最前面に表示されているアプリケーションの
画面やデスクトップ上のアイコンを拡大/縮小表示できるアプリケーションです。
●
起動方法
①[スタート]ボタン(
)→[すべてのプログラム]→[TOSHIBA]→[ユーティリティ]
→[Smooth View]をクリックする
●
ヘルプの起動方法
①「TOSHIBA Smooth View」を起動後、画面右上の[ヘルプ](
② 画面上の知りたい項目にポインタを置き、クリックする
2
章
パ
ソ
コ
ン
の
基
本
操
作
を
覚
え
よ
う
●
使用方法
① FN キーを押したまま、 1 キーまたは 2 キーを押す
画面やアイコンなどを縮小するときは 1 キー、拡大するときは 2 キーを押します。
❏ 特殊機能キー
特殊機能
タスクマネージャの
起動
キー
操作
[Windows タスクマネージャ]画面が表示され
ます。
CTRL + SHIFT + ESC
アプリケーションやシステムの強制終了を行い
ます。
PRTSC
現在表示中の画面をクリップボードにコピーし
ます。
ALT + PRTSC
現在表示中のアクティブな画面をクリップボー
ドにコピーします。
画面コピー
42
)ボタンをクリックする
5
ハードディスクドライブ
本製品には、ハードディスクドライブが1台内蔵されています。
内蔵されているハードディスクドライブは、取りはずしできません。
PC カードタイプ(TYPE Ⅱ)や、USB 接続型のハードディスクなどを使用して記憶容量を
増やすことができます。
2
章
お願い
●
操作にあたって
あらかじめ「付録 1 -
3 - 操作にあたって」を確認してください。
■ ハードディスクドライブに関する表示
内蔵のハードディスクとデータをやり取りしているときは、Disk
LEDが点灯します。
PCカードタイプやUSB接続などの増設ハードディスクとのデータのやり取りでは、Disk
LEDは点灯しません。
パ
ソ
コ
ン
の
基
本
操
作
を
覚
え
よ
う
ハードディスクに記録された内容は、故障や障害の原因にかかわらず保証できません。
万一故障した場合に備え、バックアップをとることを推奨します。
43
5 ハードディスクドライブ
1
2
東芝HDDプロテクションについて
「東芝HDDプロテクション」とは、パソコン本体に内蔵された加速度センサーにより振動・衝
撃およびその前兆を検出し、HDD(ハードディスクドライブ)を損傷する危険性を軽減する機
能です。
パソコンの使用状況に合わせ、検出レベルを設定できます。
パソコン本体の揺れを検知すると、次のメッセージが表示されます。
章
パ
ソ
コ
ン
の
基
本
操
作
を
覚
え
よ
う
メッセージを確認し、[OK]ボタンをクリックして、画面を閉じてください。
HDDのヘッドを退避しているとき、通知領域の[東芝HDDプロテクション]アイコン(
が(
)に変わります。
お願い
●
●
●
●
44
)
東芝HDDプロテクションの使用にあたって
パソコンを激しく揺らしたり、強い衝撃を与えると、故障の原因となる場合があります。
その他の注意事項については、あらかじめ「付録 1 - 3 - 東芝HDDプロテクションの使用に
あたって」を確認してください。
購入時の状態では、東芝HDDプロテクションがONに設定されています。
パソコン起動時、スリープ、休止状態、および休止状態へ移行中と休止状態からの復帰中、電源を
切ったときには、東芝HDDプロテクションは動作しません。パソコンに衝撃が加わらないようにご注
意ください。
5 ハードディスクドライブ
■ 設定方法
東芝HDDプロテクションでは、パソコンの使用状況に合わせて検出レベルを設定することがで
きます。
1
[スタート]ボタン(
)→[すべてのプログラム]→[TOSHIBA]
→[ユーティリティ]→[HDDプロテクションの設定]をクリックする
[東芝HDDプロテクション]画面が表示されます。
2
章
パ
ソ
コ
ン
の
基
本
操
作
を
覚
え
よ
う
3D表示
●[東芝HDDプロテクション]画面で[3D表示]ボタンをクリックすると、
[3D表示]画面
が表示され、パソコン本体の傾きや揺れに合わせて動く3Dオブジェクトを画面上に表示し
ます。振動を検出し、HDDのヘッドを退避させている間は、画面に表示されているディス
クの回転が停止し、ヘッド退避が解除されると、回転が再開します。
[3D表示]画面を終了する場合は、
[閉じる]ボタンをクリックしてください。
●[3D表示]画面の3Dオブジェクトは、パソコン本体に内蔵されたハードディスクを仮想的
に表現したものであり、ハードディスクのディスクの枚数や、ディスクの回転、ヘッドの動
作、各部品のサイズや形状、向きなどは実際のものとは異なります。
●[3D表示]画面を表示した状態で他の作業を行ったときに、CPUやメモリの使用率が高く
なる場合があるため、パソコンの動作が遅くなることがあります。
2
各項目を設定する
設定項目は、次のとおりです。
東芝HDDプロテクションを「ON」に設定すると、電源(ACアダプタ)接続時と
バッテリ使用時でそれぞれ検出レベルを設定することができます。
例えば、机上でパソコンを使う場合(電源接続中)にはレベルを上げておき、手で
持って使うとき(バッテリで使用中)にはレベルを下げる、といった使いかたができ
ます。
45
5 ハードディスクドライブ
HDDプロテクション
バッテリで使用中
2
電源接続中
章
東芝HDDプロテクションの「ON」または「OFF」を
設定できます。
「OFF」、「レベル1」
、「レベル2」
、「レベル3」のいずれ
かを選択できます。
「レベル3」が最も検出レベルが高いため、東芝HDDプ
ロテクションを有効に使用するには、「レベル3」をお
すすめします。
なお使用に応じてレベルを低く設定できます。*1
*1 パソコンを手に持って操作したり、不安定な場所で操作した場合、頻繁にHDDプロテクション
が動作し、パソコンの応答が遅れることがあります。パソコンの応答速度を優先する場合は、
設定を下げてご使用することもできます。
パ
ソ
コ
ン
の
基
本
操
作
を
覚
え
よ
う
購入時の設定に戻したい場合は、[標準設定]ボタンをクリックしてください。
さらに詳細な設定が必要な場合は手順 3 へ、このまま設定を終了する場合は、手順
6 へ進んでください。
3
[詳細設定]ボタンをクリックする
[詳細設定]画面が表示されます。
4
必要な項目をチェックし、[OK]ボタンをクリックする
設定項目は、次のとおりです。
ACアダプタを抜いたとき
パネルを閉めたとき
検出レベル増幅機能を設定できます。パソコンが持ち
運ばれる可能性が高いと想定し、約10秒間検出レベル
を最大にします。
HDDプロテクション動作時 東芝HDDプロテクションが動作したときに、メッセー
ジを表示するように設定できます。
メッセージを表示する
●
46
5
[OK]ボタンをクリックする
6
[東芝HDDプロテクション]画面で[OK]ボタンをクリックする
東芝HDDプロテクションの各設定は、通知領域の[東芝HDDプロテクション]アイコン(
リックし、表示されたメニューから項目を選択して行うこともできます。
)をク
CDやDVDを使う
6
− ドライブ −
* ドライブ内蔵モデルのみ
本製品には、モデルによってDVDスーパーマルチドライブが1台内蔵されています。
DVD-RAM、DVD-RW、DVD-R、DVD+RW、DVD+R、CD-RW、CD-Rの読み出し/書き
込み機能と、DVD-ROM、CD-ROMの読み出し機能を搭載したドライブです。
『安心してお使いいただくために』に、CD/DVDを使用するときに守ってほしいことが記述さ
れています。
CD/DVDを使用する場合は、あらかじめその記述をよく読んで、必ず指示を守ってください。
お願い
●
ドライブの電源について
あらかじめ「付録 1 -
1
4 - ドライブの電源について」を確認してください。
使えるメディアを確認しよう
使用するメディアによっては、読み出しができない場合があります。
○:使用できる ×:使用できない
読み出し
書き込み回数
*1
CD-ROM
○
×
CD-R
○
1回
CD-RW
○
繰り返し書き換え可能*2
DVD-ROM
○
×
DVD-R
○
1回
DVD-RW
○
繰り返し書き換え可能*2
DVD+R
○*3
1回
DVD+RW
○
繰り返し書き換え可能*2
DVD-RAM
○
繰り返し書き換え可能*2
*3
2
章
パ
ソ
コ
ン
の
基
本
操
作
を
覚
え
よ
う
*1 対応フォーマットによっては再生ソフトが必要な場合があります。
*2 実際に書き換えできる回数は、メディアの状態や書き込み方法により異なります。
*3 メディアの状態や書き込み方法により、読み出しできない場合があります。
47
6 CDやDVDを使う
−ドライブ−
書き込みできるアプリケーション
●
書き込みに使用できるアプリケーションは次のとおりです。
トウシバ
ディスク
クリエイタ
・ TOSHIBA Disc Creator
参照 「6章 1 CD/DVDにデータのバックアップをとる」
●
2
メディアにデータを書き込むとき、メディアの状態やデータの内容、またはパソコンの使用環境に
よって、実行速度は異なります。
章
パ
ソ
コ
ン
の
基
本
操
作
を
覚
え
よ
う
■ DVD-Videoの再生について
本製品では、ドライブにDVD-Videoをセットして、迫力ある映像を楽しむことができます。
DVD-Video再生ソフトウェアとして、
「InterVideo WinDVD」が用意されています。
参照 「InterVideo WinDVD」「6章 2 DVD-Videoを見る」
2
CD/DVDを使うとき(セット)
CD/DVDは、パソコン本体に装備されているドライブにセットして使用します。
お願い
CD/DVDの操作にあたって
あらかじめ、「付録 1 - 4 CDやDVDについて」、「付録 2 - 1 使えるCDを確認しよう」
、
「付録 2 - 2 使えるDVDを確認しよう」を確認してください。
●
セットする前に確認しよう
●
●
●
●
48
傷ついたり汚れのひどいCD/DVDの場合は、挿入してから再生が開始されるまで、時間がかかる場合
があります。汚れや傷がひどいと、正常に再生できない場合もあります。汚れをふきとってから再生
してください。
CD/DVDの特性やCD/DVDへの書き込み時の特性によって、読み出せない場合もあります。
CD/DVDの種類によっては、取り出すときWindows Vistaが自動的にセッションを閉じてしまう場
合があります。このとき、確認のメッセージなどは表示されません。
よく確認してからCD/DVDをセットしてください。
このWindows Vistaの機能を無効にするには、次のように操作してください。
①[スタート]ボタン(
)→[コンピュータ]をクリックする
② ドライブのアイコンを右クリックし、表示されたメニューから[プロパティ]をクリックする
ドライブのプロパティ画面が表示されます。
③[書き込み]タブで[共通の設定]ボタンをクリックする
④[共通の設定]画面で[ディスクの取り出し時のUDFセッションを自動的に閉じる]のチェックを
はずし、[OK]ボタンをクリックする
PCカードスロットを使用する場合、カードによってはディスクトレイが開かなくなる可能性がありま
す。その場合、カードをいったん取りはずしてください。
6 CDやDVDを使う
−ドライブ−
■ ドライブに関する表示
パソコンの電源が入っていて、ドライブが動作しているときは、ディスクLEDが点灯します。
1
パソコン本体の電源を入れる
Windowsが起動します。
2
2
イジェクトボタンを押す
章
イジェクトボタン
イジェクトボタンを押したら、ボタンから手をはなしてください。ディスクトレイが
少し出てきます(数秒かかることがあります)
。
※ 搭載されているドライブによってイジェクトボタンの位置は異なります。
3
ディスクトレイを引き出す
パ
ソ
コ
ン
の
基
本
操
作
を
覚
え
よ
う
CD/DVDをのせるトレイがすべて出るまで、引き出します。
4
文字が書いてある面を上にして、CD/DVDの穴の部分をディスクト
レイの中央凸部に合わせ、上から押さえてセットする
中央凸部
レンズ
「カチッ」と音がして、セットされていることを確認してください。
49
6 CDやDVDを使う
5
−ドライブ−
「カチッ」と音がするまで、ディスクトレイを押し戻す
2
章
パ
ソ
コ
ン
の
基
本
操
作
を
覚
え
よ
う
3
1
CD/DVDを使い終わったとき(取り出し)
パソコン本体の電源が入っているか確認する
電源が入っていない場合は電源を入れてください。
パソコン本体の電源は入っているが、ドライブには電源が入っていない場合は、
「TOSHIBA Flash Cards」で電源を入れてください。
参照
TOSHIBA Flash Cards
「本章 4 - 2 -「TOSHIBA Flash Cards」について」
2
イジェクトボタンを押す
ディスクトレイが少し出てきます。
3
ディスクトレイを引き出す
CD/DVDをのせるトレイがすべて出るまで、引き出します。
4
中央凸部を押さえながら、左手前の穴に指を入れて、CD/DVDを上
に持ち上げる
CD/DVDを取り出すときは、もう一方の手でディスクトレイを軽く押さえてくださ
い。
50
6 CDやDVDを使う
5
−ドライブ−
「カチッ」と音がするまで、ディスクトレイを押し戻す
2
章
■ ディスクトレイが出てこない場合
電源を切っているときは、イジェクトボタンを押しても
ディスクトレイは出てきません。電源が入らない場合は、
イジェクトホールを、先の細い丈夫なもの(クリップを
伸ばしたものなど)で押してください。
次の場合は、電源が入っていても、イジェクトボタンを
押した後すぐにディスクトレイは出てきません。ディス
クトレイLEDの点滅が終了したことを確認してから、イ
ジェクトボタンを押してください。
●
電源を入れた直後
●
●
ディスクトレイを閉じた直後
再起動した直後
ドライブ関係のLEDが点灯しているとき
ドライブの電源を切っているとき
●
スリープ状態のとき
●
●
4
イジェクトホール
ディスクトレイLED
イジェクトボタン
※ 搭載されているドライブによってイ
ジェクトボタン、イジェクトホール、
ディスクトレイLEDの位置は異なり
ます。
パ
ソ
コ
ン
の
基
本
操
作
を
覚
え
よ
う
DVD-RAMをフォーマットする
新品のDVD-RAMは、使用する目的にあわせて「フォーマット」という作業が必要です。
フォーマットとは、DVD-RAMにデータの管理情報(ファイルシステム)を記録し、DVD-RAM
を使えるようにすることです。
フォーマットされていないDVD-RAMは、フォーマットしてから使用してください。
お願い
●
DVD-RAMのフォーマットについて
あらかじめ、「付録 1 -
4
CDやDVDについて」を確認してください。
51
6 CDやDVDを使う
−ドライブ−
■ ファイルシステム
2
章
パ
ソ
コ
ン
の
基
本
操
作
を
覚
え
よ
う
DVD-RAMをフォーマットするときにファイルシステムを選択します。
ファイルシステムは、書き込むデータの種類や書き込み後のメディアを使用する機器に応じて
選択します。また、映像データを書き込むときは、書き込み用のアプリケーションによって指
定されている場合があります。
選択できるファイルシステムは「UDF2.5」
「UDF2.01」「UDF2.0」
「UDF1.5」
「UDF1.02」「FAT32」です。
DVD-RAMのセクタの一部に不具合が生じた場合などに、通常のフォーマットとは違う「物理
フォーマット」を行う場合があります。通常、購入したばかりなどのDVD-RAMに対しては、
物理フォーマットを行う必要はありません。
物理フォーマットに対して、通常のフォーマットを「論理フォーマット」と呼びます。
なお、物理フォーマットを行ったあとには、論理フォーマットが必要となります。
1
論理フォーマット
論理フォーマットについては、[スタート]ボタン(
)→[ヘルプとサポート]をクリック
して、『Windowsヘルプとサポート』を参照してください。
2
物理フォーマット
物理フォーマットを行うには、非常に時間がかかります。
なお、企業向けモデルの場合は「TOSHIBA Disc Creator」がインストールされていないと
本機能を使用することができません。あらかじめインストールしておいてください。
参照 「TOSHIBA Disc Creator」「6章 1 -
1
2
1
TOSHIBA Disc Creator」
物理フォーマットするDVD-RAMをセットする
[スタート]ボタン(
)→[すべてのプログラム]→[TOSHIBA]
→[CD&DVDアプリケーション]→[DVD-RAMユーティリティ]を
クリックする
[東芝DVD-RAMユーティリティ]画面が表示されます。
3
[開始]ボタンをクリックする
以降、画面に表示されるメッセージに従ってください。
物理フォーマットをした後は、論理フォーマットが必要です。
52
7
画面を見やすく調整する
− ディスプレイ −
本製品は表示装置としてTFTカラー液晶ディスプレイ(1280×800ドット)を内蔵しています。
ドットは画素数を表します。
外部ディスプレイを接続して使用することもできます。
2
章
1
画面の明るさを調整する
❏ 輝度を調整する
本体液晶ディスプレイの明るさ(輝度)を調整します。輝度は「1∼8」の8段階で設定ができ
ます。
設定方法は、次のとおりです。
FN + F6 : FN キーを押したまま、 F6 キーを押すたびに本体液晶ディスプレイの輝度が1段
階ずつ下がります。
表示される画面のアイコンで輝度の状態を確認できます。
FN + F7 : FN キーを押したまま、 F7 キーを押すたびに本体液晶ディスプレイの輝度が1段
階ずつ上がります。
表示される画面のアイコンで輝度の状態を確認できます。
❏ バックライトで調整する
パ
ソ
コ
ン
の
基
本
操
作
を
覚
え
よ
う
本体液晶ディスプレイのバックライトをONまたはOFFにすることにより、画面の明るさを調
整することができます。
屋外で天候が良い、といった明るい場所で使用する場合などにバックライトをOFFにすると、
バッテリの消費を抑えることができます。
バックライトのONまたはOFFは、バックライトON/OFFボタンを押すことにより切り替える
ことができます。
参照
バックライトON/OFFボタン『取扱説明書』
パソコン起動時、スリープや休止状態からの復帰時は、バックライトはONになります。
53
8
1
2
サウンド
スピーカの音量を調整する
スピーカの音量は、ボリュームダイヤル、または音量ミキサから調整できます。
章
パ
ソ
コ
ン
の
基
本
操
作
を
覚
え
よ
う
1
1
ボリュームダイヤルで調整する
パソコン本体のボリュームダイヤルをまわす
ボリュームダイヤルの位置は、『取扱説明書』で確認してください。
2
音量ミキサから調整する
1
[スタート]ボタン(
2
[
ハードウェアとサウンド]→[
リックする
)→[コントロールパネル]をクリックする
システム音量の調整]をク
[音量ミキサ]画面が表示されます。
3
各項目でつまみを上下にドラッグして調整する
[ミュート]ボタン(
)をクリックすると消音(ミュート)になります。
(表示例)
54
8 サウンド
❏ 音楽/音声を再生するとき
音量ミキサの各項目では、次の音量が調整できます。
スピーカー
Windowsのサウンド
スピーカの音量を調整します。
Windowsのプログラムイベントで再生されるサウンド設定の
音量を調整します。
また、使用するアプリケーションにより異なる場合があります。詳しくは『アプリケーション
に付属の説明書』を確認してください。
2
章
パ
ソ
コ
ン
の
基
本
操
作
を
覚
え
よ
う
55
SDメモリカードを使う
9
− SDカードスロット −
SDメモリカード/SDHCメモリカードをSDカードスロットに差し込んで、データの読み出し
や書き込みができます。
2
章
パ
ソ
コ
ン
の
基
本
操
作
を
覚
え
よ
う
1
SDメモリカード/SDHCメモリカードを使う前に
お願い
●
SDメモリカード/SDHCメモリカードの使用にあたって
あらかじめ「付録 2 - 3 メディアカードを使う前に」を確認してください。
新品のSDメモリカード/SDHCメモリカードは、SDメモリカード/SDHCメモリカードの規
格に合わせてフォーマットされた状態で販売されています。
フォーマットとは、SDメモリカード/SDHCメモリカードにトラック番号やヘッド番号など
の基本情報を書き込み、SDメモリカード/SDHCメモリカードを使えるようにすることです。
再フォーマットをする場合は、SDメモリカード/SDHCメモリカードを使用する機器(デジ
タルカメラやオーディオプレーヤなど)で行ってください。
SDメモリカード/SDHCメモリカードでは、再フォーマットをする場合に「東芝SDメモリ
カードフォーマット」も使用できます。
「東芝SDメモリカードフォーマット」については、
「本項 -「東芝SDメモリカードフォーマッ
ト」を使ってフォーマットする」をご覧ください。
■「東芝SDメモリカードフォーマット」を使ってフォーマットする
お願い
●
フォーマットするにあたって
あらかじめ、「付録 2 - 3 さい。
3
SDメモリカードのフォーマットについて」を確認してくだ
1
SDメモリカード/SDHCメモリカードをセットする
2
SDメモリカード/SDHCメモリカードを使用するアプリケーションを
起動している場合は終了する
3 [スタート]ボタン(
)→[すべてのプログラム]→[TOSHIBA]
→[ユーティリティ]→[SDメモリカードフォーマット]をクリック
する
[東芝SDメモリカードフォーマット]画面が表示されます。
56
9 SDメモリカードを使う
4
−SDカードスロット−
フォーマットしたいSDメモリカード/SDHCメモリカードがセットさ
れているドライブを確認し①、必要に応じてフォーマットの種類を設定
し②、[スタート]ボタンをクリックする③
2
①
②
③
5
●
簡易フォーマット
ファイルの削除のみを行い、すべての領域の初期化は行われません。
●
完全フォーマット
SDメモリカード/SDHCメモリカードのすべての領域を初期化します。簡易
フォーマットに比べて、フォーマットに時間がかかります。
メッセージの内容を確認し、[OK]ボタンをクリックする
章
パ
ソ
コ
ン
の
基
本
操
作
を
覚
え
よ
う
フォーマットが開始されます。
画面下のバーは進行状況を示しています。フォーマットが完了すると、メッセージが
表示されます。
6
メッセージの内容を確認し、[OK]ボタンをクリックする
これで、フォーマットは完了です。
フォーマットを終了する場合は、[終了]ボタンをクリックしてください。
57
9 SDメモリカードを使う
2
−SDカードスロット−
メディアのセットと取り出し
■ SDカードスロットに関する表示
パソコン本体に電源が入っている場合、SDカードスロットに挿入したメディアとデータをや
り取りしているときは、SD Card LEDが点灯します。
2
章
パ
ソ
コ
ン
の
基
本
操
作
を
覚
え
よ
う
お願い
●
操作にあたって
あらかじめ、「付録 2 - 3 -
1
1
1
メディアカードの操作にあたって」を確認してください。
セットする
メディアの表裏を確認し、表を上にして、SDカードスロットに挿入する
奥まで挿入します。
SDカードスロット
2
セットしたメディアの内容を見る
著作権保護を必要としない画像や音声、テキストなどの一般的なファイルは、次の手順で見る
ことができます。
1
[スタート]ボタン(
)→[コンピュータ]をクリックする
[コンピュータ]画面が表示されます。
2
メディアのアイコンをダブルクリックする
以下の名称は表示の一例です。異なる名称が表示される場合があります。
SDメモリカード/SDHCメモリカード : セキュリティで保護された記録域デバイス
セットしたメディアの内容が表示されます。
58
9 SDメモリカードを使う
3
1
−SDカードスロット−
取り出す
メディアカードの使用を停止する
①[スタート]ボタン(
)→[コンピュータ]をクリックする
[コンピュータ]画面が表示されます。
② メディアカードのアイコンを右クリックし①、
[安全に取り外す]をクリックする②
①
②
(表示例)
通知領域に[ハードウェアの取り外し]のメッセージが表示されます。
2
メディアカードを押す
カードが少し出てきます。そのまま手で取り出します。
2
章
パ
ソ
コ
ン
の
基
本
操
作
を
覚
え
よ
う
59
3
章
ネットワークの世界へ
本製品に内蔵されている通信に関する機能を説明しています。
ブロードバンドでインターネットに接続する方法や、他のパソコンと
通信する方法について紹介します。
1 ネットワークで広がる世界. . . . . . . . . . . . . . . . . . 62
1
ネットワークで広がる世界
会社や家庭でそれぞれ自分専用のパソコンを持っている場合、1つのプリンタを共有したいと
きや、ADSLモデムでインターネット接続を使いたいときは、ネットワークを使うと便利です。
1
3
章
ネ
ッ
ト
ワ
ー
ク
の
世
界
へ
LAN接続はこんなに便利
会社や家庭でがそれぞれが自分専用のパソコンを持っている場合や、ひとりで複数のパソコン
を持っているなど、複数のパソコンがあるときは、LAN(Local Area Network)を使うと便
利です。
LAN機能にはケーブルを使った有線LANと、ケーブルを使わない無線LANがあります。
回線モデム
無線LAN
回線コンセント
有線LAN
LANケーブル
無線LAN
ルータ
(接続例)
■ 有線LAN
有線LANの機能やLANケーブルの接続については、
「本節 2 ブロードバンドで接続する」を
参照してください。
■ 無線LAN
無線LANとは、パソコンにLANケーブルを接続しない状態でもネットワークに接続できる、ワ
イヤレスのLAN機能のことです。モデムやルータの位置とは関係なく、無線通信のエリア内で
あればあらゆる場所からコンピュータをLANシステムに接続できます。
無線LANルータや無線LANアクセスポイント(市販)を使用することによって、パソコンから
ワイヤレスでネットワーク環境を実現できます。
ネットワークに接続したあとに、ファイルの共有の設定や、ネットワークに接続しているプリン
タなどの機器の設定を行う必要があります。ネットワーク機器の接続先やネットワークの詳し
い設定については、[スタート]ボタン(
)→[ヘルプとサポート]をクリックして、
『Windowsヘルプとサポート』を参照してください。
ネットワークに接続している機器の設定は、それぞれの取扱説明書を確認してください。
また、会社や学校で使用する場合は、ネットワーク管理者に確認してください。
62
1 ネットワークで広がる世界
2
ブロードバンドで接続する
ラン
本製品には、ブロードバンド接続などに使用するLAN機能が内蔵されています。
本製品のLANコネクタにADSLモデムやケーブルモデムなどをLANケーブルで接続し、ブロー
ドバンドでインターネットに接続することができます。
また、本製品のLAN機能は、Gigabit Ethernet(1000BASE-T)、Fast Ethernet
(100BASE-TX)、Ethernet(10BASE-T)に対応しています。LANコネクタにLANケーブ
ルを接続し、ネットワークに接続することができます。Gigabit Ethernet、Fast Ethernet、
Ethernetは、ご使用のネットワーク環境(接続機器、ケーブル、ノイズなど)により、自動で
切り替わります。
ギガビット
イーサネット
ファスト
イーサネット
イーサネット
3
章
LANケーブルを接続する
1
お願い
●
LANケーブルの使用にあたって
あらかじめ、「付録 1 ご使用にあたってのお願い」を確認してください。
LANケーブルをはずしたり差し込むときは、プラグの部
分を持って行ってください。また、はずすときは、プラ
グのロック部を押しながらはずしてください。ケーブル
を引っ張らないでください。
ロック部
ネ
ッ
ト
ワ
ー
ク
の
世
界
へ
プラグ
1
パソコン本体に接続されているすべての周辺機器の電源を切る
2
LANケーブルのプラグをパソコン本体のLANコネクタに差し込む
ロック部を下にして、「カチッ」と音がするまで差し込んでください。
LANコネクタ
3
LANケーブルのもう一方のプラグを接続先のネットワーク機器のコネ
クタに差し込む
接続する機器の名称や以降の設定はプロバイダによって異なります。詳しくは契約し
ているプロバイダに問い合わせてください。
63
1 ネットワークで広がる世界
2
ADSL接続を設定する方法
接続に必要な設定はプロバイダによって異なります。詳しくは契約しているプロバイダに問い
合わせてください。プロバイダから、接続に必要なCD-ROMなどが支給されている場合は、そ
ちらをご利用ください。
3
3
章
ネ
ッ
ト
ワ
ー
ク
の
世
界
へ
ワイヤレス(無線)LANを使う
* 無線LANモデルのみ
1
無線LANモジュールの確認
本書では、内蔵された無線LANモジュールの種類によって説明が異なる項目があります。
使用しているパソコンに合った説明をご覧ください。
使用しているパソコンに内蔵された無線LANモジュールの種類は、
「ConfigFree」を使って確
コンフィグフリー
認できます。
参照 「本項
2 - ConfigFree」
1
通知領域の[ConfigFree]アイコン(
2
表示されたメニューから[デバイス]→[ネットワーク接続]をクリッ
クする
3
)をクリックする
[デバイス名]でアダプタ名を確認する
アダプタ名が示すモジュールは、それぞれ次のようになります。
「Intel(R) PRO/Wireless 3945ABG Network Connection」の場合
IEEE802.11a、IEEE802.11bおよびIEEE802.11gに対応したモジュールです。
このモジュールを、「Intelモジュール」または「Intel IEEE802.11abgモジュー
ル」と呼びます。
●
「Atheros AR5006EX Wireless Network Adapter」の場合
IEEE802.11a(J52/W52/W53)
、IEEE802.11bおよびIEEE802.11gに対
応したモジュールです。このモジュールを、「Atheros a/b/gモジュール」または
「Atheros IEEE802.11abgモジュール」と呼びます。
●
「Atheros AR5006EG Wireless Network Adapter」の場合
IEEE802.11bおよびIEEE802.11gに対応したモジュールです。
このモジュールを、「Atheros b/gモジュール」または「Atheros
IEEE802.11bgモジュール」と呼びます。
●
その他の本製品の無線LANモジュールの仕様については、
『取扱説明書 付録 5 - 1 無線
LANの概要』と『dynabook ****(お使いの機種名)シリーズをお使いのかたへ』を確認
してください。
64
1 ネットワークで広がる世界
お願い
●
無線LANのご使用にあたって
あらかじめ、「付録 1 - 6 無線LANについて」を確認してください。
セキュリティに関しての注意事項や使用上の注意事項を説明しています。
2
無線LANを使ってみよう
3
警告
章
●
パソコン本体を航空機に持ち込む場合、ワイヤレスコミュニケーションスイッチをオフ側
にし、必ずパソコン本体の電源を切ること
ワイヤレスコミュニケーションスイッチをオンにしたまま持ち込むと、パソコンの電波に
より、計器に影響を与える場合があります。
また、航空機内でのパソコンのご使用は、必ず航空会社の指示に従ってください。
1
本体左側面にある、ワイヤレスコミュニケーションスイッチをOn側に
スライドする
ネ
ッ
ト
ワ
ー
ク
の
世
界
へ
ワイヤレス
コミュニケーションスイッチ
ワイヤレスコミュニケーション
LEDが点灯します。
以降の無線の設定方法には、次の2種類があります。
「ConfigFree」を使う
Windows標準機能を使う
●
●
「ConfigFree」を使って設定する場合は、「本項
2 - ConfigFree」を参照してく
ださい。
また、Windows標準機能を使って設定する場合は、
[スタート]ボタン(
)→
[ヘルプとサポート]をクリックして、『Windowsヘルプとサポート』を参照してく
ださい。
65
1 ネットワークで広がる世界
役立つ操作集
ConfigFree
本製品に用意されている「ConfigFree」を使うと、近隣の無線LANデバイスを検出したり、LAN
ケーブルをはずすと自動的に無線LANに切り替えるなど、ネットワーク設定に便利な機能が使えます。
詳細については、「ファーストユーザーズガイド」をご覧ください。
「ConfigFree」は、コンピュータの管理者のユーザアカウントで使用してください。
●
3
章
ネ
ッ
ト
ワ
ー
ク
の
世
界
へ
66
ファーストユーザーズガイドの起動方法
①[スタート]ボタン(
)→[すべてのプログラム]→[TOSHIBA]→[ネットワーク]→
[ConfigFreeファーストユーザーズガイド]をクリックする
●「ConfigFree」の起動方法
購入時の状態では、Windows を起動すると通知領域に「ConfigFree」のアイコン(
)が表示
されています。
「ConfigFree」を終了させた場合は、次の手順で起動してください。
①[スタート]ボタン(
)→[すべてのプログラム]→[TOSHIBA]→[ネットワーク]→
[ConfigFree]をクリックする
4
章
周辺機器を使って機能を広げよう
パソコンでできることをさらに広げたい。
そのためには周辺機器を接続して、機能を拡張しましょう。
本製品に取り付けられるさまざまな周辺機器の紹介と、よく使う周辺
機器の取り付けかたや各種設定、取り扱いについて説明しています。
1 周辺機器を使う前に . . . . . . . . . . . . . . . . . . . . . . . 68
2 USB対応機器を使う . . . . . . . . . . . . . . . . . . . . . . 69
3 外部ディスプレイの接続 . . . . . . . . . . . . . . . . . . . 71
4 i.LINK(IEEE1394)対応機器を使う . . . . . . . . 77
5 マイクロホンやヘッドホンを使う. . . . . . . . . . . . . 79
6 PCカードを使う . . . . . . . . . . . . . . . . . . . . . . . . . 81
7 ポートリプリケータを使う. . . . . . . . . . . . . . . . . . 84
1
周辺機器を使う前に
周辺機器とは、パソコンに接続して使う機器のことで、デバイスともいいます。周辺機器を使
うと、パソコンの性能を高めたり、パソコンが持っていない機能を広げることができます。
周辺機器には、パソコンのカバーを開けて、パソコンの中に取り付ける内蔵方式のものと、パ
ソコン本体の周囲にあるコネクタや端子、スロットにつなぐ外付け方式のものがあります。
■ 内蔵方式のもの
●
メモリ
●
バッテリ
■ 外付け方式のもの
4
章
周
辺
機
器
を
使
っ
て
機
能
を
広
げ
よ
う
本製品のインタフェースにあった周辺機器をご利用ください。
周辺機器によっては、インタフェースなどの規格が異なることがあります。インタフェースと
は、機器を接続するときのケーブルやコネクタや端子、スロットの形状などの規格のことです。
購入される際には、目的に合った機能を持ち、本製品に対応している周辺機器をお選びくださ
い。周辺機器が本製品に対応しているかどうかについては、その周辺機器のメーカに確認して
ください。
コネクタの仕様について「付録 5 各インタフェース仕様」
参照
お願い
●
あらかじめ、「付録 1 -
7
周辺機器について」を確認してください。
本製品で使用できるおもな周辺機器は、次のとおりです。
● メモリ
参照
●
●
1
マイクロホンを使う」
ヘッドホンの接続「本章 5 -
2
ヘッドホンを使う」
PCカード
参照
●
マイクロホンの接続「本章 5 -
ヘッドホン
参照
●
外部ディスプレイの接続「本章 3 外部ディスプレイの接続」
マイクロホン
参照
●
i.LINK(IEEE1394)対応機器「本章 4 i.LINK(IEEE1394)対応機器を使う」
外部ディスプレイ
参照
●
USB対応機器「本章 2 USB対応機器を使う」
i.LINK(IEEE1394)対応機器
参照
●
メモリの増設『取扱説明書 1章 3 メモリの増設』
USB対応機器
参照
PCカード「本章 6 PCカードを使う」
ポートリプリケータ
参照
68
周辺機器の取り付け/取りはずしにあたって
ポートリプリケータ「本章 7 ポートリプリケータを使う」
2
USB対応機器を使う
ユーエスビー
USB 対応機器は、電源を入れたままの取り付け/取りはずしができ、プラグアンドプレイに対
応しています。
USB対応機器には次のようなものがあります。
●
●
USB対応マウス
USB対応スキャナ
●
●
USB対応プリンタ
USBフラッシュメモリなど
本製品のUSBコネクタにはUSB2.0 対応機器とUSB1.1対応機器を取り付けることができます。
USB対応機器の詳細については、
『USB対応機器に付属の説明書』を確認してください。
注意
●
USBコネクタに金属製品が接触しないようにすること
金属製のヘアピンやクリップなどがUSBコネクタに触れると発熱の原因となります。特
にパソコン本体をかばんなどに入れて持ち運ぶ際には、金属製品と接触しないようにして
ください。
お願い
●
USB対応機器の操作にあたって
あらかじめ、「付録 1 -
7 - USB対応機器の操作にあたって」を確認してください。
■ USBの常時給電
( )アイコンが付いているUSBコネクタでは、パソコン本体の電源がOFFの状態(スリープ
状態、休止状態、シャットダウン状態)でも、USBコネクタにUSBバスパワー(DC5V)を
供給することができます。
本機能を利用して、USBに対応する携帯電話や携帯型デジタル音楽プレーヤなどの外部機器の
使用および充電ができます。
4
章
周
辺
機
器
を
使
っ
て
機
能
を
広
げ
よ
う
* USBケーブルは本製品に含まれていません。別途ご使用の機器に対応したケーブルを準備してください。
なお、本機能はすべての外部機器の使用および充電を保証するものではありません。
充電状態の表示を確認済みの外部機器については、次のURLをご覧ください。
URL:http://www.toshiba.co.jp/worldwide
お願い
●
USBの常時給電について
あらかじめ、「付録 1 -
7 - USBの常時給電について」を確認してください。
69
2 USB対応機器を使う
1
1
取り付け
USBケーブルのプラグをUSB対応機器に差し込む
この手順が必要ない機器もあります。USB対応機器についての詳細は、
『USB対応機
器に付属の説明書』を確認してください。
2
USBケーブルのもう一方のプラグをパソコン本体のUSBコネクタに差
し込む
プラグの向きを確認して差し込んでください。
【右側面】
4
章
周
辺
機
器
を
使
っ
て
機
能
を
広
げ
よ
う
USBコネクタ
【左側面】
USBコネクタ
2
1
取りはずし
USB対応機器の使用を停止する
① 通知領域の[ハードウェアの安全な取り外し]アイコン(
)をクリックする
* 通知領域にこのアイコン(
)が表示されないUSB対応機器は、次の手順は必要ありません。
手順 2 に進んでください。
② 表示されたメニューから[XXXX(取りはずすUSB対応機器)を安全に取り外し
ます]をクリックする
③「このデバイスはコンピュータから安全に取り外すことができます。」のメッセー
ジが表示されたら、[OK]ボタンをクリックする
2
70
パソコン本体とUSB対応機器に差し込んであるUSBケーブルを抜く
3
外部ディスプレイの接続
アールジービー
RGBコネクタにケーブルを接続して、外部ディスプレイにWindowsのデスクトップ画面を表
示させることができます。
4
章
●
使用可能な外部ディスプレイは、本体液晶ディスプレイで設定している解像度により異なります。
解像度にあった外部ディスプレイを接続してください。
1
パソコンに接続する
お願い
●
外部ディスプレイ接続の操作にあたって
あらかじめ、「付録 1 -
7 - 外部ディスプレイ接続の操作にあたって」を確認してください。
外部ディスプレイとパソコン本体の電源を切った状態で接続してください。
1
外部ディスプレイのケーブルのプラグをRGBコネクタに差し込む
周
辺
機
器
を
使
っ
て
機
能
を
広
げ
よ
う
RGBコネクタ
2
外部ディスプレイの電源を入れてから、パソコン本体の電源を入れる
外部ディスプレイを接続してパソコン本体の電源を入れると、本体は自動的にその外
部ディスプレイを認識します。
71
3 外部ディスプレイの接続
2
表示を切り替える
外部ディスプレイを接続した場合には、次の表示方法があります。
表示方法は、表示装置の切り替えを行うことで変更できます。
■ 本体液晶ディスプレイだけに表示/外部ディスプレイだけに表示
いずれかの表示装置にのみ、デスク
トップ画面を表示します。
3
章
4
章
周
辺
機
器
を
使
っ
て
機
能
を
広
げ
よ
う
■ 本体液晶ディスプレイと外部ディスプレイの同時表示
●
クローン表示
2つの表示装置それぞれにデスク
トップ画面を表示します。
●
拡張表示
2つの表示装置を1つの大きなデ
スクトップ画面として使用(拡張
表示)します。
外部ディスプレイに表示するには次の設定を行ってください。設定を行わないと、外部ディス
プレイには表示されません。
●
72
外部ディスプレイと本体液晶ディスプレイを同時表示させる場合は、同時表示の種類や設定にあった
色数/解像度で表示されます。
3 外部ディスプレイの接続
1
方法1−コントロールパネルで設定する
1
[スタート]ボタン(
2
[
その他のオプション]をクリックする
3
[
Intel(R) GMA Driver for Mobile]ボタンをクリックする
4
[ディスプレイデバイス]で、表示する装置を選択する
)→[コントロールパネル]をクリックする
4
章
周
辺
機
器
を
使
っ
て
機
能
を
広
げ
よ
う
(表示例)
チェック(
)がついている項目が現在の表示装置です。
本体液晶ディスプレイだけに表示
[ノートブック]をクリックしてください。
●
外部ディスプレイだけに表示
[PCモニタ]をクリックしてください。
●
●
クローン表示
2つの表示装置それぞれにデスクトップ画面を表示します。
①[Intel(R) デュアル・ディスプレイ・クローン]をクリックする
② 表示に合わせた設定をする
項目
本体液晶ディスプレイと
外部ディスプレイでクローン表示
プライマリデバイス セカンダリデバイス
ノートブック
PCモニタ
PCモニタ
ノートブック
73
3 外部ディスプレイの接続
●
拡張表示
2つの表示装置を1つの大きなデスクトップ画面として使用できます。
①[拡張デスクトップ]をクリックする
② 表示に合わせた設定をする
項目
本体液晶ディスプレイと
外部ディスプレイで拡張表示
3
●
章
4
章
周
辺
機
器
を
使
っ
て
機
能
を
広
げ
よ
う
74
5
ノートブック
PCモニタ
PCモニタ
ノートブック
本体液晶ディスプレイと外部ディスプレイをクローン表示または拡張表示に設定する際
に、外部ディスプレイにノイズが発生した場合は、外部ディスプレイの解像度、色数、リ
フレッシュレートを下げてご使用ください。
設定は、クローン表示または拡張表示に設定したあと、[ディスプレイ設定]をクリック
し、表示される画面で行います。
[OK]ボタンをクリックする
次の画面が表示されます。
6
プライマリデバイス セカンダリデバイス
[OK]ボタンをクリックする
3 外部ディスプレイの接続
2
●
方法2 − FN + F5 キーを使う
表示装置をLCD(本体液晶ディスプレイ)に戻す方法
現在の表示装置がLCD(本体液晶ディスプレイ)以外に設定されている場合、表示装置を
LCDに戻すことができます。表示装置を選択する画面が表示されていない状態で、 FN + F5
キーを3秒以上押し続けてください。
表示装置に何も表示されず、選択する画面が表示されているか確認できない場合は、いった
んキーボードから指をはなしてから、 FN + F5 キーを3秒以上押し続けてください。
■ 表示装置を選択する画面
FN キーを押したまま F5 キーを押すと、「TOSHIBA Flash Cards」の表示装置を選択する
画面が表示されます。
* 画面はLCD(本体液晶ディスプレイ)と外部ディスプレイを
接続した場合です。
(表示例)
①
②
③
④
上のカードは現在の表示装置を示しています。 FN キーを押したまま F5 キーを押すたびに、
大きなアイコンが移動します。表示する装置が大きなアイコンに変わったところで、 FN キー
をはなすと表示装置が切り替わります。
① LCD........................本体液晶ディスプレイだけに表示
② LCD+CRT ...........本体液晶ディスプレイと外部ディスプレイに同時表示
③ CRT........................外部ディスプレイだけに表示
本体液晶ディスプレイには何も表示されません。
④ LCD+CRT Extended Desktop
................................本体液晶ディスプレイと外部ディスプレイに拡張表示
本体液晶ディスプレイがプライマリモニタになります。
4
章
周
辺
機
器
を
使
っ
て
機
能
を
広
げ
よ
う
75
3 外部ディスプレイの接続
❏ 拡張表示でプライマリモニタを切り替える方法
現在の表示装置が拡張表示に設定されている場合、プライマリモニタ、セカンダリモニタを切
り替えるアイコン(
)が表示されます。
* 画面はLCD(本体液晶ディスプレイ)と外部ディスプレイを
接続した場合です。
4
(表示例)
章
周
辺
機
器
を
使
っ
て
機
能
を
広
げ
よ
う
FN + F5 キーを押して、プライマリ、セカンダリを切り替えるアイコンに移動したら、 FN
キーをはなすと、表示装置が切り替わります。
複数のユーザで使用する場合、ユーザアカウントを切り替えるときは[スタート]ボタン(
)
→
ボタンをクリックし、表示されたメニューから[ログオフ]を選択してください。
[ユー
ザーの切り替え]で切り替えた場合は、 FN + F5 キーで表示装置を切り替えられません。
参照
ユーザアカウントの切り替え『Windowsヘルプとサポート』
表示について
●
外部ディスプレイに表示する場合、表示位置や表示幅などが正常に表示されない場合があります。こ
の場合は、外部ディスプレイ側で、表示位置や表示幅を設定してください。
3
1
パソコンから取りはずす
Windowsを終了させてパソコン本体の電源を切る
参照
76
電源の切りかた『セットアップガイド』
2
外部ディスプレイの電源を切る
3
RGBコネクタからケーブルを抜く
i.LINK(IEEE1394)対応機器
を使う
4
アイリンク
アイトリプルイーイチサンキュウヨン
i.LINK(IEEE1394)コネクタ(i.LINKコネクタとよびます)に接続します。
i.LINK(IEEE1394)対応機器(i.LINK対応機器とよびます)には次のようなものがあります。
●
●
●
●
i.LINK対応デジタルビデオカメラ
i.LINK対応ハードディスクドライブ
i.LINK対応MOドライブ
i.LINK対応プリンタ など
i.LINK対応機器の詳細については、『i.LINK対応機器に付属の説明書』を確認してください。
お願い
●
i.LINK(IEEE1394)対応機器の操作にあたって
あらかじめ、「付録 1 -
1
1
7
周辺機器について」を確認してください。
取り付け
ケーブルのプラグをパソコン本体のi.LINKコネクタに差し込む
i.LINKコネクタ
4
章
周
辺
機
器
を
使
っ
て
機
能
を
広
げ
よ
う
プラグの向きを確認して差し込んでください。
2
ケーブルのもう一方のプラグをi.LINK対応機器に差し込む
77
4 i.LINK(IEEE1394)対応機器を使う
取りはずし
2
お願い
●
取りはずす前に確認しよう
あらかじめ、「付録 1 -
1
7
周辺機器について」を確認してください。
i.LINK対応機器の使用を停止する
① 通知領域の[ハードウェアの安全な取り外し]アイコン(
)をクリックする
* 通知領域にこのアイコン(
)が表示されないi.LINK対応機器は、次の手順は必要ありません。
手順 2 に進んでください。
4
章
周
辺
機
器
を
使
っ
て
機
能
を
広
げ
よ
う
78
② 表示されたメニューから[XXXX(取りはずすi.LINK対応機器)を安全に取り外し
ます]をクリックする
③「このデバイスはコンピュータから安全に取り外すことができます。」のメッセー
ジが表示されたら、[OK]ボタンをクリックする
2
3
パソコン本体とi.LINK対応機器に差し込んであるi.LINKケーブルを抜く
i.LINKによるネットワーク接続
システム(OS)がWindows Vistaでi.LINKコネクタがあるパソコン同士をi.LINK
(IEEE1394)ケーブルで接続すると、2台で通信ができます。ネットワークの設定について
は、[スタート]ボタン(
)→[ヘルプとサポート]をクリックして、『Windowsヘルプと
サポート』を参照してください。
1
ケーブルの一方のプラグをパソコン本体のi.LINKコネクタに接続する
2
ケーブルのもう一方のプラグを、接続する機器のi.LINKコネクタに接
続する
5
マイクロホンやヘッドホンを使う
本製品には、マイクロホンやヘッドホンを接続できます。
マイクロホンやヘッドホンを使うと、音声ソフトや音声を使ったチャットを行うことができます。
1
マイクロホンを使う
マイク入力端子には、マイクロホンを接続できます。本製品にはサウンド機能が内蔵されてい
ます。
サウンド機能について「2章 8 サウンド」
参照
4
章
使用できるマイクロホン
1
本製品で使用できるマイクロホンは次のとおりです。
●
モノラルマイクのみ使用できます。
●
プラグは3.5mmφ3極ミニジャックタイプが使用できます。
●
3.5mmφ2極ミニジャックタイプのマイクロホンでもマイクロ
ホン本体にバッテリなどを内蔵し、電源供給を必要としないマ
イクロホンであれば使用できます。
3極ミニジャック
2極ミニジャック
周
辺
機
器
を
使
っ
て
機
能
を
広
げ
よ
う
音声認識ソフトとあわせて使用する場合は、各アプリケーションの取り扱い元が推奨するマイ
クロホンを使用してください。
2
1
接続する
マイクロホンのプラグをマイク入力端子に差し込む
マイク入力端子
取りはずすときは、マイク入力端子からマイクロホンのプラグを抜きます。
79
5 マイクロホンやヘッドホンを使う
2
ヘッドホンを使う
ヘッドホン出力端子にヘッドホンを接続すると、音楽や音声を聞くことができます。
ヘッドホンのプラグは、3.5mmφステレオミニジャックタイプを使用してください。
お願い
●
ヘッドホンの操作にあたって
あらかじめ、「付録 1 -
7
周辺機器について」を確認してください。
本製品にはサウンド機能が内蔵されています。
ヘッドホンの音量はボリュームダイヤル、またはWindowsの音量ミキサで調節してください。
4
参照 「2章 8 サウンド」
章
周
辺
機
器
を
使
っ
て
機
能
を
広
げ
よ
う
80
1
1
接続する
ヘッドホンのプラグをヘッドホン出力端子に差し込む
ヘッドホン出力端子
取りはずすときは、ヘッドホン出力端子からヘッドホンのプラグを抜きます。
6
PCカードを使う
目的に合わせたPCカードを使うことにより、パソコンの機能が大きく広がります。
PCカードには、次のようなものがあります。
●
●
●
データ通信カード(PHS、携帯電話)
フラッシュメモリカード用アダプタカード
外付けハードディスクドライブ、CD/DVDドライブ用アダプタカード など
1
PCカードを使う前に
本製品は、PC Card Standard準拠のTYPEⅡ対応のカード(CardBus対応カードも含む)
を使用できます。
PCカードの大部分は電源を入れたままの取り付け/取りはずし(ホットインサーション)に対
応しているので便利です。
使用しているPCカードがホットインサーションに対応しているかどうかなど、詳しい使いかた
については『PCカードに付属の説明書』を確認してください。
お願い
●
●
PCカードの操作にあたって
あらかじめ、「付録 1 -
7
周辺機器について」を確認してください。
PCカードスロットを使用する場合、カードによってはディスクトレイが開かなくなる可能性がありま
す。その場合、カードをいったん取りはずしてください。
2
PCカードを使う
4
章
周
辺
機
器
を
使
っ
て
機
能
を
広
げ
よ
う
PCカードを使う場合、パソコン本体のPCカードスロットにPCカードを取り付けてください。
1
1
取り付け
PCカードにケーブルを付ける
SCSIカードなど、ケーブルの接続が必要なときに行います。
81
6 PCカードを使う
2
イジェクトボタンを2回押し①、ダミーカードを抜く②
1回押すとイジェクトボタンが出てくるので、もう1度「カチッ」と音がするまで押
してください。ダミーカードが出てきます。
②
①
イジェクトボタン
4
ダミーカードはなくさないように保管してください。
章
周
辺
機
器
を
使
っ
て
機
能
を
広
げ
よ
う
3
PCカードの表裏を確認し、表を上にして挿入する
PCカードスロット
カードは無理な力を加えず、静かにカードが奥に突き当たるまで押してください。き
ちんと奥まで差し込まれていない場合、PCカードを使用できない、またはPCカード
が壊れる場合があります。
カードを接続した後、カードが使用できるように設定されているか確認してください。
2
取りはずし
お願い
●
82
取りはずす前に確認しよう
あらかじめ、「付録 1 -
7
周辺機器について」を確認してください。
6 PCカードを使う
1
PCカードの使用を停止する
① 通知領域の[ハードウェアの安全な取り外し]アイコン(
* 通知領域にこのアイコン(
)をクリックする
)が表示されないPCカードは、次の手順は必要ありません。手順
2 に進んでください。
② 表示されたメニューから[XXXX(取りはずすPCカード)を安全に取り外します]
をクリックする
③「このデバイスはコンピュータから安全に取り外すことができます。」のメッセー
ジが表示されたら、
[OK]ボタンをクリックする
2
イジェクトボタンを2回押す
イジェクトボタン
1回押すとイジェクトボタンが出てくるので、もう1度カチッと音がするまで押して
ください。
カードが奥まで差し込まれていない場合、イジェクトボタンが出てこないことがあり
ます。カードを奥まで押し込んでから、もう一度イジェクトボタンを押してください。
カードが少し出てきます。
3
カードをしっかりとつかみ、抜く
4
章
周
辺
機
器
を
使
っ
て
機
能
を
広
げ
よ
う
カードを抜くときはケーブルを引っ張らないでください。故障するおそれがあります。
熱くないことを確認してから行ってください。
4
ダミーカードを挿入する
5
イジェクトボタンを押す
イジェクトボタンが収納されていない場合は、イジェクトボタンを押して収納します。
83
7
ポートリプリケータを使う
本製品のドッキングポートに、別売りのスリムポートリプリケータ(型番:PASPR003)を
接続することができます。ここではスリムポートリプリケータを「ポートリプリケータ」と呼
びます。
ポートリプリケータには、さまざまな周辺機器を接続することができるため、パソコンの機能
を広げることができます。
1
4
章
周
辺
機
器
を
使
っ
て
機
能
を
広
げ
よ
う
ポートリプリケータについて
ポートリプリケータの各部名称とコネクタに説明します。
本体との接続方法など、詳細は『スリムポートリプリケータ取扱説明書』を参照してください。
1
ポートリプリケータの各部の名前
ここでは、おもにパソコン本体との接続に必要な部分を説明します。
電源スイッチ
イジェクトスイッチ
ドッキングコネクタ
イジェクトレバー
2
使用できるコネクタ
ポートリプリケータのうち、本製品に対応しているコネクタは、次のとおりです。
( )内はコネクタの数です。
●
LANコネクタ ● USBコネクタ(4)
●
DVIコネクタ ● RGBコネクタ
ポートリプリケータを接続すると、本体のLANコネクタは使用できなくなりますのでポートリ
プリケータのLANコネクタを使用してください。
84
5
章
バッテリ駆動で使う
パソコンをモバイル使用する際に大事な存在であるバッテリは、使い
かたによっては長持ちさせることができます。
ここでは、充電や充電量の確認や消費電力を減らす設定について説明
しています。
1 バッテリについて . . . . . . . . . . . . . . . . . . . . . . . . 86
2 省電力の設定をする . . . . . . . . . . . . . . . . . . . . . . . 94
1
バッテリについて
パソコン本体には、バッテリパックが取り付けられています。
バッテリを充電して、バッテリ駆動(ACアダプタを接続しない状態)で使うことができます。
本製品を初めて使用するときは、バッテリパックを充電してから使用してください。
バッテリ駆動で使う場合は、あらかじめACアダプタを接続してバッテリパックの充電を完了
(フル充電)させるか、フル充電したバッテリパックを取り付けてください。
『安心してお使いいただくために』や『取扱説明書』に、バッテリパックを使用するときの重要
事項が記述されています。バッテリ駆動で使う場合は、あらかじめその記述をよく読み、必ず
指示を守ってください。
1
5
章
バ
ッ
テ
リ
駆
動
で
使
う
バッテリ充電量を確認する
バッテリ駆動で使う場合、バッテリの充電量が減って作業を中断したりしないよう、バッテリ
の充電量を確認しておく必要があります。
1
Battery LEDで確認する
ACアダプタを使用している場合、Battery
Battery
LEDは次の状態を示しています。
青
充電完了
オレンジ
充電中
オレンジの点滅
充電が必要
参照
消灯
86
LEDが点灯します。
バッテリの充電について「本節
2 バッテリを充電する」
・ バッテリが接続されていない
・ ACアダプタが接続されていない
・ バッテリ異常
異常の場合は、購入店または近くの保守サービスに連絡してくだ
さい。
1 バッテリについて
2
通知領域の[バッテリ]アイコンで確認する
通知領域の[バッテリ]アイコン(
)の上にポインタを置くと、
バッテリ充電量が表示されます。
このときバッテリ充電量以外にも、現在の電源プランが表示されます。
参照
省電力設定について「本章 2 省電力の設定をする」
1ヵ月以上の長期にわたり、ACアダプタを接続したままパソコンを使用してバッテリ駆動を行
わないと、バッテリ充電量が少しずつ減少します。このような状態でバッテリ充電量が減少し
たときは、Battery
LEDや[バッテリ]アイコンで充電量の減少が表示されないことがあ
ります。1ヵ月に1度は再充電することを推奨します。
3
バッテリ充電量が減少したとき
電源が入っている状態でバッテリの充電量が少なくなると、次のように警告します。
● Battery
LEDがオレンジ色に点滅する(バッテリの残量が少ないことを示しています)
● バッテリのアラームが動作する
「電源オプション」の[詳細設定]タブの[バッテリ低下の通知]で設定すると、バッテリ
の残量が少なくなったことを通知したり、自動的に対処する動作を行います。
上記のような警告が起こった場合はただちに次のいずれかの方法で対処してください。
① パソコン本体にACアダプタを接続し、充電する
② 電源を切ってから、フル充電のバッテリパックと取り換える
購入時は休止状態が設定されています。バッテリ減少の警告が起こっても何も対処しなかった
場合、パソコン本体は自動的に休止状態になり、電源を切ります。
長時間使用しないでバッテリが自然に放電しきってしまったときは、警告音も鳴らず、
Battery
LEDでも放電しきったことを知ることはできません。長時間使用しなかったとき
は、充電してから使用してください。
5
章
バ
ッ
テ
リ
駆
動
で
使
う
■ 時計用バッテリ
本製品には、取りはずしができるバッテリパックの他に、内蔵時計を動かすための時計用バッ
テリが内蔵されています。
時計用バッテリの充電は、ACアダプタを接続し電源を入れているとき(電源ON時)に行われ
ますので、普通に使用しているときは、あまり意識する必要はありません。ただし、あまり充
電されていない場合、時計が止まったり、遅れたりすることがあります。
時計用バッテリが切れていると、時間の再設定をうながすWarning(警告)メッセージが出ます。
■ 充電完了までの時間
状態
電源ON(Power
LEDが青色に点灯)
時計用バッテリ
24時間
実際には充電完了まで待たなくても使用できます。また、充電状態を知ることはできません。
87
1 バッテリについて
2
バッテリを充電する
充電方法とフル充電になるまでの充電時間について説明します。
お願い
●
あらかじめ、「付録 1 -
1
1
8 - バッテリを充電するにあたって」を確認してください。
充電方法
パソコン本体にACアダプタを接続し、電源コードのプラグをコンセン
トに差し込む
DC IN
LEDが青色に点灯してBattery
LEDがオレンジ色に点灯すると、充
電が開始されます。
電源コードのプラグをコンセントに差し込むと、電源のON/OFFにかかわらずフル
充電になるまで充電されます。
5
章
バ
ッ
テ
リ
駆
動
で
使
う
バッテリを充電するにあたって
2
Battery
LEDが青色になるまで充電する
バッテリの充電中はBattery
LEDがオレンジ色に点灯します。
DC IN
LEDが消灯している場合は、電源が供給されていません。ACアダプタ、
電源コードの接続を確認してください。
●
パソコン本体を長時間ご使用にならないときは、電源コードの電源プラグをコンセントから
抜いてください。
■ 充電完了までの時間
バッテリ充電時間は、パソコン本体の機器構成や動作状況、また使用環境によって異なります。
周囲の温度が低いとき、バッテリパックの温度が高くなっているとき、周辺機器を取り付けて
いる場合、または使用中のアプリケーションによっては、時間よりも長くかかることがありま
す。
詳細は、別紙の『dynabook ****(お使いの機種名)シリーズをお使いのかたへ』を参照
してください。
■ バッテリ駆動時間
バッテリ駆動時間は、パソコン本体の機器構成や動作状況、また使用環境によって異なります。
詳細は、別紙の『dynabook ****(お使いの機種名)シリーズをお使いのかたへ』を参照
してください。
88
1 バッテリについて
■ 使っていないときの充電保持時間
パソコン本体を使わないで放置していても、バッテリ充電量は少しずつ減っていきます。バッ
テリの保持時間は、放置環境などによって異なります。
保持時間は、充電完了の状態で電源を切った場合の目安にしてください。
詳細は、別紙の『dynabook ****(お使いの機種名)シリーズをお使いのかたへ』を参照
してください。
スリープを実行した場合、放電しきるまでの時間が非常に短いため、バッテリ駆動時は休止状
態、またはハイブリッドスリープにすることをおすすめします。
2
バッテリを長持ちさせる
本製品に搭載されたバッテリをより有効に使うための工夫を紹介します。
■ バッテリの機能低下を比較的遅くする方法
次の点に気をつけて使用すると、バッテリの機能低下を比較的遅くすることができます。
● パソコンとACアダプタをコンセントに接続したままの状態で、パソコンを長時間使用しな
いときは、ACアダプタをコンセントからはずしてください。
● 1ヵ月以上の長期間バッテリを使わない場合は、パソコン本体からバッテリをはずして、風
通しの良い涼しい場所に保管してください。
●
●
おもにACアダプタを接続してパソコンを使用し、バッテリパックの電力をほとんど使用し
ないなど、100%の残量近辺で充放電をくり返すとバッテリの劣化を早める場合があります。
1ヵ月に1度は、ACアダプタをはずしてバッテリ駆動でパソコンを使用してください。
■ バッテリ充電量を節約する方法
バッテリを節約して、本製品をバッテリ駆動で長時間使用するには、次の方法があります。
● こまめに休止状態にする
5
章
バ
ッ
テ
リ
駆
動
で
使
う
参照 「2章 2 - 2 休止状態」
●
入力しないときは、ディスプレイを閉じておく
参照 「2章 2 - 3 簡単に電源を切る/パソコンの使用を中断する」
●
省電力の電源プランを設定する
参照 「本章 2 省電力の設定をする」
■ バッテリの充電能力を調べる
バッテリは、消耗品です。バッテリを交換する目安を調べることができます。
参照 「本節 3 バッテリの状態を診断する」
89
1 バッテリについて
3
バッテリパックを保管する
バッテリパックを保管するときは、次の説明をお読みください。
●
●
●
●
●
●
5
章
バ
ッ
テ
リ
駆
動
で
使
う
充電状態の電池を放置しておくと電池が劣化し、もう一度充電したときの容量が減少してし
まいます。この劣化は、保存温度が高いほど早く進みます。
バッテリパックを長期保管するときには、風通しの良い涼しい場所に保管し、充電容量を
50%前後にして保管することをおすすめします。
保管時は、ビニール袋などに入れて電極のショートが起こらないようにし、ダンボールなど
の電気を通さない箱に、バッテリパックが重ならないように入れてください。
バッテリパックの電極(金属部分)がショートしないように、金属製ネックレス、ヘアピン
などの金属類と混在しないようにしてください。
過放電を防止するために、半年に1回くらいの割合で、50%程度の充電をしてください。
落下したり衝撃がかかったりしないよう安定した場所に保管してください。
3
バッテリの状態を診断する
バッテリパックは、消耗品です。
バッテリパックは、使用環境や使用頻度によってバッテリ充電能力が低下するため、バッテリ
充電量が正しく表示できなくなる場合があります。「東芝バッテリチェッカー」では、バッテリ
充電量の補正や、現在のバッテリの『充電能力』を診断してバッテリパックを交換する目安を
お知らせします。
* バッテリ診断には数時間かかります。
1
インストール方法
「東芝バッテリチェッカー」はご購入時の状態ではインストールされていません。次の手順でイ
ンストールしてください。
1
[スタート]ボタン(
)→[すべてのプログラム]→[アプリケー
ションの再インストール]をクリックする
2
[セットアップ画面へ]をクリックする
3
[東芝ユーティリティ]タブをクリックする
4
画面左側の[東芝バッテリチェッカー]をクリックし、
[「東芝バッテリ
チェッカー」のセットアップ]をクリックする
5
画面の指示に従ってインストールする
[ファイルのダウンロード]画面が表示された場合は、[実行]ボタンをクリックして
ください。
90
1 バッテリについて
診断方法
2
診断方法は、次のとおりです。
お願い 「東芝バッテリチェッカー」での診断にあたって
●
あらかじめ、「付録 1 ださい。
1
8 -「東芝バッテリチェッカー」での診断にあたって」を確認してく
[スタート]ボタン(
)→[すべてのプログラム]→[TOSHIBA]
→[ユーティリティ]→[バッテリチェッカー]をクリックする
「東芝バッテリチェッカー」が起動します。
5
章
バ
ッ
テ
リ
駆
動
で
使
う
(表示例)
91
1 バッテリについて
2
[診断開始]をクリックする
このとき、[診断終了後、自動的にシャットダウンを行う]をチェックすると、診断
が終了したあと、自動的にパソコンの電源を切ります。「東芝バッテリチェッカー」
を起動すると診断結果の確認ができます。
[診断を始める前に必ずお読みください]画面が表示されるので、内容をよく読んで
[続行]ボタンをクリックしてください。
診断が開始されます。
5
章
バ
ッ
テ
リ
駆
動
で
使
う
92
(表示例)
診断が終了すると、メッセージが表示されます。
3
[OK]ボタンをクリックする
1 バッテリについて
診断終了後、測定結果が表示されます。次の内容をバッテリ状態の目安としてくださ
い。
良好: バッテリ充電能力は良好です。
普通: バッテリ充電能力容量が少し低下していますが、まだ使用できます。
低下: バッテリ充電能力が半分以下になっています。そろそろ交換をおすすめします。
5
章
(表示例)
●
バッテリチェッカーを頻繁に使用するとバッテリが消耗する原因になります。
バ
ッ
テ
リ
駆
動
で
使
う
93
2
1
省電力の設定をする
電源オプション
「電源オプション」ではパソコンの電源を管理して、電力の消費方法を状況に合わせて変更する
ことができます。
バッテリ駆動でパソコンを使用しているときに、消費電力を減らして長い時間使用するように
設定したり、電力を使ってパフォーマンスの精度を上げるように設定したりできます。
これらの電源設定を電源プランといいます。
「電源オプション」では、使用環境にあわせて設定された電源プランがあらかじめ用意されてい
ますので、使用環境が変化したときに電源プランを切り替えるだけで、簡単にパソコンの電源
設定を変更することができます。
購入時には、次の電源プランが用意されています。
5
●
章
バ
ッ
テ
リ
駆
動
で
使
う
●
●
バランス
必要なときは電力を使ってパフォーマンスを最大にし、動作させていないときは電力を節約
します。
省電力
パソコンの動作速度などのパフォーマンスを低下させ、消費電力を抑えます。バッテリ駆動
のときにこのプランを使用すると、バッテリが通常よりも長くもちます。
高パフォーマンス
パフォーマンスと応答速度を最大にします。バッテリ駆動のときにこのプランを使用すると、
バッテリが通常よりも早く消費されます。
各電源プランの設定を変更したり、新しく電源プランを追加することもできます。詳しくは、
「電源オプション」のヘルプをご覧ください。
1
起動方法
1
[スタート]ボタン(
2
[
)→[コントロールパネル]をクリックする
バッテリ設定の変更]をクリックする
「電源オプション」が起動します。
94
2 省電力の設定をする
■ ヘルプの起動方法
1 「電源オプション」を起動後、画面右上の
2
ボタンをクリックする
表示された一覧から知りたい項目をクリックする
該当するページが表示されます。
5
章
2
ドライブの電源を切ってバッテリを節約する
パソコン本体の電源はそのまま、ドライブの電源だけを切る/入れることができます。ドライ
ブの電源を切ることにより、消費電力を減らすことができます。
本機能は、Windowsを起動しているときに「TOSHIBA Flash Cards」から実行できます。
次のように操作します。
1
操作方法
1
ポインタを画面の上の方へ移動し、「TOSHIBA Flash Cards」を表
示させる
2
画面左端の[ODD]のカードをクリックする
バ
ッ
テ
リ
駆
動
で
使
う
95
2 省電力の設定をする
3
表示された候補群の中から、実行したい動作のアイコンをクリックする
[ODD]のカードの下に表示される、丸いアイコンをクリックしてください。
5
章
バ
ッ
テ
リ
駆
動
で
使
う
96
各アイコンの動作内容は、左から次のようになります。
ドライブの電源を入れる/ドライブからディスクを取り出す/ドライブの電源を切る
ドライブの電源を切ると、ドライブにアクセスできなくなったり、ディスクトレイが
開かなくなります。ドライブにアクセスしたり、ディスクトレイを開けるには、もう
1度ドライブの電源を入れてください。
FN キーを押したまま TAB キーを押すと、「TOSHIBA Flash Cards」の[ODD]カードが表示さ
れます。 FN キーから指を離さない状態で TAB キーを押すと、3つの動作を示す丸いアイコンが順番
に選択されます。目的の動作を示すアイコンが選択されたら、キーから指をはなしてください。
●「ハードウェアの安全な取り外し」を行っても、ドライブをパソコン本体から取り出すことはできま
せん。
● ドライブの電源が切れている状態で、ドライブにメディアがセットされていると、ディスクトレイが
出てくるのに時間がかかる場合があります。
●
2 省電力の設定をする
役立つ操作集
「東芝ピークシフトコントロール」
「東芝ピークシフトコントロール」は、昼間の電力消費の一部を夜間に移行させて電力を効果的に活用
し、電力需要の平準化を実現する機能です。たとえば夏期の日中のように、電力使用のピーク時間帯
には自動的にAC電源からの電力供給を止め、電力需要の少ない時間帯(夜間など)に蓄えたノートパ
ソコンのバッテリで動作させる電源管理機能で、環境への負荷低減に貢献することができます。
ピークシフト機能は、パソコン単体でも使用できますが、複数台数で同じ時間帯に制御することに
よってその効果を発揮します。制御するパソコンの台数は多ければ多いほど効果が大きくなります。
この機能を実現するには、「東芝ピークシフトコントロール」のインストールが必要です。
使用方法については、ヘルプを参照してください。
●
インストール方法
①[スタート]ボタン(
)→[すべてのプログラム]→[アプリケーションの再インストール]
をクリックする
② 画面のメッセージに従ってインストールする
[東芝ユーティリティ]タブの[東芝ピークシフトコントロール]に用意されています。
●
起動方法
①[スタート]ボタン(
)→[すべてのプログラム]→[TOSHIBA]→[ユーティリティ]→
[ピークシフトコントロール]をクリックする
●
ヘルプの起動方法
①「東芝ピークシフトコントロール」を起動後、画面右上の[ヘルプ]
(
する
② 画面上の知りたい項目にポインタを置き、クリックする
)ボタンをクリック
5
章
バ
ッ
テ
リ
駆
動
で
使
う
97
6
章
アプリケーションについて
データをCD/DVDに記録する、DVD-Videoの映像を見る、ウイルス
対策など、パソコンでよく使う機能のアプリケーションについて説明
しています。
1 CD/DVDにデータのバックアップをとる . . . . 100
2 DVD-Videoを見る . . . . . . . . . . . . . . . . . . . . . . 104
3 ウイルスバスターによるウイルス対策 . . . . . . . . 106
4 文書や表、メールを作る . . . . . . . . . . . . . . . . . . 110
1
CD/DVDにデータの
バックアップをとる
* 個人・家庭向けモデルのドライブ内蔵モデル、企業向けモデルのみ
CD-R、CD-RW、DVD-R、DVD-RW、DVD+R、DVD+RWにデータをコピーするには、本
製品に添付されている「TOSHIBA Disc Creator」を使います。データをコピーする(書き
込む)際に気をつけていただきたいことがあります。また、それぞれ対応しているメディアが
異なります。以降の説明をよくお読みになってから書き込んでください。
ドライブが内蔵されていないモデルでは、別途CD/DVDドライブを用意してください。
トウシバ
ディスク
クリエイタ
Windows Vistaに用意されているバックアップ機能については、
『Windowsヘルプとサポート』
を参照してください。
●
●
6
章
ア
プ
リ
ケ
ー
シ
ョ
ン
に
つ
い
て
DVD-RAMにデータを書き込む場合は、バックアップしたいファイルやフォルダを[DVD-RAMドラ
イブ]にコピーしてください。
CD-R、CD-RWなどにバックアップをとった場合、そのデータは書き込み不可になっている場合があ
ります。この場合、バックアップをとったデータを使うときには、1度ハードディスクドライブなどに
コピーしてからそのデータを右クリック→[プロパティ]で、[読み取り専用]のチェックをはずして
ください。
お願い
●
CD/DVDに書き込む前に、書き込みを行うにあたって
あらかじめ、「付録 1 ご使用にあたってのお願い」を確認してください。
TOSHIBA Disc Creator
1
使用できるメディアは次のとおりです。
メディアについての詳細は、「2章 6 CDやDVD を使う」を参照してください。
○:使用できる ×:使用できない
CD-R
CD-RW
DVD-R
DVD-RW
DVD+R
DVD+RW
DVD-RAM
○
○
○*1
○*1
○*1
○*1
×
*1 DVD-Video、DVD-Audio の作成はできません。また、DVDプレーヤなどで使用することはできません。
■ インストール方法
* 企業向けモデルのみ
企業向けモデルでは、「TOSHIBA Disc Creator」が、購入時の状態ではインストールされて
いません。[スタート]ボタン(
)→[すべてのプログラム]→[アプリケーションの再イ
ンストール]の[東芝ユーティリティ]タブからインストールしてください。
100
1 CD/DVDにデータのバックアップをとる
■ 使用方法
あらかじめ書き込みを始める前にCD/DVDをドライブにセットしてください。
1 [スタート]ボタン(
)→[すべてのプログラム]→[TOSHIBA]
→[CD&DVD アプリケーション]→[Disc Creator]をクリックす
る
「TOSHIBA Disc Creator」の[Startup Menu]画面が表示されます。
2
[データディスク作成]をクリックする
6
章
メインウインドウが表示されます。
3
「書込先」にファイルを追加する
● 方法1 「読込元」でファイルを選択する
1.
ボタンをクリックし①、記録するファイルやフォルダの保存先を選択する②
ア
プ
リ
ケ
ー
シ
ョ
ン
に
つ
い
て
①
②
101
1 CD/DVDにデータのバックアップをとる
2. 記録するファイルやフォルダをクリックし①、
[書き込み先にデータを追加する]
ボタン( )をクリックする②
①
②
6
● 方法2 記録するファイルやフォルダを「書込先」にドラッグアンドドロッ
プする
章
ア
プ
リ
ケ
ー
シ
ョ
ン
に
つ
い
て
102
4 「書込先」の[開始]ボタン(
メッセージが表示されます。
)をクリックする
1 CD/DVDにデータのバックアップをとる
5
[はい]ボタンをクリックする
書き込みが開始されます。
CD/DVDをセットしていない場合は、メッセージ画面が表示されます。CD/DVD
をセットして、[OK]ボタンをクリックしてください。
データの書き込みが開始され、進捗を示す画面が表示されます。
書き込みが終了すると、購入時の設定では元のデータと書き込んだCD/DVDのデー
タを比較します。
比較して問題ないことが確認されると、完了のメッセージが表示され、メディアが自
動的に出てきます。
6
章
もう一枚、同じCD/DVDを作成する場合は、
[はい]をクリックしてください。
[追記ディスクへの書き込みが正常に終了しました。]というメッセージが表示された
場合は、[OK]ボタンをクリックしてください。
■ ヘルプの起動方法
■方法1
ア
プ
リ
ケ
ー
シ
ョ
ン
に
つ
い
て
①[スタート]ボタン(
)→[すべてのプログラム]→[TOSHIBA]→[CD&DVDアプ
リケーション]→[Disc Creatorヘルプ]をクリックする
■方法2
① メインウインドウの[ヘルプ]をクリック→[ヘルプ]をクリックする
「TOSHIBA Disc Creator」のヘルプが表示されます。
103
2
DVD-Videoを見る
* 個人・家庭向けモデルのドライブ内蔵モデル、企業向けモデルのみ
インタービデオ
ウィンディーブイディー フォー
トウシバ
Windows上でDVDを再生するには、
「InterVideo WinDVD for TOSHIBA」を使います。
ドライブが内蔵されていないモデルでは、別途CD/DVDドライブを用意してください。
用語について
本節では、「DVD」と記載している場合、特に書き分けのある場合を除き、
「DVD-Video」を
示します。
■ インストール方法
* 企業向けモデルのみ
企業向けモデルでは、「InterVideo WinDVD」が、購入時の状態ではインストールされていま
せん。[スタート]ボタン(
)→[すべてのプログラム]→[アプリケーションの再インス
トール]の[アプリケーション]タブからインストールしてください。
6
お願い
DVD-Videoの再生にあたって
章
●
ア
プ
リ
ケ
ー
シ
ョ
ン
に
つ
い
て
104
あらかじめ、「付録 1 -
4
CDやDVDについて」を確認してください。
Windows上でDVD-Videoを再生する場合、「InterVideo WinDVD」を使用してください。
「Windows Media Player」やその他の市販ソフトを使用してDVD-Videoを再生すると、表示が乱
れたり、再生できないことがあります。
●
2 DVD-Videoを見る
1
WinDVDで見る
ここでは、「InterVideo WinDVD」でDVD-Videoの映像を見る方法を説明します。
1
Windowsが起動している状態で、ドライブにDVDをセットする
参照
2
DVDのセット「2章 6 - 2 CD/DVDを使うとき(セット)
」
[DVDムービーの再生 -WinDVD for TOSHIBA使用]をクリックする
[DVDムービーに対しては常に次の動作を行う]にチェックがついている状態で、
[DVDムービーの再生 -WinDVD for TOSHIBA使用]をクリックすると、次回以降
はDVDをセットすると自動的に「InterVideo WinDVD」が起動します。
6
章
「InterVideo WinDVD」が起動します。
詳細は、「InterVideo WinDVD」のヘルプを参照してください。
●「InterVideo
WinDVD」が起動しなかった場合は、[スタート]ボタン(
)→[すべて
のプログラム]→[InterVideo WinDVD]→[InterVideo WinDVD for TOSHIBA]を
クリックしてください。
■ WinDVDについて
本製品で再生できるのは、DVD-Videoです。Video CDとは異なります。DVDが入っていた
パッケージやDVDの盤面に「DVD-Video」と記載されていることを確認してください。
ア
プ
リ
ケ
ー
シ
ョ
ン
に
つ
い
て
■ ヘルプの起動方法
1
「InterVideo WinDVD」を起動後、画面上部の[ヘルプ]アイコンを
クリックする
105
ウイルスバスターによる
ウイルス対策
3
「ウイルスバスター」は、個人情報保護、コンピュータウイルスの発見、駆除、ネットワークセ
キュリティ対策ができるアプリケーションです。
お願い
●
使用するにあたって
あらかじめ、「付録 1 - 11
さい。
1
ウイルスチェック・セキュリティ対策について」を確認してくだ
ウイルスチェックの方法
■ インストール方法
次の手順でインストールしてください。
6
章
ア
プ
リ
ケ
ー
シ
ョ
ン
に
つ
い
て
106
1
デスクトップ上の[ウイルスバスターのセットアップ]アイコン(
をダブルクリックする
2
画面の指示に従ってインストールする
)
インストールの途中で「ウイルスバスター」の使用許諾契約画面が表示されます。
内容を確認し、[使用許諾契約書の条項に同意します]をチェックし、手順を進めて
ください。契約に同意しなければ、「ウイルスバスター」をインストールできません。
1
最新の対策法を手に入れる
コンピュータウイルスは、次々と新しいものが出現します。ウイルスチェックは、パターン
ファイルに基づいて行いますので、最新のコンピュータウイルスに対応したパターンファイル
を入手する必要があります。「ウイルスバスター」ではアップデート機能を使ってパターンを更
新できます。
アップデートはインターネットに接続して行います。あらかじめインターネットに接続する設
定を行ってから操作を始めてください。
3 ウイルスバスターによるウイルス対策
1
通知領域の[ウイルスバスター]アイコン(
)をダブルクリックする
「動画マニュアル」の開始を促すメッセージが表示された場合は、
「動画マニュアル」を
見るときは[OK]ボタン、見ないときは[キャンセル]ボタンをクリックしてください。
[ウイルスバスター]画面が表示されます。
[現在の状況]タブで、「ウイルスバ
スター」のセキュリティ状況が確認
できます。
2
[アップデート/その他の設定]タブで[アップデート開始]ボタンを
クリックする
6
章
ア
プ
リ
ケ
ー
シ
ョ
ン
に
つ
い
て
■ オンラインユーザ登録
アップデート機能を使用する場合は、オンラインユーザ登録が必要です。オンラインユーザ登
録を行っていない場合は、[オンラインユーザ登録]画面が表示されます。「使用許諾契約書」
の内容を確認し、[使用許諾契約に同意し、アップデート機能を有効にする]をクリックしてく
ださい。
続いて表示される画面の内容を確認し、指示に従ってください。
更新が必要なパターンファイルが見つかった場合は、アップデートの開始を確認する画面が表
示されます。
[はい]ボタンをクリックしてください。
ファイルのダウンロードを開始し、続けてインストールします。本製品に添付されている「ウ
イルスバスター」の使用期限は、使用開始から90日間です。
107
3 ウイルスバスターによるウイルス対策
2
ウイルスをチェックする
ウイルスチェックは、パソコンで使用しているソフトウェアやファイルの動きを監視するリア
ルタイム検索や、定期的に検索を実行する予約検索もありますが、ここでは手動での検索を説
明します。
1
通知領域の[ウイルスバスター]アイコン(
)をダブルクリックする
[ウイルスバスター]画面が表示されます。
2
[検索開始]ボタンをクリックする
6
章
ア
プ
リ
ケ
ー
シ
ョ
ン
に
つ
い
て
108
検索を開始します。
ウイルスのチェックが終わると、結果画面が表示されます。
ウイルスが発見された場合、初期設定ではウイルスやファイルの種類によって適切な
処理が実行されるように設定されています。特別な理由がない限り設定を変更しない
で使用することをおすすめします。
詳しくは、ヘルプを確認してください。
3
[OK]ボタンをクリックする
4
[閉じる]ボタンをクリックする
3 ウイルスバスターによるウイルス対策
2
ウイルス対策以外の機能
「ウイルスバスター」には、コンピュータウイルスを検出/除去する総合ウイルス対策機能のほ
かに次の機能があります。
●
フィッシング詐欺対策
偽装サイトに誘導し個人情報を盗み出すネット詐欺の代表格「フィッシング詐欺」から、あ
なたの個人情報を守ります。
●
スパイウェア検出&削除
あなたのコンピュータから個人情報を盗んだり、アダルト広告などをしつこくポップアップ
する迷惑なスパイウェアを、見つけて退治します。
●
個人情報漏えい防止
クレジットカード番号や電話番号、パスワードなど、あなたの個人情報が盗まれないよう、
監視します。
●
不正アクセス対策
ネットワークからの不正侵入や攻撃を、パーソナルファイアウォールでブロックします。3
つのセキュリティレベルから、最適な設定を選択できます。
●
迷惑/詐欺メールの判定
メールボックスにあふれる大量の迷惑/詐欺メールを、独自の基準で判定して仕分け処理し
ます。Microsoft Outlook/Windows メール用の便利な対策ツールも利用できます。
●
無線LAN &ホームネットワーク管理
ネットワークに不正侵入者がいないか監視します。また、複数台のウイルスバスターのリ
モート管理もできます。
●
有害サイトのアクセス規制
アダルトサイトや暴力サイトなど、お子さまの目に触れさせたくない有害なサイトへのアク
セスをブロックします。
詳細は「オンラインヘルプ」を参照してください。
■ ヘルプの起動方法
1
[ウイルスバスター]画面で[ヘルプとサポート]タブの[ヘルプ]を
クリックする
6
章
ア
プ
リ
ケ
ー
シ
ョ
ン
に
つ
い
て
[スタート]ボタン(
)→[すべてのプログラム]→[ウイルスバスター2007]
→[オンラインヘルプ]を順にクリックしても表示されます。
109
4
文書や表、メールを作る
* Office搭載モデル、OneNote搭載モデルのみ
Office搭載モデルにはOffice Personal 2007、OneNote搭載モデルにはOffice OneNote
2007がインストールされています。
Office Personal 2007には、次のアプリケーションが含まれています。
●
●
●
Microsoft® Office Word 2007
Microsoft® Office Excel® 2007
Microsoft® Office Outlook® 2007
詳しくは各アプリケーションのヘルプを参照してください。
お願い
●
使用するにあたって
あらかじめ、「付録 1 - 12
文書や表、メールについて」を確認してください。
6
章
ア
プ
リ
ケ
ー
シ
ョ
ン
に
つ
い
て
Office Personal 2007のいずれかのアプリケーションを初めて起動したときは、
[ユーザー名の指定]
画面が表示されます。ユーザ名を入力し、[OK]ボタンをクリックしてください。
● 初めて「2007 Microsoft Office System」を起動したときは、
[マイクロソフト ソフトウェア ラ
イセンス条項]画面が表示されます。契約内容を読んで、
[同意する]ボタンをクリックしてください。
[同意する]ボタンをクリックしないと、「2007 Microsoft Office System」を使用できません。
● Office Personal 2007の最新アップデート情報については、
http://office.microsoft.com/OfficeUpdate/をご参照ください。
●
1
Microsoft Office Word
美しい文書を簡単に作ることができるワープロソフトです。文字の種類や大きさを決めたり、
文書に表やさし絵を入れたり、他のソフトで作った画像やグラフをはりつけたりすることがで
きます。書類作成などで大変役立ちます。
■ 起動方法
1
[スタート]ボタン(
)→[すべてのプログラム]→[Microsoft
Office]→[Microsoft Office Word]をクリックする
■ ヘルプの起動方法
1
110
「Microsoft Office Word」を起動後、画面上部の(
クする
)をクリッ
4 文書や表、メールを作る
2
Microsoft Office Excel
見積書や請求書、数字の多い報告書などが簡単に作成できる表計算ソフトです。項目や数字を
入力して表を作り、計算式を設定すると自動的に計算を行うことができます。合計、平均、
パーセント、標準偏差などの計算が可能です。また、入力した数字からグラフを作ることもで
きます。
■ 起動方法
1
[スタート]ボタン(
)→[すべてのプログラム]→[Microsoft
Office]→[Microsoft Office Excel]をクリックする
■ ヘルプの起動方法
1
「Microsoft Office Excel」を起動後、画面上部の(
クする
)をクリッ
6
3
章
Microsoft Office Outlook
電子メールをはじめとして、予定表・連絡先・仕事の情報・Webサイトへのアクセスなどを、
簡単に管理できるスケジュール管理ソフトです。一日の予定をいっぺんに把握することができ
るので、いちいち多くのウィンドウを開く必要がなく効率的です。
●
●
契約しているプロバイダによっては、使用できないことがあります。詳しくは、契約しているプロバ
イダに確認してください。
初めて「Microsoft Office Outlook」を起動したときは、[Outlook スタートアップ]画面が表示さ
れます。必要に応じて、設定を行ってください。
■ 起動方法
1
ア
プ
リ
ケ
ー
シ
ョ
ン
に
つ
い
て
[スタート]ボタン(
)→[すべてのプログラム]→[Microsoft
Office]→[Microsoft Office Outlook]をクリックする
■ ヘルプの起動方法
1
「Microsoft Office Outlook」を起動後、画面上部の(
リックする
)をク
111
4 文書や表、メールを作る
4
Microsoft Office OneNote
メモを作成し、一括に管理するソフトです。キーボード入力、手書きの図形、音声録音、Web
のイラスト、その他のアプリケーションからの情報など、複数の形式の情報をOneNote上に
貼りつけることができます。
■ 起動方法
1
[スタート]ボタン(
)→[すべてのプログラム]→[Microsoft
Office]→[Microsoft Office OneNote]をクリックする
■ ヘルプの起動方法
1
6
章
ア
プ
リ
ケ
ー
シ
ョ
ン
に
つ
い
て
112
「Microsoft Office OneNote」を起動後、メニューバーから[ヘルプ]
→[Microsoft Office OneNote ヘルプ]をクリックする
7
章
システム環境の変更
本製品を使用するときの、システム上のさまざまな環境を設定する方
法について説明しています。
1 東芝HWセットアップ . . . . . . . . . . . . . . . . . . . . 114
2 BIOSセットアップ . . . . . . . . . . . . . . . . . . . . . . 115
3 パスワードセキュリティ . . . . . . . . . . . . . . . . . . 126
4 指紋認証を使う . . . . . . . . . . . . . . . . . . . . . . . . . 143
5 TPMを使う . . . . . . . . . . . . . . . . . . . . . . . . . . . 153
1
東芝HWセットアップ
「東芝HWセットアップ」を使い、Windows上でハードウェアの設定を変更できます。
複数のユーザで使用する場合も、設定内容は全ユーザで共通になります。
■ 起動方法
1
[スタート]ボタン(
)→[すべてのプログラム]→[TOSHIBA]
→[ユーティリティ]→[HWセットアップ]をクリックする
[東芝HWセットアップ]画面が表示されます。
2
各タブで機能を設定し、[OK]ボタンをクリックする
[キャンセル]ボタンをクリックした場合は、設定が変更されません。
■ ヘルプの起動方法
1
[東芝HWセットアップ]画面上で、知りたい項目にポインタを置く
項目に対するヘルプが表示されます。
7
章
シ
ス
テ
ム
環
境
の
変
更
114
2
BIOSセットアップ
バイオス
BIOSセットアップとは、パソコンのシステム構成をパソコン本体から設定するプログラムの
ことです。起動と終了方法や基本操作は『取扱説明書』を参照してください。
ここでは、BIOSセットアップの画面について説明します。
* BIOSセットアップは、本書を参照しながら操作することはできません。
必ず本節を印刷してから操作してください。
1
BIOSセットアップの画面
BIOSセットアップには次の2頁の画面があります。
[1]
!
(
)
[2]
[3]
[4]
&
& '(&&() (( * '++,, )
,,
%!&
!"
#$ !"
&& %!&
+&&
#( +&&
+&& 8
!"
!"
!!
/ +&& 0&& &(! 5
+&& / #( +&& [5]
+!
(# -" .
&/*- 01#-/ &/*-/ -2.
3-#(&. $./
.
# 4*- / 54
$ 7#*
&"- $ 2" &.
"6
4*-
#*
&.
&.
[6]
章
- * 2" # 2" $"
3 2# " 4# # -2" 3
[7]
[8]
[9]
[10]
[11]
#$%&
#
!" ()
&
*" * -
$'' ,
+ /: *!')*- 1 *
*!'-
&9 '1 2
*' 6
'' - 2
&4567 &4558
& #&//&
*!''* ,8
/
, '*"
1 '/ '*" ) *!''1$'- *!'-
&2&
/
*' *!'-
/%
/
#
. /*" ('*0
*!'- 1$ /*" ('* *!'- (" " 2
#
'1 /
#
*!'3' /
#
*!'-
7
[12]
シ
ス
テ
ム
環
境
の
変
更
[13]
[14]
[15]
' ( )* *' )* *
+ ,) * -*' *' * )* *- +
(注)画面は標準設定値の表示例です。
115
2 BIOSセットアップ
2
設定項目
カーソルが移動しない項目は、変更できません(参照のみ)。ここでは、標準設定値を「標準値」
と記述します。
1
MEMORY
■ Total
本体に取り付けられているメモリの総メモリ容量が表示されます。
2
SYSTEM DATE/TIME
日付と時刻の設定は SPACE または BACKSPACE キーで行います。
月と日と年、時と分と秒の切り替えは、 ↑ ↓ キーで行います。
■ Date
日付を設定します。
■ Time
時刻を設定します。
7
3
章
シ
ス
テ
ム
環
境
の
変
更
PASSWORD
■ User Password
・ Not Registered.....................ユーザパスワードが登録されていないときに表示されます
(標準値)。
・ Registered .............................ユーザパスワードが登録されているときに表示されます。
【ユーザパスワードの登録】
ユーザパスワードの登録は「東芝パスワードユーティリティ」で行うことを推奨します。
参照 「本章 3 - 1 -
1 - 登録」
【ユーザパスワードの削除】
「東芝パスワードユーティリティ」またはBIOSセットアップからの削除については「本章 3
- 1 - 1 - 削除」を確認してください。
【ユーザパスワードを忘れてしまったとき】
ユーザパスワードを忘れてしまった場合は、近くの保守サービスに相談してください。ユーザ
パスワードの解除を保守サービスに依頼する場合は、有償です。またそのとき、身分証明書
(お客様自身を確認できる物)の提示が必要となります。
【ユーザパスワードの変更】
「東芝パスワードユーティリティ」またはBIOSセットアップからの変更については「本章 3
- 1 -
116
1 - 変更」を確認してください。
2 BIOSセットアップ
■ Supervisor Password
・ Not Registered.....................スーパーバイザパスワードが登録されていないときに表示
されます(標準値)。
・ Registered .............................スーパーバイザパスワードが登録されているときに表示さ
れます。
【スーパーバイザパスワードの登録】
スーパーバイザパスワードの登録は、
「東芝パスワードユーティリティ」で行うことを推奨します。
参照 「本章 3 - 2 スーパーバイザパスワード」
【スーパーバイザパスワードの削除/変更】
BIOSセットアップで、いったんスーパーバイザパスワードを設定してしまうと、BIOSセット
アップではスーパーバイザパスワードの削除と変更ができません。
その場合は、「東芝パスワードユーティリティ」でスーパーバイザパスワードの削除や変更を
行ってください。
参照 「本章 3 - 2 スーパーバイザパスワード」
【スーパーバイザパスワードを忘れてしまったとき】
スーパーバイザパスワードを忘れてしまった場合は、近くの保守サービスに相談してください。
スーパーバイザパスワードの解除を保守サービスに依頼する場合は、有償です。またそのとき、
身分証明書(お客様自身を確認できる物)の提示が必要となります。
7
章
4
HDD PASSWORD
■ HDD
パスワードを設定するハードディスクです。
・ Built-in HDD...........................内蔵ハードディスクに設定されます。
■ HDD Password Mode
登録するHDDパスワードを選択します。HDDパスワード(ユーザHDDパスワード、マスタ
HDDパスワード)を登録していないときのみ、選択できます。HDDパスワードが登録されて
いる場合は、いったんHDDパスワードを削除してから選択してください。
・ User Only(標準値)..............ユーザHDDパスワードのみ設定する
・ Master+User.........................マスタHDDパスワードとユーザHDDパスワードを設定する
シ
ス
テ
ム
環
境
の
変
更
■ User Password
ユーザHDDパスワードを設定します。
■ Master Password
マスタHDDパスワードを設定します。
「HDD Password Mode」が「Master+User」の場合のみ表示されます。
マスタHDDパスワードを設定し、続けてユーザHDDパスワードの設定を行います。
参照
HDDパスワードの設定方法「本章 3 - 4 HDDパスワード」
117
2 BIOSセットアップ
5
BOOT PRIORITY
■ Boot Priority
システムを起動するディスクドライブの順番を設定します。
通常は「HDD → FDD → CD-ROM → LAN」に設定してください。
・ HDD → FDD → CD-ROM → LAN(標準値)
・ FDD → HDD → CD-ROM → LAN
・ HDD → CD-ROM → LAN → FDD
指定のドライブ順に起動する
・ FDD → CD-ROM → LAN → HDD
・ CD-ROM → LAN → HDD → FDD
・ CD-ROM → LAN → FDD → HDD
「FDD」では、別売りのフロッピーディスクドライブを接続していない場合、SDメモリカード *1
が起動します。
本製品では、SDメモリカード *1 の起動ディスクを作成することができます。
*1 本機能は、SDHCメモリカードには対応しておりません。
参照
SDメモリカードの起動ディスクについて「2章 1 -
2 - SDメモリカードから起動する」
■ HDD Priority
7
章
シ
ス
テ
ム
環
境
の
変
更
「USB Memory BIOS Support Type」でHDDを選択した場合に、システムを起動する順番
を設定します。
・ Built-in HDD → USB(標準値).....内蔵ハードディスク→ USBフラッシュメモリの順で
起動する
・ USB → Built-in HDD ......................USBフラッシュメモリ→内蔵ハードディスクの順で
起動する
6
OTHERS
■ Core Multi-Processing
Core Multi-Processingでは、CPUの動作モードを設定します。
・ Enabled(標準値)..................Dual Coreモードに設定する
・ Disabled..................................Single Coreモードに設定する
■ Dynamic CPU Frequency Mode
・ Dynamically Switchable(標準値)....CPUの消費電力・周波数自動切り替え機能を有効
にし、使用状況に応じてCPU周波数を自動的に切
り替えます。
・ Always High...........................................CPUの消費電力・周波数自動切り替え機能を無効
にし、CPU周波数を高周波数にしてパソコンの処
理能力を優先します。
・ Always Low ............................................CPUの消費電力・周波数自動切り替え機能を無効
にし、CPU周波数を低い周波数にしてパソコンの
バッテリ駆動時間を優先します。
118
2 BIOSセットアップ
■ Execute-Disable Bit Capability
エグゼキュート・ディスエーブル・ビット機能を有効にするかどうかを設定します。
エグゼキュート・ディスエーブル・ビット機能とは、コンピュータウイルスや不正アクセスに
よるバッファ・オーバーフロー攻撃からパソコンを守るために、セキュリティを強化する機能
です。
・ Available(標準値)................有効にする
・ Not Available.........................無効にする
■ Auto Power On
自動的にシステムの電源を入れる機能の設定状態を示します。
・ Disabled..................................Auto Power On機能が設定されていない
・ Enabled(標準値)..................Auto Power On機能が設定されている
「Alarm Time」と「Alarm Date Option」の機能によって、自動的に電源が入った後は設定
が解除されます。
Windows Vistaを使用している場合は「Alarm Time」と「Alarm Date Option」の設定は
無効になります。
Windowsのタスクスケジューラを使用してください。
Auto Power On機能の設定は「OPTIONS」ウィンドウで行います。
「OPTIONS」ウィンドウの項目について説明します。
アラームの時刻の設定は SPACE または BACKSPACE キーで行います。
時と分、月と日の切り替えは、 ↑ ↓ キーで行います。
●
Alarm Time
自動的に電源を入れる時間を設定します。
・ Disabled..................................時間を設定しない
Alarm Date Option
自動的に電源を入れる月日を設定します。
「Alarm Time」が「Disabled」の場合は、設定できません。
・ Disabled..................................月日を設定しない
●
Wake-up on LAN
ネットワークで接続された管理者のパソコンからの呼び出しにより、自動的に電源を入れます。
[15]
「PCI LAN」の「Built-in LAN」が「Enabled」の場合に設定できます。
Wake up on LAN機能を使用する場合は、必ずACアダプタを接続してください。電源を
切っている状態でも、バッテリを使っていないときの充電保持時間が別紙の『dynabook
****(お使いの機種名)シリーズをお使いのかたへ』の表記よりも短くなります。
・ Enabled ...................................Wake up on LAN機能を使用する
・ Disabled(標準値)................Wake up on LAN機能を使用しない
●
7
章
シ
ス
テ
ム
環
境
の
変
更
パスワードセキュリティで設定したパスワードと休止状態が設定してある状態で、Auto Power
On機能を設定してシステムを起動させた場合、
「Password=」と表示されます。パスワード
セキュリティで設定したパスワードを入力すると、休止状態からWindowsに復帰します。
参照
パスワードセキュリティの設定「本章 3 パスワードセキュリティ」
119
2 BIOSセットアップ
On Battery
「Wake-up on LAN」が「Enabled」の場合に設定できます。
・ Enabled ...................................バッテリ駆動の際に、Wake-up on LAN機能を有効にしま
す。
・ Disabled(標準値)................バッテリ駆動の際に、Wake-up on LAN機能を無効にしま
す。
●
Critical Battery Wake-up
「Critical Battery Wake-up機能」の有効/無効を設定します。
「Critical Battery Wake-up
機能」とは、スリープ状態の間にバッテリの残量が少なくなった場合、自動的に休止状態にな
り、データをハードディスクに保存します。
なお、Windows Vistaをお使いの場合のみ有効です。
・ Enabled(標準値)..................Critical Battery Wake-up機能を有効にする
・ Disabled..................................Critical Battery Wake-up機能を無効にする
●
「Critical Battery Wake-up機能」を有効にするには、Windows上でも設定が必要です。
次の操作を行って、設定してください。
①[コントロールパネル]を開き、[モバイル コンピュータ]の[バッテリ設定の変更]を
クリックする
②[プラン設定変更]をクリックする
7
章
シ
ス
テ
ム
環
境
の
変
更
③[詳細な電源設定の変更]をクリックする
④[電源オプション]画面の[詳細設定]タブで、[バッテリ]をダブルクリックする
⑤[バッテリ切れの操作]をダブルクリックし、表示された項目で「バッテリ駆動」が「休
止状態」になっていることを確認する
⑥[OK]ボタンをクリックする
■ Performance/Battery Life Setting
メモリバス周波数を指定します。
・ Battery Life............................バッテリ駆動時間を優先します。
・ Performance(標準値)........メモリバスの周波数を上げて処理能力を向上させます。
それぞれの設定において、メモリバス周波数は、次のとおりです。
メモリバス周波数
Battery Life
Performance(標準値)
400MHz
533MHz
■ Beep Volume
警告音(ビープ音)の音量を設定します。
Off、Low、Medium(標準値)、Highのいずれかを選択できます。
ただし、仕様に合わない増設メモリを取り付けた場合は、設定にかかわらず最大音量でビープ
音が鳴ります。
■ Diagnostic Mode
120
BIOSのハードウェア診断テスト機能を有効にするかどうかの設定をします。
・ Disabled(標準値)................ハードウェア診断テスト機能を無効にする
・ Enabled ...................................ハードウェア診断テスト機能を有効にする
2 BIOSセットアップ
■ USB Sleep and Change
USBの常時給電の設定をします。
初期設定では「Disabled」に設定されています。「Enabled」に設定を変更することにより本
機能が使用可能になります。
「Enabled」にはMode-1/Mode-2の2つのモード設定があります。通常はMode-1に設定し
てください。
Mode-1で本機能を使用できない場合は、Mode-2に設定を変更してください。
ただし、外部機器によってはどちらのモードに設定しても、本機能を使用できない場合があり
ます。
この場合、「Disabled」に設定を変更し、本機能の使用を中止してください。
・ Enabled(Mode-1)..............有効にする
・ Enabled(Mode-2)..............有効にする
・ Disabled(標準値)................無効にする
7
CONFIGURATION
■ Device Config.
ブート時にBIOSが初期化する装置を指定します。
・ Setup by OS(標準値)........OSをロードするのに必要な装置のみ初期化する
それ以外の装置はOSが初期化します。
・ All Device ...............................すべての装置を初期化する
プレインストールされているOSを使用する場合は、
「Setup by OS」(標準値)を選択するこ
とを推奨します。
8
BATTERY
■ Battery Save Mode
バッテリセーブモードを設定します。
「BATTERY SAVE OPTIONS」ウィンドウが開きます。
「User Setting」を選択した場合のみ、設定の変更ができます。
7
章
シ
ス
テ
ム
環
境
の
変
更
「BATTERY SAVE OPTIONS」ウィンドウの設定項目は次のように表示されます。
●Full Power(標準値)
Processing Speed = High
CPU Sleep Mode = Enabled
LCD Brightness = Super-Bright*1
Cooling Method
= Maximum Performance
●Low Power
Processing Speed = Low
CPU Sleep Mode = Enabled
LCD Brightness = Semi-Bright*1
Cooling Method
= Battery Optimized
●User Setting(設定例)
Processing Speed = Low
CPU Sleep Mode = Enabled
LCD Brightness = Semi-Bright*1
Cooling Method
= Battery Optimized
*1 ACアダプタを接続している場合の表示内容です。
「BATTERY SAVE OPTIONS」ウィンドウを閉じるには、 ↑ ↓ キーを押して選択項目を
「Processing Speed」または「Cooling Method」の外に移動します。
次に「BATTERY SAVE OPTIONS」ウィンドウの項目について説明します。
121
2 BIOSセットアップ
7
章
シ
ス
テ
ム
環
境
の
変
更
●
Processing Speed
処理速度を設定します。
使用するアプリケーションソフトによっては設定を変更する必要があります。
・ High..........................................処理速度を高速に設定する
・ Low ...........................................処理速度を低速に設定する
●
CPU Sleep Mode
CPUが処理待ち状態のとき、電力消費を低減します。
一部のアプリケーションソフトでは「Enabled」に設定すると処理速度が遅くなることがあ
ります。その場合は「Disabled」に設定してください。
・ Enabled ...................................電力消費を低減する
・ Disabled..................................電力消費を低減しない
●
LCD Brightness(LCD輝度)
画面の明るさを選択します。
・ Semi-Bright............................低輝度に設定する
・ Super-Bright ..........................最高輝度に設定する
・ Bright.......................................高輝度に設定する
●
Cooling Method(CPU熱制御方式)
CPUの熱を冷ます方式を選択します。CPUが高熱を帯びると故障の原因になります。
・ Cooling Optimized ...............パソコン本体内部の温度が上昇したときに、主にファンを
使用して冷却します。
・ Maximum Performance .....パソコン本体内部の温度が上昇したときに、主にファンを
使用して冷却します。
「Cooling Optimized」よりもファン音が静かな状態を保ち
温度を下げます。
・ Performance..........................パソコン本体内部の温度が上昇したときに、[Maximum
Performance]と[Battery Optimized]の中間的な方法
で冷却します。
・ Battery Optimized ...............パソコン本体内部の温度が上昇したときに、主にCPU の処
理速度を落として冷却します。
[Performance]より消費電力は少なくなります。
■ PCI Express Link ASPM
PCI Expressの省電力機能を設定します。
・ Auto .........................................バッテリ動作中かつPCI Expressデバイスが使用されてい
ないときに、消費電力を抑えます。
・ Disabled..................................省電力機能を無効にし、パフォーマンスを優先させます。
・ Enabled(標準値)..................PCI Expressデバイスが使用されていないときに、消費電
力を抑えます。
■ Enhanced C-States
Enhanced C-Statesでは、電力消費の低減を設定します。
・ Enabled(標準値)..................消費電力を低減する
・ Disabled..................................消費電力を低減しない
122
2 BIOSセットアップ
9
DRIVES I/O
■ Built-in HDD
ハードディスクドライブの設定を表示します。
■ SATA Controller Mode
SATAコントローラモードを設定します。
モデルによっては表示されない場合もあります。
・ AHCI(標準値)........................Windows Vista用のモード(AHCI)です。
・ Compatibility .........................レガシーOS用でAHCI対応のドライバを使わない場合は、
こちらのモードを使用してください。
10 PCI BUS
■ PCI BUS
PCI バスの割り込みレベルを表示します。変更はできません。
11 SECURITY CONTROLLER
■ TPM
TPM(Trusted Platform Module)を有効にするかどうかの設定をします。
・ Disabled(標準値)................TPMを有効にしない
・ Enabled ...................................TPMを有効にする
設定を変更するには、次のように操作してください。
① カーソルバーを「TPM」の「Disabled」または「Enabled」にあわせ、 SPACE または
BACKSPACE キーを押す
画面下部に「Save changes to Security Controller now? (Y/N)」と表示されます。
② Y キーを押す
設定が変更されます。
■ Clear TPM Owner
7
章
シ
ス
テ
ム
環
境
の
変
更
「TPM」で「Enabled」に設定した場合のみ、表示されます。
所有者登録とユーザ登録を削除します。
本製品を廃棄するときや、譲渡などにより使用者(管理者)を変更するというように、TPMの
使用を中止する場合に行ってください。
① カーソルバーを[Clear TPM Owner]に合わせ、 SPACE または BACKSPACE キーを押す
画面下部に「Press a key in the turn of [Y], [E], [S] and [Enter].」と表示されます。
②「YES」と入力し( Y E S キーを押す)
、 ENTER キーを押す
「TPM」の設定が「Enabled」から「Disabled」に変更され、「Clear TPM Owner」は表
示されなくなります。
123
2 BIOSセットアップ
お願い
●
操作にあたって
所有者登録とユーザ登録を削除すると、TPMに関係するセキュリティ機能が使用できなくなりま
す。このため、管理者の権限を持たないユーザが「SECURITY CONTROLLER」を操作できな
いように設定することをおすすめします。
参照
管理者以外のユーザの制限について
『Trusted Platform Module 取扱説明書 6 東芝パスワードユーティリティ』
●
所有者登録とユーザ登録を削除した後に、TPMの使用を再開する場合は、もう1度TPMへ所有
者登録やユーザ登録を行う必要があります。
12 DISPLAY
■ Power On Display
起動時のWindows ロゴを表示する表示装置を選択します。
・ Auto-Selected(標準値).....システム起動時に外部ディスプレイを接続しているときは
外部ディスプレイだけに、接続していないときは本体液晶
ディスプレイだけに表示する
・ LCD + Analog RGB............外部ディスプレイと本体液晶ディスプレイに同時表示する
7
章
シ
ス
テ
ム
環
境
の
変
更
SVGA モードに対応していない外部ディスプレイを接続して、
「LCD + Analog RGB」を選
択した場合、外部ディスプレイには画面が表示されません。
■ LCD Display Stretch
本体液晶ディスプレイの解像度の伸張を選択します。
・ Enabled(標準値)..................解像度の小さい表示モードを伸張して表示する
・ Disabled..................................解像度の小さい表示モードは伸張せずにそのまま表示する
■ Multi-Field Driving
液晶ディスプレイの省電力機能を有効にするかどうかの設定をします。
・ Enabled ...................................液晶ディスプレイの消費電力を抑えることができます。
・ Disabled(標準値)................DVD-Video再生などの動画表示は、こちらの設定を推奨し
ます。
13 PERIPHERAL
■ Internal Pointing Device
タッチパッドを使用する/使用しないを設定します。
・ Enabled(標準値)..................使用する
・ Disabled..................................使用しない
124
2 BIOSセットアップ
14 LEGACY EMULATION
■ USB KB/Mouse Legacy Emulation
USBキーボードやマウスのレガシーサポートを行うかどうかを設定します。
・ Enabled(標準値)..................レガシーサポートを行う
ドライバなしでUSB キーボード/USBマウスが使用でき
ます。
・ Disabled..................................レガシーサポートを行わない
■ USB-FDD Legacy Emulation
・ Enabled(標準値)..................レガシーサポートを行う
ドライバなしでUSBフロッピーディスクドライブが使用で
きます。フロッピーディスクから起動する場合は、こちら
に設定します。
・ Disabled..................................レガシーサポートを行わない
「USB-FDD Legacy Emulation」が「Enabled」に設定されていても、
[6]
「BOOT PRIORITY」
の「Boot Priority」が標準値の「HDD → FDD → CD-ROM → LAN」の場合は、本体ハード
ディスクから起動します。
■ USB Memory BIOS Support Type
コンピュータの起動に使用するUSBフラッシュメモリに関する設定をします。
・ HDD(標準値)........................USBフラッシュメモリをHDDとしての優先順位は、
「Boot
Priority」でのHDDの順位になります。他のHDDとの優先
順位は、「HDD Priority」で設定できます。
・ FDD ..........................................USBフラッシュメモリをFDDとして扱います。起動するド
ライブとしての優先順位は、「Boot Priority」でのFDDの
順位になります。
15 PCI LAN
■ Built-in LAN
内蔵LANの機能を有効にするかどうかの設定をします。
・ Enabled(標準値)..................有効にする
・ Disabled..................................無効にする
7
章
シ
ス
テ
ム
環
境
の
変
更
■ Wireless LAN
無線LANの機能を有効にするかどうかの設定をします。
・ Enabled(標準値)..................有効にする
・ Disabled..................................無効にする
125
3
パスワードセキュリティ
本製品ではパスワードを設定できます。パスワードには大きく分けて次の3種類があります。
●
Windowsのログオンパスワード
・ Windowsにログオンするとき
・ インスタントセキュリティ状態やパスワード保護の設定をしたスクリーンセーバを解除す
るとき
参照
●
ユーザパスワード、スーパーバイザパスワード
・ 電源を入れたときや休止状態から復帰するとき、東芝パスワードユーティリティを起動し
て設定するとき
ユーザパスワードやスーパーバイザパスワードを登録すると、電源を入れたときなどにパス
ワードの入力が必要になります。
通常はユーザパスワードを登録してください。
スーパーバイザパスワードは、パソコン本体の環境設定を管理する人が使用します。スー
パーバイザパスワードを登録すると、スーパーバイザパスワードを知らないユーザは、
BIOSセットアップの設定を変更できないようにする、などいくつかの制限を加えることが
できます。
この制限を加える必要がなければ、ユーザパスワードだけ登録してください。
●
HDDパスワード
ハードディスクを起動するとき
7
章
シ
ス
テ
ム
環
境
の
変
更
インスタントセキュリティ機能「2章 4 - 2 - FN キーを使った特殊機能キー」
ここでは、ユーザパスワード/スーパーバイザパスワードやHDDパスワードの設定方法、トー
クン*1 の作成方法について説明します。
*1 パスワードの代わりに使用できるSDメモリカードです。
●
●
●
スーパーバイザパスワードとユーザパスワードでは、違うパスワードを使用してください。
パスワードを登録した場合は、忘れたときのために必ずパスワードを控えてください。
パスワードを入力するときは、コード入力や貼り付け(ペースト)などの操作は行わず、キーボード
の文字キーを押して直接入力してください。
お願い
●
126
パスワードを忘れてしまって、パスワードを削除できなくなった場合は、使用している機種を確
認後、近くの保守サービスに依頼してください。
パスワードの解除を保守サービスに依頼する場合は有償です。HDDパスワードを忘れてしまった
場合は、ハードディスクドライブは永久に使用できなくなり、交換対応となります。
この場合も有償です。またどちらの場合も、身分証明書(お客様自身を確認できる物)の提示が
必要となります。
3 パスワードセキュリティ
■ パスワードとして使用できる文字
パスワードに使用できる文字は次のとおりです。
アルファベッドの大文字と小文字は区別されません。
アルファベット(半角) a b c d e f g h i j k l m n o p q r s t u v w x y z
使用できる文字
数字(半角)
0123456789
記号の一部(半角)
; : , .
(スペース)など
・全角文字(2バイト文字)
・日本語入力システムの起動が必要な文字
【例】漢字、カタカナ、ひらがな、日本語入力システムが供給する記号
など
使用できない文字 ・記号の一部(半角)
【例】|(バーチカルライン)
¥(エン)など
・他のキー( SHIFT キーや CAPSLOCK 英数 キーなど)と同時に使用し
ないと入力できない文字
パスワード登録時に警告メッセージが表示された場合は、登録しようとした文字列に使用でき
ない文字が含まれています。この場合、もう1度別の文字列を入力し直してください。警告が
表示されない場合も、上記「使用できない文字」に該当する文字は使用しないでください。ま
た文字列は必ずキーボードから1文字ずつ直接入力してください。
7
章
1
ユーザパスワード
ユーザパスワードの登録は、
「東芝パスワードユーティリティ」を使用することをおすすめします。
また登録した文字列は、パスワードファイルを作成して確認することをおすすめします。
1
東芝パスワードユーティリティでの設定
■ 登録
シ
ス
テ
ム
環
境
の
変
更
1 [スタート]ボタン(
)→[すべてのプログラム]→[TOSHIBA]
→[ユーティリティ]→[パスワードユーティリティ]をクリックする
2
[登録]ボタンをクリックする
[ユーザパスワードの登録]画面が表示されます。
127
3 パスワードセキュリティ
3
[入力]にパスワードを入力する
パスワードは50文字以内で入力します。
参照
パスワードに使用できる文字「本節 - パスワードとして使用できる文字」
パスワードは「*****(アスタリスク)」で表示されますので画面で確認できま
せん。
間違えないよう、気をつけて入力してください。
パスワードを入力するときは、コード入力や貼り付け(ペースト)などの操作を行わ
ず、キーボードの文字キーを押して直接入力してください。
4 [確認入力]に手順
3 で入力したパスワードをもう1度入力する
●[ユーザパスワードの登録]画面で[同時にHDDユーザパスワードに同じ文字列を登録す
る。]にチェックをしておくと、ここで設定したユーザパスワードがHDDパスワードワード
としても登録され、手順 5 で登録の確認画面が表示されます。
参照
5
[登録]ボタンをクリックする
パスワードが登録されます。
入力エラーのメッセージが表示された場合は、[OK]ボタンをクリックして画面を閉
じ、手順 3 から操作をやり直してください。
7
章
シ
ス
テ
ム
環
境
の
変
更
HDDパスワード「本節 4 HDDパスワード」
パスワードの文字列をファイルとして保存しておくことを推奨するメッセージが表示
されます。
このファイルをパスワードファイルと呼びます。パスワードファイルを保管しておけ
ば、パスワードを忘れた場合、本機または本機以外の機器でパスワードを確認するこ
とができます。
6
パスワードファイルを作成する場合は[OK]ボタンをクリックする
パスワードファイルを作成しない場合は[キャンセル]ボタンをクリックしてくださ
い。
[OK]ボタンをクリックすると、
[名前を付けて保存]画面が表示されます。
7
パスワードファイルを作成する
パスワードファイルの保存先は、フロッピーディスクなどの外部記憶メディアを推奨
します。あらかじめ用意しておいてください。
① メディアをセットする
②[保存する場所]で保存先を選択する
③[ファイル名]にファイル名を入力する
④[保存]ボタンをクリックする
128
3 パスワードセキュリティ
8
必要に応じて、[パスワードの注釈]を入力する
[パスワードの注釈]にはパスワードのヒントとなる文字列を登録できます。登録す
ると、パソコンの電源を入れてパスワードの入力が必要なときに、登録した文字列が
表示されます。
文字は1行につき最大40文字、最大5行目まで登録できます。この範囲外に入力した
文字は登録できません。使用できる文字列はユーザパスワードと同様です。
パスワード文字列そのものを登録しないでください。
9
[OK]ボタンをクリックする
お願い
●
パスワードファイルを保存した外部記憶メディアは、安全な場所に保管してください。
■ トークンの作成
トークンとは、パスワードの代わりに使用することができるSDメモリカードです。トークン
は、ユーザアカウントをコンピュータの管理者に設定しているユーザのみ作成できます。
トークンを作成するには、フォーマット済みのSDメモリカードが必要です。あらかじめ用意
しておいてください。
また、一部のフォーマット形式には対応しておりません。
対応していないSDメモリカードをセットした場合は、警告メッセージが表示されます。その
場合は、別のSDメモリカードを使用するか、
「東芝SDメモリカードフォーマット」でフォー
マットしてください。
参照
SDメモリカードのフォーマット
「2章 9 - 1 SDメモリカード/SDHCメモリカードを使う前に」
●
トークンには、SDHCメモリカードは対応しておりません。
トークンの作成は、パスワードを登録済みの場合のみ行えます。あらかじめパスワードを登録
しておいてください。
1
7
章
シ
ス
テ
ム
環
境
の
変
更
「東芝パスワードユーティリティ」を起動する
[東芝パスワードユーティリティ]画面が表示されます。
パスワードで認証を行ってください。
参照
2
認証について「本節 3 パスワードの入力」
[作成]ボタンをクリックする
129
3 パスワードセキュリティ
3
表示されたメッセージを確認し、[OK]ボタンをクリックする
[トークンの作成認証]画面が表示されます。
パスワードで認証を行ってください。
参照
認証について「本節 3 パスワードの入力」
認証は、「東芝パスワードユーティリティ」を起動したときと同じユーザ権限で行っ
てください。
[ユーザトークンの作成]画面が表示されます。
4
SDメモリカードをセットする
5
[SDカードのドライブ]でSDメモリカードのドライブを選択する
6
[作成]ボタンをクリックする
トークンが作成されます。
7
表示されたメッセージの内容を確認し、[OK]ボタンをクリックする
お願い
●
7
トークンを作成・使用した後は、忘れずにSDカードスロットからSDメモリカードを
抜き、安全な場所に保管してください。
章
シ
ス
テ
ム
環
境
の
変
更
■ 削除
1 「東芝パスワードユーティリティ」を起動する
[東芝パスワードユーティリティ]画面が表示されます。
パスワードまたはトークンで認証を行ってください。
参照
2
認証について「本節 3 パスワードの入力」
[削除]ボタンをクリックする
[ユーザパスワードの削除]画面が表示されます。
3
[削除]ボタンをクリックする
確認画面が表示されます。
4
[OK]ボタンをクリックする
[ユーザパスワードの削除認証]画面が表示されます。
パスワードまたはトークンで認証を行ってください。
参照
認証について「本節 3 パスワードの入力」
認証は、「東芝パスワードユーティリティ」を起動したときと同じユーザ権限で行っ
てください。
130
3 パスワードセキュリティ
5
表示されたメッセージの内容を確認し、[OK]ボタンをクリックする
パスワードが削除されます。
■ 変更
1 「東芝パスワードユーティリティ」を起動する
[東芝パスワードユーティリティ]画面が表示されます。
パスワードまたはトークンで認証を行ってください。
参照
2
認証について「本節 3 パスワードの入力」
[変更]ボタンをクリックする
[ユーザパスワードの変更]画面が表示されます。
3
[入力]に新しいパスワードを入力する
4
[確認入力]に手順 3 で入力したパスワードをもう1度入力する
5
[変更]ボタンをクリックする
確認画面が表示されます。
6
[OK]ボタンをクリックする
[ユーザパスワードの変更認証]画面が表示されます。
パスワードまたはトークンで認証を行ってください。
ここでは、まだパスワードは変更されておりませんので、今回手順 3 、 4 で入力
したものではなく、登録済みのパスワードまたはトークンを使用してください。
参照
認証について「本節 3 パスワードの入力」
認証は、「東芝パスワードユーティリティを起動したときと同じユーザ権限で行って
ください。
7
パスワードファイルを作成する場合は[OK]ボタンをクリックする
7
章
シ
ス
テ
ム
環
境
の
変
更
パスワードファイルを作成しない場合は[キャンセル]ボタンをクリックしてくださ
い。
パスワードファイルの作成方法は、「本項 1 - 登録」の手順 7 を確認してくださ
い。
131
3 パスワードセキュリティ
2
BIOSセットアップでの設定
■ 登録
1
BIOSセットアップを起動する
2
カーソルバーを「User Password」の「Not Registered」に合わせ、
SPACE または BACKSPACE キーを押す
パスワードが入力できる状態になります。
3
パスワードを入力する
パスワードは50文字以内で入力します。パスワードに使用できる文字は、
「東芝パス
ワードユーティリティ」の場合と同様です。
4
ENTER
キーを押す
パスワードが確認され、「New User Password」が「Verify User Password」に
変わって表示されます。
5
もう1度パスワードを入力する
確認のため、手順 3 と同じパスワードをもう1度入力してください。
7
章
シ
ス
テ
ム
環
境
の
変
更
6
ENTER
キーを押す
パスワードが登録され、「User Password」が「Registered」に変わって表示され
ます。2回目のパスワードが1回目のパスワードと異なる場合は、エラーメッセージ
が表示されます。手順 3 からやり直してください。
■ BIOSセットアップの終了方法
BIOSセットアップの終了方法は、次のとおりです。
1
FN
+ → キーを押す
本製品では、 FN + → が END キーの機能を持ちます。
「Are you sure? (Y/N) The changes you made will cause the system to
reboot.」と表示されます。
2
Y
キーを押す
設定内容が有効になり、BIOSセットアップが終了します。
132
3 パスワードセキュリティ
■ 削除
1
BIOSセットアップを起動する
2
カーソルバーを「User Password」の「Registered」に合わせ、
SPACE または BACKSPACE キーを押す
パスワードが入力できる状態になります。
3
登録してあるパスワードを入力する
入力すると1文字ごとに*が表示されます。
4
ENTER
キーを押す
「User Password」が「New User Password」に変わって表示されます。
手順 3 で入力したパスワードが登録したパスワードと異なる場合は、ビープ音が鳴
りエラーメッセージが表示されます。手順 3 からやり直してください。
5
ENTER
キーを押す
ここでは何も入力しません。
「New User Password」が「Verify User Password」に変わって表示されます。
6
ENTER
キーを押す
ここでは何も入力しません。
パスワードが削除され、「User Password」が「Not Registered」に変わって表示
されます。
購入時の設定では、入力エラーが3回続いた場合は、以後パスワードの項目にカーソルが移動
できなくなります。この場合は、パソコン本体の電源を入れ直し、もう1度設定を行ってくだ
さい。
BIOSセットアップの終了方法は、
「本項
ださい。
2 - BIOSセットアップの終了方法」を確認してく
7
章
シ
ス
テ
ム
環
境
の
変
更
133
3 パスワードセキュリティ
■ 変更
1
BIOSセットアップを起動する
2
カーソルバーを「User Password」の「Registered」に合わせ、
SPACE または BACKSPACE キーを押す
パスワードが入力できる状態になります。
3
登録してあるパスワードを入力する
入力すると1文字ごとに*が表示されます。
4
ENTER
キーを押す
「User Password」が「New User Password」に変わって表示されます。
5
新しいパスワードを入力し、 ENTER キーを押す
「New User Password」が「Verify User Password」に変わって表示されます。
6
パスワードが変更され、「User Password」が「Registered」に変わって表示され
ます。
手順 5 と手順 6 で入力したパスワードが一致しない場合は、エラーメッセージが
表示されます。手順 5 からやり直してください。
7
章
シ
ス
テ
ム
環
境
の
変
更
BIOSセットアップの終了方法は、
『取扱説明書 2章 2 - 1 - 2
2
終了』を確認してください。
スーパーバイザパスワード
「東芝パスワードユーティリティ」で、Windows上からスーパーバイザパスワードの設定や設定
の変更ができます。
BIOSセットアップでも登録することができます。
●
●
●
134
手順 5 で入力したパスワードをもう1度入力し、 ENTER キーを押す
先にユーザパスワードが登録されている場合は、スーパーバイザパスワードの登録はできません。
スーパーバイザパスワードとユーザパスワードを両方登録する場合は、1度ユーザパスワードを削除し、
スーパーバイザパスワードを登録してからもう1度ユーザパスワードを登録してください。
スーパーバイザパスワードとユーザパスワードでは、違うパスワードを使用してください。
スーパーバイザパスワードを登録すると、ユーザーポリシーを設定できます。ユーザーポリシーとは、
複数のユーザでパソコンを使用している場合の、各ユーザの権限を設定する機能です。
3 パスワードセキュリティ
1 「東芝パスワードユーティリティ」での設定
■ 起動方法
1 [スタート]ボタン(
)→[すべてのプログラム]→[アクセサリ]
→[ファイル名を指定して実行]をクリックする
2
「C:¥Program Files¥TOSHIBA¥PasswordUtility¥TOSPU.exe」
と入力する
3
[OK]ボタンをクリックする
[東芝パスワードユーティリティ]画面が表示されます。
パスワードを登録している場合はパスワードまたはトークンで認証を行ってくださ
い。
4
●
[スーパーバイザパスワード]タブをクリックする
F12 キーを押しながら電源を入れて起動ドライブを選択したい場合は、「東芝パスワードユーティリ
ティ」の[スーパーバイザパスワード]タブで、[ユーザポリシーの設定]画面の[HWセットアップ
/BIOSセットアップの使用を許可する]のチェックをはずさないでください。
チェックをはずしていると、 F12 キーを押しながら電源を入れても、起動ドライブの選択ができません。
参照
F12 キーで起動ドライブを変更する方法「2章 1 -
2
起動するドライブを変更する場合」
●「東芝パスワードユーティリティ」の[スーパーバイザパスワード]タブで、
[ユーザポリシーの設定]
画面の[ユーザパスワードの登録/変更を強制する]をチェックすると、次のように設定されます。
・ユーザパスワードが登録されていない場合
設定後の1回目の起動時に、
「New Password=」と表示されます。
ユーザパスワードの登録を行ってください。
・ユーザパスワードが登録されている場合
設定後の起動時の「Password=」で、ユーザパスワードを初めて入力したときに、
「New
Password=」と表示されます。
新しいユーザパスワードに変更してください。
7
章
シ
ス
テ
ム
環
境
の
変
更
「Verify Password=」に「New Password=」で入力したパスワードをもう一度入力すると、ユー
ザパスワードが登録/変更されます。
135
3 パスワードセキュリティ
■ 操作方法
■ 登録、削除、変更
スーパーバイザパスワードの登録、削除、変更などの設定方法は、「東芝パスワードユーティリ
ティ」でのユーザパスワードの設定方法と同様です。
ユーザパスワードの設定を確認してください。
参照
ユーザパスワード「本節 1 -
1
東芝パスワードユーティリティでの設定」
なお、スーパーバイザパスワードを削除すると、ユーザパスワードも同時に削除されます。
■ 一般ユーザの操作を制限する
スーパーバイザパスワードを登録すると、スーパーバイザパスワードを知らないユーザは「東
芝HWセットアップ」の設定を変更できないようにする、などいくつかの制限を加えることが
できます。
スーパーバイザパスワードを登録した状態で、次の手順を実行してください。
1
スーパーバイザパスワード設定用の「東芝パスワードユーティリティ」
を起動する
[東芝パスワードユーティリティ]画面が表示されます。
パスワードで認証を行ってください。
7
章
シ
ス
テ
ム
環
境
の
変
更
参照
2
[スーパーバイザパスワード]タブで[ユーザポリシー]の[変更]ボ
タンをクリックする
[ユーザポリシーの設定]画面が表示されます。
3
4
5
操作を許可する項目をチェックする
[設定]ボタンをクリックする
表示されたメッセージの内容を確認し、[OK]ボタンをクリックする
[ユーザポリシーの設定認証]画面が表示されます。
スーパーバイザパスワードで認証を行ってください。
参照
6
136
認証について「本節 3 パスワードの入力」
認証について「本節 3 パスワードの入力」
表示されたメッセージの内容を確認し、[OK]ボタンをクリックする
3 パスワードセキュリティ
2
BIOSセットアップでの設定
BIOSセットアップでも、スーパーバイザパスワードを登録することができます。
■ 操作方法
■ 登録
BIOSセットアップの「PASSWORD」の「Supervisor Password」で登録できます。
登録方法は、BIOSセットアップでのユーザパスワードの登録方法と同様です。
ユーザパスワードの登録を確認してください。
参照 「本節 1 -
2 - 登録」
■ 削除、変更
BIOSセットアップで、いったんスーパーバイザパスワードを登録してしまうと、BIOSセット
アップではスーパーバイザパスワードの削除と変更ができません。
その場合は、「東芝パスワードユーティリティ」でスーパーバイザパスワードの削除や変更を
行ってください。
参照 「本節 1 -
1
東芝パスワードユーティリティでの設定」
また、BIOSセットアップで、いったんスーパーバイザパスワードを登録してしまうと、次の
操作も制限され、設定ができなくなります。
・ BIOSセットアップ画面での設定変更
・ 東芝HWセットアップでの設定変更
・ F12 キーを押しながら電源ボタンを押して、起動ドライブを選択する
その場合は、
「東芝パスワードユーティリティ」でスーパーバイザパスワードの削除をしてから、
操作を行ってください。
3
パスワードの入力
パスワードの代わりにトークンを使うこともできます。
■ 電源を入れたとき/休止状態から復帰するとき
7
章
シ
ス
テ
ム
環
境
の
変
更
パスワードが設定されている場合、パソコンまたはBIOSセットアップ起動時にパスワード入
力画面が表示されます。
この場合は、次の手順を行ってパソコンまたはBIOSセットアップを起動します。
■ パスワードを入力する
1
設定したとおりにパスワードを入力し、 ENTER キーを押す
Arrow Mode LED、Numeric Mode LEDは、パスワードを設定したときと同じ状態
にしてください。
パスワードの入力ミスを3回繰り返した場合は、自動的に電源が切れます。電源を入
れ直してください。
137
3 パスワードセキュリティ
■ トークンを使う
1
トークンをセットする
あらかじめトークンをセットしておいてから電源を入れると、自動的にパスワードが
解除されます。
■ 指紋認証を使う
1
タッチパッドの横にある指紋センサに指をのせ、手前側にすべらせる
参照
指紋認証「本章 4 指紋認証を使う」
■ 東芝パスワードユーティリティを起動したとき
ユーザパスワードを登録している場合、「東芝パスワードユーティリティ」を起動すると、認証
を求める画面が表示されます。次の方法で認証を行います。
トークンでの認証は、ユーザアカウントをコンピュータの管理者に設定しているユーザのみ行
うことができます。
■ パスワードを入力する
1
7
2
章
シ
ス
テ
ム
環
境
の
変
更
認証を求める画面が表示されたら、パスワードを入力する
[確認]ボタンをクリックする
■ トークンを使う
1
1
認証を求める画面が表示されたら、トークンをセットする
パスワードを忘れてしまった場合
ユーザ/スーパーバイザパスワードを忘れてしまった場合は、次の方法で確認または解除して
ください。
●
パスワードファイルを確認する
電源を入れるときにパスワードが必要になった場合は、本機以外の機器で確認してください。
●
トークンを使用して登録したパスワードを解除する
上記の方法でパスワードの確認または解除できなかった場合は、近くの保守サービスに相談し
てください。パスワードの解除を保守サービスに依頼する場合は、有償です。またそのとき、
身分証明書(お客様自身を確認できる物)の提示が必要となります。
138
3 パスワードセキュリティ
4
HDDパスワード
HDDパスワードは、ハードディスクを保護するセキュリティ機能です。
HDDパスワードの登録、削除、変更などの設定は、BIOSセットアップで行います。
1
注意事項
登録したパスワードの内容は、メモをとるなどして、安全な場所に保管しておくことを強くお
すすめします。
お願い
●
2
万一、登録したパスワードを忘れた場合、修理・保守対応ではパスワードを解除できません。こ
の場合、ハードディスクドライブは永久に使用できなくなり、ハードディスクドライブの交換対
応となります。この場合、有償での交換となります。
ハードディスクドライブが使用できなくなったことによる、お客様またはその他の個人や組織に
対して生じた、いかなる損失に対しても、当社は一切責任を負いません。
HDDパスワードの設定については、この点を十分にご注意いただいた上でご使用ください。
HDDパスワードの種類
HDDパスワードは、ユーザHDDパスワードとマスタHDDパスワードの2つを設定することが
可能です。
■ ユーザHDDパスワード
各パソコンの使用者自身が設定することを想定したパスワードです。
マスタHDDパスワードを削除すると、同時にユーザHDDパスワードも削除されます。
■ マスタHDDパスワード
管理者などがパソコン本体の環境設定を管理/保守するために設定することを想定したパス
ワードです。
マスタHDDパスワードはユーザHDDパスワードの代わりに使えます。ユーザHDDパスワード
を忘れた場合でも、マスタHDDパスワードを入力してハードディスクドライブにアクセスでき
ます。マスタHDDパスワードを使用してユーザHDDパスワードを変更することもできます。
なお、マスタHDDパスワードのみを登録することはできません。
7
章
シ
ス
テ
ム
環
境
の
変
更
組織などでマスタHDDパスワードを用いた運用を検討した場合、各パソコンのユーザに対して
パソコン本体を配布する前に、あらかじめ管理者がBIOSセットアップでマスタHDDパスワー
ドと仮のユーザHDDパスワードを設定しておく必要があります。
ユーザHDDパスワードとマスタHDDパスワードの登録、削除方法は同じです。以降は、ユー
ザHDDパスワードの設定を例に説明しています。
139
3 パスワードセキュリティ
3
HDDパスワードの登録
マスタHDDパスワード(Master Password)の項目は、BIOSセットアップの「HDD
Password Mode」が「Master+User」の場合のみ表示されます。
マスタHDDパスワードを設定し、続けてユーザHDDパスワードの設定を行います。
1
BIOSセットアップを起動する
2
カーソルバーを「User Password」の「Not Registered」に合わせ、
SPACE または BACKSPACE キーを押す
パスワードが入力できる状態になります。
3
パスワードを入力する
パスワードは50文字以内で入力します。パスワードに使用できる文字は、ユーザパ
スワードの場合と同様です。
参照
ユーザパスワードに使用できる文字「本節- パスワードとして使用できる文字」
パスワードは1文字ごとに*が表示されますので、画面で確認できません。よく確認
してから入力してください。
4
キーを押す
パスワードが確認され、「New User Password」が「Verify User Password」に
変わって表示されます。
7
章
シ
ス
テ
ム
環
境
の
変
更
ENTER
5
パスワードを入力する
確認のため、手順 3 と同じパスワードをもう1度入力してください。
6
ENTER
キーを押す
パスワードが登録されます。2回目のパスワードが1回目のパスワードと異なる場合
は、エラーメッセージが表示されます。手順 3 からやり直してください。
BIOSセットアップの終了方法は、
『取扱説明書 2章 2 - 1 - 2
終了』を確認してください。
●「東芝パスワードユーティリティ」でユーザパスワードを設定している場合、同じパスワードを使え
ばHDDパスワードを設定することができます。
140
3 パスワードセキュリティ
4
HDDパスワードの削除
1
BIOSセットアップを起動する
2
カーソルバーを「User Password」の「Registered」に合わせ、
SPACE または BACKSPACE キーを押す
パスワードが入力できる状態になります。
3
登録してあるパスワードを入力する
入力すると1文字ごとに*が表示されます。
4
ENTER
キーを押す
「User Password」が「New User Password」に変わって表示されます。
手順 3 で入力したパスワードが登録したパスワードと異なる場合は、ビープ音が鳴
りエラーメッセージが表示されます。手順 3 からやり直してください。
5
ENTER
キーを押す
ここでは何も入力しません。
「New User Password」が「Verify User Password」に変わって表示されます。
6
ENTER
キーを押す
ここでは何も入力しません。
パスワードが削除されます。
BIOSセットアップの「HDD Password Mode」で「Master+User」を選択した場合は、マ
スタHDDパスワードの削除を行うと、同時にユーザHDDパスワードも削除されます。
ユーザHDDパスワードのみを削除することはできません。
BIOSセットアップの終了方法は、
『取扱説明書 2章 2 - 1 - 2 終了』を確認してください。
5
HDDパスワードの変更
1
BIOSセットアップを起動する
2
カーソルバーを「User Password」の「Registered」に合わせ、
SPACE または BACKSPACE キーを押す
7
章
シ
ス
テ
ム
環
境
の
変
更
パスワードが入力できる状態になります。
3
登録してあるパスワードを入力する
ユーザHDDパスワードを入力してください。またはユーザHDDパスワードの代わり
に、マスタHDDパスワードを入力することもできます。この場合、マスタHDDパス
ワードを使ってユーザHDDパスワードを変更することができます。
入力すると1文字ごとに*が表示されます。
141
3 パスワードセキュリティ
4
ENTER
キーを押す
「User Password」が「New User Password」に変わって表示されます。
手順 3 で入力したパスワードが正しくない場合は、エラーメッセージが表示されま
す。手順 3 からやり直してください。
5
新しいパスワードを入力し、 ENTER キーを押す
「New User Password」が「Verify User Password」に変わって表示されます。
6
手順 5 で入力したパスワードをもう1度入力し、 ENTER キーを押す
パスワードが変更されます。
手順 5 と手順 6 で入力したパスワードが一致しない場合は、エラーメッセージが
表示されます。手順 5 からやり直してください。
BIOSセットアップの終了方法は、
『取扱説明書 2章 2 - 1 - 2
6
7
章
シ
ス
テ
ム
環
境
の
変
更
142
終了』を確認してください。
HDDパスワードの入力
HDDパスワードが設定されている場合、電源を入れると「HDD Password =」と表示されま
す。
この場合は、次のようにするとパソコン本体が起動します。
1
設定したとおりにHDDパスワードを入力し、 ENTER キーを押す
Arrow Mode LED、Numeric Mode LEDは、パスワードを設定したときと同じ状態
にしてください。
HDDパスワードの入力ミスを3回繰り返した場合は、自動的に電源が切れます。電源
を入れ直してください。
4
指紋認証を使う
本製品には「指紋センサ」と「指紋認証ユーティリティ(東芝フィンガープリントセキュリ
ティ)」が用意されています。ここでは、指紋を登録し、指紋認証を行う方法について説明しま
す。
1
指紋認証とは
指紋認証とは、手の指紋の情報をパソコンに登録することにより、パスワードなどの入力に代
えて本人であることを証明する機能です。キーボードからパスワードを入力する代わりに、登
録した指を指紋センサ上にすべらせるだけで、次のことが実行できます。
●
●
●
●
●
●
Windows ログオン
インターネットのホームページで、パスワードの入力
スクリーンセーバの解除
パソコン本体起動時のユーザパスワードまたはHDDパスワードの入力
スリープからの復帰
ファイルやフォルダの暗号化
詳しくは指紋認証ユーティリティのヘルプを参照してください。
お願い
●
指紋認証の操作あたって
あらかじめ、「付録 1 - 13 指紋認証について」を確認してください。
7
章
シ
ス
テ
ム
環
境
の
変
更
143
4 指紋認証を使う
2
Windowsログオンパスワードを設定する
「指紋認証ユーティリティ」の設定や登録をするためには、Windows ログオンパスワードを設
定しておく必要があります。Windowsログオンパスワードを設定していない場合は、次の手
順で設定してください。
すでにWindowsログオンパスワードを設定してある場合は、
「本節 3 指紋を登録する」に進
んでください。
1
1
[スタート]ボタン(
2
[
ユーザーアカウント]をクリックする
3
[
ユーザーアカウント]をクリックする
4
[アカウントのパスワードの作成]をクリックする
5
[新しいパスワード]にパスワードを入力する
)→[コントロールパネル]をクリックする
パスワードは半角英数字で、127文字まで入力できます。英字の場合、大文字と小文
字は区別されます。入力した文字は「●●●●」で表示されます。指紋認証の利便性、
安全性のメリットを生かすために、より長いパスワードを設定してください。登録さ
れたパスワードは、忘れたときのために必ず控えておき、安全な場所に保管してくだ
さい。
7
章
シ
ス
テ
ム
環
境
の
変
更
操作方法
お願い
●
6
指紋認証の操作あたって
あらかじめ、「付録 1 - 13 指紋認証について」を確認してください。
TAB キーを押す
カーソルが[新しいパスワードの確認]に移動します。
7
もう1度パスワードを入力する
必要であれば、パスワードを忘れたときにパスワードのヒントになる語句を[パス
ワードのヒントの入力]欄に入力してください。ヒントを入力しておくと、パスワー
ド入力画面でヒントを見ることができます。ヒントを見て思い出すようなパスワード
にしておけば、わからなくなる心配はありません。
8
144
[パスワードの作成]ボタンをクリックする
4 指紋認証を使う
9
「コンピュータの管理者アカウント」のユーザで[ファイルやフォルダ
を個人用にしますか?]画面が表示された場合は、[はい、個人用にし
ます]ボタンをクリックする
ファイルやフォルダを共有する場合は、[いいえ]ボタンをクリックしてください。
3
指紋を登録する
Windowsログオンパスワードを設定したら、
「指紋認証ユーティリティ」で、指紋を登録しま
す。次の手順を実行してください。指をけがしたときなどのために、2本以上の指を登録して
ください。
参照 「本節 2 Windowsログオンパスワードを設定する」
指紋センサには、最大限21パターンまでの指紋を登録するエリアが確保されています。
(それ
以上登録できる場合もあります。)複数のユーザでパソコンを使用している場合は、全ユーザあ
わせてこの最大パターン数登録できます。例えば、21パターンまで登録できる状態で、1人で
10パターンの指紋を登録した場合、他のユーザが登録できるのは、計11パターンまでです。
■ 指紋センサに指紋をうまく読み取らせるには
1
2
指紋センサに対して指をまっすぐ出し、指を寝かせた状態で、第1関節
を軽く指紋センサ中央の上におく
第1関節から先端にかけて、指のはら部分が指紋センサに触れるように
手前に水平に引く
指先だけ指紋センサにのせると、指紋が認識されない場合があります。第1関節から
先端にかけて指のはらの部分が指紋センサに触れるように、ゆっくりとスライドさせ
てください。
7
章
シ
ス
テ
ム
環
境
の
変
更
145
4 指紋認証を使う
1
操作方法
「指紋認証ユーティリティ」でユーザ登録を行います。ユーザ登録では、Windowsのユーザア
カウントとそのログオンパスワードを登録した後、そのユーザアカウントでログオンし、認証
で使用する指(指紋)を登録します。また、登録したWindows ログオンパスワードは、
「指紋
認証ユーティリティ」の各種機能を使用するためのマスタパスワードとしても使用します。
●
Windowsログオンパスワードは指紋認証の代わりに使用できますが、指紋のユーザ登録など一部の機
能はWindowsログオンパスワードで代用することはできません。
1
指紋を登録するユーザアカウントでログオンする
2
[スタート]ボタン(
)→[すべてのプログラム]→[TrueSuite
Access Manager]→[TrueSuite Access Manager]をクリック
する
3
[Windowsパスワード入力]にWindowsログオンパスワードを入力
し①、[次へ]ボタンをクリックする②
7
章
シ
ス
テ
ム
環
境
の
変
更
①
②
[ユーザーの指紋]画面が表示されます。
4
指紋を登録する指をチェックする
体勢によっては親指での認証は難しいので、親指以外の指を登録することおすすめし
ます。
なお、[ユーザーの指紋]画面が表示されてから約2分以内に次の操作を行わないと、
[認証]画面に戻ります。
[指紋登録]画面が表示されます。
146
4 指紋認証を使う
5
画面に表示される説明と動画をよく見て、
[次へ]ボタンをクリックする
動画は1回再生した後停止しますが、
[ビデオ再生]をクリックするともう1度再生され
ます。
[スキャン練習]画面が表示されます。
6
タッチパッドの真ん中にある指紋センサに指を軽く乗せ、手前側にすべ
らせる
第1関節を指紋センサの上に置き、手前に引くようにすべらせてください。
このとき、タッチパッドに触れないように気をつけてください。
7
章
同じ指を3回認識させてください。指紋センサに指をすべらせると、画面の3つの
ボックスに、1回ごとの指紋データの読み取り結果が表示されます。
読み取りに成功すると、ボックスの下に「良いイメージ」と表示されます。3回成功
するまで繰り返し認識させてください。
シ
ス
テ
ム
環
境
の
変
更
147
4 指紋認証を使う
3回とも指紋データの読み取りに成功すると、
「練習は成功しました。」と画面下部に
表示されます。
7
[次へ]ボタンをクリックする
[指紋イメージの読み取り]画面が表示されます。
8
タッチパッドの真ん中にある指紋センサに指を軽く乗せ、手前側にすべ
らせる
第1関節を指紋センサの上に置き、手前に引くようにすべらせてください。
ここで登録指紋をできるだけ精細に読み取らせることで、認証率を向上させることがで
きます。
同じ指を3回読み取らせます。1回成功するごとに画面中央の枠に指紋が表示されます。
7
章
シ
ス
テ
ム
環
境
の
変
更
148
3回とも指紋の読み取りに成功すると、
[ユーザーの指紋]画面が表示され、登録した
指を示すボックスに指紋イラストが表示されます。
4 指紋認証を使う
9
10
メッセージを確認し、
[OK]ボタンをクリックする
違う指で手順 4 → 5 → 8 を繰り返す
少なくとも2本の指を登録してください。
11 [終了]ボタンをクリックする
7
章
シ
ス
テ
ム
環
境
の
変
更
149
4 指紋認証を使う
4
指紋認証を行う
指紋を登録すると、指紋センサに指をスライドさせることで、Windowsへログオンできます。
また、パソコンを複数のユーザで使用している場合、ユーザの選択も省略できます。
1
1
操作方法
パソコンに電源を入れる
Windowsが起動し、認証のための画面が表示されます。
2
7
章
シ
ス
テ
ム
環
境
の
変
更
150
指紋登録した指の第1関節を指紋センサの上にのせ、手前側にすべらせる
指紋が認証されると画面に[成功しました]と表示され、Windowsにログオンします。
指紋認証がうまくいかなかった場合は、警告メッセージが表示されます。また指紋認証を連続
して5回以上失敗すると、約2分の間、指紋認証を使用できなくなります。指紋認証がうまくい
かない場合は、キーボードからパスワードを入力して、Windowsにログオンしてください。
4 指紋認証を使う
2
その他の使いかた
■ パソコンの起動や復帰時に指紋で認証させる
■ パソコンの起動時(Pre-OS指紋認証)
パソコンの起動時に、ユーザパスワードやHDDパスワードの代わりに、指紋認証を使用するこ
ともできます。事前にユーザパスワードやHDDパスワードを登録しておいてください。
●
Pre-OS指紋認証を使用するためには、ユーザパスワードの登録が必要です。
参照
ユーザパスワード、HDDパスワードの登録方法「本章 3 パスワードセキュリティ」
また、指紋認証をユーザパスワードやHDDパスワードの代わりに使用するための設定も必要で
す。
参照
設定の詳細『指紋認証ユーティリティのヘルプ』
ユーザパスワードやHDDパスワードの指紋認証に続けて5回失敗すると、指紋認証ができなく
なります。その場合は、キーボードからパスワードを入力してパソコンを起動してください。
また指紋認証画面が表示されているときに、キーボードからパスワード入力をしたい場合は
BACKSPACE キーを押してください。キーボードからのパスワード入力が可能になります。
お願い
●
7
指紋認証のパスワード入力について
章
あらかじめ、「付録 1 - 13 - 指紋認証のパスワード入力について」を確認してください。
■ スクリーンセーバの解除
次のように設定します。
①[スタート]ボタン(
)→[コントロールパネル]→[
デスクトップのカスタマイズ]
をクリックする
②[
スクリーンセーバーの変更]で[再開時にログオン画面に戻る]をチェックする
* パソコン本体に複数のユーザが登録されている場合は、[再開時にログオン画面に戻る]が表示されます。
シ
ス
テ
ム
環
境
の
変
更
■ スリープからの復帰
次のように設定します。
①[スタート]ボタン(
)→[コントロールパネル]→[
バッテリ設定の変更]をク
リックする
②[電源プランの選択]で選択されているプランの[プラン設定の変更]をクリックする
③[詳細な電源設定の変更]をクリックする
④[追加の設定]の[復帰時のパスワードを必要とする]で、[バッテリ駆動]および[電源
に接続]を[はい]に設定する
151
4 指紋認証を使う
■ 指紋データのバックアップをとる
登録してある指紋データをバックアップすることができます。バックアップしておくと、リカ
バリしたときなどに指紋を再登録しなくてもすみます。また、別のパソコンで指紋認証を使用
したいときに、指紋データを登録しなくてもすみます。
参照
設定の詳細『指紋認証ユーティリティのヘルプ』
■ パソコンを捨てるまたは人に譲る場合
パソコンを捨てたり人に譲ったりする前に、登録した指紋データを消去することをおすすめし
ます。
参照
●
指紋データの消去『指紋認証ユーティリティのヘルプ』
Password Bank(インターネットのホームページで指紋認証によるID、パスワードを入力する機能)
は、Internet Explorerで動作します。
■ ヘルプの起動方法
1
7
章
シ
ス
テ
ム
環
境
の
変
更
152
[スタート]ボタン(
)→[すべてのプログラム]→[TrueSuite
Access Manager]→[Documents]をクリックする
5
TPMを使う
本製品には、TPM(Trusted Platform Module)が用意されています。
TPMとは
1
TPMは、TCG(Trusted Computing Group)が策定した仕様に準拠したセキュリティコン
トローラチップです。
一般的に、電子データの保護は暗号処理方式(暗号アルゴリズム)によるものなので、ハード
ディスクやメモリなどに保存されている暗号鍵が、暗号解読の攻撃対象になる可能性がありま
す。
TPMではこれらの暗号鍵を、メイン基板に組み込まれたセキュリティチップに保存するので、
より安全にデータが保護されます。
また、TPMは公開されている標準化された仕様のため、それに対応したセキュリティソリュー
ションを使用することにより、より強固なPC環境を構築できます。
本製品では、TPMの設定は、BIOSセットアップと「Infineon TPM Software Professional
Package」で行います。
詳しくは、『Trusted Platform Module 取扱説明書』
(PDFマニュアル)とヘルプを参照して
ください。
お願い
●
TPMの操作にあたって
あらかじめ、「付録 1 - 14 - TPMについて」を確認してください。
2
TPMを有効にする方法
TPMを使用するには、まずBIOSセットアップでTPMを有効に設定する必要があります。
TPMを有効にする方法は、
「本章 2 - 2 - 11 SECURITY CONTROLLER」を参照してく
ださい。
●
7
章
シ
ス
テ
ム
環
境
の
変
更
BIOSセットアップでのTPMに関する設定を、管理者の権限を持たないユーザが変更できないようにす
ることができます。TPMの設定を守るために、管理者の権限を持たないユーザに操作制限を加えるこ
とをおすすめします。
参照
管理者以外のユーザの制限について
『Trusted Platform Module 取扱説明書 6 東芝パスワードユーティリティ』
153
5 TPMを使う
3
TPMのインストール方法
TPMを有効にした後、「Infineon TPM Software Professional Package」をインストール
します。
1
[スタート]ボタン(
)→[すべてのプログラム]→[アプリケー
ションの再インストール]をクリックする
2
[セットアップ画面へ]をクリックする
3
[ドライバ]タブをクリックする
4
画面左側の[Infineon TPM Software Professional Package]を
クリックし、[「Infineon TPM Software Professional Package」
のセットアップ]をクリックする
5
画面の指示に従ってインストールする
[ファイルのダウンロード]画面が表示された場合は、[実行]ボタンをクリックして
ください。
TPMを使用するための設定や使用方法は、PDFマニュアルとヘルプを参照してくだ
さい。
7
章
シ
ス
テ
ム
環
境
の
変
更
4
PDFマニュアルのインストール方法
『Trusted Platform Module 取扱説明書』
(PDFマニュアル)のインストール方法は、次のと
おりです。
1
2
[スタート]ボタン(
)→[すべてのプログラム]→[アプリケー
ションの再インストール]をクリックする
画面のメッセージに従ってインストールする
[ドライバ]タブの[Infineon TPM Software Professional Package]に用意さ
れています。
5
PDFマニュアルの起動方法
『Trusted Platform Module 取扱説明書』
(PDFマニュアル)の起動方法は、次のとおりです。
1
154
[スタート]ボタン(
)→[すべてのプログラム]→[Trusted
Platform Module 取扱説明書]をクリックする
5 TPMを使う
6
1
ヘルプの起動方法
通知領域の[Security Platform]アイコン(
)を右クリックし、
表示されるメニューから[ヘルプ]をクリックする
7
章
シ
ス
テ
ム
環
境
の
変
更
155
8
章
パソコンの動作がおかしいときは
パソコンの操作をしていて困ったときに、どうしたら良いかを説明し
ています。
「dynabook.com」で情報を調べる方法なども紹介しています。
トラブルが起こったときは、あわてずに、この章を読んで、解消方法
を探してみてください。
1 トラブルを解消するまでの流れ . . . . . . . . . . . . . 158
2 Q&A集 . . . . . . . . . . . . . . . . . . . . . . . . . . . . . . . 163
1
トラブルを解消するまでの流れ
お使いのパソコンに起こったトラブルについて、解決方法を見つけていきましょう。
1
トラブルの原因をつき止めよう
パソコンに起こるトラブルは、その原因がどこにあるかによって解決策が異なります。
そのために、パソコンの構造をある程度知っておくことが必要です。
ここでは、パソコンの構成と、それぞれの構成部分で起こるトラブルの例、その解決方法を紹
介します。
■ パソコンを構成する3つの部分
●
アプリケーションソフトウェアとは
メールやインターネットは、アプリケーションソフトウェアの機能です。Word(文書作成
ソフト)や Excel(表計算ソフト)、ウイルスチェックソフトもアプリケーションソフト
ウェアの代表的なものです。それぞれ製造元が異なります。
ワード
8
エクセル
章
パ
ソ
コ
ン
の
動
作
が
お
か
し
い
と
き
は
158
●
システム、ドライバとは
システムは、オペレーティングシステム、OSとも言い、パソコンを動かすための基本的な
働きをします。本製品のシステムはWindows Vistaです。
ドライバは、周辺機器とシステムを連携する役割をします。ドライバがないと、周辺機器は
使用できません。代表的なドライバに、ディスプレイドライバやサウンドドライバ、マウス
ドライバなどがあります。基本的なドライバは、システムが標準装備していますが、周辺機
器によっては、専用のドライバが付属されている場合があります。
オーエス
●
ハードウェアとは
バッテリやACアダプタはもちろん、画面(ディスプレイ)
、キーボード、バッテリ、ハード
ディスク、CPUなど、パソコン本体を指します。
パソコンはこれらの高度な技術の集合体です。トラブルの原因がそれぞれの製造元にしかわか
らない場合も多くあります。トラブルの症状にあわせた対処をすることが解決への早道です。
トラブルの解決には、最初に原因の切り分けを行います。一般的にはアプリケーションソフト
ウェア→システム、ドライバ→パソコン本体の順にチェックします。
1 トラブルを解消するまでの流れ
2
トラブル対処法
トラブルが発生したときの解決手順を紹介します。
STEP1 Q&Aを読む
本書には、トラブルの解決方法をQ&A形式で説明しています。
また、『セットアップガイド』などにもQ&Aが記載されているので、あわせて読
んでください。
STEP2 付属のマニュアルを読む
本製品には目的別に複数のマニュアルがあります。
本書以外のマニュアルも読んでください。
STEP3 サポートのサイトで調べる
「dynabook.com」へ接続し、各種サポート情報から解決方法を探します。
参照
dynabook.com「本節
3 トラブル事例を見てみる」
それでもトラブルが解消しない場合は、お問い合わせください。
本製品に用意されているアプリケーションのお問い合わせ先は『取扱説明書 付録 2 お問い合
わせ先』で確認してください。
8
章
パ
ソ
コ
ン
の
動
作
が
お
か
し
い
と
き
は
159
1 トラブルを解消するまでの流れ
3
トラブル事例を見てみる
東芝パソコン全体の「よくあるご質問FAQ」や、デバイスドライバや修正モジュールのダウン
ロード、ウイルス・セキュリティ情報などをご覧になれます。
URL:http://dynabook.com/assistpc/index_j.htm
よくあるご質問FAQ
パソコンの操作に困ったときに、解決方法を探すこと
ができます。
参照 「本項 - パソコンの操作に困ったら「よくあるご質問
FAQ」
」
ダウンロード
デバイスドライバや修正モジュールをダウンロードで
きます。
ウイルス・セキュリティ情報
技術的なご相談/修理のご相談
技術的なご相談や修理のご相談を紹介しています。
お客様登録
(表示例)
サポート情報は、最新情報を掲載するため、内容を変更することがあります。
8
章
パ
ソ
コ
ン
の
動
作
が
お
か
し
い
と
き
は
160
■ パソコンの操作に困ったら「よくあるご質問 FAQ」
「よくあるご質問 FAQ」では、日頃、よく寄せられる質問について、サポートスタッフが、図
や解説をまじえて解決方法を掲載しています。
(表示例)
1 トラブルを解消するまでの流れ
キーワード検索では、条件の選択やキーワードや文章を入力して、検索できます。
(表示例)
サポート情報は、最新情報を掲載するため、内容を変更することがあります。
■ メールで質問する「東芝PCオンライン」
「よくあるご質問 FAQ」を探しても問題が解決できないときは、専用フォームからお問い合わ
せください。24時間365日いつでも受け付けており、サポート料は無料です。
ご利用には「お客様登録」が必要ですので、事前に登録をしてください。
参照 「付録 3 お客様登録の手続き」
1
「よくあるご質問 FAQ」で解消方法を探す
2
「A. 回答・対処方法」の説明の後のアンケートに答える
8
章
「3」「4」「5」のいずれかの項目にチェックをつけてください。
3
[送信]ボタンをクリックする
東芝PCオンラインへのリンク画面が表示されます。
4
「東芝PCオンライン」をクリックする
画面の説明に従って専用フォームからご質問ください。
メールにてご回答させていただきます。
質問内容、お問い合わせ状況により、回答にお時間をいただくことがございます。ご
了承ください。
この他、アプリケーションの取り扱い元では、ホームページに情報を掲載している場
合があります。アプリケーションについて知りたいことがあるときは、ホームページ
を確認するのも良いでしょう。
参照
パ
ソ
コ
ン
の
動
作
が
お
か
し
い
と
き
は
ホームページアドレスについて『取扱説明書 付録 2 お問い合わせ先』
161
1 トラブルを解消するまでの流れ
■ モジュールのダウンロード
デバイスドライバや修正モジュールをダウンロードできます。
「ダウンロード」から検索できます。[キーワード検索]では、本製品のシリーズ名などを選択
すると、モジュールの情報が一覧表示されます。
OSをアップグレードしたい場合は、OSにあったモジュールをダウンロードしてください。
(表示例)
●
8
章
パ
ソ
コ
ン
の
動
作
が
お
か
し
い
と
き
は
162
相談窓口やPCのリサイクル、お客様登録については、
『東芝PCサポートのご案内』にも詳しく紹介さ
れています。
2
Q&A集
ここに掲載しているQ&A集のほかに、
『セットアップガイド』と《困ったときは》*1 にもQ&A
集があります。
目的の項目が見つからないときは、『セットアップガイド』と《困ったときは》*1 も参照してく
ださい。
*1 個人・家庭向けモデルのみ
1
画面/表示..............................................................................................164
Q しばらく放置したら、画面が真っ暗になった ...........................................................164
Q 画面が薄暗く、よく見えない ......................................................................................164
2
キーボード..............................................................................................165
Q ポインタが輪の形をしている間にキーを押しても反応がない ................................165
Q キーボードから文字を入力しているときにカーソルがとんでしまう ....................165
Q キーボードに飲み物をこぼしてしまった...................................................................165
3
タッチパッド/マウス ..............................................................................165
Q クリックしても反応がない ..........................................................................................165
Q ダブルクリックがうまくいかないので、速度を変更したい ....................................166
Q ポインタの速度を調節したい ......................................................................................166
Q 光学式マウスの反応がおかしい ..................................................................................166
4
指紋認証 .................................................................................................167
Q 指紋の読み取りがうまくいかない ..............................................................................167
Q 指にケガをしたため指紋の読み取りができなくなった............................................167
Q 認識率が下がったら......................................................................................................167
5
その他 ....................................................................................................168
Q パソコンの近くにあるテレビやラジオの調子がおかしい........................................168
8
章
パ
ソ
コ
ン
の
動
作
が
お
か
し
い
と
き
は
163
2 Q&A集
1
画面/表示
Q
しばらく放置したら、画面が真っ暗になった
表示自動停止機能が働いた可能性があります。
画面には何も表示されませんが実際には電源が入っていますので、電源スイッチを押
さないでください。
SHIFT キーや CTRL キーを押す、またはタッチパッドを操作すると表示が復帰します。
外部ディスプレイを接続している場合、表示が復帰するまでに10秒前後かかることが
あります。
表示装置が適切に設定されていない可能性があります。
FN + F5 キーを3秒以上押し続けてください。表示装置が本体液晶ディスプレイに切
り替わります。
参照
Q
詳細について「4章 3 - 2 -
2
方法2− FN + F5 キーを使う」
画面が薄暗く、よく見えない
FN + F7 キーを押して、本体液晶ディスプレイ(画面)の輝度を明るくして
ください*1
8
章
パ
ソ
コ
ン
の
動
作
が
お
か
し
い
と
き
は
FN + F6 キーを押すと、逆に、本体液晶ディスプレイの輝度は暗くなります。
FN キーで本体液晶ディスプレイの輝度を変更した場合、パソコンの電源を切ったり
再起動したりすると設定はもとに戻ります。
本体液晶ディスプレイの輝度が低く設定されている可能性があります。
[電源オプション]には、本体液晶ディスプレイの輝度を落として消費電力を節約する
機能があります。この機能で画面の明るさレベルを下げると、画面が暗くなります。
詳細は、[電源オプション]のヘルプを参照してください。
次の手順で設定を変更してください。*1
①[スタート]ボタン(
)→[コントロールパネル]をクリックする
②[ システムとメンテナンス]→[ 電源オプション]をクリックする
③ 利用するプランを選択し、[プラン設定の変更]をクリックする
④[ディスプレイの輝度を調整]を設定する
[バッテリ駆動]と[電源に接続]をそれぞれ設定してください。
⑤[変更の保存]ボタンをクリックする
*1 この設定は、外部ディスプレイには反映されません。
ディスプレイのバックライトがOFFになっている可能性があります。
バックライトON/OFFボタンを押して、バックライトをONにしてください。
164
2 Q&A集
2
キーボード
Q
ポインタが輪の形をしている間にキーを押しても反応がない
システムが処理中の可能性があります。
ポインタが輪の形( )をしている間は、システムが処理をしている状態のため、
キーボードやタッチパッドなどの操作を受け付けないときがあります。システムの処
理が終わるまで待ってから操作してください。
Q
キーボードから文字を入力しているときにカーソルがとんでしまう
文字を入力しているときに誤ってタッチパッドに触れると、カーソルがとんだ
り、アクティブウィンドウが切り替わってしまうことがあります。
次の手順でタッチパッドを無効に切り替えてください。
① FN + F9 キーを押す
[タッチパッド]のカードが表示されます。
② FN キーを押したまま F9 キーを押し直し、[無効]アイコンが大きい状態で指をは
なす
Q
キーボードに飲み物をこぼしてしまった
飲み物など液体がこぼれて内部に入ると、感電、本体の故障、作成データの消
失などのおそれがあります。
もし、液体がパソコン内部に入ったときは、ただちに電源を切り、ACアダプタとバッ
テリパックを取りはずして、購入店、または保守サービスにご相談ください。
保守サービスへの相談は『東芝PCサポートのご案内』を確認してください。
3
タッチパッド/マウス
*マウスは、別売りです。
Q
クリックしても反応がない
システムが処理中の可能性があります。
ポインタが輪の形( )をしている間は、システムが処理をしている状態のため、
タッチパッド、マウス、キーボードなどの操作を受け付けないときがあります。シス
テムの処理が終わるまで待ってから操作してください。
8
章
パ
ソ
コ
ン
の
動
作
が
お
か
し
い
と
き
は
マウスが正しく接続されていない可能性があります。
マウスとパソコン本体が正しく接続されていないと、マウスの操作はできません。マ
ウスのプラグを正しく接続してください。
165
2 Q&A集
タッチパッドのみ操作を受け付けない場合、タッチパッドが無効に設定されて
いる可能性があります。
次の手順でタッチパッドを有効に切り替えてください。
① FN + F9 キーを押す
[タッチパッド]のカードが表示されます。
② FN キーを押したまま F9 キーを押し直し、
[有効]アイコンが大きい状態で指をは
なす
Q
ダブルクリックがうまくいかないので、速度を変更したい
次の手順で、ダブルクリックの速度を調節してください。
①[スタート]ボタン(
)→[コントロールパネル]をクリックする
②[
マウス]をクリックする
[マウスのプロパティ]画面が表示されます。
③[ボタン]タブで[ダブルクリックの速度]のスライダーバーを左右にドラッグする
④[OK]ボタンをクリックする
Q
ポインタの速度を調節したい
次の手順でポインタの速度を変更してください。
①[スタート]ボタン(
8
②[
マウス]をクリックする
[マウスのプロパティ]画面が表示されます。
章
パ
ソ
コ
ン
の
動
作
が
お
か
し
い
と
き
は
166
)→[コントロールパネル]をクリックする
③[ポインタオプション]タブで[速度]のスライダーバーを左右にドラッグする
④[OK]ボタンをクリックする
Q
光学式マウスの反応がおかしい
光の反射が正しく認識されていない可能性があります。
反射しにくい素材の上で使うと正しくセンサーが働かず、ポインタがうまく動きませ
ん。次のような場所では動作が不安定になる場合があります。
●
●
●
光沢のある表面(ガラス、研磨した金属、ラミネート、光沢紙、プラスチックなど)
画像パターンの変化が非常に少ない表面(人工大理石、新品のオフィスデスクなど)
画像パターンの方向性が強い表面(正目の木材、立体映像の入ったマウスパッドなど)
明るめの色のマウスパッドや紙など、光の反射を認識しやすい素材を使ったものの上
で使用してください。
光学式マウスに対応したマウスパッドの使用を推奨します。
光学式マウスに対応していないものやマウスパッドの模様によっては、正常に動作し
ない場合があります。
2 Q&A集
平らな場所でマウスを操作しているか確認してください。
マウスは、平らな場所で操作してください。マウスの下にゴミなどがある場合は取り
除いてください。
4
指紋認証
Q
指紋の読み取りがうまくいかない
もう一度正しい姿勢で操作してください。
詳しい操作方法は、「7章 4 指紋認証を使う」または指紋認証ユーティリティのヘル
プを参照してください。
登録してあるもう1本の指で読み取りを行ってください。
どうしてもうまくいかない場合は、一時的にキーボードからパスワードを入力
してください。
詳しい操作方法は、「7章 4 指紋認証を使う」または指紋認証ユーティリティのヘル
プを参照してください。
Q
指にケガをしたため指紋の読み取りができなくなった
登録してあるもう1本の指で読み取りを行ってください。
8
章
登録したすべての指の指紋が読み取れない場合は、一時的にキーボードからパ
スワードを入力してください。
詳しい操作方法は、「7章 4 指紋認証を使う」または指紋認証ユーティリティのヘル
プを参照してください。
Q
認識率が下がったら
指紋センサの表面がよごれていないか確認してください。
よごれている場合には、眼鏡ふき(クリーナークロス)などの柔らかい布で軽くふき
取ってからもう一度指紋認証を行ってください。
参照
詳細について「7章 4 指紋認証を使う」
指の状態を確認してください。
指に傷があったり、手荒れ、極端に乾燥した状態、ふやけた状態など、指紋登録時と
状態が異なると認識できない場合があります。認識率が改善されない場合は、他の指
で登録してください。
参照
パ
ソ
コ
ン
の
動
作
が
お
か
し
い
と
き
は
詳細について「7章 4 指紋認証を使う」
167
2 Q&A集
指の置きかたを確認してください。
指を指紋センサと平行になるように置き、指紋センサに指の中央を合わせてください。
指紋センサの上に第一関節がくるように置き、スライドするときはゆっくりと一定の
速さでスライドしてください。それでも認証できない場合は、指をスライドさせる速
さを調整してください。
参照
詳細について「7章 4 指紋認証を使う」
5
その他
Q
パソコンの近くにあるテレビやラジオの調子がおかしい
次の操作を行ってください。
●
●
●
●
●
●
●
8
章
パ
ソ
コ
ン
の
動
作
が
お
か
し
い
と
き
は
168
テレビ、ラジオの室内アンテナの方向を変える
テレビ、ラジオに対するパソコン本体の方向を変える
パソコン本体をテレビ、ラジオから離す
テレビ、ラジオのコンセントとは別のコンセントを使う
コンセントと機器の電源プラグとの間に市販のフィルタを入れる
受信機に屋外アンテナを使う
平行フィーダを同軸ケーブルに替える
付録
本製品の機能を使用するにあたってのお願いや技術基準適合などにつ
いて記しています。
1 ご使用にあたってのお願い . . . . . . . . . . . . . . . . 170
2 メディアについて . . . . . . . . . . . . . . . . . . . . . . . 184
3 お客様登録の手続き . . . . . . . . . . . . . . . . . . . . . 189
4 技術基準適合について . . . . . . . . . . . . . . . . . . . . 191
5 各インタフェースの仕様 . . . . . . . . . . . . . . . . . . 193
6 無線LANについて. . . . . . . . . . . . . . . . . . . . . . . 196
1
ご使用にあたってのお願い
本書で説明している機能をご使用にあたって、知っておいていただきたいことや守っていただき
たいことがあります。次のお願い事項を、本書の各機能の説明とあわせて必ずお読みください。
1 「PC引越ナビ」について
■ 前のパソコンの動作環境について
すべてのパソコンでの動作確認は行っておりません。したがって、すべてのパソコンでの動
作は保証できません。
●
■ 操作にあたって
「1章 1 - 注意制限事項を確認する」を参照して、注意制限事項を確認してください。
●
こん包プログラムが作成するこん包ファイルを分割される場合、分割されるこん包ファイル
の大きさは、最大2GBとなります。
●「PC引越ナビ」がこん包ファイルで同時に移行できるファイル数は、最大65,000ファイ
ルです。
● こん包プログラムからこん包ファイルを作成するには、作成される予定のこん包ファイルの
大きさの約2.3倍の空き容量が、保存先の装置に必要です。
●
2
パソコン本体について
■ タッチパッドの操作にあたって
●
付
録
タッチパッドを強く押さえたり、ボールペンなどの先の鋭いものを使わないでください。
タッチパッドが故障するおそれがあります。
3
ハードディスクについて
■ 操作にあたって
●
●
●
●
170
Disk
LEDが点灯中は、パソコン本体を動かしたりしないでください。ハードディスクド
ライブが故障したり、データが消失するおそれがあります。
ハードディスクに保存しているデータや重要な文書などは、万一故障が起こったり、変化/
消失した場合に備えて、定期的にフロッピーディスクやCD/DVDなどに保存しておいてく
ださい。記憶内容の変化/消失など、ハードディスク、フロッピーディスク、CD/DVDな
どに保存した内容の損害については、当社は一切その責任を負いませんので、あらかじめご
了承ください。
磁石、スピーカ、テレビ、磁気ブレスレットなど磁気を発するものの近くに置かないでくだ
さい。記憶内容が変化/消失するおそれがあります。
パソコン本体を落とす、ぶつけるなど強い衝撃を与えないでください。ハードディスクの磁
性面に傷が付いて、使えなくなることがあります。磁性面に付いた傷の修理はできません。
1 ご使用にあたってのお願い
■ 東芝HDDプロテクションの使用にあたって
●
東芝HDDプロテクションは、振動・衝撃およびその前兆を検出するとHDDのヘッドを退避
させ、ヘッドとメディアの接触によってHDDが損傷する危険性を軽減するものです。ただ
しその効果を保証するものではありません。故障などの際は当社保証規定に従って修理いた
します。また、故障などによりHDDの記憶内容が変化・消失する場合がありますが、これ
による損害、および本製品の使用不能から生じた損害については当社はその責任を一切負い
ません。大切なデータは必ずお客様の責任のもと普段からこまめにバックアップされるよう
お願いします。
4
CDやDVDについて
■ ドライブの電源について
●
ドライブを使用するときは、ドライブの電源を切らないでください。
参照
ドライブの電源「5章 2 - 2 ドライブの電源を切ってバッテリを節約する」
■ CD/DVDの操作にあたって
●
●
●
ディスクトレイ内のレンズおよびその周辺に触れないでください。ドライブの故障の原因に
なります。
ディスクトレイLEDが点灯しているときは、イジェクトボタンを押したり、CD/DVDを取り
出す操作をしないでください。CD/DVDが傷ついたり、ドライブが壊れるおそれがあります。
電源が入っているときには、イジェクトホールを押さないでください。回転中のCD/DVD
のデータやドライブが壊れるおそれがあります。
参照
●
●
●
●
イジェクトホールについて「2章 6 - 3 - ディスクトレイが出てこない場合」
ドライブのトレイを開けたときに、CD/DVDが回転している場合には、停止するまで
CD/DVDに手を触れないでください。ケガのおそれがあります。
パソコン本体を持ち運ぶときは、ドライブにCD/DVDが入っていないことを確認してくだ
さい。入っている場合は取り出してください。
CD/DVDをディスクトレイにセットするときは、無理な力をかけないでください。
CD/DVDを正しくディスクトレイにセットしないとCD/DVDを傷つけることがあります。
付
録
■ DVD-RAMのフォーマットについて
●
フォーマットを行うと、そのDVD-RAMに保存されている情報はすべて消去されます。一度
使用したDVD-RAMをフォーマットする場合は注意してください。
171
1 ご使用にあたってのお願い
5
インターネットについて
■ LANケーブルの使用にあたって
LANケーブルは市販のものを使用してください。
● LANケーブルをパソコン本体のLANコネクタに接続した状態で、LANケーブルを引っ張っ
たり、パソコン本体の移動をしないでください。LANコネクタが破損するおそれがあります。
● LANインタフェースを使用するとき、1000BASE-T規格は、エンハンストカテゴリ
(CAT5E)以上のケーブルおよびコネクタを使用してください。
100BASE-TX規格は、カテゴリ5(CAT5)以上のケーブルおよびコネクタを使用してく
ださい。
10BASE-T規格は、カテゴリ3(CAT3)以上のケーブルが使用できます。
●
6
無線LANについて
■ 無線LAN製品ご使用時におけるセキュリティに関するご注意
(お客様の権利(プライバシー保護)に関する重要な事項です!)
無線LANでは、LANケーブルを使用する代わりに、電波を利用してパソコンなどと無線アクセ
スポイント間で情報のやり取りを行うため、電波の届く範囲であれば自由にLAN接続が可能で
あるという利点があります。
その反面、電波はある範囲内であれば障害物(壁など)を超えてすべての場所に届くため、セ
キュリティに関する設定を行っていない場合、次のような問題が発生する可能性があります。
付
録
172
・ 通信内容を盗み見られる
悪意ある第三者が、電波を故意に傍受し、
IDやパスワードまたはクレジットカード番号などの個人情報
メールの内容
などの通信内容を盗み見られる可能性があります。
・不正に侵入される
悪意ある第三者が、無断で個人や会社内のネットワークへアクセスし、
個人情報や機密情報を取り出す(情報漏えい)
特定の人物になりすまして通信し、不正な情報を流す(なりすまし)
傍受した通信内容を書き換えて発信する(改ざん)
コンピュータウイルスなどを流しデータやシステムを破壊する(破壊)
などの行為をされてしまう可能性があります。
本来、無線LANカードや無線アクセスポイントは、これらの問題に対応するためのセキュリ
ティの仕組みを持っているので、無線LAN製品のセキュリティに関する設定を行って製品を使
用することで、その問題が発生する可能性は少なくなります。
セキュリティの設定を行わないで使用した場合の問題を十分理解したうえで、お客様自身の判
断と責任においてセキュリティに関する設定を行い、製品を使用することをおすすめします。
1 ご使用にあたってのお願い
■ セキュリティ機能
●
セキュリティ機能を使用しないと、無線LAN経由で部外者による不正アクセスが容易に行え
るため、不正侵入や盗聴、データの消失、破壊などにつながる危険性があります。
不正アクセスを防ぐために、ネットワーク名(SSID)の設定や、暗号化機能(WEP、
WPA)を設定されることを強くおすすめします。
また、お使いの無線LANアクセスポイントで、登録したMACアドレスのみ接続可能にする
設定などの対策も有効です。
公共の無線LANアクセスポイントなどで使用される場合は、
「Windowsファイアウォール」
やファイアウォール機能のあるウイルスチェックソフトを使用して、不正アクセスを防止し
てください。
■ 無線LANを使用するにあたって
●
●
●
無線LANの無線アンテナは、できるかぎり障害物が少なく見通しのきく場所で最も良好に動
作します。無線通信の範囲を最大限有効にするには、ディスプレイを開き、本や分厚い紙の
束などの障害物でディスプレイを覆わないようにしてください。
また、パソコンとの間を金属板で遮へいしたり、無線アンテナの周囲を金属性のケースなど
で覆わないようにしてください。
無線LANは無線製品です。各国/地域で適用される無線規制については、
『取扱説明書 付録
5 無線LANについて』を確認してください。
本製品の無線LANを使用できる地域については、付属の『無線LAN ご使用できる国/地域
について』を確認してください。
■ 無線LANの操作にあたって
●
●
Bluetoothと無線LANは同じ無線周波数帯を使用するため、同時に使用すると電波が干渉し
合い、通信速度の低下やネットワークが切断される場合があります。接続に支障がある場合
は、今お使いのBluetooth、無線LANのいずれかの使用を中止してください。
アドホックネットワーク機能で、設定されているネットワーク名へのネットワーク接続が不
可能になる場合があります。
この場合、再度ネットワーク接続を可能にするには、同じネットワーク名で接続されていた
コンピュータすべてに対して、新たに別のネットワーク名で設定を行う必要があります。
付
録
173
1 ご使用にあたってのお願い
7
周辺機器について
■ 周辺機器の取り付け/取りはずしについて
●
付
録
取り付け/取りはずしの方法は周辺機器によって違います。4章の各節を読んでから作業を
してください。またその際には、次のことを守ってください。守らなかった場合、故障する
おそれがあります。
・ ホットインサーションに対応していない周辺機器を接続する場合は、必ずパソコン本体の
電源を切り、電源コネクタからACアダプタのプラグを抜き、電源コードを電源コンセン
トからはずし、バッテリパックを取りはずしてから作業を行ってください。ホットイン
サーションとは、電源を入れた状態で機器の取り付け/取りはずしを行うことです。
・ 適切な温度範囲内、湿度範囲内であっても、結露しないように急激な温度変化を与えない
でください。冬場は特に注意してください。
・ ホコリが少なく、直射日光のあたらない場所で作業をしてください。
・ 極端に温度や湿度の高い/低い場所では作業しないでください。
・ 静電気が発生しやすい環境(乾燥した場所やカーペット敷きの場所など)では作業をしな
いでください。
・ 本書で説明している場所のネジ以外は、取りはずさないでください。
・ 作業時に使用するドライバは、ネジの形、大きさに合ったものを使用してください。
・ 本製品を分解、改造すると、保証やその他のサポートは受けられません。
・ パソコン本体のコネクタにケーブルを接続するときは、コネクタの上下や方向を合わせて
ください。
・ ケーブルのコネクタに固定用ネジがある場合は、パソコン本体のコネクタに接続した後、
ケーブルがはずれないようにネジを締めてください。
・ パソコン本体のコネクタにケーブルを接続した状態で、接続部分に無理な力を加えないで
ください。
■ USB対応機器の操作にあたって
●
●
●
●
電源供給を必要とするUSB対応機器を接続する場合は、USB対応機器の電源を入れてから
パソコン本体に接続してください。
USB対応機器を使用するには、システム(OS)
、および機器用ドライバの対応が必要です。
すべてのUSB対応機器の動作確認は行っていません。したがってすべてのUSB対応機器の
動作は保証できません。
USB対応機器を接続したままスリープまたは休止状態にすると、復帰後USB対応機器が使
用できない場合があります。その場合は、USB対応機器を接続し直すか、パソコンを再起動
してください。
❏ 取りはずす前に確認しよう
●
●
174
取りはずすときは、USB対応機器をアプリケーションやシステムで使用していないことを確
認してください。
USBフラッシュメモリやMOドライブなど、記憶装置のUSB対応機器を取りはずす場合は、
データを消失するおそれがあるため、必ず使用停止の手順を行ってください。
1 ご使用にあたってのお願い
■ USBの常時給電について
●
●
●
●
●
●
本機能は初期設定では「Disabled」(無効)になっておりますので、「Enabled」(有効)に
するにはBIOSセットアップの設定を変更する必要があります。
本機能を利用しての充電は、専用充電器で充電する場合と比較して、より多くの充電時間が
必要になることがあります。
パソコン本体にACアダプタを接続せず常時給電に対応したUSBコネクタに外部機器を接続
した場合でも、USBからの常時給電が行われます。このためパソコンの電源がOFFの状態
でもバッテリが消費されますので、ACアダプタを接続してお使いになることをおすすめし
ます。
パソコン本体の電源ON/OFFと連動するUSBバスパワー(DC5V)連動機能を持つ外部機
器は、常に動作状態になることがあります。
常時給電に対応したUSBコネクタに接続された外部機器の使用電流が過大の場合、安全性確
保のためUSBバスパワー(DC5V)の供給を停止させることがあります。
この場合、外部機器の仕様を確認し、常時給電に対応したUSBコネクタに接続する外部
機器の使用電流全体の合計を1000mA以下にしてください。
その後、パソコン本体の電源をON/OFFすることで復帰します。
BIOSの設定で、本機能の設定が「Enabled」になっていると、常時給電に対応したUSBコ
ネクタでは「USB WakeUp 機能」*1 が機能しません。
この場合、「USB WakeUp 機能」は( )アイコンが付いていないUSBコネクタをご使
用ください。
*1 USB WakeUp機能とは、USBコネクタに接続した外部機器によってパソコン本体をスリープ状態から
復帰させる機能です。本機能はOSがWindows Vistaの場合、すべてのUSBコネクタで有効です。
■ 外部ディスプレイ接続の操作にあたって
●
●
●
●
必ず、DVD-Videoなどを再生する前に、表示装置の切り替えを行ってください。再生中は
表示装置を切り替えないでください。
次のようなときには、表示装置を切り替えないでください。
・ データの読み出しや書き込みをしている間
・ 通信を行っている間
クローン表示にしているときにDVD-Videoを再生させると、画像がコマ落ちをすることが
あります。この場合は表示解像度を下げるか、本体液晶ディスプレイまたは外部ディスプレ
イのどちらかだけに表示するか、拡張表示に設定してください。
拡張表示で外部ディスプレイをプライマリデバイスに設定した場合、外部ディスプレイをは
ずさないでください。スリープモード復帰後にログオン画面が表示されず、操作ができなく
なります。
付
録
■ i.LINK(IEEE1394)対応機器の操作にあたって
●
静電気が発生しやすい場所や電気的ノイズが大きい場所での使用時には注意してください。
外来ノイズの影響により、転送データが一部欠落する場合があります。万一、パソコンの故
障、静電気や電気的ノイズの影響により、再生データや記録データの変化、消失が起きた場
合、その際のデータ内容の保証はできません。あらかじめ了承してください。
●
ビデオカメラから取り込んだ画像データ、音声データは、個人として楽しむ他は、著作権法
上、権利者に無断で使用できません。
175
1 ご使用にあたってのお願い
●
●
●
●
●
●
●
デジタルビデオカメラなどを使用し、データ通信を行っているときに他のi.LINK対応機器の
取り付け/取りはずしを行うと、データがコマ落ちする場合があります。
i.LINK対応機器の取り付け/取りはずしは、データ通信を行っていないとき、またはパソコ
ン本体の電源を入れる前に行ってください。
i.LINK対応機器を使用するには、システム(OS)および周辺機器用ドライバの対応が必要
です。
すべてのi.LINK対応機器の動作確認は行っていません。したがって、すべてのi.LINK対応機
器の動作は保証できません。
ケーブルは規格に準拠したもの(S100、S200、S400対応)を使用してください。詳細
については、ケーブルのメーカにお問い合わせください。
取り付ける機器によっては、スリープまたは休止状態にできなくなる場合があります。
i.LINK対応機器を接続してアプリケーションから使用している間は、i.LINK 対応機器の取り
付け/取りはずしや電源コードとAC アダプタの取りはずしなど、パソコン本体の省電力設
定の自動切替えを伴う操作を行わないでください。行った場合、データの内容は保証できま
せん。
i.LINK対応機器とパソコン本体の間でデータ転送している間は、スリープまたは休止状態に
しないでください。データの転送が中断される場合があります。
❏ 取りはずす前に確認しよう
●
●
取りはずすときは、i.LINK対応機器をアプリケーションやシステムで使用していないことを
確認してください。
MOドライブなど、記憶装置のi.LINK対応機器を取りはずす場合は、データが消失するおそ
れがあるため、必ず使用停止の手順を行ってください。
■ ヘッドホンの操作にあたって
●
付
録
次のような場合にはヘッドホンを使用しないでください。雑音が発生する場合があります。
・ パソコン本体の電源を入れる/切るとき
・ ヘッドホンの取り付け/取りはずしをするとき
■ PCカードの操作にあたって
●
●
●
ホットインサーションに対応していないPCカードを使用する場合は、必ずパソコン本体の
電源を切ってから取り付け/取りはずしを行ってください。
PCカードには、長い時間使用していると熱を帯びるものがあります。PCカードを取りはず
す際に、PCカードが熱い場合は、少し時間をおき、冷めてからPCカードを取りはずしてく
ださい。
PCカードの使用停止は必ず行ってください。使用停止せずにPCカードを取りはずすとシス
テムが回復不能な影響を受ける場合があります。
❏ 取りはずす前に確認しよう
●
176
取りはずすときは、PCカードをアプリケーションやシステムで使用していないことを確認
してください。
1 ご使用にあたってのお願い
8
バッテリについて
■ バッテリを充電するにあたって
●
バッテリパックの温度が極端に高いまたは低いと、正常に充電されないことがあります。
バッテリは5∼35℃の室温で充電してください。
社団法人 電子情報技術産業協会の「バッテリ関連Q&A集」について
http://it.jeita.or.jp/perinfo/committee/pc/battery/menu1.htm
■「東芝バッテリチェッカー」での診断にあたって
●
●
●
●
●
●
●
バッテリの充電能力の診断は、接続されているバッテリに対し、満充電になるまで充電をし
た後、完全放電を行います。そのため診断が終了するまで数時間かかります。
その間はパソコンを使用しないでください。
診断は、パソコン本体に、診断したいバッテリパックを取り付けた状態で実行してください。
診断前に、他のアプリケーションはすべて終了してください。
診断前に、ACアダプタを接続し、診断中はACアダプタ、およびバッテリを抜かないでくだ
さい。
診断中は、ディスプレイを閉じないでください。
診断中は、キーボードやマウスに触れたり、操作したりしないでください。
診断後は、バッテリが放電された状態になっているのでバッテリを利用する前に必ず充電を
行ってください。
9
CD/DVDにデータのバックアップをとる
■ CD/DVDに書き込む前に
CD/DVDに書き込みを行うときは、市販のライティングソフトウェアは使用しないでください。
CD/DVDに書き込みを行うときは、次の注意をよく読んでから使用してください。
守らずに使用すると、書き込みに失敗するおそれがあります。また、ドライブへのショックな
ど本体異常や、メディアの状態などによっては処理が正常に行えず、書き込みに失敗すること
があります。
●
●
書き込みに失敗したCD/DVDの損害については、当社は一切その責任を負いません。また、
記憶内容の変化・消失など、CD/DVDに保存した内容の損害および内容の損失・消失によ
り生じる経済的損害といった派生的損害については、当社は一切その責任を負いませんので、
あらかじめご了承ください。
CD/DVDに書き込むときには、それぞれの書き込み速度に対応したメディアを使用してく
ださい。DVD-RW、DVD-R、DVD+RW、DVD+Rに書き込むときには、それぞれの規格に
準拠したメディアを使用してください。また、推奨するメーカのメディアを使用してください。
参照
●
●
付
録
CD/DVDについて「2章 6 CDやDVDを使う」
バッテリ駆動で使用中に書き込みを行うと、バッテリの消耗などによって書き込みに失敗す
るおそれがあります。必ずACアダプタを接続してパソコン本体を電源コンセントに接続し
て使用してください。
書き込みを行うときは、本製品の省電力機能が働かないようにしてください。また、スリー
プ、休止状態、シャットダウンまたは再起動を実行しないでください。
参照
省電力機能について「5章 2 省電力の設定をする」
177
1 ご使用にあたってのお願い
次に示すような、ライティングソフトウェア以外のソフトウェアは終了させてください。
・スクリーンセーバ
・ウイルスチェックソフト
・ディスクのアクセスを高速化する常駐型ユーティリティ
・音楽CDやDVDの再生アプリケーション
・モデムなどの通信アプリケーション など
ソフトウェアによっては、動作の不安定やデータの破損の原因となります。
● SDメモリカード、PCカードタイプのハードディスクドライブ、USB接続などのハード
ディスクドライブなど、本製品の内蔵ハードディスク以外の記憶装置にあるデータを書き込
むときは、データをいったん本製品の内蔵ハードディスクに保存してから書き込みを行って
ください。
● LANを経由する場合は、データをいったん本製品の内蔵ハードディスクに保存してから書き
込みを行ってください。
●「TOSHIBA Disc Creator」は、パケットライト形式での記録機能は備えていません。
●「TOSHIBA Disc Creator」を使用してDVD-RAMにデータを書き込むことはできません。
●
本製品に付属している「TOSHIBA Disc Creator」を使用してDVD-Video、DVD-Audio
を作成することはできません。
● 書き込み可能なDVDをバックアップする場合は、同じ種類の書き込み可能なDVDメディア
でないとバックアップできない場合があります。詳細は「TOSHIBA Disc Creator」のヘ
ルプを参照してください。
● 著作権保護されているDVD-Video を「TOSHIBA Disc Creator」を使用してバックアッ
プを作成しても、作成されたメディアで映像を再生することはできません。
●「TOSHIBA Disc Creator」を使用してCD-ROM、CD-R、CD-RWからDVDRW、DVDR、DVD+RW、DVD+Rにバックアップを作成することはできません。
●「TOSHIBA Disc Creator」を使用してDVD-ROM、DVD-Video、DVD-RW、DVD-R、
DVD+RW、DVD+R からCD-R、CD-RWへバックアップを作成することはできません。
●
付
録
178
「TOSHIBA Disc Creator」を使用して、他のソフトウェアや、家庭用DVDビデオレコー
ダで作成したDVD-RW、DVD-R、DVD+RW、DVD+Rのバックアップを作成できないこ
とがあります。
● 本製品に付属している「TOSHIBA Disc Creator」を使用してDVD-Video、DVD-Audio
を作成することはできません。
● 書き込み可能なDVDをバックアップする場合は、同じ種類の書き込み可能なDVDメディア
でないとバックアップできない場合があります。詳細は「TOSHIBA Disc Creator」のヘ
ルプを参照してください。
● 著作権保護されているDVD-Video を「TOSHIBA Disc Creator」を使用してバックアッ
プを作成しても、作成されたメディアで映像を再生することはできません。
●「TOSHIBA Disc Creator」を使用してCD-ROM、CD-R、CD-RWからDVDRW、DVDR、DVD+RW、DVD+Rにバックアップを作成することはできません。
●「TOSHIBA Disc Creator」を使用してDVD-ROM、DVD-Video、DVD-RW、DVD-R、
DVD+RW、DVD+R からCD-R、CD-RWへバックアップを作成することはできません。
●「TOSHIBA Disc Creator」を使用して、他のソフトウェアや、家庭用DVDビデオレコー
ダで作成したDVD-RW、DVD-R、DVD+RW、DVD+Rのバックアップを作成できないこ
とがあります。
●
1 ご使用にあたってのお願い
■ 書き込みを行うにあたって
●
●
●
タッチパッドを操作する、ウィンドウを開く、ユーザを切り替える、画面の解像度や色数の
変更など、パソコン本体の操作を行わないでください。
パソコン本体に衝撃や振動を与えないでください。
書き込み中は、周辺機器の取り付け/取りはずしを行わないでください。
参照
周辺機器について「4章 周辺機器を使って機能を広げよう」
パソコン本体から携帯電話、および他の無線通信装置を離してください。
● 重要なデータについては、書き込み終了後、必ずデータが正しく書き込まれたことを確認し
てください。
●「TOSHIBA Disc Creator」では、データが正常に書き込まれたことを確認(簡易チェッ
ク)するように設定されています。
次の手順で確認できます。
①[スタート]ボタン(
)→[すべてのプログラム]→[TOSHIBA]→[CD&DVD
アプリケーション]→[Disc Creator]をクリックする
「TOSHIBA Disc Creator」の[Startup Menu]画面が表示されます。
②[データディスク作成]をクリックする
③ メインウインドウで[設定]をクリックし、[書き込み設定]→[データディスク設定]
をクリックする
●
[データディスク設定]画面が表示されます。
④[データチェック]で[書き込み後にデータをチェックする]がチェックされているか確
認する
[簡易チェック]と[詳細チェック]を選択することができます。
付
録
179
1 ご使用にあたってのお願い
10 DVD-Videoついて
■ DVD-Videoの再生にあたって
●
●
●
●
●
●
●
●
DVD-Videoの再生には、「InterVideo WinDVD」を使用してください。「Windows
Media Player」やその他市販ソフトを使用してDVD-Videoを再生すると、表示が乱れたり、
再生できない場合があります。このようなときは、「InterVideo WinDVD」を起動し、
DVD-Videoを再生してください。
DVD-Video再生ソフト「InterVideo WinDVD」は、Video CD、Audio CD、MP3の再
生はサポートしていません。
搭載メモリが512MBの場合、「InterVideo WinDVD」でDVD-VRフォーマットのDVDを
再生すると、映像に白い横線が現れることがあります。この現象が発生した場合は、メモリ
を増設していただくことを推奨します。
DVD-Video再生時は、なるべくACアダプタを接続してください。省電力機能が働くと、ス
ムーズな再生ができない場合があります。バッテリ駆動で再生する場合は電源プランで「バ
ランス」を選択してください。
使用するDVDディスクのタイトルによっては、コマ落ちする場合があります。
DVD-Videoを再生する前に、他のアプリケーションを終了させてください。また、再生中
には他のアプリケーションを起動させたり、不要な操作は行わないでください。
再生中に、常駐しているプログラムの画面やアイコンなどがちらつく場合は、「InterVideo
WinDVD」を最大表示にしてください。
Regionコードは4回まで変更できますが、通常は出荷時のままご利用ください。出荷時の状
態では、DVD-Videoの再生Regionコード「2」、「ALL」のものをご使用ください。
外部ディスプレイに表示する場合は、再生する前にあらかじめ表示装置を切り替えてくださ
い。
参照
付
録
180
表示装置の切り替え「4章 3 外部ディスプレイの接続」
その他の注意については、「Readme」に記載しています。
「Readme」の起動は、[スタート]ボタン(
)→[すべてのプログラム]→
[InterVideo WinDVD]→[readme1st.txt]をクリックしてください。
1 ご使用にあたってのお願い
11 ウイルスチェック・セキュリティ対策について
■ 使用するにあたって
●
●
●
●
●
ご使用になる場合には必ずウイルス定義ファイルの最新版をダウンロードしてください。
ウイルス感染を防止するには、常に最新のウイルス定義ファイルをダウンロードしてください。
本製品に添付されている「ウイルスバスター」は90日間の使用期限があります。使用期限
が切れた後は、延長の申し込み、または市販品をご検討ください。
市販品や異なるウイルスチェック/セキュリティ対策ソフトをインストールする場合は、す
でにインストールしているウイルスチェックソフトをすべてアンインストールしてから行っ
てください。
Windows ファイアウォールと、
「ウイルスバスター」のセキュリティ機能(ファイア
ウォールなど)が両方とも有効になっていると、アプリケーションなどが正常に動作しない
場合があります。1つのセキュリティ機能のみ有効にしてください。
参照
Windows ファイアウォールについて『Windowsヘルプとサポート』
参照
ウイルスチェックソフトのセキュリティ機能について「ウイルスバスター」のヘルプ
12 文書や表、メールについて
■ 使用するにあたって
●
作成した文書など、ハードディスクや外部記憶メディアに保存しているデータは、万一故障
が起きた場合や、変化/消失した場合に備えて、定期的にバックアップをとって保存してく
ださい。ハードディスクや外部記憶メディアに保存した内容の損害については、当社は一切
その責任を負いません。
13 指紋認証について
■ 指紋認証の操作にあたって
付
録
指紋センサは非常に高度な技術で作られておりますので、次の取扱注意事項を守ってご使用く
ださい。特に指紋センサ表面の取り扱いには十分ご注意ください。
●
次のような取扱いをすると故障したり、指紋が認証されない原因になります。
・ 指紋センサ表面を爪などの硬いものでこすったりひっかいたりする
・ 指紋センサ表面を強く押す
・濡れた手で指紋センサ表面を触る
指紋センサの表面に水蒸気などをあてず、乾燥した状態に保ってください。
・ 化粧品や薬品、砂や泥などの付いた手で指紋センサ表面を触る
砂などの小さい物でも、指紋センサを傷つける場合があります。
・ 指紋センサ表面にシールなどをはる
・ 指紋センサ表面に鉛筆やボールペンなどで書く
・ 指紋センサ表面を静電気を帯びた手や布などで触る
181
1 ご使用にあたってのお願い
●
指紋センサをご使用になるときには、次の点にご注意ください。
・ 手が汚れている場合には手を洗い、完全に水分をふき取る
・ 金属に手を触れるなどして、静電気を取り除く
特に空気が乾燥する冬場には注意してください。静電気は指紋センサの故障原因になります。
・ 眼鏡ふき(クリーナークロス)などの柔らかい布でセンサの汚れをふき取る
このとき、洗剤は使用しないでください。
・ 指と指紋センサが横から見て平行になるように指を置く
・ 指紋センサと指の中央を合わせる
・ 指紋センサの上に第一関節がくるように置く
・ スライドするときにはゆっくりと一定のはやさで手前にスライドさせる
それでも認識されない場合は、はやさを調整してください。
・ 右の図のように、指を上下や左右にぶれさせず、指紋
読み込ませる範囲
センサが完全に見える状態になるまで手前にすべらせ
てください。
指紋センサ
付
録
182
●
指紋を登録する場合には、認識率向上のために次のような状態の指は避けてください。
・ 濡れている
・ けがをしている
・ ふやけている
・ 荒れている
・ 汚れている
指紋の間の汚れや異物を取り除いた状態で登録してください。
・ 乾燥性の皮膚炎などにかかっている
●
認識率が下がったな、と思ったら次の点を確認してください。
・ 指紋センサの表面が汚れていないか確認する
汚れている場合は、眼鏡ふき(クリーナークロス)などの柔らかい布で軽くふき取ってから
使ってください。指紋センサ表面は強くこすらないでください。故障するおそれがあります。
・ 指の状態を確認する
傷や手荒れ、極端に乾燥した状態、ふやけた状態、指紋が磨耗した状態、極端に太った場
合など、指紋の登録時と状態が異なると認識できない可能性があります。認識率が改善さ
れない場合には、他の指での再登録をおすすめします。
・ 指の置きかたに注意する
●
その他
・ 2本以上の指を登録することをおすすめします。うまく認識しにくい場合などは、登録し
なおすか、他の指を登録してください。
・指紋認証機能は、正しくお使いいただいた場合でも、個人差により指紋情報が少ないなど
の理由で、登録・使用ができない場合があります。
・ 指紋認証機能は、データやハードウェアの完璧な保護を保証してはおりません。本機能を
利用したことによる、いかなる障害、損害に関して、一切の責任は負いかねますので、ご
了承ください。
1 ご使用にあたってのお願い
■ Windowsログオンパスワードの設定について
●
パスワードがわからなくなった場合、パソコンの管理者アカウントで設定したユーザアカウ
ントが他にあれば、そのアカウントでログオンしてパスワードの再登録ができます。管理者
アカウントで設定した他のユーザアカウントがない場合は、リカバリをしてください。リカ
バリをすると、購入した後に作成したデータなどは、すべて消失します。
参照
Windowsログオンパスワード『Windowsヘルプとサポート』
■ 指紋認証のパスワード入力について
●
指紋認証に関連するシステム環境や設定が変更された場合、起動時にユーザパスワードや
HDDパスワードの入力を求められることがあります。その場合は、キーボードから各パス
ワードを入力してください。
14 TPMについて
■ TPMの操作にあたって
「Infineon TPM Software Professional Package」をインストールすると、Windows
ログオンパスワードやユーザパスワードとは別にTPMに対するパスワードを設定する必要
があります。設定したパスワードは、忘れたときのために必ず控えておいてください。また
控えたパスワードは、安全な場所に保管してください。パスワードがわからなくなった場合、
どんな手段でもTPMで保護されたデータを復元することはできません。
●
●
本製品を修理・保守に出した場合、メイン基板に組み込まれたセキュリティチップ(TPM)
内のデータは保証いたしません。TPMを使用している場合に、本製品を保守・修理に出す
際は、必ず前もって外部記憶メディアに最新の緊急時復元用アーカイブファイルと緊急時復
元用トークンファイルをバックアップしておいてください。
バックアップしたメディアは、安全な場所に保管してください。データのバックアップに関
しては、弊社は一切の責任を負いかねますのでご了承ください。
●
本製品を修理・保守に出した場合、搭載されているTPMに障害がなくてもTPM が交換され
る場合があります。
その場合、バックアップしておいた緊急時復元用アーカイブファイルと緊急時復元用トーク
ンを使用して、TPMの設定を復元してください。
●
TPMでは、最新のセキュリティ機能を提供しますが、データやハードウェアの完璧な保護
を保証してはおりません。本機能を利用したことによる、いかなる障害、損害に関して、一
切の責任は負いかねますので、ご了承ください。
●
所有者登録とユーザ登録を削除すると、TPMに関係するセキュリティ機能が使用できなく
なります。このため、管理者権限を持たないユーザがBIOSセットアップの[SECURITY
CONTROLLER]の項目を操作できないように設定することをおすすめします。
参照
付
録
管理者以外のユーザの制限について
『Trusted Platform Module 取扱説明書 6 東芝パスワードユーティリティ』
●
所有者登録とユーザ登録を削除した後に、TPMの使用を再開する場合は、もう1度TPMへ
所有者登録やユーザ登録を行う必要があります。
183
2
メディアについて
メディアを使う前に、次の内容をよく読んでください。
本製品では、次のメディアを使うことができます。
●
CD
●
DVD
●
SDメモリカード
●
SDHCメモリカード
SDメモリカード、SDHCメモリカードで使用できる容量については『dynabook ****
(お使いの機種名)シリーズをお使いのかたへ』を確認してください。
1
使えるCDを確認しよう
* ドライブ内蔵モデルのみ
■ CD-RW、CD-Rについて/CD-RW、CD-Rの使用推奨メーカ
CD-RW、CD-Rに書き込む際には、次のメーカのメディアを使用することを推奨します。
CD-RW(マルチスピード、High-Speed):三菱化学メディア(株)
、(株)リコー
CD-RW(Ultra-Speed):三菱化学メディア(株)
CD-R :太陽誘電(株)、三菱化学メディア(株)、(株)リコー
これらのメーカ以外のメディアを使用すると、うまく書き込みができない場合があります。
● 書き込み速度は、使用するメディアによって異なります。
マルチスピードCD-RWメディア: 最大4倍速
High-Speed CD-RWメディア : 最大10倍速
Ultra Speed CD-RWメディア : 最大16倍速
(Ultra Speed+CD-RWメディアは使用できません。使用した場合、データは保証できません。
)
CD-Rメディア
: 最大16倍速
(最大の倍速で書き込むためには書き込み速度に対応したCD-Rメディアを使用してください。
)
● CD-Rに書き込んだデータの消去はできません。
●
付
録
●
●
●
●
CD-RWメディアは書き換え可能なメディアですが、
「TOSHIBA Disc Creator」で書き込
んだファイルを変更したり、削除したりすることはできません。
ファイルの変更・削除が必要な場合は、まずCD-RWメディアの消去を行い、改めて必要な
ファイルだけを書き込んでください。
CD-RWの消去されたデータを復元することはできません。消去の際は、メディアの内容を
十分に確認してから行ってください。
書き込み可能なドライブが複数台接続されている際には、書き込み・消去するメディアを
セットしたドライブを間違えないよう十分に注意してください。
ハードディスクに不良セクタがあると書き込みに失敗するおそれがあります。定期的に「エ
ラーチェック」でクラスタのチェックを行うことをおすすめします。
参照
●
184
エラーチェックの方法『Windowsヘルプとサポート』
ドライブの構造上、メディアの傷、汚れ、ホコリ、チリなどにより読み出し/書き込みがで
きなくなる場合があります。データなどを書き込む際は、メディアの状態をよくご確認くだ
さい。
2 メディアについて
2
使えるDVDを確認しよう
* ドライブ内蔵モデルのみ
■ DVD-RAMの種類
DVD-RAMにはいくつかの種類があります。本製品のドライブで使用できるDVD-RAMは次の
とおりです。
カートリッジタイプのメディアは、カートリッジから取り出してドライブにセットしてくださ
い。両面ディスクで、読み出し/書き込みする面を変更するときは、一度ドライブからメディ
アを取り出し、裏返してセットし直してください。
○:使用できる ×:使用できない
DVD-RAMの種類
本製品の対応
カートリッジなし
*1
○
カートリッジタイプ(取り出し不可)
×
カートリッジタイプ(取り出し可能)*2
○
*1 一部の家庭用DVDビデオレコーダでは再生できない場合があります。
*2 2.6GB、5.2GBのディスクは使用できません。
■ DVDについて/DVDの使用推奨メーカ
●
●
●
●
DVD-RAM、DVD-RW、DVD-R、DVD+RW、DVD+Rに書き込む際には、次のメーカの
メディアを使用することを推奨します。
DVD-RAM : 日立マクセル(株)、松下電器産業(株)
DVD-RW : 日本ビクター(株)
、三菱化学メディア(株)
DVD-R
: 松下電器産業(株)、太陽誘電(株)
DVD+RW : 三菱化学メディア(株)、(株)リコー
DVD+R
: 三菱化学メディア(株)、(株)リコー
これらのメーカ以外のメディアを使用すると、うまく書き込みができない場合があります。
本製品の使用可能なメディアの倍速と、書き込み/書き換え可能な速度は次のとおりです。
16倍速までのDVD-Rメディア
: 書き込み最大8倍速
16倍速までのDVD+Rメディア : 書き込み最大8倍速
6倍速までのDVD-RWメディア : 書き換え最大4倍速
8倍速までのDVD+RWメディア : 書き換え最大4倍速
5倍速までのDVD-RAMメディア : 書き換え最大3倍速
これらより速い書き込み倍速に対応したメディアを使用することはできません。
DVD-R、DVD+Rに書き込んだデータの消去はできません。
付
録
DVD-RW、DVD+RW メディアは書き換え可能なメディアですが、「TOSHIBA Disc
Creator」で書き込んだファイルを変更したり、削除したりすることはできません。
ファイルの変更・削除が必要な場合は、まずDVD-RW、DVD+RWメディアの消去を行い、
改めて必要なファイルだけを書き込んでください。
185
2 メディアについて
●
●
●
●
●
DVD-RW、DVD+RWの消去されたデータを復元することはできません。消去の際は、メ
ディアの内容を十分に確認してから行ってください。
書き込み可能なドライブが複数台接続されているときには、書き込み・消去するメディアを
セットしたドライブを間違えないよう十分に注意してください。
DVD-RAM、DVD-RW、DVD-R、DVD+RW、DVD+Rへの書き込みでは、ファイルの管
理領域なども必要になるため、メディアに記載された容量分のデータを書き込めない場合が
あります。
DVD-RW、DVD-Rへの書き込みでは、DVDの規格に準拠するため、書き込むデータのサイ
ズが約1GBに満たない場合にはダミーのデータを加えて、最小1GBのデータに編集して書き
込みます。
このため、実際に書き込もうとしたデータが少ないにもかかわらず、書き込み完了までに時
間がかかることがあります。
ハードディスクに不良セクタがあると書き込みに失敗するおそれがあります。定期的に「エ
ラーチェック」でクラスタのチェックを行うことをおすすめします。
参照
●
●
●
186
ドライブの構造上、メディアの傷、汚れ、ホコリ、チリなどにより読み出し/書き込みがで
きなくなる場合があります。データなどを書き込むときは、メディアの状態をよくご確認く
ださい。
DVD-RAMをドライブにセットしたとき、システムがDVD-RAMを認識するまでに多少時間
がかかります。
DVD-Rは、DVD-R for General Ver2.0規格に準拠したメディアを使用してください。
DVD-RWは、DVD-RW Ver1.1またはVer1.2規格に準拠したメディアを使用してください。
● DVD-RAMは、DVD-RAM Ver2.0、Ver2.1、Ver2.2規格に準拠したメディアを使用してください。
● 市販のDVD-Rには業務用メディア(for Authoring)と一般用メディア(for General)があります。
業務用メディアはパソコンのドライブでは書き込みすることができません。
一般用メディア(for General)を使用してください。
● 市販のDVD-RAM、DVD-RW、DVD-R、DVD+RW、DVD+Rには「for Data」と「for Video」の
2種類があります。映像を保存する場合や家庭用DVDビデオレコーダとの互換性を重視する場合は
「for Video」を使用してください。
● 作成したDVDは、一部の家庭用DVDビデオレコーダやパソコンでは再生できないこともあります。
●
付
録
エラーチェックの方法『Windowsヘルプとサポート』
2 メディアについて
3
1
●
●
●
●
●
メディアカードを使う前に
メディアカードの操作にあたって
SD Card LEDが点灯中は、電源を切ったり、メディアを取り出したり、パソコン本体を動
かしたりしないでください。データやメディアが壊れるおそれがあります。
メディアは無理な力を加えず、静かに挿入してください。正しく差し込まれていない場合、
パソコンの動作が不安定になったり、メディアが壊れるおそれがあります。
スリープ中は、メディアを取り出さないでください。データが消失するおそれがあります。
メディアのコネクタ部分(金色の部分)には触れないでください。静電気で壊れるおそれが
あります。
メディアを取り出す場合は、必ず使用停止の手順を行ってください。データが消失したり、
メディアが壊れるおそれがあります。
2
SDメモリカードを使う前に
●
SDカードスロットにminiSDメモリカードをセットするときは、必ずminiSDアダプタを装
着した状態で行ってください。
miniSDメモリカードにminiSDアダプタが付いている場合は、付属のminiSDアダプタをご
使用ください。
●
SDカードスロットからminiSDメモリカードを取りはずすときは、必ずminiSDアダプタに
装着したままの状態で行ってください。
すべてのSDメモリカード/SDHCメモリカードの動作確認は行っていません。したがって、
すべてのSDメモリカード/SDHCメモリカードの動作保証はできません。
SDメモリカード/SDHCメモリカードは、SDMIの取り決めに従って、デジタル音楽デー
タの不正なコピーや再生を防ぐための著作権保護技術を搭載しています。
そのため、他のパソコンなどで取り込んだデータが著作権保護されている場合は、本製品で
コピー、再生することはできません。SDMIとはSecure Digital Music Initiativeの略で、
デジタル音楽データの著作権を守るための技術仕様を決めるための団体のことです。
あなたが記録したものは、個人として楽しむなどのほかは、著作権法上、権利者に無断で使
用できません。
●
●
●
●
付
録
SDメモリカード/SDHCメモリカードは、デジタル音楽データの不正なコピーや再生を防
ぐSDMIに準拠したデータを取り扱うことができます。メモリの一部を管理データ領域とし
て使用するため、使用できるメモリ容量は表示の容量より少なくなっています。
187
2 メディアについて
3
SDメモリカードのフォーマットについて
Windows上([コンピュータ]画面)でSDメモリカード/SDHCメモリカードのフォー
マットを行わないでください。デジタルカメラやオーディオプレーヤなど他の機器で使用で
きなくなる場合があります。
● 再フォーマットを行うと、そのSDメモリカード/SDHCメモリカードに保存されていた情
報はすべて消去されます。1度使用したSDメモリカード/SDHCメモリカードを再フォー
マットする場合は注意してください。
●「東芝SDメモリカードフォーマット」でフォーマットするときは、
「東芝SDメモリカード
フォーマット」以外の、SDメモリカード/SDHCメモリカードを使用するアプリケーショ
ンはあらかじめ終了させてください。
●
4
記録メディアの廃棄・譲渡について
記録メディア(フロッピーディスク、半導体メモリ、CD、DVDなど)を廃棄・譲渡する際に
は、書き込まれたデータが流出しないよう、適切な方法で消去することをおすすめします。
初期化、削除、消去などの操作などを行っても、データの復元ツールで再生できる場合もあり
ますので、十分ご確認ください。
データ消去のための専用ソフトや、メディア専用のシュレッダーも販売されています。
付
録
188
3
お客様登録の手続き
パソコンやアプリケーションを使用するときは、自分が製品の正規の使用者(ユーザ)である
ことを製品の製造元へ連絡します。これを「お客様登録」または「ユーザ登録」といいます。
お客様登録は、パソコン本体、使用するアプリケーションごとに行い、方法はそれぞれ異なり
ます。
お客様登録を行わなくても、パソコンやアプリケーションを使用できますが、お問い合わせを
いただくときにお客様番号(「ユーザID」など、名称は製品によって異なります)が必要な場
合や、お客様登録をしているかたへは製品に関する大切な情報をお届けする場合がありますの
で、使い始めるときに済ませておくことをおすすめします。
1
東芝ID(TID)お客様登録のおすすめ
東芝では、お客様へのサービス・サポートのご提供の充実をはかるために東芝ID(TID)のご
登録をおすすめしております。
サービス内容は、『東芝PCサポートのご案内』を確認してください。
詳しくは、次のアドレス「東芝ID(TID)とは?」をご覧ください。
https://room1048.jp/onetoone/info/about_tid.htm
■ 登録方法
お客様の環境に応じて、登録方法を選択できます。
■ 方法1‐[東芝お客様登録]アイコンからのご登録方法
インターネットに接続後、登録用のホームページに簡単にアクセスできます。すでにインター
ネット接続の設定がしてあり、インターネットを使ったことがあるかた向けの方法です。
■ 方法2‐インターネットからのご登録方法
付
録
インターネットに接続後、URLを入力して登録用のホームページにアクセスしていただきます。
すでにインターネット接続の設定がしてあり、インターネットを使ったことがあるかた向けの
方法です。
登録用ホームページ:http://room1048.jp
■ 方法3‐インターネットにすぐに接続されないお客様
まだインターネット接続の予定がないかたは、『お客様登録カード』(はがき)で仮登録を行っ
てください。後日インターネットで正式なTID登録を行っていただく必要があります。
商品の追加登録は「方法1」または「方法2」で行います。
ここでは、「方法1」と「方法3」を紹介します。
189
3 お客様登録の手続き
1 [東芝お客様登録]アイコンからのご登録方法
インターネット接続の設定やインターネットプロバイダとの契約をしてある場合に、[東芝お客
様登録]アイコンからTID登録を行う方法を説明します。インターネットに接続しているあい
だの通信料金やプロバイダ使用料などの費用はお客様負担となりますので、あらかじめご了承
ください。
インストールしているウイルスチェックソフトの設定によって、インターネット接続を確認する画面
が表示される場合があります。インターネット接続を許可する項目を選択し、操作を進めてください。
● 初めて「Internet Explorer」を起動したときは、操作の途中で、gooスティックの利用を確認する
[東芝dynabookをご利用の皆様へ]画面が表示されます。
gooスティックを利用する場合は、
[利用規約を表示]をクリックし、利用規約を確認したあと[便利
なgooスティックを利用する]をクリックしてください。
利用しない場合は、[利用しない]ボタンをクリックし、あとでgooスティックをアンインストールし
てください。
●
1
デスクトップ上の[東芝お客様登録]アイコン(
する
)をダブルクリック
[「お客様登録」のお願い]画面が表示されます。
以降は、画面の指示に従って操作してください。
2
付
録
インターネットにすぐに接続されないお客様
付属の『お客様登録カード』(はがき)に必要事項をご記入のうえ、ご送付ください。
東芝TID事務局より、
「お客様登録番号」とTID登録用の「仮パスワード」をはがきにて通知い
たします。はがき通知後、インターネットからTIDをご登録ください。
TIDはインターネットからのご登録受付になります。
●
初めてTIDをご登録される方
インターネットに接続されたときに、「http://room1048.jp」にアクセスし、
[「お客様番
号」をお持ちのお客様]ボタンをクリックし、通知はがきに記載されている「お客様番号」
と「仮パスワード」を入力してTID登録を行ってください。
すでに他商品でTIDを取得された方
インターネットに接続されたときに、「http://room1048.jp」にアクセスし、
「Room1048」にログインしたあと、[登録情報変更]→[ハガキを受け取られたお客様]
を選択してください。
●
190
4
技術基準適合について
■ 瞬時電圧低下について
この装置は、社団法人 電子情報技術産業協会の定めたパーソナルコンピュータの瞬時電
圧低下対策のガイドラインを満足しております。しかし、ガイドラインの基準を上回る瞬
時電圧低下に対しては、不都合を生じることがあります。
■ 高調波対策について
(社)電子情報技術産業協会情報処理機器 高調波電流抑制対策実行計画に基づく定格入力
電力値:
付属のACアダプタの出力電力値が45Wの場合:55W
■ 電波障害自主規制について
この装置は、情報処理装置等電波障害自主規制協議会(VCCI)の基準に基づくクラスB情
報技術装置です。
この装置は、家庭環境で使用することを目的としていますが、この装置がラジオやテレビ
ジョン受信機に近接して使用されると、受信障害を引き起こすことがあります。
取扱説明書に従って正しい取り扱いをしてください。
参照 「8章 2 - 5 -Q:パソコンの近くにあるテレビやラジオの調子がおかしい」
■ FCC information
FCC notice "Declaration of Conformity Information"
This equipment has been tested and found to comply with the limits for a Class B digital
device, pursuant to Part 15 of the FCC rules. These limits are designed to provide reasonable
protection against harmful interference in a residential installation. This equipment generates,
uses and can radiate radio frequency energy and, if not installed and used in accordance with the
instructions, it may cause harmful interference to radio communications. However, there is no
guarantee that interference will not occur in a particular installation. If this equipment does
cause harmful interference to radio or television reception, which can be determined by turning
the equipment off and on, the user is encouraged to try to correct the interference by one or
more of the following measures:
付
録
Reorient or relocate the receiving antenna.
● Increase the separation between the equipment and receiver.
● Connect the equipment into an outlet on a circuit different from that to which the receiver is
connected.
● Consult the dealer or an experienced radio/TV technician for help.
●
191
4 技術基準適合について
WARNING : Only peripherals complying with the FCC rules class B limits may be attached
to this equipment. Operation with non-compliant peripherals or peripherals not recommended
by TOSHIBA is likely to result in interference to radio and TV reception. Shielded cables must
be used between the external devices and the computer’s RGB connector, USB connector,
i.LINK(IEEE1394) connector and Microphone jack. Changes or modifications made to this
equipment, not expressly approved by TOSHIBA or parties authorized by TOSHIBA could void
the user’s authority to operate the equipment.
FCC conditions
This device complies with Part 15 of the FCC Rules.
Operation is subject to the following two conditions:
1. This device may not cause harmful interference.
2. This device must accept any interference received, including interference that may cause
undesired operation.
Contact
Address
: TOSHIBA America Information Systems, Inc.
9740 Irvine Boulevard
Irvine, California 92618-1697
Telephone : (949) 583-3000
■ EU Declaration of Conformityについて
付
録
192
TOSHIBA declares that this product conforms to the following Standards.
Supplementary Information :“The product complies with the requirements of the Low
Voltage Directive 73/23/EEC,the EMC Directive 89/336/EEC and
the R&TTE Directive 1999/5/EC.”
This product is carrying the CE-Mark in accordance with the related European Directives.
Responsible for CE-Marking is TOSHIBA Europe, Hammfelddamm 8,41460 Neuss, Germany.
5
1
各インタフェースの仕様
i.LINK(IEEE1394)インタフェース
ピン番号
信号名
意 味
1
TPB−
ストローブ受信/データ送信
(2対の差動信号)
2
TPB+
ストローブ受信/データ送信
(2対の差動信号)
3
TPA−
データ受信/ストローブ送信
(2対の差動信号)
4
TPA+
データ受信/ストローブ送信
(2対の差動信号)
信号方向
コネクタ図
4 3 2 1
信号方向( I ):パソコン本体への入力
信号方向(O):パソコン本体からの出力
付
録
193
5 各インタフェースの仕様
2
RGBインタフェース
ピン番号
信号名
意 味
信号方向
1
CRV
赤色ビデオ信号
O
2
CGV
緑色ビデオ信号
O
3
CBV
青色ビデオ信号
O
4
Reserved
5
GND
信号グランド
6
GND
信号グランド
7
GND
信号グランド
8
GND
信号グランド
9
+5V
電源
10
GND
信号グランド
11
Reserved
12
SDA
SDA通信信号
I/O
13
-CHSYNC
水平同期信号
O
14
-CVSYNC
垂直同期信号
O
15
SCL
予約
予約
SCLデータクロック信号
I/O
コネクタ図
5
1
10
6
15
11
高密度D-SUB 3列15ピンメス
付
録
194
信号名
:−がついているのは、負論理値の信号です
信号方向( I ):パソコン本体への入力
信号方向(O):パソコン本体からの出力
5 各インタフェースの仕様
3
USBインタフェース
ピン番号
信号名
意 味
信号方向
1
VCC
+5V
2
-Data
マイナスデータ
I/O
3
+Data
プラスデータ
I/O
4
GND
信号グランド
コネクタ図
1 2 3 4
信号名
:−がついているのは、負論理値の信号です
信号方向( I ):パソコン本体への入力
信号方向(O):パソコン本体からの出力
4
LANインタフェース
ピン番号
信号名
意 味
信号方向
1
BI_DA+
送受信データA(+)
I/O
2
BI_DA-
送受信データA(−)
I/O
3
BI_DB+
送受信データB(+)
I/O
4
BI_DC+
送受信データC(+)
I/O
5
BI_DC-
送受信データC(−)
I/O
6
BI_DB-
送受信データB(−)
I/O
7
BI_DD+
送受信データD(+)
I/O
8
BI_DD-
送受信データD(−)
I/O
付
録
コネクタ図
12345678
信号名
:−がついているのは、負論理値の信号です
信号方向( I ):パソコン本体への入力
信号方向(O):パソコン本体からの出力
195
6
無線LANについて
* 無線LANモデルのみ
1
無線特性
無線LANの無線特性は、製品を購入した国/地域、購入した製品の種類により異なる場合があ
ります。
多くの場合、無線通信は使用する国/地域の無線規制の対象になります。無線ネットワーク機
器は、無線免許の必要ない5GHz帯および2.4GHz帯で動作するように設計されていますが、
国/地域の無線規制により無線ネットワーク機器の使用に多くの制限が課される場合がありま
す。
各地域で適用される無線規制については、『取扱説明書 付録 5 無線LANについて』を確認し
てください。
IEEE802.11aは、屋内でのみ使用できます。
無線周波数帯
変調方式
付
録
5GHz(5150-5350MHz)
IEEE802.11g,
IEEE802.11b
2.4GHz(2400-2497MHz)
IEEE802.11a,
IEEE802.11g
直交周波数分割多重方式
OFDM-BPSK, OFDM-QPSK, OFDM-16QAM,
OFDM-64QAM
IEEE802.11b
直接拡散方式
DSSS-CCK, DSSS-DQPSK, DSSS-DBPSK
無線機器の通信範囲と転送レートには相関関係があります。無線通信の転送レートが低いほど、
通信範囲は広くなります。
●
●
196
IEEE802.11a
アンテナの近くに金属面や高密度の固体があると、無線デバイスの通信範囲に影響を及ぼすことがあ
ります。
無線信号の伝送路上に無線信号を吸収または反射し得る"障害物"がある場合も、通信範囲に影響を与え
ます。
6 無線LANについて
2
サポートする周波数帯域
無線LANがサポートする5GHz帯および2.4GHz 帯のチャネルは、国/地域で適用される無線
規制によって異なる場合があります(表「無線IEEE802.11 チャネルセット」参照)
。
5
各地域で適用される無線規制については、『取扱説明書 付録
無線LANについて』を確認し
てください。
■ 無線IEEE802.11 チャネルセット
●
IEEE802.11a(5GHz)の場合
周波数帯域
5160-5350 MHz
チャネルID
J52
W52
W53
34
5170
38
5190
42
5210
46
5230
36
5180
40
5200
44
5220
48
5240
52
5260
56
5280
60
5300
64
5320
J52 : 従来のCh34(5170MHz)、Ch38(5190MHz)、Ch42(5210MHz)、
Ch46(5230MHz)に対応する場合
W52: 新たに規定されたCh36(5180MHz)
、Ch40(5200MHz)
、Ch44(5220MHz)
、
Ch48(5240MHz)に対応する場合
W53: 新たに規定されたCh52(5260MHz)
、Ch56(5280MHz)
、Ch60(5300MHz)
、
Ch64(5320MHz)に対応する場合
付
録
アクセスポイント側のチャネル(J52/W52/W53)にあわせて、そのチャネルに自動的
に設定されます。
197
6 無線LANについて
●
IEEE802.11b/g(2.4GHz)の場合
周波数帯域
2400-2497 MHz
チャネルID
1
2412
2
2417
3
2422
4
2427
5
2432
6
2437
7
2442
8
2447
9
2452
10
2457 *1
11
2462
12
2467 *2
13
2472*2
14
2484*2
*1 購入時、アドホックモード接続時に使用するチャネルとして設定されているチャネルです。
*2 これらのチャネルが使用可能かどうかは、使用する無線LANモジュールによって異なります。使用可
能チャネルについては、付属の『無線LAN ご使用できる国/地域について』を参照してください。
無線LANをインストールする場合、チャネル設定は、次のように管理されます。
●
付
録
198
インフラストラクチャで無線LAN接続する場合、ステーションが自動的に無線LANアク
セスポイントのチャネルに切り替えます。異なるアクセスポイント間をローミングする
場合は、ステーションが必要に応じて自動的にチャネルを切り替えます。無線LANアク
セスポイントの設定チャネルもこの範囲にする必要があります。
6 無線LANについて
■「東芝無線LAN5GHz有効無効ツール」について
* IEEE802.11abgモジュール内蔵モデルの場合
電波法により、5GHz帯無線LANの屋外での使用は禁止されています。
そのため、屋外で無線LANを使用する場合には、
「東芝無線LAN5GHz有効無効ツール」で
5GHzの周波数帯域をOFFにしたうえで使用してください。
1
[スタート]ボタン(
)→[すべてのプログラム]→[TOSHIBA]
→[ネットワーク]→[無線LAN5GHz有効無効ツール]をクリック
する
[東芝無線LAN5GHz有効無効ツール]画面が表示されます。
2
[OFF]ボタンをクリックし①、
[閉じる]ボタンをクリックする②
①
②
5GHzの周波数帯域がOFFになります。
●
屋内で5GHzの周波数帯域を使用する場合は、手順 2 で[ON]ボタンをクリックし、5GHzの周波
数帯域をONにしてください。
付
録
199