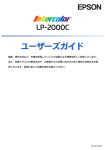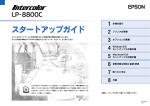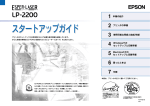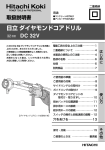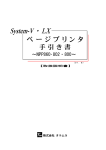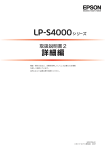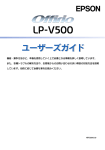Download EPSON LP-7900/LP-9100スタートアップガイド
Transcript
/ スタートアップガイド プリンタのセットアップと日常使用において必要な基本情報を記載しています。 1 本機の紹介 2 プリンタの準備 3 Windowsでの セットアップと印刷手順 4 Macintoshでの セットアップと印刷手順 5 使用可能な用紙と給紙/排紙 6 困ったときは 7 付録 さらに詳細な情報はCD-ROMに収録されている 「ユーザーズガイド」をご覧ください。 本書は、プリンタの近くに置いてご活用ください。 CD-ROMには『EPSONプリンタ活用ガイド』も収録されています。本機の機能を十 分に活用していただくために知って便利な情報(印刷枚数を1/4にする機能、印刷ミス をなくすためのチェックポイントなど)を掲載しています。 是非一度ご覧ください(活用ガイドの見方は、この裏ページを参照)。 4041355-00 F04 マニュアルの構成 本製品には、次の4種類のマニュアルが添付されています。本製品をお使いにな る状況に合わせて、それぞれのマニュアルをご活用ください。 ●はじめにお読みください 同梱品や保護材の情報を記載しています。本製品を使い始める前に、必ずお読 みください。 ●スタートアップガイド(本書) 本製品を使い始めるためのセットアップ作業と、日常の基本的な操作方法を説 明しています。また、「困ったときは」では、代表的なトラブルとその解決方 法を紹介しています。 お買い上げ後のセットアップ、または設置場所を移動したり、改めてお使い始 めになる場合などにお読みください。 ●ユーザーズガイド 本製品のすべての機能をお使いいただくための情報を記 載しています。本ガイドは、添付のCD-ROMにPDFファ イルとして収録されています。 ● プリンタ活用ガイド 知っておくと便利な情報を分かりやすく説明しています。 本ガイドは、添付のCD-ROMから呼び出すことができる、 プログラム形式でご提供しています。 プリンタ活用 ガイドを見る には 活用ガイドは、同梱の EPSONプリンタソフ トウェアCD-ROMに収 録されています。CDROMをコンピュータ にセットして、次の手 順で起動してください。 マニュアル以外の情報 その他、インターネットやサポートセンター、パソコンスクールなど、さまざ まな形でお客様への情報提供とお手伝いを行っております。詳しくは、巻末の 「サービス・サポートのご案内」をご覧ください。 こんなに便利な使い方! 使い方を少し工夫することで用紙を節約したり、印刷スピードを速めることが できます。また、印刷ミスをなくすこともできます。そんなお得な情報を「活 用ガイド」でご案内しています。 用紙を有効に使いたい 1ページに4ページ分のデータを縮小して印刷すれば、使う用紙の枚数は1/4 になります。文字の多いデータや、とりあえず印刷してみたいとき、そして 用紙を節約したいときにお奨めの機能を紹介しています。 印刷ミスをなくしたい 印刷実行する前に、印刷プレビューで印刷結果を画面で見る、あるいはプリ ンタドライバの設定を確認する。そんな少しの労力で印刷ミスが防げる、チ ェックポイントを紹介しています。 拡大・縮小をプリンタでしたい たとえば、A3のデータをA4サイズに縮小して印刷する、またはハガキサイ ズのデータをB5に拡大して印刷することができます。コピー機で拡大/縮小 するより安く、手軽に印刷してみましょう。 文書とマークを重ねて印刷したい ビジネス文書には欠かせない「重要」や「回覧」、 「外秘」といったスタンプを 印刷データ上に重ねて出力すれば、あとでゴム印を押したり手書きをしたり する手間が省けます。 是非、一度ご覧ください。 Windows ① CD-ROMをセットすると自動的にメニューが表示されます。 ③クリック ②クリック ⑤クリック Macintosh ① CD-ROMをセットすると表示されるフォルダ内のアイコンを ダブルクリックします。 ③クリック ⑤クリック ④クリック ②クリック ④クリック もくじは 4 ページにあります 安全にお使いいただくために 本製品を 安全にお使いいただ くために、製品をお使 いになる前には、必ず本 書および 製品に添 付されております取 扱説明書をお読み ください。また、本製品以外 のプリン タの取扱 説明書に基づいて本 製品を操作したり印刷 すると、故障や事故の原 因になり ますのでご注意ください。 本書およ び製品添付の取扱説 明書は、製品の不明点 をいつでも解決でき るように、手 元に置いてお使いください。 記号の意味 本書およ び製品添付の取扱説 明書では、お客様や他の人 々への危害や財産へ の損害を 未然に防 止するために、危険を 伴う操作・お取り扱い について、次の記号で 警告表示 を行っています。内容をよくご理解の上で本文をお読みください。 abc この表示を無視して 、誤った取り扱いをすると、人が死亡または重傷を負う可 能性が想定される内容を示しています。 ade この表示を無視して 、誤った取り扱いをすると、人が傷害を負う可能性が想定 される内容および物的損害のみの発生が想定される内容を示しています。 この記号は、してはいけない行為( 禁止行為)を示しています。 この記号は、分解禁止を示しています。 この記号は、濡れた手で製品に触れることの禁止を示しています。 この記号は、製品が水に濡れることの禁止を示しています。 この記号は、必ず行っていただきたい事項( 指示、行為)を示しています。 この記号は、電源プラグをコンセントから抜くことを示しています。 この記号は、アース接続して使用することを示しています。 安全上のご注意 a bc 煙が出たり、変なにおいや音 がするなど異常状態のまま使用し ない でください。 感電・火災の原因となります。すぐに電源スイッチを切り、電源ケーブ ルをコンセントから抜いて、販売店またはエプソンの修理窓口にご相談 ください。お客様による修理は危険ですから絶対しないでください。 異物や水などの液体が内 部に入った場合は、そのまま使用しな いで ください。 感電・火災の原因となります。すぐに電源を切り、電源ケーブルをコン セントから抜き、販売店またはエプソンの修理窓口にご相談ください。 通風口など開口部から内 部に、金属類や燃えやすい物などを差 し込 んだり、落としたりしないでください。 感電・火災の原因となります。 取扱説明書で指示されている以外の分解は行わないでください。 安全装置が損傷し、レーザ ー光漏れ・定着器の異常加熱・高圧 部で の感電などの事故のおそれがあります。 電源プラグは、異物が付着した状態で使用しないでください。 取り扱いを誤ると火災の原因となります。 電源プラグを取り扱う際は、次の点を守ってください。 • ホコリなどの異物が付着したまま使用しない • ホコリなどの異物が付着したまま差し込まない 電源プラグは刃の根元まで確実に差し込んで使用してください。 濡れた手で電源プラグを抜き差ししないでください。 感電の原因となります。 電源ケーブルのたこ足配 線、テーブルタップやコンピュータな どの 裏側にある補助電源への接続はしないでください。 発熱による火災や感電のおそれがあります。 家庭用電源コンセント(AC 100V)から電源を直接取ってください。 4041355 安全にお使いいただくために − 1 ab c 添付されている電源ケ ーブル以外の電源ケーブルは使用し ないでく ださい。 感電・火災の原因となります。 小さなお子さまの手の届く所には、設置、保管しないでください。 落ちたり、倒れたりして、けがをする危険があります。 添付されている電源ケーブルを、他の機器で使用しないでください。 感電・火災の原因となります。 ET カートリッジは子供の手の届く場所に保管しないでください。 破損した電源ケーブルを使用しないでください。 感電・火災の原因となります。 電源ケーブルを取り扱う際は、次の点を守ってください。 • 電源ケーブルを加工しない • 電源ケーブルの上に重い物を載せない • 無理に曲げたり、ねじったり、引っ張ったりしない • 熱器具の近くに配線しない 電源ケーブルが破損 したら、販売店またはエプソンの修理 窓口にご 相談ください。 不安定な場所(ぐらついた台の上 や傾いた所など)に置かないでく ださい。 落ちたり、倒れたりして、けがをする危険があります。 漏電事故の防止のため、接地接続(アース)を行ってください。 アース線(接地線)の取り付け / 取り外しは、電源プラグをコンセ ントから抜いた状態で行ってください。 次のような場所には、絶対にアース線を接続しないでください。 • ガス管(引火や爆発の危険があります) • 電話線用アース線お よび避雷針(落雷時に 大量の電気が流れ る可 能性があるため危険です) • 水道管 や蛇口(配 管の 途中 がプ ラス チッ クに なって いる 場合 は アースの役目を果たしません) ET カートリッジを、火の中に入れないでください。 トナーが飛び散っ て発火し、火傷のおそれがあり ます。また、使用 済みの ET カートリッジは回収しておりますのでご協力をお願いし ます。 こぼれたトナーは電気掃除機で吸い取らないでください。 こぼれたトナーを掃 除機で吸い取ると、内部に吸い込まれ たトナー が電気接点の火花な どにより粉じん発火する可能性が あります。床 などにこぼれてしま ったトナーは、ほうきで掃除するか中 性洗剤を 含ませた布などで拭き取ってください。 2− a de 安全にお使いいただくために 湿気やホコリの多い場所に置かないでください。 感電・火災の危険があります。 他の機械の振動が伝わる所など、振 動しがちな場所には置かないで ください。 落下によって、そばにいる人がけがをする危険があります。 本製品の上に乗ったり、重い物を置かないでください。 特に、小さな お子さ まのいる 家庭で はご注意 くださ い。倒れたり、 壊れたりしてけがをする危険があります。 本製品は重いので(約 20kg)、開梱や移動の際、1 人で運ばないで ください。 必ず 2 人以上で運んでください。 本製品の通風口をふさがないでください。 通風口をふさぐと内部に熱がこ もり、火災の危険や故障の原因とな ります。次のような場所には設置しないでください。 • 押し入れや本箱など風通しの悪い狭いところ • じゅうたんや布団の上 壁際に設置する場合は、壁から右側 10cm、左側 20cm 以上のすき間 をあけてください。また、毛布やテー ブルクロスのような布はかけ ないでください。 長期間ご使用にならないときは、安 全のため必ず電源プラグをコン セントから抜いてください。 ad e ade 各種コード(ケー ブル)は、取扱説明書で指示されて いる以外の配 線をしないでください。 配線を誤ると、火災の危険があります。 紙詰まりの状態で放置しないでください。 定着器が加熱し、発煙・発火の原因となります。 本製品の電源を 入れたままでコンセントから電源プ ラグを抜き差し しないでください。 電源プラグが変形し、発火の原因となることがあります。 使用中にプリンタの A カバーを開けて ET カートリッジを取り外したときは、 定着器部分に触れないでください。 内部は高温(約 200 度)になっている ため、火傷のおそ れがあります。定着 器部分の冷却に は、プリンタの電源を 切ってから 40 分以上必要です。 電源プラグを コンセントから抜くときは、必ず電源 プラグを持って 抜いてください。 電源ケーブル を引っ張ると、ケーブルが傷付いて、火 災や感電の原 因となることがあります。 電源プラグは 定期的にコンセントから抜いて、刃 の根元、および刃 と刃の間を清掃してください。 電源プラグを 長期間コンセントに差したままに しておくと、電源プ ラグの刃の根 元にホコリが付着し、ショートして火 災の原因となる おそれがあります。 本製品を移動 する場合は、電源を切り、電源プラグを コンセントか ら抜き、すべての配線を外したことを確認してから行ってください。 インターフェイスケーブルやオプション製品を装着するときは、必ず本機の 電源スイッチをオフにして、電源ケーブルを抜いてから行ってください。 感電の原因となることがあります。 オプション類を装着すると きに、プリンタ 本体の右カバーを一旦取り 外し、再度取り 付けたときは、右カバー固定用 ネジは確実 に締め付けてください。 ネジの締 め付けが不十分だと、プ リン タの移動や 運搬時などに右カバー が外 れてけがや損傷の危険があります。 ネジ オプション類を装着するときは、表裏や前後を間違えないでください。 間違えて装着 すると、故障の原因となります。取扱説 明書の指示に 従って、正しく装着してください。 使用中にプリンタの B カバーを開けた ときは、定着器部分 に触れないでくだ さい。 内部は高温(約 200 度)になっている ため、火傷のおそ れがあります。定着 器部分の冷却に は、プリンタの電源を 切ってから 40 分以上必要です。 A カバー 注意ラベル 注意ラベル B カバー 電源投入時および印刷中は、排紙ローラ部に指を近付けないでください。 指が排紙ローラに巻き 込まれ、けがをするおそれがありま す。用紙 は、完全に排紙されてから手に取ってください。 印刷用紙の端を手でこすらないでください。 用紙の側面は薄く鋭利なため、けがをすることがあります。 本製品の排気には、人体に影 響を与えるような物性は含まれて おり ませんが、お使いの環境条 件によっては、排気臭を不快に感じ る場 合があります。 下記のような条件での使用は避けてください。 • 製品の環境使用条件外での使用 • 狭い部屋での複数レーザープリンタの使用 • 換気が悪い場所での使用 • 上記条件下での長時間連続稼働 安全にお使いいただくために − 3 もくじ 安全にお使いいただくために .................................1 記号の意味.........................................................................1 安全上のご注意 ................................................................1 本書中のマーク、画面、表記について .....................5 スタートアップガイドの使い方 .............................. 5 本機の紹介 本機の特長 ..........................................................6 環境基本仕様 ...................................................... 7 各部の名称と働き ................................................8 プリンタの準備 プリンタを設置する ...........................................10 設置上のご注意 .............................................................10 設置スペース ................................................................. 11 設置作業時のご注意 ..................................................... 11 オプションを装着する場合は .................................... 11 ET カートリッジを取り付ける ............................. 12 MP カセット / 用紙カセットに用紙をセットする.... 13 電源ケーブルを接続する .....................................17 動作の確認をする ..............................................18 電源のオン...................................................................... 18 ステータスシートの印刷............................................. 18 電源のオフ...................................................................... 19 コンピュータと接続する .....................................19 パラレルインターフェイスケーブルの接続............ 19 USB インターフェイスケーブルの接続 .................. 20 ネットワークへの接続 .................................................21 オプションを装着する ........................................ 23 増設メモリ /ROM モジュールの取り付け .............. 23 インターフェイスカードの取り付け ........................ 26 ユニバーサルカセットユニットの取り付け............ 27 両面印刷ユニットの取り付け .................................... 29 手差しトレイの取り付け............................................. 31 用紙カセットの取り付け............................................. 33 Windows でのセットアップと 印刷手順 セットアップ .................................................... 34 システム条件の確認 ..................................................... 34 4− もくじ コンピュータと直接接続したプリンタのセット アップ .............................................................................. 35 インターフェイスカードを使用したネットワーク プリンタのセットアップ ............................................. 37 Windows のプリンタ共有機能を使用したネット ワークプリンタのセットアップ ................................ 37 オプション装着時の設定 ............................................. 39 日常の操作 ....................................................... 40 印刷の手順 ...................................................................... 40 プリンタや印刷の状態を見る..................................... 42 印刷の中止方法 ............................................................. 43 Macintosh でのセットアップと 印刷手順 セットアップ .................................................... 45 システム条件の確認 ..................................................... 45 プリンタソフトウェアのインストール .................... 46 プリンタドライバの選択 ............................................. 47 日常の操作 ....................................................... 48 印刷の手順 ...................................................................... 48 プリンタや印刷の状態を見る..................................... 49 印刷の中止方法 ............................................................. 50 使用可能な用紙と給紙 / 排紙 用紙について .................................................... 51 印刷できる用紙の種類 ................................................. 51 印刷できない用紙 ......................................................... 52 封筒への印刷.................................................................. 52 印刷できる領域 ............................................................. 52 用紙の保管 ...................................................................... 53 給紙装置について .............................................. 53 セットできる用紙サイズと容量 ................................ 53 給紙装置の優先順位 ..................................................... 54 手差しトレイへの用紙のセット............................ 54 排紙方法について .............................................. 56 両面印刷ユニット(オプション)について ............ 56 両面印刷ユニット使用時の制限事項 ........................ 56 困ったときは コンピュータ画面上のメッセージを確認しま しょう .............................................................57 操作パネルのメッセージを確認しましょう ............ 58 ステータスメッセージ .................................................58 ワーニングメッセージ .................................................58 エラーメッセージ .........................................................59 リセットとリセットオール ................................. 62 リセット ..........................................................................62 リセットオール..............................................................62 用紙が詰まったときは ........................................ 63 紙詰まりの原因..............................................................63 カミヅマリ MP A、C1 A、C2 A、C3 A(給紙部)...... 64 カミヅマリ A(内部)...................................................65 カミヅマリ A B(排紙部).......................................... 67 カミヅマリ DM(両面印刷ユニット)......................69 プリンタソフトウェアの削除方法 ........................ 71 Windows の場合 ........................................................... 71 Windows の代替 / 追加ドライバの削除 (Windows 2000/XP).................................................74 Macintosh の場合 .........................................................74 プリンタドライバをバージョンアップしたい ......... 75 最新ドライバの入手方法 .............................................75 ダウンロード・インストール手順 ............................76 その他のトラブル .............................................. 76 漏洩電流について .........................................................76 その他の問題が発生したとき.....................................76 付録 電子マニュアルのご案内..................................... 77 電子マニュアルの見方 ........................................ 78 Windows での見方 .......................................................78 Macintosh での見方 ....................................................79 ユーザーズガイド(CD-ROM 版)のもくじ ......... 81 DOS 環境でお使いのお客様へ ............................ 83 プリンタ機種名の選択 .................................................83 印刷の手順...................................................................... 84 サービス・サポートのご案内 .............................. 84 インターネットサービス .............................................84 「MyEPSON」..................................................................84 エプソンインフォメーションセンター ....................84 ショールーム..................................................................85 パソコンスクール .........................................................85 保守サービスのご案内 .................................................85 操作パネル設定モード一覧表 .............................. 86 本書中のマーク、画面、表記について スタートアップガイドの使い方 本書は、プリンタの セットアップから日 常操作における基本 的な情報について記載 し ています。 マークについて 本書中で は、いくつかのマークを 用いて重要な事項 を記載しています。これ らのマー クが付い ている記述は必ずお 読みください。それぞれの マークには次のよう な意味が あります。 w この表示を無視して誤った取り扱いをすると、プリンタ本体が損傷した り、プリンタ本体、プリンタドライバやユーティリティが正常に動作し なくなる場合があります。この表示は、本製品をお使いいただく上で必 ずお守りいただきたい内容を示しています。 p 補足説明や知っておいていただきたいことを記載しています。 用語 *1 用語の説明を記載していることを示しています。 s 以下の手順で読み進めてください。 A B • 本書の画面は実際の画面と多少異なる場合があります。また、OS の違いや使用環境 によっても異なる画面となる場合がありますので、ご注意ください。 • 本書に掲載する Windowsの画面は、特に指定がない限り Windows 98 の画面を使用 しています。 数値の表記について 本書では、寸 法や重量などの数値 を小数点以下で四 捨五入しています。正確 な数値に ついては以下のページを参照してください。 s ユーザーズガイド(CD-ROM 版)368 ページ「プリンタの仕様」 Windows の表記について Microsoft® Windows® 95 Operating System 日本語版 Microsoft® Windows® 98 Operating System 日本語版 Microsoft® Windows® Millennium Edition Operating System 日本語版 Microsoft® Windows NT ® Operating System Version 4.0 日本語版 Microsoft® Windows® 2000 Operating System 日本語版 Microsoft® Windows® XP Home Edition Operating System 日本語版 Microsoft® Windows® XP Professional Operating System 日本語版 本書では、上記各オペレーティングシステムをそれぞれ、Windows 95、Windows 98、 Windows Me、Windows NT4.0、Windows 2000、Windows XP と表記しています。 ま た これ ら を 総称 す る 場合 は「Windows」、複 数の Windows を併 記 す る場 合 は 「Windows 95/98」のように Windows の表記を省略することがあります。 プリンタ本体のセットアップをしましょう。 s 本書 10 ページ「プリンタの準備」 オプションを装着される方は、以下のページを参照して装着してください。 s 本書 23 ページ「オプションを装着する」 C 関連した内容の参照ページを示しています。 掲載画面について 本機の概要を理解しましょう。 s 本書 6 ページ「本機の紹介」 プリンタを使えるようにするためのソフトウェアをインストールしましょう。 s Windows:本書 34 ページ「セットアップ」 s Macintosh:本書 45 ページ「セットアップ」 D E 使用できる用紙や給紙方法などについて理解しましょう。 s 本書 51 ページ「使用可能な用紙と給紙 / 排紙」 日常操作の基本を知りましょう。 s Windows:本書 40 ページ「日常の操作」 s Macintosh:本書 48 ページ「日常の操作」 プリンタドライバの詳細な機能説明は、ユーザーズガイド(CD-ROM 版)に掲載して います。以下のページを参照して、ユーザーズガイド(CD-ROM 版)を活用してくだ さい。 s 本書 78 ページ「電子マニュアルの見方」 この他に、困ったと きの対処方法につ いても掲載していま す。必要に応じてお読み く ださい。なお、 「困ったときは」の詳細な情報は、ユーザーズガイド(CD-ROM 版)に 掲載しています。ユーザーズガイド(CD-ROM 版)も併せてご覧ください。 p 本書は Windows や Mac OS(Macintosh 用)が搭載されたコンピュータの基本 的な知識があることを前提に記 載しています。コンピュータや OS(オペレー ティングシステム)に関する内容は、それらに添付されている取扱説明書や OS に搭載されているヘルプをご覧ください。 本書中のマーク、画面、表記について − 5 本機の特長 本機の特長は以下の通りです。 ● 300/600dpi で印刷可能 本機の紹介 高解像度の 600dpi*1 のほか、印刷スピードを速めることができる 300dpi での印刷が 可能です。 *1 dpi: (dots per inch)25.4mm(1 インチ)あたりの印刷ドット数。印刷の細密度を表す単位。 ここでは本製品の特長や、各部の名称と働きについて説明しています。 ● 本機の特長........................................................... 6 ● 環境基本仕様........................................................7 ● 各部の名称と働き ..................................................8 ● 高速印刷を実現 高速エンジンに、ハイ パフォーマンスコン トローラを組み合わ せ、さらにパラレルイ ンター フェ イスの IEEE 1284 ECP*1 モー ドや USB イン ターフ ェイス 対応 により 25PPM(LP-7900)/30PPM* 2(LP-9100)の印字速度を実現しています。 *1 ECP:(Extended Capability Port)パラレルインターフェイスの拡張仕様の 1 つ。 *2 PPM = Pages Per Minute[1 分間に印刷できる用紙(A4 サイズ紙 / 連続印刷時)の枚数] ● USB インターフェイス対応 Windows 98/Me/2000/XP や Macintosh でご利用いただける USB インターフェイ スを使ってプリンタとコンピュータを接続できます。 ● ネットワーク対応(オプション) オプシ ョンの インタ ーフ ェイス カード を装着 するこ とで 各種プ ロトコ ルに対 応した ネットワークプリンタとしてお使いいただけます。 ● さまざまな用紙サイズ、用紙種類に対応 ハガキや各種封筒、さらに不定形紙(最大 305 × 508mm)までさまざまな種類の用 紙への印刷が可能です(印刷領域は用紙の端から 5mm を除いた範囲)。また、オプショ ンの手差しトレイ(型番:LPA3TT1)を装着すると、最大で 297 × 900mm の長尺 紙へ印刷が可能です(印刷領域は用紙の端から 5mm を除いた範囲) 。このため、文字 印刷だけでなく、CAD* 1 の出力まで広範囲な用途に対応しています。 *1 CAD:(Computer Aided Design)コンピュータを使用した設計。 ● 両面印刷対応 オプションの両面印刷ユニット(型番:LPA3RU1)を装着することにより、自動両面 印刷を実現します。 6− 本機の紹介 ● RIT*1 機能による高品位な印刷 EPSON 独自の RIT(Resolution Improvement Technology)機能により、曲線や小さ い文字を印刷する場合でもギザギザの少ない美しい印刷結果が得られます。 RIT を有効にしている場合と有効にしていない場合では、印刷結果が下図のように異な ります。 *1 RIT:印刷時に走査線方向を 2400dpi、紙送り方向を 600dpi の高精度でコントロールすることで、1200dpi 相当の高解像度印刷を実現する EPSON 独自の機能。 解像度はやい , RIT OFF 環境基本仕様 消費電力 EPSON 独自 の PGI(Photo and Graphics Improvement)機能によ り、写真や グラ デーショ ンなど、モノクロの階調 が変化する画像デ ータを、より階調性豊か に表現で きます。PGI 機能を有効に設定し、印刷品質を[きれい] (600dpi)に設定することに より、さらに 美しい出力結果が得 られます(印刷データ のサイズによっては メモリの 増設が必要な場合があります)。 920W 電源オフ時 0W 省資源機能 両面印刷機能、割り付け印刷機能、拡大 / 縮小印刷機能を使用する ことで、印刷用紙の使用枚数を節約することができます。 回収サイクル体制 使用済み ET カートリッジの回収 資源の有効活用と地球環境保全のために、使用済みのET カートリッ ジの回収にご協力ください。使用済み ET カートリッジの回収方法 については、新しい ET カートリッジに添付されておりますご案内 シートを参照してください。 修理体制 エプソン製品を万全の状態でお使いいただくために、いくつかの保 守サービスをご用意しております。詳細につきましては以下をご覧 ください。 s 本書 85 ページ「保守サービスのご案内」 補修用性能部品の最低保有期間 製品の製造停止後 6 年 消耗品の最低保有期間 製品の製造停止後 6 年 解像度はやい , RIT ON ● PGI *1 機能による階調性豊かな印刷(Windows/Macintosh 対応) 最大 * 1 PGI:階調表現力を 3 倍に高め、微妙な陰影やグラデーションを鮮明に印刷する EPSON 独自の機能。 解像度はやい , PGI 無効 (ハーフトーン処理を有効) 解像度きれい , PGI 有効 ● 各種ユーティリティを添付 コ ンピ ュータ 上か らプ リン タの 状態 を監 視で きる EPSON プリ ンタ ウィ ンド ウ !3 (Windows/Macintosh 対応)、 またバーコードの作成が簡単にできる EPSON バーコー ドフォント(Windows 対応)を標準添付しています。 本機の紹介 − 7 内部 各部の名称と働き ① A カバー 前面 / 右側面 ③ B カバー ⑦ A カバー ①排紙延長トレイ ②[電源]スイッチ ② ET カートリッジ ⑥操作パネル ③ MP カセット ④用紙カセット ⑤通風口 ① 排紙延長トレイ ET カートリッジの交換時などに開けます。 排紙された用紙を保持します。用紙サイズが B4 以上の紙に印刷するときに、引き出し て使用します。 ② ET カートリッジ ②[電源]スイッチ ③ B カバー 「|」側を押すと電源が入ります。「○」側を押すと電源が切れます。 ③ MP カセット 標準で装備されている MP(Multi-Purpose)カセット(給紙装置)です。A4、B5 な どの定形紙だ けでなく、ハガキや封 筒などの特殊紙、あるい は不定形紙に印刷 すると きにここか ら給紙します。また、オプ ションの手差しト レイと取り替えるこ とで、長 尺紙に印刷することができます。 ④ 用紙カセット 標準で装備されてい る給紙装置です。A4、B5 などの定形紙がセットで きます。普通 紙で最大 250 枚までセットできます。 ⑤ 通風口 プリンタ内部を冷却するための通風口です。 ⑥ 操作パネル プリンタを操作するときに使用します。 s 本書 9 ページ「操作パネル」 ⑦ A カバー ET カートリッジの交換時などに開けます。 8− ① A カバー 本機の紹介 印刷用トナーとドラムの一体カートリッジです。 詰まった用紙をプリ ンタ内部から取り外 せないときに、ここを開 けて詰まった用紙を 取り除くことができる場合があります。 背面 / 左側面 操作パネル ① B カバー ⑨用紙経路カバー ①液晶ディスプレイ ②コネクタカバー ②[ (2) ]スイッチ ②[ (1) ]スイッチ ③右カバー固定ネジ ⑧通風口 ④パラレルインターフェイス コネクタ ②[ (4) ]スイッチ ③[ジョブキャンセル] スイッチ ②[ (3) ]スイッチ ④エラーランプ ⑤[印刷可]スイッチ / ランプ ⑥データランプ ⑤ U SB インターフェイス コネクタ ⑥ AC インレット ⑦両面印刷ユニット 接続コネクタ ① 液晶ディスプレイ プリンタの状態や、機能の設定値を表示します。 ① B カバー ②[ (1) ]/[ (2) ]/[ (3)]/[ (4)]スイッチ 詰まった 用紙をプリンタ内部 から取り外せないとき に、ここを開けて詰まっ た用紙を 取り除くことができる場合があります。 プリンタの設定 を変更したり、機能を 実行するときに使用 します。操作方法につい て は、以下のページを参照してください。 s ユーザーズガイド(CD-ROM 版)204 ページ「操作パネルからの設定」 ② コネクタカバー オプションのインターフェイスカードを差し込むスロットのカバーです。 ③ 右カバー固定ネジ オプションの増設メモリやROMモジュールを装着する際に取り外す右カバーの固定ネ ジです。 ④ パラレルインターフェイスコネクタ コンピュータをパラレルインターフェイスケーブルで接続するコネクタです。 ⑤ USB インターフェイスコネクタ コンピュータを USB インターフェイスケーブルで接続するコネクタです。 ⑥ AC インレット 電源ケーブルの差し込み口です。 ⑦ 両面印刷ユニット接続コネクタ オプションの両面印刷ユニットを接続するコネクタです。 ⑧ 通風口 プリンタ内部を冷却するための通風口です。 ⑨ 用紙経路カバー オプションの両面印刷ユニットを装着する際に取り外すカバーです。 ③[ジョブキャンセル]スイッチ スイッチは、押し方によって処理が異なります。 • スイッチを 1 回押すと、処理中の印刷データ(ジョブ単位)をキャンセルします。 • スイッチを約 2 秒間押すと、処理中の印刷データをすべて削除します。 ④ エラーランプ エラーが発生したときに点滅または点灯します。 ⑤[印刷可]スイッチ / ランプ ランプは印刷可 状態なときに点灯 します。スイッチは、プリン タの状態によって処 理 が異なります。 • エラーが発生していない通常の状態では、印刷可 / 印刷不可状態を切り替えます。 • 印刷不可状態でデータランプが点灯している場合に約2秒間押すと、受信している印 刷データの最初のページのみ印刷指定枚数分印刷します。 • 自動復帰できるエラーが発生している場合(エラーランプ点滅時)に押すと、エラー を解除して印刷可状態へ自動的に復帰します。 • 自動復帰できない エラーが発生している場合(エラーランプ点灯時)は、適切 な処 置を行ってエラー状態を解消すると自動的に印刷可能状態に復帰します。 p 操作パネルで[ジドウエラーカイジョ]を[スル]に設定している場合、エラーラ ンプが点滅しても[印刷可]スイッチを押すことなく自動復帰する場合があります。 s ユーザーズガイド(CD-ROM 版)223 ページ「ジドウエラーカイジョ」 ⑥ データランプ 印刷データが残っているときや処理中に点灯または点滅します。 本機の紹介 − 9 プリンタを設置する プリンタを梱包箱 から取り出し、保護材の 取り外しが終了した ら、プリンタを設置し ます。すべての保護材が取り外されたことを確認してから設置作業を行ってください。 プリンタの準備 プリンタを使用する前の準備について説明します。 ● プリンタを設置する ............................................. 10 ● ET カートリッジを取り付ける................................ 12 ● MP カセット / 用紙カセットに用紙をセットする........ 13 ● 電源ケーブルを接続する ....................................... 17 ● 動作の確認をする ................................................ 18 ● コンピュータと接続する ....................................... 19 ● オプションを装着する .......................................... 23 設置上のご注意 本機は、次のような場所に設置してください。 水平で安定した場所 風通しの良い場所 次の気温と湿度の場所 5∼35℃ 15∼85% 水 平 本機は精密な機械・電 子部品で作られてい ます。次のような場所に 設置すると動作不 良や故障の原因となりますので、絶対に避けてください。 直射日光の当たる場所 ホコリや塵の多い場所 温度変化の激しい場所 湿度変化の激しい場所 火気のある場所 水に濡れやすい場所 揮発性物質のある場所 冷暖房機具に近い場所 ベンジン 震動のある場所 加湿器に近い場所 震 動 w 10 − プリンタの準備 テレビ・ラジオに近い場所には設置しないでください。本機は、情報処理装置 等電波障害自主規制協議会(VCCI)基準に適合しておりますが、微弱な電波は 発信しております。近くのテレビ・ラジオに雑音を与えることがあります。 また、静電気の発生しやすい場所でお使いになるときは、静電気防止マットな どを使用して、静電気の発生を防いでください。 設置スペース 設置作業時のご注意 用紙や ET カートリッジが交換しやすいよう、下図の寸法以上のスペースを確保してく ださい。 200mm プリンタは重い(約 20kg)ので、持ち運びには十分注意してください。プリンタを持つとき は、下図のように本体をはさんで 2 人で持ち、本体左右の下側にある取っ手に手をかけて運ん でください。また、下図以外の部分に手をかけて運ぶとプリンタが破損する原因となります。 400mm 760mm* 1 300mm 813mm 724mm* 2 100mm 1665mm *1 用紙カセットを最大延長して装着した状態 での必要スペース w * 2オプションのユニバーサルカセット ユニット未装着での必要スペース 本機を「プリンタ底 面より小さい台」の上には設置しないでください。プリン タ底面のゴム製の脚 が台からはみ出ていると内部機構に無理な力がかかり、印 刷や紙送りに悪影響を及ぼします。 ade 本製品は重いので(約 20kg)、開梱や移動の際 1 人で運ばないでください。 け がや落下による破損の原因になります。必ず 2 人以上で運んでください。 オプションを装着する場合は 本機でご利用いただけるオプションについては、以下のページを参照してください。 s ユーザーズガイド(CD-ROM 版)271 ページ「オプションと消耗品について」 ご購入いただい たオプションを装着 される場合は、以下のペ ージを参照して取り付 け てください。また、オプションの取扱説明書も併せてご覧ください。 ●増設メモリ /ROM モジュール s 本書 23 ページ「増設メモリ /ROM モジュールの取り付け」 必ずプリンタ本体よ り広く平らな面の上に、プリンタ底面の脚が確実に載るよ うに設置してください。 ●インターフェイスカード s 本書 26 ページ「インターフェイスカードの取り付け」 ● 250 枚ユニバーサルカセットユニット(型番:LPA3UC1)/ 550 枚ユニバーサルカセットユニット(型番:LPA3UC2) s 本書 27 ページ「ユニバーサルカセットユニットの取り付け」 ●両面印刷ユニット(型番:LPA3RU1) s 本書 29 ページ「両面印刷ユニットの取り付け」 ●手差しトレイ(型番:LPA3TT1) s 本書 31 ページ「手差しトレイの取り付け」 ●用紙カセット(型番:LPA3YC1) s 本書 33 ページ「用紙カセットの取り付け」 p Windows 環境下でお使いの場合は、オプションの取り付け後、プリンタドライ バをインストールしてからオプションを使うための設定が必要です。 s 本書 39 ページ「オプション装着時の設定 」 プリンタの準備 − 11 ET カートリッジを取り付ける w プリンタの設置が終了したら、ET カートリッジをプリンタ本体に取り付けます。 abc w A 以下のページを参照の上、正しくお取り扱いください。 s 本書 1 ページ「安全にお使いいただくために」 ET カートリッジの取り扱いと取り付け作業は、 次の点に注意してください。 • トナーは人体に無害ですが、体や衣服に付着したときはすぐに水で洗い流し てください。 ET カートリッジを室温に慣らす • 寒い場所から暖かい場所に移動した場合は、 ため 1 時間以上待ってから作業を行ってください。 感光体保護シャッタ • 取り出した ET カートリッジは、トナーがこぼれないよう、水平な場所へ置 いてください。トナーは人体に無害ですが、こぼれたトナーが体や衣服に付 着したときはすぐに水で洗い流してください。プリンタ内部にトナーがこぼ れた場合は、きれいに拭き取ってください。 プリンタの A カバーをゆっくり開けます。 C w B • 感光体保護シャッタを絶対に開けないでください。 また、内部の感光体(青 色の部分)には絶対に手を触れないでください。 印刷品質が低下します。 プリンタ内部の転写ローラやギアには手を触 れないでください。故障や印刷品 質劣化の原因になります。 ET カートリッジを梱包箱から取り出し、図のように左右に傾けながら 7 ∼ 8 回振りま す。 トナーを振ることで中のトナーが均一な状態になります。 12 − プリンタの準備 ETカートリッジを平らな場所に置き、保護材 (黄色のシールドテープ)を引き抜きます。 D ET カートリッジをプリンタに取り付けます。 ① ET カートリッジ上面に表示されている矢印をプリンタの A カバー側に向けて ET カートリッジをセットします。 ② 両側のガイドを合わせながら奧に突き当たるまで確実に差し込みます。 MP カセット / 用紙カセットに用紙をセットする ここでは、標準装備の MP カセット / 用紙カセットへの用紙のセット方法を説明しま す。MP カセット / 用紙カセットは、セットする用紙のサイズに合わせて下図のように 縦方向の延長方法を選択します。 87∼305mm*(使用可能用紙幅) * m 1m 1 8 0 ∼ 4 3 7 ( 3 0 ∼ 1 使 2 4 3 m 用 ∼ 6 m 9 可 50 m * 8 能 m m * 用 m 紙 * 長 さ ) 22 延長なし 1段延長 2段延長 3段延長 ∼ 2 0 10 * E プリンタの A カバーをしっかり閉じます。 MP カセットの各延長状態で使用可能な用紙サイズの範囲を示します(用紙カセットの場合は、定形サイズ の用紙のみ使用可能です)。 下表のように延長状態により使用できる用紙サイズが異なります。 縦方向の延長 (伸縮部のマーク) 延長なし 以上で ET カートリッジの取り付けは終了です。次に用紙をセットします。 p 環境保全のため、使用済み ET カートリッジの回収にご協力ください。 s ユーザーズガイド(CD-ROM 版)279 ページ「使用済み ET カートリッジの 回収について」 MP カセット 用紙カセット (標準 / オプション) A5、A4、B5、Letter(LT)、Half-Letter(HLT)、Executive A5、A4、B5、Letter(LT) (EXE)、Government Letter(GLT)、封筒(洋形 0/4 号)、官 製ハガキ、官製往復ハガキ、官製四面連刷ハガキ、不定形紙(用 紙長さ 100 ∼ 221mm) 1 段延長 不定形紙(用紙長さ 180 ∼ 302mm) 未使用 2 段延長 B4、Legal(LGL) 、Government Legal(GLG) 、F4、封筒(長 B4、Legal(LGL) 形 3 号、角形 2 号)、不定形紙(用紙長さ 247 ∼ 369mm) 3 段延長 A3、Ledger(B)、不定形紙(用紙長さ 314 ∼ 508mm) w • 標準の MP カセットは上段の給紙位置に、標準の用紙カセットは下段の給紙位 置にしかセットできません。上下位置を換えて無理にセットしないでください。 • ハガキや封筒などの特殊紙をセットする場合は、以下のページを必ずお読みください。 s ユーザーズガイド(CD-ROM 版)30 ページ「特殊紙への印刷」 A3 プリンタの準備 − 13 p • 標準の用紙カセットやオプションの 250 枚ユニバーサルカセットユニット / 550 枚ユニバーサルカセットユニットのカセットを総称して、 用紙カセット と呼びます。 • MP カセットと用紙カセットへの用紙のセット方法は、基本的に同じです。た だし、セットできる用紙のサイズ、枚数、種類は異なります。 s 本書 53 ページ「セットできる用紙サイズと容量」 • 不定形紙を使用することのない用紙カセットは、縦方向の 1 段延長は使用し ません。 • 印刷できる用紙の概要は、以下のページを参照してください。 s 本書 51 ページ「使用可能な用紙と給紙 / 排紙」 ここでは、MP カセットを例に用紙のセット方法を説明します。 A カセットをプリンタから引き出します。 カセットを手前に引き出し、少し持ち上げて完全に引き抜きます。 C セットする用紙サイズに合わせて、カセットのサイズを調整し、用紙ガイド(縦 / 横) をずらします。 カセットは、セットする 用紙サイズにより縦 方向に延長する場合 と延長しない場合が あります。 3-1 カセットを延長しない場合 用紙ガイド(縦)のガイドクリ ップを指でつ まんでセットする用紙サイズに合わせます 用紙ガ イド(横)のガイドク リップを 指でつまんで外側にずらします ガイドの三角形 の先端を使用す る用紙サイズに 合わせる 3-2 カセットを延長する場合 ① 用紙カセットの左右の伸縮ロックレバーをアンロック( )位置にします。 伸縮ロックレバー B カセットのカバーを取り外します。 14 − プリンタの準備 ② 用紙サイズに応じて用紙カセットを縦方向に引き出します。 引き 出す場合は、下図のように左手の親指をカセットの内 側にかけて持ち、右手で 伸縮部を引っ張ります。また、伸縮部は下図のように マークと固定部分の マー クを、用紙サイズに合わせて引き出します。 w 用紙ガイド(縦)のガイドクリップを指でつ まんでセットする用紙サイズに合わせます 用紙ガ イド(横)のガイ ドクリッ プ を指でつまんで外側にずらします 給紙 ロー ラのゴ ム部 分は 持たな いでください。給紙不良の原因と なります。 引 き 出 し段 数 に 合わ せ て、 マ ー クと 固 定部 分の マークを合わせ ます ③ 左右の伸縮ロックレバーをロック( ④ 用紙ガイド(縦 / 横)をずらします。 )位置にします。 ガイドの 三角形 の先端を 使用す る用紙サ イズに 合わせる p • 本機は、カセットの延長状態と用紙ガイド (縦)の位置によって以下の定形 サイズを自動的に検知します。 • MP カセット: 官製ハガキ、A4、A3、B5、B4、Letter、Legal :A5、A4、A3、B5、B4、Letter、Legal • 用紙カセット(標準およびオプション) 定形サイズの用紙 を使用する場合 は、必ずカセットを 指定の状態に延ば し、 用紙ガイド(縦)を指定位置にセットしてください。 • 本機は上記の用紙サイズを自動的に検知しますが、用紙サイズを固定して使 用する場合は、操作パネルの[キュウシソウチメニュー] で設定してくださ い。 s ユーザーズガイド(CD-ROM 版)216 ページ「キュウシソウチメニュー 」 • 用紙長 432mm を超える用紙(最大長 508mm)を MPカセットにセットする場 合は、用紙ガイド(縦)をカセット の手前側(A3 の位置)にセットして く ださい(途中にセットしないでください)。 プリンタの準備 − 15 D 印刷する面を上にして用紙をセットし、用紙ガイド(横)を用紙の側面に合わせます。 横長にセットする定形紙 E 用紙サイズ表示シートをカセット前面にセットします。 F カセットにカバーを取り付けます。 縦長にセットする定形紙 A5、A4、B5、Letter(LT)、Half-Letter(HLT)、 B4、A3、Legal(LGL) 、Government Legal(GLG) 、 Executive(EXE) 、Government Letter(GLT) 、官製 Ledger(B) 、F4、封筒(角形 2 号、長形 3 号) ハガキ、官製往復ハガキ、官製四面連刷ハガキ、封筒 (洋形 0/4 号) 用紙をセットして 用紙をセットして 最大 セット 容量 最大 セット 容量 印刷面 印刷面 用紙ガイドを 合わせます p 用紙ガイドを 合わせます • 用紙の四隅をそろえて、印刷する面を上に向けてセットします。用紙(普通 紙 64g/m2 の場合)は、以下の最大枚数までセットできます。 • 標準 MP カセット:最大 200 枚 • 標準用紙カセット:最大 250 枚 • オプション用紙カセット: 最大 250 枚(250 枚ユニバーサルカセットユニット) 最大 550 枚(550 枚ユニバーサルカセットユニット) 最大枚数 を超え て用紙を セットす ると、正常 に給紙で きない場 合があり ま す。 • MP カセットで用紙サイズを自動検知できるのは、A3、A4、B4、B5、Letter、 Legal、官製ハガキのみです。それ以外のサイズの用紙をセットする場合は、 操作パネルで[MP ヨウシサイズ] を設定してください。正しい設定がされ ていないと用紙関連のエラーが発生したり、意図した印刷結果が得られない 場合があります。 s ユーザーズガイド(CD-ROM 版)216 ページ「 MP ヨウシサイズ」 • ハガキや A4、A5、B5の用紙は、カセットの用紙ガイドを調整することで縦 長にセットする こともできます が、その場合は不定 形紙として扱われ ます。 定形紙のセット方向については、必ず上記のセット方法に従ってください。 (Windows)/ • 不定形紙への印刷は、プリンタドライバの[ユーザー定義サイズ] [カスタム用紙] (Macintosh)で必ず用紙サイズを設定し、設定した用紙幅と用 紙長に合わせて MP カセットにセットしてください。 s ユーザーズガイド(CD-ROM 版)39 ページ「不定形紙への印刷」 • 用紙タイプ選択機能を使用する場合は、セットした用紙に合わせてプリンタ の操作パネルで[MP タイプ]または[カセット 1 ∼ 3 タイプ]を設定して ください。 s ユーザーズガイド(CD-ROM 版)41 ページ「用紙タイプ選択機能」 16 − プリンタの準備 本機やオプションの ユニバーサルカセッ トユニットには、用紙サ イズを表示するシー トがあらかじめセッ トされています。セット した用紙サイズがわ かるようにシートを 折って、カセット前面の所定の位置にセットしてご利用ください。 カセ ット の前面 パネ ルの裏 側 にぴ った り合わ せて からか ぶ せます。 p G 用紙長 432mm を超える用紙(最大長 508mm)を MP カセットにセットする場 合は、カバーを取り付けないでください。 カセットをプリンタに差し込みます。 H B4 以上のサイズの用紙に印刷する場合は、排紙延長トレイを引き出します。 電源ケーブルを接続する 続いて電源ケーブルをプリンタと電源(コンセント)に接続します。 abc p 以下のページを参照の上、正しくお取り扱いください。 s 本書 1 ページ「安全にお使いいただくために」 A プリンタ前面左下の[電源]スイッチがオフ ( ○ ) になっていることを確認します。 B プリンタ背面の AC インレットに電源ケーブルを差し込みます。 C AC 100V のコンセントに電源ケーブルのプラグを正しく差し込みます。 セットし た用紙のタイプを操作パネルで設定すると、使 用する用紙サイズと用 紙タイプを判別して自動給紙できます。 s ユーザーズガイド(CD-ROM 版)41 ページ「用紙タイプ選択機能」 以上で用紙のセットは終了です。次に電源ケーブルを接続します。 100V アース線を電源コンセントに差し込 まないでください。アース線の接続 端子がある場合に接続します。 p 漏電による事故防止について 本製品の電源コードには、アース線(接地線)が付いています。アース線を接地する と、万が一製品が漏電した場合に、電気を逃がし感電事故を防止することができます。 コンセントにアースの接続端子がない場合は、アース端子付きのコンセントに変更して いただくことをお勧めします。コンセントの変更については、お近くの電気工事店にご 相談ください。アース線が接地できない場合でも、通常は感電の危険はありません。 以上で電源ケーブルの接続は終了です。次にプリンタの動作を確認します。 プリンタの準備 − 17 動作の確認をする ステータスシートの印刷 [電源]スイッチをオンにして、印刷可能な状態になったら、ステータスシートを印刷し てみましょう。ステータスシートは、プリンタの現在の状態や設定値を印刷したもので す。プリンタやオプションが正常に使用できるかどうかを確かめることができます。 付属品の取り 付けと電源への接続 が終わったら、プリンタ に異常がないかを確 認する ために、電源のオン / オフと、ステータスシートの印刷を行ってください。 <ステータスシート出力例:LP-9100 の場合> 電源のオン プリンタ前面左下にある[電源]スイッチのオン ( I ) 側を押します。 電源をオンにすると、プリンタが次の動作を行うかを確認してください。 ① 操作パネルのすべてのランプが点灯し、続いて消灯します。 ② プリンタの動作音がします。 ③操作パネル の液晶ディスプレイ に、現在のプリンタの状 態を示すメッセージ が以下 の順に表示されます。 ROM CHECK ↓ RAM CHECK ↓ システムチェック ↓ インサツカノウ ④ 液晶ディスプレイに[インサツカノウ]と表示され、印刷可ランプが点灯します。 ④の状態は、プリンタが正常に起動し、印刷可能になったことを示します。 p プリンタがウォーミングアップするため[イ ンサツカノウ]と表示されるまで には多少時間(約 14 秒)がかかります。 18 − プリンタの準備 p ステータスシートの印刷は、次の場合に行います。 • プリンタの動作に異常がないかを確認する場合 • プリンタの現在の設定状態を確認したい場合 • プリンタにオプションを装着した場合(装着したオプションが正しく認識され ていれば、ステータスシートの印刷内容にそのオプションが追加されます) A プリンタに用紙が正 しくセットされてい ること、印刷可能な状態 になっていることを 確認します。 印刷可ランプが 点灯し、ディスプレ イに[インサツカノ ウ]または[セツデン]と表 示されていることを確認します。 B [ (3)]スイッチを 2 回押します。 コンピュータと接続する ディスプレイに[ステータスシート]と表示されます。 プリンタ単体で の動作確認が終了 したら、次にコンピュー タと接続します。本製品 に は、コンピュータとの接続用に次のインターフェイスが標準搭載されています。 • パラレルインターフェイス • USB インターフェイス(USB 1.1) ▲ ステータスシート ▼ 2 回押します C もう一度 [ 接続用ケーブル はお使いのコンピュ ータや接続環境によ って異なるため、本製品に は 同梱されていま せん。以下の説明を参照 してご利用の環境に 合ったケーブルをお買 い 求めください。 (3) ]スイッチを押し、ステータスシートを印刷します。 • ディスプレイの表示とデータランプが点滅し、ステータスシートが印刷されます(印 パラレルインターフェイスケーブルの接続 刷を開始するまで数秒時間がかかります)。 • 印刷が終了すると印刷可ランプが点灯し[インサツカノウ]状態になります。 p • [ (2)][ (3)][ (4)]スイッチで切り替えたディスプレイの表示は、 [ (1)]スイッチで元に戻すことができます。 • ステータスシートがうまく印刷できないときは、以下のページを参照してください。 s ユーザーズガイド(CD-ROM 版)317 ページ「困ったときは」 コンピュータとパラレルインターフェイスケーブルについて 本機のパ ラレルイ ンターフ ェイスに接 続するパ ラレルイ ンターフェ イスケー ブルは、 コンピュータ によって異なります。主 なコンピュータの 機種(シリーズ)でご使用 い ただけるパラレルインターフェイスケーブルは、次の通りです(2003 年 3 月現在) 。 メーカー DOS/V 系 電源のオフ [電源]スイッチのオフ ( ○ ) 側を押します。 PC-98 系 機種 EPSON、IBM、 DOS/V 仕様機 富士通、東芝、 他各社 PC-98NX シリーズ EPSON EPSON PC シリーズデスクトップ #8238 NEC • 次の場合は、[電源]スイッチをオフにしないでください。 • データランプが点灯または点滅中 • 印刷中 • 電源オンの後、印刷可ランプが点灯するまでの間 • プリンタの電源をオフにした場合、30 秒以上経過するまで再び電源をオンに しないでください。電源を続けてオフ / オンすると故障の原因となります。 PRCB4N NEC EPSON PC シリーズ NOTE w 接続ケーブル 備考 − *1 * 2 市販品(ハ ーフピッチ 20 ピ *1 * 2 ン)をご使用ください。 PC-9821 シリーズ (ハーフピッチ 36 ピン) PRCB5N *1 PC-9801 シリーズデスクトップ (14 ピン) #8238 *1 * 2 * 3 PC-9801 シリーズ NOTE (ハーフピッチ 20 ピン) 市販品(ハ ーフピッチ 20 ピ *1 * 2 * 3 ン)をご使用ください。 *1 拡張漢字(表示専用 7921 ∼ 7C7E)は印刷できません。 *2 Windows 95/98/Me の双方向通信機能および EPSON プリンタウィンドウ !3 は、コンピュータの機能制限 により対応できません。 *3 ハーフピッチ 36 ピンのコンピュータには PRCB5N をご使用ください。 以上でプ リンタの電源オン・オ フ操作と動作の確 認は終了です。次に、プリ ンタとコ ンピュータを接続します。 プリンタの準備 − 19 p • NEC PC-98LT/DO シリーズとは接続できません。 • NEC PC-9801LV/LX/LS/Nシリーズは NEC 製の専用ケーブルを使用してくだ さい。 • 富士通 FM/R、FM TOWNS は富士通製の専用ケーブルを使用してください。 • 推奨ケーブル以外のケーブル、プリンタ切替機、ソフトウェアのコピー防止 のためのプロテクタ(ハードウェアキー)などを、コンピュータと本機の間 に装着すると、プラグアンドプレイやデータ転送が正常にできない場合があ ります。 PRCB4Nをご • ECPモード対応コンピュータをECP モードで接続する場合は、 使用ください。 USB インターフェイスケーブルの接続 USB インターフェイスコネクタ装備のコンピュータとプリンタを接続する場合は、以 下のオプションのケーブルを使用してください(2003 年 3 月現在) 。 ● EPSON USB ケーブル(型番:USBCB2) OS およびコンピュータの条件 本機を USB ケーブルで接続するための条件は、以下の通りです。 Macintosh Apple 社により USB ポートの動作が保証されているコンピュータと OS の組み合 わせによるシステム。 Windows 以下の条件をすべて満たしている必要があります。 • USB に対応していて、コンピュータメーカーにより USBポートの動作が保証さ れているコンピュータ • Windows 98/Me/2000/XP がプレインストールされているコンピュータ(購 入 時、すで に Windows 98/Me/2000/XP がイ ン スト ール さ れて いる コン ピュータ)または Windows 98 がプレインストールされていて Windows Me/ 2000/XP にアップグレードしたコンピュータ パラレルインターフェイスケーブルの接続 コンピュータとの接続手順は以下の通りです。 A プリンタとコンピュータの電源をオフにします。 B プリンタにパラレルインターフェイスケーブルを接続します。 C ケーブルのもう一方のコネクタをコンピュータに接続します。 インターフェ イスケーブルの一方の 端をプリンタ背面のパ ラレルインターフェ イスコ ネクタに差し込み、上下の固定金具で固定します。 p • USB に対応したコンピュータであるか確認するには: ①[マイコンピュータ]を右クリックし、[プロパティ]を開きます。 ②[デバイスマネージャ]タブ( Windows 2000/XP では[ハードウェア]タブ の[デバイスマネージャ]) をクリックします。 ③[ユニバーサルシリアルバスコントローラ](Windows 2000/XP では[USB (Universal Serial Bus)コントローラ] )の下に、USB のホストコントローラ と[USB ルートハブ]が表示されていることを確認します。表示されていれ ば、USB に対応したコンピュータです。 コンピュータ側への接続については、コンピュータの取扱説明書を参照してください。 確認します 以上でコンピ ュータとの接続は 終了です。次に、コンピュー タにプリンタソフ トウェ アをインストールします。 s 本書 34 ページ「セットアップ」 • Windows 95/NT4.0 ではご使用になれません。 • コンピュータの USB ポートに関しては、 コンピュータメーカーにお問い合わ せください。 • パラレルインターフェイスの機能である EPSON プリンタポートおよび DMA 転送は、USB ケーブル接続時はご利用いただけません。 20 − プリンタの準備 USB インターフェイスケーブルの接続 コンピュータとの接続手順は以下の通りです。 A プリンタとコンピュータの電源をオフにします。 B プリンタに USB ケーブルを接続します。 USB ケーブルのコネクタは、プリンタ側とコンピュータ側では形状が異なります。小 さいコネクタがプリンタ用です。 ネットワークへの接続 オプションのインターフェイスカードについて 本機をネットワ ークに接続するには、オ プションのインター フェイスカードが必要 で す。オプションのイ ンターフェイスカー ドを装着してからケ ーブルの接続を行って く ださい。ネットワーク上の設定やプリンタドライバのインストール方法については、オ プションに添付の取扱説明書を参照してください(2003 年 3 月現在) 。 本書 26 ページ「インターフェイスカードの取り付け」 s 型番 C ケーブルのもう一方のコネクタを、コンピュータの USB コネクタに差し込みます。 コンピュータ側への接続については、コンピュータの取扱説明書をお読みください。 p USB ハブ(複数の USB 機器を接続するための中継機)を使用して接続する場 合は、コンピュータに直接接続された 1 段目の USB ハブに接続してご使用い ただくことをお勧め します。また、お使いのハブによっては動作が不安定にな るものがありますので、そのような場合はコンピュータの USB ポートに直接 接続してください。 以上でコ ンピュータとの接続 は終了です。次に、コンピ ュータにプリンタソ フトウェ アをインストールします。 s Windows:本書 34 ページ「セットアップ」 s Macintosh:本書 45 ページ「セットアップ」 名称 解説 PRIFNW3S 100 BASE-TX/10BASE-T マルチプロ IPX/SPX 、TCP/IP 、AppleTalk 、NetBEUI に対 トコル Ethernet I/F カード 応していま す。本機を Ethernet 接続するため に は、次のいずれかのケーブルが必要です。 • Ethernet 100BASE-TX シールドツイストペア ケーブル(カテゴリー 5) • Ethernet 10BASE-T ツイストペアケーブル p • ネットワークへは 10BASE-T/100BASE-TX どちらでも接続できますが、高速 なネットワーク環境を保つためには、100BASE-TX の高速ネ ットワークを、 ネットワーク負荷の軽い環境で使うことをお勧めします。 • 100BASE-TX 専用 HUB(複数のコンピュータをネットワーク環境へ接続する ための中継機)を使用する場合は、接続されるすべての機器が 100BASE-TX 対応であることを確認してください。 (PRIFNW3S) は 10BASE-T/100BASE-TX 自動切り替え • オプション I/F カード で動作します。 • ネットワークに接続するときは HUB をお使いください。HUB を使わずにク ロスケーブルで接続することはできません。 • 一部のスイッチング HUB では正常に動作しないことがあります。その場合は スイッチング HUB と本機の間に自動切り替えのない HUB を入れるなどの方 法をお試しください。 • 解像度の高い画像データなどを印刷する場合は、印刷データが膨大となりま す。本機用のネットワークセグメント(ネットワーク環境内の同一グループ) を他のセグメントと合わせるなど、本機の使用頻度や印刷データの容量に合 わせたネットワーク環境にしておいてください。 オプションのイ ンターフェイスカー ドを使用せずに、ネット ワークプリンタとして プ リンタを共有することもできます。この場合は、パラレルまたは USB インターフェイ スケーブルでプリンタとコンピュータ(プリントサーバ)を接続します。 s Windows:本書 19 ページ「パラレルインターフェイスケーブルの接続」 s Windows/Macintosh:本書 20 ページ「USB インターフェイスケーブルの接続」 プリンタの準備 − 21 Ethernet インターフェイスケーブルの接続 A ここでは、オプションの Ethernet I/F カードを装着した本機に、Ethernet ケーブルを 接続する手順を説明します。接続は以下の通りです。 A プリンタの電源をオフにします。 B プリンタに Ethernet ケーブルを接続します。 ディスプレイ下のいずれかのスイッチを押して、設定モードに入ります。 設定モードに入る と、ディスプレイには[プ リンタジョウホウ メニュー]と表示され ます。 ▲プリンタジョウホウメニュー ▼ い ず れ かの ス イ ッチ を押します B C [ (2)]または[ (4)]スイッチを押して[I/F カードセッテイメニュー]を表示さ せ、 [ (3) ]スイッチを押します。 ケーブルのもう一方のコネクタを、HUB の空いているポートに差し込みます。 HUB 側への接続については、HUB の取扱説明書をお読みください。 ▲I/F カードセッテイメニュー ▼ アドレスの設定方法 プリンタの操作パネルから IP アドレスなどの TCP/IP の設定が可能です。ここでは、 操作パネルからオプションのネットワークカードへの IP アドレスを設定する方法につ いて説明します。 p • 操作パネル以外の設定方法についてはネットワーク I/F カードの取扱説明書 をご覧ください。 • [ (2)][ (3)][ (4)]スイッチで切り替えたディスプレイの表示は、 [ (1)]スイッチで元に戻すことができます。 • 操作パネルの詳細については、以下のページを参照してください。 s ユーザーズガイド(CD-ROM 版)204 ページ「 操作パネルからの設定」 [ジドウ] [PING]のいずれかが選択で • IP アドレスの取得方法には[パネル] きますが、操作パネルから IP アドレスの設定を行う場合は、 [パネル(初期 設定)]を選択してください。 ②確認して ①押して ③押します C D ディスプレイに[I/F カード=ツカウ]と表示されていることを確認します。 [I/F ①[ ②[ ③[ カード=ツカワナイ]になっている場合は、次の操作を行います。 (3) ]スイッチを押して設定値の階層に進みます。 (2)]または[ (4) ]スイッチを押して、 [I/F カード=ツカウ]にします。 (3) ]スイッチを押します。 [ (2)]または[ (4) ]スイッチを押して[I/F カードセッテイ]を表示させ、設定 値を[シナイ]から[スル]に変更します。 ①[I/F カードセッテイ=シナイ]の表示で[ (3) ]スイッチを押して設定値の階層 に進みます。 ②[ (2)]または[ (4) ]スイッチを押して、 [I/F カードセッテイ=スル]にします。 ③[ (3) ]スイッチを押します。 22 − プリンタの準備 E [ (2) ]または[ (4)]スイッチを押して[IP アドレスセッテイ=パネル]になっ ていることを確認します。 [IP アドレスセッテイ=ジドウ]または[IP アドレスセッテイ= PING]になっている 場合は、次の操作を行います。 ①[ (3) ]スイッチを押して設定値の階層に進みます。 ②[ (2) ]または [ (4) ]スイッチを押して、 [IPアドレスセッテイ=パネル] にします。 ③[ (3) ]スイッチを押します。 オプションを装着する ここでは、オプションの装着方法について説明します。 増設メモリ /ROM モジュールの取り付け ● メモリ 本機にはメルコ製の以下のメモリ(1 枚のみ)を取り付けることができます。 F 各アドレスを設定します。 型番 ①[ (2)]または[ (4)]スイッチを押して、[IP Byte 1]と表示させます。これは、現在の 設定項目が IP アドレスの 1 バイト目であることを示します。[ (2)]または[ (4)]スイッ チを押すたびに項目名が以下のように切り替わりますので、設定項目を表示させてください。 設定項目 意味 IP Byte 1/2/3/4 IP アドレスの 1/2/3/4 バイト目を設定します。 (初期設定:192.168.192.168) SM Byte 1/2/3/4 サブネットマスクの 1/2/3/4 バイト目を設定します。 (初期設定:255.255.255.0) GW Byte 1/2/3/4 ゲートウェイアドレスの 1/2/3/4 バイト目を設定します。 (初期設定:255.255.255.255) ②[ (3) ]スイッチを押して設定値の階層に進みます。 ③[ (2) ]または[ (4) ]スイッチを押して、希望の数値を表示させます。 ④[ (3) ]スイッチを押します。 必要に応じて①∼④の操作を繰り返します。 G 各アドレスの設定が終了したら、[印刷可]スイッチを押します。 設定モードを抜けて[インサツカノウ]と表示されますが、ネットワーク I/F カードの 初期化が終了するまでしばらくお待ちください。 w 設定直後は、ネットワーク I/F カードの初期化(ネットワーク I/F カードのランプが 赤色に点灯 *)が行われるため、プリンタの電源を切ったり、プリンタをリセット オールしたり、[I/F カードジョウホウ]を印刷したりしないでください。 * ランプの点灯状態については、ネットワーク I/F カードの取扱説明書を参照 してください。 p IP アドレスが正しく登録されたかは、 ネットワーク I/F カードの初期化終了後 に[プリンタジョウホウメニュー]の[I/F カードジョウホウ]を印刷すること によって確認できます。 s ユーザーズガイド(CD-ROM 版)215 ページ「I/F カードジョウホウ」 容量 プリンタのメモリ容量 EP01-16M シリーズ 16MB LP-7900:24MB LP-9100:32MB EP01-32M シリーズ 32MB LP-7900:40MB LP-9100:48MB EP01-64M シリーズ 64MB LP-7900:72MB LP-9100:80MB EP01-128M シリーズ 128MB LP-7900:136MB LP-9100:144MB 使用できるメモリの入手方法などについては、 (株)メルコのお客様窓口までお問い合 わせください。 ● ROM モジュール(LP-9100 のみ装着可) LP-9100 には以下の ROM モジュールを取り付けることができます(LP-7900 には装 着できません) 。 型番 商品名 LP91CPSROM PostScript3 ROM モジュール LPFOLR4M2 p フォームオーバーレイ ROM モジュール(4MB) LP-9100 にフォームオーバーレイ ROM モジュールと PostScript3 モジュールを 同時に装着することはできません。 以上でコ ンピュータとの接続 は終了です。次に、コンピ ュータにプリンタソ フトウェ アをインストールします。 s Windows:本書 34 ページ「セットアップ」 s Macintosh:本書 45 ページ「セットアップ」 プリンタの準備 − 23 取り付けは以 下の手順に従って ください。プラスドライ バを使用しますの で、あらか じめご用意ください。 abc w A C 以下のページを参照の上、正しくお取り扱いください。 s 本書 1 ページ「安全にお使いいただくために」 金属のカバーを取り外します。 プラスドライバを使用して、止めネジ(2 本)を緩めます。カバーの上側にある切り欠 き部を持ち、手前に外します。 増設メモリおよび ROM モジュールの取り付けの際、 静電気放電によって部品 に損傷が生じるおそれがあります。作業の前 に必ず、接地されている金属に手 を触れるなどして、身体に帯電している静電気を放電してください。 プリンタの 電源をオフ(○)にして、電源 ケーブルとインタ ーフェイスケーブル を取 り外します。 p B プリンタ正面から見て右側のカバーを取り外します。 カバーを固定しているプリンタ背面のネジ(1 個)を左に回して緩めます。さらに、右 カバーを後方へ引き出して外側へ取り外します。 D 止めネジは金属のカバーから外れません。 下図を参照して、 増設メモリ用ソケットと ROM モジュール用ソケットの位置を確認し ます。 増設メモリ用ソケット p 右カバーをプリンタ本体から取り外しても、 右カバー固定用のネジは右カバー から外れないようになっています。 24 − プリンタの準備 w ROMモジュール用ソケット(スロット A) (LP-9100 のみ /LP-7900 にはありません) 標準搭載のメモリは取り外さないでください。プリンタが動 かなくなります。また、標準搭載のメモリを取り外して、増 設メモリに交換することはできません。 E 増設メモリ /ROM モジュールを取り付けます。 以下の図では、増設メモリの取り付けを例にしていますが、ROM モジュールの場合も 取り付け方法は同じです。それぞれ、D で確認した専用ソケットに取り付けてくださ い。 w F 金属のカバーを取り付け、ネジで固定します。 G 右カバーをプリンタに取り付けます。 H プリンタ背面のネジを締めて、右カバーをプリンタに固定します。 カバー下側のツメを本体部分に引っかけてから、カバーを取り付けます。2 本のネジで カバーを固定します。 • 装着する際、必要以上に力をかけないでください。部品を損傷するおそれが あります。作業は慎重に行ってください。 • 逆差ししないように注意してください。 ① 増設メモリ /ROM モジュール底部のくぼみがソケット内側の凸部分に合うように取 り付け位置を決めて、増設メモリ /ROM モジュール専用のソケットに差し込みます。 ② ソケット下側のボタンが飛び出すまで、増設メモリ /ROM モジュールの上部両端を ゆっくりと均等に押し込みます。 右カバーの上部 をプリンタ側にはめ 込んで下部を押さえ てから、前方へ押し戻して 取 り付けます。 プリンタの準備 − 25 I 取り外した電 源ケーブルとインタ ーフェイスケーブル を元通りに接続して、プ リンタ J プリンタが増設メモリ /ROM モジュールを正しく認識していることを確認します。 の電源をオン(|)にします。 インターフェイスカードの取り付け ここでは、オプションのインターフェイスカード(型番:PRIFNW3S)を取り付ける方法 について説明します。プラスドライバを使用しますので、あらかじめご用意ください。 ステータスシートを印刷すると、オプションが正しく装着されているか確認できます。 s 本書 18 ページ「ステータスシートの印刷」 abc 以下のページを参照の上、正しくお取り扱いください。 s 本書 1 ページ「安全にお使いいただくために」 [実装メモリ]の項目に標準装備のメモリと増設した • 増設メモリを取り付けた場合、 メモリの総メモリ容量が印刷されます。 w • ROM モジュールを取り付けた場合、[オプション]の項目に[フォームオーバーレイ]また は[Adobe PostScript3]と印刷されます(LP-9100 の場合のみ)。 p • 増設メモリは以下の方法でも確認できます。 ① プリンタの電源をオン ( I ) にします。 ② プリンタの起動時に、液晶ディスプレイに[RAM CHECK XX.XMB]と表示 されます。この[XX.XMB]の値が、 [標準装備のメモリ容量+増設メモリの 容量]であることを確認します。 (標準のメモリ容量:LP-7900/8MB、LP-9100/16MB) • Windows をお使いの場合は、取り付けたオプションをプリンタドライバに対 して設定する必要があります。ただし、ROM モジュールを取り 付けた場合 はその必要はありません。 s 本書 39 ページ「オプション装着時の設定」 • 本機は、メモリが効率的に使用されるような設定をプリンタのコントローラ が自動的に行っていますので、キャッシュバッファや受信バッファの容量の 設定は基本的に不要です。 以上で増設メモリ /ROM モジュールの取り付けは終了です。 A プリンタの電源をオフ(○)にして、 電源ケーブルとインターフェイスケーブルを取り外 B プリンタ背面のコネクタカバーを取り外します。 します。 コネクタカバーはネジ 2 個で固定されていますので、ネジを緩めて取り外します。 p 26 − プリンタの準備 インターフェイスカードの取り付けの際、静電気放電によって部品に損傷が生 じるおそれがあります。作業の前に必ず接地されている金属に手を触れるなど して、身体に帯電している静電気を放電してください。 取り外したコネクタカバーとネジは、インターフェイスカードを取り外した際 に必要となりますので、大切に保管してください。 C インターフェイスカードをスロットに差し込みます。 インターフェイスカードの上下両側をプリンタ内部の溝に合わせて差し込みます。 ユニバーサルカセットユニットの取り付け ここでは、以下の 250 枚ユニバーサルカセットユニットと 550 枚ユニバーサルカセッ トユニットの取り付け方法について説明しています。オプションのユニバーサルカセッ トユニットは、プリンタ下部に 2 段まで自由に組み合わせて装着することができます。 型番 LPA3UC1 D インターフェイスカードに付属のネジ(2 個)で固定します。 インター フェイスカードのコネ クタとプリンタ側のコ ネクタがしっかりかみ 合うまで 差し込んでから、ネジを締め付けて固定します。 LPA3UC2 * 取り外し た電源ケーブルとイ ンターフェイスケーブ ルを元通りに接続し て、プリンタ F プリンタがインターフェイスカードを正しく認識していることを確認します。 備考 250 枚ユニバーサルカセットユニット • 使用できる用紙種類 *: (付属 の用 紙カセ ット は標準 の用 紙カ 普通紙(用紙厚 60 ∼ 90g/m2) セットと同じです) • 使用できる用紙サイズ: A3、A4、A5、B4、B5、Letter(LT) 、 Legal(LGL) • 用紙カセット容量: 最大 250 枚(普通紙 64g/m2) 550 枚ユニバーサルカセットユニット • 使用できる用紙種類 *: 普通紙(用紙厚 60 ∼ 90g/m2) • 使用できる用紙サイズ: A3、A4、A5、B4、B5、Letter(LT) 、 Legal(LGL) • 用紙カセット容量: 最大 550 枚(普通紙 64g/m2) 用紙種類については、以下のページを参照してください。 s 本書 51 ページ「印刷できる用紙の種類」 p E 商品名 • 250 枚ユニバーサルカセットユニット(LPA3UC1)には、以下の同梱品が入って います。取り付けの前に同梱品の不足や損傷のないことを確認してから作業を始 めてください。 の電源をオン(|)にします。 ステータスシートを印刷すると、オプションが正しく装着されているか確認できます。 s 本書 18 ページ「ステータスシートの印刷」 正しく取り付けられているときは、[インターフェイス]の項目に[I/F カード]と印 刷されます。 カセットに装着 • 550 枚ユニバーサルカセットユニット(LPA3UC2)には、以下の同梱品が入って います。取り付けの前に同梱品の不足や損傷のないことを確認してから作業を始 めてください。 以上でインターフェイスカードの取り付けは終了です。 カセットに装着 プリンタの準備 − 27 取り付けは以下の手順に従って行ってください。 abc C 以下のページを参照の上、正しくお取り扱いください。 s 本書 1 ページ「安全にお使いいただくために」 A プリンタの 電源をオフ(○)にして、電源 ケーブルとインタ ーフェイスケーブル を取 B プリンタを設置する場所に 250 枚ユニバーサルカセットユニットや 550 枚ユニバーサ 用紙カセットを取り 出し、オプションのユニ バーサルカセットユ ニットに同梱の固定 用部品(4 個)で、プリンタ本体とユニバーサルカセットユニットを固定します。 ① プリンタ本体の MP カセットと用紙カセット、オプションのユニバーサルカセット ユニットの用紙カセットを取 り出し、下図のようにユニバーサルカセットユニット の内側とプリンタ本体を固定用部品を使って 2 箇所固定します。 り外します。 ② プリンタ背面の下図の 2 箇所に固定用部品を取り付けます。 ルカセットユニットを置き、その上にプリンタを置きます。 プリンタの四 隅とユニバーサルカセ ットユニットの四隅が 合うように取り付け 位置を 合わせてから、プリンタをユニバーサルカセットユニットの上に重ねて置きます。 <例> 550 枚ユニバーサルカセットユニットを 1 段増設 p D オプションのユニバーサルカセットユニットを 2 段増設する場合は、 2 段目の ユニバーサルカセットユニットと 3 段目のユニバーサルカセットユニットを同 様の手順で固定してください。 用紙をオプションの 用紙カセットにセッ トして、ユニバーサルカ セットユニットに差 し込みます。 用紙のセット方法については以下のページを参照してください。 s 本書 13 ページ「MP カセット / 用紙カセットに用紙をセットする」 オプションのユニバーサルカセットユニットを 2 段増設する場合は、プリンタを設置 する場所に 3 段目(標準用紙カセット 1 から数えて一番下)にするユニバーサルカセッ トユニットを置き、その上に 2 段目にするユニバーサルカセットユニットを置いてか らプリンタを置いてください。 28 − プリンタの準備 E 標準の MP カセットと用紙カセットをプリンタ本体に差し込みます。 w 標準の MP カセットは上段の給紙位置に、標準の用紙カセットは下段の給紙位 置にしかセットできません。上下位置を換えて無理にセットしないでください。 両面印刷ユニットの取り付け ここでは、以下の両面印刷ユニットの取り付け方法について説明しています。 型番 F 取り外し た電源ケーブルとイ ンターフェイスケーブ ルを元通りに接続し て、プリンタ G 増設した オプションのユニバー サルカセットユニット をプリンタが正しく認 識してい LPA3RU1 の電源をオン(|)にします。 ることを確認します。 ステータスシートを印刷すると、オプションが正しく装着されているか確認できます。 s 本書 18 ページ「ステータスシートの印刷」 * 正しく取り付けられているときは、 [給紙装置]の項目に[カセット 2] (1 段装着時)/[カ セット 2、3](2 段装着時)と印刷されます。 p 商品名 両面印刷ユニット 備考 • 使用できる用紙種類 *: 普通紙(用紙厚 60 ∼ 90g/m2)、 厚紙(用紙厚 91 ∼ 157g/m2) • 使用できる用紙サイズ: A3、A4、A5、B4、B5、Letter(LT) 、 Half-Letter(HLT) 、Executive(EXE) 、 Legal(LGL)、Government Legal(GLG) 、 Ledger(B) 用紙種類については、以下のページを参照してください。 s 本書 51 ページ「印刷できる用紙の種類」 両面印刷ユニットの使用方法については、以下のページを参照してください。 s 本書 56 ページ「両面印刷ユニット(オプション)について」 Windows をお使いの場合は、取り付けたオプションをプリンタドライバに対し て設定する必要があります。 s 本書 39 ページ「オプション装着時の設定」 p 以上でオプションのユニバーサルカセットユニットの取り付けは終了です。 LP-7900 で両面印刷ユニットを使用する場合は、プリンタメモリの増設をお勧 めします。 取り付けは以下の手順に従って行ってください。プラスドライバを使用しますので、あ らかじめご用意ください。 abc A 以下のページを参照の上、正しくお取り扱いください。 s 本書 1 ページ「安全にお使いいただくために」 プリンタの電 源をオフ(○)にして、電源ケー ブルとインターフ ェイスケーブルを 取 り外します。 プリンタの準備 − 29 B 本体背面にある B カバー上の用紙経路カバーと本体背面下側にある用紙経路カバーをそれ ぞれ取り外します。 D 両面印刷ユニットの両側下部に取り付けてあるネジ(2 個)を締めて固定します。 E 取り外した電源ケー ブルとインターフェ イスケーブルを元通 りに接続して、プリンタ F プリンタが両面印刷ユニットを正しく認識していることを確認します。 3 箇所のツメを 外します。 2箇所のツメを 外します。 p C 取り外した用紙経路カバーは大切に保管してください。 の電源をオン(|)にします。 ステータスシートを印刷すると、オプションが正しく装着されているか確認できます。 s 本書 18 ページ「ステータスシートの印刷」 正しく取り付けられているときは、 [給紙装置]の項目に[両面ユニット]と印刷され ます。 p Windows をお使いの場合は、取り付けたオプションをプリンタドライバに対し て設定する必要があります。 s 本書 39 ページ「オプション装着時の設定」 両面印刷ユニットを取り付けます。 図のようにプ リンタ背面の受け部 に両面印刷ユニット のツメをかけてから、両 面印刷 ユニットをプリンタ本体に取り付けます。 30 − プリンタの準備 以上で両面印刷ユニットの取り付けは終了です。 両面印刷ユニットの取り外し 両面印刷ユニットを取り外すときは、以下の手順に従ってください。 A プリンタ の電源をオフ(○)にして、電 源ケーブルとイン ターフェイスケー ブルを取 B 両面印刷ユニットの両側下部に取り付けてあるネジ(2 個)を緩めます。 手差しトレイの取り付け ここでは、本機に以 下の手差しトレイ を取り付ける方法に ついて説明します。手差 し トレイとは、標準の MP カセットと取り替えて装着する、手差し給紙専用のユニット です。手差しトレイへの用紙のセット方法は以下のページを参照してください。 s 本書 54 ページ「手差しトレイへの用紙のセット」 り外します。 型番 LPA3TT1 C 商品名 手差しトレイ 備考 • 使用できる用紙種類: 普通紙、特殊紙 * 1 • 使用できる用紙サイズ: A3、A4、A5、B4、B5、Letter(LT)、Executive (EXE )、Leg al(LGL)、Government L egal (GLG)、Government Letter(GLT)、Ledger (B)、F4、官製往復 / 官製四面連刷ハガキ、封 筒(長形 3 号、角形 2 号) 、不定形紙 * 2(長尺 紙 * 3 を含む) *1 官製ハガキ、封筒(洋形 0/4 号)を除く *2 100 ∼ 297mm(用紙幅)× 148 ∼ 508mm(用紙長) *3 最大 297mm(用紙幅)× 900mm(用紙長) ロック解除ボタンを押してフックを解除し、両面印刷ユニットを取り外します。 取り付けは以下の手順に従って行ってください。 A プリンタの電源をオフ ( ○ ) にします。 ロック解除ボタン D 保管していた B カバーの用紙経路カバーを取り付けます。 E 取り外し た電源ケーブルとイ ンターフェイスケーブ ルを元通りに接続し て、プリンタ の電源をオン(|)にします。 以上で両面印刷ユニットの取り外しは終了です。 p • 手差しトレイと MP カセットを交換して取り付ける場合は、必ず電源をオフに して交換してください。電源をオンのまま交換すると、正しく給紙できません。 • 手差しトレイを装着した場合、操作パネル上は「MP」、プリンタドライバ上 は「MP カセット / 手差しトレイ」として扱われます。 プリンタの準備 − 31 B MP カセットを引き抜きます。 手差しトレイの取り外し カセットを手前に引き出し、少し持ち上げて完全に引き抜きます。 手差しトレイを取り外すときは、以下の手順に従ってください。 A p C 取り外した MP カセットは大切に保管してください。 p MP カセットを取り外した給紙口に、手差しトレイを奥まで差し込んで取り付けます。 B D プリンタの電源をオン(|)にします。 E プリンタが手差しトレイを正しく認識していることを確認します。 ステータスシートを印刷すると、オプションが正しく装着されているか確認できます。 s 本書 18 ページ「ステータスシートの印刷」 正しく取り付けられているときは、 [給紙装置]の項目に[MP トレイ]と印刷されます。 以上で手差しトレイの取り付けは終了です。 p プリンタの電源をオフ ( ○ ) にします。 手差しトレイへの給紙は、直前に印刷した用 紙が完全に排紙されてから行って ください。印刷中に給紙すると直前の印刷用 紙の延長として給紙される場合が あります。 32 − プリンタの準備 手差しトレイと MP カセットを交換して取り付ける場合は、必ず電源をオフに して交換してください。電源をオンのまま交換すると、正しく給紙できません。 手差しトレイを引き抜きます。 手差しトレイを手前に引き出し、少し持ち上げて完全に引き抜きます。 以上で手差しトレイの取り外しは終了です。 p 手差しトレイを取り外したら、標準の MP カセットを取り付けてご使用くださ い。 用紙カセットの取り付け オプションの用紙カセットは、標準の用紙カセットまたはオプションの250枚ユニバー サルカセットユニットの用紙カセットと差し替えて使用します。 型番 LPA3YC1 * 商品名 用紙カセット 備考 • 使用できる用紙種類 *: 普通紙(用紙厚 60 ∼ 90g/m2) • 使用できる用紙サイズ: A3、A4、A5、B4、B5、Letter(LT) 、 Legal(LGL) • 用紙カセット容量: 最大 250 枚(普通紙 64g/m2) 用紙種類については、以下のページを参照してください。 s 本書 51 ページ「印刷できる用紙の種類」 オプショ ンの用紙カセットの 着脱方法と用紙のセッ ト方法については、以下 のページ を参照してください。 s 本書 13 ページ「MP カセット / 用紙カセットに用紙をセットする」 プリンタの準備 − 33 セットアップ ここでは、プリンタドライバやプリンタ監視ユーティリティ「EPSON プリンタウィン ドウ !3」などのプリンタソフトウェアのインストールについて説明します。 Windows でのセットアップと印刷手順 p ここでは、プリン タソフトウェアの インストール方法と、日 常操作の基本につ いて説 明しています。 ● セットアップ...................................................... 34 ● 日常の操作......................................................... 40 • OS に登録するコンピュータ名は、次の点に注意して必ず設定してください。 • OS が禁止している文字をコンピュータ名に使用しないでください。 • プリンタを共有している場合、固有のコンピュータ名にしてください。 • Windows XPのリモートデスクトップ機能*1を利用している状態で、移動先の コンピュータに直接接続されたプリンタへ印刷する 場合、EPSON プリンタ ウィン ドウ !3 がインスト ールされていると通信エラーが発生します。ただ し、印刷は正常に行われます。 *1 移 動先のモバイルコンピュータなどからオフィスネットワーク内のコンピュータ 上にあるアプリケーションやファイルへアクセスし、 操作することができる機能 • EPSON 製品に関する最新情報などをできるだけ早くお知らせするために、イン ターネットによる情報の提供を行っています。 アドレス:http://www.i-love-epson.co.jp システム条件の確認 プリンタドライバや EPSON プリンタウィンドウ !3 などのプリンタソフトウェアをイ ンストールし、使用するためのシステム条件は下記の通りです。 Windows 95/Windows 98/Windows Me/Windows NT4.0/Windows 2000/ Windows XP 対象 OS* 空きハードディスク * 各 OS の「必要システム」条件を満たしていること。 p 34 − Windows でのセットアップと印刷手順 50MB 以上 本機を USB 接続で使用する場合は、以下の条件をすべて満たしている必要が あります。 • USB に対応していて、コンピュータメーカーにより USBポートの動作が保証 されているコンピュータ (購入 • Windows 98/Me/2000/XP がプレインストールされているコンピュータ 時、すでに Windows 98/Me/2000/XP がインストールされているコンピュー タ)または Windows 98 がプレインストールされていて Windows Me/2000/ XP にアップグレードしたコンピュータ EPSON プリンタウィンドウ !3 の動作環境 EPSON プリンタウィンドウ !3 は、プリンタの状態を監視してエラーメッセージやト ナー 残量 などを 表示で きる ユーテ ィリテ ィソ フトで す。プリ ンタド ライバ のイ ンス トール後、引き続いてインストールします。 コンピュータと直接接続したプリンタのセットアップ p 対象機種 s ユーザーズガイド(CD-ROM版)98 ページ「Windowsでプリンタを共有するには」 • Windows NT4.0/2000 の場合は管理者権限(Administrators グループ)のあるユー ザーとして、Windows XP の場合は「コンピュータの管理者」アカウントのユー ザーとしてログオンする必要があります。 • DOS/V 仕様機(双方向通信機能 * 1 のある機種)*2 • NEC PC-9821 シリーズ(双方向通信機能 *1 のある機種)* 3 * 1 ローカル接続でご利用の場合は、お使いのコンピュータのパラレルインターフェイスが双方向通信機能に対 応しているかをコンピュータメーカーにお問い合わせください。 * 2 パラレルインターフェイスケーブルをご利用の場合は、「PRCB4N」を使用してください。 * 3 パラレルインターフェイスケーブルをご利用の場合は「PRCB5N」を使用してください p • お使い のコンピ ュータ の機種に より、プリン タを接続 するた めに使用 する ケーブルが異なりますのでご注意ください。 • ネットワーク環境(NetBEUI 接続時や EpsonNet Internet Print 使用時など) に よっては、ネットワークプリンタの監視はできません。 • NEC の PC-9821シリーズをお使いの場合、Windows NT4.0 でのローカルプリ ンタの監視はできません。 • 推奨ケーブル以外のケーブル、プリンタ切替機、ソフトウェアのコピー防止 のためのプロテクタ(ハードウェアキー)などを、コンピュータとプリンタ の間に装着すると、双方向通信やデータ転送が正常にできない場合がありま す。 • ネットワーク環境で本機を共有する場合は、以下のページを参照してください。 s 本書 37 ページ「Windowsのプリンタ共有機能を使用したネットワークプ リンタのセットアップ」 A プリンタの電源をオフ(○)にします。 B コンピュータの電源をオンにして、Windows を起動します。 p Windows の起動時に次のような画面が表示された場合は[キャンセル]ボタン をクリックしてください。 <例 1 > Windows 98/Me <例 2 > Windows 2000 クリックします クリックします <例 3 > Windows XP クリックします Windows でのセットアップと印刷手順 − 35 C EPSON プリンタソフトウェア CD-ROM をコンピュータにセットします。 D 下の画面が 表示されたら[ソフト ウェアのインス トール]をクリックし て[次へ]を G 次の画面が表示されたら、プリンタの電源をオンにします。 プリンタの接続先の設定を行います。USB 接続をご利用の場合は USB デバイスドラ イバのインストールを行います。インストールの手順が自動的に進みます。 クリックします。 ①クリックして ②クリックします 本製品がネットワークに直接接続されている場合や、ネットワーク経由で他のコン ピュータに接続されている場合は、 [検索中止]ボタンをクリックしてください。 E p [OK]ボタンをクリックします。 • G の画面の表示後、約 1 分経過しても、プリンタの接続が確認できない、あるい は印刷先のポートが認識できない場合は、以下のような画面が表示されます。 <例> また、Windows XP でプリンタをパラレル接続している場合は、プリンタの 電源をオンにしても以下のような画面が表示されることがあります。 EPSON プリンタウィンドウ !3 をインストール しない 場合は、 [ソ フトウェア選択]ボ タンを クリックして「EPSON プリンタウィンドウ !3] のチェックを外してください。 F クリックします 使用許諾契約書の画面が表示されたら内容を確認し、 [同意する]をクリックします。 こ のような 画面が 表示され た場合は、プ リンタの 電源が オンにな っている か、推 奨ケーブルが正 しく接続され ているかを確認 し、 [再試行]ボタンを クリックしてください。 •[検 索中止]ボタンをク リックすると、以下 の画面が表示さ れることがあり ます。[OK]ボタンをクリックしてください。 ソフトウェアのインストールが開始されます。 p Windows ロゴテストに関する画面が表示された場合は、 [続行]ボタンをクリッ クして、ドライバのインストールを進めてください。 Windows 95/NT4.0 をご利用の場合は、次に H へ進んでください。 36 − Windows でのセットアップと印刷手順 クリックします [OK]ボタンをクリックすると H の画面は表示されず、プリンタソフトウェ アのインストールが完了します。 H 次のような画面が表示されたら、[OK]ボタンをクリックします。 インターフェイスカードを使用したネットワークプリンタのセット アップ クリックします 本機に装着したオプションのイ ンターフェイスカード(PRIFNW3S)を介して、ネッ トワークに接続して使用することができます。 表示され る画面はご利用の環 境によって異なります。再 起動を促すメッセー ジが表示 された場合は、Windows を再起動してください。 I Win Win Win [終了]ボタンをクリックして画面を閉じ、EPSON プリンタソフトウェア CD-ROM をコンピュータから取り出します。 ネットワーク Win Win オプションのインターフェイスカードに添付の「簡単セットアップガイド」および「取 扱説明書」を参照して、プリンタとコンピュータのセットアップを行ってください。 Windows のプリンタ共有機能を使用したネットワークプリンタの セットアップ クリックします ネットワーク上で Windows のプリンタ共有機能を使用すると、コンピュータに接続し たプリンタを共 有することができ ます。この機能を使用す る場合、プリンタを直接 接 続するコンピュ ータがプリントサー バの機能をはたしま す。ネットワーク上の他の コ ンピュータ(クラ イアント)は、このサーバを 経由して印刷デー タをプリンタに送 り ます。 「MyEPSON」登録のお願い お客様に製品をより快適にお使 いいただくために、「MyEPSON」への ユーザー 登録をお勧 めします。「MyEPSON」に登録 済みのお客 様は、 本製品を追加登録してください。 上の画面で該当する登録方法を 選択すると、 「MyEPSON」メニューに 沿っ て、イ ン タ ー ネ ット 上 か ら 簡 単 に登 録 す る こ と がで き ま す。 「MyEPSON」については、以下のページを参照してください。 」 s 本書 84 ページ「「MyEPSON」 以上でプリンタソフトウェアのインストールは終了です。 オプションを装着した場合は、次に Windows プリンタドライバでオプションの設定を 行います。オプションを装着していない場合は、すべてのセットアップは終了です。 s 本書 39 ページ「オプション装着時の設定」 プリントサーバ クライアント クライアント Win Win Win ネットワーク Win Win クライアント クライアント ここでは、インストール手順の概要のみを説明します。具体的な設定方法やインストー ル手順は以下のページを参照してください。 (CD-ROM 版)98 ページ 「Windows でプリンタを共有するには」 s ユーザーズガイド Windows でのセットアップと印刷手順 − 37 プリントサーバ側の設定 A 本機をネット ワーク環境で共有す るには、最初にプリント サーバにプリンタド ライバ をインストールします。 s 本書 35 ページ「コンピュータと直接接続したプリンタのセットアップ」 B プリンタを共有させるための設定を行います。 s ユーザーズガイド(CD-ROM 版)99 ページ「プリントサーバの設定」 プリントサーバの設定が終了したら、次にクライアント側の設定を行います。 クライアント側でのインストール方法 プリントサー バの設定が終了した ら、プリントサーバから プリンタドライバを クライ アントに コピーしてイン ストールしま す。プリントサーバ OS が Windows NT4.0/ 2000/XP の一般的なネットワーク環境では、代替 / 追加ドライバ機能でクライアント にプリンタドライバをインストールできます。以下のページを参照してください。 s ユーザーズガイド(CD-ROM 版)109 ページ「Windows 95/98/Me クライアントでの設 定」 s ユーザーズガイド(CD-ROM 版)113 ページ「Windows NT4.0 クライアントでの設定」 s ユーザーズガイド(CD-ROM 版)115 ページ「Windows 2000/XP クライアントでの設 定」 代替 / 追加ドライバ機能を利用してプリンタドライバをインストールすると、EPSON プリンタウィンドウ !3 はインストールされません。印刷に問題はありませんのでその ま まお 使 いい た だけ ま すが、共 有 して いる プ リン タ の状 態 をク ラ イア ン ト側 か ら EPSON プリンタウィンドウ !3 を使って確認することはできません。 EPSON プリンタウィンドウ !3 をインストールする場合や、代替 / 追加ドライバ機能 を使用できない場合は、本機に添付の EPSON プリンタソフトウェア CD-ROM を使っ てローカルプ リンタとしてインス トールし、プリンタの接 続先をネットワーク プリン タに変更しま す。クライアント側の 具体的なインストー ル手順は、以下のペー ジを参 照してください。 s 本書 35 ページ「コンピュータと直接接続したプリンタのセットアップ」 s ユーザーズガイド(CD-ROM 版)121 ページ「プリンタ接続先の変更」 38 − Windows でのセットアップと印刷手順 p • 代替 / 追加ドライバ機能は、プリントサーバ(Windows NT4.0、Windows 2000/ XP)にクライアント用のプリンタドライバをあらかじめインストールしておくこ とができる機能です。これにより、クライアントがネットワークプリンタに接続 したときに、プリントサーバからプリンタドライバをコピー(インストール)す ることができ、クライアントのインストール手順を簡略化することができます。 • Windows 95/98/Me には、この機能はありません。 • CD-ROM を使ってインストールする場合、クライアント OS が Windows NT4.0/2000 の場合は管理者権限(Administrators グループ)のあるユーザーとし て、Windows XP の場合は「コンピュータの管理者」アカウントのユーザーとし てログオンする必要があります。 • EPSON プリンタウィンドウ !3 を使用する場合は、共有プリンタのプリント サーバ側で必ず共有プリンタをモニタできるように EPSON プリンタウィン ドウ !3 を設定してください。 s ユーザーズガイド(CD-ROM 版)88 ページ「モニタの設定」 C オプション装着時の設定 メモリや給紙装置などのオプションを装着した場合、Windows プリンタドライバで装 着状況を確認させる必要 があります。Windows プリンタドライバのインストール後、 以下の手 順でオプションの設 定を行ってください。オプ ションを装着してい ない場合 は、設定の必要はありません。 p A [環境設定]タブをクリックし、オプション情報リストを確認します。 • [オプション情報をプリンタから取得]が選択された状態で自動的にオプション情報 が取得できれば、装着したオプションをリストに表示します。 F へ進みます。 ①クリックして • Windows NT4.0/2000 の場合は管理者権限(Administrators)のあるユーザーとし て、Windows XP の場合は「コンピュータの管理者」アカウントのユーザーとし てログオンする必要があります。 • ここでは Windows 98 のプロパティ画面を掲載しますが、手順は同じです。 ②確認します Windows の[スタート]メニューから[プリンタ]/[プリンタと FAX]を開きます。 • Windows 95/98/Me/NT4.0/2000 の場合 [スタート]ボタンをクリッ クして[設定]にカーソルを合わせ、[プリンタ]をク リックします。 • Windows XP の場合 ①[スタート]ボタンをクリックして[コントロールパネル]をクリックします。 [スタート]メニューに[プリンタと FAX]が表示されている場合は、 [プリンタと FAX]をクリックして、 B へ進みます。 ②[プリンタとその他のハードウェア]をクリックします。 ③[プリンタと FAX]をクリックします。 B • 装着しているオプシ ョンがリストに表示されない場合は、手動でオプション 情報を 設定します。D へ進みます。 D [オプション情報を手動で設定]をクリックして、[設定]ボタンをクリックします。 [実装オプション設定]ダイアログが開きます。 LP-7900/LP-9100 のプリンタアイコンを右クリックして、表示されたメニューで[プ ロパティ]をクリックします。 このときに、プリンタのオプション装着状況の確認を開始します。 ①クリックして ②クリックします ①右クリックして ②クリックします p 通信エラー が発生した場合は、 [OK]ボタンをクリックしてエラーダイアログ を閉じてください。手動でオプション情報を設定できます。 Windows でのセットアップと印刷手順 − 39 E 装着したオプションを選択して、 [OK]ボタンをクリックします。 • [実装メモリ]リストから、増設したメモリの容量を含めてプリンタの総メモリ容量 日常の操作 を選択します。 ここでは、日常操作の基本的な事項を説明をします。 • [オプション給紙装置]リストで、装着したオプション給紙装置名をクリックして選 択します。 • 両面印刷ユニットを装着した場合は、チェックボックスをチェックします。 印刷の手順 ここでは、Windows 95/98/Me に添付の「ワードパッド」を例に、基本的な印刷手順 について説明します。印 刷手順はお使いのア プリケーションソフ トによって異なりま すので、詳細は各アプリケーションソフトの取扱説明書を参照してください。 メモリ容量を選択します オ プション給紙装 置を選 択します A [ワードパッド]を起動します。 [プログラム]にカーソルを合わせ、 • Windows の[スタート]ボタンをクリックし、 さらに[アクセサリ]にカーソルを合わせ、 [ワードパッド]をクリックするとワー ドパッドが起動します。 • すで に存在 するファ イルを 印刷す る場合 は、そのフ ァイル をダブ ルクリッ クして [ワードパッド]を起動し、 E に進みます。 チェックします クリックします B 設定の詳細は、以下のページを参照してください。 [実装オプション設定]ダイアログ」 s ユーザーズガイド(CD-ROM 版)76 ページ「 F [ファイル]メニューから[ページ設定]を選択します。 このダイアログで印刷する用紙のサイズや余白などについて設定します。 ①クリックして [OK]ボタンをクリックしてプリンタのプロパティを閉じます。 ②クリックします 以上でオプションの設定は終了です。 p ステータスシートを印刷すると、オプション が正しく装着されているか確認で きます。 s 本書 18 ページ「ステータスシートの印刷」 C 印刷する用紙サイズや余白、印刷の向きについて設定して、 [OK]ボタンをクリックします。 余白の最小値は、本機の印刷可能領域である上下左右 5mm まで設定することができます。 ①設定して ②クリックします 40 − Windows でのセットアップと印刷手順 D E G 印刷するファイルを作成します。 [ファイル]メニューから[印刷]をクリックします。 各項目を設定して[OK]ボタンをクリックします。 通常は、 [基本設定]ダイアログの各項目を設定するだけで正常に印刷できます。 s ユーザーズガイド(CD-ROM 版)47 ページ「[基本設定]ダイアログ」 ①クリックして ②クリックします ①設定して F LP-7900/LP-9100 が選択されていることを確認します。プリンタドライバの設定を 確認または変更する場合は、[プロパティ] (Windows XP の場合は[詳細設定])を クリックします。プリンタドライバの設定を確認しない場合は、 [OK]ボタンをクリッ クし、印刷を開始します。 ②クリックします p ②設定の必要があれ ば、クリックします ①確認して H [用紙サイズ]はアプリケーションソフトで設定した用紙サイズに合わせてくだ さい。 [OK]ボタンをクリックします。 設定の必要がなければクリックしてください p Winodws 2000 の「ワードパッド」のように、 [印刷]ダイアログ内で直接プリ ンタのプロパティを操作できる場合があります。 クリックします 印刷データがプリンタに送られて印刷が始まります。 以上で印刷の操作は終了です。 Windows でのセットアップと印刷手順 − 41 プリンタや印刷の状態を見る EPSON プリンタウィンドウ !3 は、プリンタの状態をコンピュータ上で監視するユー ティリティです。 プリンタエラーを表示します ポップアップウィンドウ 印 刷を実行すると、プリンタ のモニタを開始 し、エ ラー発生時や消耗品残 量が少なくなっ たときなどのプリンタの状態を表示します。 [プリンタ詳細]ウィンドウ プリンタ の状態やトナー、用紙な どの消耗品 の残量を コンピュータのモニタ上 で確認する ことができます。 EPSON プリンタウィンドウ !3 は、次の接続形態において使用できます。 • ローカル接続 • TCP/IP 直接接続 • Windows 共有プリンタ • NetWare 共有プリンタ p NetBEUI を使用した直接印刷、IPP 印刷、Novell NDPS 印刷の場合はモニタす ることができません。 また、ネットワークプリ ンタをモニタしてプ リントジョブ情報を 表示したり印刷終了 のメッセージを表示することもできます。 EPSON プリンタウィンドウ !3 の詳細は、以下のページを参照してください。 s ユーザーズガイド(CD-ROM 版)85 ページ「EPSON プリンタウィンドウ !3 とは」 EPSON プリンタウィンドウ !3 をお使いいただく前に EPSON プリンタウィンドウ !3 をお使いいただく上での制限事項について説明します。 • Windows 95/98/Me で共有プリンタを監視する場合の制限事項 サーバ側とクライアント側に おいて、コントロールパネルのネットワークおよび現 在のネットワーク構成に、IPX/SPX 互換プロトコルあるいは TCP/IP プロトコルが 設定されている必要があります。 EPSON プリンタウィンドウ !3 の画面を開くには • [ユーティリティ]ダイアログから • タスクバーの呼び出しアイコンから • Windows XP をご使用時の制限事項 Windows XP のリモートデスクトップ機能 * 1 を利用している状態で、 移動先のコン ピ ュー タ か ら、そ のコ ン ピ ュー タ に 直 接接 続 さ れた プ リ ン タへ 印 刷 する 場 合、 EPSON プリンタウィンドウ !3 がインストールされていると通信エラーが発生しま す。ただし、印刷は正常に行われます。 *1 移動 先のモバイ ルコンピュー タなどから オフィスネ ットワーク内 のコンピュ ータ上にある アプリケー ションやファイルへアクセスし、操作することができる機能 • Windows 95 をご使用時の制限事項 Windows 95 で本ユーティリティをお使いいただくには、Winsock2および日本語ダイアルアッ プネットワーク 1.3(DUN1.3)がインストールされている必要があります。EPSON プリンタ ウィンドウ !3 は、これらのソフトウェアモジュールを使用してプリンタの情報を取得します。 動作環境を設定するには [モニタの設定]ダイアログ ど のような状態をエラーと して表示するかな ど、EPSON プリンタウィンドウ !3 の動作環 境を設定することができます。 • NetWare プリンタを監視する際の制限事項 NetWare プリンタを監視する場合は、Novell 社が提供しているクライアントを使用する 必要があります。以下のクライアントにおいて動作確認済みです(2003 年 3 月現在) 。 OS Windows NT4.0/2000/XP Novell Client for Windows NT/2000/XP Ver.4.83(要 SP1 適用) Windows 95/98/Me Novell Client for Windows 95/98 Ver.3.32 Windows Me Novell Client for Windows Me Ver.3.3 p 42 − Windows でのセットアップと印刷手順 クライアント EPSON 製品 に関する最新情報などをできる だけ早くお知らせするために、イ ンターネットによる情報の提供を行っています。 アドレス:http://www.i-love-epson.co.jp プリンタの状態を確かめるには EPSON プリンタウィンドウ !3 でプリンタの状態を確かめるために、次の 2 通りの方 法で[プリ ンタ詳細]ウィンド ウを開くことがで きます。この[プリンタ 詳細]ウィ ンドウは、消 耗品などの詳細な 情報も表示します。さ らに、印刷中にエラー が発生し た場合にも、[プリンタ詳細]ウィンドウを表示することができます。 s ユーザーズガイド(CD-ROM 版)92 ページ「[プリンタ詳細]ウィンドウ」 [方法 1] 印刷の中止方法 印刷処理を中止するときは、以下の方法でプリンタ上の印刷データを削除します。 プリンタ本体での中止方法 ● 印刷中のデータ(ジョブ単位)を削除する場合は、 [ジョブキャンセル]スイッチを 押します。 プリンタのプロパティを開き、[ユーティリティ]の[EPSON プリンタウィンドウ !3]ア イコンをクリックします。プリンタプロパティの開き方は、以下のページをご覧ください。 s 本書 40 ページ「印刷の手順」 ジョブキャンセル クリックします 押します [方法 2] [方法 1]の画面にあ る[モニタの設定]内の[ア イコン設定]機能に より、EPSON プリンタウィンドウ !3 の呼び出しアイコンを、Windows のタスクバーに表示させるこ とができ ます。タスクバー上の呼 び出しアイコンを ダブルクリックする か、マウスの 右ボタンで呼び出しアイコンをクリックしてからプリンタ名をクリックします。 s ユーザーズガイド(CD-ROM 版)88 ページ「モニタの設定」 ● すべての印刷データを削除するには、 [ジョブキャンセル]スイッチを 2 秒以上押し 続けます。プリンタが受 信したすべての印刷データが消去され、データラン プが消 灯します。 ②クリックします ゼンジョブキャンセル ①右クリックして p アプリケーションソフトから印刷を実行中にエラーが発生した場合、プリンタの状 態を示すポップアップウィンドウがコンピュータの画面上に表示されます。 • [消耗品詳細] ボタンをクリッ クすると[プリン タ詳細]ウィンドウ に切り 替わります。 • エラーが発生して[対処方法]ボタンが表示された場合は、ボタンをクリッ クすると対処方法、または対処方法を選択するダイアログが表示されます。 2 秒以上押します クリックします Windows でのセットアップと印刷手順 − 43 プリンタドライバからの中止方法 A 画面右下のタスクバー上のプリンタアイコンをダブルクリックします。 ダブルクリックします B 中止したい印刷データをクリックして選択し、 [ドキュメント]メニューの[印刷中止] または[キャンセル]をクリックします。 ①クリックして ②クリックします 処理済みのデータが印刷されてから表示が消え、印刷が中止されます。 44 − Windows でのセットアップと印刷手順 セットアップ ここでは、プリンタドライバやプリンタ監視ユーティリティ「EPSON プリンタウィン ドウ !3」などのプリンタソフトウェアのインストールについて説明します。 Macintosh でのセットアップと印刷手順 p OS に登録するコンピュータ名は、次の点に注意して必ず設定してください。 • OS が禁止している文字をコンピュータ名に使用しないでください。 • プリンタを共有(またはネットワーク接続)している場合、固有のコンピュー タ名にしてください。 ここでは、プ リンタソフトウェア のインストール方 法と、日常操作の基本に ついて説 明しています。 ● セットアップ ..................................................... 45 ● 日常の操作 ........................................................ 48 システム条件の確認 ご使用の Macintosh のシステムを確認してください。条件に合わない場合、付属のプ リンタドライバが使用できないことがあります(2003 年 3 月現在) 。 コンピュータ USB 接続 接続方法 AppleTalk 接続 システム 印刷時の空きメモリ( RAM)容量 Power PC 搭載機種 下記オプションケーブルをプリンタに取り付けて使用します。 • EPSON USB ケーブル(型番:USBCB2) 下記オプ ションインターフ ェイスカードをプ リンタに取り付け て 使用します。 • Ethernet I/F カード(型番:PRIFNW3S) Mac OS 8.6 ∼ 9.x QuickTime Ver. 3.0 以上 Open Transport Ver. 1.1.1 以上 ただし、QuickDraw GX には対応していません(下記注意を 参照 ください) 。 8MB 以上(32MB 以上を推奨) w QuickDraw GXで本製品を使用することはできません。 以下の手順でQuickDraw GX を使用停止にしてください。 ① caps lock キーを解除しておきます。 ② スペースキーを押したまま Macintosh を起動します(機能拡張マネージャが 開きます)。 ③ QuickDraw GX 拡張機能をクリックして[使用停止]にします( チェック印 のない状態になります)。 ④ 機能拡張マネージャを閉じます。 p 本機を 接続した Macintosh が ネットワ ーク環境に 接続されて いれば、ネッ ト ワーク上のほかの Macintosh から本機を共有することができます。設定につい ては以下のページを参照してください。 s ユーザーズガイド( CD-ROM 版)181 ページ「[プリンタセットアップ]ダイアログ」 s ユーザーズガイド( CD-ROM版)184 ページ「Macintosh でプリンタを共有するには」 Macintosh でのセットアップと印刷手順 − 45 D プリンタソフトウェアのインストール [OK]ボタンをクリックします。 プリンタドライバ、EPSON プリンタウィンドウ !3 をインストールします。 A B EPSON プリンタソフトウェア CD-ROM を Macintosh にセットします。 [インストーラ]をダブルクリックします。 ダブ ルク リッ ク します p C [はじめにお読みください]アイコンをダブルクリックして、内容をお読みくだ さい。プリンタドライバに関する注意事項、制限事項が記載されています。 クリックします E ソフトウェアのインストールが開始されます。 p [ソフトウェアのインストール]をクリックして[次へ]をクリックします。 ①クリックして 使用許諾契約書の画面が表示されたら内容を確認し、 [同意する]をクリックします。 ②クリックします F [再起動]ボタンをクリックします。 クリックします 「MyEPSON」登録のお願い お客 様に製品をより快適にお使いい ただくために、 「MyEPSON」への ユ ーザー登 録をお勧 めします。「MyEPSON」に登録済 みのお客 様は、 本製品を追加登録してください。 上の 画面で該当する登録方法を選択 すると、 「MyEPSON」メニューに 沿 っ て、イ ン タ ー ネッ ト 上 か ら 簡 単に 登 録 す る こ とが で き ま す。 「MyEPSON」については、以下のページを参照してください。 」 s 本書 84 ページ「「MyEPSON」 46 − Macintosh でのセットアップと印刷手順 以下の画面が表示された場合、起動しているアプリケーションソフトが強制的 に終了されても問題がないかを確認して[続ける]ボタンをクリックします。 アプリケーションソフトを強制的に終了すると作成中のデータが消えてしまう 場合などは、 [中止]ボタンをクリックしてインストールを中断し、アプリケー ションソフトを終了してから、プリンタドライバをインストールしてください。 Macintosh が再起動し、インストールしたプリンタソフトウェアが使用できるように なります。 p アップルメニューに[EPSON プリンタウィンドウ !3]のエイリアスが作成さ れます。 s ユーザーズガイド(CD-ROM 版)191 ページ「EPSON プリンタウィンドウ !3 とは」 D プリンタドライバの選択 プリンタドライバをインストールした後は、次の手順で LP-7900/LP-9100 のプリ ンタドライバを選択します。この操作を行わないとアプリケーションソフトから LP-7900/LP-9100 に印刷できません。 USB ポートまたはプリンタを選択します。 • USB 接続の場合:USB ポートを選択します。同機種のプリンタが複数接続されている場合は [USB ポート(1)]、 [USB ポート(2)]などと表示します。使用するポート番号を選択します。 • AppleTalk 接続の場合:AppleTalk ゾーンとプリンタを選択します。 < USB 接続の場合> A プリンタの電源をオン ( I ) にします。 B アップルメニューからセレクタをクリックして開きます。 <AppleTalk接続の場合> ①クリックして 選択します ②クリックします C p プリンタドライバ[LP-7900/LP-9100]を選択します。 選択します • AppleTalk 接続の場合は、プリンタ名が変更されている場合があります。ネッ トワーク管理者にご確認ください。 • USB 接続で[ポートの選択]に何も表示されない場合は、コンピュータとプリンタ の接続状態が正しいか、プリンタの電源がオンになっているかを確認してください。 クリックします E [バックグラウンドプリント]の[入 / 切]を設定して、ダイアログ左上のクローズボッ クスをクリックします。 < USB 接続の場合> ②クリックします p • オプションのインターフェイスカード(PRIFNW3S)を装着してネットワー ク環境に接続している場合は、ネットワークプリンタとして共有できます。 • AppleTalkゾーンの一覧は、 ネットワーク上でゾーンを設定している場合に表 示されます。プリンタを接続したゾーンを選択してください。どのゾーンに プリンタを接続したかは、ネットワーク管理者にご確認ください。 • QuickDraw GX は使用できません。プリンタドライバのアイコンが表示され ない場合は、QuickDraw GX を使用停止にしてください。 s 本書 45 ページ「システム条件の確認」 必要に 応じ てク リック して 設定 してください。 ①どちらかを選択して p • [バックグラウンドプリント]を[入]にすると、印刷しながら Macintosh で ほかの作業ができます。ただし、ご使用の Macintosh によってはマウスカー ソルが滑らかに動かなくなったり、印刷時間が長くなる場合があります。印 刷速度を優先する場合は、[切]を選択してください。 • [セットアップ]ボタンをクリックすると、プリンタの基本動作が設定できます。 ダイアログ」 s ユーザーズガイド(CD-ROM 版)181 ページ「[プリンタセットアップ] Macintosh でのセットアップと印刷手順 − 47 印刷の手順 日常の操作 印刷する際に、プリン タドライバ上で印刷 部数などを設定しま す。アプリケーション ソフトによっては、独自の印刷ダイアログを表示する場合があります。その場合は、ア プリケーションソフトの取扱説明書を参照してください。 ここでは、日常操作の基本的な事項を説明をします。 A 印刷の手順 [ファイル]メニューから[プリント](または[印刷] )を選択します。 用紙設定の手順 実際に印刷デ ータを作成する前に、プ リンタドライバ上で 用紙サイズなどを設 定しま す。アプリケーシ ョンソフトによっ ては、独自の用紙設定ダ イアログを表示す ること があります。その場合は、アプリケーションソフトの取扱説明書を参照してください。 ここでは、SimpleText を例に説明します。 p A 用紙設定をする前に、お使いのプリンタ用の プリンタドライバをセレクタで選 択してください。 s 本書 47 ページ「プリンタドライバの選択」 [SimpleText]アイコンをダブルクリックして起動します。 B 印刷に必要な項目を設定します。 設定項目やボタンの詳細については、以下のページを参照してください。 s ユーザーズガイド(CD-ROM 版)158 ページ「 [プリント]ダイアログ」 ダブルクリックします C B C D [ファイル]メニューから[用紙設定] (または[プリンタの設定]など)を選択します。 印刷する用紙のサイズや印刷の向きなどの項目を設定します。 設定項目やボタンの詳細については、以下のページを参照してください。 [用紙設定]ダイアログ」 s ユーザーズガイド(CD-ROM 版)152 ページ「 [OK]ボタンをクリックして終了します。 この後、印刷するデータを作成します。 48 − Macintosh でのセットアップと印刷手順 [印刷]ボタンをクリックして、印刷を実行します。 プリンタの状態を確かめるには プリンタや印刷の状態を見る EPSON プリンタウィンドウ !3 は、プリンタの状態をコンピュータ上で監視するユー ティリテ ィです。また、ネットワーク プリンタをモニタ してプリントジョブ 情報を表 示したり印刷終了のメッセージを表示することもできます。 プリンタエラーを表示します ポップアップウィンドウ 印刷を実行す ると、プリンタのモニタを 開始 し、エラー発生時 や消耗品残量が少なく なっ たときなどのプリンタの状態を表示します。 [プリンタ詳細]ウィンドウ プリ ンタの状態やトナー、用紙 などの消耗品 の残 量をコンピュータのモニ タ上で知ること ができます。 EPSON プリンタウィンドウ !3 でプリンタの状態を確かめるために、次の方法で[プ リンタ詳細]ウィンドウを開くことができます。この[プリンタ詳細]ウィンドウは、 消耗品などの 詳細な情報も表示し ます。また、印刷中にエラ ーが発生した場合 も[プ リンタ詳細]ウィンドウを表示することが可能です。 [プリンタ詳細]ウィンドウ」 s ユーザーズガイド(CD-ROM 版)194 ページ「 p EPSON プリンタウィンドウ !3 を起動する前に、監視したいプリンタが[セレ クタ]で選択されているか確認してください。 [プリンタ詳細]ウィンドウの起動方法 [アップル]メニューから[EPSON プリンタウィンドウ !3]をクリックします。EPSON プリンタウィンドウ !3 が起動し、[プリンタ詳細]ウィンドウが表示されます。 クリックします EPSON プリンタウィンドウ !3 の画面を開くには [アップル]メニューの EPSON プリンタウィ ンドウ !3 から[プリンタ詳細]ウィンドウを 開くことができます。 p アプリケーションソフトから印刷を実行中にエラーが発生した場合、プリンタの状 態を示すポップアップウィンドウがコンピュータの画面上に表示されます。 • [消耗品詳細]ボタン をクリックす ると[プリンタ詳細 ]ウィンドウに切 り 替わります。 • エラーが発生して[対処方法]ボタンが表示された場合は、 ボタンをクリッ クすると対処方法を説明するダイアログが表示されます。 動作環境を設定するには [モニタの設定]ダイアログ どのような場合 にエラー表示するかなど を設 定できます。 [ファイル]メニューの[環境設定]から[モ ニタ の設定]ダイアログを開く ことができま す。 クリックします EPSON プリンタウィンドウ !3 の詳細は、以下のページを参照してください。 s ユーザーズガイド(CD-ROM 版)191 ページ「EPSON プリンタウィンドウ !3 とは」 Macintosh でのセットアップと印刷手順 − 49 コンピュータ上の処理が続いているときは、以下のいずれかの方法で削除します。 印刷の中止方法 印刷処理を中止するときは、以下の方法でプリンタ上の印刷データを削除します。 ● 印刷中のデータ(ジョブ単位)を削除する場合は、プリンタの[ジョブキャンセル] スイッチを押します。 ジョブキャンセル 押します ● すべての印刷データを削除するには、 [ジョブキャンセル]スイッチを 2 秒以上押し 続けます。プリン タが受信したすべての印刷データが消去され、デー タランプが消 灯します。 ゼンジョブキャンセル 2 秒以上押します 50 − Macintosh でのセットアップと印刷手順 • コマンド( )キーを押したままピリオド( .)キーを押して、印刷を中止します。 アプリケーションソフトによ っては、印刷中にダイアログを表示するものがありま す。印刷を中止するボタン([キャンセル]など)をクリックして印刷を強制的に終 了します。 • バックグラウンドプリントを行っている場合は、EPSON プリンタウィンドウ !3 か ら印刷を中止します。 ① EPSON プリントモニタ !3 を開いて、印刷状況を確かめます。 s ユーザーズガイド(CD-ROM 版)199 ページ「印刷状況を表示する」 ② EPSONプリントモニタ!3で印刷を中止したり、待機中の印刷ファイルを削除します。 印刷中の最後のページが排紙されると、プリンタの印刷可ランプが点灯します。 用紙について 使用可能な用紙と給紙 / 排紙 本機で印刷でき る用紙の概要を説明 します。用紙仕様の詳細 な説明はユーザーズガ イ ド(CD-ROM)に掲載してありますので、必ずご覧ください。 s ユーザーズガイド(CD-ROM 版)11 ページ「使用可能な用紙と給紙方法」 印刷できる用紙の種類 ここでは、印 刷できる用紙とでき ない用紙、また給紙装 置と排紙装置の説明 をしてい ます。用紙仕様の詳細はユーザーズガイド(CD-ROM)を参照してください。 ● 用紙について ..................................................... 51 ● 給紙装置について ............................................... 53 ● 手差しトレイへの用紙のセット .............................. 54 ● 排紙方法について ............................................... 56 ● 両面印刷ユニット(オプション)について................ 56 本機は、ここで紹介 する用紙に印刷す ることができます。これ 以外の用紙は使用し な いでください。特殊 紙への印刷の際は、用 紙別にご注意いただ く事項が異なります の で以下のページを参照ください。 s ユーザーズガイド(CD-ROM 版)30 ページ「特殊紙への印刷」 普通紙 普通紙 再生紙 *1 レターヘッド *2 (プレプリント紙) 特殊紙 複写機などで使用する一般のコピー用紙や上質紙または再生紙です。 紙厚は 60 ∼ 90g/m2 の範囲内のものをお使いください。 罫線や会社のロゴなどが印刷された紙です。モノクロレーザープリンタ、ま たはカラ ーレーザ ープリンタ やインクジ ェットプリ ンタで一 度印刷した 用 紙をプレプリント紙として使用することはできません。 ボンド紙 印刷適性、耐久性に優れた、かたく締まった厚目の用紙です。紙厚が 91 ∼ 216g/m2 *4 のものを使用する場合は、印刷前に用紙種類を[厚 紙]または [特厚紙]に設定してください。 色つき *2 色上質紙など用紙全体が染められている用紙です。カラーレーザープリンタ やインク ジェット プリンタで 印刷された 用紙や表面 にコーテ ィングされ て いる用紙は使用しないでください。 官製ハガキ *3 官製ハガキが使用可能です。 官製往復ハガキ / 官製四面連刷ハガキの場合は、 折り跡のないものをお使いください。 封筒 使用できる定形サイズの封筒は洋形 0 号 /4 号、長形3 号、角形 2 号です。これ 以外のサイズの封筒に印刷するときは、プリンタドライバのユーザー定義(カス タム用紙)サイズで設定してください。紙厚が 85g/m2 のものをお勧めします。 ラベル紙 モノクロレーザープリンタ用またはモノクロコピー機用のラベル紙で、台紙 全体がラベルで覆われているものをお使いください。 OHP シート モノクロレーザープリンタ用またはモノクロコピー機用の OHP シートをお 使いください。 不定形紙 用紙幅が 87 ∼ 3 05mm、用紙長が 100∼ 508mm、紙厚が 60 ∼ 216g/m 2 の範囲 内のものをお使いください。ただし、オプションの手差しトレイに不定形紙をセッ トする場合、用紙幅は 100∼ 297mm で、用紙長は 148 ∼ 900mm です。 厚紙(特厚紙)*4 紙厚が 91 ∼ 216g/m 2 の範囲内の用紙( ケント紙を含む)をお使いください。 プリンタドライバでは、91 ∼ 157g/m2 を[厚紙]、158 ∼ 216g/m2 を[特厚 紙]として指定します。オプションの両面印刷ユニットを使用して厚紙に自動両 面印刷を行う場合は、最大紙厚が 157g/m 2 以下の用紙をお使いください。 長尺紙 *5 用紙サイズは最大 297mm(用紙幅)× 900mm(用紙長)、紙厚は 60 ∼ 216g/m2 の範囲内のものをお使いください。 *1 再生紙は、一般の室温環境下(温度 15 ∼ 25 度、湿度 40 ∼ 60% の環境)以外でご使用になると、印刷品 質が低下したり、紙詰まりなどの不具合が発生することがありますのでご注意ください。また、再生紙の使 用において給紙不良や紙詰まりが発生しやすい場合は、用紙を裏返して使用することにより症状が改善され ることがあります。 使用可能な用紙と給紙 / 排紙 − 51 *2 耐熱温度 210 度以下でインクなどが変質・変色する用紙は使用しないでください。 *3 絵入りのハガキなどを給紙すると、絵柄裏移り防止用の粉が給紙ローラに付着して給紙できなくなる場合が ありますので、ご注意ください。 s ユーザーズガイド(CD-ROM 版)310 ページ「給紙ローラのクリーニング」 *4 厚紙の用紙厚は 90g/m2 を超えて 216g/m2 以下のものを指しますが、本書では「91 ∼ 216g/m2」という 記載をしています。 *5 長尺紙は、オプションの手差しトレイから 1 枚ずつ給紙してください。 p • 紙の種類によっては特に印刷面の指定がない場合でも、印刷する面によって 排紙後の用紙の状態に差が出ることがあります。 • 用紙がカ ールなど してきれ いに排紙 されない 場合は印 刷面を替 えて用紙 を セットしてください。 • 用紙を大量に購入する場合は、必ず事前に試し印刷をして印刷の状態をご確 認ください。 封筒への印刷 封筒の紙種、保管およ び印刷環境、印刷方法 によっては、しわが目 立つ場合がありま すので、事前に試し印刷 をすることをお勧めし ます。印刷した封筒にしわがよる場合、 プリンタの B カバーを開けて、定着器両側にある緑色の紙送り圧切替レバーを(2 箇所ど ちらも)上側に起こしてください(圧力が弱くなります)。レバーは、カチッと音がして 垂直な状態になるまで回転します。しわが軽減される場合があります。なお、封筒以外の 用紙を給紙する場合は、必ずレバーを 2 つとも元の位置(下側)へ止まるまで倒してく ださい(標準の紙送り圧に戻ります) 。 s ユーザーズガイド(CD-ROM 版)34 ページ「紙送り圧切替レバーについて」 abc 以下のページを参照の上、正しくお取り扱いください。 s 本書 1 ページ「安全にお使いいただくために」 印刷できない用紙 プリンタ(給紙ローラ、感光体、定着器)の故障の原因となる用紙 • イン クジェット プリンタ 用特殊紙(スー パーファイ ン紙、光沢紙、光沢 フィルム、 官製ハガキなど) • アイロンプリント紙 • モ ノクロ レーザ ープ リンタ、カ ラーレ ーザー プリン タ、熱転 写プリ ンタ、イン ク ジェットプリンタなどのプリンタや、複写機で印刷したプレプリント紙 • モ ノクロ レーザ ープ リンタ、カ ラーレ ーザー プリン タ、熱転 写プリ ンタ、イン ク ジェットプリンタなどのプリンタや、複写機で一度印刷した後の裏紙 • カラーレーザープリンタやカラー複写機専用 OHP シート • モノクロレーザープリンタ用またはモノクロコピー機用以外のラベル紙 • カーボン紙、ノンカーボン紙、感熱紙、感圧紙、酸性紙、和紙 • 糊、ホチキス、クリップなどが付いた用紙 • 表面に特殊コートが施された用紙、表面加工されたカラー用紙 • バインダ用の穴が開いている用紙 紙送り圧切替レバー 印刷できる領域 用紙の各端面から 5mm を除く領域に印刷できます。 5mm 給紙不良、紙詰まりを起こしやすい用紙 • • • • • • • • 薄すぎる用紙(59g/m2 以下の用紙)、厚すぎる用紙(217g/m2 以上の用紙) 濡れている(湿っている)用紙 表面が平滑すぎる(ツルツル、スベスベしすぎる)用紙、粗すぎる用紙 表と裏で粗さが大きく異なる用紙 折り跡、カール、破れのある用紙 形状が不規則な用紙、裁断角度が直角でない用紙 ミシン目のある用紙 簡単にはがれてしまうラベル紙 耐熱温度 210 度以下で変質、変色する用紙 • 表面に特殊コート(またはプレプリント)が施された用紙 52 − 使用可能な用紙と給紙 / 排紙 5mm p アプリケーションソフトによっては印刷可能領域が上記より小さくなる場合が あります。 用紙の保管 用紙は以下の点に注意して保管してください。 • 直射日光を避けて保管してください。 • 湿気の少ない場所に保管してください。 • 用紙を濡らさないでください。 • 用紙を立てたり、斜めにしないで、水平な状態で保管してください。 • ほこりがつかないよう、包装紙などに包んで保管してください。 給紙装置について セットできる用紙サイズと容量 給紙装置 MP カセット 標 準 用紙カセット (用紙カセット 1*8) 手差しトレイ *9(LPA3TT1) オ プ シ ョ ン 使用できる 用紙 用紙サイズ ( )内は、プリンタドライバでの表記です。 厚紙 200枚 * 2 A3、A4、A5、B4、B5、Letter(LT)、Half(HLT)、Executive(EXE)、Legal(LGL)、 17.5mm* 3 Letter Gover nment Legal(GLG )、Government Letter(GLT) 、Ledger(B)、F4、不定形紙 *4 ラベル紙 75 枚 OHP シート 100 枚 封筒 *5 10 枚 *6 官製ハガキ 60 枚 *7 普通紙 A4、Letter(LT) 洋形 0 号、洋形 4 号、長形 3 号、角形 2 号 100 × 148mm 官製往復ハガキ 148 × 200mm 官製四面連刷 ハガキ 200 × 296mm 普通紙 250枚 * 2 A3、A4、A5、B4、B5、Letter(LT) 、 Legal(LGL) 普通紙、特殊紙 *10 1 枚 A3、A4、A5、B4、B5、Letter(LT) 、 Executive(EXE) 、Legal(LGL)、 Government Legal(GLG)、Government Letter(GLT) 、Ledger(B) 、F4、 官製往復 / 官製四面連刷ハガキ、 封筒(長形 3 号、角形 2 号) 、不定形紙 * 4 長尺紙 最大 297mm(用紙幅)× 900mm(用紙長) 用紙カセット *11 (LPA3YC1) 普通紙 250 枚ユニバーサルカセット ユニット(LPA3UC1) 550 枚ユニバーサルカセット ユニット(LPA3UC2) 容量 *1 普通紙 1枚 250枚 * 2 A3、A4、A5、B4、B5、Letter(LT) 、 Legal(LGL) 550枚 * 2 *1 MP カセットや用紙カセット(標準およびオプション)にセットできる用紙の高さは、用紙ガイドの最大枚 数(矢印表示)までです。矢印表示を超えてセットした場合は、給紙不良などの原因となります。 *2 紙厚 64g/m2 の場合です。 *3 厚紙(91 ∼ 216g/m2)のセットできる高さを示します。セットできる枚数は、紙厚によって異なります。 *4 用紙長が 432 ∼ 508mm の不定形紙は、MP カセットのカバーを外してセットしてください。または、オプ ションの手差しトレイにセットしてください(最大用紙幅 297mm) 。 *5 定形サイズ以外の封筒を使用する場合は、使用する封筒のサイズをプリンタドライバのユーザー定義(カス タム用紙)サイズで設定して使用してください。 *6 開封直後の未使用状態で封筒にふくらみがない場合です。 *7 190g/m2 の場合です。 *8 プリンタドライバでは、標準の用紙カセットを「用紙カセット 1」と表示します。また2 段まで増設できる オプションの用紙カセットは、上から「用紙カセット 2」、 「用紙カセット 3」と表示します。 *9 標準の MP カセットと取り替えて使用します(同時使用はできません)。なお、取り替えた場合は、プリン タの電源をオフ・オンする必要があります。 *10 官製ハガキ、封筒(洋形 0/4 号)を除きます。 *11 標準の用紙カセットまたはオプションの 250 枚ユニバーサルカセットユニットの用紙カセットと同じです。 使用可能な用紙と給紙 / 排紙 − 53 手差しトレイへの用紙のセット 給紙装置の優先順位 プリンタドライバ / 操作パネルの設定で[給紙装置]/[キュウシグチ]を[自動] (初 期設定)にすると、プ リンタはドライバ で設定された用紙サ イズおよび用紙タ イプが 一致する用紙がセットされている給紙装置を次の順序で検索し、給紙します。 s Windows:ユーザーズガイド(CD-ROM 版)47 ページ「[基本設定]ダイアログ」 s Macintosh:ユーザーズガイド(CD-ROM 版)158 ページ「[プリント]ダイアログ」 s ユーザーズガイド(CD-ROM 版)221 ページ「キュウシグチ」 MP カセット(標準)/ 手差しトレイ(オプション) 用紙カセット 1 (標準) 用紙カセット 2 (オプション) オプションの手差しトレイ(型番:LPA3TT1)を標準の MP カセットと交換して取り 付けた場合は、以下の 手順で用紙をセット してください。手差しト レイの取り付け方 法については、以下のページを参照してください。 s 本書 31 ページ「手差しトレイの取り付け」 p 用紙カセット 3 (オプション) なお、操作パネルの[プリンタセッテイ]メニューで[MP ユウセン]を[シナイ]* に設定した場合、給紙装置の優先順位は以下のようになります。 * • 使用できる用紙サイズ: A3、A4、A5、B4、B5、Letter(LT)、Executive(EXE)、 Legal(LGL)、Government Legal(GLG) 、Government Letter(GLT)、Ledger(B)、 初期設定は[スル]に設定されています。 s ユーザーズガイド(CD-ROM 版)222 ページ「MP ユウセン」 用紙カセット 1 (標準) p 用紙カセット 2 (オプション) 用紙カセット 3 (オプション) 54 − 使用可能な用紙と給紙 / 排紙 F4、封筒(長形 3 号、角形 2 号)、不定形紙 *2 (長尺紙 *3 を含む) *1 官製ハガキ、封筒(洋形 0/4 号)を除く *2 100 ∼ 297mm(用紙幅) × 148 ∼ 508mm(用紙長) *3 最大 297mm(用紙幅)× 900mm(用紙長) s 本書 53 ページ「セットできる用紙サイズと容量」 • 用紙長が 508mm を超える場合は、300dpi でのみ印刷可能です。 • ハガキや封筒などの特殊紙をセットする場合は、以下のページを必ずお読み ください。 s ユーザーズガイド(CD-ROM 版)30 ページ「特殊紙への印刷」 MP カセット(標準)/ 手差しトレイ(オプション) • 印刷する データの 用紙サイ ズに合わ せて同一 サイズの 用紙をす べての給 紙 装置にセットすれば、標準で普通紙 450 枚(MP カセット+用紙カセット 1) 、 さらにオプションの給紙装置(最大 2 段)を装着すると最大 1550 枚の連続 給紙ができます。 • 給紙装置にセットした用紙のサイズや種類は操作パネルの[キュウシソウチ メニュー]で設定します。 s ユーザーズガイド(CD-ROM 版)216 ページ「キュウシソウチメニュー」 • 給紙装置を固定したい場合は、[給紙装置]を[MP カセット / 手差しトレイ (オプション)]または希望の[用紙カセット 1 ∼ 3]に設定します。 [基本設定]ダ s Windows:ユーザーズガイド(CD-ROM 版)47 ページ「 イアログ」 s Macintosh:ユーザーズガイド(CD-ROM 版)158 ページ「[プリント] ダイアログ」 s ユーザーズガイド(CD-ROM 版)221 ページ「 キュウシグチ」 必ず電源を一旦オフにし、再 • 手差しトレイと MP カセットを交換した場合は、 度オンにしてください。 • 手差しトレイを装着した場合、操作パネル上は「MP」、プリンタドライバ上 は「MP カセット / 手差しトレイ(オプション)」として扱われます。 • 使用できる用紙種類:普通紙、 特殊紙 *1 A 用紙ガイドを外側にずらします。 B 印刷する面を上にして用紙を 1 枚セットし、用紙ガイドを合わせます。 印刷する用紙を差し込み口に軽く当たるまで入れます。 横長にセットする用紙: A4、A5、B5、Letter(LT) 、Executive(EXE)、 Government Letter(GLT) 、官製往復ハガキ、 官製四面連刷ハガキ、不定形紙 * 1 *1 不定形紙は、プリンタドライバでの用紙サイ ズ定義に合わせて横長または縦長にセットし てください。 s ユーザーズガイド(CD-ROM 版) 39 ページ「不定形紙への印刷」 *2 封筒は種類によってフラップ部の開閉状態が 異なります。 s ユーザーズガイド(CD-ROM 版) 33 ページ「封筒への印刷」 D セットした用紙のサイズを操作パネルで設定します。 手差しトレイにセットした用紙のサイズは、操作パネルの設定モードに入り、[キュウ シソウチメニュー]の[MP ヨウシサイズ]で設定します。 s ユーザーズガイド(CD-ROM 版)216 ページ「MP ヨウシサイズ」 w 印刷中は操作パネルのスイッチを操作しないでください。プリン タが誤動作す る場合があります。 p [MP ヨウシサイズ]に[ジドウ] 、[ハガキ]、 • 手差しトレイを装着した場合、 [HLT] 、[ヨウ 0] 、[ヨウ 4]は表示されません(手差しトレイは用紙サイズ を自動検知しません)。表示されない設定が選択されていた場合は、 [A4]と なります。 • 不定形紙、長尺紙をセットした場合は、操作パネルでの設定は必要あ りませ ん。プリンタドライバでユーザー定義 (カスタム用紙)サイズとして用紙の 大きさを設定します。 印刷面 縦長にセットする用紙: A3、 B4、Legal(LGL)、Government Legal(GLG) 、 Ledger(B) 、F4、封筒(角形 2 号、長形 3 号)* 2、 不定形紙(長尺紙を含む)*1 印刷面 w C • 手差しトレイからは、用紙を 1 枚ずつ給紙してください。複数枚を同時にセッ トすることはできません。 • 給紙は必ず直前に印刷した用紙が完全に排紙されてから行ってください。印 刷中に給紙すると直前の印刷用紙の延長として給紙される場合があります。 • 長さ 432mm(17 インチ)を超える長尺紙を給紙する場合は、用紙に手を添え て給紙するようにしてください。 セットした用紙のサイズに応じて、排紙延長トレイを引き出します。 B4 以上のサイズの用紙に印刷する場合は、排紙延長トレイを引き出します。 使用可能な用紙と給紙 / 排紙 − 55 排紙方法について 印刷された 用紙は、印刷面を下(フェ イスダウン)にしてプ リンタ上部の排紙部 に排 紙されます。普通紙(用紙厚 64g/m2 の場合)の場合で 250 枚まで排紙できます。 両面印刷ユニット(オプション)について オプションの両面印 刷ユニットの取り付 け方法については、以下 のページを参照して ください。 s 本書 29 ページ「両面印刷ユニットの取り付け」 オプションの両面印刷ユニットは、以下の用紙の両面に自動印刷できます。 用紙種類 用紙サイズ B4 以上のサイズの用紙に印刷する場合は、排紙延長トレイを引き出します。 普通紙(用紙厚 60 ∼ 90g/m2) 、厚紙(用紙厚 91 ∼ 157g/m2) A3、A4、A5、B4、B5、Letter(LT)、Half-Letter(HLT) 、Executive(EXE) 、Legal(LGL) 、 Government Legal(GLG) 、Ledger(B) 両面印刷ユニット を使って自動両面印 刷を行う場合は、プリン タドライバの[レイア ウト]ダイアログを開いて、 [両面印刷]をチェックします。 [レイアウト]ダイアログ」 s Windows:ユーザーズガイド(CD-ROM 版)54 ページ「 [レイアウト]ダイア s Macintosh:ユーザーズガイド(CD-ROM 版)168 ページ「 ログ」 Windows Macintosh チ ェック します チェックします 両面印刷ユニット使用時の制限事項 • 用紙の表面に印刷するデータ と用紙の裏面に印刷するデータの、用紙サイズの設定 が異なる場合、両面印刷はでき ません。この場合、両方とも用紙の表面に印刷して 出力します。 • 指定以外のサイズの用紙および特殊紙には自動両面印刷できません。 p 56 − 使用可能な用紙と給紙 / 排紙 両面印刷ユニットで厚紙を使用する場合、最大紙厚が 157g/m2 以下の厚紙をお 使いください。 コンピュータ画面上のメッセージを確認しましょう 困ったときは ここでは、困ったときの対処方法について説明しています。 EPSON プリンタウィンドウ !3 をインストールしている場合にプリンタに問題が発生 する と、コンピ ュータ の画 面上に ポップ アッ プウィ ンドウ が開 いてワ ーニン グメ ッ セージやエラーメッセージが表示されます。 コンピュータ画面 上にワーニングメッ セージやエラーメッセ ージが表示されていま せ んか。メッセージが 表示されている場 合は、その内容に従って 必要な処理を行って く ださい。 <例>Windows の EPSONプリンタウィンドウ !3 の場合 ● コンピュータ画面上のメッセージを確認しましょう .... 57 ● 操作パネルのメッセージを確認しましょう................ 58 ● リセットとリセットオール .................................... 62 ● 用紙が詰まったときは.......................................... 63 ● プリンタソフトウェアの削除方法 ........................... 71 ● プリンタドライバをバージョンアップしたい............. 75 ● その他のトラブル ............................................... 76 メッセージ [対処方 法]ボタンがある場 合には、そのボタン を クリックすると対処方法が表示されます。対処方法 に従って問題を解決することができます。 p プリンタにエラーや問題が発生すると、プリンタのエラーランプ が点滅して液 晶ディスプレイにメッセージを表示してお知らせします。以下の ページに詳し く対処方法を説明していますので参照してください。 s 本書 58 ページ「操作パネルのメッセージを確認しましょう 」 困ったときは − 57 操作パネルのメッセージを確認しましょう プリンタの操 作パネル上にある液晶 ディスプレイのメッセ ージやランプの点灯 状態に よってプリンタ本体の状態を表示しています。メッセージの内容には次の 3 種類があ ります。 • ステータスメッセージ プリンタの現在の状態を示します。 • ワーニングメッセージ プリンタに何らかの問題が発生しています。適切な処置をしてください。 • エラーメッセージ プリンタに何 らかのエラーが発生していて印刷が実行できない、ある いは指定され た条件での印刷 が実行できずにプリンタ側で自動的にエラー回避の手 段を取ったこ とを表示します。 ワーニングメッセージ プリンタに何らかの 問題が発生していま す。以下の説明を参照し て適切な処置をして ください。 p • ワ ーニングメッセ ージは、操作パネル の設定モードの[ワ ーニングクリア] で消すことができます。 s ユーザーズガイド(CD-ROM 版)225 ページ「ワーニングクリア」 同時にいくつかの問題が発生していると、複数のワーニングメッセージを重 • ねて表示します。すべてのワーニングメッセージを一度に消すには、操作パ ネルの設定モードの[オールワーニングクリア] を実行します。 s ユーザーズガイド(CD-ROM 版)225 ページ「オールワーニングクリア」 ワーニングメッセージ 表示 Reserve JobCanceled プリン タへ印刷 データ を送るこ と 印刷待ち のジョ ブ数が制 限を越え ができませんでした。 ているか、 プリンタのメモリが不足 している状態です。 印刷待ちのジョ ブ数が減ってから印刷するか、 解像 度を下げて再印刷する、 またはプリ ンタのメモリを増設してください。 インサツ デキマセンデシタ 間違っ たプリン タドラ イバで印 刷 ワー ニン グク リ アを 実行 する と、 を実行し、印刷できませんでした。 メッセージを消去します。 本機のプ リンタド ライバ を使って 印刷を実 行します。 カイゾウドヲ オトシマシタ メモリ 不足によ り指定 された解 像 印 刷 処 理 を 中 止す る に は、コ ン 度での印刷ができず、解像度を下げ ピュータ 側で印 刷処理を 中止して て印刷しました。 から、ジョ ブキャ ンセルを 行いま す。 印刷後に表示を消すには、 ワーニン グクリアを実行します。 再度印刷 すると きは解像 度を下げ て印刷してください。 またはメモリ を増設してください。 トナーガ ノコリスクナク ナリマシタ トナー残量が少なくなりました。 説明 RAM をチェックしています。 ROM CHECK ROM をチェックしています。 ROM モジュール X カキコミチュウ ROM モジュールにデータを書き込んでいます。 インサツカノウ 印刷可能な状態です。 ウォームアップ ウォーミングアップ中です。 エラーカイジョデキマセン 発生しているエラーに対して適切な処置を行ってください。 オフライン 印 刷データの作成やデータ受信は行いますが、印刷動作を開始しな い状態です。 [印刷可]スイッチを押すと、現在の状態を表示します。 システムチェック 自己診断と、初期化を行っています。 ジョブ キャンセル 印刷処理を中止して、データ(ジョブ単位)を削除しました。 セッテイヘンコウ デキマセン 操作 パネルの設定モ ードがロックさ れているため、設定 を変 更できません。 セツデン 節電 状態です。データ を受信したとき、ま たはリセット した ときなどに解除されます。 ゼンジョブキャンセル 印刷処理を中止して、すべてのデータを削除しました。 プリンタ レイキャクチュウ プリンタを冷却中です。しばらくお待ちください。 ヨウシ ハイシチュウ プリンタ内に残っている印刷データを、 [印刷可 ]スイッチに よって印刷・排紙中です。 リセット (オール) リセット(オール)処理中です。 リセット シテクダサイ 印刷 実行中にパネル 設定を変更しま した。次のどちらか の操 作を行ってください。 • リセットを行います。直後に変更が反映されますが、印刷データ はすべて削除されます。 スイッチを押します。印刷実行後に変更が反映されます。 • [印刷可] 58 − 困ったときは 処置 取り付けられている ET カートリッ 早めに新しいET カートリッジと交 ジは、もうすぐ使用できなくなりま 換してください。新しい ET カート す。 リッジをセットし、A カバーを閉じ ると、 ワーニング状態が自動的に解 除されます。 s ユーザ ーズガ イド(CD-ROM 版)305 ペ ージ「ET カ ート リッジの交換」 ステータスメッセージ RAM CHECK 説明 ET カートリッジ ジュミョウマジカ 早めに新しいET カートリッジと交 換してください。 オールワーニング クリアを実行すると、 メッセージを 消去します (メッセージを消去しな くても使用上問題ありません) 。 ワーニングメッセージ ブスウシテイ デキマセンデシタ メモリノ ゾウセツヲ オススメシマス ヨウシサイズ カクニン ヨウシタイプ カクニン 説明 処置 指 定した部 数の印刷 データ を扱う プリ ンタドラ イバで 解像度を 下げ ためのメモリが足りないため、1部 て印刷することで、プリンタが扱う だけ印刷します。 印刷データの量が少なくなり、複数 部の 印刷が可 能にな る場合が あり ます。 印 刷処理中 にメモリ 不足が 発生し 印 刷 処 理 を 中 止 す る に は、コ ン ました。印刷は続行します。 ピュ ータ側で 印刷処 理を中止 して から、ジ ョブキ ャンセ ルを行 いま す。 印刷 後に 表示を 消すに は、ワ ーニ ングクリアを実行します。 再度印刷するときは、解像度を下げ て印刷してください。またはメモリ を増設してください。 給 紙した用 紙と設定 されて いる用 用 紙サ イズ を確 認 して くだ さい。 紙サイズが異なっています。 [プリンタセッテイメニュー] の[ヨ ウシサイズフリー]を[ON]に設 定しておくことにより、[ヨウシサ イズエラー]のメッセージは表示さ れなくなります。 s ユ ーザー ズガイ ド(CD-ROM 版)223 ペ ージ「ヨウシ サイ ズフリー」 印 刷時に指 定した用 紙サイ ズと用 紙 タイプの 用紙がセ ットさ れてい る給紙装置が見つからないため、用 紙 サイズの み一致す る給紙 装置か ら給紙しました。 メッ セージは ワーニ ングクリ アを 実行すると消えます。操作パネルの 設定で、各給紙装置の用紙タイプの 設定を確認してください。 s ユ ーザー ズガイ ド(CD-ROM 版)216 ペ ージ「キュウ シソ ウチメニュー」 エラーメッセージ プリンタに何ら かのエラーが発生し ていて印刷が実行で きない、あるいは指定され た 条件での印刷が実 行できずにプリンタ 側で自動的にエラー回 避の手段を取ったこと を 表示します。以下の説明を参照して適切な処置をしてください。 エラーメッセージ 説明 処置 xx ヲ ヨコナガニイレテクダサイ 以下の表示給紙装置で、用紙のセッ 用紙を 正しく横 長にセ ットして く ト方向が違います(縦長にセットさ ださい。 れています) 。 • C1:標準の用紙カセット(C1) • C2、C3:オ プ ショ ンの 用紙 カ セット(上段 C2 または下段 C3) I/F カード エラー 本プ リンタで は使用で きない イン 一旦プ リンタの 電源を オフにし た ター フェイス カードが 挿入さ れて 後、インターフェイスカードを抜き います。 ます。 Invalid PS3 LP-9100 に装着した PostScript3 ROM モジュールが正しく認識され ません(LP-7900 の場合は、この エラーは発生しません) 。 一旦プリンタの電源をオフにし、数 分後にオンにします。再度発生した ときは、保守契約店あるいは販売店 または エプソン の修理 窓口にご 連 絡ください。連絡先はスタートアッ プガイド巻末に記載されています。 ROM モジュール X カキコミエラー ROM モジュールがデータを書き込 めないモジュールであるか、データ の書 き込みが 正常に終 了しま せん でした。または、ROM モジュール が装着されていません。 一旦プ リンタの 電源を オフにし た 後、ROM モジュールを取り外しま す。ROM モジュールを確認してく ださい。 ROM モジュール A フォーマットエラー LP-9100 にスロット A に装着した • ROM モジュールに初めてデー 書き込み可能な ROMモジュールが タ を書き込む 場合は、問題あ り 未フォーマットです(LP-7900 の ま せん。そのまま 書き込んで も 場合 は、このエ ラーは 発生しま せ 正常に使用できます。 ん) 。 • すで にデータの 書き込みを行 っ た ROM モ ジ ュー ル でこ の エ ラ ーが 発 生し た場 合 は、 [印 刷 可]ス イッチを押 してメッセ ー ジ を消し、再度書 き込みを行 っ て く だ さ い。そ れ で も 同 じ エ ラーが発生する場合は、ROM モ ジュ ールが破損 している可能 性 が ありますの で、プリンタの 電 源をオフにして ROM モジュー ル を取り外し、保 守契約店あ る いは 販売店また はエプソンの 修 理 窓口にご連 絡ください。連 絡 先は スタートア ップガイド巻 末 に記載されています。 困ったときは − 59 エラーメッセージ 説明 処置 ROM モジュール A リードエラー 利用でき ない ROM モ ジュールが LP-9100 のスロット A に装着され ています(LP-7900 の場合は、こ のエラーは発生しません)。 一旦プ リンタ の電源を オフにし た 後、ROM モジュールを取り外しま す。本 機で 使 用で き る R OM モ ジュー ルかど うか型番 で確認し て ください。 ServiceReq Cxxxx サー ビスコー ルエラ ーが発生 しま 一旦プリンタの電源をオフにし、数 した。 分後にオンにします。再度発生した ときは、液晶ディスプレイの表示を 書き写してから、保守契約店あるい は販売 店また はエプソ ンの修理 窓 口に ご連絡 ください。連 絡先は ス タート アップ ガイド巻 末に記載 さ れています。 カバーガ アイテイマス A カバーまたは B カバーが開いて カバーを閉じます。エラー状態が自 います。 動的に解除されます。 カミヅマリ xxxx 以下 の表示位 置で紙 詰まりが 発生 し、正常に給紙が行われませんでし た。 • A:プリンタ内部の給紙経路 • A B:プリンタ内部の給紙経路ま たは排紙部 • MP A:MP カセットまたはオプショ ンの手差しトレイ(MP トレイ) • C1 A、C2 A、C3 A:標準の用 紙カ セ ッ ト(C 1)ま たは オ プ ションの用紙カセット(上段 C2 または下段 C3) • DM:オプシ ョンの 両面 印刷 ユ ニット サービスヘレンラククダサイ Exxx サー ビスコー ルエラ ーが発生 しま 一旦電源をオフにし、数分後にオン した。 にします。再度発生したときは、液 晶ディ スプレ イの表示 を書き写 し てから、保守契約店あるいは販売店 または エプソ ンの修理 窓口にご 連 絡ください。連絡先はスタートアッ プガイド巻末に記載されています。 トナーカートリッジ ID エラー 取り付けた ET カートリッジは使用 正しい ET カートリッジを取り付け できません。 てください。 60 − 困ったときは メッセ ージで 紙詰まり の発生し た 位置を確認し、詰まった紙を取り除 きま す。ウォー ミングア ップ終 了 後、紙詰まりが発生したページから 印刷 が開始 されます。詳 細な手 順 は、以下のページを参照してくださ い。 「用紙が詰まった s 本書63 ページ ときは」 エラーメッセージ 説明 処置 トナーカートリッジ コウカン ET カートリッジのトナーがなくな 新しいET カートリッジと交換して りました。 ください。 s ユーザ ーズガ イド(CD-ROM 版)305 ペ ージ「ET カ ート リッジの交換」 このメッセージは、 [印刷可] スイッ チを押すと一時的に消去できます。 ただし、1 枚印刷するごとにエラー が発生します。 エラーが発生するた びに[印刷可]スイッチを押してエ ラーを解除してください。 s ユーザ ーズガ イド(CD-ROM 版)224 ページ「ト ナーコウ カンエラーヒョウジ」 トナーカートリッジヲ イレテクダサイ ET カートリッジがセットされてい ET カートリッジをセットし、A カ ません。 バーを閉じると、 エラー状態が自動 的に解除されます。 s ユーザ ーズガ イド(CD-ROM 版)305 ペ ージ「ET カ ート リッジの交換」 エラーメッセージ ページエラー オーバーラン メモリオーバー メモリガタリマセン 説明 処置 印刷内容が複雑で、プリンタの処理 [プリンタセッテイメニュー]の[ジ が追い付きません。 ドウエ ラーカイジョ]が[シナイ] に設定されている場合は、次のどち らかの操作を行ってください([ジド ウエラーカイジョ]を[スル]にし ておくと、一定時間(5 秒)後に、 自動的にエラー状態を解除します) 。 s ユ ーザー ズガイ ド(CD-ROM 版)223 ページ「ジドウエラー カイジョ」 • [印刷可]スイッチを押します。 • ジョブキャンセルを行います。 [プリ ン タセ ッ テイ メ ニュ ー]の [ページエラーカイヒ]を[ON]に する と、このエ ラーは 発生し ませ ん。 s ユ ーザー ズガイ ド(CD-ROM 版)223 ページ「ページエラー カイヒ」 また、印刷品質を[はやい]に設定 す る、ある いは[印刷 モー ド]を [標準(PC)](Windows)または [CRT 優先] (Macintosh)にする こと によって エラー の発生を 回避 できる場合があります。 s Windows:ユ ーザーズガ イド (CD-ROM 版)77 ページ「[拡 張設定]ダイアログ」 s Macintosh:ユーザーズガイド (CD-ROM 版)163 ページ 「[詳 細設定]ダイアログ」 処理中にメモリ不足が発生し、動作 [プリンタセッテイメニュー] の[ジ が続行できなくなりました。 ドウエラーカイジョ]が[シナイ] の場 合は、次の どちら かの操 作を 行ってください([ジドウエラーカ イジョ]を[スル]にしておくと、 一定時間(5 秒)後に、自動的にエ ラー状態を解除します)。 s ユ ーザー ズガイ ド(CD-ROM 版)223 ページ「ジドウエラー カイジョ」 • [印刷可 ]スイッチを押します。 • ジョブキャンセルを行います。 再度印刷するときは、プリンタドラ イバで印刷品質を[はやい]に設定 するか、アプリケーションソフトの 取扱 説明書を 参照し て解像度 を下 げてください。または、メモリを増 設してください。 エラーメッセージ 説明 処置 ヨウシコウカン xxxxx yyyy 給 紙 を 行 お う と し た 給 紙 装 置 [プリンタセッテイメニュー]の[ジ (xxxxx)にセットされている用紙サ ドウエラーカイジョ]が[シナイ] イ ズ と、印 刷 す る 用 紙 サ イ ズ に設定されている場合は、以下の 3 つのうち、どれかの操作を行ってく (yyyy)が異なっています。 ださい([ジドウエラーカイジョ] <給紙装置の表示> を[スル]にしておくと、一定時間 • MP:MP カセットまたはオプショ (5 秒)後に、自動的にエラー状態 ンの手差しトレイ を解除します) 。 • C1:標準の用紙カセット(C1) s ユー ザーズ ガイド(CD-ROM 版)223 ページ「ジドウエラー • C2:オ プシ ョ ンの 上 段用 紙 カ セット(C2) カイジョ」 • C3:オ プシ ョ ンの 下 段用 紙 カ • 給紙 装置に正し いサイズの用 紙 セット(C3) を セ ット し ます。[印 刷可] ス イッチを押して印刷します。 • 用紙を交換しないで [印刷可] ス イッチを押 します。セット さ れている用紙に印刷します。 • ジョブキャンセルを行います。 ヨウシナシ xxxxx yyyy 以下のような場合に表示されます。(1)の場合 給紙 装置に正し いサイズの用 紙 (1)印 刷の た めに 給紙 しよ うと し を セットする と、エラー状態 を た 給 紙装 置(xxxxx)に、用紙 自動的に解除して印刷します。 サイズ(yyyy)がセットされて (2)の場合 いません。 い ず れ かの 給 紙 装置 に 用 紙 を (2)す べ て の 給 紙 装 置 に 用 紙 が セ ットすると、エ ラー状態を 自 セットされていません。 動的に解除して印刷します。 <給紙装置の表示> • MP:MP カセットまたはオプショ ンの手差しトレイ • C1:標準の用紙カセット(C1) • C2:オ プシ ョ ンの 上 段用 紙 カ セット(C2) • C3:オ プシ ョ ンの 下 段用 紙 カ セット(C3) 困ったときは − 61 エラーメッセージ リョウメンインサツ デキマセン リョウメンインサツ メモリガタリマセン 説明 処置 両面 印刷ユニ ットで 両面印刷 実行 時、用紙のサイズまたは種類が両面 印刷不可能な設定のため、両面印刷 の実行を中止します。 操作 パネル で設定す る[プリン タ セッ テイメ ニュ ー]の[ジドウ エ ラーカイジョ]によって以下のよう に異なります。 s ユー ザーズ ガイド(CD-ROM 版)223 ページ「ジドウエラー カイジョ」 • [ジドウエラーカイジョ]が[シ ナイ]の場合、 [印刷可]スイッ チを押します。 [印刷可]スイッ チ を押すと、片面 印刷で印 刷を 再開します。 • [ジドウエラーカイジョ]が[ス ル]の場合、一定時間(5 秒)後 に 片 面 印 刷で 印 刷 を再 開 し ま す。 両面 印刷ユニ ットで 両面印刷 実行 時、印刷データを扱うためのメモリ が足 りないた め裏面 側が印刷 でき ません。この場合、表面側のみ印刷 して排紙します。 操作 パネル で設定す る[プリン タ セッ テイメ ニュ ー]の[ジドウ エ ラーカイジョ]によって以下のよう に異なります。 s ユー ザーズ ガイド(CD-ROM 版)223 ページ「ジドウエラー カイジョ」 • [ジドウエラーカイジョ]が[シ ナイ]の場合、 [印刷可]スイッ チを押します。[印刷可]スイッ チ を押すと、裏面 側のデー タが 次 の用紙の表 面に印刷 され、排 紙されます。 • [ジドウエラーカイジョ]が[ス ル]の場合、一定時間(5 秒)後 に 裏面側のデ ータが次の用 紙の 表面に印刷され、排紙されます。 リョウメン エラー 001 両面 印刷ユニ ットが プリンタ から 一旦 電源を オフにし、両 面印刷 ユ 外れました。 ニットを正しく取り付けてから、再 度電源をオンにします。 リョウメン カバーガ アイテイマス 両面 印刷ユ ニット 装着時、両 面ユ 両面印 刷ユニ ットのカ バーを確 実 ニットのカバーが開いています。ま に閉 じます。カ バーを閉 じると エ たは確実に閉じていません。 ラー状態は自動的に解除されます。 リョウメン ヨウシサイズ エラー 両面印刷ユニットで両面印刷時、給 正しい サイズ の用紙を セットし た 紙し た用紙と 設定さ れている 用紙 後で[印刷可]スイッチを押すと、 サイズが異なっています。裏面を印 両面印刷を実行します。 刷後に用紙を排紙し、印刷を停止し ました。 62 − 困ったときは リセットとリセットオール リセット リセットは、ディスプレイに[リセットシテクダサイ]と表示されたときに行います。 現在稼働中のインターフェイスに対して、メモリに保存された印刷データの破棄と、エ ラーの解除を行い ます。リセットは、操作パ ネルの設定モード で実行します。以下の ページを参照してください。 s ユーザーズガイド(CD-ROM 版)225 ページ「リセット」 p •[リ セットシテクダ サイ]と表示された 場合に、リセットオ ールを行わない ように注意してください。 • プリンタが印刷データの処理をしているとき、 あるいは一部の DOS アプリ ケ ーション ソフトで 印刷中も しくは印 刷データ 待ちのと きにパネ ル設定を 変 更すると、[リセット シテクダサイ]と 表示されること があります。この と きに正し くリセッ トを行わ ないとパ ネル設定 で変更し た内容が 有効にな りません。設定の変更は印刷データ処理終了後、またはリセット後に実行し てください。 リセットオール リセットオールを行うと、プリンタは印刷の中止を行います。プリンタは電源をオン ( I ) にした直後の状態まで初期化され、すべてのインターフェイスに対してメモリに保存され た印刷データを破棄します。リセットオールは、操作パネルの設定モードで実行します。以 下のページを参照してください。 s ユーザーズガイド(CD-ROM 版)225 ページ「リセットオール」 以下の表でメッ セージを確認し、該当す る参照ページの説明 に従って詰まった用紙 を 取り除いてください。 用紙が詰まったときは 紙詰まり が発生したときは、操作 パネルの印刷可ラ ンプが消灯し、エラーラ ンプが点 灯して液 晶ディスプレイにメ ッセージを表示してお 知らせします。本書の手 順に従っ て用紙を取り除いてください。 液晶ディスプレイ のメッセージ Windows:給紙口で詰まった場合 クリックします Macintosh:給紙口で詰まった場合 クリックします 参照 ページ 次の箇所の用紙を取り除いてください。 MP カセットまたはオプション 64 ページ 給紙部 の手差しトレイ カミヅマリ C1 A 次の箇所の用紙を取り除いてください。 用紙カセット(標準 1 段目) 給紙部 カミヅマリ C2 A 次の箇所の用紙を取り除いてください。 オプ ショ ンの ユニバ ーサ ルカ 給紙部 セットユニット(増設 2 段目) カミヅマリ C3 A 次の箇所の用紙を取り除いてください。 オプ ショ ンの ユニバ ーサ ルカ 給紙部 セットユニット(増設 3 段目) カミヅマリ A 次の箇所の用紙を取り除いてください。 プリンタ内部の給紙経路 内部 65 ページ カミヅマリ A B 次の箇所の用紙を取り除いてください。 プリンタ内部の給紙経路 排紙部 または排紙部 67 ページ カミヅマリ DM 次の箇所の用紙を取り除いてください。 オプションの両面印刷 両面印刷ユニット ユニット 69 ページ エラーランプ また、EPSON プリンタウィンドウ !3 が紙詰まりをお知らせします。 [対処方法]ボタ ンをクリ ックすると、詰まった用 紙を取り除く手順 を説明します。説明に従 って作業 してください。 s Windows:ユーザーズガイド(CD-ROM 版)85 ページ「EPSON プリンタウィン ドウ !3 とは」 s Macintosh:ユーザーズガイド(CD-ROM 版)191 ページ「EPSON プリンタウィ ンドウ !3 とは」 用紙詰まりの発生箇所 カミヅマリ MP A 液晶ディスプレイ [印刷可]ランプ EPSON プリンタウィンドウ !3 のメッセージ abc 以下のページを参照の上、正しくお取り扱いください。 s 本書 1 ページ「安全にお使いいただくために」 紙詰まりの原因 紙詰まりの主な 原因は次のような ものです。紙詰まりが繰 り返し発生するとき は、以 下の点を確認してください。 • プリンタが水平に設置されていない • 用紙が正しくセットされていない • MP カセットや用紙カセットが正しくセットされていない • 操作パネルで設定したMP カセットの用紙サイズと実際の用紙サイズが合っていない • 本機で使用できない用紙を使用している s 本書 51 ページ「印刷できる用紙の種類」 • 吸湿して波打ちしている用紙を使用している • 給紙ローラが汚れている s ユーザーズガイド(CD-ROM 版)310 ページ「給紙ローラのクリーニング」 w • 用紙を取り除く際に、用紙を破かないよう注意してください。用紙が破れた 場合は、破れた用紙が残らないようすべて取り除いてください。 • 印刷中に紙を継ぎ足さないでください。複数枚の紙を同時に給紙して紙詰ま りの原因となる可能性があります。 困ったときは − 63 カミヅマリ MP A、C1 A、C2 A、C3 A(給紙部) B カセット内に詰まった用紙があるか確認し、あれば取り除きます。 C プリンタやオプショ ンのユニバーサルカセ ットユニットの給紙部 で用紙が詰まってい プリンタの液晶ディスプレイやEPSONプリンタウィンドウ!3に以下のいずれかのメッ セージが表示されたら、MP カセットまたは用紙カセット(標準またはオプション)か ら詰まった用紙を取り除いてください。 液晶ディスプレイ のメッセージ EPSON プリンタウィンドウ !3 のメッセージ カセットのカバーを 取り外して詰まった 用紙を取り除き、カバー を用紙カセットに取 り付けます。 用紙詰まりの発生箇所 カミヅマリ MP A 次の箇所の用紙を取り除いてください。 給紙部 MP カセットまたはオプ ションの手差し トレイ カミヅマリ C1 A 次の箇所の用紙を取り除いてください。 給紙部 用紙カセット(標準 1 段目) カミヅマリ C2 A 次の箇所の用紙を取り除いてください。 給紙部 オプ ショ ンの ユニ バー サル カセ ット ユ ニット(増設 2 段目) カミヅマリ C3 A 次の箇所の用紙を取り除いてください。 給紙部 オプ ショ ンの ユニ バー サル カセ ット ユ ニット(増設 3 段目) るときは、矢印の方向にゆっくり用紙を引き抜きます。 オプションの手差し トレイで用紙が詰ま っている場合も、同様に 矢印の方向にゆっく り用紙を引き抜きます。 ET カートリッジ 紙詰まり発生箇所 例:MP カセットの場合 カ セ ット 挿 入 口の 奥 も 必ず確認してください ここでは、用紙カ セットで詰まった 用紙を取り除く手順 を図で示して説明 します。用 紙カセット(標 準またはオプショ ン)の場合も基本的な 手順は同じですので、詰 まっ た用紙を探して取り除いてください。 A 用紙がプリンタ内部 の給紙経路に引き込 まれて取り除けない 場合や、詰まった用紙が 見つからない場合は、プリンタの A カバーを開けて詰まった用紙を取り除きます。 」 s 本書 65 ページ「カミヅマリ A(内部) MP カセットや用紙カセット(標準またはオプション)をプリンタから引き抜きます。 カセットを手前に引き出し、少し持ち上げて完全に引き抜きます。 64 − 困ったときは D 残りの用紙がカセッ トに正しくセットさ れていることを確認 してから、カセットをプ リンタ本体にセットし直します。 E プリンタの A カバーを一旦開閉します。 用紙詰まりのエラー状態は、詰まった用紙を取り除いたあと、プリンタの A カバーを 開閉することで解除されます。 カミヅマリ A(内部) プリンタの液晶ディスプレイや EPSON プリンタウィンドウ !3 に以下のメッセージが 表示されたら、プリンタ内部の給紙経路から詰まった用紙を取り除いてください。 液晶ディスプレイ のメッセージ カミヅマリ A EPSON プリンタウィンドウ !3 のメッセージ 次の箇所の用紙を取り除いてください。 内部 紙詰まり発生箇所 液晶ディ スプレイの表示 が[ウォームアップ]→[イン サツカノウ]へと戻 ることを 確認します。正常に印刷排紙できなかったページは自動的に再度印刷されます。 p • MP カセットや用紙カセットの給紙口から詰まった用紙を引き抜いた場合、用紙 を引き抜いた後も液晶ディスプレイに[ヨウシガツマリマシタ]と表示されてい ることがあります。これは、プリンタの A カバーを開閉しないと紙詰まりのエ ラーが解除されないためです。プリンタ内部に詰まった紙がなくても、Aカバー の開閉を 1 回行ってください。 • 詰まっ た紙を取 り除く 際に、用紙の 一部がち ぎれて手 の届か ないとこ ろに 残ってしまった場合などは、無理に取り除こうとせずに、エプソンの修理窓 口、または保守契約をされている場合は契約店にご連絡ください。エプソン の修理窓口の連絡先はスタートアップガイドの巻末に記載されています。 用紙詰まりの発生箇所 プリンタ内部の給紙経路 ET カートリッジ A A カバーを開けます。 B 取っ手を持ち、ET カートリッジを引き上げて取り外します。 困ったときは − 65 ade 使用中に ET カートリッジを取り外したときは、 定着器部分に触れないでくだ さい。内部は高温(約 200 度)になっているため、火傷のおそれがあります。 定着器部分の冷却には、プリンタの電源を切ってから 40 分以上必要です。 w • プリンタ内部の転写ローラやギアには手を触れないでください。故障や印刷 品質劣化の原因になります。 • ET カートリッジを取り出してから、詰まった用紙を取り除いてください。ET カートリッジを取り出さずに詰まった用紙を無理に引き出すと、印字不良等 の原因になります。 • 感光体保護シャッタを絶対に開けないでください。また、内部の感光体(青 色の部分)には絶対に手を触れないでください。印刷品質が低下します。 D 詰まっている用紙を図の矢印の方向に引き抜きます。 w E 感光体保護シャッタ • 取り出した ET カートリッジは、 トナーがこぼれないよう、水平な場所へ置 いてください。トナーは人体に無害ですが、こぼれたトナーが体や衣服に付 着したときはすぐに水で洗い流してください。プリンタ内部にトナーがこぼ れた場合は、きれいに拭き取ってください。 C 詰まっている 用紙を取り出しにく い場合は、図のように緑 色のローラを手前に 回して 詰まった用紙にたるみを作り、引き抜きやすくします。 w 66 − 困ったときは 緑色以外のゴムローラには触れないでください。紙詰まりの原因となります。 詰まった用紙は、必ず矢印の方向へゆっくり引き抜いてください。 ET カートリッジをプリンタに取り付けます。 ① ET カートリッジ上面に表示されている矢印をプリンタの A カバー側に向けて ET カートリッジをセットします。 ② 両側のガイドを合わせながら奧に突き当たるまで確実に差し込みます。 F プリンタの A カバーをしっかり閉じます。 A A カバーを開けます。 液晶ディ スプレイの表示 が[ウォームアップ]→[イン サツカノウ]へと戻 ることを 確認します。正常に印刷排紙できなかったページは自動的に再度印刷されます。 B 取っ手を持ち、ET カートリッジを引き上げて取り外します。 w 詰まった紙を取り除 く際に、用紙の一部がちぎれて手の届かないところに残っ てしまった場合など は、無理に取り除こうとせずに、エプソンの修理窓口、ま たは保守契約をされ ている場合は契約店にご連絡ください。エプソンの修理窓 口の連絡先はスタートアップガイドの巻末に記載されています。 カミヅマリ A B(排紙部) プリンタの液晶ディスプレイや EPSON プリンタウィンドウ !3 に以下のメッセージが 表示され たら、プリンタ内部の給 紙経路または排紙部か ら詰まった用紙を取 り除いて ください。 液晶ディスプレイ のメッセージ カミヅマリ A B EPSON プリンタウィンドウ !3 のメッセージ 次の箇所の用紙を取り除いてください。 排紙部 用紙詰まりの発生箇所 プリンタ内部の給紙経路または排紙部 ade 紙詰まり発生箇所 使用中に ET カートリッジを取り外したときは、定着器部分に触れないでくだ さい。内部は高温(約 200 度)になっているため、火傷のおそれがあります。 定着器部分の冷却には、プリンタの電源を切ってから 40 分以上必要です。 ET カートリッジ 困ったときは − 67 w • プリンタ内部の転写ローラやギアには手を触れないでください。故障の原因 や印刷品質劣化の原因になります。 • ET カートリッジを取り出してから、詰まった用紙を取り除いてください。ET カートリッジを取り出さずに詰まった用紙を無理に引き出すと、印字不良等 の原因になります。 • 感光体保護シャッタを絶対に開けないでください。また、内部の感光体(青 色の部分)には絶対に手を触れないでください。印刷品質が低下します。 D ade 感光体保護シャッタ • 取り出した ET カートリッジは、 トナーがこぼれないよう、水平な場所へ置 いてください。トナーは人体に無害ですが、こぼれたトナーが体や衣服に付 着したときはすぐに水で洗い流してください。プリンタ内部にトナーがこぼ れた場合は、きれいに拭き取ってください。 C プリンタの B カバーを開けます。 p B カバーを開けたとき、定着器に手を触れないようご注意ください。 内部は約 200 度と高温のため火傷の原因になります。定着器部分の 冷却には、プリンタの電源を切ってから 40 分以上必要です。 オプションの両面印刷ユニットを装着している場合は、両面印刷ユニットのカ バーを開けてからプリンタの B カバーを開けます。 E 図の用紙押さえレバー(緑色★印付き)を手前に半回転させ、用紙押さえを開けます。 F 詰まっている用紙 があれば、用紙押さえを 開けたままの状態で、用 紙を図の矢印の方 詰まっている用紙がないか確認し、あれば用紙を引き抜きます。 • 詰まった用紙が見つからない場合は、D へ進みます。 • 詰まっている 用紙は、右側の図のように矢印の方向に引き抜きま す。用紙が取り出 しにくい場合 は、左側の図のように緑色のローラ部分を手前に回して 詰まった用紙 にたるみを作り、引き抜きやすくします。用紙を取り除いたら H へ進みます。 w 68 − 困ったときは • 緑色以外のゴムローラには触れないでください。紙詰まりの原因となります。 • 詰まった用紙は、必ず矢印の方向へゆっくり引き抜いてください。 向に引き抜きます。 w G 詰まった用紙は、必ず矢印の方向へゆっくり引き抜いてください。 I プリンタの A カバーをしっかり閉じます。 用紙押さえを閉じてから、B カバーを閉じます。 液晶ディスプ レイの表示が[ウォー ムアップ]→[インサツ カノウ]へと戻ること を 確認します。正常に印刷排紙できなかったページは自動的に再度印刷されます。 p H オプションの両面印刷ユニットを装着している場合は、プリンタの B カバーを 閉めてから両面印刷ユニットのカバーを閉めます。 ET カートリッジをプリンタに取り付けます。 ① ET カートリッジ上面に表示されている矢印をプリンタの A カバー側に向けて ET カートリッジをセットします。 ② 両側のガイドを合わせながら奧に突き当たるまで確実に差し込みます。 p 詰まった紙を取り除く際に、用紙の一部がちぎれて手の届かない ところに残っ てしまった場合などは、無理に取り除こうとせずに、エプソンの 修理窓口、ま たは保守契約をされている場合は契約店にご連絡ください。エプ ソンの修理窓 口の連絡先はスタートアップガイドの巻末に記載されています。 カミヅマリ DM(両面印刷ユニット) プリンタの液晶ディスプレイや EPSON プリンタウィンドウ !3 に以下のメッセージが 表示されたら、オプ ションの両面印刷ユ ニットから詰まった 用紙を取り除いてくだ さ い。 液晶ディスプレイ のメッセージ カミヅマリ DM EPSON プリンタウィンドウ !3 のメッセージ 次の箇所の用紙を取り除いてください。 両面印刷ユニット 用紙詰まりの発生箇所 オプションの両面印刷ユニット 紙詰まり発生箇所 ET カートリッジ 困ったときは − 69 A 両面印刷ユニットのカバーロック解除ボタンを押してカバーを開けます。 p 上記の手順で詰まった用紙を取り除いてもエラーが解除されない場合は、両面 印刷ユニットをプリンタ本体から取り外し、プリンタ本体背面下部の開口部で 紙詰まりが発生していないかを確認してください。 ロック解除ボタン B 開口部 詰まった用紙を取り除きます。 用紙が詰まっていた場合は、その用紙を取り除いた後、両面印刷ユニットを元 通りに取り付けてください。 s 本書 29 ページ「両面印刷ユニットの取り付け」 液晶ディスプレ イの表示が[ウォーム アップ]→[インサツカノ ウ]へと戻ることを 確認します。正常に印刷排紙できなかったページは自動的に再度印刷されます。 用紙がプリン タ内部の排紙経路上 に残って取り除けな い場合や、排紙部に送り 出され て取り除けない場合は、プリンタの A カバーや B カバーを開けて詰まった用紙を取り 除きます。 s 本書 67 ページ「カミヅマリ A B(排紙部) 」 C 両面印刷ユニットのカバーを元通りに閉じます。 70 − 困ったときは p 詰まった紙を取り除く際に、用紙の一部がちぎれて手の届かないところに残っ てしまった場合などは、無理に取り除こうとせずに、エプソンの修理窓口、ま たは保守契約をされている場合は契約店にご連絡ください。エプソンの修理窓 口の連絡先はスタートアップガイドの巻末に記載されています。 プリンタソフトウェアの削除方法 プリンタ ドライバを再インス トールする場合やバー ジョンアップする場 合は、すでに インスト ールされているプリ ンタソフトウェア を削除(アンインストー ル)する必要 があります。 C [アプリケーションの追加と削除]/[プログラムの追加と削除]を開きます。 • Windows 95/98/Me/NT4.0/2000 の場合 [アプリケーションの追加と削除]アイコンをダブルクリックします。 ダブルクリックします Windows の場合 Windows の標準的な方法でプリンタソフトウェア(プリンタドライバ /EPSON プリ ンタウィンドウ !3/USB プリンタデバイスドライバ)を削除する手順を説明します。 p • Windows XP の場合 [プログラムの追加と削除]をクリックします。 • USBプリンタデバイスドライバは、Windows 98/Meで本製品を USB接続して いる場合にインストールされるデバイスドライバです。 • EPSON プリンタソフトウェア CD-ROM をコンピュータにセットして表示さ れる画面からも削除することができます。 A 起動しているアプリケーションソフトをすべて終了します。 B Windows の[スタート]メニューから[コントロールパネル]を開きます。 • Windows 95/98/Me/NT4.0/2000 [スタート]ボタンをクリックし、 [設定]にカーソルを合わせて、 [コントロールパ ネル]をクリックします。 • Windows XP [スタート]ボタンをクリックし、 [コントロールパネル]をクリックします。 クリックします 困ったときは − 71 D 削除するソフトウェアを選択して[追加と削除]ボタンをクリックします。 Windows2000/XP の場合は[プログラムの 変更と削除]をクリックして から、削除 対象となる項目をクリックして[変更 / 削除]ボタンをクリックします。 • プリンタドライバと EPSON プリンタウィンドウ !3 を削除する場合: [EPSON プ リンタドライバ・ユーティリティ]を クリックし、 [追加 と削除]ボタ • USB プリンタデバイスドライバを削除する場合: [EPSON USB プリンタデバイス]は、Windows98/Me で USB 接続をご利用の場 合にのみ表示されます。 [EPSON USB プリンタデバイス]をクリックし、 [追加と 削除]ボタンをクリックして以下のページへ進みます。 s 本書 74 ページ「USB プリンタデバイスドライバの削除」 ンをクリックして以下のページへ進みます。 s 本書 73 ページ「プリンタドライバと EPSON プリンタウィンドウ !3 の削除」 ①選択して ①選択して p 72 − 困ったときは ②クリックします EPSON プリンタウィンドウ !3 のみを削除したい場合は、以下のページを参照 してください。 s ユーザーズガイド(CD-ROM 版)136 ページ「プリンタソフトウェアを削 除するには」 p ②クリックします インストールが不完全なまま終了していると[USB プリンタデバイス]の項目 が表示されないことがあります。その場合は、プリンタソフトウェア CD-ROM 内の[Epusbun.exe]ファイルを実行してください。 ①コンピュータに「プリンタソフトウェア CD-ROM」をセットします。 ②[エクスプローラ]などで CD-ROM に収録されたファイルを表示させます。 ③[Win9x]フォルダをダブルクリックして開きます。 ④[Epusbun.exe]アイコンをダブルクリックします。 プリンタドライバと EPSON プリンタウィンドウ !3 の削除 p 以下の手順から続けて、下記の作業を行ってください。 s 72 ページ手順 D から続けてください。 E 監視プリンタの設定ユーティリティを削除する場合は、次の確認 メッセージが 表示されます。 [はい]ボタンをクリックすると、監視プリンタの設定ユーティ リティの削除が始まります。 [プリンタ機種]タブをクリックし、LP-7900/LP-9100 のアイコンを選択します。 ①クリックして クリックします ②選択して H プリン タドライ バの削除 を確認す るメッセ ージが表 示され たら、 [は い]ボタンを ク リックします。 プリンタドライバの削除が始まります。 F [ユーティリティ]タブをクリックし、EPSON プリンタウィンドウ !3(LP-7 900/LP9100 用 )にチェックマークが付いていることを確認して[OK]ボタンをクリックし クリックします ます。 p ①クリックして ②確認して ③クリックします p G 監 視プ リン タの 設 定 ユー ティ リテ ィ を削除する場合は、 チ ェッ クマ ーク を 付けます。 I 終了のメッセージが表示されたら、 [OK]ボタンをクリックします。 監視プリンタの設定ユーティリティを削除すると、 本機以外の EPSON プリン タウィンドウ !3 に対しても監視プリンタの設定が変更できなくなります。 EPSON プリンタウィンドウ !3 の削除確認のメッセージが表示されたら、 [はい]ボタ ンをクリックします。 EPSON プリンタウィンドウ !3(LP-7900/LP-9100 用)の削除が始まります。 • 関連ファイル削除のメッセージが表示されたら[はい]ボタンをクリックし ます。プリンタドライバに関連するファイルが削除されます。 • 削除したプリンタを[通常使うプリンタ]として設定していた場合は、ほか のプリンタドライバを[通常使うプリンタ]に設定します。メッセージが表 示されたら、[OK]ボタンをクリックします。 クリックします 以上でプリンタドライバと EPSON プリンタウィンドウ !3 の削除(アンインストール) は終了です。 p プリンタドライバを再インストールする場合は、コンピュータを 再起動させて ください。 クリックします 困ったときは − 73 USB プリンタデバイスドライバの削除 Windows98/Me で USB 接続をご利用の場合のみ必要なデバイスドライバです。 p • USB プリンタデバイスドライバを削除する前に、プリンタドライバを削除し てください。 • USB プリンタデバイスドライバを削除すると、USB 接続しているほかのエプ ソン製プリンタも利用できなくなります。 以下の手順から続けて、下記の作業を行ってください。 s 72 ページ手順 D から続けてください。 E Macintosh の場合 プリンタソフトウェア(プリンタドライバ、EPSON プリンタウィンドウ !3)を削除す る手順を説明します。 A 起動しているアプリケーションソフトを終了し、Macintosh を再起動します。 B EPSON プリンタソフトウェア CD-ROM を Macintosh にセットします。 C EPSONプリンタソフトウェアCD-ROM内の [プリンタドライバ ディスク]− [Disk [はい]をクリックします。 1]の順に開き、 [LP-7900/LP-9100 インストーラ]をダブルクリックします。 [プリンタドライバ ディスク]フォルダが表示されていない場合は、 [インストーラ] アイコンが表示されているフォルダ内を下にスクロールしてください。 USB プリンタデバイスドライバの削除が始まります。 クリックします F ダブルクリック [はい]をクリックします。 コンピュータが再起動します。 Windows の代替 / 追加ドライバの削除(Windows 2000/XP) Windows 2000/XP プリントサーバにクライアント用の代替 / 追加ドライバをインス トールしている場合は、以下のページを参照して代替 / 追加ドライバを削除(アンイ ンストール)してください。 (CD-ROM 版)146 ページ「代替 / 追加ドライバを削除するには」 s ユーザーズガイド p • 代替 / 追加ドライバ機能は、プリントサーバ(Windows NT4.0、 Windows 2000/ XP)にクライアント用のプリンタドライバをあらかじめインストールしてお くことができる機能です。 s ユーザーズガイド(CD-ROM 版) 98 ページ「 Windowsでプリンタを共有するには」 • Windows NT4.0 プリントサーバにインストールされている代替 / 追加ドライ バは削除することができません。プ リンタドライバ自体を削除しても代替 / 追加ドライバは削除されません。Windows NT4.0 の代替 / 追加プリンタドラ イバをバージョンアップする場合は、バージョンアップしたプリンタドライ バを代替 / 追加ドライバとして再度インストールしてください。 74 − 困ったときは ダブルクリック D 使用許諾契約書の画面が表示されたら[同意]をクリックします。 E インストーラの画面左上にあるメニューから[アンインストール]を選択します。 クリックします 以上で USB プリンタデバイスドライバの削除は終了です。 ダブルクリック クリッ クして 選択します F [アンインストール]ボタンをクリックします。 プリンタドライバをバージョンアップしたい プリンタソフトウェアの削除が始まります。 プリンタドライ バは、アプリケーショ ンソフトのバージョ ンアップなどに伴い、バ ー ジョンアップを 行うことがあります。必 要に応じて新しいプ リンタドライバをご使 用 ください。プリンタ ドライバのバージョ ンは数字が大きいも のほど新しいバージョ ン となります。 最新ドライバの入手方法 クリックします 最新のプリンタドライバは、下記の方法で入手してください。 • インターネットの場合は、次のホームページの[ダウンロード]から入手できます。 アドレス p G 以下の画面が表示さ れた場合、起動しているアプリケーションソフトが強制的 に終了されても問題がないかを確認して[ 続ける]ボタンをクリックします。 アプリケーションソ フトを強制的に終了すると作成中のデータが消えてしまう 場合などは、[キャン セル]ボタンをクリックしてアンインストールを中断し、 アプリケーションソ フトを終了してから、プリンタソフトウェアをアンインス トールしてください。 サービス名 http://www.i-love-epson.co.jp ダウンロードサービス 「エプソンディスクサービス」で実費にて承っ • CD-ROM での郵送をご希望の場合は、 ております。 p 各種ドライバの最新バージョンについては、エプソン販売(株)の ホームペー ジにてご確認ください。ホームページの詳細については、本書巻 末にてご案内 しております。 [OK]ボタンをクリックします。 クリックします H [終了]ボタンをクリックします。 クリックします 以上でプリンタソフトウェアの削除は終了です。 困ったときは − 75 その他のトラブル ダウンロード・インストール手順 ホームページに掲載されているプリンタドライバは圧縮 * 1 ファイルとなっていますの で、 次の手順でファイルをダウンロードし、解凍*2 してからインストールしてください。 *1 圧縮:1 つ、または複数のデータをまとめて、データ容量を小さくすること。 *2 解凍:圧縮されたデータを展開して、元のファイルに復元すること。 p インストールを実行する前に、旧バージョン のプリンタドライバを削除(アン インストール)する必要があります。 s Windows:本書 71 ページ「Windows の場合」 s Macintosh:本書 74 ページ「Macintosh の場合」 A ホームページ上のダウンロードサービスから対象の機種を選択します。 B プリンタドラ イバをハードディス ク内の任意のディレ クトリへダウンロー ドし、解凍 手順については、ホームページ上の[ダウンロード方法・インストール方法はこちら] をクリックしてください。 クリックします 76 − 困ったときは 多数の周辺機器を接 続している環境下で は、本製品に触れた際に 電気を感じることが あります。このような ときには、電源コード のアース線を接地 すると、漏洩電流を逃 がすことができま す。コンセントにアース の接続端子がない場 合は、アース端子付き のコンセントに変更していただくことをお勧めします。コンセントの変更については、 お近くの電気工事店にご相談ください。 その他の問題が発生したとき してからインストールを実行します。 画面はイン ターネット エクスプロ ーラを使用 してエプソ ン販売の ホームページへ接続した場合です。 漏洩電流について 添付の CD-ROM には、本製品について詳しく解説したユーザーズガイドが収録されて います。ユーザーズガイ ドには困ったときの さまざまな事例とそ の対応が掲載されて いますので、問題解決のために是非一度ご覧ください。 s ユーザーズガイド(CD-ROM 版)317 ページ「困ったときは」 電子マニュアルのご案内 本製品に添付されている EPSON プリンタソフトウェア CD-ROM には、以下の電子マ ニュアルが収録されています。 付録 プリンタ活用ガイド コンピュータの 画面でご覧いただく ガイダンスです。用紙を 節約する方法や印刷ミ ス をなくすチェックポイントなど、知っていると便利な情報が掲載されています。 ● 電子マニュアルのご案内....................................... 77 ● 電子マニュアルの見方.......................................... 78 ● ユーザーズガイド(CD-ROM 版)のもくじ.............. 81 ● DOS 環境でお使いのお客様へ ............................... 83 ● サービス・サポートのご案内 ................................. 84 ● 操作パネル設定モード一覧表 ................................. 86 ユーザーズガイド プリンタ ドライバ の詳細な 機能説明や 困ったと きのさま ざまな事例 とその対 応など、 本機をご使用い ただくために必要な 情報がすべて掲載さ れています。ユーザーズガ イ ドに掲載されている情報(もくじ)については以下のページを参照してください。 s 本書 81 ページ「ユーザーズガイド(CD-ROM 版)のもくじ」 ユーザーズガイドは、PDF(Portable Document Format)ファイルとして収録されて おります。この PDF ファイルを開くには「Adobe® Acrobat® Reader ®」というソフト ウェアが必要です。本製品に添付されている CD-ROM には Acrobat Reader も収録さ れています。ユーザーズガイド(CD-ROM 版)の見方については、以下のページを参 照してください。 s 本書 78 ページ「電子マニュアルの見方」 付録 − 77 C 電子マニュアルの見方 [マニュアルを見る]メニューの[ユーザーズガイドを見る]または[プリンタ活用ガ イドを見る]をクリックして[次へ]をクリックします。 本製品に添付の EPSON プリンタソフトウェア CD-ROM に収録されている「プリンタ 活用ガイド」と「ユーザーズガイド」の使い方について説明します。 p ユーザーズガイドはページ数が多いので、画 面でご覧いただくだけでなく、印 刷してご覧いただくこともできます。ここでは、ユーザーズガイド(CD-ROM 版)の開き方と印刷の仕方についても説明します。 ①ご覧になるマ ニュアルをク リックして Windows での見方 ご利用のコンピュータに Acrobat Reader がインストールされている場合は、以下の 手順でご覧いただけます。 p Acrobat Reader がインストールされていない場合は、C でインストールしてく ださい。 選択した電子マニュアルが表示されます。 A EPSON プリンタソフトウェア CD-ROM をコンピュータにセットします。 ユーザーズガイドの印刷方法 B 下の画面が 表示されたら[マニュ アルを見る]をクリ ックして[次へ]をクリッ クし A ます。 B プリンタに A4 サイズの用紙をセットします。 [ファイル]メニューの[印刷]をクリックします。 クリックします ②クリックします ①クリックして 78 − 付録 ②クリックします Acrobat Reader がインス トールされていない場合 は、 クリックして Acrobat Reader を インスト ール してください。 C [用紙サイズに合わ せる]がチェックされ ていることを確 認して、 [プロ パティ]をク リックします。 Macintosh での見方 ご利用の Macintosh に Acrobat Reader がインストールされている場合は、以下の手 順でご覧いただけます。 ②クリックします p ①確認して A B Acrobat Reader がインストールされていない場合は、D でインストールしてく ださい。 EPSON プリンタソフトウェア CD-ROM を Macintosh にセットします。 [インストーラ]をダブルクリックします。 ダ ブルク リック します D [レイアウト]タブをクリックして[割り付け]のチェックボックスにチェックを付けます。 ユーザーズガイドは 1 ページ A5 サイズの設定でレイアウトされています。A4 サイズ の用紙に 2 ページ分を割り付けると、見やすいサイズで印刷することができます。 C 下の画面が表 示されたら[マニュア ルを見る]をクリッ クして[次へ]をクリック し ます。 ①クリックして ②チェックを 付けます E ②クリックします ①クリックして [OK]ボタンをクリックして画面を閉じ、印刷を実行します。 付録 − 79 D [ユーザーズガイドを見る]または[プリンタ活用ガイドを見る]をクリックして[次 へ]をクリックします。 C [用紙サイ ズに合わせる]がチ ェックされている ことを確認して、[レイアウト]アイ コンをクリックします。 ②クリックします ①ご覧になる マニュアル をクリック して ②クリックします Acrobat Reader がイン ス トール され てい ない 場 合は、ク リッ ク して Acrobat Reader をイン ストールしてください。 ①確認して 選択した電子マニュアルが表示されます。 D [割り付け]チェックボックスにチェックを付けて[OK]ボタンをクリックします。 ユーザーズガイドは 1 ページ A5 サイズの設定でレイアウトされています。A4 サイズ の用紙に 2 ページ分を割り付けると、見やすいサイズで印刷することができます。 ユーザーズガイドの印刷方法 A B ②クリック します プリンタに A4 サイズの用紙をセットします。 [ファイル]メニューの[プリント]をクリックします。 クリックします ①チェックを 付けて E 80 − 付録 [印刷]ボタンをクリックして印刷を実行します。 ユーザーズガイド(CD-ROM 版)の もくじ 本書中のマーク、画面、表記について.....................9 使用可能な用紙と給紙方法 用紙について.....................................................12 印刷できる用紙の種類 .................................................12 印刷できない用紙..........................................................13 印刷できる領域 ..............................................................14 用紙の保管 ......................................................................14 給紙装置と用紙のセット方法 ...............................15 セットできる用紙サイズと容量.................................15 給紙装置の優先順位 .....................................................16 MP カセット / 用紙カセットへの用紙のセット ....17 手差しトレイへの用紙のセット.................................25 排紙方法について ..............................................28 両面印刷ユニット(オプション)について.............29 両面印刷ユニット使用時の制限事項 ........................29 特殊紙への印刷..................................................30 ハガキへの印刷 ..............................................................30 封筒への印刷 ..................................................................33 厚紙への印刷 ..................................................................35 ラベル紙への印刷..........................................................36 OHP シートへの印刷....................................................37 長尺紙への印刷 ..............................................................38 不定形紙への印刷..........................................................39 用紙タイプ選択機能 ...........................................41 Windows プリンタドライバの機能 と関連情報 プロパティの開き方 ...........................................43 プリンタドライバで設定できる項目 ........................46 [基本設定]ダイアログ .......................................47 [詳細設定]ダイアログ ...............................................50 任意の用紙サイズを登録するには.............................52 [レイアウト]ダイアログ ....................................54 拡大 / 縮小して印刷するには .....................................55 1 ページに複数ページのデータを印刷するには ....57 両面印刷 / 製本印刷をするには.................................59 [ページ装飾]ダイアログ ....................................63 スタンプマークを印刷するには.................................66 オリジナルスタンプマークの登録方法 ....................69 [環境設定]ダイアログ ......................................73 [実装オプション設定]ダイアログ...........................76 [拡張設定]ダイアログ ...............................................77 TrueType フォントをプリンタフォントに置き 換えるには ......................................................................80 [動作環境設定]ダイアログ .......................................82 [ユーティリティ]ダイアログ .............................84 EPSON プリンタウィンドウ !3 とは....................85 モニタの設定 ..................................................................88 プリンタの状態を確かめるには .................................91 [プリンタ詳細]ウィンドウ .......................................92 [ジョブ情報]ウィンドウ ...........................................93 対処が必要な場合は ......................................................94 共有プリンタを監視できない場合は .........................95 監視プリンタの設定 ......................................................95 EPSON プリンタウィンドウ !3 のみの インストール手順 ..........................................................96 Windows でプリンタを共有するには ...................98 プリントサーバの設定 .................................................99 クライアントの設定 ...................................................109 プリンタ接続先の変更 ......................................121 Windows 95/98/Me の場合................................... 121 Windows NT4.0/2000/XP の場合 ....................... 124 パラレルインターフェイス接続時の印刷高速化 (Windows NT4.0/2000/XP).......................... 127 DMA 転送とは.............................................................127 DMA 転送を設定する前に........................................ 127 Windows NT4.0 の設定確認 ................................... 128 Windows 2000/XP の場合 .....................................130 印刷の中止方法 ............................................... 134 プリンタソフトウェアの削除方法....................... 136 プリンタソフトウェアを削除するには ................. 136 代替 / 追加ドライバを削除するには ......................146 Macintosh プリンタドライバの機能 と関連情報 設定ダイアログの開き方 ................................... 150 [用紙設定]ダイアログ .................................... 152 画面の表示フォントをプリンタフォントに置き 換えるには ...................................................................153 任意の用紙サイズを登録するには ..........................156 [プリント]ダイアログ .................................... 158 [詳細設定]ダイアログ............................................. 163 [拡張設定]ダイアログ............................................. 166 [レイアウト]ダイアログ ........................................ 168 拡大 / 縮小して印刷するには .................................. 170 スタンプマークを印刷するには .............................. 172 オリジナルスタンプマークの登録方法.................. 174 1 ページに複数ページのデータを印刷するには ..... 177 両面印刷をするには................................................... 179 [プリンタセットアップ]ダイアログ .................. 181 Macintosh でプリンタを共有するには .............. 184 プリンタを共有するには .......................................... 184 共有プリンタを使用するには .................................. 188 EPSON プリンタウィンドウ !3 とは ................. 191 [モニタの設定]ダイアログ .................................... 192 プリンタの状態を確かめるには .............................. 193 [プリンタ詳細]ウィンドウ .................................... 194 [ジョブ情報]ウィンドウ ........................................ 195 対処が必要な場合は................................................... 197 バックグラウンドプリントを行う ...................... 198 印刷状況を表示する................................................... 199 印刷の中止方法 ............................................... 200 プリンタソフトウェアの削除方法 ...................... 202 操作パネルからの設定 操作パネルによる設定 ...................................... 205 操作手順の概要 ........................................................... 206 設定項目の説明 ........................................................... 210 IP アドレスを操作パネルから設定するには ......... 235 印刷待機時の消費電力を効率よく節約するには .... 238 プリンタの状態や設定値を印刷するには ............. 239 16 進ダンプ印刷するには ................................. 240 リセットの仕方 ............................................... 241 リセット ....................................................................... 241 リセットオール ........................................................... 241 液晶ディスプレイの表示メッセージについて ....... 242 ステータスメッセージ............................................... 242 ワーニングメッセージ............................................... 243 エラーメッセージ .......................................................245 添付されているフォントについて EPSON バーコードフォントの使い方 (Windows)................................................... 252 注意事項 ....................................................................... 253 付録 − 81 システム条件 ...............................................................254 バーコードフォントのインストール ......................254 バーコードの作成 .......................................................257 各バーコードの概要 ...................................................259 TrueType フォントのインストール方法 ............. 267 Windows でのインストール .................................... 267 Macintosh でのインストール ..................................269 オプションと消耗品について オプションと消耗品の紹介 ................................272 パラレルインターフェイスケーブル ......................272 USB インターフェイスケーブル .............................273 ET カートリッジ .........................................................273 インターフェイスカード...........................................274 手差しトレイ ...............................................................274 ユニバーサルカセットユニット .............................. 275 用紙カセット ...............................................................275 両面印刷ユニット .......................................................276 増設メモリ....................................................................276 PostScritp3 モジュール ...........................................277 フォームオーバーレイ ROM モジュール ..............277 フォームオーバーレイユーティリティソフト .....278 リファレンスマニュアル...........................................278 使用済み ET カートリッジの回収について ...........279 資源の有効利用と地球環境保全のために..............279 トナーカートリッジの回収については、カートリッジ の梱包箱と添付の説明書をご確認ください .................279 通信販売のご案内 ............................................280 ご注文方法....................................................................280 お届け方法....................................................................280 お支払い方法 ...............................................................280 送料 ................................................................................280 消耗品カタログの送付 ...............................................280 増設メモリ /ROM モジュールの取り付け ............ 281 インターフェイスカードの取り付け ....................286 ユニバーサルカセットユニットの取り付け ..........289 両面印刷ユニットの取り付け .............................293 手差しトレイの取り付け ...................................297 用紙カセットの取り付け ...................................300 オプション装着時の設定(Windows)................ 301 プリンタのメンテナンス ET カートリッジの交換 ....................................305 82 − 付録 ET カートリッジについて........................................ 305 ET カートリッジの交換手順 ................................... 307 給紙ローラのクリーニング................................ 310 プリンタの清掃 ...............................................315 プリンタの輸送と移動 ......................................316 輸送の方法 ................................................................... 316 輸送時の注意............................................................... 316 移動の方法 ................................................................... 316 困ったときは 印刷実行時のトラブル ......................................318 プリンタの電源が入らない ...................................... 318 印刷できない............................................................... 318 プリンタがエラー状態になっている ..................... 322 「LPT1 に書き込みができませんでした」エラー が発生する ................................................................... 323 Macintosh のセレクタでプリンタを選択して いない ........................................................................... 323 Macintosh のセレクタにプリンタドライバ またはプリンタが表示されない ............................. 324 エラーが発生する ...................................................... 324 給排紙されない .......................................................... 324 紙詰まりエラーが解除されない ............................. 326 用紙を二重送りしてしまう ...................................... 326 用紙がカールする ...................................................... 327 「通信エラーが発生しました」と表示される....... 327 用紙が詰まったときは ......................................329 紙詰まりの原因 .......................................................... 330 カミヅマリ MP A、C1 A、C2 A、C3 A(給紙部)... 331 カミヅマリ A(内部)................................................ 334 カミヅマリ A B(排紙部)....................................... 338 カミヅマリ DM(両面印刷ユニット)................... 343 印刷品質に関するトラブル................................ 345 きれいに印刷できない .............................................. 345 印刷の濃淡が思うように印刷できない ................. 346 印刷が薄いまたはかすれる ...................................... 346 黒点が印刷される ...................................................... 347 周期的に汚れがある .................................................. 348 指でこするとにじむ .................................................. 348 黒い部分に白点がある .............................................. 348 用紙全体が黒く印刷されてしまう ......................... 349 黒線が印刷される ...................................................... 349 何も印刷されない ...................................................... 349 白抜けがおこる........................................................... 350 裏面が汚れる............................................................... 350 画面表示と印刷結果が異なる ............................ 351 画面と異なるフォント / 文字 / グラフィックス で印刷される............................................................... 351 ページの左右で切れて印刷される .........................352 画面と異なる位置に印刷される.............................. 352 罫線が切れたり文字の位置がずれる ..................... 353 設定と異なる印刷をする .......................................... 353 楕円のような模様が印刷される.............................. 354 ハーフトーンの印刷が画面と異なる ..................... 354 外字データまたはフォーマットデータが印刷 できない ....................................................................... 354 定形紙に思い通りの位置に印刷できない .............354 USB 接続時のトラブル .................................... 355 インストールできない(Windows)...................... 355 印刷できない(Windows) ....................................... 355 使用するプリンタ名が印刷先のポートに表示 されない ....................................................................... 357 USB ハブに接続すると正常に動作しない ........... 358 その他のトラブル ............................................ 359 印刷に時間がかかる .................................................. 359 割り付け / 部単位印刷を同時に行うと、部単位 で用紙を分けられない .............................................. 359 プログラムリスト / ハードコピーがとれない..... 360 液晶ディスプレイの表示が見にくい ..................... 360 どうしても解決しないときは ............................ 361 付録 サービス・サポートのご案内 ............................ 363 インターネットサービス .......................................... 363 「MyEPSON」............................................................... 363 エプソンインフォメーションセンター ................. 363 ショールーム............................................................... 364 パソコンスクール ......................................................364 最新プリンタドライバの入手方法と インストール方法 ......................................................364 保守サービスのご案内 .............................................. 366 プリンタの仕様 ............................................... 368 索引 .............................................................. 374 DOS 環境でお使いのお客様へ 本機を DOS アプリケーションソフトで使用する場合、プリンタドライバをインストー ルする必要はありません。 プリンタ機種名の選択 DOS アプリケーションソフトの場合、お使いのアプリケーションソフト上でプリンタ の機種名 を選択することによ り、そのプリンタが使 用可能になります。設定 項目の名 称や設定 方法は、ご使用のアプリ ケーションソフト によっても異なりま すが、多くの 場合[プリンタ名の選択・設定]、[プリンタ設定]などの項目でプリンタ名を指定す るように なっています。詳しくは お使いのアプリケーシ ョンソフトの取扱説 明書を参 照してください。 p 不適切なプリンタ機 種名を選択した場合や、他のプリンタドライバで代用する 場合は、本機の機能を 100%利用できない場合があります。また、プリンタの 初期設定(購入時の 設定のまま)で正しく印刷されない場合、操作パネルの設 定を変更することによって対応することが可能です。 C お使いのプリンタの機種名を選択します。 お使いのプリンタの機種名がない場合は、次の優先順位で機種名を指定します。 ESC/Page プリンタが選択できる場合 LP-9200/9200S/9200SX 1 ESC/P-24-J84 * 1 * 2 2 LP-8400/8300/8300S/8200 2 VP-1000/4800/3000 * 1 * 2 3 LP-9000 3 ESC/P-24-J83 *1 * 2 4 LP-1800/1700/1700S 4 VP-135K/130K * 1 *2 5 LP-1600 5 6 LP-8500/8000/8000S/8000SE/8000SX 上 記 プ リ ン タ が 見 つ か ら な い 場 合 は、PC PR201H などのプリンタを選択します。*1 * 3 7 ESC/Page 8 LP-1500/1500S/2000/3000 9 LP-7000/7000G *1 *2 *3 DOS アプリケーションソフトを起動します。 B DOS アプリケーションソフトを操作して、プリンタの機種名を設定する画面を表示し 1 行目の印刷位置が上すぎる場合は、プリンタの給紙位置の設定を 22mm にしてください。 半角の記号がカタカナになる場合は、文字コード表を拡張グラフィックスにしてください。 画面とは違う文字を印刷するなど、正しく印刷されないときは、プリンタモードを ESC/P にしてください。 PC-PR201H を選択した場合、プリンタモードは ESC/PS でなければ印刷できません。 p 国内版アプリケーションソフトを使用する場合 A ESC/Page プリンタが選択できない場合 1 [プリンタモード]は、基本的に[ジドウ](購入時設定のまま)で 使用してく ださい。画面とは違う文字を印刷するなど、正しく印刷されない 場合に限り変 更してください。 海外版アプリケーションソフトを使用する場合 ます。 使用している DOS アプリケーション ソフトの取扱説明書を参照して実 行してくださ い。 海外版アプリケ ーションソフトを使 用する場合は、次の優先 順位でプリンタ名を選 択 します。 1 LQ-850/1050 2 LQ-510/1010 3 LQ-800/1000 4 LQ-1500 p • 画面とは 違う文 字を印刷 するな ど、正しく印 刷され ないとき は、プリン タ モードを ESC/P モードにしてください。 • 半角の記号がカタカナになる場合は、文字コード表を拡張グラフィックスに してください。 s ユーザーズガイド(CD-ROM 版)230 ページ「モジコード」 • 1行目の印刷位置が上すぎる場合は、プリンタの給紙位置の設定を 22mm に してください。 s ユーザーズガイド(CD-ROM 版)230 ページ「キュウシイチ」 • アプリケ ーション ソフトに 関するお 問い合わ せはアプ リケーシ ョンソフ ト の販売元または開発元にお問い合わせください。 付録 − 83 印刷の手順 A B レイアウトを指定して、文書を作成します。 文書を作成 する前に、まず作成す る文書のレイアウ ト(用紙サイズや向きな ど)をア プリケーショ ンソフト上で指定し ます。アプリケーション ソフトによって手順 が異な りますので、お使いのアプリケーションソフトの取扱説明書を参照してください。 印刷の設定をします。 印刷する用紙 サイズや向きや給紙 装置などを、アプリケー ションソフト上で設 定しま す。 アプリケーシ ョンソフトで設定で きないときは、操作パネ ルでプリンタの設定 を変更 します。 • 印刷前に必ず設定する項目:給紙方法、用紙サイズ、用紙方向 • 必要に応じて設定する項目:コピー枚数、縮小、解像度 C 印刷を実行します。 アプリケーションソフトから印刷を実行します。 サービス・サポートのご案内 弊社が行っている各種サービス、サポートのご案内をいたします。 インターネットサービス EPSON 製品 に関する最新 情報などをで きるだけ早く お知らせする ために、インター ネットによる情報の提供を行っています。 アドレス http://www.i-love-epson.co.jp 「MyEPSON」 「MyEPSON」とは、EPSON の会員制情報提供サービスです。 「MyEPSON」にご登録 いただくと、お客様の登録内容に合わせた専用ホームページを開設 *1 してお役に立つ 情報をどこよりも早く、また、さまざまなサービスを提供いたします。 *1 「MyEPSON」へのユーザー登録に は、インターネット接続環境(プロバ イダ契約が済んでおり、かつメー ルアドレスを保有)が必要となります。 例えば、ご登録いただいたお客様にはこのようなサービスを提供しています。 • お客様にピッタリのおすすめ最新情報のお届け • ご愛用の製品をもっと活用していただくためのお手伝い • お客様の「困った!」に安心 & 充実のサポートでお応え • 会員限定のお得なキャンペーンが盛りだくさん • 他にもいろいろ便利な情報が満載 すでに「MyEPSON」に登録されているお客様へ 「MyEPSON」登録がお済みで、 「MyEPSON」ID とパスワードをお持ちのお客様は、本 製品の「MyEPSON」への機種追加登録をお願いいたします。追加登録していただくこ とで、よりお客様の環境に合ったホームページとサービスの提供が可能となります。 「MyEPSON」への新規登録、 「MyEPSON」への機種追加登録は、どちらも同梱の『プ リンタソフトウェア CD-ROM』から簡単にご登録いただけます。*2 *2 インターネット接続環境をお持ちでない場合には、同梱のお客様情報カード(ハガキ)にてユーザー登録を お願いいたします。ハガキでの登録情報は弊社および関連会社からお客様へのご連絡、ご案内を差し上げる 際の資料とさせていただきます。 (上記「専用ホームページ」の特典は反映されません。)今回ハガキにてご 登録いただき、将来インターネット接続環境を備えられた場合には、インターネット上から再登録していた だくことで上記「専用ホームページ」の特典が提供可能となります。 エプソンインフォメーションセンター EPSON プリンタに関するご質問やご相談に電話でお答えします。 84 − 付録 受付時間 本書巻末の一覧表をご覧ください。 電話番号 本書巻末の一覧表をご覧ください。 ショールーム EPSON 製品を見て、触れて、操作できるショールームです。(東京・大阪) 受付時間 本書巻末の一覧表をご覧ください。 所在地 本書巻末の一覧表をご覧ください。 保守サービスの種類 エプソン製品を 万全の状態でお使い いただくために、下記の 保守サービスを用意し て おります。使用頻 度や使用目的に合わ せてお選びくださ い。詳細につきまして は、お 買い求めの販売 店、最寄りのエプソンサ ービスコールセンタ ーまたはエプソン修理 セ ンターまでお問い合わせください。 種類 パソコンスクール エプソン 製品の使い方、活用の仕 方を講習会形式で説明 する初心者向けのス クールで す。カラリオユーザーには“より楽しく” 、ビジネスユーザーには“経費削減”を目的 に趣味に も仕事にもエプソン 製品を活かしていただ けるようにお手伝い します。お問 い合わせは本書巻末の一覧をご覧ください。 保守サービスのご案内 「故障かな?」と思ったときは、あわてずに、まず本書「困ったときは」をお読みくだ さい。そして、接続や設定に間違いがないことを必ず確認してください。 保証書について 保証期間 中に、万一故障した場合 には、保証書の記載内 容に基づき保守サー ビスを行 います。ご購入後は、保証書の記載事項をよくお読みください。保証書は、製品の「保 証期間」を証 明するものです。「お買い上げ 年月日」 「販 売店名」に記入もれ がないか ご確認く ださい。これらの記載 がない場合は、保証期 間内であっても、保証 期間内と 認められ ないことがございま す。記載もれがあった 場合は、お買い求めいた だいた販 売店まで お申し出ください。保 証書は大切に保管 してください。保証期 間、保証事項 については、保証書をご覧ください。 補修用性能部品および消耗品の最低保有期間 概要 修理代金と支払方法 保証期間内 年間保守契約 出張保守 • 製品が故障した場合、最優先で技術者が製 年間一定の保守料金 品の設置場所に出向き、現地で修理を行い ます。 • 修理のつど発生する修理代・部品代 * が無 償になるため予算化ができて便利です。 • 定期点検(別途料金)で、故障を未然に防 ぐことができます。 * 消耗品(トナー、用紙など)は保守対象外 となります。 持込保守 • 製品が故障した場合、お客様に修理品をお 年間一定の保守料金 持ち込みまたは送付いただき、一旦お預り して修理をいたします。 • 修理のつど発生する修理代・部品代 * が無 償になるため予算化ができて便利です。 • 持 込保守契約締結時に【保守契約登録票】 を製品に貼付していただきます。 * 消耗品(トナー、用紙など)は保守対象外 となります。 スポット出張修理 • お 客様から ご連絡い ただいて 数日以内 に 製品の設置場所に技術者が出向き、現地で 修理を行います。 • 故 障した製 品をお持 ち込みで きない場 合 に、ご利用ください。 持込 / 送付修理 • 故障が発生した場合、お客様に修理品をお 無償 持ち込みまたは送付いただき、一旦お預り して修理いたします。 ドア to ドアサービス • 指 定の運送 会社がご 指定の場 所に修理 品 有償 を引き取りにお伺いするサービスです。 (ドア toドアサー • 保証期間外の場合は、ドアto ドアサービス ビス料金のみ) 料金とは別に修理代金が必要となります。 本製品の補修用性能部品および消耗品の最低保有期間は、製品の製造停止後 6 年間です。 LP-7900: 有償 (出張料のみ) LP-9100: 無償 保守サービスの受け付け窓口 保守サービスに関してのご相談、お申し込みは、次のいずれかで承ります。 • お買い求めいただいた販売店 • エプソンサービスコールセンターまたはエプソン修理センター (本書巻末の一覧表をご覧ください。 ) 受付日時:月曜日∼金曜日(土日祝祭日・弊社指定の休日を除く) 受付時間:9:00 ∼ 17:30 保証期間外 出張料 + 技術料 + 部品代 修 理 完了 後 そ の つ ど お支 払 い く ださい 基本料 + 技術料 + 部品代 修 理 完了 品 を お 届 け した と き に お 支 払い く だ さ い 有償 (ドアto ドアサー ビス料金 + 修理 代) 付録 − 85 操作パネル設定モード一覧表 操作方法、設定内容、機能について詳しくはユーザーズガイドを参照してください。 s ユーザーズガイド(CD-ROM 版)204 ページ「操作パネルからの設定」 p • 以下の一覧表で設定値の欄に「ー」と記載している設定項目には、変更する 設 定値がありませ ん。 [設定実行]スイッ チを押すと、各項目 の設定を表示 または印刷したり、機能を実行します。 • プリンタに装着していないオプション用の設定は表示されません。 [ (2)]スイッチ * 前の設定メニュー / 設定項目 / 設 定値を表示します。 液晶ディスプレイ 設定メニュー / 設定項目 / 設定値 を表示します [ (1)]スイッチ * [ 前の階層 (設定項目 / 設定メニュー / 通常の操作モード)へ戻ります。 [ (4)]スイッチ * (3)]スイッチ * で表示された項目は、プリンタドライバで設定可能な項目です。この項目の 設定は、プリンタドライバの設定が優先されます。 設定メニュー プリンタジョウホウメニュー 次の階層(設定メニュー / 設定項 目 / 設定値)へ進んだり、設定値 を確定したり、設定項目を実行し ます。 [印刷可]スイッチ 次の設定メニュー / 設定項目 / 設 定値を表示します。 設定モードから抜け ます(どの階 層からも直接通常の操 作モードへ 戻ります) 。 キュウシソウチメニュー 設定項目 設定値 ステータスシート * 1 − I/F カードジョウホウ * 2 − PS3 ステータスシート *3 − PS3 フォントリスト *3 − ROM モジュール A ジョウホウ * 4 − トナーザンリョウ − ノベインサツマイスウ − MP ヨウシサイズ ジドウ * 5(初期設定)、A4、A3、A5、 B4、B5、ハガキ *5、W ハガキ(官製 往復ハガキ)、Q ハガキ(官製四面連 刷ハガキ) 、LT(Letter) 、 、 HLT(Half-Letter)*5、LGL(Legal) GLT(Government Letter)、 GLG(Government Legal) 、 B(Ledger)、EXE(Executive) 、F4、 ヨウ 0*5、ヨウ 4*5、チョウ 3、カク 2 * どのスイッチを押しても、設定モードに入ります。 − *6 カセット 1 ヨウシサイズ *7 − *6 カセット 3 ヨウシサイズ *7 − *6 MP タイプ フツウシ(初期設定) 、レターヘッド、 サイセイシ、イロツキ、OHP シート、 ラベル カセット 1 タイプ フツウシ(初期設定) 、レターヘッド、 サイセイシ、イロツキ カセット 2 タイプ *7 フツウシ(初期設定) 、レターヘッド、 サイセイシ、イロツキ カセット 3 タイプ *7 フツウシ(初期設定) 、レターヘッド、 サイセイシ、イロツキ パラレル ジドウ(初期設定) 、ESC/PS、 ESC/P、ESC/Page、PS3*3 USB ジドウ(初期設定) 、ESC/PS、 ESC/P、ESC/Page、PS3*3 I/F カード * 2 ジドウ(初期設定) 、ESC/PS、 ESC/P、ESC/Page、PS3*3 カセット 2 ヨウシサイズ プリンタモードメニュー 86 − 付録 設定メニュー インサツメニュー 設定項目 ページサイズ ジ ドウ(初 期設 定)、A4、A3、A5、 B4、B5、ハガキ、W ハガキ(官製往 復ハガキ)、Q ハガキ(官製四面連刷 ハガキ)、LT(Letter) 、 HLT(Half-Letter) 、LGL(Legal)、 GLT(Government Letter)、 GLG(Government Legal)、 B(Ledger)、EXE(Executive) 、 F4、ヨウ 0、ヨウ 4、チョウ 3、カク 2 設定メニュー リセットメニュー パラレル I/F セッテイメニュー 設定項目 設定値 ワーニングクリア − オールワーニングクリア − リセット − リセットオール − セッテイショキカ − パラレル I/F*9 ツカウ(初期設定) 、ツカワナイ ACK ハバ *9 ミジカイ(初期設定) 、ヒョウジュン タテ(初期設定)、ヨコ ソウホウコウ * 9 ECP(初期設定) 、OFF、ニブル カイゾウド キレイ(初期設定)、ハヤイ ジュシンバッファ * 9 RIT ON(初期設定)、OFF ヒョウジュン(初期設定) 、サイダイ、 サイショウ トナーセーブ シナイ(初期設定)、スル USB I/F*9 ツカウ(初期設定) 、ツカワナイ ジュシンバッファ * 9 ヒョウジュン(初期設定) 、サイダイ、 サイショウ I/F カード * 9 ツカウ(初期設定) 、ツカワナイ I/F カードセッテイ * 10 シナイ(初期設定) 、スル IP アドレスセッテイ * 11 パネル(初期設定) 、ジドウ、PING IP Byte 1*11 0 ∼ 255(初期設定 192) IP Byte 2*11 0 ∼ 255(初期設定 168) IP Byte 3*11 0 ∼ 255(初期設定 192) IP Byte 4*11 0 ∼ 255(初期設定 168) SM Byte 1*11 0 ∼ 255(初期設定:255) SM Byte 2*11 0 ∼ 255(初期設定:255) SM Byte 3*11 0 ∼ 255(初期設定:255) SM Byte 4*11 0 ∼ 255(初期設定:0) スル(初期設定)、シナイ GW Byte 1*11 0 ∼ 255(初期設定 255) 1 ∼ 999(初期設定 1) GW Byte 2*11 0 ∼ 255(初期設定 255) OFF(初期設定)、ON GW Byte 3*11 0 ∼ 255(初期設定 255) ロングエッジ(初期設定)、 ショートエッジ GW Byte 4*11 0 ∼ 255(初期設定 255) NetWare*11 ON(初期設定)、OFF フツウ(初期設定)、アツガミ、 トクアツガミ、OHP シート AppleTalk* 11 ON(初期設定)、OFF NetBEUI*11 ON(初期設定)、OFF I/F カードショキカ * 11 ー ジュシンバッファ * 9 ヒョウジュン(初期設定) 、サイダイ、 サイショウ ヨウシホウコウ インサツノウドレベル プリンタセッテイメニュー 設定値 1 ∼ 5(初期設定 3) シュクショウ OFF(初期設定)、80% イメージホセイ 1(初期設定)、2 ウエオフセット -30.0 ∼ 30.0mm(初期設定 0mm) ヒダリオフセット -30.0 ∼ 30.0mm(初期設定 0mm) ウエオフセット B*8 -30.0 ∼ 30.0mm(初期設定 0mm) ヒダリオフセット B*8 -30.0 ∼ 30.0mm(初期設定 0mm) ヒョウジゲンゴ ニホンゴ(初期設定)、English セツデンジカン 5 フン(初期設定)、15 フン、 30 プン、60 プン、120 プン I/F タイムアウト 20∼ 600 ビョウ(初期設定60ビョウ) キュウシグチ ジドウ(初期設定) 、MP、カセット 1、 カセット 2*7、カセット 3*7 MP ユウセン コピーマイスウ リョウメンインサツ *8 トジホウコウ *8 カミシュ USB I/F セッテイメニュー ハクシセツヤク スル(初期設定)、シナイ ジドウハイシ スル(初期設定)、シナイ ヨウシサイズフリー OFF(初期設定)、ON ジドウエラーカイジョ シナイ(初期設定)、スル ページエラーカイヒ OFF(初期設定)、ON トナーコウカンエラーヒョウジ シナイ(初期設定)、スル LCD コントラスト 0 ∼ 15(初期設定 7) I/F カードセッテイメニュー *2 付録 − 87 設定メニュー ESC/PS カンキョウメニュー ESC/Page カンキョウメニュー PS3 カンキョウメニュー * 3 設定項目 設定値 レンゾクシ OFF(初期設定) 、F15 → B4 ヨコ、 F15 → A4 ヨコ、F10 → A4 タテ モジコード カタカナ(初期設定)、グラフィック キュウシイチ 8.5mm(初期設定)、22mm カッコクモジ ニホン(初期設定)、アメリカ、 イギリス、ドイツ、スウェーデン ゼロ 0(初期設定)、0 ヨウシイチ ヒダリ(初期設定)、チュウオウ、 チュウオウ -5、チュウオウ +5 ミギマージン ヨウシハバ(初期設定)、136 ケタ カンジショタイ ミンチョウ(初期設定)、ゴシック フッキカイギョウ スル(初期設定)、シナイ カイページ スル(初期設定)、シナイ CR CR ノミ(初期設定) 、CR+LF LF CR+LF(初期設定) 、LF ノミ FF CR+FF(初期設定) 、FF ノミ エラーコード OFF(初期設定) 、ON フォントタイプ 1(初期設定)、2、3 フォームオーバーレイ * 4 OFF(初期設定) 、ON フォームバンゴウ * 4 1(初期設定)∼ 512 PS3 エラーシート OFF(初期設定) 、ON IMAGE PROTECT OFF(初期設定) 、ON *1 プリンタドライバからも印刷可能です。 *2 オプションのインターフェイスカードを装着した場合のみ表示されます。 *3 LP-9100 にオプションの PostScript 3 モジュールを装着した場合のみ表示されます(LP-7900 の場合は表 示されません)。 *4 LP-9100 にオプションの ROM モジュール(ROM モジュール情報あり)を装着した場合のみ表示されます (LP-7900 の場合は表示されません) 。 、[ハガキ] 、 *5 標準の MP カセットを取り外してオプションの手差しトレイを装着している場合は、[ジドウ] [HLT] 、 [ヨウ 0]、 [ヨウ 4]は表示されません。表示されない設定が選択されていた場合は、 [A4]となります。 *6 プリンタが自動検知した用紙サイズが設定値として表示されます(表示のみで変更できません)。 *7 オプションのユニバーサルカセットユニット装着時のみ表示されます。 *8 オプションの両面印刷ユニット装着時のみ表示されます。 *9 設定を変更した場合は、プリンタの電源を一旦オフにして、再度オンにする必要があります(電源再投入後 に、設定が有効となります)。 *10 設定が可能なインターフェイスカードの装着時のみ表示されます。 *11[I/F カードセッテイ]を[スル]に設定しすると、設定が表示されて変更できるようになります。ただし、 [IP アドレスセッテイ]が[ジドウ]のときは表示されません。 88 − 付録 EPSON ESC/Pageはセイコーエプソン株式会社の登録商標です。 IBM PC、IBMはInternational Business Machines Corporationの商標または登録商標です。 Apple の名称、Macintosh、Power Macintosh、AppleTalk、EtherTalk、Mac OS、TrueTypeは Apple Computer, Inc. の商標または登録商標です。 Microsoft、Windows、WindowsNTは米国マイクロソフトコーポレーションの米国およびその 他の国における登録商標です。 Adobe、Adobe AcrobatはAdobe Systems Incorporated(アドビシステムズ社)の商標です。 その他の製品名は各社の商標または登録商標です。 本製品を日本国外へ持ち出す場合のご注意 本製品(ソフトウェアを含む)は日本国内仕様のため、本製品の修理・保守サービスおよび 技術サポートなどの対応は、日本国外ではお受けできませんのでご了承ください。 また、日本国外ではその国の法律または規制により、本製品を使用できないことがありま す。このような国では、本製品を運用した結果罰せられることがありますが、当社といたし ましては一切責任を負いかねますのでご了承ください。 複製が禁止されている印刷物について 紙幣、有価証券などをプリンタで印刷すると、その印刷物の使用如何に拘わらず、法律に違 反し、罰せられます。 (関連法律) 刑法 第148条、第149条、第162条 通貨及証券模造取締法 第1条、第2条 など 著作権について 写真、絵画、音楽、プログラムなどの他人の著作物は、個人的または家庭内その他これに準 ずる限られた範囲内において使用することを目的とする以外、著作権者の承認が必要です。 電波障害自主規制について −注意− この装置は、情報処理装置等電波障害自主規制協議会(VCCI)の基準に基づくクラスB情報 技術装置です。この装置は、家庭環境で使用することを目的としていますが、この装置がラジ オやテレビジョン受信機に近接して使用されると、受信障害を引き起こすことがあります。 取扱説明書に従って正しい取り扱いをしてください。 本装置の接続において指定ケーブルを使用しない場合、VCCIルールの限界値を超えることが 考えられますので、必ず指定されたケーブルを使用してください。 瞬時電圧低下について 本装置は、落雷等による電源の瞬時電圧低下に対し不都合が生じることがあります。 電源の瞬時電圧低下対策としては、交流無停電電源装置等を使用されることをお勧めしま す。(社団法人 電子情報技術産業協会(社団法人 日本電子工業振興協会)のパーソナルコ ンピュータの瞬時電圧低下対策ガイドラインに基づく表示) 電源高調波について この装置は、高調波抑制対策ガイドラインに適合しております。 国際エネルギースタープログラムについて 当社は国際エネルギースタープログラムの参加事業者として、本製品が国際エネルギース タープログラムの基準に適合していると判断します。 レーザ製品の表示について 本プリンタは、レーザの国際規格IEC60825-1で定められた、クラス1レーザ製品です。識別 のため、「クラス1レーザ製品」と書かれたラベルを製品に貼付しています。 通常使用時には、レーザは内部にありお客様が被爆することはありません。 内部のレーザ放射ユニットについて 本プリンタの内部には、レーザの国際規格IEC60825-1で定められた、クラスIIIbのレーザ放 射ユニットを内蔵しています。 最大平均電力 :5mW 波長 :770∼800nm レーザ放射ユニットは、内部の見えない場所にあります。指示以外の分解行為は、行わない でください。 オゾンについて レーザープリンタの印刷原理上、印刷処理中には微量のオゾンが発生します(排気風にオゾン 臭を感じることがあります)。印刷中に本機が発生するオゾンは微量であり、通常の作業環境 における安全許容値(0.1ppm、0.2mg/m3)を上回ることはありません。ただし、オゾン濃度 はプリンタの設置環境によって変わるため、下記のような条件での使用は避けてください。 ・製品の環境使用条件外での使用 ・狭い部屋での複数レーザープリンタの使用 ・換気が悪い場所での使用 ・上記条件下での長時間連続稼働 ご注意 ① 本書の内容の一部または全部を無断転載することは固くお断りします。 ② 本書の内容については、将来予告なしに変更することがあります。 ③ 本書の内容については、万全を期して作成いたしましたが、万一ご不審な点や誤り、記 載もれなど、お気づきの点がありましたらご連絡ください。 ④ 運用した結果の影響については、③項にかかわらず責任を負いかねますのでご了承ください。 ⑤ 本製品がお客様により不適当に使用されたり、本書の内容に従わずに取り扱われたり、 またはエプソンおよびエプソン指定の者以外の第三者により修理・変更されたこと等に 起因して生じた障害等につきましては、責任を負いかねますのでご了承ください。 ⑥ エプソン純正品および、エプソン品質認定品以外のオプションまたは消耗品を装着し、 それが原因でトラブルが発生した場合には、保証期間内であっても責任を負いかねます のでご了承ください。この場合、修理などは有償で行います。 ©セイコーエプソン株式会社 2003 / スタートアップガイド 当社は国際エネルギースタープロ グラムの参加事業者として、本製 品が国際エネルギースタープログ ラムの基準に適合していると判断 します。 この取扱説明書は再生紙を使用してます。 本書はリサイクルに配慮して作成しています。 不要になった場合は資源物としてお取り扱いください。 Printed in Japan 03.XX-XX 改訂履歴 Revision 4041355_00 改訂ページ 全て 改訂内容 新規制定 備考