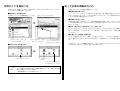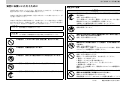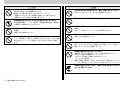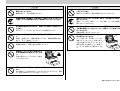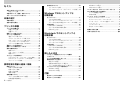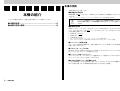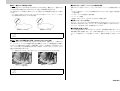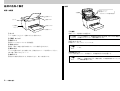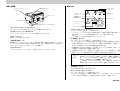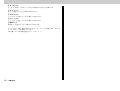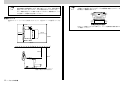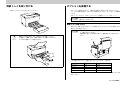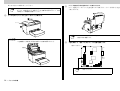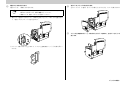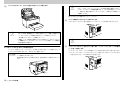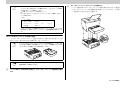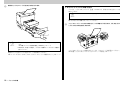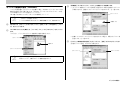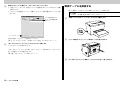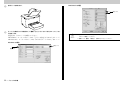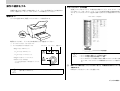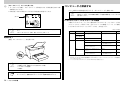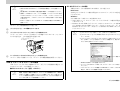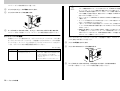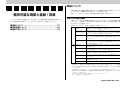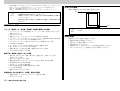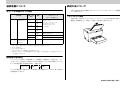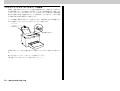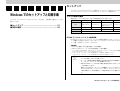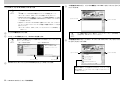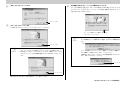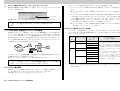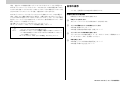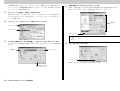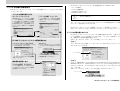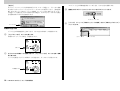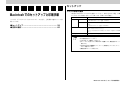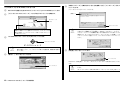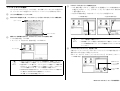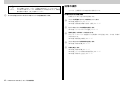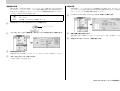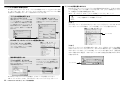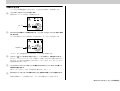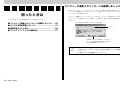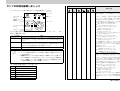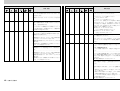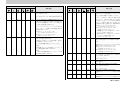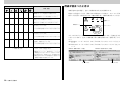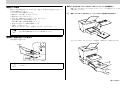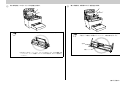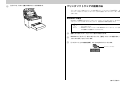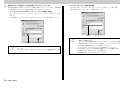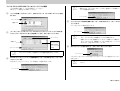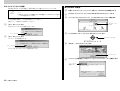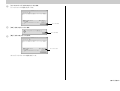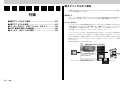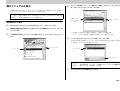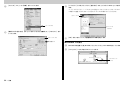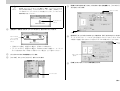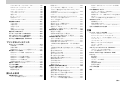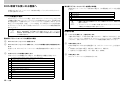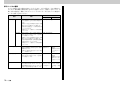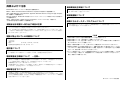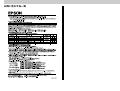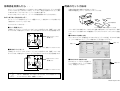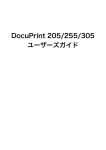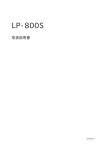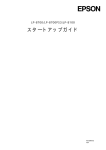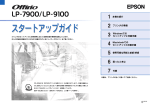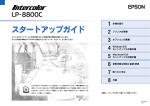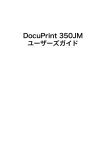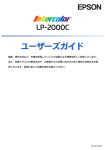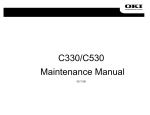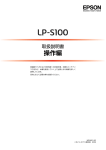Download EPSON LP-2200スタートアップガイド
Transcript
スタートアップガイド プリンタのセットアップと日常使用において必要な基本情報を記載しています。 1 本機の紹介 2 プリンタの準備 3 使用可能な用紙と給紙/排紙 4 Windowsでの セットアップと印刷手順 5 Macintoshでの セットアップと印刷手順 6 困ったときは 7 付録 さらに詳細な情報はCD-ROMに収録されている 「ユーザーズガイド」をご覧ください。 本書は、プリンタの近くに置いてご活用ください。 CD-ROMには『EPSONプリンタ活用ガイド』も収録されています。本機の機能を十 分に活用していただくために知って便利な情報(印刷枚数を1/4にする機能、印刷ミス をなくすためのチェックポイントなど)を掲載しています。 是非一度ご覧ください(活用ガイドの見方は、この裏ページを参照)。 当社は国際エネルギースタープロ グラムの参加事業者として、本製 品が国際エネルギースタープログ ラムの基準に適合していると判断 します。 この取扱説明書は70%再生紙 (表紙35 %)を使用してます。 4014458-00 F04 活用ガイドを見るには 知ってお得な情報あれこれ 活用ガイドは、同梱の CD-ROM に収録されています。CD-ROM をコンピュータにセッ トしたら以下の手順で開いてください。 ■ Windows をお使いの方 ① お使いのプリンタの機種名をクリックして、[次へ]をクリックします。 活用ガイドにはこんな情報が掲載されています。 ● 用紙を有効に使いたい 1 ページに 4 ページ分のデータを縮小して印刷すれば、使う用紙の枚数は 1/4 になり ます。文字の多いデー タや、とりあえず印刷 してみたいとき、そし て用紙を節約した いときにお奨めの機能を紹介しています。 ● 印刷ミスをなくしたい 印刷実行する前に、印 刷プレビューで印刷 結果を画面で見る、ある いはプリンタドラ イバの設定を確認 する。そんな少しの労力 で印刷ミスが防げる、チ ェックポイントを 紹介しています。 ● 拡大・縮小をコピー機ではなくプリンタでしたい A4 サイズ対応のプリンタでも、A3 や B4 の大きなデータを A4 や B5 サイズの用紙に 縮小して印刷することができます。コピー機で拡大 / 縮小するより安く、手軽に印刷 してみましょう。 ● 文書とマークを重ねて印刷したい ②クリックして、 [次へ]を クリックします ③クリックして、 [次へ] をクリックします ユーザーズガ イドを見ると きは、こちらを クリックし て[次へ]をクリックします ■ Macintosh をお使いの方 ①ダブルクリックして ②ダブルクリック します ユーザーズガイドを見るときは こちらをダブルクリックします p ユーザーズガイドには、プリンタドライバの 詳細な機能説明や困ったときのさ まざまな事例とその対応方法などの情報が掲 載されています。画面上または印 刷してご覧いただくことができます。 s 本書「電子マニュアルの見方」 63 ページ ビジネス文書には欠かせない「重要」や「回覧」、 「外秘」といったスタンプを印刷デー タ上に重ねて出力す れば、あとでゴム印を押 したり手書きをした りする手間が省けま す。 その他にも、トナーの 消費量を節約したり、コ ピー機のような丁合 いをプリンタです る方法などをご紹介しています。是非一度ご覧ください。 もくじは 4 ページにあります 安全にお使いいただくために 本製品を 安全にお使いいただ くために、製品をお使 いになる前には、必ず本 書および 製品に添付されております取扱説明書をお読みください。 本書およ び製品添付の取扱説 明書は、製品の不明点 をいつでも解決でき るように、手 元に置いてお使いください。 本書およ び製品添付の取扱説 明書では、お客様や他の人 々への危害や財産へ の損害を 未然に防 止するために、危険を 伴う操作・お取り扱い について、次の記号で 警告表示 を行っています。内容をよくご理解の上で本文をお読みください。 abc この表示を無視して 、誤った取り扱いをすると、人が死亡または重傷を負う可 能性が想定される内容を示しています。 ade この表示を無視して 、誤った取り扱いをすると、人が傷害を負う可能性が想定 される内容および物的損害のみの発生が想定される内容を示しています。 この記号は、してはいけない行為(禁止行為)を示しています。 この記号は、分解禁止を示しています。 この記号は、濡れた手で製品に触れることの禁止を示しています。 この記号は、製品が水に濡れることの禁止を示しています。 この記号は、電源プラグをコンセントから抜くことを示しています。 安全上のご注意 a bc 煙が出たり、変なにおいや音 がするなど異常状態のまま使用し ない でください。 感電・火災の原因となります。 すぐに電源スイッチを切り、電源ケーブルをコンセントから抜いて、 販売店またはエプソンの修理窓口にご相談ください。 お客様による修理は危険ですから絶対しないでください。 濡れた手で電源プラグを抜き差ししないでください。 感電の原因となります。 通風口など開口部から内部 に金属類や燃えやすい物などを差し 込ん だり、落としたりしないでください。 感電・火災の原因となります。 異物や水などの液体が内 部に入った場合は、そのまま使用しな いで ください。 感電・火災の原因となります。 すぐに電源を切り、電源ケ ーブルをコンセントから抜き、販売 店ま たはエプソンの修理窓口にご相談ください。 破損した電源ケーブルを使用しないでください。 感電・火災の原因となります。 電源ケーブルを取り扱う際は、次の点を守ってください。 • 電源ケーブルを加工しない • 電源ケーブルの上に重い物を載せない • 無理に曲げたり、ねじったり、引っ張ったりしない • 熱器具の近くに配線しない 電源ケーブルが破損した ら、販売店またはエプソンの修理窓口 にご 相談ください。 電源ケーブルのたこ足配 線、テーブルタップやコンピュータな どの 裏側にある補助電源への接続はしないでください。 発熱による火災や感電のおそれがあります。 家庭用電源コンセント(AC 100V)から電源を直接取ってください。 4014458 安全にお使いいただくために − 1 ab c 電源プラグの取り扱いには注意してください。 取り扱いを誤ると火災の原因となります。 電源プラグを取り扱う際は、次の点を守ってください。 • 電源プラグはホコリなどの異物が付着したまま差し込まない • 電源プラグは刃の根元まで確実に差し込む ade 小さなお子さまの手の届く所には、設置、保管しないでください。 落ちたり、倒れたりして、けがをする危険があります。 ET カートリッジは子供の手の届く場所に保管しないでください。 取扱説明書で指示されている以外の分解は行わないでください。 安全装置が損傷し、レ ーザー光漏れ・定着器の異常加 熱・高圧部で の感電などの事故のおそれがあります。 添付されている電源ケ ーブル以外の電源ケーブルは使用し ないでく ださい。 感電・火災の原因となります。 ET カートリッジを、火の中に入れないでください。 トナーが飛び散っ て発火し、火傷のおそれがあり ます。また、使用 済みの ET カートリッジは回収しておりますのでご協力をお願いし ます。 不安定な場所(ぐらついた台の上 や傾いた所など)に置かないでく ださい。 落ちたり、倒れたりして、けがをする危険があります。 湿気やホコリの多い場所に置かないでください。 感電・火災の危険があります。 本製品の上に乗ったり、重い物を置かないでください。 特に、小さな お子さ まのいる 家庭で はご注意 くださ い。倒れたり、 壊れたりしてけがをする危険があります。 本製品の通風口をふさがないでください。 通風口をふさぐと内部に熱がこもり、火災の危険があります。 次のような場所には設置しないでください。 • 押し入れや本箱など風通しの悪い狭いところ • じゅうたんや布団の上 壁際に設置する場合は、壁から 20cm 以上のすき間をあけてくださ い。また、毛布やテーブルクロスのような布はかけないでください。 長期間ご使用にならないときは、安 全のため必ず電源プラグをコン セントから抜いてください。 2− 安全にお使いいただくために ad e a de 各種コード(ケー ブル)は、取扱説明書で指示されて いる以外の配 線をしないでください。 配線を誤ると、火災の危険があります。 本製品の電源を入れたまま でコンセントから電源プラグを抜き 差し しないでください。 電源プラグが変形し、発火の原因となることがあります。 本製品を移動 する場合は、電源を切り、電源プラグを コンセントか ら抜き、すべての配線を外したことを確認してから行ってください。 電源プラグをコンセント から抜くときは、必ず電源プラグを持 って 抜いてください。 電源ケーブルを引っ張 ると、ケーブルが傷付いて、火災や感電 の原 因となることがあります。 他の機械の振 動が伝わる所など、振動しがちな場所 には置かないで ください。 落下によって、そばにいる人がけがをする危険があります。 インターフェイスケーブ ルやオプション製品を装着すると きは、必 ず本 機の 電源 スイッ チを オフ にし て、電源 ケーブ ルを 抜い てか ら 行ってください。 感電の原因となることがあります。 オプション類 を装着するときは、表裏や前後を間違 えないでくださ い。 間違えて装着 すると、故障の原因となります。取扱説 明書の指示に 従って、正しく装着してください。 注意ラベルが貼 ってあるカバーは、絶 対に開けないでください。 カバー内部では、不 可視レーザー光が 放射されています。カバーを開けると、 人体 に有 害とな るお それ があり ます。 通常 の操 作でご 使用 いた だく場 合は、 レーザー光の漏れる心配はありませ ん。 紙詰まりの状態で放置しないでください。 定着器が加熱し、発煙・発火の原因となります。 使用中に、プ リンタカバーを開け たと きは定着器部分に触れないでくださ い。 内部は高 温になっているため、火 傷の おそれがあります。 注意ラベル 注意ラベル 電源投入時お よび印刷中は、排紙ローラ部に指を近 付けないでくだ さい。 指が排紙ロー ラに巻き込まれ、けがをするおそれ があります。用紙 は、完全に排紙されてから手に取ってください。 安全にお使いいただくために − 3 もくじ 安全にお使いいただくために .................................1 安全上のご注意 ................................................................1 本書中のマーク、画面、表記について .....................5 スタートアップガイドの使い方 .............................. 5 本機の紹介 本機の特長 ..........................................................6 各部の名称と働き ................................................8 プリンタの準備 プリンタを設置する ...........................................11 設置上のご注意 .............................................................11 設置スペース ................................................................. 12 用紙トレイを取り付ける .....................................13 オプションを装着する ........................................ 13 増設メモリの取り付け .................................................13 インターフェイスカードの取り付け ........................ 16 ロアーカセットユニットの取り付け ........................ 17 フェイスアップトレイの取り付け ............................ 18 オプション装着時の設定(Windows) ..................... 19 電源ケーブルを接続する .....................................20 用紙トレイに用紙をセットする ............................ 21 動作の確認をする ..............................................23 電源のオン...................................................................... 23 ステータスシートの印刷............................................. 23 電源のオフ...................................................................... 24 コンピュータと接続する .....................................24 パラレルインターフェイスケーブルの接続............ 24 USB インターフェイスケーブルの接続 .................. 25 ネットワークへの接続 .................................................26 使用可能な用紙と給紙 / 排紙 用紙について .................................................... 27 印刷できる用紙の種類 .................................................27 印刷できない用紙 ......................................................... 28 印刷できる領域 .............................................................28 用紙の保管...................................................................... 28 給紙装置について ..............................................29 セットできる用紙サイズと容量 ................................ 29 給紙装置の優先順位 ..................................................... 29 4− もくじ 排紙方法について .............................................. 29 フェイスダウン排紙 ..................................................... 29 フェイスアップトレイ(オプション)への排紙 ... 30 Windows でのセットアップと 印刷手順 セットアップ .................................................... 31 システム条件の確認 ..................................................... 31 プリンタソフトウェアのインストール .................... 32 プリンタを共有する場合のインストールの概要 ... 34 日常の操作 ....................................................... 35 印刷の流れと印刷手順 ................................................. 35 プリンタや印刷の状態を見る..................................... 37 印刷の中止方法 ............................................................. 38 Macintosh でのセットアップと 印刷手順 セットアップ .................................................... 39 システム条件の確認 ..................................................... 39 プリンタソフトウェアのインストール .................... 40 プリンタドライバの選択 ............................................. 41 日常の操作 ....................................................... 42 印刷の流れと印刷手順 ................................................. 42 プリンタや印刷の状態を見る..................................... 44 印刷の中止方法 ............................................................. 45 困ったときは コンピュータ画面上のメッセージを確認 しましょう ....................................................... 46 ランプの状態を確認しましょう............................ 47 用紙が詰まったときは ........................................ 50 紙詰まりの原因 ............................................................. 51 給紙部で用紙が詰まった場合は ................................ 51 プリンタ内部で用紙が詰まった場合は .................... 54 プリンタソフトウェアの削除方法 ........................57 Windows の場合 ........................................................... 57 Macintosh の場合 ........................................................ 60 付録 電子マニュアルのご案内 .....................................62 電子マニュアルの見方 ........................................ 63 Windows での見方 .......................................................63 Macintosh での見方 ....................................................64 ユーザーズガイド(PDF ファイル)のもくじ ....... 66 DOS 環境でお使いのお客様へ ............................ 68 プリンタ機種名の選択 .................................................68 印刷の手順...................................................................... 68 サービス・サポートのご案内 .............................. 69 エプソン FAX インフォメーション ..........................69 エプソンインフォメーションセンター ....................69 インターネット・パソコン通信サービス ................69 ショールーム..................................................................69 パソコンスクール .........................................................69 保守サービスのご案内 .................................................69 商標およびご注意 ............................................ 巻末 お問い合わせ先一覧 ......................................... 巻末 本書中のマーク、画面、表記について スタートアップガイドの使い方 本書は、プリンタの セットアップから日 常操作における基本 的な情報について記載 し てあります。 マークについて 本書中で は、いくつかのマークを 用いて重要な事項 を記載しています。マー クが付い ている記述は必ずお読みください。 それぞれのマークには次のような意味があります。 w この表示を無視して 、誤った取り扱いをすると、プリンタ本体が損傷する可能 性が想定される内容 およびプリンタ本体、プリンタドライバやユーティリティ が正常に動作しない と想定される内容、必ずお守りいただきたい(操作)を示 しています。 p 用語 以下の手順で読み進めてください。 A B 補足説明や知っておいていただきたいことを記載しています。 プリンタ本体のセットアップをしましょう。 s 本書「プリンタの準備」11 ページ オプションを装着される方は、以下のページを参照して装着してください。 s 本書「オプションを装着する」13 ページ C *1 本機の概要を理解しましょう。 s 本書「本機の紹介」6 ページ 用語の説明をしていることを示しています。 プリンタを使えるようにするためのソフトウェアをインストールしましょう。 s Windows:本書「セットアップ」31 ページ s Macintosh:本書「セットアップ」39 ページ s 関連した内容の参照ページを示しています。 D Windows の画面について 本書に掲載する Windows の画面は、特に指定がない限り Windows 98 の画面を使用 しています。 Windows の表記について ® ® Microsoft Windows 95 Operating System 日本語版 Microsoft® Windows ® 98 Operating System 日本語版 Microsoft® Windows ® Millennium Edition Operating System 日本語版 Microsoft® Windows NT® Operating System Version 4.0 日本語版 Microsoft® Windows ® 2000 Operating System 日本語版 本書では、上記各オペレーティングシステムをそれぞれ、Windows 95、Windows 98、 Windows Me、Windows NT4.0、Windows 2000 と 表記しています。またこれらを 総称する場合は「Windows」 、複数の Windows を併記する場合は「Windows 95/98」 のように Windows の表記を省略することがあります。 E 使用できる用紙や給紙方法などについて理解しましょう。 s 本書「使用可能な用紙と給紙 / 排紙」27 ページ 日常操作の基本を知りましょう。 s Windows:本書「日常の操作」35 ページ s Macintosh:本書「日常の操作」42 ページ プリンタドライバの詳細な機能説明は、ユーザーズガイド(PDF)に掲載しています。 以下のページを参照して、ユーザーズガイド(PDF)を活用してください。 s 本書「電子マニュアルの見方」63 ページ この他に、困ったと きの対処方法につ いても掲載していま す。必要に応じてお読み く ださい。なお、 「困ったときは」の詳細な情報は、ユーザーズガイド(PDF)に掲載し ています。ユーザーズガイド(PDF)も合わせてご覧ください。 本書中のマーク、画面、表記について − 5 本機の特長 本機の特長は以下の通りです。 ●高解像度で印刷可能 本機の紹介 標準解像度 300dpi *1 だけでなく、600dpi または 1200dpi まで解像度を上げることが できます。 *1 ここでは本製品の特長や、各部の名称と働きについて説明しています。 ● 本機の特長........................................................... 6 ● 各部の名称と働き ..................................................8 dpi: (dots per inch)25.4mm(1 インチ)あたりの印刷ドット数。印刷の細密度を表す単位。 p ソフトウェアで処理することなく、最高 1200dpi の高解像度を実現しています。 Windows 環境の場合は、この最高解像度は ESC/Page モードでのみご利用いた だけます。 ●高速印刷を実現 高速エンジンに、ハイ パフォーマンスコン トローラを組み合わ せ、さらにパラレルイ ンターフェイスの IEEE 1284 ECP *1 モードや USB インターフェイス対応により以下 の印字速度を実現しています。 • 300dpi 時 : 12PPM*2 • 600dpi 時 : 12PPM • 1200dpi 時 : 6PPM *1 *2 ECP:(Extended Capability Port)パラレルインターフェイスの拡張仕様の 1 つ。 PPM = Pages Per Minute[1 分間に印刷できる用紙(A4 サイズ紙 / コピーモード時)の枚数] ●ウォームアップ時間の短縮 ウォームアップ時間 が従来機に比べ大幅 に短縮されています(電 源オンから印刷可能 状態になるまで約 21 秒)。 ● USB インターフェイス対応 Windows 98/Me/2000 や Macintosh でご利用いただける USB インターフェイスを 使ってプリンタとコンピュータを接続できます。 ●ネットワーク対応(オプション) オプシ ョンの インタ ーフ ェイス カード を装着 するこ とで 各種プ ロトコ ルに対 応した ネットワークプリンタとしてお使いいただけます。 ●さまざまな用紙サイズ、用紙種類に対応 ハガキや各種封筒、さらに不定形紙(最大 216 × 356mm)までさまざまな種類の用 紙への印刷が可能です(印刷領域は用紙の端から 5mm を除いた範囲)。 6− 本機の紹介 ● RIT*1 機能による高品位な印刷 ●従来のエプソン製ページプリンタの機能を継承 EPSON 独自の RIT(Resolution Improvement Technology)機能により、曲線や小さ い文字を印刷する場合でもギザギザの少ない美しい印刷結果が得られます。 RIT を有効にしている場合と有効にしていない場合では、印刷結果が下図のように異な ります。 従来の エプ ソン製 モノク ロペー ジプリ ンタ がサポ ートし ていた 機能を 継承 してい ま す。 • エプソン独自のページプリンタ制御体系 ESC/Page による、自由な文字表現と高度 な図形処理。 • インターフェイス自動切り替え機能。 • トナーセーブ機能 • 国際エネルギースタープログラムに対応した省電力設計。 *1 RIT:印刷時に走査線方向を 2400dpi、紙送り方向を 600dpi の高精度でコントロールすることで、1200dpi 相当の高解像度印刷を実現する EPSON 独自の機能。 ●各種ユーティリティを添付 コン ピュ ータ 上か らプ リン タの状 態を 監視 でき る EPSON プ リン タウ ィン ドウ !3 (Windows/Macintosh 対応)、 またバーコードの作成が簡単にできる EPSON バーコー ドフォント(Windows 対応)を標準添付しています。 ●地球環境に配慮した設計 解像度はやい , RIT OFF p 解像度はやい , RIT ON 1200dpi で印刷する際は RIT 機能はご利用いただけません。 オゾンの発生が非常に少なく抑えられているため、作業環境を快適に保つことができ、 地球環境の保存に貢献します。また、印刷に使用するトナーカートリッジ(ET カート リッジ)と感光体ユ ニットを分離して いるので、最後まで無駄 なくお使いいただけ ま す。 ● PGI*1 機能による階調性豊かな印刷(Windows/Macintosh 対応) EPSON 独自 の PGI(Photo and Graphics Improvement)機能によ り、写真や グラ デーショ ンなど、モノクロの階調 が変化する画像デ ータを、より階調性豊か に表現で きます。PGI 機能を有効に設定し、印刷品質を[きれい] (600dpi)に設定することに より、さらに 美しい出力結果が得 られます(印刷データ のサイズによっては メモリの 増設が必要な場合があります)。 *1 PGI:階調表現力を 3 倍に高め、微妙な陰影やグラデーションを鮮明に印刷する EPSON 独自の機能。 解像度はやい , PGI 無効 (ハーフトーン処理を有効) p 解像度きれい , PGI 有効 1200dpi で印刷する際は PGI 機能はご利用いただけません。 本機の紹介 − 7 内部 各部の名称と働き 前面 / 右側面 ①定着器 ② ET カートリッジ ③感光体ユニット (どちらもプリンタ内部に装着) ⑥排紙トレイ ①ラッチ ②[電源] スイッチ ⑤操作パネル ④手差しガイド ③用紙トレイ ① 定着器 ① ラッチ トナー交換などで上カバーを開けるときに操作します。 ②[電源]スイッチ ③ 用紙トレイ 用紙をセットするトレイです(給紙装置) 。 ④ 手差しガイド 用紙を 1 枚ずつ手差し給紙する際にセットした用紙に合わせます。 ⑤ 操作パネル プリンタを操作するときに使用します。詳細は以下のページを参照してください。 s 本書「操作パネル」9 ページ ⑥ 排紙トレイ 排紙された用紙を保持します。印刷するときに、開いて使用します。 8− 本機の紹介 用紙にトナーを固着させる装置です。 ade プリンタを使用すると、定着器部分は高温(約 200 度)になりますので絶対に 手を触れないでください。火傷の原因になります。 ② ET カートリッジ 印刷用トナーの入ったカートリッジです。 w ET カートリッ ジの内部ローラ部分には触れ ないでください。印刷品質が低下 します。 ③ 感光体ユニット ドラムの感光部分にトナーを付着させ、印刷画像を形成する装置です。 w 感光体ユニットのドラム保護シャッタには触らないでください。また、ドラム 保護シャッタ内部の感光ドラム(緑色の部分)には絶対手を触れないでくださ い。印刷品質が低下します。 背面 / 左側面 操作パネル ①パラレルインターフェイス コネクタ ⑦メモリランプ ④排紙切り替えレバー ⑧トナーランプ ③ AC インレット ①[ステータスシート] スイッチ ②[印刷可]スイッチ ③印刷可ランプ ⑨用紙ランプ ⑥エラーランプ ⑤コネクタカバー ④[ジョブキャンセル] スイッチ ② USB インターフェイスコネクタ ⑤データランプ ① パラレルインターフェイスコネクタ コンピュータとパラレルインターフェイスで接続するコネクタです。 ② USB インターフェイスコネクタ コンピュータと USB インターフェイスで接続するコネクタです。 ③ AC インレット 電源ケーブルの差し込み口です。 ④ 排紙切り替えレバー 印刷面を 下(フェイスダウン)に向 けて排紙する通常 の経路と印刷面を 上(フェイス アップ)に向 けて後方へ排紙する 経路を切り替えま す。印刷面を上に向けて 排紙する には、オプションのフェイスアップトレイが必要です。 ⑤ コネクタカバー オプションのインターフェイスカードを差し込むスロットのカバーです。 ①[ステータスシート]スイッチ • プリンタのステータスシートを印刷します。 • ワーニング(プリンタに 何らかの問題が発生して適切な処置が必要な場 合)の発生 時に押すと、ワーニング状態を解除します(ランプ表示が消えます)。 s 本書「ランプの状態を確認しましょう」47 ページ ②[印刷可]スイッチ スイッチは、プリンタの状態によって処理が異なります。 • エラーが発生していない通常の状態では、印刷可 / 印刷不可状態を切り替えます。 • 印刷不可状態でデータランプが点灯している場合に約2秒間押すと、受信している印 刷データの最初のページのみ印刷指定枚数分印刷します。 • 自動復帰できるエラーが発生している場合(エラーランプ点滅時)に押すと、エラー を解除して印刷可状態へ自動的に復帰します。 • 自動復帰できない エラーが発生している場合(エラーランプ点灯時)は、適切 な処 置を行ってエラー状態を解消すると自動的に印刷可能状態に復帰します。 p Windows プリ ンタド ライ バの[プリ ンタ設 定]ダイ アログ や Macintosh 用 EPSON リモートパネル ! の[設定]ダイアログで[自動エラー解除] をオン [チェックあり / する]に設定している場合、エラーランプが点滅しても[印刷 可]スイッチを押すことなく自動復帰する場合があります。 「[プリンタ設定]ダイアログ」62 ページ s Windows:ユーザーズガイド(PDF) 「[設定]ダイアログ」168 ページ s Macintosh:ユーザーズガイド(PDF) ③[印刷可]ランプ ランプは印刷可状態のときに点灯します。 ④[ジョブキャンセル]スイッチ スイッチは、押し方によって処理が異なります。 • スイッチを 1 回押すと、処理中の印刷データ(ジョブ単位)をキャンセルします。 • スイッチを約 2 秒間押すと、処理中の印刷データをすべて削除します。 本機の紹介 − 9 ⑤ データランプ ランプは、印刷データが残っているときや処理中に点灯または点滅します。 ⑥ エラーランプ エラーが発生したときに点滅または点灯します。 ⑦ メモリランプ メモリエラーが発生したときに点滅または点灯します。 ⑧ トナーランプ トナーエラーが発生したときに点滅または点灯します。 ⑨ 用紙ランプ 用紙エラーが発生したときに点滅または点灯します。 ランプの点 灯、点滅、消灯の組み合わ せによって、プリン タの状態がわかり ます。詳 しくは以下のページを参照してください。 s 本書「ランプの状態を確認しましょう」47 ページ 10 − 本機の紹介 プリンタを設置する プリンタを梱包 箱から取り出し、保護 材の取り外しが終了 したら、プリンタを設置 し ます。すべての保護材が取り外されたことを確認してから設置作業を行ってください。 プリンタの準備 プリンタを使用する前の準備について説明します。 ● プリンタを設置する............................................. 11 ● 用紙トレイを取り付ける....................................... 13 ● オプションを装着する.......................................... 13 ● 電源ケーブルを接続する....................................... 20 ● 用紙トレイに用紙をセットする .............................. 21 ● 動作の確認をする ............................................... 23 ● コンピュータと接続する....................................... 24 p 設置上のご注意 本プリンタは、次のような場所に設置してください。 水平で安定した場所 風通しの良い場所 次の気温と湿度の場所 10∼35℃ 15∼85% 水 平 本プリンタは精 密な機械・電子部品で 作られています。次のよ うな場所に設置する と 動作不良や故障の原因となりますので、絶対に避けてください。 直射日光の当たる場所 ホコリや塵の多い場所 温度変化の激しい場所 湿度変化の激しい場所 火気のある場所 水に濡れやすい場所 揮発性物質のある場所 冷暖房機具に近い場所 震動のある場所 プリンタ本体のセットアップは本章の説明の順番に従って行ってください。 ベンジン 震 動 加湿器に近い場所 プリンタの準備 − 11 w テレビ・ラジオに近い場所には設置しないで ください。本機は、情報処理装置 等電波障害自主規制協議会(VCCI)基準に適合しておりますが、微弱な電波は 発信しております。近くのテレビ・ラジオに雑音を与えることがあります。 また、静電気の発生しやすい場所でお使いに なるときは、静電気防止マットな どを使用して、静電気の発生を防いでください。 w 本機を「プリンタ底面より小さい台」の上には設置しないでください。プリン タ底面のゴム製の脚が台からはみ出ていると内部機構に無理な力がかかり、印 刷や紙送りに悪影響を及ぼします。 設置スペース 用紙や ET カートリッジなどが交換しやすいように、下図のスペースを確保してくださ い。 100mm 必ずプリンタ本体より広く平らな面の上に、プリンタ底面の脚が確実に載るよ うに設置してください。 150mm 300mm 499mm 100mm 885mm 300mm 565mm*1 *1: オ プションのロアーカセットユニット を装着する場合は 685mm 必要です。 12 − プリンタの準備 用紙トレイを取り付ける 用紙トレイをプリンタに取り付けてください。 オプションを装着する オプションを装 着される方は、本書の 該当個所を参照して 取り付けてください。各 オ プションの詳細な説明は、CD-ROM に収録されているユーザーズガイドに掲載されて います。 「オプションと消耗品について」196 ページ s ユーザーズガイド(PDF) ade オプションの装着は、電源ケーブルを抜いた状態で行ってくださ い。感電の原 因となることがあります。 増設メモリの取り付け 増設メモリを取り付ける方法について説明します。プラスドライバを使用しますので、 あらかじめご用意ください。 abc p 用紙トレイを取り外すときは、 下図のように引き抜いてください。 ① 用紙トレイ側面(左右)の底部を図のように外側に少し広げます。 ② そのまま用紙トレイを手前に引きます。 指示されている以外の分解は行わないでください。内部には高電 圧の部分があ り、感電のおそれがあります。 本作業で取り外すネジは下図の 2 個です。指示以外のネジは取り外さないでく ださい。 ネジ メルコ製の以下のメモリを取り付けることができます(1 枚のみ) 。 型番 容量 使用可能なメモリ容量 EP01-16M 16MB 24MB EP01-32M 32MB 40MB EP01-64M 64MB 72MB EP01-128M 128MB 136MB 使用できるメモリの入手方法などについては、 (株)メルコのお客様窓口までお問い合 わせください。 プリンタの準備 − 13 取り付けは以下の手順に従ってください。 w A B 増設メモリの取り付けの際、静電気放電によ って部品に損傷が生じるおそれが あります。作業の前に必ず、接地されている 金属に手を触れるなどして、身体 に帯電している静電気を放電してください。 プリンタ正面から見て右側のカバーを取り外します。 カバーを固定してい るプリンタ上部右側 のネジを取り外し、カバ ーを外側へ引き出し て取り外します。 ラッチを押してプリンタの上カバーをゆっくり開けます。 ラッチ ade カバーを開けたとき、次の部分に手を触れないようご注意ください。 • 定着器部分(内部は約 200 度と高温のため火傷の原因になります) w C ネジをプリンタ内部へ落としたり紛失しないようにしてください。右カバーを 固定する際に使用します。 下図を参照して、増設メモリ用ソケットの位置を確認します。 増設メモリ用ソケット 定着器 w 14 − プリンタの準備 この ROM モジュールは取り外さないでください。プリンタ が動かなくなります。 D 増設メモリを取り付けます。 増設メモリは、1 枚取り付けられます。 w E 右カバーをプリンタに取り付けます。 F プリンタ上部右側のネジ(B で取り外したネジ)を締めて、右カバーをプリンタに固 右カバーのツメ(5 箇所)をプリンタ側に引っかけてから、カバーを取り付けます。 • 増設メモリを装着する際に、必要以上に力をかけないでください。部品を損 傷するおそれがあります。作業は慎重に行ってください。 • 増設メモリは、逆差ししないように注意してください。 ① 増設 メモリ底部のくぼみがソケット内側の凸部分に合うよう に取り付け位置を決め て、増設メモリをソケットに差し込みます。 定します。 ② ソケ ット下側のボタンが上がるまで、メモリの上部両端をゆ っくりと均等に押しつ けます。 プリンタの準備 − 15 G プリンタの上カバーを、カチッと音がするまでしっかり閉じます。 p インターフェイスカードによっては、プリンタへの取り付けの前に、カード上 のディップ スイッチや、ジャン パースイッチ の設定が必要な 場合があります。 インターフェイスカードの取扱説明書に従って、それぞれの設定をしてくださ い。本書では、設定を終えたインターフェイスカードを取り付ける手順につい て説明しています。 取り付けは以下の手順に従って行ってください。 A p • [ステータスシ ート]スイッチを押 してステータス シートを印刷す ると、実 装メモリ容量(標準搭載メモリ 8MB +増設したメモリ容量)を確認できま す。ステータスシートの印刷方法は以下のページを参照してください。 s 本書「ステータスシートの印刷」23 ページ • 本機は、メモリが効率的に使用されるような設定をプリンタのコントローラ が自動的に行っていますので、キャッシュバッファや受信バッファの容量の 設定は基本的に不要です。 ここでは、本機に インターフェイス カードを取り付ける 方法について説明 します。プ ラスドライバを使用しますので、あらかじめご用意ください。 abc 指示されている以外の分解は行わないでくだ さい。内部には高電圧の部分があ り、感電のおそれがあります。 本作業で取り外すネジは下図の 2 個です。指示以外のネジは取り外さないでく ださい。 ネジ 16 − プリンタの準備 コネクタカバーはネジ 2 個で固定されていますので、ネジを緩めて取り外します。 p B インターフェイスカードの取り付け プリンタ背面のコネクタカバーを取り外します。 取り外したコネクタカバーとネジは、大切に保管してください。 インターフェイスカ ードをスロットに差 し込み、インターフェイ スカードに付属のネ ジ(2 個)で固定します。 ① インターフェイスカードの上下両側をプリンタ内部の溝に合わせて差し込みます。 ② インターフェイスカードのコネ クタとプリンタ側のコネクタがしっかりかみ合うま で差し込んでから、ネジを締め付けて固定します。 p • [ステータス シート]スイッチを 押してステータ スシートを印刷 すると、オ プションが正しく装着されているか確認できます。ステータスシートの印刷 方法は以下のページを参照してください。 s 本書「ステータスシートの印刷」23 ページ 正しく取り付けられているときは、[インターフェイス]の項目に[I/F カー ド]と印刷されます。 B ロアーカセットユニットの上にプリンタを置きます。 • プリンタ後部の角とロアーカセットユニット後部の角を合わせるように重ねます。 • ロアーカセットユニ ットには位置決め用の突起がついていますので、上に置 くプリ ンタ底部の穴に合わせて正しく重ねます。 <例> ハードウェア環境 実装メモリ容量 XXXXKB インタフェース パラレル 給紙装置 用紙トレイ USB I/F カード • インターフェイスカードを使用するためには、インターフェイスカードの設 定が必要です。詳細はインターフェイスカードの取扱説明書を参照してくだ さい。 ロアーカセットユニットの取り付け ここでは、ロアーカセットユニット(型番:LPA4LC5)を取り付ける方法について説 明しています。取り付けは以下の手順に従って行ってください。 A p オプションのロアー カセットユニットには、以下の同梱品が入っています。取 り付けの前に同梱品 の不足や損傷のないこと、カセットの保護材とテープを取 り外してあることを確認してから作業を始めてください。 w プリンタの電源がオン( I )の状態でロアーカセットユニットを取り付けると、 故障の原因になる場合があります。 プリンタ 本体を一旦別の場所 に移動して、ロアーカセッ トユニットを設置場 所に置き ます。 プリンタの準備 − 17 C 用紙カセットをユニットに差し込んで取り付けます。 フェイスアップトレイの取り付け ここでは、フェイスアップトレイ(型番:LPA4FUT3)を取り付ける方法について説 明しています。 p フェイスアップトレイへの排紙容量は、20 枚(普通紙 64g/m2 )です。 取り付けは以下の手順に従って行ってください。 A p • Windows でお使いの場合は、取り付けたオプションの設定をする必要があり ます。 」 19 ページ s 本書「オプション装着時の設定(Windows) • Macintosh でお使いの場合は、 セレクタで本機のプリンタドライバを選択し 直してください。 用紙のセット方法については以下のページを参照してください。 s ユーザーズガイド(PDF) 「ロアーカセットユニットへの用紙のセット」20 ページ 18 − プリンタの準備 フェイスアップトレ イの片方の突起をプ リンタ背面の穴に差 し込み、押し込むように してもう片方の突起を差し込みます。 フェイスアップトレイへの排紙方法については、以下のページを参照してください。 s 本書「フェイスアップトレイ(オプション)への排紙」30 ページ C オプション装着時の設定(Windows) メモリや給紙装置などのオプションを装着した場合、Windows プリンタドライバで装 着状況を確認させる必要 があります。Windows プリンタドライバのインストール後、 以下の手順でオプションの設定を行ってください。 s 本書「Windows でのセットアップと印刷手順」31 ページ p [環境設定]タブをクリックし、オプション情報リストを確認します。 • [オプション情報をプリンタから取得]が選択された状態で自動的にオプション情報 が取得できれば、装着したオプションをリストに表示します。 F へ進みます。 ①クリックして • Windows NT4.0/2000 の場合、管理者権限(Administrators)のあるユーザー でログオンする必要があります。 • ここでは Windows 98 のプロパティ画面を掲載しますが、手順は同じです。 A Windows の[スタート]ボタンをクリックし、 [設定]にカーソルを合わせ、 [プリン B LP-2200 のアイコンを選択して、 [ファイル]メニューの[プロパティ]をクリックし ②確認します タ]をクリックします。 ます。 このときに、プリンタのオプション装着状況の確認を開始します。 • 装着しているオプシ ョンがリストに表示されない場合は、手動でオプション 情報を ②クリックして 設定します。D へ進みます。 D ①選択して [オプション情報を手動で設定]をクリックして、[設定]ボタンをクリックします。 [実装オプション設定]ダイアログが開きます。 ③クリックします ①クリックして p ②クリックします 通信エラー が発生した場合は、 [OK]ボタンをクリックしてエラーダイアログ を閉じてください。手動でオプション情報を設定できます。 プリンタの準備 − 19 E 装着したオプションを選択して、 [OK]ボタンをクリックします。 • [実装メモリ]リストから、増設したメモリの容量を含めてプリンタの総メモリ容量 電源ケーブルを接続する を選択します。 続いて電源ケーブルをプリンタと電源(コンセント)に接続します。 • [オプション給紙装置]リストで、装着したオプション給紙装置名をクリックして選 ade 択します。 メモリ容量を選択します オプション給 紙装置を選 択します A 以下のページを参照の上、正しくお取り扱いください。 s 本書「安全にお使いいただくために」1 ページ [電源]スイッチがオフ ( ○ ) になっていることを確認します。 クリックします 設定の詳細は、以下のページを参照してください。 [実装オプション設定]ダイアログ」61 ページ s ユーザーズガイド(PDF)「 F B プリンタ背面の AC インレットに電源ケーブルを差し込みます。 C AC 100V のコンセントに電源ケーブルのプラグを正しく差し込みます。 [OK]ボタンをクリックしてプリンタのプロパティを閉じます。 以上でオプションの設定は終了です。 [ステータスシート]スイッチを押してステータスシートを印刷すると、オプションが 正しく装着されているか確認できます。 s 本書「ステータスシートの印刷」23 ページ 20 − プリンタの準備 用紙トレイに用紙をセットする B 用紙を縦長にセ ットして、用紙ガイド を用紙サイズに合わ せ、カバーを用紙トレイ に 取り付けます。 次に、用紙ト レイに用紙をセット します。手差しガイド やオプションのロア ーカセッ トユニットへの用紙のセット方法は、以下のページを参照してください。 s ユーザーズガイド(PDF)「手差しガイドへの用紙のセット」19 ページ 「ロアーカセットユニットへの用紙のセット」20 ページ s ユーザーズガイド(PDF) p A 印刷できる用紙の概要は、以下のページを参照してください。 s 本書「使用可能な用紙と給紙 / 排紙」27 ページ また、用紙の詳細な説明は、以下のページを参照してください。 s ユーザーズガイド(PDF)「使用可能な用紙と給紙 / 排紙」10 ページ 用紙トレイのカバーを取り外し、右側の用紙ガイドをつまんで(ロックを解除して)、 外側へずらします。 p • 用紙の四隅をそろえ、印刷する面を上に向けてセットします。 • 用紙は最大 300 枚(普通紙 64g/m2 )までセットできます。最大枚数(三角マー ク表示)を超えて用紙をセットすると、正常に給紙できない場合があります。 • A4 を超えるサイズの用紙をセットする場合は、用紙トレイ手前のカバーを開 けてください。 プリンタの準備 − 21 C Macintosh の場合 排紙トレイを開けます。 設定します D セットした用紙サイズや用紙タイプ(種類)をプリンタドライバまたはユーティリティ で設定します。 設定方法は、以下のページを参照してください。 s Windows:ユーザーズガイド(PDF) 「[プリンタ設定]ダイアログ」62 ページ s Macintosh:ユーザーズガイド(PDF) 「EPSON リモートパネル !」166 ページ Windows の場合 設定します 設定します 22 − プリンタの準備 p • 用紙トレイにセットした用紙サイズは自動検知できないため、必ずプリンタ ドライバで設定してください。 • 用紙タイプ(種類)の設定は、 必要に応じて行ってください。 動作の確認をする ステータスシートの印刷 [電源]スイッチをオンにして、印刷可能な状態になったら、ステータスシートを印刷 してみましょう。ス テータスシートは、プ リンタの現在の状態 や設定値を印刷した も のです。プリンタや オプションが正常に 使用できるかどうか を確かめることができ ま す。 付属品の 取り付けと電源への 接続が終わったら、プリン タに異常がないかを 確認する ために、電源のオン / オフと、ステータスシートの印刷を行ってください。 電源のオン <ステータスシート出力例> プリンタの左側にある[電源]スイッチのオン ( I ) 側を押します。 電源をオンにすると、プリンタが次の動作を行うかを確認してください。 ① すべてのランプが点灯し、続いて消灯します。 ② ランプの点灯状態が以下の順に変わります。 メモリランプ トナーランプ 用紙ランプ 用紙ランプ点灯(ROM チェック) ↓ トナーランプ点灯(RAM チェック) ↓ メモリランプ点灯(システムチェック) ↓ 印刷可ランプ点滅(ウォーミングアップ) ↓ 印刷可ランプ点灯(印刷可能) プリンタが正常に起動し、印刷可能になったことを 示します。 p 印刷可ランプ p プリンタがウォーミ ングアップするため、印刷可能な状態になるまで多少時間 (約 21 秒)がかかります。 A ステータスシートの印刷は、次の場合に行います。 • プリンタの動作に異常がないかを確認する場合 • プリンタの現在の設定状態を確認したい場合 • プリンタにオプションを装着した場合(装着したオプションが正しく認識さ れていれ ば、ステータ スシー トの印刷 内容にそ のオプシ ョンが 追加され ま す) 用紙トレイに用 紙が正しくセットさ れていること、印刷可能 な状態になっているこ と を確認します。 印刷可ランプが点灯していることを確認します。 プリンタの準備 − 23 B [ステータスシート]スイッチを押します。 • データランプ が点滅し、ステータスシートが印刷されます(印刷を開 始するまで数 秒時間がかかります)。 コンピュータと接続する プリンタ単体での動作確認が終了したら、次にコンピュータと接続します。 • 印刷が終了すると印刷可ランプが点灯し印刷可能な状態になります。 p 押します ケーブルはお使いのコンピュータや接続環境によって異なるため、本機には同 梱されていません。以下の説明を参照してご利用の環境に合ったケーブルをお 買い求めください。 パラレルインターフェイスケーブルの接続 本機のパ ラレルイン ターフェ イスに接 続するパラ レルイン ターフェ イスケーブ ルは、 コンピュータによ って異なります。主な コンピュータの機 種(シリーズ)でご使用い ただけるパラレルインターフェイスケーブルは、次の通りです。 p ステータスシートがうまく印刷できないとき は、以下のページを参照してくだ さい。 s ユーザーズガイド(PDF)「困ったときは 」242 ページ 2001 年 8 月現在 メーカー DOS/V 系 EPSON 機種 DOS/V 仕様機 接続ケーブル PRCB4N 備考 − IBM、富士通、 東芝、他各社 電源のオフ [電源]スイッチのオフ ( ○ ) 側を押します。 PC-98 系 NEC PC-98NX シリーズ EPSON EPSON PC シリーズデスクトップ #8238 *1 *2 EPSON PC シリーズ NOTE 市販品(ハーフピッ チ 20 ピ ン)をご使用ください。 *1 *2 PC-9821 シリーズ (ハーフピッチ 36 ピン) PRCB5N *1 PC-9801 シリーズデスクトップ (14 ピン) #8238 *1 *2 *3 PC-9801 シリーズ NOTE (ハーフピッチ 20 ピン) 市販品(ハーフピッ チ 20 ピ ン)をご使用ください。 *1 *2 *3 NEC *1 *2 *3 p 次の場合は、[電源]スイッチをオフにしないでください。 • 電源オンの後、印刷可ランプが点灯するまでの間 • データランプが点滅中 • 印刷中 w プリンタの電源をオフにした場合、30 秒以上経過するまで再び電源をオンにし ないでください。電源を続けてオフ / オンすると故障の原因となります。 24 − プリンタの準備 拡張漢字(表示専用 7921 ∼ 7C7E)は印刷できません。 Windows 95/98/Me の双方向通信機能および EPSON プリンタウィンドウ !3 は、コンピュータの機能制限 により対応できません。 ハーフピッチ 36 ピンのコンピュータには PRCB5N をご使用ください。 p • NEC PC-98LT/DO シリーズとは接続できません。 • NEC PC-9801LV/LX/LS/Nシリーズは NEC 製の専用ケーブルを使用してくだ さい。 • 富士通 FM/R、FM TOWNS は富士通製の専用ケーブルを使用してください。 • 推奨ケーブル以外のケーブル、プリンタ切替機、ソフトウェアのコピー防止 のためのプロテクタ(ハードウェアキー)などを、コンピュータとプリンタ の間に装着すると、プラグアンドプレイやデータ転送が正常にできない場合 があります。 PRCB4Nをご • ECPモード対応コンピュータを ECPモードで接続する場合は、 使用ください。 コンピュータとの接続手順は以下の通りです。 A プリンタとコンピュータの電源をオフにします。 B プリンタにパラレルインターフェイスケーブルを接続します。 インター フェイスケーブルの一 方の端をプリンタ背面 のパラレルインターフ ェイスコ ネクタに差し込み、上下の固定金具で固定します。 パラ レ ル イン タ ーフ ェ イ スコネクタ C ケーブルのもう一方のコネクタをコンピュータに接続します。 OS およびコンピュータの条件 本機を USB ケーブルで接続するための条件は、以下の通りです。 Macintosh Apple 社により USB ポートの動作が保証されているコンピュータと OS の組み合わせ によるシステム。 Windows 以下の条件をすべて満たしている必要があります。 • USBに対応していて、コンピュータメーカーにより USB ポートの動作が保証されて いるコンピュータ • Windows 98/Me/2000 がプレインストールされているコンピュータ(購入時、す で に Windows 98/Me/2000 が イン スト ー ルさ れて いる コン ピュ ー タ)また は Windows 98 がプレインストールされていて Windows Me/2000 にアップグレー ドしたコンピュータ p • USB に対応したコンピュータであるか確認するには: ①[マイコンピュータ]を右クリックし、[プロパティ]を開きます。 ②[デバイスマネージャ]タブ(Windows 2000 では[デバイスマネージャ] )を クリックします。 ③[ユニバーサルシリアルバスコントローラ]の下に、USB のホストコントロー ラと[USB ルートハブ]が表示されていることを確認します。表示されてい れば、USB に対応したコンピュータです。 確認します コンピュータ側への接続については、コンピュータの取扱説明書を参照してください。 USB インターフェイスケーブルの接続 USB インターフェイスコネクタ装備のコンピュータとプリンタを接続する場合は、以 下のオプションのケーブルを使用してください。 ● EPSON USB ケーブル(型番:USBCB1) p • Windows 95/NT4.0 ではご使用になれません。 コンピュータメーカーにお問い合わ • コンピュータの USB ポートに関しては、 せください。 • パラレルインターフェイスの機能であるEPSON プリンタポートおよび DMA 転送は、USB ケーブル接続時はご利用いただけません。 USB ハブ(HUB:複数のコンピュータをネットワーク環境へ接続するための中 継 機)を使用して接続 する場合は、コンピ ュータに直接接 続された 1 段目の USB ハブに接続してご使用いただくことをお勧めします。また、お使いのハブ に よっては 動作が 不安定に なるもの があり ますので、そ のよう な場合は コン ピュータの USB ポートに直接接続してください。 プリンタの準備 − 25 コンピュータとの接続手順は以下の通りです。 p A プリンタとコンピュータの電源をオフにします。 B プリンタに USB ケーブルを接続します。 C ケーブルのもう一方のコネクタを、コンピュータの USB コネクタに差し込みます。 コンピュータ側への接続については、コンピュータの取扱説明書をお読みください。 ネットワークへの接続 本機をネット ワークに接続するに は、オプションのインタ ーフェイスカードが 必要で す。オプションのインターフェイスカードを装着してから Ethernet ケーブルの接続を 行ってくださ い。ネットワーク上の設 定やプリンタドライ バのインストール方 法につ いては、オプションに添付の取扱説明書を参照してください。 2001 年 8 月現在 型番 PRIFNW3S 名称 ネッ • ネットワークへは 10BASE-T/100BASE-TX どちらでも接続できますが、 トワーク機能を最高のパフォーマンスに保つためには、100BASE-TX の最速 ネットワークを、ネットワーク負荷の軽い環境で使うことをお勧めします。 • 100BASE-TX 専用 HUB(複数のコンピュータをネットワーク環境へ接続する ための中継機)を使用する場合は、接続されるすべての機器が 100BASE-TX 対応であることを確認してください。 (PRIFNW3S) は 10BASE-T/100BASE-TX 自動切り替え • オプション I/F カード で動作します。 • ネットワークに接続するときは HUB をお使いください。HUB を使わずにク ロスケーブルで接続することはできません。 その場合はス • 一部スイッチング HUB では正常に動作しないことがあります。 イッチング HUB と本機の間に自動切り替えのない HUB を入れるなどの方法 をお試しください。 • 解像度の高い画像データなどを印刷する場合は、印刷データが膨大となりま す。本機用のネットワークセグメント(ネットワーク環境内の同一グループ) を他のセグメントと合わせるなど、本機の使用頻度や印刷データの容量に合 わせたネットワーク環境にしておいてください。 オプションのネットワークインターフェイスカードを装着した本機に、Ethernet ケー ブルを接続する手順は以下の通りです。 A プリンタの電源をオフにします。 B プリンタに Ethernet ケーブルを接続します。 C ケーブルのもう一方のコネクタを、HUB の空いているポートに差し込みます。 解説 100BASE-TX/10BASE-T マルチプロ IPX/SPX 、TCP/IP 、AppleTalk、NetBEUI に対 トコル Ethernet I/F カード 応して います。本機を Ethernet 接続する ために は、次のいずれかのケーブルが必要です。 • Ethernet 100BASE-TX ツイストペアケーブル (カテゴリー 5) • Ethernet 10BASE-T ツイストペアケーブル 26 − プリンタの準備 HUB 側への接続については、HUB の取扱説明書をお読みください。 用紙について 使用可能な用紙と給紙 / 排紙 本機で印刷でき る用紙の概要を説明 します。用紙仕様の詳細 な説明はユーザーズガ イ ド(CD-ROM)に掲載してありますので、必ずご覧ください。 「使用可能な用紙と給紙 / 排紙」10 ページ s ユーザーズガイド(PDF) 印刷できる用紙の種類 ここでは、印 刷できる用紙とでき ない用紙、また給紙装 置と排紙装置の説明 をしてい ます。用紙仕様の詳細はユーザーズガイド(CD-ROM)を参照してください。 ● 用紙について ..................................................... 27 ● 給紙装置について ............................................... 29 ● 排紙方法について ............................................... 29 本機は、ここで紹介 する用紙に印刷す ることができます。これ 以外の用紙は使用し な いでください。特殊 紙への印刷の際は、用 紙別にご注意いただ く事項が異なります の で以下のページを参照ください。 「特殊紙への印刷」25 ページ s ユーザーズガイド(PDF) 普通紙 普通紙 再生紙 *1 レターヘッド *2 (プレプリント紙) 特殊紙 *1 *2 *3 複写機などで使用する一般のコピー用紙や上質紙または再生紙です。 紙厚は 60 ∼ 90g/m2 の範囲内のものをお使いください。 罫線や会社のロゴなどが印刷された紙です。モノクロレーザープリンタ、ま たはカラ ーレーザ ープリンタ やインクジ ェットプリ ンタで一 度印刷した 用 紙をプレプリント紙として使用することはできません。 ボンド紙 印刷適性、耐久性に優れた、かたく締まった厚目の用紙です。紙厚が 90 ∼ 163g/m2 *4 のものを使用する場合は、印刷時に紙種を[厚紙(大)]に設定 してください。 色つき *2 色上質紙など用紙全体が染められている用紙です。カラーレーザープリンタ やインク ジェット プリンタで 印刷された 用紙や表面 にコーテ ィングされ て いる用紙は使用しないでください。 官製ハガキ *3 官製ハガキが使用可能です。往復ハガキの場合は、中央に折り跡のないもの をお使いください。 封筒 使用できる定形サイズの封筒は洋形 0 号 /4 号 /6 号、長形 3 号 /4 号、角形 3 号です。紙厚が 70 ∼ 105g/m2 のものをご使用ください。 ラベル紙 モノクロレーザープリンタ用またはモノクロコピー機用のラベル紙で、台紙 全体がラベルで覆われているものをお使いください。 OHP シート モノクロレーザープリンタ用またはモノクロコピー機用の OHP シートをお 使いください。 不定形紙 用紙幅が 90 ∼ 216mm、用紙長が 148 ∼ 356mm、紙厚が 60 ∼ 163g/m2 の範囲内のものをお使いください。 厚紙 *4 紙厚が 90 ∼ 163g/m2 の範囲内の用紙 (ケント紙を含む)をお使いください。 再生紙は、一般の室温環境下(温度 15 ∼ 25 度、湿度 40 ∼ 60% の環境)以外でご使用になると、印刷品質 が低下したり、紙詰まりなどの不具合が発生することがありますのでご注意ください。また、再生紙の使用 において給紙不良や紙詰まりが発生しやすい場合は、用紙を裏返して使用することにより症状が改善される ことがあります。 定着器の温度(約 200 度以下)でインクなどが変質・変色する用紙は使用しないでください。 絵入りのハガキなどを給紙すると、絵柄裏移り防止用の粉が給紙ローラに付着し給紙できなくなる場合があ りますので、ご注意ください。 s ユーザーズガイド(PDF)「給紙ローラのクリーニング」235 ページ また、4 面連刷ハガキは使用できません。 使用可能な用紙と給紙 / 排紙 − 27 *4 厚紙の用紙厚は 90g/m2 を超えて 163g/m2 以下のものを指しますが、本書では「90 ∼ 163g/m2 」という記 載をしています。また、厚紙の用紙サイズによって、プリンタドライバでの設定が異なります。 厚紙(大):用紙の横幅が 188mm 以上(A4、Letter(LT)など) 厚紙(小):用紙の横幅が 188mm 未満(A5、B5、Half-Letter(HLT) 、Executive(EXE)など) p 印刷できる領域 用紙の各端面から 5mm を除く領域に印刷できます。 5mm • 紙の種類によっては特に印刷面の指定がない場合でも、印刷する面によって 排紙後の用紙の状態に差が出ることがあります。 • 用紙がカ ールなど してきれ いに排紙 されない 場合は印 刷面を替 えて用紙 を セットしてください。 • 用紙を大量に購入する場合は、必ず事前に試し印刷をして印刷の状態をご確 認ください。 5mm 印刷できない用紙 プリンタ(給紙ローラ、感光体、定着器)の故障の原因となる用紙 • イン クジェット プリンタ 用特殊紙(スー パーファイ ン紙、光沢紙、光沢 フィルム、 官製ハガキなど) • アイロンプリント紙 • 熱転写プリンタ、インクジェットプリンタで印刷した後の用紙 • モノクロレーザープリンタやカラーレーザープリンタ、複写機で印刷した後の用紙 • カラーレーザープリンタやカラー複写機専用 OHP シート • モノクロレーザープリンタ用またはモノクロコピー機用以外のラベル紙 • 一度印刷した後の裏紙 • カーボン紙、ノンカーボン紙、感熱紙、感圧紙、酸性紙、和紙 • 糊、ホチキス、クリップなどが付いた用紙 • 表面に特殊コートが施された用紙、表面加工されたカラー用紙 • バインダ用の穴が開いている用紙 給紙不良、紙詰まりを起こしやすい用紙 • 薄すぎる(59g/m2 以下)用紙、厚すぎる(官製ハガキ(190g/m2)以外の 164g/m2 以上)用紙 • 濡れている(湿っている)用紙 • 表面が平滑すぎる(ツルツル、スベスベしすぎる)用紙、粗すぎる用紙 • 表と裏で粗さが大きく異なる用紙 • 折り跡、カール、破れのある用紙 • 形状が不規則な用紙、裁断角度が直角でない用紙 • ミシン目のある用紙 • 簡単にはがれてしまうラベル紙 定着器の熱(約 200 度以下)で変質、変色する用紙 • 表面に特殊コート(またはプレプリント)が施された用紙 • アイロンプリント紙 28 − 使用可能な用紙と給紙 / 排紙 p アプリケーションソフトによっては印刷可能領域が上記より小さくなる場合が あります。 用紙の保管 用紙は以下の点に注意して保管してください。 • 直射日光を避けて保管してください。 • 湿気の少ない場所に保管してください。 • 用紙を濡らさないでください。 • 用紙を立てたり、斜めにしないで、水平な状態で保管してください。 • ほこりがつかないよう、包装紙などに包んで保管してください。 給紙装置について 排紙方法について 印刷した用紙を排紙する標準方法やオプションのフェイスアップトレイ(排紙装置)に ついて説明します。 セットできる用紙サイズと容量 使用できる 用紙 給紙装置 標準 用紙トレイ (手差しガイド *5 ) 普通紙 300 枚 *2 (1 枚) 厚紙 10 枚 *3 (1 枚) ラベル紙 10 枚 (1 枚) OHP シート 5枚 (1 枚) 封筒 10 枚 (1 枚) 洋形 0 号、洋形 4 号、洋形 6 号、長形 3 号、 長形 4 号、角形 3 号 官製ハガキ 50 枚 *4 (1 枚) 148mm × 200mm 往復ハガキ オプション *1 *2 *3 *4 *5 ロアー カセットユニット (LPA4LC5) 用紙サイズ ( )内は、プリンタ ドライバでの表記です。 容量 *1 普通紙 500 枚 *2 A4、A5、B5、Letter(LT) 、 Half-Letter(HLT) 、 Legal(LGL) 、Executive(EXE) 、 Government Legal(GLG) 、 Government Letter(GLT)、 F4、不定形紙 フェイスダウン排紙 本機は印刷した面を下(フェイスダウン)にしてプリンタ上部の排紙部に排紙します。 普通紙(用紙厚 64g/m2 の場合)の場合で 100 枚まで排紙できます。 100mm × 148mm A4 用紙トレイまたは用紙カセットにセットできる用紙の高さは用紙ガイドの最大枚数(三角マーク表示)まで です。三角マークを超えてセットした場合は、給紙不良などの原因となります。 64g/m2 の場合です。 90 ∼ 163g/m2 の場合です。 190g/m 2 の場合です。4 面連刷ハガキは使用できません。 手差しガイドにセットできる用紙の種類とサイズは、用紙トレイの場合と同じです。手差しガイドにセット できる枚数は 1 枚のみです。 給紙装置の優先順位 プリンタドライバ設定で[給紙装置]を[自動選択] (初期設定)に設定すると、プリ ンタはド ライバで設定された用 紙サイズおよび用紙タ イプが一致する用紙が セットさ れている給紙装置を次の順序で検索し、給紙します。 ロアーカセット (オプション) 手差しガイド (標準) 用紙トレイ (標準) すべての給紙装置に印刷するデータの用紙サイズの用紙をセットすれば、最大 800 枚 の連続給紙ができます。 使用可能な用紙と給紙 / 排紙 − 29 フェイスアップトレイ(オプション)への排紙 本機は、通常ご使 用いただくプリン タ上面の排紙経路の 他に、用紙のカールを 防ぐた めの排紙経路 がプリンタ上面後方 に設けられています。後 部排紙経路をご使用 いただ くには、オプションのフェイスア ップトレイ(LPA4FUT3)が必要です。後部排紙経 路からの用紙を 20 枚(普通紙 64g/m2)まで保持することができます。ハガキや封筒 など厚手の紙に印刷する場合にご使用ください。 プリンタ側面 の排紙切り替えレバ ーを押し下げます。印刷 を実行すると印刷面 を上に 向けて装着したオプションのフェイスアップトレイへ排紙します。 オプションの フェイスアップトレイ (LPA4FUT3) 印刷した面 排紙切り替えレバー 排紙切り替え レバーを元の位置に 戻すと、標準のフェイス ダウン排紙に切り替 わりま す。 取り付け方法については、以下のページを参照してください。 s 本書「フェイスアップトレイの取り付け」18 ページ 30 − 使用可能な用紙と給紙 / 排紙 セットアップ ここでは、プリンタドライバやプリンタ監視ユーティリティ「EPSON プリンタウィン ドウ !3」などのプリンタソフトウェアのインストールについて説明します。 Windows でのセットアップと印刷手順 ここでは、プ リンタソフトウェア のインストール方 法と、日常操作の基本に ついて説 明しています。 システム条件の確認 使用するハードウェアおよびシステムの最低条件は以下の通りです。 OS CPU ● セットアップ ..................................................... 31 ● 日常の操作 ........................................................ 35 主記憶メモリ ハードディスク ディスプレイ *1 Windows 95/98 Windows Me*1 Pentium® i486SX® 以上 (推奨 Pentium®以上)(150 MHz 以上) 8MB 以上 32MB 以上 10MB 以上 Windows NT4.0 Windows 2000 i486X®(25MHz)以上 Pentium® x86 系または Pentium® (133MHz 以上) (推奨 Pentium ® 以上) 16MB 以上 32MB 以上 20MB 以上 40MB 以上 VGA(640 × 480)以上の解像度 Windows Me は PC-98 シリーズには対応していません。 EPSON プリンタウィンドウ !3 の動作環境 EPSON プリンタウィンドウ !3 は、プリンタの状態を監視してエラーメッセージやト ナー 残量な どを表 示で きるユ ーティ リテ ィソフ トです。プ リン タドラ イバの イン ス トール後、引き続いてインストールします。 対象機種 • DOS/V 仕様機(双方向通信機能 *1 のある機種)*2 • NEC PC-9821 シリーズ(双方向通信機能 *1 のある機種)*3 *1 *2 *3 ローカル接続でご利用の場合は、お使いのコンピュータのパラレルインターフェイスが双方向通信機能に対 応しているかをコンピュータメーカーにお問い合わせください。 パラレルインターフェイスケーブルをご利用の場合は、「PRCB4N」を使用してください。 パラレルインターフェイスケーブルをご利用の場合は「PRCB5N」を使用してください p • お使いの コンピュ ータの機 種によ り、プリンタ を接続す るため に使用す る ケーブルが異なりますのでご注意ください。 • ネットワーク環境(NetBEUI 接続時や EpsonNet Internet Print 使用時など) に よっては、ネットワークプリンタの監視はできません。 • NEC の PC-9821シリーズをお使いの場合、Windows NT4.0 でのローカルプリ ンタの監視はできません。 • 推奨ケーブル以外のケーブル、プリンタ切替機、ソフトウェアのコピー防止 のためのプロテクタ(ハードウェアキー)などを、コンピュータとプリンタ の間に装着すると、双方向通信やデータ転送が正常にできない場合がありま す。 Windows でのセットアップと印刷手順 − 31 D プリンタソフトウェアのインストール p • ネットワーク環境で本機を共有する場合は、以下のページを参照してくださ い。 s 本書「プリンタを共有する場合のインストールの概要」34 ページ s ユーザーズガイド(PDF)「プリンタを共有するには」86 ページ • Windows NT4.0/2000 が稼働するコンピュータと本機を直接接続している場 合、ローカルマシンの管理者権限(Administrators)のあるユーザーでログオ ンする必要があります。 • 添付のプリンタドライバは CD-ROM で提供しております。3.5 インチのフ ロッピー ディスク からイン ストール をご希望 のお客様 は以下の ページを 参 照してください。 s ユーザーズガイド(PDF)「フロ ッピーディスクについて(Windows)」 296 ページ A プリンタの電源をオフにします。 B コンピュータの電源をオンにし、Windows を起動します。 p クリックします。 ①クリックして p Windows の起動時に次のような画面が表示された場合は[キャンセル]ボタン をクリックしてください。 <例 1 > Windows 98/Me 下の画面が表示されたら、プリンタの機種名(LP-2200)をクリックして[次へ]を <例 2 > Windows 2000 E D の画 面 が 表示 さ れな い 場 合は、[マ イ コ ンピ ュ ータ]−[CD-ROM]ー [setup.exe]をダブルクリックしてください。 下の画面が表示さ れたら[ドライバ・ユーテ ィリティのインス トール]をクリックし て[次へ]をクリックします。 ①クリックして クリックします C ②クリックします ②クリックします クリックします EPSON プリンタソフトウェア CD-ROM をコンピュータにセットします。 [オンラインユーザー登録]は、同梱されている「お客様情報カード」を 使用せずに簡単にユーザー登録することができます。インターネットに接 続できる場合は、ソフトウェアのインストール後にここをダブルクリック して実行してください。 32 − Windows でのセットアップと印刷手順 F H [実行]ボタンをクリックします。 次の画面が表示されたら、プリンタの電源をオンにします。 プリンタの接続先の設定を行います。USB 接続をご利用の場合は USB デバイスドラ イバのインストールを行います。インストールの手順が自動的に進みます。I の画面 が表示されるまでお待ちください。 クリックします G [OK]ボタンをクリックします。 引き続き EPSON プリンタウィンドウ !3 をインストールします。 ネットワーク接続をしている場合は、 [検索中止] ボタンをクリックしてください p • H の画面の表示後、約 1 分経過しても、プリンタの接続が確認できない、あ るいは印刷先のポートが認識できない場合は、以下のような画面が表示され ます。 <例> クリックします p • EPSON プリンタウィンドウ !3 は別途単独でインストールすることもできま すが、プリンタドライバと同時にインストールすることをお勧めします。 • EPSON プリンタウィンドウ !3 をインストールしない場合は、 [キャンセル] ボタンをクリックし、以下の画面が表示されたら[OK]ボタンをクリックし ます。 プリンタの電源がオンになっているか、推奨ケーブルが正しく接続されてい るかを確認し、[再試行]ボタンをクリックしてください。 • [検索中止]ボタンを クリックすると、以 下の画面が表示 されることがあ り ます。[OK]ボタンをクリックします。 クリックします クリックします Windows 95/NT4.0 をご利用の場合は、I へ進んでください。 Windows でのセットアップと印刷手順 − 33 I 次のような画面が表示されたら、 [OK]ボタンをクリックします。 表示される画 面はご利用の環境に よって異なります。これ でプリンタソフトウ ェアの インストールは終了です。 クリックします 再起動を促すメッセージが表示された場合は、Windows を再起動してください。 p インストール後にオンラインユーザー登録の ご案内が表示されることがありま す。[閉じる]ボタンをクリックしてウィンドウを閉じてください。 続いて、プリンタを共有させるためのプリントサーバの設定を行います。 • プリントサーバ OS が Windows 95/98/Me の場合は、以下のページを参照してく ださい。 s ユーザーズガイド(PDF)「Windows 95/98/Me プリントサーバの設定」87 ページ クライアン • プリントサーバ OS が Windows NT4.0または Windows 2000 の場合は、 ト OS 用のプリンタドライバをプリントサーバにインストールしておく代替 / 追加 ドライバ機能をご利用いただ けます。これにより、クライアントがネットワークプ リンタに接続したときに、プリン トサーバからプリンタドライバをコピー(インス トール)することができます。以下のページを参照してください。 「Windows NT4.0/2000 プリントサーバの設定と代 s ユーザーズガイド(PDF) 替 / 追加ドライバの インストール」90 ページ クライアント側でのインストール方法 プリンタを共有する場合のインストールの概要 Windows のネットワーク環境では、コンピュータに直接接続したプリンタをほかのコ ンピュータか ら共有することがで きます。ネットワークで 共有するプリンタを ネット ワークプリン タと呼びます。プリン タを直接接続するコ ンピュータは、プリン タの共 有を 許可す るプ リント サーバ の役 割をは たしま す。ほか のコン ピュー タは プリン ト サーバに印刷 許可を受けるクラ イアントになります。ク ライアントは、プリン トサー バを経由してプリンタを共有することになります。 Win プリントサーバ プリント サーバ OS Windows NT4.0*1 Win クライアント Windows NT4.0*2 Administrators Users Windows 2000 Windows 95/98/Me − Windows NT4.0*2 クライアント オプションのインターフェイスカードを使っ て本機をネットワークに接続して いる場合は、オプションに添付の取扱説明書 を参照してネットワークの設定や プリンタソフトウェアのインストールを行ってください。 プリントサーバ側の手順 本機 をネッ トワ ーク環 境で共 有す るには、以 下のペ ージ を参照 して最 初に プリン ト サーバとするコンピュータにプリンタドライバをインストールします。 s 本書「プリンタソフトウェアのインストール」32 ページ Administrators Power Users Users Windows 2000*2 Administrators Power Users (標準ユーザー) プリンタドライバの インストール方法 プリントサーバからプリンタドライバをクライ アントにコピーしてインストールします。プリ ントサーバ OS が Windows NT4.0/2000 の一 般的なネットワーク環境では、この代替 / 追加 ドライバ機能でクライアントにプリンタドライ バをインストールできます。以下のページを参 照してください。 「Windows 95/ s ユーザーズガイド(PDF) 98/Me クライアントでの設定」95 ページ 「Windows s ユ ー ザ ー ズ ガ イ ド(PDF) NT4.0 クライアントでの設定」98 ページ 「Windows 2000 s ユーザーズガイド(PDF) クライアントでの設定」100 ページ Users(制限ユーザー) *1 *2 34 − Windows でのセットアップと印刷手順 Windows 95/98/Me − Win ここでは、インストール手順の概要のみを説明します。具体的な設定方法やインストー ル手順は以下のページを参照してください。 s ユーザーズガイド(PDF)「プリンタを共有するには」86 ページ p アクセス権 クライアント OS (ユーザーの属する グループ) Power Users クライアント Win HUB(ハブ) プリントサーバの設 定が終了したら、次にク ライアント側でプリ ンタドライバをイン ストールします。以下 の表と説明を参照し て、クライアント側にプ リンタドライバを インストールしてください。 Windows NT4.0 での代替ドライバ機能は、Service Pack 4 以降で使用可能。 クライアント OS が Windows NT4.0/2000 の Workstation/Professional 版のときのみ、代替 / 追加ドライ バ機能が使用可能。 代替 / 追加ドライバ機 能を利用してプリン タドライバをインス トールした場合では、 EPSON プリンタウィンドウ !3 はインストールされません。印刷に問題はありません のでその ままお使いいただけ ますが、共有しているプリ ンタの状態をクライ アント側 から EPSON プリンタウィンドウ !3 を使って確認することはできません。 日常の操作 EPSON プリンタウィンドウ !3 をプリンタドライバと同時にインストールする場合や、 代替 / 追加ドライバ機能を使用できない場合は、本機に添付の EPSON プリンタソフ トウェア CD-ROM を使ってローカルプリンタとしてインストールし、プリンタの接続 先をネッ トワークプリンタに 変更します。クライアント 側の具体的なインス トール手 順は、以下のページを参照してください。 s 本書「プリンタソフトウェアのインストール」32 ページ s ユーザーズガイド(PDF)「プリンタ接続先の変更」103 ページ 印刷の流れと印刷手順 p • クライアントOSがWindows NT4.0/2000の場合は、Administrators権限を有す るユーザーとしてログオンする必要があります。 • EPSON プリンタウィンドウ !3 を使用する場合は、共有プリンタのプリント サーバ側で必ず共有プリンタをモニタできるように EPSON プリンタウィン ドウ !3 を設定してください。 s ユーザーズガイド(PDF)「[モニタの設定]ダイアログ」76 ページ ここでは、日常操作における基本的な説明をします。 印刷を行うための大きな流れを説明します。 A B 印刷データを作成します。 アプリケーションソフトなどで印刷するデータを作成します。 プリンタの電源をオンにして用紙をセットします。 s 本書「電源のオン」23 ページ s 本書「使用可能な用紙と給紙 / 排紙」27 ページ C プリンタドライバで印刷条件を設定します。 D 印刷を実行します。 プリン タドライ バの詳 細な説明 は、ユーザ ーズガイ ド(PDF)に掲載されて います。 ユーザーズガイド(PDF)を参照してください。 s 本書「プリンタや印刷の状態を見る」37 ページ s 本書「印刷の中止方法」38 ページ Windows でのセットアップと印刷手順 − 35 印刷 手順は お使 いのア プリケ ーシ ョンソ フトに よっ て異な ります。詳 細は 各アプ リ ケーシ ョンソフトの 取扱説明書 を参照して ください。ここ では、Windows に添 付の 「ワードパッド」を例に説明します。 A [ワードパッド]を起動し、印刷データを作成します。 B [ファイル]メニューをクリックし、[印刷]をクリックします。 D 各項目を設定して[OK]ボタンをクリックします。 通常は、 [基本設定]ダイアログの各項目を設定するだけで正常に印刷できます。 「[基本設定]ダイアログ」37 ページ s ユーザーズガイド(PDF) Windows の[スタート]ボタンをクリックし、 [プログラム]にカーソルを合わせ、さ らに[ア クセサリ]に カーソ ルを合わ せ、 [ワ ードパッ ド]をクリ ックす るとワー ド パッドが起動します。 ①設定して ①クリックして ②クリックします ②クリックします C p LP-2200 が選択されていることを確認し、 [プロパティ]ボタンをクリックします。 プリンタドライバを設定する必要がなければ[OK]ボタンをクリックして印刷を実行 します。 ①確認して E [用紙サイズ]はアプリケーションソフトで設定した用紙サイズに合わせてくだ さい。 [OK]ボタンをクリックします。 ②クリックします クリックします 印刷データがプリンタに送られて印刷が始まります。 設定 の必 要が なけれ ば クリックしてください 36 − Windows でのセットアップと印刷手順 プリンタや印刷の状態を見る EPSON プリンタウィンドウ !3 は、プリンタの状態をコンピュータ上でモニタできる ユーティリティです。 プリンタの状態を表示します ポップアップウィンドウ 印刷を実行すると、プリ ンタのモニタを開始 し、エラー発生時にはプ リンタの状態を表示 します。紙詰まりなどの 問題が起こった場合 に、 [対処方法]ボタンをクリックすると、対 処方法が表示されます。 [消耗品詳細]ボタン をクリックすると、用紙 やトナーの残量が確 認できます。 [プリンタ詳細]ウィンドウ プリ ンタの状態やトナー、用紙 などの消耗品 の残 量をコンピュータのモニ タ上で確認する ことができます。 EPSON プリンタウィンドウ !3 は、次の接続形態において使用できます。 • ローカル接続 • TCP/IP 直接接続 • Windows 共有プリンタ • NetWare 共有プリンタ p NetBEUI を使用した直接印刷、IPP 印刷、Novell NDPS 印刷の場合はモニタす ることができません。 また、ネットワーク プリンタをモニタし てプリントジョブ情 報を表示したり印刷終 了 のメッセージを表示することもできます。 EPSON プリンタウィンドウ !3 の詳細は、以下のページを参照してください。 「EPSON プリンタウィンドウ !3 とは」74 ページ s ユーザーズガイド(PDF) プリンタの状態を確かめるには EPSON プリンタウィンドウ !3 の画面を開きます [ユーティリティ]ダイアログ プリンタのプロパティから EPSON プリンタウィ ンドウ !3 を呼び出すことができます。 タスクバー タス クバーの呼び出し アイコンから EPSON プリンタウィンドウ !3 を呼び出すことができ ます。 EPSON プリンタウィンドウ !3 でプリンタの状態を確かめるために、3 通りの方法で [プリンタ詳細]ウィンドウを開くことができます。この[プリンタ詳細]ウィンドウ は、消耗品などの詳細な情報も表示します。 「[プリンタ詳細]ウィンドウ」80 ページ s ユーザーズガイド(PDF) [方法 1] プリンタのプロパティを開き、 [ユーティリティ]の[EPSON プリンタウィンドウ !3] アイコンをクリックします。 クリックします プリンタのプロパティか らモニタの設定画面 を開くことができます。 動作環境を設定します [モニタの設定]ダイアログ どのような状態をエラ ーとして表示するかな ど、EPSON プリンタウィンドウ !3 の動作環 境を設定することができます。 タ スクバーの呼 び出しアイコ ンからモニタ の設定画面を開くことができます。 [方法 2] [方法 1]の画面にある[モニタの設定]ボタンから呼び出しアイコンを設定した場合、 Windows のタスクバーにある EPSON プリンタウィンドウ !3 の呼び出しアイコンをダ ブルクリックす るか、マウスの右ボタン でアイコンをクリッ クしてからプリンタ名 を クリックします。 s ユーザーズガイド(PDF) 「[モニタの設定]ダイアログ」76 ページ クリックします Windows でのセットアップと印刷手順 − 37 [方法 3] コンピュータ上の印刷処理が続いているときは、以下の方法で削除します。 アプリケーシ ョンソフトから印 刷を実行します。エラー が発生して、プリンタ の状態 を示す ポップア ップウィ ンドウが コンピュ ータのモ ニタに現 れたとき に、 [消耗品 詳 細]ボタンをク リックすると[プリン タ詳細]ウィンドウ に切り替わります。エ ラー が発生して[対 処方法]ボタンが表示 された場合は、ボタン をクリックすると対 処方 法を説明するダイアログが表示されます。 A 画面右下のタスクバー上のプリンタアイコンをダブルクリックします。 ダブルクリックします B クリックします [プリンタ]メニューの[印刷ドキュメントの削除]または[印刷ジョブのクリア]を クリックします。 印刷の中止方法 プリンタ上の印刷処理を中止するときは、以下の方法で印刷データを削除します。 A [ジョブキャンセル]スイッチを押します。 印刷中のデータ(ジョブ単位)が削除されます。 押します B さらにすべての印刷データを削除するには、 [ジョブキャンセル]スイッチを約 2 秒間 押し続けます。 プリンタが受信したすべての印刷データが消去され、データランプが消灯します。 2 秒間押します 38 − Windows でのセットアップと印刷手順 ①クリックして ②クリックします セットアップ システム条件の確認 Macintosh でのセットアップと印刷手順 ご使用の Macintosh のシステムを確認してください。条件に合わない場合、付属のプ リンタドライバが使用できないことがあります(2001 年 8 月現在) 。 コンピュータ ここでは、プ リンタソフトウェア のインストール方 法と、日常操作の基本に ついて説 明しています。 ● セットアップ ..................................................... 39 ● 日常の操作 ........................................................ 42 接続方法 システム Power PC 搭載機種 USB 接続 下記オプションケーブルをプリンタに取り付けて使用します。 • EPSON USB ケーブル(型番:USBCB1) AppleTalk 接続 下記 オプション インターフェ イスカードを プリンタに取 り付けて使用 し ます。 • Ethernet I/F カード(型番:PRIFNW3S) Mac OS 8.1 ∼ 9.x Open Transport Ver. 1.1.1 以上 ただし、QuickDraw GX には対応していません(下記ポイントを参照くだ さい)。 印刷時の空きメモリ(RAM)容量 8MB 以上(32MB 以上を推奨) w QuickDraw GXで本製品を使用することはできません。 以下の手順でQuickDraw GX を使用停止にしてください。 ① caps lock キーを解除しておきます。 ② スペースバーを押したまま Macintosh を起動します(機能拡張マネージャが 開きます)。 ③ QuickDraw GX 拡張機能をクリックして[使用停止]にします( チェック印 のない状態になります)。 ④ 機能拡張マネージャを閉じます。 Macintosh でのセットアップと印刷手順 − 39 E プリンタソフトウェアのインストール A B [簡易インストール]が選択されていることを確認してから[インストール]ボタンを クリックします。 プリンタドライバをインストールします。 Macintoshを起動した後、 EPSON プリンタソフトウェア CD-ROMをセットします。 [プリンタドライバのインストール]フォルダをダブルクリックして開きます。 ①確認して ダ ブル クリ ック します ②クリックします p [オンラインユーザー登録]は、同梱されている「お客様情報カード」を 使用せずに簡単にユーザー登録することができます。インターネットに接 続できる場合は、ソフトウェアのインストール後にここをダブルクリック して実行してください。 C LP-2200 のインストーラアイコンをダブルクリックします。 以下の画面が表示された場合、起動しているアプリケーションソフトが強制的 に終了されても問題がないかを確認して[続ける]ボタンをクリックします。 アプリケーションソフトを強制的に終了すると作成中のデータが消えてしまう 場合などは、 [キャンセル]ボタンをクリックしてインストールを中断し、アプ リケーションソフトを終了してから、プリンタドライバをインストールしてく ださい。 ダブルクリックします p D フォルダ内の[はじめにお読みください]ア イコンをダブルクリックして、内 容をお読みください。プリンタドライバに関 する注意事項、制限事項が記載さ れています。 F [再起動]ボタンをクリックします。 [続ける ...]ボタンをクリックします。 クリックします Macintosh が再起動し、インストールしたプリンタドライバが使用できるようになり ます。 クリックします 40 − Macintosh でのセットアップと印刷手順 p アップルメニューに[EPSON プリンタウィンドウ !3]のエイリアスが作成さ れます。 s ユーザーズガイド(PDF) 「EPSON プリンタウィンドウ !3 とは」158 ページ D プリンタドライバの選択 プリンタ ドライバをインスト ールした後は、次の手順で プリンタドライバを 選択しま す。プリンタドライバを選択しないとアプリケーションソフトから印刷できません。 USB ポートまたはプリンタを選択します。 • USB 接続の場合:USB ポートを選択します。同機種のプリンタが複数接続されてい る場合は[USB ポート(1) ]、 [USB ポート(2) ]などと表示します。使用するポー ト番号を選択します。 • AppleTalk 接続の場合:AppleTalk ゾーンとプリンタを選択します。 A プリンタの電源をオン ( I ) にします。 B Macintosh を起動した後、アップルメニューからセレクタをクリックして開きます。 < USB 接続の場合> <AppleTalk接続の場合> ①クリックして ②クリックします 選択します C 接続している環境に合わせて、以下のプリンタドライバを選択します。 p • USB 接続の場合:LP-2200 • ネットワーク(AppleTalk)接続の場合:LP-2200(AT) E クリックします 選択します • AppleTalk 接続の場合は、プリンタ名が変更されている場合があります。ネッ トワーク管理者にご確認ください。 • USB 接続で[ポートの選択]に何も表示されない場合は、コンピュータとプ リンタの接続状態が正しいか、プリンタの電源がオンになっているかを確認 してください。 [バックグラウンドプリント]を設定します。 必要に応じて[セットアップ]ボタンをクリックしてプリンタの基本設定を行います。 通常はそのままの設定でご利用いただけます。 s ユーザーズガイド(PDF) 「[プリンタセットアップ]ダイアログ」156 ページ < USB 接続の場合> p • オプションのインターフェイスカード(PRIFNW3S)を装着してネットワー ク環境に接続している場合は、ネットワークプリンタとして共有できます。 • AppleTalkゾーンの一覧は、 ネットワーク上でゾーンを設定している場合に表 示されます。プリンタを接続したゾーンを選択してください。どのゾーンに プリンタを接続したかは、ネットワーク管理者にご確認ください。 • QuickDraw GX は使用できません。プリンタドライバのアイコンが表示され ない場合は、QuickDraw GX を使用停止にしてください。 s 本書「システム条件の確認」39 ページ 必要 に応じ てク リッ クして 設定 してください。 どち らかを 選択 します Macintosh でのセットアップと印刷手順 − 41 p F [バックグラウンドプリント]を[入]にすると、印刷しながら Macintosh で ほかの作業ができます。ただし、ご使用の Macintosh によってはマウスカーソ ルが滑らかに動かなくなったり、印刷時間が 長くなる場合があります。印刷速 度を優先する場合は、[切]を選択してください。 ダイアログ左上のクローズボックスをクリックして設定を終了します。 日常の操作 ここでは、日常操作における基本的な説明をします。 印刷の流れと印刷手順 印刷を行うための大きな流れを説明します。 A プリンタの電源をオンにして用紙をセットします。 s 本書「電源のオン」23 ページ s 本書「使用可能な用紙と給紙 / 排紙」27 ページ B C D E セレクタでプリンタの機種名を選択します。 s 本書「プリンタドライバの選択」41 ページ 用紙を設定して印刷データを作成します。 アプリケーション ソフトを起動してか ら用紙サイズを設定 します。その後、印刷デー タを作成します。 s 本書「用紙設定の手順」43 ページ プリンタドライバで印刷条件を設定します。 s 本書「印刷の手順」43 ページ 印刷を実行します。 s 本書「印刷の手順」43 ページ s 本書「プリンタや印刷の状態を見る」44 ページ s 本書「印刷の中止方法」45 ページ 42 − Macintosh でのセットアップと印刷手順 用紙設定の手順 印刷の手順 実際に印 刷データを作成する 前に、プリンタドライバ上 で用紙サイズなどを 設定しま す。アプリケ ーションソフトによ っては、独自の用紙設 定ダイアログを表示 すること があります。その場合は、アプリケーションソフトの取扱説明書を参照してください。 ここでは、SimpleText を例に説明します。 p A 用紙設定をする前に 、お使いのプリンタ用のプリンタドライバをセレクタで選 択してください。 s 本書「プリンタドライバの選択」41 ページ 印刷する際に、プリ ンタドライバ上で 印刷部数などを設定 します。アプリケーショ ン ソフトによっては、独自の印刷ダイアログを表示する場合があります。その場合は、ア プリケーションソフトの取扱説明書を参照してください。 A [ファイル]メニューから[プリント](または[印刷] )を選択します。 [SimpleText]アイコンをダブルクリックして起動します。 ダブルクリックします B [ファイル]メニューから[用紙設定] (または[プリンタの設定]など)を選択します。 B C C D 印刷に必要な項目を設定します。 設定項目やボタンの詳細については、ユーザーズガイド(PDF)を参照してください。 [印刷]ボタンをクリックして、印刷を実行します。 必要な項目を設定します。 設定項目やボタンの詳細については、ユーザーズガイド(PDF)を参照してください。 [OK]ボタンをクリックして終了します。 この後、印刷データを作成します。 Macintosh でのセットアップと印刷手順 − 43 プリンタの状態を確かめるには プリンタや印刷の状態を見る EPSON プリンタウィンドウ !3 は、プリンタの状態をコンピュータ上でモニタできる ユーティリテ ィです。また、ネットワー クプリンタをモニタ してプリントジョ ブ情報 を表示したり印刷終了のメッセージを表示することもできます。 プリンタの状態を表示します ポップアップウィンドウ 印刷を実行すると、プ リンタのモニタを開 始 し、エラー発生時には プリンタの状態を表 示 します。紙詰まりなど の問題が起こった場 合 に、 [対処方法]ボタンをクリックすると、対 処方法が表示されます。 [消耗品詳細]ボタン をクリックすると、用 紙やトナーの残量が 確 認できます。 [プリンタ詳細]ウィンドウ プリンタ の状態やトナー、用紙な どの消耗品 の残量を コンピュータのモニタ上 で知ること ができます。 EPSON プリンタウィンドウ !3 でプリンタの状態を確かめるために、2 通りの方法で [プリンタ詳細]ウィンドウを開くことができます。この[プリンタ詳細]ウィンドウ は、消耗品などの詳細な情報も表示します。 「[プリンタ詳細]ウィンドウ」161 ページ s ユーザーズガイド(PDF) p EPSON プリンタウィンドウ !3 を起動する前に、監視したいプリンタが[セレ クタ]で選択されているか確認してください。 [方法 1] [アップル]メニューから[EPSON プリンタウィンドウ !3]をクリックします。EPSON プリンタウィンドウ !3 が起動し、 [プリンタ詳細]ウィンドウが表示されます。 クリックします EPSON プリンタウィンドウ !3 の画面を開きます [アップル]メニューから起動 [アップル]メニューから[EPSON プリンタ ウィンドウ !3]を選択して、 [プリンタ詳細] ウィンドウを開くことができます。 [方法 2] アプリケーションソ フトから印刷を実行 します。エラーが発生し てプリンタの状態を 示すポップアップウ ィンドウがコンピ ュータのモニタに現 れたときに、 [消 耗品詳細] ボタンをクリック すると[プリンタ詳 細]ウィンドウに切り 替わります。[対処方法] ボタンが表示された 場合は、ボタンをクリッ クすると対処方法を 説明するダイアログ が表示されます。 動作環境を設定します [モニタの設定]ダイアログ どのような場合に エラー表示するか、音声 通 知するかなど EPSON プリンタウィンドウ !3 の動作環境を設定できます。 EPSON プリンタウィンドウ !3 を起動して、 [ファ イル]メニ ュー から[環 境設定]を ク リックすると、 [モニタの設定]ダイアログが 表示されます。 EPSON プリンタウィンドウ !3 の詳細は、以下のページを参照してください。 s ユーザーズガイド(PDF)「EPSON プリンタウィンドウ !3 とは」158 ページ 44 − Macintosh でのセットアップと印刷手順 クリックします 印刷の中止方法 プリンタ上の印刷処理を中止するときは、以下の方法で印刷データを削除します。 A [ジョブキャンセル]スイッチを押します。 印刷中のデータ(ジョブ単位)が削除されます。 押します B さらにすべての印刷データを削除するには、 [ジョブキャンセル]スイッチを約 2 秒間 押し続けます。 プリンタが受信したすべての印刷データが消去され、データランプが消灯します。 2 秒間押します コンピュータ上の処理が続いているときは、以下の方法で削除します。 A コマンド( )キーを押したままピリオド( . )キーを押して、印刷を中止します。 アプリケ ーションソフトに よっては、印刷中に[印刷]ダ イアログを表示す るものが あります。ダイアログの印刷を中止するボタン( [キャンセル]など)をクリックして 印刷を強制的に終了します。 B バックグラウンドプリントを行っている場合は、EPSON プリントモニタ !3 を開いて、 印刷状況を確かめます。 s ユーザーズガイド(PDF)「印刷状況を表示する」174 ページ C EPSON プリントモニタ !3 で印刷を中止したり、 待機中の印刷ファイルを削除します。 印刷中の最後のページが排紙されると、プリンタの印刷可ランプが点灯します。 Macintosh でのセットアップと印刷手順 − 45 コンピュータ画面上のメッセージを確認しましょう 困ったときは ここでは、困ったときの対処方法について説明しています。 EPSON プリンタウィンドウ !3 をインストールしている場合に問題が発生すると、コ ンピュ ータの 画面上 にポ ップア ップウ ィンド ウが開 いて ワーニ ングメ ッセー ジやエ ラーメッセージが表示されます。 コンピュータ画面上 にワーニングメッセー ジやエラーメッセージ が表示されていませ んか。メッセージが表 示されている場合は、そ の内容を一読して必 要な手段を講じて ください。 <例> Windowsの EPSON プリンタウィンドウ!3 の場合 ● コンピュータ画面上のメッセージを確認しましょう .... 46 ● ランプの状態を確認しましょう .............................. 47 ● 用紙が詰まったときは .......................................... 50 ● プリンタソフトウェアの削除方法............................ 57 メッセージ [対処方法]ボ タンがある場合 には、そのボタンを クリックすると対処方法が表示されます。対処方法 に従って問題を解決することができます。 p 46 − 困ったときは プリンタにエラーや問題が発生すると、プリンタのランプが点灯または点滅し てお知らせします。以下のページに詳しく対処方法を説明していますので参照 してください。 s 本書「ランプの状態を確認しましょう」47 ページ ランプの状態を確認しましょう ランプ メモリ トナー 用紙 データ 消灯 − 印刷可 エラー 説明 / 処置 プリンタの上カバー右側にある各ランプの状態を確認してください。 メモリランプ トナーランプ [ステータスシート] スイッチ [印刷可]スイッチ 用紙ランプ 印刷可ランプ エラーランプ [ジョブキャンセル] スイッチ データランプ ランプの 組み合わせで表示 されるプリンタの 状態には、ワーニング、エ ラー、ステー タスの 3 種類があります。 プリンタの状態 説明 ワーニング プリンタに何ら かの問題が発生している状 態です。以下の説明を参照して 適切な処置 をしてください。ワーニングは、 [ステータスシート]スイッチを押して消すことがで きます。 エラー プリンタに何ら かのエラーが発生していて 印刷が実行できない、あるいは 指定された 条件での印刷が 実行できずにプリンタ側で自 動的にエラー回避の手段を 取ったことを 意味します。以降の説明を参照して適切な処置をしてください。 ステータス プリンタの現在の状態です。 p • エラーとワーニングが発生している場合は、ワーニングの表示を行いません。 • ワーニング発生中に他のワーニングが発生した場合は、該当するすべてのラ ンプが点滅します。 [印 刷可]スイッチを押 しても • 自動復帰で きないエラーが 発生した場合は、 エラーを解除することはできません(ただし、エラーランプは一時的に消え ます)。[印刷可]スイッチから指を離すとエラーランプが再度点灯しますの で、適切な処置を行ってエラーを解除してください。 ランプ状態の記載の意味は、以下の通りです。 記載 点灯 意味 点灯 点滅 1 点灯 0.3 秒、消灯 0.3 秒の点滅 点滅 2 点灯 0.6 秒、消灯 0.6 秒の点滅 点滅 3 点灯 0.6 秒、消灯 2.4 秒の点滅 − 消灯 状況によって点滅・点灯します。 消灯 点灯 消灯 消灯 点滅 1 エラー:ページ(オーバーラン)エラーが発生しました。 印刷内容が複雑で、プリンタの処理が追いつきません。 - - - - -- - - -- - - - -- - - - -- - - - -- - - - -- - - -- - - 以 下のページを参 照して[自動エラ ー解除]の設定を 確 認してください。[自動エラー解除]がオフに設定されて いる場合は、次のどちらかの操作を行ってください([自 動 エラー 解除]をオ ンに設 定して おくと、一 定時間(5 秒)後に、自動的にエラー状態を解除します)。 s Windows:ユーザーズガイド(PDF) 「[プリンタ設定]ダイアログ」62 ページ s Macintosh:ユーザーズガイド(PDF) 「[設定]ダイアログ」168 ページ • [印刷可]スイッチを押します。 • ジョブキャンセルを行います。 プ リンタドライバ の[ページエラー 回避]をオンにす る と、このエラーは発生しません。 s Windows:ユーザーズガイド(PDF) 「[プリンタ設定]ダイアログ」62 ページ s Macintosh:ユーザーズガイド(PDF) 「[設定]ダイアログ」168 ページ ま た、解像度を下げ て印刷した り、あるいは[印刷モ ー ド]を[標 準(PC)] (Windows)または[CRT 優先] (Macintosh)にすることによってエラーの発生を回避で きる場合があります。 s Windows:ユーザーズガイド(PDF) 「[拡張設定]ダイアログ」67 ページ s Macintosh:ユーザーズガイド(PDF) 「[詳細設定]ダイアログ」142 ページ エラー:メモリオーバーでメモリが足りません。 処理中にメモリ不足が発生し、動作が続行できません。 - - - - -- - - -- - - - -- - - - -- - - - -- - - - -- - - -- - - 以 下のページを参 照して[自動エラ ー解除]の設定を 確 認してください。[自動エラー解除]がオフに設定されて いる場合は、次のどちらかの操作を行ってください([自 動 エラー 解除]をオ ンに設 定して おくと、一 定時間(5 秒)後に、自動的にエラー状態を解除します)。 s Windows:ユーザーズガイド(PDF) 「[プリンタ設定]ダイアログ」62 ページ s Macintosh:ユーザーズガイド(PDF) 「[設定]ダイアログ」168 ページ • [印刷可]スイッチを押します。 • ジョブキャンセルを行います。 再度 印刷するとき は、プリンタドライ バで解像度を下 げ るか、ア プリケーショ ンソフトの取扱 説明書を参照し て 解 像度を下げてく ださい。または、メモ リを増設して く ださい。 困ったときは − 47 ランプ ランプ メモリ トナー 用紙 データ 印刷可 エラー 点滅 1 消灯 消灯 − 消灯 点灯 エラー:I/F カードエラーが発生しました。 本 プリンタでは使 用できないイン ターフェイスカー ドが 挿入されています。 - - - - -- - - - -- - - - -- - - - -- - - -- - - - -- - - - -- - 電 源をオフにし た後、インターフェ イスカードを抜 きま す。 点滅 1 − − − − 消灯 ワーニング:部数指定できませんでした。 指 定した部数の印 刷データを扱う ためのメモリが足 りな いため、1部だけ印刷します。 - - - - -- - - - -- - - - -- - - - -- - - -- - - - -- - - - -- - プ リンタドライ バで解像度を下 げて印刷するこ とで、プ リ ンタが扱う印 刷データの量が 少なくなり、複数部 の印 刷が可能になる場合があります。 点滅 1 − − − − 消灯 ワーニング:解像度を落としました。 メ モリ不 足によ り指定さ れた解 像度での 印刷が できず、 解像度を下げて印刷しました。 - - - - -- - - - -- - - - -- - - - -- - - -- - - - -- - - - -- - 印 刷処理を中止 するには、コンピュ ータ側で印刷処 理を 中止してから、ジョブキャンセルを行います。 印刷後に表示を消すには、[ステータスシート]スイッチ を押します。 再 度印刷 すると きは解像 度を下 げて印刷 してく ださい。 または、メモリを増設してください。 説明 / 処置 ワーニング:メモリの増設をお勧めします。 印 刷処理中にメ モリ不足が発生 しました。印刷は続 行し ます。 - - - - -- - - - -- - - - -- - - - -- - - -- - - - -- - - - -- - 印 刷処理を中止 するには、コンピュ ータ側で印刷処 理を 中止してから、ジョブキャンセルを行います。 印刷後に表示を消すには、[ステータスシート]スイッチ を押します。 再度印刷するときは、解像度を下げて印刷してください。 または、メモリを増設してください。 メモリ トナー 用紙 データ 印刷可 エラー 説明 / 処置 消灯 点灯 消灯 − 消灯 点滅 2 エラー:トナーカートリッジを交換してください。 ET カートリッジのトナーがなくなりました。 - - - -- - - - -- - - -- - - - -- - - - -- - - - -- - - - -- - - 新しい ET カートリッジと交換してください。 s ユーザーズガイド(PDF) 「ET カートリッジの交換」219 ページ このメッセージは、 [印刷可 ]スイッチを押すと一時的に 消去できます。ただし、[トナー交換エラー(表示)]を オンに設定している場合は、1 枚印刷するごとにエラーが 発生 します。エラーが 発生するた びに[印刷可]スイッ チを押してエラーを解除してください。 s Windows:ユーザーズガイド(PDF) 「 [プリンタ設定]ダイアログ」62 ページ s Macintosh:ユーザーズガイド(PDF) 「 [設定]ダイアログ」168 ページ − 点滅 1 − − − 消灯 ワーニング:トナーが少なくなりました。 トナー残量が少なくなりました。 - - - -- - - - -- - - -- - - - -- - - - -- - - - -- - - - -- - - [ステータスシート]スイッチを押すと、メッセージを消 去しま す(メッセージを 消去しなくても 使用上問題あり ません)。 消灯 消灯 点灯 − 消灯 点灯 エラー:排紙部で用紙が詰まりました。 • プリン タ内 部の定 着器 付近で 紙詰 まりが 発生 しまし た。 エラー:用紙が詰まりました。 • プリンタ内部(給紙口以 外)で紙詰まりが発生しまし た。 - - - -- - - - -- - - -- - - - -- - - - -- - - - -- - - - -- - - 上カバーを開けて用紙を取り除き、上カバーを閉じます。 エラー 状態が自動的 に解除されます。ウ ォーミングアッ プを行 った後、紙詰まり が発生したペー ジから印刷が再 開されます。 s 本書「用紙が詰まったときは」50 ページ エラー:給紙ミスで用紙が詰まりました。 給紙口 で紙詰まりが 発生し、正常に給紙 が行われません でした。 - - - -- - - - -- - - -- - - - -- - - - -- - - - -- - - - -- - - 給紙口 の紙詰まりを 取り除き、上カバー を一旦開閉しま す。 • 用紙 カセッ トか ら給 紙して いる 場合 は、カセ ットを セットし直します。 • 用紙トレイから給紙し ている場合は、上カバーを開け て用紙の有無を確認してからカバーを閉じます。 ウォー ミングアップ 終了後、紙詰まりが 発生したページ から印刷が開始されます。 s 本書「用紙が詰まったときは」50 ページ 48 − 困ったときは ランプ メモリ トナー 用紙 ランプ データ 印刷可 エラー 説明 / 処置 消灯 消灯 消灯 − 消灯 点灯 エラー:上カバーが開いています。 上カバーが開いています。 -- - - - -- - - - -- - - - -- - - - -- - - -- - - - -- - - - -- 上カバーを閉 じます。エラー状態 が自動的に解除 されま す。 − − 点滅 1 − − 消灯 ワーニング:指定したタイプの用紙がありませんでした。 印刷時に指定し た用紙サイズと 用紙タイプの用 紙がセッ トされている 給紙装置が見つ からないため、用紙 サイズ のみ一致する給紙装置から給紙しました。 -- - - - -- - - - -- - - - -- - - - -- - - -- - - - -- - - - -- メッセージは[ス テータスシー ト]スイッチを押 すと消 えます。以下のペ ージを参照して 各給紙装置の用 紙タイ プの設定を確認してください。 s Windows:ユーザーズガイド(PDF) 「[プリンタ設定]ダイアログ」62 ページ s Macintosh:ユーザーズガイド(PDF) 「[設定]ダイアログ」168 ページ 消灯 消灯 点滅 1 − 消灯 点灯 エラー:用紙がありません。 以下のような場合に表示されます。 ① 印刷のため に給紙しようとした給紙装 置に、指定サイ ズの用紙がセットされていません。 ② すべての給紙装置に用紙がセットされていません。 -- - - - -- - - - -- - - - -- - - - -- - - -- - - - -- - - - -- ①の場合 給 紙装置 に正 しい サイ ズの用 紙を セッ トする と、エ ラー状態を自動的に解除して印刷します。 ②の場合 いずれかの 給紙装置に用紙をセットす ると、エラー状 態を自動的に解除して印刷します。 メモリ トナー 用紙 データ 印刷可 エラー 説明 / 処置 消灯 消灯 点滅 1 − 消灯 点滅 1 エラー:用紙を交換してください。 給紙 を行おうとした 給紙装置にセッ トされている用紙 サ イズと、印刷する用紙サイズが異なっています。 - - - - -- - - -- - - - -- - - - -- - - - -- - - - -- - - -- - - 以 下のページを参 照して[自動エラ ー解除]の設定を 確 認してください。[自動エラー解除]がオフに設定されて いる場合は、以下の 3 つのうちいずれかの操作を行って ください([自動エラー解除]をオンに設定しておくと、 一定時間(5 秒)後に、自動的にエラー状態を解除します) 。 s Windows:ユーザーズガイド(PDF) 「[プリンタ設定]ダイアログ」62 ページ s Macintosh:ユーザーズガイド(PDF) 「[設定]ダイアログ」168 ページ [印刷 • 給紙装置に正しいサイズの用紙をセットします。 可]スイッチを押して印刷します。 • 用紙を 交換し ないで[印刷 可]スイッ チを押 します。 セットされている用紙に印刷します。 • ジョブキャンセルを行います。 − − 点滅 1 − − 消灯 ワーニング:用紙サイズが正しくありません。 給紙 した用紙と設定 されている用紙 サイズが異なって い ます。 - - - - -- - - -- - - - -- - - - -- - - - -- - - - -- - - -- - - [用紙サイズ のチェックを しない]をオンに設 定すると、 用紙サイズエラーは表示されなくなります。 s Windows:ユーザーズガイド(PDF) 「[拡張設定]ダイアログ」67 ページ s Macintosh:ユーザーズガイド(PDF) 「[拡張設定]ダイアログ」145 ページ − − − 点滅 1 − 消灯 ステータス:プリンタ内にデータが残っています。 プリンタ内に残っている印刷データは、[印刷可]スイッ チによって印刷・排紙します。 - - - - -- - - -- - - - -- - - - -- - - - -- - - - -- - - -- - - しばらくお待ちください。 − − − − 点灯 消灯 ステータス:印刷可能です。 印刷可状態です。 − − − − 点滅 1 消灯 ステータス:ウォーミングアップしています。 ウォーミングアップ中です。 - - - - -- - - -- - - - -- - - - -- - - - -- - - - -- - - -- - - しばらくお待ちください。 消灯 − 消灯 − 点滅 1 点滅 1 ステータス:ジョブをキャンセルします。 印 刷処理を中止 して、データ(ジョ ブ単位)を削除し ま した。 点滅 1 − 消灯 消灯 点滅 1 点滅 1 ステータス:全ジョブをキャンセルします。 印刷処理を中止して、すべてのデータを削除しました。 困ったときは − 49 用紙が詰まったときは ランプ メモリ トナー 用紙 データ 印刷可 エラー 説明 / 処置 用紙が詰まる主な原因と、詰まった用紙を取り除く方法を説明します。 − − − − − − − − 点滅 3 消灯 消灯 点滅 3 ステータス:節電しています。 節電状態です。データを受信すると解除されます。 - - - - -- - - - -- - - - -- - - - -- - - -- - - - -- - - - -- - 節電状態を解除するには、印刷を開始してください。 ステータス:印刷できない状態です。 [印刷可]スイッチが押されていません。 - - - - -- - - - -- - - - -- - - - -- - - -- - - - -- - - - -- - 印刷するには、[印刷可]スイッチを押してください。 消灯 消灯 点灯 消灯 消灯 消灯 ステータス:ROM をチェックしています。 ROM をチェックしています。 - - - - -- - - - -- - - - -- - - - -- - - -- - - - -- - - - -- - プ リンタが印刷可 状態になるまで しばらくお待ちく ださ い。 消灯 点灯 消灯 消灯 消灯 消灯 ステータス:RAM をチェックしています。 RAM をチェックしています。 - - - - -- - - - -- - - - -- - - - -- - - -- - - - -- - - - -- - プ リンタが印刷可 状態になるまで しばらくお待ちく ださ い。 点灯 消灯 消灯 消灯 消灯 全点灯→全消灯→エラーコード点灯→全消灯 の順序で繰り返す。 消灯 紙詰まりが発生し たときは、操作パネルの 印刷可ランプが消灯 し、エラーランプと用 紙ランプが点灯してお知らせします。本書の手順に従って用紙を取り除いてください。 ステータス:システムチェックを行っています。 自己診断と、初期化を行っています。 - - - - -- - - - -- - - - -- - - - -- - - -- - - - -- - - - -- - プ リンタが印刷可 状態になるまで しばらくお待ちく ださ い。 エラー:サービスへ連絡してください。 サービスコールエラーが発生しました。 - - - - -- - - - -- - - - -- - - - -- - - -- - - - -- - - - -- - 一 旦電源を オフ(○)にし、数分 後にオン(|)に しま す。再度発生したときは、エラーコード点灯(6 つのラン プ の点灯組み合 わせ)を記録して から、保守契約店 ある い は販 売店 また はエプ ソン の修 理窓 口に ご連絡 くだ さ い。連絡先は本書巻末に記載されています。 用紙ランプ 印刷可ランプ エラーランプ また、EPSON プリンタウィンドウ !3 が紙詰まりをお知らせします。 [対処方法]ボタ ンをクリックする と、詰まった用紙を取り 除く手順を説明しま す。説明に従ってくだ さい。 s Windows:ユーザーズガイド(PDF) 「EPSON プリンタウィンドウ !3 とは」74 ページ s Macintosh:ユーザーズガイド(PDF) 「EPSON プリンタウィンドウ !3 とは」158 ページ Windows:給紙口で詰まった場合 クリックします 50 − 困ったときは Macintosh:給紙口で詰まった場合 クリックします 用紙トレイまたはオプションのロアーカセットユニットでの紙詰まり 紙詰まりの原因 紙詰まり の主な原因は次のよ うなものです。紙詰ま りが繰り返し発生す るときは、以 下の点を確認してください。 • プリンタが水平に設置されていない • 用紙をセットする前によくさばいていない • 用紙が正しくセットされていない • オプションの用紙カセットが正しくセットされていない • 本機で使用できない用紙を使用している s 本書「印刷できる用紙の種類」27 ページ • 吸湿して波打ちしている用紙を使用している • 給紙ローラが汚れている s ユーザーズガイド(PDF)「給紙ローラのクリーニング」235 ページ w 用紙トレイまた はオプションのロア ーカセットユニット での紙詰まりは、以下の手 順 で取り除いてください。 A 用紙トレイのカバーを取り外して、セットされている用紙を取り除きます。 用紙を取り除く際に 、用紙を破かないよう注意してください。用紙が破れた場 合は、破れた用紙が残らないようすべて取り除いてください。 給紙部で用紙が詰まった場合は 下図の箇所で発生します。 オプションのロアーカセットユニットの場合は、用紙カセットを取り外します。 発生箇所 オプションのロアーカセットユニット装着時 p 用紙を取り除いても エラーは解除されませんので、上カバーを必ず一度開閉し てください。 困ったときは − 51 B 詰まっている用紙をゆっくり引き抜きます。 C 用紙トレイに用紙をセットして、カバーを取り付けます。 オプションのロアーカセットユニットの場合は、用紙カセットをセットします。 オプションのロアーカセットユニットの場合は、挿入口の奥も確認してください。 D ラッチを押して上カバーをゆっくり開けて、閉じます。 必ず上カバーを開閉してください。 ラッチ p 52 − 困ったときは 用紙トレイおよび用紙カセット内部の金属板 が押し下げられていることを確認 してから、用紙をセットし直す、または用紙カ セットをプリンタにセットして ください。 手差しガイドでの紙詰まり p 手差しガイドでの紙詰まりは、以下の手順で取り除いてください。 A 取り外した手差しガイド板は必ず元通りに取り付けてください。 詰まっている用紙をゆっくり引き抜きます。 B 給紙口の 奥に詰まった用紙が 残ってしまった場合は、下 図の手差しガイド板 を取り外 してから取り除いてください。 カバー ラッチを押して上カバーをゆっくり開けて、閉じます。 必ず上カバーを開閉してください。 ラッチ 手差しガイド板 困ったときは − 53 A プリンタ内部で用紙が詰まった場合は ラッチを押して上カバーをゆっくり開けます。 感光体ユニットでの紙詰まり 下図の箇所で発生します。 ラッチ 発生箇所 オプションのロアーカセットユニット装着時 p カバーを開けたとき、次の部分に手を触れないようご注意ください。 • 定着器部分(内部は約 200 度と高温のため火傷の原因になります) 用紙は必ず 上カバーをゆっくり開け、ET カートリッジと感光体ユニ ットを取 り外してから引き抜いてください。 定着器 定着器部分での紙詰まり 下図の箇所で発生します。 発生箇所 オプションのロアーカセットユニット装着時 54 − 困ったときは ade B 取っ手を持ち、ET カートリッジを引き上げます。 w • ET カートリッジのシャッタは開けないでください。印刷品質が低下します。 C 取っ手を持ち、感光体ユニットを引き上げます。 w 感光体保護シャッタを絶対に開けないでください。また、内部の 感光体(緑色 の部分)には絶対に手を触れないでください。印刷品質が低下します。 感光体 保護シャッタ • 取り出した ET カートリッジは、トナーがこぼれないよう、水平な場所へ置 いてください。プリンタ内部にトナーがこぼれた場合は、きれいに拭き取っ てください。 困ったときは − 55 D 用紙をゆっくりと引き抜きます。 w 感光体ユニットをプリンタに取り付けます。 F ET カートリッジをプリンタに取り付けます。 ① 感光体ユニットとプリンタ内部に表示している番号(1)を合わせます。 ② 両側のガイドを合わせながら底に突き当たるまで確実に差し込みます。 • 定着器部分で紙が詰まった場合は、下図のように下からゆっくり引き抜いて ください。上から引き抜くと印刷品質が劣化します。 × こちら側には引き抜かない 引き抜き方向 用紙 下方 向に引い てから 手前に引く オプションのロアーカセットユニット装着時 • 用紙はゆっくりと引き抜いてください。紙片がプリンタ内に残り故障の原因 となります。 • 用紙の定着器部分に触れていた箇所は、熱くなっているため手を触れないよ うご注意ください。 • 詰まった 紙を取 り除く際 に、用紙の一 部がち ぎれて手 の届かな いところ に 残ってしまった場合などは、無理に取り除こうとせずに、エプソンの修理窓 口、または保守契約をされている場合は契約店にご連絡ください。エプソン の修理窓口の連絡先は本書巻末に記載されています。 56 − 困ったときは E ① ET カートリッジとプリン内部に表示している番号(2)を合わせます。 ② 両側のガイドを合わせながら奧に突き当たるまで確実に差し込みます。 G 上カバーを、カチッと音がするまでしっかり閉じます。 プリンタソフトウェアの削除方法 プリンタドライ バを再インストール する場合やバージョ ンアップする場合は、すで に インストールさ れているプリンタ ソフトウェアを削除(ア ンインストール)する必 要 があります。 Windows の場合 Windows の標準的な方法でプリンタソフトウェア(プリンタドライバ /EPSON プリ ンタウィンドウ !3/USB デバイスドライバ)を削除する手順を説明します。 p • USBデバイスドライバは、USB接続している場合にインストールされるデバ イスドライバです。 • EPSON プリンタソフトウェア CD-ROMをコンピュータにセットして表示さ れる画面からも削除することができます。 A 起動しているアプリケーションソフトをすべて終了します。 B Windows の[スタート]ボタンをクリックし、 [設定]にカーソルを合わせて、 [コン C トロールパネル]をクリックします。 [アプリケーションの追加と削除]アイコンをダブルクリックします。 ダブルクリックします 困ったときは − 57 D 削除するドライバを選択して[追加と削除]ボタンをクリックします。 Windows2000 の場合は[プログラムの変更と削除]をクリック してから、削除対象 となる項目をクリックして[変更 / 削除]ボタンをクリックします。 • プリンタドライバと EPSON プリンタウィンドウ !3 を削除する場合: • USB デバイスドライバを削除する場合: [EPSON USB プリンタデバイス]をクリックして、以下のページへ進みます。 s 本書「USB デバイスドライバの削除」60 ページ [EPSON プリンタドライバ・ユーティリティ]をクリックして、以下のページへ進 みます。 s 本書「プリンタドライバと EPSON プリンタウィンドウ !3 の削除」59 ページ ①選択して p ①選択して p 58 − 困ったときは ②クリックします EPSON プリンタウィンドウ !3 のみを削除したい場合は、以下のページを参照 してください。 s ユ ーザ ーズガ イド(PDF)「プ リンタ ソフト ウェ アを削 除す るには」118 ページ ②クリックします •[EPSON USB プリンタデバイス]は、Windows98/Me で USB 接続をご利用の 場合にのみ表示されます。 • インストールが不完全なまま終了していると[USB プリンタデバイス]の項 目が表示されないことがあります。その場合は、プリンタソフトウェア CDROM 内の[Epusbun.exe]ファイルを実行してください。 ①コンピュータに「プリンタソフトウェア CD-ROM」をセットします。 ②[エクスプローラ]などで CD-ROM に収録されたファイルを表示させます。 ③[Win9x]フォルダをダブルクリックして開きます。 ④[Epusbun.exe]アイコンをダブルクリックします。 プリンタドライバと EPSON プリンタウィンドウ !3 の削除 p 以下の手順から続けて、下記の作業を行ってください。 s 58 ページ手順 D から続けてください。 E 監視プリンタの設定ユーティリティを削除する場合は、次の確認 メッセージが 表示されます。 [はい]ボタンをクリックすると、監視プリンタの設定ユーティ リティの削除が始まります。 [プリンタ機種]タ ブをクリック し、お使いのプリ ンタ(LP-2200)のアイコ ンを選 択します。 クリックします ①クリックして H ②選択します プリン タドライ バの削除 を確認す るメッセ ージが表 示され たら、 [は い]ボタンを ク リックします。 プリンタドライバの削除が始まります。 F [ユーティリティ]タブをクリックし、EPSON プリンタウィンドウ !3(LP-2200 用) クリックします にチェックマークが付いていることを確認して[OK]ボタンをクリックします。 p ①クリックして ②確認して 監 視プ リン タの 設 定 ユー ティ リテ ィ を削除する場合は、 チ ェッ クマ ーク を 付けます。 ③クリックします p G 監視プリンタの設定ユーティリティを削除すると、 本機以外の EPSON プリン タウィンドウ !3 に対しても監視プリンタの設定が変更できなくなります。 EPSON プリンタウィンドウ !3 の削除確認のメッセージが表示されたら、 [はい]ボタ ンをクリックします。 EPSON プリンタウィンドウ !3(LP-2200 用)の削除が始まります。 I • 関連ファイル削除のメッセージが表示されたら[はい]ボタンをクリックし ます。プリンタドライバに関連するファイルが削除されます。 • 削除したプリンタを[通常使うプリンタ]として設定していた場合は、ほか のプリンタドライバを[通常使うプリンタ]に設定します。メッセージが表 示されたら、[OK]ボタンをクリックします。 終了のメッセージが表示されたら、 [OK]ボタンをクリックします。 クリックします これでプリンタドライバと EPSON プリンタウィンドウ !3 の削除(アンインストール) は終了です。 p プリンタドライバを再インストールする場合は、コンピュータを 再起動させて ください。 クリックします 困ったときは − 59 USB デバイスドライバの削除 Windows98/Me で USB 接続をご利用の場合のみ必要なデバイスドライバです。 p • USB デバイスドライバを削除する前に、プリンタドライバを削除してくださ い。 • USB デバイスドライバを削除すると、USB 接続しているほかのエプソン製プ リンタも利用できなくなります。 Macintosh の場合 A 起動しているアプリケーションソフトを終了し、Macintosh を再起動します。 B EPSON プリンタソフトウェア CD-ROM を Macintosh にセットします。 C [プリンタドライバのインストール]フォルダをダブルクリックして開きます。 以下の手順から続けて、下記の作業を行ってください。 s 58 ページ手順 D から続けてください。 E USB デバイスドライバの削除が始まります。 クリックします F ダ ブル クリ ック します [はい]をクリックします。 D LP-2200 のインストーラアイコンをダブルクリックします。 [はい]をクリックします。 ダブルクリックします コンピュータが再起動します。 E [続ける ...]ボタンをクリックします。 クリックします これで USB デバイスドライバの削除は終了です。 クリックします F インストーラの画面左上にあるメニューから[アンインストール]を選択します。 クリックして 選択します 60 − 困ったときは G [アンインストール]ボタンをクリックします。 プリンタドライバの削除が始まります。 クリックします H [OK]ボタンをクリックします。 クリックします I [終了]ボタンをクリックします。 クリックします これでプリンタドライバの削除は終了です。 困ったときは − 61 電子マニュアルのご案内 本製品に添付されている EPSON プリンタソフトウェア CD-ROM には、以下の電子マ ニュアルが収録されています。 付録 ● 電子マニュアルのご案内 ....................................... 62 ● 電子マニュアルの見方 .......................................... 63 ● ユーザーズガイド(PDF ファイル)のもくじ ............ 66 ● DOS 環境でお使いのお客様へ................................ 68 ● サービス・サポートのご案内 ................................. 69 活用ガイド コンピュータの画面 でご覧いただくガイ ダンスです。用紙を節約 する方法や印刷ミス をなくすチェックポイントなど、知っていると便利な情報が掲載されています。 ユーザーズガイド プリンタ ドライバの 詳細な機 能説明や 困ったとき のさまざ まな事例 とその対応 など、 本機をご使用いただ くために必要な情報 がすべて掲載されて います。ユーザーズガイ ドに掲載されている情報(もくじ)については以下のページを参照してください。 s 本書「ユーザーズガイド (PDF ファイル)のもくじ」66 ページ ユーザーズガイドは、PDF(Portable Document Format)ファイルとして収録されて おります。この PDF ファイルを開くには「Adobe ® Acrobat ® Reader®」というソフト ウェアが必要です。本製品に添付されている CD-ROM には Acrobat Reader 4.0 も収 録されています。ユ ーザーズガイド(PDF)の見方については、以 下のページを参照 してください。 s 本書「電子マニュアルの見方」63 ページ PDF ファイルは、 Acrobat Reader を使用して 62 − 付録 表示させます D 電子マニュアルの見方 [マニュアルを見る]メニューの[活用ガイドを見る]または[ユーザーズガイドを見 る]をクリックして[次へ]をクリックします。 本製品に添付の EPSON プリンタソフトウェア CD-ROM に収録されている「活用ガイ ド」と「ユーザーズガイド」の使い方について説明します。 p ユーザーズガイドは ページ数が多いので、画面でご覧いただくだけでなく、印 刷してご覧いただ くこともできます。ここでは、ユーザーズガイド(PDF)の 開き方と印刷の仕方についても説明します。 ①ご覧になりたい マニュアルをク リックして Windows での見方 A EPSON プリンタソフトウェア CD-ROM をコンピュータにセットします。 B 機種選択の画面が表示されたら、お使いのプリンタの機種名をクリックして[次へ]を C 下の画面 が表示されたら[マ ニュアルを見る]をク リックして[次へ]をク リックし ②クリックします クリックします。 • [活用ガイドを見る]を選択した場合は、活用ガイドが開きます。 • [ユーザーズガイドを見る]を選択した場合は、E へ進んでください。 ます。 E ②クリックします [ユーザーズガイド]をクリックして[表示]をクリックします。 Acrobat Reader が起動して、ユーザーズガイドが表示されます。印刷してご覧になり たい場合は、さらに次の F へ進んでください。 ①クリックして ①クリックして ②クリックします p F ご利用のコンピュータに Acrobat Reader がインストールされていない場合は、 Acrobat Reader のインストー ラが起動しま す。インストーラ の画面の表示 に 従ってインストールを実行してください。 プリンタに A4 サイズの用紙をセットします。 付録 − 63 G I [ファイル]メニューの[印刷]をクリックします。 [レイアウト]タブをクリックして[割り付け]のチェックボックスにチェックを付け ます。 ユーザーズガイドは 1 ページ A5 サイズの設定でレイアウトされています。A4 サイズ の用紙に 2 面割り付けをすることで見やすいサイズで印刷することができます。 ①クリックして クリックします H ②チェックを 付けます [用 紙サイズに合わせ る]がチェックされて いることを確認し て、 [プロパテ ィ]をク リックします。 ②クリックします ①確認して J [OK]ボタンをクリックして画面を閉じて印刷を実行します。 Macintosh での見方 A B Macintoshを起動した後、 EPSON プリンタソフトウェア CD-ROMをセットします。 [マニュアル]フォルダをダブルクリックします。 ダブ ルクリ ック します 64 − 付録 p ユーザーズガイドをお読みいただくには Acrobat Reader が必要です。Acrobat Reader がインストールされ ていない場合は、最初に[マニュ アル]フォルダ 内の[Acrobat Reader]フォルダをダブルクリックして開き、 [Installer]アイ コンをダブルクリッ クしてインストールを実行してください。インストールは 画面の表示に従ってください。 F [用紙 サイズに合わせる]が チェックされてい ることを確認して、[レイアウト]ア イ コンをクリックします。 ②クリックします ダ ブル ク リッ ク します C [活用ガイドを見る]または[ユーザーズガイド]をダブルクリックします。 ①確認して G ごらん にな りた いマニ ュア ルを ダブル クリ ック します [割り付け]チェックボックスにチェックを付けて[OK]ボタンをクリックします。 ユーザーズガイドは 1 ページ A5 サイズの設定でレイアウトされています。A4 サイズ の用紙に 2 面割り付けをすることで見やすいサイズで印刷することができます。 ②クリック します • [活用ガイドを見る]を選択した場合は、活用ガイドが開きます。 • [ユーザーズガイド]を選択した場合は、Acrobat Reader が起動して、ユーザーズ ガイドが表示されます。印刷してご覧になりたい場合は、 D へ進んでください。 D E プリンタに A4 サイズの用紙をセットします。 ①チェックを 付けて [ファイル]メニューの[プリント]をクリックします。 H [印刷]ボタンをクリックして印刷を実行します。 クリックします 付録 − 65 ユーザーズガイド (PDF ファイル)のもくじ 本書中のマーク、画面、表記について .....................9 使用可能な用紙と給紙 / 排紙 用紙について .................................................... 11 印刷できる用紙の種類 .................................................11 印刷できない用紙 ......................................................... 12 印刷できる領域 .............................................................13 用紙の保管...................................................................... 13 給紙装置と用紙のセット方法 ...............................14 セットできる用紙サイズと容量 ................................ 14 給紙装置の優先順位 ..................................................... 14 用紙トレイへの用紙のセット .................................... 15 手差しガイドへの用紙のセット ................................ 19 ロアーカセットユニットへの用紙のセット............ 20 排紙方法について ..............................................23 フェイスダウン排紙 ..................................................... 23 フェイスアップトレイ(オプション)への排紙 ... 24 特殊紙への印刷 .................................................25 ハガキへの印刷 .............................................................25 封筒への印刷 ................................................................. 27 厚紙への印刷 ................................................................. 28 ラベル紙への印刷 ......................................................... 29 OHP シートへの印刷 ................................................... 30 不定形紙への印刷 ......................................................... 31 用紙タイプ選択機能 ...........................................32 Windows プリンタドライバの機能 と関連情報 プロパティの開き方 ...........................................35 プリンタドライバで設定できる項目 ........................ 36 [基本設定]ダイアログ....................................... 37 [詳細設定]ダイアログ ............................................... 41 任意の用紙サイズを登録するには ............................ 43 [レイアウト]ダイアログ....................................45 拡大 / 縮小して印刷するには .................................... 46 1 ページに複数ページのデータを印刷するには.... 47 [ページ装飾]ダイアログ....................................49 スタンプマークを印刷するには ................................ 52 66 − 付録 オリジナルスタンプマークの登録方法 .................... 54 [環境設定]ダイアログ ......................................58 [実装オプション設定]ダイアログ .......................... 61 [プリンタ設定]ダイアログ....................................... 62 [拡張設定]ダイアログ ............................................... 67 TrueType フォントをプリンタフォントに 置き換えるには ............................................................. 69 [動作環境設定]ダイアログ....................................... 71 [ユーティリティ]ダイアログ ............................. 73 EPSON プリンタウィンドウ !3 とは ................... 74 [モニタの設定]ダイアログ....................................... 76 プリンタの状態を確かめるには ................................ 78 [プリンタ詳細]ウィンドウ....................................... 80 [ジョブ情報]ウィンドウ........................................... 81 対処が必要な場合は ..................................................... 83 共有プリンタを監視できない場合は ........................ 84 監視プリンタの設定 ..................................................... 84 EPSON プリンタウィンドウ !3 のみの インストール手順 ......................................................... 85 プリンタを共有するには .....................................86 プリントサーバの設定 ................................................. 87 クライアントの設定 ..................................................... 95 プリンタ接続先の変更 ......................................103 Windows 95/98/Me の場合 .................................. 103 Windows NT4.0/2000 の場合 .............................. 106 印刷を高速化するには (Windows NT4.0/2000) ................................ 109 DMA 転送とは ............................................................ 109 DMA 転送を設定する前に ....................................... 109 Windows NT4.0 の場合 ........................................... 110 Windows 2000 の場合 ............................................ 112 印刷の中止方法 ...............................................116 プリンタソフトウェアの削除方法 ......................118 プリンタソフトウェアを削除するには ................. 118 追加ドライバを削除するには (Windows 2000)...................................................... 125 Macintosh プリンタドライバの機能 と関連情報 設定ダイアログの開き方 ...................................128 [用紙設定]ダイアログ ....................................130 画面の表示フォントをプリンタフォントに 置き換えるには........................................................... 131 任意の用紙サイズを登録するには .........................134 [プリント]ダイアログ .................................... 136 [詳細設定]ダイアログ ............................................ 142 [拡張設定]ダイアログ ............................................ 145 [レイアウト]ダイアログ ........................................ 147 拡大 / 縮小して印刷するには.................................. 149 スタンプマークを印刷するには.............................. 150 オリジナルスタンプマークの登録方法 ................. 151 1 ページに複数ページのデータを印刷する には ............................................................................... 155 [プリンタセットアップ]ダイアログ.................. 156 EPSON プリンタウィンドウ !3 とは ................. 158 [モニタの設定]ダイアログ .................................... 159 プリンタの状態を確かめるには.............................. 160 [プリンタ詳細]ウィンドウ .................................... 161 [ジョブ情報]ウィンドウ ........................................ 163 対処が必要な場合は .................................................. 165 EPSON リモートパネル ! ................................ 166 EPSON リモートパネル ! のインストール ........... 166 EPSON リモートパネル ! の操作方法 ...................166 [設定]ダイアログ .................................................... 168 バックグラウンドプリントを行う ...................... 173 印刷状況を表示する .................................................. 174 印刷の中止方法 ............................................... 175 プリンタソフトウェアの削除方法 ...................... 176 添付されているフォントについて EPSON バーコードフォントの使い方 (Windows)................................................... 179 注意事項 ....................................................................... 180 システム条件............................................................... 181 バーコードフォントのインストール ..................... 181 バーコードの作成 ......................................................183 各バーコードの概要 .................................................. 185 TrueType フォントのインストール方法 ............ 193 Windows でのインストール.................................... 193 Macintosh でのインストール ................................. 194 オプションと消耗品について オプションと消耗品の紹介 ............................... 197 パラレルインターフェイスケーブル ..................... 197 USB インターフェイスケーブル ............................ 198 インターフェイスカード .......................................... 198 ロアーカセットユニット .......................................... 199 フェイスアップトレイ .............................................. 199 増設メモリ ................................................................... 199 ET カートリッジ......................................................... 200 感光体ユニット ........................................................... 200 リファレンスマニュアル .......................................... 200 通信販売のご案内 ............................................201 ご注文方法 ................................................................... 201 お届け方法 ................................................................... 201 お支払い方法 ............................................................... 201 送料................................................................................ 201 消耗品カタログの送付 .............................................. 201 増設メモリの取り付け ......................................202 インターフェイスカードの取り付け....................208 ロアーカセットユニットの取り付け....................211 フェイスアップトレイの取り付け .......................214 オプション装着時の設定(Windows)................215 プリンタのメンテナンス ET カートリッジの交換 ....................................219 交換時期 ....................................................................... 219 交換の手順 ................................................................... 220 使用済み ET カートリッジの回収について .......... 225 感光体ユニットの交換 ......................................226 感光体ユニットの寿命(感光体ライフ) について ....................................................................... 226 感光体ユニットを交換する前に.............................. 226 感光体ユニット交換時のご注意.............................. 227 感光体ユニットの交換方法 ...................................... 227 使用済み感光体ユニットの回収について ............. 234 給紙ローラのクリーニング ................................235 プリンタの清掃................................................240 プリンタの輸送と移動 ......................................241 輸送と移動の方法....................................................... 241 輸送時の注意 ............................................................... 241 困ったときは 印刷実行時のトラブル ......................................243 プリンタの電源が入らない ...................................... 243 印刷しない ...................................................................243 プリンタがエラー状態になっている ......................247 「LPT1 に書き込みができませんでした」エラー が発生する ...................................................................254 Macintosh のセレクタでプリンタを選択して いない............................................................................ 254 Macintosh のセレクタにプリンタドライバ またはプリンタが表示されない .............................. 255 エラーが発生する .......................................................255 給排紙されない ........................................................... 256 紙詰まりエラーが解除されない .............................. 257 用紙を二重送りしてしまう ......................................257 用紙がカールする .......................................................257 「通信エラーが発生しました」と表示される .......258 用紙が詰まったときは ......................................260 紙詰まりの原因 ........................................................... 261 給紙部で用紙が詰まった場合は .............................. 261 プリンタ内部で用紙が詰まった場合は ................. 267 印刷品質に関するトラブル ................................ 274 きれいに印刷できない .............................................. 274 印刷の濃淡が思うように印刷できない ................. 275 印刷が薄いまたはかすれる ......................................275 1200dpi 印刷で極細線が薄い、または印刷され ない ................................................................................276 1200dpi 印刷で薄い色や特定のパターンが印刷 されない ....................................................................... 276 黒点が印刷される .......................................................276 周期的に汚れがある ...................................................277 指でこするとにじむ ...................................................277 黒い部分に白点がある .............................................. 278 用紙全体が黒く印刷されてしまう ..........................278 黒線が印刷される .......................................................278 何も印刷されない .......................................................278 白抜けがおこる ........................................................... 279 裏面が汚れる ...............................................................279 画面表示と印刷結果が異なる ............................. 280 画面と異なるフォント / 文字 / グラフィックス で印刷される ...............................................................280 画面と異なる位置に印刷される .............................. 281 罫線が切れたり文字の位置がずれる ......................281 設定と異なる印刷をする .......................................... 281 楕円のような模様が印刷される .............................. 282 ハーフトーンの印刷が画面と異なる ......................282 外字データまたはフォーマットデータが印刷 できない ....................................................................... 282 USB 接続時のトラブル .................................... 283 インストールできない(Windows) ....................... 283 印刷できない(Windows)....................................... 283 印刷先のポートに、使用するプリンタ名が表示 されない ....................................................................... 285 USB ハブに接続すると正常に動作しない ............ 286 その他のトラブル ............................................ 287 漏洩電流について .......................................................287 印刷に時間がかかる................................................... 287 プログラムリスト / ハードコピーがとれない ..... 288 どうしても解決しないときは ............................ 289 付録 サービス・サポートのご案内 ............................ 291 エプソン FAX インフォメーション ........................ 291 エプソンインフォメーションセンター.................. 291 インターネット・パソコン通信サービス .............291 ショールーム ............................................................... 291 パソコンスクール .......................................................292 最新プリンタドライバの入手方法と インストール方法 .......................................................292 保守サービス ............................................................... 294 フロッピーディスクについて(Windows).......... 296 フロッピーディスクを作成する .............................. 296 ローカル接続時のインストール .............................. 297 Printer Status Page(Windows 2000) について ........................................................ 299 動作環境 ....................................................................... 299 環境設定 ....................................................................... 300 インストールの手順................................................... 301 起動方法 ....................................................................... 301 操作手順の概要 ........................................................... 302 各項目の説明 ............................................................... 304 プリンタの仕様 ............................................... 307 索引 .............................................................. 313 付録 − 67 DOS 環境でお使いのお客様へ 海外版アプリケーションソフトを使用する場合 海外版アプリケーシ ョンソフトを使用す る場合は、次の優先順位 でプリンタ名を選択 します。 本機を DOS アプリケーションソフトで使用する場合、プリンタドライバをインストー ルする必要はありません。 プリンタ機種名の選択 DOS アプリケーションソフトの場合、お使いのアプリケーションソフト上でプリンタ の機種名を選 択することにより、そ のプリンタが使用可 能になります。設定項 目の名 称や設定方法 は、ご使用のアプリケ ーションソフトによ っても異なります が、多くの 場合[プリンタ名の選択・設定]、[プリンタ設定]などの項目でプリンタ名を指定す るようになっ ています。詳しくはお使 いのアプリケーショ ンソフトの取扱説明 書を参 照してください。 p 不適切なプリンタ機種名を選択した場合や、 他のプリンタドライバで代用する 場合は、本機の機能を 100%利用できない場合があります。また、プリンタの 初期設定(購入時の設定のまま)で正しく印刷される場合に限り DOS 環境か らの印刷が可能です。 DOS アプリケーションソフトを起動します。 B DOS アプリケーションソフトを操作して、プリンタの機種名を設定する画面を表示し お使いのプリンタの機種名がない場合は、次の優先順位で機種名を指定します。 1 LP-8600FX/8600F/8400FX/8400F/8300F/8700/8100/9400 2 LP-9600S/9600/9300/9200SX/9200S/9200 3 LP-8600/8400/8300S/8300/8200 4 LP-9000 5 LP-1900/1800/1700S/1700/800 6 LP-1600 7 LP-8000/8000S/8000SE/8000SX 8 LP-8500 9 ESC/Page 10 LP-1500/1500S/2000/3000 11 LP-7000/7000G 68 − 付録 LQ-800/1000 4 LQ-1500 • 画面とは違う文字を印刷するなど、正しく印刷されないときは、本機での印 刷はできません。 • ア プリケー ションソ フトに関 するお問 い合わせ はアプリ ケーショ ンソフト の販売元または開発元にお問い合わせください。 A レイアウトを指定して、文書を作成します。 B 印刷の設定をします。 ます。 お使いのプリンタの機種名を選択します。 LQ-510/1010 3 印刷の手順 使用している DOS アプリケーションソフ トの取扱説明書を参照して実行し てくださ い。 C LQ-850/1050 2 p 国内版アプリケーションソフトを使用する場合 A 1 文書を作成する前 に、まず作成する文書 のレイアウト(用紙サ イズや向きなど)をア プリケーションソフ ト上で指定します。アプ リケーションソフト によって手順が異な りますので、お使いのアプリケーションソフトの取扱説明書を参照してください。 印刷する用紙サイズ や向きや給紙装置な どを、アプリケーション ソフト上で設定しま す。 • 印刷前に必ず設定する項目:給紙方法、用紙サイズ、用紙方向 • 必要に応じて設定する項目:コピー枚数、縮小、解像度 C 印刷を実行します。 アプリケーションソフトから印刷を実行します。 サービス・サポートのご案内 弊社が行っている各種サービス、サポートのご案内をいたします。 エプソン FAX インフォメーション EPSON 製品に関する最新情報を 24 時間 FAX でお引き出しいただけます。 FAX付属の電話機(プッシュ回線またはプッシュ音発信可能機種)からおかけください。 パソコンスクール スキャナ、デジタ ルカメラ、プリンタそ してパソコン。でも、分 厚い解説本を見た と たん、どうもやる 気が失せてしまう。エプ ソンデジタルカレ ッジでは、そんなあな た に専任のインス トラクターがエプソ ン製品のさまざまな 使用方法を楽しく、わかり や すく、効果的にお教 えいたします。もちろ ん目的やレベルに合 わせた受講ができる の で、趣味にも仕事に もバッチリ活かせ る技術が身につきま す。お問い合わせは本書 巻 末の一覧をご覧ください。 FAX 番号 本書巻末の一覧表をご覧ください。 情報内容 製品情報(カタログ、機能概要) 技術情報(Q&A 他) パソコンスクール、サービスセンター情報など エプソンインフォメーションセンター EPSON プリンタに関するご質問やご相談に電話でお答えします。 受付時間 本書巻末の一覧表をご覧ください。 電話番号 本書巻末の一覧表をご覧ください。 インターネット・パソコン通信サービス EPSON 製品に関する最新情報などをできるだけ早くお知らせするために、 インターネット、パソコン通信による情報の提供を行っています。 インターネット パソコン通信名 【アドレス】http://www.i-love-epson.co.jp 【サービス名】ドライバダウンロード @ niftyパソコン通信サービス: EPSON information Forum ( コマンド:GO□ FEPSONI) □ は、半角スペースです。 * @ nifty(アット・ニフティ)会員のうち、旧 NIFTY SERVE 会員のみ利用可能。 保守サービスのご案内 「故障かな?」と思ったときは、あわてずに、まず本書「困ったときは」をお読みくだ さい。そして、接続や設定に間違いがないことを必ず確認してください。 保証書について 保証期間中に、万一 故障した場合には、保 証書の記載内容に基 づき保守サービスを 行 います。ご購入後は、保証書の記載事項をよくお読みください。 保証書は、製品の「保証期間」を証明するものです。「お買い上げ年月日」 「販売店名」 に記入もれがな いかご確認くださ い。これらの記載がない 場合は、保証期間内であ っ ても、保証期間内 と認められないこと があります。記載もれ があった場合は、お買 い 求めいただいた 販売店までお申し 出ください。保証書は大 切に保管してくださ い。保 証期間、保証事項については、保証書をご覧ください。 保守サービスの受け付け窓口 保守サービスに関してのご相談、お申し込みは、次のいずれかで承ります。 • お買い求めいただいた販売店 • エプソンフィールド センターまたはエプソン修理センター(本書巻末の一覧 表をご 覧ください。) 受付日時:月曜日∼金曜日(土日祝祭日・弊社指定の休日を除く) 受付時間:9:00 ∼ 17:30 ショールーム EPSON 製品を見て、触れて、操作できるショールームです。(東京・大阪) 受付時間 本書巻末の一覧表をご覧ください。 所在地 本書巻末の一覧表をご覧ください。 付録 − 69 保守サービスの種類 エプソン製品 を万全の状態でお使 いいただくために、下記 の保守サービスを用 意して おります。使用 頻度や使用目的に 合わせてお選びく ださい。詳細につきまし ては、お 買い 求めの 販売 店、最寄り のエプ ソン フィー ルドセ ンタ ーまた はエプ ソン 修理セ ン ターまでお問い合わせください。 種類 概要 修理代金と支払方法 保証期間内 保証期間外 年間保守契約 出張保守 • 製品が故障した場合、最優先で技術者が製 年間一定の保守料金 品の設置場所に出向き、現地で修理を行い ます。 • 修理のつど発生する修理代・部品代 * が無 償になるため予算化ができて便利です。 • 定期点検(別途料金)で、故障を未然に防 ぐことができます。 * 消耗品(トナー、用紙など)は保守対象外 となります。 持込保守 • 製品が故障した場合、お客様に修理品をお 年間一定の保守料金 持ち込みまたは送付いただき、一旦お預り して修理をいたします。 • 修理のつど発生する修理代・部品代 * が無 償になるため予算化ができて便利です。 • 持込保守契約締結時に【保守契約登録票】 を製品に貼付していただきます。 * 消耗品(トナー、用紙など)は保守対象外 となります。 スポット出張修理 • お客様か らご連絡 いただいて 数日以内 に 有償 製品の設置場所に技術者が出向き、現地で (出張料のみ) 修理を行います。 • 故障した 製品をお 持ち込みで きない場 合 に、ご利用ください。 出張料 + 技術料 + 部品代 修 理 完了 後 そ の つ ど お支 払 い く ださい 持込 / 送付修理 • 故障が発生した場合、お客様に修理品をお 無償 持ち込みまたは送付いただき、一旦お預り して修理いたします。 基本料 + 技術料 + 部品代 修 理 完了 品 を お 届 け した と き に お 支 払い く だ さ い ドア to ドアサービス • 指定の運 送会社が ご指定の場 所に修理 品 有償 を引き取りにお伺いするサービスです。 (ドア toドアサー ドア toドアサービス ビス料金のみ) • 保証期間外の場合は、 料金とは別に修理代金が必要となります。 70 − 付録 有償 (ドアto ドアサー ビス料金 + 修理 代) 商標およびご注意 EPSON ESC/P はセイコーエプソン株式会社の登録商標です。 IBM PC、IBM は International Business Machines Corporation の商標または登録商標です。 Apple の名称、Macintosh、Power Macintosh、AppleTalk、 EtherTalk、Mac OS、 TrueTypeは Apple Computer, Inc. の商標または登録商標です。 Microsoft、Windows、WindowsNT は米国マイクロソフトコーポレーションの米国およびその他の国にお ける登録商標です。 Adobe、Adobe Acrobat は Adobe Systems Incorporated(アドビシステムズ社)の商標です。 その他の製品名は各社の商標または登録商標です。 本製品を日本国外へ持ち出す場合の注意 本製品(ソフトウ ェアを含む)は日 本国内仕様のた め、本製品の修理・保守 サービスおよび 技術サ ポートなどの対応は、日本国外ではお受けできませんのでご了承ください。 また、日本国外ではその国の法律または規制により、本製品を使用できないことがあります。このよ うな国では、本製品を運用した結果罰せられることがありますが、当社といたしましては一切責任を 負いかねますのでご了承ください。 複製が禁止されている印刷物について 紙幣、有価証券などをプリンタで印刷すると、その印刷物の使用如何に拘わらず、法律に違反し、罰 せられます。 (関連法律) 刑法 第 148 条、第 149 条、第 162 条 通貨及証券模造取締法 第 1 条、第 2 条 など 著作権について 写真、絵画、音楽、プログラムなどの他人の著作物は、個人的または家庭内その他これに準ずる限ら れた範囲内において使用することを目的とする以外、著作権者の承認が必要です。 電波障害自主規制について −注意− 漏洩電流自主規制について この装置 は、社団法人 電子情報技術産業協会(社団法人 日本電子工業振興協会)のパソ コン業界基 準(PC-11-1988) に適合しております。 電源高調波について この装置は、高調波抑制対策ガイドラインに適合しております。 国際エネルギースタープログラムについて 当社は国際エネルギースタープログラムの参加事業者として、本製品が国際エネルギースタープログ ラムの基準に適合していると判断します。 ご注意 ① 本書の内容の一部または全部を無断転載することは固くお断りします。 ② 本書の内容については、将来予告なしに変更することがあります。 ③ 本書の内容については、万全を期して作成いたしましたが、万一ご不審な点や誤り、記載もれなど、お 気づきの点がありましたらご連絡ください。 ④ 運用した結果の影響については、③項にかかわらず責任を負いかねますのでご了承ください。 ⑤ 本製品がお客様により不 適当に使用されたり、本書の内容に 従わずに取り扱われたり、またはエ プソ ンおよびエプソン指定の者 以外の第三者により修理・変更され たこと等に起因して生じた障害等 につ きましては、責任を負いかねますのでご了承ください。 ⑥ エプソン純正品および、エプ ソン品質認定品以外のオプショ ンまたは消耗品を装着し、それが原 因で トラブルが発生した場合 には、保証期間内であっても責任を 負いかねますのでご了承ください 。この 場合、修理などは有償で行います。 この装置は、情報処理装置等電波障害自主規制協議会(VCCI)の基準に基づくクラス B 情報技術装 置です。この装置 は、家庭環境で使用 することを目的 としていますが、こ の装置がラジオや テレビ ジョン受信機に近接して使用されると、受信障害を引き起こすことがあります。 取扱説明書に従って正しい取り扱いをしてください。 本装置の接続において指定ケーブルを使用しない場合、VCCI ルールの限界値を超えることが考えら れますので、必ず指定されたケーブルを使用してください。 瞬時電圧低下について 本装置は、落雷等による電源の瞬時電圧低下に対し不都合が生じることがあります。 電源の瞬時電圧低下対策としては、交流無停電電源装置等を使 用されることをお勧めします。 (社団 法人 電子情報技術産業協会(社団法人 日本電子 工業振興協会)のパーソナルコンピュータの瞬時電 圧低下対策ガイドラインに基づく表示) © セイコーエプソン株式会社 2001 お問い合わせ先一覧 プリンタの状態をモニタする 紙詰まりが起こったら EPSON プリンタウィンドウ !3 は、プリンタの状態や印刷の状況をコンピュータの画 面上で見 ることができるユー ティリティです(プリンタ ドライバのインスト ール後に 引き続いてインストールすることができます)。 ● 給紙部の紙詰まりは 発生箇所はココ ① 用紙トレイのカバーを取り外して、詰まっている用 紙を手前にゆっくり引き抜きます。 用紙の残量や ET カートリッジの残量、感光体ユニットの寿命の目安を知ることができ たり Windows の場合 Macintosh 場合 オプションのロアーカセットユニット装着時 ロア ー カセ ット ユ ニッ ト およ び手 差 しガ イド で 詰 まった用紙の取り除き方は、本書の該当箇所をご覧く ださい。 ② 用紙トレイのカバーを取り付けてから、上カバーを 一旦開閉します。 ● プリンタ内部の紙詰まりは 発生箇所はココ ① 上カバーを開けて、ET カートリッジと感光体ユ ニットを取り出します。 ② 用紙をゆっくり引き抜きます。 紙詰まり のエラーが発生した 場合などはメッセージ でお知らせするだけ でなく、その 対処方法まで画面上で見ることができます。 Windows の場合 Macintosh 場合 発生箇所はココ (定着器付近) 定着器付近で詰まっている場合は、下図のように用 紙の下側から引き抜いてください(上方向に引き抜 かない)。 オプションのロアーカセットユニット装着時 クリックすると対処方法を説明します × こちら側には引き抜かない 引き抜き方向 用紙 下方向に引いて から手前に引く ③ 取り外した感光体ユニットと ET カートリッジを取 り付けて上カバーを閉じます。 消耗品を交換したら・・・ 用紙のセット方法は ET カートリッジや感光体ユニットを新しいものに交換しただけでは、プリンタは新品 がセットさ れたかどうかわか りません。プリンタに「新 品と交換しましたよ」と 教え てあげるために「カウンタリセット」という作業が必要です。 ※カウンタをリセットしないと、ワーニング状態を解除することができません。 本機で印刷可能な用紙を必ずお使いください。 用紙は印刷面を上にして、以下のようにセットします。 カウンタリセットをしましょう! 洋形封筒 ET カートリッジを交換したら「トナー残量リセット」、感光体ユニットを交換したら 「感光体ライフリセット」を行います。 長形 / 角形封筒 カウンタリセットするには・・・ ■ トナー残量リセット (ハガキは宛名面へ印刷する場合のセット方向) [印刷可]スイッチと[ジョブキャンセル]スイッチを押したまま[電源]スイッチを オンにします。印刷可ランプとエラーランプが点灯したらスイッチから指を離します。 ■ Windows をお使いの方 プリンタドライ バの[環境設定]ダイアロ グから[プリンタ設定]ダ イアログを開い て、 [トレイ用紙サイズ]と[トレイ用紙タイプ]を設定してください。 設定します 設定します ①押したまま[電源] スイッチをオンにします ■ 感光体ライフリセット [印刷可]スイッチと[ステータスシート]スイッチを押したまま[電源]スイッチを オンにします。印刷可ランプとエラーランプが点灯したらスイッチから指を離します。 ②点灯したらスイッチから 指を離します ■ Macintosh をお使いの方 EPSONリモートパネル!を起動して、 [トレイ用紙サイズ]と[トレイ用紙タ イプ]を設定してください。 設定します ①押したまま[電源]スイッチをオンにします p カウンタリセットは、プリンタドライバ(Windows)または EPSON リモート パネ ル!(Macintosh)からも行うことがで きます。これら の方法につい ては ユーザーズガイド(PDF)を参照してください。 Printed in Japan 01.XX-XX スタートアップガイド ②点灯したらスイッチから 指を離します プリンタはどんな用 紙がセットされたか を自動で検知するこ とができません。用紙ト レイにセットした用 紙のサイズや種類はプ リンタドライバやユー ティリティで設定し ます。