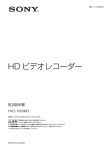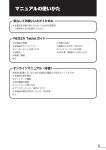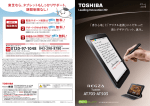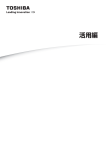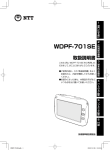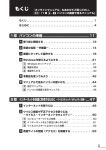Download 1334KB - Dynabook
Transcript
マニュアルの使いかた
安心してお使いいただくために
●
本製品をお取り扱いいただくための注意事項
ご使用前に必ずお読みください。
取扱説明書
●
本製品の準備
●
各部の名前
Windows のセットアップ
電源の切りかた
電源の入れかた
●
●
●
●
インターネットを利用する
初期状態に戻す(リカバリー)
Q&A 集(電源が入らないとき)
● 廃棄/譲渡
など
●
●
オンラインマニュアル(本書)
Windows が起動しているときに本製品の画面上で見るマニュアルです。
● 前のパソコンから買い替えたとき
● 本製品の基本操作
●
●
●
●
ネットワーク機能
周辺機器の接続
バッテリー駆動で使う方法
システム環境の変更
本製品の動作がおかしいとき/Q&A 集
など
●
リリース情報
●
本製品を使用するうえでの注意事項など
必ずお読みください。
参照 「はじめに -
●
リリース情報について」
タッチ操作(「タップ」、「スワイプ」など)については、次の説明を確認してください。
参照 「2 章 タッチ操作」
1
もくじ
マニュアルの使いかた . . . . . . . . . . . . . . . . . . . . . . . . . . . . . . . 1
もくじ . . . . . . . . . . . . . . . . . . . . . . . . . . . . . . . . . . . . . . . . . . 2
はじめに . . . . . . . . . . . . . . . . . . . . . . . . . . . . . . . . . . . . . . . . 6
1 章 使いはじめる前に.......................................... 11
前のパソコンのデータを移行する − PC 引越ナビ− . . . . . . . 12
リカバリーメディアを作る . . . . . . . . . . . . . . . . . . . . . . . . 16
2 章 本製品の基本操作を覚えよう .......................... 19
電源を入れるとき . . . . . . . . . . . . . . . . . . . . . . . . . . . . . . 20
起動ドライブを変更する場合 . . . . . . . . . . . . . . . . . . . . . . . . . . . . . 20
使い終わったら . . . . . . . . . . . . . . . . . . . . . . . . . . . . . . . . 21
スリープ . . . . . . . . . . . . . . . . . . . . . . . . . . . . . . . . . . . . . . . . . . . . . 23
休止状態 . . . . . . . . . . . . . . . . . . . . . . . . . . . . . . . . . . . . . . . . . . . . . 24
簡単に電源を切る/本製品の使用を中断する . . . . . . . . . . . . . . . . . . 24
タッチ操作 . . . . . . . . . . . . . . . . . . . . . . . . . . . . . . . . . . . 25
指でタッチして操作する . . . . . . . . . . . . . . . . . . . . . . . . . . . . . . . . . 25
タッチキーボードについて . . . . . . . . . . . . . . . . . . . . . . . . . . . . . . . 28
内蔵フラッシュメモリ . . . . . . . . . . . . . . . . . . . . . . . . . . . 30
画面を調整する −ディスプレイ− . . . . . . . . . . . . . . . . . . . 31
画面の明るさを調整する . . . . . . . . . . . . . . . . . . . . . . . . . . . . . . . . . 31
サウンド . . . . . . . . . . . . . . . . . . . . . . . . . . . . . . . . . . . . . 32
スピーカーの音量を調整する . . . . . . . . . . . . . . . . . . . . . . . . . . . . . 32
microSD メモリカードを使う − SD カードスロット− . . . . 34
2
microSD メモリカードを使う前に . . . . . . . . . . . . . . . . . . . . . . . . . 34
カードのセットと取り出し . . . . . . . . . . . . . . . . . . . . . . . . . . . . . . . 35
Web カメラを使う . . . . . . . . . . . . . . . . . . . . . . . . . . . . . . 38
Web カメラのアプリケーションについて . . . . . . . . . . . . . . . . . . . . 39
3 章 ネットワークの世界へ ................................... 41
ネットワークで広がる世界 . . . . . . . . . . . . . . . . . . . . . . . . 42
LAN 接続はこんなに便利 . . . . . . . . . . . . . . . . . . . . . . . . . . . . . . . . 42
ワイヤレス(無線)LAN を使う . . . . . . . . . . . . . . . . . . . . . . . . . . . 43
4 章 周辺機器を使って機能を広げよう ................... 47
周辺機器を使う前に . . . . . . . . . . . . . . . . . . . . . . . . . . . . . 48
USB 対応機器を使う . . . . . . . . . . . . . . . . . . . . . . . . . . . . 49
テレビや外部ディスプレイを接続する. . . . . . . . . . . . . . . . . 51
本製品に接続する/取りはずす . . . . . . . . . . . . . . . . . . . . . . . . . . . . 51
表示を切り替える . . . . . . . . . . . . . . . . . . . . . . . . . . . . . . . . . . . . . . 54
ヘッドセットやヘッドホンを使う . . . . . . . . . . . . . . . . . . . . 56
ヘッドセットを使う . . . . . . . . . . . . . . . . . . . . . . . . . . . . . . . . . . . . 56
ヘッドホンを使う . . . . . . . . . . . . . . . . . . . . . . . . . . . . . . . . . . . . . . 57
Bluetooth 機能を使う . . . . . . . . . . . . . . . . . . . . . . . . . . 58
5 章 バッテリー駆動で使う ................................... 61
バッテリーについて . . . . . . . . . . . . . . . . . . . . . . . . . . . . . 62
バッテリー充電量を確認する . . . . . . . . . . . . . . . . . . . . . . . . . . . . . 63
バッテリーを充電する . . . . . . . . . . . . . . . . . . . . . . . . . . . . . . . . . . 64
3
6 章 アプリケーション.......................................... 67
デジタル貸金庫で
インターネット上のサーバにデータを保管する . . . . . . . . . . 68
インターネット上のサービスでバックアップする
−バックアップナビ クラウド− . . . . . . . . . . . . . . . . . . . . . 70
Skype で通話する . . . . . . . . . . . . . . . . . . . . . . . . . . . . . 71
「Skype」を起動する . . . . . . . . . . . . . . . . . . . . . . . . . . . . . . . . . . . 71
ビデオ通話の内容を録画する . . . . . . . . . . . . . . . . . . . . . . . . . . . . . 72
映像の編集を行う . . . . . . . . . . . . . . . . . . . . . . . . . . . . . . 73
デジタルカメラの写真を楽しむ . . . . . . . . . . . . . . . . . . . . . 74
自動的に写真を整理する . . . . . . . . . . . . . . . . . . . . . . . . . . . . . . . . . 74
写真を編集する. . . . . . . . . . . . . . . . . . . . . . . . . . . . . . . . . . . . . . . . 75
レグザの映像を本製品で楽しもう . . . . . . . . . . . . . . . . . . . . 76
RZ スイート express を使う . . . . . . . . . . . . . . . . . . . . . . . . . . . . . 76
撮影したホワイトボードの画像を補正したい
− TruCapture − . . . . . . . . . . . . . . . . . . . . . . . . . . . . . 78
7 章 システム環境を設定する ................................ 79
パスワードセキュリティ . . . . . . . . . . . . . . . . . . . . . . . . . . 80
Windows パスワード . . . . . . . . . . . . . . . . . . . . . . . . . . . . . . . . . . . 81
BIOS セットアップを使う . . . . . . . . . . . . . . . . . . . . . . . . 82
4
起動と終了/BIOS セットアップの操作 . . . . . . . . . . . . . . . . . . . . . 83
8 章 本製品の動作がおかしいときは....................... 85
トラブルを解消するまでの流れ . . . . . . . . . . . . . . . . . . . . . 86
トラブルの原因をつき止めよう . . . . . . . . . . . . . . . . . . . . . . . . . . . . 86
トラブル対処法. . . . . . . . . . . . . . . . . . . . . . . . . . . . . . . . . . . . . . . . 87
Q&A 集 . . . . . . . . . . . . . . . . . . . . . . . . . . . . . . . . . . . . . 88
画面/表示 . . . . . . . . . . . . . . . . . . . . . . . . . . . . . . . . . . . . . . . . . . . 89
マウス . . . . . . . . . . . . . . . . . . . . . . . . . . . . . . . . . . . . . . . . . . . . . . 91
その他 . . . . . . . . . . . . . . . . . . . . . . . . . . . . . . . . . . . . . . . . . . . . . . 92
付録 ..................................................................... 93
ご使用にあたってのお願い . . . . . . . . . . . . . . . . . . . . . . . . 94
記録メディアについて . . . . . . . . . . . . . . . . . . . . . . . . . . . 99
microSD メモリカードを使うにあたって . . . . . . . . . . . . . . . . . . . . 99
記録メディアの廃棄・譲渡について . . . . . . . . . . . . . . . . . . . . . . 100
お客様登録の手続き . . . . . . . . . . . . . . . . . . . . . . . . . . . . 101
東芝 ID(TID)お客様登録のおすすめ. . . . . . . . . . . . . . . . . . . . . 101
技術基準適合について . . . . . . . . . . . . . . . . . . . . . . . . . . 102
無線 LAN/Bluetooth について . . . . . . . . . . . . . . . . . . 105
5
はじめに
本製品を安全に正しく使うために重要な事項が、付属の冊子『安心してお使いいただくために』
に記載されています。
必ずお読みになり、正しくお使いください。
お読みになったあとは、いつでも見られるようにお手元に大切に保管してください。
本書は、次の決まりに従って書かれています。
記号の意味
危険
“取り扱いを誤った場合、使用者が死亡または重傷(* 1)を負
うことがあり、その切迫の度合いが高いこと”を示します。
警告
“取り扱いを誤った場合、使用者が死亡または重傷(* 1)を負
うことが想定されること”を示します。
注意
“取り扱いを誤った場合、使用者が軽傷(* 2)を負うことが想
定されるか、または物的損害(* 3)の発生が想定されること”
を示します。
お願い
データの消失や、故障、性能低下を起こさないために守ってほ
しい内容、仕様や機能に関して知っておいてほしい内容を示し
ます。
知っていると便利な内容を示します。
役立つ操作集
参照
知っていると役に立つ操作を示します。
参照先を示します。
● 本書内への参照の場合…「 」
● ほかのマニュアルやヘルプへの参照の場合…『 』
* 1 重傷とは、失明やけが、やけど(高温・低温)、感電、骨折、中毒などで、後遺症が残るものおよび治療に
入院・長期の通院を要するものをさします。
* 2 軽傷とは、治療に入院・長期の通院を要さない、けが、やけど(高温・低温)
、感電などをさします。
* 3 物的損害とは、家屋・家財および家畜・ペットなどにかかわる拡大損害をさします。
6
用語について
本書では、次のように定義します。
システム
特に説明がない場合は、使用しているオペレーティングシステム(OS)を示します。
アプリケーションまたはアプリケーションソフト
アプリケーションソフトウェアを示します。
Windows または Windows 8.1
特に説明がない場合は、Windows 8.1 を示します。
記載について
●
記載内容によっては、一部のモデルにのみ該当する項目があります。その場合は、「用語に
ついて」のモデル分けに準じて、「****モデルの場合」や「****シリーズのみ」な
どのように注記します。
●
インターネット接続については、ブロードバンド接続を前提に説明しています。
アプリケーションについては、本製品にプレインストールまたは本体の内蔵フラッシュメモ
リや付属の CD/DVD からインストールしたバージョンを使用することを前提に説明してい
ます。
●
●
●
●
本書に記載している画面やイラストは一部省略したり、実際の表示とは異なる場合があります。
本書では、コントロールパネルの操作方法について表示方法を「カテゴリ」に設定している
ことを前提に説明しています。表示方法が「大きいアイコン」または「小さいアイコン」に
なっている場合は、「カテゴリ」に切り替えてから操作説明を確認してください。
本書は、語尾をのばすカタカナ語の表記において、語尾に長音(ー)を適用しています。画
面の表示と異なる場合がありますが、読み替えてご使用ください。
Trademarks
●
●
●
●
●
●
●
●
●
Microsoft、Windows 及び Windows ロゴは、マイクロソフト企業グループの商標です。
その他記載されている会社名および製品名は各社の商標または登録商標です。
Windows の正式名称は、Microsoft Windows Operating System です。
Intel、インテルは、アメリカ合衆国およびその他の国における Intel Corporation またはそ
の子会社の商標、または登録商標です。
microSD ロゴは商標です。
microSDHC ロゴは商標です。
microSDXC ロゴは商標です。
HDMI、HDMI High-Definition Multimedia Interface および HDMI ロゴは、HDMI
Licensing LLC の登録商標または商標です。
Corel、Corel ロゴ、PaintShop Pro および VideoStudio は、カナダ米国、およびその他
の国における Corel Corporation とその子会社の商標または登録商標です。
TRENDMICRO、ウイルスバスターおよびウイルスバスタークラウドは、トレンドマイクロ
株式会社の登録商標です。
「PC 引越ナビ」は、東芝パソコンシステム株式会社の商標です。
●
7
●
WiMAX は、WiMAX フォーラムの商標です。
●
Bluetooth は、その商標権者が所有しており、東芝はライセンスに基づき使用しています。
本書に掲載の商品の名称やロゴは、それぞれ各社が商標および登録商標として使用している場
合があります。
プロセッサ(CPU)に関するご注意
本製品に使われているプロセッサ(CPU)の処理能力は次のような条件によって違いが現れます。
●
周辺機器を接続して本製品を使用する場合
●
AC アダプターを接続せずバッテリー駆動にて本製品を使用する場合
●
マルチメディアゲームや特殊効果を含む映像を本製品にてお楽しみの場合
本製品を通常の電話回線、もしくは低速度のネットワークに接続して使用する場合
複雑な造形に使用するソフト(たとえば、運用に高性能コンピューターが必要に設計されて
いるデザイン用アプリケーションソフト)を本製品上で使用する場合
気圧が低い高所にて本製品を使用する場合
目安として、標高 1,000 メートル(3,280 フィート)以上をお考えください。
●
●
●
●
目安として、気温 5∼30℃(高所の場合 25℃)の範囲を超えるような外気温の状態で本製
品を使用する場合
本製品のハードウェア構成に変更が生じる場合、CPU の処理能力が実際には仕様と異なる場合
があります。
また、ある状況下においては、本製品は自動的にシャットダウンする場合があります。
これは、当社が推奨する設定、使用環境の範囲を超えた状態で本製品が使用された場合、お客
様のデータの喪失、破損、本製品自体に対する損害の危険を減らすための通常の保護機能です。
なお、このようにデータの喪失、破損の危険がありますので、必ず定期的にデータを外部記録
機器にて保存してください。また、プロセッサが最適の処理能力を発揮するよう、当社が推奨
する状態にて本製品をご使用ください。
著作権について
音楽、映像、コンピューター・プログラム、データベースなどは著作権法により、その著作者
および著作権者の権利が保護されています。こうした著作物を複製することは、個人的にまた
は家庭内で使用する目的でのみ行うことができます。上記の目的を超えて、権利者の了解なく
これを複製(データ形式の変換を含む)
、改変、複製物の譲渡、ネットワーク上での配信などを
行うと、「著作権侵害」「著作者人格権侵害」として損害賠償の請求や刑事処罰を受けることが
あります。本製品を使用して複製などをする場合には、著作権法を遵守のうえ、適切な使用を
心がけてください。
8
リリース情報について
「リリース情報」には、本製品を使用するうえでの注意事項などが記述されています。
必ずお読みください。次の操作を行うと表示されます。
① スタート画面で、画面の中央から上に向かってスライドする
②[はじめに]の[
リリース情報]をタップする
お願い
●
本体の内蔵フラッシュメモリにインストールされている、または付属の CD/DVD からイン
ストールしたシステム(OS)、アプリケーション以外をインストールした場合の動作保証は
できません。
●
Windows 標準のシステムツール以外の方法で、パーティションを変更・削除・追加しない
でください。ソフトウェアの領域を壊すおそれがあります。
本体の内蔵フラッシュメモリにインストールされている、または付属の CD/DVD からイン
ストールしたシステム(OS)、アプリケーションは、本製品でのみ利用できます。
●
●
●
●
●
●
購入時に定められた条件以外で、製品およびソフトウェアの複製もしくはコピーをすること
は禁じられています。取り扱いには注意してください。
本製品の画像データは、本製品上で壁紙に使用する以外の用途を禁じます。
お使いの環境によっては、スムーズに再生できない動画があります。
パスワードを設定した場合は、忘れたときのために必ずパスワードを控えておいてください。
本製品はセキュリティ対策のためのパスワードの設定や、無線 LAN の暗号化設定などの機
能を備えていますが、完全なセキュリティ保護を保証するものではありません。
セキュリティの問題の発生や、生じた損害に関し、当社はいっさいの責任を負いません。
「ウイルスバスター」を使用している場合、ウイルス定義ファイルなどは、新種のウイルス
やワーム、スパイウェア、クラッキングなどからコンピューターを保護するためにも、常に
最新の状態で使用する必要があります。本製品に用意されている「ウイルスバスター」は、
インターネットに接続していると自動的に最新の状態に更新されますが、90 日間の使用制
限があります。90 日を経過するとウイルスチェック機能を含めて、すべての機能がご使用
できなくなります。
ウイルスチェックが全く行われない状態となりますので、必ず期限切れ前に有料の正規サー
ビスへ登録するか、ほかのウイルスチェック/セキュリティ対策ソフトを導入してください。
●
●
ご使用の際は必ず本書をはじめとする各種説明書と『ソフトウェアに関する注意事項』、
Windows のセットアップ時に表示されるライセンス条項およびエンドユーザー使用許諾契
約書をお読みください。
●
アプリケーション起動時に使用許諾書が表示された場合は、内容を確認し、同意してくださ
い。使用許諾書に同意しないと、アプリケーションを使用することはできません。一部のア
プリケーションでは、一度使用許諾書に同意すると、以降起動時に使用許諾書が表示されな
くなります。リカバリーを行った場合には再び使用許諾書が表示されます。
『東芝保証書』は、記入内容を確認のうえ、大切に保管してください。
●
本製品のお客様登録(ユーザー登録)をあらかじめ行っていただくようお願いしております。
当社ホームページで登録できます。
参照
詳細について「付録 お客様登録の手続き」
9
[ユーザーアカウント制御]画面について
操作の途中で[ユーザーアカウント制御]画面が表示された場合は、そのメッセージを注意し
て読み、開始した操作の内容を確認してから、画面の指示に従って操作してください。
パスワードの入力を求められた場合は、管理者アカウントのパスワードで認証を行ってください。
映像/音楽関連の機能を使用するにあたって
T映像を扱うアプリケーションについて
映像を扱うアプリケーションの使用中に、スリープ/休止状態への移行を行わないようにして
ください。
エラーメッセージが表示されたり、アプリケーションが終了したりする場合があります。
その場合は、使用したいアプリケーションを再度起動してください。
H.264/AVC, VC-1and MPEG-4ライセンスについて
本製品は、AVC、VC-1、MPEG-4 VISUAL 規格特許ライセンスのもとで、個人的利用およ
び非商業利用目的に限り、お客様が以下のいずれか、または両方の使用を行うことが許諾され
ています。
(i)AVC、VC-1、MPEG-4 VISUAL 標準規格に従いビデオをエンコードするこ
と(以下「AVC ビデオ」、「VC-1 ビデオ」、「MPEG-4 ビデオ」という)
、(ii)個人的、非商業
的行為においてお客様によりエンコードされた、または/および AVC ビデオ、VC-1 ビデオ、
MPEG-4 ビデオを提供するために MPEG LA からライセンスを受けたビデオ提供者から取得
した、AVC ビデオ、VC-1 ビデオ、MPEG-4 ビデオをデコードすること。ほかの使用について
はライセンスを許諾されていません。上記以外の販売、社内利用および商業的利用など利用/
許諾に関する情報については、MPEG LA の HP(http://www.mpegla.com)より入手いた
だけます。
H.264/AVC, VC-1 and MPEG-4 License Notice
THIS PRODUCT IS LICENSED UNDER THE AVC, THE VC-1 AND MPEG-4 VISUAL
●
PATENT PORTFOLIO LICENSE FOR THE PERSONAL AND NON-COMMERCIAL USE
OF A CONSUMER FOR (i)ENCODING VIDEO IN COMPLIANCE WITH THE ABOVE
STANDARDS ("VIDEO") AND/OR (ii)DECODING AVC, VC-1AND MPEG-4 VIDEO
THAT WAS ENCODED BY A CONSUMER ENGAGED IN A PERSONAL AND NONCOMMERCIAL ACTIVITY AND/OR WAS OBTAINED FROM A VIDEO PROVIDER
LICENSED BY MPEG LA TO PROVIDE SUCH VIDEO. NO LICENSE IS GRANTED OR
SHALL BE IMPLIED FOR ANY OTHER USE. ADDITIONAL INFORMATION INCLUDING
THAT RELATING TO PROMOTIONAL, INTERNAL AND COMMERCIAL USES AND
LICENSING MAY BE OBTAINED FROM MPEG LA,L.L.C. SEE http://www.mpegla.com
10
章
使いはじめる前に
前のパソコンで使っていたデータを移行する便利なソフト「PC 引越ナ
ビ」について説明します。
1 前のパソコンのデータを移行する
− PC 引越ナビ− . . . . . . . . . . . . . . . . . . . . . . . . 12
2 リカバリーメディアを作る . . . . . . . . . . . . . . . . . 16
使いはじめる前に
章
前のパソコンのデータを移行する
− PC 引越ナビ−
* PC 引越ナビ搭載モデルのみ
前のパソコンから本製品に買い替えたときは、それまでに使用していたパソコンと同じ環境に
するために、設定やデータの移行といった準備が必要です。
「PC 引越ナビ」は、データや設定を一つにまとめ、本製品への移行の手間を簡略化することが
できるアプリケーションです。
本項目および「PC 引越ナビ」の画面上では、移行したい設定やデータが保存されているパソ
コンを「前のパソコン」、本製品を「新しいパソコン」として説明します。
■ 環境を確認する
■ 前のパソコンの動作環境を確認する
「PC 引越ナビ」は、次のシステムに対応しています。
●
●
Windows XP
Windows Vista
Windows 7
● Windows 8
●
●
Windows 8.1
* マイクロソフト社が提供している最新の Service Pack を適用してください。また、「Internet Explorer」
のバージョンが「6 SP1」以上であることを確認してください。それ以下のバージョンの場合は、「6 SP1」
を適用してください。
システムの正式名称は次のとおりです。
Windows XP ............. Windows XP operating system 日本語版の全エディション
Windows Vista......... Windows Vista の全エディション
Windows 7 ................ Windows 7 の全エディション
Windows 8 ................ Windows 8 の全エディション
Windows 8.1 ............ Windows 8.1 の全エディション
お願い
●
前のパソコンの動作環境について
あらかじめ、次の説明を確認してください。
参照 「付録 -
12
「PC 引越ナビ」について」
前のパソコンのデータを移行する
− PC 引越ナビ−
■ 移行の方法を確認する
●
microSD メモリカードの代わりに、USB フラッシュメモリを使用することもできます。
本製品で使用できる USB フラッシュメモリについては、「4 章 USB 対応機器を使う」
で確認してください。
* 1 前のパソコンで microSD メモリカードが使用できるかどうかは、『前のパソコンに付属の説明書』を確認
してください。
■ 移行できる設定とデータ
「PC 引越ナビ」を起動したときの、ユーザーの設定とデータを移行できます。
●
●
●
Internet Explorer の設定* 1
Windows Live メール(Windows メールまたは Windows 8 および Windows 8.1 のメー
ル機能、Outlook Express)の設定* 2 * 4
Microsoft Outlook の設定* 3 * 4
[ドキュメント](または[マイドキュメント])フォルダーに保存されているファイル
●
●
デスクトップ上のファイル
●
任意のフォルダーに含まれるファイル
* 1 Microsoft Internet Explorer 6 SP1 以上
* 2 移行できるデータは、
「Microsoft Outlook Express(バージョンが 6.0 SP1 以上)
」
、
「Windows メール」
、
「Windows Live メール」のデータです。
* 3 移行できるデータは、「Microsoft Outlook 2000」以降のデータです。
本製品には、Office 搭載モデルにのみ、
「Microsoft Outlook」が付属およびインストールされています。
前のパソコンに保存されている「Microsoft Outlook」のデータを Office が搭載されていないモデルに移
行したいときは、
「PC 引越ナビ」をご使用の前に、市販の「Microsoft Outlook」を新しいパソコン(本製品)
にインストールする必要があります。
移行するためには、
「Microsoft Outlook 2003」以降の「Microsoft Outlook」をインストールしてく
ださい。
* 4 新しいパソコン(本製品)にメールソフトがインストールされていない場合でも、「PC 引越ナビ」はパソ
コンにデータを保存します。
「Windows Live メール」および「Microsoft Outlook」は起動したときに、保存したデータのインポート(取
り込み)を行います。
メールソフトによっては、違うソフトのデータを変換して取り込むことができます。
詳しくは、メールソフトのヘルプを確認してください。
●
移行できる設定やデータの詳細は、「PC 引越ナビ」のヘルプで確認してください。
13
章
使いはじめる前に
設定・データの移行をするには、microSD メモリカード* 1 を使用する方法があります。
microSD メモリカードが必要な場合は購入してください。また、フォーマットが必要な
microSD メモリカードは、あらかじめフォーマットしてください。
● microSD メモリカードのみで移行する場合は、512MB 以上の容量が必要です。
移行するファイルや設定内容に比べて、microSD メモリカードの容量が小さいと、数回に
分けてデータをコピーすることになりますので、大容量の microSD メモリカードを移行用
に使用することをおすすめします。
前のパソコンのデータを移行する
− PC 引越ナビ−
起動方法
使いはじめる前に
章
スタート画面で、画面の中央から上に向かってスライドする
[
PC 引越ナビ]をタップする
「PC 引越ナビ」が起動します。
画面下の
ボタンをタップし、注意制限事項を確認する
「PC 引越ナビ」のヘルプが表示されます。
「PC 引越ナビ」の注意制限事項をお読みください。
目次で[注意制限事項とメッセージ]をタップし、画面右側に表示される各項目を
よくお読みください。
[同意する]をチェックし、
[次へ]ボタンをタップする
使用許諾契約に同意しないと、「PC 引越ナビ」を使用することはできません。
注意事項が表示されます。内容を確認し、[次へ]ボタンをタップしてください。
引き続き、説明画面が表示されますので、内容を確認しなから、操作してください。
●「PC 引越ナビ」の画面上では、
「USB メモリ」として USB フラッシュメモリを使用した操作方法が説
明されています。
microSD メモリカードは USB フラッシュメモリと同様に使用できますので、「USB メモリ」と表示
されている部分を microSD メモリカードに読み替えて、画面の指示に従ってください。
操作の流れ
設定とデータの移行は、画面の指示に従って行います。
大まかな流れは次のとおりです。
新しいパソコン(本製品)と前のパソコンとで交互に作業を行いますので、近くに設置して行
うとよいでしょう。
移行方法を決める
前のパソコンと新しいパソコン(本製品)
の移行方法を選択する画面が表示されます
が、[USB メモリで引っ越し]を選択します。
「USB メモリ」を microSD メモリカードに
読み替えて作業を進めてください。
本製品では、ほかの移行方法を行うことがで
きません。
14
新しいパソコン
(本製品)
microSDメモリカード
前のパソコンのデータを移行する
「こん包プログラム」をコピーする
− PC 引越ナビ−
新しいパソコン
(本製品)
「こん包プログラム」は複数のファイルを 1 つに
まとめるプログラムです。
microSD メモリカードにコピーしてください。
コピー
使いはじめる前に
章
microSD
メモリカード
「こん包プログラム」を実行する
コピーした「こん包プログラム」を前のパソコ
ンで実行し、移行する複数のデータを 1 つの
ファイル(「こん包ファイル」)にまとめます。
前のパソコン
作成
実行
microSD
メモリカード*1
「こん包ファイル」をコピーする
作成した「こん包ファイル」をコピーします。
移行するデータの容量によっては、
「こん包ファ
イル」は複数作成されます。すべての「こん包
ファイル」をコピーしてください。
「こん包ファイル」を開こんする
コピーした「こん包ファイル」を新しいパソコン(本
製品)で開き、コピーします。
前のパソコン
コピー
microSD
メモリカード*1
新しいパソコン
(本製品)
実行
microSD
メモリカード
* 1 前のパソコンで microSD メモリカードが使用できるかどうかは、『前のパソコンに付属の説明書』を確認
してください。
15
使いはじめる前に
章
リカバリーメディアを作る
本製品にトラブルが発生したときに、本製品を購入時の状態(初期状態)に戻すことを「リカ
バリー」といいます。
本製品には、システムやアプリケーションを購入時の状態に復元するためのリカバリーツール
が搭載されています。
あらかじめ、リカバリーツールのバックアップをとっておくこと(リカバリーメディアの作成)
をおすすめします。
作成したリカバリーメディアは大切に保管してください。
何らかのトラブルで内蔵フラッシュメモリからリカバリーできない場合でも、リカバリーメディ
アからリカバリーをすることができるようになります。
リカバリーメディアがない状態で、内蔵フラッシュメモリからリカバリーが行えない場合は、
修理が必要になる可能性があります。東芝 PC あんしんサポートに相談してください。
■ リカバリーを行うと
リカバリーをすると、内蔵フラッシュメモリ内に保存されているデータ(文書ファイル、画像・
映像ファイル、メールやアプリケーションなど)はすべて消去され、設定した内容(インターネッ
トやメールの設定、Windows パスワードなど)も購入時の状態に戻る、つまり何も設定して
いない状態になります。
詳しくは、『取扱説明書』を参照してください。
また、データのバックアップについては、普段から定期的に行っておくことをおすすめします。
■ リカバリーメディアを作成できる記録メディア
USB フラッシュメモリを使用できます。
何もデータが書き込まれていないものを用意してください。
リカバリーメディアの作成に最低限必要な容量が表示されます。
表示される容量より大きい容量の USB フラッシュメモリを用意してください。
16
リカバリーメディアを作る
お願い
●
リカバリーメディアの作成にあたって
リカバリーメディアを作成するときは、ほかのアプリケーションソフトをすべて終了させてから、
行ってください。
●
●
章
使いはじめる前に
USB フラッシュメモリに書き込みを行うときは、次の注意をよく読んでから使用してください。
守らずに使用すると、書き込みに失敗するおそれがあります。また、振動や衝撃などの本体異常や、
メディアの状態などによっては処理が正常に行えず、書き込みに失敗することがあります。
書き込みに失敗したメディアの損害については、当社はいっさいその責任を負いません。また、
記憶内容の変化・消失など、メディアに保存した内容の損害および内容の損失・消失により生じ
る経済的損害といった派生的損害については、当社はいっさいその責任を負いませんので、あら
かじめご了承ください。
リカバリーメディアの作成時は microUSB コネクタを使用するため、本製品に電源コードと AC
アダプターを接続できません。
バッテリー駆動で使用中にバッテリーの消耗などによって書き込みに失敗するおそれがあります
ので、あらかじめバッテリーの充電を完了(フル充電)してください。
① 電源コードと AC アダプターを接続し、バッテリーをフル充電の状態にする
参照
詳細について「5 章 - バッテリーを充電する」
② 電源コードと AC アダプターを取りはずす
③ 本製品の microUSB コネクタに、市販のセルフパワーの USB ハブを接続する
セルフパワーの USB ハブとは、接続している USB 対応機器に USB ハブの AC アダプターか
ら給電ができるタイプのものです。
USB ハブのプラグが microB タイプではない場合、本製品の microUSB コネクタに直接接続
することができません。市販の microB タイプの変換ケーブルを使用してください。
参照 「4 章 USB 対応機器を使う」
●
●
●
●
●
④ USB ハブに USB フラッシュメモリを接続する
書き込みを行うときは、本製品の省電力機能が働かないようにしてください。電源 OFF/スリー
プ/休止状態/再起動を実行しないでください。
次に示すような、ライティングソフトウェア以外のソフトウェアは終了させてください。
・スクリーンセーバー
・ウイルスチェックソフト
・ディスクのアクセスを高速化する常駐型ユーティリティ
・音楽や映像の再生アプリケーション
・LAN などの通信アプリケーション など
ソフトウェアによっては、動作の不安定やデータの破損の原因となります。
ウィンドウを開く、ユーザーを切り替える、画面の解像度や色数の変更など、本製品の操作を行
わないでください。
本製品に衝撃や振動を与えないでください。
書き込み中は、周辺機器の取り付け/取りはずしを行わないでください。
参照
●
周辺機器について「4 章 周辺機器を使って機能を広げよう」
本製品から携帯電話、およびほかの無線通信装置を離してください。
リカバリーメディアを作成するには、以降の説明を参照してください。
17
リカバリーメディアを作る
リカバリーメディアを作成する
使いはじめる前に
章
スタート画面で、画面の中央から上に向かってスライドする
[Windows システムツール]の[
る
コントロールパネル]をタップす
「表示方法」の[カテゴリ]をタップし、[大きなアイコン]を選択する
[回復]をダブルタップする
[回復ドライブの作成]をタップする
[回復ドライブの作成]画面が表示されます。
[回復パーティションを PC から回復ドライブにコピーします。]に
チェックがついていることを確認して、[次へ]ボタンをタップする
[USB フラッシュドライブの選択]画面が表示されます。
画面に表示される容量以上の USB フラッシュメモリが必要になります。
USB フラッシュメモリをセットする
USB フラッシュメモリのセット方法については、「本節 - お願い リカバリーメディア
の作成にあたって」を確認してください。
[次へ]ボタンをタップする
[作成」ボタンをタップする
USB フラッシュメモリの内容はすべて削除されます。
作成が開始されると、画面に作成しているリカバリーメディアの進捗状況が表示され
ます。
作成を途中で中止する場合は、[キャンセル]ボタンをタップしてください。
作成したリカバリーメディアには、「リカバリーメディア」であることがわかるよう
に目印をつけてください。
[完了]ボタンをタップする
リカバリーメディアからリカバリーをする操作手順については、『取扱説明書』を参照してくだ
さい。
18
章
本製品の基本操作を覚えよう
本製品の各部について、基本の使いかたなどを説明しています。
1 電源を入れるとき . . . . . . . . . . . . . . . . . . . . . . . . 20
2 使い終わったら . . . . . . . . . . . . . . . . . . . . . . . . . . 21
3 タッチ操作 . . . . . . . . . . . . . . . . . . . . . . . . . . . . . 25
4 内蔵フラッシュメモリ . . . . . . . . . . . . . . . . . . . . . 30
5 画面を調整する −ディスプレイ−. . . . . . . . . . . . . . 31
6 サウンド . . . . . . . . . . . . . . . . . . . . . . . . . . . . . . . 32
7 microSD メモリカードを使う
− SD カードスロット− . . . . . . . . . . . . . . . . . . . . 34
8 Web カメラを使う . . . . . . . . . . . . . . . . . . . . . . . 38
本製品の基本操作を覚えよう
章
電源を入れるとき
起動ドライブを変更する場合
ご購入時の設定では、本体の内蔵フラッシュメモリからシステムを起動します。起動するドラ
イブを変更したい場合、次の方法で変更できます。
一時的に変更する
* この操作は、本マニュアルを参照しながら実行することはできません。
必ず本項目のページを印刷してから実行してください。
電源を入れたときに表示されるメニューから、起動するドライブを選択できます。
データを保存し、次の方法で電源を切る
① 画面の右端から左に向かってスワイプしてチャームを表示する
②[設定]をタップする
③[PC 設定の変更]をタップする
④[保守と管理]→[回復]→[PC の起動をカスタマイズする]の[今すぐ再起動す
る]をタップする
⑤[オプションの選択]画面で[PC の電源を切る]をタップする
音量大(+)ボタンを押しながら、電源スイッチを押す
[Boot Menu]画面が表示されます。
起動したいドライブをタップする
一時的にそのドライブが起動最優先ドライブとなり、起動します。
お願い
●「HDD
Recovery」は選択しないでください。
「HDD Recovery」を実行すると、
内蔵フラッシュ
メモリ内に保存されているデータはすべて消去されます。
間違えて選択してしまった場合、メッセージが表示されますので[No]をタップしてください。
電源が切れるので、手順 からやり直してください。
内蔵フラッシュメモリから本製品を初期状態に戻す方法については、
『取扱説明書』を確認してく
ださい。
20
使い終わったら
本製品を使い終わったときは、電源を完全に切る「シャットダウン」を行ってください。
参照
電源の切りかた『取扱説明書 1 章 電源を切る/入れる』
警告
●
電子機器の使用が制限されている場所では本製品の電源を切る
本製品を航空機や電子機器の使用が制限されている場所(病院など)に持ち込む場合は、
無線通信機能を無効に設定したうえで、本製品の電源を切ってください。ほかの機器に影
響を与えることがあります。
・ 無線通信機能は、次の手順で OFF にすることができます。
① チャームの[設定]をタップする
②(
)をタップし、[ネットワーク]画面で[機内モード]を[オン]に設定する
・ スリープや休止状態では、本製品が自動的に復帰することがあるため、飛行を妨げたり、
ほかのシステムに影響を及ぼしたりすることがあります。
・ 電源を切った状態でも、本製品が自動的に起動するような設定のソフトウェアの場合は、
あらかじめ設定を無効(解除)にしてください。
21
章
本製品の基本操作を覚えよう
本製品の使用を一時的に中断したいときは、スリープまたは休止状態にすると、本製品の使用
を中断したときの状態が保存されます。
再び処理を行う(電源スイッチを押すなど)と、本製品の使用を中断したときの状態が再現さ
れます。
使い終わったら
お願い
本製品の基本操作を覚えよう
章
22
操作にあたって
中断する前に
● スリープまたは休止状態を実行する前にデータを保存することを推奨します。
● スリープまたは休止状態を実行するときは、記録メディアへの書き込みが完全に終了しているこ
とを確認してください。
書き込み途中のデータがある状態でスリープまたは休止状態を実行すると、データの書き込みが
正しく行われません。
● スリープまたは休止状態を実行するときは、microSD メモリカードや USB 接続型の外付けハー
ドディスクドライブなどとのデータの読み出し、保存(書き込み)が完全に終了していることを
確認してください。
データのアクセス途中でスリープを実行すると、データの読み出し、保存が正しく行われません。
中断したときは
● スリープ中にバッテリー残量が減少した場合は、次回起動時にシステムが起動しないことがあり
ます。
システムが起動しない場合は、電源スイッチを 10 秒間押していったん電源を切ったあとで、再
度電源を入れてください。この場合、スリープ前の状態は保持できていません(Windows エラー
回復処理で起動します)。
● スリープまたは休止状態を利用しないときは、データを保存し、アプリケーションをすべて終了
させてから、電源を切ってください。保存されていないデータは消失します。
使い終わったら
スリープ
スリープの実行方法
画面の右端から左に向かってスワイプする
チャームが表示されます。
参照
チャームの操作方法『取扱説明書 1 章 - チャームの操作について』
[設定]をタップする
画面右側に[設定]画面が表示されます。
[電源]をタップし①、表示されたメニューから[スリープ]をタップ
する②
②
①
(表示例)
スリープ状態から復帰させるときは、電源スイッチを短く押してください。
23
章
本製品の基本操作を覚えよう
本製品の使用を中断する場合は、本製品を「スリープ」にしましょう。次に電源スイッチを押
したときに、すばやく中断したときの状態を再現することができます。
スリープ中はバッテリーを消耗しますので、電源コードと AC アダプターを取り付けて使用す
ることを推奨します。作業を中断している間にバッテリーの残量が少なくなったときは、通常
のスリープでは保存されていないデータは消失します。
なお数日以上使用しないときや、付属の説明書で電源を切る手順が記載されている場合は、ス
リープではなく、必ず電源を切ってください。
使い終わったら
休止状態
本製品の使用を中断する場合、設定によって、自動的に休止状態にできます。
参照
本製品の基本操作を覚えよう
章
休止状態にするための設定「5 章 - -
バッテリー充電量が減少したとき」
休止状態になると、本製品の使用を中断したときの状態が内蔵フラッシュメモリに保存されます。
なお数日以上使用しないときや、付属の説明書で電源を切る手順が記載されている場合は、休
止状態ではなく、必ず電源を切ってください。
休止状態から復帰させるときは、電源スイッチを押してください。電源スイッチを押すと、中
断時の状態が再現されます。
簡単に電源を切る/本製品の使用を中断する
チャームから操作しないで、本製品の電源スイッチを押したときに、電源を切る(電源 OFF)
、
またはスリープにすることができます。
本製品の電源スイッチを押したときの動作の設定
スタート画面で、画面の中央から上に向かってスライドする
[Windows システムツール]の[
る
コントロールパネル]をタップす
[
ハードウェアとサウンド]をタップする
[
電源ボタンの動作の変更]をタップする
[電源ボタンを押したときの動作]で[スリープ状態]
[シャットダウン]
のいずれかを選択する
[何もしない]に設定すると、特に変化はありません。
「バッテリ駆動」時と「電源に接続」時のそれぞれについて設定してください。
24
[変更の保存]ボタンをタップする
本製品の電源スイッチを短く押すと、手順 で設定した状態へ移行します。
タッチ操作
本製品では、画面の表面を指でタッチして操作することができます。
画面上のキーボードを使って文字を入力することもできます。
お願い
参照 「付録 -
●
章
あらかじめ、次の説明を確認してください。
タッチ操作について」
アプリケーションや機能によっては、画面をタッチして操作できない場合があります。
指でタッチして操作する
本製品では、画面の表面を指でタッチすることによって、さまざまな操作を行うことができます。
ここでは、指を使った基本的な操作を説明します。
■ タップ
目的のアイコンやボタンなどを 1 回軽くタッチします。
ボタンの操作、アプリケーションの起動、文字の入力などが行えます。
1 回軽く
タッチ
25
本製品の基本操作を覚えよう
●
タッチ操作について
タッチ操作
■ ダブルタップ
目的のアイコンなどを 2 回軽くタッチします。
ボタンの操作、アプリケーションの起動などが行えます。
2 回軽く
タッチ
本製品の基本操作を覚えよう
章
■ 長押し(ロングタップ)
アイコンなどの上に指を数秒置いて、はなします。
触れているアイコンに対して、メニューなどが表示されます。
数秒置いて、
はなす
■ ドラッグ
アイコンなどの上に指を置き、移動したい場所まですべらせます。
押したまま
すべらせる
26
はなす
タッチ操作
■ スワイプ、スライド
画面に指を置き、画面を軽くはらうように動かしたり(スワイプ)、なぞったり(スライド)します。
画面を左右に切り替えたり、画面に表示しきれない一覧をスクロールする場合などに行います。
上になぞって
(スライド)、
項目をスクロール
章
■ ピンチアウト、ピンチイン
画面に指を 2 本置き、指を開いたり閉じたりすることで、画面に表示している内容や、画像の
表示サイズを変更できます。
指を開く(ピンチアウトする)と拡大され、閉じる(ピンチインする)と縮小されます。
指を開く
●
ダブルタップを行っても、画面に表示している内容などを拡大/縮小できます。
27
本製品の基本操作を覚えよう
左右にはらって
(スワイプ)、
画面の切り替え
タッチ操作
タッチキーボードについて
デスクトップ画面の通知領域で[タッチ キーボード]アイコン(
面にキーボードが表示されます。
本製品の基本操作を覚えよう
章
)をタップすると、画
表示されるキーボードは、購入時の状態では用途に合わせて 3 種類のパターンがあります。
キーボードの右下にある(
)* 1 をタップすると、各キーボードのアイコンが表示されます。
使用したいキーボードのアイコンをタップしてください。
* 1 選択しているキーボードによって、表示されるアイコンは異なります。
各キーボードのアイコンと、そのアイコンをタップして表示されるキーボードは、次のとおり
です。
画像は表示例です。入力方法の変更などにより、キーの表示が変わります。
■
一般的なキー配列のタッチキーボードです。
パソコンのキーボードの、ローマ字入力方式と同じ要領で文字を入力できます。
(表示例)
■
分割キーボードです。テンキーが配置されています。
パソコンのキーボードの、ローマ字入力方式と同じ要領で文字を入力できます。
(表示例)
■
画面上に指でなぞって文字を入力できます(手書き入力)。
(表示例)
●
28
をタップすると、キーボードを非表示にすることができます。
タッチ操作
キーについて
タッチキーボードの一般的な機能キーについて説明します。
文字入力時に使用するアプリケーションやキーボードの種類、入力モードによって、表示され
るキーは異なります。
キー
機能
キーボードの種類を切り替えます。
、
カーソルを移動します。
、
、
章
入力中の文字を確定します。
、
、
本製品の基本操作を覚えよう
カーソルの左側の文字を削除します。
、
*1
入力モードを切り替えます。
* 1 ひらがな入力時に表示されます。
顔文字キーや絵文字キーを表示します。
ショートカットキーを表示します。
記号キーと数字キーを表示します。
英字の大文字/小文字を切り替えます。
項目を移動するときなどに使用します。
、
キーボード画面に表示されていない文字がある場合にタップ
すると、文字を表示することができます。
指でなぞって文字を入力する(手入力)キーボードを表示し
ているときに、ヘルプを表示します。
入力中の文字の変換候補が表示されている場合にタップする
と、次の変換候補一覧を表示します。
入力中の文字の変換候補の中から、目的の文字を選択すると
きに使用します。
、
キーボードの表示に合わせて一部のアプリケーションの画面
サイズを変更します。
キーボードの横幅表示も切り替わります。
29
内蔵フラッシュメモリ
本製品には、内蔵フラッシュメモリが搭載されています。
内蔵フラッシュメモリは、取りはずしができません。
お願い
本製品の基本操作を覚えよう
章
操作にあたって
●
本製品を激しく揺らしたり、強い衝撃を与えると、故障の原因となる場合があります。
●
あらかじめ、「付録 -
内蔵フラッシュメモリについて」を確認してください。
内蔵フラッシュメモリに記録された内容は、故障や障害の原因にかかわらず保証できません。
万が一故障した場合に備え、バックアップをとることを推奨します。
内蔵フラッシュメモリに記録された内容は、microSD メモリカードや USB フラッシュメモリ
などの記録メディアにコピーしてバックアップをとることができます。
30
画面を調整する
−ディスプレイ−
本製品は表示装置として TFT カラー液晶ディスプレイを搭載しています。
テレビや外部ディスプレイを接続して使用することもできます。
画面の明るさを調整する
章
本体液晶ディスプレイの明るさ(輝度)を調整します。
T輝度の調整方法
画面の右端から左に向かってスワイプする
チャームが表示されます。
[設定]をタップする
画面右側に[設定]画面が表示されます。
[明るさ]または[ディスプレイ]をタップして、表示されたバーで輝
度を調整する
画面の輝度を確認しながら、つまみを上下にドラッグして調整してください。
画面の向きを設定する
画面表示の向きはディスプレイの向きに合わせて自動的に切り替わる設定になっています。
アプリケーションによっては、画面を縦にした状態では適切に動作しない場合があります。その場合は、
画面を横にした状態で使用してください。
● 次の場合は、表示の向きを変更することはできません。
・テレビ/外部ディスプレイを接続した場合
・表示の向きの固定をサポートしていないアプリケーションの場合 など
● アプリケーションによっては、画面の向きの固定や自動切り替えに対応していない場合があります。
●
31
本製品の基本操作を覚えよう
サウンド
スピーカーの音量や Windows のシステム音を調整する方法について説明します。
また、ヘッドセットやヘッドホンを接続することができます。
本製品の基本操作を覚えよう
章
スピーカーの音量を調整する
スピーカーの音量は、次の方法で調整できます。
ボリュームコントロールは Windows がコントロールしているため、Windows 起動時や電源を
切っているときは、音量変更はできません。
32
音量ボタンで調整する
本製品の音量ボタンを押す
音量ボタンの「−」を押すたびに音量が小さくなり、
「+」を押すたびに音量が大き
くなります。
参照
音量ボタンの位置『取扱説明書 1 章 各部の名称』
サウンド
音量ミキサーから調整する
[Windows システムツール]の[
る
コントロールパネル]をタップす
[
ハードウェアとサウンド]→[
プする
システム音量の調整]をタッ
[音量ミキサー]画面が表示されます。
各項目でつまみを上下にドラッグして調整する
[ミュート]ボタン(
)をタップすると消音(ミュート)になります。
(表示例)
T音量ミキサーの各項目
音量ミキサーの各項目では、次の音量が調整できます。
スピーカー
スピーカーの音量を調整します。
システム音
Windows のプログラムイベント(メッセージの表示、システ
ムエラーなどの動作)で再生されるサウンド設定の音量を調整
します。
また、使用するアプリケーションにより異なる場合があります。
参照
●
●
詳細について『アプリケーションに付属の説明書』
インテル ® ハイ・デフィニション・オーディオ準拠。
キャプチャソフトなどを使用して、本製品で再生中の音声を録音することはできません。
33
章
本製品の基本操作を覚えよう
スタート画面で、画面の中央から上に向かってスライドする
microSD メモリカードを使う
− SD カードスロット−
本製品では microSD メモリカードを SD カードスロットに差し込んで、データの読み出しや書
き込みができます。
microSD メモリカード
(以降、microSDHCメモリカード、microSDXCメモリカードを含みます。
)
●
本製品の基本操作を覚えよう
章
microSD メモリカードで使用できる容量については『****(お使いの機種名)シリーズを
お使いのかたへ』を確認してください。
コンパクトフラッシュメモリカードなどは使用できません。使用する場合は USB 経由で周辺
機器(デジタルカメラなど)を接続するか、専用のカードリーダーをご使用ください。
microSD メモリカードを使う前に
お願い
●
microSD メモリカードの使用にあたって
あらかじめ、「付録 - microSD メモリカードを使うにあたって」を確認してください。
新品の microSD メモリカードは、microSD メモリカードの規格に合わせてフォーマットされ
た状態で販売されています。
フォーマットとは、microSD メモリカードを使えるようにすることです。
再フォーマットをする場合は、microSD メモリカードを使用する機器(デジタルカメラやオー
ディオプレーヤーなど)で行ってください。
34
microSD メモリカードを使う
カードのセットと取り出し
お願い
●
− SD カードスロット−
操作にあたって
あらかじめ、次の説明を確認してください。
参照 「付録 - -
microSD メモリカードの操作にあたって」
セットする
microSD メモリカードの表裏を確認し、表を上にして、SD カードス
ロットに挿入する
奥まで挿入します。
SDカードスロット
35
本製品の基本操作を覚えよう
章
microSD メモリカードを使う
− SD カードスロット−
セットしたカードの内容を見る
著作権保護を必要としない画像や音声、テキストなどの一般的なファイルは、次の手順で見る
ことができます。
著作権保護されたファイルについては見ることができない場合があります。
スタート画面の[デスクトップ]をタップする
デスクトップ画面が表示されます。
本製品の基本操作を覚えよう
章
タスクバーの[エクスプローラー]アイコン(
)をタップする
「エクスプローラー」が起動します。
[PC]をタップする
[PC]画面が表示されます。
カードのアイコンをダブルタップする
以下の名称は表示の一例です。異なる名称が表示される場合があります。
microSD メモリカード : リムーバブルディスク、セキュリティで保護された記憶
域デバイス、SD Card、SD
セットした microSD メモリカードの内容が表示されます。
●
microSD メモリカードによっては、SD カードスロットにセットすると、自動的に内容が表示されたり、
microSD メモリカードに対する操作を選択する画面が表示される場合があります。
次のように操作してください。
① メッセージをタップする
(表示例)
②[フォルダーを開いてファイルを表示]を選択する
(表示例)
36
microSD メモリカードを使う
− SD カードスロット−
取り出す
microSD メモリカードに保存しているファイルを使用していたり、ウィンドウを開いたりして
いると、取り出しができません。
ウィンドウやファイルを閉じてから、操作を行ってください。
microSD メモリカードの使用を停止する
① スタート画面の[デスクトップ]をタップする
デスクトップ画面が表示されます。
② 通知領域の[ハードウェアを安全に取り外してメディアを取り出す]アイコン(
)をタップする
* 通知領域にアイコンが表示されていない場合は、
をタップしてください。
(表示例)
③ 表示されたメニューから[(取りはずす microSD メモリカード)の取り出し]をタッ
プする
④「ハードウェアの取り外し」のメッセージが表示されたら、
をタップする
microSD メモリカードを押す
カードが少し出てきます。そのまま手で取り出します。
37
本製品の基本操作を覚えよう
または
章
Web カメラを使う
本製品には、「Web カメラ」が搭載されています。
写真や動画を撮影できます。
■ Web カメラ(前面)
本製品の基本操作を覚えよう
章
マイク
Webカメラ
Webカメラの使用時に
LEDが点灯します。
■ Web カメラ(背面)
Webカメラ
お願い
●
●
Web カメラについて
Web カメラに保護シートが貼ってある場合には、Web カメラを使用する前に、必ず保護シート
をはがしてください。
あらかじめ、次の説明を確認してください。
参照 「付録 -
38
マイク
Web カメラについて」
Web カメラを使う
Web カメラのアプリケーションについて
Web カメラで写真を撮ったり、ビデオを録画するには、
「カメラ」アプリケーションを使用します。
起動方法
スタート画面の[カメラ]
(
)をタップする
章
初回起動時はメッセージが表示されるので、[許可]をタップしてください。
「カメラ」アプリケーションが起動します。
撮影の種類によって、次の操作を行う
■ 写真撮影の場合
①(
)をタップする
■ ビデオ録画の場合
① ビデオ録画を開始するには(
●
●
)をタップし、終了するには(
)をタップする
写真やビデオ録画のデータは、デスクトップ画面のタスクバーの[エクスプローラー]→[PC]→[ピ
クチャ]→[カメラロール]に保存されています。
前面と背面の Web カメラを切り替えて撮影することができます。
切り替えるときは、画面の下側から上に向かってスワイプし、画面下に表示される[カメラの切り替え]
をタップしてください。
39
本製品の基本操作を覚えよう
章
ネットワークの世界へ
本製品に搭載されている通信に関する機能を説明しています。
ネットワークやほかのパソコンと通信する方法について紹介します。
1 ネットワークで広がる世界 . . . . . . . . . . . . . . . . . 42
ネットワークで広がる世界
会社や家庭でそれぞれ自分専用のパソコンやタブレットを持っている場合、1 つのプリンター
を共有したいときや、インターネット接続を使いたいときは、ネットワークを使うと便利です。
ネットワークの世界へ
章
LAN 接続はこんなに便利
会社や家庭でそれぞれが自分専用のパソコンやタブレットを持っている場合や、ひとりで複数
のパソコンやタブレットを持っている場合など、複数のパソコンやタブレットがあるときは、
ラ ン
LAN(Local Area Network)を使うと便利です。
LAN 機能にはケーブルを使った有線 LAN と、ケーブルを使わない無線 LAN があります。
無線LAN
回線モデム
回線コンセント
有線LAN
LANケーブル
無線LAN
ルーター
(接続例)
本製品では、無線 LAN 使用することができます。
■ 無線 LAN
無線 LAN とは、パソコンやタブレットに LAN ケーブルを接続していない状態でもネットワー
クに接続できる、ワイヤレスの LAN 機能のことです。モデムやルーターの位置とは関係なく、
無線通信のエリア内であればあらゆる場所からコンピューターを LAN システムに接続できます。
無線 LAN ルーターや無線 LAN アクセスポイント(市販品)を使用することによって、パソコ
ンやタブレットからワイヤレスでネットワーク環境を実現できます。
ネットワークに接続したあとに、ファイルの共有の設定や、ネットワークに接続しているプリ
ンターなどの機器の設定を行う必要があります。
ネットワークに接続している機器の設定は、各機器に付属の説明書を確認してください。
また、会社や学校で使用する場合は、ネットワーク管理者に確認してください。
42
ネットワークで広がる世界
ワイヤレス(無線)LAN を使う
無線 LAN を使ってみよう
警告
●
電子機器の使用が制限されている場所では本製品の電源を切る
本製品を航空機や電子機器の使用が制限されている場所(病院など)に持ち込む場合は、
無線通信機能を無効に設定したうえで、本製品の電源を切ってください。ほかの機器に影
響を与えることがあります。
・ 無線通信機能は、次の手順で OFF にすることができます。
① チャームの[設定]をタップする
②(
)をタップし、[ネットワーク]画面で[機内モード]を[オン]に設定する
・ スリープや休止状態では、本製品が自動的に復帰することがあるため、飛行を妨げたり、
ほかのシステムに影響を及ぼしたりすることがあります。
・ 電源を切った状態でも、本製品が自動的に起動するような設定のソフトウェアの場合は、
あらかじめ設定を無効(解除)にしてください。
お願い
●
あらかじめ、次の説明を確認してください。
参照 「付録 -
無線 LAN について」
●『安心してお使いいただくために』に、セキュリティに関しての注意事項や使用上の注意事項を説
明しています。
無線 LAN を使用する場合は、その記述を読んで、セキュリティの設定を行ってください。
43
章
ネットワークの世界へ
●
心臓ペースメーカーを装着しているかたは、心臓ペースメーカーの装着部位から 22cm
以上離す
電波によりペースメーカーの動作に影響を与えるおそれがあります。
ネットワークで広がる世界
画面の右端から左に向かってスワイプする
チャームが表示されます。
[設定]をタップする
画面右側に[設定]画面が表示されます。
[PC 設定の変更]をタップする
[PC 設定]画面が表示されます。
ネットワークの世界へ
章
[ネットワーク]をタップする
[機内モード]をタップする
「機内モード」を[オフ]に設定する
[オン]になっている場合は、[オフ]にしてください。
[オフ]にすると、無線通信機能が ON になります。
「ワイヤレス デバイス」の[Wi-Fi]を[オン]に設定する
[オフ]になっている場合は、[オン]にしてください。
[オン]にすると、無線 LAN 機能が ON になります。
以降の無線 LAN の設定は、Windows 標準機能を使って設定します。
セキュリティの設定
無線 LAN 機能を使用する場合、セキュリティ設定を行うことをおすすめします。
セキュリティの設定を行っていない場合、さまざまな問題が発生する可能性があります。
参照
無線 LAN 製品ご使用時におけるセキュリティに関するご注意
『安心してお使いいただくために』
これらの問題に対応するためには、無線 LAN アクセスポイントと本製品の双方で通信データの
暗号化などのセキュリティが必要になります。
本製品には、無線 LAN を使用するにあたっての問題に対応するためのセキュリティ機能が用意
されています。
次のセキュリティ設定を行い、セキュリティ機能を有効にして本製品を使用すれば、それらの
問題が発生する可能性を低くすることができます。
画面の右端から左に向かってスワイプする
チャームが表示されます。
[設定]をタップする
画面右側に[設定]画面が表示されます。
44
ネットワークで広がる世界
(
)をタップする
[ネットワーク]画面が表示されます。
(表示例)
接続するワイヤレスネットワークをタップし①、
[自動的に接続する]
をチェックした状態で[接続]ボタンをタップする②
①
②
(表示例)
環境によっては、近隣で使用されているワイヤレスネットワークの SSID が表示され
る場合もあるので、必ず目的のワイヤレスネットワークを選択してください。
45
ネットワークの世界へ
章
本製品の周囲にあるワイヤレス ネットワーク(無線 LAN アクセスポイント)の SSID
の一覧が表示されます。
ネットワークで広がる世界
ネットワークセキュリティ情報を入力して①、[次へ]ボタンをタップ
する②
①
ネットワークの世界へ
章
46
(表示例)
②
以降は、画面の指示に従って操作してください。
選択する項目、データ暗号化の方式、セキュリティ キーなどの詳細は、お使いになる
無線 LAN アクセスポイントに付属の説明書を確認のうえ、正しく設定してください。
正しく設定していない場合、無線 LAN アクセスポイントに接続できない場合がありま
す。
章
周辺機器を使って機能を広げよう
本製品でできることをさらに広げたい。
そのためには周辺機器を接続して、機能を拡張しましょう。
本製品に取り付けられるさまざまな周辺機器の紹介と、よく使う周辺
機器の取り付けかたや各種設定、取り扱いについて説明しています。
1 周辺機器を使う前に . . . . . . . . . . . . . . . . . . . . . . 48
2 USB 対応機器を使う . . . . . . . . . . . . . . . . . . . . . . 49
3 テレビや外部ディスプレイを接続する . . . . . . . . . 51
4 ヘッドセットやヘッドホンを使う . . . . . . . . . . . . 56
5 Bluetooth 機能を使う . . . . . . . . . . . . . . . . . . . . 58
周辺機器を使って機能を広げよう
章
周辺機器を使う前に
周辺機器とは、本製品に接続して使う機器のことで、デバイスともいいます。周辺機器を使うと、
本製品の性能を高めたり、本製品が持っていない機能を追加することができます。
周辺機器は、本製品の周囲にあるコネクタや端子、スロットにつなぎます。
本製品のインターフェースに合った周辺機器をご利用ください。
周辺機器によっては、インターフェースなどの規格が異なることがあります。インターフェー
スとは、機器を接続するときのケーブルやコネクタや端子、スロットの形状などの規格のこと
です。
購入される際には、目的に合った機能を持ち、本製品に対応している周辺機器をお選びください。
周辺機器が本製品に対応しているかどうかについては、その周辺機器のメーカーに確認してく
ださい。
お願い
●
周辺機器の取り付け/取りはずしにあたって
あらかじめ、次の説明を確認してください。
参照 「付録 -
周辺機器について」
次の周辺機器が使用できます。使用できる周辺機器の種類は、モデルによって異なります。
●
USB 対応機器(マウス、キーボードなど)
●
●
テレビ
外部ディスプレイ
ヘッドセット/ヘッドホン
●
Bluetooth 対応機器(マウス、キーボードなど)
●
48
参照 「本章 」以降
USB 対応機器を使う
ユーエスビー
本製品では次の USB 対応機器を使用することができます。
●
●
USB フラッシュメモリ
USB 対応マウス
●
●
USB 接続型ハードディスクドライブ
● USB 対応ハブ など
USB 対応キーボード
本製品の microUSB コネクタには USB2.0 対応機器と USB1.1 対応機器を取り付けることが
できます。USB 対応機器の詳細は、『USB 対応機器に付属の説明書』を確認してください。
お願い
●
USB 対応機器の操作にあたって
あらかじめ、「付録 -
- USB 対応機器の操作にあたって」を確認してください。
■ USB ケーブルについて
市販の USB ケーブルで、本製品に接続する側のプラグが、microB タイプのものを使用してく
ださい。接続する USB 対応機器側のプラグについては、
『USB 対応機器に付属の説明書』を確
認してください。
microB タイプのプラグではない USB 対応機器を使用したい場合は、市販の変換ケーブルを使
用してください。
取り付け
本製品や USB 対応機器の電源が入っている状態でも、取り付けることができます。
USB ケーブルのプラグを USB 対応機器に差し込む
USB 対応機器の詳細は、『USB 対応機器に付属の説明書』を確認してください。
USB ケーブルのもう一方のプラグを本製品の microUSB コネクタに
差し込む
プラグの向きを確認し、正しく差し込んでください。
誤った向きに差し込むと、microUSB コネクタやプラグが破損するおそれがあります。
microUSBコネクタ
* USB ケーブルのプラグの形状は、ケーブルにより異なります。
ツメがある面を上
(ディスプレイ側)に
して、まっすぐに
差し込んでください。
49
周辺機器を使って機能を広げよう
章
USB 対応機器を使う
取りはずし
USB 対応機器の使用を停止する
① スタート画面の[デスクトップ]をタップする
デスクトップ画面が表示されます。
② 通知領域の[ハードウェアを安全に取り外してメディアを取り出す]アイコン(
または
)をタップする
* 通知領域にアイコンが表示されていない場合は、
をタップしてください。
この操作を行ってもアイコンが表示されない USB 対応機器は、手順 に進んでください。
周辺機器を使って機能を広げよう
章
50
(表示例)
③ 表示されたメニューから取りはずす USB 対応機器の項目をタップする
④「ハードウェアの取り外し」のメッセージが表示されたら、
をタップする
本製品と USB 対応機器に差し込んである USB ケーブルを抜く
テレビや外部ディスプレイを
接続する
本製品の次のコネクタと、テレビや外部ディスプレイをケーブルで接続すると、接続した表示
装置の画面に本製品の画面を表示させることができます。
エイチディーエムアイ
●
H D M I (micro)出力端子
お願い
●
テレビ/外部ディスプレイ接続の操作にあたって
あらかじめ、次の説明を確認してください。
参照 「付録 -
- テレビ/外部ディスプレイ接続の操作にあたって」
本製品に接続する/取りはずす
HDMI 入力端子があるテレビや外部ディスプレイを接続できます。
●
●
●
●
●
●
接続する HDMI ケーブルは、市販のものを使用してください。
HDMI 対応機器すべての動作を保証するものではありません。
®
HDMI ケーブルは、HDMI ロゴ(
)の表示があるケーブルをご使用ください。
1,920 × 1,080 ドット以上の解像度の出力には、ハイスピード HDMI ケーブルを使用してください。
なお、使用時には解像度の変更が必要です。
解像度については、チャームの[検索]欄に「解像度」と入力して検索してください。
使用可能なテレビや外部ディスプレイは、本体液晶ディスプレイで設定している解像度により異なりま
す。解像度にあったテレビや外部ディスプレイを接続してください。
テレビや外部ディスプレイへの出力形式の設定は変更できます。
参照 「本節 表示を切り替える」
●
著作権保護された映像などをテレビや外部ディスプレイに表示するためには、HDCP に対応したテレ
ビや外部ディスプレイを接続してください。
51
周辺機器を使って機能を広げよう
章
テレビや外部ディスプレイを接続する
■ HDMI(micro)出力端子に接続する
HDMI ケーブルのプラグをテレビまたは外部ディスプレイの HDMI 入
力端子に差し込む
テレビまたは外部ディスプレイの電源を入れる
HDMI ケーブルのもう一方のプラグを HDMI(micro)出力端子に差し
込む
周辺機器を使って機能を広げよう
章
HDMI(micro)出力端子
* HDMI ケーブルのプラグの形状は、ケーブルにより異なります。
●
52
HDMI 接続で、テレビまたは外部ディスプレイに映像を映しているとき、HDMI ケーブルを抜いたあと、
再度 HDMI ケーブルを接続する場合は 5 秒以上間隔をあけてください。
テレビや外部ディスプレイを接続する
T音声の出力を本製品のスピーカーからテレビなどに切り替える
HDMI ケーブルでテレビや外部ディスプレイを接続すると、自動的に音声の出力先がテレビや
外部ディスプレイに切り替わります。テレビや外部ディスプレイを接続しても音声が切り替わ
らない場合は、次の設定を行ってください。
スタート画面で、画面の中央から上に向かってスライドする
[Windows システムツール]の[
る
[
コントロールパネル]をタップす
ハードウェアとサウンド]→[
サウンド]をタップする
[サウンド]画面が表示されます。
[再生]タブでテレビのアイコン(
に設定]ボタンをタップする
)がある項目を選択し、
[既定値
[OK]ボタンをタップする
この設定を行うと、本製品から音声が出力されなくなります。テレビや外部ディスプレイを取
りはずし、本製品からの音声出力に戻す場合は、手順 で[スピーカー]を選択し、[既定
値に設定]ボタンをタップしてください。
■ HDMI(micro)出力端子から取りはずす
HDMI(micro)出力端子からケーブルを抜く
53
章
周辺機器を使って機能を広げよう
テレビや外部ディスプレイを接続する
表示を切り替える
テレビ/外部ディスプレイを接続した場合には、次の表示方法があります。
表示方法は、表示装置の切り替えを行うことで変更できます。
■ 本体液晶ディスプレイ、また
はテレビ/外部ディスプレイ
だけに表示
いずれかの表示装置にのみ、画面を
表示します。
周辺機器を使って機能を広げよう
章
■ 本体液晶ディスプレイとテレビ/外部ディスプレイの同時表示
●
クローン表示(複製)
表示装置それぞれに画面を表示
します。
●
拡張表示
表示装置を 1 つの大きな画面と
して使用(拡張表示)します。
テレビ/外部ディスプレイに表示するには表示装置の設定を行ってください。
テレビ/外部ディスプレイと本体液晶ディスプレイを同時表示させる場合は、同時表示の種類や設定に
合った色数/解像度で表示されます。
● 表示を切り替えたとき、システムによって自動的に解像度が変更される場合があります。
本体液晶ディスプレイだけに表示を切り替えると、元の解像度に戻ります。
● テレビ/外部ディスプレイに表示する場合、表示位置や表示幅などが正常に表示されない場合がありま
す。この場合は、テレビ/外部ディスプレイ側で、表示位置や表示幅を設定してください。
● 拡張表示では、スタート画面はメインディスプレイに設定した表示装置にのみ表示されます。
● 著作権保護された映像を、HDMI 出力端子に接続したテレビ/外部ディスプレイに表示したい場合は、
テレビ/外部ディスプレイだけに表示するよう設定してください。
●「電源オプション」で省電力機能を設定してテレビ/外部ディスプレイの表示が消えた場合、
電源スイッ
チを短く押すと表示が復帰します。表示が復帰するまで 10 秒前後かかることがありますが、故障では
ありません。
●
54
テレビや外部ディスプレイを接続する
■ チャームで設定する
チャームの[デバイス]で、[表示]をタップすると、表示装置を選択する画面が表示されます。
画面の右端から左に向かってスワイプする
チャームが表示されます。
参照
チャームの操作方法『取扱説明書 1 章 - チャームの操作について』
[デバイス]をタップする
画面右側に[デバイス]画面が表示されます。
[表示]をタップする
[表示]画面が表示されます。
周辺機器を使って機能を広げよう
章
(表示例)
目的の項目をタップすると、表示装置が切り替わります。
各項目について説明します。
項目
概要
PC 画面のみ
本体液晶ディスプレイだけに表示します。
複製
本体液晶ディスプレイと、テレビまたは外部ディスプレイに
クローン表示します。
拡張
本体液晶ディスプレイと、テレビまたは外部ディスプレイに
拡張表示します。
セカンド スクリーン テレビまたは外部ディスプレイだけに表示します
のみ
(本体液晶ディスプレイには何も表示されません)。
55
ヘッドセットやヘッドホンを使う
本製品には、ヘッドセットやヘッドホンを接続できます。
お願い
●
あらかじめ、「付録 さい。
参照
周辺機器を使って機能を広げよう
章
ヘッドセットやヘッドホンの操作にあたって
- ヘッドセットやヘッドホンの操作にあたって」を確認してくだ
音量の調整「2 章 サウンド」
ヘッドセットを使う
ヘッドセットを使うと、音声ソフトの使用や音声を使ったチャットを行うことができます。
本製品で外付けのマイクを使うときは、ヘッドセットのマイクを使用してください。
使用できるヘッドセット
本製品で使用できるヘッドセットは次のとおりです。
4極ミニジャック
432 1
●
プラグは直径 3.5mm4 極ミニジャックタイプが使用できます。
●
左図の数字は、次の内容を示します。
1:ヘッドホン左
2:ヘッドホン右
3:グランド(マイク)
4:マイク(グランド)
音声認識ソフトとあわせて使用する場合は、各アプリケーションの取り扱い元が推奨するヘッ
ドセットを使用してください。
56
ヘッドセットやヘッドホンを使う
接続する
ヘッドセットのプラグをヘッドセット / ヘッドホン端子に差し込む
ヘッドセット/
ヘッドホン端子
ヘッドホンを使う
ヘッドセット / ヘッドホン端子にヘッドホンを接続して、音楽や音声を聞くことができます。
ヘッドホンのプラグは、直径 3.5mm ステレオミニジャックタイプを使用してください。
接続する
ヘッドホンのプラグをヘッドセット / ヘッドホン端子に差し込む
ヘッドセット/
ヘッドホン端子
取りはずすときは、ヘッドセット / ヘッドホン端子からヘッドホンのプラグを抜きます。
ヘッドホンの音量調整
ヘッドホンの音量は、音量ボタン、Windows の音量ミキサーで調節してください。
参照 「2 章 サウンド」
57
章
周辺機器を使って機能を広げよう
取りはずすときは、ヘッドセット / ヘッドホン端子からヘッドセットのプラグを抜き
ます。
Bluetooth 機能を使う
* Bluetooth 機能搭載モデルのみ
Bluetooth 機能搭載モデルには、Bluetooth 機能が搭載されています。
Bluetooth ワイヤレステクノロジーは、本製品や周辺機器、携帯電話などの機器同士で無線で
データをやりとりできる、世界標準の通信方式です。
Bluetooth ワイヤレステクノロジーを搭載した機器であれば、お互いに通信相手を登録するこ
とで、簡単にデータのやりとりができます。
お願い
●
周辺機器を使って機能を広げよう
章
Bluetooth 機能の操作にあたって
あらかじめ、次の説明を確認してください。
参照 「付録 -
●
●
- Bluetooth について」
Bluetooth のバージョンによっては本製品と通信できない Bluetooth 対応機器があります。
本製品に搭載されている Bluetooth 機能のバージョンについては、
「付録 - Bluetooth の仕
様」を確認してください。
2.4GHz 帯の無線 LAN または WiMAX が近距離で使用されていると通信速度の低下または通信エラー
が発生する可能性があります。
Bluetooth 通信が可能な状態にする
警告
●
心臓ペースメーカーを装着しているかたは、心臓ペースメーカーの装着部位から 22cm
以上離す
電波によりペースメーカーの動作に影響を与えるおそれがあります。
●
電子機器の使用が制限されている場所では本製品の電源を切る
本製品を航空機や電子機器の使用が制限されている場所(病院など)に持ち込む場合は、
無線通信機能を無効に設定したうえで、本製品の電源を切ってください。ほかの機器に影
響を与えることがあります。
・ 無線通信機能は、次の手順で OFF にすることができます。
① チャームの[設定]をタップする
②(
)をタップし、[ネットワーク]画面で[機内モード]を[オン]に設定する
・ スリープや休止状態では、本製品が自動的に復帰することがあるため、飛行を妨げたり、
ほかのシステムに影響を及ぼしたりすることがあります。
・ 電源を切った状態でも、本製品が自動的に起動するような設定のソフトウェアの場合は、
あらかじめ設定を無効(解除)にしてください。
58
Bluetooth 機能を使う
画面の右端から左に向かってスワイプする
チャームが表示されます。
[設定]をタップする
画面右側に[設定]画面が表示されます。
[PC 設定の変更]をタップする
[PC 設定]画面が表示されます。
[ネットワーク]をタップする
[ネットワーク]画面が表示されます。
[機内モード]をタップする
章
[機内モード]画面が表示されます。
「機内モード」を[オフ]に設定する
[オン]になっている場合は、[オフ]にしてください。
[オフ]にすると、無線通信機能が ON になります。
画面左側に「ネットワーク」のメニューが表示されている場合は手順 に進んでく
ださい。
「機内モード」の
「ネットワーク」の
「PC とデバイス」をタップする
をタップする
をタップする
[PC とデバイス]画面が表示されます。
[Bluetooth]をタップして、[Bluetooth]を[オン]に設定する
[オフ]になっている場合は、[オン]にしてください。
[オン]にすると、Bluetooth 機能が ON になります。
Bluetooth 対応機器との接続設定を行う
59
周辺機器を使って機能を広げよう
章
バッテリー駆動で使う
本製品をモバイル使用する際に大事な存在であるバッテリーは、使
いかたによっては長持ちさせることができます。
ここでは、充電や充電量の確認などについて説明しています。
1 バッテリーについて . . . . . . . . . . . . . . . . . . . . . . 62
バッテリーについて
本製品には、バッテリーパックが内蔵されています。
本製品を初めて使用するときは、電源コードと AC アダプターを接続してバッテリーパックを
充電してください。
バッテリーパックを充電すると、バッテリー駆動(電源コードと AC アダプターを接続しない
状態)で使うことができます。
バッテリー駆動で使う場合は、あらかじめバッテリーパックの充電を完了(フル充電)させて
ください。
指定する方法・環境以外でバッテリーパックを使用した場合には、発熱、発火、破裂するなど
の可能性があり、人身事故につながりかねない場合がありますので、十分ご注意をお願いします。
『安心してお使いいただくために』に、バッテリーパックを使用するときの重要事項が記述され
ています。バッテリー駆動で使う場合は、あらかじめその記述をよく読み、必ず指示を守って
ください。
バッテリー駆動で使う
章
危険
●
本製品に内蔵されているバッテリーパックを使用する
寿命などで交換する場合は、東芝 PC あんしんサポートに依頼してください。バッテリー
パックの交換は、保証期間内でも有料になります。
お願い
●
バッテリーを使用するにあたって
あらかじめ、次の説明を確認してください。
参照 「付録 -
62
バッテリーについて」
バッテリーについて
バッテリー充電量を確認する
バッテリー駆動で使う場合、バッテリーの充電量が減って作業を中断したりしないよう、バッ
テリーの充電量を確認しておく必要があります。
通知領域の[バッテリー]アイコンで確認する
通知領域の[バッテリー]アイコン( または
すると、バッテリー充電量が表示されます。
)をタップ
(表示例)
バッテリー充電量が減少したとき
電源が入っている状態でバッテリーの充電量が少なくなると、次のように警告します。
●
バッテリーのアラームが動作する
① スタート画面で、画面の中央から上に向かってスライドする
②[Windows システムツール]の[
コントロールパネル]をタップする
③[
システムとセキュリティ]→[
電源オプション]をタップする
「電源オプション」が起動します。
④[プラン設定の変更]→[詳細な電源設定の変更]をタップする
⑤[詳細設定]タブの[バッテリ]をダブルタップする
⑥[低残量バッテリの通知]や[低残量バッテリの動作]で設定する
バッテリーの残量が少なくなったことを通知したり、自動的に対処する動作を行います。
上記のような警告が起こった場合はただちに本製品に電源コードと AC アダプターを接続し、
充電してください。
購入時は休止状態が設定されています。バッテリー減少の警告が起こっても何も対処しなかっ
た場合、本製品は自動的に休止状態になり、電源が切れます。
●
●
1ヵ月以上の長期にわたり、電源コードと AC アダプターを接続したまま本製品を使用してバッテリー
駆動を行わないと、バッテリー充電量が少しずつ減少します。1ヵ月に 1 度は再充電することを推奨し
ます。
長時間使用しなかったときは、充電してから使用してください。
63
バッテリー駆動で使う
章
バッテリーについて
バッテリーを充電する
充電方法とフル充電になるまでの充電時間について説明します。
お願い
●
バッテリーを充電するにあたって
あらかじめ、次の説明を確認してください。
参照 「付録 -
- バッテリーを充電するにあたって」
充電方法
バッテリー駆動で使う
章
●
本製品に付属の電源コードと AC アダプターを接続して、コンセントに
差し込む
[バッテリー]アイコンで、バッテリー充電量が「100%」になるまで
充電する
本製品を長時間ご使用にならないときは、電源コードと AC アダプターをコンセントから抜いてくださ
い。
■ 充電完了までの時間
バッテリー充電時間は、本製品の機器構成や動作状況、また使用環境によって異なります。
周囲の温度が低いとき、バッテリーパックの温度が高くなっているとき、周辺機器を取り付けて
いるとき、アプリケーションを使用しているときは、充電完了まで時間がかかることがあります。
詳しくは、『****(お使いの機種名)シリーズをお使いのかたへ』を参照してください。
■ 使用できる時間
バッテリー駆動での使用時間は、本製品の機器構成や動作状況、また使用環境によって異なり
ます。
詳しくは、『****(お使いの機種名)シリーズをお使いのかたへ』を参照してください。
■ バッテリー駆動時の処理速度
高度な処理を要するソフトウェア(3D グラフィックス使用など)を使用する場合は、十分な
性能を発揮するために電源コードと AC アダプターを接続してご使用ください。
■ 使っていないときの充電保持時間
本製品を使わないで放置していても、バッテリー充電量は少しずつ減っていきます。
バッテリーの保持時間は、放置環境などによって異なります。
スリープを実行した場合、放電しきるまでの時間が非常に短いため、バッテリー駆動時はこま
めに電源を切ることをおすすめします。
64
バッテリーについて
バッテリーを長持ちさせる
本製品のバッテリーをより有効に使うための工夫を紹介します。
■ バッテリーの機能低下を遅くする方法
次の点に気をつけて使用すると、バッテリーの機能低下を遅くすることができます。
●
●
●
本製品を長時間使用しないときは、電源コードと AC アダプターをコンセントから抜いてく
ださい。
おもに電源コードと AC アダプターを接続して本製品を使用し、バッテリーパックの電力を
ほとんど使用しないなど、100%の残量近辺で充放電をくり返すとバッテリーの機能低下を
早める場合があります。
1ヵ月に 1 度は、電源コードと AC アダプターをはずしてバッテリー駆動で本製品を使用し
てください。
バッテリー駆動で使う
章
65
章
アプリケーション
本製品に用意されているアプリケーションについて説明しています。
1 デジタル貸金庫でインターネット上のサーバに
データを保管する . . . . . . . . . . . . . . . . . . . . . . 68
2 インターネット上のサービスでバックアップする
−バックアップナビ クラウド− . . . . . . . . . . . . . . . 70
3 Skype で通話する . . . . . . . . . . . . . . . . . . . . . . . 71
4 映像の編集を行う . . . . . . . . . . . . . . . . . . . . . . . . 73
5 デジタルカメラの写真を楽しむ . . . . . . . . . . . . . . 74
6 レグザの映像を本製品で楽しもう . . . . . . . . . . . . 76
7 撮影したホワイトボードの画像を補正したい
− TruCapture − . . . . . . . . . . . . . . . . . . . . . . . . 78
デジタル貸金庫でインターネット上の
サーバにデータを保管する
「デジタル貸金庫」は、個人のお客様の大切なデジタルデータを、インターネット上のサーバに
長期間・安全に保管していただくことを目的とした月額課金制のオンラインストレージサービ
ス(クラウドサービス)です。
デジタル貸金庫を利用するには、インターネットに接続する必要があります。
「デジタル貸金庫」の特長
●
大切なデータを安全・安心管理
お預かりしたデータは、暗号化の上、複数データセンターで厳重管理、保管します。
●
強固なセキュリティで大切なデータの漏えい・流出を防止
データをインターネット上のサーバに預ける際には、東芝独自の再暗号化技術によりアプリ
ケーションを通してデータの暗号化および復号化を行います。このため、送受信の途中や保
管済みの状態で、第三者がデータを見ることはできません。
●
友達や離れて暮らしている家族とも、安全・安心にデータを共有することができる
共有する人を設定することができ、複数の人でデータを共有することができます* 1。
アプリケーション
章
* 1 共有できる人数には限りがあります。また、Android™ 版のデータ共有機能はありません(2012 年
11 月現在)
●
スマートフォンやタブレットなどの端末からも利用できる
インターネット上のサーバにデータを保管しているため、複数の端末からアクセスしてデー
タを利用することができます* 2。自宅や会社、外出先など、異なる場所からご利用いただく
ことが可能です。
また、複数の端末からアクセスすることができるため、もし 1 つの端末が故障しても、別の
端末からアクセスすることができます。
* 2 利用できる端末の数には限りがあります。
詳しくは、次の「デジタル貸金庫」のホームページをご覧ください。
http://tosafebox.com/
■ 30 日間無料トライアルについて
「デジタル貸金庫」は、30 日間無料でお試しいただけます。
30 日経過後も継続して利用したい場合は、有料のプレミアムプランへの登録手続きが必要に
なります。
68
デジタル貸金庫でインターネット上のサーバにデータを保管する
起動方法
スタート画面の[
デジタル貸金庫]をタップする
「デジタル貸金庫」が起動します。
以降の詳細は、ヘルプを確認してください。
■ ヘルプの起動方法
「デジタル貸金庫」を起動後、画面の下側から上に向かってスワイプす
る
画面下部に表示された[ヘルプ]をタップする
参照 「デジタル貸金庫」のお問い合わせ先『取扱説明書 4 章 お問い合わせ先』
アプリケーション
章
69
インターネット上のサービスで
バックアップする −バックアップナビ クラウド−
「バックアップナビ クラウド」は、簡単な操作で本製品の写真や動画、音楽、「Microsoft
Office」のデータをオンラインストレージサービスの「SugarSync」にバックアップができ
るアプリです。
ご利用にあたっては「SugarSync」の登録が必要になります。
「バックアップナビ クラウド」を利用するには、インターネットに接続する必要があります。
バックアップナビ クラウドを起動する
アプリケーション
章
スタート画面で、画面の中央から上に向かってスライドする
[
バックアップナビ クラウド]をタップする
「バックアップナビ クラウド」が起動します。
以降は、画面の指示に従って操作してください。
「バックアップナビ クラウド」の詳細は、ヘルプを参照してください。
■ ヘルプの起動方法
「バックアップナビ クラウド」の起動後、
[ヘルプ]ボタンが表示されている画面で[ヘルプ]
ボタンをタップしてください。
「バックアップナビ クラウド」のヘルプが表示されます。
70
Skype で通話する
「Skype」を使用すると、インターネット回線を利用した音声通話やビデオ通話を行うことが
できます。
「Skype」で通話を行うには、インターネットに接続する必要があります。
●
●
通話する
音声のみで通話を行います。通話には、内蔵のマイク、またはヘッドセット、マイクロホン
を使用します。
参照
マイクの位置について「2 章 Web カメラを使う」
参照
ヘッドセット、マイクロホンについて「4 章 ヘッドセットやヘッドホンを使う」
ビデオ通話する
ビデオ通話の場合は、本製品に搭載されている Web カメラまたは市販の Web カメラを使用
します。
参照
Web カメラの位置について「2 章 Web カメラを使う」
「Skype」を起動する
スタート画面の[Skype]
(
アプリケーション
章
)をタップする
[Skype]画面が表示されます。
71
Skype で通話する
ビデオ通話の内容を録画する
* Corel VideoStudio 搭載モデルのみ
コーレル
ビ デ オ ス タ ジ オ
ビデオ通話の内容を録画することができます。録画には「Corel VideoStudio」を使用します。
お願い
●
●
●
ディスプレイ解像度が 1024 x 768 より小さい場合は、起動することができません。
その場合は、解像度を大きくしてから再度アプリケーションを起動してください。
画面が縦の状態ではアプリケーションを起動することができません。
画面が横の状態でアプリケーションを起動してください。
お使いの環境によっては、Web カメラから映像を取り込むことができない場合があります。
スタート画面で、画面の中央から上に向かってスライドする
[Corel VideoStudio X6]の[
プする
Corel ScreenCap X6]をタッ
初めて起動したときは[ライセンス契約書]画面が表示されるので、
[承認]ボタン
をタップしてください。
[画面の録画]画面が表示されます。
アプリケーション
章
[記録の開始]ボタン(
)をタップする
画面の録画が開始されます。
●
録画を停止する場合は、[画面の録画]画面で[記録の停止]ボタン(
)をタップして
ください。[画面の録画]画面は、録画を開始するとタスクバーで最小化の状態になります。
スタート画面の[Skype](
)をタップする
[Skype]画面が表示されます。
「Corel VideoStudio」の詳細は、ヘルプを参照してください。
■ ヘルプの起動方法
スタート画面で、画面の中央から上に向かってスライドする
[Corel VideoStudio X6]の[
[Corel VideoStudio Pro X6(Japanese)
]をダブルタップする
ユーザーガイド]をタップする
参照 「Corel VideoStudio」のお問い合わせ先『取扱説明書 4 章 お問い合わせ先』
72
映像の編集を行う
* Corel VideoStudio 搭載モデルのみ
コーレル
ビ デ オ ス タ ジ オ
「Corel VideoStudio」を使って、映像を編集することができます。
お願い
●
●
●
ディスプレイ解像度が 1024 x 768 より小さい場合は、起動することができません。
その場合は、解像度を大きくしてから再度アプリケーションを起動してください。
画面が縦の状態ではアプリケーションを起動することができません。
画面が横の状態でアプリケーションを起動してください。
お使いの環境によっては、Web カメラから映像を取り込むことができない場合があります。
スタート画面で、画面の中央から上に向かってスライドする
[Corel VideoStudio X6]の[
プする
Corel VideoStudio X6]をタッ
アプリケーション
章
「Corel VideoStudio」の詳細は、ヘルプを参照してください。
■ ヘルプの起動方法
スタート画面で、画面の中央から上に向かってスライドする
[Corel VideoStudio X6]の[
[Corel VideoStudio Pro X6(Japanese)]をダブルタップする
ユーザーガイド]をタップする
参照 「Corel VideoStudio」のお問い合わせ先『取扱説明書 4 章 お問い合わせ先』
73
デジタルカメラの写真を楽しむ
デジタルカメラで撮った写真のデータを本製品に取り込むと、本製品でさまざまに活用して楽
しむことができます。
写真のデータを本製品に取り込むには、デジタルカメラを本製品に接続して取り込む方法や、
記録メディアを本製品にセットしてデータをコピーする方法などがあります。デジタルカメラ
と本製品の両方が対応している方法で行ってください。
デジタルカメラの使いかたは、『デジタルカメラに付属の説明書』を確認してください。
参照
記録メディアについて「付録 記録メディアについて」
ここでは、本製品に取り込んだ写真のデータを活用するための機能を紹介します。
自動的に写真を整理する
* 思い出フォトビューア搭載モデルのみ
アプリケーション
章
「思い出フォトビューア」を使うと、[ライブラリ]の[ピクチャ]フォルダーの写真を自動で
整理し、タイムライン表示やカレンダー表示、スライドショーや「おもいで小槌」機能などで
思い出の写真を見ることができます。
「おもいで小槌」機能は、写真を全画面表示にしているとき、アプリバーの[おもいで小槌]ボ
タンをタップすると、タップするたびに写真を切り替えて画面に表示します。
(写真が降ってく
るように表示されるので、小槌のように振って次々と写真を出す、という感覚で操作ができま
す。)
表示される写真は、[ライブラリ]の[ピクチャ]フォルダーの写真からランダムに選ばれます。
●
本アプリケーションで利用できる写真データは、「jpeg」、「jpg」
、「png」
、「tif」、「tiff」、「bmp」形式
のファイルです。
■ 起動方法
スタート画面の[思い出フォトビューア]
(
「思い出フォトビューア」が起動します。
以降は、画面の指示に従って、操作してください。
74
)をタップする
デジタルカメラの写真を楽しむ
■ ヘルプの起動方法
「思い出フォトビューア」の詳細は、ヘルプを確認してください。
「思い出フォトビューア」を起動後、画面の右端から左に向かってスワ
イプする
チャームが表示されます。
[設定]をタップする
画面右側に[設定]画面が表示されます。
[ヘルプ]をタップする
(表示例)
写真を編集する
章
* Corel PaintShop Pro X5 for TOSHIBA 搭載モデルのみ
コーレル
ペイントショップ
プ ロ
エックスファイブ フォー
ト
ウ
シ
バ
「Corel PaintShop Pro X 5 f or TOSHIBA」を使うと、写真データを編集することができます。
■ 起動方法
スタート画面で、画面の中央から上に向かってスライドする
[Corel PaintShop Pro X5]の[
タップする
Corel PaintShop Pro X5]を
初めて起動したときは[ライセンス契約書]画面が表示されます。内容を確認し、
[承
認]ボタンをタップしてください。
[Corel PaintShop Pro X5]画面が表示されます。
■ ヘルプの起動方法
「Corel PaintShop Pro X5 for TOSHIBA」の詳細は、ヘルプを確認してください。
[Corel PaintShop Pro X5]画面で[ヘルプ]をタップし、表示され
たメニューから[ヘルプ トピック]をタップする
参照 「Corel PaintShop Pro X5 for TOSHIBA」のお問い合わせ先
『取扱説明書 4 章 お問い合わせ先』
75
アプリケーション
レグザの映像を本製品で楽しもう
ここでは、ホームネットワークを使って東芝製テレビ「レグザ」の映像を本製品で楽しむ色々
な方法を説明します。
RZ スイート express を使う
* RZ スイート express 搭載モデルのみ
「RZ スイート express」を使うと、ホームネットワークに接続しているテレビ* 1 やブルーレ
イディスクレコーダー* 1/レグザサーバー* 1 で録画した番組や放送中の番組を、本製品(タブ
レット)で視聴することができます。
「RZ スイート express」は、次の 3 つの機能から構成されています。
すべて、ホームネットワークに接続していることを前提として説明します。
「RZ プレーヤー express」
テレビ* 1 やブルーレイディスクレコーダー* 1/レグザサーバー* 1 に録画した番組を、本製
品上の本アプリケーションで視聴することができます。
●
アプリケーション
章
「RZ ライブ express」
ブルーレイディスクレコーダー* 1/レグザサーバー* 1 で受信している番組を、ライブ配信し
て本製品上の本アプリケーションで視聴することができます。
●
「RZ ポーター express」
ブルーレイディスクレコーダー* 1/レグザサーバー* 1 に録画した番組を、本アプリケーショ
ンで本製品へダビングし、視聴することができます。
ダビングした番組は、外出先でも視聴することができます。
●
* 1「RZ スイート express」対応機種に限ります。
■ RZ スイート express で視聴するために
「RZ スイート express」を使用するには、あらかじめ対応している機器を用意し、ホームネッ
トワークに接続しておいてください。
76
レグザの映像を本製品で楽しもう
RZ スイート express の操作方法
「RZ スイート express」の操作は、次のとおりです。
■ 起動方法
スタート画面で、画面の中央から上に向かってスライドする
[RZ スイート express]の[
RZ スイート express]をタップする
使用する機能を選択する
RZ プレーヤー express、RZ ライブ express、RZ ポーター express から選択して
ください。選択後は、画面に従って、操作してください。
初めて起動した場合、初期設定の項目が表示されます。
■ ヘルプの起動方法
「RZ スイート express」の詳細は、
「RZ スイート express ユーザーガイド」を確認してくだ
さい。
章
スタート画面で、画面の中央から上に向かってスライドする
[RZ スイート express]の[RZ スイート express ユーザーガイド]
をタップする
77
アプリケーション
撮影したホワイトボードの画像を
補正したい −TruCapture−
ホワイトボードや印刷物、ノートなどを撮影して電子化するアプリケーションです。領域の色
と形を自動的に補正した画像ファイルを作成します。
■ 起動方法
スタート画面の[
TruCapture]をタップする
「TruCapture」が起動します。
■ ヘルプの起動方法
「TruCapture」の詳細は、ヘルプを確認してください。
アプリケーション
章
78
「TruCapture」を起動後、画面の右端から左に向かってスワイプする
チャームが表示されます。
[設定]をタップする
画面右側に[設定]画面が表示されます。
[ヘルプ]をタップする
章
システム環境を設定する
本製品を使用するときの、システム上のさまざまな環境を設定する方
法について説明しています。
1 パスワードセキュリティ . . . . . . . . . . . . . . . . . . . 80
2 BIOS セットアップを使う . . . . . . . . . . . . . . . . . . 82
パスワードセキュリティ
パスワードとは、Windows の起動時などに入力する、認証用の文字列のことです。
パスワードが設定されている場合、あらかじめ決めた文字列を正しく入力しないと起動できま
せん。
このため、自分にしかわからないパスワードを設定しておけば、ほかの人が Windows を起動
できなくなるため、データを見られたり、誤って消されてしまう心配が少なくなります。
一度設定したパスワードは、後から変更したり、削除したりすることができます。
パスワードには次の種類があります。
●
Windows パスワード
Windows の起動やスクリーンセーバーからの復帰のときに、パスワードを入力しなければ
起動できなくなります。
使用者として登録しているユーザーが、それぞれ別々に設定できます。
●
パスワードを登録した場合は、忘れたときのために必ずパスワードを控えてください。
パスワードを入力するときは、コード入力や貼り付け(ペースト)などの操作は行わず、文字キーを押
して直接入力してください。
●
システム環境を設定する
章
80
パスワードセキュリティ
Windows パスワード
「Windows パスワード」は、Windows を起動したりスクリーンセーバーから復帰したりする
ときに、決まった文字を入力しなければ起動できなくする機能です。Windows セットアップ
を実行するときに設定します。
参照
Windows セットアップについて『取扱説明書 1 章 - Windows セットアップ』
すでに設定してある Windows パスワードを変更する場合は、次のように実行してください。
画面の右端から左に向かってスワイプする
チャームが表示されます。
参照
チャームの操作方法『取扱説明書 1 章 - チャームの操作について』
[設定]をタップする
画面右側に[設定]画面が表示されます。
[PC 設定の変更]をタップする
[PC 設定]画面が表示されます。
[アカウント]→[サインイン オプション]→[パスワード]の[変更]
ボタンをタップする
画面に従って、Windows パスワードを変更してください。
システム環境を設定する
章
81
BIOS セットアップを使う
バイオス
BIOS セットアップとは、本製品のシステム構成をタブレット本体から設定するプログラムの
ことです。
次のような設定ができます。
●
●
ハードウェア環境(本製品、周辺機器接続ポート)の設定
起動方法の設定
BIOS セットアップを使用する前の注意
●
●
●
システム環境を設定する
章
82
通常、システム構成の変更は Windows 上の「電源オプション」、
「デバイス マネージャー」などで行っ
てください。
電源オプションについては、チャームの[検索]欄に「電源オプション」と入力して検索してください。
デバイス マネージャーについては、チャームの[検索]欄に「デバイス マネージャー」と入力して検
索してください。
使用しているシステムによっては、システム構成を変更しても、変更が反映されない場合があります。
BIOS セットアップで設定した内容は、電源を切っても消えません。しかし、バッテリーパックが消耗
した場合は標準設定値に戻ります。
BIOS セットアップを使う
起動と終了/BIOS セットアップの操作
* この操作は、本マニュアルを参照しながら実行することはできません。
必ず本項目のページを印刷してから実行してください。
起動
データを保存し、次の方法で電源を切る
① 画面の右端から左に向かってスワイプしてチャームを表示する
②[設定]をタップする
③[PC 設定の変更]をタップする
④[保守と管理]→[回復]→[PC の起動をカスタマイズする]の[今すぐ再起動す
る]をタップする
⑤[オプションの選択]画面で[PC の電源を切る]をタップする
音量小(−)ボタンを押しながら、電源スイッチを押す
BIOS セットアップが起動します。
起動できなかった場合は、手順 の終了操作を行って本製品の電源を切り、手順
をやり直してください。
[Save and Exit]をタップする
[Yes]をタップする
BIOS セットアップが終了します。
■ 途中で終了する方法
設定内容がよくわからなくなったり、途中で設定を中止する場合に行います。この場合は変更
した内容は、一部の設定を除き無効になります。
設定値は変更前の状態のままです。
[System Time]と[System Date]の各設定については、変更前の状態に戻りません。
[Close]をタップする
画面にメッセージが表示されます。
[Yes]をタップする
BIOS セットアップが終了します。
83
システム環境を設定する
章
終了
BIOS セットアップを使う
基本操作
基本操作は次のとおりです。
操作
設定内容を標準値にする
画面右列のメニュー
[Setup Defaults]
メッセージが表示されます。
[Yes]をタップしてください。
一部の設定については、標準値に戻りません。
設 定 を 保 存 し、BIOS セ ッ ト [Save and Exit]
アップを終了する
メッセージが表示されます。
[Yes]をタップしてください。
BIOS セットアップ終了後、Windows が起動します。
保存しない場合は[No]をタップしてください。
設 定 を 保 存 し な い で、BIOS [Close]
セットアップを終了する
メッセージが表示されます。
[Yes]をタップしてください。
[System Time]と[System Date]の各設定については、
変更前の状態に戻りません。
システム環境を設定する
章
84
章
本製品の動作がおかしいときは
本製品の操作をしていて困ったときに、どうしたら良いかを説明して
います。
「dynabook.com」で情報を調べる方法なども紹介しています。
トラブルが起こったときは、あわてずに、この章を読んで、解消方法
を探してみてください。
1 トラブルを解消するまでの流れ . . . . . . . . . . . . . . 86
2 Q&A 集 . . . . . . . . . . . . . . . . . . . . . . . . . . . . . . . . 88
トラブルを解消するまでの流れ
お使いのタブレットに起こったトラブルについて、解決方法を見つけていきましょう。
トラブルの原因をつき止めよう
タブレットに起こるトラブルは、その原因がどこにあるかによって解決策が異なります。
そのために、タブレットの構造をある程度知っておくことが必要です。
ここでは、タブレットの構成とトラブル対処法を紹介します。
■ タブレットを構成する 3 つの部分
●
アプリケーションソフトウェアとは
ワ ー ド
メールやインターネットは、アプリケーションソフトウェアの機能です。Word(文書作成
エクセル
ソフト)や Excel(表計算ソフト)、ウイルスチェックソフトもアプリケーションソフトウェ
アの代表的なものです。それぞれ製造元が異なります。
本製品の動作がおかしいときは
章
●
システム、ドライバーとは
オーエス
システムは、オペレーティングシステム、OS ともいい、タブレットを動かすための基本的
な働きをします。本製品のシステムは Windows 8.1 です。
ドライバーは、周辺機器とシステムを連携する役割をします。ドライバーがないと、周辺機
器は使用できません。代表的なドライバーに、
ディスプレイドライバーやサウンドドライバー
などがあります。基本的なドライバーはシステムが標準装備していますが、周辺機器製品に
専用のドライバーが付属している場合もあります。
●
ハードウェアとは
バッテリー、AC アダプター、ディスプレイ、内蔵フラッシュメモリ、CPU などの、タブレッ
ト本体や接続する機器を指します。
タブレットはこれらの高度な技術の集合体です。トラブルの原因がそれぞれの製造元にしかわ
からない場合も多くあります。トラブルの症状に合わせた対処をすることが解決への早道です。
トラブルの解決には、最初に原因の切り分けを行います。一般的にはアプリケーションソフト
ウェア→システム(OS)、ドライバー→ハードウェア(タブレット本体)の順にチェックします。
86
トラブルを解消するまでの流れ
トラブル対処法
トラブルが発生したときの解決手順を紹介します。
STEP1 Q&A を読む
本書では、トラブルの解決方法を Q&A 形式で説明しています。
また、
『取扱説明書』などにも Q&A が記載されているので、あわせて読んでください。
STEP2 付属のマニュアルを読む
本製品には目的別に複数のマニュアルがあります。
本書以外のマニュアルも読んでください。
STEP3 サポートのサイトで調べる
東芝 PC 総合情報サイト「dynabook.com」へ接続すると、各種サポート情報か
ら解決方法を探すことができます。
「dynabook.com」では、ご利用のタブレットの「よくある質問 FAQ」、デバイス
ドライバーや修正モジュールのダウンロード、ウイルス・セキュリティ情報など
をご覧になれます。
サポート窓口や修理についても案内しています。
参照
dynabook.com の詳細について『東芝 PC サポートのご案内』
それでもトラブルが解消しない場合は、お問い合わせください。
本製品に用意されている OS やアプリケーションのお問い合わせ先は『取扱説明書 4 章 お
問い合わせ先』で確認してください。
本製品の動作がおかしいときは
章
87
Q&A 集
ここに掲載している Q&A 集のほかに、『取扱説明書』にも Q&A 集があります。
目的の項目が見つからないときは、『取扱説明書』も参照してください。
1
画面/表示 .............................................................................................. 89
Q しばらく放置したら、画面が真っ暗になった ............................................................89
Q テレビまたは外部ディスプレイを接続した状態で、
本製品をスリープや休止状態から復帰したとき、
本体液晶ディスプレイに何も表示されない ................................................................89
Q テレビまたは外部ディスプレイを取りはずしたときに、
画面が表示されなくなった ...........................................................................................89
Q 画面が薄暗く、よく見えない .......................................................................................90
Q 画面表示が回転してしまった .......................................................................................90
2
マウス..................................................................................................... 91
Q クリックしても反応がない ...........................................................................................91
Q レーザーマウスの反応がおかしい ...............................................................................91
Q 光学式マウスの反応がおかしい ...................................................................................91
本製品の動作がおかしいときは
章
88
3
その他..................................................................................................... 92
Q 本製品の近くにあるテレビやラジオの調子がおかしい ............................................92
Q&A 集
画面/表示
Q
しばらく放置したら、画面が真っ暗になった
省電力機能が働いた可能性があります。
しばらく操作しないと、画面に表示される内容が見えなくなる場合があります。これ
は省電力機能が動作したためで、故障ではありません。実際には電源が入っています。
電源スイッチを短く押すと表示が復帰します。
テレビまたは外部ディスプレイを接続している場合、表示が復帰するまでに 10 秒前後
かかることがあります。
Q
テレビまたは外部ディスプレイを接続した状態で、
本製品をスリープや休止状態から復帰したとき、
本体液晶ディスプレイに何も表示されない
テレビまたは外部ディスプレイに、画面表示が切り替わっている可能性があり
ます。
テレビまたは外部ディスプレイの電源を入れて確認してください。本製品の画面が表
示されていた場合は、本体液晶ディスプレイに表示を切り替えてください。
参照
テレビまたは外部ディスプレイを取りはずしたときに、
画面が表示されなくなった
章
テレビまたは外部ディスプレイを接続してください。
テレビまたは外部ディスプレイをメインディスプレイに指定して拡張表示の設定をし
た場合、スリープや休止状態のときにテレビまたは外部ディスプレイを取りはずすと、
スリープや休止状態から復帰したときに画面が表示されないことがあります。
テレビまたは外部ディスプレイの取りはずしは、スリープや休止状態のときに行わな
いでください。
89
本製品の動作がおかしいときは
Q
詳細について「4 章 - 表示を切り替える」
Q&A 集
Q
画面が薄暗く、よく見えない
本体液晶ディスプレイ(画面)を明るくしてください。
次の手順で本体液晶ディスプレイの輝度を調整することができます。*1
① 画面の右端から左に向かってスワイプする
チャームが表示されます。
②[設定]をタップする
画面右側に[設定]画面が表示されます。
③[明るさ]または[ディスプレイ]をタップして、表示されたバーで輝度を調整する
画面の輝度を確認しながら、つまみを上下にドラッグして調整してください。
*1 この設定は、テレビと外部ディスプレイには反映されません。
本体液晶ディスプレイの輝度が低く設定されている可能性があります。
「電源オプション」には、本体液晶ディスプレイの輝度を落として消費電力を節約する
機能があります。この機能で画面の明るさレベルを下げると、画面が暗くなります。
詳しくは、
「電源オプション」のヘルプを参照してください。
次の手順で設定を変更してください。* 1
① スタート画面で、画面の中央から上に向かってスライドする
②[Windows システムツール]の[
コントロールパネル]をタップする
③[
システムとセキュリティ]→[
電源オプション]をタップする
④ 利用する電源プランを選択し、[プラン設定の変更]をタップする
⑤[プランの明るさを調整]を設定する
[バッテリ駆動]と[電源に接続]をそれぞれ設定してください。
⑥[変更の保存]ボタンをタップする
本製品の動作がおかしいときは
章
90
*1 この設定は、テレビと外部ディスプレイには反映されません。
Q
画面表示が回転してしまった
本製品を持ち上げて、表示したい方向に傾けて調節してください。
参照 「2 章 - -
画面の向きを設定する」
Q&A 集
マウス
* マウスは、別売りです。
Q
クリックしても反応がない
システムが処理中の可能性があります。
ポインターが輪の形(
)をしている間は、システムが処理をしている状態のため、
操作を受け付けないときがあります。システムの処理が終わるまで待ってから操作し
てください。
マウスが正しく接続されていない可能性があります。
マウスと本製品が正しく接続されていないと、マウスの操作はできません。マウスの
プラグを正しく接続してください。
Q
レーザーマウスの反応がおかしい
光の反射が正しく認識されていない可能性があります。
反射しにくい素材の上で使うと正しくセンサーが働かず、ポインターがうまく動きま
せん。次のような場所では動作が不安定になる場合があります。
●
光沢のある表面(ガラス、鏡など)
平らな場所でマウスを操作しているか確認してください。
Q
光学式マウスの反応がおかしい
光の反射が正しく認識されていない可能性があります。
反射しにくい素材の上で使うと正しくセンサーが働かず、ポインターがうまく動きま
せん。次のような場所では動作が不安定になる場合があります。
●
●
●
光沢のある表面(ガラス、研磨した金属、ラミネート、光沢紙、プラスチックなど)
画像パターンの変化が非常に少ない表面(人工大理石、新品のオフィスデスクなど)
画像パターンの方向性が強い表面(正目の木材、立体映像の入ったマウスパッドなど)
明るめの色のマウスパッドや紙など、光の反射を認識しやすい素材を使ったものの上
で使用してください。
光学式マウスに対応したマウスパッドの使用を推奨します。
光学式マウスに対応していないものやマウスパッドの模様によっては、正常に動作し
ない場合があります。
91
章
本製品の動作がおかしいときは
マウスは、平らな場所で操作してください。マウスの下にゴミなどがある場合は取り
除いてください。
Q&A 集
平らな場所でマウスを操作しているか確認してください。
マウスは、平らな場所で操作してください。マウスの下にゴミなどがある場合は取り
除いてください。
その他
Q
本製品の近くにあるテレビやラジオの調子がおかしい
次の操作を行ってください。
●
テレビ、ラジオの室内アンテナの方向を変える
●
●
テレビ、ラジオに対する本製品の方向を変える
本製品をテレビ、ラジオから離す
テレビ、ラジオのコンセントとは別のコンセントを使う
受信機に屋外アンテナを使う
●
平行フィーダを同軸ケーブルに変える
●
●
本製品の動作がおかしいときは
章
92
付録
本製品の機能を使用するにあたってのお願いや技術基準適合などにつ
いて記しています。
1 ご使用にあたってのお願い . . . . . . . . . . . . . . . . . 94
2 記録メディアについて . . . . . . . . . . . . . . . . . . . . . 99
3 お客様登録の手続き . . . . . . . . . . . . . . . . . . . . . 101
4 技術基準適合について . . . . . . . . . . . . . . . . . . . . 102
5 無線 LAN/Bluetooth について . . . . . . . . . . . . 105
ご使用にあたってのお願い
本書で説明している機能のご使用にあたって、知っておいていただきたいことや守っていただ
きたいことがあります。次のお願い事項を、本書の各機能の説明とあわせて必ずお読みください。
「PC 引越ナビ」について
■ 前のパソコンの動作環境について
●
すべてのパソコンでの動作を保証するものではありません。
■ 操作にあたって
「PC 引越ナビ」のヘルプで、注意制限事項を確認してください。
●
「PC 引越ナビ」をご利用の際は、前のパソコンおよび新しいパソコン(本製品)で、電源コー
ドと AC アダプターを接続した状態で、ご利用ください。
また、「PC 引越ナビ」の実行中は、スリープまたは休止状態にしないでください。
● こん包プログラムが作成するこん包ファイルを分割する場合、分割するこん包ファイルの大
きさは、最大 2GB となります。
●
「PC 引越ナビ」がこん包ファイルで同時に移行できるファイル数は、最大 2,147,483,647
ファイルです。
● こん包プログラムからこん包ファイルを作成するには、作成される予定のこん包ファイルの
大きさ以上の空き容量が、保存先の装置に必要です。
●
付録
タッチ操作について
■ 画面のタッチ操作にあたって
●
画面をタッチするときは、強く押さないでください。
●
画面は指で操作してください。先のとがったものや硬いもの(つめ、鉛筆、ボールペンなど)
で画面をタッチしたり押さえつけたりしないでください。画面を傷つけるおそれがあります。
画面に保護フィルムを貼らないでください。
保護フィルムを貼ると、タッチ操作が正しく行われないおそれがあります。
●
94
ご使用にあたってのお願い
内蔵フラッシュメモリについて
■ 操作にあたって
●
内蔵フラッシュメモリにアクセス中は、電源を切ったり、本製品を動かしたりしないでくだ
さい。内蔵フラッシュメモリが故障したり、データが消失するおそれがあります。
●
内蔵フラッシュメモリに保存しているデータや重要な文書などは、万が一故障が起こった
り、変化/消失した場合に備えて、定期的に microSD メモリカードや USB フラッシュメ
モリなどに保存しておいてください。記憶内容の変化/消失など、内蔵フラッシュメモリ、
microSD メモリカードや USB フラッシュメモリなどに保存した内容の損害については、当
社はいっさいその責任を負いませんので、あらかじめご了承ください。
●
磁石、スピーカー、テレビ、磁気ブレスレットなど磁気を発するものの近くに置かないでく
ださい。記憶内容が変化/消失するおそれがあります。
●
本製品を落とす、ぶつけるなど強い衝撃を与えないでください。
内蔵フラッシュメモリの空き容量が少なくなると、アプリケーションが起動しなかったり、
正常に動作しないことがあります。その場合は、不要なアプリケーションやデータを削除す
るなどして、内蔵フラッシュメモリの空き容量を増やしてください。
●
Web カメラについて
■ Web カメラを使用するにあたって
●
Web カメラを太陽に直接向けないでください。
●
Web カメラのレンズ部分に触れたり、強く押したりしないでください。画質が低下する原因
となります。
レンズ部分が汚れた場合は、クリーナークロスなどの柔らかい布でふいてください。
付録
無線 LAN について
■ 無線 LAN を使用するにあたって
●
無線 LAN の無線アンテナは、障害物が少なく見通しのきく場所で最も良好に動作します。無
線通信の範囲を最大限有効にするには、本や厚い紙の束などの障害物でディスプレイを覆わ
ないようにしてください。
また、無線 LAN アクセスポイントと本製品との間を金属板などで遮へいしたり、無線アン
テナの周囲を金属製のケースなどで覆わないようにしてください。
無線 LAN は無線製品です。各国/地域で適用される無線規制については、『取扱説明書』、
「本章 無線 LAN/Bluetooth について」を確認してください。
●
●
本製品の無線 LAN を使用できる国/地域については、「dynabook.com」を確認してくだ
さい。
95
ご使用にあたってのお願い
■ 無線 LAN の操作にあたって
●
●
Bluetooth と無線 LAN は同じ無線周波数帯を使用するため、同時に使用すると電波が干渉
し合い、通信速度の低下やネットワークが切断される場合があります。接続に支障がある場
合は、今お使いの Bluetooth、無線 LAN のいずれかの使用を中止してください。
アドホックネットワーク機能で、設定されているネットワーク名へのネットワーク接続が不
可能になる場合があります。
この場合、再度ネットワーク接続を可能にするには、同じネットワーク名で接続されていた
コンピューターすべてに対して、新たに別のネットワーク名で設定を行う必要があります。
周辺機器について
■ 周辺機器の取り付け/取りはずしについて
●
付録
取り付け/取りはずしの方法は周辺機器によって違います。4 章の各節を読んでから作業を
してください。またその際には、次のことを守ってください。守らなかった場合、故障する
おそれがあります。
・ ホットインサーションに対応していない周辺機器を接続する場合は、必ず本製品の電源を
切ってから作業を行ってください。ホットインサーションとは、電源を入れた状態で機器
の取り付け/取りはずしを行うことです。
・ 適切な温度範囲内、湿度範囲内であっても、結露しないように急激な温度変化を与えない
でください。冬場は特に注意してください。
・ ほこりが少なく、直射日光のあたらない場所で作業をしてください。
・ 極端に温度や湿度の高い/低い場所では作業しないでください。
・ 静電気が発生しやすい環境(乾燥した場所やカーペット敷きの場所など)では作業をしな
いでください。
・ 本書および『取扱説明書』で説明している場所のネジ以外は、ゆるめたり、取りはずした
りしないでください。
・ 作業時に使用するドライバーは、ネジの形、大きさに合ったものを使用してください。
・ 本製品を分解、改造すると、保証やその他のサポートは受けられません。
・ 本製品のコネクタにケーブルを接続するときは、コネクタの上下や方向を合わせてくださ
い。
・ 本製品のコネクタにケーブルを接続した状態で、接続部分に無理な力を加えないでくださ
い。
■ USB 対応機器の操作にあたって
●
●
●
●
96
電源供給を必要とする USB 対応機器を接続する場合は、USB 対応機器の電源を入れてから
本製品に接続してください。
USB 対応機器を使用するには、システム(OS)が対応しており、機器用ドライバーがイン
ストールされている必要があります。
すべての USB 対応機器の動作を保証するものではありません。
USB 対応機器を接続したままスリープまたは休止状態にすると、復帰後 USB 対応機器が使
用できない場合があります。その場合は、USB 対応機器を接続し直すか、本製品を再起動
してください。
ご使用にあたってのお願い
TUSB 接続の外部ディスプレイを使用するにあたって
●
USB 接続の外部ディスプレイを接続した場合、著作権保護機能に対応していないドライバー
がインストールされることにより、一部の動画再生アプリケーションなどが動作しなくなる
ことがあります。
これらのアプリケーションを使用される場合は、USB 接続の外部ディスプレイの接続やド
ライバーのインストールを行わないようにお願いします。
T取りはずす前に確認しよう
●
取りはずすときは、USB 対応機器をアプリケーションやシステムで使用していないことを
確認してください。
●
USB フラッシュメモリや USB 接続のハードディスクドライブなど、記憶装置の USB 対応
機器を取りはずす場合は、データを消失するおそれがあるため、必ずシステム上で使用停止
の手順を行ってください。
■ テレビ/外部ディスプレイ接続の操作にあたって
すべてのテレビまたは外部ディスプレイへの表示を保証するものではありません。
テレビまたは外部ディスプレイによっては正しく表示されない場合があります。
●
必ず、映像の再生アプリケーションを起動する前に、表示装置の切り替えを行ってください。
起動中は表示装置を切り替えないでください。
●
次のようなときには、表示装置を切り替えないでください。
・ データの読み出しや書き込みをしている間
・ 通信を行っている間
●
クローン表示にしているときに映像を再生させると、画像がコマ落ちをすることがあります。
この場合は表示解像度を下げるか、クローン表示にしないで 1 つの表示装置に表示するか、
拡張表示に設定してください。
拡張表示でテレビまたは外部ディスプレイをメインディスプレイに設定した場合、スリープ
または休止状態のときにテレビまたは外部ディスプレイをはずさないでください。スリープ
または休止状態から復帰したときにサインイン画面が表示されずに、操作ができなくなるこ
とがあります。
●
●
HDMI出力端子にテレビまたは外部ディスプレイを接続しているときに、ほかのコネクタに
テレビまたは外部ディスプレイや外部サウンド機器が接続されている場合、画面表示を切り
替えたり HDMI ケーブルを抜き差ししたりすると、システムによって自動的に画面表示また
は音声の出力が切り替わることがあります。
●
テレビまたは外部ディスプレイに表示したときに、画面の周りに黒い帯が表示され、画面が
テレビまたは外部ディスプレイの中央に小さく表示されることがあります。
その場合は『テレビに付属の説明書』または『外部ディスプレイに付属の説明書』を参照して、
テレビまたは外部ディスプレイがサポートしている画面モードに設定してください。適切な
サイズと適切なアスペクト比で表示されます。
97
付録
●
ご使用にあたってのお願い
■ ヘッドセットやヘッドホンの操作にあたって
●
次のような場合にはヘッドセットやヘッドホンを装着しないでください。雑音が発生する場
合があります。
・ 本製品の電源を入れる/切るとき
・ ヘッドセットやヘッドホンの取り付け/取りはずしをするとき
■ Bluetooth について
●
本製品は、すべての Bluetooth 対応機器との接続動作を保証するものではありません。
●
本製品の Bluetooth 機能を使用できる国/地域については、「dynabook.com」を確認して
ください。
バッテリーについて
■ バッテリーを使用するにあたって
●
バッテリー駆動で使用しているときは、バッテリーの残量に十分注意してください。
バッテリーを使いきってしまうと、スリープが効かなくなり、電源が切れて、メモリに記憶
されていた内容はすべて消えます。また、時刻や日付に誤差が生じます。このような場合は、
電源コードと AC アダプターを接続してバッテリーを充電してください。
■ バッテリーを充電するにあたって
●
バッテリーパックの温度が極端に高いまたは低いと、正常に充電されないことがあります。
バッテリーは 5∼35℃の室温で充電してください。
付録
社団法人 電子情報技術産業協会の「バッテリ関連 Q&A」について
http://home.jeita.or.jp/cgi-bin/page/detail.cgi?n=121&ca=14
98
記録メディアについて
記録メディアを使う前に、次の内容をよく読んでください。
microSD メモリカードを使うにあたって
microSD メモリカードの操作にあたって
●
microSD メモリカードにアクセス中は、電源を切ったり、microSD メモリカードを取り出
したり、本製品を動かしたりしないでください。データや microSD メモリカードが壊れる
おそれがあります。
●
microSD メモリカードは無理な力を加えず、静かに挿入してください。正しくセットされ
ていない場合、本製品の動作が不安定になったり、microSD メモリカードが壊れるおそれ
があります。
●
スリープ中は、microSD メモリカードを取り出さないでください。データが消失するおそ
れがあります。
●
microSD メモリカードのコネクタ部分(金色の部分)には触れないでください。静電気で
壊れるおそれがあります。
microSD メモリカードを取り出す場合は、必ずシステム上で使用停止の手順を行ってくだ
さい。データが消失したり、microSD メモリカードが壊れるおそれがあります。
●
●
本製品を持ち運ぶときは、必ず SD カードスロットから microSD メモリカードを取り出し
てください。SD カードスロットや microSD メモリカードが破損するおそれがあります。
付録
microSD メモリカードを使う前に
●
●
すべての microSD メモリカードの動作確認は行っていません。したがって、すべての
microSD メモリカードの動作を保証するものではありません。
microSD メモリカードは、SDMI の取り決めに従って、デジタル音楽データの不正なコピー
や再生を防ぐための著作権保護技術を搭載しています。
そのため、ほかのパソコンなどで取り込んだデータが著作権保護されている場合は、本製品
でコピー、再生することはできません。SDMI とは Secure Digital Music Initiative の略で、
デジタル音楽データの著作権を守るための技術仕様を決めるための団体のことです。
●
あなたが記録したものは、個人として楽しむなどのほかは、著作権法上、権利者に無断で使
用できません。
●
microSD メモリカードは、デジタル音楽データの不正なコピーや再生を防ぐ SDMI に準拠
したデータを取り扱うことができます。メモリの一部を管理データ領域として使用するため、
使用できるメモリ容量は表示の容量より少なくなっています。
99
記録メディアについて
■ microSD メモリカードのフォーマットについて
●
●
再フォーマットする場合は、microSD メモリカードを使用する機器(デジタルカメラやオー
ディオプレーヤーなど)で行ってください。
Windows 上([PC 画面])で microSD メモリカードのフォーマットを行わないでください。
デジタルカメラやオーディオプレーヤーなどほかの機器で使用できなくなる場合があります。
再フォーマットを行うと、その microSD メモリカードに保存されていた情報はすべて消去
されます。一度使用した microSD メモリカードを再フォーマットする場合は注意してくだ
さい。
記録メディアの廃棄・譲渡について
記録メディア(microSD メモリカード、USB フラッシュメモリなど)を廃棄・譲渡する際には、
書き込まれたデータが流出しないよう、適切な方法で消去することをおすすめします。
初期化、削除、消去などの操作などを行っても、データの復元ツールで再生できる場合もあり
ますので、十分ご確認ください。
データ消去のための専用ソフトや、記録メディア専用のシュレッダーも販売されています。
付録
100
お客様登録の手続き
本製品やアプリケーションを使用するときは、自分が製品の正規の使用者(ユーザー)である
ことを製品の製造元へ連絡します。これを「お客様登録」または「ユーザー登録」といいます。
お客様登録は、本製品、使用するアプリケーションごとに行い、方法はそれぞれ異なります。
東芝 ID(TID)お客様登録のおすすめ
東芝では、お客様へのサービス・サポートのご提供の充実をはかるために東芝 ID(TID)のご
登録をおすすめしております。
サービス内容は、『東芝 PC サポートのご案内』を確認してください。
詳しくは、次のアドレス「Room1048(TID)会員サイトについて」をご覧ください。
https://toshibadirect.jp/supportguide/about_sight.aspx
[東芝お客様登録]アイコンからのご登録方法
インターネット接続の設定やインターネットプロバイダーとの契約をしてある場合に、[東芝お
客様登録]アイコンから TID 登録を行う方法を説明します。インターネットに接続している間
の通信料金やプロバイダー使用料などの費用はお客様負担となりますので、あらかじめご了承
ください。
●
付録
インストールしているウイルスチェックソフトの設定によって、インターネット接続を確認する画面が
表示される場合があります。インターネット接続を許可する項目を選択し、操作を進めてください。
スタート画面の[デスクトップ]をタップする
デスクトップ画面が表示されます。
[東芝お客様登録]アイコン(
)をダブルタップする
「Internet Explorer」が起動し、登録用のホームページが表示されます。
以降は、画面の指示に従って操作してください。
●
インターネットに接続後、URL を入力して登録用のホームページにアクセスすることもできます。
登録用ホームページ:http://toshibadirect.jp/room1048/
商品の追加登録も、登録用のホームページから行えます。
101
技術基準適合について
■ 電波障害自主規制について
この装置は、クラス B 情報技術装置です。この装置は、家庭環境で使用することを目的と
していますが、この装置がラジオやテレビジョン受信機に近接して使用されると、受信障
害を引き起こすことがあります。
取扱説明書に従って正しい取り扱いをして下さい。
VCCI-B
参照 「8 章 - - Q 本製品の近くにあるテレビやラジオの調子がおかしい」
■「FCC information」について
FCC notice "Declaration of Conformity Information"
This equipment has been tested and found to comply with the limits for a Class B digital
device, pursuant to Part 15 of the FCC rules. These limits are designed to provide reasonable
protection against harmful interference in a residential installation. This equipment generates,
uses and can radiate radio frequency energy and, if not installed and used in accordance with
the instructions, it may cause harmful interference to radio communications. However, there
is no guarantee that interference will not occur in a particular installation. If this equipment
does cause harmful interference to radio or television reception, which can be determined by
turning the equipment off and on, the user is encouraged to try to correct the interference by
one or more of the following measures:
付録
●
Reorient or relocate the receiving antenna.
●
Increase the separation between the equipment and receiver.
●
Connect the equipment into an outlet on a circuit different from that to which the receiver is
connected.
●
102
Consult the dealer or an experienced radio/TV technician for help.
技術基準適合について
WARNING : Only peripherals complying with the FCC rules class B limits may be attached to
this equipment. Operation with non-compliant peripherals or peripherals not recommended by
TOSHIBA is likely to result in interference to radio and TV reception. Shielded cables must be
used between the external devices and the computer s external monitor ports, Universal Serial
Bus (USB 2.0) ports, HDMI out port and microphone jack. Changes or modifications made to
this equipment, not expressly approved by TOSHIBA or parties authorized by TOSHIBA could
void the user s authority to operate the equipment.
FCC conditions
This device complies with Part 15 of the FCC Rules.
Operation is subject to the following two conditions:
1. This device may not cause harmful interference.
2. This device must accept any interference received, including interference that may cause
undesired operation.
Contact
Address
: TOSHIBA America Information Systems, Inc.
9740 Irvine Boulevard
Irvine, California 92618-1697
Telephone : (949) 583-3000
■ EU Declaration of Conformity について
Responsible for CE-Marking is TOSHIBA EUROPE GMBH, Hammfelddamm 8, 41460 Neuss,
付録
This product is carrying the CE-Mark in accordance with the related European Directives.
Germany. The complete and official EU Declaration of Conformity can be found on TOSHIBA s
web site
http://epps.toshiba-teg.com on the Internet.
103
技術基準適合について
CE compliance
This product is labeled with the CE Mark in accordance with the applicable European
Directives, notably RoHS Directive 2011/65/EU, Radio Equipment and Telecommunications
Terminal Directive 1999/5/EC, Ecodesign Directive and 2009/125/EC (ErP) and the related
implementing measures.
This product and the original options are designed to observe the related EMC (Electromagnetic
Compatibility) and safety standards. However, TOSHIBA cannot guarantee that this product still
observes these EMC standards if options or cables not produced by TOSHIBA are connected or
implemented. In this case the persons who have connected/implemented those options/cables
have to provide assurance that the system (PC plus options/cables) still fulfils the required
standards. To avoid general EMC problems, the following guidance should be noted:
■
Only CE marked options should be connected/implemented
■
Only best shielded cables should be connected
Working environment
This product was designed to fulfil the EMC (Electromagnetic Compatibility) requirements to be
observed for so-called Residential, commercial and light industry environments . TOSHIBA do
not approve the use of this product in working environments other than the above mentioned
Residential, commercial and light industry environments .
For example, the following environments are not approved:
■
Industrial Environments (e.g. environments where a mains voltage of 380 V three-phase is
used)
付録
■
Medical Environments
■
Automotive Environments
■
Aircraft Environments
Any consequences resulting from the use of this product in working environments that are not
approved are not the responsibility of TOSHIBA.
The consequences of the use of this product in non-approved working environments may be:
■
Interference with other devices or machines in the near surrounding area.
■
Malfunction of, or data loss from, this product caused by disturbances generated by other
devices or machines in the near surrounding area.
Therefore TOSHIBA strongly recommend that the electromagnetic compatibility of this product
should be suitably tested in all non-approved working environments before use. In the case of
automobiles or aircraft, the manufacturer or airline respectively should be asked for permission
before use of this product.
Furthermore, for general safety reasons, the use of this product in environments with explosive
atmospheres is not permitted.
104
無線 LAN/Bluetooth について
* 5GHz の無線 LAN については、IEEE802.11a をサポートしているモデルのみ対象となり
ます。
* Bluetooth 機能については、Bluetooth 機能搭載モデルのみ対象となります。
無線 LAN の規格
無線 LAN(無線 LAN モジュール)には通信の通信速度や使用している周波数帯によって、複
数の規格が存在します。
本 製 品 に は、IEEE802.11a、IEEE802.11b、IEEE802.11g、IEEE802.11n の
すべて、もしくはその一部に準拠した無線 LAN が搭載されています。
本書では、搭載された無線 LAN の種類によって説明が異なる項目があります。
■ 無線 LAN の仕様
無線周波数帯
5GHz(5150-5350MHz、および
5470-5725MHz)
IEEE802.11b,
IEEE802.11g,
IEEE802.11n
2.4GHz(2400-2483MHz)
IEEE802.11a,
IEEE802.11g
直交周波数分割多重方式
OFDM-BPSK, OFDM-QPSK, OFDM-16QAM,
OFDM-64QAM
IEEE802.11b
直接拡散方式
DSSS-CCK, DSSS-DQPSK, DSSS-DBPSK
IEEE802.11n
直交周波数分割多重方式(0FDM 方式)
変調方式
付録
IEEE802.11a,
IEEE802.11n
無線 LAN アクセスポイントや無線機器と通信を行うには、どちらも同じ規格に準拠している必
要があります。
105
無線 LAN/Bluetooth について
無線 LAN のサポートする周波数帯域
無線 LAN がサポートする 5GHz 帯および 2.4GHz 帯のチャネルは、国/地域で適用される無
線規制によって異なる場合があります(表「無線 IEEE802.11 チャネルセット」参照)。
■ 無線 IEEE802.11 チャネルセット
5GHz 帯:5150-5350MHz および、5470-5725MHz
(IEEE802.11a、IEEE802.11n の場合)
●
W52
W53
W56
付録
チャネル ID
周波数
36
5180
40
5200
44
5220
48
5240
52
5260
56
5280
60
5300
64
5320
100
5500
104
5520
108
5540
112
5560
116
5580
120
5600
124
5620
128
5640
132
5660
136
5680
140
5700
アクセスポイント側のチャネル(W52/W53/W56)に合わせて、そのチャネルに自動的に設
定されます。
●
●
●
●
106
W52、W53 は電波法令により屋外で使用することはできません。
IEEE802.11a および IEEE802.11n モードではアドホック通信は使用できません。
アドホック通信でのピアツーピア接続は、Ch1∼Ch11 で使用できます。
インフラストラクチャ通信でのアクセスポイントへの接続は、Ch1∼Ch13,Ch36,Ch40,
Ch44,Ch48,Ch52,Ch56,Ch60,Ch64,Ch100,Ch104,Ch108,Ch112,Ch116,
Ch120,Ch124,Ch128,Ch132,Ch136,Ch140 で使用できます。
無線 LAN/Bluetooth について
●
2.4GHz 帯:2400-2483MHz(IEEE802.11b/g、IEEE802.11n の場合)
チャネル ID
周波数
1
2412
2
2417
3
2422
4
2427
5
2432
6
2437
7
2442
8
2447
9
2452
10
2457 * 1
11
2462
12
2467
13
2472
* 1 購入時に、アドホックモード接続時に使用するチャネルとして設定されているチャネルです。
●
●
●
IEEE802.11n モードではアドホック通信は使用できません。
アドホック通信でのピアツーピア接続は、Ch1∼Ch11 で使用できます。
インフラストラクチャ通信は、Ch1∼Ch13 で使用できます。
付録
107
無線 LAN/Bluetooth について
Bluetooth の仕様
ワイヤレス通信
通信方式
Bluetooth Specification Ver.4.0
無線周波数帯
2.4GHz(2402∼2480MHz)
変調方式
周波数ホッピング方式 2 値 FSK
無線特性
無線 LAN および Bluetooth の無線特性は、製品を購入した国/地域、購入した製品の種類に
より異なる場合があります。
多くの場合、無線通信は使用する国/地域の無線規制の対象になります。国/地域によって使
用が規制されています。無線ネットワーク機器は、無線免許の必要ない 5GHz および 2.4GHz
帯で動作するように設計されていますが、国/地域の無線規制により無線ネットワーク機器の
使用に多くの制限が課される場合があります。
無線機器の通信範囲と転送レートには相関関係があります。無線通信の転送レートが低いほど、
通信範囲は広くなります。
●
●
アンテナの近くに金属面や高密度の固体があると、無線デバイスの通信範囲に影響を及ぼすことがあり
ます。
無線信号の伝送路上に無線信号を吸収または反射し得る " 障害物 " がある場合も、通信範囲に影響を与
えます。
付録
108
無線 LAN/Bluetooth について
現品表示、JEITA ロゴ表記について
T無線 LAN
■ 現品表示
本製品または無線 LAN モジュールには、次に示す現品表示が記載されています。
① ②
③④
2.4DS/OF4
(表示例)
⑤
①
②
③
④
⑤
2.4
:
DS
:
OF
:
4
:
■ ■ ■:
2,400MHz 帯を使用する無線設備を表す。
変調方式が DS-SS 方式であることを示す。
変調方式が OFDM 方式であることを示す。
想定される与干渉距離が 40m 以下であることを示す。
2,400MHz∼2,483.5MHz の全帯域を使用し、かつ移動体識別装置の帯域を
回避可能であることを意味する。
■ JEITA ロゴ表記について
5GHz 帯無線 LAN は、W52/W53/W56 チャネルをサポートしています。
付録
TBluetooth
■ 現品表示
本製品または Bluetooth モジュールには、次に示す現品表示が記載されています。
①
② ③
2. 4FH1
④
① 2.4
② FH
③ 1
④
:
:
:
:
(表示例)
2,400MHz 帯を使用する無線設備を表す。
変調方式が FH-SS 方式であることを示す。
想定される与干渉距離が 10m 以下であることを示す。
2,400MHz∼2,483.5MHz の全帯域を使用し、かつ移動体識別装置の帯域を
回避不可であることを意味する。
109
無線 LAN/Bluetooth について
Regulatory statements
● General
This product complies with any mandatory product specification in any Country/ Region where the
product is sold. In addition, the product complies with the following.
● European Union (EU) and EFTA
This equipment complies with the R&TTE directive 1999/5/EC and has been provided with the CE mark
accordingly.
● Canada - Industry Canada (IC)
This device complies with RSS 210 of Industry Canada.
Operation is subject to the following two conditions: (1) this device may not cause interference, and (2)
this device must accept any interference, including interference that may cause undesired operation of
this device.
L ' utilisation de ce dispositif est autorisee seulement aux conditions suivantes : (1) il ne doit pas produire
de brouillage et (2) l' utilisateur du dispositif doit etre pret a accepter tout brouillage radioelectrique recu,
meme si ce brouillage est susceptible de compromettre le fonctionnement du dispositif.
The term "IC" before the equipment certification number only signifies that the Industry Canada technical
specifications were met.
● USA - Federal Communications Commission (FCC)
This equipment has been tested and found to comply with the limits for a Class B digital device, pursuant
to Part 15 of FCC Rules. These limits are designed to provide reasonable protection against harmful
interference in a residential installation. This equipment generates, uses, and can radiate radio frequency
energy. If not installed and used in accordance with the instructions, it may cause harmful interference
to radio communications. However, there is no guarantee that interference will not occur in a particular
付録
installation.
If this equipment does cause harmful interference to radio or television reception, which can be
determined by tuning the equipment off and on, the user is encouraged to try and correct the
interference by one or more of the following measures:
●
Reorient or relocate the receiving antenna.
●
Increase the distance between the equipment and the receiver.
●
Connect the equipment to outlet on a circuit different from that to which the receiver is connected.
●
Consult the dealer or an experienced radio/TV technician for help.
TOSHIBA is not responsible for any radio or television interference caused by unauthorized modification
of the devices included with this Bluetooth Card from TOSHIBA, or the substitution or attachment of
connecting cables and equipment other than specified by TOSHIBA.
The correction of interference caused by such unauthorized modification, substitution or attachment will
be the responsibility of the user.
110
無線 LAN/Bluetooth について
Caution: Exposure to Radio Frequency Radiation.
■ Wireless LAN
The radiated output power of the Wireless LAN is far below the FCC radio frequency exposure limits.
Nevertheless, the Wireless LAN shall be used in such a manner that the potential for human contact
during normal operation is minimized.
In the usual operating configuration, the distance between the antenna and the user should not be less
than 20cm. Please refer to the PC user s manual for the details regarding antenna location.
The installer of this radio equipment must ensure that the antenna is located or pointed such that it does
not emit RF field in excess of Health Canada limits for the general population; consult Safety Code 6,
obtainable from Health Canada s website
www.hc-sc.gc.ca/
■ Bluetooth
The radiated output power of the Bluetooth Card from TOSHIBA is far below the FCC radio frequency
exposure limits. Nevertheless, the Bluetooth Card from TOSHIBA shall be used in such a manner that the
potential for human contact during normal operation is minimized. The antenna(s) used in this device
are located at the upper/lower edge of the LCD screen, and this device has been tested as portable
device as defined in Section 2.1093 of FCC rules when the LCD screen is rotated 180 degree and covered
the keyboard area. In addition, Bluetooth has been tested with Wireless LAN transceiver for co-location
requirements. This device and its antenna(s) must not be co-located or operating in conjunction with any
other antenna or transmitter.
The installer of this radio equipment must ensure that the antenna is located or pointed such that it does
not emit RF field in excess of Health Canada limits for the general population; consult Safety Code 6,
obtainable from Health Canada s website
www.hc-sc.gc.ca/
Article 12
Without permission granted by the NCC, any company, enterprise, or user is not allowed
to change frequency, enhance transmitting power or alter original characteristic as well as
付録
● Taiwan
performance to a approved low power radio-frequency devices.
Article 14
The low power radio-frequency devices shall not influence aircraft security and interfere
legal communications; If found, the user shall cease operating immediately until no
interference is achieved.
The said legal communications means radio communications is operated in compliance
with the Telecommunications Act.
The low power radio-frequency devices must be susceptible with the interference from
legal communications or ISM radio wave radiated devices.
111
無線 LAN/Bluetooth について
● Europe
■ Wireless LAN
Restrictions for Use of 2.4GHz Frequencies in European Community Countries
België/
For private usage outside buildings across public grounds over less than 300m no special
Belgique:
registration with IBPT/BIPT is required. Registration to IBPT/BIPT is required for private
usage outside buildings across public grounds over more than 300m. For registration and
license please contact IBPT/BIPT.
Voor privé-gebruik buiten gebouw over publieke groud over afstand kleiner dan 300m
geen registratie bij BIPT/IBPT nodig; voor gebruik over afstand groter dan 300m is wel
registratie bij BIPT/IBPT nodig. Voor registratie of licentie kunt u contact opnemen met
BIPT.
Dans le cas d'une utilisation privée, à l'extérieur d'un bâtiment, au-dessus d'un espace public,
aucun enregistrement n'est nécessaire pour une distance de moins de 300m. Pour une
distance supérieure à 300m un enregistrement auprès de I'IBPT est requise. Pour les
enregistrements et licences, veuillez contacter I'IBPT.
Deutschland: License required for outdoor installations. Check with reseller for procedure to follow.
Anmeldung im Outdoor-Bereich notwendig, aber nicht genehmigungspflichtig. Bitte mit
Händler die Vorgehensweise abstimmen.
France:
Restricted frequency band: only channels 1 to 7 (2400 MHz and 2454 MHz respectively)
may be used outdoors in France.
Bande de fréquence restreinte : seuls les canaux 1-7 (2400 et 2454 MHz respectivement)
doivent être utilisés endroits extérieur en France. Vous pouvez contacter I'Autorité de
Régulation des Télécommuniations (http://www.art-telecom.fr) pour la procédure à suivre.
Italia:
License required for indoor use. Use with outdoor installations not allowed.
E'necessaria la concessione ministeriale anche per l'uso interno.
付録
Verificare con i rivenditori la procedura da seguire.
Nederland
License required for outdoor installations. Check with reseller for procedure to follow.
Licentie verplicht voor gebruik met buitenantennes. Neem contact op met verkoper voor
juiste procedure.
To remain in conformance with European spectrum usage laws for Wireless LAN operation, the above
2.4GHz channel limitations apply for outdoor usage.
The user should use the Wireless LAN utility to
check the current channel of operation. If operation is occurring outside of the allowable frequencies for
outdoor use, as listed above, the user must contact the applicable national spectrum regulator to request
a license for outdoor operation.
112