Download 取扱説明書 (1243KB)
Transcript
取扱説明書
もくじ
はじめに . . . . . . . . . . . . . . . . . . . . . . . . . . . . . . . . . . . . . . . . . . . . . . . . . . . . . . . .1
1 章 本製品の準備 .....................................................................................4
使う前に確認する . . . . . . . . . . . . . . . . . . . . . . . . . . . . . . . . . . . . . . . . . . . . . .4
各部の名称 −外観図−. . . . . . . . . . . . . . . . . . . . . . . . . . . . . . . . . . . . . . . . . . .5
Windows を使えるようにする . . . . . . . . . . . . . . . . . . . . . . . . . . . . . . . . . . . . .7
電源を切る/入れる . . . . . . . . . . . . . . . . . . . . . . . . . . . . . . . . . . . . . . . . . . . 18
2 章 インターネット/困ったときは ........................................................ 22
インターネットを使うには . . . . . . . . . . . . . . . . . . . . . . . . . . . . . . . . . . . . . . 22
ウイルス感染や不正アクセスを防ぐには
−ウイルス・インターネットセキュリティ− . . . . . . . . . . . . . . . . . . . . . . . . 26
有害サイトの閲覧(アクセス)を制限する . . . . . . . . . . . . . . . . . . . . . . . . . . 28
本製品の調子がおかしいときは . . . . . . . . . . . . . . . . . . . . . . . . . . . . . . . . . . 29
本製品をリフレッシュする . . . . . . . . . . . . . . . . . . . . . . . . . . . . . . . . . . . . . . 30
本製品を初期状態に戻す −リカバリー− . . . . . . . . . . . . . . . . . . . . . . . . . . . 33
プレインストールのアプリケーションを再インストールする . . . . . . . . . . . . 42
困ったときは −トラブルを解消するまでの流れ− . . . . . . . . . . . . . . . . . . . . 43
Q&A 集 . . . . . . . . . . . . . . . . . . . . . . . . . . . . . . . . . . . . . . . . . . . . . . . . . . . . 44
捨てるとき/人に譲るとき . . . . . . . . . . . . . . . . . . . . . . . . . . . . . . . . . . . . . . 50
アプリケーションのお問い合わせ先 . . . . . . . . . . . . . . . . . . . . . . . . . . . . . . . 53
サービス&サポートのご案内 . . . . . . . . . . . . . . . . . . . . . . . . . . . . . . . . . . . . 54
ご使用にあたってのお願い . . . . . . . . . . . . . . . . . . . . . . . . . . . . . . . . . . . . . . 61
リフレッシュ/リカバリーチェックシート . . . . . . . . . . . . . . . . . . . . . . . . . . . . . 64
詳しい使いかたは、電子マニュアルで説明しています。
本書では、本製品に用意されている機能の一部を簡単に説明しています。より詳しい説明や、
本書で説明していない機能については『オンラインマニュアル』で説明しています。
『オンライ
ンマニュアル』は、スタート画面から次の手順で起動できます。
①[デスクトップ]をタップ
* 使用状況により、画面上の位置は
異なります。
*画面を横置きにした場合の表示例です。
②[オンラインマニュアル]アイコン(
)をダブルタップ
はじめに
このたびは、本製品をお買い求めいただき、まことにありがとうございます。
本製品を安全に正しく使うために重要な事項が、付属の冊子『安心してお使いいただくために』
に記載されています。必ずお読みになり、正しくお使いください。
本書や『安心してお使いいただくために』は、お読みになったあと、いつでも見られるように
お手元に大切に保管してください。
本書は、次の決まりに従って書かれています。
記号の意味
危険
警告
注意
お願い
“取り扱いを誤った場合、使用者が死亡または重傷(* 1)を負う
ことがあり、その切迫の度合いが高いこと”を示します。
“取り扱いを誤った場合、使用者が死亡または重傷(* 1)を負う
ことが想定されること”を示します。
“取り扱いを誤った場合、使用者が軽傷(* 2)を負うことが想定
されるか、または物的損害(* 3)の発生が想定されること”を
示します。
データの消失や、故障、性能低下を起こさないために守ってほし
い内容、仕様や機能に関して知っておいてほしい内容を示します。
知っていると便利な内容を示します。
役立つ操作集
参照
知っていると役に立つ操作を示します。
参照先を示します。
● 本書内への参照の場合…「 」
● ほかのマニュアルやヘルプへの参照の場合…『 』
* 1 重傷とは、失明やけが、やけど(高温・低温)
、感電、骨折、中毒などで、後遺症が残るものおよび治療に入院・
長期の通院を要するものをさします。
* 2 軽傷とは、治療に入院・長期の通院を要さない、けが、やけど(高温・低温)
、感電などをさします。
* 3 物的損害とは、家屋・家財および家畜・ペットなどにかかわる拡大損害をさします。
著作権について
音楽、映像、コンピューター・プログラム、データベースなどは著作権法により、その著作者
および著作権者の権利が保護されています。こうした著作物を複製することは、個人的にまた
は家庭内で使用する目的でのみ行うことができます。上記の目的を超えて、権利者の了解なく
これを複製(データ形式の変換を含む)、改変、複製物の譲渡、ネットワーク上での配信などを
行うと、「著作権侵害」「著作者人格権侵害」として損害賠償の請求や刑事処罰を受けることが
あります。本製品を使用して複製などをする場合には、著作権法を遵守のうえ、適切な使用を
心がけてください。
1
用語について
本書では、次のように定義します。
システム
特に説明がない場合は、使用しているオペレーティングシステム(OS)を示します。
アプリケーションまたはアプリケーションソフト
アプリケーションソフトウェアを示します。
Windows または Windows 8.1
Windows 8.1 with Bing または Windows 8.1 Pro を示します。
MS-IME
Microsoft IME を示します。
Office 搭載モデル
Microsoft Office Personal 2013 または Microsoft Office Home and Business 2013
をプレインストールしているモデルを示します。
Bluetooth 機能搭載モデル
Bluetooth 機能を搭載しているモデルを示します。
ご購入のモデルのシリーズ名、モデル名、仕様については、『dynabook ****(お使いの
機種名)シリーズをお使いのかたへ』を参照してください。
Trademarks
●
●
●
●
●
●
●
Microsoft、Windows 及び Windows ロゴ、Skype 及び Skype ロゴは、マイクロソフト企
業グループの商標です。
その他記載されている会社名および製品名は各社の商標または登録商標です。
Microsoft® PowerPoint 2013 楽しもう フォトウィザードは、Microsoft .NET
Framework を使用して構築されています。
Windows の正式名称は、Microsoft Windows Operating System です。
microSD ロゴは商標です。
TRENDMICRO、ウイルスバスターおよびウイルスバスタークラウドは、トレンドマイクロ
株式会社の登録商標です。
デジタルアーツ /DIGITAL ARTS、ZBRAIN、アイフィルター/i- フィルターはデジタルアー
ツ株式会社の登録商標です。
Bluetooth は、その商標権者が所有しており、東芝はライセンスに基づき使用しています。
本書に掲載の商品の名称やロゴは、それぞれ各社が商標および登録商標として使用している場
合があります。
2
お願い
●
●
本体の内蔵フラッシュメモリにインストールされている、または付属の CD/DVD からインス
トールしたシステム(OS)
、アプリケーション以外をインストールした場合の動作保証はでき
ません。
Windows 標準のシステムツール以外の方法で、パーティションを変更・削除・追加しない
でください。ソフトウェアの領域を壊すおそれがあります。
本体の内蔵フラッシュメモリにインストールされている、または付属の CD/DVD からイン
ストールしたシステム(OS)
、アプリケーションは、本製品でのみ利用できます。
● 購入時に定められた条件以外で、製品およびソフトウェアの複製もしくはコピーをすること
は禁じられています。取り扱いには注意してください。
● 本製品の画像データは、本製品上で壁紙に使用する以外の用途を禁じます。
● お使いの環境によっては、スムーズに再生できない動画があります。
● パスワードを設定した場合は、忘れたときのために必ずパスワードを控えておいてください。
● 本製品はセキュリティ対策のためのパスワードの設定や、無線 LAN の暗号化設定などの機
能を備えていますが、完全なセキュリティ保護を保証するものではありません。
セキュリティの問題の発生や、生じた損害に関し、当社はいっさいの責任を負いません。
●「ウイルスバスター」を使用している場合、ウイルス定義ファイルなどは、新種のウイルス
やワーム、スパイウェア、クラッキングなどからコンピューターを保護するためにも、常に
最新の状態で使用する必要があります。本製品に用意されている「ウイルスバスター」は、
インターネットに接続していると自動的に最新の状態に更新されますが、90 日間の使用制
限があります。90 日を経過するとウイルスチェック機能を含めて、すべての機能がご使用
できなくなります。
ウイルスチェックがまったく行われない状態となりますので、必ず期限切れ前に有料の正規サー
ビスへ登録するか、ほかのウイルスチェック/セキュリティ対策ソフトを導入してください。
● 内蔵フラッシュメモリや記録メディアに保存しているデータは、万が一故障が起きた場合や、
変化/消失した場合に備えて定期的にバックアップをとって保存してください。
内蔵フラッシュメモリや記録メディアに保存した内容の損害については、当社はいっさいそ
の責任を負いません。
● ご使用の際は必ず本書をはじめとする各種説明書と、Windows のセットアップ時に表示さ
れるライセンス条項およびエンドユーザー使用許諾契約書をお読みください。
● アプリケーション起動時に使用許諾書が表示された場合は、内容を確認し、同意してください。
●
使用許諾書に同意しないと、
アプリケーションを使用することはできません。一部のアプリケー
ションでは、一度使用許諾書に同意すると、以降起動時に使用許諾書が表示されなくなります。
リカバリーを行った場合には再び使用許諾書が表示されます。
●『東芝保証書』は、記入内容を確認のうえ、大切に保管してください。
本製品のお客様登録(ユーザー登録)をあらかじめ行っていただくようお願いしております。
当社ホームページで登録できます。
参照
お客様登録について『オンラインマニュアル 活用編 付録 お客様登録の手続き』
3
使う前に確認する
箱を開けたらまずはこれから
本製品 の 準 備
章
■ 箱の中身の確認
『dynabook ****(お使いの機種名)シリーズをお使いのかたへ』を参照して、付属品が
そろっているか、確認してください。足りない物がある場合や、破損している物がある場合は、
東芝 PC あんしんサポートにお問い合わせください。
参照
東芝 PC あんしんサポートについて「2 章 サービス & サポートのご案内」
■ 型番と製造番号を確認
本製品の背面に型番と製造番号が記載されています。保証書に同じ番号が記載されていること
を確認してください。番号が違う場合や、不備があった場合は、東芝 PC あんしんサポートに
お問い合わせください。
参照
記載位置について「本章 - 背面図」
忘れずに行ってください
■ はじめに
ご使用の際は必ず本書をはじめとする各種説明書と Windows のセットアップ時に表示される
ライセンス条項およびエンドユーザー使用許諾契約書をお読みください。
■ 保証書は大切に保管
故障やトラブルが起こった場合、保証書があれば保証期間中(保証期間に
ついては保証書を確認してください)は東芝の無料修理サービスが受けら
れます。
保証書に記載の内容を読んで、確認したあと、大切に保管してください。
■ 海外保証を受けるには
海外で使用するときは「海外保証(制限付)」
(ILW:International Limited Warranty)により、
海外の所定の地域で、保証書に記載の無料修理規定および制限事項・注意事項の範囲内で修理
サービスを利用できます。
利用方法、保証の詳細は、
「2 章 サービス & サポートのご案内」の記載内容および保証書に
記載の無料修理規定を読んで、確認してください。
4
各部の名称
−外観図−
ここでは、各部の名前と機能を簡単に説明します。
章
お願い
●
本製品 の 準 備
それぞれの詳細は、各参照ページや『オンラインマニュアル』を確認してください。
外観図について
本製品に記載しているイラストは、コネクタ、スイッチのマーク(アイコン)など最大
構成を想定したものとなっています。ご購入いただいたモデルによっては、機能のない
ものがあります。ご購入のモデルの仕様については、『dynabook ****(お使いの
機種名)シリーズをお使いのかたへ』を確認してください。
前面図
①
②
③
①
microUSB コネクタ
充電時に使用します。
また、USB 対応機器を接続できます。
USB2.0 規格に対応しています。
②
Windows ボタン
スタート画面を表示します。
③
ヘッドセット / ヘッドホン端子
ヘッドセットやヘッドホンを接続します。
④
⑥
⑦
⑧
⑨
④ Web カメラ
写真や動画を撮影するためのものです。
⑤ ディスプレイ(画面)
⑥
電源スイッチ(
P.9、21)
⑦ 音量ボタン
(音量大(+)、音量小(−)ボタン)
⑧
⑤
SD カードスロット
microSD メモリカードをセットします。
⑨ マイク
5
各部の名称
ー外観図ー
背面図
①
① Web カメラ
②
章
本製品 の 準 備
② この部分に無線通信用のアンテナが内蔵されています。
③ 型番と製造番号
型番(機種名)と製造番号が記載されています。
④ スピーカー
④
③
※ バッテリーパックは本製品に内蔵されています。
危険
●
本製品に内蔵されているバッテリーパックを使用する
寿命などで交換する場合は、東芝 PC あんしんサポートに依頼してください。バッテリー
パックの交換は、保証期間内でも有料になります。
お願い
■ 本製品のメモリ、バッテリーについて
●
●
本製品はメモリの増設が行えません。
本製品にはバッテリーパックが内蔵されていますが、お客様ご自身で取りはずしや交換
をしないでください。
■ 画面/スイッチ/ボタンの操作にあたって
●
あらかじめ、次の説明を確認してください。
参照 「2 章 -
本体について」
■ 機器への強い衝撃や外圧について
●
あらかじめ、次の説明を確認してください。
参照 「2 章 -
6
- 機器への強い衝撃や外圧について」
ウィンドウズ
Windows を使えるようにする
Windows セットアップ
初めて電源を入れたときは、Windows のセットアップを行います。
Windows のセットアップは、本製品を使えるようにするために必要な操作です。
作業を始める前に、付属の冊子『安心してお使いいただくために』を必ず読んでください。特
に電源コードや AC アダプターの取り扱いについて、注意事項を守ってください。
お願い
セットアップをするときの注意
■ 周辺機器は接続しないでください
●
セットアップを開始する前に、本製品に電源コードと AC アダプター以外のものが接続
されていないことを確認してください。
電源コードと AC アダプター以外のものが接続されている場合は、本製品の電源を切っ
た状態であらかじめ取りはずしてください。
セットアップは電源コードと AC アダプターのみを接続して行います。セットアップが
完了するまでは、プリンター、マウスなどの周辺機器は接続しないでください。
■ 途中で電源を切らないでください
●
セットアップの途中で電源スイッチを押したり電源コードを抜くと、故障や起動できな
い原因になり、修理が必要となることがあります。
■ 操作は時間をあけないでください
●
セットアップ中にタッチキーボードの操作が必要な画面があります。時間をあけないで
操作を続けてください。
しばらく操作しないと、画面に表示される内容が見えなくなる場合があります。これは
省電力機能が動作したためで、故障ではありません。
もう一度表示するには、電源スイッチを短く押してください。
電源コードと AC アダプターを接続する
警告
●
AC アダプターは本製品に付属のものを使用する
本製品付属以外の AC アダプターを使用すると電圧や(+)
(−)の極性が異なっているこ
とがあるため、火災・破裂・発熱のおそれがあります。
また、付属の AC アダプターを他の製品に使用しないでください。
●
本製品に AC アダプターを接続する場合、本書に記載してある順番を守って接続する
順番を守らないと、電源コードのプラグが帯電し、感電またはけがをする場合があります。
また、電源コードのプラグを本製品の microUSB コネクタ以外の金属部分に触れないよ
うにしてください。
7
本製品 の 準 備
章
Windows を使えるようにする
注意
本製品 の 準 備
章
●
付属の電源コードは、本製品付属の AC アダプター以外には使用しない
●
付属の電源コードは、本製品付属の AC アダプター専用です。
microUSB コネクタを取り扱うときは次の点を守る
・本製品の microUSB コネクタに電源コードを確実に差し込む
・本製品の microUSB コネクタ部には強い力を加えない
確実に差し込まないと、やけど、発煙のおそれがあります。
お願い
●
電源コードの取り扱いについて
あらかじめ、次の説明を確認してください。
参照 「2 章 -
電源コードの取り扱いについて」
次の図の①→②→③の順で行ってください。
初めて電源を入れるときには、電源コードと AC アダプターを接続してください。
③ACアダプターの電源プラグを
コンセントに差し込む
ACアダプター
電源コード
② 電源コードのもう一方のプラグを本製品のmicroUSB
コネクタに差し込む
USBアイコン( )がある面を
上(ディスプレイ側)にして、
まっすぐに差し込んでください。
誤った向きに差し込むと、microUSBコネクタやプラグが
破損するおそれがあります。
8
①電源コードのプラグを
ACアダプターに接続する
Windows を使えるようにする
電源を入れる
電源スイッチを押し、ロゴが表示されたら指をはなす
確実に電源スイッチを押してください。
本製品 の 準 備
章
電源スイッチ
これで本製品の準備は完了です。
続いて Windows のセットアップに進みます。
Windows のセットアップ
セットアップには約 10∼20 分かかります。
Windows と東芝のライセンス条項の内容を最後まで確認し、[同意し
ます]をタップする
タップとは
●
目的のアイコンやボタンなどを
1 回軽くタッチします。
ボタンの操作、アプリケーショ
ンの起動、文字の入力などが
行えます。
1 回軽く
タッチ
(表示例)
[情報提供・サービスのご案内]画面が表示された場合は手順 に進んでください。
[パーソナル設定]画面が表示された場合は手順 にすすんでください。
9
Windows を使えるようにする
東芝のサービス情報メール用アドレスを入力する
既にメールアドレスを持っていて、東芝からサービス情報メールが送られても良い場
合に入力してください。
メールアドレスは間違えないよう、気をつけて入力してください。
本製品 の 準 備
章
●
メールアドレスが間違っていると、メールでのご案内ができなくなります。[次へ]
をタップする前に、もう一度ご確認ください。
メールアドレスをまだ持っていない、またはサービス情報メールを受け取りたくない
場合は、何もしないでそのまま手順 に進んでください。
東芝からのサービス情報メールは、あとでメールアドレスを取得してから、お客様登
録を行い、受け取ることもできます。
10
Windows を使えるようにする
■ タッチキーボード
Windows セットアップで文字や記号を入力するときは、タッチキーボードを使用し
ます。入力欄をタップすると画面にキーボードが表示されます。入力したい文字や記
示されるアイコンの種類や形状は異なります。
(表示例)
)をタップすると、記号キー/数字キーと、英字キーの表示を切り替
[&123](
えます。
キーボードの入力モードは、英字キーの画面で変更できます。
(表示例)
● 入力モードを切り替えるには
メールアドレス、PC(コンピューター)名、ユーザー名、パスワードは、半角英数
字で入力してください。
)と表示されている場合、ひらがな入力モードになっています。
[あ](
半角英数入力モードにするには、[あ]
(
)をタップして[A](
)に切り替え
てください。
● キーをタップしても表示されないときは
キーをタップしても文字が表示されない場合は、入力欄に「│」
(カーソル)が点滅
しながら表示されていることを確認してください。表示されている位置から文字を入
力できます。表示されていないときは、入力欄をタップしてください。
● 入力を間違えたときは
入力を間違えたときは次の操作で文字を削除して、もう一度入力しましょう。
・カーソルの左側の文字を削除する ...............
カーソルを左右に動かすには、
キーまたは
をタップする
キーをタップします。
● キーボードを切り替えるには
キーボードのアイコン(
)をタップして、表示されたメニューからキーボードの
種類を切り替えることができます。使用したいキーボードのアイコンをタップしてく
ださい。
11
章
本製品 の 準 備
号のキーをタップしてください。
ここでは、次のキーボードの例で説明します。選択しているキーボードによって、表
Windows を使えるようにする
画面下部の[
(1)メールアドレスのご利用目的]をタップして説明を
よく読んでから①(もう一度タップすると、説明が消えます)、[メール
送信に同意します。
]の左にある
をタップする②
本製品 の 準 備
章
②
①
ウイルスチェックソフトを使用するかどうか選択し①、
[次へ]をタップ
する②
安全に本製品を使用するために、ウイルスチェックソフトの使用を強くおすすめします。
本製品に用意されている「ウイルスバスター」を使用する場合は、そのまま何も操作
する必要はありません。
「ウイルスバスター」を使用し
ない場合は、
をタップして
にしてください。「ウイルス
バスター」はあとからでも使用
を開始できます。
①
②
12
[パーソナル設定]画面が表示されます。
Windows を使えるようにする
好きな色を選択する
Windows 画面上の基本色を設定できます。表示されているバーの中から好みの色を
タップしてください。
色はあとから変更できます。
本製品 の 準 備
章
次の手順の前に 「コンピューター名」とは
コンピューターに名前をつけるのは、使用する製品をほかの製品と区別するためです。
必ず設定してください。
PC(コンピューター)名を入力し①、
[次へ]をタップする②
半角英数字で任意の文字列を入力してください。半角英数字以外は使用しないでくだ
さい。
「│」
(カーソル)が表示されている位置から文字の入力ができます。
同じネットワークに接続するコンピューターとは別の名前にしてください。
「dynabook」と入力するときは、タッチキーボードで d y n a b o o k と
タップします。
①
②
[オンラインに接続]画面が表示された場合は、手順 に進んでください。
[設定]画面が表示された場合は、手順 に進んでください。
13
Windows を使えるようにする
無線 LAN の設定を省略するので、
[この手順をスキップする]をタップ
する
無線 LAN 機能を使ったネットワークへの接続は、セットアップ完了後に行えるので、
ここでは省略した場合について説明します。
本製品 の 準 備
章
[設定]画面が表示されます。
[簡単設定を使う]をタップする
本製品を使用するうえでの基本的な設定は、セットアップ完了後に変更できるので、
ここでは「簡単設定」を選択した場合について説明します。
[お使いのアカウント]画面が表示されます。
14
Windows を使えるようにする
次の手順の前に 「ユーザー名」とは
ユーザー名は、Windows を使用しているユーザーを Windows 側で識別するための
名前です。
次の手順では、管理者ユーザーのユーザー名を登録します。必ず設定してください。
す。複数のユーザーで1台の本製品を使用する場合、管理者ユーザーは、ほかのユー
ザーに対して使用制限の設定も行えます。
管理者以外のユーザーは、Windows のセットアップ後に登録できます。
ユーザー名を入力する
[ユーザー名]
と書いてある右の欄に、管理者ユーザーの名前を入力してください。ユー
ザー名は、半角英数字で入力してください。
■ ユーザー名に使えない文字列
ユーザー名を入力するとき、次の文字列を使用しないでください。
CON、PRN、AUX、NUL、COM1、COM2、COM3、COM4、COM5、
COM6、COM7、COM8、COM9、LPT1、LPT2、LPT3、LPT4、LPT5、
LPT6、LPT7、LPT8、LPT9、@、(スペース)
次の手順の前に 「パスワード」(Windows パスワード)とは
パスワードとは、それを入力しないと次のステップに進めないようにできる、特定の
文字列です。
ここでは、Windows を起動するときに入力しないと、Windows を起動できないよう
にするためのパスワードを設定します。これを「Windows パスワード」と呼びます。
15
本製品 の 準 備
章
管理者ユーザーとは、ネットワークや本製品を管理する権限を持つユーザーのことで
Windows を使えるようにする
お願い
●
パスワードを忘れると、Windows を起動するためには、
「リカバリー」という、
購入時の状態に戻す処理をするしか、方法がなくなってしまいます。その場合、
購入後に本製品に保存したデータやアプリケーションなどはすべて消失するの
で、パスワードは忘れないようにしてください。
本製品 の 準 備
章
パスワードを入力する
[パスワード]と書いてある右の欄に、Windows パスワードとして設定したい文字を
入力してください。
Windows パスワードは半角英数字で 127 文字まで設定できます。8 文字以上で設定
することを推奨します。英字の場合、大文字と小文字は区別されます。
Windows パスワードを入力しないでそのまま次の画面へ進むこともできますが、セ
キュリティ上、設定することを強くおすすめします。
入力した文字は「●●●●●」で表示されるため、画面を見て確認することはできま
せん。入力し間違えても画面ではわからないので、気をつけて入力してください。
パスワードをもう一度入力する
[パスワードの確認入力]と書いてある右の欄に、手順 で入力した Windows パス
ワードを、もう一度入力してください。
次の手順の前に 「パスワードのヒント」とは
設定した Windows パスワードを忘れてしまったときのために、あらかじめヒントを
設定しておくと、パスワード入力画面で表示させることができます。
パスワードのヒントを入力し①、
[完了]をタップする②
[パスワードのヒント]と書いてある右の欄に、それを読めば自分だけはパスワード
を思い出せるようなヒントを入力してください。
①
②
16
Windows を使えるようにする
本製品の設定が準備される
Windows セットアップが終了すると、コンピューターがユーザーの設定を準備します。
しばらくお待ちください。
面の下側から上に向かって指でスワイプしてください。次の画面に進みます。
パスワードを入力する画面が表示された場合は、パスワードを入力して Enter キー
(
)をタップしてください。
Windows が起動します。(※画面を横置きにした場合の表示例です。)
「ウイルスバスター」の画面が表示された場合は、「2 章 - ウイルスバスターによるウイ
ルス対策」を確認してください。
参照
バッテリーの充電『オンラインマニュアル 活用編 5 章 バッテリー駆動で使う』
参照
バッテリーを充電/使用するにあたって「2 章 -
●
バッテリーについて」
しばらく操作しないと、画面に表示される内容が見えなくなる場合があります。これは省電
力機能が動作したためで、故障ではありません。
もう一度表示するには、電源スイッチを短く押してください。
Windows セットアップが終了したら
■ リカバリーメディアの作成
リカバリーメディアを作成しておくことを強くおすすめします。
リカバリーメディアとは、システムやアプリケーションをご購入時の状態に復元(リカバリー)
するためのものです。
参照
リカバリーメディアについて
『オンラインマニュアル 活用編 1 章 リカバリーメディアを作る』
リカバリーメディアを使って実際にリカバリーを行うときは、操作の流れをよくご確認ください。
参照
リカバリーについて「2 章 本製品を初期状態に戻す」
17
章
本製品 の 準 備
ロック画面(画面左下に大きく日時が表示されている状態)が表示された場合は、画
電源を切る/入れる
電源を切る
本製品 の 準 備
章
本製品を使い終わったとき、電源を完全に切る「シャットダウン」を行ってください。間違っ
た操作を行うと、故障したり大切なデータを失ったりするおそれがあります。中断するときは、
それまでの作業をメモリに保存して一時的に中断する「スリープ」があります。
参照
スリープについて『オンラインマニュアル 活用編 2 章 - スリープ』
警告
●
電子機器の使用が制限されている場所では本製品の電源を切る
本製品を航空機や電子機器の使用が制限されている場所(病院など)に持ち込む場合は、
無線通信機能を無効に設定したうえで、本製品の電源を切ってください。ほかの機器に影
響を与えることがあります。
・ 無線通信機能は、次の手順で OFF にすることができます。
① チャームの[設定]をタップする
②(
)をタップし、[ネットワーク]画面で[機内モード]を[オン]に設定する
・ スリープや休止状態では、本製品が自動的に復帰することがあるため、飛行を妨げたり、
ほかのシステムに影響を及ぼしたりすることがあります。
・ 電源を切った状態でも、本製品が自動的に起動するような設定のソフトウェアの場合は、
あらかじめ設定を無効(解除)にしてください。
お願い
●
●
●
電源を切る前に
必要なデータは必ず保存してください。保存されていないデータは消失します。
起動中のアプリケーションは終了してください。
内蔵フラッシュメモリやメディアへのアクセス中は、電源を切らないでください。デー
タが消失するおそれがあります。
18
電源を切る/入れる
電源を切るには、次のように操作してください。
画面の右端から左に向かってスワイプする
本製品 の 準 備
章
(表示例)
チャームが表示されます。
[設定]をタップする
画面右側に[設定]画面が表示されます。
[電源]をタップし①、
表示されたメニューから[シャットダウン]をタッ
プする②
②
①
(表示例)
Windows を終了したあと、本製品の電源が自動的に切れます。
19
電源を切る/入れる
デスクトップ画面の[スタート]アイコン(
)を長押しして、表示されるメニューから
[シャットダウンまたはサインアウト]→[シャットダウン]をタップしても、電源を切る
●
本製品 の 準 備
章
●
●
●
ことができます。
電源スイッチを約 2∼9 秒押すと、「スライドして PC をシャットダウンします」という画面
が表示されます。この画面を下に向かってスライドしても、電源を切ることができます。
システムが操作できなくなり、
チャームの[設定]画面から電源を切ることができない場合は、
電源スイッチを 10 秒以上押すと、強制的に電源を切る(強制終了)ことができます。
強制終了は、システムが操作できなくなったとき以外は行わないでください。強制終了を行
うと、スリープ/休止状態は無効になります。
電源が入っている状態で電源スイッチを短く押すと、画面表示が OFF になります。もう一度
表示するには、電源スイッチを短く押してください。
お願い
●
●
●
電源を切ったあとは
本製品に接続している機器(周辺機器)の電源は、本製品の電源を切ったあとに切って
ください。
本製品や周辺機器の電源は、切ったあとすぐに入れないでください。故障の原因となり
ます。
周辺機器の取り付け/取りはずし、BIOS セットアップの設定などを行うときは、以下
の手順で電源を切ってください。
① 画面の右端から左に向かってスワイプしてチャームを表示する
②[設定]をタップする
③[PC 設定の変更]をタップする
④[保守と管理]→[回復]の[今すぐ再起動する]をタップする
⑤[オプションの選択]画面で[PC の電源を切る]をタップする
■ 再起動
Windows を終了したあと、すぐにもう一度起動することを「再起動」といいます。本製品の
設定を変えたときや本製品がスムーズに動かなくなってしまったときなどに行います。
再起動するには、次のように操作してください。
① チャームの[設定]をタップする
画面右側に[設定]画面が表示されます。
②[電源]をタップし、表示されたメニューから[再起動]をタップする
●
デスクトップ画面の[スタート]アイコン(
)を長押しして、表示されるメニューから
[シャットダウンまたはサインアウト]→[再起動]をタップしても、再起動することがで
きます。
20
電源を切る/入れる
電源を入れる
Windows セットアップを終えたあとは、次の手順で電源を入れます。
●
●
電源を入れる前に
章
本製品 の 準 備
お願い
各スロットに記録メディアなどをセットしている場合は取り出してください。
プリンターなどの周辺機器を接続している場合は、本製品より先に周辺機器の電源を入
れてください。
電源スイッチを押し、ロゴが表示されたら指をはなす
確実に電源スイッチを押してください。
電源スイッチ
ロック画面(画面左下に大きく日時が表示されている状態)が表示された場合は、画
面の下側から上に向かって指でスワイプしてください。
次の画面に進みます。
各種パスワードを設定している場合は、パスワードを入力する画面が表示されます。
)をタップしてください。
パスワードを入力して Enter キー(
複数のユーザーで 1 台の本製品を使用している場合、表示されているユーザーとは違
うユーザーでサインインしたいときは、
[ユーザーの切り替え]ボタン(
)をタッ
プしてください。ユーザーの一覧が表示され、希望のユーザーを選択できます。
Windows が起動します。
●
しばらく操作しないと、画面に表示される内容が見えなくなる場合があります。これは省電
力機能が動作したためで、故障ではありません。
もう一度表示するには、電源スイッチを短く押してください。
21
インターネットを使うには
インターネットを使うには、次のような流れで準備してください。
インターネット/困ったときは
章
プロバイダーに加入する
プロバイダーとはインターネット接続の窓口となる会社のことです。会社によって使用
料金やサービス内容が異なります。使用できるまでに数日かかる場合があります。
インターネットに接続するための回線機器と、本製品を接続する
インターネットへの接続方法によって接続する機器は異なります。
参照
無線 LAN で接続する
、
「本節 無線 LAN で接続する」
『オンラインマニュアル 活用編 3 章 - ワイヤレス(無線)LAN を使う』
ウイルスチェックソフトの利用を開始する
インターネットやメールに添付されたファイルなどでコンピューターウイルスに感染す
る場合があります。感染すると、本製品が使用できなくなることがありますので、あら
かじめウイルスチェックソフトの設定をしてください。
参照
ウイルスチェックソフトについて「本章 ウイルス感染や不正アクセスを防ぐには」
インターネットの設定をする
インターネットの設定をするときは、プロバイダーとの契約時に送られてきた資料など
を参照してください。
ウイルスチェックソフトのパターンファイルを更新する
ウイルス定義ファイル(パターンファイル)を最新のものに更新してください。
参照
ウイルスチェックソフトのヘルプ
メールの設定をする
メールを使う場合は、メールソフトの設定が必要です。
参照 「本節 メールを使用するために」
『メールソフトに付属の説明書』、メールソフトのヘルプ
設定完了
22
インターネットを使うには
●
本製品に用意されているウイルスチェックソフトの設定をする前に、日付と時刻が合ってい
ることを必ず確認してください。日付と時刻が合っていないと、アプリケーションの設定後
から適用される使用期限などが、正しく計測されないことがあります。
参照
日付と時刻の設定について
『オンラインマニュアル 活用編 8 章 - - Q 内蔵時計が合っていない』
無線 LAN で接続する
警告
●
●
心臓ペースメーカーを装着しているかたは、心臓ペースメーカーの装着部位から 22cm
以上離す
電波によりペースメーカーの動作に影響を与えるおそれがあります。
電子機器の使用が制限されている場所では本製品の電源を切る
本製品を航空機や電子機器の使用が制限されている場所(病院など)に持ち込む場合は、
無線通信機能を無効に設定したうえで、本製品の電源を切ってください。ほかの機器に影
響を与えることがあります。
・ 無線通信機能は、次の手順で OFF にすることができます。
① チャームの[設定]をタップする
)をタップし、[ネットワーク]画面で[機内モード]を[オン]に設定する
②(
・ スリープや休止状態では、本製品が自動的に復帰することがあるため、飛行を妨げたり、
ほかのシステムに影響を及ぼしたりすることがあります。
・ 電源を切った状態でも、本製品が自動的に起動するような設定のソフトウェアの場合は、
あらかじめ設定を無効(解除)にしてください。
お願い
●
あらかじめ、次の説明を確認してください。
参照 「2 章 -
無線 LAN について」
『オンラインマニュアル 活用編 付録 デイリーケアとアフターケア』に、セキュリ
ティに関しての注意事項や使用上の注意事項を説明しています。
無線 LAN を使用する場合は、その記述を読んで、セキュリティの設定を行ってください。
●
23
インターネット/困ったときは
章
インターネットを使うには
画面の右端から左に向かってスワイプする
チャームが表示されます。
[設定]をタップする
画面右側に[設定]画面が表示されます。
インターネット/困ったときは
章
[PC 設定の変更]をタップする
[PC 設定]画面が表示されます。
[ネットワーク]をタップする
[機内モード]をタップする
[機内モード]を[オフ]に設定する
[オン]になっている場合は、[オフ]にしてください。
[オフ]にすると、無線通信機能が ON になります。
[ワイヤレス デバイス]の[Wi-Fi]を[オン]に設定する
[オフ]になっている場合は、[オン]にしてください。
[オン]にすると、無線 LAN 機能が ON になります。
以降の無線 LAN の設定は、Windows 標準機能を使って設定します。
参照 『オンラインマニュアル 活用編 3 章 - ワイヤレス(無線)LAN を使う」
24
インターネットを使うには
メールを使用するために
メールを使用するには、メールソフトでの設定が必要です。
メールソフトには、Windows のメール機能や、Office 搭載モデルの場合は「Outlook 2013」
などがあります。
●
Windows のメール機能の起動方法
① スタート画面の[メール]をタップする
Microsoft アカウントについては、スタート画面またはチャームの[検索]欄に「Microsoft
アカウント」と入力して検索してください。
参照 『オンラインマニュアル 活用編 1 章 - チャームの操作について』
「Outlook 2013」の起動方法
「Outlook 2013」を使用するにはライセンス認証が必要です。
●
① 初めて「Office」を起動する場合は、スタート画面の[Microsoft Office]をタップす
る
以降は、画面の指示に従ってください。
ライセンス認証にはプロダクトキーが必要です。
プロダクトキーは、付属の「Office」のパッケージを確認してください。
② スタート画面の[Outlook 2013]をタップする
初めて「Outlook 2013」を起動したときは、
「Outlook 2013 へようこそ」という画面
が表示されます。必要に応じて、設定を行ってください。
「Outlook 2013」の使いかたについては、起動後[Microsoft Outlook ヘルプ]ボタン(
をタップして表示されるヘルプを参照してください。
●
)
メールの送受信を行う前にウイルスチェックソフトを設定することをおすすめします。
参照
ウイルスチェックソフトについて「本章 ウイルス感染や不正アクセスを防ぐには」
25
インターネット/困ったときは
章
Windows のメール機能を使用するには、Microsoft アカウントが必要です。
ウイルス感染や不正アクセスを防ぐには
−ウイルス・インターネットセキュリティ−
本製品に用意されているウイルス・インターネットセキュリティ用のアプリケーションを紹介
します。
お願い
使用するにあたって
インターネット/困ったときは
章
●
あらかじめ、次の説明を確認してください。
参照 「本章 -
ウイルスチェック・セキュリティ対策について」
コンピューターウイルス対策
コンピューターウイルスの感染や不正アクセスから本製品を保護するため、初めてインターネッ
トに接続したりメールを送受信する前に、ウイルスチェック機能があるソフトをインストール
してください。インストール後も、普段から定期的にコンピューターウイルスの検出を行うよ
うにしてください。
本製品には、「ウイルスバスター」が用意されています。ウイルスの発見や駆除、個人情報保護
やネットワークセキュリティ対策ができるアプリケーションです。
参照
ウイルスバスターについて「本節 ウイルスバスターによるウイルス対策」
インターネットをより安全に楽しむために
インターネットを利用すると、いろいろな情報を見ることができて大変便利です。しかしその
反面、インターネット上には次のような有害なものが存在します。
・コンピューターウイルス
本製品に侵入し、本製品内に保存してあるデータを破壊するなどの悪さを行います。
・スパイウェア
本製品に侵入し、本製品内の情報(氏名やパスワード、ホームページの閲覧履歴など)を第
三者に流出します。
・有害サイト
お子様に適さないサイトや、ウイルスに感染しているサイトなど、ユーザーに悪影響を与え
るおそれがあるサイトです。
ウイルスチェックソフト、スパイウェア対策ソフト、有害サイト閲覧制限ソフトを上手に使って、
快適にインターネットを楽しみましょう。
●
本製品にはユーザーの年齢やホームページのカテゴリによって表示するサイトを制限できる
「i- フィルター6.0」が用意されています。
参照 「i- フィルター6.0」について「本章 有害サイトの閲覧(アクセス)を制限する」
26
ウイルス感染や不正アクセスを防ぐには
ーウイルス・インターネットセキュリティー
ウイルスバスターによるウイルス対策
本製品に用意されている「ウイルスバスター」は、90 日間の使用期限がある体験版です。使
用するには、インストールする必要があります。
●
「ウイルスバスター」には、次のような機能があります。
●
●
●
コンピューターウイルスを検出/除去する
迷惑メールや詐欺メールを判定して処理する
有害サイトへのアクセスを制限する
フィッシング詐欺への対策をする
スパイウェアを検出して処理する
● 個人情報の漏えいを防止する など
●
●
詳しくは、ヘルプを確認してください。自動的にインストールされない場合は、『オンラインマ
ニュアル 活用編 6 章 ウイルスバスターを使う』を参照してインストールしてください。
■ ヘルプの起動
ヘルプを見るためには、インターネットに接続する必要があります。
スタート画面の[デスクトップ]をタップする
通知領域の[ウイルスバスター]アイコン(
* 通知領域にアイコンが表示されていない場合は、
)をダブルタップする
をタップしてください。
[ウイルスバスター クラウド]画面が表示されます。
[ウイルスバスター クラウド]画面で[ヘルプ]ボタン(
)をタップ
し①、表示されたメニューから[オンラインヘルプ]をタップする②
①
②
(表示例)
[オンラインヘルプ]画面が表示されます。
参照 「ウイルスバスター」のお問い合わせ先「2 章 アプリケーションのお問い合わせ先」
27
章
インターネット/困ったときは
Windows セットアップで[使用許諾契約に同意しウイルスバスターの利用を開始します。]
をチェックしている場合、自動的に「ウイルスバスター」がインストールされ、メールアド
レスの入力画面が表示されます。メールアドレスを既に持っている場合は入力し、[完了]
ボタンをタップしてください。メールアドレスは登録しなくても使用できます。
有害サイトの閲覧(アクセス)を
制限する
インターネットに接続すると、世界中のいろいろなホームページを見ることができます。ニュー
スを読む、買い物をする、調べ物をするなど便利な使いかたもできますが、なかには有害なホー
インターネット/困ったときは
章
ムページもあります。
有害なホームページへのアクセスを遮断する「i- フィルター6.0」を使用することをおすすめし
ます。
i- フィルター6.0
本製品には、フィルタリング機能をもつアプリケーションとして「i- フィルター6.0」が用意さ
れています。「i- フィルター6.0」は、ユーザーの年齢やホームページのカテゴリによってアク
セスを制限し、有害なホームページは表示しないように設定することができます。
お願い
●
使用期限について
無料使用期間はご使用開始より 90 日間です。無料使用期間が過ぎますと、設定がすべ
て解除されフィルタリング機能がご使用できなくなります。無料使用期間中に有料にて
正規サービスをお申し込みいただくことで、継続して使用することができます。
「i- フィルター6.0」の使いかたについては、『オンラインマニュアル 活用編 6 章 i- フィル
ター6.0 を使う』をご確認ください。
28
本製品の調子がおかしいときは
本製品の動作がおかしいと感じたときは、次の方法を実行してください。
次の方法を実行してみる
■ ウイルスチェックソフトで、ウイルス感染のチェックを実行する
参照
ウイルスチェックソフト「本章 ウイルス感染や不正アクセスを防ぐには」
■ 周辺機器をすべて取りはずし、再度確認する
購入後に追加で増設した機器が原因の可能性があるため、それらを取りはずしてから、再
起動してください。また、電源関連のトラブルの場合は、本製品の電源を切り、電源コー
ドと AC アダプターをいったん取りはずし、再度取り付けてから起動し直してください。
参照
機器の取りはずし『オンラインマニュアル 活用編 4 章 周辺機器を使って機能を広げよう』
■ ほかのトラブル解消方法を探す
『オンラインマニュアル 活用編 8 章 本製品の動作がおかしいときは』を確認してください。
いろいろな解消方法を紹介しています。
●
購入時にプレインストールされていたアプリケーションやドライバーを誤って削除して
しまった場合は、アプリケーションやドライバーを再インストールできる場合があります。
参照 「本章 プレインストールのアプリケーションを再インストールする」
それでも改善しない場合
本製品をリフレッシュする
おもな個人データを消去せずに、Windows を再インストールします。
参照 「本章 本製品をリフレッシュする」
巻末の「リフレッシュ/リカバリーチェックシート」
それでも改善しない場合
本製品を初期状態に戻す(リカバリー)
個人データ、購入後にインストールしたアプリケーション、現在の設定などすべてを消去
して、本製品を初期状態に戻します。大切なデータは、あらかじめバックアップしてくだ
さい。
参照 「本章 本製品を初期状態に戻す」
巻末の「リフレッシュ/リカバリーチェックシート」
29
インターネット/困ったときは
章
ウイルスが検出されたら、ウイルスチェックソフトで駆除できます。
本製品をリフレッシュする
本製品のリフレッシュ機能は、OS に搭載されているトラブルシューティングのツールです。
Windows の再インストールを行います。
インターネット/困ったときは
章
本製品をリフレッシュすると、一部のアプリケーションや設定などが消去されます。
次のような場合で、どうしても改善する方法がないときに本製品をリフレッシュしてください。
●
●
●
●
●
本製品の動作が非常に遅くなった ● 周辺機器が使えなくなった
内蔵フラッシュメモリにあるシステムファイルを削除してしまった
コンピューターウイルスやスパイウェアなどに感染し、駆除できない* 1
本製品の調子がおかしく、いろいろ試したが解消できない
東芝 PC あんしんサポートに相談した結果、「リフレッシュが必要」と診断された
* 1 ウイルスチェックソフトが正常に起動できない場合など、状態によってはウイルスチェックができない場
合があります。
一度本製品のリフレッシュを始めると、途中で中止したり、本製品の電源を切ることができま
せん。リフレッシュには時間がかかりますので、時間の余裕をもって行ってください。
お願い
●
●
市販のソフトウェアを使用してパーティションの構成を変更すると、本製品のリフレッ
シュができなくなることがあります。
本製品のリフレッシュは、方法によっては、ユーザー権限にかかわらず、誰でも実行で
きます。誤ってほかの人にリフレッシュを実行されないように注意してください。
■ リフレッシュにより消去される内容
本製品をリフレッシュすると、次のものが消去されます。
●
●
●
本製品を購入後にインストールしたアプリケーション(Windows ストアからインストール
したアプリケーションは除く)
たとえば、プレインストールされていないプリンタードライバーなど
アプリケーションの設定 ● Windows Update による更新モジュール
東芝サービスステーションによる更新モジュール
■ 消去されない内容
[ドキュメント]
(または[マイ ドキュメント]
)、
[ピクチャー](または[マイ ピクチャー])
、
デスクトップ上のデータなど、内蔵フラッシュメモリ上のファイル([ごみ箱]内のファイ
ルを除く)
● 本製品にプレインストールされているアプリケーション
● Windows ストアからインストールしたアプリケーション
●
●
ユーザーアカウント ● インターネットや無線 LAN/モバイルネットワークの接続設定
●
デスクトップの設定(テーマや壁紙) ●[PC 設定]の個人用設定
30
本製品をリフレッシュする
リフレッシュ前に行うこと
リフレッシュをはじめる前に、次の準備と確認を行ってください。
■ 準備するもの
『取扱説明書』
(本書)
●
●
巻末の「リフレッシュ/リカバリーチェックシート」をコピーしたもの
購入後に追加でインストールしたアプリケーションやプリンターなどの周辺機器のドライバー
(Windows ストアからインストールしたアプリケーションは除く)は、リフレッシュ後に再度
インストールする必要があります。これらをインストールするための記録メディア(microSD
メモリカードなど)が、お手元にあることを確認してください。
また、アプリケーションによっては、ID 番号などが必要です。あらかじめ確認してください。
Office 搭載モデルの場合は、リフレッシュしたあとに「Office」のライセンス認証が必要です。
ライセンス認証の際に必要なプロダクトキーは、付属の「Office」のパッケージをご確認くだ
さい。
■ 各種設定を確認する
ウイルスチェックソフトなど、セットアップ時に認証キーの入力が必要なアプリケーションは、
認証キーの番号を控えておいてください。設定項目や認証キーの番号などの確認方法は、各ア
プリケーションのヘルプを参照するか、サポート窓口にお問い合わせください。
その他、必要に応じて、アプリケーションの設定を控えておいてください。
■ 周辺機器を取りはずす
プリンターなどの周辺機器は取りはずしてください。このとき、本製品の電源を切ってから行っ
てください。
参照
機器の取りはずし『オンラインマニュアル 活用編 4 章 周辺機器を使って機能を広げよう』
本製品のリフレッシュを行う
Windows が起動する場合と起動しない場合とでは、手順が異なります。
Windows が起動する状態でリフレッシュする
次の操作は、管理者のユーザーアカウントで行う必要があります。
① 電源コードと AC アダプターを接続する
② 管理者のユーザーアカウントでサインインする
③ 画面の右端から左に向かってスワイプする
チャームが表示されます。
参照
チャームの操作方法『オンラインマニュアル 活用編 1 章 - チャームの操作について』
31
インターネット/困ったときは
章
■ アプリケーションのセットアップ用記録メディアを確認する
本製品をリフレッシュする
④[設定]をタップする
画面右側に[設定]画面が表示されます。
⑤[PC 設定の変更]をタップする
[PC 設定]画面が表示されます。
インターネット/困ったときは
章
⑥[保守と管理]をタップする
[保守と管理]画面が表示されます。
⑦[回復]をタップし、
[PC をリフレッシュする]の[開始する]をタップする
以降は、画面の指示に従って操作してください。
リフレッシュが終わるまで、電源を切らないでください。
Windows が起動しない状態でリフレッシュする
次の操作は、ユーザー権限にかかわらず、誰でも実行できます。
① 電源コードと AC アダプターを接続する
② 音量大(+)ボタンを押しながら、電源スイッチを押す
[Boot Menu]画面が表示されます。
③[HDD Recovery]をタップする
確認のメッセージが表示されます。
④「Yes」(
「YES」)または「はい」をタップする
[オプションの選択]画面が表示されます。
⑤[トラブルシューティング]をタップする
[トラブルシューティング]画面が表示されます。
⑥[PC のリフレッシュ]をタップする
以降は、画面の指示に従って操作してください。
リフレッシュが終わるまで、絶対に電源を切らないでください。
リフレッシュ後に行うこと
周辺機器の接続、ウイルスチェックソフトの設定や更新、メールの再設定などを行ってください。
参照
●
●
32
巻末の「リフレッシュ/リカバリーチェックシート」
Office 搭載モデルの場合、リフレッシュ後、「Office」のライセンス認証が必要になります。
購入後にインストールした一部のアプリケーションやドライバーは、リフレッシュ後に再イ
ンストールをする必要があります。
本製品を初期状態に戻す
−リカバリー−
本製品を初期状態に戻す(リカバリー)とは、お客様が作成したデータや、購入後にインストー
ルしたアプリケーション、現在の設定などをすべて削除し、もう一度ご購入時の状態に復元す
次のような場合で、どうしても改善する方法がないときにリカバリーをしてください。
●
●
●
●
●
●
本製品の動作が非常に遅くなった
周辺機器が使えなくなった
内蔵フラッシュメモリにあるシステムファイルを削除してしまった
コンピューターウイルスやスパイウェアなどに感染し、駆除できない* 1
本製品の調子がおかしく、いろいろ試したが解消できない
東芝 PC あんしんサポートに相談した結果、「リカバリーが必要」と診断された
* 1 ウイルスチェックソフトが正常に起動できない場合など、状態によってはウイルスチェックができない場
合があります。
一度リカバリーを始めると、途中で中止したり、本製品の電源を切ることができません。
リカバリーには時間がかかりますので、時間の余裕をもって行ってください。
お願い
●
市販のソフトウェアを使用してパーティションの構成を変更すると、リカバリーができ
●
なくなることがあります。
リカバリーは、ユーザー権限にかかわらず、誰でも実行できます。誤ってほかの人にリ
カバリーを実行されないよう、注意してください。
33
章
インターネット/困ったときは
ることです。内蔵フラッシュメモリ内に保存されているデータ(文書ファイル、画像・映像ファ
イル、
メールやアプリケーションなど)はすべて消去され、設定した内容(インターネットやメー
ルの設定、Windows パスワードなど)も購入時の状態に戻る、つまり何も設定していない状
態になります。
本製品を初期状態に戻す
−リカバリー−
本製品を初期状態に戻す(リカバリー)流れ
リカバリーをする場合は、次のような流れで作業を行ってください。
初期状態に戻す前に行う
バックアップをとる など 参照 「本節 本製品を初期状態に戻す前にしておくこと」
インターネット/困ったときは
章
初期状態に戻す(画面の指示に従い、Windows セットアップまで行います)
参照 「本節 いくつかある初期状態に戻す方法」
「本節 内蔵フラッシュメモリから本製品を初期状態に戻す」
初期状態に戻す
「本節 リカバリーメディアから本製品を初期状態に戻す」
Windows のセットアップ 参照 「1 章 - - Windows のセットアップ」
初期状態に戻したあと、必要に応じて行う
参照 『オンラインマニュアル 活用編 4 章 周辺機器を使って機
周辺機器の接続
能を広げよう』
『各機器に付属の説明書』
ウイルスチェックソフトの
参照 「2 章 ウイルス感染や不正アクセスを防ぐには」
利用の開始
インターネットの設定
参照 『オンラインマニュアル 活用編 3 章 ネットワークの世界へ』
ウイルスチェックソフトの
参照
パターンファイルの更新
Windows Update
ウイルスチェックソフトのヘルプ
参照 「オンラインマニュアル 活用編 1 章 使い始める前に』
東芝サービスステーションで
参照 「オンラインマニュアル 活用編 1 章 使い始める前に』
ソフトウェアのアップデート
メールの設定
アプリケーションの
インストールと設定
データの復元
34
参照 「2 章 - メールを使用するために」
参照 『アプリケーションに付属の説明書』
参照 「本節 -
バックアップしておいたデータを復元する」
本製品を初期状態に戻す
−リカバリー−
本製品を初期状態に戻す前にしておくこと
リカバリーをはじめる前に、次の準備と確認を行ってください。
■ 準備するもの
『取扱説明書』
(本書)
●
●
巻末の「リフレッシュ/リカバリーチェックシート」をコピーしたもの
●
●
リカバリーメディア
USB デバイスアンドチャージケーブル、またはセルフパワーの USB ハブ(市販品)
* USB ハブのプラグが microB タイプではない場合、本製品の microUSB コネクタに直接接続することが
できません。市販の microB タイプの変換ケーブルが必要です。
■ 必要なデータのバックアップをとる
リカバリーをすると、購入後に作成したデータやインストールしたアプリケーションなど、内
蔵フラッシュメモリに保存していた内容は削除されて、設定が初期化されます。次のようなデー
タは削除されますので、可能な場合は、記録メディア(microSD メモリカードなど)にバック
アップをとってください。
[ドキュメント]
(または[マイ ドキュメント]
)、
[ピクチャー](または[マイ ピクチャー])
などのデータ
● 購入後にデスクトップに保存したデータ
●「Internet Explorer」の[お気に入り]のデータ
● メール送受信データ
● メールアドレス帳
●
●
●
●
プレインストールされているアプリケーションのデータやファイル
購入後にインストールしたアプリケーションのデータ
購入後に作成したフォルダーとファイル
ただし、内蔵フラッシュメモリをフォーマットしたり、システムファイルを削除した場合は、バッ
クアップをとることができません。また、リカバリーを行っても、内蔵フラッシュメモリに保
存されていたデータは復元できません。
バックアップについて
■ バックアップをとるにあたって
●
ユーザー名がリカバリー後と異なる場合、バックアップしたデータが復元できない場合があ
ります。リカバリーをする前にユーザー名を控えてください。
35
章
インターネット/困ったときは
あらかじめ作成してあるリカバリーメディアからリカバリーする場合は、次のものも準備して
ください。
本製品を初期状態に戻す
−リカバリー−
■ アプリケーションのセットアップ用記録メディアを確認する
購入後に追加でインストールしたアプリケーション、プリンターなどの周辺機器のドライバー
は、リカバリー後に再度インストールする必要があります。これらをインストールするための
記録メディア(microSD メモリカードなど)が、お手元にあることを確認してください。
また、アプリケーションによっては、ID 番号などが必要です。あらかじめ確認してください。
インターネット/困ったときは
章
Office 搭載モデルの場合は、リカバリーしたあとに「Office」のライセンス認証が必要です。
ライセンス認証の際に必要なプロダクトキーは、付属の「Office」のパッケージをご確認くだ
さい。
参照 『オンラインマニュアル 活用編 はじめに - 「Office」のライセンス認証について』
■ 各種設定を確認する
インターネットや LAN の設定、Windows サインイン時のアカウント名などの設定項目を控え
ておいてください。ウイルスチェックソフトなど、セットアップ時に認証キーの入力が必要な
アプリケーションは、認証キーの番号を控えておいてください。設定項目や認証キーの番号な
どの確認方法は、各アプリケーションのヘルプを参照するか、サポート窓口にお問い合わせく
ださい。
その他、必要に応じて、アプリケーションの設定を控えておいてください。
■ 無線通信機能が ON であるか確認する
無線通信機能が ON であることを確認してください。
ON になっていない場合は、ON に設定してください。
参照 『オンラインマニュアル 活用編 3 章 - ワイヤレス(無線)LAN を使う』
■ 周辺機器を取りはずす
プリンター、マウスなどの周辺機器は取りはずしてください。このとき、本製品の電源を切っ
てから行ってください。
参照
36
機器の取りはずし『オンラインマニュアル 活用編 4 章 周辺機器を使って機能を広げよう』
本製品を初期状態に戻す
−リカバリー−
いくつかある初期状態に戻す方法
リカバリーには、次の方法があります。
●
内蔵フラッシュメモリからリカバリーをする
●
リカバリーメディアからリカバリーをする
参照
リカバリーメディアの作成『オンラインマニュアル 活用編 1章 リカバリーメディアを作る』
内蔵フラッシュメモリから本製品を初期状態に戻す
リカバリーは、ユーザー権限にかかわらず、誰でも実行できます。
記録メディアをセットしていない状態で実行してください。セットされていると、エラーに
なる場合があります。
●[キャンセル]ボタンが無い画面で操作を中断したい場合は、
[オプションの選択]画面が表
示されるまで
ボタンをタップし、[PC の電源を切る]ボタンをタップしてください。
ボタンが表示されていない場合は、[キャンセル]ボタンが表示されるまで操作を進めて
から[キャンセル]ボタンをタップしてください。
●
① データを保存し、次の方法で電源を切る
① 画面の右端から左に向かってスワイプしてチャームを表示する
②[設定]をタップする
③[PC 設定の変更]をタップする
④[保守と管理]→[回復]の[今すぐ再起動する]をタップする
⑤[オプションの選択]画面で[PC の電源を切る]をタップする
② 電源コードと AC アダプターを接続する
③ 音量大(+)ボタンを押しながら、電源スイッチを押す
[Boot Menu]画面が表示されます。
④[HDD Recovery]をタップする
確認のメッセージが表示されます。
⑤「Yes」(
「YES」
)または「はい」をタップする
[オプションの選択]画面が表示されます。
⑥[トラブルシューティング]をタップする
[トラブルシューティング]画面が表示されます。
⑦[PC を初期状態に戻す]をタップする
「この操作を行うと:」と表示されます。
37
章
インターネット/困ったときは
通常は内蔵フラッシュメモリからリカバリーをしてください。
リカバリーメディアからのリカバリーは、内蔵フラッシュメモリのリカバリーツール(システ
ムを復元するためのもの)を消してしまったり、内蔵フラッシュメモリからリカバリーができ
なかった場合などに行うことをおすすめします。
リカバリーメディアは、あらかじめ作成しておく必要があります。
本製品を初期状態に戻す
−リカバリー−
⑧[次へ]ボタンをタップする
「PC にはドライブが複数あります。」と表示された場合は、手順⑨に進んでください。
「ファイルの削除だけでなく、ドライブを完全にクリーンアップしますか?」と表示された
場合は、手順⑩に進んでください。
インターネット/困ったときは
章
⑨[Windows がインストールされているドライブのみ]をタップする
「ファイルの削除だけでなく、ドライブを完全にクリーンアップしますか?」と表示されます。
⑩[ファイルの削除のみ行う]をタップする
「すべて準備できました」と表示されます。
[ドライブを完全にクリーンアップする]を選択してもリカバリーは行えますが、5 時間
程度かかる場合があります。また、内蔵フラッシュメモリのデータはすべて消去されます。
このため、通常は[ファイルの削除のみ行う]を選択することをおすすめします。
●
⑪[初期状態に戻す]ボタンをタップする
画面下部に進行状況がパーセントで表示されます。セットアップ画面が表示されるまで、何
も操作する必要はありません。そのまましばらくお待ちください。
また、この間は絶対に電源を切らないでください。
⑫ セットアップ画面が表示されたら、Windows のセットアップを行う
38
参照
Windows セットアップ「1 章 - -
Windows のセットアップ」
本製品を初期状態に戻す
−リカバリー−
リカバリーメディアから本製品を初期状態に戻す
リカバリーは、ユーザー権限にかかわらず、誰でも実行できます。
リカバリーメディアは、あらかじめ作成しておく必要があります。
リカバリーメディアの作成『オンラインマニュアル 活用編 1 章 リカバリーメディアを作る』
参照
お願い
インターネット/困ったときは
章
●
リカバリーメディアからのリカバリー時は microUSB コネクタを使用するため、本製
品に電源コードと AC アダプターを接続できません。
バッテリー駆動で使用中にバッテリーの消耗などによってリカバリーに失敗するおそれ
がありますので、あらかじめバッテリーの充電を完了(フル充電)してください。
リカバリーメディア以外の記録メディアをセットしていない状態で実行してください。セッ
トされていると、エラーになる場合があります。
●[キャンセル]ボタンが無い画面で操作を中断したい場合は、
[オプションの選択]画面が表
ボタンをタップし、[PC の電源を切る]ボタンをタップしてください。
示されるまで
ボタンが表示されていない場合は、[キャンセル]ボタンが表示されるまで操作を進めて
から[キャンセル]ボタンをタップしてください。
●
① 電源コードと AC アダプターを接続し、バッテリーをフル充電の状態にする
参照
詳細について『オンラインマニュアル 活用編 5 章 - バッテリーを充電する』
② データを保存し、次の方法で電源を切る
① 画面の右端から左に向かってスワイプしてチャームを表示する
②[設定]をタップする
③[PC 設定の変更]をタップする
④[保守と管理]→[回復]の[今すぐ再起動する]をタップする
⑤[オプションの選択]画面で[PC の電源を切る]をタップする
③ 電源コードと AC アダプターを取りはずす
④ 本製品の microUSB コネクタに、USB デバイスアンドチャージケーブル(東芝製オプショ
ン)
、または市販のセルフパワーの USB ハブを接続する
セルフパワーの USB ハブとは、接続している USB 対応機器に USB ハブの AC アダプター
から給電ができるタイプのものです。
USB ハブのプラグが microB タイプではない場合、本製品の microUSB コネクタに直接接
続することができません。市販の microB タイプの変換ケーブルを使用してください。
⑤ USB デバイスアンドチャージケーブル、または USB ハブにリカバリーメディア(USB フ
ラッシュメモリ)を接続する
⑥ 音量大(+)ボタンを押しながら、電源スイッチを押す
[Boot Menu]画面が表示されます。
39
本製品を初期状態に戻す
−リカバリー−
⑦ USB フラッシュメモリを示す項目([EFI USB Device]など)をタップする
[キーボード レイアウトの選択]画面が表示された場合は、手順⑧に進んでください。
[オプションの選択]画面が表示された場合は、手順⑨に進んでください。
⑧[Microsoft IME]をタップする
[オプションの選択]画面が表示されます。
インターネット/困ったときは
章
⑨ トラブルシューティング]をタップする
[トラブルシューティング]画面が表示されます。
⑩ PC を初期状態に戻す]をタップする
「目的のオペレーティングシステムを選んでください。」と表示された場合は、手順⑪に進ん
でください。
「この操作を行うと:」と表示された場合は、手順⑫に進んでください。
⑪[Windows 8.1]をタップする
「この操作を行うと:」と表示されます。
⑫[次へ]ボタンをタップする
「PC のドライブのパーティション分割をやり直しますか?」と表示されます。
⑬[はい、ドライブのパーティション分割をやり直します。]をタップする
「PC にはドライブが複数あります。」と表示された場合は、手順⑭に進んでください。
「ファイルの削除だけでなく、ドライブを完全にクリーンアップしますか?」と表示された
場合は、手順⑮に進んでください。
⑭ Windows がインストールされているドライブのみ]をタップする
「ファイルの削除だけでなく、ドライブを完全にクリーンアップしますか?」と表示されます。
⑮[ファイルの削除のみ行う]をタップする
「すべて準備できました」と表示されます。
[ドライブを完全にクリーンアップする]を選択してもリカバリーは行えますが、5 時間
程度かかる場合があります。また、ドライブ内のデータはすべて消去されます。このため、
通常は[ファイルの削除のみ行う]を選択することをおすすめします。
●
⑯[初期状態に戻す]ボタンをタップする
画面下部に進行状況がパーセントで表示されます。セットアップ画面が表示されるまで、何
も操作する必要はありません。そのまましばらくお待ちください。
また、この間は絶対に電源を切らないでください。
⑰ セットアップ画面が表示されたら、Windows のセットアップを行う
参照
40
詳細について「1 章 - -
Windows のセットアップ」
本製品を初期状態に戻す
−リカバリー−
本製品を初期状態に戻したあとは
周辺機器の接続、ウイルスチェックソフトの設定や更新を行ってください。
インターネットの設定は、プロバイダーから送られてきた書類や、お客様ご自身で控えておい
た設定情報を元に、行ってください。
その他必要に応じて、メールの再設定、購入後に追加したアプリケーションのインストール、デー
タの復元などを行ってください。
●
●
詳細について「本節 本製品を初期状態に戻す(リカバリー)流れ」
章
Office 搭載モデルの場合、リカバリー後、「Office」のライセンス認証が必要になります。
購入後にインストールした一部のアプリケーションやドライバーは、リカバリー後に再イン
ストールをする必要があります。
バックアップしておいたデータを復元する
バックアップをとっておいたデータを使いたい場合は、バックアップした記録メディアからデー
タを読み込んでください。
アプリケーションによってバックアップ方法や復元方法が用意されている場合は、その方法に
従って復元してください。詳しくは、アプリケーションのヘルプを参照してください。
41
インターネット/困ったときは
参照
プレインストールのアプリケーション
を再インストールする
本製品にプレインストールされているアプリケーションは、一度削除してしまっても、必要な
アプリケーションやドライバーを指定して再インストールすることができます。
インターネット/困ったときは
章
同じアプリケーションがすでにインストールされているときは、コントロールパネルの「プロ
グラムのアンインストール」または各アプリケーションのアンインストールプログラムを実行
して、アンインストールを行ってください。
アンインストールを行わずに再インストールを実行すると、正常にインストールできない場合
があります。ただし、上記のどちらの方法でもアンインストールが実行できないアプリケーショ
ンは、上書きでインストールしても問題ありません。
操作手順
① スタート画面で、ポインターを動かす
② 画面左下の
③[
をタップする
アプリケーションの再インストール]をタップする
④[セットアップ画面へ]をタップする
アプリケーションやドライバーのセットアップメニュー画面が表示されます。アプリケー
ションやドライバーのセットアップメニューは、カテゴリごとのタブに分かれています。
⑤ タブをタップして、再インストールしたいアプリケーションを探す
(表示例)
画面左側にはアプリケーションの一覧が表示されています。アプリケーションをタップする
と、画面右側に説明が表示されますので、よくお読みください。
⑥ 画面左側のアプリケーション名を選択し、画面右側の[「XXX」のセットアップ]をタップ
する
「XXX」にはアプリケーション名が入ります。
選択したメニューによっては別の言葉が表示されます。説明文の下の、下線が引かれている
言葉をタップしてください。
⑦ 表示されるメッセージに従ってインストールを行う
「XXXXX(ファイル名)を実行または保存しますか?」または「このファイルを実行または
保存しますか?」というメッセージが表示された場合は、
[実行]ボタンをタップしてください。
[アプリケーションの再インストール]にないアプリケーションは、Windows ストアからダ
ウンロードできる場合があります。
●
42
困ったときは
−トラブルを解消するまでの流れ−
STEP1 本書の「Q&A 集」から探す
本書の「Q&A 集」に同じトラブルの Q&A がないか、確認してみてください。
STEP2『オンラインマニュアル』から探す
STEP3 サポートのサイトで調べる
*インターネットに接続している場合
東芝 PC 総合情報サイト「dynabook.com」(http://dynabook.com/)
「dynabook.com」では、お問い合わせの多い質問や最新の Q&A が掲載されています。
●
「あなたの dynabook.com」
「dynabook.com」の「サポート情報」にある「あなたの dynabook.com」には、ご利用の
本製品の「よくある質問 FAQ」
、デバイスドライバーや修正モジュールのダウンロード、ウ
イルス・セキュリティ情報などが掲載されています。
●
STEP4 それでもトラブルが解決しない場合は問い合わせる
●
本製品のトラブルの場合
東芝 PC あんしんサポートにご連絡ください。
●
OS やアプリケーションのトラブルの場合
OS や各アプリケーションのサポート窓口にお問い合わせください。
参照
●
お問い合わせ先『オンラインマニュアル 活用編 付録 お問い合わせ先』
周辺機器のトラブルの場合
参照 周辺機器のお問い合わせ先『周辺機器に付属の説明書』
43
インターネット/困ったときは
章
『オンラインマニュアル』でも、本書の「Q&A 集」では紹介していない、さまざまな Q&A に
ついても説明しています。
)をダ
スタート画面の[デスクトップ]をタップし、
[オンラインマニュアル]アイコン(
ブルタップして起動してください。
Q&A 集
ここに掲載している Q&A 集のほかに、『オンラインマニュアル 活用編 8 章 本製品の動作がお
かしいときは』にも Q&A 集があります。目的の項目が見つからないときは、
『オンラインマニュ
アル』も参照してください。
インターネット/困ったときは
章
電源
電源スイッチを押して指をはなしても、電源が入らない
電源スイッチを押す時間が短いと電源が入らないことがあります。
確実に電源スイッチを押してください。
電源が入るが、すぐに切れてしまう。または電源が入らない
バッテリーの充電量が少ない可能性があります。
本製品用の電源コードと AC アダプターを接続し、充電してください。
(他製品用の電源コードと AC アダプターは使用できません)
本製品からいったん、電源コードと AC アダプターを取りはずしてください。
① 電源コードと AC アダプターを取りはずす
本製品に接続している周辺機器も取りはずしてください。
そのままの状態で、しばらく放置してください。
② 電源コードと AC アダプターを取り付けて、電源プラグをコンセントに差し込む
③ 電源スイッチを押し、指をはなす
確実に電源スイッチを押してください。
参照
電源コードと AC アダプターの接続
「1 章 - -
電源コードと AC アダプターを接続する」
以上の手順でも解決できない場合は、東芝 PC あんしんサポートに連絡してください。
電源を入れたが、システムが起動しない
起動ドライブを内蔵フラッシュメモリ以外に設定した場合に、システムの入ってい
ない記録メディアがセットされている可能性があります。
次のように操作してください。
① システムが入っている記録メディアと取り換える、または記録メディアを取り出す
② Windows ボタン( )を押す、または外付け USB キーボード(市販品)を接続して何か
キーを押す
それでも正常に起動しない場合は、以下の操作を行ってください。
① 電源スイッチを 10 秒以上押して電源を切る
② 音量大(+)ボタンを押しながら、電源スイッチを押す
[Boot Menu]画面が表示されます。
③ 起動したいドライブをタップする
44
Q&A 集
使用中に前触れもなく、突然電源が切れることがある
本製品内部の温度が一定以上に達すると保護機能が働き、システムが自動的に停止
します。
本製品が熱くなっている場合は、涼しい場所に移動するなどして、本製品の内部温度が下がる
のを待ってください。
それでも電源が切れる場合は、東芝 PC あんしんサポートに連絡してください。
本製品用の電源コードと AC アダプターを接続し、充電してください。
(他製品用の電源コードと AC アダプターは使用できません)
しばらく操作しないとき、電源が切れる
省電力機能が働いた可能性があります。
しばらく操作しないと、画面に表示される内容が見えなくなる場合があります。これは省電力
機能が動作したためで、故障ではありません。実際には電源が入っていますので、電源スイッ
チを押さないでください。
テレビまたは外部ディスプレイを接続している場合、表示が復帰するまでに 10 秒前後かかる
ことがあります。
自動的にスリープまたは休止状態になった可能性があります。
一定時間本製品を使用しないときに、自動的にスリープになるように設定されています。
復帰させるには、電源スイッチを短く押してください。
画面/表示
青い画面(ブルースクリーン)が表示され、操作できなくなった
電源スイッチを 10 秒以上押して Windows を強制終了してください。
システムが操作できなくなったとき以外は行わないでください。強制終了を行うと、スリープ
/休止状態は無効になります。また、保存されていないデータは消失します。強制終了したあ
と、電源を入れ直してください。
以上の手順でも解決できない場合は、
「本節 - Q 再起動や電源を入れ直しても、
トラブルが解消しない」を確認してください。
しばらく放置したら、画面が真っ暗になった
省電力機能が働いた可能性があります。
しばらく操作しないと、画面に表示される内容が見えなくなる場合があります。これは省電力
機能が動作したためで、故障ではありません。実際には電源が入っています。電源スイッチを
短く押すと表示が復帰します。
テレビまたは外部ディスプレイを接続した状態で、本製品をスリープや休止状態か
ら復帰したとき、本体液晶ディスプレイに何も表示されない
テレビまたは外部ディスプレイに、画面表示が切り替わっている可能性があります。
テレビまたは外部ディスプレイの電源を入れて確認してください。本製品の画面が表示されて
いた場合は、『オンラインマニュアル 活用編 4 章 周辺機器を使って機能を広げよう』を参照
して、本体液晶ディスプレイに表示を切り替えてください。
45
章
インターネット/困ったときは
バッテリー駆動で使用している場合、バッテリーの充電量がなくなった可能性があ
ります。
Q&A 集
テレビまたは外部ディスプレイを取りはずしたときに、画面が表示されなくなった
テレビまたは外部ディスプレイを接続してください。
インターネット/困ったときは
章
テレビまたは外部ディスプレイをメインディスプレイに指定して拡張表示の設定をした場合、
スリープや休止状態のときにテレビまたは外部ディスプレイを取りはずすと、スリープや休止
状態から復帰したときに画面が表示されないことがあります。
テレビまたは外部ディスプレイの取りはずしは、スリープや休止状態のときに行わないでください。
画面が薄暗く、よく見えない
本体液晶ディスプレイ(画面)を明るくしてください* 1。
次の手順で本体液晶ディスプレイの輝度を調整することができます。* 1
① 画面の右端から左に向かってスワイプする
チャームが表示されます。
②[設定]をタップする
画面右側に[設定]画面が表示されます。
③[明るさ]または[ディスプレイ]をタップして、表示されたバーで輝度を調整する
画面の輝度を確認しながら、つまみを上下にドラッグして調整してください。
*1 この設定は、テレビと外部ディスプレイには反映されません。
本体液晶ディスプレイの輝度が低く設定されている可能性があります。
「電源オプション」には、本体液晶ディスプレイの輝度を落として消費電力を節約する機能が
あります。この機能で画面の明るさレベルを下げると、画面が暗くなります。
詳しくは、「電源オプション」のヘルプを参照してください。
次の手順で設定を変更してください。* 1
① スタート画面で、画面の中央から上に向かってスライドする
②[Windows システムツール]の[
コントロールパネル]をタップする
システムとセキュリティ]→[
電源オプション]をタップする
③[
④ 利用する電源プランを選択し、[プラン設定の変更]をタップする
⑤[プランの明るさを調整]を設定する
[バッテリ駆動]と[電源に接続]をそれぞれ設定してください。
⑥[変更の保存]ボタンをタップする
*1 この設定は、テレビと外部ディスプレイには反映されません。
画面表示が回転してしまった
本製品を持ち上げて、表示したい方向に傾けて調節してください。
46
Q&A 集
システム/内蔵フラッシュメモリ
本製品が応答しなくなった
アプリケーションを終了できない場合や、アプリケーションを終了してもトラブル
が解消しない場合は、本製品を再起動してください。
参照
再起動『オンラインマニュアル 活用編 2 章 - - 再起動』
システムが操作できなくなったとき以外は行わないでください。強制終了を行うと、スリープ
/休止状態は無効になります。また、保存されていないデータは消失します。
強制終了したあと、電源を入れ直してください。
再起動や電源を入れ直しても、トラブルが解消しない
アプリケーションをインストールしてから、この問題が発生するようになった場合
は、インストールしたアプリケーションが Windows の動作に影響している可能性
があります。
アプリケーションをアンインストールしてください。
周辺機器を接続してから、この問題が発生するようになった場合は、接続した周辺
機器が Windows の動作に影響している可能性があります。
周辺機器を取りはずしてください。周辺機器によっては、周辺機器に付属のドライバーやアプ
リケーションを本製品にインストールしている場合があります。これらのドライバーやアプリ
ケーションもアンインストールしてください。
参照 周辺機器の取り扱いについて『周辺機器に付属の説明書』
タッチパネル
画面にタッチしても反応しない
システムが処理中の可能性があります。
ポインターが輪の形(
)をしている間は、システムが処理をしている状態のため、操作を
受け付けないときがあります。システムの処理が終わるまで待ってから操作してください。
画面に異物が付着している可能性があります。
保護フィルムを貼っている場合は、フィルムをはがしてください。
つめの先では操作できません。
指で操作してください。
手袋を着けたままでは操作できません。
手袋をはずして操作してください。
指が汗や水でぬれている状態では操作できません。
水分をふき取ってから操作してください。
47
章
インターネット/困ったときは
Windows 起動時に問題が起きた場合や、本製品を再起動できない場合は、電源ス
イッチを 10 秒以上押して Windows を強制終了してください。
Q&A 集
メッセージ
起動時に「*** RTC battery is low *** Press any key to set
Date/Time」と表示され、Windows が起動しない
バッテリーの充電量が不足しています。
インターネット/困ったときは
章
電源コードと AC アダプターを接続後、次の手順で BIOS セットアップの日付と時刻を設定し
てください。
① Windows ボタン( )を押す、または外付け USB キーボード(市販品)を接続して何か
キーを押す
BIOS セットアップ画面が表示されます。
②[System Time]の時刻表示部分をタップして選択後、再度タップする
時刻設定画面が表示されます。
③ 時間、分、秒を、それぞれ[+][-]をタップして設定し、[OK]ボタンをタップする
④[System Date]の日付表示部分をタップして選択後、再度タップする
日付設定画面が表示されます。
⑤ 月、日、年を、それぞれ[+][-]をタップして設定し、[OK]ボタンをタップする
⑥[Save and Exit]をタップする
確認のメッセージが表示されます。
⑦[Yes]をタップする
設定内容が有効になり、BIOS セットアップが終了します。
本製品が再起動します。
「システムの日付または時刻が無効です」と表示された
日付と時刻を設定してください。
Windows Update やアプリケーションのセットアップを行う場合は、正しい日付と時刻を設
定してから行ってください。
参照 日付と時刻の設定について
『オンラインマニュアル 活用編 8 章 - - Q 内蔵時計が合っていない』
次のようなメッセージが表示された
「Insert system disk in drive.Press any key when ready」
「Non-System disk or disk error Replace and press any key when ready」
●「Invalid system disk Replace the disk,and then press any key」
●「Boot:Couldn't Find NTLDR Please Insert another disk」
●
●
「Disk I/O error Replace the disk,and then press any key」
「Cannot load DOS press key to retry」
●「Remove disks or other media.Press any key to restart」
●「NTLDR is missing Press any key to restart」
●
●
次のように操作してください。
① CD/DVD や、USB フラッシュメモリなどの起動ディスクを取り出す
② Windows ボタン( )を押す、または外付け USB キーボード(市販品)を接続して何か
キーを押す
上記の操作を行っても解決しない場合は、東芝 PC あんしんサポートに連絡してください。
48
Q&A 集
その他のメッセージが表示された
『使用しているシステムやアプリケーションに付属の説明書』を確認してください。
その他
内蔵フラッシュメモリから本製品を初期状態に戻せなくなったときは
「TOSHIBA Recovery Media Creator」で作成したリカバリーメディアを使って、リカバリー
してください。
参照
リカバリーの操作方法「本章 - リカバリーメディアから本製品を初期状態に戻す」
リカバリーメディアがない場合は、修理が必要になる可能性があります。東芝 PC あんしんサ
ポートに相談してください。
参照
修理のお問い合わせについて「本章 サービス & サポートのご案内」
異常なにおいや過熱に気づいた!
本製品、周辺機器の電源を切り、電源コードの電源プラグをコンセントから抜いて
ください。安全を確認してから東芝 PC あんしんサポートに相談してください。
なお、お問い合わせの際には次のことを伝えてください。
●
●
●
使用している機器の名称
購入年月日
現在の状態(できるだけ詳しく連絡してください)
参照
修理のお問い合わせについて「本章 サービス & サポートのご案内」
操作できない原因がどうしてもわからない
「トラブルを解消するまでの流れ」の STEP2 へ進んでください。
本書の「トラブルを解消するまでの流れ」では、トラブルを解決するための対処手順を説明し
ています。ご確認ください。
参照 「本章 困ったときは」
本製品のトラブルの場合は、東芝 PC あんしんサポートに連絡してください。
OS やアプリケーションのトラブルの場合は、各アプリケーションのサポート窓口
にお問い合わせください。
参照
OS やアプリケーションのお問い合わせ先
『オンラインマニュアル 活用編 付録 お問い合わせ先』
周辺機器のトラブルの場合は、各周辺機器のサポート窓口にお問い合わせください。
参照
周辺機器のお問い合わせ先『周辺機器に付属の説明書』
49
章
インターネット/困ったときは
内蔵フラッシュメモリに搭載されている初期状態に戻すためのツール(システムを
復元するためのもの)のデータが破損、もしくは誤って消去されている可能性があ
ります。
また、市販のソフトウェアを使用してパーティションの構成を変更すると、本製品
を初期状態に戻せなくなることがあります。
捨てるとき/人に譲るとき
本製品を捨てたり人に譲ったりする前に、お客様登録を削除したり、内蔵フラッシュメモリの
内容を消去してください。
使用済みの本製品を廃棄する場合
インターネット/困ったときは
章
【個人・家庭で本製品をご使用のお客様へ】
本製品は PC リサイクル対象製品には該当しません。
お客様がお住まいの各自治体の処理に従い、適切に廃棄をお願いします。
なお、自治体によっては、廃棄費用をご負担いただく場合があります。
お客様登録の削除について
●
ホームページから削除する
東芝 ID(TID)をお持ちの場合はこちらからお願いします。
① インターネットで「http://toshibadirect.jp/room1048/ 」へ接続する
② ページ右の[ログイン]をタップする
[ログイン]画面が表示されます。
③[東芝 ID(TID)
]と[パスワード]に入力し、[ログイン]ボタンをタップする
マイページが表示されます。
④ ページ右下の[退会]をタップする
※ 退会ではなく、商品の削除のみのお客様は、マイページの「登録済み商品一覧」で商品削
除を行ってください。
※ Room1048 を退会されますと、「東芝ダイレクト」での購入履歴や Room1048 会員限
定サービスなどもご利用いただけなくなりますので、あらかじめご了承ください。
電話で削除する
「東芝 ID 事務局(お客様情報変更)」までご連絡ください。
●
●
東芝 ID 事務局(お客様情報変更)
TEL
:0570-09-1048(ナビダイヤル)
受付時間 :10:00∼17:00(土・日、祝日、東芝特別休日を除く)
紹介しているホームページや電話番号は、お客様登録の内容変更や削除に関するお問い合わせ
窓口です。技術的なご相談や修理に関するお問い合わせ、またリサイクルに関しては「本章
サービス & サポートのご案内」を確認してください。
50
捨てるとき/人に譲るとき
内蔵フラッシュメモリの内容をすべて消去する
本製品の内蔵フラッシュメモリ上のデータは、削除操作をしても実際には残っています。普通
の操作では読み取れないようになっていますが、特殊な方法を実行すると削除したデータでも
再現できてしまいます。そのようなことができないように、本製品を廃棄または譲渡する場合
など、他人に見られたくないデータを読み取れないように、消去することができます。
■ 操作手順
内蔵フラッシュメモリの内容を削除するには、内蔵フラッシュメモリの消去機能、または作成し
たリカバリーメディアを使用します。
お願い
本製品を譲渡する場合には
内蔵フラッシュメモリの内容を削除すると、内蔵フラッシュメモリ内のデータと共に初期
状態に戻す機能も消去されます。再びシステム(OS)やアプリケーションを使用したい
場合は、あらかじめリカバリーメディアを作成しておいてください。
参照
リカバリーメディアの作成
『オンラインマニュアル 活用編 1 章 リカバリーメディアを作る』
■ 内蔵フラッシュメモリの消去機能から行う方法
① データを保存し、次の方法で電源を切る
① 画面の右端から左に向かってスワイプしてチャームを表示する
②[設定]をタップする
③[PC 設定の変更]をタップする
④[保守と管理]→[回復]の[今すぐ再起動する]をタップする
⑤[オプションの選択]画面で[PC の電源を切る]をタップする
② 電源コードと AC アダプターを接続する
③ 音量大(+)ボタンを押しながら、電源スイッチを押す
[Boot Menu]画面が表示されます。
④[HDD Recovery]をタップする
確認のメッセージが表示されます。
⑤「Yes」(
「YES」)または「はい」をタップする
[オプションの選択]画面が表示されます。
⑥[トラブルシューティング]をタップする
[トラブルシューティング]画面が表示されます。
⑦[TOSHIBA Maintenance Utility]をタップする
消去方法を選択する画面が表示されます。
[目的のオペレーティングシステムを選んでください。]と表示された場合は、[Windows
8.1]をタップしてください。
51
章
インターネット/困ったときは
なお、内蔵フラッシュメモリに保存されている、データやプログラムなどはすべて消失します。
パーティションも消失します。これらを復元することはできませんので、注意してください。
捨てるとき/人に譲るとき
⑧ 目的に合わせて、
[標準データの消去]または[機密データの消去]をチェックし、[次へ]
ボタンをタップする
通常は[標準データの消去]を選択してください。データを読み取れなくなります。
より確実にデータを消去するためには、[機密データの消去]を選択してください。数時間
かかりますが、データは消去されます。
インターネット/困ったときは
章
[データの消去を開始します。]画面が表示されます。
処理を中止する場合は、
[キャンセル]ボタンをタップしてください。
⑨[次へ]ボタンをタップする
消去が実行されます。画面は、処理の経過に従い切り替わります。
消去が完了すると、終了画面が表示されます。
⑩[終了]ボタンをタップする
■ リカバリーメディアから行う方法
リカバリーメディアは、あらかじめ作成しておく必要があります。
参照
リカバリーメディアの作成
『オンラインマニュアル 活用編 1 章 リカバリーメディアを作る』
お願い
●
リカバリーメディアからのリカバリー時は microUSB コネクタを使用するため、本製
品に電源コードと AC アダプターを接続できません。
バッテリー駆動で使用中にバッテリーの消耗などによってリカバリーに失敗するおそれ
がありますので、あらかじめバッテリーの充電を完了(フル充電)してください。
リカバリーメディア以外の記録メディアをセットしていない状態で実行してください。セッ
トされていると、エラーになる場合があります。
●[キャンセル]ボタンが無い画面で操作を中断したい場合は、
[オプションの選択]画面が表
ボタンをタップし、[PC の電源を切る]ボタンをタップしてください。
示されるまで
ボタンが表示されていない場合は、[キャンセル]ボタンが表示されるまで操作を進めて
から[キャンセル]ボタンをタップしてください。
●
①「本章 - リカバリーメディアから本製品を初期状態に戻す」の手順①∼⑭を実行する
②[ドライブを完全にクリーンアップする]をタップする
「すべて準備できました」と表示されます。
③[初期状態に戻す]ボタンをタップする
画面下部に進行状況がパーセントで表示されます。セットアップ画面が表示されるまで、何
も操作する必要はありません。そのまましばらくお待ちください。
また、この間は絶対に電源を切らないでください。
52
アプリケーションの
お問い合わせ先
本製品に用意されているアプリケーションのお問い合わせ先は次のとおりです。
* 2014 年 5 月現在の内容です。
各社の事情で、受付時間などが変更になる場合があります。
■ Excel 2013/OneNote 2013/Outlook 2013/PowerPoint 2013/
Word 2013/楽しもうフォトウィザード
日本マイクロソフト株式会社 サポート受付窓口
●基本操作に関するお問い合わせ
メール サポート : http://support.microsoft.com/oas/
フリーダイヤル : 0120-54-2244
※下記番号へのお問い合わせの場合は通信費はお客様負担
東京 03-4332-5458 大阪 06-6530-4231
受付時間
: 月曜日∼金曜日 : 9:30 ∼ 12:00、13:00 ∼ 19:00
土曜日 : 10:00 ∼ 17:00
(祝日、日本マイクロソフト株式会社指定休業日を除きます。日本マイク
ロソフト株式会社指定休業日以外で日曜日が祝日である場合には、日曜
日は上記土曜日と同様の受付を行い、翌日の振替休日が休業となります。
)
サポート有効期間 : お客様が初めてお問い合わせいただいた日から起算して 90 日間(※)
※サポート ライフサイクル期間内
ホームページ
: http://support.microsoft.com/select/
お問い合わせに関する詳細は、本体に同梱されている冊子『Office お使いになる前に』をご
覧ください。
■ ウイルスバスター クラウド ™ 90 日版
ウイルスバスターサービスセンター
受付時間
TEL
E-mail
ホームページ
: 9:30∼17:30
: 0570-008326
03-6738-6062(IP 電話・光電話からのお問い合わせ)
: http://tmqa.jp/r924/
: http://tmqa.jp/toshiba/
53
章
インターネット/困ったときは
本書に記載している以外のアプリケーションのお問い合わせ先については、『オンラインマニュ
アル 活用編 付録 お問い合わせ先』を参照してください。
用意されているアプリケーションはご購入のモデルにより異なります。
サービス&サポートのご案内
東芝 PC サポートページ http://dynabook.com/assistpc/pg
* 2014 年 5 月現在の内容です。最新情報はホームページをご覧ください。
インターネット/困ったときは
章
東芝サポートの窓口は、問い合わせたい内容や手段によって分かれています。次の表で相談内
容や手段を選び、各問い合わせ先を示すマークを確認してから、以降のページで各問い合わせ
先の説明をお読みください。
手段
困ったときのご相談
使いかたや操作方法がわからない
故障かどうか調べたい
夜間(18:00∼24:00)に電話サポート
を利用したい
時間にとらわれず好きな時間に相談したい
(24 時間)
遠隔支援サービスを利用した電話サポート
を受けたい
インターネットで修理の申し込みをしたい
インターネットで修理状況を確認したい
海外から修理を依頼したい
使いかたやトラブルの解決方法を自分で
調べたい
自宅に来てトラブルを解決してほしい
本製品の調子が悪いので、本製品を
預けて点検してほしい
ウイルスに感染していないか確認・点検
してほしい
本製品の中からデータを救い出してほしい
対面窓口で修理の相談をしたい(PC 持ち
込み)
短期間で修理してほしい
本製品の設定を代わりにしてほしい
マンツーマンでレッスンを受けたい
54
電話
メール
Web
訪問
対面
携帯用
Web
サービス&サポートのご案内
手段
困ったときのご相談
電話
メール
Web
訪問
対面
携帯用
Web
付属品の購入・サービスお申し込みのご相談
取扱説明書を購入したい
バッテリーパックを購入したい
保証期間を延長したい
使用済み本製品の回収・リサイクルのご相談
不要になった本製品を廃棄したい(個人)
不要になった本製品を廃棄したい(企業)
お客様登録をしたい
■ お電話でのスムーズな問い合わせのコツ
1. ご使用の PC の型番をご確認ください。型番は、製品に付属の保証書、画面に表示される「東
芝 PC システム情報」
、または本体底面/背面などの表示でご確認いただけます。
「東芝 PC システム情報」は、①スタート画面でポインターを動かして画面左下の (
) をタッ
プ→②[TOSHIBA]の[PC ヘルスモニタ]をタップ→③画面左側の[PC システム情報]
をタップすると起動できます。
2. どのような症状が起こりましたか? エラーメッセージなどは表示されましたか?
3. その症状はどのような操作をしたあと、発生するようになりましたか?
4. 修理相談の場合は保証期間(保証書記載)をご確認ください。
5. 事前にお客様登録
(http://dynabook.com/assistpc/pg/room1048)をおす
すめします。
■ 各問い合わせ先について
*電話・FAX 番号のお間違いにご注意ください。
東芝 PC あんしんサポート
[固定電話から]0120-97-1048(フリーダイヤル:通話料・電話サポート料無料)
[携帯電話から]0570-66-6773(ナビダイヤル:通話料お客様負担・電話サポート料無料)
国内仕様 PC・タブレットなどの使いかた・購入前相談・修理のご依頼受け付けです。
受付時間 使いかた相談:9:00-19:00(年中無休)、修理相談:9:00-22:00(12/31-1/3 除く)
購入後 1 週間以内の不具合・不足品相談:10:00-18:00(12/31-1/3 除く)
海外からの電話・携帯電話・PHS・一部の IP 電話および直収回線の場合:043-298-8780(通話料お客様負担・電話
サポート料無料)
55
インターネット/困ったときは
章
AC アダプターを購入したい
サービス&サポートのご案内
電話サポート予約サービス
http://dynabook.com/assistpc/pg/cb.htm
お客様がホームページからご予約された時間帯(18:00∼24:00)に、東芝 PC あんしんサポー
ト担当者からお電話を差し上げて質問にお答えするサービスです。
インターネット/困ったときは
章
遠隔支援サービス
http://dynabook.com/assistpc/pg/rm.htm
電話サポートのスタッフがインターネット経由で、あなたの PC 画面を確認しながら操作のお
手伝いやトラブルを解決するサービスです。
東芝 PC 集中修理センタ
http://dynabook.com/assistpc/pg/rc.htm
個人・家庭で国内仕様本製品の修理相談サービスです。集配・梱包料金無料。
自己診断 Q&A 本当に故障かわからないとき
修理申込後も携帯サイトや電話申
http://dynabook.com/assistpc/pg/rsc.htm
込でサービスのご利用が可能です。
インターネットからの修理のお申し込み
左記の QRコードで携帯サイトに
アクセスできます。
http://dynabook.com/assistpc/pg/rir.htm
* 携帯サイトからの修理のお申し
修理状況の確認(携帯からアクセス可能)
http://pcrepair.jp
込みは取り扱っておりません。
ILW サポートセンタ (海外保証・制限付)
http://dynabook.com/assistpc/pg/ilw.htm
ILW(International Limited Warranty)は、日本国内で購入された対象 PC が、保証期間中に
海外で故障した場合に、修理サービスを提供するものです。本サービスは、保証書にILW マークが
ついた製品が対象です。保証期間を過ぎた本製品については、有料修理サービスがございます。
ホームページからの修理申し込み:http://dynabook.com/assistpc/pg/ilw.htm
電話番号:海外から 81-43-303-1062/国内から 043-303-1062(通話料お客様負担)
FAX:海外から 81-43-303-1068/国内から 043-303-1068(通話料お客様負担)
受付時間(日本時間)
:10:00∼19:00(日曜・祝日・当社指定の休日を除く)
※サービスの形態・制限事項・注意事項や ILW 対象地域の詳細などはホームページでご確認ください。
ILW 対象地域
(アメリカ・中国は、現地修理サービス。その他地域は、日本への引き取り修理サービス)
カナダ、アメリカ、アイスランド、アイルランド、イギリス、イタリア、オーストリア、オランダ、ギリシャ、スイス、スウェ
−デン、スペイン、チェコ、デンマ−ク、ドイツ、ノルウェー、ハンガリー、フィンランド、フランス、ベルギー、ポルトガル、
モナコ、リヒテンシュタイン、ルクセンブルク、南アフリカ、オ−ストラリア、ニュージーランド、アラブ首長国連邦、韓国、
シンガポ−ル、タイ、フィリピン、マレ−シア、中国、台湾、香港 ※準州などを除く
56
サービス&サポートのご案内
東芝 PC 工房 お持ち込みでの直接診断や修理のご依頼、延長保証のお申し込みはこちらへ。
※修理は国内モデルのみ受け付けます。
※故障内容によっては、対応できない場合があります。
http://dynabook.com/assistpc/pg/pk.htm
電話番号:03-3252-6274(通話料お客様負担)
電話受付:10:00∼12:00 13:00∼18:30(日曜・祝日・当社指定の休日を除く)
〒 101-0021 東京都千代田区外神田 4-7-7 ソフト 99 ビル 2F
営業時間:10:00∼18:30
インターネット/困ったときは
章
バッテリーなどの購入や取扱説明書の購入に関する窓口
http://dynabook.com/assistpc/pg/ac.htm
東芝 PC 本体に同梱している説明書(マニュアル)の一部を別売りしております。
http://dynabook.com/assistpc/pg/mn.htm
dynabook.com で公開しているよくあるご質問と回答
http://dynabook.com/assistpc/pg/faq.htm
Web(インターネット)を使ってご相談やお申し込み
http://dynabook.com/assistpc/pg/web.htm
PC リサイクルのご相談(個人)
個人 ・ 家庭からの使用済み東芝パソコンを廃棄するときは、東芝 dynabook リサイクルセンタ
へお申し込みください。なお、お申し込み時には排出されるパソコンの型番、製造番号をご確
認いただき、申し込みをお願いいたします。
回収申し込み・お問い合わせ先:東芝 dynabook リサイクルセンタ
http://dynabook.com/assistpc/pg/reh.htm
電話番号:043-303-0200
受付時間:10:00∼17:00(土・日・祝日、当社指定の休日を除く)
FAX:043-303-0202
出荷時に添付されていた標準添付品(マウス、キーボード、スピーカー、ケーブルなど)が同
時に排出された場合は、パソコンの付属品として併せて回収します。ただし、周辺機器(プリ
ンターほか)
、マニュアル、CD-ROM 媒体は対象外です。
回収・再資源化対象機器
対象(東芝製):ノートパソコン本体/デスクトップパソコン本体/ブラウン管(CRT)ディ
スプレイ/液晶ディスプレイ/ディスプレイ一体型パソコン
57
サービス&サポートのご案内
PC リサイクルのご相談(企業) 東芝 IT 機器リサイクルセンター
電話番号:045-440-6433
受付時間:9:00∼17:00(土・日・祝日、当社指定の休日を除く)
FAX:045-453-2472(24 時間受付)
●事業系(企業・法人)の使用済みパソコン 回収・リサイクルのホームページ
http://dynabook.com/assistpc/pg/reb.htm
インターネット/困ったときは
章
あんしん点検(有料)の申し込み
http://dynabook.com/assistpc/pg/at.htm
PC 全体の機能点検に加え、日常お手入れできない PC 内部の清掃を行います。
有料の PC 遠隔レッスン/PC 遠隔代行サービス/東芝 PC あんしん 3 年延長保証
http://dynabook.com/assistpc/pg/pay.htm
・東芝 PC 延長保証サービス
・PC 遠隔レッスンサービス
個別指導で気軽にレッスン!年賀状、招待状作成のお手伝いをさせていただきます。
・PC 遠隔代行サービス
周辺機器を買ったけど接続設定が面倒!信頼の技術力で、おうちにいながら遠隔設定いたします。
データ復旧サービスのご案内
http://dynabook.com/assistpc/pg/rdata.htm
突然起きる内蔵フラッシュメモリ故障や、操作ミスによるデータ消失などのトラブルから大切
なデータを復旧いたします。※お客様に著作権のないデータはサービス対象外となります。
HDD データ復旧サービス
論理障害・軽度の物理障害の際、読み取り可能なフォルダを DVD-R(1 枚)にバックアップい
たします。
HDD まるごとバックアップサービス
論理障害・軽度の物理障害の際、読み取り可能なフォルダを別の HDD にバックアップいたし
ます。
東芝情報機器株式会社
電話番号:03-3252-7081(通話料お客様負担)
受付時間:10:00∼12:00、13:00∼18:30(日曜・祝日・当社指定の休日を除く)
58
サービス&サポートのご案内
東芝 PC 訪問サポート(有料)
http://dynabook.com/assistpc/pg/pcs.htm
訪問スタッフがお客様先までおうかがいして、本製品の接続設定やアプリケーションの設定を
行います。
日本 PC サービス株式会社
電話番号:0120-1048-49/受付時間:9:00∼21:00(年中無休)
章
インターネット/困ったときは
キューアンドエー株式会社
電話番号:0120-577876/受付時間:10:00∼19:00(年中無休)
■ 企業のお客様の本製品(国内仕様)修理依頼は
東芝情報機器株式会社
http://www.toshiba-tie.co.jp/support/repair/
電話番号:0120-335-660(フリーダイヤル)
※フリーダイヤルがご利用できない場合は 03-5144-3816(有料)
受付時間:9:00∼17:30(土・日・祝日・年末年始・当社指定休業日を除く)
FAX:0120-666-782(フリーダイヤル)
59
サービス&サポートのご案内
■ ILW 制限事項・注意事項 (2014 年 5 月現在)
最新版はホームページに記載しております。
http://dynabook.com/assistpc/ilw/ilw3.htm
■ 制限事項
インターネット/困ったときは
章
1. 対象地域により、サービス形態(日本への引き取り修理サービスまたは現地修理サービス)が異なります。
2. 本製品は日本国内モデルであり、世界各地で販売されている海外モデルとは仕様に相違があるため、海外現
地の東芝関連会社ではお取り扱いしておりません。
3. 対象地域は ILW 対象地域をご覧ください。記載地域以外は、ILW 対象外です。対象地域は各地域の通関事
情などにより、事前の告知なく変更となる場合があります。
4. 現地では日本語でのご対応はできません。その現地の言語での対応となります。
5. ILW は、
本体の修理に限ります。オプション機器、周辺機器、消耗品(バッテリーパック等)
、
付属品(電源コー
ド等)、リカバリメディア、サービス部品、操作説明書等の提供および販売は、ILW 対象外です。
6. ソフトウェアおよび技術サポートのご相談は受け付けておりません。ご相談の場合は、東芝PCあんしんサ
ポート(海外からおかけになる場合は、81-43-298-8780)「使い方・設定など技術的な相談窓口」へご
連絡ください。通信費はお客様負担となります。
7. プレインストールソフトウェアのリカバリサービスは保証期間内でも有料扱いとなります。リカバリサービ
スをお申込みの場合、本製品の往復輸送費とリカバリサービス代金はお客様負担となります。
8. 海外でご使用になれない機能(TV の視聴・録画に関する機能、
広域無線通信[ワイヤレス WAN]機能など)
は、ILW 対象外となります。
9. お持ちの機種、修理部品、対応地域によっては、各地域の通関事情等により、修理完了までに時間がかかる
場合があります。
また、法律により、輸出入が規制されている部品・役務等があります。規制に該当する場合は、ILW 対象外
となります。(例:TV チューナーは韓国で輸入が規制されています。2014 年 5 月現在)
10. 各地域の通関事情により、現地通関事務局から指定された書類を求められる場合があります。その場合は、
お客様ご自身による対応が必要となります。
11. アメリカ・中国での現地修理サービスでは、修理本製品のピックアップサービスや出張サービスは行ってお
りません。お客様自身による現地修理会社へのお持込み、又は各輸送会社拠点へのお持込みとなります。
12. お客様の過失により機器が故障した場合、火災・自然災害(落雷 / 水害等)により故障した場合等は、ILW
対象外です。日本国内で有効な「保証書」に記載の無料修理規定に則り、有料修理となります。
13. ILW 対象外の修理については、地域によっては有料で、日本への引き取り修理サービスまたは現地修理サー
ビスをご利用いただけます。有料修理の場合、本製品の往復輸送費等はお客様のご負担となります。
なお、有料修理は、保守部品(補修用性能部品)の保有期間内の ILW 対象機種とさせていただきます。
14. ILW 対象地域外の場合、日本国内での修理となります。その場合は、お客様ご自身で輸出入手続きの上、日
本国内のご家族または知人を介して、東芝 PC あんしんサポート(0120-97-1048 ※海外からおかけに
なる場合は、81-43-298-8780)「修理に関するご相談窓口」へ修理依頼をお願いします。修理完了後の
返却は、日本国内のみとさせていただきます。通信費はお客様負担となります。
15. 記憶装置に記憶された内容は、故障や障害およびその他の原因にかかわらず、その損失損害については、いっ
さいその責任を負いません。修理をご依頼される際は、お客様ご自身で事前にデータのバックアップを行っ
てください。本製品をお預かりした時点で、データは全てバックアップされたものと判断させていただきま
す。記憶装置が故障した場合等、インストールされているソフトウェアやお客様のデータは、消去されます。
また、近年、盗難が多発しておりますので、本製品を輸送する際は、発送する前にハードウェアパスワード
等により、セキュリティの強化をしてください。輸送の際の盗難等にともなう本製品内のデータ等に関する
責任は、当社ではいっさい、負うことはできませんので、ご注意ください。
■ 注意事項
1. ILW は当社製品の海外への輸出や持ち出しを保証するものではありません。海外へ輸出や持ち出しをする場
合、
「外国為替及び外国貿易法」や米国輸出規制を遵守する必要がありますので、
ご注意願います。輸出国(お
持ち込みになる国)によっては、米国輸出規制に従った輸出許可が必要です。このような場合は、お客様の
責任に基づき、お客様自身で所定の手続きをしてください。手続きについては、税関等へお問い合わせくだ
さい。
2. 当社製品は、世界各国の規格を取得していないことから、お持ち込みのできない場合があります。製品の持
ち出しおよびお持ち込みは、お客様の責任で行ってください。
3. 地域によっては、本製品使用時、周辺の環境(他電子機器から出される電波、お使いのコンセント電圧、イ
ンフラ設備等)の影響を受ける場合があります。
4. 電源コードは国内専用です。海外で本製品を使用するときは、使用する国や地域の安全規格等に適合したケー
ブルを当該国でお買い求めになるなどして、お使いください。
60
ご使用にあたってのお願い
本書で説明している機能のご使用にあたって、知っておいていただきたいことや守っていただ
本体について
■ スイッチ/ボタンの操作にあたって
●
スイッチ/ボタンを強く押さえたり、ボールペンなどの先の鋭いものを使ったりしないでく
ださい。スイッチ/ボタンが故障するおそれがあります。
■ 機器への強い衝撃や外圧について
●
●
機器に強い衝撃や外圧を与えないように注意してください。製品には精密部品を使用してお
りますので、強い衝撃や外圧を加えると部品が故障するおそれがあります。
本製品の表面を硬いものでこすると傷がつくことがあります。
取り扱いにはご注意ください。
■ 画面のタッチ操作にあたって
●
●
●
●
画面をタッチするときは、強く押さないでください。
画面上に物を置かないでください。
画面は指で操作してください。先のとがったものや硬いもの(つめ、鉛筆、ボールペンなど)
で画面をタッチしたり押さえつけたりしないでください。画面を傷つけるおそれがあります。
画面に保護フィルムを貼らないでください。
保護フィルムを貼ると、タッチ操作が正しく行われないおそれがあります。
電源コードの取り扱いについて
●
電源コードは束ねずに、ほどいた状態で使用してください。ご使用時は、あらかじめ『安心
●
してお使いいただくために』に記載されている記述をよく読み、必ず指示を守ってください。
電源コードを持ち運ぶときには、次の図のように正しくケーブルを束ねてください。電源コー
ドは、購入されたモデルにより異なります。
61
章
インターネット/困ったときは
きたいことがあります。次のお願い事項を、本書の各機能の説明とあわせて必ずお読みください。
搭載されている機能やアプリケーションは、ご購入のモデルにより異なります。
ご購入のモデルの仕様については、『dynabook ****(お使いの機種名)シリーズをお使
いのかたへ』を確認してください。
ご使用にあたってのお願い
ウイルスチェック・セキュリティ対策について
●
本製品に用意されている「ウイルスバスター」は 90 日間の使用期限があります。必ず期限
切れ前に有料の正規サービスへ登録するか、ほかのウイルスチェック/セキュリティ対策ソ
フトを導入してください。
●
インターネット/困ったときは
章
●
ウイルスチェック/セキュリティ対策ソフトをご使用になる場合には、必ずウイルス定義
ファイルの最新版を使用してください。
ウイルス感染を防止するには、常に最新のウイルス定義ファイルが必要です。
すでにインストールしてあるウイルスチェック/セキュリティ対策ソフトとは別のウイルス
チェック/セキュリティ対策ソフトをインストールする場合は、すでにインストールしてい
るものをすべてアンインストールしてから行ってください。
参照
ウイルスバスターのセキュリティ機能について「ウイルスバスター」のヘルプ
バッテリーについて
■ バッテリーを充電するにあたって
●
バッテリーパックの温度が極端に高いまたは低いと、正常に充電されないことがあります。
本製品は 5∼35℃の室温で充電してください。
一般社団法人 電子情報技術産業協会の「PC 用バッテリ関連 Q&A」について
http://home.jeita.or.jp/cgi-bin/page/detail.cgi?n=121&ca=14
■ バッテリーを使用するにあたって
バッテリー駆動で使用しているときは、バッテリーの充電量に十分注意してください。
バッテリーを使いきってしまうと、スリープが効かなくなり、電源が切れて、作業中の内容は
すべて消えます。また、時刻や日付に誤差が生じます。このような場合は、電源コードと AC
アダプターをコンセントに接続して、バッテリーを充電してください。
なお、バッテリー駆動での使用時間は、本製品の機器構成や動作状況、また使用環境によって
異なります。
無線 LAN について
■ 無線 LAN を使用するにあたって
●
無線 LAN の無線アンテナは、障害物が少なく見通しのきく場所で最も良好に動作します。無
線通信の範囲を最大限有効にするには、本や厚い紙の束などの障害物でディスプレイを覆わ
ないようにしてください。
また、無線 LAN アクセスポイントと本製品との間を金属板などで遮へいしたり、無線アン
●
テナの周囲を金属製のケースなどで覆わないようにしてください。
無線 LAN は無線製品です。各国/地域で適用される無線規制については、
『オンラインマニュ
アル 活用編 付録 無線 LAN/Bluetooth について』を確認してください。
●
本製品の無線 LAN を使用できる国/地域については、
「dynabook.com」を確認してください。
62
ご使用にあたってのお願い
■ 無線 LAN の操作にあたって
●
●
Bluetooth と無線 LAN は同じ無線周波数帯を使用するため、同時に使用すると電波が干渉
し合い、通信速度の低下やネットワークが切断される場合があります。接続に支障がある場
合は、今お使いの Bluetooth、無線 LAN のいずれかの使用を中止してください。
アドホックネットワーク機能で、設定されているネットワーク名へのネットワーク接続が不
可能になる場合があります。
この場合、再度ネットワーク接続を可能にするには、同じネットワーク名で接続されていた
コンピューターすべてに対して、新たに別のネットワーク名で設定を行う必要があります。
GPS について
●
GPS 機能搭載モデルでは、GPS が使用できます。
●
GPS や測定場所の状態により、現在地が表示できない可能性があります。現在地の情報は、
端末側から位置情報を得ており、その情報の精度によって現在地が検出できない可能性があ
ります。具体的には、以下のような場所や状態では、現在地がずれたり、検出できない可能
性があります。
・ 建物の中や直下
・ かばんや箱の中
・ 密集した樹木の中
・ アンテナ前面部に障害物(人や物)がある場合
・ 地下やトンネル、地中、水中
・ ビル街や住宅密集地
・ 高圧線の近く
・ 大雨、雪などの悪天
技術基準適合について
●
瞬時電圧低下について
この装置は、一般社団法人 電子情報技術産業協会の定めたパーソナルコンピューターの
瞬時電圧低下対策のガイドラインを満足しております。しかし、ガイドラインの基準を
上回る瞬時電圧低下に対しては、不都合を生じることがあります。
以下の項目のうち、ご購入のモデルの対象となる項目は、
『オンラインマニュアル 活用編 付録
技術基準適合について』に記載されています。
電波障害自主規制について
「FCC information」について
● EU Declaration of Conformity について
●
●
63
インターネット/困ったときは
章
リフレッシュ/リカバリーチェックシート
本製品のリフレッシュ/リカバリーを行う際は、次の説明をお読みになり、消去されるデータ
やアプリケーションをご確認のうえ、順番に作業を行ってください。
参照
各項目の詳細 2 章の ∼ リフレッシュ/リカバリーする前に、次の方法を実行してみる
リフレッシュ リカバリー
説明
ウイルスチェックソフトで、ウイルス感染のチェックを実行する
周辺機器(プリンターなど)をすべて取りはずす
「2 章 困ったときは」
『オンラインマニュアル 活用編 8 章 トラブルを
解消するまでの流れ』をご覧になり、ほかのトラブル解消方法を探す
「システムの復元」を実行して、本製品を以前の状態に復元する
リフレッシュ/リカバリーする前にすること
リフレッシュ リカバリー
説明
① 準備するもの 『取扱説明書』(本書)
リフレッシュ/リカバリーチェックシート(本シート)
リカバリーメディア(*メディアからリカバリーする場合のみ)
② 必要なデータのバックアップをとる
●[ドキュメント]
、[ピクチャー]、デスクトップ上などのデータ
●「Internet Explorer」の[お気に入り]のデータ
● メール送受信データ、メールアドレス
● その他、本製品を購入後に作成したデータ(フォルダーやファイル)
③ アプリケーションのセットアップ用のメディアを用意する
● 本製品を購入後にインストールしたアプリケーションのメディア
● Office のパッケージ(プロダクトキーの情報)
(* Office 搭載モデルのみ)
④ 各種設定を
ウイルスチェックソフトの設定など
確認する
インターネット、Windowsサインイン時のアカウント名などの設定
⑤ 無線通信機能が ON であるかを確認する
⑥ 周辺機器(プリンターなど)をすべて取りはずす
リフレッシュ/リカバリーの実行と、その後にすること
リフレッシュ リカバリー
64
説明
① リフレッシュ/リカバリーを行う(*リカバリー後は初期セットアップが必要)
② 周辺機器(プリンターなど)を取り付けて、設定する
③ ウイルスチェックソフトの利用を開始する
④ インターネットを設定する
⑤ ウイルスチェックソフトのパターンファイルを更新する、Windows Update
を行う、東芝サービスステーションでソフトウェアのアップデートを行う
⑥ メールを設定する
⑦ アプリケーションのインストールや設定を行う
⑧ バックアップをとったデータを復元する
dynabook 活用応援サイト
東芝プレイス
東芝プレイスは、dynabookをお使いのみなさまのための活用応援サイトです。
dynabookを幅広く活用していただくために、インターネットを使ってできる
さまざまなことを用途別に分類した各種プレイス(場所)をご用意しています。
サポートプレイス
dynabookを使用していて困ったときに役立つ情報や、さまざま
なサポートサービスを提供しています。
アクセサリープレイス
dynabookのオプション製品や使いかたが広がる周辺機器などを
紹介しています。
アッププレイス
ダウンロードしてすぐに使える、便利なアプリケーションソフト
を紹介しています。
ブックプレイス
話題の新刊やコミック、雑誌などの電子書籍を紹介しています。
ビデオプレイス
話題の映画やドラマ、アニメなどのビデオを紹介しています。
ゲームプレイス
気軽に楽しめるゲームを紹介しています。
ミュージックプレイス
高音質で楽しめるさまざまなジャンルの音楽を紹介しています。
ショッピングプレイス
ファッション、美容、グルメ、旅行など、生活に役立つサイトを
紹介しています。
東芝プレイスはこちら
KWWSWRVKLEDSODFHVMS
・ 本書の内容は、
改善のため予告なしに変更することがあります。
・ 本書の内容の一部または全部を、
無断で転載することは禁止されています。
・ 落丁、
乱丁本は、
お取り換えいたします。
東芝PC あんしんサポートにお問い合わせください。
S38/**Mシリーズ、S38/Mシリーズ
取扱説明書
平成26年5月13日
発行
第1版発行
GX1C0015F210
パーソナルクライアントソリューション社
〒105-8001 東京都港区芝浦1-1-1
726+,%$&25325$7,21
$//5,*+765(6(59('
無断複製および転載を禁ず
*;&)
3ULQWHGLQ&KLQD





































































![取扱説明書 [PDF: 6524KB]](http://vs1.manualzilla.com/store/data/006718854_2-056127c29caa98fa64f0351adcd03648-150x150.png)
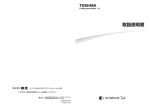



![取扱説明書 [PDF: 1842KB]](http://vs1.manualzilla.com/store/data/006693917_2-fd740523e38be203688d2373f5bcb85e-150x150.png)


![取扱説明書 [PDF: 1939KB]](http://vs1.manualzilla.com/store/data/006647854_2-d9b973c3289b12f6910cc456b7d72a10-150x150.png)


