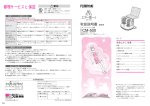Download 1 - Brother
Transcript
ŷŦųŴŪŰůŅ ご使用の前に、次の「警告・注意・お願い」をよくお読みいただき、正しくご 使用ください。 ● 電源について 火災や感電、やけどの原因になります。 電源は AC100V、50Hz または 60Hz でご使用ください。 国内のみでご使用ください。 海外ではご使用になれません。 ぬれた手で電源コードを抜き 差ししないでください。 電源コードを抜くときは、コー ドを引っぱらずにプラグの本 体(金属でない部分)を持って 抜いてください。 電源コードの上に重い物をの せたり、引っぱったり、たばね たりしないでください。 タコ足配線はしないでくださ い。 感電防止のため必ず保護接地 を行ってください。電源コンセ ントの保護接地端子にアース 線を確実に接続してください。 保護接地線のない延長用コー ドを使用しないでください。保 護動作が無効になります。 2 お 願 い 湿度の高い ところ 雷 が は げ し い と き は、電 源 直射日光のあたるとこ コードをコンセントから抜い ろ、暖房設備のそばな てください。 また、電話機コードを本機か ら抜いてください。 電源コードはコンセントに確 実に差し込んでください。 電源コンセントの共用にはご 注意ください。 複写機などと同じ電源はさけ てください。 ● このような場所に置かないで 以下の場所には設置しないでください。故障や変形、火災の原因となります。 アース線を取り付けてください 湿度の高い場所 ふろ場や加湿器のそばなど。 超音波式加湿機を使用し ている部屋に本機を設置 しないでください。 内部が汚れ、読取りの記録不 良の原因になります。 3 万一漏電した場合の感電防止や外部からの電圧(雷など)がか かったとき本機を守るため、アース線を取り付けてください。取 り付け方については、19 ページの「本体をセットする」を参照 してください。 ■取り付けられるところ ■絶対に取り付けてはいけないところ ●電源コンセントのアース端子 ●銅片などを 65cm 以上、地中に埋 めたもの ●設置工事(第3種)が行われてい る設置端子 ●電話専用アース線 ●避雷針 温度の高い場所 湿度の高い ところ 直射日光の当たるところ、 直射日光のあたるとこ 暖房設備のそばなど ろ、暖房設備のそばな 不安定な場所 油飛びや湯気の当たる場所 ぐらついた台の上や傾いたと ころなど 調理台のそばなど 磁気の発生する場所 高温、多湿、低温の場所 テレビ、ラジオ、スピーカー、 こたつなど 本機をお使いいただける環境 の範囲は次のとおりです。 お 願 い 湿度の高い ところ いちじるしく低温な場所 直射日光のあたるとこ 製氷倉庫など ろ、暖房設備のそばな 温度:10 ~ 32.5 ℃ 湿度:20 ~ 80% (結露なし) 壁のそば 傾いたところ このファクシミリを正しく使 用し性能を維持するために設 湿度の高い ところ 置スペースを確保してくださ 直射日光のあたるとこ い。 水平な机、台の上に設置してく ださい。傾いたところに置くと 正常に動作しない場合があり ます。 ろ、暖房設備のそばな ◎急激に温度が変化する場所 ◎風が直接あたる場所(クー ラー、換気口など) ◎ホコリ、鉄粉や振動の多い 場所 ◎換気の悪い場所 ◎揮発性可燃物やカーテンに 近い場所 電波障害時の対処 近くに置いたラジオへ雑音が入ったり、テレビ画面にちらつきやゆがみが 発生したり、コードレス電話の子機で通話できなくなる場合があります。 その場合は電源コードをコンセントから 1 度抜いてください。電源コード を抜くことにより、ラジオやテレビなどが正常な状態に回復するようでし たら、次のような方法を試みてください。 ・本体をテレビから遠ざける。 ・本体またはテレビなどの向きを変える。 ・本体をコードレス電話の親機から遠ざける。 4 ● もしもこんなときには そのまま使用すると火災、感電の原因となります。必ず電源コードをコンセン トから抜いてください。 煙が出たり、異臭がしたとき すぐに電源コードをコンセントから抜いて、 販売店にご相談ください。 お客様による修理は危険ですから絶対にお止 めください。 本機を落としたり、キャビネットを破損し たとき 電源コードをコンセントから抜いて、販売店にご 相談ください。 内部に水が入ったとき 内部に異物が入ったとき 電源コードをコンセントから抜いて、販売店 にご相談ください。 電源コードをコンセントから抜いて、販売店にご 相談ください。 ● その他のご注意 故障や火災、感電の原因となります 5 分解しないでください。 改造しないでください。 法律で罰せられることがあり ます。 修理などは販売店にご相談く ださい。法律で罰せられること があります。 本機の上に水、薬品などを 置かないでください。 長期不在するときは電源 コードをコンセントから抜 いてください。 火気を近づけないでくださ い。 故障や火災・感電の原因となり ます。 アース線について 万一漏電した場合の感電防止や 外部から雷などの電圧がかかっ たときに本機を守るため、アース 線を取り付けてください。 お 願 い 落下、衝撃を与えないで 湿度の高い ところ ください。 直射日光のあたるとこ ろ、暖房設備のそばな 動作中に電源コードを抜い たり、開閉部を開けたりし ないでください。 このファクシミリの上に重 い物を置かないでください。 室内温度を急激に変えないで ください。 記録紙の排出の妨げになり ますので本体前方には物を 置かないでください。 指定以外の部品は使用しな いでください。 装置内部が結露するおそれがあ ります。 海外通信をご利用になるとき 本機に貼られているラベ ル類ははがさないでくだ さい。 回線の状況により正常な通信が できない場合があります。 NTT の支店・営業所から遠 距離の場合には、お使いに なれないことがありますの で、最寄りの NTT の支店、 営業所へご相談ください (116 番) 。 梱包されている部品は必 ず取り付けてください。 6 1つの電話回線に並列接続すると通信エラーなどの原因になりますのでおやめください。 ● 停電がおきたときは お 願 い 湿度の高い ところ 停電時にはデータの種類によってただちに消去されるデー 直射日光のあたるとこ タがあります。 ●消去されないデータ ●消去されるデータ ろ、暖房設備のそばな 停電復旧時について 1 日以上停電が続いた場合は、 日付の再設定をしてください。 ・短縮ダイヤル 以下のデータは、停電後 ・グループダイヤル 2 ~ 3 日は保存されます。 ・各種登録・設定の内容 ・送信メモリー文書 ・通信管理レポート ・受信メモリー文書 停電中はファクスの送受信ができません。 外付電話機は機器によって使用できます (外付電話機の取扱説明書をご覧くださ い)。本機の機能はすべて使用できなく なります。 ● 記録紙について お 願 い 湿度の高い ところ 使用する記録紙にはご注意ください しわ、折れのある紙、湿っている紙などは使用しないでください。 直射日光のあたるとこ ろ、暖房設備のそばな 7 保管は直射日光、高温、 高湿を避けてください。 本書の表記 本文中では、マークおよび商標について、以下のように表記しています。 マークについて 本機をお使いになるにあたって、守っていただきたいことが らを説明しています。 本機の操作手順に関する補足情報を説明しています。 知っていると役に立つ情報や、関連事項の参照ページをご案 内しています。 商標について Windows®95 の正式名称は、Microsoft® Windows® 95 operating system です。 Windows® 98 の正式名称は、Microsoft® Windows® 98 operating system です。 Windows® 2000 の正式名称は、Microsoft® Windows® 2000 operating system です。 Windows® Me の正式名称は、Microsoft® Windows® Millennium Edition operating system です。 Windows NT® 4.0 の正式名称は、Microsoft® Windows NT® Workstation operating system Version 4.0 です。 Windows® XP の正式名称は、Microsoft® Windows® XP operating system です。 本文中では、OS 名称を略記しています。 Microsoft 、Windows および Windows NT は、米国 Microsoft Corporation の米 国およびその他の国における登録商標です。 Apple、Macintosh は、アップルコンピュータ社の商標です。 Pentium は、Intel Corporation の登録商標です。 Adobe、Photoshop は Adobe Systems Incorporated(アドビシステムズ社)の 商標です。 本書に記載されているその他の会社名および製品名は、各社の商標または登録 商標です。 8 やりたいこと目次 あなたの「○○したい」から該当ページを参照できます。 各機能をご利用になる前に「ご使用前の準備」を必ずお読みください。 ファクス ● 簡単に送信したい。 (短 縮 ダ イ ヤ ル、電 話 帳) ● 自動で受信したい。 (自動受信) P. 85 P. 63 ● ファクスをきれいに 送りたい。 P. 69 ● きちんと送信された かどうかを確認した い。 (通信管理レポート) P. 117 9 ● 指定した時刻に送信 したい。 (タイマー送信) P. 79 ● 送付書を付けて送信 したい。 P. 72 ● 海外に送信したい。 (海外送信) P. 78 ● 外出先で受信した い。 (ファクス転送) P. 112 ● 受信側ファクシミリ からの操作で原稿を 受け取りたい。 (ポーリング) P. 100 ● PC からファクスを 送信したい。 P. 186 ● 複数の相手に同じ文 書をまとめて送信し たい。 (同報送信) P. 75 ● PC を使って短縮ダ イヤルなどの設定を 簡単に行いたい。 P. 180 10 コピー ● たくさんの文書を連 続コピーしたい。 (ADF:原稿送り装置) ● 拡大 / 縮小コピーし たい。 P. 126 P. 123 ● 効率よく複数部コ ピーしたい。 P. 130 ソートコピー スタックコピー ● ポスターサイズにコ ピーしたい。 P. 131 ● 複数の文書を 1 枚に コピーしたい。 (2IN1、4IN1) P. 131 ● 画質を明るく(暗く) したい。 P. 127 11 P. 135 ● 画質をきれいにコ ピーしたい。 P. 129 ● 光源を消したい。 P. 222 ● 本などの原稿を原稿 台ガラスからコピー したい。 P. 124 プリンタ ● プリンタとして使い たい。 P. 137 12 スキャナ 13 ● 文字や写真をそのま ま PC データにした い。 (PC スキャン) P. 166 ● 画像ファイルを E メールに添付して 送りたい。 P. 165 ● 画像ファイルをテキ ストファイルに変換 したい。 P. 167 ● 複数の原稿を まとめてスキャンし たい。 P. 168 目 次 第 1 章 操作パネル............................................. 7 各部の名称とはたらき .............................................. 8 第 2 章 ご使用前の準備.................................... 11 商品を確認する ...................................................... 12 付属品を確認する ......................................................................... 12 記録紙について ...................................................... 13 記録紙の規格 ................................................................................ セットできる記録紙枚数 ............................................................... 使用できる記録紙 ......................................................................... 推奨する記録紙 ............................................................................. 記録紙の印刷可能範囲について ..................................................... 13 13 14 14 15 接続をする ............................................................. 17 ドラムユニットを取り付ける ........................................................ 17 本体をセットする ......................................................................... 19 回線種別を設定する................................................ 22 自動で回線種別を設定する............................................................ 22 手動で回線種別を設定する............................................................ 23 利用中の電話回線の種別を調べる ................................................. 24 ご使用前の設定をする ............................................ 25 日付・時刻を合わせる〔時計セット〕............................................ 名前と電話番号を登録する〔発信元登録〕..................................... 発信元登録を消去する .................................................................. 文字入力をする ............................................................................. 受信モードを選ぶ ......................................................................... 本機の接続イメージ ...................................................................... 25 26 27 28 30 32 第 3 章 ご使用前の基本設定 ............................ 37 ディスプレイの特徴................................................ 38 ディスプレイについて .................................................................. 38 機能設定する .......................................................... 39 ナビゲーションキーを使った基本操作 .......................................... 39 ダイヤルボタンを使った基本操作 ................................................. 40 機能一覧 ....................................................................................... 40 基本設定を変更する................................................ 46 着信ベルの音量を調節する............................................................ 46 キータッチ音量を変える〔キータッチ & ブザー音量〕................... 47 スピーカー音量を調節する............................................................ 48 目次 1 トナーを節約する ......................................................................... スリープモードを設定する............................................................ 印刷濃度を調節する ...................................................................... ディスプレイの表示言語を切り替える〔英語・日本語〕................. 49 50 51 52 第 4 章 ファクス送信 ....................................... 53 ファクスを送信する前に ......................................... 54 原稿サイズ ................................................................................... 54 原稿の読み取り範囲 ...................................................................... 55 ファクスを送信する................................................ 56 ADF から送信する〔自動送信〕..................................................... 用紙選択レバーについて ............................................................... 原稿台ガラスから送信する〔自動送信〕......................................... ファクスを手動で送信する............................................................ ファクスを送信する〔デュアルアクセス〕..................................... ファクス送信を途中で止める ........................................................ 56 57 58 59 59 59 便利にダイヤルする................................................ 60 ダイヤルのしかた ......................................................................... 60 同じ相手にもう一度送信する〔再ダイヤル〕.................................. 61 電話帳を使って送信する ............................................................... 61 電話帳を作成する ................................................... 63 短縮ダイヤルを登録する ............................................................... 短縮ダイヤルを変更する ............................................................... グループダイヤルを登録する ........................................................ グループダイヤルを変更する ........................................................ 63 65 66 68 ファクスを便利に送信する ..................................... 69 画質を設定する〔一時的に変更する〕............................................ 画質を設定する〔設定内容を保持する〕......................................... 原稿濃度を設定する ...................................................................... 送付書を付けて送信する ............................................................... 送付書のオリジナルコメントを登録する ....................................... 同じ原稿を数か所に送信する〔順次同報送信〕.............................. 原稿を直接送信する〔リアルタイム送信〕..................................... 海外へ送信する〔海外送信モード〕................................................ 指定時刻に送信する〔タイマー送信〕............................................ 送信する時刻を固定する〔タイマー送信時間〕.............................. メモリー内の文書を同じ相手に一括送信する〔取りまとめ送信〕... 送信待ち確認・送信待ちファクス解除 .......................................... 69 70 71 72 74 75 76 78 79 80 81 82 第 5 章 ファクス受信 ....................................... 83 ファクスを受信する................................................ 84 2 目次 受信モードについて ...................................................................... 受信モードを選ぶ ......................................................................... メモリー代行受信について............................................................ 着信ベル回数を設定する ............................................................... 呼び出しベルの回数を設定する ..................................................... 親切受信で受信する ...................................................................... 外付電話機からファクスを受信させる〔リモート起動〕................. リモート起動設定のしかた............................................................ 自動的に縮小受信する .................................................................. 84 87 89 90 91 92 93 94 95 第 6 章 ファクスの応用機能 ............................ 97 相手の操作で原稿を送信する .................................. 98 ポーリング送信の設定 .................................................................. 98 機密ポーリング送信の設定............................................................ 99 本機の操作で相手の原稿を受信する...................... 100 ポーリング受信の設定 ................................................................ 100 機密ポーリング受信の設定.......................................................... 101 時刻指定ポーリングの設定〔タイマーポーリング受信〕............... 102 メモリー受信を設定する ....................................... 103 メモリー受信を設定する ............................................................. 103 メモリーに入ったファクスを出力する ........................................ 104 電話呼び出し機能とファクス転送 ......................... 105 電話呼び出し機能について.......................................................... 電話呼び出し機能の設定を行う ................................................... ファクス転送について ................................................................ ファクス転送の設定を行う.......................................................... 105 106 107 108 外出先から本機を操作する : リモコンアクセス ..... 109 リモコンアクセスをする ............................................................. 109 リモコンアクセスで設定できる機能〔コマンド一覧〕.................. 111 暗証番号を設定する .................................................................... 114 第 7 章 レポート・リスト .............................. 115 レポート・リストのプリント ................................ 116 機能案内リストをプリントする ................................................... ダイヤルリストをプリントする ................................................... 通信管理レポートをプリントする ............................................... 送信レポートをプリントする ...................................................... 設定内容リストをプリントする ................................................... 消耗品シート(ご注文シート)をプリントする ........................... 117 117 117 118 118 118 目次 3 第 8 章 コピー ................................................ 119 コピーをする前に ................................................. 120 コピー機能について .................................................................... 120 原稿サイズ ................................................................................. 121 コピーの読み取り範囲 ................................................................ 122 コピーをする ........................................................ 123 ADF を使ってコピーする ............................................................ 123 用紙選択レバーについて ............................................................. 124 原稿台ガラスからコピーする ...................................................... 124 コピー設定:一時的に設定する ............................ 125 拡大・縮小コピーをする ............................................................. コピーの明るさを設定する.......................................................... コピー枚数を設定する ................................................................ 原稿のタイプを設定する ............................................................. 複数部コピーをする〔スタック/ソートコピー〕......................... マルチレイアウトコピー ............................................................. 記録紙のタイプを設定する.......................................................... 126 127 128 129 130 131 133 コピー設定:設定内容を保持する ......................... 134 お買い上げ時の設定を変更する〔原稿タイプ〕............................ 135 お買い上げ時の設定を変更する〔コントラスト〕......................... 135 お買い上げ時の設定を変更する〔記録紙タイプ〕......................... 136 第 9 章 プリンタとして使う .......................... 137 プリンタとして使用する前に ................................ 138 ドライバをインストールする ...................................................... 138 プリンタとしての特長 ................................................................ 138 Windows® でプリンタドライバの設定をする ....... 141 ドライバでの設定内容: Windows®95/98/98SE/Me/XP/NT4.0.................. 142 [ 基本設定 ] タブでの設定項目 ..................................................... 142 [ 拡張機能 ] タブでの設定項目 ..................................................... 145 [ サポート ] タブでの項目 ............................................................ 153 ドライバでの設定内容:Windows®2000 ............. 154 [ レイアウト ] タブでの設定項目.................................................. 154 [ 用紙/品質 ] タブでの設定項目.................................................. 155 [ デバイスの設定 ] タブでの設定項目 ........................................... 157 Macintosh™ でプリンタドライバの設定をする .... 158 4 目次 第 10 章 スキャナとして使う .......................... 161 スキャナとして使う前に :Windows®.................... 162 ドライバをインストールする ...................................................... 162 Presto!™PageManager について .............................................. 162 Brother OCR について ............................................................... 164 スキャナとして使う:Windows®......................... 165 スキャンボタンを利用する.......................................................... 165 画像をテキストに変換する〔OCR 機能〕..................................... 167 原稿をスキャンする .................................................................... 168 スキャナとして使う:Macintosh™ ...................... 175 Macintosh™ でスキャニングする ............................................... 175 スキャナウィンドの設定項目 ...................................................... 176 第 11 章 リモートセットアップ....................... 179 リモートセットアップについて ............................ 180 設定できる項目 ........................................................................... 181 ダイヤル登録をする .................................................................... 182 ボタンの説明 .............................................................................. 183 第 12 章 PC-FAX ............................................. 185 PC-FAX を使用する:Windows®95/98/98SE/Me/ 2000/XP/NT4.0.................................................... 186 PC-FAX を利用してファクスを送信する ..................................... 186 ファクススタイル画面を使用してファクス送信する .................... 186 シンプルスタイル画面を使用してファクス送信する .................... 188 PC-FAX を使用するための設定:Windows®95/98/ 98SE/Me/2000/XP/NT4.0 .................................... 190 個人情報を設定する .................................................................... 送信の設定 ................................................................................. 電話帳にメンバーを登録する ...................................................... ワンタッチダイヤルに相手先を登録する ..................................... 登録した相手先をワンタッチダイヤルから削除する .................... 同報送信用のグループを設定する ............................................... メンバー情報を編集する ............................................................. メンバーやグループを削除する ................................................... 電話帳をエクスポートする.......................................................... 電話帳にインポートする ............................................................. 送付書を作成する ....................................................................... 190 191 192 193 194 195 196 197 198 200 201 目次 5 PC-FAX を使用する:Macintosh™...................... 203 PC-FAX を利用してファクスを送信する ..................................... Macintosh™ のアプリケーションからファクスを送る ................ 電話帳に宛先を新規登録する ...................................................... 新規グループを登録する ............................................................. 203 204 205 206 第 13 章 日常のお手入れ.................................. 207 紙詰まりについて ................................................. 208 紙詰まりのときのメッセージ ...................................................... ADF の入り口で原稿が詰まったときは ....................................... ADF 内で原稿が詰まったときは ................................................. 給紙トレイに記録紙が詰まったときは ........................................ 内部で記録紙が詰まったときは ................................................... 208 208 209 210 211 本体の掃除 ........................................................... 212 キャビネット内部のお手入れ ...................................................... 原稿台ガラスのお手入れ ............................................................. ドラムユニットのお手入れ.......................................................... トナーカートリッジの交換.......................................................... ドラムユニットの交換 ................................................................ 212 214 215 215 219 光源を消す ........................................................... 222 第 14 章 困ったときには.................................. 223 困ったときには .................................................... 224 こんなときには ........................................................................... エラーメッセージ ....................................................................... 本機で問題が発生した場合.......................................................... 故障かな?と思ったら ................................................................ 224 225 227 234 本装置の規格 ........................................................ 243 国際エネルギースタープログラム ............................................... 243 VCCI 規格 .................................................................................. 243 本装置の仕様 ........................................................ 244 ファクシミリ .............................................................................. 244 プリンタ・スキャナ .................................................................... 245 電源と使用環境 ........................................................................... 245 主な仕様 ............................................................... 246 コンピュータ環境〔Windows®〕................................................. 246 コンピュータ環境〔Macintosh™〕.............................................. 247 索引 ............................................................................................. 249 ご注文シート 6 目次 1 章 操作パネル ■ 各部の名称とはたらき .................................................................... 8 各部の名称とはたらき ①ファクス機能 • ファクス画質ボタン ファクス送信する原稿に合わせて、 解像度を一時的に設定するときに 押します。 P. 69 • オンフックボタン ファクスを手動送信するときに押 します。 P. 59 • 再ダイヤル / ポーズボタン 最後にダイヤルした番号を再びダ イヤルするときに押します。 P. 61 ダイヤル番号の入力時にハイフン を入れるときに押します。 • ダイヤルボタン ダイヤルするときや、発信元データ などの文字入力をするときに押し ます。 • 同報送信ボタン 同じ原稿を、複数の送信先を指定し て一度に送信するときに押します。 P. 75 8 1 章 操作パネル • 電話帳 / 短縮ボタン 短縮ダイヤルやグループダイヤル に登録されている電話番号を検索 するときに押します。 P. 61 あらかじめ登録した短縮ダイヤル をダイヤルするときに押します。 P. 60 • ファクススタートボタン ファクスを送信または受信すると きなどに押します。 ②トナー残量表示ランプ トナーが残り少なくなると、点滅に よって状態を表示します。 ③ディスプレイ 月日、時刻、宛先、電話番号、各動 作の状態やエラーメッセージを表 示します。 ④リスト出力ボタン 各種レポートやリストを印刷しま す。 P. 117 ⑤停止/終了ボタン ファクス送信または操作を中止す るとき、機能設定を解除するときに 押します。 ⑥ナビゲーションキー P. 39 • コントラストボタン 印刷の濃さを一時的に変更すると きに押します。 • 各種機能の設定に入るとき、各種 データを登録するときに押します。 • • コピー設定解除ボタン 一時的なコピー設定を解除すると きに押します。 • オプションボタン メニューから選択肢を指定する際、 これらのボタンを押せば、前・次の レベルのメニューに移動します。ま た、短縮ダイヤルとして登録されて いる番号に対する名称をアルファ ベット順に検索する場合にも、これ らのキーを使用できます。 • メニューや選択項目をスクロール するときに押します。 スピーカーの音量、または着信ベル の音量を調節するときも、これらの キーを使用します。 コピーの設定を一時的に変更する ときに押します。 P. 125 • コピーボタン 原稿をコピーするときに押します。 ⑧スキャンボタン コンピュータから原稿をスキャン するとき、OCR スキャン、E メー ルスキャンするときに押します。 P. 165 ⑨リセットボタン プリンタのメモリーの中のデータ をすべて削除するときに押します。 ⑦コピー機能 • 拡大 / 縮小ボタン 拡大 / 縮小コピーをするときに押し ます。 P. 126 9 10 1 章 操作パネル 2 章 ご使用前の準備 ■ 商品を確認する ............................................................................. 12 付属品を確認する ......................................................................... 12 ■ 記録紙について ............................................................................. 13 記録紙の規格 ................................................................................ 13 セットできる記録紙枚数 ............................................................... 13 使用できる記録紙 ......................................................................... 14 推奨する記録紙 ............................................................................. 14 記録紙の印刷可能範囲について ..................................................... 15 ■ 接続をする.................................................................................... 17 ドラムユニットを取り付ける ........................................................ 17 本体をセットする ......................................................................... 19 ■ 回線種別を設定する ...................................................................... 22 自動で回線種別を設定する............................................................ 22 手動で回線種別を設定する............................................................ 23 利用中の電話回線の種別を調べる ................................................. 24 ■ ご使用前の設定をする .................................................................. 25 日付・時刻を合わせる〔時計セット〕............................................ 25 名前と電話番号を登録する〔発信元登録〕..................................... 26 発信元登録を消去する .................................................................. 27 文字入力をする ............................................................................. 28 受信モードを選ぶ ......................................................................... 30 本機の接続イメージ ...................................................................... 32 商品を確認する 付属品を確認する 次の物が揃っているか確かめてください。万一、足りない物があったり、取扱 説明書に落丁があったときは、 お客様相談窓口 0120-143410 にご連絡ください。 ●「クイックセットアップガイド」には、本機の設定が簡単に行えるような情報が記載されています。 ■ 本製品は、厳重な品質管理と検査を経て出荷しておりますが、万一不具合が ありましたら、お客様相談窓口 0120-143410 までご連絡ください。 ■ お客様または第三者が本製品の使用誤り、使用中に生じた故障、その他の不 具合または本製品の使用によって受けられた損害については、法令上賠償責 任が認められる場合を除き、当社は一切その責任を負いませんので、あらか じめご了承ください。 ■ 本製品は使用誤りや静電気・電気的ノイズの影響を受けたとき、また故障・ 修理のときは記憶内容が変化・消失する場合があります。 12 2 章 ご使用前の準備 記録紙について 記録紙の規格 普通紙 坪量 64g/m2 ~ 158g/m2 厚さ 0.08mm ~ 0.2mm 水分含有量 重量の 4% ~ 6% セットできる記録紙枚数 給紙カセットの最大積載は高さ 22mm(記録紙ガイドの▼マークまで)です。 種類 記録紙枚数 普通紙(75g/m2 紙) 約 200 枚 OHP シート 1枚 官製はがき 約 30 枚 封筒 約 10 枚 ● 排紙トレイにスタックできる枚数は普通紙(75g/m2)の場合、約 50 枚です。 記録紙の規格 13 使用できる記録紙 本機では下記のサイズの記録紙が使用できますが、受信したファクスは A4 サ イズでのみプリントできます。 種類 サイズ 普通紙 A4、レター、B5、リーガル、A5、A6 OHP シート A4、レター はがき 官製はがきまたは同等品(100mm × 148mm) 封筒 洋形 4 号(105mm × 235mm)、 洋形定形最大(120mm × 235mm) システム手帳用紙 バイブルサイズ 推奨する記録紙 • 富士ゼロックスオフィスサプライ P 紙(64g/m2) • NBS リコーマイペーパ(64g/m2) ● 特殊なサイズや種類の記録紙を使用する場合は、最初にテストを行ってください。 ● OHP シートは、レーザープリンタ用の物をお使いください。 ● 最高のプリント品質を得るために、たて目用紙を使用されることをお奨めします。 ● 本機は再生紙を使用できます。 14 2 章 ご使用前の準備 記録紙の印刷可能範囲について 記録紙にはプリントできない部分があります。 以下の図と表に、プリントできない部分を示します。なお、図と表の A、B、 C、D はそれぞれ対応しています。 (単位:mm) 種類 カット紙 サイズ A4 モード A B ファクス コピー 4.5 4.5 プリンタ C D 2.0 2.0 3.0 3.0 3.5 3.5 エクゼクティブ プリンタ 4.5 4.5 3.5 3.5 オーガナイザー バイブルサイズ プリンタ 4.5 4.5 3.5 3.5 はがき 官製はがき プリンタ 4.5 4.5 3.5 3.5 封筒 洋形定型最大 洋形 4 号 プリンタ 4.5 4.5 3.5 3.5 ● プリントできない部分の数値(表中の A、B、C、D)は、概算値ですので、目安として参考にしてく ださい。また、お使いの記録紙やプリンタドライバによっても値が変わってきます。 記録紙の印刷可能範囲について 15 ■ 一度、カラーコピーをした記録紙、またはカラーレーザープリンタで印刷し た記録紙、インクジェット紙は絶対に使用しないでください。 ■ ビニールコーティングされた記録紙を使用しないでください。 ■ 極端に滑らかな記録紙は使用しないでください。 ■ ルーズリーフなど穴の開いた記録紙を使用する前は、紙をよくさばいて、給 紙がスムーズになるようにしてください。 ■ 記録紙がカールしていないか、確認してください。もしカールしている場合 は、まっすぐにしてからご使用ください。カールしたままの記録紙をご使用 になりますと、紙詰まりなどの原因になります。 ■ 以下のような封筒は使用しないでください。 • • • • • • • • • • • • 16 2 章 ご使用前の準備 長形封筒 傷がついていたり、カールしていたり、しわが入っている封筒 規格外の封筒 表面に光沢があったり、表面がすべりやすい封筒 留め金付きの封筒 エンボス加工(紙に凹凸がある)を施した封筒 ふたに粘着のりが付いた封筒 一度レーザープリンタでプリントされた封筒 マチ付きの封筒 内側にすでに印刷されている封筒 きちんと折り目が付いていない封筒 積み重ねたときに、一定に積み重ねられない封筒 接続をする ドラムユニットを取り付ける 1. ドラムユニットを袋から取り出 し、トナーがカートリッジ内で均 一に分散するように、左右に軽く 5、6 回振ります。 2. リリースレバーを手前に引き、ス スキャナカバー キャナカバーを開けます。 リリースレバー 3. ドラムユニットを図のように取り 付けます。 ドラムユニットを取り付ける 17 4. スキャナカバーを閉じます。 ■ ドラムユニットに 2、3 分以上光を当てないように注意してください。ドラ ムユニットが損傷を受ける場合があります。 ■ スターターシートを取り外さないでください(このシートは本機が動き始め ると排出されます)。 18 2 章 ご使用前の準備 本体をセットする 1. 記録紙ホルダーを取り付けま す。 記録紙ホルダー 2. 用紙トレイを 2 段階に引き出し ます。 3. A4 サイズを使用する場合は、用 紙ストッパーを手前に引き出し て伸ばします。 本体をセットする 19 4. 使用する記録紙サイズにガイド 幅を合わせます。 押さえながら移動 5. 記録紙をよくさばきます。 6. 用紙レバーを下に押しながら、 その状態で記録紙をセットしま す。 記録紙をセットするときは、 印刷される面を裏にしてセッ トします。また、記録紙の高 さが記録紙ガイドよりも下に くるようにしてください。 ②印刷面を裏にし て記録紙をセット ① 用紙レバー を押しながら 給紙カセットには 200 枚までの記録紙 をセットすることができます。封筒で あれば、10 枚までセットできます。 7. 電話回線を接続します。 付属の電話機コードを本体の回 線接続(LINE)端子と電話機コ ンセントに「カチッ」と音がす るまで差し込みます。 電話機コンセントについては、 P. 21 の「補足」を参照してくださ い。 電話機コード 20 2 章 ご使用前の準備 8. 電源コードを電源コンセント (AC100V)に差し込みます。 必ずアース線を接続してくだ さい。 アース線 電源コード 9. お使いの電話機を、本機に接続 する場合、ご使用の電話機の コードを EXT 端子へ「カチッ」 と音がするまで差し込みます。 お使いの 電話機コード 10.電源スイッチを入れます。 電源投入後、本機は自動で回 線種別の設定を行います。 電源投入後、しばらくすると スターターシートが排出され ます。 ● 電話機コンセントのタイプが直接配線の場合(ローゼッ ト/プレート)は、最寄りの NTT 窓口にご相談ください 。 (局番なしの 116 番) ● 電話機コンセントのタイプが 3 ピンプラグ式コンセント の場合は、市販のモジュラ付きの電話キャップをお買い 求めください。 ■ 磁気を帯びている場所には設置しないでください。雑音や受信障害の原因と なります。 ■ 落雷は、本機を破損する場合があります。雷が激しい場合は、電話機コード と電源コードをコンセントから抜いてください。 本体をセットする 21 回線種別を設定する 自動で回線種別を設定する 電話機コードと電源コードを接続し、電源が投入されると、本機は回線種別の 自動設定を行います。 回線種別の自動設定が行われた後、ディスプレイには以下のいずれかが 2 秒間 表示された後、待機表示に変わります。 :プッシュ回線に設定されたとき :ダイヤル回線(10PPS)に設定されたとき :ダイヤル回線(20PPS)に設定されたとき ● 回線チェック中に「ピピピ」という警告音が鳴り、下記のメッセージが表示されたときは、電話機コー ドが正しく接続されていません。電話機コードを正しく接続してください。 P. 20 正しく接続しないまま 10 分以上放置すると、回線種別は「PB」に設定されます。 ● 回線チェック中に「ピピピ」という警告音が鳴り、下記のメッセージが表示されたときは、自動的に回 線種別を設定することができませんでしたので、手動で回線種別を設定してください。手動回線種別設 定については 22 2 章 ご使用前の準備 P. 23 を参照してください。 手動で回線種別を設定する 自動で回線種別を設定できなかったときや、引越しなどで電話がかからなく なったときは、以下の手順で、利用中の電話回線に合わせて設定します。 1. 2. 3. 4. を押します。 で回線種別を選択します。 を押します。 を押して操作は終了です。 ● 回線種別の表示を以下に示します。 : PB プッシュ回線のとき ダイヤル回線 10PPS のとき : 10PPS ダイヤル回線 20PPS のとき : 20PPS 自動設定を行うとき : ジドウ セッテイ ● プッシュ回線または ISDN 回線をお使いの場合は、「PB」を設定してください。 ● 設定を間違えると、間違った相手にかかったり、ファクスが送信できないことがありますのでご注意 ください。 ● 回線種別を選ぶとき、 PB を押すごとにディスプレイの表示は下記のように変わります。 10PPS 20PPS ジドウ セッテイ 手動で回線種別を設定する 23 利用中の電話回線の種別を調べる 回線種別は、次の手順で調べることができます。もし、分からないときは、最 寄りのNTTの支店・営業所またはNTT窓口 (116:無料) にお問い合わせください。 これまでお使 いの電話機 は? 押しボタン式 回転ダイヤル式 ダ イヤ ル し た と きの 受 話 器 「ピ ッ ポ ッ パ」 「ピ ッ ポ ッ パ」 からの音は? と音がする と音がしない お 使い の 電 話 回 線は 右 の 通 りです。 プッシュ回線 ダイヤル回線 本機の設定を「20PPS」と して 117(時報)にかける <通話料がかかります> かからない 設定する 回線種別 プッシュ回線 に設定 かかる ダイヤル回線 ダイヤル回線 10PPSに設定 20PPSに設定 ● 電話回線には「プッシュ回線(PB) 」と「ダイヤル回線(10PPS または 20PPS)」の 2 種類がありま す。本機では、ご利用中の電話回線の種類に合わせて自動的に回線種別を設定することができます。 ● 構内交換機など一般と異なる回線につないでいる場合は、自動設定できないときがあります。 ● 通話中は自動設定できません。 ● いったん、自動設定すると電源コードを差し込み直しても再度、回線種別の自動設定は行われません。 設定し直したいときは、手動で設定し直してください。 24 2 章 ご使用前の準備 ご使用前の設定をする 日付・時刻を合わせる〔時計セット〕 現在の日付と時刻を合わせます。この日付と時刻はディスプレイに表示されま す。また、ファクス送信したとき、相手側の記録紙にも印刷されます。 1. を押します。 2. 年号(西暦の下 2 桁)を入力します。 例:2002 年の場合は「02」 3. を押して、月を 2 桁で入力します。 例:5 月の場合は「05」 4. を押して、日付を 2 桁で入力します。 例:3 日の場合は「03」 5. を押して、時刻(24 時間制)を入力 します。 例:午後 3 時 25 分の場合は「15:25」 6. 7. を押します。 を押して、登録を終了します。 25 日付・時刻を合わせる〔時計セット〕 ● 設定終了後、ディスプレイには次のように日付と時刻と受信モードが表示されます。 ● 間違って入力をした場合は、 を押し、初めから入力し直すか、または、 で間違えた箇所まで 戻り、入力し直してください。 ● 長期間電源を切ったままにして、時刻が合っていないときは、もう一度現在の日付と時刻に合わせてく ださい。時刻はあくまで目安ですので、気になるときは 1 か月おきに合わせてください。 ● 1 日以上停電した場合は日付の再設定をしてください。 名前と電話番号を登録する〔発信元登録〕 発信元登録を行うと、ファクスを送信したとき、登録した情報(お客様の名前 と電話番号)が相手側の記録紙にプリントされます。 1. を押します。 2. ファクス番号を入力して、 を押しま す。 3. 電話番号を入力して、 26 2 章 ご使用前の準備 を押します。 4. 名前を入力して、 5. を押します。 を押して登録を終了します。 ● ファクス番号・電話番号は 20 桁まで登録できます。ファクス番号・電話番号には数字しか入力でき ません。 ● 入力した名前や番号を消すときは、手順 2~4 でそれぞれカーソルを番号や名前のはじめまで を使って移動させ、 字入力のしかたについては P. 28 ● 数字を入れ間違えたときは、 を押すと、入力済みの名前や番号を消すことができます。文 を参照してください。 を押して修正する文字までカーソルを移動し、正しい文字 を上から入力し直します(上書き)。 挿入はできませんので、途中の数字を入力し忘れたときは、間違えた箇所までカーソルを移動し、 それ以降の数字も入力し直してください。 ● 発信元データ(ファクス番号、電話番号、名前)を登録しないと、送付書 とができません。 ● 名前は 20 文字まで入力できます。 P. 72 を送信するこ 発信元登録を消去する 1. 2. 3. 4. を押します。 を押して、 「ヘンコウ 1. スル」を選びます。 を押して、登録内容を消去します。 を押します。 発信元登録を消去する 27 文字入力をする 短縮ダイヤル・グループダイヤル・電話帳の相手先名称の登録や、発信元デー タの登録などで文字を入力するときに利用します。 ● 文字配列 ダイヤルボタンの数字ボタンには、下記の表のように、押す回数に応じてカタ カナ、アルファベット、数字が割り当てられています。また、記号ボタンには 各種の記号などが割り当てられています。 28 2 章 ご使用前の準備 ● 基本的な文字入力のしかた 文字を入力するときは、次のような手順で入力します。例えば、発信元データ の「ナマエ」の項目に「スズキ ケイコ」という名前を入力するときは、 「文字配列」 を見ながら以下の手順で入力します。 1. を 3 回押します。 2. 同じダイヤルボタンを使って入力したいとき は、 を押して、カーソルを右へ移動しま す。 3. を 3 回、 4. を 2 回押します。 5. を 2 回押します。 6. を 4 回、 を 4 回押します。 を 2 回、 を 5 回押しま す。 ● 間違えて入力した場合は、 を押して、修正する文字までカーソルを移動し、正しい文字を 入力し直します。途中の文字を入力し忘れたときは、文字を挿入できませんので挿入する箇所まで カーソルを移動し、正しい文字を上書きしてください。 ● 同じダイヤルボタンを使って入力する文字が続くときは、 を押してカーソルを移動させて、文字 を入力します。移動させないと文字が上書きされてしまいます。 ● 文字と文字の間にスペースを入れるときは、 を 2 回押します。 文字入力をする 29 受信モードを選ぶ 本機の使用目的に応じて、受信モードを選びます。 モードを選択した場合の、ディスプレイの表示は以下のように切り替わります。 30 2 章 ご使用前の準備 1. 2. 3. 4. を押します。 で受信モードを選びます。 を押します。 を押して操作は終了です。 ● 選択した受信モードは、ディスプレイに日付、時刻とともに表示されます。お買い上げ時は「FAX 専 用モード」に設定してあります。 ●「FAX 専用モード」以外を設定した場合は、必ずお使いの電話機を接続してください。 ● 受信モードについての詳細は P. 84 P. 32 を参照してください。 受信モードを選ぶ 31 本機の接続イメージ 本機ではいろいろな接続の方法があります。以下は一例です。間違った接続は 他の機器に影響を与える場合がありますので、正しく接続してください。なお、 お使いのコンピュータがネットワーク接続されている場合は、ネットワーク管 理者にご相談ください。 本書に記載されているイメージとは違う接続をしたいときは販売店にご相談く ださい。 ● 公衆回線に接続する場合(プリンタとファクスとして使う場合) 受信モードを「FAX= ファクスセンヨウモード」に設定します。 ● 公衆回線に接続する場合(お使いの電話機を接続する場合) お使いの電話機を接続し、電話番号 1 つで電話とファクスを兼用する場合の接 続方法です。受信モードを「F/T= ジドウキリカエ」に設定することをお奨めします。 電話機コード 外付電話機 ● お使いの電話回線に、すでに何台かの電話機が接続されている場合は、本機または外付電話機がご使用 になれない場合があります。この場合、配線工事が必要です。工事には「電話工事担任者」の資格が必 要となりますので、取付工事を行った販売店か、最寄りの NTT 窓口(116 番)にご相談ください。 ● ナンバーディスプレイ対応の電話機を外付電話機として接続する場合は、本機の着信時の呼び出しベル 回数を 8 回以上に設定してください。 32 2 章 ご使用前の準備 ● ADSL(タイプ 1)回線に接続する場合 受信モードを「F/T= ジドウキリカエ」に設定します。 ● 正しい接続をしないと、ノイズや通信エラーの原因になります。 ● 並列(ブランチ)接続はおやめください。通話音質の低下、ノイズの発生、通信エラーなどの原因に なります。 ● ISDN 回線に接続する場合(電話番号が 1 つの場合) 電話番号が 1 つの場合は、受信モードを「F/T= ジドウキリカエ」に設定します。電 話とファクスの同時使用はできません。 ISDN 回線はコンピュータを接続される場合に特にお奨めです。 本機の接続イメージ 33 ● ISDN 回線に接続する場合(電話番号が 2 つの場合) 2 回線分の使用が可能ですから、ファクス送受信中でも通話が可能です。 受信モードを「FAX= ファクスセンヨウモード」に設定します。 ● 各種接続を正常に動作させるためには正しい設定が必要です。正しく接続、設定してください。特に、 ISDN 回線に接続する場合は、以下の点に留意してください。 • 電話番号が 1 つの場合、ターミナルアダプタまたはダイヤルアップルーターの空きポートは「使 用しない」に設定してください。また、電話番号が 1 つの場合で、PortA に電話をつなぎ、PortB に本機をつないだときは、Port A/B 両方の端末から着信ベルが鳴ります。電話でファクスを受け てしまった場合は、Port A から B へ内線転送してください。 • 電話番号が 2 つの場合(ダイヤルインサービスまたは i・ナンバー加入時)は、ターミナルアダ プタまたはダイヤルアップルーターの各アナログポートの着信電話番号を設定すると、電話番号 と FAX 番号を鳴り分けすることができます。 • 本機側の回線種別は「PB」に設定してください。お買い上げ時の設定は、「ジドウ セッテイ」に P. 22 を参照してください。 なっています。電話回線の設定の詳細については • ターミナルアダプタまたはダイヤルアップルーター側は本機を接続して電話がかけられること、 また電話が受けられることを確認してください。万一、本機が使えないときは、ターミナルアダ プタまたはダイヤルアップルーターの設定を確認してください。設定に関する詳細は、ターミナ ルアダプタまたはダイヤルアップルーターの取扱説明書をご覧いただくか、製造メーカーにお問 い合わせください。 34 2 章 ご使用前の準備 ● ホームテレホン、ビジネスホンに接続する場合 回線数が 1 つの場合の例を以下に示します。 受信モードを「F/T= ジドウキリカエ」に設定します。制御装置は、本体の外付電 話端子(EXT.)に接続します。 ● 内線電話として接続する場合 構内交換機またはビジネスホンを使用しているところに本機を内線接続する 場合、 構内交換機またはビジネスホン主装置の設定を 2 芯用に変更してくださ い。 設定変更を行わないと、本機をお使いいただくことはできません。詳しくは、 配線工事を行った販売店にご相談ください。 電話機コード 本機の接続イメージ 35 36 2 章 ご使用前の準備 3 章 ご使用前の基本設定 ■ ディスプレイの特徴 ...................................................................... 38 ディスプレイについて .................................................................. 38 ■ 機能設定する ................................................................................ 39 ナビゲーションキーを使った基本操作 .......................................... 39 ダイヤルボタンを使った基本操作 ................................................. 40 機能一覧 ....................................................................................... 40 ■ 基本設定を変更する ...................................................................... 46 着信ベルの音量を調節する............................................................ 46 キータッチ音量を変える〔キータッチ & ブザー音量〕................... 47 スピーカー音量を調節する............................................................ 48 トナーを節約する ......................................................................... 49 スリープモードを設定する............................................................ 50 印刷濃度を調節する ...................................................................... 51 ディスプレイの表示言語を切り替える〔英語・日本語〕................. 52 ディスプレイの特徴 ディスプレイについて 本機は、お客様が使いやすいように、ディスプレイを見るだけで次に何をすれ ば良いか分かるようになっています。 ● ディスプレイの表示例 通常、ディスプレイの上段には、設定された日付や時刻、ファクスに関する現 在の状態が表示されます。下段にはコピーに関する設定内容が表示されます。 2 1 4 5 3 6 ① : スリープモードが設定されていることを示します。スリープモードが設 定されていないときは日付が表示されます。 P. 50 ② : 現在の時刻が表示されます。 P. 25 ③ : 設定した受信モードが表示されます。 P. 30 、 P. 84 ~ P. 89 ④ : コピーの拡大/縮小率、およびマルチレイアウト設定が表示されます。 P. 126 ⑤ : コピーの明るさ(コントラスト)が表示されます。P. 127 ⑥ : コピーの原稿タイプが表示されます。P. 129 コピーの設定は、コピー終了後 45 秒間保持され、設定した内容が表示されます。 38 3 章 ご使用前の基本設定 機能設定する ナビゲーションキーを使った基本操作 本機は、ナビゲーションキーを使った簡単な操作で、各種の設定ができます。 ナビゲーションキーを使用することによって、取扱説明書を見なくても、本機 に用意されているすべての機能が活用できます。 ナビゲーションキーの外観 ナビゲーション キー キーの役割 以下の場合に使用します。 • メインメニューを表示する場合 メインメニューが表示されると、メニューモードにな り、画面はスクロールします。 • 次のメニューレベルに移る場合 • 選択項目を設定する場合 選択項目の設定が終わると、ディスプレイには「ウケツケ マシタ」と表示されます。 現在のメニューレベルをスクロールして選択する場合に使 用します。 前のメニューレベルに戻る場合に使用します。 次のメニューレベルに進む場合に使用します。 メニューモードを終了する場合に使用します。 ナビゲーションキーを使った基本操作 39 ダイヤルボタンを使った基本操作 を押して、ダイヤルボタンで設定したい機能の番号を直接入力すること で、本機に対する各種の設定ができます。 ● 設定を途中で終了するときは、 を押してください。 ● 本書では、ダイヤルボタンを押す操作方法で説明しています。 機能一覧 ● 基本設定機能 メイン メニュー サブ メニュー メニュー 選択 1.キホン セッテイ 1.トケイ セット - - ディスプレイに表示される現在 P. 25 P . の日付・時刻と、ファクスに記 リモート される日付・時刻を設定します。 P . 2.ハッシン モト トウロ ク - - 発信元の名前、ファクス番号、 電話番号を設定します。 P.P . 26 リモート P . 3.オンリョ ウ 1.チャクシン ベル オンリョ ウ OFF ショウ チュウ ダイ 着信ベルの音量を調節します。 P.P . 46 リモート P . 2.キータッチ オンリョウ OFF ショウ ダイ パネルキーにタッチしたときの 音量を設定します。 P.P . 47 リモート P . 3.スピーカー オンリョウ OFF ショウ チュウ ダイ スピーカーの音量を調節します。 P. 48 P . - OFF ON トナーの使用量をセーブします。 P. 49 P . 4. トナー セーブ 選択項目 内 容 参照 ページ リモート P . リモート P . (つづく) 40 3 章 ご使用前の基本設定 ● 基本設定機能 メイン メニュー サブ メニュー メニュー 選択 選択項目 内 容 1.キホン セッテイ 5.スリープ モード 参照 ページ - 00 フン : 99 フン (00 フンから 99 フン) ファクス待機中の消費電力を節 約することができます。このス リープ状態になるまでの時間を 設定します。 P.P . 50 リモート P . 6.カイセン シュベツ セッテイ - PB 10 PPS 20 PPS ジドウ セッテイ お使いの電話回線に合わせて回 線種別を設定します。 P.P . 22 リモート P . 7.ヒョウジ ゲンゴ (LCD LANGUAGE) - ENGLISH ニホンゴ ディスプレイに表示される言語 を設定します。 This setting allows you to change LCD Language to English. P.P . 52 * 下線付きの選択項目は、初期設定(お買い上げ時の設定)を示します。 * 参照ページの欄に リモート マークが記載されている項目は、リモートセット アップ機能(PC からの設定)が使用できることを意味しています。リモート セットアップについては P. 179 を参照してください。 機能一覧 41 ● ファクス機能 メイン メニュー サブ メニュー メニュー 選択 選択項目 2.ファクス 1.ジュシン セッテイ 1.ジュシン モード FAX= ファクス センヨウモード F/T= ジドウキ リカエ ルス = ソトツケ ルスデンモード TEL= デンワ モード 2.チャクシ ンベル カイ スウ 0 : 4 : 10 (0 から 10) 内 容 参照 ページ 本機の使用目的に応じて受信モー ドを設定します。 P.P . 87 リモート P . 「FAX 専用モード」と「自動切替 モード」のとき、自動受信するま での着信ベル回数を設定します。 P.P . 90 リモート P . 「自動切替モード」のとき、ベルが 何回鳴れば、本機が応答するかを 設定します。 P.P . 91 リモート P . 3.ヨビダシ ベル カイス ウ 10 15 20 4.シンセツ ジュシン ON OFF 本機がファクスを自動受信する前 P.P . 92 に外付電話をとってしまった場合 リモート P . でも、何も操作しなくても、ファ クスを受信する機能を設定します。 5.リモート バンゴウ ON(# 51) OFF 外付電話機からファクスを受信動 作させるときに設定します。 P.P . 94 リモート P . 6.ジドウ シュクショ ウ ON OFF A4 サイズを超える長さの原稿が送 られてきたときに自動的に縮小す る/しないを設定します。 P.P . 95 リモート P . 7.インサツ ノウド - 印字の濃さを調整します。 P.P . 51 リモート P . 8.ポーリン グジュシン ヒョウジュン キミツ タイマー ポーリング通信でファクスを受信 するときの設定をします。 P. P . 100 (つづく) 42 3 章 ご使用前の基本設定 ● ファクス機能 メイン メニュー サブ メニュー メニュー 選択 選択項目 内 容 参照 ページ 2.ファクス 2.ソウシン セッテイ 1.ゲンコウ ノウド フツウ ウスク コク 原稿に合わせて一時的に濃度を設 定します。 P.P . 71 2.ガシツ モード ヒョウジュン ファイン S. ファイン シャシン 送信時の解像度を設定します。 ここで設定した内容は次に変更す るまで有効です。 P.P . 70 リモート P . 3.タイマー ソウシン ジカン 00:00 毎回、同じ時刻にファクスを送信 P.P . 80 する場合の送信時刻を設定します。 4.タイマー ソウシン - タイマー送信を行うときの送信時 刻を設定します。 P.P . 79 5.トリマト メ ソウシ ン ON OFF 同一の相手先ごとに一括してタイ マー送信するときに設定します。 P.P . 81 リモート P . 6.リアルタ イム ソウ シン ON OFF コンカイノミ メモリーを使わずにリアルタイム でファクスを送信するときに設定 します。 P.P . 76 リモート P . 7.ポーリン グソウシン ヒョウジュン キミツ ポーリング通信でファクスを送信 するときの設定をします。 P.P . 98 8.ソウフ ショ コンカイノミ ON OFF プリントサンプ ル 送付書を付加する/しないを設定 します。 P.P . 72 リモート P . 9. ソウフ ショ コメ ント ー 送付書のコメントを作成、登録し ます。 P.P . 74 リモート P . 0.カイガイ ソウシン モード ON OFF 海外送信を行うときに設定します。 P. 78 P . (つづく) 機能一覧 43 ● ファクス機能 メイン メニュー サブ メニュー メニュー 選択 2.ファクス 3.ダイヤル トウロク 1.タンシュ ク ダイヤル - 2 桁の短縮番号 00 ~ 99 に、名称 を登録します(”00”は 100 のこ とです)。 P.P . 63 リモート P . 2.グループ ダイヤル - 同時に多数のファクス送信ができ るように、グループ番号を設定し ます。 P.P . 66 リモート P . 4.ツウシン マチ カク ニン - - メモリー送信の待ち状態を確認し たり、メモリー送信/タイマー送 信/ポーリング受信のジョブを解 除します。 P.P . 82 5.リスト セッテイ 1.ソウシン レポート ON ON+ イメージ OFF OFF+ イメージ 送信後に送信結果をプリントする かどうかの設定をします。 P. P . 118 リモート P . 2.ツウシン カンリ カ ンカク 1/3/6/12/24 ジ カンゴト 2/4/7 カゴト レポート シュ ツリョク シナ イ 通信管理レポートの出力間隔を設 定します。 P. P . 117 リモート P . 1.テンソウ OFF ファクス テン ソウ デンワ ヨビダ シ ファクスメッセージを受信したと き、「電話呼出」や「ファクス転 送」をするための設定をします。 P. P . 108 リモート P . 2.メモリー ジュシン ON OFF 受信したファクスをメモリーに蓄 積する/しないを設定します (ファクス転送、リモコンアクセス するときに、ON に設定します)。 P. P . 103 リモート P . 3.アンショ ウバンゴウ 159 * 外出先から本機をリモートコント ロールするときの 3 桁の暗証番号 を設定します。 P. P . 114 リモート P . 4.ファクス シュツリョ ク - メモリー受信でメモリに蓄積され たファクスをプリントアウトする ときに使用します。 P. P . 104 6.オウヨウ キノウ 44 3 章 ご使用前の基本設定 選択項目 内 容 参照 ページ * 下線付きの選択項目は、初期設定(お買い上げ時の設定)を示します。 * 参照ページの欄に リモート マークが記載されている項目は、リモートセット アップ機能(PC からの設定)が使用できることを意味しています。リモート セットアップについては P. 179 を参照してください。 ● コピー機能 メイン メニュー サブ メニュー メニュー 選択 選択項目 内 容 参照 ページ 3.コピー 1.ゲンコウ タイプ - ジドウ テキスト シャシン 原稿のタイプを設定します。 P. P . 135 リモート P . 2.コントラ スト - - コピーの明るさを調整します。 P. P . 135 リモート P . 3. キロクシ タイプ - フツウシ フツウシ(アツメ) アツガミ(ハガキ) チョウアツガミ 記録紙のタイプを設定します。 P. P . 136 リモート P . * 下線付きの選択項目は、初期設定(お買い上げ時の設定)を示します。 * 参照ページの欄に リモート マークが記載されている項目は、リモートセット アップ機能(PC からの設定)が使用できることを意味しています。リモート セットアップについては P. 179 を参照してください。 機能一覧 45 基本設定を変更する 着信ベルの音量を調節する 着信時の呼び出しベルの音量を調節します。 1. 2. 3. 4. を押します。 で音量を選択します。 を押します。 を押して操作は終了です。 ● 着信ベル音量は、「OFF」、 「ショウ」、 「チュウ」、 「ダイ」の中から選びます。お買い上げ時は「ショウ」に設定 されています。 ● 音量の変更は、原稿がセットされていないとき、または電話が未使用中のときに こともできます。 46 3 章 ご使用前の基本設定 だけで調整する キータッチ音量を変える〔キータッチ & ブザー音量〕 ダイヤルボタンなどを押したとき「ピッ」とキータッチ音が鳴ります。また、 間違った操作をしたときや、紙詰まりなどファクスに異常が起きたとき、また ファクス送受信終了時に「ピー」というブザー音が鳴ります。そのときの音量 を調節します。 1. 2. 3. 4. を押します。 で音量を選択します。 を押します。 を押して操作は終了です。 ● キータッチ音量は、「OFF」、「ショウ」、「ダイ」の中から選びます。お買い上げ時は「ショウ」に設定され ています。 ●「OFF」(キータッチ音なし)を選んでも、エラーのときはブザー音が鳴ります。 47 キータッチ音量を変える〔キータッチ & ブザー音量〕 スピーカー音量を調節する 手動でファクスを送信するとき、 受信側から「ピー」という音が聞こえること があります。そのときの音量を調節します。 1. 2. 3. 4. を押します。 で音量を選択します。 を押します。 を押して操作は終了です。 ● スピーカー音量は、「OFF」、 「ショウ」、 「チュウ」、 「ダイ」の中から選びます。お買い上げ時は「ショウ」に設 定されています。 ● スピーカー音量は、 を押してスピーカーから「ツー」という音が聞こえているとき、またはオン フック状態で相手の声が聞こえているときに、 48 3 章 ご使用前の基本設定 を押して調節することもできます。 トナーを節約する 「トナーセーブ」を「ON」に設定することで、印字は多少薄くなりますが、ト ナーを節約することができます。 1. を押します。 2. で「ON」を選択します。 3. 4. を押します。 を押して設定は終了です。 ● お買い上げ時は「OFF」に設定されています。 トナーを節約する 49 スリープモードを設定する 本機は、すぐにプリントやコピーができるように、常に一定の電気を供給し、 印字部を温め、冷却ファンも回し続けています。 スリープモードは、設定した時間内にプリントやコピーが行われなかったとき に、自動的に印字部の温度を下げ、冷却ファンも止まるので、消費電力を減ら します。ただし、電話機としての通話には影響ありません。 スリープモードになるまでの時間は 0 ~ 99 分まで分単位で設定できます。 お買い上げ時は「0 分」に設定されています。 1. を押します。 2. ダイヤルボタンを使用して、待機時間を入力 します。 3. 4. を押します。 を押して設定は終了です。 ● 冷却ファンは本機内部の温度が一定以下になるまで回り続けますので、スリープモードになるまでの実 際の時間は設定時間と若干の差があることがあります。 ● スリープモードのときに、コピーやプリントをしようとするとディスプレイに「ウォーミングアップ」 と表示され、ウォーミングアップのために 10 秒~ 20 秒時間がかかります。 50 3 章 ご使用前の基本設定 印刷濃度を調節する 印刷の濃さを調節できます。印刷濃度は 5 段階で設定できます。 1. 2. を押します。 で濃度を調節します。 薄 3. 4. 濃 を押します。 を押して設定は終了です。 ● お買い上げ時は に設定されています。 印刷濃度を調節する 51 ディスプレイの表示言語を切り替える〔英語・日本語〕 ディスプレイに表示される言語を、英語または日本語に切り替えることができ ます。 1. 2. 3. 4. を押します。 で言語を選択します。 を押します。 を押して操作は終了です。 ● 英語による説明を以下に示します。 This setting allows you to change LCD language to English. 5. Press 6. Press . to select “ コトバ:ENGLISH“. 7. Press . 8. Press to exit. ● 英語版 OS 用ドライバのインストール方法については、付属 CD-ROM の「English」フォルダ内の 「README」を参照してください。 ● For the method of installing the English OS driver, see README in“English”folder stored on the attached CD-ROM. 52 3 章 ご使用前の基本設定 4 章 ファクス送信 ■ ファクスを送信する前に ............................................................... 54 原稿サイズ.................................................................................... 54 原稿の読み取り範囲 ...................................................................... 55 ■ ファクスを送信する ...................................................................... 56 ADF から送信する〔自動送信〕..................................................... 56 用紙選択レバーについて ............................................................... 57 原稿台ガラスから送信する〔自動送信〕......................................... 58 ファクスを手動で送信する............................................................ 59 ファクスを送信する〔デュアルアクセス〕..................................... 59 ファクス送信を途中で止める ........................................................ 59 ■ 便利にダイヤルする ...................................................................... 60 ダイヤルのしかた ......................................................................... 60 同じ相手にもう一度送信する〔再ダイヤル〕.................................. 61 電話帳を使って送信する ............................................................... 61 ■ 電話帳を作成する ......................................................................... 63 短縮ダイヤルを登録する ............................................................... 63 短縮ダイヤルを変更する ............................................................... 65 グループダイヤルを登録する ........................................................ 66 グループダイヤルを変更する ........................................................ 68 ■ ファクスを便利に送信する............................................................ 69 画質を設定する〔一時的に変更する〕............................................ 69 画質を設定する〔設定内容を保持する〕......................................... 70 原稿濃度を設定する ...................................................................... 71 送付書を付けて送信する ............................................................... 72 送付書のオリジナルコメントを登録する ....................................... 74 同じ原稿を数か所に送信する〔順次同報送信〕.............................. 75 原稿を直接送信する〔リアルタイム送信〕..................................... 76 海外へ送信する〔海外送信モード〕................................................ 78 指定時刻に送信する〔タイマー送信〕............................................ 79 送信する時刻を固定する〔タイマー送信時間〕.............................. 80 メモリー内の文書を同じ相手に一括送信する〔取りまとめ送信〕... 81 送信待ち確認・送信待ちファクス解除 .......................................... 82 ファクスを送信する前に 1. 原稿サイズ セットできる原稿サイズは次のとおりです。これ以外のサイズの原稿は、複写 機で拡大・縮小コピーしてからセットしてください。小さすぎる原稿は原稿台 ガラスにセットしてください。 厚さ :0.08mm ~ 0.12mm(ADF 使用時) 坪量 :64g/m2 ~ 90g/m2(ADF 使用時) 最大厚み :30mm(原稿台ガラス使用時) 最大重量 :2kg(原稿台ガラス使用時) ● 原稿の種類や形状に応じて、ADF(自動原稿送り装置)か原稿台ガラスのどちらかで送信するかを選択 してください。 ● ADF に原稿があるときは、ADF から送信されます。ADF に原稿がないときは、原稿ガラス台から送信 されます。 54 4 章 ファクス送信 原稿の読み取り範囲 A4 サイズの原稿の読み取り範囲を次に示します。 ● 原稿の読み取り範囲は、概算値ですので、目安として参考にしてください。 ■ インクやのりなどが乾いていない原稿は、完全に乾いてからセットしてください。 ■ 原稿のクリップ・ホチキスの針は故障の原因となりますので取り外してください。 ■ 異なるサイズ・厚さ・紙質の原稿を混ぜてセットしないでください。 ■ 原稿の先端に色が付いていると、濃い原稿と判断する場合があります。この ときは、原稿をセットする向きを変えたり、あらかじめ濃度を下げるなどの 対処をしてください。 ■ 原稿を強く押し込まないでください。原稿詰まりを起こしたり、複数枚の原 稿が一度に送られることがあります。 ■ 以下のような原稿は、原稿台ガラスを使用して送信してください。 原稿の読み取り範囲 55 1. ファクスを送信する ADF から送信する〔自動送信〕 ADF(自動原稿送り装置)に原稿をセットして送信します。 原稿をセットする前に原稿が静電気等でくっついていないことを確認してくだ さい。 1. 原稿ストッパー(①)と、原稿 サポーター(②)を開きます。 2. 原稿を表向きにして図のよう にそろえて、原稿の先が軽く 当たるまで差し込んでくださ い(③) 。 3. 原稿ガイドを原稿の幅に合わ せます(④) 。 4. 相手先のファクス番号を入力 して、 を押します。 ● 原稿は、一度に最大 30 枚までセットできます。 ● 送信を途中で止めたいときは ● ダイヤルのしかたは 56 4 章 ファクス送信 P. 60 P. 59 を参照してください。 を参照してください。 ● 最初のページを読み込み中に、ディスプレイに「メモリー ガ イッパイデス」が表示された場合は、 を 押すと読み込みが中止されます。2 ページ目以降を読み込み中に、このメッセージが表示された場合 は、 を押すと、読み込まれたページまでは送信します。送信を取りやめる場合は を 押します。 ● メモリーに読み込み可能な原稿の枚数は、原稿の内容によって影響されます。 ● ECM(Error Correction Mode の略称)通信とは、国際的に標準化された自動誤り訂正方式による通 信モードのことです。通信中の雑音などにより、送信データが影響を受けても、自動的に影響を受け た部分だけを送り直すため、画像の乱れのない通信を行うことができます。 • 送信側・受信側ともに ECM 機能を持っていないと ECM 通信は行われません。 • ECM 通信中に雑音などで影響を受けた場合は、通信時間が正常時に比べ多少長くなります。 • ECM 通信を行っても、回線の状況によってはエラー終了することがあります。 ■ ADF では、キャリアシートはお使いになれません。 用紙選択レバーについて • 特殊な用紙(コート紙、光沢紙)をセットするときは、用紙選択レバーを 特殊用紙位置( )にします。原稿が滑ったり詰まったりせずに原稿が 読み込まれます。 • 用紙選択レバーを特殊用紙位置に設定した場合は、原稿を 1 枚ずつ ADF にセットしてください。 • 原稿が 2 枚重なって送られたときは、1 枚ずつ ADF に差し込むか、原稿 台ガラスから送信してください。 普通紙位置 特殊用紙位置 用紙選択レバー 用紙選択レバーについて 57 1. 原稿台ガラスから送信する〔自動送信〕 原稿台ガラスからは一度に 1 枚ずつの原稿や本のページをファクスで送信でき ます。原稿サイズは A4 までです。 原稿台ガラスを使うときは、ADF に原稿がないことを確認してください。 1. 原稿カバーを持ち上げま す。 2. 左側の原稿ガイドライン 原稿台ガラスに原稿を 裏向きにセットします。 原稿カバー ( )に原稿の中央を合 わせ、裏向きにセットし ます。 3. 原稿カバーを閉じます。 4. 相手先のファクス番号を入力して、 を押します。スキャ ンを開始します。 5. 1 枚のみを送信する場合は、手順 7 へ進みます。 複数枚を送信する場合は手順 6 へ進みます。 6. 原稿台ガラスに次の原稿をセットして、 を押します。スキャン を開始します(各原稿についてこれを繰り返します) 。 7. を押します。 ■ 原稿カバーは必ず閉じてから送信してください。開いたまま送信すると画像 が黒くなることがあります。 ■ 原稿が本や厚さがあるときには、原稿カバーをパタンと閉じたり、上から押 さないでください。 58 4 章 ファクス送信 1. ファクスを手動で送信する ファクスを手動で送信する場合は、 を押して相手先の受信音を確認し てから送信します。 1. ADF か原稿台ガラスに原稿をセットします。 2. を押して、相手先のファクス番号をダイヤルします。 3. 相手先の受信音(ピー)を確認して、 を押します。 4. 原稿台ガラスに原稿をセットした場合は、「1. ソウシン 2. ジュシン」と表 示されますので、 を押します。 ● ファクス送信が終了すると自動的に回線は切れます。 ファクスを送信する〔デュアルアクセス〕 ファクス送信中やプリント中でも、原稿をセットすると、設定(今回のみ)を 行いダイヤルしてから、原稿をメモリーに読み込みできます。ディスプレイに は新しいジョブ番号とメモリー残量が表示されます。 1. ファクス送信を途中で止める を押します。送信状態のときは「カイジョ 1. スル 2. シナイ」と表示されま すので を押してください。 ● メモリーに読み込んだ原稿の送信待ちが複数件ある場合は P. 82 を参照してください。 ファクスを手動で送信する 59 便利にダイヤルする ダイヤルのしかた 送信するときのダイヤル方法は 3 つあります。 ● ダイヤルボタンを使用する 以下に示すダイヤルボタンで相手のファクス番号を直接ダイヤルします。最も 一般的な方法です。 ● 短縮ダイヤルを使用する を押した後、00 ~ 99 の 2 桁の短縮番号を押すだけでダ を押し、 イヤルできます。短縮ダイヤルには 100 件登録できます。 ● 電話帳を使用する 短縮ダイヤル、グループダイヤルに登録された名称を検索し、そのままダイヤ ルします。ディスプレイ上で名前だけで検索できます。 ● 短縮ダイヤルの登録のしかたは ● 電話帳の使い方は 60 4 章 ファクス送信 P. 61 P. 63 を参照してください。 を参照してください。 同じ相手にもう一度送信する〔再ダイヤル〕 1. ADF か原稿台ガラスに原稿をセットします。 2. を押して、 を押します。 最後にかけた番号が表示され、ダイヤルされます。 ● 自動再ダイヤルについて • 自動送信でファクスを送信しようとして、相手が通話中などで送信できなかったときは自動的 に再ダイヤルして送信します(原稿送信のときは、原稿をそのまま置いておいてください)。自 動再ダイヤルは 30 秒間隔で 8 回繰り返します。 • 自動送信で再送信を繰り返す場合は相手先の電話番号を確認してください。 • 自動再ダイヤルを 8 回繰り返しても送信できなかったときは、送信を中止し、送信レポートが プリントされます。「ケッカ」の欄が「ハナシチュウ/オウトウナシ」であることを確認し、再度送信し てください。 • 自動再ダイヤルは、自動送信時のみ有効な機能です。手動送信時は を押して再ダイヤ ルします。 電話帳を使って送信する あらかじめ、短縮ダイヤルやグループダイヤルに登録されている相手先名称を ディスプレイ上で検索し、そのまま検索した相手にファクスを送信することが できます。 1. ADF か原稿台ガラスに原稿をセットします。 2. を押します。 3. 探したい名前の最初の 1 文字を入力します。 61 同じ相手にもう一度送信する〔再ダイヤル〕 4. で目的の名前を表示させます。 5. 相手先が表示されたら を押しま す。 ● 入力した 1 文字に近い相手先名称が、50 音順、アルファベット順に表示されます。 [ 例 ] 「エ」と入力して検索した場合 • 「エ」から始まる名称が登録されていた場合 • 「エ」から始まる名称が登録されていなかった場合 ● 原 稿 台 ガ ラ ス 使 用 時 は、 を 押 す と 読 み 取 り が 始 ま り ま す。読 み 取 り 終 了 後、再 度 を押してください。 ● 手順 3 で、目的の名前は で登録番号順に表示させることもできます。 ● 登録されている相手先名称の一覧(ダイヤルリスト)をプリントすることができます。プリントのしか たは P. 117 を参照してください。 ● 文字入力のしかたについては P. 28 を参照してください。 ● 短縮ダイヤル、グループダイヤルの登録のしかたについては さい。 62 4 章 ファクス送信 P. 63 と P. 66 を参照してくだ 電話帳を作成する 短縮ダイヤルを登録する 電話番号と相手先名称を、2 桁の短縮番号 00 ~ 99(最大 100 件)に登録する ことができます。 1. を押します。 2. ダイヤルボタンで登録する 2 桁の短縮番号を 入力します。 例:05 に登録するとき 3. を押します。 4. 相手先の電話番号を入力して、 を押し ます。 5. 相手先の名前を入力して、 を押します。 続けて登録するときは、手順 2 ~ 5 を繰り 返します。 6. を押して操作は終了です。 短縮ダイヤルを登録する 63 ● 手順 2 ですでに短縮ダイヤルが登録されているときは、名前または電話番号が表示されます。 ● 電話番号は 20 桁まで登録できます。カッコは登録できません。 ● スペースを入力するには、 を押します。 ● 名前は 15 桁まで登録できます。文字入力のしかたについては ● ポーズを入力するには P. 28 を参照してください。 を押します。ディスプレイには「-」が表示されます。 ● 短縮ダイヤルに登録してある電話番号は を押し、 を押した後、00 ~ 99 の 2 桁の短縮番 号を押すだけでダイヤルできます。 ● 短縮ダイヤルを忘れてしまったときは、ダイヤルリストをプリントします。 ● 短縮ダイヤルの設定はリモートセットアップでも行えます。 P. 117 P. 180 ■ 電話番号を間違って登録すると、自動再ダイヤル機能により、間違った相手 を何度も呼び出すことになり、相手に迷惑をかけることになりますので注意 してください。新しく電話番号を登録した後、ダイヤルリスト P. 117 をプ リントして確認してください。 64 4 章 ファクス送信 短縮ダイヤルを変更する 1. を押します。 2. ダイヤルボタンを押して、変更する短縮ダイ ヤルを表示します。 例:05 を変更するとき 3. を押します。 4. を押して、新しい電話番号を入力しま す。 5. を押して、新しい相手先の名前を入力 します。 6. を押します。 続けて変更するときは、手順 2 ~ 6 を繰り 返します。 7. を押して操作は終了です。 短縮ダイヤルを変更する 65 ● 登録されている短縮ダイヤルを消去するときは、手順 4 で を押してから、 を押し、 を押してください グループダイヤルを登録する 短縮ダイヤルに登録した複数の相手先を、1 グループとして短縮ダイヤルに登 録できます。グループダイヤルとして登録し、順次同報送信や順次ポーリング 受信をするときに使うと便利です。 1. を押します。 2. を押します。 3. ダイヤルボタンでグループダイヤルに登録した い短縮ダイヤルを入力して、 を押します。 4. ダイヤルボタンで1~6の任意のグループ番号 を入力して、 を押します。 5. グループに登録する短縮ダイヤルを入力します。 を押したあとに 2 桁の番号を入力 66 します。 4 章 ファクス送信 6. 登録したい短縮ダイヤルをすべて入力した ら、 を押します。 7. グループ名を入力して、 8. を押します。 を押して操作は終了です。 ● すでに登録しているグループ番号を入力したときは「ヤリナオシテ クダサイ」と表示されます。未登録のグ ループ番号を選んでください。 ● 1 つのグループダイヤルには、最大 99 件まで登録できます。 ● グループダイヤルは 6 グループまで作ることができます。グループダイヤルを使用すると、複数の送 信先を一度に指定することができます。 ● グループ名は 15 文字まで登録できます。文字入力のしかたについては さい。 P. 28 を参照してくだ ● グループダイヤルとして使用されている短縮ダイヤルを、さらに別のグループダイヤルの中に登録す ることはできません。 ● 取引先別、部署別等でグループ分けすると便利です。 ● 登録したグループが分からなくなったときはダイヤルリストをプリントします。 してください。 ● グループダイヤルの登録はリモートセットアップでも行えます。 P. 117 を参照 P. 180 ■ グループダイヤルを登録する前に短縮ダイヤルを登録してください。ダイヤ ル番号をそのままグループダイヤルに登録することはできません。 ■ 電話番号を間違って登録すると、自動再ダイヤル機能により、間違った相手 を何度も呼び出すことになり、相手に迷惑をかけることになりますので注意 してください。新しく電話番号を登録した後、ダイヤルリスト P. 117 をプ リントして確認してください。 グループダイヤルを登録する 67 グループダイヤルを変更する 1. を押します。 2. を押して、ダイヤルボタンで、変更 するグループダイヤルが登録されている 2 桁 の短縮ダイヤルを押します。 3. を押します。 4. を押します。 5. グループに登録する短縮ダイヤルを入れ直し て を押します。変更しない場合も、 を押して次の項目に進みます。 6. グループ名を変更する場合は、新しいグルー プ名を入力して い場合も 7. 68 4 章 ファクス送信 を押します。変更しな を押します。 を押して操作は終了です。 ファクスを便利に送信する 画質を設定する〔一時的に変更する〕 原稿の文字の大きさや写真の有無に合わせて、画質モードを設定して、ファク スを送信することができます。 ここで設定した画質モードは、ファクス送信が終わると設定が解除されます。 1. ADF か原稿台ガラスに原稿をセットします。 2. を繰り返し押します。 2 秒後に待機表示に戻ります。 3. 相手先のファクス番号を入力して を押します。 2 秒間、設定した画質が表示されます。 ● 画質モードは、以下の 4 種類の中から選びます。お買い上げ時は「ヒョウジュン」に設定されています。 • ヒョウジュン(標準モード):大きくはっきり見える文字のとき • ファイン(ファインモード):小さな文字のとき • S. ファイン(スーパーファインモード):新聞のように細かい文字のとき • シャシン(写真モード):写真を含む原稿のとき ● ファイン、スーパーファイン、写真モードで送ると、標準モードに比べて送信時間が長くかかります。 ● 写真モードの送信で相手機が標準モードしかない場合は、画質が劣化します。 69 画質を設定する〔一時的に変更する〕 画質を設定する〔設定内容を保持する〕 原稿の文字の大きさや写真の有無に合わせて、画質モードを設定して、ファク スを送信することができます。 ここで設定した画質モードは、次に変更するまで有効です。 1. ADF か原稿台ガラスに原稿をセットしま す。 2. を押します。 3. 画質を 4. で選択します。 を押します。 5. 他の設定を続けるときは るには を、終了す を押します。 6. 相手先のファクス番号を入力して、 を押します。 ● 画質モードは、以下の 4 種類の中から選びます。お買い上げ時は「ヒョウジュン」に設定されています。 • ヒョウジュン(標準モード):大きくはっきり見える文字のとき • ファイン(ファインモード):小さな文字のとき • S. ファイン(スーパーファインモード):新聞のように細かい文字のとき • シャシン(写真モード):写真を含む原稿のとき 70 4 章 ファクス送信 原稿濃度を設定する ファクス送信するときの原稿濃度を設定します。 1. ADFか原稿台ガラスに原稿をセットします。 2. 3. 4. を押します。 で原稿濃度を選択します。 を押します。 5. 他の設定を続けるときは るには を、終了す を押します。 6. 相手先のファクス番号を入力して、 を押します。 ● 原稿濃度は、以下の 3 種類の中から選びます。お買い上げ時は「フツウ」に設定されています。 フツウ : 普通の文字の原稿が多いときに設定します。 ウスク : 濃い色の原稿が多い場合に設定します。 コク :えんぴつ書きなどの薄い文字を使った原稿が多い場合に設定します。 ● ファクス送信されたあと、原稿濃度の設定は自動的に「フツウ」に戻ります。 ● 原稿濃度を濃く設定すると全体に黒っぽくなることがあります。相手先から「原稿が読みにくい」と 言われたら調整してみてください。 原稿濃度を設定する 71 送付書を付けて送信する 相手先の名前、電話番号、発信元データや通信日時などが記載された送付書を、 原稿と一緒に送信することができます。 1. ADF か原稿台ガラスに原稿をセットしま す。 2. 3. を押します。 で「コンカイノミ」を選択して、 を押します。 ここで選択した項目によって、以降の 手順が違ってきます。 •「プリントサンプル」を選んだ場合は、 を押して を押します。 •「ソウフショ :ON」を選んだ場合は、手 順 6 へ進んでください。 •「ソウフショ :OFF」を選んだ場合は、手 順 7 へ進んでください。 4. で「コンカイノミ :ON」か「コンカイノミ :OFF」を選択して、 5. でコメントを選択して、 します。 72 を押します。 4 章 ファクス送信 を押 6. 送信枚数を入力して、 を押します。 7. 他の設定を続けるときは るには を、終了す を押します。 8. 相手先のファクス番号を入力して、 を押します。 ● 手順 5 での送付書のコメントは下記の 6 種類の中から選べます。 1.(コメント ナシ) 2. オデンワ クダサイ 3. シキュウ 4. シンテン 5.(オリジナル コメント) 6.(オリジナル コメント) 2 種類のオリジナル コメントが登録できます。オリジナル コメントの登録のしかたは P. 74 を 参照してください。 ● 手順 3 で「ON」を選択した場合は、送信枚数は送付書にプリントされません。また、選んだコメン トは、すべての送付書にプリントされます。 ● 送付書の、 「TO: 」の名前はあらかじめ短縮ダイヤルに登録されていないと表示されません。また、順 次同報送信の場合にはこの欄の名前は表示されません。 P. 75 ■ 発信元データ ( ファクス番号、電話番号、名前 ) を登録しないと「送付書送 信の設定」ができません。 P. 72 送付書を付けて送信する 73 送付 送付書のオリジナルコメントを登録する 送付書のコメント欄に記載するオリジナルコメントを作成し、登録することが できます。 1. 2. を押します。 でコメントを登録する箇所を選び、 を押します。 コメントは 5 か 6 に登録できます。 3. コメントを入力して、 4. 他の設定を続けるときは るには を押します。 を、終了す を押します。 ● オリジナル コメントを入れて送付書を送信したいときは を選択することを忘れないでください。 P. 72 ● コメントは 27 文字まで入力できます。文字の入力のしかたについては 74 4 章 ファクス送信 の手順 5 で、コメント 5 または 6 P. 28 を参照してください。 同じ原稿を数か所に送信する〔順次同報送信〕 同じ原稿を、複数の送信先を設定して一度に送信することができます。送信先 は、ダイヤルボタンで直接入力するか、または、あらかじめ登録されている短 縮ダイヤル、グループダイヤルから指定します(合わせて最大 150 箇所まで 指定できます) 。 1. ADF か原稿台ガラスに原稿をセットします。 2. 短縮ダイヤル、グループダイヤル、または電話帳から検索するか、 またはダイヤルボタンによる直接入力で、1 件目の送信先を選択し ます。 3. を押します。 4. 2 件目の送信先を手順 2 のように選択します。 5. を押します。 6. すべての送信先を入力して、 を押します。 ● 短縮ダイヤルに登録されていない番号も 50 件まで同時に送信できます。 ● グループ送信をするためには、あらかじめグループダイヤルの登録が必要です。詳細は 参照してください。 ● 指定した順番に送信されます。 ● 送信途中でキャンセルするには P. 66 を を押してください。ディスプレイに送信先をキャンセルするか どうかを確認する画面が表示されるので、ディスプレイの表示に従ってください。すべての送信先を キャンセルしたい場合は さい。 で送信待ち確認に移行してからジョブを解除してくだ P. 82 ● 送信先を間違えたときは、 を押して最初から入力し直してください。 ● 送信できる枚数はメモリーの残量によっても制限されます。 ● 送信先を重複して指定したときは、自動的に重複している部分が削除されます。 75 同じ原稿を数か所に送信する〔順次同報送信〕 ● 原稿読込み中に「メモリー ガイッパイデス」と表示されたら を押して中止するか を押し て、読み込まれた分だけ送信してください。 原稿を直接送信する〔リアルタイム送信〕 すぐに相手先にダイヤルし、原稿を読み取りながら送信します。 送信状況を確認しながら送信できます。 1. ADF か原稿台ガラスに原稿をセットしま す。 2. 3. を押します。 で原稿を直接送信するかしないかを 選択します。 4. を押します。 5. 他の設定を続けるときは るには を、終了す を押します。 6. 相手先のファクス番号を入力して、 を押します。 ● 手順 3 では 「ON」、 「OFF」 「コンカイノミ」 、 の中から選択します。お買い上げ時は「OFF」に設定されています。 76 4 章 ファクス送信 ● 本機は通常、メモリー送信をしていますが、リアルタイム送信を「ON」に設定すると、原稿はメモ リーに蓄積されません。リアルタイム送信で指定できる相手先は 1 件です。 ● 原稿台ガラスからの送信の場合、原稿は 1 枚しか送信できません。 77 原稿を直接送信する〔リアルタイム送信〕 海外へ送信する〔海外送信モード〕 海外へ送信するときは、回線の状況などによって正常に送信できないことがあ ります。このようなときには海外送信モードを「ON」に設定してから送信を行 うと、通信エラーが少なくなります。 1. ADF か原稿台ガラスに原稿をセットし ます。 2. 3. を押します。 で「ON」を選択します。 4. を押します。 5. 他の設定を続けるときは するには を、終了 を押します。 6. 相手先のファクス番号を入力して、 を押します。 ● 海外へ送信するとき、相手のファクシミリとつながるまでに時間がかかるために送信できないことがあ ります。その場合は、手動送信で相手の「ピー」という音を聞いてから を押して送信して みてください。 ● 1 回の送信が終了すると、海外送信モードの設定は、自動的に「OFF」に戻ります。 ● 海外送信モードを「ON」にしたときは、通信速度が遅くなって送信時間がかかり、電話料金が高くな ることがあります。 78 4 章 ファクス送信 指定時刻に送信する〔タイマー送信〕 24 時間以内の指定した時刻に、原稿を自動的に送信します。 電話会社が提供しているサービスの時間帯に指定して送ることで、通信料を節 約できます。 1. ADF か原稿台ガラスに原稿をセットしま す。 2. を押します。 3. 送信する時刻を 24 時間制で入力します。 例:午後 3 時 5 分の場合は「15:05」 4. を押します。 5. 他の設定を続けるときは るには を、終了す を押します。 6. 相手先のファクス番号を入力して、 を押します。 ● タイマー送信が終了すると、自動的にタイマー通信レポートがプリントされ、送信結果を知らせてく れます。 ● メモリーに読み込める原稿枚数は原稿の内容に影響されます。 79 指定時刻に送信する〔タイマー送信〕 送信する時刻を固定する〔タイマー送信時間〕 タイマー送信 P. 79 では、タイマー送信を行う時刻を毎回設定する必要があ ります。タイマー送信時間機能を利用して、送信する時刻を一度設定しておく と、同じ時刻にファクスを送信することができるため、毎回入力する手間が省 けます。 また、一度にまとめて送ることで、通信料を節約できます。 1. を押します。 2. 送信する時刻を 24 時間制で入力します。 例:午後 3 時 5 分の場合は「15:05」 3. 4. 80 4 章 ファクス送信 を押します。 を押して操作は終了です。 メモリー内の文書を同じ相手に一括送信する〔取りまとめ送信〕 メモリーに読み込まれているタイマー送信用のメッセージの中に、相手先と送 信するタイマー時間が同じものがある場合、1 回の通信でタイマー設定された 時間に送信することができます。 1. 2. 3. 4. を押します。 で「ON」を選択します。 を押します。 を押して操作は終了です。 81 メモリー内の文書を同じ相手に一括送信する〔取りまとめ送信〕 送信待ち確認・送信待ちファクス解除 メモリー送信の待ち状況を確認できます。 メモリー送信、タイマー送信のジョブを解除します。 1. を押します。 2. 解除する内容を 3. 4. で選択します。 を押します。 か 5. を押します。 を押して操作は終了です。 ● 送信待ちのファクスがないときには「セッテイガ サレテイマセン」と表示されます。 82 4 章 ファクス送信 5 章 ファクス受信 ■ ファクスを受信する ...................................................................... 84 受信モードについて ...................................................................... 84 受信モードを選ぶ ......................................................................... 87 メモリー代行受信について............................................................ 89 着信ベル回数を設定する ............................................................... 90 呼び出しベルの回数を設定する ..................................................... 91 親切受信で受信する ...................................................................... 92 外付電話機からファクスを受信させる〔リモート起動〕................. 93 リモート起動設定のしかた............................................................ 94 自動的に縮小受信する .................................................................. 95 ファクスを受信する 受信モードについて ● FAX 専用モード(ファクスを自動で受ける) 本機をファクス専用として使用するときに設定すると便利なモードです。お買 い上げ時はこのモードに設定されています。 ● FAX 専用モードは、電話を受けても「ピー」という応答音を相手に返すだけです。外付電話機をお使い になるときは、 FAX 専用モードに設定しないでください。 84 5 章 ファクス受信 ● 自動切替モード(ファクスを自動で受ける) ファクスが送られてきたときは自動受信し、電話のときはお使いの電話機を続 けて呼び出す便利なモードです。 本機の外付電話機用(EXT.)端子にお使いの電話機が接続されていることが 前提のモードです。 ● 着信ベル回数の設定のしかたは P. 90 を参照してください。 ● 自動切替モードでは、本機が着信すると外付電話機に出なかったときでも相手に通話料金がかかりま す。 ● 回線状態により「ポーポー」という音が聞こえてもファクスに切り替わらない場合があります。その ときは を押してから受話器を戻してください。 ● 通話中に突然ファクス受信に切り替わってしまうときは、親切受信の設定を「OFF」にしてください。 ● 相手が手動送信ファクスのときは受話器を取っても無音のときがあります。相手が電話でないことを 口頭で確認して を押してください。 ● 相手が自動送信のファクスのときは着信ベル(7 ~ 10 回)が鳴っている間に相手機が電話を切って しまうことがあります。このようなときは着信ベルを 6 回以下に設定してください。 ● 一部の電話は着信ベルが鳴らない場合があります。 このときは、着信ベル回数の設定を長めにしてください。 P. 90 受信モードについて 85 ● 外付留守電モード(ファクスを自動で受ける) ファクスを自動で受けたい場合、また、お使いの留守番電話機で電話やメッセー ジを受けたい場合に適したモードです。 本機の外付電話機用(EXT.)端子に留守番電話機が接続されていることが前提 です。留守中のファクスやメッセージに対応できる受信モードです。 ● メッセージがいっぱいで留守番電話機が自動的に応答しない場合は、ファクスも自動的に応答しませ ん。 ● 留守番電話機が持っている機能のうち、使えない機能(転送機能など)が生じる場合があります。 ■ 外付留守番電話機の設定に関する留意点を以下に示します。 • 外付留守番電話機の設定は「留守」にしておいてください。 • 応答するまでのベル回数は短め(1 ~ 2 回)に設定してください。 • 応答メッセージは、最初に 4、5 秒くらい無音状態を入れ、できるだけ短 め(20 秒以内)に録音してください。 • 応答メッセージには、BGM を録音しないでください。 • 録音用のテープがある場合は、テープが留守番電話機に入っていることを 確認してください。 86 5 章 ファクス受信 ● 電話モード(ファクスを手動で受ける) 主に本機と接続したお使いの電話機を使う場合に適したモードです。 本機の外付電話機用(EXT.)端子にお使いの電話機が接続されていることが 前提のモードです。 受信モードを選ぶ 本機の使用目的に応じて、受信モードを選びます。 1. 2. 3. 4. を押します。 で受信モードを選びます。 を押します。 を押して操作は終了です。 受信モードを選ぶ 87 本機の使用目的に応じて受信モードを選びます。 モードを選択した場合の、ディスプレイの表示は以下のように切り替わります。 ● 選択した受信モードは、ディスプレイに日付、時刻とともに表示されます。お買い上げ時は「FAX 専用 モード」に設定してあります。 ●「FAX 専用モード」以外を設定した場合は、必ず外付電話機を接続してください。 88 5 章 ファクス受信 メモリー代行受信について 以下の状況になった場合、本機は、送られてきたファクスを自動的にメモリー に記憶します(メモリー代行受信) 。 ● 記録紙がなくなったとき(キロクシ カクニン) ● 記録紙が詰まったとき(キロクシ カクニン) ● 記録紙のサイズを間違ってセットしたとき(キロクシサイズ ヲ カクニン) ディスプレイの指示に従って処置をすると、メモリーが代行受信したファクス を自動的にプリントします。プリントされたファクスはメモリーから消去され ます。 メモリーがいっぱいになると、それ以降はメモリー代行受信はできません。 メモリー代行受信について 89 着信ベル回数を設定する 「FAX 専用モード」と「自動切替モード」のときに、自動受信するまでの呼び出 し回数を設定します。 1. 2. を押します。 で着信ベル回数を選択します。 3. を押します。 4. を押して操作は終了です。 ● 着信ベル回数は、0 ~ 10 回まで変更することができます。お買い上げ時は「4 回」に設定されていま す。0 回に設定すると着信ベルを鳴らさずに自動受信(ノンコール着信)することができます。ファク スを早く着信したいときは着信ベル回数を 0 回か 1 回に設定してください。 ●「FAX 専用モード」や「自動切替モード」のとき、外付電話機の着信ベルも、ここで設定された回数だ け着信ベルが鳴ります。 ● 着信ベルの音量を設定するには 90 5 章 ファクス受信 P. 46 を参照してください。 呼び出しベルの回数を設定する 「自動切替モード」のときに電話がかかってくると、着信ベルのあとに、 「トゥ ルットゥルッ」と呼び出しベルが鳴ります。このベルの鳴る回数を設定します。 1. 2. 3. 4. を押します。 で呼び出すベルの回数を選択します。 を押します。 を押して操作は終了です。 ● 呼び出しベル回数は、10/15/20 の中から選択します。お買い上げ時は「10」に設定されています。 ● 本機は、設定した回数だけ呼び出しベルを鳴らしたあと、自動的に電話を切ります。 呼び出しベルの回数を設定する 91 親切受信で受信する 相手から自動送信でファクスが送られてきた場合、本機が自動受信を開始する 前に外付電話機をとってしまったときでも、何も操作しなくてもファクスを受 信できる便利な機能です。 お買い上げ時は、 「OFF」に設定してあります。 1. を押します。 2. で選択します。 3. を押します。 4. を押して操作は終了です。 ● 外付電話機に出て「ポー、ポー」という音が聞こえた場合は、約7秒間待つと自動的にファクス受信を 始めます。ディスプレイに「ジュシン」と表示されたら受話器を戻します。 ● 親切受信を「ON」に設定しておくと、ファクスを自動で受信します。「OFF」に設定している場合は、 外付電話機で電話に出て、受話器から「ポーポー」という音が聞こえたら相手がファクスですので、 を押して受信します。 ● 回線の状態により「ポーポー」という音が聞こえても、ファクスに切り替わらないときがあります。そ のときは を押してください。 ● 通話中の声をファクスの「ポーポー」という音と間違えて、突然ファクスに切り替わってしまうことが あるときは、親切受信の設定を「OFF」に設定してください。 ● 親切受信の設定が「OFF」に設定してある場合でも、外付電話機から操作をしてリモート起動でファク ス受信を開始させることができます。 P. 93 ● 外付電話を接続したらこの機能は大変便利です。 ● 本機に外付電話機を接続してファクス、電話兼用機として使用する場合に設定するのが一般的です。 92 5 章 ファクス受信 外付電話機からファクスを受信させる〔リモート起動〕 本機には親切受信機能 P. 92 があるため、通常は受話器をとって「ポー ポー」という音が聞こえた後、そのまま待てばファクスを受信します。しか し、親切受信がうまくはたらかないか、親切受信の設定が「OFF」になってい る場合などに本機に接続されている外付電話機から操作をしてファクス起動 を開始させることができます。 1. 外付電話機の受話器を持ったまま、ダイヤルボタンでリモート起動番 号「# 51」を入力します。受話器は約 5 秒後に戻します。 2. 本機がファクス受信を始めます。 ● リモート起動番号とは、本機の「EXT.」端子に接続されている外付電話機から、本機をリモート起動 させるときに使用するものです。お買い上げ時は「#51」に設定されています。 ● この機能は、電話機の種類や地域の諸条件により使用できないことがあります。 ■ 外付電話機をダイヤル回線(20PPS、10PPS)に設定してある場合でリモー ト起動を行うときは、 を押してからリモート起動番号を入力します。 93 外付電話機からファクスを受信させる〔リモート起動〕 リモート起動設定のしかた リモート起動を使用するときは、リモート起動設定を「ON」にする必要があり ます。下記の手順で設定してください。 1. 2. を押します。 で「ON」を選択します。 3. を押します。 リモート起動番号が表示されます。 リモート起動番号(3 桁)を変更するとき は、ダイヤルボタンで上書きします。 4. を押します。 5. を押して操作は終了です。 ● リモート起動番号は自分の好きな番号に変更することができます。 ● この機能は、電話機の種類や地域の諸条件により使用できないことがあります。 94 5 章 ファクス受信 自動的に縮小受信する A4 の長さを超える原稿が送信されてきたときに、自動的に A4 サイズの記録 紙に収まるように縮小してプリントする機能です。 1. を押します。 2. で選択します。 3. を押します。 4. を押して操作は終了です。 ● ファクス受信時に上下の文字が欠けてしまう場合は、自動縮小受信を「ON」に設定してください。お 買い上げ時は、「ON」に設定されています。 ● 送信原稿の長さに応じて自動的に縮小率を決め、約 355mm までの原稿を 1 枚に縮小受信します。約 355mm を超えた原稿は縮小せずに 2 枚に分けて受信します。 ● 自動縮小受信を「OFF」に設定したときに、受信のたびに白紙がもう1枚排出されることがあります。 そのときは、自動縮小受信を「ON」に設定してください。 ● 原稿の長さは目安です。回線の状況によって変わります。 ● メモリー残量が少ないときや、原稿が複雑な場合は自動縮小されない場合があります。 自動的に縮小受信する 95 96 5 章 ファクス受信 6 章 ファクスの応用機能 ■ 相手の操作で原稿を送信する ........................................................ 98 ポーリング送信の設定 .................................................................. 98 機密ポーリング送信の設定............................................................ 99 ■ 本機の操作で相手の原稿を受信する ............................................ 100 機密ポーリング受信の設定.......................................................... 101 時刻指定ポーリングの設定〔タイマーポーリング受信〕............... 102 ■ メモリー受信を設定する ............................................................. 103 メモリー受信を設定する ............................................................. 103 メモリーに入ったファクスを出力する ........................................ 104 ■ 電話呼び出し機能とファクス転送 ............................................... 105 電話呼び出し機能について.......................................................... 105 電話呼び出し機能の設定を行う ................................................... 106 ファクス転送について ................................................................ 107 ファクス転送の設定を行う.......................................................... 108 ■ 外出先から本機を操作する : リモコンアクセス ........................... 109 リモコンアクセスをする ............................................................. 109 リモコンアクセスで設定できる機能〔コマンド一覧〕...................111 暗証番号を設定する .................................................................... 114 相手の操作で原稿を送信する ポーリング送信の設定 受信側のファクシミリからの操作で、送信側のファクシミリのメモリーに入っ ている原稿を自動的に送信させることをポーリング通信といいます。 本機が送信側のときは「ポーリング送信」といいます。 1. ADF か原稿台ガラスに原稿をセットします。 2. を押します。 3. で「ヒョウジュン」を選択して、 を 押します。 4. 他の設定を続けるときは には 5. を、終了する を押します。 を押すと原稿がメモリーに読 み込まれます。 ● 相手先のファクシミリにポーリング機能がないときなどは、この機能が利用できないことがあります。 ● ポーリング送信が終了すると、自動的にポーリングレポートがプリントされ、送信結果を知らせてくれ ます。 ● ポーリング通信の場合、通話料は受信側の負担となります。 98 6 章 ファクスの応用機能 機密ポーリング送信の設定 受信側と送信側が同じ 4 桁のパスワードを使用して、 ポーリング送信待機中の 原稿が第三者に渡らないようにする「機密ポーリング送信」を行うことができ ます。 機密ポーリング送信の設定をする前に、 受信側と 4 桁のパスワードを決めてお く必要があります。 1. ADF か原稿台ガラスに原稿をセットしま す。 2. を押します。 3. で「キミツ」を選択して、 を押し ます。 4. 4 桁のパスワードを入力して、 を押し ます。 5. 他の設定を続けるときは には 6. を、終了する を押します。 を押すと原稿がメモリーに読 み込まれます。 ● 相手がブラザー製のファクシミリの場合に、機密ポーリング通信が行えます。ただし、相手先のファ クシミリにポーリング機能がないときなどは、この機能が利用できないことがあります。 機密ポーリング送信の設定 99 本機の操作で相手の原稿を受信する ポーリング受信の設定 受信側のファクシミリからの操作で、送信側のファクシミリにセットしてある 原稿を自動的に送信させることを、ポーリング通信といいます。 本機が受信側のときは「ポーリング受信」といいます。 1. 2. を押します。 で「ヒョウジュン」を選択して、 を押 します。 3. 相手先のファクス番号を入力して、 を押すと受信を開始します。 ● ポーリング方式のファクス情報サービスも一種のポーリング受信です。 ● 相手先のファクシミリにポーリング機能がないときなどは、この機能が利用できないことがあります。 ● 相手先のファクシミリがポーリング送信の準備ができていないと受信できません。 100 6 章 ファクスの応用機能 機密ポーリング受信の設定 受信側と送信側が同じ 4 桁のパスワードを使用して「機密ポーリング受信」を 行うことができます。 機密ポーリング受信の設定をする前に、 送信側と 4 桁のパスワードを決めてお く必要があります。送信側とパスワードが一致したときだけ受信できます。 1. を押します。 2. で「キミツ」を選択して、 を押しま 3. 4 桁のパスワードを入力して、 を押しま す。 す。 4. 相手先のファクス番号を入力して、 を押すと受信を開始します。 ● 相手がブラザー製のファクシミリの場合に、機密ポーリング通信が行えます。ただし、相手先のファ クシミリにポーリング機能がないときなどは、この機能が利用できないことがあります。 ● 本機に原稿がセットされていないことを確認してから行ってください。 ● 相手先のファクシミリがポーリング送信の準備ができていないと受信できません。 ● ポーリング送信の内容は、原稿送信のときは 1 回のみの送信となります。メモリー送信のときは何回 も送信できます。 101 機密ポーリング受信の設定 時刻指定ポーリングの設定〔タイマーポーリング受信〕 ポーリング受信する時刻を設定して、相手側のファクシミリにセットされた原 稿を自動的に受信することができます。 1. 2. を押します。 で「タイマー」を選択して、 を押し ます。 3. 受信する時刻を 24 時間制で入力します。 例:午後 3 時 5 分の場合は「15:05」 4. を押します。 5. 相手先のファクス番号を入力して、 を押します。 指定時刻になると自動的にポーリング受信し ます。 ● 本機に原稿がセットされていないことを確認してから行ってください。 ● 時刻指定ポーリング(タイマーポーリング受信)を解除したいときは 102 6 章 ファクスの応用機能 P. 82 を参照してください。 メモリー受信を設定する メモリー受信を設定する メモリー受信を「ON」に設定すると、受信したファクスをメモリーに蓄積す るとともにプリントアウトします。また、電話呼び出し機能 P. 105 ・ファク ス転送機能 P. 107 ・リモコンアクセス P. 109 が使用できます。 1. 2. 3. 4. を押します。 で「ON」を選択します。 を押します。 を押して設定は終了です。 ● メモリー受信は最大 60 通信、または 400 ページまでできます(ただしメモリーの残量や原稿の内容 によって変化します)。 ● 記録紙がないとき、メモリー受信の設定が「OFF」に設定されていても、メモリー代行受信を行います。 ● メモリー受信したファクスが蓄積されているとき「OFF」に設定すると「ショウキョ 1. スル 2. シナイ」 が表示されます。 を押すとまだ一度もプリントされていないファクスメッセージがすべてプリ ントされた後、メモリーから内容が消去されます。 ● メモリー受信を「ON」に設定してもメモリー受信ができなくなったときは、受信用メモリーがいっ ぱいです。メモリー受信の設定を「OFF」に設定して、メモリーからファクスメッセージを消去して ください。お買い上げ時は「OFF」に設定されています。 103 メモリー受信を設定する メモリーに入ったファクスを出力する メモリー受信が「ON」に設定されているときに、メモリー受信でメモリーに蓄 積されたファクスをプリントアウトするとともに、メモリーから消去します。 1. を押します。 2. を押すとプリントを開始します。 3. プリント終了後 を押します。 ● メモリーに何も蓄積されていないとディスプレイに「データガアリマセン」と表示されますので を押してください。 104 6 章 ファクスの応用機能 電話呼び出し機能とファクス転送 電話呼び出し機能について メモリー受信を「ON」に設定すると、受信したファクスをメモリーに蓄積す ることができます。ファクスメッセージがメモリーに記憶されると、外出先の 電話に知らせることができます。 1. ファクスを受信します。 2. ファクスメッセージをメモリーに記憶します。 3. 登録した呼び出し先の電話番号にダイヤルします。 4. 電話に出ると、「ポッポッ」という音でメッセージが記憶されたこと を知らせます。 105 電話呼び出し機能について 電話呼び出し機能の設定を行う 電話呼び出し機能を有効にする場合は、下記の手順で操作します。その後、メ モリーにファクスメッセージが記憶されると自動的に電話呼び出しを始めま す。お買い上げ時は「OFF」になっています。 1. を押します。 2. で「デンワ ヨビダシ」を選択します。 3. を押します。 4. 呼び出し先番号を入力して を押しま す。 5. を押して登録と設定は終了です。 ● 電話呼び出し機能を設定したときは、登録しておいた電話番号にダイヤルしてメッセージを受けたこと を知らせます。外出先のファクスから暗証番号を使用してファクスメッセージを取り出すことができま す。 ■ 電話呼び出し機能の呼び出し先電話番号は、外出先から変更することはでき ません。 106 6 章 ファクスの応用機能 ファクス転送について メモリーに蓄積したファクスメッセージを、別のファクスに転送することがで きます。 1. 留守中にファクスを受信します。 2. ファクスメッセージをメモリーに記憶します。 3. 登録したファクス転送番号にダイヤルします。 4. メモリーに記憶したファクスメッセージを転送先のファクシミリに 送信します。 ■ 電話呼び出し機能とファクス転送を同時に使用することはできません。 ■ ファクス転送するときは、メモリー受信を「ON」に設定してください。 P. 103 107 ファクス転送について ファクス転送の設定を行う ファクス転送を有効にする場合は、下記の手順で操作します。その後、メモリー にファクスメッセージが記憶されると自動的にファクス転送を始めます。お買 い上げ時は「OFF」になっています。 1. 2. 3. を押します。 で「ファクス テンソウ」を選択します。 を押します。 4. 転送先番号を入力して、 5. を押します。 を押して登録と設定は終了です。 ● ファクス転送先の電話番号は外出先から変更することができます。 P. 113 ● 転送先と市外局番が異なるときは、市外局番も入力します。 ● 転送先は最大 20 桁まで入力できます。 ● ファクス転送が終了すると、メモリーに蓄積されたファクスは自動的に消去されます。 ● メモリーにファクスを受信後、ファクス転送の設定を「ファクス テンソウ」に設定してもファクスは転送 されません。 ● ファクス転送の設定を「ON」にした場合でもファクス受信すると、本機は受信した内容をプリントし ます。 108 6 章 ファクスの応用機能 外出先から本機を操作する : リモコンアクセス リモコンアクセスをする 外出先のプッシュ(PB)回線に接続されているファクシミリ、またはトーン (PB)信号が送出できるファクシミリを使い、暗証番号やリモコンアクセスコ マンドを入力することにより、外出先から本機をリモートコントロールして、 ファクス転送などの操作を行うことができます。 ● 暗証番号は、外出先から本機をリモートコントロールするための番号であり、3 桁の数字と「*」か ら構成されています。お買い上げ時は「159 *」に設定されています。また、リモコンアクセスコマ ンドは、外出先から本機に対する設定を変更するための番号です。 1. 外出先のプッシュ(PB)回線に接続されているファクシミリ、また はトーン(PB)信号が送出できるファクシミリから本機の電話番号 にダイヤルします。 2. 本機が応答し、約 4 秒間無音状態になりますので、その間に暗証番号 をダイヤルボタンで入力します。 3.「ポー」という応答音が聞こえたら、本機がメッセージを受信し、メ モリーに蓄積していることを示します。 4. 次に短い「ピピッ」という応答音が続けて聞こえます。この間に、 リモコンアクセスコマンドをダイヤルボタンで入力します。 5. リモコンアクセスを終了するときは、 を入力します。 ● メモリーに蓄積されていないときは「ポー」という音はしないので、そのまま手順 4 に進みます。 ●「ピピッ」という応答音が聞こえてこないときは、繰り返し暗証番号を入力してください。回線状態 などにより、暗証番号を受けられないことがあります。 ● 1 つのコマンドの入力が終了したら、短い「ピピッ」という応答音が続けて聞こえる間に、次のコマ ンドを入力することができます。 109 リモコンアクセスをする ● 暗証番号を入力するタイミングについて以下に示します。 • FAX 専用モードのとき メモリー受信の設定が「ON」の場合、本機が応答すると、約 4 秒間無音になりますので、この 間に入力してください。また、メモリー受信の設定が「OFF」のときは、FAX 信号(ピーヒョロ ヒョロ音)の間の無音状態の間に入力してください。 • 自動切替モードのとき 本機が応答すると約 4 秒間無音状態になりますので、この間に入力してください。 • 外付留守電モードのとき 外付留守番電話が応答した後、応答メッセージが聞こえてくる前の無音状態のときに入力してく ださい(外付の留守番電話に応答メッセージを録音する際にあらかじめ 4 ~ 5 秒くらい無音状態 を入れておいてください)。 • 電話モードのとき 呼出ベルが約 35 回鳴るまで待った後約 30 秒無音状態になりますので、この間に入力してくださ い。 ● 暗証番号を自分専用の番号に変更することにより、本機への接続相手を限定することができます。変更 のしかたは P. 114 を参照してください。 ● リモコンアクセスコマンドについては P. 111 を参照してください。 ● メモリー受信されたファクスメッセージをリモコンアクセスで取り出したいときは、転送の設定をファ クス転送にしないでください。 ● トーン信号を送出できない電話機からのリモコンアクセスはできません。 ● 間違った操作を行ったときや正しい設定・変更ができなかったときには、短い「ピピピッ」という応答 音が聞こえます。正しく設定できたときは少し長い「ピー」という応答音が 1 回聞こえます。 ●「ピピッ」という音が続けて聞こえているときに、何もコマンドを入力せずに 30 秒以上経過すると、リ モコンアクセスが終了します。 110 6 章 ファクスの応用機能 リモコンアクセスで設定できる機能〔コマンド一覧〕 リモコンアクセスコマンドを入力することにより、本機を下記のようにリモー トコントロールすることができます。 機 能 コマンド 電話呼び出し、ファクス転送の設定を OFF にします。 951 ファクス転送に設定します(番号未登録時は設定できません) 。 952 電話呼び出しに設定します(番号未登録時は設定できません) 。 953 ファクス転送番号の登録や変更をします。転送番号を登録した後、# を2 回入力します。転送番号を登録すると、自動的にファクス転送の設定が 「ON」になります。 954 メモリー受信を「ON」に設定します。 956 メモリー受信を「OFF」に設定します。 957 メモリーが記憶したファクスメッセージを取り出します。 962 メモリーが記憶したファクスメッセージを消去します。 963 ファクスメッセージを記憶しているかを確認します。記憶しているときは 「ピー」という音が、記憶していないときは「ピピピッ」という音が聞こ えます。 971 受信モードを「外付留守電モード」に変更します。 981 受信モードを「自動切替モード」に変更します。 982 受信モードを「FAX 専用モード」に変更します。 983 リモコンアクセスを終了します。 90 上記の機能のうち、 「外出先からファクスを取り出す方法(962) 」と「外出先 からファクス転送番号を変更する方法(954) 」について手順を示します。 111 リモコンアクセスで設定できる機能〔コマンド一覧〕 ● 外出先からファクスを取り出す 1. 外出先のプッシュ(PB)回線に接続されているファクシミリ、また はトーン(PB)信号が送出できるファクシミリの受話器を取ります。 2. 本機の電話番号をダイヤルします。 このとき、リモコンアクセスする電話機がダイヤル回線の場合は、 ダイヤル後、電話機のトーンボタンを押してください。 3. 本機が応答したら、最初の無音 4 秒間に (暗証番 号)を押します。 4.「ポー」という応答音が聞こえたら、本機がファクスを受信し、 メ モリーに記憶していることを示しています。 5. 取り出したいファクスメッセージが記憶されているときは、「ピ ピッ」という音が鳴り終わったときに、 を押します。 6. 続けて、外出先の今使用しているファクシミリのファクス番号を入 力して、最後に を 2 回押します。 7.「ピー」という応答音が聞こえたら、受話器を置きます。 8. 本機からファクスが転送されます。 112 6 章 ファクスの応用機能 ● 外出先からファクス転送番号を変更する 1. 外出先のプッシュ(PB)回線に接続されているファクシミリ、また はトーン(PB)信号が送出できるファクシミリの受話器を取ります。 2. 本機の電話番号をダイヤルします。 3. 本機が応答したら、最初の無音 4 秒間に (暗証番 号)を押します。 4.「ピピッ」という音が続けて聞こえている間に、 を押 します。 5. 新しい転送番号をダイヤルボタンで入力します。 転送番号は最大 20 桁まで入力できます。 最後に を 2 回押します。 6.「ピー」という応答音が聞こえたら、 を押して受話器を置 きます。 ●「*」や「#」は転送番号として登録することはできません。転送番号の間にポーズを入れたいとき には、 を 1 回押します。 ● 受話器を持ったままにしていても、操作しているファクシミリによって回線が切れることがあります ので、その場合はもう一度かけ直した後、手順 3 の操作を行ってください。 113 リモコンアクセスで設定できる機能〔コマンド一覧〕 暗証番号を設定する 外出先から本機をリモートコントロールするための暗証番号(3 桁の数字と*) を設定します。お買い上げ時は「159 *」に設定されています。 1. を押します。 2. ダイヤルボタンで新しい暗証番号を入力しま す。 【例】 160 *に設定するとき 3. 4. を押します。 を押して設定は終了です。 ● 暗証番号は「3 桁の数字」を入力してください。4 桁目の「*」は変えることができません。また、01 *、02 *などは設定できません。 114 6 章 ファクスの応用機能 7 章 レポート・リスト ■ レポート・リストのプリント ...................................................... 116 機能案内リストをプリントする ................................................... 117 ダイヤルリストをプリントする ................................................... 117 通信管理レポートをプリントする ............................................... 117 送信レポートをプリントする ...................................................... 118 設定内容リストをプリントする ................................................... 118 消耗品シート(ご注文シート)をプリントする ........................... 118 レポート・リストのプリント 本機では、設定によって、管理情報や設定内容に関するレポートおよびリスト をプリントすることができます。プリントできるレポートおよびリストは、以 下のとおりです。 No レポート・リスト 内 容 1 機能案内リスト 簡単操作リストをプリントします。 2 ダイヤルリスト 短縮ダイヤルやグループダイヤルに登録されている 内容をプリントします。 3 通信管理レポート 送信・受信した最新の 200 通信分の結果をプリント します。 4 送信レポート 送信後に、最後に送ったファクスの送信結果をプリ ントします。 5 設定内容リスト 各種機能に登録・設定されている内容をプリントし ます。 6 消耗品シート 消耗品をファクスで注文する際の、ご注文シートを プリントします。 以下のレポートについては、自動的にプリントされるため、設定は不要です。 ● タイマー通信レポート タイマー通信が終了するとプリントされます。 ● ポーリングレポート ポーリング送信が終了するとプリントされます。 ● 同報送信レポート 順次同報送信が終了するとプリントされます。 ■ 電源が入っていない状態のまま 2 ~ 3 日放置すると、通信管理レポートの内 容が消去されてしまいます。ご注意ください。 116 7 章 レポート・リスト 機能案内リストをプリントする 簡単操作のリストをプリントします。 1. を押します。 ダイヤルリストをプリントする 短縮ダイヤル・グループダイヤルに登録されている内容を、登録番号順にプリ ントします。 1. を押します。 通信管理レポートをプリントする 送信・受信した最新の 200 通信分の結果をプリントします。 1. を押します。 ● 通信管理レポートは出力間隔を設定することができます。手順を以下に示します。 1. 2. を押します。 で間隔を設定し 3. 開始時間を入力し 4. を押します。 を押します。 を押して操作は終了です。 ● 出力間隔は、プリントしない /1 時間ごと /3 時間ごと /6 時間ごと /12 時間ごと /24 時間ごと /2 日ご と /4 日ごと /7 日ごとに設定することができます。お買い上げ時は、プリントしない(レポート シュツ リョク シナイ)に設定されています。 ●「レポート シュツリョク シナイ」に設定したときは、必要なときに を押すことによってすぐ にプリントすることができます。このとき、通信管理レポート内容はメモリからクリアされません。 ●「レポート シュツリョク シナイ」以外に設定したときは、開始時間を基準にしてプリントします。このとき、 通信管理レポート内容は、メモリからクリアされます。 117 機能案内リストをプリントする 送信レポートをプリントする 送信後に、最後に送ったファクスの送信結果をプリントします。 1. を押します。 ● 送信レポートを自動的にプリントするときの設定を変更することができます。手順を以下に示します。 1. 2. 3. 4. を押します。 でプリントするタイミングを選択します。 を押します。 を押して操作は終了です。 ● プリントするタイミングは、以下の 4 種類の中から選びます。お買い上げ時は「OFF +イメージ」に 設定してあります。 ON: 送信後に毎回自動的にプリントします。 ON+ イメージ:「ON」の動作に加えて、ファクスの1ページ目の画像も表示されます。 OFF:通信エラーが発生したときやうまく送信できなかったときに、自動的にプリントします。 OFF+ イメージ:「OFF」の動作に加えて、ファクスの1ページ目の画像も表示されます。 ● リアルタイム送信時には画像は出力されません。 設定内容リストをプリントする 各種機能に登録 • 設定されている内容を確認するときにプリントします。 1. を押します。 消耗品シート(ご注文シート)をプリントする 消耗品をファクスでご注文いただくためのご注文シートをプリントします。 1. 118 7 章 レポート・リスト を押します。 8 章 コピー ■ コピーをする前に ....................................................................... 120 コピー機能について .................................................................... 120 原稿サイズ.................................................................................. 121 コピーの読み取り範囲 ................................................................ 122 ■ コピーをする .............................................................................. 123 ADF を使ってコピーする ............................................................ 123 用紙選択レバーについて ............................................................. 124 原稿台ガラスからコピーする ...................................................... 124 ■ コピー設定:一時的に設定する ................................................... 125 拡大・縮小コピーをする ............................................................. 126 コピーの明るさを設定する.......................................................... 127 コピー枚数を設定する ................................................................ 128 原稿のタイプを設定する ............................................................. 129 複数部コピーをする〔スタック/ソートコピー〕......................... 130 マルチレイアウトコピー ............................................................. 131 記録紙のタイプを設定する.......................................................... 133 ■ コピー設定:設定内容を保持する ............................................... 134 お買い上げ時の設定を変更する〔原稿タイプ〕............................ 135 お買い上げ時の設定を変更する〔コントラスト〕......................... 135 お買い上げ時の設定を変更する〔記録紙タイプ〕......................... 136 コピーをする前に コピー機能について 本機には以下のコピー機能が備わっています。利用目的に合わせてお使いくだ さい。 • ADF(自動原稿送り装置)を使用して、連続コピーをする ことができます。........................................ P. 123 • 原稿台ガラスから本などの厚紙をコピーできます。.......... P. 124 • 拡大・縮小コピーができます。............................ P. 126 • 写真をコピーすることができます。........................ P. 129 • 複数部コピーができます。(ソートコピー/スタックコピー). P. 130 • 大きなポスターが作れます。.............................. P. 131 • 2 IN 1 コピー、4 IN 1 コピーができます。.................. P. 132 ● 原稿を ADF(自動原稿送り装置)、または原稿台ガラスにセットしてコピーします。 ● 特に濃い、または薄い文字の原稿をコピーするときは、原稿濃度を変更してからコピーしてください。 ● 通常、コピー用紙は A4 をお使いください。 120 8 章 コピー 原稿サイズ セットできる原稿サイズは次のとおりです。これ以外のサイズの原稿は、複写 機で拡大・縮小コピーしてからセットしてください。 厚さ 坪量 最大厚み 最大重量 :0.08mm ~ 0.12mm(ADF 使用時) :64g/m2 ~ 90g/m2(ADF 使用時) :30mm(原稿台ガラス使用時) :2kg(原稿台ガラス使用時) ● 原稿の種類や形状に応じて、ADF(自動原稿送り装置)か原稿台ガラスのどちらかでコピーするかを 選択してください。 ● ADF に原稿があるときは、ADF からコピーされます。ADF に原稿がないときは、原稿ガラス台から コピーされます。 121 原稿サイズ コピーの読み取り範囲 A4 サイズのコピーの読み取り範囲を次に示します。 ● コピーの読み取り範囲は、概算値ですので、目安として参考にしてください。 ● 上記は読み取り範囲です。印刷可能範囲は P. 15 を参照してください。 ■ 法律によりコピーが禁じられている物があります。以下のような物のコピー には注意してください。 • 法律で禁止されている物(絶対にコピーしないでください) • 紙幣、貨幣、政府発行有価証券、国債証券、地方証券 • 外国で流通する紙幣、貨幣、証券類 • 未使用の郵便切手や官製ハガキ • 政府発行の印紙および酒税法や物品税法で規定されている証券類 • 著作権のある物 • 著作権の対象となっている著作物を、個人的に限られた範囲内での使 用目的以外でコピーすることは禁止されています。 • その他の注意を要する物 • 民間発行の有価証券(株券、手形、小切手)、定期券、回数券 • 政府発行のパスポート、公共事業や民間団体の免許証、身分証明書、通 行券、食券などの切符類など 122 8 章 コピー コピーをする ADF を使ってコピーする 1. 原稿ストッパー(①)と、原 稿サポーター(②)を開きま す。 2. 原稿を表向きにして図のよう にそろえ、原稿の先が軽く当 たるまで差し込んでください (③) 。 3. 原稿ガイドを原稿の幅に合わ せます(④) 。 4. コピーしたい部数を入力します。 1 部だけコピーする場合は、部数を入力せずに、手順 5 に進んでく ださい。 5. を押すと、コピーが開始されます。 ● ADF に複数の原稿をセットすることで、連続してコピーをすることができます。 ● コピーの枚数は 99 部まで設定できます。100 部以上コピーする場合は、再度設定してください。 ● ADF に原稿が詰まったときは ● コピー枚数の取消しは P. 208 を参照してください。 を押してください。 123 ADF を使ってコピーする 用紙選択レバーについて • 特殊な用紙(コート紙、光沢紙)をセットするときは、用紙選択レバーを 特殊用紙位置( )にします。原稿が滑ったり詰まったりせずに原稿が読 み込まれます。 • 用紙選択レバーを特殊用紙位置に設定した場合は、原稿を 1 枚ずつ ADF に セットしてください。 • 原稿が 2 枚重なって送られたときは、1 枚ずつ ADF に差し込むか、原稿台 ガラスからコピーしてください。 普通紙位置 特殊用紙位置 用紙選択レバー 原稿台ガラスからコピーする 1. 原稿カバーを持ち上げま す。 2. 左側の原稿ガイドを利用 原稿台ガラスに原稿を 裏向きにセットします。 原稿カバー して、原稿台ガラスの中 央に原稿を裏向きにセッ トします。 3. 原稿カバーを閉じます。 4. コピーしたい部数を入力します。 1 部だけコピーする場合は、部数を入力せずに手順 5 に進んでください。 5. を押すと、コピーが開始されます。 ● コピー枚数は 99 部まで設定できます。100 部以上コピーする場合は、再度設定してください。 ● 原稿台ガラスは常にきれいにしておきましょう。汚れていると、きれいなコピーができません。 ● コピー枚数の取消しは 124 8 章 コピー を押してください。 コピー設定:一時的に設定する 次のボタンを使用することで、コピーに関する設定内容を一時的に変更するこ とができます。 :コピーの倍率を設定します。 :コピーの明るさを設定します。 :原稿のタイプや記録紙タイプなどに関する設定をします。 上記のボタンによる設定は一時的なものであり、コピーが終了すると初期設 定、またはお客様の設定した設定に戻ります。 で設定できる内容について以下に示します。 ● コピーに関する設定を行ったときのディスプレイの表示例については い。 P. 38 を参照してくださ 125 原稿台ガラスからコピーする ● サブメニューで設定/選択後、 続けて、他の設定をする場合は、 を押すと、ディスプレイには以下のように表示されます。 で設定する項目を選びます。設定を終了する場合は を押して、コピーを開始してください。 ● 一時的に変更した設定内容は、約 45 秒間保持されます。 ● お買い上げ時の設定を変更する場合は P. 134 を参照してください。 拡大・縮小コピーをする 倍率を変えてコピーすることができます。 1. ADF か原稿台ガラスに原稿をセットします。 2. を押し で倍率を選択するか、 または「ニンイバイリツ」を選択したのち、ダイ ヤルボタンで直接、倍率を入力します。任意 倍率は、25%~ 400%の間で 1%単位で設定 することができます。 3. を押します。 4. を押すと、設定した倍率でコピーが開始されます。 ● 設定できる倍率は、以下のとおりです。 縮小:25%、50%、75%、87%、94% 拡大:115%、150%、200%、400% ● 以下の倍率を目安にしてください。 A4 → B5:縮小率 87% B5 → A4:拡大率 115% ● 原稿によっては画像が欠ける場合があります。 126 8 章 コピー コピーの明るさを設定する 明るさ(コントラスト)を変えてコピーすることができます。 1. ADF か原稿台ガラスに原稿をセットします。 2. を押して、 でコピーの明るさ (コントラスト)を選択します。 明 3. 4. 暗 を押します。 を押すと、設定した明るさでコ ピーが開始されます。 127 コピーの明るさを設定する コピー枚数を設定する コピー枚数を 1 ~ 99 部まで設定できます。 コピー枚数の設定は、原稿をセットしたのち、直接、部数を入力することもで きます。 1. 原稿をセットして、 を押します。 2. で「コピーマイスウ :01」を選択します。 3. コピー枚数を入力して、 4. を押すと、設定した枚数でコ ピーが開始されます。 128 を押します。 8 章 コピー 原稿のタイプを設定する 使用する原稿のタイプに合わせて 3 種類の設定ができます。 文字のみの原稿、文字と写真が混在する原稿、または写真のみの原稿のいずれ かを設定できます。 1. 原稿をセットして、 を押します。 2. で「ゲンコウ タイプ」を選択します。 3. を押して、 で原稿のタイプを選択 します。 4. 5. を押します。 を押すと、選択した原稿タイプ でコピーが開始されます。 ● 原稿タイプは以下の 3 種類の中から選択できます。お買い上げ時は「ジドウ」に設定されています。 • テキスト 文字のみの原稿のときに設定。 • ジドウ 標準の設定、文字と写真が混在するときに設定。 • シャシン 写真のみの原稿のときに設定。 129 原稿のタイプを設定する 複数部コピーをする〔スタック/ソートコピー〕 複数部のコピーには、スタックコピーとソートコピーの 2 通りがあります。 ソートコピーをするときは ADF を利用してください。 1. ADF に原稿をセットします。 2. コピーしたい枚数を入力します。 3. を押します。 4. で「スタック/ソート コピー」を選択して、 5. を押します。 で「スタックコピー」または「ソートコピー」を選択して、 を押し ます。 6. を押すと、コピーが開始されます。 ● コピーの枚数は 99 部まで設定できます。100 部以上コピーする場合は、再度設定してください。 ● コピー枚数を間違えて入力した場合は、 を押して手順 2 からやり直してください。 ● 1 枚の原稿がメモリーに入り切らないときは、複数部コピーはできません。1 枚コピーを繰り返してく だい。 ● ADF に原稿が詰まったときは P. 208 を参照してください。 ● スタックコピーは原稿台ガラスからもできます。 130 8 章 コピー ■ 原稿の読み込み中にメモリーがいっぱいになったときは ピーを停止させて、キャンセルするか、 を押してコ を 1 回押して、メモリーに 読み込まれた原稿のみコピーします。残りの原稿はもう一度コピーし直して ください。 ■ メモリーの残量が少ないと機能しない場合があります。メモリーの残量に注 意してください。 マルチレイアウトコピー 2 枚または 4 枚の原稿を 1 枚にコピーしたり、写真をポスターサイズにコピー することができます。 1. 原稿をセットして、 を押します。 2. で「マルチ レイアウト コピー」を選択しま す。 3. を押して、 で希望するレイアウト を選択します。 4. 5. を押します。 を押すと、設定した内容でコ ピーが開始されます。 131 マルチレイアウトコピー ● マルチレイアウトコピーの選択項目として、 「4 IN 1」、 「2 IN 1」、 「ポスター」の 3 種類があります。以下 にそれぞれのイメージを示します。 < 4 IN 1 コピー> < 2 IN 1 コピー> <ポスターコピー> ● ポスターコピーは 1 枚の原稿を 9 分割して拡大し、それぞれを 9 枚の記録紙にコピーをします。つなぎ 合わせると元原稿の 9 倍サイズのコピーを作成できます。ポスターコピーをする場合は、給紙カセット に記録紙が 9 枚以上あることを確認してください。 ■ 記録紙は、A4 サイズを使用してください。 ■ ポスターコピーをする場合は、原稿台ガラスに原稿をセットしてください。 ■ マルチレイアウトコピーでは、複数部コピーはできません。 132 8 章 コピー 記録紙のタイプを設定する コピーで使用する記録紙のタイプに合わせて 5 種類の設定ができます。 1. 原稿をセットして、 を押します。 2. で「キロクシ タイプ」を選択します。 3. を押して、 で希望する記録紙のタ イプを選択します。 4. 5. を押します。 を押すと、選択した記録紙タイ プでコピーが開始されます。 ● 記録紙タイプは以下の 5 種類の中から選択できます。お買い上げ時は「フツウシ」に設定されています。 • フツウシ (64g/m2 ~ 69g/m2) • フツウシ ( アツメ ) (70.2g/m2 ~ 94g/m2) • アツガミ ( ハガキ ) (96g/m2 ~ 120g/m2) • チョウアツガミ (121.2g/m2 ~ 157g/m2) • OHP シート 133 記録紙のタイプを設定する コピー設定:設定内容を保持する お買い上げ時の本機の設定を変更することができます。変更された内容は、次 にコピーをするときにも有効です。 一時的に設定内容を変更する場合は P. 125 を参照してください。 ● 変更された項目がディスプレイに表示されます。 134 8 章 コピー お買い上げ時の設定を変更する〔原稿タイプ〕 お買い上げ時に設定されている原稿タイプを変更します。 ここで設定した内容は、次に変更するまで有効です。 1. 2. 3. を押します。 で原稿タイプを選択して、 を押します。 を押して設定を終了します。 ● 原稿タイプは以下の 3 種類の中から選択できます。お買い上げ時は「ジドウ」に設定されています。 • テキスト 文字のみの原稿のときに設定。 • ジドウ 標準の設定、文字と写真が混在するときに設定。 • シャシン 写真のみの原稿のときに設定。 お買い上げ時の設定を変更する〔コントラスト〕 お買い上げ時に設定されている「コントラスト」のレベルを変更します。 ここで設定した内容は、次に変更するまで有効です。 1. を押します。 2. でコントラストを調整して、 3. を押して設定を終了します。 ● を押します。 を押すと、よりコントラストが強くなります。 弱 強 135 お買い上げ時の設定を変更する〔原稿タイプ〕 お買い上げ時の設定を変更する〔記録紙タイプ〕 お買い上げ時に設定されている記録紙タイプを変更します。ここで設定した内 容は、次に変更するまで有効です。 1. を押します。 2. で記録紙タイプを選択して、 3. を押して設定を終了します。 を押します。 ● 記録紙タイプは以下の 4 種類の中から選択できます。お買い上げ時は「フツウシ」に設定されています。 • フツウシ (64g/m2 ~ 69g/m2) • フツウシ ( アツメ ) (70.2g/m2 ~ 94g/m2) • アツガミ ( ハガキ ) (96g/m2 ~ 120g/m2) • チョウアツガミ (121.2g/m2 ~ 157g/m2) 136 8 章 コピー 9 章 プリンタとして使う ■ プリンタとして使用する前に ...................................................... 138 ドライバをインストールする ...................................................... 138 プリンタとしての特長 ................................................................ 138 ■ Windows® でプリンタドライバの設定をする ............................. 141 ■ ドライバでの設定内容: Windows®95/98/98SE/Me/XP/NT4.0 .. 142 [ 基本設定 ] タブでの設定項目 ..................................................... 142 [ 拡張機能 ] タブでの設定項目 ..................................................... 145 [ サポート ] タブでの項目 ............................................................ 153 ■ ドライバでの設定内容:Windows®2000.................................... 154 [ レイアウト ] タブでの設定項目.................................................. 154 [ 用紙/品質 ] タブでの設定項目.................................................. 155 [ デバイスの設定 ] タブでの設定項目 ........................................... 157 ■ Macintosh™ でプリンタドライバの設定をする .......................... 158 プリンタとして使用する前に ドライバをインストールする 付属の CD-ROM には、Windows® 95/98/2000/XP および Windows NT® 4.0 互 換の専用プリンタドライバと TrueType™ 互換フォントが収録されています。 イ ンストーラプログラムを使用すると、 プリンタドライバとフォントをWindows® システムに容易にインストールできます。ドライバは、ブラザー独自の圧縮モー ドをサポートし、Windows® アプリケーションでの印刷を高速化します。ドライ バを使用すると、エコノミー印刷モードやカスタム用紙サイズなど様々な印刷 設定を指定できます。 ● ドライバのインストールについては、「クイックセットアップガイド」を参照してください。 ● Mac OS® X への対応状況は、弊社ホームページにて最新情報を公開しております。以下のサイトを参 照してください。 http://solutions.brother.co.jp プリンタとしての特長 ● 双方向パラレルインターフェース(IEEE 1284)に対応 本機のパラレルインターフェースを使用すると、メモリとプリンタの設定情報 をコンピュータに送信できます。 ● USB(Universal Serial Bus)に対応 本機のパラレルポートはコンピュータとの双方向通信に対応します。 ● PC で印刷コマンドを選択 PC は印刷コマンドとデータを本機に送信します。複数のページがある場合、本 機は次のページの印刷を自動的に開始します。 ● 用紙サイズの選択 アプリケーションソフトウェアでカスタム用紙サイズがサポートされていない 場合、その用紙の次に大きい用紙サイズを選択します。それから、アプリケー ションソフトウェアで左右の余白を変更して印刷領域を調整します。 138 9 章 プリンタとして使う ● 両面印刷(手動両面印刷) 収録されている Windows® 95/98/98SE/Me/2000/XP、Windows NT® 4.0 用プ リンタドライバは手動両面印刷をサポートしています。 本機は、まず用紙の片面に偶数ページをすべて印刷します。偶数ページの印刷 が終了した後、用紙を再度挿入する旨のメッセージが表示されますので、用紙 を再度挿入します。 ■ 用紙を再度挿入する前に、用紙をまっすぐにのばさないと紙詰まりが発生す ることがあります。 ■ 非常に薄い用紙や非常に厚い用紙の使用はお奨めしません。 ■ 用紙が一度に 2 枚給紙される場合は、給紙中に前面の用紙以外を押さえてく ださい。 ■ 手動両面印刷を使用する場合、紙詰まりが発生したり、十分な印刷品質が得 られないことがあります。 ● 手動両面印刷の詳細は、プリンタドライバの [ ヘルプ ] を参照してください。 ● 給紙カセットを使用した封筒とはがきの給紙 給紙カセットには最大 10 枚の封筒と、最大 30 枚のはがきを給紙できます。封 筒は次の図の方向に差し込みます。 レバーを押しながら 封筒をセットする ● 排紙トレイ 本機では、用紙は印刷面を下にして、機器の前部の排紙トレイに排出されま す。OHP 用紙の使用時には、用紙を 1 枚印刷するごとにすぐに取り除き、紙 詰まりや用紙が丸くなるのを防止します。 139 プリンタとしての特長 ● 印刷とファクス送信の同時実行 本機は、ファクスの送受信中やコンピュータへの情報のスキャン中にコン ピュータからデータを印刷できます。 しかし、本機が用紙にコピーをしているときやファクスを印刷しているときは、 PC の印刷動作を中断し、コピーやファクスの受信が完了してから再開します。 PC の印刷中もファクスの送信は継続します。 ● 使用可能な用紙の選択 用紙のサイズや種類が特殊な場合は、本機でテストした後で大量購入されるよ うお奨めします。 • ビニールコーティングされた用紙などコーティングされた用紙は使用しな いでください。 • あらかじめ印刷された用紙や、きめが非常に粗い用紙は使用しないでくだ さい。 • レーザープリンタ用のラベルや OHP 用紙を使用してください。 • 最高の印刷品質を得るには、縦目の用紙をお奨めします。 • 本機では再生紙が使用可能です。 140 9 章 プリンタとして使う Windows® でプリンタドライバ の設定をする プリンタドライバは、データをコンピュータで使用する形式から特定のプリン タで必要な形式に変換するソフトウェアです。 プリンタドライバは、CD-ROM に収録されています。最新のプリンタドライ バは、以下のサイトからダウンロードすることもできます。 http://solutions.brother.co.jp ここでは、プリンタドライバの機能について説明します。表示される画面はご 使用のオペレーティングシステムにより異なります。 ● プリンタドライバの機能の詳細は、プリンタドライバのオンラインヘルプを参照してください。 本機でコンピュータからプリントする際にプリンタドライバで各種の設定を することができます。 1. アプリケーションソフトの [ ファ イル ] メニューから [ 印刷 ] を選択 します。 [ 印刷 ]ダイアログボックスの中で 本機のプリンタ名を選択し、 [ プロパティ ] をクリックします。 右の画面が表示されるので、必要 に応じて各項目を設定します。 P. 142 ~ P. 154 2. 各タブで設定した項目を有効にす るために [ 適用 ] をクリックします。 3. [OK]をクリックすると[印刷]ダイ アログボックスに戻ります。 ● お買い上げ時の設定に戻す場合は、手順1で[標準に戻す]をクリックしてから[適用]をクリックします。 ● 設定内容の詳細は P. 142 ~ P. 154 を参照してください。 141 プリンタとしての特長 ドライバでの設定内容: Windows®95/98/98SE/Me/XP/NT4.0 [ 基本設定 ] タブでの設定項目 1 2 3 4 5 ① 用紙サイズ ドロップダウンボックスから、使用する [ 用紙サイズ ] を選択します。 ② レイアウト イメージのサイズを縮小して複数のページを 1 枚の用紙に印刷したり、イメー ジのサイズを拡大して 1 枚のページを複数の用紙に印刷できます。 4 枚を 1 ページに印刷 142 9 章 プリンタとして使う 1 枚を縦 2 ×横 2 倍に印刷 仕切り線 [ レイアウト ] 機能を使用して複数のページを 1 枚の用紙に印刷する場合、用 紙上の各ページの境界について、 「実線の境界」 、 「点線の境界」 、 「境界線なし」 のいずれかを選択できます。 ③ 印刷の向き 文書が印刷される位置([ 縦 ] または [ 横 ])を選択できます。 [ 縦 ] 選択時 [ 横 ] 選択時 ④ 部数 印刷する部数を設定します。 部単位 複数の部数が選択されている場合に、この項目が有効になります。[ 部単位 ] チェックボックスをオンにすると、文書全体が 1 部印刷されてから、選択した 部数だけ印刷が繰り返されます。[ 部単位 ] チェックボックスをオフにすると、 文書の各ページが選択された部数分だけ印刷されてから、次のページが印刷さ れます。 [ 部単位 ] チェックボックスがオン [ 部単位 ] チェックボックスがオフ 143 [ 基本設定 ] タブでの設定項目 ⑤ 用紙媒体 使用する用紙のタイプを選択します。 最高の印刷品質を実現するために、適切な用紙選択を行ってください。 [ 普通紙 ] [ 普通紙(厚め)] [ 厚紙(ハガキ)] [ 超厚紙 ] [ ボンド紙 ] [OHP] 通常の普通紙を使用している場合は、[ 普通紙 ] を選択します。より重い用紙を 使用している場合は、[ 普通紙(厚め)] か [ 厚紙(ハガキ)] を選択します。ボ ンド紙には、[ ボンド紙 ] を選択し、OHP シートには、[OHP] を選択します。 144 9 章 プリンタとして使う [ 拡張機能 ] タブでの設定項目 タブの設定を変更するには、画面の中のいずれかのアイコンを選択します。 ● グラフィックス 解像度 解像度( 「600dpi」または「300dpi」 )を選択します。 トナー節約モード チェックボックスをオンにすることで、印刷密度を下げて、ランニングコスト を抑えることができます。 印刷設定 (Windows® 95/98/98SE/Me のみ ) 印刷される文書のタイプ ([ 写真 ]、[ ラインアート ] または [ スキャナー ]) に応 じて、印刷品質を最適化する場合に使用します。 [ 自動設定 ] を選択すると、プリンタは自動的に最適の印刷設定で印刷します。 [ 手動設定 ] を選択すると、[ 明るさ ]、[ コントラスト ]、[ ディザリング ] オプ ションを手動で変更できます。 145 [ 拡張機能 ] タブでの設定項目 ● 両面印刷 手動両面印刷 チェックボックスをオンにすると、方向ごとに 6 つのタイプの両面印刷の方向 が使用可能になります。このモードの場合、本機は、すべての偶数番号のペー ジを最初に印刷します。その後、プリンタドライバが停止し、用紙をもう一度 セットするのに必要な指示が表示されます。[OK] ボタンをクリックすると、奇 数番号のページが印刷されます。 綴じしろ このチェックボックスをオンにすると、綴じ側のオフセット値をインチ(0 ~ 8 インチ)か、ミリメートル(0 ~ 203.2mm)で設定できます。 146 9 章 プリンタとして使う ● ウォーターマーク ビットマップファイルをソースファイルとして使用したり、設定済みの [ ウォーターマーク ] のどれかを選択して、ロゴや文字を透かし絵として文書 に配置できます。 ウォーターマークを使う チェックボックスをオンにすると、ウォーターマークの選択ができます。 ウォーターマーク印刷設定 以下に示す選択項目があります。 [ 全ページ ] [ 開始ページのみ ] [2 ページ目から ] [ カスタム ] バックグランド印刷 チェックボックスをオンにすると、ページ上の文書の背景に透かし絵が印刷さ れます。オフの場合、透かし絵は文書の上部に印刷されます。 [ ウォーターマーク選択 ] で透かし絵を選択して、[ 編集 ] ボタンをクリックす ると [ ウォーターマーク設定 ] ダイアログボックスが表示され、透かし絵のサ イズや位置などを変更できます。 147 [ 拡張機能 ] タブでの設定項目 新しい透かし絵を追加する場合は、[ 新規 ] ボタンをクリックします。[ ウォー ターマーク設定 ] ダイアログボックスが表示されます。 [ 位置 ] ページ上の透かし絵を配置する位置を設定します。 [ タイトル ] 設定した透かし絵のタイトルを設定します。ここで設定したタイトル は、[ ウォーターマーク選択 ] に表示されます。 [ スタイル ] 新しく追加する透かし絵が、文字かビットマップかを選択します。 [ ウォーターマーク文字 ] 透かし絵の文字を [ 表示内容 ] に入力して、 [ フォント ]、[ サイズ ]、[ 濃さ ]、 [ スタイル ] を選択します。 [ ウォーターマークビットマップ ] [ ファイル ] ボックスにビットマップイメージのファイル名を入力する か、[ 参照 ] ボタンをクリックして、ビットマップファイルを指定します。 [ 拡大・縮小 ] イメージのサイズを設定します。 148 9 章 プリンタとして使う ● ページ設定 拡大縮小機能を使用して文書の印刷サイズを変更できます。 拡大・縮小 文書を画面に表示されたとおりに印刷する場合は、[ オフ ] をチェックします。 文書のサイズが特別な場合や、標準サイズの用紙しかない場合は、[ 印刷用紙 サイズに合わせます ] をチェックして、用紙サイズを選択します。 印刷出力を拡大や縮小する場合は、[ 任意倍率 ] をチェックして、倍率を指定 します。 [ 左右反転 ] 機能や [ 上下反転 ] 機能をページの設定に使用することもできます。 149 [ 拡張機能 ] タブでの設定項目 ● その他の特殊機能 [ その他の特殊機能 ] で各機能を設定できます。 クイックプリントセットアップ ドライバの設定を素早く選択できます。 設定を表示するには、[ 詳細設定 ] ボタンをクリックします。[ 詳細設定 ] ダイア ログボックスが表示されます。 チェックボックスをオンにすると、[ レイアウト ]、[ 手動両面印刷 ]、[ トナー節 約モード ]、[ 用紙媒体 ] をクイックプリントセットアップで表示できます。 クイックプリントセットアップを表示するには、タスクトレイのアイコンをク リックします。 150 9 章 プリンタとして使う 設定保護管理機能(Windows® 95/98/98SE/Me のみ) パスワードで設定を保護できます。 パスワードを設定するには、[ 設定 ] ボタンをクリックします。[ 設定保護管理 機能 ] ダイアログボックスが表示されます。 チェックボックスをオンにすると、[ 部数印刷のロック ]、[ レイアウト・拡大 縮小のロック ]、[ ウォーターマークのロック ] 機能をロックしてパスワードで 保護することができます。 パスワードを記録して、後で参照できるように安全な場所に保管します。パス ワードを忘れてしまうと、これらの設定にアクセスできなくなります。 151 [ 拡張機能 ] タブでの設定項目 日付・時間を印刷する 設定した日付と時刻が文書に印刷されます。 日付と時刻を印刷する場合は、[ 印刷する ] チェックボックスをオンにします。 日付と時間の設定をするには、[ 詳細設定 ] ボタンをクリックします。[ 日付・時 間 ] ダイアログボックスが表示されます。 日付と時間の [ 印刷モード ]、[ 書式 ]、[ フォント ]、[ 位置 ] を変更します。 背景を日付と時間に含めるときは、[ 上書き印刷する ] を選択します。[ 上書き 印刷する ] が選択されると、パーセンテージを変更して [ 日付 ] と [ 時間 ] の [ 背 景の濃さ ] を設定できます。 152 9 章 プリンタとして使う 選択ボックスに表示されている [ 日付 ] と [ 時間 ] は、印刷される形式を表しま す。文書に実際に表示される日付と時間は、コンピュータの設定から自動的に 取得されます。 [ サポート ] タブでの項目 ドライバのバージョン情報と設定情報が表示されます。さらに、 「Brother Solution Center」サイトへのリンクもあります。 ● Brother Solutions Center FAQ、ユーザーガイド、ドライバの更新、マシンの使用のヒントなど、ブラ ザー製品についての情報を提供するウェブサイトです。 ● 設定の確認 クリックすると、現在のドライバの設定の一覧が表示されます。 153 [ サポート ] タブでの項目 ドライバでの設定内容:Windows®2000 プリンタドライバは、データをコンピュータで使用する形式から特定のプリン タで必要な形式に変換するソフトウェアです。 プリンタドライバは、付属の CD-ROM に収録されています。最新のプリンタ ドライバは、以下のサイトからダウンロードすることもできます。 http://solutions.brother.co.jp ● プリンタドライバの機能の詳細は、プリンタドライバのオンラインヘルプを参照してください。 [ レイアウト ] タブでの設定項目 1 2 3 ① 印刷の向き 文書が印刷される位置([ 縦 ] または [ 横 ])を選択できます。 [ 縦 ] 選択時 [ 横 ] 選択時 154 9 章 プリンタとして使う ② ページの順序 文書が印刷される順序( [順]または[逆] )を選択できます。 ③ シートごとのページ 複数のページを 1 枚の用紙に印刷する場合に設定します。 1、2、4、6、9、16 の中から選択することができます。 「4」を選ぶと 1 枚の用紙に 4 ページ分縮小して印刷します。 [ 用紙/品質 ] タブでの設定項目 1 2 3 ① 給紙方法 給紙方法( 「自動選択」 、 「自動給紙」 、 「上トレイ」 、 「下トレイ」 、 「手動給紙」 ) を選択します。 「自動選択」を選ぶと、本機は最適な用紙サイズのカセットを選択します。 ② メディア 使用する用紙のタイプを選択します。 最高の印刷品質を実現するために、適切な用紙選択を行ってください。 [標準],[薄紙],[厚紙],[超厚紙],[ボンド紙],[透明フィルム] 通常の普通紙を使用している場合は、 [薄紙]を選択します。封筒のようなよ り重い用紙を使用する場合は、 [厚紙]か[超厚紙]を選択します。OHP シー トには、 [透明フィルム]を選択します。 ③ 詳細設定 [詳細設定]ボタンをクリックすると、ドキュメントに関する詳細な設定を行 うことができます。 155 [ 用紙/品質 ] タブでの設定項目 用紙サイズ 印刷する用紙サイズを選択します。 部数 印刷部数を指定します。 グラフィックス 解像度(6000dpi または 300dpi)を選択します。 詳細な印刷機能 「無効」を選んだ場合、 「ページの順序」 、 「シートごとのページ」 、および「部数 & 部単位」が無効になります。 ハーフトーン グラフィックデータを最適に印刷するためのハーフトーンのパターンを選択し ます。 156 9 章 プリンタとして使う [ デバイスの設定 ] タブでの設定項目 ● 給紙方法と用紙の割り当て 給紙方法に対する用紙サイズの割り当てを行います。 157 [ デバイスの設定 ] タブでの設定項目 Macintosh™ でプリンタドライ バの設定をする ● MacOS 9.2 へのインストール方法は MacOS9.1 と同じです。インストール方法の詳細はセットアップ ガイドを参照してください。 1. アップルメニューより [ セレクタ ] を選択 します。 HL-1200/MFL Pro アイコンをクリッ クします(アイコンの色が強調表示さ れます) 。 セレクタの右の欄にあるプリンタ名 をクリックしてからセレクタを閉じ ます。 2. アプリケーションソフトの [ ファイル ] メ ニューから [ 用紙設定 ] を選択します。 右の画面が表示され、以下の項目が設定 できます。 • 用紙サイズ • 印刷方向 • 拡大 / 縮小 設定が終わったら、[OK] をクリックし ます。 158 9 章 プリンタとして使う 3. アプリケーションソフトの [ ファイル ] メ ニューから [ プリント ] を選択します。 右の画面が表示され、以下の項目が設定 できます。 • 部数 • 用紙媒体 • ページ • トナー節約モード • 解像度 • グレイスケール • 給紙方法 設定が終わったら、[ プリント ] をク リックしてプリントします。 オプションを設定する場合は、[ プリン ト ] をクリックする前に設定してくださ い。 4. 手順3で[オプション]をクリックすると、 両面印刷の指定と綴じしろの設定ができ ます。 設定を変更し、[OK] をクリックすると 手順 3 の画面に戻ります。 159 [ デバイスの設定 ] タブでの設定項目 160 9 章 プリンタとして使う 10 章 スキャナとして使う ■ スキャナとして使う前に :Windows® .......................................... 162 ドライバをインストールする ...................................................... 162 Presto!™PageManager について............................................... 162 Brother OCR について ............................................................... 164 ■ スキャナとして使う:Windows® ................................................ 165 スキャンボタンを利用する.......................................................... 165 画像をテキストに変換する〔OCR 機能〕..................................... 167 原稿をスキャンする .................................................................... 168 ■ スキャナとして使う:Macintosh™ ............................................ 175 Macintosh™ でスキャニングする ............................................... 175 スキャナウィンドの設定項目 ...................................................... 176 スキャナとして使う前に :Windows® ドライバをインストールする 本機をスキャナとして使用する場合は、付属の CD-ROM の中にあるスキャナ ドライバをインストールする必要があります。以下のバンドルソフトをインス トールすることをお奨めします。 • Presto!™ PageManager • Brother OCR これらのソフトを使用すると、スキャナから取り込んだ文書や写真を、サムネ イル表示を使って見やすく管理したり、加工したり、電子コピーとしてコン ピュータに保存しておくことができます。 ● 本機はネットワークスキャナとしてお使いいただくことはできません。 ● インストール方法については「クイックセットアップガイド」を参照してください。 Presto!™PageManager について ● 特長 Presto! ™ PageManager の特長を以下に示します。 • フルカラーでスキャン可能 • スキャナ、プリンタなどの入出力装置を統合して、文書や写真を入出力 • スキャンしたデータのアプリケーション(電子メールソフト含む)へのダ イレクト転送 • • • • • 文書スキャンおよびレイアウト保持機能 取り込んだ文書や写真を電子ファイリングで効率的に管理 サムネイル表示で文書や写真が一目瞭然 文書や写真に文字、メモなどを直接追加可能 100 種類以上のアプリケーションとのリンク機能 • Presto!™ Wrapper による画像転送(電子メール経由) • PhotoNet を介した画像のアップロード/ダウンロード可能 • HTML フォーマット対応 162 10 章 スキャナとして使う • あいまい検索機能 • 写真を補正編集/写真を選んでオリジナル・スライドショー • 撮った写真を電子メールに添付して送信 ● Presto!™Wrapper は、画像をビューアと一緒にパッケージできるソフトウェアです。送信したい画 像を選択し、Presto!™ Wrapper を転送形式として指定して、自己ラップ型実行可能ファイルを作成 すると、ファイルを電子メールに添付して送信できます。受信者はファイルを実行するだけで画像を 表示できます。 ● Presto!™PageManager に関する詳細は、ソフトウェアに付属の電子マニュアル(PDF 形式)を参 照してください。なお、テクニカルサポートに関する情報は以下のとおりです。 ニューソフトジャパン株式会社 東京都港区新橋 6-21-3 ニューソフトカスタマーサポートセンター Tel:03-5472-7008、Fax:03-5472-7009 受付時間:10:00 ~ 12:00、13:00 ~ 17:00(土曜、日曜、祝祭日を除く) 電子メール: [email protected] ホームページ: http://www.newsoft.co.jp ● 動作環境 • Pentium® プロセッサ以上を搭載した IBM PC またはその互換機 • 8MB 以上の RAM(16MB 以上推奨) • 61MB 以上の空きスペースを持つハードディスク、CD-ROM ドライブ • 日本語 Microsoft Windows® 95/98/98SE/Me/2000/XP、Windows NT® 4.0 ● 推奨システム構成 • 256 色カラー SVGA またはそれ以上のグラフィックスボード • イメージスキャナ • プリンタ • 電子メールソフト ● 現在サポートしている電子メールソフトの詳細は、ソフトウェアに付属の電子マニュアルをご覧くだ さい。 ● 操作の詳細については、電子マニュアル(PDF 形式)と、ソフトに付属しているオンラインヘルプを 参照してください。 ● インストール方法については、「クイックセットアップガイド」を参照してください。 163 Presto!™PageManager について Brother OCR について ● 特長 Brother OCR は、取り込んだ画像ファイルをテキストファイルに変換できます。 漢字、仮名(ひらがな、カタカナ) 、アルファベット、アラビア数字および図表 を伴うドキュメントなどが認識可能です。また、このファイルは TXT、RTF の ファイル形式で保存できるため、Microsoft® Word、Microsoft® Excel などで編 集することもできます。 ● 動作環境 • Windows® 95/98/98SE • Pentium® プロセッサ(100MHz 以上)を搭載した IBM PC またはその互 換機 • 64MB 以上の RAM • 10MB 以上の空きスペースを持つハードディスク、CD-ROM ドライブ • Windows® Me/2000/XP/Windows NT® 4.0 • Pentium® プロセッサ(200MHz 以上)を搭載した IBM PC またはそ の互換機 • 64MB 以上の RAM • 10MB 以上の空きスペースを持つハードディスク、CD-ROM ドライブ ● 推奨システム構成 • 256 色カラー SVGA またはそれ以上のグラフィックスボード • イメージスキャナ • プリンタ ● BrotherOCR の取扱説明については、このソフトウェアがインストールされた時、パソコンに HTML ヘ ルプ形式のオンラインマニュアルとしてインストールされます。 [ スタート ] - [ プログラム ] - [Brother OCR Ver.XXX] - [ 日本語 OCR ヘルプ ] をクリックすると、 オンラインマニュアルが起動されます。 操作の詳細については、それぞれの電子マニュアル(PDF 形式)と、ソフトに付属しているオンライ ンヘルプを参照してください。 ● インストール方法については、「クイックセットアップガイド」を参照してください。 164 10 章 スキャナとして使う スキャナとして使う:Windows® スキャンボタンを利用する インストールしたソフトは、操作パネル上の を押すことで利用でき ます。 を押すと、インストールしたバンドルソフトが自動的に起動され、 スキャニングが開始されます(個別にソフトを起動する必要はありません) 。 ● スキャン E メール 白黒やカラーの原稿を、添付ファイルとして E メールに取り込むことができ ます。 ● Windows2000/XP は、 「スキャナとカメラのウィザード」→「MFC のプロパティ」→「イベント」で ボタンの設定をします。 ● スキャンボタンを押した後、 PC のソフトは、起動するが、スキャンは開始されない場合は、 Presto!™ PageManager にて「ファイル」→「スキャンボタンの設定」→「TWAIN ユーザーイン ターフェイスを無効にする」にチェックすると、スキャンされるようになります。 1. ADF または原稿台ガラスに原稿をセットします。 2. を押します。 3. を押して「スキャン E メール」を選択します。 4. を押します。 ● スキャンされた原稿が添付ファイルとして作成されます。同時に E メールソフトが起動され、メニュー メッセージが表示されますので、ここでメールアドレスを指定します。 ● を使用して、原稿を取り込むときの設定を変更することができます。 Presto!™ PageManager の [ ファイル ] メニューから [ スキャンボタンの設定 ] を選択し、必要に応 じて各項目を設定します。 165 スキャンボタンを利用する ● スキャンイメージ カラー写真のスキャン画像を、グラフィックアプリケーションに取り込んで表 示したり修正することができます。 1. ADF または原稿台ガラスに原稿をセットします。 2. 3. 4. を押します。 を押して「スキャン イメージ」を選択します。 を押します。 ● Presto!™PageManager が起動され、コンピュータへの画像転送を実行します。転送された画像データ は、Presto!™ PageManager のファイリング機能によって整理できます。 ● スキャン OCR 原稿が文字テキストであれば、Brother OCR を使って自動的に編集可能なテキ ストファイルに変換することができます。 1. ADF または原稿台ガラスに原稿をセットします。 2. 3. 4. を押します。 を押して「スキャン OCR」を選択します。 を押します。 ● Brother OCR が起動され、画像データに OCR(光学的手法による文字認識)の処理を実行します。 認識処理後、Brother OCR 画面でテキストデータに変換された文書を編集・修正することができます。 166 10 章 スキャナとして使う 画像をテキストに変換する〔OCR 機能〕 取り込んだ画像ファイルをテキストファイルに変換できます。 1. [スタート]メニューの[プログラム]-[Brother OCR Ver.XXX]の順に選択 します。 2. [ 日本語 OCR] のアイコンをクリックします。 3. ボタンをクリックしてスキャナから画像を読み込みます。 スキャナドライバが起動されます。 4. ボタンをクリックしてください。 文字認識が行われます。 ● スキャナから読み込む場合は、TWAIN 対応のスキャナが接続されており、スキャナのドライバがイ ンストールされている必要があります。また、最初に[ファイル]メニューの[スキャナの選択]で、 インストールしたスキャナのドライバを選択しておいてください。 ● スキャン済みの画像データがコンピュータ内にある場合は、手順3で ボタンをクリックして画像 ファイルを読み込みます。 ● きれいな原稿のほうが読み取り率が向上します。 ● 認識されたテキストファイルのデータ量は、認識処理前の画像ファイルに比べて小さくなります。 167 画像をテキストに変換する〔OCR 機能〕 原稿をスキャンする ブラザー MFL-ProJ のスキャナドライバは TWAIN 対応(Windows® XP では WIA 対応)です。ドライバにより、画像を付属の Presto!™Page Manager に直 接スキャンできます。また、TWAIN 対応 (Windows® XP では WIA 対応 ) の他 のアプリケーション(Adobe® Photoshop® など)に直接スキャンすることもで きます。 ブラザー MFL-ProJ をスキャナドライバとして利用するには、[ ファイル ] メ ニューの [TWAIN 対応機器の選択 ...] から選択する必要があります。 1. ADF または原稿台ガラスに原稿をセットします。 ADF を使用する場合、複数の原稿をセットすることでまとめてス キャンすることができます。 2. Presto!™ PageManager 画面から をクリックします。 TWAIN ダイアログボックス (Windows® XP では WIA ダイアログ ボックス ) が表示されます。P. 169 3. 必要に応じてTWAINダイアログボックス(Windows® XPではWIAダイ アログボックス ) で以下の項目を設定します。 • 解像度 • 色数 • 明るさ など 4. [スタート]ボタン(Windows® XPでは[スキャン]ボタン)をクリックしま す。 スキャニングが終了したら [ キャンセル ] ボタンをクリックして Presto!™PageManager 画面に戻ります。 ● ドライバのインストール方法については「クイックセットアップガイド」を参照してください。 ● 操作の詳細については、CD-ROM の中の Presto!™PageManager の電子マニュアル(PDF 形式)を ご覧ください。 168 10 章 スキャナとして使う ● TWAINダイアログボックスでの設定(Windows95/98/98SE/Me/2000/NT 4.0) TWAIN ダイアログボックスで設定できる項目について、以下に説明します。 1 2 3 4 ①解像度 解像度のドロップダウンリストからスキャンする解像度を選択します。解像度 を高くすると必要なメモリーや送信時間が増えますが、スキャンされた解像度 の質は向上します。 選択できる解像度と指定可能な色数の対応は以下のとおりです。 白黒 / グレイ [ 誤差拡散方式 ] 256 色 24 ビットカラー / 256 階調グレイ 100 × 100dpi ○ ○ ○ 150 × 150dpi ○ ○ ○ 200 × 100dpi ○ × × 200 × 200dpi ○ ○ ○ 200 × 400dpi ○ × × 300 × 300dpi ○ ○ ○ 400 × 400dpi ○ ○ ○ 600 × 600dpi ○ ○ ○ 1200 × 1200dpi ○ × ○ 2400 × 2400dpi ○ × ○ 4800 × 4800dpi ○ × ○ 9600 × 9600dpi ○ × ○ 解像度 169 原稿をスキャンする ②色数 白黒 テキストや線画の場合に設定します。 グレイスケール 写真画像の場合にグレイ [ 誤差拡散方式 ]、 または 256 階調グレイに設定します。 カラー 256 色または 24 ビットカラー(1,677 万色でスキャン)のどれかを選択します。 ③明るさ/コントラスト 必要に応じてカーソルを使ってインジケーターボタンを左右にドラッグして明 るさやコントラストを調節してください。 ④サイズ 以下のいずれかのサイズを設定します。 • レター(8 1/2 × 11 インチ) • A4(210 × 297mm) • リーガル(8 1/2 × 14 インチ) • A5(148 × 210mm) • B5(182 × 257mm) • エクゼクティブ(7 1/4 × 10 1/2 インチ) • 名刺(90 × 60mm) • カスタム(8.9 × 8.9mm から 215.9 × 355.6mm まで調整可) 「カスタム」を選択した場合は、 「幅」と「長さ」を入力します。また、スキャ ンする範囲を自動的に名刺サイズにするには、名刺サイズのボックスをチェッ クします。 ● 24 ビットカラーは最適な色で画像を作成できますが、作成した画像ファイルのデータ容量は、256 色 を使用した場合の 3 倍ほどになります。 ● カスタムサイズを選択した後でも、スキャンの範囲をさらに調整できます。左マウスボタンを使ってス キャン範囲の点線をドラッグします。この作業はスキャンするときに画像を切り取るために必要です。 ● 名刺をスキャンするには、名刺サイズ(90 × 60mm)の設定を選択し、原稿台ガラスにセットしてく ださい。 ● ワープロアプリケーション、グラフィックアプリケーション上で使用される写真や、その他の画像をス キャンする場合は、濃度・モード・画質の設定を調整して、どの設定が最適か判断してください。 ● 必要以上に解像度を高く設定すると、データ容量も取り込み時間も増大します。適切な解像度を選択し てください。 170 10 章 スキャナとして使う ● WIA ダイアログボックスでの設定(Windows® XP) 1 2 3 ①給紙方法 「フラットベッド」は原稿台ガラスからスキャンするとき、 「ドキュメント フィーダー」は ADF からスキャンするときに選択します。 ②スキャンする画像の種類を選択します。 ③スキャンした画像の品質の調整 ここをクリックすると、 「詳細プロパティ」ウィンドウが表示されます。 4 5 6 ④明るさ / コントラスト 必要に応じて、マウスカーソルを使ってつまみを左右にドラッグして明るさや コントラストを調節してください。 ⑤解像度 ドロップダウンリストから解像度を選択します。解像度を高くすると必要なメ モリーや送信時間は増えますが、画質は向上します。 「100」 「150」 「200」 「300」 「400」 「500」 「600」の中から選択します。 ⑥画像の種類 「カラー画像」 「グレースケール画像」 「白黒画像またはテキスト」の中から選 択します。 171 原稿をスキャンする ● プレスキャンで画像を調整する(Windows95/98/98SE/Me/2000/NT 4.0) プレスキャンは、低い画質ですばやく画像をスキャンし、プレビューできる機 能です。画像のサムネイルがスキャンエリアに表示され、どのようにスキャン されるのか確認できます。 1. ADF または原稿台ガラスに原稿をセットします。 2. [ プレスキャン ] ボタンをクリックします。 全原稿がコンピュータにスキャンされると TWAIN ダイアログボッ クスのスキャンエリアに表示されます。 3. スキャンされた原稿の一部分を切り取るには、左マウスボタンを 使ってスキャンエリアの点線の側面か端をドラッグします。点線を 調整して スキャンしたい部分を囲みます。 4. 必要に応じて TWAIN ダイアログボックスの解像度、色数、明るさの 設定を調整します。 5. [ スタート ] ボタンをクリックします。 選択された範囲だけが Presto!™PageManager 画面に表示されます。 6. Presto™ PageManager 画面上で画像を調整します。 ● 操作の詳細については、Presto!™ PageManager の電子マニュアル(PDF 形式)を参照してください。 ● [ プレスキャン ] ボタンを使用して画像をプレビューし、画像の不要部分を切り取ります。プレビュー のとおりでよければ、スキャナ画面から [ スタート ] ボタンをクリックして画像をスキャンします。 172 10 章 スキャナとして使う ■ ADF でプレスキャンした場合は、[ プレスキャン ] ボタンをクリックした時 点で原稿を排出してしまうため、再度、セットしてから [ スタート ] ボタン をクリックする必要があります。 ● プレスキャンで画像を調整する(Windows® XP) プレスキャンは、低い画質ですばやく画像をスキャンし、プレビューできる機 能です。画像のサムネイルがスキャンエリアに表示され、どのようにスキャン されるのか確認できます。 2 5 3 6 4 7 1. 原稿の表側を下にして、原稿台ガラスに置きます。 2. [ 給紙方法 ] のプルダウンメニューから [ フラットベッド(②) ] を選択 します。 3. 画像の種類を選択します。(③) 4. スキャンダイアログボックスの [ プレビュー ] ボタン(④)をクリッ クします。 原紙全体がパソコンにスキャンされ、ダイアログボックスのス キャンエリアに表示されます。 173 原稿をスキャンする 5. ⑤のウィンドウにてマウスの左ボタンを押しながらマウスをドラッ グし、取り込みたい部分を指定します。 6. 詳細設定が必要な場合は、[ スキャンした画像の品質の調整 ] をクリッ クします。 詳細プロパティ画面 P. 171 が表示され、「明るさ」「コントラス ト」 「解像度」 「画像の種類」が選択できます。設定が終了したら [OK] を押します。 7. スキャンダイアログボックスの [ スキャン ] ボタン(⑦)を押します。 元画像中、選択された部分だけが取り込まれ、PageManager 画 面(あるいはアプリケーションソフトの画面)に表示されます。 174 10 章 スキャナとして使う スキャナとして使う:Macintosh™ ● 本機をスキャナとしてお使いになる場合は、Mac OS® 8.6 以降でご使用ください。 Macintosh™ でスキャニングする Macintosh™ からスキャニングする場合は、TWAIN ドライバを使用し、TWAIN 対応のアプリケーション(Adobe® Photoshop® 等)から実行します。 ここでは Adobe® Photoshop® を例にして説明します。まず、本機と Macintosh™ が USB ケーブルで接続されていることを確認してください。 1. Macintosh を起動してアプリケーションソフトを起動します。 2. ADF か原稿台ガラスに原稿をセットします。 3. [ ファイル ] メニューから [ 読み込み ] - [TWAIN 機器の選択 ] - [MFL Pro/ P2500] の順に選択します。 4. [ファイル]メニューから[読み込み] - [TWAIN機器からの入力] - [MFL Pro /P2500] の順に選択します。 5. MFL Pro /P2500 のスキャナウィンドが表示されます。 6. 必要に応じてスキャナウィンド内の項目を設定します。 7. [ スタート ] ボタンをクリックします。スキャニングが終了するとアプ リケーション上にイメージが表示されます。 175 Macintosh™ でスキャニングする スキャナウィンドの設定項目 スキャナウィンドでは、以下の項目が設定できます。 ● イメージ 解像度 スキャニングの解像度は、解像度ポップアップメニューから選択します。より 高い解像度を選択すると時間はかかりますが、精密なイメージを取り込むこと ができます。 モデルによって解像度は異なります。 色数 取り込む色数を設定します。 白黒 線画およびテキストのとき。 グレイ(誤差拡散方式) 写真を含む原稿で比較的階調がはっきりしている原稿のとき。 256 階調グレイ 写真を含む原稿で微妙な表現を要求されるとき。 8 ビットカラー 256 色のカラーで取り込みます。ビジネス文書等に最適です。 176 10 章 スキャナとして使う 24 ビットカラー 1677 万色のカラーで取り込みます。 「8 ビットカラー」 の約 3 倍の容量です。 ● スキャンエリア 読み込む範囲を設定します。ポップアップメニューから選択することができま す。また、任意の寸法を入力したり任意の範囲を指定することもできます。 ● 調整 イメージ調整 [イメージ調整]ボタンをクリックして、 「明るさ」 「コントラスト」 を調整します。 濃い原稿のときは明るめに、うすい原稿のときはコントラストを強くします。 177 スキャナウィンドの設定項目 178 10 章 スキャナとして使う 11 章 リモートセットアップ ■ リモートセットアップについて ................................................... 180 設定できる項目 ........................................................................... 181 ダイヤル登録をする .................................................................... 182 ボタンの説明 .............................................................................. 183 リモートセットアップについて 通常、本機に対する機能設定は操作パネル上のナビゲーションキーとダイヤル ボタンで行いますが、リモートセットアップを使用すると、本機に対する機能 設定をコンピュータで簡単に行うことができます。 リモートセットアップを起動するには、[ スタート ] メニューから、[ プログラ ム ] - [Brother] - [Brother MFL-ProJ] - [ リモートセットアップ ] の順に選択し ます。 リモートセットアップを起動すると、画面の左側に、機能の分類が表示されま す。この分類は、機能一覧 P. 40 のメインメニューに対応しています。 機能の分類をクリックすると、画面の右側に設定可能な項目が表示されますの で、必要に応じて、データを入力したりドロップダウンリストボックスから選 択することができます。 起動した直後は、現在、本機に設定されている内容が自動的にコンピュータに ダウンロードされ、画面上に表示されます。 ● リモートセットアップは、Windows® のみ有効な機能です。 ● 本機に設定されている内容のダウンロードには、数分間かかることがあります。 ● リモートセットアップを使用するには、お使いのコンピュータに「MFL-ProJ」をインストールする必 要があります。インストールのしかたについては、クイックセットアップガイドの「MFL-ProJ をイン ストールする」を参照してください。 ● お使いになっているコンピュータの環境によっては「リモートセットアップ」が正常に動作しない場合 があります。 ● リモートセットアップで設定した内容は、次に変更するまで有効です。 ● ネットワークプリンタとして使用されている場合、接続方法によって、リモートセットアップを使用で きないときがあります。 180 11 章 リモートセットアップ 設定できる項目 リモートセットアップで設定できる項目の一覧を以下に示します。 分類 キホン セッテイ ファクス 中分類 項目 設定の可否 トケイ セット - ○ ハッシンモト トウロク - ○ オンリョウ チャクシンベル オンリョウ キータッチ オンリョウ スピーカー オンリョウ ○ ○ ○ トナー セーブ - ○ スリープ モード - ○ カイセンシュベツ セッテイ - ○ ヒョウジ ゲンゴ - × ジュシン セッテイ ジュシン モード チャクシンベル カイスウ ヨビダシベル カイスウ シンセツ ジュシン リモート バンゴウ ジドウ シュクショウ インサツ ノウド ポーリングジュシン ○ ○ ○ ○ ○ ○ ○ × ソウシン セッテイ ゲンコウ ノウド ガシツ モード タイマー ソウシン ジカン タイマー ソウシン トリマトメ ソウシン リアルタイム ソウシン ポーリングソウシン ソウフショ ソウフショ コメント カイガイソウシン モード × ○ × × ○ ○ × ○ ○ × (つづく) 181 設定できる項目 分類 ファクス コピー 中分類 項目 設定の可否 ダイヤル トウロク タンシュク ダイヤル グループ ダイヤル ○ ○ ツウシン マチ カクニン - × リスト セッテイ ソウシン レポート ツウシン カンリ カンカク ○ ○ オウヨウ キノウ テンソウ メモリー ジュシン アンショウバンゴウ ファクス シュツリョク ○ ○ ○ × ゲンコウ タイプ - ○ コントラスト - ○ キロクシ タイプ - ○ 各項目の内容と選択項目については P. 40 を参照してください。 ダイヤル登録をする リモートセットアップの操作の一例として、ダイヤル登録をする場合について 説明します。 画面の左側の機能分類から「ダイヤル トウロク」をクリックすると、次の画面が表 示されます。 この画面で、電話番号と相手先名称を最大 100 件(00 ~ 99) 、短縮ダイヤルと して登録することができます。電話番号は 20 桁まで登録できます(カッコは使 用できません) 。また、相手先名称は 15 桁まで入力できます。 182 11 章 リモートセットアップ 短縮ダイヤルに登録した相手先をグループダイヤルに登録する場合は、登録した いグループ(G1 ~ G6)のチェックボックスをチェックします。1 つのグループ ダイヤルには、最大 99 件まで登録できます。 ボタンの説明 リモートセットアップの画面のボタンについて説明します。 1 2 3 4 5 6 ① エクスポート 現在の設定内容をファイルに保存します。 ② インポート ファイルに保存されている設定内容を読み込みます。 ③ 印刷 「ダイヤルリスト」または「設定内容リスト」が印刷できます。ただし、本機 に送信されるまで印刷できないため、[ 適用 ] をクリックして新しいデータを 送信してから、[ 印刷 ] をクリックしてください。 ④ OK 設定した内容を本機に送信するとともに、リモートセットアップを終了しま す。送信の際に、エラーメッセージが表示された場合は、正しいデータを再度 入力して、[OK] をクリックします。 ⑤ キャンセル 設定した内容を本機に送信しないで、リモートセットアップを終了します。 183 ボタンの説明 ⑥ 適用 設定した内容を本機に送信しますが、リモートセットアップは終了しません。 184 11 章 リモートセットアップ 12 章 PC-FAX ■ PC-FAX を使用する:Windows®95/98/98SE/Me/2000/XP/NT4.0 ..... 186 PC-FAX を利用してファクスを送信する ..................................... 186 ファクススタイル画面を使用してファクス送信する .................... 186 シンプルスタイル画面を使用してファクス送信する .................... 188 ■ PC-FAX を使用するための設定:Windows®95/98/98SE/Me/2000/XP/NT4.0 ... 190 個人情報を設定する .................................................................... 190 送信の設定 .................................................................................. 191 電話帳にメンバーを登録する ...................................................... 192 ワンタッチダイヤルに相手先を登録する ..................................... 193 登録した相手先をワンタッチダイヤルから削除する .................... 194 同報送信用のグループを設定する ............................................... 195 メンバー情報を編集する ............................................................. 196 メンバーやグループを削除する ................................................... 197 電話帳をエクスポートする .......................................................... 198 電話帳にインポートする ............................................................. 200 送付書を作成する ....................................................................... 201 ■ PC-FAX を使用する:Macintosh™............................................. 203 PC-FAX を利用してファクスを送信する ..................................... 203 Macintosh™ のアプリケーションからファクスを送る ................ 204 電話帳に宛先を新規登録する ...................................................... 205 新規グループを登録する ............................................................. 206 PC-FAX を使用する:Windows®95/ 98/98SE/Me/2000/XP/NT4.0 PC-FAX を利用してファクスを送信する PC-FAX を利用すると、PC 上のアプリケーションで作成したファイルをファク スとして送信することができます。また、送付書を添付して送付することもで きます。 あらかじめ、PC-FAX の電話帳に相手先を登録しておくことで、ファクスの宛 先として設定できます。 P. 192 ファクススタイル画面とシンプルスタイル画面のどちらかを選択することがで きます。 P. 191 ● PC-FAX は、モノクロのみ対応しています。 ● 送信を行う前に個人情報、電話帳を設定しておくと便利です。 ファクススタイル画面を使用してファクス送信する 1. PC 上のアプリケーションでファイルを作成します。 2. [ ファイル ]メニューから [印刷 ] を選択します。 186 12 章 PC-FAX 3. プリンタ名の から [Brother PC-FAX] を選択して、[OK] を クリックします。 4. 以下のいずれかの方法でファ クス番号を入力します。 • ダイヤルパッドをクリッ クして番号を入力する。 • 10 個のワンタッチダイヤル ボタンのいずれかをクリッ クする。 P. 193 • [ 電話帳 ] ボタンをクリッ クし、電話帳から送付先 を選択する。 P. 192 5. [ 送信 ] ボタンをクリックして ファクスを送信します。 ● ファクススタイル画面を使用してファクス送信する場合は、[Brother PC-FAX 設定 ] ダイアログボッ クスの [ 送信 ] タブで「ファクススタイル」を選択しておく必要があります。 ● ファクススタイル画面のボタンについて以下に説明します。 187 ファクススタイル画面を使用してファクス送信する 2 1 3 4 ① 送付書使用 ファクスに送付書とコメントを付けて送信する場合にクリックします。 ② 送付書の作成 送付書の内容を入力したり変更する場合にクリックします。 ③ 消去 ファクス番号を間違って入力したときにクリックします。 ④ 再ダイヤル ファクスを再送する場合にクリックします。[ 再ダイヤル ] ボタンを押すたびに最新のものから さかのぼって 5 件表示されます。再送したいファクス番号が表示されたら、[ 送信 ] ボタンをク リックします。 シンプルスタイル画面を使用してファクス送信する 1. PC 上のアプリケーションで ファイルを作成します。 2. [ファイル]メニューから[印刷]を 選択します。 188 12 章 PC-FAX 3. プリンタ名の から [Brother PC-FAX] を選択して、[OK] を クリックします。 4. [ 送信先 ] に、相手のファクス番 号を入力します。 相手のファクス番号は、[ 送 信先 ] ボタンをクリックして 電話帳から選択することもで きます。 5. 送付書とコメントを付けてファ クスを送信する場合は、[ 送付 書使用 ] チェックボックスをオ ンにします。 P. 201 6. をクリックして、ファク スを送信します。 ● シンプルスタイル画面を使用してファクス送信する場合は、[Brother PC-FAX 設定 ] ダイアログボッ クスの [ 送信 ] タブで「シンプルスタイル」を選択しておく必要があります。 ● ファクス番号を間違って入力したときには、[ 消去 ] ボタンをクリックします。 ● をクリックすると、送付書の内容を入力したり変更することができます。 189 シンプルスタイル画面を使用してファクス送信する PC-FAX を使用するための設定: Windows®95/98/98SE/Me/2000/XP/NT4.0 個人情報を設定する ファクスのヘッダーと送付書に必要な個人情報を設定します。 設定は、 [Brother PC-FAX設定]ダイアログボックスの[個人情報]タブで行います。 1. [スタート]メニューから、[プロ グラム ] - [Brother] - [Brother MFL Pro J] - [PC-FAX 設定 ] の順に選択します。 2. 個人情報を入力します。 3. [OK] をクリックして、個人情 報を保存します。 190 12 章 PC-FAX 送信の設定 ファクス送信に関する設定を行います。 設定は、 [Brother PC-FAX 設定 ] ダイアログボックスの [ 送信 ] タブで行います。 1 2 3 4 ①ダイヤル設定 外線への接続に必要な番号を入力します。この番号は、PBX 電話システムで 必要になる場合があります。 ②ヘッダー 送信するファクスの先頭にヘッダー情報を追加する場合は、このチェックボッ クスをオンにします。 ③電話帳ファイル 電話帳として使用するファイルを指定します。ファイルのパスと名前を入力す るか、[ 参照 ] ボタンをクリックしてファイルを選択します。 ④送信操作画面 [ シンプルスタイル ] か [ ファクススタイル ] のどちらかを選択できます。 <シンプルスタイル> <ファクススタイル> 191 送信の設定 電話帳にメンバーを登録する メンバーの登録は、[Brother Address Book] ダイアログボックスで行います。 1. [スタート]メニューから、[プログ ラム ] - [Brother] - [Brother MFL Pro J] - [ 電話帳 ] の順に選択しま す。 右の画面が表示されます。 2. をクリックします。 右の画面が表示されます。 3. メンバーの情報を入力します。 [ 名前 ] の入力は必須です。 4. [ 決定 ] をクリックして、メンバーの情報を保存します。 ● 登録情報を追加、編集、削除する場合も、[Brother Address Book] ダイアログボックスで行います。 ● 電話帳には 3000 件までのデータを登録することができます。 192 12 章 PC-FAX ワンタッチダイヤルに相手先を登録する メンバーまたはグループを 10 個のワンタッチダイヤルボタンに登録できま す。 登録しておくと、ワンタッチダイヤルボタン(1 から 10 のいずれか)を押す だけで、ワンタッチで送信先を指定することができます。 1. [スタート]メニューから、[プ ログラム ] - [Brother] [Brother MFL Pro J] - [PCFAX 設定 ] の順に選択します。 2. [Brother PC-FAX 設定 ] ダイ アログボックスの [ ワン タッチダイヤル ] タブをク リックします。 3. [ワンタッチダイヤル]ボック スの番号をクリックします (①) 。続けて、[ 電話帳 ] ボックスから、この番号に 登録するメンバーまたはグ ループをクリックします (②) 。 2 1 193 ワンタッチダイヤルに相手先を登録する 4. [ 追加(A)>>] をクリックし ます。 右の例では、ワンタッチダ イヤルの 1 番に「鈴木一郎」 を登録しています。 登録した相手先をワンタッチダイヤルから削除する 1. [ ワンタッチダイヤル ] ボックスから、削除するメンバーまたはグルー プをクリックします。 2. [ 削除 ] をクリックします。 ● ワンタッチダイヤルを使用するには、[ 送信 ] ダブの [ 送信操作画面 ] で「ファクススタイル」を選択す る必要があります。 194 12 章 PC-FAX 同報送信用のグループを設定する 同一のファクスを複数の相手に繰り返し送信する場合は、複数のメンバーをグ ループにまとめることができます。 1. [Brother Address Book] ダイアロ グボックスで、 をクリックし ます。 2. [ グループ名 ]にグループ名を入力 します。 3. [ 選択可能メンバー ] ボックスで、 グループに追加するメンバーを 選択してから、[ 追加(A)>>] を クリックします。追加したメン バーは、 [ 選択済みメンバー ] ボックスに 一覧表示されます。 4. メンバーの追加後、[ 決定 ] をク リックします。 195 同報送信用のグループを設定する メンバー情報を編集する 1. [Brother Address Book] ダイア ログボックスで、編集するメン バーまたはグループを選択し ます。 2. をクリックします。 3. メンバーまたはグループ情報 を編集します。 4. [ 決定 ] をクリックして、変更を保存します。 196 12 章 PC-FAX メンバーやグループを削除する 1. [Brother Address Book] ダイアロ グボックスで、削除するメンバー またはグループを選択します。 2. をクリックします。 3. [ 削除確認 ] ダイアログボックス が表示されたら [OK] をクリッ クします。 197 メンバーやグループを削除する 電話帳をエクスポートする 電話帳は、CSV 形式のファイルにエクスポートすることができます。また、選 択されたメンバーの Vcard を作成し、送信者のすべての送信電子メールに添付 することもできます。 1. [Brother Address Book] ダイア ログボックスで、[ ファイル ] [ エクスポート ] - [Text] の順にク リックします。 [Vcard] を選択した場合は、 手順 5 に進みます。 2. エクスポートする項目を選ん で、 [ 追加 >>] をクリックします。 3. [ 区切り文字 ] で [ タブ ] または [ コンマ ] を選択します。 この設定により、エクスポー ト時に各項目の間にタブかコ ンマが挿入されます。 4. [ 決定 ] をクリックしてデータを 保存します。 198 12 章 PC-FAX 5. ファイル名を入力してから、 [ 保存 ] をクリックします。 ● 電話帳をエクスポートすることにより、他のアプリケーションのアドレス帳として使用することがで きます。 ● 手順 1 で [Vcard] を選択した場合は手順 5 に進み、[ ファイルの種類 ] は{Vcard{(*.vcf}] になります。 ● エクスポートする項目を選択する場合は、並べたい順番に選択してください。 ● Vcard(電子名刺)には、送信者の連絡先情報が格納されています。 ● Vcard を作成する場合、メンバーを最初に選択しなければなりません。 199 電話帳をエクスポートする 電話帳にインポートする CSV 形式のファイルまたは vcf 形式のファイル(Vcards:電子名刺)を、電話 帳にインポートできます。 1. 電話帳の画面で、[ ファイル ] [ インポート ] - [Text] の順にクリッ クします。 [Vcard] を選択した場合は、手順 5 に進みます。 2. [ 選択可能項目 ] 欄からインポート する項目を選択してから、 [ 追加 >>] をクリックします。 3. インポートするファイル形式によ り、[ 区切り文字 ] で [ タブ ] また は [ コンマ ] を選択します。 4. [ 決定 ] をクリックして、データを インポートします。 5. ファイル名を入力して、[ 開く ] を クリックします。 200 12 章 PC-FAX ● 手順 1 で [Vcard] を選択した場合は手順 5 に進み、[ ファイルの種類 ] は{Vcard{(*.vcf}] になります。 ● インポートする項目を選択する場合は、元のファイルの項目の並び順に合わせて選択してください。 ● インポートを実行した場合、すでに電話帳に登録済みの情報は上書きされてしまいます。 送付書を作成する ファクスを送信する画面(シンプルスタイルまたはファクススタイル)で をクリックすると、以下の画面が表示されます。 <シンプルスタイル> <ファクススタイル> 1 3 2 4 201 送付書を作成する ①送信先 送信先の情報を入力します。 ②送信元 送信元の情報を入力します。 ③コメント 送付書に追加するコメントを入力します。 ④フォーム 送付書のスタイルを選択します。 挿入 BMP ファイル 会社のロゴなどのビットマップファイルを送付書に挿入する場合にチェックし ます。 [ 参照 ] ボタンをクリックして BMP ファイルを選択してから、ビットマップファ イルの配置を選択します。 送付書をページ数に加える このチェックボックスをオンにすると、送付書がファクスの送付枚数に含まれ ます。チェックを外すと、送付書は送付枚数に含まれません。 ● 複数の相手先にファクスを送信する場合、受信者情報は送付書に印刷されません。 ● 個人情報が設定されていれば、送信元の情報は自動的に引用されます。 202 12 章 PC-FAX PC-FAX を使用する:Macintosh™ PC-FAX を利用してファクスを送信する PC-FAX を利用すると、Macintosh™ 上のアプリケーションで作成したファイ ルをファクスとして送信することができます。 あらかじめ、PC-FAX の電話帳に相手先を登録しておくことで、電話帳を呼び 出して、ファクスの宛先として設定できます。 ● Mac OS® X への対応状況は、弊社ホームページにて最新情報を公開しております。以下のサイトを 参照してください。 http://solutions.brother.co.jp ● PC-FAX は、モノクロのみ対応しています。 203 PC-FAX を利用してファクスを送信する Macintosh™ のアプリケーションからファクスを送る 1. Macintosh™ のアプリケー ションでファイルを作成しま す。 2. [ファイル]メニューから[プリ ント ] を選択します。 プリントダイアログが表示さ れます。 3. [出力先]から[ファクシミリ]を 選択します。 4. [ 送信 ] をクリックします。 [ ファクス送信 ] ダイアログ が表示されます。左のボック スには保存されているファク ス番号リスト、右のボックス には送信先のファクス番号が それぞれ表示されます。 5. ファクス番号入力ボックスに ファクス番号を入力します。 または、ファクス番号リスト ボックスから名前またはファ クス番号を選択して [>>] をク リックします。ファクスの受 信者ボックスに宛先が表示さ れます。 6. [ 送信 ] をクリックします。ファクス送信が開始されます。 204 ● 手順 5 で、 [Shift]キーと[Ctrl]キーを使用すると、複数の宛先を一度に指定できます。また、手順 5 の画面で、[ 新規作成 ] をクリックすると、新しい宛先を電話帳に追加することができます。電話帳へ の登録については P. 205 を参照してください。 12 章 PC-FAX また、[ グループ ] をクリックすると新しいグループを登録できます。グループの登録については P. 206 を参照してください。 ● 原稿の特定のページのみを選択して送信する場合には、[OK] をクリックして [ プリント ] ダイアロ グに戻ります。 電話帳に宛先を新規登録する 1. [ファクス]ダイアログの[アドレス 帳 ] をクリックします。 [ アドレス帳 ] ダイアログボックス が表示されます。 2. [ 新規作成 ] をクリックします。 右のダイアログボックスが表示 されます。 3. 名前とファクス番号を入力しま す。備考には15文字以内のコ メントを入力できます。 4. [OK] をクリックして、[ 電話帳 ] ダ イアログボックスに戻ります。 ● ファクスの宛先を指定している途中でも新しい宛先やグループを登録できます。 205 電話帳に宛先を新規登録する 新規グループを登録する 1. [新規グループ]をクリックします。 [ グループ登録 ] ダイアログボッ クスが表示されます。 2. グループ名欄にグループ名を 入力します。 3. ファクス番号リストで目的の 名前を指定し [>>] をクリック します。 指定した名前はグループ名欄 の下に表示されます。 4. [OK] をクリックします。 [ アドレス帳 ] ダイアログボッ クスが表示されます。 5. [OK] をクリックします。 [ ファクス ] ダイアログボック スが再び表示されます。 6. ファクスを送信する準備ができたら [ 送信 ] をクリックします。 ● ファクスの送信手順については 206 12 章 PC-FAX P. 204 を参照してください。 13 章 日常のお手入れ ■ 紙詰まりについて ....................................................................... 208 紙詰まりのときのメッセージ ...................................................... 208 ADF の入り口で原稿が詰まったときは ....................................... 208 ADF 内で原稿が詰まったときは.................................................. 209 給紙トレイに記録紙が詰まったときは ........................................ 210 内部で記録紙が詰まったときは ................................................... 211 ■ 本体の掃除.................................................................................. 212 キャビネット内部のお手入れ ...................................................... 212 原稿台ガラスのお手入れ ............................................................. 214 ドラムユニットのお手入れ.......................................................... 215 トナーカートリッジの交換.......................................................... 215 ドラムユニットの交換 ................................................................ 219 ■ 光源を消す.................................................................................. 222 紙詰まりについて 紙詰まりのときのメッセージ 紙詰まりのときは、ブザーが鳴り、ディスプレイにエラーメッセージが表示さ れます。 :原稿が詰まったとき :記録紙が詰まったとき ADF の入り口で原稿が詰まったときは 1. 送り込まれていない原稿を取り ます。 2. ADF カバーを開き、詰まった原 稿を右側に引き、取り除きま す。 3. ADF カバーを閉じ、 します。 208 13 章 日常のお手入れ を押 ADF 内で原稿が詰まったときは 1. ADF から詰まっていない原稿を 取り、原稿カバーを開きます。 2. 詰まった原稿を右側に引き出し ます。 3. 原稿カバーを閉じ、 を押し ます。 209 ADF 内で原稿が詰まったときは 給紙トレイに記録紙が詰まったときは 1. 給紙トレイに残った記録紙を取 り除きます。 2. 用紙レバーを下に押しながら、 詰まった記録紙をつまみ、給紙 トレイから引き出します。 ②詰まった記録紙を 引き出す ①用紙レバーを押しながら 210 13 章 日常のお手入れ 内部で記録紙が詰まったときは 1. リリースレバーを引き、スキャナ スキャナ カバー カバーをロックする位置まで上げ ます。 リリースレバー 2. ドラムユニットを取り出します。 3. 詰まった記録紙を引き出します。 スキャナ カバー 4. ドラムユニットを取り付けます。 5. スキャナカバーを閉じます。 211 内部で記録紙が詰まったときは 本体の掃除 z ■ 操作パネルはアルコールを浸した布で拭かないでください。操作パネル上の 印刷が消えることがあります。 キャビネット内部のお手入れ 1. スキャナカバーを開けます。 2. ドラムユニットを取り出します。 3. ターミナルを OA クリーナを浸した トナーセンサ 柔かい布できれいに拭きます。 4. トナーセンサとスキャナウィンドを 乾いた布でやさしく拭きます。 ● スキャナウィンドが汚れると、薄い印刷になります。 212 13 章 日常のお手入れ スキャナウィンド ターミナル ■ トナーセンサとスキャナウィンドは、アルコールで拭かないでください。 ■ スキャナウィンドには指で触れないでください。 ■ ドラムユニットの取り出しに注意してください。衣類が汚れることがありま す。 ■ 本機の使用直後は、機器の内部には非常に高温になっている部分がありま す。本機のスキャナカバーを開けたときは、下図の網がけされた部分には絶 対に触れないでください。 ここには指で ここには指で触れ 触ないでください。 れないでくだ さい。 213 キャビネット内部のお手入れ 原稿台ガラスのお手入れ いつもきれいな画質を得るために読み取り部の清掃を行ってください。読み取 り部が汚れていると、そのまま画質の汚れとなって送信やコピーされます。送 信やコピーで黒っぽくなったり、細い線が入るときには、読み取り部を清掃し てください。 1. 本機の電源コードを抜いて、 原稿カバーを上げます。 2. 柔らかい布に OA クリーナー 白色の フィルム 原稿 カバー を浸して、原稿台ガラスと原 稿押さえ(白色のフィルム) をきれいに拭きます。 カバーガラス 3. OA クリーナーを浸した柔ら かい布でカバーガラスをきれ いに拭きます。 4. 原稿カバーを閉じます。 ● 無水エタノール、OA クリーナー、メガネクリーナー、カセット用ヘッドクリーナー、CD 用レンズ クリーナーなどをご使用ください。 214 13 章 日常のお手入れ ドラムユニットのお手入れ ドラムユニットのお手入れを行わないと、印刷されたページに黒い縦線が入っ たり、全体に黒く汚れがついたりします。 1. ドラムユニットを裏返します。 2. タブを右から左に数回ゆっくり ホームポジション (▼) と滑らせて、ドラムユニット内 部のプライマリーコロナワイ ヤーをきれいにします。 3. タブをホームポジション(▼)に戻 プライマリー コロナワイヤー タブ します。 ■ タブをホームポジション ( ▼ ) に戻さないと、印刷されたページに縦縞が現 れます。 ■ ドラムユニットを掃除するときは、大きな使い捨ての紙の上に置いて、ト ナーがこぼれたり飛び散らないようにしてください。 トナーカートリッジの交換 トナーカートリッジは、約 2,200 ページの印刷が可能です。トナーが減ってく ると、ディスプレイに「マモナク トナー ギレデス」と表示されます。このメッセー ジが表示されてから、約 500 ページを印刷した頃が交換の目安です(実際の ページ数は印刷する文書の種類によっても変わってきます) 。 215 ドラムユニットのお手入れ 1. スキャナカバーを開きます。 スキャナ カバー リリースレバー 2. ドラムユニットを図のように取り 外します。 3. トナーカートリッジのレバーを、 トナーカートリッジ 止まるまでゆっくりと手前に回し ます。 ドラムユニット 4. ドラムユニットから使用済みのト ナーカートリッジをゆっくりと引 き抜きます。 216 13 章 日常のお手入れ 5. 新しいトナーカートリッジを開 封して取り出します。 新しい トナー カートリッジ 使用済みの トナー カートリッジ アルミニウムバッグ 6. トナーカートリッジを左右に 5、 6 回ゆっくりと振ってから、保護 シールを取り除きます。 トナー カートリッジ 保護シール 7. 新しいトナーカートリッジをド ラムユニットの右側の開口部に 差し込みます。このとき、ト ナーカートリッジのガイド矢印 がドラムユニットのガイド矢印 に正確に揃っていることを確認 してください。 ドラムユニット トナー カートリッジ 8. トナーカートリッジのレバーを、 止まるまで矢印の方向にゆっく り回します。 217 トナーカートリッジの交換 9. ドラムユニットをもう一度取り 付け、スキャナカバーを閉めま す。 ■ トナーカートリッジは、本機に取り付ける直前に開封してください。トナーカー トリッジを開封したまま長期間放置すると、トナーの寿命が短くなります。 ■ トナーカートリッジは、最高の印刷品質を保証するように特別に調整された ブラザー純正品 (TN-10J) をご使用ください。他のブランドのトナーカート リッジを使用した場合、ファクス機器の保証が無効になることがあります。 ■ 使用済みのトナーカートリッジを廃棄するときは、アルミニウムバッグに入 れ、しっかりと封をして、粉末がカートリッジからこぼれないようにしてく ださい。また、地域の規則に従って廃棄してください。 ■ ドラムユニットにはトナーが入っているので取り扱いには注意してくださ い。トナーが飛び散って手や衣服が汚れた場合は、すぐに拭き取るか冷たい 水で洗い流してください。 ■ 本機の使用直後は、機器の内部には非常に高温になっている部分があります。 本機のスキャナカバーを開けたときは、下図の網がけされた部分には絶対に 触れないでください。 ここには指で ここには指で触れ 触ないでください。 れないでくだ さい。 トナー(使用済みトナーを含む)またはトナーの入った容器を火中に投入しない でください。トナー粉がはねて、やけどの原因になります。 218 13 章 日常のお手入れ ドラムユニットの交換 ディスプレイに「ドラム コウカン ジキデス」と表示された場合は、新しいドラムユ ニットと交換する必要があります。 1. スキャナカバーを開きます。 2. 使用済みのドラムユニットを取り 外します。 3. ドラムユニットからトナーカート リッジを取り外し、安全な場所に 保管します。 ドラム ユニット トナー カートリッジ 4. 新しいドラムユニットを開封して 取り出します。 新しいドラム ユニット 使用済みの ドラムユニット アルミニウム バッグ 219 ドラムユニットの交換 5. 手順 3 で保管しておいたトナー カートリッジを、新しいドラムユ ニットに取り付けます。 このとき、トナーカートリッジの ガイド矢印がドラムユニットのガ イド矢印に正確に揃っていること を確認してください。 新しい ドラムユニット トナー カートリッジ 6. トナーカートリッジのレバーを、 止まるまで矢印の方向にゆっくり 回します。 7. 新しいドラムユニットを図のよう に取り付けてから、スキャナカ バーを閉めます。 8. しばらくすると、スターターシー トが自動的に排出されます。 ● ディスプレイに「ドラム コウカン ジキデス」と表示されていても、しばらくの間はドラムユニットを交換せ ずに継続して印刷できることもあります。しかし、印刷品質が目立って低下した場合は、ドラムユニッ トを交換することをお奨めします。 ● トナーカートリッジの交換については P. 215 を参照してください。 ● ドラムユニットは消耗品で、定期的な交換が必要です。実際のドラムの寿命には温度、湿度、記録紙の タイプ、使用するトナー、印刷ジョブあたりのページ数など多くの要因が影響します。ドラムの寿命は、 連続印刷で約 20,000 ページ、ジョブあたり 1 ページで 8,000 ページと見積もることができます。ドラ ムで印刷できる実際のページ数は、使用条件によって変動します。 220 13 章 日常のお手入れ ■ 透明のスターターシートは取り除かないでください。 スターターシート ■ ドラムユニットは、本機に取り付ける直前に開封してください。 ■ 開封したドラムユニットが過度の直射日光や室内光を受けると、ユニットが 損傷することがあります。 ■ ドラムユニットにはトナーが入っているので取り扱いには注意してくださ い。トナーが飛び散って手や衣服が汚れた場合は、すぐに拭き取るか冷たい 水で洗い流してください。 ■ 使用済みのドラムユニットを廃棄するときは、アルミニウムバッグに入れ、 しっかりと封をして、粉末がカートリッジからこぼれないようにしてくださ い。また、地域の規則に従って廃棄してください。 ■ 本機の使用直後は、機器の内部には非常に高温になっている部分がありま す。本機のスキャナカバーを開けたときは、下図の網がけされた部分には絶 対に触れないでください。 ここには指で ここには指で触れ 触ないでください。 れないでくだ さい。 トナー(使用済みトナーを含む)またはトナーの入った容器を火中に投入しない でください。 トナー粉がはねて、やけどの原因になります。 221 ドラムユニットの交換 光源を消す 原稿をスキャニングする際に出る光源は、最初のスキャニングから 16 時間後に 自動的に消えますが、以下の操作により手動で消すこともできます。 1. と を同時に押します。 ● 上記の操作を行っても、ファクス送信、コピーなどのスキャンをともなう動作を行った場合は、光源が 自動的につきます。 ● 光源のウォーミングアップに多少時間がかかります。ウォーミングアップ中はスキャニングおよびコ ピーはできません。 ■ 光源を消す操作を頻繁に行うと、ランプの寿命に影響しますので注意が必要 です。 222 13 章 日常のお手入れ 14 章 困ったときには ■ 困ったときには ........................................................................... 224 こんなときには ........................................................................... 224 エラーメッセージ ....................................................................... 225 本機で問題が発生した場合.......................................................... 227 故障かな?と思ったら ................................................................ 234 困ったときには こんなときには 本機をご利用中に問題が発生したら、修理を依頼される前に以下の項目を チェックしていただき、対応する処置を行ってください。それでも問題が解決 しないときは お客様相談窓口 0120-143410 へご連絡ください。 (修理の場合は、持ち込み修理になります。 ) ● 光源が消えない。................................................................ P. 222 ● ディスプレイにエラーが表示される。.............................................. P. 225 ● トラブルの原因が分からない。.................................................... P. 227 ● 用語が分からない。.............................................................. P. 239 ● 本機の詳しい仕様が知りたい。.................................................... P. 244 ● 消耗品を注文したい。.................................... 巻末のご注文シートをご利用ください。 224 14 章 困ったときには エラーメッセージ 本機や電話回線に異常が発生した場合は、エラーメッセージとともに処置方法 がディスプレイに表示されます。ディスプレイに表示された処置方法や、下記 の処置を行ってもエラーが解決しないときは、お客様相談窓口 0120-143410 へ連絡してください。 ディスプレイ表示 原因 処置 アイテサキ カクニン 相手先が電話回線を切りまし た。 ポーリング設定が間違っていま す。 パスワードが間違っています。 CNG に応答しません。 相手先を確認してくださ い。 ポーリングのパスワード を確認してください。 ウォーミングアップ シバラク オマチクダサイ 装置の内部温度が低くなってい しばらくお待ちくださ ます。 い。 カイセンセッテイヲシテクダサイ 自動で回線種別を設定すること 手動で回線種別を設定し ができませんでした。 てください。 P. 23 カートリッジヲ カクニン ドラムユニットが装着されてい ドラムユニットを装着し カバーヲアケテ トナーヲ トリツケテクダサイ ません。 てください。 カバーガ アイテイマス カバー ヲ トジテクダサイ スキャナカバーが完全に閉じて スキャナカバーを一度開 いません。 け、再度閉じてくださ い。 カバーヲ アケテクダサイ 機械内部で記録紙などが詰まり スキャナカバーを開け、 ました。 記録紙を取り除き、ス キャナカバーを閉じてく ださい。 カバーヲ アケテクダサイ ソウチ カクニン ゲンコウヲヌイテ コールセンターマデ ゴレンラククダサイ 本機に何らかの機械的な異常が お客様相談窓口 0120発生しました。 143410 へ連絡してくださ い。 キロクシ カクニン カバーヲアケテ ツマッタキロクシヲ トリノゾイテクダサイ 記録紙が詰まりました。 キロクシ カクニン レバーヲオシナガラ キロクシヲセットシテ ファクススタートボタンヲ オシテクダサイ 記録紙がないか、正しくセット 記録紙を補給するか、正 されていません。 しくセットしてくださ い。 キロクシサイズヲ カクニン A4 サイズノ キロクシヲセットシテ ファクススタートボタンヲ オシテクダサイ 記録紙に A4 サイズ以外の記録 紙がセットされています。 ゲンコウ カクニン ゲンコウヲ トリノゾイテ テイシボタンヲ オシテクダサイ 原稿送りが適正に行われません 原稿を取り除いて、停止 でした。 ボタンを押してくださ い。 スキャナカバーを開けて 詰まった記録紙を取り除 いてください。 A4 サイズの記録紙をセッ トしてファクススタートボ タンを押してください。 225 エラーメッセージ ディスプレイ表示 ツウシンエラー 原因 処置 電話回線の状態が悪い可能性が 少し時間を置いて、もう一 あります。 度かけ直してください。 相手が、ポーリングモードを設定 相手先のポーリング設定 していなかった可能性があります。 を確認してください。 デンワキ コード ヲ セツゾク シテクダサイ 電話機コードが正しく接続され 電話機コードを正しく接 ていません。 続してください。 P. 20 トウロク サレテ イマセン 登録されていない短縮ダイヤル 短縮ダイヤルを登録して を選んだ可能性があります。 ください。 トナーガ ナクナリマシタ カバーヲアケテ トナーヲ コウカンシテクダサイ トナーがなくなりました。 新しいトナーを取り付け てください。 ドラム コウカン ジキデス ドラムユニットが寿命です。 新しいドラムユニットに 交換してください。 ハナシチュウ / オウトウナシ 相手先が話し中か、応答があり 少し時間を置いて、もう一 度かけ直してください。 ませんでした。 電話機コードが正しく接続 されているか確認してくだ さい。 P. 20 プリンタ シヨウチュウ 本機のプリンタが、動作中で す。 プリント操作が終了してか ら再度操作してください。 メモリー ガイッパイデス メモリーがいっぱいです。 メモリー内部の記録をプリ ントするか、メモリーの内 容を消去してください。 メモリー ガイッパイデス トリケシ : テイシボタン メモリーがいっぱいです。 停止ボタンを押し、コピー を中止してください。 メモリー ガイッパイデス コピー : コピーヲ オス トリケシ : テイシボタン メモリーがいっぱいです。 コピーする原稿を分けて コピーするか、停止ボタ ンを押し、コピーを中止 してください。 メモリー ガイッパイデス ファクスジュシンデータヤ PC プリントデータナドヲ ショウキョシテクダサイ メモリーがいっぱいです。 メモリー内部の記録をプ リントするか、メモリー の内容を消去してくださ い。 メモリー ガイッパイデス ソウシン : スタートボタン トリケシ : テイシボタン メモリーがいっぱいです。 ファクススタートボタン を押して、読み込んだ分 だけ送信するか、停止ボ タンを押してファクスを 中止してください。 メモリーガイッパイデス リセットボタンヲ オス プリンタでのメモリーがいっぱ リセットボタンを押してメ モリーを消去してください。 いです。 PCセツゾクエラー PC セツゾクガ タダシクサレテイルカ カクニンシテ テイシボタンヲ オシテクダサイ PC への接続が正しく行われて いません。 226 14 章 困ったときには PC への接続を確認してく ださい。 本機で問題が発生した場合 本機で問題が発生したとお考えの場合は、まずコピーを実行してください。コ ピーが正常な場合、本機には問題がないかもしれません。以下の表を参考にし ながら問題解決を図ってください。 ● 印刷とファクスの受信 問 題 対 応 印刷結果が圧縮され、水平の縞が現れ る。または、上部と下部の文章が切れ る。 コピーが正常な場合、電話線に対する静電気 や妨害によって接続状態が悪化している可能 性があります。コピーが正常でない場合、ス キャナ部分を清掃します。それでも問題が解 決しない場合は、お客様相談窓口 0120143410 にご連絡ください。 垂直の縞が現れる。または、受信した ファクスに黒い線が現れる。 本機のプライマリーコロナワイヤーが汚れて いるか、送信側のファクススキャナが汚れて いる可能性があります。プライマリーコロナ ワイヤーを清掃する P. 215 か、送信側の 機器に問題がないことを確認するためにコ ピーをとってみてください。または、別の ファクシミリから受信してみてください。 それでも問題が解決しない場合は、お客様相 談窓口 0120-143410 にご連絡ください。 本機が声をファクス信号音として誤って 「シンセツ ジュシン」が「ON」に設定されてい 検知してしまう。 ると、音に対して敏感になります。本機は回 線上の特定の音声をファクス機器の呼び出し と間違って、ファクスの受信トーンで応答す ることがあります。親子電話をお使いの場合 は「#51」を押し、本機または外部電話をお 使いの場合は「停止 / 終了」ボタンを押しま す。「シンセツ ジュシン」を「OFF」にしてこの 問題が解決できないか試してください。 P. 92 水平の縞が現れる。または、行が抜け る。 通常、この現象は電話の接続が悪いことが原 因です。相手にファクスを再送するように依 頼してください。 受信したファクスでページが分割されて 2 ページに印刷されたり、余分な空白の ページが現れる。 自動縮小を「ON」に設定してください。 P. 95 227 本機で問題が発生した場合 ● 電話回線または接続 問 題 対 応 ダイヤルできない。 ダイヤルトーンを確認します。電話回線の設 定を変更します。 P. 24 すべての回線コードの接続を確認し、受話器 コードが EXT 端子に接続されていないこと を確認します。電源コードの接続を確認しま す。「オンフック」ボタンを押すか受話器を 持ち上げ、番号をダイヤルして手動でファク スを送信します。ファクスの受信トーンが聞 こえるまで待って、「ファクススタート」ボ タンを押します。 受信時に本機が応答しない。 本機が正しい受信モードに設定されているこ とを確認します。ダイヤル音を確認します。 可能なら本機に電話して応答が聞こえること を確認します。それでも応答しない場合は、 電話機コードの接続を確認します。受話器を 本機の電話ジャックに接続します。本機を呼 び出しても呼び出し音がしないときは、電話 会社に連絡して回線を確認してもらってくだ さい。 受話器でダイヤル音が聞こえない。 228 14 章 困ったときには 「オンフック」ボタンを押すか受話器を持ち 上げます。ダイヤル音がしないときは、本機 と壁の電話ジャックで電話機コードの接続を 確認します。受話器のカールコードが本機の 受話器ジャックに接続されていることを確認 します。 ● ファクスの送信 問 題 対 応 画像品質が悪い。 解像度をファインか、スーパーファインに変 更します。 P. 69 コピーをとり、本機のスキャナ動作を確認し ます。 送信確認レポートで「ケッカ:NG」と 印刷される。 電話回線で一時的なノイズや静電気が発生し ています。もう一度ファクスを送信してみま す。問題が続いている場合、電話会社に連絡 して電話回線を確認してもらってください。 受信側で図が明瞭でない。 ファクスの送信時に選択した解像度が適切で ないことがあります。ファインまたはスー パーファインモードを使用してファクスを再 送信します。また、本機のスキャナが汚れて いる可能性があるので、きれいにします。 P. 214 受信側で受信したファクスに縦の縞が現 れる。 本機のスキャナが汚れているか、受信側の印 字ヘッドが汚れている可能性があります。ス キャナをきれいにしたのち P. 214 、コ ピーをとって、使用している機器が問題の原 因ではないことを確認します。 ● 受信通話の処理 問 題 対 応 通常モードで 2 回、呼び出し音が鳴る。 本機は受信通話がファクスでないことが分か ると、電話に応答するように知らせます。本 機の受話器を取るか親子電話で応答してか ら、本機のリモート起動番号(初期設定は 「#51」)を押します。 ファクスを本機に正常に転送できない。 本機で応答した場合は、「ファクススタート」 ボタンを押してすぐに受話器を置きます。親 子電話で応答した場合は、本機のリモート起 動番号(初期設定は「#51」)を押します。 本機が応答したら受話器を置きます。 229 本機で問題が発生した場合 ● 一般的な印刷の問題 問 題 対 応 本機で印刷できない。 次の項目を確認します。 ・本機が接続されている。 ・トナーカートリッジとドラムユニットが適 切に取り付けられている。 ・インターフェースケーブルが本機とコン ピュータ間に確実に接続されている。 ・ディスプレイにエラーメッセージが表示さ れていないか確認します。 P. 225 最初の数ページは正常に印刷するが、そ の後のページで印刷が乱れる。 プリンタの入力バッファがいっぱいになって いるという信号をコンピュータが認識してい ません。プリンタケーブルが正しく接続され ていることを確認します。 文書のすべてのページが印刷されない。 または、「メモリーガ イッパイデス」というエ ラーメッセージが表示される。 プリンタの解像度を下げます。文書を簡単に してもう一度印刷します。アプリケーション ソフトウェアでグラフィックスの品質を下げ るかフォントサイズの数を減らします。 230 14 章 困ったときには ● Windows® で設定した印刷の問題 問 題 対 応 ® アプリケーションソフトウェアから印刷 できない。 Windows のプリンタドライバがインストー ルされていて、それをアプリケーションソフ トウェアで選択していることを確認します。 本機に給紙できない。 ディスプレイに「キロクシ カクニン」と表示さ れているかどうか確認します。表示されてい る場合、給紙カセットの記録紙がなくなって いるか、適切に取り付けられていない可能性 があります。記録紙がないときは、給紙カ セットに記録紙を補給し「ファクススター ト」ボタンを押します。給紙カセットに記録 紙があるときは、記録紙がまっすぐなことを 確認します。記録紙が丸くなっている場合、 まっすぐにします。記録紙を取り出し、裏返 して、給紙カセットに戻すとまっすぐにでき ます。給紙カセットの記録紙の枚数を減らし てもう一度試します。 封筒の給紙方法 給紙カセットから封筒を給紙することができ ます。アプリケーションソフトウェアで、使 用する封筒サイズを印刷するように設定され ていなければなりません。これは、通常ソフ トウェアの[ページ設定]や[文書設定]メ ニューで設定できます。アプリケーションの マニュアルを参照してください。 使用できる記録紙サイズ 普通紙、封筒、システム手帳の記録紙、 OHP シートを使用できます。使用できる記 録紙については い。 詰まった紙の除去方法 P. 208 P. 14 を参照してくださ を参照してください。 ● コピー品質の問題 問 題 コピーに縦の縞が現れる。 対 応 スキャナやプライマリーコロナワイヤーが汚 れている可能性があります。両方をきれいに します。 P. 215 231 本機で問題が発生した場合 ● 印刷品質の問題 問 題 対 応 印刷結果が濃すぎるか薄すぎる。 コントラストを設定して印刷条件を調整しま す。お買い上げ時は中央位置に設定されてい ます。 P. 135 印刷されたページに白い線が現れる。 きれいな柔らかい布でスキャナウィンドウを 拭くと、この問題を解決できる場合がありま す。 P. 212 それでも白い線が現れたり、印刷結果が薄 く、ディスプレイに「ドラム コウカン ジキデス」 と表示される場合は、ドラムユニットを新し いものに交換します。 印刷されたページが汚れていたり、垂直 の線が現れる。 本機の内部とトナーカートリッジのプライマ リーコロナワイヤーをきれいにします。 P. 215 コロナワイヤーのタブがホームポジションに あることを確認します。清掃後も黒い線やト ナーの汚れが現れ、ディスプレイに「ドラム コウカン ジキデス」と表示される場合は、ドラ ムユニットを新しいものに交換します。 印刷されたページの黒い文字やグラ フィックス領域に白い部分が現れる。 設定に合った記録紙を使用していることを確 認します。表面が粗い場合や記録紙が厚い場 合、この問題が発生することがあります。こ のような原因がないのに白い点が現れ、ディ スプレイに「ドラム コウカン ジキデス」と表示 される場合は、ドラムユニットを新しいもの に交換します。 印刷されたページにトナーが飛び散り汚 れる。 印刷条件を調整します。ドラムユニットを取 り外し、本機の内部を清掃します。 P. 212 仕様に合った記録紙を使用していることを確 認します。 P. 14 これらの対策後もトナーが飛び散り、ディス プレイに「ドラム コウカン ジキデス」と表示さ れる場合は、ドラムユニットを新しいものに 交換します。 ページ全体が黒く印刷される。 ターミナルを拭きます。 P. 212 また、感熱紙はこの問題の原因になるので使 用しないでください。清掃後も印刷ページが 黒くなり、ディスプレイに「ドラム コウカン ジ キデス」と表示される場合は、ドラムユニッ トを新しいものに交換します。 P. 219 232 14 章 困ったときには 問 題 対 応 ページに何も印刷されない。 トナーカートリッジが空でないことを確認し ます。 スキャナウィンドウに、裂けた紙片が残って いないことを確認します。 印刷されたページに規則的な間隔で跡が 現れる。 跡は自然に消えることもあります。この問題 を解決するには、複数のページをコピーしま す。本機が長期間使用されていないと跡が現 れることがあります。ドラムの表面の傷が原 因であることもあります。その場合、ドラム ユニットを新しいものに交換します。跡が消 えないときは、ドラムに跡が付いているか、 過度に光にさらされて損傷している可能性が あります。その場合は、ドラムユニットを新 しいものに交換します。 印刷されたページの中心やどちらかの端 に汚れが現れる。 湿度、高温等の特定の環境条件がこの問題の 原因になることがあります。本機が平らな面 に設置されていることを確認します。トナー カートリッジを取り付けたままドラムユニッ トを取り外します。トナーカートリッジとド ラムユニットを左右に振ります。スキャナ ウィンドウを柔らかいきれいな布で拭き取る と、汚れたページの問題を解決できることが あります。 P. 212 清掃後も汚れたページが発生し、ディスプレ イに「ドラム コウカン ジキデス」と表示される 場合は、ドラムユニットを新しいものに交換 します。 P. 219 ゴーストイメージが印刷されたページに 現れる。 印刷条件を調整します。仕様に合った記録紙 を使用していることを確認します。表面が粗 い記録紙や、厚い/薄い記録紙がゴーストイ メージの原因になることがあります。 印字面に触れると汚れる。 記録紙の設定に対して厚い記録紙をセットし ています。設定を確認します。 P. 136 紙がまるまって排出される。 P. 144 記録紙の設定に対して薄い記録紙をセットし ています。設定を確認します。 P. 136 P. 144 233 本機で問題が発生した場合 故障かな?と思ったら こんなときは 原稿が送り込まれ ていかない。 (ADF 使用時) 原 稿 ここをチェック 対処方法 原稿の先が軽くあたるまで 差し込んでいますか。 原稿を一度取り出し、もう一度 確実に挿入します。 ADF カバーは確実に閉まっ ていますか。 ADF カバーをもう一度閉じ直し ます。 特殊な原稿を使用していま せんか。 用紙選択レバーの設定を確認し ます。 P. 57 推奨する厚さの原稿を使用しま す。 原稿が厚すぎたり、薄すぎ たりしていませんか。 原稿台ガラスからファクスやコ ピーをします。 原稿が折れ曲がったり、 カールしていたり、しわに なっていませんか。 原稿が小さすぎませんか。 原稿が斜めになっ てしまう。 (ADF 使用時) 234 14 章 困ったときには 原稿挿入口に破れた原稿な どが詰まっていませんか。 カバーを開け、詰まっている原 稿を取り除きます。 原稿ガイドを原稿に合わせ ていますか。 確実に原稿ガイドを原稿に合わ せます。 原稿挿入口に破れた原稿な どが詰まっていませんか。 カバーを開け、詰まっている原 稿を取り除きます。 こんなときは スタートボタンを 押しても送信また は受信しない。 送 信 お よ び 受 信 送信後、受信側か ら画像が乱れてい ると連絡があっ た。 送信後、受信側か ら受信したファク スに縦の線が入っ ているという連絡 があった。 ここをチェック 対処方法 電話機コードを正しく接続 していますか。 電話機コードを正しく接続して 原稿が正しくセットされて いないのに送信しようとし ていませんか。 原稿をもう一度取り出し、セッ トし直します。 外付電話機が通話中ではあ りませんか。 外付電話の受話器を確認してく ださい。 回線種別は正しく設定され ていますか。 回線種別を確認します。 ください。 P. 20 P. 24 ターミナルアダプタは正し く設定されていますか。 (ISDN 回線の場合) ターミナルアダプタの設定を確 認します。 きれいにコピーがとれます か。 コピーに異常があるときは読み 取り部の清掃をしてください。 相手先に異常がありません か。 別のファクスから相手先に送信 してみます。 画質モードは適切ですか。 画質を変更して送信します。 キャッチホンが途中で入っ ていませんか。 キャッチホンを解除してもらい ます。 並列接続された別の電話機 の受話器を上げていません か。 極力、並列接続はしないように します。 本機の読み取り部分が汚れ ているか、または受信側の プリンタのヘッドが汚れて いる可能性があります。 読み取り部の清掃を行って送信 します。それでも現象が変わら なければ、相手のファクスの状 態を調べてもらいます。 235 故障かな?と思ったら こんなときは ここをチェック リモート起動でき リモート起動の設定は ない。 「ON」になっていますか。 受 信 受信しても、記録 紙が出てこない。 対処方法 リモート起動設定を「ON」に します。 P. 94 リモート起動番号を正しく ダイヤルしましたか。 リモート起動番号を正しく設定 します。 P. 94 メモリーがいっぱいになっ ていませんか。 メモリー受信したファクスを出 力します。 P. 104 記録紙は正しくセットされ ていますか。 記録紙を正しくセットします。 記録紙が詰まっていません か。 本機内部を確認します。 記録紙がなくなっていませ んか。 給紙トレイを確認します。 スキャナカバーは確実に閉 まっていますか。 スキャナカバーをもう一度閉め 直します。 P. 19 トナーの残量は十分ですか。 ディスプレイを確認します。 2 枚に分かれて印 刷される。 プリントページの 端や中央がかす プ む。 リ ン ト プリントの質が悪 い。 236 14 章 困ったときには 送信側の原稿が A4 よりも長 自動縮小の設定を「ON」にし いことが考えられます。 ます。 トナーカートリッジを交換 してください。 トナーカートリッジを交換して もまだプリントの質に問題があ る場合、お客様相談窓口 0120143410 にご連絡ください。 トナーカートリッジを交換 してください。 それでも改善されない場合、お 客様相談窓口 0120-143410 に ご連絡ください。 こんなときは 電話を受けても FAX 本機のベルが 鳴らない(電話を かけた側は、呼び 出し続けている)。 ここをチェック 対処方法 電話回線が接続されている か確認します。 確実に本機に接続します。 電源が入っているか確認し ます。 電源コードを接続します。 ターミナルアダプタ の設定 を確認してください。 何も接続していない空きアナロ グポートは「使用しない」に設 定してください。 契約回線番号およびダイヤ ルイン番号、i・ナンバー情 報は正しく入力されている か確認してください。 それでもうまくいかないとき は、お使いになっているターミ ナルアダプタのメーカーまたは 最寄りの NTT におたずねくだ さい。 1 ~ 2 回おきにし 「着信優先」または「応答平 「着信優先」または「応答平均 化」を解除します。 か本機が接続され 均化」を使用する設定の場 合、1 ~ 2 回おきにしか着 ているアナログ ポートに、着信し 信できません。 * ない。 I 電話をかけた側 本機を接続しているアナロ 契約回線番号のアナログポート S で、「あなたと通 グポートの設定内容を確認 に本機を接続している場合 ・サブアドレスなし着信は「着 D 信できる機器は接 します。 信する」に設定してください。 N 続されていない ・HLC 設定は「HLC 設定しな 回 か、故障していま い」に設定してください。 線 す…」とメッセー ジが聞こえてつな ・識別着信は「識別着信しない」 がらない(電話を に設定してください。 受けた側の呼出ベ ダイヤルイン番号または i・ナ ルは鳴らない)。 ンバー情報のアナログポートに 本機を接続している場合 ・ダイヤルイン番号または i・ナ ンバー情報を登録してくださ い。 ・サブアドレスなし着信は「着 信する」に設定してください。 ・HLC 設定は「HLC 設定しな い」に設定してください。 ・識別着信は「識別着信しない」 に設定してください。 ターミナルアダプタの自己 診断モードで ISDN 回線の 状況を確認します。 * 異常があった場合は NTT 故障 係(113)へご連絡ください。 ターミナルアダプタとダイヤルアップルーターの設定項目の名称は、お使い の機器の製造メーカー、機種によって異なります。 237 故障かな?と思ったら こんなときは ここをチェック 対処方法 契約回線番号のア ナログポートに電 話がかかってきた のに、ダイヤルイ ン追加番号のアナ * ログポートに接続 I した機器の呼出ベ S ルも一緒に鳴る。 ダイヤルイン番号または i・ ナンバー情報のアナログ ポートはグローバル着信を 確認します。 ダイヤルイン番号または i・ナ ンバー情報のアナログポートは グローバル着信「しない」に設 定してください。 D 特定の相手と FAX 別のファクスから送信して、 それでもうまくいかないとき N 通信できない。 うまくいくかどうか確認し は、お客様相談窓口 0120回 てください。 143410 へご連絡ください。 線 FAX 送受信ができ ない(電話はかけ ることも、受ける こともできる)。 ターミナルアダプタの自己 診断モードで ISDN 回線の 状況を確認します。異常が あった場合は NTT 故障係 (113)へご連絡ください。 回線に異常がなければ、 お客様相談窓口 0120-143410 へご連絡ください。 そ 電源が入らない。 の 他 電源コードは確実に差し込 まれていますか。 電源コードを確実に差し込みま す。 * ターミナルアダプタとダイヤルアップルーターの設定項目の名称は、お使い の機器の製造メーカー、機種によって異なります。 ADSL にする前と 比較して自分の声 A が響く、または相 手の声が聞きずら D い。 ADSL のスプリッターが 影響している可能性があり ます。 S L 通話中に雑音が入 ADSL 回線のスプリッターを 交換すると改善する場合があり ます。 ブラザー推奨品:NTT 東西日 本製 るまたは音量が小 回 さくなった。 線 ファクス通信でエ ラー発生が多く なった。 238 14 章 困ったときには 他の機器と並列接続してい ませんか 並列接続をしないでください。 用語集 あ ● アイコン 画面上で、ファイル、フォルダ、または プログラムなどを示す絵文字です。 ● アプリケーションソフトウェア ワープロや表計算など、ユーザーが直接 触って操作するソフトウェアです。 ● インターフェース PC と周辺装置のように、機能や条件の 違うものの間で、データをやりとりする ためのハードウェアまたはソフトウェア です。 ● ウィザード Windows® 95/98/Me などで、設定作業 を半自動化してくれる機能です。 ● オプション機能 標準仕様に対し、お客様の希望に応じて 変更できる機能です。 か ● 回線種別 電話に使われているダイヤリングの方法 です。発生したパルスを数えて検出する ダイヤル式と、周波数を検出して判別す るプッシュ式があります。 ● 機密ポーリング 受信側のファクス操作で暗証番号を入れ ることによって、送信側のファクスに セットしてある原稿を暗証番号が合って いるときにだけ自動的に送信させる機能 です。 ● 原稿台ガラス コピーやファクスのときに原稿を置くと ころです。ここから原稿を読み取ります。 ● 公衆回線 一般の電話回線です。 さ ● 順次同報送信 同じ原稿を複数の送信先を設定して一 度に送信させる機能です。 ● 親切受信 ファクスを着信したときに間違えて外 付電話を取ってしまったときでも自動 的に本機がファクス受信を行う機能で す。 ● スキャン E メール 専用キーを押すだけで読み取って原稿 を自動的に E メールに添付する機能で す。 ● スタックコピー 複数枚の原稿を複数部コピーする場合 に、1 枚目を希望枚数分、2 枚目を希望 枚数分のようにコピーしていくことで す。 ● ソートコピー 複数枚の原稿を複数部コピーする場合 に、原稿 1 部すべてコピーした後、再 度 1 ページ目からコピーし、希望部数 分コピーしていくことです。 た ● タスクバー 画面 の上にあるプログラムの起動や フォルダの表示のためのボタンを配置 してある場所のことです。 ● デバイス ハードディスクやプリンタのような、 コンピュータで使用されるハードウェ アのことです。 ● デュアルアクセス 1 つの機能の動作中に別の機能を並行 して処理できることです。 ● 電話呼び出し機能 ファクスメッセージがメモリーに貯え られると、外出先の電話に知らせる機 能です。 239 ● 取りまとめ送信 メモリーに貯えられているタイマー送信 用のデータを、同一の相手ごとにまとめ てタイマーで指定された時間に送信する 機能です。 は ● パラレルプリンタケーブル 複数の信号線をまとめてあるケーブルで 同時に数ビットまとめてデータを送るこ とができます。コンピュータと本機を接 続します。 ● ファクス転送 ファクスメッセージがメモリーに貯えら れると、外出先のファクスに転送させる 機能です。 ● プリンタケーブル 本機とコンピュータを接続するケーブル です。 ● プリンタドライバ アプリケーションソフトウェアのコマン ドをプリンタで使用されるコマンドに変 換するソフトウェアです。 ● ポーリング通信 受信側のファクス操作で送信側のファク スにセットしてある原稿を自動的に送信 させる機能です。 ● ポスター 1 枚の原稿を 9 分割して拡大し、それぞ れを 9 枚の記録紙にコピーします。 ま ● メモリー送信 ファクス原稿を初めに読み取り、それを メモリーに貯えてから送信する機能で す。 ● メモリー代行受信 記録紙がセットされていないときなど、 着信したデータをいったんメモリーに貯 えておく機能です。 240 ら ● リアルタイム送信 メモリーに貯えず、原稿を読み取りなが ら送信する機能です。 ● リモート起動 本機に接続された外付電話機から本機を 操作する機能です。 ● リモートセットアップ 本機に対する機能設定をパソコン上で簡 単に行うことができる機能です。 ● リモコンアクセス 外出先から本機をリモートコントロール して操作を行う機能です。 ● レーザープリンタ レーザーを使って文字や画像を印刷用の ドラムに照射し、トナーを記録紙に定着 させるタイプのプリンタです。高解像度、 高品位、高速、静音といった特徴をもっ ています。 ● ログオン(ログイン ) コンピュータやシステムでアクセスする ときに行う操作です。 数字 ● 2 IN1 2 枚の原稿を縮小し、1 枚の記録紙にコ ピーする機能です。 ● 4 IN1 4 枚の原稿を縮小し、1 枚の記録紙にコ ピーする機能です。 A to Z ● ADF 自動原稿送り装置。コピーするときに原 稿を一枚ずつ入れるのではなく自動的に 原稿を本機に送ります。 ● Automatic E-mail Printing E メールを自動的にプリントしたり、定 期的に新着メールを確認するソフトウェ アです。 ● CSV 形式 Comma Separated Value の略。レコー ド中の各項目を、コンマ(,)を区切りと して列挙したデータ形式です。 Microsoft Excelなどの表計算ソフトウェ アでは、CSV 形式でのデータ出力、デー タ入力機能が用意されています。 ● DPI Dot Per Inch の略で、1 インチ (2.54cm) 幅に印字できるドット数を表す単位で、 解像度を示します。 ● ECM 通信 Error Correction Mode の略。通信中雑 音などにより送信データが影響を受けて も、自動的に影響を受けた部分だけ送り 直し、画像の乱れのない通信を行います。 ● ISDN NTT が行っている電話線のサービスで す。デジタルの回線で1回線でコンピュー タと電話など一度に 2 回線分使うことが できます。 ● LCD 液晶表示管です。本機ではディスプレイ として使用します。 ● MFL-ProJ 本機に付属されているソフトウェア。プ リンタドライバやスキャナ機能などを 持っています。 ● OCR 機能 画像ファイルをテキストファイルに変換 する機能です。 ● OS Operating System(オペレーティングシ ステム)の略で、コンピュータの基本ソ フトウェア群です。 ● PC Personal Computer(パ ー ソ ナ ル コ ン ピュータ)の略で、個人仕様の一般的な コンピュータです。 ● PC/AT 互換機 IBM 社が開発したパーソナルコン ピュータ(IBM.PC/AT)の互換パソコ ンに付いた名称です。日本では DOS/V パソコンとも言われます。 ● PC-FAX PC のアプリケーションで作成した ファイルをファクスとして送信する機 能です。あらかじめ、PC-FAX の電話 帳 に 相 手 先 を 登 録 し て お く こ と で、 ファクスの宛先を簡単に指定すること ができます。また、送付書を添付して 送信することもできます。 ● Presto!™PageManager 書類や写真のスキャン、シェア、分類 など の操作ができるソフトウェアで す。 ● TWAIN Technology Without Any Interested Name の略でイメージスキャナなどの 画像入力装置用プロトコルです。 ● USB ケーブル Universal Serial Bus(ユニバーサルシ リアルバス)の略。ハブを介して最大 127 台までの機器をツリー状に接続で きるケーブルです。機器の接続を自動 的に認識するプラグアンドプレイ機能 や、コンピュータの電源を入れたまま コネクタの接続ができるホットプラグ 機能を持っています。 ● Vcards(vcf 形式 ) 電子メールで個人情報をやり取りする ための規格。電子メールの添付ファイ ルの機能を拡張して、氏名、電話番号、 住所、会社名などをやり取りできます。 この規格に対応するアプリケーション 間では、受信時に情報が自動的に更新 されます。 ● WIA Windows Imaging Acquisition の略で イメージスキャナなどの画像入力装置 用プロトコルです。 241 ● Windows® 95/98/98SE/Me/2000/XP Microsoft 社が開発した OS で、それぞれ 95年、98年、00年(=Millennium edition)、 XP は 01 年に発売されました。 ● Windows® NT Microsoft 社が開発したネットワーク OS です。 242 本装置の規格 国際エネルギースタープログラム この制度は、地球規模の問題である省エネルギー対策に積極的に取り組むため に、エネルギー消費の少ない効率的な製品を開発・普及させることを目的とし ています。 当社は国際エネルギースタープログラムの参加事業者として、本製品が国際エ ネルギースタープログラムの対象製品に関する基準を満たしていると判断し ます。 VCCI 規格 この装置は、情報装置等電波障害自主規制協議会(VCCI)の基準に基づくク ラス B 情報技術装置です。この装置は、家庭環境で使用することを目的とし ていますが、この装置がラジオやテレビジョン受信機に近接して使用される と、受信障害を引き起こすことがあります。 取扱説明書に従って正しい取り扱いをしてください。 243 国際エネルギースタープログラム 本装置の仕様 ファクシミリ 互換性 ITU-T グループ 3(G3) 圧縮方式 MH/MR/MMR 通信速度 14400/12000/9600/7200/4800/2400bps (自動フォールバッグ付き) 直流抵抗値 196Ω 原稿サイズ幅 最大:216mm (ADF、原稿台ガラス) 最小:148mm (ADF) 原稿サイズ長さ 最大:356mm (ADF)、297mm(原稿台ガラス) 最小:148mm (ADF) 有効読み取り幅 208mm 原稿セット枚数 最大:30 枚(XEROX 4200 相当の用紙) (湿度 50% ~ 70%、温度 20°~ 30°の場合) 給紙トレイ枚数 約 200 枚(75g/m2) (湿度 50% ~ 70%、温度 20°~ 30°の場合) 記録紙サイズ A4(幅 210mmx 長さ 297mm)、レター 電送時間 約 6 秒 *1 中間調伝送 64 階調 LCD 表示 16 桁(2 段) 読み取り方式 CCD による読み取り 代行受信枚数 最大 400 枚(8MB)*2 走査線密度 主走査:8 ドット /mm 副走査:3.85 本(標準) 7.7 本(ファイン / 写真) 15.4 本(S. ファイン) ポーリングタイプ スタンダード / 機密 / 時刻指定 適用回線 244 一般電話回線 *1: A4 判 700 字程度の原稿を標準的画質(8 ドット× 3.85 本 /mm)、高速モードで 送ったときの速さです。これは画像情報のみの電送時間です。通信の制御時間は 含まれていません。なお、実際の電送時間は原稿の内容および回線状況によって 異なります。 *2: A4 判 700 字程度の原稿を標準的画質(8 ドット× 3.38 本 /mm)で蓄積した場 合(MMR 圧縮時) プリンタ・スキャナ 対応コンピュータ PC/AT 互換機 Apple 社製 Macintosh の USB ポート搭載機 対応 OS Windows® 95/98/98SE/Me/XP、Windows® 2000 Professional、Windows NT® Workstation 4.0 Mac OS® 8.51 ~ 9.1(プリンタ) Mac OS® 8.6 ~ 9.1(スキャナ) インターフェース IEEE1284 準拠パラレルインターフェース または USB 1.1/2.0(USB 2.0 対応の PC からもご使 用いただけますが、USB 1.1 の転送速度での動作とな ります。) プリント方式 レーザー プリント解像度 600 × 600dpi プリント速度 10 枚 / 分(A4)* *実際のプリント速度は、原稿の内容によって異なります。 電源と使用環境 使用環境 温度:10 ~ 32.5 ℃ 湿度:20 ~ 80%(結露なきこと) 電源 AC100V ± 10V 50/60Hz 消費電力 待機時:約 15W 以下 動作時(平均):約 260W 以下 稼働音 動作時:52dBA 以下 外形寸法 459(横幅)× 458(奥行き)× 354(高さ)mm (突起部を除く) 質量 約 11kg メモリー容量 8MB ● Mac OS® X への対応状況は、弊社ホームページにて最新情報を公開しております。 以下のサイトを参照してください。 http://solutions.brother.co.jp 245 プリンタ・スキャナ 主な仕様 コンピュータ環境〔Windows®〕 本機とコンピュータを接続してお使いいただくには、以下のコンピュータ環境 が必要になります。 OS Windows® 95/98/98SE Windows® Me Windows NT® 4.0 SP6 以上 Windows® 2000 Professional Windows® XP CPU Pentium® 75MHz 以上 メモリ ディスク容量 24MB 以上 130MB 以上 (32MB 以上を の空き容量 お勧めします。) Pentium® 150MHz 以上 32MB 以上 (64MB 以上を Pentium® 75MHz 以上 お勧めします。) Pentium® 133MHz 以上 64MB 以上 (128MB 以上を お勧めします。) Pentium® 233MHz 以上 ● CD-ROM ドライブは 2 倍速以上必須です。 ● メモリの容量に余裕があると、動作が安定します。 ● Windows NT® 4.0、Windows® 2000 Professional、または Windows® XP の場合、Administrator 権限 でログインする必要があります。 246 コンピュータ環境〔Macintosh™〕 本機とコンピュータを接続してお使いいただくには、以下のコンピュータ環境 が必要になります。 OS ® Mac OS 8.5 ~ 9.1 CPU Power PC G3 以上、 Power PC G4 対応 メモリ ディスク容量 32MB 以上 100MB の空 (64MB 以上を き容量 お勧めしま す。 ) ● CD-ROM ドライブは、2 倍速以上必須です。 ● インターフェースは、USB(本体)のみです。 ● メモリの容量に余裕があると、動作が安定します。 ● Mac OS® 9.0.2/9.0.3 をお使いの場合は、9.0.4 へのバージョンアップが必要となります。 ● Mac OS® X への対応状況は、弊社ホームページにて最新情報を公開しております。以下のサイトを 参照してください。 http//solutions.brother.co.jp 247 コンピュータ環境〔Macintosh™〕 248 索引 数字 2 IN 1 コピー ...........................132 24 ビットカラー .......................177 256 階調グレイ ........................176 4 IN 1 コピー ...........................132 8 ビットカラー .........................176 A A4 ..........................................170 A5 ..........................................170 ADF .........................................56 ADF を使ってコピーする ...........123 ADSL 回線に接続する .................33 B B5 ..........................................170 F FAX 専用モード .........................84 I ISDN 回線に接続する ............33,34 M Macintosh™ でスキャニングする ..............................................175 P PC-FAX ..................................185 Presto! ™ PageManager ..........162 T TWAIN ...................................168 W WIA ................................168,171 あ 明るさ ....................................177 明るさ/コントラスト ...............170 暗証番号の設定 ........................114 い イメージ ................................. 176 イメージ調整 ........................... 177 色数 ............................... 170,176 印刷可能範囲 ............................. 15 え エクゼクティブ ........................ 170 エラーメッセージ .................... 225 か 海外送信モード .......................... 78 外出先から本機を操作する ........ 109 回線種別 ................................... 23 解像度 ............................ 169,176 拡大・縮小コピー .................... 126 各部の名称とはたらき .................. 8 画質モード .......................... 69,70 画質を設定する .................... 69,70 カスタム ................................. 170 画像をテキストに変換する〔OCR 機 能〕 ......................................... 167 紙詰まりについて .................... 208 カラー .................................... 170 環境動作 ......................... 163,164 き キータッチ & ブザー音量 ............. 47 キータッチ音量を変える ............. 47 機能案内リスト ........................ 116 機能一覧 ................................... 40 基本設定機能 ............................. 40 機密ポーリング受信の設定 ........ 101 機密ポーリング送信の設定 .......... 99 キャビネット内部のお手入れ ..... 212 記録紙 ...................................... 13 く グループダイヤルを登録する ....... 66 グループダイヤルを変更する ....... 68 グレイ .................................... 176 グレイスケール ........................ 170 249 け 原稿サイズ ..............................121 原稿台ガラスからコピーする ......124 原稿台ガラスのお手入れ ............214 原稿濃度を設定する ....................71 原稿の読み取り範囲 ....................55 原稿をスキャンする ..................168 原稿を直接送信する ....................76 こ 公衆回線に接続する ....................32 故障かな?と思ったら ...............234 コピー機能 ........................45,120 コピー枚数を設定する ...............128 困ったときには ........................224 コントラスト ...........................177 さ サイズ ....................................170 し 時刻指定ポーリングの設定 .........102 指定時刻に送信する ....................79 自動切替モード ..........................85 自動原稿送り装置 .......................56 自動で回線種別を設定する ...........22 自動的に縮小受信する .................95 写真 ........................................129 シャシン .................................129 写真モード ..........................69,70 受信モードについて ....................84 受信モードを選ぶ .................30,87 出力間隔 .................................117 手動で回線種別を設定する ...........23 順次同報送信 .............................75 使用できる記録紙 .......................14 消耗品シート ...........................116 白黒 ................................170,176 親切受信で受信する ....................92 スキャナとして使う ............................. 162,165,175 スキャナ面からファクスを 送信する ................................... 58 スキャンエリア ........................ 177 スキャンボタンを使用する ........ 165 スタックコピー ........................ 130 スピーカー音量を調節する .......... 48 せ 接続イメージ ............................. 32 設定内容リスト ........................ 116 設定を変更する .......................... 46 そ 送信待ち確認 ............................. 82 送信待ちファクス解除 ................ 82 送信レポート ........................... 116 送信を途中で止める ................... 59 ソートコピー ........................... 130 外付電話機からファクスを 受信させる ................................ 93 外付留守電モード ...................... 86 た タイマー送信 ............................. 79 タイマー通信レポート .............. 116 タイマーポーリング受信 ........... 102 ダイヤル回線 ............................. 24 ダイヤルのしかた ...................... 60 ダイヤルボタンを使用する .......... 60 ダイヤルリスト ........................ 116 短縮ダイヤルを使用する ............. 60 短縮ダイヤルを登録する ............. 63 短縮ダイヤルを変更する ............. 65 ち 着信ベル回数を設定する ............. 90 着信ベルの音量を調節する .......... 46 調整 ....................................... 177 す 推奨システム構成 .............163,164 スーパーファインモード ........69,70 スキャナウィンドの設定 ............176 250 つ 通信管理レポート .................... 116 て ディスプレイの特徴 ....................38 ディスプレイの表示言語を切り替える ................................................52 テクニカルサポート ..................163 電話回線の種別を調べる ..............24 電話帳を作成する .......................63 電話帳を使用する .......................60 電話モード ................................87 電話呼び出し機能の設定 ............106 電話呼び出し機能の流れ ............105 と 同報送信レポート .....................116 時計セット ................................25 ドラムユニットを取り付ける ........17 取りまとめ送信 ..........................81 な 内線電話として接続する ..............35 ナビゲーションキー ....................39 名前と電話番号を登録する ...........26 は 倍率 ........................................126 発信元登録 ................................26 発信元登録を消去する .................27 ひ 日付・時刻を合わせる .................25 標準モード ..........................69,70 ふ ファインモード ....................69,70 ファクス画質ボタン ......................8 ファクス機能 .............................42 ファクス転送の設定 ..................108 ファクス転送の流れ ..................107 ファクスを受信する ....................84 ファクスを送信する〔手動送信〕 ...59 プッシュ回線 .............................24 プリンタドライバの設定 ....141,158 ほ ホームテレホン、ビジネスホンに接続 する ......................................... 35 ポーリング受信の設定 .............. 100 ポーリング送信の設定 ................ 98 ポーリングレポート ................. 116 ポスターコピー ........................ 132 本装置の規格 ........................... 243 本装置の仕様 ........................... 244 本体の掃除 .............................. 212 本体を接続する .......................... 19 め 名刺 ....................................... 170 メモリー受信を設定する ........... 103 メモリーに入ったファクスを出力する ............................................. 104 メモリー代行受信 ...................... 89 も 文字入力をする .......................... 28 文字配列 ................................... 28 よ 用紙選択レバーについて ............. 57 呼び出しベルの回数を設定する .... 91 り リアルタイム送信 ...................... 76 リーガル ................................. 170 リモート起動設定のしかた .......... 94 リモートセットアップ .............. 179 リモート番号 ............................. 93 リモコンアクセス .................... 109 リモコンアクセスコマンド ........ 111 れ レター .................................... 170 251 252 「 ŷŦųŴŪŰůӴ