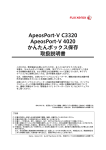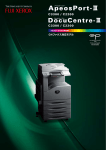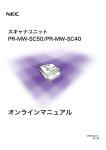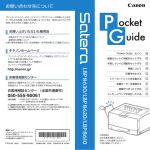Download "取扱説明書"
Transcript
Microsoft、Windows、Windows NT、Microsoft Network、Windows Server は、 米国 Microsoft Corporation の米国およびその他の国における商標および登録商標です。 Adobe、Acrobat、PostScript、PostScript ロゴは、 Adobe Systems Incorporated(アドビ システムズ社)の米国およびその他の国における登録商標または商標です。 Mac OS は、Apple Inc. の登録商標です。 BMLinkS は、社団法人ビジネス機械・情報システム産業協会(JBMIA)の商標です。 MEMORY STICK(メモリースティック)は、ソニー株式会社の登録商標です。 Smart Media(スマートメディア)は、株式会社東芝の登録商標です。 RSA は RSA Security Inc. の登録商標です。 BSAFE は RSA Security Inc. の米国およびその他の国における登録商標です。 その他の製品名、会社名は、各社の登録商標または商標です。 Microsoft Corporation のガイドラインに従って画面写真を使用しています。 ライセンスについては、「ライセンスについて」に記載しています。 コンピューターウィルスや不正侵入などによって発生した障害については、当社はその責任を負いかね ますので、あらかじめご了承ください。 本体のハードディスクに不具合が発生した場合、蓄積されたデータが消失することがあります。この場 合のお客様のデータの消失による直接、間接の損害につき、当社はその責任を負いかねますので、あら かじめご了承ください。 本機には偽造防止機能が搭載されているため、まれに原稿によっては適切なコピーが得られないことが あります。 この取扱説明書のなかで と表記されている事項は、安全にご利用いただくための注意事項です。必ず 操作を行う前にお読みいただき、指示をお守りください。 ご注意 ① ② ③ ④ 本書の内容の一部または全部を無断で複製・転載・改編することはおやめください。 本書の内容に関しては将来予告なしに変更することがあります。 本書に、ご不明な点、誤り、記載もれ、乱丁、落丁などがありましたら弊社までご連絡ください。 本書に記載されていない方法で機械を操作しないでください。思わぬ故障や事故の原因となることがあります。 万一故障などが発生した場合は、責任を負いかねることがありますので、ご了承ください。 ⑤ 本製品は、日本国内において使用することを目的に製造されています。諸外国では電源仕様などが異なるため使 用できません。 また、安全法規制(電波規制や材料規制など)は国によってそれぞれ異なります。本製品および、関連消耗品を これらの規制に違反して諸外国へ持ち込むと、罰則が科せられることがあります。 XEROX、そのロゴと " コネクティング・シンボル " のマーク、PDF Bridge、ContentsBridge、CentreWare、 および DocuLyzer は、米国ゼロックス社または富士ゼロックス株式会社の登録商標または商標です。 DocuWorks は、富士ゼロックス株式会社の商標です。 目次 目次 1 お使いいただく前に はじめに ..................................................................................................................... 12 マニュアル体系.......................................................................................................... 13 本書の使い方.............................................................................................................. 14 本書の構成.................................................................................................................................... 14 本書の表記.................................................................................................................................... 15 ライセンスについて .................................................................................................. 17 RSA BSAFE について ................................................................................................................ 17 Heimdal について ........................................................................................................................ 17 LZMA について ............................................................................................................................ 17 JPEG コードについて................................................................................................................. 18 Libcurl について........................................................................................................................... 18 FreeBSD について ...................................................................................................................... 18 OpenLDAP について................................................................................................................... 19 DES 暗号について....................................................................................................................... 21 AES 暗号について ....................................................................................................................... 21 TIFF(libtiff) について ................................................................................................................... 21 ICC Profile(Little cms) について ............................................................................................... 21 XPS (XML Paper Specification) について .............................................................................. 21 EDICT および COMPDIC について .......................................................................................... 22 2 機械の構成 各部の名称と働き ...................................................................................................... 24 電源を入れる / 切る .................................................................................................. 34 電源を入れる................................................................................................................................ 34 電源を切る.................................................................................................................................... 34 ブレーカーについて .................................................................................................. 35 節電機能について ...................................................................................................... 36 節電状態にする ............................................................................................................................ 36 節電状態を解除する .................................................................................................................... 37 操作パネル.................................................................................................................. 38 大型カラー操作パネルについて ................................................................................................. 40 画面やボタンの表示について..................................................................................................... 42 文字の入力方法について .......................................................................................... 44 3 コピー コピー操作の流れ ...................................................................................................... 46 Step1 Step2 Step3 Step4 Step5 原稿をセットする ............................................................................................................ 46 機能を選択する ................................................................................................................ 49 部数を入力する ................................................................................................................ 50 コピーを開始する ............................................................................................................ 51 ジョブの状態を確認する................................................................................................. 52 3 目次 コピー中の操作.......................................................................................................... 53 コピーを中止する.........................................................................................................................53 部数を変更する.............................................................................................................................54 割り込みをする.............................................................................................................................55 基本コピー ................................................................................................................. 56 倍率選択(拡大 / 縮小してコピーする)....................................................................................56 用紙選択(コピーする用紙を選択する)....................................................................................60 カラーモード(コピーの色を選択する)....................................................................................63 原稿の画質(原稿の画質タイプを選択する)............................................................................67 仕分け / ホチキス / パンチ /Z 折り (仕分け / ホチキス / パンチ /Z 折りを指定して排出する)................................................67 まとめて 1 枚(N アップ)(複数の原稿を 1 枚にまとめてコピーする)...............................67 コピー濃度(コピー濃度を調整する)........................................................................................67 画質調整 ..................................................................................................................... 68 原稿の画質(原稿の画質タイプを選択する)............................................................................68 コピー濃度 / シャープネス / 彩度(コピー濃度 / 画像のシャープさ / 彩度を調整する)...69 地色除去 / コントラスト(原稿の背景にある色を除去する / コントラストを調整する)...70 おまかせ画質調整(画質イメージを選択する).........................................................................71 カラーバランス(カラーバランスを調整する).........................................................................72 色合い(色合いを調整する).......................................................................................................73 光沢(光沢を強くする)...............................................................................................................73 読み取り方法.............................................................................................................. 75 ページ連写(見開き原稿を左右に分割してコピーする).........................................................75 ブック両面(見開き原稿を分割して両面コピーする).............................................................76 原稿サイズ入力(原稿の読み取りサイズを指定してコピーする)..........................................78 ミックスサイズ原稿送り(サイズが異なる原稿を一度に読み取る)......................................79 わく消し(原稿の枠やとじしろの影を消してコピーする).....................................................80 コピー位置 / とじしろ(画像の位置を移動してコピーする).................................................81 自動画像回転(たてよこに画像を回転させてコピーする).....................................................84 鏡像 / ネガポジ反転(画像を反転してコピーする).................................................................85 原稿セット向き指定(セットした原稿の向きを指定する).....................................................85 両面 / 片面選択(両面 / 片面にコピーする)............................................................................86 出力形式 ..................................................................................................................... 88 製本(冊子になるようにコピーする)........................................................................................89 表紙付け(表紙を付けてコピーする)........................................................................................92 OHP 合紙(OHP フィルムの間に用紙を差し込む).................................................................94 まとめて 1 枚(N アップ)(複数の原稿を 1 枚にまとめてコピーする)...............................95 ポスター(複数の用紙に分けて拡大コピーする).....................................................................96 画像繰り返し(1 枚の用紙に画像を繰り返してコピーする)..................................................97 アノテーション(スタンプ / 日付 / ページ番号を付けてコピーする)..................................98 複製管理(背景に管理番号を印字する)................................................................................. 105 ペーパーセキュリティー(原稿のセキュリティー管理をする)........................................... 108 インデックス紙コピー(インデックス用紙にコピーする).................................................. 110 排出面指定(用紙の排出面を設定する)................................................................................. 111 紙折り指定(用紙を二つ折り / 三つ折りにして排出する).................................................. 112 ダブルコピー(1 枚の原稿を 1 枚の用紙に繰り返してコピーする)................................... 112 両面 / 片面選択(両面 / 片面にコピーする)......................................................................... 113 仕分け / ホチキス / パンチ /Z 折り (仕分け / ホチキス / パンチ /Z 折りを指定して排出する)............................................. 113 ID カードコピー(ID カードのおもてとうらをコピーする)................................................ 117 4 目次 ジョブ編集................................................................................................................119 ビルドジョブ(異なる設定の原稿をまとめてコピーする)..................................................119 サンプルコピー(できあがり状態を確認してコピーする)..................................................124 大量原稿(原稿を追加する).....................................................................................................125 抽出 / 削除(指定した領域を抽出 / 削除してコピーする)..................................................126 ジョブメモリー(ビルドジョブ用ジョブメモリーを呼び出す)...........................................128 4 ファクス ファクス操作の流れ ................................................................................................ 130 Step1 Step2 Step3 Step4 Step5 原稿をセットする ..........................................................................................................130 機能を選択する ..............................................................................................................133 宛先を指定する ..............................................................................................................135 ファクスを開始する ......................................................................................................136 ジョブの状態を確認する...............................................................................................137 ファクス中の操作 .................................................................................................... 139 ファクスを中止する ..................................................................................................................139 読み取りの設定を変更する.......................................................................................................140 インターネットファクスについて ......................................................................... 141 インターネットファクスについて ...........................................................................................141 インターネットファクスを送信する .......................................................................................143 インターネットファクスを受信する .......................................................................................144 便利な機能を使う ...................................................................................................................... 145 基本 ........................................................................................................................... 149 ファクス / インターネットファクス(ファクスの種類を指定して送信する).................... 149 次宛先(複数の宛先に送信する).............................................................................................150 宛先表を使って宛先を指定する ...............................................................................................151 短縮宛先番号で宛先を指定する ...............................................................................................152 ワンタッチボタンで宛先を指定する .......................................................................................153 キーボードで宛先を指定する...................................................................................................154 リダイヤルで宛先を指定する...................................................................................................154 キーボードで回線を指定する...................................................................................................154 特殊記号を入力する ..................................................................................................................155 指定した宛先を削除 / 確認する ...............................................................................................156 送信濃度(送信濃度を調整する).............................................................................................156 両面原稿送り(原稿の両面を読み取って送信する)..............................................................157 原稿の画質(原稿の画質タイプを選択する)..........................................................................158 送信画質(読み取る解像度を指定して送信する)..................................................................159 読み取り方法............................................................................................................ 160 両面原稿送り(原稿の両面を読み取って送信する)..............................................................160 読み取りサイズ(原稿の読み取りサイズを指定して送信する)...........................................160 ミックスサイズ原稿送り(サイズが異なる原稿を一度に読み取る)...................................161 ページ連写(見開き原稿を左右に分割して送信する)..........................................................162 読み取り倍率(原稿を読み取る倍率を指定して送信する)..................................................163 原稿通過スタンプ(原稿が通過するときにスタンプを付ける)...........................................164 送信オプション........................................................................................................ 165 モニターレポート / 開封確認 / 配送確認(送信結果を確認する).......................................165 通信モード(通信モードを選択する).....................................................................................166 優先通信 / 時刻指定(優先させて通信する / 時刻を指定して送信する)...........................168 5 目次 発信元記録(こちらの名前や番号を付けて送信する).......................................................... 170 送信シート(表紙を付けて送信する)..................................................................................... 170 インターネットファクス件名(インターネットファクスの件名を指定する)................... 173 インターネットファクスコメント(メール本文) (インターネットファクスの本文を編集する)................................................................... 173 送信先部数(送信先で複数部プリントする)......................................................................... 175 並列合成送信(複数の原稿を 1 枚に合成して送信する)...................................................... 176 親展通信(親展通信する)........................................................................................................ 176 F コード通信(F コード通信をする)...................................................................................... 179 インターネットファクスプロファイル (インターネットファクスプロファイルを指定する)........................................................ 182 暗号化(S/MIME で暗号化してインターネットファクスを送信する).............................. 183 デジタル署名(S/MIME でデジタル署名してインターネットファクスを送信する)....... 183 オンフック / その他 ................................................................................................ 184 ポーリング(相手先の文書を取り出す)................................................................................. 184 ポーリング予約(相手先からの操作で自局の文書を送信する) ........................................... 186 オンフック(相手先の応答を確認して送信する).................................................................. 188 同報 ........................................................................................................................... 190 同報送信(複数の宛先に送信する)......................................................................................... 190 中継同報(中継局を介して同報送信する)............................................................................. 191 リモート中継同報(遠隔地に中継同報する)......................................................................... 194 中継同報を利用できる機種について ....................................................................................... 197 受信について............................................................................................................ 200 自動受信と手動受信を切り替える........................................................................................... 200 自動で受信する.......................................................................................................................... 201 手動で受信する.......................................................................................................................... 201 親展受信について...................................................................................................................... 202 FAX 情報サービスについて ................................................................................... 203 受話器を使用する(受話器がある場合)................................................................................. 203 受話器を使用しない(受話器がない場合)............................................................................. 204 ファクシミリ通信網を利用する............................................................................. 205 5 スキャン スキャン操作の流れ ................................................................................................ 208 Step1 Step2 Step3 Step4 Step5 原稿をセットする .......................................................................................................... 208 機能を選択する.............................................................................................................. 211 スキャンを開始する ...................................................................................................... 214 ジョブの状態を確認する .............................................................................................. 215 スキャンデータを取り込む........................................................................................... 216 スキャン中の操作.................................................................................................... 217 スキャンを中止する .................................................................................................................. 217 原稿の読み込み中にスキャン済みの原稿を確認する ............................................................ 218 読み取りの設定変更をする ...................................................................................................... 219 スキャナー(メール送信)...................................................................................... 221 宛先表(アドレスを指定する)................................................................................................. 221 キーボード(アドレスを入力する)......................................................................................... 224 送信者アドレスを追加(送信者のアドレスを追加する)...................................................... 225 宛先名 / メールアドレス(宛先の削除 / 確認 / 変更する).................................................. 226 6 目次 送信者(送信者のアドレスを設定する).................................................................................227 件名(件名を設定する)............................................................................................................228 本文(本文を入力する)............................................................................................................228 カラーモード(スキャンの色を選択する)..............................................................................228 両面原稿送り(原稿の両面をスキャンする)..........................................................................228 原稿の画質(原稿の画質タイプを選択する)..........................................................................228 プレビュー(原稿の読み込み中にスキャン済みの原稿を確認する)...................................228 出力ファイル形式(スキャンしたデータの種類を選択する)...............................................229 スキャナー(ボックス保存)................................................................................... 230 カラーモード(スキャンの色を選択する)..............................................................................230 両面原稿送り(原稿の両面をスキャンする)..........................................................................231 原稿の画質(原稿の画質タイプを選択する)..........................................................................231 プレビュー(原稿の読み込み中にスキャン済みの原稿を確認する)...................................231 ジョブテンプレート ................................................................................................ 232 カラーモード(スキャンの色を選択する)..............................................................................233 両面原稿送り(原稿の両面をスキャンする)..........................................................................233 原稿の画質(原稿の画質タイプを選択する)..........................................................................233 プレビュー(原稿の読み込み中にスキャン済みの原稿を確認する)...................................233 出力ファイル形式(スキャンしたデータの種類を選択する)...............................................233 スキャナー(PC 保存)........................................................................................... 234 転送プロトコル(転送プロトコルを選択する)......................................................................234 宛先表(保存先 PC を指定する).............................................................................................235 ネットワーク参照(ネットワークを参照して保存先 PC を指定する)...............................236 転送先の指定(保存先 PC を指定して転送する)..................................................................237 カラーモード(スキャンの色を選択する)..............................................................................239 両面原稿送り(原稿の両面をスキャンする)..........................................................................239 原稿の画質(原稿の画質タイプを選択する)..........................................................................239 プレビュー(原稿の読み込み中にスキャン済みの原稿を確認する)...................................239 出力ファイル形式(スキャンしたデータの種類を選択する)...............................................239 スキャナー(URL 送信)......................................................................................... 240 宛先(認証ユーザーのメールアドレスを表示する)..............................................................240 送信者(認証ユーザーのメールアドレスを表示する)..........................................................240 件名(件名を設定する)............................................................................................................241 本文(本文を入力する)............................................................................................................241 カラーモード(スキャンの色を選択する)..............................................................................241 両面原稿送り(原稿の両面をスキャンする)..........................................................................241 原稿の画質(原稿の画質タイプを選択する)..........................................................................241 プレビュー(原稿の読み込み中にスキャン済みの原稿を確認する)...................................241 出力ファイル形式(スキャンしたデータの種類を選択する)...............................................242 基本 ........................................................................................................................... 243 カラーモード(スキャンの色を選択する)..............................................................................243 両面原稿送り(原稿の両面をスキャンする)..........................................................................244 原稿の画質(原稿の画質タイプを選択する)..........................................................................245 プレビュー(原稿の読み込み中にスキャン済みの原稿を確認する)...................................246 出力ファイル形式(スキャンしたデータの種類を選択する)...............................................246 画質調整 ................................................................................................................... 255 印画紙スキャン(カラーの印画紙写真をスキャンする)......................................................255 読み込み濃度 / シャープネス(スキャン濃度や画像のシャープさを調整する)................ 256 7 目次 地色除去 / コントラスト (原稿の背景にある色を除去する / コントラストを調整する)........................................ 256 裏写り防止(原稿の裏写りを防止する)................................................................................. 257 色空間(色空間を設定する).................................................................................................... 257 読み取り方法............................................................................................................ 259 読み取り解像度(読み取る解像度を指定してスキャンする).............................................. 259 両面原稿送り(原稿の両面をスキャンする)......................................................................... 259 ページ連写(見開き原稿を左右に分割してスキャンする).................................................. 260 読み取りサイズ(原稿の読み取りサイズを指定してスキャンする)................................... 261 ミックスサイズ原稿送り(サイズが異なる原稿を一度に読み取る)................................... 262 わく消し(原稿の枠やとじしろの影を消してスキャンする).............................................. 263 読み取り倍率(原稿を読み取る倍率を指定してスキャンする)........................................... 264 出力形式 ................................................................................................................... 265 画質 / ファイルサイズ(画像の圧縮率を設定してスキャンする)....................................... 265 開封確認(MDN)(開封確認を要求する).............................................................................. 266 分割送信(分割して送信する)................................................................................................. 266 ファイル名(送信する文書のファイル名を指定する).......................................................... 267 返信先アドレス(返信先のアドレスを設定する).................................................................. 267 ファイル名重複時の処理(ファイル名が重複したときの処理を設定する)....................... 268 文書名(保存する文書名を指定する)..................................................................................... 269 暗号化(S/MIME で暗号化してメールを送信する)............................................................. 269 デジタル署名(S/MIME でデジタル署名してメールを送信する)...................................... 269 6 ボックス操作 親展ボックス操作の流れ ........................................................................................ 272 Step1 Step2 Step3 Step4 [ボックス操作]画面を表示する ............................................................................... 272 親展ボックスを選択する .............................................................................................. 273 親展ボックスの文書を確認 / 選択する ....................................................................... 273 親展ボックスの文書を操作する................................................................................... 273 親展ボックスを選択する ........................................................................................ 274 親展ボックスの文書を確認 / 操作する ................................................................. 275 選択した文書の内容を確認する............................................................................. 277 親展ボックスの文書をプリントする..................................................................... 278 ジョブフローを設定 / 実行する............................................................................. 282 [ジョブフローの関連付け]画面について ............................................................................. 284 ジョブフローの操作制限について........................................................................................... 287 7 ジョブフロー ジョブフロー操作の流れ ........................................................................................ 290 Step1 Step2 Step3 Step4 [ジョブフロー]画面を表示する ............................................................................... 290 ジョブフローを選択する .............................................................................................. 291 ジョブフローを確認 / 変更する................................................................................... 291 ジョブフローを実行する .............................................................................................. 291 ジョブフローを選択 / 変更する............................................................................. 292 8 目次 8 ジョブメモリー ジョブメモリーの概要 ............................................................................................296 ジョブメモリーの登録 / 削除 / 変更 ..................................................................... 297 ジョブメモリーを登録する.......................................................................................................299 ビルドジョブ用ジョブメモリーを登録する............................................................................299 ジョブメモリーを削除する.......................................................................................................300 ジョブメモリーの名称を登録 / 変更する ...............................................................................301 ジョブメモリーのアイコンを設定する ...................................................................................301 ジョブメモリーの呼び出し..................................................................................... 303 ビルドジョブ用ジョブメモリーを呼び出す............................................................................304 9 外部アクセス 外部アクセスの概要 ................................................................................................ 306 外部サービスに接続する ........................................................................................ 306 メニュー画面に登録されたボタンを使って接続する .......................................... 308 10 BMLinkS BMLinkS の概要 ......................................................................................................310 BMLinkS ストレージサービスへのスキャン文書の保存..................................... 311 BMLinkS ストレージサービスにある文書のプリント......................................... 313 [基本]タブ................................................................................................................................314 [応用]タブ................................................................................................................................316 11 文書プリント / デジカメプリント 文書プリント / デジカメプリントの概要 ............................................................. 318 対応メディアと対応ファイル...................................................................................................318 メディアプリント使用時の注意 ...............................................................................................319 各部の名称と働き .................................................................................................... 321 メディアのセットと取り出し................................................................................. 322 メディアのセット ...................................................................................................................... 322 メディアの取り出し ..................................................................................................................322 ファイルの選択........................................................................................................ 323 [一覧から選択]画面 ................................................................................................................324 プリントオプションの設定..................................................................................... 326 デジカメプリント ...................................................................................................................... 326 文書プリント..............................................................................................................................327 インデックスプリント ..............................................................................................................328 12 ジョブ確認 ジョブ確認の概要 .................................................................................................... 330 実行中 / 実行待ちのジョブを確認する .................................................................331 完了したジョブを確認する..................................................................................... 333 9 目次 保存文書をプリント / 削除する............................................................................. 334 セキュリティープリント .......................................................................................................... 334 サンプルプリント...................................................................................................................... 337 時刻指定プリント...................................................................................................................... 338 認証プリント.............................................................................................................................. 340 プライベートプリント .............................................................................................................. 343 ポーリング予約ボックス .......................................................................................................... 346 ファクス未送信文書 .................................................................................................................. 347 プリント待ちジョブを強制的にプリントする ..................................................... 349 異常終了したときの処理方法 ................................................................................ 350 13 コンピューターからの操作 機能の紹介 ............................................................................................................... 352 最新ソフトウエアの入手方法について ................................................................................... 352 プリント ................................................................................................................... 353 主なプリント機能について ...................................................................................................... 353 プリントするための準備をする............................................................................................... 355 プリントする.............................................................................................................................. 355 メールプリント........................................................................................................ 357 メールプリントするための準備をする ................................................................................... 357 メールを送信する...................................................................................................................... 357 ファクス送信............................................................................................................ 359 主なダイレクトファクス機能について ................................................................................... 359 ダイレクトファクスするための準備 ....................................................................................... 359 ファクスを送信する .................................................................................................................. 360 宛先を指定する.......................................................................................................................... 360 宛先を登録する.......................................................................................................................... 361 ファクス宛先表ツールを利用する........................................................................................... 362 送信シートを付けて送信する................................................................................................... 364 スキャンデータの取り込み .................................................................................... 366 TWAIN 対応アプリケーションから取り込む ......................................................................... 366 親展ボックスビューワー 3 から取り込む............................................................................... 368 CentreWare Internet Services を利用して取り込む ............................................................. 371 EasyOperator を使って取り込む ............................................................................................. 372 CentreWare Internet Services............................................................................... 374 14 付録 保守サービスについて ............................................................................................ 380 トータルサービス契約 .............................................................................................................. 380 スポット保守サービス .............................................................................................................. 380 補修用性能部品の保有期間について ....................................................................................... 380 用語集 ....................................................................................................................... 381 索引 ........................................................................................................................... 387 10 1 お使いいただく前に この章では、本書の使い方、ライセンスについて説明しています。 z はじめに ............................................................................................................12 z マニュアル体系.................................................................................................13 z 本書の使い方.....................................................................................................14 z ライセンスについて .........................................................................................17 1 1 お使いいただく前に はじめに このたびは ApeosPort-III C7600/C6500/C5500、DocuCentre-III C7600/C6500/ C5500(以降、本機と呼びます)をお買い上げいただき、まことにありがとうござい ます。 お使いいただく前に 本書には、本機の操作方法および使用上の注意事項を記載しています。本機の性能を 十分に発揮させ効果的にご利用いただくために、本書を最後までお読みください。 1 ネットワーク環境の設定方法については、 『管理者ガイド』をお読みください。プリ ント機能のオプション製品については、それぞれのオプション製品に同梱されている マニュアルも併せてお読みください。 なお、本書の内容は、お使いのパーソナルコンピューターの環境や、ネットワーク環 境の基本的な知識や操作方法を習得されていることを前提に説明しています。お使い のパーソナルコンピューターの環境や、ネットワーク環境の基本的な知識や操作方法 については、パーソナルコンピューター、オペレーティングシステム、ネットワーク システムなどに付属の説明書をお読みください。 本書は、読み終わったあとも必ず保管してください。本機をご使用中に、操作でわか らないことや不具合が出たときに読み直してご活用いただけます。 富士ゼロックス株式会社 弊社は、製品の研究開発から廃棄にいたる事業活動全般において、地球環境の保全を経 営の重要課題のひとつに位置づけております。これまでも環境負荷を低減するために、 生産施設におけるフロンの全廃など、さまざまな活動を展開してまいりました。 また、お客様の身近なところでは、複写機やプリンターで使用した用紙、消耗品のカー トリッジやパーツなどのリサイクルを推進することにより、今後も資源の保護に積極的 に取り組んでまいります。 12 マニュアル体系 マニュアル体系 本機には、次のマニュアルを用意しています。 ■はじめにお読みください(冊子) 安全にお使いいただくための注意事項や、操作中に気をつけていただきたい注意制限 事項などについて説明しています。必ずお読みください。 ■使い方がわかる本(冊子) 本機での主な機能や、操作方法、トラブルの対処方法、問い合わせの多い項目などに ついて説明しています。 本書だけで、コピー、プリント、ファクス、スキャンの基本的な操作ができます。 ■設定がわかる本(冊子) ファクス、スキャン、プリント、認証など、本機やコンピューターで事前に設定が必 要な項目などについて説明しています。 ■83 ∼ 105g/m2 の用紙をお使いのお客様へ(冊子) 本機で 83 ∼ 105g/m2 の用紙を使用するお客様を対象に、使用上の注意と用紙の設 定方法について説明しています。 ■ユーザーズガイド<本書>、管理者ガイド(マニュアル CD-ROM) 『ユーザーズガイド』では、コピー / プリント / ファクス / スキャン機能の操作方法 などについて説明しています。 『管理者ガイド』では、用紙のセット方法、日常の管理、仕様設定、トラブル対処、 ネットワークの設定方法などについて、管理者向けに説明しています。 ■マニュアル(HTML) プリンタードライバーのインストール手順、プリンターの環境設定方法などについて 説明しています。同梱されているドライバー CD キットに入っています。 ■プリンタードライバーのヘルプ プリントの操作方法や、機能などについて説明しています。 ■CentreWare Internet Services のヘルプ コンピューターのブラウザーから本機への各種設定や、スキャン文書を取り込む操作 などについて説明しています。 オプション製品マニュアル 本機ではオプション製品を用意しています。オプション製品には、取扱説明書が同梱 されているものがあります。 オプション製品マニュアルでは、オプション製品の操作方法、ソフトウエアのインス トール手順などを説明しています。 13 お使いいただく前に 本機同梱マニュアル 1 1 お使いいただく前に 本書の使い方 本書は、本機をはじめてご使用になるかたを対象に、コピー / プリント / ファクス / スキャン機能の操作などについて記載しています。 お使いいただく前に 本書の構成 本書は、次の構成になっています。 ■ 1 お使いいただく前に 本書の使い方、ライセンスについて説明しています。 ■ 2 機械の構成 1 各部の名称、電源の入 / 切、タッチパネルディスプレイの使い方、節電機能の解除方 法など、本機の基本的な操作について説明しています。 ■ 3 コピー コピーの基本的な操作方法と、機能について説明しています。 ■ 4 ファクス ファクスの基本的な操作方法と、機能について説明しています。 ■ 5 スキャン スキャンの基本的な操作方法と、機能について説明しています。 ■ 6 ボックス操作 親展ボックスの基本的な操作方法と、機能について説明しています。 ■ 7 ジョブフロー 外部で作成したジョブフローを使う操作について説明しています。 ■ 8 ジョブメモリー 操作のステップを記憶させる、ジョブメモリーについて説明しています。 ■ 9 外部アクセス 外部サービスに接続する操作について説明しています。 ■ 10 BMLinkS BMLinkS を使う操作について説明しています。 ■ 11 文書プリント / デジカメプリント 画像データや文書ファイルをプリントするメディアプリントの基本的な操作方法と 機能について説明しています。 ■ 12 ジョブ確認 ジョブの状態を確認したり、ジョブを削除したりする方法について説明しています。 14 本書の使い方 ■ 13 コンピューターからの操作 プリント、スキャン文書の取り込み、ダイレクトファクス、CentreWare Internet Services の操作など、コンピューターから行う操作について説明しています。 ■ 14 付録 本書の表記 z 本書に記載している画面や本機のイラストは、各種オプション製品が装着された状 態のものです。使用している機械の構成によっては、表示されない項目や使用でき ない機能があります。 z 本文中の「コンピューター」は、パーソナルコンピューターやワークステーション の総称です。 z 本文中では、説明する内容によって、次のマークを使用しています。 z 注記 : 注意すべき事項を記述しています。必ずお読みください。 補足 : 補足事項を記述しています。 : 参照先を記述しています。 本文中では、次の記号を使用しています。 「 」 : ・ 本書内にある参照先を表しています。 ・ CD-ROM、機能、タッチパネルディスプレイのメッセージ などの名称や入力文字などを表しています。 『 』 : 参照するマニュアルを表しています。 [ ] : ・ 本機のタッチパネルディスプレイに表示されるボタンやメ ニューなどの名称を表しています。 ・ コンピューターの画面に表示されるメニュー、ウィンドウ、 ダイアログボックスなどの名称と、それらに表示されるボ タンやメニューなどの名称を表しています。 〈 〉ボタン : 操作パネル上のハードウエアボタンを表しています。 〈 〉キー コンピューターのキーボード上のキーを表しています。 > : : ・ 操作パネルで順に項目を選択する手順を、省略して表して います。 例: 「[仕様設定 / 登録]>[登録 / 変更]>[ボックス登 録]を選択します。 」は、 「 [仕様設定 / 登録]を押して、 [登 録 / 変更]を押したあと、 [ボックス登録]を選択します。 」 という手順を省略して記載したものです。 ・ コンピューターで順に項目をクリックする手順を、省略し て表しています。 例: 「[スタート]>[検索]>[他のコンピュータ]で検 索します。」は、 「[スタート]ボタンをクリックして、[検 索] 、 [他のコンピュータ]を順にクリックして検索します。 」 という手順を省略して記載したものです。 z 本文中では、原稿または用紙の向きを、次のように表しています。 、 、たて置き : 本機の正面から見て、原稿や用紙をたて長にセットした状態を表 しています。 15 お使いいただく前に 保守サービスと、本書で使用している用語などについて説明しています。 1 1 お使いいただく前に 、 、よこ置き : 本機の正面から見て、原稿や用紙をよこ長にセットした状態を表 しています。 お使いいただく前に 1 16 たて置き よこ置き 引き込まれる方向 引き込まれる方向 ライセンスについて ライセンスについて ここでは、ライセンスについて説明します。必ずご確認ください。 本機は、RSA Security Inc. の RSA® BSAFETM ソフトウェアを搭載しています。 Heimdal について Copyright (c)2000 Stockholm, Sweden). All rights reserved. (Royal Institute of Technology, Redistribution and use in source and binary forms, with or without modification, are permitted provided that the following conditions are met: 1. Redistributions of source code must retain the above copyright notice, this list of conditions and the following disclaimer. 2. Redistributions in binary form must reproduce the above copyright notice, this list of conditions and the following disclaimer in the documentation and/or other materials provided with the distribution. 3. Neither the name of the Institute nor the names of its contributors may be used to endorse or promote products derived from this software without specific prior written permission. THIS SOFTWARE IS PROVIDED BY THE INSTITUTE AND CONTRIBUTORS "AS IS" AND ANY EXPRESS OR IMPLIED WARRANTIES, INCLUDING, BUT NOT LIMITED TO, THE IMPLIED WARRANTIES OF MERCHANTABILITY AND FITNESS FOR A PARTICULAR PURPOSE ARE DISCLAIMED. IN NO EVENT SHALL THE INSTITUTE OR CONTRIBUTORS BE LIABLE FOR ANY DIRECT, INDIRECT, INCIDENTAL, SPECIAL, EXEMPLARY, OR CONSEQUENTIAL DAMAGES (INCLUDING, BUT NOT LIMITED TO, PROCUREMENT OF SUBSTITUTE GOODS OR SERVICES; LOSS OF USE, DATA, OR PROFITS; OR BUSINESS INTERRUPTION) HOWEVER CAUSED AND ON ANY THEORY OF LIABILITY, WHETHER IN CONTRACT, STRICT LIABILITY, OR TORT (INCLUDING NEGLIGENCE OR OTHERWISE) ARISING IN ANY WAY OUT OF THE USE OF THIS SOFTWARE, EVEN IF ADVISED OF THE POSSIBILITY OF SUCH DAMAGE. LZMA について LZMA SDK 4.21 Copyright (c) 1999-2005 Igor Pavlov (2005-06-08) http://www.7-zip.org/ 17 お使いいただく前に RSA BSAFE について 1 1 お使いいただく前に LZMA SDK 4.22 Copyright (c) 1999-2005 Igor Pavlov (2005-06-10) http://www.7-zip.org/ JPEG コードについて お使いいただく前に 本プリンターのソフトウエアには、the Independent JPEG Group で作成されたコー ドの一部を利用しています。 Libcurl について COPYRIGHT AND PERMISSION NOTICE Copyright (c) 1996 - 2006, Daniel Stenberg, <[email protected]>. 1 All rights reserved. Permission to use, copy, modify, and distribute this software for any purpose with or without fee is hereby granted, provided that the above copyright notice and this permission notice appear in all copies. THE SOFTWARE IS PROVIDED "AS IS", WITHOUT WARRANTY OF ANY KIND, EXPRESS OR IMPLIED, INCLUDING BUT NOT LIMITED TO THE WARRANTIES OF MERCHANTABILITY, FITNESS FOR A PARTICULAR PURPOSE AND NONINFRINGEMENT OF THIRD PARTY RIGHTS. IN NO EVENT SHALL THE AUTHORS OR COPYRIGHT HOLDERS BE LIABLE FOR ANY CLAIM, DAMAGES OR OTHER LIABILITY, WHETHER IN AN ACTION OF CONTRACT, TORT OR OTHERWISE, ARISING FROM, OUT OF OR IN CONNECTION WITH THE SOFTWARE OR THE USE OR OTHER DEALINGS IN THE SOFTWARE. Except as contained in this notice, the name of a copyright holder shall not be used in advertising or otherwise to promote the sale, use or other dealings in this Software without prior written authorization of the copyright holder. FreeBSD について 本製品には、FreeBSD のコードの一部が搭載されています。 The FreeBSD Copyright Copyright 1994-2006 The FreeBSD Project. All rights reserved. Redistribution and use in source and binary forms, with or without modification, are permitted provided that the following conditions are met: Redistributions of source code must retain the above copyright notice, this list of conditions and the following disclaimer. Redistributions in binary form must reproduce the above copyright notice, this list of conditions and the following disclaimer in the documentation and/or other materials provided with the distribution. 18 ライセンスについて The views and conclusions contained in the software and documentation are those of the authors and should not be interpreted as representing official policies, either expressed or implied, of the FreeBSD Project. OpenLDAP について Copyright 1998-2006 The OpenLDAP Foundation All rights reserved. Redistribution and use in source and binary forms, with or without modification, are permitted only as authorized by the OpenLDAP Public License. A copy of this license is available in the file LICENSE in the top-level directory of the distribution or, alternatively, at <http://www.OpenLDAP.org/license.html>. OpenLDAP is a registered trademark of the OpenLDAP Foundation. Individual files and/or contributed packages may be copyright by other parties and/ or subject to additional restrictions. This work is derived from the University of Michigan LDAP v3.3 distribution. Information concerning this software is available at <http://www.umich.edu/ ~dirsvcs/ldap/ldap.html>. This work also contains materials derived from public sources. Additional information www.openldap.org/>. about OpenLDAP can be obtained at <http:// --Portions Copyright 1998-2006 Kurt D. Zeilenga. Portions Copyright 1998-2006 Net Boolean Incorporated. Portions Copyright 2001-2006 IBM Corporation. 19 お使いいただく前に THIS SOFTWARE IS PROVIDED BY THE FREEBSD PROJECT "AS IS" AND ANY EXPRESS OR IMPLIED WARRANTIES, INCLUDING, BUT NOT LIMITED TO, THE IMPLIED WARRANTIES OF MERCHANTABILITY AND FITNESS FOR A PARTICULAR PURPOSE ARE DISCLAIMED. IN NO EVENT SHALL THE FREEBSD PROJECT OR CONTRIBUTORS BE LIABLE FOR ANY DIRECT, INDIRECT, INCIDENTAL, SPECIAL, EXEMPLARY, OR CONSEQUENTIAL DAMAGES (INCLUDING, BUT NOT LIMITED TO, PROCUREMENT OF SUBSTITUTE GOODS OR SERVICES; LOSS OF USE, DATA, OR PROFITS; OR BUSINESS INTERRUPTION) HOWEVER CAUSED AND ON ANY THEORY OF LIABILITY, WHETHER IN CONTRACT, STRICT LIABILITY, OR TORT (INCLUDING NEGLIGENCE OR OTHERWISE) ARISING IN ANY WAY OUT OF THE USE OF THIS SOFTWARE, EVEN IF ADVISED OF THE POSSIBILITY OF SUCH DAMAGE. 1 1 お使いいただく前に All rights reserved. Redistribution and use in source and binary forms, with or without modification, are permitted only as authorized by the OpenLDAP Public License. --お使いいただく前に Portions Copyright 1999-2005 Howard Y.H. Chu. Portions Copyright 1999-2005 Symas Corporation. Portions Copyright 1998-2003 Hallvard B. Furuseth. All rights reserved. Redistribution and use in source and binary forms, with or without modification, are permitted provided that this notice is preserved. 1 The names of the copyright holders may not be used to endorse or promote products derived from this software without their specific prior written permission. This software is provided "as is" without express or implied warranty. --Portions Copyright (c) 1992-1996 Regents of the University of Michigan. All rights reserved. Redistribution and use in source and binary forms are permitted provided that this notice is preserved and that due credit is given to the University of Michigan at Ann Arbor. The name of the University may not be used to endorse or promote products derived from this software without specific prior written permission. This software is provided "as is" without express or implied warranty. -----------------------------------------The OpenLDAP Public License Version 2.8, 17 August 2003 Redistribution and use of this software and associated documentation ("Software"), with or without modification, are permitted provided that the following conditions are met: 1. Redistributions in source form must retain copyright statements and notices, 2. Redistributions in binary form must reproduce applicable copyright statements and notices, this list of conditions, and the following disclaimer in the documentation and/or other materials provided with the distribution, and 3. Redistributions must contain a verbatim copy of this document. The OpenLDAP Foundation may revise this license from time to time. Each revision is distinguished by a version number. You may use this Software under terms of this license revision or under the terms of any subsequent revision of the license. THIS SOFTWARE IS PROVIDED BY THE OPENLDAP FOUNDATION AND ITS CONTRIBUTORS "AS IS" AND ANY EXPRESSED OR IMPLIED WARRANTIES, 20 ライセンスについて The names of the authors and copyright holders must not be used in advertising or otherwise to promote the sale, use or other dealing in this Software without specific, written prior permission. Title to copyright in this Software shall at all times remain with copyright holders. OpenLDAP is a registered trademark of the OpenLDAP Foundation. Copyright 1999-2003 The OpenLDAP Foundation, Redwood City, California, USA. All Rights Reserved. Permission to copy and distribute verbatim copies of this document is granted. DES 暗号について This product includes software developed by Eric Young([email protected]) AES 暗号について Copyright (c) 2003, Dr Brian Gladman Worcester, UK. All rights reserved. This product uses published AES software provided by Dr Brian Gladman under BSD licensing terms. TIFF(libtiff) について Lib TIFF copyright (c) 1988-1997 Sam Leffler Copyright (c) 1991-1997 Silicon Graphics. Inc. ICC Profile(Little cms) について Little cms copyright (c) 1988-2004 Marti Maria XPS (XML Paper Specification) について This product may incorporate intellectual property owned by Microsoft Corporation. The terms and conditions upon which Microsoft is licensing such intellectual property may be found at http://go.microsoft.com/fwlink/?LinkId=52369. 21 お使いいただく前に INCLUDING, BUT NOT LIMITED TO, THE IMPLIED WARRANTIES OF MERCHANTABILITY AND FITNESS FOR A PARTICULAR PURPOSE ARE DISCLAIMED. IN NO EVENT SHALL THE OPENLDAP FOUNDATION, ITS CONTRIBUTORS, OR THE AUTHOR(S) OR OWNER(S) OF THE SOFTWARE BE LIABLE FOR ANY DIRECT, INDIRECT, INCIDENTAL, SPECIAL, EXEMPLARY, OR CONSEQUENTIAL DAMAGES (INCLUDING, BUT NOT LIMITED TO, PROCUREMENT OF SUBSTITUTE GOODS OR SERVICES; LOSS OF USE, DATA, OR PROFITS; OR BUSINESS INTERRUPTION) HOWEVER CAUSED AND ON ANY THEORY OF LIABILITY, WHETHER IN CONTRACT, STRICT LIABILITY, OR TORT (INCLUDING NEGLIGENCE OR OTHERWISE) ARISING IN ANY WAY OUT OF THE USE OF THIS SOFTWARE, EVEN IF ADVISED OF THE POSSIBILITY OF SUCH DAMAGE. 1 1 お使いいただく前に EDICT および COMPDIC について The Japanese-English dictionaries (EDICT and COMPDIC) edited by The ElectronicDictionary Research and Development Group under the coordination of ProfessorJames William Breen at Monash University are used in the searchable PDF kit optionof Fuji Xerox. お使いいただく前に These Japanese-English dictionary files are licensed to customers under the terms andconditions of a Creative Commons Attribution-ShareAlike License. Prior to use, be sureto check the terms and conditions of this license at the URL below. Use of theseJapanese-English dictionaries is not permitted unless you agree to the terms andconditions of this license. Furthermore, care should be taken because at the point in time that you begin to usethese Japanese-English dictionaries as specified in the said license, you accept andagree to be bound by the terms and conditions of this license. 1 The Japanese-English dictionaries are provided to customers on an as-is basis, and Fuji Xerox and the original supplier make no representations of warranties of any kind. z Original Author Information (extracted from http://www.csse.monash.edu.au/~jwb/edrdg/licence.html) Copyright over the documents covered by this statement is held by James William BREEN and The Electronic Dictionary Research and Development Group at Monash University. z Monash University License Information http://www.csse.monash.edu.au/~jwb/edrdg/licence.html z Information Regarding EDICT and COMPDIC http://www.csse.monash.edu.au/~jwb/edict.html http://www.csse.monash.edu.au/~jwb/compdic_doc.html z Information Regarding the Creative Commons Attribution-ShareAlike License http://creativecommons.org/licenses/by-sa/2.5/legalcode 22 2 機械の構成 この章では、各部の名称、電源の入 / 切、タッチパネルディスプレイの使い方 など、本機の基本的な操作について説明しています。 z 各部の名称と働き.............................................................................................24 z 電源を入れる / 切る .........................................................................................34 z ブレーカーについて .........................................................................................35 z 節電機能について.............................................................................................36 z 操作パネル ........................................................................................................38 z 文字の入力方法について .................................................................................44 2 2 機械の構成 各部の名称と働き 本機の、各部の名称と働きについて説明します。 1 2 3 4 機械の構成 15 14 2 5 13 6 12 7 11 16 24 10 9 8 17 各部の名称と働き 番号 1 名 称 働 き 自 動 両 面 原 稿 送 り 装 置 複数枚の原稿を自動的に送り込む装置です。 (250 枚用) 2 原稿ガラス ここに原稿をセットします。 3 操作パネル 4 電源スイッチ 本機の電源を入 / 切するスイッチです。 5 トナーカバー トナーカートリッジを交換するときに開けます。 6 フロントカバー 紙づまりの処置や、消耗品を交換するときに開けます。 7 用紙トレイ 1、2、3、4 ここに用紙をセットします。 8 左側面下部カバー 紙づまりを処置するときに開けます。 用紙トレイ 6 が装着されている場合は、用紙トレイ 6 を左に移動して から開けます。 9 キャスター 移動時に使用します。設置後は、ロックしてください。 操作に必要なボタン、ランプ、タッチパネルディスプレイがあります。 「操作パネル」(P.38) を参照してください。 用紙トレイ 6(オプション) ここに用紙をセットします。 11 用紙トレイ 6 上面カバー 紙づまりを処置するときに、用紙トレイ6を左に移動してから開けます。 12 用紙トレイ 5(手差し) 用紙トレイ 1 ∼ 4、6 にセットできない用紙(厚紙などの特殊用紙)を コピー、またはプリントするときに使用します。 13 用紙トレイ 5(手差し) 上面カバー 紙づまりを処置するときに開けます。 14 USB2.0 インターフェイス コネクター(オプション) USB ケーブルを接続します。 15 10BASE-T/100BASE-TX コネクター ネットワークケーブルを接続します。 16 大型カラー操作パネル(左 大型カラー操作パネルを左側に設置した場合です。 置き) 操作に必要なボタン、ランプ、タッチパネルディスプレイがあります。 「操作パネル」(P.38) を参照してください。 17 大型カラー操作パネル(右 大型カラー操作パネルを右側に設置した場合です。 置き) 操作に必要なボタン、ランプ、タッチパネルディスプレイがあります。 「操作パネル」(P.38) を参照してください。 25 機械の構成 10 2 2 機械の構成 19 22 20 21 18 23 25 24 35 機械の構成 34 2 26 27 33 28 32 31 26 30 29 各部の名称と働き 番号 名 称 働 き 左側カバー 上面カバーを開けると同時にわずかに開きます。原稿づまりを処置する ときは、さらに大きく開けてください。 19 上面カバー 原稿づまりを処置するときに開けます。 20 確認ランプ 原稿が正しくセットされたことを表す確認ランプです。 21 原稿ガイド 原稿の端をそろえるガイドです。 22 原稿送りトレイ ここに原稿をセットします。 23 原稿受け ここに原稿が排出されます。 24 原稿ストッパー A3 などの大きい原稿のためのストッパーです。右方向に開いて使用し ます。 25 ブレーカースイッチ 漏電を検知すると、自動的に電源を遮断するスイッチです。 26 排出トレイ ここに用紙が排出されます。 通常の排出トレイとオプションのオフセット排出ができるトレイがあ ります。 オフセットキャッチトレイを装着している場合で、A4 サイズ以下の用 紙を排出するときは、延長トレイを格納してください。 27 ブレーカースイッチ 漏電を検知すると、自動的に電源を遮断するスイッチです。 28 右側面下部カバー 紙づまりを処置するときに開けます。 フィニッシャーが装着されている場合は、フィニッシャーのフロントカ バーを開けてから開けます。 29 トナー回収ボトルカバー トナー回収ボトルを取り出すときに、このカバーを開けます。 30 トナー回収ボトル 使用済みのトナーを回収するボトルです。 31 フューザーユニット トナーを用紙に定着させる部分です。高温なので触れないように注意し てください。 32 レバー 転写ユニットを引き出すためのレバーです。 33 転写ユニット ドラム上のトナー画像を用紙に転写します。紙づまりの処置をするとき に開けます。 34 ドラムカートリッジ 感光体がセットされています。本体に向かって左から、R1、R2、R3、 R4 です。 35 トナーカートリッジ ブラック(K1、K2)、シアン(C)、マゼンタ(M)、イエロー(Y)の 4 色のトナー(画像形成剤)が入っています。 27 機械の構成 18 2 2 機械の構成 ■自動両面原稿送り装置(75 枚用) 1 2 3 4 5 6 機械の構成 7 2 8 番号 名 称 働 き 1 確認ランプ 原稿が正しくセットされたことを表す確認ランプです。 2 ノブ 原稿づまりを処置するときに回します。 3 左側カバー 原稿づまりを処置するときに開けます。 4 内カバー 原稿づまりを処置するときに開けます。 5 原稿ガイド 原稿の端をそろえるガイドです。 6 原稿送りトレイ ここに原稿をセットします。 7 原稿受け ここに原稿が排出されます。 8 原稿読み取りガラス 原稿を読み取る部分です。 補足 ・ 本文中では、「自動両面原稿送り装置」を「原稿送り装置」と表します。 28 各部の名称と働き ■電話回線接続部 機械の構成 5 6 1 2 4 3 2 番号 本機のカバーに表示 タッチパネルディス されている名称 プレイに表示される 名称 働 き 1 ハンドセット - 使用しません。 2 内線 - 使用しません。 3 電話機 - ハンドセット(オプション)を使用する場合は、こ こに接続します。お手持ちの電話を接続することも できます。 4 回線 1 回線 1 一般回線(内線も可)を接続します。 5 回線 2/ISDN1 回線 2 一般回線(内線も可)を接続します。ISDN 接続機 能はありません。 6 回線 4/ISDN2 回線 3 一般回線(内線も可)を接続します。ISDN 接続機 能はありません。 補足 ・ ファクス機能は、お使いの機種によっては利用できません。利用するにはオプションが必要になり ます。詳しくは、弊社の営業担当者にお尋ねください。 ・ 回線 2(回線 2)、回線 4(回線 3)はオプションです。 ・ ISDN 接続機能はありません。 ・「ハンドセット」 、「内線」の接続部は使用しません。 ・ 通常、「電話機」にはカバーが付いています。お手持ちの電話を接続するときは、弊社のテレフォ ンセンターまたはカストマーエンジニアにお問い合わせください。 ・「電話機」端子へ接続した受話器から通話できるのは、「回線 1」に接続した回線だけです(「回線 2」、「回線 4」に対して、受話器からの通話はできません)。 29 2 機械の構成 ■フィニッシャー C、中とじフィニッシャー C、10 ビン出力装置付き中とじフィニッ シャー C 1 2 機械の構成 3 4 5 2 6 7 10 8 9 番号 1 2 名 称 パンチダストボックス 働 き パンチ穴の切りくずが入ります。切りくずを捨てるときに、取り出しま す。 指定したビンへ排出できます。1 ビンには 100 枚(P 紙)まで収納でき 10 ビン出力装置 (10 ビン出力装置付き中と ます。 じフィニッシャー C のみ) 3 排出トレイ 用紙が排出されます。 4 排出口カバー 紙づまりの処置のときに、このカバーを開けます。 5 フィニッシャートレイ 用紙が排出されます。 6 ホチキスカートリッジ ホチキス針が内蔵されています。ホチキス針の交換、針づまりの処置の ときに取り出します。 30 各部の名称と働き 番号 7 8 名 称 働 き 製本作成機能で折りを設定した場合、ここに排出されます。 製本トレイ (中とじフィニッシャー C のみ) フロントカバー 紙づまりの処置、ホチキス針の交換、針づまりの処置、パンチ穴の切り くずを捨てるとき、このカバーを開けます。 用紙を二つ折りにしたり、二つ折りしたものにホチキスをとめる装置で 中とじユニット (中とじフィニッシャー C す。 のみ) 10 中 と じ 用 ホ チ キ ス カ ー ト 中とじ用のホチキスカートリッジが 2 つあります。ホチキス針の交換 / リッジ 針づまりのときに、取り出します。 補足 ・ フィニッシャー C、中とじフィニッシャー C は、オプションです。本文中では、「フィニッシャー C」 、「中とじフィニッシャー C」を「フィニッシャー」と表す場合があります。 機械の構成 9 2 ■中とじフィニッシャー D2 1 2 3 4 5 14 13 12 6 11 10 9 8 7 31 2 機械の構成 番号 機械の構成 2 名 称 働 き 1 用紙トレイ 8(インターポー 表紙や合紙用の用紙をセットします。ここにセットした用紙には、コ ザー) ピーやプリントできません。 2 カール補正ボタン 3 排出トレイ 通常のコピーや、[自動仕分け]、[ソート(1 部ごと)]、 [スタック (ページごと) ]を指定した場合、ここに排出されます。 4 フィニッシャートレイ [ホチキス]、 [パンチ] [ 、Z 折り] を指定した場合、 ここに排出されます。 5 製本トレイ [二つ折り]、[二つ折り+ホチキス]を指定した場合、ここに排出さ れます。 6 製本排出ボタン 製本トレイに排出された用紙を、取り出し位置まで移動します。 7 右カバー 紙づまり、ホチキス針の交換 / 針づまり、パンチ穴の切りくずを捨て るときに、このカバーを開けます。 8 中とじホチキスカートリッジ 中とじホチキスカートリッジが 2 つあります。ホチキス針の交換 / 針 づまりのときに、取り出します。 9 ホチキスダストボックス ホチキスの針くずがはいります。ホチキスダストボックスを交換する ときに、取り出します。 10 ホチキスカートリッジ ホチキスカートリッジがあります。ホチキス針の交換 / 針づまりのと きに、取り出します。 11 パンチダストボックス パンチ穴の切りくずが入ります。切りくずを捨てるときに、取り出し ます。 用紙がカールしている場合、補正できます。 12 [紙折り指定]で、 [外三つ折り]、 [内三つ折り]を指定した場合、こ 三つ折り排出トレイ (紙折りユニット D2 を装着し こに排出されます。 ている場合) 13 三つ折り排出トレイが開きます。 三つ折り排出トレイボタン (紙折りユニット D2 を装着し ている場合) 14 左カバー 紙づまりを処置するときに開けます。 補足 ・ 中とじフィニッシャー D2 は、オプションです。本文中では、 「中とじフィニッシャー D2」を「フィ ニッシャー」と表す場合があります。 32 各部の名称と働き ■大容量給紙トレイ A3 ノビ 4 5 3 機械の構成 2 2 1 番号 1 名 称 働 き 大容量給紙トレイ A3 ノビ ここに用紙をセットします。 (用紙トレイ 6) 用紙をセットしてトレイを閉じると、用紙のセンターに合わせてトレイ の前後位置が自動的に調整されます。 2 大容量トレイユニット 大容量給紙トレイや用紙トレイ 5(手差し)から送り出された用紙を、 本体側に搬送するためのユニットです。紙づまりの処置をするときに開 けます。 3 用紙トレイ 5(手差し) 用紙トレイ 1、2、3、4、6 にセットできない用紙(厚紙などの特殊用 紙)をコピー、またはプリントするときに使用します。 4 用紙トレイ 5(手差し) 上面カバー 紙づまりを処置するときに開けます。 5 ブレーカースイッチ 漏電を検知すると、自動的に電源を遮断するスイッチです。 33 2 機械の構成 電源を入れる / 切る 本機を使用するときには、電源を入れます。電源スイッチを入れてから 95 秒ほどで コピー、またはプリントできる状態になります。機種または機械の構成によっては 95 秒以上時間がかかることがあります。 長時間使用しない場合や、1 日の終わりには電源を切ってください。 また、節電機能を使用すると、本機の消費電力量を下げて電力を節約できます。 ・ 節電機能については、「節電機能について」(P.36) を参照してください。 機械の構成 2 注記 ・ 電源を切った場合、本機のすべての機能は停止します。ファクス受信などで、終日使用する場合は、 電源を切らないでください。 電源を入れる 電源を入れる手順について説明します。 1 カバーを開け、電源スイッチ[|]の側を押 して電源を入れます。 補足 ・「お待ちください ...」の表示になっているときは、 本機のウォームアップ中です。この間は、使用で きません。 電源を切る 電源を切る手順について説明します。 注記 ・ 電源を切ると、処理中のデータが消去されることがあります。 1 コピー、またはプリントが完全に終了していることを確認します。また、 〈送受信中〉 ランプが消えていることを確認してください。 注記 ・ 次の状態の場合は、電源を切らないでください。 ・ データの受信が行われている ・ プリント処理が行われている ・ コピーが行われている ・ スキャンが行われている ・ 用紙排出終了後、5 秒たってから、電源を切ってください。 2 電源スイッチの[ ]側を押して、電源を切ります。 注記 ・ 電源スイッチを切ったあとも、しばらくの間は本機内部で電源オフ処理をしています。したがって、 電源スイッチを切った直後に電源プラグをコンセントから抜かないでください。 補足 ・ 電源を切ったあとに再度電源を入れる場合は、画面消灯後、10 秒待ってから入れてください。 34 ブレーカーについて ブレーカーについて 本機には漏電ブレーカーが付いています。 機械に漏電が起こったときに、電気回路を自 動的に遮断して、漏電や火災などの事故を防 ぐためのものです。 ブレーカースイッチは通常、右図のように上 部のスイッチは左側に、下部のスイッチは上 側になっています。 ブレーカースイッチ ブレーカースイッチ 機械の構成 ブレーカースイッチが右側、および下側に なっている場合には、異常の可能性がありま すので、弊社のテレフォンセンターまたは販 売店までご連絡ください。 2 ブレーカースイッチ テストボタン 補足 ・ ブレーカースイッチは、次の場所にあります。 ・ 電源コード 1 本の場合:機械下部 ・ 電源コード 2 本の場合:機械上部、および下部 ・ ブレーカーの動作点検については、『はじめにお読みください』を参照してください。 35 2 機械の構成 節電機能について 本機には、一定時間コピーやプリントデータを受け付けないときに、本機の消費電力 量を下げて電力を節約する、「節電機能」があります。 節電機能には、「低電力モード」と「スリープモード」があります。 本機を一定時間使用しないと、設定した時間の経過後に「低電力モード」に入ります。 さらに、設定時間が経過すると、「スリープモード」に移行します。 節電状態にするときは、操作パネルの〈節電中 / 解除〉ボタンを押します。 機械の構成 ■低電力モード 操作パネルやフューザーユニットの定着部の電力を下げます。 ディスプレイは消灯し、操作パネルの〈節電中 / 解除〉ボタンが点灯します。本機を 使用するときは、 〈節電中 / 解除〉ボタンを押します。 〈節電中 / 解除〉ボタンが消灯 し、低電力モードが解除されます。 2 ■スリープモード 低電力モードより、さらに電力を下げます。 ディスプレイは消灯し、操作パネルの〈節電中 / 解除〉ボタンが点灯します。本機を 使用するときは、 〈節電中 / 解除〉ボタンを押します。 〈節電中 / 解除〉ボタンが消灯 し、スリープモードが解除されます。 節電状態にする 節電状態にする方法について説明します。 補足 ・〈節電中 / 解除〉ボタンを押して節電状態にする場合は、[仕様設定 / 登録]>[共通設定]>[シ ステム時計 / タイマー設定]>[節電モード移行時間]の[最終操作からスリープモードまで]の 時間を[最終操作から低電力モードまで]の時間より大きくなるように設定してください。[節電 モード移行時間]の設定については、 『管理者ガイド』の「5 仕様設定」>「共通設定」>「システ ム時計 / タイマー設定」>「節電モード移行時間」を参照してください。 1 〈節電中 / 解除〉ボタンを押します。 補足 ・ 実行中のジョブがあるときは、 〈節電中 / 解除〉ボ タンを押しても、節電状態になりません。ジョブ が終了したあとに〈節電中 / 解除〉ボタンを押し てください。 送受信中 蓄積文書 あり ジョブ確認 (通信中止) コピー 設定 確認 認証 機械確認 (メーター確認) 節電中/ 解除 リセット 1 2 3 4 5 6 7 8 9 0 # 割り込み 登録2 ストップ 登録3 スタート メニュー C ポーズ クリア 短縮 〈節電中/解除〉ボタン 36 節電機能について 節電状態を解除する 節電状態を解除する方法について説明します。 節電状態は、次の場合に解除されます。 z 1 〈節電中 / 解除〉ボタンを押す z ジョブを受信する z CentreWare Internet Services の[新しい設定を適用]ボタンを押す 〈節電中 / 解除〉ボタンを押します。 送受信中 蓄積文書 あり ジョブ確認 (通信中止) 認証 機械確認 (メーター確認) 節電中/ 解除 リセット 1 2 機械の構成 コピー 設定 確認 3 割り込み 登録2 4 5 6 7 8 9 0 # ストップ 登録3 スタート メニュー 2 C ポーズ クリア 短縮 〈節電中/解除〉ボタン 37 2 機械の構成 操作パネル 操作パネルの各部の名称と働きについて説明します。 1 23 送受信中 0001 0002 0003 0016 0017 0018 0004 0005 0006 0019 0020 0021 蓄積文書 あり 4 ジョブ確認 (通信中止) 5 設定 確認 6 機械確認 7 認証 (メーター確 認) 機械の構成 0008 0009 0022 0023 0024 リセット 0010 0011 0012 0025 0026 0027 0013 0014 0015 0028 0029 0030 1 登録2 節電中/ 解除 コピー 0007 8 2 9 3 割り込み 4 5 6 7 8 9 0 # 10 ストップ 登録3 11 スタート メニュー 12 C ポーズ クリア 短縮 2 20 19 18 17 16 15 14 13 番号 名 称 働 き 1 タッチパネルディスプレイ 操作に必要なメッセージや各機能のボタンが表示されます。タッチパネ ルディスプレイに直接触れて、画面の指示や機能の設定をします。 2 送受信中ランプ 本機からデータを送信中や、クライアントからのデータを受信中に、点 灯します。 3 蓄積文書ありランプ 機械内部に文書を蓄積しているときや、ファクス受信文書のプリント待 ち、ファクス親展受信文書がボックス内に蓄積されているときに点灯し ます。 ・蓄積されているスキャン文書は、[親展ボックス登録リスト]で確認でき ます。 [親展ボックス登録リスト]については、 『管理者ガイド』の「4 機 械確認」>「機械状態 / レポート出力」>「レポート / リストの出力」> 「親展ボックス登録リスト」を参照してください。 ・蓄積されているファクス文書は、 [蓄積文書リスト]で確認できます。 [蓄 積文書リスト]については、『管理者ガイド』の「4 機械確認」>「機械 状態 / レポート出力」>「レポート / リストの出力」>「ジョブ確認 / 通 信管理レポート」>「蓄積文書リスト」を参照してください。 4 ジョブ確認(通信中止) ボタン このボタンを押すと、実行中のジョブの確認 / 中止、保存されている文 書の確認 / プリント、終了したジョブを確認できます。 5 設定確認ボタン このボタンを押すと、設定確認画面が表示されます。コピー、ファク ス、スキャンの各機能に対して、初期状態から設定変更されている機能 の状態を一覧表示して確認できます。ファクスやメール送信などの宛 先情報も確認できます。 6 機 械確 認(メ ータ ー確 認) このボタンを押すと、機械状態、メーター、消耗品の確認、およびレ ボタン ポートのプリントができます。 7 認証ボタン このボタンを押すと、機械管理者モード、または認証 / 集計管理の設定 で管理している場合の機械管理者 ID と User ID の入力画面が表示され ます。また、認証状態からログアウトするときにも押します。 8 節電中 / 解除ボタン しばらく使用しないときに、本機は消費電力量を下げて節電モードに入 り、点灯します。節電モードを解除するとき、または節電状態にすると きは、〈節電中 / 解除〉ボタンを押します。 38 操作パネル 番号 名 称 働 き 9 リセットボタン 表示されている各サービスの状態を初期状態に戻すときに押します。電 源を入れたときと同じ状態になります。 10 割り込みボタン 連続コピー中やプリント中に、実行中の作業を一時中断して、ほかの作 業を優先させたいときに押します。割り込み中は、割り込みボタンが点 灯します。再度割り込みボタンを押すと、割り込みが解除され、元の作 業を再開できます。 ・割り込み中に実行できないジョブがあります。 『はじめにお読みください』 の「注意 / 制限事項について」>「割り込み時の注意 / 制限」を参照して ください。 11 ストップボタン コピーや通信作業を中止するときに押します。 12 スタートボタン 原稿の読み込みを開始するときに押します。 13 数字ボタン コピー枚数や暗証番号などの数値を入力するときに押します。 機械の構成 14 短縮ボタン ファクスやメールなどで、短縮宛先番号で宛先を指定するときに押しま す。 2 15 クリア(C)ボタン 16 ポーズ(-)ボタン 宛先を入力するときに、番号の間にポーズを入れるときに押します。 17 登録ボタン 登録されている機能を呼び出すときに押します。 各ボタンの機能は、メニュー画面に表示される機能と「言語切り替え」 から選択して変更できます。 〈数字〉ボタンで入力した数値をキャンセルするときに押します。 ・ボタンに機能を登録する方法については、 『管理者ガイド』の「1 お使い いただく前に」>「操作パネルの設定変更について」>「操作パネルの設 定変更」>「〈登録〉ボタンへ登録する」を参照してください。 18 メニューボタン メニュー画面を表示させるときに押します。 ・メニュー画面に表示させる機能は変更できます。操作方法は、『管理者ガ イド』の「1 お使いいただく前に」>「操作パネルの設定変更について」 >「操作パネルの設定変更」>「[メニュー]画面を変更する」を参照し てください。 19 ワンタッチパネル ワンタッチボタンのパネルです。 (ファクス取り付け機のみ) パネルをめくって 0001 ∼ 0030、0031 ∼ 0060、0061 ∼ 0070 を表 示します。 M01 ∼ M20 は、ジョブメモリー用です。登録したジョブメモリーの 01 ∼ 20 に対応しています。 補足 ・ お使いの機種によっては利用できません。利用するにはオプションが必要 になります。詳しくは、弊社の営業担当者にお尋ねください。 20 ワンタッチボタン 宛先をワンタッチで指定できます。ワンタッチボタンは、ファクスとイ (ファクス取り付け機のみ) ンターネットファクスで使用できます。 登録した短縮宛先番号の 0001 ∼ 0070 が対応しています。 補足 ・ お使いの機種によっては利用できません。利用するにはオプションが必要 になります。詳しくは、弊社の営業担当者にお尋ねください。 39 2 機械の構成 大型カラー操作パネルについて 大型カラー操作パネルを取り付けると、画面の表示位置を変えることができます。 ここでは、大型カラー操作パネルの各部の名称と働きについて説明します。 補足 ・ ワンタッチパネルに対応していないため、ワンタッチボタンでの宛先指定はできません。 1 機械の構成 2 2 19 18 コピー 登録 3 登録 2 メニュー 3 送受信中 蓄積文書あり ジョブ確認 ( 通信中止 ) 17 16 設定確認 機械確認 15 14 節電中/解除 1 2 3 4 5 6 割り込み ストップ 7 (メーター確認) リセット 認証 13 8 9 0 # スタート 4 5 6 7 C ポーズ クリア 12 11 短縮 10 9 8 番号 名 称 働 き 1 タッチパネルディスプレイ 操作に必要なメッセージや各機能のボタンが表示されます。タッチパネ ルディスプレイに直接触れて、画面の指示や機能の設定をします。 2 登録ボタン 登録されている機能を呼び出すときに押します。 各ボタンの機能は、メニュー画面に表示される機能と「言語切り替え」 から選択して変更できます。 ・ボタンに機能を登録する方法については、『管理者ガイド』の「1 お使い いただく前に」>「操作パネルの設定変更について」>「操作パネルの設 定変更」>「〈登録〉ボタンへ登録する」を参照してください。 40 操作パネル 番号 3 名 称 メニューボタン 働 き メニュー画面を表示させるときに押します。 ・メニュー画面に表示させる機能は変更できます。操作方法は、『管理者ガ イド』の「1 お使いいただく前に」>「操作パネルの設定変更について」 >「操作パネルの設定変更」>「[メニュー]画面を変更する」を参照し てください。 節電中 / 解除ボタン しばらく使用しないときに、本機は消費電力量を下げて節電モードに入 り、点灯します。節電モードを解除するとき、または節電状態にすると きは、 〈節電中 / 解除〉ボタンを押します。 5 リセットボタン 表示されている各サービスの状態を初期状態に戻すときに押します。電 源を入れたときと同じ状態になります。 6 割り込みボタン 連続コピー中やプリント中に、実行中の作業を一時中断して、ほかの作 業を優先させたいときに押します。割り込み中は、割り込みボタンが点 灯します。割り込みボタンを再度押すと、割り込みが解除され、元の作 業を再開できます。 ・割り込み中に実行できないジョブがあります。 『はじめにお読みください』 の「注意 / 制限事項について」>「割り込み時の注意 / 制限」を参照して ください。 7 ストップボタン コピーや通信作業を中止するときに押します。 8 スタートボタン 原稿の読み込みを開始するときに押します。 9 数字ボタン コピー枚数や暗証番号などの数値を入力するときに押します。 10 短縮ボタン ファクスやメールなどで、短縮宛先番号で宛先を指定するときに押しま す。 11 クリア(C)ボタン 12 ポーズ(-)ボタン 宛先を入力するときに、番号の間にポーズを入れるときに押します。 13 認証ボタン このボタンを押すと、機械管理者モード、認証モード、または集計管理 モードに入るための、User ID の入力画面が表示されます。また、再度 押すと、認証状態からログアウトします。 14 機械 確認(メー ター 確認) このボタンを押すと、機械状態、メーター、消耗品の確認、およびレ ボタン ポートのプリントができます。 15 設定確認ボタン このボタンを押すと、設定確認画面が表示されます。コピー、ファク ス、スキャンの各機能に対して、初期状態から設定変更されている機能 の状態を一覧表示して確認できます。ファクスやメール送信などの宛 先情報も確認できます。 16 ジョブ確認(通信中止) ボタン このボタンを押すと、実行中のジョブを確認 / 中止、保存されている文 書を確認 / プリント、終了したジョブを確認できます。 17 輝度調整ダイヤル タッチパネルディスプレイの明るさを調整します。画面が暗いときや明 るすぎるときは、このダイヤルで調整してください。 〈数字〉ボタンで入力した数値をキャンセルするときに押します。 41 機械の構成 4 2 2 機械の構成 番号 18 名 称 蓄積文書ありランプ 働 き 機械内部に文書を蓄積しているときや、ファクス受信文書のプリント待 ち、ファクス親展受信文書がボックス内に蓄積されているときに点灯し ます。 ・蓄積されているスキャン文書は、[親展ボックス登録リスト]で確認でき ます。 [親展ボックス登録リスト]については、 『管理者ガイド』の「4 機 械確認」>「機械状態 / レポート出力」>「レポート / リストの出力」> 「親展ボックス登録リスト」を参照してください。 機械の構成 2 ・蓄積されているファクス文書は、 [蓄積文書リスト]で確認できます。 [蓄 積文書リスト]については、『管理者ガイド』の「4 機械確認」>「機械 状態 / レポート出力」>「レポート / リストの出力」>「ジョブ確認 / 通 信管理レポート」>「蓄積文書リスト」を参照してください。 19 送受信中ランプ 本機からデータを送信中や、クライアントからのデータを受信中に点灯 します。 画面やボタンの表示について 本機では、以下のとおり、タッチパネルディスプレイ画面に表示する機能やボタン機 能を変更できます。 補足 ・ 機械管理者によって、次の画面やボタンが変更されていることがありますので、変更内容に従って ご使用ください。 初期表示画面の変更 電源を入れたときと、節電状態を解除したときに表示する機能を設定できます。 自動リセット後の画面の変更 自動リセット後の画面を、操作中の画面にするかメニューにするかを設定できます。 〈登録〉ボタンへの登録 操作パネルの登録ボタン「登録 1」∼「登録 3」に、機能を割り当てることができます。 〈登録〉ボタンによく使う機能を登録しておくと、機能を切り替えるときに、 [メ ニュー]画面に戻らなくても、直接機能の画面が表示できます。 補足 ・ 工場出荷時は、1 番めのボタンには「コピー」が登録されていて、2 番めと 3 番めのボタンは、未 登録になっています。 [メニュー]画面の変更 操作パネルの〈メニュー〉ボタンを押したときに表示される、[メニュー]画面に表 示させる機能の種類やボタンの配置を変更できます。 [機能]画面の変更 [メニュー]画面に表示される機能のうち、次の設定画面は、選択できる機能の表示 を変更できます。 42 z コピー z ファクス / インターネットファクス z スキャナー(メール送信) z スキャナー(ボックス保存) 操作パネル z スキャナー(PC 保存) ・ コピー画面の変更方法については、 『管理者ガイド』の「5 仕様設定」>「コピー設定」>「基本コ ピー画面の表示機能」を参照してください。 ・ ファクス画面の変更方法については、 『管理者ガイド』の「5 仕様設定」>「ファクス設定」>「ファ クス画面表示設定」を参照してください。 ・ スキャナー画面の変更方法については、 『管理者ガイド』の「5 仕様設定」>「スキャナー設定」> 「基本スキャン画面」を参照してください。 機械の構成 2 43 2 機械の構成 文字の入力方法について 各種設定や操作中に、文字入力の画面が表示されることがあります。ここでは、文字 を入力する方法について説明します。 機械の構成 2 入力できる文字は、ひらがな、カタカナ、漢字、数字、英字、記号です。 項目 説明 ひらがなの入力 [ひらがな]を押します。 小さいひらがな(っ、ゃ、ゅ、ょなど)を入力するとき は、[シフト]を押します。元に戻すときは、もう一度 [シフト]を押します。 カタカナの入力 [カタカナ]を押します。 小さいカタカナ(ッ、ャ、ュ、ョなど)を入力するとき は、[シフト]を押します。元に戻すときは、もう一度 [シフト]を押します。 漢字の入力 ひらがなを入力したあと、[単語変換]を押します。 [漢 字変換]画面に該当する漢字が表示されるので、目的の 漢字を選択します。 [次候補]で次の候補の漢字に進み、 [前候補]で前に表 示した漢字に戻ります。 変換しない場合は、[無変換]を押します。 アルファベットや数字の入力 [英 / 数]を押します。 アルファベットの大文字を入力するときは、 [シフト]を 押します。元に戻すときは、もう一度[シフト]を押し ます。 アルファベットの小文字や数字を入力するときは、 [半 角]を押します。元に戻すときは、もう一度[半角]を 押します。 記号の入力 [記号]を押します。 スペースの入力 [空白]を押します。 濁点、半濁点の入力 [゛] 、[゜]を押します。 文字の消去 [後退]を押します。1 文字ずつ消去できます。 注記 ・「・」中黒は入力できません。 ・ 入力できる漢字については、 『管理者ガイド』の「15 付録」>「表示できる漢字一覧」を参照して ください。 44 3 コピー この章では、コピー機能と操作について説明します。 z コピー操作の流れ.............................................................................................46 z コピー中の操作.................................................................................................53 z 基本コピー ........................................................................................................56 z 画質調整 ............................................................................................................68 z 読み取り方法.....................................................................................................75 z 出力形式 ............................................................................................................88 z ジョブ編集 ..................................................................................................... 119 3 3 コピー コピー操作の流れ ここでは、基本的なコピー操作の流れについて説明します。参照先は次のとおりです。 Step1 原稿をセットする...............................................................................................................................................46 Step2 機能を選択する....................................................................................................................................................49 Step3 部数を入力する....................................................................................................................................................50 Step4 コピーを開始する...............................................................................................................................................51 Step5 ジョブの状態を確認する ..............................................................................................................................52 Step1 原稿をセットする 原稿をセットする手順には、次の 2 つの方法があります。 コピー ■原稿送り装置 3 z 1 枚もの z 複数枚の原稿 ■原稿ガラス z 1 枚もの z 本などの冊子 原稿送り装置 ■原稿送り装置(250 枚用)の場合 原稿送り装置(250 枚用)には、最小が 139.7 × 210mm(A5、A5 、5.5 × 8.5 イ ンチ、5.5 × 8.5 インチ ) 、最大が 297 × 432(A3、11 × 17 インチ)の 1 枚も の、または複数枚の原稿をセットできます。 原稿送り装置で自動検知できる原稿は定形サイズだけです。定形サイズ以外の原稿 は、[原稿サイズ入力]で任意のサイズを入力します。 ・ 自動検知できる原稿サイズや任意のサイズの入力方法については、 「原稿サイズ入力(原稿の読み 取りサイズを指定してコピーする)」(P.78) を参照してください。 ・ 自動検知できる原稿サイズは、機械管理者モードの[サイズ検知切り替え]の設定によって異なり ます。サイズ検知切り替えについては、 『管理者ガイド』の「5 仕様設定」>「共通設定」>「その 他の設定」>「サイズ検知切り替え」を参照してください。 原稿送り装置(250 枚用)には、次の枚数をセットできます。 原稿種類(質量) 枚数 うす紙(38 ∼ 49g/ ㎡) 250 枚 普通紙(50 ∼ 80g/ ㎡) 250 枚 厚紙(81 ∼ 128g/ ㎡) 150 枚 厚紙(129 ∼ 200g/ ㎡) 100 枚 注記 ・ 折りめ、しわのある原稿、切り貼り原稿、カール紙、裏カーボン紙は、紙づまりの原因になります ので、原稿ガラスにセットしてください。 ・ うす紙原稿(38 ∼ 49g/ ㎡)の両面読み込みはできません。 46 コピー操作の流れ ・ サイズが異なる原稿を一度にコピーする場合は、 「ミックスサイズ原稿送り(サイズが異なる原稿 を一度に読み取る) 」(P.79) を参照してください。 1 原稿をセットする前に、クリップやホチキス を外します。 2 原稿ガイドを移動して、セットする用紙のサ イズに合わせます。 補足 ・ A3 などの大きい原稿をセットするときは、原稿 送りトレイを持ち上げて、原稿ストッパーを右方 向に開いてください。 3 確認ランプ コピー コピーする面(両面原稿の場合はおもて面) を上に向けて、原稿送り装置の中央にセット します。 原稿ストッパー 補足 3 ・ 原稿をセットすると、確認ランプが点灯します。 ・ 原稿送り装置に原稿をセットしたときの、原稿送 りトレイを上昇させるタイミングを設定できま す。設定方法については、 『管理者ガイド』の「5 仕様設定」>「共通設定」>「その他の設定」> 「原稿送りトレイの上昇」を参照してください。 ■原稿送り装置(75 枚用)の場合 原稿送り装置(75 枚用)には、最小が 139.7 × 210mm(A5、A5 、5.5 × 8.5 イ ンチ、5.5 × 8.5 インチ )、最大が 297 × 432mm(A3、11 × 17 インチ)の 1 枚 もの、または複数枚の原稿をセットできます。 原稿送り装置で自動検知できる原稿は定形サイズだけです。定形サイズ以外の原稿 は、 [原稿サイズ入力]で任意のサイズを入力します。 ・ 自動検知できる原稿サイズや任意のサイズの入力方法については、「原稿サイズ入力(原稿の読み 取りサイズを指定してコピーする)」(P.78) を参照してください。 ・ 自動検知できる原稿サイズは、機械管理者モードの[サイズ検知切り替え]の設定によって異なり ます。サイズ検知切り替えについては、 『管理者ガイド』の「5 仕様設定」>「共通設定」>「その 他の設定」>「サイズ検知切り替え」を参照してください。 原稿送り装置(75 枚用)には、次の枚数をセットできます。 原稿種類(質量) 枚数 うす紙(38 ∼ 49g/ ㎡) 75 枚 普通紙(50 ∼ 80g/ ㎡) 75 枚 厚紙(81 ∼ 128g/ ㎡) 50 枚 注記 ・ 折りめ、しわのある原稿、切り貼り原稿、カール紙、裏カーボン紙は、紙づまりの原因になります ので、原稿ガラスにセットしてください。 ・ うす紙原稿(38 ∼ 49g/ ㎡)の両面読み込みはできません。 ・ サイズが異なる原稿を一度にコピーする場合は、 「ミックスサイズ原稿送り(サイズが異なる原稿 を一度に読み取る) 」(P.79) を参照してください。 47 3 コピー 1 原稿をセットする前に、クリップやホチキス を外します。 2 コピーする面(両面原稿の場合はおもて面) を上に向けて、原稿送り装置の中央にセット します。 確認ランプ 補足 ・ 原稿をセットすると、確認ランプが点灯します。 3 原稿ガイドを移動して、原稿の両側に合わせ ます。 コピー 3 原稿ガラス 原稿ガラスには、最大で 297 × 432mm(A3、11 × 17 インチ)までの 1 枚もの、 または本などの原稿、最小で 15 × 15mm の原稿をセットできます。 注記 ・ 原稿ガラスを使用した場合、作業終了後に、原稿カバーを閉じてください。 原稿ガラスで自動検知できる原稿は定形サイズだけです。定形サイズ以外の原稿は、 [原稿サイズ入力]で任意サイズを入力します。 ・ 自動検知できる原稿サイズや任意のサイズの入力方法については、 「原稿サイズ入力(原稿の読み 取りサイズを指定してコピーする)」(P.78) を参照してください。 ・ 自動検知できる原稿サイズは、機械管理者モードの[サイズ検知切り替え]の設定によって異なり ます。サイズ検知切り替えについては、 『管理者ガイド』の「5 仕様設定」>「共通設定」>「その 他の設定」>「サイズ検知切り替え」を参照してください。 注意 書籍などの厚手の原稿をコピーするとき、原稿を強く押さえないでください。原稿 ガラスが割れてケガの原因となるおそれがあります。 1 原稿カバーを開けます。 注記 ・ 画面が表示される前に原稿をセットすると、サイ ズを正しく検知できないことがあります。 48 コピー操作の流れ 2 コピーする面を下に向けて、原稿ガラスの左 奥の角に合わせて原稿をセットします。 3 原稿カバーを閉じます。 補足 ・ 定形サイズの原稿をセットした場合、メッセージエリアに原稿のサイズが表示されます。 コピー Step2 機能を選択する [コピー]画面で機能を選択する手順について説明します。 3 補足 ・ 表示される機能は、機械の構成によって異なります。 ・ 本機で、認証管理機能、または集計管理機能を使用している場合、User ID やパスワードが必要な ことがあります。User ID とパスワードについては、機械管理者にお問い合わせください。 1 〈メニュー〉ボタンを押します。 送受信中 蓄積文書 あり ジョブ確認 (通信中止) コピー 設定 確認 機械確認 認証 (メーター確認) 節電中/ 解除 リセット 1 2 3 割り込み 登録2 4 5 6 7 8 9 ストップ 登録3 スタート 0 メニュー # C ポーズ クリア 短縮 〈メニュー〉ボタン 2 [コピー]を押します。 49 3 コピー 3 前回の設定が残っている場合は、 〈リセット〉 ボタンを押します。 送受信中 蓄積文書 あり ジョブ確認 (通信中止) 設定 確認 機械確認 認証 (メーター確認) 節電中/ 解除 リセット コピー 1 2 3 4 5 6 7 8 9 0 # 割り込み 登録2 ストップ 登録3 スタート メニュー C ポーズ クリア 短縮 〈リセット〉ボタン 4 必要に応じて、各タブから、設定する機能 を選択します。 各タブの参照先は次のとおりです。 コピー ・「基本コピー」(P.56) ・「画質調整」(P.68) 3 ・「読み取り方法」(P.75) ・「出力形式」(P.88) ・「ジョブ編集」(P.119) Step3 部数を入力する コピー部数を入力する手順について説明します。コピー部数は、9999 部まで入力で きます。 1 〈数字〉ボタンでコピー部数を入力します。 入力した部数はディスプレイの右上に表示 されます。 送受信中 蓄積文書 あり ジョブ確認 (通信中止) 設定 確認 機械確認 認証 (メーター確認) 節電中/ 解除 リセット コピー 1 2 3 4 5 6 7 8 9 0 # 割り込み 登録2 ストップ 登録3 スタート メニュー C ポーズ クリア 短縮 〈数字〉ボタン 2 入力を間違えた場合は、 〈クリア(C) 〉ボタ ンを押して、入力し直します。 送受信中 蓄積文書 あり ジョブ確認 (通信中止) コピー 設定 確認 機械確認 認証 (メーター確認) 節電中/ 解除 リセット 1 2 3 割り込み 登録2 4 5 6 7 8 9 0 # ストップ 登録3 スタート メニュー C ポーズ クリア 短縮 〈クリア〉ボタン 50 コピー操作の流れ Step4 コピーを開始する コピーを開始する手順について説明します。 1 〈スタート〉ボタンを押します。 注記 ・ 原稿送り装置にセットした場合は、原稿搬送中に 原稿を押さえないでください。 ・ 複製制限コードが検出された原稿は、コピーでき ません。複製制限コードについては、 「ペーパー セキュリティー(原稿のセキュリティー管理をす る) 」(P.108) を参照してください。 送受信中 蓄積文書 あり ジョブ確認 (通信中止) 設定 確認 機械確認 認証 (メーター確認) 節電中/ 解除 リセット コピー 1 2 3 割り込み 登録2 4 5 6 7 8 9 0 # ストップ 登録3 スタート メニュー C ポーズ クリア 短縮 補足 〈スタート〉ボタン コピー ・ 問題が発生すると、ディスプレイ上にエラーメッ セージが表示されます。メッセージに従って対処 してください。 ・ コピー中に次のジョブの設定ができます。 ■次の原稿があるとき 複数枚の原稿や複数の束の原稿を 1 つにまとめるときは、原稿の読み取り中にタッチ パネルディスプレイに表示される画面の[次の原稿あり]を押します。複数の原稿を まとめてコピーできます。 2 原稿の読み取り中に、[次の原稿あり]を押 します。 補足 ・ 原稿送り装置を使っているときは、最初にセット した原稿をすべて読み取ってから、次の原稿を セットします。 ・[次の原稿あり]が表示されているときに一定時 間操作しないと、次の原稿がないと自動的に判断 し、コピーが始まります。 3 4 次の原稿をセットします。 〈スタート〉ボタンを押します。 さらに原稿が続くときは、手順 3 と 4 を繰り返します。 51 3 3 コピー 5 すべての原稿を読み取ったら、 [次の原稿な し]を押します。 Step5 ジョブの状態を確認する コピー コピーを開始したけど出力されないというような場合、ジョブの実行待ちです。ジョ ブの状態を確認できます。 1 〈ジョブ確認(通信中止)〉ボタンを押します。 送受信中 蓄積文書 あり 3 ジョブ確認 (通信中止) コピー 設定 確認 機械確認 認証 (メーター確認) 節電中/ 解除 リセット 1 2 3 4 5 6 7 8 9 0 # 割り込み 登録2 ストップ 登録3 スタート メニュー C ポーズ クリア 短縮 〈ジョブ確認(通信中止)〉ボタン 2 ジョブの状態を確認します。 補足 ・ ジョブが画面に表示されていないときは、 [ ]を 押して前画面、 [ ]を押して次画面を表示しま す。 52 コピー中の操作 コピー中の操作 コピー中にできる操作について説明します。参照先は、次のとおりです。 コピーを中止する ............................................................................................................................................................. 53 部数を変更する .................................................................................................................................................................. 54 割り込みをする .................................................................................................................................................................. 55 コピーを中止する コピーを中止する手順について説明します。 1 送受信中 蓄積文書 あり ジョブ確認 (通信中止) コピー 設定 確認 機械確認 認証 (メーター確認) 節電中/ 解除 リセット 1 2 3 4 5 6 7 8 9 0 # コピー 操作パネルの〈ストップ〉ボタンまたはタッ チパネルディスプレイの[ストップ]を押し ます。 割り込み 登録2 ストップ 登録3 スタート メニュー 3 C ポーズ クリア 短縮 〈ストップ〉ボタン 2 [中止]を押します。 53 3 コピー ■[ストップ]または[中止]の画面が表示されない場合 1 〈ジョブ確認(通信中止)〉 ボタンを押しま す。 送受信中 蓄積文書 あり ジョブ確認 (通信中止) 設定 確認 機械確認 認証 (メーター確認) 節電中/ 解除 リセット コピー 1 2 3 4 5 6 7 8 9 0 # 割り込み 登録2 ストップ 登録3 スタート メニュー C ポーズ クリア 短縮 〈ジョブ確認(通信中止)〉ボタン 2 コピー 中止するジョブを選択し、 [中止]を押しま す。 補足 ・ ジョブが画面に表示されていないときは、 [ ]を 押して前画面、 [ ]を押して次画面を表示しま す。 3 部数を変更する 原稿の読み込み / コピー中に、部数を変更できます。 1 操作パネルの〈ストップ〉ボタンまたはタッ チパネルディスプレイの[ストップ]を押し ます。 送受信中 蓄積文書 あり ジョブ確認 (通信中止) コピー 設定 確認 機械確認 認証 (メーター確認) 節電中/ 解除 リセット 1 2 3 4 5 6 7 8 9 0 # 割り込み 登録2 ストップ 登録3 スタート メニュー C ポーズ クリア 短縮 〈ストップ〉ボタン 54 コピー中の操作 2 [部数変更 ...]を押します。 3 〈数字〉ボタンで部数を入力します。ここでは、すでに出力された部数を含む、変更 後の部数を入力します。部数を減らすときは、すでに出力された部数よりも少ない数 は入力できません。 4 〈スタート〉ボタンを押します。 ・ すでに出力された部数と同じ数値を入力して〈スタート〉ボタンを押しても、コピーは実行されま せん。 割り込みをする 連続コピー中の作業を一時中断して、ほかの作業を優先させることができます。 注記 ・〈割り込み〉ボタンは、すべての原稿を読み取ったあとに押してください。原稿の読み取り中や[次 の原稿あり]が選択されている状態では、割り込みは受け付けません。 1 〈割り込み〉ボタンを押します。 補足 ・ 割り込みランプが点灯し、割り込み可能な状態に なったことを示します。 送受信中 蓄積文書 あり ジョブ確認 (通信中止) コピー 設定 確認 機械確認 認証 節電中/ (メーター確認) 解除 リセット 1 2 3 割り込み 登録2 4 5 6 7 8 9 0 # ストップ 登録3 スタート メニュー C ポーズ クリア 短縮 〈割り込み〉ボタン 2 割り込んでコピーする原稿をセットし、必要に応じて機能を設定します。 3 〈数字〉ボタンで部数を入力します。 4 〈スタート〉ボタンを押します。 5 割り込みコピーが終了したら、 〈割り込み〉ボタンを押します。 補足 ・ 割り込みランプが消灯し、割り込みが解除されたことを示します。 ・ 原稿ガラスに割り込んだ原稿をセットした場合は、原稿を取り除いてください。 6 〈スタート〉ボタンを押します。 一時中断していたコピーが再開します。 55 コピー 補足 3 3 コピー 基本コピー [基本コピー]画面で設定できる機能について説明します。参照先は、次のとおりです。 倍率選択(拡大 / 縮小してコピーする)..........................................................................................................56 用紙選択(コピーする用紙を選択する)..........................................................................................................60 カラーモード(コピーの色を選択する)..........................................................................................................63 原稿の画質(原稿の画質タイプを選択する)................................................................................................67 仕分け / ホチキス / パンチ /Z 折り(仕分け / ホチキス / パンチ /Z 折りを指定して排出す る).................................................................................................................................................................................................67 まとめて 1 枚(N アップ) (複数の原稿を 1 枚にまとめてコピーする).................................67 コピー濃度(コピー濃度を調整する)................................................................................................................67 コピー 1 [メニュー]画面で[コピー]を押します。 2 [基本コピー]画面で機能を選択します。 3 倍率選択(拡大 / 縮小してコピーする) 倍率を選択して、拡大コピーや縮小コピーができます。 1 56 倍率を選択します。 基本コピー ■倍率を入力する場合(ズーム) 25 ∼ 400% の範囲で 1% 単位に指定します。倍率が表示されているウィンドウを押 したあと〈数字〉ボタンで数値を入力するか、 [ ] [ ]を押して数値を指定します。 定形サイズ原稿から定形サイズ用紙に拡大 / 縮小コピーをするときのコピー倍率は次 のとおりです。 コピー A6 B6 A5 B5 A4 B4 A3 A6 100% 122% 141% 173% 200% 245% 283% B6 82% 100% 116% 142% 164% 200% 232% A5 71% 86% 100% 122% 141% 174% 200% B5 58% 70% 81% 100% 115% 141% 163% A4 50% 61% 70% 86% 100% 122% 141% B4 41% 50% 58% 70% 81% 100% 115% A3 35% 43% 50% 61% 70% 86% 100% 原稿 ・ セットできる用紙については『管理者ガイド』の「2 用紙のセット」>「用紙について」を参照し てください。 ■100% 原稿と同じ大きさでコピーします。 ■自動 % 原稿サイズと[用紙選択]で指定した用紙サイズから倍率を自動的に計算し、選択し た用紙に原稿が収まるようにコピーします。 補足 ・[自動 %]を選択した場合は、 [用紙選択]で[自動]以外が指定されます。 ■倍率(3 ∼ 5 段目) あらかじめ設定されている倍率から選択します。 ・ 表示する倍率は変更できます。設定方法については、 『管理者ガイド』の「5 仕様設定」>「コピー 設定」>「固定倍率ボタン」を参照してください。 ■他の倍率 ... [他の倍率]を選択すると、[倍率選択]画面が表示されます。[定形変倍 / ズーム] 、 [たてよこ独立変倍] 、[寸法指定変倍]の設定ができます。 ・[倍率選択]画面での設定方法については、 「 [定形変倍 / ズーム]を選択した場合」(P.58)、 「 [たて よこ独立変倍]を選択した場合」(P.59)、 「[寸法指定変倍]を選択した場合」(P.59) を参照してく ださい。 57 コピー ・ 原稿のサイズやセットの方向によって、原稿のセットの方法は異なります。詳しくは「Step1 原稿 をセットする」(P.46) を参照してください。 3 3 コピー [定形変倍 / ズーム]を選択した場合 あらかじめ設定されている定形の倍率から選択したり、倍率を直接入力できます。 1 倍率を選択するか、数値を入力します。 コピー ■倍率を入力する場合(ズーム) 25 ∼ 400% の範囲で 1% 単位に指定します。倍率が表示されているウィンドウを押 したあと〈数字〉ボタンで数値を入力するか、 [ ] [ ]を押して数値を指定します。 3 ■100% 原稿と同じ大きさでコピーします。 ■自動 % 原稿サイズと[用紙選択]で指定したサイズから倍率を自動的に計算し、指定したサ イズに原稿が収まるようにコピーします。 補足 ・[自動 %]を選択した場合は、[用紙選択]で[自動]以外が指定されます。 ■定形変倍 あらかじめ設定されている倍率から選択します。 ・ 表示する倍率は変更できます。設定方法については、 『管理者ガイド』の「5 仕様設定」>「コピー 設定」>「固定倍率ボタン」を参照してください。 ■ちょっと小さめ(全面) 画像が欠けないように、選択した倍率よりもわずかに縮小してコピーします。選択す ると、チェックマークが付きます。 注記 ・[ちょっと小さめ(全面)]を選択した場合に、原稿わくを消したくないときは、わく消し量を 0mm に指定してください。なお、わく消し量を 0mm にすると、原稿によってはコピーの端が汚れたり、 画像が欠けることがあります。 58 基本コピー [たてよこ独立変倍]を選択した場合 たてとよこに、それぞれ異なる倍率を指定して、たて長やよこ長に変形できます。 1 任意の項目を選択します。 たてとよこの倍率を 25 ∼ 400% の範囲で 1% 単位に指定します。 [ て数値を指定するか、〈数字〉ボタンで数値を入力します。 ] [ ]を押し コピー ■X: よこ Y: たて 3 ■同時 たてとよこの数値を同じ数ずつ変更できます。 ■100% / 100% 原稿と同じ大きさでコピーします。 ■自動 たてとよこの倍率を用紙サイズに合わせて自動設定してコピーします。選択すると、 チェックマークが付きます。 ■自動(ちょっと小さめ) たてとよこの倍率を用紙サイズに合わせて自動設定し、画像が欠けないように、わず かに縮小してコピーします。選択すると、チェックマークが付きます。 ■よこ:×× % たて:×× % たてとよこの倍率を設定された値でコピーします。 [寸法指定変倍]を選択した場合 たてとよこをそれぞれ異なる寸法で指定できます。 原稿のサイズとコピー後のサイズをそれぞれ指定すると、入力されたサイズによっ て、自動的にたてとよこの倍率が、それぞれ 25 ∼ 400% の範囲内で計算されます。 注記 ・[寸法指定変倍]画面では倍率を設定します。[原稿の寸法]と[コピー寸法]は、倍率を計算する ために入力する項目です。[原稿の寸法]、 [コピー寸法]で入力した値は、原稿の読み取りサイズ や用紙サイズには反映されません。必ず、原稿の読み取りサイズを設定してください。また、必要 に応じて用紙トレイを設定してください。 ・ 原稿の読み取りサイズの設定方法については、 「原稿サイズ入力(原稿の読み取りサイズを指定し てコピーする)」(P.78) を参照してください。用紙トレイの設定方法については、 「用紙選択(コピー する用紙を選択する)」(P.60) を参照してください。 59 3 コピー 1 [X:よこ]の[原稿の寸法]を押して、〈数 字〉ボタンで原稿のよこの値を入力します。 2 [X:よこ]の[コピー寸法]を押して、〈数字〉ボタンでコピー後のよこの値を入力 します。 3 同様に、[Y: たて]の[原稿の寸法] 、[コピー寸法]を入力します。 コピー ■X: よこ Y: たて 3 [原稿の寸法]、[コピー寸法]の入力によって自動的に計算された倍率結果が表示さ れます。 ■原稿の寸法 たてとよこの原稿サイズを 1 ∼ 999mm の範囲で 1mm 単位に指定します。 ■コピー寸法 コピー後のたてとよこのサイズを 1 ∼ 999mm の範囲で 1mm 単位に指定します。 用紙選択(コピーする用紙を選択する) コピーする用紙トレイを選択します。 1 用紙トレイを選択します。 ■自動 原稿サイズと設定した倍率を基準に、適切な用紙トレイが自動的に選択されます。 補足 ・[自動]を選択した場合は、 [倍率選択]で[自動 %]以外が指定されます。 ■トレイ(2 ∼ 5 段目) あらかじめ設定されている用紙トレイから選択します。 ・[基本コピー]画面に表示されるトレイを変更できます。設定方法については、 『管理者ガイド』の 「5 仕様設定」>「コピー設定」>「コピー機能設定初期値」>「用紙選択」を参照してください。 60 基本コピー ■他のトレイ. .. [他のトレイ]を選択すると、[用紙選択]画面が表示されます。 ・「[用紙選択]画面」(P.61) を参照してください。 [用紙選択]画面 [基本コピー]画面に表示されていない用紙トレイを選択できます。 1 用紙トレイを選択します。 コピー 3 ■トレイ トレイを選択します。[自動]を選択した場合は、原稿サイズと設定した倍率を基準 に、適切な用紙トレイを自動的に選択してコピーします。[手差し]を選択すると、 [トレイ 5(手差し)]画面が表示されます。 [トレイ 5(手差し) ]設定画面で、普通 紙以外の用紙、非定形サイズの用紙を設定できます。詳しくは、 「[トレイ 5(手差 し) ]画面」(P.62) を参照してください。 補足 ・ トレイ 6 はオプションです。 ■用紙残量 用紙の残量が表示されます。 ■用紙サイズ 用紙サイズが表示されます。 ■用紙種類 用紙の種類が表示されます。 ■用紙の色 用紙の色が表示されます。 ・[用紙の色]の設定方法については、『管理者ガイド』の「5 仕様設定」>「共通設定」>「用紙 / トレイの設定」>「用紙トレイのサイズ / 用紙種類 / 属性設定」を参照してください。 ■サイズ検知方法 用紙サイズの検知の方法が表示されます。 ・[サイズ検知方法]の設定方法については、 『管理者ガイド』の「5 仕様設定」>「共通設定」>「用 紙 / トレイの設定」>「用紙トレイのサイズ / 用紙種類 / 属性設定」を参照してください。 61 3 コピー [トレイ 5(手差し) ]画面 用紙トレイ 1 ∼ 4、6 にセットできない用紙にコピーするときは、用紙トレイ 5(手 差し)を使用します。 1 用紙の種類を選択します。 補足 ・[ ]を押して前画面、 [ 示できます。 ]を押して次画面が表 ・[自動サイズ検知]ができるのは、定形サイズの 用紙をセットした場合だけです。 ■用紙サイズ コピー [自動サイズ検知]、 [定形サイズ] 、[非定形サイズ(サイズ入力)]から選択します。 [自動サイズ検知]を選択した場合は、用紙サイズを自動で認識します。 3 ・[定形サイズ]を選択した場合は「 [定形サイズ]を選択した場合」(P.62)、 [非定形サイズ(サイズ 入力) ]を選択した場合は「 [非定形サイズ(サイズ入力)]を選択した場合」(P.62) を参照してくだ さい。 ■用紙種類 用紙種類を選択します。 [定形サイズ]を選択した場合 定形サイズを選択して表示されるリストから、用紙サイズを選択します。 1 用紙サイズ、用紙種類を選択します。 補足 ・[ ]を押して前画面、 [ 示できます。 ]を押して次画面が表 [非定形サイズ(サイズ入力)]を選択した場合 [非定形サイズ(サイズ入力) ]を押して表示される画面で、たてよこのサイズを入力 します。 よこ方向(X)148 ∼ 488mm、たて方向(Y)100 ∼ 330mm の範囲で 1mm 単位に 設定します。 注記 ・ 非定形サイズ用紙の X 方向が 140mm 未満の場合、正しくコピーできないことがあります。 62 基本コピー 1 2 [ ][ ][ ][ ]または〈数字〉ボタ ンで、用紙サイズを入力します。 用紙種類を選択します。 補足 ・[ ]を押して前画面、 [ ]を押して次画面が表示できます。 コピー カラーモード(コピーの色を選択する) コピーをするときのカラーモードを設定できます。 補足 ・ カラーモードの制限が設定されている場合、コピーできる色が制限されます。カラーモードの制限 については、『管理者ガイド』の「5 仕様設定」>「集計管理」>「ユーザー登録 / 集計確認」> 「利用制限」を参照してください。 1 カラーモードを選択します。 ■自動 原稿の色を自動的に判断し、原稿がカラーであればフルカラーで、白黒であれば黒 1 色でコピーします。 補足 ・ 次のような原稿は、白黒でコピーされることがあります。 - カラー部分の面積が微小な原稿 - 淡い色の原稿 その場合、 『管理者ガイド』の「5 仕様設定」>「共通設定」>「画質の設定 / 自動階調補正」> 「画質の設定」>「白黒 / カラー分離レベル」で、本機が原稿を判別するレベル(5 段階)を変更し てください。 ■フルカラー フルカラーでコピーします。 ■白黒 原稿の色にかかわらず白黒でコピーします。 ■2 色カラー(赤 / 黒) カラー原稿を、設定されている 2 色でコピーします。 63 3 3 コピー ・ 表示されている 2 色を変更できます。設定方法については、 『管理者ガイド』の「5 仕様設定」> 「コピー設定」>「コピー機能設定初期値」>「2 色カラー - 抽出部のコピー色」と「2 色カラー 抽出部外のコピー色」を参照してください。 ■単色カラー カラー原稿を、設定されている単色でコピーします。 ・ 表示されている単色を変更できます。設定方法については、 『管理者ガイド』の「5 仕様設定」> 「コピー設定」>「コピー機能設定初期値」>「単色カラー - 色指定」を参照してください。 ■他のカラーモード ... [カラーモード]画面を表示します。 コピー [カラーモード]画面 フルカラー、2 色カラー、および単色カラーの色の設定ができます。 3 1 2 [他のカラーモード ...]を押します。 任意の項目を選択します。 ■自動 原稿の色を自動的に判断し、原稿がカラーであればフルカラーで、白黒であれば黒 1 色でコピーします。 ■フルカラー イエロー、マゼンタ、シアン、ブラックの 4 色すべてのトナーを使って、フルカラー でコピーします。 ■白黒 原稿の色にかかわらず白黒でコピーします。 ■2 色カラー 原稿の色を、指定された抽出色とそれ以外の色に分けて構成し、指定した 2 色でコ ピーします。[2 色カラー]を押すと、次の項目を設定できます。 z 抽出色の指定 [抽出色の指定]を押して表示された[抽出色の指定]画面で、原稿から読み取る (抽出する)色を指定します。 ・「[抽出色の指定]画面」(P.65) を参照してください。 64 基本コピー z 抽出部分のコピー色 [抽出部分のコピー色]を押して表示された[抽出部分のコピー色]画面で、抽出 した色をどの色でコピーするかを指定します。 ・「[抽出部分のコピー色]画面」(P.65) を参照してください。 z 抽出部分外のコピー色 [抽出部分外のコピー色]画面を押して表示された[抽出部分外のコピー色]画面 で、抽出した以外の部分の色をどの色にするかを指定します。 ・「[抽出部分外のコピー色]画面」(P.66) を参照してください。 ■単色カラー コピー [色指定]画面が表示されます。 ・「[カラーモード - 色指定(Y,M,C)]画面」(P.66) を参照してください。 3 [抽出色の指定]画面 原稿から読み取る(抽出する)色を選択します。 1 [2 色カラー]を押します。 2 [抽出色の指定]を押します。 3 4 任意の項目を選択します。 [色指定]を選択した場合は、読み取る色を 選択します。 ■黒以外 黒以外の色を読み取ります。 ■色指定 6 種類の固定色から、1 色または複数の色を選択して、読み取る色を設定できます。 [抽出部分のコピー色]画面 [抽出色の指定]で抽出した色を、7 種類の固定色、6 種類のユーザー登録色の中の色 に変更できます。表示された[抽出部分のコピー色]画面から、1 色を選択してくだ さい。 ・ ユーザー登録色の設定方法については、 『管理者ガイド』の「5 仕様設定」>「コピー設定」>「登 録色」を参照してください。 65 3 コピー 1 [2 色カラー]を押します。 2 [抽出部分のコピー色]を押します。 3 任意の項目を選択します。 [抽出部分外のコピー色]画面 コピー 抽出した色以外の色を、7 種類の固定色、または、ユーザー登録した 6 種類の色のど れかに変更できます。表示された[抽出部分外のコピー色]画面から、1 色を選択し てください。 3 ・ ユーザー登録色の設定方法については、 『管理者ガイド』の「5 仕様設定」>「コピー設定」>「登 録色」を参照してください。 1 [2 色カラー]を押します。 2 [抽出部分外のコピー色]を押します。 3 任意の項目を選択します。 [カラーモード - 色指定(Y,M,C) ]画面 原稿の色にかかわらず、設定した単色でコピーします。 [単色カラー]でコピーする色を、6 種類の固定色、6 種類のユーザー登録色から選択 できます。表示された[色指定]画面から、1 色を選択してください。 ・ ユーザー登録色の設定方法については、 『管理者ガイド』の「5 仕様設定」>「コピー設定」>「登 録色」を参照してください。 1 [単色カラー]を押します。 2 [色指定]を押します。 3 66 任意の項目を選択します。 基本コピー 原稿の画質(原稿の画質タイプを選択する) ・ この機能は、 [画質調整]画面の[原稿の画質]と同じです。詳しくは、「原稿の画質(原稿の画質 タイプを選択する) 」(P.68) を参照してください。 仕分け / ホチキス / パンチ /Z 折り(仕分け / ホチキス / パンチ /Z 折りを指定 して排出する) ・ この機能は、 [出力形式]画面の[仕分け / ホチキス / パンチ /Z 折り]と同じです。詳しくは、 「仕 分け / ホチキス / パンチ /Z 折り(仕分け / ホチキス / パンチ /Z 折りを指定して排出する)」(P.113) を参照してください。 まとめて 1 枚(N アップ)(複数の原稿を 1 枚にまとめてコピーする) 3 コピー濃度(コピー濃度を調整する) コピーの濃度を、7 段階で調整できます。 が、左方向に近づくほど色を濃くコピー し、右方向に近づくほど色を薄くコピーします。 補足 ・[基本コピー]画面の[コピー濃度]と、 [画質調整]画面にある[コピー濃度]は同じです。 1 [ ][ コピー ・ この機能は、 [出力形式]画面の[まとめて 1 枚(N アップ) ]と同じです。詳しくは、「まとめて 1 枚(N アップ)(複数の原稿を 1 枚にまとめてコピーする)」(P.95) を参照してください。 ]で、濃度を調整します。 67 3 コピー 画質調整 [画質調整]画面で設定できる機能について説明します。参照先は、次のとおりです。 原稿の画質(原稿の画質タイプを選択する)................................................................................................68 コピー濃度 / シャープネス / 彩度(コピー濃度 / 画像のシャープさ / 彩度を調整する)....69 地色除去 / コントラスト(原稿の背景にある色を除去する / コントラストを調整する)....70 おまかせ画質調整(画質イメージを選択する)..........................................................................................71 カラーバランス(カラーバランスを調整する)..........................................................................................72 色合い(色合いを調整する).....................................................................................................................................73 光沢(光沢を強くする)................................................................................................................................................73 [メニュー]画面で[コピー]を押します。 2 [画質調整]画面で、機能を選択します。 コピー 1 3 補足 ・ 色の再現性が悪い場合は、自動階調補正を実行してください。自動階調補正については、 『管理者 ガイド』の「3 日常の管理」>「自動階調補正を行う」を参照してください。 原稿の画質(原稿の画質タイプを選択する) 写真原稿、文字原稿などをコピーする場合、原稿の種類に合わせて画質タイプを選択 すると、原稿に忠実な画質でコピーできます。 1 [原稿の画質]を押します。 2 任意の項目を選択します。 ■自動 [基本コピー]画面の[カラーモード]に応じて、 [仕様設定]であらかじめ設定され ている原稿の画質に設定されます。 ■文字 / 写真 文字と写真が混在した原稿をコピーするときに選択します。原稿の文字領域と写真領 域を自動的に判断し、領域ごとに画質タイプが設定されます。写真領域に関しては、 [印刷写真]、 [印画紙写真]、 [カラーコピー原稿]から写真部分のタイプをさらに設 定してください。 68 画質調整 z 印刷写真 原稿の写真部分が、パンフレットなど印刷物の場合に選択します。 z 印画紙写真 写真の切り貼り原稿の場合に選択します。コピーが青みがかるのを防ぎます。 z カラーコピー原稿 本機などのカラー機でコピーやプリントした原稿の場合に選択します。色が薄くな るのを防ぎます。 ■文字 原稿の文字部分をはっきりコピーしたいときに選択します。グラフ、イラストなどの 場合も、はっきりとしたコピーになります。 z 印刷 / インク文字 z コピー 印刷された原稿やインク文字などの原稿の場合に選択します。 鉛筆文字 鉛筆で書かれたような、文字が薄い原稿を、濃くはっきりコピーします。 z 3 うす紙原稿 トレーシングペーパーのにじみを少なくしたり、薄い紙の原稿の裏写りを少なくし たりします。 ・[うす紙原稿]は、仕様の設定によって表示されます。表示方法については、 『管理者ガイド』の「5 仕様設定」>「コピー設定」>「コピー動作制御」>「原稿の画質 - うす紙原稿」を参照してください。 ■写真 写真をコピーするときに選択します。 [文字 / 写真]の場合と同様、 [印刷写真]、 [印 画紙写真] 、[カラーコピー原稿]から写真タイプを選択します。 ■地図 地図などの色地の文字が入った原稿をコピーするときに選択します。 コピー濃度 / シャープネス / 彩度(コピー濃度 / 画像のシャープさ / 彩度を調 整する) コピー濃度を調整したり、画像のシャープさや彩度を調整してコピーできます。 補足 ・[コピー濃度 / シャープネス / 彩度]の[コピー濃度]と、 [基本コピー]画面の[コピー濃度]は 同じ働きです。 ・[おまかせ画質調整]の項目を設定している場合、 [コピー濃度] 、[シャープネス]、 [彩度]を設定 すると、[おまかせ画質調整]の設定は解除されます。 69 3 コピー 1 [コピー濃度 / シャープネス / 彩度] を押しま す。 2 [ ] [ ]を押して、任意の項目を調整します。 ■コピー濃度 コピー [うすく]∼[こく]の間で、7 段階のコピー濃度を選択できます。 [こく]に近づくほど色を濃くコピーし、 [うすく]に近づくほど色を薄くコピーしま す。 3 ■シャープネス [つよく]∼[よわく]の間で、5 段階のシャープネスを選択できます。 [つよく]に近づくほど画像の輪郭が強調されます。 [よわく]に近づくほど画像の輪 郭をぼかしたようになります。 ■彩度 [つよく]∼[よわく]の間で、5 段階の彩度を選択できます。 [つよく]に近づくほどカラー原稿の色の鮮やかさの度合いが強くなり、 [よわく]に 近づくほどカラー原稿の色の鮮やかさの度合いが弱くなります。 地色除去 / コントラスト(原稿の背景にある色を除去する / コントラストを調 整する) 新聞や下地(背景)に色が付いている原稿の、下地の色を除いてコピーできます。ま た、コントラストを調整してコピーできます。 補足 ・[原稿の画質]の設定が[写真]の場合、[地色除去]の機能は働きません。 ・[おまかせ画質調整]の項目を設定している場合、 [地色除去] 、 [コントラスト]を設定すると、 [お まかせ画質調整]の設定は解除されます。 1 70 [地色除去 / コントラスト]を押します。 画質調整 2 [地色除去]、 [コントラスト]を設定します。 [コントラスト]は、 [ します。 ] [ ]で調整 ■地色除去 z しない 原稿の下地の色はそのままでコピーします。 z する カラーモードを[白黒]に設定している場合は、新聞や原稿の下地(背景)の色を 除いてコピーします。 カラーモードを[フルカラー]、[2 色カラー]、または[単色カラー]に設定して いる場合は、白い原稿の下地を除去します。 補足 ■コントラスト z 3 自動 原稿に応じて明度と彩度を調整し、はっきりしたイメージにします。 補足 ・ この機能は、原稿送り装置では使用できません。 z 調整する [つよく]∼[よわく]の間で、5 段階のコントラストを選択できます。 [つよく]に近づくほど明るい部分がより明るくなり、暗い部分がより暗くなり、明 暗の差が広がります。[よわく]に近づくほど明るい部分と暗い部分の差がなくな ります。 おまかせ画質調整(画質イメージを選択する) おまかせ画質調整の画質イメージを選択すると、 [地色除去 / コントラスト] 、 [コピー 濃度 / シャープネス / 彩度]、 [色合い] 、 [カラーバランス]が自動的に調整され、イ メージに合った画質でコピーできます。 補足 ・[おまかせ画質調整]で画質イメージを選択したあと、そのほかの画質調整機能を変更すると、 [お まかせ画質調整]の設定は解除されます。 1 2 コピー ・[カラーモード]を[フルカラー]に設定しているときは、地色除去のレベルを変更できます。設 定方法については、『管理者ガイド』の「5 仕様設定」>「コピー設定」>「コピー動作制御」> 「地色除去レベル」を参照してください。 [おまかせ画質調整]を押します。 任意の項目を選択します。 71 3 コピー ■標準画質 「地色除去 / コントラスト」、 「コピー濃度 / シャープネス / 彩度」 、 「色合い」、 「カラー バランス」の画質調整の設定を初期値の状態でコピーします。 ■あざやか 彩度を上げ、より鮮明な画像を再現し、生き生きとした雰囲気にします。 ■メリハリ 濃淡のコントラストを強めた、めりはりのある画像を再現します。ポスターなど、人 目を引きたい原稿のコピーをとるときに選択します。 ■赤み強調 コピー 濃度が低めの色を明るく赤みがかった暖かな色に再現します。たとえば肌色をピンク がかった色にしたいときや、暖色系の沈んだ色を暖かいイメージにしたいときに選択 します。 ■青み強調 3 青系の色を澄んだ色に再現します。水や空の色をより青々としたいときや、寒色系の 沈んだ色をクリアにしたいときに選択します。 ■裏写り防止 原稿のうら面の写りを防ぎます。 カラーバランス(カラーバランスを調整する) イエロー、マゼンタ、シアン、ブラックの 4 色を、低濃度 / 中濃度 / 高濃度ごとに 7 段階で強弱を調整できます。 [コピー濃度]では、4 色を合わせた状態の濃度を調整しますが、[カラーバランス] では、トナーの色ごとに細かく濃度を設定するので、赤み、青みなどの色のバランス を微調整できます。 補足 ・[おまかせ画質調整]の項目を設定している場合、 [カラーバランス]を設定すると、[おまかせ画 質調整]の設定は解除されます。 1 [カラーバランス]を押します。 2 調整する色のボタンを選択します。 3 色のバランスを、濃度ごとに[ 調整します。 ] [ ]で ■低濃度 選択した色の、薄い部分の濃淡を調整します。 例: 薄いイエローが濃くプリントされる場合、 [イエロー]の[低濃度]をマイナス (−)に設定します。 ■中濃度 選択した色の、中間濃度部分の濃淡を調整します。 72 画質調整 例: 中間濃度のイエローが薄くプリントされる場合、 [イエロー]の[中濃度]をプ ラス(+)に設定します。 ■高濃度 選択した色の、濃い部分の濃淡を調整します。 例: 濃いイエローが薄くプリントされる場合、 [イエロー]の[高濃度]をプラス (+)に設定します。 色合い(色合いを調整する) カラー原稿の色合いを調整し、原稿全体の色合いを微妙に変化させることができま す。色合い変更の度合いによって左右に 2 段階ずつ調整できます。 たとえば、下のバーの Y(黄)を、上のバーの R(赤)へ左に移動すると、果物の黄 色の部分は赤色に近づき、熟したような色合いになります。そのとき、R(赤)が M (紫)に、G(緑)が Y(黄)に近づくなど、すべての色が変化します。 下のバーの Y(黄)を、上のバーの G(緑)へ右に移動すると、果物の黄色の部分が 緑色に近づきます。そのとき、M(紫)が R(赤)に、R(赤)が Y(黄)に近づく など、すべての色が変化します。 補足 ・[基本コピー]画面の[カラーモード]で[フルカラー]が選択されていることを確認してくださ い。 [白黒]に設定されているときは、色合いの調整は無効になります。 ・[おまかせ画質調整]の項目を設定している場合、 [色合い]を設定すると、 [おまかせ画質調整]の 設定は解除されます。 1 2 [色合い]を押します。 色合い調整のボタンを選択します。 光沢(光沢を強くする) コピーの速度を低速にして、光沢を強くしてコピーできます。 光沢機能に対応している用紙の種類は、次のとおりです。 (83 ∼ 105g/m2) 、再生紙(64 ∼ 82g/m2) 、 普通紙(64 ∼ 82g/m2)、普通紙(厚) 再生紙(厚)(83 ∼ 105g/m2)、うら紙、厚紙 1(106 ∼ 176g/m2)、厚紙 1(うら 面) 、コート紙 1(106 ∼ 176g/m2)、コート紙 1(うら面)、穴あき紙 73 コピー [色合い]画面の下のバーが原稿の色合いを、上のバーが調節後の色合いを示します。 色合い調整のボタンを押すと、下のバーが移動して、原稿全体の色合いを上のバーの 色合いに変更します。 3 3 コピー 補足 ・[画質調整]タブに[光沢]を表示させるには、機械管理者モードでの設定が必要です。設定方法 については、 『管理者ガイド』の「5 仕様設定」>「共通設定」>[その他の設定]>「光沢機能の 使用」を参照してください。 ・ ビルドジョブ機能を使用する場合は、セットごとに光沢の有無の設定ができます。その場合、設定 を変更するタイミングで機械の調整が入るため、コピーが一時停止することがあります。また、光 沢機能が切り替わる箇所では章分けが発生します。 コピー 3 74 1 [光沢]を押します。 2 [ふつう]または[つよく]を選択します。 読み取り方法 読み取り方法 [読み取り方法]画面で設定できる機能について説明します。参照先は、次のとおり です。 ページ連写(見開き原稿を左右に分割してコピーする).................................................................... 75 ブック両面(見開き原稿を分割して両面コピーする)......................................................................... 76 原稿サイズ入力(原稿の読み取りサイズを指定してコピーする).............................................. 78 ミックスサイズ原稿送り(サイズが異なる原稿を一度に読み取る)......................................... 79 わく消し(原稿の枠やとじしろの影を消してコピーする).............................................................. 80 コピー位置 / とじしろ(画像の位置を移動してコピーする)......................................................... 81 自動画像回転(たてよこに画像を回転させてコピーする).............................................................. 84 鏡像 / ネガポジ反転(画像を反転してコピーする)............................................................................... 85 1 [メニュー]画面で[コピー]を押します。 2 [読み取り方法]画面で、機能を選択します。 コピー 原稿セット向き指定(セットした原稿の向きを指定する).............................................................. 85 両面 / 片面選択(両面 / 片面にコピーする)............................................................................................... 86 3 ページ連写(見開き原稿を左右に分割してコピーする) 本などの冊子の見開きページを、別々の用紙にページ順にコピーします。 原稿の左右ページを分けてコピーしたいときに便利です。 補足 ・ この機能は、原稿送り装置では使用できません。 ・ 定形サイズ以外の原稿やサイズを検知できない原稿などは、正確に 2 分割されないことがあります。 1 [ページ連写]を押します。 2 任意の項目を選択します。 ■しない ページ連写をしません。 ■左とじ原稿(よこ書き) 左ページから始まる見開き原稿の、左ページからコピーします。 75 3 コピー ■右とじ原稿(たて書き) 右ページから始まる見開き原稿の、右のページからコピーします。 ■上とじ原稿 上ページから始まる見開き原稿の、上のページからコピーします。 ■両ページ 見開き原稿の両方のページをページ順にコピーします。 ■左ページのみ 左ページだけをコピーします。 [左とじ原稿(よこ書き) ]または[右とじ原稿(たて 書き)]を選択している場合に選択できます。 ■右ページのみ コピー 右ページだけをコピーします。 [左とじ原稿(よこ書き) ]または[右とじ原稿(たて 書き)]を選択している場合に選択できます。 3 ■上ページのみ 上ページだけをコピーします。[上とじ原稿]を選択している場合に選択できます。 ■下ページのみ 下ページだけをコピーします。[上とじ原稿]を選択している場合に選択できます。 ■中消し 見開き原稿の中央部の影を消します。中消しの幅は、0 ∼ 50mm の範囲で 1mm 単位 に指定します。 ブック両面(見開き原稿を分割して両面コピーする) とじられた原稿の見開きページを、原稿と同じ見開き状態になるようにページを割り 当てて両面コピーできます。また、見開きページの左右で開始ページと終了ページを 指定できます。 補足 ・ 定形サイズ以外の原稿やサイズを検知できない原稿などは、 正確に 2 分割されないことがあります。 ・ 原稿は原稿ガラスにセットしてください。 1 76 [ブック両面]を押します。 読み取り方法 2 任意の項目を選択します。 ■しない ブック両面をしません。 ■左とじ原稿(よこ書き) 左ページから始まる見開き原稿の、左ページから両面コピーします。 ■右とじ原稿(たて書き) 右ページから始まる見開き原稿の、右のページから両面コピーします。 ■上とじ原稿 上ページから始まる見開き原稿の、上のページから両面コピーします。 コピー ■開始 / 最終ページ [ブック両面 - 開始 / 最終ページ]画面が表示されます。 3 ・「[ブック両面 - 開始 / 最終ページ]画面」(P.77) を参照してください。 ■中消し 見開き原稿の中央部の影を消します。中消しの幅は、0 ∼ 50mm の範囲で 1mm 単位 に指定します。 [ブック両面 - 開始 / 最終ページ]画面 コピーをする開始ページ、および最終ページを設定できます。 1 [開始ページ]、および[最終ページ]を設 定します。 ■開始ページ z [左ページから]/[右ページから] [左とじ原稿(よこ書き)]または[右とじ原稿(たて書き)]の場合に選択できます。 z [上ページから]/[下ページから] [上とじ原稿]の場合に選択できます。 ■最終ページ z [左ページまで]/[右ページまで] [左とじ原稿(よこ書き)]または[右とじ原稿(たて書き)]の場合に選択できます。 z [上ページまで]/[下ページまで] [上とじ原稿]の場合に選択できます。 77 3 コピー 原稿サイズ入力(原稿の読み取りサイズを指定してコピーする) 原稿の読み取りサイズを入力できます。 非定形サイズの原稿を読み取る場合や、セットしている原稿とは異なるサイズでコ ピーしたい場合は、原稿サイズを指定します。余白を付けたり、余分な部分を削除し たりしてコピーできます。 1 コピー 2 3 [原稿サイズ入力]を押します。 任意の項目を選択します。 非定形サイズを指定する場合は、X 方向、Y 方向の値を指定します。 ■自動検知 原稿サイズを自動で認識します。自動で認識できる原稿サイズは、次のとおりです。 原稿送り装置 自動検知できる 原稿サイズ 原稿ガラス B5、B5 、B4、A5、A5 、 B6、B6 、B5、B5 、B4、 A4、A4 、A3、8.5 × 11 イ A6、A5、A5 、A4、A4 、A3 ンチ、8.5 × 11 インチ 、 11 × 17 インチ、十六開 、 八開 補足 ・ 原稿サイズを自動検知できない場合は、原稿サイズを入力する画面が表示されます。 ・ 自動検知できる原稿サイズは、機械管理者モードの[サイズ検知切り替え]の設定によって異なり ます。サイズ検知切り替えについては、 『管理者ガイド』の「5 仕様設定」>「共通設定」>「その 他の設定」>「サイズ検知切り替え」を参照してください ■定形サイズ あらかじめ設定されている定形サイズから選択します。 ・ 表示する原稿サイズは変更できます。設定方法については、 『管理者ガイド』の「5 仕様設定」> 「コピー設定」>「原稿サイズボタン」を参照してください。 ■サイズ入力 非定形サイズの原稿を読み取る場合や、セットしている原稿とは異なるサイズでコ ピーするときは、読み取りたいサイズを入力します。サイズは、原稿ガラスのよこ方 向([X])に 15 ∼ 432mm、たて方向( [Y] )に 15 ∼ 297mm の範囲で 1mm 単位 に指定します。原稿ガラスの周りにある目盛を参考にすると便利です。 注記 ・ 原稿送り装置にセットしている場合、たて方向([Y])の読み取るサイズの基点は、中央になりま す。たとえば、読み取りたいサイズを 100mm に指定すると、原稿の半分から上方向に 50mm、下 方向に 50mm が読み取るサイズになります。 78 読み取り方法 ミックスサイズ原稿送り(サイズが異なる原稿を一度に読み取る) 原稿送り装置を使用すると、サイズの異なる原稿を一度に読み取り、それぞれの原稿 サイズに合ったサイズの用紙にコピーできます。また、コピーする用紙のサイズを指 定して、用紙サイズをそろえてコピーできます。 注記 ・ 1 枚めの原稿の向きと、 [読み取り方法]画面の[原稿セット向き指定]の設定が同じになっている か、確認してください。 ・ A5 の原稿は、必ずたて置きにセットしてください。 ・ B5 の原稿を、A3 または A4 たて置きの原稿と一緒にセットする場合、B5 の原稿はたて置きにし てください。 ・ 紙づまりの原因になるので、左上の角をきちんとそろえてセットしてください。 ・ 推奨する組み合わせは、A4 たてと A3 よこ、B5 たてと B4 よこです。推奨以外の組み合わせでは、 原稿が斜めに引き込まれるなどして正しく読み取れないことがあります。 ・[原稿セット向き指定]は、1 枚めの原稿で設定した向きを基準とします。1 枚めの原稿を基準に、 2 枚め以降の原稿の向きをセットしてください。 1 [ミックスサイズ原稿送り]を押します。 2 [する]を押します。 3 ■しない 原稿サイズがすべて同じ場合に選択します。 ■する 異なるサイズの原稿をコピーする場合に、本機が自動的にそれぞれの原稿サイズを認 識します。 ■原稿セット向き指定 原稿の上部を指示するために原稿のセット向きを設定します。 補足 ・ 実際の原稿の向きと[原稿セット向き指定]の設定が合っていないと、原稿の上部を本機が間違っ て認識します。 z 読める向き 原稿の上部を、原稿ガラスまたは原稿送り装置に向かって奥側にセットする場合に 選択します。 z コピー 補足 左向き 原稿の上部を、原稿ガラスまたは原稿送り装置に向かって左側にセットする場合に 選択します。原稿を左向き(文字が横向き)にセットする場合は、必ず[左向き] を選択してください。 79 3 コピー わく消し(原稿の枠やとじしろの影を消してコピーする) 原稿カバーを開いたままコピーしたり、冊子になっている原稿をコピーするときに、 用紙の周りや中央のとじ部分に黒い影ができることがあります。このような場合に、 影を消してコピーできます。 補足 ・ 両面原稿の場合は、原稿のおもて面とうら面には同じわく消し量が設定されます。 ・[倍率選択]を設定している場合は、倍率に比例して、わく消し量も拡大 / 縮小されます。 ・ 製本機能のとじしろ量を設定している場合でも、わく消し量は影響を受けません。 ・ 実際にコピーできる領域については、 『管理者ガイド』の「15 付録」>「プリント可能領域」を参 照してください。 1 [わく消し]を押します。 コピー 3 2 任意の項目を設定します。 ■標準 上下 / 左右に 2mm のわく消し量が設定されます。 ■4 辺同一 原稿の上下左右と、冊子または見開き原稿などの中央部の影を消します。上下左右消 し、中消しの 2 種類を、個別に必要な量だけ消すことができます。 ■4 辺独立 原稿の上下左右と、冊子または見開き原稿などの中央部の影を消します。上消し、下 消し、左消し、右消し、中消しの 5 種類を、個別に必要な量だけ消すことができます。 ■対辺同一 原稿の上下左右と、冊子または見開き原稿などの中央部の影を消します。上下消し、 左右消し、中消しの 3 種類を、個別に必要な量だけ消すことができます。 ■消し量 必要な量だけ消すことができます。 z 上下左右消し 原稿の上下左右の影を消します。原稿をセットした向きに対して、上下左右のわく を消します。わく消しの幅は、0 ∼ 50mm の範囲で 1mm 単位に指定します。 z 上下消し(上消し / 下消し) 原稿の上下の影を消します。原稿をセットした向きに対して、上下のわくを消しま す。わく消しの幅は、0 ∼ 50mm の範囲で 1mm 単位に指定します。 80 読み取り方法 z 左右消し(左消し / 右消し) 原稿の左右の影を消します。原稿をセットした向きに対して、左右のわくを消しま す。わく消しの幅は、0 ∼ 50mm の範囲で 1mm 単位に指定します。 z 中消し 冊子、または見開き原稿などの中央部の影を消します。中消しの幅は、0 ∼ 50mm の範囲で 1mm 単位に指定します。 ■原稿セット向き指定 原稿の上部を指示するために原稿のセット向きを指定します。 補足 ・ 実際の原稿の向きと[原稿セット向き指定]の設定が合っていないと、原稿の上部を本機が間違っ て認識します。 z 読める向き z 左向き 原稿の上部を、原稿ガラスまたは原稿送り装置に向かって左側にセットする場合に 選択します。原稿を左向き(文字が横向き)にセットする場合は、必ず[左向き] を選択してください。 ■両面原稿のうら面 [4 辺独立]を選択した場合に設定できます。おもて面とうら面の消し量を同じにす るかどうかを設定します。 z おもて面と同じ おもて面とうら面の消し量を同じにします。 z おもて面と対称 おもて面とうら面の消し量を左右対称になるようにします。 コピー位置 / とじしろ(画像の位置を移動してコピーする) 原稿イメージの位置を上下左右へ移動したり、原稿の中心を用紙の中心へ移動してコ ピーできます。また、上下左右に余白(とじしろ)を付けて、コピーすることもでき ます。両面にプリントする場合は、[おもて面]、[うら面]それぞれに移動する位置 を設定できます。 注記 ・ セットした原稿の向きと、 [読み取り方法]画面の[原稿セット向き指定]の設定が同じになって いるか、確認してください。 補足 ・ イメージの移動量は、用紙に対して設定されます。倍率選択で拡大 / 縮小を設定していても影響を 受けません。 81 コピー 原稿の上部を、原稿ガラスまたは原稿送り装置に向かって奥側にセットする場合に 選択します。 3 3 コピー 1 2 [コピー位置 / とじしろ]を押します。 任意の項目を選択します。 ■移動しない 原稿イメージの位置を移動しません。 ■センター移動 コピー 原稿の中心が用紙の中心に合うように移動します。 ■コピー位置 / とじしろ調整 とじしろの量を指定できます。上下左右に 0 ∼ 50mm の範囲で 1mm 単位に指定でき ます。 3 z おもて面 [コピー位置 / とじしろ - おもて面]画面が表示されます。 ・「[コピー位置 / とじしろ - おもて面]画面」(P.82) を参照してください。 z うら面[コピー位置 / とじしろ - うら面]画面が表示されます。 ・「[コピー位置 / とじしろ - うら面]画面」(P.83) を参照してください。 z おもて面と対称 うら面の設定を、おもて面と対称の位置にするときにチェックします。 ■原稿セット向き指定 原稿の上部を指示するために原稿のセット向きを設定します。 補足 ・ 実際の原稿の向きと[原稿セット向き指定]の設定が合っていないと、原稿の上部を本機が間違っ て認識します。 z 読める向き 原稿の上部を、原稿ガラスまたは原稿送り装置に向かって奥側にセットする場合に 選択します。 z 左向き 原稿の上部を、原稿ガラスまたは原稿送り装置に向かって左側にセットする場合に 選択します。原稿を左向き(文字が横向き)にセットする場合は、必ず[左向き] を選択してください。 [コピー位置 / とじしろ - おもて面]画面 おもて面のコピー位置 / とじしろを設定できます。 82 読み取り方法 1 任意の項目を選択します。 ■移動しない 原稿イメージの位置を移動しません。 原稿の中心が用紙の中心に合うように移動します。移動する位置を、上下左右に 0 ∼ 50mm の範囲で 1mm 単位に指定できます。 3 ■コーナー移動 原稿イメージを用紙の端または各コーナーに移動します。移動する方向は、8 種類か ら選択できます。移動する位置を、各コーナーより上下左右に 0 ∼ 50mm の範囲で 1mm 単位に指定できます。 ■とじしろ量調整 とじしろの量を調整します。 上下左右に 0 ∼ 50mm の範囲で 1mm 単位に指定します。 [コピー位置 / とじしろ - うら面]画面 うら面のコピー位置 / とじしろを設定できます。 1 コピー ■センター移動 任意の項目を選択します。 ■移動しない 原稿イメージの位置を移動しません。 ■センター移動 原稿の中心が用紙の中心に合うように移動します。移動する位置を、上下左右に 0 ∼ 50mm の範囲で 1mm 単位に指定できます。 ■コーナー移動 原稿イメージを用紙の端、または各コーナーに移動します。移動する方向は、8 種類 から選択できます。移動する位置を、上下左右に 0 ∼ 50mm の範囲で 1mm 単位に指 定できます。 83 3 コピー ■とじしろ量調整 とじしろの量を調整します。上下左右に 0 ∼ 50mm の範囲で 1mm 単位に指定します。 自動画像回転(たてよこに画像を回転させてコピーする) セットした原稿のたてよこと、用紙トレイにセットされている用紙のたてよこ方向が 異なる場合に、自動的に原稿のイメージを回転させて、原稿と用紙のたてよこを合わ せてコピーします。また、たて原稿とよこ原稿が混在している場合、どこを基準に回 転させるかも選択できます。 自動画像回転機能では、A4、および 8.5 × 11 インチ以下の用紙にコピーするときだ け、回転の対象になります。 1 [自動画像回転]を押します。 コピー 3 2 任意の項目を選択します。 ■しない 原稿と用紙のたてよこが異なっても、そのままコピーします。 ■常に有効 原稿と用紙のたてよこ方向が合うように、原稿のイメージを自動的に回転させます。 ■自動選択時に有効 [倍率選択]の[自動 %]または[用紙選択]の[自動]を選択した場合、原稿と用 紙のたてよこ方向が合うように、原稿のイメージを自動的に回転させます。 ■回転方向 [自動画像回転 - 回転方向]画面が表示されます。 ・「[自動画像回転 - 回転方向]画面」(P.84) を参照してください。 [自動画像回転 - 回転方向]画面 回転させる基準位置を設定できます。 1 84 任意の項目を選択します。 読み取り方法 ■ホチキス位置を基準 フィニッシャーを装着している場合、[ホチキスの位置を基準]が表示されます。 たて原稿とよこ原稿が混在する場合、ホチキス機能の設定に応じて、とじ位置が適切 になるように自動的に画像を回転させます。 ■たて原稿の左を基準 たて原稿とよこ原稿が混在する場合、たて原稿の左とよこ原稿の上が合うように回転 させます。 ■たて原稿の右を基準 たて原稿とよこ原稿が混在する場合、たて原稿の右とよこ原稿の上が合うように回転 させます。 原稿イメージの左右を反転したり、原稿イメージのカラーモードでネガポジを反転さ せてコピーできます。 3 補足 ・ カラーモードが白黒、単色カラーの場合は、濃度(明度)を白黒反転します。 ・ カラーモードがフルカラーの場合は、補色反転をします。 ・[ネガポジ反転]と[わく消し]を同時に設定したとき、わく消し領域は「白」になります。 1 2 コピー 鏡像 / ネガポジ反転(画像を反転してコピーする) [鏡像 / ネガポジ反転]を押します。 任意の項目を選択します。 ■鏡像 原稿イメージの左右を反転させます。 ■ネガポジ反転 原稿イメージのカラーモードでネガポジを反転させます。 原稿セット向き指定(セットした原稿の向きを指定する) 原稿の上部を指示するために原稿のセット向きを設定します。 補足 ・ 実際の原稿の向きと[原稿セット向き指定]の設定が合っていないと、原稿の上部を本機が間違っ て認識します。 85 3 コピー 1 2 [原稿セット向き指定]を押します。 原稿をセットした方向に合わせて、[読める向き]または[左向き]を押します。 ■読める向き コピー 原稿の上部を、原稿ガラスまたは原稿送り装置に向かって奥側にセットする場合に選 択します。 3 ■左向き 原稿の上部を、原稿ガラスまたは原稿送り装置に向かって左側にセットする場合に選 択します。原稿を左向き(文字が横向き)にセットする場合は、必ず[左向き]を選 択してください。 両面 / 片面選択(両面 / 片面にコピーする) 片面や両面の原稿を、用紙の両面や片面にコピーできます。 注記 ・ セットした原稿の向きと、[読み取り方法]画面の[原稿セット向き指定]の設定が同じになって いることを確認してください。 1 2 [両面 / 片面選択]を押します。 任意の項目を選択します。 ■片面→片面 片面原稿を用紙の片面にコピーします。 ■片面→両面 片面原稿を用紙の両面にコピーします。 ■両面→両面 両面原稿を用紙の両面にコピーします。 ■両面→片面 両面原稿を用紙の片面にコピーします。 86 読み取り方法 ■原稿の状態 z 左右開き 原稿のおもてとうらで、イメージの上下が同じときに選択します。 z 上下開き 原稿のおもてとうらで、イメージの上下が逆転しているときに選択します。 [両面→両面]または[両面→片面]を選択したときに表示されます。 ■できあがり状態 z 左右開き コピー結果のおもてとうらで、イメージの上下を同じにしたいときに選択します。 z 上下開き ■原稿セット向き指定 3 原稿の上部を指示するために原稿のセット向きを設定します。 補足 ・ 実際の原稿の向きと[原稿セット向き指定]の設定が合っていないと、原稿の上部を本機が間違っ て認識します。 z 読める向き 原稿の上部を、原稿ガラスまたは原稿送り装置に向かって奥側にセットする場合に 選択します。 z コピー コピー結果のおもてとうらで、イメージの上下を逆転させたいときに選択します。 [片面→両面]、 [両面→両面]を選択したときに表示されます。 左向き 原稿の上部を、原稿ガラスまたは原稿送り装置に向かって左側にセットする場合に 選択します。原稿を左向き(文字が横向き)にセットする場合は、必ず[左向き] を選択してください。 87 3 コピー 出力形式 [出力形式]画面で設定できる機能について説明します。参照先は、次のとおりです。 製本(冊子になるようにコピーする)................................................................................................................89 表紙付け(表紙を付けてコピーする)................................................................................................................92 OHP 合紙(OHP フィルムの間に用紙を差し込む)................................................................................94 まとめて 1 枚(N アップ) (複数の原稿を 1 枚にまとめてコピーする).................................95 ポスター(複数の用紙に分けて拡大コピーする).....................................................................................96 画像繰り返し(1 枚の用紙に画像を繰り返してコピーする)...........................................................97 アノテーション(スタンプ / 日付 / ページ番号を付けてコピーする)....................................98 複製管理(背景に管理番号を印字する).......................................................................................................105 コピー ペーパーセキュリティー(原稿のセキュリティー管理をする).................................................108 インデックス紙コピー(インデックス用紙にコピーする)............................................................110 排出面指定(用紙の排出面を設定する).......................................................................................................111 紙折り指定(用紙を二つ折り / 三つ折りにして排出する)............................................................112 ダブルコピー(1 枚の原稿を 1 枚の用紙に繰り返してコピーする)........................................112 両面 / 片面選択(両面 / 片面にコピーする).............................................................................................113 3 仕分け / ホチキス / パンチ /Z 折り(仕分け / ホチキス / パンチ /Z 折りを指定して排出す る)..............................................................................................................................................................................................113 ID カードコピー(ID カードのおもてとうらをコピーする)........................................................117 88 1 [メニュー]画面で[コピー]を押します。 2 [出力形式]画面で、機能を選択します。 出力形式 製本(冊子になるようにコピーする) 複数ページにコピーされた用紙を、冊子(中とじ冊子)になるようにページ順を割り 付けてコピーできます。また、製本するときに、中とじしろを設定したり、表紙を付 けたりできます。 中とじフィニッシャー C(オプション) 、または中とじフィニッシャー D2(オプショ ン)を装着している場合は、用紙を二つ折りにしたり、二つ折りにしたものにホチキ スを留めたりできます。 注記 ・ セットした原稿の向きと、 [読み取り方法]画面の[原稿セット向き指定]の設定が同じになって いるか、確認してください。 補足 ・ 4 枚の原稿を 1 枚の用紙にコピーするので、原稿の枚数が 4 の倍数にならない場合は、残りのペー ジは白紙ページになります。 1 [読み取り方法]画面の[原稿セット向き指 定]で原稿の向きを指定します。 2 [製本]を押します。 3 コピー ・ 用紙選択が[自動]の場合は、自動的に「自動解除時のトレイ」で設定した用紙トレイが選択され ます。必要に応じて変更してください。自動解除時のトレイについては、 『管理者ガイド』の「5 仕 様設定」>「コピー設定」>「コピー動作制御」>「自動解除時のトレイ」を参照してください。 3 任意の項目を選択します。 ■しない 製本をしません。 ■左とじ / 上とじ 左とじまたは上とじになるようにコピーします。 ■右とじ 右とじになるようにコピーします。 ■とじ指定なし(原稿のまま) 読み込んだ原稿のままコピーし、折り / ホチキスだけを設定して排出できます。原稿 をページ順に割り付ける必要がない場合に選択してください。 89 3 コピー 補足 ・ この機能は、お使いの機種によっては表示されません。利用するにはオプションが必要になります。 詳しくは、弊社の営業担当者にお尋ねください。 ■表紙 冊子に表紙を付けることができます。 z なし 表紙を付けません。 z コピーしない 白紙の表紙が付けられます。 z 両面にコピー 表紙に原稿の 1 ページめと 2 ページめをコピーします。 コピー z 外側にコピー 表紙の外側だけに原稿の 1 ページめをコピーします。 z 3 最終ページのうら表紙指定 原稿の最終ページをうら表紙として冊子の最終ページになるようにコピーします。 最終ページをうら表紙にする場合は、チェックします。[分割製本]を使用して冊 子を分割するときは、最終分割セットの最終ページにコピーします。 補足 ・ 原稿枚数によって、最終ページの前ページが白紙ページになることがあります。 ■中とじしろ [製本 - 中とじしろ]画面が表示されます。 ・「[製本 - 中とじしろ]画面」(P.91) を参照してください。 ■分割製本 [製本 - 分割製本]画面が表示されます。 ・「[製本 - 分割製本]画面」(P.91) を参照してください。 ■折り / ホチキス [製本 - 折り / ホチキス]画面が表示されます。 ・「[製本 - 折り / ホチキス]画面」(P.91) を参照してください。 補足 ・ この機能は、お使いの機種によっては表示されません。利用するにはオプションが必要になります。 詳しくは、弊社の営業担当者にお尋ねください。 ■トレイ設定 [製本 - トレイ設定]画面が表示されます。 [表紙トレイ] 、および[本文に使用するトレイ]から、使用する用紙トレイを選択し ます。表紙と本文に使用するトレイは、同じサイズでよこ向きにセットされているト レイを選択してください。 90 出力形式 ・[手差し ...]を選択した場合は、 [トレイ 5(手差し) ]画面が表示されます。詳しくは、 「 [トレイ 5 (手差し)]画面」(P.62) を参照してください。 [製本 - 中とじしろ]画面 0 ∼ 50mm の範囲で 1mm 単位に指定できます。 1 [ ] [ ]または〈数字〉ボタンで、中とじ しろの値を指定します。 コピー [製本 - 分割製本]画面 原稿の枚数が多いときに、冊子が厚くならないように分割して製本する機能です。そ れぞれを二つ折りにしたものを重ね合わせて冊子になるようにコピーできます。枚数 は、フィニッシャー C/ 中とじフィニッシャー C の場合は、1 ∼ 50 枚、中とじフィ ニッシャー D2 の場合は、1 ∼ 100 枚の範囲で 1 枚単位で設定できます。 補足 ・ 折りを設定した場合は、分割枚数を 1 ∼ 15 枚の範囲で指定してください。 1 [する]を押します。 2 [ ][ ]または〈数字〉ボタンで、用紙枚数を指定します。 [製本 - 折り / ホチキス]画面 中とじフィニッシャー C(オプション) 、または中とじフィニッシャー D2(オプショ ン)を装着している場合は、 [折り]または[折り+ホチキス]を指定できます。 91 3 3 コピー 1 任意の項目を選択します。 ■しない 折り / ホチキスをしません。 ■折り コピー 二つ折りにして排出します。処理できる用紙枚数は、5 枚までです。5 枚を超える場 合は、5 枚ごとに分割されます。 ■折り+ホチキス 3 中央をホチキスで留め、二つ折りにして排出します。処理できる用紙枚数は、2 ∼ 15 枚です。 表紙付け(表紙を付けてコピーする) 表紙を付けてコピーできます。 原稿の先頭ページに別の用紙(色紙 / 厚紙など)を使って、おもて表紙やうら表紙と してコピーできます。 注記 ・ 本機能を選択している場合には、本機が読み込める原稿枚数を超えると、読み込み済みの原稿をプ リントすることはできません。表示されたメッセージに従って、ジョブをキャンセルしてください。 1 つのジョブで読み込める原稿ページ数は、最大で 999 ページです。 ・ インデックス紙を使用する場合は、[出力形式]画面の[排出面指定]を、[うら向き]に設定して ください。 補足 ・ 用紙選択が[自動]の場合は、自動的に「自動解除時のトレイ」で設定した用紙トレイが選択され ます。必要に応じて変更してください。自動解除時のトレイについては、 『管理者ガイド』の「5 仕 様設定」>「コピー設定」>「コピー動作制御」>「自動解除時のトレイ」を参照してください。 1 2 [表紙付け]を押します。 任意の項目を選択します。 ■おもて表紙 原稿の先頭ページに、表紙用の別の用紙を付けてコピーします。 92 出力形式 z なし 表紙を付けません。 z コピーしない 白紙の表紙が付けられます。 z 表 1 にコピー(おもて面) 表紙のおもて面に原稿の 1 ページめをコピーします。 z 表 2 にコピー(うら面) 表紙のうら面に原稿の 1 ページめをコピーします。 z 表 1 と表 2 にコピー(両面) 表紙の両面に原稿の 1 ページめと 2 ページめをコピーします。 ■うら表紙 コピー 原稿の最終ページに、表紙用の別の用紙を付けてコピーします。 z なし 3 表紙を付けません。 z コピーしない 白紙の表紙が付けられます。 z 表 3 にコピー(おもて面) 表紙のおもて面に原稿の 1 ページめをコピーします。 z 表 4 にコピー(うら面) 表紙のうら面に原稿の 1 ページめをコピーします。 z 表 3 と表 4 にコピー(両面) 表紙の両面に原稿の 1 ページめと 2 ページめをコピーします。 ■トレイ設定 [表紙付け - トレイ設定]画面が表示されます。 使用するトレイを設定できます。コピーと表紙に使用するトレイは、同じサイズ / 同 じ向きにセットされているトレイを選択してください。 z おもて表紙トレイ おもて表紙に使用するトレイを設定します。 z うら表紙トレイ うら表紙に使用するトレイを設定します。 z 本文に使用するトレイ 本文に使用するトレイを設定します。 ・[手差し ...]を選択した場合は、 [トレイ 5(手差し) ]画面が表示されます。詳しくは、 「 [トレイ 5 (手差し)]画面」(P.62) を参照してください。 補足 ・ 表紙付けを選択しているときは、[トレイ 5(手差し) ]の[自動サイズ検知]は選択できません。 ■おもて表紙枚数 [おもて表紙]を[コピーしない]に設定しているときに表示されます。白紙のおも て表紙の枚数を指定できます。 93 3 コピー ■うら表紙枚数 [うら表紙]を[コピーしない]に設定しているときに表示されます。白紙のうら表 紙の枚数を指定できます。 OHP 合紙(OHP フィルムの間に用紙を差し込む) OHP フィルムの間に、合紙をはさんで排出できます。配布用のコピーも、必要な部 数だけ同時にプリントできます。 注記 ・ カラー用 OHP フィルム(白枠が付いています)を使用すると、故障や紙づまりの原因になります。 補足 ・ A4 の OHP フィルムを用紙トレイ 5(手差し)にセットする場合、たて向きにセットすることをお 勧めします。 コピー ・ OHP フィルムと、合紙用(および配布用)の用紙は、同じ向きでセットしてください。 1 [OHP 合紙]を押します。 2 任意の項目を選択します。 3 ■しない OHP 合紙をしません。 ■白紙 / 色紙挿入 OHP フィルムを 1 枚コピーするたびに、合紙を挿入します。コピーできる部数は、1 部だけです。 ■白紙 / 色紙挿入+配布用コピー OHP フィルムを 1 枚コピーするたびに、合紙を挿入します。配布用のコピーも、必 要な部数だけ同時にプリントします。 ■合紙挿入なし+配布用コピー OHP フィルムにコピーし、配布用のコピーも必要な部数だけ同時にプリントします。 ■トレイ設定 [OHP 合紙 - トレイ設定]画面が表示されます。それぞれに使用する用紙トレイを選 択します。 ・[手差し ...]を選択した場合は、 [トレイ 5(手差し)]画面が表示されます。詳しくは、 「[トレイ 5 (手差し)]画面」(P.62) を参照してください。 94 出力形式 まとめて 1 枚(N アップ)(複数の原稿を 1 枚にまとめてコピーする) 2 枚、4 枚、8 枚の原稿を 1 枚にまとめてコピーできます。 [まとめて 1 枚(N アップ)]を選択すると、自動的に[倍率選択]の[自動 %]が選 択されます。本機が自動的に倍率を設定して、選択した用紙に画像が収まるようにコ ピーします。 注記 ・ セットした原稿の向きと、 [読み取り方法]画面の[原稿セット向き指定]の設定が同じになって いるか、確認してください。 補足 ・[倍率選択]で[自動 %]を解除した場合(倍率を選択し直した場合) 、原稿の画像サイズによって は、画像が欠けることがあります。 ・ コピー位置を設定した場合、まとめられた原稿全体に対して移動が実行されます。そのため、原稿 の画像サイズによっては、画像が欠けることがあります。 ・[基本コピー]画面の[用紙選択]で選択する用紙トレイは、[自動]以外を選択してください。 用紙選択が[自動]の場合は、自動的に「自動解除時のトレイ」で設定した用紙トレイが選択され ます。必要に応じて変更してください。自動解除時のトレイについては、 『管理者ガイド』の「5 仕 様設定」>「コピー設定」>「コピー動作制御」>「自動解除時のトレイ」を参照してください。 1 2 [まとめて 1 枚(N アップ)]を押します。 任意の項目を選択します。 ■しない まとめて 1 枚(N アップ)をしません。 ■2 枚→ 1 枚(2 アップ) 2 枚の原稿を 1 枚にまとめてコピーします。 ■4 枚→ 1 枚(4 アップ) 4 枚の原稿を 1 枚にまとめてコピーします。 ■8 枚→ 1 枚(8 アップ) 8 枚の原稿を 1 枚にまとめてコピーします。 ■レイアウト順序 原稿をまとめたときに、どのようにレイアウトするかを選択できます。 ■原稿セット向き指定 原稿の上部を指示するために原稿のセット向きを設定します。 95 コピー ・[わく消し]を設定した場合、まとめる原稿に対してそれぞれ、わく消しが実行されます。 3 3 コピー 補足 ・ 実際の原稿の向きと[原稿セット向き指定]の設定が合っていないと、原稿の上部を本機が間違っ て認識します。 z 読める向き 原稿の上部を、原稿ガラスまたは原稿送り装置に向かって奥側にセットする場合に 選択します。 z 左向き 原稿の上部を、原稿ガラスまたは原稿送り装置に向かって左側にセットする場合に 選択します。原稿を左向き(文字が横向き)にセットする場合は、必ず[左向き] を選択してください。 ポスター(複数の用紙に分けて拡大コピーする) コピー 原稿を何枚かの用紙に分割して、拡大コピーできます。 分割されたコピーを貼り合わせることで、大きなサイズのポスターが作成できます。 コピーされた用紙には切り貼りができるように、のりしろ分があります。のりしろ分 は、10mm に固定されています。 3 注記 ・ セットした原稿の向きと、[読み取り方法]画面の[原稿セット向き指定]の設定が同じになって いるか、確認してください。 補足 ・ この機能は、原稿送り装置では使用できません。 1 2 [ポスター]を押します。 任意の項目を選択します。 ■しない 拡大コピーをしません。 ■でき上がりサイズ指定 用紙サイズを選択できます。 ■倍率指定 ・「[倍率指定]を選択した場合」(P.97) を参照してください。 ■トレイ設定 [用紙設定]画面が表示されます。 使用する用紙トレイを選択します。 ・[手差し ...]を選択した場合は、 [トレイ 5(手差し)]画面が表示されます。詳しくは、 「[トレイ 5 (手差し)]画面」(P.62) を参照してください。 96 出力形式 [倍率指定]を選択した場合 たてとよこをそれぞれ異なる倍率で指定できます。 1 [ ][ ]または〈数字〉ボタンで、たて とよこの倍率をそれぞれ指定します。 ■X: よこ Y: たて たてとよこの倍率を 100 ∼ 400% の範囲で 1% 単位に指定します。 コピー ■同時 たてとよこの数値を同じ数ずつ変更できます。 3 画像繰り返し(1 枚の用紙に画像を繰り返してコピーする) 1 枚の用紙に原稿イメージを指定した個数分だけ、繰り返してコピーできます。 倍率が自動に指定されている場合、繰り返したイメージが選択した用紙に収まるよう にコピーされます。また、原稿イメージの配置方法も指定できます。 補足 ・ 原稿イメージと同じ大きさに繰り返してコピーする場合は、用紙に収まるように個数が指定されま す。 ・ 用紙選択が[自動]の場合は、自動的に「自動解除時のトレイ」で設定した用紙トレイが選択され ます。必要に応じて変更してください。自動解除時のトレイについては、 『管理者ガイド』の「5 仕 様設定」>「コピー設定」>「コピー動作制御」>「自動解除時のトレイ」を参照してください。 1 2 [画像繰り返し]を押します。 任意の項目を選択します。 ■しない 画像繰り返しをしません。 ■自動 原稿サイズ、用紙サイズ、倍率から本機が自動的に個数を設定し、原稿イメージを用 紙に繰り返してコピーします。 補足 ・ 指定した用紙サイズより原稿イメージが大きい場合、コピーできません。 97 3 コピー ■個数指定 原稿イメージを、用紙のたてとよこにそれぞれ指定した個数だけ繰り返してコピーし ます。指定できる個数は、よこ方向( [X]) は1∼33個、 たて方向([Y]) は1∼23個です。 ■配置方法 z 均等配置 指定した数のイメージを、均等に用紙に配置します。 z 連続配置 指定した数のイメージを、すき間なく用紙に配置します。 アノテーション(スタンプ / 日付 / ページ番号を付けてコピーする) 用紙に、スタンプ、日付、ページ番号を追加してコピーできます。 コピー スタンプの種類や日付、ページ番号、印字位置は、あらかじめ用意されている形式か ら選択できます。 注記 3 ・ この機能を選択している場合には、本機が読み込める原稿枚数を超えると、読み込み済みの原稿を プリントすることはできません。表示されたメッセージに従って、ジョブをキャンセルしてくださ い。1 つのジョブで読み込める原稿ページ数は、最大で 999 ページです。 補足 ・ 拡大 / 縮小の設定をしても、アノテーションのイメージや文字の大きさは変更されません。 ・ スタンプ、日付、ページを同時に指定する場合は、それぞれの位置が重なっていないかを確認して からコピーすることをお勧めします。 ・[まとめて 1 枚(N アップ)]を設定している場合は、合成後のイメージに対してアノテーションが 付きます。 ・[画像繰り返し]、[製本]を設定している場合は、個々のイメージに対してアノテーションが付き ます。 ・ 機械管理者モードで[強制アノテーション]の[レイアウトテンプレートの関連付け]でレイアウ トテンプレートを設定している場合、そのテンプレートに重なって、ここで設定するスタンプ、日 付、ページ番号が印字されます。強制アノテーションについては、 『管理者ガイド』の「5 仕様設 定」>「共通設定」>「強制アノテーション」を参照してください。 1 2 [アノテーション]を押します。 任意の項目を選択します。 ■スタンプ [アノテーション - スタンプ]画面が表示されます。 ・「[アノテーション - スタンプ]画面」(P.99) を参照してください。 ■日付 [アノテーション - 日付]画面が表示されます。 98 出力形式 ・「[アノテーション - 日付]画面」(P.100) を参照してください。 ■ページ番号 [アノテーション - ページ番号]画面が表示されます。 ・「[アノテーション - ページ番号]画面」(P.101) を参照してください。 ■文字付きページ番号 [アノテーション - 文字付きページ番号]画面が表示されます。 ・「[アノテーション - 文字付きページ番号]画面」(P.103) を参照してください。 コピー ■原稿セット向き指定 原稿の上部を指示するために原稿のセット向きを設定します。 補足 ・ 実際の原稿の向きと[原稿セット向き指定]の設定が合っていないと、原稿の上部を本機が間違っ て認識します。 z 読める向き 原稿の上部を、原稿ガラスまたは原稿送り装置に向かって奥側にセットする場合に 選択します。 z 左向き 原稿の上部を、原稿ガラスまたは原稿送り装置に向かって左側にセットする場合に 選択します。原稿を左向き(文字が横向き)にセットする場合は、必ず[左向き] を選択してください。 [アノテーション - スタンプ]画面 スタンプの種類や位置を設定できます。 1 任意の項目を選択します。 ■付けない スタンプを付けません。 ■付ける スタンプを付けます。 ■種類 スタンプに使用する文字列を選択できます。あらかじめ設定されている 8 種類の文字 列、または機械管理者モードで登録した文字列から指定できます。 99 3 3 コピー ・ 文字列の登録方法については、 『管理者ガイド』の「5 仕様設定」>「共通設定」>「複製管理」> 「文字列登録 1 ∼ 3」を参照してください。 ■ページ指定 [アノテーション - スタンプ - ページ指定]画面が表示されます。 スタンプを先頭ページだけに付けるか、全ページに付けるかを選択できます。 ■位置 [アノテーション - スタンプ - 位置]画面が表示されます。 スタンプを付ける位置を 9 種類から選択できます。 また、うら面のスタンプを付ける位置を[おもて面と同じ] 、 [おもて面と対象]から 選択できます。 コピー ■詳細設定 [アノテーション - スタンプ - 詳細設定]画面が表示されます。 スタンプの大きさを 3 種類から、スタンプの色を 7 種類から選択できます。また、ス タンプの大きさは、6 ∼ 64 ポイントの範囲で 1 ポイント単位に指定できます。 3 補足 ・[日付]および[ページ番号]を同時に設定する場合、または強制アノテーションが設定されてい る場合は、スタンプの色は[白黒]が指定されます。 [アノテーション - 日付]画面 日付を付けてコピーできます。プリントされる日付は、プリントを開始した日時にな ります。 ・ プリントされる日付の表示形式は変更できます。設定方法については、 『管理者ガイド』の「5 仕様 設定」>「共通設定」>「複製管理」>「印字する日付の形式」を参照してください。 1 任意の項目を選択します。 ■付けない 日付を付けません。 ■付ける 日付を付けます。 ■ページ指定 [アノテーション - 日付 - ページ指定]画面が表示されます。 日付を先頭ページだけに付けるか、全ページに付けるかを選択できます。 100 出力形式 ■位置 [アノテーション - 日付 - 位置]画面が表示されます。 日付をプリントする位置を 6 種類から選択できます。 また、うら面のスタンプを付ける位置を[おもて面と同じ]、 [おもて面と対象]から 選択できます。 ■大きさ [アノテーション - 日付 - 大きさ]画面が表示されます。 スタンプの大きさを 3 種類から選択できます。また、6 ∼ 24 ポイントの範囲で 1 ポ イント単位に指定できます。 [アノテーション - ページ番号]画面 ページ番号を付ける位置や種類を設定できます。 コピー 1 任意の項目を選択します。 3 ■付けない ページ番号を付けません。 ■付ける ページ番号を付けます。 ■種類 z 1,2,... ページ番号だけを付けます。 z -1-,-2-,... ページ番号の左右にハイフンを付けます。(例:-1-, -2-) z Page1, Page2,... ページ番号の先頭に「Page」を付けます。(例:Page1, Page2) z 1/N,2/N,... ページ番号の右側に[総ページ数 (N)]を付けます。 (例:1/50, 2/50) z -1/N-, -2/N-,... ページ番号の右側に総ページ数を付け、ページ番号と[総ページ数 (N)]の左右に ハイフンを付けます。(例:-1/50-, -2/50-) [-1/N-, -2/N-,...]を選択した場合、[総ページ数 (N)]で設定した値が有効になり ます。 101 3 コピー z Page1/N, Page2/N,... ページ番号の先頭に「Page」を付け、ページ番号の右側に総ページ数を付けます。 (例:Page1/50, Page2/50) [Page1/N, Page2/N,...]を選択した場合、 [総ページ数 (N)]で設定した値が有効 になります。 z 総ページ数 [アノテーション - ページ番号 - 総ページ数]画面が表示されます。 - 自動 原稿枚数を自動的にカウントして、総ページ数とします。 - 数字指定 総ページ数を 1 ∼ 9999 の範囲で指定できます。 コピー ■ページ指定 [アノテーション - ページ番号 - ページ指定]画面が表示されます。 3 ・「[アノテーション - ページ番号 - ページ指定]画面」(P.102) を参照してください。 ■位置 [アノテーション - ページ番号 - 位置]画面が表示されます。 ページ番号を付ける位置を 6 種類から選択できます。 また、うら面のスタンプを付ける位置を[おもて面と同じ] 、 [おもて面と対象]から 選択できます。 ■大きさ [アノテーション - ページ番号 - 大きさ]画面が表示されます。 スタンプの大きさを 3 種類から選択できます。また、6 ∼ 24 ポイントの範囲で 1 ポ イント単位に指定できます。 [アノテーション - ページ番号 - ページ指定]画面 ページ番号を付けるページを設定できます。 1 任意の項目を選択します。 ■全ページ 全ページにページ番号を付けます。 ■指定ページ∼最終ページ ページ番号を付けるときの開始ページを、1 ∼ 9999 の範囲で指定できます。 補足 ・[ 102 ] [ ]または〈数字〉ボタンで、開始ページの番号を入力します。 出力形式 ■1 ページ∼指定ページ ページ番号を付けるときの終了ページを、1 ∼ 9999 の範囲で指定できます。開始 ページは「1」に固定されます。 補足 ・[ ][ ]または〈数字〉ボタンで、終了ページの番号を入力します。 ■指定ページ∼指定ページ ページ番号を付けるときの開始ページと終了ページを、1 ∼ 9999 の範囲で指定でき ます。 補足 ・[ ][ ]または〈数字〉ボタンで、開始ページと終了ページの番号を入力します。 ■表紙 / 合紙を含む ■開始番号 3 ページ番号を付けるときの開始番号を、1 ∼ 9999 の範囲で指定できます。 補足 ・[ ][ ]または〈数字〉ボタンで、開始番号を入力します。 [アノテーション - 文字付きページ番号]画面 任意の文字列とページ番号を付けるページを設定できます。 1 コピー [全ページ]を選択した場合に設定できます。表紙または合紙を含む場合、チェック します。 任意の項目を選択します。 ■付けない 文字列とページ番号を付けません。 ■付ける 文字列とページ番号を付けます。 ■文字列 表示されるキーボードで任意に文字列を設定できます。全角で 8 文字以内で設定でき ます。 ■ページ桁数 [アノテーション - 文字付きページ番号 - ページ桁数]画面が表示されます。 ページの桁数を付けることができます。自動または桁数を指定できます。1 ∼ 9 桁の 範囲で 1 桁単位に指定できます。 103 3 コピー ■ページ指定 [アノテーション - 文字付きページ番号 - ページ指定]画面が表示されます。 ・「[アノテーション - 文字付きページ番号 - ページ指定]画面」(P.104) を参照してください。 ■位置 [アノテーション - 文字付きページ番号 - 位置]画面が表示されます。 文字付きページ番号を付ける位置を 6 種類から選択できます。 また、うら面のスタンプを付ける位置を[おもて面と同じ] 、 [おもて面と対象]から 選択できます。 ■大きさ コピー [アノテーション - 文字付きページ番号 - 大きさ]画面が表示されます。 スタンプの大きさを 3 種類から選択できます。また、6 ∼ 24 ポイントの範囲で 1 ポ イント単位に指定できます。 3 [アノテーション - 文字付きページ番号 - ページ指定]画面 文字付きページ番号を付けるページを設定できます。 1 任意の項目を選択します。 ■全ページ 全ページにページ番号を付けます。 ■指定ページ∼最終ページ ページ番号を付けるときの開始ページを、1 ∼ 9999 の範囲で指定できます。 補足 ・[ ] [ ]または〈数字〉ボタンで、開始ページの番号を入力します。 ■1 ページ∼指定ページ ページ番号を付けるときの終了ページを、1 ∼ 9999 の範囲で指定できます。 補足 ・[ ] [ ]または〈数字〉ボタンで、終了ページの番号を入力します。 ■指定ページ∼指定ページ ページ番号を付けるときの開始ページと終了ページを、1 ∼ 9999 の範囲で指定でき ます。 補足 ・[ ] [ ]または〈数字〉ボタンで、開始ページと終了ページの番号を入力します。 ■表紙 / 合紙を含む [全ページ]を選択した場合に設定できます。表紙または合紙を含む場合、チェック します。 104 出力形式 ■開始番号 ページ番号を付けるときの開始番号を、[ページ桁数]で桁数を指定していない場合 は 1 ∼ 999999999 の範囲で、桁数を指定した場合は指定した桁数の範囲で指定でき ます。 補足 ・[ ][ ]または〈数字〉ボタンで、開始番号を入力します。 注記 ・ コピー中にページ番号が指定した桁数([ページ桁数]を指定していない場合は 999999999)を超 えると、コピーはキャンセルされます。 複製管理(背景に管理番号を印字する) 会議で配布する機密文書などの複写を抑制するため、配布するコピーと配布した人を 関連づけるための通し番号として利用できます。 注記 ・ この機能を選択している場合には、本機が読み込める原稿枚数を超えると、読み込み済みの原稿を プリントすることはできません。表示されたメッセージに従って、ジョブをキャンセルしてくださ い。1 つのジョブで読み込める原稿ページ数は、最大で 999 ページです。 補足 ・ 機械管理者モードで[強制アノテーション]の[レイアウトテンプレートの関連付け]でレイアウ トテンプレートを設定している場合、そのテンプレートに重なって、複製管理のデータが印字され ます。強制アノテーションについては、 『管理者ガイド』の「5 仕様設定」>「共通設定」>「強制 アノテーション」を参照してください。 1 2 [複製管理]を押します。 任意の項目を選択します。 ■管理番号 z なし 管理番号を印字しません。 z あり 管理番号を印字します。管理番号の開始番号を入力します。1 ∼ 9999 の範囲で指 定できます。〈数字〉ボタンで数値を入力するか、[ ] [ ]を押して数値を指定 します。 ■文字列 [複製管理 - 文字列]画面が表示されます。 105 コピー コピーされた用紙の背景全体に管理番号(部単位に連続した番号)を薄く印字できま す。 たとえば、開始番号を「1」に設定すると、1 部めのすべてのページには「1」、2 部 めのすべてのページには「2」が印字されます。 3 3 コピー ・「[複製管理 - 文字列]画面」(P.107) を参照してください。 ■ユーザー登録 No. ユーザー管理または集計管理を使用している場合は、ユーザー登録 No. を印字しま す。ただし、ユーザー認証されていない場合は、何も印字されません。 補足 ・[ユーザー登録 No.]は、認証 / 集計管理機能で、ユーザー登録した No.(ユーザー管理番号)です。 ・ 集計管理機能を使用している場合に表示されます。認証 / 集計管理機能を使用している場合は、集 計しないときでも[ユーザー登録 No.]が表示されます。その場合は、 [ユーザー登録 No.]を[付 ける]に設定してもユーザー登録した No.(ユーザー管理番号)は印字されません。 ■日時 コピーを開始したときの日時を印字できます。 コピー ・ 日付の表示形式については、『管理者ガイド』の「5 仕様設定」>「共通設定」>「複製管理」> 「印字する日付の形式」を参照してください。 3 ■シリアル番号 本機のシリアル番号を印字できます。 ■原稿セット向き指定 原稿の上部を指示するために原稿のセット向きを設定します。 補足 ・ 実際の原稿の向きと[原稿セット向き指定]の設定が合っていないと、原稿の上部を本機が間違っ て認識します。 z 読める向き 原稿の上部を、原稿ガラスまたは原稿送り装置に向かって奥側にセットする場合に 選択します。 z 左向き 原稿の上部を、原稿ガラスまたは原稿送り装置に向かって左側にセットする場合に 選択します。原稿を左向き(文字が横向き)にセットする場合は、必ず[左向き] を選択してください。 ■隠し印刷 [複製管理 - 隠し印刷]画面が表示されます。 ・「[複製管理 - 隠し印刷]画面」(P.107) を参照してください。 補足 ・ この機能は、お使いの機種によっては表示されません。利用するにはオプションが必要になります。 詳しくは、弊社の営業担当者にお尋ねください。 106 出力形式 [複製管理 - 文字列]画面 印字する文字列を選択します。 1 2 [あり]を押します。 任意の文字列を選択します。 コピー ■なし 文字列を印字しません。 3 ■あり 文字列を印字します。複製管理に使用する文字を選択できます。あらかじめ設定され ている3種類の文字列、または機械管理者モードで登録した文字列から指定できます。 ・ 文字列の登録方法については、 『管理者ガイド』の「5 仕様設定」>「共通設定」>「複製管理」> 「文字列登録 1 ∼ 3」を参照してください。 [複製管理 - 隠し印刷]画面 隠し印刷の設定ができます。 隠し印刷を設定すると、コピー全面に背景が印字され、その中に[複製管理]画面の [管理番号]、[文字列]、[ユーザー登録 No.]、 [日時]、[シリアル番号]で指定した 文字列が埋め込まれてコピーされます。隠し印刷を設定してコピーしたものを、再度 コピーすると、埋め込まれた文字列が[浮き出し]または[白抜き]になります。 補足 ・ この機能は、お使いの機種によっては表示されません。利用するにはオプションが必要になります。 詳しくは、弊社の営業担当者にお尋ねください。 1 任意の項目を選択します。 ■しない(スタンプ印刷) [複製管理 - 文字列]で指定した文字列はそのまま印字されます。 107 3 コピー ■浮き出し 隠し印刷を設定してコピーしたものを再度コピーすると、背景に埋め込まれた文字列 が浮き出して見えるようになります。 ■白抜き 隠し印刷を設定してコピーしたものを再度コピーすると、背景に埋め込まれた文字列 が白抜きされて見えるようになります。 ・ 印字される背景のパターンや文字の大きさ、濃度などは機械管理者モードで設定できます。複製管 理の詳細設定については、 『管理者ガイド』の「5 仕様設定」>「共通設定」>「複製管理」を参照 してください。 ペーパーセキュリティー(原稿のセキュリティー管理をする) コピー 原稿文書に複製抑制の情報を埋め込み、文書の複製を制限したり、デジタルコードを 埋め込み、文書を解析(「いつ」 「どの機械で」 「誰が」出力したかなど)したりして、 セキュリティー管理する機能です。 3 注記 ・ この機能は、弊社のペーパーセキュリティー機能対応機器同士の間だけで有効となります。 ・ ペーパーセキュリティー機能による文書の複製制限は、常に機能することを保証するものではあり ません。原稿や設定条件によっては、機能が有効に働かないことがあります。詳しくは、弊社の営 業担当者にお尋ねください。 ・ ペーパーセキュリティー機能を使用または使用できなかったことによって発生した損害について は、弊社はその責任を負いかねますので、あらかじめご了承ください。 ・ ペーパーセキュリティー機能により、次のように印字品質が劣化することがあります。 ・ 色が濃くなることがあります。 ・ 原稿の文字が見えにくいことがあります。 ・ 小数点、ピリオドなどの点が見えにくいことがあります。 ・ 用紙サイズが A5 未満の原稿、背景が白くない原稿、すでに複製管理印刷やペーパーセキュリティー 印刷がされている原稿に重複して、ペーパーセキュリティー印刷した原稿では、ペーパーセキュリ ティーの各機能が正常に動作しないことがあります。 ・ ペーパーセキュリティー印刷されていない原稿でも、複製制限コードを検出してコピーできないこ とがあります。この場合は、機械管理者に依頼して、一時的に、ペーパーセキュリティーの検出を しないように設定してもらってください ・ 機械管理者モードで[強制アノテーション]の[レイアウトテンプレートの関連付け]でレイアウ トテンプレートを設定している場合、そのテンプレートに重なって、複製抑制の情報が埋め込まれ ます。強制アノテーションについては、 『管理者ガイド』の「5 仕様設定」>「共通設定」>「強制 アノテーション」を参照してください。 補足 ・ デジタルコードの解析には、弊社アプリケーション PaperSecurity Analyzer(別売)が必要です。 PaperSecurity Analyzer の操作方法については、アプリケーション付属のマニュアルを参照してく ださい。 ・ この機能は、お使いの機種によっては表示されません。利用するにはオプションが必要になります。 詳しくは、弊社の営業担当者にお尋ねください。 108 出力形式 1 2 [ペーパーセキュリティー]を押します。 任意の項目を選択します。 ■しない 原稿のセキュリティー管理をしません。 ■する ■複製制限コード z 3 埋め込まない 文書の複製を制限しません。コピーはできますが、デジタルコードが文書に埋め込 まれます。 z 埋め込む 文書の複製を制限します。コピーはできませんが、デジタルコードも文書に埋め込 まれます。 注記 ・ 設定された複製制限コードは、スキャン操作でも同様の制限になります。 ■文字列(隠し印字) [ペーパーセキュリティー - 文字列(隠し印字) ]画面が表示されます。 ・「[ペーパーセキュリティー - 文字列(隠し印字) ]画面」(P.109) を参照してください。 [ペーパーセキュリティー - 文字列(隠し印字) ]画面 隠し印字の設定ができます。 隠し印字を設定すると、用紙全面に指定した文字列が埋め込まれてコピーされます。 隠し印字を設定してコピーした用紙を、再度コピーすると、ペーパーセキュリティー キット(オプション)装着の有無にかかわらず、埋め込まれた文字列が白抜きになり ます。 1 コピー 原稿のセキュリティー管理をします。機能ボタンが表示されるので、必要に応じて、 任意の項目を設定します。 任意の項目を選択します。 109 3 コピー ■なし 隠し文字列を印字しません。 ■あり 隠し文字列を印字します。 用紙に埋め込む文字を選択できます。あらかじめ設定されている 3 種類の文字列、ま たは仕様設定で登録した文字列から指定できます。 ・ 文字列の登録方法については、 『管理者ガイド』の「5 仕様設定」>「共通設定」>「複製管理」> 「文字列登録 1 ∼ 3」を参照してください。 ■原稿セット向き指定 原稿の上部を指示するために原稿のセット向きを設定します。 コピー 補足 ・ 実際の原稿の向きと[原稿セット向き指定]の設定が合っていないと、原稿の上部を本機が間違っ て認識します。 3 z 読める向き 原稿の上部を、原稿ガラスまたは原稿送り装置に向かって奥側にセットする場合に 選択します。 z 左向き 原稿の上部を、原稿ガラスまたは原稿送り装置に向かって左側にセットする場合に 選択します。原稿を左向き(文字が横向き)にセットする場合は、必ず[左向き] を選択してください。 インデックス紙コピー(インデックス用紙にコピーする) インデックス用紙のタブ位置に合うように、原稿イメージのシフト量を指定してコ ピーできます。 コピーできるインデックス用紙のサイズは、A4 、および 8.5 × 11 インチ です。 使用できる用紙トレイは、トレイ 5(手差し)、トレイ6(大容量給紙トレイ A3 ノ ビ)だけです。用紙をセットする場合は、コピーする面を上にして、タブがない方を 差し込み口に向けてください。 1 2 [インデックス紙コピー]を押します。 任意の項目を選択します。 ■しない インデックス紙コピーをしません。 110 出力形式 ■インデックス部分のみコピー 原稿の端にあるイメージだけをインデックス用紙のタブ部分にコピーします。 原稿の端にあるイメージが、インデックス用紙のタブ部分にコピーされるように、 [イ メージシフト量]を指定します。シフトした部分のイメージだけをコピーし、そのほ かの部分のイメージはコピーされません。 ■原稿全面をコピー 原稿全体のイメージをインデックス用紙にコピーします。 原稿の端にあるイメージを、インデックス用紙のタブ部分にプリントしたい場合は、 [イメージシフト量]を指定します。 ■イメージシフト量 シフト量を 0 ∼ 15mm の範囲で 1mm 単位に指定します。 コピー ■インデックス紙の枚数 インデックス紙の枚数を指定します。 3 ■用紙選択 インデックス用紙をセットするトレイを選択します。 排出面指定(用紙の排出面を設定する) コピーした用紙の排出面を設定できます。 1 [排出面指定]を押します。 2 任意の項目を選択します。 補足 ・ おもて向き(逆順)は機械管理者モードで設定 したときに表示されます。 ■自動 自動的に排出面が決まります。 ■おもて向き コピーした面を上にして、ページ順をそろえて排出します。 ■うら向き コピーした面を下にして、ページ順をそろえて排出します。 ■おもて向き(逆順) コピーした面を上にして、ページを逆順にして排出します。 111 3 コピー 紙折り指定(用紙を二つ折り / 三つ折りにして排出する) コピーした用紙を折って排出できます。 補足 ・ 用紙の向きは、 限定となります。 にセットされている用紙トレイを選択してください。 ・ この機能は、お使いの機種によっては表示されません。利用するにはオプションが必要になります。 詳しくは、弊社の営業担当者にお尋ねください。 [紙折り指定]を押します。 コピー 3 3 任意の項目を選択します。 ■しない 紙折りをしません。 ■外三つ折り 外側に三つ折りにします。 ■内三つ折り 内側に三つ折りにします。 ■二つ折り 二つ折りにします。 ■内側に印字 紙折りをした結果、イメージが内側になるようにコピーします。 ■外側に印字 紙折りをした結果、イメージが外側になるようにコピーします。 ダブルコピー(1 枚の原稿を 1 枚の用紙に繰り返してコピーする) 1 枚の原稿を、指定した枚数に合わせて用紙を均等分割したエリアに繰り返してコ ピーします。 補足 ・[倍率選択]で[自動 %]以外を設定した場合、原稿の画像サイズによっては、画像が欠けること があります。 112 出力形式 1 2 [ダブルコピー]を押します。 任意の項目を選択します。 ■しない ダブルコピーをしません。 コピー ■2 枚 1 枚の用紙に 2 つ繰り返してコピーします。 3 ■4 枚 1 枚の用紙に 4 つ繰り返してコピーします。 ■8 枚 1 枚の用紙に 8 つ繰り返してコピーします。 両面 / 片面選択(両面 / 片面にコピーする) ・ この機能は、 [読み取り方法]画面の[両面 / 片面選択]と同じです。詳しくは、「両面 / 片面選択 (両面 / 片面にコピーする)」(P.86) を参照してください。 仕分け / ホチキス / パンチ /Z 折り(仕分け / ホチキス / パンチ /Z 折りを指定 して排出する) コピーの排出方法を設定できます。 補足 ・ この機能は、お使いの機種によっては表示されません。利用するにはオプションが必要になります。 詳しくは、弊社の営業担当者にお尋ねください。 オフセットキャッチトレイを装着している場合、区切りがわかるように排出位置を交 互にずらして排出されます。 フィニッシャーを装着している場合は、1 部ずつホチキス留めをして排出できます。 排出先は、選択する項目によって自動的に設定されます。[自動仕分け]を選択した ときは排出トレイ、 [ソート(1 部ごと)ホチキス / パンチ]または[スタック(ペー ジごと)]を選択したときはフィニッシャートレイに排出されます。中とじフィニッ シャー C、または中とじフィニッシャー D2 の場合、 [製本]で[折り / ホチキス] [紙折り指定]の[二つ折り]を選択したときは、製本トレイに排出されます。 1 [仕分け / ホチキス / パンチ /Z 折り]を押します。 113 3 コピー 2 任意の項目を選択します。 ■自動仕分け ブック両面、表紙付け、OHP 合紙の[白紙 / 色紙挿入+配布用コピー]または[合 紙挿入なし+配布用コピー]、製本、ホチキス、ビルドジョブ、サンプルコピー、大 量原稿を設定している場合、ソートで排出されます。 コピー ■ソート(1 部ごと)/ ホチキス / パンチ コピーした用紙を 1 部ごとにまとめて、ページ順に並べて排出できます。 3 ■スタック(ページごと) コピーした用紙をページごとにまとめて、入力した部数を排出できます。 ■スタック + 仕切り合紙 コピーした用紙をページごとにまとめて、まとまった用紙と用紙の間に、仕切り合紙 をはさんで排出できます。 ・[手差し ...]を選択した場合は、 [トレイ 5(手差し)]画面が表示されます。詳しくは、 「[トレイ 5 (手差し)]画面」(P.62) を参照してください。 ■ホチキス ホチキスで留める位置を設定できます。ホチキスで留められる枚数は、フィニッ シャー C/ 中とじフィニッシャー C の場合は、2 ∼ 50 枚(P 紙・J 紙) 、中とじフィ ニッシャー D2 の場合は、2 ∼ 100 枚(P 紙・J 紙)です。また、ホチキス留めがで (83 ∼ 105g/m2) 、再生紙(64 きる用紙は、普通紙(64 ∼ 82g/m2)、普通紙(厚) 2 2 ∼ 82g/m )、再生紙(厚) (83 ∼ 105g/m ) 、うら紙、厚紙 1(106 ∼ 176g/m2)、 厚紙 1(うら面) 、厚紙 2(177 ∼ 280g/m2)、コート紙 1(106 ∼ 176g/m2) 、コー ト紙 1(うら面) 、穴あき紙、インデックス紙(106 ∼ 176g/m2)、ユーザー定義 1 ∼ 5 の用紙です。 中とじフィニッシャー D2 の場合は、留める枚数に応じてホチキスの針がカットされ ます。用紙の種類など使用条件によっては、針が曲がって留められることがあります。 注記 ・ セットした原稿の向きと、[読み取り方法]画面の[原稿セット向き指定]の設定が同じになって いるか、確認してください。 ・ 次の場合、画面に表示されるホチキスの位置と実際にホチキス留めされる位置が異なります。 ・原稿を読める向き(天が上)にセットして、右 1 か所にホチキス留めした場合 ・原稿を左向き(天が左)にセットして、左 1 か所にホチキス留めした場合 ■パンチ パンチ穴を開ける位置を設定できます。パンチ穴を開ける位置を、フィニッシャー C/ 中とじフィニッシャー C の場合は、左 2 穴、上 2 穴、右 2 穴の 3 種類から、フィニッ シャー D2/ 中とじフィニッシャー D2 の場合は、左 2 穴、上 2 穴、右 2 穴、左 4 穴、 上 4 穴、右 4 穴の 6 種類から選択します。 114 出力形式 注記 ・ セットした原稿の向きと、 [読み取り方法]画面の[原稿セット向き指定]の設定が同じになって いるか、確認してください。 ■原稿セット向き指定 原稿の上部を指示するために原稿のセット向きを設定します。 補足 ・ 実際の原稿の向きと[原稿セット向き指定]の設定が合っていないと、原稿の上部を本機が間違っ て認識します。 z 読める向き 原稿の上部を、原稿ガラスまたは原稿送り装置に向かって奥側にセットする場合に 選択します。 z 左向き 3 ■Z 折り 用紙を Z 折りにして排出できます。Z 折りができる用紙サイズは、B4、A3、11 × 17 インチです。異なるサイズの原稿をまとめてセットする場合は、奥行き(たて方 向)の幅が同じになる用紙(例:A4 たてと A3、B5 たてと B4)を組み合わせてくだ さい。また、A4 たてと A3 でコピーした場合は、A3 だけを Z 折りにします。 ■排出先 / オフセット排出 排出先のトレイとオフセットの動作を選択できます。 z オフセット排出 排出先に[フィニッシャートレイ]を選択すると、表示されます。 オフセットとは、用紙の区切りがわかるように、まとまりごとに少しずらして排出 する機能のことです。 用紙のまとまりを、セット単位、ジョブ単位、指定したページ単位、指定した部数 単位で設定します。 用紙サイズとホチキスする位置 フィニッシャー C/ 中とじフィニッシャー C Report 右上 1 か所 Report 左 2 か所 Report 上 2 か所 Report A4 、B5 、8 × 10 インチ 、 8.5 × 11インチ 、十六開 Report 左上 1 か所 Report z コピー 原稿の上部を、原稿ガラスまたは原稿送り装置に向かって左側にセットする場合に 選択します。原稿を左向き(文字が横向き)にセットする場合は、必ず[左向き] を選択してください。 右 2 か所 Report 115 3 コピー Report Report 左 2 か所 上 2 か所 Report Report Report 右 2 か所 * Report * Report Report Report Report A3、B4、11 × 17 インチ、八開 右上 1 か所 Report A4、8 × 10 イ ンチ、8.5 × 11 インチ、8.5 × 13 インチ、8.5 × 14 インチ 左上 1 か所 * 画面に表示されるホチキスの向きと、実際にホチキスされる向きが異なります。実際には、上図のようにホチキス されます。 コピー 中とじフィニッシャー D2 左上 1 か所 3 Report Report Report A4 右上 1 か所 左 2 か所 上 2 か所 Report Report Report Report Report Report Report Report Report * Report * Report Report A4、B4、8.5 × 11 インチ、8.5 × 13 イ ン チ、 8.5 × 14 イン チ、11 × 17 イ ンチ、八開 * Report Report Report A3 * Report Report Report B5 、8 × 10 インチ 、 8.5× 11 インチ 、十 六開 右 2 か所 Report z A4、A3、B4、8.5 × 11 イ ン チ、 8.5 × 13 イン チ、8.5 × 14 イ ンチ、11 × 17 インチ、八開 Report Report Report A4 、B5 、8 × 10 インチ 、 8.5× 11 インチ 、十六開 Report 左中央 1 か所 上中央 1 か所 右中央 1 か所 Report Report * 画面に表示されるホチキスの向きと、実際にホチキスされる向きが異なります。実際には、上図のようにホチキス されます。 116 出力形式 用紙サイズとパンチする位置 左2穴 A3、B4、11 × 17 インチ、八開 Report Report Report Report 中とじフィニッシャー D2 左2穴 A4、A3、B4、8.5 × 14 インチ、11 × 17 イ ンチ、八開 右2穴 Report Report Report Report ID カードコピー(ID カードのおもてとうらをコピーする) ID カードのように原稿サイズを自動で検知できない原稿を、おもてとうら両面を 1 枚 の用紙に並べてコピーできます。 1 [読み取り方法]画面の[原稿セット向き指 定]で原稿の向きを指定します。 2 原稿を原稿ガラスの左上奥の角から少し離 してセットし、カバーを閉じます。 注記 ・ 原稿は、必ず原稿ガラスにセットしてください。 原稿送り装置では使用できません。 ・ 原稿のセット向きは正しく設定してください。 ・ 画像が欠ける場合は、原稿を内側に少しずらして セットしてください。 ・ 原稿のセット向きについては「原稿セット向き指 定(セットした原稿の向きを指定する)」(P.85) を参照してください。 3 [ID カードコピー]を押します。 4 [する]を押します。 117 コピー A4 、B5 、8.5 × 11 インチ 、十六開 上2穴 Report z 右2穴 Report A4 、B5 、8.5 × 11 インチ 、十六開 上2穴 Report フィニッシャー C/ 中とじフィニッシャー C Report z 3 3 コピー ■しない ID カードコピーをしません。 ■する ID カードコピーをします。 コピー 3 118 ジョブ編集 ジョブ編集 [ジョブ編集]画面で設定できる機能について説明します。参照先は、次のとおりです。 ビルドジョブ(異なる設定の原稿をまとめてコピーする)............................................................119 サンプルコピー(できあがり状態を確認してコピーする)............................................................124 大量原稿(原稿を追加する)...................................................................................................................................125 抽出 / 削除(指定した領域を抽出 / 削除してコピーする)............................................................126 ジョブメモリー(ビルドジョブ用ジョブメモリーを呼び出す)..................................................128 1 [メニュー]画面で[コピー]を押します。 コピー 3 2 [ジョブ編集]画面で、機能を選択します。 ビルドジョブ(異なる設定の原稿をまとめてコピーする) 原稿のページまたは束ごとに設定を変更して保存しながら、最終的に 1 つのジョブと して、異なる設定の原稿をまとめてコピーできます。 1 [ビルドジョブ]を押します。 2 [する]を押します。 3 必要に応じて、任意の項目を設定します。 補足 ・[ ]を押して前画面、 [ ]を押して次画面が表示できます。 ■しない ビルドジョブをしません。 ■する ビルドジョブをします。機能ボタンが表示されるので、必要に応じて、任意の項目を 設定します。 119 3 コピー 注記 ・ ここで設定した機能は、コピー途中で取り消しや変更はできません。 ・ 設定できる機能については、 「ビルドジョブで設定できる機能について」(P.120) を参照してくださ い。 ビルドジョブで設定できる機能について ■仕分け / ホチキス / パンチ /Z 折り ・ 機能については、 「仕分け / ホチキス / パンチ /Z 折り(仕分け / ホチキス / パンチ /Z 折りを指定 して排出する) 」(P.113) を参照してください。 ■製本 コピー ・ 機能については、 「製本(冊子になるようにコピーする)」(P.89) を参照してください。 ■表紙付け 3 注記 ・ ビルドジョブの表紙にはコピーできません。 ・ 機能については、 「表紙付け(表紙を付けてコピーする)」(P.92) を参照してください。 ■アノテーション ・ 機能については、 「アノテーション(スタンプ / 日付 / ページ番号を付けてコピーする) 」(P.98) を 参照してください。 ■合紙挿入 ・ 機能については、 「[ビルドジョブ - 合紙挿入]画面」(P.122) を参照してください。 ■複製管理 ・ 機能については、 「複製管理(背景に管理番号を印字する)」(P.105) を参照してください。 ■ペーパーセキュリティー ・ 機能については、 「ペーパーセキュリティー(原稿のセキュリティー管理をする)」(P.108) を参照 してください。 ■排出面指定 ・ 機能については、 「排出面指定(用紙の排出面を設定する)」(P.111) を参照してください。 120 ジョブ編集 [コピー]画面 ビルドジョブ実行中に表示される画面について説明します。 ■設定変更. .. ジョブメモリー(ビルドジョブ用)を呼び出す場合 ビルドジョブ実行中に、ジョブメモリーを呼び出すことができます。 1)[設定変更 ...]を押します。 2)[ジョブ編集]タブを選択します。 3)[ジョブメモリー]を押します。 4) 呼び出したい機能が登録されている、ジョブメモリーの番号を選択します。 ・ ジョブメモリーの登録方法については、 「ビルドジョブ用ジョブメモリーを登録する」(P.299) を参 照してください。 ■章分け ... [ビルドジョブ - 章分け]画面が表示されます。 ・「[ビルドジョブ - 章分け]画面」(P.123) を参照してください。 ■合紙挿入 ... [ビルドジョブ - 合紙挿入]画面が表示されます。 ・「[ビルドジョブ - 合紙挿入]画面」(P.122) を参照してください。 ■部数変更 [ビルドジョブ - 部数変更]画面で、〈数字〉ボタンで部数を変更します。 ■中止 ビルドジョブ機能で蓄積した原稿データをクリアして、ビルドジョブをキャンセルで きます。 補足 ・ 操作パネルの〈クリア(C)〉ボタン、および〈リセット〉ボタンでも同様の操作になります。 ・ 原稿の読み取り中は、[ストップ]と表示されます。[ストップ]を押すと、原稿の読み取りを停止 できます。画面の[スタート]または操作パネルの〈スタート〉ボタンで、再スタートできます。 121 コピー コピー画面が表示され、次に読み込む原稿の設定を変更できます。機能を設定したあ と、操作パネルの〈スタート〉ボタンを押すと原稿の読み込みを開始します。前の画 面に戻るときは、〈#〉ボタンを押します。 3 3 コピー ■次の原稿なし 原稿の読み込みを終了する場合に選択します。コピーが開始されます。 ■次の原稿あり 次の原稿がある場合に選択します。ビルドジョブ機能を使用しているときは、選択さ れた状態になっています。 ■スタート 次の原稿をセットして、 [スタート]を押すと、続けて次の原稿の読み込みができます。 補足 ・ 操作パネルの〈スタート〉ボタンでも同様の操作になります。 ■サンプルコピー コピー 複数部数の指定をしたときに、最初の 1 部だけをプリントして、できあがり状態を確 認できます。確認後は、続けて残りの部数をコピーするか、中止するかを選択できま す。 3 [ビルドジョブ - 合紙挿入]画面 原稿の束ごとに、合紙を挿入できます。必要に応じて、合紙の挿入枚数を 1 ∼ 99 枚 の範囲で指定できます。 補足 ・ 原稿の束ごとに設定を変更できます。設定を変更しない場合は、直前の原稿の束での設定が使用さ れます。 1 2 任意の項目を選択します。 [ ] [ ]または〈数字〉ボタンで、挿入枚数を指定します。 ■しない 合紙を挿入しません。 ■する(コピーなし) 白紙の合紙を挿入します。 原稿をセットして〈スタート〉ボタンを押すと、合紙として白紙が挿入されます。 ■おもて面にコピー 原稿の 1 ページめを合紙用紙のおもて面にコピーし、2 ページめ以降を本文用紙にコ ピーします。 [まとめて 1 枚(N アップ) ]を設定している場合は、原稿の 1 ページから N ページ (2、4、8)が合紙用の原稿となります。 また、原稿が 1 枚の場合は、合紙用紙だけにコピーされます。 122 ジョブ編集 ■うら面にコピー 原稿の 1 ページめを合紙用紙のうら面にコピーし、2 ページめ以降を本文用紙にコ ピーします。 [まとめて 1 枚(N アップ)]を設定している場合は、原稿の 1 ページから N ページ (2、4、8)が合紙用の原稿となります。 また、原稿が 1 枚の場合は、合紙用紙だけにコピーされます。 ■両面にコピー 原稿の 1 ページめと 2 ページめを合紙用紙の両面にコピーし、3 ページめ以降を本文 用紙にコピーします。 [まとめて 1 枚(N アップ)]を設定している場合は、原稿の 1 ページから N ページ (2、4、8)× 2 ページが合紙用の原稿となります。 また、原稿が 2 枚の場合は、合紙用紙だけにコピーされます。 ・ セットした原稿が 1 枚で、次にセットする原稿の 1 ページめと合わせて合紙用紙の両面にコピーし たい場合は、次の原稿をセットするときに[ビルドジョブ - 合紙挿入]画面で[しない]を選択し てください。[しない]以外が選択されていると、新たな合紙設定と認識して、合紙は片面のまま となり、次にセットされた原稿の 1 ページめと 2 ページめを合紙原稿として合紙用紙の両面にコ ピーされます。 ■合紙に使用するトレイ 合紙に使用するトレイを選択できます。 ・[手差し ...]を選択した場合は、 [トレイ 5(手差し) ]画面が表示されます。詳しくは、 「 [トレイ 5 (手差し)]画面」(P.62) を参照してください。 ■挿入枚数 合紙の挿入枚数を 1 ∼ 99 枚の範囲で設定できます。 [する(コピーなし)]を選択し ている場合に設定できます。 [ビルドジョブ - 章分け]画面 1 任意の項目を選択します。 ■しない 次の原稿を、前の原稿に続けてコピーします。 ■する 次の原稿を、新しい用紙のおもて面からコピーします。 ■N アップのページ切り替え [まとめて 1 枚(N アップ)]機能ですべての原稿がそろう前に章分けしても、次の原 稿を、用紙のうら面に続けてコピーします。 123 コピー 補足 3 3 コピー サンプルコピー(できあがり状態を確認してコピーする) コピーを複数部で設定したときに、1 部をコピーして、できあがり状態を確認してか ら残りをコピーできます。確認後してから残りの部数のコピーを続けるか、コピーを 中止するか選択できます。また、部数の変更もできます。サンプルコピーの 1 部は、 部数に含まれます。 補足 ・ 1 部をコピーしたあと、放置したままにしていると、 [自動リセット]の時間に従って前の画面に戻 ります。 [自動リセット]については、『管理者ガイド』の「5 仕様設定」>「共通設定」>「シス テム時計 / タイマー設定」>「自動リセット」を参照してください。 1 [サンプルコピー]を押します。 2 [する]を押します。 コピー 3 ■しない サンプルコピーをしません。 ■する サンプルコピーをします。 [コピー]画面 サンプルのコピーが終了すると、本機が一時停止し、 [コピー]画面が表示されます。 ■設定変更 ... [設定変更]画面が表示されます。設定を解除したい機能のチェックを外します。 ■部数変更 ... [部数変更]画面が表示され、最初に入力した部数を変更できます。ここでは、すで にコピーされたサンプル分を含む必要部数を、 〈数字〉ボタンで入力します。部数を 減らすときは、最初に入力した部数とサンプル分(1 部)の間の数を入力します。 補足 ・ 部数を「1」に変更すると、 [スタート]を押しても動作しません。 124 ジョブ編集 ■中止 残りのコピーを中止します。 ■スタート 残りのコピーを開始します。 補足 ・ 操作パネルの〈スタート〉ボタンでも同様の操作になります。 大量原稿(原稿を追加する) 原稿送り装置に一度にセットできない枚数の原稿をコピーするときや、原稿ガラスを 使用して複数の原稿を 1 つのジョブとしてコピーしたいときに設定します。 [仕分け / ホチキス / パンチ]で[自動仕分け]を設定していると、ソートで排出さ れます。 3 読み込みを終了するときは、 [次の原稿なし]を押します。 補足 ・ 次の原稿をコピーせずに放置したままにしていると、[自動リセット]の時間に従って前の画面に 戻ります。 [自動リセット]については、 『管理者ガイド』の「5 仕様設定」>「共通設定」>「シ ステム時計 / タイマー設定」>「自動リセット」を参照してください。 1 [大量原稿]を押します。 2 [する]を押します。 ■しない 大量原稿コピーをしません。 ■する 大量原稿コピーをします。 ■原稿セット向き指定 原稿の上部を指示するために原稿のセット向きを設定します。 補足 ・ 実際の原稿の向きと[原稿セット向き指定]の設定が合っていないと、原稿の上部を本機が間違っ て認識します。 z 読める向き 原稿の上部を、原稿ガラスまたは原稿送り装置に向かって奥側にセットする場合に 選択します。 z コピー この機能を設定すると、原稿送り装置で原稿を読み込んでいるときや、原稿ガラスを 使用して原稿を読み込むときに、 [次の原稿あり]が画面に表示されます。 左向き 原稿の上部を、原稿ガラスまたは原稿送り装置に向かって左側にセットする場合に 選択します。原稿を左向き(文字が横向き)にセットする場合は、必ず[左向き] を選択してください。 125 3 コピー [コピー]画面 コピーを開始すると、 [コピー]画面が表示されます。 ■中止 コピー 蓄積した原稿データを削除して、コピーをキャンセルします。 補足 ・ 操作パネルの〈クリア(C)〉ボタン、および〈リセット〉ボタンでも同様の操作になります。 3 ■次の原稿なし 原稿の読み込みを終了する場合に選択します。 ■次の原稿あり 次の原稿がある場合に選択します。大量原稿機能を使用しているときは、選択された 状態になっています。 ■スタート 次の原稿をセットして、 [スタート]を押すと、続けて次の原稿の読み込みができます。 補足 ・ 操作パネルの〈スタート〉ボタンでも同様の操作になります。 抽出 / 削除(指定した領域を抽出 / 削除してコピーする) 領域を指定して、その部分を抽出または削除してコピーできます。領域は 3 か所まで 指定できます。 1 [抽出 / 削除]を押します。 2 任意の項目を選択します。 ■しない 抽出 / 削除をしません。 ■抽出 指定した領域を抽出してコピーします。 126 ジョブ編集 ■削除 指定した領域を削除してコピーします。 ■領域の設定 [抽出 / 削除 - 領域 1(領域 2 または領域 3)の設定]画面が表示されます。最大で 3 か所まで設定できます。 ・「[抽出 / 削除 - 領域 1(領域 2 または領域 3)の設定]画面」(P.127) を参照してください。 ■対象となる原稿面 両面原稿の場合、抽出または削除の対象となる原稿の面を指定できます。 z 両面 原稿の両面を対象にします。 コピー z おもて面のみ 原稿のおもて面を対象にします。 z 3 うら面のみ 原稿のうら面を対象にします。 ■原稿セット向き指定 原稿の上部を指示するために原稿のセット向きを設定します。 補足 ・ 実際の原稿の向きと[原稿セット向き指定]の設定が合っていないと、原稿の上部を本機が間違っ て認識します。 z 読める向き 原稿の上部を、原稿ガラスまたは原稿送り装置に向かって奥側にセットする場合に 選択します。 z 左向き 原稿の上部を、原稿ガラスまたは原稿送り装置に向かって左側にセットする場合に 選択します。原稿を左向き(文字が横向き)にセットする場合は、必ず[左向き] を選択してください。 [抽出 / 削除 - 領域 1(領域 2 または領域 3) の設定]画面 抽出または削除する領域を設定できます。原稿の右上コーナーを原点として、よこ方 向を X 軸、たて方向を Y 軸として、X1/Y1、および X2/Y2 の 2 点を結ぶ直線を対角 線とした四角形が領域になります。 座標は、0 ∼ 432mm の範囲で 1mm 単位に指定します。 補足 ・ 原稿を読める向きから見たときの右上コーナーを原点として、2 点の座標をそれぞれ指定してくだ さい。 ・ 複数の領域を指定する場合は、重複して領域を指定することもできます。 ・[倍率選択]を設定している場合は、倍率に連動して領域が縮小 / 拡大されます。 127 3 コピー コピー 1 [領域 1]、 [領域 2]または[領域 3]を押し ます。 2 [X1]を押して、〈数字〉ボタンで X1 の値を入力し、[閉じる]を押します。 3 [Y1]を押して、〈数字〉ボタンで Y1 の値を入力し、[閉じる]を押します。 4 [X2]を押して、〈数字〉ボタンで X2 の値を入力し、[閉じる]を押します。 5 [Y2]を押して、〈数字〉ボタンで Y2 の値を入力し、[閉じる]を押します。 補足 3 ・[X1][Y1] [X2][Y2]をすべて[0]にすると、その領域は無効になります。ほかに領域を指定 していないと、抽出 / 削除機能は使用できません。 ・〈クリア(C) 〉ボタンを押すと、値をクリアします。 ■領域 1(領域 2 または領域 3)のクリア 設定した領域 1(領域 2 または領域 3)の値をすべてクリアします。 ジョブメモリー(ビルドジョブ用ジョブメモリーを呼び出す) ビルドジョブ用のジョブメモリーを呼び出せます。 ・ この機能は、 「8 ジョブメモリー」>「ジョブメモリーを呼び出す」>「ビルドジョブ用ジョブメモ リーを呼び出す」 と同じです。 詳しくは、 「ジョブメモリーの呼び出し」(P.303) を参照してください。 128 4 ファクス この章では、ファクスの機能について説明します。 z ファクス操作の流れ ...................................................................................... 130 z ファクス中の操作.......................................................................................... 139 z インターネットファクスについて............................................................... 141 z 基本 ................................................................................................................. 149 z 読み取り方法.................................................................................................. 160 z 送信オプション.............................................................................................. 165 z オンフック / その他 ...................................................................................... 184 z 同報 ................................................................................................................. 190 z 受信について.................................................................................................. 200 z FAX 情報サービスについて ......................................................................... 203 z ファクシミリ通信網を利用する................................................................... 205 補足 ・ ハンドセット、回線 2、回線 3 はオプションです。 ・ ファクス機能は、お使いの機種によっては利用できません。利用するにはオプションが必 要になります。詳しくは、弊社の営業担当者にお尋ねください。 4 4 ファクス ファクス操作の流れ ここでは、基本的なファクスの流れについて説明します。参照先は次のとおりです。 Step1 原稿をセットする............................................................................................................................................130 Step2 機能を選択する.................................................................................................................................................133 Step3 宛先を指定する.................................................................................................................................................135 Step4 ファクスを開始する ......................................................................................................................................136 Step5 ジョブの状態を確認する ...........................................................................................................................137 Step1 原稿をセットする 原稿をセットする手順について説明します。次の 2 つの方法があります。 ■原稿送り装置 ファクス z 1 枚もの z 複数枚の原稿 ■原稿ガラス 4 z 1 枚もの z 本などの冊子 原稿送り装置 ■原稿送り装置(250 枚用)の場合 原稿送り装置(250 枚用)には、最小が 139.7 × 210mm(A5、A5 、5.5 × 8.5 イ ンチ、5.5 × 8.5 インチ ) 、最大が 297 × 432(A3、11 × 17 インチ)の 1 枚も の、または複数枚の原稿をセットできます。 原稿送り装置で自動検知できる原稿は、幅が定形サイズの原稿だけです。 ・ 自動検知できる原稿サイズは、機械管理者モードの[サイズ検知切り替え]の設定によって異なり ます。サイズ検知切り替えについては、 『管理者ガイド』の「5 仕様設定」>「共通設定」>「その 他の設定」>「サイズ検知切り替え」を参照してください。 次の左側のサイズは、右側のサイズに読み替えられます。 z 8 インチ幅の原稿→ B5 幅の原稿 z 10 インチ幅の原稿→ B4 幅の原稿 原稿送り装置(250 枚用)には、次の枚数をセットできます。 原稿種類(質量) 枚数 うす紙(38 ∼ 49g/ ㎡) 250 枚 普通紙(50 ∼ 80g/ ㎡) 250 枚 厚紙(81 ∼ 128g/ ㎡) 150 枚 厚紙(129 ∼ 200g/ ㎡) 100 枚 注記 ・ 折りめ、しわのある原稿、切り貼り原稿、カール紙、裏カーボン紙は、紙づまりの原因になります ので、原稿ガラスにセットしてください。 ・ うす紙原稿(38 ∼ 48g/m2)の両面読み込みはできません。 130 ファクス操作の流れ ・ サイズが異なる原稿を一度にファクスする場合は、「ミックスサイズ原稿送り(サイズが異なる原 稿を一度に読み取る)」(P.161) を参照してください。 1 原稿をセットする前に、クリップやホチキス を外します。 2 原稿ガイドを移動して、セットする用紙のサ イズに合わせます。 補足 ・ A3 などの大きい原稿をセットするときは、原稿 送りトレイを持ち上げて、原稿ストッパーを右方 向に開いてください。 3 確認ランプ ファクス ファクスする面(両面原稿の場合はおもて 面)を上に向けて、原稿送り装置の中央に セットします。 原稿ストッパー 補足 ・ 原稿をセットすると、確認ランプが点灯します。 ・ 原稿送り装置に原稿をセットしたときの、原稿送 りトレイを上昇させるタイミングを設定できま す。設定方法については、 『管理者ガイド』の「6 仕様設定」>「共通設定」>「その他の設定」> 「原稿送りトレイの上昇」を参照してください。 4 ■原稿送り装置(75 枚用)の場合 原稿送り装置(75 枚用)には、最小が 139.7 × 210mm(A5、A5 、5.5 × 8.5 イ ンチ、5.5 × 8.5 インチ )、最大が 297 × 432mm(A3、11 × 17 インチ)の 1 枚 もの、または複数枚の原稿をセットできます。 原稿送り装置で自動検知できる原稿は、幅が定形サイズの原稿だけです。 ・ 自動検知できる原稿サイズは、機械管理者モードの[サイズ検知切り替え]の設定によって異なり ます。サイズ検知切り替えについては、 『管理者ガイド』の「5 仕様設定」>「共通設定」>「その 他の設定」>「サイズ検知切り替え」を参照してください。 次の左側のサイズは、右側のサイズに読み替えられます。 z 8 インチ幅の原稿→ B5 幅の原稿 z 10 インチ幅の原稿→ B4 幅の原稿 原稿送り装置(75 枚用)には、次の枚数をセットできます。 原稿種類(質量) 枚数 うす紙(38 ∼ 49g/ ㎡) 75 枚 普通紙(50 ∼ 80g/ ㎡) 75 枚 厚紙(81 ∼ 128g/ ㎡) 50 枚 注記 ・ 折りめ、しわのある原稿、切り貼り原稿、カール紙、裏カーボン紙は、紙づまりの原因になります ので、原稿ガラスにセットしてください。 ・ うす紙原稿(38 ∼ 48g/m2)の両面読み込みはできません。 ・ サイズが異なる原稿を一度にファクスする場合は、「ミックスサイズ原稿送り(サイズが異なる原 稿を一度に読み取る)」(P.161) を参照してください。 131 4 ファクス 1 原稿をセットする前に、クリップやホチキス を外します。 2 ファクスする面(両面原稿の場合はおもて 面)を上に向けて、原稿送り装置の中央に セットします。 確認ランプ 補足 ・ 原稿をセットすると、確認ランプが点灯します。 3 原稿ガイドを移動して、原稿の両側に合わせ ます。 ファクス 4 原稿ガラス 原稿ガラスには、最大で 297 × 432mm(A3、11 × 17 インチ)までの 1 枚もの、 または本などの原稿、最小で 15 × 15mm の原稿をセットできます。 注記 ・ 原稿ガラスを使用した場合、作業終了後に、原稿カバーを閉じてください。 原稿ガラスで自動検知できる原稿は定形サイズだけです。 ・ 自動検知できる原稿サイズは、機械管理者モードの[サイズ検知切り替え]の設定によって異なり ます。サイズ検知切り替えについては、 『管理者ガイド』の「5 仕様設定」>「共通設定」>「その 他の設定」>「サイズ検知切り替え」を参照してください。 注意 書籍などの厚手の原稿をファクスするとき、原稿を強く押さえないでください。原 稿ガラスが割れてケガの原因となるおそれがあります。 1 原稿カバーを開けます。 注記 ・ 原稿は操作パネルの画面が正常に表示されてい ることを確認してからセットしてください。画面 が表示される前に原稿をセットすると、サイズを 正しく検知できないことがあります。 132 ファクス操作の流れ 2 ファクスする面を下に向けて、原稿ガラスの 左奥の角に合わせて原稿をセットします。 3 原稿カバーを閉じます。 補足 ・ 定形サイズの原稿をセットした場合、メッセージエリアに原稿のサイズが表示されます。 Step2 機能を選択する 補足 ・ 表示される機能は、機械の構成によって異なります。 ・ 本機で、認証管理機能、または集計管理機能を使用している場合、User ID やパスワードが必要な ことがあります。User ID とパスワードについては、機械管理者にお問い合わせください。 1 〈メニュー〉ボタンを押します。 送受信中 蓄積文書 あり ジョブ確認 (通信中止) コピー 設定 確認 機械確認 認証 (メーター確認) 節電中/ 解除 リセット 1 2 3 割り込み 登録2 4 5 6 7 8 9 0 # ストップ 登録3 スタート メニュー C ポーズ クリア 短縮 〈メニュー〉ボタン 2 [ファクス / インターネットファクス]を押し ます。 133 ファクス [ファクス / インターネットファクス]画面で機能を選択する手順について説明しま す。 4 4 ファクス 3 前回の設定が残っている場合は、 〈リセット〉 ボタンを押します。 送受信中 蓄積文書 あり ジョブ確認 (通信中止) コピー 設定 確認 機械確認 認証 (メーター確認) 節電中/ 解除 リセット 1 2 3 4 5 6 7 8 9 0 # 割り込み 登録2 ストップ 登録3 スタート メニュー C ポーズ クリア 短縮 〈リセット〉ボタン 4 必要に応じて、各タブから、設定する機能 を選択します。 ファクス 4 ・ 機能を設定中に〈節電中 / 解除〉ボタンを押すと、両面白紙スキップの機能を使用するかしないか を選択できます。両面白紙スキップ機能については、「両面(白紙スキップ)」(P.158) を参照して ください。 各タブの参照先は次のとおりです。 ・「送信濃度(送信濃度を調整する)」(P.156) ・「読み取り方法」(P.160) ・「送信オプション」(P.165) ・「オンフック / その他」(P.184) 134 ファクス操作の流れ Step3 宛先を指定する 宛先の指定方法には、ダイヤル入力、短縮宛先番号指定、宛先グループ番号指定の 3 つの方法があります。それぞれ〈数字〉ボタン、ワンタッチボタン、宛先表から指定 します。 ダイヤル入力 〈数字〉ボタン ワンタッチボタン 宛先表 ○ × × 4 桁(0001 ∼ 2000) 指定 短縮宛先番号指定 (短縮ダイヤル) 宛先グループ番号 指定 3 桁+ * 指定 (nnn0 ∼ nnn9) 2 桁+ * 指定 (nn00 ∼ nn99) 一覧、 ワンタッチ(0001 [あ / か]∼[ら / わ] 、[英数字] ∼ 0070)指定 タブから指定 #+2桁 × ○ ファクス ○:指定可 ×:指定不可 上記の方法を使って、複数の宛先を指定(同報送信)できます。また、それぞれの方 法を組み合わせて指定することもできます。 複数の送信が予約されているときに、同一の宛先がある場合、1 回の通信で同一の宛 先に複数の予約文書を送信できます。この機能を、一括送信といいます。なお、同報、 中継同報、親展通信、指定時刻より前の時刻指定通信などの場合は、一括送信できま せん。リダイヤル、再送、時刻指定送信になった通信ジョブや、DocuLyzer を使用し ているときに、別々の部門から同一宛先に送信した場合は、一括送信の対象になりま せん。 注記 ・ ファクス送信時は宛先をご確認の上、送信してください。 ・ 同報送信については、「同報送信(複数の宛先に送信する) 」(P.190) を参照してください。 ここでは、 〈数字〉ボタンでダイヤル入力する場合を例に手順を説明します。 1 ファクス番号を、〈数字〉ボタンでダイヤル 入力します。 送受信中 蓄積文書 あり ジョブ確認 (通信中止) コピー 設定 確認 機械確認 認証 (メーター確認) 節電中/ 解除 リセット 1 2 3 割り込み 登録2 4 5 6 7 8 9 0 # ストップ 登録3 スタート メニュー C ポーズ クリア 短縮 〈数字〉ボタン 135 4 4 ファクス 2 複数の宛先を指定する場合は、タッチパネル ディスプレイの[次宛先]を押します。 補足 ・ 入力を間違えた場合は、 〈クリア(C) 〉ボタンを押して、正しい宛先を指定します。 ・ 設定によっては、 [次宛先]を押したあとに、宛先を入力する画面が表示されることがあります。指 定した宛先を、もう一度入力してください。 ファクス ・ 宛先表を使って指定する方法については、 「宛先表を使って宛先を指定する」(P.151) を参照してく ださい。 4 ・ ワンタッチボタンを使って指定する方法については、「ワンタッチボタンで宛先を指定する」 (P.153) を参照してください。 ・ 短縮ダイヤルを使って指定する方法については、 「短縮宛先番号で宛先を指定する」(P.152) を参照 してください。 ・ インターネットファクスについては、 「インターネットファクスについて」(P.141) を参照してくだ さい。 Step4 ファクスを開始する ファクスを開始する手順について説明します。 1 〈スタート〉ボタンを押します。 送受信中 蓄積文書 あり ジョブ確認 (通信中止) コピー 設定 確認 機械確認 認証 (メーター確認) 節電中/ 解除 リセット 1 2 3 4 5 6 7 8 9 0 # 割り込み 登録2 ストップ 登録3 スタート メニュー C ポーズ クリア 短縮 〈スタート〉ボタン 注記 ・ 原稿送り装置に原稿をセットした場合は、原稿搬送中に原稿を押さえないでください。 ・ 複製制限コードが検出された原稿は、ファクスできません。 補足 ・ 設定によっては、 〈スタート〉ボタンを押したあとに、再度宛先を入力する画面が表示されること があります。送信先に指定した宛先を、もう一度入力してください。 ・ 問題が発生すると、ディスプレイ上にエラーメッセージが表示されます。メッセージに従って対処 してください。 ■次の原稿があるとき 複数枚の原稿や複数の束の原稿を 1 つにまとめるときは、原稿の読み取り中にタッチ パネルディスプレイに表示される画面の[次の原稿あり]を押します。複数の原稿を まとめて送信できます。 136 ファクス操作の流れ 2 原稿を読み取り中に、[次の原稿あり]を押 します。 補足 ・ 原稿送り装置を使っているときは、最初にセットした原稿をすべて読み取ってから、次の原稿を セットします。 ・[次の原稿あり]が表示されているときに一定時間操作しないと、次の原稿がないと自動的に判断 します。 ・[次の原稿あり]を押したときに表示される[送信画質]、 [読み取りサイズ]、[送信濃度]を押す と、次の原稿の読み取り設定を変更できます。 ファクス 3 次の原稿をセットします。 4 4 5 〈スタート〉ボタンを押します。 さらに原稿が続くときは、手順 3 と 4 の操作を繰り返します。 すべての原稿を読み取ったら、[次の原稿な し]を押します。 Step5 ジョブの状態を確認する ファクスしたジョブの状態を確認する手順について説明します。 1 〈ジョブ確認(通信中止) 〉ボタンを押します。 送受信中 蓄積文書 あり ジョブ確認 (通信中止) コピー 設定 確認 機械確認 認証 (メーター確認) 節電中/ 解除 リセット 1 2 3 4 5 6 7 8 9 0 # 割り込み 登録2 ストップ 登録3 スタート メニュー C ポーズ クリア 短縮 〈ジョブ確認(通信中止) 〉ボタン 137 4 ファクス 2 ジョブの状態を確認します。 補足 ・[ ]を押して前画面、 [ ]を押して次画面を表示できます。 ■未送信になった文書があるとき ファクス 未送信になった文書があるときは、[ジョブ確認]画面、または[ジョブ確認 / 通信 管理レポート]で確認ができます。 ・ 未送信文書となった文書の再送信、削除方法については、 「ジョブ確認」(P.329) を参照してくださ い。 4 138 ファクス中の操作 ファクス中の操作 ファクス中にできる操作について説明します。参照先は、次のとおりです。 ファクスを中止する......................................................................................................................................................139 読み取りの設定を変更する .....................................................................................................................................140 ファクスを中止する ファクスを中止する手順について説明します。 1 操作パネルの〈ストップ〉ボタンまたはタッ チパネルディスプレイの[ストップ]を押し ます。 送受信中 蓄積文書 あり ジョブ確認 (通信中止) コピー 設定 確認 機械確認 認証 (メーター確認) 節電中/ 解除 リセット 1 2 3 割り込み 登録2 4 5 6 7 8 9 0 # ストップ ファクス 登録3 スタート メニュー C ポーズ クリア 短縮 〈ストップ〉ボタン 2 [中止]を押します。 139 4 4 ファクス ■[ストップ]または[中止]の画面が表示されない場合 1 〈ジョブ確認(通信中止)〉 ボタンを押しま す。 送受信中 蓄積文書 あり ジョブ確認 (通信中止) 設定 確認 機械確認 認証 (メーター確認) 節電中/ 解除 リセット コピー 1 2 3 割り込み 登録2 4 5 6 7 8 9 0 # ストップ 登録3 スタート メニュー C ポーズ クリア 短縮 〈ジョブ確認(通信中止) 〉ボタン 2 中止するジョブを選択し、 [中止]を押しま す。 ファクス 4 読み取りの設定を変更する 原稿の読み込み中に、読み取りの設定を変更できます。 1 タッチパネルディスプレイの[次の原稿あ り]を押します。 2 [送信画質] 、 [読み取りサイズ]、 [送信濃度] を押し、設定を変更します。 ・ 設定については、「送信画質(読み取る解像度を 指定して送信する)」(P.159)、「読み取りサイズ (原稿の読み取りサイズを指定して送信する)」 (P.160)、 「送 信 濃 度(送 信 濃 度 を 調 整 す る)」 (P.156) を参照してください。 3 140 〈スタート〉ボタンを押します。 インターネットファクスについて インターネットファクスについて インターネットファクスとは、電話回線を経由するファクス通信とは異なり、企業内 ネットワークやインターネットを経由して、本機で読み取ったデータなどを電子メー ルの添付文書として送受信する機能です。 既存の企業内ネットワークやインターネットを経由して通信するため、電話回線を経 由するファクスに比べ通信料金を節約できます。 補足 ・ この機能は、お使いの機種によっては利用できません。利用するにはオプションが必要になります。 詳しくは、弊社の営業担当者にお尋ねください。 ・ ファクスゲートウェイ機能については、「中継局を介してインターネットファクス を一般のファク スに送信する」(P.146) を参照してください。 インターネットファクスについて ファクス ・ 本機をネットワークに接続し、ネットワーク環境を設定する方法については、『管理者ガイド』の 「5 仕様設定」>「ネットワーク設定」、およびドライバー CD キットの CD-ROM に入っているマ ニュアルを参照してください。 4 本機のインターネットファクスの特長は、次のとおりです。 インターネットファクスを送信する(インターネットファクス送信) 本機で読み取った原稿を、TIFF ファイル形式の添付文書としてインターネットファ クス対応機へ送信できます。 注記 ・ 送信先のインターネットファクス対応機によっては、処理できる TIFF ファイルのプロファイルが 異なります。プロファイルを指定する場合は、送信先のインターネットファクス対応機で処理でき るプロファイルを確認してください。詳しくは、 「インターネットファクスを送信する」(P.143) を 参照してください。プロファイルについては、 「インターネットファクスプロファイル(インター ネットファクスプロファイルを指定する)」(P.182) を参照してください。 ・ コンピューターに直接インターネットファクス 送信すると、コンピューター上で文書が開けないこ とがあります。コンピューターに文書を送信する場合は、スキャナー(メール送信)を使用してく ださい。 ■インターネットファクスダイレクト SMTP サーバーを経由しないで、インターネットファクス 対応機へ直接送信できま す。 ・ 通常のインターネットファクス とインターネットファクスダイレクトは、機械管理者モードで切り 替えられます。切り替える方法については、 『管理者ガイド』の「5 仕様設定」>「ファクス設定」 >「インターネットファクス動作制御」>「送信経路」を参照してください。 ■短縮宛先番号にメールアドレスを登録できます 短縮宛先番号に宛先のメールアドレスを登録しておくと、通信するたびにメールアド レスを入力する手間が省けます。 補足 ・ 短縮宛先番号には、インターネットファクスプロファイル指定、送信に関する設定など、送信時に メールアドレスと共に設定する項目についても指定しておくことができます。 ・ 短縮宛先番号の登録については、 『管理者ガイド』の「5 仕様設定」>「登録 / 変更」>「宛先表登 録(短縮宛先登録) 」を参照してください。 141 4 ファクス ■同報送信ができます メールアドレスを複数指定することで、複数の宛先にインターネットファクスを送信 できます。また、電話回線を使うファクス送信の宛先、インターネットファクス送信 の宛先を混在させ、ファクスとインターネットファクスの同報送信をすることもでき ます。 ・ 宛先の指定方法については、「Step3 宛先を指定する」(P.135)、「宛先表を使って宛先を指定する」 (P.151) を参照してください。 ■親展ボックスに蓄積された文書を転送できます 親展ボックスに、あらかじめ転送機能と転送先メールアドレスを設定しておくことに よって、親展ボックスに蓄積されたファクス文書を、自動的にメールとして転送でき ます。指定したコンピューターに転送でき、文書を本機まで取りに行く手間が省けま す。 ファクス ・ 詳しくは、「親展ボックスに蓄積された文書を転送する」(P.147) を参照してください。 ■中継局を介してインターネットファクス を一般のファクスに送信できます 特定の形式でメールアドレスを指定することによって、ネットワーク上の本機から、 インターネットファクス対応機(ファクスゲートウェイといいます)を介して、一般 のファクス(インターネットファクス機能を持たないファクス)に対し、ファクス文 書を送信できます。 4 注記 ・ この機能は、ファクスゲートウェイのメール受信方法が SMTP の場合にだけ使用できます。 ・ ファクスゲートウェイ機能については、「中継局を介してインターネットファクス を一般のファク スに送信する」(P.146) を参照してください。 ■インターネットファクス送信時の注意 本機の[ジョブ確認]画面、[ジョブ履歴レポート]、 [モニターレポート]に表示さ れる[送信完了]は、本機に設定した SMTP サーバーまで送信できたことを示しま す。インターネットファクス送信では、インターネット網の途中経路の問題により、 受信側にインターネットファクスが到着しないことがあります。このような場合、本 機に対しては何も通知がありません。重要な内容を送受信する場合は、電話などによ る確認をお勧めします。 ・ 開封確認(MDN)/ 配送確認(DSN)を設定して送信すると、送信結果のメールを受け取ることが できます。詳しくは、「モニターレポート / 開封確認 / 配送確認(送信結果を確認する) 」(P.165) を参照してください。 インターネットファクスを受信する(インターネットファクスプリント) 本機は、インターネットファクス対応機から送信されたメールを受信すると、自動的 に受信文書をプリントします。 補足 ・ 受信時に扱える TIFF ファイル形式とプロファイルは次のとおりです。 ファイル形式:TIFF-FX(RFC2301) プロファイル:TIFF-S、TIFF-F、TIFF-J、TIFF-C 対応していないプロファイルを受信した場合は、ファイルをプリントできないことがあります。詳 しくは、 「インターネットファクスを受信する」(P.144) を参照してください。 142 インターネットファクスについて メールサーバーの制限について システム環境(メールサーバーの制限など)によっては、大きなサイズの電子メール を送受信できないことがあります。送信メールの分割ページ数を設定するときは、送 信側、受信側のシステム環境をそれぞれ確認してください。 送信メールを分割しても 1 ページ分のサイズが大きい場合は、送信画質や原稿の画質 を変更してサイズを小さくしてください。 インターネットファクスで使用できない機能 通常のファクス送信で使用できる機能の中で、インターネットファクス送信では、次 の機能が使用できません。 画面 機能 通信モード 優先通信 送信オプション ファクス 時刻指定 送信シート 送信先部数 F コード通信 4 親展通信 オンフック / その他 ポーリング ・ 通信モードと F コード通信は、ファクスゲートウェイ機能を使用した場合に設定できます。ファク スゲートウェイ機能については、「中継局を介してインターネットファクス を一般のファクスに送 信する」(P.146) を参照してください。 インターネットファクスを送信する インターネットファクスを送信する手順について説明します。 注記 ・ 一般のメールで使用する、CC、BCC、Reply-to 機能は使用できません。 補足 ・ TIFF 形式に変換してメールの添付文書として送信されます。 1 [インターネットファクス]を選択します。 143 4 ファクス 2 3 [キーボード]を押します。 タッチパネルディスプレイに表示された キーボードを使って、128 文字以内で宛先 を指定します。 注記 ・ ファクス番号を指定した場合は、エラーになり 送信されません。 ・ 短縮宛先番号、ワンタッチボタン、宛先グルー プ番号、宛先表を使ってメールアドレスを指定できます。詳しくは、 「短縮宛先番号で宛先を指定 する」(P.152)、 「ワンタッチボタンで宛先を指定する」(P.153)、 「宛先表を使って宛先を指定する」 (P.151) を参照してください。 4 必要に応じて、件名と本文を指定します。 ファクス ・ 件名の指定については「インターネットファクス件名(インターネットファクスの件名を指定す る)」(P.173)、本文の指定については「インターネットファクスコメント(メール本文) (インター ネットファクスの本文を編集する)」(P.173) を参照してください。 4 補足 ・ 原稿の読み取り中に本機のハードディスクがいっぱいになった場合は、蓄積できたページまでを送 信するか、送信を中断するかを選択する画面が表示されますので、どちらかを選択してください。 ・ インターネットファクス送信中に本機のハードディスクがいっぱいになった場合は、送信が中止さ れ、文書は削除されます。 ・ プロファイルで TIFF-J を指定した場合、受信側のコンピューターで、添付されている TIFF ファイ ルを正しく表示できないことがあります。このような場合は、TIFF-S、TIFF-F を指定して送信して ください。 ・ 本機種以外のインターネットファクス対応機に送信した場合、送信先でプリントされないことがあ ります。受信側のインターネットファクス機能を確認して送信してください。 ・ インターネットファクスで宛先表から宛先を指定する場合、禁止に設定されているドメインである か確認します。禁止ドメインに設定されている場合、宛先として指定することはできません。 インターネットファクスを受信する ■受信方法 本機は、インターネットファクス対応機から本機に宛てたメールを受信すると、自動 的に受信文書をプリントします。 また、 「[email protected]」のように、メールアドレスに親展ボックス を指定したメールも受信できます。 ・ 親展ボックスについては、『管理者ガイド』の「5 仕様設定」>「登録 / 変更」>「ボックス登録」 を、ジョブフローについては、 『管理者ガイド』の「5 仕様設定」>「登録 / 変更」>「ジョブフ ロー登録」を参照してください。 補足 ・ CentreWare Internet Services で、受信するドメインを制限している場合は、受信を許可している ドメインからのインターネットファクスだけを受信します。受信ドメインの制限については、『管 理者ガイド』の「5 仕様設定」>「ネットワーク設定」>「メール送受信設定」>「受信ドメイン の制限」を参照してください。 ・ ドメインの設定状況は、 [受信ドメイン制限リスト]で確認できます。受信ドメイン制限リストに ついては、 『管理者ガイド』の「4 機械確認」>「機械状態 / レポート出力」>「レポート / リスト の出力」を参照してください。 144 インターネットファクスについて ■プリントされるサイズ 受信したインターネットファクスは、基本的に送信側の送信原稿と同じサイズでプリ ントされます。 補足 ・ プロファイルに[TIFF-S]が選択されている場合は、A4 となります。 送信原稿と同じサイズの用紙がセットされていない場合や、受信した文書をプリント する用紙トレイを限定している場合の処理などは、通常のファクス文書の受信処理と 同じです。 ■受信メールについて 受信したメールは、メールヘッダーと添付文書(TIFF ファイル)がそれぞれプリン トされます。 z 分割して送信されたメールについて z 添付文書(TIFF フォーマット)について 対応していない形式の添付ファイルを受信した場合、受信したファイルは削除され ます。[ジョブ履歴レポート]で異常終了したことを確認できます。 z 親展ボックス番号が未登録の場合について 指定された親展ボックスが登録されていない場合、受信データは削除されます。 [ジョブ履歴レポート]で異常終了した理由を確認できます。 z 親展ボックスの動作について メールをプリント、またはボックス蓄積中に、ファクスのハードディスク容量が足 りなくなった時点で、プリント、またはボックス蓄積中のページは削除されます。 ■メールの送受信を制限するには 特定のドメインの送受信を拒否する指定ができます。この機能を「送受信ドメインの 制限」と呼びます。送受信を許可、または拒否するドメインは、最大 50 ドメインま で登録できます。 メールが来ると、ドメインの設定を確認し、送受信を拒否するドメインや、送受信を 許可していないドメインからのメールは受信しません。 [ジョブ履歴レポート]で結 果を確認できます。(送受信を拒否したメールに関するジョブ履歴は残りません) ・ 受信ドメインの制限については、 『管理者ガイド』の「5 仕様設定」>「ネットワーク設定」>「そ の他の設定」>「送受信ドメインの制限」を参照してください。 便利な機能を使う メールアドレスを使って親展ボックスに送信する 特定の形式でメールアドレスを指定して、インターネットファクス対応機から本機の 親展ボックスに送信できます。 本機では、指定されている親展ボックスに受信文書が格納され、 [親展受信レポート] がプリントされます。 ・ この機能は、受信側が SMTP 受信の場合にだけ使用できます。受信側にパスワードを設定していな い親展ボックスが登録されている必要があります。ボックス登録については、『管理者ガイド』の 「5 仕様設定」>「登録 / 変更」>「ボックス登録」を参照してください。 145 ファクス CentreWare Internet Services で設定する[送信メールの分割サイズ]の設定によっ て、本機で読み取った原稿が分割して送信された場合は、分割を示す情報が付加さ れており、それぞれ別のメールとして扱われます。 4 4 ファクス 1 [インターネットファクス]を選択します。 2 任意の項目を選択します。 3 受信側のメールアドレスを次のように入力します。 BOX123 @myhost.example.com BOX(親展ボックスを示す固 定文字)と親展ボックス番号 ファクス 【入力例】 4 @+受信側のホスト名 受信側のドメイン名 ・親展ボックス番号 .......... 123 (親展ボックス番号の桁数は、受信側 の桁数に合わせて入力します。) ・受信側のホスト名 .......... myhost ・受信側のドメイン名 ........ example.com 注記 ・ インターネットファクス送信中に本機のハードディスクがいっぱいになった場合は、送信が中止さ れ、文書は削除されます。 補足 ・ 原稿読み取り中に本機のハードディスクがいっぱいになった場合は、蓄積できたページまでを送信 するか、送信を中断するかを選択する画面が表示されますので、どちらかを選択してください。 中継局を介してインターネットファクス を一般のファクスに送信する 特定の形式でメールアドレスを指定することによって、ネットワーク上の本機から、 一般のファクス(インターネットファクス機能を持たないファクス)にファクス文書 を送信できます。 この機能では、ネットワークに接続されたインターネットファクス対応機(ファクス ゲートウェイ)までは、インターネット経由でメールとして送信されます。インター ネットファクス対応機で、受信したメールをファクス文書に変換し、指定したファク スに送信します。このとき、ファクスゲートウェイと一般のファクスが市内料金区域 になるように配置することで、通信料金を節約できます。 注記 ・ この機能は、ファクスゲートウェイのメール受信方法が SMTP の場合にだけ使用できます。 補足 ・ ファクスゲートウェイが受信したメールは、正常にファクス送信ができなかった場合も削除されま す。 ・[送信オプション]画面の[通信モード]の指定は、ファクスゲートウェイから送信先ファクスの 間の通信モードに適用されます。 ・ 仕様設定の[宛先表による FAX 転送制限]、[FAX 転送時の上限サイズ]の設定により、ファクス 転送を制限できます。 146 インターネットファクスについて 1 [インターネットファクス]を選択します。 2 任意の項目を選択します。 3 受信側のメールアドレスを次のように入力します。 FAX= 0312345678 /T33S=123 @myhost. example.com 【入力例】 ファクス FAX= ファクスを受信 /T33S=(固定文字) @+メールを受信し ドメイン名 (固定文字)する相手先の とFコード(Fコード てファクス送信をす ファクス番号 を指定する場合) る本機のホスト名 ・ファクス番号 .............. 0312345678 ・Fコード(必要に応じて)..... /T33S=123 ・受信側のホスト名 .......... myhost ・受信側のドメイン名 ........ example.com 4 注記 ・ インターネットファクス送信中に本機のハードディスクがいっぱいになった場合は、送信が中止さ れ、文書は削除されます。 補足 ・ 原稿読み取り中に本機のハードディスクがいっぱいになった場合は、蓄積できたページまでを送信 するか、送信を中断するかを選択する画面が表示されますので、どちらかを選択してください。 親展ボックスに蓄積された文書を転送する 親展ボックスに蓄積されたファクス文書を、自動的にメールの添付文書として転送で きます。 FAX 信号方式(弊社独自の通信手順) 、F コード方式、DTMF 方式で親展送信された ファクス文書、およびボックスセレクター機能により親展ボックスに蓄積されたファ クス文書をメールの添付文書として転送します。 注記 ・ この機能は、メール受信方法が SMTP の場合にだけ使用できます。 ・ 親展ボックスの転送機能の設定や親展送信、ボックスセレクターによる親展ボックスへの受信、親 展ボックスに受信した文書のプリント / 削除方法などについては、 「親展ボックスの文書を確認 / 操 作する」(P.275) を参照してください。 ・ ボックスセレクター機能の設定方法については、 『管理者ガイド』の「5 仕様設定」>「ファクス設 定」>「受信文書の保存先 / 排出先」を参照してください。 ■インターネットファクス転送とは 本機では、親展送信されたファクス文書を受信したり、ボックスセレクター機能に よって親展ボックスに蓄積されたファクス文書を、親展ボックスに設定されている転 送先へ自動的にメールとして転送できます。 転送機能を使うと、受信したファクス文書をファクス機のところまで取りに行く手間 が省けたり、コンピューターの画面に表示して見ることによって、用紙の節約ができ ます。 147 4 ファクス ■インターネットファクス転送をするには インターネットファクスの転送機能を使うためには、次の操作が必要です。 z ファクスを送信する側 FAX 信号方式(弊社独自の通信手順)、F コード方式、DTMF 方式を使って親展送 信します。 ・ 送信方法については、「オンフック / その他」(P.184) を参照してください。 z 親展ボックスにファクスを受信し、インターネットファクスを転送する側 転送先を指定したジョブフローを作成し、作成したジョブフローを親展ボックスに 関連づけます。 ・ ジョブフローの作成方法については、 『管理者ガイド』の「5 仕様設定」>「登録 / 変更」>「ジョ ブフロー登録」を参照してください。 ファクス 注記 ・ 転送先に本機のアドレスを設定しないでください。 補足 ・ 転送できる宛先は、100 か所までです。 4 ・「親展ボックス番号」と「暗証番号」は、ファクス送信側で必要となります。設定内容を送信側に 知らせてください。 ・ ファクス受信した画像が JBIG 圧縮形式の場合で、転送先のインターネットファクスプロファイル を TIFF-F に設定したときは、MH 圧縮方式に変換して転送されます。また、通常のインターネット ファクス送信とは異なり、インターネットファクスプロファイルが TIFF-S の場合、サイズと解像 度はそのままの設定で転送されます。 ・ インターネットファクス受信中に本機のハードディスクがいっぱいになった場合は、受信が中止さ れ、受信途中の文書は削除されます。 ・ インターネットファクス転送中に転送データに問題が生じた場合は、転送が中止され、文書は親展 ボックスに保存されます。 ・ SMTP でのメール転送に失敗した場合は、受信文書は親展ボックスに保存されます。 ・ 転送の結果は、 [ジョブ履歴レポート]で確認できます。 148 基本 基本 [基本]画面で設定できる機能について説明します。参照先は、次のとおりです。 ファクス / インターネットファクス(ファクスの種類を指定して送信する).................149 次宛先(複数の宛先に送信する)........................................................................................................................150 宛先表を使って宛先を指定する...........................................................................................................................151 短縮宛先番号で宛先を指定する...........................................................................................................................152 ワンタッチボタンで宛先を指定する................................................................................................................153 キーボードで宛先を指定する................................................................................................................................154 リダイヤルで宛先を指定する................................................................................................................................154 キーボードで回線を指定する................................................................................................................................154 特殊記号を入力する......................................................................................................................................................155 指定した宛先を削除 / 確認する...........................................................................................................................156 送信濃度(送信濃度を調整する)........................................................................................................................156 原稿の画質(原稿の画質タイプを選択する).............................................................................................158 送信画質(読み取る解像度を指定して送信する)..................................................................................159 1 [メニュー]画面で[ファクス / インター ネットファクス]を押します。 2 [基本]画面で機能を選択します。 4 ファクス / インターネットファクス(ファクスの種類を指定して送信する) ファクス / インターネットファクスを切り替えて使用できます。 補足 ・ この機能は、お使いの機種によっては利用できません。利用するにはオプションが必要になります。 詳しくは、弊社の営業担当者にお尋ねください。 1 ファクス 両面原稿送り(原稿の両面を読み取って送信する).............................................................................157 ドロップダウンメニューの[ファクス] 、 [イ ンターネットファクス]から選択します。 149 4 ファクス 次宛先(複数の宛先に送信する) 同報送信は、同一原稿を一度の操作で複数の宛先に送信できる機能です。宛先ごとに 繰り返し操作する必要がなくなり、送信の手間が省けます。 増設 G3 ポートキット(オプション)を装着している場合は、増設した回線を使用し て、同時に複数の送信をする一斉同報ができます。 同報送信を指示すると、送信終了後に[同報レポート / 集信レポート]がプリントさ れます。 補足 ・ 一度に指定できる宛先の最大数は、次のとおりです。 ・〈数字〉ボタンによるダイヤル入力:200 か所 ・ 短縮宛先番号指定:600 か所 ・〈数字〉ボタンによるダイヤル入力と短縮宛先番号指定の組み合わせ:600 か所 ・ 短縮宛先番号の 0001 ∼ 0070 はワンタッチボタン 0001 ∼ 0070 に対応しています。 ファクス ・ 同報送信をすると、[送信シート]と[親展通信]は、操作パネルで指示しても無効になります。 [送信シート]と[親展通信]を使用したい場合は、各宛先を短縮宛先番号に登録し、そのときに それぞれ設定してください。 ・[モニターレポート]は指定できません。 ■番号 / アドレス表示 4 チェックボックスをオンにすると、宛先欄に宛先名が表示されません。 ■同報する 誤同報送信を防止するために、複数宛先を指定する前に同報するかどうかの設定を行 うことができます。 ・[同報する]は[同報切り替えボタンの表示]が[する]に設定されている場合に表示されます。設 定方法については、 『管理者ガイド』の「5. 仕様設定」>「ファクス設定」>「ファクス動作制御」 >「同報切り替えボタンの表示」を参照してください。 1 2 1 つめの宛先を指定します。 [次宛先]を押します。 補足 ・ 設定によっては、 [次宛先]を押したあとに、宛先を入力する画面が表示されることがあります。指 定した宛先を、もう一度入力してください。 3 次の宛先を指定します。 4 手順 2 ∼ 3 を繰り返します。 5 6 150 〈スタート〉ボタンを押します。 確認画面が表示されるので、送信する場合は[はい(スタートする) ]を押します。 基本 宛先表を使って宛先を指定する 宛先表を使って、宛先を指定する方法について説明します。 宛先表には、短縮宛先番号に登録したファクス番号が表示されます。 ・ 短縮宛先番号の登録については、 『管理者ガイド』の「5 仕様設定」>「登録 / 変更」>「宛先表登 録(短縮宛先登録) 」を参照してください。 [宛先表]を押します。 2 [ファクス宛先表]画面の[宛先表]のドロップダウンメニューから、 [本体宛先表一 覧] 、[本体宛先表 文字 / 番号指定] 、[グループ宛先表一覧] 、[ディレクトリサービ ス検索]のどれかを選択し、ファクス番号を検索します。 ファクス 1 補足 ・ 複数の宛先を指定するときは、連続して指定します。 3 宛先に指定する項目を選択し、[設定]を 押します。 注記 ・ インターネットファクスで宛先表から宛先を 指定する場合、禁止に設定されているドメイン であるか確認します。禁止ドメインに設定され ている場合、宛先として指定することはできま せん。 4 必要に応じて、手順 2 ∼ 3 を繰り返します。 宛先表の使い方 本体宛先表一覧、本体宛先表 文字 / 番号指定、グループ宛先表一覧、ディレクトリ サービス検索で宛先のファクス番号を検索できます。 ・ 宛先表の短縮宛先番号の開始番号は、機械管理者モードで設定できます。変更方法については、 『管 理者ガイド』の「5 仕様設定」>「ファクス設定」>「ファクス画面表示設定」>「宛先表表示開 始番号」を参照してください。 ■本体宛先表一覧 登録されている宛先が一覧で表示されます。 [ ]を押して前画面、 [ ]を押して次画面を表示できます。宛先に指定する項目を 選択し、 [設定]を押します。 151 4 4 ファクス ■本体宛先表 文字 / 番号指定 短縮宛先番号登録時に指定した文字や番号を、番号かグループ名で検索します。宛先 に指定する項目を選択し、[設定]を押します。 ■グループ宛先表一覧 あらかじめ登録した宛先グループ番号で検索します。 [ ]を押して前画面、 [ ]を押して次画面を表示できます。宛先に指定する項目を 選択し、[設定]を押します。 ・ 宛先グループの登録方法については、 『管理者ガイド』の「5 仕様設定」>「登録 / 変更」>「宛先 グループ登録」を参照してください。 ■ディレクトリサービス検索 ファクス ディレクトリサービス検索とは、本機に登録されている宛先表ではなく、ネットワー ク上のサーバーに登録された宛先表から検索します。 [宛先名] 、 [ファクス番号]、 [補 助項目]を任意に設定し、 [検索実行]を押します。宛先に指定する項目を選択し、 [設定]を押します。 ■表示開始番号 4 短縮宛先番号の途中から表示させたい場合、その開始番号を入力します。 ■詳細情報 詳細を確認したい項目を選択し、[詳細情報]を押します。 ■チェーンダイヤル ワンタッチボタン、短縮ボタン、宛先表のそれぞれに登録してある番号と〈数字〉ボ タンで入力した番号を組み合わせて、1 つの宛先として指定できます。 [次宛先]ボタ ンは使いません。 ■番号 / アドレス表示 チェックボックスをオンにすると、宛先欄に宛先名が表示されません。 短縮宛先番号で宛先を指定する 短縮宛先番号で宛先を指定できます。短縮宛先は事前に登録しておきます。 ワイルドカード( 〈*〉キーまたは[*])を短縮番号の下 1 桁、または下 2 桁に使用 できます。たとえば、次のように複数の宛先を指定できます。 z 152 下 1 桁に使用する場合 入力例 指定できる短縮番号 指定できる件数 000* 0001 ∼ 0009 9件 001* 0010 ∼ 0019 10 件 010* 0100 ∼ 0109 10 件 100* 1000 ∼ 1009 10 件 基本 z 下 2 桁に使用する場合 入力例 指定できる短縮番号 指定できる件数 00** 0001 ∼ 0099 99 件 01** 0100 ∼ 0199 100 件 10** 1000 ∼ 1099 100 件 ・ 短縮宛先番号を指定する場合は、本機側で、その番号に正しく宛先が登録されていることを確認し てから実行してください。短縮宛先番号の登録方法については、『管理者ガイド』の「5 仕様設定」 >「登録 / 変更」>「宛先表登録(短縮宛先登録)」を参照してください。 補足 ・ 一度に指定できる宛先の最大数は、次のとおりです。 ・ 短縮宛先番号指定:600 か所 ・ 〈数字〉ボタンと短縮宛先番号の組み合わせ:600 か所 ・ ワイルドカードは短縮番号の下 1 桁、または下 2 桁に使用できます。 「*100」 、 「**10」 、 「1*00」な どは、指定できません。 1 〈短縮〉ボタンを押して、4 桁、または先頭か ら 2 桁めまでの 0 を省略した短縮宛先番号 を入力します。複数の宛先を指定するとき は、この手順を繰り返します。 送受信中 蓄積文書 あり ジョブ確認 (通信中止) 設定 確認 認証 機械確認 (メーター確認) 4 節電中/ 解除 リセット コピー 1 2 3 4 5 6 7 8 9 0 # 割り込み 登録2 ストップ 登録3 スタート メニュー C ポーズ クリア 短縮 〈短縮〉ボタン ワンタッチボタンで宛先を指定する ワンタッチボタンで宛先を指定できます。ワンタッチボタンは、短縮宛先番号 0001 ∼ 0070 に登録されている番号に対応しています。たとえば、短縮宛先番号 0001 に 登録されている場合は、ワンタッチボタンの〈0001〉を押します。 ・ 短縮宛先番号の登録方法については、 『管理者ガイド』の「5 仕様設定」>「登録 / 変更」>「宛先 表登録(短縮宛先登録)」を参照してください。 補足 ・ 大型カラー操作パネルは対応していません。 1 ワンタッチボタンを押します。タッチパネル ディスプレイに、ワンタッチボタンで指定し た宛先(番号)が表示されていることを確認 します。 0001 0002 0003 0016 0017 0018 0004 0005 0006 0019 0020 0021 0007 0008 0009 0022 0023 0024 0010 0011 0012 0025 0026 0027 0013 0014 0015 0028 0029 0030 ファクス ・ ワイルドカードは 4 桁で表示されます。たとえば、アスタリスクを「**」と入力すると、自動的に 先頭にゼロ(0)が付き、「00**」と表示されます。 ワンタッチボタン 153 4 ファクス 注記 ・ ワンタッチボタンにはセンサーが付いています。センサーによってワンタッチボタン番号が 0001 ∼ 0030 、0031 ∼ 0060 、0061 ∼ 0070 であるか判断しています。ワンタッチボタンを押すと きは、パネルをめくりきって、ワンタッチパネルのパネルから手を放した状態で押してください。 パネルをめくりながら、ボタンを押さないでください。 ・ ワンタッチボタンの付近には、ものを載せたり、液体などをこぼさないように注意してください。 補足 ・ 複数の宛先を指定するときは、連続してワンタッチボタンを押します。 ・ 短縮宛先番号 0031 以降を使用する場合は、ワンタッチパネルのパネルをめくって使用します。 キーボードで宛先を指定する キーボードを使用して宛先を指定できます。 注記 ・ 機械管理者モードで、特定の宛先への送信が禁止されている場合は、 [キーボード]ボタンは使用 できません。 ファクス 1 2 4 3 [キーボード]を押します。 タッチパネルディスプレイに表示された キーボードを使って、128 文字以内で宛先 を指定します。 〈スタート〉ボタンを押します。 リダイヤルで宛先を指定する リダイヤルで宛先を指定できます。 注記 ・ 機械管理者モードで、特定の宛先への送信が禁止されている場合は、 [リダイヤル]ボタンは使用 できません。 1 2 3 [リダイヤル]を押します。 宛先に指定する項目を選択し、 [閉じる]を 押します。 〈スタート〉ボタンを押します。 キーボードで回線を指定する キーボードを使用して回線を指定できます。G3 増設ポートキット(オプション)を 装着している場合には、回線(ポート)を指定して送信できます。回線ごとに自局情 報を登録できるため、回線を使い分けたいときに使用します。 注記 ・ 機械管理者モードで、特定の宛先への送信が禁止されている場合は、 [キーボード]ボタンは使用 できません。 154 基本 ・ 自局情報の登録については、 『管理者ガイド』の「5 仕様設定」>「ファクス設定」>「自局情報」 を参照してください。 1 [キーボード]を押します。 2 [シフト]を押してタッチパネルディスプレ イに表示されたキーボードで、 「<」 「ポー ト番号」 「>」 「宛先電話番号」を入力します。 例:回線 1 の場合 < 1 > 03 ×××××××× 3 〈スタート〉ボタンを押します。 宛先を指定するときに、タッチパネルディスプレイから特殊記号を入力して、次の機 能を使用できます。 機能 ボタン 働き 入力方法 内線から外線に切り替え 1.[基本]画面の[キー 外 線 の ダ イ ヤ ル [=] ボード]を押して、キー ト ー ン を 検 出 す (ダイヤルトーン るときに、外線のダイヤ ボードを表示します。 ルトーン(発信音)を検 検出記号) る 2.[記号]を押します。 出します。 3 秒以上のポーズが必要 3.[=]を押します。 な場合に、ポーズ記号よ (例)0=123 … りも確実に待機させるこ とができます。 ポーズを入れる [−]または 〈ポーズ(-)〉 〉ボタンを押 ポーズを入れる場合に設 〈ポーズ(-) します。 「0 」などの外線 定します。 発信番号のあとに入力し (1 ポーズ =3 秒) 繰り返し使用して、6 秒、 ます。 9 秒・・・のポーズを設定 (例) 0-123 … することもできます。 0--123 … パ ス ワ ー ド 送 信 [S] をする パ ス ワ ー ド を 設 定 す る 1.[基本]画面の[キー ボード]を押して、キー と、パスワードが ID 番号 ボードを表示します。 と一致したときだけ送信 2.[英 / 数]を押します。 が始まります。 3.[S]を押します。 (例) 0312345678S12345 678 DTMF 信 号 を 送 [!] 出する DTMF 方 式 の 通 信 を す 1.[基本]画面の[キー るときに使用します。 ボード]を押して、キー ボードを表示します。 2.[記号]を押します。 3.[!]を押します。 (例) 0311123456!123# ・ DTMF 方式を使用する場合、特殊記号を使います。DTMF 方式については、 「親展通信(親展通信 する)」(P.176)、 「同報」(P.190) を参照してください。 155 ファクス 特殊記号を入力する 4 4 ファクス 指定した宛先を削除 / 確認する 表示されるポップアップメニューで、宛先の削除と確認ができます。 1 選択された宛先から、削除または確認する項 目を選択します。 2 ポップアップメニューで、任意の項目を選択 します。 ■削除 宛先を削除します。 ファクス ■確認 / 変更 [宛先詳細]画面が表示されます。宛先や短縮番号などの確認ができます。 ■取り消し 4 ポップアップメニューの表示を取り消します。 [宛先詳細]画面 宛先を確認します。 ■通信モード 送信先の機能に応じて通信モードを選択します。 送信濃度(送信濃度を調整する) 送信濃度を 7 段階で調整できます。 1 156 [ ][ ]で濃度を調整します。 基本 両面原稿送り(原稿の両面を読み取って送信する) 片面 / 両面原稿を両面や片面に読み取って送信します。 補足 ・ 両面原稿のうら面は、おもて面と向きが合うように読み取り、データが回転します。 1 原稿の読み取り方法を選択します。 ファクス ■片面 片面原稿を送信するときに選択します。 ■両面 左右開き 4 両面のおもてとうらで、イメージの上下が同じ場合に選択します。 ■両面 上下開き 両面のおもてとうらで、イメージの上下が逆転している場合に選択します。 ■詳細設定 ... [両面原稿送り]画面が表示されます。 ・「[両面原稿送り]画面」(P.157) を参照してください。 [両面原稿送り]画面 1 原稿のどの面を送信するか、および原稿の状 態を選択します。 ■片面 片面原稿を送信するときに選択します。 ■両面 全ページを両面送信するときに選択します。 157 4 ファクス ■両面(表紙のみ片面) 1 枚めの原稿だけ片面、それ以外の原稿は両面送信するときに選択します。表紙のう らが白紙になっているときなどに使用します。 ■両面(白紙スキップ) 白紙ではない原稿面だけを送信したいときに選択します。原稿がおもてかうらのどち らかを意識せずに送信できます。 補足 ・[両面白紙スキップ]を選択すると、設定が次のように変更されます。 ・ [原稿の画質]: [文字] ・ [送信濃度] :[ふつう] ・ [読み取り倍率]: [100%] ・ ファクスの機能を設定中に〈節電中 / 解除〉ボタンを押すことでも、両面白紙スキップ機能を使用 するかしないかを、切り替えられます。 ファクス ・[両面白紙スキップ]は、[白紙スキップ機能]が[有効]に設定されている場合に表示されます。 設定方法については、 『管理者ガイド』の「5 仕様設定」>「ファクス設定」>「ファクス動作制 御」>「白紙スキップ機能」を参照してください。 ■原稿の状態 4 [左右開き]は、原稿のおもてとうらで、イメージの上下が同じ場合に選択します。 [上下開き]は原稿のおもてとうらで、イメージの上下が逆転している場合に選択し ます。 原稿の画質(原稿の画質タイプを選択する) 文字の原稿、写真が入っている原稿など、原稿の内容に応じて画質を選択します。 1 原稿の画質を選択します。 ■文字 文字の原稿を送信するときに選択します。 ■文字 / 写真 文字と写真が混在した原稿を送信するときに選択します。文字領域と写真領域を自動 的に判断し、領域ごとに原稿の画質が設定されます。 ■写真 写真の原稿を送信するときに選択します。 補足 ・ 縮小して読み取ると、写真画像部分に縞模様などが出ることがあります。 158 基本 送信画質(読み取る解像度を指定して送信する) 原稿を読み取るときの解像度を設定します。 補足 ・ 選択した解像度で原稿を読み取っても、送信先に選択した解像度での受信能力がない場合、解像度 を自動的に送信先の能力に合わせて送信するため、高画質が得られないことがあります。 ・ 解像度が高いほど送信に時間がかかるので、通常は[超高画質(400) ]までをお勧めします。 ・ 短縮宛先番号ごとに、[送信画質]を設定できます。短縮宛先番号の登録方法については、『管理者 ガイド』の「5 仕様設定」>「登録 / 変更」>「宛先表登録(短縮宛先登録) 」を参照してください。 1 送信画質を選択します。 ファクス 4 ■標準 普通の原稿を送信するときに選択します。 (200 × 100 画素 /25.4mm 相当) ■高画質 小さな文字や細かい図がある原稿を送信するときに選択します。 (200 × 200 画素 /25.4mm 相当) ■超高画質(400dpi) 精密な図などがある原稿を送信するときに選択します。 (400 × 400 画素 /25.4mm) ■超高画質(600dpi) より精密な図などがある原稿を送信するときに選択します。 (600 × 600 画素 /25.4mm) 159 4 ファクス 読み取り方法 [読み取り方法]画面で設定できる機能について説明します。参照先は、次のとおり です。 両面原稿送り(原稿の両面を読み取って送信する)............................................................................160 読み取りサイズ(原稿の読み取りサイズを指定して送信する).................................................160 ミックスサイズ原稿送り(サイズが異なる原稿を一度に読み取る)......................................161 ページ連写(見開き原稿を左右に分割して送信する).......................................................................162 読み取り倍率(原稿を読み取る倍率を指定して送信する)............................................................163 原稿通過スタンプ(原稿が通過するときにスタンプを付ける).................................................164 [メニュー]画面で[ファクス / インターネッ トファクス]を押します。 2 [読み取り方法]画面で、機能を選択します。 ファクス 1 4 両面原稿送り(原稿の両面を読み取って送信する) ・ この機能は、 「基本ファクス / インターネットファクス」の「両面原稿送り」と同じです。 「基本ファ クス / インターネットファクス」の「両面原稿送り(原稿の両面を読み取って送信する) 」(P.157) を参照してください。 読み取りサイズ(原稿の読み取りサイズを指定して送信する) 原稿の読み取りサイズを指定して送信できます。 非定形サイズの原稿を読み取る場合や、セットしている原稿とは異なるサイズで読み 取りたい場合は、原稿サイズを指定します。余白を付けたり、余分な部分を削除した りして送信できます。 ・ 読み取りサイズボタンのうち、[自動検知]以外の読み取りサイズの初期値は、機械管理者モード で変更できます。変更方法については、『管理者ガイド』の「5 仕様設定」>「ファクス設定」> 「読み取りサイズボタン」を参照してください。 1 160 [読み取りサイズ]を押します。 読み取り方法 2 任意の項目を選択します。 ■自動検知 原稿サイズを自動で認識します。 原稿送り装置 自動検知できる 原稿サイズ 原稿ガラス B5 、B4、A5 、A4、A4 、 B6、B6 、B5、B5 、B4、 A3、8.5 × 11 インチ A6、A5、A5 、A4、A4 、 A3、8.5 × 11 インチ 、8.5 ×13インチ、 8.5×14インチ 補足 ・ 原稿サイズを自動検知できない場合は、原稿サイズを入力する画面が表示されます。 ■定形サイズ 4 あらかじめ設定されているサイズから選択します。 ・ 表示する原稿サイズは変更できます。設定方法については、『管理者ガイド』の「5 仕様設定」> 「ファクス設定」>「読み取りサイズボタン」を参照してください。 ミックスサイズ原稿送り(サイズが異なる原稿を一度に読み取る) 原稿送り装置を使用すると、サイズの異なる原稿を一度に読み取り、それぞれの原稿 サイズに合ったサイズの用紙に送信できます。また、送信する用紙のサイズを指定し て、用紙サイズをそろえて送信することもできます。 注記 ・ A5 の原稿は、必ずたて置きにセットしてください。 ・ B5 の原稿を、A3 または A4 たて置きの原稿と一緒にセットする場合、B5 の原稿はたて置きにし てください。 ・ 紙づまりの原因になるので、左上の角をきちんとそろえてセットしてください。 ・ 推奨する組み合わせは、A4 たてと A3 よこ、B5 たてと B4 よこです。推奨以外の組み合わせでは、 原稿が斜めに引き込まれるなどして正しく読み取れないことがあります。 補足 ・ ミックスサイズ原稿送り機能を使用する場合、[読み取り方法]画面の[読み取りサイズ]を、必 ず[自動検知]に設定してください。 1 [読み取りサイズ]を押します。 2 [自動検知]が選択されていることを確認し、 [閉じる]を押します。 [自動検知]が設定さ れていなければ、 [自動検知]を選択して、 [閉じる]を押します。 ファクス ・ 自動検知できる原稿サイズは、機械管理者モードの[サイズ検知切り替え]の設定によって異なり ます。サイズ検知切り替えについては、 『管理者ガイド』の「5 仕様設定」>「共通設定」>「その 他の設定」>「サイズ検知切り替え」を参照してください。 161 4 ファクス 3 [ミックスサイズ原稿送り]を押します。 4 [する]を押します。 ■しない 原稿サイズがすべて同じ場合に選択します。 ■する ファクス 異なるサイズの原稿を送信する場合に、本機が自動的にそれぞれの原稿サイズを認識 します。 ページ連写(見開き原稿を左右に分割して送信する) 4 本などの冊子の見開きページを、別々に読み取って送信できます。 原稿の左右ページを分けて送信したいときに便利です。 補足 ・ この機能は、原稿送り装置では使用できません。 ・ 定形でない原稿やサイズを検知できない原稿などは、正確に 2 分割されないことがあります。 1 [ページ連写]を押します。 2 任意の項目を選択します。 ■しない ページ連写をしません。 ■左とじ原稿(よこ書き) 左ページから始まる見開き原稿の左ページから読み取ります。 ■右とじ原稿(たて書き) 右ページから始まる見開き原稿の右のページから読み取ります。 ■上とじ原稿 上ページから始まる見開き原稿の上のページから読み取ります。 ■両ページ 両方のページをページ順に読み取ります。 162 読み取り方法 ■左ページのみ 左ページだけを読み取ります。 [左とじ原稿(よこ書き)]または[右とじ原稿(たて 書き) ]を選択している場合に選択できます。 ■右ページのみ 右ページだけを読み取ります。 [左とじ原稿(よこ書き)]または[右とじ原稿(たて 書き) ]を選択している場合に選択できます。 ■上ページのみ 上ページだけを読み取ります。 [上とじ原稿]を選択している場合に選択できます。 ■下ページのみ 下ページだけを読み取ります。 [上とじ原稿]を選択している場合に選択できます。 ファクス 読み取り倍率(原稿を読み取る倍率を指定して送信する) 読み取った原稿を指定した倍率に拡大 / 縮小して送信できます。 4 注記 ・ 送信先によっては、指定した倍率で送信されないことがあります。 1 2 [読み取り倍率]を押します。 倍率を選択するか、数値を入力します。 補足 ・ 倍率を指定した場合は、自動回転送信機能は働き ません。 ■倍率を入力する場合(ズーム) 50 ∼ 400% の範囲で 1% 単位に指定します。倍率が表示されているウィンドウを押 したあと〈数字〉ボタンで数値を入力するか、 [ ] [ ]を押して数値を指定します。 ■100% 原稿と同じ大きさで読み取ります。 ■自動 % 原稿の読み取り幅が最大蓄積サイズより大きい場合に、最大蓄積サイズに収まるよう に原稿の向きを自動的に回転させるか、収まるサイズまで縮小して読み取ります。 最大蓄積サイズは、短縮ダイヤルを使用する場合は短縮宛先番号に登録されているサ イズに、短縮ダイヤルを使用しない場合は A3 になります。 ・ 原稿を自動的に回転させるかどうかは、機械管理者モードで設定できます。設定方法については、 『管理者ガイド』の「5 仕様設定」>「ファクス設定」>「ファクス動作制御」>「自動回転送信」 を参照してください。 ■倍率 あらかじめ設定されている倍率から選択します。 163 4 ファクス ・[100%]と[自動 %]以外の読み取り倍率の初期値は変更できます。設定方法については、『管理 者ガイド』の「5 仕様設定」>「ファクス設定」>「固定倍率ボタン」を参照してください。 原稿通過スタンプ(原稿が通過するときにスタンプを付ける) 原稿が原稿送り装置を通過するときにスタンプを付けます。読み取った面の後端に丸 印(○)を付けます。スタンプの有無によって、原稿を 1 枚ずつ読み取ったかどうか を確認できます。 注記 ファクス ・ 次の原稿にはスタンプが付きません。 ・ 原稿ガラスに置いた原稿 ・ 〈ストップ〉ボタンを押して中断された原稿 ・ 紙づまりにより中断された原稿 ・ 片面読み込みで 600mm を超える原稿 ・ 両面読み込みで 431.8mm を超える原稿 ・原稿送り装置に残った原稿 ・ メモリーのオーバーフローにより中断された原稿 ・イミディエト送信が中断したときに読み込み中だった原稿 補足 ・ この機能は、お使いの機種によっては表示されません。利用するにはオプションが必要になります。 詳しくは、弊社の営業担当者にお尋ねください。 4 1 [原稿通過スタンプ]を押します。 2 [付ける]を押します。 ■付けない スタンプを付けません。 ■付ける スタンプを付けます。 164 送信オプション 送信オプション [送信オプション]画面で設定できる機能について説明します。参照先は、次のとお りです。 モニターレポート / 開封確認 / 配送確認(送信結果を確認する)............................................165 通信モード(通信モードを選択する).............................................................................................................166 優先通信 / 時刻指定(優先させて通信する / 時刻を指定して送信する)............................168 発信元記録(こちらの名前や番号を付けて送信する).......................................................................170 送信シート(表紙を付けて送信する).............................................................................................................170 インターネットファクス件名(インターネットファクスの件名を指定する).................173 インターネットファクスコメント(メール本文) (インターネットファクスの本文を編集す る)..............................................................................................................................................................................................173 送信先部数(送信先で複数部プリントする).............................................................................................175 F コード通信(F コード通信をする)..............................................................................................................179 インターネットファクスプロファイル(インターネットファクスプロファイルを指定する)..182 暗号化(S/MIME で暗号化してインターネットファクスを送信する)................................183 デジタル署名(S/MIME でデジタル署名してインターネットファクスを送信する)183 1 [メニュー]画面で[ファクス / インターネッ トファクス]を押します。 2 [送信オプション]画面で、機能を選択します。 モニターレポート / 開封確認 / 配送確認(送信結果を確認する) ファクス / インターネットファクスの送信結果を確認できます。 ファクスの送信結果を確認するには、モニターレポートを使用します。 [モニターレ ポート]を設定しておくと、通信が正常に終了した場合にはモニターレポートが、通 信が正常に終了しなかった場合には未送信レポートが、自動的にプリントされます。 インターネットファクスの送信結果を確認するには、開封確認(MDN)または配送 確認(DSN)のどちらかを使用します。 配送確認(DSN)は、送信した原稿が、最終宛先のメールボックスまで正しく送信さ れたかどうかを確認できます。 開封確認(MDN)は、送信した原稿が、最終宛先で添付ファイルの処理を含めて正 しく処理されたかどうかを確認できます。 165 ファクス 並列合成送信(複数の原稿を 1 枚に合成して送信する)..................................................................176 親展通信(親展通信する)........................................................................................................................................176 4 4 ファクス 補足 ・ 送達確認の機能は、オプションが必要になります。詳しくは、弊社の営業担当者にお尋ねください。 ・ 開封確認は、相手が MDN 機能に対応している場合に使用できます。配送確認は、相手が DSN 機 能に対応している場合に使用できます。 ・ 開封確認と配送確認のどちらを使用するかは、機械管理者モードで設定できます。設定方法につい ては、 『管理者ガイド』の「5 仕様設定」>「ファクス設定」>「ファクス機能設定初期値」>「配 送 / 開封確認」を参照してください。 ・ 配送確認(DSN)によってメールの到着を確認できるのは、配送確認の機能に対応しているサー バーまでです。また、すべての送信経路にあるメールサーバーが、配送確認の機能に対応していな い場合は配送確認できませんが、メール送信は通常どおり行われます。そのため、配送確認の結果 が実際のメールの到着結果と異なることがあります。 ・[モニターレポート]を[出力する]に設定して、通信が正常に終了しなかった場合は、 [未送信レ ポート]がプリントされます。 ここでは、MDN 機能を使用している場合を例に説明します。DSN 機能を使用してい る場合も手順は同じです。 ファクス 1 2 [モニターレポート / 開封確認]を押します。 任意の項目を選択します。 4 ■モニターレポート z 出力しない モニターレポートを出力しません。 z 出力する 通信が正常に終了した場合にはモニターレポートが、通信が正常に終了しなかった 場合には未送信レポートが、自動的に出力されます。 ■開封確認(MDN) z 要求しない 開封確認の機能を使用しません。 z 要求する 開封確認の機能を使用します。送信したインターネットファクスの原稿が、最終宛 先で添付ファイルの処理を含めて正しく処理されたかどうかを確認できます。 通信モード(通信モードを選択する) 送信先の機能に応じて通信モードを選択します。 G3 は ITU-T で定められたファクス通信の規格です。 166 送信オプション ・ 短縮ダイヤル、ワンタッチボタン、宛先グループ番号、宛先表などを使って、短縮宛先番号に登録 されている宛先を指定する場合は、それぞれの宛先に設定されている通信モードが設定され、変更 はできません。短縮宛先番号の登録方法については、 『管理者ガイド』の「5 仕様設定」>「登録 / 変更」>「宛先表登録(短縮宛先登録)」を参照してください。 ・[通信モード]の初期値は、機械管理者モードで変更できます。変更方法については、 『管理者ガイ ド』の「5 仕様設定」>「ファクス設定」>「ファクス機能設定初期値」>「通信モード」を参照 してください。 補足 ・[G4 自動]は、インターネットファクスオプションが設置されている場合に表示されます。 1 [通信モード]を押します。 2 任意の項目を選択します。 ファクス ■G3 自動 送信先が G3 のときに選択します。通常はこ の通信モードを選択します。 送信先の受信能力に応じて、G3 Unique ECM → G3 Unique → ITU-T G3 ECM → ITU-T G3 の優先順位で自動的に切り替わります。 ■国際通信 国際通信のように、雑音が多い、声が小さいなど、電話回線の状態が良くない地域の 場合に選択します。 日本国内において、電話回線の状態が良くない地域に送る場合にも選択します。 国際通信について 国際通信をする場合には、電話会社などの交換機を経由して、海外とのファクス通信 ができます。 補足 ・ 国際電話回線は、もともと音声を送るための回線です。音声の通信ではあまり影響のない問題が、 ファクス通信にとっては障害になり、回線のノイズで画質が乱れる、通信ができない、回線が中断 するなどのトラブルが発生することがあります。このような場合でも、回線が接続されていると通 信料金が課金されます。回線トラブル、および通信料金については、電話会社またはご使用になる NCC(新規第 1 種電気通信事業者)にお問い合わせください。 ・[国際通信]を選択すると、より確実に送るために伝送速度が 4800bps 以下になり、通信時間が長 くかかることがあります。 電話会社またはご使用になる NCC(新規第 1 種電気通信事業者)の種類と局番 ● NTT コミュニケーションズ 0033 ● KDDI 001 0051(KDDI のオペレーターを通すとき) ●ソフトバンクテレコム 0061 ●フュージョン・コミュニケーションズ 0038 ●ぷらら 009191 ●ベライゾン ビジネス 0071 ● UCOM 0060 167 4 4 ファクス ここでは、宛先に直接ダイヤルできる地域の場合を説明します。 1 [通信モード]を押します。 2 [国際通信]を押して、 [閉じる]を押します。 補足 ・[G4 自動]は、インターネットファクスオプショ ンが設置されている場合に表示されます。 3 電話会社識別番号(:001) 、 「010」、国番号、地域番号、宛先のファクス番号を次の ように入力します。 ファクス 注記 ・ 地域によっては、電話会社識別番号を入力したあと、ポーズを入力する必要があります。 4 補足 ・ マイラインのサービスを登録している場合は、電話会社識別番号を入力する必要はありません。 ・ 電話会社識別番号については、各電話会社にお問い合わせください。 優先通信 / 時刻指定(優先させて通信する / 時刻を指定して送信する) 優先通信をすると、すでに予約されている通信よりも、優先させて送信やポーリング ができます。 時刻指定では、指定した時刻に通信を開始します。電話料金の安い深夜を利用して通 信するときなどに便利です。 補足 ・ この機能は、インターネットファクスでは使用できません。 ・[優先通信]と[時刻指定]は、組み合わせて設定できます。その場合、設定した時間になると優 先して送信されます。 1 2 [優先通信 / 時刻指定]を押します。 任意の項目を選択します。 ■優先通信 z しない 優先通信をしません。 z する 優先通信をします。 168 送信オプション 補足 ・ 通信中に優先送信を行う場合は、その通信が終わってから送信されます。 ・ 再送信となった場合は、設定しているリダイヤル間隔をとったあと、優先して送信されます。 ・ 同報先、または集信先の 1 つずつを、個別に優先させることはできません。 ・ 実行待ちの通信を優先させることもできます。操作方法については、 「ジョブ確認」(P.329) を参照 してください。 ■時刻指定 z しない 時刻指定通信をしません。 z する 時刻指定通信をします。 補足 ・ 短縮宛先番号ごとに、通信の[時刻指定]を設定できます。短縮宛先番号の登録方法については、 『管理者ガイド』 の「5 仕様設定」>「登録/変更」 >「宛先表登録(短縮宛先登録) 」を参照してください。 ・ 同報送信をする場合で、短縮宛先番号、または宛先グループで宛先を指定したときは、短縮宛先番 号に登録されている時刻指定は無効になります。 ・ 指定時刻に回線が使用中などの理由で送信できなかった場合は、通信可能になると送信します。 ■通信開始時刻 [時刻指定 - 通信開始時刻]画面が表示されます。 ・「[時刻指定 - 通信開始時刻]画面」(P.169) を参照してください。 [時刻指定 - 通信開始時刻]画面 通信開始時刻を設定できます。 ・[通信開始時刻]の初期値は機械管理者モードで変更できます。変更方法については、 『管理者ガイ ド』の「5 仕様設定」>「ファクス設定」>「ファクス機能設定初期値」>「通信開始時刻」を参 照してください。 1 [午前(AM)]または[午後(PM) ]を押します。 2 [時]と[分]を設定します。 注記 ・ 指定時刻を過ぎてから〈スタート〉ボタンを押し た場合は、翌日の指定時刻に通信を開始します。 169 ファクス ・ 時刻は 24 時間以内で 1 分単位に指定できます。ただし、日付の指定はできません。 4 4 ファクス 発信元記録(こちらの名前や番号を付けて送信する) 発信元記録とは、送信先でプリントする文書に通信開始時刻、発信元名、宛先名、 G3ID、枚数を付けて送信する機能です。 送信先で、いつどこから送信された文書なのかが確認しやすくなります。 注記 ・ 発信元記録は、原稿のデータの先端に上書きするため、送信先が受信する文書の先端の情報が 3 ∼ 5mm 程度欠けることがあります。 補足 ・ 再送された文書の場合は、送信日時の左側に「再送」と印字されます。 ・ 同報送信で発信元記録を付ける場合は、すべての送信先に発信元記録を付けて送信します。 ・ 通信開始時刻は、本機に設定されている時刻の表示形式(12 時間表示または 24 時間表示)で印字 されます。時刻の設定については、 『管理者ガイド』の「5 仕様設定」>「共通設定」>「システム 時計 / タイマー設定」を参照してください。 ・ 宛先名は、短縮宛先番号に登録されているものだけが印字されます。 ファクス ・ 回線を指定して送信する場合、選択した回線に登録された発信元名が印字されます。 ・ 発信元名、G3ID については、 『管理者ガイド』の「5 仕様設定」>「ファクス設定」>「自局情報」 を参照してください。 4 ・[発信元記録]の初期値は、機械管理者モードで変更できます。変更方法については、『管理者ガイ ド』の「5 仕様設定」>「ファクス設定」>「ファクス機能設定初期値」>「発信元記録」を参照 してください。 1 [発信元記録]を押します。 2 [する]を押します。 ■しない 発信元記録を付けません。 ■する 発信元記録を付けます。 送信シート(表紙を付けて送信する) 送信シートとは、原稿の先頭ページに表紙を付ける機能です。 送信シートには、送信先、コメント、発信元名、本機のファクス番号、送信枚数、送 信日時などが記載されます。 ・ 短縮宛先番号ごとに、[送信シート]の有無を設定できます。短縮宛先番号の登録方法については、 『管理者ガイド』の 「5 仕様設定」> 「登録/変更」> 「宛先表登録 (短縮宛先登録)」を参照してください。 170 送信オプション 補足 ・[発信元記録]を設定した場合、送信シート自体には発信元記録は記載されません。 ・〈数字〉ボタンでダイヤル入力して同報を指示する場合は、送信シート機能は使用できません。必 要な場合は、短縮宛先番号に登録してください。 ・ 送信シートのサイズおよび解像度は、原稿の 1 ページめと同じ設定になります。 [送信シート]を押します。 2 [添付する]を押します。 ファクス 1 ■添付しない 送信シートを添付しません。 4 ■添付する 送信シートを添付します。 ■送信先コメント [送信シート - 送信先コメント]画面が表示されます。 ・「[送信シート - 送信先コメント画面]」(P.171) を参照してください。 ■発信元コメント [送信シート - 発信元コメント]画面が表示されます。 ・「[送信シート - 発信元コメント]画面」(P.172) を参照してください。 [送信シート - 送信先コメント画面] 送信先の欄に付けるコメントを選択します。 1 任意の項目を選択します。 ■付けない 送信先の欄にコメントを付けません。 171 4 ファクス ■付ける 送信先の欄にコメントを付けます。 [No. コメント内容]の一覧から、使用するコメントを選択します。 ■No. コメント内容 登録されているコメントが表示されます。 ・ コメント内容の登録方法については、 『管理者ガイド』の「5 仕様設定」>「登録 / 変更」>「コメ ント登録」を参照してください。 [送信シート - 発信元コメント]画面 発信元の欄に付けるコメントを選択します。 ファクス 1 任意の項目を選択します。 4 ■付けない 発信元の欄にコメントを付けません。 ■付ける 発信元の欄にコメントを付けます。 あらかじめ登録されているコメントの一覧から、使用するコメントを選択します。 ■No. コメント内容 登録されているコメントが表示されます。 ・ コメント内容の登録方法については、 『管理者ガイド』の「5 仕様設定」>「登録 / 変更」>「コメ ント登録」を参照してください。 送信シートの見方 ■送信先 短縮宛先番号で指定した場合、短縮宛先番号に登録されている宛先名が記録されま す。宛先名が登録されていない場合は、空白になります。 ■送信先コメント [No. コメント内容]で指定した番号のコメントが記録されます。 ■発信元 登録されている発信元名が記録されます。 ■発信元コメント [No. コメント内容]で指定した番号のコメントが記録されます。 172 送信オプション ■ファクス番号 登録されている自局 ID が記録されます。G3 通信の場合は G3ID が記録されます。 ■送信枚数 送信枚数が記録されます。 ■送信日時 送信の開始日時が記録されます。 ■備考 同報、親展、中継同報指示、再送信された場合に記録されます。 インターネットファクス件名(インターネットファクスの件名を指定する) 補足 ・ この機能は、お使いの機種によっては利用できません。利用するにはオプションが必要になります。 詳しくは、弊社の営業担当者にお尋ねください。 1 [インターネットファクス件名]を押します。 2 [キーボード]を押します。 3 表示されたキーボードを使って、 半角で 128 文字、 全角で 64 文字以内で件名を入力し ます。 ・ 文字の入力方法については、 「文字の入力方法について」(P.44) を参照してください。 補足 ・ 件名に何も入力しない場合は、「InternetFAX;< 発信者情報 >;< 送信日時 >」に自動的に設定さ れます。 インターネットファクスコメント(メール本文)(インターネットファクスの 本文を編集する) インターネットファクスの本文を編集します。キーボードで文字を入力したり、あら かじめ登録しておいたコメントを挿入したりできます。 補足 ・ この機能は、お使いの機種によっては利用できません。利用するにはオプションが必要になります。 詳しくは、弊社の営業担当者にお尋ねください。 ・ コメント内容の登録方法については、 『管理者ガイド』の「5 仕様設定」>「登録 / 変更」>「コメ ント登録」を参照してください。 173 ファクス インターネットファクスの件名を指定します。何も入力しない場合は、自動的に設定 された件名が使用されます。 4 4 ファクス 1 2 [インターネットファクスコメント(メール 本文)]を押します。 任意の項目を選択します。 ■削除 設定されているコメントを削除します。 ■キーボード ファクス 表示されたキーボードを使って、半角で 256 文字、全角で 128 文字以内で本文を入 力します。[登録コメントから追加]で選択したコメントに、文字を追加したり削除 したりすることもできます。 4 ・ 文字の入力方法については、「文字の入力方法について」(P.44) を参照してください。 ■登録コメントから追加 登録されているコメントを挿入します。 [インターネットファクスコメント(メール本文)- 登録コメントから追加]画面が表 示されます。 ・「[インターネットファクスコメント(メール本文)- 登録コメントから追加]画面」(P.174) を参照 してください。 [インターネットファクスコメント(メール本文)- 登録コメントから追加]画面 使用するコメントを選択します。 1 任意の項目を選択します。 ■No. コメント内容 登録されているコメントが表示されます。 ・ コメント内容の登録方法については、 『管理者ガイド』の「5 仕様設定」>「登録 / 変更」>「コメ ント登録」を参照してください。 174 送信オプション 送信先部数(送信先で複数部プリントする) 送信した原稿を、送信先で複数部プリントさせることができます。 1 [送信先部数]を押します。 2 任意の項目を選択します。 ■1 部 送信先で 1 部プリントします。 送信先でプリントする部数を、2 ∼ 99 部の範囲で 1 部単位に指定できます。[ ] [ ]または〈数字〉ボタンで、部数を指定します。 送信先部数機能を使用できる相手機種(ファクス機能装着機) z ApeosPort-III C7600/C6500/C5500 z DocuCentre-III C7600/C6500/C5500 z DocuCentre-III 3000/2000 z ApeosPort-III C3300/C2200 z DocuCentre-III C3300/C2200 z ApeosPort-III C4400 z DocuCentre-III C4400 z ApeosPort-II 7000/6000/5000 z DocuCentre-II 7000/6000/5000 z ApeosPort-II C7500/C6500/C5400 z DocuCentre-II C7500/C6500/C5400 z ApeosPort-II 4000/3000 z DocuCentre-II 4000/3000 z ApeosPort-II C4300/C3300/C2200 z DocuCentre-II C4300/C3300/C2200 z ApeosPort C7550 I/C6550 I/C5540 I、DocuCentre C7550 I/C6550 I/C5540 I z ApeosPort 750 I/650 I/550 I、DocuCentre 750 I/650 I/550 I z ApeosPort C4535 I/C3626 I/C2521 I、DocuCentre C4535 I/C3626 I/C2521 I z ApeosPort 450 I/350 I z DocuCentre 450 I/350 I z DocuCentre Color f450/f360/f250/a450/a360/a250 175 ファクス ■部数指定 4 4 ファクス z DocuCentre Color 400/320/240/160 シリーズ z DocuCentre f285/f235/a285/a235 シリーズ z DocuCentre 280/230 シリーズ z DocuCentre 402/352 シリーズ z DocuCentre 401/351/251 シリーズ z DocuCentre 400/350/250 シリーズ 並列合成送信(複数の原稿を 1 枚に合成して送信する) 複数枚の原稿を 1 枚にまとめて送信できます。たとえば、まとめる原稿の枚数を 3 枚 に指定し、原稿送り装置に 12 枚の原稿をセットした場合は、4 ページとして蓄積さ れます。1 枚にまとめられる原稿枚数は、2 ∼ 9 枚です。 注記 ・ 原稿を合成した結果原稿が長くなると、受信側で分割されることがあります。 ファクス ・ 指定枚数よりも原稿の枚数が少ない場合は、読み取った分の原稿だけを合成して送信します。 4 1 [並列合成送信]を押します。 2 [する]を押します。 ■しない 並列合成送信を使用しません。 ■する 並列合成送信を使用します。[原稿枚数]で原稿の枚数を指定します。[ たは〈数字〉ボタンで、部数を指定します。 ] [ ]ま 親展通信(親展通信する) 親展通信とは、特定の人以外に見られないように送受信する機能です。 ■親展送信(FAX 信号方式) 本機側の操作で送信先の親展ボックスに文書を蓄積して、送信先の操作でプリントし ます。送信先の親展ボックス番号やパスワードの確認が必要です。 ■親展ポーリング(FAX 信号方式) 相手先の親展ボックスに蓄積されている文書を、本機からの指示で送信させます。相 手先の親展ボックス番号と暗証番号の確認が必要です。 親展受信した文書は、親展ボックスに蓄積されます。親展受信されると〈蓄積文書あ り〉ランプが点灯し、親展受信レポートがプリントされます。 [親展受信レポート]に は、親展ボックス番号、ボックス名が記載されています。 注記 ・ 一度のポーリングで、複数の親展ボックスから、文書を送信させることはできません。 176 送信オプション 補足 ・ DTMF 方式で親展受信できますが、受け付けられる信号は、数字および*、# だけです。 ・ 親展受信文書のプリント方法については、 「親展ボックスの文書をプリントする」(P.278) を参照し てください。 ・ 親展ボックスの設定によっては、親展受信した文書を自動的にプリントします。親展ボックスの設 定については、「ジョブフローを設定 / 実行する」(P.282) を参照してください。 ・ レポートのプリント設定によっては、親展受信しても、親展受信レポートがプリントされないこと があります。親展受信レポートのプリント設定については、『管理者ガイド』の「5 仕様設定」> 「共通設定」>「レポート設定」>「親展受信レポート」を参照してください。 ■親展送信(DTMF 方式) 親展送信を DTMF 方式で指示する場合は、送信先の親展ボックス番号の確認が必要 です。DTMF 方式で親展送信をする場合、自動と手動の 2 つの方法があります。 親展送信(FAX 信号方式) ファクス 1 [親展通信]を押します。 4 2 [する]を押します。 ■しない 親展通信を使用しません。 ■する 親展通信を使用します。[相手のボックス番号]を指定します。 ■相手のボックス番号 [相手のボックス番号]を押して、 〈数字〉ボタンで送信先の親展ボックス番号を 3 桁 で入力します。 ■暗証番号 [暗証番号]を押して、 〈数字〉ボタンで送信先の親展ボックスに設定されている暗証 番号を 4 桁で入力します。暗証番号が設定されていない場合は、入力は不要です。 親展ポーリング(FAX 信号方式) 1 [オンフック / その他]タブを押して、[オンフック / その他]画面を表示します。 177 4 ファクス 2 [ポーリング]を押します。 3 [する]を押します。 4 [閉じる]を押します。 5 [送信オプション]タブを押して、 [送信オプション]画面を表示します。 6 [親展通信]を押します。 7 [する]を押します。 ファクス 4 ■しない 親展ポーリングを使用しません。 ■する 親展ポーリングを使用します。[相手のボックス番号]を指定します。 ■相手のボックス番号 [相手のボックス番号]を押して、 〈数字〉ボタンで送信先の親展ボックス番号を 3 桁 で入力します。 ■暗証番号 [暗証番号]を押して、 〈数字〉ボタンで送信先の親展ボックスに設定されている暗証 番号を 4 桁で入力します。暗証番号が設定されていない場合は、入力は不要です。 自動で親展送信する(DTMF 方式) 1 178 [キーボード]を押して、タッチパネルディスプレイ上にキーボードを表示させ、次 の形式で入力します。 送信オプション 手動で親展送信する(DTMF 方式) 1 [オンフック / その他]タブの[オンフック]を押して、タッチパネルディスプレイ上 にキーボードを表示させ、次の形式で入力します。 補足 ・「!」や「*」などの記号は、タッチパネルディスプレイのキーボートを使って入力します。入力方 法については、「文字の入力方法について」(P.44) および「特殊記号を入力する」(P.155) を参照し てください。 ・ 暗証番号は必要に応じて入力してください。 ・ 弊社の DTMF 方式機能対応機であれば、通信できます。 ファクス ・ 上記のダイヤル指示の形式を短縮宛先番号に登録し、短縮宛先番号を指定して親展ポーリングする こともできます。短縮宛先番号の登録については、 『管理者ガイド』の「5 仕様設定」>「登録 / 変 更」>「宛先表登録(短縮宛先登録) 」を参照してください。 4 F コード通信(F コード通信をする) F コード通信とは、ITU-T で標準化された T.30(通信の規格のことです)のサブアド レスの使い方について、情報通信ネットワーク産業協会が定めた通信手順のことで す。F コード機能を持つ機種間の通信では、他社機の場合も F コードを使用したさま ざまな機能が使用できます。 F コード通信をする場合は、F コードとパスワードを使用します。F コードは、他社 ではサブアドレスと呼ぶ場合もあり、登録(入力)が必要です。パスワードは、必要 に応じて設定してください。 補足 ・ F コードを使用する場合は、あらかじめ相手機の F コードを確認する必要があります。 ・ 本機種間で親展送信、または親展ポーリングをする場合は、FAX 信号方式を使用することをお勧め します。 ・ 短縮宛先番号ごとに、F コードとパスワードを設定できます。短縮宛先番号の登録方法については、 『管理者ガイド』 の「5 仕様設定」>「登録/変更」 >「宛先表登録(短縮宛先登録) 」を参照してください。 ・ F コード通信で、中継同報 / リモート中継同報もできます。中継同報については「中継同報(中継 局を介して同報送信する)」(P.191)、リモート中継同報については「リモート中継同報(遠隔地に 中継同報する)」(P.194) を参照してください。 F コード通信では、次の機能を使用できます。 ■親展送信(F コード方式) 送信先に親展ボックスが設定されている場合に、F コード(サブアドレス)と、必要 に応じてパスワードを指定すると、本機から親展送信ができます。 あらかじめ、送信先の F コード(サブアドレス)とパスワードを確認してください。 (例)送信先 F コード(サブアドレス) :0(F コード通信を表します)+送信先の親展ボックス番号 パスワード(必要に応じて) :送信先の親展ボックスの暗証番号 179 4 ファクス ■親展ポーリング(F コード方式) 相手先に親展ボックスが設定されている場合に、F コード(サブアドレス)と、必要 に応じてパスワードを指定すると、親展ポーリングができます。 本機が親展ポーリングをする場合は、あらかじめ相手先の F コード(サブアドレス) とパスワードを確認してください。 なお、本機に対して親展ポーリングをする場合は、相手先に次の情報を伝えてくださ い。 F コード(サブアドレス) : 0(F コード通信を表します)+送信するデータが格 納されている親展ボックス番号 パスワード(必要に応じて): 送信するデータが格納されている親展ボックスの暗 証番号 補足 ・ DTMF 方式で親展受信できますが、受け付けられる信号は、数字および*、# だけです。 ファクス ・ 親展ボックスの設定によっては、親展受信した文書を自動的にプリントします。親展ボックスの設 定については、 「ジョブフローを設定 / 実行する」(P.282) を参照してください。 ・ レポートのプリント設定によっては、親展受信しても、親展受信レポートがプリントされないこと があります。親展受信レポートのプリント設定については、 『管理者ガイド』の「5 仕様設定」> 「共通設定」>「レポート設定」>「親展受信レポート」を参照してください。 4 ・ 親展受信文書のプリント方法については、 「親展ボックスの文書をプリントする」(P.278) を参照し てください。 親展送信(F コード方式) 1 [F コード通信]を押します。 2 [する]を押します。 3 [F コード]を押し、 〈数字〉ボタンで F コー ドを入力します。 補足 ・ F コードは 20 桁まで入力できます。 4 必要に応じて[パスワード]を押し、 〈数字〉 ボタンでパスワードを入力します。 補足 ・ パスワードは 20 桁まで入力できます。 ■しない F コード通信を使用しません。 ■する F コード通信を使用します。 [F コード]を指定します。 ■F コード [F コード]を押し、 〈数字〉ボタンで F コードを入力します。 補足 ・ F コードは 20 桁まで入力できます。 180 送信オプション ■パスワード [パスワード]を押し、 〈数字〉ボタンでパスワードを入力します。パスワードが設定 されていない場合は、入力は不要です。 補足 ・ パスワードは 20 桁まで入力できます。 親展ポーリング(F コード方式) 1 [オンフック / その他]タブを押して、[オンフック / その他]画面を表示します。 2 [ポーリング]を押します。 3 [する]を押します。 4 [閉じる]を押します。 ファクス 4 5 [送信オプション]タブを押して、[送信オプション]画面を表示します。 6 [F コード通信]を押します。 7 [する]を押します。 8 [F コード]を押し、 〈数字〉ボタンで F コー ドを入力します。 補足 ・ F コードは 20 桁まで入力できます。 9 必要に応じて[パスワード]を押し、 〈数字〉 ボタンでパスワードを入力します。 補足 ・ パスワードは 20 桁まで入力できます。 ■しない 親展ポーリングを使用しません。 ■する 親展ポーリングを使用します。 181 4 ファクス インターネットファクスプロファイル(インターネットファクスプロファイル を指定する) プロファイルとは、送受信するインターネットファクス対応機間で、画像の解像度や 紙サイズなどの属性情報を制限するための決めごとです。 補足 ・ 送信先によって、処理できるプロファイルが異なります。プロファイルを指定する場合は、送信先 で処理できるプロファイルを確認してください。 ・ プロファイルと、蓄積原稿サイズと送信画質の組み合わせで、不整合が発生した場合は、プロファ イルの指定が優先されます。 ・ 同報送信をする場合で、宛先ごとにプロファイルが異なるときは、最も小さいサイズが最大蓄積サ イズとなります。 ・ この機能は、お使いの機種によっては利用できません。利用するにはオプションが必要になります。 詳しくは、弊社の営業担当者にお尋ねください。 ファクス ・ 短縮宛先番号ごとに、インターネットファクスプロファイルを設定できます。短縮宛先番号の登録 方法については、 『管理者ガイド』の「5 仕様設定」>「登録 / 変更」>「宛先表登録(短縮宛先登 録)」を参照してください。 ・[インターネットファクスプロファイル]の初期値は、機械管理者モードで変更できます。変更方 法については、『管理者ガイド』の「5 仕様設定」>「ファクス設定」>「ファクス機能設定初期 値」>「インターネットファクスプロファイル」を参照してください。 4 1 2 [インターネットファクスプロファイル]を 押します。 任意の項目を選択します。 ■TIFF-S インターネットファクスの標準規格です。A4 より大きいサイズの原稿の場合は、自 動的に A4 に縮小して送信されます。 z 符号化方式 :MH z 蓄積原稿サイズ :A4 z 送信画質 : 標準、高画質 補足 ・[基本ファクス]画面の[送信画質]で[超高画質(400dpi)]または[超高画質(600dpi)]を選 択している場合は、[TIFF-S]では送信できません。 ■TIFF-F 送信画質で超高画質を指定したり、A3、B4 の原稿を送信したりする場合に選択しま す。 符号化方式 :MMR 蓄積原稿サイズ :A4、B4、A3 送信画質 : 標準、高画質、超高画質(400dpi)、超高画質(600dpi) 182 送信オプション 補足 ・[TIFF-F]をサポートしない機種と通信した場合は、送信が終了しても、受信側では受信した画像 を表示 / プリントすることができません。 ■TIFF-J JBIG で原稿を送信する場合に選択します。 z 符号化方式 :JBIG z 蓄積原稿サイズ :A4、B4、A3 z 送信画質 : 標準、高画質、超高画質(400dpi)、超高画質(600dpi) 補足 ・[TIFF-J]をサポートしない機種と通信した場合は、送信が終了しても、受信側では受信した画像を 表示 / プリントすることができません。 暗号化(S/MIME で暗号化してインターネットファクスを送信する) 暗号化してインターネットファクスを送信するときは、暗号化できる証明書が関連づ けられたメールアドレスを宛先表から選択してください。 ファクス S/MIME で暗号化して、インターネットファクスを送信できます。 4 補足 ・ この機能は、ApeosPort シリーズだけが対応しています。 ■しない 暗号化しないでインターネットファクスを送信します。 ■する 暗号化してインターネットファクスを送信します。 デジタル署名(S/MIME でデジタル署名してインターネットファクスを送信す る) S/MIME でデジタル署名して、インターネットファクスを送信できます。 デジタル署名をすると、インターネットファクスの内容を改変されていないか、正し い送信者から送信されたインターネットファクスかどうかなどを受信者が確認でき ます。 この機能を使用するには、あらかじめ本機に証明書を関連づけてください。 補足 ・ この機能は、ApeosPort シリーズだけが対応しています。 ・ 本機に証明書を関連づけする方法については、 『管理者ガイド』の「12 暗号化と署名機能の設定」 >「メールの暗号化 / デジタル署名をするための設定」>「 Step1 本体側の設定」を参照してくだ さい。 ■しない デジタル署名しないでインターネットファクスを送信します。 ■する デジタル署名してインターネットファクスを送信します。 183 4 ファクス オンフック / その他 [オンフック / その他]画面で設定できる機能について説明します。参照先は、次の とおりです。 ポーリング(相手先の文書を取り出す).......................................................................................................184 ポーリング予約(相手先からの操作で自局の文書を送信する).................................................186 オンフック(相手先の応答を確認して送信する)..................................................................................188 1 [メニュー]画面で[ファクス / インターネッ トファクス]を押します。 2 [オンフック / その他]画面で、機能を選択し ます。 ファクス 4 ポーリング(相手先の文書を取り出す) ポーリングとは、相手先に蓄積されている文書を、本機からの操作で送信させる機能 です。通信料金は、本機側の負担になります。 ファクス情報サービスなどを使用するときに使用します。 ・ ファクス情報サービスを使用する場合は、 「受信について」(P.200) を参照してください。 補足 ・ ポーリングは、相手機によっては使用できないことがあります。 ・[送信オプション]画面の[時刻指定]と組み合わせてポーリングを指示すると、時刻を指定した ポーリングができます。 ■ポーリング 相手先に蓄積されている文書を、本機からの指示で送信させます。複数の相手先から 文書を取り出す集信(マルチポーリング)もできます。 ■親展ポーリング(DTMF 方式) 相手先の親展ボックスに蓄積されている文書を、本機からの指示で送信させます。相 手先に親展ボックスを登録しておく必要があります。通信する文書を親展ボックスに 蓄積しておくと、暗証番号の設定によってほかの人に文書を見られることなく通信で きます。 注記 ・ 一度のポーリングで、複数の親展ボックスから、文書を送信させることはできません。 184 オンフック / その他 ポーリング 1 [ポーリング]を押します。 2 [する]を押します。 補足 ・ 集信(マルチポーリング)の場合は、複数の相手 先を指定します。 ■しない ポーリングを使用しません。 ■する ファクス ポーリングを使用します。 親展ポーリング(DTMF 方式) 1 2 [基本]画面の[キーボード]を押して、タッ チパネルディスプレイにキーボードを表示 します。 4 自動親展ポーリングまたは手動親展ポーリングに該当する形式を入力し、 [閉じる]を 押します。 3 [オンフック / その他]タブを押して、[オンフック / その他]画面を表示します。 4 [ポーリング]を押します。 5 [する]を押します。 6 [閉じる]を押します。 ■しない 親展ポーリングを使用しません。 ■する 親展ポーリングを使用します。 185 4 ファクス ■自動で親展ポーリングする場合 ■手動で親展ポーリングする場合 補足 ・「!」や「*」などの記号は、タッチパネルディスプレイのキーボートを使って入力します。入力方 法については、 「文字の入力方法について」(P.44) および「特殊記号を入力する」(P.155) を参照し てください。 ・ 暗証番号は必要に応じて入力してください。 ファクス ・ 弊社の DTMF 方式機能対応機であれば、指示できます。 ・ 上記のダイヤル指示の形式を短縮宛先番号に登録し、短縮宛先番号を指定して親展ポーリングする こともできます。短縮宛先番号の登録については、 『管理者ガイド』の「5 仕様設定」>「登録 / 変 更」>「宛先表登録(短縮宛先登録)」を参照してください。 4 ポーリング予約(相手先からの操作で自局の文書を送信する) ポーリング予約とは、本機に原稿を蓄積しておいて、相手先からの操作で送信できる ようにすることです。ポーリング予約には、ポーリング予約と親展ポーリング予約の 2 種類の方法があります。 ・ ポーリング予約文書を、送信後に自動的に削除するように設定できます。設定方法については、 『管 理者ガイド』の「5 仕様設定」>「ファクス設定」>「ファクス動作制御」>「ポーリング予約文 書の自動削除」を参照してください。 1 2 [ポーリング予約]を押します。 任意の項目を選択します。 ■しない ポーリング予約をしません。 ■ポーリング予約 相手先からの指示で送信する文書を、本機のポーリング予約ボックスに蓄積しておき ます。 186 オンフック / その他 ■親展ポーリング予約 相手先からの指示で送信する文書を、本機の親展ボックスに蓄積しておきます。送信 する文書を親展ボックスに蓄積しておくと、暗証番号の設定によって、ほかの人に文 書を見られることなく送信できます。 ・ 親展ボックスはあらかじめ登録しておく必要があります。親展ボックスの登録については、 『管理者 ガイド』の「5 仕様設定」>「登録 / 変更」>「ボックス登録」を参照してください。 ■文書保存先 z [ポーリング予約]を押した場合 [ポーリング予約ボックス]が表示されます。 [ポーリング予約ボックス]を押すと、 [ポーリング予約 - ボックス]画面が表示されます。 ・「[ポーリング予約 - ポーリング予約ボックス]画面」(P.187) を参照してください。 [親展ポーリング予約]を押した場合 [親展ボックス指定]が表示されます。[親展ボックス指定]を押すと、[親展ボッ クス]画面が表示されます。ポーリング予約文書を保存する親展ボックスを選択し ます。 ・ 親展ボックスを選択する方法については、 「親展ボックスを選択する」(P.274) を参照してください。 親展ポーリングした文書を確認する方法については「親展ボックスの文書を確認 / 操作する」 (P.275) を参照してください。 [ポーリング予約 - ポーリング予約ボックス]画面 ポーリング予約した文書をプリントしたり削除したりできます。 1 プリント / 削除する文書を選択します。選択 できるのは、1 文書、または全文書です。 補足 ・[ ]を押して前画面、[ ]を押して次画面を表示します。 ■最新情報に更新 ポーリング予約ボックス内の文書が更新されます。 ■全文書選択 ポーリング予約ボックス内のすべての文書が選択できます。 ■削除 選択した文書を削除します。確認の画面が表示されたら、画面の内容を確認して、 [は い(削除する)]を押します。 187 ファクス z 4 4 ファクス ■プリント実行 選択した文書をプリントします。 オンフック(相手先の応答を確認して送信する) 手動送信の場合に使用します。 手動送信とは、受話器(ハンドセット(オプション) )またはオンフックの状態で、相 手先の応答を確認して送信する方法です。 この場合、ラインモニターの音量を「大」にすることをお勧めします。 補足 ・ 複数ページを送信するときに、2 ページめ以降でエラーが発生した場合、1 ページめの文書は異常 終了になることがあります。 ファクス ・ ラインモニターの音量の変更方法については、 『管理者ガイド』の「5 仕様設定」>「共通設定」> 「音の設定」>「ラインモニター音」を参照してください。 1 受話器を上げる、または[オンフック(手動 送信 / 受信)]を押します。 2 任意の項目を選択します。 4 ■送信 / 受信切り替え ドロップダウンメニューで手動送信と手動受信を切り替えます。 z 手動送信:相手先の応答を確認して送信します。 z 手動受信:ファクス情報サービスなどを、手動で受信するとき使用します。 ■英 / 数 アルファベットや数字の画面が表示されます。アルファベットや数字を使って、宛先 を指定できます。 補足 ・ サービスの種類によっては、トーン送出を設定しても、サービスが受けられないことがあります。 ・ 回線種別がプッシュ回線に設定されているときは、 [:](トーン)は表示されません。ダイヤル回 線を使用している場合に、トーンを送出したいとき(プッシュ回線用のサービスを受けるとき)は、 [:](トーン)を押します。 188 オンフック / その他 ■記号 記号の画面が表示されます。 記号を使って、宛先を指定できます。 ■終了(回線切断) 操作を終了します。 ファクス 4 189 4 ファクス 同報 ここでは、同報送信と中継同報を設定する手順について説明します。 同報送信(複数の宛先に送信する)..................................................................................................................190 中継同報(中継局を介して同報送信する)..................................................................................................191 リモート中継同報(遠隔地に中継同報する).............................................................................................194 中継同報を利用できる機種について ...............................................................................................................197 同報送信(複数の宛先に送信する) 同報送信は、同一原稿を一度の操作で複数の宛先に送信できる機能です。宛先ごとに 繰り返し操作する必要がなくなり、送信の手間が省けます。 同報送信を指示すると、送信終了後に[同報レポート / 集信レポート]がプリントさ れます。 ファクス 補足 ・ 一度に指定できる宛先の最大数は、次のとおりです。 ・〈数字〉ボタンによるダイヤル入力:200 か所 ・ 短縮宛先番号指定:600 か所 ・〈数字〉ボタンによるダイヤル入力と短縮宛先番号指定の組み合わせ:600 か所 4 ・ 短縮宛先番号の 0001 ∼ 0070 はワンタッチボタンの 0001 ∼ 0070 に対応しています。 ・ 同報送信をすると、[送信シート]と[親展通信]は、操作パネルで指示しても無効になります。 [送信シート]と[親展通信]を使用したい場合は、各宛先を短縮宛先番号に登録し、そのときに それぞれ設定してください。 ・[モニターレポート]は指定できません。同報 / 集信レポートで、通信結果を確認してください。 1 2 [次宛先]を押します。 3 次の宛先を指定します。 4 手順 2 ∼ 3 を繰り返します。 5 6 190 1 つめの宛先を指定します。 〈スタート〉ボタンを押します。 確認画面が表示されるので、送信する場合は[はい(スタートする) ]を押します。 同報 中継同報(中継局を介して同報送信する) 中継同報は、ほかのファクス(中継局)を介して、複数の宛先に送る機能です。宛先 が遠距離に複数ある場合、その 1 つを中継局にして、そこから複数の宛先に同報しま す。遠距離に送信先が多い場合、中継同報を使用すると通信料金が軽減できます。 また、中継同報を同時に複数指定することもできます。これをマルチ中継同報と呼び ます。 ・ 中継同報を本機から指示する場合、本機を指示局と呼びます。中継同報の指示局および中継局とし て使用できる弊社製の機種については、 「中継同報を利用できる機種について」(P.197) を参照して ください。 中継同報には、次の 3 つの方式があります。 ■FAX 信号方式 ■DTMF 方式 通信モード G3 で手動送信ができる機種であれば、中継同報を指示できます。 4 ■F コード方式 F コード機能と中継同報機能を持つ機種間であれば使用できます。 中継同報をする前の準備 中継同報をするには、事前に短縮宛先に登録しておく必要があります。 ・ 短縮宛先番号の登録方法については、 『管理者ガイド』の「5 仕様設定」>「登録 / 変更」>「宛先 表登録(短縮宛先登録)」を参照してください。 登録先 指示局 登録内容 FAX 信号方式の場合 中継局を短縮宛先番号(0001 ∼ 2000)のどれかに登録し、中継同報を設定 します。 z 中継局に登録されている指示局の短縮宛先番号の下位 2 桁を、 中継局 ID とし て登録します。 z 中継局に登録されている中継送信先の短縮宛先番号または宛先グループ番号 を、同報宛先として登録します。ワイルドカード「*」を使うこともできます。 DTMF 方式の場合(G3)/F コード方式の場合 z 登録は必要ありません。ダイヤル指示方式は、短縮宛先番号に登録できます。 ・ 中継局の登録内容については、中継局側の説明書を参照してください。 FAX 信号方式 1 ファクス 弊社独自の通信手順を使用しているため、特定の中継同報可能機だけが使用できま す。 中継同報が登録されている短縮宛先番号、または宛先グループ番号を指定し、 〈スター ト〉ボタンを押します。 複数の中継同報を行う場合は、続けて短縮宛先番号、または宛先グループ番号を指定 します。 191 4 ファクス DTMF 方式 DTMF 方式には、自動送信と手動送信の 2 つの方法があります。 ■自動送信(受話器を上げずに送信) 1 2 [キーボード]を押して、タッチパネルディスプレイ上にキーボードを表示させ、次 の形式で入力します。 複数の中継同報を行う場合は、[次宛先]を押して指示します。 補足 ・ 中継送信先は、20 か所まで指定できます。 z ファクス パスワード 事前に登録した 2 桁の数字 補足 ・ 工場出荷時は、パスワードは設定されていません。パスワードを設定する場合は、弊社の販売店に お問い合わせください。パスワードが設定されていない場合、パスワードの入力は不要です。 4 z 中継局 ID 中継局に登録されている指示局の短縮宛先番号の下位 2 桁 z 短縮宛先番号 中継局に登録されている中継送信先の短縮宛先番号 ワイルドカード「*」を使用することもできます。 ・ 上記のダイヤル指示の形式を短縮宛先番号に登録し、短縮宛先番号を指定して送信することもでき ます。短縮宛先番号の登録方法については、 『管理者ガイド』の「5 仕様設定」>「登録 / 変更」> 「宛先表登録(短縮宛先登録) 」を参照してください。 3 〈スタート〉ボタンを押します。 ■手動送信(受話器を上げて、またはオンフックで送信) 192 1 [オンフック / その他]タブを押して[オン フック / その他]画面を表示します。 2 受話器を上げる、または[オンフック(手動 送信 / 受信)]を押します。 同報 3 ドロップダウンメニューで[手動送信]を 選択します。 4 タッチパネルディスプレイ上に表示された キーボードで、次の形式で入力します。 補足 F コード方式 中継局に設定されているFコードと必要に応じてパスワードを本機側で登録すると中 継同報ができます。 補足 ・ F コード方式で中継同報をする場合、中継局に受信パスワードを設定しておくと、パスワードが使 用できます。 ・ 中継同報の指示局および中継局として使用できる弊社製の機種間の場合は、FAX 信号方式を使用す ることをお勧めします。 ・ 対象となる中継局の F コード(サブアドレス)とパスワードを確認してください。 1 [送信オプション]タブを押して[送信オプ ション]画面を表示します。 2 [F コード通信]を押します。 3 [する]を押します。 4 [F コード]を押し、〈数字〉ボタンで F コードを入力します。 補足 ・ F コードは 20 桁まで入力できます。 193 ファクス ・ 中継送信先は、20 か所まで指定できます。 4 4 ファクス z 中継同報 中継局 ID の桁数です。 1:中継局 ID および短縮宛先番号が 2 桁の場合 2:中継局 ID および短縮宛先番号が 3 桁の場合 z プリント指示 中継局でのプリントの有無です。 1:中継局でのプリントあり 0:中継局でのプリントなし z 中継局 ID 中継局に登録されている指示局の短縮宛先番号です。 中継局 ID を設定したときは、中継同報した結果を指示局に通知します。 「00」または「000」を設定したときは、中継同報した結果を指示局に通知しません。 ファクス z 短縮宛先番号 中継送信先を登録している短縮宛先番号です。 中継局でプリントして、指示局(100)に結果を通知し、中継送信先(200、201、 202、203)に中継同報する場合 4 F コードの例:21100200201202203 5 必要に応じて[パスワード]を押し、〈数字〉ボタンでパスワードを入力します。 リモート中継同報(遠隔地に中継同報する) リモート中継同報は、中継局を 2 つ以上経由して同報送信をする機能です。 中継同報より、大規模かつ遠方に対しての送信が経済的です。 補足 ・ 2 次中継局からは、複数の同報指示(マルチ中継同報)ができます。 ・ リモート中継同報の 1 次中継局および 2 次中継局として使用できる弊社製の機種については、「中 継同報を利用できる機種について」(P.197) を参照してください。 リモート中継同報には、次の 3 つの方式があります。 ■FAX 信号方式 弊社独自の通信手順を使用しているため、特定の中継同報可能機だけが使用できま す。 ■DTMF 方式 通信モード G3 で手動送信ができる機種であれば、リモート中継同報を指示できます。 ■F コード方式 F コード機能と中継同報機能を持つ機種間であれば使用できます。 194 同報 FAX 信号方式 あらかじめ次の登録が必要です。 ・ 短縮宛先番号の登録方法については、 『管理者ガイド』の「5 仕様設定」>「登録 / 変更」>「宛先 表登録(短縮宛先登録)」を参照してください。 登録先 指示局 登録内容 中継局を短縮宛先番号(0001 ∼ 2000)のどれかに登録し、中継同報を設定し ます。 z 1 次中継局に登録されている指示局の短縮宛先番号の下位 2桁を、 中継局 ID と して登録します。 z 1次中継局に登録されている2次中継局の短縮宛先番号または宛先グループ番 号を、同報宛先として登録します。 1 リモート中継同報が登録されている短縮宛先番号、または宛先グループ番号を指定 し、 〈スタート〉ボタンを押します。 DTMF 方式 DTMF 方式には、自動送信と手動送信の 2 つの方法があります。 ・ 短縮宛先番号の登録方法については、 『管理者ガイド』の「5 仕様設定」>「登録 / 変更」>「宛先 表登録(短縮宛先登録)」を参照してください。 ・ 1 次中継局と 2 次中継局の登録内容については、1 次中継局側、2 次中継局側の説明書を参照して ください。 補足 ・ 弊社の DTMF 方式機能対応機であれば、指示ができます。 ・ DTMF 方式には、自動送信と手動送信の 2 つの方法があります。 ■自動送信(受話器を上げずに送信) 1 2 [キーボード]を押して、タッチパネルディスプレイ上にキーボードを表示させ、次 の形式で入力します。 複数の中継同報を行う場合は、 [次宛先]を押して指示します。 z パスワード 事前に登録した 2 桁の数字 補足 ・ 工場出荷時は、パスワードは設定されていません。パスワードを設定する場合は、弊社の販売店に お問い合わせください。パスワードが設定されていない場合、パスワードの入力は不要です。 z 中継局 ID 1 次中継局に登録されている指示局の短縮宛先番号の下位 2 桁 z 短縮宛先番号 1 次中継局に登録されている 2 次中継局の短縮宛先番号 195 ファクス ・ 1 次中継局と 2 次中継局の登録内容については、1 次中継局側、2 次中継局側の説明書を参照して ください。 4 4 ファクス ・ 上記のダイヤル指示の形式を短縮宛先番号に登録し、短縮宛先番号を指定して送信することもでき ます。短縮宛先番号の登録方法については、 『管理者ガイド』の「5 仕様設定」>「登録 / 変更」> 「宛先表登録(短縮宛先登録) 」を参照してください。 ■手動送信(受話器を上げて、またはオンフックで送信) ファクス 1 [オンフック / その他]タブを押して[オン フック / その他]画面を表示します。 2 受話器を上げる、または[オンフック(手動 送信 / 受信)]を押します。 3 ドロップダウンメニューで[手動送信]を 選択します。 4 タッチパネルディスプレイ上に表示され たキーボードで、次の形式で入力します。 4 補足 ・ 中継送信先は、20 か所まで指定できます。 F コード方式 本機からリモート中継同報をする場合は、F コードと必要に応じてパスワードを、1 次中継局に確認してください。 補足 ・ F コード方式を使用してリモート中継同報をする場合、1 次中継局と 2 次中継局は、弊社の F コー ド方式と中継同報機能搭載機種が対象になります。 ・ 中継同報の指示局および中継局として使用できる弊社製の機種間の場合は、FAX 信号方式を使用す ることをお勧めします。 196 1 [送信オプション]タブを押して[送信オプ ション]画面を表示します。 2 [F コード通信]を押します。 同報 3 [する]を押します。 4 [F コード]を押し、〈数字〉ボタンで F コードを入力します。 補足 ・ F コードは 20 桁まで入力できます。 z 中継同報 1 次中継局 ID の桁数 1:1 次中継局 ID および短縮宛先番号が 2 桁の場合 2:1 次中継局 ID および短縮宛先番号が 3 桁の場合 z プリント指示 ファクス 1 次中継局でのプリントの有無 1:1 次中継局でのプリントあり 0:1 次中継局でのプリントなし z 4 1 次中継局 ID 1 次中継局に登録されている指示局の短縮宛先番号 1次中継局IDを設定したときは、 リモート中継同報した結果を指示局に通知します。 「00」または「000」を設定したときは、リモート中継同報した結果を指示局に通 知しません。 z 短縮宛先番号 2 次中継局を登録している短縮宛先番号です。 5 必要に応じて[パスワード]を押し、〈数字〉ボタンでパスワードを入力します。 中継同報を利用できる機種について 中継同報を使用できる機種について説明します。 ■中継同報の指示局および中継局として使用できる機種(ファクス機能装着機) z ApeosPort-III C7600/C6500/C5500(指示局としてのみ使用可能) z DocuCentre-III C7600/C6500/C5500(指示局としてのみ使用可能) z DocuCentre-III 3000/2000 z ApeosPort-III C3300/C2200 z DocuCentre-III C3300/C2200 z ApeosPort-III C4400 z DocuCentre-III C4400 z ApeosPort-II 7000/6000/5000 z DocuCentre-II 7000/6000/5000 z ApeosPort-II C7500/C6500/C5400 z DocuCentre-II C7500/C6500/C5400 z ApeosPort-II 4000/3000 197 4 ファクス ファクス 4 z DocuCentre-II 4000/3000 z ApeosPort-II C4300/C3300/C2200 z DocuCentre-II C4300/C3300/C2200 z ApeosPort C7550 I/C6550 I/C5540 I、DocuCentre C7550 I/C6550 I/C5540 I z ApeosPort 750 I/650 I/550 I、DocuCentre 750 I/650 I/550 I z ApeosPort C4535 I/C3626 I/C2521 I、DocuCentre C4535 I/C3626 I/C2521 I z ApeosPort 450 I/350 I z DocuCentre 450 I/350 I z DocuCentre Color f450/f360/f250/a450/a360/a250 z DocuCentre Color 400/320/240/160 シリーズ z DocuCentre f285/f235/a285/a235 シリーズ z DocuCentre 280/230 シリーズ z DocuCentre 402/352 シリーズ z DocuCentre 401/351/251 シリーズ z DocuCentre 400/350/250 シリーズ z DocuColor 1250(ドキュメントゲートファクス機能装着機) (指示局としてのみ使 用可能) ■リモート中継同報の1次中継局および2次中継局として使用できる機種(ファクス機能 装着機) 198 z DocuCentre-III 3000/2000 z ApeosPort-III C3300/C2200 z DocuCentre-III C3300/C2200 z ApeosPort-III C4400 z DocuCentre-III C4400 z ApeosPort-II 7000/6000/5000 z DocuCentre-II 7000/6000/5000 z ApeosPort-II C7500/C6500/C5400 z DocuCentre-II C7500/C6500/C5400 z ApeosPort-II 4000 /3000 z DocuCentre-II 4000 /3000 z ApeosPort-II C4300/C3300/C2200 z DocuCentre-II C4300/C3300/C2200 z ApeosPort C7550 I/C6550 I/C5540 I、DocuCentre C7550 I/C6550 I/C5540 I z ApeosPort 750 I/650 I/550 I、DocuCentre 750 I/650 I/550 I z ApeosPort C4535 I/C3626 I/C2521 I、DocuCentre C4535 I/C3626 I/C2521 I z ApeosPort 450 I/350 I z DocuCentre 450 I/350 I z DocuCentre Color f450/f360/f250/a450/a360/a250 z DocuCentre Color 400/320/240/160 シリーズ 同報 z DocuCentre f285/f235/a285/a235 シリーズ z DocuCentre 280/230 シリーズ z DocuCentre 402/352 シリーズ z DocuCentre 401/351/251 シリーズ z DocuCentre 400/350/ 250 シリーズ ファクス 4 199 4 ファクス 受信について 受信には、自動受信と手動受信があります。 自動受信は、相手からの送信に対して自動的に受信を開始します。 手動受信は、相手からの送信を手動で受信します。相手先を確認したり、受話器(ハ ンドセット(オプション))を使って通話してから受信する場合に便利です。 また、G3-ID を利用して特定のファクス番号の受信や非通知番号の受信を拒否できま す。拒否するファクス番号は最大 50 まで登録できます。 特定ファクス番号の受信拒否: 拒否するファクス番号として登録された中に、送信機から送られてきた G3-ID がある 場合に受信を拒否します。 非通知番号の受信拒否: 送信機から G3-ID が送られてこなかった場合に受信を拒否します。 ファクス G3-ID は、ナンバーディスプレイサービスなどで通知される発信者番号ではなく、送 信機で登録された電話番号などの情報です。 4 ・[ファクス受信モード]の初期値は変更できます。変更方法については、 『管理者ガイド』の「5 仕 様設定」>「ファクス設定」>「ファクス動作制御」>「ファクス受信モード」を参照してください。 ・ 特定のファクス番号や非通知番号の受信拒否を設定する方法については、 『管理者ガイド』の「5 仕 様設定」>「ファクス設定」>「ファクス動作制御」>「受信制限番号」「非通知番号の制限」を 参照してください。 自動受信と手動受信を切り替える 200 1 〈機械確認(メーター確認) 〉ボタンを押します。 2 [機械状態 レポート出力]画面の[ファクス 受信モード]を押します。 3 [手動受信] 、[自動受信]から選択します。 受信について ■手動受信 相手からの送信を手動で受信します。相手先を確認したり、受話器(ハンドセット (オプション))を使って通話してから受信する場合に便利です。 回線を増設している場合は、 [手動受信]に設定していても[自動受信]になります。 ■自動受信 相手からの送信に対して、自動的に受信を開始します。 自動で受信する [機械状態 レポート出力]画面の[ファクス受信モード]が自動受信に設定されてい る場合、2 つの方式があります。 ■ファクス自動切り替えに設定されている場合 ・ 呼び出し音を鳴らす時間(ファクス切り替え時間)の変更方法については、 『管理者ガイド』の「5 仕様設定」>「ファクス設定」>「ファクス動作制御」>「ファクス自動受信時の受信方式」を参 照してください。 ■電話 / ファクス自動切り替えに設定されている場合 相手からファクス送信された場合は、自動的にファクス受信し、電話がかかってきた 場合は、呼び出し音を鳴らします。呼び出し音が鳴っている間に受話器(ハンドセッ ト(オプション))を取れば会話ができます。 手動で受信する ファクス受信モードが手動受信に設定されているときに、相手からの呼び出し音が 鳴った場合は、受話器(ハンドセット(オプション))を取るか、着信時に表示され る画面で[オンフック]を押します。 補足 ・ 受話器(ハンドセット)はオプションです。 ・[オンフック]を使用する場合は、ラインモニター音量を[大]にすることをお勧めします。ライ ンモニターの音量の変更方法については、 『管理者ガイド』の「5 仕様設定」>「共通設定」>「音 の設定」>「ラインモニター音」を参照してください。 1 呼び出し音が鳴ると、着信画面が表示されます。 受話器がある場合は、受話器を取ります。ない場合は、 [オンフック]を押します。 2 相手を確認します。相手が電話のときは、受話器を使って通話できます。 相手がファクスのときは、「ポー・ポー・ポー」という音が鳴ります。 補足 ・[オンフック]を使用した場合は、本機のスピーカーから音が聞こえます。ただし、通話はできま せん。 3 4 〈スタート〉ボタンを押します。 受話器を使用している場合は、操作パネルの〈送受信中〉ランプが点灯したら、受話 器を戻します。 201 ファクス 相手から呼び出しがあったときに、一定時間呼び出し音を鳴らしたあとに自動的に ファクス受信を開始します。 4 4 ファクス 注記 ・ 受話器は正しく戻してください。正しく戻さないと「話し中」の状態が続きます。 親展受信について 親展受信を使用して受信した文書は、親展ボックスに蓄積されます。親展受信すると 〈蓄積文書あり〉ランプが点灯し、親展受信レポートが出力されます。親展受信レポー トには、親展ボックス No.、親展ボックス名称が記載されています。 なお、F コード方式を使用して親展受信する場合は、相手先に次の情報を伝えてくだ さい。 F コード(サブアドレス) :0(F コード通信を表します)+蓄積する親展ボックス No. パスワード(必要に応じて):蓄積する親展ボックスのパスワード 補足 ・ DTMF 方式で親展受信できますが、受け付けられる信号は、数字および*、# だけです。 ファクス ・ レポートのプリント設定によっては、親展受信しても、親展受信レポートがプリントされないこと があります。親展受信レポートのプリント設定については、 『管理者ガイド』の「5 仕様設定」> 「共通設定」>「レポート設定」>「親展受信レポート」を参照してください。 ・ 親展受信文書のプリント方法については、 「親展ボックスの文書をプリントする」(P.278) を参照し てください。 4 202 FAX 情報サービスについて FAX 情報サービスについて 契約内容および詳しい操作方法については、ご使用になる FAX 情報サービス先にお 問い合わせください。 受話器を使用する(受話器がある場合) 1 受話器を上げます。 補足 ・ 受話器(ハンドセット)はオプションです。 ドロップダウンメニューから[手動受信]を選択します。 3 ファクス情報サービスのファクス番号を指定します。 ファクス 2 4 z 〈数字〉ボタン、短縮宛先番号、ワンタッチボタンなどで指定します。宛先表は使 用できません。 z [英 / 数]または[記号]を押して表示されるキーボードも使用できます。 補足 ・ 回線種別がプッシュ回線に設定されているときは、[トーン(:)]は表示されません。 ・ ダイヤル回線を使用している場合に、トーンを送出したいとき(プッシュ回線用のサービスを受け るとき)は、 [トーン(:)]を押します。 ・ サービスの種類によっては、トーン送出を設定しても、サービスが受けられないことがあります。 4 サービスに接続するとアナウンスが聞こえるので、アナウンスの指示に従って、必要 な番号を入力します。 5 入力が終了したら、〈スタート〉ボタンを押します。 補足 ・ 操作パネルの〈送受信中〉ランプが点灯して、受信が開始されます。 6 受話器を戻します。 注記 ・ 受話器は正しく戻してください。正しく戻さないと「話し中」の状態が続きます。 203 4 ファクス 受話器を使用しない(受話器がない場合) 回線を複数使用している場合は、操作の前に回線を指定します。 ・ 回線の指定方法については、「キーボードで回線を指定する」(P.154) を参照してください。 1 ラインモニターの音量を調整します。 音声ガイダンスを聞き取りやすくするために、ラインモニターの音量は最大の[大] に設定することをお勧めします。 ・ ラインモニターの音量の変更方法については、 『管理者ガイド』の「5 仕様設定」>「共通設定」> 「音の設定」>「ラインモニター音」を参照してください。 ファクス 2 [オンフック / その他]画面の[オンフック (手動送信 / 受信)]を押します。 3 ドロップダウンメニューから[手動受信]を 選択します。 4 ファクス情報サービスのファクス番号を指 定します。 4 z 〈数字〉ボタン、短縮宛先番号、ワンタッ チボタンなどで指定します。宛先表は使用 できません。 z [英 / 数]または[記号]を押して表示されるキーボードも使用できます。 補足 ・ 回線種別がプッシュ回線に設定されているときは、 [:](トーン)は表示されません。ダイヤル回 線を使用している場合に、トーンを送出したいとき(プッシュ回線用のサービスを受けるとき)は、 [:](トーン)を押します。 ・ サービスの種類によっては、トーン送出を設定しても、サービスが受けられないことがあります。 204 5 サービスに接続するとアナウンスが聞こえるので、アナウンスの指示に従って、必要 な番号を入力します。 6 入力が終了したら、 〈スタート〉ボタンを押します。 ファクシミリ通信網を利用する ファクシミリ通信網を利用する 日本電信電話株式会社(以下 NTT と略します)が提供しているファクシミリ通信網 を使用して通信ができます。ファクシミリ通信網は、送信したページごとに一定料金 がかかる料金体系です。契約内容および詳しいダイヤル方法については、NTT にお問 い合わせください。 注記 ・ ファクシミリ通信網をお使いになるときは、NTT と利用契約を結ぶ必要があります。 ・ 回線トラブルおよび通信料金については、NTT にお問い合わせください。 ・ ファクシミリ通信網のサービスの中には、本機の機能と同じ名前の機能があります。これらの機能 は本機の機能ではなく、ファクシミリ通信網のサービスのため、特別なダイヤル方法で指定します。 ・ ファクシミリ通信網を使用した場合、次の機能は使用できません。 中継同報、親展送信、ポーリング、ポーリング予約 区分 発信の場合 ダイヤル方法 一般電話番号の場合 161・○○ .. ○ 短縮宛先番号の場合 161・*△△ 短 縮 宛 先 番 短縮宛先番号の登録・変更 号などの登 録の場合 短縮宛先番号の登録確認 (宛先グループ単位) 162・・# 312 *△△○○ .. ○*△△○○ .. ○ *△△○○ .. ○ 162・# 318 *◇*◇# 短縮宛先番号の消し方 162・# 319 *△△*△△ .... *△△# マークシートによる登録 162・# 313 同報通信の 個 場合 別 指 定 ファクス ■ファクシミリ通信網の主なサービス 一般電話に番号の場合 162・#213○○..○*○○..○....*○○..○# 短縮宛先番号の場合 162・# 213 *△△*△△ .... *△△# 宛先グループ指定 162・# 214 *◇*◇ .... *◇# 一括指定 162・# 215 # 「・」「-」ポーズを入力します。 「○○ .. ○」宛先の電話番号を入力します。 「△△」短縮宛先番号を入力します。 「◇」短縮宛先の宛先グループ番号を入力します。 205 4 4 ファクス ファクス 4 206 5 スキャン この章では、スキャンの機能について説明します。 補足 ・ スキャン機能は、お使いの機種によっては利用できません。利用するにはオプションが必 要になります。詳しくは、弊社の営業担当者にお尋ねください。 ・ スキャン機能を使用するにはあらかじめネットワークの設定が必要です。ネットワークの 設定については『管理者ガイド』の「9 スキャン機能の設定」を参照してください。 z スキャン操作の流れ ...................................................................................... 208 z スキャン中の操作.......................................................................................... 217 z スキャナー(メール送信)............................................................................ 221 z スキャナー(ボックス保存)........................................................................ 230 z ジョブテンプレート ...................................................................................... 232 z スキャナー(PC 保存)................................................................................. 234 z スキャナー(URL 送信)............................................................................... 240 z 基本 ................................................................................................................. 243 z 画質調整 ......................................................................................................... 255 z 読み取り方法.................................................................................................. 259 z 出力形式 ......................................................................................................... 265 5 5 スキャン スキャン操作の流れ ここでは、基本的なスキャンの流れについて説明します。参照先は次のとおりです。 Step1 原稿をセットする............................................................................................................................................208 Step2 機能を選択する.................................................................................................................................................211 Step3 スキャンを開始する ......................................................................................................................................214 Step4 ジョブの状態を確認する ...........................................................................................................................215 Step5 スキャンデータを取り込む......................................................................................................................216 Step1 原稿をセットする 原稿をセットする手順について説明します。次の 2 つの方法があります。 ■原稿送り装置 スキャン z 1 枚もの z 複数枚の原稿 ■原稿ガラス 5 z 1 枚もの z 本などの冊子 原稿送り装置 ■原稿送り装置(250 枚用)の場合 原稿送り装置(250 枚用)には、最小が 139.7 × 210mm(A5、A5 、5.5 × 8.5 イ ンチ、5.5 × 8.5 インチ ) 、最大が 297 × 432mm(A3、11 × 17 インチ)の 1 枚 もの、または複数枚の原稿をセットできます。 原稿送り装置で自動検知できる原稿は定形サイズだけです。定形サイズ以外の原稿 は、[原稿サイズ入力]で任意のサイズを入力します。 ・ 自動検知できる原稿サイズや任意のサイズの入力方法については、 「読み取りサイズ(原稿の読み 取りサイズを指定してスキャンする)」(P.261) を参照してください。 ・ 自動検知できる原稿サイズは、機械管理者モードの[サイズ検知切り替え]の設定によって異なり ます。サイズ検知切り替えについては、 『管理者ガイド』の「5 仕様設定」>「共通設定」>「その 他の設定」>「サイズ検知切り替え」を参照してください。 原稿送り装置(250 枚用)には、次の枚数をセットできます。 208 原稿種類(質量) 枚数 うす紙(38 ∼ 49g/ ㎡) 250 枚 普通紙(50 ∼ 80g/ ㎡) 250 枚 厚紙(81 ∼ 128g/ ㎡) 150 枚 厚紙(129 ∼ 200g/ ㎡) 100 枚 スキャン操作の流れ 注記 ・ 折りめ、しわのある原稿、切り貼り原稿、カール紙、裏カーボン紙は、紙づまりの原因になります ので、原稿ガラスにセットしてください。 ・ うす紙原稿(38 ∼ 49g/m2)の両面読み込みはできません。 ・ サイズが異なる原稿を一度にスキャンする場合は、「ミックスサイズ原稿送り(サイズが異なる原 稿を一度に読み取る)」(P.262) を参照してください。 1 原稿をセットする前に、クリップやホチキス を外します。 2 原稿ガイドを移動して、セットする用紙のサ イズに合わせます。 補足 ・ A3 などの大きい原稿をセットするときは、原稿 送りトレイを持ち上げて、原稿ストッパーを右方 向に開いてください。 スキャンする面(両面原稿の場合はおもて 面)を上に向けて、原稿送り装置の中央に セットします。 スキャン 3 原稿ストッパー 確認ランプ 5 補足 ・ 原稿をセットすると、確認ランプが点灯します。 ・ 原稿送り装置に原稿をセットしたときの、原稿送 りトレイを上昇させるタイミングを設定できま す。設定方法については、 『管理者ガイド』の「5 仕様設定」>「共通設定」>「その他の設定」> 「原稿送りトレイの上昇」を参照してください。 ■原稿送り装置(75 枚用)の場合 原稿送り装置(75 枚用)には、最小が 139.7 × 210mm(A5、A5 、5.5 × 8.5 イ ンチ、5.5 × 8.5 インチ )、最大が 297 × 432mm(A3、11 × 17 インチ)の 1 枚 もの、または複数枚の原稿をセットできます。 原稿送り装置で自動検知できる原稿は定形サイズだけです。定形サイズ以外の原稿 は、 [原稿サイズ入力]で任意のサイズを入力します。 ・ 自動検知できる原稿サイズや任意のサイズの入力方法については、「読み取りサイズ(原稿の読み 取りサイズを指定してスキャンする) 」(P.261) を参照してください。 ・ 自動検知できる原稿サイズは、機械管理者モードの[サイズ検知切り替え]の設定によって異なり ます。サイズ検知切り替えについては、 『管理者ガイド』の「5 仕様設定」>「共通設定」>「その 他の設定」>「サイズ検知切り替え」を参照してください。 原稿送り装置(75 枚用)には、次の枚数をセットできます。 原稿種類(質量) 枚数 うす紙(38 ∼ 49g/ ㎡) 75 枚 普通紙(50 ∼ 80g/ ㎡) 75 枚 厚紙(81 ∼ 128g/ ㎡) 50 枚 209 5 スキャン 注記 ・ 折りめ、しわのある原稿、切り貼り原稿、カール紙、裏カーボン紙は、紙づまりの原因になります ので、原稿ガラスにセットしてください。 ・ うす紙原稿(38 ∼ 49g/ ㎡)の両面読み込みはできません。 ・ サイズが異なる原稿を一度にスキャンする場合は、「ミックスサイズ原稿送り(サイズが異なる原 稿を一度に読み取る)」(P.262) を参照してください。 1 原稿をセットする前に、クリップやホチキス を外します。 2 スキャンする面(両面原稿の場合はおもて 面)を上に向けて、原稿送り装置の中央に セットします。 確認ランプ 補足 ・ 原稿をセットすると、確認ランプが点灯します。 スキャン 3 原稿ガイドを移動して、原稿の両側に合わせ ます。 5 原稿ガラス 原稿ガラスには、最大で 297 × 432mm(A3、11 × 17 インチ)までの 1 枚もの、 または本などの原稿、最小で 15 × 15mm の原稿をセットできます。 注記 ・ 原稿ガラスを使用した場合、作業終了後に、原稿カバーを閉じてください。 原稿ガラスで自動検知できる原稿は定形サイズだけです。定形サイズ以外の原稿は、 [読み取りサイズ]で任意のサイズを入力します。 ・ 自動検知できる原稿サイズや任意のサイズの入力方法については、 「読み取りサイズ(原稿の読み 取りサイズを指定してスキャンする)」(P.261) を参照してください。 ・ 自動検知できる原稿サイズは、機械管理者モードの[サイズ検知切り替え]の設定によって異なり ます。サイズ検知切り替えについては、 『管理者ガイド』の「5 仕様設定」>「共通設定」>「その 他の設定」>「サイズ検知切り替え」を参照してください。 注意 書籍などの厚手の原稿をスキャンするとき、原稿を強く押さえないでください。原 稿ガラスが割れてケガの原因となるおそれがあります。 210 スキャン操作の流れ 1 原稿カバーを開けます。 注記 ・ 原稿は、操作パネルの画面が正常に表示されてい ることを確認してからセットしてください。画面 が表示される前に原稿をセットすると、サイズを 正しく検知できないことがあります。 スキャンする面を下に向けて、原稿ガラスの 左奥の角に合わせて原稿をセットします。 3 原稿カバーを閉じます。 スキャン 2 5 Step2 機能を選択する メニュー画面では、[スキャナー(メール送信)]、 [スキャナー(ボックス保存)]、 [ジョブテンプレート] 、[スキャナー(PC 保存)] 、[スキャナー(URL 送信) ]の 5 つのスキャン機能ボタンが用意されています。それぞれの画面で機能を選択できま す。 補足 ・ 表示される機能は、機械の構成によって異なります。 ・ 集計管理機能を設定している場合、User ID やパスワードの入力が必要なことがあります。User ID やパスワードは機械管理者にお問い合わせください。 ・ スキャン機能を使用するにはあらかじめネットワークの設定が必要です。ネットワークの設定につ いては『管理者ガイド』の「9 スキャン機能の設定」を参照してください。 ■スキャナー(メール送信) スキャンした原稿を、TIFF、JPEG、PDF、DocuWorks、XPS に変換してメールに 添付して送信します。 ■スキャナー(ボックス保存) スキャンしたスキャンデータを、本機の親展ボックスに保存します。 ・ 親展ボックスは、あらかじめ作成しておきます。親展ボックスの作成方法については、『管理者ガ イド』の「5 仕様設定」>「登録 / 変更」>「ボックス登録」を参照してください。 ■ジョブテンプレート 読み取り条件や転送先サーバーの情報などを設定したファイル(ジョブテンプレー ト)を指定して原稿をスキャンします。 211 5 スキャン ・ ジョブテンプレートの作成については、 『CentreWare スキャンサービスインストールガイド』を参 照してください。 ■スキャナー(PC 保存) スキャンしたスキャンデータを、FTP や SMB プロトコルを使ってネットワーク上の コンピューターに転送します。 SMB プロトコルの場合、スキャナー(マイフォルダ保存)に設定すると、外部認証 時に認証ユーザーに応じて異なる転送先にスキャン文書を転送できます。 ■スキャナー(URL 送信) スキャンしたスキャンデータを一時的に本機に保存し、メールに保存先の URL を添 付して送信します。メールを受信したユーザーは、URL からスキャンデータを取り出 します。 z スキャン機能と選択できるファイル形式について スキャン スキャン機能 ファイル形式の 選択方法 PDF Docu Works XPS TIFF JPEG ○ *1 ○ *2 ○ ○ ○ ○ *1 ○ *2 ○ ○ ○ ○ *1 ○ *2 ○ ○ ○ CentreWare Internet Services 使用時 ○ *1 ○ *2 ○ ○ ○ 親展ボックス ビューワー 3 × × × ○ ○ DocuWorks*3 使用時 × ○ *2 × × × EasyOperator × × × ○ ○ Adobe Acrobat*3 ○ *1 × × × × ジョブフロー ジョブフロー作成時 ○ *1 ○ *2 ○ ○ ○ ジョブテンプレート ジョブテンプレート 作成時 × × × ○ ○ メール送信 5 ファイル形式 PC 保存 スキャンをするときに 操作パネルで選択 URL 送信 ボックス保存 *1 Acrobat 4.0 以上 *2 DocuWorks Ver.4 以降 *3 TWAIN 対応アプリケーション 補足 ・ 任意でファイル名を指定しない場合、フォルダー名やファイル名はあるルールに従って自動で付け られます。たとえば、「img-123123456」はスキャンした日時を表しています。1 月 23 日 12 時 34 分 56 秒にスキャンしたということです。10 月∼ 12 月は X、Y、Z が使われます。 212 スキャン操作の流れ ここでは、 [スキャナー(ボックス保存) ]を例に説明します。 1 〈メニュー〉ボタンを押します。 送受信中 蓄積文書 あり ジョブ確認 (通信中止) 設定 確認 機械確認 認証 (メーター確認) 節電中/ 解除 リセット コピー 1 2 3 割り込み 登録2 4 5 6 7 8 9 ストップ 登録3 スタート # 0 メニュー C ポーズ クリア 短縮 〈メニュー〉ボタン [スキャナー(ボックス保存)]を押します。 3 前の設定が残っている場合は、〈リセット〉 ボタンを押します。 スキャン 2 送受信中 蓄積文書 あり ジョブ確認 (通信中止) コピー 設定 確認 機械確認 認証 (メーター確認) 5 節電中/ 解除 リセット 1 2 3 4 5 6 7 8 9 0 # 割り込み 登録2 ストップ 登録3 スタート メニュー C ポーズ クリア 短縮 〈リセット〉ボタン 4 保存する親展ボックスを指定します。 5 必要に応じて、各タブから、設定する機能 を選択します。 213 5 スキャン 各タブの参照先は次のとおりです。 ・「基本」(P.243) ・「画質調整」(P.255) ・「読み取り方法」(P.259) ・「出力形式」(P.265) Step3 スキャンを開始する スキャンを開始する手順について説明します。 1 〈スタート〉ボタンを押します。 注記 ・ 原稿送り装置にセットした場合は、原稿搬送中に 原稿を押さえないでください。 ・ 複製制限コードが検出された原稿は、スキャンで きません。 スキャン 補足 ・ 問題が発生すると、ディスプレイ上にエラーメッ セージが表示されます。メッセージに従って対処 してください。 5 送受信中 蓄積文書 あり ジョブ確認 (通信中止) コピー 設定 確認 機械確認 認証 (メーター確認) 節電中/ 解除 リセット 1 2 3 4 5 6 7 8 9 0 # 割り込み 登録2 ストップ 登録3 スタート メニュー C ポーズ クリア 短縮 〈スタート〉ボタン ・ スキャン中に次のジョブの設定ができます。 ■次の原稿があるとき 複数枚の原稿や複数の束の原稿を 1 つにまとめるときは、原稿の読み取り中にタッチ パネルディスプレイに表示される画面の[次の原稿あり]を押します。複数の原稿を まとめてスキャンできます。 最大 999 ページまで蓄積できます。 補足 ・ 原稿のページ数が最大蓄積ページ数を超えた場合、読み取りは中止されます。表示されたメッセー ジに従って、処理を中止するか、読み込み済みの原稿をひとつのデータとして残すかを、選択して ください。 2 原稿を読み取り中に、[次の原稿あり]を押 します。 補足 ・ 原稿送り装置を使っているときは、最初にセット した原稿をすべて読み取ってから、次の原稿を セットします。 ・[次の原稿あり]が表示されているときに一定時 間操作しないと、次の原稿がないと自動的に判断 します。 ・[次の原稿あり]を押したときに表示される[読 み取り設定変更 ...]を押すと、次の原稿の読み取 り設定を変更できます。 214 スキャン操作の流れ 3 4 5 次の原稿をセットします。 〈スタート〉ボタンを押します。 さらに原稿が続くときは、手順 3 と 4 の操作を繰り返します。 すべての原稿を読み取ったら、[次の原稿な し]を押します。 スキャン 5 Step4 ジョブの状態を確認する スキャンしたジョブの状態を確認する手順について説明します。 1 〈ジョブ確認(通信中止) 〉ボタンを押します。 送受信中 蓄積文書 あり ジョブ確認 (通信中止) コピー 設定 確認 機械確認 認証 (メーター確認) 節電中/ 解除 リセット 1 2 3 割り込み 登録2 4 5 6 7 8 9 0 # ストップ 登録3 スタート メニュー C ポーズ クリア 短縮 〈ジョブ確認(通信中止) 〉ボタン 2 ジョブの状態を確認します。 補足 ・[ ]を押して前画面、 [ 表示できます。 ]を押して次画面が 215 5 スキャン Step5 スキャンデータを取り込む 本機の親展ボックスに保存されている文書をコンピューターに取り込みます。取り込 むには次の方法があります。 ■アプリケーションを使用して取り込む ネットワークスキャナードライバーを使用します。 ・ 詳しくは、「TWAIN 対応アプリケーションから取り込む」(P.366) を参照してください。 ■親展ボックスビューワー 3 を使用して取り込む 弊社のアプリケーションソフト、親展ボックスビューワー 3 を使用します。 ・ 詳しくは、「親展ボックスビューワー 3 から取り込む」(P.368) を参照してください。 ■CentreWare Internet Services を使用して取り込む スキャン CentreWare Internet Services を使用します。 ・ 詳しくは、「CentreWare Internet Services を利用して取り込む」(P.371) を参照してください。 ■EasyOperator を使用して取り込む 5 EasyOperator を使用します。 ・ 詳しくは、「EasyOperator を使って取り込む」(P.372) を参照してください。 216 スキャン中の操作 スキャン中の操作 スキャン中にできる操作について説明します。参照先は、次のとおりです。 スキャンを中止する......................................................................................................................................................217 原稿の読み込み中にスキャン済みの原稿を確認する..........................................................................218 読み取りの設定変更をする .....................................................................................................................................219 スキャンを中止する スキャンを中止する手順について説明します。 1 操作パネルの〈ストップ〉ボタンまたはタッ チパネルディスプレイの[ストップ]を押し ます。 送受信中 蓄積文書 あり ジョブ確認 (通信中止) コピー 設定 確認 機械確認 認証 (メーター確認) 節電中/ 解除 リセット 1 2 3 4 5 6 7 8 9 0 # 割り込み 登録2 ストップ 登録3 スタート C ポーズ クリア 短縮 〈ストップ〉ボタン スキャン メニュー 5 2 [中止]を押します。 217 5 スキャン ■[ストップ]または[中止]の画面が表示されない場合 1 〈ジョブ確認(通信中止)〉 ボタンを押しま す。 送受信中 蓄積文書 あり ジョブ確認 (通信中止) コピー 設定 確認 機械確認 認証 (メーター確認) 節電中/ 解除 リセット 1 2 3 4 5 6 7 8 9 0 # 割り込み 登録2 ストップ 登録3 スタート メニュー C ポーズ クリア 短縮 〈ジョブ確認(通信中止) 〉ボタン 2 中止するジョブを選択し、 [中止]を押しま す。 補足 ・ スキャンを中止すると、すでに親展ボックスに蓄 積されているスキャンデータも削除されます。 スキャン 5 原稿の読み込み中にスキャン済みの原稿を確認する 原稿の読み込み中に、スキャン済みの原稿を確認できます。 注記 ・ 出力ファイル形式の[高圧縮(MRC)]を[する]に設定した場合、プレビュー表示はできません。 補足 ・ この機能は、お使いの機種によっては表示されません。利用するにはオプションが必要になります。 詳しくは、弊社の営業担当者にお尋ねください。 1 218 タッチパネルディスプレイの[次の原稿あ り]を押します。 スキャン中の操作 2 [プレビュー ...]を押します。 [プレビュー ...]画面が表示され、直前にスキャンした原 稿の先頭ページが表示されます。 3 [表示サイズ]、 [ページ指定]を指定します。 スキャン 4 5 確認後、 [閉じる]を押して[プレビュー ...]を閉じます。 読み取りの設定変更をする 原稿の読み込み中に、読み取りの設定を変更できます。 1 2 タッチパネルディスプレイの[次の原稿あ り]を押します。 [読み取り設定変更 ...]を押します。 219 5 スキャン 3 [カラーモード]、[原稿の画質]、[読み取り解像度]、[読み込み濃度]、[読み取りサ イズ]、 [両面原稿送り]を設定します。 各機能の参照先は、次のとおりです。 ・「カラーモード(スキャンの色を選択する)」(P.243) ・「原稿の画質(原稿の画質タイプを選択する) 」(P.245) ・「読み取り解像度(読み取る解像度を指定してスキャンする)」(P.259) ・「読み取りサイズ(原稿の読み取りサイズを指定してスキャンする)」(P.261) ・「読み込み濃度 / シャープネス(スキャン濃度や画像のシャープさを調整する)」(P.256) ・「両面原稿送り(原稿の両面をスキャンする) 」(P.244) 4 スキャン 5 220 〈スタート〉ボタンを押します。 スキャナー(メール送信) スキャナー(メール送信) スキャナー(メール送信)画面で、機能を選択する手順について説明します。スキャ ナー(メール送信)画面では原稿をスキャンして、メールに添付して送信できます。 ここでは、スキャナー(メール送信)画面の[基本]画面について説明します。参照 先は、次のとおりです。 宛先表(アドレスを指定する).............................................................................................................................221 キーボード(アドレスを入力する)..................................................................................................................224 送信者アドレスを追加(送信者のアドレスを追加する)..................................................................225 宛先名 / メールアドレス(宛先の削除 / 確認 / 変更する)............................................................226 送信者(送信者のアドレスを設定する)........................................................................................................227 件名(件名を設定する)..............................................................................................................................................228 本文(本文を入力する)..............................................................................................................................................228 1 [メニュー]画面で[スキャナー(メール送 信) ]を押します。 スキャン 5 2 [基本]画面で機能を選択します。 注記 ・ メール用に設定した宛先だけ使用できます。ファクス用の宛先は使用できません。 ・ 宛先の指定には、 〈数字〉ボタンで指定する短縮宛先番号、ワンタッチダイヤル、宛先グループは 使用できません。 ・ 機械管理者モードの設定によっては、[キーボード]ボタンと「送信者アドレスを追加]ボタンは 表示されません。 宛先表(アドレスを指定する) 宛先表を使用して宛先を指定する場合を説明します。 暗号化してメール送信するときは、暗号化できる証明書が関連づけられた宛先を、宛 先表から指定します。 ・ あらかじめ宛先表に、S/MIME 用証明書が関連づけられた宛先を登録する必要があります。宛先表 の登録については、 『管理者ガイド』の「5 仕様設定」>「登録 / 変更」>「宛先表登録(短縮宛先 登録)」を参照してください。 ・ メールを暗号化するにはあらかじめ設定が必要です。設定方法については、 『管理者ガイド』の「12 暗号化と署名機能の設定」>「メールの暗号化 / デジタル署名するための設定」を参照してください。 ・ 失効検証を行うには、あらかじめ設定が必要です。設定方法については、 『管理者ガイド』の「5 仕 様設定」>「ネットワーク設定」>「セキュリティ設定」>「証明書失効確認の設定」を参照して ください。 221 5 スキャン 1 [宛先表]を押します。 2 [メール宛先表]画面の[宛先表]のドロップダウンメニューから、[本体宛先表一 覧]、 [本体宛先表検索] 、[ディレクトリサービス検索]のどれかを選択します。 補足 ・ 複数の宛先を指定するときは、連続して指定します。 3 スキャン 宛 先 に 指 定 す る 項 目 を 選 択 し、 [宛 先]、 [CC] 、[BCC]のどれかを選択します。 注記 ・ スキャナー(メール送信)で宛先を指定する場合、 禁止に設定されているドメインであるかを確認 します。禁止ドメインに設定されている場合、宛 先として指定することはできません。 5 4 必要に応じて手順 2 ∼ 3 を繰り返します。 ■本体宛先表一覧 本機に登録されている宛先が一覧で表示されます。 ・「[本体宛先表一覧]を選択した場合」(P.223) を参照してください。 ■本体宛先表検索 本機に登録されている宛先から検索します。 ・「[本体宛先表検索]または[ディレクトリサービス検索]を選択した場合」(P.223) を参照してく ださい。 ■ディレクトリサービス検索 ディレクトリサービスから、宛先を検索できます。 補足 ・ この機能は、ApeosPort シリーズだけが対応しています。 ・[ディレクトリサービス検索]を表示させるには、機械管理者モードでの設定が必要です。 ・「[本体宛先表検索]または[ディレクトリサービス検索]を選択した場合」(P.223) を参照してく ださい。 ■宛先名 / メールアドレス 登録された宛先や検索された宛先が表示されます。 222 スキャナー(メール送信) ■宛先 選択したメールアドレスを宛先に指定します。 ■CC 選択したメールアドレスを CC に指定します。 ■BCC 選択したメールアドレスを BCC に指定します。 ■表示開始番号 短縮宛先番号の途中から表示させたい場合、その開始番号を入力します。 ■詳細情報 選択した宛先の詳細情報を表示します。 ■アドレス表示 [本体宛先表一覧]を選択した場合 1 5 [宛先名 / メールアドレス]の一覧から宛先を 選択します。 補足 ・[ ]を押して前画面、[ 表示できます。 ]を押して次画面が [本体宛先表検索]または[ディレクトリサービス検索]を選択した場合 1 スキャン チェックボックスにチェックすると、登録されている宛先のメールアドレスだけが表 示されます。 キーワードを入力して、宛先を検索します。 ・ 文字の入力方法については、 「文字の入力方法に ついて」(P.44) を参照してください。 補足 ・ 複数の検索のキーワードを使った場合、AND の 組み合わせで検索されます。 ・ 右の画面は、[本体宛先表検索]を選択したとき の画面です。 ■宛先名 宛先名をキーワードにして検索します。[キーワード]を押すと、キーワードを入力 する画面が表示されます。半角で 32 文字、全角で 16 文字以内で、キーワードを入 力します。 例:富士 太郎 223 5 スキャン ■メールアドレス メールアドレスをキーワードにして検索します。 [キーワード]を押すと、キーワー ドを入力する画面が表示されます。半角で 128 文字以内で、キーワードにするメー ルアドレスを入力します。 例:[email protected] ■補助項目 宛先名とメールアドレス以外の項目でキーワード検索をする場合に選択します。 [キーワード]を押すと、補助項目を選択する画面が表示されます。 補足 ・ 選択できる補助項目は 1 つだけです。 z 使用しない キーワード検索に補助項目を使用しません。 z 電話番号 キーワード検索に電話番号を使用します。 スキャン z 事業所 キーワード検索に事業所名を使用します。 z 5 部署 キーワード検索に部署名を使用します。 z 設定変更 補助項目を選択して、[設定変更]を押すと、キーワードを入力する画面が表示さ れます。半角で 60 文字、全角で 30 文字以内で入力できます。 ■キーワード キーワードにする項目の[キーワード]を押します。キーワードを入力できます。 ■検索実行 検索が実行されます。該当する宛先が一覧で表示されます。 キーボード(アドレスを入力する) キーボードを使用して宛先のメールアドレスを入力します。 1 2 224 [キーボード]を押します。 タッチパネルディスプレイに表示されたキーボードを使って、 半角で 128 文字以内で メールアドレスを入力します。 スキャナー(メール送信) ■宛先 /CC/BCC ドロップダウンメニューから、宛先の種類(宛先 /CC/BCC)を切り替えます。 ■次のアドレス 同報送信(複数の宛先に送信する)をする場合に、次のアドレスを指定できます。 ■宛先検索 宛先を検索します。 ■すべて削除 入力したメールアドレスを削除します。 ■後退 入力した文字を 1 文字削除します。 ■シフト スキャン 大文字を入力するときなどに使用します。 ■記号 記号が表示されます。メールアドレスに記号を入力したいときに使用します。 5 送信者アドレスを追加(送信者のアドレスを追加する) 送信者のアドレスを[宛先] 、[CC] 、[BCC]に追加する場合に設定します。 1 2 [送信者アドレスを追加]を押します。 任意の項目を選択します。 ■宛先 送信者のアドレスを宛先に追加します。 ■CC 送信者のアドレスを CC に追加します。 ■BCC 送信者のアドレスを BCC に追加します。 225 5 スキャン 宛先名 / メールアドレス(宛先の削除 / 確認 / 変更する) 表示されるポップアップメニューで、宛先の削除と確認 / 変更ができます。 1 2 [宛先名 / メールアドレス]から、削除または 確認 / 変更する項目を選択します。 ポップアップメニューで、任意の項目を選択します。 ■削除 スキャン 指定した宛先を削除します。 ■確認 / 変更 [送信先の確認 / 変更]画面が表示されます。宛先を確認したり、変更したりできます。 5 ・「[送信先の確認 / 変更]画面」(P.226) を参照してください。 ■取り消し ポップアップメニューの表示を取り消します。 [送信先の確認 / 変更]画面 送信先の確認 / 変更ができます。 1 2 変更する項目を選択します。 [確認 / 変更]を押します。 ■メールアドレス 宛先を変更する場合は、[確認 / 変更]を押すと表示されるキーボードで、変更する 宛先を入力します。 ■宛先名 宛先名を変更する場合は、[確認 / 変更]を押すと表示されるキーボードで、変更す る宛先名を入力します。 宛先表に宛先名が登録されている場合は、その宛先名が表示されます。 226 スキャナー(メール送信) ■S/MIME 証明書 [確認 / 変更]を押すと、関連づけられた証明書があるかどうかを確認できます。 S/MIME通信が有効になっていて、 証明書が関連づけられている宛先の場合、 S/MIME 証明書の内容が確認できます。 補足 ・ この機能は、ApeosPort シリーズだけが対応しています。 ・ S/MIME 通信については、 『管理者ガイド』の「12 暗号化と署名機能の設定」>「メールの暗号化 / デジタル署名をするための設定」を参照してください。 ■確認 / 変更 宛先を変更したり、S/MIME 証明書を確認したりできます。 送信者(送信者のアドレスを設定する) 送信者のメールアドレスを設定します。アドレスの指定は 1 か所だけです。 ・ 認証機能を使用している場合、ユーザー情報に登録されているメールアドレスが自動的に設定され ます。ユーザー情報については、 『管理者ガイド』の「5 仕様設定」>「集計管理」>「ユーザー登 録 / 集計確認」を参照してください。 ・ 機械管理者モードの設定によって、[送信者]の編集ができないことがあります。 5 ・ デジタル署名をする場合は、送信者は本機のメールアドレスになります。 ・ デジタル署名については、 『管理者ガイド』の「12 暗号化と署名機能の設定」>「メールの暗号化 / デジタル署名をするための設定」を参照してください。 1 2 スキャン 補足 [送信者]を押します。 表示されるポップアップメニューから、任意の項目を選択します。 ■宛先表 表示される宛先表から、送信者のメールアドレスを選択します。 ・ 宛先表については、 「宛先表(アドレスを指定する)」(P.221) を参照してください。 ■キーボード 表示されるキーボードを使って、送信者のメールアドレスを、半角で 128 文字以内 で入力します。 ■取り消し ポップアップメニューの表示を取り消します。 227 5 スキャン 件名(件名を設定する) メールの件名を入力します。 ■自動設定 件名は「Scan data from XXX」 (XXX には本機のホスト名が入ります)に自動的に設 定されます。 ■件名を設定する場合 1 2 [件名]を押します。 表示されたキーボードを使って、半角で 128 文字、全角で 64 文字以内で入力します。 ・ 文字の入力方法については、「文字の入力方法について」(P.44) を参照してください。 本文(本文を入力する) スキャン メールの本文を入力します。 1 2 5 [本文]を押します。 表示されたキーボードを使って、半角で 512 文字、 全角で 256 文字以内で入力します。 ・ 文字の入力方法については、「文字の入力方法について」(P.44) を参照してください。 カラーモード(スキャンの色を選択する) 原稿を読み取るときのカラーモードを設定できます。 ・「カラーモード(スキャンの色を選択する)」(P.243) を参照してください。 両面原稿送り(原稿の両面をスキャンする) 両面原稿の両面を自動でスキャンできます。 原稿の綴じ方を設定すると、原稿のうらとおもての天地をそろえて読み取ります。 ・「両面原稿送り(原稿の両面をスキャンする) 」(P.244) を参照してください。 原稿の画質(原稿の画質タイプを選択する) 原稿を読み取るときの原稿画質を選択します。 ・「原稿の画質(原稿の画質タイプを選択する) 」(P.245) を参照してください。 プレビュー(原稿の読み込み中にスキャン済みの原稿を確認する) 原稿の読み込み中に、スキャン済みの原稿を確認できます。 ・「プレビュー(原稿の読み込み中にスキャン済みの原稿を確認する)」(P.246) を参照してください。 228 スキャナー(メール送信) 出力ファイル形式(スキャンしたデータの種類を選択する) スキャンしたデータの種類を設定します。 ・「出力ファイル形式(スキャンしたデータの種類を選択する)」(P.246) を参照してください。 スキャン 5 229 5 スキャン スキャナー(ボックス保存) スキャナー(ボックス保存)画面で機能を選択する手順について説明します。スキャ ンした原稿を本機の親展ボックスに保存できます。ここでは、スキャナー(ボックス 保存)画面の[基本]画面について説明します。 ・ 親展ボックスはあらかじめ登録しておく必要があります。親展ボックスの登録については、『管理 者ガイド』の「5 仕様設定」>「登録 / 変更」>「ボックス登録」を参照してください。 スキャン 1 [メニュー]画面で[スキャナー(ボックス 保存)]を押します。 2 [基本]画面で機能を選択します。 補足 5 ・ 親展ボックスに暗証番号が設定されている場合は、暗証番号を入力する画面が表示されることがあ ります。暗証番号を入力して[確定]を押してください。暗証番号を忘れた場合は、機械管理者 モードで親展ボックスの暗証番号を再設定してください。 ■親展ボックス スキャンしたデータを保存する親展ボックスを選択します。 補足 ・[ ]を押して前画面、 [ ]を押して次画面が表示できます。 ■表示開始番号 〈数字〉ボタンで 3 桁の親展ボックスの番号を入力すると、その番号の親展ボックス が先頭に表示されます。 ■文書確認 / 削除 親展ボックスを選択してこのボタンを押すと、 [親展ボックス - 文書確認 / 削除]画 面が表示されます。選択した親展ボックスに保存されている文書の内容を確認した り、削除したりできます。 ・[親展ボックス - 文書確認 / 削除]画面については、 「Step3 親展ボックスの文書を確認 / 選択する」 (P.273) を参照してください。 カラーモード(スキャンの色を選択する) 原稿を読み取るときのカラーモードを設定できます。 ・「カラーモード(スキャンの色を選択する)」(P.243) を参照してください。 230 スキャナー(ボックス保存) 両面原稿送り(原稿の両面をスキャンする) 両面原稿の両面を自動でスキャンできます。 原稿の綴じ方を設定すると、原稿のうらとおもての天地をそろえて読み取ります。 ・「両面原稿送り(原稿の両面をスキャンする)」(P.244) を参照してください。 原稿の画質(原稿の画質タイプを選択する) 原稿を読み取るときの原稿画質を選択します。 ・「原稿の画質(原稿の画質タイプを選択する)」(P.245) を参照してください。 プレビュー(原稿の読み込み中にスキャン済みの原稿を確認する) 原稿の読み込み中に、スキャン済みの原稿を確認できます。 スキャン ・「プレビュー(原稿の読み込み中にスキャン済みの原稿を確認する) 」(P.246) を参照してください。 5 231 5 スキャン ジョブテンプレート ジョブテンプレート画面で機能を選択する手順について説明します。ジョブテンプ レート画面では、読み取り条件や転送先サーバーの情報などを設定したファイル (ジョブテンプレート)を指定して原稿をスキャンできます。 CentreWare スキャンサービスのジョブテンプレートユーティリティを使用してコン ピューター上でジョブテンプレートを作成し、サーバーに保存します。スキャンデー タは、ジョブテンプレートで設定されているフォーマットに変換され、サーバーに自 動転送されます。本機は、サーバーに保存されているジョブテンプレートを自動的に 取り出せます。ここでは、ジョブテンプレート画面の[基本]画面について説明します。 補足 ・ ジョブテンプレート名やジョブテンプレート説明に、本機でサポートしていない文字が含まれる場 合、画面に表示されなかったり、文字化けして表示されます。ジョブテンプレート名やジョブテン プレート説明に使用できる文字については、 『はじめにお読みください』の「注意 / 制限事項につい て」>「本機使用上の注意 / 制限」を参照してください。 ・ この機能は、ApeosPort シリーズだけが対応しています。 ・ この機能を使用するには、CentreWare スキャンサービス(別売)が必要です。 スキャン ・ CentreWare スキャンサービスについては、『CentreWare スキャンサービスインストールガイド』 を参照してください。 5 1 [メニュー]画面で[ジョブテンプレート] を押します。 2 [基本]画面で機能を選択します。 ■ジョブテンプレート 希望する読み取り条件が設定されているジョブテンプレートを選択します。 補足 ・[ ]を押して前画面、 [ ]を押して次画面が表示できます。 ■表示開始番号 〈数字〉ボタンで 3 桁のジョブテンプレート番号を入力すると、そのジョブテンプレー トを先頭に表示します。 ■テンプレート説明 [ジョブテンプレート説明]画面が表示されます。ジョブテンプレートの説明を表示 できます。ただし、ジョブテンプレート作成時に説明を付けていない場合は、表示さ れません。 ■最新の情報に更新 最新の情報に更新できます。作成済みのジョブテンプレートがまだ表示されていない 場合に、 [最新の情報に更新]を押すと、作成したジョブテンプレートが表示されます。 232 ジョブテンプレート カラーモード(スキャンの色を選択する) 原稿を読み取るときのカラーモードを設定できます。 ・「カラーモード(スキャンの色を選択する) 」(P.243) を参照してください。 両面原稿送り(原稿の両面をスキャンする) 両面原稿の両面を自動でスキャンできます。 原稿の綴じ方を設定すると、原稿のうらとおもての天地をそろえて読み取ります。 ・「両面原稿送り(原稿の両面をスキャンする)」(P.244) を参照してください。 原稿の画質(原稿の画質タイプを選択する) 原稿を読み取るときの原稿画質を選択します。 スキャン ・「原稿の画質(原稿の画質タイプを選択する)」(P.245) を参照してください。 プレビュー(原稿の読み込み中にスキャン済みの原稿を確認する) 5 原稿の読み込み中に、スキャン済みの原稿を確認できます。 ・「プレビュー(原稿の読み込み中にスキャン済みの原稿を確認する) 」(P.246) を参照してください。 出力ファイル形式(スキャンしたデータの種類を選択する) スキャンしたデータの種類を設定します。 ・「出力ファイル形式(スキャンしたデータの種類を選択する)」(P.246) を参照してください。 233 5 スキャン スキャナー(PC 保存) スキャナー(PC 保存)画面で機能を選択する手順について説明します。スキャナー (PC 保存)画面では、スキャンした原稿を、FTP や SMB のプロトコルを使ってネッ トワーク上のコンピューターに転送できます。ここでは、スキャナー(PC 保存)画 面の[基本]画面について説明します。参照先は、次のとおりです。 転送プロトコル(転送プロトコルを選択する).......................................................................................234 宛先表(保存先 PC を指定する).........................................................................................................................235 ネットワーク参照(ネットワークを参照して保存先 PC を指定する)..................................236 転送先の指定(保存先 PC を指定して転送する)...................................................................................237 補足 ・ スキャンする前に、コンピューター側でスキャンしたデータを保存する共有フォルダーの作成が必 要です。また、FTP プロトコルを使って転送する場合は、FTP サービスの設定が必要です。コン ピューター側での設定方法については、OS 付属のマニュアルを参照してください。対象 OS につ いては、 『管理者ガイド』の「15 付録」>「主な仕様」を参照してください。 [メニュー]画面で[スキャナー(PC 保存)] を押します。 2 [基本]画面で機能を選択します。 スキャン 1 5 補足 ・[転送プロトコル]の種類によって、表示される項目が異なります。 転送プロトコル(転送プロトコルを選択する) 転送に使用するプロトコルを選択します。 1 2 [転送プロトコル]を押します。 任意の項目を選択します。 ■FTP FTP プロトコルを使って転送します。 ■SMB SMB プロトコルを使って転送します。 234 スキャナー(PC 保存) ■SMB(UNC 表記) SMB プロトコル(UNC 表記)を使って転送します。 UNC 表記とは、Universal Naming Convention の略で、 「¥¥ホスト名¥共有名¥ ディレクトリー名」のように表記します。 宛先表(保存先 PC を指定する) 保存先のサーバー名や暗号化されたファイルを復号できるユーザー名を、宛先表から 指定できます。 ・ 宛先表の登録については、 『管理者ガイド』の「5 仕様設定」>「登録 / 変更」>「宛先表登録(短 縮宛先登録) 」を参照してください。 ・ 失効検証を行うには、あらかじめ設定が必要です。設定方法については、 『管理者ガイド』の「5 仕 様設定」>「ネットワーク設定」>「セキュリティ設定」>「証明書失効確認の設定」を参照して ください。 補足 1 [宛先表]を押します。 スキャン ・ 宛先表の画面を表示中に、「検証中です」とメッセージが表示されている間は、スキャンが開始で きません。 5 2 [宛先名]から、宛先に指定する項目を選択します。 3 [設定]を押します。 注記 ・ SMB または FTP 用に設定した宛先だけ使用できます。 補足 ・[ ]を押して前画面、 [ ]を押して次画面が表示できます。 ■宛先名 プロトコル 登録された宛先とプロトコルが表示されます。 ■設定 宛先に指定する項目を設定します。 ■保存先 選択した宛先が保存先に設定されます。 ■表示開始番号 短縮宛先番号の途中から表示させたい場合、その開始番号を入力します。 235 5 スキャン ■詳細情報 表示される画面で、 [宛先名]や[サーバー名 /IP アドレス]などを確認できます。 ネットワーク参照(ネットワークを参照して保存先 PC を指定する) 保存先のサーバー名やフォルダーなどの階層構造が表示され、階層を順番にたどりな がら保存先を指定できます。 スキャン 1 [ネットワーク参照]を押します。 2 保存先となる宛先を選択します。 [上の階層へ] 、[下の階層へ]を押して階層が変更できます。 注記 5 ・ SMB での宛先指定だけ使用できます。 ■保存先 現在の階層構造を確認できます。 ■宛先表に登録 [宛先表に登録]画面が表示されます。 ・「[宛先表に登録]画面」(P.236) を参照してください。 [宛先表に登録]画面 ネットワーク参照で指定した保存先を宛先表へ登録できます。 1 [宛先表に登録]を押します。 2 [決定]を押します。 ■登録番号 登録番号を変更する場合は、[変更]を押して登録する番号を選択します。 236 スキャナー(PC 保存) ■宛先名 宛先名を変更する場合は、宛先名を押して表示されるキーボードで変更する宛先名を 入力します。 補足 ・ 設定によっては宛先が表示されません。 転送先の指定(保存先 PC を指定して転送する) 転送に使用するプロトコルに応じて各項目を入力し、保存する転送先を指定します。 注記 ・ WindowsNT 以前のネットワーク環境下で、スキャナー(マイフォルダ保存)機能を使用する場合、 転送先のユーザー名は、WindowsNT 以前の形式(ドメイン名¥ユーザー名)では自動設定されま せん。 スキャンを実行する前に、正しくログインできる形式にユーザー名を変更してください。 補足 1 設定する項目を押します。 5 補足 ・[宛先表]を押して宛先表から入力することもで きます。 ・ 選択するプロトコルによって、表示される項目が 異なります。 2 スキャン ・ 本機の認証方式が外部認証モードで、CentreWare Internet Services を使ってスキャナー(マイフォ ルダ保存)を「起動」に設定すると、外部認証時に認証ユーザーに応じて異なる転送先にスキャン 文書を転送できます。スキャナー(マイフォルダ保存)は、認証方式は外部認証、プロトコルは SMB のみとなります。設定については、CentreWare Internet Services 画面の右上にある[ヘルプ] をクリックして表示されるヘルプを参照してください。 表示されるキーボードで各項目を入力しま す。 ・ 文字の入力方法については、「文字の入力方法に ついて」(P.44) を参照してください。 補足 ・ 入力内容を削除する場合は、 [後退]を押します。 ■サーバー [転送プロトコル]で[FTP]または[SMB]を選択したときに表示されます。サー バー名、またはサーバーの IP アドレスを入力します。保存先が Windows の DFS 名 前空間の場合は、ドメイン名もしくはサーバー名を指定します。半角で 64 文字以内 で入力できます。 補足 ・ スキャナー(マイフォルダ保存)を起動している場合、 [基本]画面で[サーバー]が自動的に設 定されています。[サーバー]の内容を変更すると、「マイフォルダ保存」機能は解除されます。 [転送プロトコル]の[認証ユーザーの保存場所へ]を選択することで、再度「マイフォルダ保 存」機能を利用できます。 237 5 スキャン z FTP の場合 サーバー名の入力例:myhost.example.com (myhost: コンピューター名、example.com: ドメイン名) IP アドレスの入力例:192.168.1.100 z SMB の場合 サーバー名の入力例:myhost IP アドレスの入力例:192.168.1.100 ■共有名 [転送プロトコル]で[SMB]を選択したときに表示されます。共有名を入力します。 保存先が Windows の DFS 名前空間の場合は、ルート名を指定します。半角で 64 文 字、全角で 32 文字以内で入力できます。 補足 ・ スキャナー(マイフォルダ保存)を起動している場合、[基本]画面で[共有名]が自動的に設定 されています。 [共有名]の内容を変更すると、 「マイフォルダ保存」機能は解除されます。[転送 プロトコル]の[認証ユーザーの保存場所へ]を選択することで、再度「マイフォルダ保存」機 能を利用できます。 スキャン ■保存場所 ディレクトリーパスを入力します。「¥¥ホスト名¥共有名¥ディレクトリー名」と 入力します。保存先が Windows の DFS 名前空間の場合は、 「¥¥ドメイン名¥ルー ト名¥フォルダー名」または「¥¥サーバー名¥ルート名¥フォルダー名」と入力し ます。半角で 128 文字、全角で 64 文字以内で入力できます。 5 補足 ・ フォルダ名は Windows Server2003 のリンク名と同じです。 ・ スキャナー(マイフォルダ保存)を起動している場合、 [基本]画面で[保存場所]が自動的に設 定されています。 [保存場所]の内容を変更すると、 「マイフォルダ保存」機能は解除されます。 [転 送プロトコル]の[認証ユーザーの保存場所へ]を選択することで、再度「マイフォルダ保存」機 能を利用できます。 z FTP の場合 入力例:mydoc/Scan z SMB の場合 入力例:mydoc¥Scan ■ユーザー名 転送するコンピューターのユーザー名を入力します。転送先でユーザー名を必要とし ないときは省略できます。 [転送プロトコル]で[FTP]を選択した場合、97 文字以内で入力できます。 [転送プロトコル]で[SMB]を選択した場合、次のような形式で入力できます。 補足 ・ スキャナー(マイフォルダ保存)機能を起動している場合、 [基本]画面で[ユーザー名]が自動 的に設定されています。 z アクティブディレクトリーの場合 ユーザー名 @ ドメイン名(ユーザー名:32 文字以内、ドメイン名:64 文字以内) 入力例:[email protected](fuji: ユーザー名、example.com:ドメイン名) z Windows NT ドメインの場合 ドメイン名¥ユーザー名(ドメイン名:64 文字以内、ユーザー名:32 文字以内) 入力例:example¥fuji(example:ドメイン名、fuji: ユーザー名) 238 スキャナー(PC 保存) z ワークグループの場合 ローカルユーザー名(32 文字以内) 入力例:Fuji-Taro ■パスワード ユーザー名に対応するパスワードを入力します。半角で 32 文字以内で入力できます。 補足 ・ スキャナー(マイフォルダ保存)機能を起動している場合、[基本]画面で[パスワード]が自動 的に設定されています。パスワードを利用しない認証の場合は表示されません。 カラーモード(スキャンの色を選択する) 原稿を読み取るときのカラーモードを設定できます。 ・「カラーモード(スキャンの色を選択する) 」(P.243) を参照してください。 両面原稿の両面を自動でスキャンできます。 原稿の綴じ方を設定すると、原稿のうらとおもての天地をそろえて読み取ります。 スキャン 両面原稿送り(原稿の両面をスキャンする) 5 ・「両面原稿送り(原稿の両面をスキャンする)」(P.244) を参照してください。 原稿の画質(原稿の画質タイプを選択する) 原稿を読み取るときの原稿画質を選択します。 ・「原稿の画質(原稿の画質タイプを選択する)」(P.245) を参照してください。 プレビュー(原稿の読み込み中にスキャン済みの原稿を確認する) 原稿の読み込み中に、スキャン済みの原稿を確認できます。 ・「プレビュー(原稿の読み込み中にスキャン済みの原稿を確認する) 」(P.246) を参照してください。 出力ファイル形式(スキャンしたデータの種類を選択する) スキャンしたデータの種類を設定します。 ・「出力ファイル形式(スキャンしたデータの種類を選択する)」(P.246) を参照してください。 239 5 スキャン スキャナー(URL 送信) 本機に認証したユーザーがスキャンをすると、本機はスキャンデータを一時的に保存 すると同時に、事前に登録されたユーザーのメールアドレスを自動的に取得して、取 り出し用と削除用 URL を本文に添付して送信します。 ユーザーはコンピューターでメールを受信し、ブラウザーを起動して、スキャン文書 を取り出せます。 ここでは、スキャナー(URL 送信)画面の[基本]画面について説明します。 この機能を利用するには、メニュー画面に[スキャナー(URL 送信)]ボタンを表示 するための設定が必要です。 ・ 詳しくは、 『管理者ガイド』の「1 お使いいただく前に」>「操作パネルの設定変更」を参照してく ださい。 注記 ・ 本機に蓄積されているスキャン文書は、機械管理者が設定している文書保存期間を経過すると自動 的に削除されます。なるべく早めに送信された URL にアクセスすることをお勧めします。 スキャン ・ セキュリティ強化のために、スキャン文書を取り出したあとは削除用の URL にアクセスして本機に 蓄積されているスキャン文書を削除してください。 補足 5 ・ スキャナー(URL 送信)では、スキャン操作のたびに宛先表からのアドレス指定やボックス指定を 行う必要がなく、簡単にスキャン文書を取り出せますが、本機での保存時間やサイズの制限などが あります。この制限を回避するには、スキャナー(PC 保存)または、スキャナー(メール送信)を ご利用ください。 参照先は、次のとおりです。 宛先(認証ユーザーのメールアドレスを表示する)............................................................................240 送信者(認証ユーザーのメールアドレスを表示する).......................................................................240 件名(件名を設定する).............................................................................................................................................241 本文(本文を入力する).............................................................................................................................................241 1 [メニュー]画面で[スキャナー(URL 送 信)]を押します。 2 [基本]画面で機能を選択します。 宛先(認証ユーザーのメールアドレスを表示する) 認証されたユーザーの、登録されているメールアドレスが自動的に設定されます。 送信者(認証ユーザーのメールアドレスを表示する) 認証されたユーザーの、登録されているメールアドレスが自動的に設定されます。 240 スキャナー(URL 送信) 件名(件名を設定する) メールの件名を入力します。 ■自動設定 件名は「Scan Reference from XXX」 (XXX には本機のホスト名が入ります)に自動 的に設定されます。 ■件名を設定する場合 1 2 [件名]を押します。 表示されたキーボードを使って、半角で 128 文字、全角で 64 文字以内で入力します。 ・ 文字の入力方法については、 「文字の入力方法について」(P.44) を参照してください。 本文(本文を入力する) 1 2 [本文]を押します。 表示されたキーボードを使って、 半角で 512 文字、全角で 256 文字以内で入力します。 ・ 文字の入力方法については、 「文字の入力方法について」(P.44) を参照してください。 カラーモード(スキャンの色を選択する) 原稿を読み取るときのカラーモードを設定できます。 ・「カラーモード(スキャンの色を選択する) 」(P.243) を参照してください。 両面原稿送り(原稿の両面をスキャンする) 両面原稿の両面を自動でスキャンできます。 原稿の綴じ方を設定すると、原稿のうらとおもての天地をそろえて読み取ります。 ・「両面原稿送り(原稿の両面をスキャンする)」(P.244) を参照してください。 原稿の画質(原稿の画質タイプを選択する) 原稿を読み取るときの原稿画質を選択します。 ・「原稿の画質(原稿の画質タイプを選択する)」(P.245) を参照してください。 プレビュー(原稿の読み込み中にスキャン済みの原稿を確認する) 原稿の読み込み中に、スキャン済みの原稿を確認できます。 ・「プレビュー(原稿の読み込み中にスキャン済みの原稿を確認する) 」(P.246) を参照してください。 241 スキャン メールの本文を入力します。 5 5 スキャン 出力ファイル形式(スキャンしたデータの種類を選択する) スキャンしたデータの種類を設定します。 スキャナー(URL 送信)では、パスワードによる認証なしにユーザーがコンピュー ター上でスキャン文書を取り出すことができます。 ほかの人に読まれることを防ぐ場合には、スキャンするときに[出力形式]画面の [他の出力ファイル形式]で、PDF または、DocuWorks ファイル形式を選び、セキュ リティ設定でパスワードの設定をしてください。 ・「出力ファイル形式(スキャンしたデータの種類を選択する)」(P.246) を参照してください。 スキャン 5 242 基本 基本 [スキャナー(メール送信) ]、 [スキャナー(ボックス保存)]、 [ジョブテンプレート] 、 [スキャナー(PC 保存)] 、[スキャナー(URL 送信)]画面の[基本]画面では、次 の機能が設定できます。参照先は、次のとおりです。 カラーモード(スキャンの色を選択する)..................................................................................................243 両面原稿送り(原稿の両面をスキャンする).............................................................................................244 原稿の画質(原稿の画質タイプを選択する).............................................................................................245 プレビュー(原稿の読み込み中にスキャン済みの原稿を確認する).......................................246 出力ファイル形式(スキャンしたデータの種類を選択する).......................................................246 補足 ・[スキャナー(ボックス保存)]を選択した場合、[出力ファイル形式]は指定できません。 1 スキャン [メニュー]画面で[スキャナー(メール送 信) ]、 [スキャナー(ボックス保存)] 、 [ジョ ブテンプレート]、 [スキャナー(PC 保存) ]、 [スキャナー(URL 送信)]のどれかを押し ます。 5 2 [基本]画面で、機能を選択します。 カラーモード(スキャンの色を選択する) 原稿を読み取るときのカラーモードを設定できます。 補足 ・[出力ファイル形式]の[文字認識(OCR) ]を[する] 、[高圧縮(MRC) ]を[する]に設定した 場合は、[白黒(2 階調)]は選択できません。 ・[出力ファイル形式]の[文字認識(OCR) ]を[する] 、[高圧縮(MRC) ]を[しない]に設定し た場合は、 [白黒(2 階調)]だけが選択できます。 1 カラーモードを選択します。 ■自動 原稿の色を自動的に判断し、原稿がカラーであればフルカラーで、白黒であれば白黒 でスキャンします。 補足 ・[自動]を選択したときに[画質調整]画面で設定できる機能は、カラー原稿の場合は、 [カラーモー ド]の[フルカラー]を選択した状態と同様になり、白黒原稿の場合は[カラーモード]の[白黒 (2 階調)]を選択した状態と同様になります。 243 5 スキャン ■フルカラー カラー原稿を読み取るときに選択します。 ■白黒(2 階調) 白黒2階調で原稿を読み取ります。 [原稿の画質] で原稿の画質タイプを選択できます。 補足 ・[出力ファイル形式]の[高圧縮(MRC) ]を[する]に設定した場合は、 [白黒(2 階調)]は選択 できません。 ■グレースケール(256 階調) グレースケールで原稿を読み取ります。白黒に濃淡を付けて、段階的に変化する中間 調も再現できます。白黒(2 階調)だけでは表現できないグラデーションなどがある 場合に適しています。 両面原稿送り(原稿の両面をスキャンする) 片面 / 両面原稿を両面や片面にスキャンします。 スキャン 原稿の綴じ方を設定すると、原稿のおもてとうらの天地をそろえて読み取ります。 1 片面 / 両面原稿送りを選択します。 5 ■片面 原稿を片面だけ読み込む場合に選択します。 ■両面左右開き 両面原稿のおもてとうらで、イメージの上下が同じ場合に選択します。 ■両面上下開き 両面原稿のおもてとうらで、イメージの上下が逆転している場合に選択します。 ■詳細設定 ... [両面原稿送り]画面が表示されます。 ・「[両面原稿送り]画面」(P.244) を参照してください。 [両面原稿送り]画面 原稿の状態や原稿のセット向きを指定できます。 244 基本 1 任意の項目を選択します。 ■片面 原稿の片面をスキャンするときに選択します。 ■両面 原稿の両面をスキャンするときに選択します。 ■原稿の状態 z スキャン [両面]を選択すると表示されます。 左右開き 両面原稿のおもてとうらで、イメージの上下が同じ場合に選択します。 z 上下開き 両面原稿のおもてとうらで、イメージの上下が逆転している場合に選択します。 ■原稿セット向き指定 原稿送り装置を使用してスキャンするときは、原稿の上部を指示するために、原稿の セット向きを設定する必要があります。 [出力ファイル形式]で[TIFF/JPEG 自動選択]、 [TIFF]または[JPEG]を選択し た場合は、原稿を「左向き」にセットしてください。スキャンした原稿をコンピュー ターで見ると「読める向き」に表示されます。 補足 ・ 実際の原稿のセット向きと[原稿セット向き指定]の設定が合っていないと、原稿の上部を本機が 間違って認識します。 z 読める向き 原稿の上部を、原稿ガラス、または原稿送り装置に向かって奥側にセットする場合 に選択します。 z 左向き 原稿の上部を、原稿ガラス、または原稿送り装置に向かって左側にセットする場合 に選択します。原稿を左向き(文字が横向き)にセットする場合は、必ず[左向き] を選択してください。 原稿の画質(原稿の画質タイプを選択する) [基本]画面の[カラーモード]を白黒(2 階調)でスキャンするときの原稿画質を 選択します。 245 5 5 スキャン 1 原稿の画質を選択します。 ■文字 / 写真 文字と写真が混在した原稿を読み取るときに選択します。文字領域と写真領域を自動 的に判断し、領域ごとに最適な画質で読み取られます。 ■文字 文字をはっきり読み取りたいときに選択します。 ■写真 スキャン 5 写真を読み取るときに選択します。 補足 ・[出力ファイル形式]の[文字認識(OCR) ]を[する]に設定した場合は、 [写真]は選択できません。 プレビュー(原稿の読み込み中にスキャン済みの原稿を確認する) 原稿の読み込み中に、スキャン済みの原稿を確認できます。 1 2 [プレビュー]をチェックします。 原稿の読み込み後に、スキャン済みの原稿を確認できます。 注記 ・ 出力ファイル形式の[高圧縮(MRC)]を[する]に設定した場合、プレビュー表示はできません。 出力ファイル形式(スキャンしたデータの種類を選択する) スキャンしたデータの種類を設定します。 補足 ・[スキャナー(ボックス保存) ]を選択した場合、[出力ファイル形式]は指定できません。 ・ イメージ圧縮キット(オプション)を装着している場合は、PDF と DocuWorks、XPS を高圧縮で 保存できます。 246 基本 1 出力ファイル形式を選択します。 ■TIFF/JPEG 自動選択 JPEG または TIFF が自動的に選択されます。フルカラーとグレースケールの画像は [JPEG]が、白黒画像は[TIFF]がページごとに設定されます。 ■PDF PDF ファイル形式で保存します。 補足 スキャン ・ 出力される PDF ファイルのバージョンは、Adobe® Acrobat® 4.0(PDF 1.3)です。 ■DocuWorks DocuWorks ファイル形式で保存します。 補足 ・ 出力される DocuWorks 文書を(コンピューター上で)閲覧・印刷するには、次のどれかのソフト ウエアが必要です。 ・DocuWorks Ver. 4.0 以降 ・DocuWorks Viewer Light Ver. 4.0 以降 ・DocuWorks Viewer Light for Web Ver. 4.0 以降 ■他の出力ファイル形式 ... [出力ファイル形式]画面が表示されます。 ・「[出力ファイル形式]画面」(P.247) を参照してください。 [出力ファイル形式]画面 そのほかの出力ファイル形式を選択できます。 1 任意の項目を選択します。 ■TIFF/JPEG 自動選択 JPEG または TIFF が自動的に選択されます。フルカラーとグレースケールの画像は [JPEG]が、白黒画像は[TIFF]がページごとに設定されます。 247 5 5 スキャン ■TIFF TIFF ファイル形式で保存します。 ■JPEG JPEG 形式で保存します。[カラーモード]で[フルカラー]または[グレースケー ル]を選択した場合は、画像の圧縮方法についても設定します。[出力形式]画面の [画像圧縮率]で画像の圧縮率も設定できます。 ■PDF PDF ファイル形式で保存します。 補足 ・ 出力される PDF ファイルのバージョンは、Adobe® Acrobat® 4.0(PDF 1.3)です。 ■DocuWorks DocuWorks ファイル形式で保存します。 補足 スキャン ・ 出力される DocuWorks 文書を(コンピューター上で)閲覧・印刷するには、次のどれかのソフト ウエアが必要です。 ・DocuWorks Ver. 4.0 以降 ・DocuWorks Viewer Light Ver. 4.0 以降 ・DocuWorks Viewer Light for Web Ver. 4.0 以降 5 ■XPS XPS ファイル形式で保存します。 ■圧縮方式 スキャンしたあとの画像データの圧縮方式を設定します。 補足 ・ PDF ファイル形式の場合、ユーザー指定を選択すると、白黒ページでは MH、MMR、JBIG2(算術 符号) 、JBIG2(ハフマン符号)から、グレースケール / カラーページでは JPEG、Flate から選べます。 ■高圧縮(MRC) PDF ファイルまたは DocuWorks ファイル、XPS ファイルを高圧縮形式で保存します。 注記 ・ スキャナー(メール送信)やスキャナー(PC 保存)の場合、[高圧縮(MRC) ]を[する]に設定 して保存した結果と、親展ボックスに保存されたデータを CentreWare Internet Services を使って [高圧縮(MRC)]を設定して取り出した結果とでは、画質が異なることがあります。 ・ DocuWorks 5.0.x 以前 (体験版も含む)では、高圧縮 DocuWorks 文書に対応していません。 補足 ・ 出力される DocuWorks 文書を(コンピューター上で)閲覧・印刷するには、次のどれかのソフト ウエアが必要です。 ・DocuWorks 6.0 以降 ・DocuWorks Viewer Light 5.1 以降 ・DocuWorks Viewer Light for Web 5.1 以降 ・ この機能は、お使いの機種によっては利用できません。利用するにはオプションが必要になります。 詳しくは、弊社の営業担当者にお尋ねください。 ■文字認識(OCR) PDF ファイルまたは DocuWorks ファイルに、文字認識するか、しないかを設定しま す。 248 基本 [文字認識(OCR)]を[する]に設定したときは、次の読み取り設定が可能です。 読み取り設定 基本 画質調整 読み取り方法 高圧縮(MCR) [しない]の場合 高圧縮(MCR) [する]の場合 カラーモード 自動、フルカラー、 白黒 *1 自動、フルカラー、グレー グレースケール スケール 原稿の画質 文字 / 写真、文字 ファイル形式 PDF、DocuWorks、XPS PDF、DocuWorks、XPS 色空間 *2 標準色空間 標準色空間 読み取り解像度 200dpi、300dpi 200dpi、300dpi 100% 100% 読み取り倍率 文字 / 写真、文字 ※[自動 %]には対応してい ※[自動 %]には対応してい ません。 ません。 注記 ・[文字認識(OCR)]を[する]に設定したときは次の点に注意してください。 ・ 原稿の文字が小さい場合(目安として 10 ポイント以下の場合)、高解像度(300dpi)でスキャン することをお勧めします。 ・ スキャナー(メール送信)やスキャナー(PC 保存)から[高圧縮(MRC)]と[文字認識(OCR) ] を組み合わせて設定して保存した結果と、親展ボックスに保存されたデータを CentreWare Internet Services を使って[高圧縮(MRC)]と[文字認識(OCR)]を組み合わせて取り出した結果とで は、認識率が異なることがあります。 ・ 濃い色の背景に文字がある場合や白抜き文字がある場合、カラースキャンをお勧めします。 ・ 次のような場合、正しく機能しないことがあります。 ・ 原稿が斜めになっている場合、文字の読める向きが複数混在している場合 ・ 原稿の文字に特殊な装飾(イタリック、網がけ、取り消し線など)がある場合 ・ 原稿全体に特殊な模様やノイズがある場合 ・ 手書き文字の場合 補足 ・ この機能は、お使いの機種によっては利用できません。利用するにはオプションが必要になります。 詳しくは、弊社の営業担当者にお尋ねください。 ■サムネールあり DocuWorks ファイルと XPS ファイルを選択した場合、スキャンデータにサムネール を付けることができます。サムネールとは縮小された小さな画像のことです。表示さ れた絵柄を見ることによって、内容が確認しやすくなります。 ■1 ページずつ分割する 1 ページずつ 1 ファイルにして、指定したファイル形式で保存します。 ■PDF セキュリティ PDF ファイル形式で保存したデータにセキュリティーを設定して、不正なアクセス を防ぎます。 [出力ファイル形式 -PDF セキュリティ]画面が表示されます。 ・「[出力ファイル形式 -PDF セキュリティ]画面」(P.251) を参照してください。 249 スキャン *1お使いの機種によっては、白黒しか選択できません。 *2[色空間]は、お使いの機種によっては利用できません。また、機械管理者モードの設定によっては、 [色空間]が 表示されないことがあります。詳しくは、『管理者ガイド』の「5 仕様設定」>「スキャナー設定」>「その他の 設定」>「色空間機能の表示」と「色空間(色空間を設定する) 」(P.257) を参照してください。 5 5 スキャン ■PDF 署名 [出力ファイル形式 -PDF 署名]画面が表示されます。 ファイルに署名を付けることで、ファイルの改変を検出したり、送信者のなりすまし を防いだりできます。 Acrobat で署名を検証する場合は、Acrobat の[環境設定]で[電子署名]を選択し、 [検証方法]を次のように設定してください。 - Acrobat 6.0.x:Windows 電子認証セキュリティ - Acrobat 7.0.x:Adobe デフォルトセキュリティ - Acrobat 8.0.x:Adobe デフォルトセキュリティ z しない 署名を付けません。 z する 本機の証明書を使用して署名を付けます。 z 署名位置 署名を表示する位置を選択します。 スキャン [不可視署名]を選択すると、本機の証明書を使用して、レイアウト上見えない署 名を付けます。 補足 5 ・ この機能は、ApeosPort シリーズだけが対応しています。 ■Web 表示用に最適化する Web ブラウザーで PDF を表示するとき、ページが表示されるまでの時間を短くでき ます。 ■DocuWorks セキュリティ DocuWorks ファイル形式で保存したデータにセキュリティーを設定して、不正なア クセスを防ぎます。 [出力ファイル形式 -DocuWorks セキュリティ]画面が表示されます。 ・「[出力ファイル形式 -DocuWorks セキュリティ]画面」(P.253) を参照してください。 ■DocuWorks 署名 [出力ファイル形式 -DocuWorks 署名]画面が表示されます。 ファイルに署名を付けることで、ファイルの改変を検出したり、送信者のなりすまし を防いだりできます。 z しない 署名を付けません。 z する 本機の証明書を使用して署名を付けます。 z 署名位置 署名を表示する位置を選択します。 補足 ・ この機能は、ApeosPort シリーズだけが対応しています。 250 基本 ■XPS 署名 [出力ファイル形式 -XPS 署名]画面が表示されます。 ファイルに署名を付けることで、ファイルの改変を検出したり、送信者のなりすまし を防いだりできます。 z しない 署名を付けません。 z する 本機の証明書を使用して署名を付けます。 補足 ・ この機能は、ApeosPort シリーズだけが対応しています。 [出力ファイル形式 -PDF セキュリティ]画面 PDF ファイルに、パスワードによる暗号化や、ファイル操作へのアクセス権を設定 できます。 1 任意の項目を選択します。 スキャン 5 ■設定しない ファイルの暗号化、およびファイルへのアクセス権を設定しません。 ■パスワード パスワードを設定することによって、ファイルを暗号化します。 ■暗号化アルゴリズム 暗号化方式を設定します。 z 128-bit RC4 128-bit RC4 方式で暗号化します。この方式で暗号化した場合は、 Adobe® Acrobat® 5.0 以降のソフトウエアで開けます。 注記 ・ 128-bit RC4 方式で暗号化し、および[PDF 署名]を設定した場合は、Adobe® Acrobat® 6.0 以降 のソフトウエアでだけ開けます。 z 128-bit AES 128-bit AES 方式で暗号化します。この方式で暗号化した場合は、 Adobe® Acrobat® 7.0 以降のソフトウエアで開けます。 ■互換のあるバージョン 暗号化するにあたって、互換性のある Adobe® Acrobat® のバージョンが表示されま す。 251 5 スキャン ■文書を開くパスワード [PDF セキュリティ - 文書を開くパスワード]画面が表示されます。 [設定する]を選択してパスワードを設定すると、ファイルを開くときにパスワード が必要になります。 パスワードは、32 文字以内で入力します。 ■権限 [PDF セキュリティ - 権限]画面が表示されます。 ・「[PDF セキュリティ - 権限]画面」(P.252) を参照してください。 [PDF セキュリティ - 権限]画面 ファイルにアクセス権を設定します。 [権限パスワード]を押します。 2 [設定する]を押します。 3 [キーボード]を押して、権限パスワードを入力し[決定]を押します。 スキャン 1 5 4 同様に[権限パスワードの再入力]を入力し、 [決定]を押します。 5 任意の項目を選択します。 ■権限パスワード [PDF セキュリティ - 権限パスワード]画面が表示されます。 パスワードを設定すると、ファイルにアクセス権を設定でき、アクセス権のない操作 やアクセス権の変更に、パスワードの入力が必要になります。 パスワードは、32 文字以内で入力します。 ■印刷を許可 [権限 - 印刷を許可]画面が表示されます。 ファイルの印刷を許可するか、許可する場合はどのような解像度で印刷できるのかを 設定します。 ■変更を許可 [権限 - 変更を許可]画面が表示されます。 ページ挿入や注釈の追加など、ファイルの内容を変更できるかどうかを設定します。 ■テキスト、画像、その他のコピーを許可 [権限 - テキスト、画像、その他のコピーを許可]画面が表示されます。 252 基本 ファイル内のテキストや画像など、ファイルの内容をコピーできるかどうかを設定し ます。 ■スクリーンリーダデバイスのテキストアクセスを許可 [権限 - スクリーンリーダデバイスのテキストアクセスを許可]画面が表示されます。 表示された文書を読みあげる視覚障害者用のソフトウエアツールを使用できるかど うかを設定します。 [出力ファイル形式 -DocuWorks セキュリティ]画面 DocuWorks ファイルに、パスワードによる暗号化や、ファイル操作へのアクセス権 を設定できます。 1 任意の項目を選択します。 スキャン 5 ■設定しない ファイルの暗号化、およびファイルへのアクセス権を設定しません。 ■パスワード(V4 互換) パスワードを設定することによって、56bit DES 方式でファイルを暗号化します。こ の方式で暗号化した場合は、DocuWorks Ver4.0 以降のソフトウエアで開けます。 [開くパスワード]を押してパスワードを設定します。 ■パスワード(V4 非互換) パスワードを設定することによって、128bit AES 方式でファイルを暗号化します。 この方式で暗号化した場合は、DocuWorks Ver5.0 以降のソフトウエアで開けます。 [開くパスワード]を押してパスワードを設定します。 ■電子証明書(V4 非互換) 証明書を設定することによって、128bit AES 方式でファイルを暗号化します。この 方式で暗号化した場合は、DocuWorks Ver5.0 以降のソフトウエアで開けます。 [証明書]を押して証明書を設定します。 注記 ・ Basic Constraints(基 本 制 約)が 存 在 し な い 電 子 証 明 書 を 使 用 し て 暗 号 化 を 行 っ た 場 合、 DocuWorks Ver 5.0.1、および Ver 6.0.1 では正しく開けません。このような電子証明書を使用す る場合は、DocuWorks Ver 5.0.2 または Ver 6.0.2 以降をご使用ください。 ■暗号化アルゴリズム 暗号化方式が表示されます。 ■操作の制限 ファイルに対して、アクセス権を付けたい操作を設定します。アクセス権を付ける場 合は、 [フルアクセスパスワード]も設定してください。 253 5 スキャン ■開くパスワード [DocuWorks セキュリティ - 開くパスワード]画面が表示されます。 [設定する]を選択してパスワードを設定すると、ファイルが暗号化され、ファイル を開くときにパスワードが必要になります。また、 [操作の制限]で設定したアクセ ス権が付きます。 パスワードは、32 文字以内で入力します。 ■フルアクセスパスワード [DocuWorks セキュリティ - フルアクセスパスワード]画面が表示されます。 パスワードを設定すると、 [操作の制限]で設定したアクセス権を変更する場合に、パ スワードが必要になります。 パスワードは、32 文字以内で入力します。 ■証明書 [DocuWorks セキュリティ - 証明書]画面が表示されます。 補足 スキャン 5 ・ この機能は、ApeosPort シリーズだけが対応しています。 ・「[DocuWorks セキュリティ - 証明書]画面」(P.254) を参照してください。 [DocuWorks セキュリティ - 証明書]画面 暗号化したファイルの開示先や、ファイルへのアクセス権を設定します。 補足 ・ この機能は、ApeosPort シリーズだけが対応しています。 ■本体宛先表一覧 本体宛先表を一覧で表示できます。 ・[本体宛先表一覧]を選択した場合については、 「 [本体宛先表一覧]を選択した場合」(P.223) を参 照してください。 ■証明書情報 [証明書情報]画面が表示されます。 証明書の発行先、発行者、有効期間などの情報が表示されます。 ■宛先名 / メールアドレス /DN 登録された宛先や検索された宛先が表示されます。 ■追加 [追加]を押すと、開く証明書として追加できます。 ■フルアクセス証明書として追加 文書の操作や編集を含めて、アクセス権を変更できる人(フルアクセス)の証明書を 設定して追加します。 254 画質調整 画質調整 [スキャナー(メール送信) ]、 [スキャナー(ボックス保存)]、 [ジョブテンプレート] 、 [スキャナー(PC 保存)] 、[スキャナー(URL 送信)]に表示される[画質調整]画 面で設定できる機能について説明します。参照先は、次のとおりです。 印画紙スキャン(カラーの印画紙写真をスキャンする)..................................................................255 読み込み濃度 / シャープネス(スキャン濃度や画像のシャープさを調整する)............256 地色除去 / コントラスト(原稿の背景にある色を除去する / コントラストを調整する).256 裏写り防止(原稿の裏写りを防止する)........................................................................................................257 色空間(色空間を設定する)...................................................................................................................................257 [メニュー]画面で[スキャナー(メール送 信) ]、 [スキャナー(ボックス保存)] 、 [ジョ ブテンプレート]、 [スキャナー(PC 保存) ]、 [スキャナー(URL 送信)]のどれかを押し ます。 2 [画質調整]画面で、機能を選択します。 スキャン 1 補足 ・[色空間]を表示させるには、機械管理者モード での設定が必要です。設定方法については、『管 理者ガイド』の「5 仕様設定」>「スキャナー設 定」>「その他の設定」>「色空間機能の表示」 と「色空間(色空間を設定する)」(P.257) を参照 してください。 5 印画紙スキャン(カラーの印画紙写真をスキャンする) カラーの印画紙写真原稿をスキャンする場合に設定します。 [基本]画面の[カラーモード]が[フルカラー]の場合だけ設定できます。 注記 ・ この機能は、原稿送り装置では使用できません。 ・[印画紙スキャン]を選択した場合、[裏写り防止]、[地色除去]の機能は使用できません。 1 [印画紙スキャン]を押します。 2 [する]を押します。 255 5 スキャン 読み込み濃度 / シャープネス(スキャン濃度や画像のシャープさを調整する) 原稿の読み込み濃度を調整したり、画像のシャープさを調整してスキャンできます。 1 [読み込み濃度 / シャープネス]を押します。 2 [ ] [ ]を押して、任意の項目を調整します。 ■読み込み濃度 [うすく]∼[こく]の間で、7 段階の読み込み濃度を選択できます。 スキャン [こく]に近づくほど濃度が濃くなり、[うすく]に近づくほど色が薄くなります。 ■シャープネス 5 [つよく]∼[よわく]の間で、5 段階のシャープネスを選択できます。 [つよく]に 近づくほど画像の輪郭が強調されます。 [よわく]に近づくほど画像の輪郭をぼかし たようになります。 地色除去 / コントラスト(原稿の背景にある色を除去する / コントラストを調 整する) 新聞や下地(背景)に色が付いている原稿の下地の色を除いてスキャンできます。ま た、 [基本]画面の[カラーモード]が[フルカラー]、または[グレースケール]の 場合は、コントラストも調整できます。 1 [地色除去 / コントラスト]を押します。 2 [地色除去] 、 [コントラスト]を設定します。 [コントラスト]は、[ ][ ]で調整します。 ■地色除去 z しない 原稿の下地の色はそのままでスキャンします。 256 画質調整 z する カラーモードの[白黒]でスキャンした場合は、新聞や地色原稿などの原稿の下地 (背景)の色を除いてスキャンします。 カラーモードの[フルカラー]の場合、白い原稿の下地を除去します。 ■コントラスト [よわく]∼[つよく]の間で、5 段階のコントラストを選択できます。 [つよく]に近づくほど明るい部分がより明るくなり、暗い部分がより暗くなり、明 暗の差が広がります。[よわく]に近づくほど明るい部分と暗い部分の差がなくなり ます。 裏写り防止(原稿の裏写りを防止する) 薄い紙に両面にプリントしてある原稿などをスキャンする場合、原稿の裏が写らない ようにできます。 [基本]画面の[カラーモード]が[フルカラー]と[グレースケール]の場合だけ 設定できます。 スキャン 注記 ・[印画紙スキャン]とは同時に使用できません。 1 [裏写り防止]を押します。 5 2 [する]を押します。 色空間(色空間を設定する) 色空間を指定してスキャンできます。 補足 ・ 色空間は、 [カラーモード]が[フルカラー]のときに指定できます。 ・[読み取り方法]画面に[色空間]機能を表示させるには、仕様設定での設定が必要です。設定方 法については、 『管理者ガイド』の「5 仕様設定」>「スキャナー設定」>「その他の設定」>「色 空間機能の表示」を参照してください。 ・[出力ファイル形式]の[文字認識(OCR)]を[する]に設定した場合は、 [デバイス色空間]は 選択できません。 1 [色空間]を押します。 257 5 スキャン 2 [標準色空間]または[デバイス色空間]を選択します。 ■標準色空間 スキャンしたデータの色空間は、sYCC に準拠します。 ■デバイス色空間 高度な色処理をする場合にご使用ください。 補足 ・ プロファイルデータは、ドライバー CD キットの CD-ROM に格納されています。 ・[デバイス色空間]を指定した場合、次の画質調整機能は標準の設定に変更されます。 読み込み濃度、シャープネス、裏写り防止、コントラスト、地色除去 ・[カラーモード]が[自動]のときのカラーページは、 [標準色空間]が適用されます。 スキャン 5 258 読み取り方法 読み取り方法 [スキャナー(メール送信) ]、 [スキャナー(ボックス保存)]、 [ジョブテンプレート] 、 [スキャナー(PC 保存) ]、 [スキャナー(URL 送信)]に表示される[読み取り方法] 画面で設定できる機能について説明します。参照先は、次のとおりです。 読み取り解像度(読み取る解像度を指定してスキャンする).......................................................259 両面原稿送り(原稿の両面をスキャンする).............................................................................................259 ページ連写(見開き原稿を左右に分割してスキャンする)............................................................260 読み取りサイズ(原稿の読み取りサイズを指定してスキャンする).......................................261 ミックスサイズ原稿送り(サイズが異なる原稿を一度に読み取る).......................................262 わく消し(原稿の枠やとじしろの影を消してスキャンする).......................................................263 読み取り倍率(原稿を読み取る倍率を指定してスキャンする)..................................................264 [メニュー]画面で[スキャナー(メール送 信) ]、 [スキャナー(ボックス保存)] 、 [ジョ ブテンプレート]、 [スキャナー(PC 保存) ]、 [スキャナー(URL 送信)]のどれかを押し ます。 2 [読み取り方法]画面で機能を選択します。 スキャン 1 5 読み取り解像度(読み取る解像度を指定してスキャンする) 原稿を読み取るときの解像度を設定できます。 数値が大きくなるほど、細かく読み取られますが、データ量は大きくなります。デー タ量が大きいと、読み込み、および送信に時間がかかります。 1 2 [読み取り解像度]を押します。 任意の項目を選択します。 補足 ・[出力ファイル形式]の PDF ファイル、 DocuWorks ファイル、XPS ファイルの[高圧縮 (MRC) ]を[する]に設定した場合は、 [200dpi]または[300dpi]から選択します。 ・[出力ファイル形式]のPDFファイル、 DocuWorks ファイルの[文字認識(OCR)]を[する]に設 定した場合は、 [200dpi]または[300dpi]から 選択します。 両面原稿送り(原稿の両面をスキャンする) ・ この機能は、 [基本]画面の[両面原稿送り]と同じです。詳しくは、 「[両面原稿送り]画面」(P.244) を参照してください。 259 5 スキャン ページ連写(見開き原稿を左右に分割してスキャンする) 本などの冊子の見開きページを、別々の用紙にページ順にスキャンします。 原稿の左右ページを分けてスキャンしたいときに便利です。 補足 ・ この機能は、原稿送り装置では使用できません。 ・ 定形サイズ以外の原稿やサイズを検知できない原稿などは、 正確に 2 分割されないことがあります。 スキャン 1 [ページ連写]を押します。 2 任意の項目を選択します。 ■しない 5 ページ連写をしません。 ■左とじ原稿(よこ書き) 左ページから始まる見開き原稿の左のページからスキャンします。 ■右とじ原稿(たて書き) 右ページから始まる見開き原稿の右のページからスキャンします。 ■上とじ原稿 上ページから始まる見開き原稿の上のページからスキャンします。 ■両ページ 両方のページをページ順にスキャンします。 ■左ページのみ 左ページだけをスキャンします。 [左とじ原稿(よこ書き)]または[右とじ原稿(た て書き)]を選択している場合に選択できます。 ■右ページのみ 右ページだけをスキャンします。 [左とじ原稿(よこ書き)]または[右とじ原稿(た て書き)]を選択している場合に選択できます。 ■上ページのみ 上ページだけをスキャンします。 [上とじ原稿]を選択している場合に選択できます。 ■下ページのみ 下ページだけをスキャンします。 [上とじ原稿]を選択している場合に選択できます。 260 読み取り方法 ■中消し 見開き原稿の中央部の影を消します。中消しの幅は、0 ∼ 50mm の範囲で 1mm 単位 に指定します。 読み取りサイズ(原稿の読み取りサイズを指定してスキャンする) 原稿の読み取りサイズを設定できます。 非定形サイズの原稿を読み取る場合や、セットしている原稿とは異なるサイズで読み 取りたい場合は、読み取りサイズを指定します。余白を付けたり、余分な部分を削除 したりしてスキャンできます。 1 [読み取りサイズ]を押します。 スキャン 2 任意の項目を選択します。 5 非定形サイズを指定する場合は、X 方向、Y 方向の値を指定します。 ■自動検知 原稿サイズを自動で認識します。自動で認識できる原稿サイズは、次のとおりです。 原稿送り装置 自動検知できる 原稿サイズ 原稿ガラス B5、B5 、B4、A5、A5 、 B6、B6 、B5、B5 、B4、 A4、A4 、A3、8.5 × 11 イ A6、A5、A5 、A4、A4 、 ンチ、8.5 × 11 インチ 、 A3、8.5 × 11 インチ 、十 11 × 17 インチ、十六開 、 六開、十六開 、八開 八開 補足 ・ 原稿サイズを自動検知できない場合は、原稿サイズを入力する画面が表示されます。 ・ 自動検知できる原稿サイズは、機械管理者モードの[サイズ検知切り替え]の設定によって異なり ます。サイズ検知切り替えについては、 『管理者ガイド』の「5 仕様設定」>「共通設定」>「その 他の設定」>「サイズ検知切り替え」を参照してください。 ■定形サイズ あらかじめ設定されているサイズから選択します。 ■サイズ入力 非定形サイズの原稿を読み取る場合や、セットしている原稿とは異なるサイズでコ ピーするときは、読み取りたいサイズを入力します。サイズは、原稿ガラスのよこ方 向( [X] )に 15 ∼ 432mm、たて方向([Y])に 15 ∼ 297mm の範囲で 1mm 単位 に指定します。原稿ガラスの周りにある目盛を参考にすると便利です。 261 5 スキャン ミックスサイズ原稿送り(サイズが異なる原稿を一度に読み取る) 原稿送り装置を使用すると、サイズの異なる原稿を一度に読み取り、それぞれの原稿 サイズに合ったサイズの用紙にスキャンできます。また、スキャンするサイズを指定 して、サイズをそろえてスキャンすることもできます。 注記 ・[カラーモード]の[フルカラー]を選択して、[両面原稿送り]で[両面]を選択する場合、[読 み取り解像度]は[400dpi]までにしてください。 ・ A5 の原稿は、必ずたて置きにセットしてください。 ・ B5 の原稿を、A3 または A4 たて置きの原稿と一緒にセットする場合、B5 の原稿はたて置きにし てください。 ・ 紙づまりの原因になるので、左上の角をきちんとそろえてセットしてください。 ・ 推奨する組み合わせは、A4 たてと A3 よこ、B5 たてと B4 よこです。推奨以外の組み合わせでは、 原稿が斜めに引き込まれるなどして正しく読み取れないことがあります。 補足 スキャン ・[読み取り倍率]を[自動 %]にして、 [出力サイズ]でサイズを指定すると、指定したサイズに自 動的に拡大 / 縮小してスキャンします。ただし、スキャンした画像の回転処理をしないため、原稿 をセットしたときの向きのまま、指定したサイズに収まるように画像を拡大 / 縮小します。たとえ ば、A3 を左向きにセットして出力サイズを A4 たてに指定した場合、A4 たて用紙に対して A5 よ こサイズの画像になります。 ・ 原稿サイズを自動検知できない場合は、原稿サイズを入力する画面が表示されます。 1 5 2 [ミックスサイズ原稿送り]を押します。 任意の項目を選択します。 ■しない 原稿サイズがすべて同じ場合に選択します。 ■する 異なるサイズの原稿をスキャンする場合に、本機が自動的にそれぞれの原稿サイズを 認識します。 ■原稿セット向き指定 原稿送り装置を使用してスキャンするときは、原稿の上部を指示するために、原稿の セット向きを設定する必要があります。 「左向き」にセットしてスキャンした原稿を コンピューターで見ると「読める向き」に表示されます。 補足 ・ 実際の原稿のセット向きと[原稿セット向き指定]の設定が合っていないと、原稿の上部を本機が 間違って認識します。 z 読める向き 原稿の上部を、原稿ガラス、または原稿送り装置に向かって奥側にセットする場合 に選択します。 262 読み取り方法 z 左向き 原稿の上部を、原稿ガラス、または原稿送り装置に向かって左側にセットする場合 に選択します。原稿を左向き(文字が横向き)にセットする場合は、必ず[左向き] を選択してください。 わく消し(原稿の枠やとじしろの影を消してスキャンする) 原稿カバーを開いたままスキャンしたり、冊子になっている原稿をスキャンするとき に、スキャンの周りや中央のとじ部分に黒い影ができることがあります。このような 場合に、影を消してスキャンできます。 補足 ・ 両面原稿の場合は、原稿のおもて面とうら面には同じわく消し量が設定されます。 ・[読み取り倍率]を設定している場合は、倍率に比例して、わく消し量も拡大 / 縮小されます。 1 [わく消し]を押します。 スキャン 2 5 任意の項目を選択します。 3 [消し量調整]を選択した場合は、 [ 4 [原稿セット向き指定]を選択します。 ] [ ]で、上下、左右、中央の消し量を指定します。 ■標準 上下 / 左右に、2mm のわく消し量が設定されています。 ■消し量調整 必要な量だけ消し量を調整できます。 z 上下消し 原稿の上下の影を消します。原稿をセットした向きに対して、上下のわくを消しま す。わく消しの幅は、0 ∼ 50mm の範囲で 1mm 単位に指定できます。 z 左右消し 原稿の左右の影を消します。原稿をセットした向きに対して、左右のわくを消しま す。わく消しの幅は、0 ∼ 50mm の範囲で 1mm 単位に指定できます。 z 中消し 冊子、または見開き原稿などの中央部の影を消します。中消しの幅は、0 ∼ 50mm の範囲で、1mm 単位に指定できます。 ■原稿セット向き指定 原稿送り装置を使用してスキャンするときは、原稿の上部を指示するために、原稿の セット向きを設定する必要があります。「左向き」にセットしてスキャンした原稿を コンピューターで見ると「読める向き」に表示されます。 補足 ・ 実際の原稿のセット向きと[原稿セット向き指定]の設定が合っていないと、原稿の上部を本機が 間違って認識します。 263 5 スキャン z 読める向き 原稿の上部を、原稿ガラス、または原稿送り装置に向かって奥側にセットする場合 に選択します。 z 左向き 原稿の上部を、原稿ガラス、または原稿送り装置に向かって左側にセットする場合 に選択します。原稿を左向き(文字が横向き)にセットする場合は、必ず[左向き] を選択してください。 読み取り倍率(原稿を読み取る倍率を指定してスキャンする) 読み取った原稿を指定した倍率に拡大 / 縮小してスキャンします。 補足 ・[出力ファイル形式]の[文字認識(OCR)]を[する]に設定した場合は、[読み取り倍率]が [100%]になります。 1 2 [読み取り倍率]を押します。 任意の項目を選択します。 スキャン 5 ■定形変倍 / ズーム あらかじめ設定されている倍率から選択するか、25 ∼ 400% の範囲で 1% 単位に倍 率を指定します。 倍率を入力する場合は、倍率が表示されているウィンドウを押したあと〈数字〉ボタ ンで数値を入力するか、[ ] [ ]を押して数値を指定します。 ・[100%]以外の、表示する倍率は変更できます。設定方法については、『管理者ガイド』の「5 仕 様設定」>「スキャナー設定」>「固定倍率ボタン」を参照してください。 ■自動 % [出力サイズ]で、読み取った原稿を出力す るサイズを選択します。選択した[出力サイ ズ]と原稿サイズから倍率を自動的に計算 し、指定したサイズに原稿が収まるようにス キャンします。 補足 ・[自動 %]でスキャンした結果、余白になってし まう部分は、白データになります。 ■100% 原稿と同じ大きさで読み取ります。 ■定形変倍 あらかじめ設定されている倍率から選択します。 264 出力形式 出力形式 [スキャナー(メール送信) ]、 [スキャナー(ボックス保存)]、 [ジョブテンプレート] 、 [スキャナー(PC 保存)] 、[スキャナー(URL 送信)]に表示される[出力形式]画 面で設定できる機能について説明します。参照先は、次のとおりです。 画質 / ファイルサイズ(画像の圧縮率を設定してスキャンする)............................................265 開封確認(MDN)(開封確認を要求する)..................................................................................................266 分割送信(分割して送信する).............................................................................................................................266 ファイル名(送信する文書のファイル名を指定する).......................................................................267 返信先アドレス(返信先のアドレスを設定する)..................................................................................267 ファイル名重複時の処理(ファイル名が重複したときの処理を設定する).......................268 文書名(保存する文書名を指定する).............................................................................................................269 暗号化(S/MIME で暗号化してメールを送信する)...........................................................................269 デジタル署名(S/MIME でデジタル署名してメールを送信する)...........................................269 1 スキャン [メニュー]画面で[スキャナー(メール送 信) ]、 [スキャナー(ボックス保存)] 、 [ジョ ブテンプレート]、 [スキャナー(PC 保存) ]、 [スキャナー(URL 送信)]のどれかを押し ます。 5 2 [出力形式]画面で、機能を選択します。 補足 ・ 選択する機能によって、表示される項目が異なります。右の画面はスキャナー(メール送信)機能 の画面です。 画質 / ファイルサイズ(画像の圧縮率を設定してスキャンする) [基本]画面の[カラーモード]を[フルカラー]、または[グレースケール]でス キャンするときの画像の圧縮率を選択します。 1 [画質 / ファイルサイズ]を押します。 2 [ ] [ ]を使って選択します。 補足 ・ オプションのイメージ高圧縮キットが装着され ている場合で、 [出力ファイル形式]の[高圧縮 (MRC) ]を選択しているときは、3 段階になりま す。 ■標準画質 高い圧縮率で保存されます。画質は悪くなりますが、ファイルサイズは小さくなりま す。 265 5 スキャン ■最高画質 低い圧縮率で保存されます。画質は良くなりますが、ファイルサイズは大きくなりま す。 開封確認(MDN)(開封確認を要求する) [スキャナー(メール送信) ]機能を使用する場合、メールの送信結果を相手がメール で知らせてくれるように設定できます。相手が MDN 機能に対応している必要があり ます。 補足 ・ この機能は、 [仕様設定]>[メール / インターネットファクス設定]>[メール送信動作制御]> [開封確認(MDN)機能の使用]を[許可]にしているときだけ表示されます。 ・[分割送信]で複数のメールが送信された場合は、各メールに対して開封確認の要求をします。 ・ 応答メールの宛先は、 [返信先アドレス]が設定されている場合は[返信先アドレス]のアドレス に、設定されていない場合は[送信者アドレス]のアドレスになります。 ・ この機能は、相手が開封確認を返す設定になっているときだけ使用できます。 スキャン 1 [開封確認(MDN) ]を押します。 2 [要求する]を押します。 5 ■要求しない 開封確認を要求しません。 ■要求する 開封確認を要求します。 分割送信(分割して送信する) [スキャナー(メール送信) ]機能を使用する場合、添付するデータの量が大きいとき に、設定されたページ単位、または一定のデータ量単位で分割して送信できます。 ・ 分割送信のページ単位については、 『管理者ガイド』の「5 仕様設定」>「メール / インターネット ファクス設定」>「メール / インターネットファクス送信動作制御」>「メールの分割方式」を参 照してください。 1 2 266 [分割送信]を押します。 任意の項目を選択します。 出力形式 ■ページの区切りで分割 データをページ単位で分割します。 補足 ・[基本]画面の[出力ファイル形式]で[PDF]、 [DocuWorks] 、 [マルチページ TIFF]、 [XPS]の どれかを選択したときだけです。 ■データサイズ単位で分割 データを一定のデータ量ごとに分割します。 補足 ・[データサイズ単位で分割]は、受信者が message/partial に対応している場合に選択してください。 ファイル名(送信する文書のファイル名を指定する) [スキャナー(メール送信)] 、[スキャナー(PC 保存) ]、[スキャナー(URL 送信) ] 機能を使用する場合、送信する文書のファイル名を指定できます。 補足 ・[スキャナー(URL 送信)]では、半角 28 文字以内で入力します。 ファイル名は「img- 日付時刻 - ページ番号 . 拡張子」に自動的に設定されます。 5 拡張子は、 [出力フィル形式]の種類によって変わります。 z 出力ファイル形式がマルチページ TIFF、または TIFF の場合:tif z 出力ファイル形式が PDF の場合:pdf z 出力ファイル形式が XPS の場合:xps z 出力ファイル形式が DocuWorks の場合:xdw ■ファイル名を設定する場合 1 2 スキャン ■自動設定 [ファイル名]を押します。 表示されたキーボードを使って入力します。 ・ 文字の入力方法については、 「文字の入力方法について」(P.44) を参照してください。 補足 ・ 1 ページ 1 ファイルで保存される場合、ファイル名の末尾にページ番号が付きます。 ・ スキャナー(PC 保存)の場合は、半角で 128 文字、全角で 64 文字以内で入力します。 ・ スキャナー(メール送信)の場合は、半角で 28 文字、全角で 14 文字以内で入力します。 返信先アドレス(返信先のアドレスを設定する) [スキャナー(メール送信) ]機能を使用する場合、返信先のアドレスを設定できます。 267 5 スキャン 1 2 [返信先アドレス]を押します。 アドレスを設定します。 ■返信先アドレス 画面中央のボックスを押すと、キーボードが表示されます。返信先のアドレスを入力 できます。 ■削除 返信先アドレスに入力されたアドレスを削除します。 スキャン ■送信者アドレスを設定 [基本]画面の[送信者]に設定されているアドレスが、返信先アドレスに入力され ます。 補足 5 ・[基本]画面の[送信者]が設定されている場合に、[送信者アドレスを設定]を選択できます。 ■宛先表から選択 表示される宛先表から、返信先のアドレスを選択します。 ・ 詳しくは、「宛先表(アドレスを指定する)」(P.221) を参照してください。 補足 ・ ジョブテンプレートを指定した場合は、テンプレートに付いているファイル名になり、変更できま せん。 ファイル名重複時の処理(ファイル名が重複したときの処理を設定する) [スキャナー(PC 保存)]機能を使用する場合、指定された保存先に、すでに同じ名 前のファイルが存在しているときの処理を設定できます。 1 2 [ファイル名重複時の処理]を押します。 任意の項目を選択します。 ■ジョブを中止(保存しない) 転送先に同じ名前のファイルがあった場合、処理を中止してファイルを保存しませ ん。 268 出力形式 ■ファイル名を変更して保存 転送先に同じ名前のファイルがあった場合に、自動的にファイル名を変更して保存し ます。ファイル名の末尾に 0001 ∼ 9999 の数字を追加します。 ■上書き保存 転送先に同じ名前のファイル名があった場合、上書き保存します。 文書名(保存する文書名を指定する) [スキャナー(ボックス保存) ]機能を使用する場合、保存する文書名を指定できます。 ■自動設定 ファイル名は「img- 日付時刻」に自動的に設定されます。 補足 ・ ファイル名が削除された場合は、「 (自動設定) 」と表示されます。 ■ファイル名を設定する場合 2 [文書名]を押します。 表示されたキーボードを使って半角で 28 文字、全角で 14 文字以内で入力します。 スキャン 1 5 ・ 文字の入力方法については、 「文字の入力方法について」(P.44) を参照してください。 暗号化(S/MIME で暗号化してメールを送信する) [スキャナー(メール送信)]機能を使用する場合、S/MIME で暗号化して、メールを 送信できます。 暗号化してメールを送信するときは、暗号化できる証明書が関連づけられたメールア ドレスを宛先表から選択してください。 補足 ・ この機能は、ApeosPort シリーズだけが対応しています。 ■しない 暗号化しないでメールを送信します。 ■する 暗号化してメールを送信します。 デジタル署名(S/MIME でデジタル署名してメールを送信する) [スキャナー(メール送信)]機能を使用する場合、S/MIME でデジタル署名して、 メールを送信できます。 デジタル署名をすると、メールの内容を改変されていないか、正しい送信者から送信 されたメールかどうかなどを受信者が確認できます。 この機能を使用するには、あらかじめ本機メールアドレスに証明書を関連づけてくだ さい。 補足 ・ この機能は、ApeosPort シリーズだけが対応しています。 269 5 スキャン ・ 本機メールアドレスに証明書を関連づけする方法については、 『管理者ガイド』の「12 暗号化と署 名機能の設定」>「メールの暗号化 / デジタル署名をするための設定」を参照してください。 ■しない デジタル署名しないでメールを送信します。 ■する デジタル署名してメールを送信します。 スキャン 5 270 6 ボックス操作 この章では、ボックスの機能について説明します。 補足 ・ この章では、文書が格納されている場所を「親展ボックス」 、または単に「ボックス」と表 記しています。 z 親展ボックス操作の流れ .............................................................................. 272 z 親展ボックスを選択する .............................................................................. 274 z 親展ボックスの文書を確認 / 操作する ....................................................... 275 z 選択した文書の内容を確認する................................................................... 277 z 親展ボックスの文書をプリントする........................................................... 278 z ジョブフローを設定 / 実行する................................................................... 282 6 6 ボックス操作 親展ボックス操作の流れ ここでは、親展ボックス操作の流れについて説明します。参照先は次のとおりです。 Step1 [ボックス操作]画面を表示する......................................................................................................272 Step2 親展ボックスを選択する ...........................................................................................................................273 Step3 親展ボックスの文書を確認 / 選択する...........................................................................................273 Step4 親展ボックスの文書を操作する ...........................................................................................................273 Step1 [ボックス操作]画面を表示する [ボックス操作]画面で機能を選択する手順について説明します。 補足 ・ 表示される機能は、本機の構成によって異なります。 1 〈メニュー〉ボタンを押します。 送受信中 蓄積文書 あり ジョブ確認 (通信中止) コピー 設定 確認 機械確認 認証 (メーター確認) 節電中/ 解除 リセット 1 2 3 4 5 6 7 8 9 0 # ボックス操作 割り込み 登録2 ストップ 登録3 スタート メニュー C ポーズ 6 クリア 〈メニュー〉ボタン 2 272 [ボックス操作]を押します。 短縮 親展ボックス操作の流れ Step2 親展ボックスを選択する ユーザー認証機能の設定によって、選択できる親展ボックスに制限があります。 ・ ユーザー認証機能によって選択できる親展ボックスについては、 『管理者ガイド』の「13 認証と集 計管理機能について」>「ジョブフローと親展ボックスの認証について」を参照してください。 1 親展ボックスを選択します。 ・[ボックス操作]画面について詳しくは、 「親展 ボックスを選択する」(P.274) を参照してくださ い。 1 ボックス操作 Step3 親展ボックスの文書を確認 / 選択する 文書を選択します。 ・[文書確認 / 操作]画面について詳しくは、 「親展 ボックスの文書を確認 / 操作する」(P.275) を参 照してください。 6 Step4 親展ボックスの文書を操作する [ボックス操作]画面でできることと参照先は次のとおりです。 選択した文書の内容を確認する...........................................................................................................................277 親展ボックスの文書をプリントする................................................................................................................278 ジョブフローを設定 / 実行する...........................................................................................................................282 273 6 ボックス操作 親展ボックスを選択する ここでは親展ボックスを選択する手順について説明します。 ユーザー認証機能の設定によって、選択できる親展ボックスに制限があります。 ・ ユーザー認証機能によって選択できる親展ボックスについては、 『管理者ガイド』の「13 認証と集 計管理機能について」>「ジョブフローと親展ボックスの認証について」を参照してください。 1 [ボックス操作]画面で、親展ボックスを選 択します。 補足 ・[ ]を押して前画面、 [ 示できます。 ]を押して次画面が表 ・ 親展ボックスにジョブフローが関連づけられて いて、自動実行が設定されている親展ボックスに は、矢印が表示されます。 ボックス操作 ・ パスワードを入力する画面が表示された場合は、 パスワードを入力して[確定]を押してください。 ■表示開始番号 〈数字〉ボタンで、3 桁の親展ボックス番号を入力します。 6 274 親展ボックスの文書を確認 / 操作する 親展ボックスの文書を確認 / 操作する 選択した親展ボックスに保存されている文書の内容を確認したり、選択したりできま す。 1 2 [ボックス操作]画面で、親展ボックスを選 択します。 文書を選択します。 補足 ]を押して次画面が表 ボックス操作 ・[ ]を押して前画面、 [ 示できます。 ・[文書名]または、 [登録日時]を押すと、それぞ れ昇順、または降順でソートできます。 ・ 文書名の左側には、格納されている文書内容を表 すアイコンが表示されます。 6 :スキャン文書 :プリント文書 :親展ポーリング予約文書 :ファクス親展受信文書 :インターネットファクス親展受信文書 ・ 選択できる文書は、個別の場合 100 文書まで、または全文書です。個別に選択する場合は、選択し た順に文書アイコンの左側に数字が表示され、その順番に処理されます。 3 任意の項目を選択します。 ■最新情報に更新 最新の情報が表示されます。 ■リスト表示 親展ボックスに保存されている文書の文書名や登録日時、ページ数などが、一覧で表 示されます。 ■サムネール表示 親展ボックスに保存されている文書の画像イメージとファイル名が、一覧で表示され ます。 注記 ・ スキャンした文書を親展ボックスに保存した直後に電源が切れたり、スキャンした文書を親展ボッ クスに保存し、サムネールを蓄積するときにハードディスクの容量が足りなくなったりすると、親 展ボックスに蓄積された文書がサムネールで表示されないことがあります。その場合は、リスト表 示で確認してください。 ・ 長尺原稿など長い原稿の場合は、サムネールで表示されないことがあります。その場合は、リスト 表示で確認してください。 ・ サムネールで表示する画像イメージは、縮小されて表示されるため、文字やイメージが正しく表示 されないことがあります。 275 6 ボックス操作 補足 ・ サムネールで表示される画像イメージの向きは、文書が保存されたときの向きのまま表示されま す。 ・ この機能は、お使いの機種によっては表示されません。利用するにはオプションが必要になります。 詳しくは、弊社の営業担当者にお尋ねください。 ■文書数 親展ボックスを選択すると、親展ボックス内に保存されている文書数が表示されま す。 ■全文書選択 親展ボックス内のすべての文書を選択できます。全文書選択した状態で再度選択する と、選択が解除されます。 ■削除 選択されている文書を削除します。 ■文書確認 ボックス操作 選択した文書をプレビュー表示して、内容を確認できます。 ・「選択した文書の内容を確認する」(P.277) を参照してください。 補足 ・ この機能は、お使いの機種によっては表示されません。利用するにはオプションが必要になります。 詳しくは、弊社の営業担当者にお尋ねください。 6 ■ジョブフローの設定 / 実行 [ジョブフローの設定 / 実行]画面が表示されます。ジョブフローの作成、設定、実 行ができます。 ・「ジョブフローを設定 / 実行する」(P.282) を参照してください。 補足 ・ プリント文書はジョブフローを実行できません。選択した複数の文書の中にプリント文書が含まれ ている場合、プリント文書以外の文書にだけジョブフローが実行されます。 ■個別プリント 選択した文書を個別にプリントできます。 ・「個別プリント」(P.278) を参照してください。 ■束ねプリント 選択した文書を束ねてプリントできます。 ・「束ねプリント」(P.279) を参照してください。 276 選択した文書の内容を確認する 選択した文書の内容を確認する 選択した文書のプレビューを表示して、内容を確認できます。 補足 ・ 階調数の多い白黒画像をプレビュー表示すると、青みがかって表示されることがあります。 ・ イメージログ管理機能を使用している場合は、プレビュー表示に予想外の時間がかかることがあり ます。 ・ この機能は、お使いの機種によっては表示されません。利用するにはオプションが必要になります。 詳しくは、弊社の営業担当者にお尋ねください。 1 [親展ボックス - 文書確認 / 操作]画面で、文 書を選択します。 2 [文書確認]を押します。 3 任意の項目を選択します。 プレビュー表示する画像を、ページ全体を表示するか、200% に拡大して表示するか を選択します。 補足 ・ 選択した文書のサイズが小さい場合は、[拡大]を選択しても、拡大表示されないことがあります。 ■回転表示 プレビュー表示する画像を回転させて表示する場合の、角度を選択します。角度は、 [右 90 度]、[左 90 度] 、[180 度]から選択できます。 ■文書名変更 登録されている文書名を変更できます。表示されるキーボードを使用して、文書名を 入力します。 ■ページ指定 プレビュー表示するページを指定します。 277 ボックス操作 ■表示サイズ 6 6 ボックス操作 親展ボックスの文書をプリントする 親展ボックスの中から選択した文書をプリントできます。 1 [親展ボックス - 文書確認 / 操作]画面で、文 書を選択します。 2 [個別プリント]または[束ねプリント]を選択します。 部数を指定する場合は、〈数字〉ボタンで入力してください。 ボックス操作 補足 ・ 複数文書を選択した場合、[束ねプリント]は選択した文書を 1 文書として扱い、[個別プリント] は個別の文書として扱います。 3 6 4 任意の項目を選択します。 [プリント実行]を押します。 補足 ・ 親展ボックスに保存されたプリント文書(プリンタードライバーで[ボックス保存]を指定して親 展ボックスに保存された文書)をプリントする場合、プリンタードライバーで指定した機能は、ほ とんどが無効になり、操作パネルや CentreWare Internet Services での指定が有効になります。た だし、まとめて 1 枚、プリント位置調整、白紙節約は、プリンタードライバーの指定が有効になり ます。 個別プリント 個別プリントの設定ができます。 ■用紙選択 プリントする用紙が選択できます。 ■両面プリント 両面プリントの設定ができます。 ■ホチキス / パンチ / 排出先 ホチキス、パンチ、および排出先のトレイの設定ができます。 278 親展ボックスの文書をプリントする 補足 ・ この機能は、お使いの機種によっては表示されません。利用するにはオプションが必要になります。 詳しくは、弊社の営業担当者にお尋ねください。 ・ ホチキスやパンチを設定した場合の例については、 「ホチキス / パンチを設定した場合」(P.280) を 参照してください。 ■選択文書の確認 [選択文書の確認]画面が表示されます。表示された一覧から文書を選択すると、文 書のイメージをプレビュー表示できます。 ・ プレビュー表示については、 「選択した文書の内容を確認する」(P.277) を参照してください。 補足 ・ この機能は、お使いの機種によっては表示されません。利用するにはオプションが必要になります。 詳しくは、弊社の営業担当者にお尋ねください。 ■プリント実行 束ねプリント 束ねプリントの設定ができます。 束ねプリントを設定すると、複数の文書を選択した場合に、1 つの文書としてプリン トできます。文書は、選択した順番に結合されます。100 文書まで束ねられます。 補足 ・ 両面を指定した場合、奇数ページの文書をプリントすると、最終ページの裏面が白紙ページになり ます。また、複数文書を選択してプリントすると、選択した各文書の最終ページの裏面が白紙ペー ジになります。 ・ 複数の文書を束ねた結果、サイズの異なる原稿が混在すると、意図しない向きでプリントされるこ とがあります。 ・ 束ねプリントは、割り込み中には実行できません。 ・ 親展ポーリング予約文書、ファクス親展受信文書、インターネットファクス親展受信文書などの、 ファクス / インターネットファクス文書は、束ねプリントできません。選択文書中にファクス / イ ンターネットファクス文書が含まれている場合、ファクス / インターネットファクス文書はプリン トされず、スキャン / プリント文書だけがプリントされます。 ■用紙選択 プリントする用紙が選択できます。 ■両面プリント 両面プリントの設定ができます。 ■ホチキス / パンチ / 排出先 ホチキス、パンチ、および排出先のトレイの設定ができます。 補足 ・ この機能は、お使いの機種によっては表示されません。利用するにはオプションが必要になります。 詳しくは、弊社の営業担当者にお尋ねください。 ・ ホチキスやパンチを設定した場合の例については、 「ホチキス / パンチを設定した場合」(P.280) を 参照してください。 279 ボックス操作 プリントします。 6 6 ボックス操作 ■選択文書の確認 [選択文書の確認]画面が表示されます。表示された一覧から文書を選択すると、文 書のイメージをプレビュー表示できます。 ・ プレビュー表示については、「選択した文書の内容を確認する」(P.277) を参照してください。 補足 ・ この機能は、お使いの機種によっては表示されません。利用するにはオプションが必要になります。 詳しくは、弊社の営業担当者にお尋ねください。 ■プリント実行 プリントします。 ホチキス / パンチを設定した場合 ここでは、ホチキスを[左上 1 カ所]、パンチを[左 2 穴]に設定した場合を例に、 実際にホチキス / パンチされる位置を、プリント文書(プリンタードライバーで[ボッ クス保存]を指定して親展ボックスに保存された文書)とスキャン文書に分けて、示 します。 親展ボックスに蓄積されたプリント文書をプリントする場合 Report 原稿 Report ボックス操作 z z Report プリントしたときの パンチ穴の位置 Report Report プリントしたときの ホチキスの位置 Report 6 親展ボックスに蓄積されたスキャン文書をプリントする場合 注記 ・ 原稿をスキャンする場合は、セットした原稿の向きと、 [読み取り方法]画面の[わく消し]また は[両面原稿送り]にある[原稿セット向き指定]の設定を合わせてください。 280 tropeR Report Report tropeR Report tropeR 原稿ガラス でのセット 向き Report tropeR 原稿 親展ボックスの文書をプリントする Report Report Report Report Report プリント したときの パンチ穴の 位置 Report Report プリント したときの ホチキスの 位置 Report ボックス操作 6 281 6 ボックス操作 ジョブフローを設定 / 実行する ジョブフローとは、スキャン文書などの、配信方法や配信先など一連の処理の流れを あらかじめ本機に設定しておくことによって、定型的な配信作業を効率化することが できる機能です。 ジョブフローには、親展ボックスに蓄積された文書を対象とするものと、スキャン文 書を対象とするものの 2 種類があります。ここでは親展ボックスに蓄積された文書を 対象とするジョブフローについて説明します。 親展ボックスでのジョブフローは、文書が蓄積された時点で自動で実行する方法と、 蓄積された文書を選択して手動で実行する方法があります。 自動実行するには、親展ボックスにジョブフローを関連づける必要があります。関連 づけられた親展ボックスに文書が蓄積されると、自動的にジョブフローに従って処理 されます。 補足 ボックス操作 ・ ユーザー認証機能を使用していない場合、 [ボックス操作]から作成したジョブフローは、ジョブ フローを作成した親展ボックスからだけ使用 / 変更 / 複製 / 削除ができます。[ジョブフロー登録] 画面には、そのジョブフローは表示されません。ユーザー認証機能を使用している場合は、認証さ れたユーザーが所有者となっているジョブフローが[ジョブフロー登録]画面に表示されます。 ・ ジョブフローを使用する場合、機能拡張キットが必要です。 ・ この機能は、お使いの機種によっては表示されません。利用するにはオプションが必要になります。 詳しくは、弊社の営業担当者にお尋ねください。 6 ・ スキャン文書を対象とするジョブフローについては、 「ジョブフロー」(P.289) を参照してください。 登録できる機能は、次のとおり、転送とプリントです。 なお、親展ボックスへの蓄積方法によって、機能の組み合わせに制限があります。 ・ 機能の組み合わせの制限については、 『管理者ガイド』の「5 仕様設定」>「登録 / 変更」>「ジョ ブフロー登録」を参照してください。 ■転送 各転送方法に、複数の転送先を設定できます。 z FTP(ApeosPort シリーズのみ) FTP で転送します。転送先は 2 件まで設定できます。 z SMB(ApeosPort シリーズのみ) SMB で転送します。転送先は 2 件まで設定できます。 z メール(ApeosPort シリーズのみ) メールで転送します。転送先は 100 件まで設定できます。 z ファクス ファクスで転送します。転送先は 100 件まで設定できます。 z インターネットファクス インターネットファクスで転送します。転送先は 100 件まで設定できます。 282 ジョブフローを設定 / 実行する ■プリント 親展ボックスに蓄積された文書をプリントします。 1 [親展ボックス - 文書確認 / 操作]画面で、文 書を選択します。 2 [ジョブフローの設定 / 実行]を押します。 3 任意の項目を選択します。 ボックス操作 ■自動実行 親展ボックスに蓄積される文書に対するジョブフローの自動実行の設定をします。 チェックし、文書が蓄積されると自動的にジョブフローが実行されます。 ■このジョブフローを実行 親展ボックス内の文書を選択して、このボタンを押すと親展ボックスに関連づけられ ているジョブフローが実行されます。 注記 ・ ジョブフロー実行後、ジョブ確認画面またはジョブ履歴レポートをプリントして、実行結果を確認 してください。ジョブ履歴レポートについては、『管理者ガイド』の「5 仕様設定」>「共通設定」 >「レポート設定」>「ジョブ履歴レポート」を参照してください。 ■関連付け解除 親展ボックスに関連づけられているジョブフローを解除します。 ■関連付けの設定 / 変更 [ジョブフローの関連付け]画面が表示されます。 ・「[ジョブフローの関連付け]画面について」(P.284) を参照してください。 ■ジョブフローを選択して実行 文書を選択している場合にボタンを押すと、[ジョブフローを選択して実行]画面が 表示されます。 ・「[ジョブフローを選択して実行]画面」(P.286) を参照してください。 283 6 6 ボックス操作 [ジョブフローの関連付け]画面について 親展ボックスに関連づけるジョブフローの設定、変更ができます。 補足 ・ 親展ボックス作成時にも関連づけ、関連づけの解除、自動実行の設定は可能です。 1 関連づけるジョブフローを選択します。 注記 ・ ジョブフローを選択しないで[決定]を押すと、関連づけは設定されません。すでに関連づけられ ているジョブフローがある場合は、解除されます。 ボックス操作 補足 ・[ ]を押して前画面、[ ]を押して次画面が表示できます。 ・[名称]または、[更新日]を押すと、それぞれ昇順、または降順でソートできます。 2 任意の項目を選択します。 ■最新情報に更新 6 最新の情報に更新します。 ■新規作成 [ジョブフローの新規作成]画面が表示されます。 ・ 操作方法については、『管理者ガイド』の「5 仕様設定」>「登録 / 変更」>「ジョブフロー登録」 >「ジョブフローの新規作成」を参照してください。 ■内容確認(変更 / 削除) [内容確認]画面が表示されます。 ・ 操作方法については、『管理者ガイド』の「5 仕様設定」>「登録 / 変更」>「ジョブフロー登録」 >「内容確認(変更 / 削除)」を参照してください。 ■名称で検索 ジョブフロー作成時に登録された名称を対象に、入力した文字列と部分一致するジョ ブフローを検索します。検索文字は半角で 128 文字、全角で 64 文字以内で入力でき ます。 ・ 文字の入力方法については、「文字の入力方法について」(P.44) を参照してください。 ■キーワードで検索 ジョブフロー作成時に登録されたキーワードを対象に、入力したキーワードと完全一 致するジョブフローを検索します。検索文字は半角で 12 文字、全角で 6 文字以内で 入力できます。 284 ジョブフローを設定 / 実行する ・ 文字の入力方法については、 「文字の入力方法について」(P.44) を参照してください。 ■キーワードを選択して検索 [キーワードを選択して検索]画面が表示されます。仕様設定で登録済みのキーワー ドを選択して、ジョブフローを検索できます。ジョブフロー作成時に登録されたキー ワードを対象に、選択したキーワードと完全一致するジョブフローを検索します。 ■表示するジョブフロー [表示するジョブフロー]画面が表示されます。 ・「[表示するジョブフロー]画面」(P.285) を参照してください。 [表示するジョブフロー]画面 表示するジョブフローの絞り込みができます。 1 絞り込む条件を選択して、[決定]を押しま す。 ボックス操作 ・ ユーザー認証機能によって、表示されるジョブフローが異なります。 『管理者ガイド』の「13 認証 と集計管理機能について」>「ジョブフローと親展ボックスの認証について」を参照してください。 6 補足 ・[ボックス操作]で表示できるジョブフローは、親展ボックスが起点で、本機に保存されているジョ ブフローだけです。 ■所有者 表示するジョブフローの所有者の条件を選択します。 ■起点 表示するジョブフローの、作業が開始される起点の条件を選択します。 285 6 ボックス操作 [ジョブフローを選択して実行]画面 選択した文書に対して、ジョブフローを指定して実行できます。 1 ジョブフローを選択して、 [スタート]を押 します。 補足 ・[ ]を押して前画面、[ ]を押して次画面が表示できます。 ・[名称]または、[更新日]を押すと、それぞれ昇順、または降順でソートできます。 ■スタート ボックス操作 選択したジョブフローを実行します。 ■内容確認 [内容確認]画面が表示されます。 6 ・ 操作方法については、『管理者ガイド』の「5 仕様設定」>「登録 / 変更」>「ジョブフロー登録」 >「内容確認(変更 / 削除)」を参照してください。 ■設定の一時変更 選択したジョブフローに変更できる設定がある場合は、[設定の一時変更]画面が表 示されて一時的に設定の変更ができます。 ■名称で検索 ジョブフロー作成時に登録された名称を対象に、入力した文字列と部分一致するジョ ブフローを検索します。検索文字は半角で 128 文字、全角で 64 文字以内で入力でき ます。 ・ 文字の入力方法については、「文字の入力方法について」(P.44) を参照してください。 ■キーワードで検索 ジョブフロー作成時に登録されたキーワードを対象に、入力したキーワードと完全一 致するジョブフローを検索します。検索文字は半角で 12 文字、全角で 6 文字以内で 入力できます。 ・ 文字の入力方法については、「文字の入力方法について」(P.44) を参照してください。 ■キーワードを選択して検索 [キーワードを選択して検索]画面が表示されます。仕様設定で登録済みのキーワー ドを選択して、ジョブフローを検索できます。ジョブフロー作成時に登録されたキー ワードを対象に、選択したキーワードと完全一致するジョブフローを検索します。 286 ジョブフローを設定 / 実行する ■表示するジョブフロー [表示するジョブフロー]画面が表示されます。 ・「[表示するジョブフロー]画面」(P.285) を参照してください。 ジョブフローの操作制限について ジョブフローには、個人で使用するもの、共有して使用するもの、および特定の親展 ボックスにだけ関連づけて使用するものなどがあります。 ・ ユーザー認証機能によって、ジョブフローの操作制限が異なります。『管理者ガイド』の「13 認証 と集計管理機能について」>「ジョブフローと親展ボックスの認証について」を参照してください。 ボックス操作 6 287 6 ボックス操作 ボックス操作 6 288 7 ジョブフロー この章では、本機に登録したジョブフローを使ってスキャンする操作について 説明します。 ジョブフローとは、スキャン文書などの、配信方法や配信先など一連の処理の 流れをあらかじめ本機に設定しておくことによって、定型的な配信作業を効率 化することができる機能です。 補足 ・ この機能は、ApeosPort シリーズだけが対応しています。 z ジョブフロー操作の流れ .............................................................................. 290 z ジョブフローを選択 / 変更する................................................................... 292 7 7 ジョブフロー ジョブフロー操作の流れ ジョブフローには、親展ボックスに蓄積された文書を対象とするものと、スキャン文 書を対象とするものの 2 種類があります。ここではスキャン文書を対象とするジョブ フローについて説明します。 ・ 親展ボックスに蓄積された文書を対象とするジョブフローについては、 「ジョブフローを設定 / 実行 する」(P.282) を参照してください。 ここでは、ジョブフロー操作の流れについて説明します。参照先は次のとおりです。 ジョブフローの作成、登録はコンピューターで行います。 Step1 [ジョブフロー]画面を表示する......................................................................................................290 Step2 ジョブフローを選択する ...........................................................................................................................291 Step3 ジョブフローを確認 / 変更する ...........................................................................................................291 Step4 ジョブフローを実行する ...........................................................................................................................291 ・ ジョブフローの作成、登録についてはドライバー CD キットの CD-ROM に入っているマニュアル を参照してください。 ジョブフロー Step1 [ジョブフロー]画面を表示する [ジョブフロー]画面の表示方法は、次のとおりです。 1 〈メニュー〉ボタンを押します。 7 送受信中 蓄積文書 あり ジョブ確認 (通信中止) コピー 設定 確認 機械確認 認証 (メーター確認) 節電中/ 解除 リセット 1 2 3 4 5 6 7 8 9 0 # 割り込み 登録2 ストップ 登録3 スタート メニュー C ポーズ クリア 〈メニュー〉ボタン 2 290 [ジョブフロー]を押します。 短縮 ジョブフロー操作の流れ Step2 ジョブフローを選択する 1 ジョブフローを選択します。 ・[ジョブフロー]画面については、 「ジョブフローを選択 / 変更する」(P.292) を参照してください。 Step3 ジョブフローを確認 / 変更する 1 内容を確認する場合は[内容確認]、設定を 変更する場合は[設定の一時変更]を押しま す。 ジョブフロー ・ ジョブフローの確認 / 変更については、 「ジョブ フローを選択 / 変更する」(P.292) を参照してく ださい。 7 Step4 ジョブフローを実行する 1 原稿をセットします。 補足 ・ アプリケーション連携のジョブフローを実行する場合は、原稿セットは不要です。 2 〈スタート〉ボタンを押します。 注記 ・ ジョブフロー実行後、必ずジョブ履歴レポートをプリントして、実行結果を確認してください。ジョ ブ履歴レポートについては『管理者ガイド』の「5 仕様設定」>「共通設定」>「レポート設定」 >「ジョブ履歴レポート」を参照してください。 291 7 ジョブフロー ジョブフローを選択 / 変更する ネットワーク上にあるコンピューターから、EasyOperator などを使って、登録され たジョブフローを選択する手順について説明します。 注記 ・ ジョブフロー名やジョブフロー説明に、本機でサポートしていない文字が含まれる場合、画面に表 示されなかったり、文字化けして表示されます。ジョブフロー名やジョブフロー説明に使用できる 文字については、 『はじめにお読みください』の「注意 / 制限事項について」>「本機使用上の注意 / 制限」を参照してください。 補足 ・ ネットワーク上のコンピューターと通信するためには、本機側で[SOAP ポート]を起動する必要 があります。 ・ ネットワーク上のコンピューターで作成されたジョブフローは、削除できますが、変更 / 複製はで きません。ただし、変更が許可されている項目は、一時的に変更して使用できます。 ・ プールサーバーに保存されているジョブフローは、変更 / 複製 / 削除できません。ただし、変更が 許可されている項目は、一時的に変更して使用できます。 ・ ポートの起動については、 『管理者ガイド』の「5 仕様設定」>「ネットワーク設定」>「ポート設 定」を参照してください。 ジョブフロー 1 ジョブフローを選択します。 補足 ・ ユーザー認証機能の設定によって、表示される ジョブフローが異なります。『管理者ガイド』の 「13 認証と集計管理機能について」>「ジョブフ ローと親展ボックスの認証について」>「概要」 >「ジョブフローの種類と概要」を参照してくだ さい。 7 ・[ ]を押して前画面、 [ 示できます。 ]を押して次画面が表 ・[名称]または、 [更新日]を押すと、それぞれ昇 順、または降順でソートできます。 ■最新の情報に更新 最新の情報が表示されます。 ■内容確認 [内容確認]画面が表示されます。ジョブフローの名称、更新日時、保存場所などを 確認できます。[説明全文]を押すと、ジョブフローを作成したときに設定した、説 明の全文が表示されます。 ■設定の一時変更 [設定の一時変更]画面が表示されます。一時変更可能な設定があるとき設定内容を 変更できます。 ・「[設定の一時変更]画面」(P.293) を参照してください。 ■名称で検索 ジョブフロー作成時に登録された名称を対象に、入力した文字と部分一致するジョブ フローを検索します。 検索文字は半角で128文字、 全角で64文字以内で入力できます。 292 ジョブフローを選択 / 変更する ■キーワードで検索 ジョブフロー作成時に登録されたキーワードを対象に、キーワードと完全一致する ジョブフローを検索します。検索文字は半角で 12 文字、全角で 6 文字以内で入力で きます。 ■キーワードを選択して検索 [キーワードを選択して検索]画面が表示されます。仕様設定で登録済みのキーワー ドを選択して、ジョブフローを検索できます。ジョブフロー作成時に登録されたキー ワードを対象に、キーワードと完全一致するジョブフローを検索します。 ■表示するジョブフロー [表示するジョブフロー]画面が表示されます。表示するジョブフローの絞り込みが できます。 ・「[表示するジョブフロー]画面」(P.294) を参照してください。 [設定の一時変更]画面 1 [設定項目のグループ]から変更したいグ ループを選択します。 ジョブフロー 補足 ・ グループが 1 つしかないときは、この画面は表示 されません。 7 2 変更したい項目を選択します。 補足 ・ 設定が必要な項目があるグループの左側には、三 角のアイコンが表示されます。 3 任意の項目を選択します。 ■設定項目 ジョブフローに記載されている設定項目です。 ■現在の設定値 ジョブフローに記載されている設定値です。 ■前のグループ 前のグループを表示します。 ■次のグループ 次のグループを表示します。 293 7 ジョブフロー ■メール送信先の追加 メールの送信先を追加します。 [表示するジョブフロー]画面 表示するジョブフローの絞り込みができます。認証機能の設定によって、画面の表示 が異なります。 ・ ユーザー認証機能の設定によって、表示されるジョブフローが異なります。 『管理者ガイド』の「13 認証と集計管理機能について」>「ジョブフローと親展ボックスの認証について」>「概要」> 「ジョブフローの種類と概要」を参照してください。 1 絞り込む条件を選択して、[決定]を押しま す。 ジョブフロー ■保存場所 ジョブフローが保存されている場所を選択します。 補足 7 ・[保存場所]の[プールサーバー]は、プールサーバーが設定されている場合に使用できます。プー ルサーバーの使用については、 『管理者ガイド』の「5 仕様設定」>「ジョブフロー設定」>「プー ルサーバーの使用」を参照してください。 ・ プールサーバーは、 [起点]の[コピー]からの絞り込み表示に対応していません。プールサーバー から絞り込む場合は、[起点]の[コピー]のチェックを外してください。 ■所有者 表示するジョブフローの所有者を選択します。 ■起点 表示するジョブフローの、作業が開始される起点を選択します。 補足 ・ 親展ボックスが起点のジョブフローは、ボックス操作からしか使用できません。 294 8 ジョブメモリー この章では、本機に操作のステップを記憶させることができる、ジョブメモ リーについて説明します。 z ジョブメモリーの概要 .................................................................................. 296 z ジョブメモリーの登録 / 削除 / 変更........................................................... 297 z ジョブメモリーの呼び出し .......................................................................... 303 8 8 ジョブメモリー ジョブメモリーの概要 よく使う機能の設定をジョブメモリーに登録しておくと、ボタン 1 つで呼び出すこと ができます。また、表示したい画面を登録できるので、ショートカットボタンとして 使用できます。 ジョブメモリーは、機能の設定を記憶するだけでなく、一連の操作ステップを記憶で きるので、操作ステップによって表示される画面の階層なども記憶できます。 たとえば、「 〈機械確認(メーター確認) 〉ボタンを押すところから、レポート / リス トの[ジョブ履歴レポート]をプリントする画面を表示するまでのステップを登録し たい」ということにも対応できます。 また、ビルドジョブの実行中に、読み込む原稿の束の 2 番め以降の設定として、ジョ ブメモリーを呼び出すこともできます。 ・ ビルドジョブについては、「ビルドジョブ(異なる設定の原稿をまとめてコピーする)」(P.119) を 参照してください。 ジョブメモリーの機能と参照先は、次のとおりです。 ジョブメモリーの登録 / 削除 / 変更 ...............................................................................................................297 ジョブメモリーの呼び出し .....................................................................................................................................303 ジョブメモリー 8 296 ジョブメモリーの登録 / 削除 / 変更 ジョブメモリーの登録 / 削除 / 変更 ジョブメモリーの登録や削除は、 [ジョブメモリー登録]画面で行います。 注記 ・ 手差しトレイの用紙サイズや紙質を選択するジョブメモリーを登録する場合は、用紙サイズと紙質 の両方を登録してください。用紙サイズだけ、または紙質だけを登録すると、ジョブメモリーを正 しく呼び出せないことがあります。 ・ ジョブメモリー登録中に、次の操作を実施すると、ジョブメモリーの登録、および登録されたジョ ブメモリーの実行が正しくできないことがあります。 ・用紙トレイの抜き差し ・手差しトレイの用紙セットまたは再セット ・DocuLyzer へのカードの抜き差し操作 ・ ジョブメモリー登録後に、次の操作を実行すると、登録されたジョブメモリーが正しく呼び出せな いことがあります。 ・ ジョブメモリーに複製管理機能が登録されている場合に、複製管理機能の初期値をジョブメモ リー登録時から変更した場合 ・ 親展ボックスを操作するジョブメモリーで、操作の対象となる親展ボックスのパスワードがジョ ブメモリー登録時と異なる場合 ・ 操作パネルの設定を変更した場合 ・ 登録ボタンに登録されている機能を変更した場合 ・ 宛先表やジョブフローの一覧から選択する場合 ・ オプション(フィニッシャーなど)の変更によりボタンが機能しなくなった場合 ・ mm、inch など単位設定を変更した場合 ・ ジョブ確認(保存文書)で文書一覧から文書を選択する場合 補足 ・ 仕様設定、スキャナー(PC 保存)の[ネットワーク参照]、ジョブフロー、宛先表、および別の ジョブメモリーを使用するサービスの内容は登録できません。 ・〈割り込み〉ボタンが押された場合や、自動リセット機能でのタイムアウト、ポップアップ画面(紙 づまり画面など)の表示などによって、ジョブメモリーの登録操作は中止されます。 ・ ファクス装着時にはワンタッチボタンが使用できます。 1 〈メニュー〉ボタンを押します。 送受信中 蓄積文書 あり ジョブ確認 (通信中止) コピー 設定 確認 機械確認 認証 (メーター確認) 節電中/ 解除 リセット 1 2 3 4 5 6 7 8 9 0 # 割り込み 登録2 ストップ 登録3 スタート メニュー C ポーズ クリア 短縮 〈メニュー〉ボタン 297 ジョブメモリー ・[仕様設定 / 登録]>[共通設定]>[コピー設定]>[プリセットボタンの設定]で内容を変更 した場合 8 8 ジョブメモリー 2 [登録 / 変更]を押します。 3 [ジョブメモリー登録]を押します。 4 機能を選択します。 ジョブメモリー 8 ■登録 ジョブメモリーを登録します。 ・「ジョブメモリーを登録する」(P.299) を参照してください。 ■ビルドジョブ用登録 ビルドジョブ用のジョブメモリーを登録します。 ・「ビルドジョブ用ジョブメモリーを登録する」(P.299) を参照してください。 ■削除 ジョブメモリーを削除します。削除する番号を選択して削除します。 ・「ジョブメモリーを削除する」(P.300) を参照してください。 ■名称登録 / 変更 登録したジョブメモリーの名称を登録したり、変更したりできます。 ・「ジョブメモリーの名称を登録 / 変更する」(P.301) を参照してください。 298 ジョブメモリーの登録 / 削除 / 変更 ■アイコン設定 / 変更 登録したジョブメモリーごとにアイコンを設定できます。 ・「ジョブメモリーのアイコンを設定する」(P.301) を参照してください。 ジョブメモリーを登録する ジョブメモリーには、1 つのジョブメモリーに最大で 100 の操作ステップを記憶させ ることができます。登録できるジョブメモリーは 40 個です。 なお、ジョブメモリーの 1 ∼ 20 番に登録した内容は、ワンタッチボタンの〈M01〉 ∼〈M20〉でも対応できるようになります(ファクスオプション装着時) 。 ジョブメモリーに操作ステップを登録する方法について説明します。 注記 ・ ジョブメモリー登録後に、コメントや用紙トレイの用紙サイズなどの登録内容や、仕様設定で初期 値を変更すると、ジョブメモリーの登録内容も変更されます。 補足 ・ 仕様設定、ジョブフロー、ジョブテンプレート、および宛先表を使用するサービスの内容は登録で きません。 ・〈割り込み〉ボタンが押された場合や、自動リセット機能でのタイムアウト、ポップアップ画面(紙 づまり画面など)の表示などによって、ジョブメモリーの登録操作は中止されます。 2 ジョブメモリー 1 [登録]を押します。 登録する番号を選択します。 補足 ・ 登録済みのボタンには上書きできません。 ・[ ]を押して前画面、 [ 示できます。 3 ]を押して次画面が表 8 登録したい機能を設定します。 補足 ・ ジョブメモリー登録中は音が鳴ります。 ・ 登録を中止する場合は、〈割り込み〉ボタンを押してください。 ・ ジョブメモリーの登録中を知らせる音量は変更できます。設定方法については、 『管理者ガイド』の 「5 仕様設定」>「共通設定」>「音の設定」>「ジョブメモリー登録音」を参照してください。 4 〈スタート〉ボタンまたは〈リセット〉ボタンを押します。 補足 ・ 登録したジョブメモリーに名前を付けないと、 「名称未設定」と表示されます。 ・ 登録したジョブメモリーに名前を付ける方法については、「ジョブメモリーの名称を登録 / 変更す る」(P.301) を参照してください。 ビルドジョブ用ジョブメモリーを登録する ジョブメモリーには、ビルドジョブ用として、1 つのジョブメモリーに最大で 100 の 操作ステップを記憶させることができます。登録できるジョブメモリーは 40 個です。 ジョブメモリーに操作ステップを登録する方法について説明します。 299 8 ジョブメモリー 1 2 [ビルドジョブ用登録]を押します。 登録する番号を選択します。 補足 ・ 登録済みのボタンには上書きできません。 ・[ ]を押して前画面、 [ 示できます。 3 ]を押して次画面が表 登録する機能を設定します。 補足 ・ ジョブメモリー登録中は音が鳴ります。 ・ 登録を中止する場合は、 〈割り込み〉ボタンを押してください。 ・ ジョブメモリーの登録中を知らせる音量は変更できます。設定方法については、 『管理者ガイド』の 「5 仕様設定」>「共通設定」>「音の設定」>「ジョブメモリー登録音」を参照してください。 4 〈スタート〉ボタンまたは〈リセット〉ボタンを押します。 補足 ・ 登録されたビルドジョブ用のジョブメモリーには、ジョブメモリーの一覧の左側にアイコンが表示 されます。 ジョブメモリー ・ 登録したジョブメモリーに名前を付けないと、「名称未設定」と表示されます。 ・ 登録したジョブメモリーに名前を付ける方法については「ジョブメモリーの名称を登録 / 変更する」 (P.301) を参照してください。 ジョブメモリーを削除する 8 登録されているジョブメモリーを削除する方法について説明します。 1 2 [削除]を押します。 削除する番号を選択します。 補足 ・[ ]を押して前画面、 [ 示できます。 3 ]を押して次画面が表 [はい(削除する)]を押します。 ■はい(削除する) ジョブメモリーを削除します。 300 ジョブメモリーの登録 / 削除 / 変更 補足 ・ 削除したジョブメモリーは、元に戻すことはできません。 ■いいえ(削除しない) ジョブメモリーの削除を取り消します。 ジョブメモリーの名称を登録 / 変更する 登録したジョブメモリーの名前を登録 / 変更する方法について説明します。 ジョブメモリーの名前は、全角で 18 文字以内で入力できます。 ・ 文字の入力方法については、 「文字の入力方法について」(P.44) を参照してください。 1 2 [名称登録 / 変更]を押します。 名前を登録または変更する番号を選択しま す。 補足 ・[ ]を押して前画面、 [ 示できます。 ジョブメモリー 3 ]を押して次画面が表 名前を入力し、[決定]を押します。 8 ジョブメモリーのアイコンを設定する 登録したジョブメモリーのアイコンを設定 / 変更する方法について説明します。 アイコンは、12 種類から選択できます。 1 2 [アイコン設定 / 変更]を押します。 アイコンを設定または変更する番号を選択 します。 補足 ・[ ]を押して前画面、 [ 示できます。 ]を押して次画面が表 301 8 ジョブメモリー 3 アイコンを選択し、 [決定]を押します。 ■アイコン設定しない 登録したジョブメモリーにアイコンを設定しません。 ■アイコン 登録したジョブメモリーの内容に合わせて、アイコンを選択します。 ジョブメモリー 8 302 ジョブメモリーの呼び出し ジョブメモリーの呼び出し 登録されたジョブメモリーを選択する手順について説明します。 指定したジョブメモリーを呼び出すと、登録したときに最後に表示していた画面が表 示されます。 1 〈メニュー〉ボタンを押します。 送受信中 蓄積文書 あり ジョブ確認 (通信中止) 設定 確認 機械確認 認証 (メーター確認) 節電中/ 解除 リセット コピー 1 2 3 割り込み 登録2 4 5 6 7 8 9 0 # ストップ 登録3 スタート メニュー C ポーズ クリア 短縮 〈メニュー〉ボタン 2 [ジョブメモリー]を押します。 ジョブメモリー 3 8 呼び出したい機能が登録されている、ジョブ メモリーの番号を選択します。 補足 ・ 登録されている番号だけを選択できます。 ・[ ]を押して前画面、 [ 示できます。 4 5 ]を押して次画面が表 ジョブメモリーが呼び出されたら、必要に応じて、そのほかの機能を設定します。 〈スタート〉ボタンを押します。 送受信中 蓄積文書 あり ジョブ確認 (通信中止) コピー 設定 確認 機械確認 認証 (メーター確認) 節電中/ 解除 リセット 1 2 3 4 5 6 7 8 9 0 # 割り込み 登録2 ストップ 登録3 スタート メニュー C ポーズ クリア 短縮 〈スタート〉ボタン 303 8 ジョブメモリー ビルドジョブ用ジョブメモリーを呼び出す ビルドジョブ実行中に表示されるコピー画面で、ビルドジョブ用のジョブメモリーを 呼び出せます。 1 [設定変更 ...]を押します。 2 [ジョブ編集]タブを選択します。 3 [ジョブメモリー]を押します。 4 呼び出したい機能が登録されている、ジョブメモリーの番号を選択します。 補足 ・ 登録されている番号だけを選択できます。 ジョブメモリー 8 304 9 外部アクセス この章では、外部アクセスの操作について説明します。 補足 ・ この機能は、ApeosPort シリーズだけが対応しています。 ・ 外部アクセスは、お使いの機種によっては利用できません。利用するにはオプションが必 要になります。詳しくは、弊社の営業担当者にお尋ねください。 z 外部アクセスの概要 ...................................................................................... 306 z 外部サービスに接続する .............................................................................. 306 z メニュー画面に登録されたボタンを使って接続する................................ 308 9 9 外部アクセス 外部アクセスの概要 外部アクセスとは、本機に組み込まれたブラウザーからネットワークを介して Web サーバーにアクセスし、データを格納したり、表示したりできる機能です。 本機では次の機能が使用できます。 z 外部サービスにアクセスして、Web アプリケーション画面を表示する z スキャン文書を Web アプリケーション上のフォルダーに格納する z 外部のサーバーに格納してあるファイルをプリントする 注記 ・ 表示できる Web アプリケーションは、連携済みのものだけです。インターネットのホームページ などにはアクセスできません。 ・ 外部アクセスを使用するにはあらかじめ設定が必要です。設定については、 『管理者ガイド』の「5 仕様設定」>「外部アクセス設定」を参照してください。 外部サービスに接続する 外部サービスにアクセスする方法について説明します。 接続先をあらかじめ登録しておく必要があります。 外部アクセス ・ 接続先の登録については、 『管理者ガイド』の「5 仕様設定」>「外部アクセス設定」>「接続先の 登録」を参照してください。 1 〈メニュー〉ボタンを押します。 9 送受信中 蓄積文書 あり ジョブ確認 (通信中止) コピー 設定 確認 機械確認 認証 (メーター確認) 節電中/ 解除 リセット 1 2 3 4 5 6 7 8 9 0 # 割り込み 登録2 ストップ 登録3 スタート メニュー C ポーズ クリア 〈メニュー〉ボタン 2 [外部アクセス]を押します。 補足 ・ 自動移動先が設定されている場合は、外部サービ スに接続します。 306 短縮 外部サービスに接続する 3 接続先を選択します。 4 表示されるポップアップメニューの[開く] を選択します。 ■開く ... 設定された外部サービスに接続します。 ■詳細 ... 外部アクセス 設定された外部サービスの情報を確認できます。 ■取り消し ポップアップメニューの表示を取り消します。 9 307 9 外部アクセス メニュー画面に登録されたボタンを使って接続する アクセスする頻度が高い外部サービスをメニュー画面にボタンとして登録できます。 ボタンを押すだけでアクセスできる方法について説明します。 ・ メニュー画面にボタンを登録する手順については、 『管理者ガイド』の「5 仕様設定」>「共通設 定」>「画面 / ボタンの設定」>「メニュー画面の機能配列」を参照してください。 1 〈メニュー〉ボタンを押します。 送受信中 蓄積文書 あり ジョブ確認 (通信中止) コピー 設定 確認 機械確認 認証 (メーター確認) 節電中/ 解除 リセット 1 2 3 4 5 6 7 8 9 0 # 割り込み 登録2 ストップ 登録3 スタート メニュー C ポーズ クリア 〈メニュー〉ボタン 2 メニュー画面に登録された[本社]を押しま す。 補足 外部アクセス ・ ジョブフローの位置に[本社]という名称の接続 先を登録した例です。任意の位置にボタンを配置 できます。 9 308 短縮 10 BMLinkS この章では、BMLinkS の操作について説明しています。BMLinkS では、スキャ ン文書を BMLinkS ストレージサービスに保存したり、BMLinkS ストレージ サービスに保存されている文書をプリントしたりできます。 z BMLinkS の概要 ............................................................................................ 310 z BMLinkS ストレージサービスへのスキャン文書の保存........................... 311 z BMLinkS ストレージサービスにある文書のプリント .............................. 313 10 10 BMLinkS BMLinkS の概要 BMLinkS とは、Business Machine Linkage Service の略で、OA 機器でジョブや機器 の制御を統一的に行うための標準仕様のことです。 本機では、次の機能を使用できます。 z ネットワーク保存 スキャンした文書を BMLinkS ストレージサービスに保存できます。スキャン文書 の閲覧には、BMLinkS ドキュメントビューアが必要です。BMLinkS ドキュメント ビューアは、次からダウンロードできます。 http://www.jbmia.or.jp/bmlinks/ z 保存文書印刷 BMLinkS ストレージサービスにある文書をプリントできます。 ・ 本機能を使うには本機の設定が必要です。設定については、 『管理者ガイド』の「10 BMLinkS 機能 の設定」を参照してください。 参照先は、次のとおりです。 BMLinkS ストレージサービスへのスキャン文書の保存..................................................................311 BMLinkS ストレージサービスにある文書のプリント .......................................................................313 BMLinkS 10 310 BMLinkS ストレージサービスへのスキャン文書の保存 BMLinkS ストレージサービスへのスキャン文書の保存 スキャンした文書を BMLinkS ストレージサービスに保存できます。 1 2 〈メニュー〉ボタンを押します。 次画面を表示させ、 [BMLinkS]を押します。 3 [ネットワーク保存]を押します 。 4 [保存先を選択]を押します 。 BMLinkS 10 5 一覧から保存先を選択し、[決定]を押しま す。 [上の階層へ]、[下の階層へ]を押して階層 が変更できます。 6 7 [ユーザー名]を押します。 表示されるキーボードでユーザー名を入力し、[決定]を押します。 半角で 32 文字以内で入力できます。 311 10 BMLinkS ・ 文字の入力方法については、「文字の入力方法について」(P.44) を参照してください。 8 9 10 [パスワード]を押します。 表示されるキーボードでパスワードを入力し、 [決定]を押します。 半角で 32 文字以内で入力できます。 必要に応じて、各タブから、設定する機能を選択します。 次の機能はスキャン機能と同じです。各機能の参照先は、次のとおりです。 ・「基本」(P.243) ・「画質調整」(P.255) ・「読み取り方法」(P.259) ・「出力形式」(P.265) 11 〈スタート〉ボタンを押します。 ■保存先削除 選択している保存先が削除されます。 ■保存先詳細 ... 保存先を確認できます。 ■BMLinkS メニュー [BMLinkS メニュー]画面に戻ります。 BMLinkS 10 312 BMLinkS ストレージサービスにある文書のプリント BMLinkS ストレージサービスにある文書のプリント BMLinkS ストレージサービスにある文書をプリントできます。 1 2 〈メニュー〉ボタンを押します。 次画面を表示させ、 [BMLinkS]を押します。 3 [保存文書印刷]を押します。 4 [ファイルを選択]を押します 。 BMLinkS 10 5 一覧からプリントするファイルを選択し、 [決定]を押します。 [上の階層へ]、 [下の階層へ]を押して階層 が変更できます。 補足 ・ ユーザー名やパスワードを入力する画面が表示 された場合は、ユーザー名、パスワードを入力し てください。 6 7 [ユーザー名]を押します。 表示されるキーボードでユーザー名を入力し、[決定]を押します。 半角で 32 文字以内で入力できます。 313 10 BMLinkS ・ 文字の入力方法については、「文字の入力方法について」(P.44) を参照してください。 8 9 10 11 [パスワード]を押します。 表示されるキーボードでパスワードを入力し、 [決定]を押します。 半角で 32 文字以内で入力できます。 必要に応じて、[基本]タブ、 [応用]タブから、設定する機能を選択します。 〈スタート〉ボタンを押します。 ■ファイル名削除 ファイル名が削除されます。 ■BMLinkS メニュー [BMLinkS メニュー]画面に戻ります。 [基本]タブ [基本]タブでは、次の機能が設定できます。 BMLinkS カラーモード プリントをするときのカラーモードを設定できます。 10 補足 ・ カラーモードの制限が設定されている場合、プリントできる色が制限されます。カラーモードの制 限については、 『管理者ガイド』の「5 仕様設定」>「集計管理」>「ユーザー登録 / 集計確認」> 「利用制限」を参照してください。 ■自動 原稿の色を自動的に判断し、原稿がカラーであればフルカラーで、白黒であれば黒 1 色でプリントします。 補足 ・ 次のような原稿は、白黒でプリントされることがあります。その場合、 『管理者ガイド』の「5 仕様 設定」>「共通設定」>「画質の設定 / 自動階調補正」>「画質の設定」>「白黒 / カラー分離レ ベル」で、本機が原稿を判別するレベル(5 段階)を変更してください。 ・ カラー部分の面積が微小な原稿 ・ 淡い色の原稿 ■フルカラー イエロー、マゼンタ、シアン、ブラックの 4 色すべてのトナーを使って、フルカラー でプリントします。 314 BMLinkS ストレージサービスにある文書のプリント ■白黒 原稿の色にかかわらず白黒でプリントします。 用紙選択 プリントしたい用紙がセットされている用紙トレイを選択して、プリントできます。 ■自動 原稿サイズと設定した倍率を基準に、適切な用紙トレイが自動的に選択されます。 ■トレイ(2 ∼ 3 段目) あらかじめ設定されている用紙トレイから選択します。 ■他のトレイ. .. [用紙選択]画面が表示されるので、設定されている用紙トレイから選択します。 ・[用紙選択]画面は、コピー機能の[用紙選択]画面と同じです。「用紙選択(コピーする用紙を選 択する)」(P.60) を参照してください。 [手差し ...]を選択すると、[トレイ 5(手差し)]画面が表示されます。 ・[トレイ 5(手差し)]画面は、コピー機能の[トレイ 5(手差し)]画面と同じです。 「[トレイ 5 (手差し)]画面」(P.62) を参照してください。 両面プリント 両面にプリントできます。 BMLinkS ■しない 両面プリントしません。 ■長辺とじ 10 長辺をとじて、両面プリントします。 ■短辺とじ 短辺をとじて、両面プリントします。 仕分け / ホチキス 区切りがわかるように排出位置を交互にずらして排出されます。また、ホチキス留め して排出できます。 補足 ・ この機能は、お使いの機種によっては表示されません。利用するにはオプションが必要になります。 詳しくは、弊社の営業担当者にお尋ねください。 ■ソート プリントした用紙を 1 部ごとにまとめて、ページ順に並べて排出できます。 ■スタック プリントした用紙をページごとにまとめて、入力した部数を排出できます。 315 10 BMLinkS ■ホチキス左上 1ヵ所 プリントした用紙の左上 1 か所にホチキスを留めて排出できます。 [応用]タブ [応用]タブでは、次の機能が設定できます。 まとめて 1 枚(N アップ) 2 枚、4 枚の原稿を 1 枚にまとめてコピーできます。 [まとめて 1 枚(N アップ)]を選択すると、本機が自動的に倍率を設定して、選択し た用紙に画像が収まるようにプリントします。 補足 ・[基本]タブの[用紙選択]で選択する用紙トレイは、 [自動]以外を選択してください。 1 2 [まとめて 1 枚(N アップ)]を押します。 任意の項目を選択します。 BMLinkS ■しない まとめて 1 枚(N アップ)をしません。 ■2 枚→ 1 枚 左→右 10 2 枚の原稿を左から右の順に 1 枚にまとめてコピーします。 ■2 枚→ 1 枚 右→左 2 枚の原稿を右から左の順に 1 枚にまとめてコピーします。 ■4 枚→ 1 枚 左上→右 2 枚の原稿を左上から右の順に 1 枚にまとめてコピーします。 ■4 枚→ 1 枚 左上→下 2 枚の原稿を左上から下の順に 1 枚にまとめてコピーします。 ■その他 ... [その他 ...]を選択すると、ページをまとめる順番をイラストで確認しながら設定で きます。 316 11 文書プリント / デジカメプリント この章では、メディアプリントキットを装着した場合の文書プリントとデジカ メプリントの基本的な操作と機能について説明します。 補足 ・ この機能は、お使いの機種によっては利用できません。利用するにはオプションが必要に なります。詳しくは、弊社の営業担当者にお尋ねください。 z 文書プリント / デジカメプリントの概要 ................................................... 318 z 各部の名称と働き.......................................................................................... 321 z メディアのセットと取り出し ...................................................................... 322 z ファイルの選択.............................................................................................. 323 z プリントオプションの設定 .......................................................................... 326 11 11 文書プリント / デジカメプリント 文書プリント / デジカメプリントの概要 本機にメディアプリントキット(オプション)を取り付けると、デジタルカメラで撮 影された画像データ(Exif)や文書(PDF、TIFF、XPS、XDW(XBD) )ファイルを 取り込んでプリントできます。これをメディアプリント機能と呼んでいます。 また、USB メモリーを本機に接続して、USB メモリーに保存したデータをプリント します。 注記 ・ スマートメディアやコンパクトフラッシュなどのメディア内のデータは、次のような理由により消 失、破損するおそれがありますので、必ず内部のデータをバックアップしてからご使用ください。 ・ マニュアルに記載された方法以外のメディアの取り出し、電源の切り入り、USB ケーブルの抜き 差しをしたとき ・ 静電気や電気的ノイズの影響を受けたとき ・ 故障、修理などのとき ・ 天災による被害を受けたとき ・ お客様のデータ消失による直接、間接の損害につき、当社はその責任を負いかねますので、あらか じめご了承ください。 補足 ・「Exif」とは、デジタルカメラで撮影した画像に、プリントするために必要な情報を埋め込んだファ イルフォーマットです。 文書プリント / デジカメプリント メディアプリント機能には、デジタルカメラの標準フォーマットで格納されたデータ をプリントするデジカメプリントモード、文書フォーマットで格納されたデータをプ リントする文書プリントモードがあります。また、デジカメプリントモード、文書プ リントモードで読み込まれたファイルの一覧をプリントするインデックスプリント があります。 対応メディアと対応ファイル 本機で使用できるメディアは、USB メモリーとコンパクトフラッシュです。コンパ クトフラッシュ以外のメディアは、コンパクトフラッシュ型のアダプターに挿入して 使用します。 補足 11 ・ メディアおよびコンパクトフラッシュ型のアダプターは、別途ご購入ください。 使用できるメディアと対応ファイルは、次のとおりです。 対応メディア 対応ファイル デジカメプリント スマートメディア コンパクトフラッシュ z コンパクトフラッシュ (マイクロドライブ) z SD カード z メモリースティック z xD ピクチャーカード z USB2.0 メモリー z z z z 文書プリント z JPEG ファイル TIFF ファイル DCF1.0(Exif2.0、Exif2.1、 z Exif2.2)の JPEG/TIFF ファ イルに対応しています。 z z z 318 PDF ファイル 拡張子:pdf、PDF1.3 以上 TIFF ファイル 拡張子:tif、グレースケール 4 ビット /8 ビット非圧縮、8 ビット /24 ビット JPEG 圧縮、 MH/MMR 圧縮 XPS ファイル 拡張子:xps DocuWorks 文書 拡張子:xdw DocuWorks バインダー文書 拡張子:xbd 文書プリント / デジカメプリントの概要 注記 ・ マジックゲートメモリースティックは、使用できません。 ・ フォルダーの数が 900 個を超えるメディアは、正しく認識されないことがあります。 ・ 文書プリントモードの場合、PDF ファイル、TIFF ファイル、DocuWorks 文書(拡張子:xdw)、 DocuWorks バインダー文書(拡張子:xbd)は、フォルダー内に格納するとプリントできません。 ・ Mac OS で保存された PDF ファイルは、画面に表示 / プリントできません。 ・ ファイル名に、本機でサポートしていない文字が含まれる場合、画面に表示されません。本機で使 用できる文字については、 『はじめにお読みください』の「注意 / 制限事項について」>「本機使用 上の注意 / 制限」>「文字コードについて」を参照してください。 補足 ・ 認識できるファイル名は、デジカメプリントでは、8 文字のみ、文書プリントでは、255 文字以内 です。 ・ メディアプリントで処理できるファイル数は、900 ファイルです。 ・ メディアは、デジタルカメラまたはコンピューター(FAT12、16、32 のみ)でフォーマットした ものを使用してください。 ・ メディアは、弊社推奨品を使用することをお勧めします。推奨するメディアについては、弊社のテ レフォンセンターまたは販売店にお問い合わせください。 ・ ファイル名に機種依存コードを使用している場合は、ファイル認識や画面表示が正しく行われない 場合があります。 メディアプリント使用時の注意 z デジカメプリントは、メディアが挿入されている状態で実行してください。メディ アが抜けていると、エラーコード(016-794/116-212)が表示されます。 z Exif フォーマットでない画像ファイル(コンピューターで作成された JPEG/TIFF ファイル)はプリントできません。 z Exif フォーマットの画像ファイルをコンピューターで編集または保存すると、Exif フォーマットでなくなりますので、注意してください。 z メディアに異常がある場合は、数分で処理を中断し、エラー表示します。 z 本機の電源を切るときには、メディアを取り出してから行ってください。 z メディアは、プリントが終了したら必ず手順に従って取り出してください。 z メディアは、必ず内部のデータをバックアップしてから使用してください。 z メディア内のファイル数や容量によっては、プリントに数分から数十分かかること があります。 z アダプターの種類によっては、メモリーカードリーダーで読み込めないものがあり ます。詳しくは、弊社のテレフォンセンターまたは販売店にお問い合わせください。 z メディアは、画像ファイルを格納する場合はデジタルカメラでフォーマットしたも のを使用してください。文書ファイルを格納する場合はコンピューターでフォー マットしたものを使用してください。 - デジカメプリントでは、DCIM ディレクトリー直下の DCF ディレクトリー以下 のファイルを対象とし、ファイル名、フォルダー名は 8 文字の DCF 形式だけ認 識します。 - 文書プリントでは、ルートディレクトリー直下のファイルを対象とし、ファイル 名、フォルダー名は 8 文字以上でも認識します。 文書プリント / デジカメプリント メディアプリントを使用するときは、次のことに注意してください。 11 319 11 文書プリント / デジカメプリント z メディアプリントで PDF ファイルをプリントする場合、 [PDF エミュレーション設 定]の[プリント処理モード]の設定にかかわらず、 [PDF Bridge]が使用されます。 ・[プリント処理モード]については、 『管理者ガイド』の「15 付録」>「PDF ダイレクトプリント を使用するには」を参照してください。 文書プリント / デジカメプリント 11 320 z メモリーカードリーダーを使用する場合は、本機の電源を入れる前に、メモリー カードリーダーの USB ケーブルが本機に接続されている必要があります。 z メモリーカードリーダーのアクセス表示ランプが点灯しているときは、コンパクト フラッシュスロット用イジェクトボタンを押したり、USB ケーブルを引き抜いた り、本機の電源を切ったりしないでください。メディア内のデータが破損するおそ れがあります。 z 著作権保護機能付きの音楽データなどのバックアップできないデータが保存され たメディアは使用しないでください。データの破損・消失による直接・間接の損害 につき、当社は一切の責任を負いかねます。 各部の名称と働き 各部の名称と働き 番号 名 称 働 き アクセス表示ランプ メディアに対してアクセスが行われると点灯します。 2 コ ン パ ク ト フ ラ ッ シ ュ ス コンパクトフラッシュを取り出すためのボタンです。コンパクトフラッ ロット用イジェクトボタン シュを挿入するとボタンが飛び出すので、取り出すときにボタンを押し 込みます。 3 コンパクトフラッシュ用ス コンパクトフラッシュを挿入するスロットです。 ロット 文書プリント / デジカメプリント 1 11 321 11 文書プリント / デジカメプリント メディアのセットと取り出し メディアのセットと取り出し方法について説明します。 メディアのセット 1 コンパクトフラッシュを、 などの挿入マー クがある面を上側に向けて、メモリーカード リーダーに挿入します。 メディアが正しく挿入されると、コンパクト フラッシュスロット用イジェクトボタンが 飛び出します。 文書プリント / デジカメプリント 続けて、「ファイルの選択」(P.323)、「プリ ントオプションの設定」(P.326) を参照し て、プリントしてください。 プリントが終了したら、「メディアの取り出 し」(P.322) を参照して、メディアを取り出 してください。 メディアの取り出し メディアを取り出すときは、メモリーカードリーダーのアクセス表示ランプが消灯し ていることを確認してから、メディアを取り出します。 注記 ・ メモリーカードリーダーのアクセス表示ランプが点灯しているときは、コンパクトフラッシュス ロット用イジェクトボタンを押したり、USB ケーブルを引き抜いたり、本機の電源を切ったりしな いでください。メディア内のデータが破損するおそれがあります。 11 1 322 コンパクトフラッシュスロット用イジェクト ボタンを押し(①) 、コンパクトフラッシュを 引き抜きます (②)。 ファイルの選択 ファイルの選択 ファイルの選択方法には、次の 3 種類があります。 z 全ファイル一括選択 z ファイル一覧表示画面からのファイル選択(一度に選択できるファイルの数は、デ ジカメプリントで 100 ファイル、文書プリントで 32 ファイルまでです) z インデックス番号による選択(1 つまたは範囲) 1 〈メニュー〉ボタンを押します。 2 [文書プリント]または[デジカメプリント] を押します。 メディアの読み込みが終了すると、アクセス表示ランプが消灯します。 補足 ・ ここで選択したモードでメディアが読み込まれます。 ・ 読み込まれたファイルには、自動的に 001 ∼ 900 のインデックス番号が割り当てられます。 3 読み込みが終了したら、[すべてを選択]ま たは[一覧から選択]でファイルを選択しま す。 文書プリント / デジカメプリント メディアの読み込みを開始します。メディアの読み込み中は、アクセス表示ランプが 点灯します。 11 4 ファイルの選択が終了したら、プリントオプションを設定します。 ・ プリントオプションについては、「プリントオプションの設定」(P.326) を参照してください。 補足 ・ ファイルを選択して表示されるポップアップメニューで、選択の解除、詳細の表示ができます。 ・[ ]を押して前画面、 [ ]を押して次画面を表示できます。 ■すべてを選択 すべての写真またはファイルが選択されます。 323 11 文書プリント / デジカメプリント 補足 ・ メディアに格納されているファイルの種類やディレクトリー構成によっては、選択したすべての ファイルをプリントできないことがあります。 ■一覧から選択 [一覧から選択]画面が表示されます。 ・「[一覧から選択]画面」(P.324) を参照してください。 ■インデックス番号で範囲指定 [最初の写真]と[最後の写真]の[ ][ ]を使って、範囲を指定します。 補足 ・[一覧から選択]を押して、ファイルを一覧表示させると、選択の目安になります。 ■インデックスプリント 選択したファイルを、自動的に割り当てられた番号を付けて、一覧でプリントします。 ・ インデックスプリントについては、「インデックスプリント」(P.328) を参照してください。 [一覧から選択]画面 文書プリント / デジカメプリント 一覧からファイルを選択できます。 補足 ・[ ]を押して前画面、[ 表示できます。 ]を押して次画面を ・ 選択したファイルには、チェックが付きます。 ファイルが選択されている状態(反転表示)で 再度押すと、選択が解除されます。 11 ■リスト表示 ファイル名と登録日時が一覧で表示されます。 補足 ・[番号][名前][日時]を押すと、それぞれ昇順で並べ替えができます。また、選択したファイル の数が上部に表示されます。 ■サムネール表示 ファイルの画像イメージとファイル名が、一覧で表示されます。 注記 ・ サムネールでは表示されないファイルがあります。その場合は、リスト表示またはインデックスプ リントで確認してください。 ・ サムネールで表示される画像イメージは、縮小されるため、文字やイメージが正しく表示されない ことがあります。 補足 ・ サムネールで表示される画像イメージの向きは、文書が保存されたときの向きになります。 ・ この機能は、お使いの機種によっては表示されません。利用するにはオプションが必要になります。 詳しくは、弊社の営業担当者にお尋ねください。 324 ファイルの選択 ■詳細 ... 選択されている(反転表示)ファイルの詳細が表示されます。[詳細]画面の[プリ ントする]にチェックすると、プリント対象になります。 ■すべて解除 選択したファイルがすべて選択解除されます。 ■すべて選択 すべてのファイルが選択されます。 文書プリント / デジカメプリント 11 325 11 文書プリント / デジカメプリント プリントオプションの設定 プリントオプションの設定は、[基本]タブと[応用]タブで設定します。 〈設定確認〉ボタンを押すと、設定値が一覧で表示されます。 デジカメプリント タブ 項目 設定値 - 部数 〈数字〉ボタンを使って 1 ∼ 999 部の範囲で 1 部単位に 指定できます。 基本 カラーモード フルカラー、白黒 用紙選択 トレイ 1 ∼ 6 補足 ・ SRA3、A3、B4、A4、A4 、B5、B5 、8.5 × 11 イ ンチ、8.5 × 11 インチ 、はがきがセットされている用 紙トレイを選択してください。 ・ 使用したいトレイが表示されていないときは、[他のトレ イ]を押して表示される画面で、トレイを選択してくださ い。 文書プリント / デジカメプリント [他のトレイ]を押して[トレイ 5(手差し)]を選択し た場合は、 [用紙サイズ]と[用紙種類]が設定できます。 z 用紙サイズ SRA3、A3、B4、A4、A4 、B5、B5 、8.5 × 11 イ ンチ、8.5 × 11 インチ 、はがき z 用紙種類 画面に表示される用紙種類が選択できます。 両面プリント しない、長辺とじ、短辺とじ 出力写真サイズ z 用紙いっぱいにプリント 写真 2L サイズ [詳細設定 ...]を押して表示される画面で、[サイズを 指定]を押すと、次のサイズが選択できます。 A4、8.5 × 11 インチ、はがき、写真 L サイズ、写真 2L サイズ。 z 11 補足 ・ ここで選択したサイズと用紙サイズに応じて、1 枚の用紙 に入るだけ並べてプリントされます。 [1 枚ずつプリント] にチェックすると、1 ファイルにつき用紙 1 枚を使ってプ リントされます。 用紙に 3 枚ずつプリント [詳細設定 ...]を押して表示される画面で、 [用紙に 2 ∼ 8 枚ずつ]を押すと、次の枚数が選択できます。 2 枚ずつ、3 枚ずつ(中央)、3 枚ずつ(左寄せ) 、4 枚ず つ、6 枚ずつ、8 枚ずつ。 z 応用 スムージング しない、する 補足 ・ イメージサイズより小さい用紙を選択した場合は、自動的に縮小されます。大きい用紙が選択され た場合は、等倍でプリントします。 326 プリントオプションの設定 文書プリント タブ 項目 設定値 - 部数 〈数字〉ボタンを使って 1 ∼ 999 部の範囲で 1 部単位に 指定できます。 基本 カラーモード フルカラー、白黒 用紙選択 トレイ 1 ∼ 6 補足 ・[自動]または A3、B4、A4、A4 、B5、B5 、A5、A5 、 8.5 × 11 インチ、8.5 × 11 インチ 、8.5 × 14 インチ、 11 × 17 インチがセットされている用紙トレイを選択し てください。 ・[自動]を選択した場合、文書のサイズの用紙トレイが自 動的に選択されて等倍でプリントします。 ・ 使用したいトレイが表示されていないときは、[他のトレ イ]を押して表示される画面で、トレイを選択してくださ い。 両面プリント しない、長辺とじ、短辺とじ ホチキス / パンチ ホチキス / パンチ位置が選択できます。 画面に表示されていない位置を設定したいときは、 [詳細 設定 ...]を押します。 注記 ・ 複数の文書を選択してプリントすると、すべての文書がま とめてホチキスされます。文書ごとにホチキス留めしたい 場合は、1 文書ずつプリントしてください。 応用 まとめて 1 枚 (N アップ) スムージング しない、2 枚→ 1 枚(2 アップ)、4 枚→ 1 枚(4 アップ) しない、する 補足 ・ 文書に設定されているサイズより小さい用紙を選択した場合は、自動的に縮小されます。大きい用 紙が選択された場合は、等倍でプリントします。 327 文書プリント / デジカメプリント [他のトレイ]を押して[トレイ 5(手差し)]を選択し た場合は、 [用紙サイズ]と[用紙種類]が設定できます。 z 用紙サイズ A3、B4、A4、A4 、B5、B5 、A5、A5 、8.5 × 11 インチ、8.5 × 11 インチ 、8.5 × 14 インチ、11 × 17 インチ z 用紙種類 画面に表示される用紙種類が選択できます。 11 11 文書プリント / デジカメプリント インデックスプリント z デジカメプリントモードの場合は、30×40mmの縮小画像の一覧とインデックス番 号、ファイル名、メディアへの書き込み日時がプリントされます。 z 文書プリントの場合は、ファイル名(最大 2 行、100 文字以内) 、メディアへの書き 込み日時、総ファイル数がプリントされます。 インデックスプリントでは、部数(1 ∼ 999 部の範囲で 1 部単位に指定可能)だけ 設定できます。部数以外の項目は、画面に表示されている設定(インデックスプリン トモード実行前の、デジカメプリントまたは文書プリントの設定)でプリントされま す。設定を変更したい場合は、インデックスプリントのチェックを外してから設定を 変更して、インデックスプリントを実行してください。なお、設定値は本機を再起動 すると初期値に戻ります。 インデックスプリントを選択した場合に制限される項目は、次のとおりです。 項目 設定値 カラーモード 文書プリントモードの場合 z 白黒のみ 用紙選択 トレイ 1 ∼ 5 補足 ・ 設定されている用紙トレイに、A3、A4、A4 文書プリント / デジカメプリント インチ、8.5 × 11 インチ いる必要があります。 11 328 ホチキス / パンチ 設定できません。 まとめて 1 枚(N アップ) 設定できません。 、8.5 × 11 サイズの用紙がセットされて 12 ジョブ確認 この章では、ジョブの確認と操作について説明します。 z ジョブ確認の概要.......................................................................................... 330 z 実行中 / 実行待ちのジョブを確認する ....................................................... 331 z 完了したジョブを確認する .......................................................................... 333 z 保存文書をプリント / 削除する................................................................... 334 z プリント待ちジョブを強制的にプリントする ........................................... 349 z 異常終了したときの処理方法 ...................................................................... 350 12 12 ジョブ確認 ジョブ確認の概要 ジョブ確認では、実行中や実行待ちのジョブや、完了したジョブなどを確認できます。 また、プリントを中止したり、プリント待ちのジョブをプリントしたりできます。 1 〈ジョブ確認(通信中止)〉ボタンを押します。 送受信中 蓄積文書 あり ジョブ確認 (通信中止) コピー 設定 確認 機械確認 認証 (メーター確認) 節電中/ 解除 リセット 1 2 3 4 5 6 7 8 9 0 # 割り込み 登録2 ストップ 登録3 スタート メニュー C ポーズ クリア 短縮 〈ジョブ確認(通信中止) 〉ボタン [ジョブ確認]画面では、次のことができます。 ■ジョブの確認 実行中や実行待ちのジョブをリストで確認したり、詳細を表示したりできます。また、 実行中や実行待ちのジョブを中止できます。 ・ 詳しくは、「実行中 / 実行待ちのジョブを確認する」(P.331) を参照してください。 ■完了したジョブの状態確認 完了したジョブの状態を表示できます。また、詳細を表示できます。 ・ 詳しくは、「完了したジョブを確認する」(P.333) を参照してください。 ジョブ確認 ■保存文書の確認 認証プリント、セキュリティープリント、プライベートプリント、サンプルプリント、 時刻指定プリントなどの機能によって保存された文書を、プリントしたり削除したり できます。 12 ・ 詳しくは、「保存文書をプリント / 削除する」(P.334) を参照してください。 ■ジョブのプリント プリント待ちのジョブをプリントできます。 ・ 詳しくは、「プリント待ちジョブを強制的にプリントする」(P.349) を参照してください。 330 実行中 / 実行待ちのジョブを確認する 実行中 / 実行待ちのジョブを確認する 実行中や実行待ちのジョブを確認する方法について説明します。確認画面では、ジョ ブを中止したり、ジョブを優先的に実行したりできます。 1 2 〈ジョブ確認(通信中止) 〉ボタンを押します。 ジョブを中止したり、優先的に実行する場合は、該当するジョブを選択します。 補足 ・[ ]を押して前画面、 [ ]を押して次画面を表示できます。 ・ ドロップダウンメニューから、ジョブの種類を選択して表示できます。 3 [中止]または[優先]を押します。 ジョブ確認 ■プリント待ちジョブを出力 プリント待ちのジョブを強制的にプリントします。 ・ 詳しくは、 「プリント待ちジョブを強制的にプリントする」(P.349) を参照してください。 12 ■進捗詳細 ジョブの完了予測時間が表示されます。表示される情報は、累積予測時間または個別 予測時間のどちらかになります。 補足 ・ データ処理中は、予測時間が表示されません。 ・ 表示する情報は変更できます。設定方法については、 『管理者ガイド』の「5 仕様設定」>「共通設 定」>「その他の設定」>「完了予測時間の表示単位」を参照してください。 ■中止 実行中や実行待ちのジョブの処理を中止します。 ■優先 ジョブが実行される順位が上がります。 [優先]を指示したジョブの[状態]には、 「 」マークが付きます。 331 12 ジョブ確認 ■ストップ ジョブの処理を一時停止します。 ■次の原稿なし 原稿の読み込みを終了する場合に選択します。ジョブが開始されます。 ■次の原稿あり 次の原稿がある場合に選択します。 ■スタート 一時停止されたジョブを再開します。 ジョブ確認 12 332 完了したジョブを確認する 完了したジョブを確認する 完了したジョブを確認する方法について説明します。 ジョブが正常に完了したかどうかを確認できます。また、ジョブを選択すると、詳細 を表示できます。 1 〈ジョブ確認(通信中止) 〉ボタンを押します。 2 [実行完了]タブを押します。 補足 ・[ ]を押して前画面、 [ ]を押して次画面を表示できます。 ・ ドロップダウンメニューから、ジョブの種類を選択して表示できます。 3 ジョブの詳細を確認する場合は、該当するジョブを選択します。 4 確認後、 [閉じる]を押します。 ジョブ確認 ■関連ジョブをまとめる ジョブフローのジョブなど、関連ジョブの一覧や履歴を、1 つにまとめて確認できま す。 ■関連ジョブの結果を表示 1 つにまとめたジョブの一覧を表示できます。 ■ジョブ結果レポート出力 1 つにまとめたジョブの結果一覧をプリントして、ジョブの履歴を確認できます。 ■ジョブ別集計レポート出力 ジョブの処理情報に関するレポートをプリントします。 333 12 12 ジョブ確認 保存文書をプリント / 削除する セキュリティープリントやサンプルプリントなどの機能によって保存された文書、ま たは認証プリントの受信制御によって保存された文書を、プリントしたり、削除した りする方法について説明します。保存文書のプリント、および削除は、 [ジョブ確認] 画面で操作します。 参照先は、次のとおりです。 セキュリティープリント...........................................................................................................................................334 サンプルプリント...........................................................................................................................................................337 時刻指定プリント...........................................................................................................................................................338 認証プリント......................................................................................................................................................................340 プライベートプリント................................................................................................................................................343 ポーリング予約ボックス...........................................................................................................................................346 ファクス未送信文書 .....................................................................................................................................................347 1 〈ジョブ確認(通信中止)〉ボタンを押します。 2 [保存文書]タブを押します。 ジョブ確認 ・[セキュリティープリント]と[プライベートプリント]は、同時には表示されません。設定方法 については、 『管理者ガイド』の「5 仕様設定」>「認証 / セキュリティ設定」>「認証の設定」> 「認証 / プライベートプリントの設定」を参照してください。 セキュリティープリント プリントを指示したデータを一時的に本機内に蓄積させ、プリントしたいときに本機 側の指示でプリントできます。パスワードを設定できるので、機密文書などをプリン トする場合に便利です。 12 セキュリティープリントの機能によって保存された文書のプリント、および削除方法 について説明します。 ・ セキュリティープリントの操作方法については、プリンタードライバーのヘルプを参照してくださ い。 補足 ・ この項目は、 [認証 / プライベートプリントの設定]の[受信制御]が、次のどちらかに設定されて いる場合は表示されません。 ・[プリントの認証に従う]を選択し、 [認証成功したジョブ]を[プライベートプリントに保存] に設定 ・[プライベートプリントに保存]を選択 334 保存文書をプリント / 削除する ・[認証 / プライベートプリントの設定]の[受信制御]で、受信したジョブを、プライベートプリン トまたは認証プリントに保存するように設定した場合は、プリンタードライバーで、セキュリ ティープリントを指示しても、 [保存文書]の[セキュリティープリント]には保存されません。設 定方法については、 『管理者ガイド』の「5 仕様設定」>「認証 / セキュリティ設定」>「認証の設 定」>「認証 / プライベートプリントの設定」を参照してください。 1 2 [セキュリティープリント]を押します。 該当するユーザーを選択し、 [文書確認 / プ リント]を押します。 補足 ・[最新情報に更新]を押すと、最新の情報が表示 されます。 ・[ ]を押して前画面、[ 表示できます。 ]を押して次画面を ・〈数字〉ボタンで 3 桁の番号を入力すると、ユー ザーを直接指定できます。 3 暗証番号を入力し、[確定]を押します。 補足 ・ 暗証番号が設定されていない場合、 [暗証番号]画 面は表示されません。 4 プリントまたは削除したい文書を選択しま す。 ジョブ確認 12 5 プリントするときは、〈数字〉ボタンで部数を入力します。 6 任意の項目を選択します。 ■全文書選択 すべての文書を選択できます。また、全文書選択を解除するには、もう一度ボタンを 押します。 ■削除 セキュリティープリント文書を削除します。 補足 ・ あるユーザー ID の文書をすべて削除すると、そのユーザー ID は削除されます。 335 12 ジョブ確認 ・「[削除]を選択した場合」(P.336) を参照してください。 ■プリント実行 セキュリティープリント文書をプリントします。 ・「[プリント実行]を選択した場合」(P.336) を参照してください。 [削除]を選択した場合 1 [はい(削除する)]を押します。 ■はい(削除する) 文書を削除します。 注記 ・ 削除した文書は、元に戻せません。 ■いいえ(削除しない) 文書の削除を取り消します。 [プリント実行]を選択した場合 ジョブ確認 1 プリントしたあとの文書の処理を選択しま す。 12 ■プリント後削除する 文書のプリントを開始します。プリントしたあと、文書は削除されます。 ■プリント後削除しない 文書のプリントを開始します。プリントしたあとも、文書はそのまま保存されていま す。 ■取り消し 文書のプリントを取り消します。 336 保存文書をプリント / 削除する サンプルプリント 複数の部数をプリントする場合、試しに 1 部だけプリントして内容を確認したあと、 残りの部数を本機側からプリントできます。 サンプルプリントの機能によって保存された文書のプリント、および削除方法につい て説明します。 ・ サンプルプリントの操作方法については、プリンタードライバー画面の[ヘルプ]をクリックして 表示されるプリンタードライバーのオンラインヘルプを参照してください。 補足 ・[認証 / プライベートプリントの設定]の[受信制御]で、受信したジョブを、プライベートプリン トまたは認証プリントに保存するように設定した場合は、プリンタードライバーで、サンプルプリ ントを指示しても、 [保存文書]の[サンプルプリント]には保存されません。 ・ 設定方法については、 『管理者ガイド』の「5 仕様設定」>「認証 / セキュリティ設定」>「認証の 設定」>「認証 / プライベートプリントの設定」を参照してください。 1 2 [サンプルプリント]を押します。 確認したいユーザーを選択し、 [文書確認/プ リント]を押します。 補足 ・[最新情報に更新]を押すと、最新の情報が表示 されます。 ・[ ]を押して前画面、[ 表示できます。 ]を押して次画面を ・〈数字〉ボタンで 3 桁の番号を入力すると、ユー ザーを直接指定できます。 3 プリント、または削除したい文書を選択し ます。 ジョブ確認 12 4 プリントするときは、〈数字〉ボタンで部数を入力します。 5 任意の項目を選択します。 ■全文書選択 すべての文書を選択できます。また、全文書選択を解除するには、もう一度ボタンを 押します。 ■削除 サンプルプリント文書を削除します。 ・「[削除]を選択した場合」(P.338) を参照してください。 337 12 ジョブ確認 ■プリント実行 サンプルプリント文書をプリントします。残り部数をプリントしたあとは、保存され ていたサンプルプリント文書は、削除されます。 ・「[プリント実行]を選択した場合」(P.338) を参照してください。 [削除]を選択した場合 1 [はい(削除する)]を押します。 ■はい(削除する) 文書を削除します。 注記 ・ 削除した文書は、元に戻せません。 ■いいえ(削除しない) 文書の削除を取り消します。 [プリント実行]を選択した場合 1 [はい]を押します。 ジョブ確認 12 ■はい 文書のプリントを開始します。プリントしたあと、文書は削除されます。 ■いいえ 文書のプリントを取り消します。 時刻指定プリント プリントを指示したデータを一時的に本機内に蓄積させ、指定した時刻にプリントで きます。 時刻指定プリントの機能によって保存された文書のプリント、および削除方法につい て説明します。 338 保存文書をプリント / 削除する ・ 時刻指定プリントの操作方法については、プリンタードライバーのヘルプを参照してください。 補足 ・[認証 / プライベートプリントの設定]の[受信制御]で、受信したジョブを、プライベートプリン トまたは認証プリントに保存するように設定した場合は、プリンタードライバーで、時刻指定プリ ントを指示しても、 [保存文書]の[時刻指定プリント]には保存されません。 設定方法については、 『管理者ガイド』の「5 仕様設定」>「認証 / セキュリティ設定」>「認証の 設定」>「認証 / プライベートプリントの設定」を参照してください。 1 2 [時刻指定プリント]を押します。 プリントまたは削除したい文書を選択しま す。 補足 ・[最新情報に更新]を押すと、最新の情報が表示 されます。 ・[ ]を押して前画面、[ 表示できます。 ]を押して次画面を ・[プリント予定時刻]は、プリントを開始する時 刻です。 3 プリントするときは、〈数字〉ボタンで部数を入力します。 4 任意の項目を選択します。 ■削除 時刻指定プリントで保存されている文書を削除します。 ・「[削除]を選択した場合」(P.339) を参照してください。 ■プリント実行 ・「[プリント実行]を選択した場合」(P.340) を参照してください。 12 [削除]を選択した場合 1 ジョブ確認 時刻指定プリントで保存されている文書をプリントします。プリントしたあと、文書 は削除されます。また、手動でプリント指示をすると、予定時刻になってもプリント されません。 [はい(削除する) ]を押します。 ■はい(削除する) 文書を削除します。 339 12 ジョブ確認 注記 ・ 削除した文書は、元に戻せません。 ■いいえ(削除しない) 文書の削除を取り消します。 [プリント実行]を選択した場合 1 [はい(プリント開始)]を押します。 ■はい(プリント開始) 文書のプリントを開始します。プリントしたあと、文書は削除されます。 ■いいえ(開始しない) 文書のプリントを取り消します。 認証プリント 認証プリントは、本機にユーザーを認証させることにより、不正なプリントをさせな い機能です。認証されたユーザーのジョブだけを、プリントできます。また、本機の 設定により、一時的に本機にプリントジョブを蓄積してから本機の操作でプリントで きます。 ジョブ確認 [仕様設定 / 登録]>[認証 / セキュリティ設定]>[認証の設定]>[認証 / プラ イベートプリントの設定]の[受信制御]で、認証プリントに保存するよう設定した 場合、受信したプリントジョブは、蓄積用ユーザー ID ごとに保存されます。プリン タードライバーで蓄積用ユーザー ID が設定されていないジョブは、[ユーザー ID な しのジョブ]に保存されます。 12 ・ 本機でユーザー ID を設定するには『管理者ガイド』の「5 仕様設定」>「集計管理」>「ユーザー 登録 / 集計確認」を参照してください。 補足 ・ 認証プリントは、CoinKit または Dispenser による不特定ユーザーのプリント課金に向いています。 また、プライベートプリントには保存できない、ユーザー ID なしのジョブ(ContentsBridge、 CentreWare Internet Services を使用したプリント、メールプリントなど)も保存できるため、ユー ザー ID なしのジョブも認証してプリントできます。 ・ この項目は、認証プリントへの保存が設定されている場合に表示されます。認証プリントへの保存 をするには、機械管理者モードで次のどれかを設定します。 ・[受信制御]を[認証プリントに保存]に設定。 ・[受信制御]を[プリントの認証に従う]に設定し、 [認証が不正のジョブ]を[認証プリントに 保存]に設定。 ・[受信制御]を[プリントの認証に従う]または[プライベートプリントに保存]に設定し、 [User ID なしのジョブ]を[認証プリントに保存]に設定。 340 保存文書をプリント / 削除する ・ 認証プリントの設定方法については、 『管理者ガイド』の「5 仕様設定」>「認証 / セキュリティ設 定」>「認証の設定」>「認証 / プライベートプリントの設定」を参照してください。 認証プリントに保存された文書のプリント、および削除方法について説明します。 1 2 3 4 〈認証〉ボタンを押します。 User ID とパスワードを入力し、 [確定]を 押します。 [認証プリント]を押します。 対象となるユーザーを選択し、 [文書確認/プ リント]を押します。 補足 ・[最新情報に更新]を押すと、最新の情報が表示 されます。 ・[ ]を押して前画面、[ 表示できます。 ]を押して次画面を ・〈数字〉ボタンで 3 桁の番号を入力すると、ユー ザーを直接指定できます。 5 暗証番号を入力し、[確定]を押します。 補足 ジョブ確認 ・ 暗証番号が設定されていない場合、 [暗証番号]画 面は表示されません。 12 6 プリントまたは削除したい文書を選択しま す。 7 プリントするときは、〈数字〉ボタンで部数を入力します。 8 任意の項目を選択します。 341 12 ジョブ確認 ■削除 認証プリントで保存された文書を削除します。 ・「[削除]を選択した場合」(P.342) を参照してください。 ■プリント実行 認証プリントで保存された文書をプリントします。 ・「[プリント実行]を選択した場合」(P.342) を参照してください。 [削除]を選択した場合 1 [はい(削除する)]を押します。 ■はい(削除する) 文書を削除します。 注記 ・ 削除した文書は、元に戻せません。 ■いいえ(削除しない) 文書の削除を取り消します。 ジョブ確認 [プリント実行]を選択した場合 1 プリントしたあとの文書の処理を選択しま す。 12 ■プリント後削除する 文書のプリントを開始します。プリントしたあと、文書は削除されます。 ■プリント後削除しない 文書のプリントを開始します。プリントしたあとも、文書はそのまま保存されていま す。 ■取り消し 文書のプリントを取り消します。 342 保存文書をプリント / 削除する プライベートプリント プリントを指示したデータを一時的に認証用ユーザー ID ごとに蓄積させ、プリント したいときに本機側の指示でプリントできます。必要な文書だけ選択してプリントで きるため、無駄な出力を抑えることができます。また、認証されたユーザーの文書し か本機に表示されないため、プライバシーの保護を図ることができます。機械管理者 によって管理されている特定ユーザーの認証 / 集計管理に向いています。 プライベートプリントへの保存が設定されている場合、受信したプリントジョブは、 認証用 User ID ごとに保存されます。 補足 ・ この項目は、 [認証 / プライベートプリントの設定]の[受信制御]が、次のどちらかに設定されて いる場合に表示されます。 ・[プリントの認証に従う]を選択し、 [認証成功のジョブ]を[プライベートプリントに保存]に設定 ・[プライベートプリントに保存]を選択 ・ プライベートプリントは、User ID 認証のほかに、カード認証(IC Card Gate のみ)や、カード認 証と User ID 認証の併用でも使用できます。認証方法については、 『管理者ガイド』の「13 認証と 集計管理機能について」>「認証機能」>「認証の種類について」を参照してください。 ・ 誤った User ID を付けたプリントジョブを削除する場合は、機械管理者で認証し、表示された一覧 から削除する User ID を選択してください。詳しくは、 『管理者ガイド』の「3 日常の管理」>「誤っ た User ID を付けたプライベートのプリントジョブを削除する」を参照してください。 User ID の設定方法については、『管理者ガイド』の「5 仕様設定」>「認証 / セキュリティ設定」 >「認証の設定」>「認証 / プライベートプリントの設定」を参照してください。 プライベートプリントに保存された文書のプリント、および削除方法について説明し ます。 1 2 〈認証〉ボタンを押します。 User ID とパスワードを入力し、 [確定]を 押します。 ジョブ確認 12 3 [プライベートプリント]を押します。 補足 ・ 機械管理者で認証した場合は、User ID の一覧が表示されます。対象となるユーザー ID を選択して、 [文書確認 / プリント]を押すと文書一覧が表示されます。 4 プリントまたは削除したい文書を選択しま す。 343 12 ジョブ確認 5 プリントするときは、 〈数字〉ボタンで部数を入力します。 6 任意の項目を選択します。 ■全文書選択 すべての文書を選択できます。また、全文書選択を解除するには、もう一度ボタンを 押します。 ■削除 プライベートプリント文書を削除します。 補足 ・ すべての文書が削除されたユーザー ID は削除されます。 ・「[削除]を選択した場合」(P.344) を参照してください。 ■プリント実行 プライベートプリント文書をプリントします。 ・「[プリント実行]を選択した場合」(P.345) を参照してください。 [削除]を選択した場合 1 [はい(削除する)]を押します。 ジョブ確認 ■はい(削除する) 文書を削除します。 12 注記 ・ 削除した文書は、元に戻せません。 ■いいえ(削除しない) 文書の削除を取り消します。 344 保存文書をプリント / 削除する [プリント実行]を選択した場合 1 プリントしたあとの文書の処理を選択しま す。 ■プリント後削除する 文書のプリントを開始します。プリントしたあと、文書は削除されます。 ■プリント後削除しない 文書のプリントを開始します。プリントしたあとも、文書はそのまま保存されていま す。 ■取り消し 文書のプリントを取り消します。 ジョブ確認 12 345 12 ジョブ確認 ポーリング予約ボックス 本機内にデータを蓄積させ、相手先からの操作で送信できます。 ポーリング予約ボックスに保存されている文書のプリント、および削除方法について 説明します。 ・ ポーリング予約の操作方法については、「ポーリング予約(相手先からの操作で自局の文書を送信 する) 」(P.186) を参照してください。 補足 ・ この機能は、お使いの機種によっては表示されません。利用するにはオプションが必要になります。 詳しくは、弊社の営業担当者にお尋ねください。 1 2 [ポーリング予約ボックス]を押します。 プリントまたは削除したい文書を選択します。 補足 ・[最新情報に更新]を押すと、最新の情報が表示されます。 ・[ 3 ]を押して前画面、[ ]を押して次画面が表示できます。 任意の項目を選択します。 ■全文書選択 ジョブ確認 [全文書選択]を選択すると、すべての文書を選択できます。また、全文書選択を解 除するには、再度ボタンを押します。 ■削除 ポーリング予約ボックスに保存されている文書を削除します。 12 ・「[削除]を選択した場合」(P.347) を参照してください。 ■プリント実行 ポーリング予約ボックスに保存されている文書をプリントします。 ・「[プリント実行]を選択した場合」(P.347) を参照してください。 346 保存文書をプリント / 削除する [削除]を選択した場合 1 [はい(削除する) ]を押します。 ■はい(削除する) 文書を削除します。 注記 ・ 削除した文書は、元に戻せません。 ■いいえ(削除しない) 文書の削除を取り消します。 [プリント実行]を選択した場合 文書のプリントを開始します。 ファクス未送信文書 ファクスを送信して未送信となった文書の再送信、および削除方法について説明しま す。 補足 ・ 機械管理者モードの設定によっては、表示されないことがあります。 1 [ファクス未送信文書]を押します。 ジョブ確認 ・ この機能は、お使いの機種によっては表示されません。利用するにはオプションが必要になります。 詳しくは、弊社の営業担当者にお尋ねください。 12 2 再送信または削除したい文書を選択します。 補足 ・[最新情報に更新]を押すと、最新の情報が表示されます。 ・[ ]を押して前画面、 [ ]を押して次画面が表示できます。 347 12 ジョブ確認 3 任意の項目を選択します。 宛先を変更しないで再送信する場合は、〈ス タート〉ボタンを押します。 ■この文書を削除 ファクス未送信文書を削除します。 ・「[この文書を削除]を選択した場合」(P.348) を参照してください。 ■宛先変更して再送信… ファクス未送信文書の宛先を変更して再送信します。 ・「[宛先変更して再送信…]を選択した場合」(P.348) を参照してください。 [この文書を削除]を選択した場合 1 [はい(削除する)]を押します。 ジョブ確認 ■はい(削除する) ファクス未送信文書を削除します。 12 ■いいえ(削除しない) ファクス未送信文書の削除を取り消します。 [宛先変更して再送信…]を選択した場合 ファクス未送信文書の宛先を指定します。 宛先以外に操作パネルから変更できる機能は、次のとおりです。 z 宛先 z 通信モード 注記 ・ 宛先を変更した場合、発信元記録を付けるように設定していても発信元記録は付きません。 ・ 宛先を指定する操作方法については、「Step3 宛先を指定する」(P.135) を参照してください。 348 プリント待ちジョブを強制的にプリントする プリント待ちジョブを強制的にプリントする プリント待ちのジョブを強制的にプリントできます。 補足 ・ プリント待ちのジョブがない場合は、 [プリント待ちジョブを出力]は選択できません。 1 〈ジョブ確認(通信中止) 〉ボタンを押します。 2 [プリント待ちジョブを出力]を押します。 ジョブ確認 12 349 12 ジョブ確認 異常終了したときの処理方法 異常終了したときの処理方法について説明します。 ■プリントジョブの場合 [実行完了]タブに表示された、異常終了のジョブを選択すると、エラーコードを確 認できます。エラーコードに従って、対処してください。 プリント時に何らかのエラーが発生した場合、プリンターを止めて、ユーザーが確認 するまで次のジョブ以降をプリントしない設定と、エラーのジョブをキャンセルして 次のジョブをプリントさせる設定を選べます。 ・ 設定方法については、 『管理者ガイド』の「5 仕様設定」>「プリンター設定」を参照してください。 ・ エラーコードについては、 『管理者ガイド』の「14 トラブル対処」>「エラーコード」を参照して ください。 ■ファクスジョブの場合 未送信レポートがプリントされます。 ・ 未送信レポートについては、『管理者ガイド』の「4 機械確認」>「機械状態 / レポート出力」> 「自動的にプリントするレポート / リストについて」>「未送信レポート」を参照してください。ま た、未送信レポートを自動的にプリントするかどうかを設定する方法については、『管理者ガイド』 の「5 仕様設定」>「共通設定」>「レポート設定」>「未送信レポート」を参照してください。 ■スキャンジョブの場合 未送信レポートがプリントされます。 ジョブ確認 ・ 未送信レポートについては、『管理者ガイド』の「4 機械確認」>「機械状態 / レポート出力」> 「自動的にプリントするレポート / リストについて」>「未送信レポート」を参照してください。ま た、未送信レポートを自動的にプリントするかどうかを設定する方法については、『管理者ガイド』 の「5 仕様設定」>「共通設定」>「レポート設定」>「未送信レポート」を参照してください。 ■そのほかのジョブの場合 ジョブ履歴レポートをプリントして、実行結果を確認してください。 12 ・ ジョブ履歴レポートについては、 『管理者ガイド』の「5 仕様設定」>「共通設定」>「レポート設 定」>「ジョブ履歴レポート」を参照してください。 ・「未送信レポート」や「ジョブ履歴レポート」にエラーコードが表示されている場合は、 『管理者ガ イド』の「14 トラブル対処」>「エラーコード」を参照してください 350 13 コンピューターからの操作 この章で は、プリント、スキャン文書 の取り込み、ダイレクトファク ス、 CentreWare Internet Services の操作など、コンピューターから行う操作につ いて説明しています。 補足 ・ 本章で説明している機能は、お使いの機種によっては利用できません。利用するにはオプ ションが必要になります。詳しくは、弊社の営業担当者にお尋ねください。 ・ 本章で使用しているコンピューターの画面イメージは、2008 年 9 月現在のものです。 z 機能の紹介 ..................................................................................................... 352 z プリント ......................................................................................................... 353 z メールプリント.............................................................................................. 357 z ファクス送信.................................................................................................. 359 z スキャンデータの取り込み .......................................................................... 366 z CentreWare Internet Services..................................................................... 374 13 13 コンピューターからの操作 機能の紹介 コンピューターから操作する機能の概要について説明します。 プリント コンピューターから本機にプリントします。 ・ 操作方法については、「プリント」(P.353) を参照してください。 メールプリント コンピューターから本機に、TIFF 形式、PDF 形式、JPEG(JFIF)形式、XPS 形式、 TXT 形式、XDW 形式、XBD 形式の文書を添付したメールを送信できます。受信した メールは、自動的にプリントされます。 ・ 操作方法については、「メールプリント」(P.357) を参照してください。 ファクス送信 コンピューターから直接ファクス送信をします。 ・ 操作方法については、「ファクス送信」(P.359) を参照してください。 スキャンデータの取り込み 本機の親展ボックスに保存されている文書をコンピューターに取り込みます。 コンピューターからの操作 ・ 操作方法については、「スキャンデータの取り込み」(P.366) を参照してください。 13 CentreWare Internet Services CentreWare Internet Services を使って、本機の状態やジョブ状態の表示、設定を変 更できます。また、親展ボックスに保存されている文書の取り込みもできます。 ・ 操作方法については、「CentreWare Internet Services」(P.374) を参照してください。 ・ 親展ボックスに保存されているスキャンデータの取り込みについては、 「CentreWare Internet Services を利用して取り込む」(P.371) を参照してください。 最新ソフトウエアの入手方法について 最新のソフトウエアを入手する方法について説明します。 ソフトウエアを入手するためのホームページアドレス(URL)は、次のとおりです。 http://download.fujixerox.co.jp/ なお、通信費用はお客様の負担になりますので、ご了承ください。 352 プリント プリント コンピューターから操作して、本機でプリントする方法について説明します。 主なプリント機能について 本機の主なプリント機能について紹介します。 プリンタードライバーを使用したプリント ・ プリント機能については、プリンタードライバー画面の[ヘルプ]をクリックして表示されるプリ ンタードライバーのオンラインヘルプを参照してください。プリント方法については、「プリント する」(P.355) を参照してください。 補足 ・[プリンタ構成]タブで、装着しているオプションの設定をしないと使用できない機能があります。 使用できない機能は、グレー表示されて選択できません。 まとめて 1 枚(N アップ) 1 枚の用紙に、複数のページを割り付けてプリントします。 両面プリント 用紙の両面にプリントします。 ポスター 1 ページ分のプリントデータを、複数枚の用紙に分割して指定したサイズに拡大して プリントします。大型ポスターなどを作成するときに使用します。 正しいページ順の冊子になるように、両面プリントとページ配分を組み合わせてプリ ントします。 OHP 合紙 OHP フィルムを 1 枚プリントするごとに、自動的に用紙を挿入します。 スタンプ プリントデータに「社外秘」などの特定の文字を重ね合わせてプリントします。 セキュリティープリント プリントを指示したデータを一時的に本機内に蓄積させ、プリントしたいときに本機 側の指示でプリントできます。パスワードを設定できるので、機密文書などをプリン トする場合に便利です。 ・ プリント方法については、「セキュリティープリント」(P.334) を参照してください。 サンプルプリント 複数の部数をプリントする場合、試しに 1 部だけプリントして内容を確認したあと、 残りの部数を本機側からプリントできます。 ・ プリント方法については、「サンプルプリント」(P.337) を参照してください。 353 コンピューターからの操作 製本 13 13 コンピューターからの操作 時刻指定プリント プリントを指示したデータを一時的に本機内に蓄積させ、指定した時刻にプリントで きます。 ・ プリント方法については、「時刻指定プリント」(P.338) を参照してください。 ボックス保存プリント あらかじめ登録しておいた親展ボックスに、データを一時的に蓄積させ、プリントし たいときに本機側の指示でプリントできます。 注記 ・ ボックス保存プリントのプリント結果は、ボックス保存プリント以外のプリント結果に比べ、画質 が劣ることがあります。 ・ この機能は、お使いの機種によっては表示されません。利用するにはオプションが必要になります。 詳しくは、弊社の営業担当者にお尋ねください。 ・ プリント方法については、「親展ボックスの文書をプリントする」(P.278) を参照してください。 ダイレクトプリント コンピューターから本機に TIFF 形式、PDF 形式、XPS 形式、XDW 形式、XBD 形式 のファイルをプリンタードライバーを使用せずにプリントできます。 ・ ダイレクトプリントについては、CentreWare Internet Services のオンラインヘルプを参照してく ださい。 メールプリント コンピューターからの操作 コンピューターから本機に、TIFF 形式、PDF 形式、JPEG(JFIF)形式、XPS 形式、 TXT 形式、XDW 形式、XBD 形式の文書を添付したメールを送信できます。受信した メールは、自動的にプリントされます。 13 補足 ・ 本機が認証モードに設定されている場合は、自動的にプリントされません。 ・ この機能は、お使いの機種によっては表示されません。利用するにはオプションが必要になります。 詳しくは、弊社の営業担当者にお尋ねください。 ・ 操作方法については、「メールプリント」(P.357) を参照してください。 認証情報を使用したプリント 認証プリント 認証プリントは、本機にユーザーを認証させることにより、不正なプリントをさせな い機能です。認証されたユーザーのジョブだけを、プリントできます。また、本機の 設定により、一時的に本機にプリントジョブを蓄積してから本機の操作でプリントで きます。 Coinkit または Dispenser による不特定ユーザーのプリント課金に向いています。ま た、あらかじめ本機に認証用ユーザー ID とパスワードを登録しておくことによって、 登録ユーザー以外はプリントできないようにすることもできます。 補足 ・ 自分の文書を自分以外の人に操作させたくない場合は、プリンタードライバーで蓄積用ユーザー ID に加えて、暗証番号も設定しておく必要があります。 354 プリント ・ 認証プリントの設定方法については、 『管理者ガイド』の「5 仕様設定」>「認証 / セキュリティ 設定」>「認証の設定」>「認証 / プライベートプリントの設定」を参照してください。プリント 方法については、「認証プリント」(P.340) を参照してください。 プライベートプリント プリントを指示したデータを一時的に認証用ユーザー ID ごとに蓄積させ、プリント したいときに本機側の指示でプリントできます。必要な文書だけ選択してプリントで きるため、無駄な出力を抑えることができます。また、認証されたユーザーの文書し か本機に表示されないため、プライバシーの保護を図ることができます。機械管理者 によって管理されている特定ユーザーの認証 / 集計管理に向いています。 補足 ・ 無駄な文書を蓄積させたくない場合は、認証成功したジョブだけ蓄積するように設定する必要があ ります。 ・ プライベートプリントの設定方法については、 『管理者ガイド』の「5 仕様設定」>「認証 / セキュ リティ設定」>「認証の設定」>「認証 / プライベートプリントの設定」を参照してください。プ リント方法については、「プライベートプリント」(P.343) を参照してください。 プリントするための準備をする コンピューターからプリントするために、コンピューターにプリンタードライバーを インストールします。 ・ プリンタードライバーのインストール方法については、ドライバー CD キットの CD-ROM に入っ ているマニュアルを参照してください。 補足 プリントする プリントの手順について説明します。 プリントの手順はお使いのアプリケーションソフトウエアによって異なります。詳細 は各アプリケーションソフトウエアのマニュアルを参照してください。 ・ プリント機能については、プリンタードライバー画面の[ヘルプ]をクリックして表示されるプリ ンタードライバーのオンラインヘルプを参照してください。 1 2 アプリケーションソフトウエアの[ファイル]メニューから、 [印刷]を選択します。 [プリンタ名]を確認し、必要に応じて[プロパティ]をクリックします。 355 コンピューターからの操作 ・ 認証情報を使用したプリントをする場合は、お使いのコンピューターでプリンターを設定する必要 があります。プリンターのプロパティ画面[初期設定]タブで、必要に応じて項目を設定します。 操作方法については、プリンタードライバーのヘルプを参照してください。 13 13 コンピューターからの操作 3 必要に応じて、各項目を設定しま す。 補足 ・[プリント種類]で、プリント機能を 変更できます。 ・ 右の画面は、カラープリントの例で す。 コンピューターからの操作 13 356 4 [OK]をクリックします。 5 [印刷]ダイアログボックスで、 [OK]をクリックします。 メールプリント メールプリント コンピューターから本機に、TIFF 形式、PDF 形式、JPEG(JFIF)形式、XPS 形式、 XDW 形式、XBD 形式の文書を添付したメールを送信できます。受信したメールは、 自動的にプリントされます。この機能を「メールプリント」といいます。 補足 ・ 本機が認証モードに設定されている場合は、自動的にプリントされません。 メールプリントするための準備をする メールプリント機能を使用するためには、次の設定が必要です。設定が済んでいるか どうか、システム管理者やネットワーク管理者に確認してください。 ネットワーク環境の設定 本機でメールプリントを使用するには、あらかじめメールアカウントを登録する必要 があります。 メール環境の設定 ポート起動、本機メールアドレス、TCP/IP 環境、メールサーバーなどを設定します。 ・ 設定方法については、 『管理者ガイド』の「5 仕様設定」>「ネットワーク設定」を参照してください。 メールを送信する ここでは、Outlook Express を例に、コンピューターから本機にメールを送信する方 法を説明します。 お使いのメールソフトウエアで本文を作成し、添付文書がある場合は添付します。 注記 ・ メール本文としては、テキスト形式だけ使用できます。お使いのメールソフトウエアの設定で、メー ル本文の形式をテキスト形式にしてください。 ・ 転送メール形式(ほかのメールが添付されているメール)の場合、添付メールはプリントされませ ん。 補足 ・ 添付ファイルの拡張子が「.tif」、 「.tiff」 、「.pdf」、 「.jpeg」、 「.jpg」、 「.jpe」 、「.jfif」、 「.xps」 、「.xdw」 、 「.xbd」以外は、正しくプリントされないことがあります。 ・ 31 文書まで添付できます。 2 宛先に本機のメールアドレスを入力しま す。 3 メールを送信します。 357 コンピューターからの操作 1 13 13 コンピューターからの操作 補足 ・ メール本文と添付文書は、次の設定でプリントされます。なお、いずれの場合もオフセット排出の 設定は無効になります。 ・ メール本文:コンピューターにインストールされている、本機用の ART EX プリンタードライ バーの初期値。 ・ TIFF、または JPEG 形式の添付文書:CentreWare Internet Services の[エミュレーション設定] にある、 [TIFF/JPEG]の[使用するメモリー設定]で設定されている論理プリンターの初期値。 ・ PDF 形式の添付文書: [PDF エミュレーション設定]の[プリント処理モード]を[PDF Bridge] に設定している場合は[PDF エミュレーション設定]の設定、 [PS]に設定している場合は CentreWare Internet Services の[エミュレーション設定]にある[PostScript]の[論理プリン ター番号]に設定されている論理プリンターの初期値。 ・ XDW、または XBD 形式の添付文書:[DocuWorks プリント設定]で設定されている初期値。 コンピューターからの操作 13 358 ファクス送信 ファクス送信 コンピューターから直接ファクスする方法について説明します。 ファクスドライバーをインストールすると、アプリケーションソフトウエアで作成し た文書を、プリントする場合と同じ操作で、コンピューターから直接ファクス送信で きます。この機能を「ダイレクトファクス」といいます。 補足 ・ この機能は、お使いの機種によっては表示されません。利用するにはオプションが必要になります。 詳しくは、弊社の営業担当者にお尋ねください。 主なダイレクトファクス機能について 本機の主なダイレクトファクス機能について紹介します。 ・ そのほかのダイレクトファクス機能については、 [ヘルプ]をクリックして表示されるファクスド ライバーのオンラインヘルプを参照してください。送信方法については、 「ファクスを送信する」 (P.360) を参照してください。 補足 ・[プリンタ構成]タブで、装着しているオプションの設定を行わないと使用できない機能がありま す。使用できない機能は、グレー表示されて選択できません。 宛先を指定する 宛先を指定します。指定方法は 3 種類あり、組み合わせて複数の宛先を指定すること もできます。 ファクス番号を入力する z 短縮宛先番号を指定する 短縮宛先番号は、本機の操作パネル、または CentreWare Internet Services を使っ て登録 / 変更できます。 z 宛先表を使って指定する 宛先表ツールは、付属のドライバー CD キットの CD-ROM からコンピューターに ソフトウエアをインストールして、宛先を登録します。 ・ 操作パネルを使用した登録 / 変更方法は、 『管理者ガイド』の「5 仕様設定」>「登録 / 変更」> 「宛先表登録(短縮宛先登録)」を参照してください。 ・ CentreWare Internet Services を使用した登録 / 変更方法は、「宛先を登録する」(P.361) を参照し てください。 ・ 宛先表ツールについては、ドライバー CD キットの CD-ROM に入っているマニュアルを参照して ください。 送信シートを付ける 送信する原稿の先頭に表紙(送信シート)を付けることができます。送信シートには、 標準フォームのほかに、任意に作成したフォームを指定できます。 ダイレクトファクスするための準備 ダイレクトファクス機能を使用するために、コンピューターにファクスドライバーを インストールします。 359 コンピューターからの操作 z 13 13 コンピューターからの操作 ・ ファクスドライバーのインストール方法については、ドライバー CD キットの CD-ROM に入って いるマニュアルを参照してください。 ファクスを送信する ダイレクトファクスの送信手順について説明します。 ダイレクトファクス送信の手順は、お使いのアプリケーションソフトウエアによって 異なります。詳細は各アプリケーションソフトウエアのマニュアルを参照してくださ い。 ・ ダイレクトファクス機能については、ファクスドライバー画面の[ヘルプ]をクリックして表示さ れるオンラインヘルプを参照してください。 1 アプリケーションソフトウエアの[ファイル]メニューから、 [印刷]を選択します。 2 [プリンタ名]から、使用するファクス用プリンターを選択します。 3 [プロパティ]をクリックします。 4 [ファクス送信]タブをクリック し、宛先を指定します。 5 必要に応じて各項目 を設定しま す。 コンピューターからの操作 6 [OK]をクリックします。 7 [印刷]ダイアログボックスで、 [OK]をクリックします。 8 [ファクス送信の設定 / 確認]ダイアログボックスで、 [送信開始]をクリックします。 宛先を指定する プロパティ画面の[ファクス送信]タブや、 [ファクス送信の設定 / 確認]ダイアロ グボックスでは、次の方法で宛先を指定できます。 13 z ファクス番号を入力する z 短縮宛先番号を指定する z 宛先表を使って指定する また、上記の方法を組み合わせて、 複数の宛先 (50件まで)を指定することもできます。 ・ 宛先の指定方法については、ファクスドライバー画面の[ヘルプ]をクリックして表示されるオン ラインヘルプを参照してください。 360 ファクス送信 宛先を登録する 本 機 に 登 録さ れ て い る宛 先 を、コ ン ピ ュ ータ ー を 介 して、ほか の ApeosPort-III C7600/C6500/C5500、DocuCentre-III C7600/C6500/C5500 に一括で登録する 方法について説明します。 ほ か の ApeosPort-III C7600/C6500/C5500、DocuCentre-III C5500 から本機に登録する方法も同様です。 C7600/C6500/ 登録には、CentreWare Internet Services を使用します。 ・ CentreWare Internet Services については、 『管理者ガイド』の「6 CentreWare Internet Services の設定」>「CentreWare Internet Services を使って設定する」を参照してください。 ・ 操作パネルを使用すると個別に宛先を登録できます。登録方法については、 『管理者ガイド』の「5 仕様設定」>「登録 / 変更」>「宛先表登録(短縮宛先登録)」を参照してください。 注記 ・ CentreWare Internet Services には、複数のユーザーが同時にアクセスできるため、管理者 / パス ワードを設定していないと、登録データを上書きされる可能性があります。管理者 / パスワードを 設定し、編集は管理者が行うことをお勧めします。 ・ 本機操作パネルからの短縮宛先登録と同時に設定しないでください。 ・ 登録先の宛先と登録番号が同じ宛先は、上書きされます。 ・ CentreWare Internet Services を使用して取り出した CSV フォーマットのファイル(宛先表のデー タ)は、編集用ソフトウエアによるデータの編集 / 変更を意図した仕様ではありません。編集 / 変 更した場合は、既存データが損なわれるおそれがあり、改変されたデータによって意図しない送信 先にファクスが送信されてしまうおそれもあります。CSV フォーマットのファイル(宛先表のデー タ)を Excel などのソフトウエアを使用して編集 / 変更しないでください。 ・ 宛先表のデータを編集して、ファクスドライバーから宛先を参照する場合は、宛先表ツールをご使 用ください。 コンピューターを起動し、Web ブラウザーを起動します。 2 Web ブラウザーのアドレス入力欄に、本機の IP アドレス、またはインターネットアド レスを入力し、〈Enter〉キーを押します。 補足 ・ お使いのネットワークが DNS(Domain Name System)を使用していて、DNS のネームサーバー に本機のホスト名が登録されている場合は、ホスト名とドメイン名を組み合わせた「URL」を使っ て本機にアクセスできます。ホスト名が「myhost」、ドメイン名が「example.com」の場合、 「URL」 は「myhost.example.com」となります。 ・ 入力する IP アドレス、インターネットアドレスについては、機械管理者に確認してください。 ・ ポート番号を指定する場合には、アドレスのあとに、「:」に続けて「80」 (工場出荷時のポート番 号)を指定してください。 ・ 本機で、認証機能を使用している場合、 [ユーザー名]と[パスワード]に User ID とパスワードを 入力してください。User ID とパスワードについては、機械管理者に確認してください。 ・ 通信を暗号化している場合、CentreWare Internet Services にアクセスするには、Web ブラウザー のアドレス欄には「http」ではなく「https」から始まるアドレスを入力してください。 361 コンピューターからの操作 1 13 13 コンピューターからの操作 3 [プロパティ]タブをクリックし、 表示された画面の左側フレーム から、[サービス設定]>[メー ル]>[宛先表]をクリックしま す。 4 [一括取り出し]の[CSV フォー マットで取り出す]をクリックし ます。 5 [ファイルのダウンロードセキュ リティ警告]ダイアログボックス で[保存]をクリックします。 6 フ ァ イ ル の 保 存 先 を 指 定 し て、 ファイルを保存します。 7 Web ブラウザーのアドレス入力欄に、宛先を登録したいほかの ApeosPort-III C7600/ C6500/C5500、DocuCentre-III C7600/C6500/C5500 の IP アドレス、またはイ ンターネットアドレスを入力し、〈Enter〉キーを押します。 8 [プロパティ]タブをクリックし、表示された画面の左側フレームから、 [宛先表]を クリックします。 9 [一括登録] の[参照]ボタンをクリックして、 手順5で保存したファイルを指定します。 10 [CSV フォーマットで登録する]ボタンをクリックします。 注記 ・ 読み込めるデータは、ファクスの宛先だけです。インターネットファクス / メール / サーバーのデー タは読み込めません。 コンピューターからの操作 ファクス宛先表ツールを利用する 同じ相手に頻繁にファクスを送る場合などは、ファクス宛先表ツールを使用すると便 利です。あらかじめ宛先表に宛先を登録しておくと、送信時に宛先表から宛先を選択 するだけで、送信の準備ができます。 ファクス宛先表ツールのインストールについて ファクス宛先表ツールは、同梱されているドライバー CD キットの CD-ROM からコ ンピューターにインストールして使用します。 13 ・ インストール方法については、ドライバー CD キットの CD-ROM に入っているマニュアルを参照 してください。 ファクス宛先表ツールの起動 ファクス宛先表ツールを起動するには、コンピューター側で次の操作を行います。 1 362 [スタート]メニューをクリックし、[プログラム]>[Fuji Xerox]>[ユーティリ ティ]>[ファクス宛先表ツール]>[ファクス宛先表ツール]の順にクリックします。 ファクス送信 ファクス宛先表ツールの機能概要 ファクス宛先表ツールには、次 のような機能があります。 ・ 操作方法については、宛先表ツー ルのオンラインヘルプを参照し てください。 z 1 つの宛先表ファイルに 9999 件まで、宛先を登録できます。また、複数の宛先表 ファイルを作成できます。必要に応じて任意の宛先表を読み込んで使用します。 z 同一原稿を一度に送信することが多い宛先をまとめて、1 つの宛先グループに登録 できます。 補足 ・ すでに作成した宛先表に宛先を追加する場合は、 [ファクス宛先表ツール - 新規ファイル]ダイアロ グボックスの[ファイル]メニューの[宛先表を開く ...]をクリックして、表示する宛先表ファイ ル(拡張子が「.fxt」のファイル)を選択してください。 また、CentreWare Internet Services を使用して、本機に登録されている短縮宛先情 報を取り込み、宛先表に登録できます。 コンピューターからの操作 CentreWare Internet Services画面 取り込んだ データを読み込み 13 操作方法は、次のとおりです。 1 コンピューターを起動し、Web ブラウザーを起動します。 2 Web ブラウザーのアドレス入力欄に、本機の IP アドレス、またはインターネットアド レスを入力し、〈Enter〉キーを押します。 補足 ・ お使いのネットワークが DNS(Domain Name System)を使用していて、DNS のネームサーバー に本機のホスト名が登録されている場合は、ホスト名とドメイン名を組み合わせた「URL」を使っ 363 13 コンピューターからの操作 て本機にアクセスできます。ホスト名が「myhost」 、ドメイン名が「example.com」の場合、 「URL」 は「myhost.example.com」となります。 ・ 入力する IP アドレス、インターネットアドレスについては、機械管理者に確認してください。 ・ ポート番号を指定する場合には、アドレスのあとに、 「:」に続けて「80」(工場出荷時のポート番 号)を指定してください。 ・ 本機で、認証機能を使用している場合、 [ユーザー名]と[パスワード]に User ID とパスワードを 入力してください。User ID とパスワードについては、機械管理者にお問い合わせください。 ・ 通信を暗号化している場合、CentreWare Internet Services にアクセスするには、Web ブラウザー のアドレス欄には「http」ではなく「https」から始まるアドレスを入力してください。 3 [プロパティ]タブをクリックし、 表示された画面の左側フレーム から、[宛先表]をクリックしま す。 4 [一括取り出し]の[CSV フォー マットで取り出す]ボタンをク リックします。 5 フ ァ イ ル の 保 存 先 を 指 定 し て、 ファイルを保存します。 6 宛先表ツールを起動します。 7 [ファイル]メニューから、 [読み込み]>[Internet Services 宛先表 CSV ファイル] を選択し、手順 5 で保存したファイルを指定します。 コンピューターからの操作 注記 ・ 読み込めるデータは、ファクスの宛先だけです。インターネットファクス / メール / サーバーのデー タは読み込めません。 送信シートを付けて送信する 送信する原稿の先頭に表紙(送信シート)を付けることができます。送信シートには、 標準フォームのほかに、任意に作成したフォームを指定できます。 任意のフォームを使用する場合は、あらかじめアプリケーションソフトウエアで フォームデータファイルの原稿を作成し、そのあとプリンタードライバーを使って登 録しておく必要があります。 13 アプリケーションソフトウエアでフォームデータファイルを作成する場合は、宛先や 所属情報の印字位置に注意して、重ならないように作成してください。 注記 ・ コンピューターから直接ファクスを送信するときに添付できる送信シートと、本機での設定によっ て添付できる送信シートは異なります。本機で添付する送信シートについては、 「送信シート(表 紙を付けて送信する)」(P.170) を参照してください。 ・ 送信方法、送信シートについては、ファクスドライバーのオンラインヘルプを参照してください。 364 ファクス送信 標準の送信シートのプリント例 コンピューターからの操作 13 365 13 コンピューターからの操作 スキャンデータの取り込み 本機の親展ボックスに保存されている文書をコンピューターに取り込むには、次の 4 つの方法があります。 TWAIN 対応アプリケーションから取り込む ..........................................................................................366 親展ボックスビューワー 3 から取り込む.....................................................................................................368 CentreWare Internet Services を利用して取り込む...........................................................................371 EasyOperator を使って取り込む........................................................................................................................372 それぞれの手順について説明します。 TWAIN 対応アプリケーションから取り込む 本機の親展ボックスに蓄積されている文書を、アプリケーションソフトウエアに取り 込む方法について説明します。 蓄積文書の取り込みには、ネットワークスキャナードライバーを使用します。 ネットワークスキャナードライバーは、ネットワークを介して、本機の親展ボックス に蓄積されている文書(スキャンデータ)をコンピューター上のアプリケーションソ フトウエアに取り込むためのソフトウエアです。 ネットワークスキャナードライバーを使用するためには、ネットワークスキャナー ユーティリティ 3 をコンピューターにインストールします。 補足 ・ 同梱のドライバー CD キットの CD-ROM を使って、ネットワークスキャナーユーティリティ 3 を インストールします。 コンピューターからの操作 ・ 親展ボックスの文書を取り込むには、ポートの起動など、あらかじめ設定しておく項目があります。 設定方法については、『管理者ガイド』の「9 スキャン機能の設定」>「スキャナー(ボックス保 存)の設定」を参照してください。また、アプリケーション側の操作方法については、各アプリ ケーションのマニュアルを参照してください。 ・ ネットワークスキャナードライバーのインストール方法については、ドライバー CD キットの CDROM に入っているマニュアルを参照してください。 ・ 表示されるダイアログボックスの項目については、 [ヘルプ]をクリックして表示されるネットワー クスキャナードライバーのオンラインヘルプを参照してください。 1 文書を取り込むアプリケーションソフトウエアを起動します。 注記 ・ アプリケーションソフトウエアは、TWAIN に対応している必要があります。TWAIN とは、スキャ ナーなどの入力装置向けの規格です。 13 補足 ・ 動作確認済みのアプリケーションソフトウエアについては、ドライバー CD キットの CD-ROM に 入っている「Readme」を参照してください。 366 2 [ファイル]メニューから、スキャナー(ソース)を選択するコマンドを選択します。 3 [FX Network Scanner 3 TWAIN]を選択し、 [選択]ボ タンをクリックします。 4 [ファイル]メニューから、スキャナーから画像を取り込むコマンドを選択します。 スキャンデータの取り込み 5 表示されているリストの中から、接続する本 機のスキャナー名をクリックし、 [次へ]ボタ ンをクリックします。 補足 ・ 何も表示されない場合は、 [再検索]ボタンをクリッ クしてください。スキャナーの再検索を行います。 ・ スキャナー名の表示方法は、 [検索 / 表示の設定]ボ タンをクリックして表示されるダイアログボック スで変更できます。表示方法の変更については、 「ス キャナー名の表示方法を設定する」(P.368) を参照 してください。 ・ 自動的にスキャナー名が表示されるのは、同一ネッ トワーク内にあるスキャナーだけです。ほかのネットワークにあるスキャナーを表示するには、 [検 索 / 表示の設定]ボタンをクリックして、IP アドレスとスキャナー名を登録してください。スキャ ナーの登録方法については、 「スキャナー名の表示方法を設定する」(P.368) を参照してください。 6 [ボックス番号]に取り込む文書が蓄積されて いる親展ボックス番号(001 ∼ 500 の半角数 字)と、 [パスワード]にパスワード(20 桁 以内の半角数字)を入力します。 補足 ・[登録済みのボックス]に表示されたボックス番号 を選択できます。 ・[スキャナ選択画面へ]ボタンをクリックすると、手 順5の画面に戻り、スキャナーの再選択ができます。 7 8 [決定]ボタンをクリックします。 コンピューターからの操作 リストから取り込む文書を選 択し、 [取り込み]をクリック します。 補足 ・ 複数の文書を選択して取り込む ことができます。 ・[取り込み] [最新の情報に更新] [削除]は、リスト上で右クリッ クして表示されるメニューから も選択できます。 文書の取り込みが開始すると、親展ボックスからスキャンデータがコンピューターに 転送されます。 転送が終了すると、文書がアプリケーションソフトウエアに取り込まれ、親展ボック ス内の文書が削除されます。 補足 ・ ページ単位で取り込みした場合で取り込まれていないページのある文書は、リスト内のその文書の 先頭に、取り込み途中を示すアイコンが表示されます。 ・ DocuWorks を除くほとんどのアプリケーションソフトウエアの場合、ネットワークスキャナードラ イバーは、圧縮データを伸長し、BMP フォーマットでアプリケーションソフトウエアに渡します。 DocuWorks の場合は、伸長処理を行わず、データをそのままアプリケーションソフトウエアに渡す ため、データの転送に時間がかかりません。 ・ 転送後、親展ボックス内の文書を削除しないように設定できます。設定方法は、 『管理者ガイド』の 「5 仕様設定」 >「登録 / 変更」>「ボックス登録」を参照してください。 367 13 13 コンピューターからの操作 ネットワークスキャナードライバーの設定変更 ・ 表示されるダイアログボックスの項目については、 [ヘルプ]をクリックして表示されるネットワー クスキャナードライバーのオンラインヘルプを参照してください。 スキャナー名の表示方法を設定する スキャナーを選択するときに、リストに表示されるス キャナー名の表示方法を変更できます。 スキャナー名の表示方法は、スキャナーを選択するダ イアログボックスで、 [検索 / 表示の設定]ボタンを クリックして表示されるダイアログボックスで設定 します。 [スキャナ名の表示]で[検索するスキャナ]に表示 するスキャナー名の表示方法を変更できます。 [検索対象の設定]で検索対象とするスキャナーを指 定します。 補足 ・[追加]ボタンをクリックしてスキャナーを登録すると、異 なるサブネットワークにあるスキャナーを表示できます。 スキャンした文書の取り込み方法を設定する 親展ボックスの文書を取り込むときの文書の表示方法や取 り込み方法を変更できます。 取り込み方法は、取り込む文書を選択するダイアログボッ クスで、 [ファイル]メニューから[取り込み設定]を選択 して表示されるダイアログボックスで設定します。 コンピューターからの操作 親展ボックスビューワー 3 から取り込む 本機の親展ボックスに蓄積されている文書を、親展ボックスビューワー 3 からコン ピューターに取り込む方法について説明します。 親展ボックスビューワー 3 を使用すると、アプリケーションを介さずに、本機の親展 ボックスに蓄積されている文書を、コンピューターに取り込めます。 親展ボックスビューワー 3 を使用するためには、ネットワークスキャナーユーティリ ティ 3 をコンピューターにインストールします。 13 補足 ・ 同梱のドライバー CD キットの CD-ROM を使って、ネットワークスキャナーユーティリティ 3 を インストールします。 ・ 親展ボックスの文書を取り込むには、ポートの起動など、あらかじめ設定しておく項目があります。 設定方法については、『管理者ガイド』の「9 スキャン機能の設定」>「スキャナー(ボックス保 存)の設定」を参照してください。また、アプリケーション側の操作方法については、各アプリ ケーションのマニュアルを参照してください。 ・ ネットワークスキャナーユーティリティ 3 のインストール方法については、ドライバー CD キット の CD-ROM に入っているマニュアルを参照してください。 ・ 表示されるダイアログボックスの項目については、[ヘルプ]をクリックして表示される親展ボッ クスビューワー 3 のオンラインヘルプを参照してください。 368 スキャンデータの取り込み 1 [スタート]メニューをクリックし、[プログラム]>[Fuji Xerox]>[ネットワー クスキャナーユーティリティ 3]>[親展ボックスビューワー 3]の順にクリックし ます。 補足 ・ インストール時にディレクトリーを変更した場合は、そのディレクトリーを指定してください。 2 表示されているリストの中から、接続する本 機のスキャナー名をクリックし、 [次へ]ボタ ンをクリックします。 補足 ・ 何も表示されない場合は、 [再検索]ボタンをクリッ クしてください。スキャナーの再検索を行います。 ・ スキャナー名の表示方法は、 [検索 / 表示の設定]ボ タンをクリックして表示されるダイアログボック スで変更できます。表示方法の変更については、 「ス キャナー名の表示方法を設定する」(P.370) を参照 してください。 ・ 自動的にスキャナー名が表示されるのは、同一ネッ トワーク内に本機が接続されている場合だけです。ほかのネットワークにある本機を表示するに は、 [検索 / 表示の設定]ボタンをクリックして、IP アドレスとスキャナー名を登録してください。 スキャナーの登録方法については、 「スキャナー名の表示方法を設定する」(P.370) を参照してくだ さい。 3 [ボックス番号]に取り込む文書が蓄積されて いる親展ボックス番号(001 ∼ 500 の半角数 字)と、 [パスワード]にパスワード(20 桁 以内の半角数字)を入力します。 補足 ・[登録済みのボックス]に表示されたボックス番号 を選択できます。 コンピューターからの操作 ・[スキャナ選択画面へ]ボタンをクリックすると、手 順5の画面に戻り、スキャナーの再選択ができます。 4 5 [決定]ボタンをクリックします。 リストから取り込む文書を選 択し、[取り込み]をクリック します。 補足 ・ 複数の文書を選択して取り込む ことができます。 ・ 取り込み方法の設定で、[文書の 保存]が[毎回保存先を指定す る]に設定されていると、保存先 を設定するダイアログボックス が表示されます。文書の保存先を 設定して[OK]ボタンをクリッ クします。 取り込み方法の設定については、 「スキャンした文書の取り込み方法を設定する」(P.370) を参照し てください。 6 文書が取り出され、指定した保存先に保存されます。 369 13 13 コンピューターからの操作 補足 ・ 取り込み方法の設定で、 [文書の保存]が[保存先を固定する]に設定されていると、[文書の保存 先]で指定されている場所に保存されます。 取り込み方法の設定については、 「スキャンした文書の取り込み方法を設定する」(P.370) を参照し てください。 親展ボックスビューワー 3 の設定変更 ・ 表示されるダイアログボックスの項目については、[ヘルプ]ボタンをクリックして表示される親 展ボックスビューワー 3 のオンラインヘルプを参照してください。 スキャナー名の表示方法を設定する スキャナーを選択するときに、リストに表示されるス キャナー名の表示方法を変更できます。 スキャナー名の表示方法は、スキャナーを選択するダ イアログボックスで、 [検索 / 表示の設定]ボタンを クリックして表示されるダイアログボックスで設定 します。 [スキャナ名の表示]で[検索するスキャナ]に表示 するスキャナー名の表示方法を変更できます。 [検索対象の設定]で検索対象とするスキャナーを指 定します。 補足 ・[追加]ボタンをクリックしてスキャナーを登録すると、異 なるサブネットワークにあるスキャナーを表示できます。 スキャンした文書の取り込み方法を設定する コンピューターからの操作 親展ボックスの文書を取り込むときの文書の表示 方法や取り込んだ文書の保存先を変更できます。 取り込み方法は、取り込む文書を選択するダイア ログボックスで、 [ファイル]メニューから[詳細 設定]を選択して表示されるダイアログボックス で設定します。 13 370 スキャンデータの取り込み CentreWare Internet Services を利用して取り込む 本機の親展ボックスに蓄積されている文書を、CentreWare Internet Services を使用 して取り込む方法について説明します。 CentreWare Internet Services は、TCP/IP 環境が利用できる場合、お使いのコン ピューターから Web ブラウザーを介して本機にアクセスし、本機の親展ボックスに 蓄積されている文書を、コンピューターに取り込むことができます。Web ブラウザー を利用するので、Macintosh からもスキャン文書を取り出せます。 ・ CentreWare Internet Services の概要については、 「CentreWare Internet Services」(P.374) を参照 してください。 1 コンピューターを起動し、Web ブラウザーを起動します。 2 Web ブラウザーのアドレス入力欄に、本機の IP アドレス、またはインターネットアド レスを入力し、〈Enter〉キーを押します。 補足 ・ お使いのネットワークが DNS(Domain Name System)を使用していて、DNS のネームサーバー に本機のホスト名が登録されている場合は、ホスト名とドメイン名を組み合わせたインターネット アドレスを使って本機にアクセスできます。ホスト名が「myhost」、ドメイン名が「example.com」 の場合、インターネットアドレスは「myhost.example.com」となります。 ・ 入力する IP アドレス、インターネットアドレスについては、機械管理者に確認してください。 ・ ポート番号を指定する場合には、アドレスのあとに、 「:」に続けて「8080」のように指定してくだ さい。 ・ 本機で、認証機能を使用している場合、 [ユーザー名]と[パスワード]に User ID とパスワードを 入力してください。User ID とパスワードについては、機械管理者にお問い合わせください。 ・ 通信を暗号化している場合、CentreWare Internet Services にアクセスするには、Web ブラウザー のアドレス欄には「http」ではなく「https」から始まるアドレスを入力してください。 [スキャン]タブの[ボックス] をクリックします。 4 取り込む文書が蓄積されてい る親展ボックスの[文書の一覧 表 示]ボ タ ン をク リ ッ クし ま す。 コンピューターからの操作 3 補足 ・ パスワードを設定している場合 は、 [パスワード]にパスワード (20 桁以内の半角数字)を入力し ます。 13 371 13 コンピューターからの操作 5 取り込む文書にチェックを付 けて、[文書取り出し]ボタン をクリックします。 6 [このリンクから保存してくだ さい]をクリックします。 ・ 操作については、下部フレームの [ヘルプ]ボタンをクリックして 表示される、オンラインヘルプを 参照してください。 コンピューターからの操作 EasyOperator を使って取り込む 13 EasyOperator などの弊社製アプリケーションを使用すると、 ネットワークスキャナー ドライバーを使用せずに、本機の親展ボックスに蓄積されている文書を取り込むこと ができます。 また、親展ボックスの文書の一覧表示 / サムネール表示もできます。 ・ 親展ボックスの文書を取り込むには、ポートの起動など、あらかじめ設定しておく項目があります。 設定方法については、『管理者ガイド』の「9 スキャン機能の設定」>「スキャナー(ボックス保 存)の設定」を参照してください。また、アプリケーション側の操作方法については、各アプリ ケーションのマニュアルを参照してください。 ここでは、EasyOperator を例に、本機の親展ボックスに蓄積されている文書を取り 込む方法を説明します。 1 372 [スタート]メニューをクリックし、 [プログラム]>[Fuji Xerox]>[CentreWare EasyOperator]>[EasyOperator]の順にクリックします。 スキャンデータの取り込み 補足 ・ インストール時にディレクトリーを変更した場合は、そのディレクトリーを指定してください。 2 表 示され たウィン ドウの 左側フ レームで、 [親展ボックス]に本機 の親展ボックスを追加します。 ・ 取り出 す文書 を保 存して ある 親展 ボックスを追加します。 親展ボックスを追加する操作につい ては、EasyOperator のオンラインヘ ルプを参照してください。 [表示]メニューの[最新の情報に 更新]をクリックします。 4 [親展ボックス]の左側にある[+] をクリックし、追加した親展ボッ クスを表示します。 追加した親展ボックスを選択する と、文書が右側フレームに表示さ れます。 5 [表示]メニューの[サムネール表示]をクリックし、サムネールを表示します。 6 取り出す文書のサムネールを確認 し、選択します。 7 [ツール]メニューの[取り出し] をクリックします。 8 [フォルダの参照]ダイアログボッ クスで保存先を選択し、 [OK]を クリックします。 コンピューターからの操作 3 13 373 13 コンピューターからの操作 CentreWare Internet Services CentreWare Internet Services は、TCP/IP 環境が使用できる場合に、Web ブラウ ザーを介して、本機の状態やジョブ状態の表示、設定を変更するためのサービスです。 また、親展ボックスに保存されている文書の取り込みもできます。 ・ 文書の取り込み方法については、 「CentreWare Internet Services を利用して取り込む」(P.371) を 参照してください。 ・ CentreWare Internet Services の設定については、 『管理者ガイド』の「6 CentreWare Internet Services の設定」を参照してください。 CentreWare Internet Services の画面構成 「CentreWare Internet Services」の画面は、5 つのフレーム(分割された画面)から 構成されています。 使う機能(状態、ジョブ、プリント、スキャン、プロパティ、サポート)に合わせて、 各フレームの表示情報が切り替わります。 補足 ・ 上部フレームの[ヘルプ]ボタンをクリックすると、オンラインヘルプが表示され、CentreWare Internet Services についての説明を見ることができます。 上部フレーム 左側上部フレーム コンピューターからの操作 右側上部フレーム 左側下部フレーム 右側下部フレーム 上部フレーム 13 ウィンドウの上部に表示されるフレームです。ロゴマーク、本機の機種名、ヘルプへ のリンク、ユーザー情報、各機能に移動するためのタブ(リンク)が表示されます。 ・ CentreWare Internet Services の各機能については、このフレームの[ヘルプ]をクリックして表 示されるヘルプを参照してください。 左側上部フレーム、右側上部フレーム 左側上部フレームと右側上部フレームの表示内容は、各機能を選択するたびに変わり ます。各機能を選択したときに、左側上部フレームと右側上部フレームには、設定で きる機能、および情報が表示されます。 左側下部フレーム 本機の情報および状態、 [表示更新]が表示されます。 [表示更新]をクリックすると、 374 CentreWare Internet Services 表示情報を更新できます。 このフレームは、 [状態]画面、 [スキャン]画面、および[プロパティ]画面では表 示されません。 右側下部フレーム 弊社のホームページへのリンクが表示されます。 CentreWare Internet Services で使用できる主な機能は、次のとおりです。 タブ名 状態 主な機能 z z 本機の状態の表示 用紙トレイ・排出トレイの状態、およびトナーなど消耗品の状態を表示 します。 Copyright 画面へのリンク ジョブ z ジョブ一覧およびジョブの削除、ジョブ履歴およびエラー履歴の表示 プリント z プリント指示 コンピューターに保存されているファイルを指定してプリントできま す。 スキャン z ボックス 親展ボックスを登録または設定します。 親展ボックスに保存された文書をコンピューターに取り込んだり、プリ ントしたりします。 ジョブフロー ジョブフローを登録または設定します。 z z 各種設定内容の確認と変更 本機のシステム、インターフェイス、エミュレーションに関する項目な どについて、設定内容の確認と変更を行います。 サポート z サポート情報の表示 補足 ・ 項目によっては、再起動後(本機の電源をいったん切って再度入れる、または操作パネルを使って システム設定をしたあと)に有効になるものがあります。 ・ 操作パネルを操作中に CentreWare Internet Services から設定を変更した場合には、操作パネルの 画面上に変更した設定内容が表示されません。この場合には、本機の電源を切って、入れ直してく ださい。 ・ 管理者が設定する項目は、設定変更時にユーザー名とパスワードの入力が必要になります。ユー ザー名とパスワードについては、機械管理者にお問い合わせください。 13 Web ブラウザー 次の Web ブラウザーで動作することを確認しています。 Windows OS の場合 z Microsoft Internet Explorer 6.0 Service Pack1 以降 z Mozilla Firefox 2.0 以降 MacOS 9.2 の場合 z Netscape Navigator 7.02 以降 z Mozilla Firefox 2.0 以降 コンピューターからの操作 プロパティ 375 13 コンピューターからの操作 MacOS X 10.3.9 の場合 z Netscape Navigator 7.1 以降 z Mozilla Firefox 2.0 以降 MacOS X 10.4 の場合 z Mozilla Firefox 2.0 以降 z Safari 1.3 以降 Web ブラウザーの設定 本サービスを使用する前に、使用する Web ブラウザーで次の設定を確認してくださ い。 Internet Explorer 6.0 SP1 での設定手順は、次のとおりです。 1 [ツール]メニューから[インターネット オプション ...]を選択します。 2 [全般]タブにある、 [インターネット一時ファイル]の[設定 ...]ボタンをクリック します。 3 [設定]ダイアログボックスの[保存しているページの新しいバージョンの確認 :]で、 [ページを表示するごとに確認する]または[Internet Explorer を起動するごとに確認 する]を選択します。 4 [OK]ボタンをクリックします。 プロキシサーバーとポート番号 本サービスを使用する場合の、プロキシサーバーの設定とポート番号について説明し ます。 コンピューターからの操作 プロキシサーバー 本サービスを使用する場合には、プロキシサーバーを経由しないで直接接続すること をお勧めします。 補足 ・ プロキシサーバーを経由する場合は、Web ブラウザーで本機の IP アドレスを指定すると応答が遅 くなり、画面が表示されないことがあります。そのときは、Web ブラウザー側で本機の IP アドレ スを、プロキシサーバーを経由しない設定にする必要があります。設定方法については、使用して いる Web ブラウザーのマニュアルを参照してください。 ポート番号 13 本サービスのポート番号は、工場出荷時は「80」に設定されています。ポート番号は [プロパティ]>[プロトコル設定]>[HTTP]で変更できます。設定できるポート 番号は「1」から「65535」です。 なお、ポート番号を変更した場合には、Web ブラウザーに入力するときに、IP アド レス、またはインターネットアドレスのあとに、「:」に続けてポート番号を指定する 必要があります。 たとえば、ポート番号を「8080」にした場合には、次のように指定します。 http://[本機の IP アドレス]:8080/ または http://[本機のインターネットアドレス]:8080/ 376 CentreWare Internet Services ・ ポート番号は、機能設定リストで確認できます。機能設定リストについては、 『管理者ガイド』の 「4 機械確認」>「機械状態 / レポート出力」 >「レポート / リストの出力」を参照してください。 補足 ・ 通信を暗号化している場合、CentreWare Internet Services にアクセスするには、Web ブラウザー のアドレス欄には「http」ではなく「https」から始まるアドレスを入力してください。 CentreWare Internet Services の起動 本サービスを使用する場合は、コンピューター側で次の操作を行います。 1 コンピューターを起動し、Web ブラウザーを起動します。 2 Web ブラウザーのアドレス入力欄に、本機の IP アドレス、またはインターネットアド レスを入力し、〈Enter〉キーを押します。 補足 ・ お使いのネットワークが DNS(Domain Name System)を使用していて、DNS のネームサーバー に本機のホスト名が登録されている場合は、ホスト名とドメイン名を組み合わせたインターネット アドレスを使って本機にアクセスできます。ホスト名が「myhost」、ドメイン名が「example.com」 の場合、インターネットアドレスは「myhost.example.com」となります。 ・ 入力する IP アドレス、インターネットアドレスについては、機械管理者に確認してください。 ・ ポート番号を指定する場合には、アドレスのあとの「:」に続けて「8080」のように指定してください。 ・ 本機で、認証機能を使用している場合、 [ユーザー名]と[パスワード]に User ID とパスワードを 入力してください。User ID とパスワードについては、機械管理者にお問い合わせください。 ・ 通信を暗号化している場合、CentreWare Internet Services にアクセスするには、Web ブラウザー のアドレス欄には「http」ではなく「https」から始まるアドレスを入力してください。 ・ 機械管理者の認証に失敗すると、Web ブラウザーの右側フレーム内に、次のメッセージが表示され ます。 「認証に失敗しました。 」 コンピューターからの操作 ・ 機械管理者の認証に設定回数を超えて失敗すると、Web ブラウザーの右側フレーム内に、次のメッ セージが表示されます。 「管理者認証するには、本体の電源を切 / 入してください。」 13 377 13 コンピューターからの操作 コンピューターからの操作 13 378 14 付録 保守サービスと用語について説明します。 z 保守サービスについて .................................................................................. 380 z 用語集 ............................................................................................................. 381 14 14 付録 保守サービスについて 本機を安心してお使いいただくために、トータルサービス契約とスポット保守サービ ス方式の 2 種類の保守サービス方式があります。 トータルサービス契約 コピー / プリントの枚数に応じて、所定のコピー / プリント料金をいただくメーター 料金制によって、次のサービスをお引き受けする契約です。 ■本機の修理と点検、ドラムカートリッジ / トナーカートリッジの交換 機械が故障した場合は、お客様の要請によってカストマーエンジニアが訪問し、修理 します。また、必要に応じて故障箇所以外の点検・調整や、ドラムカートリッジ / ト ナーカートリッジの交換を実施します。 ■定期的な消耗品の配送 本機を正常な状態で使用していただくために必要なドラムカートリッジ / トナーカー トリッジなどの消耗品(用紙は除く)を、定期的にお届けします。 ただし、地域により、または一部の消耗品については、定期配送を行わないことがあ ります。 詳細は営業担当者へお問い合わせください。 ■部品の交換 修理や点検で部品の交換が必要な場合に交換します。 スポット保守サービス 保守サービスと、 ドラムカートリッジ / トナーカートリッジなどの消耗品類の供給を、 お客様の要請のつど、弊社営業時間内に有料でお引き受けする方法です。 補修用性能部品の保有期間について 弊社は製品の補修用性能部品(機械の機能を維持するために必要な部品)を機械本体 の製造終了後 7 年間保有しています。 付録 14 380 用語集 用語集 用語 説明 A3 420 × 297mm の用紙のことです。 A4 297 × 210mm の用紙のことです。 A5 210 × 148mm の用紙のことです。 ART Advanced Rendering Tool の略で、弊社がページプリンター用 に開発したプリンター制御言語です。 ART EX 弊社製のページ記述言語です。 B4 364 × 257mm の用紙のことです。 B5 257 × 182mm の用紙のことです。 CMS Color Management System の略です。デバイスによる色の違 いを補正し、画面とプリンターによるプリント結果の色を一致 させます。 DPI Dot Per Inch の略で、1 インチ幅に印字できるドット数を表す 単位です。解像度を示す単位として使います。 ECM 「Error Correction Mode(誤り再送方式) 」の略です。 G3 通信の一種で、データが相手に正しく送られたかどうかを チェックし、正しく送られていない場合はそのデータを再送信 する方式です。 [通信管理レポート]などの受信の相手先に「ECM」と表示さ れた場合は、相手機がこの方式で送信してきたことを示しま す。 F コード通信 ITU-T で標準化された T.30* のサブアドレスの使い方につい て、情報通信ネットワーク産業協会が定めた通信手順のことで す。F コード機能を持つ機種間の通信では、他社機の場合も F コードを使用したさまざまな機能を使用できます。 (* 通信の規格のことです) 本機のインターネットファクス機能では、F コードを使って親 展送信されたファクス文書のメール転送ができます。 CCITT(現 ITU-T: 国際電信電話諮問委員会)が標準化したファ クシミリの通信方式です。 ICM Image Color Matching の略で、Windows 98、Windows Me、 Windows 2000、Windows XP、Windows Server 2003 で採 用されている色管理用ソフトウエアです。デバイスによる色の 違いを補正し、画面とプリンターによるプリント結果の色を一 致させます。 白黒の境目を滑らかにしてギザギザを減らし、疑似的に解像度 Image Enhancement (イ メ ー ジ エ ン ハ ン ス メ ン を高める機能です。 ト) JCL MIME 方式 NV メモリー JCL とは、Job Control Language の略で、ジョブ制御言語と 呼ばれます。ジョブの名前や使用する装置の種類などを記述で きます。オペレーティングシステムはこの記述を解読して処理 をします。 「Multipurpose Internet Mail Extension」の略です。 メールで受信したデータが、どのようなデータであるかがわか るようにするための取り決めのことです。MIME タイプとは、 データの種類を示すものです。 電源を切ってもプリンターの設定内容を保持しておくことが できる、不揮発性のメモリーです。 381 付録 G3 14 14 付録 用語 OHP コピー 「Printer Job Language」の略です。 Hewlett Packard社が開発したプリンターを制御する印刷用コ マンド言語です。 POP3 方式 「Post Offic e Protocol Version3」の略です。 一般的に使われている通信プロトコル(通信の約束ごと)のひ とつで、メールの受信プロトコルです。 プロバイダのメールサーバーに私書箱のようなメールボック スを設け、接続時にメッセージを受信します。POP3 方式は受 信専用です。メール送信では SMTP を使います。 RAM Random Access Memory の略で、情報の読み出しと書き込み ができる記憶装置(メモリー)です。 ROM Read Only Memory の略で、情報の読み出し専用の記憶装置 (メモリー)です。 SMTP 方式 Super G3 (SG3) UNC 表記 Raster Output Scanner の略で、画像信号をドラム(感光体) に書き込む装置。一般には、レーザー ビーム スキャナーなど の名称で呼ばれることもあります。 「Simple Mail Transfer Protocol」の略です。 メールの送受信で一般的に使われている通信プロトコルです。 ITU V.34 に準拠した G3 通信の方式です。 通常の G3 通信より高速(33,6kbps)の通信ができるように なります。 Microsoft Networks(SMB) で、ネ ッ ト ワ ー ク 上 に あ る コ ン ピューターの資源(共有フォルダーや共有プリンター)を指定 する表記方法です。 表記方法は、ホスト名の前には「\\」を付け、ホスト名と資源 名の間は「\」で区切ります。 ホスト名が「myhost」、そのホストの共有フォルダー名が 「sharefolder」の場合は、次のように表現されます。 \\myhost\sharefolder 合紙 コピーを排出するするときに差し込む白紙、色紙、コピーのこ とです。 相手局 通信の相手方のこと。加入者回線の端末(電話、ファクス、コ ンピューターなどの機器)を総称していいます。 宛先 本機では送信の相手方のこと。 「宛先を指定する」という場合 は、相手方の電話番号などを入力することをいいます。 インターネットファクスでは相手のメールアドレスのことを さします。 印字領域 用紙に対して実際に印字可能な領域です。 インターネットファクス 一般のファクス通信のように電話回線を経由せず、企業内ネッ トワークやインターネットを経由し、本機で読み取った原稿 を、メール(TIFF の添付文書)として送受信できるファクス のことです。 インターネット網 さまざまな通信網を結びつけた、広範囲に広がる通信網のこと です。 エイリアス 本機メールアドレスの別名です。 たとえば、本機メールアドレスが [email protected] の場合に、[email protected] のような別名(エイリアス)を 設定できます。 付録 382 OHP フィルムにコピーしたり、コピーした OHP フィルムの 間に、白紙やコピーを差し込んで排出させる機能です。 PJL ROS 14 説明 用語集 用語 説明 エミュレーション 他社のプリンターでプリントした場合と同等の印字結果を得 ることができるように、プリンターを動作させることです。こ のモードをエミュレーションモードと呼びます。 エラーコード 何らかのトラブルが発生した場合、操作パネルやレポートなど に表示されるコードです。 オートクリア 一定の時間本機に触れないとき、タッチパネルディスプレイの 表示を自動的に初期画面に戻す機能です。 オフセット排出 コピーを排出するときに、その区切りがわかるように排出位置 を交互にずらす機能です。 オフフックダイヤル 受話器を上げて、ダイヤルすることです。 オプション 別売品のことです。その機種の基本構成のほかに、追加できる 機能を別売品として提供しています。(別売品については、弊 社担当までご確認ください。) オンフックダイヤル 受話器を置いた状態で、ダイヤルすることです。 解像度 画像の細かさを表します。通常 1 インチあたりのドット数(単 位は dpi)で表し、この数値が大きいほど解像度が高い(細部 まで表現できる)といいます。 階調 色と色の滑らかさをいいます。グラデーションのステップ数で 階調数を表し、その数値が大きいほど滑らかになります。 カット紙 A4、B5 などの定形サイズの用紙のことです。 画面 タッチパネルディスプレイに表示される画面のこと。メッセー ジや操作項目が表示されます。 原稿イメージ 本機が読み取った原稿のイメージのことです。 国際通信 国外の相手局と通信すること。 また、送信モードを設定するときに表示される選択肢の 1 つ。 通信状態の悪い所へも確実に送信できるように、送信速度を下 げて送信するモードです。 しきい値(ページ分割しきい 1 枚の用紙サイズを超えた原稿の長さが少しであっても、用紙 値) はもう 1 枚分使用します。受信した内容の後端に余白がある 場合には、後端部分をある程度切り捨て、1 枚の用紙に収める ことができます。 切り捨てる後端部分の長さがしきい値です。しきい値が小さい ほど、2 枚めの用紙を使用しやすくなります。逆に、しきい値 が大きいほど、切り捨てる部分が増える代わりに、1 枚に収ま りやすくなります。 自局 お使いいただいている本機のこと。加入者回線の端末(電話、 ファクス、コンピューターなどの機器)を称していいます。 付録 自動トレイ切り替え コピー中に用紙がなくなったとき、同一サイズ、同一方向の用 紙がセットされているほかの用紙トレイから自動的に用紙を 送るようにする機能です。 14 自動画像回転 原稿と同じ向きの用紙がセットされていないとき、原稿イメー ジを 90°回転させてコピーする機能です。 自動用紙選択 セットした原稿と選択した倍率に合わせて、適した用紙を本機 が自動的に選択する機能です。 受信紙宣言 受信した文書をどのサイズの用紙に出力するかを設定してお くこと。設定したサイズは、受信側から送信側に宣言されます。 受信バッファ コンピューターからの受信データを一時的に蓄積するための 領域です。 383 14 付録 用語 準備完了音 電源を入れたときなど、本機が待機状態から使用可能になった ときに発する音です。 初期画面 電源を入れた直後や、 〈リセット〉ボタンを押したとき、およ びオートクリア機能が働いたときに表示される、タッチパネル ディスプレイの画面です。 初期値 工場出荷時の値、または機械管理者モードで設定した値です。 状態表示コード 本機の状態を表すコード。本機にトラブルが発生したときに タッチパネルディスプレイに表示されます。 ジョブメモリー 一連の操作を登録しておくと、同じ操作でコピーするときに 〈ジョブメモリー〉ボタンを 1 つ押すだけで、その操作が実行 できる機能です。 スタート予約 電源を入れた直後などに、原稿をセットして機能を設定し、 〈ス タート〉ボタンを押しておくこと。本機が使用可能な状態にな りしだい、コピーが自動的に開始されます。 節電機能 一定の時間使用しないときに本機を待機状態にさせる機能で す。 本機では、次の節電機能を設定できます。 低電力モード : 一定の時間(秒)本機を使用しないとき、定着 部ヒーターおよびモーターが自動的に待機状態になる機能。こ のときタッチパネルディスプレイは消灯し、〈節電中 / 解除〉 ボタンだけが点灯している状態になります。 スリープモード : 本機のほとんどが待機状態になり、消費電力 は最も少ない状態になります。 選択する 本書では、タッチパネルディスプレイ内の機能ボタンを指で触 れて、項目を反転表示させることをいいます。 センター移動 原稿の中央を用紙の中央に自動的に移動させてコピーする機 能です。 ソート コピーを 1 部ごとにページ順に並べて排出する機能です。 ダイヤル種別 付録 14 384 説明 接続している回線のダイヤル方式。本機の設定では、PB(プッ シュ式回線)、10PPS(ダイヤル式回線 /10PPS)、20PPS (ダイヤル式回線 /20PPS)の 3 種から選択します。 ダイヤルする 本書では、送信の相手先のファクス番号を入力すること。 ダイヤルする方法には、 〈数字〉ボタンで全桁を入力する方法、 短縮宛先番号を使う方法、ワンタッチボタンを使って指定する 方法、宛先表を使う方法などがあります。 ダイヤルトーン 回線側から発信される音。目的の回線につながったことを確認 できます。 たてよこ独立変倍 原稿イメージをたて長やよこ長に変形してコピーする機能で す。 蓄積 本書では、原稿の画像を読み取って、その画像データを本機に 保存することです。 通信 通信回線を使って、音声データ(電話)、画像データ(ファク ス) 、映像データ(ビデオテックス) 、コンピューターのデータ (パソコン通信)をやり取りすることです。 本書では特に、画像データの送信/受信と通話を合わせて「通 信」といいます。 通信インターバル 通信の終了後、次の送信を始めるまでの間隔です。 トナー残量警告音 トナーカートリッジの交換が必要になったときに鳴る音です。 中とじしろ 製本作成の場合に、真ん中のとじ部分にとじしろを付ける機能 です。 用語集 用語 説明 パスワード送信 ファクス番号のあとに、 「S」と相手先の ID を付加して、相手 先を指定します。誤送信を防ぎます。 発信元 通信の送り元。 「宛先」に対応することばとして使用されます。 ファクシミリ通信網 従来の電話網(一般公衆回線網)とは別に NTT が提供してい るファクシミリ通信専用の通信網。加入すると、簡易機能しか 持たないファクシミリでも、短縮宛先番号や同報送信、親展送 信、着払い送信、情報案内、情報取り出しなどの機能を使用で きます。また、夜間大量同報の機能を活用して、通信料金の軽 減を図ることもできます。 ファクスゲートウェイ インターネット網と一般電話回線を接続し、メール文書を一般 ファクスにファクス文書として転送することです。 プリントページバッファ 実際のプリントイメージを描画する領域です。 プロファイル インターネットファクスを使用して送受信するときに、画像の 解像度や紙サイズなどの属性情報を制限するための決めごと です。相手先のインターネットファクス対応機によって、処理 できるプロファイルが異なります。プロファイルを指定する場 合は、相手先のインターネットファクス対応機で処理できるプ ロファイルを確認してください。 ヘッダー 発信元記録のこと。受信した用紙の先端に、印字されます。 ページ連写 見開き原稿の左右のページを片面ずつ別々の用紙にコピーす る機能です。 ポーリング 本機からの操作で送信させることです。 まとめて 1 枚 2 枚または 4 枚の原稿を、左右上下に並べて 1 枚の用紙にコ ピーする機能です。 読み取り 原稿を光学的に読み取って、画像データに変換して取り込むこ とです。 本機には、読み取り装置として、原稿ガラスと原稿送り装置が 用意されています。 ラインモニター ダイヤルしてから相手先に接続されるまでの間、回線上の音を スピーカーから聞くことができます。 わく消し 上下や左右、中央の原稿イメージを消してコピーする機能で す。 付録 14 385 14 付録 付録 14 386 索引 ※ →【 】のカッコ内はマニュアル中の用語です 記号・英数 宛先表 .....................................151, 221, 235, 240 宛先表データをコンピューターに取り込む 10BASE-T/100BASE-TX コネクター ............... 25 →【短縮宛先情報を取り込む】....................... 363 1 枚の原稿を 1 枚の用紙に繰り返してコピーする 宛先表を使って宛先を指定する ......................... 151 →【ダブルコピー】 ..........................................112 宛先表(コンピューター)を登録する 1 枚の原稿を複数の用紙に分けて拡大コピーする →【ファクス宛先表ツール】........................... 362 →【ポスター】 .................................................... 96 宛先名 / メールアドレス .................................... 226 1 枚の用紙に画像を繰り返してコピーする 宛先を指定する .................................................... 135 →【画像繰り返し】 ............................................ 97 アノテーション ...................................................... 98 CentreWare Internet Services .................371, 374 暗号化 ......................................................... 183, 269 DocuWorks ...........................................................247 DocuWorks 署名 ..................................................250 イ DTMF 信号 ...........................................................155 DTMF 方式 .................................................191, 194 異常終了したときの処理方法 ............................. 350 FAX 信号方式 .............................................191, 194 色合いを調整する .................................................. 73 FAX 送信中止→【ファクスを中止する】 ..........139 色空間を設定する ................................................ 257 F コード通信をする .............................................179 色指定 ..................................................................... 65 F コード方式 ..............................................191, 194 印画紙スキャン .................................................... 255 G3 ..........................................................................167 インターネットファクスコメント ..................... 173 ID カードのおもてとうらをコピーする ............117 インターネットファクスの件名を指定する ..... 173 JPEG .....................................................................248 インターネットファクス MDN ......................................................................266 プロファイルを指定する ................................ 182 OHP 合紙 ...................................................... 94, 353 インデックス紙コピー ........................................ 110 OHP フィルムの間に用紙を差し込む ................. 94 インデックスプリント .............................. 324, 328 PDF .......................................................................247 PDF 署名 ..............................................................250 ウ S/MIME で暗号化する ..............................183, 269 S/MIME でデジタル署名する ..................183, 269 上とじ原稿 ......................................... 77, 162, 260 TIFF-F ...................................................................182 内カバー ................................................................. 28 TIFF-J ....................................................................183 裏写り防止 ........................................................... 257 TIFF-S ...................................................................182 USB2.0 インターフェイスコネクター ................ 25 オ Z 折りする 大型カラー操作パネル .......................................... 40 →【仕分け / ホチキス / パンチ /Z 折り】 .....113 大型カラー操作パネル(左置き)......................... 25 大型カラー操作パネル(右置き)......................... 25 ア おまかせ画質調整 .................................................. 71 オンフック ........................................................... 188 相手先からの操作で自局の文書を送信する ......186 相手先の応答を確認して送信する .....................188 カ 相手先の文書を取り出す .....................................184 アクセス表示ランプ ............................................321 カール補正ボタン .................................................. 32 宛先グループ番号指定 ........................................135 海外ファクスを送る→【国際通信】................... 167 387 索引 XPS 署名 ..............................................................251 ※ →【 】のカッコ内はマニュアル中の用語です 回線 1 ...................................................................... 29 原稿ガイド ...................................................... 27, 28 回線 2/ISDN1 ........................................................ 29 原稿が通過するときにスタンプを付ける ......... 164 回線 4/ISDN2 ........................................................ 29 原稿ガラス .................................. 25, 48, 132, 210 回線を指定して送信する .................................... 149 原稿サイズ入力 .......................................................78 外部アクセス ........................................................ 306 原稿ストッパー .......................................................27 開封確認 ..................................................... 165, 266 原稿セット向き指定 ...............................................85 隠し印刷 ............................................................... 107 原稿通過スタンプ ................................................ 164 隠し印字 ............................................................... 109 原稿の裏写りを防止する .................................... 257 拡大コピー→【倍率選択】 .................................... 56 原稿の画質タイプを選択する ...........68, 158, 245 確認ランプ ......................................................27, 28 原稿の状態 ..........................................87, 158, 245 各部の名称と働き .................................................. 24 原稿のセキュリティー管理をする ..................... 108 画質イメージを選択する ...................................... 71 原稿の背景にある色を除去する .................70, 256 画質調整 ....................................................... 68, 255 原稿の読み取りサイズを指定してコピーする ....78 画像繰り返し .......................................................... 97 原稿の読み取りサイズを指定して 画像の圧縮率を設定してスキャンする ............. 265 スキャンする .................................................... 261 画像のシャープさ .................................................. 69 原稿の読み取りサイズを指定して送信する ..... 160 画像を反転してコピーする .................................. 85 原稿の両面をスキャンする ................................ 244 片面にコピーする .................................................. 86 原稿の両面を読み取って送信する ..................... 157 紙折り指定 ........................................................... 112 原稿の枠やとじしろの影を消してコピーする ....80 カラーの印画紙写真をスキャンする ................. 255 原稿の枠やとじしろの影を消して カラーバランスを調整する .................................. 72 スキャンする .................................................... 263 カラーモード ................................................ 63, 243 原稿読み取りガラス ...............................................28 完了したジョブを確認する ................................ 333 原稿をセットする ...............................46, 130, 208 原稿を追加する .................................................... 125 キ 原稿を読み取る倍率を指定して スキャンする .................................................... 264 キーボード ........................................................... 224 原稿を読み取る倍率を指定して送信する ......... 163 キーボードで宛先を指定する ............................. 154 件名 ....................................................................... 228 機械確認(メーター確認)ボタン ................38, 41 輝度調整ダイヤル .................................................. 41 基本 ............................................................. 149, 243 コ 索引 基本コピー ............................................................. 56 高圧縮 ................................................................... 248 機密文書を印刷する 国際通信 ............................................................... 167 →【セキュリティープリント】 ......... 334, 353 こちらの名前や番号を付けて送信する ............. 170 キャスター ............................................................. 25 異なる設定の原稿をまとめてコピーする ......... 119 鏡像 / ネガポジ反転 .............................................. 85 コピーの色を選択する ...........................................63 共有名 ................................................................... 238 コピー濃度 ..............................................................69 コピーを中止する ...................................................53 ク 個別プリント ....................................................... 278 コントラストを調整する .............................70, 256 クリア(C)ボタン ........................................39, 41 コンパクトフラッシュスロット用 イジェクトボタン ............................................ 321 ケ コンパクトフラッシュ用スロット ..................... 321 コンピューターから直接ファクス 原稿受け ..........................................................27, 28 原稿送りトレイ ...............................................27, 28 388 →【ダイレクトファクス】 .............................. 359 ※ →【 】のカッコ内はマニュアル中の用語です サ ジョブ編集 ........................................................... 119 ジョブメモリーの名称を登録 / 変更する ......... 301 サーバー ................................................................237 ジョブメモリーの呼び出し ................................ 303 サイズが異なる原稿を一度に読み取る ジョブメモリーを削除する ................................ 300 ......................................................... 79, 161, 262 ジョブメモリーを登録する ................................ 299 彩度を調整する ...................................................... 69 仕分け / ホチキス / パンチ /Z 折り .................. 113 冊子になるようにコピーする ............................... 89 親展通信する ........................................................ 176 サムネール表示 ..........................................275, 373 親展ポーリング .................................................... 185 サンプルコピー ....................................................124 親展ポーリング予約 ............................................ 187 サンプルプリント ......................................337, 353 親展ボックス ........................................................ 273 親展ボックスビューワー 3 ....................... 216, 368 シ 新聞をきれいにコピー / スキャンする →【地色除去】.......................................... 70, 256 次宛先 ...................................................................150 地色除去 ........................................................ 70, 256 ス 自局情報 ................................................................154 時刻指定 ................................................................168 数字ボタン ......................................................39, 41 時刻指定プリント ......................................338, 354 ズーム ..........................................57, 58, 163, 264 時刻を指定して送信する .....................................168 スキャナー(PC 保存) ....................................... 234 指示局 .........................................................191, 195 スキャナー(URL 送信) ..................................... 240 実行中 / 実行待ちのジョブを確認する .............331 スキャナー(ボックス保存) .............................. 230 指定した宛先を削除 / 確認する .........................156 スキャナー(メール送信) .................................. 221 指定した領域を抽出 / 削除してコピーする ......126 スキャンしたデータの種類を選択する ............. 246 自動画像回転 .......................................................... 84 スキャンデータを取り込む ................................ 216 自動検知 ........................................................ 78, 261 スキャンの色を選択する .................................... 243 自動受信 ................................................................200 スキャン濃度や画像のシャープさを調整する .. 256 シャープネス ........................................................256 スキャンを中止する ............................................ 217 写真 .......................................................................246 スタートボタン ...............................................39, 41 縮小コピー→【倍率選択】..................................... 56 スタンプ ............................................. 98, 164, 353 出力形式 ........................................................ 88, 265 スタンプを付けてコピーする ............................... 98 出力結果を確認してから印刷する ストップボタン ...............................................39, 41 →【サンプルプリント】...................................337 スリープモード ...................................................... 36 出力ファイル形式 ................................................246 寸法指定変倍 .......................................................... 59 手動受信 ................................................................200 手動送信 ................................................................188 受話器 ...................................................................188 省エネ→【節電機能について】............................. 36 製本 ............................................................... 89, 353 上面カバー .............................................................. 27 製本トレイ ......................................................31, 32 章分け ...................................................................123 製本排出ボタン ...................................................... 32 ジョブ確認 ............................................................330 セキュリティープリント .......................... 334, 353 ジョブ確認(通信中止)ボタン ....................38, 41 設定確認ボタン ...............................................38, 41 ジョブ結果レポート ............................................333 節電機能について .................................................. 36 ジョブテンプレート ............................................232 節電中 / 解除ボタン .......................................38, 41 ジョブの状態を確認する ................... 52, 137, 215 セットした原稿の向きを指定する ....................... 85 ジョブフロー ........................................................290 ジョブ別集計レポート ........................................333 389 索引 セ ※ →【 】のカッコ内はマニュアル中の用語です ソ テ 操作パネル ............................................................. 25 定形サイズ ..........................................78, 161, 261 送受信中ランプ ...............................................38, 42 定形変倍 ........................................................58, 264 送信オプション .................................................... 165 低電力モード ..........................................................36 送信画質 ............................................................... 159 できあがり状態 .......................................................87 送信結果を確認する ............................................ 165 できあがり状態を確認してコピーする ............. 124 送信先で複数部プリントする ............................. 175 デジカメプリント ...................................... 318, 326 送信先の確認 / 変更 ............................................ 226 デジタル署名 ............................................. 183, 269 送信先部数 ........................................................... 175 電源スイッチ ..........................................................25 送信シート ................................................. 170, 364 転写ユニット ..........................................................27 送信者アドレスを追加 ........................................ 225 転送先の指定 ....................................................... 237 送信者のアドレスを設定する ................... 227, 240 転送プロトコル .................................................... 234 送信する文書のファイル名を指定する ............. 267 電話機 ......................................................................29 送信濃度を調整する ............................................ 156 ト ソートする →【仕分け / ホチキス / パンチ /Z 折り】..... 113 同報 ....................................................................... 190 タ 同報送信 ............................................................... 190 登録ボタン ...................................................... 39, 40 ダイヤルトーン .................................................... 155 特殊記号を入力する ............................................ 155 大量原稿 ............................................................... 125 とじしろ ........................................................81, 263 ダイレクトファクス ............................................ 359 トナーカートリッジ ...............................................27 タッチパネルディスプレイ ...........................38, 40 トナー回収ボトル ...................................................27 たてよこ独立変倍 .................................................. 59 トナー回収ボトルカバー .......................................27 たてよこに画像を回転させてコピーする ........... 84 トナーカバー ..........................................................25 短縮宛先情報を取り込む .................................... 363 ドラムカートリッジ ...............................................27 短縮宛先番号指定 ................................................ 135 短縮ボタン ......................................................39, 41 ナ チ 内線 ..........................................................................29 中とじフィニッシャー D2 .....................................31 蓄積文書ありランプ .......................................38, 42 中とじホチキスカートリッジ ...............................32 中止 ....................................................................... 331 中とじユニット .......................................................31 抽出 / 削除 ........................................................... 126 中とじ用ホチキスカートリッジ ...........................31 索引 抽出色の指定 .......................................................... 65 抽出部分以外のコピー色 ...................................... 66 ニ 抽出部分のコピー色 .............................................. 66 認証プリント ............................................. 340, 354 ツ 認証ボタン ...................................................... 38, 41 通信モードを選択する ........................................ 166 ネ 次の原稿があるとき .......................... 51, 136, 214 ネットワーク参照 ................................................ 236 ネットワークスキャナードライバー ................. 368 390 ※ →【 】のカッコ内はマニュアル中の用語です ノ フィニッシャートレイ ...................................30, 32 複数箇所に一斉に送る→【同報】....................... 190 ノブ ......................................................................... 28 複数の宛先に送信する ........................................ 150 複数の原稿を 1 枚に合成して送信する ............. 176 ハ 複数の原稿を 1 枚にまとめてコピーする ........... 95 複数の用紙に分けて拡大コピーする ................... 96 背景に管理番号をプリントする .........................105 複製管理 ............................................................... 105 排出口カバー .......................................................... 30 ブック両面 ............................................................. 76 排出トレイ ............................................... 27, 30, 32 フューザーユニット .............................................. 27 排出面指定 ............................................................111 プライベートプリント .............................. 343, 355 倍率選択 .................................................................. 56 プリンタードライバー ........................................ 355 白紙ではない原稿面だけを送信する プリント ............................................................... 355 →【両面(白紙スキップ) 】.............................158 プリント待ちジョブを強制的にプリントする .. 349 パスワード送信 ....................................................155 ブレーカー ............................................................. 35 発信元記録 ............................................................170 ブレーカースイッチ .............................................. 27 パンチ ...................................................................114 プレビュー表示 .................................................... 277 パンチ穴を開ける フロントカバー ...............................................25, 31 →【仕分け / ホチキス / パンチ /Z 折り】 .....113 分割して送信する ................................................ 266 パンチダストボックス ...................................30, 32 文書プリント .............................................. 318, 327 ハンドセット ................................................ 29, 188 文書名 ................................................................... 269 ヒ ヘ 左カバー .................................................................. 32 並列合成送信 ........................................................ 176 左側カバー .......................................................27, 28 ページ番号を付けてコピーする ........................... 98 左側面下部カバー .................................................. 25 ページ連写 ......................................... 75, 162, 260 左向き ...............................................245, 263, 264 ペーパーセキュリティー .................................... 108 日付を付けてコピーする ....................................... 98 返信先アドレス .................................................... 267 非定形サイズの原稿 .......................... 78, 160, 261 返信先のアドレスを設定する ............................. 267 非定形サイズの用紙にコピーする →【用紙選択】 .................................................... 60 ホ 表紙を付けてコピーする ....................................... 92 表紙を付けて送信する ........................................170 ポーズ(-)ボタン ..........................................39, 41 ビルドジョブ ........................................................119 ポーリング ........................................................... 184 ビルドジョブ用ジョブメモリーを呼び出す ......304 ポーリング予約 .................................................... 186 フ 保守サービス ........................................................ 380 ポスター ....................................................... 96, 353 ファイル名 ............................................................267 保存する文書名を指定する ................................ 269 ファイル名が重複したときの処理を設定する ..268 保存文書を削除する ............................................ 334 ファクス宛先表ツール ........................................362 保存文書をプリントする .................................... 334 ファクス情報サービス ....................184, 188, 203 ホチキスカートリッジ ...................................30, 32 ファクス送信中止→【ファクスを中止する】....139 ホチキスする ファクスドライバー ............................................359 →【仕分け / ホチキス / パンチ /Z 折り】..... 113 ファクス未送信文書 ............................................347 ホチキスダストボックス ...................................... 32 ファクスを中止する ............................................139 ボックス操作 ........................................................ 271 391 索引 ポーリング予約ボックス .................................... 346 ※ →【 】のカッコ内はマニュアル中の用語です ボックス保存プリント ........................................ 354 優先通信 ............................................................... 168 本文 ............................................................. 228, 241 本やカタログなどをコピーする ヨ →【次の原稿があるとき】 ................................ 51 本やカタログなどをスキャンする 用紙選択 ..................................................................60 →【次の原稿があるとき】 .............................. 214 用紙トレイ 1 ...........................................................25 本やカタログなどをファクスする 用紙トレイ 2 ...........................................................25 →【次の原稿があるとき】 .............................. 136 用紙トレイ 3 ...........................................................25 本をページ順にとる 用紙トレイ 4 ...........................................................25 →【ページ連写】............................ 75, 162, 260 用紙トレイ 5(手差し) .........................................25 用紙トレイ 5(手差し)上面カバー ....................25 マ 用紙トレイ 6 ...........................................................25 用紙トレイ 6 上面カバー .......................................25 まとめて 1 枚(N アップ)................ 95, 316, 353 用紙トレイ 8(インターポーザー) ......................32 マルチポーリング ................................................ 184 用紙の排出面を設定する .................................... 111 用紙を二つ折りにして排出する ........................ 112 ミ 用紙を三つ折りにして排出する ........................ 112 読み込み濃度 ....................................................... 256 右カバー ................................................................. 32 読み取り解像度 .................................................... 259 右側面下部カバー .................................................. 27 読み取りサイズ ...................................78, 160, 261 三つ折り排出トレイ .............................................. 32 読み取り倍率 ............................................. 163, 264 三つ折り排出トレイボタン .................................. 32 読み取り方法 ......................................75, 160, 259 ミックスサイズ原稿送り .................. 79, 161, 262 読み取る解像度を指定してスキャンする ......... 259 見開き原稿を左右に分割してコピーする ........... 75 読み取る解像度を指定して送信する ................. 159 見開き原稿を左右に分割してスキャンする ..... 260 読める向き ....................................... 245, 262, 264 見開き原稿を左右に分割して送信する ............. 162 見開き原稿を分割して両面コピーする ............... 76 リ メ リセットボタン ............................................... 39, 41 メディアプリント ................................................ 318 両面 / 片面選択 .......................................................86 メニューボタン ...............................................39, 41 両面原稿送り ............................................. 157, 244 メモリーカードリーダー .................................... 320 両面にコピーする ...................................................86 リモート中継同報 ................................................ 194 両面プリント ....................................................... 353 モ 索引 文字 ..................................................... 69, 158, 246 文字 / 写真 ......................................... 68, 158, 246 レ レバー ......................................................................27 文字の入力方法 ...................................................... 44 モニターレポート ................................................ 165 ワ ユ わく消し ........................................................80, 263 割り込みボタン / ランプ ............................... 39, 41 ユーザー名 ........................................................... 238 ワンタッチパネル ...................................................39 優先 ....................................................................... 331 ワンタッチボタン .........................................39, 153 優先させて通信する ............................................ 168 ワンタッチボタンで宛先を指定する ................. 153 392 ApeosPort-III C7600/C6500/C5500、DocuCentre-III C7600/C6500/C5500 ユーザーズガイド 著作者 − 富士ゼロックス株式会社 発行年月− 2009 年 4 月 第1版 発行者 − 富士ゼロックス株式会社 (帳票 No:ME4387J1-2)