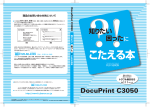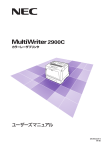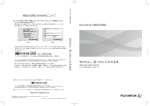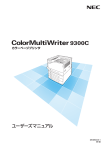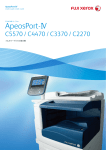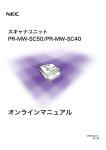Download ダウンロード - 富士ゼロックス
Transcript
DocuPrint 5100 d 知りたい、困ったにこたえる本 富士ゼロックスに対するご意見、ご相談などは、お客様相談センターにご連絡ください。 フリーダイヤル 0120-27-4100 フリーダイヤル受付時間:土・日・祝日および弊社指定休業日を除く 9 時∼ 12 時、 13 時∼ 17 時 フリーダイヤルは、携帯電話・PHSおよび海外からはご利用いただけません。また、一部のIP電話からはつながらない場合があります。 お話の内容を正確に把握するため、また後に対応状況を確認するため、通話を録音させていただくことがあります。 インターネットホームページで富士ゼロックスの商品全般に関する情報、最新ソフトウエア等を提供しています。 http://www.fujixerox.co.jp この取扱説明書は、 リサイクルに配慮して製本されています。 不要となった際には回収、 リサイクルに出しましょう。 この説明書の本文は再生紙を使用しております。 2014年 9月 帳票番号:DE5699J1-1 1版 890E 44650 DocuPrint 5100 d 知りたい、困ったにこたえる本 現象や症状から解決方法を探す トラブル索引付き→196ページ Adobe、Acrobat、PostScript、PostScript 3 は、 Adobe Systems Incorporated(アドビ システムズ社)の商標です。 Microsoft、Windows、Windows Server、Windows Vista、Internet Explorer は、 米国 Microsoft Corporation の米国およびその他の国における登録商標または商標です。 Macintosh、Mac OS、OS X、TrueType は、Apple Inc. の商標です。 BMLinkS は、社団法人ビジネス機械・情報システム産業協会(JBMIA)の商標です。 RSA および BSAFE は、EMC コーポレーションの米国およびその他の国における商標または登録商標です。 ThinPrint は、ThinPrint GmbH のドイツおよびその他の国における登録商標または商標です。 HP、HP-GL、HP-GL/2 は、日本ヒューレット・パッカード社の登録商標です。 その他の製品名、会社名は各社の登録商標または商標です。 ライセンスについては、「ライセンスについて」(P. 7) に記載してあります。 Microsoft Corporation のガイドラインに従って画面写真を使用しています。 この取扱説明書のなかで と表記されている事項は、安全にご利用いただくための注意事項です。必ず操作を行 う前にお読みいただき、指示をお守りください。 プリンターで紙幣を印刷したり、有価証券などを不正に印刷すると、その印刷物を使用するかどうかにかかわら ず、法律に違反し罰せられます。 平成明朝体 ™W3、平成角ゴシック体 ™W5 は、財団法人日本規格協会を中心に制作グループが共同開発したもの です。なお、フォントの一部には、弊社でデザインした外字を含みます。許可なく複製することはできません。 万一本体の記憶媒体(ハードディスク等)に不具合が発生した場合、受信したデータ、蓄積されたデータ、設定登 録されたデータ等が消失することがあります。データの消失による損害については、弊社は一切その責任を負いま せんので、あらかじめご了承ください。 コンピューターウイルスや不正侵入などによって発生した障害については、弊社はその責任を負いかねますので、 あらかじめご了承ください。 ご注意 ① ② ③ ④ 本書の内容の一部または全部を無断で複製・転載・改編することはおやめください。 本書の内容に関しては将来予告なしに変更することがあります。 本書に、ご不明な点、誤り、記載もれ、乱丁、落丁などがありましたら弊社までご連絡ください。 本書に記載されていない方法で機械を操作しないでください。思わぬ故障や事故の原因となることがあります。 万一故障などが発生した場合は、責任を負いかねることがありますので、ご了承ください。 ⑤ 本製品は、日本国内において使用することを目的に製造されています。諸外国では電源仕様などが異なるため 使用できません。 また、安全法規制(電波規制や材料規制など)は国によってそれぞれ異なります。本製品および、関連消耗品 をこれらの規制に違反して諸外国へ持ち込むと、罰則が科せられることがあります。 ⑥ 本製品は、外国為替及び外国貿易法および / または、米国輸出管理規則に定める「輸出規制貨物」に該当しま す。つきましては、本品を外国へ輸出する場合には、日本国政府の輸出許可および / または、米国政府の再輸 出許可を受ける必要があります。 Xerox、Xerox ロゴ、および Fuji Xerox ロゴは、米国ゼロックス社の登録商標または商標です。 ContentsBridge、PDF Bridge、および CentreWare は、米国ゼロックス社の登録商標または商標です。 DocuWorks は、富士ゼロックス株式会社の登録商標または商標です。 目次 目次 ・・・・・・・・・・・・・・・・・・・・・・・・・・・・・・・・・・・・・・・・・・・・・・・・・・・・・・・・・・・・・・・ 3 はじめに ・・・・・・・・・・・・・・・・・・・・・・・・・・・・・・・・・・・・・・・・・・・・・・・・・・・・・・・・・・・ 5 マニュアル体系 ・・・・・・・・・・・・・・・・・・・・・・・・・・・・・・・・・・・・・・・・・・・・・・・・・・・・ 12 安全にご利用いただくために ・・・・・・・・・・・・・・・・・・・・・・・・・・・・・・・・・・・・・・・・ 14 法律上の注意事項 ・・・・・・・・・・・・・・・・・・・・・・・・・・・・・・・・・・・・・・・・・・・・・・・・・・ 23 各部のなまえ ・・・・・・・・・・・・・・・・・・・・・・・・・・・・・・・・・・・・・・・・・・・・・・・・・・・・・・ 24 電源を入れる / 切る ・・・・・・・・・・・・・・・・・・・・・・・・・・・・・・・・・・・・・・・・・・・・・・・・ 27 1 プリンターの設置が終わったら ・・・・・・・・・・・・・・・・・・・・・・・・・・・・・・・・・・ 30 1.1 1.2 1.3 2 印刷のしかた ・・・・・・・・・・・・・・・・・・・・・・・・・・・・・・・・・・・・・・・・・・・・・・・・・・ 40 2.1 2.2 2.3 2.4 3 使用できる用紙について知りたい ・・・・・・・・・・・・・・・・・・・・・・・・・・・・・・・・・・・・・・・・ 用紙のセットのしかた ・・・・・・・・・・・・・・・・・・・・・・・・・・・・・・・・・・・・・・・・・・・・・・・・・・ 消耗品について知りたい ・・・・・・・・・・・・・・・・・・・・・・・・・・・・・・・・・・・・・・・・・・・・・・・・ 消耗品の交換のしかた ・・・・・・・・・・・・・・・・・・・・・・・・・・・・・・・・・・・・・・・・・・・・・・・・・・ 52 56 69 73 機能設定リストを印刷するには ・・・・・・・・・・・・・・・・・・・・・・・・・・・・・・・・・・・・・・・・・・ 節電モードについて ・・・・・・・・・・・・・・・・・・・・・・・・・・・・・・・・・・・・・・・・・・・・・・・・・・・・ CentreWare Internet Services でプリンターを設定する・・・・・・・・・・・・・・・・・・・ セキュリティー機能について ・・・・・・・・・・・・・・・・・・・・・・・・・・・・・・・・・・・・・・・・・・・・ 83 84 85 90 困ったときには ・・・・・・・・・・・・・・・・・・・・・・・・・・・・・・・・・・・・・・・・・・・・・・・・ 92 5.1 5.2 5.3 5.4 5.5 5.6 5.7 5.8 5.9 5.10 5.11 6 40 42 44 48 プリンターの操作・設定 −管理者向け− ・・・・・・・・・・・・・・・・・・・・・・・・ 83 4.1 4.2 4.3 4.4 5 どんな印刷ができるのか? ・・・・・・・・・・・・・・・・・・・・・・・・・・・・・・・・・・・・・・・・・・・・・・ 印刷の基本操作と中止のしかた ・・・・・・・・・・・・・・・・・・・・・・・・・・・・・・・・・・・・・・・・・・ はがき / 封筒に印刷する ・・・・・・・・・・・・・・・・・・・・・・・・・・・・・・・・・・・・・・・・・・・・・・・・ 定形外サイズの用紙に印刷するには ・・・・・・・・・・・・・・・・・・・・・・・・・・・・・・・・・・・・・・ 用紙と消耗品 ・・・・・・・・・・・・・・・・・・・・・・・・・・・・・・・・・・・・・・・・・・・・・・・・・・ 52 3.1 3.2 3.3 3.4 4 ケーブルを接続する ・・・・・・・・・・・・・・・・・・・・・・・・・・・・・・・・・・・・・・・・・・・・・・・・・・・・ 30 ネットワークを設定する ・・・・・・・・・・・・・・・・・・・・・・・・・・・・・・・・・・・・・・・・・・・・・・・・ 35 プリンタードライバーをインストールする ・・・・・・・・・・・・・・・・・・・・・・・・・・・・・・・・ 39 紙づまりで困った! ・・・・・・・・・・・・・・・・・・・・・・・・・・・・・・・・・・・・・・・・・・・・・・・・・・・・ 92 ホチキスの針づまりの処置 ・・・・・・・・・・・・・・・・・・・・・・・・・・・・・・・・・・・・・・・・・・・・・ 113 機械本体のトラブルや操作で困った! ・・・・・・・・・・・・・・・・・・・・・・・・・・・・・・・・・・・ 117 印刷できない、遅いで困った! ・・・・・・・・・・・・・・・・・・・・・・・・・・・・・・・・・・・・・・・・・ 120 印字品質や画質で困った! ・・・・・・・・・・・・・・・・・・・・・・・・・・・・・・・・・・・・・・・・・・・・・ 122 用紙トレイや用紙送りで困った! ・・・・・・・・・・・・・・・・・・・・・・・・・・・・・・・・・・・・・・・ 125 プリンタードライバーで困った! ・・・・・・・・・・・・・・・・・・・・・・・・・・・・・・・・・・・・・・・ 129 メッセージで困った! ・・・・・・・・・・・・・・・・・・・・・・・・・・・・・・・・・・・・・・・・・・・・・・・・・ 132 エラーメッセージ一覧(50 音順)・・・・・・・・・・・・・・・・・・・・・・・・・・・・・・・・・・・・・・・ 133 エラーコード一覧 ・・・・・・・・・・・・・・・・・・・・・・・・・・・・・・・・・・・・・・・・・・・・・・・・・・・・・ 143 素朴な疑問 ・・・・・・・・・・・・・・・・・・・・・・・・・・・・・・・・・・・・・・・・・・・・・・・・・・・・・・・・・・・ 173 付録 ・・・・・・・・・・・・・・・・・・・・・・・・・・・・・・・・・・・・・・・・・・・・・・・・・・・・・・・・・ 176 6.1 6.2 6.3 オプション品一覧 ・・・・・・・・・・・・・・・・・・・・・・・・・・・・・・・・・・・・・・・・・・・・・・・・・・・・・ 176 機能拡張キット(ハードディスク)の取り付け ・・・・・・・・・・・・・・・・・・・・・・・・・・・ 178 セキュリティ拡張キットの取り付け ・・・・・・・・・・・・・・・・・・・・・・・・・・・・・・・・・・・・・ 181 目次 3 操作パネルメニュー一覧 ・・・・・・・・・・・・・・・・・・・・・・・・・・・・・・・・・・・・・・・・・・・185 キーワード索引 ・・・・・・・・・・・・・・・・・・・・・・・・・・・・・・・・・・・・・・・・・・・・・・・・・・・ 194 トラブル索引 ・・・・・・・・・・・・・・・・・・・・・・・・・・・・・・・・・・・・・・・・・・・・・・・・・・・・・ 196 4 目次 はじめに このたびは DocuPrint 5100 d(以降、本機と表記します)をお買い上げいただき、まこ とにありがとうございます。 この取扱説明書には、本機の操作方法および使用上の注意事項を記載しています。 DocuPrint 5100 d の性能を十分に発揮させ、効果的にご利用いただくために、製品をご 使用になる前に必ず最初に本書をお読みのうえ、正しくご利用ください。 本書は、お使いのコンピューターの環境や、ネットワーク環境の基本的な知識や操作方法 を理解されていることを前提に記載しています。 本書は、読み終わったあとも必ず保管してください。本機をご使用中に、操作でわからな いことや不具合が出たときに読み直してご活用いただけます。 本書で使用しているイラストは、オプションの 2 トレイモジュールを装着した場合を例に 記載しています。 また、画面例は 2014 年 9 月現在のもので、今後、予告なく変更される場合があります。 富士ゼロックス株式会社 弊社は、製品の研究開発から廃棄にいたる事業活動全般において、地球環境の保全を経営の重要課題の一つに位置 づけております。これまでも環境負荷を低減するために、生産施設におけるフロンの全廃など、さまざまな活動を 展開してまいりました。 また、お客様の身近なところでは、複写機やプリンターで使用した用紙、消耗品のカートリッジやパーツなどのリ サイクルを推進することにより、今後も資源の保護に積極的に取り組んでまいります。 はじめに 5 本書で使用している表記 1. 本文中の「コンピューター」は、パーソナルコンピューターやワークステーションの 総称です。 2. 本文中では、説明する内容によって、次のマークを使用しています。 3. 注記 注意すべき事項を記述しています。必ず、お読みください。 補足 補足事項を記述しています。 参照 参照先を記述しています。 本文中では、次の記号を使用しています。 参照「 」: 参照先は、本書内です。 参照『 』: 参照先は、本書内ではなく、ほかのマニュアルです。 [ ] : コンピューターやプリンターの操作パネルのディスプレイに表示されるメ ニュー、項目、メッセージを表します。また、プリンターから出力されるレ ポート / リスト名を表します。 〈 〉 : キーボード上のキーや、プリンターの操作パネル上のボタン、ランプなどを 表します。 > 4. : 操作パネルのメニューや CentreWare Internet Services のメニューの階層 を表します。 本文中では、用紙の向きを、次のように表しています。 、たて置き: プリンター正面からみて、用紙を縦長にセットした状態です。 、よこ置き: プリンター正面からみて、用紙を横長にセットした状態です。 たて置き 引き込まれる方向 6 はじめに よこ置き 引き込まれる方向 ライセンスについて RSA BSAFE について 本機は、EMC コーポレーションの RSA® BSAFE® ソフトウェアを搭載しています。 Heimdal について Copyright (c)2000 Stockholm, Sweden). All rights reserved. (Royal Institute of Technology, Redistribution and use in source and binary forms, with or without modification, are permitted provided that the following conditions are met: 1. Redistributions of source code must retain the above copyright notice, this list of conditions and the following disclaimer. 2. Redistributions in binary form must reproduce the above copyright notice, this list of conditions and the following disclaimer in the documentation and/or other materials provided with the distribution. 3. Neither the name of the Institute nor the names of its contributors may be used to endorse or promote products derived from this software without specific prior written permission. THIS SOFTWARE IS PROVIDED BY THE INSTITUTE AND CONTRIBUTORS ''AS IS'' AND ANY EXPRESS OR IMPLIED WARRANTIES, INCLUDING, BUT NOT LIMITED TO, THE IMPLIED WARRANTIES OF MERCHANTABILITY AND FITNESS FOR A PARTICULAR PURPOSE ARE DISCLAIMED. IN NO EVENT SHALL THE INSTITUTE OR CONTRIBUTORS BE LIABLE FOR ANY DIRECT, INDIRECT, INCIDENTAL, SPECIAL, EXEMPLARY, OR CONSEQUENTIAL DAMAGES (INCLUDING, BUT NOT LIMITED TO, PROCUREMENT OF SUBSTITUTE GOODS OR SERVICES; LOSS OF USE, DATA, OR PROFITS; OR BUSINESS INTERRUPTION) HOWEVER CAUSED AND ON ANY THEORY OF LIABILITY, WHETHER IN CONTRACT, STRICT LIABILITY, OR TORT (INCLUDING NEGLIGENCE OR OTHERWISE) ARISING IN ANY WAY OUT OF THE USE OF THIS SOFTWARE, EVEN IF ADVISED OF THE POSSIBILITY OF SUCH DAMAGE. JPEG コードについて 本機のソフトウエアには、the Independent JPEG Group で作成されたコードの一部を 利用しています。 Libcurl について COPYRIGHT AND PERMISSION NOTICE Copyright (c) 1996 - 2006, Daniel Stenberg, <[email protected]>. はじめに 7 All rights reserved. Permission to use, copy, modify, and distribute this software for any purpose with or without fee is hereby granted, provided that the above copyright notice and this permission notice appear in all copies. THE SOFTWARE IS PROVIDED "AS IS", WITHOUT WARRANTY OF ANY KIND, EXPRESS OR IMPLIED, INCLUDING BUT NOT LIMITED TO THE WARRANTIES OF MERCHANTABILITY, FITNESS FOR A PARTICULAR PURPOSE AND NONINFRINGEMENT OF THIRD PARTY RIGHTS. IN NO EVENT SHALL THE AUTHORS OR COPYRIGHT HOLDERS BE LIABLE FOR ANY CLAIM, DAMAGES OR OTHER LIABILITY, WHETHER IN AN ACTION OF CONTRACT, TORT OR OTHERWISE, ARISING FROM, OUT OF OR IN CONNECTION WITH THE SOFTWARE OR THE USE OR OTHER DEALINGS IN THE SOFTWARE. Except as contained in this notice, the name of a copyright holder shall not be used in advertising or otherwise to promote the sale, use or other dealings in this Software without prior written authorization of the copyright holder. FreeBSD について 本製品には、FreeBSD のコードの一部が搭載されています。 The FreeBSD Copyright Copyright 1994-2006 The FreeBSD Project. All rights reserved. Redistribution and use in source and binary forms, with or without modification, are permitted provided that the following conditions are met: Redistributions of source code must retain the above copyright notice, this list of conditions and the following disclaimer. Redistributions in binary form must reproduce the above copyright notice, this list of conditions and the following disclaimer in the documentation and/or other materials provided with the distribution. THIS SOFTWARE IS PROVIDED BY THE FREEBSD PROJECT ''AS IS'' AND ANY EXPRESS OR IMPLIED WARRANTIES, INCLUDING, BUT NOT LIMITED TO, THE IMPLIED WARRANTIES OF MERCHANTABILITY AND FITNESS FOR A PARTICULAR PURPOSE ARE DISCLAIMED. IN NO EVENT SHALL THE FREEBSD PROJECT OR CONTRIBUTORS BE LIABLE FOR ANY DIRECT, INDIRECT, INCIDENTAL, SPECIAL, EXEMPLARY, OR CONSEQUENTIAL DAMAGES (INCLUDING, BUT NOT LIMITED TO, PROCUREMENT OF SUBSTITUTE GOODS OR SERVICES; LOSS OF USE, DATA, OR PROFITS; OR BUSINESS INTERRUPTION) HOWEVER CAUSED AND ON ANY THEORY OF LIABILITY, WHETHER IN CONTRACT, STRICT LIABILITY, OR TORT (INCLUDING NEGLIGENCE OR OTHERWISE) ARISING IN ANY WAY OUT OF THE USE OF THIS SOFTWARE, EVEN IF ADVISED OF THE POSSIBILITY OF SUCH DAMAGE. The views and conclusions contained in the software and documentation are those of the authors and should not be interpreted as representing official policies, either expressed or implied, of the FreeBSD Project. 8 はじめに OpenLDAP について Copyright 1998-2006 The OpenLDAP Foundation All rights reserved. Redistribution and use in source and binary forms, with or without modification, are permitted only as authorized by the OpenLDAP Public License. A copy of this license is available in the file LICENSE in the top-level directory of the distribution or, alternatively, at <http://www.OpenLDAP.org/license.html>. OpenLDAP is a registered trademark of the OpenLDAP Foundation. Individual files and/or contributed packages may be copyright by other parties and/or subject to additional restrictions. This work is derived from the University of Michigan LDAP v3.3 distribution. Information concerning this software is available at <http://www.umich.edu/ dirsvcs/ldap/ldap.html>. This work also contains materials derived from public sources. Additional information www.openldap.org/>. --- about OpenLDAP can be obtained at <http:// Portions Copyright 1998-2006 Kurt D. Zeilenga. Portions Copyright 1998-2006 Net Boolean Incorporated. Portions Copyright 2001-2006 IBM Corporation. All rights reserved. Redistribution and use in source and binary forms, with or without modification, are permitted only as authorized by the OpenLDAP Public License. --Portions Copyright 1999-2005 Howard Y.H. Chu. Portions Copyright 1999-2005 Symas Corporation. Portions Copyright 1998-2003 Hallvard B. Furuseth. All rights reserved. Redistribution and use in source and binary forms, with or without modification, are permitted provided that this notice is preserved. The names of the copyright holders may not be used to endorse or promote products derived from this software without their specific prior written permission. This software is provided ''as is'' without express or implied warranty. --Portions Copyright (c) 1992-1996 Regents of the University of Michigan. All rights reserved. Redistribution and use in source and binary forms are permitted provided that this notice is preserved and that due credit is given to the University of Michigan at Ann Arbor. The name of the University may not be used to endorse or promote products derived from this software without specific prior written permission. This software is provided ''as is'' without express or implied warranty. はじめに 9 -----------------------------------------The OpenLDAP Public License Version 2.8, 17 August 2003 Redistribution and use of this software and associated documentation ("Software"), with or without modification, are permitted provided that the following conditions are met: 1. Redistributions in source form must retain copyright statements and notices, 2. Redistributions in binary form must reproduce applicable copyright statements and notices, this list of conditions, and the following disclaimer in the documentation and/or other materials provided with the distribution, and Redistributions must contain a verbatim copy of this document.. 3. The OpenLDAP Foundation may revise this license from time to time. Each revision is distinguished by a version number. You may use this Software under terms of this license revision or under the terms of any subsequent revision of the license. THIS SOFTWARE IS PROVIDED BY THE OPENLDAP FOUNDATION AND ITS CONTRIBUTORS ''AS IS'' AND ANY EXPRESSED OR IMPLIED WARRANTIES, INCLUDING, BUT NOT LIMITED TO, THE IMPLIED WARRANTIES OF MERCHANTABILITY AND FITNESS FOR A PARTICULAR PURPOSE ARE DISCLAIMED. IN NO EVENT SHALL THE OPENLDAP FOUNDATION, ITS CONTRIBUTORS, OR THE AUTHOR(S) OR OWNER(S) OF THE SOFTWARE BE LIABLE FOR ANY DIRECT, INDIRECT, INCIDENTAL, SPECIAL, EXEMPLARY, OR CONSEQUENTIAL DAMAGES (INCLUDING, BUT NOT LIMITED TO, PROCUREMENT OF SUBSTITUTE GOODS OR SERVICES; LOSS OF USE, DATA, OR PROFITS; OR BUSINESS INTERRUPTION) HOWEVER CAUSED AND ON ANY THEORY OF LIABILITY, WHETHER IN CONTRACT, STRICT LIABILITY, OR TORT (INCLUDING NEGLIGENCE OR OTHERWISE) ARISING IN ANY WAY OUT OF THE USE OF THIS SOFTWARE, EVEN IF ADVISED OF THE POSSIBILITY OF SUCH DAMAGE. The names of the authors and copyright holders must not be used in advertising or otherwise to promote the sale, use or other dealing in this Software without specific, written prior permission. Title to copyright in this Software shall at all times remain with copyright holders. OpenLDAP is a registered trademark of the OpenLDAP Foundation. Copyright 1999-2003 The OpenLDAP Foundation, Redwood City, California, USA. All Rights Reserved. Permission to copy and distribute verbatim copies of this document is granted. DES 暗号 について This product includes software developed by Eric Young. ([email protected]) 10 はじめに AES 暗号について Copyright (c) 2003, Dr Brian Gladman Worcester, UK. All rights reserved. This product uses published AES software provided by Dr Brian Gladman under BSD licensing terms. TIFF (libtiff) について LibTIFF Copyright (c) 1988-1997 Sam Leffler Copyright (c) 1991-1997 Silicon Graphics, Inc. ICC Profile (Little cms) について Little cms Copyright (C) 1998-2004 Marti Maria XPS(XML Paper Specification) について This product may incorporate intellectual property owned by Microsoft Corporation. The terms and conditions upon which Microsoft is licensing such intellectual property may be found at http://go.microsoft.com/fwlink/ ?LinkId=52369. はじめに 11 マニュアル体系 セットアップガイド 本機の設置 最初に読むマニュアル マニュアル(HTML 文書) 参照 環境設定やプリンター ・「プ リ ン タ ー ド ラ イ バ ー を イ ン ス ト ー ル す る」 (P. 39) ドライバーのインス トール 「メディア(ソフトウェア / 製 品マニュアル) [マニュアル / 製品情報]に収録」 知りたい、困ったにこたえる本(本書) DocuPrint 5100 d 知りたい、困ったにこたえる本 現象や症状から解決方法を探す トラブル索引付き→XXXページ 「XX に つ い て 知 り た い!」 「困った!」と思っ たら もっと詳しい情報を 知りたい ユーザーズガイド(PDF) 参照 ・「ユーザーズガイド目次(参考にしてください)」 (P. 13) プリンターを使用中に 読むマニュアル 「メディア(ソフトウェア / 製 品マニュアル) [マニュアル / 製品情報]>[製品マニュア ル]に収録」 エミュレーションの 使い方 各エミュレーション設定ガイド(PDF) 「メディア(ソフトウェア / 製 品マニュアル) [マニュアル / 製品情報]>[製品マニュア ル]に収録」 オプション品同梱マニュアル 本機のオプション品には、取扱説明書が同梱されているものもあります。オプション品の 設置手順や、操作方法、ソフトウェアのインストール方法などを説明しています。 マニュアルはWebからダウンロードできます コンピューターのデスクトップにダウンロードしておけば、メディア(ソフトウェア / 製品マニュア ル)を探さなくても、すぐにマニュアルを閲覧できます。 12 マニュアル体系 ユーザーズガイド目次(参考にしてください) DocuPrint 5100 d の特長 1 1.6 2.1 2.2 2.3 2.4 2.5 2.6 3 使用できる環境について ケーブルを接続する ネットワーク環境を設定する 使用するポートを起動する CentreWare Internet Services で プリンターを設定する プリンタードライバーを インストールする プリンターの基本操作 7 3.6 3.7 3.8 3.9 3.10 3.11 3.12 3.13 3.14 コンピューターから印刷する はがき / 封筒に印刷する 定形外サイズの用紙に印刷する さまざまな種類の用紙に印刷する 機密文書を印刷する - セキュリティープリント 出力結果を確認してから印刷する - サンプルプリント 指定した時刻に印刷する - 時刻指定プリント プライベートプリント オンデマンドプリント 認証プリント PDF ファイルを直接印刷する DocuWorks ファイルを直接印刷する 電子メールを使って印刷する - メール受信プリント Google クラウドプリントを使って 印刷する 7.6 7.7 7.8 7.9 7.10 7.11 7.12 7.13 7.14 A 紙づまりの処置 ホチキスの針づまりの処置 電源、異常音など、機械本体のトラブル 印刷が正しくできないトラブル 印字品質や画質のトラブル トレイや用紙送りのトラブル 主なエラーメッセージとエラーコード ネットワーク関連のトラブル カスタムモードについて 日常管理 7.1 7.2 7.3 7.4 7.5 各部の名称と働き 電源を入れる / 切る 漏電ブレーカーについて 節電モードを設定 / 解除する 印刷を中止する / 確認する オプション品の構成やトレイの 用紙設定などを取得する 印刷する 3.1 3.2 3.3 3.4 3.5 困ったときには 6.1 6.2 6.3 6.4 6.5 6.6 6.7 6.8 6.9 プリンター環境の設定 1.1 1.2 1.3 1.4 1.5 2 6 消耗品を交換する レポート / リストを印刷する 印刷ページ数を確認する IP アドレスを変更する Web ブラウザーでプリンターの状態を確 認 / 管理する 電子メールでプリンターの状態を確認す る シリアル番号(機械番号)を確認する RAM ディスクを使用するための設定 セキュリティー機能について 暗号化機能を設定する ユーザー登録による利用の制限と集計管 理機能について ペーパーレジを調整する 清掃について プリンターを移動するときは 付 録 A.1 A.2 A.3 A.4 A.5 A.6 A.7 A.8 主な仕様 オプション品の紹介 消耗品、定期交換部品の寿命について 製品情報の入手方法 機能拡張キット(ハードディスク)の取り 付け セキュリティ拡張キットの取り付け 注意 / 制限事項 用語集 索引 4 用紙について 4.1 4.2 5 用紙について 用紙をセットする 操作パネルメニュー一覧 商品のお問い合わせ先について 操作パネルでの設定 5.1 5.2 共通メニューの概要 共通メニュー項目の説明 マニュアル体系 13 安全にご利用いただくために 本機を安全にご利用いただくために、本機をご使用になる前に必ず「安全にご利用いただくために」を最 後までお読みください。 お買い上げいただいた製品は、厳しい安全基準、環境基準に則って試験され、合格した商品です。常に安 全な状態でお使いいただけるよう、下記の注意事項に従ってください。 新機能の追加や外部機器との接続など、許可なく改造を加えた場合は、保証の対 象とならない場合がありますのでご注意ください。詳しくは、担当のサービスセ ンターへお問い合わせください。 各警告図記号はつぎのような意味を表しています 危険 この表示を無視して誤った取り扱いをすると、使用者が死亡または重傷を負う 可能性があり、かつその切迫の度合いが高いと思われる事項があることを示し ています。 この表示を無視して誤った取り扱いをすると、使用者が死亡または重傷を負う 可能性があると思われる事項があることを示しています。 この表示を無視して誤った取り扱いをすると、人が障害を負うことが想定され る内容および物的損害の発生が想定される事項があることを示しています。 記号は、製品を取り扱う際に注意すべき事項があることを示しています。指示内容をよく読み、製 品を安全にご利用ください。 静電気 破損注意 注 意 発火注意 破裂注意 感電注意 高温注意 回転物注意 指挟み注意 記号は、行ってはならない禁止事項があることを示しています。指示内容をよく読み、禁止されて いる事項は絶対に行わないでください。 禁 止 火気禁止 接触禁止 風呂等での 分解禁止 水ぬれ禁止 ぬれ手禁止 使用禁止 記号は、必ず行っていただきたい指示事項があることを示しています。指示内容をよく読み、必ず 実施してください。 指 示 電源プラグ アース線を を抜け 接続せよ 14 安全にご利用いただくために 電源およびアース接続時の注意 万一漏電した場合の感電や火災事故を防 ぐため電源コードについている緑色の アース線を必ず次のいずれかに取り付け てください。 ・電源コンセントのアース端子 ・銅片などを 850mm 以上地中に埋め たもの ・ 接地工事 (D 種 ) を行っている接地 端子 アース接続は必ず、 「電源プラグを電源に つなぐ前に」行ってください。また、アー ス接続を外す場合は必ず、 「電源プラグを 電源から切り離してから」行ってくださ い。 ご使用になる電源コンセントのアースを ご確認ください。アースが取れない場合 や、アースが施されていない場合は、弊社 プリンターサポートデスクまたは販売店 にご相談ください。 次のようなところには、絶対にアース線を 接続しないでください。 ・ガス管(引火や爆発の危険がありま す。) ・電話専用アース線および避雷針(落雷 時に大量の電流が流れる場合があり 危険です。 ) ・水道管や蛇口(配管の途中がプラス チックになっている場合はアースの 役目を果たしません。) アースとの接続が不十分な場合、感電の原 因となるおそれがあります。 万一漏電した場合の感電や火災事故を防 ぐため、機械には D 種以上の接地工事を必 ず実施してください。 電源コードは、機械近くのアースが確実に 取れるコンセントに、単独で差し込んでく ださい。延長コードは使わないでくださ い。たこ足配線をしないでください。発熱 による火災の原因となるおそれがありま す。 電源接続に関してご不明な点がある場合 は、弊社のプリンターサポートデスクまた は販売店にご相談ください。 機械の定格電圧値および定格電流値より 容量の大きい電源コンセントに接続して 使用してください。機械の定格電圧値およ び定格電流値は、機械背面パネルの定格銘 板ラベルを確認してください。 電源プラグは絶対にぬれた手で触らない でください。感電の原因となるおそれがあ ります。 電源コードにものを載せないでください。 電源プラグやコンセントに付着したホコ リは、必ず取り除いてください。そのまま 使用していると、湿気などにより表面に微 小電流が流れ、発熱による火災の原因とな るおそれがあります。 同梱、または弊社が指定した専用電源コー ド以外は使用しないでください。発火、感 電のおそれがあります。 また、専用電源コードをほかの機器に使用 しないでください。 電源コードを傷つけたり、破損させたり、 加工したりしないでください。引っぱった り、無理に曲げたりすると電源コードを傷 め、発熱による火災や感電の原因となるお それがあります。 電源コードが傷んだら(芯線の露出、断線) 弊社のプリンターサポートデスクまたは 販売店に交換をご依頼ください。そのまま 使用すると火災や感電の原因となるおそ れがあります。 機械の清掃を行う場合は、電源スイッチを 切り、必ず電源プラグをコンセントから抜 いてください。電源スイッチを切らずに機 械の清掃を行うと、感電の原因となるおそ れがあります。 機械の電源スイッチを入れたままでコン セントからプラグを抜き差ししないでく ださい。アークによりプラグが変形し、発 熱による火災の原因となるおそれがあり ます。 電源プラグをコンセントから抜くときは、 必ず電源プラグを持って抜いてください。 電源コードを引っぱるとコードが傷つき、 火災、感電の原因となるおそれがありま す。 安全にご利用いただくために 15 機械を安全に正しく使用し、機械の性能を 維持するために、下図の設置スペースを確 保してください。また、機器の異常状態に よっては、電源プラグをコンセントから抜 いていただくことがありますので、設置ス ペース内に物を置かないでください。 連休などで長期間、機械を使用にならない ときは、安全のために電源スイッチを切 り、必ず電源プラグをコンセントから抜い てください。絶縁劣化による感電や漏電火 災の原因となるおそれがあります。 1 か月に一度は機械の電源スイッチを切 り、次のような点検をしてください。 ・電源プラグが電源コンセントにしっ かり差し込まれているか。 ・電源プラグに異常な発熱およびサビ、 曲がりなどはないか。 ・電源プラグやコンセントに細かいホ コリが付いていないか。 ・電源コードにきれつや擦り傷などが ないか。 100 662 1569 407 異常な点にお気づきの場合はただちに使 用を中止し、電源スイッチを切り、電源プ ラグをコンセントから抜いてください。そ の後、弊社のプリンターサポートデスクま たは販売店にご連絡ください。 70 設置時の注意 971 100 1141 (単位:mm) 400 機械を 10 度以上に傾けないでください。 転倒などによるケガの原因となるおそれ があります。 機械は、電源コードの上を人が踏んで歩い たり足で引っ掛けたりするような場所に は設置しないでください。発熱による火災 や感電のおそれがあります。 後 前 前 後 10° 10° 以下のような場所には機械を設置しない でください。 ・発熱器具に近い場所 ・揮発性可燃物やカーテンなどの燃え やすいものの近く ・高温、多湿の場所や換気が悪くホコリ の多い場所 ・直射日光の当たる場所 ・調理台や加湿器のそばなど 機械は、付属製品を含めた総質量 244 kg に耐えられる丈夫で水平な場所に 設置してください。機械の転倒などによ りケガの原因となるおそれがあります。 機械には通気口があります。機械の通気口 をふさがないでください。通気口をふさぐ と内部に熱がこもり、火災の原因となるお それがあります。 16 安全にご利用いただくために 左 右 右 10° 左 10° 機械を設置したあとは、キャスターに付い ている移動防止用ストッパーを必ずロッ クしてください。ストッパーをロックしな いと、機械が思わぬ方向に動き、ケガの原 因となるおそれがあります。 機器の電線やケーブルを束ねるために ケーブルタイやスパイラルチューブ等を 使う場合は、弊社から提供される部品をご 利用ください。弊社の提供品以外のご使用 は事故の原因となる場合があります。 その他 本機器の使用環境は次のとおりです。 温度:10 ∼ 32 ℃ 湿度:15 ∼ 85% ただし冷えきった部屋を暖房器具などで 急激に暖めると、機械内部に水滴が付着し 部分的に印刷できない場合があります。 機械使用上の注意 この説明書に明記されていない作業は危 険ですので、絶対に行わないでください。 この機械はお客様が危険な箇所に触らな いよう設計されています。危険な箇所はカ バーなどで保護されていますので、ネジで 固定されているパネルやカバーなどは、絶 対に開けないでください。感電やケガの原 因となるおそれがあります。 次のようなときにはただちに使用を中止 し、電源スイッチを切り、電源プラグをコ ンセントから抜いてください。その後、弊 社のプリンターサポートデスクまたは販 売店にご連絡ください。そのまま使用を続 けると、感電や火災の原因となるおそれが あります。 ・機械から発煙したり、機械の外側が異 常に熱くなったとき ・異常な音やにおいがするとき ・電源コードが傷ついたり、破損したと き ・ブレーカーやヒューズなど部屋の安 全装置が働いたとき ・機械の内部に水が入ったとき ・機械が水をかぶったとき ・機械の部品に損傷があったとき 機械の伱間や通気口に物を入れないでく ださい。また、以下のものは、機械の上に 置かないでください。 ・花瓶やコーヒーカップなどの液体の 入ったもの ・クリップやホチキスの針などの金属 類 ・重いもの 液体がこぼれたり、金属類が伱間から入り 込むと機械内部がショートし、火災や感電 の原因となるおそれがあります。 電気を通しやすい紙(折り紙 / カーボン紙 / 導電性コーティングを施された紙など) を使用しないでください。ショートして火 災の原因となるおそれがあります。 機械の性能の劣化を防ぎ安全を確保する ため、清掃には指定されたものをご使用く ださい。スプレータイプのクリーナーは、 引火や爆発の危険がありますので、絶対に 使用しないでください。 トレイを引き抜いて紙詰まり処理を行う 場合には、弊社のプリンターサポートデス クまたは販売店にご連絡ください。お客様 自身で行うと思わぬケガをするおそれが あります。 付属のメディア(CD-ROM、DVD 等)を メディア対応機器以外では絶対に使用し ないでください。大音響により耳に障害を 被ったり、スピーカーを破損するおそれが あります。 レーザーについて 注意:取扱説明書に書かれていること以外 の、カバーを外すなどの操作はしないでく ださい。レーザーの被ばくの原因になるお それがあります。失明、やけどなどの原因 となるおそれがあります。 こ の 機 械 は、レ ー ザ ー の 国 際 規 格 IEC60825(Class 1レーザー機器)に適 合しています。このことはレーザー被ばく の危険がないことを意味しています。レー ザーは機械内部で放射されますが、部品内 部の漏洩防止筐体やカバーなどによって 内部に閉じ込められています。したがっ て、お客様のご使用中にレーザーに被ばく することはありません。 機械に貼ってあるラベルの警告や説明に は必ず従ってください。 特に「高温注意」「高圧注意」のラベルが 貼ってある箇所には、絶対に触れないでく ださい。やけどや感電の原因となるおそれ があります。 機械の安全スイッチを無効にしないでく ださい。機械の安全スイッチに磁気を帯び たマグネット類を近づけないでください。 機械が作動状態になる場合があり、ケガや 感電の原因となるおそれがあります。 安全にご利用いただくために 17 機械の本体には漏電ブレーカーが付いて います。機械に漏電が起こったときに、電 気回路を自動的に遮断して漏電や火災な どの事故を防ぐためのものです。通常は 入っている状態(〈|〉の状態)にしてお きます。1 か月に一度は漏電ブレーカーが 正常に働くかを確認してください。異常な どがある場合は弊社のプリンターサポー トデスクまたは販売店までご連絡くださ い。なお、漏電ブレーカーの確認手順は以 下のとおりです。 5. ボールペンなどの先のとがったもので、 〈テスト〉ボタンを軽く押します。 〈リセット〉ボタンが突き出た場合は、 ブレーカーが正常に働いています。 〈リセット〉ボタンが突き出ない場合は、 ブレーカーに異常があります。 テストボタン 1. 電源スイッチを押して、電源を切りま す。 6.〈リセット〉ボタンを押して、〈リセッ ト〉ボタンが押された状態に戻します。 リセットボタン 2. ディスプレイの表示が消えていること、 〈節電〉ボタンが消灯していることを確 認してください。 3. フロントカバーを開けます。 機械内部に詰まった用紙や紙片は無理に 取り除かないでください。 特に、定着部やローラー部に用紙が巻き付 いているときは無理に取らないでくださ い。ケガややけどの原因となるおそれがあ ります。ただちに電源スイッチを切り、弊 社のプリンターサポートデスクまたは販 売店にご連絡ください。 4. 主電源スイッチの〈○〉側を押して、主 電源を切ります。操作パネルの〈主電 源〉ランプが消灯したことを確認してく ださい。消灯するには、数十秒かかりま す。 フィニッシャーが作動しているとき、用紙 排出部には触れないでください。ケガの原 因となるおそれがあります。 詰まったホチキス針を取り除くときには、 指などにケガをしないように十分注意し てください。 換気の悪い部屋で長時間使用したり、大量 にプリントすると、オゾンなどの臭気によ り、快適なオフィス環境が保てない原因と なります。換気や通風を十分行うように心 がけてください。 機械を移動するときは、弊社のプリンター サポートデスクまたは販売店にご連絡く ださい。 18 安全にご利用いただくために 消耗品取り扱い上の注意 消耗品は、箱やボトルにある説明に従って 保管してください。 こぼれたトナーを電気掃除機で吸い取ら ないでください。 本製品内およびトナーカートリッジ、ト ナー回収ボトル等に付着したトナーを電 気掃除機で吸引することもおやめくださ い。 掃除機を用いると、掃除機内部のトナー が、電気接点の火花などにより、発火また は爆発するおそれがあります。 床などにこぼしたトナーは、ほうきで掃き 取るか、または石けん水を湿らした布など で拭き取ってください。 大量にこぼれた場合、弊社プリンターサ ポートデスクまたは販売店にご連絡くだ さい。 次の事項に従って、応急処置をしてくださ い。 ・トナーが皮膚や衣服に付着した場合 は、石けんを使って水でよく洗い流 してください。 ・トナーが目に入った場合は、目に痛み がなくなるまで15分以上多量の水で よく洗い、必要に応じて医師の診断 を受けてください。 ・トナーを吸引した場合は、新鮮な空気 のところへ移動し、多量の水でよく うがいをしてください。 ・トナーを飲み込んだ場合は、飲み込ん だトナーを吐き出し、水でよく口の 中をすすぎ、多量の水を飲んでくだ さい。すみやかに医師に相談し指示 を受けてください。 トナーカートリッジは、絶対に火中に投じ ないでください。トナーカートリッジに 残っているトナーが発火または爆発する 可能性があり、火傷のおそれがあります。 使い終わった不要なトナーカートリッジ は、必ず弊社プリンターサポートデスクま たは販売店にお渡しください。弊社にて処 理いたします。 「ドラムカートリッジ ( またはカートリッ ジ形式でない場合はドラム ) やトナーカー トリッジ」は幼児の手が届かないところに 保管してください。幼児がトナーを飲み込 んだ場合は、ただちに医師に相談し指示を 受けてください。 「ドラムカートリッジ ( またはカートリッ ジ形式でない場合はドラム ) やトナーカー トリッジ」を交換する際は、トナーが飛散 しないように注意してください。また、ト ナーが飛散した場合は、トナーが皮膚や衣 服に付いたり、トナーを吸引したり、また は目や口に入らないように注意してくだ さい。 安全にご利用いただくために 19 警告および注意ラベルの貼り付け位置 機械に貼ってあるラベルの警告や説明には必ず従ってください。 特に「高温注意」「高圧注意」のラベルが貼ってある箇所には、絶対に触れないで ください。やけどや感電の原因となるおそれがあります。 20 安全にご利用いただくために 環境について ・ 粉塵、オゾン、ベンゼン、スチレン、総揮発性有機化合物(TVOC)の放散については、エコ マークプリンターの物質エミッションの放散に関する認定基準を満たしています。( トナーは 本製品用に推奨しております DocuPrint 5100 d を使用し、試験方法 Blue Angel RAL UZ171:2012 の付録 S-M に基づき試験を実施しました。) ・ 回収したトナーカートリッジおよびドラムカートリッジは、環境保護・資源有効活用のため、 部品の再使用、材料としてのリサイクル、熱回収などの再資源化を行っています。 ・ 不要となったトナーカートリッジおよびドラムカートリッジは適切な処理が必要です。トナー カートリッジまたはドラムカートリッジは、無理に開けたりせず、必ず弊社または販売店にお 渡しください。 ・ 機器の稼働音が気になる場合は、壁や仕切り等で区切られた場所に設置されることをお勧めし ます。(表示 A 特性音響パワーレベル LWAd が 63dB を超える場合は音が気になると言われ ています。本商品の稼働音を数値で確認されたい場合は、弊社までお問い合わせください。) 規制について 本製品は、電波法による総務省高周波利用設備型式指定を受けております。 電波法について 航空機内や病院など、使用を禁止された区域では、本装置の設置および使用は許さ れません。 電子機器や医用電気機器に影響を及ぼす場合があります。医療機関内における使用 については各医療機関の指示に従ってください。 また、航空機内などの使用を禁止されている場所で本装置を使用した場合、法令に より罰せられる場合があります。 医療機関の屋内では次のことを守って使用してください。 ・手術室、集中治療室(ICU)、冠状動脈疾患監視病室(CCU)には本装置 を持ち込まないでください。 ・病棟内では、本装置を使用しないでください。 ・ロビーなどであっても、付近に医用電気機器がある場合は、本装置を使用 しないでください。 ・医療機関が個々に使用禁止、持ち込み禁止などの場所を定めている場合 は、その医療機関の指示に従ってください。 埋込み型心臓ペースメーカーおよび埋込み型除細動器を装着されている場合は、本 装置または本装置のワイヤレスカードシステムのリーダライタ部(アンテナ部)か ら 12cm 以上離れて携行および使用してください。 電波により埋込み型心臓ペースメーカーおよび埋込み型除細動器の動作に影響を 与える場合があります。 埋込み型心臓ペースメーカーおよび埋込み型除細動器以外の医用電気機器を本装 置 (DocuPrint 5100 d) の近傍で使用される場合には、電波による影響について 個別に医用電気機器メーカーなどにご確認ください 電波により医用電気機器などの動作に影響を与える場合があります。 安全にご利用いただくために 21 電磁波障害対策自主規制について この装置は、クラス B 情報技術装置です。この装置は、家庭環境で使用することを 目的としていますが、この装置がラジオやテレビジョン受信機に近接して使用され ると、受信障害を引き起こすことがあります。 取扱説明書に従って正しい取り扱いをしてください。 VCCI-B 受信障害について ラジオの雑音、テレビなどの画面に発生するチラツキ、ゆがみがこの商品による影 響と思われましたら、この商品の電源スイッチをいったん切ってください。 電源スイッチを切ることにより、ラジオやテレビなどが正常な状態に回復するよう でしたら、次の方法を組み合わせて障害を防止してください。 ・本機とラジオやテレビ双方の位置や向きを変えてみる。 ・本機とラジオやテレビ双方の距離を離してみる。 ・この商品とラジオやテレビ双方の電源を別系統のものに変えてみる。 ・受信アンテナやアンテナ線の配置を変えてみる。(アンテナが屋外にある 場合は電気店にご相談ください。) ・ラジオやテレビのアンテナ線を同軸ケーブルに変えてみる。 高調波対策自主規制について 本機器は JIS C 61000-3-2( 高調波電流発生限度値 ) に適合しています。 22 安全にご利用いただくために 法律上の注意事項 1. 本物と偽って使用する目的で次の通貨や有価証券を複製することは、犯罪として厳し く処罰されます。 紙幣(外国紙幣を含む)、国債証書、地方債証書、郵便為替証書、郵便切手、印紙。 これらは、本物と偽って使用する意図がなくても、本物と紛らわしいものを作る こと自体が犯罪になります。 株券、社債、手形、小切手、貨物引換証、倉荷証券、クーポン券、商品券、鉄道 乗車券、定期券、回数券、サービス券、宝くじ・勝馬投票券・車券の当たり券な どの有価証券。 2. 次の文書や記名捺印などを複製・加工して、正当な権限なく新たな証明力を加えるこ とは、犯罪として厳しく処罰されます。 3. 各種の証明書類など、公務員または役所を作成名義人とする文書・図画。 契約書、遺産分割協議書など私人を名義人とする権利義務に関する文書。 推薦状、履歴書、あいさつ状など、私人を名義人とする事実証明に関する文書。 役所または公務員の印影、署名、記名。 私人の印影または署名。 著作権が存在する書籍、新聞、雑誌、冊子、絵画、図画、版画、地図、図面、写真な どの著作物は、法律に定める例外にあたる場合 ※ を除き、権利者の許諾なく、次の 行為はできません。 (1) 複製 紙に定着させた著作物を複写機でコピーすること、電子的に読み取った 著作物のデータをハードディスクや外部メディアに記録すること、記録 した著作物のデータをプリンターで出力すること、ネットワークを介し てダウンロードすることなど。 (2) 改変 紙に定着させた著作物を加工や修正すること、電子的に読み取った著作 物のデータを切除、書き換え、切り貼りすることなど。 (3) 送信 電子的に読み取った著作物のデータを、インターネットその他の公衆の 電気通信回線を通じて電子メールやファクシミリで送信すること、ホー ムページへの掲載など、公衆の電気通信回線に接続したネットワーク サーバーに著作物のデータを格納することなど。 ※ 法律に定める例外にあたる場合の例 個人的または家庭内、その他これに準ずる生活範囲での私的な使用を目的とし て、複製する場合。 国立図書館、私立図書館、学校付属施設、公立の博物館、公立の各種資料セン ター、公益目的の研究機関など、公衆利用への提供を目的とする図書館等が複製 する場合。 学校その他教育機関において教員または授業の受講者が授業で使用するために 複製する場合。 ただし、種類・用途・部数・態様に照らして、権利者の利益を不当に害しない範 囲内に限ります。 法律上の注意事項 23 各部のなまえ 前面 操作パネル インナー排出トレイ (オプション) センタートレイ 電源スイッチ 両面ユニット フロントカバー 用紙トレイ5 (手差し) 用紙トレイ1、 2 用紙トレイ6 上面カバー 用紙トレイ3、 4 (オプション) (2トレイモジュール) 用紙トレイ6 (オプション) キャスター 用紙トレイ3、 4 (オプション) (タンデムトレイモジュール) 背面 左側面最上部カバー (E) 左側面上部カバー (A) セカンダリーイーサネット コネクター(オプション) パラレルインターフェイス コネクター(オプション) 左側面 上部カバー (D) USB2.0インターフェイス コネクター 10BASE-T/100BASE-TX /1000BASE-T コネクター 右奥カバー お使いの機種によって異なります。 左側面 下部カバー (B) 左側面 下部カバー (C) リセットボタン アジャスターフット 24 各部のなまえ 内部 定着ユニット トナーカートリッジ 主電源スイッチ ドラムカートリッジ フィニッシャー C3(オプション)、中とじフィニッシャー C3(オプ ション)、10 ビン出力装置(オプション) 10ビン出力装置 排出トレイ フィニッシャートレイ パンチダストボックス 平とじ用ホチキス カートリッジ 製本トレイ センタートレイ (フィニッシャー接続上面カバー) 正面カバー 中とじ用ホチキスカートリッジ 中とじユニット 各部のなまえ 25 操作パネル 〈認証〉 ランプ 〈プリント可〉 ランプ 〈エラー〉 ランプ 〈主電源〉 ランプ ディスプレイ 〈インフォメーション〉 ボタン 〈オンライン〉 ボタン 〈節電〉 ボタン 〈プリントメニュー〉 ボタン 〈仕様設定〉 ボタン 外観図 〈戻る〉 ボタン 〈プリント中止〉 ボタン 〈 〉 〈 〉 〈 〉 〈 〉 ボタン 〈OK〉 ボタン 26 各部のなまえ 電源を入れる / 切る 主電源を入れる 主電源を入れると、コントローラー部やメモリーに通電され、操作パネルの〈主電源〉ラ ンプが点灯します。本体内部を開けて、オプション品の取り付けや本機の移動、清掃時な どを除き、主電源は切らないでください。 注記 ・ 主電源を入れた直後に、主電源を切らないでください。ハードディスクやメモリーが破損したり、故障 の原因になることがあります。 1. フロントカバーを開けます。 2. 主電源スイッチの〈|〉側を押して、主電 源を入れます。 補足 ・ 操作パネルの〈主電源〉ランプが点灯します。 3. フロントカバーを閉じます。 電源を入れる 主電源が入っていることを確認してから、電源スイッチを押してください。 電源スイッチを入れると、15 秒ほどでプリントできる状態になります。機械の構成によっ ては 15 秒以上かかることがあります。 長時間使用しない場合や、1 日の終わりには電源を切ってください。 1. 電源スイッチを押して、電源を入れます。 電源を入れる / 切る 27 補足 ・[オマチクダサイ]が表示されているときは、本機がウォームアップ中です。この間は、印刷できません。 ・ エラーメッセージが表示された場合には、 「エラーメッセージ一覧(50 音順)」(P. 133) を参照して対 処をしてください。 ・ 電源が入らない場合は、次のことを確認してください。 - 電源プラグが入っているか - 主電源が入っているか - 漏電ブレーカーの〈リセット〉ボタンがリセット状態(ボタンが押し込まれている)になっているか 電源を切る 注記 ・ 操作パネルのディスプレイに、 [オマチクダサイ]が表示されているときは、電源を切らないでください。 ・ 印刷中は本機の電源を切らないでください。紙づまりの原因になります。 ・ 電源を切ったあとも、しばらくの間は本機内部で電源オフの処理をしています(〈節電〉ボタン点滅)。 再度、電源を入れる場合は、 〈節電〉ボタンが完全に消灯してから入れてください。 1. 操作パネルのランプやディスプレイ表示な どで、プリンターが処理中でないことを確 認します。 2. 電源スイッチを押し、電源を切ります。 主電源を切る 注記 ・ ディスプレイに表示がされているとき、〈節電〉ボタンが点滅している間は、主電源を切らないでくだ さい。ハードディスクやメモリーが破損したり、故障の原因になることがあります。 ・ 電源プラグを抜くときは、主電源を切ってから抜いてください。ハードディスクやメモリーが破損した り、故障の原因になることがあります。 28 1. 電源が切れていることを確認します。 2. フロントカバーを開けます。 電源を入れる / 切る 3. 主電源スイッチの〈○〉側を押し、電源を 切ります。 補足 ・ 操作パネルの〈主電源〉ランプは、数十秒後に消灯し ます。 4. フロントカバーを閉じます。 電源を入れる / 切る 29 1 プリンターの設置が終わったら オンラインユーザー登録のご案内 弊社公式サイトから、簡単にユーザー登録ができます。ユーザー登録されたお客様は、ダ ウンロード情報配信サービスも同時に登録できます。ダウンロード情報配信サービスで は、最新ドライバーの情報などを電子メールでお知らせします。 http://www.fujixerox.co.jp/support/ 機械管理者について 機械管理者の User ID およびパスワードは、本機を設置したあと、すぐに変更することを お勧めします。 参照 ・「4.3 CentreWare Internet Services でプリンターを設定する」(P. 85) 1.1 ケーブルを接続する 接続形態に合ったインターフェイスケーブルで、プリンターとコンピューターを接続しま す。 インターフェイスケーブルは、本製品に同梱されていません。別途、購入してください。 補足 ・ 接続形態によって、プリンタードライバーのインストール方法が異なります。 ・ インターフェイスケーブルを接続するときは、右奥カバーを取り外します。インターフェイスケーブル の接続後は、必ずカバーを取り付けてください。 USB 接続の場合 USB ケーブルの接続手順を説明します。 1. USB ケーブルを本体のインターフェイスコ ネクターに差し込みます。 2. USB ケーブルの他方のコネクターを、コン ピューターに接続します。 補足 ・ 操作パネルのディスプレイに、 [IP アドレス取得不可]というメッセージが表示される場合があります。 このメッセージを消すには、 [ネットワーク / ポート設定]>[TCP/IP 設定]>[IPv4 設定]>[IP アドレス取得方法]を[手動]にして、IP アドレス(例:192.0.2.1)を設定するか、または[ネット ワーク / ポート設定]で USB 以外の各ポートを[停止]に設定します。 参照 ・ IP アドレスの設定:「1.2 ネットワークを設定する」(P. 35) ・ 各ポートの設定:『ユーザーズガイド』 30 1 プリンターの設置が終わったら ネットワーク接続の場合 ネットワークケーブルの接続手順を説明します。 補足 ・ 1000BASE-T、100BASE-TX、または 10BASE-T に対応したストレートケーブルを用意してください。 ・ 本機は、IEEE802.3az(データの送受信が行われていないときに、イーサネット機器の電力消費を低減 する有線 LAN 準拠規格)に対応しています。この規格で節電効果を得るには、接続する 機器同士が IEEE802.3az に対応している必要があります。 注記 ・ 1000BASE-T で接続する場合は、カテゴリー(CAT5)やエンハンスドカテゴリー 5(CAT5e)のケー ブルを使用する必要があります。信号品質および対ノイズ特性に優れている、エンハンスドカテゴリー 5(CAT5e)以上のケーブルを推奨します。 ・ 1000BASE-T で接続しても、プリンターの処理速度によっては、1000BASE-T の性能を発揮できない 場合があります。 1. 本機の電源スイッチを押して、電源を切り ます。 2. フロントカバーを開けます。 3. 主電源スイッチの〈○〉側を押し、電源を 切ります。 補足 ・ 操作パネルの〈主電源〉ランプが消灯したことを確認 してください。消灯するには、数十秒かかります。 1.1 ケーブルを接続する 31 4. ネットワークケーブルを本体のインター フェイスコネクターに差し込みます。 標準構成の場合 補足 ・ セカンダリーイーサネットを取り付けている場合、標 準のものとあわせて 2 か所のインターフェイスコネク ターが利用できます。 ・ セカンダリーイーサネットは、1000BASE-T として利 用できます。 セカンダリーイーサネットを 取り付けている場合 32 5. ネットワークケーブルの他方のコネクター を、ハブなどのネットワーク機器に接続し ます。 6. 主電源スイッチの〈|〉側を押して、主電 源を入れ、フロントカバーを閉じます。 7. 本機の電源スイッチを押して、電源を入れ ます。 1 プリンターの設置が終わったら パラレル接続の場合 パラレルケーブルの接続手順を説明します。 注記 ・ パラレルインターフェイス(オプション)とセカンダリーイーサネット(オプション)を同時に取り付 けることはできません。 補足 ・ パラレル接続には、弊社オプション製品のパラレルインターフェイスが必要です。オプション製品につ いては、『ユーザーズガイド』を参照してください。 1. 本機の電源スイッチを押して、電源を切り ます。 2. フロントカバーを開けます。 3. 主電源スイッチの〈○〉側を押し、電源を 切ります。 補足 ・ 操作パネルの〈主電源〉ランプが消灯したことを確認 してください。消灯するには、数十秒かかります。 4. コネクター変換ケーブルを、本体のイン ターフェイスコネクターに差し込みます。 5. コネクター変換ケーブルの他方のコネク ターにパラレルケーブルを接続し、両側の 金具で固定します。 注記 ・ 弊社オプション製品ではないパラレルケーブルを使 用すると、電波障害を起こすことがあります。 6. パラレルケーブルの他方のコネクターを、 コンピューターに接続します。 1.1 ケーブルを接続する 33 7. 主電源スイッチの〈|〉側を押して、主電 源を入れ、フロントカバーを閉じます。 8. 本機の電源スイッチを押して、電源を入れ ます。 補足 ・ 操作パネルのディスプレイに、 [IP アドレス取得不可]というメッセージが表示される場合があります。 このメッセージを消すには、 [ネットワーク / ポート設定]>[TCP/IP 設定]>[IPv4 設定]>[IP アドレス取得方法]を[手動]にして、IP アドレス(例:192.0.2.1)を設定するか、または[ネット ワーク / ポート設定]でパラレル以外の各ポートを[停止]に設定します。 参照 ・ IP アドレスの設定:「1.2 ネットワークを設定する」(P. 35) ・ 各ポートの設定:『ユーザーズガイド』 34 1 プリンターの設置が終わったら 1.2 ネットワークを設定する TCP/IP プロトコルを使用するための設定を説明します。その他の環境で使用する場合は、 メディア(ソフトウェア / 製品マニュアル)内の『マニュアル(HTML 文書) 』 を参照し て、ネットワーク環境を設定してください。 補足 ・ 本機は、IPv6 ネットワーク環境で、IPv6 アドレスを使用できます。IPv6 アドレスを使用する場合は、 「IP アドレス(IPv6)を設定する」(P. 38) を参照してください。 IP アドレス(IPv4)を設定する TCP/IP プロトコルを使用するためには、IP アドレスの設定が必要です。 工場出荷時、本機の[IP アドレス取得方法]は[DHCP/AutoIP]に設定されています。 そのため、DHCP サーバーがあるネットワーク環境では、本機をネットワークに接続する と、自動的に IP アドレスが設定されます。 [機能設定リスト]を印刷して、IP アドレスがすでに設定されているかどうかを確認して ください。 IP アドレスが設定されていない場合は、 [IP アドレス取得方法]を[手動]に変更し、IP アドレスを設定する必要があります。 IP アドレスが設定されていれば OK。 設定されていない、 または、変更したい場合は、 「■ IP アドレスの設定」の手順 に従って、操作してください。 補足 ・[機能設定リスト]の印刷方法がわからない場合は、 「4.1 機能設定リストを印刷するには」(P. 83) を参 照してください。 ・ 本機は、BOOTP サーバーまたは RARP サーバーを使用してアドレス情報を自動的に取得することもで きます。この場合は、操作パネルで、 [IP アドレス 取得方法]の項目を[BOOTP]または[RARP]に 変更してください。 ・ DHCP で運用する場合は、IP アドレスが変更されていることがあるので、定期的に IP アドレスを確認 して使用する必要があります。 ここでは、操作パネルで IP アドレスを設定する手順について説明します。使用するネッ トワーク環境によって、サブネットマスクやゲートウェイアドレスの設定が必要です。 ネットワーク管理者にご相談のうえ、必要な項目を設定してください。 1.2 ネットワークを設定する 35 IP アドレスの設定 注記 ・ IP アドレス、サブネットマスク、ゲートウェイアドレスは、使用する環境によって異なります。設定す るアドレスはネットワーク管理者に確認してください。 1. 操作パネルの〈仕様設定〉ボタンを押して、 メニュー画面を表示します。 2. [機械管理者メニュー]が表示されるまで、 〈 〉ボタンを押します。 補足 ・ 選択したい項目を行き過ぎてしまった場合は、 〈 タンで戻ります。 仕様設定 レポート / リスト 仕様設定 機械管理者メニュー 〉ボ 3. 〈 〉または〈OK〉ボタンで選択します。 [ネットワーク / ポート設定]が表示されま す。 機械管理者メニュー ネットワーク / ポート設定 補足 ・ 間違って、違う項目で〈 〉または〈OK〉ボタンを 押してしまった場合は、 〈 〉または〈戻る〉ボタン で前の画面に戻ります。 ・ 最初からやり直したい場合は、 〈仕様設定〉ボタンを 押します。 36 4. 〈 〉または〈OK〉ボタンで選択します。 [TCP/IP 設定]が表示されます。 ネットワーク / ポート設定 5. 〈 〉または〈OK〉ボタンで選択します。 [IP 動作モード]が表示されます。 TCP/IP 設定 6. [IPv4 設定]が表示されるまで、 〈 〉ボタ ンを押します。 TCP/IP 設定 IPv4 設定 7. 〈 〉または〈OK〉ボタンで選択します。 [IP アドレス取得方法]が表示されます。 IPv4 設定 8. 〈 〉または〈OK〉ボタンで選択します。 現在の設定値が表示されます。 IP アドレス取得方法 9. [手動]が表示されるまで、〈 〉ボタンを 押します。 IP アドレス取得方法 手動 10.〈OK〉ボタンで決定します。 [000.000.000.000]と表示された場合は、 手順 15 に進んでください。右の画面が表示 された場合は、手順 12 に進んでください。 IP アドレス取得方法 1 プリンターの設置が終わったら TCP/IP 設定 IP 動作モード IP アドレス取得方法 ● DHCP/AutoIP 手動 ● 11.〈 〉または〈戻る〉ボタンで、 [IP アドレ ス取得方法]に戻ります。 IPv4 設定 12.〈 〉 ボタンで、 [IP アドレス] を表示します。 IPv4 設定 IP アドレス取得方法 IP アドレス 13.〈 〉または〈OK〉ボタンで選択します。 現在の IP アドレスが表示されます。 IP アドレス 14.〈 〉 〈 〉ボタンで最初のフィールドに値 (例:192)を入力し、〈 〉ボタンを押し ます。 IP アドレス 192.000.000.000 ● 000.000.000.000 補足 ・ 変更する必要がない場合は、〈 〉ボタンを押すと次 のフィールドに移動します。 ・〈 〉 〈 〉ボタンを押し続けると、値が 10 ずつ変わ ります。 ・ 前のフィールドに戻る場合は、 〈 〉ボタンを押します。 15. 他のフィールドも同様に入力し、最後の 4 つめのフィールドを入力したら、〈OK〉ボ タンで決定します。 (例:192.0.2.1) IP アドレス ● 192.000.002.001 16. 続けて、サブネットマスクとゲートウェイア ドレスを設定する場合は、 〈戻る〉ボタンを 押して、手順 18 に進みます。 これで、操作を終了する場合は、手順 25 に 進みます。 サブネットマスク / ゲートウェイアドレスの設定 17.[サブネットマスク]が表示されるまで、 〈 〉ボタンを押します。 IPv4 設定 18.〈 〉または〈OK〉ボタンで選択します。 現在のサブネットマスクが表示されます。 サブネットマスク 19. IP アドレスと同様に、サブネットマスクを 入力し、 〈OK〉ボタンで決定します。 (例:255.255.255.000) サブネットマスク 20.〈戻る〉ボタンで、 [サブネットマスク]に 戻ります。 IPv4 設定 21.〈 〉ボタンで、 [ゲートウェイアドレス] を表示します。 IPv4 設定 ゲートウェイアドレス サブネットマスク ● ● 000.000.000.000 255.255.255.000 サブネットマスク 1.2 ネットワークを設定する 37 22.〈 〉または〈OK〉ボタンで選択します。 現在のゲートウェイアドレスが表示されま す。 ゲートウェイアドレス 23. IP アドレスと同様にゲートウェイアドレス を入力し、〈OK〉ボタンで決定します。 (例:192.168.1.254) ゲートウェイアドレス ● ● 000.000.000.000 192.168.001.254 24. これで、すべての設定が終了です。 〈仕様設定〉ボタンを押して、メニュー画面 を終了します。 自動的に本機が再起動します。 25.[機能設定リスト]を印刷して、設定した内 容を確認します。 IP アドレス(IPv6)を設定する 本機は、IPv6 ネットワーク環境で、IPv6 アドレスを使用できます。 工場出荷時、本機の[IP 動作モード]は[デュアルスタック] (IPv4/IPv6 を自動的に検 知して動作するモード)に設定されています。IPv6 のネットワーク環境で本機をネット ワークに接続すると、自動的に IPv6 アドレスが設定されます。 [機能設定リスト]を印刷して、IPv6 アドレスを確認してください。 補足 ・ 本機に固定の IPv6 アドレスは、CentreWare Internet Services を使用し、手動で設定できます。その 場合は、 [機能設定リスト]を印刷して自動設定アドレスを確認し、そのアドレスを使って、CentreWare Internet Services にアクセスします。 [プロパティ]タブ>[ネットワーク設定]>[プロトコル設定] >[TCP/IP]で IPv6 ア ド レ スを 設 定 しま す。CentreWare Internet Services に つい て は、「4.3 CentreWare Internet Services でプリンターを設定する」(P. 85) を参照してください。また、お使い のネットワーク環境については、ネットワーク管理者にご相談ください。 参照 ・[機能設定リスト]の印刷方法: 「4.1 機能設定リストを印刷するには」(P. 83) 38 1 プリンターの設置が終わったら 1.3 プリンタードライバーをインストールする コンピューターから印刷するために、メディア(ソフトウェア / 製品マニュアル)から ART EX プリンタードライバーをインストールします。 プリンタードライバーのインストール方法は、コンピューターと本機の接続方法によって 異なります。 メディア(ソフトウェア / 製品マニュアル)内の『マニュアル(HTML 文書) 』で、手順 を確認してから、実行してください。 なお、プリンタードライバーをインストールしたときは、必ず直後にコンピューターを再 起動してください。 補足 ・ Microsoft Windows Server 2003 x64 Editions、Microsoft Windows Vista x64、Microsoft Windows Server 2008 x64 Editions、Microsoft Windows 7 x64、Microsoft Windows Server 2008 R2 ドライバーに関しては、注意・制限事項があります。弊社公式サイトのダウンロードページで、 「重 要なお知らせ」を確認してからご使用ください。 ・ PostScript プリンタードライバーについては、Adobe PostScript 3 キット(オプション)に同梱され ている CD-ROM 内のマニュアルを参照してください。 マニュアルを表示するには [マニュアル / 製品情報]タブ> [マニュアル(HTML 文書)] ドライバーを インストールするには 2014 年 9 月現在の画面です。 画面は、予告なく変更される場合があります。 アンインストールについて プリンタードライバーのアンインストール ART EX プリンタードライバーは、メディア(ソフトウェア / 製品マニュアル)内のプリ ンタードライバーアンインストールツールを使ってアンインストールできます。詳しく は、メディア(ソフトウェア / 製品マニュアル)内の『マニュアル(HTML 文書)』を参 照してください。 その他のソフトウエアのアンインストール メディア(ソフトウェア / 製品マニュアル)からインストールした、その他のソフトウエ アをアンインストールする場合は、各ソフトウエアの Readme ファイルを参照してくだ さい。Readme ファイルは、メディア(ソフトウェア / 製品マニュアル)内の『製品情報 (HTML 文書)』から表示できます。 1.3 プリンタードライバーをインストールする 39 2 印刷のしかた 2.1 どんな印刷ができるのか? 知っていると使いたくなる機能の一部を、紹介します。これらの機能は、本機のプロパ ティダイアログボックス *1 で設定できます。 両面、まとめて1枚(N アップ) 両面機能と、複数の原稿を 1 枚に縮小して印刷する「まと めて 1 枚」を併用すれば、4 ページ分(2 アップの場合) の原稿が 1 枚の用紙の表裏に 収まります。 はがき、封筒 おもて うら 参照 ・ プリ ンター ドライバ ーの ヘルプ 手差しトレイを使えば、はが きや封筒に印刷できます。 参照 ・「3.1 使用できる用紙につ いて知りたい」(P. 52) ・「2.3 はがき / 封筒に印刷す る」(P. 44) A B OHP 合紙 ポスター 印刷の途中にページを区切 る用紙(合紙)を挿入します。 原稿を何枚かの用紙に分割 して印刷できます。 印刷された用紙を貼り合わ せ れ ば、ポ ス タ ーに な り ま す。 参照 ・ プリ ンター ドライバ ーの ヘルプ 合紙 製本 表紙付け 正しいページ順の小冊子に なるように、両面印刷とペー ジ配分を組み合わせて印刷 します。 表紙だけ、色紙や厚紙 を使って印刷できま す。 参照 ・ プリ ンター ドライバ ーの ヘルプ *1 40 参照 ・ プ リンタ ードラ イ バーのヘルプ プロパティダイアログボックスでは、本機が持つさまざまな機能を利用するための設定項目がタブ別 に用意されています。アプリケーションから印刷時に表示したり、[デバイスとプリンター](OS に よっては[プリンタ]または[プリンタと FAX])ウィンドウにある、本機アイコンから表示したり することができます。 2 印刷のしかた セキュリティープリント、プライベートプリント お気に入り あらかじめ本機にデータを 送っておいて、操作パネルで パスワードを入力したり、IC カードで認証したりして印 刷を指示します。目の前で印 刷するので、機密情報も安心 です。 よく使う印刷設定が登録されています。リストから項目 を選択するだけで、複数の設定が一度にできます。設定 内容の編集や、あらたに登録することもできます。 参照 ・ プリンタードライバーのヘルプ 参照 ・ プリンタードライバーのヘ ルプと『ユーザーズガイド』 * ハードディスク(オプショ ン)が必要です。 サンプルプリント 白紙節約 まず、1 部だけサンプルを印 刷して、結果を確認します。 ミスプリントによる紙の無 駄を防ぎます。 白紙のページは印刷しない ように設定できます。用紙を 節約できます。 参照 ・ プリンタードライバーのヘ ルプと『ユーザーズガイド』 A 参照 ・ プリンタードライ バーのヘルプ * ハードディスク(オプショ ン)が必要です。 スタンプ 「社外秘」などの特定の文字 を重ねて印刷できます。 参照 ・ プリ ンター ドライバ ーの ヘルプ 2.1 どんな印刷ができるのか? 41 2.2 印刷の基本操作と中止のしかた コンピューターから印刷する Windows のアプリケーションから印刷するための基本的な流れは、次のとおりです。こ こでは、Windows 7 のワードパッドを例に説明します。 (ご使用になるコンピューターやアプリケーションによって、手順が異なることがありま す。) 1. アプリケーションの[ファイル]メニューから、[印刷]を選択します。 2. 使用するプリンターを本機に設定し、プロパティダイアログボックスを表示します。 この例では、[詳細設定]をクリックすると、プロパティダイアログボックスが表示 されます。 3. 各タブを切り替えて印刷機能を設定し、[OK]をクリックします。 各機能の詳細は、プリンタードライバーのヘルプを参照してください。 [ ヘルプ ] をクリックすると、[ ヘルプ ] ウィンドウが表示されます。 4. [印刷]ダイアログボックスで[印刷]をクリックし、印刷を実行します。 42 2 印刷のしかた 印刷を中止するには 印刷を中止するには、コンピューターで印刷の指示を取り消す方法とプリンターで印刷の 指示を取り消す方法があります。 コンピューターで処理中のデータの印刷を中止する 1. 画面右下のタスクバー上のプリンターアイコンをダブルクリックします。 2. 中止するドキュメント名を選択し、削除(〈Delete〉キーを押す)します。 補足 ・ ウィンドウ内に中止するドキュメントがなかった場合は、プリンターで印刷を中止してください。 ・ CentreWare Internet Services の[ジョブ]タブで、印刷を中止することもできます。操作方法につ いては、CentreWare Internet Services のヘルプを参照してください。 プリンターで印刷中 / 受信中のデータの印刷を中止する 操作パネルの〈プリント中止〉ボタンを押します。ただし、印刷中のページは印刷されます。 2.2 印刷の基本操作と中止のしかた 43 2.3 はがき / 封筒に印刷する はがきや封筒に印刷する方法を説明します。 はがきや封筒は、手差しトレイから印刷できます。 補足 ・ はがきや封筒は、トレイ 1 ∼ 4、6(3、4、6 はオプション)からは印刷できません。 手差しトレイではがき / 封筒を印刷する はがき / 封筒を手差しトレイにセットします。 参照 ・「手差しトレイに用紙をセットするには」(P. 56) はがきをセットする 注記 ・ 多色刷りのはがき、インクジェット用のはがきは使用できません。 1. 印刷する面(例:白紙面)を下にして、た て置きにセットします。このとき、郵便番 号記入欄をプリンターの後ろ側に向くよう にセットします。 注記 ・ はがきが機械に送られないときは、はがきの先端を右 図のようにカールさせてからセットしてください。た だし、はがきを曲げすぎたり、折り目をつけてしまう と、紙づまりの原因となります。 2. 用紙ガイドを、セットしたはがきのサイズ に合わせます。 封筒をセットする ここでは、洋長形 3 号(120×235 mm)の封筒の例で説明します。 参照 ・ 使用できる封筒の詳細について: 『ユーザーズガイド』 44 2 印刷のしかた 注記 ・ きれいに印刷するためには、次のような封筒は使用しないでください。 ・カールやよじれがある封筒 ・貼り付いている封筒、破損している封筒 ・窓、穴、ミシン目、切り抜き、エンボスがある封筒 ・ひもや金属製の留め金が付いている封筒、折り曲げ部分に金属片を使用している封筒 ・切手が貼ってある封筒 ・フラップを閉じたときに糊がはみ出している封筒 ・ふちがギザギザな封筒、隅が折れている封筒 ・表面にしわや凹凸、貼り合わせなどの加工をしてある封筒 ・フラップが開いたままの、のり付き封筒 1. 印刷する面(例:あて名面)を下にします。 封筒のフラップ(ふた)を閉じ、封筒の上 部(フラップのある方)を機械側にセット します。 2. 用紙ガイドを、セットした封筒のサイズに 合わせます。 はがき / 封筒に印刷する ここでは、Windows 7 のワードパッドを例で説明します。 補足 ・ プリンターのプロパティダイアログボックスの表示方法は、アプリケーションによって異なります。各 アプリケーションのマニュアルを参照してください。 1. [ファイル]メニューから[印刷]を選択します。 2. 使用するプリンターを本機に設定し、[詳細設定]をクリックします。 3. [トレイ / 排出]タブをクリックします。 4. [用紙トレイ選択]から、 [トレイ 5(手差し) ]を選択します。 4 2.3 はがき / 封筒に印刷する 45 5. [手差し用紙種類]から[厚紙 2(170 ∼ 216g/m2) ]を選択します。 5 6. [手差し用紙の給紙方向]から任意の給紙方向を選択します。 7. [基本]タブをクリックします。 8. [原稿サイズ]と[出力用紙サイズ]を選択します。 8 補足 ・ はがきの場合は、[はがき(100x148mm)]を選択してください。 46 2 印刷のしかた 9. 封筒の場合は、必要に応じて[製本 / ポスター / 混在原稿 / 回転]をクリックして [製本 / ポスター / 混在原稿 / 回転]ダイアログボックスを表示します。 [原稿 180° 回転]を設定し、[OK]をクリックします。 補足 ・[封筒長形 3 号[洋] ]を選択した場合は、[しない]を選択してください。 10.[OK]をクリックします。 11.[印刷]ダイアログボックスで[印刷]をクリックし、印刷を実行します。 2.3 はがき / 封筒に印刷する 47 2.4 定形外サイズの用紙に印刷するには 定形外サイズの用紙に印刷する方法について説明します。 定形サイズとして本機で使用できる用紙サイズは、次のとおりです。 手差しトレイ トレイ 1 ∼ 2(標準トレイ) トレイ 3 ∼ 4(2 トレイモジュール(オプション) ) 給紙方向 長さ:98 ∼ 432mm 幅:89 ∼ 297mm 給紙方向 長さ:182 ∼ 432mm 幅:140 ∼ 297mm 定形外サイズの用紙をセットする 定形外サイズの用紙をセットする方法は、定形サイズの用紙をセットする方法と同じで す。 参照 ・「用紙のセットのしかた」(P. 56) 定形外サイズを登録する 印刷をする前に、プリンタードライバーで定形外サイズをユーザー定義サイズとして登録 します。ここでは、Windows 7 を例に、説明します。 定形外サイズの用紙をトレイ 1 ∼ 4(3、4 はオプション)にセットした場合は、あらかじ め操作パネルでトレイの用紙サイズを設定してください。 注記 ・ プリンタードライバーおよび操作パネルで用紙サイズを設定するときは、必ず実際に使用する用紙のサ イズと同じにしてください。用紙と異なるサイズを設定して印刷すると、機械の故障の原因になること があります。 補足 ・ 管理者の権利があるユーザーだけが、設定を変更できます。管理者の権利がない場合は、内容の確認だ けできます。 ・[ユーザー定義用紙]ダイアログボックスの設定は、ローカルプリンターではコンピューターのフォーム データベースを使用するため、コンピューター上のほかのプリンターにも影響します。ネットワーク共 有プリンターではプリントキューが存在するサーバー上のフォームデータベースを使用するため、別の コンピューター上の同じネットワーク共有プリンターにも影響します。 参照 ・ 操作パネルでの設定:「トレイの用紙サイズを定形外サイズにするには」(P. 66) 1. [スタート]メニューから、 [デバイスとプリンター] (OS によっては [ プリンタ ] ま たは [ プリンタと FAX])を選択し、使用するプリンターのプロパティを表示します。 2. [デバイスの設定]タブをクリックします。 3. [ユーザー定義用紙]をクリックします。 48 2 印刷のしかた 4. [設定]をクリックします。 3 4 5. 定形外サイズを登録する用紙名を[ユーザー定義 1]∼[ユーザー定義 20]から選 択します。 6 5 8 補足 ・ 新しい用紙名で登録する場合は、 [新しい用紙名で登録]をチェックし、 [用紙名]に入力してください。 6. 短辺と長辺の長さを指定します。 キー入力、または[ ] [ ]で指定します。 短辺の値は、範囲内でも長辺より大きくすることはできません。長辺の値は、範囲内 でも短辺より小さくすることはできません。 7. 必要に応じて、手順 5、6 を繰り返して、用紙サイズを定義します。 8. [登録]をクリックします。 補足 ・ 新しい用紙名で登録した場合は、手順 10 に進みます。 9. [はい]をクリックします。 10.[閉じる]をクリックします。 11.[OK]をクリックします。 2.4 定形外サイズの用紙に印刷するには 49 定形外サイズの用紙に印刷する ここでは、Windows 7 のワードパッドを例に説明します。 注記 ・ 正しい用紙サイズを設定しないで印刷すると、機械が故障する場合があります。 補足 ・ プリンターのプロパティダイアログボックスの表示方法は、アプリケーションによって異なります。各 アプリケーションのマニュアルを参照してください。 1. [ファイル]メニューから、 [印刷]を選択します。 2. 使用するプリンターを本機に設定し、[詳細設定]をクリックします。 3. [トレイ / 排出]タブをクリックします。 4. [用紙トレイ選択]から、定形外サイズの用紙がセットされているトレイを選択しま す。 4 5 5. [用紙トレイ選択]で[トレイ 5(手差し) ]を選択した場合は、 [手差し用紙種類]と [手差し用紙の給紙方向]を設定します。 6. [基本]タブをクリックします。 50 2 印刷のしかた 7. [原稿サイズ]から、任意の原稿のサイズを選択します。 7 8 8. [出力用紙サイズ]から、登録したユーザー定義サイズの用紙を選択し、[OK]をク リックします。 9. [印刷]ダイアログボックスで[印刷]をクリックし、印刷を実行します。 2.4 定形外サイズの用紙に印刷するには 51 3 用紙と消耗品 3.1 使用できる用紙について知りたい 適正でない用紙を使用した場合、紙づまりや印字品質の低下、故障、および装置破損の原 因になることがあります。本機に適した用紙を使用してください。 警告 ・ 電気を通しやすい紙(折り紙 / カーボン紙 / 導電性コーティングを施された紙など)を 使用しないでください。ショートして火災の原因となるおそれがあります。 使用できる用紙の規格 一般に使用されている用紙(一般紙と呼びます)に印刷をする場合は、規格に合った用紙 を使用してください。 用紙トレイ 規格(メートル坪量) 手差しトレイ 60 ∼ 216g/m2 トレイ 1(標準) 60 ∼ 105g/m2 トレイ 2(標準) 60 ∼ 216g/m2 トレイ 3 ∼ 4(2 トレイモジュール)(オプション) 60 ∼ 216g/m2 トレイ 3 ∼ 4(タンデムトレイモジュール) (オプション) 60 ∼ 216g/m2 トレイ 6(大容量給紙トレイ1段)(オプション) 56 ∼ 216g/m2 注記 ・ 用紙は、そのサイズや種類に応じて、必ず適切なトレイにセットしてください。また、プリンタードラ イバーや操作パネルでは、正しい用紙サイズ、用紙種類、用紙トレイを選択して印刷してください。 用紙のセットや、設定方法が適切でないと、紙づまりの原因になります。 ・ 水、雨、蒸気などの水分により、印刷面の画像がはがれることがあります。詳しくは弊社のプリンター サポートデスクまたは販売店にお問い合わせください。 補足 ・ メートル坪量とは、1m2 の用紙 1 枚の質量をいいます。 標準紙および使用確認済みの用紙 本機の標準紙、または使用できることを確認している用紙の一部を紹介します。 補足 ・ 本機では、操作パネルを使って、それぞれの用紙種類に適した画質処理を設定できます。使用する用紙 によっては、設定を変更する必要があります。各用紙と画質処理の設定については、 『ユーザーズガイ ド』を参照してください。 ・ 記載のない用紙については、弊社のプリンターサポートデスクまたは販売店にお問い合わせください。 標準紙 本機の標準紙を紹介します。 商品名 P紙 52 3 用紙と消耗品 メートル坪量 用紙種類の 設定 用紙の 画質処理 用紙の特長と使用上の注意 64 g/m2 上質紙 普通紙 C - 準標準紙 本機の準標準紙を紹介します。 メートル坪量 用紙種類の 設定 用紙の 画質処理 用紙の特長と使用上の注意 複写印刷用紙 <110> 127 g/m2 上質紙 厚紙 1 - G70 67 g/m2 再生紙 普通紙 C - C2r(シー・ツー・ アール)紙 70 g/m2 再生紙 普通紙 C - スタンダードタイプⅡ 64 g/m2 上質紙 普通紙 C - PR ホワイト 66 g/m2 上質紙 普通紙 C - リサイクルコピーペー パー R100 66 g/m2 再生紙 普通紙 C - C2(シー・ツー)紙 70 g/m2 再生紙 普通紙 C - メートル坪量 用紙種類の 設定 用紙の 画質処理 用紙の特長と使用上の注意 69±3 g/m2 再生紙 普通紙 C - TANOSEE α エコペー パー タイプ RN 69 g/m2 再生紙 普通紙 C - やしま R 64 g/m2 再生紙 普通紙 C - 68 g/m2 上質紙 普通紙 C - mondi IQ selection smooth 最厚口 160 g/m2 上質紙 厚紙 1 - OK プリンス上質 157 g/m2 上質紙 厚紙 1 - 商品名 使用可能紙 本機の使用可能紙を紹介します。 商品名 PPC 用紙 N100 PPC PAPER White High 3.1 使用できる用紙について知りたい 53 使用制限紙 次の用紙を使用する場合は、制限があります。 メートル坪量 用紙種類の 設定 - 特殊紙 ラ ベ ル 用 紙 (PPC ラベル A4、20 面 )、 A-one 125 g/m2 特殊紙 ラベル用紙(PPCラベルA4、 20 面 )、コクヨ 125 g/m2 特殊紙 は が き 用 紙 A4(通 常 用)、FX 190 g/m2 特殊紙 厚紙 2 - は が き 用 紙 A4(往 復 用)、FX 190 g/m2 特殊紙 厚紙 2 - 官製年賀はがき 4 連 190 g/m2 特殊紙 厚紙 2 - 官製年賀はがき 190 g/m2 特殊紙 厚紙 2 - - 特殊紙 OHP - 商品名 ラベル用紙、FX PPC/ レーザー用 OHP フィルム A4 クリア、キ ソ化成産業 54 3 用紙と消耗品 用紙の 画質処理 制 限 ラベル紙 紙づまりが起きたり、用紙が複 数枚同時に送られたりする場合 ラベル紙 は、用 紙 を よ く さ ば い て か ら セットしてください。用紙をさ ばいても用紙送りのトラブルが 改善されない場合は、用紙を 1 ラベル紙 枚ずつセットしてください。 使用できない用紙 次のような用紙は、使用しないでください。紙づまりや故障、および装置破損の原因にな ります。 ・FUJI XEROX フルカラー OHP フィルムのように白い枠付きの OHP フィルム、 257×257mm(V302) ・弊社推奨以外の OHP フィルム ・インクジェット専用紙 ・インクジェット用郵便はがき ・インクジェット用 OHP フィルム ・黒い折り紙(全サイズ) ・感熱紙 / 熱転写用紙 ・電飾フィルム ・水転写紙 ・ゼログラフィックフォトペーパー ・タックフィルム(透明白色、金色、銀色、強粘着白色) ・105g/m2 以下のコート紙 ・デジタルコート紙光沢タイプ ・感熱紙 / 熱転写用紙メディア ・布地転写用紙、色布地転写用紙 ・OK トップコート N(240g/m2) ・アートフラックス ・カーボン紙 ・黒い折り紙(全サイズ) ・一度プリントしたラベル紙 ・155 ℃の熱で変質するインクを使った用紙 ・ホチキス、クリップ、リボン、テープなどが付いた用紙 ・貼り合わせた用紙、のりが付いた用紙 ・のり付け部分がのりでベタついている封筒 ・湿っている用紙、ぬれている用紙 ・台紙全体がラベルなどで覆われてないもの ・しわや折れ、破れのある用紙 ・厚すぎる用紙、薄すぎる用紙 ・他のプリンターやコピー機で、一度印刷された用紙 ・波打っている用紙、反っている(カールしている)用紙 ・静電気で密着している用紙 ・紙の表面が特殊コーティングされた用紙 ・表面加工したカラー用紙 ・ざら紙や繊維質の用紙など、表面がなめらかでない用紙 ・酸性紙を使用した場合は、文字ボケが出ることがあります。そのときは、中性紙に替え てください。 ・凹凸や止め金のある封筒 3.1 使用できる用紙について知りたい 55 3.2 用紙のセットのしかた 手差しトレイ、およびトレイ 1 ∼ 4、6 に用紙をセットする方法を説明します。 補足 ・ プリント中に用紙がなくなると、操作パネルのディスプレイにメッセージが表示されます。メッセージ に従って、用紙を補給してください。用紙を補給すると自動的にプリントが再開されます。 手差しトレイに用紙をセットするには 注記 ・ 本機では、電源を入れた状態で用紙をセットしてください。 ・ 種類が異なる用紙を同時にセットしないでください。 ・ 印刷中は、用紙を取り除いたり、追加したりしないでください。紙づまりの原因になります。 ・ 手差しトレイには、用紙以外のものを置かないでください。また、無理な力を加えて、手差しトレイを 押し下げないでください。 1. 手差しトレイを、手前に引いて開けます。 必要に応じて、延長トレイを引き出します。 延長トレイは、2 段階に引き出せます。 2. 印刷する面を下にして、用紙をセットします。 注記 ・ 種類やサイズが異なる用紙を一緒にセットしないで ください。紙づまりの原因になります。 注記 ・ はがきなどの厚い紙に印刷する場合で、用紙が機械に 送られないときは、用紙の先端を右図のようにカール させてからセットしてください。ただし、用紙を曲げ すぎたり、折れ目をつけてしまうと、紙づまりの原因 となります。 補足 ・ はがきや封筒をセットする場合は、各用紙によって セット方法が異なります。 「2.3 はがき / 封筒に印刷す る」(P. 44) を参照してください。 56 3 用紙と消耗品 3. 用紙ガイドを動かして、用紙の端に合わせ ます。 注記 ・ 用紙ガイドは、軽く当ててください。用紙に対して、 用紙ガイドのセット幅が狭すぎたり、ゆるかったりす ると紙づまりの原因になります。 ・ 用紙上限線を超える量の用紙をセットしないでくだ さい。紙づまりの原因になることがあります。 補足 ・ 手差しトレイの用紙に印刷する場合は、印刷時にプリンタードライバーで、セットした用紙のサイズと 種類を設定します。詳しくは、プリンタードライバーのヘルプを参照してください。 ・ PDF ファイルを lpr などで印刷する場合のように、プリンタードライバーを使用しないで印刷するとき は、操作パネルで用紙種類を設定します。詳しくは、「トレイの用紙種類を変更するには」(P.67) を参 照してください。 セットできる用紙と最大収容枚数 手差しトレイにセットできる用紙の用紙種類と最大収容枚数は、次のとおりです。 用紙トレイ 手差しトレイ *1 最大収容枚数 * 1 用紙種類(メートル坪量) 普通紙(60 ∼ 105g/m2)、 再生紙(60 ∼ 105g/m2)、 うら紙(60 ∼ 105g/m2)、 厚紙 1(106 ∼ 169g/m2)、 厚紙 2(170 ∼ 216g/m2)、 OHP フィルム、 ラベル紙、 穴あき紙、 ユーザー用紙 1 ∼ 5(60 ∼ 105g/m2) 10mm まで 100 枚 弊社 P 紙の場合 3.2 用紙のセットのしかた 57 トレイ 1 ∼ 4 に用紙をセットするには 本機にはトレイ 1 ∼ 2(標準トレイ)が装着されています。オプションの 2 トレイモジュー ルを装着するとトレイ 3 ∼ 4 が利用できます。 ここでは、トレイ 1(標準トレイ)に用紙をセットする例で説明します。 注記 ・ 複数の用紙トレイを同時に引き出すと、機器全体が傾 き、転倒などによりケガの原因となる恐れがあります。 用紙トレイを引き出す場合は、必ず一段ずつ引き出して ください。 1. トレイを、止まるまで手前に引き出します。 2. 2 か所の用紙ガイドレバーをつまみながら、 ガイドをそれぞれ用紙サイズに合った位置 まで移動します。 3. 印刷する面を上にして、用紙の先端を左側 にそろえてセットします。 注記 ・ 種類が異なる用紙を一緒にセットしないでください。 紙づまりの原因になります。 ・ 用紙上限線( 「MAX」の位置)を超える量の用紙をセッ トしないでください。紙づまりの原因になることがあ ります。 ・ トレイの右側空きスペースには、用紙や物を置かない でください。紙づまりや故障の原因になります。 58 3 用紙と消耗品 4. 奥に突き当たるところまで、トレイをゆっ くりと押し込みます。 注記 ・ トレイを押し込むときは、ゆっくりと押し込んでくだ さい。トレイを勢いよく押し込むと、故障の原因にな ります。 トレイ 3 ∼ 4(タンデムトレイモジュール)に用紙をセットする オプションのタンデムトレイモジュールを装着するとトレイ 3 ∼ 4 が利用できます。トレ イ 3 ∼ 4 に用紙をセットする手順について説明します。 トレイ 3(タンデムトレイモジュール)に用紙をセットする 1. トレイを、止まるまで手前に引き出します。 2. 2 か所の用紙ガイドレバーをつまみながら、 ガイドをそれぞれ用紙サイズに合った位置 まで移動します。 注記 ・ 種類が異なる用紙を一緒にセットしないでください。 紙づまりの原因になります。 ・ 用紙上限線( 「MAX」の位置)を超える量の用紙をセッ トしないでください。紙づまりの原因になることがあ ります。 3. 奥に突き当たるところまで、トレイをゆっ くりと押し込みます。 注記 ・ トレイを押し込むときは、ゆっくりと押し込んでくだ さい。トレイを勢いよく押し込むと、故障の原因にな ります。 3.2 用紙のセットのしかた 59 トレイ 4(タンデムトレイモジュール)に用紙をセットする 1. トレイを、止まるまで手前に引き出します。 2. 2 か所の用紙ガイドレバーをつまみながら、 ガイドをそれぞれ用紙サイズに合った位置 まで移動します。 注記 ・ 種類が異なる用紙を一緒にセットしないでください。 紙づまりの原因になります。 ・ 用紙上限線( 「MAX」の位置)を超える量の用紙をセッ トしないでください。紙づまりの原因になることがあ ります。 3. 奥に突き当たるところまで、トレイをゆっ くりと押し込みます。 注記 ・ トレイを押し込むときは、ゆっくりと押し込んでくだ さい。トレイを勢いよく押し込むと、故障の原因にな ります。 セットできる用紙と最大収容枚数 トレイ 1 ∼ 4 にセットできる用紙の用紙種類と最大収容枚数は、次のとおりです。 用紙トレイ 60 用紙種類(メートル坪量) 最大収容枚数 * 1 トレイ 1 (標準) 普通紙(60 ∼ 105g/m2)、 再生紙(60 ∼ 105g/m2)、 うら紙(60 ∼ 105g/m2)、 OHP フィルム、 ラベル紙、 穴あき紙、 ユーザー用紙 1 ∼ 5(60 ∼ 105g/m2) 560 枚 トレイ 2 (標準) 、 トレイ 3 ∼ 4 (2 トレイモジュール) (オプション) 普通紙(60 ∼ 105g/m2)、 再生紙(60 ∼ 105g/m2)、 うら紙(60 ∼ 105g/m2)、 厚紙 1(106 ∼ 169g/m2)、 厚紙 2(170 ∼ 216g/m2)、 OHP フィルム、 ラベル紙、 穴あき紙、 ユーザー用紙 1 ∼ 5(60 ∼ 105g/m2) 各トレイ 560 枚 3 用紙と消耗品 用紙トレイ 最大収容枚数 * 1 用紙種類(メートル坪量) トレイ 3 ∼ 4 普通紙(60 ∼ 105g/m2)、 (タンデムトレイモジュール) 再生紙(60 ∼ 105g/m2)、 (オプション) うら紙(60 ∼ 105g/m2)、 厚紙 1(106 ∼ 169g/m2)、 厚紙 2(170 ∼ 216g/m2)、 OHP フィルム、 ラベル紙 穴あき紙、 ユーザー用紙 1 ∼ 5(60 ∼ 105g/m2) *1 トレイ 3 870 枚 トレイ 4 1,130 枚 弊社 P 紙の場合 トレイ 1 ∼ 4 の用紙サイズ / 種類の変更について トレイ 1 ∼ 4 に定形サイズの用紙をセットした場合は、用紙のサイズと向きは、機械が自 動的に検知しますが、定形外サイズの用紙をセットした場合は、操作パネルでサイズを設 定します。 また、用紙の種類も自動的に検知できないため、設定が必要です。用紙の種類の設定がト レイにセットされている用紙と合っていないと、トナーが用紙に定着しなかったり、用紙 が汚れたり、印字品質が低下したりすることがあります。正しく用紙種類を設定してくだ さい。工場出荷時の設定では、各トレイとも普通紙に設定されています。 参照 ・「トレイの用紙サイズを定形外サイズにするには」(P.66) ・「トレイの用紙種類を変更するには」(P.67) 補足 ・ 本機は、設定された用紙の種類に応じて、画質の処理をします。名刺用紙などの特殊な厚紙を使用する 場合は、さらに、操作パネルで[用紙の画質処理]の設定が必要なことがあります。画質、および設定 方法については、『ユーザーズガイド』を参照してください。 ・ 用紙の種類は、印刷時にプリンタードライバーで変更することもできます。手順については、 『ユーザー ズガイド』を参照してください。 3.2 用紙のセットのしかた 61 トレイ 6 に用紙をセットするには 大容量給紙トレイ 1 段(オプション)を装着するとトレイ 6 が利用できます。トレイ 6 に 用紙をセットする手順について説明します。 プリント中に用紙がなくなると、操作パネルのディスプレイにメッセージが表示されま す。メッセージに従って、用紙を補給してください。用紙を補給すると自動的にプリント が再開されます。 1. トレイ 6 を、止まるまで手前に引き出しま す。 2. 印刷する面を上にして、用紙の先端を左側 にそろえてセットします。 注記 ・ 種類が異なる用紙を一緒にセットしないでください。 紙づまりの原因になります。 ・ 用紙上限線( 「MAX」の位置)を超える量の用紙をセッ トしないでください。紙づまりの原因になることがあ ります。 3. 奥に突き当たるところまで、トレイをゆっ くりと押し込みます。 注記 ・ トレイを押し込むときは、ゆっくりと押し込んでくだ さい。トレイを勢いよく押し込むと、故障の原因にな ります。 トレイ 6 の用紙サイズを変更する 62 1. トレイ 6 を、止まるまで手前に引き出しま す。 2. 用紙がセットされている場合は、用紙を取 り出します。 3 用紙と消耗品 3. エンドガイドを開いて(①) 、奥のガイドの ネジを外し(②)、ガイドをトレイから外し ます。 4. ガイドの下部にある突起を、用紙サイズの 穴に差し込み(①)、ガイドの上面にある用 紙サイズの穴に、トレイの突起を差し込ん で、ネジを締めます(②)。 5. 手前のガイドのネジを外し、ガイドを用紙 トレイから外します。 6. ガイドの下部にある突起を、用紙サイズの 穴に差し込み(①)、ガイドの上面にある用 紙サイズの穴に、トレイの突起を差し込ん で、ネジを締めます(②)。 3.2 用紙のセットのしかた 63 7. 図のようにエンドガイドのレバーを引き上 げ(①)、レバーを溝に沿って移動させなが ら用紙サイズに合わせて(②)、レバーを下 ろします(③)。 注記 ・ ガイドは、用紙の幅に正しく合わせてください。ガイ ドの位置がずれていると、用紙が正常に搬送されず、 紙づまりの原因になることがあります。 補足 ・ エンドガイドの 8.5" の左側の溝は使用しません。 8. エンドガイドを開き(①) 、コピーまたはプ リントする面を上にして、用紙の先端を右 側にそろえてセットします(②) 。 注記 ・ 種類が異なる用紙を一緒にセットしないでください。 紙づまりの原因になります。 ・ 用紙上限線( 「MAX」の位置)を超える量の用紙をセッ トしないでください。紙づまりの原因になることがあ ります。 9. エンドガイドをしっかり閉じます。 10. 奥に突き当たるところまで、トレイをゆっ くりと押し込みます。 64 3 用紙と消耗品 セットできる用紙と最大収容枚数 トレイ 6 にセットできる用紙の用紙種類と最大収容枚数は、次のとおりです。 用紙トレイ トレイ 6 (大容量給紙トレイ 1 段) (オプション) *1 最大収容枚数 * 1 用紙種類(メートル坪量) 普通紙(60 ∼ 105g/m2)、 再生紙(60 ∼ 105g/m2)、 うら紙(60 ∼ 105g/m2)、 厚紙 1(106 ∼ 169g/m2)、 厚紙 2(170 ∼ 216g/m2)、 OHP フィルム、 ラベル紙、 うす紙(56 ∼ 59g/m2)、 穴あき紙、 ユーザー用紙 1 ∼ 5(60 ∼ 105g/m2) 2,300 枚 弊社 P 紙の場合 トレイ 6 の用紙種類の変更について トレイ 6 に定形サイズの用紙をセットした場合は、用紙のサイズと向きは、機械が自動的 に検知しますが、用紙の種類は操作パネルで設定します。 用紙の種類の設定がトレイにセットされている用紙と合っていないと、トナーが用紙に定 着しなかったり、用紙が汚れたり、印字品質が低下したりすることがあります。正しく用 紙種類を設定してください。工場出荷時の設定では、普通紙に設定されています。 参照 ・「トレイの用紙種類を変更するには」(P. 67) 補足 ・ 本機は、設定された用紙の種類に応じて、画質の処理をします。名刺用紙などの特殊な厚紙を使用する 場合は、さらに、操作パネルで[用紙の画質処理]の設定が必要なことがあります。画質、および設定 方法については、『ユーザーズガイド』を参照してください。 ・ 用紙の種類は、印刷時にプリンタードライバーで変更することもできます。手順については、 『ユーザー ズガイド』を参照してください。 3.2 用紙のセットのしかた 65 トレイの用紙サイズを定形外サイズにするには ここでは、操作パネルでトレイ 1 ∼ 4 の用紙サイズを定形外サイズに設定する方法を説明 します。 補足 ・ 定形外サイズから定形サイズの用紙に変更した場合は、次の手順 9 で[自動]を選択してください。 セットした用紙のサイズと向きは、本機が自動的に検知します。 1. 66 操作パネルの〈仕様設定〉ボタンを押して、 メニュー画面を表示します。 仕様設定 2. [機械管理者メニュー]が表示されるまで、 〈 〉ボタンを押します。 仕様設定 3. 〈 〉または〈OK〉ボタンで選択します。 [ネットワーク / ポート設定]が表示されま す。 機械管理者メニュー 4. [プリント設定]が表示されるまで、 〈 〉ボタンを押します。 機械管理者メニュー 5. 〈 〉または〈OK〉ボタンで選択します。 [用紙の置き換え]が表示されます。 プリント設定 用紙の置き換え 6. [トレイの用紙サイズ設定]が表示されるま で、〈 〉ボタンを押します。 プリント設定 7. 〈 〉または〈OK〉ボタンで選択します。 [トレイ 1]が表示されます。 トレイの用紙サイズ設定 8. トレイ 1 自動 設定したいトレイが表示されるまで、 〈 〉 ボタンを押したあと、 〈 〉または〈OK〉 ボタンで選択します。 現在の設定値が表示されます。 レポート / リスト 機械管理者メニュー ネットワーク / ポート設定 プリント設定 トレイの用紙サイズ設定 トレイ 1 ● 9. [定形外]が表示されるまで、 〈 〉ボタン を押します。 トレイ 1 10.〈OK〉ボタンで選択します。 [たて (Y) 方向のサイズ]が表示されます。 トレイ 1 の定形外 11.〈 〉または〈OK〉ボタンで選択します。 現在の設定値が表示されます。 たて (Y) 方向のサイズ 3 用紙と消耗品 定形外 たて (Y) 方向のサイズ ● 140mm 12.〈 〉 〈 〉ボタンで、たて方向のサイズを 入力し、 〈OK〉ボタンで決定します。 (例:297mm) たて (Y) 方向のサイズ 13. たて方向のサイズの設定が終わったら、よ こ方向のサイズを設定します。 〈 〉または〈戻る〉ボタンで、 [たて(Y)方 向のサイズ]に戻ります。 トレイ 1 の定形外 14.〈 〉ボタンを押します。 [よこ (X) 方向のサイズ]が表示されます。 トレイ 1 の定形外 15.〈 〉または〈OK〉ボタンで選択します。 現在の設定値が表示されます。 よこ (X) 方向のサイズ 182mm 16.〈 〉 〈 〉ボタンで、よこ方向のサイズを 入力し、 〈OK〉ボタンで決定します。 (例:432mm) よこ (X) 方向のサイズ ● 297mm たて (Y) 方向のサイズ よこ (X) 方向のサイズ ● ● 432mm 17. ほかのトレイも設定する場合は、 〈 〉また は〈戻る〉ボタンを押して手順 8 に戻り、同 様に設定します。 設定を終了する場合は、 〈仕様設定〉ボタン を押して、プリント画面に戻ります。 トレイの用紙種類を変更するには 用紙の種類の設定が、トレイにセットされている用紙と合っていないと、トナーが用紙に 定着しなかったり、用紙が汚れたり、印字品質が低下することがあります。 ここでは、操作パネルでトレイの用紙種類を設定する方法を説明します。 注記 ・ 設定した用紙種類で、トナーが用紙に定着しなかったり、用紙が汚れたりするなどの現象が発生する場 合は、別の用紙種類の設定に変更して、印刷してみてください。たとえば、普通紙を設定していた場合 は上質紙や再生紙に設定を変更して印刷してみてください。 参照 ・ 各用紙に適した設定値: 「3.1 使用できる用紙について知りたい」(P. 52)、 「3.2 用紙のセットのしかた」 (P. 56) 1. 操作パネルの〈仕様設定〉ボタンを押して、 メニュー画面を表示します。 仕様設定 2. [機械管理者メニュー]が表示されるまで、 〈 〉ボタンを押します。 仕様設定 3. 〈 〉または〈OK〉ボタンで選択します。 [ネットワーク / ポート設定]が表示されま す。 機械管理者メニュー レポート / リスト 機械管理者メニュー ネットワーク / ポート設定 3.2 用紙のセットのしかた 67 4. [プリント設定]が表示されるまで、 〈 〉ボタンを押します。 機械管理者メニュー 5. 〈 〉または〈OK〉ボタンで選択します。 [用紙の置き換え]が表示されます。 プリント設定 6. [トレイの用 紙種類]が表 示されるまで、 〈 〉ボタンを押します。 プリント設定 7. 〈 〉または〈OK〉ボタンで選択します。 [トレイ 1]が表示されます。 トレイの用紙種類 トレイ 1 8. 設定したいトレイが表示されるまで〈 〉ボ タンを押したあと、 〈 〉または〈OK〉ボ タンで選択します。 現在の設定値が表示されます。 トレイ 1 設 定 し た い 用 紙 種 類 が 表 示 さ れ る ま で、 〈 〉ボタンを押します。 (例:再生紙) トレイ 1 9. 10.〈OK〉ボタンで決定します。 プリント設定 用紙の置き換え トレイの用紙種類 普通紙 ● 再生紙 トレイ 1 再生紙 ● 11. ほかのトレイも設定する場合は、 〈 〉また は〈戻る〉ボタンを押して手順 8 に戻り、同 様に設定します。 設定を終了する場合は、 〈仕様設定〉ボタン を押して、プリント画面に戻ります。 設定値を簡単に確認できる方法 [機能設定リスト]の[プリント設定]内にある[給紙設定]で確認できます。 参照 ・「4.1 機能設定リストを印刷するには」(P. 83) 68 3 用紙と消耗品 3.3 消耗品について知りたい 消耗品を注文するには 本製品には、次の消耗品があります。消耗品のご注文は、お買い求めの販売店にご連絡く ださい。 注記 ・ 本機は、純正消耗品を使用しているときに印刷品質や本機の性能がもっとも安定するように設計されて います。純正品と異なる仕様の消耗品を使用された場合、プリンター本来の性能を発揮できない場合や、 本機が仕様外の消耗品が原因で故障したときに有償修理となる場合があります。純正品をご使用いただ けますと、万一のトラブルのときも安心してサポートを受けることができます。本来の性能を得るため にも、純正品の使用をお勧めします。 ・ 印刷可能ページ数は、印刷条件や原稿の内容、本機電源の入切の頻度、設置環境の温度・湿度などに よって、大きく異なります。 参照 ・ 使用済みの消耗品について: 「使用済み消耗品の回収について」(P. 71) 商品コード 印刷可能ページ数 (参考値) トナーカートリッジ CT202342 約 30,000 ページ ドラムカートリッジ CT351060 約 57,000 ページ ホチキス針タイプ XE(2PCS) CWAA0856 5,000 針 ×2 セット /1 箱 CWAA0855 5,000 針 ×2 セット /1 箱 品名 ホチキス針タイプ XH(3PCS) (フィニッシャー C3 65 枚ステープルユニット 2 用) 注記 ・ トナーカートリッジについて 印刷可能ページ数は、A4 、像密度 5% の印字比率で普通紙連続印刷した場合の参考値です。また、 JIS X 6931(ISO/IEC 19752)企画に基づく公表値を満足しています。実際の印刷可能ページ数は、印 刷内容や用紙サイズ、用紙の種類、使用環境などや、本体の電源 ON/OFF に伴う初期化動作や、プリ ント品質保持のための調整動作などにより変動し、参考値と大きく異なることがあります。 JIS X 6931(ISO/IEC 19752)とはモノクロ電子写真式プリンター用トナーカートリッジの印刷可能 ページ数を測定するための試験方法を定めた規格です。 ・ ドラムカートリッジについて プリント可能ページ数は A4 、片面プリント、像密度 5%、1度にプリントする枚数を平均 3 枚とし て連続プリントした使用条件における参考値です。実際のプリント可能ページ数は、用紙サイズ、用紙 の種類、用紙送り方向、給紙・排紙トレイの設定、本体の電源 ON/OFF に伴う初期化動作、プリント 品質維持のための調整動作などの使用環境により変動し、参考値の半分以下になる場合があります。 カタログでよく見る用語について 「像密度とは?」(P. 174) 3.3 消耗品について知りたい 69 警告 ・ 床などにこぼしたトナーは、ほうきで掃き取るか、または石けん水を湿らした布などで 拭き取ってください。掃除機を用いると、掃除機内部のトナーが、電気接点の火花など により、発火または爆発するおそれがあります。大量にこぼれた場合、弊社プリンター サポートデスクまたは販売店にご連絡ください。 ・ トナーカートリッジおよびドラムカートリッジは、絶対に火中に投じないでください。 トナーカートリッジおよびドラムカートリッジに残っているトナーが発火または爆発 する可能性があり、火傷のおそれがあります。使い終わった不要なトナーカートリッジ およびドラムカートリッジは、必ず弊社プリンターサポートデスクまたは販売店にお渡 しください。弊社にて処理いたします。 注意 ・ ドラムカートリッジ、トナーカートリッジは幼児の手が届かないところに保管してくだ さい。幼児がトナーを飲み込んだ場合は、ただちに医師に相談し指示を受けてください。 ・ ドラムカートリッジ、トナーカートリッジを交換する際は、トナーが飛散しないように 注意してください。また、トナーが飛散した場合は、トナーが皮膚や衣服に付いたり、 トナーを吸引したり、または目や口に入らないように注意してください。 ・ 次の事項に従って、応急処置をしてください。 ・トナーが皮膚や衣服に付着した場合は、石けんを使って水でよく洗い流してください。 ・トナーが目に入った場合は、目に痛みがなくなるまで 15 分以上多量の水でよく洗い、 必要に応じて医師の診断を受けてください。 ・トナーを吸引した場合は、新鮮な空気のところへ移動し、多量の水でよくうがいをし てください。 ・トナーを飲み込んだ場合は、飲み込んだトナーを吐き出し、水でよく口の中をすすぎ、 多量の水を飲んでください。すみやかに医師に相談し指示を受けてください。 [予備用意]、または[交換時期]と表示されたら [予備用意]のメッセージが表示されたときは、まだ印刷することはできますが、消耗品 の予備を用意することをお勧めします。 [交換時期]にメッセージが変わったときは、消耗品をすぐに交換する必要はありません が、残量が少なくなっています。新しい消耗品を用意してください。 [交換]にメッセージが変わると、機械がストップして印刷できなくなりますので、注意 してください。 ただし、印刷できるページ数は、印刷条件や原稿の内容、本機の電源の入切の頻度、設置 環境の温度・湿度などによって大きく変化します。 参照 ・ 印刷条件などの詳細について:「消耗品を注文するには」(P. 69) ・ メッセージが表示されたあとに印刷できるページ数について:「トナーカートリッジを交換する」 (P. 73)、 「ドラムカートリッジを交換する」(P. 75) 消耗品の寿命 「消耗品を注文するには」(P.69) の表の印刷可能ページ数を、おおよその目安にしてくだ さい。 ただし、印刷できるページ数は、印刷条件や原稿の内容によって大きく変化します。 参照 ・ 印刷条件などの詳細について:「消耗品を注文するには」(P. 69) 70 3 用紙と消耗品 使用済み消耗品の回収について ・ 回収したドラムカートリッジ(感光体)およびトナーカートリッジは、環境保護・資源 有効活用のため、部品の再使用、材料としてのリサイクル、熱回収などの再資源化を 行っています。 ・ 不要となったドラムカートリッジ(感光体)およびトナーカートリッジは適切な処理が 必要です。ドラムカートリッジ(感光体)およびトナーカートリッジの容器は、無理に 開けたりせず、必ず消耗品回収センターにご連絡ください。 http://www.fujixerox.co.jp/support/ フリーダイヤル 0120-04-0692 トナー節約でトナーを節約する プリンタードライバーで[グラフィックス]タブの[トナー節約]の[ややうすい(節約 量小)]、 [うすい(節約量大)]、または[かなりうすい(ドラフト)]を選択すると、ト ナーの量を節約でき、ランニングコストの低減に貢献します。 ただし、その分、全体的に色が薄くなるので注意してください。 3.3 消耗品について知りたい 71 消耗品の残量がわかる方法 本機では、操作パネルで、おおよそのトナー残量を確認できます。 ʡʴʽʒȺȠɑȬ ǽǽǽǽʒʔ˂රᦀ また、CentreWare Internet Services という管理ツールでは、Web ブラウザーを使用し て、ネットワーク上のプリンターの消耗品や用紙の残量を確認できます。おおよその目安 にしてください。 参照 ・「4.3 CentreWare Internet Services でプリンターを設定する」(P. 85) ・「3.3 消耗品について知りたい」(P. 69) CentreWare Internet Services の表示例 補足 ・ CentreWare Internet Services は、本機をネットワークに接続し、TCP/IP 環境で使用している場合に 使用できます。 72 3 用紙と消耗品 3.4 消耗品の交換のしかた トナーカートリッジを交換する トナーカートリッジの交換時期が近づくと、操作パネルのディスプレイに次のようなメッ セージが表示されます。 メッセージ 処置 プリントできます トナー予備用意 すぐに交換する必要はありませんが、トナーカートリッジの予備 を用意してください。 残りの印刷可能ページ数は、約 1,300 ページ *1 です。 トナーカートリッジを交換 してください トナーがなくなりました。新しいカートリッジに交換してくださ い。「交換手順」(P. 73) を参照し、トナーカートリッジを交換し てください。 *1 印刷可能ページ数は、印刷条件や原稿の内容、本機電源の入切の頻度などによって、大きく異な ります。印刷条件などの詳細については、 「3.3 消耗品について知りたい」(P. 69) を参照してくだ さい。 注記 ・ トナーカートリッジを交換するときは、本機の電源を入れたまま行ってください。 ・ トナーで床などを汚さないように、取り出したトナーカートリッジを置く場所には、あらかじめ紙など を敷いておいてください。 ・ 一度本機から取り外したトナーカートリッジは、再使用しないでください。画質不良やトナー汚れの原 因になります。 ・ 取り外したトナーカートリッジを振ったり、たたいたりしないでください。残ったトナーがこぼれるこ とがあります。 ・ トナーは人体に無害ですが、手や衣服についたときにはすぐに洗い流してください。 ・ トナーカートリッジは、開封後 1 年以内に使い切ることをお勧めします。 交換手順 1. 機械が停止していることを確認し、フロン トカバーを開けます。 2. トナーカートリッジのハンドルに手をかけ て、ゆっくり手前に引き出します。 3.4 消耗品の交換のしかた 73 3. トナーカートリッジをゆっくり引き出しな がら、トナーカートリッジの上部の取っ手 を持って、取り出します。 注記 ・ トナーカートリッジはゆっくり引き出してください。 トナーが飛び散ることがあります。 4. 新しいトナーカートリッジを用意し、5∼ 6回軽く上下左右に振ります。 5. 新しいトナーカートリッジを挿入し、止ま るまで押し込みます。 6. フロントカバーを閉じます。 補足 ・ フロントカバーが少しでも開いていると、メッセージ が表示され、機械が作動しません。 74 3 用紙と消耗品 ドラムカートリッジを交換する ドラムカートリッジの交換時期が近づくと、操作パネルのディスプレイに次のようなメッ セージが表示されます。 メッセージ 処置 プリントできます ドラム予備用意 すぐに交換する必要はありませんが、ドラムカートリッジの予備を 用意してください。 残りの印刷可能ページ数は、約 5,300 ページ *1 です。 プリントできます ドラム交換時期 まもなくドラムカートリッジの交換時期になります。 残りの印刷可能ページ数は、約 1,600 ページ *1 です。新しいドラ ムカートリッジを用意してください。 ドラムカートリッジを 交換してください ドラムカートリッジの寿命です。 本機は停止し、印刷できなくなります。 「交換手順」(P. 75) を参照 して、ドラムカートリッジを交換してください。 プリントできます ドラム交換 操作パネルで、[ドラム寿命動作]を[プリント停止しない]に設 定 *2 しているとき、ドラムカートリッジの寿命となった場合に表示 されます。しばらくは印刷を継続できますが品質が保証できません ので、新しいドラムカートリッジに交換することをお勧めします。 *1 *2 印刷可能ページ数は、印刷条件や原稿の内容、本機電源の入切の頻度、設置環境の温度・湿度な どによって、大きく異なります。印刷条件などの詳細については、 「3.3 消耗品について知りた い」(P. 69) を参照してください。 この場合は、 [プリントできます ドラム交換]のまま、メッセージは移行しません。設定につ いては、『ユーザーズガイド』の「[ドラム寿命動作]」を参照してください。 交換手順 注記 ・ ドラムカートリッジの交換は、本機の電源を入れたまま行ってください。 1. 機械が停止していることを確認し、フロン トカバーを開けます。 2. 用紙トレイ 5(手差し)を開けます。 3.4 消耗品の交換のしかた 75 3. カバー A のレバーを押し上げて、カバー A を開けます。 4. ドラムカートリッジのレバーを引き上げ て、ドラムカートリッジの取っ手が持てる よになるまで、手前にゆっくり引き出しま す。 5. ドラムカートリッジ上部の取っ手を持ち、 ドラムカートリッジを引き出します。 注記 ・ 必ず上部の取っ手を持ってドラムカートリッジを引 き出してください。上部の取っ手を持たずにドラム カートリッジを引き出すと、ドラムカートリッジが抜 け落ちて底を汚すことがあります。 6. 箱を開けて、新しいドラムカートリッジを 袋から取り出します。 注記 ・ ドラムカートリッジを立てた状態で置かないでくだ さい。 ・ 使用済みのドラムカートリッジは、弊社または販売店 にお渡しください。 7. ドラムカートリッジを平らな場所に置き、 保護紙に付いているテープを持って、図の ように保護紙を静かに引き抜きます。 注記 ・ 保護紙を引き抜くときは、水平にまっすぐ引き抜いて ください。斜めに引くと、途中で紙が切れてしまうこ とがあります。 ・ 保護紙を引き抜いたあとは、ドラムカートリッジを 振ったり、ドラムカートリッジに衝撃を与えたりしな いでください。 76 3 用紙と消耗品 8. ドラムカートリッジの取っ手を持って、奥 に突き当たるまでゆっくり差し込みます。 注記 ・ 確実に差し込んでください。 9. テープを、破かないようにまっすぐ水平に 引き抜きます。 注記 ・ テープを引き抜くときは、水平にまっすぐ引き抜いて ください。斜めに引き抜くと、途中でテープが切れて しまうことがあります。 10. ドラムカートリッジを再度押し込みます。 11. カバー A をしっかり閉じます。 12. 用紙トレイ 5(手差し)を閉じます。 13. フロントカバーを閉じます。 補足 ・ フロントカバーが少しでも開いていると、メッセージ が表示され、機械が作動しません。 3.4 消耗品の交換のしかた 77 ホチキスカートリッジを交換する ホチキスカートリッジの針が無くなると、ディスプレイにメッセージが表示されます。 メッセージが表示されたら、新しいホチキスカートリッジと交換してください。 注記 ・ 弊社が推奨していないホチキス針を使用された場合、装置本来の品質や性能を発揮できないおそれがあ ります。本製品には、弊社が推奨するホチキス針をご使用ください。 交換手順(フィニッシャー C3、中とじフィニッシャー C3 装着時) ディスプレイにホチキスカートリッジ[R1]の交換メッセージが表示されたら、次の手 順に従って、ホチキスカートリッジを交換してください。 ここでは、中とじフィニッシャー C3 を例に説明します。フィニッシャー C3 の交換方法 も同様です。 1. 機械が停止していることを確認し、フィ ニッシャーの正面カバーを開けます。 2. ホチキスカートリッジホルダーのレバー [R1]を持って、ホチキスカートリッジホ ルダーを右端(手前)へ引き寄せます。 3. オレンジ色のレバーを持って、ホチキス カートリッジを取り出します。 補足 ・ ホチキスカートリッジはしっかりセットされていま す。取り出すときは、強めにホチキスカートリッジを 引いてください。 ・ フィニッシャー C3 65 枚ステープルユニット 2(オプ ション)を装着している場合は、オレンジ色のレバー を下方向に倒して、ホチキスカートリッジを引き出し てください。 78 3 用紙と消耗品 4. 空になった針ケースの左右をつまみ(①)、 カートリッジから取り出します(②)。 注記 ・ 針ケースにホチキス針が残っている場合は、針ケース を取り出すことはできません。無理に針ケースを取り 出そうとすると故障の原因になります。 5. ホチキスカートリッジに新しい針ケースを 挿入し(①)、後方を押してセットします (②)。 6. ホチキスカートリッジのオレンジ色のレ バーを持って、元の位置に戻し、カチッと 音がするまで押し込みます。 7. フィニッシャーの正面カバーを閉じます。 補足 ・ フィニッシャーの正面カバーが少しでも開いている と、メッセージが表示され、機械が作動しません。 交換手順(中とじフィニッシャー C3 装着時) ディスプレイにホチキスカートリッジ[R2] [R3]の交換メッセージが表示されたら、次 の手順に従って、ホチキスカートリッジを交換してください。 1. 機械が停止していることを確認し、フィ ニッシャーの正面カバーを開けます。 3.4 消耗品の交換のしかた 79 2. 中とじユニットを引き出します。 3. 中とじホチキスカートリッジのレバーを持 ち、下方向に倒してから、上に引いて取り 出します。 4. 中とじホチキスカートリッジの左右にある オレンジ色のボタンを押して(①)、カバー を開きます(②)。 5. 空になった針ケースの左右をつまみ(①)、 カートリッジから取り出します(②)。 注記 ・ 針ケースにホチキス針が残っている場合は、針ケース を取り出すことはできません。無理に針ケースを取り 出そうとすると故障の原因となります。 6. 80 3 用紙と消耗品 新しい針ケースを挿入し(①)、後方を押し てセットします(②) 。 7. カバーを閉じます。 8. 中とじホチキスカートリッジを元の位置に 戻します。 9. 軽く押し上げて、カチッと音がするのを確 認します。 注記 ・ 中とじホチキスカートリッジの( )と中とじユニッ トの( )が合うように戻してください。 10. 中とじユニットを元の位置に戻します。 11. フィニッシャーの正面カバーを閉じます。 補足 ・ フィニッシャーの正面カバーが少しでも開いている と、メッセージが表示され、機械が作動しません。 パンチ穴のクズを捨てる フィニッシャーを装着している場合、パンチ穴のクズがパンチダストボックス R4 にたま ると、ディスプレイにメッセージが表示されます。メッセージが表示されたら、たまって いるパンチ穴のクズを捨ててください。 注記 ・ パンチ穴のクズを捨てるときは、本機の電源を入れたままの状態にしておいてください。 ・ パンチ穴のクズは、完全に捨ててください。パンチ穴のクズが残っていると、メッセージが表示される 前にパンチ穴のクズがいっぱいになり、機械の故障の原因になります。 3.4 消耗品の交換のしかた 81 廃棄手順 1. 機械が停止していることを確認し、フィ ニッシャーの正面カバーを開けます。 2. パンチダストボックス[R4]を手前へ引き 抜きます。 3. パンチくずを、すべて捨てます。 4. 空になったパンチダストボックスを、奥ま で差し込みます。 5. フィニッシャーの正面カバーを閉じます。 補足 ・ フィニッシャーの正面カバーが少しでも開いている と、メッセージが表示され、機械が作動しません。 82 3 用紙と消耗品 4 プリンターの操作・設定 −管理者向け− 操作パネルで設定できる項目については、「操作パネルメニュー一覧」(P. 185) をご覧く ださい。各項目の詳細については、 『ユーザーズガイド』を参照してください。 4.1 機能設定リストを印刷するには [機能設定リスト]では、プリンターの仕様や設定内容を確認できます。 補足 ・ レポート / リストは A4 サイズで出力されます。 1. 操作パネルの〈仕様設定〉ボタンを押して、 メニュー画面を表示します。 [レポート / リスト]が表示されます。 2. 〈 〉または〈OK〉ボタンで選択します。 [機能設定リスト]が表示されます。 3. 〈 〉または〈OK〉ボタンで選択します。 印刷を開始させる画面が表示されます。 仕様設定 レポート / リスト 機械管理者メニュー 機能設定リスト 機能設定リスト [OK]でプリント開始 4. 〈OK〉ボタンで印刷します。 レポートが印刷されます。 5. 印刷が終わったら、 〈仕様設定〉ボタンを押 して、プリント画面に戻ります。 4.1 機能設定リストを印刷するには 83 4.2 節電モードについて 本機には、レディー時の電力消費を抑える、節電モードが搭載されています。節電モード には、低電力モードと、スリープモードの 2 種類があります。 スリープモードは、コントローラーの受信部以外の電源を完全にオフにして、消費電力を 最低の値に下げます。ただし、ウォームアップ時間としては、低電力モードよりも長くな ります。 低電力モードは、完全には電源を落としませんが、定着ユニットの温度をオフ時とレ ディー状態の中間に制御するなどにより、消費電力とウォームアップ時間のバランスを とったモードです。 工場出荷時は低電力モード / スリープモードの設定がともに[1 分後]になっているため、 1 分間印刷データを受信しないと、低電力モードに移行せずに、すぐにスリープモードに 移行する設定になっています。 本機では、低電力モード / スリープモードに移行するかどうかを、それぞれ設定できます。 また、低電力モード / スリープモードに切り替わるまでの時間を、低電力モード / スリー プモードともに 1 ∼ 240 分の間で設定できます。 スリープモードへの移行時間を変更する ここでは、例としてスリープモードに移行する時間を[60 分後]に変更する手順を説明 します。 240 分後に設定すると、スリープモードに切り替わる時間をもっとも遅くできます。 1. 操作パネルの〈仕様設定〉ボタンを押して、メニュー画面を表示します。 2. [機械管理者メニュー]が表示されるまで〈 〉ボタンを押し、 〈 〉または〈OK〉ボ タンで選択します。 3. [システム設定]が表示されるまで〈 〉ボタンを押し、〈 〉または〈OK〉ボタン で選択します。 4. [スリープモード移行時間]が表示されるまで〈 〉ボタンを押し、 〈 〉または〈OK〉 ボタンで選択します。 5. 〈 〉または〈 〉ボタンを押して[60 分後]を表示し、 〈OK〉ボタンで決定します。 6. 〈仕様設定〉ボタンを押して、プリント画面に戻ります。 84 4 プリンターの操作・設定 −管理者向け− 4.3 CentreWare Internet Services で プリンターを設定する CentreWare Internet Services の概要 CentreWare Internet Services は、TCP/IP 環境が使用できる場合に、Web ブラウザー を使用して、プリンターの状態や印刷ジョブ状態の表示、設定の変更をするためのサービ スです。 操作パネルで設定する項目のいくつかは、本サービスの[プロパティ]タブでも設定でき ます。 補足 ・ パラレルケーブルまたは USB ケーブルで、本機を直接コンピューターと接続している場合は、 CentreWare Internet Services は使用できません。 使用できる環境と設定について Web ブラウザー CentreWare Internet Services を利用するためには、ネットワークプロトコルとして TCP/IP が利用できるコンピューターと Internet Explorer® や Safari などの Web ブラ ウザーが必要です。 Web ブラウザーの設定 CentreWare Internet Services を使用する場合、プロキシサーバーを経由しないで直接 本機のアドレスを指定することをお勧めします。 補足 ・ プロキシサーバーを経由して本機のアドレスを指定すると、応答が遅くなったり画面が表示されないこ とがあります。 ・ 設定方法については、お使いの Web ブラウザーのマニュアルを参照してください。 また、CentreWare Internet Services を正しく動作させるために、Web ブラウザーで次 のように設定する必要があります。 ここでは、Internet Explorer 8.0 を例に説明します。 1. [ツール]メニューから[インターネット オプション]を選択します。 4.3 CentreWare Internet Services でプリンターを設定する 85 2. [全般]タブにある[閲覧の履歴]の[設定]をクリックします。 3. [インターネット一時ファイルと履歴の設定]ダイアログボックスの[保存している ページの新しいバージョンがあるかどうかの確認]で、 [Web サイトを表示するたび に確認する]または[Internet Explorer を起動するたびに確認する]を選択します。 4. [OK]をクリックします。 5. [インターネット オプション]ダイアログボックスで[OK]をクリックします。 プリンター側の設定 CentreWare Internet Services を使用する場合は、本機の IP アドレスが設定されている ことと、 [インターネットサービス]が[起動] (工場出荷時: [起動] )に設定されている 必要があります。[インターネットサービス]を[停止]に設定している場合は、操作パ ネルで[起動]にしてください。 参照 ・ インターネットサービス、ポートの起動方法:『ユーザーズガイド』 CentreWare Internet Services で設定できる項目 各タブで設定できる主な機能は、次のとおりです。 タブ名 状態 メニュー名 主な機能 一般 本機の名前や IP アドレス、状態が表示されます。 トレイ 用紙トレイにセットされている用紙の状態や、排出トレイの状態 が表示されます。 消耗品 各種消耗品の残量や状態が表示されます(目安)。 実際の交換作業は、操作パネルに表示されるメッセージを見て、 行ってください。 参照 ・「5.9 エラーメッセージ一覧(50 音順) 」(P. 133) ・「5.10 エラーコード一覧」(P. 143) ジョブ カウンター 現在までの印刷ページ数が表示されます。 稼働状況別の累積 時間 現在までの稼働時間、待機時間、節電中の時間などの累積が表示 されます。 組み込みプラグイ ン 本機に登録されているプラグインの一覧が表示されます。 ジョブ一覧 処理中のジョブの一覧が表示されます。 履歴一覧 処理が終了したジョブの一覧が表示されます。 エラー履歴 エラー・ログに保存されているエラー情報が表示されます。 参照 ・「5.10 エラーコード一覧」(P. 143) 86 プリント プリント指示 コンピューターに保存されているファイルを指定して、本機に直 接、印刷を指示できます。[プリント]タブは、ハードディスク (オプション)が取り付けられている場合に表示されます。 プロパティ 設定メニュー プリントプロトコルやメール機能について設定する画面へ移動 するためのボタンが表示されます。 本体説明 製品名やシリアル番号が表示されます。また、名前 *1 や設置場 所 *1、連絡先 *1、管理者メールアドレス *1、本体メールアドレ ス *1 などを設定できます。 4 プリンターの操作・設定 −管理者向け− プロパティ サポート *1 *2 *3 一般設定 本機全般にわたる設定が表示されます。また、それぞれの項目を 設定できます。 ・ 設定項目:本体構成 / ジョブ管理 / 用紙トレイの設定 / 用紙設 定 / 節電モード設定 / 保存文書設定 / メモリー設定 /Internet Services 設定 *1/ オンデマンドプリントサービス設定 *1/ 設定 情報の複製 *1/ メール通知設定 *1 ネットワーク設定 各種ポートやプロトコルといったネットワーク関連の設定を確 認、変更できます。 サービス設定 プリントモードや各種エミュレーション、メール *1、EP サービ スについて設定できます。 集計設定 *1 集計管理機能について設定できます。 セキュリティー *1 セキュリティー関連の設定ができます。 ・ 設定項目:認証管理 / 認証情報の設定 / 権限グループ登録 / 外 部認証サーバー設定 / 受付 IP アドレス制限 / 受付ポート / 監査 ログ / 証明書の設定 /IP Sec/ 証明書管理 /IEEE 802.1x/SSL/ TLS 設定 / 複製管理 / 強制アノテーション / ジョブ表示の制限 / プラグイン / カスタムサービス設定 / ハードディスクの上書 き消去設定 / セキュリティー警告設定 / 機械管理者情報の設定 *2/ 操作パネル制限 /IC カード設定 *3 サポート情報へのリンクが表示されます。この設定は変更できます。 CentreWare Internet Services でしか設定できない項目です。操作パネルでは設定できません。 機械管理者の ID とパスワードを設定できます。 本体内蔵型 IC カードリーダー(オプション)、または USB 接続の IC カードリーダー(関連商品)が 取り付けられている場合に表示されます。 CentreWare Internet Services を使用する 本サービスを使用する手順は、次のとおりです。 1. コンピューターを起動し、Web ブラウザーを起動します。 2. Web ブラウザーのアドレス入力欄に、プリンターの IP アドレス、または URL を入 力し、 〈Enter〉キーを押します。 CentreWare Internet Services のトップページが表示されます。 IP アドレスの入力例(IPv4) IP アドレスの入力例(IPv6) URL の入力例 補足 ・ ポート番号を指定する場合は、アドレスの後ろに「:」に続けて「80」 (工場出荷時のポート番号)を指 定してください。ポート番号は、[機能設定リスト]で確認できます。 ・ ポート番号は、 [プロパティ]タブ>[ネットワーク設定]>[プロトコル設定]>[HTTP]で変更 できます。 4.3 CentreWare Internet Services でプリンターを設定する 87 ・ 本機で認証 / 集計管理機能を使用している場合は、ユーザー名とパスワードを入力する画面が表示され ます。機械管理者、または本機に登録されているユーザーの ID とパスワードを入力してください。ID とパスワードについては、機械管理者にお問い合わせください。CentreWare Internet Services を起 動すると、右上にユーザー情報が表示されます。 ・ 機械管理者、または本機に登録されているユーザーの ID とパスワードでログインして、設定や確認を したあとは、情報漏洩を防ぐためにも[ログアウト]をクリックして、ログアウトしてください。 ・ 通信を暗号化している場合、CentreWare Internet Services にアクセスするには、プラウザーのアド レス欄には「http」ではなく「https」から始まるアドレスを入力してください。 ・ 認証 / 集計管理機能、および通信の暗号化については、『ユーザーズガイド』を参照してください。 セキュリティ警告画面について 本機の設定が以下のいずれかを満たす状態で CentreWare Internet Services の機械管理 者モードに入ると、セキュリティ警告画面が表示されます。本機をより安全にご利用いた だくために、本機を設置したあと、すぐに設定を変更することをお勧めします。 ・ 機械管理者の UserID とパスワードが初期値 ・ SNMP プロトコルの設定でコミュニティ名や認証用パスワードが初期値 ・ グローバル IP アドレスが設定され、かつ[認証方式の設定]が[認証しない]に設 定されている 機械管理者の UserID とパスワード、および SNMP プロトコルのコミュニティ名や認証 用パスワードの設定を初期値から変更することをお勧めします。これらの値を変更するこ とは、悪意のある第三者による攻撃 ( 設定変更や情報搾取など ) を防ぐうえで有効です。 補足 ・ 機械管理者の UserID とパスワード、SNMP プロトコルのコミュニティ名や認証用パスワードを初期値 から変更すると、本機と連携するソフトウェアやユーティリティーの動作に影響が出る場合がありま す。影響を確認のうえ、変更してください。 また、本機にグローバル IP アドレスを設定する場合、受付 IP アドレス制限の設定を行う ことにより、本機を外部ネットワークからの不正アクセス ( ジョブ履歴の閲覧 ) から防ぐ ことが可能です。 さらに、[認証方式の設定]を[本体認証]または[外部認証]に設定することをお勧め します。認証が成功したユーザーのジョブのみをプリントできるように制限することがで きます。 補足 ・ 機械管理者の UserID とパスワードの変更、SNMP 認証データの変更、および受付 IP アドレス制限の 設定については、CentreWare Internet Services のヘルプを参照してください。 ・ 認証方式の設定については、 『ユーザーズガイド』を参照してください。詳細は弊社のプリンターサポー トデスクまたは販売店にご相談くださいますようお願いいたします。 88 4 プリンターの操作・設定 −管理者向け− ヘルプの使い方 各画面で設定できる項目の詳細については、CentreWare Internet Services のヘルプを 参照してください。[ヘルプ]をクリックすると、[ヘルプ]ウィンドウが表示されます。 注記 ・ CentreWare Internet Services のヘルプを表示するには、インターネットに接続できる環境が必要で す。通信費用はお客様の負担になりますのでご了承ください。 4.3 CentreWare Internet Services でプリンターを設定する 89 4.4 セキュリティー機能について 本機が持っている各種セキュリティー機能とその設定方法を説明します。それぞれの設定 方法については、『ユーザーズガイド』をご覧ください。 機能 説明 参照先 ( 『ユーザーズガイド』) 通信の暗号化 本機とネットワーク上のコンピューターの間で通信する場合 「7.10 暗号化機能を設定 に、通信データを暗号化できます。 する」 ・ クライアントコンピューターから本機への HTTP 通信を暗 号化 ・ 本機から LDAP サーバーへの HTTP 通信を暗号化(SSL/ TLS クライアント) ・ IPSec を使用して暗号化 セキュリティープリント 第三者に見られたくない文書や機密書類などを出力する場 「3.5 機密文書を印刷する 合、出力データを本体内に一時蓄積し、あらためて本体の操 - セキュリティープリン 作パネルでパスワードを入力して出力します。 ト -」 補足 ・ ハードディスク(オプション)を取り付けるか、RAM ディ スクを有効にする必要があります。 IC カードによるプライ ベートプリント、オンデマ ンドプリント、認証プリン ト 本機に IC カードシステムを接続して、IC カード認証によっ 「3.8 プライベートプリン て出力します。出力データは、プライベートプリントと認証 ト」 プリントの場合は本体内に、オンデマンドプリントの場合は 「3.9 オンデマンドプリン サーバー内に一時的に蓄積されます。 ト」 「3.10 認証プリント」 補足 ・ プライベートプリントと認証プリントを利用するには、 ハードディスク(オプション)を取り付けるか、RAM ディ スクを有効にする必要があります。 ・ オンデマンドプリントを利用するには、ハードディスク(オ プション)が必要です。 ・ IC カードシステムについては、弊社のプリンターサポート デスクまたは販売店にご相談ください。 HDD 暗号化 システム内部(NV メモリー、ハードディスク(オプション)) 「5.2 共通メニュー項目の のデータを暗号化するための設定を行います。 説明」>「[システム設 定]」の「[データ暗号 注記 化]」 ・ この項目の設定を変更すると、ハードディスクが初期化さ れます。 補足 ・ ハードディスク(オプション)が必要です。 HDD 上書き消去 HDD の初期化 90 ハードディスク(オプション)内のデータを上書き消去しま 「5.2 共通メニュー項目の す。上書き消去を複数回行うことで、ハードディスクに記録 説明」>「[システム設 されていた情報を、より確実に消去することができます。 定]」の「[HDD の上書 き消去] 」 補足 ・ ハードディスク(オプション)が必要です。 ハードディスクに残っているデータを一括して消去できます 「5.2 共通メニュー項目の (ハードディスク初期化)。 説明」>「[機械管理者 また、NV メモリーとハードディスクのデータを一括して初期 メニュー]」>「[初期化 化することもできます(データ一括削除) 。 / データ削除]」の「ハー ドディスク 初期化」、お よび「データ一括削除」 4 プリンターの操作・設定 −管理者向け− 機能 参照先 ( 『ユーザーズガイド』) 説明 IPアドレスによる受信制限 使用できるコンピューターの IP アドレスを登録して、印刷を 「5.2 共通メニュー項目の 受け付ける IP アドレスを制限できます。 説明」>「[ネットワーク / ポート設定]」の「[受付 制限 (IPv4)] 」または、 「7.9 セキュリティー機能 について」の「IP アドレ スによる受信制限」 操作パネルのロック パスワードによって操作パネルの操作に制限をかけることが 「5.2 共通メニュー項目の できます。 説明」>「[システム設 定]」の「[操作パネル設 定]」 ユーザー登録による利用制 限 本機にユーザー情報を登録することによって、CentreWare Internet Services へのアクセスや、コンピューターからの 印刷ができるユーザーを限定できます。 イメージログ機能 本機で実行されたジョブの文書を画像データとして保存し、 ジョブの利用者、利用時刻、部数などのデータとともに、ロ グとして蓄積 / 管理します。 複製管理機能 ページ全体に日付や番号、複製制限コード(デジタルコード) 「7.9 セキュリティー機能 を印字することによって、機密文書などの複写を抑止します。 について」の「複製管理 機能について」 補足 ・ セキュリティ拡張キット(オプション)、ハードディスク (オプション)が必要です。 強制アノテーション機能 ジョブの種類ごとに関連づけられたレイアウトテンプレート に従い、アノテーションが強制印字されます。 「7.11 ユーザー登録によ る利用の制限と集計管理 機能について」 この機能を使用したい場 合は弊社のプリンターサ ポートデスクまたは販売 店にお問い合わせくださ 補足 い。 ・ セキュリティ拡張キット(オプション)、ハードディスク 「5.2 共通メニュー項目の (オプション)が必要です。 説明」>「[システム設 定]」の「[イメージログ 管理設定]」 補足 ・ セキュリティ拡張キット(オプション)、ハードディスク (オプション)が必要です。 「7.9 セキュリティー機能 について」の「強制アノ テーション機能につい て」 監査ログ機能 いつ、誰が、どのような作業を本機で行ったかを記録します。 「7.9 セキュリティー機能 について」の「監査ログ 機能について」 IC カード設定 IC カードの情報で認証、利用制限、利用状況を集計 / 管理し ます。 「7.11 ユーザー登録によ る利用の制限と集計管理 機能について」の「本体 内蔵 IC カードリーダー を利用するための設定」 4.4 セキュリティー機能について 91 5 困ったときには トラブルは、本機やプリンタードライバーの注意制限事項が原因の場合があります。注意 制限事項については、『ユーザーズガイド』、およびプリンタードライバーに付属の Readme ファイルを参照してください。 解決策が見つからないときは、本書の「裏表紙」に記載されている、弊社お問い合わせ先 にお電話ください。 お客様相談センターは、弊社に対するご意見やご相談をお受けする専用窓口です。トラブ ルや操作方法についてお電話をいただいてもお役にたてませんので、お間違えないように お願いします。 5.1 紙づまりで困った! 用紙が詰まると、機械が停止してアラームが鳴ります。操作パネルの〈エラー〉ランプが 点灯して、ディスプレイにメッセージが表示されます。表示されているメッセージに従っ て、詰まっている用紙を取り除いてください。 紙づまりの処置が終了すると、自動的に用紙が詰まる前の状態から印刷が再開されます。 ここでは、次の箇所で発生した紙づまりの処理方法を説明します。 紙づまりの処置 参照ページ 本体の左側面上部カバー [A] 内での紙づまり P. 93 本体の左側面下部カバー [B] 内での紙づまり P. 95 本体の左側面下部カバー[C]内での紙づまり P. 96 本体の左側面上部カバー[D]内での紙づまり P. 97 本体の左側面最上部カバー [E] 内での紙づまり P. 97 用紙トレイ 1 ∼ 2、3 ∼ 4(2 トレイモジュール装着時)での紙づまり P. 98 用紙トレイ 3 での紙づまり(タンデムトレイモジュール装着時) P. 99 用紙トレイ 4 での紙づまり(タンデムトレイモジュール装着時) P. 100 用紙トレイ 5(手差し)での紙づまり P. 101 用紙トレイ 6(大容量給紙トレイ 1 段)での紙づまり P. 101 フィニッシャー C3、中とじフィニッシャー C3 での紙づまり P. 103 10 ビン出力装置(オプション)での紙づまり P. 110 警告 ・ 機械内部に詰まった用紙や紙片は無理に取り除かないでください。特に、定着部やロー ラー部に用紙が巻きついているときは無理にとらないでください。ケガややけどの原因 となる恐れがあります。ただちに電源スイッチを切り、弊社プリンターサポートデスク または販売店にご連絡ください。 注記 ・ 紙づまりが発生したとき、紙づまり位置を確認しないで用紙トレイを引き出すと、用紙が破れて機械の 中に紙片が残ってしまうことがあります。故障の原因になるので、紙づまりの位置を確認してから処置 をしてください。 ・ 紙片が本機内に残っていると、紙づまりの表示は消えません。 ・ 紙づまりの処置をするときは、本機の電源を入れたまま行ってください。 ・ 本機内部の部品には触れないでください。印字不良の原因になります。 92 5 困ったときには 本体の左側面上部カバー [A] 内での紙づまり 本体の左側面上部のカバー [A] 内で発生した紙づまりの処置方法について説明します。 ディスプレイに表示されるメッセージで、どちらのレバーを使用するかを確認してくださ い。 ・「緑のレバー [A1] を使う場合」(P.93) ・「緑のレバー [A2] を使う場合」(P.94) 緑のレバー [A1] を使う場合 1. 2. 用紙トレイ 5(手差し)を開けます。 カバー [A] のレバーを押し上げて、カバー [A]を開けます。 3. 詰まっている用紙が定着部に達していない 場合は、詰まっている用紙を取り除きます。 手順 6 に進みます。詰まっている用紙が定 着部に達している場合は手順 4 に進みま す。 4. 緑のレバー [A1] を矢印の方向に繰り返し 押し下げて、上方に用紙を送り出します。 5.1 紙づまりで困った! 93 5. 矢印の方向に用紙を取り除きます。 補足 ・ 用紙が破れた場合、紙片が残っていないかを確認して ください。 6. カバー [A] の中央部を押して、ゆっくりと 閉じ、用紙トレイ 5(手差し)を上げます。 緑のレバー [A2] を使う場合 1. 94 用紙トレイ 5(手差し)を開けます。 2. カバー [A] のレバーを押し上げて、カバー [A]を開けます。 3. 定着部に用紙が詰まっているときは、緑の レバー [A2] を矢印の方向に下げて、定着 部のカバーを開けます。 5 困ったときには 4. 詰まった用紙が定着部の中にある場合は、 緑のレバー [A2] を押さえたままゆっくり と引いて取り除きます。 補足 ・ 用紙が破れた場合、紙片が残っていないかを確認して ください。 5. カバー[A]の中央部を押して、ゆっくり と閉じ、用紙トレイ 5(手差し)を上げます。 本体の左側面下部カバー [B] 内での紙づまり 本体の左側面下部のカバー [B] 内で発生した紙づまりの処置方法について説明します。 1. 用紙トレイ 6(大容量給紙トレイ(1 段)) が装着されている場合は、トレイの上部左 側にある取っ手を持って、左方向へ止まる までゆっくりと移動します。 2. カバー[B] のレバーを押し上げ、カバー[B] を開けます。 3. 詰まっている用紙を取り除きます。 補足 ・ 上部の見えにくい所に用紙が詰まっている場合があ ります。よく確認してください。 ・ 用紙が破れた場合、紙片が残っていないかを確認して ください。 4. カバー[B]の中央部を押して、しっかり閉 じます。 5. 用紙トレイ 6(大容量給紙トレイ(1 段)) が装着されていた場合は、ゆっくり元に戻 します。 5.1 紙づまりで困った! 95 本体の左側面下部カバー[C]内での紙づまり 本体の左側面下部のカバー [C] 内で発生した紙づまりの処置方法について説明します。 1. 2. 3. 用紙トレイ 6(大容量給紙トレイ(1 段)) が装着されている場合は、トレイの上部左 側にある取っ手を持って、左方向へ止まる までゆっくりと移動します。 カバー[C]のレバーを押し上げ、カバー [C]を開けます。 詰まっている用紙を取り除きます。 補足 ・ 上部の見えにくい所に用紙が詰まっている場合があ ります。よく確認してください。 ・ 用紙が破れた場合、紙片が残っていないかを確認して ください。 96 4. カバー[C]をゆっくりと閉じます。 5. 用紙トレイ 6(大容量給紙トレイ(1 段)) が装着されていた場合は、ゆっくり元に戻 します。 5 困ったときには 本体の左側面上部カバー[D]内での紙づまり 本体の左側面上部カバー[D](両面ユニット部)内で発生した紙づまりの処置方法につ いて説明します。 1. 2. 3. 用紙トレイ 5(手差し)を開けます。 カバー[D]のレバーを押し上げて、カバー [D]を開けます。 詰まった用紙を取り除きます。 補足 ・ 用紙が破れた場合、紙片が残っていないかを確認して ください。 4. カバー[D]を閉じ、用紙トレイ 5(手差 し)を閉じます。 本体の左側面最上部カバー [E] 内での紙づまり 本体の左側面最上部のカバー [E] 内で発生した紙づまりの処置方法について説明します。 1. 用紙トレイ 5(手差し)を開けます。 5.1 紙づまりで困った! 97 2. カバー [A] のレバーを押し上げて、カバー [A] を開けます。 3. カバー [E] のレバーを押し上げて、カバー [E] を開けます。 4. 詰まっている用紙を取り除きます。 補足 ・ 用紙が破れた場合、紙片が残っていないかを確認して ください。 5. カバー [E] の中央部を押して、しっかり閉 じます。 6. カバー [A] の中央部を押して、ゆっくりと 閉じ、用紙トレイ 5(手差し)を上げます。 用紙トレイ 1 ∼ 2、3 ∼ 4(2 トレイモジュール装着時)での紙づまり 用紙トレイ 1、2 および 2 トレイモジュール(オプション)の用紙トレイ 3、4 で発生し た紙づまりの処置方法について説明します。 1. 用紙が詰まっている用紙トレイを引き出し ます。 注記 ・ 紙づまりの位置を確認しないで用紙トレイを引き出 すと、用紙が破れて機械の中に紙片が残ってしまうこ とがあります。故障の原因になるので、ディスプレイ で紙づまりの位置を確認してから処置をしてくださ い。 98 5 困ったときには 2. 詰まっている用紙を取り除きます。 補足 ・ 用紙が破れた場合、紙片が残っていないかを確認して ください。 3. 奥に突き当たるところまで、用紙トレイを ゆっくりと押し込みます。 用紙トレイ 3 での紙づまり(タンデムトレイモジュール装着時) タンデムトレイモジュール(オプション)の用紙トレイ 3 で発生した紙づまりの処置方法 について説明します。 1. 用紙が詰まっている用紙トレイを引き出し ます。 注記 ・ 紙づまりの位置を確認しないで用紙トレイを引き出 すと、用紙が破れて機械の中に紙片が残ってしまうこ とがあります。故障の原因になるので、ディスプレイ で紙づまりの位置を確認してから処置をしてくださ い。 2. 詰まっている用紙を取り除きます。 補足 ・ 用紙が破れた場合、紙片が残っていないかを確認して ください。 3. 奥に突き当たるところまで、用紙トレイを ゆっくりと押し込みます。 5.1 紙づまりで困った! 99 用紙トレイ 4 での紙づまり(タンデムトレイモジュール装着時) タンデムトレイモジュール(オプション)の用紙トレイ 4 で発生した紙づまりの処置方法 について説明します。 1. 用紙トレイ 4 を引き出します。 注記 ・ 紙づまりの位置を確認しないで用紙トレイを引き出 すと、用紙が破れて機械の中に紙片が残ってしまうこ とがあります。故障の原因になるので、ディスプレイ で紙づまりの位置を確認してから処置をしてくださ い。 2. 詰まっている用紙を取り除きます。 注記 ・ 用紙が破れた場合、紙片が残っていないかを確認して ください。 100 3. 用紙搬送部に用紙が詰まっている場合は、 中のカバーを開けて用紙を取り除きます。 4. 奥に突き当たるところまで、トレイをゆっ くりと押し込みます。 5 困ったときには 用紙トレイ 5(手差し)での紙づまり 用紙トレイ 5(手差し)で発生した紙づまりの処置方法について説明します。 1. 用紙トレイ 5(手差し)から、セットして ある用紙のすべてを取り除きます。 注記 ・ 用紙を複数枚セットしていたときは、いったんすべて の用紙を取り出してください。 補足 ・ 用紙が破れた場合、紙片が残っていないかを確認して ください。 2. 取り出した用紙の四隅をそろえます。 3. プリントしたい面を下にして、用紙先端を 差し込み口に軽く突き当たるまで入れま す。 補足 ・ 用紙上限線(図の「MAX」の位置)を超える量の用紙 をセットしないでください。紙づまりや故障の原因に なります。 用紙トレイ 6(大容量給紙トレイ 1 段)での紙づまり オプションの用紙トレイ 6(大容量給紙トレイ 1 段)で発生した紙づまりの処置方法につ いて説明します。 ここでは、次の箇所で発生した紙づまりの処置方法について説明しています。 ・「排出口で詰まった場合」(P.101) ・「上部カバー内で詰まった場合」(P.102) ・「用紙トレイ 6(大容量給紙トレイ 1 段)内で詰まった場合」(P.103) 補足 ・ 用紙が詰まる箇所によって処置方法が異なります。表示されたメッセージに従って、詰まっている用紙 を取り除いてください。 排出口で詰まった場合 1. 用紙トレイ 6 の上部左側にある取っ手を 持って、左方向へ止まるまでゆっくりと移 動します。 5.1 紙づまりで困った! 101 2. 詰まっている用紙を取り除きます。 補足 ・ 用紙が破れた場合、紙片が残っていないかを確認して ください。 3. 用紙トレイ 6 をゆっくりと元に戻します。 上部カバー内で詰まった場合 1. 用紙トレイ 6 の上部左側にある取っ手を 持って、左方向へ止まるまでゆっくりと移 動します。 2. 用紙トレイ 6 の上部カバーを開けます。 3. 詰まっている用紙を取り除きます。 補足 ・ 用紙が破れた場合、紙片が残っていないかを確認して ください。 102 4. 用紙トレイ 6 の上部カバーを閉じます。 5. 用紙トレイ 6 をゆっくりと元に戻します。 5 困ったときには 用紙トレイ 6(大容量給紙トレイ 1 段)内で詰まった場合 1. 用紙トレイ 6 を、手前に止まるところまで 引き出します。 2. 詰まっている用紙を取り除きます。 補足 ・ 用紙が破れた場合、紙片が残っていないかを確認して ください。 3. 奥に突き当たるところまで、用紙トレイを ゆっくりと押し込みます。 フィニッシャー C3、中とじフィニッシャー C3 での紙づまり オプションのフィニッシャー C3、または中とじフィニッシャー C3 を装着している場合 に、フィニッシャー内部で発生した紙づまりの処置について説明します。 ・「センタートレイでの紙づまり」(P.104) ・「フィニッシャー接続部(カバー[F])での紙づまり」(P.104) ・「レバー「3a」での紙づまり」(P.105) ・「レバー「3a」での紙づまり(ノブ「3b」を使う場合) 」(P.106) ・「レバー「3c」での紙づまり」(P.107) ・「レバー「3d」での紙づまり」(P.108) ・「レバー「3d」での紙づまり(排出口から用紙が出ている場合)」(P.108) ・「中とじユニット「4」での紙づまり(中とじフィニッシャー C3 のみ) 」(P.109) ・「製本トレイ「4a」での紙づまり(中とじフィニッシャー C3 のみ)」(P.109) 補足 ・ 用紙が詰まる箇所によって処置方法が異なります。ディスプレイに表示されたメッセージに従って、詰 まっている用紙を取り除いてください。 5.1 紙づまりで困った! 103 センタートレイでの紙づまり 1. センタートレイの排出口に用紙があれば、 右方向に用紙をゆっくり引き抜いて、取り 除きます。 2. フィニッシャー接続部の上面カバー[F]を、 1 度開けてから閉じます。 フィニッシャー接続部(カバー[F] )での紙づまり 104 1. フィニッシャー接続部の上面カバー[F]を 開けます。 2. 用紙があれば取り除きます。 5 困ったときには 3. 用紙をゆっくり引き抜いて、取り除きます。 4. フィニッシャー接続部の上面カバー[F]を 閉じます。 レバー「3a」での紙づまり 1. フィニッシャーの正面カバーを開けます。 2. レバー「3a」を上方向に開いて(①)、詰 まっている用紙を取り除きます(②)。 補足 ・ 用紙が破れた場合、紙片が残っていないかを確認して ください。 3. レバー「3a」を元に戻します。 4. フィニッシャーの正面カバーを閉じます。 補足 ・ フィニッシャーの正面カバーが少しでも開いている と、メッセージが表示され、機械が作動しません。 5.1 紙づまりで困った! 105 レバー「3a」での紙づまり(ノブ「3b」を使う場合) 1. フィニッシャーの正面カバーを開けます。 2. レバー「3a」を上方向に開いて(①)、詰 まっている用紙を取り除きます(②)。 補足 ・ 用紙が破れた場合、紙片が残っていないかを確認して ください。 3. ノブ「3b」を左方向に回して(①) 、詰まっ ている用紙を送り出します(②) 。 4. 用紙をゆっくり引き抜き、取り除きます。 補足 ・ 用紙が破れた場合、紙片が残っていないかを確認して ください。 5. レバー「3a」を元に戻します。 6. フィニッシャーの正面カバーを閉じます。 補足 ・ フィニッシャーの正面カバーが少しでも開いている と、メッセージが表示され、機械が作動しません。 106 5 困ったときには レバー「3c」での紙づまり 1. 排出トレイの排出口から用紙が出ている場 合は、用紙をゆっくり引き抜いて、取り除 きます。取り除けない場合、または排出口 から用紙が出ていない場合は、手順2に進 みます。 2. フィニッシャーの正面カバーを開けます。 3. レバー「3c」を左方向に開きます。 4. 詰まっている用紙を取り除きます。 補足 ・ 用紙が破れた場合、紙片が残っていないかを確認して ください。 5. レバー「3c」を元に戻します。 6. フィニッシャーの正面カバーを閉じます。 補足 ・ フィニッシャーの正面カバーが少しでも開いている と、メッセージが表示され、機械が作動しません。 5.1 紙づまりで困った! 107 レバー「3d」での紙づまり 1. フィニッシャーの正面カバーを開けます。 2. レバー「3d」を右方向に開きます。 3. 詰まっている用紙を取り除きます。 補足 ・ 用紙が破れた場合、紙片が残っていないかを確認して ください。 4. レバー「3d」を元に戻します。 5. フィニッシャーの正面カバーを閉じます。 補足 ・ フィニッシャーの正面カバーが少しでも開いている と、メッセージが表示され、機械が作動しません。 レバー「3d」での紙づまり(排出口から用紙が出ている場合) 1. 詰まっている用紙を、右方向にゆっくり引 き抜いて、取り除きます。 補足 ・ 用紙が破れた場合、紙片が残っていないかを確認して ください。 108 5 困ったときには 中とじユニット「4」での紙づまり(中とじフィニッシャー C3 のみ) 1. フィニッシャーの正面カバーを開けます。 2. 中とじユニット「4」を引き出します。 3. ノブ「4a」を左方向に回して(①)、すべて の用紙を取り除きます(②)。 4. 中とじユニット「4」を元に戻します。 5. フィニッシャーの正面カバーを閉じます。 補足 ・ フィニッシャーの正面カバーが少しでも開いている と、メッセージが表示され、機械が作動しません。 製本トレイ「4a」での紙づまり(中とじフィニッシャー C3 のみ) 1. フィニッシャーの正面カバーを開けます。 5.1 紙づまりで困った! 109 2. ノブ「4a」を右方向に回して、用紙を製本 トレイに送り出します。 3. 用紙を取り除きます。 補足 ・ 用紙が破れた場合、紙片が残っていないかを確認して ください。 4. フィニッシャーの正面カバーを閉じます。 補足 ・ フィニッシャーの正面カバーが少しでも開いている と、メッセージが表示され、機械が作動しません。 10 ビン出力装置(オプション)での紙づまり オプションの 10 ビン出力装置を装着している場合に、10 ビン出力装置で発生した紙づま りの処置について説明します。 1. 10ビン出力装置の排出口から用紙が出てい る場合は、用紙をゆっくり引き抜いて、取 り除きます。 補足 ・ 用紙が破れた場合、紙片が残っていないかを確認して ください。 2. 110 10 ビン出力装置のカバーを開けます。 5 困ったときには 3. カバー「7a」を左方向に開きます。 4. 10ビン出力装置の排出口から用紙が出てい る場合は、下向きにゆっくり引き抜いて、 取り除きます。 補足 ・ 用紙が破れた場合、紙片が残っていないかを確認して ください。 5. 10ビン出力装置の下側から用紙が出ている 場合は、上向きにゆっくり引き抜いて、取 り除きます。 補足 ・ 用紙が破れた場合、紙片が残っていないかを確認して ください。 6. それでも用紙が取り除けない場合は、フィ ニッシャーの正面カバーを開けます。 7. レバー「2a」を左方向に開きます。 5.1 紙づまりで困った! 111 8. 詰まっている用紙を取り除きます。 補足 ・ 用紙が破れた場合、紙片が残っていないかを確認して ください。 9. レバー「2a」を元に戻します。 10. フィニッシャーの正面カバーを閉じます。 補足 ・ フィニッシャーの正面カバーが少しでも開いている と、メッセージが表示され、機械が作動しません。 11. 10 ビン出力装置のカバー「7a」を閉じます。 12. 10 ビン出力装置のカバーを閉じます。 補足 ・ 10 ビン出力装置のカバーが少しでも開いていると、 メッセージが表示され、機械が作動しません。 112 5 困ったときには 5.2 ホチキスの針づまりの処置 フィニッシャー(オプション)を装着して、ホチキスを利用しているときに、針づまりが 発生する場合があります。針づまりが発生したときは、メッセージを確認して、手順に 従って処置をしてください。 また、針が打たれなかったり、針が曲がって留められたりする場合も、手順に従って針づ まりの処置をしてください。処置をしても改善されない場合は、弊社のプリンターサポー トデスクまたは販売店にご連絡ください。 注記 ・ 詰まったホチキス針を取り除くときには、指などにケガをしないように十分注意してください。 ・ ホチキスが正しく留まっていても、排出された用紙の取り扱い方によっては、針の先端が用紙から離れ ることがあります。 平とじホチキスカートリッジの針づまり (フィニッシャー C3、中とじフィニッシャー C3 装着時) オプションのフィニッシャー C3、または中とじフィニッシャー C3 を装着している場合 の、平とじホチキスカートリッジの針づまり処置について説明します。 警告 ・ 詰まったホチキス針を取り除くときには、指などにケガをしないように十分注意してく ださい。 1. 機械が停止していることを確認し、フィ ニッシャーの正面カバーを開けます。 2. ホチキスカートリッジホルダーのレバー 「R1」を持って、ホチキスカートリッジホ ルダーを右端(手前)へ引き寄せます。 3. オレンジ色のレバーを持って、ホチキス カートリッジを取り出します。 補足 ・ ホチキスカートリッジはしっかりセットされていま す。取り出すときは、強めにホチキスカートリッジを 引いてください。 5.2 ホチキスの針づまりの処置 113 ・ 65 枚用ホチキスカートリッジを装着している場合は、 オレンジ色のレバーを下方向に倒して、ホチキスカー トリッジを引き出してください。 114 4. ホチキスカートリッジを取り出したあと、 フィニッシャー内部に針がないか確認しま す。 5. ホチキスカートリッジの金属部分を押し上 げます。 6. 詰まっているホチキス針を取り除き(①)、 手順 5 で押し上げた金属部分を元に戻しま す(②) 。 7. ホチキスカートリッジのオレンジ色のレ バーを持って、元の位置に戻し、カチッと 音がするまで押し込みます。 5 困ったときには 8. フィニッシャーの正面カバーを閉じます。 補足 ・ フィニッシャーの正面カバーが少しでも開いている と、メッセージが表示され、機械が作動しません。 上記の処置をしても針が取り除けないときは、弊社のプリンターサポートデスクまたは販 売店にご連絡ください。 中とじホチキスカートリッジの針づまり(中とじフィニッシャー C3 装着時) オプションの中とじフィニッシャー C3 を装着している場合の、中とじホチキスカート リッジの針づまりの処置について説明します。 1. 機械が停止していることを確認し、フィ ニッシャーの正面カバーを開けます。 2. 中とじユニットを引き出します。 3. 中とじホチキスカートリッジのレバーを持 ち、下方向に倒してから、上に引いて取り 出します。 4. ホチキスカートリッジの金属部分を押し下 げます。 5.2 ホチキスの針づまりの処置 115 5. 詰まっているホチキス針を取り除き(①)、 手順 4 で押し下げた金属部分を元に戻しま す(②) 。 注意 ・ 詰まったホチキス針を取り除くときは、指な どにケガをしないように十分にご注意くださ い。 6. 中とじホチキスカートリッジを元の位置に 戻します。 7. 軽く押し上げて、カチッと音がするのを確 認します。 補足 ・ 中とじホチキスカートリッジの( )と中とじユニッ トの( )が合うように戻してください。 8. 中とじユニットを元の位置にもどします。 9. フィニッシャーの正面カバーを閉じます。 補足 ・ フィニッシャーの正面カバーが少しでも開いている と、メッセージが表示され、機械が作動しません。 116 5 困ったときには 5.3 機械本体のトラブルや操作で困った! 電源が入らない 次の点を確認してください。 1. 本機の主電源または電源が切れていませんか。 主電源の〈|〉側および電源スイッチを押して、電源を入れてください。 2. 電源コードが抜けている、またはゆるんでいませんか。 本機の電源および主電源を切り、電源コードを電源コンセントと本機に差し込み直してくださ い。そのあとで、本機の主電源および電源を入れてください。 3. 正しい電圧のコンセントに接続していますか。 本機は、適切な定格電圧および定格電流のコンセントに、単独で接続してください。 パネルが真っ暗 −電源は入っているのに、パネルに何も表示されていない!− −操作パネルのボタンを押しても画面が変わらない!− 節電モードに入っている可能性があります。操作パネルの〈節電〉ボタンを押してくださ い。節電モードを解除できます。 節電モードが解除できないときは、電源コードがきちんと差し込まれていることを確認し て、電源を入れ直してください。 それでも何も表示されない場合は、機械の故障かもしれません。弊社のプリンターサポー トデスクまたは販売店にお問い合わせください。 異常な音がする 次の点を確認してください。 1. 本機の設置場所は、水平ですか。 安定した平面の上に移動してください。 2. 用紙トレイが外れていませんか。 トレイを本機の奥までしっかり押し込んでください。 3. 本機内に異物が入っていませんか。 主電源および電源を切り、本機内部の異物を取り除いてください。本機を分解しないと取り除 けない場合は、弊社のプリンターサポートデスクまたは販売店にご連絡ください。 節電モードに移行しない 次のようなときには、本機に発生している現象をお客様にお知らせするため、また、本機 の性能を発揮するために低電力モードやスリープモードに移行しません。 ・操作パネルで何らかの操作をしているとき ・トナーカートリッジ、ドラムカートリッジなどの消耗品のうちいずれか1つでも交換 メッセージが表示されているとき ・定期交換部品の交換メッセージが表示されているとき ・紙づまり、カバーオープンなどお客様の操作を必要としているとき ・故障などによりエラーが発生しているとき 5.3 機械本体のトラブルや操作で困った! 117 スリープモードに移行しない 操作パネルでスリープモードへの移行を[無効]に設定している可能性があります。 その場合は、操作パネルで[機械管理者メニュー]>[システム設定]>[スリープモー ド]を[有効]にしてください。 機械内部に結露が発生! 操作パネルの[機械管理者メニュー]>[システム設定]で[スリープモード移行時間] を 60 分以上に設定し、電源を入れたまま放置してください。機内があたたまり、約1時 間放置し、機械内部に水滴がない(ローラー、金属部分など)ことを十分確認したうえで お使いください。 紙づまりが頻発するのですが 紙づまりの原因になる代表的なものを紹介します。 確認してみてください。 1. プリンタードライバーや操作パネルで、用紙種類や用紙サイズを正しく設定していま すか。 設定を確認してください。特に、定形外用紙を使用している場合は、用紙サイズの設定が実際 の用紙よりも小さいと、紙づまりが起こることがあります。 2. 適切な用紙を使用していますか。 本機で使用できる用紙かどうかを確認してください。 参照 ・「3.1 使用できる用紙について知りたい」(P. 52) 3. 用紙が湿気を含んでいませんか。 新しい用紙と交換して、試してください。 4. 用紙の搬送路に異物や紙片がありませんか。 本機の電源を切り、内部の異物を取り除いてください。機械を分解しないと取り除けない場合 は、無理をせずに、弊社のプリンターサポートデスクまたは販売店にご連絡ください。 5. 用紙のセットは正しくされていますか。 手差しトレイ、または用紙トレイの用紙ガイドを正しい位置にセットしてください。 また、手差しトレイを使用している場合は、セットする用紙に対してトレイの長さは十分か確 認してください。 正しくセットしているつもりでも、トレイの用紙ガイドが用紙サイズに正しく合っていないこ とがあります。その場合は、機械が違うサイズと判断してしまい、エラーメッセージを表示し ます。再度、用紙ガイドの位置を確認してください。 IP アドレスや MAC アドレスを確認する方法がわからない 本機に設定されている IP アドレスや MAC アドレスを知りたいときは、 [機能設定リスト] を印刷してみることをお勧めします。 「コミュニケーション設定」で確認できます。 参照 ・「4.1 機能設定リストを印刷するには」(P. 83) 118 5 困ったときには ブラウザーで設定しようとしたら、パスワード入力画面が出た CentreWare Internet Services で、プリンターの設定を変更するには、機械管理者 ID と パスワードが必要です。 次の画面が表示されたら、 [ユーザー名]に CentreWare Internet Services の機械管理者 ID を、[パスワード]に機械管理者 ID のパスワードを入力してください。 5.3 機械本体のトラブルや操作で困った! 119 5.4 印刷できない、遅いで困った! 印刷できない 以下のことについて、順番に確認してください。 1. 電源は入っていますか。 電源コードがきちんと差し込まれているか、主電源の〈I〉側、および電源スイッチが押され ているかを確認します。電源コードは、念のため、本機とコンセントの両方をチェックしてく ださい。 2. インターフェイスケーブルは、正しく差し込まれていますか。 いったん抜いてから、差し込み直してください。 3. 〈プリント可〉ランプが消えていて、パネルに何か表示されていませんか。 [オフライン]と表示されている場合は、 〈オンライン〉ボタンを押して、オフライン状態を解 除してください。 メニュー画面になっている場合は、〈仕様設定〉ボタンを押して、メニューを設定している状 態を解除してください。 4. 〈エラー〉ランプが点滅していませんか。 この場合は、お客様自身では対処できないエラーが発生しています。表示されているエラー メッセージやエラーコードを書き留めたうえで、弊社のプリンターサポートデスクまたは販売 店にご連絡ください。 参照 ・「5.9 エラーメッセージ一覧(50 音順)」(P. 133) ・「5.10 エラーコード一覧」(P. 143) 5. 〈エラー〉ランプが点灯していて、パネルに何か表示されていませんか。 メッセージによっては、お客様で対処できるものもあります。 「エラーメッセージ一覧(50 音 順) 」および「エラーコード一覧」をご覧ください。 本書に記載されていないメッセージやエラーコードが表示された場合は、弊社のプリンターサ ポートデスクまたは販売店にご連絡ください。 参照 ・「5.9 エラーメッセージ一覧(50 音順)」(P. 133) ・「5.10 エラーコード一覧」(P. 143) 6. 使用するポートは[起動]になっていますか。 ポートの状態は、 [機能設定リスト]で確認できます。 [停止]の場合は、操作パネルで[機械 管理者メニュー]>[ネットワーク / ポート設定]から使用するポートを選択し、[ポートの 起動]を変更してください。 参照 ・「4.1 機能設定リストを印刷するには」(P. 83) 7. パラレルケーブルで接続時、コンピューターは双方向通信に対応していますか。 購入時、本機の双方向通信の設定は[有効]になっています。コンピューターが双方向通信に 対応していない場合は、操作パネルで[機械管理者メニュー]>[ネットワーク / ポート設 定]>[パラレル]>[双方向通信]を[無効]にしてください。 8. ネットワークプリンターの場合、本機の IP アドレスは正しく設定されていますか。 また、受信制限の設定が間違っていませんか。 機械管理者に本機の設定が正しいかどうかを確認してもらい、必要であれば変更してくださ い。 120 5 困ったときには 9. 1 度の印刷指示で送信される印刷データの容量が、受信容量の上限を超えている可能 性があります。 受信バッファの設定をメモリースプールにしている場合に、この現象が発生することがありま す。 1 つの印刷ファイルでメモリーの上限を超えてしまう場合には、印刷ファイルをメモリー容量 の上限より小さいサイズに分割して印刷を指示します。 印刷するデータファイルが複数ある場合には、1 度に印刷するファイルの量を減らして印刷し てみてください。 10. それでも解決しない場合は、機械の故障かもしれません。 弊社のプリンターサポートデスクまたは販売店にお問い合わせください。 印刷が遅い 印刷する用紙の種類(はがきや OHP フィルムなど)やサイズ、原稿の複雑さによっては、 印刷に時間がかかる場合があります。 それでも、どうしても遅くて困る!という場合は、次のことを試してみてください。印刷 にかかる時間を短縮できることがあります。 1. プリンターのプロパティダイアログボックスの[グラフィックス]タブにある[印刷 モード]で、 [高精細]を選択している場合は、 [標準]に変更して、印刷してください。 2. TrueType® フォントの印刷方法によっては、印刷に時間がかかることがあります。プ リンターのプロパティダイアログボックスの[詳細設定]タブにある[フォントの設 定]で、TrueType フォントの印刷方法を変更して、印刷してみてください。 参照 ・ プリンタードライバーのヘルプ 3. 受信バッファ容量の不足が考えられます。解像度の高い文書を印刷するときは、操作 パネルの[メモリー設定]で使用しない項目のメモリー容量を減らして、プリント ページバッファの容量が大きくなるようにしてください。 受信バッファ容量を増やすと、印刷処理が速くなることがあります。印刷するデータ の量に応じて、バッファ容量を調整してください。 また、使用していないポートを停止して、ほかの用途向けにメモリーを割り当てるこ とをお勧めします。 4. 用紙種類の設定で、厚紙 1、厚紙 2、はがき、封筒を選択した場合や、プリンターの プロパティダイアログボックスの[グラフィックス]タブにある[印刷モード]で [高精細]を選択した場合は、通常の約半分の印刷速度になります。 プリント可ランプが点灯、点滅したまま、機械が止まってしまう データが本機内部に残っています。印刷の中止、または残っているデータの強制排出をし ます。 〈オンライン〉ボタンを押してオフライン状態にしてから、印刷を中止する場合は〈プリ ント中止〉ボタンを、データを強制排出する場合は、 〈OK〉ボタンを押してください。中 止および排出が終わったら、もう一度〈オンライン〉ボタンを押して、本機をオンライン 状態にします。 5.4 印刷できない、遅いで困った! 121 5.5 印字品質や画質で困った! 『ユーザーズガイド』では、症状別により細かく分けて、対処法を説明しています。 本書で解決できない場合は、そちらもご覧ください。 文字化けする。画面表示と印刷結果が一致しない 印刷時にプリンターのプロパティダイアログボックスで、[詳細設定]タブにある[フォ ントの設定]>[設定]を選択し、 [常に TrueType フォントを使う]に設定して、印刷 してみてください。 1 2 3 もっと濃くプリントしたい 印刷時にプリンターのプロパティダイアログボックスで、[グラフィックス]タブの設定 を変更してみてください。 122 5 困ったときには 指でこするとかすれる、トナーが定着しない、用紙がトナーで汚れる 次の順番で原因を確認し対応してください。 1. 選択されているトレイの用紙種類は適切ですか。 別の用紙種類の設定に変更して、印刷してみてください。たと えば、普通紙を設定していた場合は上質紙や再生紙に、厚紙 1 を設定していた場合は厚紙 2 に、設定を変更して印刷してみて ください。 2. 用紙が湿気を含んでいませんか。 新しい用紙と交換してください。 3. 適切な用紙を使用していますか。 本機で使用できる用紙かどうかを確認し、適切な用紙をセットしてください。 参照 ・「3.1 使用できる用紙について知りたい」(P. 52) 4. 定着ユニットが劣化、または損傷しています。 定着ユニットの状態によって、交換が必要な場合があります。弊社のプリンターサポートデス クまたは販売店にご連絡ください。 画像の一部が白点になる、画像周辺にトナーが飛散 別の用紙種類に設定を変更して、印刷してみてください。 たとえば、普通紙を設定していた場合は上質紙や再生紙に、 厚紙 1 を設定していた場合は厚紙 2 に、設定を変更して印 刷してみてください。 汚れ、点や線が印刷される 次の順番で原因を確認し対応してください。 1. 用紙搬送路に汚れが付着している場合があります。 数枚印刷してください。 2. ドラムカートリッジ、または定着ユニットが劣化、ま たは損傷しています。 ドラムカートリッジ、および定着ユニットの状態によって、 交換が必要な場合があります。弊社のプリンターサポートデ スクまたは販売店にお問い合わせください。 5.5 印字品質や画質で困った! 123 かすれ、白抜け、にじみ 次の順番で原因を確認し対応してください。 1. 適切な用紙を使用していますか。 本機で使用できる用紙かどうかを確認し、適切な用紙 をセットしてください。 参照 ・「3.1 使用できる用紙について知りたい」(P. 52) 2. 用紙が湿気を含んでいませんか。 新しい用紙と交換してください。 3. プリンター内部に結露が発生している可能性があります。 操作パネルの[機械管理者メニュー]>[システム設定]で[スリープモード移行時間]を 60 分以上に設定し、電源を入れたまま放置してください。機内があたたまり、約1時間放置 し、機械内部に水滴がない(ローラー、金属部分など)ことを十分確認したうえでお使いくだ さい。 参照 ・「スリープモードへの移行時間を変更する」(P.84) 4. ドラムカートリッジ、または定着ユニットが劣化、または損傷しています。 ドラムカートリッジ、および定着ユニットの状態によって、交換が必要な場合があります。弊 社のプリンターサポートデスクまたは販売店にお問い合わせください。 5. 現像器が劣化、または損傷しています。 現像器ユニットの状態によっては、交換が必要な場合があります。弊社のプリンターサポート デスクまたは販売店にご連絡ください。 斜めに印刷される 用紙ガイドが正しい位置にセットされていません。用紙ガイド を正しい位置にセットしてください。 参照 ・「用紙のセットのしかた」(P.56) 124 5 困ったときには 5.6 用紙トレイや用紙送りで困った! 手差しトレイから用紙が給紙されない 印刷時にプリンターのプロパティダイアログボックスの[トレイ / 排出]タブで、[用紙 トレイ選択]を[自動]にしていませんか。[トレイ 5(手差し)]を選択してください。 なお、 [自動]を選択する場合は、手差しトレイを自動選択トレイの対象に設定してください。 参照 ・ プリンタードライバーのヘルプ ・ 手差しトレイを自動選択トレイの対象に設定する方法:『ユーザーズガイド』 トレイ 1 ∼ 4 から用紙が給紙されない 次の順番で原因を確認し対応してください。 1. 用紙は正しくセットされていますか。 用紙を正しくセットしてください。また、ラベル紙、はがき、封筒、OHP フィルムなどを セットする場合は、用紙の間に空気が入るように、よく紙をさばいてください。 2. 用紙が湿気を含んでいませんか。 新しい用紙と交換してください。 3. 適切な用紙を使用していますか。 本機で使用できる用紙かどうかを確認し、適切な用紙をセットしてください。 参照 ・「3.1 使用できる用紙について知りたい」(P. 52) 4. トレイが外れていませんか。 トレイを本機の奥までしっかり押し込んでください。 5. 本機は水平な場所に設置されていますか。 安定した平面の上に移動してください。 5.6 用紙トレイや用紙送りで困った! 125 6. 用紙ガイドは、正しい位置にセットされていますか。 用紙ガイドを正しい位置にセットしてください。 参照 ・「トレイ 1 ∼ 4 に用紙をセットするには」(P. 58) 7. 用紙の継ぎ足しをしていませんか。 トレイにセットしてある用紙を使い切る前に、用紙を継ぎ足すとこのような現象が起こること があります。セットしている用紙をよくさばいてから、もう一度セットしてください。用紙を 補給するときは、セットしている用紙を使い切ってから補給してください。 正しいトレイが選択されない 本機とプリンタードライバーで、次の点を確認してください。 本機側 1. 用紙切れではありませんか。 2. 用紙ガイドが用紙サイズに正しく合っていますか。 3. トレイの用紙種類は正しく設定されていますか。 参照 ・「トレイの用紙種類を変更するには」(P. 67) 4. 定型外サイズの用紙をセットしている場合は、用紙のサイズを正しく設定しています か。 参照 ・「トレイの用紙サイズを定形外サイズにするには」(P. 66) 126 5 困ったときには プリンタードライバーの[基本]または[トレイ / 排出]タブ 1. サイズが異なる場合 [出力用紙サイズ]の設定は正しいですか。また、 [用紙トレイ選択]で、間違ったトレイを指 定していませんか。 2. 用紙種類が異なる場合 普通紙以外に印刷する場合、[トレイの高度な設定]を設定しましたか。 購入時の設定のまま使用している場合は、用紙トレイ選択で[自動]を設定すると、まず、指 定したサイズの普通紙がセットされているトレイから給紙されます。普通紙以外に印刷する場 合は、使用するトレイを直接指定するか、トレイの用紙種類を指定してください。 1 2 3 特別なトレイ、間違って使われないようにしたい! たとえば、トレイ 2 には普段は使ってほしくないカラーペーパーなどが入っている場合、 それを知らないひとが、間違って使ってしまったり、一般の用紙がなくなったときに自動 でカラーペーパーを使い始めたりするのは困ります。 こんなときは、操作パネルでトレイの設定を変更します。 [機械管理者メニュー]>[プリント設定]>[トレイの用紙種類]で専用にしたいトレ イを選択し、ユーザー 1 ∼ 5 のどれかに変更します。 トレイの用紙種類 トレイ 2 トレイ 2 1. ユーザー 1 これで、あえて専用トレイを選ばないかぎり、使われなくなります。また、印刷結果が うっかりカラーペーパーになることもなくなります。 5.6 用紙トレイや用紙送りで困った! 127 勝手にトレイが切り替わって困る! トレイ 1 とトレイ 2 の両方に A4 サイズが入っているけれど、トレイ 2 は再生紙専用なの で、トレイ 1 の用紙がなくなったときにトレイ 2 に切り替わっては困る! こんなときは、操作パネルで再生紙を自動トレイ選択の対象から外します。 [機械管理者メニュー]>[プリント設定]>[用紙の優先順位]>[再生紙]を選択し、 [設定しない]に変更します。 トレイの用紙種類 トレイ 2 トレイ 2 1. ユーザー 1 これで、再生紙には自動的に切り替わりません。 また、トレイ 2 自身を自動トレイ選択の対象から外すこともできます。その場合は、[機 械管理者メニュー]>[プリント設定]>[トレイの優先順位]で[トレイ 2]を選択し、 [自動トレイ切替対象外]に変更します。 128 5 困ったときには 5.7 プリンタードライバーで困った! プリンタードライバー用のメディア(ソフトウェア / 製品マニュアル)が 見つからない プリンタードライバーは、弊社公式サイトからもダウンロードできます。 弊社公式サイトでは、最新のプリンタードライバーを提供しているので、プリンターに同 梱されていたメディアが見つからない場合だけでなく、お使いのプリンタードライバーを バージョンアップする場合にも、ご利用ください。 なお、通信費用はお客様負担になりますので、ご了承ください。 http://www.fujixerox.co.jp/download/ ダウンロードファイルの保存先は、任意のわかりやすい場所(デスクトップなど)に新規 にフォルダーを作成し、そこに保存されることをお勧めします。 印刷時にプロパティで項目が設定できない プリンタードライバーには、機械に取り付けられているオプションの設定をしないと設定 できない機能があります。 プリンタードライバーの[プリンター構成]タブで、オプション品の設定をします。 ここでは、プリンター名や IP アドレスを指定してプリンターの情報を取得する手順につ いて説明します。 参照 ・ 自動でプリンターの情報を取得する、手動でプリンターの情報を取得する:『ユーザーズガイド』 1. [スタート]>[デバイスとプリンター] (OS によっては[プリンタ]または[プリ ンタと FAX] )を選択します。 2. 本機のプリンターアイコンを選択し、右クリックして表示されたメニューから[プリ ンターのプロパティ]を選択します。 3. [プリンター構成]タブ>[プリンターとの通信設定]>[プリンター本体から情報 を取得]をクリックします。 本機の情報がプリンタードライバーに読み込まれた場合は、 [取得しました。]というメッセー ジが表示されます。手順 6. に進みます。 5.7 プリンタードライバーで困った! 129 4. [アドレスを指定する]を選択し、[次へ]をクリックします。 5. [プリンター名または IP アドレス]に、プリンター名または IP アドレスを入力し、 [完了]をクリックします。 6. [OK]をクリックします。 130 5 困ったときには プリンタードライバーをインストールできない メディア(ソフトウェア / 製品マニュアル)からインストールしている場合は、同メディ ア(ソフトウェア / 製品マニュアル)内のマニュアルを参照し、インストール方法を確認 してください。 参照 ・「1.3 プリンタードライバーをインストールする」(P. 39) ここでは、弊社公式サイトからダウンロードしている場合で、インストールできないとき の原因を、いくつか紹介します。 1. ダウンロードできない ダウンロードサービスへのアクセスが混雑していると、「接続できない」といったエラーが表 示されることがあります。このときは、時間をおいて、再度ダウンロードしてみてください。 2. 解凍できない ダウンロードしたファイルとダウンロードページの説明項目に記載されている【FILE SIZE】 が一致しないときは、ダウンロード時に通信回線のどこかでエラーが発生し、正常にファイル がダウンロードされなかったことが考えられます。 再度ダウンロードしてください。 3. インストールの途中で、わからなくなった(インストールツールつきのドライバー) ネットワーク環境の場合は、標準セットアップが簡単なのでお勧めします。 パラレル接続の場合は、カスタムセットアップで[プリンタ指定方法の選択]は[ローカルプ リンタを指定する]、[ポート]は[LPT1]を選択します。 USB 接続の場合は、インストールツールを使用しません。 [セットアップ方法の選択]画面で [USB 接続セットアップ]を選択し、手順を確認してください。 4. インストールの途中で、わからなくなった(インストールツールなしのドライバー) ●ポートの作り方 Windows Server® 2003 の場合 は、[ロー カルプ リン タ](Windows Vista®、Windows Server® 2008 では[ローカルプリンタを追加します]、Windows® 7、Windows Server® 2008 R2 では[ローカルプリンターを追加します])を選択して、[新しいポートの作成]で [StandardTCP/IP Port]を追加します。 パラレル接続の場合は、ローカルプリンターの設定で[LPT1]を選択します。 USB 接続の場合は、ドライバーのインストール時に、自動的に USB ポートが作成されます。 ●製造元と本機の選び方 [ディスク使用]を選択して、ドライバーが入っているところ(DVD ドライブや CD-ROM ド ライブ、またはコンピューター内のフォルダー)を選択します。 5.7 プリンタードライバーで困った! 131 5.8 メッセージで困った! エラーメッセージやエラーコードが表示されたら メッセージに従って対処してください。 参照 ・「5.9 エラーメッセージ一覧(50 音順)」(P. 133) ・「5.10 エラーコード一覧」(P. 143) また、本書に載っていないエラーコードが表示された場合は、エンジニアによる修理が必 要になることがあります。 弊社のプリンターサポートデスクまたは販売店にご連絡ください。 用紙はセットされているのに、「セット」と表示される 正しく用紙をセットしているつもりでも、トレイの用紙ガイドが用紙サイズに正しく合っ ていないことがあります。その場合は、機械が違うサイズと判断してしまい、エラーメッ セージを表示します。再度、用紙ガイドの位置を確認してください。 132 5 困ったときには 5.9 エラーメッセージ一覧(50 音順) 操作パネルにエラーメッセージが表示された場合は、下表を参照して、処置してください。 本書に記載されていないエラーメッセージが表示された場合は、弊社のプリンターサポー トデスクまたは販売店にご連絡ください。 メッセージ 状態 / 原因 / 処置 [OK]でプリント開始 [プリント中止]でキャンセル トレイの用紙サイズまたは用紙種類を変更したあと、操作パネルの〈OK〉ボタン を押すか、または〈プリント中止〉ボタンを押して印刷を中止してください。 カバー N を 閉じてください (N:A、B、C、D、E のどれか) カバー N が開いています。 表示されているカバーをしっかりと閉じてください。 紙づまり:A を開け [A1]を繰り返し押し 下げ用紙を除去し、 用紙がないときは、 [A2]を下げて用紙を 除去してください 本機内部で紙づまりが発生しています。 カバー A を開け、レバー A1 を繰り返し押し下げて、詰まっている用紙を取り除い てください。 用紙が見つからない場合は、レバー A2 を下げて詰まっている用紙を取り除いてく ださい。 参照 ・ 「5.1 紙づまりで困った!」 (P. 92) 紙づまり:カバー A を開けて、[A1]を引いて 用紙を上に引き出し 除去してください 本機内部で紙づまりが発生しています。 カバー A を開け、レバー A1 を手前に引いて、詰まっている用紙を取り除いてくだ さい。 用紙を取り除けない場合は、カバー A を閉じトレイ 1 を引き出して用紙を取り除い てください。最後にカバー A を開け閉めしてください。 参照 ・ 「5.1 紙づまりで困った!」 (P. 92) 紙づまり:カバー A を 開け、 [A2]を下げて 用紙を除去してくだ さい 本機内部で紙づまりが発生しています。 カバー A を開け、レバー A2 を下げて詰まっている用紙を取り除いてください。 紙づまり:カバー A を 開け、カバー E を開い て用紙を除去してく ださい 本機内部で紙づまりが発生しています。 カバー A とカバー E を開け、詰まっている用紙を取り除いてください。 紙づまり:カバー N を 開けて、用紙を除去 してください (N:A、B、C、D) 紙づまり:大容量トレイ ユニットを左に移動し、 上面カバーを開け用紙 を除去してください 参照 ・ 「5.1 紙づまりで困った!」 (P. 92) 参照 ・ 「5.1 紙づまりで困った!」 (P. 92) 本機内部で紙づまりが発生しています。 カバー N を開けて、詰まっている用紙を取り除いてください。 参照 ・ 「5.1 紙づまりで困った!」 (P. 92) トレイ 6(大容量給紙トレイ 1 段)で紙づまりが発生しています。 トレイ 6(大容量給紙トレイ 1 段)の上部カバーの取っ手を持って、左方向へ止ま るまでゆっくり移動させ、上面カバーを開け、詰まっている用紙を取り除いてくだ さい。 参照 ・ 「5.1 紙づまりで困った!」 (P. 92) 紙づまり:大容量トレイ ユニットを左に移動して ください 本機内部で紙づまりが発生しています。 トレイ 6(大容量給紙トレイ 1 段)の取っ手を持って、左方向へ止まるまでゆっく り移動させてください。 参照 ・ 「5.1 紙づまりで困った!」 (P. 92) 5.9 エラーメッセージ一覧(50 音順) 133 メッセージ 紙づまり:大容量トレイ ユニットをもとに戻して ください 状態 / 原因 / 処置 トレイ 6(大容量給紙トレイ 1 段)の上部カバーの取っ手を持って、右方向へ止ま るまでゆっくり押し戻してください。 参照 ・ 「5.1 紙づまりで困った!」 (P. 92) 紙づまり:トレイ 5( 手差 し ) の用紙をすべて除 去し、もう一度セッ トしてください 手差し部分で紙づまりが発生しています。 手差しトレイの用紙をすべて取り除いてください。そのあと、手差しトレイに用紙 をセットし直してください。 参照 ・ 「5.1 紙づまりで困った!」 (P. 92) 紙づまり:トレイ N を引 き出し用紙を除去し 用紙ガイドの位置を 確認してください (N:1 ∼ 4、6 のどれか) 紙づまり:フィニッシャー接 続部のカバー F を上に 開け、用紙を除去し てください 本機内部で紙づまりが発生しています。 トレイ N を引き出し、詰まっている用紙を取り除いてください。そのあと、トレイ の用紙ガイドが正しい位置になっていることを確認してください。 参照 ・ 「5.1 紙づまりで困った!」 (P. 92) フィニッシャー接続部で紙づまりが発生しています。 フィニッシャー接続部の上部カバー F を上に開けて、詰まっている用紙を取り除い てください。 参照 ・ 「5.1 紙づまりで困った!」 (P. 92) 紙づまり:フィニッシャー トレイ排出口の奥にある 用紙を 1 枚だけ除去 してください フィニッシャートレイ排出口で紙づまりが発生しています。 フィニッシャートレイ排出口に詰まっている用紙を取り除いてください。 紙づまり:フィニッシャーの 正面カバーを開け、 [3a] を開いて用紙を 除去してください フィニッシャーで紙づまりが発生しています。 フィニッシャーの正面カバーを開け、レバー[3a]を上方向に開いて、詰まってい る用紙を取り除きます。 参照 ・ 「5.1 紙づまりで困った!」 (P. 92) 参照 ・ 「5.1 紙づまりで困った!」 (P. 92) 紙づまり:フィニッシャーの 正面カバーを開け、 [3d] を開いて用紙を 除去してください フィニッシャーで紙づまりが発生しています。 フィニッシャーの正面カバーを開け、レバー[3d]を開いて、詰まっている用紙を 取り除きます。 参照 ・ 「5.1 紙づまりで困った!」 (P. 92) 紙づまり:フィニッシャーの 正面カバーを開け、 [4]を引き出し[4a]を 回してすべての用紙を 除去してください フィニッシャーで紙づまりが発生しています。 フィニッシャーの正面カバーを開け、中とじユニット[4]を引き出し、ノブ[4a] を左方向に回して、詰まっている用紙を取り除きます。 紙づまり:フィニッシャーの 正面カバーを開け、 [4a]を回し、製本トレイ に排出された用紙を 除去してください フィニッシャーで紙づまりが発生しています。 フィニッシャーの正面カバーを開け、ノブ[4a]を右方向に回して、詰まっている 用紙を製本トレイに排出させて取り除きます。 紙づまり:メールボックス のカバーを開け [7a] を 左方向に開け、用紙 を除去してください 10 ビン出力装置で紙づまりが発生しています。 10 ビン出力装置のカバーを開け、カバー[7a]を左方向に開けて、詰まっている 用紙を取り除きます。 参照 ・ 「5.1 紙づまりで困った!」 (P. 92) 参照 ・ 「5.1 紙づまりで困った!」 (P. 92) 参照 ・ 「5.1 紙づまりで困った!」 (P. 92) 134 5 困ったときには メッセージ 紙づまり:メールボックス ビンの用紙を除去し、 メールボックスのカバーを開 け閉めしてください 状態 / 原因 / 処置 10 ビン出力装置のビンで紙づまりが発生しています。 10 ビン出力装置のカバーを開け、詰まっている用紙を取り除きます。 最後に 10 ビン出力装置のカバーを開け閉めしてください。 参照 ・ 「5.1 紙づまりで困った!」 (P. 92) 紙づまり:メールボックス ビン N の用紙を除去し メールボックスのカバーを開 け閉めしてください (N:1 ∼ 10 のどれか) 10 ビン出力装置のビン N で紙づまりが発生しています。 10 ビン出力装置のカバーを開け、ビン N から詰まっている用紙を取り除きます。 最後に 10 ビン出力装置のカバーを開け閉めしてください。 参照 ・ 「5.1 紙づまりで困った!」 (P. 92) 製本トレイから用紙を 取り出してください 製本トレイの容量がいっぱいになりました。 製本トレイから出力された用紙を取り除いてください。 セット後 [OK] でプリント開始 [ プリント中止 ] でキャンセル 手差しトレイに指定したサイズの用紙がセットされていません。 表示されているサイズ・方向・紙質に従って、手差しトレイに用紙をセットしてく ださい。正しい用紙がセットされた後、 [OK]ボタンを押すと印刷が継続され、 [プ リント中止]ボタンを押すと印刷はキャンセルされます。 参照 ・ 「手差しトレイに用紙をセットするには」 (P. 56) センタートレイの 用紙を取り出して ください センタートレイの容量がいっぱいになりました。 センタートレイから出力された用紙を取り除いてください。 手差しに用紙をセット < サイズ + 方向 > < 紙質 > 手差しトレイの用紙がなくなりました。 表示されているサイズ・方向・紙質に従って、手差しトレイに用紙をセットしてく ださい。 正しい用紙をセットしているのに、このメッセージが表示される場合は、用紙サイ ズが正しく認識されていない可能性があります。用紙ガイドの位置を確認してくだ さい。 補足 ・〈インフォメーション〉ボタンを押すと、操作パネルに詳しい情報が表示されま す。 参照 ・ 「手差しトレイに用紙をセットするには」 (P. 56) 手差しに用紙を補給 <サイズ + 方向><紙質> 手差しトレイの用紙がなくなりました。 表示されているサイズ・方向・紙質に従って、手差しトレイに用紙をセットしてく ださい。 参照 ・ 「手差しトレイに用紙をセットするには」 (P. 56) 手差しのガイド確認 <サイズ + 方向><紙質> 手差しトレイに正しい用紙がセットされていません。 表示されているサイズ・方向・紙質に従って、手差しトレイに用紙をセットしてく ださい。 正しい用紙をセットしているのに、このメッセージが表示される場合は、用紙サイ ズが正しく認識されていない可能性があります。用紙ガイドの位置を確認してくだ さい。 補足 ・〈インフォメーション〉ボタンを押すと、操作パネルに詳しい情報が表示されま す。 参照 ・ 「手差しトレイに用紙をセットするには」 (P. 56) 5.9 エラーメッセージ一覧(50 音順) 135 メッセージ 手差しの用紙サイズ確認 <サイズ + 方向><紙質> 状態 / 原因 / 処置 手差しトレイに指定したサイズの用紙がセットされていません。 表示されているサイズ・方向・紙質に従って、手差しトレイに用紙をセットしてく ださい。正しい用紙がセットされた後、印刷は自動的に開始されます。 参照 ・ 「手差しトレイに用紙をセットするには」 (P. 56) 手差しの用紙を確認 <サイズ + 方向><紙質> 手差しトレイに正しい用紙がセットされていません。 表示されているサイズ・方向・紙質に従って、手差しトレイに用紙をセットしてく ださい。 補足 ・〈インフォメーション〉ボタンを押すと、操作パネルに詳しい情報が表示されま す。 参照 ・ 「手差しトレイに用紙をセットするには」 (P. 56) 手差しを確認し[OK] <サイズ+方向><紙質> 手差しトレイに正しい用紙がセットされていません。 表示されている用紙が手差しトレイにセットされているかを確認し、 〈OK〉ボタン を押してください。 補足 ・〈インフォメーション〉ボタンを押すと、操作パネルに詳しい情報が表示されま す。 トナーカートリッジのタイプが 違います 本機に適したトナーカートリッジではありません。 本機に適したトナーカートリッジを正しくセットしてください。 補足 ・〈インフォメーション〉ボタンを押すと、操作パネルに詳しい情報が表示されま す。 参照 ・ 「消耗品を注文するには」 (P. 69) トナーカートリッジを交換 してください トナーカートリッジの交換が必要です。 トナーカートリッジを交換してください。 補足 ・〈インフォメーション〉ボタンを押すと、操作パネルに詳しい情報が表示されま す。 参照 ・ 「トナーカートリッジを交換する」 (P. 73) トナーカートリッジを正し くセットしてください トナーカートリッジが正しくセットされていません。 トナーカートリッジを正しくセットしてください。 参照 ・ 「トナーカートリッジを交換する」 (P. 73) ドラムカートリッジの タイプが違います 本機に適したドラムカートリッジではありません。 本機に適したドラムカートリッジを正しくセットしてください。 補足 ・〈インフォメーション〉ボタンを押すと、操作パネルに詳しい情報が表示されま す。 参照 ・ 「消耗品を注文するには」 (P. 69) ドラムカートリッジを確認 してください ドラムカートリッジのテープがついたままになっています。 ドラムカートリッジのテープをはずしてからセットしてください。 参照 ・ 「ドラムカートリッジを交換する」 (P. 75) 136 5 困ったときには メッセージ ドラムカートリッジを 交換してください 状態 / 原因 / 処置 ドラムカートリッジの寿命、またはセットされたドラムカートリッジが本機用のも のではないか、ドラムカートリッジに異常が発生しています。 ドラムカートリッジを新しいドラムカートリッジに交換してください。 補足 ・〈インフォメーション〉ボタンを押すと、操作パネルに詳しい情報が表示されま す。 参照 ・ 「消耗品を注文するには」 (P. 69) ・ 「ドラムカートリッジを交換する」 (P. 75) ドラムカートリッジを正し くセットしてください ドラムカートリッジが正しくセットされていません。 ドラムカートリッジを正しくセットしてください。 参照 ・ 「消耗品を注文するには」 (P. 69) ・ 「ドラムカートリッジを交換する」 (P. 75) トレイ 6 に用紙をセット < サイズ + 方向 > < 紙質 > トレイ 6 (大容量給紙トレイ 1 段)の用紙がなくなりました。 表示されているサイズ・方向・紙質に従って、トレイ 6 に用紙をセットしてください。 正しい用紙をセットしているのに、このメッセージが表示される場合は、用紙サイ ズが正しく認識されていない可能性があります。用紙ガイドの位置を確認してくだ さい。 参照 ・ 「トレイ 6 に用紙をセットするには」 (P. 62) トレイ 6 に用紙を補給 < サイズ + 方向 > < 紙質 > トレイ 6 (大容量給紙トレイ 1 段)の用紙がなくなりました。 表示されているサイズ・方向・紙質に従って、トレイ 6 に用紙をセットしてください。 参照 ・ 「トレイ 6 に用紙をセットするには」 (P. 62) トレイ 6 の上部カバー を閉じてください トレイ 6(大容量給紙トレイ 1 段)の上部カバーが開いています。 トレイ 6 の上部カバーを閉じてください。 トレイ 6 の用紙ガイド と用紙の位置を確認 トレイ 6(大容量給紙トレイ 1 段)に正しい用紙がセットされていません。 正しい用紙をセットしているのに、このメッセージが表示される場合は、用紙サイ ズが正しく認識されていない可能性があります。用紙ガイドの位置を確認してくだ さい。 参照 ・ 「トレイ 6 に用紙をセットするには」 (P. 62) トレイ 6 を右に戻して ください トレイ N に用紙をセット <サイズ + 方向><紙質> (N:1 ∼ 4 のどれか) トレイ 6(大容量給紙トレイ 1 段)が正しく本体と接続されていません。 トレイ 6 を右方向にゆっくり押して本体と接続してください。 印刷時に指定した用紙(サイズまたは紙質)がセットされているトレイの用紙がな くなりました。 該当するトレイに用紙をセットしてください。また、印刷時に指定した用紙(サイ ズまたは紙質)がセットされているトレイが本機にない場合もこのメッセージが表 示されます。この場合は、本機のトレイのどれかを表示されているサイズ・方向・ 紙質の用紙に変更してください。 正しい用紙をセットしているのに、このメッセージが表示される場合は、用紙サイ ズが正しく認識されていない可能性があります。用紙ガイドの位置を確認してくだ さい。 補足 ・〈インフォメーション〉ボタンを押すと、操作パネルに詳しく情報が表示されま す。 参照 ・ 「トレイ 1 ∼ 4 に用紙をセットするには」 (P. 58) 5.9 エラーメッセージ一覧(50 音順) 137 メッセージ トレイ N に用紙を補給 <サイズ + 方向><紙質> (N:1 ∼ 4 のどれか) 状態 / 原因 / 処置 用紙トレイ N の用紙がなくなりました。 表示されているサイズ・方向・紙質に従って、用紙トレイ N に用紙をセットしてく ださい。 正しい用紙をセットしているのに、このメッセージが表示される場合は、用紙サイ ズが正しく認識されていない可能性があります。用紙ガイドの位置を確認してくだ さい。 補足 ・〈インフォメーション〉ボタンを押すと、操作パネルに詳しい情報が表示されま す。 参照 ・ 「トレイ 1 ∼ 4 に用紙をセットするには」 (P. 58) トレイ N の用紙種類確認 <サイズ + 方向><紙質> (N:1 ∼ 4、6 のどれか) 用紙トレイ N に、正しい種類の用紙がセットされていません。 表示されているサイズ・方向・紙質に従って、用紙トレイ N に用紙をセットしてく ださい。 正しい用紙をセットしているのに、このメッセージが表示される場合は、用紙サイ ズが正しく認識されていない可能性があります。用紙ガイドの位置を確認してくだ さい。 補足 ・〈インフォメーション〉ボタンを押すと、操作パネルに詳しく情報が表示されま す。 参照 ・ 「トレイ 1 ∼ 4 に用紙をセットするには」 (P. 58) ・ 「トレイ 6 に用紙をセットするには」 (P. 62) トレイ N のガイドを確認 <サイズ + 方向><紙質> (N:1 ∼ 4、6 のどれか) 用紙トレイ N に正しい用紙がセットされていません。 表示されているサイズ・方向・紙質に従って、用紙トレイ N に用紙をセットしてく ださい。 正しい用紙をセットしているのに、このメッセージが表示される場合は、用紙サイ ズが正しく認識されていない可能性があります。用紙ガイドの位置を確認してくだ さい。 補足 ・〈インフォメーション〉ボタンを押すと、操作パネルに詳しく情報が表示されま す。 参照 ・ 「トレイ 1 ∼ 4 に用紙をセットするには」 (P. 58) ・ 「トレイ 6 に用紙をセットするには」 (P. 62) トレイ N の用紙を確認 <サイズ + 方向><紙質> (N:1 ∼ 4、6 のどれか) 用紙トレイ N に正しい用紙がセットされていません。 表示されているサイズ・方向・紙質に従って、用紙トレイ N に用紙をセットしてく ださい。 正しい用紙をセットしているのに、このメッセージが表示される場合は、用紙サイ ズが正しく認識されていない可能性があります。用紙ガイドの位置を確認してくだ さい。 補足 ・〈インフォメーション〉ボタンを押すと、操作パネルに詳しく情報が表示されま す。 参照 ・ 「トレイ 1 ∼ 4 に用紙をセットするには」 (P. 58) ・ 「トレイ 6 に用紙をセットするには」 (P. 62) 138 5 困ったときには メッセージ トレイ N を正しく セットしてください (N:1 ∼ 4 のどれか) 状態 / 原因 / 処置 用紙トレイが正しくセットされていません。 用紙と用紙ガイドの位置を確認して、トレイを正しい位置まで押し込んでくださ い。 補足 ・〈インフォメーション〉ボタンを押すと、操作パネルに詳しく情報が表示されま す。 参照 ・ 「トレイ 1 ∼ 4 に用紙をセットするには」 (P. 58) トレイの用紙サイズ:不明 用紙ガイド位置を確認 指定された用紙トレイの用紙サイズが不明です。 トレイの用紙ガイド位置を確認してください。 針づまり:フィニッシャーの 正面カバーを開け、 [R1]につまっている ホチキスの針を除去 してください フィニッシャーで針づまりが発生しています。 フィニッシャーの正面カバーを開けて、ホチキスカートリッジ[R1]を取り出し、 詰まった針を取り除きます。 フィニッシャー接続部のカバー [F]を閉じてください フィニッシャーの接続部のカバーが開いています。 カバー F をしっかり閉じてください。 参照 ・『ユーザーズガイド』 フィニッシャートレイの下に ある障害物を除去 してください フィニッシャートレイの下に障害物が置かれています。 障害物を取り除き、エラーを解除するためにいったんフィニッシャートレイの上の 用紙を取り除いてください。 フィニッシャートレイから用紙を 取り出してください フィニッシャートレイの容量がいっぱいになりました。 フィニッシャートレイから出力された用紙を取り除いてください。 フィニッシャーの正面カバーを 開け、パンチダストボックス [R4]のくずを捨てて ください パンチダストボックスがパンチ穴のクズでいっぱいになりました。 パンチダストボックスを取り出して、パンチ穴のクズを捨ててください。 フィニッシャーの正面カバーを 開け、パンチダストボックス [R4]を正しくセット してください フィニッシャー内のパンチダストボックスが正しくセットされていません。 フィニッシャーの正面カバーを開けて、パンチダストボックスを正しくセットして ください。 参照 ・『ユーザーズガイド』 参照 ・『ユーザーズガイド』 フィニッシャーの正面カバーを 開け、ホチキスカートリッジ [R1]を正しくセット してください フィニッシャー内のホチキスカートリッジが正しくセットされていません。 フィニッシャーの正面カバーを開けて、ホチキスカートリッを正しくセットしてく ださい。 参照 ・『ユーザーズガイド』 フィニッシャーの正面カバーを 開け、ホチキスカートリッジ [R1]の針を補給して ください ホチキスカートリッジに針が入っていません。 フィニッシャーの正面カバーを開けて、ホチキスカートリッジ[R1]に新しいホチ キス針をセットしてください。 参照 ・ 「ドラムカートリッジを交換する」 (P. 75) フィニッシャーの正面カバーを 開け、 [4]を引き出し ホチキスカートリッジ [R2] (手前)を交換 してください 手前側にある中とじホチキスカートリッジの針が入っていません。 フィニッシャーの正面カバーを開けて、中とじユニット[4]を引き出し、ホチキ スカートリッジ[R2]に新しいホチキス針をセットしてください。 参照 ・ 「ドラムカートリッジを交換する」 (P. 75) 5.9 エラーメッセージ一覧(50 音順) 139 メッセージ 状態 / 原因 / 処置 フィニッシャーの正面カバーを 中とじホチキスカートリッジの針が入っていません。 開け、 [4]を引き出し フィニッシャーの正面カバーを開けて、中とじユニット[4]を引き出し、ホチキ ホチキスカートリッジ[R2] [R3] スカートリッジ[R2] [R3]に新しいホチキス針をセットしてください。 を交換してください 参照 ・ 「ドラムカートリッジを交換する」 (P. 75) フィニッシャーの正面カバーを 奥側にある中とじホチキスカートリッジの針が入っていません。 開け、 [4]を引き出し フィニッシャーの正面カバーを開けて、中とじユニット[4]を引き出し、ホチキ ホチキスカートリッジ[R3](奥) スカートリッジ[R3]に新しいホチキス針をセットしてください。 を交換してください 参照 ・ 「ドラムカートリッジを交換する」 (P. 75) フィニッシャーの正面カバーを 開けてユニット[4]を正しく セットしてください フィニッシャー内の中とじユニット[4]が正しくセットされていません。 中とじユニット[4]を正しくセットしてください。 フィニッシャーの正面カバーを 閉じてください フィニッシャーの正面カバーが開いています。 正面カバーをしっかり閉じてください。 フィニッシャーの排出口から すべての用紙を取り 除いてください フィニッシャーの排出口に用紙が残っています。 すべての用紙を取り除いてください。 フィニッシャーの排出トレイ から用紙を取り出し てください フィニッシャーの排出トレイの容量がいっぱいになりました。 フィニッシャーの排出トレイから出力された用紙を取り除いてください。 プリント一時停止 IC カード必要 プリントを一時停止しました。IC カードが必要です。 補足 ・〈インフォメーション〉ボタンを押すと、操作パネルに詳しく情報が表示されま す。 プリントできます ***-*** 本機に何らかの障害が発生しています。 電源スイッチを切り、操作パネルのディスプレイが消灯してから、再度電源スイッ チを入れてください。再びエラーコードが表示された場合は、ディスプレイに表示 されているエラーコード「***-***」を確認して処置してください。 参照 ・「5.10 エラーコード一覧」(P. 143) プリントできます DNS サーバー更新不可 DNS の IPv4 または IPv6 アドレス、ホスト名が更新できませんでした。 DNS サーバーの設定を確認してください。 補足 ・〈インフォメーション〉ボタンを押すと、操作パネルに詳しい情報が表示されま す。 参照 ・ CentreWare Internet Services のヘルプ プリントできます IPvx アドレス重複 (vx:v4 または v6) IPv4 または IPv6 アドレスが重複しています。 IP アドレスを変更してください。 補足 ・〈インフォメーション〉ボタンを押すと、操作パネルに詳しい情報が表示されま す。 参照 ・「IP アドレス(IPv4)を設定する」(P. 35) ・「IP アドレス(IPv6)を設定する」(P. 38) 140 5 困ったときには メッセージ プリントできます USB ポートを確認 状態 / 原因 / 処置 同時に接続できる USB の最大数を超えています。 使用していない USB を抜いてください。 補足 ・〈インフォメーション〉ボタンを押すと、操作パネルに詳しい情報が表示されま す。 プリントできます トナー予備用意 トナーカートリッジの交換時期が近づいています。 トナーがなくなり、機械が停止するまでの残りの印刷可能ページ数は、約 1,300 ページ *1 です。 この間に、新しいトナーカートリッジの予備を用意してください。 補足 ・〈インフォメーション〉ボタンを押すと、操作パネルに詳しい情報が表示されま す。 プリントできます ドラム交換 ドラムカートリッジの寿命、またはセットされたドラムカートリッジが本機用のも のではないか、ドラムカートリッジに異常が発生しています。 寿命によりこのメッセージが表示されても、操作パネルの[システム設定]>[ド ラム寿命動作]が[プリント停止しない]に設定されている場合は、ドラムカート リッジの寿命がきても機械が停止せずにこのメッセージが表示され、しばらくの間 は継続して使用できます。 ただし、印刷画質などの本機の性能に影響が出ることがあるので、ドラムカート リッジを新しいものと交換することをお勧めします。 補足 ・〈インフォメーション〉ボタンを押すと、操作パネルに詳しく情報が表示されま す。 プリントできます ドラム交換時期 まもなくドラムカートリッジの交換時期になります。ドラムカートリッジの寿命が きて、機械が停止するまでの残りの印刷可能ページ数は、約 1,600 ページ *1 です。 この間に、新しいドラムカートリッジを用意してください。 補足 ・〈インフォメーション〉ボタンを押すと、操作パネルに詳しい情報が表示されま す。 プリントできます ドラム予備用意 ドラムカートリッジの交換時期が近づいています。 新しいドラムカートリッジの予備を用意してください。残りの印刷可能ページ数 は、約 5,300 ページ *1 です。 補足 ・ 〈インフォメーション〉 ボタンを押すと、 操作パネルに詳しい情報が表示され ます。 プリントできません ***-*** ディスプレイに表示されているエラーコード「***-***」を確認して処置してくださ い。 補足 ・〈インフォメーション〉ボタンを押すと、操作パネルに詳しい情報が表示されま す。 参照 ・「5.10 エラーコード一覧」(P. 143) フロントカバーを 閉じてください フロントカバーが開いています。 フロントカバーをしっかり閉じてください。 メールボックスのカバーを 閉じてください 10 ビン出力装置のカバーが開いています。 10 ビン出力装置のカバーをしっかり閉じてください。 メールボックスビン N から 用紙を取り出して ください (X:1 ∼ 10 のどれか) 10 ビン出力装置のビン N の容量がいっぱいになりました。 ビン N から出力された用紙を取り除いてください。 5.9 エラーメッセージ一覧(50 音順) 141 メッセージ 用紙種類がないため 手差しの用紙でプリント 用紙種類がないため トレイ N の用紙でプリント (N:1 ∼ 4、6 のどれか) 料金不足 お金 / カード挿入 状態 / 原因 / 処置 用紙トレイに、プリンタードライバーで指定した用紙種類の用紙がセットされてい ません。手差しトレイの用紙を使用してプリントします。 用紙トレイに、プリンタードライバーで指定した用紙種類の用紙がセットされてい ません。表示されたトレイの用紙を使用してプリントします。 印刷中に料金が不足したためプリントを一時停止しました。印刷に必要なお金、ま たは料金度数が残っているカードを挿入してください。 補足 ・〈インフォメーション〉ボタンを押すと、操作パネルに詳しい情報が表示されま す。 料金不足 お金挿入 印刷中に料金が不足したためプリントを一時停止しました。印刷に必要なお金を挿 入してください。 補足 ・〈インフォメーション〉ボタンを押すと、操作パネルに詳しい情報が表示されま す。 料金不足 コピーカード挿入 印刷中に料金が不足したためプリントを一時停止しました。料金度数が残っている カードを挿入してください。 補足 ・〈インフォメーション〉ボタンを押すと、操作パネルに詳しい情報が表示されま す。 *1 印刷できるページ数は、印刷条件や原稿の内容によって、大きく変化します。詳しくは、 「3.3 消耗品について知りたい」 (P. 69) を参照してください。 142 5 困ったときには 5.10 エラーコード一覧 エラーコードとは、エラーが発生して印刷が正常に終了しなかった場合や、本体に故障が 発生した場合、本機の操作パネルに表示される 6 桁の数字です。 このコードは、エラーの原因を突き止めるための、大切な情報です。エラーメッセージと ともに、弊社のプリンターサポートデスクまたは販売店にご連絡ください。 なお、お客様で対処できるエラーコードについて、下表に記載しました。エラーコードが 表示された場合は、まず、下表に該当するエラーコードがないかを確認してください。 エラーコードは、番号の小さい順に並んでいます。 次の表に記載されていないエラーコードが表示された場合や、記載に従っ て処置をしても状態が改善されないときは、弊社プリンターサポートデス ク、または販売店にご連絡ください。表に記載されていないエラーコード は、お客様では対処できないエラーです。 エラーコード 原因 / 処置 012-210 012-211 012-212 012-213 012-221 012-223 012-224 012-225 012-226 012-227 012-228 012-229 012-230 012-231 012-232 012-233 012-234 012-243 フィニッシャーが故障しました。 本機の電源を切り、操作パネルのディスプレイが消灯してから、もう一度電源を入れてください。 それでも状態が改善されないときは、弊社のプリンターサポートデスクまたは販売店にご連絡く ださい。 012-246 フィニッシャーの中とじユニットが奥まで押し込まれていません 中とじユニットを奥まで確実に押し込んで、電源を切って、入れ直してください。 012-247 012-260 012-261 012-263 012-264 012-265 012-266 012-269 012-282 012-283 012-284 フィニッシャーが故障しました。 本機の電源を切り、操作パネルのディスプレイが消灯してから、もう一度電源を入れてください。 それでも状態が改善されないときは、弊社のプリンターサポートデスクまたは販売店にご連絡く ださい。 012-285 012-291 012-293 012-294 012-295 012-296 フィニッシャーにエラーが発生しました。 本機の電源を切り、操作パネルのディスプレイが消灯してから、もう一度電源を入れてください。 それでも状態が改善されないときは、弊社のプリンターサポートデスクまたは販売店にご連絡く ださい。 5.10 エラーコード一覧 143 エラーコード 原因 / 処置 016-210 016-211 016-212 016-213 016-215 016-217 016-218 016-219 016-229 016-230 016-233 ソフトウェアにエラーが発生しました。 本機の電源を切り、操作パネルのディスプレイが消灯してから、もう一度電源を入れてください。 それでも状態が改善されないときは、弊社のプリンターサポートデスクまたは販売店にご連絡く ださい。 016-234 016-235 016-236 016-237 016-238 016-239 016-242 本機の認証機能でエラーが発生しました。 本機の電源を切り、操作パネルのディスプレイが消灯してから、もう一度電源を入れてください。 それでも状態が改善されないときは、弊社のプリンターサポートデスクまたは販売店にご連絡く ださい。 016-400 802.1x 認証のユーザー名あるいはパスワードが異なっています。 ユーザー名あるいはパスワードを確認して正しく入力してください。それでも状態が改善されな いときは、ネットワーク環境に問題がないかを確認してください。 016-401 802.1x 認証方式が処理できません。 本機の認証方式を、認証サーバーに設定されている認証方式と同じものに設定し直してくださ い。 016-402 認証接続がタイムアウトになりました。 本機と物理的ネット接続されている「認証装置」のスイッチ設定やネット接続を確認し、正しく 接続されているか確認してください。 016-403 ルート証明書が一致しませんでした。 認証サーバーを確認し、本機に認証サーバーのサーバー証明書のルート証明書を格納してくださ い。 サーバー証明書のルート証明書が入手できない場合は、 操作パネルで [IEEE 802.1x 設定 ] の [ サー バー証明書の検証 ] を [ しない ] にしてください。 参照 ・[IEEE 802.1x 設定] :『ユーザーズガイド』 016-404 内部エラーが発生しました。 もう一度同じ操作を行ってください。それでも状態が改善されないときは、弊社のプリンターサ ポートデスクまたは販売店にご連絡ください。 016-405 本機に格納されている証明書にエラーがありました。 証明書の初期化を実行してください。 参照 ・ 証明書初期化: 『ユーザーズガイド』 144 016-406 SSL クライアント証明書にエラーがありました。 次のどれかの方法で処置してください。 1. 本機に SSL クライアント証明書を格納し、SSL クライント証明書として設定する。 2. SSL クライアント証明書の設定ができない場合には、認証方式として「EAP-TLS」以外のもの を選択する。 016-407 016-408 016-409 016-410 016-411 016-412 本機に登録したカスタマイズプログラムに問題があります。 カスタマイズプログラムを修正し、再度インストールしてください。 016-427 Ethernet2 の設定で、802.1x 認証のユーザー名あるいはパスワードが異なっています。 Ethernet2 の設定で、ユーザー名あるいはパスワードを確認して正しく入力してください。それ でも状態が改善されないときは、ネットワーク環境に問題がないかを確認してください。 5 困ったときには エラーコード 原因 / 処置 016-428 Ethernet2 の設定で、802.1x 認証方式が処理できません。 Ethernet2 の設定で、本機の認証方式を、認証サーバーに設定されている認証方式と同じものに 設定し直してください。 016-429 Ethernet2 の設定で、802.1x 認証のユーザー名あるいはパスワードが異なっています。 Ethernet2 の設定で、ユーザー名あるいはパスワードを確認して正しく入力してください。それ でも状態が改善されないときは、ネットワーク環境に問題がないかを確認してください。 016-430 Ethernet2 側の設定ルート証明書が一致しませんでした。 認証サーバーを確認し、本機に認証サーバーのサーバー証明書のルート証明書を格納してくださ い。サーバー証明書のルート証明書が入手できない場合は、操作パネルで Ethernet2 側の[IEEE 802.1x 設定]の[サーバー証明書の検証]を[しない]にしてください。 016-431 内部エラーが発生しました。 もう一度同じ操作を行ってください。それでも状態が改善されないときは、弊社のプリンターサ ポートデスクまたは販売店にご連絡ください。 016-432 Ethernet2 側の SSL クライアント証明書にエラーがありました。 次のどれかの方法で処置してください。 1. 本機に SSL クライアント証明書を格納し、SSL クライント証明書として設定する。 2. SSL クライアント証明書の設定ができない場合には、認証方式として「EAPTLS」以外のもの を選択する。 016-450 SMB のホスト名が重複しています。 ホスト名を変更してください。 016-453 DNS サーバーに対する、IPv6 アドレスとホスト名の更新に失敗しました。 DNS サーバーアドレスが正しく設定されているか確認してください。 016-454 DNS から、IP アドレスを取得できませんでした。 DNS の設定と IP アドレスの取得方法の設定を確認してください。 016-455 SNTP サーバーへの接続がタイムアウトになりました。 ネットワークケーブルが正しく接続されているか、SNTP サーバーの IP アドレスが合っている かを確認してください。 016-456 SNTP サーバーから、標準時同期源と同期していないというメッセージを受けました。 SNTP サーバーの設定を確認してください。 016-461 [イメージログ転送]の[転送保証レベル]が[高]に設定されている場合、未転送イメージロ グ停滞による新規ジョブ作成制限によって、新規ジョブが生成されません。 イメージログを管理するサーバーの状態やネットワークの状態を確認し、イメージログサーバー へのイメージログ転送を阻害する要因を解消してください。 次のどれかの方法で処置してください。 ・ 転送設定の確認を行い、未転送ログをすべて転送する ・ イメージログの[ログの作成保証レベル]を[低]に変更する この場合、イメージログは未転送のまま順次消去される場合があります。 イメージログキット(Adobe PostScript 3)を使用しているときは、本機の電源を切ってから入 れ直したとき、または本機が自動的に再起動したときには、再度、本機の電源を切り、操作パネ ルのディスプレイが消灯してから、電源を入れ直してください。 016-500 016-502 本機にエラーが発生しました。 本機の電源を切り、操作パネルのディスプレイが消灯してから、もう一度電源を入れてください。 それでも状態が改善されないときは、弊社のプリンターサポートデスクまたは販売店にご連絡く ださい。 016-503 メール送信時に SMTP サーバーの名前が解決できませんでした。 CentreWare Internet Services から SMTP サーバーの設定が正しいか確認してください。また、 DNS サーバーの設定が正しいか確認してください。 参照 ・ CentreWare Internet Services のヘルプ 5.10 エラーコード一覧 145 エラーコード 原因 / 処置 016-504 メール送信時に POP3 サーバーの名前が解決できませんでした。 CentreWare Internet Services から POP3 サーバーの設定が正しいか確認してください。また、 DNS サーバーの設定が正しいか確認してください。 参照 ・ CentreWare Internet Services のヘルプ 016-505 メール送信時に POP3 サーバーへのログインに失敗しました。 CentreWare Internet Services から POP3 サーバーで使用するユーザー名とパスワードが正し く設定されているか確認してください。 参照 ・ CentreWare Internet Services のヘルプ 016-506 本機のイメージログ格納領域が不足しているため、イメージログの書き込みに失敗しました。 もう一度、ジョブを実行してください。それでも同じエラーが発生する場合は、次のどちらかの 方法で処置してください。 ・ 不要なイメージログを削除する ・ イメージログの[ログの作成保証レベル]を[低]に変更する この場合、作成されたイメージログの内容は保障されません。 参照 ・[イメージログ管理設定] :『ユーザーズガイド』 016-507 イメージログ管理機能を使用しているときに、サーバーへのイメージログの転送に失敗しまし た。 サーバーから本機へのイメージログの転送ルールを設定するか、システム設定の[イメージログ 転送]の[転送設定]を[使用しない]に変更してください。 016-508 イメージログ管理機能を使用しているときに、サーバーへのイメージログの転送に失敗しまし た。 サーバーから本機へのイメージログの転送ルールを設定してください。 参照 ・[イメージログ管理設定] :『ユーザーズガイド』 016-509 イメージログ管理機能を使用しているときに、サーバーから本機へのイメージログの転送ルール が設定されていないため、イメージログの転送に失敗しました。 サーバーから本機へのイメージログの転送ルールを設定するか、システム設定の[イメージログ 転送]の[転送設定]を[使用しない]に変更してください。 参照 ・[イメージログ管理設定] :『ユーザーズガイド』 016-510 016-511 016-512 イメージログ管理機能を使用しているときに、サーバーから本機へのイメージログの転送ルール が設定されていないため、イメージログの転送に失敗しました。 サーバーから本機へのイメージログの転送ルールを設定してください。 参照 ・[イメージログ管理設定] :『ユーザーズガイド』 016-514 XML Paper Specification(XPS)文書の処理中にエラーが発生しました。 XPS 対応ドライバーからの印刷でエラーが発生した場合には、アプリケーションから他のプリン タードライバー(ART EX、PCL 等)を使用して印刷してください。 XPS 文書をダイレクトプリント(ContentsBridge Utility、E-Mail、メディアリーダー等)した 際にエラーが発生した場合には、XPS Document Viewer からプリンタードライバー(ART EX、 PCL 等)を使用して印刷してください。 補足 ・「XPS」とは、「XML Paper Specification」の略です。 146 5 困ったときには エラーコード 原因 / 処置 016-515 XML Paper Specification(XPS)文書の処理中に、メモリー不足が発生しました。 次のどれかの方法で処置してください。 ・[印刷モード]を[標準]にする ・ XPS Document Viewer からプリンタードライバー (ART EX、PCL 等 ) を使用して印刷する 補足 ・「XPS」とは、「XML Paper Specification」の略です。 016-516 XPS 文書内に含まれる PrintTicket に、不正な記述や、本機で対応していない印刷設定が含まれ ています。 問題がない場合は、弊社ではなくプリントジョブを送信しているアプリケーションを作成した会 社に、アプリケーションの動作を確認してください。それでも解決しない場合は、弊社のプリン ターサポートデスクまたは販売店に連絡してください。 補足 ・「XPS」とは、「XML Paper Specification」の略です。 016-517 PostScript ファイルに記述されている内容に誤りがあります。 PostScript ドライバーでプリントしてください。または、PostScript ファイルに記述されている ProcessColorModel でカラーモードの切り替えをしないように変更してください。 016-518 PostScript ドライバーで、小冊子と WaterMark を同時に指定しました。 PostScript ドライバーで、小冊子と WaterMark/UUID の指定は混在できません。どちらか一方 を解除してください。 参照 ・ UUID 印字:『ユーザーズガイド』 016-519 設定しておいた印字可能な面数に達したため、終了しました。 機械管理者に相談して、印字可能な面数の制限値を変更してください。 016-522 LDAP サーバーの SSL 認証エラーです。SSL クライアント証明書が取得できません。 LDAP サーバーから SSL クライアント証明書が要求されています。本機に SSL クライアント証 明書を設定してください。 016-523 LDAP サーバーの SSL 認証エラーです。サーバー証明書データが不正です。 本機が LDAP サーバーの SSL 証明書を信頼できません。LDAP サーバーの SSL 証明書のルート 証明書を本機に登録してください。 016-524 LDAP サーバーの SSL 認証エラーです。サーバー証明書が有効期限前です。 LDAP サーバーの SSL 証明書を有効なものに変更してください。本機の[SSL/TLS 設定]の [LDAP - SSL/TLS 通信]を[無効]に設定してもエラーを回避できますが、接続する LDAP サー バーの正当性が保証されなくなりますので注意してください。 016-525 LDAP サーバーの SSL 認証エラーです。サーバー証明書が有効期限切れです。 LDAP サーバーの SSL 証明書を有効なものに変更してください。本機の[SSL/TLS 設定]の [LDAP - SSL/TLS 通信]を[無効]に設定してもエラーを回避できますが、接続する LDAP サー バーの正当性が保証されなくなりますので注意してください。 016-526 LDAP サーバーの SSL 認証エラーです。サーバー名と証明書が一致していません。 本機に設定してある LDAP サーバーのアドレスと LDAP サーバーの SSL 証明書に記載されてい るアドレスが一致するようにしてください。本機の[SSL/TLS 設定]の[LDAP - SSL/TLS 通 信]を[無効]に設定してもエラーを回避できますが、接続する LDAP サーバーの正当性が保証 されなくなりますので注意してください。 016-527 LDAP サーバーの SSL 認証エラーです。 SSL 認証内部エラーです。 ソフトウェアにエラーが発生しました。弊社のプリンターサポートデスクまたは販売店にご連絡 ください。 016-529 Remote Download サーバーに接続するときに、エラーが発生しました。規定時間(45 秒内) にサーバーから応答がありませんでした。次の項目を確認してください。 ネットワーク接続を確認してください。Remote Download サーバーがネットワーク上に正しく 設定されているかを確認してください。 5.10 エラーコード一覧 147 エラーコード 原因 / 処置 016-533 Kerberos サーバーの認証プロトコルエラーです。 本機と Kerberos サーバーの時計の時間差が、Kerberos サーバー側のクロックスキューの制限 値を超えています。本機の時計または Kerberos サーバーの時計が正しく設定されているかを確 認してください。 このとき、本機と Kerberos サーバーの時刻だけでなく、サマータイムの設定やタイムゾーンの 設定も同じであることを確認してください。 016-534 Kerberos サーバーの認証プロトコルエラーです。 本機に設定してある認証先が Kerberos サーバーに存在しない、または設定してある Kerberos サーバーのアドレスでは接続できません。本機の Kerberos サーバーの設定にある、認証先名、 およびサーバーのアドレスが正しいことを確認してください。 Windows 2000、Windows 2003 Server と接続する場合は、認証先名は大文字にしてください。 016-535 Remote Download サーバー上に、指定されたファイルがありません。 ファイルを確認してください。 016-536 Remote Download サーバーに接続する前に、DNS アクセスしたことにより、エラーが発生し ました。 DNS との接続を確認してください。 または、Remote Download サーバー名が DNS に登録されているかを確認してください。 016-537 Remote Download サーバーに接続できませんでした。接続先の Remote Download サーバー のポートが開いていません。 ネットワーク設定のポートを確認してください。 016-538 Remote Downloadファイルをハードディスクへ書き込む際に、 エラーが発生しました。Remote Download サーバーから取得したファイルをハードディスクに書き込めません。 ハードディスクの空き容量を確認し、不要ファイルを削除してください。または、ハードディス クを交換してください。 016-539 Kerberos サーバーの認証プロトコルエラーです。 ソフトウェアにエラーが発生しました。弊社のプリンターサポートデスクまたは販売店にご連絡 ください。 016-543 指定された認証先やドメインが、ApeosWare Authentication Management から削除されまし た。 [認証先]画面にある[最新情報に更新]を押して、認証先情報を更新するか、ApeosWare Authentication Management にドメインを追加してください。 016-545 ApeosWare Authentication Management とアクティブディレクトリーの時間が、アクティブ ディレクトリーで設定された Kerberos サーバーのクロックスキューの上限からずれています。 ApeosWare Authentication Management をインストールしたコンピューターとアクティブ ディレクトリーのコンピューターの時間を合わせてください。ApeosWare Authentication Management がインストールされたコンピューターの Windows のタイムサービスが停止して いる場合は、サービスを起動してください。 参照 ・ 対処方法については、ApeosWare Authentication Management の説明書を参照してくださ い。 016-546 一般ユーザーが自分以外のユーザー情報を取得しようとしました。 弊社のプリンターサポートデスクまたは販売店にご連絡ください。 016-548 本機が ApeosWare Authentication Management に登録されていません。 本機を ApeosWare Authentication Management に登録してください。 参照 ・ 対処方法については、ApeosWare Authentication Management の説明書を参照してくださ い。 016-553 148 5 困ったときには ApeosWare Authentication Management が本機のインターフェイスのバージョンに対応して いません。 ApeosWare Authentication Management のバージョンを上げる必要があります。本機が、バー ジョンを上げる ApeosWare Authentication Management に対応している商品であることを確 認してください。 エラーコード 原因 / 処置 016-554 ApeosWare Authentication Management のドメインのドメインユーザー照会用ログイン名、 または照会用パスワードが不正です。 ApeosWare Authentication Management のドメインのドメインユーザー照会用ログイン名と 照会用パスワードを正しく設定してください。 016-555 ApeosWare Authentication Management がデータベース、またはアクティブディレクトリー に接続できずにタイムアウトになりました。 ApeosWare Authentication Management からデータベース、またはアクティブディレクト リーに接続できることを確認してください。 参照 ・ 対処方法については、ApeosWare Authentication Management の説明書を参照してくださ い。 016-556 ApeosWare Authentication Management が接続するデータベースに負荷がかかりすぎている ため、タイムアウトエラーになりました。 サービスに負荷がかかりすぎているので、時間をおいて、再度認証を実施してください。 それでも改善されないときは、 ApeosWare Authentication Management を確認してください。 参照 ・ 対処方法については、ApeosWare Authentication Management の説明書を参照してくださ い。 016-557 ApeosWare Authentication Management の内部エラーです。 ApeosWare Authentication Management を確認してください。 参照 ・ 対処方法については、ApeosWare Authentication Management の説明書を参照してくださ い。 016-558 本機が ApeosWare Authentication Management から不明なエラーを受信しました。 弊社のプリンターサポートデスクまたは販売店にご連絡ください。 016-559 Remote Download パラメーターエラーが発生しました。 必要となるシステムデータに不正な値が設定されています。 必要なシステムデータの設定を確認してください。 016-560 本機と ApeosWare Authentication Management 間で通信エラーが発生しました。 ネットワークケーブルの抜けや、ApeosWare Authentication Management の設定を確認して ください。また、機能設定リストを出力して、 「ApeosWare Authentication Management」の 「サーバー名 /IP アドレス」にサーバーの DNS アドレスが設定されている場合は、DNS が有効 になっていることを確認してください。 016-562 ApeosWare Authentication Management に同じ IC カードの情報を持つユーザーが重複して います。 ApeosWare Authentication Management で IC カードの情報を正しく設定してください。 016-564 Remote Download Server で認証エラーが発生しました。 正しいユーザー名、パスワードを使用してください。 016-569 ApeosWare Authentication Management との通信中に、データの不具合、サーバーからの応 答がないなどのエラーが発生しました。 サーバーやネットワークの状態を確認し、サーバーや機器を再起動してください。 016-598 ページ分割で、1 ページ分のメールデータのサイズが最大メッセージサイズを超えました。 CentreWare Internet Services の [ プロパティ] > [ ネットワーク設定 ] > [ プロトコル設定 ] > [SMTP] で、 [1通ごとのデータサイズ上限]を大きな値に変更してください。 参照 ・CentreWare Internet Services のヘルプ 016-700 プリンタードライバーで設定した、セキュリティープリント、または認証プリントの暗証番号が、 本機に設定してある暗証番号の最小桁数よりも桁数が少なかったため、処理を中断しました。 プリンタードライバーで設定する暗証番号を、本機に設定してある暗証番号の最小桁数よりも多 い桁数に設定してください。 5.10 エラーコード一覧 149 エラーコード 原因 / 処置 016-701 メモリーが不足したため、ART EX の印刷データを処理できませんでした。 解像度を低くしたり、両面印刷や N アップをしないで、再度印刷を指示してください。 参照 ・プリンタードライバーのヘルプ 016-702 プリントページバッファが不足したため、ART EX または PostScript の印刷データを処理できま せんでした。 次のどれかの方法で対処してください。 ・[グラフィックス]タブの[印刷モード]が[高精細]の場合は、[標準]にする ・[詳細設定]タブの[ページ印刷モード]を[する]にする(ART EX のみ) ・ プリントページバッファを増やす 参照 ・[印刷モード]/[ページ印刷モード]:プリンタードライバーのヘルプ ・ プリントページバッファ:『ユーザーズガイド』 016-703 時刻指定プリント文書が登録できませんでした。 時刻指定プリント機能を使用するには、ハードディスク(オプション)を取り付けるか、RAM ディスクを有効に設定する必要があります。 参照 ・ 時刻指定プリント:『ユーザーズガイド』 016-704 セキュリティー / サンプルプリントの最大文書数を超えました。 本機内に蓄積されている不要な文書を削除し、もう一度印刷を指示してください。 016-705 次の原因が考えられます。 1 本機用のプリンタードライバーを使用していない 2 ハードディスク(オプション)が装着されていない状態で、セキュリティープリント、認証プ リント、プライベートプリントのどれかのジョブを受信した 1. の場合:本機用のプリンタードライバーを使用してください。 2. の場合:本機にハードディスクが装着されているか確認してください。 ハードディスクが装着されていない場合: ・ 機能を利用しない場合は、プリンタードライバーで、[ プリンター構成 ] タブ> [ オプション の設定 ] の[内蔵ハードディスク]を[なし]設定する ・ 機能を利用する場合は、ハードディスクを装着する ハードディスクが装着されている場合: ・ プリンタードライバーで、[ プリンター構成 ] タブ> [ オプションの設定 ] の[内蔵ハードディ スク]を[あり]に設定する それでも状態が改善されないときは、弊社のプリンターサポートデスクまたは販売店にご連絡く ださい。 016-706 セキュリティープリントの最大ユーザー数を超えました。 本機内に蓄積されている不要な文書やセキュリティープリントの登録ユーザーなどを削除し、も う一度印刷を指示してください。 016-707 サンプルプリントが印刷できませんでした。 サンプルプリント機能を使用するには、ハードディスク(オプション)を取り付けるか、RAM ディスクを有効に設定する必要があります。 参照 ・ サンプルプリント:『ユーザーズガイド』 150 016-708 ハードディスク(オプション)の領域が不足しているため、印刷できませんでした。 ハードディスク内の不要なデータを削除して、空き容量を増やしてください。 016-709 ART EX 処理でエラーが発生しました。 印刷ジョブを一度削除して、印刷し直してください。 016-710 ハードディスクが故障しているため、時刻指定プリント文書が登録できませんでした。 弊社のプリンターサポートデスクまたは販売店にご相談ください。 5 困ったときには エラーコード 原因 / 処置 016-715 ESCP フォーム用のパスワードが一致しないため、ESCP フォームにアクセスできませんでした。 ESCP フォーム用の正しいパスワードを指定してください。 016-716 ハードディスク(オプション)の容量が不足したので、TIFF ファイルをスプールできませんで した。 ハードディスク内の不要なデータを削除して、空き容量を増やしてください。 016-718 メモリーが不足したため、PCL の印刷データを処理できませんでした。 解像度を低くしたり、両面印刷や N アップをしないで、もう一度印刷を指示してください。 016-719 プリントページバッファが不足したため、PCL のプリントデータを処理できませんでした。 プリントページバッファを増やしてください。 016-720 PCL の印刷データに処理できないコマンドが含まれています。 印刷データを確認して、印刷し直してください。 016-721 印刷処理中にエラーが発生しました。次の原因が考えられます。 1 操作パネルで[プリント設定]の[用紙の優先順位]が、すべての用紙で[設定しない]に設 定されているときに、自動トレイ選択で印刷を指示している 2 ESC/P のコマンドエラー 3 データが途中で切れた場合(ThinPrint での印刷を途中ですると、データ送信が止まり、この エラーが表示されることがあります。 ) 1 については、自動トレイ選択で印刷をする場合は、 [用紙の優先順位]で、用紙のどれかを[設 定しない]以外に設定してください。また、ユーザー定義用紙を選択すると、自動的に[用紙の 優先順位]が[設定しない]に設定されてしまうので、注意してください。2 については、印刷 データを確認してください。 参照 ・ 用紙の優先順位の設定:『ユーザーズガイド』 016-722 本機で対応していないホチキスの指定や、フィニッシャーで対応していない用紙サイズの指定が されました。 ホチキスの位置や用紙サイズを確認して、もう一度プリントを指示してください。 016-723 本機で対応していないパンチの指定や、フィニッシャーで対応していない用紙サイズの指定がさ れました。 パンチの位置や用紙サイズを確認して、もう一度プリントを指示してください。 016-724 ホチキスとパンチが両方指定されましたが、不可能な位置の組み合せになっています。 ホチキスとパンチの位置が同じ側になるように指定し直して、もう一度プリントを指示してくだ さい。 016-726 操作パネルで[プリントモード指定]が[自動]に設定されている場合に、プリント言語を自動 的に選択できませんでした。 Adobe PostScript 3 キットが必要です。 016-728 TIFF ファイルにサポートしていない Tag が含まれていました。 印刷データを確認してください。 016-729 TIFF データの色数、解像度が有効範囲の上限を超えているため、印刷できませんでした。 TIFF ファイルの色数、解像度を変更して、もう一度印刷を指示してください。 016-730 ART Ⅳでサポートされていないコマンドを検知しました。 印刷データを確認し、エラーを引き起こすコマンドを削除して、もう一度印刷を指示してくださ い。 016-731 TIFF データが途中で切れていて印刷できませんでした。 もう一度印刷を指示してください。 016-732 エミュレーションで、指定されたフォームが登録されていません。 フォームを再登録して、もう一度印刷を指示してください。 5.10 エラーコード一覧 151 エラーコード 原因 / 処置 016-733 次の原因が考えられます。 1 メール送信時、宛先メールアドレスの@の右側の文字列から IP アドレスを取得できませんで した。 2. メール送信時、@の右側のインターネットアドレスを DNS で解決できませんでした。 1. については、宛先メールアドレスが正しく入力されているか確認してください。 2. については、DNS サーバーアドレスを正しく設定してください。 016-738 PostScript で製本を指定したが、出力できない用紙サイズが設定されています。 製本が可能な用紙サイズを指定して、もう一度印刷を指示してください。 016-739 PostScript で製本を指定したが、原稿サイズと用紙サイズの組み合わせが合っていません。 製本が可能な原稿サイズと用紙サイズの組み合わせを指定して、もう一度印刷を指示してくださ い。 016-740 PostScript で製本を指定したが、製本ができない用紙トレイが設定されています。 製本が可能な用紙トレイを指定して、もう一度印刷を指示してください。 016-741 016-742 016-743 016-744 016-745 本体の更新処理にエラーが発生しました。 本機の電源を切り、操作パネルのディスプレイが消灯してから、もう一度電源を入れてください。 それでも状態が改善されないときは、弊社のプリンターサポートデスクまたは販売店にご連絡く ださい。 016-746 PDF ファイルに、本機では対応していない機能が含まれているため、印刷できませんでした。 Adobe Reader を使って PDF ファイルを開き、 [ファイル]メニューの[印刷]から印刷を指示 してください。 016-748 ハードディスク(オプション)の領域が不足しているため、印刷できません。 印刷データを分割する、複数部印刷している場合は 1 部ずつ印刷するなどで、印刷データのペー ジ数を少なくしてください。 また、ハードディスク内の不要なデータを削除して空き容量を増やしてください。 016-747 コピーの画像繰り返し機能とアノテーション機能を同時に使用しているときに、メモリー不足が 発生しました。 次のどれかの方法で処置してください。 ・ アノテーションのイメージのサイズを大きくする ・ 画像繰り返しの個数指定を少なくする 016-749 プリンタードライバーから受信したプリント言語は、本機で印刷できません。 本機用のプリンタードライバーを使用して印刷してください。それでも状態が改善されない場合 は、弊社のプリンターサポートデスクまたは販売店にご連絡ください。 補足 ・ PostScript など印刷したいプリント言語によっては、オプションが必要になります。 016-750 152 5 困ったときには ContentsBridge Utility などの PDF や XML Paper Specification(XPS) 、DocuWorks ファイ ル を 直 接 送 信 す る ア プ リ ケ ー シ ョ ン で 印 刷 を 指 示 し ま し た が、PDF ま た は XML Paper Specification(XPS)とともに送信されるプリントジョブチケットに、本機で対応していない文 法、または本機で対応していない印刷指示が含まれていました。 ContentsBridge Utility など、プリントジョブを送信しているアプリケーションの使用方法、印 刷指示内容に問題がないかを確認してください。問題がない場合は、弊社ではなくプリントジョ ブを送信しているアプリケーション作成会社にアプリケーションの動作を確認してください。 それでも解決しない場合は、機能設定リスト、ジョブ履歴レポート、および送信しているプリン トジョブチケット付きのプリントデータを取得のうえ、弊社のプリンターサポートデスクまたは 販売店に連絡してください。 エラーコード 原因 / 処置 016-751 次の原因が考えられます。 1 PDF Bridge 処理中に構文エラー、未定義コマンドの使用、パラメーターエラー、PDF ファイ ルの破損が発生しました。 2 PDF ダイレクトプリント機能の設定項目で「プリント処理モード」を「PS」に設定していると きに、メモリー不足が発生しました。 3 PDF ダイレクトプリント機能の設定項目で「プリント処理モード」を「PS」に設定して、 OpenType フォントが含まれている PDF を処理しました。 1. については、プリンタードライバーを使用してプリントしてください。 2. については、次のどれかの方法で対処してください。 ・ プリンタードライバーを使用してプリントする ・ PostScript 使用メモリーを増やす 3. については、OpenType フォントを含まない PDF を作成してください。 参照 ・ メモリー設定: 『ユーザーズガイド』 016-752 メモリー容量が不足したため、PDF Bridge の処理ができませんでした。 印刷モードが「高画質」になっている場合は「標準」に、「標準」の場合は「高速」に変更して ください。 016-753 パスワードで保護されている PDF ファイルを処理する場合で、パスワードが一致しませんでし た。 正しいパスワードを ContentsBridge で指定してください。 016-755 印刷が許可されていない PDF ファイルは印刷できません。 Adobe Acrobat を使用して、PDF ファイルの印刷禁止の指定を解除してから、もう一度印刷を 指示してください。 参照 ・ Adobe Acrobat に付属のマニュアル 016-756 認証 / 集計管理機能を使用して運用している場合、本機に印刷できるユーザーとして登録されて いません。機械管理者に確認してください。 016-757 入力した暗証番号が間違っている。もしくは、ユーザー認証できません。暗証番号や認証情報 (User ID)を確認してください。 016-758 サービスを利用できる部門として登録されていません。 集計管理者にご相談ください。 016-759 サービスを利用できる上限ページ数に達しました。 集計管理者にご相談ください。 016-760 PostScript の処理中にエラーが発生しました。次のどちらかの方法で処置してください。 ・ PostScript プリンタードライバーで、[印刷モード]の[高画質]が選択されていた場合は、 [高速]に変更する ・ PS 使用メモリーを増やす 参照 ・[印刷モード]:プリンタードライバーのヘルプ ・ PS 使用メモリー:『ユーザーズガイド』 016-761 イメージ処理中にエラーが発生しました。 [グラフィックス]タブの[印刷モード]が[高精細]の場合は[標準]にして、もう一度印刷 を指示してください。それでも印刷できない場合は、 [詳細設定]タブの[ページ印刷モード]を [する]に設定して印刷してください。 参照 ・[印刷モード]/[ページ印刷モード]:プリンタードライバーのヘルプ 016-762 016-764 実装されていないプリント言語が指定されました。 [ネットワーク / ポート設定]の[パラレル]と[USB]で[プリントモード指定]に正しいプ リント言語を指定してください。 SMTP サーバーに接続できませんでした。 サーバーの管理者にご相談ください。 5.10 エラーコード一覧 153 エラーコード 原因 / 処置 016-765 SMTP サーバーのハードディスクの容量がいっぱいのため、メール送信ができませんでした。 サーバーの管理者にご相談ください。 016-766 SMTP サーバーでエラーが発生しました。 サーバーの管理者にご相談ください。 016-767 メールアドレスが間違っているため、メール送信ができませんでした。 メールアドレスを確認し、もう一度送信してください。 016-768 本機のメールアドレスが正しくないため、SMTP サーバーに接続できませんでした。 本機のメールアドレスを確認してください。 016-769 SMTP サーバーが配送確認(DSN)に対応していません。 配送確認(DSN)の設定をしないで、メールを送信してください。 016-772 DNS サーバーアドレスが設定されていません。 DNS サーバーアドレスを設定してください。 016-781 次の原因が考えられます。 1. メール送信時に、メールサーバーが見つかりませんでした(TCP/IP のセッション確立失敗)。 2. メール送信時に、メールサーバーから本機へ SMTP サーバーエラーを受信しました。 1. 次のどれかの方法で処置してください。 ・ ネットワークケーブルを確認する ・ SMTP サーバーを IP アドレスで指定している場合は、IP アドレスが正しいか確認する 2. 本機のホスト名を、ASCII 文字で指定してください。 使用できる文字 ・ アルファベット(a ∼ z、A ∼ Z) ・ 数字(0 ∼ 9) ASCII 文字を使用しているかどうかは、CentreWare Internet Services の[プロパティ]> [ネットワーク設定]>[プロトコル設定]>[TCP/IP]で確認してください。 154 016-792 プリンター集計レポートを印刷する場合に、ジョブの履歴が取得できませんでした。ジョブの履 歴は存在しません。 016-798 ハードディスク(オプション)が故障しているため、指定されたプリントはできません。 弊社のプリンターサポートデスクまたは販売店にご連絡ください。 016-799 プリントデータに不正なパラメーターが含まれています。 たとえば、プリンタードライバーまたはアプリケーションで、用紙サイズ、給紙トレイ、両面指 定、排出トレイなどが、本機では処理できない組み合わせに設定されている可能性があります。 設定を変更してから、もう一度印刷を指示してください。 また、用紙ガイドの位置がずれている場合があります。用紙ガイドの位置を確認してください。 017-700 ThinPrint .print Engine との接続がタイムアウトになりました。 ThinPrint .print Engine との接続を確認してください。 017-701 ThinPrint .print Engine との接続でエラーが発生しました。 ThinPrint .print Engine との接続を確認してください。 017-702 ThinPrint .print Engine から送信されたデータが不正です。 ThinPrint .print Engine のエラーの可能性があります。再度印刷処理を行うと成功する場合が あります。 017-703 ThinPrint .print Engine から送信された印刷データが本機で扱える最大サイズを超えました。 ジョブを分割して、再度印刷処理をやり直してください。 017-704 内部エラーが発生しました。 本機の電源を切り、操作パネルのディスプレイが消灯してから、電源を入れ直したあとに、もう 一度同じ操作を実施してください。 017-705 017-706 017-707 017-708 ThinPrint .print Engine の SSL 認証エラーです。 ThinPrint .print Engine に登録しているサーバ証明書の内容(有効期限、アドレスなど)を確 認してください 017-709 ThinPrint .print Engine との SSL 通信エラーが発生しました。 本機の設定を確認してください。 5 困ったときには エラーコード 原因 / 処置 017-713 SMTP サーバーが[STARTTLS 接続]に対応していません。 SSL/TLS 通信の設定を[STARTTLS 接続]以外に変更してください。 017-714 SMTP サーバとの SSL 接続に失敗しました。 SMTP サーバが SSL 接続に対応しているか確認ください。対応している場合、SMTP サーバの ポート番号を確認してください。それでも状態が改善されない場合は、弊社のプリンターサポー トデスクまたは販売店にご連絡ください。 017-715 SMTP サーバーの SSL サーバー認証エラーです。サーバー証明書データが不正です。 本機が SMTP サーバーの SSL 証明書を信頼できません。SMTP サーバーの SSL 証明書のルート 証明書を本機に登録してください。 017-716 SMTP サーバーの SSL 認証エラーです。サーバー証明書が有効期限前です。 SMTP サーバーの SSL 証明書を有効なものに変更してください。本機の[SSL/TLS 設定]の [SMTP - SSL/TLS 通信]を[無効]に設定してもエラーを回避できますが、接続する SMTP サーバーの正当性が保証されなくなりますので注意してください。 017-717 SMTP サーバーの SSL 認証エラーです。サーバー証明書が有効期限切れです。 SMTP サーバーの SSL 証明書を有効なものに変更してください。本機の[SSL/TLS 設定]の [SMTP - SSL/TLS 通信]を[無効]に設定してもエラーを回避できますが、接続する SMTP サーバーの正当性が保証されなくなりますので注意してください。 017-718 SMTP サーバーの SSL 認証エラーです。サーバー名と証明書が一致していません。 SMTP サーバーの SSL 証明書を有効なものに変更してください。本機の[SSL/TLS 設定]の [SMTP - SSL/TLS 通信]を[無効]に設定してもエラーを回避できますが、接続する SMTP サーバーの正当性が保証されなくなりますので注意してください。 017-719 SMTP サーバーの SSL 認証エラーです。SSL 認証内部エラーです。 もう一度、同じ操作を実施してください。それでも状態が改善されない場合は、弊社のプリン ターサポートデスクまたは販売店にご連絡ください。 017-723 DocuWorks ダイレクトプリントに対応していない文字が使用されています。 DocuWorks Viewer からプリンタードライバー(ART EX プリンタードライバーなど)を使用 して印刷してください。 017-725 強制アノテーションを印字する設定にしているときに、プリント指示でエラーが発生しました。 強制アノテーションのテンプレート名が正しくありません。 もう一度、本機に登録されている強制アノテーションのテンプレート名をご確認ください。 017-729 プリントジョブ蓄積先の機器(親機)で、受け付けられるジョブの数が上限を超えているか、ジョ ブのスプール領域不足により、ジョブが一時的に送信できませんでした。 次のどれかの方法で処置してください。 ・ プリントジョブ蓄積先の機器(親機)で、プリントデータのスプール先をハードディスクに設 定してください。CentreWare Internet Services で、 [プロパティ]>[一般設定]>[メモ リー設定]>[IPP]で[ハードディスク]を選択します。 ・ しばらく待ってから、再度ジョブを送信してください。 017-730 プリントジョブ蓄積先の機器(親機)にジョブを送信するときに、ネットワークエラーが発生し ました。 次の確認を行ってください。 ・ ネットワークケーブルが正しく接続されているか確認する。 ・ プリントジョブ蓄積先の機器(親機)の電源が入っていることを確認する。 ・ プリントジョブ蓄積先の機器(親機)の IPP ポートが起動していることを確認する。それでも 状態が改善されない場合は、弊社のプリンターサポートデスクまたは販売店にご連絡くださ い。 017-731 POP サーバーとの接続に失敗しました。 次の項目を確認してください。 ・ 本機に設定した、POP サーバーの IP アドレスが正しく設定されているか ・ ネットワークケーブルが接続されているか 017-733 プリントジョブ蓄積先の機器(親機)にジョブを送信するときに、ソフトウェアの内部エラーが 発生しました。 もう一度同じ操作を実施してください。それでも状態が改善されない場合は、弊社のプリンター サポートデスクまたは販売店にご連絡ください。 5.10 エラーコード一覧 155 エラーコード 原因 / 処置 017-734 AirPrint の処理中に、内部エラーが発生しました。 AirPrint 以外のプリンタードライバーやソフトウェアを使用して、もう一度プリントを指示して ください。それでも状態が改善されないときは、弊社のプリンターサポートデスクまたは販売店 にご連絡ください。 017-735 デバイスの利用が禁止されています。 機械管理者に相談してください。 017-755 ソフトウェアダウンロードに失敗しました。 CentreWare Internet Services の[プロパティ]>[サービス設定]>[Machine Software] >[ネットワーク経由のソフトウェアダウンロード]で、[許可]にチェックが付いているかを 確認してください。 017-756 本機にエラーが発生しました。 本体の電源を切り、操作パネルのディスプレイが消灯してから、もう一度電源を入れてください。 それでも状態が改善しないときは、弊社のプリンターサポートデスクまたは販売店にご連絡くだ さい。 017-759 本機のファームウェアを更新中にエラーが発生しました。 弊社のプリンターサポートデスクまたは販売店にご連絡ください。 017-766 POP3 サーバーとの接続でエラーが発生しました。 次の原因が考えられます。 1 TLS モードで POP3 サーバーに接続している場合、ポート番号が異なっている可能性がありま す。 2 それ以外の場合、プログラムの内部エラーが発生した可能性があります。 1. については、POP3 サーバーのポート番号を正しい値に設定してください。 2. については、本機の電源を切り、操作パネルのディスプレイが消灯してから、もう一度電源を 入れてください。それでも状態が改善されないときは、弊社のプリンターサポートデスクまたは 販売店にご連絡ください。 156 017-767 POP3 サーバーのサーバー証明書に不正があるため、SSL サーバー認証でエラーが発生しました。 本機に POP3 サーバーの正しいサーバー証明書を登録してください。 017-768 有効期間前のサーバー証明書で POP3 サーバーに SSL 接続しました。 POP3 サーバーと本機の時計を正しい時刻に合わせてください。時計が正しい場合は、本機に有 効期間内のサーバー証明書を登録してください。 017-769 有効期限が切れたサーバー証明書で POP3 サーバーに接続しました。 POP3 サーバーと本機の時計を正しい時刻に合わせてください。時計が正しい場合は、本機に有 効期間内のサーバー証明書を登録してください。 017-770 POP3 サーバーとサーバー証明書のサーバーアドレスが一致していません。 正しいサーバーアドレスが記載されたサーバー証明書を本機に登録してください。 017-771 本機にエラーが発生しました。 もう一度同じ操作を実施してください。それでも状態が改善されないときは、弊社のプリンター サポートデスクまたは販売店にご連絡ください。 017-780 プリントジョブの追い越しを [ 許可 ] に設定した場合、追い越されたプリントジョブが一定時間 を経過して自動解除されました。 特に処置は必要ありません。追い越されたプリントジョブの自動解除設定が有効になっている場 合にこの機能が働きます。 運用上不都合がある場合は、設定を[禁止]にするか、自動解除までの時間を適切な値(1 分∼ 120 時間)に設定し直してください。 017-787 Google クラウドプリントのプリントデータ処理中にエラーが発生しました。 Google クラウドプリント以外の方法でプリントしてください。 018-400 本機の IPsec 設定が正しくありません。 認証方式を[事前共有伴]に設定した場合はパスワード、認証方式を[デジタル署名]に設定し た場合は IPsec 証明書を設定し直してください。 018-405 LDAP 認証エラーで認証に失敗しました。 認証先のアクティブディレクトリーでアカウントが無効に設定されています。または、サーバー 側でアクセス禁止に設定になっています。サーバー管理者にお問い合わせください。 5 困ったときには エラーコード 原因 / 処置 018-406 Ethernet1 とセカンダリーイーサネットを独立したネットワークに接続した場合に、同一の IPv4 アドレスが設定されたことを検知しました。 各イーサネットに別々の IP アドレスを設定し直してください。同一 IP アドレスを設定したい場 合は、弊社のプリンターサポートデスクまたは販売店にご連絡ください。 018-407 Ethernet1 とセカンダリーイーサネットを独立したネットワークに接続した場合に、同一の IPv6 アドレスが設定されたことを検知しました。 各イーサネットに別々の IP アドレスを設定し直してください。同一 IP アドレスを設定したい場 合は、弊社のプリンターサポートデスクまたは販売店にご連絡ください。 018-408 Ethernet2 側のネットワークで、IPv4 の IP アドレスが重複しています。 Ehternet2 側の IPv4 アドレスを変更して IP アドレスの重複を解消してください。 018-409 018-412 018-413 018-416 Ethernet2 側のネットワークで、IPv6 の IP アドレスが重複しています。 重複しているネットワーク上機器の IPv6 アドレスを変更して、IP アドレスの重複を解消してく ださい。 018-410 Ethernet2 側のネットワークで、DNS サーバーに対する、IPv4 アドレスとホスト名の更新に失 敗しました。 DNS サーバーアドレスが正しく設定されているか確認してください。 018-411 Ethernet2 側のネットワークで、DNS サーバーに対する、IPv6 アドレスとホスト名の更新に失 敗しました。 DNS サーバーアドレスが正しく設定されているか確認してください。 018-414 Ethernet2 側で手動設定した IPv6 の IP アドレスが間違っています。 正しい IPv6 アドレスを設定し直してください。 018-415 Ethernet2 側で手動設定した IPv6 の IP アドレスが間違っています。 本機 IPv6 の「手動設定アドレス」、またはネットワーク上機器の IPv6 アドレスを変更して、IP アドレスの重複を解消してください。 018-500 認証サーバーに証明書がありません。 サーバー証明書を設定してください。または、認証機能を解除してください。 018-501 本機に設定された CA 認証サーバーとの通信に失敗しました。 ネットワーク接続および CA 認証サーバーのアドレスを確認してください。 018-503 018-504 018-506 本機に設定された CA 認証サーバーとの通信に失敗しました。 もう一度、認証操作を行ってください。 018-507 入力されたユーザー名またはパスワードが正しくないため、認証に失敗しました。 ユーザー名またはパスワードを確認して正しく入力してください。 018-508 認証中にサーバーエラーが発生しました。 認証サーバーの状態を確認してください。 018-511 DNS サーバーのアドレスが設定されていません。 本機に DNS サーバーのアドレスを設定してください。または、転送先の BMLinkS ストレージ サービスのアドレスを IP アドレスで設定してください。 018-512 BMLinkS サーバーに接続できませんでした。 サーバーの検索を行い、最新のサーバーリストを取得してください。それでも接続できない場合 は BMLinkS サーバーが起動しているか確認してください。 018-513 BMLinkS サーバーが見つかりません。 サーバーの検索を行い、最新のサーバーリストを取得してください。それでも接続できない場合 は BMLinkS サーバーが起動しているか確認してください。 018-514 BMLinkS サーバーにログインできませんでした。 ユーザー名、またはパスワードが正しいか確認してください。 018-515 何らかの理由で、本機が BMLinkS サービスから該当エラーコードを受信しました。 指定したファイル名が保存場所に作成可能なファイル名かを確認してください。また、指定した ファイル名が別のユーザーによって使用されていないかを確認してください。 5.10 エラーコード一覧 157 158 エラーコード 原因 / 処置 018-516 BMLinkS サーバーにデータが保存できませんでした。 保存するファイル名に、BMLinkS サーバーで使用できない文字が使われていないか確認してく ださい。また、BMLinkS サーバーに、同じファイル名のファイルが存在したり、保存先のフォ ルダー名やファイル名が制限文字数を超えていないか確認してください。 018-517 BMLinkS サーバーにデータが保存できませんでした。 BMLinkS サーバーのディスク空き容量が不足しています。不要なファイルを削除して、空き容 量を増やしてください。 018-518 BMLinkS サーバーでエラーが発生しました。 しばらく待ってから、操作してください。 018-519 BMLinkS サーバーでエラーが発生しました。 サーバーの検索を行い、最新のサーバーリストを取得してください。また、BMLinkS サーバー が利用可能な状態か確認してください。 それでも状態が改善されない場合は、弊社のプリンターサポートデスクまたは販売店にご連絡く ださい。 018-520 018-521 018-522 018-523 BMLinkS サーバーでエラーが発生しました。 もう一度同じ操作を実施してください。それでも状態が改善されない場合は、弊社のプリンター サポートデスクまたは販売店にご連絡ください。 018-565 DNS サーバーとの通信に失敗しました。 次の項目を確認してください。 ・ 本機に設定されているプロキシサーバー名が DNS に登録されているか ・ DNS サーバーと接続されているか ・ DNS サーバーのアドレスが正しく設定されているか 018-571 本機にエラーが発生しました。 もう一度同じ操作をしてください。それでも状態が改善されないときは、弊社のプリンターサ ポートデスクまたは販売店にご連絡ください。 018-572 内部エラーが発生しました。 指定したコンテキスト名が正しいか確認してください。 018-573 内部エラーが発生しました。 指定した接続名が正しいか確認してください。 018-574 内部エラーが発生しました。 指定したボリューム名が正しいか確認してください。 018-575 内部エラーが発生しました。 指定したユーザー名およびパスワードが正しいか確認してください。 018-576 内部エラーが発生しました。 指定したパス名が正しいか確認してください。 018-577 内部エラーが発生しました。 指定したファイル名が正しいか確認してください。 018-578 NetWare サーバーとの通信に失敗しました。 次の項目を確認してください。 ・ネットワークケーブルが接続されているか ・NetWare サーバーにコンピューターからアクセス可能か ・サーバー名およびツリー名 また、NetWare サーバーで DSREPAIR を実行し、データベースの修復を行なってください。 018-579 NetWare サーバーとの通信に失敗しました。 次の項目を確認してください。 ・NetWare サーバーにコンピューターからアクセス可能か ・データが格納されているサーバー容量 また、NetWare サーバーで DSREPAIR を実行し、データベースの修復を行なってください。 018-580 NetWare サーバーとの通信に失敗しました。 次の項目を確認してください。 ・NetWare サーバーにコンピューターからアクセス可能か ・ボリューム名 また、NetWare サーバーで DSREPAIR を実行し、データベースの修復を行なってください。 5 困ったときには エラーコード 原因 / 処置 018-581 NetWare サーバーとの通信に失敗しました。 次の項目を確認してください。 ・NetWare サーバーにコンピューターからアクセス可能か ・ディレクトリーパス名 また、NetWare サーバーで DSREPAIR を実行し、データベースの修復を行なってください。 018-583 NetWare サーバーとの通信に失敗しました。 次の項目を確認してください。 ・NetWare サーバーのハードディスク状態 ・NetWare サーバーにコンピューターからアクセス可能か また、NetWare サーバーで DSREPAIR を実行し、データベースの修復を行なってください。 018-584 NetWare サーバーとの通信に失敗しました。 NetWare サーバーにコンピューターからアクセス可能か確認してください。 また、NetWare サーバーで DSREPAIR を実行し、データベースの修復を行なってください。 018-585 NetWare サーバーとの通信に失敗しました。 次の項目を確認してください。 ・NetWare サーバーにコンピューターからアクセス可能か ・ほかのユーザーが利用状況(使用中、書き込みロック中など) また、NetWare サーバーで DSREPAIR を実行し、データベースの修復を行なってください。 018-586 NetWare サーバーとの通信に失敗しました。 次の項目を確認してください。 ・NetWare サーバーにコンピューターからアクセス可能か ・ログインユーザ名 ・ログインパスワード ・ボリューム名 ・サーバー名およびツリー名 ・コンテキスト名 また、NetWare サーバーで DSREPAIR を実行し、データベースの修復を行なってください。 018-590 サーバー上で同名のファイルやフォルダーを検知しました。 次のどれかの方法で処置してください。 1 複数の機械から同じサーバーの同じフォルダーにアクセスしていない状態で、もう一度同じ操 作をしてください。 2 再発する場合は、弊社のプリンターサポートデスクに連絡してください。 018-595 LDAP サーバーのデータベース上に、現在使用中の IC カードと同じ情報を持つエントリーが複 数見つかりました。 LDAP サーバーのデータベース上に、ユーザーのエントリーが同じ IC カード情報を持たないよ うに修正してください。 018-596 LDAP サーバーの認証でエラーが発生しました。 もう一度同じ操作を行ってください。それでも状態が改善されない場合は、弊社のプリンターサ ポートデスクまたは販売店にご連絡ください。 018-700 外部認証時にエラーが発生しました。 しばらくしてから、もう一度同じ操作を実施してください。 018-709 外部アクセス中に、エラーが発生しました。 環境に応じて、次のどれかの方法で処置してください。 IPv4 環境の場合 ・ 本機の IPv4 アドレスを確認する ・ ネットワークケーブルが正しく接続されているか確認する ・ DHCP サーバーのアドレスを確認する IPv6 環境の場合 ・ 本機の IPv6 アドレスに IPv6 ルーターから配布されるグローバルアドレスが割り当てられてい るか確認する ・ ネットワークケーブルが正しく接続されているか確認する ・ IPv6 ルーターが正しく設定されているか確認する 5.10 エラーコード一覧 159 160 エラーコード 原因 / 処置 018-715 Kerberos サーバーの認証プロトコルエラーです。 Kerberos サーバーに、本機で使用できる認証方式と一致するものがない、または本機に、 Kerberos サーバーで使用できる認証方式と一致するものがありません。 次のどれかの方法で処置してください。 ・ Kerberos サーバーの認証方式を設定しなおしてください。 ・ 本機の FIPS 認証モードを解除してください。 それでも状態が改善されない場合は、弊社のプリンターサポートデスクまたは販売店にご連絡く ださい。 018-722 Google クラウドプリントとの通信で、ネットワークエラーが発生しました。 ネットワークケーブルが正しく接続されているか、使用環境の設定が正しいかを確認してくださ い。 018-723 Google クラウドプリントとの通信で、証明書にエラーがありました。 正しいルート CA 証明書が機械に登録されているか、証明書検証の設定が正しいかを確認してく ださい。 018-724 Google クラウドプリントとの通信で、SSL 通信エラーが発生しました。 SSL の設定が正しいかを確認してください。 018-725 Kerberos サーバーに設定されたユーザーのパスワードの使用期限が切れています。 パスワードの使用期限を延長してください。 018-726 IC カード内の上位の CA 証明書が本機に登録されていません。 IC カード内の上位の CA 証明書を本機に登録してください。 018-727 Kerberos サーバーに認証されませんでした。 IC カード内の証明書を確認し、無効または失効している場合は、証明書を更新してください。ま た、サーバー側で使用禁止となっていないか確認してください。 018-728 Kerbeors サーバーに認証されませんでした。" 次のどれかの方法で処置してください。 ・ KDC 証明書のルート CA 証明書が登録されていない場合は、ルート CA 証明書を登録してくだ さい。 ・ KDC 証明書が失効している場合は、サーバーの KDC 側の証明書を更新してください。 ・ 本機に設定した Kerberos サーバーのアドレスと、Kerbeors サーバーの KDC 証明書に記載さ れたアドレスが一致していることを確認してください。 018-729 Google クラウドプリントとの接続がタイムアウトになりました。 しばらく待ってから、もう一度同じ操作を実施してください。それでも状態が改善されないとき は、ネットワークケーブルが正しく接続されているか、使用環境の設定が正しいかを確認してく ださい。 018-730 Google クラウドプリントとの通信で、ネットワークエラーが発生しました。 ネットワークケーブルが正しく接続されているか、使用環境の設定が正しいかを確認してくださ い。それでも状態が改善されないときは、内部エラーが発生している可能性があります。弊社の プリンターサポートデスクまたは販売店にご連絡ください。 018-731 ハードディスクの容量が不足しているため、ジョブを中止しました。 ハードディスクの空き容量を確認し、不要ファイルを削除してください。処理中のジョブはすべ て実行してから、もう一度操作してください。 018-737 内部エラーが発生しました。 もう一度同じ操作を実施してください。それでも状態が改善されないときは、弊社のプリンター サポートデスクまたは販売店にご連絡ください。 018-738 Google クラウドプリントとの通信で、ネットワークエラーが発生しました。 ネットワークケーブルが正しく接続されているか、使用環境の設定が正しいかを確認してくださ い。 018-739 内部エラーが発生しました。 もう一度同じ操作を実施してください。それでも状態が改善されないときは、弊社のプリンター サポートデスクまたは販売店にご連絡ください。 018-740 Google クラウドプリントとの通信で、証明書にエラーがありました。 正しいルート CA 証明書が機械に登録されているか、証明書検証の設定が正しいかを確認してく ださい。 5 困ったときには エラーコード 原因 / 処置 018-741 内部エラーが発生しました。 もう一度同じ操作を実施してください。それでも状態が改善されないときは、弊社のプリンター サポートデスクまたは販売店にご連絡ください。 018-743 Google クラウドプリントとの通信で、プロキシ接続のエラーが発生しました。 プロキシサーバーの設定が正しいかを確認してください。 018-744 Google クラウドプリントとの通信で、DNS による名前の解決に失敗しました。 DNS の設定が正しいかを確認してください。 018-745 Google クラウドプリントとの通信で、プロキシ接続のエラーが発生しました。 プロキシサーバーの設定が正しいかを確認してください。 018-746 Google クラウドプリントとの通信で、DNS による名前の解決に失敗しました。 DNS の設定が正しいかを確認してください。 021-210 021-211 021-212 USB IC カードリーダーにエラーが発生しました。 USB IC カードリーダーの接続を確認して、本機の電源を切り、操作パネルのディスプレイが消 灯してから、もう一度電源を入れてください。それでも状態が改善されないときは、USB IC カー ドリーダーが故障している可能性があります。壊れていない USB IC カードリーダーを取り付け て、もう一度電源を入れなおしてください。 021-213 インターネットを使用する EP システムの単価テーブルの設定に問題があります。 機械管理者が CentreWare Internet Services を使用し、単価テーブルを読み出して、修正して ください。1 ∼ 9,999,999 の範囲で任意の値を設定して、書き込みを行ってください。 021-214 USB メモリーまたはメモリーカードリーダーとの暗号通信中にエラーが発生しました。 本機の電源を切り、操作パネルのディスプレイが消灯してから、電源を入れ直したあとに、もう 一度同じ操作を実施してください。それでも状態が改善されないときは、弊社のプリンターサ ポートデスクまたは販売店にご連絡ください。 021-215 接続された課金集計機器と本機で設定した課金集計機器が異なります。 本機の設定を修正するか、本機の設定にあった機器を取り付けて、電源を切り、操作パネルの ディスプレイが消灯してから電源を入れ直してください。 021-401 設定した数より多い USB IC カードリーダーなどの認証機器が差し込まれました。 差し込んだ認証機器を抜いてください。 021-501 インターネットを使用する EP システムとの通信に失敗しました。 電源を切って、入れ直してください。それでも状態が改善されない場合は、弊社のプリンターサ ポートデスクまたは販売店にご連絡ください。 021-502 インターネットを使用する EP システムとの通信でエラーが発生しました。EP プロキシサーバー 名のアドレスに問題があります。 本機の電源を切り、操作パネルのディスプレイが消灯してから、もう一度電源を入れてください。 それでも状態が改善されないときは、弊社のプリンターサポートデスクまたは販売店にご連絡く ださい。 021-503 インターネットを使用する EP システムとの通信でエラーが発生しました。EP プロキシサーバー 名のアドレスに問題があります。 次の項目を確認してください。 ・ LAN ケーブルの接続 ・ DNS サーバーアドレス設定 ・ デフォルトゲートウェイ設定 ・ サブネットマスク設定 上記の設定を確認したあとも状態が改善しない場合は、ネットワーク障害もしくはプロキシサー バーの設定変更や障害の可能性があります。ネットワーク管理者に相談してください。 ネットワークが正常で、状態が改善しない場合は、弊社のプリンターサポートデスクまたは販売 店にご連絡ください。 5.10 エラーコード一覧 161 162 エラーコード 原因 / 処置 021-504 インターネットを使用する EP システムとの通信でエラーが発生しました。 次の項目を確認してください。 ・ LAN ケーブルの接続 ・ DNS サーバーアドレス設定 ・ デフォルトゲートウェイ設定 ・ サブネットマスク設定 上記の設定を確認したあとも状態が改善しない場合は、ネットワーク障害もしくはプロキシサー バーの設定変更や障害の可能性があります。ネットワーク管理者に相談してください。 ネットワークが正常で、状態が改善しない場合は、弊社のプリンターサポートデスクまたは販売 店にご連絡ください。 021-505 EP サーバーとの SSL/TLS 通信に失敗しました。 電源を切って、入れ直してください。 それでも状態が改善されない場合は、弊社のプリンターサポートデスクまたは販売店にご連絡く ださい。 021-506 EP サーバーのサーバーの SSL 証明書が正しくありません。 電源を切って、入れ直してください。 それでも状態が改善されない場合は、弊社のプリンターサポートデスクまたは販売店にご連絡く ださい。 021-507 インターネットを使用する EP システムとの通信でエラーが発生しました。 次の項目を確認してください。 ・ EP プロキシサーバーの認証ユーザー ・ EP プロキシサーバーの認証パスワード 上記の設定を確認したあとも状態が改善しない場合は、ネットワーク障害もしくはプロキシサー バーの設定変更や障害の可能性があります。ネットワーク管理者に相談してください。 ネットワークが正常で、状態が改善しない場合は、弊社のプリンターサポートデスクまたは販売 店にご連絡ください。 021-508 インターネットを使用する EP システムとの通信でエラーが発生しました。 次の項目を確認してください。 ・ LAN ケーブルの接続 ・ DNS サーバーアドレス設定 ・ デフォルトゲートウェイ設定 ・ サブネットマスク設定 上記の設定を確認したあとも状態が改善しない場合は、ネットワーク障害もしくはプロキシサー バーの設定変更や障害の可能性があります。ネットワーク管理者に相談してください。 ネットワークが正常で、状態が改善しない場合は、弊社のプリンターサポートデスクまたは販売 店にご連絡ください。 021-509 EP サーバーとの通信でエラーが発生しました。 電源を切って、入れ直してください。 それでも状態が改善されない場合は、弊社のプリンターサポートデスクまたは販売店にご連絡く ださい。 021-510 インターネットを使用する EP システムとの通信でエラーが発生しました。 EP システムの契約期間を確認してください。 EP システムの契約期間中にこのエラーコードが表示された場合は、弊社のプリンターサポート デスクまたは販売店にご連絡ください。 021-511 021-512 021-513 021-514 EP サーバーで、本機がすでに設定されています。 電源を切って、入れ直してください。 それでも状態が改善されない場合は、弊社のプリンターサポートデスクまたは販売店にご連絡く ださい。 021-515 021-516 EP サーバーでの本機の設定が正しくありません。 電源を切って、入れ直してください。 それでも状態が改善されない場合は、弊社のプリンターサポートデスクまたは販売店にご連絡く ださい。 021-517 021-518 021-519 インターネットを使用する EP システムとの通信でエラーが発生しました。 しばらく待ってから、もう一度同じ操作を実施してください。 それでも状態が改善されない場合は、弊社のプリンターサポートデスクまたは販売店にご連絡く ださい。 5 困ったときには エラーコード 原因 / 処置 021-520 021-521 021-522 インターネットを使用する EP システムとの通信でエラーが発生しました。 次の項目を確認してください。 ・ LAN ケーブルの接続 ・ DNS サーバーアドレス設定 ・ デフォルトゲートウェイ設定 ・ サブネットマスク設定 BB-Direct 構成の場合は、次の確認をしてください。 ・ EP プロキシサーバー設定 これらの設定を確認しても状態が改善しない場合は、ネットワーク障害もしくは DNS サーバー 障害の可能性があります。 ネットワーク管理者に相談してください。 ネットワークが正常で、状態が改善しない場合は、弊社のプリンターサポートデスクまたは販売 店にご連絡ください。 021-523 EP サーバーとの通信でエラーが発生しました。 SOAP ポートが起動して、電源を切って、入れ直してください。 それでも状態が改善されない場合は、弊社のプリンターサポートデスクまたは販売店にご連絡く ださい。 021-524 021-525 021-526 021-527 021-528 EP サーバーとの通信でエラーが発生しました。 電源を切って、入れ直してください。それでも状態が改善されない場合は、弊社のプリンターサ ポートデスクまたは販売店にご連絡ください。 021-529 ソフトウェア更新サーバーでは、本機のすべてのソフトが最新という設定になっています。 最新バージョンでない場合は、弊社のプリンターサポートデスクまたは販売店にご連絡くださ い。 021-530 021-531 インターネットを使用する EP システムとの通信でエラーが発生しました。 しばらく待ってから、もう一度同じ操作を実施してください。 それでも状態が改善されないときは、弊社のプリンターサポートデスクまたは販売店にご連絡く ださい。 021-532 021-533 021-534 021-535 インターネットを使用する EP システムにソフトウェアバージョンアップの問い合わせをした結 果、ソフトウェアバージョンアップができません。 弊社のプリンターサポートデスクまたは販売店にご連絡ください。 021-732 EP システムを使用できません。 カードを挿入または料金を投入し、料金 / 度数の不足がないか確認してください。 024-700 オプション機能を利用するために必要なメモリー容量、またはハードディスクが装着されていま せん。 本機の電源を切り、操作パネルのディスプレイが消灯してから、もう一度電源を入れてください。 それでも状態が改善されないときは、弊社のプリンターサポートデスクに、電話でお問い合わせ ください。 024-701 指定した用紙と組み合わせができない排出面設定になっています。 組み合わせ可能な用紙と排出面設定を指定してください。 024-702 [システム設定]で[紙づまり時の処理]を[プリント中止]に設定しているときに、紙づまり が発生しました。 詰まった用紙を取り除いて、もう一度プリント指示をしてください。 024-703 製本可能な枚数の上限を超えているためプリントできませんでした。 坪量の少ない用紙に変更してください。または、製本の作成を解除してください。 024-742 プリントオプションで製本を指定したジョブのプリント枚数が、製本を作成可能な枚数を超えま した。 プリントオプションで、製本を作成可能な枚数ごとに分冊するか、製本の作成を解除してくださ い。 024-746 指定した紙質と組み合わせができない機能(用紙サイズ、用紙トレイ、両面印刷のどれか)が指 定されました。 印刷データを確認してください。 5.10 エラーコード一覧 163 164 エラーコード 原因 / 処置 024-747 プリンターパラメーターの組み合わせが不正です。原稿サイズ、用紙サイズ、給紙トレイ、両面 印刷、排出トレイなどで、組み合わせできない機能が指定されています。 プリントデータを確認して、もう一度、プリントを指示してください。 024-775 プリントオプションで製本を指定したジョブのプリント枚数が、製本を作成可能な枚数を超えま した。 プリントオプションで、製本を作成可能な枚数ごとに分冊するか、製本の作成を解除してくださ い。 025-596 025-597 ハードディスクにエラーが発生しました。 ハードディスクを交換してください。 026-400 USB ポートに 3 つ以上の機器が接続されています。 接続機器が最大 2 つになるように、取り外してください。それでも状態が改善されないときは、 本機の電源を切り、操作パネルのディスプレイが消灯してから、もう一度電源を入れてください。 026-704 DocuWorks 文書の処理中にエラーが発生しました。 DocuWorks Viewer からプリンタードライバー(ART EX、PCL など)を使用して印刷してく ださい。 026-705 メモリー容量が不足したため、DocuWorks 文書の処理ができません。 印刷モードが「高画質」になっている場合には、 「標準」に、 「標準」の場合には「高速」に変更 してください。 026-706 印刷禁止指定された DocuWorks 文書を処理しようとしました。 DocuWorks Viewer を使用して印刷禁止指定を解除して、再プリントしてください。 026-707 パスワードで保護されている DocuWorks 文書を処理する場合で、パスワードが一致しません でした。 正しいパスワードを ContentsBridge で指定してください。 026-710 本機が対応していない暗号方式で暗号化された S/MIME メールを受信しました。 次のどれかの方法で処置してください。 ・ メール送信者に暗号方式(3DES) で暗号化したメールの送信を依頼してください。 ・ 本機の FIPS140 認証モードを解除してください。 026-712 CentreWare Internet Services からの操作中にエラーが発生しました。 しばらくしてから、もう一度操作してください。 026-718 プリントの指示で、原稿サイズ、用紙サイズ、給紙トレイ、両面印刷、排出トレイなどで、組 み合わせできない機能が指定されています。 プリントデータを確認して、もう一度プリントを指示してください。 026-724 026-725 インターネットを使用する EP システムとの通信でエラーが発生しました。 弊社のプリンターサポートデスクまたは販売店にご連絡ください。 026-726 プリントジョブの指定時に機器構成情報が、実際の機器構成と一致していません。 プリンタードライバー画面で機器構成情報と、実際の機器構成を合わせてください。 026-727 次の原因が考えられます。 1 保存先のパス名に、使用できない文字(①など)が使われています。 2 保存先のパス名(拡張子を含む)が利用できる文字数を超えています。 次のいずれかを実行してください。 1 については、保存先のパス名を変更してください。 2 については、保存先のパス名を 1 ∼ 255 バイト以内で設定してください。 026-730 指定した用紙トレイにセットされている用紙のサイズが不明です。 指定した用紙トレイの用紙ガイドの位置を確認し、再度ジョブを実行してください。 027-400 本機との通信に失敗しました。 他のメッセージが表示されている場合はそちらの内容を確認してください。パネル操作中なら操 作を完了してください。リモートアクセス中ならアクセスが終了するまで待ってください。それ でも解消しない場合は電源を切 / 入してください。実施しても問題が解消しない場合は、弊社の プリンターサポートデスクまたは販売店にご連絡ください。 027-442 IPv6 の IP アドレスが重複しています。 本機 IPv6「ステートレス自動設定アドレス 1」、またはネットワーク上機器の IPv6 アドレスを 変更して、IP アドレスの重複を解消してください。 5 困ったときには エラーコード 原因 / 処置 027-443 IPv6 の IP アドレスが重複しています。 本機 IPv6「ステートレス自動設定アドレス 2」、またはネットワーク上機器の IPv6 アドレスを 変更して、IP アドレスの重複を解消してください。 027-444 IPv6 の IP アドレスが重複しています。 本機 IPv6「ステートレス自動設定アドレス 3」、またはネットワーク上機器の IPv6 アドレスを 変更して、IP アドレスの重複を解消してください。 027-445 手動設定した IPv6 の IP アドレスが間違っています。 正しい IPv6 アドレスを設定し直してください。 027-446 手動設定した IPv6 の IP アドレスが重複しています。 本機 IPv6 の「手動設定アドレス」、またはネットワーク上機器の IPv6 アドレスを変更して、IP アドレスの重複を解消してください。 027-447 IPv6 アドレスが重複しています。 本機の IPv6「リンクローカルアドレス」、またはネットワーク上機器の IPv6 アドレスを変更し て、IP アドレスの重複を解消してください。 027-452 IP アドレスが重複しています。 本機に設定した IP アドレスを確認してください。 027-500 SMTP サーバーに接続できませんでした。 SMTP サーバー名を正しく指定するか、IP アドレスで指定してください。 027-501 POP サーバーでエラーが発生しました。 もう一度同じ操作を実施してください。それでも状態が改善されないときは、弊社のプリンター サポートデスクまたは販売店にご連絡ください。 027-502 POP3 プロトコル利用時に、POP3 サーバーへのログインに失敗しました。 CentreWare Internet Services から POP3 サーバーで使用するユーザー名とパスワードが正し く設定されているかを確認してください。 027-503 POP サーバーでエラーが発生しました。 もう一度同じ操作を実施してください。それでも状態が改善されない場合は、弊社のプリンター サポートデスクまたは販売店にご連絡ください。 027-504 SMTP サーバーでエラーが発生しました。 もう一度同じ操作を実施してください。それでも状態が改善されないときは、弊社のプリンター サポートデスクまたは販売店にご連絡ください。 027-564 SMB のプロトコルエラーです。SMB サーバーが見つかりませんでした。 認証サーバーと本機がネットワーク通信できる状態にあるかを確認してください。 ・ ネットワークケーブルの接続確認 ・ TCP/IP 設定確認 ・ 137 番ポート(UDP)、138 番ポート(UDP) 、139 番ポート(TCP)による通信の確認 027-565 SMB のプロトコルエラーです。 もう一度同じ操作を実施してください。それでも状態が改善されない場合は、弊社のプリンター サポートデスクまたは販売店にご連絡ください。 027-566 SMB(TCP/IP)が起動されていません。 CentreWare Internet Service の[プロパティ]タブの[ポート起動]画面で、SMB(TCP/IP) が起動されていることを確認してください。 027-572 027-573 027-574 027-576 027-578 SMB のプロトコルエラーです。 もう一度同じ操作を実施してください。それでも状態が改善されない場合は、弊社のプリンター サポートデスクまたは販売店にご連絡ください。 027-584 SMB のプロトコルエラーです。SMB サーバーが共有セキュリティーモードで動作しています。 SMB サーバーが Windows 95、Windows 98、または Windows Me の OS に設定されている 可能性があります。SMB サーバーを Windows 95、Windows 98、および Windows Me 以外 の OS に設定してください。 027-700 宛先メールアドレスのドメイン部分が禁止ドメインに指定されています。 宛先メールアドレスのドメイン部分が禁止ドメインに指定されていないことを確認してくださ い。 5.10 エラーコード一覧 165 エラーコード 166 原因 / 処置 027-701 ネットワークケーブルが抜けています。 ネットワークケーブルを本機に差し込み直してください。 027-702 指定した宛先用証明書がありません。 宛先用証明書を本機に登録してください。 027-703 指定した宛先用証明書の有効期限が切れています。 有効期限が切れていない宛先用証明書を本機に登録してください。 027-704 指定した宛先用証明書の CA 証明書がありません。 宛先用証明書の証明書パスを確認して、必要な CA 証明書を本機に登録してください。 027-705 指定した宛先用証明書が、廃棄対象になっています。 廃棄対象ではない宛先用証明書を指定してください。 027-706 メールの送信時に、本体メールアドレスに関連付けられた S/MIME 証明書が存在しませんでし た。 メールアドレスに対応した S/MIME 証明書を、本機にインポートしてください。 027-707 メールの送信時に、本体メールアドレスに関連付けられた S/MIME 証明書の有効期限が過ぎて いました。 新しく S/MIME 証明書を発行してもらい、本機にインポートしてください。 027-708 メールの送信時に、本体メールアドレスに関連付けられている S/MIME 証明書が、信頼できな い証明書でした。 信頼できる証明書を本機にインポートしてください。 027-709 メールの送信時に、本体メールアドレスに関連付けられている S/MIME 証明書が、廃棄されて いました。 新しい S/MIME 証明書を本機にインポートしてください。 027-710 受信したメールに、S/MIME 証明書がありません。 送信者に、S/MIME 証明書を添付してメールを送信するよう、連絡してください。 027-711 受信したメールから、送信者の S/MIME 証明書が取得できませんでした。 送信者の S/MIME 証明書を本機にインポートするか、送信者が送信する S/MIME 署名メールに、 S/MIME 証明書を添付してください。 027-712 受信したメールの S/MIME 証明書が、有効期限を過ぎているか、信頼できない証明書でした。 送信者に、期限の有効な S/MIME 証明書を添付してメールを送信するように連絡してください。 027-713 受信したメールが、送信経路で改ざんされている可能性があるため、受信したメールを破棄しま した。 送信者に、メールが改ざんされている可能性があることを連絡し、メールを再送信してもらって ください。 027-714 受信したメールの From フィールドと、S/MIME 署名メールのメールアドレスが異なっていたた め、受信したメールを破棄しました。 送信者に、From フィールドと S/MIME 署名メールのメールアドレスが異なっていることを連絡 し、メールを再送信してもらってください。 027-715 受信したメールの S/MIME 証明書が、本機に登録されていないか、本機で使用するように設定 されていません。 送信者の S/MIME 証明書を本機にインポートするか、すでに S/MIME 証明書が登録済みの場合 は、本機で使用するように設定してください。 027-716 受信したメールの S/MIME 証明書が信頼できないため、受信メールを破棄しました。 送信者に信頼できる S/MIME 証明書を添付して送信するように連絡してください。 027-717 メール送信で使用する SMTP サーバーのアドレスを DNS サーバーから取得できませんでした。 DNS サーバーが正しく設定されているか確認してください。 027-720 アプリケーション連携先のサーバーが見つかりません。 DNS サーバーのアドレスが正しく設定されているか確認してください。または、連携するアプ リケーション(ApeosWare Flow Service)がインストールされているコンピューターが、DNS 登録されているかを確認してください。 5 困ったときには エラーコード 原因 / 処置 027-721 アプリケーション連携先が存在しません。 連携するアプリケーション(ApeosWare Flow Service)が正しく動作しているかを確認してく ださい。 027-724 アプリケーション連携(ApeosWare Flow Service)に失敗しました。 ApeosWare Flow Service が正しく動作しているか確認してください。正しく動作している場合 はログを確認してください。 027-725 アプリケーション連携でジョブ操作に失敗しました。 連携するアプリケーション(ApeosWare Flow Service)が正しく動作しているかを確認してく ださい。動作している場合は、ログを確認してください。動作していない場合は、ネットワーク 環境を確認してください。 027-726 アプリケーション連携先(ApeosWare Flow Service)のステータスが不明になりました。 ApeosWare Flow Service が正しく動作しているか確認してください。正しく動作している場合 はログを確認してください。 027-728 外部サービスへの送信要求ファイル数が、送信可能最大数を超えました。 送信可能枚数を超えない枚数で、もう一度実行してください。 027-730 SMTP メールで、分割可能なページ数の上限を超えました。 ページ分割に設定してあるページ数を大きくするか、原稿のページ数を少なくしてください。 027-735 SSL を使った転送指定に対して、本機の SSL 設定が無効になっています。 本機の SSL 設定を有効にしてください。または、転送プロトコルを HTTP に指定してください。 027-736 サーバー証明書検証指定に対して、本機のサーバー証明書検証が無効になっています。 本機のサーバー証明書検証設定を有効にしてください。または、転送時のサーバー証明書検証指 定を無効にしてください。 027-757 次の原因が考えられます。 1 サーバーとの通信でエラーが発生しました。 2 本機に信頼する証明書がインポートされていません。 3 SSL プロキシサーバーを経由したため、SSL 証明書記載のサーバーアドレスと接続先サーバー アドレスが一致しませんでした。 4. 本機未対応の暗号方式が使われるサーバーと通信しようとしました。 5. SSL サーバーがクライアント証明書認証の設定の場合、本機にクライアント証明書が未登録ま たは一致しません。 6. サーバー証明書の有効期限が切れている、または期限前です。 1. については、ping または traceroute コマンドを使用して、本機とサーバーまたは DNS との 接続を確認してください。 2. については、本機に、SSL サーバーの証明書が信頼する CA 証明書・中間証明書がインポート されているかをブラウザで確認してください。不足なら CA 証明書・中間証明書をインポート してください。 3. については、本機が SSL 通信内容を確認する機能を持つ SSL プロキシを経由しないか確認し てください。経由していた場合、本機を SSL プロキシの対象外に指定してください。 4. については、本機が対応する暗号方式にサーバーが対応しているか確認してください。対応し てない場合は、対応している暗号方式を SSL サーバー設定に含めてください。 5. については、本機にクライアント証明書を設定してください。本機にクライアント証明書をイ ンポートし、クライアント証明書として利用します。 6. については、本機の日時が正しいか、サマータイムまたは時差を確認します。ずれがある場合 は日時または時刻を合わせます。 027-760 XJT コマンドで仕様範囲外のパラメーターが指定されました。 指定したパラメーターを確認してください。 027-762 外部アクセス機能を使ったオンデマンドプリントジョブが本機に指示されましたが、指示された ジョブチケットが次のように不正でした。 ・ 本機ソフトウェア不具合によるジョブチケット異常書き換え ・ 送信元の外部サーバーのバグによるジョブチケット異常書き換え ・ ネットワークトラブルによるジョブチケット異常書き換え ・ 意図的なジョブチケットの改ざん もう一度プリントを指示してください。それでも状態が改善されないときは、弊社のプリンター サポートデスクまたは販売店にご連絡ください。 5.10 エラーコード一覧 167 エラーコード 原因 / 処置 027-763 外部のアカウンティングサーバーまたは外部認証サーバーとユーザー情報の照合ができません でした。 次のどれかの方法で処置してください。 ・ 外部アカウンティングサーバーまたは外部認証サーバーが正しく動作しているか確認する ・ ネットワークに障害がないか確認する ・ ネットワークケーブルを正しく接続する ・ 本機の設定を確認する 027-770 プリントジョブに問題があります。 ジョブを再度実行してください。 027-771 本機に接続しているサーバーのハードディスクがいっぱいになりました。 サーバーのデータを削除してください。 027-772 SMTP サーバーとの通信でエラーが発生しました。 CentreWare Internet Services の[プロパティ]>[ネットワーク設定]>[プロトコル設定] >[TCP/IP]でホスト名を、ASCII 文字で設定してください。それでも状態が改善されないと きは、ネットワーク管理者に SMTP サーバーが HELO コマンドに対応しているか確認してくだ さい。 027-773 SMTP サーバーとの通信でエラーが発生しました。 しばらく待ってから、もう一度操作してください。 027-774 指定したメールアドレスに使用できない文字が含まれています。 宛先のメールアドレスは、ASCII 文字だけで設定してください。 027-775 送信する宛先数が多すぎます。 宛先数を減らしてください。 それでも状態が改善されないときは、ネットワーク管理者に SMTP サーバーが EHLO コマンド に対応しているか確認してください。 027-776 SMTP サーバーとの通信でエラーが発生しました。 CentreWare Internet Services の[プロパティ]>[ネットワーク設定]>[プロトコル設定] >[TCP/IP]でホスト名を、ASCII 文字で設定してください。それでも状態が改善されないと きは、ネットワーク管理者に SMTP サーバーが HELO コマンドに対応しているか確認してくだ さい。 027-777 送信先の SMTP サーバーが SMTP-AUTH に対応していません。 CentreWare Internet Services で[プロパティ]>[ネットワーク設定]>[SMTP]>[SMTP 送信の認証]を[利用しない]に設定してください。 027-778 送信先の SMTP サーバーが、本機に設定してある SMTP-AUTH の認証方式に対応していません。 ネットワーク管理者に、SMTP サーバーに認証方式を確認してください。 本機が対応している認証方式は、AUTH GSSAPI(Kerberos 指定時のみ)、AUTH NTLMv2、 AUTH NTLMv1、AUTH PLAIN、AUTHLOGIN、AUTH CRAM-MD5 です。 027-779 SMTP サーバーの認証に失敗しました。 SMTP-AUTH に設定してあるログイン名とパスワードを確認してください。 027-796 168 メール受信時に添付文書だけを印刷するように設定している場合に、文書が添付されていない メールを受信したので、そのメールが破棄されました。 メール本文やメールヘッダー情報なども印刷したい場合は、CentreWare Internet Services の [プロパティ]タブで設定を変更してください。 027-797 受信メールの出力先が不正です。正しい出力先を指定して、もう一度メールを送信してください。 041-210 041-211 内部エラーが発生しました。 再度同じ操作を行ってください。それでも状態が改善されない場合は、機械の故障が考えられま す。弊社のプリンターサポートデスクまたは販売店にご連絡ください。 047-211 047-212 オフセット排出ユニットにエラーが発生しました。 本機の電源を切り、操作パネルのディスプレイが消灯してから、もう一度電源を入れてください。 ふたたび同じメッセージが表示された場合は、弊社のプリンターサポートデスクまたは販売店に ご連絡ください。 047-213 異なるタイプのフィニッシャーが取り付けられていることを検知しました。 本機の電源を切り、操作パネルのディスプレイが消灯してから、もう一度電源を入れてください。 ふたたび同じメッセージが表示された場合は、弊社のプリンターサポートデスクまたは販売店に ご連絡ください。 5 困ったときには エラーコード 原因 / 処置 047-214 047-215 本機にエラーが発生しました 本機の電源を切り、操作パネルのディスプレイが消灯してから、もう一度電源を入れてください。 それでも状態が改善されないときは、弊社のプリンターサポートデスクまたは販売店にご連絡く ださい。 047-216 フィニッシャーとの接続異常が発生しました。 本機の電源を切り、操作パネルのディスプレイが消灯してから、もう一度電源を入れてください。 ふたたび同じメッセージが表示された場合は、弊社のプリンターサポートデスクまたは販売店に ご連絡ください。 047-217 大容量トレイとの接続異常が発生しました。 本機の電源を切り、操作パネルのディスプレイが消灯してから、もう一度電源を入れてください。 ふたたび同じメッセージが表示された場合は、弊社のプリンターサポートデスクまたは販売店に ご連絡ください。 047-218 本機にエラーが発生しました 本機の電源を切り、操作パネルのディスプレイが消灯してから、もう一度電源を入れてください。 それでも状態が改善されないときは、弊社のプリンターサポートデスクまたは販売店にご連絡く ださい。 071-210 用紙トレイ 1 が故障しました。 弊社のプリンターサポートデスクまたは販売店にご連絡ください。 071-211 用紙トレイ 1 にエラーが発生しました。 本機の電源を切り、操作パネルのディスプレイが消灯してから、もう一度電源を入れてください。 それでも状態が改善されないときは、弊社のプリンターサポートデスクまたは販売店にご連絡く ださい。 072-210 用紙トレイ 2 が故障しました。 用紙トレイ 2 の用紙セット状態を確認し、本機の電源を切り、操作パネルのディスプレイが消灯 してから、もう一度電源を入れてください。それでも状態が改善されないときは、弊社のプリン ターサポートデスクまたは販売店にご連絡ください。なお、用紙トレイ 2 以外の用紙トレイは使 用できます。 072-211 用紙トレイ 2 にエラーが発生しました。 本機の電源を切り、操作パネルのディスプレイが消灯してから、もう一度電源を入れてください。 それでも状態が改善されないときは、弊社のプリンターサポートデスクまたは販売店にご連絡く ださい。 073-210 用紙トレイ 3 が故障しました。 用紙トレイ 3 の用紙セット状態を確認し、本機の電源を切り、操作パネルのディスプレイが消灯 してから、もう一度電源を入れてください。それでも状態が改善されないときは、弊社のプリン ターサポートデスクまたは販売店にご連絡ください。なお、用紙トレイ 3 以外の用紙トレイは使 用できます。 073-211 用紙トレイ 3 にエラーが発生しました。 本機の電源を切り、操作パネルのディスプレイが消灯してから、もう一度電源を入れてください。 それでも状態が改善されないときは、弊社のプリンターサポートデスクまたは販売店にご連絡く ださい。 074-210 用紙トレイ 4 が故障しました。 用紙トレイ 4 の用紙セット状態を確認し、本機の電源を切り、操作パネルのディスプレイが消灯 してから、もう一度電源を入れてください。それでも状態が改善されないときは、弊社のプリン ターサポートデスクまたは販売店にご連絡ください。なお、用紙トレイ 4 以外の用紙トレイは使 用できます。 074-211 用紙トレイ 4 にエラーが発生しました。 本機の電源を切り、操作パネルのディスプレイが消灯してから、もう一度電源を入れてください。 それでも状態が改善されないときは、弊社のプリンターサポートデスクまたは販売店にご連絡く ださい。 077-211 異なるタイプの用紙トレイモジュールが取り付けられていることを検知しました。 弊社のプリンターサポートデスクまたは販売店にご連絡ください。 077-213 本機の両面ユニットでエラーが発生しました。 本機の電源を切り、操作パネルのディスプレイが消灯してから、もう一度電源を入れてください。 それでも状態が改善されないときは、弊社のプリンターサポートデスクまたは販売店にご連絡く ださい。 5.10 エラーコード一覧 169 エラーコード 原因 / 処置 078-212 大容量給紙トレイにエラーが発生しました。 本機の電源を切り、操作パネルのディスプレイが消灯してから、もう一度電源を入れてください。 それでも状態が改善されないときは、弊社のプリンターサポートデスクまたは販売店にご連絡く ださい。 078-219 大容量給紙トレイにエラーが発生しました。 本機の電源を切り、操作パネルのディスプレイが消灯してから、もう一度電源を入れてください。 それでも状態が改善されないときは、弊社のプリンターサポートデスクまたは販売店にご連絡く ださい。 078-250 用紙トレイ 6(大容量給紙トレイ)にエラーが発生しました。 本機の電源を切り、操作パネルのディスプレイが消灯してから、もう一度電源を入れてください。 それでも状態が改善されないときは、弊社のプリンターサポートデスクまたは販売店にご連絡く ださい。 078-500 トレイ 6(大容量給紙トレイ)が故障しました。 弊社のプリンターサポートデスクまたは販売店にご連絡ください。 112-700 フィニッシャーのパンチダストボックスが、切りくずでいっぱいになりました。 パンチダストボックスの切りくずを捨ててください。 参照 ・『ユーザーズガイド』 116-702 代替フォントでプリントされました。 プリントデータを確認してください。 116-703 PostScript でエラーが発生しました。 プリントデータを確認してください。 116-710 受信データが HP-GL/2(オプション)スプールサイズを超えたため、正しい原稿サイズ判定が 行われていない可能性があります。 HP-GL/2 オートレイアウトメモリーの割り当て量を増やしてください。 116-711 指定した ART EX フォームのサイズと向きが、印刷する用紙と合っていません。 用紙サイズと向きを、指定した ART EX フォームに合わせて、もう一度印刷を指示してください。 116-712 ART EX フォームメモリーが不足したため、フォームが登録できません。 不要なフォームを削除するか、ART EX フォームメモリーの領域を増やしてください。 116-713 ハードディスク(オプション)がいっぱいになったため、ジョブを分割して印刷しました。 ハードディスク内の不要なデータを削除して、空き容量を増やしてください。 116-714 HP-GL、HP-GL/2 コマンドエラーが発生しました。 印刷データを確認してください。 116-715 ART EX フォームの登録上限数に達したので、フォームが登録できませんでした。 不要なフォームを削除してください。 116-718 指定した ART EX 用フォームは登録されていません。 登録されているフォームを使用するか、フォームを登録してください。フォームの登録状態は、 [ART EX フォーム登録リスト]で確認できます。 参照 ・ レポート / リストを印刷する: 『ユーザーズガイド』 170 116-720 メモリーが不足したため、プリント処理時にエラーが起きました。 不要なポートを停止したり、データを削除して、空き容量を増やしてください。 116-725 本機のイメージログ格納領域が不足しているため、イメージログの書き込みに失敗しました。 もう一度、ジョブを実行してください。 それでも、同じエラーが発生する場合は、次のどれかの方法で処置してください。 ・ 不要なイメージログを削除する ・ イメージログの[ログの作成保証レベル]を[低]に変更する この場合、作成されたイメージログの内容は保障されません。 116-737 ART IV ユーザー定義メモリーが不足したため、ユーザー定義データが登録できません。 不要なデータを削除するか、ART IV ユーザー定義メモリーの領域を増やしてください。 5 困ったときには エラーコード 原因 / 処置 116-738 指定した ART IV フォームのサイズと向きが、印刷する用紙と合っていません。 用紙のサイズと向きを、指定した ART IV フォームに合わせて、もう一度印刷を指示してくださ い。 116-739 ART IV フォームメモリー、またはハードディスク(オプション)の容量が不足して、フォーム、 またはロゴデータが登録できません。 不要なデータを削除するか、ART IV フォームメモリーの領域を増やしてください。 116-740 印刷データにプリンターの制限値を超える値が使用されているため、数値演算エラーが発生しま した。 印刷データを確認してください。 116-741 ART IV フォームの登録上限数に達したので、フォームが登録できませんでした。 不要なフォームを削除してください。 116-742 ART IV ロゴデータの登録上限数に達したので、ロゴデータが登録できません。 不要なロゴデータを削除してください。 116-743 ART IV フォームメモリーが不足して、フォーム、またはロゴデータが登録できません。 メモリーの領域を増やしてください。 116-745 ART IV コマンドエラーが発生しました。 印刷データを確認してください。 116-746 指定した ART IV 用フォームは登録されていません。 登録されているフォームを使用するか、フォームを登録してください。 フォームの登録状態は、 [ART IV, PR201H, ESC/P ユーザー定義リスト]で確認できます。 116-747 HP-GL、HP-GL/2 の有効座標エリアに対して、ペーパーマージン値が大きすぎます。 ペーパーマージン値を少なくして、もう一度印刷を指示してください。 116-748 HP-GL、HP-GL/2 の印刷データに描画データがありません。 印刷データを確認してください。 116-749 指定されたフォントがないため、ジョブを中止しました。 フォントをインストールするか、プリンタードライバー側でフォント置き換えを設定してくださ い。 116-750 バナーシートの給紙トレイに不具合があります。 バナーシートの給紙トレイを正常な状態にもどすか、バナーシートの給紙トレイを変更してくだ さい。 116-752 PDF や XML Paper Specification(XPS)、DocuWorks ファイルのプリントジョブチケットの 記述内容に問題があります。 もう一度同じ操作を実施してください。それでも状態が改善されない場合は、弊社のプリンター サポートデスクまたは販売店にご連絡ください。 116-771 116-772 116-773 116-774 116-775 116-776 116-777 116-778 JBIG データに含まれるパラメーターに不正なものがあり、それを自動的に修正しました。 ジョブの実行結果に問題がある場合は、再度、ジョブを実行してください。 116-780 本機が受信したメールの添付文書に問題があります。 添付文書を確認してください。 参照 ・ メール受信プリント: 『ユーザーズガイド』 116-790 すべての部数をホチキス留めをしないで印刷しました。 ホチキスの設定位置が正しいかを確認し、もう一度実行してください。 124-702 指定した排出先(フィニッシャートレイ)が故障しているため、排出先を変更しました。 弊社のプリンターサポートデスクまたは販売店にご連絡ください。なお、故障しているフィニッ シャートレイ以外の排出トレイは使用できます。 5.10 エラーコード一覧 171 エラーコード 172 原因 / 処置 124-705 パンチの設定を解除しました。 パンチの設定位置が正しいか確認し、もう一度実行してください。 124-706 紙折りの設定を解除しました。 紙折りの設定が正しいか確認し、もう一度実行してください。 124-708 用紙の排出先が、指定したトレイではなく、センタートレイに排出されました。次の原因が考え られます。 1. 両面指定時に指定した用紙サイズと異なるサイズの用紙が送られた 2. フィニッシャーのパンチが故障した 次の処置を行ってください。 1. については、指定したサイズの用紙がトレイにセットされているか確認してください。 2. については、操作パネルに、012-231、012-232、012-233、012-234 どれかのエラーコー ドが表示されていることを確認して、弊社のプリンターサポートデスクまたは販売店にご連絡く ださい。 124-709 ホチキスで留められる枚数を超えています。 ホチキスで留められる枚数を超えないようにするか、ホチキスの設定を解除し、もう一度実行し てください。 124-710 指定した排出先から排出できません。排出できない用紙サイズや紙質が指定されているか、排出 先が故障しています。 操作は必要ありません。自動で利用可能な排出先を選択して排出されます。正しい用紙サイズや 紙質を指定しても、指定した排出先から排出されない場合は、弊社のプリンターサポートデスク または販売店にご連絡ください。 5 困ったときには 5.11 素朴な疑問 Q. 対応している OS やネットワーク環境は? A. 使用できるコンピューターの OS と環境は、次のとおりです。詳しくは、『ユーザーズガイド』を 参照してください。 補足 ・ 対象 OS は予告なく変更されることがあります。弊社公式サイトを参照してください。 接続形態 ポート名 ローカル ネットワーク パラレル *1 USB*2 プロトコル Windows Vista® LPD IPP Port 9100 Bonjour - - TCP/ IP TCP/IP TCP/IP TCP/IP WSD*3 BM LinkS TCP/ IP TCP/ IP ○ ○ ○ ○ ○ − ○ ○ ® ○ ○ ○ ○ ○ − ○ − ® Windows 8 ○ ○ ○ ○ ○ − ○ − Windows® 8.1 ○ ○ ○ ○ ○ − ○ − Windows Server® 2003 ○ ○ ○ ○ ○ − − − Windows Server® 2008 ○ ○ ○ ○ ○ − ○ − Windows Server® 2008 R2 ○ ○ ○ ○ ○ − ○ − Windows Server® 2012 ○ ○ ○ ○ ○ − ○ − Windows Server® 2013 ○ ○ ○ ○ ○ − ○ − Mac OS X 10.5 − ○ ○ − − ○ − − Mac OS X 10.6 − ○ ○ − ○ ○ − − Mac OS X 10.7 Lion − ○ ○ − ○ ○ − − OS X 10.8 Mountain Lion − ○ ○ − ○ ○ − − OS X 10.9 Marvericks − ○ ○ − ○ ○ − − Windows 7 *1 *2 *3 パラレルポート(オプション)が必要です。 接続するコンピューターに USB2.0 ポートが必要です。 WSD は、Web Services on Devices の略称です。 5.11 素朴な疑問 173 Q. プリンタードライバーって何? A. プリンタードライバーとは、コンピューター上の印刷データや指示を、プリンターが処理できる 言語(ページ記述言語)に変換して、プリンターに送るソフトウェアです。変換されるページ記 述言語によって、ART EX プリンタードライバーや、PostScript プリンタードライバーといった 呼び方をしています。 本機の標準のプリンター言語は、ART EX で、付属のメディア(ソフトウェア / 製品マニュアル) では、Windows Vista、Windows 7、Windows 8、Windows 8.1、Windows Server 2003、 Windows Server 2008、Windows Server 2008 R2、Windows Server 2012、Windows Server 2013 に対応した ART EX プリンタードライバーを提供しています。 Q. トレイに設定されている用紙種類やサイズを簡単に確認するには? A. 「設定値を簡単に確認できる方法」(P.68) を参照してください。 Q. 消耗品を注文するには?消耗品の寿命は? A. 「消耗品を注文するには」(P.69)、 「消耗品の寿命」(P.70) を参照してください。 Q. トナー節約機能って、トナーを節約できるの? A. 「トナー節約でトナーを節約する」(P.71) を参照してください。 Q. 使用済み消耗品は回収している? A. 「使用済み消耗品の回収について」(P.71) を参照してください。 Q. 消耗品の残量がわかる方法は? A. 「消耗品の残量がわかる方法」(P.72) を参照してください。 Q. 像密度とは? A. 印字された用紙の上にどれだけ像が載っているかを表します。 印刷すると、像の部分にはトナーがのりますので、言い換えれば、A4 サイズでの像密度 5 %とい う表記は、A4 用紙全体の面積中 5 %にトナーがのっていることを表します。 Q. 「まとめて 1 枚」にしたとき、枚数はどのようにカウントされるの? A. 2 ページ、4 ページ、・・何ページの原稿を 1 枚にまとめても、片面 1 カウントになります。 174 5 困ったときには Q. プリンターの電源を切ったら、一度設定した IP アドレスなども消え てしまうの? A. 安心してください。操作パネルや CentreWare Internet Services などで設定した値は消えませ ん。また、ハードディスク(オプション)に格納されているデータも消えません。 Q. 「ファームウエア」って何? A. 弊社では、プリンター本体に組み込まれたソフトウェアのことを「ファームウエア」と呼びます。 必要に応じて、弊社公式サイトからダウンロードし、コンピューターからプリンター内のファー ムウエアをバージョンアップできます。 なお、通信費用はお客様の負担になりますので、ご了承ください。 http://www.fujixerox.co.jp/download/ Q. ハードディスク(オプション)はどのような場合に必要? A. 本機では次のような場合に、機能拡張キット(ハードディスク)(オプション)を取り付ける必要 があります。 ・ 装着しないと使用できない機能 サンプルプリント / セキュリティープリント / メール受信プリント / プライベートプリント / 認 証プリント / 時刻指定プリント / オンデマンドプリント / フォントダウンロード / セキュリティ 拡張キットの機能 / IEEE 802.1x 認証機能 /IPsec の証明書機能 / ThinPrint 機能 / 本体内蔵 IC カードリーダー */ フィニッシャーの利用 * 本体内蔵 IC カードリーダー(オプション)が必要です。 ・ 装着することで機能が向上する機能 フォームなどの登録数 / 電子ソート機能の性能 / スプール容量 / ログ採取数 5.11 素朴な疑問 175 6 付録 6.1 オプション品一覧 主なオプション品は次のとおりです。お買い上げの際には、販売店までご連絡ください。 商品名 商品コード 備考 機能拡張キット(ハードディスク) E3300197 ハードディスクを必要とする機能については、 「ハードディ スク(オプション)はどのような場合に必要?」(P. 175) を参照してください。 パラレルポート EC102449 パラレルポートを使用する場合に必要です。 パラレルポートとセカンダリーイーサネットキットは、同 時に取り付けることはできません。 セカンダリーイーサネットキット EL201151 Ethernet インターフェイスを2回線利用できるようになる キットです。 パラレルポートとセカンダリーイーサネットキットは、同 時に取り付けることはできません。 2 トレイモジュール EL200969 標準の用紙トレイと同じ、標準紙(P 紙)を 560 枚までセッ トできる用紙トレイを 2 段装備しています。 タンデムトレイモジュール EL200970 用紙トレイを 2 段装備しています。標準紙(P 紙)をトレ イ 3は870枚まで、トレイ 4は1,130枚までセットできます。 大容量給紙トレイ(1 段) LC100351 標準の用紙トレイと同じ、標準紙(P 紙)を 2,300 枚まで セットできる用紙トレイです。大量の印刷に適しています。 フィニッシャー C3 LL300022 ホチキス留めやパンチ穴を開けて排出できます。 フィニッシャーを取り付けるときは、ハードディスク(オ プション)が必要です。 フィニッシャー C3 本体、フィニッシャー C3 パンチユニッ ト 2/4 穴、トランスポートユニット H2 がセットになって います。 パンチユニット 2/4 穴の 2 穴間隔は 80 mm です。 中とじフィニッシャー C3 LL300023 ホチキス留めやパンチ穴を開けて排出できます。また、用 紙の二つ折りや、二つ折りにしたものにホチキスを留めて、 冊子で排出することもできます。 フィニッシャーを取り付けるときは、ハードディスク(オ プション)が必要です。 中とじフィニッシャー C3 本体、フィニッシャー C3 パンチ ユニット 2/4 穴、トランスポートユニット H2 がセットに なっています。 パンチユニット 2/4 穴の 2 穴間隔は 80 mm です。 10 ビン 出 力装 置付 き 中と じフ ィ ニッ シャー C3 LL300024 中とじフィニッシャー C3 に、指定したビンへ排出できる機 能を加えた装置です。10 ビントレイに最大 1000 枚(P 紙) の排出ができるほか、最大 2000 枚の排出が可能です。 ホチキス留め、パンチ穴開け、二つ折り、中とじ機能が付 いています。 2 トレイモジュールまたはタンデムトレイモジュール(オプ ション)、および機能拡張キット(ハードディスク)が必要 です。 中とじフィニッシャー C3 本体、フィニッシャー C3 パンチ ユニット 2/4 穴、トランスポートユニット H2、10 ビンメー ルボックスオプション、10 ビンメールボックスオプション キットがセットになっています。 176 6 付録 商品名 商品コード 備考 フィニッシャー C3 パンチユニット 2/3 穴(US 規格) EC102446 2/3 穴のパンチ穴を開けて排出できます。 パンチユニット 2/3 穴 (US 規格)の 2 穴間隔は 70 mm です。 フィニッシャー C3、または中とじフィニッシャー C3 を装 着している場合に使用できます。 フィニッシャー C3 65 枚ステープルユ ニット 2 EC102678 ホチキス留めをして排出できます。用紙の種類により、最 大 65 枚までホチキス留めができます。 フィニッシャー C3、または中とじフィニッシャー C3 を装 着している場合に使用できます。 インナー排出トレイ E3300198 センタートレイを 2 段に分けて排出できます。 Adobe PostScript 3 キット (モリサワ 2 書体) E3300200 本機を PostScript 対応プリンターとして利用できます。 Adobe PostScript 3 キット (平成 3 書体) E3300199 多言語フォントキット EC101145 SAP などの基幹システム向け、PCL 言語用の UnicodeTM フォントキットです。 「UnicodeTM」とは、中国語、韓国語、日本語、英語などの 多言語を同一の文字コードで扱うために、ゼロックスが提 唱した文字コードです。 セキュリティ拡張キット E3300203 次の機能を使用する場合に必要です。 ・ イメージログ機能 ・ 複製管理機能 ・ 強制アノテーション機能 セキュリティ拡張キットの機能を使用するには、機能拡張 キット(ハードディスク)が必要です。 内蔵型 IC カードリーダー(FeliCa 対応) E3300207 本体内蔵型の IC カードリーダーです。IC カードを使用し て、認証や集計管理を利用できます。 設置するには、機能拡張キット(ハードディスク)が必要 です。 内蔵型 IC カードリーダー(HID 対応) E3300208 本体内蔵型の、HID 社製 Proximity Card(125kHz)の情 報を読み込む装置です。IC カードを使用して、認証や集計 管理を利用できます。 設置するには、機能拡張キット(ハードディスク)が必要 です。 AC アクセサリー用電源キット EL201134 関連商品の接続時、本体より AC100V 電源を供給する場合 に必要です。 マニュアルポケット EC102239 取扱説明書を収納するためのポケットです。 地震対策キット ZB38 地震による本機の移動を防止します。 結露防止キット(本体用ヒーター) EC101901 プリンター本体の結露を防止するためのヒーターです。 設置するには、結露防止取り付けキット(本体用)が必要 です。 結露防止キット(トレイ 1/2 用ヒーター) EC102441 トレイ 1 ∼ 2 の結露を防止するためのヒーターです。 結露防止キット(トレイ用ヒーター) EC101902 トレイ 3 ∼ 4 の結露を防止するためのヒーターです。 結露防止取り付けキット(本体用) EL201135 結露防止キット(本体用ヒーター)を設置するために使用 します。 お知らせライト II EC100639 本機の異常時やジョブ終了時に点滅します。 ・ 商品の種類や商品コードは 2014 年 9 月現在のものです。 ・ 商品の種類や商品コードは変更されることがあります。 ・ 最新の情報については、弊社公式サイト(www.fujixerox.co.jp)をご覧ください。 6.1 オプション品一覧 177 6.2 機能拡張キット(ハードディスク)の取り 付け ここでは、本機に機能拡張キット(ハードディスク)(オプション)を取り付ける手順を 説明します。 機能拡張キット(ハードディスク) 取り付け手順 補足 ・ 機能拡張キット(ハードディスク)を取り付けるときは、右奥カバーを取り外します。取り付け後は、 必ずカバーを取り付けてください。 1. 電源スイッチ〈 ます。 〉を押して、電源を切り 補足 ・ ディスプレイの表示が消えていること、〈節電〉ボタ ンが消灯していることを確認してください。 2. フロントカバーを開けます。 3. 主電源スイッチの〈○〉側を押して、主電 源を切り、フロントカバーを閉じます。 補足 ・ 操作パネルの〈主電源〉ランプが消灯したことを確認 してください。消灯するには、数十秒かかります。 4. 178 6 付録 電源コードをコンセントおよびプリンター 本体から抜きます。 5. コントローラーボードの3か所のネジを緩 めます。 6. コントローラーボードの取っ手を引き出し たら、取っ手を持ってコントローラーボー ドをゆっくり取り出し、机などの平らな場 所に置きます。 注記 ・ コントローラーボードは、落とさないように両手を添 えて取り出してください。 7. ハードディスクから出ているコネクター ケーブルを外側にして、コントローラー ボード上の金属のフレームの上に差し込み ます。 ハードディスクの突起部をフレームのくぼ みに正しくはめてください。 8. ハードディスクから出ているコネクター ケーブルを、それぞれコントローラーボー ド上のコネクターに接続します。 9. コントローラーボードを本体に戻します。 コントローラーボードの取っ手を持ち、プ リンター本体に差し込みます。 注記 ・ コントローラーボードは必ず取っ手を持って差し込 んでください。取っ手を持たずにたたんだまま差し込 むと、コントローラーボードが破損するおそれがあり ます。 6.2 機能拡張キット(ハードディスク)の取り付け 179 コントローラーボードは奥までしっかり押 し込んでください。 10. 3 か所のネジを締めて、コントローラー ボードを固定します。 11. 電源コードを接続します。 プリンターの主電源と電源を入れます。 12.[機能設定リスト]を印刷して、 [システム設定]内の[機械構成]に[内蔵ハード ディスク]と印刷されることを確認します。 参照 ・ リストの印刷方法: 「4.1 機能設定リストを印刷するには」(P. 83) これで、機能拡張キット(ハードディスク)の取り付けは完了です。 補足 ・ 機能拡張キット(ハードディスク)の取り付けが完了したら、プリンタードライバーのプロパティダイ アログボックスの [ プリンター構成 ] > [ オプションの設定 ] で [ 内蔵ハードディスク ] の設定を変更 してください。変更方法は、プリンタードライバーのヘルプを参照してください。 180 6 付録 6.3 セキュリティ拡張キットの取り付け ここでは、本機にオプションのセキュリティ拡張キットを取り付ける手順を説明します。 補足 ・ セキュリティ拡張キットを取り付けるときは、ハードディスク(オプション)が必要です。 セキュリティ拡張キット ROM 取り付け手順 補足 ・ セキュリティ拡張キットを取り付けるときは、右奥カバーを取り外します。取り付け後は、必ずカバー を取り付けてください。 1. 電源スイッチ〈 ます。 〉を押して、電源を切り 補足 ・ ディスプレイの表示が消えていること、〈節電〉ボタ ンが消灯していることを確認してください。 2. フロントカバーを開けます。 3. 主電源スイッチの〈○〉側を押して、主電 源を切り、フロントカバーを閉じます。 補足 ・ 操作パネルの〈主電源〉ランプが消灯したことを確認 してください。消灯するには、数十秒かかります。 4. 電源コードをコンセントおよびプリンター 本体から抜きます。 6.3 セキュリティ拡張キットの取り付け 181 5. コントローラーボードの3か所のネジを緩 めます。 6. コントローラーボードの取っ手を引き出し たら、取っ手を持ってコントローラーボー ドをゆっくり取り出し、机などの平らな場 所に置きます。 注記 ・ コントローラーボードは、落とさないように両手を添 えて取り出してください。 7. セキュリティ拡張キット ROM を、切り欠 き部分をスロットの凸部に正しく合わせ て、まっすぐに差し込みます。 両側を上から強く押します。 補足 ・ ROM は確実に押し込んでください。 ・ ROM が確実に挿入されると、両側にあるツメが立ち 上がります。 8. コントローラーボードを本体に戻します。 コントローラーボードの取っ手を持ち、プ リンター本体に差し込みます。 注記 ・ コントローラーボードは必ず取っ手を持って差し込 んでください。取っ手を持たずにたたんだまま差し込 むと、コントローラーボードが破損するおそれがあり ます。 182 6 付録 コントローラーボードは奥までしっかり押 し込んでください。 9. 3 か所のネジを締めて、コントローラー ボードを固定します。 10. 電源コードを接続します。 プリンターの主電源と電源を入れます。 これで、セキュリティ拡張キットの取り付けは完了です。 続けて、操作パネルで、セキュリティ拡張キットの機能を有効に設定します。手順 11 に 進みます。 注記 ・ セキュリティ拡張キットは、一度プリンターに取り付け、操作パネルから有効に設定すると、そのプリ ンター以外では使用できなくなります。 11. 操作パネルの〈仕様設定〉ボタンを押して、 メニュー画面を表示します。 仕様設定 12.[機械管理者メニュー]が表示されるまで、 〈 〉ボタンを押します。 仕様設定 13.〈 〉または〈OK〉ボタンで選択します。 [ネットワーク / ポート設定]が表示されま す。 機械管理者メニュー ネットワーク / ポート設定 14.[システム設定]が表示されるまで、 〈 〉ボ タンを押します。 機械管理者メニュー 15.〈 〉または〈OK〉ボタンで選択します。 [異常警告音]が表示されます。 システム設定 レポート / リスト 機械管理者メニュー システム設定 異常警告音 6.3 セキュリティ拡張キットの取り付け 183 16.[ソフトウェアオプション]が表示されるま で、〈 〉ボタンを押します。 システム設定 17.〈 〉または〈OK〉ボタンで選択します。 [プリンターセキュリティーキット]が表示 されます。 ソフトウェア オプション ソフトウェア オプション プリンターセキュリティーキット 補足 ・[設定できるオプションはありません]と表示された 場合は、正しくセキュリティ拡張キット ROM が取り 付けられていません。ROM を取り付け直してくださ い。 18.〈 〉または〈OK〉ボタンで選択します。 [有効化]が表示されます。 プリンターセキュリティーキット 19.〈 〉または〈OK〉ボタンで選択します。 [ [OK]で有効化開始]が表示されます。 プリンターセキュリティーキット [OK]で有効化開始 20.〈OK〉ボタンで決定します。 有効化処理が開始されます。 プリンターセキュリティーキット 21.[有効化しました]と表示されたら、 〈仕様 設定〉ボタンを押して、プリント画面に戻 ります。 プリンターセキュリティーキット 有効化 有効化処理中です 有効化しました 注記 ・ すでに他のプリンターで使用されたセキュリティ拡張キットを取り付けた場合は、[シリアル番号エ ラー]というメッセージと、取り付けたプリンターのシリアル番号が表示されます。セキュリティ拡 張キットは、一度プリンターに取り付け、操作パネルから有効に設定すると、そのプリンター以外で は使用できません。また、本機用の正しいセキュリティ拡張キットを取り付けていない場合は、 [有効 化できません]のメッセージが表示されます。 184 6 付録 操作パネルメニュー一覧 操作パネルメニュー一覧 操作パネルの基本的な使い方 数値や文字の入力のしかた 値を切り替え (増減) は : 〈▲〉 または 〈▼〉 ボタン メニューの上下を切り替えるには : 〈▲〉 または 〈▼〉 ボタン Ǯ Ǭ : 〈 〉 または 〈OK〉 ボタン 桁やフィールドの移動は : 〈 〉 または 〈 〉 ボタン 選択を取り消し、 左に戻るには : 〈 〉 または 〈戻る〉 ボタン 初期値に戻すには : 〈▲〉 と 〈▼〉 ボタンを同時に押す 値を確定するには : 〈OK〉 ボタン ▲ ▼ メニューを選択、 右に進むには メニューを終了するには : 〈仕様設定〉 ボタン プリントメニューを始めるには : 〈プリントメニュー〉 ボタン の詳しい表示を見るには : 〈インフォメーション〉 ボタン 管理者メニューでの表記について :メインメニュー :本機のオプション構成によって、表示/非表示する項目 ● : 初期値 管理者メニュー プリントできます 〈仕様設定〉 ボタン 暗証番号を入れ[OK] [ ] レポート/リスト メーター確認 機械管理者メニュー 操作パネル制限が設定されている場合 機能設定リスト、ジョブ履歴レポート、エラー履歴レポート、 集計レポート、フォントリスト、PCLフォントリスト、 PSフォントリスト、ユーザー定義リスト、プリント言語 、 蓄積文書リスト、ドメイン制限リスト、製品回収シート、 機能別カウンターレポート、メーター確認レポート、隠し印刷サンプル、 ペーパーセキュリティーサンプル、バーコードサンプル ICカードで認証して ください ICカードシステムが 接続されている場合 現在のカウント メーター1、メーター2 締め時カウント 締め時メーター1、締め時メーター2 ネットワーク/ポート設定 プリント設定 メモリー設定 画質補正 フィニッシャーの調整 初期化/データ削除 201H ESCP HPGL PDF A3 バーコードモードON、A3 バーコードモードOFF、 A4 バーコードモードON、A4 バーコードモードOFF *1 *1:本機能は、トータルサービス契約を締結される場合に 使用することがあります。詳しくは、弊社プリンター サポートデスク、または販売店にご確認ください。 ★Aへ ★Cへ ★Eへ ★Gへ ★Hへ ★Iへ ★Jへ システム設定 プリント言語の設定 ART EXフォームリスト、PS登録リスト、201H設定リスト、 201H登録リスト、ESC/P設定リスト、ESC/P登録リスト、 HP-GL/2設定リスト、HP-GL/2登録リスト、HP-GL/2パレットリスト、 TIFF/JPEG設定リスト、TIFF/JPEG登録リスト、PDF設定リスト、 PCL設定リスト、PCLマクロリスト、DocuWorks設定リスト 詳細は各言語の設定ガイドを参照してください。 プリント処理モード ・PDF Bridge、PS 部数 ・1部 両面 パスワード ・しない、長辺とじ、 短辺とじ 高速、・標準、 高画質 [0 ] ソート ・しない、する 印刷モード 用紙サイズ A4、・自動 8.5x11"、・自動 レイアウト PCL PostScript 英数記号半角で32文字 基本の用紙サイズがA4の場合 基本の用紙サイズが8.5x11"場合 ・自動倍率、100%(等倍)、カタログ(小冊子)、 2アップ、4アップ 詳細は言語の設定ガイドを参照してください。 用紙選択モード フォント未搭載時処理 フォント置き換え トレイから選択、 ・自動 プリントを中止、 ・フォントを置き換え ATCxを使用しない、 ・ATCxを使用する XPS PrintTicket処理 無効、・標準モード、 準拠モード XDW(DocuWorks) 部数 ・1部 両面 パスワード ・しない、長辺とじ、 短辺とじ 高速、・標準、 高画質 [0 ] ソート ・しない、する レイアウト 100%等倍、・自動倍率、 2アップ、4アップ A4、・自動 印刷モード 用紙サイズ 8.5x11"、・自動 言語切り替え 1∼999部:1部単位 補足:「XPS」とは、「XML Paper Specification」の略です。 1∼999部:1部単位 英数記号半角で32文字 基本の用紙サイズがA4の場合 基本の用紙サイズが8.5x11"場合 ・日本語、English 185 ★A ネットワーク/ポート設定 TCP/IP設定 IPv4設定 ・デュアルスタック、 IPv4、IPv6 IPアドレス取得方法 IPv4設定-1 IPアドレス、 サブネットマスク、 ゲートウェイアドレス IPアドレス取得方法-1 IPv4設定-2 IPアドレス-1、 サブネットマスク-1、 ゲートウェイアドレス-1 IPアドレス取得方法-2 Ping接続確認 IPアドレス-2、 サブネットマスク-2、 ゲートウェイアドレス-2 IPアドレス(IPv4) IP動作モード IPアドレス(IPv4)-1、 IPアドレス(IPv4)-2 パラレル ポートの起動 プリントモード指定 PJL LPD IPP ・標準、バイナリー、 TBCP ・30秒 双方向通信 ・有効、無効 停止、・起動 PJL ・自動、ART EX、PS、ART Ⅳ、201H、 ESC/P、HP-GL/2、PCL、TIFF、HexDump 無効、・有効 コネクションタイムアウト ・16秒 TBCPフィルター ・無効、有効 ポート番号 ・515 セッション数 ・5 プリント順序 ・データ処理順、 プリント受け付け順 1∼65535 1∼10 ・停止、起動 プリントモード指定 PJL ・自動、ART EX、PS、ART Ⅳ、201H、 ESC/P、HP-GL/2、PCL、TIFF、HexDump 無効、・有効 アクセス権制御 ・無効、有効 タイムアウト ・60秒 TBCPフィルター ・無効、有効 Bonjour ポートの起動 停止、・起動 USB ポートの起動 1∼65535 0∼65535秒:1秒単位 停止、・起動 PJL ・自動、ART EX、PS、ART Ⅳ、201H、 ESC/P、HP-GL/2、PCL、TIFF、HexDump ・有効、無効 自動排出時間 ・30秒 Adobe通信プロトコル ・標準、バイナリー、 TBCP、RAW ・無効、有効 プリントモード指定 PS印刷待ちタイムアウト 5∼1275秒:5秒単位 ポートの起動 停止、・起動 プリントモード指定 PJL ・自動、ART EX、PS、ART Ⅳ、201H、 ESC/P、HP-GL/2、PCL、TIFF、HexDump 無効、・有効 コネクションタイムアウト ・60秒 ポート番号 ・9100 TBCPフィルター ・無効、有効 ポートの起動 ・停止、起動 ポート番号 ・80 ポートの起動 ・停止、起動 ポート番号 ・80 ポートの起動 停止、・起動 ポート番号 ・80 次ページ ★Bへ→ 186 2∼3600秒:1秒単位 ポートの起動 無効、・有効 WSD 5∼1275秒:5秒単位 プリントモード指定 ・80 UPnP ・000.000.000.000 ・000.000.000.000 ポートの起動 追加ポート番号 BMLinkS 手動、DHCP、BOOTP、 RARP、・DHCP/AutoIP ・000.000.000.000 停止、・起動 DNS使用 Port9100 手動、DHCP、BOOTP、 RARP、・DHCP/AutoIP ・000.000.000.000 ・自動、ART EX、PS、ART Ⅳ、201H、 ESC/P、HP-GL/2、PCL、TIFF、HexDump 無効、・有効 自動排出時間 Adobe通信プロトコル 手動、DHCP、BOOTP、 RARP、・DHCP/AutoIP ・000.000.000.000 2∼65535秒:1秒単位 1∼65535 1∼65535 1∼65535 1∼65535 補足:「WSD」とは、「Web Services on Devices」の略です。 前ページから ★B (ネットワーク/ポート設定 つづき) SOAP ThinPrint SNMP設定 DNSサーバー ポートの起動 停止、・起動 ポート番号 ・80 ポートの起動 1∼65535 停止、・起動 ポート番号 ・4000 SSL/TLS通信 ・無効、有効 ポートの起動 1∼65535 停止、・起動 トランスポートプロトコル ・UDP、IPX、IPX,UDP DNSサーバー設定、 DNSサーバー設定-1、 DNSサーバー設定-2 DHCPからアドレス取得 しない、・する DNSサーバーIPアドレス ・000.000.000.000 DHCPからアドレス取得が "しない"の場合は入力 DHCPからアドレス取得が"する"の場合は、 取得したアドレスを表示 ・nnn.nnn.nnn.nnn インターネットサービス EPプロキシサーバー設定 Ethernet ポートの起動 停止、・起動 ポート番号 ・80 サーバー指定方法 HTTPSサーバー名 HTTPSポート番号 ・8080 HTTPS認証 ・無効、有効 HTTPSログイン名 [ ] HTTPSパスワード [ ] HTTPサーバー名 [ ] HTTPポート番号 ・8080 HTTP認証 ・無効、有効 HTTPログイン名 [ ] HTTPパスワード [ ] プロキシ設定ファイルURL [ ] Ethernet設定、 Ethernet設定-1 Ethernet設定-2 受付制限設定 1∼65535 ・すべて同じ設定、 プロトコルごとに設定、 設定ファイルURLを設定、設定ファイルを自動検出 [ ] 255文字 受付制限(IPv4)、 受付制限(IPv4)-1、 受付制限(IPv4)-2 *2 1∼65535 31文字 31文字 255文字 1∼65535 31文字 31文字 *2:本機能は、トータルサービス 契約を締結される場合に 使用することがあります。 詳しくは、弊社プリンター サポートデスク、または 販売店にご確認ください。 255文字 自動、・自動(100Mbps上限)、100M(全二重)、100M(半二重)、 10M(全二重)、10M(半二重)、1000 Mbps ・自動、100M(全二重)、100M(半二重)、 10M(全二重)、10M(半二重)、1000 Mbps 受付IPアドレス制限 ・しない、する 受付IPアドレス設定 No.1 No.10 SNTP設定 HTTP-SSL/TLS通信 NTPサーバーとの同期 ・しない、する 接続間隔 ・168時間 NTPサーバーIPアドレス ・000.000.000.000 有効/無効の設定 ・無効、有効 ポート番号 ・443 IPsec通信 ・無効、有効 IEEE 802.1x IEEE 802.1x設定、 IEEE 802.1x設定-1、 IEEE 802.1x設定-2 1∼500時間:1時間単位 ・000.000.000.000 フィルターアドレス ・000.000.000.000 IPアドレス ・000.000.000.000 フィルターアドレス ・000.000.000.000 *3 *3:操作パネルから設定できる受付IP アドレスは、10個までです。 それ以上の受付IPアドレスを設定 する場合は、CentreWare Internet Servicesを使用してください。 25個までのIPアドレスを設定でき ます。 1∼65535 802.1x認証の使用 使用する、・使用しない 認証方式 ・EAP-MD5、EAP-MS-CHAPv2、 PEAP/MS-CHAPv2、EAP-TLS ・しない、する サーバー証明書の検証 IPアドレス 187 ★C システム設定 音の設定 操作パネル設定 自動リセット 異常警告音 なし、・小、中、大 操作パネル制限 ・しない、する 暗証番号設定 [0 認証エラーアクセス拒否 しない、・する 認証回数 ・5回 低電力モード ・有効、無効 低電力移行時間 ・1分後 スリープモード ・有効、無効 電源自動オフ設定 ・1分後 1∼30分後:1分単位 1∼240分後:1分単位 1∼240分後:1分単位 自動オフ する、・しない ・0:00 AM ・プリントしない、 プリントする ジョブの表示設定 実行中/待ちジョブ 完了ジョブ レポート両面プリント ・片面、両面 プリント可能領域 ・標準、拡張 バナーシート設定 バナーシート出力 バナーシートトレイ ドライバーの設定 セキュリティープリント操作 無効、・有効 選択文書のプリント順 ・日時の古い順、 日時の新しい順 時刻表示切替の設定によって切り替え 時間 00∼11 AM午前、PM午後、または00∼23:1時間単位 分 00∼59:1分単位 ・情報を制限しない、 情報を制限する ジョブの表示 認証中の表示対象 表示しない、認証中は表示する、 ・常に表示する ・すべて、認証ユーザーのジョブ 表示情報の制限 ・制限しない、制限する ・出力しない、スタートシート、 エンドシート、スタート+エンドシート ・トレイ1、トレイ2、 トレイ3、トレイ4、トレイ6 ・有効、無効 日付表示切替の設定によって切り替え yyyy 年 2000∼2099:1年単位 mm 月 01∼12:1月単位 dd 日 01∼31:1日単位 日付 日付 (yyyy/mm/dd) 日付 (mm/dd/yyyy) 時刻 時刻 (12時間) 時刻 (24時間) 日付表示切替 ・yyyy/mm/dd、 mm/dd/yyyy、dd/mm/yyyy 時刻表示切り替え ・12時間制、 24時間制 タイムゾーン ・GMT +09:00 サマータイム設定 ・しない サマータイム開始日(mm/dd) サマータイム終了日(mm/dd) サマータイム開始日(週) サマータイム終了日(月) サマータイム終了日(週) ・プリント停止する、 プリント停止しない ミリ/インチ切り替え ・ミリ(mm)、 インチ(") データ暗号化 暗号化処理 する、・しない 暗号化キー [0 プリントジョブの追越 ・禁止、許可 異常終了プリント処理 ・自動的に再開、 ユーザー操作で再開 ソフトウェアダウンロード ・許可、禁止 RAMディスク ・無効、有効 -12:00∼+12:00の 間で30分単位 サマータイム開始日(月) ドラム寿命動作 しない、1回、・3回 時刻表示切替の設定によって切り替え 時間 00∼11または00∼23:1時間単位 分 00∼59:1分単位 月と週で設定 ・除去後にプリント再開、 プリント中止 HDDの上書き消去 日付 (dd/mm/yyyy) 日付で設定 紙づまり時の処理 次ページ ★Dへ→ 188 もう一度入力 [0 ] 1∼10回 自動オフ時刻 自動ジョブ履歴 システム時計 ] ・しない 1分後∼30分後 スリープモード移行時間 なし、・小、中、大 準備完了音 ] 前ページから ★D (システム設定 つづき) 集計管理 集計管理の運用 認証情報の照合 認証の設定 ・しない、認証サーバー、 本体集計管理、ネット集計管理 ・しない、する ユーザー入力項目 ・User IDとAccount ID、User IDのみ、 Account IDのみ 認証方式の設定 ・認証しない、本体認証、 外部認証 認証情報設定 認証失敗の記録 しない ・する 外部認証情報保存 ・しない、する 外部認証情報削除 [OK]で削除開始 ICカードの使用 ・しない、する、 する(PKIのみ) ・離れても認証継続、 離れたら認証解除 ・制御しない、 制御する ・制御しない、 制御する ・プリント認証に従う、 プライベートプリント保存、 認証プリントに保存 認証成功のジョブ 非接触型ICカード 認証プリントの設定 受信時のPJL命令 出力時のPJL命令 受信制御 ジョブ認証時の処理 認証が不正のジョブ UserIDなしのジョブ PJLなしのジョブ 保存文書設定 ・設定しない、 日数と削除時刻、時間 保存期間(日数) ・7日 1∼14日:1日単位 経過後の削除時刻 ・3:00AM 時間 0∼12:1時間単位 AM午前、PM午後 分 00∼59:1分単位 時間 0∼23:1時間単位 分 00∼59:1分単位 保存期間(時間) 電源切/入時に削除 ソフトウエア オプション イメージログ管理設定 ・プリント、 プライベートプリント保存 認証プリントに保存、 ・ジョブを中止 プリント、 認証プリントに保存、 ・ジョブを中止 ・User IDを利用しない、 User IDがあれば利用 文書の保存期間 ・3:00 インナー排出トレイ 失敗回数 ・10回 ・4時間00分 1∼600回 User ID利用時の動作 プリント、 認証プリントに保存、 ・プライベートプリント保存、 ジョブを中止 時間 0∼120:1時間単位 分 00∼59:1分単位 0時間15分∼120時間00分の間で設定 ・削除しない、 削除する あり、・なし プリンターセキュリティーキット [OK]で有効化開始 PSキット(モリサワ2書体) [OK]で有効化開始 PSキット(平成3書体) [OK]で有効化開始 イメージログ管理 ・しない、する イメージログ作成 しない、・する ログの作成保証レベル ・低、高 イメージログ転送 転送機能 転送動作 転送タイミング ソフトウェア手動更新 ・使用しない、 使用する 一時停止、ジョブ単位で転送、 ・まとめて転送 無効、・有効 ジョブ終了時 電源投入時 無効、・有効 一定時間経過時 無効、・有効 一定ログ数保存時 無効、・有効 時刻指定 無効、・有効 転送保証レベル ・低、高 EP診断 EP診断を依頼します [OK]で開始 修理を依頼します [OK]で開始 時間 0∼12:1時間単位 AM午前、PM午後 分 00∼59:1分単位 ・12:00AM ・0:00 ソフトウェア日時更新 WEP設定 EP診断/修理依頼 修理依頼 EP通信確認 GCP登録 GCP受付許可 しますか? 通信確認を行います [OK]で開始 *4 時間 0∼23:1時間単位 分 00∼59:1分単位 *4:本機能は、EPシステムを利用 している場合に表示されます。 詳しくは、弊社プリンターサ ポートデスク、または販売店 にご連絡ください。 ・はい、いいえ 189 ★E プリント設定 用紙の置き換え ・しない、大きいサイズを選択、 近いサイズを選択、手差しトレイから給紙 用紙種類エラーの処理 ・確認画面表示、設定変更表示、 プリントする トレイの用紙種類 トレイ1 トレイ2 トレイ3、トレイ4 トレイ5(手差し) トレイ6 ・普通紙、再生紙、うら紙、厚紙1、OHPフィルム、ラベル紙、穴あき紙、 1.ユーザー1、2.ユーザー2、3.ユーザー3、4.ユーザー4、5.ユーザー5 ・普通紙、再生紙、うら紙、厚紙1、厚紙2、OHPフィルム、穴あき紙、 1.ユーザー1、2.ユーザー2、3.ユーザー3、4.ユーザー4、5.ユーザー5 ・普通紙、再生紙、うら紙、厚紙1、厚紙2、OHPフィルム、ラベル紙、穴あき紙、 1.ユーザー1、2.ユーザー2、3.ユーザー3、4.ユーザー4、5.ユーザー5 ・普通紙、再生紙、うら紙、厚紙1、厚紙2、OHPフィルム、ラベル紙、穴あき紙、 普通紙(A)、普通紙(B)、普通紙(C)、普通紙(D)、普通紙(E)、普通紙(F)、普通紙(G)、 普通紙(S)、1.ユーザー1、2.ユーザー2、3.ユーザー3、4.ユーザー4、5.ユーザー5 ・普通紙、再生紙、うら紙、厚紙1、厚紙2、OHPフィルム、ラベル紙、うす紙、穴あき紙、 1.ユーザー1、2.ユーザー2、3.ユーザー3、4.ユーザー4、5.ユーザー5 トレイの用紙色 トレイ1、トレイ2、 トレイ3、トレイ4、 トレイ5(手差し)、 トレイ6 ・白、青、黄色、緑、ピンク、透明、アイボリー、グレー、 クリーム、山吹色、赤、オレンジ、1.ユーザー1、2.ユーザー2、3.ユーザー3、 4.ユーザー4、5.ユーザー5、その他 用紙の優先順位 普通紙 9∼2番目、・1番目、 設定しない 9∼1番目、 ・設定しない 9∼3番目、・2番目、 1番目、設定しない 9∼1番目、 ・設定しない うら紙 再生紙 1.ユーザー1∼ 5.ユーザー5 トレイの優先順位 トレイ1 トレイ2 トレイ3 トレイ4 トレイ6 トレイ5(手差し) ・1番目、2番目、3∼5 番目、 自動トレイ切替対象外 1番目、・2番目、3∼5番目、 自動トレイ切替対象外 1∼2番目、・3番目、4∼5番目、 自動トレイ切替対象外 1∼3番目、・4番目、5番目、 自動トレイ切替対象外 1∼4番目、・5番目 自動トレイ切替対象外 2∼3番目、4∼6番目 ・自動トレイ切替対象外 手差し優先 する、・しない トレイの用紙サイス設定 トレイ1、トレイ2 ・自動 トレイ3、トレイ4 ・自動 定形外 トレイ5(手差し) トレイ6 定形外 たて(Y)方向のサイズ よこ(X)方向のサイズ *5 A3 、A4 、・A4 、A5 、A5 、A6 、B4 、 、 B5 、B5 、B6 、B6 、5.5×8.5 、5.5×8.5 、 7.25×10.5 、7.25×10.5 、8.5×10 8.5×10 、8.5×11 、8.5×11 、215mm×315mm 、 8.5×13 、8.5×14 、11×15 、11×17 、 表紙A4 、9×11 (表紙レター) 、十六開 、十六開 、 八開 、はがき 、往復はがき 、4×6 、 写真2Lサイズ 、洋長形3 、封筒#10 、封筒モナーク 、 *5:[トレイ5(手差し)]は、 封筒DL 、封筒C4 、封筒C5 [トレイの優先順位]> [トレイ5(手差し)]で たて(Y)方向のサイズ 定形外 [自動トレイ切替対象外]が選択 よこ(X)方向のサイズ されている場合には表示されません。 ・自動 定形外 次ページ ★Fへ→ 190 たて(Y)方向のサイズ よこ(X)方向のサイズ たて(Y)方向のサイズ よこ(X)方向のサイズ 前ページから ★F (プリント設定 つづき) 用紙の画質処理 普通紙 A、・B、C 再生紙 A、B、・C うら紙 A、・B、C 1.ユーザー1∼5.ユーザー5 A、B、・C 用紙種類名称設定 1.ユーザー1∼5.ユーザー5 [1.ユーザー1 ]∼[5.ユーザー5 ] 用紙色名称設定 1.ユーザー1∼5.ユーザー5 [1.ユーザー1 ]∼[5.ユーザー5 ] センタートレイのオフセット ・セットごとにずらす、ジョブごとにずらす、しない センタートレイ下段オフセット ・セットごとにずらす、ジョブごとにずらす、しない センタートレイ上段オフセット ・セットごとにずらす、ジョブごとにずらす、しない フィニッシャートレイのオフセット ・セットごとにずらす、ジョブごとにずらす、しない ID印字機能 ・しない、左上、 右上、左下、右下 奇数ページの両面 両面、・片面 未登録フォームへ印字 ・する(データのみ)、 しない 基本の用紙サイズ ・A4、8.5×11 サイズ検知切り替え ・AB系、AB系(八開/十六開)、AB系(8×13 /8×14 )、 インチ系、AB系(8×13 ) OCRフォントのグリフ ・バックスラッシュ、 円記号 191 ★G メモリー設定 PS使用メモリー ・55.00MB 空xxx.xxMB ART EXフォームメモリー ・128KB 空xxx.xxMB 55.00∼128.00MB:0.25MB単位 補足:メモリーの空き容量は、ご使用の環境に よって、表示される数値が変わります。 128∼2048KB:32KB単位 ハードディスク ART Ⅳフォームメモリー ・128KB 空xxx.xxMB 128∼2048KB:32KB単位 ハードディスク ART Ⅳユーザ定義メモリ ・32KB 空xxx.xxMB HPGLオートレイアウトメモリー ・64KB 空xxx.xxMB 32∼2048KB:32KB単位 64∼5120KB:32KB単位 ハードディスク ジョブチケット用メモリー 受信バッファ容量 ・0.25MB 空8.00MB パラレルメモリー 0.25∼8.00MB:0.25MB単位 ・64KB 空xxx.xxMB 64∼1024KB:32KB単位 ・1024KB 空xxx.xxMB 1024∼2048KB: 32KB単位 メモリースプール ・1.00MB 空xxx.xxMB 0.5∼32.00MB: 0.25MB単位 IPPメモリー ・256KB 空xxx.xxMB 64∼1024KB:32KB単位 IPPスプール ・スプールしない ・256KB 空xxx.xxMB LPDスプール ・スプールしない ハードディスクスプール 64∼1024KB:32KB単位 ハードディスクスプール USBメモリー ・64KB 空xxx.xxMB Port9100メモリー ・256KB 空xxx.xxMB 64∼1024KB:32KB単位 64∼1024KB:32KB単位 ★H 画質補正 ペーパーレジ補正 トレイ1、トレイ2 トレイ3、トレイ4 トレイ5(手差し) トレイ6 おもて面の補正、 うら面の補正 チャート出力(片面)、 チャート出力(両面) おもて面の補正、 うら面の補正 チャート出力(片面)、 チャート出力(両面) おもて面の補正、 うら面の補正 チャート出力(片面)、 チャート出力(両面) おもて面の補正、 うら面の補正 チャート出力(片面)、 チャート出力(両面) ★I フィニッシャーの調整 192 パンチユニットの設定 2/4穴、2/3穴(US規格) 折りを補助する筋 付けない、片側1本、 片側2本、片側3本 リードレジ補正、 サイドレジ補正 1部 1∼99:1単位 リードレジ補正、 サイドレジ補正 1部 1∼99:1単位 リードレジ補正、 サイドレジ補正 1部 1∼99:1単位 リードレジ補正、 サイドレジ補正 1部 1∼99:1単位 -2.0∼+2.0mm 0.5mm単位 -2.0∼+2.0mm 0.5mm単位 -2.0∼+2.0mm 0.5mm単位 -2.0∼+2.0mm 0.5mm単位 ★J 初期化/データ削除 NVメモリー初期化 [OK]で初期化開始 [OK]でNVメモリーを 初期化します ハードディスク初期化 パーティションA [OK]で初期化開始 証明書初期化 [OK]で初期化開始 データ一括削除 [OK]で初期化開始 集計レポート初期化 [OK]で初期化開始 機能別カウンター初期化 [OK]で初期化開始 フォーム/マクロの削除 ART EXフォーム削除、 ART Ⅳフォーム削除 0001.abcdefgh 最大登録数 HDD無:64 HDD有:2048 abcdefghは登録されたフォーム名 201Hフォーム削除、 ESC/Pフォーム削除 0001.abcdefgh 最大登録数 HDD無:64 HDD有:64 abcdefghは登録されたフォーム名 PCLマクロ削除 [OK]でPCLマクロを すべて削除します PCLフォント削除 [OK]でPCLフォントを すべて削除します ユーザーIDを選択 1001.user1 1001.user1 [OK]で削除開始 フォント削除 [OK]でパーティションAを 初期化します 初期化処理中 [中止]でストップ [OK]でデータを 一括削除します 初期化完了 電源を切/入する 初期化処理中 [中止]でストップ 初期化を中止 電源を切/入する *6 セキュリティー文書削除 プリントメニュー *6:プライベートプリントを使用している場合には、 「プライベート文書削除」と表示されます。 プリントメニューで認証を行った場合、[プリントできます]に戻るまで認証状態が継続されます。 〈プリントメニュー〉ボタン プリントできます セキュリティープリント ユーザーIDを選択 xxxx.xxxxxxxx 暗証番号を入れ[OK] [0 ] 文書を選択 全ての文書 文書を選択 1.Taro Doc 認証プリント ICカードで認証して ください ユーザーIDを選択 7001.不特定ID ユーザーIDを選択 7001.xxxxxxxx プリント後削除する [OK]でプリント開始 プリント後削除しない [OK]でプリント開始 削除する [OK]で削除開始 1部 [OK]でプリント開始 プリント後削除しない 1部 [OK]でプリント開始 削除する 文書を選択 1.Taro Doc プリント後削除する 1部 [OK]でプリント開始 プリント後削除しない 1部 [OK]でプリント開始 文書を選択 2.Kenji Doc 削除する 暗証番号を入れ[OK] [0 ] 文書を選択 全ての文書 文書を選択 2.Kenji Doc ユーザーIDを選択 xxxx.xxxxxxxx 文書を選択 全ての文書 プリントする 削除する 文書を選択 1.Taro Doc [OK]で削除開始 文書を選択 2.Kenji Doc 文書を選択 1.Taro Doc サンプルプリント 最大9999 プリント後削除する プリントする すべての文書 [OK]でプリント開始 すべての文書 [OK]で削除開始 1部 最大9999 [OK]で削除開始 プリント後削除する [OK]でプリント開始 プリント後削除しない [OK]でプリント開始 削除する [OK]で削除開始 最大9999 プリント後削除する 1部 [OK]でプリント開始 プリント後削除しない 1部 [OK]でプリント開始 削除する [OK]で削除開始 最大9999 [OK]でプリント開始 [OK]で削除開始 削除する 文書を選択 2.Kenji Doc 時刻指定プリント 文書を選択 1.Taro Doc すぐにプリントする [OK]でプリント開始 削除する [OK]で削除開始 メール受信プリント [OK]で受信開始 メール受信プリントを 受け付けました プライベートプリント削除 ICカードで認証して ください 削除する文書を選択 すべての文書 削除する文書を選択 1.Taro Doc 削除しました [OK]で削除開始 削除する文書を選択 1.Kenji Doc 強制印字解除プリント [OK]で認証開始 ICカードで認証して ください 消耗品メニュー 〈▼〉+〈OK〉ボタン プリントできます 消耗品メニュー シリアル番号 シリアル番号 999999 消耗品メニュー カスタムモード オン、・オフ カスタムモードの設定を [OK]で変更します 変更完了 電源を切/入する 193 トラブルについては、「トラブル索引」(P. 196) を参照してください。 キーワード索引 記号・英数 10 ビン出力装置 . . . . . . . . . . . . . . . . . . . . . . . 25 CentreWare Internet Services 概要 . . . . . . . . . . . . . . . . . . . . . . . . . . . . . . . . 85 設定できる項目 . . . . . . . . . . . . . . . . . . . . . . 86 ヘルプ . . . . . . . . . . . . . . . . . . . . . . . . . . . . . . 89 HDD 暗号化 . . . . . . . . . . . . . . . . . . . . . . . . . . . 90 HDD の上書き消去 . . . . . . . . . . . . . . . . . . . . . 90 HDD の初期化 . . . . . . . . . . . . . . . . . . . . . . . . . 90 IC カード設定. . . . . . . . . . . . . . . . . . . . . . . . . . 91 IC カードによるプライベートプリント、 オンデマンドプリント、認証プリント. . . . 90 IP アドレス(IPv4) を設定する. . . . . . . . . . . 35 IP アドレス(IPv6)を設定する . . . . . . . . . . 38 IP アドレスの設定 . . . . . . . . . . . . . . . . . . . . . . 36 IP アドレスを確認する→ 【IP アドレスや MAC アドレスを確認する】 . . . . . . . . . . . . . . . . . . . . . . . . . . . . . . . . . . . . 118 MAC アドレスを確認する . . . . . . . . . . . . . . 118 N アップ→【まとめて 1 枚】. . . . . . . . . . . . . . 40 OHP 合紙 . . . . . . . . . . . . . . . . . . . . . . . . . . . . . 40 TCP/IP プロトコルを使用するための環境 . . 35 USB ケーブル. . . . . . . . . . . . . . . . . . . . . . . . . . 30 USB 接続 . . . . . . . . . . . . . . . . . . . . . . . . . . . . . 30 Web Services on Devices (WSD) . . . . . . . . . . . . . . . . . . . . . . . . . . . . 173 ア 異常な音 . . . . . . . . . . . . . . . . . . . . . . . . . . . . . 117 イメージログ機能 . . . . . . . . . . . . . . . . . . . . . . 91 印刷が遅い . . . . . . . . . . . . . . . . . . . . . . . . . . . 121 印刷設定を登録→【お気に入り】. . . . . . . . . . 41 印刷できない . . . . . . . . . . . . . . . . . . . . . . . . . 120 印刷の基本操作 . . . . . . . . . . . . . . . . . . . . . . . . 42 印字品質が悪い→ 【印字品質や画質で困った】. . . . . . . . . . . . 122 エラーコード . . . . . . . . . . . . . . . . . . . . . . . . . 143 〈エラー〉ランプ . . . . . . . . . . . . . . . . . . . . . . 120 お気に入り . . . . . . . . . . . . . . . . . . . . . . . . . . . . 41 お問い合わせ先 . . . . . . . . . . . . . . . . . . . . . . . . 92 オフライン . . . . . . . . . . . . . . . . . . . . . . . . . . . 120 カ 画質が悪い→ 【印字品質や画質で困った】. . . . . . . . . . . . 122 紙づまりが頻発 . . . . . . . . . . . . . . . . . . . . . . . 118 監査ログ機能 . . . . . . . . . . . . . . . . . . . . . . . . . . 91 機械が止まってしまう. . . . . . . . . . . . . . . . . . 121 機械管理者 . . . . . . . . . . . . . . . . . . . . . . . . . . . 119 機能拡張キット (ハードディスク)の取り付け . . . . . . . . . 178 機能設定リスト . . . . . . . . . . . . . . . . . . . . . . . . 83 機密文書を印刷する→ 【セキュリティープリント】. . . . . . . . . . . . . 41 強制アノテーション機能 . . . . . . . . . . . . . . . . . 91 194 キーワード索引 →【○○○○】の【 】内は、本書で使用している用語です。 ゲートウェイアドレス. . . . . . . . . . . . . . . . . . . . 37 ケーブルを接続する . . . . . . . . . . . . . . . . . . . . . 30 結露が発生 . . . . . . . . . . . . . . . . . . . . . . . . . . . 118 原稿 180° 回転. . . . . . . . . . . . . . . . . . . . . . . . . 47 困ったときには . . . . . . . . . . . . . . . . . . . . . . . . . 92 サ サブネットマスク . . . . . . . . . . . . . . . . . . . . . . . 37 サンプルプリント . . . . . . . . . . . . . . . . . . . . . . . 41 受信制限 . . . . . . . . . . . . . . . . . . . . . . . . . . . . . . . 91 主電源を入れる . . . . . . . . . . . . . . . . . . . . . . . . . 27 主電源を切る . . . . . . . . . . . . . . . . . . . . . . . . . . . 28 使用済み消耗品の回収. . . . . . . . . . . . . . . . . . . . 71 使用できない用紙 . . . . . . . . . . . . . . . . . . . . . . . 55 消費電力を節約する→【節電する】. . . . . . . . . 84 消耗品の交換のしかた. . . . . . . . . . . . . . . . . . . . 73 消耗品の残量 . . . . . . . . . . . . . . . . . . . . . . . . . . . 72 消耗品の寿命 . . . . . . . . . . . . . . . . . . . . . . . . . . . 70 消耗品を注文する . . . . . . . . . . . . . . . . . . . . . . . 69 スタンプ . . . . . . . . . . . . . . . . . . . . . . . . . . . . . . . 41 スリープモードに移行しない . . . . . . . . . . . . 118 製本. . . . . . . . . . . . . . . . . . . . . . . . . . . . . . . . . . . 40 セキュリティープリント. . . . . . . . . . . . . . 41, 90 セキュリティ拡張キットの取り付け . . . . . . 181 節電モード . . . . . . . . . . . . . . . . . . . . . . . . . . . . . 84 節電モードに移行しない. . . . . . . . . . . . . . . . 117 操作パネルのロック . . . . . . . . . . . . . . . . . . . . . 91 タ 対象 OS . . . . . . . . . . . . . . . . . . . . . . . . . . . . . 173 対象ネットワーク . . . . . . . . . . . . . . . . . . . . . 173 ダウンロード プリンタードライバー. . . . . . . . . . . . . . . . 129 マニュアル . . . . . . . . . . . . . . . . . . . . . . . . . . . 12 通信の暗号化 . . . . . . . . . . . . . . . . . . . . . . . . . . . 90 定形外サイズの用紙 . . . . . . . . . . . . . . . . . . . . . 48 定形外サイズの用紙に印刷する . . . . . . . . . . . . 50 定形外サイズの用紙をセットする . . . . . . . . . . 48 定形外サイズを登録する. . . . . . . . . . . . . . . . . . 48 手差しトレイに用紙をセットする . . . . . . . . . . 56 手差し用紙種類 . . . . . . . . . . . . . . . . . . . . . . . . . 46 電源が入らない . . . . . . . . . . . . . . . . . . . . . . . 117 電源を入れる . . . . . . . . . . . . . . . . . . . . . . . . . . . 27 電源を切る . . . . . . . . . . . . . . . . . . . . . . . . . . . . . 28 トナーカートリッジを交換する . . . . . . . . . . . . 73 トナー節約機能 . . . . . . . . . . . . . . . . . . . . . . . . . 71 トラブル索引 . . . . . . . . . . . . . . . . . . . . . . . . . 196 ドラムカートリッジを交換する . . . . . . . . . . . . 75 トレイ 1 ∼ 4 に用紙をセットする. . . . . . . . . . 58 トレイ 6 に用紙をセットする. . . . . . . . . . . . . . 62 トレイの用紙サイズ . . . . . . . . . . . . . . . . . . . . . 66 ナ 中とじフィニッシャー C3. . . . . . . . . . . . . . . . . 25 ネットワーク環境を設定する . . . . . . . . . . . . . . 35 ネットワークケーブル. . . . . . . . . . . . . . . . . . . . 31 ネットワーク接続 . . . . . . . . . . . . . . . . . . . . . . 31 ハ ハードディスクの取り付け . . . . . . . . . . . . . . 178 はがき . . . . . . . . . . . . . . . . . . . . . . . . . . . . . . . . 40 はがきに印刷する . . . . . . . . . . . . . . . . . . . . . . 45 はがきをセットする . . . . . . . . . . . . . . . . . . . . 44 白紙ページを節約する. . . . . . . . . . . . . . . . . . . 41 パスワード 機械管理者 . . . . . . . . . . . . . . . . . . . . . . . . . 119 パスワード入力画面が出た . . . . . . . . . . . . . . 119 パネルに何も表示されていない . . . . . . . . . . 117 パラレルケーブル . . . . . . . . . . . . . . . . . . . . . . 33 パラレル接続 . . . . . . . . . . . . . . . . . . . . . . . . . . 33 パンチ穴のクズを捨てる . . . . . . . . . . . . . . . . . 81 表紙付け . . . . . . . . . . . . . . . . . . . . . . . . . . . . . . 40 ファームウエア . . . . . . . . . . . . . . . . . . . . . . . 175 フィニッシャー C3 . . . . . . . . . . . . . . . . . . . . . 25 封筒 . . . . . . . . . . . . . . . . . . . . . . . . . . . . . . . . . . 40 封筒に印刷する . . . . . . . . . . . . . . . . . . . . . . . . 45 封筒をセットする . . . . . . . . . . . . . . . . . . . . . . 44 複製管理機能 . . . . . . . . . . . . . . . . . . . . . . . . . . 91 プライベートプリント. . . . . . . . . . . . . . . . . . . 41 プリンタードライバー アンインストール . . . . . . . . . . . . . . . . . . . . 39 インストール . . . . . . . . . . . . . . . . . . . . . . . . 39 インストールできない . . . . . . . . . . . . . . . . 131 ダウンロード . . . . . . . . . . . . . . . . . . . . . . . 129 バージョンアップ . . . . . . . . . . . . . . . . . . . 129 ヘルプ . . . . . . . . . . . . . . . . . . . . . . . . . . . . . . 42 〈プリント中止〉ボタン. . . . . . . . . . . . . . . . . . 43 プロパティダイアログボックス . . . . . . . . . . . 40 ポスター . . . . . . . . . . . . . . . . . . . . . . . . . . . . . . 40 ホチキスカートリッジを交換する . . . . . . . . . 78 マ まとめて1枚 . . . . . . . . . . . . . . . . . . . . . . . . . . 40 マニュアル(HTML 文書). . . . . . . . . . . . . . . 39 マニュアル体系 . . . . . . . . . . . . . . . . . . . . . . . . 12 メッセージ→【エラーメッセージ】. . . . . . . 133 ヤ ユーザー定義用紙 . . . . . . . . . . . . . . . . . . . . . . 48 ユーザー登録による利用制限 . . . . . . . . . . . . . 91 用紙 使用できない用紙 . . . . . . . . . . . . . . . . . . . . 55 用紙が給紙されない . . . . . . . . . . . . . . . . . . . 125 用紙をセットする . . . . . . . . . . . . . . . . . . . . . . 56 ラ 両面印刷 . . . . . . . . . . . . . . . . . . . . . . . . . . . . . . 40 キーワード索引 195 トラブル索引 機械本体のトラブルや操作で困った! 用紙トレイや用紙送りで困った! 電源が入らない . . . . . . . . . . . . . . . . . . . . . . . . 117 パネルが真っ暗 . . . . . . . . . . . . . . . . . . . . . . . . 117 異常な音がする . . . . . . . . . . . . . . . . . . . . . . . . 117 節電モードに移行しない . . . . . . . . . . . . . . . . . 117 スリープモードに移行しない . . . . . . . . . . . . . 118 機械内部に結露が発生! . . . . . . . . . . . . . . . . . 118 紙づまりが頻発するのですが . . . . . . . . . . . . . 118 IP アドレスや MAC アドレスを確認する方法がわ からない . . . . . . . . . . . . . . . . . . . . . . . . . . . . . . 118 ブラウザーで設定しようとしたら、パスワード入 力画面が出た . . . . . . . . . . . . . . . . . . . . . . . . . . 119 手差しトレイから用紙が給紙されない . . . . . 125 トレイ 1 ∼ 4 から用紙が給紙されない . . . . . 125 正しいトレイが選択されない . . . . . . . . . . . . . 126 特別なトレイ、間違って使われないようにした い!. . . . . . . . . . . . . . . . . . . . . . . . . . . . . . . . . . 127 勝手にトレイが切り替わって困る! . . . . . . . 128 印刷できない、遅いで困った! 印刷できない . . . . . . . . . . . . . . . . . . . . . . . . . . 120 印刷が遅い . . . . . . . . . . . . . . . . . . . . . . . . . . . . 121 プリント可ランプが点灯、点滅したまま、機械が 止まってしまう . . . . . . . . . . . . . . . . . . . . . . . . 121 印字品質や画質で困った! 文字化けする。画面表示と印刷結果が一致しない . . . . . . . . . . . . . . . . . . . . . . . . . . . . . . . . . . . . . 122 もっと濃くプリントしたい . . . . . . . . . . . . . . . 122 指でこするとかすれる、トナーが定着しない、用 紙がトナーで汚れる . . . . . . . . . . . . . . . . . . . . 123 画像の一部が白点になる、画像周辺にトナーが飛 散. . . . . . . . . . . . . . . . . . . . . . . . . . . . . . . . . . . . 123 汚れ、点や線が印刷される . . . . . . . . . . . . . . . 123 かすれ、白抜け、にじみ . . . . . . . . . . . . . . . . . 124 斜めに印刷される . . . . . . . . . . . . . . . . . . . . . . 124 196 トラブル索引 プリンタードライバーで困った! プリンタードライバー用のメディア(ソフトウェ ア / 製品マニュアル)が見つからない . . . . . 129 印刷時にプロパティで項目が設定できない. . 129 プリンタードライバーをインストールできない . . . . . . . . . . . . . . . . . . . . . . . . . . . . . . . . . . . . . 131 メッセージで困った! 用紙はセットされているのに、「セット」と表示 される . . . . . . . . . . . . . . . . . . . . . . . . . . . . . . . . 132 エラーメッセージ一覧(50 音順). . . . . . . . . 133 エラーコード一覧 . . . . . . . . . . . . . . . . . . . . . . 143 本書で紹介している情報(URL)一覧 ユーザーズガイドなど取扱説明書の ダウンロード http://www.fujixerox.co.jp/support/ 商品のサポート情報 http://www.fujixerox.co.jp/support/ プリンタードライバーや ファームウエアのダウンロード http://www.fujixerox.co.jp/download/ 使用済み消耗品の回収 http://www.fujixerox.co.jp/support/ オンラインユーザー登録 http://www.fujixerox.co.jp/support/ ヘルプ・電子マニュアル一覧 メディア(ソフトウェア / 製品マニュアル)内の マニュアル プリンタードライバーのインストール手順について、 ネットワーク環境の設定方法について、 各種ソフトウエアの製品情報について、 本機で提供している製品マニュアル(PDF)について、 知りたいときは CentreWare Internet Services 設定できる項目について知りたいときは プリンタードライバー 印刷設定の機能について知りたいときは 2014 年 9 月現在の画面です。 画面は、予告なく変更される場合があります。 DocuPrint 5100 d 知りたい、困ったにこたえる本 著作者 ― 富士ゼロックス株式会社 発行者 ― 富士ゼロックス株式会社 発行年月 ―2014 年 9 月 第 1 版 (帳票番号:DE5699J1-1) Printed in China DocuPrint 5100 d 知りたい、困ったにこたえる本 富士ゼロックスに対するご意見、ご相談などは、お客様相談センターにご連絡ください。 フリーダイヤル 0120-27-4100 フリーダイヤル受付時間:土・日・祝日および弊社指定休業日を除く 9 時∼ 12 時、 13 時∼ 17 時 フリーダイヤルは、携帯電話・PHSおよび海外からはご利用いただけません。また、一部のIP電話からはつながらない場合があります。 お話の内容を正確に把握するため、また後に対応状況を確認するため、通話を録音させていただくことがあります。 インターネットホームページで富士ゼロックスの商品全般に関する情報、最新ソフトウエア等を提供しています。 http://www.fujixerox.co.jp この取扱説明書は、 リサイクルに配慮して製本されています。 不要となった際には回収、 リサイクルに出しましょう。 この説明書の本文は再生紙を使用しております。 2014年 9月 帳票番号:DE5699J1-1 1版 890E 44650 DocuPrint 5100 d 知りたい、困ったにこたえる本 現象や症状から解決方法を探す トラブル索引付き→196ページ






































































































































































































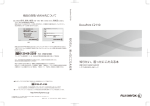
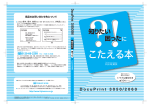

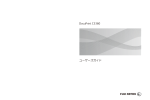

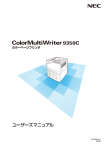


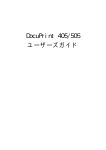

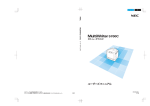

![DocuColor 1450 GA [PDF:4822KB]](http://vs1.manualzilla.com/store/data/006542210_3-04f24e67aeda79f81c184cf8e2028be6-150x150.png)