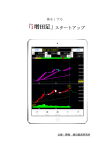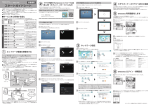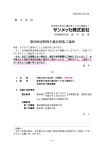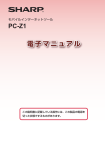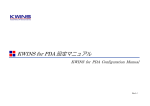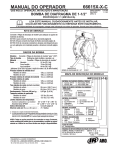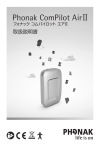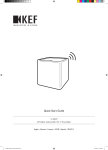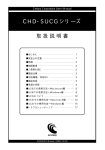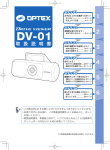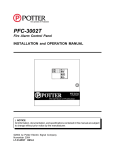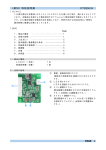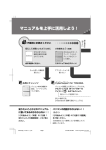Download APX-2 セットアップガイド
Transcript
APX-2 かならずはじめにお読みください ページ 接続する お買い上げいただきまして、ありがとうございます。 この「セットアップガイド」をご覧いただき、手順にしたがって、ご使 用前の準備をしてください。 なお、本機のセットアップに、約 1 ∼2時間かかります。 ❷ ①セットアップガイド はじめに HD オーディオコンピューター / ステレオアンプ ❺ 設定する ページ ❾ ページ 付属品を確認する ● リモコン (1) ● 単 3 乾電池(リモコン用 2) はじめに ● マウス (1) ● キーボード (1) ● DVI-VGA 変換アダプター (1) 本機とモニターを VGA ケーブルで接続するときに使用する アダプターです。 ● 取扱説明書「APX-2 を使う」(1) ● Windows Vista® DVD-ROM (1) ● 取扱説明書「CarryOn Music 10 ※使用しません。 ● オンキヨーご相談窓口・修理窓口のご案内 (1) を使う」(1) ● セットアップガイド ( 本書 1) ● 保証書 (1) ● クイック利用ガイド (1) ● お客様登録カード (1) リモコンに電池を入れる ❶ カバーを開ける ❷ 中の極性表示にしたがって、付属の乾電池 2 個を + (プラス)と − (マイナス)を 間違えないように入れる ❸ カバーを閉める 2 セットアップに必要なものを準備する 本体およびモニター ケーブル 本体 はじめに モニター DVI ケーブル※1(別売) DVI もしくは VGA 接続が 可能なパソコン用モニター (別売) または VGA ケーブル (別売) APX-2 本体および 2ページの「付属品を確認 する」で確認した付属品 付属の DVI-VGA 変換 アダプター※2 ※1 ケーブルに関してはモニターの取扱説明書もご覧ください。 ※2 モニターが VGA 接続の場合に使用します。 スピーカーシステムをお買い上げいただいたお客様 スピーカーシステム インターネット接続ができる環境をお持ちのお客様 ケーブル イーサネットケーブル(別売) 3 プロダクトキーをメモする はじめに ラベルに記載されているプロダクトキーをメモしてください。 11 ページの Windows® の初期設定をする の手順❸で使用します。 ������������ Product Key 5 文字ごとにハイフン(−) で 区 切 ら れ た 25 文 字 の 英数字です。 Product Key はこちらにメモしてください。 4 モニターを接続する 1. または 2. の手順どちらかを 選んでください。 パソコン用モニターに接続します。 1.VGA ケーブルで接続する ��� パソコン用モニター パソコン用モニター/ PC 用入力端子 本体後面 ❶ DVI-VGA 変換アダ プターを本体に取り 付ける DVI-VGA 変換アダプターの ネジを締めてください。 ❷ VGA ケーブルを DVI-VGA 変換 アダプターに接続する ❸ VGA ケーブルを モニターに接続する VGA ケーブルのネジを締め てください。 VGA ケーブルのネジを締め てください。 2.DVI ケーブルで接続する 接 続 す る より高画質です ����� パソコン用モニター パソコン用モニター/ PC 用入力端子 本体後面 ❶ DVI ケーブルを本体に接続する ❷ DVI ケーブルをモニターに接続する DVI ケーブルの ネジを締めてく ださい。 DVI ケーブルのネジを 締めてください。 5 キーボード・マウスを接続する キーボード、マウスの USB ケーブル を接続する 本体後面 キーボード マウス キーボード マウス 接 続 インターネットに接続する す インターネットに接続する環境をお持ちでない場合は、7 ページの 「オーディオ機器を接続する」へお進みください。 る ヒント インターネット 奥までしっかりと差し 込んでください。 モデム/ ルーター イーサネット ケーブル 接続端子へ 本体後面 モデム/ルーター の接続端子へ お知らせ 6 インターネット接続に関しては取扱説明書「APX-2 を使う」の 32 ∼ 33 ページもご覧ください。詳細については、プロバイダ、 CATV 各局などにお問い合わせください。 オーディオ機器を接続する お手持ちのオーディオ機器と接続します。各オーディオ機器やスピーカーの取扱説明書 もあわせてご覧ください。 スピーカーは、適合した許容入力のものをお使いください。 回路の故障を防ぐため、ス しんせん ピーカーコードの芯線のプ ラスとマイナスを絶対に接 触させないでください。 危険 MDデッキ レコードプレーヤー OUT(出力) R チューナー L スピーカー (正面から右) フォノイコライザー IN(入力) OUT(出力) R スピーカー (正面から左) L R AUDIO OUT(出力) L R L 接続する カセットデッキ 7 電源を接続する ❶ アース線を接続する アース線の端子には保護 キャップが付いています。 接続するときに取り外して ください。 ❷ 電源コードの電源プラグ を家庭用コンセントに 接続する アース線を接続しないと本来の性能が発揮できないだけでなく、感電の原因となる場合があります。接 続することをおすすめします。 接 続 す る 8 以上で接続は完了しました。 次に本体の設定に入ります。本体の設定には約 1 時間かかります。 Windows® の基本操作 Windows® およびソフトウェアの初期設定を行うには、マウスおよびキーボードを使 用します。基本操作は以下のとおりです。 マウスの基本操作(クリック操作) マウスの操作方法∼シングルクリックとダブルクリックについて まず、目的の項目にマウスポインタ を移動させます。マウスを動かさない状態で、 左上部を人差し指で一回軽く押すのがシングルクリックです。 二回早く押すとダブルクリックになります。通常「クリック」とは、シングルクリック を指します。 キーボードの基本操作 ● 矢印キーとエンター(ENTER)キーについて ↑ / ↓ / ← / →キーで、選択項目を移動できます。 ENTER キーを押すと、リモコンの「決定」ボタンを押すのと同じ操作になります。 ● シフト(Shift)キーとコントロール(Ctrl)キーについて 連続した複数の項目を選択する場合は、Shift キーを押しながらマウスをクリック します。連続しない複数の項目を選択する場合は、Ctrl キーを押しながらクリック します。 エンター (Enter) キー シフト (Shift) キー コントロール (Ctrl) キー 設 定 す る 矢印 ( ↑↓←→ ) キー 9 電源を入れる 必ず先にモニターの電源を入れてください。映像が出ない場合があります。 ON/STANDBY ボタン て、本機の電源を入れる を押し パワーインジケーターが点滅して赤から青 に変わります。 パワーインジケーター ヒント 電源を入れると、Windows® の初期設定を開始します。11 ページの Windows® の初期設定をする へお進みください。 本体を設定する 設定のまえに Windows® の初期設定 ソフトウェアの初期設定 設定のまえに ソフトウェアの設定中に以下の画面が表示されることがあります。各ソフトウェアの取 扱説明書を参考に、画面に従って操作してください。 設 定 す る 以下のような画面が表示されることがあります。これらは本セットアップでは使用しま せん。 をクリックして、終了してください。 Norton Internet Security ™ Live Update 10 Windows® ウェルカムセンター 設定のまえに Windows® の初期設定 ソフトウェアの初期設定 Windows® の初期設定をする 本機を使用するために、Windows® の初期設定が必要です。この項目には、約 30 分 かかります。初期設定中は、何度か自動的に再起動をします。 Windows® の初期設定中は、電源を切らないでください。 ❶ Windows® の初期設定を開始する 約 10 分 電源を入れると、左の画面が表示されます。 しばらくすると、左の画面が表示されます。 この画面は約 10 分弱表示されます。 この画面が表示されている間は、電源を切らない でください。 設定する 初期設定中は、電源を切らない でください。 途中で電源を切った場合、取扱 説明書「APX-2 を使う」の 77 ページ「お買い上げ時の状態に 戻す」を行った後に、本ページ の「Windows® の初期設定をす る」の❶からやりなおしてくだ さい。 再起動後、次ページの画面が表示されます。 再起動 次ページへ 11 ❷ 国、時刻と通貨の形式を指定する 自動的に再起動した後に、左の画面が表示されます。 ① 国が「日本」であることを確認してください。 ② 地域と通貨の形式が「日本語(日本)」である ことを確認してください。 ③ キーボードレイアウトが「Microsoft IME」で あることを確認してください。 ④ をクリックしてください。 をクリックしてから、次の画面が表示されるまで、多少時間がかか ります。 一度クリックした後は、次の画面が表示されるまでしばらくお待ちください。 ❸ プロダクトキーを入力する ① 4ページの「プロダクトキーをメモする」でメ モしたプロダクトキーを、キーボードを使って 入力してください。 ������������ Product Key 5 文字ごとにハイフン(−)で区切られた 25 文字の英数字です。 設 定 す る 12 ② お知らせ をクリックしてください。 ライセンス認証の手続きについて 最初に本機を立ち上げてから 30 日以内に、オンラインまたは電話で、 Windows® のライセンス認証の手続きをする必要があります。 詳しくは、取扱説明書「APX-2 を使う」の 41 ページ「Windows® の初 期設定をする」をご覧ください。 ❹ ライセンス条項を確認する ① ライセンス条項を読んでください。 ② 同意する場合は、「ライセンス条項に同意しま す」にチェックしてください。 1 お知らせ 2 ③ をクリックしてください。 「ライセンス条項に同意します」をチェックするまでは、 クリックできません。 を ❺ ユーザー名を登録する ① ユーザー名をキーボードから入力してください。 例:「hanako」と入力してください。 ② お好きな画像をマウスでクリックしてくだ さい。 このユーザーで使用する画像を選択します。 ③ お知らせ をクリックしてください。 ここでパスワードを入力する必要はありません。Windows® の初期設定をした あとに設定することができます。詳しくは、Windows® のヘルプを表示し、 「パスワード」で検索すると表示される「コンピュータをパスワードで保護する」 をご覧ください。 設 定 す る 13 ❻ コンピュータ名と背景を設定する ① 画面の背景に表示される画像を選択します。 お好きな画像をマウスでクリックしてください。 ② お知らせ をクリックしてください。 ここでコンピュータ名を変更する必要はありません。Windows® の初期 設定をしたあとに設定することができます。詳しくは、Windows® のヘ ルプを表示し、「コンピュータ名」で検索すると表示される「コンピュー タ名を変更する」をご覧ください。 ❼ Windows® の保護方法を指定する 「推奨設定を使用します」をクリックしてください。 ❽ 日付、時刻を設定する 設 定 す る ① タイムゾーンが「大阪、札幌、東京」であるこ とを確認してください。 ② 14 をクリックしてください。 ❾ コンピュータの使用場所を選択する お知らせ ネットワークに接続していない場合、下の画面は表示されません。 コンピュータを使用する場所をクリックしてくださ い。 自宅で使用する場合は、「家庭」をクリックします。 初期設定の最終処理を開始する 約 10 分 をクリックしてください。 しばらくすると、初期設定の最終処理を開始します。 初期設定の最終処理中は左の画面が、約 10 分間表示 されます。 この間に画面が何度か変化します。 「ウェルカムセンター」の画面が表示されたら、右 上の 設 定 す る をクリックして終了し、16 ページの ソフトウェアの初期設定をする に進んでくださ い。 15 設定のまえに Windows® の初期設定 ソフトウェアの初期設定 ソフトウェアの初期設定をする ■ ウィルス対策ソフトウェア「Norton Internet Security ™」の設定 ❶ Norton Internet Security ™の設定を開始する をクリックしてください。 左図の「ユーザーアカウント制御」画面が表示される ことがあります。 をクリックしてください。 ❷ 使用許諾契約を確認する 設 定 す る 16 ① 「使用許諾契約」を読んでください。 ② 同意する場合は、 ださい。 しばらくお待ちください。 をクリックしてく ❸ サービス内容を確認する ① 「90 日の更新サービスを続ける」にチェック していることを確認してください。 ② をクリックしてください。 Norton アカウントパネルが表示された場合には、次 のいずれかの操作をします。 1 Norton アカウントを現在お持ちの方は、既存の Norton アカウントを入力し「次へ」をクリックし てください。 2 初めてご使用の方は、「Norton アカウントの作成」 をクリックしてから、各項目を指示にしたがって入 力し、「次へ」をクリックしてください。 * インターネットが利用できない場合は、Norton アカウントの登録はできません。その場合でも、 Norton Internet Security のメインウインドウか らいつでも登録可能です。インターネットの設定を 済ませてから、Norton Internet Security のアイ コンをクリックし「Norton アカウントの作成」を 選択してください。 各項目を指示にしたがって入力し、 リックしてください。 をク ❹ 設定を完了する 左の画面以外の表示が出た場合は、その表示に従って、 設定を完了してください。 をクリックしてください。 設 定 す る 17 ■ 初期設定ツールの設定 ❶ 画面上のアイコン をダブルクリックする これから、以下の項目について 設定を開始します。 ・CarryOn Music 10 での CD の自動再生 ・PureSpace での CD の自動 再生 ・DVD の自動再生 ・QuickTime のインストール カチカチ ダブルクリック ❷ 設定を開始する をクリックしてください。 ❸ QuickTime のインストールを開始する 左図のインストール画面が表示されます。 設 定 す る 18 をクリックしてください。 ① 「使用許諾契約」を読んでください。 ② 同意する場合は、 ださい。 をクリックしてく ※ 初期設定のままで、特に変更する必要はありませ ん。 QuickTime をインストールするフォルダを指定 し、 をクリックします。 QuickTime のインストールを開始します。 画面がかわるまでお待ちください。 をクリックしてください。 をクリックしてください。 QuickTime のインストールが正常に完了しました。 ※ QuickTime の詳細については Read Me ファイル をお読みください。 設 定 す る をクリックしてください。 19 QuickTime Pro の購入画面が表示されます。 をクリックしてください。 ❹ 設定を完了する をクリックしてください。 インターネットを利用されない方は、これでセットアップは完了です。 「お客様登録カード」をご記入いただき、送付していただけますよう お願いします。 ■ インターネットの確認および Gracenote の利用登録 以下の設定では、インターネットを利用できることが必要です。ここでは、 CarryOn Music 10 のインターネットモードで確認を行います。 設 定 す る 20 ❶ デスクトップ画面の「CarryOn Music 10」アイコン をダブル クリックし、CarryOn Music 10 を起動する お知らせ インターネットを利用するには、サービスを提供する ISP 事業者(イン ターネットサービスプロバイダ)が指定する方法で、パソコンや機器の 設定を行う必要があります。ISP 事業者から提供される説明書を参照し ながら、設定を行ってください。 ❷ をクリックして、インターネットモードに切り換える。 下図のように e-onkyo music サイトが表示できれば、本機は正常にインターネッ トに接続されています。そのまま設定を続けてください。 ※この画面は、一例です。予告なく変更される場合があります。 上の表示が出た場合は、ネットワーク環境 に問題がある可能性があります。 ISP 事業者から提供されたパソコンの設定 や接続に関する説明書を確認してください。 ❸ Gracenote の音楽認識サービスの利用登録をする おすすめ Gracenote 音楽認識サービスとは、インターネットを使った音楽 CD の データベースサービスです。CarryOn Music 10 は、Gracenote メディ アデータベースに接続して、音楽 CD のいろいろな情報(アルバム名、アー ティスト名、曲名など)を読み込むことができます。 CarryOn Music 10 のメニューで「ツール」をク リックし、「 オプション設定」をクリックしてくだ さい。 「CD」タブの Gracenote MusicID 項目の をクリックしてください。 設 定 す る 21 をクリックしてください。 をクリックしてください。 ① 「Gracenote MusicID サービスの利用規約」 を読んでください。 ② 同意する場合は、「これらの使用条件を読みま した。使用条件の内容に同意します。」にチェッ クをし、 をクリックしてください。 をクリックして登録完了です。 インターネットに接続できない環境で は、左の画面が表示されます。 をクリックしてください。 ❹ CarryOn Music 10 を終了する ユーザー登録へお進みください 22 ユーザー登録をする ユーザー登録をすると、製品のダウンロード情報、サポート情報、製品関連情報がメー ルで受信できます。また、このユーザー ID で e-onkyo music サイトにアクセスできます。 ❶ デスクトップ画面の「ONKYO ユーザー登録のご案内」アイコン をダブルクリックし、「ONKYO ユーザー登録」ページを開く ❷「新規登録」をクリックする をクリックしてください。 ❸「お客様情報登録」ページで、お客様情報を入力し「登録」をクリックする ❹「お客様専用」ページで、「ご購入製品の追加登録」をクリックし、「登録 製品の選択」ページで、ご購入いただいた製品のモデル名をクリックする ❺「ご購入製品の登録とアンケート」ページで、製品番号(SERIAL)などを入力して、 「 製品の登録」をクリックする(お時間があれば、アンケートにご協力ください) APX-2 をクリックしてください。 ❻「お客様専用」ページで、登録内容を確認してください。以上で登録作業は完了です。 ご登録のユーザー ID とパスワードを使用して、関連サイトをログイン利用いただけます ユーザー ID とパスワードは、忘れないようにご注意ください。 以上でセットアップは完了です。 セットアップ完了後、本機の電源を切る場合は、取扱説明書「APX-2 を使う」の 48、49 ページをご覧ください。 23 セットアップが終わったら・・・ 音楽 CD を取り込もう! 本機で CD 再生を楽しんだり、CD の曲を本機に取 り込んだりすることができます。 ☞クイック利用ガイドの 12 ページ アナログ音源を録音しよう! 本機のライン入力端子に接続したオーディオ機器か ら音楽を録音して、自分だけのライブラリを作るこ とができます。 ☞クイック利用ガイドの 13 ページ 音楽配信を楽しもう! お知らせ e-onkyo music などの音楽配信サイトから音楽を ダウンロードできます。 ☞クイック利用ガイドの 18 ページ 本セットアップガイドは、pdf ファイルで もご覧になれます。ファイルを開くには、 [スタート]→[すべてのプログラム]→ [ONKYO SPACE]→[取扱説明書]の順 にクリックしてください。 右記のような画面が表示されたらご確認の うえ、 「同意する」をクリックしてください。 ■ 詳しい説明は 「クイック利用ガイド」、「APX-2 を使う」、「CarryOn Music 10 を使う」をご 覧ください。 製品や使いかたの詳細については、下記 URL をご覧ください。 http://www.jp.onkyo.com/hdc/ 困ったときは・・・ セットアップに関してご不明の点がある場合は、コールセンターまでお 問い合わせください TEL 050ー 3161ー 9555 受付時間: 10:00 ∼ 18:00(土・日・祝日・弊社の定める休業日を除く) お問い合わせ 1 回のお電話につき、10.8 円 /3 分の料金でご利用いただけます。 携帯電話、PHS からのご利用は、お客様と電話会社のご契約の通話料金となります。 ���������������� ������� ����������� ���������������������������������������������������������������� �����������������������������������