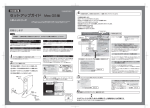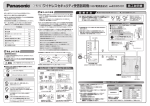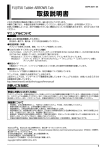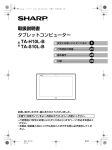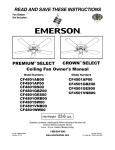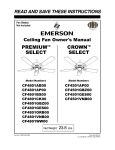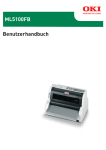Download よくあるご質問
Transcript
RW-16G1 よくあるご質問 故障かな ?”と思っても、調べてみると故障ではないこともあります。 また、Windows やソフトウェア、周辺機器が原因で発生するトラブルもあります。 お問い合わせや修理のご依頼の前に、ここに記載されている内容を参照して問題の解決方法がないか、 もう 度よくお確かめください。 もう一度よくお確かめください。 また、次の取扱説明書やホームページなどでも問題の解決方法を調べてみてください。 ・タブレットサポートページ(http://www.sharp.co.jp/business/tablet/support/) ・Windows の「ヘルプとサポート」画面の右端を左にスワイプ→[設定]→[ヘルプ] ・お使いのソフトウェアの取扱説明書、ヘルプ、ソフトウェアメーカーのホームページ ・お使いの周辺機器の取扱説明書、周辺機器メーカーのホームページ。 それでも問題が解決しないときはシステムの復元やスタートアップ修復を試してみてください。 問題が解決しないときは この製品の再インスト ル(ご購入時の状態に戻すこと)をお勧めします ・問題が解決しないときは、この製品の再インストール(ご購入時の状態に戻すこと)をお勧めします。 ・システムの修復や、再インストールについては「サービスガイド (バックアップについて 11 ページ」を 参照してください。 ■電源 こんなときは ここをお確かめください はじめてお使いになる場合、AC アダプターを接続してから電源を入れてください。 はじめてお使いになる場合 AC アダプタ を接続してから電源を入れてください AC アダプターを接続して、充電ランプの状態を確認してください。 充電ランプが点滅しているときは、内部温度が高温または低温になったために充電停止状態に 電源が入らない なっています。この製品の操作をやめたり、電源を切ったりして内部温度が下がれば、充電が 再開されます。電源が切れた状態(スリープ含む)で何度も充電が停止する場合は、充電回路 またはバッテリーの異常が考えられるので直ちに充電を中止し、付属の取扱説明書の「アフ またはバッテリ の異常が考えられるので直ちに充電を中止し、付属の取扱説明書の「アフ ターサービスについて」をご覧になり、点検・修理を依頼してください。 電源が切れない を長押しして電源を切り、その後電源を入れ直してください。 ■Windows /アプリ関連 こんなときは ここをお確かめください 複数のUSBデバイスを接続した状態で電源を入れるとWindowsが起動しない場合がありま Windows が起動しない す。USBデバイスを取り外して起動してください。 なお、BIOS SETUPの「Advanced」内の「USB Precondition」を「Enabled」に変更す ると改善する場合があります。 「Windows のライセンス 「PC の設定を開く」をタップし、インターネットまたは電話で、Windows のライセンス認 認証」という青い画面が表 証をおこなってください。 示された アプリのインストールが正 常におこなわれない セキュリティ対策アプリの影響を受けている可能性があります。セキュリティ対策アプリを いったん終了してから、インストールしてください。 各アプリのサポート窓口にお問い合わせください。 -1- RW-16G1 同時に複数のアプリを起動している場合は使用していないアプリを終了させてください。 不要なファイルを削除したり、ごみ箱を空にしたりして、空き容量を増やしてください。 アプリの説明やヘルプをもう一度参照し、正しく設定されているか、注意事項や制限事項はな いか確認してください。 一部のアプリは、アクセス許可を「オン」にしないと正しく動作しない場合があります。 部のアプリは アクセス許可を「オン」にしないと正しく動作しない場合があります アプリがうまく動かない 次の手順で設定を変更してください。 1. 設定を変更したいアプリを起動した状態で、ディスプレイの右端を左にスワイプ 2. [設定]→[アクセス許可] 3. 各項目を「オン」に変更する ファイアウォール機能が動作を制限している可能性があります。お使いの環境に応じてファイ アウォール機能の設定を変更してください。 アプリを一度終了し、再度起動してください。 次の手順でアプリを終了させてください。 アプリが動かなくなった 1. [ スタート画面 ] → [ ] →アプリ一覧から [ タスクマネージャー ] を選択 2. 動かなくなったアプリを選択→[タスクの終了] ユーザーアカウント制御画 面が表示される サインインしているユーザーアカウントの種類によって、対処が異なります。 管理者の場合:「はい」をタップしてください。 標準ユーザーの場合:管理者アカウントのパスワードを入力してください。 デスクトップ画面右下の通 アプリが起動していない可能性があります。もう一度アプリを起動してください。 知領域にアプリのアイコン が表示されない アイコンが隠れている可能性があります。通知領域にある「 」をタップしてください。 頻繁にフリーズするなど、 不要なファイルを削除したり、ごみ箱を空にしたりして、空き容量を増やしてください。 動作が不安定になる ご購入時の状態に戻すリカ バリーができない また、万が一に備えてバックアップをとっておくことをお勧めします。 「 システムの復元 」(サービスガイド13 ページ )、「環境をリフレッシュする 」(サービ スガイド15 ページ) を参照してください。 ■バッテリー こんなときは ここをお確かめください バッテリーパックが寿命に達している可能性があります。バッテリーの交換を依頼してくださ い。(有償) バッテリーの使用時間が極 USB給電設定が有効になっている可能性があります。 QuickAgentを起動し、[管理]メニューの[USB給電]の設定を確認してください。 端に短い USB 給電が実行されている場合、バッテリー使用時間が短くなります。 なお、本設定はユーザー毎に記憶され、マルチユーザー環境でご利用される場合、シャットダ ウ 時のUSB給電や満充電の設定は最後に使用された ウン時のUSB給電や満充電の設定は最後に使用されたユーザーの設定が有効になります。 ザ の設定が有効になります -2- RW-16G1 満充電の設定が変更されている可能性があります。 50%/80%までしか充電 QuickAgentを起動し、[管理]メニューの[満充電]の設定を確認してください。 されない なお、本設定はユーザー毎に記憶され、マルチユーザー環境でご利用される場合、シャットダ ウン時のUSB給電や満充電の設定は最後に使用されたユーザーの設定が有効になります。 電源コードの電源プラグがコンセントに正しく差し込まれていない可能性があります。正しく 差し込まれているか確認してください。 AC アダプター、電源コードが正しく接続されていない可能性があります。正しく接続されて いるか確認してください。 充電されない 充電ランプが点滅のときは、内部温度が高温または低温になったために充電停止状態になって います。この製品の操作をやめたり、電源を切ったりして内部温度が下がれば、充電が再開さ れます 電源が切れた状態( プ含む) 何度も充電が停止す 場合 充電 路また れます。電源が切れた状態(スリープ含む)で何度も充電が停止する場合は、充電回路または バッテリーの異常が考えられるので直ちに充電を中止し、付属の取扱説明書の「アフターサー ビスについて」をご覧になり、点検・修理を依頼してください。 バッテリの残り時間が増減 する。 バッテリの残り時間は作業内容や時間によってたえず変化します。 Microsoft社の下記サイトの記載も参考にしてください。 p j jp y q y q http://windows.microsoft.com/ja-jp/windows-8/battery-meter-frequently-asked-questions ■サウンド こんなときは ここをお確かめください 消音(ミュート)になっている可能性があります。次の手順で消音(ミュート)を解除してく ださい。 1 ディスプレイの右端を左にスワイプ 1. 2. [設定]→[ ]→「スピーカー」の音量を調節 スピーカーから音が出ない 音量が小さくなっている可能性があります。音量調整ボタンを押して、適切な音量にしてくだ さい。 ヘッドホンを接続しているため、スピーカーから音が聞こえない可能性があります。ヘッドホ ンを取り外すか ヘッドホンを接続したときの設定を変更してください。 ンを取り外すか、ヘッドホンを接続したときの設定を変更してください。 音が割れる 音量が大きすぎる可能性があります。音量調整ボタンを押して、適切な音量にしてください。 録音の設定が適切でない可能性があります。次の手順でマイクの音量を調整してください。 1 スタ 1. スタート画面で→ ト画面で [ ]] →アプリ一覧 アプリ 覧 マイクからうまく録音がで 2. [コントロールパネル]→[ハードウェアとサウンド]→[サウンド]→[録音] きない 3. 「マイク」をロングタッチ→[プロパティ]→[レベル] 4. 「マイク」の音量を調節 5. [OK]→[OK] -3- RW-16G1 ■ディスプレイ こんなときは ここをお確かめください 電源が切れている可能性があります。電源を入れてください。 スリープになっている可能性があります。スリープから復帰させてください。 バッテリーが充電されているか確認してください。バッテリー残量が不足しているときは、充 電してください。 外部ディスプレイのみに表示する設定になっている可能性があります。ディスプレイ表示の設 定が「セカンドスクリーンのみ」になっていると表示されません。次の手順で設定を変更して 画面が表示されない ください。 1. ディスプレイの右端を左にスワイプ 2 [デバイス] [表示] [セカンドスクリ ン] 2. [デバイス]→[表示]→[セカンドスクリーン] 3. 項目を選択 画面が暗すぎる可能性があります。次の手順で画面の明るさを調節してください。 1. ディスプレイの右端を左にスワイプ 2. [設定]→[ディスプレイ] 3. 明るさを調整 を長押しして電源を切り、その後電源を入れ直してください。 ディスプレイが汚れている可能性があります。画面に水分(汗)や汚れがついていると正しく 動作しません。電源を切ってから、乾いた柔らかい布などで軽く拭いてください。 タッチパネルを操作できな い コラージュモードで使用される際にはタッチパネルの入力位置と画面の表示位置が一致しませ ん。 ※コラージュモード:外部ディスプレイの画面を連結し、単一の大きなデスクトップとして利 用できます。 を長押しして電源を切り、その後電源を入れ直してください。 画面が暗すぎる可能性があります 次の手順で画面の明るさを調節してください 画面が暗すぎる可能性があります。次の手順で画面の明るさを調節してください。 1. ディスプレイの右端を左にスワイプ 2[. 設定]→[ディスプレイ] 3. 明るさを調整 画面の表示が見にくい 画質が合っていない可能性があります。次の手順で画質を調節してください。 1. スタート画面で→ [ ] →アプリ一覧 2[. コントロールパネル]→[ハードウェアとサウンド]→[ディスプレイ] 3. ディスプレイウィンドウ左の「色の調整」をタップ 4. 画面の指示に従って操作 画面の明るさを調節できな 再起動や AC アダプターの接続や取り外しをおこなった直後に明るさを調節した場合はしばら い く待ってから調節してください。 -4- RW-16G1 ゲームアプリなどをインストールしたときに、ディスプレイドライバーが置き換えら れた可能性があります。ディスプレイドライバーを再インストールしてください。 画面の表示が乱れる 解像度や発色数の設定が変更されている可能性があります。次の手順で解像度や発色数を変更 してください。 像度 1. デスクトップ画面をロングタッチ→[画面の解像度] 2. 解像度を変更→[適用]→[OK] アイコンやウィンドウの一 部が画面に残ってしまった ウィンドウを一度最小化し、再度表示してください。 ケ ブルが正しく接続されていない可能性があります ケ ブルを接続し直してください ケーブルが正しく接続されていない可能性があります。ケーブルを接続し直してください。 外部ディスプレイに画面が 表示されない 外部ディスプレイでサポートされていない解像度で表示しようとしている可能性があります。 お使いの外部ディスプレイの取扱説明書で、サポートされている解像度を確認してください。 グラフィックドライバーの アプリによっては、グラフィックドライバーの設定を反映しないものがあります。 アプリによっては グラフィックドライバーの設定を反映しないものがあります ビデオ設定が反映されない 各アプリのサポート窓口にお問い合わせください。 ■ネットワーク こんなときは ここをお確かめください この製品の無線 LAN(Wi-Fi)の設定が正しいか確認してください。 無線 LAN アクセスポイントの電源が入っているか、設定が正しいか確認してください。 この製品とネットワーク機器の距離が遠かったり、間に障害物があったりすると、電波が届き にくくなります。設置場所を変えることで、改善できる場合があります。 「機内モード」が「オン」もしくは「Wi-Fi」が「オフ」になっている可能性があります。 次の手順で設定を変更してください。 次の手順で設定を変更してください 無線 LAN 機能(Wi-Fi)が 「機内モード」 利用できない 1. ディスプレイの右端を左にスワイプ 2. [設定]→[ ] 3. 「機内モード」を「オフ」に切り替える 「Wi-Fi」 1. ディスプレイの右端を左にスワイプ 2. [設定]→[ ] 3. 「Wi-Fi」を「オン」に切り替える ワイヤレス画面出力機能が この製品とネットワーク機器の距離が遠かったり、間に障害物があったりすると、電波が届き 利用できない。 にくくなります。設置場所を変えることで、改善できる場合があります。 -5- RW-16G1 無線機能を海外で使用する ことはできますか。 本製品は日本国内の基準、認証に基づき製造されています。 本製品に搭載の無線機能(無線LAN、Bluetooth)は、日本国内でのみご使用ください。 海外で無線機能をご使用になった場合、現地国の法令等に抵触する可能性があります。 ■USB デバイス こんなときは ここをお確かめください ケーブルが正しく接続されていない可能性があります。ケーブルを正しく接続してください。 ドライバーに問題がある可能性があります。USB デバイスの取扱説明書をご覧になり、必要 なドライバーをインストールしてください。 USB デバイスが 使えない。 この製品を再起動して、USB デバイスを接続し直してください。 ポ タブル DVD やハ ドデ スクドライブの場合 動作内容によ ては 電力が不足する場 ポータブル やハードディスクドライブの場合、動作内容によっては、電力が不足する場 合があります。USB2 ポート対応の Y ケーブルをご使用ください。 ご使用前に各デバイスメーカーのサポート窓口へお問い合わせください。 ■デジタイザーペン こんなときは ここをお確かめください しばらくご使用になられない場合、デジタイザーペンがスリープ状態に入ります。 書き始めが入力されない。 お使いになる前に、ペン先を画面にタップするか、デジタイザーペンのボタンを押してくださ い。スリープ状態から復帰します。 動作しない。 電池を外して入れ直してください。 数回繰り返しても動作しない場合、電池切れの可能性があります。 デバイスの制限となります。 外縁部でペンのカーソルが Win8.1モデルの場合、キャリブレーションを行うことで症状を軽減することが出来ますが、 正しく追従しない。 ペンでは外縁部に届かなくなりチャームを出す等の操作ができなくなります。(指での操作は 可能です) ペンのカーソルがペン先に ペンのカーソルはペンの真下に表示されます。ペンを斜めに使用されるとカーソルがペン先に でない。 でませんので、ペンを立ててご利用ください。 ■サポート こんなときは ここをお確かめください 本製品は、事業系パソコンに分類されるため、廃棄はユーザー様ご自身でお願いします。 製品の廃棄方法を教えてく だ ださい。 廃棄方法がわからない場合、当社にて廃棄を行うこともできます。(有償) 廃棄のお申し込み方法は、 http://www.sharp.co.jp/corporate/eco/recycle/business.html をご参照ください。 ・TPMの使用で設定したパスワードは、忘れないようにご注意ください。 パスワードを忘れた場合、TPMで保護されたデータを復元することができません。 TPMを使用する場合の注意 ・修理などに出される場合、データはお客様にてバックアップしてください。 点を教えてください 点を教えてください。 修理により 万 デ タが消失した場合でも 当社では 切の責任を負いかねますので 予め 修理により、万一データが消失した場合でも、当社では一切の責任を負いかねますので、予め ご了承ください。 ・修理などを行った場合、TPMを交換して返却する場合がございます。 -6- RW-16G1 ■タッチディスプレイリンク こんなときは ここをお確かめください ネットワーク環境を再度ご確認ください。それでも改善されない場合、以下のように、 シャープ製タブレット端末 無線LAN設定の省電力モードを無効に設定すると改善されることがあります。 RW-T107やRW-T110で 設定 → 無線とネットワーク → 無線LAN設定 の画面でメニューより詳細設定を選択し、 画面共有時に、画面の更新 無線LANのスリープ設定を「スリープにしない」以外に設定し、 無線 のスリ プ設定を「スリ プにしない」以外に設定し、 が遅いことがあります。 「無線LAN省電力モード」を「無効(省電力モードに移行しない)」に設定してください。 RW-N107やRW-N110についても同じ設定にすると改善されることがあります。 QuickAgentから「会議開始」を行なうと、無線アクセスポイント機能(*)が自動で設定されま す。複数台接続することが出来ますが、ご利用の環境によっては4台以上接続すると、接続で きなくなったり、不安定になる場合があります。 この場合、各々の端末を既存の無線LANアクセスポイントに接続したうえで、QuickAgentを 使わずに、スタートメニューからタッチディスプレイリンクを起動し、会議を再設定してくだ さい。 QuickAgentからタッチ 無線アクセスポイント機能(*)が不安定になってしまった場合には、ネットワークアダプターの ディスプレイリンクで会議 リセットや、端末の再起動で改善する場合があります。 をする場合、複数台接続で きますか? ネットワークアダプターをリセットのリセット方法: デバイスマネージャ→ネットワークアダプタ→Intel(R) Dual Band Wireless-AC 7260を 一旦無効にして、再度有効にしてください。 (*)無線アクセスポイント機能(ソフトウェアアクセスポイント機能)とは 端末の無線LANアダプタにアクセスポイント機能を付加して、端末がアクセスポイントとして 振 舞え 振る舞えるようにするOSに搭載されている機能です。複数台で接続するとネットワークアダ う す 搭載さ 機能 す 複数台 接続す ネ ト ク ダ プターに負担がかかるため、不安定になる場合があります。 ■ペンソフトモバイル こんなときは ここをお確かめください タッチの誤入力が気に [環境設定]→[一般設定]から、ジェスチャの使用をしないにしてください。タッチ入力を無効に なります。 することができます。 ■タッチディスプレイレイアウト こんなときは メニューボタンが表示され ないウィンドウがある Guestアカウントでも実行 できるのでしょうか? ここをお確かめください 対象となるウィンドウの手前に、対象外のウィンドウが配置されると、 メニュ ボタンが予期せぬ位置に表示されることがあります メニューボタンが予期せぬ位置に表示されることがあります。 このような場合は、対象となるウィンドウを最小化すると表示されません。 Guestアカウントで実行した場合は、ウィンドウ検出機能の一部が 動作していないため正確にウィンドウを検出できません。 検出できたウィンドウだけであれば、自動整列などは機能します。 Windows7には対応してお 現在対応しておりません。 りますか? RW-16G1(Windows8.1Pro(64bit))で動作確認しております。 -7- RW-16G1 ■QuickAgent こんなときは ここをお確かめください 以下の手順で、「ネットワークSSID」及び「セキュリティーパスワード」をお好みの文字列 に設定できます。 (1) [管理]→[リンク]→[他端末とつながる]にて、「ネットワークSSID」をタップする。 (2) [ネットワークSSID」と「パスワード」にお好みの文字列を入力する [ネットワ クSSID」と「パスワ ド」にお好みの文字列を入力する。 QuickAgentの「リンク」 機能で設定される「ネット ワークSSID」及び「セ キュリティーパスワード」 を自分な好きな文字列に設 定したい。 (3) [登録]をタップする。 また、NFC機能を用いて接続を行う場合は、Androidスマートフォンまたはタブレット端末側 で、以下の設定をお願いします。 設定を行わないと、接続の際に「ネットワークSSID」及び「セキュリティーパスワード」が 変更されてしまいます。 (1) [リンク]→[会議開始]→[ホストのタブレットを設定する]をタップする。 (2) [ホストを毎回設定する」のチェックを外す。 (3) [リンク]→[写真の取込]→[ホストのタブレットを設定する]をタップする。 (4) [ホストを毎回設定する」のチェックを外す。 注意)推測されやすいパスワ ドは設定しないようにご注意ください。 注意)推測されやすいパスワードは設定しないようにご注意ください。 ■その他 こんなときは ここをお確かめください Bluetooth機器がデバイスとして認識されているか確認してください。 ([コントロールパネル]→[ハードウェアとサウンド]→[デバイスとプリンター]から確認できま ([ ントロ ルパネル] [ハ ドウェアとサウンド] [デバイスとプリンタ ]から確認できま Bluetooth機器が使用でき す。) なくなりました。 Bluetooth機器の電池が切れていないか確認してください。 デバイスマネジャーのBluetoothの項目に「!」があるか確認してください。 「!」がある場合、デスクトップ画面左下のスタートボタンから再起動を実施してください。 14C① -8-