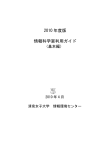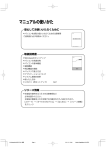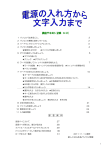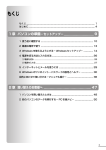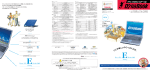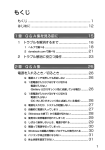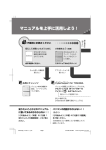Download 基本をマスター (2501KB)
Transcript
もくじ もくじ .......................................................................................................................1 はじめに ...................................................................................................................4 1 章 基本操作を覚えよう 7 1 タッチパッド/マウスと CD / DVD .......................................................... 8 쐃 タッチパッド .............................................................................................. 8 쐇 マウス ...................................................................................................... 11 쐋 CD / DVD ............................................................................................. 14 2 ウィンドウを操作する ................................................................................. 19 쐃 ウィンドウの各部の名称と役割 ............................................................ 19 쐇 ウィンドウの基本操作 ........................................................................... 20 3 文字を入力する ............................................................................................ 23 쐃 文字入力を行う前に ............................................................................... 23 쐇 日本語を入力するには ........................................................................... 25 쐋 ひらがなを入力する ............................................................................... 27 쐏 漢字を入力する ....................................................................................... 27 쐄 カタカナを入力する ............................................................................... 28 쐂 記号を入力する ....................................................................................... 29 쐆 英数字を入力する ................................................................................... 30 쐊 文書を保存する ....................................................................................... 30 쐎 知っておくと便利な操作 ....................................................................... 32 4 アプリケーションを起動する/終了する .................................................. 36 쐃 アプリケーションを起動する ................................................................ 36 쐇 アプリケーションを終了する ................................................................ 36 5 ファイルとフォルダ .................................................................................... 37 쐃 ファイルやフォルダを作る ................................................................... 38 쐇 ファイルやフォルダをコピーする ........................................................ 40 쐋 ファイルやフォルダを削除する ............................................................ 42 もっとステップアップ 03秋共通_基本_01_巻頭 Page 1 03.8.18, 9:46 AM 1 Adobe PageMaker 6.5J/PPC 2 章 インターネットを楽しもう 45 1 インターネットに接続する ......................................................................... 46 쐃 接続までの流れ ....................................................................................... 46 쐇 パソコンと電話回線を接続する ............................................................ 48 쐋 プロバイダと契約する ........................................................................... 51 쐏 パソコンの設定 ....................................................................................... 53 쐄 インターネットに接続する ................................................................... 55 쐂 インターネット接続を終了する ............................................................ 56 쐆 インターネット設定チェックシート .................................................... 57 2 Internet Explorer について ...................................................................... 58 쐃 Internet Explorer の起動 ..................................................................... 58 쐇 Internet Explorer 画面 ........................................................................ 59 쐋 Internet Explorer の終了 ..................................................................... 60 3 ホームページを見る .................................................................................... 61 4 ホームページを検索する ............................................................................. 62 5 よく見るホームページを登録する ............................................................. 63 쐃[お気に入り]に登録する ..................................................................... 63 쐇[お気に入り]からホームページを表示する ...................................... 65 쐋[お気に入り]を整理する ..................................................................... 66 6 知っておくと便利な操作 ............................................................................. 67 3 章 電子メールを楽しもう 73 1 Outlook Express について ...................................................................... 74 쐃 Outlook Express の起動 ..................................................................... 74 쐇 Outlook Express 画面 ......................................................................... 75 쐋 Outlook Express の終了 ..................................................................... 76 2 オプションを設定する ................................................................................. 77 2 基本をマスター 03秋共通_基本_01_巻頭 Page 2 03.8.18, 9:46 AM Adobe PageMaker 6.5J/PPC 3 メールを送信する ........................................................................................ 81 쐃 メールを作成する ................................................................................... 81 쐇 メールを送る ........................................................................................... 85 4 メールを受信する ........................................................................................ 87 5 メールを返信する ........................................................................................ 90 쐃 受信メールの返信と転送 ....................................................................... 90 6 知っておくと便利な操作 ............................................................................. 92 7 Outlook 2003 を使う ............................................................................... 98 8 知っておきたいマナー .............................................................................. 106 4 章 Windows のユーザ設定 109 1 Windows ログオンパスワード ............................................................... 110 쐃 Windows ログオンパスワードの設定 .............................................. 110 쐇 Windows ログオンパスワードの入力 .............................................. 111 2 複数のユーザで使用する .......................................................................... 114 쐃 ユーザアカウントを追加する ............................................................. 114 쐇 ユーザアカウントを切り替える ......................................................... 115 3 ユーザアカウントの設定 .......................................................................... 117 쐃 ユーザアカウントの設定を変更する ................................................. 117 付録 121 1 ローマ字入力一覧表 ................................................................................. 122 さくいん ............................................................................................................. 124 もっとステップアップ 03秋共通_基本_01_巻頭 Page 3 03.8.18, 9:46 AM 3 Adobe PageMaker 6.5J/PPC はじめに 本製品を安全に正しく使うために重要な事項が、同梱の冊子『安心してお使いいた だくために』に記載されています。必ずお読みになり、正しくお使いください。 お読みになった後は、いつでも見られるようにお手元に大切に保管してください。 本書は、次の決まりに従って書かれています。 記号の意味 警告 注意 “取扱いを誤った場合、使用者が死亡または重傷(*1)を負うことが 想定されること”を示します。 “取扱いを誤った場合、使用者が傷害(*2)を負うことが想定される お願い メモ 役立つ 操作集 か、または物的損害(*3)の発生が想定されること”を示します。 データの消失や、故障、性能低下を起こさないために守ってほしい内 容、仕様や機能に関して知っておいてほしい内容を示します。 知っていると便利な内容を示します。 知っていると役に立つ操作を示します。 このマニュアルや他のマニュアルへの参照先を示します。 このマニュアルへの参照の場合 …「 」 他のマニュアルへの参照の場合 …『 』 参照 サイバーサポートへの参照の場合 …《 》 サイバーサポートにはさまざまな情報が搭載されており、自然語 で検索できます。 *1 重傷とは、失明やけが、やけど(高温・低温) 、感電、骨折、中毒などで、後遺症が残るものお よび治療に入院・長期の通院を要するものをさします。 * 2 傷害とは、治療に入院や長期の通院を要さないけが・やけど・感電などをさします。 * 3 物的損害とは、家屋・家財および家畜・ペット等にかかわる拡大損害を示します。 4 基本をマスター 03秋共通_基本_01_巻頭 Page 4 03.8.18, 9:46 AM Adobe PageMaker 6.5J/PPC 用語について 本書では、次のように定義します。 システム 特に説明がない場合は、ご使用になるオペレーティングシステム(OS) を示します。本製品のシステムは Windows XP です。 アプリケーションまたはアプリケーションソフト アプリケーションソフトウェアを示します。 Windows XP Microsoft® Windows® XP Home Edition operating system 日本語 版または Microsoft® Windows® XP Professional operating system 日本語版を示します。 Office 搭載モデル Microsoft® Office Personal Edition 2003 がインストールされてい るモデルを示します。 Outlook 2003 MS-IME Microsoft® Office Outlook® 2003 を示します。 Microsoft® IME 2003 /ナチュラル インプット 2003、または Microsoft® IME スタンダード 2002 /ナチュラル インプット 2002 を示します。 記載について ・インターネット接続については、内蔵モデムを使用した接続を前提に説明してい ます。 ・アプリケーションについては、本製品にプレインストールまたは同梱の CD / DVD からインストールしたバージョンを使用することを前提に説明しています。 ・本書に記載している画面やイラストは一部省略したり、実際の表示とは異なる場 合があります。 Trademarks ・Microsoft、Windows、Office ロゴ、Outlook は、米国 Microsoft Corporation の米国およびその他の国における登録商標です。 取扱説明書に掲載の商品の名称は、それぞれ各社が商標および登録商標として使用 している場合があります。 もっとステップアップ 03秋共通_基本_01_巻頭 Page 5 03.8.18, 9:46 AM 5 Adobe PageMaker 6.5J/PPC リリース情報について 「リリース情報」には、本製品を使用するうえでの注意事項などが記述されていま す。必ず読んでください。 本製品の電源を入れた状態で、次の操作を行うと表示されます。 ①[スタート]→[すべてのプログラム]→[はじめに]→[リリース情報]を クリックする お願い ・本製品の内蔵ハードディスクにインストールされているシステム(OS) 、アプリ ケーション以外をインストールした場合の動作保証はできません。 ・内蔵ハードディスクにインストールされているシステム(OS)は、本製品でのみ 利用できます。 ・購入時に定められた条件以外での、製品およびソフトウェアの複製もしくはコ ピーをすることは禁じられています。取り扱いには注意してください。 ・パスワードを設定した場合は、忘れたときのために必ずパスワードを控えておい てください。パスワードを忘れてしまって、パスワードを削除できなくなった場 合は、使用している機種を確認後、近くの保守サービスに依頼してください。パ スワードの解除を保守サービスに依頼する場合は、有償です。またそのとき、身 分証明書(お客様自身を確認できる物)の提示が必要となります。 ・ご使用の際は必ず本書をはじめとする取扱説明書と『エンドユーザ使用許諾契約 書』および『ソフトウェアに関する注意事項』をお読みください。 本製品のお客様登録(ユーザ登録)をあらかじめ行っていただくようお願いしており ます。本体同梱の『お客様登録カード』またはインターネット経由で登録できます。 参照 詳細について『まずはこれから ユーザ登録をする』 『保証書』は記入内容を確認のうえ、大切に保管してください。 6 基本をマスター 03秋共通_基本_01_巻頭 Page 6 03.8.18, 9:46 AM Adobe PageMaker 6.5J/PPC 1章 基本操作を覚えよう 本章では、タッチパッドやマウスを使ってクリック したりダブルクリックしたりする方法、CD / DVD のセットのしかた、ウィンドウの動かしかた、文字 の入力方法、ファイルやフォルダについてなど、パ ソコンを使うために必要な基本的な操作について説 明しています。 03秋共通_基本_02_C1 Page 7 1 タッチパッド/マウスと CD / DVD 8 2 ウィンドウを操作する 3 文字を入力する 19 4 アプリケーションを起動する/終了する 5 ファイルとフォルダ 36 03.8.18, 9:46 AM 23 37 Adobe PageMaker 6.5J/PPC 1 タッチパッド/マウスと CD / DVD ここでは、パソコンを操作するのに欠かせないタッチパッド/マウスと、音楽や映 像を楽しむときやアプリケーションをインストールするときなどに使用する CD / DVD について説明します。 1 タッチパッド 電源を入れて Windows を起動すると、パソコンのディスプレイに が表示され ます。これを「ポインタ」といい、操作の開始位置を示しています。この「ポイン タ」を動かしながらパソコンを操作していきます。 パソコン本体には、 「ポインタ」を動かすタッチパッドと、操作の指示を与える左ボ タン/右ボタンがあります。 タッチパッドと左ボタン/右ボタンを使ってポインタを動かし、パソコンを操作し てみましょう。 ここでは、タッチパッドと右ボタン/左ボタンの基本的な機能を説明します。 お願い 操作にあたって タッチパッドを強く押さえたり、ボールペンなどの先の鋭いものを使わないでくださ い。タッチパッドが故障するおそれがあります。 タッチパッド 左ボタン 右ボタン 8 基本をマスター 03秋共通_基本_02_C1 Page 8 03.8.18, 9:46 AM Adobe PageMaker 6.5J/PPC 1 タッチパッド/マウスと CD / DVD 1 ポインタを動かす 操作を始める位置を示すポインタ。タッチパッドに置いた指の方向にあわせて動き 1 章 ます。指を上下左右に動かしてみましょう。 指がタッチパッドの端まできてしまい、それ以上動かせなくなったときは、いった 基 本 操 作 を 覚 え よ う ん指を離してから、タッチパッドの中央に置き直して操作します。 指を動かす (画面) 2 クリックする アイコン、文字などを選択するときに使います。ポインタを目的のアイコンや文字 などの位置にあわせて、左ボタンを 1 回押します。 アイコンなどを選択すると、色が変わります。これを「反転表示」といいます。 〈クリックする前〉 左ボタンを 1回押す 〈クリックした後〉 カチッ 役立つ 操作集 ダブルクリックする ダブルクリックすると、ファイルを開いたりアプリ ケーションを起動できます。ポインタを目的の位置に 左ボタンを 2回押す カチカチッ あわせて、左ボタンをすばやく 2 回押します。 もっとステップアップ 03秋共通_基本_02_C1 Page 9 03.8.18, 9:46 AM 9 Adobe PageMaker 6.5J/PPC 役立つ 操作集 右クリックする 右ボタンを 1回押す 右クリックすると、メニューが表示され、 そこから行いたいことをクリックして選択 カチッ できます。ポインタを目的の位置にあわせ て、右ボタンを 1 回押します。 ドラッグアンドドロップする ②動かす ドラッグアンドドロップをすると、アイコンやウィンドウ を移動したり、複数の文字やアイコンを選択したりできま ①押したまま す。ポインタを目的の位置にあわせて、左ボタンを押した まま①、別の指でタッチパッドでポインタを動かします② ③はなす (ドラッグ) 。ポインタが目的の位置に移動したら、左ボタ ンから指をはなします③(ドロップ) 。 スクロールする スクロールとは画面を動かすことです。 ホイール スクロールすると画面に表示しきれない部分を見ることが できます。 ホイール機能付きのタッチパッドの場合、ホイールを使っ てスクロールできます。前後に動かすと、動かす方向にス クロールされます。 タッチパッド面でもスクロール操作をすることができます。 モデルによってはこの機能が標準で設定されていないものがありますので、 タッチパッド面のスクロールが行えない場合は、 [コントロールパネル]の「マ ウスのプロパティ」を確認してください。 タッチパッドの手入れ 乾いた柔らかい素材のきれいな布で拭いてください。 汚れがひどいときは、水かぬるま湯に浸した布を固くしぼってから拭きます。 10 基本をマスター 03秋共通_基本_02_C1 Page 10 03.8.18, 9:46 AM Adobe PageMaker 6.5J/PPC 1 タッチパッド/マウスと CD / DVD 2 マウス 1 章 マウスはタッチパッド、左ボタン/右ボタンと同じ働きをします。 マウスは、Windows のセットアップが終わった後に接続してください。 マウスには、対応インタフェースの違いによって、次のような種類があります。 ● USB マウス ● PS/2 マウス 使用するマウスの種類によって、接続するコネクタが異なります。 パソコンに用意されているコネクタが USB コネクタの場合は USB マウス、PS/2 基 本 操 作 を 覚 え よ う コネクタの場合は PS/2 マウスが使用できます。 マウスを購入する前に使用しているパソコンのコネクタを確認してください。 またマウスには、移動量と移動方向の検出方法の違いによって、次のような種類が あります。 ● 機械式(ボール式)マウス ● 光学式マウス マウスを使ってポインタを動かしたり、クリック、ダブルクリックなどをしてみま しょう。 ここでは、次のようなホイール付きの機械式 USB マウスを例に、マウスの使いかた を説明します。 プラグに マークがついて いるのがUSBマウスです。 右ボタン ホイール 画面をスクロール できます。 左ボタン ボール マウスの内部に入っています。 ボールが転がる方向に合わせて 画面上のポインタが移動します。 ボール固定用フタ ボールがとび出さないように押さえている フタです。マウスを手入れするときには、 取りはずしてください。 もっとステップアップ 03秋共通_基本_02_C1 Page 11 03.8.18, 9:46 AM 11 Adobe PageMaker 6.5J/PPC 注意 ● 光学式マウスの場合は、マウス底面の光学式センサーの赤い光を直接見ないでく ださい。目を痛める可能性があります。 マウスの持ちかた マウスを手のひらで包むように持ち、人さし指と中指を各ボタンの上に置きます。 人差し指、 中指をボタン の上に置く マウスをうまく動かすポイント マウスを動かす場所がなくなったときは、いったんマウスを持ち上げ、マウスを動 かせる位置に戻します。 マウスは平らな場所で使用してください。 ● 機械式マウスの場合 内部のボールが転がりにくい場所では、ポインタの動きが鈍くなることがあります。 マウスの動きを滑らかにするには、マウスパッドの使用を推奨します。 ● 光学式マウスの場合 グリッドなどの細かい模様のあるもの、または専用のマウスパッド上での使用を 推奨します。 また、ガラスなどの透明な素材、鏡や光沢のあるビニールなどの光を反射する素 材の上では使用しないでください。光学式センサーがうまく動作しない場合があ ります。 12 基本をマスター 03秋共通_基本_02_C1 Page 12 03.8.18, 9:46 AM Adobe PageMaker 6.5J/PPC 1 タッチパッド/マウスと CD / DVD 1 ポインタを動かす 滑らせるようにしてマウスを上下左右に動かします。ポインタがマウスの動きにあ わせて動きます。 1 章 基 本 操 作 を 覚 え よ う 2 クリックする ポインタを目的の位置にあわせて、左ボタンを 1 回押すことです。 カチッ 左ボタンを 1回押す 役立つ 操作集 ダブルクリックする ポインタを目的の位置にあわせて、左ボタンをすば やく 2 回押すことです。 カチカチッ 左ボタンを 2回押す 右クリックする ポインタを目的の位置にあわせて、右ボタンを 1 回 右ボタンを 1回押す カチッ 押すことです。 もっとステップアップ 03秋共通_基本_02_C1 Page 13 03.8.18, 9:46 AM 13 Adobe PageMaker 6.5J/PPC 役立つ 操作集 ドラッグアンドドロップする ポインタを目的の位置にあわせて、左ボタンを押し たまま、マウスを動かします①(ドラッグ) 。ポイン ①左ボタンを 押したまま 動かす タが目的の位置に移動したら、ボタンから指を離し ます②(ドロップ) 。 ②指をはなす スクロールする ホイールを前後にまわすと、まわした方向にスク ロールされます。 ホイール ホイールを前後に倒してスクロールするタイプもあ ります。 3 CD / DVD CD / DVD のセットと取り出しについて説明します。 CD / DVD は、パソコン本体に装備されているドライブにセットして使用します。 ドライブが装備されている位置は、購入したモデルによって次のような種類に分か れます。 ● パソコン本体の左側面 ● パソコン本体の右側面 ● パソコン本体の前面 14 基本をマスター 03秋共通_基本_02_C1 Page 14 03.8.18, 9:46 AM Adobe PageMaker 6.5J/PPC 1 タッチパッド/マウスと CD / DVD 購入したモデルのドライブがパソコン本体のどの位置に装備されているかは、『応用 ガイド 1 章 1 各部の名前』を参照してください。 なお外付けのドライブを使用する場合は、そのドライブに付属の取扱説明書を参照 してください。 同梱の冊子『安心してお使いいただくために』に、CD / DVD を使用するときに 守ってほしいことが記述されています。操作を始める前にその記述をよく読んで、 必ず指示を守ってください。 ● 基 本 操 作 を 覚 え よ う 操作にあたって お願い ● 1 章 ディスクトレイ内のレンズおよびその周辺に触れないでください。ドライブの故 障の原因になります。 ドライブ関係の LED およびディスクトレイ LED が点灯しているときは、イジェ クトボタンを押したり、CD / DVD を取り出す操作をしないでください。CD / DVD が傷ついたり、ドライブが壊れるおそれがあります。 ● 電源が入っているときには、イジェクトホールを押さないでください。回転中の CD / DVD のデータやドライブが壊れるおそれがあります。 参照 イジェクトホールについて「本項 2 CD / DVD の取り出し」 ● ドライブのトレイを開けたときに、CD / DVD が回転している場合には、停止す ● るまで CD / DVD に手を触れないでください。ケガのおそれがあります。 パソコン本体を持ち運ぶときは、ドライブに CD / DVD が入っていないことを確 ● 認してください。入っている場合は取り出してください。 CD / DVD をディスクトレイにセットするときは、無理な力をかけないでください。 ● CD / DVD を正しくディスクトレイにセットしないと CD / DVD を傷つけるこ とがあります。 チェック ● 傷ついたり汚れのひどい CD / DVD の場合は、挿入してから再生が開始されるま で、時間がかかる場合があります。汚れや傷がひどいと、正常に再生できない場 合もあります。汚れを拭きとってから再生してください。 ● CD / DVD の特性や CD-RW、CD-R などの書き込み時の特性によって、読み込 めない場合もあります。 もっとステップアップ 03秋共通_基本_02_C1 Page 15 03.8.18, 9:46 AM 15 Adobe PageMaker 6.5J/PPC 1 CD / DVD のセット ここでは、パソコン本体の右側面に装備されているドライブを例にして説明します。 1 2 パソコン本体の電源を入れる イジェクトボタンを押す イジェクトボタンを押したら、ボタンから手 を離してください。ディスクトレイが少し出 てきます(数秒かかることがあります) 。 ※購入したモデルによってイジェクトボタ ンの位置は異なります。 イジェクトボタン 3 ディスクトレイを引き出す CD / DVD をのせるトレイがすべて出る まで、引き出します。 4 文字が書いてある面を上にして、CD / DVD の穴の部分をディスク トレイの中央凸部分に合わせ、上から押さえてセットする 「カチッ」と音がして、セットされている ことを確認してください。 中央 凸部 レンズ 16 基本をマスター 03秋共通_基本_02_C1 Page 16 03.8.18, 9:46 AM Adobe PageMaker 6.5J/PPC 1 タッチパッド/マウスと CD / DVD 5 「カチッ」と音がするまで、ディスクトレイを押し戻す 1 章 基 本 操 作 を 覚 え よ う 2 CD / DVD の取り出し ここでは、パソコン本体の右側面に装備されているドライブを例にして説明します。 1 パソコン本体の電源が入っているか確認する 電源が入っていない場合は電源を入れてください。 2 イジェクトボタンを押す ディスクトレイが少し出てきます。 3 ディスクトレイを引き出す CD / DVD をのせるトレイがすべて出るまで、引き出します。 4 CD / DVD の両端をそっと持ち、上に持ち上げて取り出す CD / DVD を取り出しにくいときは、中 央凸部を少し押してください。簡単に取り 出せるようになります。 5 「カチッ」と音がするまで、ディスクトレイを押し戻す もっとステップアップ 03秋共通_基本_02_C1 Page 17 03.8.18, 9:46 AM 17 Adobe PageMaker 6.5J/PPC 【 ディスクトレイが出てこない場合 】 電源を切っているときは、イジェクトボタンを押して もディスクトレイは出てきません。電源が入らない場 合は、イジェクトホールを、先の細い丈夫なもの(ク リップを伸ばしたものなど)で押してください。次の 場合は、電源が入っていても、イジェクトボタンを押 した後すぐにディスクトレイは出てきません。ディス クトレイ LED の点滅が終了したことを確認してから、 イジェクトボタンを押してください。 ● 電源を入れた直後 ● ディスクトレイを閉じた直後 再起動した直後 ● ● イジェクト ホール イジェクト ボタン ディスクトレイLED ※ 購入したモデルによってイ ジェクトボタン、イジェクト ホール、ディスクトレイの位 置は異なります。 ドライブ関係の LED が点灯しているとき 18 基本をマスター 03秋共通_基本_02_C1 Page 18 03.8.18, 9:46 AM Adobe PageMaker 6.5J/PPC 2 ウィンドウを操作する アイコンの中身をみたり、ファイルを開いたときなどに表示される窓のような四角 い枠を「ウィンドウ」といいます。 1 基 本 操 作 を 覚 え よ う ウィンドウの各部の名称と役割 ここでは、ウィンドウの各部の名称とその役割について説明します。 ⑥ ① ③ ⑦ ② 1 章 ⑧ ④ ⑤ ⑨ ① タイトルバー ウィンドウの名前が表示されます。 ② メニューバー 各メニューをクリックしてさらに細かい操作を選 んでいきます。 ③ ツールバー メニューの中で、よく使う操作がボタンで表示さ れています。 ④ 操作メニュー ファイルなどを選択すると、該当する操作のメ ニューが左画面に表示されます。 ⑤ 作業の一覧 状況に応じて切り替わります。 ⑥[最小化]ボタン ウィンドウを小さなボタンにしてタスクバーにお さめます。 ⑦[最大化]ボタン ウィンドウをデスクトップいっぱいに表示します。 ( [元に戻す(縮小)]ボタン) 最大化すると[最大化]ボタンは[元に戻す(縮 小) ]ボタンに切り替わります。 [元に戻す(縮小) ] ボタンでウィンドウが元の大きさに戻ります。 ⑧[閉じる]ボタン ウィンドウを閉じます。 ⑨ スクロールバー ウィンドウの内容の全体を表示しきれないときに 表示されます。バーをドラッグしたり、矢印ボタ ン( )をクリックして、スクロールします。 もっとステップアップ 03秋共通_基本_02_C1 Page 19 03.8.18, 9:46 AM 19 Adobe PageMaker 6.5J/PPC ウィンドウの基本操作 2 ここでは、ウィンドウの基本的な操作方法を説明します。 1 ウィンドウを開く 「マイ ドキュメント」のウィンドウを開いてみましょう。 1 [スタート]ボタンをクリックし①、表示されたメニューから[マイ ドキュメント]アイコン( )をクリックする② [マイ ドキュメント]のウィンドウが開きます。 ② ① 2 ウィンドウの大きさを変える 1 ポインタをウィンドウの境界線にあわせ、適当な位置までドラッグ アンドドロップする ウィンドウの境界線でポインタは きさも自由に変えられます。 に変わります。縦、横の大 20 基本をマスター 03秋共通_基本_02_C1 Page 20 03.8.18, 9:46 AM Adobe PageMaker 6.5J/PPC 2 ウィンドウを操作する 3 ウィンドウを移動する 1 ポインタをウィンドウのタイトルバーにあわせ、適当な位置までド ラッグアンドドロップする 1 章 基 本 操 作 を 覚 え よ う 4 ウィンドウを閉じる 1 [閉じる]ボタン( )をクリックする タイトルバーの右端にあるボタンを使えば、ほとんどのウィンドウが閉じ ます。 役立つ 操作集 スクロールする スクロールすると、画面に表示しきれ ない部分を見ることができます。 ① スクロールバーの ボタンまたは をクリックする クリックするたびに少しずつウィンドウ の内容が変わり、スクロールされます。 もっとステップアップ 03秋共通_基本_02_C1 Page 21 03.8.18, 9:46 AM 21 Adobe PageMaker 6.5J/PPC 役立つ 操作集 ウィンドウを最大化する デスクトップいっぱいに画面を表示することを「最大化」といいます。最大化 するには、 [最大化]ボタンをクリックします。[元に戻す(縮小) ]ボタンを クリックすると最大化する前の大きさで表示されます。 [最大化]ボタンを クリックする [元に戻す(縮小)] ボタンをクリックする ウィンドウを最小化する ウィンドウを小さなボタンにしてデス クトップ画面下のタスクバーに格納す ることを「最小化」といいます。最小 化しておけば、使いたいときいちいち 起動しなくてもすむので便利です。 [最小化]ボタンを クリックする [マイ ドキュメント] ボタンをクリックする タスクバーのボタンをクリックする と最小化する前の大きさで表示され ます。 通知領域に表示されるアイコン 画面下のタスクバーの右端は通知領域といい、 時刻や状況に応じて各種アイコ ンが表示されています。 通知領域のアイコンは常にすべて表示されているわけではありません。 隠れて いるアイコンを表示したいときは をクリックしてください。 22 基本をマスター 03秋共通_基本_02_C1 Page 22 03.8.18, 9:47 AM Adobe PageMaker 6.5J/PPC 3 文字を入力する 文章を作成したり、ファイルに名前をつけたりなど、文字の入力はパソコンの操作 には必要な操作です。 ここでは簡単な文字を入力しながら、パソコンでの文字入力について覚えましょう。 1 文字入力を行う前に 文字を入力するのに使う文字キーと、文字入力の練習に使う Windows に付属のア プリケーションソフト、「メモ帳」について説明します。 1 章 基 本 操 作 を 覚 え よ う 1 文字キー 文字や記号の入力には文字キーを使います。文字キーに印刷されている 2 ∼ 6 種類 の文字や記号は、制御キーで使い分けます。 参照 制御キーについて「本節 쐎 -1 入力に関する制御キー」 ■ 左上 Shift キーを押しながら押す と、記号やアルファベットの 大文字が入力できます。 ■ 右上 かな入力ができる状態で Shift キーを押しながら押 すと、記号、ひらがなの そくおん ようおん 促音(小さい「っ」)、拗音 (小さい「ゃ、ゅ、ょ」) が入力できます。 ■ 左下 他のキーは使わず、その まま押すと、数字やアル ファベットの小文字が入 力できます。 大文字ロック状態にす ると、大文字も入力で きます。 ■ 前面左 アロー状態のときに押すと、 カーソル制御キーとして使え ます。 ■ 右下 かな入力ができる状態で押 すと、ひらがなや記号が入 力できます。 ■ 前面右 数字ロック状態のときに押すと、 テンキーとして使えます。 キーボードには、次のような便利な機能があります。 詳細については同梱のマニュアルを参照してください。 ● ● ● ● 大文字ロック状態、アロー状態、数字ロック状態の切り替え Fn キーを使った特殊機能キー キーを使ったショートカットキー 特殊機能キー もっとステップアップ 03秋共通_基本_02_C1 Page 23 03.8.18, 9:47 AM 23 Adobe PageMaker 6.5J/PPC 2 メモ帳を開く 文字入力の練習には、Windows に付属のアプリケーションソフト「メモ帳」を使う と便利です。 1 [スタート]ボタンをクリックし、表示されたメニューの[すべての プログラム]→[アクセサリ]→[メモ帳]までたどり、[メモ帳] をクリックする [無題‐メモ帳]画面が開きます。 ここをクリック すると保存して 終了できます。 カーソル ここから文字の 入力ができます。 ここでは、[無題 - メモ帳]画面に文字を入力しながら説明します。 24 基本をマスター 03秋共通_基本_02_C1 Page 24 03.8.20, 8:49 AM Adobe PageMaker 6.5J/PPC 3 文字を入力する 日本語を入力するには 2 1 章 *画面は、Office 搭載モデルの場合の表示例です。 本製品には、日本語を入力するためのアプリケーションソフト、日本語入力システ ム MS-IME が用意されています。起動したときは、英数字の入力ができるように設 定されています。 Office 搭載モデルでは、Word など文章を扱う Office アプリケーションの一部で、 日本語入力が MS-IME からナチュラル インプットに切り替わります。ナチュラル 基 本 操 作 を 覚 え よ う インプットは日本語入力時の文字変換を快適にする入力システムです。 詳しくは「Microsoft ナチュラル インプット」のヘルプをご覧ください。 日本語を入力するには、次の操作を行います。 1 日本語入力システム MS-IME を起動する 1 半/全 キーを押す 日本語入力に切り替わると、IME ツールバーまたはタスクバーが次のよう に表示されます。 ● IME ツールバーを表示している場合 IME ツールバーは、デスクトップの右端に表示されています。 ● IME ツールバーを最小化している場合 IME ツールバーの[最小化]ボタン( )をクリックすると、IME ツー ルバーが最小化され、タスクバーに表示されます。元に戻すには、IME ツールバーの[復元]ボタン( )をクリックしてください。 2 入力方法を決める 日本語の入力方法には、「ローマ字入力」と「かな入力」の 2 つがあります。 「ローマ字入力」は、キーに印刷されている英数字をローマ字入力して、ひらがなに 変換する方法です。日本語入力システムを起動したときの標準設定は、ローマ字入 力です。 「かな入力」は、キーに印刷されているひらがなをそのまま入力する方法です。 次の手順で、「ローマ字入力」か「かな入力」かを切り替えます。 もっとステップアップ 03秋共通_基本_02_C1 Page 25 03.8.18, 9:47 AM 25 Adobe PageMaker 6.5J/PPC 1 Alt キーを押したまま、カタカナひらがな キーを押す 押すたびに入力方法が切り替わります。 かな入力に設定を変更すると、IME ツールバーは次のように表示されます。 日本語入力システムを起動したときの標準設定が、ローマ字入力なので、パ ソコンの電源を切り、再び電源を入れると、ローマ字入力になります。 色が変わります。 【 例: 「かな」と入力する 】 ローマ字入力 K A N A の順にキーを押すと、「KA」→「か」「NA」→「な」 と変換され、「かな」と入力される かな入力 参照 役立つ 操作集 か な の順にキーを押すと、「かな」と入力される ローマ字とかなの対応表 「付録 1 ローマ字入力一覧表」 Microsoft IME スタンダードのプロパティ [Microsoft IME スタンダードのプロパティ]または[Microsoft ナチュラル インプットのプロパティ]画面でも、 「ローマ字入力」か「かな入力」を設定 できます。 ) プロパティ画面を表示するには、IME ツールバーの[ツール]アイコン( をクリックし①、表示されたメニューから[プロパティ]をクリックします②。 入力方法は、 [全般]タブの[入力設定]で設定します。 また、変換モードや辞書などの設定もできます。 ② ① 26 基本をマスター 03秋共通_基本_02_C1 Page 26 03.8.18, 9:47 AM Adobe PageMaker 6.5J/PPC 3 文字を入力する 3 ひらがなを入力する 1 章 ひらがなの入力は次の手順で行います。 1 「こんばんは」と入力する ● ローマ字入力の場合 K O N N B A N N H A と、キーボードのキーを順に押す ● かな入力の場合 こ ん は ん は と、キーボードのキーを順に押す 基 本 操 作 を 覚 え よ う こんばんは 入力すると、文字の下に点線がつきます。これは、この文字が漢字変換できること を表しています。ここでは、 Enter キーを押して確定してください。漢字やひらが なに変換し、確定すると文字の下線が消えます。いったん確定した文字を訂正した い場合は、削除してから入力し直してください。 こんばんは 4 漢字を入力する 漢字を入力するには、はじめにひらがなを入力してから、漢字に変換します。 1 「鼻」と入力する ● ローマ字入力の場合 H A N A と、キーボードのキーを順に押す ● かな入力の場合 は な と、キーボードのキーを順に押す はな Space キーを押すと、漢字に変換されます。 花 もっとステップアップ 03秋共通_基本_02_C1 Page 27 03.8.18, 9:47 AM 27 Adobe PageMaker 6.5J/PPC 目的の漢字が出てこない場合は、もう 1 度 Space キーを押す と、候補の一覧が表示されます。 Space または ↑ ↓ キーで選択し、Enter キーを押して確 定してください。 鼻 5 カタカナを入力する カタカナを入力したい場合は、漢字の変換と同じように、ひらがなからカタカナに 変換することができます。 1 「パーティー」と入力する ● ローマ字入力の場合 P A T H I と、キーボードのキーを順に押す 「てぃ」は T E X I と、キーを押しても入力できます。 ● かな入力の場合 は て Shift キーを押したまま と、キーボードのキーを順に押す ぱーてぃー Space キーを押すと、 「パーティー」と変換されます。 Enter キーを押して確定し てください。 Space キーのかわりに F7 キーを押すと、必ず全角カタカナに変換さ れます。日本語入力の辞書に登録されていないカタカナの単語を入力するときに便 利です。 パーティー 役立つ 操作集 直接カタカナを入力する カタカナのみを入力するときや、カタカナに変換 されにくい文字は、IME ツールバーで入力モード を[全角カタカナ]に切り替えてから入力します。 ここをクリックし、 表示されたメニュー から[全角カタカナ] を選択する 28 基本をマスター 03秋共通_基本_02_C1 Page 28 03.8.18, 9:47 AM Adobe PageMaker 6.5J/PPC 3 文字を入力する 6 記号を入力する 1 章 よく使う記号の入力方法は次のとおりです。 記号 ローマ字入力の場合 かな入力の場合 「。 」 (句点) キーを押す Shift キーを押したまま、 キーを押す 「、 」 (読点) キーを押す Shift キーを押したまま、 キーを押す 「?」 (疑問符) Shift キーを押したまま、 Shift キーを押したまま、 キーを押す 基 本 操 作 を 覚 え よ う キーを押し、 Space キーを押して変換する 「!」 (感嘆符) Shift キーを押したまま、 Shift キーを押したまま、 キーを押し、 キーを押す Space キーを押して変換する インターネットなどでよく使う次の文字の入力は、IME ツールバーで入力モードを [半角英数]または[直接入力]に切り替えて入力します。 ここをクリックし、表示されたメニューから [半角英数]または[直接入力]を選択する 記号 キー @(アットマーク) _(アンダーバー) キーを押す Shift キーを押したまま、 -(ハイフン) キーを押す /(スラッシュ) キーを押す ~(チルダ) Shift キーを押したまま、 キーを押す キーを押す もっとステップアップ 03秋共通_基本_02_C1 Page 29 03.8.18, 9:47 AM 29 Adobe PageMaker 6.5J/PPC 英数字を入力する 7 英字や数字は、IME ツールバーで入力モードを「直接入力」に切り替えて入力します。 「直接入力」の切り替えは、 半/全 キーを押すと簡単にできます。 IME ツールバーは次のようになります。 1 「sunday」と入力する S U N D A Y と、キーボードのキーを順に押す sunday 英字が小文字で表示されます。 直接入力の場合は、文字を入力するだけで、自動的に確定されます。 役立つ 操作集 F9 キーで英数字に変換する 入力中の日本語を、入力モードを変えずに英数字に変換できます。 文字を入力した後 F9 キーを押すと、キーを押すたび文字が全角英数字に変換 されます。希望の文字が表示されたら Enter キーを押して確定してください。 Enter キーを押す前に F10 キーを押すと、半角英数字に変換できます。 文書を保存する 8 作成した文書をパソコンの中の「マイ ドキュメント」に保存しておきましょう。 1 名前を付けて保存する ここでは、 「練習」という名前を付けて保存します。 1 メニューバーの[ファイル]をクリックし①、表示されたメニュー から[名前を付けて保存する]をクリックする② ① ② [名前を付けて保存]画面が表示されます。 30 基本をマスター 03秋共通_基本_02_C1 つづく Page 30 03.8.18, 9:47 AM Adobe PageMaker 6.5J/PPC 3 文字を入力する 2 日本語入力になっているか確認する 日本語入力ができない場合は、半/全 キーを押してください。 1 章 3 [ファイル名]欄に「練習」と入力する 基 本 操 作 を 覚 え よ う [ファイル名]欄の「*.txt」の文字が反転表示されていない場合は、 [ファ イル名]欄をクリックしてから入力してください。 4 [保存する場所]が[マイ ドキュメント]になっているか確認する 5 [保存]ボタンをクリックする 6 画面のタイトルを確認する 保存したら、開いていた[無題 - メモ帳]画面のタイトルが[練習 - メモ帳] になっているか確認してください。保存したファイルは、画面右上の[閉じ る]ボタン( )で閉じることができます。 [練習]ファイルを閉じたら、「マイ ドキュメント」を開いて[練習]ファイ ルがあるか確認してください。 2 ファイルを保存しないで閉じた場合 保存されていないファイルの画面を閉じようとすると、「変更を保存しますか?」な どのメッセージ画面が表示されます。 もっとステップアップ 03秋共通_基本_02_C1 Page 31 03.8.18, 9:47 AM 31 Adobe PageMaker 6.5J/PPC [はい]ボタン 変更を保存する場合にクリックします。 [名前を付けて 保存]画面が表示されますので、ファイル名を入力して 保存してください。 [いいえ]ボタン 入力した文字などを保存しない場合にクリックします。 画面が閉じ、ファイルは保存されません。 [キャンセル]ボタン 保存しないで編集画面に戻る場合にクリックします。 9 知っておくと便利な操作 ここでは文字入力を行う場合に知っておくと便利な操作について説明します。 1 入力に関する制御キー 文字入力をするときに、よく使う制御キーは次のとおりです。 キー 内容 Ctrl + Caps Lock 英数 半角カタカナが入力できる状態になります。この状態 で文字キーを押すと、キーの右下に印刷されたひらが なを半角カタカナで入力できます。IME ツールバーの [KANA]の部分の色が変わります。 [KANA]の部分をクリックしても、半角カタカナが入 力できる状態になります。 Shift + Caps Lock 英数 大文字ロック状態になります。この状態で文字キーを 押すと、キーの左上に印刷された英字などの文字を大 文字で入力できます。 IME ツールバーの[CAPS]の部分の色が変わります。 [CAPS]の部分をクリックしても、大文字ロック状 態にできます。 半角カタカナ入力や大文字ロック状態を解除するには、もう 1 度同じ操作をします。 ロック状態の優先度は、半角カタカナ入力状態>大文字ロック状態です。 32 基本をマスター 03秋共通_基本_02_C1 Page 32 03.8.18, 9:47 AM Adobe PageMaker 6.5J/PPC 3 文字を入力する 2 文字を削除する ● 文字を確定する前に間違えたときには BackSpace キーを押すと右から順に画面上の文字が消えるので、その後、正し い文字を入力し直してください。 こんばん ● 文字を確定した後で 1 文字ずつ削除する → ← ↑ ↓ キーでカーソルを、消したい文字の右側に移動し、 BackSpace 1 章 基 本 操 作 を 覚 え よ う キーを押します。また、 Del キーを押すと、カーソルの 1 つ右側にある文字が消 えます。 ● 文字を確定した後で範囲を選択して削除する 一定の範囲の文字をまとめて削除することもできます。ポインタを消したい範 囲のはじめの文字の左側に移動し、クリックします。消したい範囲をドラッグし て選択します。 こんばんは 来週パーティーを開きます。 Del または BackSpace キーを押すと、選択した範囲が消えます。 こんばんは パーティーを開きます。 3 変換の区切りを変える ひらがなを漢字やカタカナに変換するとき、変換する区切りを指定することができ ます。 「ひらきます。 」と入力し、 Space キーを押したとき、 「ひら来ます。 」と変換 された場合などは、区切りの範囲を指定して変換し直します。 こんばんは 来週パーティーをひら来ます。 Shift を押しながら、← キーまたは → キーで範囲を指定してください。 こんばんは 来週パーティーをひらきます。 もっとステップアップ 03秋共通_基本_02_C1 Page 33 03.8.18, 9:47 AM 33 Adobe PageMaker 6.5J/PPC Space キーを押すと、変換の区切りを変更して変換されます。次の区切りの再変 換が必要な場合は、→ キーで太い下線を移動し、Space キーを押します。 こんばんは 来週パーティーを開きます。 4 確定した文字を変換し直す 文字を確定した後にも変換をやり直すことができます。ポインタを、変換したいは じめの文字の左側に移動してクリックし、変換したい範囲をドラッグして選択しま す。 こんばんは 来襲パーティーを開きます。 変換 キーを押すと、候補の一覧が表示されます。一覧から Space または ↑ ↓ キーで選択し、Enter キーを押して確定してください。 こんばんは 来週パーティーを開きます。 5 読みかたがわからない文字を入力する IME パッドから、読みかたがわからない漢字や記号を探すことができます。 「丑」を入力する場合を例に説明します。 1 IME ツールバーの[IME パッド]アイコン( )をクリックし ①、表示されたメニューから[手書き]をクリックする② ② ① [IME パッド - 手書き]画面が表示されます。 画面に文字が表示されている場合は[消去]ボタンをクリックしてください。 34 基本をマスター 03秋共通_基本_02_C1 つづく Page 34 03.8.18, 9:47 AM Adobe PageMaker 6.5J/PPC 3 文字を入力する 2 「丑」という字を描く 「ここにマウスで文字を描いてください。 」と書かれた部分に、ポインタで 「丑」という字を書きます。 1 章 右側の文字の一覧に、似ている文字が表示されます。 3 一覧から「丑」をクリックし①、[Enter]ボタンをクリックする② ① ② 基 本 操 作 を 覚 え よ う 「丑」が挿入され、確定します。 入力した文字を削除したり、カーソルを移動したい場合などは、画面右のボ タンをクリックします。各ボタンはキーと同じ働きをします。 ヘルプの起動 日本語入力システム MS-IME の詳しい使いかたについては、次の手順で『MS-IME のオンラインヘルプ』を確認してください。 1 [ヘルプ]ボタン( )をクリックし、表示されたメニューの [Microsoft(R) IME スタンダード]または[Microsoft(R) ナチュ ラル インプット]→[目次とキーワード]をクリックする もっとステップアップ 03秋共通_基本_02_C1 Page 35 03.8.18, 9:47 AM 35 Adobe PageMaker 6.5J/PPC 4 アプリケーションを起動する/終了する 本製品には、いろいろなアプリケーションがインストールされています。アプリ ケーションとは、目的に応じて実際に利用するソフトウェアのことでソフトともい います。アプリケーションの起動方法、終了方法について説明します。 アプリケーションを起動する 1 ここでは、 「ペイント」の起動方法を例に説明します。 1 起動方法 1 [スタート]ボタンをクリックし、表示されたメニューの[すべての プログラム]→[アクセサリ]→[ペイント]までたどり、[ペイン ト]をクリックする 「ペイント」が起動します。 この他、デスクトップにアイコ ン(ショートカットアイコン) を設定し、そのアイコンをダブ ルクリックして、より速く簡単 に起動することもできます。 ショートカットアイコンは、自 分で作成できます。 アプリケーションを終了する 2 ここでは、 「ペイント」の終了方法を例に説明します。 終了する前に、必要に応じて作成したデータを保存しておきましょう。 1 終了方法 1 タイトルバーの[閉じる]ボタン( )をクリックする 「ペイント」が終了します。 終了方法はアプリケーションによって異なりま す。ここで紹介した終了方法の他に、メニュー バー( [ファイル]メニューの[終了]などを選 択)から終了するものや、 [終了]ボタンをク リックして終了するものもあります。 36 基本をマスター 03秋共通_基本_02_C1 Page 36 03.8.18, 9:47 AM Adobe PageMaker 6.5J/PPC 5 ファイルとフォルダ パソコンのデータは、「ファイル」単位で保存されています。それら複数の「ファイ ル」をまとめて保存・整理するのが「フォルダ」です。 使用するソフトウェアなどの種類によって、ファイルは異なるアイコンで表示され ます。 また、フォルダの中にフォルダを入れて、さらに細かく分類することができます。 20 ページで開いた「マイ ドキュメント」もフォルダです。 1 章 基 本 操 作 を 覚 え よ う マイ ドキュメント マイ ミュージック ファイル ファイル マイ ピクチャ 旅行 ファイル ファイル 発表会 ファイル ファイル Windows は、たくさんのファイルやフォルダで構成されています。ここでは、フォ ルダとファイルを自分で新しく作成し、管理する方法について説明します。 もっとステップアップ 03秋共通_基本_02_C1 Page 37 03.8.18, 9:47 AM 37 Adobe PageMaker 6.5J/PPC ファイルやフォルダを作る 1 ここでは、ファイルとフォルダを新しく作る方法を説明します。 1 フォルダの作成 [マイ ドキュメント]の中にフォルダを作ってみましょう。 1 [マイ ドキュメント]画面で操作メニューの[新しいフォルダを作 成する]をクリックする [マイ ドキュメント]の中に、 [新しいフォルダ]を作ることができました。 フォルダ名が反転表示されて確定していない場合は、[マイ ドキュメント] の中の何もないところにポインタを移動してクリックしてください。 メニューバーの[ファイル]→[新規作成]→[フォルダ]をクリックして も、新しいフォルダを作ることができます。 2 ファイルの作成 フォルダを作ったら、その中にファイルを作ってみましょう。ここでは、 「テキスト ドキュメント」ファイルの作りかたについて説明します。 1 [新しいフォルダ]をダブルクリックする [マイ ドキュメント]画面が消えて、 [新しいフォルダ]画面が開きます。 38 基本をマスター 03秋共通_基本_02_C1 つづく Page 38 03.8.18, 9:47 AM Adobe PageMaker 6.5J/PPC 5 ファイルとフォルダ 2 [新しいフォルダ]画面で、メニューバーの[ファイル]をクリック し①、表示されたメニューの[新規作成]にポインタをあわせる② 右端の 1 章 の右にメニューが表示されます。 基 本 操 作 を 覚 え よ う ① ② 3 [テキスト ドキュメント]をクリックする テキスト ドキュメントと は、文字だけを入力するた めの形式です。文字の種類 を変えたり、図を入れたり することはできません。 [新しいフォルダ]の中に、 [新規テキスト ドキュメント]が作成されます。 ファイル名が反転表示されて確定していない場合は[新しいフォルダ]の中 の何もないところをクリックしてください。 もっとステップアップ 03秋共通_基本_02_C1 Page 39 03.8.18, 9:47 AM 39 Adobe PageMaker 6.5J/PPC 役立つ 操作集 フォルダやファイルの名前を変更する フォルダやファイルの名前は、変更することができます。 [新しいフォルダ]の 中に作った[新規テキスト ドキュメント]ファイルを例に説明します。 ①[新しいフォルダ]画面で[新規テキスト ドキュメント]をクリックする ② 操作メニューの[このファイルの名前を 変更する]をクリックする アイコンの、ファイル名のところだけ反転表示されます。 ③ 新しいファイル名を入力し、Enter キーを押す ファイルのアイコンを右クリックして、表示されたメニューから[名前の変 更]をクリックしても名前の変更ができます。 ひとつ上の階層のフォルダ画面を表示する 現在開いているフォルダのひとつ上のフォルダ画面を表示させる場合は、 ツー ルバーの[上へ]ボタン( )をクリックしてください。 ファイルやフォルダをコピーする 2 ファイルやフォルダは、コピーする(複製を作る)ことができます。ここでは、 [新 しいフォルダ]の中に作った[新規テキスト ドキュメント]を[マイ ドキュメン ト]フォルダにコピーしてみましょう。 1 ファイルやフォルダのコピー 1 [新しいフォルダ]画面で[新規テキスト ドキュメント]をクリッ クする アイコンが反転表示され ます。 40 基本をマスター 03秋共通_基本_02_C1 つづく Page 40 03.8.18, 9:47 AM Adobe PageMaker 6.5J/PPC 5 ファイルとフォルダ 2 操作メニューの[このファイルをコピーする]をクリックする 1 章 基 本 操 作 を 覚 え よ う [項目のコピー]画面が表示されます。 3 [マイ ドキュメント]をクリックする 4 [コピー]ボタンをクリックする [新規テキスト ドキュメント]がコピーされました。 5 [上へ]ボタン( )をクリックする [新規テキスト ドキュメント]が入っているフォルダ[マイ ドキュメント] の画面が表示されます。[新規テキスト ドキュメント]があることを確認し てください。 もっとステップアップ 03秋共通_基本_02_C1 Page 41 03.8.18, 9:47 AM 41 Adobe PageMaker 6.5J/PPC ファイルやフォルダを削除する 3 [マイ ドキュメント]フォルダにコピーした[新規テキスト ドキュメント]を削除 してみましょう。 ファイルやフォルダを削除するときは、いったん[ごみ箱]フォルダに入れてから、 まとめて消去します。誤ってファイルやフォルダを削除してしまっても、 [ごみ箱] フォルダにあるうちは、元の場所に戻してまた使うことができます。 お願い [ごみ箱]から削除したファイルやフォルダは、元に戻すことはできません。 よく確かめてから、削除を行ってください。 ● ● フロッピーディスクやCD-RWなどから削除したファイルやフォルダを元に 戻すことはできません。この場合、データを削除すると、完全に失われてし まい、 [ごみ箱]フォルダには入りません。 1 ごみ箱へ入れる ファイルやフォルダを削除すると、ごみ箱へ移動します。 1 [マイ ドキュメント]画面で[新規テキスト ドキュメント]をク リックする アイコンが反転表示されます。 2 操作メニューの[このファイルを削除する]をクリックする [ファイルの削除の確認]画面が表示されます。 3 [はい]ボタンをクリックする ファイルは[ごみ箱]の中に移動します。ごみ箱に入れたファイルは、元の 場所に戻すことができます。 参照 詳細について「本項 3 ごみ箱に入れたファイルを元の場所に戻す」 42 基本をマスター 03秋共通_基本_02_C1 Page 42 03.8.18, 9:47 AM Adobe PageMaker 6.5J/PPC 5 ファイルとフォルダ 2 ごみ箱のファイルやフォルダを完全に削除する ごみ箱に入れたファイルを完全に削除する方法を説明します。ごみ箱に入れたファイ ルは定期的に削除してください。ごみ箱に入れたファイルはハードディスクに残って います。無駄なくハードディスクを使うために削除するようにしてください。 [ごみ箱]から削除したファイルやフォルダは、元に戻すことはできません。よく確 かめてから、削除を行ってください。 1 デスクトップの[ごみ箱]アイコン( )をダブルクリックする [ごみ箱]画面が開き、削除したファイルが表示されます。 2 1 章 基 本 操 作 を 覚 え よ う 削除するファイルまたはフォルダをクリックする ここでは[新規テキスト ドキュメント]をクリックします。 選択したファイルが反転表示されます。 3 メニューバーの[ファイル]をクリックし①、表示されたメニュー から[削除]をクリックする② ① ② [ファイルの削除の確認]画面が表示されます。 4 [はい]ボタンをクリックする [新規テキスト ドキュメント]が完全に削除されます。 役立つ 操作集 まとめて削除する方法 [ごみ箱]画面で操作メニューの[ごみ箱を 空にする]をクリックすると、 [ごみ箱]に あるファイルやフォルダすべてを削除でき ます。 もっとステップアップ 03秋共通_基本_02_C1 Page 43 03.8.18, 9:47 AM 43 Adobe PageMaker 6.5J/PPC 3 ごみ箱に入れたファイルを元の場所に戻す [ごみ箱]にあるファイルやフォルダを元に戻すときは、次の手順で行います。 1 デスクトップの[ごみ箱]アイコン( )をダブルクリックする [ごみ箱]画面が開きます。 2 元に戻したいファイルやフォルダをクリックする 選択したファイルやフォルダが反転表示されます。 3 操作メニューの[この項目を元に戻す]をクリックする 選択したファイルやフォルダが、元の場所に戻ります。 44 基本をマスター 03秋共通_基本_02_C1 Page 44 03.8.18, 9:47 AM Adobe PageMaker 6.5J/PPC 2章 インターネットを楽しもう 本章では、インターネットの接続方法から、 Internet Explorer の起動と終了、ホームページの 表示のしかた、検索方法、お気に入りのホームペー ジの登録方法などを説明します。知っておくと便利 な操作集もあります。 *本章で使用している画面は表示例です。ホームページのアドレ ス、画面などは変更になる場合があります。 03秋共通_基本_03_C2 Page 45 1 インターネットに接続する 46 2 Internet Explorer について 3 ホームページを見る 58 4 ホームページを検索する 5 よく見るホームページを登録する 62 6 知っておくと便利な操作 67 03.8.18, 9:47 AM 61 63 Adobe PageMaker 6.5J/PPC 1 インターネットに接続する ここでは、インターネットへの接続について説明します。 1 接続までの流れ インターネットへの接続までの流れについて説明します。 1 プロバイダを選ぶ プロバイダを選ぶポイント ● 使用する場所と同じ局番にアクセスポイントがある ● ● ● ● 使用しているモデムやアダプタに対応している プロバイダが提供するサービス内容 アクセスポイントが多い メールアドレスを指定できる ● ● 自分に合うプランがある サポート体制が充実 インターネットにかかる費用 インターネットに接続すると電話料金とプロバイダの料金がかかります。 各プロバイダ、各電話会社ともさまざまなプランがありますので、自分に あった料金体系を選んでください。 2 電話回線の接続 *電話回線の他にもさまざまな接続方法があります。 電話回線のタイプをチェックする パルス ダイヤル回線、ダイヤルボタンを押すと「ブツブツ*1」 トーン プッシュ回線/ ISDN 回線、ダイヤルボタンを押すと「ピポパ」 *1 ダイヤル回線でもプッシュフォンタイプの電話機が接続可能です。 電話回線の種類が不明の場合は、ご利用の電話会社に確認してください。 3 プロバイダと契約 簡単インターネット 本製品に用意されている「簡単インターネット」では、インターネットを 経由して契約(オンラインサインアップ)できます。 その際、ほとんどのプロバイダでクレジットカードなどの番号が必要で す。「簡単インターネット」にある各プロバイダの概要については、同梱 されているご案内を読んでください。 4 パソコンの設定 5 インターネットに接続 46 基本をマスター 03秋共通_基本_03_C2 Page 46 03.8.18, 9:47 AM Adobe PageMaker 6.5J/PPC 1 インターネットに接続する ブロードバンドについて インターネットに高速接続できるのが、高速大容量ブロードバンドです。接続しっ ぱなしでも、料金は変わりません。大容量の映像や音楽もこれまでとはケタ違いの 速さでダウンロードできます。時間を気にせず調べものをしたり、インターネット 配信の新曲をいち早くダウンロードしたり、新しい楽しみかたを提供します。 ブロードバンドには、次のような種類があります。 ADSL(非対称デジタル加入者回線) ● スピードは 12Mbps の場合約 210 倍 電話回線を使って接続するので、工事は簡単。利用料金も低価格。 ADSL モデムが必要。ISDN 利用者はいったんアナログ回線に戻す工事が必要。 CATV(ケーブルテレビ) ● スピードは 10Mbps の場合約 180 倍 2 章 イ ン タ ー ネ ッ ト を 楽 し も う ケーブルテレビ回線を使って接続。ケーブルテレビの契約者は申し込むだけで利 用できる。コンテンツに特長がある。ケーブルモデムが必要。 光ファイバー・FTTH /光無線インターネット ● スピードは 100Mbps の場合約 1800 倍 光ファイバーケーブルを使って接続。大掛かりな工事が必要なため光ファイバーか ら無線を使って通信するサービスも始まる。大容量・高速接続ではトップクラス。 *スピードは従来の電話回線(56kbps)との比較(理論値) 本製品ではブロードバンド対応の LAN 機能が標準装備され、LAN ケーブルをつな ぐだけで ADSL、CATV、光ファイバーに接続できます。また Windows XP では、 常時接続に備え、外部からの不正アクセスを遮断する機能が用意されています。 実際の通信速度は使用する環境や回線の仕様・性能によって変わります。導入にあ たって、詳しい接続方法やスピード、サービス内容は各プロバイダや事業者に確認 してください。 もっとステップアップ 03秋共通_基本_03_C2 Page 47 03.8.18, 9:47 AM 47 Adobe PageMaker 6.5J/PPC パソコンと電話回線を接続する 2 ここでは、内蔵モデムを使って国内でインターネットを利用する方法を説明します。 内蔵モデムの詳細や、海外でインターネットを利用する方法については、 『応用ガイ ド 3 章 通信機能』または《サイバーサポート》を参照してください。 1 電話回線タイプを設定する 設定する前に、電話回線のタイプ(パルス、またはトーン)を確認しておいてくだ さい。 1 [スタート]ボタンをクリックし①、[コントロールパネル]をク リックする② ② ① (表示例) [コントロールパネル]画面が表示されます。 2[ プリンタとその他のハードウェア]をクリックする (表示例) [プリンタとその他のハードウェア]画面が表示されます。 48 基本をマスター 03秋共通_基本_03_C2 Page 48 03.8.18, 9:47 AM Adobe PageMaker 6.5J/PPC 1 インターネットに接続する 3[ 電話とモデムのオプション]をクリックする 2 章 イ ン タ ー ネ ッ ト を 楽 し も う (表示例) [電話とモデムのオプション]画面が表示されます。 4 [ダイヤル情報]タブで[編集]ボタンをクリックする (表示例) [所在地の編集]画面が表示されます。 もっとステップアップ 03秋共通_基本_03_C2 Page 49 03.8.18, 9:47 AM 49 つづく Adobe PageMaker 6.5J/PPC 5 [全般]タブで、[ダイヤル情報]と[ダイヤル方法]を設定し①、 [OK]ボタンをクリックする② [ダイヤル方法]では、電話回線のタイプを選択してください。 ① ② (表示例) 6 [電話とモデムのオプション]画面で[OK]ボタンをクリックする 2 モジュラーケーブルの取り付け モジュラーケーブルを取り付けて内蔵モデムを使用する前に、あらかじめ同梱の冊 子『安心してお使いいただくために』と『応用ガイド 3 章 通信機能』の内蔵モデム の節を必ず読んで、注意事項を守ってください。 1 モジュラーケーブルのプラグの一方をパソコン本体のモジュラー ジャックに差し込む マークのついているモジュラージャ ックにモジュラーケーブルのプラグを 差し込む 「カチッ」と音がするまで確実に押し込んでください。 LAN コネクタとモジュラージャックは形状が似ています。 LAN コネクタにモジュラーケーブルを差し込むと故障の原因になるため、 差し込む前に確認してください。 参照 モジュラージャックの位置『応用ガイド 1 章 1 各部の名前』 50 基本をマスター 03秋共通_基本_03_C2 Page 50 03.8.20, 9:00 AM Adobe PageMaker 6.5J/PPC 1 インターネットに接続する 2 もう一方のモジュラープラグを電話機用モジュラージャックに差し 込む ISDN 回線に接続する場合は、ご使用の ターミナルアダプタ(TA)またはダイヤ ルアップルータのアナログポートなどに接 続してください。 ビジネスホンなど非アナログ回線には接続 しないでください。 【 モジュラーケーブルを取りはずすとき 】 モジュラープラグのロック部分を押さえながら抜き ロック部 ます。 2 章 イ ン タ ー ネ ッ ト を 楽 し も う モジュラープラグ プロバイダと契約する 3 1 「簡単インターネット」を起動する モジュラーケーブルを接続したら「簡単インターネット」を起動します。 1 デスクトップ上の[簡単インターネット]アイコン( ルクリックする )をダブ メッセージが表示されます。 2 パソコンと電話回線が接続されていることを確認し、[OK]ボタン をクリックする もっとステップアップ 03秋共通_基本_03_C2 Page 51 03.8.18, 9:47 AM 51 つづく Adobe PageMaker 6.5J/PPC 3 入会したいプロバイダをチェック( ル方式を確認する② をクリック)し①、ダイヤ 「本節 쐇 -1 電話回線タイプを設 定する」の手順 5 で設定したダ イヤル方式かどうか確認してくだ さい。 ① ② (表示例) 4 [接続開始]ボタンをクリックする 選択されたプロバイダ専用の接続画面が表示されます。表示される内容に 従って、操作を続けてください。 参照 各プロバイダへの問い合わせについて 『困ったときは 付録 2 プロバイダの問い合わせ先』 専用の CD-ROM やインターネット接続ウィザードを使う プロバイダサインアップソフトの入った専用 CD-ROM を使っても、プロバイダと 契約できます。また、郵送で申し込んだ後、インターネット接続ウィザードを使っ て設定することもできます。 ● プロバイダサインアップ専用 CD-ROM を使う あらかじめ入手したプロバイダサインアップソフトの入っている CD-ROM をドラ イブにセットし、表示される画面に従って設定してください。 インターネット接続ウィザードを使う [スタート]→[すべてのプログラム]→[アクセサリ]→[通信]→[新しい接 ● 続ウィザード]をクリックし、表示される画面に従って設定してください。 52 基本をマスター 03秋共通_基本_03_C2 Page 52 03.8.18, 9:47 AM Adobe PageMaker 6.5J/PPC 1 インターネットに接続する パソコンの設定 4 プロバイダによって設定内容は異なります。詳細については各プロバイダに問い合 わせてください。 参照 2 章 各プロバイダへの問い合わせ先について 『困ったときは 付録 2 プロバイダの問い合わせ先』 1 [スタート]ボタンをクリックし、[接続]にポインタを合わせ[XX (接続先)]をクリックする [XX(接続先)へ接続]画面が表示されます。 2 プロバイダから指定されたユーザ名を確認する サインアップで設定したユーザ名が イ ン タ ー ネ ッ ト を 楽 し も う 表示されます。正しいかどうか確認 してください。 パスワードは表示されませんが、サ インアップで設定したものが保存さ れています。 (表示例) 3 接続先の電話番号を確認する サインアップで設定したアクセスポイントの番号が表示されます。正しいか 確認してください。 4 [XX(接続先)へ接続]画面で[プロパティ]ボタンをクリックする [XX(接続先)プロパティ]画面が表示されます。 もっとステップアップ 03秋共通_基本_03_C2 Page 53 03.8.18, 9:47 AM 53 つづく Adobe PageMaker 6.5J/PPC 5 [全般]タブで接続先の電話番号を確認し①、[OK]ボタンをクリッ クする② ① ② (表示例) [XX(接続先)へ接続]画面に戻ります。以上でパソコンの設定は完了です。 設定が完了したら、実際にインターネットに接続してみましょう。 6 [ダイヤル]ボタンをクリックする インターネットへの接続が開始され ます。 (表示例) ダイヤル中は左のような画面が表 示されます。接続できるまでしば らく時間がかかる場合もあります。 (表示例) 54 基本をマスター 03秋共通_基本_03_C2 Page 54 03.8.18, 9:47 AM Adobe PageMaker 6.5J/PPC 1 インターネットに接続する 接続したときに画面右下の通知領域に次の画面が表示され、[接続]アイコ ン( )が表示されます。 メッセージ画面はしばらくすると消えます。すぐに消したい場合は、[閉じ る]ボタン( )をクリックしてください。 これでインターネットへ接続しま した。 (表示例) 5 インターネットに接続する 2 章 イ ン タ ー ネ ッ ト を 楽 し も う プロバイダと契約した後、パソコンの設定が終わったら、次の方法でインターネッ トへ接続できます。 1 [スタート]ボタンをクリックし、[接続]にポインタをあわせ[XX (接続先)]をクリックする [XX(接続先)へ接続]画面が表示されます。 2 [ダイヤル]ボタンをクリックする インターネットへの接続が開始され ます。 接続した後、ホームページを見る場 合は手順 3 に進んでください。 (表示例) 3 [スタート]ボタンをクリックし、[インターネット]をクリックする Internet Explorer が起動します。 もっとステップアップ 03秋共通_基本_03_C2 Page 55 03.8.18, 9:47 AM 55 Adobe PageMaker 6.5J/PPC インターネット接続を終了する 6 次の方法で、インターネットへの接続を終了できます。 接続が終了すると通知領域の[接続]アイコン( 1 )が消えます。 通知領域の[接続]アイコン( )を右クリックし①、表示され たメニューから[切断]をクリックする② ② ① (表示例) [接続]アイコン( )が通知領域に表示されていない場合は、[スター ト]→[接続]→[XX(接続先) ]をクリックし、 [XX(接続先)状態] 画面で[切断]ボタンをクリックしてください。 役立つ 操作集 インターネットボタン 購入したモデルによっては、インターネットボタン( るボタン)があります。 マークが付いてい インターネットボタンを押すことにより、 「Internet Explorer」を簡単に起動 できます。 56 基本をマスター 03秋共通_基本_03_C2 Page 56 03.8.18, 9:47 AM Adobe PageMaker 6.5J/PPC 1 インターネットに接続する 7 インターネット設定チェックシート インターネットにつながらない、インターネットの設定を誤って削除してしまった、 などのトラブルに備えて、インターネットに関する設定をこのチェックシートに記 入しておきましょう。 後日プロバイダから郵送されてくる資料を見たり、プロバイダなどに問い合わせて 記入してください。 インターネットに接続するための設定 あなたの設定 ダイヤル方式(トーン/パルス) 外線発信番号(市内電話)*1 2 章 イ ン タ ー ネ ッ ト を 楽 し も う 外線発信番号(市外電話)*1 ログオンユーザ名* 2 ログオンパスワード* 3 アクセスポイント電話番号 プライマリ DNS サーバアドレス* 4 別の(セカンダリ)DNS サーバアドレス* 4 電子メールの設定 あなたの設定 電子メールアドレス 受信メール(POP3 / IMAP)サーバ 送信メール(SMTP)サーバ メールアカウント名* 2 メールパスワード* 3 * 1 [外線発信番号]は、外線発信番号を設定している場合のみ記入してください。 * 2 [ログオンユーザ名]は、プロバイダに接続するための名前で、 [メールアカウント名]は、受 信メールサーバに 接続するための名前です。プロバイダによっては、両方同じ名前の場合もあ ります。 * 3 [ログオンパスワード]は、プロバイダに接続するためのパスワードで、[メールパスワード] は、受信メールサーバに接続するためのパスワードです。プロバイダによっては、両方同じパ スワードの場合もあります。 * 4 [DNS サーバ]は[ドメインネームサーバ]とも呼びます。プロバイダによっては、 [別の DNS サーバアドレス]は設定しない場合もあります。また、両方設定しない場合もあります。 もっとステップアップ 03秋共通_基本_03_C2 Page 57 03.8.18, 9:47 AM 57 Adobe PageMaker 6.5J/PPC 2 Internet Explorer について 本製品にはブラウザソフト「Internet Explorer」が用意されています。 ブラウザソフトとは、ホームページを見るためのアプリケーションソフトのことです。 Internet Explorer を使ってインターネットを楽しむことができます。いろいろな ホームページを見てみましょう。 Internet Explorer は、プロバイダとの契約やパソコンの設定が完了してから使用し てください。設定内容の詳細については、契約したプロバイダに問い合わせてくだ さい。 悪質なウイルスからパソコンやデータ、プログラムを守るために必ずウイルス チェックソフトを設定しておいてください。 参照 ウイルスチェックソフトの設定方法 『困ったときは 2 章 1 ウイルスチェックをする』 Internet Explorer の起動 1 インターネットに接続するには、Internet Explorer を起動します。 1 起動方法 1 [スタート]ボタンをクリックし①、[インターネット]をクリック する② ② ① Internet Explorer が起動します。 [スタート]メニューの[インターネット]の下には、標準で設定されてい るブラウザソフト名が表示されています。 本製品では、Internet Explorer が標準のブラウザとして設定されています。 58 基本をマスター 03秋共通_基本_03_C2 Page 58 03.8.18, 9:47 AM Adobe PageMaker 6.5J/PPC 2 Internet Explorer について 2 Internet Explorer 画面 Internet Explorer を起動し、インターネットに接続すると、次の画面が表示されます。 ツールバー よく使う機能がボタンでまとめられています。 2 章 イ ン タ ー ネ ッ ト を 楽 し も う メニューバー いろいろな操作が種類別にまとめられています。 それぞれのボタンをクリックするとメニューが表示され、 さらに細かい操作を選んでいきます。 アドレスバー ホームページのアドレスがわかっている場合に 入力します。 アドレスとは「http://」の後に続く英数字の ことで、ホームページの場所を示します。 ステータスバー 接続状態などを表示します。 もっとステップアップ 03秋共通_基本_03_C2 Page 59 03.8.18, 9:47 AM 59 Adobe PageMaker 6.5J/PPC 【 ツールバー 】 よく使われるボタンの働きを説明します。 1 つ前の画面に戻ります。 1 つ先の画面に進みます。 ページの読み込みを中止します。 ページを最新の情報に更新します。 どのページを表示していても、スタートページが表示されます。 検索の画面を表示します。 よく見るページなどを登録し、簡単にページが開けるようにします。 以前に表示したページを表示します。 メールソフトを起動します。 ページを印刷します。 Internet Explorer の終了 3 Internet Explorer の終了方法について説明します。 1 終了方法 1 Internet Explorer 画面の[閉じる]ボタン( )をクリックする [自動切断]画面が表示されます。 2 [今すぐ切断する]ボタンをクリックする インターネットへの接続が終了すると、通知領域の[接続]アイコン( ) が消えます。 60 基本をマスター 03秋共通_基本_03_C2 Page 60 03.8.18, 9:48 AM Adobe PageMaker 6.5J/PPC 3 ホームページを見る 見たいホームページのアドレス( 「http://」から始まる文字列でホームページの場 所を示す住所)がわかっている場合、アドレスを入力してページを表示します。 1 ホームページの表示方法 1 見たいホームページのアドレスを[アドレス]欄に入力する 2 [アドレス]欄の右側の[移動]ボタン( )をクリックする ホームページが表示されます。 ホームページ上で、ポイ 2 章 イ ン タ ー ネ ッ ト を 楽 し も う ンタが になったところ でクリックすると、リン ク先のページが表示され ます。 便利な検索サイト 出かけるときに便利な乗り換え案内と 駅周辺マップなど 最新な情報を探せる検索サイト http://ekitan.com/ http://fresheye.com/ もっとステップアップ 03秋共通_基本_03_C2 Page 61 03.8.18, 9:48 AM 61 Adobe PageMaker 6.5J/PPC 4 ホームページを検索する 見たいホームページのアドレスがわからない場合、キーワードから検索します。 1 ホームページの検索方法 1 ツールバーの[検索]ボタン( )をクリックする 左側に検索画面が表示されます。 2 探したいページのキーワードを入力する ここでは「旅行」と入力してみます。 3 [検索]ボタンをクリックする 検索結果が表示されます。見たい項目をクリックすると、ページが表示され ます。 ツールバーの[検索]ボタンをもう 1 度クリックすると、左側の検索画面 が閉じます。 62 基本をマスター 03秋共通_基本_03_C2 Page 62 03.8.18, 9:48 AM Adobe PageMaker 6.5J/PPC 5 よく見るホームページを登録する よく見るホームページを[お気に入り]に登録しておくと、アドレスを入力せずに ホームページを表示できます。 1 [お気に入り]に登録する 2 章 [お気に入り]は、フォルダを指定しないでそのまま登録したり、フォルダを指定し て登録したりできます。登録先のフォルダは新しく作ることもできます。フォルダ を指定してお気に入りのページを分類しておくと、すぐに探し出せて便利です。 1 フォルダを指定しないで登録する ここでは「http://ekitan.com/」のページを例にして説明します。 1 2 登録したいホームページを表示する イ ン タ ー ネ ッ ト を 楽 し も う メニューバーの[お気に入り]をクリックし①、表示されたメ ニューから[お気に入りに追加]をクリックする② ① ② [お気に入りの追加]画面が表示されます。 3 [名前]を入力する ここでは、「駅前探検倶楽部 首都圏版」で登録します。 4 [OK]ボタンをクリックする 2 フォルダを指定して登録する 「本項 1 フォルダを指定しないで登録する」の手順 1 ∼ 3 に続けて次の操作を行い ます。 もっとステップアップ 03秋共通_基本_03_C2 Page 63 03.8.18, 9:48 AM 63 Adobe PageMaker 6.5J/PPC 【 既存の[フォルダ]を指定して登録する 】 ①[お気に入りの追加]画面で[フォルダ]ボタンをクリックする ② 目的のフォルダをクリックする ③[OK]ボタンをクリックする ③ ② 【 新規にフォルダを作成して登録する 】 ①[お気に入りの追加]画面で[フォルダ]ボタンをクリックする ②[新規フォルダ]ボタンをクリックする [新しいフォルダの作成]画面が表示されます。 ③ フォルダ名を入力し、[OK]ボタンをクリックする ④ 作成したフォルダが反転表示している状態で[OK]ボタンをクリックする 64 基本をマスター 03秋共通_基本_03_C2 Page 64 03.8.18, 9:48 AM Adobe PageMaker 6.5J/PPC 5 よく見るホームページを登録する 2 [お気に入り]からホームページを表示する 登録したお気に入りのホームページを表示しましょう。 1 [お気に入り]ボタン( 1 )で表示する ツールバーの[お気に入り]ボタン( )をクリックする 左側にお気に入り画面が表示されます。 2 2 章 イ ン タ ー ネ ッ ト を 楽 し も う 目的のホームページをクリックする 目的のホームページが表示されます。ツールバーの[お気に入り]ボタンを もう 1 度クリックすると、左側のお気に入り画面が閉じます。 2 メニューバーから表示する 1 メニューバーの[お気に入り]をクリックし①、表示されたメ ニューからフォルダまたはページをクリックする② ① ② 目的のホームページが表示されます。 もっとステップアップ 03秋共通_基本_03_C2 Page 65 03.8.18, 9:48 AM 65 Adobe PageMaker 6.5J/PPC 3 [お気に入り]を整理する ホームページをお気に入りに登録した後、登録フォルダを変更したり、無効になっ たホームページを削除したりなど、整理することができます。 お気に入りの整理は、 [お気に入りの整理]画面で行います。 1 [お気に入りの整理]画面を表示する 1 メニューバーの[お気に入り]をクリックし①、表示されたメ ニューから[お気に入りの整理]をクリックする② ① ② [お気に入りの整理]画面が表示されます。登録フォルダの新規作成や、 フォルダの変更、お気に入りからの削除などを行います。 お気に入りを分類するフォルダを 作成できます。 [フォルダの作成] ボタンをクリックすると、一覧に フォルダが作成されるので、名前 を入力してください。 フォルダ名を変更できます。 一覧で変更したいフォルダを選択し、 [名前の変更]ボタンをクリックして、 新しい名前を入力します。 ページをフォルダへ移動 できます。一覧で移動し たいページを選択し、 [フォルダへ移動]ボタン をクリックして、表示さ れた画面で移動先のフォ ルダを指定します。 フォルダ名を削除できます。 一覧で削除したいフォルダを選択し、 [削除]ボタンをクリックします。 お気に入りの一覧が 表示されます。 66 基本をマスター 03秋共通_基本_03_C2 Page 66 03.8.18, 9:48 AM Adobe PageMaker 6.5J/PPC 6 知っておくと便利な操作 ここでは、インターネットをするのに知っておくと便利な操作を紹介します。 1 起動したときに表示するホームページを変更する Internet Explorer を起動したときに表示されるホームページを「スタートページ」 といい、自由に設定することができます。 1 スタートページにしたいホームページを表示する アドレスバーにアドレスを入力したり、検索するなどして、ホームページを 表示します。 2 メニューバーの[ツール]をクリックし、表示されたメニューから [インターネットオプション]をクリックする 3 [全般]タブの[ホーム ページ]で[現在のページを使用]ボタン 2 章 イ ン タ ー ネ ッ ト を 楽 し も う をクリックする① [アドレス]に、表示しているホームページのアドレスが表示されます②。 ② ① 4 [OK]ボタンをクリックする [インターネット オプション]画面の[アドレス]にスタートページにした いホームページのアドレスを直接入力して設定することもできます。この場 合、あらかじめホームページを表示しておく必要はありません。 2 スタートページに戻る 他のホームページを表示していても、[ホーム]ボタンをクリックするだけでスター トページへ移動することができます。 1 ツールバーの[ホーム]ボタン( )をクリックする スタートページが表示されます。 もっとステップアップ 03秋共通_基本_03_C2 Page 67 03.8.18, 9:48 AM 67 Adobe PageMaker 6.5J/PPC 3 ホームページを保存する ゆっくり見たいホームページや保存しておきたいホームページを文章やイラストご とダウンロードし、1 つのファイルとして保存できます。 1 2 保存したいホームページを表示する メニューバーの[ファイル]をクリックし、表示されたメニューか ら[名前を付けて保存]をクリックする [Web ページの保存]画面が表示されます。 3 保存する場所、ファイル名などを指定する ここでは、[マイ ドキュメ ント]に保存します。 [ファイルの種類]では保 存する内容を選択してくだ さい。 ファイルの種類 保存する内容 [Web ページ、 完全(* .htm;* .html) ] ホームページの内容がすべて保存され ます。画像ファイルなどは別のフォル ダに保存されます。 [Web アーカイブ、 単一のファイル(* .mht) ] 1 つのファイルですべて保存されます。 [Web ページ、 htm 形式のファイルのみ保存され、画 HTML のみ(* .htm;* .html) ] 像などは保存されません。 [テキストファイル(* .txt) ] 文字だけが保存され、画面上では文字 であってもその文字が画像として作成 されていた場合は保存されません。 ここでは、[Web ページ、完全(* .htm;* .html) ]を選択した場合で説 明します。 [エンコード]では[日本語(シフト JIS) ]を選択してください。 68 基本をマスター 03秋共通_基本_03_C2 Page 68 03.8.18, 9:48 AM Adobe PageMaker 6.5J/PPC 6 知っておくと便利な操作 4 [保存]ボタンをクリックする ダウンロードが開始され、ホームページが保存されます。 ホームページのファイルと同じファイルが[マイ ドキュメント]に保存さ れます。保存したページを表示するには、ホームページのファイルをダブル クリックします。ホームページのファイルあるいはフォルダのどちらかを移 動あるいは削除すると、もう一方も連動して移動あるいは削除されますの で、同じ場所に保存しておいてください。 4 ホームページの画像を保存する 表示しているホームページ上の画像をパソコンに保存することができます。 1 2 保存したい画像の上にポインタをあわせる 2 章 イ ン タ ー ネ ッ ト を 楽 し も う 右クリックし、表示されたメニューから[名前を付けて画像を保存] をクリックする [画像の保存]画面が表示されます。 3 保存する場所とファイル名を指定し、[保存]ボタンをクリックする 5 ホームページの画像を壁紙に設定する ホームページ上の画像をデスクトップの壁紙にすることができます。 ここでは「http://dynabook.com/pc/entame/katsuyo/blth/index_j.htm」の ページの画像を例にして説明します。 * このホームページに記載のイラスト・写真・文章の無断の転載を禁じます。 すべての著作権は株式会社東芝に帰属します。 1 2 保存したい画像を右クリックする 表示されたメニューから[背景に設定]をクリックする 画像が壁紙に設定されます。 もっとステップアップ 03秋共通_基本_03_C2 Page 69 03.8.18, 9:48 AM 69 つづく Adobe PageMaker 6.5J/PPC Internet Explorer の画面の[最小化]ボタン( )をクリックし、デス クトップ画面の壁紙が正しく設定されているかを確認してください。 【 壁紙を中央に表示する/並べて表示する 】 壁紙を小さく中央に表示したり、同じ画像をいくつも画面いっぱいに並べて表示す ることができます。 ①[スタート]ボタンをクリックし、表示されたメニューから[コントロールパネ ル]をクリックする ②[ デスクトップの表示とテーマ]をクリックする ③[デスクトップの背景を変更する]をクリックする ④[デスクトップ]タブの[表示位置]で、中央に表示したい場合は[中央に表示] 、 並べたい場合は[並べて表示]を選択し、[OK]ボタンをクリックする [デスクトップの表示とテーマ]画面の[最小化]ボタン( )をクリックする と、デスクトップ画面の壁紙を確認できます。 中央に表示 並べて表示 70 基本をマスター 03秋共通_基本_03_C2 Page 70 03.8.18, 9:48 AM Adobe PageMaker 6.5J/PPC 6 知っておくと便利な操作 6 過去に見たホームページを表示する 過去に表示したことがあるホームページの履歴は、一定期間保存されています。履 歴を検索して、以前に表示したホームページを表示させることができます。 1 ツールバーの[履歴]ボタン( 2 章 )をクリックする 左側に履歴画面が表示されます。 2 イ ン タ ー ネ ッ ト を 楽 し も う 目的のホームページを表示した週または曜日をクリックする その週または曜日に表示したホームページの一覧が表示されます。 3 目的のフォルダをクリックする 4 目的のホームページをクリックする 目的のホームページが表示されます。ツールバーの[履歴]ボタンをもう 1 度クリックすると、左側の履歴画面が閉じます。 7 プログラムファイルをダウンロードする ホームページには、プログラムなどのファイルを提供しているものがあります。 ホームページからファイルをダウンロードして自分のパソコンに[保存]する方法 を推奨します。この方法には次のような利点があります。 ● ● ● ファイルにウイルスはないか、チェックできる 他のアプリケーションを終了してから、ファイルを実行することができる インターネットへの接続を切断してから、ファイルを実行することができる もっとステップアップ 03秋共通_基本_03_C2 Page 71 03.8.18, 9:48 AM 71 Adobe PageMaker 6.5J/PPC ホームページから直接プログラムなどのファイルを実行すると、時間がかかったり、 途中何らかの理由でインターネットへの接続が切断されるなど、失敗する場合があ ります。ファイルをダウンロードしてパソコンに保存する方法を説明します。 1 ファイルのダウンロードを選択する 2 [保存]ボタンをクリックする 3 保存する場所、ファイル名を指定し、 [保存]ボタンをクリックする ここでは保存する場所として[マイ ドキュメント]フォルダを選択しています。 ダウンロードが開始されます。ファイルサイズが大きいと、ダウンロードに 時間がかかります。ダウンロードが終了すると、[ダウンロードの完了]画 面が表示されます。 4 [閉じる]ボタンをクリックする ダウンロードしたファイルを実行するには、保存したファイルをダブルク リックします。 72 基本をマスター 03秋共通_基本_03_C2 Page 72 03.8.18, 9:48 AM Adobe PageMaker 6.5J/PPC 3章 電子メールを楽しもう 電子メールを使うために、Outlook Express の使 いかたをマスターしましょう。 本章では、Outlook Express を使った電子メール の作成方法、送りかた、受け取りかた、返信のしか たなどを説明します。知っておくと便利な操作集や Outlook 2003 の簡単な説明もあります。知って おきたいマナーも参考にして、電子メールを楽しん でください。 1 Outlook Express について 74 2 オプションを設定する 3 メールを送信する 77 4 メールを受信する 5 メールを返信する 87 6 知っておくと便利な操作 7 Outlook 2003 を使う 92 81 90 98 8 知っておきたいマナー 106 03秋共通_基本_04_C3 Page 73 03.8.18, 9:48 AM Adobe PageMaker 6.5J/PPC 1 Outlook Express について 本製品にはメールソフト「Outlook Express」が用意されています。 Outlook Express を使って電子メールを楽しむことができます。 プロバイダとの契約やメールの設定などが完了してから使用してください。設定内 容の詳細については、契約したプロバイダに問い合わせてください。 プロバイダによっては、Outlook Express が使えない場合がありますので、契約す るプロバイダが対応しているかどうか、確認してください。 Outlook Express の起動 1 電子メールを使用するには、Outlook Express を起動します。 1 起動方法 1 [スタート]ボタンをクリックし、[すべてのプログラム]→ [Outlook Express]をクリックする Outlook Express が起動します。 [スタート]メニューの[電子メール]の下には、標準で設定されている メールソフト名が表示されています。 使用しているモデルによって表示が異なり、[Microsoft Office Outlook] または[Outlook Express]が表示されます。 [Outlook Express]が表示されている場合は、 [スタート]→[電子メー ル]をクリックして、Outlook Express を起動できます。 74 基本をマスター 03秋共通_基本_04_C3 Page 74 03.8.18, 9:48 AM Adobe PageMaker 6.5J/PPC 1 Outlook Express について 2 Outlook Express 画面 Outlook Express を起動すると、次の画面が表示されます。 ツールバー よく使う機能がボタンでまとめられています。 表示されるボタンは左画面の[フォルダ]で 選択されている項目によって異なります。 メニューバー すべての操作はこのメニューから行えます。 アドレス帳に登録されている 連絡先の一覧が表示されます。 メールの管理を行います。 ( )内には未開封または未送信の メール数が表示されます。 3 章 インターネットへの接続状態を示します。 接続しているときは、「オンライン中」と 表示されます。 選択したメールの内容が表示されます。 (プレビューウィンドウ) もっとステップアップ 03秋共通_基本_04_C3 Page 75 電 子 メ ー ル を 楽 し も う メールの情報が表示されます。 03.8.18, 9:48 AM 75 Adobe PageMaker 6.5J/PPC 【 ツールバー 】 よく使われるボタンの働きを説明します。 新しいメールを作成します。 メールを送ってきた相手に返信します。 送信元以外に入力されているメールアドレスにも返信します。 受け取ったメールを別のメールアドレスに転送します。 メールの内容を印刷します。 メールを削除します。 インターネットに接続し、メールの送信と受信を行います。 アドレス帳を開きます。 メールを検索します。 表示する言語を切り替えることができます。 Outlook Express の終了 3 Outlook Express の終了方法について説明します。 1 終了方法 1 Outlook Express 画面の[閉じる]ボタン( )をクリックする 送信トレイに送信していないメールがある場合、送信を確認するメッセージ が表示されます。 送信してから終了する場合は、[はい]ボタン、送信しないで終了する場合 は[いいえ]ボタンをクリックしてください。 画面を閉じたら、インターネット接続が終了しているか、通知領域の[接 )で確認してください。 続]アイコン( [接続]アイコンが消えていれば、インターネットの接続が終了しています。 76 基本をマスター 03秋共通_基本_04_C3 Page 76 03.8.18, 9:48 AM Adobe PageMaker 6.5J/PPC 2 オプションを設定する Outlook Express をより便利に使うための設定を紹介します。 オプションの設定は必ずしも行う必要はありませんが、設定すると Outlook Express をより便利に使うことができます。 本書では、オプション 1 ∼ 5 の設定を行った前提で説明しています。 1 オプションの設定 オプションの設定は[オプション]画面で行います。 1 メニューバーの[ツール]をクリックし①、表示されたメニューか ら[オプション]をクリックする② ① 3 章 電 子 メ ー ル を 楽 し も う ② [オプション]画面が開きます。 2 各タブで設定を行う 目的のタブをクリックすると、 クリックしたタブが1番上に 表示されます。 各設定については、78ページ 以降を確認してください。 設定が終わったら手順3に進み ます。 3 すべての設定が終わったら[OK]ボタンをクリックする もっとステップアップ 03秋共通_基本_04_C3 Page 77 03.8.18, 9:48 AM 77 Adobe PageMaker 6.5J/PPC オプション 1 手動でメールのメッセージを受信する メールの送受信を行うときだけメールサーバに接続する設定です。 [起動時にメッセージの送受信を実行する]をチェックしていると、Outlook Express を起動すると同時にインターネットに接続してしまいます。通常は Outlook Express を起動してから、都合のいいときに手動で送受信を実行したほう が便利です。 [全般]タブの[メッセージの送受信]で[起動時にメッセージの送受信を実行す る]のチェックをはずす ● オプション 2 数通のメールをまとめて送る メールの送信をまとめて行う設定です。 メールを 1 通書くたびにインターネットに接続するのではなく、手動で送信を実行 したほうが数通のメールをまとめて送りたい場合などに、便利です。 [送信]タブの[送信]で[メッセージを直ちに送信する]のチェックをはずす ● オプション 3 メールをテキスト形式にする HTML 形式で送信した場合、送信先のメールソフトが HTML 形式に対応していない と、文字化けして、内容を読むことができない場合があります。通常は、テキスト 形式でメールを送るほうが良いでしょう。 78 基本をマスター 03秋共通_基本_04_C3 Page 78 03.8.18, 9:48 AM Adobe PageMaker 6.5J/PPC 2 オプションを設定する [送信]タブの[メール送信の形式]で[テキスト形式]をチェックする( ● ) 3 章 電 子 メ ー ル を 楽 し も う 用語 ● テキスト形式 ● HTML 形式 ● メールの本文が htm ファイル形式で記述されていること。画 像を貼りこんだり、リンクを貼れる。 ● 文字化け ● 文章が意味不明な文字の羅列で表示され、読めない状態。データ のやり取りをするパソコンやアプリケーション同士の設定が異なる場合など ● メールの本文が文字だけで記述されていること。 に起こる。 オプション 4 送受信の終了後インターネットへの接続を終了する 送受信が完了したら、自動的にインターネットの接続を切る設定です。 接続したままだと、メールの送受信を実行していなくても電話料金がかかります。 メールの送受信を行うために一時的に接続するのであれば、送受信後は自動的に接 続を切る設定にしておいたほうが良いでしょう。 メールを送受信した後、インターネットに接続したままブラウザを起動してホーム ページを見る場合は、見終わったときに手動で必ず接続を切ってください。 [接続]タブの[ダイヤルアップ]で[送受信が終了したら切断する]をチェック ● する( ) もっとステップアップ 03秋共通_基本_04_C3 Page 79 03.8.18, 9:48 AM 79 Adobe PageMaker 6.5J/PPC オプション 5 メールに添付されたファイルを開く前に コンピュータウイルスが添付ファイルで送られてくることがあるため、あらかじめ ウイルスの可能性がある添付ファイルは開かないように設定されています。この設 定を変更することにより、添付ファイルをスムーズに保存したり開いたりすること ができます。 なおウイルス感染防止のため、設定を変更する前にウイルスチェックソフトを設定 しておいてください。 参照 ウイルスチェックソフトの設定方法 『困ったときは 2 章 1 ウイルスチェックをする』 [セキュリティ]タブの[ウイルス防止]で[ウイルスの可能性がある添付ファイ ● ルを保存したり開いたりしない]のチェックをはずす 80 基本をマスター 03秋共通_基本_04_C3 Page 80 03.8.18, 9:48 AM Adobe PageMaker 6.5J/PPC 3 メールを送信する メールを作成して送信する方法について説明します。 メールを作成する 1 メールを作成するときは、インターネットに接続する必要はありません。 メールの作成が終わった後でインターネットへ接続しましょう。 インターネットに接続した状態でメールを作成していると、作成中も電話料金やプ ロバイダの利用料金がかかります。 1 メールの作成 1 ツールバーの[メールの作成]ボタン( )をクリックする [メッセージの作成]画面が表示されます。 2 3 章 電 子 メ ー ル を 楽 し も う 宛先やタイトル、メールの内容を入力する 送信先のメールアドレスを入力します。 メールアドレスは半角で入力してください。 送信先を複数指定する場合は、 「;」(セミ コロン)で区切って入力します。 メールのタイトルを 入力します。件名に は半角カタカナを使 用しないでください。 添付ファイルがある 場合、ファイル名が 表示されます。画像 やデータなどのファ イルをメールの本文 と一緒に送れます。 自分の名前やアドレ スなどの情報を入れ ます。 3 ツールバーの[送信]ボタン( 宛先以外の人に同じ メールを送信してお きたい場合は、その メールアドレスを入 力します。 送信したい文章を入 力します。本文には、 半角カタカナを使用 しないでください。 メールを書くときの マナーを106ページ 以降で紹介していま す。そちらを参考に しながら、本文を入 力しましょう。 )をクリックする 宛先や件名が入力されていない場合は、注意をうながすメッセージが表示さ れます。表示されたメッセージの内容を確認してください。 もっとステップアップ 03秋共通_基本_04_C3 Page 81 03.8.18, 9:48 AM 81 つづく Adobe PageMaker 6.5J/PPC 4 [OK]ボタンをクリックする 作成したメッセージは、[送信トレイ]に保存されます。 メールをいくつか作成したい場合は、手順1から 3 を繰り返し行ってくだ さい。 宛先、CC、BCC の意味と使い分け メールには[宛先] ( [TO] )のほかに、 [CC]と[BCC]があります。 [CC]はCarbon Copy の略で、 [宛先]のコピーという意味です。直接用件を伝えたい宛先以外の人に 「参考までに」という意味合いで同じメールを送るときに使います。 [BCC]は Blind Carbon Copy の略で、 [CC]と同様[宛先]のコピーです。 [CC]と[BCC]の大 きな違いは、 [CC]で指定した場合は、メールが誰に送信されたのか、送信相手全員 にわかってしまいますが、 「BCC」で指定した場合は、他の送信相手にはわからないと いうことです。他に誰に送ったかを知られずに送りたいときに使います。 82 基本をマスター 03秋共通_基本_04_C3 Page 82 03.8.18, 9:48 AM Adobe PageMaker 6.5J/PPC 3 メールを送信する 署名を入れる メッセージの最後に、自分の名前やメールアドレスなど、差出人情報を入れること はマナーのひとつです。次の手順で、あらかじめ作成しておくと便利です。 1 メニューバーの[ツール]をクリックし①、表示されたメニューか ら[オプション]をクリックする② 3 章 ① 電 子 メ ー ル を 楽 し も う ② 2 [署名]タブで[作成]ボタンをクリックする 3 [署名の編集]に差出人情報として入れたい内容を入力する 4 [すべての送信メッセージに署名を追加する]をチェックする( ) 返信や転送するメールにも署名を追加する場合は、[返信と転送メッセージ には署名を追加しない]のチェックをはずしてください。 5 [OK]ボタンをクリックする [メールの作成]ボタン( )をクリックして[メッセージの作成]画 面を開くと、署名が挿入されています。 もっとステップアップ 03秋共通_基本_04_C3 Page 83 03.8.18, 9:48 AM 83 Adobe PageMaker 6.5J/PPC メールにファイルを添付する 画像や文書などのデータを送るときは、メールにファイルとして添付します。 送信した添付ファイルを受信側のパソコンで開くには、そのファイルを開くための アプリケーションがセットアップされている必要があります。確認してから送って ください。 1 メニューバーの[挿入]をクリックし①、表示されたメニューから [添付ファイル]をクリックする② ① ② 2 添付したいファイルを選択し、[添付]ボタンをクリックする ここでは[共有ピクチャ]の[Sample Pictures]に保存されている 「Blue hills」というファイルを選択します。 [メッセージの作成]画面に戻ります。 [件名]の下に、添付したファイル名が表示された[添付]欄が追加されます。 複数の添付ファイルがある場合は、手順 1 と 2 を繰り返してください。 84 基本をマスター 03秋共通_基本_04_C3 Page 84 03.8.18, 9:48 AM Adobe PageMaker 6.5J/PPC 3 メールを送信する 役立つ 操作集 メールを書くのを一時的にやめる メールを書くのをいったんやめて、その内容を保存しておくことができます。 ① メールを作成している画面の[閉じる]ボタン( )をクリックする 「このメッセージへの変更を保存しますか?」 のメッセージが表示されます。 ②[はい]ボタンをクリックする 「メッセージは[下書き]フォルダに保存されました。 」のメッセージが表示 3 章 されます。 電 子 メ ー ル を 楽 し も う ③[OK]ボタンをクリックする 作成したメールは[下書き]フォルダに保存されます。 メールの続きを作成し、送信する ①[フォルダ]の[下書き]をクリックする 右画面にメールの一覧が表示されます。 ② 一覧から目的のメールをダブルクリック する 作成中のメール画面が開きます。 ③ メールの続きを入力する ④ 入力が終わったら、 [送信]ボタンをクリックする メールを送る 2 送信と受信は同時に行えます。 [送信トレイ]に保存されているメールが送信され、受信したメールは[受信トレ イ]に保存されます。 送受信の指示を行った後は、送ったメールの編集や送受信の取り消しはできません。 1 メールの送信 1 ツールバーの[送受信]ボタン( )をクリックする もっとステップアップ 03秋共通_基本_04_C3 Page 85 03.8.18, 9:48 AM 85 つづく Adobe PageMaker 6.5J/PPC 2 次のメッセージが表示された場合、[はい]ボタンをクリックする [ダイヤルアップの接続]画面が表示されます。 3 各項目を指定し、[接続]ボタンをクリックする ● 各項目には、インターネット接続時に 設定した内容を指定してください。 プロバイダのメールサーバに接続し、送受信が始まります。 [送信トレイ]に保存されていたメールが送信されるとそのメールは[送信 済みアイテム]に保存されます。 続いて、受信したメールがあれば[受信トレイ]に保存されます。 メールの送受信を完了すると、自動的にインターネットの接続を切断します。 86 基本をマスター 03秋共通_基本_04_C3 Page 86 03.8.18, 9:48 AM Adobe PageMaker 6.5J/PPC 4 メールを受信する メールを受信して表示する方法、添付ファイルの開きかたについて説明します。 メールの受信は、インターネットに接続して行います。操作手順はメールの送信と 同じです。 参照 メールの送信について「本章 3- 쐇 メールを送る」 1 受信したメールを見る すでに受信したメールを見るときは、インターネットに接続する必要はありません。 受信したメールは[受信トレイ]に保存されています。 1 [フォルダ]の[受信トレイ]をクリックし①、見たいメールをダブ ルクリックする② 右側に受信したメールの 一覧が表示されます。ま だ読んでいないメールは 太字で表示されています。 [送信者]の横にあるア イコンには次の意味が あります。 ① ② 3 章 電 子 メ ー ル を 楽 し も う ● …以前開いたメール (開封済み) ● …読んでいないメー ル(未開封) ● …ファイルが添付さ れている メールが開きます。 ファイルが添付されている場合は、 添付ファイル名が表示されます。 メールが長い場合は、スクロール して読んでください。 もっとステップアップ 03秋共通_基本_04_C3 Page 87 03.8.18, 9:48 AM 87 Adobe PageMaker 6.5J/PPC メールに添付されたファイルを開く 添付ファイルは、対応したアプリケーションがなければ開けません。添付ファイル を開くのに必要なアプリケーションがインストールされている必要があります。 【 ファイルを開くときの注意 】 コンピュータウイルスが添付ファイルで送られてくることがあります。 知らない差出人や、内容についての安全性が確認できない添付ファイルは、コン ピュータウイルスに感染している場合があるので、ウイルスのチェックを行ってか らファイルを開くことを推奨します。 1 メールを開く 受信メールを開いたとき、[添付]が表示されている場合は、ファイルが添 付されています。また、メール一覧では[送信者]の横に[添付ファイル] アイコン( )が表示されています。 ファイル名をダブルクリックして添付ファイルを開くこともできますが、こ の場合、添付ファイルにウィルスが含まれている可能性があるため、警告の メッセージが表示されることがあります。ここではファイルを保存してから 開きます。 2 メニューバーの[ファイル]をクリックし①、表示されたメニュー から[添付ファイルの保存]をクリックする② ① ② 88 基本をマスター 03秋共通_基本_04_C3 つづく Page 88 03.8.18, 9:48 AM Adobe PageMaker 6.5J/PPC 4 メールを受信する 3 保存する添付ファイルと保存先を指定し、[保存]ボタンをクリック する 3 章 電 子 メ ー ル を 楽 し も う 表示された保存先と別のフォルダに保存する場合は、[参照]ボタンをク リックします。表示された画面で保存先のフォルダを選択し、[OK]ボタ ンをクリックしてください。 4 5 安全性が確認できないファイルは、ウイルスチェックをする 保存先フォルダを開き、フォルダをダブルクリックする ファイルが開きます。 役立つ 操作集 表示する言語を切り替える 表示する言語を切り替えることができます。 選択した言語を表示するには、対応するシステムが必要な場合があります。 ① ツールバーの[エンコード]ボタン( 語をクリックする )をクリックし、表示したい言 ツールバーに[エンコード]ボタンが表示されていない場合は、ツールバー 右端の をクリックし、表示されたメニューから[エンコード]をクリッ クしてください。 言語の一覧が表示されます。 もっとステップアップ 03秋共通_基本_04_C3 Page 89 03.8.18, 9:48 AM 89 Adobe PageMaker 6.5J/PPC 5 メールを返信する 受信したメールに返事を出すことを返信といいます。元のメールの本文と差出人の アドレスが自動的にコピーされるので、入力の手間が省けて便利です。 受信したメールを別の相手に送ることを転送といいます。メールの本文が自動的に コピーされます。 受信メールの返信と転送 1 メールの返信方法と転送方法について説明します。 1 受信メールを返信する 1 [フォルダ]の[受信トレイ]をクリックし①、一覧から返信したい メールをクリックする② ① ② 2 ツールバーの[返信]ボタン( [全員へ返信]ボタン( )をクリックする )をクリックすると、受信メールの宛先や CC に含まれているアドレスすべてに返信できます。 メールをくれた相手のアドレスが 自動的に表示されます。 元のタイトルに「Re:」がついて 表示されます。 「Re:」は「Response:返答、返事」 の略です。 本文の欄には、元のメールの本文が 自動的にコピーされています。 3 メールの本文を入力する この後の操作は 81 ページの手順 3 以降と同じです。 返信したメールは[受信トレイ]のメール一覧で[送信者]の横にあるマー クが (返信済み)に変わります。 90 基本をマスター 03秋共通_基本_04_C3 Page 90 03.8.18, 9:48 AM Adobe PageMaker 6.5J/PPC 5 メールを返信する 2 転送する 1 [フォルダ]の[受信トレイ]をクリックし、一覧から転送したい メールをクリックする 2 ツールバーの[転送]ボタン( )をクリックする メールの作成画面が表示されます。 3 章 電 子 メ ー ル を 楽 し も う 元のタイトルに「Fw:」がついて 表示されます。 「Fw:」は「Forward:転送する」の 略です。 本文の欄には、元のメールの本文が 自動的にコピーされています。 3 [宛先]を入力する 4 メールの本文を入力する この後の操作は 81 ページの手順 3 以降と同じです。 転送したメールは[受信トレイ]のメール一覧で[送信者]の横にあるマー クが (転送済み)に変わります。 もっとステップアップ 03秋共通_基本_04_C3 Page 91 03.8.18, 9:48 AM 91 Adobe PageMaker 6.5J/PPC 6 知っておくと便利な操作 ここでは、Outlook Express を使って電子メールをするのに知っておくと便利な操 作を紹介します。 1 メールを削除する 受信したメールやすでに送信したメールで、いらなくなったメールはまめに削除す るようにしましょう。 1 [フォルダ]で削除したいメールが保存されている場所をクリックする 一覧が表示されます。 2 3 一覧から削除したいメールをクリックする ツールバーの[削除]ボタン( )をクリックする 選択したメールが一覧からなくなります。このとき、まだメールは削除され ていません。[削除済みアイテム]に移動しています。 4 [フォルダ]の[削除済みアイテム]をクリックする 削除したメールの一覧が表示されます。 ここで、間違えて削除したメールは、ドラッグアンドドロップすると元 の場所へ戻すことができます。 5 [削除済みアイテム]を右クリックし①、表示されたメニューから [[削除済みアイテム]フォルダを空にする]をクリックする② ① ② 確認メッセージが表示されます。 削除したメールはもう見ることができません。削除する前によく確認してく ださい。 6 [はい]ボタンをクリックする [削除済みアイテム]にあるメールがすべて削除されます。 92 基本をマスター 03秋共通_基本_04_C3 Page 92 03.8.18, 9:48 AM Adobe PageMaker 6.5J/PPC 6 知っておくと便利な操作 2 メールを整理する 受信したメールは[受信トレイ]に保存されます。[受信トレイ]の他にフォルダを 作り、メールの相手や内容によって分類しておくと、あとでメールを探すときに便 利です。 1 [フォルダ]の[受信トレイ]を右クリックし、表示されたメニュー 3 章 から[フォルダの作成]をクリックする [フォルダの作成]画面が表示されます。 2 電 子 メ ー ル を 楽 し も う フォルダ名を入力し①、[OK]ボタンをクリックする② ここでは[友達]フォルダを作成します。 ② ① [受信トレイ]の下に、新しく作成されたフォルダが表示されます。 3 移動したいメールを、作成したフォルダにドラッグアンドドロップ する 選択したメールが新しいフォルダに移動します。 作成したフォルダをクリックするとフォルダ内のメールの一覧が表示されま す。移動したメールを確認できます。 もっとステップアップ 03秋共通_基本_04_C3 Page 93 03.8.18, 9:48 AM 93 Adobe PageMaker 6.5J/PPC 3 アドレス帳を使う よくメールをやり取りする相手のメールアドレスは、 「アドレス帳(住所録) 」に登 録しておくと便利です。 送信者のアドレスをアドレス帳に登録する 1 一覧から登録したいアドレスのメールを右クリックし①、表示された メニューから[送信者をアドレス帳に追加する]をクリックする② ① ② [アドレス帳]に登録され、メイン画面の[連絡先]欄に表示名が表示され ます。表示名などは、相手が登録した内容になっていますので、必要に応じ て内容の修正や追加を行ってください。 新しいアドレスをアドレス帳に登録する 1 ツールバーの[アドレス]ボタン( )をクリックする [アドレス帳]画面が表示されます。 2 ツールバーの[新規作成]ボタン( )をクリックし①、表示 されたメニューから[新しい連絡先]をクリックする② ① ② 94 基本をマスター 03秋共通_基本_04_C3 Page 94 03.8.18, 9:48 AM Adobe PageMaker 6.5J/PPC 6 知っておくと便利な操作 [のプロパティ]画面が表示されます。 3 章 3 [のプロパティ]画面の[名前]タブで[姓][名][表示名][電子 メールアドレス]を入力し、[追加]ボタンをクリックする 電 子 メ ー ル を 楽 し も う 電子メールアドレスは、半角英数字で入力してください。 入力したメールアドレスは「既定の電子メール」として追加されます。 [姓] [名]を入力すると、タイトルバーに入力した名前が表示されます。 4 プロパティ画面で[OK]ボタンをクリックする アドレス帳に追加されます。 アドレス帳を修正する 1 2 ツールバーの[アドレス]ボタン( )をクリックする 修正したい名前をダブルクリックする [XXXX(表示名)のプロパティ]画面が表示されます。 もっとステップアップ 03秋共通_基本_04_C3 Page 95 03.8.18, 9:48 AM 95 つづく Adobe PageMaker 6.5J/PPC 3 [名前]タブで内容を修正する 電子メールアドレスを修正する場合は、[編集]ボタンをクリックします。 「電子メールアドレス」が反転表示されたらアドレスを修正してください。 4 修正が終わったら、[OK]ボタンをクリックする [アドレス帳]画面に戻ります。 アドレス帳を使って宛先を指定する 1 ツールバーの[メールの作成]ボタン( )をクリックする [メッセージの作成]画面が表示されます。 2 [宛先]ボタン( )をクリックする 3 送信したい相手をクリックし①、[宛先]ボタンをクリックする② ② ① [メッセージの受信者]に選択した名前が入ります。 同じメールを複数の相手に送る場合は、この操作を繰り返し行い、[宛先] に追加してください。必要に応じて[CC] 、[BCC]にも追加します。 参照 CC、BCC について「82 ページ」 4 [OK]ボタンをクリックする [メッセージの作成]画面に戻ります。 メールの宛先に、登録された表示名が入力されています。 96 基本をマスター 03秋共通_基本_04_C3 Page 96 03.8.18, 9:48 AM Adobe PageMaker 6.5J/PPC 6 知っておくと便利な操作 4 メールを検索する 受信したメールや送信したメールなどを検索できます。 1 ツールバーの[検索]ボタン( )をクリックする ツールバーに[検索]ボタンが表示されていない場合は、ツールバー右端の をクリックし、表示されたメニューから[検索]をクリックしてください。 3 章 [メッセージの検索]画面が表示されます。 2 探す場所と検索条件を入力し、[検索開始]ボタンをクリックする 検索対象とするフォルダを指定 します。 メールの送信者で検索します。 メールの宛て先で検索します。 電 子 メ ー ル を 楽 し も う メールのタイトルで検索します。 メッセージ中に含まれる語句で 検索します。 検索結果が表示されます。検索結果をダブルクリックすると、メッセージが 開きます。 3 検索が終わったら、[閉じる]ボタン( )をクリックする [メッセージの検索]画面が閉じます。 もっとステップアップ 03秋共通_基本_04_C3 Page 97 03.8.18, 9:48 AM 97 Adobe PageMaker 6.5J/PPC 7 Outlook 2003 を使う * Office 搭載モデルのみ 「Microsoft Office Outlook 2003」でも「Outlook Express」と同様、電子 メールを楽しむことができます。プロバイダとの契約やメールの設定などが完了し てから使用してください。設定内容の詳細については契約したプロバイダに問い合 わせてください。プロバイダによっては、Outlook 2003 を使用できない場合があ りますので、契約するプロバイダが対応しているかどうか、確認してください。 参照 Outlook 2003 の問い合わせ先『困ったときは 付録 1』 ここでは、Outlook 2003 の操作方法を簡単に説明します。 1 起動方法 1 [スタート]ボタンをクリックし①、表示されたメニューから[電子 メール]をクリックする② ② ① Outlook 2003 が起動します。 【 初めて起動したとき 】 Microsoft Office のいずれかのアプリケーションを初めて起動したときは、 [ユーザー名の指定]画面と[Microsoft Office 使用許諾契約書]画面が表示さ ● ● れます。使用許諾契約書に同意して使用してください。 Outlook 2003 を起動すると、最初に[Outlook 2003 スタートアップ]画面 が表示されます。画面に従って操作してください。 【 再セットアップしたとき 】 ● 再セットアップでは、 「Microsoft Office Personal Edition 2003」は復元さ れません。 Windows のセットアップが終了した後に、『Microsoft® Office Personal Edition 2003 スタート ガイド』をよく読んで、復元してください。 98 基本をマスター 03秋共通_基本_04_C3 Page 98 03.8.20, 9:07 AM Adobe PageMaker 6.5J/PPC 7 Outlook 2003 を使う ● 再セットアップ後、 「Microsoft Office Personal Edition 2003」を復元する 前にメールソフトを起動すると、Outlook Express が起動します。復元すると、 Outlook 2003 が起動します。 本製品には、Outlook 2003 を便利に活用するために、 「Microsoft® Office Home Style+」が用意されています。 参照 Home Style+ について「105 ページ」 3 章 2 Outlook 2003 画面 Outlook 2003 を起動すると、次の画面が表示されます。 Home Styleツールバー Home Style+のツールバーです。 メニューバー ツールバー よく使う機能がボタンでまとめられています。 表示されるボタンは選択されているフォルダに よって異なります。 ステータス バー Outlook 2003の状態を表示します。 ナビゲーション ウィンドウ [メール]ボタンをクリックすると ウィンドウ上側にメールフォルダ が表示されます。 閲覧ウィンドウ 選択したメールフォルダの内容が 表示され、メールを閲覧すること ができます。 もっとステップアップ 03秋共通_基本_04_C3 Page 99 電 子 メ ー ル を 楽 し も う 03.8.18, 9:49 AM 99 Adobe PageMaker 6.5J/PPC 【 ナビゲーション ウィンドウ 】 メールフォルダが表示され、メールの受信と管理、作成と送信を行う ことができます。 カレンダーが表示され、日付ごとにスケジュールの作成と管理を行う ことができます。 目的ごとに連絡先フォルダを作成して、個別の連絡先の追加と管理を 行うことができます。 仕事を表で管理できます。 【 ツールバー 】 新しいメールを作成します。 メールの内容を印刷します。 フォルダを移動します。 メールを削除します。 メールを送ってきた相手にメールを返信します。 送信元以外に入力されているメールアドレスにも返信します。 受け取ったメールを別のメールアドレスに転送します。 インターネットに接続し、メールの送信と受信を行います。 メールを検索します。 メールの仕訳を行うルールを作成します。 アドレス帳を開きます。 Outlook 2003 のヘルプを起動します。 【 Home Style ツールバー 】 参照 Home Style+ について「本節 - Home Style+ を活用する」 100 基本をマスター 03秋共通_基本_04_C3 Page 100 03.9.1, 0:55 PM Adobe PageMaker 6.5J/PPC 7 Outlook 2003 を使う 3 オプションの設定 オプションの設定は、[オプション]画面の各タブで行います。 [オプション]画面 を表示するには、メニューバーの[ツール]→[オプション]をクリックします。 オプションの設定は必ずしも行う必要はありませんが、設定すると Outlook 2003 をより便利に使うことができます。 本書では、オプション 1 ∼ 3 の設定を行った前提で説明しています。 3 章 【 オプション 1 メールをテキスト形式にする 】 送信先のメールソフトの設定状況に関係なく、どのメールソフトでも読むことがで きます。[メール形式]タブで次の設定を行います。 [テキスト形式]を 選択する 電 子 メ ー ル を 楽 し も う チェックをはずす 【 オプション 2 数通のメールをまとめて送る 】 1 通書くたびにインターネットに接続するのではなく、手動で送信できる設定です。 まとめて送りたい場合などに便利です。[メールセットアップ]タブで次の設定を行 います。 チェックをはずす 【 オプション 3 送受信の終了後、インターネットへの接続を終了する 】 送受信後は自動的にインターネットの接続を切る設定です。[メールセットアップ] タブで次の設定を行います。 チェックする メール送受信の後、接続したままブラウザを起動してホームページを見る場合は、 このチェックをはずしてください。 もっとステップアップ 101 03秋共通_基本_04_C3 Page 101 03.8.18, 9:49 AM Adobe PageMaker 6.5J/PPC 4 メールを作成する メールを作成するときは、インターネットに接続する必要はありません。 メールの作成が終わった後でインターネットへ接続しましょう。 インターネットに接続した状態でメールを作成していると、作成中も電話料金やプ ロバイダの利用料金がかかります。 1 ツールバーの[新規作成]ボタン( )をクリックする [無題のメッセージ]画面が表示されます。 2 宛先やタイトル、メールの内容を入力する 送信先のメールアドレスを入力します。 メールアドレスは半角で入力してくだ さい。 送信先を複数指定する場合は、 「;」 (セミコロン)で区切って入力します。 添付ファイルがある 場合、ファイル名が 表示されます。画像 やデータなどのファ イルをメールの本文 と一緒に送れます。 送信したい文章を入 力します。本文には、 半角カタカナを使用 しないでください。 メールを書くときの マナーを106ページ 以降で紹介していま す。そちらを参考に しながら、本文を入 力しましょう。 3 ツールバーの[送信]ボタン( 宛先以外の人に同じ メールを送信してお きたい場合は、その メールアドレスを入 力します。 メールのタイトルを 入力します。件名に は半角カタカナを使 用しないでください。 自分の名前やアドレ スなどの情報を入れ ます。 )をクリックする 作成したメッセージは、[送信トレイ]に保存されます。 102 基本をマスター 03秋共通_基本_04_C3 Page 102 03.8.18, 9:49 AM Adobe PageMaker 6.5J/PPC 7 Outlook 2003 を使う 5 メールを送信する/受信する 送信と受信は同時に行えます。 1 ツールバーの[送受信]ボタン( )をクリックする [XX(接続先)へ接続]画面が表示されます。 2 必要な内容を入力し、[ダイヤル]ボタンをクリックする プロバイダのメールサーバに接続し、送 受信が始まります。 [送信トレイ]に保存されていたメール が送信されます。 その後、届いているメールをチェックし ます。 メールの送受信を完了すると、自動的に 接続を切断します。 3 章 電 子 メ ー ル を 楽 し も う 6 受信したメールを見る 受信したメールは[受信トレイ]に保存されています。 1 ナビゲーション ウィンドウ[メール]の[受信トレイ]をクリック し①、一覧から見たいメールをダブルクリックする② ① ② メールが開きます。 もっとステップアップ 103 03秋共通_基本_04_C3 Page 103 03.8.18, 9:49 AM Adobe PageMaker 6.5J/PPC 7 メールを返信する/転送する 受信したメールに返事を出すことを返信、別の相手に送ることを転送といいます。 1 [メール]の[受信トレイ]をクリックし①、一覧から返信または転 送したいメールをクリックする② ① ② 2 ツールバーの[返信]ボタン( ( )をクリックする )または[転送]ボタン メールの作成画面が表示されます。 3 メールの本文と、転送の場合は宛て先を入力する 8 終了方法 1 [Microsoft Office Outlook]画面の[閉じる]ボタン( )を クリックする 送信トレイに送信していないメールがある場合、確認するメッセージが表示 されます。 このまま終了する場合は、[はい] ボタン、終了を取り消す場合は [いいえ]ボタンをクリックして ください。 104 基本をマスター 03秋共通_基本_04_C3 Page 104 03.8.20, 9:07 AM Adobe PageMaker 6.5J/PPC 7 Outlook 2003 を使う メッセージが表示されてから[はい]または[いいえ]ボタンをクリックせ ずに 15 秒経つと、自動的に終了します。この場合、終了しても、[送信ト レイ]にあるメールは送信されないまま残ります。 画面を閉じたら、インターネット接続が終了しているか確認してください。 ヘルプの起動方法 Outlook 2003 の操作や機能などを詳しく知りたいときは、『Microsoft Office Outlook のヘルプ』を確認してください。 1 ツールバーの[ヘルプ]ボタン( )をクリックする メニューバーから[ヘルプ]→[Microsoft Office Outlook ヘルプ]をク リックしてもヘルプを起動できます。 役立つ 操作集 3 章 電 子 メ ー ル を 楽 し も う Home Style+ を活用する 「Microsoft® Office Home Style+」は、Microsoft® Office にさまざまな 機能を追加するソフトウェアです。 Outlook 2003 では、次の機能が追加されています。 「Outlook ナビ」では、Outlook 2003 の使いかたを調べることができます。 Home Styleツールバーでは、 自分の似顔絵の作成や動画を使ったメールの送 信、携帯電話と Outlook 2003 の連携を行うことができます。 詳しくは、「Outlook ナビ」を確認してください。 ① Outlook 2003 起動後、Home Style ツールバーの[Outlook ナビ]ボタンを クリックする [Outlook ナビ]画面が表示されます。 ② 知りたい項目をクリックする ヘルプが表示されます。 Home Style+ をより詳しく知りたいときは、「Microsoft ® Office Home Style+ ガイド」を確認してください。 ①[スタート]→[すべてのプログラム]→[Microsoft Office Home Style ガイド]をクリックする [Home Style ガイド]画面が表示されます。 ② 使いたい機能のボタンをクリックする 機能のヘルプやウィザードが表示されます。 もっとステップアップ 105 03秋共通_基本_04_C3 Page 105 03.8.18, 9:49 AM Adobe PageMaker 6.5J/PPC 8 知っておきたいマナー ここでは、電子メールをやりとりするときに知っておきたいマナーを説明します。 マナーを守って電子メールを楽しみましょう。 1 使わないほうがよい文字があります インターネットにはいろいろな機種のコンピュータが接続されています。機種に よっては文字を表示するためのコードが違うため正しく表示されなかったり、 「文字 化け」してしまうことがあります。メールで使ってはいけない文字の代表が「半角 カタカナ」です。 「半角カタカナ」は文字化けの原因になるばかりではなく、他のコ ンピュータを誤作動させるおそれもあるので使わないようにしましょう。また、丸 数字やローマ数字、特殊記号なども使わないほうがいいでしょう。 使用できる文字 半角英数字、記号 全角の漢字、ひらがな、カタカナ キーボードに表示されている記号(全角) 使用しないほうがよい文字 半角カタカナ 丸数字(①、②、③など) ローマ数字(Ⅰ、Ⅱ、Ⅲなど) 罫線記号(└、├、┴など) 音符記号(♪、♭など) 論理記号(∩、∋、⊇など) 特殊文字( 上 、 (株) 、cm など) 旧字体、外字など 2 読みやすさに気配りを メールでやり取りする文章は、段落ごとに1行空けたり、箇条書きで必要事項をま とめるなど読みやすさに配慮しましょう。 3 1行の長さに気を付けて 1行の長さはだいたい全角 30 字∼ 35 字程度を目安に書くように心がけましょう。 メールソフトによっては自動的に改行が入るものがありますが、文章の途中で改行 されたために、読みにくくなってしまうことがあります。文章を作成するときに、 適度に改行を入れておくといいでしょう。 106 基本をマスター 03秋共通_基本_04_C3 Page 106 03.8.18, 0:57 PM Adobe PageMaker 6.5J/PPC 8 知っておきたいマナー 4 件名は一目で内容が分かるように メールの件名(題名)は、一目で内容がわかるような簡潔なものにしましょう。 5 署名を入れる 誰からのメールかわかるようにメッセージの終わりに署名(名前やメールアドレス など差出人情報)を入れることを推奨します。ただし、署名に自宅の住所や電話番 号、職場の連絡先などの個人情報を必要以上に開示していないか十分に注意するこ とを忘れないようにしましょう。署名は複数用意できますから、 相手によって使い 分けることができます。 参照 署名について(Outlook Express)「本章 3- 쐃 -1- 署名を入れる」 6 添付ファイルの容量に注意 3 章 電 子 メ ー ル を 楽 し も う ファイルを添付するとき、ファイルの容量に十分注意しましょう。容量の大きい画 像ファイルなどを添付すると、メール自体の容量が大きくなります。相手がダイヤ ルアップで接続している場合、メールを受信するのに時間がかかるので、電話代が どんどんかかってしまいます。画像ファイルは圧縮して容量を小さくして添付する ようにしましょう。 【 ファイルの圧縮方法 】 ① 圧縮したいファイルを右クリックする ② 表示されたメニューの[送る]→[圧縮(zip 形式)フォルダ]をクリックする 【 ファイルの解凍方法 】 ① 解凍したいファイルを右クリックする ② 表示されたメニューの[すべて展開]をクリックする ウィザードが起動します。 ③ 表示される画面に従って操作する 7 チェーン・メールに注意 「不幸の手紙」のように、不特定多数の人に同じ内容の伝言(転送)を求めるメール を「チェーン・メール」といいます。チェーン・メールはメールサーバやネット ワーク回線の負担になりますので、転送しないようにしましょう。 もっとステップアップ 107 03秋共通_基本_04_C3 Page 107 03.8.18, 0:57 PM Adobe PageMaker 6.5J/PPC 03秋共通_基本_04_C3 Page 108 03.8.18, 9:49 AM Adobe PageMaker 6.5J/PPC 4章 Windows のユーザ設定 本章では、Windows へのログオンパスワードの設 定方法や、すでに設定されているユーザアカウント の変更のしかた、新しくユーザアカウントを作成し て複数のユーザでパソコンを使う方法について説明 します。 1 Windows ログオンパスワード 110 2 複数のユーザで使用する 114 3 ユーザアカウントの設定 117 03秋共通_基本_05_C4 Page 109 03.8.18, 9:49 AM Adobe PageMaker 6.5J/PPC 1 Windowsログオンパスワード Windows にログオンするときのパスワードを設定できます。パスワードを設定する と、設定を変更しない限り、他のユーザが自分のフォルダやファイルを見ることがで きなくなるので、自分のフォルダやファイルの安全とプライバシーを保護できます。 Windows ログオンパスワードの設定 1 Windows ログオンパスワードの設定方法について説明します。 1 設定方法 1 [スタート]ボタンをクリックし、表示されたメニューから[コント ロールパネル]をクリックする 2[ ユーザーアカウント]をクリックする 「コンピュータの管理者アカウント」のユーザは手順 3 へ、 「制限付きアカ ウント」のユーザは手順 5 へ進んでください。 3[ ユーザーアカウント]をクリックする 4 パスワードを設定するアカウント(ユーザ名)のアイコンをクリッ クする 5 [パスワードを作成する]をクリックする [アカウントのパスワードを作成します]画面が表示されます。 6 [新しいパスワードの入力]にパスワードを入力する パスワードは半角英数字で、127 文字まで入力できますが、最も安全であ る 7 文字または 14 文字で設定することを推奨します。英字の場合、大文 字と小文字は区別されます。入力した文字は「●●●●」で表示されます。 7 Tab キーを押す カーソルが[新しいパスワードの確認入力]に移動します。 8 もう 1 度パスワードを入力する 必要であれば、パスワードを忘れたときにパスワードのヒントになる語句を [パスワードのヒントとして使う単語や語句の入力]欄に入力してください。 110 基本をマスター 03秋共通_基本_05_C4 Page 110 03.8.18, 9:49 AM Adobe PageMaker 6.5J/PPC 参照 関連情報は『ヘルプとサポート』 1 Windows ログオンパスワード 9 [パスワードの作成]ボタンをクリックする 4 章 ダを個人用にしますか?]画面が表示された場合は、[はい、個人用 にします]ボタンをクリックする ファイルやフォルダを共有する場合は、[いいえ]ボタンをクリックしてく ださい。 パスワードが設定されました。 Windows 10「コンピュータの管理者アカウント」のユーザは[ファイルやフォル の ユ ー ザ 設 定 Windows ログオンパスワードの入力 2 Windows ログオンパスワードを設定すると、パソコンの電源を入れたときに、パス ワード入力画面が表示されます。 1 入力方法 1 設定したパスワードを入力し、 ボタンをクリックする パスワードは大文字、小文字 を区別します。また、入力し た文字は「●●●●」で表示 されます。パスワードの登録 時に、パスワードのヒントを 入力していると、 ボタンの 隣に ボタンが表示されま す。 ボタンをクリックする と、パスワードのヒントを表 示できます。 パスワードが正しければ Windows の起動画面が表示されます。 もっとステップアップ 111 03秋共通_基本_05_C4 Page 111 03.8.18, 9:49 AM Adobe PageMaker 6.5J/PPC 役立つ 操作集 Windows ログオンパスワードの変更 ①[コントロールパネル]を開き、 [ ユーザーアカウント]をクリックする 「コンピュータの管理者アカウント」のユーザは手順②へ、 「制限付きアカウ ント」のユーザは手順④へ進んでください。 ②[ ユーザーアカウント]をクリックする ③ パスワードを変更するアカウント(ユーザ名)のアイコンをクリックする ④[パスワードを変更する]をクリックする ⑤[現在のパスワードの入力]に現在設定しているパスワードを入力する 「コンピュータの管理者アカウント」のユーザが、自分以外のユーザのパス ワードを変更する場合、手順⑤、⑥は必要ありません。 ⑥ Tab キーを押す ⑦ 変更したいパスワードを入力する ⑧ Tab キーを押す ⑨ もう 1 度変更したいパスワードを入力する ⑩ 必要であれば、パスワードのヒントになる 語句を[パスワードのヒントとして使う単 語や語句の入力]欄に入力する ⑪[パスワードの変更]ボタンをクリックする パスワードが変更されました。 Windows ログオンパスワードの削除 ①[コントロールパネル]を開き、 [ ユーザーアカウント]をクリックする 「コンピュータの管理者アカウント」のユーザは手順②へ、 「制限付きアカウ ント」のユーザは手順④へ進んでください。 ユーザーアカウント]をクリックする ②[ ③ パスワードを削除するアカウント(ユーザ名)のアイコンをクリックする ④[パスワードを削除する]をクリックする ⑤ 表示された画面で、現在設定されているパスワードを入力する 「コンピュータの管理者アカウント」のユーザが、自分以外のユーザのパス ワードを削除する場合、手順⑤は必要ありません。 ⑥[パスワードの削除]ボタンをクリックする パスワードが削除されました。 112 基本をマスター 03秋共通_基本_05_C4 Page 112 03.8.18, 9:49 AM Adobe PageMaker 6.5J/PPC 1 Windows ログオンパスワード 役立つ 操作集 パスワードを忘れたときのために 「パスワードリセットディスク」を作成しておくと、そのディスクでパソコン にアクセスし、新たにパスワードを作り直してログオンすることができます。 なお作成したパスワードリセットディスクは、 安全な場所に保管してください。 作成方法 パスワードリセットディスクを作成するには、 フォーマット済みのフロッピー ● ディスクが必要です。またフロッピーディスクドライブが装備されていないモ デルの場合は、あらかじめ外付けのフロッピーディスクドライブを準備してお 参照 詳細について『ヘルプとサポート』 ユーザアカウント]をクリックする ①[コントロールパネル]を開き、 [ 「コンピュータの管理者アカウント」のユーザは手順②へ、 「制限付きアカウ ント」のユーザは手順④へ進んでください。 ②[ ユーザーアカウント]をクリックする Windows いてください。 4 章 の ユ ー ザ 設 定 ③ パスワードリセットディスクを作成するアカウント(ユーザ名)のアイコン をクリックする ④[関連した作業]の[パスワードを忘れないようにする]をクリックする [パスワード ディスクの作成ウィザード]画面が表示されます。 ⑤ 表示されるメッセージに従って操作する パスワードリセットディスクが作成されました。 なおこのディスクを作成するのは1回だけです。パスワードを変更するたびに 作成し直す必要はありません。 使用方法 Windows のログオンパスワードを設定すると、パソコンの電源を入れたとき ● に、パスワード入力画面が表示されます。 ① ボタンをクリックする ボタンをクリックしてください。 ここでは何も入力せずに ② 表示されたメッセージの[パスワードリセットディスクを使う]をクリック する [パスワードのリセット ウィザード]画面が表示されます。 ③ 表示されるメッセージに従って操作する 新しいパスワードが設定され、パスワード入力画面が表示されます。 ④ 新しいパスワードを入力し、 ボタンをクリックする パスワードが正しければ、Windows の起動画面が表示されます。 もっとステップアップ 113 03秋共通_基本_05_C4 Page 113 03.8.18, 9:49 AM Adobe PageMaker 6.5J/PPC 2 複数のユーザで使用する 1 台のパソコンを複数のユーザで使用する場合、次の設定について各ユーザごとに 異なるパソコン環境を作ることができます。 ● デスクトップ環境 [スタートメニュー]などの Windows の設定 ●[マイドキュメント]フォルダ ● ● Internet Explorer の「お気に入り」フォルダと「履歴」フォルダ 複数のユーザで使用する前に、あらかじめユーザアカウントを追加してください。 パソコンの環境は各ユーザアカウントごとに保存されます。 ユーザアカウントを追加する 1 新しいユーザアカウントを作成する方法について説明します。 「コンピュータの管理者アカウント」のユーザのみ作成できます。 1 作成方法 1 [スタート]ボタンをクリックし、表示されたメニューから[コント ロールパネル]をクリックする 2[ ユーザーアカウント]をクリックする 3 [作業を選びます]の[新しいアカウントの作成]をクリックする 4 [新しいアカウントの名前の入力]に、追加したいユーザ名を入力する ユーザ名は英字、ひらがな、カタカナなどで指定できます。 5 [次へ]ボタンをクリックする 6 [アカウントの種類を選びます]で[コンピュータの管理者]または [制限]のどちらかをクリックする [コンピュータの管理者]や[制限]にポインタを合わせると、それぞれの 説明が表示されますので、参考にして選択してください。 7 [アカウントの作成]ボタンをクリックする [ユーザーアカウント]画面に、ユーザアカウントが追加されたことを確認 してください。 参照 ユーザアカウントの詳しい設定について 「本章 3 ユーザアカウントの設定」 114 基本をマスター 03秋共通_基本_05_C4 Page 114 03.8.18, 9:49 AM Adobe PageMaker 6.5J/PPC 2 複数のユーザで使用する ユーザアカウントを切り替える 2 複数のユーザで使用する設定をしている場合、Windows の起動時に、[開始するには ユーザー名をクリックしてください。 ]画面が表示されます。 使用したいユーザのアイコンをクリックすると、選択したユーザのアカウントでロ グオンできます。 パソコンを使用中にユーザアカウントを切り替えたい場合、プログラムを終了して 切り替える方法とプログラムを終了せずに切り替える方法があります。 4 章 現在使用中のプログラムを終了してから切り替えます。 1 [スタート]ボタンをクリックし、表示されたメニューから[ログオ フ]をクリックする [Windows のログオフ]画面が表示されます。 2 [ログオフ]ボタンをクリックする Windows 1 プログラムを終了して切り替える の ユ ー ザ 設 定 使用中のプログラムを終了してから、Windows がログオフし、 [開始する にはユーザー名をクリックしてください。 ]画面が表示されます。 3 ログオンしたいユーザー名をクリックする Windows ログオンパスワードを設定している場合は、パスワードを入力 し、 ボタンをクリックしてください。 選択したユーザアカウントでログオンします。 2 プログラムを終了せずに切り替える 現在のユーザが使用中のプログラムを終了せずに、他のユーザアカウントに切り替 えることができます。この場合、「制限付きアカウント」として設定されているユー ザはアプリケーションの使用などに制限があります。 他のユーザが使い終わった後にユーザアカウントを元に戻すと、元のユーザがログ オフする前の状態が再現されます。 もっとステップアップ 115 03秋共通_基本_05_C4 Page 115 03.8.18, 9:49 AM Adobe PageMaker 6.5J/PPC 設定方法 「コンピュータの管理者アカウント」のユーザのみ設定できます。 1 [スタート]ボタンをクリックし、表示されたメニューから[コント ロールパネル]をクリックする 2[ ユーザーアカウント]をクリックする 3[ ユーザーアカウント]をクリックする 4 [作業を選びます]の[ユーザーのログオンやログオフの方法を変更 する]をクリックする 5 [ログオンとログオフのオプションを選択します]の[ユーザーの簡 易切り替えを使用する]をチェックする( ) 6 [オプションの適用]ボタンをクリックする 切り替え方法 1 [スタート]ボタンをクリックし、表示されたメニューから[ログオ フ]をクリックする [Windows のログオフ]画面が表示されます。 2 [ユーザーの切り替え]をクリックする ログオフし、[開始するにはユーザー名をクリックしてください。 ]画面が表 示されます。ユーザアカウントのアイコンが表示されます。 3 ログオンしたいユーザのアイコンをクリックする Windows ログオンパスワードを設定している場合は、パスワードを入力 し、 ボタンをクリックしてください。 選択したユーザアカウントでログオンします。 そのユーザアカウントで前回ログオフしたときの状態が再現されます。 116 基本をマスター 03秋共通_基本_05_C4 Page 116 03.8.18, 9:49 AM Adobe PageMaker 6.5J/PPC 3 ユーザアカウントの設定 ユーザアカウントは、Windows のセットアップ時に入力したユーザ名で自動的に作 成されています。 ユーザアカウントはその設定を変更したり、新しく追加することができます。 1 ユーザアカウントの設定を変更する 1 名前を変更する ザに依頼してください。 1 [スタート]ボタンをクリックし、表示されたメニューから[コント ロールパネル]をクリックする 2[ ユーザーアカウント]をクリックする 3[ ユーザーアカウント]をクリックする 4 名前を変更するアカウント(ユーザ名)のアイコンをクリックする 5 [名前を変更する]をクリックする 4 章 Windows 自分で名前を変更できるのは「コンピュータの管理者アカウント」のユーザのみで す。「制限付きアカウント」のユーザは「コンピュータの管理者アカウント」のユー の ユ ー ザ 設 定 [XXXXXX(名前)のアカウントに新しい名前を付けます]画面が表示さ れます。 6 [XXXXXX(名前)の新しい名前を入力してください]に名前を入 力し①、[名前の変更]ボタンをクリックする② ① ② 名前が変更されます。 もっとステップアップ 117 03秋共通_基本_05_C4 Page 117 03.8.18, 9:49 AM Adobe PageMaker 6.5J/PPC 参照 関連情報は『ヘルプとサポート』 2 画像を変更する ログオン画面やスタートメニュー画面上部にユーザアカウント名とともに表示され る画像を変更できます。 1 [スタート]ボタンをクリックし、表示されたメニューから[コント ロールパネル]をクリックする 2[ ユーザーアカウント]をクリックする 「コンピュータの管理者アカウント」のユーザは手順 3 へ、 「制限付きアカ ウント」のユーザは手順 5 へ進んでください。 3[ ユーザーアカウント]をクリックする 4 画像を変更するアカウント(ユーザ名)のアイコンをクリックする 5 [画像を変更する]をクリックする [XXXXXX のアカウントの新しい画像を選びます]画面が表示されます。 6 設定したい画像を選択し①、[画像の変更]ボタンをクリックする② ① ② 画像が変更されます。 118 基本をマスター 03秋共通_基本_05_C4 Page 118 03.8.18, 9:49 AM Adobe PageMaker 6.5J/PPC 3 ユーザアカウントの設定 3 アカウントの種類を変更する ユーザアカウントには、「コンピュータの管理者アカウント」または「制限付きアカ ウント」の 2 種類があります。 「制限付きアカウント」は、複数のユーザアカウントを設定している場合のみ設定で きます。「制限付きアカウント」は、使用できるアプリケーションやパソコン環境が 制限されます。 ユーザアカウントを 1 人だけ設定している場合は、「コンピュータの管理者アカウン ト」に設定され、「制限付きアカウント」には設定できません。 ザに依頼してください。 1 [スタート]ボタンをクリックし、表示されたメニューから[コント ロールパネル]をクリックする 2[ ユーザーアカウント]をクリックする 3[ ユーザーアカウント]をクリックする 4 アカウントの種類を変更するアカウント(ユーザ名)のアイコンを 4 章 Windows 自分で設定を変更できるのは「コンピュータの管理者アカウント」のユーザのみで す。「制限付きアカウント」のユーザは「コンピュータの管理者アカウント」のユー の ユ ー ザ 設 定 クリックする 5 [アカウントの種類を変更する]をクリックする [新しいアカウントの種類を選びます]画面が表示されます。 6 [コンピュータの管理者]または[制限]のどちらかをクリックする 7 [アカウントの種類の変更]ボタンをクリックする アカウントの種類が変更されます。 もっとステップアップ 119 03秋共通_基本_05_C4 Page 119 03.8.18, 9:49 AM Adobe PageMaker 6.5J/PPC 4 「.NET Passport」を追加する 「.NET Passport」でユーザ名やパスワードなどを設定しておくと、それ以後は個 人情報を入力しないで各種サービスや Web サイトにサインインできます。 個人情報は Windows 上に保存され、高度なセキュリティによって守られます。 「.NET Passport」は各個人で設定します。 1 [スタート]ボタンをクリックし、表示されたメニューから[コント ロールパネル]をクリックする 2[ ユーザーアカウント]をクリックする 「コンピュータの管理者アカウント」のユーザは手順 3 へ、 「制限付きアカ ウント」のユーザは手順 5 へ進んでください。 3[ ユーザーアカウント]をクリックする 4 「.NET Passport」を追加するアカウント(ユーザ名)のアイコン をクリックする 5 [.NET Passport を使用するためにアカウントをセットアップす る]をクリックする [.NET Passport ウィザード]画面が表示されます。画面に従って操作し てください。 120 基本をマスター 03秋共通_基本_05_C4 Page 120 03.8.18, 9:49 AM Adobe PageMaker 6.5J/PPC 付録 1 ローマ字入力一覧表 122 03秋共通_基本_06_CF Page 121 03.8.18, 9:49 AM Adobe PageMaker 6.5J/PPC 1 ローマ字入力一覧表 おもなローマ字とかなの対応表です。 あ か さ あ a か ka さ sa た た な は ま や ら わ ん が ざ だ ば ぱ ta な na は い i き ki し shi si ち chi ti に ni ひ ha hi ま ma や ya ら ra わ wa ん み mi り ri う u く ku す え e け ke せ お o こ ko そ su se so つ tsu tu ぬ nu ふ fu hu む mu ゆ yu る ru て と te to ね ne へ の no ほ he ho め me も mo よ yo ろ ro を wo れ re n※ nn が ga ざ za だ da ば ba ぱ pa ぎ gi じ ji zi ぢ di び bi ぴ pi ぐ gu ず げ ge ぜ ご go ぞ zu ze zo づ du ぶ bu ぷ pu で de べ be ぺ pe ど do ぼ bo ぽ po ※:n に続けて子音(k、s、t、n など)が入力されると「ん」になります。 122 基本をマスター 03秋共通_基本_06_CF Page 122 03.8.18, 9:49 AM Adobe PageMaker 6.5J/PPC 1 ローマ字入力一覧表 ぁ xa la きゃ kya しゃ sha sya ぃ xi li きぃ kyi しぃ ちゃ cha tya cya てゃ tha にゃ nya ひゃ hya ふぁ fa ふゃ fya みゃ mya ゃ xya lya りゃ rya ちぃ ぎゃ gya じゃ ja zya ぢゃ dya でゃ dha びゃ bya ぴゃ pya ヴぁ※3 va ヴゃ※3 vya syi tyi cyi てぃ thi にぃ nyi ひぃ hyi ふぃ fi ふぃ fyi みぃ myi りぃ ryi ゐ※2 wi ぎぃ gyi じぃ jyi zyi ぢぃ dyi でぃ dhi びぃ byi ぴぃ pyi ヴぃ vi ヴぃ vyi ぅ xu lu きゅ kyu しゅ shu syu っ※1 xtu ltu ちゅ chu tyu cyu てゅ thu にゅ nyu ひゅ hyu ふゅ fyu みゅ myu ゅ xyu lyu りゅ ryu ぎゅ gyu じゅ ju zyu ぢゅ dyu でゅ dhu びゅ byu ぴゅ pyu ヴ vu ヴゅ vyu ぇ xe le きぇ kye しぇ she sye ぉ xo lo きょ kyo しょ sho syo ちぇ che tye cye てぇ the にぇ nye ひぇ hye ふぇ fe ふぇ fye みぇ mye ちょ cho tyo cyo てょ tho にょ nyo ひょ hyo ふぉ fo ふょ fyo みょ myo ょ xyo lyo りょ ryo りぇ rye ゑ※2 we ぎぇ gye じぇ je zye ぢぇ dye でぇ dhe びぇ bye ぴぇ pye ヴぇ ve ヴぇ vye 付 録 ぎょ gyo じょ jo zyo ぢょ dyo でょ dho びょ byo ぴょ pyo ヴぉ vo ヴょ vyo ※ 1:通常は後ろの子音を 2 つ続けて入力します。例「いった」→ itta ※ 2:キーボードで入力した後、変換してください。 ※ 3: 「ヴ」のひらがな表記はありません。 もっとステップアップ 123 03秋共通_基本_06_CF Page 123 03.8.18, 9:49 AM Adobe PageMaker 6.5J/PPC さくいん Outlook Express ............................ 74 記号 .NET Passport ............................ 120 Outlook Express 画面 ................... 75 Outlook Express の起動 ............... 74 B Outlook Express の終了 ............... 76 BCC ................................................... 82 C ア 宛先 .................................................... 82 CC ...................................................... 82 アドレス ............................................. 61 CD のセット ...................................... 16 アドレス帳を使う CD の取り出し .................................. 17 (Outlook Express).................. 94 アプリケーションを起動する .......... 36 D アプリケーションを終了する .......... 36 DVD のセット ................................... 16 DVD の取り出し ............................... 17 イ イジェクトホール ............................. 18 H Home Style+ ........................................................ 105 HTML 形式 ........................................ 79 イジェクトボタン ............................. 18 インターネット接続を終了する ...... 56 インターネットに接続する .............. 55 インターネットへの接続について ... 46 I IME パッド ........................................ 34 Internet Explorer ........................... 58 Internet Explorer 画面 ................... 59 Internet Explorer の起動 ............... 58 Internet Explorer の終了 ............... 60 ウ ウィンドウ ......................................... 19 ウィンドウの大きさを変える .......... 20 ウィンドウを移動する ..................... 21 ウィンドウを閉じる ......................... 21 ウィンドウを開く ............................. 20 M Microsoft IME スタンダードの プロパティ ................................... 26 O エ 英数字を入力する ............................. 30 オ Outlook 2003 ................................ 98 Outlook 2003 画面 ....................... 99 Outlook 2003 の起動 ................... 98 Outlook 2003 の終了 ................ 104 [お気に入り]からホームページを 表示する ....................................... 65 [お気に入り]に登録する ................ 63 [お気に入り]を整理する ................ 66 124 基本をマスター 03秋共通_基本_07_索引 Page 124 03.8.18, 9:49 AM Adobe PageMaker 6.5J/PPC オプションの設定 ス (Outlook 2003)................... 101 オプションの設定 スクロール(タッチパッド)............ 10 スクロール(マウス)....................... 14 (Outlook Express).................. 77 カ スクロールバー ................................. 19 ソ カタカナを入力する ......................... 28 操作メニュー ..................................... 19 かな入力 ............................................. 25 漢字を入力する ................................. 27 タ タイトルバー ..................................... 19 キ タッチパッド ........................................ 8 記号を入力する ................................. 29 ダブルクリック(タッチパッド)....... 9 ダブルクリック(マウス)................ 13 ク クリック(タッチパッド)................... 9 クリック(マウス)........................... 13 ツ ツールバー ......................................... 19 さ く い ん 通知領域 ............................................. 22 コ ごみ箱 ................................................ 42 テ ディスクトレイ LED ........................ 18 サ 最小化 ................................................ 22 [最小化]ボタン ............................... 19 最大化 ................................................ 22 [最大化]ボタン ............................... 19 テキスト形式 ..................................... 79 添付ファイルを開く (Outlook Express).................. 88 電話回線を接続する ......................... 48 ト シ 知っておきたいマナー .................. 106 受信したメールを見る (Outlook 2003)................... 103 受信したメールを見る (Outlook Express).................. 87 署名を入れる [閉じる]ボタン ............................... 19 ドラッグアンドドロップ (タッチパッド)........................... 10 ドラッグアンドドロップ (マウス)....................................... 14 ナ (Outlook Express).................. 83 ナチュラル インプット .................... 25 もっとステップアップ 125 03秋共通_基本_07_索引 Page 125 03.8.18, 9:49 AM Adobe PageMaker 6.5J/PPC ブロードバンドについて .................. 47 ニ プロバイダと契約する ..................... 51 日本語入力システム MS-IME を 文書を保存する ................................. 30 起動する ....................................... 25 入力に関する制御キー ..................... 32 ヘ ヘルプの起動(日本語入力システム ハ MS-IME)..................................... 35 パスワードの削除 .......................... 112 ヘルプの起動方法 パスワードの設定 .......................... 110 (Outlook 2003)................... 105 パスワードの入力 .......................... 111 変換し直す ......................................... 34 パスワードの変更 .......................... 112 変換の区切りを変える ..................... 33 パスワードを忘れたときのために ................................................... 113 パソコンの設定 ................................. 53 ホ ホームページの画像を壁紙に設定する ...................................................... 69 ヒ ホームページの画像を保存する ...... 69 左ボタン(タッチパッド)................... 8 ホームページの検索 ......................... 62 左ボタン(マウス)........................... 11 ホームページの表示 ......................... 61 ひらがなを入力する ......................... 27 ホームページを保存する .................. 68 ホイール(タッチパッド)................ 10 フ ファイル ............................................. 37 ファイルの圧縮方法 ...................... 107 ファイルの解凍方法 ...................... 107 ファイルのコピー ............................. 40 ファイルの作成 ................................. 38 ファイルの名前を変更する .............. 40 ホイール(マウス)........................... 11 ポインタ ................................................ 8 ポインタを動かす(タッチパッド)... 9 ポインタを動かす(マウス)............ 13 マ マウス ................................................ 11 ファイルを削除する ......................... 42 フォルダ ............................................. 37 ミ フォルダのコピー ............................. 40 右クリック(タッチパッド)............ 10 フォルダの作成 ................................. 38 右クリック(マウス)....................... 13 フォルダの名前を変更する .............. 40 右ボタン(タッチパッド)................... 8 フォルダを削除する ......................... 42 右ボタン(マウス)........................... 11 複数のユーザで使用する ............... 114 126 基本をマスター 03秋共通_基本_07_索引 Page 126 03.8.18, 9:49 AM Adobe PageMaker 6.5J/PPC モ メ メールにファイルを添付する (Outlook Express).................. 84 文字キー ............................................. 23 文字化け ............................................. 79 文字を削除する ................................. 33 メールを検索する (Outlook Express).................. 97 メールを削除する (Outlook Express).................. 92 メールを作成する (Outlook 2003)................... 102 メールを作成する (Outlook Express).................. 81 [元に戻す(縮小) ]ボタン .............. 19 ユ ユーザアカウントの設定を変更する ................................................... 117 ユーザアカウントを切り替える ... 115 ユーザアカウントを追加する ....... 114 ヨ メールを受信する (Outlook 2003)................... 103 メールを受信する 読みかたがわからない文字を 入力する ....................................... 34 (Outlook Express).................. 87 さ く い ん リ メールを整理する (Outlook Express).................. 93 メールを送信する (Outlook 2003)................... 103 メールを送信する (Outlook Express).................. 85 履歴 .................................................... 71 ロ ローマ字入力 ..................................... 25 ローマ字入力一覧表 ...................... 122 メールを転送する (Outlook 2003)................... 104 メールを転送する (Outlook Express).................. 91 メールを返信する (Outlook 2003)................... 104 メールを返信する (Outlook Express).................. 90 メニューバー ..................................... 19 メモ帳 ................................................ 24 もっとステップアップ 127 03秋共通_基本_07_索引 Page 127 03.8.18, 9:49 AM Adobe PageMaker 6.5J/PPC