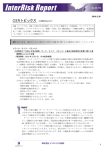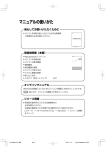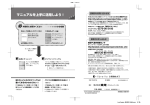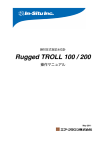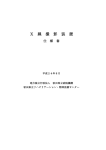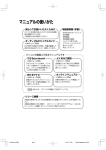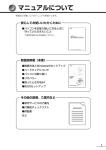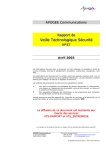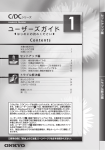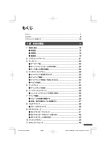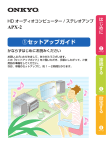Download 2634KB - Dynabook
Transcript
マニュアルを上手に活用しよう! 必 ず最初にお読みください 安心してお使いいただくために 安心してお使いいただくために 知 り た い さあ始めよう(本書) 安全に使うために 重要な事項が記載 されています。 基 本 操 作 を Windowsのセット アップ、ウイルス チェックなどにつ いて紹介。 正しく安全にお使いいただくために、 ご使用前に必ず本書をよくお読みください。 必ずお読みください。 もっと詳しく機能を 知りたい このマニュアルからスタート! アプリケーションを 使いたい サ イ バ ー サ ポ ー ト 応用にチャレンジ CyberSupport for TOSHIBA パソコン本体の機能や 設定、ハードウェアに ついて紹介。 パソコンの画面上で見るマニュアルです。 デスクトップ上の[サイバーサポート] アイコン( )をダブルクリック。 見たいページを探すには… 詳しい操作方法 ➲『dynabook 図解で読むマニュアル』 知りたいことがどのマニュアル に書いてあるのかわからない!! 『さあ始めよう』 (本書)の「付録 1 知りたいことを簡単検索!」をご覧く ださい。 パソコンの用語がわからない!! 〈その1〉 『さあ始めよう』 (本書)の「付録 2 用語集」 をご覧ください。 『さあ始めよう』で使用している用語について 説明しています。 Q204共通_さあ始めよう_表2 Page 1 04.3.30, 9:55 AM Adobe PageMaker 6.5J/PPC Windowsの基本操作を忘れてしまった! できるdynabook パソコンの画面上で見るマニュアル です。 Windows、インターネット、メール の基本操作についてレッスンごと に紹介。 デスクトップ上の[できるdynabook] dynabook アシストシート 操作のポイントを確認 できるこのシートが活躍! お問い合わせ先も記載。 アイコン( )をダブルクリック。 dynabook 図解で読むマニュアル 図解で読むマニュアル 音楽を聴く オリジナル音楽CDを作る データCDを作る DVDの映画や映像を観る デジタルカメラの写真を編集する 写真を見やすく整理する 映像を編集してDVDに残す テレビを見る/番組を録画する 文書や表、メールを作る サイバーサポートを使う パソコンの基本操作を学習する プロバイダの問い合わせ先 アプリケーションの問い合わせ先 dynabook でオリジナル CD/DVDを作るなど色々 な機能を紹介。 dynabook を楽しむなら この一冊! マニュアル中の(検索)のあとに記載されている キーワードを入力し、 [検索]ボタンをクリック します。 例: 《サイバーサポート(検索) :ユーザパスワード》 これを入力! パソコンの調子がおかしい!わからない! 困ったときは 困ったときやパソコンに トラブルがあったときに お読みください。 まずは「トラブルを解消 するには」で原因を探り ましょう! サポート体制は? 東芝PCサポートのご案内 〈その2〉 CyberSupportの「用語集」をご覧ください。 一般的なパソコン用語について説明しています。 サイバーサポート画面の[用語集]ボタン ※ ご購入の時期によって、 表紙は異なることがあ ります。 ( )をクリック。 Osaka20_始め_00_巻頭 Page 1 04.4.23, 9:59 AM Adobe PageMaker 6.5J/PPC もくじ もくじ .......................................................................................................................2 はじめに ...................................................................................................................4 1 章 パソコンの準備をする 9 1 確認する ........................................................................................................ 10 2 適切な場所に置く ........................................................................................ 11 3 Windows のセットアップ .......................................................................... 12 4 電源を切る/入れる .................................................................................... 23 2 章 基本操作を覚えよう 27 1 各部の名前 .................................................................................................... 28 쐃 前面図 ...................................................................................................... 28 쐇 背面図 ...................................................................................................... 29 쐋 裏面図 ...................................................................................................... 30 2 タッチパッド ................................................................................................ 33 쐃 タッチパッド ........................................................................................... 33 쐇 タッチパッドの設定 ............................................................................... 37 쐋 PadTouch 機能を使う .......................................................................... 38 3 キーボード .................................................................................................... 42 쐃 キーボード図 ........................................................................................... 42 쐇 キーシフトインジケータの切り替え .................................................... 44 4 CD / DVD ................................................................................................... 46 쐃 CD / DVD のセット ............................................................................. 47 쐇 CD / DVD の取り出し ......................................................................... 48 5 システムインジケータ ................................................................................. 50 3 章 コンピュータウイルスを防ぐために 51 1 ウイルスチェックをする ............................................................................. 52 쐃 Norton Internet Security のインストール ...................................... 52 쐇 Norton AntiVirus でチェックする ..................................................... 53 쐋 Norton Internet Security の設定 ..................................................... 56 2 Osaka20_始め_00_巻頭 Page 2 04.4.23, 10:00 AM Adobe PageMaker 6.5J/PPC 4 章 パスワードについて 59 1 Windows ログオンパスワード .................................................................. 60 쐃 Windows ログオンパスワードの設定 ................................................. 60 쐇 Windows ログオンパスワードの入力 ................................................. 61 2 その他のパスワード .................................................................................... 64 5 章 パソコンと長くつきあうために 65 1 パソコンの知っておきたいこと ................................................................. 66 2 お客様登録をする ........................................................................................ 70 쐃 東芝 ID(TID)お客様登録のおすすめ ................................................ 70 쐇 その他のユーザ登録 ............................................................................... 78 付録 79 1 知りたいことを簡単検索! ......................................................................... 80 2 用語集 ............................................................................................................ 87 3 Osaka20_始め_00_巻頭 Page 3 04.4.23, 10:00 AM Adobe PageMaker 6.5J/PPC はじめに このたびは、本製品をお買い求めいただき、まことにありがとうございます。 本製品を安全に正しく使うために重要な事項が、同梱の冊子『安心してお使いいた だくために』に記載されています。必ずお読みになり、正しくお使いください。 お読みになった後は、いつでも見られるようにお手元に大切に保管してください。 本書は、次の決まりに従って書かれています。 記号の意味 危険 警告 注意 “取扱いを誤った場合、使用者が死亡または重傷(*1)を負うことが あり、その切迫の度合いが高いこと”を示します。 “取扱いを誤った場合、使用者が死亡または重傷(*1)を負うことが 想定されること”を示します。 “取扱いを誤った場合、使用者が傷害(*2)を負うことが想定される か、または物的損害(* 3)の発生が想定されること”を示します。 データの消失や、故障、性能低下を起こさないために守ってほしい内 お願い 容、仕様や機能に関して知っておいてほしい内容を示します。 知っていると便利な内容を示します。 メモ 役立つ 操作集 知っていると役に立つ操作を示します。 このマニュアルや他のマニュアルへの参照先を示します。 このマニュアルへの参照の場合 …「 」 他のマニュアルへの参照の場合 …『 』 参照 サイバーサポート、できる dynabook への参照の場合 …《 》 サイバーサポートにはさまざまな情報が搭載されており、自然語 参照 で検索できます。 *1 重傷とは、失明やけが、やけど(高温・低温) 、感電、骨折、中毒などで、後遺症が残るものお よび治療に入院・長期の通院を要するものをさします。 * 2 傷害とは、治療に入院や長期の通院を要さないけが・やけど・感電などをさします。 * 3 物的損害とは、家屋・家財および家畜・ペット等にかかわる拡大損害をさします。 ■ 用語集について 本書では、巻末に「用語集」を用意しています。わからない用語があるときなど、 本書を読み進めるために活用してください。 参照 用語集「付録 2 用語集」 4 Osaka20_始め_00_巻頭 Page 4 04.4.23, 10:00 AM Adobe PageMaker 6.5J/PPC 用語について 本書では、次のように定義します。 システム 特に説明がない場合は、使用しているオペレーティングシステム (OS)を示します。本製品のシステムは Windows XP です。 アプリケーションまたはアプリケーションソフト アプリケーションソフトウェアを示します。 Windows XP Microsoft® Windows® XP Home Edition operating system 日 本語版を示します。 MS-IME Microsoft® IME 2003 /ナチュラル インプット 2003 を示します。 サイバーサポート ドライブ CyberSupport for TOSHIBA を示します。 DVD スーパーマルチドライブ/ DVD マルチドライブ/ DVD-ROM&CD-R/RW ドライブを示します。内蔵されているドラ イブはモデルによって異なります。 参照 詳細について『応用にチャレンジ 1 章 5 ドライブ』 DVD スーパーマルチドライブモデル DVD スーパーマルチドライブが内蔵されているモデルを示します。 DVD マルチドライブモデル DVD マルチドライブが内蔵されているモデルを示します。 DVD-ROM&CD-R/RW ドライブモデル DVD-ROM&CD-R/RW ドライブが内蔵されているモデルを示しま す。 Office 搭載モデル Microsoft® Office Personal Edition 2003 および Microsoft® Office OneNoteTM 2003 がプレインストールされているモデルを 示します。 記載について ・記載内容によっては、一部のモデルにのみ該当する項目があります。その場合は、 「用語について」のモデル分けに準じて、「****モデルのみ」と注記します。 ・インターネット接続については、内蔵モデムを使用した接続を前提に説明しています。 ・アプリケーションについては、本製品にプレインストールまたは同梱の CD / DVD からインストールしたバージョンを使用することを前提に説明しています。 ・本書に記載している画面やイラストは一部省略したり、実際の表示とは異なる場 合があります。 5 Osaka20_始め_00_巻頭 Page 5 04.4.23, 10:00 AM Adobe PageMaker 6.5J/PPC Trademarks ・Microsoft、Windows、Windows Media、OneNote、Outlookは、米国Microsoft Corporation の米国およびその他の国における登録商標または商標です。 ・Intel、インテル、Pentium、Celeron は、アメリカ合衆国およびその他の国におけ る Intel Corporation またはその子会社の商標または登録商標です。 ・CyberSupport、BeatJam、ホームページミックス、マイペンシルは、株式会社ジャ ストシステムの登録商標です。 ・ CyberSupport、BeatJam、ホームページミックス /R.2、マイペンシル /R.2は、 株式会社ジャストシステムの著作物であり、CyberSupport、BeatJam、ホーム ページミックス /R.2、マイペンシル /R.2にかかる著作権、その他の権利は株式会 社ジャストシステムおよび各権利者に帰属します。 ・i.LINK と i.LINK ロゴは商標です。 ・LaLaVoice、ekitanExpress、ConfigFree は(株)東芝の商標または登録商標 です。 ・The 翻訳、The 翻訳インターネットは東芝ソリューション株式会社の商標です。 ・Adobe、Adobe Reader、Photoshop は、Adobe Systems Incorporated(ア ドビ システムズ社)の米国ならびに他の国における商標ならびに登録商標です。 ・駅すぱあとは株式会社ヴァル研究所の登録商標です。 ・プロアトラスは株式会社アルプス社および株式会社アルプス出版社の登録商標です。 ・Symantec、Norton AntiVirus、LiveUpdate は Symantec Corporation の登 録商標です。 Norton Internet Security は Symantec Corporation の商標です。 ©2004 Symantec Corporation. All Rights Reserved. ・InterVideo、WinDVD、WinDVD Creator は InterVideo, Inc. の登録商標または 商標です。 ・Sonic RecordNow!は Sonic Solutions の登録商標です。 ・「できる」は、株式会社インプレスの登録商標です。 ・infoPepper は東芝情報システム株式会社の登録商標です。 取扱説明書に掲載の商品の名称は、それぞれ各社が商標および登録商標として使用し ている場合があります。 6 Osaka20_始め_00_巻頭 Page 6 04.4.23, 10:00 AM Adobe PageMaker 6.5J/PPC プロセッサ(CPU)に関するご注意 本製品に使われているプロセッサ(CPU)の処理能力は次のような条件によって違 いが現れます。 ・周辺機器を接続して本製品を使用している場合 ・AC アダプタを接続せずバッテリ駆動にて本製品を使用する場合 ・マルチメディアゲームや特殊効果を含む映像を本製品にてお楽しみの場合 ・本製品を通常の電話回線、もしくは低速度のネットワークに接続して使用する場合 ・複雑な造形に使用するソフト(例えば、運用に高性能コンピュータが必要に設計 されているデザイン用アプリケーションソフト)を本製品上で使用する場合 ・気圧が低い高所にて本製品を使用する場合 目安として、標高 1,000 メートル(3,280 フィート)以上をお考えください。 ・目安として、気温 5 ∼ 35℃(高所の場合 25℃)の範囲を超えるような外気温の 状態で本製品を使用する場合 本製品のハードウェア構成に変更が生じる場合、CPU の処理能力が実際には仕様と 異なる場合があります。 また、ある状況下においては、本製品は自動的にシャットダウンする場合があります。 これは、当社が推奨する設定、使用環境の範囲を超えた状態で本製品が使用された 場合、お客様のデータの喪失、破損、本製品自体に対する損害の危険を減らすための 通常の保護機能です。なお、このようにデータの喪失、破損の危険がありますので、 必ず定期的にデータを外部記録機器にて保存してください。また、プロセッサが最 適の処理能力を発揮するよう、当社が推奨する状態にて本製品をご使用ください。 この他の使用制限事項につきましては取扱説明書をお読みください。また、詳細な 情報については東芝 PC ダイヤル 0570-00-3100 にお問い合わせください。 著作権について 音楽、映像、コンピュータ・プログラム、データベースなどは著作権法により、そ の著作者および著作権者の権利が保護されています。こうした著作物を複製するこ とは、個人的にまたは家庭内で使用する目的でのみ行うことができます。上記の目 的を超えて、権利者の了解なくこれを複製(データ形式の変換を含む) 、改変、複製 物の譲渡、ネットワーク上での配信などを行うと、「著作権侵害」 「著作者人格権侵 害」として損害賠償の請求や刑事処罰を受けることがあります。本製品を使用して 複製などをする場合には、著作権法を遵守のうえ、適切な使用を心がけてください。 7 Osaka20_始め_00_巻頭 Page 7 04.4.23, 10:00 AM Adobe PageMaker 6.5J/PPC リリース情報について 「リリース情報」には、本製品を使用するうえでの注意事項などが記述されています。 必ずお読みください。次の操作を行うと表示されます。 ①[スタート]→[すべてのプログラム]→[はじめに]→[リリース情報]を クリックする お願い ・本製品の内蔵ハードディスクにインストールされているシステム(OS) 、アプリ ケーション以外をインストールした場合の動作保証はできません。 ・Windows のシステムツールまたは『困ったときは』に記載している手順以外の方 法で、パーティションを変更・削除・追加しないでください。ソフトウェアの領 域を壊すおそれがあります。 ・内蔵ハードディスクにインストールされているシステム(OS) 、アプリケーショ ンは、本製品でのみ利用できます。 ・購入時に定められた条件以外で、製品およびソフトウェアの複製もしくはコピー をすることは禁じられています。取り扱いには注意してください。 ・本製品に内蔵されている画像を、本製品での壁紙以外の用途に使用することを禁 じます。 ・パスワードを設定した場合は、忘れたときのために必ずパスワードを控えておい てください。パスワードを忘れてしまって、パスワードを削除できなくなった場 合は、使用している機種を確認後、近くの保守サービスに依頼してください。パ スワードの解除を保守サービスに依頼する場合は、有償です。またそのとき、身 分証明書(お客様自身を確認できる物)の提示が必要となります。 ・セキュリティ対策を施さず、あるいは、無線 LAN の仕様上やむを得ない事情によ りセキュリティの問題が発生してしまった場合、弊社は、これによって生じた損 害に対する責任を負いかねます。 ・ご使用の際は必ず本書をはじめとする取扱説明書と『エンドユーザ使用許諾契約 書』および『ソフトウェアに関する注意事項』をお読みください。 本製品のお客様登録(ユーザ登録)をあらかじめ行っていただくようお願いしており ます。本体同梱の『お客様登録カード』またはインターネット経由で登録できます。 参照 詳細について「5 章 2 お客様登録をする」 『保証書』は記入内容を確認のうえ、大切に保管してください。 8 Osaka20_始め_00_巻頭 Page 8 04.4.23, 10:00 AM Adobe PageMaker 6.5J/PPC 1章 パソコンの準備をする 本章では、本製品の設置場所、Windows のセット アップ、電源の切りかた/入れかたなど、本製品を お買い上げいただいてから実際に使い始めるまでの 準備について説明しています。 Osaka20_始め_01_C1 Page 9 1 確認する 10 2 適切な場所に置く 3 Windows のセットアップ 11 4 電源を切る/入れる 23 04.4.23, 10:00 AM 12 Adobe PageMaker 6.5J/PPC 1 確認する はじめに確認してください 本製品を使用する際は必ず本書をはじめとする取扱説明書と『エンドユーザ使用 許諾契約書』および『ソフトウェアに関する注意事項』を読んでください。 『同梱物一覧』を参照して同梱物を確認した後、次の点を確認してください。 ■型番と製造番号を確認 パソコン本体の裏側に型番と製造番号が記載されています。保証書の番号と 同じ番号かを確認してください。番号が違っていたら、購入した販売店に問 い合わせてください。 参照 記載位置について ➲「2章 1 各部の名前」 ■保証書は大切に保管 故障やトラブルが起こった場合、保証書 があれば保証期間中(保証期間について は保証書を確認してください)は東芝の 保守サービスが受けられます。 保証書に記載の内容を読んで、確認した 後、大切に保管してください。 TOSHIBA 登 録 の 種 類 お客様登録カード 新規 追加 ※追加登録の場合、現在お持ちのお客様登録番号をご記入ください。新規登録の場合、番号記入は不要です。 本書は、取扱説明書、本体添付ラベル等の注意書きによる正常なご使用において、お買い上げ日から保証期間中に 故障した場合に、裏面の記載内容にてハードウェアの無料修理をさせていただくことをお約束するものです。 お 買 い 上 げ 日 (西暦) 年 月 ご 登 録 種 別 日 お 名 ★ 前 フリガナ : お 漢 字: 名 ローマ字: 前 生年月日: *法人の場合はご担当者名をご記入ください。 年 月 電話番号: 性別: 男 女 *Only Japanese Addresses ご 〒 住 所 電 話 日 切 り 取 り お 月 日 フリガナ: 電 話 客 住 〒 様 所 保証内容について FAX番号: 本書は日本国内での保証と、ILW対象商品(上記※欄に が記載されています)の場合の海外保証を証明 するものです。日本国内での修理規定については裏面、海外での修理・保証規定については、I LW 対象商品 にのみ同梱されている『海外保証(制限付)のご案内』をご覧ください。 平日日中のご連絡先: 勤 会社名: 務 先 部署名: Eメールアドレス: 役職: *携帯電話のメールアドレスはご遠慮ください。 最新情報のメール配信について 年 西暦 円 , お 買 い 上 げ 価 格 ★ お 買 い 上 げ 日 (Purchase Date) 個人 法人 配信要 *チェック記入が無い場合は、配信希望とさせていただきます。ご了承ください。 ★ご販売店名、住所、電話番号 ご登録住所は、日本国内に限らせていただきます。 配信不要 ★印欄に記入の無い場合、字句を書換えられたもの、及び販売店名の表示の無い場合は有効となりません。 If "International Limited Warranty" appears at the top of this section, this PC is covered by Toshiba's International Limited Warranty for the Period Shown in parenthesis. ●本書は再発行いたしませんので紛失しないように大切に保管してください。 ★ご販売店様へ:この保証書は所定事項を記入して効力を発揮するものです。必ずお買い上げ 日、貴販売店名、ご住所、電話番号をご記入またはご捺印の上、お客様にお渡しください。 ★ご販売店名、住所、電話番号 株式会社 東 芝 PC & ネットワーク社 PC事業部 ■海外保証を受けるには 海外で使用するときは「海外保証(制限付)」 (ILW:International Limited Warranty) により、海外の所定の地域で、保証書に記載の無料修理規定および制限事項 ・確認事項の範囲内で修理サービスを利用できます。 利用方法、保証の詳細については『海外保証(制限付)のご案内』の記載内 容および保証書に記載の無料修理規定を読んで、確認してください。 プ ロ ダ ク ト キ ー ■Product Keyは大切に保管 本製品には、パソコン用基本ソフト(OS)としてマイクロソフト社製の ウィンドウズ Windowsが用意されています。 このWindowsにそれぞれ割り当てられている管理番号を「Product Key」 といいます。 Product Key はパソコン本体に貼られているラベルに印刷されています。 このラベルは絶対になくさないようにしてください。再発行はできません。 紛失した場合、マイクロソフト社からの保守サービスが受けられなくなります。 10 Osaka20_始め_01_C1 Page 10 04.4.23, 10:00 AM Adobe PageMaker 6.5J/PPC 2 適切な場所に置く 適切な場所に置いてください 1 章 パ ソ コ ン の 準 備 を す る ●人間にとって住みやすい温度と湿度の環境が、パソコンにも最適な環境とされて います。湿気、直射日光やディスプレイへの反射光も苦手。強い磁気を発するス ピーカの近くや、暖房が直接あたる場所もよくありません。 ●不安定な場所に置くと、パソコンが落ちたり倒れたりするおそれがあり、故障や ケガにつながります。パソコンは安定した場所に置いてください。 ●磁石、スピーカ、テレビ、磁気ブレスレットなど強い磁気を発するものの近くで 使用しないでください。 ●ラジオやテレビ受信機の近くで使用しないでください。ラジオやテレビの受信障 害を引き起こすことがあります。 ●パソコン本体から携帯電話、および他の無線通信装置を離してください。 ●パソコンの放熱口(通風孔)をふさがないでください。 11 Osaka20_始め_01_C1 Page 11 04.4.23, 10:00 AM Adobe PageMaker 6.5J/PPC ウィンドウズ 3 Windowsのセットアップ 初めて電源を入れたときは、Windowsのセットアップを行う必要があります。 Windows のセットアップは、パソコンを使えるようにするための操作です。 セットアップには約10分かかります(作業時間は人によって多少異なります)。 作業を始める前に、同梱の冊子『安心してお使いいただくために』を必ず読んでくださ い。特に電源コードやACアダプタの取り扱いについて、注意事項を守ってください。 操作の流れ パソコンの準備をする 電源コードとACアダプタの接続 電源を入れる ➲ 13ページ ➲ 14ページ Windowsのセットアップをする 使用許諾契約書への同意/コンピュータ名の入力 ユーザ名の入力 ➲ 16ページ ➲ 20ページ セットアップをするときの注意 周辺機器は接続しないでください ●セットアップはACアダプタと電源コードのみを接続した状態で行います。 セットアップが完了するまでプリンタ、マウス、USBフロッピーディスク ドライブなどの周辺機器やLANケーブルは接続しないでください。 途中で電源を切らないでください ●セットアップの途中で電源スイッチを押したり電源コードを抜くと、故障や 起動できない原因になり修理が必要となることがあります。 操作は時間をあけないでください ●セットアップ中にキー操作が必要な画面があります。時間をあけないで操作 を続けてください。 30分以上タッチパッドやキーを操作しなかった場合、画面に表示される内 容が見えなくなる場合がありますが、故障ではありません。 もう1度表示するには、 Shift キーを押すか、タッチパッドをさわってください。 12 Osaka20_始め_01_C1 Page 12 04.4.23, 10:00 AM Adobe PageMaker 6.5J/PPC 電源コードとACアダプタを接続する 1 章 パ ソ コ ン の 準 備 を す る ③ 電源コードの電源プラグを コンセントに差し込む ① 電源コードをAC アダプタに接続する ② ACアダプタのコードを パソコン背面の マーク があるコネクタに差し込む ■接続すると ●DC IN LEDが緑色に点灯します。また、Battery LEDがオレン ジ色に点灯し、バッテリへの充電が自動的に始まります。 13 Osaka20_始め_01_C1 Page 13 04.4.23, 10:00 AM Adobe PageMaker 6.5J/PPC 電源を入れる 1 パソコンのディスプレイを開ける ●ディスプレイ開閉ラッチをスライドし、ディスプレイをゆっくり起こします。 ディスプレイ開閉ラッチ 2 電源スイッチを押す ●Power LEDが緑色に点灯するまで、電源スイッチを押してください。 電源スイッチ 14 Osaka20_始め_01_C1 Page 14 04.4.23, 10:00 AM Adobe PageMaker 6.5J/PPC Microsoft Windows へようこそ パソコンが起動したら、[Microsoft Windowsへようこそ]画面が表示され、音 楽が流れます。 1 [次へ]ボタンをクリックする ●Windows のセットアップ中にわから ないことがあれば、ヘルプを確認するこ とができます。ヘルプを表示するには、 画面右下の ボタンをクリックする か F1 キーを押します。 1 章 パ ソ コ ン の 準 備 を す る ●音量はボリュームダイヤルで調節でき ます。 参照 ボリュームダイヤル ➲「2章 1 各部の名前」 ●[使用許諾契約]画面が表示されます。 クリックとは? タッチパッド タッチパッドに指をおいて、上下左右に 動かすと、指の動きにあわせてディス プレイ上の「 」 (ポインタ)が動きます。 目的の位置にポインタをあわせたあと、 左ボタンを1回押す操作を「クリック」と いいます。 参照 左ボタン 右ボタン 詳しい使いかた ➲「2章 2 - 쐃 タッチパッド」 15 Osaka20_始め_01_C1 Page 15 04.4.23, 10:00 AM Adobe PageMaker 6.5J/PPC 使用許諾契約書に同意する 1 [使用許諾契約]の内容を確認し、[同意します]の左にある をクリック する [次へ]ボタンをクリックする ●契約書の続きを表示するには、契 約書が表示されている画面の右側 にある ボタンをクリックします。 ● をクリックすると になります。 ●契約に同意しないと、セットアップ を続行することはできず、 Windowsを使用することはできま せん。 2 [次へ]ボタンをクリックする ●[コンピュータに名前を付けてください]画面が表示されます。 コンピュータの名前を入力する 1 コンピュータの名前を入力する ●ネットワークを使用する場合は必 ず入力してください。 ●半角英数字で任意の文字列を入力 してください。このとき、同じネ ットワークに接続するコンピュー タとは別の名前にしてください ●「 」 (カーソル)が表示されている 位置から文字の入力ができます。 参照 文字入力について ➲『dynabook アシストシート』 16 Osaka20_始め_01_C1 Page 16 04.4.23, 10:00 AM Adobe PageMaker 6.5J/PPC コンピュータの名前を入力する 1 章 パ ソ コ ン の 準 備 を す る ■入力を間違えた文字を削除する ・カーソルの左側の文字を削除する BackSpace キー ・カーソルの右側の文字を削除する Del キー カーソルを左右に動かすには、 ← キーまたは → キーを押します。 1 [次へ]ボタンをクリックする ● [インターネット接続が選択されませんでした]画面が表示されます。 ● [インターネット接続が選択されませんでした]画面ではなく[インターネット に接続する方法を指定してください。]画面が表示されることもあります。 17 Osaka20_始め_01_C1 Page 17 04.4.23, 10:00 AM Adobe PageMaker 6.5J/PPC インターネット接続方法の指定を省略する 1 [省略]ボタンをクリックする ●セットアップ完了後に行えるのでここでは省略します。 参照 インターネットの接続 ➲《できるdynabook》 ● [インターネットに接続する方法を指定してください。]画面が表示された場 合も、[省略]ボタンをクリックしてください。 ● [Microsoftにユーザー登録する準備はできましたか?]画面が表示されま す。 18 Osaka20_始め_01_C1 Page 18 04.4.23, 10:00 AM Adobe PageMaker 6.5J/PPC ユーザ登録をキャンセルする 1 章 1 [いいえ、今回はユーザー登録しません]の左にある をクリックする ●セットアップ完了後に行えるので、ここでは省略します。 参照 Windows XPのユーザ登録 ➲「5章 2 お客様登録をする」 ● をクリックすると になります。 パ ソ コ ン の 準 備 を す る 2 [次へ]ボタンをクリックする ●[このコンピュータを使うユーザーを指定してください]画面が表示されま す。 19 Osaka20_始め_01_C1 Page 19 04.4.23, 10:00 AM Adobe PageMaker 6.5J/PPC ユーザ名を入力する 1 [ユーザー1]欄に使う人の名前を入力する ●文字の入力方法については、『dynabook アシストシート』に簡単な説明 がありますので、参照してください。また、入力に使うキーの位置について は、「2章 3 キーボード」を参照してください。 ● Windows XPでは複数(5人まで)のユーザを設定し、それぞれのユーザ ごとに別々の環境を構築できますが、ここでは1人の名前だけ入力します。 「dynabook」と入力するときは、キーボードで 半/全 キーを押してから、 D Y N A B O O K と押します。 キーを押しても文字が表示されない場合は、 [ユーザー]欄に「│」が点滅 しながら表示されていることを確認してください。 「│」はカーソルといい、 表示されている位置から文字などを入力できます。表示されていないときは、 [ユーザー]欄をクリックしてください。 20 Osaka20_始め_01_C1 Page 20 04.4.23, 10:00 AM Adobe PageMaker 6.5J/PPC ユーザ名入力を終了する 1 章 1 [次へ]ボタンをクリックする パ ソ コ ン の 準 備 を す る ●[設定が完了しました]画面が表示されます。 セットアップを完了する 1 [完了]ボタンをクリックする ● 画面に砂時計「 」が表示されて いるときは、パソコンが考えたり作 業をしている状態です。 が消えて から操作してください。 ● Windowsのセットアップが終了するとパソコンが自動的に再起動します。 続いてパソコンの環境を整える操作を行います。 ●購入後初めてセットアップした場合は、日付と時刻の設定をしてください (26ページ参照)。 21 Osaka20_始め_01_C1 Page 21 04.4.23, 10:00 AM Adobe PageMaker 6.5J/PPC パソコンの環境を整える ●パソコンが再起動した後、パソコンを診断しているメッセージが表示されます。 ●診断が終了すると、パソコンの環境設定を行うメッセージが表示されます。 1 [次へ]ボタンをクリックする ●パソコンの環境設定を行っているメッセージが表示されます。 ノートン ・ ●環境設定が終了すると、 「Norton インターネット セキュリティ Internet Securityをインストールします か?」というメッセージ画面が表示されます。 参照 Norton Internert Security ➲「3章 コンピュータウイルスを防ぐために」 2 [はい]または[いいえ]ボタンをクリックする ● [はい]ボタンをクリックすると、インストールが開始します。 ●今すぐインストールしない場合は[いいえ]ボタンをクリックしてくださ い。インストールは後で行うこともできます。 ●終了すると、パソコンの環境設定を行うプログラムを終了するメッセージ が表示されます。 3 [再起動]ボタンをクリックする ●これでパソコンを使用する前の準備は完了です。パソコンが再起動します。 ● 「Norton Internet Security」をインストールした場合は、再起動後に「Norton Internet Security」の画面が表示されます。「3章 1- 쐃 Norton Internet Securityのインストール」の手順5をご覧ください。 ●後から「Norton Internet Security」をインストールする場合は、 「3章 1- 쐃 Norton Internet Securityのインストール」をご覧ください。 22 Osaka20_始め_01_C1 Page 22 04.4.23, 10:00 AM Adobe PageMaker 6.5J/PPC 4 電源を切る/入れる 電源を切る 1 章 電源を切る正しい手順を覚えましょう。 間違った操作を行うと、故障したり大切なデータを失うおそれがあります。 お願い 電源を切る前に ●必要なデータは必ず保存してください。保存されていないデータは消失します。 ●起動中のアプリケーションは終了してください。 ●DC IN LED、Power LED、Battery LED以外のLEDが点灯中は、 電源を切らないでください。データが消失するおそれがあります。 パ ソ コ ン の 準 備 を す る 1 [スタート]ボタンをクリックする 2 [終了オプション]をクリックする (表示例) ● [コンピュータの電源を切る]画面が表示されます。 3 [電源を切る]をクリックする ●Windows が終了し、電源が切れます。 Power LEDが消灯します。 ●電源を切った後、ディスプレイは、 静かに閉じてください。強く閉じる と衝撃でパソコン本体が故障する場 合があります。 23 Osaka20_始め_01_C1 Page 23 04.4.23, 10:00 AM Adobe PageMaker 6.5J/PPC お願い 電源を切った後は ●パソコン本体に接続している機器(周辺機器)の電源は、パソコン本体の電源を 切った後に切ってください。 ●パソコン本体や周辺機器の電源は、切った後すぐに入れないでください。故障の 原因となります。 再起動とスタンバイ Windowsを終了した後、すぐにもう1度起動することを「再起動」といいます。 パソコンの設定を変えたときやパソコンがスムーズに動かなくなってしまったとき などに行います。 ①[スタート]ボタンをクリックし、表示されたメニューから[終了オプション]を クリックする ②[再起動]をクリックする スタンバイについては、『応用にチャレンジ 4章 3- 쐃 スタンバイ』を参照して ください。 24 Osaka20_始め_01_C1 Page 24 04.4.23, 10:00 AM Adobe PageMaker 6.5J/PPC 電源を入れる 1 章 Windowsセットアップを終えた後は、次の手順で電源を入れます。 お願い 電源を入れる前に ●各スロットにメディアなどをセットしている場合は取り出してください。 ●プリンタなどの周辺機器を接続している場合は、周辺機器の電源を入れてくださ い。 1 パ ソ コ ン の 準 備 を す る 電源スイッチを押す ●Power LEDが緑色に点灯するまで、電源スイッチ( マークのついてい るボタン)を押してください。 電源スイッチ DC IN LED Power LED 25 Osaka20_始め_01_C1 Page 25 04.4.23, 10:00 AM Adobe PageMaker 6.5J/PPC ■ 電源に関する表示 電源の状態は次のシステムインジケータの点灯状態で確認することができます。 電源に関係あるインジケータとそれぞれの意味は次のとおりです。 パソコン本体の状態 状態 DC IN Power 緑の点灯 ACアダプタを接続している 消灯 ACアダプタを接続していない 緑の点灯 電源ON LED LED オレンジの点滅 スタンバイ中 消灯 電源OFF、休止状態中 日付と時刻の設定 購入後初めてセットアップを終えた後は、次の手順で日付と時刻を現在にあわせま す。 ①[スタート]ボタンをクリックし、表示されたメニューから[コントロールパネ ル]をクリックする ②[日付、時刻、地域と言語のオプション]をクリックする ③[日付と時刻]をクリックする [日付と時刻のプロパティ]画面が表示されます。 ④[日付]欄の または をクリックして年号をあわせる ⑤[日付]欄の をクリックして月をあわせる ⑥[日付]欄のカレンダーで日をクリックする ⑦[時刻]欄の または をクリックして時刻をあわせる 変更する時/分/秒をクリックしてから、 または をクリックします。 ⑧[OK]ボタンをクリックする 時刻は、画面右下の[通知領域]に表示されています。日付は、時刻表示部分にポ インタをあわせると表示されます。 正しく設定されているかどうか確認してください。 26 Osaka20_始め_01_C1 Page 26 04.4.23, 10:00 AM Adobe PageMaker 6.5J/PPC 2章 基本操作を覚えよう このパソコン本体の各部について、名称、役割、基 本の使いかたなどを説明しています。 また、タッチパッドやキーボードの使いかた、CD / DVD のセットのしかたなど、パソコンを使うた めに必要な基本操作を紹介しています。 Osaka20_始め_02_C2 Page 27 1 各部の名前 28 2 タッチパッド 3 キーボード 33 4 CD / DVD 5 システムインジケータ 46 04.4.23, 10:00 AM 42 50 Adobe PageMaker 6.5J/PPC 1 各部の名前 ここでは、各部の名前と機能を簡単に説明します。 それぞれについての詳しい説明は、各参照ページや各マニュアルを確認してくだ さい。 1 前面図 ディスプレイ開閉ラッチ 次頁の拡大図を 確認してください。 ディスプレイ*1 キーボード(➲ P.42) タッチパッド(➲ P.33) 電源スイッチ スピーカ 右ボタン PCカードスロット*3 ドライブ*1 システムインジケータ (➲ P.50) スピーカ 左ボタン * 1 『応用にチャレンジ 1 章』を参照してください。 * 2 『応用にチャレンジ 2 章』を参照してください。 * 3 『応用にチャレンジ 3 章』を参照してください。 28 Osaka20_始め_02_C2 Page 28 04.4.23, 10:00 AM Adobe PageMaker 6.5J/PPC 1 各部の名前 【拡大図】 オーディオボタン*1 2 章 基 本 操 作 を 覚 え よ う インターネットボタン*1 ボタンを押すと、インターネットブラウザが起動します。 * 1 『応用にチャレンジ 1 章』を参照してください。 2 背面図 ボリュームダイヤル*1 ヘッドホン出力端子*3 マイク入力端子*3 アイリンク アイトリプルイーイチサンキュウヨン i.LINK(IEEE1394) コネクタ*3 IEEE1394 パラレルコネクタ*3 RGBコネクタ*3 USBコネクタ*3 電源コネクタ 通風孔 パソコン本体内部の熱を外部に 逃がすための吹き出し口です。 ふさがないでください。 S-Video出力コネクタ *3 USBコネクタ*3 LANコネクタ*2 モジュラージャック*4 S-VIDEO * 1 『応用にチャレンジ 1 章』を参照してください。 * 2 『応用にチャレンジ 2 章』を参照してください。 * 3 『応用にチャレンジ 3 章』を参照してください。 * 4 《できる dynabook》を参照してください。 29 Osaka20_始め_02_C2 Page 29 04.4.23, 10:00 AM Adobe PageMaker 6.5J/PPC 3 裏面図 バッテリ・リリースラッチ バッテリパック*5 増設メモリスロット*3 型番と製造番号 バッテリ安全ロック * 3 『応用にチャレンジ 3 章』を参照してください。 * 5 『応用にチャレンジ 4 章』を参照してください。 通風孔は、パソコン本体内部の熱を外部に逃がすための吹き出し口です。ふさがな いでください。 30 Osaka20_始め_02_C2 Page 30 04.4.23, 10:00 AM Adobe PageMaker 6.5J/PPC 1 各部の名前 警告 ● 必ず、本製品付属の AC アダプタを使用してください。本製品付属以外の AC ア ダプタを使用すると電圧や(+) (−)の極性が異なっていることがあるため、火 災・破裂・発熱のおそれがあります。 ● パソコン本体にACアダプタを接続する場合、必ず「1章 パソコンの準備をする」 に記載してある順番を守って接続してください。順番を守らないと、AC アダプ タのDC出力プラグが帯電し、感電または軽いケガをする場合があります。また、 一般的な注意として、AC アダプタのプラグをパソコン本体の電源コネクタ以外 の金属部分に触れないようにしてください。 2 章 基 本 操 作 を 覚 え よ う 注意 ● お手入れの前には、必ずパソコンやパソコンの周辺機器の電源を切り、AC アダ プタの電源プラグをコンセントから抜いてください。電源を切らずにお手入れを はじめると、感電するおそれがあります。 31 Osaka20_始め_02_C2 Page 31 04.4.23, 10:01 AM Adobe PageMaker 6.5J/PPC お願い パソコン本体/ AC アダプタ/電源コードの取り扱いと手入れ 『安心してお使いいただくために』に、パソコン本体、AC アダプタ、電源コード ● を使用するときに守ってほしいことが記述されています。 あらかじめその記述をよく読んで、必ず指示を守ってください。 ● ● 機器に強い衝撃や外圧を与えないように注意してください。製品には精密部品を 使用しておりますので、強い衝撃や外圧を加えると部品が故障するおそれがあり ます。 機器の汚れは、柔らかい乾いた布で拭いてください。汚れがひどいときは、水に 浸した布を固くしぼってから拭きます。 ベンジン、シンナーなどは使用しないでください。 ● ● 薬品や殺虫剤などをかけないでください。 ディスプレイは静かに閉じてください。 ● 使用できる環境は次のとおりです。 温度 5 ∼ 35℃、湿度 20 ∼ 80% ● 次のような場所で使用や保管をしないでください。 直射日光の当たる場所/非常に高温または低温になる場所/急激な温度変化のある 場所(結露を防ぐため)/強い磁気を帯びた場所(スピーカなどの近く)/ホコ リの多い場所/振動の激しい場所/薬品の充満している場所/薬品に触れる場所 ● 使用中に本体の底面や AC アダプタが熱くなることがあります。本体の動作状況 により発熱しているだけで、故障ではありません。 ● 電源コードの電源プラグを長期間にわたって AC コンセントに接続したままにし ていると、電源プラグにホコリがたまることがあります。火災・感電を防ぐため に定期的にホコリを拭き取ってください。 32 Osaka20_始め_02_C2 Page 32 04.4.23, 10:01 AM Adobe PageMaker 6.5J/PPC 2 タッチパッド タッチパッドの使いかたと、使いやすく設定する方法を説明します。 1 タッチパッド 電源を入れて Windows を起動すると、パソコンのディスプレイに が表示され ます。これを「ポインタ」といい、操作の開始位置を示しています。この「ポイン タ」を動かしながらパソコンを操作していきます。 パソコン本体には、「ポインタ」を動かすタッチパッドと、操作の指示を与える左ボ タン/右ボタンがあります。 タッチパッドと左ボタン/右ボタンを使ってポインタを動かし、パソコンを操作し 2 章 基 本 操 作 を 覚 え よ う てみましょう。 ここでは、タッチパッドと左ボタン/右ボタンの基本的な機能を説明します。 お願い 操作にあたって タッチパッドを強く押さえたり、ボールペンなどの先の鋭いものを使わないでくださ い。タッチパッドが故障するおそれがあります。 タッチパッド 左ボタン 右ボタン 33 Osaka20_始め_02_C2 Page 33 04.4.23, 10:01 AM Adobe PageMaker 6.5J/PPC 1 ポインタを動かす 操作を始める位置を示すポインタ。タッチパッドに置いた指の方向にあわせて動き ます。指を上下左右に動かしてみましょう。 指がタッチパッドの端まできてしまい、それ以上動かせなくなったときは、いった ん指を離してから、タッチパッドの中央に置き直して操作します。 指を動かす (画面) 2 クリックする アイコン、文字などを選択するときに使います。ポインタを目的のアイコンや文字 などの位置にあわせて、左ボタンを 1 回押します。 アイコンなどを選択すると、色が変わります。これを「反転表示」といいます。 〈クリックする前〉 左ボタンを 1回押す 〈クリックした後〉 カチッ 役立つ 操作集 ダブルクリックする ダブルクリックすると、ファイルを開いたりアプリ ケーションを起動できます。ポインタを目的の位置に あわせて、左ボタンをすばやく 2 回押します。 左ボタンを 2回押す カチッカチッ 34 Osaka20_始め_02_C2 Page 34 04.4.23, 10:01 AM Adobe PageMaker 6.5J/PPC 2 タッチパッド 役立つ 操作集 右クリックする 右ボタンを 1回押す 右クリックすると、メニューが表示され、 そこから行いたいことをクリックして選択 できます。ポインタを目的の位置にあわせ て、右ボタンを 1 回押します。 2 章 カチッ ドラッグアンドドロップする 基 本 操 作 を 覚 え よ う ②動かす ドラッグアンドドロップをすると、アイコンやウィンドウ を移動したり、複数の文字やアイコンを選択したりできま す。ポインタを目的の位置にあわせて、左ボタンを押した まま①、別の指でタッチパッドでポインタを動かします② ①押したまま ③はなす (ドラッグ) 。ポインタが目的の位置に移動したら、左ボタ ンから指をはなします③(ドロップ) 。 スクロールする スクロールとは画面を動かすことです。 スクロールすると画面に表示しきれない部分を見ることが できます。 タッチパッドの右辺に指をおいて上下に動かすと、上下にスクロールします。 タッチパッドの下辺に指を置いて左右に動かすと、左右にスクロールします。 35 Osaka20_始め_02_C2 Page 35 04.4.23, 10:01 AM Adobe PageMaker 6.5J/PPC 3 タッピング機能 タッチパッドを指で軽くたたくことをタッピングといいます。 タッピング機能を使うと、左ボタンを使わなくても、次のような基本的な操作がで きます。 【 クリック / ダブルクリック 】 【 ドラッグアンドドロップ 】 タッチパッドを 1 回軽くたたくと タッチパッドを続けて 2 回たたき、 クリック、2 回たたくとダブル クリックができます。 2 回目はタッチパッドから指を離さずに 目的の位置まで移動し、指を離します。 押したまま動かす タッチパッド をたたく トン はなす お願い タッチパッドの手入れ 乾いた柔らかい素材のきれいな布で拭いてください。 汚れがひどいときは、水かぬるま湯に浸した布を固くしぼってから拭きます。 36 Osaka20_始め_02_C2 Page 36 04.4.23, 10:01 AM Adobe PageMaker 6.5J/PPC 2 タッチパッド タッチパッドの設定 2 タッチパッドやポインタの設定は、[マウスのプロパティ]で行います。 1 [マウスのプロパティ]の起動方法 1 [コントロールパネル]を開き、[ プリンタとその他のハード ウェア]をクリックする 2[ マウス]をクリックする [マウスのプロパティ]画面が表示されます。 3 2 章 基 本 操 作 を 覚 え よ う 各タブで機能を設定し、[OK]ボタンをクリックする 各機能の設定については、《サイバーサポート(検索) :タッチパッドの使用 環境を設定する》を参照してください。 [キャンセル]ボタンをクリックした場合は、設定が変更されません。 役立つ 操作集 タッチパッドを無効/有効にするには [タッチパッド ON/OFF]タブの[無効]を チェックすると、タッチパッドからの操作が できなくなります。 [有効]をチェックすると、 タッチパッドが使用可能になります。 タッチパッドの無効/有効は、Fn + F9 キーでも切り替えることができます。 37 Osaka20_始め_02_C2 Page 37 04.4.23, 10:01 AM Adobe PageMaker 6.5J/PPC PadTouch 機能を使う 3 パッドタッチ 「PadTouch」は、タッチパッドの操作により、さまざまな機能を簡単に実行でき るアプリケーションです。 次のようなときに使用すると便利です。 ● ウィンドウでデスクトップが隠れているときに、デスクトップ上のファイルを開 きたい ● Internet Explorer の[お気に入り]に登録されているホームページを開きたい 現在実行中のウィンドウの一覧を表示して、アクティブなウィンドウを切り替え ● たい 「PadTouch」は、購入時の状態ではパソコンに電源を入れると自動的に起動し、通 知領域にアイコン( )が表示されます。 1 使用方法 次のように操作して、PadTouch を使用してください。 1 タッチパッドのコーナーに数秒間触わる このとき、指を動かさないで触ったままにし タッチパッド に触れる てください。 PadTouch の画面が表示されます。 表示される画面のことを、PadTouch では「テーブル」と呼びます。丸い 形状のものは、テーブル上のどこが操作対象になるのかを示すポインタで す。タッチパッドに触ったまま指をすべらせると、テーブル上をポインタが 動きます。 38 Osaka20_始め_02_C2 Page 38 04.4.23, 10:01 AM Adobe PageMaker 6.5J/PPC 2 タッチパッド 2 章 ポインタ 表示されているテーブルは、タッチパッドの左下コーナーに触れた場合に起 動する[お気に入り]のテーブルです。 基 本 操 作 を 覚 え よ う 起動するテーブルは、タッチパッドのどこに触れるかによって違います。購 入時は、次のように設定されています。 2 右上コーナーの場合 [ウィンドウ切り替え]テーブル 右下コーナーの場合 [デスクトップ]テーブル 左上コーナーの場合 [dynabook オリジナルツール]テーブル 左下コーナーの場合 [お気に入り]テーブル ポインタを目的のアイコンにあわせ、タッチパッドから手をはなす 押したまま動かす はなす 39 Osaka20_始め_02_C2 Page 39 04.4.23, 10:01 AM つづく Adobe PageMaker 6.5J/PPC ポインタをあわせたアイコンのプログラムなどが起動します。 手をはなしてプログラムなどを起動させた場合、それまで表示されていた テーブルは自動的に消えます。 何も選択しないでテーブルを消したい場合は、[閉じる]ボタン( )に ポインタをあわせた状態、または、どのアイコンにもポインタをあわせてい ない状態で、タッチパッドから手をはなしてください。 2 設定方法 PadTouch では、起動するプログラムや画面デザインなどを設定することができます。 次のように操作して、設定画面を起動してください。 1 タッチパッドのコーナーに触れてテーブルを表示し、[設定]にカー ソルをあわせて手をはなす PadTouch の設定画面が表示されます。 設定の詳細については、ヘルプを参照してください。 3 PadTouchを無効にする方法 PadTouch を無効にするには、次のように操作してください。 1 通知領域の[PadTouch]アイコン( )を右クリックし、表示 されたメニューから[無効にする]をクリックする PadTouch が使用できなくなります。 再び PadTouch を使用したい場合は、通知領域の[PadTouch]アイコン( ) を右クリックし、表示されたメニューから[有効にする]をクリックしてください。 40 Osaka20_始め_02_C2 Page 40 04.4.23, 10:01 AM Adobe PageMaker 6.5J/PPC 2 タッチパッド ヘルプの起動方法 1 通知領域の[PadTouch]アイコン( )を右クリックし、表示 されたメニューから[ヘルプ]をクリックする 2 章 基 本 操 作 を 覚 え よ う 41 Osaka20_始め_02_C2 Page 41 04.4.23, 10:01 AM Adobe PageMaker 6.5J/PPC 3 キーボード ここでは基本的な使いかたと、それぞれのキーの意味や呼びかたについて簡単に説 明します。 1 キーボード図 Caps Lock (キャプスロック)LED 文字入力の大文字ロック状態を示す ファンクションキー 特定の操作を実行する ときなどに使う Esc(エスケープ)キー 操作を取り消すときに使う 半/全<漢字>キー Tab(タブ)キー Caps Lock (キャプスロック)英数キー Shift(シフト)キー アルファベットの大文字、 小文字入力の一時的な切り 替えや記号などを入力する ときに使う Fn(エフエヌ)キー オーバレイキーを使用するときや ファンクションキーとの組み合わせに より、特殊機能を実行するときに使う Ctrl(コントロール)キー 他のキーと組み合わせて、特定の 操作を実行するときに使う ウィンドウズキー Windowsのスタートメニューを表示する ときや他のキーと組み合わせて、ショート カットとして使う 無変換キー Alt(オルト)キー 他のキーと組み合わせて、 特定の操作を実行するとき に使う Space(スペース)キー 空白文字を入力するときや、 入力した文字をかな漢字変換 するときに使う 42 Osaka20_始め_02_C2 Page 42 04.4.23, 10:01 AM Adobe PageMaker 6.5J/PPC 3 キーボード 文字入力について《できる dynabook》 参照 Arrow Mode(アローモード)LED 文字入力のアロー状態を示す Numeric Mode(ニューメリックモード)LED 文字入力の数字ロック状態を示す 2 章 PrtSc(プリントスクリーン) <SysRq(システムリクエスト)>キー 基 本 操 作 を 覚 え よ う Pause(ポーズ)<Break(ブレーク)>キー Ins(インサート)キー 文字の入力モードを挿入/上書きに 切り替えるときなどに使う Del(デリート)キー 文字を削除するときなどに使う BackSpace (バックスペース)キー Enter(エンター)キー 作業を実行するときなどに使う オーバレイキー Shift(シフト)キー 矢印キー カーソル移動などに使う また、Fn(エフエヌ)キーとの 組み合わせにより、特殊機能を 実行するときに使う Ctrl(コントロール)キー アプリケーションキー タッチパッド手前の右ボタンやマウスの右ボタンを 押すことと同じ動作を行いたいときに使う Alt(オルト)キー カタカナ/ひらがな<ローマ字>キー 変換キー 43 Osaka20_始め_02_C2 Page 43 04.4.23, 10:01 AM Adobe PageMaker 6.5J/PPC キーを使った便利な機能 各キーにはさまざまな機能が用意されています。いくつかのキーを組み合わせて押 すと、いろいろな操作が実行できます。 簡単にアプリケーションを起動するキー ● 参照 《サイバーサポート(検索) :簡単にアプリケーションを起動するキー》 Fn キーを使ったショートカットキー ● 参照 《サイバーサポート(検索) : [Fn]キーを使った特殊機能キー》 キーを使ったショートカットキー ● 参照 《サイバーサポート(検索): [ウィンドウズ]キーを使ったショート カットキー》 特殊機能キー ● 参照 2 《サイバーサポート(検索):特殊機能キー》 キーシフトインジケータの切り替え キーシフトインジケータは、どんな文字が入力できる状態かを示します。 各インジケータの役割と切り替え方法は、次の表のようになっています。それぞれ の状態がオンになっているとき、LED が点灯します。 【 キーシフトインジケータ 】 LED Caps Lock LED 切り替えキー Shift + Caps Lock 英数 文字入力の状態 大文字ロック状態 文字キーで英字の大文字が入力 できます。 Arrow Mode LED Fn + F10 アロー状態 オーバレイキーで、キーの前面 左側に印刷されたカーソル制御 ができます。 Numeric Mode LED Fn + F11 数字ロック状態 オーバレイキーで、キーの前面 右側に印刷された数字などの文 字が入力できます。 44 Osaka20_始め_02_C2 Page 44 04.4.23, 10:01 AM Adobe PageMaker 6.5J/PPC 3 キーボード それぞれの文字入力状態を解除するには、切り替えキーをもう 1 度押して LED を消 灯します。 すべてのキーを大文字ロック状態で使用する場合は、アロー状態と数字ロック状態 は解除してください。 お願い キーボードの取り扱いと手入れ 柔らかい乾いた素材のきれいな布で拭いてください。 汚れがひどいときは、水に浸した布を固くしぼって拭きます。 キーのすきまにゴミが入ったときは、エアーで吹き飛ばすタイプのクリーナで取り除 きます。ゴミが取れないときは、使用している機種名を確認してから、購入店、また は保守サービスに相談してください。 コーヒーなど飲み物をこぼしたときは、ただちに電源を切り、ACアダプタとバッテリ 2 章 基 本 操 作 を 覚 え よ う パックを取りはずして、購入店、または保守サービスに相談してください。 45 Osaka20_始め_02_C2 Page 45 04.4.23, 10:01 AM Adobe PageMaker 6.5J/PPC 4 CD / DVD CD / DVD のセットと取り出しについて説明します。 CD / DVD は、パソコン本体に装備されているドライブにセットして使用します。 参照 ドライブについて『応用にチャレンジ 1 章 5 ドライブ』 同梱の冊子『安心してお使いいただくために』に、CD / DVD を使用するときに 守ってほしいことが記述されています。操作を始める前にその記述をよく読んで、 必ず指示を守ってください。 操作にあたって お願い ● ディスクトレイ内のレンズおよびその周辺に触れないでください。ドライブの故 障の原因になります。 ● ディスクトレイ LED が点灯しているときは、イジェクトボタンを押したり、CD / DVD を取り出す操作をしないでください。CD / DVD が傷ついたり、ドライ ● ブが壊れるおそれがあります。 電源が入っているときには、イジェクトホールを押さないでください。回転中の CD / DVD のデータやドライブが壊れるおそれがあります。 参照 イジェクトホールについて「本項 쐇 CD / DVD の取り出し」 ● ドライブのトレイを開けたときに、CD / DVD が回転している場合には、停止す るまで CD / DVD に手を触れないでください。ケガのおそれがあります。 ● パソコン本体を持ち運ぶときは、ドライブに CD / DVD が入っていないことを確 認してください。入っている場合は取り出してください。 ● CD / DVD をディスクトレイにセットするときは、無理な力をかけないでください。 CD / DVD を正しくディスクトレイにセットしないと CD / DVD を傷つけるこ ● とがあります。 チェック ● ● 傷ついたり汚れのひどい CD / DVD の場合は、挿入してから再生が開始されるま で、時間がかかる場合があります。汚れや傷がひどいと、正常に再生できない場 合もあります。汚れを拭きとってから再生してください。 CD / DVD の特性や CD / DVD への書き込み時の特性によって、読み出せない 場合もあります。 46 Osaka20_始め_02_C2 Page 46 04.4.23, 10:01 AM Adobe PageMaker 6.5J/PPC 4 CD / DVD CD / DVD のセット 1 1 2 パソコン本体の電源を入れる 2 章 イジェクトボタンを押す イジェクトボタンを押したら、ボタンから手 を離してください。ディスクトレイが少し出 てきます(数秒かかることがあります) 。 ※購入したモデルによってイジェクトボタ ンの位置は異なります。 基 本 操 作 を 覚 え よ う イジェクトボタン 3 ディスクトレイを引き出す CD / DVD をのせるトレイがすべて出る まで、引き出します。 4 文字が書いてある面を上にして、CD / DVD の穴の部分をディスク トレイの中央凸部分に合わせ、上から押さえてセットする 「カチッ」と音がして、セットされている ことを確認してください。 中央 凸部 レンズ 5 「カチッ」と音がするまで、ディスクトレイを押し戻す 47 Osaka20_始め_02_C2 Page 47 04.4.23, 10:01 AM Adobe PageMaker 6.5J/PPC CD / DVD の取り出し 2 1 パソコン本体の電源が入っているか確認する 電源が入っていない場合は電源を入れてください。 2 イジェクトボタンを押す ディスクトレイが少し出てきます。 3 ディスクトレイを引き出す CD / DVD をのせるトレイがすべて出るまで、引き出します。 4 CD / DVD の両端をそっと持ち、上に持ち上げて取り出す CD / DVD を取り出しにくいときは、中 央凸部を少し押してください。簡単に取り 出せるようになります。 5 「カチッ」と音がするまで、ディスクトレイを押し戻す 48 Osaka20_始め_02_C2 Page 48 04.4.23, 10:01 AM Adobe PageMaker 6.5J/PPC 4 CD / DVD 【 ディスクトレイが出てこない場合 】 電源を切っているときは、イジェクトボタンを押して もディスクトレイは出てきません。電源が入らない場 合は、イジェクトホールを、先の細い丈夫なもの(ク リップを伸ばしたものなど)で押してください。次の 場合は、電源が入っていても、イジェクトボタンを押 した後すぐにディスクトレイは出てきません。ディス クトレイ LED の点滅が終了したことを確認してから、 イジェクトボタンを押してください。 ● 電源を入れた直後 ● ディスクトレイを閉じた直後 再起動した直後 ● ● イジェクト ボタン 2 章 基 本 操 作 を 覚 え よ う イジェクトホール ディスクトレイLED ドライブ関係の LED が点灯しているとき 49 Osaka20_始め_02_C2 Page 49 04.4.23, 10:01 AM Adobe PageMaker 6.5J/PPC 5 システムインジケータ システムインジケータの点灯状態によって、パソコン本体がどのような動作をして いるのかを知ることができます。 【 システムインジケータ 】 DC IN LED 電源コードの接続の状態 Power LED 電源の状態 Battery LED バッテリの状態 参照 『応用にチャレンジ 4 章 1 バッテリについて』 参照 参照 P.26 P.26 ハードディスクドライブまたはドライブにアクセ Disk/CD-ROM LED スしている 参照 『応用にチャレンジ 1 章 本体の機能』 本製品では無線通信機能を標準搭載していないの で、動作しません。 50 Osaka20_始め_02_C2 Page 50 04.4.23, 10:01 AM Adobe PageMaker 6.5J/PPC 3章 コンピュータウイルスを防ぐために コンピュータウイルスとは、パソコンにトラブルを 発生させるプログラムのことです。ウイルス感染に よるトラブルを防ぐために、定期的にウイルス チェックを行ってください。 ここでは、本製品に添付されているウイルスチェック ソフトについて説明します。 1 ウイルスチェックをする Osaka20_始め_03_C3 Page 51 04.4.23, 10:01 AM 52 Adobe PageMaker 6.5J/PPC 1 ウイルスチェックをする コンピュータウイルスに感染してしまうと、パソコンのデータが破壊されたり、 使用できなくなることがあります。ウイルス感染を防ぐために、インターネット への接続やメールの送受信をする前に、必ずウイルスチェックソフトをインストール し、普段から定期的にコンピュータウイルスの検索を行うようにしてください。 ノートン・ インターネット セキュリティ 本製品には、「Norton Internet Security」が添付されています。「Norton ノートン・アンチウイルス Internet Security」の Norton AntiVirus 機能を使って、ウイルスチェックを 行ってください。 Norton Internet Security のインストール 1 お願い インストールを行うにあたって ライブアップデート ● ● インストールしてすぐに、LiveUpdate で最新のウイルス定義ファイルを必ずダ ウンロードしてください。 インストール終了後、自動的に LiveUpdate を行うこともできます。 LiveUpdate はインターネットに接続して行いますので、あらかじめインター ネットに接続する設定を行っておいてください。 LiveUpdate はインストール後も定期的に行い、常に最新のウイルス定義ファイ ルをダウンロードしてください。 参照 LiveUpdate について「本節 쐇 -2 ウイルス定義ファイルの更新」 「Norton Internet Security」は購入時にはインストールされていません。次の手 順に従ってインストールしてください。 Windows のセットアップ直後にインストールした場合は、手順 5 をご覧ください。 1 デスクトップ上の[Norton Internet Security のセットアップ] アイコン( )をダブルクリックする [ウイルススキャンしますか?]画面が表示されます。 2 [はい]ボタンをクリックする インストールの支障となるウイルスに感染していないかチェックを開始しま す。ウイルスが検出された場合は、表示されたメッセージに従って操作して ください。チェックが終了すると、[scanresults- メモ帳]画面が開き、 結果が表示されます。 3 [閉じる]ボタン( )をクリックする [Norton Internet Security セットアップ]画面が表示されます。 52 Osaka20_始め_03_C3 Page 52 04.4.23, 10:01 AM Adobe PageMaker 6.5J/PPC 1 ウイルスチェックをする 4 画面の指示に従ってインストールする [Norton Internet Security のインストールが正常に完了しました。 ]画面 では、[今すぐに Windows を再起動する]がチェックされていることを確 認し、[完了]ボタンをクリックしてください。パソコンが再起動し、次の 画面が表示されます。 3 章 コ ン ピ ュ ー タ ウ イ ル ス を 防 ぐ た め に 5 [次へ]ボタンをクリックする 画面の指示に従って「Norton Internet Security」の保護機能の設定を 行ってください。 なお、 [使用許諾契約]画面では、内容を確認し、 [使用許諾に同意します]を チェック( )してください。契約に同意しなければ、 「Norton Internet Security」を使用することはできません。 2 Norton AntiVirus でチェックする 1 ウイルスをチェックする 1 [スタート]→[すべてのプログラム]→[Norton Internet Security]→[Norton Internet Security]をクリックする [Norton Internet Security]画面が表示されます。 2 [Norton Internet Security]画面左側の[Norton AntiVirus] をクリックする 画面右側が[システム状態]画面に切り替わります。 3 画面左側の[ウイルススキャン]をクリックする 画面右側が[ウイルススキャン]画面に切り替わります。 53 Osaka20_始め_03_C3 Page 53 04.4.23, 10:01 AM つづく Adobe PageMaker 6.5J/PPC 4 画面右側の[タスク]からウイルスチェックをする項目をクリック する 5 画面右側の[処理]の[スキャン]をクリックする 手順 4 でクリックした項目によって、次の動作になります。 [コンピュータをスキャン] [すべてのリムーバブルドライブをスキャン] ● [すべてのフロッピーをスキャン]をクリックした場合 ウイルスチェックを開始します。 [ドライブをスキャン]をクリックした場合 ● ドライブの一覧が表示されます。ウイルスチェックをするドライブの左に チェックマーク( さい。 )をつけ、 [スキャン]ボタンをクリックしてくだ [フォルダをスキャン]をクリックした場合 ● フォルダの一覧が表示されます。ウイルスチェックをするフォルダの左に チェックマーク( さい。 )をつけ、 [スキャン]ボタンをクリックしてくだ [ファイルをスキャン]をクリックした場合 ● ファイルの一覧が表示されます。ウイルスチェックをするファイルを指定 し、[開く]ボタンをクリックしてください。 ウイルスのチェックが始まります。チェック後、結果画面が表示されます。 ウイルスが発見されたら、感染しているファイルを削除するなど修復し、 問題を解決してください。 ウイルスやファイルの種類によって、次に表示される画面が異なります。 詳しくは、ヘルプを確認してください。 6 [完了]ボタンをクリックする 54 Osaka20_始め_03_C3 Page 54 04.4.23, 10:01 AM Adobe PageMaker 6.5J/PPC 1 ウイルスチェックをする 2 ウイルス定義ファイルの更新 コンピュータウイルスは、次々と新しいものが出現しますので、LiveUpdate を 使ってウイルス定義ファイルを更新する必要があります。 LiveUpdate はインターネットに接続して行います。あらかじめインターネットに 接続する設定を行ってから操作を始めてください。 参照 インターネットの接続について《できる dynabook》 3 章 1 [スタート]→[すべてのプログラム]→[Norton Internet Security]→[Norton Internet Security]をクリックする [Norton Internet Security]画面が表示されます。 2 [Norton Internet Security]画面で[LiveUpdate]ボタンをク リックする [LiveUpdate]画面が表示されます。 3 [次へ]ボタンをクリックする 画面の指示に従って操作してください。 コ ン ピ ュ ー タ ウ イ ル ス を 防 ぐ た め に 本製品に添付されている「Norton Internet Security」のウイルス定義ファイルの 更新期限は、使用開始から 90 日間です。 期限が切れてしまうと、LiveUpdate ができなくなり最新のウイルスに感染する危 険があります。 期限終了後は、シマンテックにてウイルス定義ファイルの更新手続き(有償)を行 うと、さらに 1 年間のサービスを受けることができます。 参照 役立つ 操作集 期限切れによる更新サービスの延長申し込みについて 「本節 쐋 - 2- Norton Internet Security の問い合わせ先」 Norton AntiVirus を使用する 通知領域の[Norton AntiVirus]アイコン( )をダブルクリックすると、 Norton AntiVirus のメインウィンドウを起動できます。 ウイルスチェックのみ行う場合などに便利です。 Norton AntiVirusのメインウィンドウを起動してウイルスチェックする場合 は、「本項 1 ウイルスをチェックする」の手順 3 から操作してください。 55 Osaka20_始め_03_C3 Page 55 04.4.23, 10:01 AM Adobe PageMaker 6.5J/PPC Norton Internet Security の設定 3 「Norton Internet Security」には、コンピュータウイルスを検出/除去する AntiVirus の機能のほかに次の機能があります。 ノートン・ パーソナル ファイアウォール Norton Personal Firewall ● ● インターネットを通したパソコンへの不正なアクセスなどから防御します。 ノートン・ アンチスパム Norton AntiSpam スパムメールなどの迷惑メールの検出をします。 ● プライバシー制御機能 ● インターネットなどを通して個人情報が漏れるのを防止します。 保護者機能 子供に不適切と思われるインターネットのコンテンツへのアクセスを遮断するな ど、ユーザアカウントごとにインターネットアクセス権を設定できます。 これらのコンピュータ保護のための機能は必要に応じて変更することができます。 また[Norton Internet Security]画面では、プログラムの活動を監視することも できます。 1 状態/設定画面の表示 1 [スタート]→[すべてのプログラム]→[Norton Internet Security]→[Norton Internet Security]をクリックする [Norton Internet Security]画面が表示されます。 2 画面左側の[状態と設定]をクリックする 画面右側にシステムの状態と保護の設定が表示されます。 2 保護機能の設定を変更する 保護機能の設定項目は後から変更することもできます。 1 2 3 状態/設定画面を表示する 画面右側から変更する項目をクリックする 画面右下の[無効にする]または[設定]などをクリックする 56 Osaka20_始め_03_C3 Page 56 04.4.23, 10:01 AM Adobe PageMaker 6.5J/PPC 1 ウイルスチェックをする インターネット接続の設定について 「Norton Internet Security」にはインターネットに接続できるアプリケーション を許可したり遮断したりする機能があります。アプリケーションのインターネット 接続を許可すると、インターネットに接続できます。アプリケーションのインター ネット接続を遮断すると、インターネットに接続できなくなります。 再びインターネットに接続したい場合は、《サイバーサポート(検索) :アプリケー ションのインターネット接続を許可する》を参照して設定してください。 ヘルプの起動 1 [Norton Internet Security]画面でツールバーの[ヘルプとサ ポート]→[Norton Internet Security ヘルプ]をクリックする PDF マニュアルを見る方法 1 [スタート]→[すべてのプログラム]→[アクセサリ]→[エクス プローラ]をクリックする 2 3 3 章 コ ン ピ ュ ー タ ウ イ ル ス を 防 ぐ た め に 画面左の[マイコンピュータ]をクリック→[XXXXX(C:)]をク リック→[NortInter]をクリック→[MANUAL]をクリックする 画面右から[NIS]アイコンをダブルクリックする 「Norton Internet Security ユーザーズガイド」が開きます。 Norton Internet Security の問い合わせ先 ●技術的なお問い合わせ シマンテック コンシューマ テクニカルサポートセンター 本センターをご利用頂くためには、ユーザー登録が必要です。また、ご利用期間は 登録日から 90 日間となります。期間経過後のご利用は、パッケージ製品、もしく は有償サポートチケットの購入をご検討ください。 * テクニカルサポートセンターの連絡先は、ご登録された電子メールアドレス宛に 通知いたします。 また、本センターご利用の際には、ユーザー登録後に発行される『カスタマー ID』 をご提示ください。 ユーザー登録 ホームページ : http://www.symantec.com/region/jp/techsupp/regist/ oem/toshiba/ 57 Osaka20_始め_03_C3 Page 57 04.4.23, 10:01 AM Adobe PageMaker 6.5J/PPC ●ユーザー登録およびご購入前の一般的なご質問に関するお問い合わせ カスタマーサービスセンター 営業時間 TEL : 10:00 ∼ 17:00(祝祭日を除く月∼金) : 0570-054115(ナビダイヤル) FAX : 0570-054116(ナビダイヤル) * ナビダイヤルがご利用できない場合、次の番号をご利用ください。 TEL FAX : 03-5458-4730 : 03-5458-4762 ●期限切れによる更新サービスの延長申し込みに関するお問い合わせ シマンテックストア ホームページ : http://www.symantec.com/region/jp/techsupp/regist/ 営業時間 oem/toshiba/ : 10:00 ∼ 17:00(祝祭日を除く月∼金) TEL FAX : 0570-005557(ナビダイヤル) : 0570-005558(ナビダイヤル) * ナビダイヤルがご利用できない場合、次の番号をご利用ください。 TEL : 03-3476-1192 FAX : 03-5836-3871 58 Osaka20_始め_03_C3 Page 58 04.4.23, 10:01 AM Adobe PageMaker 6.5J/PPC 4章 パスワードについて 本製品では、パスワードを設定することができます。 本章では、Windows へのログオンパスワードの設 定方法や使いかたを説明します。 また、その他に用意されているパスワードも紹介し ます。 Osaka20_始め_04_C4 Page 59 1 Windows ログオンパスワード 60 2 その他のパスワード 64 04.4.23, 10:01 AM Adobe PageMaker 6.5J/PPC 1 Windowsログオンパスワード Windows ログオンパスワードとは パソコンのシステム(Windows)に入るときのパスワードを設定することができます。 このパスワードのことを「Windows ログオンパスワード」と呼びます。 Windows ログオンパスワードを設定すると、パソコンの電源を入れた後に、パスワー ドの入力を求められます。パスワードを知らない人はパソコンの中身を見ることがで きなくなるので、自分のフォルダやファイルの安全とプライバシーを保護することが できます。 Windows ログオンパスワードの設定 1 Windows ログオンパスワードの設定方法について説明します。 1 設定方法 1 [スタート]ボタンをクリックし、表示されたメニューから[コント ロールパネル]をクリックする 2[ ユーザーアカウント]をクリックする 「コンピュータの管理者アカウント」のユーザは手順 3 へ、 「制限付きアカ ウント」のユーザは手順 5 へ進んでください。 3[ [ ユーザーアカウント]をクリックする ユーザーアカウント]が表示されなかった場合は、手順 4 へ進んで ください。 4 パスワードを設定するアカウント(ユーザ名)のアイコンをクリッ クする 5 [パスワードを作成する]をクリックする [アカウントのパスワードを作成します]画面が表示されます。 6 [新しいパスワードの入力]にパスワードを入力する パスワードは半角英数字で、127 文字まで入力できますが、最も安全であ る 7 文字または 14 文字で設定することを推奨します。英字の場合、大文 字と小文字は区別されます。入力した文字は「●●●●」で表示されます。 7 Tab キーを押す カーソルが[新しいパスワードの確認入力]に移動します。 60 Osaka20_始め_04_C4 Page 60 04.4.23, 10:01 AM Adobe PageMaker 6.5J/PPC 1 Windows ログオンパスワード 8 もう 1 度パスワードを入力する 必要であれば、パスワードを忘れたときにパスワードのヒントになる語句を [パスワードのヒントとして使う単語や語句の入力]欄に入力してください。 9 [パスワードの作成]ボタンをクリックする 4 章 10「コンピュータの管理者アカウント」のユーザで[ファイルやフォル パ ス ワ ー ド に つ い て ダを個人用にしますか?]画面が表示された場合は、[はい、個人用 にします]ボタンをクリックする ファイルやフォルダを共有する場合は、[いいえ]ボタンをクリックしてく ださい。 パスワードが設定されました。 Windows ログオンパスワードの入力 2 Windows ログオンパスワードを設定すると、パソコンの電源を入れたときに、パス ワード入力画面が表示されます。 1 入力方法 1 設定したパスワードを入力し、 ボタンをクリックする パスワードは大文字、小文字が区別され、入力した文字は「●●●●」で表 示されます。 パスワードの登録時に、パスワード のヒントを入力すると、 ボタン ボタンが表示されます。 の隣に ボタンをクリックすると、パス ワードのヒントを表示できます。 パスワードが正しければ Windows の起動画面が表示されます。 61 Osaka20_始め_04_C4 Page 61 04.4.23, 10:01 AM Adobe PageMaker 6.5J/PPC 役立つ 操作集 Windows ログオンパスワードの変更 ①[コントロールパネル]を開き、 [ ユーザーアカウント]をクリックする 「コンピュータの管理者アカウント」のユーザは手順②へ、 「制限付きアカウ ント」のユーザは手順④へ進んでください。 ②[ [ ユーザーアカウント]をクリックする ユーザーアカウント]が表示されなかった場合は、手順③へ進んでく ださい。 ③ パスワードを変更するアカウント(ユーザ名)のアイコンをクリックする ④[パスワードを変更する]をクリックする ⑤[現在のパスワードの入力]に現在設定しているパスワードを入力する 「コンピュータの管理者アカウント」のユーザが、自分以外のユーザのパス ワードを変更する場合、手順⑤、⑥は必要ありません。 ⑥ Tab キーを押す ⑦ 変更したいパスワードを入力する ⑧ Tab キーを押す ⑨ もう 1 度変更したいパスワードを入力する ⑩ 必要であれば、パスワードのヒントになる 語句を[パスワードのヒントとして使う単 語や語句の入力]欄に入力する ⑪[パスワードの変更]ボタンをクリックする パスワードが変更されました。 Windows ログオンパスワードの削除 ①[コントロールパネル]を開き、 [ ユーザーアカウント]をクリックする 「コンピュータの管理者アカウント」のユーザは手順②へ、 「制限付きアカウ ント」のユーザは手順④へ進んでください。 ②[ ユーザーアカウント]をクリックする ユーザーアカウント]が表示されなかった場合は、手順③へ進んでく [ ださい。 ③ パスワードを削除するアカウント(ユーザ名)のアイコンをクリックする ④[パスワードを削除する]をクリックする ⑤ 表示された画面で、現在設定されているパスワードを入力する 「コンピュータの管理者アカウント」のユーザが、自分以外のユーザのパス ワードを削除する場合、手順⑤は必要ありません。 ⑥[パスワードの削除]ボタンをクリックする パスワードが削除されました。 62 Osaka20_始め_04_C4 Page 62 04.4.23, 10:01 AM Adobe PageMaker 6.5J/PPC 1 Windows ログオンパスワード 役立つ 操作集 パスワードを忘れたときのために 「パスワードリセットディスク」を作成しておくと、そのディスクでパソコン にアクセスし、新たにパスワードを作り直してログオンすることができます。 作成したパスワードリセットディスクは、安全な場所に保管してください。 作成方法 パスワードリセットディスクを作成するには、 フォーマット済みのフロッピー ● ディスクが必要です。また、あらかじめ外付けのフロッピーディスクドライブ を準備しておいてください。 参照 4 章 パ ス ワ ー ド に つ い て 詳細について『ヘルプとサポート』 ①[コントロールパネル]を開き、 [ ユーザアカウント]をクリックする 「コンピュータの管理者アカウント」のユーザは手順②へ、 「制限付きアカウ ント」のユーザは手順④へ進んでください。 ②[ [ ユーザーアカウント]をクリックする ユーザーアカウント]が表示されなかった場合は、手順③へ進んでく ださい。 ③ パスワードリセットディスクを作成するアカウント(ユーザ名)のアイコン をクリックする ④[関連した作業]の[パスワードを忘れないようにする]をクリックする [パスワード ディスクの作成ウィザード]画面が表示されます。 ⑤ 表示されるメッセージに従って操作する パスワードリセットディスクが作成されました。 このディスクを作成するのは1回だけです。パスワードを変更するたびに作成 し直す必要はありません。 ● 使用方法 Windows のログオンパスワードを設定すると、パソコンの電源を入れたとき に、パスワード入力画面が表示されます。 ボタンをクリックする ① 何も入力せずに ② 表示されたメッセージの[パスワードリセットディスクを使う]をクリックする [パスワードのリセット ウィザード]画面が表示されます。 ③ 表示されるメッセージに従って操作する 新しいパスワードが設定され、パスワード入力画面が表示されます。 ④ 新しいパスワードを入力し、 ボタンをクリックする パスワードが正しければ、Windows の起動画面が表示されます。 63 Osaka20_始め_04_C4 Page 63 04.4.23, 10:01 AM Adobe PageMaker 6.5J/PPC 2 その他のパスワード Windows ログオンパスワードのほか、次のパスワードが用意されています。 設定方法は、 《サイバーサポート》を確認してください。 ユーザパスワード パソコンの電源を入れたとき、または休止状態から復帰するときに使用します。 ユーザパスワードの設定は、 「東芝 HW セットアップ」を使用することをおすすめし ます。 参照 《サイバーサポート(検索) :ユーザパスワード》 スーパーバイザパスワード スーパーバイザパスワードは、パソコン本体の環境設定を管理する人が使用します。 スーパーバイザパスワードを登録すると、スーパーバイザパスワードを知らない ユーザは、 「東芝 HW セットアップ」を起動できないようにする、などの制限を加え ることができます。 この制限を加える必要がなければ、ユーザパスワードだけ登録してください。 スーパーバイザパスワードの設定は、 「スーパーバイザパスワードユーティリティ」 で行います。 参照 64 《サイバーサポート(検索) :スーパーバイザパスワード》 5章 パソコンと長くつきあうために 本章では、パソコンの手入れや持ち運ぶときの注意、 お客様登録など、パソコンを使用する際に、あらか じめ知っておいていただきたいことについて説明し ています。 Osaka20_始め_05_C5 Page 65 1 パソコンの知っておきたいこと 66 2 お客様登録をする 70 04.4.23, 10:01 AM Adobe PageMaker 6.5J/PPC 1 パソコンの知っておきたいこと パソコンと長くつきあうために、あらかじめ知っておいていただきたい内容を紹介 します。 ここで紹介している以外にも、各マニュアル冊子をお読みになり、パソコンを正し くお使いください。 1 バックアップをとる 保存したファイルやフォルダを誤って削除してしまったり、パソコンのトラブルな どによってファイルが使えなくなってしまうことがあります。 このような場合に備えて、あらかじめファイルを CD-R、CD-RW など、ハードディ スク以外の記憶メディア*1 にコピーしておくことをバックアップといいます。 大切なデータは、こまめにバックアップをとってください。 レコードナウ 本製品に添付されている「RecordNow!」を使って、次のメディアにバックアップ をとることができます。 ● DVD スーパーマルチドライブモデル:DVD-RW、DVD-R、DVD+RW、 DVD+R、CD-RW、CD-R ● DVD マルチドライブモデル:DVD-RW、DVD-R、CD-RW、CD-R ● DVD-ROM&CD-R/RW ドライブモデル:CD-RW、CD-R また、 [マイ コンピュータ]で目的のファイルやフォルダをドライブにコピーする と、次のメディアに書き込むことができます。*2 ● DVD スーパーマルチドライブモデル:DVD-RAM、DVD-RW、DVD+RW、 CD-RW ● DVD マルチドライブモデル:DVD-RW、CD-RW ● DVD-ROM&CD-R/RW ドライブモデル:CD-RW * 1 バックアップをとることができるメディアは、モデルにより異なります。 ディーエルエー * 2 CD-RW、DVD-RW、DVD+RW への書き込みは、本製品に添付されている「DLA」を使用し てください。 参照 使用できるメディアについて『応用にチャレンジ 1 章 5 ドライブ』 参照 バックアップについて『困ったときは 2 章 3 CD / DVD にデータの バックアップをとる』 66 Osaka20_始め_05_C5 Page 66 04.4.23, 10:01 AM Adobe PageMaker 6.5J/PPC 1 パソコンの知っておきたいこと 2 周辺機器を購入するときは ピーシー パソコンには、プリンタやスキャナ、PC カードなどの周辺機器を接続することがで きます。 周辺機器を接続することによって、より便利にパソコンを活用できます。 ただし、周辺機器はインタフェース(接続方式)が違うと接続できません。 購入するときは、マニュアルで本製品のインタフェースを確認のうえ、本製品で使 用できるかどうかを周辺機器の取り扱い元や販売店で確認してください。 参照 周辺機器について『応用にチャレンジ 3 章 周辺機器の接続』 3 パソコンの手入れをする パソコンはちりやホコリが苦手です。日常の手入れを行ってください。 パソコンは精密機械です。故障や感電を防ぐために、CD / DVD などを取り出して からパソコンや周辺機器の電源を切り、電源プラグをコンセントから抜いて、手入 れを始めてください。詳細については本書、『応用にチャレンジ』で本体の各部ごと の説明の最後に紹介しています。 4 パソコンに異常が起こったら 『安心してお使いいただくために』に、本製品を使用するときに守ってほしいことが 記述されています。 あらかじめその記述をよく読んで、必ず指示を守ってください。 5 章 パ ソ コ ン と 長 く つ き あ う た め に 次のようなトラブルが生じた場合は、手順に従って修理に出してください。 故障した状態のままで使用しないでください。 ● ● ● ● ● パソコンを使用中に煙が出た 異常な音がした 臭いがした 水がかかってしまった パソコンを落とした 【 修理に出すまで 】 1 2 すぐに電源を切り、電源コードの電源プラグをコンセントから抜く 安全を確認して、バッテリパックをパソコン本体から取りはずす 参照 バッテリの取りはずしについて 『応用にチャレンジ 4 章 1- 쐋 バッテリパックを交換する』 3 修理に出す 参照 修理の問い合わせについて『東芝 PC サポートのご案内』 67 Osaka20_始め_05_C5 Page 67 04.4.23, 10:01 AM Adobe PageMaker 6.5J/PPC 5 あなたの健康のために パソコンを長時間使うと、目や肩、首の疲れが気になります。 次のことに注意してください。 ● 目を疲れさせないために、ディスプレイ(表示装置)が目の高さより低くなるよ うに置いてください。 ● キーボード(入力装置)は肘よりも下にくるよう、椅子の高さを調節してください。 前にかがんだり背もたれに寄りかからないよう、姿勢に注意してください。 ● 特に首や肩の疲れを防ぐため、背中を楽にして入力することが大切です。 椅子の位置などを調節しておきましょう。 ● 長時間、ディスプレイ(表示装置)を見続けないようにしてください。 15 分ごとに 30 秒ぐらいの割合で遠くを見るようにしましょう。 参照 詳細について『安心してお使いいただくために』 6 持ち運ぶときは パソコンを持ち運ぶときは、誤動作や故障を起こさないために、次のことを必ず守っ てください。 ● ● 電源を必ず切り、AC アダプタを取りはずしてください。電源を入れた状態、また はスタンバイ状態で持ち運ばないでください。 電源を切って AC アダプタを取り はずした後に、すべての LED が消灯していることを確認してください。 急激な温度変化(寒い屋外から暖かい屋内への持ち込みなど)を与えないでくだ さい。やむなく急な温度変化を与えてしまった場合は、数時間たってから電源を 入れるようにしてください。 ● 外付けの装置やケーブルは取りはずしてください。また、CD / DVD がセットさ れている場合は取り出してください。 ● パソコンを持ち運ぶときは、不安定な持ちかたをしないでください。 パソコンを持ち運ぶときは、突起部分を持って運ばないでください。 ● 【例】 ディスクトレイ ここを持たないでください。 68 Osaka20_始め_05_C5 Page 68 04.4.23, 10:01 AM Adobe PageMaker 6.5J/PPC 1 パソコンの知っておきたいこと ● ● ● 各スロットにメディアなどがセットされている場合は取り出してください。 セットしたまま持ち歩くと、カードが壁や床とぶつかり、故障するおそれがあり ます。 落としたり、強いショックを与えないでください。 ディスプレイを閉じてください。 5 章 パ ソ コ ン と 長 く つ き あ う た め に 69 Osaka20_始め_05_C5 Page 69 04.4.23, 10:01 AM Adobe PageMaker 6.5J/PPC 2 お客様登録をする お客様登録とは、自分が製品の正規のユーザ(使用者)であることを製品の製造元 に登録することです。ユーザ登録ともいいます。 東芝 ID(TID)お客様登録のおすすめ 1 東芝では、お客様へのサービス・サポートのご提供の充実をはかるために東芝 ID (TID)のご登録をおすすめしております。 東芝 ID(TID)は、複数の東芝デジタル商品で共通にご利用いただけるお客様専用 ID です。東芝デジタル商品をご購入された方が対象で、インターネット経由でご登 録いただけます。 TID をご登録後は、はがきでのご登録は必要ありません。 【 東芝 ID(TID)でご利用いただけるサービス 】 ● お客様専用個人ページ「Room1048(ルームトウシバ) 」をご利用いただけます。 ● PC オンラインによるメールでの技術相談をお受けいたします。 アンケートなどでご取得いただくポイントで、プレゼントの抽選にご応募いただ ● けます。 詳しくは、次のアドレス「東芝 ID(TID)とは?」をご覧ください。 https://room1048.jp/onetoone/info/about_tid.htm お願い ● TID 登録には、メールアドレスが必要です(携帯電話のメールアドレスはご 遠慮ください) 。 ● 上記のサービス項目のうち、個人ページおよびポイント制度については、個 人のお客様のみ対象となります。 ● ご登録住所は、日本国内のみに限らせていただきます。 この記載内容は 2004 年 5 月現在のものです。内容については、予告なく ● 変更する場合がありますので、あらかじめご了承ください。 1 [東芝お客様登録]アイコンからのご登録方法 お客様の環境に応じて、TID 登録を行う方法を選択できます。 ここでは、インターネットアクセス環境をお持ちでない場合に、本製品に添付のア プリケーション「いきなりインターネット」の無料体験機能を利用して、TID 登録 を行う方法を説明します。 接続時間に応じた電話使用料金が電話会社より請求されますので、あらかじめご了 承ください。 70 Osaka20_始め_05_C5 Page 70 04.4.23, 10:01 AM Adobe PageMaker 6.5J/PPC 2 お客様登録をする 操作にあたって お願い TID 登録は、インターネットに接続して行います。あらかじめ、次のことを行ってく ださい。 ● コンピュータウイルスへの感染を防ぐために、ウイルスチェックソフトをインス トールし、有効状態に設定しておいてください。 参照 ● ● 「3 章 コンピュータウイルスを防ぐために」 電話回線のタイプ(パルス、またはトーン)を確認しておいてください。 モジュラーケーブルを接続しておいてください。 参照 《できる dynabook》 5 章 1 デスクトップ上の[東芝お客様登録]アイコン( リックする )をダブルク [東芝お客様登録]画面が表示されます。 2 内容を読んで[次へ]ボタンをクリックする 3 [インターネットアクセス環境をお持ちでない方]を選択し、[次へ] ボタンをクリックする 本製品に添付のアプリケーション「いきなりインターネット」の無料体験機 インフォペッパー 能を利用して、インターネットプロバイダ「infoPepper」に接続し、東芝 パ ソ コ ン と 長 く つ き あ う た め に ID(TID)のホームページにアクセスします。 「いきなりインターネット」の無料体験機能を利用しない場合は、次の項目 のいずれかを選択してください。 71 Osaka20_始め_05_C5 Page 71 04.4.23, 10:01 AM つづく Adobe PageMaker 6.5J/PPC ● [インターネットアクセス環境をお持ちの方] インターネットへの接続設定が完了している場合に選択してください。 インターネットに接続して、東芝 ID(TID)のホームページにアクセス します。 アクセス後は、 「本項 2 インターネットからのご登録方法」の手順 2 を ご覧のうえ、TID 登録を行ってください。 ● [インターネット経由での登録を希望しない方] 「同梱されているお客様登録カードに必要事項をご記入のうえ、投函して ください。 」というメッセージが表示されます。 『お客様登録カード』で登録された方へは「仮パスワード」を発行いたし ます。東芝デジタル商品共通の東芝 ID(TID)は、「仮パスワード」を使 い、インターネットから別途ご登録が必要です。 「本項 3 インターネットにすぐに接続されないお客様」をご覧ください。 4 [次へ]ボタンをクリックする [東芝お客様登録]画面が閉じた後、 「いきなりインターネット」が起動しま す。 5 [次へ]ボタンをクリックする 6 [インターネット無料体験]を選択し、[次へ]ボタンをクリックする 7 [ダイアルのプロパティ]ボタンをクリックする [電話とモデムのオプション]画面が表示されます。 72 Osaka20_始め_05_C5 Page 72 04.4.23, 10:01 AM Adobe PageMaker 6.5J/PPC 2 お客様登録をする 8 [編集]ボタンをクリックする 5 章 [所在地の編集]画面が表示されます。 9 [全般]タブで、[ダイヤル情報]と[ダイヤル方法]を設定し、 [OK]ボタンをクリックする お使いの電話回線のタイプに合わせて[トーン]または[パルス]を選択し てください。 タイプがわからないときは、受話器を持ち上げてダイヤルしたときに「ピポ パ」という発信音の場合は[トーン] 、「カチカチカチ」という発信音の場合 は[パルス]を選択してください。 パ ソ コ ン と 長 く つ き あ う た め に 「外線発信番号」は、外線発信するため に、電話番号の前に特定の数字を入力す る必要がある場合のみ設定してください。 一般家庭では設定の必要はありません。 10[電話とモデムのオプション画面]の[OK]ボタンをクリックする 11[次へ]をクリックする インターネットへの接続を開始します。 「Norton Internet Security」がインストールされている場合は、 [プログ ラム制御]画面が表示されます。 73 Osaka20_始め_05_C5 Page 73 04.4.23, 10:01 AM つづく Adobe PageMaker 6.5J/PPC 12 をクリックして表示された一覧から、[常にすべてのポートでこ のプログラムからの接続を許可する]を選択し、 [OK]ボタンをク リックする TID 登録後は使用環境に応じて、 許可/遮断の設定を変更してくだ さい。 参照 「3 章 1- 쐋 Norton Internet Security の設定」 「infoPepper」のサーバに接続し、アクセスポイント一覧を自動的に取得 します。 取得を完了すると、自動的に接続が切断されます。 13[アクセスポイント]の をクリックして表示された一覧から、ア クセスポイントを選択する お住まいの場所に最も近い地名/市外局番のアクセスポイントを選択してく ださい。 画面は、 [東京/東京(03)ISDN アナログ]を選択した場合の表示例です。 14[次へ]をクリックする 15[完了]をクリックする [セットアップが完了しました。 ]画面が表示されます。 74 Osaka20_始め_05_C5 Page 74 04.4.23, 10:01 AM Adobe PageMaker 6.5J/PPC 2 お客様登録をする 16[お客様登録]ボタンをクリックする インターネットへの接続を開始します。 「Norton Internet Security」がインストールされている場合は、 [プログ ラム制御]画面が表示されます。 17 をクリックして表示された一覧から、 [許可]を選択し、[OK] ボタンをクリックする TID 登録後は使用環境に応じて、 許可/遮断の設定を変更してくだ さい。 参照 「3 章 1- 쐋 Norton Internet Security の設定」 5 章 パ ソ コ ン と 長 く つ き あ う た め に Internet Explorer に、 [東芝お客様登録にようこそ]というホームページ が表示されます。 18[東芝 ID(TID)サービスはこちら]をクリックする 東芝 ID(TID)のホームページに自動的にアクセスします。 75 Osaka20_始め_05_C5 Page 75 04.4.23, 10:01 AM つづく Adobe PageMaker 6.5J/PPC 19[お客様登録(新規・商品追加)]欄で今回お買い上げの商品「パソ コン」を選択する 20 初めて TID をご登録される場合は、[新規登録]ボタンをクリック する 画面のご案内に従ってご登録いただきますと、TID を発行いたします。 すでに他商品で TID を取得された方は、TID、パスワードを入力し、[追加 登録]ボタンをクリックしてください。商品の追加登録を行っていただくこ とができます。 役立つ 操作集 インターネットへの接続を終了するには TID 登録を完了した後は、インターネットへの接続を終了してください。 ①通知領域の[接続]アイコン( 右クリックする )を ② ① ②表示されたメニューから[切断]をク リックする (表示例) 接続が終了すると通知領域の[接続] アイコン( )が消えます。 [スタート]→[接続]→[infoPepper XX(接続先) ]をクリックし、 [infoPepper XX(接続先)の状態]画面で[切断]ボタンをクリックして、 切断することもできます。 2 インターネットからのご登録方法 画面のご案内に従ってご登録ください。 すぐに TID をご取得、ご利用いただけます。 1 「http://room1048.jp/」にアクセスする 2 [お客様登録(新規・商品追加)]欄で今回お買い上げの商品「パソ コン」を選択する 画面のご案内に従ってください。 ● 初めて TID をご登録される方 [新規登録]ボタンをクリックしてください。 画面のご案内に従ってご登録いただきますと、TID を発行いたします。 ● 76 Osaka20_始め_05_C5 すでに他商品で TID を取得された方 TID、パスワードを入力し、 [追加登録]ボタンをクリックしてください。 商品の追加登録を行っていただくことができます。 Page 76 04.4.23, 10:01 AM Adobe PageMaker 6.5J/PPC 2 お客様登録をする 3 インターネットにすぐに接続されないお客様 同梱の『お客様登録カード』(はがき)に必要事項をご記入のうえ、ご送付くださ い。 東芝 TID 事務局より、「お客様登録番号」と TID 登録用の「仮パスワード」をはが きにて通知いたします。はがき通知後、インターネットから TID をご登録ください。 TID はインターネットからのご登録受付になります。 ● 初めて TID をご登録される方 インターネットに接続されたときに、 「http://room1048.jp/tid/」にアクセス し、 「お客様登録番号」と「仮パスワード」を入力し、TID 登録を行ってください。 ● すでに他商品で TID を取得された方 インターネットに接続されたときに、 「http://room1048.jp/」にアクセスし、 「Room1048」にログインした後、[登録情報変更]→[はがきを受け取られた お客様]を選択してください。 お願い ● TID登録時点でお客様登録番号は無効となります。TIDでのサービス・サポー ● トをご利用ください。 TIDをご登録にならない場合は、お問い合わせなどの際にお客様登録番号が 必要になることがありますので、はがきをお手元に保管してください。 5 章 パ ソ コ ン と 長 く つ き あ う た め に 77 Osaka20_始め_05_C5 Page 77 04.4.23, 10:01 AM Adobe PageMaker 6.5J/PPC その他のユーザ登録 2 1 Windows XPのユーザ登録 登録すると、Windows XP の今後のサービス・サポートを受けることができます。 登録は、インターネットで行います。インターネットに接続してから(《できる dynabook》参照) 、次の手順で行ってください。 1 [スタート]→[ヘルプとサポート]をクリックする [ヘルプとサポート センター]画面が表示されます。 2 3 左画面の[Windows XP の新機能]をクリックする 4 5 右画面の[オンライン ユーザー登録を使用する]をクリックする 左画面の[ライセンス認証、ライセンス、およびユーザー登録]を クリックする 右画面の説明文中の[ユーザー登録ウィザード]をクリックする [Microsoft Windows XP ユーザー登録ウィザード]が起動します。 6 表示される画面に従って登録を行う ユーザー ID を持っていない場合は、所有者情報を入力する画面の[マイク ロソフト オフィシャルユーザー ID]欄に「WindowsXP」と入力してくだ さい。 2 その他のアプリケーションのユーザ登録 パソコンに用意されている他のアプリケーションのユーザ登録については、同梱の 『ユーザ登録用紙』または各アプリケーションのヘルプを確認してください。 また、各アプリケーションの問い合わせ先については、 『dynabook 図解で読むマ ニュアル アプリケーションの問い合わせ先』を確認してください。 78 Osaka20_始め_05_C5 Page 78 04.4.23, 10:01 AM Adobe PageMaker 6.5J/PPC 付録 Osaka20_始め_06_付録 Page 79 1 知りたいことを簡単検索! 80 2 用語集 87 04.4.23, 10:01 AM Adobe PageMaker 6.5J/PPC 1 知りたいことを簡単検索! dynabook のマニュアルは、冊子の『安心してお使いいただくために』 『さあ始めよ う』 『応用にチャレンジ』『困ったときは』 『dynabook 図解で読むマニュアル』 『InterVideo WinDVD Creator 2 Platinum ユーザーズ・マニュアル』などと、パ ソコン本体に内蔵され、画面で確認するマニュアル《できる dynabook》 《サイバー サポート》とがあり、テーマごとに分類されています。 ここでは、お客様の「やりたいこと」から、どのマニュアルに該当する記載があるか をガイドします。知りたい内容がどこにあるかわからないときに、ご活用ください。 記載方法についてのご説明 【 冊子のマニュアル 】 (例)データ CD を作りたい 「RecordNow!」..........................『困ったときは』38 やりたいこと アプリケーション名 参照マニュアル・ページ数 【 パソコンの画面上で見るマニュアル 】 《できる dynabook》 ● (例)Windows の基本操作を知りたい .........................《できる dynabook》第 1 章 参照する章 ①《できる dynabook》を起動後、 [目次]アイコン( ② 表示された目次から、章タイトルをクリックする )をクリックする 章の内容が表示されます。 見たいタイトルをクリックしてください。 《できる dynabook》の使いかたは、 『dynabook 図解で読むマニュアル』P.39 をご覧ください。 80 Osaka20_始め_06_付録 Page 80 04.4.23, 10:01 AM Adobe PageMaker 6.5J/PPC 1 知りたいことを簡単検索! 《サイバーサポート》 ● (例)ホームページを翻訳したい「The 翻訳インターネット」....《サイバーサポート》 やりたいこと ①《サイバーサポート》を起動後、 [検索]ボタン( )をクリックする ② やりたいことを入力して、[検索]ボタン( )をクリックする [検索対象]は[パソコンマニュアル]を選 択してください。 付 録 検索結果が表示されます。見たい項目をクリックしてください。 《サイバーサポート》の使いかたは、『dynabook 図解で読むマニュアル』P.34 をご覧ください。 パソコンの基本操作を知りたい Windows のセットアップをしたい ................................................『さあ始めよう』12 タッチパッドの使いかた ...................................................................『さあ始めよう』33 Windows の基本操作を知りたい ......................................《できる dynabook》第 1 章 CD / DVD のセットと取り出し .....................................................『さあ始めよう』46 文字を入力したい ................................................................《できる dynabook》第 2 章 キーボードについて ..........................................................................『さあ始めよう』42 ローマ字/かな 対応表 ...........................................................《できる dynabook》付録 ファイルやフォルダの操作を知りたい .............................《できる dynabook》第 5 章 81 Osaka20_始め_06_付録 Page 81 04.4.23, 10:01 AM Adobe PageMaker 6.5J/PPC インターネットを楽しみたい インターネットに接続するには .........................................《できる dynabook》第 3 章 簡単インターネットを使ってプロバイダと契約したい 「簡単インターネット」........................................................《サイバーサポート》 ホームページを見たい 「Internet Explorer」.................《できる dynabook》第 3 章 ホームページを作りたい 「ホームページミックス /R.2」...........《サイバーサポート》 ホームページを翻訳したい 「The 翻訳インターネット」.............《サイバーサポート》 海外でインターネットに接続したい 「内蔵モデム用地域選択ユーティリティ」.........................《サイバーサポート》 アプリケーションのインターネット接続を許可したい 「Norton Internet Security」..........................................《サイバーサポート》 メールを使いたい メールをしたい 「Outlook Express」............................《できる dynabook》第 4 章 メールとスケジュールを管理したい(Office 搭載モデルのみ) 「Microsoft Office Outlook」..........................................《サイバーサポート》 .......『dynabook 図解で読むマニュアル』32 ネットワークに接続したい ケーブルを使って LAN に接続したい ......................................『応用にチャレンジ』38 ネットワークの診断や切り替えをしたい 「ConfigFree」....『応用にチャレンジ』41 音楽を楽しみたい 音楽を聴きたい 「BeatJam」.........................『dynabook 図解で読むマニュアル』2 音楽 CD やファイル、ムービーを再生したい 「Windows Media Player」..............................................《サイバーサポート》 音楽 CD を聴くとき、ドライブ動作音を抑えたい 「CD/DVD 静音ユーティリティ」....................『dynabook 図解で読むマニュアル』6 オリジナル音楽 CD を作りたい 「RecordNow!」...................................『dynabook 図解で読むマニュアル』7 82 Osaka20_始め_06_付録 Page 82 04.4.23, 10:01 AM Adobe PageMaker 6.5J/PPC 1 知りたいことを簡単検索! 映像を楽しみたい DVD の映画や映像を観たい 「InterVideo WinDVD」..................『dynabook 図解で読むマニュアル』12 テレビに DVD-Video の映像を映したい ................................『応用にチャレンジ』53 外部ディスプレイに DVD-Video の映像を映したい .............『応用にチャレンジ』58 映像を編集したい/残したい デジタルビデオカメラをパソコンに接続したい .....................『応用にチャレンジ』62 映像を編集して DVD に残したい 「WinDVD Creator 2 Platinum」 ...........................................................『dynabook 図解で読むマニュアル』18 .....『InterVideo WinDVD Creator 2 Platinum ユーザーズ・マニュアル』 付 録 デジタルカメラを活用したい デジタルカメラの写真を編集したい 「デジカメ Walker 2 SE」 ...........................................................『dynabook 図解で読むマニュアル』14 写真を見やすく整理したい「Adobe Photoshop Album 2.0 Mini」 ...........................................................『dynabook 図解で読むマニュアル』16 CD / DVD を作りたい データ CD を作りたい 「RecordNow!」....『dynabook 図解で読むマニュアル』10 .......................................『困ったときは』38 データを CD / DVD にコピーしたい 「DLA」.............................《サイバーサポート》 .............................『困ったときは』38 文書/表を作りたい 案内状や報告書を作りたい(Office 搭載モデルのみ) 「Microsoft Office Word」...............................................《サイバーサポート》 ............『dynabook 図解で読むマニュアル』30 表やグラフを作りたい(Office 搭載モデルのみ) 「Microsoft Office Excel」...............................................《サイバーサポート》 ............『dynabook 図解で読むマニュアル』31 年賀状や暑中見舞いを作りたい 「筆ぐるめ」................................《サイバーサポート》 83 Osaka20_始め_06_付録 Page 83 04.4.23, 10:01 AM Adobe PageMaker 6.5J/PPC 日記をつけたい 「マイペンシル /R.2」..........................................《サイバーサポート》 メモを残したり、データを管理したい 「Microsoft Office OneNote」.......................................《サイバーサポート》 便利なソフトを知りたい パソコンを音声で操作したい 「LaLaVoice」...............................《サイバーサポート》 PDF ファイルを見たい 「Adobe Reader」..................................《サイバーサポート》 地図で場所を調べたい 「プロアトラス W2 for TOSHIBA」......《サイバーサポート》 ナビゲーション機能を使って地図を見たい 「ゼンリンデジタル全国地図」............................................《サイバーサポート》 電車の経路や時刻表、運賃を調べたい 「駅すぱあと」.......................................................................《サイバーサポート》 「ekitanExpress Online」.................................................《サイバーサポート》 キャラクターで遊びたい 「ぱらちゃん」........................................《サイバーサポート》 Office を楽しく便利に使いたい(Office 搭載モデルのみ) 「Microsoft Office Home Style+」...............................《サイバーサポート》 自分好みのパソコンに設定したい 壁紙の設定をしたい 「くるくる壁紙チェンジャー」.....................《サイバーサポート》 アイコンやアプリケーションの画面を大きくしたい 「TOSHIBA Smooth View」............................................《サイバーサポート》 タッチパッドでアプリケーションを簡単に起動したい 「PadTouch」......................................................................『さあ始めよう』38 簡単にアプリケーションを起動するキーを知りたい 「Fn-esse」...《サイバーサポート》 パソコンのいろいろな設定を知りたい パスワードを設定したい Windows のログオンパスワード .....................................『さあ始めよう』60 ユーザパスワード ................................................................《サイバーサポート》 スーパーバイザパスワード ................................................《サイバーサポート》 オーディオボタンの設定を変えたい 「東芝コントロール」...『応用にチャレンジ』11 アプリケーションを追加したい ................................................『応用にチャレンジ』90 アプリケーションを削除したい ................................................『応用にチャレンジ』91 84 Osaka20_始め_06_付録 Page 84 04.4.23, 10:01 AM Adobe PageMaker 6.5J/PPC 1 知りたいことを簡単検索! パソコンの状態をチェックしたい、パソコンの基本情報を知りたい 「東芝 PC 診断ツール」........................................................『困ったときは』26 起動ドライブを変更したい ...............................................................《サイバーサポート》 システム環境を設定したい 「東芝 HW セットアップ」................《サイバーサポート》 ハードウェアリソースを確認したい ...............................................《サイバーサポート》 パソコンを守りたい ウイルスのチェックや駆除をしたい 「Norton Internet Security」....『さあ始めよう』52 バックアップをとりたい ...................................................................『困ったときは』30 本体の機能を知りたい 各部の名称 ..........................................................................................『さあ始めよう』28 システムインジケータについて .......................................................『さあ始めよう』50 付 録 ディスプレイについて ...............................................................『応用にチャレンジ』12 ハードディスクドライブについて ............................................『応用にチャレンジ』15 スピーカの音量を調整したい ....................................................『応用にチャレンジ』16 ドライブについて .......................................................................『応用にチャレンジ』18 周辺機器を接続したい PC カードを使いたい .................................................................『応用にチャレンジ』48 USB 対応機器を使いたい ..........................................................『応用にチャレンジ』51 テレビを接続したい ...................................................................『応用にチャレンジ』53 外部ディスプレイを接続したい ................................................『応用にチャレンジ』58 プリンタを接続したい ..............................................『応用にチャレンジ』60, 51, 62 i.LINK(IEE1394)対応機器を接続したい ...............................『応用にチャレンジ』62 マイクロホンを接続したい ........................................................『応用にチャレンジ』65 ヘッドホンを接続したい ............................................................『応用にチャレンジ』66 メモリを増設したい ...................................................................『応用にチャレンジ』67 85 Osaka20_始め_06_付録 Page 85 04.4.23, 10:01 AM Adobe PageMaker 6.5J/PPC バッテリ駆動で使いたい バッテリについて .......................................................................『応用にチャレンジ』74 バッテリパックの取り付け/取りはずし .................................『応用にチャレンジ』80 バッテリ駆動のときの省電力設定をしたい 「東芝省電力」...『応用にチャレンジ』82 再セットアップをしたい 再セットアップとは ..........................................................................『困ったときは』68 アプリケーションを再インストールしたい ....................................『困ったときは』82 パソコンの操作がわからないときは トラブルを解消するまでの流れ .......................................................『困ったときは』12 Q&A 集 ..............................................................................................『困ったときは』48 こんなときは お客様登録をするには ......................................................................『さあ始めよう』70 パソコン用語を調べたい(用語集).................................................『さあ始めよう』87 ................《サイバーサポート》の[用語集]ボタン( )をクリック ................................................................................《できる dynabook》用語集 アプリケーションの問い合わせ先 ................『dynabook 図解で読むマニュアル』42 プロバイダの問い合わせ先 ............................『dynabook 図解で読むマニュアル』40 dynabook の最新情報や、よくあるご質問を調べたい(dynabook.com) ..............................................................................................『困ったときは』19 ...........................................................『dynabook 図解で読むマニュアル』36 パソコンの技術的な問い合わせ先 東芝 PC ダイヤル ................................................................『困ったときは』16 パソコンの修理について 東芝 PC 集中修理センタ ....................................................『困ったときは』18 パソコンを廃棄したい/譲渡したい ...............................................『困ったときは』89 86 Osaka20_始め_06_付録 Page 86 04.4.23, 10:01 AM Adobe PageMaker 6.5J/PPC 2 用語集 本書で使われている用語について説明しています。本書を読み進めるために活用し てください。 記号・アルファベット (メール)アドレス メールをやりとりするための「宛名」のことで、手紙の「住所・氏名」にあたる ものです。 シー・ディー CD(CD-R、CD-RW、CD-ROM) コンパクトディスク(Compact Disc)の略で、動画、音声、データなどをデジタ シー・ディー・アール シー・ディー・アール・ダブリュー ル記録できる規格です。CD-R(Recordable)は 1 回のみ書き込み、CD-RW (Rewritable)は 1 度書き込んだものを削除して、書き換えたりできます。 シー・ディー・ロム CD-ROM は、パソコンのデータなどが収録されているもので、データを読み出 すのみです。 ディー・ブイ・ディー DVD (DVD-R、DVD+R、DVD-RW、DVD+RW、DVD-RAM、DVD-ROM) 付 録 デジタル多用途ディスク(Digital Versatile Disc)の略で、動画、音声、デー タなどをデジタル記録できる規格です。CD よりも記録できる容量が多いので、 ディー・ブイ・ディー・アール ディー・ブイ・ディー・プラス・アール 映画、音楽、ゲームなどが収録できます。DVD-R や DVD+R (Recordable) ディー・ブイ・ディー・ アール・ダブリュー ディー・ブイ・ディー・プラス・アール・ダブリュー は 1 回のみ書き込み、 DVD-RW や D VD+RW (Rewritable)は 1 度書き込 ディー・ブイ・ディー・ロム んだものを削除して、書き換えたりできます。DVD-ROM はパソコンのデータ ディー・ブイ・ディー・ラム などが収録されているもので、データを読み出すのみです。DVD-RAM は、読み 出し/書き込みの両方ができます。 エル・イー・ディー LED(Light Emitting Diode) 電源やバッテリなどに関するランプ表示のことで、色や点灯状態を見て、パソコ ン本体の状態を確認できます。 オー・エス OS(オペレーティングシステム) パソコンを動かしている基本ソフトのことです。パソコン用では、代表的なもの ウィンドウズ マック リナックス に Windows、Mac OS(マッキントッシュ) 、Linux などがあります。 ウィンドウズ Windows マイクロソフト社製のパソコン用基本ソフト(OS)のことです。 ウィンドウズ アップデート Windows Update インターネットに接続して、マイクロソフト社が提供する専用ホームページから Windows 機能を強化するための各種プログラムをダウンロードできる機能です。 定期的に更新することをおすすめします。 87 Osaka20_始め_06_付録 Page 87 04.4.23, 10:01 AM Adobe PageMaker 6.5J/PPC あ行 アイコン ソフトやファイル、フォルダなどの作業内容を絵で表したものです。 アカウント パソコンやネットワークなどに接続する際に必要な ID(識別番号)のことで、本 来は「取り引き」や「権利」という意味があり、「アカウントを持っている」と いうと、インターネットなどにつながるための権利があるということになりま す。ユーザ ID または ID ともいいます。 参照 「本節 ユーザアカウント」 アクセス インターネットなどのネットワークに接続したり、フロッピーディスクやハード ディスクのデータを読み書きしたりすることです。 アクティブ 現在使用中、使用可能、動作中などを意味します。例えば、操作の対象となって いる画面のことを「アクティブウィンドウ」といったりします。 アップグレード ソフトをより新しいバージョンへ切り替えることです。「バージョンアップ」と もいいます。 アップデート ソフトやデータを新しいものに置き換える作業のことです。操作上の不具合を解 消するための修正や、小さなプログラムのミス(バグ)の解消も含みます。 アプリケーション(アプリケーションソフト) コンピュータを動かしたり、コンピュータで作業したりするためのプログラムの ことです。ワープロや表計算などの特定の目的に使うソフトウェアの総称です。 アンインストール パソコンに組み込んだ(インストールした)ソフトを削除することです。 参照 「本節 インストール」 インストール フロッピーディスクや CD-ROM などからソフトをパソコンに組み込んで設定す ることです。 参照 「本節 アンインストール」 88 Osaka20_始め_06_付録 Page 88 04.4.23, 10:01 AM Adobe PageMaker 6.5J/PPC 2 用語集 インターネット 世界中のコンピュータをネットワークでつないだ世界規模のコンピュータ通信網 のことです。インターネットに接続することで、ホームページを見たり、電子 メールを使ったりできます。 インタフェース コンピュータと周辺機器を接続して、データのやり取りを行うための方式(接続 方式)のことをいいます。 ウィザード 画面の案内にしたがって「はい」「いいえ」など、項目を選択するだけで複雑な 設定が比較的簡単にできる機能のことです。 ウイルス(コンピュータウイルス) コンピュータに悪影響を及ぼすことを目的として作られたプログラムのことで す。メールの中に潜んで送られることが多く、パソコンに侵入する(感染する) とプログラムを勝手に書き換えたり、データを破壊したりします。 付 録 ウィンドウ フォルダやソフトウェアを起動したりすると開く枠(画面)のことです。 うわが 上書き(保存) 以前作成したデータファイルに修正/追加などの編集作業をした後、同じファイ ル名で保存することです。上書きすると、編集前の内容は消え、編集後の内容に 置き換えられます。 か行 カーソル 画面上で文字入力できる位置を示すマークのことです。入力したい位置にポイン タを移動してクリックすると、ポインタがカーソルに変わり、入力できるように なります。 参照 P.16、「本節 ポインタ」 かくちょうし 拡張子 ファイル名の後に「. 」(ピリオド)で区切って付けられる英数字のことで、ファ イルの種類を表します。例えば、プログラムファイルの場合は「exe」 、テキスト ファイルの場合は「txt」になります。 参照 「本節 ファイル」 89 Osaka20_始め_06_付録 Page 89 04.4.23, 10:01 AM Adobe PageMaker 6.5J/PPC きどう 起動 パソコンの電源を入れて使える状態にすること、またはソフトウェアを呼び出し て使える状態にすることで、「立ち上げ」 「ブート」ともいいます。 参照 「本節 再起動」 クリック 画面上のポインタを目的の位置にあわせて、マウスやタッチパッドなどのボタン を1回押してすぐ離す操作のことです。 P.15、「本節 ダブルクリック」 参照 コネクタ パソコン本体や周辺機器にあるケーブルの差し込み口のことで、「ポート」とも いいます。 コンピュータウイルス 参照 「本節 ウイルス」 さ行 さいきどう 再起動 すでに電源の入っているパソコンやソフトをいったん終了して、すぐに再び立ち 上げる(起動する)操作のことです。新しいソフトをパソコンにインストールし たときなど、設定を変更した後に設定を有効にするには、この操作をする場合が あります。 参照 P.24、「本節 起動」 さいしょうか 最小化 開いている画面(ウィンドウ)をタスクバーの中に収容することです。 さいだいか 最大化 開いている画面(ウィンドウ)をディスプレイいっぱいに表示させることです。 しゅうへんきき 周辺機器 パソコン本体以外の機器のことで、パソコンに接続して使います。プリンタ、マ ウス、外付けハードディスクなどがあります。 90 Osaka20_始め_06_付録 Page 90 04.4.23, 10:02 AM Adobe PageMaker 6.5J/PPC 2 用語集 ショートカット 使用頻度の高いソフトやファイルのアイコンのコピーを作成し、すぐ使えるよう にする機能です。 スクロール 長い文章や大きな表などの場合、画面に表示しきれず、隠れている部分を画面に 表示する操作のことです。 P.35 参照 スタンバイ 現在の状態を保ったままパソコンを一時休止する機能のことです。通常の「終 了・再起動」よりも短時間で同じ状態を再現できます。 P.24 参照 セキュリティ コンピュータウイルスやインターネット上の誰かが自分のパソコンに侵入するの 付 録 を防ぐことです。 セットアップ パソコンに新しい機器やソフトを組み込んで、使用できる状態にすることです。 そとづ 外付け パソコン本体の外に接続して使う機器のことで、フロッピーディスクドライブや 外付けハードディスクなどがあります。 参照 「本節 周辺機器」 ソフトウェア(ソフト) 参照 「本節 アプリケーション」 た行 ダウンロード インターネットを使って、別のコンピュータからプログラムやファイルなどの データを自分のパソコンに送る(転送する)操作です。 タッチパッド パッドの上を指などでなぞってポインタを動かし、パソコンを操作するパッドの ことです。 参照 Osaka20_始め_06_付録 P.33 91 Page 91 04.4.23, 10:02 AM Adobe PageMaker 6.5J/PPC タブ ワープロソフトなどの文書作成ソフトであらかじめ設定しておいた位置にカーソ ルをワンタッチで移動する機能です。 また、設定画面など、複数の画面が重なっている画面の見出し部分のことをさし ます。目的のタブをクリックすると、クリックしたタブの画面が 1 番手前に表示 されます。 ダブルクリック 画面上のポインタを目的の位置にあわせて、マウスやタッチパッドなどのボタン を 2 回続けて素早く押す(クリックする)操作のことです。 参照 P.34、「本節 クリック」 データ 文字、画像、音、映像などのパソコンで使用する情報の総称です。 デスクトップ ウィンドウズ Windows を立ち上げて最初にでる基本画面のことです。 デバイス 一般的には、フロッピーディスクドライブ、プリンタなどの周辺機器のことです。 パソコン内部の電子部品をさす場合もあります。 でんし 電子メール ネットワークを利用して特定の相手と文書をやり取りする機能のことです。単に 「メール」と呼ぶこともあります。電子メールにデータを添付して、画像やソフ トなどを送ることもできます。 ドライバ パソコンに接続されている周辺機器などを使うために必要なソフトのことで、 「デバイスドライバ」ともいいます。プリンタを接続したときに読み込むプリン タドライバなどがあります。 ドラッグアンドドロップ 対象にポインタを合わせてタッチパッドやマウスのボタンを押し、押したままポ インタを目的の場所まで移動し、ボタンを離すことです。ファイルの保存場所を 移動させる場合に使うと、簡単に移動ができ便利です。 参照 P.35 92 Osaka20_始め_06_付録 Page 92 04.4.23, 10:02 AM Adobe PageMaker 6.5J/PPC 2 用語集 な行 ないぞう 内蔵 パソコン本体の内部に取り付けられていることをさします。 参照 「本節 外付け」 ネットワーク ラン インターネットや LAN など、複数のパソコンを繋ぐ通信網のことです。 は行 バージョン アプリケーションを改良した回数を表します。一般的には、版の数字が大きいほ ど新しいものになります。 付 録 ハードウェア ソフトウェアに対して、パソコン本体や周辺機器など、形のあるものをさします。 ハードディスク(ドライブ) HD、HDD とも表記されます。アプリケーションや文書、画像などのファイルを 保存しておく装置のことです。パソコン本体内部に取り付けられている内蔵型 アイ リンク アイトリプルイーイチサンキュウヨン ユーエスビー と、i.LINK(IEEE1394)コネクタや USB コネクタなどに接続して使う外付け 型があります。 パスワード 本人であることを確認するための暗証番号のことです。本人しか知らない文字と 数字の組み合わせを使用します。 バックアップ ファイルやフォルダを誤って削除してしまったり、トラブルで消失してしまった 場合に備えて、保存している記憶装置(ハードディスクなど)とは別に、他の記 憶装置または記憶メディア(フロッピーディスクや CD-RW、DVD-RAM など。 使用できるメディアはモデルにより異なります)にもあらかじめコピーしておく ことです。 参照 P.66 ファイアウォール 本来は「防火壁」の意味で、パソコンをインターネットに接続する場合に、外部 から不正侵入されないための防御システムのことです。 93 Osaka20_始め_06_付録 Page 93 04.4.23, 10:02 AM Adobe PageMaker 6.5J/PPC ファイル パソコンで扱う情報を分類してまとめたものの単位のことです。文書、画像、音 楽、プログラムなどは、それぞれファイルとしてパソコンに保存します。 フォーマット フロッピーディスクや SD カードなどをパソコンで使えるように準備することで す。一度使用したものを再フォーマットすると、その中に保存されていた情報は すべて消去されます。 または、表計算やワープロソフトの書式のことや、データの記録方式や保存され たファイルの形式をさします。 フォルダ ファイルを保管しておく入れもののことです。フォルダには自分で名前を付ける ことができます。また、フォルダの中にフォルダを作成することもできます。 プレインストール あらかじめソフトが組み込まれていることです。自分でインストールする必要が ありません。 プログラム パソコンを動かすための命令のことです。ソフトウェアとほぼ同じ意味で使われ る場合もあります。 プロバイダ アイ・エス・ピー インターネット・サービス・プロバイダ(I SP )のことです。インターネットの 接続の窓口となる会社のことです。 プロパティ 「性質」 「特性」の意味の言葉で、指定されたものの特性をあらわす表示のことで す。例えば、「ファイルのプロパティ」には、ファイルの大きさ、作られた日時、 作成者などの情報が収められています。 ヘルプ(オンラインヘルプ) パソコンの画面上で見ることができる説明書のことです。一般的に、操作方法や 困ったときの解決方法などが掲載されています。 ポインタ パソコンの画面上に表示される のことで、タッチパッドやマウスの操作に合 わせて動きます。画面上の一点を指示するための目印です。 参照 P.15、33 94 Osaka20_始め_06_付録 Page 94 04.4.23, 10:02 AM Adobe PageMaker 6.5J/PPC 2 用語集 ま行 マウス パソコンを操作するために使う周辺機器のことです。形がネズミに似ているため こう呼ばれています。 右クリック タッチパッドまたはマウスの右ボタンを押すことです。 参照 P.35 メディア フロッピーディスクや SD カード、CD-R など、 「データを書き込むもの」をさし ます。 モデム 一般の電話回線(アナログ回線)でインターネットに接続するときに必要な機器 で、パソコンのデータ(デジタル信号)を電話回線で送れるようにアナログ信号 付 録 に変換したり、送られてきたデータをデジタル信号に戻したりします。外付け 型、内蔵型、PC カード型などの種類があります。 や行 ユーザアカウント パソコンを使用する人の名前のことです。ユーザアカウントを個別に登録するこ とで、個人ごとの環境を設定することができ、1 台のパソコンを複数の人で使い 分けるときに便利です。 ら行 ライセンス ウィンドウズ Windows などのシステムや、ソフトウェアを使用する権利のことです。 ログオフ/ログアウト ウィンドウズ Windows の使用を終了することです。 または、ネットワークとの接続を終了することをさす場合もあります。 参照 「本節 ログオン/ログイン」 95 Osaka20_始め_06_付録 Page 95 04.4.23, 10:02 AM Adobe PageMaker 6.5J/PPC ログオン/ログイン ウィンドウズ Windows の使用を開始することです。 または、ネットワークに接続することをさす場合もあります。 参照 「本節 ログオフ/ログアウト」 96 Osaka20_始め_06_付録 Page 96 04.4.23, 10:02 AM Adobe PageMaker 6.5J/PPC