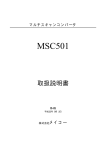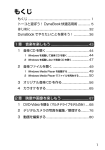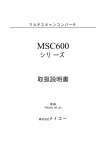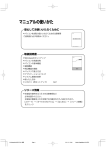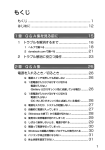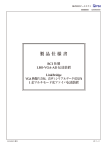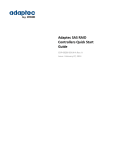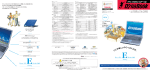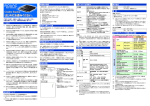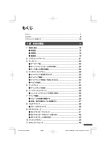Download その2(4208KB)
Transcript
5章 音楽と映像 音楽と映像を本製品で楽しむ方法について説明して います。 パソコンで音楽を聴く。それを CD に書き込んでオ リジナルを作成する。写真や DVD-Video の映像を 観る。それを編集して個人コレクションを作るなど。 パソコンの楽しみかたを紹介します。 1 音楽 CD を聴く 92 2 音楽ファイルを聴く 96 3 オリジナル音楽 CD を作る 100 4 DVD-Video を観る 105 5 デジタルカメラの写真を編集/整理する 111 1 音楽 CD を聴く 本製品では Windows を起動している状態でも、また Windows を起動しない状態で も CD を聴くことができます。 メモ 音楽 CD の再生中に、パソコン本体に振動・衝撃を与えると、音飛びすること があります。 Windows を起動して音楽 CD を聴く 1 Windows を起動して音楽 CD を再生するためには、音楽 CD に対応したアプリケー ションが必要です。 本製品には次のアプリケーションがインストールされています。 ウィンドウズ ● メディア プレーヤ Windows Media Player 1 起動方法 1 音楽 CD をセットする マルチドライブのイジェクトボタンを押すと、ディスクトレイが出てきます。 [Audio CD(D:) ]画面が表示されます。 購入時は、音楽 CD を再生するアプリケーションとして「Windows Media Player」が選択されています。 参照 CD のセットについて『基本をマスター 1 章 1』 2 [オーディオ CD の再生 Windows Media Player 使用]が選択さ れていることを確認し、[OK]ボタンをクリックする 「Windows Media Player」が起動します。 92 取扱説明書 1 音楽 CD を聴く 3 画面のボタンで操作する 「Windows Media Player」の各操作ボタンの役割は次のとおりです。 5 章 再生/一時停止 再生または一時停止します。 停止 再生を停止します。 前へ 再生するトラックを 1つ戻します。 音 楽 と 映 像 音量 音量を調整します。 ミュート 音を消します。 次へ 再生するトラックを 1つ進めます。 2 オーディオプレイボタンで起動する オーディオプレイボタンを使ってアプリケーションを起動することができます。 1 [Easy Button]アイコン( ( )と CD/DVD モードアイコン )が表示されていることを確認する アイコンが表示されていない場合は、「3 章 2- 쐇 -1」を参照して表示させ てください。 もっとステップアップ 93 つづく 2 再生/一時停止ボタンを押す 逆送りボタン 再生/一時停止ボタン DIGITAL 先送りボタン 停止ボタン モード切替ボタン 「Windows Media Player」が起動します。 オーディオプレイボタンでも、再生や停止などの操作ができます。 オーディオプレイボタンで操作すると、押したボタンに対応して、画面右下 に 参照 、 、 、 などが表示されます。 イージーボタンユーティリティの設定「3 章 2- 쐋」 ヘルプの起動方法 1 「Windows Media Player」を起動後、メニューバーから[ヘル プ]→[トピックの検索]をクリックする 参照 「Windows Media Player」の問い合わせ先「10 章 3- 쐏」 Windows を起動しないで音楽 CD を聴く 2 オーディオプレイボタンを使うと、Windows を起動しないで音楽 CD を再生できます。 1 操作方法 マルチドライブの電源を入れてから 5 分以上操作がない場合は、自動的にマルチド ライブの電源が切れ、CD/DVD モードアイコン( )が消灯します。その場合 は、もう 1 度モード切り替えボタンを押して電源を入れ直してください。 1 CD/DVD モードアイコン( タンを押す )が表示されるまでモード切替ボ マルチドライブの電源が入ります。Power 2 停止ボタンを押す しばらくしてディスクトレイが出てきます。 3 音楽 CD をセットする 94 取扱説明書 LED は点灯しません。 1 音楽 CD を聴く 4 オーディオプレイボタンで操作する 逆送りボタン 再生が始まって2秒未満で押すと、1つ前のトラックに 戻って再生されます。2秒以上たってから押すと、現在 再生されているトラックの先頭から再生されます。 先送りボタン 再生するトラックを1つ進めます。 DIGITAL 再生/一時停止ボタン 再生または一時停止します。 5 章 停止ボタン 再生中は、再生を停止します。 停止中は、ディスクトレイが出てきます。 5 音 楽 と 映 像 終了する場合は、音楽 CD を取り出す 停止ボタンを押して再生を停止した後、もう 1 度停止ボタンを押すと、 ディスクトレイが出てきます。 持ち運ぶときは、モード切替ボタンを 3 秒以上押してロック状態にしてく ださい。オーディオプレイボタンで操作できなくなります(ロック状態) 。 もう 1 度 3 秒以上押すと、ロック状態が解除されます。 もっとステップアップ 95 2 音楽ファイルを聴く 本製品では次のような音楽ファイルを再生できます。 ● WAVE 形式(.wav) ● MIDI 形式(.mid) ● MP3 形式(.mp3) など 音楽再生用アプリケーションを起動する 1 オーディオプレイボタンを使ってアプリケーションを起動することができます。 1 起動方法 1 [Easy Button]アイコン( ( )と CD/DVD モードアイコン )が表示されていることを確認する アイコンが表示されていない場合は、「3 章 2- 쐇 -1」を参照して表示させ てください。 2 モード切替ボタンを押す システムインジケータにデジタルモードアイコン( で、モード切替ボタンを何度か押してください。 3 DIGITAL )が表示されるま 再生/一時停止ボタンを押す 逆送りボタン 再生/一時停止ボタン DIGITAL 先送りボタン 停止ボタン モード切替ボタン 「Windows Media Player」が起動します。 Windows が起動していないときも、再生/一時停止ボタンを押してしばら くすると Windows が起動し、その後「Windows Media Player」が起動 します。 参照 96 取扱説明書 Windows Media Player の操作について 「本章 1- 쐃」 2 音楽ファイルを聴く Windows Media Player でファイルを再生する 2 「Windows Media Player」を起動後、次の手順で操作してください。 各音楽ファイルは「1トラック」として扱われます。 音楽ファイルには、曲名やアーティスト名などの情報が記録されていることがあり ます。これらの情報がある場合は、画面上に表示されます。 1 音楽ファイルを直接再生する 再生リストを作成していない場合は、次のように操作してください。 1 2 5 章 メニューバーから[ファイル]→[開く]をクリックする 聴きたい曲のファイルを選択し①、 [開く]ボタンをクリックする② ① ② 再生が開始されます。 2 再生リストを作成する ファイルを好きな順序に並べた再生リストを作成すると、複数の音楽ファイル (CD、ラジオ局、およびビデオからの複数のトラックなど)をグループ化して、指 定した順序で再生することができます。 1 メディアライブラリにファイルを追加する ● 音楽 CD のトラックをコピーする ①音楽 CD をセットする ②[CD からコピー]ボタンをクリックする ③コピーするトラックをチェックする ④[音楽のコピー]ボタンをクリックする もっとステップアップ 97 音 楽 と 映 像 ● ファイルを追加する場合 ① メニューバーから[ファイル]→[メディアライブラリに追加]→ [ファイルを追加]をクリックする ②[ファイルを開く]画面でファイルを選択する ● インターネット上の音楽ファイルなどのマルチメディアを追加する場合 ① メニューバーから[ファイル]→[メディアライブラリに追加]→ [URL を追加]をクリックする ②[開く]画面で URL またはパスを指定する 2 画面左の[メディアライブラリ]ボタンをクリックする 画面が切り替わります。 3 [すべてのオーディオ]をクリックする メディアライブラリに追加され ているファイルが表示されます。 4 [新しい再生リスト]ボタンをクリックする 5 [新しい再生リスト]画面で、再生リストの名前を入力し①、[OK] ボタンをクリックする② ここでは例として「新規リス ト」とします。 ① ② [新規リスト]が[再生リスト]フォルダに追加されます。 98 取扱説明書 つづく 2 音楽ファイルを聴く 6 メディアライブラリの中から再生リストに追加するファイルをク リックする 7 [再生リストに追加]ボタンをクリックしてメニューを表示し、目的 の再生リストを選択する 5 章 ファイルが再生リストに追加されます。 例として「新規リスト」を選択します。 音 楽 と 映 像 新しい再生リストが作成されました。 3 再生リストから再生する 1 [メディアライブラリ]画面で、目的の再生リストをクリックする リストの内容が右画面に表示さ れます。 2 [再生]ボタン( )をクリックする 再生が開始されます。 もっとステップアップ 99 3 オリジナル音楽 CD を作る 本製品では、CD-RW、CD-R にデータを書き込むことができるアプリケーション ドラッグン ドロップ シーディー 「Drag’ n Drop CD」を使用して、オリジナルの音楽 CD を作成できます。 1 Drag’ n Drop CD を使う前に お願い CD-RW、CD-R に書き込む前に CD-RW、CD-R に書き込みを行うときは、 「Drag’ n Drop CD」を使用してください。 Windows 標準ライティング機能や市販のライティングソフトは、使用しないでく ださい。 CD-RW、CD-Rに書き込みを行うときは、次の注意をよく読んでから使用してください。 守らずに使用すると、書き込みに失敗するおそれがあります。また、使用しているパ ソコンの設定によっては、書き込みに失敗することがあります。 ● CD-R メディアに書き込む際には、16 倍速対応 CD-R メディアを使用してください。 ● ● CD-RW メディアに書き込む際には、2 / 4 倍速対応(マルチスピード)CD-RW メディアまたは High-Speed CD-RW(4 ∼ 10 倍速)対応メディアを使用して ください。 次のメーカの CD-RW、CD-R を使用することを推奨します。 CD-RW(マルチスピード、High-Speed) : 三菱化学(株) 、リコー(株) CD-R : 太陽誘電(株) 、三井化学(株) 、三菱化学(株) 、リコー(株) 、日立 マクセル(株) 上記以外のメーカの CD-RW、CD-R を使用すると、うまく書き込みができない場 合があります。 ● 本製品に添付の「Drag’ n Drop CD」以外の CD-RW、CD-R 書き込み用ソフト ウェアは動作保証していません。 ● バッテリ駆動で使用中に書き込みを行うと、バッテリの消耗などによって書き込 みに失敗するおそれがあります。必ず AC アダプタを接続して電源コンセントに ● ● 接続してください。 書き込み用ソフトウェア以外のソフトウェアは終了させてください。 書き込みを行う際は、本製品の省電力機能が働かないようにしてください。 参照 省電力機能について 「4 章 2」 ● スクリーンセーバなど CPU に負担のかかるソフトウェアは動作しないように設定 してください。 ● ウイルスチェックソフトを起動している場合は、終了させてください。 100 取扱説明書 3 オリジナル音楽 CD を作る ● ● 常駐型のディスクユーティリティやディスクのアクセスを高速化するユーティリ ティなどは、動作の不安定やデータの破損の原因となりますので使用しないこと を推奨します。 フロッピーディスク、PC カードタイプのハードディスクドライブ、USB 接続の ハードディスクドライブなど、本製品のハードディスク以外の記憶装置にある データを書き込む際は、データをいったん本製品のハードディスクに保存してか ● ら書き込みを行ってください。 LAN を経由する場合は、データをいったん本製品のハードディスクに保存してか ら書き込みを行ってください。 お願い 書き込み/削除を行うにあたって 5 章 ● タッチパッドを操作する、ウィンドウを開くなど、パソコン本体の操作を行わな ● いでください。 モデムなど、通信アプリケーションを起動しないでください。 ● ● パソコン本体に衝撃や振動を与えないでください。 次の機器の取り付け/取りはずしを行わないでください。 PC カード、USB 対応機器、CRT ディスプレイ、i.LINK 対応機器、PRT コネク タに接続する機器 ● ● ● パソコン本体から携帯電話、および他の無線通信装置を離してください。 オーディオプレイボタンを使用して音楽/音声の再生を行わないでください。 重要なデータについては、書き込み終了後、必ずデータが正しく書き込まれたこ とを確認してください。 「Drag’ n Drop CD」は、本製品にはインストールされていません。次の手順に従っ て、インストールしてください。 1 インストール方法 1 添付の CD をセットする [設定言語の選択]画面が表示されます。 参照 CD のセット『基本をマスター 1 章 1』 2 [日本語]が選択されていることを確認し、[OK]ボタンをクリック する [Drag’ n Drop CD セットアップ]画面が表示されます。 3 4 画面の指示に従って「Drag’ n Drop CD」をインストールする 再起動する もっとステップアップ 101 音 楽 と 映 像 Drag’ n Drop CD を使う 2 インストールすると「Drag’ n Drop CD」は自動的に起動され、デスクトップにア イコンが表示されます。 「Drag’ n Drop CD」を終了させた場合は、次の手順で起動してください。 1 起動方法 1 [スタート]→[すべてのプログラム]→[Drag’ n Drop CD]→ [Drag’ n Drop CD]をクリックする デスクトップ上に、アイコンが表示されます。 2 Drag’ n Drop CD の基本操作 デスクトップに表示されるアイコンは、次のような役割をもっています。 [Music BOX] 音楽CDを作成するときに使用します。 音楽ファイルをこのボックスにドラッグすると[Audio CD Layout Window]が開き、そこで好きな曲を選択すると自分だけの音楽CD を作成できます。 [DISC Backup BOX] CDのバックアップを作成するときに使用します。 データCDや音楽CDなど、CDアイコンをこのボックスにドラッグ すると、同じものをCD-RW、CD-Rでもう1枚作成できます。 [Data BOX] データをCD-RW、CD-Rにバックアップするときに使用します。 CD-RW、CD-Rに書き込みたいデータファイルのアイコンをこの ボックスにドラッグすると、CD-RW、CD-Rに書き込まれます。 Drag’ n Drop CD は、パケットライト形式での記録機能は備えていません。 CD に保存されている MP3 方式または WAVE 方式の音楽ファイルを使用して音楽 CD を作成する場合は、CD から直接[Music BOX]にドラッグできません。1 度 ハードディスクに保存してから音楽 CD を作成してください。 3 音楽CDを作成する 1 音楽 CD をマルチドライブにセットする [Audio CD(D:) ]画面が表示されます。 2 [キャンセル]ボタンをクリックする [Audio CD(D:) ]画面が閉じます。 3 [スタート]→[マイ コンピュータ]をクリックする 102 取扱説明書 3 オリジナル音楽 CD を作る 4 [Audio CD(D:)]アイコン( )を、[Music BOX]にドラッ グアンドドロップする [Audio CD Layout Window]画面が表示され、 [音楽 CD トラック情報] には曲情報が表示されています。 5 [ブランク CD サイズ]を指定する 6 書き込みたいトラックを選択する トラックは複数選択できます。 [再生]ボタン( )をクリックすると試し聴きできます。 5 章 音 楽 と 映 像 7 [追加]ボタン( )をクリックする デジタル抽出が開始されます。デジタル抽出が完了するまで、しばらくかか ります。進行状況は、[デジタル抽出状況]のバーで確認できます。完了す ると、[ベストアルバム トラック情報]に抽出した曲が表示されます。 トラックを選択して、 ボタンまたは ボタンをクリックすると、選択した トラックが上下へ移動し、曲順が入れ替わります。 不要なトラックは ボタンで削除できます。 他の音楽 CD からも取り込みたい場合は、ここで音楽 CD を入れ替え、手順 6、7 を繰り返します。 8 マルチドライブに未使用の CD-R をセットする 9 [CD への書き込み]ボタン( )をクリックする CD への書き込みが開始されます。 書き込みが終了すると、マルチドライブ のディスクトレイが自動的に開きます。 もっとステップアップ 103 ヘルプの起動方法 「Drag’ n Drop CD」の詳しい情報は、ヘルプを確認してください。 1 [スタート]→[すべてのプログラム]→[Drag’ n Drop CD]→ [Drag’ n Drop CD のヘルプ]をクリックする 「Drag’ n Drop CD」のヘルプが表示されます。 参照 104 取扱説明書 「Drag’ n Drop CD」の問い合わせ先「10 章 3- 쐏」 4 DVD-Video を観る 本製品は、マルチドライブに DVD-Video をセットして、迫力ある映像を楽しむこ とができます。 インタービデオ ウィンディーブイディー DVD-Video 再生ソフトウェアとして、 「InterVideo WinDVD」が用意されています。 お願い DVD-Video の再生にあたって DVD-Video の再生には、 「InterVideo WinDVD」を使用してください。 「Windows Media Player」やその他市販ソフトを使用して DVD-Video を再生すると、ノイズ が発生する場合があります。このようなときは、 「InterVideo WinDVD」を起動し、 DVD-Video を再生してください。 「InterVideo WinDVD」で DVD-Video を再生する場合、次のことに気をつけて使用 してください。 DVD-Video 再生ソフト「InterVideo WinDVD」は、Video CD、Audio CD の再 生はサポートしていません。 ● DVD-Video 再生時は、AC アダプタを接続してください。また、使用する DVD ● ディスクのタイトルによっては、コマ落ちするケースがあります。 DVD-Video を再生する前に、他のアプリケーションを終了させてください。ま 5 章 音 楽 と 映 像 た、再生中には他のアプリケーションを起動しないでください。 その他の注意については、 「Readme」に記載しています。 「Readme」の起動は、[スタート]→[すべてのプログラム]→[InterVideo WinDVD]→[readme1st.txt]をクリックしてください。 InterVideo WinDVD を起動する 1 「InterVideo WinDVD」は Windows からでも、Windows が起動していない状態 (電源が入っていないなど)でも起動することができます。 1 Windowsから起動する 1 DVD-Video をセットする [DVD_VIDEO(D:) ]画面が表示されます。 参照 DVD のセットについて『基本をマスター 1 章 1』 もっとステップアップ 105 つづく 2 [Play DVD movie InterVideo WinDVD 使用]を選択し①、 [OK]ボタンをクリックする② ① ② 「InterVideo WinDVD」が起動します。 2 オーディオプレイボタンで起動する Windows が起動していないときに、オーディオプレイボタンで「InterVideo WinDVD」を起動できます。 1 CD/DVD モードアイコン( タンを押す )が表示されるまでモード切替ボ マルチドライブの電源が入ります。Power 2 LED は点灯しません。 停止ボタンを押す しばらくしてディスクトレイが出てきます。 3 DVD-Video をセットする 参照 4 DVD のセットについて『基本をマスター 1 章 1』 再生/一時停止ボタンを押す しばらくすると Windows が起動し、その後「InterVideo WinDVD」が起 動します。DVD-Video を再生する場合は、続けて[再生]ボタンをクリッ クしてください。 106 取扱説明書 4 DVD-Video を観る 2 InterVideo WinDVD を使う [InterVideo WinDVD]の操作ボタンの役割は次のとおりです。 再生する DVD-Video によっては、表示が一部異なる場合があります。 また、操作ボタンの一部は機能に対応している場合のみ使用できます。 1 ビデオ表示ウィンドウ ツールバー WinDVDプレーヤーのボタンと同じ機能があります。 詳細については、WinDVDプレーヤーの説明を参照してください。 5 章 メインウィンドウ ビデオを表示します。 ステータスバー 連続再生に設定されている場合、 連続再生中のマークが表示されます。 C:チャプター繰り返し再生 T:タイトル繰り返し再生 再生中のディスクのタイプを表示します。 再生時間を表示します。 チャプター番号を表示します。 スライダーバーをドラッグして再生速度を変更します。 速度を変更すると、音声は出力されなくなります。 スライダーバーをドラッグしてタイトル内の位置を移動します。 もっとステップアップ 107 音 楽 と 映 像 2 WinDVDプレーヤー ダイヤルをドラッグして再生速度を変更します。 速度を変更すると、音声は出力されなくなります。 プレイリストウィンドウを開きます。 目盛りを上にドラッグすると音量が上がります。 下にドラッグすると音量が下がります。 スライダーバーをドラッグして タイトル内の位置を移動します。 最小化 画面を最小化します。 カウンタ 再生中のビデオのチャプターと 再生時間を表示します。 最大化 画面を最大化します。 閉じる WinDVDを終了します。 InterVideo社のホーム ページを開きます。 ブックマーク ブックマーク(しおり)を記録できます。 リピート タイトルまたはチャプターを繰り返し再生します。 ヘルプ ヘルプを表示します。 再生 再生を開始します。 イジェクト ディスクトレイを開きます。 停止 再生を停止します。 ポーズ 再生を一時停止します。 ステップ再生 一時停止中に押すと、 1コマずつ再生できます。 前のチャプター 前のチャプターに戻ります。 早戻し 早戻し再生します。 108 取扱説明書 プロパティ プロパティ画面を表示 します。 拡張コントローラ を表示します。 次のチャプター 次のチャプターに進みます。 早送り 早送り再生します。 4 DVD-Video を観る 3 拡張コントローラ カーソルで選択した範囲を拡大表示して再生します。 すべてのメニューを表示します。 すべてのアングルを表示します。 すべてのオーディオを表示します。 すべてのチャプターを表示します。 すべてのタイトルを表示します。 5 章 数字キー 数字を選択する場合に使用します。 選択したい数字をクリックし、 右端のチェックボタンをクリック します。 すべてのサブタイトルを表示します。 移動して表示する領域を変更します。 矢印キー メニューを選択する場合に使用します。 上下左右の矢印でメニューを選択し、中央のボタンで確定します。 メニュー画面でビデオ再生を再開します。 4 プロパティの設定 1 ビデオ表示ウィンドウの[プロパティ]ボタン( WinDVD プレーヤーの[プロパティ]ボタン( する )または )をクリック [プロパティ]画面が表示されます。 各タブで設定を行ってください。 もっとステップアップ 109 音 楽 と 映 像 5 オーディオプレイボタンで操作する DVD-Video の基本操作は、オーディオプレイボタンを使うこともできます。 1 [Easy Button]アイコン( ( )と CD/DVD モードアイコン )が表示されていることを確認する アイコンが表示されていない場合は、「3 章 2- 쐇 -1」を参照して表示させ てください。 オーディオプレイボタンで操作できるようになります。 逆送りボタン 再生するチャプターを1つ戻します。 先送りボタン 再生するチャプターを1つ進めます。 DIGITAL 再生/一時停止ボタン 再生または一時停止します。 停止ボタン 再生を停止します。 6 テレビに表示する パソコン本体にテレビを接続して、DVD-Video の再生画面をテレビに表示させる ことができます。 テレビに表示するには、表示装置の切り替えが必要です。 表示装置の切り替えは、 「InterVideo WinDVD」を起動する前に行ってください。 参照 テレビの接続、表示装置の切り替え 「6 章 5」 ヘルプの起動方法 1 ビデオ表示ウィンドウの[ヘルプ]ボタン( )または WinDVD プレーヤーの左下部にある[ヘルプ]ボタン( )をクリック する 参照 110 取扱説明書 「InterVideo WinDVD」の問い合わせ先「10 章 3- 쐏」 5 デジタルカメラの写真を編集/ 整理する ウォーカー ユーリード アイフォト 本製品には、画像を編集できるアプリケーション「デジカメ Walker(Ulead iPhoto エクスプレス Express) 」が用意されています。 1 デジカメ Walker を使う 「デジカメ Walker」を使うと、写真などの画像を簡単に編集できます。編集した画 像を使ってカードや Web ページを作成したり、アルバムを作って画像を管理するこ ともできます。 1 起動方法 1 [スタート]→[すべてのプログラム]→[デジカメ Walker]→ [Ulead iPhoto Express]をクリックする モードを選択します。管理、編集、テンプレート から選択できます。 ショートカットバー よく使う操作をボタンから行うことができます。 コマンドパネル モードによってコマンドが変わります。 作業領域で行う作業を選択します。 オプションパネル コマンドによって表示が切り替わり ます。詳しい設定ができます。 作業領域 イメージやプロジェクトを 見たり編集したりする場所 です。 サムネイルストリップ 開いているイメージやプロジェクトの サムネイル(一覧表示画像)が表示されます。 もっとステップアップ 111 5 章 音 楽 と 映 像 「デジカメ Walker(Ulead iPhoto Express) 」を初めて起動したときは、 [ユーザ登録]画面が表示されます。 2 写真を編集する ここでは、デジタルカメラで撮った写真をパソコンにファイルとして取り込んだ状 態で、編集を加える場合について説明します。 デジタルカメラからパソコンへの取り込みかたは、接続するデジタルカメラによっ て異なります。詳しくは、 『デジタルカメラに付属の説明書』を確認してください。 1 [編集]モード( )でコマンドパネルから[フォト取り出 し]→[マイコンピュータ]をクリックする オプションパネルに[参照中のフォルダ]が表示されます。 2 をクリックし、表示されたメニューから編集する写真のある フォルダをクリックする オプションパネルにサムネイルが表示されます。 3 編集する画像のサムネイルをクリックし、[開く]ボタンをクリック する サムネイル 作業領域に画像が表示されます。 4 コマンドパネルから[編集]のメニューをクリックし、画像を加工 する 次のメニューから、画像にさまざまな効果を加えることができます。 112 取扱説明書 参照 「デジカメ Walker」の問い合わせ先について 「10 章 3- 쐏」 5 デジタルカメラの写真を編集 / 整理する 調整 画像の切り抜き、サイズや明るさ/色の調整などを行います。 選択範囲 用途や形、色に基づいて範囲を選択します。 テキスト 画像に文字を書き込みます。文字にもいろいろな効果を選べます。 ペイント 筆で絵に色をつけるように、画像にさまざまな効果を加えます。 装飾 縁取りやイラスト、影の追加などが行えます。 3 加工した画像を保存する 1 コマンドパネルから[共有]→[保存]をクリックする オプションパネルに、保存についての項目が表示されます。 保存するフォルダを指定します。 ファイル名を入力します。 保存する形式を選択します。 カラー・モノクロなど色の形式を 選択します。 2 [保存]ボタンをクリックする ヘルプの起動方法 1 「デジカメ Walker(Ulead iPhoto Express)」を起動後、メ ニューバーから[ヘルプ]→[Ulead iPhoto Express のヘルプ] をクリックする PDF マニュアルの起動方法 1 [スタート]→[すべてのプログラム]→[デジカメ Walker]→ [Screenbook]をクリックする もっとステップアップ 113 5 章 音 楽 と 映 像 6章 周辺機器の接続 パソコンでできることをさらに広げたい。そのため には周辺機器を接続して、機能を拡張しましょう。 プリンタやスキャナ、外付けハードディスクドライ ブ、PC カード、増設メモリなど本製品に取り付け られるさまざまな周辺機器について、その取り付け かたや各種設定、取り扱いについて説明しています。 1 周辺機器について 116 2 PC カードを接続する 118 3 USB 対応機器を接続する 121 4 プリンタを接続する 122 5 テレビを接続する 124 6 CRT ディスプレイを接続する 128 7 i.LINK(IEEE1394)対応機器を接続する 131 8 その他の機器を接続する 133 9 LAN へ接続する 135 10 メモリを増設する 138 1 周辺機器について 周辺機器とは、パソコンに接続して使う機器のことです。周辺機器を使うと、パソ コンの性能を高めたり、機能を広げることができます。 周辺機器には、次のようなものがあります。本製品では、すでにパソコンに内蔵さ れているものもあります。 ● ● ● ● プリンタ PC カード ● スキャナ マウス ● 参照 ● ● ハードディスクドライブ(本製品では内蔵) モデム(本製品では内蔵) フロッピーディスクドライブ(本製品では内蔵) ● 増設メモリ デジタルカメラ 周辺機器の接続場所は 「3 章 1」 周辺機器によってインタフェースなどの規格が異なります。本製品に対応している か確認してから購入してください。 インタフェースとは、機器を接続するときのケーブルやコネクタの形状などの規格 のことです。 お願い 取り付け/取りはずしにあたって 本書で説明していない機器については、それぞれの機器に付属の説明書を参考にして ください。 取り付け/取りはずしの方法は周辺機器によって違います。本章の各節を読んでから 作業をしてください。またその際には、次のことを守ってください。 ● ホットインサーションに対応していない周辺機器を接続する場合は、必ずパソコ ン本体の電源を切り、電源コードのプラグを抜き、バッテリパックを取りはずし てから作業を行ってください。ホットインサーションとは、電源を入れた状態で ● 機器の取り付け/取りはずしを行うことです。 適切な温度範囲内、湿度範囲内であっても、結露しないように急激な温度変化を ● 与えないでください。冬場は特に注意してください。 ホコリが少なく、直射日光のあたらない場所で作業をしてください。 ● ● ● ● 極端に湿度の高い/低い場所では作業しないでください。 静電気が発生しやすい環境では作業をしないでください。 本書で説明している場所のネジ以外は、取りはずさないでください。 作業時に使用するドライバは、ネジの形、大きさに合ったものを使用してください。 ● 本製品を分解、改造すると、保証やその他のサポートは受けられません。 パソコン本体のコネクタにケーブルを接続するときは、コネクタの上下や方向を ● あわせてください。 ケーブルのコネクタに固定用ネジがある場合は、パソコン本体のコネクタに接続 ● した後、ケーブルがはずれないようにネジを締めてください。 116 取扱説明書 参照 ● 1 周辺機器について 周辺機器の接続場所について「3 章 1」 パソコン本体のコネクタにケーブルを接続した状態で、接続部分に無理な力を加 えないでください。 1 周辺機器を使う前に 周辺機器を使用する場合は、その機器を使用するための準備や設定が必要です。 1 ドライバをインストールする 周辺機器を使うには、ドライバや専用のアプリケーションのインストールが必要 です。 ドライバはあらかじめパソコンに用意されている場合と、周辺機器に添付のフロッ ピーディスクや CD-ROM を使う場合があります。 【 自動的に対応(プラグアンドプレイ)している場合 】 Windows には、あらかじめたくさんのドライバが用意されています。 周辺機器を接続すると Windows がドライバの有無をチェックし、対応したドライ バが見つかると、自動的にインストールを開始します。 [新しいハードウェアの検出ウィザード]画面が表示された場合は、画面に従って操 作してください。 【 自動的に対応(プラグアンドプレイ)していない場合 】 [ハードウェアの追加ウィザード]を起動するか、機器に付属の説明書を確認し、ド ライバのインストールや必要な設定を行ってください。 [ハードウェアの追加ウィザード]は、次のように起動します。 ①[コントロールパネル]を開き、 [プリンタとその他のハードウェア]をクリック する ②[関連項目]の[ハードウェアの追加]をクリックする もっとステップアップ 117 6 章 周 辺 機 器 の 接 続 2 PC カードを接続する ピーシー 目的に合わせた PC カードを使うことにより、パソコンの機能が大きく広がります。 PC カードには、次のようなものがあります。 スカジー ● ISDN カード ● SCSI カード ● Bluetooth PC カード ● フラッシュメモリカード用アダプタカード など 1 ● 無線 LAN カード PC カードを使う前に PC カードの大部分は電源を入れたままの取り付け/取りはずし(ホットインサー ション)に対応しているので便利です。 使用している PC カードがホットインサーションに対応しているかどうかなど、詳 しい使いかたについては『PC カードに付属の説明書』を確認してください。 本製品は、PC Card Standard 準拠の TYPE Ⅱ / Ⅲ対応のカード(CardBus 対応 カードも含む)を使用できます。 使用するタイプによって取り付け可能なスロットは異なりますので、よく確認して ください。 スロット 1 に TYPE Ⅲの PC カードを取り付けたときは、スロット 0 に PC カード を取り付けることはできません。 使用スロット:0(上側) TYPE Ⅱ 使用スロット:1(下側) TYPE Ⅱ / Ⅲ 注意 ・ホットインサーションに対応していない PC カードを使用する場合は、必ずパソ コン本体の電源を切ってから取り付け/取りはずしを行なってください。 ・PCカードには、長い時間使用していると熱を帯びるものがあります。PCカード を取りはずす際に、PC カードが熱い場合は、少し時間をおき、冷めてから PC カードを取りはずしてください。 ・PC カードの使用停止は必ず行なってください。使用停止せずに PC カードを取 りはずすとシステムが致命的影響を受ける場合があります。 118 取扱説明書 2 PC カードを接続する 関連情報は『PC カードに付属の説明書』 参照 PC カードを使う 2 PC カードを使う場合、パソコン本体の PC カードスロットに PC カードを取り付け てください。 1 取り付け 1 PC カードにケーブルを付ける SCSI カードなど、ケーブルの接続が必要 なときに行います。 6 章 2 上下や方向を確認し、PC カードを挿入する カードは無理な力を加えず、静かに奥まで 押してください。きちんと奥まで差し込ま れていない場合、PC カードを使用できな 周 辺 機 器 の 接 続 い、または PC カードが壊れる場合があり ます。 カードを接続した後、カードが使用できるように設定されているか確認して ください。 2 取りはずし お願い 取りはずすときは、PC カードをアプリケーションやシステムで使用していな いことを確認してください。 1 PC カードの使用を停止する ① 通知領域の[ハードウェアの安全な取り外し]アイコン( リックする )をク もっとステップアップ 119 つづく ② 表示されたメニューから[XXXX(取りはずす PC カード)を安全に取 り外します]をクリックする ③「安全に取り外すことができます」のメッセージが表示されたら、[閉じ る]ボタン( 2 )をクリックする 取りはずしたいカードのイジェクトボタンを押す イジェクトボタンが出てきます。 イジェクト ボタン 3 もう 1 度取りはずしたいカードのイジェクトボタンを押す 「カチッ」と音がするまで押してください。 カードが少し出てきます。 イジェクト ボタン 4 カードをしっかりとつかみ、引き抜く カードを引き抜くときはケーブルを引っ張 らないでください。 故障するおそれがあります。 5 イジェクトボタンを押す イジェクトボタンを収納します。 120 取扱説明書 3 USB 対応機器を接続する ユーエスビー USB 対応機器は、電源を入れたままの取り付け/取りはずしができ、プラグアンド プレイに対応しています。 USB 対応機器には次のようなものがあります。 ● USB 対応マウス ● USB 対応プリンタ ● USB 対応スキャナ お願い ● USB 対応ターミナルアダプタ など 操作にあたって ● 電源供給を必要とする USB 対応機器を接続する場合は、USB 対応機器の電源を ● 入れてからパソコン本体に接続してください。 USB 対応機器を使用するには、システム(OS) 、および機器用ドライバの対応が ● 必要です。 今後出荷される USB 対応機器については、動作確認ができていないためすべての ● 機器の動作を保証することはできません。 USB 対応機器を接続したままスタンバイまたは休止状態にすると、復帰後 USB 対応機器が使用できない場合があります。その場合は、USB 対応機器を接続し直 すか、パソコンを再起動してください。 1 取り付け 1 USB ケーブルのプラグをパソコン本体の USB コネクタに差し込む コネクタの向きを確認して差し込んでくだ さい。 USBコネクタ 2 USB ケーブルのもう一方のプラグを USB 対応機器に差し込む この手順が必要ない機器もあります。USB 対応機器についての詳細は、 『USB 対応機器に付属の説明書』を確認してください。 2 取りはずし 1 パソコン本体と USB 対応機器に差し込んである USB ケーブルを抜く もっとステップアップ 121 6 章 周 辺 機 器 の 接 続 4 プリンタを接続する PRT コネクタにパラレルインタフェースを持つプリンタを接続すると、印刷ができ ます。また、USB コネクタに USB 対応のプリンタも接続できます。接続や設定に ついての詳細は『プリンタに付属の説明書』を確認してください。 参照 USB 対応機器について「本章 3」 プリンタの接続と設定 1 プリンタの取り付け/取りはずしと、設定方法について説明します。 1 取り付け PRT コネクタに接続する場合、プリンタとパソコンの電源を切った状態で接続して ください。 1 プリンタケーブルのプラグをパソコン本体の PRT コネクタに差し込む PRTコネクタ 2 プリンタケーブルのもう一方のプラグをプリンタに差し込む プリンタの電源を入れてから、パソコンの電源を入れます。 2 プリンタの設定 【 ドライバをインストールする 】 プリンタを使うには、ドライバのインストールが必要です。 ドライバはあらかじめパソコンに用意されている場合と、プリンタに添付のフロッ ピーディスクや CD-ROM を使う場合があります。 プラグアンドプレイに対応している場合は、初めてプリンタを接続すると[プリン タの追加ウィザード]画面が表示されます。画面に従って操作してください。 プラグアンドプレイに対応していない場合は[プリンタの追加ウィザード]を起動 するか、 『プリンタに付属の説明書』を読んで、インストールを行ってください。 122 取扱説明書 4 プリンタを接続する [プリンタの追加ウィザード]は、次のように起動します。 ①[コントロールパネル]を開き、 [プリンタとその他のハードウェア]をクリック する ②[プリンタを追加する]をクリックする 【 プリンタポートモードの設定 】 使用するプリンタに合わせてプリンタモードの設定が必要です。 ① セットアッププログラムを起動する 参照 セットアッププログラムの起動方法「7 章 2- 쐃 -1」 ②[詳細]メニューの[モード]を使用するプリンタに合ったモードに設定する ● ECP ........................ ECP 対応に設定します。大半のプリンタでは、ECP に設 定します。 ● 双方向(標準値).... 双方向に設定します。一部のプリンタ、またはプリンタ以 外のパラレルインタフェース対応機器を使用する場合に設 定します。 3 取りはずし 1 パソコン本体とプリンタに差し込んであるプリンタケーブルを抜く 使用しているプリンタに合わせて、プリンタの電源を切ってください。 もっとステップアップ 123 6 章 周 辺 機 器 の 接 続 5 テレビを接続する 本製品の S 端子出力コネクタとテレビを S 端子ケーブルで接続すると、テレビ画面 に表示させることができます。 S 端子出力コネクタは、ワイドテレビでアスペクト比(画面の縦・横の比)の異 なった映像を自動的に識別する機能を持つ接続端子です。 1 取り付け 1 S 端子ケーブルのプラグをパソコン本体の S 端子出力コネクタに差 し込む S端子出力コネクタ 2 S 端子ケーブルのもう一方のプラグをテレビの S1/S2 映像入力端 子に差し込む 2 テレビに表示する テレビに表示するには次の設定を行ってください。設定を行わないと、テレビには 表示されません。 お願い 次のようなときには、表示装置を切り替えないでください。データが消失する おそれがあります。 ・データの読み込みや書き込みをしている間 ・通信を行っている間 【 方法 1ー画面のプロパティで設定する 】 1 [コントロールパネル]を開き、[ デスクトップの表示とテーマ] をクリックする 2[ 画面]をクリックする [画面のプロパティ]画面が表示されます。 124 取扱説明書 つづく 参照 5 テレビを接続する CRT ディスプレイについて「本章 6」 3 [設定]タブで[詳細設定]ボタンをクリックする 4 [画面]タブで表示する装置を切り替える 表示装置名の左上の[有効/無効]ボタン をクリックして切り替えます。 6 章 購入時は、内部液晶ディスプレイだけが選択されています。 次の手順で切り替えられます。 周 辺 機 器 の 接 続 内部液晶ディスプレイ(パネル)だけに表示 ↓↑ [テレビ]の[有効 / 無効]ボタンをクリック 内部液晶ディスプレイ(パネル)とテレビの同時表示 * ↓↑ [パネル]の[有効 / 無効]ボタンをクリック テレビだけに表示 [有効 / 無効]ボタンの色は、次のように変わります。 内部液晶ディスプレイ(パネル)だけに表示 内部液晶ディスプレイ(パネル)と テレビの同時表示表示 * テレビだけに表示 テレビ パネル 赤 グレー 緑 緑 グレー 赤 * 内部液晶ディスプレイとテレビの同時表示のとき、プライマリボタン( )とセ カンダリボタン( )を使用して切り替えることにより、動画を表示する装置を 選択することができます。 また、内部液晶ディスプレイだけ、テレビだけに表示する場合は、ぞれぞれのプラ イマリボタンを選択してください。 もっとステップアップ 125 つづく 5 [OK]ボタンをクリックする 次の画面が表示されます。 6 [はい]ボタンをクリックする 7 [画面のプロパティ]画面で[OK]ボタンをクリックする 【 メッセージについて 】 設定の途中で、次のメッセージが表示された場合は、 [OK]または[はい]ボタン をクリックしてください。 [システム設定の変更]画面 ● [ディスプレイ設定]画面 ● [ディスプレイ設定の確認]画面 ● 126 取扱説明書 参照 5 テレビを接続する CRT ディスプレイについて「本章 6」 【 方法 2ー Fn + F5 キーを使う 】 Fn キーを押したまま、F5 キーを押すたびに次の順で表示装置が切り替わります。 LCD(内部液晶ディスプレイだけに表示) LCD/CRT(内部液晶ディスプレイとCRTディスプレイの同時表示) CRT(CRTディスプレイだけに表示) CRTディスプレイを接続している場合、この状態に切り替わります。 CRTディスプレイが接続されていない場合は前の状態を維持します。 LCD/TV(内部液晶ディスプレイとテレビの同時表示) テレビを接続している場合、内部液晶ディスプレイとテレビの同時表示 が可能に設定されていれば、この状態に切り替わります。 同時表示する方法については方法1の手順4を確認してください。 テレビが接続されていない場合は前の状態を維持します。 TV(テレビだけに表示) テレビを接続している場合、この状態に切り替わります。 テレビが接続されていない場合は前の状態を維持します。 3 取りはずし 1 パソコンの電源を切った後、パソコン本体とテレビに差し込んであ る S 端子ケーブルを抜く もっとステップアップ 127 6 章 周 辺 機 器 の 接 続 6 CRT ディスプレイを接続する RGB コネクタにケーブルを接続して、CRT ディスプレイに表示させることができ ます。 パソコンの電源を切ってから接続してください。 1 接続 1 CRT ディスプレイのケーブルのプラグを RGB コネクタに差し込む CRT ディスプレイを接続してパソコン本 体の電源を入れると、本体は自動的にその CRT ディスプレイを認識します。 RGBコネクタ 取りはずすときは、RGB コネクタからケーブルのプラグを引き抜きます。 2 表示装置を切り替える CRT ディスプレイを接続した場合には次の表示方法があります。 ● CRT ディスプレイだけに表示する(初期設定) ● CRT ディスプレイと内部液晶ディスプレイに同時表示する 内部液晶ディスプレイだけに表示する ● 省電力機能により CRT ディスプレイの表示が消えた場合、キーあるいはタッチパッ ドの操作により表示が復帰します。 表示が復帰するまで 10 秒前後かかることがありますが、故障ではありません。 【 方法 1 −画面のプロパティで設定する 】 1 [コントロールパネル]を開き、[ デスクトップの表示とテーマ] をクリックする 2[ 画面]をクリックする [画面のプロパティ]画面が表示されます。 3 [設定]タブで[詳細設定]ボタンをクリックする 128 取扱説明書 6 CRT ディスプレイを接続する 4 [画面]タブで表示する装置を切り替える 表示装置名の左上の[有効/無効]ボタン をクリックして切り替えます。 購入時は、内部液晶ディスプレイだけが選択されています。 次の手順で切り替えられます。 6 章 内部液晶ディスプレイ(パネル)だけに表示 ↓↑ [モニタ]の[有効 / 無効]ボタンをクリック 内部液晶ディスプレイ(パネル)と CRT ディスプレイ(モニタ)の同時表示 * ↓↑ [パネル]の[有効 / 無効]ボタンをクリック 周 辺 機 器 の 接 続 CRT ディスプレイ(モニタ)だけに表示 [有効 / 無効]ボタンの色は、次のように変わります。 内部液晶ディスプレイ(パネル)だけに表示 内部液晶ディスプレイ(パネル)と CRT ディスプレイ(モニタ)の同時表示表示 * CRT ディスプレイ(モニタ)だけに表示 モニタ パネル 赤 グレー 緑 緑 グレー 赤 * 内部液晶ディスプレイとテレビの同時表示のとき、プライマリボタン( )とセ カンダリボタン( )を使用して切り替えることにより、動画を表示する装置を 選択することができます。 また、内部液晶ディスプレイだけ、テレビだけに表示する場合は、ぞれぞれのプラ イマリボタンを選択してください。 もっとステップアップ 129 つづく ビデオモードについて「付録 1」 参照 5 [OK]ボタンをクリックする 次の画面が表示されます。 メモ 15秒以内にCRTディスプレイに画面が表示されない場合は、設定が解除され ます。 6 [はい]ボタンをクリックする 7 [画面のプロパティ]画面で[OK]ボタンをクリックする 【 方法 2ー Fn + F5 キーを使う 】 Fn キーを押したまま、F5 キーを押すたびに次の順序で表示装置が切り替わります。 LCD(内部液晶ディスプレイだけに表示) LCD/CRT(内部液晶ディスプレイとCRTディスプレイの同時表示) CRT(CRTディスプレイだけに表示) CRTディスプレイを接続している場合、この状態に切り替わります。 CRTディスプレイが接続されていない場合は前の状態を維持します。 LCD/TV(内部液晶ディスプレイとテレビの同時表示) テレビを接続している場合、内部液晶ディスプレイとテレビの同時表示 が可能に設定されていれば、この状態に切り替わります。 テレビが接続されていない場合は前の状態を維持します。 TV(テレビだけに表示) テレビを接続している場合、この状態に切り替わります。 テレビが接続されていない場合は前の状態を維持します。 3 表示について CRT ディスプレイに表示する場合、表示位置や表示幅などが正常に表示されない場 合があります。この場合は、CRT ディスプレイ側で、表示位置や表示幅を設定して ください。 130 取扱説明書 7 i.LINK(IEEE1394)対応機器を接続する アイリンク アイトリプルイー イチサンキューヨン i.LINK(IEEE1394)コネクタ(i.LINK コネクタとよびます)に接続します。 i.LINK(IEEE1394)対応機器(i.LINK 対応機器とよびます)には次のようなもの があります。 ● i.LINK 対応デジタルビデオカメラ ● ● i.LINK 対応ハードディスクドライブ i.LINK 対応 MO ドライブ i.LINK 対応機器の詳細については、『i.LINK 対応機器に付属の説明書』を確認して ください。 お願い ● 操作にあたって 静電気が発生しやすい場所や電気的ノイズが大きい場所での使用時には注意して ください。外来ノイズの影響により、転送データが一部欠落する場合があります。 万一、パソコンの故障、静電気や電気的ノイズの影響により、再生データや記録 データの変化、消失が起きた場合、その際のデータ内容の保証はできません。あ らかじめ了承してください。 ● ビデオカメラから取り込んだ画像データ、音声データは、個人として楽しむ他は、 著作権法上、権利者に無断で使用できません。 ● デジタルビデオカメラなどを使用し、データ通信を行っている最中に他の i.LINK 対応機器の取り付け/取りはずしを行うと、データがコマ落ちする場合があります。 i.LINK 対応機器の取り付け/取りはずしは、データ通信を行っていないときまた はパソコン本体の電源を入れる前に行ってください。 ● i.LINK 対応機器を使用するには、システム(OS)および周辺機器用ドライバの対 応が必要です。 ● すべての i.LINK 対応機器の動作確認は行っていません。したがって、すべての i.LINK 対応機器の動作は保証できません。 ● ケーブルは規格に準拠したもの(S100、S200、S400 対応)を使用してくだ さい。詳細については、ケーブルのメーカに問い合わせてください。 ● ● 3m 以内の長さのケーブルを使用してください。 取り付ける機器によっては、スタンバイまたは休止状態にできなくなる場合があ ● ります。 i.LINK 対応機器を接続してアプリケーションから使用している間は、i.LINK 対応 機器の取り付け/取りはずしや電源コードと AC アダプタの取りはずしなど、パ ソコン本体の省電力設定の自動切り替えを伴う操作を行わないでください。行っ ● た場合、データの内容は保証できません。 i.LINK 対応機器とパソコン本体の間でデータ転送している間は、スタンバイまた は休止状態にしないでください。データの転送が中断される場合があります。 もっとステップアップ 131 6 章 周 辺 機 器 の 接 続 1 取り付け 1 ケーブルのプラグをパソコン本体の i.LINK コネクタに差し込む コネクタの向きを確認して差し込んでくだ さい。 i.LINKコネクタ 2 ケーブルのもう一方のプラグを i.LINK 対応機器に差し込む 2 取りはずし 1 i.LINK 対応機器の使用を停止する ① 通知領域の[ハードウェアの安全な取り外し]アイコン( )をク リックする ② 表示されたメニューから取りはずす i.LINK 対応機器を選択する ③「安全に取り外すことができます」のメッセージが表示されたら、[閉じ る]ボタン( )をクリックする ※デジタルビデオカメラの種類によっては、手順 1 は必要ありません。 2 パソコン本体と i.LINK 対応機器に差し込んであるケーブルを抜く 3 i.LINKによるネットワーク接続 システム(OS)が Windows XP で i.LINK コネクタがあるパソコン同士を i.LINK (IEEE1394)ケーブルで接続すると、2 台で通信ができます。ネットワークの設 定については、 『ヘルプとサポート』を確認してください。 1 2 ケーブルの一方のプラグをパソコン本体の i.LINK コネクタに接続する ケーブルのもう一方のプラグを、接続する機器の i.LINK コネクタに 接続する ※機種によっては接続できません。 132 取扱説明書 8 その他の機器を接続する 本製品には、ここまで説明してきた他にも、さまざまな機器を接続できます。 マイクロホン 1 マイク入力端子には、マイクロホンを接続できます。本製品では、モノラル録音の みできます。 本製品にはサウンド機能が内蔵されています。 参照 サウンド機能について「3 章 7」 1 使用できるマイクロホン 本製品で使用できるマイクロホンは次のとおりです。 プラグは 3.5mm φ 3 極ミニジャックタイプが使 用できます。 周 辺 機 器 に つ い て 3極ミニジャック 3.5mm φ 2 極ミニジャックタイプのマイクロホン でもマイクロホン本体にバッテリなどを内蔵し、電 源供給を必要としないマイクロホンであれば使用で きます。 2極ミニジャック 2 接続 1 6 章 マイクロホンのプラグをマイク入力端子に差し込む 取りはずすときは、マイク入力端子からマ イクロホンのプラグを引き抜きます。 マイク入力端子 もっとステップアップ 133 サウンド機能について「3 章 7」 参照 ヘッドホン 2 ヘッドホン出力端子に接続します。 ヘッドホンのプラグは、直径 3.5mm φステレオミニジャックタイプを使用してく ださい。 お願い 次のような場合にはヘッドホンを使用しないでください。 雑音が発生する場合 があります。 ・パソコン本体の電源を入れる / 切るとき ・ヘッドホンの取り付け / 取りはずしをするとき 本製品にはサウンド機能が内蔵されています。 ヘッドホンの音量はボリュームダイヤル、または Windows の「マスタ音量」で調 節してください。 マスタ音量は、次のように操作して起動します。 ①[スタート]→[すべてのプログラム]→[アクセサリ]→[エンターテイメン ト]→[ボリュームコントロール]をクリックする 1 接続 1 ヘッドホンプラグをヘッドホン出力端子に差し込む 取りはずすときは、ヘッドホン出力端子か らヘッドホンのプラグを引き抜きます。 ヘッドホン出力端子 134 取扱説明書 9 LAN へ接続する 本製品には、ブロードバンド対応の LAN 機能が内蔵されています。 LAN コネクタに ADSL モデムやケーブルモデムを接続し、ブロードバンドでイン ターネットに接続することができます。ブロードバンドに必要なネットワーク機器 や設定などについて、詳しくは契約しているプロバイダに問い合わせてください。 また、本製品の LAN 機能は、Fast Ethernet (100BASE-TX) 、Ethernet (10BASE-T)に対応しています。LAN コネクタに LAN ケーブルを接続し、ネッ トワークに接続することができます。LAN コネクタに LAN ケーブルを接続すると、 Fast Ethernet / Ethernet を自動的に検出して切り替えます。 1 LANケーブルの接続 LAN インタフェースを 100BASE-TX 規格(100Mbps)で使用するときは、必 ずカテゴリ 5(CAT5)のケーブルおよびコネクタを使用してください。カテゴリ 3 のケーブルは使用できません。 10BASE-T 規格(10Mbps)で使用するときは、カテゴリ 3 または 5 のケーブル が使用できます。 カテゴリとは、ネットワークで使用されるケーブルの種類を分類したものです。カ テゴリ 1 ∼ 5 まであり、数字が高いほど品質が高くなります。 6 章 周 辺 機 器 の 接 続 LAN ケーブルをはずしたり差し込むときは、プラ ロック部 グの部分を持って行ってください。また、はずすと きは、プラグのロック部を押しながらはずしてくだ さい。ケーブルを引っ張らないでください。 プラグ 1 2 パソコン本体に接続されているすべての周辺機器の電源を切る LAN ケーブルのプラグを背面の LAN コネクタに差し込む ロック部を下にして、パチンと音がするま で差し込んでください。 LANコネクタ もっとステップアップ 135 つづく 3 LAN ケーブルのもう一方のプラグを接続先のネットワーク機器のコ ネクタに差し込む ネットワーク機器の接続先やネットワークの設定は、 『ヘルプとサポート』を 確認してください。また会社や学校で使用する場合は、ネットワーク管理者 に確認してください。 2 LANコネクタに関するインジケータ LAN コネクタの両脇には、LAN インタフェースの動作状態を示す 2 つの LED があ ります。 リンクLED(緑) ネットワークに正常に 接続され、使用可能な ときに点灯します。 LANアクティブLED(橙) データを送受信している ときに点灯します。 3 Windowsのネットワーク設定 ネットワークに接続する場合は、ネットワークの設定を行う必要があります。ネッ トワークの設定内容は、ネットワーク環境によって異なります。 購入時はコンピュータによって仮の値が設定されています。接続するネットワーク のネットワーク管理者の指示に従って設定を行ってください。また、セットアップ が終了し、Windows の起動時に、ネットワークパスワードを入力する必要がある場 合があります。接続するネットワークのネットワーク管理者の指示に従って、パス ワードを入力してください。 注意 ご購入時は、ネットワークの設定は既定値になっています。Windows のセット アップ時に LAN ケーブルを接続していると、ネットワークの設定が既定値のまま ネットワークに接続してしまい、ネットワークに障害をもたらす場合があります。 必ず、 LANケーブルをはずした状態でWindowsのセットアップを行なってください。 1 [コントロールパネル]を開き、[ ト接続]をクリックする 136 取扱説明書 ネットワークとインターネッ 9 LAN へ接続する 2 [ホームネットワークまたは小規模オフィスのネットワークをセット アップまたは変更する]をクリックする [ネットワークセットアップウィザード]画面が表示されます。画面に従っ て操作してください。 コンピュータ名とワークグループは必ずネットワーク管理者の指示に従って設定し てください。コンピュータ名が重複すると、エラーメッセージが表示されますので、 必ず重複しないコンピュータ名を付けてください。 もっとステップアップ 137 6 章 周 辺 機 器 の 接 続 10 メモリを増設する 増設メモリスロットに 256MB までの増設メモリを取り付けることができます。 増設メモリは、本製品で動作が保証されているものを使用してください。それ以外 のメモリを増設するとシステムが起動しなくなったり、動作が不安定になることが あります。 警告 本文中で説明されている部分以外は絶対に分解しないでください。内部には高電圧 部分が数多くあり、万一触ると危険です。 注意 ● ステープル、クリップなどの金属や、コーヒーなどの液体を機器内部に入れない でください。ショート、発煙のおそれがあります。万一、機器内部に入った場合 は、バッテリを取りはずし、電源を入れずに、東芝 PC 集中修理センタに点検を 依頼してください。 ● ● 増設メモリの取り付け/取りはずしは、必ず電源を切り、AC アダプタのプラグ を抜き、バッテリパックを取りはずしてから作業を行なってください。電源を入 れたまま取り付け/取りはずしを行うと感電、故障のおそれがあります。 次のような場合、増設メモリの取り付け/取りはずしは行わないでください。や けど、感電、故障のおそれがあります。 ・スタンバイ中 ・モード切替ボタンでドライブの電源を ON にしているとき ・電源を切った直後 電源を切った後 30 分以上たってから行うことをおすすめします。 ● パソコン本体やメモリのコネクタに触らないでください。 コネクタにごみが付着 すると、メモリが正常に使用できなくなります。 お願い ● 増設メモリを強く押したり、曲げたり、落としたりしないでください。 ● 増設メモリは、コネクタに差し込む部分だけではなく両端(切れ込みがある 方)を持つようにしてください。 ● スタンバイ/休止状態中に増設メモリの取り付け/取りはずしを行わないで ください。スタンバイ/休止状態が無効になります。また、保存されていな ● いデータは消失します。 ネジをはずす際は、ネジの種類に合ったドライバを使用してください。 138 取扱説明書 10 メモリを増設する 静電気について 増設メモリは、精密な電子部品のため静電気によって致命的損傷を受けることがあり ます。人間の体はわずかながら静電気を帯びていますので、増設メモリを取り付ける 前に静電気を逃がしてから作業を行ってください。手近にある金属製のものに軽く指 を触れるだけで、静電気を防ぐことができます。 1 取り付け 1 2 3 データを保存し、Windows を終了させて電源を切る パソコン本体に接続されている AC アダプタとケーブル類をはずす パソコン本体を裏返して、バッテリパックを取りはずす 参照 バッテリパックについて「4 章 1- 쐋」 4 増設メモリカバーのネジ 4 本をはずす 5 増設メモリカバーをはずす 6 章 周 辺 機 器 の 接 続 もっとステップアップ 139 つづく 6 増設メモリを増設メモリスロットのコネクタに斜めに差し込む 増設メモリの切れ込みを、増設メモリス ロットのコネクタのツメに合わせて、しっ かり差し込みます。フックがかかりにくい ときは、ペン先などで広げてください。 このとき、増設メモリの両端(切れ込みが 入っている部分)を持って差し込むように してください。 7 8 コネクタ部を支点として、メモリを下に押す 増設メモリカバーをはめる 増設メモリカバーが浮いていないことを確 認してください。 9 手順 4 ではずしたネジ 4 本でとめる 10 バッテリパックを取り付ける 参照 バッテリパックについて「4 章 1- 쐋」 パソコン本体の電源を入れると総メモリ容量が自動的に認識されます。総メモリ容 量が正しいか確認してください。 参照 メモリ容量の確認について「本節 3」 2 取りはずし 1 2 データを保存し、Windows を終了させて電源を切る パソコン本体に接続されている AC アダプタとケーブル類をはずす 140 取扱説明書 10 メモリを増設する 3 パソコン本体を裏返して、バッテリパックを取りはずす 参照 4 5 6 バッテリパックの交換「4 章 1- 쐋」 増設メモリカバーのネジ 4 本をはずす 増設メモリカバーをはずす フックを解除する 熱くないことを確認し てから行ってください。 6 章 7 周 辺 機 器 の 接 続 増設メモリをパソコン本体から取りはずす 斜めに持ち上がった増設メモリを引き抜きます。 8 増設メモリカバーをはめる 増設メモリカバーが浮いていないことを確認してください。 9 手順 4 ではずしたネジ 4 本でとめる 10 バッテリパックを取り付ける 参照 バッテリパックの交換「4 章 1- 쐋」 パソコン本体の電源を入れると総メモリ容量が自動的に認識されます。総メモリ容 量が正しいか確認してください。 3 メモリ容量の確認 メモリ容量は「システムのプロパティ」で確認することができます。 「システムのプロパティ」では、オペレーティングシステムのバージョンや CPU の 種類についても確認できます。 【 確認方法 】 ①[コントロールパネル]を開き、 [パフォーマンスとメンテナンス]をクリックする ②[コンピュータの基本的な情報を表示する]をクリックする [システムのプロパティ]画面が表示されます。 ③ RAM の数値を確認する もっとステップアップ 141 7章 システム環境の変更 本製品を使用するときの、システム上のさまざまな 環境を設定する方法について説明しています。 1 システム環境の変更とは 144 2 セットアッププログラムを使う 145 1 システム環境の変更とは 本製品は、次のようなパソコンのシステム環境を変更できます。 ● ● ● ● ハードウェア環境(パソコン本体)の設定 パスワードセキュリティの設定 起動方法の設定 省電力の設定 システム環境を変更するには、Windows 上のユーティリティで変更するか、または セットアッププログラムで変更するか、2 つの方法があります。 Windows 上のユーティリティには、 「東芝省電力ユーティリティ」などがあります。 参照 東芝省電力ユーティリティについて「4 章 2」 セットアッププログラムと Windows 上のユーティリティで設定が異なる場合、 Windows の設定が優先されます。 144 取扱説明書 2 セットアッププログラムを使う セットアッププログラムとは、パソコンのシステム構成をパソコン本体から設定す るプログラムのことです。BIOS と呼ばれる場合もあります。 次のような設定ができます。 ● ハードウェア環境(パソコン本体、周辺機器接続ポート)の設定 ● セキュリティの設定 ● 起動方法の設定 セットアッププログラムを使用する前の注意 ● 通常、システム構成の変更は Windows 上の「東芝省電力ユーティリティ」 、シス テムの「デバイスマネージャ」などで行ってください。 セットアッププログラムと Windows 上の設定が異なる場合、Windows 上の設定 ● が優先されます。 使用しているシステムによっては、システム構成を変更しても、変更が反映され ● ない場合があります。 セットアッププログラムで設定した内容は、電源を切っても消えません。しかし、 内蔵バッテリが消耗して取り換えた場合は標準設定値に戻ります。 セットアッププログラムの操作 1 セットアッププログラムの起動と終了、基本操作について説明します。 1 起動方法 1 電源を入れた直後(起動時)に F2 キーを押す 起動時に、「DynaBook」画面が表示されます。 目安として、この画面表示中に F2 キーを押します。 パスワードを設定している場合は、登録したパスワードを入力し、 Enter キーを押してください。 参照 パスワードについて「本節 쐇」 セットアッププログラムが起動します。 起動できなかった場合は、通常の終了操作を行ってパソコン本体の電源を切 り、手順 1 をやり直してください。 もっとステップアップ 145 7 章 シ ス テ ム 環 境 の 変 更 2 基本操作 基本操作は次のとおりです。 メニューを選択する ← または → 上段のメニュー名が反転している部分が現在表 示しているメニュー画面です。 変更したい項目を選択する ↑ または ↓ 画面の中で反転している部分が現在変更できる 項目です。 サブメニューや設定値の一覧を Enter 表示する 項目の内容を変更する 設定内容を標準値にする Space 、F5 、 F6 F9 「デフォルト値をロードしますか?」というメッ セージが表示されます。 「はい」を選択し、 Enter キーを押してください。 パスワードはこの操作をしても削除されません。 設定を保存し、セットアッププロ グラムを終了する [終了]メニューを表示する F10 セットアッププログラム終了後、Windows が 起動します。 Esc サブメニュー表示中は 1 つ前の画面に戻ります。 セットアッププログラムのヘル プを表示する F1 以上のキー操作で、各項目を設定してください。 146 取扱説明書 2 セットアッププログラムを使う 3 終了方法 次の手順でセットアッププログラムを終了します。 1 [終了]メニューを表示する 2 終了方法を選択する 3 Enter キーを押す セットアッププログラムが終了し、Windows が起動します。 パスワードの設定 2 パスワードは、セットアッププログラムの[セキュリティ]メニューで設定します。 パスワードは、スーパーバイザパスワードとユーザパスワードの 2 種類あり、ユー ザパスワードを入力してセットアッププログラムを起動すると、設定(変更)でき る項目が制限されます。 7 章 1 パスワードの登録 パスワードの入力エラーが 3 回続いた場合は、以後パスワードの入力ができなくな ります。この場合は、パソコン本体の電源を入れ直し、再度設定を行ってください。 パスワードの登録方法は、次のとおりです。 1 セットアッププログラムを起動する 2 [セキュリティ]メニューを表示する シ ス テ ム 環 境 の 変 更 パスワードが登録されている場合は、[ユーザパスワードは]または[スー パーバイザパスワードは]に「設定」と表示されます。 3 カーソルバーを[ユーザパスワード設定]または[スーパーバイザ パスワード設定]に合わせ、 Enter キーを押す スーパーバイザパスワードが設定されていないと、ユーザパスワードの設定 はできません。 パスワード設定画面が表示されます。 もっとステップアップ 147 つづく 4 [新しいパスワードを入力して下さい。]にパスワードを入力する パスワードは 8 文字以内で入力します。パスワードに使用できる文字は、 次のとおりです。 パスワードは画面で確認できません。よく確認してから入力してください。 アルファベットの大文字と小文字は区別されません。 アルファベット(半角) 使用できる文字 数字(半角) A B C D E F G H IJ K L M N O P Q R S T U V W X Y Z 0 1 2 3 4 5 6 7 8 9 記号(単独のキーで入 力できる文字の一部) _ ^ @[ ];: , . / (スペース) ・全角文字(2バイト文字) ・ 日 本 語 入 力 シ ス テ ム の起 動 が 必 要な 文字 【例】漢字、カタカナ、ひらがな、日本語入力システム が供給する記号 など ・単独のキーで入力できない(入力するときに Shift キー 使用できない文字 などを使用する)文字 【 例 】 | ( バ ー チ カ ルラ イ ン ) 、& (ア ン ド )、 ~ (チルダ)など ・ ¥ ( エ ン) キーや 5 キ ー を押 す と ¥ が入 力さ れ ま す。 Enter キーを押す [新しいパスワードを確認して下さい。 ]にカーソルバーが移動します。 6 もう 1 度新しいパスワードを入力する パスワードは手順 4 と同じパスワードを入力してください。 7 Enter キーを押す [セットアップ通知]画面が表示されます。2 回目のパスワードが 1 回目の パスワードと異なる場合は、[セットアップ警告]画面が表示されます。 Enter キーを押して、手順 4 からやり直してください。 8 Enter キーを押す パスワードが設定され、登録した[ユーザパスワードは]または[スーパ バイザパスワードは]に「設定」と表示されます。 2 パスワードの削除 1 セットアッププログラムを起動する 2 [セキュリティ]メニューを表示する 148 取扱説明書 2 セットアッププログラムを使う 3 カーソルバーを削除する[ユーザパスワード設定]または[スー パーバイザパスワード設定]に合わせ、 Enter キーを押す 4 [現在のパスワードを入力して下さい。]に登録してあるパスワード を入力する パスワードは画面で確認できません。 5 Enter キーを押す 入力したパスワードが登録されているパスワードと異なる場合は、[セット アップ警告]画面が表示されます。 Enter キーを押してもう1度入力してく ださい。 6 [新しいパスワードを入力して下さい。]に何も入力せずに Enter キーを押す 7 [新しいパスワードを確認して下さい。]に何も入力せずに Enter 7 章 キーを押す [セットアップ通知]画面が表示されます。 8 Enter キーを押す パスワードが削除され、削除した[ユーザパスワードは]または[スーパ バイザパスワードは]に「クリア」と表示されます。 スーパバイザパスワードを削除すると、ユーザパスワードも同時に削除され ます。 シ ス テ ム 環 境 の 変 更 3 パスワードを忘れてしまった場合 パスワードを忘れてしまった場合は、東芝 PC 集中修理センタに相談してください。 パスワードの解除を東芝 PC 集中修理センタに依頼する場合は、有償です。またそ のとき、身分証明書(お客様自身を確認できる物)の提示が必要となります。 4 パスワードの変更 1 セットアッププログラムを起動する 2 [セキュリティ]メニューを表示する 3 カーソルバーを変更する[ユーザパスワード設定]または[スー パーバイザパスワード設定]に合わせ、 Enter キーを押す もっとステップアップ 149 つづく 4 [現在のパスワードを入力して下さい。]に登録してあるパスワード を入力する パスワードは画面で確認できません。 5 Enter キーを押す 入力したパスワードが登録されているパスワードと異なる場合は、[セット アップ警告]画面が表示されます。Enter キーを押してもう1度入力して ください。 6 [新しいパスワードを入力して下さい。]に新しいパスワードを入力 する 7 Enter キーを押す 8 [新しいパスワードを確認して下さい。]に手順 6 と同じパスワード を入力する 入力したパスワードが手順 6 で入力したパスワードと異なる場合は、[セッ トアップ警告]画面が表示されます。Enter キーを押して手順 6 からやり 直してください。 9 Enter キーを押す [セットアップ通知]画面が表示されます。 10 Enter キーを押す パスワードが変更されます。 5 パスワードの入力 パスワードが設定されている場合、セットアッププログラムを起動するとパスワー ド入力画面が表示されます。 この場合は、次の手順を行ってパソコン本体を起動します。 1 設定したとおりにパスワードを入力し、Enter キーを押す Arrow Mode LED、Numeric Mode たときと同じ状態にしてください。 LED は、パスワードを設定し パスワードの入力ミスを 3 回繰り返した場合は、自動的に電源が切れます。 電源を入れ直してください。 参照 パスワードを忘れた場合「本項 3」 インスタントセキュリティ状態にして電源を切った場合、再びパソコン本体を起動 するにはパスワードを入力してください。 150 取扱説明書 8章 困ったときは パソコンの操作をしていて困ったときに、どうした ら良いかを説明しています。 トラブルが起こったときは、あわてずに、この章を 読んで、解消方法を探してみてください。 1 トラブル解消に役立つ操作 152 2 トラブルを防ぐために 158 3 バックアップをとる 161 4 Q&A 集 167 1 トラブル解消に役立つ操作 トラブルを解消するために、パソコンの設定を変更する必要がある場合があります。 ここでは、パソコンの設定を変更するときによく使う操作を説明します。 1 コントロールパネルを開く コントロールパネルとは、パソコンのいろいろな設定をまとめたフォルダです。パ ソコンの設定を変更したいときには、まずコントロールパネルを開き、その中から 目的の設定を行うオプション画面を選ぶことがよくあります。 コントロールパネルの開きかたを説明します。 1 開きかた 1 [スタート]①→[コントロールパネル]をクリックする② ② ① 152 取扱説明書 1 トラブル解消に役立つ操作 2 [コントロールパネル]画面 [コントロールパネル]には、カテゴリとオプションがあります。 カテゴリとは、コントロールパネルから行うことができるいろいろな設定を、[デス クトップの表示とテーマ]や[ネットワークとインターネット接続]など、内容別 に大きく 9 つに分類したものです。 オプションとは、[画面]や[サウンドとオーディオデバイス]など、具体的な設定 画面のことです。設定内容を絵で表したアイコンで表示されます。 カテゴリはオプションを探しやすいように分けているもので、実際の設定変更はオ プションで行います。 [コントロールパネル]画面には、カテゴリだけを表示している画面と、すべてのオ プションを表示している画面(クラシック表示)の 2 種類があります。2 つの画面 は互いに切り替えることができます。 *本書では、カテゴリを表示しているという前提で、操作の説明をしています。 カテゴリだけを表示する画面 8 章 各アイコンや下線 部をクリックする と、各カテゴリの メニューが表示さ れます。 下線部をクリックすると 切り替わります。 すべてのオプションを表示する画面 各アイコンをダブ ルクリックすると、 オプション画面が 開きます。 もっとステップアップ 153 困 っ た と き は 3 コントロールパネルの閉じかた 設定や確認をした後の、 [オプション]画面と[コントロールパネル]画面の閉じか たを説明します。 1 [オプション]画面を閉じる 変更した設定を有効にするかどうかによって、閉じかたが異なります。 [適用]ボタンをクリックした後に、 [キャンセル]ボタンまたは[閉じる] ( )ボタンをクリックしても設定を無効にすることはできません。もう 1 度[オプション]画面を開いて設定し直してください。 画面を閉じます。 [適用]ボタンをクリックして いない場合は、設定は何も 変更されません。 変更した設定を有効にします。 画面は閉じません。 画面を閉じます。 [適用]ボタンをクリックしていない 場合は、設定は何も変更されません。 変更した設定を有効にし、画面を閉じます。 設定を変更すると、 [閉じる]に変わる場合 があります。 オプションから複数の画面を開いていた場合は、1 つ前に表示されていた画 面に戻ります。 オプションの画面をすべて閉じると、 [コントロールパネル]画面に戻ります。 2 [コントロールパネル] 画面の[閉じる]ボタン( クする [コントロールパネル]画面が閉じます。 154 取扱説明書 )をクリッ 1 トラブル解消に役立つ操作 2 パソコンを再起動する 再起動とは、1 度パソコン本体の電源を切り、自動的に再び電源を入れることです。 設定を変更した後に、設定を有効にするにはパソコンの再起動が必要な場合があり ます。 再起動が必要な設定をした場合、再起動をするまでは変更が適用されません。シス テムが次に起動したときから設定が適用されます。 1 「再起動しますか?」と表示された場合の方法 設定を変更した後に、次のようなメッセージが表示される場合があります。 1 [はい]ボタンをクリックする 8 章 パソコンが再起動します。 2 自分で再起動する方法 1 [スタート]①→[終了オプション]をクリックする② ② ① [コンピュータの電源を切る]画面が表示されます。 2 [再起動]をクリックする もっとステップアップ 155 困 っ た と き は 3 dynabook.com で調べる インターネットのホームページ「dynabook.com」では、DynaBook の最新情報や 技術情報、活用術などを提供しています。DynaBook について知りたいときは、こ のホームページで情報を探してください。 URL http://dynabook.com/ 1 「dynabook.com」を見る 1 [スタート]ボタンをクリックし、[インターネット]をクリックする Internet Explorer が起動します。 購入時の状態では、起動して最初に「dynabook.com」のトップページが 表示されるように設定されています。 参照 インターネットの接続について「1 章 3」 【 DynaBook のサポート情報について 】 URL http://dynabook.com/assistpc/index_ j.htm 「dynabook.com」のトップページ(http://dynabook.com/)からは、[サポート 情報]タブをクリックすると表示されます。 「よくあるご質問(FAQ) 」や、デバイスドライバや修正モジュールなどのダウン ロード、Windows 関連情報を提供しています。 また、インターネットでのお客様登録を行うことができます。 サポート窓口や修理についても案内しています。 156 取扱説明書 1 トラブル解消に役立つ操作 【 パソコンの操作に困ったら「よくあるご質問(FAQ)」 】 URL http://www5.toshiba.co.jp/pcss/member/techinfo/dial/index_j.htm 「dynabook.com」のトップページ(http://dynabook.com/)からは、[サポート 情報]タブをクリックし①、[よくあるご質問]ボタンをクリックする②と表示され ます。 ① ② 日頃、よく寄せられる質問について、サポートスタッフが、図や解説をまじえて解 決方法を掲載しています。 キーワードでも、普通の文章でも入力して、検索できます。 8 章 困 っ た と き は 「dynabook.com」は、最新情報を掲載するため、内容を変更することがあります。 この他、アプリケーションの取り扱い元では、ホームページに情報を掲載している 場合があります。アプリケーションについて知りたいことがあるときは、ホーム ページを確認するのも良いでしょう。 参照 ホームページアドレスについて「10 章 3- 쐏、쐄」 もっとステップアップ 157 2 トラブルを防ぐために コンピュータウイルスに感染してしまうと、パソコンのデータが破壊されたり、使 用できなくなることがあります。コンピュータウイルスを検出/除去するアプリ ノートン アンチウイルス ケーション「Norton AntiVirus 2002」で、定期的にコンピュータウイルスの検 出を行ってください。 ウィルスチェックをする 1 「Norton AntiVirus 2002」は、本製品にあらかじめインストールされていません。 デスクトップ上の「Norton AntiVirus のセットアップ」アイコン( ルクリックし、画面の指示に従ってインストールしてください。 お願い ● ● )をダブ インストールを行うにあたって インストールしてすぐに、LiveUpdate で最新のウイルス定義ファイルをダウン ロードすることを推奨します。 インストール終了後自動的に LiveUpdate を行うこともできます。 LiveUpdate はインターネットに接続して行いますので、あらかじめインター ネットに接続する設定を行っておいてください。 インストールの途中で[インストールのタスク]画面が表示されたときは、 [LiveUpdate を実行する]がチェックされていることを確認し、[次へ]ボタン をクリックしてください。 インストール終了後、 [LiveUpdate]画面が表示されますので、画面の指示に 従って操作してください。 ● LiveUpdate はインストール後も定期的に行うことを推奨します。 参照 LiveUpdate について「本項 4」 1 起動方法 1 [スタート]→[すべてのプログラム]→[Norton AntiVirus]→ [Norton AntiVirus 2002]をクリックする 2 ウイルスをチェックする 1 画面左側の[ウイルススキャン]をクリックする [ウイルススキャン]画面に切り替わります。 ここでは、例として[マイドキュメント]フォルダのチェックをします。 158 取扱説明書 2 トラブルを防ぐために 2 [フォルダをスキャン]をダブルクリックする [フォルダのスキャン]画面が表示されます。 3 [マイドキュメント]フォルダを選択し、[スキャン]ボタンをク リックする ウイルスのチェックが始まります。チェック後、結果画面が表示されます。 8 章 困 っ た と き は 4 [完了]ボタンをクリックする 3 ウイルスを削除する ウイルスが発見されたら、感染しているファイルを削除するなど修復し、問題を解 決してください。 感染しているファイルが検出された場合、[警告]画面が表示されます。 もっとステップアップ 159 1 [次へ]ボタンをクリックする ウイルスやファイルの種類によって、次に表示される画面が異なります。詳 しくは、「Norton AntiVirus 2002」のヘルプを確認してください。 4 ウイルス定義ファイルの更新 コンピュータウイルスは、次々と新しいものが出現しますので、LiveUpdate を 使ってウイルス定義ファイルを更新する必要があります。 LiveUpdate はインターネットに接続して行います。あらかじめインターネットに 接続する設定を行ってから操作を始めてください。 参照 インターネットの接続について「1 章 3」 1 [スタート]→[すべてのプログラム]→[Norton AntiVirus]→ [LiveUpdate-Norton AntiVirus]をクリックする [LiveUpdate]画面が表示されます。 2 [次へ]ボタンをクリックする 画面の指示に従って操作してください。 本製品に用意されている「Norton AntiVirus 2002」のウイルス定義ファイルの 更新期限は、使用開始から 90 日間です。 期限終了後は、シマンテックにてウイルス定義ファイルの更新手続き(有償)を行 うと、さらに 1 年間のサービスを受けることができます。 ヘルプの起動方法 1 「Norton AntiVirus 2002」を起動後、[ヘルプ]ボタン( →[Norton AntiVirus ヘルプ]をクリックする 参照 160 取扱説明書 「Norton AntiVirus 2002」の問い合わせ先「10 章 3- 쐏」 ) 3 バックアップをとる 重要な内容は必ず、定期的にバックアップをとって保存してください。 バックアップとは、ハードディスクやソフトウェアの故障などでファイルが使用でき なくなったときや、誤ってファイルを削除してしまったときのために、あらかじめ ファイルをフロッピーディスクや CD-R、CD-RW などにコピーしておくことです。 本製品は次のような場合、スタンバイまたは休止状態が無効になり、本体内の記憶 内容が変化し、消失するおそれがあります。 ● ● ● ● ● 誤った使いかたをしたとき 静電気や電気的ノイズの影響を受けたとき 故障、修理、バッテリ交換のとき バッテリ駆動で使用しているときにバッテリパックを取りはずしたとき 増設メモリの取り付け/取りはずしをしたとき また、本製品は次のような場合、スタンバイが無効になり、本体内の記憶内容が変 化し、消失するおそれがあります。 ● 長期間使っていなかったために、バッテリパックの充電量がなくなったとき 記憶内容の変化/消失については、ハードディスクやフロッピーディスクなどに保 存した内容の損害については当社は一切その責任を負いませんので、あらかじめ承 知しておいてください。 バックアップが必要なデータ バックアップをとることを推奨するデータには、次のようなものがあります。 自分で作成したデータ 送受信したメール データをバックアップ先にコピーして保存してく ださい。 「本節 쐇」の手順に従って、バックアップをとっ メールのアドレス帳 てください。 インターネットの[履歴] Internet Explorer のヘルプを参照してバック インターネットの[お気に入り] アップをとってください。 参照 『基本をマスター 2 章』 もっとステップアップ 161 8 章 困 っ た と き は CD-RW、CD-R にデータをバックアップする 1 本製品では CD-RW、CD-R にデータをバックアップすることができます。 ドラッグンドロップシーディー バックアップするには、 「Drag’ n Drop CD」を使用します。 「Drag’ n Drop CD」の操作をする前に、「5 章 3」の「お願い」をよく読んでくだ さい。 1 インストール方法 「Drag’ n Drop CD」は本製品にあらかじめインストールされていません。 「5 章 3」を参考に、インストールしてください。 2 起動方法 インストールすると「Drag’ n Drop CD」は自動的に起動され、デスクトップ上に アイコンを表示します。 「Drag’ n Drop CD」を終了させた場合は、次の手順で起動してください。 1 [スタート]→[すべてのプログラム]→[Drag’ n Drop CD]→ [Drag’ n Drop CD]をクリックする デスクトップ上に、アイコンが表示されます。 3 Drag’ n Drop CD の基本操作 デスクトップに表示されるアイコンは、次のような役割をもっています。 [Music BOX] 音楽CDを作成するときに使用します。 参照 詳細について「5章 3」 [DISC Backup BOX] CDのバックアップを作成するときに使用します。 データCDや音楽CDなど、CDアイコンをこのボックスにドラッグ すると、同じものをCD-RW、CD-Rでもう1枚作成できます。 [Data BOX] データをCD-RW、CD-Rにバックアップするときに使用します。 CD-RW、CD-Rに書き込みたいデータファイルのアイコンをこの ボックスにドラッグすると、CD-RW、CD-Rに書き込まれます。 「Drag’ n Drop CD」は、パケットライト形式での記録機能は備えていません。 162 取扱説明書 3 バックアップをとる ヘルプの起動方法 「Drag’ n Drop CD」の詳しい情報は、ヘルプを確認してください。 1 [スタート]→[すべてのプログラム]→[Drag’ n Drop CD]→ [Drag’ n Drop CD のヘルプ]をクリックする 「Drag’ n Drop CD」のヘルプが表示されます。 参照 「Drag’ n Drop CD」の問い合わせ先「10 章 3- 쐏」 メールのバックアップをとる 2 送受信したメールや、登録したアドレス帳のバックアップをとることができます。 ここでは、Outlook Express と Microsoft Outlook の場合のバックアップ方法を 説明します。 参照 Outlook Express の使いかたについて『基本をマスター 3 章 1』 参照 Microsoft Outlook の使いかたについて『基本をマスター 3 章 7』 8 章 1 Outlook Express のメールデータのバックアップ方法 1 メニューバーの[ツール]→[オプション]をクリックする [オプション]画面が表示されます。 2 [メンテナンス]タブで[保存フォルダ]ボタンをクリックする [保存場所]画面が表示されます。 3 [個人メッセージ ストアは下のフォルダに保存されています:]に 表示されたパスをメモする パスが長いためにすべてが表示されない場合は、パスの表示されているボッ クス内をクリックし、→ キーを押して文字列をスクロールして確認してく ださい。 4 [スタート]→[マイコンピュータ]をクリックする [マイコンピュータ]画面が表示されます。 5 手順 3 で確認した Outlook Express のメッセージが保存されてい るフォルダを開く 6 拡張子が「.DBX 」のファイルをすべて、バックアップデータの保 存先にコピーする もっとステップアップ 163 困 っ た と き は 【 バックアップしたメールデータを Outlook Express で読み込む 】 ① メニューバーの[ファイル]→[インポート]→[メッセージ]をクリックする ②[プログラムの選択]画面で、[Microsoft Outlook Express 6 ]を選択し、 [次へ]ボタンをクリックする ③[場所の指定]で[Outlook Express 6 ストアディレクトリからメールをイン ポートする]をクリックする ④[OK]ボタンをクリックする ⑤ バックアップ手順でメッセージを保存した場所(フロッピーディスクなど)を指 定し、[次へ]ボタンをクリックする ⑥[フォルダの選択]画面で、[すべてのフォルダ]をクリックする、または[選択 されたフォルダ]をクリックして読み込ませたいメールフォルダを選択して、[次 へ]ボタンをクリックする [インポートの完了]画面が表示されます。 ⑦[完了]ボタンをクリックする メールのインポートを行った場合、同じメールは上書きされません。インポート 作業が完了したあと同じ内容のメールが重複して存在する場合があります。この 場合、必要に応じて手動でメールの削除を行ってください。 CD-R、CD-RW にバックアップした場合、そのデータは書き込み不可になっていま す。バックアップしたデータを使う場合、1 度ハードディスクドライブなどにコ ピーしてからそのデータを右クリック→[プロパティ]で、 [読み取り専用]の チェックをはずしてください。 2 Outlook Express のアドレス帳のバックアップ方法 1 メニューバーの[ファイル]→[エクスポート]→[アドレス帳] をクリックする [アドレス帳エクスポートツール]画面が表示されます。 2 [テキストファイル(CSV)]を選択し、[エクスポート]ボタンを クリックする [CSV のエクスポート]画面が表示されます。 3 [参照]ボタンをクリックする [名前を付けて保存]画面が表示されます。 4 [保存する場所]にバックアップ先を指定し、[ファイル名]にファ イル名を入力する 164 取扱説明書 3 バックアップをとる 5 [保存]ボタンをクリックする [CSV のエクスポート]画面に戻り、 [エクスポート先のファイル名]にパ スが入力されます。 6 [次へ]ボタンをクリックする 7 [エクスポートするフィールドを選択してください]で、バックアッ プをとりたい項目をチェックする 8 [完了]ボタンをクリックする 「アドレス帳のエクスポートは正常に完了しました」のメッセージが表示さ れます。 9 [OK]ボタンをクリックする [アドレス帳エクスポートツール]画面に戻ります。 10[閉じる]ボタンをクリックする 【 バックアップしたアドレス帳を Outlook Express で読み込む 】 ① メニューバーの[ファイル]→[インポート]→[ほかのアドレス帳]をクリッ クする [アドレス帳インポートツール]画面が表示されます。 ②[テキストファイル(CSV) ]を選択し、[インポート]ボタンをクリックする [CSV のインポート]画面が表示されます。 ③[参照]ボタンをクリックする [ファイルを開く]画面が表示されます。 ④[ファイルの場所]と[ファイル名]に、バックアップしたファイル名を指定する ⑤[開く]ボタンをクリックする [CSV のインポート]画面に戻り、 [インポートするファイルの選択]にパスが入 力されます。 ⑥[次へ]ボタンをクリックする ⑦[インポートするフィールドの割り当て]を変更する場合は、[割り当ての変更] ボタンをクリックして設定する ⑧[完了]ボタンをクリックする 読み込みたい Outlook Express のアドレス帳に同じ連絡先がある場合は、 [上書 きの確認]画面が表示されます。表示に従って操作してください。 「アドレス帳のインポートは正常に完了しました」のメッセージが表示されます。 ⑨[OK]ボタンをクリックする [アドレス帳インポートツール]画面に戻ります。 ⑩[閉じる]ボタンをクリックする もっとステップアップ 165 8 章 困 っ た と き は 3 Microsoft Outlook のバックアップ方法 Microsoft Outlook のメールや連絡先データなどが保存されている、個人用フォル ダのバックアップをとることができます。 1 メニューバーから[ファイル]→[インポートとエクスポート]を クリックする [インポート / エクスポート ウィザード]が起動します。 2 [ファイルへエクスポート]を選択し、[次へ]ボタンをクリックする 3 [個人用フォルダ ファイル(.pst)]を選択し、[次へ]ボタンをク リックする [個人用フォルダのエクスポート]画面が表示されます。 4 [個人用フォルダ]が選択されていることを確認し、[次へ]ボタン をクリックする 5 [参照]ボタンをクリックする [個人用フォルダを開く]画面が表示されます。 6 [保存先]欄で保存先を指定し、[OK]ボタンをクリックする 7 [個人用フォルダのエクスポート]画面で[完了]ボタンをクリック する 【 バックアップした個人用フォルダを Microsoft Outlook で読み込む 】 ① メニューバーから[ファイル]→[インポートとエクスポート]をクリックする [インポート / エクスポート ウィザード]が起動します。 ②[ほかのアプリケーションまたはファイルからのインポート]を選択し、[次へ] ボタンをクリックする ③[個人用フォルダ ファイル(.pst) ]を選択し、 [次へ]ボタンをクリックする ④[参照]ボタンをクリックする [個人用フォルダを開く]画面が表示されます。 ⑤[ファイルの場所]欄でバックアップファイルの保存元を指定し、[OK]ボタン をクリックする ⑥[個人用フォルダのインポート]画面で[完了]ボタンをクリックする CD-R、CD-RW にバックアップした場合、そのデータは書き込み不可になっていま す。バックアップしたデータを使う場合、1 度ハードディスクドライブなどにコ ピーしてからそのデータを右クリック→[プロパティ]で、 [読み取り専用]の チェックをはずしてください。 166 取扱説明書 4 Q&A 集 電源を入れるとき/切るとき ........................................................................ 171 Q 電源スイッチを押しても反応しない ................................................. 171 Q 1度電源が入りかけるがすぐに切れる 電源が入らない .................................................................................... 171 Q 電源を入れたが、システムが起動しない ......................................... 171 Q 自動的に電源が入ってしまう ............................................................. 172 Q [終了オプション]から電源が切れない ........................................... 173 Q 使用中に突然電源が切れてしまった ................................................. 173 Q しばらく操作しないとき、電源が切れる ......................................... 173 Q 間違って電源を切ってしまった ......................................................... 174 画面/表示 ....................................................................................................... 174 Q 画面に何も表示されない (Power LED が消灯、またはオレンジ色に点滅している場合)... 174 Q 電源は入っているが、画面に何も表示されない (Power LED が緑色に点灯している場合)...................................... 174 Q 画面が見にくい .................................................................................... 175 Q 画面が暗い ........................................................................................... 175 Q 画面の色がはっきりしない ................................................................ 176 Q CRT ディスプレイで画面の色がにじんだように表示される ......... 176 Q [スタート]ボタン/タスクバーを表示したい ................................ 176 バッテリ駆動で使用するとき ........................................................................ 177 Q Battery LED が点滅した .................................................................. 177 Q 充電したはずのバッテリパックを使用しても Battery LED がオレンジ色に点滅する ....................................... 177 Q バッテリ駆動でしばらく操作しないとき、電源が切れる .............. 178 キーボード ....................................................................................................... 178 Q キーを押しても文字が表示されない ................................................. 178 Q キーボードから文字を入力しているときにカーソルがとんでしまう ... 178 Q 「\」 (バックスラッシュ)が入力できない ..................................... 179 Q ひらがなや漢字の入力ができない ..................................................... 179 Q キーボードで入力モードを切り替えたい ......................................... 179 Q キーに印刷された文字と違う文字が入力されてしまう .................. 179 Q どのキーを押しても反応しない 設定は合っているが、希望の文字が入力できない .......................... 180 もっとステップアップ 167 8 章 困 っ た と き は Q キーボードに飲み物をこぼしてしまった ......................................... 181 タッチパッド/マウス .................................................................................... 181 Q タッチパッドやマウスを動かしても画面のポインタが動かない (反応しない).................................................................................... 181 Q ダブルクリックがうまくできない ..................................................... 181 Q ポインタの動きが遅い/速い ............................................................. 182 Q USB マウスが使えない ...................................................................... 182 CD / DVD ...................................................................................................... 183 Q CD / DVD にアクセスできない ....................................................... 183 Q FDD/CD-ROM LED が消えない ..................................................... 183 Q CD / DVD が取り出せない .............................................................. 184 Q パソコン本体またはマルチドライブの電源が入らないため、 CD / DVD が取り出せない .......................................................... 184 サウンド機能 ................................................................................................... 184 Q サウンド再生時に音飛びが発生する ................................................. 184 インターネット接続 ........................................................................................ 184 Q 「接続を確立できません」 、「このドメインにアクセスできません でした」 、「サーバーは要求したアドレスを拒否しました」 と表示された .................................................................................... 184 Q 回線が突然切断された ........................................................................ 186 Q [XX(接続先)に接続しています ...]画面がしばらく続いた後、 「リモートコンピュータが応答しませんでした」と表示された ... 187 Q 「発信音がありませんでした」と表示された ................................... 188 Q 「電話回線はビジーです」と表示された ........................................... 188 Q モデムの設定を購入時の状態にしたい ............................................. 189 周辺機器 ........................................................................................................... 190 Q 周辺機器を取り付けているときの電源を入れる順番は? .............. 190 Q 周辺機器を取り付けたが正しく動かない ......................................... 190 フロッピーディスク ........................................................................................ 191 Q フロッピーディスクに書き込み(データの保存)ができない ...... 191 Q ファイルを開こうとすると「読み込みエラー」や 「ディスクエラー」が表示された ................................................... 191 Q フロッピーディスクのフォーマットに時間がかかる ...................... 192 168 取扱説明書 4 Q&A 集 Q 起動用フロッピーディスクからシステムが起動しない .................. 192 プリンタ ........................................................................................................... 192 Q 印刷ができない .................................................................................... 192 Q 印刷を実行すると[ファイルへ出力]画面が表示される .............. 194 Q スタンバイ状態、休止状態から復帰後、正常に印刷できない ...... 194 Q 最後まで正しく印刷できない ............................................................. 194 Q 上記のすべてを行っても印刷できない ............................................. 195 PC カード ........................................................................................................ 195 Q PC カードが認識されない ................................................................. 195 Q PC カードの挿入は認識されるがデバイスとして認識されない .... 195 Q PC カードは認識されるが使用できない .......................................... 195 USB 対応機器 ................................................................................................. 196 Q USB 対応機器が使えない .................................................................. 196 Q 休止状態から復帰後、USB 対応機器が正常に動作しない ............ 197 i.LINK(IEEE1394)対応機器 ................................................................... 197 Q i.LINK(IEEE1394)対応機器が使えない .................................... 197 アプリケーション ........................................................................................... 198 Q アプリケーションが使えない ............................................................. 198 Q アプリケーションが操作できなくなった ......................................... 198 メッセージ ....................................................................................................... 199 Q 「パスワードが正しくありません。 」と表示された .......................... 199 Q 画面が青くなり、次のようなメッセージが画面一面に表示された ... 199 Q 次のようなメッセージが表示された ................................................. 199 Q C:¥ >_ のように表示された .............................................................. 200 Q その他のメッセージが表示された ..................................................... 200 その他 ............................................................................................................... 200 Q セーフモードで起動した .................................................................... 200 Q 引っ越したときの手続きは? ............................................................. 201 Q パソコン本体からカリカリと変な音がする ..................................... 202 Q 甲高い音がする .................................................................................... 202 Q テレビやラジオの音が聞こえてくる ................................................. 202 Q パソコンの近くにあるテレビやラジオの調子がおかしい .............. 202 Q パソコンが応答しない ........................................................................ 203 Q コンピュータウイルスに感染した可能性がある .............................. 203 もっとステップアップ 169 8 章 困 っ た と き は Q 異常な臭いや過熱に気づいた! ......................................................... 204 Q 操作できない原因がどうしてもわからない ..................................... 204 Q パソコンを廃棄したい ........................................................................ 204 170 取扱説明書 【電源を入れるとき/切るとき】 電源スイッチを押しても反応しない A 電源スイッチをゆっくり押してください。 電源スイッチから指を離すと電源が入ります。Power LED が緑色に点灯す ることを確認してください。 1 度電源が入りかけるがすぐに切れる 電源が入らない A バッテリの充電量が少ない可能性があります。 次のいずれかの対処を行ってください。 本製品用の AC アダプタを接続して、電源を供給する (他製品用の AC アダプタは使用できません) ● ● 充電済みのバッテリパックを取り付ける 参照 A A バッテリの充電について「4 章 1- 쐇」 電源の接続の接触が悪い可能性があります。 バッテリパックや AC アダプタを接続し直してください。 参照 バッテリパックの取り付け/取りはずし「4 章 1- 쐋」 参照 AC アダプタの接続「1 章 1」 パソコン内部の温度が一定以上に達すると保護機能が働き、システムが自動的に 停止します。 パソコン本体が熱くなっている場合は、涼しい場所に移動するなどして、パソコ ンの内部温度が下がるのを待ってください。 また、通風孔をふさぐと、パソコンの温度は非常に上昇しやすくなります。通風 孔のまわりには物を置かないでください。 それでも電源が切れる場合は、東芝 PC 集中修理センタに連絡してください。 電源を入れたが、システムが起動しない A マルチドライブやフロッピーディスクドライブが起動ドライブとして設定されて いる場合は、システムの入っていないメディアがセットされている可能性があり ます。 CD やフロッピーディスクを取り出すか、システムが入ってるものと取り換えて から、何かキーを押してください。 もっとステップアップ 171 8 章 困 っ た と き は A システムの入ってないドライブが、起動ドライブとして設定されている可能性が あります。 マルチドライブやフロッピーディスクドライブから CD やフロッピーディスクを 取り出し、何かキーを押してください。それでも正常に起動しない場合は、強制 終了してください。強制終了の方法は、本節「Q[終了オプション]から電源が 切れない」を確認してください。 強制終了した後、 F12 キーを押しながら電源スイッチを押して下さい。表示さ れたメニューからシステムの入っているドライブ(通常は[2. +ハードディス ク] )にカーソルをあわせて Enter キーを押すと、システムが起動します。 自動的に電源が入ってしまう A Windows のタスクスケジューラで[タスクの実行時にスリープを解除する]に 設定されている可能性があります。 スタンバイ中や休止状態のときは自動的に電源が入り、設定したタスクを実行し ます。 次の手順で設定を変更できます。 ①[スタート]→[すべてのプログラム]→[アクセサリ]→[システムツー ル]→[タスク]をクリックする ② 設定されているタスクをダブルクリックする 電源が入った時間などを参考に選択してください。 ③[設定]タブの[電源の管理]で[タスクの実行時にスリープを解除する]の チェックをはずす ④[OK]ボタンをクリックする A パネルスイッチ機能が設定されている可能性があります。 パネルスイッチ機能とは、ディスプレイを閉じると電源を切り、開けると電源ス イッチを押さなくても自動的に電源を入れる機能です。 次の手順で、パネルスイッチ機能の設定を解除できます。 ①[コントロールパネル]を開き、[パフォーマンスとメンテナンス]をクリッ クする ②[東芝省電力]をクリックする ③[アドバンスド]タブの[コンピュータを閉じたとき]で[何もしない]を選 択する ④[OK]ボタンをクリックする 172 取扱説明書 [終了オプション]から電源が切れない A Ctrl + Alt + Del キーを押して、電源を切ってください。 ① Ctrl + Alt + Del キーを押す [Windows タスクマネージャ]画面が表示されます。 ② メニューバーの[シャットダウン]をクリックする タッチパッドやマウスで操作できない場合は、Alt + U キーを押してください。 ③[コンピュータの電源を切る]をクリックする タッチパッドやマウスで操作できない場合は、U キーを押してください。 プログラムを強制終了し、電源が切れます。 A Ctrl + Alt + Del キーを押しても反応がない場合は、電源スイッチを 5 秒以 上押してください。 使用中に突然電源が切れてしまった A パソコン内部の温度が一定以上に達すると保護機能が働き、システムが自動的に 停止します。 パソコン本体が熱くなっている場合は、涼しい場所に移動するなどして、パソコ ンの内部温度が下がるのを待ってください。 また、通風孔をふさぐと、パソコンの温度は非常に上昇しやすくなります。通風 孔のまわりには物を置かないでください。 それでも電源が切れる場合は、東芝 PC 集中修理センタに連絡してください。 しばらく操作しないとき、電源が切れる A Power LED がオレンジ色に点滅しているか、消灯の場合、自動的にスタン バイまたは休止状態になった可能性があります。 一定時間パソコンを使用しないときに、自動的にスタンバイまたは休止状態にす るように設定されています。 復帰させるには、電源スイッチを押してください。 また、次の手順で設定を解除できます。 ①[コントロールパネル]を開き、[パフォーマンスとメンテナンス]をクリッ クする ②[東芝省電力]をクリックする ③[バッテリ使用時]タブまたは[電源接続時]タブで利用する省電力モードを 選択する ④[システムスタンバイ]および[システム休止状態]の設定を[なし]にする ⑤[OK]ボタンをクリックする もっとステップアップ 173 8 章 困 っ た と き は 購入時の設定では、AC アダプタを電源に接続して 30 分以上放置した場合、シ ステムはスタンバイを実行します。 「東芝省電力ユーティリティ」で設定を変更 すると、国際エネルギースタープログラム規格の基準を満たせなくなります。 間違って電源を切ってしまった A パソコンを終了する場合は、 [スタート]→[終了オプション]をクリックします。 パソコンが処理をしている最中(Disk LED が点灯中)に電源が切れてしま うと、ハードディスクが故障する場合がありますので、正しい終了手順を守って ください。 正しい終了手順に従わずに強制終了した後、パソコンの動作に少しでも異常が起 こった場合はチェックディスク(ハードディスクの検査)を行ってください。異 常があった場合は、画面の指示に従って操作を行ってください。 参照 チェックディスクについて『ヘルプとサポート』 【画面/表示】 画面に何も表示されない (Power A LED が消灯、またはオレンジ色に点滅している場合) 電源が入っていない、またはスタンバイ状態になっています。 電源スイッチを押してください。 電源は入っているが、画面に何も表示されない (Power A LED が緑色に点灯している場合) インスタントセキュリティ機能が働いた可能性があります。 次の操作を行ってください。 ●[画面のプロパティ]の[スクリーンセーバー]タブで[パスワードによる 保護]をチェックしていない場合 Shift キーや Ctrl キーを押すか、タッチパッドを操作してください。 ●[画面のプロパティ]の[スクリーンセーバー]タブで[パスワードによる 保護]または[再開時にようこそ画面に戻る]をチェックしている場合 ① Shift キーや Ctrl キーを押すか、タッチパッドを操作する 複数のユーザで使用している場合は、ユーザ名選択画面が表示されますの で、ログオンするユーザ名をクリックしてください。 174 取扱説明書 ② パスワードの入力画面にWindowsのログオンパスワードを入力し、 ンをクリックする 参照 ボタ インスタントセキュリティ機能について「3 章 3- 쐋」 画面が見にくい A ディスプレイを見やすい角度に調整してください。 画面が暗い A Fn + F7 キーを押して、画面の輝度を明るくしてください。 逆に、 Fn + F6 キーを押すと、画面の輝度は暗くなります。 Fn キーで画面の輝度を変更した場合、パソコンの電源を切ったり再起動したり すると、設定はもとに戻ります。 A 画面の輝度が低く設定されている可能性があります。 次の手順で設定を変更してください。 ①[コントロールパネル]を開き、[パフォーマンスとメンテナンス]をクリッ クする ②[東芝省電力]をクリックする ③[バッテリ使用時]タブまたは[電源接続時]タブで利用する省電力モードを 選択する ④[モニタの輝度]を設定する ⑤[OK]ボタンをクリックする 設定を変更しても明るくならない場合は、ディスプレイに取り付けられているサ イドライト用の FL 管(冷陰極管)が消耗している可能性があります。サイドラ イト用の FL 管(冷陰極管)は、使用を続けるにつれて発光量が徐々に減少し、 表示画面が暗くなります。その場合は、使用している機種を確認後、東芝 PC 集 中修理センタに連絡してください。有償にて交換します。 もっとステップアップ 175 8 章 困 っ た と き は 画面の色がはっきりしない A 色数を少ない設定にしている場合に起こります。 次の手順で設定を変更してください。 ①[コントロールパネル]を開き、[デスクトップの表示とテーマ]をクリック する ②[画面]をクリックする [画面のプロパティ]画面が表示されます。 ③[設定]タブで[画面の色]を「最高(32 ビット) 」に設定する ④[OK]ボタンをクリックする CRT ディスプレイで画面の色がにじんだように表示される A テレビ、オーディオ機器のスピーカなど強力な磁気を発生する電気製品の近くに 設置している場合は、表示がにじむ場合があります。 パソコンと電気製品との距離を離してください。 [スタート]ボタン/タスクバーを表示したい A タスクバーの幅を狭く設定しているため見えなくなっている可能性があります。 次の手順で幅を変更してください。 ① ポインタを画面の端に持っていく タスクバーは画面の上下左右の端に配置することができます。 タスクバーが表示されていた位置(購入時の状態では、画面下)にポインタ を移動してください。 ② ポインタの形状が上下の矢印( )または左右の矢印( ポインタを画面の内側の方向にドラッグする )に変わったら、 ③ 適度な位置でドロップする タスクバーの位置を変更できない場合は、 [タスクバーを固定する]という設定 になっている可能性があります。 次の手順で設定を変更してください。 ①[コントロールパネル]を開き、[デスクトップの表示とテーマ]をクリック する ②[タスクバーと[スタート]メニュー]をクリックする [タスクバーと[スタート]メニューのプロパティ]画面が表示されます。 ③[タスクバー]タブの[タスクバーのデザイン]で[タスクバーを固定する] のチェックをはずす ④[OK]ボタンをクリックする 176 取扱説明書 A タスクバーが[自動的に隠す]という設定になっている可能性があります。 キーを押してください。タスクバーと[スタート]メニューが表示されます。 「自動的に隠す」を解除したい場合は、次の手順で設定を変更してください。 ①[コントロールパネル]を開き、[デスクトップの表示とテーマ]をクリック する ②[タスクバーと[スタート]メニュー]をクリックする [タスクバーと[スタート]メニューのプロパティ]画面が表示されます。 ③[タスクバー]タブの[タスクバーのデザイン]で[タスクバーを自動的に隠 す]のチェックをはずす ④[OK]ボタンをクリックする 【バッテリ駆動で使用するとき】 Battery A LED が点滅した バッテリの充電量が残り少ない状態です。 ただちに次のいずれかの対処を行ってください。 ● パソコン本体に AC アダプタを接続し、電源を供給する ● 電源を切ってから、フル充電のバッテリパックと取り換える 対処しないと、休止状態が有効に設定されている場合、パソコン本体は自動的に 休止状態になり、電源を切ります。 休止状態が無効に設定されている場合、パソコン本体は何もしないで電源が切れ ますので、作業中のデータが消失するおそれがあります。休止状態を有効にして おくことを推奨します。購入時は有効に設定されています。 また、データはこまめに保存しておいてください。 参照 バッテリの充電方法「4 章 1- 쐇」 充電したはずのバッテリパックを使用しても Battery LED がオレンジ色に点滅する A バッテリパックは使わずにいても充電量が少しずつ減っていきます。 もう 1 度充電してください。 充電しても状態が変わらない場合は、バッテリパックの充電機能が低下している 可能性があります。別売りのバッテリパックと交換してください。 それでも状態が変わらない場合は、パソコン本体が故障していると考えられま す。東芝 PC 集中修理センタに連絡してください。 参照 バッテリの充電量について「4 章 1- 쐃」 もっとステップアップ 177 8 章 困 っ た と き は バッテリ駆動でしばらく操作しないとき、電源が切れる A 自動的にスタンバイまたは休止状態になった可能性があります。 一定時間パソコンを使用しないときに、自動的にスタンバイまたは休止状態にす るように設定されています。 復帰させるには、電源スイッチを押してください。 また、次の手順で設定を解除できます。 ①[コントロールパネル]を開き、[パフォーマンスとメンテナンス]をクリッ クする ②[東芝省電力]をクリックする ③[バッテリ使用時]タブでバッテリ駆動中に使用する省電力モードを選択する ④[システムスタンバイ]および[システム休止状態]の設定を[なし]にする ⑤[OK]ボタンをクリックする 【キーボード】 キーを押しても文字が表示されない A システムが処理中の可能性があります。 ポインタが砂時計の形( )をしている間は、システムが処理をしている状態 のため、キーボードやタッチパッドなどの操作を受け付けないときがあります。 システムの処理が終わるまで待ってから操作してください。 キーボードから文字を入力しているときにカーソルが とんでしまう A 文字を入力しているときに誤ってタッチパッドに触れると、カーソルがとんだ り、アクティブウィンドウが切り替わってしまうことがあります。 次のいずれかの操作を行ってください。 ● キー入力時にタッピング機能が効かないように設定する ①[コントロールパネル]を開き、 [プリンタとその他のハードウェア]をク リックする ②[マウス]をクリックする [マウスのプロパティ]画面が表示されます。 ③[タッピング]タブの[タッピング]で[キー入力時タップしない]を ) チェックする( ④[OK]ボタンをクリックする ● タッチパッドを無効に設定する Fn + F9 キーを押して、タッチパッドを無効に切り替えてください。 178 取扱説明書 「 \ 」(バックスラッシュ)が入力できない A 日本語フォントでは「 \ 」は入力できません。 を押すと¥が表示されますが、「 \ 」と同じ機能を持ちます。 ひらがなや漢字の入力ができない A 日本語入力システムが起動していない状態になっています。 半 / 全 キーを押してください。日本語入力システムが起動すると、MS-IME ツールバーが次のように表示されます。 参照 詳細について『基本をマスター 1 章 3- 쐇』 キーボードで入力モードを切り替えたい A 次のショートカットキーを利用して入力モードを変更できます。 Shift + CapsLock 英数 キー 大文字ロック状態 Alt + カタカナひらがな キー ローマ字入力/かな入力 Fn + F10 キー アロー状態 Fn + F11 キー 数字ロック状態 8 章 困 っ た と き は キーに印刷された文字と違う文字が入力されてしまう A キーボードドライバの設定が正しくない可能性があります。 次の手順でドライバを再設定してください。 ①[コントロールパネル]を開き、[パフォーマンスとメンテナンス]をクリッ クする ②[システム]をクリックする [システムのプロパティ]画面が表示されます。 ③[ハードウェア]タブで[デバイス マネージャ]ボタンをクリックする [デバイス マネージャ]画面が表示されます。 ④[キーボード]をダブルクリックする ⑤ 表示されたキーボードドライバ名をダブルクリックする キーボードのプロパティ画面が表示されます。 ⑥[ドライバ]タブで[ドライバの更新]ボタンをクリックする [ハードウェアの更新ウィザード]画面が表示されます。 もっとステップアップ 179 つづく ⑦[一覧または特定の場所からインストールする]を選択し、[次へ]ボタンを クリックする ⑧[検索しないで、インストールするドライバを選択する]を選択し、[次へ] ボタンをクリックする ⑨[互換性のあるハードウェアを表示]のチェックをはずす [製造元]と[モデル]の一覧が表示されます。 ⑩[製造元]から[ (標準キーボード)] 、[モデル]から[日本語 PS/2 キー ボード(106/109 キー Ctrl +英数) ]を選択して、[次へ]ボタンをクリッ クする [デバイスのインストールの確認]画面が表示されます。 ⑪[はい]ボタンをクリックする ドライバがインストールされ、 [ハードウェアの更新ウィザードの完了]画面 が表示されます。 ⑫[完了]ボタンをクリックする ⑬ キーボードのプロパティ画面で[閉じる]ボタンをクリックする [システム設定の変更]画面が表示され、「今コンピュータを再起動します か?」というメッセージが表示されます。 ⑭[はい]ボタンをクリックする パソコンが再起動します。 どのキーを押しても反応しない 設定は合っているが、希望の文字が入力できない A 次の手順で[終了オプション]から再起動してください。 ①[スタート]→[終了オプション]をクリックする ②[再起動]を選択する A [終了オプション]から再起動できない場合は、 Ctrl + Alt + Del キーを押し て、再起動してください。 この場合、保存していない作成中のデータは消去されます。 ① Ctrl + Alt + Del キーを押す [Windows タスクマネージャ]画面が表示されます。 ② メニューバーの[シャットダウン]をクリックする タッチパッドやマウスで操作できない場合は、Alt + U キーを押してください。 ③[コンピュータの電源を切る]をクリックする タッチパッドやマウスで操作できない場合は、U キーを押してください。 プログラムを強制終了し、電源が切れます。 ④ パソコン本体の電源を入れる 180 取扱説明書 A Ctrl + Alt + Del キーを押して再起動できない場合は、電源スイッチを 5 秒 以上押してください。 電源が切れます。この場合、保存していない作成中のデータは消去されます。 しばらくしてから電源を入れ直してください。 強制終了した後、パソコンの動作に少しでも異常が起こった場合は、チェック ディスク(ハードディスクの検査)を行ってください。異常があった場合は、画 面の指示に従って操作を行ってください。 キーボードに飲み物をこぼしてしまった A 飲み物など液体がこぼれて内部に入ると、感電、本体の故障、作成データの消失 などのおそれがあります。もし、液体がパソコン内部に入ったときは、電源を切 り、AC アダプタとバッテリパックを取りはずして、ただちに購入した販売店、 または東芝 PC 集中修理センタに点検を依頼してください。 【タッチパッド/マウス】 *マウスは別売りです。 タッチパッドやマウスを動かしても画面のポインタが 動かない(反応しない) A システムが処理中の可能性があります。 ポインタが砂時計の形( )をしている間は、システムが処理中のため、タッ チパッド、マウス、キーボードなどの操作を受け付けないときがあります。シス テムの処理が終わるまで待ってから操作してください。 A タッチパッドのみ操作を受け付けない場合、タッチパッドが無効に設定されてい る可能性があります。 Fn + F9 キーを押して、タッチパッドを有効に切り替えてください。 ダブルクリックがうまくできない A 次の手順で、ダブルクリックの速度を調節してください。 ①[コントロールパネル]を開き、[プリンタとその他のハードウェア]をク リックする ②[マウス]をクリックする [マウスのプロパティ]画面が表示されます。 ③[ボタン]タブで[ダブルクリック速度]のスライダーバーを左右にドラッグ する ④[OK]ボタンをクリックする もっとステップアップ 181 8 章 困 っ た と き は ポインタの動きが遅い/速い A 次の手順でポインタの速度を変更してください。 ①[コントロールパネル]を開き、[プリンタとその他のハードウェア]をク リックする ②[マウス]をクリックする ③[ポインタオプション]タブで[速度]のスライダーバーを左右にドラッグする ④[OK]ボタンをクリックする A マウス内部が汚れていないか確認してください。 マウス内部が汚れていると動きが鈍くなります。マウス内部の掃除を行ってくだ さい。 参照 A マウスの手入れについて 『マウスに付属の説明書』 平らな場所でマウスを操作しているか確認してください。 マウスは、平らな場所で操作してください。マウスの下にゴミなどがある場合は 取り除いてください。 また、マウスの動きを滑らかにするには、マウスパッドの使用を推奨します。 USB マウスが使えない A マウスとパソコン本体が正しく接続されていないと、マウスの操作はできませ ん。マウスのプラグを正しく接続してください。 参照 A マウスの接続について『マウスに付属の説明書』 新しく接続したハードウェアとして認識されていない可能性があります。 次の手順で[新しいハードウェアの追加ウィザード]を実行してください。 ①[コントロールパネル]を開き、[プリンタとその他のハードウェア]をク リックする ②[関連項目]の[ハードウェアの追加]をクリックする [ハードウェアの追加ウィザード]が起動します。 ③[次へ]ボタンをクリックする 画面の指示に従って操作してください。 182 取扱説明書 【CD / DVD】 CD / DVD にアクセスできない A ディスクトレイがきちんとしまっていない場合は、カチッと音がするまで押し込 んでください。 参照 CD / DVD のセット『基本をマスター 1 章 1- 쐋』 A CD / DVD がきちんとセットされていない場合は、ラベルがついている方を上 にして、水平にセットしてください。 A ディスクトレイ内に異物がある場合は、取り除いてください。 何かはさまっていると、故障の原因になります。 A CD / DVD が汚れている場合は、乾燥した清潔な布で拭いてください。 それでも汚れが落ちなければ、水または中性洗剤で湿らせた布で拭き取ってくだ さい。 参照 A CD / DVD の手入れ「3 章 9」 CD / DVD を認識していない可能性があります。 FDD/CD-ROM LED が点滅している間は、まだ認識されていません。 消灯するまで待って、もう 1 度アクセスしてください。 FDD/CD-ROM A 8 章 LED が消えない 大量のデータを処理しているときは、時間がかかります。 LED が消えるまで待ってください。 どうしても消えないときは作業を中断し、Ctrl + Alt + Del キーを押して再起 動してください。 再起動できない場合は、電源スイッチを 5 秒以上押し、電源を切ってから、も う 1 度電源を入れてください。 再起動後、作業を行っても、LED が消えない場合は、電源を切り、東芝 PC 集 中修理センタに連絡してください。 もっとステップアップ 183 困 っ た と き は CD / DVD が取り出せない A パソコン本体またはマルチドライブの電源が入っていないと、イジェクトボタン を押してもディスクトレイは出てきません。 電源を入れてから、イジェクトボタンを押してください。 参照 CD / DVD の取り出し『基本をマスター 1 章 1- 쐋』 パソコン本体またはマルチドライブの電源が入らないため、 CD / DVD が取り出せない A マルチドライブのイジェクトホールを先の細い丈夫なもので押してください。 イジェクトホールは、折れにくいもの(例えばクリップを伸ばしたものなど)で 押してください。 折れた破片がパソコン内部に入ると、故障の原因になります。電源が入らないと き以外はこの処置をしないでください。特に、パソコンの動作中はしないでくだ さい。 参照 イジェクトホール『基本をマスター 1 章 1- 쐋』 【サウンド機能】 サウンド再生時に音飛びが発生する A PC カード接続のハードディスクドライブまたはマルチドライブの動作中にサウ ンドの再生を行うと、音飛びが発生する場合があります。 【インターネット接続】 「接続を確立できません」、「このドメインにアクセスできませ んでした」 、「サーバーは要求したアドレスを拒否しました」と 表示された A 次の項目の設定に間違いがあると、上記のエラーメッセージが表示され、接続で きません。 ● ● ● ● ダイヤルアップ時のユーザ ID ダイヤルアップ時のパスワード IP アドレス ネームサーバアドレス 184 取扱説明書 次の手順でそれぞれの設定を確認してください。 ①[スタート]→[接続]→[XX(接続先) ]をクリックする [XX(接続先)へ接続]画面が表示されます。 ②[ユーザー名]が正しく入力されているか確認し、間違っていたら入力し直す ③[パスワード]欄をクリックし、パスワードを入力する パスワードは入力すると「***」で表示されているため、画面上では確認でき ません。大文字と小文字など、キーボードの入力状態を確認して入力してく ださい。 ④[ダイヤル]ボタンをクリックする 接続をやり直します。もう1度同じメッセージが表示される場合は、次の設 定を確認してください。 ⑤[XX(接続先)へ接続]画面で[プロパティ]ボタンをクリックする [XX(接続先)プロパティ]画面が表示されます。 ⑥[ネットワーク]タブで[この接続は次の項目を使用します]の[インター ネットプロトコル(TCP/IP) ]がチェックされているか確認する ⑦[インターネット プロトコル(TCP/IP) ]が反転している状態で[プロパ ティ]ボタンをクリックする ⑧[次の IP アドレスを使う]の設定と、[次の DNS サーバーのアドレスを使う] の設定を確認する 設定できない IP アドレスを指定しているか、DNS サーバーのアドレスを指 定するのを忘れている可能性があります。IP アドレスなどの指定はプロバイ ダにより異なります。契約先のプロバイダに連絡し、設定状態に問題がない か確認してください。 ⑨[インターネット プロトコル(TCP/IP)のプロパティ]画面で[OK]ボタ ンをクリックする ⑩[XX(接続先)プロパティ]画面で[OK]ボタンをクリックする A [インターネット プロトコル(TCP/IP)]が組み込まれていない場合は、次の手 順で組み込んでください。 ①[スタート]→[接続]→[XX(接続先) ]をクリックする [XX(接続先)へ接続]画面が表示されます。 ②[XX(接続先)へ接続]画面で[プロパティ]ボタンをクリックする ③[ネットワーク]タブで[この接続は次の項目を使用します]に、インター ネットプロトコル(TCP/IP)が組み込まれているか確認し、表示されていな い場合は、 [インストール]ボタンをクリックする [ネットワークコンポーネントの種類の選択]画面が表示されます。 ④[プロトコル]をクリックし、[追加]ボタンをクリックする [ネットワークプロトコルの選択]画面が表示されます。 ⑤[ネットワークプロトコル]で[TCP/IP]を選択する ⑥[OK]ボタンをクリックする ⑦[XX プロパティ]画面で[OK]ボタンをクリックする もっとステップアップ 185 8 章 困 っ た と き は 回線が突然切断された A キャッチホンサービスを受けている場合、モデムで通信中に電話がかかってくる と、モデムによる通信が切れる場合があります。 もう1度接続し直してください。 また、次の手順でキャッチホン機能を解除できます。 ①[コントロールパネル]を開き、[プリンタとその他のハードウェア]をク リックする ②[電話とモデムのオプション]をクリックする ③[ダイヤル情報]タブで[所在地]を選択し、[編集]ボタンをクリックする [所在地の編集]画面が表示されます。 ④[全般]タブで[キャッチホン機能を解除するための番号]をチェックし、ボ タンをクリックして[* 70, ]を選択する 通常は[* 70, ]です。適切な番号については、ご契約の電話会社にお問い 合わせください。 ⑤[所在地の編集]画面で[OK]ボタンをクリックする A [TOSHIBA Software Modem AMR のプロパティ]で[切断までの待ち時間] にチェックがついている可能性があります。 次の手順で設定を変更してください。 ①[コントロールパネル]を開き、[プリンタとその他のハードウェア]をク リックする ②[電話とモデムのオプション]をクリックする ③[モデム]タブで[TOSHIBA Software Modem AMR]をクリックして [プロパティ]ボタンをクリックする [TOSHIBA Software Modem AMR のプロパティ]画面が表示されます。 ④[詳細設定]タブで[既定の設定を変更]ボタンをクリックする ⑤[全般]タブで[切断までの待ち時間]にチェックがあるときは、チェックを はずす A PC カード接続のハードディスクドライブやマルチドライブなどの動作中に通信 回線が切断されたり、速度が遅くなることがあります。 この場合、動作が終了するまで待って、もう1度接続し直してください。 A コマンドの設定を変更してください。 次の手順で設定を変更できます。 ①[コントロールパネル]を開き、[プリンタとその他のハードウェア]をク リックする ②[電話とモデムのオプション]をクリックする 186 取扱説明書 ③[モデム]タブで接続に使用するモデムを選択し、[プロパティ]ボタンをク リックする ④[詳細設定]タブで[追加の初期化コマンド]に半角で次のように入力する ● 初期状態(V.90 モード)の場合 : -V90=1 または 何も詰入しない ● V.34 モードにする場合 : -V90=0 V.34 モードを使用するのは、V.90 モードで接続できない場合のみにして ください。それ以外は、初期状態(V.90 モード)に戻してください。 ⑤[OK]ボタンをクリックする ⑥[電話とモデムのオプション]画面で[OK]ボタンをクリックする [XX(接続先)に接続しています ...]画面がしばらく続いた後、 「リモートコンピュータが応答しませんでした」と表示された A [ダイヤルアップ]の電話番号の設定が間違っている可能性があります。 次の手順で確認してください。 ①[スタート]→[接続]→[XX(接続先) ]をクリックする [XX(接続先)へ接続]画面が表示されます。 ②[プロパティ]ボタンをクリックする [XX (接続先)プロパティ]画面が表示されます。 ③[全般]タブで[電話番号]が正しいか確認する ④[XX(接続先)プロパティ]画面で[OK]ボタンをクリックする ⑤[ダイヤル]ボタンをクリックする 変更した設定が有効になります。 すぐに接続する必要がない場合は[キャンセル]ボタンをクリックしてくだ さい。 A [電話とモデムのオプション]の電話番号の設定が間違っている可能性があり ます。 次の手順で確認してください。 ①[コントロールパネル]を開き、[プリンタとその他のハードウェア]をク リックする ②[電話とモデムのオプション]をクリックする [電話とモデムのオプション]画面が表示されます。 ③[ダイヤル情報]タブで[所在地]を選択し、[編集]ボタンをクリックする ④[全般]タブで次の点を確認する ● ダイヤル元の[市外局番]を正しく設定しているか 携帯電話/ PHS を使用して通信する場合は、市外局番に 0000(実在し ない市外局番)を設定してください。 ● 外線発信番号に不要な数字が登録されていないか ⑤[OK]ボタンをクリックする もっとステップアップ 187 8 章 困 っ た と き は 「発信音がありませんでした」と表示された A モジュラージャックにモジュラーケーブルが接続されていない可能性があります。 モジュラーケーブルの接続を確認してください。 A 内蔵モデム装置が故障した可能性があります。 落雷などの影響で内蔵モデム装置が故障した場合でも、 「発信音が聞こえません」 とエラーメッセージが表示されることがあります。東芝PC集中修理センタに連 絡してください。 「電話回線はビジーです」と表示された A モデムを使う他のアプリケーションが終了していない可能性があります モデムを使用している他のアプリケーションを終了させてから、もう1度接続し てください。 A 電話回線が混雑している可能性があります。 時間帯によっては、プロバイダが所有している電話回線が混雑して接続できない ことがあります。何度か連続して接続してみるか、時間をずらして接続し直して ください。それでもうまくいかない場合はアクセスポイントを変更してみてくだ さい(アクセスポイントはプロバイダに問い合わせてください) 。 A 0 発信など内線/外線の区別がある電話回線で使用している場合の設定がされて いない可能性があります。 設定を行う前に、次のことを確認してください。 ● 0 発信で外線接続する回線で接続する場合、専用の電話機以外では接続できな い場合があります。 ● 構内交換機(PBX)を介した電話回線は、直接モデム装置を接続できない場 合があります。 詳しくは PBX 設置業者や PBX 装置の取り扱い元に確認してください。 次の設定を行ってください。 ● ダイヤルとモデムの設定 ①[コントロールパネル]を開き、 [プリンタとその他のハードウェア]をク リックする ②[電話とモデムのオプション]をクリックする ③[ダイヤル情報]タブで[編集]ボタンをクリックする ④[全般]タブで[市内通話の場合の外線発信番号] 、[市外通話の場合の外 線発信番号]にそれぞれ電話をかけるときに押す番号(0 発信の場合「0 (ゼロ) 」)を半角で入力し、 [OK]ボタンをクリックする [電話とモデムのオプション]画面に戻ります。 188 取扱説明書 ⑤[モデム]タブで接続に使用するモデムを選択し、[プロパティ]ボタンを クリックする [モデムのプロパティ]画面が表示されます。 ⑥[モデム]タブで[発信音を待ってからダイヤルする]のチェックをはず し、 [OK]ボタンをクリックする ⑦[電話とモデムのオプション]画面で[OK]ボタンをクリックする ● ダイヤルアップネットワークの設定 ①[スタート]→[接続]→[XX(接続先) ]をクリックする [XX(接続先)へ接続]画面が表示されます。 ②[プロパティ]ボタンをクリックする ③[全般]タブで[ダイヤル情報を使う]がチェックされているか確認する ④[XX(接続先)プロパティ]画面で[OK]ボタンをクリックする モデムの設定を購入時の状態に戻したい A [ハイパーターミナル]を利用して設定ができます。 次の手順で操作してください。 この操作では実際に電話発信はしませんので、モデムに電話線を接続する必要は ありません。 8 章 ● ポート番号の確認 ①[コントロールパネル]を開き、[プリンタとその他のハードウェア]をク リックする ②[電話とモデムのオプション]をクリックする ③[モデム]タブで使用しているモデム名をクリックし、[プロパティ]ボタ ンをクリックする ④[モデム]タブで[ポート]を確認し、[OK]ボタンをクリックする ハイパーターミナルが扱えるポート番号は COM1 ∼ COM4 です。使用 しているモデムが COM5 以降のポート番号に割り当てられている場合は 操作できません。COM1 ∼ COM4 にポートを割り当て直してください。 困 っ た と き は ● ハイパーターミナルの設定 ①[スタート]→[すべてのプログラム]→[アクセサリ]→[通信]→ [ハイパーターミナル]をクリックする [既定の telnet プログラムにしますか?]画面が表示されます。 ②[はい]ボタンをクリックする [接続の設定]画面が表示されます。 ③[名前]を入力し、アイコンを選択し、[OK]ボタンをクリックする ④[接続方法]を、モデムを割り当てているポート番号に設定する 例えば、COM2 に割り当てている場合は[COM2]になります。 [COMXX]を選択すると同時に、 [国/地域番号] 、[市外局番]および [電話番号]の入力はできなくなります。 ⑤[COMXX のプロパティ]画面で[OK]ボタンをクリックする ⑥ ハイパーターミナルの白い画面に、 「AT&F&W」と入力する もっとステップアップ 189 つづく ⑦ Enter キーを押す [OK]と表示されます。 ⑧ メニューバーから[ファイル]→[ハイパーターミナルの終了]をクリッ クする ⑨[切断してもよろしいですか?]と表示されたら[はい]ボタンをクリッ クする ⑩["XX(手順 3 で入力した名前)" と名前付けられた接続を保存します か?]と表示されたら[いいえ]ボタンをクリックする 【周辺機器】 周辺機器については「6 章」 、『周辺機器に付属の説明書』もあわせて確認してくだ さい。 周辺機器を取り付けているときの電源を入れる順番は? A 周辺機器の電源を入れてからパソコン本体の電源を入れてください。 USB 対応機器など、周辺機器によっては、パソコン本体が起動した後に電源を 入れても使うことができるものがあります。 周辺機器を取り付けたが正しく動かない A パソコン本体が周辺機器を、 「新しいハードウェア」として認識していない可能 性があります。 次の手順で[ハードウェアの追加ウィザード]を実行してください。 ①[コントロールパネル]を開き、[プリンタとその他のハードウェア]をク リックする ②[関連項目]で[ハードウェアの追加]をクリックする [ハードウェアの追加ウィザード]が起動します。 ③[次へ]ボタンをクリックする 画面の指示に従って操作してください。 A 接続ケーブルが正しく接続されていない可能性があります。 接続ケーブルを正しく接続し直してください。 参照 A 周辺機器の接続について「6 章」 システム(OS)に対応していない可能性があります。 周辺機器によっては、使用できるシステム(OS)が限られているものがありま す。Windows XP に対応しているか確認してください。 詳しくは、 『周辺機器に付属の説明書』を確認してください。 190 取扱説明書 【フロッピーディスク】 フロッピーディスクに書き込み(データの保存)ができない A フォーマットされていないフロッピーディスクには、書き込み(データの保存) ができません。 フォーマットを行ってください。本製品でフォーマット可能な形式は 1.44MB のみになります。 参照 A フォーマットについて「3 章 8- 쐋」 フロッピーディスクのライトプロテクトタブが「書き込み禁止状態」になってい ると、書き込み(データの保存)ができません。 フロッピーディスクを取り出して、ライトプロテクトタブを「書き込み可能状 態」にしてください。 参照 A ライトプロテクトタブについて「3 章 8- 쐋」 フロッピーディスクの空き容量が少ないと、書き込み(データの保存)ができま せん。 次のいずれかの操作を行ってください。 ● 不要なファイルやフォルダを削除して空き容量を増やし、やり直す フロッピーディスクから削除したファイルやフォルダを元に戻すことはできま せん。 よく確かめてから削除を行ってください。 ● 空き容量が十分にある別のフロッピーディスクを使用する ファイルを開こうとすると「読み込みエラー」や 「ディスクエラー」が表示された A フロッピーディスクに何らかの問題がある可能性があります。 次の手順でチェックしてください。 ①[スタート]→[マイ コンピュータ]をクリックする ②[3.5 インチ FD(A:) ]を右クリックし、表示されたメニューから[プロパ ティ]をクリックする ③[ツール]タブで[エラーチェック]の[チェックする]ボタンをクリックする ) ④[不良セクタをスキャンし、回復する]をチェックする( [ファイル システムエラーを自動的に修復する]にチェック( おくと、エラーを自動的に修復します。 )を付けて ⑤[開始]ボタンをクリックする ディスクチェックを開始します。 もっとステップアップ 191 8 章 困 っ た と き は A フロッピーディスクドライブの磁気ヘッドが汚れると、フロッピーディスクを読 むことができなくなります。 市販のクリーニングディスクを使ってフロッピーディスクドライブのヘッドをク リーニングしてください。 A 他のフロッピーディスクをセットし、ファイルが開けるか確認してください。 問題が解決しない場合は、フロッピーディスクドライブが故障している可能性が あります。 フロッピーディスクのフォーマットに時間がかかる A Windows フォーマットをされていないフロッピーディスクをフォーマットする 場合、時間がかかります。 起動用フロッピーディスクからシステムが起動しない A F12 キーを押したまま電源スイッチを押して、表示されたメニューから[1. + 取り外し可能なデバイス]を選択すると、起動ドライブを一時的にフロッピー ディスクドライブに変更できます。 A 起動用フロッピーディスクが壊れている可能性があります。 壊れていない別の起動用フロッピーディスクを使用してください。 【プリンタ】 印刷ができない A プリンタケーブルが正しく接続されていない可能性があります。 プリンタの接続ケーブルを正しく接続し直してください。 PRT コネクタにプリンタを接続して使用している場合は、プリンタとパソコン 本体の電源を切った状態で接続してください。 USB コネクタにプリンタを接続して使用している場合は、パソコン本体に電源 が入った状態でケーブルを接続することができます。 192 取扱説明書 A プリンタの電源が入っていない可能性があります。 プリンタの電源を入れてください。 PRT コネクタにプリンタを接続して使用している場合は、パソコン本体の電源 をいったん切り、プリンタ、パソコン本体の順で電源を入れ直してください。 USB コネクタにプリンタを接続して使用している場合は、パソコン本体の電源 が入った状態でプリンタの電源を入れることができます。 A プリンタドライバがインストールされていない可能性があります。 プリンタを使うには、ドライバのインストールが必要です。『プリンタに付属の 説明書』を確認してインストールを行ってください。 使用しているプリンタがプラグアンドプレイに対応している場合は、初めてプリ ンタを接続すると[プリンタの追加ウィザード]画面が表示されます。画面に 従って設定してください。 プラグアンドプレイに対応していない場合は、次の手順で[プリンタの追加ウィ ザード]を起動してください。 ①[コントロールパネル]を開き、[プリンタとその他のハードウェア]をク リックする ②[プリンタを追加する]をクリックする A 8 章 接続しているプリンタと違うプリンタを「通常使うプリンタ」に設定している可 能性があります。 次の手順で、プリンタの設定を確認してください。 ①[コントロールパネル]を開き、[プリンタとその他のハードウェア]をク リックする ②[インストールされているプリンタまたは FAX プリンタを表示する]をク リックする ③ 接続しているプリンタのアイコンを右クリックする メニューが表示されます。 ④「通常使うプリンタに設定」をクリックする )がつきます。 プリンタのアイコンの右上にチェック( A プリンタが用紙切れ、トナー/インク切れになっている可能性があります。 用紙、トナーまたはインクを補充してください。 使用できる用紙、トナーまたはインクについては、『プリンタに付属の説明書』 を確認してください。 もっとステップアップ 193 困 っ た と き は A プリンタが印刷可能な状態になっていない可能性があります。 プリンタの「印刷可」や「オンライン」の表示を確認し、印刷可能な状態にして ください。プリンタの印刷可能状態については、『プリンタに付属の説明書』を確 認してください。 印刷を実行すると[ファイルへ出力]画面が表示される A プリンタのプロパティで設定されています。 次の手順で設定を変更してください。 ①[コントロールパネル]を開き、[プリンタとその他のハードウェア]をク リックする ②[インストールされているプリンタまたは FAX プリンタを表示する]をク リックする ③ 接続しているプリンタのアイコンを右クリックする ④ 表示されるメニューの[プロパティ]をクリックする プリンタのプロパティ画面が表示されます。 ⑤[ポート]タブで[印刷するポート]を確認する [FILE:ファイルへ出力]が選択されている場合は、[LPT1:プリンタポー ト]、[LPT2:プリンタポート]または[LPT3:プリンタポート]を選択し てください。 選択するポートは、接続するプリンタによって異なります。詳しくは、 『プリ ンタに付属の説明書』を確認してください。 ⑥[OK]ボタンをクリックする スタンバイ状態、休止状態から復帰後、正常に印刷できない A スタンバイ状態、休止状態に対応していないプリンタを使用している可能性があ ります。 プリンタをパソコン本体の USB コネクタから取りはずし、もう 1 度接続してく ださい。それでも印刷できない場合は、パソコンを再起動してください。 最後まで正しく印刷できない A ECP に対応していないプリンタを使用している場合は、設定を変更する必要が あります。 「セットアッププログラム」を起動して、[詳細]メニューの[モード]を[双方 向]に設定してください。 参照 194 取扱説明書 セットアッププログラムについて「7 章」 A プリンタドライバが古い可能性があります。 プリンタドライバを更新してください。新しいドライバの入手方法については、 プリンタの製造元に確認してください。 また、Windows Update を行うと最新のドライバをダウンロードし、ドライバ を更新できる場合があります。Windows Update は[スタート]→[すべての プログラム]→[Windows Update]をクリックして行ってください。 上記のすべてを行っても印刷できない A Windows を終了し、パソコンを再起動してください。 A プリンタのセルフテスト(印字テスト)を実行してください。 プリンタのセルフテスト(印字テスト)ができないときは、プリンタの故障が考 えられます。プリンタの製造元に問い合わせてください。 【PC カード】 8 章 PC カードが認識されない A PC カードが奥までしっかり差し込んであるか確認してください。 参照 PC カードの接続について「6 章 2」 困 っ た と き は PC カードの挿入は認識されるがデバイスとして認識されない A PC カードによっては、使用できるシステム(OS)が限られているものがあり ます。 Windows XP に対応しているか、『PC カードに付属の説明書』を確認してくだ さい。 A 本製品は Windows 専用モデルです。コマンドプロンプト上での PC カードの使 用はサポートしていません。 PC カードは認識されるが使用できない A IRQ が不足している可能性があります。 次の手順で使用しないデバイスを[デバイスマネージャ]で使用不可にしてくだ さい。 ①[コントロールパネル]を開き、[パフォーマンスとメンテナンス]をクリッ クする もっとステップアップ 195 つづく ②[システム]をクリックする [システムのプロパティ]画面が表示されます。 ③[ハードウェア]タブで[デバイス マネージャ]ボタンをクリックする [デバイス マネージャ]画面が表示されます。 ④ 使用しない装置の種類をダブルクリックする ⑤ 表示される項目から使用しないデバイスを右クリックし、 [無効]をクリック する ⑥ メッセージが表示されたら[はい]ボタンをクリックする ⑦[デバイス マネージャ]画面で[閉じる]ボタン( )をクリックする ⑧[システムのプロパティ]画面で[OK]ボタンをクリックする 【USB 対応機器】 USB 対応機器が使えない A ケーブルが正しく接続されていない可能性があります。 ケーブルを正しく接続し直してください。 参照 接続について「6 章 3」 A 何らかの原因で、システム(OS)が正しく USB 対応機器を認識していない可 能性があります。 Windows を再起動してください。 A ドライバが正しくインストールされていない可能性があります。 次の手順でインストールしてください。 ①[コントロールパネル]を開き、[プリンタとその他のハードウェア]をク リックする ②[関連項目]で[ハードウェアの追加]をクリックする [ハードウェアの追加ウィザード]が起動します。 ③[次へ]ボタンをクリックする 画面の指示に従って操作してください。 A ドライバが[デバイスマネージャ]で無効に設定されている可能性があります。 次の手順で設定を確認してください。 ①[コントロールパネル]を開き、[パフォーマンスとメンテナンス]をクリッ クする ②[システム]をクリックする [システムのプロパティ]画面が表示されます。 196 取扱説明書 ③[ハードウェア]タブで[デバイス マネージャ]ボタンをクリックする [デバイス マネージャ]画面が表示されます。 ④[USB(Universal Serial Bus)コントローラ]をダブルクリックする ドライバ名が表示されます。 )がついている場合は、無効に設定されています。 ドライバ名の左に×( 次の手順で設定を有効に変更してください。 ⑤ 無効になっているドライバ名を右クリックする ⑥ 表示されたメニューから[有効]をクリックする )をクリックする ⑦[デバイス マネージャ]画面で[閉じる]ボタン( ⑧[システムのプロパティ]画面で[OK]ボタンをクリックする 休止状態から復帰後、USB 対応機器が正常に動作しない A 休止状態に対応していない USB 対応機器を接続している可能性があります。 USB 対応機器を USB コネクタから取りはずし、もう 1 度接続してください。 それでも USB 対応機器が正常に動作しない場合は、パソコンを再起動してくだ さい。 【i.LINK(IEEE1394)対応機器】 i.LINK(IEEE1394)対応機器が使えない A ケーブルが正しく接続されていない可能性があります。 ケーブルが、パソコン本体と i.LINK 対応機器に正しく接続されているかどうか 確認してください。 参照 A 接続について「6 章 7」 ドライバが正しくインストールされていない可能性があります。 次の手順でインストールしてください。 ①[コントロールパネル]を開き、[プリンタとその他のハードウェア]をク リックする ②[関連項目]で[ハードウェアの追加]をクリックする [ハードウェアの追加ウィザード]が起動します。 ③[次へ]ボタンをクリックする 画面の指示に従って操作してください。 A i.LINK 対応機器の電源が入っているかどうか確認してください。 もっとステップアップ 197 8 章 困 っ た と き は A 何らかの原因で、システム(OS)が正しく i.LINK 対応機器を認識していない可 能性があります。 Windows を再起動してください。 【アプリケーション】 アプリケーションが使えない A 複数のユーザでパソコンを使用する場合、アプリケーションによっては、コン ピュータの管理者アカウント以外では起動できないものがあります。 参照 詳細について「10 章 3- 쐋」 A 正しくインストールしていない可能性があります。 『アプリケーションに付属の説明書』を読んで、正しくインストールしてください。 A システム(OS)に対応していない可能性があります。 アプリケーションによっては使用できるシステム(OS)が限られているものが あります。 詳しくは、 『アプリケーションに付属の説明書』を確認してください。 A メモリ容量が足りない可能性があります。 アプリケーションを起動するために必要なメモリ容量がない場合は、そのアプリ ケーションを使用することはできません。必要なメモリ容量は、 『アプリケー ションに付属の説明書』を確認してください。 また、本製品は、必要に応じてメモリを増設することができます。 参照 A メモリの増設について「6 章 10」 アプリケーションによっては、システム構成の変更が必要です。 『アプリケーションに付属の説明書』を読んで、システム構成を変更してください。 アプリケーションが操作できなくなった A アプリケーション使用中に操作できなくなった場合は、次の手順でアプリケー ションを強制終了してください。 終了後、もう 1 度アプリケーションを起動してください。この場合、アプリ ケーションで編集していたデータは保存できません。 ① Ctrl + Alt + Del キーを押す [Windows タスクマネージャ]画面が表示されます。 198 取扱説明書 つづく ②[アプリケーション]タブで[応答なし]と表示されているアプリケーション をクリックする ③[タスクの終了]ボタンをクリックする アプリケーションが終了します。 【メッセージ】 「パスワードが正しくありません。」と表示された A 入力モードの状態により、大文字/小文字を誤って入力した可能性があります。 Shift + CapsLock 英数 キーを押して入力状態を切り替え、もう 1 度入力して ください。 画面が青くなり、次のようなメッセージが 画面一面に表示された 「A problem has been detected and windows has been shut down to prevent damage to your computer.」 ● A ハードウェアの接続に不具合が起き、休止状態が無効になったというメッセージ です。 休止状態のまま増設メモリの取り付け/取りはずしをしたときなどに表示されま す。電源を切る前の状態は再現できません。 次の操作を行ってください。 ① 電源スイッチを 5 秒以上押し、パソコンを強制終了する ② 再び電源スイッチを押して、パソコンを再起動する 「システムは休止状態からの復帰に失敗しました。 」というメッセージが表示 されます。 ③「復元データを削除してシステムブートメニューにすすみます」が反転表示し ていることを確認し、Enter キーを押す Windows が起動します。 次のようなメッセージが表示された 「Insert system disk in drive.Press any key when ready」 ● 「Non- System disk or disk error Replace and press any key when ready」 ● 「Invalid system disk Replace the disk,and then press any key」 ● 「Boot:Couldn't Find NTLDR Please Insert another disk」 ● 「Disk I/O error Replace the disk,and then press any key」 ● 「Cannot load DOS press key to retry」 ● もっとステップアップ 199 8 章 困 っ た と き は 「Remove disks or other media.Press any key to restart」 ● A フロッピーディスクドライブからフロッピーディスクを取り出し、何かキーを押 してください。 解決しない場合は、 「付録 3 トラブルチェックシート」で必要事項を確認のう え、東芝 PC ダイヤルに連絡してください。 C:¥ >_ のように表示された A コマンドプロンプトが全画面表示されています。 次のいずれかの操作を行ってください。 ● コマンドプロンプト画面をウィンドウ表示に切り替える Alt + Enter キーを押してください。 ● コマンドプロンプト画面を終了する ① E X I T とキーを押す ② Enter キーを押す その他のメッセージが表示された A 使用しているシステムやアプリケーションの説明書を確認してください。 【その他】 セーフモードで起動した A 周辺機器のドライバやアプリケーションが原因で不具合を起こしている可能性が あります。 次の手順でハードディスクをチェックしてください。 ①[スタート]→[マイコンピュータ]をクリックする ②(C:)ドライブをクリックする ③ メニューバーから[ファイル]→[プロパティ]をクリックする ④[ツール]タブの[エラーチェック]で[チェックする]ボタンをクリックする ⑤[ディスクのチェック ローカルディスク(C:) ]画面で[不良セクタをス キャンし、回復する]をチェックする ⑥[開始]ボタンをクリックする チェック後パソコンを再起動し、通常起動するか確認してください。 上記の操作を行っても正常に起動しない場合は、東芝 PC ダイヤルに連絡してく ださい。 200 取扱説明書 引っ越したときの手続きは? A 次の変更を行ってください。 1 インターネットに接続する設定を変更する インターネットに接続する電話回線を、引っ越し後に使用する電話回線に変 更してください。 また、プロバイダのアクセスポイントは、引っ越し先の住所に最も近いアク セスポイントに変更することを推奨します。 詳しくは、契約しているプロバイダに問い合わせてください。 設定は次の手順で変更できます。 ● 発信元の電話番号の設定 ①[コントロールパネル]を開き、[プリンタとその他のハードウェア]をク リックする ②[電話とモデムのオプション]をクリックする [電話とモデムのオプション]画面が表示されます。 ③[ダイヤル情報]タブでダイヤル元の情報を変更する 使用する電話回線について、次の点を確認してください。 ● ● 登録名 引っ越し先を新たに登録したい場合は、[新規]ボタンをクリックして ください。 ダイヤル元の市外局番 ● 外線発信番号 ● ダイヤル方法 ④[OK]ボタンをクリックする ● 接続先の電話番号の設定 ①[スタート]→[接続]→[XX(接続先) ]をクリックする [XX(接続先)へ接続]画面が表示されます。 ②[プロパティ]ボタンをクリックする [XX(接続先)プロパティ]画面が表示されます。 ③[全般]タブで[電話番号]欄に、これから使用したいアクセスポイント の電話番号を市外局番から入力する ④[XX(接続先)プロパティ]画面で[OK]ボタンをクリックする ⑤[ダイヤル]ボタンをクリックする 変更した設定が有効になります。 すぐに接続する必要がない場合は[キャンセル]ボタンをクリックしてく ださい。 8 章 困 っ た と き は 2 東芝 PC お客様登録に登録した住所、電話番号などを変更する 下記に連絡のうえ、登録情報の変更の手続きをしてください。 ● パソコンお客様ご登録係 TEL / 043-278-5997 受付時間/ 9:00 ∼ 17:00(土・日、祝日、特別休日を除く) もっとステップアップ 201 つづく 3 契約しているプロバイダや、Windows や各アプリケーションのユー ザ登録などに登録した住所、電話番号などを変更する 詳しくは、各登録先に問い合わせてください。 パソコン本体からカリカリと変な音がする A ハードディスクが自動保存を行っています。 パソコン操作中は、自動的にデータの保存などの内部作業が行われています。 ハードディスクが動作する音が聞こえますが、問題はありません。 極端に異常な音が聞こえるなど、おかしいと思われる状態が発生したときは、東 芝 PC 集中修理センタまで連絡してください。 甲高い音がする A ハウリングを起こしています。 ハウリングとは、スピーカから出た音がマイクに入り再びスピーカに返されるこ とで、音が増幅し発生する高く大きな音のことです。 使用するアプリケーションによっては、外部マイクとスピーカとでハウリングを 起こすことがあります。 次の方法で調整してください。 ● 外部マイクをパソコン本体から遠ざける ● パソコン本体のボリュームダイヤルで音量を調整する ● 使用しているソフトウェアの設定を変える ● マスタ音量の設定で音量を調整する 参照 ボリュームダイヤル、マスタ音量について「3 章 7」 テレビやラジオの音が聞こえてくる A モジュラーケーブルがテレビ・ラジオの音を拾っている可能性があります。 モジュラーケーブルを延長して、パソコン本体と電話回線を接続している場合 は、標準のモジュラーケーブルのみを使用して確認してください。 また、モジュラーケーブルにノイズ除去用部品を取り付けてください。 それでも解決できない場合は、電話回線自体がノイズを拾っている可能性があり ます。契約している電話会社に相談してください。 パソコンの近くにあるテレビやラジオの調子がおかしい A 次の操作を行ってください。 ● テレビ、ラジオの室内アンテナの方向を変える 202 取扱説明書 ● テレビ、ラジオに対するパソコン本体の方向を変える ● パソコン本体をテレビ、ラジオから離す ● テレビ、ラジオのコンセントとは別のコンセントを使う ● コンセントと機器の電源プラグとの間に市販のフィルタを入れる ● 受信機に屋外アンテナを使う ● 平行フィーダを同軸ケーブルに替える パソコンが応答しない A 応答しないアプリケーションを強制終了してください。 この場合、アプリケーションで編集していたデータは保存できません。 ① Ctrl + Alt + Del キーを押す [Windows タスクマネージャ]画面が表示されます。 ②[アプリケーション]タブで[応答なし]と表示されているアプリケーション をクリックする ③[タスクの終了]ボタンをクリックする アプリケーションが終了します。 アプリケーションを終了しても調子がおかしい場合は、以降の操作を行ってくだ さい。 A 8 章 Windows を強制終了し、再起動してください。 強制終了の方法は、次のとおりです。 システムが操作不能になったとき以外は行わないでください。強制終了を行う と、スタンバイ機能/休止状態は無効になります。また、保存していないデータ は消去されます。 ① Ctrl + Alt + Del キーを押す [Windows タスクマネージャ]画面が表示されます。 ② メニューバーの[シャットダウン]をクリックする タッチパッドやマウスで操作できない場合は、Alt + U キーを押してください。 ③[コンピュータの電源を切る]をクリックする タッチパッドやマウスで操作できない場合は、U キーを押してください。 プログラムを強制終了し、電源が切れます。 ④ パソコン本体の電源を入れる コンピュータウイルスに感染した可能性がある A ウイルスチェックソフトでウイルスチェックを行い、ウイルスが発見された場合 は駆除してください。 参照 ウイルスチェックソフト「8 章 2」 もっとステップアップ 203 困 っ た と き は 異常な臭いや過熱に気づいた! A パソコン本体、周辺機器の電源を切り、電源コードのプラグをコンセントから抜 いてください。安全を確認してバッテリパックをパソコン本体から取りはずして から購入した販売店または東芝 PC 集中修理センタに連絡してください。 なお、連絡の際には次のことを伝えてください。 ● 使用している機器の名称 ● 購入年月日 ● 現在の状態(できるだけ詳しく連絡してください) 操作できない原因がどうしてもわからない A パソコン本体のトラブルの場合は、 「付録 3 トラブルチェックシート」で、必要 事項を確認のうえ、東芝 PC ダイヤルに連絡してください。 A アプリケーションのトラブルの場合は、各アプリケーションのサポート窓口に問 い合わせてください。 参照 A アプリケーションの問い合わせ先「10 章 3- 쐏」 周辺機器のトラブルの場合は、各周辺機器のサポート窓口に問い合わせてくだ さい。 参照 周辺機器の問い合わせ先『周辺機器に付属の説明書』 パソコンを廃棄したい A 本製品を廃棄するときは、地方自治体の条例または規則に従って処理してくださ い。詳しくは、各地方自治体に問い合わせてください。 参照 204 取扱説明書 廃棄について「10 章 2」 9章 再セットアップ これまでに説明してきたトラブル解消方法では解決 できないとき、最後に行うのがパソコンの再セット アップです。再セットアップすることで、システム を購入時の状態に復元できます。 よく読んでから行ってください。 1 再セットアップとは 206 2 標準システムを復元する 208 1 再セットアップとは 同梱されているカスタム・リカバリ CD を使って、システムやアプリケーションを 購入時の状態にリカバリ(復元)することを再セットアップといいます。 参照 1 詳細について「本章 2」 再セットアップが必要なとき 次のようなときには、 「8 章 困ったときは」で解消へのアプローチを確認してくださ い。いろいろな解消方法を紹介しています。 それでも、解消できない次のような場合に再セットアップしてください。 【 再セットアップが必要な場合 】 ● ハードディスクをフォーマットしてしまった ● ハードディスクにあるシステムファイルを削除してしまった 電源を入れても、システム(Windows)が起動しない ● 2 再セットアップする前に 1 トラブル解消方法を探す パソコンの調子がおかしいと思ったときは、 「8 章 困ったときは」で解消へのアプ ローチを確認してください。いろいろな解消方法を紹介しています。 それでも、解消できないときに再セットアップしてください。 2 データのバックアップをとる 標準システムの復元をすると、ハードディスク内に保存されていたデータは、すべ て消えてしまいます。購入後に作成したファイルなど、必要なデータは、あらかじ めバックアップをとって保存してください。 また、インターネットやハードウェアなどの設定は、すべて購入時の状態に戻ります。 標準システムの復元後も現在と同じ設定でパソコンを使いたい場合は、現在の設定 を控えておいてください。 バックアップは、普段から定期的に行っておくことを推奨します。 参照 206 取扱説明書 バックアップについて「8 章 3」 1 再セットアップとは 3 カスタム・リカバリ CD について 本製品には次のカスタム・リカバリ CD が同梱されています。 プロダクト ● リカバリ Product Recovery CD-ROM カスタム・リカバリ CD は再セットアップのときに必要です。絶対になくさないよ うにしてください。紛失した場合、再発行することはできません。 カスタム・リカバリ CD は本製品専用です。他のパソコンで再セットアップを実行 しないでください。 9 章 再 セ ッ ト ア ッ プ もっとステップアップ 207 2 標準システムを復元する 本製品にプレインストールされている Windows やアプリケーションをすべて復元 し、購入時の状態に戻します。 はじめる前に 1 標準システムの復元を行う前に、次の準備を行ってください。 【 必要なもの 】 ● Product Recovery CD-ROM 『取扱説明書』(本書) ● Microsoft Office XP Personal CD-ROM ● ● Microsoft Bookshelf Basic CD-ROM 【 準備 】 ● 必要なデータを保存する システムを復元すると、ハードディスクの内容はすべて削除されます。必要な データは、あらかじめバックアップをとって保存してください。 参照 ● バックアップについて「8 章 3」 パソコンを購入時の状態に戻す 増設したハードディスクドライブやメモリなど、購入後に追加した周辺機器を取 りはずしてください。 参照 周辺機器の取りはずし「6 章」 標準システムを復元する 2 標準システムを復元する方法を説明します。手順をよく確認してから行ってください。 1 操作手順 1 AC アダプタと電源コードを接続する 2 「Product Recovery CD-ROM Disk1」をセットして、パソコン の電源を切る 3 4 キーボードの F12 キーを押しながら、パソコンの電源を入れる ↑ ↓ キーで表示されたメニューの[3.CD-ROM ドライブ]に カーソルを合わせ、Enter キーを押す 208 取扱説明書 2 標準システムを復元する 5 [Continue]ボタンをクリックする [警告]画面が表示されます。 6 [Yes]ボタンをクリックする 処理を中止する場合は、[No]ボタンをクリックしてください。 復元が実行されます。画面の下のバーは進行状況を示しています。 7 表示されるメッセージに従って復元を行う 復元中に何枚目の CD と入れ替えるようメッセージが表示された場合、指定 された CD と入れ替え、[OK]ボタンをクリックしてください。処理が続 きます。 画面には、現在何枚目の CD の復元が終了し、次に何枚目の CD をセットす る必要があるかなどは、表示されません。 CD が何枚目であるかはラベルに書いてありますので、CD を取り出す際に 番号を覚えておくようにしてください。 復元が完了すると、メッセージが表示されます。 8 CD を取り出し、 [Reboot]ボタンをクリックする システムが再起動します。 9 Windows のセットアップを行う 参照 9 章 詳細について「1 章 2」 購入後に変更した設定がある場合は、Windows のセットアップ後に、もう 1 度設 定をやり直してください。また、周辺機器の接続、購入後に追加したアプリケー ションのインストールも、Windows のセットアップ後に行ってください。 参照 周辺機器の接続「6 章」 参照 アプリケーションのインストール「10 章 3- 쐇」 「Microsoft Office」*1 は、以上の手順では復元されません。 Windows セットアップが終了した後に、アプリケーションのパッケージに同梱され ている説明書を確認して、復元してください。 * 1:Microsoft® Office XP Personal もっとステップアップ 209 再 セ ッ ト ア ッ プ 10 章 アフターケアとアプリケーション 保守や修理などアフターケアを行う東芝 PC 集中修 理センタを利用するときについてや、バッテリパッ クやパソコン本体を廃棄する場合について知ってお いて欲しいことなどを説明しています。 また、アプリケーションの操作方法や問い合わせ先 なども説明しています。 1 アフターケアについて 212 2 廃棄・譲渡について 214 3 アプリケーションについて 215 1 アフターケアについて 東芝 PC 集中修理センタ 迅速に、パソコンを修理いたします。 0120-86-9192 ハロー クイックニ ※受付時間/ 9:00 ∼ 17:30(祝祭日・特別休日を除く) [電話番号はまちがえないよう、確認してかけてください] 海外からの電話、携帯電話等で上記電話番号に接続できないお客様は、TEL 043278-8122 / FAX 043-278-8137 で受け付けております。 東芝 PC 集中修理センタでは、お客様の故障したパソコンがセンタに到着後、迅速 に修理を実施して返却します。修理パソコンの発送の際には、無料にて、ピック アップサービスを利用することができ、お客様での荷造りは不要です。 また、有償インストールサービスなどのサポートも用意しています。 ※保証書に記入してある保証期間中に故障が発生した際には、保証書を確認してか ら連絡してください。 http://dynabook.com/assistpc/pcfix.htm 当センタの便利サイト「PC i-repair サービス」も、ぜひ利用してください。 【 ピックアップサービス 】 電話で相談後、送付する場合に利用できます。 希望の引き取り日時・時間帯が指定でき、荷造りも不要です。 ※保証修理のピックアップサービスは無料です。 【 クィックメンテナンス 】 当センタの修理期間(パソコンの引き取りから納品まで)は、約 1 週間です。 ※販売店経由で修理を依頼した場合には、取り次ぎや輸送の関係上、多少時間がか かる場合があります。また、修理部品の状況(一時的な部品入荷待ち状態)によ り、多少時間がかかる場合があります。 有料修理で修理料金の見積もりが必要な場合には、その通知からお客様の回答ま での期間は含まれません。 【 修理診断サービス 】 有料修理の場合には、希望により修理料金をお知らせします。 (修理キャンセルの場合には、診断料金・ピックアップサービス料金を申し受けま す。 ) 212 取扱説明書 1 アフターケアについて 保守・修理後はパソコン内のデータはすべて消去されます。 保守・修理に出す前に、作成したデータの他に次のデータのバックアップをとって ください。 ● メール ● メールのアドレス帳 ● インターネットの履歴 ● インターネットのお気に入り など 操作方法については、「8 章 3 バックアップをとる」を確認してください。 消耗品について バッテリパック(充電式リチウムイオン電池)は消耗品です。 長時間の使用により消耗し、充電機能が低下します。 充電機能が低下した場合は、別売りのバッテリパック PABAS023 と交換してくだ さい。 保守部品(補修用性能部品)の最低保有期間 保守部品(補修用性能部品)とは、本製品の機能を維持するために必要な部品です。 本製品の保守部品の最低保有期間は、製品発表月から 6 年 6ヶ月です。 10 章 ア フ タ ー ケ ア と ア プ リ ケ ー シ ョ ン もっとステップアップ 213 2 廃棄・譲渡について バッテリパックについて 貴重な資源を守るために、不要になったバッテリパックは廃棄しない で、充電式電池リサイクル協力店へ持ち込んでください。 その場合、ショート防止のため電極にセロハンテープなどの絶縁テー プを貼ってください 【 バッテリパック(充電式電池)の回収、リサイクルおよびリサイクル協力 店に関する問い合わせ先 】 社団法人 電池工業会 TEL / 03-3434-0261 ホームページ/ http://www.baj.or.jp パソコン本体について 本製品を廃棄するときは、地方自治体の条例または規則に従って処理してください。 詳しくは、各地方自治体に問い合わせてください。 (本製品は、プリント基板の製造に使用するはんだには鉛が、LCD 表示部に使用し ている蛍光灯には水銀が含まれています) 【 パソコンの廃棄・譲渡時のデータ消去に関する注意 】 パソコンのハードディスクに記録されたデータは、 「削除」や「フォーマット」を行っ ただけでは、特殊なソフトウェアなどを使うことにより、消したはずのデータが再生 されることがあります。 本体の廃棄や譲渡の際に、ハードディスクに保存されたデータの完全消去を行う場 合は、専門業者に依頼(有償)もしくは、市販のソフトウェア(有償)などを使用 してください。 ※ なお、ハードディスク上のソフトウェアを削除することなくパソコンを譲渡する と、ソフトウェアライセンス使用許諾契約に抵触する場合がありますので、注意 してください。 【 お客様登録の削除について 】 お客様登録されている製品を廃棄する場合は、 「パソコンお客様ご登録係」まで連絡 のうえ、登録の削除の手続きをしてください。 パソコンお客様ご登録係 TEL / 043-278-5997 受付時間/ 9:00 ∼ 17:00(土・日、祝日、特別休日を除く) 214 取扱説明書 3 アプリケーションについて 本製品には、さまざまなアプリケーションが添付されています。音楽や映像に関し てのアプリケーションは 5 章で説明しましたが、その他のアプリケーションについ て説明します。 1 アプリケーションの操作 各アプリケーションを使用する場合、次のように操作してください。各アプリケー ションの問い合わせ先については、「本節 쐏」を参照してください。 1 Microsoft Word 「Microsoft Word」は、美しい文書を簡単に作ることができるワープロソフトです。 詳しくは、「Microsoft Word」のヘルプを確認してください。 【 起動方法 】 1 [スタート]→[すべてのプログラム]→[Microsoft Word]をク リックする 【 ヘルプの起動方法 】 1 「Microsoft Word」を起動後、メニューバーから[ヘルプ]→ [Microsoft Word ヘルプ]をクリックする 10 章 2 Microsoft Excel 「Microsoft Excel」は、見積書や請求書、数字の多い報告書などが簡単に作成でき る表計算ソフトです。 詳しくは、「Microsoft Excel」のヘルプを確認してください。 【 起動方法 】 1 [スタート]→[すべてのプログラム]→[Microsoft Excel]を クリックする 【 ヘルプの起動方法 】 1 「Microsoft Excel」を起動後、メニューバーから[ヘルプ]→ [Microsoft Excel ヘルプ]をクリックする もっとステップアップ 215 ア フ タ ー ケ ア と ア プ リ ケ ー シ ョ ン 3 Acrobat Reader 「Acrobat Reader」は、アドビ システムズ株式会社の PDF(Portable Document Format)書類の表示、閲覧、印刷を行うアプリケーションです。 詳しくは、 「Acrobat Reader」のヘルプを確認してください。 【 起動方法 】 1 [スタート]→[すべてのプログラム]→[Acrobat Reader]を クリックする はじめて「Acrobat Reader」を起動したときは、 [ソフトウェア使用許諾 契約書]画面が表示されます。 契約内容を読んで、[同意する]ボタンをクリックしてください。 [同意す る]ボタンをクリックしないと、「Acrobat Reader」を使用できません。 【 ヘルプの起動方法 】 1 「Acrobat Reader」を起動後、メニューバーから[ヘルプ]→ [Reader のヘルプ]をクリックする 4 The 翻訳インターネット 「The 翻訳インターネット」は、主にインターネット関連のデータを翻訳するアプリ ケーションです。 詳しくは、 「The 翻訳インターネット」のヘルプ、または PDF マニュアルを確認し てください。 【 起動方法 】 1 [スタート]→[すべてのプログラム]→[The 翻訳インターネッ ト]→[翻訳パレット]をクリックする はじめて[翻訳パレット]を起動したときは、[ソフトウェア使用許諾契約] 画面が表示されます。契約内容を読んで[同意する]ボタンをクリックして ください。 【 ヘルプの起動方法 】 1 [スタート]→[すべてのプログラム]→[The 翻訳インターネッ ト]→[ヘルプ]から読みたいヘルプをクリックする 216 取扱説明書 3 アプリケーションについて 【 PDF マニュアルの起動方法 】 1 [スタート]→[すべてのプログラム]→[The 翻訳インターネッ ト]→[操作説明書]をクリックする 5 LaLaVoice 「LaLaVoice」は、漢字かな混じりの日本語文書を解析し、ユーザに聞き取りやす い声で文章を読み上げる音声合成ソフトウェアと、マイクから入力した音声をテキ ストに変換したり、音声で操作などが行える音声認識ソフトウェアからなります。 それぞれのアプリケーションの使用方法については、「LaLaVoice」のヘルプを確 認してください。 【 起動方法 】 1 [スタート]→[すべてのプログラム]→[LaLaVoice]から各ア プリケーションを選択する 【 ヘルプの起動方法 】 1 [スタート]→[すべてのプログラム]→[LaLaVoice]→[LaLa Voice ヘルプ]をクリックする 6 Microsoft Bookshelf Basic 「Microsoft Bookshelf Basic」は、パソコンの画面上で使用できる辞典です。 詳しくは、「Microsoft Bookshelf Basic」のヘルプを確認してください。 【 起動方法 】 1 [スタート]→[すべてのプログラム]→[Microsoft Reference]→[Microsoft Bookshelf Basic]をクリックする 【 ヘルプの起動方法 】 1 「Microsoft Bookshelf Basic」を起動後、メニューバーから[ヘ ルプ]→[Microsoft Bookshelf Basic ヘルプ]をクリックする 7 駅すぱあと 「駅すぱあと」は、外出の際に役立つ、鉄道の様々な情報(最適路線・運賃・所要時 間など)をすばやく検索できるアプリケーションです。 詳しくは、「駅すぱあと」のヘルプ、または PDF マニュアルを確認してください。 もっとステップアップ 217 10 章 ア フ タ ー ケ ア と ア プ リ ケ ー シ ョ ン 【 起動方法 】 1 [スタート]→[すべてのプログラム]→[駅すぱあと 全国版]→ [駅すぱあと]をクリックする 【 ヘルプの起動方法 】 1 「駅すぱあと」を起動後、メニューバーから[ヘルプ]→[ヘルプ目 次の表示]をクリックする 【 PDF マニュアルの起動方法 】 1 [スタート]→[すべてのプログラム]→[駅すぱあと 全国版]→ [駅すぱあとオンラインマニュアル]をクリックする 8 プロアトラス 2002 for TOSHIBA 「プロアトラス 2002 for TOSHIBA」は、紙の地図を見るように、パソコンの画面 でも美しい地図を見ることができるアプリケーションです。 詳しくは、 「プロアトラス 2002 for TOSHIBA」のヘルプを確認してください。 【 起動方法 】 1 [スタート]→[すべてのプログラム]→[ALPSMAP]→[プロ アトラス 2002]をクリックする 【 ヘルプの起動方法 】 1 「プロアトラス 2002 for TOSHIBA」を起動後、[ヘルプ]ボタン をクリックする 9 筆ぐるめ 「筆ぐるめ」は、多くの書体やイラストを使って美しいはがきを作成することができ るアプリケーションです。 詳しくは、 「筆ぐるめ」のヘルプ、または PDF マニュアルを確認してください。 【 起動方法 】 1 [スタート]→[すべてのプログラム]→[筆ぐるめ]→[筆ぐる め]をクリックする 218 取扱説明書 3 アプリケーションについて 【 ヘルプの起動方法 】 1 「筆ぐるめ」を起動後、[ヘルプ]ボタンをクリックする 【 PDF マニュアルの起動方法 】 1 [スタート]→[すべてのプログラム]→[筆ぐるめ]→[筆ぐるめ PDF 説明書]をクリックする アプリケーションの追加と削除 2 お願い アプリケーションの追加や削除を行う前に、必ずデータを保存し、その他のア プリケーションを終了させてください。終了せずに、追加や削除を行うと、 データが消失するおそれがあります。 1 追加(インストール)する インストールとは、必要なファイルなどをパソコンに組み込んで、アプリケーショ ンを使えるようにすることです。 新規に購入したアプリケーションを使うときに必要な作業です。 また、購入時にすでにインストール済みであることをプレインストールといいます。 [プログラムの追加と削除]からアプリケーションをインストールする方法を説明し ます。 手動で[プログラムの追加と削除]を実行しなくても、CD-ROM などを挿入したと きに自動的にインストールのプログラムが起動する場合もあります。その場合は表 示されるメッセージに従って操作してください。 1 インストールしたいアプリケーションのフロッピーディスクまたは CD-ROM をセットする 2 [コントロールパネル]を開き、[ 10 章 ア フ タ ー ケ ア と ア プ リ ケ ー シ ョ ン プログラムの追加と削除]を クリックする 3 [プログラムの追加]ボタン( )をクリックする もっとステップアップ 219 つづく 4 [CD またはフロッピー]ボタンをクリックする この後の作業はアプリケーションによって異なります。表示されるメッセー ジに従って操作してください。 2 削除(アンインストール)する アプリケーションを削除することを、アンインストールといいます。 アプリケーションを削除する方法を説明します。 アプリケーションの削除は、本当に削除してよいか、よく確認してから行ってくだ さい。 メモ アプリケーションによっては、アンインストールするためのユーティリティ (アンインストーラ)が用意されています。削除したいアプリケーションが一 覧にないときは、アンインストーラを使用して削除できる場合があります。詳 しくは、アプリケーションのヘルプや『アプリケーションに付属の説明書』を 確認してください。 1 [コントロールパネル]を開き、[ プログラムの追加と削除]を クリックする 2 現在インストールされているプログラムの一覧から削除したいアプ リケーションをクリックする 3 [削除]ボタンをクリックする 表示されるメッセージに従って操作してください。 220 取扱説明書 3 アプリケーションについて 3 アプリケーションを使う前に 本製品にはさまざまなアプリケーションが用意されています。 複数のユーザで使用できる Windows XP では、システム全体を変更できるユーザ (コンピュータの管理者)と、できる操作に制限のあるユーザ(制限付きアカウン ト)をあらかじめ設定しますが、プレインストールされているアプリケーションの 中には、ログオンするユーザによって使用に制限がある場合があります。 参照 複数のユーザで使用する場合について『基本をマスター 4 章』 制限付き 複数のユーザで アカウントでの すべての コンピュータ 同時に使用できる アイコン表示 ユーザ の管理者のみ 使用できるユーザ アプリケーション The 翻訳インターネット ⃝ ⃝ 内蔵モデム用 地域選択ユーティリティ Drag’ n Drop CD LaLaVoice ⃝ ⃝ ⃝ ⃝ ⃝ ⃝ ⃝ ⃝ ⃝ 筆ぐるめ Norton AntiVirus 2002 ※3 ⃝ ※2 ⃝ プロアトラス 2002 for TOSHIBA 駅すぱあと ⃝ ※1 ⃝ デジカメ Walker (Ulead iPhoto Express) InterVideo WinDVD ⃝ ⃝ ⃝ ※1 ⃝ ⃝ ※1 ⃝ ⃝ DION 簡単設定ツール ⃝ @nifty でインターネット ⃝ ⃝ ⃝ ⃝ ⃝ ※1 ⃝ ※1 ※ 1 コンピュータ管理者(インストールしたユーザ)以外も、デスクトップまたはスタートメニュー にアイコンがありますが、使用できるユーザはコンピュータ管理者のみです。 ※ 2 CD への書き込みは、複数のユーザが同時に行うことはできません。 ※ 3 制限付きアカウントでのご使用は動作保証外となります。 もっとステップアップ 221 10 章 ア フ タ ー ケ ア と ア プ リ ケ ー シ ョ ン 4 アプリケーションの問い合わせ先 * 2002 年 6 月現在の内容です。 本製品に用意されているアプリケーションの問い合わせ先は、次のとおりです。 各アプリケーションのユーザ登録については、それぞれの問い合わせ先まで問い合 わせてください。 Acrobat Reader/Internet Explorer/InterVideo WinDVD/LaLaVoice/ Outlook Express/Windows Media Player/東芝省電力ユーティリティ/ 内蔵モデム用地域選択ユーティリティ 東芝(東芝PCダイヤル) 問い合わせの際には「お客様登録番号」を伺ってます。 あらかじめ「お客様登録」を行っていただきますようお願い申し上げます。 ナビダイヤル 0570-00-3100(サポート料無料) 受付時間 : 9:00∼19:00(祝日、12/31∼1/3を除く) 電話番号はおまちがえのないよう、お確かめのうえ、おかけいただきますようお願い いたします。お客様からの電話は全国6箇所(千葉市、大阪市、名古屋市、福岡市、 仙台市、札幌市)の最寄りの拠点に自動的に接続されます。 拠点までの電話料金は有料となります。また海外からの電話、携帯電話などで上記電 話番号に接続できないお客様、NTT以外とマイラインプラスなどの回線契約をご利用 のお客様は、043-298-8780でお受けしています。 ご注意 ・ナビダイヤルでは、ダイヤル後に通話区間料金のアナウンスが流れます。これはお 客様から全国6箇所の最寄りの拠点までの通常電話料金で、サポート料金ではありま せん(サポート料金は無料です)。 ・ナビダイヤルでは、NTT以外とマイラインプラスをご契約の場合でも、自動的にNTT 回線を使用することになりますので、あらかじめご了承ください。 222 取扱説明書 3 アプリケーションについて Microsoft Bookshelf Basic/Microsoft Excel/ Microsoft Outlook/Microsoft Word マイクロソフト株式会社 お問い合わせ各種窓口 無償サポート専用回線 ●セットアップ、インストールに関するお問い合わせ : 東京:03-5354-4500 大阪:06-6347-4400 受付時間 : 9:30∼12:00、13:00∼19:00(平日) 10:00∼17:00(土曜日、日曜日) (マイクロソフト株式会社休業日、年末年始、祝祭日を除く) 日曜日が祝祭日の場合は、お問い合わせを受け付けます。 その場合、振替休日にお休みをいただきます。 期間、回数 : 指定はございません。 T E L ●基本操作に関するお問い合わせ T E L 受付時間 期間 回数 : 東京:03-5354-4500 大阪:06-6347-4400 : 9:30∼12:00、13:00∼19:00(平日) 10:00∼17:00(土曜日) ( マイクロソフト株式会社休業日、年末年始、祝祭日を除く) : 指定はございません。 : 4件 の ご 質 問 ●早急に回答が必要な場合 サポートオンライン http://www.microsoft.com/japan/support/default.asp サポートオンラインではよく寄せられる質問の回答集を検索することができます。 ●情報交換しながら問題解決する ニュースグループ http://www.microsoft.com/japan/support/newsgroup/default.htm ニュースグループではマイクロソフト製品に関して他の方や技術的な知識を持った方 とコミュニケーションすることができます。製品情報やヒント、テクニックの交換の 場としてご活用ください。 ※ニュースグループに参加する際は、上記URL内にある「サービスの範囲とルール」を必ず ご覧ください。ニュースを閲覧/投稿する際には、Outlook Expressなどのニュースリ ーダーが必要です。 非技術的なお問い合わせ窓口 (マニュアルの乱丁・落丁、ディスク不良、欠品及びオフィシャル ユ−ザ−登録/変更などや ご購入前の製品/これから発売される製品に関するお問い合わせ) マイクロソフトカスタマ−インフォメ−ションセンタ− TEL 受付時間 : 03-5454-2300(技術サポート以外) : 9:30∼12:00、13:00∼17:30 (当センタ−休業日、土・日・祝祭日を除く) ※ご購入前の製品やこれから発売される製品に関するお問い合わせは、お電話でのみ受け 付けています。 上記以外に聴覚・言語に障害があるかたのための窓口もご用意させていただいております。 もっとステップアップ 223 10 章 ア フ タ ー ケ ア と ア プ リ ケ ー シ ョ ン The翻訳インターネット 東芝翻訳サポートセンタ TEL : フリーダイヤル 0120-1048-37 受付時間 : 10:00∼12:00、13:00∼17:00 *携帯電話、PHSをご利用の場合:03-5465-7290 (土・日・祝日ならびに本サポートセンタ臨時休業日を除く) : [email protected] E-mail ホームページ : http://www.hon-yaku.toshiba.co.jp/ ※「The翻訳インターネット」は、AOL専用ブラウザおよび、メーラーに連携させる ことはできません。 プロアトラス2002 for TOSHIBA 株式会社アルプス社 ユーザーサポートセンター TEL 受付時間 :03-5836-2380 :10:00∼12:00、13:00∼17:00 (土・日・祝祭日、休業日を除く) FAX :03-5836-2390(24時間受付) E-mail :[email protected] 製品情報のサイト :http://www.alpsmap.co.jp/ 駅すぱあと 株式会社ヴァル研究所 ユーザーサポートセンター TEL 受付時間 FAX E-mail : : : : 03-5373-3522 10:00∼12:00、13:00∼17:00(土・日・祝日を除く) 03-5373-3523 [email protected] *ユーザー登録されたお客様が対象となります。 ホームページ : http://www.ekiworld.net/ 筆ぐるめ 富士ソフトABC株式会社 インフォメーションセンター 住所 TEL FAX 受付時間 : : : : 〒130-0022 東京都墨田区江東橋2-19-7 03-5600-2551 03-3634-1322 9:30∼12:00、13:00∼17:00 (土・日・祝祭日・会社休業日を除く) : [email protected] E-mail ホームページ : http://www.fsi.co.jp/ ※電話がつながりにくい場合は、E-mail、FAXをご利用いただくことをおすすめします。 ※マニュアルが必要な場合、オーム社発行の「筆ぐるめ操作マニュアル」を書店でお求め になれます。 株式会社オーム社 通販課 TEL:03-3233-0643 FAX:03-3293-6224 224 取扱説明書 3 アプリケーションについて Norton AntiVirus 2002 ●技術的なお問い合わせ シマンテックテクニカルサポートセンター なお、上記サポートセンターをご利用いただくためには以下のシマンテックホームペ ージにてカスタマーIDの取得が必要です。 ホームページ : http://shop.symantec.co.jp/oem/toshiba/2002/ : 03-3476-1118 TEL : 10:00∼12:00、13:00∼17:00 受付時間 (土・日・祝日・年末年始を除く) FAX : 03-3477-1118 ※本製品でNorton AntiVirus 2002をご使用の場合、電話によるサポートは製品のご使 用を開始されてから90日間となります。それ以降は、有償サポートをご購入いただくこ とでサポートを受けていただくことが可能となります。 ●カスタマーID取得、およびご購入前の一般的なご質問に関するお問い合わせ コンシューマ・カスタマーサービスセンター TEL 受付時間 : 03-3476-1156 : 10:00∼12:00、13:00∼17:00 FAX : 03-3476-1159 (土・日・祝日・年末年始を除く) デジカメWalker(Ulead iPhoto Express) ユーリードテクニカルサポート TEL 受付時間 : 03-5491-5662 : 10:00∼12:00、13:00∼17:00 (土・日・祝祭日・年末年始はお休みさせて頂きます) : [email protected] E-mail ホームページ : http://www.ulead.co.jp/tech/tech.htm Drag'n Drop CD ESJカスタマーセンター オンラインサポートアドレス : http://www.easy.co.jp/dd2/toshiba/tosupport.html 受付時間 : オンラインにて24時間受付 ※17時30分まで受付分を当日回答、以降は翌営業日に回答 (回答は、土・日・祝日ならびに会社休業日を除きます) もっとステップアップ 225 10 章 ア フ タ ー ケ ア と ア プ リ ケ ー シ ョ ン 5 プロバイダの問い合わせ先 * 2002 年 6 月現在の内容です。 プロバイダの問い合わせ先は、次のとおりです。 @nifty @nifty入会センター TEL : 0120-816-042 (携帯電話/PHS/CATV/海外の場合)03-5753-2374 (電話料金はお客様ご負担となります。) 受付時間 : 毎日 9:00∼21:00 ※ビルの電源工事などによりお休みさせていただく場合があります。 E-mail : https://www.nifty.com/support/madoguchi/form_ join.htm ホームページ : http://www.nifty.com/support/madoguchi/ DION KDDIカスタマサービスセンター サービス内容に関するお問合わせ TEL E-mail : 0077-7192(無料) : [email protected] 接続・設定等に関するお問合わせ 0077-20227(有料 全国一律10円/分) 携帯電話・PHSからは 東京 03-5348-3975(有料) 札幌 011-232-7012(有料) E-mail : [email protected] ADSLコースのサービス内容、接続・設定等に関するお問合わせ : 0077-7084(無料) : サービス内容:[email protected] 接続・設定等:[email protected] ホームページ : http://www.dion.ne.jp/ : 9:00∼21:00(土・日・祝日も受付中) 受付時間 TEL E-mail 226 取扱説明書 付録 本製品について、外形や各インタフェースなどの ハードウェア仕様や、技術基準適合について記して います。 1 本製品の仕様 228 2 技術基準適合について 234 3 トラブルチェックシート 248 1 本製品の仕様 1 サポートしているビデオモード ディスプレイコントローラによって制御される画面の解像度と表示可能な最大色数 を定めた規格をビデオモードと呼びます。 本製品でサポートしている英語モード時のすべてのビデオモードを次に示します。 モードナンバは一般に、プログラマがそれぞれのモードを識別するのに用いられま す。アプリケーションソフトがモードナンバによってモードを指定してくる場合、 そのナンバが図のナンバと一致していないことがあります。この場合は解像度と フォントサイズと色の数をもとに選択し直してください。 16ビット色 32ビット色 色数 解像度 解像度 リフレッシュレート 16 800x600 60 16 800x600 70 32 800x600 60 32 800x600 70 16 800x600 16 800x600 72 32 800x600 72 75 32 800x600 75 16 800x600 85 32 800x600 85 16 16 800x600 90 32 800x600 90 800x600 100 32 800x600 100 16 800x600 120 32 800x600 120 16 800x600 160 32 800x600 160 16 800x600 200 32 800x600 200 16 1024x768 60 32 1024x768 60 16 1024x768 70 32 1024x768 70 16 1024x768 72 32 1024x768 72 16 1024x768 75 32 1024x768 75 16 1024x768 85 32 1024x768 85 16 1024x768 90 32 1024x768 90 16 1024x768 100 32 1024x768 100 16 1024x768 120 32 1024x768 120 16 1024x768 140 32 1024x768 140 16 1024x768 150 32 1024x768 150 16 1024x768 160 32 1024x768 160 16 1024x768 200 32 1152x864 43 16 1152x864 43 32 1152x864 47 16 1152x864 47 32 1152x864 60 16 1152x864 60 32 1152x864 70 228 取扱説明書 リフレッシュレート 色数 1 本製品の仕様 16ビット色 色数 解像度 16 1152x864 32ビット色 リフレッシュレート 色数 70 32 解像度 リフレッシュレート 1152x864 75 16 1152x864 75 32 1152x864 80 16 1152x864 80 32 1152x864 85 16 1152x864 85 32 1152x864 100 16 1152x864 100 32 1152x864 120 16 1152x864 120 32 1280x1024 60 16 1152x864 150 32 1280x1024 70 16 1152x864 160 32 1280x1024 74 16 1280x1024 60 32 1280x1024 75 16 1280x1024 70 32 1280x1024 85 16 1280x1024 74 32 1280x1024 90 16 1280x1024 75 32 1280x1024 100 16 1280x1024 85 32 1600x1200 52 16 1280x1024 90 32 1600x1200 58 16 1280x1024 100 32 1600x1200 60 16 1280x1024 120 32 1600x1200 66 16 1600x1200 52 32 1600x1200 75 16 1600x1200 58 32 1600x1200 76 16 1600x1200 60 16 1600x1200 66 16 1600x1200 75 16 1600x1200 76 16 1600x1200 85 16 1600x1200 92 16 1600x1200 100 付 録 注 1)リフレッシュレートは外部ディスプレイのみに適応 注 2)1024 × 768 を超える高解像度表示は仮想ディスプレイでの対応となります。 もっとステップアップ 229 2 ハードウェアリソースについて メモリマップ、I/O ポートマップ、IRQ 使用リソース、DMA 使用リソースは次の方 法で確認できます。 使用している環境(ハードウェア/ソフトウェア)によって変更される場合があり ます。 1 [スタート]→[すべてのプログラム]→[アクセサリ]→[システ ムツール]→[システム情報]をクリックする 2 画面左側のツリーから[ハードウェアリソース]をダブルクリック する 3 調べたい項目をクリックする メモリマップ I/O ポートマップ :[メモリ] :[I/O] IRQ 使用リソース :[IRQ] DMA 使用リソース :[DMA] 230 取扱説明書 1 本製品の仕様 3 内蔵モデムについて モデムボードを取り付けることによって、モデム機能を使用できます。あらかじめ モデムボードが取り付けられているモデルの場合は、取り付け/取りはずしの作業 は必要ありません。また、モデムボードを取りはずした状態で本製品を使用しない でください。 警告 本文中で説明されている部分以外は絶対に分解しないでください。内部には高電圧 部分が数多くあり、万一触ると危険です。 注意 ● ● モデムボードの取り付け/取りはずしは、必ず電源を切り、AC アダプタのプラ グを抜き、バッテリパックを取りはずしてから作業を行ってください。電源を入 れたまま取り付け/取りはずしを行うと感電、故障のおそれがあります。 次のような場合、モデムボードの取り付け/取りはずしは行わないでください。 内部が熱くなっているため、やけど、感電、故障のおそれがあります。 ・スタンバイ機能を実行中 ・モード切替スイッチでマルチドライブの電源を ON にしているとき ・電源を切った直後 ● 電源を切った後 30 分以上たってから、行うことをおすすめします。 モデムボードを強く押したり、曲げたり、落としたりしないでください。 【モデムボードの取り付け/取りはずしの前に】 次の作業を行ってから、モデムボードの取り付け/取りはずしを行ってください。 1 2 3 4 付 録 データを保存し、Windows を終了させて電源を切る パソコン本体に接続されている AC アダプタとケーブルをはずす パソコン本体を裏返してバッテリパックをはずす バッテリパックを外すと見えるネジ 5 本をはずす もっとステップアップ 231 つづく 5 増設メモリカバーのネジ 4 本をはずす ① 増設メモリカバーをはずす ② ワイヤレス LAN モジュールカバーを固定してある特殊ネジ 1 本をはずす ③ ワイヤレス LAN モジュールカバーをはずす ④ マルチドライブを固定してあるネジ 1 本をはずす ⑤ マルチドライブをはずす ⑥ マルチドライブをはずすと見えるネジ 3 本をはずす 6 ハードディスクドライブの固定ネジ 2 本をはずす ① ハードディスクドライブをはずす ② ハードディスクドライブをはずすと見える左下のネジ1本をはずす ③ フロッピーディスクドライブケーブルを抜く ④ フロッピーディスクドライブの固定ネジ 1 本をはずす ⑤ フロッピーディスクドライブをはずす ⑥ フロッピーディスクドライブをはずすと見えるネジ2本をはずす 7 パソコン本体の底面のネジ 6 本をはずす 8 パソコン本体の背面のネジ 3 本をはずす 9 ディスプレイを開け、ヒンジカバーおよびストリップカバーをはずす 10 LCD ケーブルを固定してあるネジ 1 本をはずす ① LCD ケーブルをはずす 11 スピーカ固定ネジ 2 本(左右各 1 本)をはずす ① スピーカをはずす ② スピーカをはずすと見えるパソコン本体の角のネジ 2 本(左右各 1 本) をはずす 12 ディスプレイをはずす 13 キーボードの固定ネジ 2 本をはずす ①フレキケーブルを抜き、キーボードをはずす 14 キーボードをはずすと見えるネジ 7 本をはずす 15 スピーカコネクタ 2 本をはずす 16 フレキケーブルをはずす 232 取扱説明書 1 本製品の仕様 17 シャーシ上部とシャーシ下部を分離する 18 マザーボードとシャーシ下部を固定しているネジ 2 本をはずす 19 マザーボードをはずす 20 マザーボード上のマルチドライブディスケットの固定ネジ 4 本をは ずす 21 マルチドライブディスケットをはずす これで、モデムボードの取り付け/取りはずしを行うことができます。 モデムボードの取り付け/取りはずしが終了したら、手順 21 から手順 3 までを逆 順に行ってください。 【モデムボードの取り付け】 1 2 モデムボードを取り付ける 固定用の 2 本のネジ 2 本でとめる 【モデムの取りはずし】 1 2 モデムボード固定用のネジ 2 本をはずす モデムボードをはずす 付 録 もっとステップアップ 233 2 技術基準適合について 瞬時電圧低下について この装置は、社団法人 電子情報技術産業協会の定めたパーソナルコンピュー タの瞬時電圧低下対策のガイドラインを満足しております。しかし、ガイドラ インの基準を上回る瞬時電圧低下に対しては、不都合を生じることがあります。 電波障害自主規制について この装置は、情報処理装置等電波障害自主規制協議会(VCCI)の基準に基づく クラス B 情報技術装置です。この装置は、家庭環境で使用することを目的とし ていますが、この装置がラジオやテレビジョン受信機に近接して使用されると、 受信障害を引き起こすことがあります。 取扱説明書に従って正しい取り扱いをしてください。 高調波対策について 本装置は、 「高調波ガイドライン適合品」です。 国際エネルギースタープログラムについて 当社は国際エネルギースタープログラムの参加事業者として、 本製品が国際エネルギースタープログラムの対象製品に関する基 準を満たしていると判断します。 参照 234 取扱説明書 省電力設定について 「4 章 2」 2 技術基準適合について FCC information Product name : DynaBook P5 series Model number : PAE5522PME FCC notice "Declaration of Conformity Information" This equipment has been tested and found to comply with the limits for a Class B digital device, pursuant to Part 15 of the FCC rules. These limits are designed to provide reasonable protection against harmful interference in a residential installation. This equipment generates, uses and can radiate radio frequency energy and, if not installed and used in accordance with the instructions, it may cause harmful interference to radio communications. However, there is no guarantee that interference will not occur in a particular installation. If this equipment does cause harmful interference to radio or television reception, which can be determined by turning the equipment off and on, the user is encouraged to try to correct the interference by one or more of the following measures: Reorient or relocate the receiving antenna. Increase the separation between the equipment and receiver. Connect the equipment into an outlet on a circuit different from that to which the receiver is connected. Consult the dealer or an experienced radio/TV technician for help. WARNING : Only peripherals complying with the FCC rules class B limits may be attached to this equipment. Operation with non-compliant peripherals or peripherals not recommended by TOSHIBA is likely to result in interference to radio and TV reception. Shielded cables must be used between the external devices and the computer’s RGB port, USB port, IEEE1394 port and microphone jack. Changes or modifications made to this equipment, not expressly approved by TOSHIBA or parties authorized by TOSHIBA could void the user’s authority to operate the equipment. FCC conditions This device complies with Part 15 of the FCC Rules. Operation is subject to the following two conditions: 1. This device may not cause harmful interference. 2. This device must accept any interference received, including interference that may cause undesired operation. Contact Address : Telephone : TOSHIBA America Information Systems, Inc. 9740 Irvine Boulevard Irvine, California 92618-1697 (949) 583-3000 もっとステップアップ 235 付 録 EU Declaration of Conformity TOSHIBA declares, that the product: PAE522*** conforms to the following Standards: Supplementary Information : “The product complies with the requirements of the Low Voltage Directive 73/23/EEC, the EMC Directive 89/336/EEC and the R&TTE Directive 1999/5/EEC.” This product is carrying the CE-Mark in accordance with the related European Directives. Responsible for CE-Marking is TOSHIBA Europe, Hammfelddamm 8, 41460 Neuss, Germany. 236 取扱説明書 2 技術基準適合について モデム使用時の注意事項 本製品の内蔵モデムをご使用になる場合は、次の注意事項を守ってください。 内蔵モデムは、財団法人 電気通信端末機器審査協会により電 気通信事業法第 50 条 1 項に基づき、技術基準適合認定を受 認定番号 A00-0940JP けたものです。 ●使用地域 内蔵モデムは、次の地域で使用できます。 アイスランド、アイルランド、アメリカ合衆国、アラブ首長国連邦、イギリス、イスラエル、 イタリア、インド、インドネシア、エジプト、エストニア、オーストラリア、オーストリア、 オマーン、オランダ、カナダ、韓国、ギリシャ、クウェート、サウジアラビア、シンガポール、 スイス、スウェーデン、スペイン、スリランカ、スロバキア、スロベニア、タイ、台湾、 チェコ、中国、デンマーク、ドイツ、トルコ、日本、ニュージーランド、ノルウェー、 パキスタン、ハンガリー、バングラデシュ、フィリピン、フィンランド、フランス、 ブルガリア、ベルギー、ポーランド、ポルトガル、香港、マルタ、マレーシア、南アフリカ、 モロッコ、ラトビア、リトアニア、ルーマニア、ルクセンブルグ、レバノン、ロシア (2002 年 6 月現在) なお、その他の地域での許認可は受けていないため、その他の地域では使用できま せん。注意してください。 内蔵モデムが使用できない地域では、その地域で許認可を受けているモデムを購入 してください。 内蔵モデムに接続する回線が PBX 等を経由する場合は使用できない場合があります。 上記の注意事項を超えてのご使用における危害や損害などについては、当社では責 任を負えませんのであらかじめ了承してください。 ●自動再発信の制限 内蔵モデムは 2 回を超える再発信(リダイヤル)は、発信を行わず『BLACK LISTED』 を返します( 『BLACK LISTED』の応答コードが問題になる場合は、再発信を 2 回 以下または再発信間隔を 1 分以上にしてください) 。 * 内蔵モデムの自動再発信機能は、電気通信事業法の技術基準(アナログ電話端 末) 「自動再発信機能は 2 回以内(但し、最初の発信から 3 分以内) 」に従って います。 もっとステップアップ 237 付 録 Conformity Statement The equipment has been approved to [Commission Decision "CTR21"] for pan-European single terminal connection to the Public Switched Telephone Network (PSTN). However, due to differences between the individual PSTNs provided in different countries/regions the approval does not, of itself, give an unconditional assurance of successful operation on every PSTN network termination point. In the event of problems, you should contact your equipment supplier in the first instance. Network Compatibility Statement This product is designed to work with, and is compatible with the following networks. It has been tested to and found to confirm with the additional requirements conditional in EG 201 121. Germany - ATAAB AN005,AN006,AN007,AN009,AN010 and DE03,04,05,08,09,12,14,17 Greece - ATAAB AN005,AN006 and GR01,02,03,04 Portugal - ATAAB AN001,005,006,007,011 and P03,04,08,10 Spain - ATAAB AN005,007,012, and ES01 Switzerland - ATAAB AN002 All other countries/regions - ATAAB AN003,004 Specific switch settings or software setup are required for each network, please refer to the relevant sections of the user guide for more details. The hookflash (timed break register recall) function is subject to separate national type approvals. If has not been tested for conformity to national type regulations, and no guarantee of successful operation of that specific function on specific national networks can be given. 238 取扱説明書 2 技術基準適合について Pursuant to FCC CFR 47, Part 68: When you are ready to install or use the modem, call your local telephone company and give them the following information: - The telephone number of the line to which you will connect the modem - The registration number that is located on the device The FCC registration number of the modem will be found on either the device which is to be installed, or, if already installed, on the bottom of the computer outside of the main system label. - The Ringer Equivalence Number (REN) of the modem, which can vary. For the REN of your modem, refer to your modem’s label. The modem connects to the telephone line by means of a standard jack called the USOC RJ11C. Type of service Your modem is designed to be used on standard-device telephone lines. Connection to telephone company-provided coin service (central office implemented systems) is prohibited. Connection to party lines service is subject to state tariffs. If you have any questions about your telephone line, such as how many pieces of equipment you can connect to it, the telephone company will provide this information upon request. Telephone company procedures The goal of the telephone company is to provide you with the best service it can. In order to do this, it may occasionally be necessary for them to make changes in their equipment, operations, or procedures. If these changes might affect your service or the operation of your equipment, the telephone company will give you notice in writing to allow you to make any changes necessary to maintain uninterrupted service. If problems arise If any of your telephone equipment is not operating properly, you should immediately remove it from your telephone line, as it may cause harm to the telephone network. If the telephone company notes a problem, they may temporarily discontinue service. When practical, they will notify you in advance of this disconnection. If advance notice is not feasible, you will be notified as soon as possible. When you are notified, you will be given the opportunity to correct the problem and informed of your right to file a complaint with the FCC. In the event repairs are ever needed on your modem, they should be performed by TOSHIBA Corporation or an authorized representative of TOSHIBA Corporation. もっとステップアップ 239 付 録 Disconnection If you should ever decide to permanently disconnect your modem from its present line, please call the telephone company and let them know of this change. Fax branding The Telephone Consumer Protection Act of 1991 makes it unlawful for any person to use a computer or other electronic device to send any message via a telephone fax machine unless such message clearly contains in a margin at the top or bottom of each transmitted page or on the first page of the transmission, the date and time it is sent and an identification of the business, other entity or individual sending the message and the telephone number of the sending machine or such business, other entity or individual. In order to program this information into your fax modem, you should complete the setup of your fax software before sending messages. 240 取扱説明書 2 技術基準適合について Instructions for IC CS-03 certified equipment 1 NOTICE : The Industry Canada label identifies certified equipment. This certification means that the equipment meets certain telecommunications network protective, operational and safety requirements as prescribed in the appropriate Terminal Equipment Technical Requirements document(s). The Department does not guarantee the equipment will operate to the user's satisfaction. Before installing this equipment, users should ensure that it is permissible to be connected to the facilities of the local telecommunications company. The equipment must also be installed using an acceptable method of connection. The customer should be aware that compliance with the above conditions may not prevent degradation of service in some situations. Repairs to certified equipment should be coordinated by a representative designated by the supplier. Any repairs or alterations made by the user to this equipment, or equipment malfunctions, may give the telecommunications company cause to request the user to disconnect the equipment. Users should ensure for their own protection that the electrical ground connections of the power utility, telephone lines and internal metallic water pipe system, if present, are connected together. This precaution may be particularly important in rural areas. Caution: Users should not attempt to make such connections themselves, but should contact the appropriate electric inspection authority, or electrician, as appropriate. 2 The user manual of analog equipment must contain the equipment's Ringer Equivalence Number (REN) and an explanation notice similar to the following: The Ringer Equivalence Number (REN) of the modem, which can vary. For the REN of your modem, refer to your modem’s label. NOTICE : The Ringer Equivalence Number (REN) assigned to each terminal device provides an indication of the maximum number of terminals allowed to be connected to a telephone interface. The termination on an interface may consist of any combination of devices subject only to the requirement that the sum of the Ringer Equivalence Numbers of all the devices does not exceed 5. 3 The standard connecting arrangement (telephone jack type) for this equipment is jack type(s): USOC RJ11C. CANADA:1353 11026A もっとステップアップ 241 付 録 Notes for Users in Australia and New Zealand Modem warning notice for Australia Modems connected to the Australian telecoms network must have a valid Austel permit. This modem has been designed to specifically configure to ensure compliance with Austel standards when the region selection is set to Australia. The use of other region setting while the modem is attached to the Australian PSTN would result in you modem being operated in a non-compliant manner. To verify that the region is correctly set, enter the command ATI which displays the currently active setting. To set the region permanently to Australia, enter the following command sequence: AT%TE=1 ATS133=1 AT&F AT&W AT%TE=0 ATZ Failure to set the modem to the Australia region setting as shown above will result in the modem being operated in a non-compliant manner. Consequently, there would be no permit in force for this equipment and the Telecoms Act 1991 prescribes a penalty of $12,000 for the connection of non-permitted equipment. Notes for use of this device in New Zealand - The grant of a Telepermit for a device in no way indicates Telecom acceptance of responsibility for the correct operation of that device under all operating conditions. In particular the higher speeds at which this modem is capable of operating depend on a specific network implementation which is only one of many ways of delivering high quality voice telephony to customers. Failure to operate should not be reported as a fault to Telecom. - In addition to satisfactory line conditions a modem can only work properly if: a/ it is compatible with the modem at the other end of the call and b/ the application using the modem is compatible with the application at the other end of the call - e.g., accessing the Internet requires suitable software in addition to a modem. - This equipment shall not be used in any manner which could constitute a nuisance to other Telecom customers. - Some parameters required for compliance with Telecom's PTC Specifications are dependent on the equipment (PC) associated with this modem. The associated equipment shall be set to operate within the following limits for compliance with Telecom Specifications: a/ There shall be no more than 10 call attempts to the same number within any 30 minute period for any single manual call initiation, and 242 取扱説明書 2 技術基準適合について b/ The equipment shall go on-hook for a period of not less than 30 seconds between the end of one attempt and the beginning of the next. c/ Automatic calls to different numbers shall be not less than 5 seconds apart. - Immediately disconnect this equipment should it become physically damaged, and arrange for its disposal or repair. - The correct settings for use with this modem in New Zealand are as follows: ATB0 (CCITT operation) AT&G2 (1800 Hz guard tone) AT&P1 (Decadic dialing make-break ratio =33%/67%) ATS0=0 (not auto answer) ATS10=less than 150 (loss of carrier to hangup delay, factory default of 15 recommended) ATS11=90 (DTMF dialing on/off duration=90 ms) ATX2 (Dial tone detect, but not (U.S.A.) call progress detect) - When used in the Auto Answer mode, the S0 register must be set with a value between 3 or 4. This ensures: (a) a person calling your modem will hear a short burst of ringing before the modem answers. This confirms that the call has been successfully switched through the network. (b) caller identification information (which occurs between the first and second ring cadences) is not destroyed. - The preferred method of dialing is to use DTMF tones (ATDT...) as this is faster and more reliable than pulse (decadic) dialing. If for some reason you must use decadic dialing, your communications program must be set up to record numbers using the following translation table as this modem does not implement the New Zealand "Reverse Dialing" standard. Number to be dialed: 0 1 2 3 4 5 6 7 8 9 Number to program into computer: 0 9 8 7 6 5 4 3 2 1 Note that where DTMF dialing is used, the numbers should be entered normally. - The transmit level from this device is set at a fixed level and because of this there may be circumstances where the performance is less than optimal. Before reporting such occurrences as faults, please check the line with a standard Telepermitted telephone, and only report a fault if the phone performance is impaired. - It is recommended that this equipment be disconnected from the Telecom line during electrical storms. - When relocating the equipment, always disconnect the Telecom line connection before the power connection, and reconnect the power first. - This equipment may not be compatible with Telecom Distinctive Alert cadences and services such as Fax Ability. もっとステップアップ 243 付 録 NOTE THAT FAULT CALL OUT CAUSED BY ANY OF THE ABOVE CAUSES MAY INCUR A CHARGE FROM TELECOM General conditions As required by PTC 100, please ensure that this office is advised of any changes to the specifications of these products which might affect compliance with the relevant PTC Specifications. The grant of this Telepermit is specific to the above products with the marketing description as stated on the Telepermit label artwork. The Telepermit may not be assigned to other parties or other products without Telecom approval. A Telepermit artwork for each device is included from which you may prepare any number of Telepermit labels subject to the general instructions on format, size and colour on the attached sheet. The Telepermit label must be displayed on the product at all times as proof to purchasers and service personnel that the product is able to be legitimately connected to the Telecom network. The Telepermit label may also be shown on the packaging of the product and in the sales literature, as required in PTC 100. The charge for a Telepermit assessment is $337.50. An additional charge of $337.50 is payable where an assessment is based on reports against non-Telecom New Zealand Specifications. $112.50 is charged for each variation when submitted at the same time as the original. An invoice for $NZ1237.50 will be sent under separate cover. 244 取扱説明書 2 技術基準適合について 松下 CD-RW / DVD-ROM ドライブ UJDA730 (マルチドライブ) 安全にお使いいただくために 本装置を正しくご使用いただくために、この説明書をよくお読みください。 また、お読みになった後は、必ず保管してください。 注意 1. 本装置はレーザーシステムを使用してい CLASS 1 LASER PRODUCT LASER KLASSE 1 ます。 本装置の定格銘板には、右 CAUTION VISIBLE AND INVISIBLE LASER RADIATION 記の表示がされています。 WHEN OPEN. AVOID EXPOSURE TO BEAM. 本装置はヨーロッパ共通の ATTENTION RAYONNEMENT LASER VISIBLE ET INVISIBLE EN CAS D'OUVERTURE. レーザ規格 EN60825 で EXPOSITION DANGEREUSE AU FAISCEAU. “クラス1レーザー機器”に VORSICHT SICHTBARE UND UNSICHTBARE LASERSTRAHLUNG, WENN ABDECKUNG GEÖFFNET. NICHT DEM STRAHL AUSSETZEN. 分類されています。 SYNLIG OG USYNLIG LASERSTRÅLING VED レーザー光を直接被爆する ADVARSEL ÅBNING. UNDGÅ UDS/ETTELSE FOR STRÅLING. ことを防ぐために、この装 ADVARSEL SYNLIG OG USYNLIG LASERSTRÅLING NÅR DEKSEL ÅPNES. UNNGÅ EKSPONERING FOR 置の筐体を開けないでくだ STRÅLEN. VARNING SYNLIG OCH OSYNLIG LASERSTRÅLNING NÄR さい。 DENNA DEL ÄR ÖPPNAD. STRÅLE ÄR FARLIG. 2. 分解および改造をしないで VARO! NÄKYVÄ JA NÄKYMÄTÖN AVATTAESSA OLET ALTTIINA LASERSÄTEILYLLE, ÄLÄ KATSO ください。感電の原因にな SÄTEESEN. ります。信頼性、安全性、 性能の保証をすることができなくなります。 3. 本装置はある確率で読み取り誤りをおこすことがあります。従って、本装置を 使用するシステムには、これらの誤りや故障に起因する二次的な損失、障害お よび事故を防止するために、安全性や保全性に関する十分な配慮が必要です。 本装置の故障、取り出されたデータの誤りによって、人体への危害や物質的損 害を誘発する可能性があるシステムには、本装置を使用しないでください。 4. ご使用のディスクが損傷を受けても保証はいたしません。 5. ご使用中に異常が生じた場合は、電源を切って、お買い上げの販売店にご相談 ください。 Location of the required label MANUFACTURED: SERIAL NO. COMPLIES WITH FDA RADIATION PERFORMANCE STANDARDS,21 CFR SUBCHAPTER J. CLASS 1 LASER PRODUCT LASER KLASSE 1 Kyushu Matsushita Electric Co.,Ltd. 1-62,4-Chome Minoshima Hakata-Ku Fukuoka,Japan もっとステップアップ 245 付 録 東芝 CD-RW / DVD-ROM ドライブ SD-R2212 (マルチドライブ) 安全にお使いいただくために 本装置を正しくご使用いただくために、この説明書をよくお読みください。 また、お読みになった後は、必ず保管してください。 注意 1. 本装置はレーザーシステムを使用してい CLASS 1 LASER PRODUCT APPAREIL À LASER DE CLASSE 1 ます。 LASER KLASSE 1 PRODUKT 本装置の定格銘板には、右記の表示がさ TO EN 60825-1 れています。 クラス 1 レーザー製品 本装置はヨーロッパ共通のレーザ規格 EN60825 で“クラス1レーザー機器に分類されています。レーザー光を直 接被爆することを防ぐために、この装置の筐体を開けないでください。 2. 分解および改造をしないでください。感電の原因になります。信頼性、安全 性、性能の保証をすることができなくなります。 3. 本装置はある確率で読み取り誤りをおこすことがあります。従って、本装置を 使用するシステムには、これらの誤りや故障に起因する二次的な損失、障害お よび事故を防止するために、安全性や保全性に関する十分な配慮が必要です。 本装置の故障、取り出されたデータの誤りによって、人体への危害や物質的損 害を誘発する可能性があるシステムには、本装置を使用しないでください。 4. ご使用のディスクが損傷を受けても保証はいたしません。 5. ご使用中に異常が生じた場合は、電源を切って、お買い上げの販売店にご相談 ください。 DANGER VISIBLE AND INVISIBLE LASER RADIATION WHEN OPEN. AVOID EXPOSURE TO BEAM. ATTENTION RAYONNEMENT VISIBLE ET INVISIBLE LASER EN CAS D'OUVERTURE EXPOSITION DANGEREUSE AU FAISCEAU. VORSICHT SICHTBARE UND UNSICHTBARE LASERSTRAHLUNG WENN ABDECKUNG GEÖFFNET. NICHT DEM STRAHL AUSSETZEN. 注 意 ここを開くと可視レーザ光及び不可視レーザ光が 出ます。ビームを直接見たり触れたりしないこと。 246 取扱説明書 ADVARSEL SYNLIG OG USYNLIG LASERSTRÅLING VED ÅBNING. UNDGÅ UDSÆTTELSE FOR STRÅLING ADVARSEL SYNLIG OG USYNLIG LASERSTRÅLING NÅR DEKSEL ÅPNES. UNNGÅ EKSPONERING FOR STRÅLEN. VARO! NÄKYVÄÄ JA NÄKYMÄTÖN AVATTAESSA OLET ALTTIINA LASERSÄTEILYLLE. ÄLÄ KATSO SÄTEESEEN. VARNING SYNLIG OCH OSYNLIG LASERSTRÅLNING NÄR DENNA DEL ÅR ÖPPNAD. STRÅLE ÄR FARLIG. 2 技術基準適合について Location of the required label PRODUCT IS CERTIFIED BY THE MANUFACTURER TO COMPLY WITH DHHS RULES 21 CFR SUBCHAPTER J APPLICABLE AT THE DATE OF MANUFACTURE. MANUFACTURED: TOSHIBA CORPORATION 1-1, SHIBAURA 1-CHOME, MINATO-KU, TOKYO 105-8001, JAPAN 付 録 もっとステップアップ 247 3 トラブルチェックシート パソコンの操作について、困ったときは、東芝 PC ダイヤルに連絡してください。 技術的な質問、問い合わせに電話で対応します。 [ 1 問い合わせの際には「お客様登録番号」を伺っています。 あらかじめ「お客様登録」することを推奨します。 ] 東芝 PC ダイヤル ナビダイヤル 全国共通電話番号 0570-00-3100(サポート料無料) ※受付時間/ 9:00 ∼ 19:00(祝日、12/31 ∼ 1/3 を除く) [ 電話番号はまちがえないよう、確認してかけてください ] 電話は全国 6 箇所(千葉市、大阪市、名古屋市、福岡市、仙台市、札幌市)の最寄 りの拠点に自動的に接続されます。 ナビダイヤルでは、ダイヤル後に通話区間料金のアナウンスが流れます。これは全 国 6 箇所の最寄りの拠点までの通常電話料金で、サポート料金ではありません。 ナビダイヤルでは、NTT 以外とマイラインプラスを契約している場合でも、自動的 に NTT 回線を使用することになります。 次のような電話からは、上記の電話番号では受け付けができません。 043-298-8780(直通)を利用してください。 ● 海外からの電話 ● 携帯電話、PHS NTT 以外の電話事業者を経由しての接続(0088、0077 など) ● ● ● ● 企業で一部使用されている契約回線 企業の PBX で「0570」が使用できない設定になっているもの NTT 以外とマイラインプラスなどの回線契約を利用している場合 α -LCR / Super-LCR などの設定を使用している電話は、設定を解除することで 「0570-00-3100」を利用できます。解除方法は『電話機に付属の説明書』を確認 してください。 「東芝 PC FAX 情報サービス」からも、商品情報、Q&A などの情報を FAX(G3 ● 規格)で入手することができます。詳しくは巻末を確認してください。 「東芝 PC テクノセンタ」 (東京/大阪)では対面相談を受け付けています(技術相 ● 談/作業は有償) 。 円滑に対応するために、次ページの「トラブルチェックシート」でパソコンの使用 環境について確認してから、東芝 PC ダイヤルに問い合わせてください。 248 取扱説明書 3 トラブルチェックシート 2 Q.1 トラブルチェックシート 使用しているパソコンの機種名は?(本マニュアル表紙左下に表記) 機種名: お客様登録番号: 保証書などで以下を確認してください。 (製造番号: 、購入店: 、購入日: など) Q.2 使用しているソフトウェア環境は? Windows XP など、使用しているシステムとアプリケーションは? OS(システム名): その他: Q.3 どのような症状が起こりましたか? 症状: Q.4 どのような操作をした後、症状が発生するようになりましたか? 操作内容: Q.5 エラーメッセージは表示されましたか? 表示内容: Q.6 その症状はどれくらいの頻度で発生しますか? □ 一度発生したが、その後発生しない □ 電源を切らないと発生するが、電源を切っても再起動すれば発生しない □ 電源を切ってから再起動しても必ず発生する □ その他: Q.7 その症状が発生するのは決まった操作の後ですか? □ ある一定の操作をすると発生する □ どんな操作をしても発生する □ その他: 付 録 Q.8 インターネットや通信に関する相談の場合 プロバイダ名: 使用モデム名: 使用回線:□ 内線発信アリ □ マイライン契約アリ □ ISDN □ 携帯 □ DSL /ケーブル TV Q.9 周辺機器に関する相談の場合 機器名(製品名): メーカー名: オペレーティングシステムのバージョンや CPU の種類について東芝 PC ダイヤルか ら聞かれた場合は、システムのプロパティで確認してください。 参照 システムのプロパティについて「6 章 10-3」 もっとステップアップ 249 さくいん 記号 キーを使ったショートカットキー ... 51 A AC アダプタの仕様 .......................... 41 Alt キー ..................................... 46, 47 Arrow Mode LED .................. 47, 48 B Fn キーを使った特殊機能キー ...... 49 I i.LINK コネクタ ................................ 39 i.LINK 対応機器の取り付け .......... 132 i.LINK 対応機器の取りはずし ...... 132 i.LINK によるネットワーク接続 ... 132 IEEE1394 コネクタ ....................... 39 IEEE1394 対応機器の取り付け ................................................... 132 BackSpace キー ............................. 47 Battery LED .................................... 79 IEEE1394 対応機器の取りはずし ................................................... 132 C Caps Lock LED ..................... 46, 48 Caps Lock 英数キー ....................... 46 CD/DVD モードアイコン ............... 42 Ins キー .............................................. 47 InterVideo WinDVD ................... 105 L CD の取り扱い .................................. 71 LAN ケーブルの接続 ..................... 135 CRT ディスプレイを接続する ..... 128 LAN コネクタ ................................... 39 Ctrl キー ................................... 46, 47 LAN コネクタに関するインジケータ ................................................... 136 D DC IN LED ....................................... 31 Del キー ............................................. 47 Disk LED .......................................... 61 LAN へ接続する ............................ 135 M Microsoft Outlook のバックアップ ................................................... 166 Drag’ n Drop CD .............. 100, 162 DVD-Video を観る ....................... 105 MS-DOS の起動ディスクを作成する ...................................................... 67 DVD の取り扱い ............................... 71 dynabook.com ............................. 156 E Enter キー ......................................... 47 Esc キー ............................................ 46 F FDD/CD-ROM LED .............. 64, 71 Fn キー ............................................... 46 250 取扱説明書 N Norton AntiVirus 2002 ........... 158 Numeric Mode LED ............. 47, 48 O Outlook Express のバックアップ ................................................... 163 P Pause キー ....................................... 47 ア アドレス帳のバックアップ方法 PC カードスロット .......................... 38 (Outlook Express)............... 164 PC カードの取り付け .................... 119 アフターケア .................................. 212 PC カードの取りはずし ................ 119 アプリケーション .......................... 215 PC カードを接続する .................... 118 アプリケーションキー ..................... 47 Power LED ...................................... 31 アプリケーションの問い合わせ先 Product Recovery CD-ROM ... 207 ................................................... 222 PrtSc キー ........................................ 47 アロー状態 ......................................... 48 PRT コネクタ ................................... 39 アンインストール .......................... 220 R RGB コネクタ ................................... 39 S イ イージーボタンユーティリティ ...... 44 インジケータ ............................ 38, 42 インスタントセキュリティ機能 ...... 49 Shift キー ................................. 46, 47 インストール .................................. 219 Space キー ....................................... 46 インターネットに接続する .............. 20 S 端子ケーブルの取り付け ........... 124 S 端子ケーブルの取りはずし ....... 127 S 端子出力コネクタ ......................... 39 T Tab キー ............................................ 46 U エ 液晶ディスプレイの取り扱い .......... 60 オ オーディオプレイボタン .................................... 38, 43, 93 オーバレイキー ................................. 47 USB コネクタ ................................... 39 大文字ロック状態 ............................. 48 USB 対応機器の取り付け ............. 121 オリジナル音楽 CD を作る ........... 100 USB 対応機器の取りはずし ......... 121 音楽 CD を聴く ................................. 92 USB 対応機器を接続する ............. 121 音楽ファイルを聴く ......................... 96 W カ Windows Media Player ...... 92, 97 海外でインターネットに接続する ... 73 Windows のセットアップ ............... 14 回線切換器 ......................................... 73 Windows のネットワーク設定 .... 136 書き込み可能状態 ............................. 66 Win キー ............................................ 46 書き込み禁止状態 ............................. 66 もっとステップアップ 251 さ く い ん カタカナ/ひらがなキー .................. 47 カテゴリ .......................................... 135 キ セ 静電気について .............................. 139 セキュリティロック ......................... 76 キーシフトインジケータ .................. 48 セキュリティロック・スロット ...... 39 キーボード ................................ 38, 46 セットアッププログラム ............... 145 キーボードの取り扱い ..................... 52 セットアッププログラムの起動方法 ................................................... 145 逆送りボタン ..................................... 43 休止状態 .................................... 34, 89 セットアッププログラムの基本操作 ................................................... 146 ク セットアッププログラムの終了方法 クイックフォーマット ..................... 67 クリック ............................................. 53 コ コントロールパネル ...................... 152 サ 再起動 ............................................. 155 ................................................... 147 ソ 増設メモリスロット ......................... 40 増設メモリの取り付け .................. 139 増設メモリの取りはずし ............... 140 タ 再生/一時停止ボタン ..................... 43 タッチパッド ............................ 38, 53 再セットアップ .............................. 206 タッピング ......................................... 53 サイドライト用 FL 管 ....................... 60 ダブルクリック ................................. 53 先送りボタン ..................................... 43 シ システムインジケータ ..................... 42 周辺機器について .......................... 116 ツ 通風孔 ................................................ 38 テ 使用できる CD .................................. 70 停止ボタン ......................................... 43 使用できる DVD ............................... 71 ディザリング ..................................... 59 [省電力]アイコン ........................... 79 ディスプレイ ............................ 38, 59 消耗品 ............................................. 213 ディスプレイ開閉ラッチ .................. 38 デジカメ Walker ............................ 111 ス デジタルカメラの写真を編集/ 数字ロック状態 ................................. 48 整理する .................................... 111 スタンバイ ................................ 33, 88 デジタルモードアイコン .................. 42 スピーカ ............................................. 38 テレビに表示する .......................... 124 252 取扱説明書 テレビを接続する .......................... 124 バッテリパックの交換 ..................... 83 電源コードの仕様 ............................. 41 バッテリ・リリースラッチ .............. 40 電源コードの取り扱い ..................... 41 バッテリを長持ちさせるには .......... 82 電源コネクタ ..................................... 39 パネルスイッチ機能 ......................... 36 電源スイッチ ..................................... 38 半/全キー ......................................... 46 電源を入れる ..................................... 30 電源を切る ......................................... 32 ヒ 左ボタン ............................................. 38 ト 表示可能色数 ..................................... 59 東芝 PC 集中修理センタ ............... 212 東芝省電力ユーティリティ .............. 85 フ 特殊機能キー ..................................... 52 ファンクションキー ......................... 46 時計用バッテリ ................................. 80 フォーマット ..................................... 66 ドライバをインストールする ....... 117 プラグアンドプレイ ...................... 117 ドラッグアンドドロップ .................. 53 プリンタケーブルの取り付け ....... 122 プリンタケーブルの取りはずし ... 123 ナ プリンタの設定 .............................. 122 内蔵モデム ......................................... 73 プリンタを接続する ...................... 122 内蔵モデム用地域選択ユーティリティ フロッピーディスクドライブ ............................................. 39, 64 ...................................................... 73 フロッピーディスクドライブの ハ 取り扱い ....................................... 69 ハードディスクドライブ .................. 61 フロッピーディスクの種類 .............. 64 パスワードの削除 .......................... 148 フロッピーディスクのセット .......... 65 パスワードの登録 .......................... 147 フロッピーディスクの取り扱い ...... 69 パスワードの入力 .......................... 150 フロッピーディスクの取り出し ...... 65 パスワードの変更 .......................... 149 分岐アダプタ ..................................... 73 パスワードを忘れてしまった場合 ................................................... 149 ヘ パソコン本体の取り扱い .................. 41 ヘッドホン ...................................... 134 バッテリ ............................................. 78 ヘッドホン出力端子 ......................... 38 バッテリ充電完了までの時間 .......... 82 変換キー ............................................. 47 バッテリ充電量 ................................. 79 バッテリ充電量が減少したとき ...... 80 バッテリの充電方法 ......................... 81 ホ ボリュームダイヤル ................ 38, 62 バッテリパック ................................. 40 もっとステップアップ 253 さ く い ん マ マイク入力端子 ................................. 38 マイクロホン .................................. 133 マスタ音量 ......................................... 62 マルチドライブ ........................ 39, 70 ミ 右ボタン ............................................. 38 ム 無変換キー ......................................... 46 メ メモリ容量の確認 .......................... 141 メモリを増設する .......................... 138 モ モード切替ボタン .................... 38, 43 モジュラージャック ................ 22, 39 ヤ 矢印キー ............................................. 47 ユ ユーザ登録 ......................................... 27 ラ ライトプロテクトタブ ..................... 66 ロ 録音レベルの調整 ............................. 63 254 取扱説明書