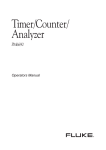Download honestech MY-IPTV Anywhere TM
Transcript
H.264コーデック採用 テレビ遠隔視聴 【パーソナル・ストリーミング】ソフトウェア honestech MY-IPTV AnywhereTM (オネステック マイ・アイピーティーヴィー・エニーウェア) ユーザーズマニュアル Rev. 1.0 / 2006年7月 2. honestech 目 次 1. はじめに................................................................................................... 3 1.1 MY-IPTV Anywhere™のご紹介 .......................................................... 3 1.2. 特徴 ................................................................................................... 3 1.3. 動作条件 ............................................................................................ 3 2. honestech MY-IPTV AnywhereTM のインストール .................................. 4 2.1. インストールの前にご確認ください................................................. 4 2.2. MY-IPTV AnywhereTM のインストール.............................................. 4 3. ユーザー登録.......................................................................................... 10 3.1. www.my-iptv.comへのオンラインユーザー登録.............................. 10 3.2. www.my-iptv.comにログインする ....................................................11 3.3. シリアルキーの登録 ........................................................................ 12 3.4 操作方法 ........................................................................................... 13 4. MY-IPTV AnywhereTM サーバーソフトウェアの使い方........................... 15 4.1. サーバーソフトウェアの起動とログイン ....................................... 15 5. MY-IPTV AnywhereTM Playerソフトウェアの使い方 .............................. 22 5.1. Playerソフトウェアの起動............................................................... 22 TM 6. MY-IPTV Anywhere のアンインストール ............................................. 28 7. ブロードバンドルーターの設定............................................................. 29 8. WOL (Wake On LAN) の設定................................................................. 32 9. ユーザーサポートについて.................................................................... 34 3. MY-IPTV Anywhere™ 1. はじめに 1.1 MY-IPTV Anywhere™のご紹介 MY-IPTV Anywhere™は、自宅のテレビを出先でも楽しめるようにするソフトウェアです。 お使いのブロードバンド・インターネット接続が可能な場所であれば、ご自宅で見ているテレビ番 組をどこでも視聴可能にします。 外出先や国内の旅先はもちろん、海外旅行や出張中でも、ご自宅 で普段見ているテレビ番組を見ることができます。 H.264、MPEG-4といった最先端の動画圧縮技術を活用したMY-IPTV Anywhere™が、自宅のテレビ を外出先や旅先のあなたにお届けします。 honestechの提供する中間サーバーへのサインアップにより、ご自宅のPCとテレビ番組の接続のわ ずらわしさが解消されます。IPアドレスの変更やサーバー設定についてのご心配も必要ありません。 1.2. 特徴 • チャンネル切り替えと巡回 国内、海外を問わず外出先から、テレビのチャンネルを変更したり、連続して巡回することが できます。 • DVDライティング 録画されたテレビ番組をDVDに書き込むことができます。(記録型DVDドライブが必要)Burn recorded TV programs onto a DVD with ease (DVD burner required). • 高画質のテレビ映像 鮮明なテレビ映像の配信を可能にするH.264コーデックが用いられています。 • PVRと予約録画設定(対応予定) 放送中のテレビ番組を一時停止させたり、巻き戻して見ることができます。 インターネットを通じてテレビ番組の録画や視聴予約が可能です。 1.3. 動作条件 ソフトウェアエンコード型のテレビチューナー付きビデオキャプチャカード OS : Windows 2000 SP4 / Windows XP SP2 CPU サーバー側 : Pentium 4 1.4 GHz以上 (Pentium 4 2.0 GHz 以上推奨) クライアント側 : 500MHz以上のCPU メモリ : RAM 256MB 以上 (512MB 以上推奨) HDD空き容量 : 2GB 以上(サーバー側)、30MB以上(クライアント側) DirectX 9.0 以上 Windows Media Player 6.4 以上 ブロードバンド・インターネット接続(グローバルIPが割り当てられていること) ルーターを使用する場合は、ポート・フォワーディングが可能であること 必要に応じて 記録型DVDドライブ TVアンテナ分配器 4. honestech 2. honestech MY-IPTV AnywhereTM のインストール 2.1. インストールの前にご確認ください 2.1.1. Windows XPをお使いの場合はService Pack 2を、Windows 2000の場合はService Pack 4 を、それぞれ必ず事前に適用しておいてください。 2.1.2. サーバーとクライアントについて: 自宅にあるテレビチューナーカードやUSBキャプチャボ ックスの接続されている側のPCが「サーバー」、サーバーに接続してテレビを見る側のPCが「クラ イアント」となります。それぞれについて適切なプログラムをインストールしてください。 1台のPCにサーバーとクライアントの両方をインストールすることはできません。 2.2. MY-IPTV AnywhereTM のインストール 2.2.1. ダウンロード販売サイトからダウンロードしたプログラムをご用意ください。 または、最新版のサーバーソフトウェア (MY-IPTVAnywhere.exe) やクライアントソフトウェア (M Y-IPTVAnywherePlayer.exe) を http://www.my-iptv.com からダウンロードすることも可能です。 2.2.2. サーバーソフトウェア(MY-IPTV Anywhere.exe) とクライアントソフトウェア (MY-IPTV A nywhere)のインストールを行います。 下記の手順はサーバーソフトウェアのものですが、基本的にクライアントソフトウェアも同様の手 順でインストールを行うことができます。 2.2.3. まず、インストール言語を選択する画面が出ます。「日本語」を選択してください。 続いて、下のような画面が表示されます。次へ をクリックします。 5. MY-IPTV Anywhere™ 2.2.4. 使用許諾契約が表示されます。最後までお読みの上、ご同意いただける場合は 使用許諾契約 の全条項に同意します を選択し、次へ をクリックします。ご同意いただけない場合は、インスト ール手順はここで中断されます。 2.2.5. インストール先のフォルダを選択します。インストール先を変更したい場合は、参照 をクリ ックします。 次へをクリックすると、インストールの次の手順に進みます。 6. honestech 2.2.6. インストール先のプログラムフォルダを選択する画面です。プログラムフォルダは既定のま まで次に進むことをお勧めします。次へを選択してインストールを続けてください。 2.2.7. 必要なファイルがコピーされます。 7. MY-IPTV Anywhere™ 2.2.8. (MY-IPTV Anywhereサーバーのみ)以下のようにMY-IPTV Anywhereサーバーの動作に必 要な「msxml4setup」のインストール画面が開きます。Nextをクリックして次に進みます。 2.2.9. (MY-IPTV Anywhereサーバーのみ)msxml4setupのインストール先を選択する画面です。 以下のような画面が開きます。Nextをクリックして次に進みます。 8. honestech 2.2.10. (MY-IPTV Anywhereサーバーのみ)msxml4setupのインストールの確認画面です。以下の ような画面が開きます。Nextをクリックして次に進みます。 2.2.10. (MY-IPTV Anywhereサーバーのみ)msxml4setupの必要なファイルがコピーされます。 9. MY-IPTV Anywhere™ 2.2.10. (MY-IPTV Anywhereサーバーのみ)msxml4setupのインストールが完了しました。Close をクリックしてmsxml4setupのインストールを終了します。 2.2.11. 完了をクリックしてインストールを終了します。 10. honestech 3. ユーザー登録 3.1. www.my-iptv.comへのオンラインユーザー登録 MY-IPTV Anywhereをお使いいただくには、弊社の提供する中間サーバー www.my-iptv.com への ユーザー登録が必要となります。プログラムのインストールが完了したら、必ずこの手続きを行っ てください。 中間サーバーは、MY-IPTV Anywhereのサーバーとクライアントからのアクセスを受け付け ることにより、お互いのIPアドレスがわからなくてもクライアントからのサーバーへの接続 を可能にします。 MY-IPTV Anywhereは相手のIPアドレスを任意で指定してのアクセスには対応していませ ん。 弊社中間サーバーにおけるE-mailアドレスの管理について: honestechはサイト訪問者やユー ザーの個人情報を含んだいかなるメールも発送いたしません。E-mailは弊社製品の購入、メ ールリストへの登録、または弊社からの直接・間接の連絡を行う場合にのみ発送されます。 弊社のWebサイト訪問者とユーザーがご自分のE-mailアカウントの削除をご希望される場 合、[email protected]を通じて要請していただくことで、削除させていただきます。 3.1.1. Webブラウザを起動します。 3.1.2. www.my-iptv.com に移動します。 3.1.3.「会員登録」 をクリックして加入手続きを開始します。 11. 3.1.4. 入力フォームに、必要な情報をすべて入力します。 お使いの有効なE-mailアドレスを入力してください。 入力されたアドレスが、ログイン用のIDになります。 3.2. www.my-iptv.comにログインする 3.2.1. Webブラウザを起動します。 3.2.2. www.my-iptv.com に移動します。 3.2.3. ID とパスワードを入力し、「ログイン」をクリックします。 MY-IPTV Anywhere™ 12. honestech 3.3. シリアルキーの登録 製品をご購入された後、シリアルキーを登録することで機能制限が解除され(有料会員として登 録)、MY-IPTV Anywhereのすべての機能がお使いいただけるようになります。 3.3.1. Webブラウザを起動してwww.my-iptv.com にログインします(3.2章参照)。 3.3.2. ログインすると、最初はMY-IPTV Anywher eのチャンネル巡回画面になります。 ここで「トップページへ」をクリックしてトップ ページに移動し、「クーポン登録」のボタンをク リックします。 3.3.3. 発売元から発行されたシリアルキー番号、および必要な情報を入力または選択した後、「送 信」をクリックすると手続きが完了します。 13. MY-IPTV Anywhere™ 3.4 操作方法 3.4.1. MY-IPTV Webサイト (http://www.my-iptv.com/) MY-IPTV Anywhereサーバーが稼働中の状態で、MY-IPTV Anywhere Player(クライアント)のイ ンストールされている側のPCから正常にログインし終わると、下図のようにチャンネル巡回画面が 表示されます。 ※ 以下の操作は、MY-IPTV Anywhere PlayerがインストールされているPCでのみ実行可能です。 ※ 初回の接続時にActiveXのインストールを促すメッセージが表示された場合は、インストール を行ってください。 をクリックすると、次ページのようにチャンネル巡回を開始します。 14. honestech ご覧になりたいチャンネルのサムネイル(縮小イメージ)をダブルクリックすると、そのチャンネ ルを選択した状態でMY-IPTV Anywhere Playerが自動的に起動されます。 :チャンネル巡回を開始します。 :チャンネル巡回を終了します。 : MY-IPTV Player を起動してテレビを視聴します。 : サーバーPCのリモート電源管理を実行します(今後サービス予定)。 : テレビ番組表を開きます(今後サービス予定)。 15. MY-IPTV Anywhere™ 4. MY-IPTV AnywhereTM サーバーソフトウェアの使い方 4.1. サーバーソフトウェアの起動とログイン 4.1.1. MY-IPTV AnywhereTM サーバーソフトウェアの起動 デスクトップ上から下図のようなアイコンをダブルクリックすることで、honestech MY-IPTV Any whereTM Server プログラムが起動されます。 または、[スタート]メニューからも起動することもできます。 [スタート] → [プログラム] → honestech → MY-IPTV AnywhereTM Server → MY-IPTV AnywhereTM Server ※ 自動アップデート機能について MY-IPTV Anywhereサーバー、Pl ayerともに、起動時に左図のよう な自動画面が表示され、とくに初 回は起動まで数十秒程度を要する ことがあります。 これはMY-IPTV Anywhereの自動 アップデート機能により、プログ ラムの最新版が自動的にダウンロ ードされるためです。 4.1.2. ログイン お使いのユーザーID(登録されているメールアドレス)とパスワードを入力します。 「ユーザーIDを保存する」「パスワードを保存する」をチェックすると、それぞれユー ザーIDとパスワードが保存され、次回以降の入力を省略できます。 16. honestech ※ Windowsファイアウォールについて Windows XP(サービスパック2) ではファイアウォール機能(外部 からの不正なアクセスを防ぐ機 能)が初期設定の状態で有効にな っており、MY-IPTV Anywhereサ ーバーでのログイン直後に左図の ようなファイアウォールによるメ ッセージが表示されます。 この画面が表示されたら、「ブロ ックを解除する」をクリックして ください。 もし、このメッセージが出ない場 合は[スタート]メニュー – [設定] - [コントロールパネル]から「Wi ndowsファイアウォール」を起動 し、「全般」タブで「例外を許可 しない」にチェックが入っていな いかどうか確認し、チェックされ ている場合は解除してください。 さらに「例外」タブでも「Windo wsファイアウォールによるプログ ラムのブロック時に通知を表示す る」にチェックが入っているかど うか確認し、チェックされていな い場合はチェックしてください。 17. MY-IPTV Anywhere™ なお、市販のコンピュータウィルス対策ソフト(コンピュータセキュリティソフト)の大半では、 Windows標準のファイアウォール機能を無効にして、代わりに自社製のファイアウォールソフトウ ェアを組み込むようになっています。大半はwindowsファイアウォールと同様に上図のようなメッ セージを表示してブロック(ファイアウォールによるアクセス規制)を解除できるようになってい ますが、もし表示されない(ブロックを解除できない)場合は、手動操作によるブロック解除が必 要になることがあります。 お使いのファイアウォールソフトウェアでブロック解除がうまく行かない場合は、その製品のマニ ュアルなどを参照の上、MY-IPTV Anywhereサーバー(標準のインストール先はC:¥Program Files ¥honestech¥MY-IPTV Anywhere¥MyIPTV.exe)に対するブロック解除操作を行ってください。 4.1.3. 使い方 MY-IPTV Anywhere Webサイトにアクセスします。 ログイン画面(前項参照)を表示します。 各種のオプションを設定します。 (ログイン前後で設定できる内容が異なります) 18. honestech ヘルプを表示します。 MY-IPTV Anywhereサーバーを最小化します。 MY-IPTV Anywhereサーバーアプリケーションを終了します。 画面をマウスの右ボタンでクリックすると、下図のようにポップアップメニューが表示され、各種の操作 を行うことができます。 キーボード操作も利用可能です。 0 – 9(数字キー): チャンネル番号の直接入力 (左右の矢印キー): 音量の調整 ↑ ↓(上下の矢印キー): チャンネルの切換 19. MY-IPTV Anywhere™ 4.1.4. 設定画面 4.1.4.1 テレビ設定 入力ソース : TV, CATV, Composite, S-Videoから選択 国または地域 : お住まいの国または地域を選択します。 • 自動検出 : お使いのWindows OSの地域設定を参照して自動的に選択します。 • 国または地域の選択 : 任意に手動で選択します。 チャンネル表示順 : チャンネル番号の表示順を変更します。 • チャンネル番号順 : チャンネルを番号順に表示します。 • チャンネル名順 : チャンネルをチャンネル名順に切り替えます。 お気に入りチャンネルのみ選局: でチェックしたチャンネルのみ選局できるようにします。 自動登録 : 利用可能なチャンネルを自動的に探索し、登録します。 CH: チャンネル番号を直接入力し、「選局」ボタンをクリックすることで選局が可能です。 「追加->」 / 「 削除」: チャンネルリストにチャンネルを追加、または削除できます。 チャンネルリスト上でチャンネル番号をダブルクリックすると、そのチャンネルを選局しま す。 チャンネル名欄をダブルクリックすると、そのチャンネルに放送局名などを付けることがで きます。 チャンネル表示順の変更 : 選択中のチャンネルを「上へ」「下へ」ボタンで並べ替えること ができます。 20. honestech 4.1.4.2. ビデオ設定 微調整 : 明るさ、コントラスト、色合い、色の濃さを調整できます。 放送方式 : 日本でお使いになる場合はNTSC_M_JまたはNTSC_Mに自動設定されます。 ビデオキャプチャデバイス : キャプチャデバイス(テレビチューナーなど)を選択します。 ビデオソース : クリックすると、デバイスドライバのプロパティを開きます。 オーディオ内部転送を使用 : オーディオ接続にケーブルを使用しないタイプのテレビチュー ナー(弊社USBテレビチューナー/キャプチャボックスは除く)でお使いになる場合にチェッ クします。設定後、システムの再起動が必要です。 ミキサーデバイスの設定 : サウンドカード(またはPC内蔵オーディオデバイス)を選択しま す。 デバイス設定 再生デバイス: 再生に用いるデバイスを選択します。 録音デバイス: 録音に用いるデバイスを選択します(選択できる状態の場合)。 ミキサー設定 再生: TVチューナーの音声入力が接続されているミキサーを選択します。 録音: TVチューナーの音声入力が接続されているミキサーを選択します。 オーディオ入力: クリックするとWindows標準のミキサーを起動します。必要に応じて音量を 調整してください。 21. MY-IPTV Anywhere™ 4.1.4.3. その他 自動ログイン: 「コンピュータの起動と同時に自動ログインを実行」にチェックすると、PC の起動時にID/パスワードを入力しなくてもMY-IPTV Anywhere サーバープログラムを自動的 に起動します(ログイン画面でID/パスワードの保存が有効になっていることが前提となりま す)。 自動選局の方法: 「テレビ設定」で自動選局がうまく動作しない場合は、このチェックボック スをチェックしてからお試しください。 作業フォルダ:「参照」 をクリックして、作業フォルダを変更することができます。 ディスクドライブ情報: ハードディスクドライブの合計容量や空き容量などの情報を表示しま す。空き容量の多いドライブを選ぶ場合に参考にしてください。 22. honestech 5. MY-IPTV AnywhereTM Playerソフトウェアの使い方 5.1. Playerソフトウェアの起動 5.1.1. MY-IPTV AnywhereTM クライアントソフトウェアの起動 デスクトップ上から下図のようなアイコンをダブルクリックすることで、honestec h MY-IPTV AnywhereTM Player(クライアントプログラム)が起動されます。 または、[スタート]メニューからも起動することもできます。 [スタート] → [プログラム] → honestech → MY-IPTV AnywhereTM Player → MY-IPTV AnywhereTM Player 5.1.2 . ログイン お使いのユーザーID(登録されているメールアドレス)とパスワードを入力します。「ユーザーID を保存する」をチェックすると、それぞれユーザーIDとパスワードが保存され、次回以降の入力を 省略できます。パスワードは保存できません。 23. 5.1.3. 使い方 [操作ボタン] : クリックするとチャンネル巡回ウィンドウが開きます。 : 録画を開始/終了します(録画はサーバー側で行われます)。 ● 録画形式はMPEG-1(320×240ドット)となります。 MY-IPTV Anywhere™ 24. honestech : DVD/CDへの書き込みを行います(書き込みはサーバー側で行われます)。 クリックすると下図のような書き込みダイアログが表示されます。書き込みを行いたいファイ ルを「選択」でチェックします。 : チェックされているファイルの書き込みを開始します。 : 書き込みダイアログを閉じます。 この機能を利用する場合、サーバー側の記録型DVDまたはCDドライブに、空のD VDディスク(DVD-R/-RW/+R/+RWに対応)またはCDディスク(CD-R/RW)が 入っている必要があります。 書き込みはファイルをそのままコピーする形で行われます。ファイルを書き込ん だディスクは、DVDプレイヤーなどで再生することはできません。 25. MY-IPTV Anywhere™ : リモート電源管理(サーバーPC電源のオン/オフ)の設定と操作を行います。 WOL(Wake On LAN)に対応しているPC: WOLが正しく設定されていれば「サーバーPCの電源を切る」ボタンでMY-IPTV Anywhereサー バーのインストールされているPCの電源をスタンバイまたは休止状態にすることができ、MY-IP TV Anywhere Playerを実行してログインすることで、スタンバイ/休止状態から自動的に復帰さ せることができます。 WOLの設定については、第8章を参照してください。 WOLが設定されていない、またはWOLに対応していないPC: 「復帰させる日時」で復帰日と時刻をあらかじめ指定しておき、「電源管理方法」で「コンピュ ータをスタンバイ状態にする」または「コンピュータを休止状態にする」を選択することで、選 択された電源管理方法によりサーバーPCの電源を指定した日時に自動的に復帰させることができ ます。復帰時刻は現在時刻の10分後以降が指定できます。 時刻を設定したら「設定を適用する」をクリックすることで、サーバーの電源が切れます。 ※ 機種や環境によっては、WOLを設定していても正しく動作しなかったり、指定した時刻に なっても自動的に復帰しなかったりする場合があります。外出先からこの機能をお使いに なる場合は、あらかじめ構内(家庭内)の同一ネットワーク上で動作テストをされること をお勧めします。 このダイアログボックスを閉じるには「終了」ボタンをクリックします。 : プレイヤーの表示をリセットを行います。 : 現在のネットワーク状態とストリーミングのビットレートを表示しま す。 26. honestech [コントロールパネル] : チャンネルを切り替えます。 : ビットレートを調整します。 : クリックすると消音し、再びクリックすると消音を解除します。 : 音量を調整します。 : テレビ画面の表示サイズを選択します。 [再生バーとパネル] : 再生操作とタイムシフト(※)を行います。 : 再生(※) : 停止(※) : 一時停止(※) : 先頭に移動(※) : 末尾に移動(※) : ヘルプ : ウィンドウの最小化 : 閉じる(終了) ※タイムシフト関連機能は、今後アップデートにより対応の予定です。 27. MY-IPTV Anywhere™ チャンネル巡回ウィンドウ 現在受信可能なチャンネルがサムネイル(縮小イメージ)で表示されます。 : チャンネル巡回を開始します。 : チャンネル巡回を中止します。 : チャンネル巡回の状態(現在のチャンネル順/総チャンネル数)を表示します。 : チャンネル巡回ウィンドウを閉じます。 ご覧になりたいチャンネルのサムネイルをダブルクリックすると、MY-IPTV Playerでそのチャンネルが選 局されます。 28. honestech 6. MY-IPTV AnywhereTMのアンインストール 6.1. [スタート] ボタンからアンインストールしたいプログラムを選択します。 [スタート] → [プログラム] → honestech → MY-IPTV AnywhereTM Server (サーバー側) [スタート] → [プログラム] → honestech → MY-IPTV AnywhereTM Player (クライアント側) 6.2. MY-IPTV AnywhereTM Server またはMY-IPTV AnywhereTM Playerのアンインストールを選択 します。 アンインストールを行うには、「はい」を選択します。 6.3. アンインストールが行われます。 6.4. アンインストールが完了すると、その旨が表示されます。 「OK」をクリックしてメッセージを閉じてください。 29. MY-IPTV Anywhere™ 7. ブロードバンドルーターの設定 7.1. ポート・フォワーディングとは? ネットワーク・ルーターには外部(インターネット)に開放されうるPCの通信ポートのうち、使用 頻度の高いポート以外を閉鎖して外部からの攻撃や内部情報の流出を防ぐ機能があり、ウィルスや ワーム、クラッカーの侵入を防いでいますが、ルーターで開放していないポートを用いるプログラ ムは通信ができなくなります。こうした問題点を解決するために、ルーターには特定のポートだけ を開放する機能があり、これを一般に「ポート・フォワーディング」と呼びます。 ポート・フォワーディング機能は現在市販されているほとんどのルーターに備わっていますが、呼 び名はルーターの製造元によって異なる場合があり、たとえば「バーチャル・サーバー」「静的NA T」「静的IPマスカレード」などと表記されることがあります。 MY-IPTV Anywhereでは、サーバーソフトウェアをインストールする側のPCでTCP 9401、TCP/UD P 9402のポートを利用します。1つのインターネット接続に1台のPCが接続されている場合、ファ イアウォールによるブロックが解除されていればお使いいただけますが、ポート・フォワーディン グを設定している場合は、サーバーソフトウェアがインストールされているPCに対して、ルーター 上の設定によりTCP 9401、TCP/UDP 9402ポートを開放する必要があります。 7.2 ポート・フォワーディングの設定 一般的に、ルーターでポート・フォワーディング(バーチャル・サーバー、静的NAT、静的IPマス カレード)を設定する手順は以下の通りです。 1. ポート・フォワーディングを行うPCを選択します。 ※ ほとんどの家庭用ルーターでは、ポート・フォワーディング機能によりポー トが開放できるのは1台のPCに対してのみです。 2. 開放するポートは9401と9402です。開放するポートの指定方法は、ルーターの機 種によっては「9401-9402」のように範囲を指定できるものがありますが、9401と 9402について別々に設定を行ってください。 3. プロトコルは9401にTCP、9402にTCPとUDPをそれぞれ設定します。 4. 設定が完了したら、ルーターの再起動を行ってください。 具体的なポートの設定方法につきましては、お使いのルーターの取扱説明書を参照してください。 7.3 固定IPの設定 市販のほとんどの家庭用ルーターでは、「DHCP」という機能により、接続されているPCにIPアド レスを自動的に割り当てるのが基本の設定となっていますが、ルーターの機種によっては、ルータ ーそのものやルーターに接続されているPCの電源を入れ直すことで、IPアドレスの割り当てが変化 することがあります。このような場合は、MY-IPTV AnywhereサーバーをインストールするPCに対 して固定IPアドレスを割り振ることをお勧めします。 固定IPを設定する必要がある場合は、MY-IPTV AnywhereサーバーのインストールされているPC上 で、以下のような手順で設定を行います。 30. honestech 1. デスクトップの「マイ ネットワーク」アイ コンをマウスの右ボタンでクリックし、 「プロパティ」を選択します。 2. 「ネットワーク接続」ウィンドウが開いた ら、使用中の「ローカル エリア接続」から マウスの右ボタンをクリックし、「プロパ ティ」をクリックします。 3. 「インターネット プロトコル (TCP/IP)」を選択し、「プロパティ」をクリックし ます。 31. 4. MY-IPTV Anywhere™ 固定IPを割り当てるには、「次のIPアドレスを使う」を選択し、各項目を設定しま す。固定IPとして指定可能なIPアドレス、適切なサブネット マスク、デフォルト ゲートウェイの値は、お使いのルーターの設定内容に依存します。詳しくはルータ ーの取扱説明書を参照してください。 32. honestech 8. WOL (Wake On LAN) の設定 8.1. Wake On LANとは? Wake On LAN (WOL) とは、電源がスタンバイまたは休止状態で切れているPCに対して起動(Wa ke Up)信号データを送ることで、電源を復帰させることのできる技術仕様です。 MY-IPTV Anywhereサーバーは、ログイン時にこのWOL信号を送出することにより、電源がスタン バイまたは休止状態になっているPCの電源を復帰させる機能を備えています。MY-IPTV Anywhere Player(クライアント)の電源遮断機能と組み合わせて、サーバー側の電源をオン/オフさせること ができます。 8.2 WOLを有効にするためのBIOSの設定方法は? WOLを有効にするには、PC(マザーボード)のBIOSセットアップ(CMOSセットアップ)で該当 する項目を設定する必要があります。一般に、WOLの設定は電源管理 (Power Management) のメ ニューの下に存在します。 WOLを有効にするためのBIOSの設定は、同じメーカーの同じバージョンでも、マザーボードの機種 に応じて方法が異なる場合があります。よって、マザーボードのマニュアルを参考にしていただく のがよいのですが、マザーボードによってはMY-IPTV Anywhereサーバーとともにインストールさ れる「Bios_Info」プログラムを用いて設定方法を知ることもできます。 もしプログラムが利用できない場合は、BIOSのメーカー名が出力されますので、同じメーカーの他 のバージョンを参照していただくことで設定方法がわかる場合もあります。 Bios_Info プログラム 1. 実行 [スタート] -> [プログラム] -> [honestech] -> [MY-IPTV Anywhere Server] -> [Bios_Info]を クリックしてプログラムを実行します。 33. 2. MY-IPTV Anywhere™ 画面の構成 Manufacturer : プログラムに登録されているBIOSメーカーの一覧が表示されます。 Version : メーカー名を選択すると、メーカーの該当する項目が表示されます。 Settings tools : Versionを選択すると、WOL設定の方法を表示します。 3. 使用方法 プログラムを起動し,メーカー名を選択して該当するバージョンを選択します。メーカーやバ ージョンが不明な場合は,「Check the BIOS」ボタンをクリックするとメーカーやバージョン が表示され、プログラムに該当する内容が登録されている場合は,その内容を表示します。も し一覧に内容がない場合は、メーカー名を参照してWOL機能を設定してください。 検索された設定方法を印刷するには,「Print」ボタンをクリックします。 プログラムを終了するには「Exit」ボタンをクリックします。 34. honestech 9. ユーザーサポートについて MY-IPTV Anywhereのユーザーサポートについての情報です。 ■ ユーザーサポートを受けるには サポートセンターへのお問い合わせにつきましては、まずユーザー登録をお願い致します。 本製品のサポートにつきましては、原則として、ユーザー登録を行って頂いたお客様を対象とさ せて戴きます。 ユーザー登録は、my-iptv.com Webサイトのユーザー登録フォームをご使用していただくことに より行えます。 my-iptv.com Webサイト: http://www.my-iptv.com/ サポートセンターへのお問い合わせの際は、お客様のお使いの環境をお尋ねする場合がございま す。 あらかじめ、下記の項目などのご確認をお願いします。 ・ 本製品のプロダクトキー ・ 市販のパソコンの場合、メーカー名、型番情報 ・ 自作の場合は、マザーボードのメーカー名、型番情報、ハードディスクの型番、グラフィッ クボードの型番、メモリの容量等、環境に関する事柄 ・ OS(Windows)のバージョン ・ お使いのビデオキャプチャ機器、記録型DVD/CDドライブの型番または商品名 ■ お問い合わせ 本製品のユーザーサポートは、電子メール (E-mail) でのみ提供しております。 お問い合わせおよびご質問は、下記のメールアドレスよりお願い致します。 お問合せ先 : [email protected] なお、my-iptv.com Webサイトのユーザーサポートページに、お問い合わせフォームがございま すので、そちらにてもお問い合わせおよびご質問を承ります。
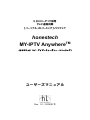
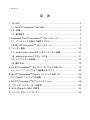


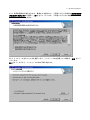
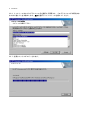
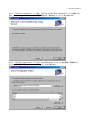
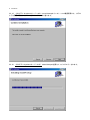
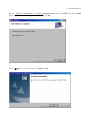
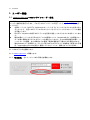
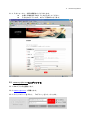
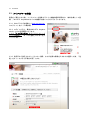

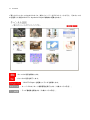
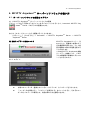
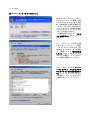
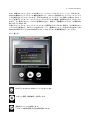
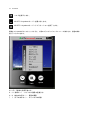

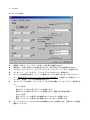
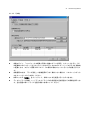
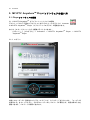
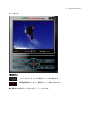
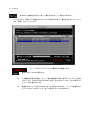

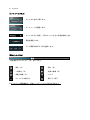

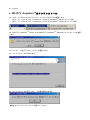

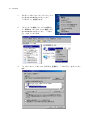
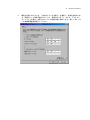



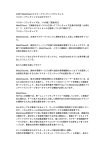


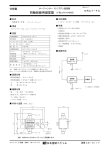
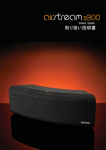


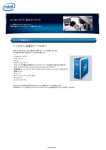


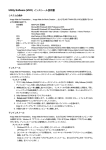
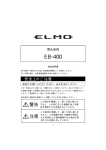



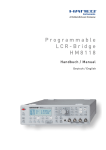
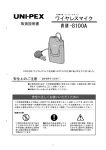
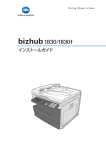
![[c]FP-DI-300 - National Instruments](http://vs1.manualzilla.com/store/data/006528810_2-09f584f3a08a2d53552de4c4eeb53fba-150x150.png)