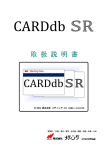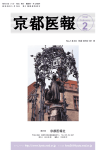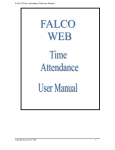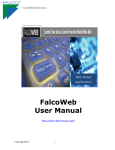Download CARDdb Liteプログラムマニュアル
Transcript
営業所 / 札幌・東北・東京・名古屋・金沢・関西・四国・広島・九州 株式会社 www.meding.jp www.meding.co.jp 目 次 1.はじめに 3 2.CARDdbLite のインストール 4 3.プリンタの設定 5 4.印字フォーム設定 6 5.手入力での発行 8 手入力時のみの 設定です。 6.日医標準レセプトソフトとの連動 14 重要! 連動設定です。 7.磁気エンコード設定 18 2 手入力・連動時 共通の設定です。 1.はじめに CARD db Lite とは? このたびは、窓口即時発行用ソフト CARD db Lite の御買い上げありがとうございます。 CARD db Lite は主に二通りの使い方がございます。 ① CARDdb 連携プログラムと連動した、日医標準レセプトソフト(以下、日レセ「オルカ オルカ」)からの発行 オルカ ② 項目の手入力による発行 ① CARDdb 連携プログラム 連携プログラムと プログラムと連動による 連動による診察券発行 による診察券発行の 診察券発行のイメージ Linux ( Debian ) 端末 日医標準レセプトソフト 日医標準レセプトソフト( レセプトソフト(ORCA) ORCA) 患者登録 Windows dows 端末 PostgreSQL PostgreSQL による イーサネット通信 通信 ( LAN ) イーサネット CARD db連携 db 連携プログラム 連携プログラム ユーザープログラムへの ユーザープログラムへの指示 への指示に 指示に より連係 連係プログラム より 連係プログラムの プログラムの作動 CSV ファイルの ファイルの生成 (ID、名前等 (ID、名前等が 名前等が書き出されたもの) されたもの) 弊社カードプリンタ 弊社カードプリンタ プリンタ ドライバ 連携プログラム 連携プログラム指定 プログラム指定の 指定の フォルダに に自動保存 フォルダ CSV の チェック (5 秒毎) 秒毎) CSV の 取り込み・ 削除 CARD db Lite ② 手入力による 手入力による診察券 による診察券発行 診察券発行の 発行のイメージ 入力画面 Windows 端末 CARD db Lite プリンタ ドライバ 弊社カードプリンタ 弊社カードプリンタ 手入力 CARDdb 連携プログラムと連動することで、日レセ「オルカ」の患者登録のみで診察券が発行できます。 連携についての仕様・詳細は「6.日医標準レセプトソフトとの連動(P14)」をご覧下さい。 3 2.CARD db Lite インストール 1. セットアップCDをセットしてください。 自動的にセットアッププログラムが起動します。 (起動しない場合は、セットアップCDの “Setup.exe” を実行して下さい。) 2. CARDdb セットアッププログラムが起動します。 OK ボタンをクリックしてインストールを開始して下さい。 3. セットアップボタン(パソコン絵柄)をクリックして下さい。 4. プログラムグループを変更する場合は グループを指定、または、入力して下さい。 通常は“CARD db Lite”のままでセットアップを 続けて下さい。 5. プログラムのセットアップが始まります。 6. プログラムのセットアップ中に「バージョンの 競合」が表示された場合は、全 全て「はい( はい(Y)」 (現在の 現在のファイルを ファイルを保持する 保持する) する)をクリックして セットアップを継続して下さい。 以上でインストール作業は終了です。 4 3.プリンタの設定 1. カードプリンタに付属しているドライバCDで プリンタドライバをインストールして下さい。 (詳細はカードプリンタ付属のマニュアルをご覧下さい。) 2. 設定(O) → プリンタ設定(P) 使用するプリンタを選択します。 3. プリンタ ・ 用紙の変更をクリック して下さい。 4. 使用するプリンタを選択し、 カードの縦 ・ 横を選択して下さい。 選択が終わればOKをクリックして下さい。 (リボンの種類 ・ 印字濃度 ・給紙タイプを 設定する場合はプロパティをクリックして 設定して下さい。) ※ プリンタと FAX からしか設定できない 場合もございます。 5. 設定を保存をクリックして下さい。 以上でプリンタの設定は完了です。 5 4.印字フォーム設定 カード上に印字される項目 ・ 位置 ・ フォントの設定を行います。 設定(O) → 印字フォーム設定(P) 6 4.印字フォーム設定 ① 項目表示 ここにチェックを入れた個別項目のみが、メインの入力画面に表示され、 入力可能となります。 ※最大で 6 項目+バーコード+固定 2 項目+写真(画像)=計 9 項目指定できます。 固定項目とは、どのカードにも毎回印字される定形の文字です。 ② 見出し印字 ここにチェックを入れた場合、「見出し」に入力した文字も同時に印刷されます。 ③ 横位置 ・ 縦位置 ・ 幅 ・ 高さ カードの端からその項目を 印字開始する位置と その幅 ・ 高さを指定します。 (単位 : cm) 縦位置 フォントの大きさを変えた場合は、 幅 ・ 高さを調整してください。 横位置 高さ ④ 印字位置の移動 ・ 全体移動 各項目(全体移動の場合は 幅 全項目)を矢印で移動させる ことができます。位置の数値が 変わります。(2.5mm 間隔) ⑤ フォント ・ 色 項目毎に印字するフォント ・ 色の指定が出来ます。モノクロ発行の場合、色は無視されます。 ⑥ プレビューを更新 イメージ表示でバランスを確認します。別ウィンドウが開きます。 ⑦ 保存 設定した内容で確定します。 置換文字 --------@yyyy@ @yy@ @ggg@ @gg@ @g@ @ee@ @e@ @mm@ @m@ @dd@ @d@ ■参考■ 固定項目の見出しに置換文字を使用することで @yy@/@mm@/@dd@ 発行当日の年月日を参照することが出来ます。 例:見出しに「調剤日: 」と 設定すると、見出しの内容が「調剤日:05/11/14」 と変換して印字されます。 7 置換内容 -----------------------西暦4桁 西暦2桁 元号(日本語) 元号(日本語1文字) 元号(アルファベット1文字) 和暦2桁 和暦1~2桁 月2桁 月1~2桁 日2桁 日1~2桁 置換例 -----------------2004年 = 2004 2004年 = 04 平成 = 平成 平成 = 平 平成 = H 5年 = 05 5年 = 5 3月 = 03 3月 = 3 8日 = 08 8日 = 8 5.手入力での発行 1.設定 ・ 設定(O) → 手入力(テキスト取り込み) ・ 印字形式の設定(T) 性別 ・ 生年月日 ・ バーコードの印字形式を選択します。 (性別) 男 ・ 女 or M ・ F (生年月日) 西暦 ・ 和暦から選択 (バーコード) 各形式から選択 8 5.手入力での発行 ・ 設定(O) → システム設定(S) 連動時のみの設定項目です。 ① 生年月日入力形式 磁気エンコード時のみの 設定項目です。 西暦での入力か 和暦での入力かを選択 ② 印字オプション 氏名を右詰で印字する 場合はチェック (標準は左詰です。) ③ 画像ファイルのデフォルト 固定の画像を印刷する場合のみファイルを指定。 全てのカードに、決まった固定の画像を入れたい場合は、 ここで選択しておきます。全てのカードの固定位置へ、ここで選択した画像が印刷されます。 ※テキストと重なった場合は、ここで選択した画像が印刷されます。 ※カード毎に可変画像を入替えたい場合は、メインの入力画面で各々選択する必要があります。 ④ バーコードの印字詳細 ( 対応形式: JAN-13 NW-7 CODE-39 他) バーコードの CD ・ 値印字 ・ 印刷角度調整の設定が出来ます。 9 5.手入力での発行 2.発行操作 ●メイン画面の概要 入力→発行または登録 検索→発行 ① 新規入力 : 入力時に即時カード発行する場合 (F5キー) ② 連続入力 : カード発行をせずデータ入力 → 連続登録のみする場合 (F6キー) ③ データを登録 : カード発行をせず登録のみ行います (F4キー) ④ 印刷実行 : カード発行を行います (F2キー) ⑤ 終了 : プログラムを終了します。 ●カーソル移動の説明 マウス操作をできるだけ省いて、キーボード ・ テンキーだけで操作できる様に 設計されています。 便利なキーボードの使い方と、ショートカットキーについて説明します。 ・ カーソルを次の項目に移動したい場合 「リターン」または「Tab」キーで移動します。 ・ カーソルを前の項目へ戻したい場合 「Shift+Tab」キーで移動します。 ・ 入力画面の「ID番号」へカーソルを移動したい場合【重要!】 「新規入力(F5)」または「連続入力(F6)」キーで、入力可能となります。 ・ 検索画面の「ID番号」へカーソルを移動したい場合【重要!】 「検索(F8)」キーで、移動入力可能となります。 10 5.手入力での発行 ●項目の手動入力→発行の仕方 新たに入力→(カード発行 ・ 登録)する場合の操作について説明します。 ・ F5キーで新規入力(またはF6で連続入力)を開始します。 ID番号を入力しリターンキーを押すと氏名の入力に移ります。 同様に氏名を入力しリターンキーを押します。 ※新規入力の際に既存のIDと同じIDを指定すると 「すでに同じIDの履歴があります。新しい内容で置き換えますか?」 と表示され、「はい」を選ぶとそのIDの古い履歴は消え、 新しい履歴が残るようになります。「いいえ」を選んだ場合は履歴の 内容は変わらず、入力画面はクリアされます。 ・ 性別は、矢印キー「↓」 「↑」で男女を選択し、リターンキーで 確定してください。 ・・ ・ ・ 和暦の場合、「M T S H」 のアルファベットに続いて年月日を 数字で入力してリターンキーで確定してください。 西暦の場合は、数字 4 桁で年を入力し、月日を数字で入力し、 リターンキーで確定してください。 ※年月日として間違った入力は出来ないようになっています。 マウスのクリックでカレンダーから選択することもできます。 ・ 全ての項目が入力されますと、新規入力の場合は「印刷実行」、 連続入力の場合は「データを登録」のボタンへカーソルが移動します。 その後リターンキーを押すと印刷の確認のウィンドウが 開きますのでリターンキーを押すと発行されます。 (連続入力の場合は、リターンキーを押すと右の履歴欄に登録されます。) 11 5.手入力での発行 ●検索→発行の仕方 検索は 「F8キー」で右画面検索の、ID番号へカーソルが移動します。 ・ ID番号からの検索 ID番号を入力後、リターンキーを 2 回押すか、 「検索ボタン」をクリックしてください。 該当者が下画面と、左入力画面に表示されますので、 確認後リターンキーを押すと、印刷実行にカーソルが 移動します。 ※ID番号検索は、完全一致でないと表示されません。 該当無しの場合、「F8キー」で戻ってください。 ・ 氏名からの検索 氏名検索は、ID番号の枠でそのままリターンキーを 押します。カーソルが氏名へ移動しますので、 検索したい氏名を入力してください。 氏名検索は、部分一致でも全て検索されますので、 入力はフルネームでなくてもかまいません。 該当者が下画面に表示されますので、「↓」 「↑」 矢印キーで選択後、リターンキーを押しますと、 印刷実行にカーソルが移動します。 「印刷実行」または「F2キー」で印刷が開始されます。 印刷が終了しますと、「発行履歴」に発行した年月日が表示されます。 再発行等の場合には、発行履歴も参考にしてください。 12 5.手入力での発行 ●その他の機能(データ操作) ・ データバックアップ データ操作(M) →データバックアップ(B) バックアップフォルダ名を設定し、 そのフォルダにデータファイルを バックアップします。 バックアップしたデータファイルを インストールフォルダに上書きすることで データを復元できます。 ・ 発行履歴をファイル出力 データ操作(M)→発行履歴をファイル出力(E) 発行した履歴をテキストファイルに出力することができます。 13 6.日医標準レセプトソフトとの連動 1.概要 CARDdbLite は、CARDdb 連携プログラムと連動することで日医標準レセプトソフト(以下、日レセ) から出力された CSV ファイルを読み込み自動的にカード発行を行うことができます。 ※ 日レセへの設定は CARDdb 連携プログラムで行います。CARDdb 連携プログラムの設定につ いては「CARDdb連携プログラム取扱説明書」をご覧ください。 2.設定 重要! CARDdb連携プログラムと連動する場合は、変更の必要はありません。 標準設定のままで動作します。 ・ 設定(O)→手入力(テキスト取込み) ・ 印刷形式の設定(T) 14 6.日医標準レセプトソフトとの連動 ① フィールド区切り テキスト取り込みの際のファイル形式を選択します。 固定長とした場合、取得先頭 ・ 取得文字数でフィールドの区切りを設定します。 ② 入力対象 ここにチェックされた項目のみが、テキスト取り込み可能となります。 ③ フィールド位置 テキスト取り込みの際の、テキストの配列順です。 ④ 取得先頭 指定することで任意の位置の文字のみを取り込むことができます。 ※フィールド区切りを「固定長」とした場合、テキストの先頭から取り込む項目の先頭までを 数えた値を入力します。 ⑤ 取得文字数 指定することで任意の位置の文字のみを取り込むことができます。 ※フィールド区切りを「固定長」とした場合、取り込む項目に用意されている文字数を入力します。 例 ----123456 ----123456-- 123456-- 取得先頭=5 取得文字数=6 元文字数 123456789101112 → 「123456」を取得します。 取得文字数 123456 ⑥ 入力取り込み形式 テキスト取り込みの際、性別 ・ 生年月日の形式や数値の桁数等を選択加工できます。 ●「数値(ゼロ削除)」を選択すると、左側のゼロが削除されます。 例(000023→23) ●「数値(ゼロ詰め)」を選択すると、「数値桁数」で指定された桁数になるよう 左側にゼロが挿入されます。 例(23→000023) ●「テキスト」を選択した場合は、元データをそのまま取り込みます。 ⑦ 印刷形式 印刷の際、性別 ・ 生年月日 ・ バーコードの形式を各種選択できます。 ⑧ 保存 設定した内容を確定します。 15 6.日医標準レセプトソフトとの連動 ・ 設定(O)→システム設定(S) (以下の部分以外はP.9をご参照ください。) ●起動時に連動チェックを有効にする CARDdbLite を起動した時に連動チェックを有効にします。 CARDdb 連携プログラムとの連動の場合は必ずチェックして下さい。 ●スタートアップに登録 Windows 起動時に CARDdbLite を同時に起動たい場合にチェックして下さい。 チェックを外した場合にはスタートアップへの登録が解除されます。 連動の 連動の場合、 場合、チェックすることを チェックすることをお することをお薦めします。 めします。 CARDdbLi CARDdbLiteが e がスタートアップへ スタートアップへ登録された 登録された場合 された場合、 場合、次回Wi 次回 Windows起動時 dows 起動時からは 起動時からは最小化 からは最小化されて 最小化されて起動 されて起動します 起動します。 します。 ●連動チェック間隔 指定フォルダまたはファイルを自動確認するタイミング指定。【初期値は 5 秒】 ●指定された CSV ファイルを処理する フォルダ内にほかのテキストファイルが存在する場合、 テキストファイル名を指定して処理します。 ワイルドカード(例 : C:¥取り込みフォルダ¥*.*)の使用も可能です。 重要! 重要! 初期値は 初期値は CARDdb連携 CARDdb 連携プログラム 連携プログラムの プログラムのデータ書 データ書き出し先に設定されています 設定されています。 されています。 CARDdb連携 CARDdb 連携プログラム 連携プログラムで プログラムで連動する 連動する際 する際には変更 には変更の 変更の必要はありません 必要はありません。 はありません。 16 6.日医標準レセプトソフトとの連動 ・ その他の設定 的 ●連動チェックを定期 に実行する チェックが入っていることを確認してください。 17 7.磁気エンコード設定 使用するカードプリンタが、磁気エンコード機能付モデルの場合のみ、 CARD db Lite にて磁気書き込みを行うことができます。 手順は以下のとおりです。 ①エンコードの設定 ②磁気エンコード書式設定 ① エンコードの設定 O →シ 種 ●設定( ) →磁気エ コ 詳細 磁気エ コ 対応 ステム設定(S) 「プリンタ 接 別」から ン 続している ン ード ード プリンタを選択して下さい。 ※選択後は 選択後は設定を 設定を保存し 保存し CARDdbLi CARDdbLiteを e を一度、 一度、再起動する 再起動する 必要があります 必要があります。 があります。 磁気書 「印刷時に き込みを行う」にチェックを入れる 磁気 書 ことで、印刷と同時に 磁気書 の き込みを行います。 き込みのある連動時は、チェックして下さい。 両 対応機 3 磁気 磁気 側 ※ 面印刷 「 で、 ご利 (C 0eD)を 用の場合は、 ストライプ面に印刷する」にチェックを入れること ストライプ の面に印字を行うことができます。 18 ③磁気カードへの書き込み 7.磁気エンコード設定 ② 磁気エンコード書式設定 O →磁気エ コ 書式 磁気 書 ●設定( ) ン カードへの ード M 設定( ) き込みの設定を行います。 エコ び ・ ・ ・生 ・ 予備1~ ・ 列・ コ ン ードする項目を選 (ID番号 氏名 6 ます。 性別 年月日 固定文字 文字 ード) が選択可能です。 編集 追加・挿 ・更 ・削 したフィールドの内容を、 ( ・ 入 対象 新 除)します。 得 氏名 を開始する文字の 入力します。(取 得 空白 ※取 6)の場合 置、取 文字数 する文字数、出力する文字数を 出力文字数です。) < 文字数 出力文字数の場合 部分ができますので、 詰r 詰 空白 左 o 右 を選択してください。 半角 部分に入れる ・ 文字を入力してください。 対象 書式 英 M 漢 項目が(性別)の場合 を選択してください。 数字( またはF) もしくは ・ 字(男または女)となります。 対象 生 書式 項目が( 年月日)の場合 を選択してください。 YYYY 976 YY 76 元 M,T, , YY 年の部分は西暦 4 桁 )、和暦 (例 1 西暦 2 桁 (例 号( 和暦 2 桁 (例 51) となります。 保 した内容を ・ ・予備1~ 位 得 得 ≦ 項目が(ID番号 取 編集 )、 S H) 19 終了 存して設定を します。 7.磁気エンコード設定 磁気エンコード カナ ・ 漢字エンコード 基本ルール ● 元データは通常の連動用 TXT ファイルから取得する ● 磁気ストライプにエンコードする内容を磁気エンコード書式設定する ● 半角カナ文字&全角日本語文字(かな・漢字)の書き込みは JISⅡ仕様に準拠する 日本語(かな、カタカナ、漢字)の設定コード ① 半角カタカナの場合 スタートコード SO(文字コード14(0E H)) エンドコード SI(文字コード15(0F H)) ② 全角日本語文字(かな・漢字)の場合 スタートコード 1 (文字コード27(1B H)) コード 2 (文字コード75(4B H)) エンドコード 1 (文字コード27(1B H)) コード 2 (文字コード72(48 H)) 磁気エンコード設定 例 磁気エンコード設定後 プレビュー 例 20 7.磁気エンコード設定 P1 シ →磁気エ コ 詳細 磁気書 ③ 磁気カードへの書き込み . 8 ステム設定 ン 印刷実行を行うと同時に ード で、チェックが入っている場合、 き込みが行われます ●ファイル(F)→磁気カード書き込み(M) 磁気 書 カードへの き込みを行います。(カードへの印刷は行われません。) ●ファイル(F)→磁気カードプレビュー(W) 磁気書 エ コ 書式 ビュ き込みのプレ ン ード ーを見ることができます。 更 の設定を変 書 した場合、 前 き込みの にレイアウトを確認できます。 ●ファイル(F)→磁気カード読み込み(R) 書 磁気 対応機 現 ござ き込みされた ※ は 在 読 む カードを、 み込 ことができます。 いません。 21 株式会社 営業所 / 札幌・東北・東京・名古屋 金沢・関西・四国・広島・九州 22 システム課 E-mail:[email protected] TEL:088-692-5111 FAX:088-692-7333 771-1289 徳島県板野郡藍住町住吉字神蔵5-1(本社) URL:http://www.meding.jp