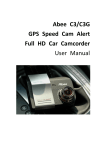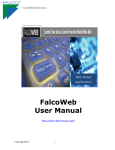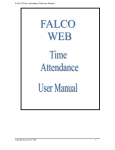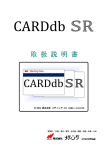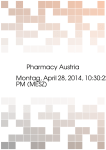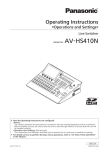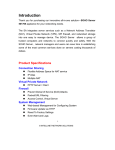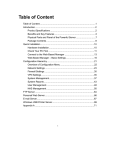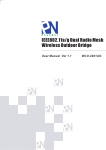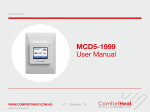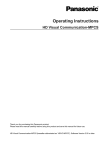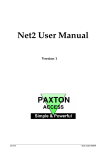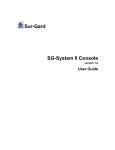Download Falco TCP/IP User Manual
Transcript
Copyright © 2005. CONTENT Chapter 1 Introduction....................................................................................................................................................................1 1.1 Preface......................................................................................................................................................................................... 1 1.2 FALCO-TCPIP..........................................................................................................................................................................2 Chapter 2 Getting Started............................................................................................................................................................... 3 2.1 Login ........................................................................................................................................................................................... 3 2.2 Add New Software User..........................................................................................................................................................3 2.3 Setting User Workstation Access Level................................................................................................................................5 2.4 Viewing Online Transaction ................................................................................................................................................... 6 Chapter 3 Setup Menu................................................................................................................................................................... 10 3.1 Computer Network Information List and PC IP Configure............................................................................................. 10 3.2 Door Controller ....................................................................................................................................................................... 11 3.3 Holiday List.............................................................................................................................................................................. 13 3.4 Time Set................................................................................................................................................................................... 14 3.5 Time Zone ................................................................................................................................................................................ 15 3.6 LCD Message.......................................................................................................................................................................... 16 3.7 Access Level............................................................................................................................................................................ 16 3.8 Card Database.......................................................................................................................................................................... 17 Chapter 4 Download and Upload Menu .................................................................................................................................... 20 4.1 Download Menu ...................................................................................................................................................................... 20 4.2 Upload Menu ........................................................................................................................................................................... 23 Chapter 5 Miscellaneous Menu................................................................................................................................................... 26 5.1 Floor Plan Menu ...................................................................................................................................................................... 26 5.2 Alarm Menu ............................................................................................................................................................................. 28 5.3 Report Menu ............................................................................................................................................................................ 29 5.4 About menu.............................................................................................................................................................................. 33 Chapter 6 Additional Features ..................................................................................................................................................... 34 6.1 Adding Video Camera ............................................................................................................................................................ 34 6.2 Viewing Live Video ............................................................................................................................................................... 35 6.2.1 Live Video By Floor Plan View........................................................................................................................................ 35 6.2.2 Live Video By Online Transaction View ........................................................................................................................ 36 6.2.3 Live Video from Main Page............................................................................................................................................... 37 6.2.4 Function of Live View Camera ......................................................................................................................................... 39 6.2.4.1 Snapshot............................................................................................................................................................................. 39 6.2.5 Recording video in live view camera ............................................................................................................................... 40 6.3 Video Playback........................................................................................................................................................................ 41 6.3.1 Playback Through Floor Plan ............................................................................................................................................ 41 6.3.2 Playback Through Online Transaction............................................................................................................................. 41 6.3.3 Playback Through Report ................................................................................................................................................... 41 6.3.4 Playback Option ................................................................................................................................................................... 42 Chapter 7 Additional Modules .................................................................................................................................................... 43 7.1 Alarm Module (Add On) ....................................................................................................................................................... 44 7.1.1 Setting up Alarm Parameters ............................................................................................................................................. 44 7.1.2 Setting up Alarm Points Setting........................................................................................................................................ 46 7.1.3 Setting up Alarm Holiday List........................................................................................................................................... 47 7.1.4 Alarm Card and Non-Alarm Card ..................................................................................................................................... 48 7.1.5 How To Arm and Disarm Alarm...................................................................................................................................... 48 7.2 Visitor Database...................................................................................................................................................................... 49 7.2.1 Install a Visitor Card ........................................................................................................................................................... 49 7.2.2 Installing Visitor Card To Controller............................................................................................................................... 50 7.2.3 Delete a visitor card from database and controller......................................................................................................... 50 7.3 Activity Log Module .............................................................................................................................................................. 51 7.3.1 Setting up a Network Station............................................................................................................................................. 51 7.3.2 Setting up the Category and Status Level........................................................................................................................ 52 7.3.3 Reporting the Activity for Entry Transaction ................................................................................................................. 52 7.4 PTZ Speed Dome Controller Module .................................................................................................................................. 54 7.4.1 Setting the PTZ Dome ......................................................................................................................................................... 54 7.4.2 Control the PTZ Dome ........................................................................................................................................................ 54 FALCO TCPIP Chapter 1 Introduction 1.1 Preface Congratulation on your wise decision on purchasing the FALCO TCPIP card access and monitoring system. The FALCO software is a PC utility tool that provides control over the door controller. The software can be comprehensively program, upload and download to the door controller. FALCO software also provides a monitoring system over a wide range of 32 doors per site. Each door uses one door controller and link through a PCI to communicate with the PC. Therefore, all 32-doors controllers are link through a PCI and monitored by the FALCO software. The FALCO software provides easy and user-friendly interface with new icon based toolbar and menu driven selections. It also provides various advanced features such as: ? Four different accesses in controlling, programming and monitoring the system using the FALCO software, which are Enterprise System Admin, System Admin, Operator and Time Attendant. Enterpris e System Admin has all the access of creating new remote user including creating other PC operator while the System Admin will only has access to setup and program according to the access level assign by Enterprise System Admin. Operator can only monitor the software. Meanwhile Time Attendant is allowed to make report for time attendance purposes. ? Fully programmable access level for different card user over the entire 32 installed doors per site controller. Each different card user can have many different combination of access level on each door. There are 72 access levels programmable. ? Power failure may not affect the monitoring system since it has a backup power unit to the door controller. If the computer power is off, the door controller has it own memory to store the transaction. When the power has been restores, the information on each door controller will be poll to the PC and display it to the operator. ? Programming features includes 50 time set setting, 50 time zone setting, and 50 holiday list setting and enable opening of each door directly from the PC. ? Provide variety printout report in hardcopy as well as softcopy. Easy to upload and download in between PC and door controller. ? For LAN (Local Area Network) version it could link up all PC that is communicating with the door controller through a server. The database is installed in the server and any workstation can do local or remote programming. ? Floor plans are available to give a better display to the user. ? Alarm sound on PC during Door Force Alarm, Door Left Open Alarm, Controller Down Alarm and Tamper Alarm. (Available if PC had installed with sound card and speakers) ? Two card readers can be connected to the controller as entry and exit reader. Both readers can be a normal proximity reader, card and fingerprint reader, mifare card reader, card and pin reader or HID reader. It supports all major reader technologies, which has weigand 26-bit output. In the development of FALCO Enterprise, extra effort were put in to ensure that FALCO would be easy and userfriendly but yet powerful enough to provide you with the top level of security and monitoring system you wanted. We thank you for your support and we are confident that the FALCO card access and monitoring system will serve you well and became a valuable asset to you. Copyright © 2005 Page 1 FALCO TCPIP 1.2 FALCO-TCPIP Falco-Ecom FALCO uses one PC to control the whole system. The database use here is Microsoft Access Database. It can only support up to 32-door controller with in and out reader each. In FALCO system, it cannot do any remote programming nor viewing from another PC. It will need to view the report from the current PC and save it as a softcopy or file and view it at another PC. FALCO-TCPIP FALCO-TCP IP uses a PC as a server and other PC as remote. It uses TCP/IP network to communicate between each PC. Therefore it can be connected through a Local Area Network (LAN) or Wide Area Network (WAN). Here one bus of door controller can be up to 32 doors and each bus is hook up to a site controller. Numbers of site controller and your remote PC are limited by your network TCP/IP address and your network traffic. Basically it can hold up a total of 800-door controller. Copyright © 2005 Page 2 FALCO TCPIP Unlike FALCO, TCTIP can even link two or more place together and program it from a remote PC (eg: 30 door controllers are at KL and 20 door controllers are at Singapore). You can also view a report from any of the remote site that are installed with the TCPIP and are grant access to the database. Chapter 2 Getting Started After the installation has been complete, by default the software program should be located at C:\Program Files\FALCO-TCPIP\ and you could start running the software at the Start button then Programs and then FALCO-TCPIP. Left click on the FALCO-TCPIP on this folder and the program will start loading. If you had customized your file folder please refer back to your installed directories and program folder respectively. 2.1 Login After the program had been loaded, it will prompt you to insert a user name and a password every time you wish to login to the software. This is for securities purposes by preventing unauthorized personnel to enter the system. For the first time, the default user name is FALCO and the password is FALCO. You should change the password after you had just entered the software. This is for securities purposes. To change the password, go to the setup menu and click on change password (Setup/Change Password). Enter your current password and click OK. Then enter your new password and click OK. Now, after reconfirm your password your password has been change. Please remember this password, as you will require it every time to login to the software. 2.2 Add New Software User To add software user, go to menu Setup/Software User. Now click Add and the screen as shown above prompt. You can add software user if you were log in as Enterprise System Admin. By default FALCO is an Enterprise System Admin. Enterprise System Admin is a software user who can add, edit or delete other software user from the database. User can also apply access to which workstation that is allowed for each software user, which is the access no. Copyright © 2005 Page 3 FALCO TCPIP System admin is a software user who has access to program the entire software programming and database. This include add, edit or delete time set, time zone and card user from the database. Besides that, it can also monitor all the doors that had been installed and do all the tasks that an operator and time attendant can do. Meanwhile an operator is a software user who cans only monitor, opening doors, and uploading data from controller and does some simple reports. He can monitor for alarm status and acknowledge the alarm on the floor plan and take appropriate action. While time attendant is software user that can launch another program that is called FALCO-Time. FALCOTime is software that is created to do monthly reports and help user to trace employees who are late, early out and overtime. But both operator and time attendant are not allowed to program, edit or delete any setting that is set by the Enterprise System Admin ? User ID is your username and password that you want to add. Let say I use ADMIN as my user ID. Which means when I want to log in for the first time after I had added this record, the username and password that entered would be ADMIN. ? Na me is the software user's actual name. ? Role is either Enterprise System Admin or System Admin or Operator or Time Attendance. ? To add system administration user use role as System Admin. ? To add operator user use role as Operator. ? To add time attendance personnel use role as Time Attendant. Access No is used to limit some access to another workstation. This is programmed at Setup/Group Access/Group System User Workstation Access and only can be programmed by Enterprise System Admin. Select an access no that you wish to applied to the software user. Copyright © 2005 Page 4 FALCO TCPIP 2.3 Setting User Workstation Access Level To set the access level of workstation, go to Setup/Group Access/Group System User Workstation Access and from the example shows above, Access No 1 grant you access to Workstation name Site6 and Site10 while Access No 2 only grant you access to Workstation name Site6 only. The Enterprise System Admin only allows this setting to be set so that he can limit the software user access to remote programs others workstation. You can add, edit or delete the access workstation that you want from here any time you want. Copyright © 2005 Page 5 FALCO TCPIP 2.4 Viewing Online Transaction The column Date and Time represents the date and time of a particular transaction that occurred respectively. The column Site Controller represents which site controller the door controller is connected to. The column Unit No and column Door represent the door controller address setting and the door tag name which is set in the setup / door controller setting respectively. Column Card No represents user card numbers who make the transaction and Name represent user names that is set. Column transaction shows the transaction that been make. To view the online transaction, please click on the earth look like icon or check the Operation Mode/Set Poll All On. There are two online screens that you can observe. One is the transaction online screen that is as shown above. Another is the floor plan online screen as shown below. To switch between these two screens, allocate the icon button as shown by the arrow. Floor plan would be auto pop up when there it detects red sign alarm transaction, and the two cameras that linked to the controller will automatic pop up for live view Copyright © 2005 Page 6 FALCO TCPIP The transaction that are available online and their respective meaning are as shown below: Black Sign Transaction: Transaction Valid Entry Access Valid Exit Access Valid Pin Access Valid Pin Exit Card Locked Out Pulse Door Open Controller Reset Controller Up Door Open Door Closed Main Normal Door Security On Door Security Off Clear Memory code C0 Ci Cn Cx CH Cd C7 CU C4 CF Ct Ck Cl CA meaning Cardholder successfully enter the door Cardholder successfully exit the door Correct pin number had been entered (go in) Correct pin number had been entered (go out) The particular card had been lockout Open the door either by PC or push bu tton The door controller had been reset (J4) Controller in normal operation Sensor detects the door had been open Sensor detects the door had been closed Main power back on Door security system been turn on Door security system been turn off Clear the entire door controller memory Red Sign Transaction: Main Fail AntiPB Violation Unknown Card Wrong Facility Code Wrong Time Zone Cs C1 C2 C3 CJ AutoPin Disabled Cy Invalid Pin Access Cz Door Left Open CE Red Sign Alarm Transaction: Tamper Alarm Door Forced Open Controller Down Copyright © 2005 Cr CG CW Main power failed Violation of antipassback Unrecognized card within the controller memory Cardholder come at a wrong access time specified by the time zone Disable the pin only mode An invalid or incorrect pin had been entered The door been left opened The controller had been tamper with The door had been forced opened No communication between PC and controller Page 7 FALCO TCPIP There is an explorer bar for easy access to the menu where the shortcut are as shown below: Copyright © 2005 Page 8 FALCO TCPIP Login > To Login to the software in order to program or view certain data. Logout > Logs the user out and prevents other to access the software when the user is not around. Launch Application > open FALCO time management software, to lunch the time attendance software (optional) Floor Plan or Online Transaction > switches between two panes. One is Floor Plan Pane and another is the Online Transaction pane. Acknowledge Alarm > same as Alarm/Acknowledge used to acknowledge the alarm generated. Set Poll All On > same as setting Poll All On or Off at Operation Mode menu. Card Database > same as Setup/Card Database Time Set > same as Setup/Time Set Time Zone > same as Setup/Time Zone Download All > same as Download/Download All Sound Enable>to enable the sound for PC, when alarm trigger. Sound Setting> setting for which of the sound file that user want to play Play option> allow the sound to be playing continuos or only once. Camera Setting> this allow user to show the live view in one or multi windows. And also allow the user to display selected camera, if the camera have set as PTZ camera. The controller for the PTZ will be functioning. Camera Configuration> Allow the user to display the camera in sequencing, and change it in a period of second set by the user. Copyright © 2005 Page 9 FALCO TCPIP Chapter 3 Setup Menu PC IP Configure is for User setup an IP address. 3.1Computer Network Information List and PC IP Configure The System will detect the PC IP Address, Network Card Driver information shown on Computer Network Information List. The System is allowed User Edit the IP address, Subnet and Gateway. Copyright © 2005 Page 10 FALCO TCPIP 3.2 Door Controller Name Add Add Ext Edit Delete Advance Close Change Network Manual Description To add a new controller Only forAdd the Double Door Controller For Edit the Door Controller Setting Delete a Door Link to the advance setting, such as Change, Network and Manual Close the Controller List To detect a new door IP and replace the existing Door Controller IP Change Controller IP, Destination IP. Manually to key in a controller IP without auto detect Function When Click the “Add” Button, the system will auto detect the Controller IP with has been join into a network (LAN), Double click controller IP and key in the Tag Name, and do some setting, the add door setup is finish. Copyright © 2005 Page 11 FALCO TCPIP Name Tag Name Description *Unit No *IP Address *Select IP *Door ID Autopin Mode Card+Pin Mode Report Mode Open Time Release Time Lock Rel TZ Antipassback Description Enter a tag name for the particular door. This will be display on the online display screen. Enter a brief description about the particular door. This will not be display on screen. The Unit Number of the Door Controller, the Number must be unique This is the controller IP address, user can click it and edit the controller IP and destination IP. For change door controller just only click and select other controller IP address When 2 door controller the ID will show 1, if not will show 2. Set to Yes to enable pin only mode or else set No. ? Unit Pin No > set the pin number for the pin only mode. There is 10 combination of pin number you can set. This pin number is activated by time zone. Set to Yes to enable the Card and Pin mode or else set to No. ? Card + Pin In TZ > set the time to enable card and pin mode by time zone for the entry reader. ? Card + Pin Out TZ > set the time to enable card and pin mode by time zone for the Exit reader. Enable the activity report function, so that if the card user is set to have a report for accessed, then if he/she didn’t make a report. He/she will not be allowed to go out from the door. This determines how long the door can be open before the buzzer sound. If set to 5, this means if the door is opened more than 5 seconds and did not closed than the buzzer will sound. This is applicable if there is door sensors attach and connected to the door controller. This determines how long the electromagnetic lock is free before it is lock back. This is called lock release time zone, which set the door to be opened within the time zone specified. If at the particular time is not within the time zone, then the door will be closed. This can be set to active during the time zone. Antipassback violation occurs when a card user had swept his/her card more than once at the same reader continuously. This means card user must swept in once at the in reader and swept out once at the out reader. Copyright © 2005 Page 12 FALCO TCPIP Card Lockout Buzzer Push Button TZ *Global Antipassback *Global AntiGroup This can be set either Yes or No. If you select Yes, then the card would be lockout under 3 conditions (3 times incorrect pin entered, 3 times wrong time zone transaction received and 3 times antipassback violation transaction received). Enables or disables buzzer sound during Lock Release. Enable the push button function of your door controller according to the time zone you have set. Enable or Disable Global Antipassback. This function same with the antipassback, but it link/connect with other door controller Set the door controller antipassback with other controller Note: 1. Make sure that the door controller is install properly and functioning before downloading. * New Features for the Falco IP Application 3.3Holiday List You can add, edit or delete any holiday list at Setup/Holiday List. The screen above will appear when you click Add or Edit to edit any holiday list that had been created. Click delete to delete the record. Click Close to cancel the Holiday Table window. Holiday list will list all the date of rest day, which means the whole day the door will be close and no one is allowed to enter the door during holiday or allowed to enter within a specified time set. There are 50-holiday dates that you can set. To add a holiday list, just click Add and enter the appropriate date and a brief description on the holiday and click OK. Holiday No is only the number uniquely set for each holiday. If you want to grant access during holiday for half day, then you can set a time set from 08:00 to 14:00 as time set 02 and applied to it. Copyright © 2005 Page 13 FALCO TCPIP 3.4 Time Set Go to setup menu and click on time set (Setup/Time Set), the screen above should appear. This is the same as adding holiday list. Click on Add or Edit the screen below will appear and you can set the time for the whole day in three intervals. Each Time Set No. shall not be the same. There can have 50 time set and only 48 are user define. Below is an example of an operator working hour set in time set for a day. Time Set also can be use to be associate with Holiday List or Time Zone for it purpose. Time set is set as part of the time zone where one time zone can be combining two or more time set. The time that is set is in 24 hour. Time set enables you to define the period to activate or deactivate some operation or event. There are two default value sets, which is time set 00 and time set 01. Time set 00 is no access time set and time set 01 is free access time set. The above time set interval implies that: Interval 1 Interval 2 From 08:00 13:00 14:00 To 13:00 14:00 18:00 Reason Working Hour Lunch Hour Working Hour Card Access enable Yes No Yes Note: you must create time set accordingly first before you can proceed to create time zone. Copyright © 2005 Page 14 FALCO TCPIP 3.5Time Zone Go to setup menu and click time zone (Setup/Time Zone), the above screen will appear. Time zone enables you to control the access of cardholders each day of the weeks in your unique pattern. There can be 50-time zone where 2 are for default time zone and 48 for user define time zone. Time zone 00 is set as no access time zone and time zone 01 is set as free access time zone. You can add, edit or delete the user define Time Zone but not the default. Click Add and the below menu window will appear. Enter the appropriate value that you want using the time set that you had already add for each day of the week. Below is an example of operator working hour for the whole weeks. This means that from Monday to Friday will follows time set no. 03 (08:00-13:00 and 14:00 to 18:00) and for Saturday and Sunday is no access. On the screen above, it shows that from Monday to Friday (time set 03) the active time is from 8:00 to 13:00 and 14:00 to 18:00. Saturday, Sunday and Holiday (time set 00) has no active time. If this applied to a card, the card will gain access at the active time only and can not access at other time. If this was applied to a door controller door release time zone (Lock Rel TZ), the door will release during active time. If this time zone were applied to the card and pin reader (Card + Pin In TZ or Card + Pin Out TZ ), the card and pin mode will be activated during the active time and at other time it will be card only mode. Note : You must create your time zone accordingly before you can proceed to create card database. Copyright © 2005 Page 15 FALCO TCPIP 3.6 LCD Message This LCD message is only available if you have installed your reader with a Liquid Crystal Display (LCD) unit. Just type the words you wish to display as a welcome message for the user. 3.7 Access Level To apply different access level for different group of staff, you will need a proper filling or documentation in order to have a smooth programming method. First you need to list down all yours staff name and then group them into certain categories or department. After that you need to list down what is the access level of each department for each door controller with time zone that they can have. For example, admin department can have full access to all the doors and operator only have access to main entrance with operator time zone. Go to Setup/Group Access/Group Access Level and the screen shows beside will came out. By default the screen should be blank. From the screen shown, Access Level 01 can have full access to all the doors with time zone 01. So you can apply access level 01 to your admin staff and 03 to operator. To define a new access level just click on the pull down Access No. and select the access level number you want. Check those check boxes for the doors that this access level can access to . Than apply a time zone for the door that can be access by what time. If you wanted to change the time zone of the door, click Time Zone when the door is selected and the screen below appear. Copyright © 2005 Page 16 FALCO TCPIP From here you can know the access number and the door controller that you are about to change. Change the time zone as required. Then click OK you will see the changes made to the screen just now. Click Cancel then there will be no changes made. Now, you need to apply the access level that you have set to your staff. Click Save in order to save the setting that you have set and at the same time it will update your card user that has already assign with that particular access level that you have change. Remember to click Save to save the changes that you made. If you click Close it will close without saving and you will be required to do again. By defining the access level in this manner is more convenient because each card user may have different unique access level according to their importance in the company. Combination of access level and time zone will give you the advantage of limiting your staff to a group of doors at a preset time of the day. 3.8 Card Database Go to setup menu and click card database (Setup/Card Database), the above menu will appear. This menu allows you to add, edit or delete a cardholder. Batch Add will add a range of cards registered under one name. There can be 100 or more cards under one batch. This is for programming simplicity where all employees are under one manager. There are also an option call batch delete to delete a batch of cards that may be added wrongly using batch add. From the screen above you can see that there is different access level that is applied to a card user. To do sorting by card no or Name or by access level, you can click on the header of each column to sort by ascending or descending way. Copyright © 2005 Page 17 FALCO TCPIP Now click Add and the above menu will appear. Just add in the card number, the cardholder’s name and select the appropriate Access Level for him/her. If you are using a card and pin reader, then you will require entering a 4-digit pin code that is applied to that particular card. To add a frame of picture with the particular cardholders, we can click the upload button and browse for the picture file that is already scanned and save in your computer. The card number can be obtained by swapping the card at the proximity reader and been polls to your FALCO software where it will display an unknown card with its card number as well. Normally there should be 5 digit numbers on the card starting from the right –hand side (Last 5-digit number). After you have set all the access level of every card; now, you need to download and install the card to the door controller. Before you download make sure that the door controller memory is empty. To empty the controller memory use Download/Clear Command/Clear CardDB option (refer to chapter 4 for more information). To installs the card according to access level specified and grouped in group-01; go to Download/Card Database/Install Card and the screen shows below prompt. Copyright © 2005 Page 18 FALCO TCPIP 3.9. Watch List The Controller Type should be set to Barrier Access, After change the controller type to BARRIER ACCESS, at this watch list selection will display the controller has been set to BARRIER ACCESS. User can enable or disable a door in watch list. Copyright © 2005 Page 19 FALCO TCPIP Chapter 4 Download and Upload Menu Download and upload menu is located on the main menu screen. Download means sending data to the door controller and upload means getting data from the door controller. Downloading is done to ensure that each controller will function according to what that had been program. Uploading is usually done to check the programming of a particular controller. 4.1 Download Menu Download menus enable you to download selectable data to be downloading to the controller. This menu is only accessible by system admin user and not operator. ? Download All will download all the programming and setting to all active controller. Using this option is slow if there is too many controller and data to be sent. Warning! Do not use this option if you had already set all your access level for different card user. ? Door Parameter will download all the data you had set in the Setup/ Door Controller which is tag name, description, unit number, open time, release time, lock release time zone, antipassback and card lockout settings to the controller’s memories. ? Clear Command usually used to delete data from the door controller. ? ? ? ? ? ? ? Copyright © 2005 Clear Alarm Parameters will delete all the alarm settings from the controller. Clear Card DB will delete all cards that had been install or downloaded to the controller. Clear Visitor DB will delete all visitor cards that had been install or downloaded to the controller. Clear Antipassback will clear all antipassback violation that occurs at a specific controller. Clear All Card Lockout will clear all the card that had been lockout at specific controller. Clear Specific Card Lockout will clear a specified card that had been lockout. Clear Memory will clear all data from a specified controller except for date and time. Page 20 FALCO TCPIP ? Card Database is used to install, delete or update card database inside the controller memory. ? Install Card to download selected card to selected door controller. This is use to grant access to the card user. It installs directly without deleting. ? Delete Card is to delete the selected card from the selected controller. This is used to limit the access of the card user. ? Update Card is to delete before updating the card that had been install inside the controller. Note: Install Card will not delete before installing. Therefore, make sure there is no record inside the controller before using this option. You can use the Update Card if you are not sure. ? Visitor Database is used to install, delete or update card database inside the controller memory. This is optional feature for Visitor System ? Install Visitor Card to download selected card to selected door controller. This is use to grant access to the card user. It installs directly without deleting. ? Delete Visitor Card is to delete the selected card from the selected controller. This is used to limit the access of the card user. ? Update Visitor Card is to delete before updating the card that had been install inside the controller. Note: Install Card will not delete before installing. Therefore, make sure there is no record inside the controller before using this option. You can use the Update Card if you are not sure. Copyright © 2005 Page 21 FALCO TCPIP ? Time Setting is used to download programmed data to the controller. This option is used to download the current date and time from your Pc to door controller. Holiday list, time set and time zone that you had program can also be set into the door controller using this option. You need to download all this data to the controller so that it can recognize what time set and time zone that you are using or else the controller will not run as what you expected. ? Door Operation enables you to open the door directly from your PC and also turning on and off the securities of a particular door. You can turn off the security of a door for renovation purposes using this option. Remember to turn on the security after you had turned it off to ensure no tress passing. Copyright © 2005 Page 22 FALCO TCPIP 4.2 Upload Menu Either system admin or operator can view the data that had been set inside the door controller by uploading. This is to check if there is any mistake in programming inside the door controller. ? Time Setting is used to upload current date and time of the controller. Beside that, it can upload to check the programming such as time set, time zone and holiday list. To check the programming, just compare the data uploaded with the data in the software that you had just program. This is needed especially when there are any changes in programming after you had found out that there is some time setting that needed to be adjusted. ? Door Data will upload the door necessary data such as the door controller version and all the door parameter that been set into the controller such as release time, open time and antipassback activation. ? Card User DB is used to check who has access to which door. In another word, who can enter through this door can be view through the PC using this option. ? Visitor User DB is used to check who has access to which door. In another word, who can enter through this door can be view through the PC using this option. Copyright © 2005 Page 23 FALCO TCPIP By default the card is set from 000000 - 999999. You can check one card by name or by card number by setting the card information. Select which door you want to view by clicking the Controller Unit No button 00 and the below screen prompt. Select the corresponding controller unit number with the door that you wanted to check then click Select. It will go back to the screen shows above with the Controller Unit No. change to the selected controller unit number. After you had set which card can access which door that you wanted to view, click OK it will upload the card from that particular door controller to see if the cards has been install into it or not. It will also shows you the time zone and pin number for that particular card. Copyright © 2005 Page 24 FALCO TCPIP Important: Remember to set remote workstation to which door controller is resides at which site controller. Before you can download or upload you need to set it to remote and set the remote workstation. Copyright © 2005 Page 25 FALCO TCPIP Chapter 5 Miscellaneous Menu 5.1 Floor Plan Menu The floor plan menu is use to add, edit existing and delete the floor plan that can be view in the floor plan online view. This option is only available if you select remote mode. ? Add New Plan When you click on Add New Plan, the above screen will be show. Simply enter the floor plan name and the Map Filename will follows as well. Map Description is optional for you to describe the map location. Click on the browse button besides the Map Location to browse for the file, which contain your map file as needed. The system only support window bitmap file with a specified width and length (area). Click OK to add the new floor plan. Click Add Door to add doors to the floor plan or click on the door and click Del Door to delete the door from the floor plan. If you whish to change the floor plan files, click Load Map. Remember to click Save Plan if you want to save the changes that you have made. Copyright © 2005 Page 26 FALCO TCPIP ? Edit Existing Plan ? Delete Current Plan When you click on Delete Existing Plan, the screen as show above prompt. Choose an existing floor plan that you wanted to delete by clicking on the pull down button besides Floor Plan Name and click OK. This will delete the existing floor plan ? Next Plan Click on Next Plan to shift to the next plan if you had added more than one floor plan. This is applicable only in floor plan online mode only. This is similar to the left arrow button on the floor plan online. ? Previous Plan Click on Prev Plan to shift to the previous plan if you had added more than one floor plan. This is applicable only in floor plan online mode only. This is similar to the right arrow button on the floor plan online. Copyright © 2005 Page 27 FALCO TCPIP 5.2 Alarm Menu The Alarm menu provides you with alarm sound that you can customize by browsing the wave file that you want. This option is only available if your computer had been installed with a sound card and speaker. The alarm sound occurs when there is a Red Sign Alarm Transaction detected and the floor plan auto pop-up will be activated and at which door the alarm occurs will be notified by flashing at the floor plan screen. This option is only available if you select remote mode. ? Enabled This will enable or disable the alarm sound features. There is a tick there if this feature is been enabled and if there is no tick then this feature is been disabled. ? Play Once or Play Repeatedly This provides you with the option to play the wave file once or repeatedly. The tick will represent which option had been selected. ? Default Sound or Custom Sound This provides you with the option to play the default sound that set in the FALCO software or play the custom sound that you want. This custom sound has to be saves under wave file (*.wav). If you use the Custom Sound, you need to browse for the sound file using the Sound / Sound File menu as below. ? Sound File Click on the browse button besides the Sound File and browse for the .wav file that you want to customize to. Click on Test to test the sound or click OK to set the sound file that you want to customize the alarm sound to. ? Acknowledge When alarm trigger, the alarm sound and the door show on the floor plan will blink. This is to acknowledge the alarm and door blink. Once you acknowledge the alarm, the sound and all the flashing doors will stop. Copyright © 2005 Page 28 FALCO TCPIP 5.3 Report Menu Reports menu will provide you with the information on each transaction that is been poll and store automatically into PC. Using reports will retrieve this information to be display to the user. The database use in FALCO-PREMIUM is SQL database. When Filter is used, the screen above is prompt. The Start Date and End Date will specify the range of date that you want it to be display. The default is set to the current date. The Start Time implies the whole day transaction is wanted for display, by default value is 00:00 and end time default value is 23:59. This option is used for browsing purposes only and not to make any hardcopy or softcopy. Specify the range of date that you want to printout. Start Time and End Time specified the range of time for each day that you want to printout. Uncheck the Ignore check box to specify the range of card to be printout. This will filter out the unwanted card or use it to find out precisely where did a cardholder went to for the whole days and printout for analysis. Or you can also use the filter by Access Level. Check the Filter by transaction to filter all the unwanted transactions. Checks all the transaction events that you want to see so that it will filters all the other unwanted events. Copyright © 2005 Page 29 FALCO TCPIP ? Activity Log Report (Additional Feature) The Activity Log Report provides you a preview of the all Activity form which summit by the card user. When the card user who need to summit this activity log report in to database before they can exit the door. The Start Date and End Date will specify the range of date that you want it to be display. The default is set to the current date. The Start Time implies the whole day transaction is wanted for display, by default value is 00:00 and end time default value is 23:59. This option is used for browsing purposes only and not to make any hardcopy or softcopy. Specify the range of date that you want to printout. Start Time and End Time specified the range of time for each day that you want to printout. Here by you can filter the Type of Cards , the range of Card Number and the Group No. This will help you filter out the unwanted reports and printout for analysis Copyright © 2005 Page 30 FALCO TCPIP Browse Transaction Record This displays all the transaction from the day you start using FALCO unless you had deleted some record using Erase Transaction Records. All the transaction is store automatically and displays it all out in this screen shown above. By using Filter, which we discuss above, you can filter out the unnecessary transaction by selection date, time, card number and transaction. You must set to remote mo de before you can use this option. ? Erase Transaction Records The screens that appear when you click Erase Transaction Records look somewhat similar to the Browse Transaction Record except the Filter button changes to Erase. This is as shown above. Click Erase and a screen that’s looked similar with clicking Filter will appear. Make sure that you had already backup the record or you are sure that you don’t want to keep the records any more before you delete the records. Define the range as same as using Filter and click OK. This will delete all the record that falls in the range defined. The Force Del is use to delete one transaction by selecting the transaction you do not want. This option is only applicable if you are login as enterprise system admin o r system admin user only. You must set to remote mode before you can use this option. Copyright © 2005 Page 31 FALCO TCPIP ? Transaction Log Report This option is used to make hardcopy or softcopy. Hardcopy is printout from the printer while softcopy is preview in Html format. To make hardcopy or softcopy, go to Reports/Transaction Log Report. Which will prompt you a form to filter the transaction by selected the date, time, card number, and transaction. After you click on Preview button and the screen shown in next page will be display. In this screen that you can actually make a hardcopy or softcopy that you want. On top of the screen there were two icons button. The first button most to the left is to send to printer to print as a hardcopy. This is only applicable if you had your printer properly installed. The second button is to save this file as shown above in Html format. After you had save the file to the location that you had specified, you can retrieve the file later. Zoom allowed you to zoom in and zoom out to get a better view of the displayed transaction. If there is more than one page, you can use the button that is located besides pages to scroll through each and every page. Copyright © 2005 Page 32 FALCO TCPIP 5.4 About menu About menu is to provide you with the information on software. ? Software Info It displays the software version of the FALCO Enterprise card access system software. The Module section is to display the function activated of this software Button – OK: is to close this information box Button – System Info: is for more information on your computer system. ? Language Option Select desired language option. For different language support please refers back to manufacturer (Language character must be support by other third party translator program. Different translator provides different effects). You can select your language option when you first login. ? Close Application Use this option to close the FALCO software application. Copyright © 2005 Page 33 FALCO TCPIP Chapter 6 Additional Features The additional features are optional and can be discards if you do not want to have this features included. The additional features are for video monitoring purposes. 6.1 Adding Video Camera All the videos input are connected to the Site Controller. Each Site Controller can support maximum of 16 cameras. It can view live camera, playback and playback fro m events. The recordings of the video camera are all in motion recording. To add camera, go to Setup/Cam Setting and the screen below will pop up Click “ Add” to add new camera that had been install to Site Controller. Click Edit to edit the records. After clicking Add or Edit, the screen below is shown. Tag Name > type a name for that particular camera. Description > describe the location of the camera. Copyright © 2005 Page 34 FALCO TCPIP Camera No > set according to the camera that is physically connected to the Site Controller. There should be a maximum of 16 camera per Site Controller. Door Controller > set to none is you do not wish to tile the camera to any door controller. If it is tile to a door, set the camera to tile to the door controller name as shown. PTZ Enabled> Enable the PTZ function for this Camera. PTZ No> set the address of this dome camera. Default Preset> set the camera to be preset. On Event Preset> set the camera to t he event, which already preset. 6.2 Viewing Live Video There is few ways to view live video: One, Through floor plan that you had setup or added. Two, Through the online transaction view. Three, Through the main screen list bar on left hand side on the screen 6.2.1 Live Video By Floor Plan View On the floor plan view, right-click on the Camera that you want to see and select View Live Cam on the pop-up menu as shown above. You can also use the option View Live Cam – All Cams to view all the live video that is tile to the door. Copyright © 2005 Page 35 FALCO TCPIP 6.2.2 Live Video By Online Transaction View On the transaction online view, right-click on the Transaction that you want to see and select View Live Cam on the pop-up menu as shown above. You can also use the option Play Achieved File to view the playback video on that particular of time, which t ile to the transaction. Copyright © 2005 Page 36 FALCO TCPIP 6.2.3Live Video from Main Page A. To display multi camera screen in once. B. To display one selected camera. C. To control the PTZ for selected camera, only one camera in a time. D. To set the preset screen to the selected camera. E. Enabled the multi or one camera display in sequencing. F. Camera Configuration, ? ? Copyright © 2005 To set the sequencing enabled / disabled. To set the Dwell time for the sequencing. Page 37 FALCO TCPIP ? ? You are allowed to view the camera in multi screen. Just select the number of screen on the Part A on toolbar Menu. Different color of the border are showing different type of camera ? Yellow: PTZ Speed Do me, the Camera is set to PTZ function. ? White: Normal Camera, just the normal dome camera. ? Red: the Camera is being recording. On the online view, right-click on any events and there should be a pop-up menu, and select View Live Cam option to view live video of the events on camera that is tile to the door controller in a single camera screen. ** Notes: only non-sequencing can have Right Click function. Copyright © 2005 Page 38 FALCO TCPIP 6.2.4 Function of Live View Camera On the Toolbar Menu beside the main page, click on the Camera Configuration. The above window will prompt up allow you to set the Dwell Time for sequencing camera change, and enable or disable the sequence function. When viewing live video, there is an option to capture the picture as a bitmap file or print as hardcopy through printer. It also can manually record as AVI file into your computer. You can also change camera or change server to view others camera. Right-click on the live video screen and it pop-up a menu. Select Full Screen to set the camera in full screen mode. Select Play to start the live view if it is not start yet. Select Stop to stop the recording. Select Record to record the live video as an AVI file manually. Select Snapshot, which allow you to have snapshot of the picture dis play on the screen. Select PTZ Control, to control the camera zooming. Select Change Camera, allow you to change to others camera with in this server or site controller. Select Reconnect, to reconnect to the camera, if it disconnected. 6.2.4.1 Snapshot Clicks on Print button to print the snapshot image or clicks on save to save the snapshot image. Copyright © 2005 Page 39 FALCO TCPIP Select Reconnect, to reconnect to another server or site controller. When selected a screen as shown above window will be prompt: Click on New to connects to new server or site controller. This option is use if you have more than one site controller does with DVR system. By default, the login username and password is FALCO and empty respectively. You will be required an IP address of the site controller that you want to connect to. The manufacturer or installer sets this IP address. 6.2.5 Recording video in live view camera Right click on the live view camera, and select record as the screen below, and select the location which you want to save it to. That will be an *.avi file. The border will change to red color Copyright © 2005 Page 40 FALCO TCPIP 6.3 Video Playback There are three ways to playback the video archive file. Which is through floor plan, online transaction or by report. 6.3.1Playback Through Floor Plan Through floor plan, you can view the playback by camera or door controller shown on the floor plan. Rightclick on the selected camera you want to see and select Play Archived File. It wills playback the video of the latest file for the selected camera only. 6.3.2 Playback Through Online Transaction On the online transaction screen, right-click and select Play Archived File and it will playback the events of the transaction when it occurs. 6.3.3 Playback Through Report To playback the events that happens during certain record or transaction of the door. Go to menu on Report / Browse Transaction Report. The screen below prompt: When you want to view the video of a particular events, just click on the events or transaction that you want then click Play Video. It will play the video of that particular camera that tide to the door. If there was no camera tied to that door, then it will shows a blank screen. From the blank screen, you can select the site controller and camera that you want to playback. Please refer to 6.3.4: Playback Option for more information. By the way you can also use the option Filter to filter to the transaction that you want to view, please refer to 5.3: Report Menu Copyright © 2005 Page 41 FALCO TCPIP 6.3.4 Playback Option When the playback windows prompt, you can always change to others camera or other site to select the camera that you want to playback. Double-click on the time logs to playback the stored video. If the recorded Audio Video Image file (.avi) has been deleted for that particular time, then it will not playbacks the video. Click the “Always On Top” button to enable the playback windows screen to be displayed always on top. During playback, there are several options that you can use after you click on “Stop” to pauses the playback picture. After you have stop the picture, there are several function button that you can use: ? ? ? ? ? Play – To continue playback or start a playback of the selected time. Stop – To stops or pause the video playback. Save Image – To save the image or picture into Bitmap file (.bmp) Print Image – To print the still image as hardcopy. Download – To copy the video clips file from recording path to the path you specified (.avi). Below the video screen are there is a scroll bar where you can click and drag to fast forward or backward to view the recorded video. Copyright © 2005 Page 42 FALCO TCPIP Chapter 7 Additional Modules FALCO are capable of future additional features for such as alarm monitoring and visitor management. These two features are not included in the standard package of the FALCO-TCTIP software. There will be some additional menu as show below. Copyright © 2005 Page 43 FALCO TCPIP 7.1 Alarm Module (Add On) The alarm modules are not included in norma l package. This module are used for alarm monitoring and all the setting are required a different controller to do the job. Basically for alarm module it can do arming and disarming alarm by using card access system. Not all cards can arm the alarm. These are settable from the FALCO software. Some features with this additional alarm module is as listed below: ? Arm and disarm alarm using proximity card settable from software ? Arm and disarm alarm from software itself ? 5 input zone for alarm monitoring. (NO/NC) ? 1 output to drive siren or strobe light ? additional LCD module can be added for display 7.1.1 Setting up Alarm Parameters This basically to specify which door controller are having this alarm features installed. These will determine which doors are for alarm a nd which doors are not. Go to Setup/Alarm Parameters and click Add or Edit. It will prompt a screen as shows below. Copyright © 2005 Page 44 FALCO TCPIP 1. Select. Choose the door controller that installed with alarm features. This basically determines which door controller is with alarm and which is not. 2. Alarm Mode. Check to enable the alarm mode that you want. ? Alarm Activated > enable the alarm mode features. ? Alarm Card + PinNo > select either card only mode or card + pin mode for disarm only. ? AutoPin > enables pin only mode for arm and disarm. 3. Arming TZ. This is use to schedule the time for auto arming. The time zone you specified starts the arming sequence. During arm, there will be a delay specified by “Delay Sch Arm” and buzzer will beep during the delay. After it is arm, it will not automatically disarm until you disarm it manually. If you disarm it during the scheduled time (Time Zone), it only will provide you a limited time access before it automatically arm back. The time you can specified by setting “Delay Auto Arm” time. Schedule arming is use in case if you forgot to arm, the system will arm it for you. 4. Delay Exit. Specified the exit delay time when you arm the system manually. The number you specified are multiply by 10’s as the actual delay time. Therefore if you set the number to 3 the delay time is set to 30’s. During the delay there will be buzzer beeping before it was fully arm. 5. Delay Sch Arm. Specified the delay time when the schedule arming activated. When the scheduled arm starts, there will be a delay. The number you specified are multiply by 10’s as the actual delay time. During the delay there will be buzzer beeping before it was fully arm. 6. Delay Auto Arm. Specified the delay time during auto arm time zone period. This delay is when you disarm the system during the period of scheduled time of arming. The number you specified are multiply by 1min as the actual delay time. 7. Arming Pin No. Here is where you specified the pin number for pin only mode of arm and disarm. There is 10 combination of 4-digit pin number that you can specify. Each combination are enabled by time zone. You can set it by double clicking on the data area Copyright © 2005 Page 45 FALCO TCPIP 7.1.2 Setting up Alarm Points Setting This is to setup each alarm input points characteristic. There are total of 5 input zone for each controller that is equip with alarm features (interface card is required) and 1 output relay to drive the siren. To set this input zone, go to Setup/Alarm Points Setting and click add or edit. The screens as show prompt. 1. Select. Click select to select the door controller that is having the input zone for alarm monitoring. Each door controller should have maximum of 5 input zone. 2. Tag Name . This tag name enables you to identify the zones where your sensors connected. 3. Description. Specified a brief description of the input zones. 4. Input Point No . On hardware, there are 5 input label from 1 to 5. The setting here must be correspond to the labeled input. 5. Active . Either activate or deactivate this input zone. 6. Active 24 hours. Activate this input as a 24 hour input zone monitoring. 7. Active Logic. Either active high or active low. Active high is for input with NC devices and Active low is for input with NO devices. 8. Trigger Output. Either you want to triggers the output or not. This output will drive the siren or strobe light. Copyright © 2005 Page 46 FALCO TCPIP 7.1.3 Setting up Alarm Holiday List For special days such as holiday, you want to have a different time to auto armed the system. So you can set it here. Go to Setup/Alarm Holiday List and clicks add or edit. The screens as show below prompt. 1. Holiday No. This holiday number is unique. Just serve as a record number from 1-50. 2. Description. Give a brief description on the records of alarm holiday setting. 3. Month. Set the month of the date of holiday. 4. Day. Set the day of the date of holiday. 5. Time Set. Specified the auto arming time during the holiday. ** Note : the setting on the holiday list will overwrite the setting of your scheduled arm time zone for that particular day. Copyright © 2005 Page 47 FALCO TCPIP 7.1.4 Alarm Card and Non-Alarm Card To distinguish between alarm card and non-alarm card, there is a setting on card database. Go to Setup/ Card Database and click add or edit. The screens as show below prompt. If the alarm card is set to yes, then this card is an alarm card. If it is set to no, then this card is a nonalarm card. This feature is not available in normal package of FALCO-ECOM software. Beside use in card access, alarm card will have the responsibility to arm and disarm alarm. Alarm card usually is issued to the person who responsible for arming and disarming alarm such as guard and person in charge. The time zone applies for card access is also applies for the arming alarm time limit. Non-alarm card is only use in card access. 7.1.5 How To Arm and Disarm Alarm 1. To arm the alarm manually, first you must have a valid alarm card. Prox the card on the out reader (going out) 3 successive times and the buzzer will beep for a delay time set (delay exit). Go out and secure the door. After the delay the system will be arm. 2. To disarm the alarm manually, first you must have a valid alarm card. Prox the card on the in reader and it will disarm the alarm. 3. You can also use the software to arm or disarm the alarm. Go to Download/Alarm/Arm Alarm or Disarm Alarm. Choose which door controller that you want to arm or disarm the alarm. 4. You can also use the software to activate or deactivate the output. Go to Download/Activate Output Point or Deactivate Output Point. The output can be use to drive the siren or strobe light. Copyright © 2005 Page 48 FALCO TCPIP 7.2 Visitor Database Go to setup menu and click visitor card database (Setup/Visitor Database), a listing menu will appear as beside. This menu allows you to add, edit or delete a visitor cardholder. 7.2.1 Install a Visitor Card After click on Add / Edit button, the above menu will appear. Just type in the Card Number, Cardholder’s Name, select the period of validation time for the card access and appropriate time zone for him/her. If you are using a card and pin reader, then you will require entering a 4-digit pin code that is applied to that particular card. A Period of time that allows to specified the validity period or the expiry date and time of the card. A more detail record will allow to type in mo re detail information for the visitor. To add a frame of picture with the particular cardholder, please click on the upload button and browses for the picture file that is already scan and save in your computer. The card number can be obtained by swapping the card at the proximity reader and been polls to your FALCO software where it will display an unknown card with its card number as well. Note: If you want to have different access level for different visitor card holders, click “ No” when you are prompt to Install Visitor Card Data To All Active Controller. If you want to have the same access level for all the cardholders, then click “ Yes” to Install Visitor Card Data To All Active Controller. Copyright © 2005 Page 49 FALCO TCPIP 7.2.2 Installing Visitor Card To Controller 1. After you had setup the visitor card to the database, you will be required to download it to the door controller. To download to the door controller, go to Download/Visitors Database/Install Visitor Card and the screen as show below prompt. 2. If you have installed more than one door, you need to determine which doors the visitors are allowed to access. Then set the access level accordingly and applied to the visitor card database. (Please refers 3.7 Access Level and also 3.8 Card Database for further details.) 3. If you install with only one door, then you will need not to group the visitor cards. You just need to select which door and download it to the door controller. 7.2.3 Delete a visitor card from database and controller 1. To bar a visitor from accessing your premises. Go to Download/Visitors Database/Delete Visitor Card and you will see a screen similar with install visitor cards. 2. Select a visitor card number or name that you want to bar it. 3. Check the “All Active Controller” check box so that it will delete it from all controllers . 4. Click OK to delete the visitor card and the visitor will not have access any more. This will only stop the visitor access and it will not delete the visitor records from the database. Copyright © 2005 Page 50 FALCO TCPIP 7.3 Activity Log Module The Activity Log Module is not included in normal package. The purpose of this module is to force the card user to make a report for the transaction, before they proxy out from the door. E.g. System Room is a high security place to a company. Whose go into the room have to write a report for why he / she come in to this room before they go out from this room. Basically for this module is for the high security room, not for the normal door transaction. 7.3.1 Setting up a Network Station To set the station for this system, go to Setup/Station Setting a window will prompt you as above. The station name is the name of your workstation. After you click on OK button, the window on right hand side will prompt you for download the Station Setting into database and site controller. Copyright © 2005 Page 51 FALCO TCPIP 7.3.2 Setting up the Category and Status Level The above two window are allowing you to set the Category of the activity and the Status Level of the Cardholder, which will use in Activity Log Report. 7.3.3 Reporting the Activity for Entry Transaction Before the door functioning, you have to setting up the Door Controller and the Cards have to be a Report Type . (Please refer to 3.2 Door Controller and 3.8 ). When you prox the card for entry through a door, you can’t exit with out reporting the activity. To make report, go to Internet Explorer and type in the URL “http://serverptz:8080/telkomsel/activitylog”. The page will such as beside. Copyright © 2005 Page 52 FALCO TCPIP The station information will be general by the system, and the date will be the current date and time. All the station name, regional name, MSC name and BSC name are set from the FALCO software. And what you need to do are type in your Card Number, Category of activity, Cardholder’s Level Status and the Report Content. And then click on the Submit button. To print the report of the previous record, you can go to “Report\Activity Log Report” (please refer to 5.3 Report Menu). To Update or Reset the status of all cards from the door controllers, please go to “Download\ Report Status”. Then select that you want to Update Status to update one or few cards into the door controller or Reset Status to reset all the card status into the door controller. Update Status: This will update status by range of Card Number or Card Name and you are allowing download the information to all door controllers or filter by group no. Reset Status: This will auto reset all the card status in the site controller. Copyright © 2005 Page 53 FALCO TCPIP 7.4 PTZ Speed Dome Controller Module 7.4.1 Setting the PTZ Dome This function was already discuss in previous chapter, please refer to 6.1 Adding Video Camera to set the camera as a PTZ camera. 7.4.2 Control the PTZ Dome You can right click on any live view camera, and select PTZ Control. The screen above will prompt out allow you to control the PTZ speed dome. Which allow you to turn the camera selected to Up, Down, Left, Right, and also zooming in, out and Focus in, out or turn it to preset direction. This function is allowed to use in main bar menu, for only single camera. Copyright © 2005 Page 54 FALCO TCPIP Chapter 8 Backup Database Inside the CD has a Folder SQL Backup, open it and double the setup.exe to install the backup application. After finish install the system will prompt a message restart the computer, after restart the desktop will show an icon below. Double click it and open the application. Select the Activity ? and choose the “Edit connection properties/connect”. After that click connect to link up the Server database. Copyright © 2005 Page 55 FALCO TCPIP Right Click the FalcoDB, select the Backup Database. Select the Place which you want to Backup Key-in the File name and select Save. Copyright © 2005 Page 56 FALCO TCPIP Last Step, click the Ok button. Will pro mpt out a loading bar, after loading finish the backup is successful. Copyright © 2005 Page 57